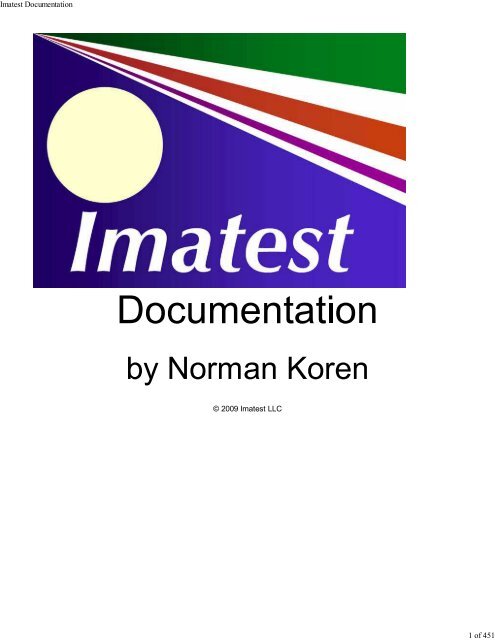Imatest Documentation
Imatest Documentation
Imatest Documentation
Create successful ePaper yourself
Turn your PDF publications into a flip-book with our unique Google optimized e-Paper software.
<strong>Imatest</strong> <strong>Documentation</strong><br />
© 2009 <strong>Imatest</strong> LLC<br />
1 of 451
<strong>Imatest</strong> <strong>Documentation</strong><br />
<strong>Imatest</strong> <strong>Documentation</strong><br />
Image Quality<br />
An overview of the key image quality factors and how they are measured by <strong>Imatest</strong><br />
Sharpness - What is it and how is it measured?<br />
Introduction - The Slanted-edge test - Calculation details - Results - Interpreting MTF50<br />
SQF - Subjective Quality Factor<br />
Introduction - SQF and MTF - Meaning of SQF - Measuring SQF - The SQF equation - CSF - Links<br />
Noise in photographic images<br />
Introduction - Appearance - Noise measurements - Noise summary - F-stop noise - The mathematics of noise - Links<br />
Sharpening - Why standardized sharpening is needed for comparing cameras<br />
Standardized sharpening - Examples<br />
Sharpness comparisons - for several digital cameras<br />
Introduction - Explanation of results - Tables of results - Interpretation of MTF - Some observations - Links<br />
Chromatic Aberration - AKA Color fringing<br />
Introduction - Measurement - Demosaicing<br />
Veiling glare (Lens flare)<br />
Introduction - Target - Measurement - Results - ISO 9358<br />
Color correction matrix<br />
Introduction - Math - Multicharts<br />
ISO Sensitivity and Exposure Index<br />
Introduction - Modules - Equations - RAW files - Related documents<br />
Shannon information capacity - information that can pass through a channel without error<br />
Meaning - Results - Summary<br />
Blur units, MTF, and DXO Analyzer's BxU<br />
The <strong>Imatest</strong> Test Lab - How to build a testing lab<br />
Introduction - Hardware - Lighting - Easel - Light measurement - Tripod - Clamps - Putting it together - Targets - Aligning target & camera<br />
<strong>Imatest</strong> Instructions -- General<br />
Installation - and getting started<br />
Using <strong>Imatest</strong><br />
RAW files<br />
Install - Purchase - Register - Offline registration - Files<br />
Running <strong>Imatest</strong> - multi_read - RAW files - Other controls - Pulldown menus - Figures - .CSV and XML output - Use of <strong>Imatest</strong><br />
Introduction - Using RAW files - Bayer RAW - dcraw demosaicing - Rawview utility - Generalized Read Raw<br />
The <strong>Imatest</strong> Test Lab - How to build a testing lab<br />
Introduction - Hardware - Lighting - Easel - Light measurement - Tripod - Clamps - Putting it together - Targets - Aligning target & camera<br />
Troubleshooting - What to do when <strong>Imatest</strong> doesn't work<br />
Installation problems - Problems after install - Missing DLLs - Runtime problems - INI files - Command (DOS) window - Diagnostics runs - Path conflicts<br />
<strong>Imatest</strong> Instructions -- Sharpness modules<br />
Using SFR Part 1 - Setting up and photographing SFR targets<br />
Slanted-edge test - Print chart - Lighting - Distance - Exposure - Tips - Quality and Distance<br />
Using SFR Part 2 - Running <strong>Imatest</strong> SFR<br />
Image file - ROI - Additional input - Equations - Gamma - Warnings - Saving - Repeated runs - Excel CSV output<br />
<strong>Imatest</strong> SFR LCD target<br />
Screen Patterns module - Web pattern<br />
SFR results: MTF (Sharpness) plot<br />
SFR results: - Chromatic Aberration, Noise, and Shannon capacity plot<br />
SFR results: Multiple ROI (Region of Interest) plot<br />
2D Summary plot - 1D Summary plot - CSV Output file - Summary explanation - Excel plots<br />
Using SFRplus Part 1 - The SFRplus chart: features and how to photograph it<br />
Slanted-edge test - Advantages - Obtain chart - Print chart - Lighting - Distance - Exposure - Tips - Quality and Distance<br />
Using SFRplus Part 2 - Running <strong>Imatest</strong> SFRplus<br />
Running SFRplus - Rescharts - SFRplus settings windows - Parameters & setup window - Settings & options window - Gamma - Warnings - SFRplus<br />
summary<br />
2 of 451
<strong>Imatest</strong> <strong>Documentation</strong><br />
Using SFRplus Part 3 - <strong>Imatest</strong> SFRplus results<br />
SFRplus results - Saving - Repeated runs - Excel .CSV (Comma Separated Values) output<br />
Using Rescharts - Analysis of resolution-related charts<br />
Introduction - Getting started - The Rescharts window - Rescharts modules - Slanted-edge SFR - Log frequency (simple) - Log frequency-contrast<br />
Log Frequency - Analysis of log frequency-varying charts<br />
Introduction - Photographing, running - Color moire - Output - Pattern - MTF - Comparisons - Calculation details - Nyquist, aliasing<br />
Log F-Contrast - Analysis of charts that vary in log frequency and contrast<br />
Introduction - Creating, printing - Photographing, running - Output - Pattern - MTF - MTF/contrast contours - MTFnn<br />
Star Chart - Analysis of the Siemens star chart<br />
Introduction - Creating, photographing, running - Output - MTF - MTFnn, MTFnnP - MTF contours - Equations<br />
MTF Compare - Compare MTFs of different cameras and lenses<br />
Introduction - Instructions<br />
Batchview - Postprocessor for viewing summaries of SFR, SFRplus results<br />
Introduction - Preparation - Instructions<br />
How to Test Lenses with SFRplus<br />
Introduction - Test chart - Photograph - Run SFRplus - Rescharts SFRplus - SFRplus settings - Interpret the results - Batches - Checklist<br />
How to Test Lenses with SFR - (old page: <strong>Imatest</strong> SFRplus recommended)<br />
Introduction - Test target - Photograph - Run SFR - Interpret - Checklist<br />
<strong>Imatest</strong> Instructions -- Tone, color, and spatial modules<br />
Using Stepchart<br />
Photographing the chart - Running Stepchart - Output - Saving - Dynamic range - Algorithm<br />
Stepchart: Applied Image and ISO charts<br />
Photographing chart - Instructions - Patch order<br />
Dynamic Range - Calculate Dynamic Range from several Stepchart images<br />
Introduction - Operation - Results - Dynamic Range bkgnd<br />
Using Colorcheck<br />
What Colorcheck does - Colorchecker colors - Photographing target - Photographing target - Colorchecker reference sources - Output - Saving - Links<br />
Colorcheck Appendix - Algorithms and reference formulas<br />
Color error formulas - Algorithm - Grayscale and exposure<br />
Using Multicharts - Interactive analysis of several test charts<br />
Introduction - Getting started - Reference files - The Multicharts window - Displays and options<br />
Multicharts Special Charts - Additional charts, including circles arranged on a square<br />
Instructions - Patch numbering - Examples<br />
Color correction matrix<br />
Introduction - Math - Multicharts<br />
Using Uniformity (Light Falloff) - Measures light falloff (lens vignetting) and sensor nonuniformity<br />
Instructions - Results<br />
Uniformity (Light Falloff): <strong>Imatest</strong> Master - Instructions for <strong>Imatest</strong> Master<br />
Input dialog box - Hot and dead pixels - Color shading - Uniformity profiles - Polynomial fit - Histograms - Noise detail - Spot detection<br />
Using Distortion<br />
Introduction - Instructions - Results - Main figure - Decentering - Corrected image - Intersection figure - Radius correction fig - Links - Algorithm<br />
<strong>Imatest</strong> Instructions -- Miscellaneous modules and utilities<br />
Using Test Charts - Creates test charts for high quality inkjet printers<br />
Introduction - Bitmap patterns - SVG patterns - Options<br />
Using Screen Patterns - Monitor patterns for Light Falloff, SFR, Distortion, and monitor calibration<br />
Introduction - Light Falloff - SFR - Distortion - Monitor calibration - Monitor gamma - Zone plate - SMPTE color bars - Slanted edges - Colorchecker-<br />
Stepchart - Squares (checkerboard)<br />
SVG Test Charts - Scalable Vector Graphics charts for MTF measurements<br />
Introduction: m x n squares - Squares and wedges - Operation - Options - Output figure - Printing<br />
View/Rename Files - using EXIF data<br />
Starting - 1. Select folder - 2. Select files - 3. Rename options - 4. Preview - 5. Rename files<br />
<strong>Imatest</strong> IT/EXE instructions - Running <strong>Imatest</strong> IT (Industrial Testing)/EXE<br />
Introduction - Installation - Setup - INI files - DOS call - Calling from Matlab - Testing - Error handling<br />
Using Print Test - Measure print quality factors: color response, tonal response, and Dmax<br />
Introduction - Instructions - Results<br />
Maskfill - Removes features that interfere with <strong>Imatest</strong> measurements<br />
3 of 451
<strong>Imatest</strong> <strong>Documentation</strong><br />
Appendix<br />
Introduction - Instructions<br />
Cross-reference tables - Tables to help you navigate <strong>Imatest</strong><br />
Suppliers - Image quality factors - Image quality factors - Modules - Test charts - Test images<br />
Version comparisons - Differences between versions. Which is right for you?<br />
Glossary<br />
Glosario en Espanol<br />
Troubleshooting - What to do when <strong>Imatest</strong> doesn't work<br />
Installation problems - Problems after install - Missing DLLs - Runtime problems - INI files - Command (DOS) window - Diagnostics runs - Path conflicts<br />
<strong>Imatest</strong> Change Log - <strong>Imatest</strong> release history<br />
XML Changes - New XML improvements in <strong>Imatest</strong> 3.5.1+<br />
Complete PDF documentation - The whole docs 14 MB and almost 500 pages, updated occasionally<br />
License - The <strong>Imatest</strong> End User License Agreement (EULA)<br />
4 of 451
<strong>Imatest</strong> <strong>Documentation</strong><br />
Image Quality<br />
Sharpness<br />
What is it and how is it measured?<br />
Image sharpness<br />
Sharpness is arguably the most important photographic image quality factor: it's the factor most closely related to the amount of<br />
detail an image can render. But it's not the only important factor. <strong>Imatest</strong> measures a great many others.<br />
Sharpness is defined by the boundaries between zones of different tones or colors. It is illustrated by the bar pattern of increasing<br />
spatial frequency, below. The top portion represents a target used to test a camera/lens combination. It is sharp; its boundaries are<br />
abrupt, not gradual. The bottom portion illustrates the effect of a high quality 35mm lens on a 0.5 millimeter long image of the<br />
pattern (on the film or digital sensor plane). It is blurred. All lenses, even the finest, blur images to some degree. Poor lenses blur<br />
images more than fine ones.<br />
One way to measure sharpness is to use the rise distance of the edge, for example, the distance (in pixels, millimeters, or fraction<br />
of image height) for the pixel level to go from 10% to 90% of its final value. This is called the 10-90% rise distance. Although rise<br />
distance is a good indicator of image sharpness, it has one limitation. It is poorly suited for calculating the sharpness of a complete<br />
imaging system from the sharpness of its components, for example, from a lens, digital sensor, and software sharpening algorithm.<br />
To get around this problem, measurements are made in frequency domain, where frequency is measured in cycles or line<br />
pairs per distance (typically millimeters in film measurements, but may also be inches, pixels, or image height). Line pairs per<br />
millimeter (lp/mm) is the most common spatial frequency unit for film, but cycles/pixel is convenient for digital sensors. The<br />
image below is a sine wave— a pattern of pure tones— that varies from low to high spatial frequencies, in this case from 2 to 200<br />
lp/mm, over a distance of 0.5 millimeters. The top portion is the original sine pattern. The bottom portion illustrates the effects of<br />
the same high quality 35mm lens, which reduces pattern contrast at high spatial frequencies.<br />
The relative contrast at a given spatial frequency (output contrast/input contrast) is called the Modulation Transfer Function<br />
(MTF) or Spatial Frequency Response (SFR).<br />
Illustration of Modulation Transfer Function (MTF)<br />
(Spatial frequency response (SFR) )<br />
5 of 451
<strong>Imatest</strong> <strong>Documentation</strong><br />
The upper plot displays the sine and bar patterns: original and after<br />
blurring by the lens.<br />
The middle plot displays the luminance of the bar pattern after<br />
blurring by the lens (the red curve). Contrast decreases at high<br />
spatial frequencies.<br />
The lower plot displays the corresponding MTF (SFR) curve (the<br />
blue curve).<br />
By definition, the low frequency MTF limit is always 1 (100%). For<br />
this lens, MTF is 50% at 61 lp/mm and 10% at 183 lp/mm.<br />
Both frequency and MTF are displayed on logarithmic scales with<br />
exponential notation (10 0 = 1; 10 1 = 10; 10 2 = 100, etc.). Amplitude<br />
is displayed on a linear scale.<br />
The beauty of using MTF (Spatial Frequency<br />
Response) is that the MTF of a complete imaging<br />
system is the product of the the MTF of its individual<br />
components.<br />
MTF is related to edge response by a mathematical<br />
operation known as the Fourier transform. MTF is<br />
the Fourier transform of the impulse response— the<br />
response to a narrow line, which is the derivative (d/dx)<br />
of the edge response. Fortunately, you don't need to<br />
understand Fourier transforms or calculus to understand<br />
MTF.<br />
Green is for geeks. Do you get excited by a good equation? Were<br />
you passionate about your college math classes? Then you're probably a<br />
math geek— a member of a misunderstood but highly elite fellowship. The<br />
text in green is for you. If you're normal or mathematically challenged, you<br />
may skip these sections. You'll never know what you missed.<br />
Traditional "resolution" measurements involve observing an image of a bar pattern (usually the USAF 1951 chart) on film, and<br />
looking for the highest spatial frequency (in lp/mm) where a pattern is visible. This corresponds to an MTF of about 5-10%.<br />
Because this is the spatial frequency where image information disappears— where it isn't visible, it is not a good indicator of image<br />
sharpness.<br />
Experience has shown that the best indicators of image sharpness are the spatial frequencies where<br />
MTF is 50% of its low frequency value (MTF50) or 50% of its peak value (MTF50P).<br />
MTF50 or MTF50P are ideal parameters for comparing the sharpness of different cameras for several reasons: (1) Image contrast is<br />
half its low frequency or peak values, hence detail is still quite visible. (2) The eye is relatively insensitive to detail at spatial<br />
frequencies where MTF is low: 10% or less. (3) The response of virtually all cameras falls off rapidly in the vicinity of MTF50 and<br />
MTF50P. MTF50P may better for oversharpened cameras that have peaks in their MTF response.<br />
Although MTF can be estimated directly from images of sine patterns (see Rescharts Log Frequency, Log F-Contrast, and<br />
Star Chart), a sophisticated technique, based on the ISO 12233 standard, "Photography - Electronic still picture cameras -<br />
Resolution measurements," provides more accurate and repeatable results. A slanted-edge image, described below, is photographed,<br />
then analyzed by <strong>Imatest</strong> SFR or Rescharts Slanted-edge SFR. (SFR stands for Spatial Frequency Response.)<br />
Origins of <strong>Imatest</strong> SFR The algorithms for calculating MTF/SFR were adapted from a Matlab program, sfrmat, written by Peter<br />
Burns ( ) to implement the ISO 12233 standard. <strong>Imatest</strong> SFR incorporates numerous improvements, including<br />
improved edge detection, better handling of lens distortion, a nicer interface, and far more detailed output. The original Matlab code<br />
is available on the I3A ISO tools download page by clicking on ISO 12233 Slant Edge Analysis Tool sfrmat 2.0. In comparing<br />
sfrmat 2.0 results with <strong>Imatest</strong>, note that if no OECF (tonal response curve) file is entered into sfrmat, it assumes that there is no<br />
tonal response curve, i.e., gamma = 1. In <strong>Imatest</strong>, gamma is set to a default value of 0.5, which is typical of digital cameras. To<br />
obtain good agreement with sfrmat, you must set gamma to 1.<br />
The slanted-edge test for Spatial Frequency Response<br />
Slanted-edge test charts can be created with <strong>Imatest</strong> Test Charts (SVG charts are especially recommended) or downloaded<br />
from How to test lenses with <strong>Imatest</strong>. The bitmap chart has horizontal and vertical edges for best print quality. It should be<br />
6 of 451
<strong>Imatest</strong> <strong>Documentation</strong><br />
tilted (about 2-8 degrees) before it is photographed.<br />
<strong>Imatest</strong> SFR can also take advantage of<br />
portions of the ISO 12233 test chart, shown<br />
on the right, or a derivative like the Applied<br />
Image QA-77, or as a less expensive<br />
alternative from Danes-Picta in the Czech<br />
Republic (the DCR3 chart on their Digital<br />
Imaging page)). Two such portions are<br />
indicated by the red and blue arrows. ISO 12233<br />
charts are used in imaging-resource.com<br />
and dpreview.com digital camera reviews.<br />
A printable vector-graphics version of<br />
the ISO chart is available courtesy of<br />
Stephen H. Westin of the Cornell University<br />
Computer Graphics Department. It should be printed as large as possible (24 inches high if possible) so edge sharpness is not limited<br />
by the printer itself. (There may be some jaggedness in the slanted edges; not a problem with the recommended printable target.)<br />
A typical portion is shown on the right: a crop of a vertical edge (slanted about 5.6 degrees), used to calculate horizontal MTF<br />
response. An advantage of the slanted edge test is that the camera-to-target distance isn't critical. It doesn't enter into the equation<br />
that converts the image into MTF response. <strong>Imatest</strong> Master can calculate MTF for edges of virtually any angle, though exact<br />
vertical, horizontal, and 45° can have numerical problems.<br />
Slanted edge algorithm (calculation details)<br />
The MTF calculation is derived from ISO standard 12233. Some details are contained in Peter Burns' SFRMAT 2.0 User's<br />
Guide, which can be downloaded from the I3A ISO tools download page by clicking on Slant Edge Analysis Tool<br />
sfrmat 2.0. The <strong>Imatest</strong> calculation contains a number of refinements and enhancements, including more accurate edge<br />
detection and compensation for lens distortion (which could affect MTF measurements). The original ISO calculation is<br />
performed when the ISO standard SFR checkbox in the SFR input dialog box is checked. It is normally left unchecked.<br />
The cropped image is linearized, i.e., the pixel levels are adjusted to remove the gamma encoding applied by the<br />
camera. (Gamma is adjustable with a default of 0.5).<br />
The edge locations for the Red, Green, Blue, and luminance channels (Y = 0.3*Red + 0.59*Green + 0.11*Blue) are<br />
determined for each scan line (horizontal lines in the above image).<br />
A second order fit to the edge is calculated for each channel using polynomial regression. The second order fit<br />
removes the effects of lens distortion. In the above image, the equation would have the form, x = a0 + a1 y + a2 y 2 .<br />
Depending on the value of the fractional part fp = xi - int(xi ) of the second order fit at each scan line, the shifted<br />
edge is added to one of four bins (bin 1 if 0 ≤ fp < 0.25; bin 2 if 0.25 ≤ fp < 0.5; bin 3 if 0.5 ≤ fp < 0.75; bin 4 if<br />
0.75 ≤ fp < 1. (Correction 11/22/05: the bin does not depend on the detected edge location.)<br />
The four bins are combined to calculate an averaged 4x oversampled edge. This allows analysis of spatial<br />
frequencies beyond the normal Nyquist frequency.<br />
The derivative (d/dx) of the averaged 4x oversampled edge is calculated. A windowing function is applied to force<br />
the derivative to zero at its limits.<br />
MTF is the absolute value of the Fourier transform (FFT) of the windowed derivative.<br />
Additional details of the calculation can be found in Appendix C, Video Acquisition Measurement Methods<br />
(especially pp. 102-103), of the Public Safety SoR (Statement of Requirements) volume II v 1.0 (6 MB<br />
download), released by SAFECOM, prepared by ITS (a division of NTIA, U.S. Department of Commerce).<br />
<strong>Imatest</strong> SFR results<br />
35mm camera lens tests use line pairs per millimeter (lp/mm) as the units of spatial frequency. This works fine for comparing<br />
lenses because all 35mm cameras have the same 24x36 mm picture size. But digital sensor digital varies widely, from under 6 mm<br />
diagonal in ultra-compact models to 43 mm diagonal for full-frame DSLRs— even larger for medium format backs. The number of<br />
pixels also varies. For this reason, spatial frequency should be measured in units that indicate the response over the total sensor<br />
height rather than the response per distance.<br />
7 of 451
<strong>Imatest</strong> <strong>Documentation</strong><br />
For this purpose we use line widths per picture height (LW/PH). LW/PH is equal to 2 * lp/mm * (picture height in mm).<br />
Where total picture height is involved, line widths is customarily used instead of pairs (where one line pair equals two line<br />
widths).<br />
The use of picture height gives a slight advantage to compact digital cameras, which have an aspect ratio (width:height) of 4:3,<br />
compared to 3:2 for digital SLRs. Compact digital cameras have slightly more vertical pixels for a given number of total pixels. For<br />
example, a 5.33 megapixel compact digital camera would have 2000 vertical pixels— as many as a 6 megapixel DSLR.<br />
Another measure of spatial frequency used with digital cameras is cycles or line pairs per pixel (c/p or lp/p). This gives an<br />
indication of how well individual pixels perform. There is no need to use actual distances (millimeters or inches) to evaluate digital<br />
camera image quality, although such measurements are available in <strong>Imatest</strong> SFR.<br />
<strong>Imatest</strong> SFR program output contains results on the left and input data on the right (a thumbnail of the entire image, the region of<br />
interest (ROI), and selected EXIF data).<br />
(top) A narrow image that illustrates the tones of the<br />
averaged edge. It is aligned with the edge profile (spatial<br />
domain) plot, immediately below.<br />
(middle) Spatial domain plot: The average edge profile<br />
(linearized, i.e., proportional to light energy). The key result is<br />
the 10-90% edge rise distance, shown in pixels and in the<br />
number of rise distances per picture height. The red values<br />
are for standardized sharpening. Other parameters include<br />
overshoot and undershoot (if applicable). This plot can<br />
optionally display the line spread function (LSF: the derivative<br />
of the edge), or the edge in pixels (gamma-encoded).<br />
(bottom) Frequency domain plot: The Spatial Frequency<br />
Response (MTF), shown to twice the Nyquist frequency.<br />
The key result is MTF50, the 50% MTF frequency, which<br />
corresponds to perceived image sharpness. It is given in<br />
cycles per pixel (c/p) and line widths per picture height<br />
(LW/PH). Other results include MTF at NYQ, the MTF at the<br />
Nyquist frequency (0.5 cycles/pixel; sampling rate/2), which<br />
indicates the probable severity of aliasing. The Nyquist<br />
frequency is displayed as a vertical blue line.<br />
For this camera, which is moderately sharpened, MTF50P<br />
(only shown when Standardized sharpening display is<br />
unchecked) is identical to MTF50.<br />
SFR Results: MTF (sharpness) plot describes this<br />
Figure in detail.<br />
Interpreting MTF50<br />
Results from the ISO 1233 image for the Canon EOS-10D.<br />
This section was written before the addition of SQF (Subjective Quality Factor) to <strong>Imatest</strong> (Ver. 2.1, November 2006).<br />
SQF allows a more refined estimate of perceived print sharpness.<br />
What MTF50 do you need? It depends on print size. If you plan to print gigantic posters (20x30 inches or over), the more the<br />
merrier. Any high quality 4+ megapixel digital camera (one that produces good test results; MTF50(corr) > 0.3 cycles/pixel) is<br />
capable of producing excellent 8.5x11 inch (letter-size; A4) prints. At that size a fine DSLR wouldn't offer a large advantage in<br />
MTF. With fine lenses and careful technique (a different RAW converter from Canon's and a little extra sharpening), my 6.3<br />
megapixel Canon EOS-10D (corrected MTF50 = 1340 LW/PH) makes very good 12x18 inch prints (excellent if you don't view<br />
them too closely). Prints are sharp from normal viewing distances, but pixels are visible under a magnifier or loupe; the prints are<br />
not as sharp as the Epson 2200 printer is capable of producing. Softness or pixellation would be visible on 16x24 inch enlargements.<br />
The EOS-20D has a slight edge at 12x18 inches; it's about as sharp as I could ask for. There's little reason go go to a 12+ megapixel<br />
camera lie the EOS 5D, unless you plan to print larger. Sharpness comparisons contains tables, derived from images<br />
downloaded from two well-known websites, that compare a number of digital cameras. Several outperform the 10D.<br />
The table below is an approximate guide to quality requirements. The equation for the left column is<br />
8 of 451
<strong>Imatest</strong> <strong>Documentation</strong><br />
MTF50 in<br />
Line Widths ⁄ inch<br />
on the print<br />
150<br />
110<br />
80<br />
MTF50(Line Widths ⁄ inch on the print) =<br />
MTF50(LW ⁄ PH)<br />
Print height in inches<br />
Quality level— after post-processing, which may include some additional sharpening<br />
Excellent— Extremely sharp at any viewing distance. About as sharp as most inkjet printers<br />
can print.<br />
Very good— Large prints (A3 or 13x19 inch) look excellent, though they won't look perfect<br />
under a magnifier. Small prints still look very good.<br />
Good— Large prints look OK when viewed from normal distances, but somewhat soft when<br />
examined closely. Small prints look soft— adequate, perhaps, for the "average" consumer, but<br />
definitely not "crisp."<br />
Example of using the table: My Canon EOS-10D has MTF50 = 1335 LW/PH (corrected; with standardized sharpening). When<br />
I make a 12.3 inch high print on 13x19 inch paper, MTF50 is 1335/12.3 = 108 LW/in: "very good" quality; fine for a print that size.<br />
Prints look excellent at normal viewing distances for a print this size.<br />
This approach is more accurate than tables based on pixel count (PPI) alone (though less refined than SQF, below). Pixel count is<br />
scaled differently; the numbers are around double the MTF50 numbers. The EOS-10D has 2048/12.3 = 167 pixels per inch (PPI) at<br />
this magnification. This table should not be taken as gospel: it was first published in October 2004, bandit may be adjusted in the<br />
future.<br />
Subjective Quality Factor (SQF)<br />
MTF is a measure of device or system sharpness, only indirectly<br />
related to the sharpness perceived when viewing a print. A more<br />
refined estimate of perceived print sharpness must include<br />
assumptions about viewing distance (typically proportional to the<br />
square root of print height) and the human visual system (the human<br />
eye's Contrast Sensitivity Function (CSF)). Such an formula, called<br />
Subjective Quality Factor (SQF) was developed by Eastman<br />
Kodak scientists in 1972. It has been verified and used inside Kodak<br />
and Polaroid, but it has remained obscure until now because it was<br />
difficult to calculate. Its only significant public exposure has been in<br />
Popular Photography lens tests. SQF was added to <strong>Imatest</strong> in<br />
October 2006.<br />
A portion of the <strong>Imatest</strong> SFR SQF figure for the EOS-10D is<br />
shown on the right. SQF is plotted as a function of print size. Viewing<br />
distance (pale blue dashes, with scale on the right) is assumed to be<br />
proportional to the square root of picture height. SQF is shown with and without standardized sharpening. (They are very<br />
close, which is somewhat unusual.) SQF is extremely sensitive to sharpening, as you would expect since sharpening is applied to<br />
improve perceptual sharpness.<br />
The table below compares SQF for the EOS-10D with the MTF50 from the table above.<br />
MTF50 in<br />
Line Widths ⁄ inch<br />
on the print<br />
Corresponding print<br />
height for the EOS-10D<br />
(MTF50 = 1335 LW/PH)<br />
SQF at<br />
this print<br />
height<br />
Quality level— after post-processing,<br />
which may include some additional<br />
sharpening. Overall impression from<br />
viewing images at normal distances as<br />
well as close up.<br />
150 8.9 inches = 22.6 cm 93 Excellent— Extremely sharp.<br />
110 12.1 inches = 30.8 cm 90 Very good.<br />
80 16.7 inches = 42.4 cm 86<br />
Good— Very good at normal viewing<br />
distance for a print of this size, but visibly<br />
soft on close examination.<br />
An interpretation of SQF is give here. Generally, 90-100 is considered excellent, 80-90 is very good, 70-80 is good, and 60-70 is<br />
fair. These numbers (which may be changed as more data becomes available) are the result of "normal" observers viewing prints at<br />
normal distances (e.g.., 30-34 cm (12-13 inches) for 10 cm (4 inch) high prints). The judgments in the table above are a bit more<br />
9 of 451
<strong>Imatest</strong> <strong>Documentation</strong><br />
stringent— the result of critical examination by a serious photographer. They correspond more closely to the "normal"<br />
interpretation of SQF when the viewing distance is proportional to the cube root of print height (SQF = 90, 86, and 80,<br />
respectively), i.e., prints are examined more closely than the standard square root assumption.<br />
An SQF peak over about 105 may indicate oversharpening (strong halos near edges), which can degrade image quality. SQF<br />
measurements are more valid when oversharpening is removed, which is accomplished with standardized sharpening.<br />
Some observations on sharpness<br />
Frequency and spatial domain plots convey similar information, but in a different form. A narrow edge in spatial domain<br />
corresponds to a broad spectrum in frequency domain (extended frequency response), and vice-versa.<br />
Sensor response above the Nyquist frequency is garbage— aliasing, visible as Moire patterns of low spatial frequency. In<br />
Bayer sensors (all sensors except Foveon) Moire patterns appear as color fringes. Moire in Foveon sensors is far less bothersome<br />
because it's monochrome and because the effective Nyquist frequency of the Red and Blue channels is lower than for Bayer<br />
sensors.<br />
Since MTF is the product of the sensor response, demosaicing algorithm, and sharpening, and since sharpening with a radius<br />
less than 2 boosts MTF at the Nyquist frequency, the MTF at and above the Nyquist frequency is not an unambiguous indicator<br />
of aliasing problems. It may, however, be interpreted as an indicator of potential problems.<br />
Results are calculated for the R, G, B, and Luminance (Y) channels, where Y = 0.3*R + 0.59*G + 0.11*B. The Y channel is<br />
normally displayed in the foreground, but any of the other channels can selected. All are included in the .CVS output file.<br />
Horizontal and vertical resolution can be different for CCD sensors, and must be measured separately. They're nearly identical<br />
for CMOS sensors. Recall, horizontal resolution is measured with a vertical edge and vertical resolution is measured with a<br />
horizontal edge.<br />
Resolution is not the only important criterion for evaluating image quality. Noise is nearly as important. The Shannon<br />
information capacity is an experimental metric that combines the two.<br />
The ideal response would have high MTF below the Nyquist frequency and low MTF at and above it.<br />
Links<br />
How to Read MTF Curves by H. H. Nasse of Carl Zeiss. Excellent, thorough introduction. 33 pages long; requires patience.<br />
Has a lot of detail on the MTF curves similar to the Lens-style MTF curve in SFRplus. Even more detail in Part II. Their<br />
(optical) MTF Tester K8 is of some interest.<br />
Understanding MTF from Luminous Landscape.com has a much shorter introduction.<br />
Bob Atkins has an excellent introduction to MTF and SQF. SQF (subjective quality factor) is a measure of perceived print<br />
sharpness that incorporates the contrast sensitivity function (CSF) of the human eye. It will be added to <strong>Imatest</strong> Master in late<br />
October 2006.<br />
Spatial Frequency Response of Color Image Sensors: Bayer Color Filters and Foveon X3 by Paul M. Hubel, John<br />
Liu and Rudolph J. Guttosch, Foveon, Inc., Santa Clara, California. Uses slanted edge testing.<br />
Optikos makes instruments for measuring lens MTF. Their 64 page PDF document, How to Measure MTF and other<br />
Properties of Lenses, is of particular interest.<br />
Zeiss makes instruments for measuring MTF. You can't deep link to their site; you must go to the North America page, click on<br />
Camera/Cine Lenses in the dropdown menu, then search for MTF. The MTF-Tester K8 is used for many manufacturer's lens<br />
tests.<br />
10 of 451
<strong>Imatest</strong> <strong>Documentation</strong><br />
SQF<br />
Subjective Quality Factor<br />
Introduction to SQF<br />
SQF (Subjective Quality Factor) is a measurement of perceived print sharpness that has been used for years in the<br />
photographic industry but has remained unfamiliar to most photographers. It includes the effects of<br />
MTF: the imaging system's Modulation Transfer Function, which is synonymous with Spatial Frequency Response (SFR),<br />
CSF: the human eye's Contrast Sensitivity Function,<br />
print height, and<br />
viewing distance.<br />
SQF was introduced in the paper, "An optical merit function (SQF), which correlates with subjective image judgments ," by E. M.<br />
(Ed) Granger and K. N. Cupery of Eastman Kodak, published in Photographic Science and Engineering, Vol. 16, no. 3, May-June<br />
1973, pp. 221-230. (If you do an Internet search, note that Granger's name is often misspelled Grainger.) It has been used by Kodak<br />
and Polaroid for product development and by Popular Photography for lens tests. This technical paper verified its<br />
correlation with viewer preference. But SQF is rarely mentioned on photography websites with the notable exception of Bob<br />
Atkins' excellent description, which includes an explanation of Pop Photo's methods.<br />
SQF has remained obscure for only one reason. It was difficult to measure— until now.<br />
SQF and MTF<br />
The following table compares MTF and SQF. In essence, MTF is a measurement of device or system sharpness; SQF is a<br />
measurement of perceived print sharpness. SQF is derived from MTF, the contrast sensitivity function (CSF) of the human visual<br />
system, and an assumption about the relationship between print height and viewing distance.<br />
MTF (Modulation Transfer Function) SQF (Subjective Quality Factor)<br />
Measures image contrast as a function of spatial<br />
frequency. Describes device or system sharpness.<br />
Indirectly related to perceived image sharpness in a print<br />
or display.<br />
Measures perceived sharpness as a function of print or display height<br />
and viewing distance. Describes viewer experience. Requires an<br />
assumption about viewing distance (can be constant or proportional<br />
to the square root or cube root of print height).<br />
Omits viewing distance and the human visual system. Includes the effects of viewing distance and the human visual system.<br />
Abstract: Plots of MTF (contrast) vs. spatial frequency<br />
require technical skill to interpret.<br />
1.0 at low spatial frequencies. Decreases at high spatial<br />
frequencies, but may peak at intermediate frequencies due<br />
to sharpening. A peak over 1.4 indicates<br />
oversharpening, which can result un unpleasant "halos" at<br />
edges, especially for large print sizes.<br />
The frequency where it drops by half (MTF50) is a<br />
reasonable indicator of relative perceived sharpness, but<br />
requires interpretation and is not as precise as SQF.<br />
Familiar to imaging scientists Gradually becomming<br />
familiar to a wider public, though vanishing resolution is still<br />
better known.<br />
Concrete: Plots of SQF (perceived sharpness) vs. print height<br />
require little interpretation. SQF has the same subjective meaning<br />
regardless of print size. It can be used to precisely answer<br />
questions like, "How much larger can I print with a 12.8 Megapixel<br />
full-frame DSLR than with an 8.3 Megapixel APS-C DSLR?"<br />
100 (%) for small print heights. Decreases for large print heights, but<br />
may increase at intermediate print heights due to sharpening. A<br />
peak value over about 105% may indicate oversharpening (and over<br />
108% definitely indicates oversharpening). In such cases you should<br />
examine the MTF plot and edge profile.<br />
An SQF difference of 5 corresponds to a clearly perceptible<br />
difference in sharpness, and can be used as the basis of a ranking<br />
system.<br />
Unfamiliar Used internally in Kodak and Polaroid, but difficult to<br />
measure prior to the advent of digital imaging.<br />
Both are strongly affected by sharpening, which is routinely performed to improve perceived sharpness, hence SQF would be<br />
expected to increase. SQF measurements with standardized sharpening can help determine the optimum sharpening radius for<br />
a desired print size.<br />
Starting with <strong>Imatest</strong> 2.0.3, released in October 2006, SQF is calculated as a part of the SFR module. All you need to do is check<br />
the SQF checkbox in the SFR input dialog box. The SQF calculation is completely backwards-compatible: you can calculate SQF<br />
for all existing image files that contain slanted-edges for SFR analysis. Here is a sample result.<br />
11 of 451
<strong>Imatest</strong> <strong>Documentation</strong><br />
The large plot on top shows SQF without ( —— ) and with ( - - - ) standardized sharpening for print heights from 5 to 60<br />
cm (~2 to 24 inches), assuming viewing distance (cm) = 30 √(picture height/10). For this mildly oversharpened camera,<br />
standardized sharpening decreases the sharpness (removes the strong overshoot), and hence reduces the SQF, which is highly<br />
sensitive to sharpening. The large plot also shows viewing distance ( - - - ). The plot on the lower right is the MTF without and with<br />
standardized sharpening, displayed in the main SFR/MTF figure, but repeated here to make this figure self-contained. The lower<br />
middle contains a thumbnail of the image showing the selected ROI in red. The text on the left contains calculation details and<br />
image properties.<br />
What do the SQF numbers mean?<br />
Ed Granger developed SQF to be linearly proportional to perceived sharpness. A change in SQF of 5 corresponds to a perceptible<br />
change in in sharpness— somewhat more than one "Just Noticeable Difference" (JND). Since SQF is a new feature of <strong>Imatest</strong><br />
(version 2.0.3, Oct. 2006), we haven't had time to build our own database of SQF impressions. So we'll draw on the experience of<br />
others.<br />
Popular Photography has been using SQF for testing lenses for years. They've developed the only generally-available SQF<br />
ranking system. Their scale isn't quite linear. {C, C+} takes up 20 SQF units; twice as many as {A, A+}, {B, B+}, or D. But it<br />
seems to be a good starting point for interpreting the numbers.<br />
A+ A B+ B C+ C D F<br />
94-100 89-94 84-89 79-84 69-79 59-69 49-59 Under 49<br />
We encourage readers to examine Popular Photography's lens test results and to search its site for SQF. <strong>Imatest</strong> results should<br />
correlate with Pop Photo's results, but there are a few significant differences.<br />
Pop Photo measures SQF for lenses alone, while <strong>Imatest</strong> measures SQF for the entire imaging system. This means that<br />
<strong>Imatest</strong> results are sensitive to signal processing (sharpening and noise reduction; often applied nonlinearly) in the camera and<br />
12 of 451
<strong>Imatest</strong> <strong>Documentation</strong><br />
RAW converter. This makes is difficult to compare lenses from measurements taken on different cameras. On the other hand, it<br />
means that you know what your camera/lens combination can achieve, and it's excellent for comparing lenses measured on one<br />
camera type (with consistent settings).<br />
Pop Photo's algorithm for calculating SQF (the SQF equation and the viewing distance assumption; both discussed below) is not<br />
known.<br />
The scale on the right was developed by Bror Hultgren of Image<br />
Integration, based on extensive category scaling tests. According to Bror,<br />
the perceived quality level depends on the set of test images (particularly<br />
how bad the worst of them is) as well as the task (e.g., a group of<br />
cameraphone users would rank images differently from a group of art gallery<br />
curators), but the relationships between categories remains relatively stable.<br />
These levels are comparable to Popular Photography's scale.<br />
Additional considerations in interpreting SQF:<br />
SQF has the same interpretation regardless of print size. That means a<br />
print with SQF = 92 would have the same quality "feel" for a 4x6 print<br />
as for a 24x36 inch print. This is in contrast to MTF measurements,<br />
where MTF measured at the print surface is interpreted differently for<br />
different sizes of prints: you tend to accept lower MTF for larger prints<br />
because you view them from larger distances (though the relationship,<br />
described here, is far from linear). Viewing distance is built into SQF.<br />
Quality as a function of SQF<br />
The SQF calculation omits printer sharpness (for now). It assumes that modern high quality inkjet printers can print as sharp as<br />
the unassisted eye can see at normal viewing distances— a fairly safe assumption for large prints (≥ 20 cm high).<br />
Measuring SQF<br />
SQF is measured as a part of <strong>Imatest</strong> SFR. All you need to do is check the SQF checkbox in the <strong>Imatest</strong> SFR input dialog box.<br />
Settings will be remembered in succeeding runs.<br />
<strong>Imatest</strong> SFR input dialog, showing SQF<br />
Clicking on Options to the right of the SQF checkbox opens this dialog box for setting SQF options. Most of the time you'll want to<br />
leave them (except for Maximum print height, which doesn't affect the calculations) at their default values, which you can always<br />
restore by pressing Reset .<br />
13 of 451
<strong>Imatest</strong> <strong>Documentation</strong><br />
SQF Options<br />
CSF equation selects the equation for the Contrast Sensitivity function. There are two choices.<br />
1.<br />
2.<br />
Flat from 3 to 12 cpd (where cpd is cycles per degree) is the simplifying approximation originally used by Granger and Cupery in<br />
1972, and by a number of authors since. (Granger actually used 10 to 40 cycles/mm at the retina, which translates to 3-12<br />
cycles/degree when the eye's focal length of 17 mm is tossed into the equation.) This setting is recommended only for comparing<br />
results between the new and old explanation.<br />
Equation: (a + bf) exp(-bf) (the default setting) is discussed in detail in the section on Contrast Sensitivity function. This<br />
setting is recommended.<br />
SQF integral is the form of the integral used in the SQF calculation. The default setting, 2. Integral( CSF(f) MTF(f) d(ln f) ), is<br />
recommended. The other values are experimental and not recommended; they are discussed below.<br />
Viewing distance allows four choices.<br />
1.<br />
2.<br />
3.<br />
4.<br />
Fixed assumes a fixed viewing distance, which can be selected in the Base viewing distance... box.<br />
Square root of PH (15 cm min.) (the default setting) assumes that viewing distance is proportional to the square root of the picture<br />
height, (d = (base distance) (PH /10) 1/2 ), with a minimum of 15 cm. This is the recommended setting, appropriate for typical<br />
gallery viewing. We tend to look at large prints at greater distances than small prints. With this assumption, if you viewed a 4x6<br />
inch print at 12 inches (a number often found in the literature), you would view a 16x24 inch print at 24 inches.<br />
Cube root of PH (15 cm min.) assumes that viewing distance is proportional to the cube root of the picture height, (d =<br />
(base distance) (PH /10) 1/3 ). With this assumption, if you viewed a 4x6 inch print at 12 inches (a number often found in the<br />
literature), you would view a 32x48 inch print at 24 inches. This seems to be a little close, but it could be appropriate in some<br />
situations.<br />
Fixed print height; Distance from 1 cm to max. This option is different from the others. Maximum viewing distance (cm) and Print<br />
height (cm) are entered instead of Base viewing distance and Maximum print height. SQF is plotted for viewing distances from 1<br />
cm to the maximum for the fixed print height.<br />
Of course Viewing distance is a broad average: we often move in and out when we critically examine a print. But some assumption<br />
must be made for the SQF calculation to proceed. We believe that choice 2, Viewing distance proportional the square root of the<br />
picture height, best represents the typical impression of sharpness for a range of prints. If we come across research that suggests a<br />
different fuction, we'll add it to the choices.<br />
Base distance Defined according to the Viewing distance setting. It should be left at its default value of 30 cm (12 inches) unless<br />
there is good reason to change it. 34 centimeters has also been used for measuring perceived quality in 10 cm high (4x6 inch) prints.<br />
For Viewing distance = 1. Fixed, base distance is the viewing distance in cm.<br />
For Viewing distance = 2. Square root or 3. Cube root (of picture height), base distance is the viewing distance for 10<br />
14 of 451
<strong>Imatest</strong> <strong>Documentation</strong><br />
cm (4 inch) high prints.<br />
Maximum print height is the maximum to plot. (Note that the height setting assumes landscape orientation: wider than tall.) It<br />
has no effect on the calculations. The default is 40 cm (16 inches), which is about as large as prints from consumer digital cameras<br />
get. Picture heights of 60 cm (24 inches) and larger are of interest to users of professional-quality digital SLRs. 20 cm is a stretch<br />
for cameraphone images.<br />
Reset resets settings to their default values. (It doesn't affect Maximum print height, which has no effect on the calculations.) We<br />
recommend keeping all settings at their default values, unless there is good reason to change them. This will help ensure<br />
standardized measurements and minimize confusion.<br />
The SQF equation<br />
Following the convention elsewhere in the <strong>Imatest</strong> site, we put the math in green boxes, which can be skipped by non-technical<br />
readers. The gist of the box below is that Granger presented the full equation for calculating SQF in 1972, but he used a simplified<br />
approximation for his calculations. Although the exact equation is strongly recommended, <strong>Imatest</strong> can use the simplified<br />
approximation where needed for comparing new and old calculations. In reviewing older publications, you should determine which<br />
calculation was used.<br />
The SQF equation<br />
The exact equation for SQF implied by Granger is,<br />
where<br />
SQF = K ∫CSF( f ) MTF( f ) d(log f )<br />
= K ∫(CSF( f ) MTF( f ) / f ) d f for all angular frequencies f<br />
CSF( f ) is the contrast sensitivity function of the human eye, discussed below; CSF( f ) is close to zero<br />
for f > 60 cycles/degree),<br />
MTF( f ) is the Modulation Transfer function (equivalent to Spatial Frequency Response) of the optical<br />
system: the primary output of <strong>Imatest</strong> SFR,<br />
log (often written ln) is the natural logarithm, i.e., loge. d(log f ) = d f / f .<br />
K = 100% / ∫ CSF( f ) d(log f ) = 100% / ∫(CSF( f ) / f ) d f is the normalization constant: SQF would<br />
equal 100% for MTF( f ) with a constant value of 1.<br />
The Nyquist frequency is the upper frequency limit for the integral; energy above Nyquist does not<br />
contribute to image quality.<br />
Since Granger had limited access to sophisticated computers (the average personal computer today has about as<br />
much power as the entire Pentagon had in 1972), he used an an approximation for his calculations assuming that<br />
CSF( f ) is roughly constant from 3 to 12 cycles/degree.<br />
SQF = K ∫ MTF( f ) d(log f ) = K ∫(MTF( f ) / f ) d f for 3 cpd < f < 12 cpd; 0 otherwise;<br />
K = 100% / ∫ d(log f ) = 100% / ∫ d f /f for 3 cpd < f < 12 cpd is the normalization constant.<br />
K = 100% / (log(12)-log(3)) = 72.1348%<br />
Although <strong>Imatest</strong> offers the option of using this approximation (as a check on older calculations), the exact equation<br />
is recommended. The integration limits used by Granger and Cupery were 10 and 40 cycles/mm in the retina of the<br />
eye, which translate to 3 and 6 cycles/degree when the eye's focal length (FL = 17 mm) is considered. f<br />
(cycles/degree) = f (cycles/mm) (π FL) / 180.<br />
To calculate SQF it is necessary to relate spatial frequency in cycles/degree, which is used for the eye's response<br />
CSF( f ), to spatial frequency in cycles/pixel, which is calculated by <strong>Imatest</strong> SFR.<br />
where<br />
f (cycles/degree) = f (cycles/pixel) (π nPH d ) / (180 PH )<br />
nPH is the number of vertical pixels (along the Picture Height, assuming landscape orientation),<br />
d is the viewing distance<br />
PH is the picture height in units of distance (centimeters is used in <strong>Imatest</strong> displays). Note that nPH /<br />
PH is the actual value of pixels per distance. The "pixels per inch" value of image files rarely<br />
corresponds to real prints.<br />
15 of 451
<strong>Imatest</strong> <strong>Documentation</strong><br />
Noisy images<br />
In images with long transitions (10-90% risetime r1090 over 2 pixels) and high noise, increasing the noise can<br />
increase the SQF, unless we take preventative steps. What we do is to recognize that most signal energy is at spatial<br />
frequencies below 1/r1090. At frequencies over 1/r1090 we do not allow MTF to increase: MTF( fn ) = min( MTF(<br />
fn-1 ), MTF( fn ) ). This has little or no effect on the MTF due to the edge, but prevents noise spikes from unduly<br />
increasing SQF.<br />
Contrast sensitivity function CSF<br />
The human eye's contrast sensitivity function (CSF) is limited by<br />
the eye's optical system and cone density at high spatial (or<br />
angular) frequencies and by signal processing in the retina<br />
(neuronal interactions; lateral inhibition) at low spatial frequencies.<br />
Various studies place the peak response at bright light levels<br />
(typical of print viewing conditions) between 6 and 8 cycles per<br />
degree. We have chosen a formula, described below, that peaks just<br />
below 8 cycles/degree.<br />
You may learn something about your own eye's CSF by viewing the<br />
chart below at various distances and observing where the pattern<br />
appears to vanish. Chart contrast is proportional to (y/h)<br />
Contrast sensitivity function<br />
2 , for image<br />
height h. To my eyes (which underwent Lasik refractive surgery in<br />
1998 to correct for 10 diopter nearsightedness) it appears that the<br />
peak in the curve on the right should be considerably broader. But<br />
this isn't quite the case because of the eye's nonlinear response to<br />
contrast. Although the chart below appears to decrease in contrast<br />
linearly from top to bottom, the middle of the chart has 1/4 the<br />
contrast as the top.<br />
Log frequency-Contrast chart, created by Test Charts.<br />
We have chosen a formula that is relatively simple, recent, and provides a good fit to data. The source is J. L.<br />
Mannos, D. J. Sakrison, ``The Effects of a Visual Fidelity Criterion on the Encoding of Images'', IEEE Transactions<br />
on Information Theory, pp. 525-535, Vol. 20, No 4, (1974), cited on this page of Kresimir Matkovic's 1998<br />
PhD thesis.<br />
16 of 451
<strong>Imatest</strong> <strong>Documentation</strong><br />
CSF( f ) = 2.6 (0.0192 + 0.114 f ) exp(-0.114 f ) 1.1<br />
The 2.6 multiplier drops out of SQF when the normalization constant K is applied. This equation can be simplified<br />
somewhat.<br />
CSF( f ) = (0.0192 + 0.114 f ) exp(-0.1254 f )<br />
The preferred SQF equation, SQF = K ∫CSF( f ) MTF( f ) d(log f ) = K ∫(CSF( f ) MTF( f ) / f ) d f , blows up when<br />
the dc-term (0.0192) is present. Fortunately, as the above plot shows, removing it makes very little difference. The<br />
formula used to calculate SQF in the preferred equation is CSF( f ) = 0.114 f exp(-0.1254 f ).<br />
More geek stuff (additional equations, not used, but can be selected)<br />
Links<br />
Some additional equations are included in the SQF options for experimental study.<br />
where<br />
SQF = K ∫CSF( f ) MTF( f ) d f for all angular frequencies f<br />
SQF = K log( ∫CSF( f ) MTF( f ) d f ) for all angular frequencies f<br />
K = 100% / ∫ CSF( f ) d f or K = 100% / log(∫ CSF( f ) d f ) is the normalization constant.<br />
log (often written ln) is the natural logarithm, i.e., loge.<br />
These equations were developed to address concerns about d(log f ) = d f /f , which becomes very large at low spatial frequencies. Integrals<br />
containing this term blow up if CSF( f ) contains a dc (constant) term. Fortunately, as noted above, removing the dc term from CSF makes<br />
very little difference and works quite well, so we only keep these equations for experimental purposes.<br />
Granger used d(log f ) because he noticed that a constant percentage change in MTF corresponded to a just noticeable difference, i.e., the eye<br />
responds logarithmically. Equation 1 is linear. Equation 2 is logarithmic, but presents some scaling problems: What to do about log(1) =<br />
0? Should we use log10 (comparable to density measurements), log2 (comparable to exposure value or f-stop measurements), or loge (in<br />
accordance with Boulder, Colorado community standards, where only organic, natural logarithms are employed)? We've chosen not to pursue<br />
these equations for now.<br />
Bob Atkins' excellent introduction to MTF and SQF is highly recommended.<br />
Bror Hultgren, with 26 years of experience as an imaging scientist at the Polaroid Corporation, has developed a number of tools<br />
that relate SQF to viewer preferences, using category scaling and subjective testing. Bror is available for consulting.<br />
Popular Photography has been using SQF for testing lenses for years. Their test results are well worth exploring.<br />
17 of 451
<strong>Imatest</strong> <strong>Documentation</strong><br />
Noise in photographic images<br />
Introduction<br />
Noise is a random variation of image density, visible as grain in film and pixel level variations in digital images. It is a key image<br />
quality factor; nearly as important as sharpness. Since it arises from basic physics— the photon nature of light and the thermal<br />
energy of heat— it will always be there. The good news is noise can be extremely low— often impreceptably low— in digital<br />
cameras, particularly DSLRs with large pixels (5 microns square or larger). But noise can get ugly in compact digital cameras with<br />
tiny pixels, especially at high ISO speeds.<br />
In most cases noise is perceived as a degradation in quality. But some Black & White photographers like its graphic effect: Many<br />
favor 35mm 35mm Tri-X film. The pointillist painters, most notably George Seurat, created "noise" (specks of color) by hand; a<br />
task that can be accomplished in seconds today with Photoshop plugins.<br />
But by and large, the majority of photographers, especially color and large-format photographers, dislike noise with good reason.<br />
Noise is measured by several <strong>Imatest</strong> modules. Stepchart produces the most detailed results, but noise is also measured in<br />
Colorcheck, SFR, and Light Falloff.<br />
Appearance<br />
The appearance of noise is illustrated in the stepchart images on the right. Noise is usually<br />
measured as an RMS (root mean square) voltage. The mathematics of noise is presented in a<br />
green box at the bottom of this page.<br />
The stepcharts in columns (A)-(C) are simulated. They are assumed to have a minimum<br />
density of 0.05 and density steps of 0.1, identical to the Kodak Q-13 and Q-14. They have<br />
been encoded with gamma = 1/2.2 for optimum viewing at gamma = 2.2 (the<br />
Windows/Internet standard). Strong noise— more than you'd find in most digital cameras—<br />
has been added to columns (A) and (B). Column (C) is noiseless.<br />
The fourth column (D) contains an actual Q-13 stepchart image taken with the Canon<br />
EOS-10D at ISO 1600: a very ISO high speed. Noise is visible, but admirably low for such a<br />
high ISO speed (thanks, no doubt, to software noise reduction).<br />
The noise in (A) is constant inside the sensor, i.e., before gamma encoding. When it is<br />
encoded with gamma = 1/2.2, contrast, and hence noise, is boosted in dark areas and<br />
reduced in light areas. The Kodak publication, CCD Image Sensor Noise Sources,<br />
indicates that this is not a realistic case. Sensor noise tends to increase with brightness.<br />
The noise in (B) is uniform in the image file, i.e., its value measured in pixels is constant.<br />
This noise must therefore increase with brightness inside the sensor (prior to gamma<br />
encoding), and hence is closer to real sensor behaviour than (A). Noise appears relatively<br />
constant except for the darkest zones, where it's not clearly visible. Noise is often lower in<br />
the lightest zones, where a tonal response "S" curve superimposed on the gamma curve (or<br />
saturation) reduces contrast, hence noise.<br />
For this reason the middle zones— where noise is most visible— are used to calculate the<br />
average noise: a single number used to characterize overall noise performance. We omit<br />
zones where the density of the original chart (hence display density in an unmanipulated<br />
image) is greater than 1.5 or less than 0.1.<br />
Noise measurements<br />
Noise measurements should ideally<br />
(A)<br />
Const.<br />
sensor<br />
noise<br />
(B)<br />
Const.<br />
pixel<br />
noise<br />
(C)<br />
No<br />
noise<br />
(D)<br />
Canon<br />
EOS-10D<br />
ISO 1600<br />
18 of 451
<strong>Imatest</strong> <strong>Documentation</strong><br />
correlate with perceived appearance,<br />
(in many cases) be referenced to the original scene so the measurement is not affected by the tonal response (contrast) of the<br />
camera or RAW converter,<br />
be detailed enough to allow accurate assessment of sensor and camera performance, and<br />
be simple enough to interpret without difficulty.<br />
Since noise is only meaningful in relationship to a signal, a Signal-to Noise Ratio (SNR or S/N) is often calculated. SNR can<br />
be defined in many ways, depending on how Signal S is defined. For example, S can be an individual patch pixel level or the<br />
pixel difference corresponding to a specified scene density range (1.45 or 1.5 are often used for this purpose). It is important to<br />
know precisely how SNR is defined whenever it is discussed. SNR can be expresed as a simple ratio (S/N) or in decibels<br />
(dB), where SNR (dB) = 20 log10(S/N). Doubling S/N corresponds to increasing SNR (dB) by 6.02 dB.<br />
Since these requirements can be somewhat contradictory, <strong>Imatest</strong> modules have several noise and SNR measurements, some<br />
simple and some detailed. Available displays in Stepchart and Colorcheck include:<br />
Noise a function of pixel level or exposure, expressed in<br />
Pixels, normalized to the pixel difference corresponding to a scene density range of 1.5 for Stepchart (comparable<br />
to the density range of 1.45 for the GretagMacbeth ColorChecker) or the White - Black zones in the ColorChecker<br />
(row 3, patches 1 - 6; density range = 1.45). Without this normalization, noise is a function of RAW converter response<br />
curve; it increases with converter contrast.<br />
Pixels, normalized to the maximum pixel value: 255 for 8/24-bit files.<br />
Pixels (maximum of 255 for 8/24-bit files)<br />
f-stops (or EV or zones; a factor of two in exposure), i.e., referenced to the original scene. Noise measured in f-stops<br />
corresponds closely to human vision. See f-stop noise, below.<br />
Noise as a simple (average) number<br />
A good single number for describing noise is the average noise of the Y (Luminance) channel, measured in pixels<br />
(normalized scene density difference of 1.5), shown in the lower plot in the figures, below. The lightest and darkest<br />
zones, representing chart densities greater than 1.5 or less than 0.1 are excluded from the average.<br />
S/N or SNR (dB) as a function of pixel level or exposure, where S is the pixel level of the individual test chart patch.<br />
S/N or SNR (dB) as a simple (average) number.<br />
A good single number for defining SNR is the White - Black SNR, SNR_BW, where S is the difference in pixel levels<br />
between the White and Black patches in the GretagMacbeth ColorChecker in Colorcheck (density range of 1.45), or<br />
the pixel difference corresponding to a chart (scene) density difference of 1.5 in Stepchart. Noise N is taken from a<br />
middle level patch with density around 0.7.<br />
SNRBW = 20 log10(( SWHITE – SBLACK ) / Nmid )<br />
a noise spectrum plot, described below.<br />
In addition, Light Falloff displays a spatial map of noise.<br />
Characteristic Stepchart results are shown below.<br />
Column (B): Uniform pixel noise<br />
19 of 451
<strong>Imatest</strong> <strong>Documentation</strong><br />
This image has simulated uniform pixel noise (i.e., constant noise in the<br />
image file, measured in pixels).<br />
The upper plot is the tonal response (or characteristic curve) of the camera.<br />
It shows the expected ideal response for encoding with gamma = 1/2.2 =<br />
0.4545: a straight line with slope = 0.4545 for the log-log plot.<br />
The middle plot shows noise measured in f-stops (or EV or zones). Noise<br />
increases more steeply for dark regions (large negative values of Log<br />
Exposure) in actual sensors.<br />
The lower plot shows noise measured in pixel levels, normalized to the<br />
difference in pixel levels for a density range of 1.5. It is relatively constant,<br />
showing only statistical variation, except for the brightest level (on the<br />
right), where the noise is reduced because some samples are clipped at pixel<br />
level 255.<br />
The lower plot also contains the single number used to characterize overall<br />
noise performance: the average Luminance channel noise (Y = 5.59%, on the<br />
right near the top). This number is very high; it corresponds to poor image<br />
quality.<br />
This is SNR in dB for simulated uniform pixel noise. (This display option was<br />
introduced with <strong>Imatest</strong> 2.3.16). Because of the gamma = 2.2 encoding,<br />
SNR inproves by 6.02/2.2 = 2.74 dB for each doubling of exposure (0.301<br />
density units); roughly 9.1 dB per decade (1 density unit).<br />
Column (D): Canon EOS-10D at ISO 1600<br />
20 of 451
<strong>Imatest</strong> <strong>Documentation</strong><br />
Unlike the above figure (for the image in column (B)), real data for the<br />
Canon EOS-10D at ISO 1600 is used.<br />
The upper plot shows a slight tonal response "S" curve superimposed on the<br />
gamma curve (which is a straight line in this log-log plot). Some converter<br />
settings (such as "low contrast") result in a much more pronounced "S"<br />
curve.<br />
The middle plot shows f-stop noise, which increases dramatically in the<br />
dark regions. The lower plot shows the normalized pixel noise. It increases<br />
in the dark regions. This increase is due in part to the high ISO speed.<br />
Digital cameras achieve high ISO speed by amplifying the sensor output,<br />
which boosts noise, particularly in dark regions. This curve looks different<br />
for the minimum ISO speed: noise values are much lower and subject to<br />
more statistical variation.<br />
This is SNR in dB for the Canon EOS-10D at ISO 1600. (This display option<br />
was introduced with <strong>Imatest</strong> 2.3.16). SNR improves by about 6 dB for each<br />
doubling of exposure (0.301 density units); roughly 20 dB per decade (1<br />
density unit), which is what would be expected for constant sensor noise.<br />
(This curve would be dramatically different at lower ISO speeds.)<br />
Noise summary<br />
There are two basic types of noise.<br />
Temporal. Noise which varies randomly each time an image is captured.<br />
Spatial or fixed pattern. Noise cause by sensor nonuniformities. Sensor designers have made heroic and largely successful<br />
efforts to minimize fixed pattern noise.<br />
Temporal noise can be reduced by signal averaging, which involves summing N images, then dividing by N. Picture Window<br />
Pro performs signal averaging using the Composite or Stack Images transformations, as described in Using Picture Window<br />
Pro in Astrophotography.<br />
When individual images are summed N times, the signal pixel level increases by N. But since temporal noise is uncorrelated, noise<br />
power (rather than voltage or pixel level) is summed. Since voltage is proportional to the square root of power, the noise pixel level<br />
(which is proportional to noise voltage) increases by sqrt(N). The signal-to-noise ratio (S/N or SNR) improves by N/sqrt(N) =<br />
sqrt(N). When four images are averaged, S/N is improved by a factor of 2.<br />
Several factors affect noise.<br />
21 of 451
<strong>Imatest</strong> <strong>Documentation</strong><br />
Pixel size. Simply put, the larger the pixel, the more photons reach it, and hence the better the signal-to-noise ratio (SNR) for a<br />
given exposure. The number of electrons generated by the photons is proportional to the sensor area (as well as the quantum<br />
efficiency). Noise power is also proportional to the sensor area, but noise voltage is proportional to the square root of power<br />
and hence area. If you double the linear dimensions of a pixel, you double the SNR. The electron capacity of a pixel is also<br />
proportional to its area. This directly affects dynamic range.<br />
Sensor technology and manufacturing. The biggest technology issue is CMOS vs. CCD. We won't discuss it in detail here.<br />
Until 2000 CMOS was regarded as having worse noise, but it has improved to the point where the two technologies are<br />
comparable, differing only in detail. CMOS is less expensive because it is easy to add functionality to the sensor chip.<br />
Technology also involves other aspects of sensor design and manufacturing, all of which will improve gradually with time.<br />
ISO speed. Digital cameras control ISO speed by amplifying the signal (along with the noise) at the pixel. Hence, the higher the<br />
ISO speed the worse the noise. To fully characterize a sensor it must be tested at several ISO speeds, including the lowest and<br />
highest.<br />
Exposure time. Long exposures with dim light tend to be noisier than short exposures with bright light, i.e., reciprocity doesn't<br />
work perfectly for noise. To fully characterize a sensor it should be tested at long exposure times (several seconds, at least).<br />
Digital processing. Sensors typically have 12-bit analog-to-digital (A-to-D) converters, so digitization noise isn't usually an<br />
issue at the sensor level. But when an image is converted to an 8-bit (24-bit color) JPEG, noise increases slightly. The noise<br />
increase can be worse ("banding" can appear) if extensive image manipulation (dodging and burning) is required. Hence it is<br />
often best to convert to 16-bit (48-bit color) files. But the output file bit depth makes little difference in the measured noise of<br />
(unmanipulated) files.<br />
Raw conversion. Raw converters often apply noise reduction (lowpass filtering) and sharpening (see Noise frequency<br />
spectrum, below), whether you want it or not; even if NR and sharpening are turned off. This makes it difficult to measure the<br />
sensor's intrinsic properties.<br />
General comments<br />
<strong>Imatest</strong> subtracts gradual pixel level variations from the image before calculating noise (the standard deviation of pixel levels in<br />
the region under test). This removes errors that could be caused by uneven lighting. Nevertheless, you should take care to<br />
illuminate the target as evenly as possible.<br />
The target used for noise measurements should be smooth and uniform-- grain (in film targets) or surface roughness (in reflective<br />
targets) should not be mistaken for sensor noise. Appropriate lighting (using more than one lamp) can minimize the effects of<br />
surface roughness.<br />
F-stop noise<br />
The human eye responds to relative luminance<br />
differences. That's why we think of exposure in terms of<br />
zones, f-stops, or EV (exposure value), where a<br />
change of one unit corresponds to halving or doubling<br />
the exposure.<br />
The eye's relative sensitivity is expressed by the Weber-<br />
Fechner law,<br />
∆L ≈ 0.01 L –or– ∆L/L ≈ 0.01<br />
where ∆L is the smallest luminance difference the eye<br />
can distinguish. (This equation is approximate; effective<br />
∆L tends to be larger in dark areas of scenes and prints<br />
due to visual interference from bright areas.)<br />
Expressing noise in relative luminance units, such as f-stops, corresponds more closely to the eye's response than standard pixel or<br />
voltage units. Noise in f-stops is obtained by dividing the noise in pixels by the number of pixels per f-stop. (I use "f-stop" rather than<br />
"zone" or "EV" out of habit; any of them are OK.)<br />
noise in f-stops = noise in pixels / (d(pixel)/d(f-stop)) = 1/SNR<br />
where d(pixel)/d(f-stop) is the derivative of the pixel level with respect to luminance measured in f-stops<br />
(log2(luminance) ). SNR is the Signal-to-Noise Ratio.<br />
The above-right image illustrates how the pixel spacing between f-stops (and hence d(pixel)/d(f-stop)) decreases with decreasing<br />
brightness. This causes f-stop noise to increase with decreasing brightness, visible in the figures above.<br />
22 of 451
<strong>Imatest</strong> <strong>Documentation</strong><br />
Since luminance noise (measured in f-stops) is referenced to relative scene luminance,<br />
independently of electronic processing or pixel levels, it is a universal measurement that can be<br />
used to compare digital sensor quality when sensor RAW data is unavailable.<br />
The mathematics of noise (just a taste)<br />
Amplitude distribution<br />
In most cases, the pixel or density variations that comprise noise can be<br />
modeled by the normal distribution. This is the familiar Gaussian or<br />
"bell" curve (blue on the right) whose probability density function is<br />
f(x) = exp(-(x-a) 2 /2σ 2 ) / sqrt(2πσ 2 )<br />
where exp(...) represents e = 2.71828... raised to a power, a is the mean<br />
(average value) of x, and σ is the standard deviation. σ is proportional to<br />
the width of the distribution: for the normal distribution, about 68% of<br />
samples are between a ± σ; 95.5% between a ± 2σ; 99.7% between a ± 3σ,<br />
etc.<br />
For a set of N samples xi with mean xm , the standard deviation is<br />
Noise is usually measured as RMS (root mean square) voltage or pixel level, where RMS is equivalent to standard<br />
deviation. RMS noise voltage is the square root of noise power. The value inside the square root is also called the<br />
variance.<br />
Noise varies with the pixel level, i.e., it differs in areas with different tonal values.<br />
The normal curve arises from a remarkable mathematical result called the central limit theorem: When a variable (such<br />
as voltage or pixel level) is affected by a large number of perturbations, the overall density function approaches the normal<br />
curve, regardless of the distributions of the individual perturbations. This is why the normal curve is by far the most<br />
common probability distrubution.<br />
But the normal distribution doesn't apply in all situations. For low light levels (low photon counts), where the normal<br />
distribution could result in negative counts, the Poisson distribution (red in the illustration above) gives the correct<br />
result.<br />
f(s) = exp(-m)m s /s!<br />
where m is the mean, s ≥ 0 is an integer, and s! = "s factorial" = (s)(s-1)(s-2)...(1). The standard deviation is σ = sqrt(m).<br />
Shot (photon) noise, described in the Kodak publication, CCD Image Sensor Noise Sources, has Poisson statistics.<br />
For large values of m, the Poisson distribution approaches a normal distribution.<br />
Noise frequency spectrum<br />
In addition to an amplitude distribution, noise is characterized by a frequency spectrum, calculated by taking the<br />
Fourier transform of the spatial image. The spectrum is closely related to appearance.<br />
Two spectra are shown below, taken from the second Stepchart figure. The first is for the image from column (B), above,<br />
which contains simulated white noise. The second is for the image in column (D), above, taken with the Canon EOS-10D at<br />
ISO 1600. The images shown below have been magnified 2X (using the nearest neighbor resizing algorithm) to emphasize<br />
the pixel distribution. They are close approximations to the images used to calculate the spectra (but not the exact images).<br />
23 of 451
<strong>Imatest</strong> <strong>Documentation</strong><br />
White noise,<br />
enlarged 2X<br />
(nearest neighbor)<br />
Blurred noise,<br />
enlarged 2X<br />
(nearest neighbor)<br />
White noise has two key properties. 1. The values of neighboring pixels are uncorrelated, i.e., independent of<br />
one-another. 2. Its spectrum is flat. The white noise spectrum (above, left) shows statistical variation and a small peak at<br />
0.25 cycles/pixel, probably caused when the image in column (B) was resized for display.<br />
For spectral (non-white) noise, neighboring pixels are correlated and the spectrum is not flat. The spectrum and image<br />
(above, right) are the result of blurring (also called smoothing or lowpass filtering), which can result from two causes. 1. The<br />
Bayer sensor de-mosaicing algorithm in the RAW converter causes the noise spectrum to drop by about half at the Nyquist<br />
frequency (0.5 cycles/pixel), and 2. Noise reduction (NR) software lowpass filters noise, i.e., reduces high frequency<br />
components. NR usually operates with a threshold that prevents portions of the image near contrast boundaries from<br />
blurring. But NR comes at a price: detail with low contrast and high spatial frequencies can be lost. This causes the<br />
"plasticy" appearance sometimes visible on skin. Some people love it; I don't. (Plastic surgeons make a lot more income<br />
than I do.)<br />
The visibility of noise depends on the noise spectrum, though the exact relationship is complex. Noise at high spatial<br />
frequencies may be invisible in small prints (low magnifications) but very damaging in large prints (large magnifications).<br />
Because of the complex nature of the relationship, Kodak has established a subjective measurement of grain (i.e., noise)<br />
called Print Grain Index (Kodak Technical Publication E-58).<br />
Sharpening and unsharp masking (USM) are the inverse of blurring. They boost portions of the spectrum and cause<br />
neighboring pixels to become negatively correlated, i.e., they exaggerate the differences between pixels, making the image<br />
look noisier. Unsharp masking is often applied with a threshold that restricts sharpening to the vicinity of contrast<br />
boundaries. This prevents noise from degrading the appearance of smooth areas like skies.<br />
When poor quality lenses are used (or the image is misfocused or shaken), the image is lowpass filtered (blurred) but the<br />
noise is not. Some sharpness loss can be recovered with sharpening or USM, but noise is boosted in the process. That's why<br />
good lenses are important, even when digital sharpening is available.<br />
RAW converters often perform both sharpening and NR, whether you want it or not. This makes it difficult to compare the<br />
intrinsic performance of different cameras. Standardized sharpening is an imperfect attempt compensate for these<br />
software differences.<br />
Links<br />
CCD Image Sensor Noise Sources (a Kodak Application Note) An excellent, highly readable introduction to the different<br />
noise sources. Noise sources in CMOS sensors differ only in relative magnitude.<br />
Neat Image is a remarkable program for reducing noise. Instead of lowpass filtering, the software is trained to recognize the<br />
structure of the noise. It can reduce noise with minimal side-effects. Particularly valuable at high ISO speeds.<br />
Photography -- Electronic still-picture imaging -- Noise measurements (ISO 15739:2003) Murky, difficult to read, and<br />
expensive (106 Swiss Francs), but it's the official standard. If you'll try to read it you'll appreciate why the phrase "designed by<br />
24 of 451
<strong>Imatest</strong> <strong>Documentation</strong><br />
committee" (ISO/TC 42) is so pejorative. Frequently refers to other expensive ISO standards. Its dynamic range measurement is<br />
bewildering: it uses a target with a black reference density of 2.0.<br />
25 of 451
<strong>Imatest</strong> <strong>Documentation</strong><br />
Sharpening<br />
Why standardized sharpening is needed for comparing cameras<br />
Introduction to sharpening<br />
Sharpening is an important part of digital image processing. It restores some of the sharpness lost in the lens and image sensor.<br />
Virtually every digitized image needs to be sharpened at some point in its workflow— in the camera, the RAW conversion software,<br />
and/or the image editor.<br />
Almost every digital camera sharpens images to some degree. Some models sharpen images much more than others— often more<br />
than appropriate for large prints. This makes it difficult to compare cameras and determine their intrinsic sharpness. <strong>Imatest</strong> has<br />
developed an approach to solving the problem— standardized sharpening.<br />
Before we proceed, we need to describe the elementary sharpening process.<br />
Sharpening on a line and edge<br />
A simple sharpening algorithm subtracts a fraction of two neighboring pixels from each pixel, as illustrated on the right. The thin<br />
black curve is the input to the sharpening function: it is the camera's response to a point or sharp line (called the line or point<br />
spread function). The two thin dashed blue curves are replicas of the input multiplied by -ksharp/2 and shifted by distances of ±2<br />
pixels (typical of the sharpening applied to compact digital cameras). This distance is called the sharpening radius. The thin red<br />
curve the impulse response after sharpening— the sum of the black curve and the two blue curves. The thick black and red curves<br />
(shown above the thin curves) are the corresponding edge responses, unsharpened and sharpened.<br />
Sharpening increases image contrast at boundaries by reducing the rise distance. It can cause an edge overshoot. (A small overshoot<br />
is illustrated in the upper red curve.) Small overshoots enhance the perception of sharpness, but large overshoots cause "halos"<br />
near boundaries that can become glaringly obvious at high magnifications, detracting from image quality.<br />
Sharpening also boosts MTF50 and MTF50P (the frequencies where MTF is 50% of its low frequency and peak values,<br />
respectively), which are indicators of perceived sharpness. But sharpening also boosts noise, which is not so good.<br />
26 of 451
<strong>Imatest</strong> <strong>Documentation</strong><br />
The formula for the simple sharpening algorithm is,<br />
Lsharp(x) = [ L(x) - (ksharp /2) * (L(x-V) + L(x+V)) ] / (1- ksharp )<br />
L(x) is the input pixel level and Lsharp(x) is the sharpened pixel level. ksharp is the sharpening constant (related to the<br />
slider setting scanning or editing program). V is the shift used for sharpening.<br />
V = R/dscan<br />
where R is the sharpening radius (the number of pixels between original image and shifted replicas) in pixels. dscan is<br />
the scan rate in pixels per distance. 1/dscan is the spacing between pixels. The sharpening algorithm has its own MTF<br />
(the Fourier transform of Lsharp(x) / L(x)).<br />
MTFsharp( f ) = (1- ksharp cos(2π f V ))/(1- ksharp )<br />
This equation boosts response at high spatial frequencies with a maximum where cos(2π f V ) = cos(π) = -1, or f =<br />
1/(2V ) = dscan/(2R). This is equal to the Nyquist frequency, fN = dscan/2, for R = 1 and lower for R > 1. Actual<br />
sharpening is a two dimensional operation.<br />
Standardized sharpening<br />
The degree of sharpening performed by digital cameras varies greatly. Some cameras and many RAW converters allow you to<br />
change the amount of sharpening from the default value. If an image is undersharpened, the photographer will need to apply<br />
additional sharpening during the image editing process for best results. Many compact digital cameras oversharpen images,<br />
resulting in severe peaks or "halos" near boundaries. This makes small prints (4x6 or 5x7 inches) look good straight out of the<br />
camera, but it doesn't truly enhance image quality: halos can get ugly in big enlargements and noise can become objectionable.<br />
Sharpening increases the 50% MTF frequency (MTF50). A camera with extreme oversharpening may have an impressive MTF50<br />
but poor image quality. A camera with little sharpening will have an MTF50 that doesn't indicate its potential. For these reasons,<br />
comparisons between cameras based on simple MTF50 measurements have little meaning. Raw MTF50 is a poor<br />
measure of a camera's intrinsic sharpness, even though it correlates strongly with perceived image sharpness.<br />
MTF50P, the frequency where MTF drops to half its peak value, is equal to MTF for weak to moderate sharpening but lower for<br />
strong sharpening. Hence it is a somewhat better indicator of perceived sharpness and image quality. <strong>Imatest</strong> displays MTF50P<br />
when standardized sharpening is not displayed (is unchecked in the input dialog box). It is also available as a secondary readout.<br />
To obtain a good measure of a camera's sharpness— to compare different cameras on a fair basis, the differences in sharpening<br />
must be removed from the analysis. The best way to accomplish this is to set the sharpening of all cameras to a standard amount.<br />
This means sharpening undersharpened images and de-sharpening (blurring) oversharpened images.<br />
The algorithm for standardized sharpening takes advantage of the observation that most compact digital cameras sharpen with a<br />
radius R of about 2 pixels (though R can be as low as 1 for DSLRs). This has been the case for several cameras I've analyzed using<br />
data from dpreview.com and imaging-resource.com. The algorithm for standardized sharpening is as follows.<br />
1.<br />
2.<br />
Apply sharpening (or de-sharpening) with a default radius of 2 to make the MTF at feql = 0.3 times the Nyquist frequency<br />
(feql = 0.3 fN = 0.15 dscan; a relatively low spatial frequency) equal to 1 (100%), which the MTF at very low spatial frequencies.<br />
MTF at higher spatial depends on lens and imager quality. The sharpening radius is adjustable in <strong>Imatest</strong>; 2 is the default.<br />
Linearize the phase of the pulse by removing the imaginary part of the MTF. This results in an antisymmetrical pulse with a small<br />
overshoot (halo) near edges— typical of what you would get with carefully-done manual sharpening.<br />
If the edge is seriously blurred (MTF50 < 0.2 fN ), so that there is very little energy at feql = 0.3 fN , the sharpening radius is<br />
increased and the equalization frequency is decreased to feql = 0.6 MTF50. The sharpening radius is not increased if Fixed<br />
sharpening radius in the Settings menu of the <strong>Imatest</strong> main window has been checked.<br />
The formula for standardized sharpening with radius R is,<br />
MTFstandard( f ) = MTF( f ) (1- ksharp cos(2πR f/dscan)) / (1- ksharp )<br />
where sharpening constant ksharp is set so MTFstandard( feql ) = MTF(0) = 1. fN = dscan/2 is the Nyquist<br />
frequency; feql = 0.3 fN ; feql = 0.6 MTF50 for seriously blurred edges where MTF50 < 0.2 fN .<br />
27 of 451
<strong>Imatest</strong> <strong>Documentation</strong><br />
The image is sharpened if ksharp > 0 and de-sharpened if ksharp < 0 (a bit different from standard blurring). For R = 2,<br />
the maximum change takes place at half the Nyquist frequency, f = fN /2 = dscan/4, where cos(2πR f /dscan) =<br />
cos(π) = -1. Sharpening with R = 2 has no effect on the response at the Nyquist frequency ( fN = dscan/2) because<br />
cos(2πR fN /dscan) = cos(2π) = 0.<br />
Raw MTF50, without standardized sharpening, produces the most accurate results for comparing lenses and<br />
for comparing the sharpness at the center and edge of a single image.<br />
MTF50P is somewhat better when comparing cameras with strong sharpening. MTF50P equals MTF for<br />
slightly to moderately sharpened images, but it is lower for oversharpened images. It is a good sharpness<br />
indicator when images will not be post-processed, for example, in video cameras.<br />
Standardized sharpening is the best approach for comparing different cameras.<br />
Examples<br />
An undersharpened image<br />
The 11 megapixel Canon EOS-1Ds DSLR is unusual in that it has<br />
very little built-in sharpening (at least in this particular sample).<br />
The average edge (with no overshoot) is shown on top; the MTF<br />
response is shown on bottom. The black curves are the original,<br />
uncorrected data; the dashed red curves have standardized<br />
sharpening applied.<br />
Standardized sharpening results in a small overshoot in the<br />
spatial domain edge response, about what would be expected in a<br />
properly sharpened image. It is relatively consistent for all<br />
cameras.<br />
Oversharpening or undersharpening is the degree to which the uncorrected pulse is over- or undersharpened, i.e., sharpened<br />
relative to the standard sharpening value. It is equal to 100% (MTF( feql )-1). It if is negative (the case for the EOS-1Ds),<br />
sharpening is applied to the original response; if it is positive, de-sharpening is applied. (I use "de-sharpening" instead of "blurring"<br />
because the inverse of sharpening is, which applied here, is slightly different from conventional blurring.) Note that it is not the<br />
actual sharpening applied by the camera and software.<br />
An oversharpened image<br />
28 of 451
<strong>Imatest</strong> <strong>Documentation</strong><br />
The image to the right is for the 5 megapixel Canon G5, which<br />
strongly oversharpens the image— typical for a compact digital<br />
camera.<br />
The uncorrected 10-90% edge rise distance of the G5 is considerably<br />
better than the 11 megapixel EOS-1Ds (1940 vs. 1511 per PH), but<br />
the corrected 10-90% rise (with standard sharpening) is 76% of the<br />
EOS-1Ds. Based on pixels alone, the expected percentage ratio would<br />
be 100% (1944/2704) = 72%.<br />
MTF50P is not shown on the left. It is displayed when Standardized<br />
sharpening is turned off; it can also be selected as a Secondary<br />
readout (in place of MTF30 on the left). For this camera MTF50P is<br />
345 cycles/pixel or 1340 LW/PH, almost 8% lower than MTF50. It's a<br />
slightly better sharpness indicator for strongly oversharpened<br />
cameras, especially in cases like video cameras where the image will<br />
not be post-processed.<br />
The raw MTF50 of the G5 is close to the EOS-1Ds, but the corrected<br />
MTF50 (with standard sharpening) is 73% of the EOS-1Ds, very close<br />
to the ratio of vertical pixels.<br />
These results illustrate how uncorrected rise distance and MTF50 can be misleading when<br />
comparing cameras with different pixel sizes and degrees of sharpening. MTF50P is slightly<br />
better for comparing cameras when strong sharpening is involved.<br />
Uncorrected MTF50 is, however, appropriate when comparing lens performance (different<br />
focal lengths, apertures, etc.) on a single camera.<br />
Unsharp masking<br />
"Unsharp masking" (USM) and "sharpening" are often used interchangeably, even though their mathematical algorithms are<br />
different. The confusion is understandable and far from serious because the end results are visually similar. But when sharpening is<br />
analyzed in depth the differences become significant.<br />
"Unsharp masking" derives from the old days of film when a mask for a slide, i.e., positive transparency, was created by exposing<br />
the image on negative film slightly out of focus. The next generation of slide or print was made from a sandwich of the original<br />
transparency and the fuzzy mask. This mask served two purposes.<br />
It reduced the overall image contrast of the image, which was often necessary to get a good print.<br />
It sharpened the image by increasing contrast near edges relative to contrast at a distance from edges.<br />
Unsharp masking was an exacting and tedious procedure which required precise processing and registration. But that has changed.<br />
USM can now be accomplished with only a few mouse clicks in an image editor.<br />
Thanks to the central limit theorem, blur can be expressed by the Gaussian function (Bell curve).<br />
Blur = exp(-x 2 /2σx 2 ) / sqrt(2πσx 2 )<br />
σx corresponds to the sharpening radius, R. The unsharp masked image can be expressed as the original image summed<br />
29 of 451
<strong>Imatest</strong> <strong>Documentation</strong><br />
with a constant times the convolution of the original image and the blur function, where convolution is denoted by<br />
*.<br />
LUSM(x) = L(x) - kUSM * Blur<br />
= L(x) * [δ(x) - kUSM exp(-x 2 /2σx 2 ) / sqrt(2πσx 2 )] / (1- kUSM /sqrt(2π) )<br />
L(x) is the input pixel level and LUSM(x) is the USM-sharpened pixel level. kUSM is the USM sharpening constant<br />
(related to the slider setting scanning or editing program). L(x) = L(x) * δ(x), where δ(x) is a delta function.<br />
The USM algorithm has its own MTF (the Fourier transform of the portion inside the brackets [...]). Using<br />
F(exp(-px 2 ) ) = exp(-α 2 /4p)/sqrt(2p), where F is the Fourier transform,<br />
MTFUSM( f ) = [1- kUSM exp(-f 2 σx 2 /2 ) /sqrt(2π) ] / (1- kUSM /sqrt(2π) )<br />
= [1- kUSM exp(-f 2 / 2 fUSM 2 ) /sqrt(2π) ] / (1- kUSM /sqrt(2π) )<br />
where fUSM = 1/σx. This equation boosts response at high spatial frequencies, but unlike sharpening, response doesn't<br />
reach a peak then drop. Actual sharpening is a two dimensional operation.<br />
30 of 451
<strong>Imatest</strong> <strong>Documentation</strong><br />
Sharpness comparisons<br />
for several digital cameras<br />
Sharpness results derived from Websites<br />
Several websites publish images of ISO 12233 test charts that can be entered into <strong>Imatest</strong> SFR to obtain detailed sharpness<br />
measurements. This page contains sharpness results derived from charts downloaded from two sites:<br />
Dpreview.com (DPR)<br />
Imaging-resource.com (IR)<br />
The measurements in the tables below come from two areas of the ISO 12233 image, illustrated by red rectangles in the image<br />
below.<br />
First row: near the center. The rectangle just above the center of the chart (about 15% of the distance to the corners).<br />
Second row: near the corner. The rectangle in the lower right of the chart (about 78% of the distance to the corner). Results<br />
include Chromatic aberration, which cannot be measured near the center.<br />
These measurements are limited to<br />
One lens. For DSLRs this is usually one of the sharpest available, such as the 50mm f/1.4 prime (non-zoom).<br />
One focal length. Sharpness is a strong function of focal length for zoom lenses. The sites aren't very consistent in their choice<br />
of focal length for zooms in compact digital cameras; long, short or intermediate focal lengths may be chosen.<br />
One aperture, typically around the optimum: f/8-f/11 for DSLRs; f/4-f/5.6 for compact digital cameras.<br />
One ISO speed, which strongly affects noise and dynamic range, but has little effect on sharpness.<br />
One sharpening radius, typically 2, used in standardized sharpening calculations, indicated by (corr.) and red columns.<br />
One or two vertical edges (in most cases), resulting in horizontal MTF measurements. Sometimes vertical MTF (from<br />
horizontal edges) is different.<br />
One RAW converter (usually the JPEG converter built into the camera) with one setting, usually the default. The choce of<br />
converter and sharpness setting has a strong effect on sharpness measurements.<br />
Gamma assumed to be 0.5, typical for digital cameras. A 10% gamma error results in about a 2.5% MTF50 error. Though<br />
gamma error is rarely severe, gamma should be measured with Stepchart or Colorcheck for greatest accuracy.<br />
Exposure and lighting are not always optimum. If the image is too dim or bright there may be some clipping on data<br />
(where it goes pure black or white), which reduces the accuracy of the sharpness measurement. Lighting may not be as even as it<br />
should be.<br />
If you want to compare your own camera or lenses with the published charts, test lenses at various focal lengths and apertures, or<br />
observe the effects of ISO speed and signal processing, you'll need to download <strong>Imatest</strong>. The trial version allows up to twenty<br />
runs.<br />
31 of 451
<strong>Imatest</strong> <strong>Documentation</strong><br />
Explanation of results<br />
Megapixels The total megapixel count for the camera.<br />
Picture height<br />
pixels<br />
Oversharpening %<br />
10-90% rises per<br />
PH (raw)<br />
10-90% rises per<br />
PH (corr.)<br />
MTF50<br />
LW/PH<br />
(raw)<br />
MTF50<br />
LW/PH<br />
(corr.)<br />
Chromatic<br />
aberration (CA)<br />
Shannon<br />
capacity<br />
MB<br />
Comments<br />
Tables of results<br />
The picture height of the camera. Important because sharpness is measured in units of Edge Rises or<br />
Line Widths per Picture Height.<br />
The amount of sharpening relative to standardized sharpening, which results in a modest amount of<br />
overshoot, similar to what you might get after manually sharpening the image. Undersharpening (as<br />
reported in <strong>Imatest</strong> SFR) is displayed here as a negative number.<br />
The number of intervals per Picture Height where the average edge signal (with gamma removed) rises<br />
from 10% to 90% of its final value. The more the better, though aliasing can be a problem for extremely<br />
high values (significantly larger than the picture height), especially with Bayer sensors. See<br />
Understanding sharpness and SFR tour.<br />
The number of 10% to 90% rise intervals per Picture height after standardized sharpening. This allows<br />
cameras with different degrees of sharpening to be compared on a (relatively) fair basis. A sharpening<br />
radius of 2 is assumed, unless indicated below. This radius works well for oversharpened compact<br />
digitals, but radius = 1, used by Imaging-resource.com, may be more appropriate for find DSLRs.<br />
The spatial frequency where contrast drops to half its low frequency value. This is the best indicator<br />
of sharpness. See Understanding sharpness and SFR tour.<br />
MTF50 with standardized sharpening applied (corrected). MTF50 with standardized sharpening is best<br />
for comparing cameras with different amounts of sharpening; MTF50 without standardized sharpening<br />
(uncorrected) is best for testing and comparing lenses on a single camera model. See note on<br />
sharpening radius, two rows above.<br />
A measure of "color fringing" near the edges of the images. Units are pixels. Tends to increase linearly<br />
with the distance from the center of the image. Under 0.5 pixels is insignificant. Over 1.5 is severe: quite<br />
visible in large prints. See Chromatic Aberration. An improved CA measurement, percentage of<br />
distance from the image center, is being implemented.<br />
The information capacity of the image, based on sharpness (with standardized sharpnening) and noise.<br />
It correlates well with perceived image quality. But it should be interpreted with caution because it is<br />
strongly affected by signal processing, especially noise reduction. Best when used with RAW files. The<br />
number below is for a signal with the same contrast (100%) as the target (around 80:1). Shannon<br />
capacity is a relatively new measurement. We are still learning how to interpret it.<br />
Contains the source of the image (DPR or IR), and, if available, the focal length, aperture, and ISO<br />
speed.<br />
DSLRs: Digital SLRs, which take interchangeable lenses. Used by professionals and serious amateurs. Sensor size is at least 22 mm<br />
diagonal. Larger and heavier than the compact digital cameras, below. This table is more complete than the table for compact<br />
digitals because it's where my interest lies (and there are far too many compacts to keep up with). For each camera, the results in<br />
the upper and lower rows are for the image center and edge, respectively, as illustrated here.<br />
Reminder: Remember the limitations listed above: one lens, one focal length, one aperture, one ISO speed, one RAW<br />
converter & settings (usually) built-in, one sharpening radius (2 unless otherwise indicated), etc., when interpreting<br />
these results. Also remember that several important image quality factors such as noise and dynamic range have been<br />
omitted.<br />
Camera<br />
Canon EOS-1D Mk II<br />
Canon EOS-1Ds<br />
MegaOver- 10-90% 10-90% MTF50 MTF50 Chro- Shannon<br />
pixelssharp rises/PH rises/PH LW/PH LW/PH matic capacity<br />
ening % (raw) (corr.) (raw) (corr.) Aber- MB<br />
Picture<br />
ration<br />
height Center Ctr Ctr Ctr Ctr Ctr Ctr<br />
pixels<br />
Corner Cor Cor Cor Cor Cor Cor<br />
Comments<br />
8.2 -15 1351 1741 1355 1559 — 5.56 DPR. 50mm f/9 ISO 100. Very little built-in<br />
sharpening. Optimized for speed. Same pixel<br />
2336 -21 1178 1589 1173 1443 0.40 4.99 count as EOS-20D, but larger pixels.<br />
11 -17 1509 2045 1521 1860 — 7.11 DPR. 100mm f/9 ISO 100. 24x36 mm sensor.<br />
Little, if any, built-in sharpening.<br />
2704 -17 1485 2016 1519 1852 0.30 7.06<br />
Canon EOS-1Ds Mk II 16.7 -16 1919 2520 1922 2240 — 11.0 DPR. 50mm f/9 ISO 100. 24x36 mm sensor.<br />
32 of 451
<strong>Imatest</strong> <strong>Documentation</strong><br />
(DPR)<br />
Canon EOS-1Ds Mk II<br />
(IR)<br />
Canon EOS-10D<br />
Canon EOS-20D<br />
Fuji S2 Pro<br />
Kodak SLR/c<br />
Nikon D2X<br />
Nikon D100<br />
Nikon D70<br />
Olympus E1<br />
Sigma SD10<br />
3328 (Image cropped (1/4 area); corners unavailable.)<br />
Horiz. -39 1908 3310* 1938 3084* — —<br />
Vert. -47 1559 3063* 1630 2909* — —<br />
Little, if any, built-in sharpening. Sharpening<br />
radius = 2.<br />
IR review results are shown. 100mm f/5.6 ISO<br />
100. Horiz. and Vert. refer to the MTF<br />
direction, not the edge. *Sharpening radius = 1<br />
improves results. Similar to results from the<br />
DPR image with radius = 1.<br />
6.3 0 1419 1508 1332 1335 — 4.02 DPR. 50mm f/9 ISO 100. Nearly identical to the<br />
EOS-300D. Very good 13x19 inch prints.<br />
2048 -1 1410 1480 1331 1339 0.55 3.95<br />
8.2 5 2017 1907 1758 1725 — 6.13 DPR. 50mm f/9 ISO 100. Successor to the<br />
EOS-10D. Excellent 13x19 prints: slightly better<br />
2336 3 1807 1686 1603 1576 0.52 4.66 than the 10D.<br />
6/12* -12 1869 2104 1819 1832 — 7.19<br />
2848 -7 1699 1987 1708 1756 0.73 6.72<br />
14 7 3571 3457 3184 3177 — 15.1<br />
3000 (Image cropped (1/4 area); corners unavailable.)<br />
12.4 -5 2082 2382 2074 2098 — 9.04<br />
2828 (Image cropped (1/4 area); corners unavailable.)<br />
DPR. 50mm f/9.5 ISO 100. *SuperCCD<br />
diagonal pixel array. Uses interpolation to<br />
increase pixel count. Unusual ringing in edge.<br />
High noise reduction?<br />
DPR. 24x36 mm sensor. No anti-aliasing filter.<br />
(MTF > 0.5 at Nyquist.) Exceptional sharpness,<br />
but has problems with color Moire, illustrated<br />
here. Strong noise reduction. Discontinued.<br />
DPR. f/8 ISO 100. 23.7 x 15.7 mm sensor.<br />
6 -3 1381 1437 1243 1262 — 3.44 DPR. 50mm f/'9. Competitive with the Canon<br />
EOS-10D.<br />
2000 -4 1300 1373 1186 1227 0.74 3.3<br />
6 5 1590 1897 1766 1759 — 4.72<br />
2000 4 1769 1849 1700 1688 0.71 4.61<br />
5 -8 1174 1351 1142 1215 — 2.89<br />
1920 -10 1121 1325 1105 1201 0.21 2.86<br />
3.4 -2 1574 1618 1508 1508 — 3.53<br />
1512 -2 1463 1487 1381 1383 1.0 3.18<br />
DPR. 50mm f/9. Weaker anti-aliasing filter than<br />
the D100. Excellent sharpness for the pixel<br />
count. Relatively high MTF at Nyquist (0.4)<br />
could indicate Moire problems, but I've heard<br />
few complaints.<br />
DPR. 50mm f/5 ISO 100. (Wider than optimum<br />
aperture) 4/3" format. Curious spikes in noise<br />
spectrum at quarter multiples of Nyquist.<br />
Otherwise relatively flat noise spectrum<br />
indicates little noise reduction.<br />
DPR. 50mm f/9 ISO 100. Foveon sensor: no<br />
Bayer array. No anti-aliasing filter. Outstanding<br />
sharpness for the number of pixels (if only it<br />
had more!) Very high MTF at Nyquist (0.5), but<br />
little apparent problem with Moire. See this<br />
Foveon report.<br />
Compact digital cameras: These are primarily consumer cameras, though many produce excellent image quality, especially for<br />
letter-size or A4 prints. Most have non-interchangeable zoom lenses. Maximum sensor size is 11 mm diagonal.<br />
Camera<br />
Canon G3<br />
Canon G5<br />
Canon G6<br />
Fuji<br />
F810<br />
MegaOver- 10-90% 10-90% MTF50 MTF50 Chro- Shannon<br />
pixelssharp rises/PH rises/PH LW/PH LW/PH matic capacity<br />
ening % (raw) (corr.) (raw) (corr.) Aber- MB<br />
Picture<br />
ration<br />
height Center Ctr Ctr Ctr Ctr Ctr Ctr<br />
pixels<br />
Corner Cor Cor Cor Cor Cor Cor<br />
4 18 1636 1360 1265 1157 — 2.19<br />
1704 11 1346 1186 1134 1052 1.27<br />
5 20 1931 1565 1458 1346 — 2.88<br />
1944 12 1774 1544 1399 1327 1.81 2.78<br />
7 12 2024 1780 1707 1612 — 4.39<br />
2304 -1 1738 1726 1599 1606 0.9 4.24<br />
12.3* 13 2085 1962 1944 1791 — 6.02<br />
3040 -6 1906 1937 1829 1762 2.19 5.87<br />
Comments<br />
DPR. 17.6mm f/4.5. Oversharpened.<br />
DPR. 14.4mm f/4.0. Oversharpened. The<br />
chromatic aberration is not quite as bad as<br />
indicated because R and G are together; only<br />
B, to which the eye is less sensitive, is<br />
separate.<br />
DPR. 15.2mm f/5.0.<br />
DPR. 15.1mm f/5.6 ISO 80. *SuperCCD<br />
diagonal pixel array. Pixels are doubled in the<br />
test image. The lens is much better at the<br />
edges than the S7000.<br />
33 of 451
<strong>Imatest</strong> <strong>Documentation</strong><br />
Fuji S7000<br />
UL<br />
LR<br />
Fuji S9000<br />
Konica-Minolta<br />
DiMAGE A2<br />
6/12* 22 2014 1853 1912 1625 — 5.21<br />
3040<br />
-17<br />
-22<br />
1137<br />
1202<br />
1567<br />
1591<br />
1241<br />
1230<br />
1388<br />
1446<br />
2.67<br />
2.04<br />
4.52<br />
4.62<br />
DPR. 13mm f/5.6 ISO 200 (a high ISO speed<br />
for a compact; somewhat noisy).<br />
Oversharpened. *SuperCCD diagonal pixel<br />
array; 6 megapixels orig; 12 used for<br />
measurement. Uses interpolation to increase<br />
pixel count. UL = upper left; LR = lower right<br />
(the usual) ROIs. Softness on the left was<br />
noted by dpreview.com. Edge falloff is<br />
considerable.<br />
9.1 -3 2233 2534 2233 2242 — DPR. "Prosumer" 21 mm f/5.0 ISO 80.<br />
Impressive performer.<br />
2616 -13 1554 1979 1669 1814 0.41 7.49<br />
8 8 1829 1696 1611 1537 — 4.71<br />
2448 -3 1500 1580 1403 1432 1.29 4.37<br />
DPR. 13.3mm f/5.0 ISO 64.<br />
Sony DSC-F828 8 9 1949 1751 1694 1617 — 4.69 DPR. 22.3mm f/5.0 ISO 64. 8 megapixel. Noisy<br />
at ISO speeds above 64. Superb lens.<br />
2448 5 1884 1763 1669 1627 0.11 4.65<br />
Sony<br />
DSC-P150<br />
7 9 1696 1689 1622 1537 — 4.37 DPR. 15.1mm f/8 ISO 100. Stopped down well<br />
beyond optimum aperture.<br />
2304 -8 1331 1504 1340 1427 1.9 3.95<br />
Interpretation of MTF50<br />
What MTF50 do you need? It depends on print size. If you plan to print gigantic posters (20x30 inches or over), the more the<br />
merrier. All the cameras in the above tables can make excellent 8.5x11 inch (letter-size; A4) prints. At that size the best of them<br />
wouldn't look much better than the 4 megapixel Canon G3 (or any other high quality 4 megapixel camera).<br />
With fine lenses, careful technique, and a little extra sharpening, my 6.3 megapixel Canon EOS-10D (corrected MTF50 = 1335<br />
LW/PH) makes very good 12x18 inch prints. Prints are quite sharp from normal viewing distances, but pixels are visible under a<br />
magnifier or loupe; the prints are not as sharp as the Epson 2200 printer is capable of producing. Prints made with the EOS-20D<br />
(corrected MTF50 = 1581 LW/PH) are have a slight edge: I'd call them excellent.<br />
Softness or pixellation would be visible on 16x24 inch prints made from the EOS-10D. The EOS-20D would perform slightly better,<br />
and several of the cameras listed in the table— especially the full frame (24x36mm sensor) DSLRs— perform even better.<br />
The table below is an approximate guide to quality requirements. The equation for the left column is<br />
MTF50 in<br />
Line Widths/inch<br />
on the print<br />
150<br />
110<br />
80<br />
MTF50(Line Widths / inch on the print) =<br />
MTF50(LW/PH)<br />
Print height in inches<br />
Quality level— after post-processing, which may include some additional sharpening<br />
Excellent— Extremely sharp at any viewing distance. About as sharp as most inkjet printers<br />
can print.<br />
Very good— Large prints (A3 or 13x19 inch) look excellent, though they won't look perfect<br />
under a magnifier. Small prints still look very good.<br />
Good— Large prints look OK when viewed from normal distances, but somewhat soft when<br />
examined closely. Small prints look soft— adequate, perhaps, for the "average" consumer, but<br />
definitely not "crisp.".<br />
Example of using the table: My Canon EOS-10D has MTF50 = 1335 LW/PH (corrected; with standardized sharpening). When<br />
I make a 12.3 inch high print on 13x19 inch paper, MTF50 is 1335/12.3 = 108 LW/in: "very good" quality; fine for a print that size.<br />
Prints look excellent at normal viewing distances for a print this size.<br />
This approach is more accurate than tables based on pixel count (PPI) alone. Pixel count is scaled differently; the numbers are<br />
around double the MTF50 numbers. The EOS-10D has 2048/12.3 = 167 pixels per inch (PPI) at this magnification. This table<br />
should not be taken as gospel: itwas first published in October 2004, andit may be adjusted in the future.<br />
Some observations<br />
There has been a good deal of skepticism about 7+ megapixel compact digital cameras. They live up to expectations for sharpness,<br />
34 of 451
<strong>Imatest</strong> <strong>Documentation</strong><br />
but their noise may be objectionable at high ISO speeds. Dpreview.com has found the Sony DSC-828's noise at ISO 64 to be as<br />
high as the Canon EOS-300D (similar to the EOS-10D) at ISO 800.<br />
The 6 megapixel raw/12 megapixel interpolated Fuji S7000, which uses Fuji's SuperCCD, has sharpness comparable to the Sony<br />
F828. It also has some problems with noise. The SuperCCD is based on an interesting concept. Thanks to gravity, most detail in<br />
nature is vertical or horizontal, and evolution has made our eyes are more sensitive to those directions. SuperCCD pixels are located<br />
on a diagonal grid where the spacing between x and y-pixel spacings is 1/sqrt(2) = 0.707 that of a normal grid the same number of<br />
pixels. The diagonal grid is interpolated to a horizontal grid that has twice the pixels, keeping the reduced pixel spacing. This results<br />
in an impressive gain in horizontal and vertical resolution, though sharpness is slightly below that of a sensor with the same number<br />
of uninterpolated pixels.<br />
I analyzed the sides of Fuji F7000 because dpreview.com noted a problem with softness on the left side. Uncorrected<br />
MTF50 is the appropriate metric for comparing portions of a single image. The problem is indeed very evident. It seems to be<br />
slightly worse on the left, where MTF50 (uncorrected) is 62% of the center value. The lens alsohas a problem with chromatic<br />
aberration. The Sony DSC-F828 does much better: edge MTF is 93% of the center value. It apears to have a finer lens, at least at<br />
the focal length and aperture chosen for the test.<br />
The Sigma SD9 has high resolution for its pixel count because it doesn't have, and probably doesn't need, an anti-aliasing filter. If<br />
only Foveon could break the 3.4 megapixel barrier...<br />
Links<br />
Scanner Bake-off 2004 Jim Hutchinson used <strong>Imatest</strong> results in his comparison of scanners.<br />
35 of 451
<strong>Imatest</strong> <strong>Documentation</strong><br />
Chromatic Aberration<br />
AKA Color fringing<br />
Introduction<br />
Chromatic aberration (CA) is one of several aberrations that degrade lens performance. (Others include coma, astigmatism, and<br />
curvature of field.) It occurs because the index of refraction of glass varies with the wavelength of light, i.e., glass bends different<br />
colors by different amounts. This phenomenon is called dispersion. Minimizing chromatic aberration is one of the goals of lens<br />
design. It is accomplished by combining glass elements with different dispersion properties. But it remains a problem in several lens<br />
types, most notably ultrawide lenses, long telephoto lenses, and extreme zooms.<br />
Lateral and Longitudinal CA; Tangential and radial lines<br />
Measurement tip— Lateral chromatic aberration is best measured using a tangential edge near the side or corner of the<br />
image, for example, B on the left. It is not visible on radial edges such as A.<br />
CA cannot be measured reliably if the center of the region of interest (ROI) is less than 30% of the distance from the center to the<br />
corners. In this case, the chart will be displayed in pale colors and CA in % will be omitted.<br />
The two types of chromatic aberration are illustrated above.<br />
Longitudinal chromatic aberration causes different wavelengths to focus on different<br />
image planes. It cannot be measured directly by <strong>Imatest</strong>; it causes a degradation of MTF<br />
response-- by differing amounts for different colors.<br />
Lateral chromatic aberration is the color fringing that occurs because the magnification<br />
of the image differs with wavelength. It tends to be far more visible than longitudinal CA.<br />
<strong>Imatest</strong> measures Lateral CA. A software technique for reducing with is described in<br />
Eliminating chromatic aberration.<br />
Lateral chromatic aberration is best measured on a tangential edge near the sides or<br />
corners of an image. It's not visible on radial edges. Radial lines and tangential curves<br />
(which differ by 90 degrees) are shown in burgundy and blue on the right side of the above<br />
illustration. Because <strong>Imatest</strong> SFR requires edges to have an angle in the range of 3 to 7 degrees<br />
with respect to vertical and horizontal, only a limited number of locations in the ISO 12233 chart<br />
(on the right) are appropriate for measuring lateral CA. One is rectangle B, above. SFR/SVG<br />
charts, which can be printed any size on high quality photographic inkjet printers, are much<br />
better for measuring CA.<br />
The thumbnail on the right is from a 12 megapixel compact digital camera with fairly high<br />
chromatic aberration. The selected area is shown below. Red fringing, the result of lateral CA, is<br />
clearly visible. The black-to-white edge to the right side of this rectangle has equally vivid green ROI for CA measurement<br />
fringing. <strong>Imatest</strong> analyzes the edge and produces a number that indicates the severity of the lateral chromatic aberration.<br />
<strong>Imatest</strong> chromatic aberration measurement<br />
36 of 451
<strong>Imatest</strong> <strong>Documentation</strong><br />
The average transitions for the R, G, and B color channels, calculated by <strong>Imatest</strong> SFR for the above edge, are shown in the figure<br />
below. The edges have been normalized to have asymptotic limits of 0 and 1, i.e., they are dimensionless, approaching 0 and 1 at<br />
large distances from the transition center. Note that the three edges are not simply shifted, as you might expect if the focal lengths<br />
for the three colors were slightly different. They are distorted due to demosaicing (RAW conversion), as discussed below. When<br />
Bayer RAW images are analyzed, you do indeed see simple shifts.<br />
The visibility of the chromatic aberration is proportional to the area between the edges with highest amplitude (in this case, red)<br />
and the lowest (in this case, blue). This area can be expressed by the following integral.<br />
CA (area) = ∫ [ Smax(x) - Smin(x) ] dx<br />
Since x has dimensions of distance in pixels and S is<br />
dimensionless, CA (area) has units of pixels— units of<br />
distance even though it is an area. CA defined by this<br />
equation is called the area chromatic aberration. It<br />
is displayed in magenta in the figure on the right. (CA<br />
(area) = 1.92 pixels).<br />
The distance between the crossings (the centers of the<br />
transitions) is also shown. It is less visually significant.<br />
While area in pixels is a good measure of CA, it has<br />
some shortcomings.<br />
It penalizes cameras with high pixel counts.<br />
The result depends on the measurement location.<br />
The chromatic aberration in most lenses is roughly<br />
proportional to the distance from the image center.<br />
Chromatic Aberration figure (relatively high CA)<br />
(shown reversed: levels always increase from left to right)<br />
To deal with these issues Chromatic aberration is also measured in percentage of the distance from the image center to<br />
the corner (percentage of sensor diagonal/2) , corrected for the angle of the ROI with respect to the center. In the above<br />
example, CA (area) = 0.115% of the distance from the image center. The correction is described in the green box, below.<br />
This measurement gives the best overall results, since it's relatively independent of the measurement location and the number of<br />
pixels. A table below presents rough guidelines for the severity of CA. Measurements displayed on the right of the figure are<br />
summarized in the following table.<br />
10-90% rise distance (original; uncorrected) in pixels and rises per picture height (PH).<br />
CA (area): Chromatic aberration area in pixels. An indicator of the visibility of CA. The area between the<br />
channels with the highest and lowest levels. In units of pixels because the x-axis is in pixels and the y-axis is normalized to 1.<br />
Explained in the page on Chromatic aberration. Measured in along the axis indicated by Profile on the upper-left. Meaning<br />
(now obsolete): Under 0.5; insignificant. 0.5-1: minor; 1-1.5: moderate; 1.5 and over: serious.<br />
CA (area) as a percentage of the distance to image center. A better indicator than pixels (above). Equal to<br />
100 * (area between the channels with the highest and lowest levels) / (distance from center in pixels), corrected for the<br />
angle of the ROI. This number is relatively independent of the ROI because CA tends to be proportional to the distance from<br />
the image center. Explained in the page on Chromatic aberration. Measured along the radial line from the image center to<br />
the edge. Meaning: Under 0.04; insignificant. 0.04-0.08: minor; 0.08-0.15: moderate; over 0.15: serious.<br />
CA (crossing). Chromatic aberration based on the most widely separated edge centers (positions where the edges<br />
cross 0.5). Tends to be less indicative of CA visibility than CA (area). Measured two ways: (A) in pixels along the axis<br />
indicated by Profile in the upper left, and (B) in percentage of the distance from the image center to corner along the line<br />
from the image center.<br />
R-G, B-G Red−Green and Blue −Green crossing shift expressed as percentage of the distance from the image center to<br />
corner, measured along the radial line from the image center. R-G is r(R)-r(G), where r is radius in percentage of difference<br />
to the corner..<br />
R-G, B-G Red−Green and Blue −Green crossing shift expressed in pixels, measured along the axis indicated by Profile in<br />
the upper left. R-G is x(R)-x(G) for horizontal profiles or y(R)-y(G) for vertical profiles, where x and y are distances along the<br />
37 of 451
<strong>Imatest</strong> <strong>Documentation</strong><br />
horizontal and vertical axes, respectively. The sign may be different from the sign in the percentage measurement,<br />
depending on the measurement quadrant.<br />
Average pixel levels in the dark and light areas. Clipping can occur if they are too close to 0 or 255.<br />
Because Chromatic Aberration cannot be measured accurately near the image center, the chart is<br />
rendered in pale colors with the Region of Interest (ROI) is less than 30% of the distance from the<br />
center to the corner.<br />
Demosaicing<br />
Chromatic Aberration<br />
in percentage of<br />
distance from<br />
the image center<br />
Severity of chromatic aberration<br />
Severity<br />
0-0.04 Insignificant<br />
0.04-0.08 Low. Hard to see unless you look for it.<br />
0.08-0.15 Moderate. Somewhat visible at high print magnifications.<br />
over 0.15 Strong. Highly visible at high print magnifications.<br />
Severity of chromatic aberration (old table)<br />
Chromatic<br />
Aberration in pixels Severity<br />
0-0.5 Insignificant<br />
0.5-1 Low. Not visible unless you look for it.<br />
1-1.5 Moderate. Somewhat visible at high print magnifications.<br />
over 1.5 Severe. Highly visible at high print magnifications.<br />
Purple fringing is not chromatic aberration, though it is often mistaken for it. It's a saturation phenomenon in the<br />
sensor, also known as "bloom," caused by the overflow of electrons from highly saturated pixel sites to nearby<br />
unsaturated sites. It tends to be worst in cameras with tiny pixels (e.g., 8+ megapixel compact digital cameras). It has<br />
everything to do with the sensor and nothing to do with the lens.<br />
Demosaicing is the process of converting Bayer RAW images, which have one color per pixel (RGRGRG...; GBGBGB...), to<br />
standard images, which have three colors per pixel. In the process of demosaicing, missing detail for each channel is inferred from<br />
detail in other channels. This is especially significant for Red and Blue pixels, which are half as common as Green. Demosaicing<br />
algorithms can be very mathematically sophisticated, but all of them can perform poorly in the presence of lateral CA, where detail<br />
is shifted from its expected location.<br />
Demosaicing explains the shifted edges shown in the above example. Lateral CA cannot be reliably corrected after demosaicing,<br />
but it can be corrected to near-perfection prior to demosaicing. Correction coefficients can be calculated with <strong>Imatest</strong> Master,<br />
which can analyze Bayer RAW files created by converting manufacturer's Camera RAW files. Details are in the page on RAW<br />
files.<br />
Here is an example illustrating the same region for a RAW and demosaiced file. Canon EOS-20D, 17-85mm IS lens, 53mm, f/11.<br />
38 of 451
<strong>Imatest</strong> <strong>Documentation</strong><br />
Chromatic aberration before demosaicing: easy to correct using a different<br />
magnification for each color ( (1-0.00023)x for red; 1.000622x for blue; 1 for green).<br />
Chromatic aberration after demosaicing: difficult to correct.<br />
R-G and B-G are the CA correction coefficients. They are the spacing between the Red and Green and Blue and Green<br />
crossings, respectively, expressed as percentage of the center-to-corner distance. This mesurement is relatively independent of the<br />
location of the measurement.<br />
Corrected chromatic aberration measurements<br />
In <strong>Imatest</strong>, edge profiles are measured along horizontal or<br />
vertical lines. The blue line (x) on the right is an example. But<br />
chromatic aberration takes place along radial lines-- lines from<br />
the center of the image to the region of measurement (shown in<br />
red on the right). Unless this line is vertical or horizontal, there<br />
will be a measurement error that must be corrected. The<br />
correction is illustrated on the right for a near-vertical edge,<br />
where the profile, and hence CA, is measured horizontally. In<br />
39 of 451
<strong>Imatest</strong> <strong>Documentation</strong><br />
this illustration,<br />
x = x1 + x2 is the measured chromatic aberration, along a horizontal row of pixels.<br />
C = the true chromatic aberration, along the radial line (angle = Θ ).<br />
Φ is the angle of the edge relative to vertical.<br />
x1 = C cos Θ ; y = C sin Θ ;<br />
x2 = y tan Φ ( x2 may be negative if Φ is negative.)<br />
x = x1 + x2 = C cos Θ + y tan Φ = C ( cos Θ + sin Θ tan Φ )<br />
C = x / ( cos Θ + sin Θ tan Φ )<br />
40 of 451
<strong>Imatest</strong> <strong>Documentation</strong><br />
Veiling glare (Lens flare)<br />
Veiling glare is stray light in lenses and optical systems caused by reflections between surfaces of lens elements and the inside<br />
barrel of the lens. It is a strong predictor of lens flare— image fogging (loss of shadow detail and color) as well as "ghost"<br />
images— that can degrade image quality in the presence of bright light sources in or near the field of view. It occurs in every<br />
optical system, including the human eye.<br />
Lenses with low flare have been traditionally known for their excellent color performance. Color saturation is higher, especially in<br />
shadows. Low flare may be as responsible as sharpness for the exalted reputations of many classic Leica and Zeiss lenses. Even<br />
though lost color saturation and contrast can be recovered with digital processing, lenses with low flare will always have an edge in<br />
quality. There are several ways of dealing with lens flare.<br />
In lens design, veiling glare is controlled by using high quality lens coatings (multiple coatings are best), baffling in the lens barrel,<br />
and careful design.<br />
In the field it is controlled by lens hoods and anything that can shield the lens surface from the sun. Ansel Adams used his hat, as<br />
well as a bellows lens shade, made famous in a Datsun (Nissan) commercial.<br />
In the studio it is controlled by "barn doors" on light sources.<br />
Obligatory bad photo showing<br />
severe lens flare caused by the sun (far left), and<br />
moderate flare with the sun blocked (near left).<br />
Canon EOS-20D, 24-70mm f/2.8L, 24mm, f/8, no hood.<br />
Taken during Colorado's notorious "Winter of 2007"<br />
(five feet of snow in three weeks in December and January)<br />
Veiling glare is measured by photographing a perfectly black object against a uniform white<br />
field that extends well beyond the image frame. It is defined as the ratio of the light<br />
reaching the sensor from the black object (which emits no light) to the light reaching the<br />
sensor from the surrounding white field.<br />
The veiling glare measurement in <strong>Imatest</strong> Stepchart is designed to give a<br />
good prediction of a lens's susceptibility to lens flare in challenging<br />
situations: the larger the number, the worse it's likely to be. But it's not<br />
perfect in every detail. For example, it can't predict ghosting (visible behind<br />
the Stop sign in the image on the left).<br />
The measurement is fairly simple to perform, but several pitfalls can cause<br />
inaccurate or misleading results unless measurements are made with care.<br />
Some degree of exposure control— either a manual setting or exposure<br />
compensation— can enhance the accuracy of the results. Exposure may be<br />
a problem with cameraphones and other simple devices, where little, if any,<br />
control is available.<br />
Veiling glare = V = L(black object) / L(white surface), where L is the illuminance at the sensor.<br />
Since digital image sensor output is linear, this measurement is straightforward<br />
if you have access to the linear (RAW) output of the sensor,<br />
41 of 451
<strong>Imatest</strong> <strong>Documentation</strong><br />
if the white area is unsaturated,<br />
if the signal in the black area is large enough to be well above the noise, and<br />
if the black area is perfectly black.<br />
We deal with the last of these issues first: how to create a perfectly black object— a black hole. Don't worry: it's more<br />
environmentally friendly than the type that sucks planets into its core.<br />
Preparing the target<br />
The black hole<br />
The darkest surfaces— materials or pigments— reflect about 0.5 to 1% of the<br />
incident light, i.e., they are are far from perfectly black. To obtain a surface suitable<br />
for measuring veiling glare you will need to construct a surface that little light<br />
reaches— a black hole— the darkest possible object that can be photographed in<br />
a bright environment.<br />
The black hole should be constructed inside a box or tube that is approximately 3x4<br />
inches on its top (or 4 inches in diameter) and 4-8 inches deep. The bottom (inside<br />
back surface) should be lined with black velvet— the darkest material you can buy.<br />
The sides can be lined with any matte black material. We used black art paper<br />
because it was easy to work with. The top is a piece of black foam board with a<br />
1x2 inch opening cut in the center.<br />
The structure should be kept as lightweight as possible. If necessary it can be<br />
constructed entirely out of black foam board, with the black velvet in the inside<br />
back surface.<br />
The black hole is mounted next to a standard step chart such as the Kodak Q-13 or<br />
Q-14, which performs two functions. It allows you to measure the camera's tonal<br />
Construction of the "black hole"<br />
response (pixel level as a function of scene luminance) and it provides a reference<br />
for determining the white level from a deep gray patch, so you don't have to measure it directly. This is important because many, if<br />
not most cameras, have nonlinear response in the bright regions, i.e., the response curve has a (film-like) "shoulder"— a good thing<br />
pictorially because without it digital cameras have a strong tendency to burn out highlights.<br />
An alternative: Bart van der Wolf sent this link, which suggests that a cone painted glossy black can be used to make a<br />
superior black hole.<br />
Gamma (image contrast) for measuring veiling glare is calculated somewhat differently from the average gamma shown in the<br />
figures. It is determined from the region where the step chart pixel level is between 0.1 and 0.6 of the minimum-to-maximum pixel<br />
range, i.e., the brightest areas, which are frequently nonlinear in digital cameras, are excluded. The white reference is inferred from<br />
the patch in the middle of this region. For example, suppose it is patch 11. Since the Q-13/Q-14 has density steps of 0.1, patch 11 is<br />
1.0 density units darker than (1/10 as bright as) patch 1, which is the reference white, i.e., we infer the white level from the<br />
measurement of patch 11: the inferred white pixel level would be (10 times the pixel level of patch 11) gamma . Since nonlinearity or<br />
even clipping of highlights is quite common, this technique results in a much more accurate veiling glare measurement than you'd<br />
get by measuring the white region directly. Tonal response for an in-camera JPEG and a linear (simple gamma curve) RAW<br />
conversion are shown here. Here is the modified veiling glare equation.<br />
Veiling glare = V = ( Pixel level (black object) /Pixel level (white surface, inferred) ) 1/gamma<br />
Assembling the target<br />
42 of 451
<strong>Imatest</strong> <strong>Documentation</strong><br />
A Kodak Q-13 step chart and the black hole box are mounted on a piece<br />
of mat board, roughly twice the width of the Q-13 chart— its dimensions<br />
are not critical. A 3/4x1 inch hole is cut in the mat board, just to the right<br />
of where of where the Q-13 chart will be mounted. The black hole box is<br />
mounted behind it. The Q-13 is mounted to slightly overlap the opening.<br />
The mat board is attached to the 40x60 inch white foam board with Velcro<br />
so it can be easily removed for safe storage.<br />
Black hole location detail<br />
Measuring veiling glare<br />
The entire target<br />
Typical framing for measurements<br />
Illuminate the target evenly, with no more than about ±20% variation in illumination across the target, as described in <strong>Imatest</strong><br />
test lab. Keep the ambient light near the camera as low as possible ti minimize the light entering the "black hole."<br />
Note whether you are using a lens hood or a filter (like the ubiquitous UV filter most photographers leave on their lenses for<br />
protection). Both affect veiling glare.<br />
Set the camera to the lowest available ISO speed to minimize the noise in dark patches.<br />
Adjust the exposure (or exposure compensation) so the white level is close to saturation, i.e., bias it in the direction of<br />
overexposure. It doesn't hurt if some highlights are blown out: the <strong>Imatest</strong> veiling glare algorithm is insensitive to highlight<br />
saturation.<br />
RAW output is preferred, though JPEG may be perfectly fine if the response is reasonably linear (i.e., can be described by a<br />
simple exponential; does not have a complex tonal response curve, especially in the "toe" region).<br />
Photograph the central portion of the target, leaving some white area around the Q-13 chart and "black hole." Typical framing is<br />
shown above, to the right of Assembling the target. The length of the white target to the left and right of the frame should be<br />
about equal the frame itself. Similarly, the length of the white target above and below the frame should be about equal to the<br />
frame itself. (Light entering the lens from outside the image frame is an important contributor to lens flare.)<br />
Run <strong>Imatest</strong> and select Stepchart . Open the image file. If Automatic Zone detection is unchecked and the image is the same<br />
size as the previous run you'll be asked if you want to repeat the same ROIs (Regions of Interest). If you enter No , you'll be<br />
43 of 451
<strong>Imatest</strong> <strong>Documentation</strong><br />
asked to make an ROI selection. It's OK to make a rough selection: another window will enable you to refine it. After you've<br />
made the rough selection, the Stepchart input dialog box, shown below, appears. To measure veiling glare, Automatic Zone<br />
detection must be unchecked, Veiling glare must be checked, and the number of patches must be set to one greater than the<br />
number of patches in the step chart: 21 in this case.<br />
Stepchart input dialog box, set for veiling glare<br />
Click OK . The fine adjustment box appears. Press Lighten , just to the right of Zoom out to view the dark patches clearly. The<br />
Lighten button changes to Normal when the image is in lightened mode. It also helps to maximize the window and click the<br />
Coarse radio button (middle, left).<br />
Portion of Fine ROI adjustment window; Lightened view ( Normal box is displayed)<br />
Click Yes, Continue to run Stepchart and calculate veiling glare.<br />
Results<br />
The first illustration shows the results for the Canon EOS-20D with the 24-70mm f/2.8L lens set at 70mm, f/8. Veiling glare is<br />
shown on the middle-right of the first figure.<br />
44 of 451
<strong>Imatest</strong> <strong>Documentation</strong><br />
with UV filter (not multicoated)<br />
No filter: 23% lower veiling glare Overexposed about 2 f-stops, with UV filter:<br />
Results are insensitive to overexposure.<br />
These plots show the difference in linearity between JPEG and RAW (to TIFF) density response. The EOS-20D only deviates<br />
slightly from linearity (a straight gamma curve).<br />
JPEG density response,<br />
showing nonlinearity in highlights<br />
Lens Elements Groups Focal<br />
length<br />
Canon 24-70mm<br />
f/2.8L USM (no hood;<br />
single-coated UV<br />
filter)<br />
RAW/TIFF density response,<br />
showing good linearity in highlights<br />
Table of results: Canon EOS-20D JPEG data<br />
16 13 70 8<br />
f-stop Veiling<br />
glare<br />
0.453%<br />
'' (no filter) 0.348%<br />
Comments<br />
A premium zoom, known for excellent sharpness. Results are<br />
strongly affected by the single-coated UV filter, but they are<br />
insensitive to overexposure. When working from RAW (CR2)<br />
images, veiling glare was 0.564% with the filter and 0.391%<br />
with without it. Different results; similar trends.<br />
45 of 451
<strong>Imatest</strong> <strong>Documentation</strong><br />
'' (overexposed 2<br />
stops, with filter)<br />
Canon 90mm f/2.8<br />
TS-E (no filter)<br />
Sigma 18-125mm<br />
f/2.5-5.6 DC (hood,<br />
multi-coated UV filter)<br />
Canon 28-80mm<br />
f/3.5-5/6 (no filter)<br />
Canon 70-200mm f/4L<br />
USM (UV filter, hood)<br />
0.464%<br />
6 5 90 8 0.291%<br />
15 14 77 8 0.293%<br />
10 9 80 8 0.634%<br />
A very high quality tilt/shift lens with relatively few elements<br />
and groups. Has beautiful tonality and color quality. Low<br />
veiling glare expected.<br />
A remarkably fine lens for the price. Surprisingly low veiling<br />
glare. (If you're thinking of buying one: it has poor autofocus<br />
performance; it's much better on manual.)<br />
(1991 version) A cheap "kit" lens, designed for low cost.<br />
Expectations were low. Strangely reddish white balance.<br />
16 13 70 8 0.396% Excellent lightweight lens. The IS version has 20 elements in<br />
15 groups, which will increase flare.<br />
The table at the bottom shows the relationship between the number of groups (sets of attached elements) and the number of<br />
reflections that contribute to veiling glare.<br />
Most of the results are not surprizing. The Canon 90mm has the lowest flare, while the cheap Canon 28-80 is the worst. The only<br />
surprise is the excellent performance of the Sigma 18-125: a lens know for its fine performance and value, though its autofocus<br />
performance is mediocre. I use mine on manual.<br />
Limitations<br />
The veiling glare may be underestimated for telephoto lenses— especially if they are measured without lens hoods— because<br />
telephoto lenses form an image of only a small fraction of the light reaching the front element (the portion is much larger with<br />
normal and wide angle lenses). The target, as shown above, may not be large enough to simulate all the light that reaches the lens. If<br />
a hood is used, this error is considerably reduced.<br />
If there are nonlinearities in the camera response at low light levels, the results may be incorrect (although relative results, i.e.,<br />
comparisons, will still be valid). It's always safest to work with RAW images and convert them with a "linear" (i.e., simple gamma<br />
curve) setting. You can read many RAW formats into <strong>Imatest</strong>, using the dcraw converter.<br />
ISO 9358<br />
Lens elements, groups, reflections, and flare— some geeky math fun<br />
Lens flare is closely related to the number of secondary reflections in a lens, i.e., light entering the lens that<br />
is reflected off one lens surface, then another, then back to the image plane. For uncoated air-to-glass<br />
surfaces, about 4% of the incident light is reflected. Simple coating reduces the reflection to around 2%;<br />
muti-coating reduces it to 1% or less. For a simple coating, the amount of the secondary reflection is 0.02 *<br />
0.02 = 0.0004, which doesn't seem like much until you calculate the number of reflections.<br />
A lens consists of N elements in M groups, where a group may consist of several elements cemented<br />
together. It's the number of groups M— actually the number of air-to-glass surfaces 2M— that really<br />
counts. The first surface has no secondary reflection. The second surface has 1: light that bounces off the<br />
second surface, then the first, then back to the image plane. Continuing with this reasoning, we see that the<br />
m(th) surface has m-1 secondary reflections, i.e.,<br />
Total reflections = R = (2M-1) + (2M-2) + (2M-3) + ... + 1 = M (2M-1) = 2M 2 -M<br />
If you add a filter to a lens with M groups, you increase the number of reflections R by 4M+1.<br />
Groups<br />
M<br />
1<br />
2<br />
3<br />
4<br />
5<br />
6<br />
7<br />
8<br />
9<br />
10<br />
11<br />
12<br />
13<br />
14<br />
Reflections<br />
R<br />
1<br />
6<br />
15<br />
28<br />
45<br />
66<br />
91<br />
120<br />
153<br />
190<br />
231<br />
276<br />
325<br />
378<br />
Zooms typically have more elements than primes. Examples (easy to locate in the Canon Museum): The Canon 24-105mm f/4L<br />
IS USM has 18 elements in 13 groups. The Canon 50mm f/1.4 USM has 7 elements in 6 groups. The Canon 90mm f/2.8 TS-E<br />
has 6 elements in 5 groups. Now you know one reason primes are still used (others are large apertures, light weight, and excellent<br />
sharpness (MTF)), as well as why some photographers avoid using filters (though a UV filter is useful protection for field work).<br />
Veiling glare, as measured by <strong>Imatest</strong>, is very similar to the veiling glare index (VGI) specified in the integral (black patch)<br />
test of the ISO 9358 standard, as described in Controlling Veiling Glare in an Optical Imaging System by Amber<br />
Czajkowski (University of Arizona). The key differences are<br />
The ISO standard calls for more rigorous testing conditions. In particular, an integrating sphere must be used. This means that<br />
there will be more light from outside the field of view, which will sometimes result in higher readings.<br />
The ISO standard does not include a step chart in the image. This means that only raw files (or files where the tonal response, i.e.,<br />
OECF, is very well characterized) should be used.<br />
46 of 451
<strong>Imatest</strong> <strong>Documentation</strong><br />
Czajkowski' report contains a description of a really neat do-it-yourself integrating sphere project, based on stainless steel balls<br />
from http://www.gazingballoutlet.com, which sells balls up to 30 inches (0.75 meters) in diameter! A 16 inch (40 cm) ball is<br />
under $100 USD.<br />
47 of 451
<strong>Imatest</strong> <strong>Documentation</strong><br />
Color correction matrix<br />
Introduction<br />
Multicharts can calculate a color correction matrix that can be applied to images to achieve optimum color balance, as defined<br />
by minimizing a color error parameter on the test chart of choice. (The default is the mean of (Delta-E 94) 2 for all patches where<br />
L*>10 and L*
<strong>Imatest</strong> <strong>Documentation</strong><br />
P_Rm = O_Rm*A11 + O_Gm*A21 + O_Bm*A31 + A41<br />
P_Gm = O_Rm*A12 + O_Gm*A22 + O_Bm*A32 + A42<br />
P_Bm = O_Rm*A13 + O_Gm*A23 + O_Bm*A33 + A43<br />
The goal of the calculation is to minimize the difference (the mean square error metric) between P and the reference array (the<br />
ideal chart values) R. The initial values of A (the starting point for optimization) for the 3x3 and 4x3 cases, are<br />
where<br />
| k_R 0 0 | | k_R 0 0 |<br />
A(3x3) = | 0 k_G 0 | ; A(4x3) = | 0 k_G 0 |<br />
| 0 0 k_B | | 0 0 k_B |<br />
| 0 0 0 |<br />
k_R = mean(R_Ri ; all i) ⁄ mean(O_Ri ; all i) for reference array R and original array O<br />
k_G = mean(R_Gi ; all i) ⁄ mean(O_Gi ; all i)<br />
k_B = mean(R_Bi ; all i) ⁄ mean(O_Bi ; all i)<br />
These starting values are closer to the final values (have less mean square error) than the identity matrix (k_R = k_G = k_B = 1).<br />
They tend to converge slightly better.<br />
Linearization<br />
Although most digital image sensors are linear up to the point where they saturate, image files are highly nonlinear— they are<br />
designed for display at a specified gamma ( γ ), where display luminance = pixel level γ . Gamma = 2.2 for the most commonly used<br />
color spaces (sRGB, Adobe RGB (1998) and Wide Gamut RGB (WGRGB)), although some well-known color spaces are designed<br />
for display at gamma = 1.8 (ProPhoto, Apply, ColorMatch; all RGB).<br />
When cameras encode images (a part of the RAW conversion process), they apply a gamma that is the approximate inverse of<br />
the display gamma. Perhaps we should say very approximate: it may vary considerably from 1/γ, and it often includes a tonal<br />
response curve "shoulder" (an area of reduced contrast) to minimize highlight burnout. The shoulder makes the response more<br />
"film-like," improving pictorial quality in most instances.<br />
If the input image is gamma-encoded you may wish to linearize the image prior to applying the correction matrix. <strong>Imatest</strong> has<br />
several linearization options.<br />
Optimization steps<br />
(Optionally) linearize the input image. If Color space gamma linearization is selected, OL = O γ .<br />
Call the optimizer, which<br />
calculates a (temporary) corrected image TL = OL A.<br />
(Optionally) removes the linearization: T = TL (1/γ)<br />
Finds the mean of squares of errors between T and the reference (ideal) array R. The error is one of the standard error<br />
measurements: ∆E*ab, ∆C*ab, ∆E94, ∆E94, ∆ECMC, ∆CCMC, ∆E00, or ∆C00, described here. ∆E94 is the recommended<br />
default. Although the CIEDE2000 color error metrics (∆E00, ...) are more accurate, they contain small discontinuities<br />
that can affect optimization, and hence they should be used with caution. See Sharma for details. The ∆C errors are<br />
similar to ∆E with luminance (L*) omitted.<br />
Adjusts A until a minimum value of the sum of squares of the errors is found, using nonlinear optimization.<br />
Report the final value of A.<br />
In applying A (generally outside of <strong>Imatest</strong>), a similar linearization should be used. A may be applied during the RAW conversion<br />
process, prior to the application of the gamma + tonal response curve.<br />
There is no guarantee that A is a global minimum. Its final value depends to some extent on its starting value.<br />
The Color correction matrix in Multicharts<br />
49 of 451
<strong>Imatest</strong> <strong>Documentation</strong><br />
Options: Color matrix calculation options can be set by clicking<br />
Settings, Color matrix in the Multicharts window. This brings up the<br />
dialog box shown on the right. The options are<br />
4x3 or 3x3 matrix: Color correction matrix size. The 4x3 matrix<br />
(the default) includes a dc-offset (constant) term. It may be<br />
slightly more accurate, but it takes more computation time.<br />
Optimize: Select the color error parameter whose mean of squares<br />
over patches with L*>10 (nearly black for
<strong>Imatest</strong> <strong>Documentation</strong><br />
Split view, showing reference, input, and corrected patch colors<br />
The image now shows the corrected colors on the bottom of each patch. The ideal (reference) color remains in the upper-left and<br />
the input (original) color remains in the upper right.<br />
The Correction matrix button changes to Matrix calculated , highlighted with a pink background. The correction matrix cannot be<br />
recalculated until an image property changes (new image, color space, reference file, or color matrix setting). The Display input (or<br />
Corrected) dropdown menu, immediately to its left, is enabled. You can choose one of two selections.<br />
Display<br />
input<br />
Display<br />
corrected<br />
Color differences (input − ideal) are shown in most displays, and [Input − ideal] Color differences are<br />
shown in the text in the lower left. Two displays are unaffected by this setting: Pseudocolor color<br />
difference and Split colors, where (corrected − ideal) is shown on the bottom.<br />
Color differences (corrected − ideal) are shown in most displays, and [Corrected − ideal] Color<br />
differences are shown in the text in the lower left.<br />
The EXIF data and Color matrix display has a summary of results.<br />
51 of 451
<strong>Imatest</strong> <strong>Documentation</strong><br />
Exif and Color matrix view<br />
The color correct matrix, results summary, and both [input - ideal] and [corrected -ideal] color difference summaries are shown.<br />
The initial and final error numbers shows how much the selected metric (in this case the sum of squares of Delta-E 94 for all<br />
patches with L*>10 and L*
<strong>Imatest</strong> <strong>Documentation</strong><br />
ISO Sensitivity and Exposure Index<br />
Introduction<br />
ISO Sensitivity (or ISO speed) is a measure of how strongly an image sensor and/or camera responds to light. The higher the<br />
sensitivity, the less light (smaller aperture and/or shorter exposure time) required to capture a good quality image. Unfortunately<br />
there are several measures of Sensitivity, and they are not consistent with one another. <strong>Imatest</strong> calculates two of them:<br />
Saturation-based ISO sensitivity and Standard Output Sensitivity.<br />
Exposure Index (EI) is a camera setting derived from one or more of the Sensitivity measurements. It is used to determine the<br />
camera's exposure in response to a light level measurement. Exposure Index and Sensitivity are closely related and sometimes used<br />
interchangeably, but should be kept distinct. For example, one might say, "The camera's Saturation-based ISO sensitivity is 80 when<br />
the Exposure Index is set to 100."<br />
Increasing the Exposure Index<br />
increases the (analog) gain at the image sensor output, prior to digitization (A-to-D conversion), allowing the camera to<br />
operate with less light,<br />
increases noise, degrading overall image quality,<br />
causes the system to saturate at lower light levels (though the light level that saturates the sensor is unchanged),<br />
increasing both sensitivity measurements. Measurements are most representative of the sensor when the camera is set to its<br />
minimum EI (though it may not be perfectly representative if the system saturates— reaches maximum pixel level— before the<br />
sensor itself saturates).<br />
The following table summarizes the two sensitivity measurements supported by <strong>Imatest</strong>.<br />
Measures<br />
Affected by<br />
Measurement<br />
accuracy<br />
Saturation-based and Standard Output Sensitivity<br />
Saturation-based Sensitivity Ssat Standard Output Sensitivity SSOS<br />
Sensitivity relative to the luminance level that saturates the sensor<br />
or system.<br />
When the image is exposed for a region with 18% reflectance with<br />
EI derived from Ssat, a luminance equivalent to 141% reflectance<br />
will saturate the system (41% headroom).<br />
Sensor saturation level and analog gain prior to A-to-D conversion<br />
(set by the camera's EI setting). Not affected by the tonal<br />
response curve (TRC).<br />
About ±10%. Best with straight gamma encoding (no shoulder),<br />
which can be obtained by decoding the RAW image with dcraw).<br />
May be decreased by a "shoulder" in the TRC. Degraded by<br />
underexposure. Improved by slight to moderate overexposure<br />
(lightest patch at or near saturation).<br />
Origin Original ISO-12232 standard (1997) CIPA DC-004 (2004)<br />
Sensitivity in <strong>Imatest</strong> modules<br />
Sensitivity that results in a standard output level for<br />
the region used to determine the exposure.<br />
Exposure is typically based on a gray region with<br />
18% (0.18) reflectance. The Standard Output level<br />
is a normalized pixel level = 0.18 encoding gamma , i.e.,<br />
pixel level = 116 (out of 255 maximum) for encoding<br />
gamma = 1/2.2.<br />
All signal processing factors, especially the<br />
"shoulder" of the TRC applied during RAW<br />
conversion to reduce likelihood of sensor saturation.<br />
A TRC shoulder tends to increase SSOS.<br />
About ±10%. Since SSOS includes the effects of<br />
signal processing (the TRC, etc.) measurement<br />
accuracy is not affected by the TRC. But it may be<br />
degraded by "adaptive" processing, where different<br />
parts of the image are processed differently.<br />
Sensitivity is calculated in four <strong>Imatest</strong> Master modules, Stepchart, Colorcheck, SFRplus, and Multicharts, when<br />
the indicent light level in lux is entered (a lux meter is described on the Test Lab page), and<br />
EXIF data is available. Fred Harvey's EXIFtool is strongly recommended. Without it, EXIF data is only decoded for JPEG<br />
files.<br />
Typically the indicent lux level is entered in the input dialog box, and the sensitivity is displayed in one of the output plots and in<br />
the CSV output file, if it is written. Details vary slightly with the module.<br />
53 of 451
<strong>Imatest</strong> <strong>Documentation</strong><br />
Stepchart<br />
The incident light level in lux is entered in a box near the lower-left of the<br />
Stepchart input dialog box. If it is blank or zero, sensitivity will not be<br />
calculated.<br />
Colorcheck<br />
The incident light level in lux is entered in a box near the lower-center of<br />
the Colorcheck input dialog box. If it is blank or zero, sensitivity will<br />
not be calculated.<br />
SFRplus<br />
Results ( Ssat , SSOS , and the incident lux level) are displayed in the upper-right of<br />
the Stepchart noise detail figure (the second figure when all are checked).<br />
Results ( Ssat , SSOS , and the incident lux level) are displayed in the Density<br />
response plot in the upper-left of the Colorcheck noise detail figure (the<br />
second figure when all are checked).<br />
The incident light level in lux is entered in the Settings area of the SFRplus settings & options window, which is opened by<br />
clicking on Settings & options in the Rescharts SFRplus setup window. If it is blank or zero, sensitivity will not be<br />
calculated.<br />
Results ( Ssat , SSOS , and the incident lux level) are displayed in the lower right of the Density response plot in the Tonal<br />
response & gamma display.<br />
54 of 451
<strong>Imatest</strong> <strong>Documentation</strong><br />
Multicharts<br />
The incident light level in lux is entered in the Display area on the right of the Multicharts<br />
window when Display is set to 7. Black & White density. If it is blank or zero,<br />
sensitivity will not be calculated.<br />
Equations<br />
General background<br />
Results ( Ssat , SSOS , and the incident lux level) are displayed in the lower-right of the<br />
Black & White density plot. When Save data is pressed, results appear in CSV file<br />
[root name]_multicharts.csv only if Black & White density has been displayed.<br />
The two key sensitivity measurements calculated by <strong>Imatest</strong> are both derived from the same equation.<br />
Sensitivity = 10 ⁄ H = 10/(Isensor t) (1)<br />
H is the exposure at the image sensor in lux-seconds for the object (test chart patch) used to determine exposure, typically a region<br />
of 18% reflectance. Isensor is the illuminance in Lux at the sensor. t is exposure time in seconds. The key issues are<br />
how to specify the illuminance at the object plane (i.e., Lux at the test chart) and output signal (i.e., pixel level) corresponding to<br />
H, and,<br />
the criteria for selecting H.<br />
The relationship between test chart luminance and sensor illuminance can be derived from an equation in The manual of<br />
photography by Jacobson, Ward, Ray, Attridge, and Axford, Focal Press, Chapter 5, eqn. (5), p. 65,<br />
where<br />
I = πTLobj ⁄ 4N 2 (2)<br />
I is the illuminance at the Image (sensor) plane in lux,<br />
T is the lens transmittance fraction, generally assumed to be 0.9,<br />
55 of 451
<strong>Imatest</strong> <strong>Documentation</strong><br />
Lobj is the luminance at the Object plane (test chart) in candelas per square meter,<br />
N is the f-stop (aperture).<br />
The sensitivity standards contain two factors in addition to T that reduce the light passing through the lens. There are vignetting<br />
factor v, assumed to be 0.98 and cos 4 (Θ), where Θ is assumed to be 10 degrees. cos 4 (10 degrees ) = cos 4 (π/18 radians) = 0.9406.<br />
This number is somewhat high for typical <strong>Imatest</strong> test conditions. Using Θ = 6 degrees, cos 4 (Θ) = 0.9783. With these additional<br />
factors,<br />
I = πTvLobj cos 4 (Θ) ⁄ 4N 2 = π * 0.9 * 0.98 * 0.9783Lobj ⁄ 4N 2 = 0.6777Lobj ⁄ N 2 (3)<br />
Plugging I back into equation (1) gives<br />
Sensitivity = 10 ⁄ H = 10 ⁄ It = 10 N 2 ⁄ 0.6777 Lobj t = 14.76 N 2 ⁄ Lobj t (4)<br />
Note that for Θ = 10 degrees, Sensitivity = 15.4 N 2 ⁄ Lobj t , in agreement with the Kodak ISO Measurement document.<br />
<strong>Imatest</strong> modules that measure sensitivity analyze images of grayscale step charts, which consist of patches of known density d or<br />
reflectivity r, where d = -log10(r); r = 10 -d . The X-Rite Colorchecker and the major charts supported by Multicharts contain<br />
such patterns. For reference, pure white surfaces have r of about 90% (0.9), equivalent to d of about 0.05. The luminance of a chart<br />
patch is<br />
Lobj = I r ⁄ π where I is the illuminace of the test chart in Lux. (5)<br />
Reference: Basic Photographic Materials and Processes, Second Edition, by Stroebel, Current, Compton, and Zakia,<br />
Chapter 1, p. 27 (footnote), "Metric: A perfectly diffusely reflecting surface (100%) illuminated by 1 metercandle (... 1<br />
lux) will reflect ... 1 ⁄ π candela per square meter."<br />
Illuminance in Lux is easily measurable by an incident light meter such as the inexpensive BK Precision 615.<br />
Saturation-based ISO sensitivity Ssat<br />
This measurement assumes the image is exposed using a standard gray card with 18% reflectivity (r = 0.18) and that the the sensor<br />
saturates (reaches its maximum output) at 141% reflectivity (well above the 90% reflectivity for pure white) in order to provide<br />
some "headroom". The patch (and corresponding luminance Lsat and saturation reflectance rsat) where the sensor saturates is<br />
calculated by extrapolating the brightest unsaturated patches. (If any patches are saturated they cannot used directly because they<br />
contain no real information. In such cases the extrapolated saturation luminance cannot be larger than the first saturated patch.)<br />
The equation is derived by assuming that Lobj is 18/141 of the value that saturates the sensor, Lsat = Irsat ⁄ π , where rsat and hence<br />
Lsat are determined by extrapolating patch pixel levels to locate the saturation point, i.e., at the test chart we must use<br />
Lobj = (0.18 ⁄ 1.414) Lsat = 0.1273 Lsat<br />
ISO Sensitivity = Ssat = 14.76 N 2 ⁄ Lobj t = 116 N 2 ⁄ Lsat t<br />
= 116 π N 2 ⁄ I rsat t = 364.6 N 2 ⁄ I rsat t (6)<br />
Saturation-based ISO sensitivity is not affected by signal processing, though measurement accuracy can be strongly affected. For<br />
best accuracy RAW files are recommended.<br />
Standard Output Sensitivity SSOS (from CIPA DC-004)<br />
This measurement assumes the image is exposed using a standard gray card with 18% reflectivity (r = 0.18), and that the<br />
normalized pixel level for this region is 0.18^(1 ⁄ gamma), where gamma is the display gamma corresponding to the color space.<br />
Many standard color spaces such as sRGB and Adobe RGB are designed for display with gamma = 2.2, so the normalized pixel<br />
level is 0.4586 (pixel level = 116 for 8-bit pixels where the maximum is 255). (0.461 or pixel level 118 is used in DC-004 because<br />
sRGB gamma is not exactly 2.2.) The patch density d46 = -log10(r46 ) and luminance Lobj = L46 where Lobj = I r46 ⁄ π ,<br />
corresponding to this pixel level is found using a second order polynomial fit to the log pixel levels as a function of patch density. If<br />
Lobj is the patch luminance,<br />
Standard Output Sensitivity = SSOS = 14.76 N 2 ⁄ Lobj t<br />
= 46.37 N 2 ⁄ I r46 t (7)<br />
SOS is strongly dependent on signal processing. It is increased when a "shoulder" is present in the tonal response curve (TRC).<br />
56 of 451
<strong>Imatest</strong> <strong>Documentation</strong><br />
Shoulders are widely used to reduce the likelihood of highlight "burnout" (saturation). For files encoded with a straight gamma =<br />
1/2.2 curve (what you get when you decode a RAW file with dcraw), SSOS = 0.71 * Ssat, i.e., the image is assumed to saturate at<br />
100% reflectivity ( no headroom). When a shoulder is present, SSOS is generally larger than Ssat.<br />
Headroom Hdr<br />
Headroom is the amount of exposure available between the exposure for a 100% reflective patch and system saturation. When<br />
Exposure Index (EI) is set to the Saturation-based ISO Sensitivity, Ssat, headroom is always Hdrsat = 41.4% or 1/2 f-stop (or EV or<br />
Zone).<br />
Standard Output Sensitivity SSOS and its corresponding headroom HdrSOS are both strong functions of the response curve.<br />
Increasing the response "shoulder" (curvature near saturation) increases both SSOS and HdrSOS. The formulas are fairly simple:<br />
HdrSOS(f-stops) = log2( SSOS ⁄ Ssat ) + 0.5 (f-stops or EV or zones) (8)<br />
Using RAW files<br />
Saturation-based ISO sensitivity measurements are more accurate and reliable when a RAW file is converted using dcraw wth the<br />
following settings.<br />
Auto white level must be unchecked.<br />
dcraw input dialog box (appears when RAW files are opened)<br />
showing recommended settings for ISO sensitivity measurement<br />
Demosaicing should be set to Normal RAW conversion. (We haven't found the right combination of settings that produces<br />
reliable results with Bayer RAW files.)<br />
Output color space is normally set to sRGB.<br />
Output gamma should be set to sRGB or 2.2.<br />
57 of 451
<strong>Imatest</strong> <strong>Documentation</strong><br />
The determination of the saturation point is made by extrapolation or interpolation,<br />
depending on whether any of the brightest patches are saturated. Because RAW files<br />
converted with dcraw have a straight gamma curve (a straight line on a lograithmic<br />
scale, i.e., no "shoulder"), the saturation point can be determined with good<br />
accuracy.<br />
The outputs below are for Stepchart runs<br />
on the the full-sized version of the image<br />
shown cropped and reduced on the right.<br />
Q-14 and Colorcheck image,<br />
cropped and reduced<br />
These are the results for a RAW (CR2) file converted with dcraw. Note the straight line tonal response (slope = gamma) on the<br />
upper left. As prediced, SSOS is approximately 0.71 * Ssat, though there is some experimental error.<br />
Stepchart Density response and sensitivity from RAW (CR2) file<br />
converted with dcraw.<br />
The results below show the tonal response curve for the same exposure, but using the JPEG image instead of the RAW image. The<br />
"shoulder" (curvature) in the bright areas on the right of the curve makes it difficult to accurately estimate the saturation point,<br />
although it's not a bad thing pictorially. The shoulder reduces the likelihood of highlight saturation, resulting in generally more<br />
pleasing images. The value of Ssat derived from the RAW image (above) is more reliable. Note that the Standard Output Sensitivity<br />
SSOS = 110.8 has more than doubled. Headroom is log2( 110.8 ⁄ 75 ) + 0.5 = 1.06 f-stops.<br />
58 of 451
<strong>Imatest</strong> <strong>Documentation</strong><br />
Related documents<br />
Wikipedia – Film Speed The place to start, as usual.<br />
Stepchart Density response and sensitivity from JPEG. Same horiz. scale.<br />
Kodak Image Sensors – ISO Measurement Describes the saturation-based ISO sensitivity measurement, but uses a different<br />
saturation level (106% reflectivity, relative to 18% used for determining exposure) than the other documents (141%, which gives<br />
greater "headroom"). Mentions a noise-based measurement, which is used infrequently.<br />
CIPA DC-004: Sensitivity of digital cameras (July 27, 2004) Two definitions of camera sensitivity: Standard Output<br />
Sensitivity (SOS) and Recommended Esposure Index (REI). Published by the Camera & Imating Products Association (Japan).<br />
New Measures of the Sensitivity of a Digital Camera, Douglas A. Kreen, Aug. 30, 2007. A useful commentary on the<br />
different sensitivity measurements.<br />
ISO 12232:2006: Photography -- Digital still cameras -- Determination of exposure index, ISO speed ratings,<br />
standard output sensitivity, and recommended exposure index. Expensive download.<br />
59 of 451
<strong>Imatest</strong> <strong>Documentation</strong><br />
Shannon information capacity<br />
information that can pass through a channel without error<br />
Photographic scientists and engineers stress the fact that no single number satisfactorily describes the<br />
ability of a photographic system to reproduce the small-scale attributes of the subject<br />
—Leslie Stroebel,John Compton, Ira Current, Richard Zakia<br />
Basic Photographic Materials and Processes, Second edition,<br />
p. 273 (Micro-image evaluation chapter), Focal Press, 2000<br />
Nothing like a challenge! For some time I've been intrigued by the fact that there is such a metric for electronic communication<br />
channels— one that specifies the maximum amount of information that can be transmitted through a channel. The metric includes<br />
the effects of sharpness and noise (grain in film). And a camera— or any digital imaging system— is such a channel.<br />
The metric, first published in 1948 by Claude Shannon of Bell Labs, has become the basis of the electronic communication<br />
industry. It is called the Shannon channel capacity or Shannon information transmission capacity C , and has a<br />
deceptively simple equation.<br />
C = W log2(S/N+1)<br />
W is the channel bandwidth, which corresponds to image sharpness, S is the signal energy (the square of signal voltage), and N is<br />
the noise energy (the square of the RMS noise voltage), which corresponds to grain in film. It looks simple enough (only a little<br />
more complex than E = mc 2 ), but the details must be handled with care. Fortunately you don't need to know the details to take<br />
advantage of the results. We present a few key points, then some results. More details are in the green ("for geeks") box at the<br />
bottom.<br />
Caveat: Shannon capacity is still an experimental measure of perceived image quality, and is not yet a reliable<br />
measure of image quality. Much work needs to be done to verify its validity. Furthermore, Shannon capacity measurements<br />
can be fooled by commonplace digital signal processing. Noise reduction (lowpass filtering, i.e., smoothing, in areas that lack<br />
contrasty detail) may improve the measured signal-to-noise ratio, S/N, and hence C, but it removes fine, low contrast detail,<br />
i.e., it removes information. Sharpening (boosting high spatial frequencies in the vicinity of contrasty details) increases<br />
bandwidth W, but adds no information. Please keep this in mind when you read this page and interpret <strong>Imatest</strong> results.<br />
Meaning of Shannon capacity<br />
In electronic communication channels the Shannon capacity is the maximum amount of information that can pass through a channel<br />
without error, i.e., it is a measure of its "goodness." The actual amount of information depends on the code— how information is<br />
represented. But coding issues are not important for digital photography. What is important is the following hypothesis:<br />
Perceived image quality is proportional to Shannon information capacity, which is a<br />
function of both MTF (sharpness) and noise (grain).<br />
I stress that this statement is a hypothesis— a fancy mathematical term for a conjecture. But it strongly agrees with my experience<br />
and that of many others. Now that Shannon capacity can be calculated with <strong>Imatest</strong>, we have an opportunity to learn more about<br />
it.<br />
The Shannon capacity, as we mentioned, is a function of both bandwidth W and signal-to-noise ratio, S/N. It's important to use<br />
good numbers for both of these parameters.<br />
It texts that introduce the Shannon capacity, bandwidth W is usually assumed to be the half-power frequency, which is closely<br />
related to MTF50. Strictly speaking, this is only correct for white noise (a flat spectrum) and a simple low pass filter (LPF). But<br />
digital cameras have varying amounts of sharpening, and strong sharpening can result in response curves with large peaks that<br />
deviate substantially from simple LPF response. <strong>Imatest</strong> gets around this problem by using standardized sharpening, which<br />
sets the response at 0.3 times the Nyquist frequency equal to the response at low frequencies. MTF50C (corrected; with<br />
standardized sharpening) is used for bandwidth W.<br />
The choice of signal S presents some serious issues when calculating the signal-to-noise ratio S/N because S can vary widely<br />
60 of 451
<strong>Imatest</strong> <strong>Documentation</strong><br />
between images and even within an image. It is much larger in highly textured, detailed areas than it is in smooth areas like skies. A<br />
single value of S cannot represent all situations.<br />
To deal with this we start with a standard value of signal, Sstd: the difference between the white and black zones in a reflective<br />
surface such as the ISO 12233 test chart. This represents a tonal range of roughly 80:1 (a pixel ratio of about 9:1 for for an image<br />
encoded with gamma = 1/2: typical for a wide range of digital cameras). Then we plot Shannon capacity C for a range of S from<br />
0.01*Sstd (representing very low contrast regions) to 2*Sstd (about a 160:1 contrast range, which represents an average sunny day<br />
scene— fairly contrasty). <strong>Imatest</strong> displays values of C for three contrast levels relative to Sstd: 100% (representing a contrasty<br />
scene), 10% (representing a low contrast scene), and 1% (representing smooth areas). Results are shown below.<br />
The Signal S, which is a part of the equation for Shannon capacity C, varies from image to<br />
image and even within images. It is large for detailed, textured areas and small for smooth<br />
areas like skies. Sharpness (i.e., bandwidth W) dominates image quality in detailed areas where<br />
S is large; noise N is more important in smooth areas where S is small.<br />
For this reason we calculate C for several values of S. The 100% contrast value is for Sstd ,<br />
the difference between white and black reflective surfaces. C is also calculated for contrasts<br />
of 10% and 1% of Sstd, representing low contrast images and smooth areas, respectively.<br />
<strong>Imatest</strong> results<br />
<strong>Imatest</strong> displays noise and Shannon capacity plots<br />
at the bottom of the Chromatic aberration figure<br />
if the (Plot) Shannon capacity and Noise spectrum<br />
(in CA plot) checkbox in the SFR input dialog box<br />
is checked (the default is unchecked) and the<br />
selected region is sufficiently large. Here is a sample<br />
for the Canon EOS-10D.<br />
The noise spectrum plot is experimental. Its rolloff<br />
is strongly affected by the amount of noise<br />
reduction. The pale green and cyan lines represent<br />
two different calculation methods. The thick black<br />
line is the average of the two. The red line is a<br />
second order fit. Noise spectrum will become more<br />
meaningful as different cameras are compared.<br />
RMS noise voltage in the dark and light areas is expressed as a percentage of the difference between the light and dark signal levels,<br />
i.e., the standard signal S = Sstd. , i.e., noise is actually N/Sstd. The inverse of mean (the average of the two) is used as S/N in the<br />
equation forC.<br />
C = W log2((S/N) 2 +1) = 3.322 W log10((S/N) 2 +1)<br />
Shannon capacity C is calculated and displayed for three contrast levels.<br />
Contrast Signal S Description<br />
100% The standard signal, S = Sstd<br />
This is about an 80:1 contrasty ratio— a moderatly contrasty image.<br />
Indicates image quality for contrasty images.<br />
Weighs sharpness more heavily than noise.<br />
10% S = Sstd /10 Indicates image quality for low contrast images.<br />
1% S = Sstd /100<br />
This represents an extremely low contrast image.<br />
Indicates image quality in smooth areas such as skies.<br />
Weighs noise more heavily.<br />
The values of C are meaningful only in a relative sense— only when they are compared to a range of other cameras. Here are some<br />
typical results, derived from ISO 12233 charts published on the internet.<br />
Camera<br />
Pixels V x H<br />
(total<br />
Mpixels)<br />
MTF50 MTF50C C (MB)<br />
S/N ISO<br />
LW/PH LW/PH 100%<br />
C (MB)<br />
10%<br />
C (MB)<br />
1%<br />
Comments<br />
61 of 451
<strong>Imatest</strong> <strong>Documentation</strong><br />
Canon<br />
EOS-10D<br />
Canon<br />
EOS-1Ds<br />
Kodak<br />
DCS-14n<br />
2048x3072 (6.3) 1325 1341 221 100 4.01 2.30 0.66<br />
2704x4064 (11) 1447 1880 184 100 7.18 4.01 1.02 Little built-in sharpening.<br />
3000x4500 (13.5) 2102 2207 272 100? 10.0 5.92 1.90<br />
Nikon D100 2000x3008 (6) 1224 1264 148 200? 3.43 1.85 0.40<br />
Nikon D70 2000x3008 (6) 1749 1692 139 ? 4.53 2.42 0.50<br />
Sigma<br />
SD10<br />
1512x2268 (3.4) 1363 1381 288 100 3.20 1.9 0.63<br />
No anti-aliasing filter. Strong noise<br />
reduction.<br />
Strikingly different response from<br />
D100. Less aggressive anti-aliasing.<br />
Foveon sensor. No anti-aliasing filter.<br />
Very high MTF50C and response at<br />
Nyquist.<br />
Canon G5 1944x2592 (5) 1451 1361 94 ? 2.89 1.43 0.20 Strongly oversharpened.<br />
Sony<br />
DSC-F828<br />
2448x3264 (8) 1688 1618 134 64 4.67 2.47 0.49<br />
Performance measurements were taken from the edge located about 16% above the center of the image.<br />
Compact 8 MP digital with excellent<br />
lens. S/N and C are expected to<br />
degrade at high ISO.<br />
Here are some additional examples, illustrating unusual noise spectra. The Kodak DCS-14n shows a steep rolloff indicative of<br />
extreme noise reduction. This is reflected in the unusually high Shannon capacity at 1% contrast.<br />
The Olympus E-1 has an unusual noise spectrum, with a spike at Nyquist. I don't know what to make of it.<br />
Summary<br />
Here is a summary of the key points.<br />
Shannon capacity C has long been used as a measure of the goodness of electronic communication channels.<br />
<strong>Imatest</strong> calculates the Shannon capacity C for the Y (luminance) channel of digital images.<br />
The calculation of C is an approximation: it is not absolutely precise, but it is sufficient for comparing the performance of digital<br />
cameras (or scanned film images).<br />
We hypothesize that C is closely related to overall image quality; that it provides a fair basis for comparing cameras with<br />
different pixel counts, sharpening, and noise levels.<br />
62 of 451
<strong>Imatest</strong> <strong>Documentation</strong><br />
We display values of C that correspond to three signal levels, 100%, 10% and 1%, representing moderately contrasty images, low<br />
contrast images, and smooth areas.<br />
Shannon capacity has not been used to characterize photographic images because it was difficult to calculate and interpret. But<br />
now it can be calculated easily, its relationship to photographic image quality is open for study.<br />
We stress that C is still an expreimental metric for image quality. Much work needs to be done to demonstrate its validity. Noise<br />
reduction and sharpening can distort its measurement. <strong>Imatest</strong> results for C should therefore be regarded with a degree of<br />
skepticism; they should not be accepted uncritically as "the truth."<br />
Further considerations and calculations<br />
Since <strong>Imatest</strong> displays S and N as voltage rather than power or energy (both of which are proportional to the square of voltage),<br />
the equation used to evaluate Shannon capacity per pixel is CP = W log2((S/N) 2 +1), where W is measured in cycles per pixel.<br />
The total capacity is C = CP* number of pixels.<br />
<strong>Imatest</strong> calculates Shannon capacity C for the luminance channel (Y = 0.3*R + 0.6*G + 0.1*B), which represents the eye's<br />
sensitivity to the three primary colors and best represents how the eye detects information in typical scenes. C could be<br />
calculated separately for each of the channels (R, G, and B), but this would cause unnecessary confusion.<br />
The channel must be linearized before C is calculated, i.e., an appropriate gamma correction (signal = pixel level gamma , where<br />
gamma ~= 2) must be applied to obtain correct values of S and N. The value of gamma (close to 2) is determined from runs of<br />
<strong>Imatest</strong> Q-13 and Colorcheck.<br />
Digital cameras apply varying degrees of noise reduction, which may make an image look "prettier," but removes low contrast<br />
signals (which represent real information) at high spatial frequencies. Noise reduction makes the Shannon capacity appear better<br />
than it really is, but it results in a loss of information— especially in low contrast textures— resulting in images where textures<br />
look "plasticy" or "waxy." (Some people like this effect enough to take it beyond the virtual realm— to plastic (cosmetic)<br />
surgery.) The exact amount of noise reduction cannot be determined with a simple slanted-edge target; <strong>Imatest</strong> is developing<br />
more sophisticated targets for this purpose. Noise reduction results in an unusually rapid dropoff the noise spectrum— which is<br />
evident when several cameras are compared. Its effects can be examined with RAW conversion software. For example, Capture<br />
One has allow larges DSLR noise reduction to be set to one of four levels in its Preferences— Develop settings.<br />
Because of a number of factors (noise reduction, the use of MTF50C to approximate W, the arbitrary nature of S, etc.) the Shannon<br />
capacity calculated by <strong>Imatest</strong> is an approximation. But it can be useful for comparing different cameras.<br />
Calculating Shannon capacity<br />
The measurement of Shannon capacity is complicated by two factors.<br />
1.<br />
2.<br />
The voltage in the image sensor is proportional to the energy (the number of<br />
photons) striking it. Since Shannon's equations apply to electrical signals, I've<br />
stuck to that domain.<br />
The pixel level of standard digital image files is proportional to the sensor<br />
voltage raised to approximately the 1/2 power. This is the gamma encoding,<br />
Green is for geeks. Do you get<br />
excited by a good equation? Were you<br />
passionate about your college math<br />
classes? Then you're probably a math<br />
geek— a member of a maligned and<br />
misunderstood but highly elite fellowship.<br />
The text in green is for you. If you're<br />
normal or mathematically challenged, you<br />
may skip these sections. You'll never know<br />
what you missed.<br />
designed to produce a pleasing image when the luminance of an output device is proportional to the pixel level raised to a<br />
power of 2.2 (1.8 for Macintosh). This exponent is called the gamma of the device or the image file designed to work with<br />
the device. Gamma = 2.2 for the widely-used sRBG and Adobe RGB (1998) color spaces. Since I need to linearize the file<br />
(by raising the pixel levels to a power of 2) to obtain a correct MTF calculation, I use the linearized values for calculating<br />
Shannon capacity, C.<br />
The correct, detailed equation for Shannon capacity was presented in Shannon's second paper in information theory,<br />
"Communication in the Presence of Noise," Proc. IRE, vol. 37, pp. 10-21, Jan. 1949.<br />
W is maximum bandwidth, P(f) is the signal power spectrum (the square of the MTF) andN( f ) is the noise power spectrum.<br />
There are a number of difficulties in evaluating this integral. Because P and N are calculated by different means, they are<br />
scaled differently. P( f ) is derived from the Fourier transform of the derivative of the edge signal, while N( f ) is derived<br />
from the Fourier transform of the signal itself. And noise reduction removes information while reducing N( f ) at high spatial<br />
63 of 451
<strong>Imatest</strong> <strong>Documentation</strong><br />
frequencies below its correct value. For this reason, until we solve the scaling issues we use the simpler, less accurate, but<br />
less error-prone approximation,<br />
C = W log2((S/N) 2 +1)<br />
where bandwidth W is traditionally defined as the channel's -3 dB (half-power) frequency, which corresponds to MTF50,S is<br />
standard (white - black) signal voltage, andN is RMS noise voltage. The square term converts voltage into power. S/N (the<br />
voltage signal-to-noise ratio) is displayed by <strong>Imatest</strong>. (S/N can refer to voltage or power in the literature; you have to read<br />
carefully to keep it straight.)<br />
Strictly speaking, this approximation only holds for white noise and a fairly simple (usually second-order) rolloff. It holds<br />
poorly when P( f ) has large response peaks, as it does in oversharpened digital cameras. The standardized sharpening<br />
algorithm comes to the rescue here. <strong>Imatest</strong> uses MTF50C (the 50% MTF frequency with standardized sharpening) to<br />
approximate W. This assures that P( f ) rolls off in a relatively consistent manner in different cameras: it is an excellent<br />
relative indicator of the effective bandwidth W.<br />
RMS (root mean square) noise voltage N is the standard deviation (sigma) of the linearized signal in either smooth image<br />
area, away from the edge. It is relatively easy to measure using the slanted edge pattern because the dynamic range of digital<br />
cameras is sufficient to keep the levels for the white and black regions well away from the limiting values (pixel levels 0 and<br />
255). Typical average (mean) pixel values are roughly 18-24 for the dark region and 180-220 for the light region, depending<br />
on exposure. <strong>Imatest</strong> uses the average of the noise in the two regions to calculate Shannon capacity. It displays noise as N/S:<br />
normalized to (divided by) the difference between mean linearized signal level of the white and black regions, S.<br />
Noise power N doesn't tell the whole story of image quality. Noise spectral density plays an important role. The eye is more<br />
sensitive to low frequency noise, corresponding to large grain clumps, than to high frequency noise. To determine the precise<br />
effect of grain, you need to include its spectral density, the degree of enlargement, the viewing distance, and the MTF<br />
response of the human eye. High frequency noise that is invisible in small enlargements may be quite visible in big<br />
enlargements. Noise metrics such as Kodak's print grain index, which is perceptual and relative, takes this into account.<br />
Fortunately the noise spectrum of digital cameras varies a lot less than film. It tends to have a gradual rolloff (unless<br />
significant noise reduction is applied), and remains fairly strong at the Nyquist frequency. It's not a major factor in comparing<br />
cameras— the RMS noise level is far more important.<br />
Very geeky: The limiting case for Shannon capacity. Suppose you have an 8-bit pixel. This corresponds to 256 levels (0-255). If you consider<br />
the distance of 1 between levels to be the "noise", then the S/N part of the Shannon equation is log2(1+256 2 ) ≈ 16. The maximum possible bandwidth<br />
W— the Nyquist frequency— is 0.5 cycles per pixel. (All signal energy above Nyquist is garbage— disinformation, so to speak.) So C = W log2(1+<br />
(S/N) 2 ) = 8 bits per pixel, which is where we started. Sometimes it's comforting to travel in circles.<br />
History Of course I didn't think of it first.<br />
Links<br />
R. Shaw, "The Application of Fourier Techniques and Information Theory to the Assessment of Photogrphic Image Quality," Photographic<br />
Science and Engineering, Vol. 6, No. 5, Sept.-Oct. 1962, pp.281-286. Reprinted in "Selected Readings in Image Evaluation," edited by Rodney<br />
Shaw, SPSE (now SPIE), 1976.<br />
The University of Texas Laboratory for Image & Video Engineering is doing some interesting work on image and video<br />
quality assessment. They approach the problem using information theory, natural scene statistics, wavelets, etc. Challenging<br />
material!<br />
Education: Digital X-ray: Image Quality Parameters for Digital Detector from Wipro GE Healthcare. Interesting<br />
material related to an application where low noise (high SNR) is more important than high MTF. The exact definition of DQE is<br />
hard to find on the web.<br />
64 of 451
<strong>Imatest</strong> <strong>Documentation</strong><br />
Blur units, MTF, and DXO Analyzer's BxU<br />
Blur operations, MTF, and DxO ® Analyzer's BxU ® *<br />
In early 2004, DxO Labs of Boulogne, France introduced a program for analyzing digital image quality called DxO analyzer ® . It<br />
has aroused a great deal of interest, but its price is far beyond the means of most photographers. (If you have to ask...) Several<br />
publications, including Luminous-landscape.com, pictchallenge.com (web), and France's outstanding Chasseur<br />
d'Images (print) use it for testing cameras and lenses.<br />
DxO analyzer measures sharpness using the Blur Experience Unit (BxU ® ), which was defined by Luc Marin of DxO in a PMA<br />
2005 PowerPoint presentation.<br />
"Our convention : BxU = -1 for “Adobe PhotoShop 7.0” sharpen function. Therefore “Sharpen more” BxU = -2.7"<br />
It may seem counterintuitive to define blur in terms of sharpening (yes, it's confusing), but there's a reason: familiarity.<br />
Photographers rarely apply blurs, but sharpening is an important part of digital image processing. For best results sharpening needs<br />
to be applied to nearly every digital image (in the camera, RAW converter, and/or image editor).<br />
In a conversation in late 2006, Dr. Frederic Guichard of DxO indicated that the BxU is proportional to the variance (σ 2 ) of the line<br />
spread function LSF— the derivative of the average pulse— a convenient measurement that does not require an MTF calculation.<br />
Variance is displayed by <strong>Imatest</strong> SFR when Line spread function is selected for the Edge plot (the upper plot of the MTF figure).<br />
In this page we derive an approximate relationship between BxU, MTF, and variance. We present it here, before we get into the<br />
details, which most readers will prefer to skip.<br />
The details<br />
One BxU (DxO's Blur Experience Unit) is equivalent to 1 (or perhaps 1.25) applications of<br />
the Photoshop Blur filter.<br />
Approximately (using 1 Bxu = 1 Blur),<br />
MTF @ 0.25 cycles/pixel (half-Nyquist) = 0.862 * 0.78 BxU ).<br />
MTF50 (cycles/pixel) = 1 / sqrt(6.067 BxU + 3.6)<br />
These numbers were derived from the tables below using the observations that Blur is the<br />
approximate inverse of Sharpen and that the number of Blur applications is proportional to<br />
1/MTF50 2 . Alternatively,<br />
BxU is approximately equal to 4.6 * LSF variance (σ 2 ) in pixels<br />
In the paper, "Uniqueness of blur measure" by Jerome Buzzi and Frederic Guichard, IEEE International Conference on Image<br />
Processing, 2004 (which contains some truly formidable math), blur is is equated with the variance (σ 2 ) of gaussian blur, exp(-x 2<br />
/ (2σ 2 )). (This one dimensional equation is somewhat simplified. DxO uses two-dimensions: Blur = (σxx 2 + σyy 2 ) / 2 ). Since σ<br />
has units of distance, this suggests that BxU is proportional to the square of the 10-90% rise distance. And since the Fourier<br />
transform of a gaussian is itself a gaussian, this implies that BxU is proportional to 1/MTF50 2 . We examine this hypothesis<br />
below.<br />
The effects of the Photoshop 6 Blur More and Blur filters were analyzed by applying<br />
each operation five times to an ideal edge of moderate contrast (pixel levels 202 and<br />
50), shown on the right unmagnified and magnified 4x. The image on the lower right is<br />
the edge after two Blur Mores. <strong>Imatest</strong> SFR produced the following MTF results.<br />
Blur more Blur<br />
N MTF50<br />
(C/P) m1 m2 R10-90 R10-<br />
Pixels 90 2<br />
MTF @<br />
.25 c/p<br />
σ 2 MTF50<br />
Pixels (C/P) m1 m3<br />
MTF @<br />
.25 c/p<br />
σ 2<br />
Pixels<br />
0 0.526 3.61 0 0.953 0.91 0.862 0.121 0.526 3.61 0 0.862 0.121<br />
1 0.229 19.1 1.07 2.13 4.54 0.431 0.637 0.332 9.07 0.90 0.665 0.343<br />
Ideal edge<br />
65 of 451
<strong>Imatest</strong> <strong>Documentation</strong><br />
2 0.173 33.4 2.05 2.78 7.73 0.224 1.14 0.256 15.3 1.93 0.516 0.565<br />
3 0.145 47.5 3.02 3.36 11.3 0.123 1.65 0.216 21.4 2.93 0.402 0.777<br />
4 0.127 62.0 4.02 3.80 14.4 0.071 2.16 0.191 27.4 3.86 0.313 0.99<br />
5 0.115 75.6 4.96 4.18 17.5 0.043 2.65 0.172 33.8 4.98 0.247 1.21<br />
N = number of applications.<br />
m1 = 1/ MTF50 2<br />
Blur more: m2 = (m1-3.6)/14.52<br />
Blur: m3 = (m1-3.6)/6.067<br />
Edge with Blur More applied twice<br />
Unmagnified 4X Magnified<br />
These results confirm an inverse square relationship between MTF50 and the number of Blur More and Blur applications. Two<br />
Blur more operations equals five Blur operations. m2 and m3 are approximately equal to the number of applications.<br />
Each application of Blur More cuts the response<br />
at 0.25 cycles per pixel (half the Nyquist<br />
frequency) by half. This suggests an equation<br />
(though probably not the one used to calculate<br />
BxU): BxU = -log2(MH) = -3.322 * log10(MH),<br />
where MH is the MTF at 0.25 cycles per pixels<br />
(half-Nyquist).<br />
The calculation of variance σ 2 is somewhat tricky. The equation is derived from probability theory, but it can behave strangely.<br />
σ 2 can have negative values because the line spread function LSF(t), which is the derivative of the averaged pulse, can have<br />
negative values (undershoots) that never occur for probability density functions.<br />
First, the mean location of LSF(t) needs to be calculated. This can be done using LSF or LSF 2 . The latter seems to work better.<br />
E(t) = Σ ti LSF 2 (ti) / Σ LSF 2 (ti)<br />
66 of 451
<strong>Imatest</strong> <strong>Documentation</strong><br />
σ 2 = Σ (ti-E(t)) 2 LSF(ti) / Σ LSF(ti)<br />
The sum in the σ 2 equation has to be taken over a limited region so that noise at large distances from E(t) (i.e., outliers) does not<br />
distort the results. If LSF 2 had been used instead of LSF in this equations, undershoots, which make edges look sharper, would<br />
increase σ 2 .<br />
After we learned Luc Marin's definition of BxU = -1 for one<br />
Photoshop sharpen function, we ran some tests and found that the<br />
Sharpen function is the approximate inverse of the Blur<br />
function, at least when measured by MTF50. It's a little off when<br />
measured by MTF @ 0.25 cycles/pixel. The negative values of σ 2<br />
were caused by undershoots due to sharpening.<br />
Test<br />
MTF50<br />
(C/P)<br />
MTF @<br />
0.25 cy/pxl<br />
σ 2<br />
Pixels<br />
Original ideal edge 0.526 0.862 0.121<br />
with one Blur 0.332 0.665 0.343<br />
with one Sharpen 0.753 1.28 -0.270<br />
with one Blur + Sharpen<br />
(order doesn't matter)<br />
0.531 0.973 -0.113<br />
Pictchallenge.com adds a bit of confusion to the issue. Their extensive description of DxO states, "... une valeur de "2"<br />
correspond par rapport a cet ideal a un cran de "plus flou" de Photoshop." This appears to imply that 2 BxUs equals one Blur<br />
more, but I'm not certain— I'm not a master of French. They also have a DxO image that shows BxUs of around 1 for the<br />
outstanding Macro Nikkor 60mm lens. They translate BxUs into their own rating system, where sharpness (pique) of 3 is poor and 5<br />
is excellent. I haven't been able to figure out the precise relationship between these numbers and BxU.<br />
Since one application of Blur More is equal to 2.5 applications of Blur, Pictchallenge.com's statement implies that one BxU is<br />
equivalent to 1.25 Blur applications— a little confusing; 1 seems more likely.<br />
Luminous-Landscape's erroneous BxU description<br />
When we first became aware of DxO in July 2004, we struggled with an apparent discrepancy between<br />
published test results and Luminous-Landscape.com's definition of BxU as equivalent to one Blur More.<br />
Edge after Blur More has been applied 6 times. Unmagnified.<br />
Reported BxU numbers appeared to be much too large to fit this definition. For example, Luminouslandscape.com,<br />
imaging-resource.com and dpreview.com tested the 8 megapixel Sony DSC-F828. The<br />
<strong>Imatest</strong> SFR analyses of the ISO-12233 charts in dpreview.com and imaging-resource.com indicates<br />
MTF50 = 0.344 and 0.352 cycles/pixel, respectively, near the image center for focal lengths = 22mm at f/5.0<br />
and 8.2 mm at f/4.0 (both excellent performance). The LL report indicates a Y-channel BxU of about 1.7 for<br />
the best combinations of focal length and aperture— much higher than one would expect from MTF50 around<br />
0.35. The LL report on two Canon 400 mm L lenses shows BxUs over 6 for several apertures— up to<br />
nearly 12 for the 100-400 at f/22. Assuming the good technique (sturdy tripod and mirror-lock: de rigeur for long tele lenses), this<br />
would be horrible performance with the assumption that 1 BxU = 1 Blur More. Horrible even for a Brownie; unimaginable for a<br />
Canon L lens.<br />
No, it's not my calculation. You can observe the problem by visually comparing images of the ISO-12233 chart with an ideal edge<br />
with Blur More applied one or more times. (You can download the unmagnified ideal edge, above.)<br />
The resolution: We have concluded that the Luminous-Landscape.com's definition of BxU is erroneous. We'll stick with 1 BxU = 1<br />
Photoshop Blur (not Blur More). Case closed.<br />
*DxO, DxO Analyzer, and BxU are registered trademarks of DxO Labs. Photoshop is a registered trademark of Adobe Systems.<br />
67 of 451
<strong>Imatest</strong> <strong>Documentation</strong><br />
The <strong>Imatest</strong> Test Lab<br />
How to build a testing lab<br />
The <strong>Imatest</strong> Laboratory was set up for several purposes.<br />
To demonstrate how to construct a cost-effective image quality testing lab.<br />
To validate new <strong>Imatest</strong> modules and image quality testing concepts.<br />
To perform tests for clients who need low volumes of testing or want to verify their own testing methods.<br />
To photograph artwork. The optimum setup for measuring image quality is, not coincidentally, optimum for photographing fine<br />
art.<br />
The lab was designed to meet the following goals.<br />
Low cost, easily obtainable, high quality components.<br />
Portable: easy to move if needed.<br />
Hardware<br />
Substitutions can be made for most of the parts listed below. Creativity is encouraged in assembling a lab.<br />
Lighting<br />
To obtain high quality illumination covering up to<br />
40x60 inch (100x150 cm) foam board with<br />
reasonably good uniformity and smaller areas with<br />
high uniformity, we selected a track lighting<br />
system that takes the outstanding SoLux 4700K<br />
(near daylight) 12V MR16 halogen lamps, which<br />
use long-lasting built-in dichroic filters.<br />
Fixture. The Hampton Bay K15 expandable<br />
halogen track lighting kit (724-491), available<br />
from Home Depot, along with the A18 end<br />
connector with cord and switch (678 546) is<br />
inexpensive and excellent. It's not on their<br />
website. Similar products should work equally<br />
well, for example, the Pro Track 150 Watt Low<br />
Voltage Track Kit (65227) from Lamps Plus.<br />
Lamps. We use 6 SoLux 50W 4700K/36<br />
degree MR16 bulbs, along with 6 Plano<br />
Convex diffusers, which are necessary for even<br />
light. The diffusers are mounted in front of the<br />
lamps (rightmost image), in place of the clear glass<br />
supplied with the track lighting kit. "T" braces<br />
with self-adhesive felt pads were added to the<br />
sides of the lamp fixtures to block stray light from<br />
reaching the lens (rightmost image).<br />
SoLux halogen bulbs are inexpensive and<br />
produce extremely high quality near-daylight<br />
4700K illumination, with a CRI (Color Rendering<br />
Index) of 98 out of 100. They were featured in a<br />
recent article in Inkjetart.com. SoLux also<br />
sells track lighting components.<br />
Lights & stand Lamp detail<br />
Stand. The Radio Shack 33-335 folding microphone stand is simple, lightweight, sturdy, and cheap.<br />
Assembly. The track is attached to the stand with an 8-32 bolt. Here is the procedure.<br />
68 of 451
<strong>Imatest</strong> <strong>Documentation</strong><br />
Drill holes large enough for an 8-32 bolt about 1.25 inches (3.5 cm) below the top of the upper shaft of the microphone<br />
stand and about 10 inches (25cm) below the top of the track (the end without the cord). The head of a 1.25 or 1.5 inch<br />
8-32 bolt is placed inside the track, then attached with two nuts on the back of the track to provide a little spacing with<br />
the stand. A wing nut (optional) is used to secure the bolt to the stand. [Parts sequence: 8-32 bolt (head), track, 2 8-32<br />
nuts, upper shaft of microphone stand, 8-32 wing nut.] (CAUTION: do not do this unless you know how to work with<br />
electrical wiring safely. DO NOT do this when the track is plugged in! )<br />
The remainder of the track is attached to the stand by a combination of materials that allow the stand to be raised and lowered.<br />
Cambuckles and nylon webbing. Nice because they put tension on the webbing when they are closed.<br />
1 inch and 2 inch Available from REI.<br />
Strapall heavy-duty Quick Tape, available from REI and many other sources. This is a strong<br />
double-sided Velcro tape.<br />
Sticky-back Velcro tape. Can attach to both the mic stand and the back of the track, but contact area is<br />
limited.<br />
The lights are mounted near the top, middle, and bottom of the 40 inch high targets.<br />
If you have a large budget and need high intensity illumination, check out the Imaging Resource<br />
laboratory-grade lighting system, which uses HMI lamps.<br />
Easel<br />
The Mabef M-10 easel was chosen because it was sturdy, could be adjusted vertically (checked with a small<br />
level), had just the right features, and was on display at a local art supply store. A self-adhesive felt pad<br />
on the bottom of the upper clamp helps secure targets.<br />
Light measurement<br />
The BK Precision 615 Light meter (Lux meter) is an outstanding low-cost instrument<br />
(about $100 USD) for measuring incident light (illuminance). It has a flat diffuser and<br />
photopic response (similar to the human eye in bright light). It is particularly useful for<br />
measuring evenness of illumination. We purchased ours from Action Electronics, which<br />
offers several alternative choices. The BK was chosen over similar Easyview meters because<br />
it has a flat (rather than hemispheric) diffuser that better represents the geometry of the flat<br />
targets. Readings can be somewhat slow, with settling times around 3-5 seconds.<br />
Miscellaneous<br />
Several additional items can come in handy: a small level, a flashlight (LED models are cool),<br />
rulers, a few clamps, etc. A bubble level mounted on a camera's accessory shoe can be<br />
particularly helpful. A few Irwin Quick-Grip Handi-Clamps are useful for attaching the<br />
targets to the easel.<br />
69 of 451
<strong>Imatest</strong> <strong>Documentation</strong><br />
Tripod and accessories<br />
The $99 USD Stanley 77-910 - TLM 100<br />
FatMax Tru-Laser Distance<br />
Measurer shown above was added to the<br />
lab in November. 2007. It is very<br />
convenient for measuring precise<br />
distances— much more accurate than the<br />
measuring tape shown on the left.<br />
The tripod should be sturdy, easy to adjust, and easy to move. Any good tripod with a pan/tilt head should work. Ball heads are not<br />
recommended for the lab. A head that takes quick-release plates is strongly recommended. Any tripod can be adapted for quick<br />
release with the Bogen/Manfrotto RC2 adaptor, which is supplied with one 3157N plate. We illustrate a few Manfrotto<br />
components, which offer good value for the price. These represent typical choices; many more are available to meet special needs.<br />
Manfrotto 475 or 475B tripod legs with geared center column - supports 26.5 lbs. Height 16.6 –<br />
74 in. A geared center column is not strictly necessary (we don't have one on our old<br />
Bogen/Manfrotto 3021BN), but can be convenient in a tripod dedicated to a test lab. The<br />
built-in spirit level is valuable for leveling the tripod: If the base (where the head is mounted) is<br />
level, fine adjustments are much easier to make because head movements (swivel, etc.) don't<br />
interact.<br />
Manfrotto 804RC2 3-way pan-tilt head with quick release - supports 8.8 lbs. A very nice head,<br />
very reasonably priced. Uses the versatile RC2 quick release system. Get several 3157N<br />
mounting plates if you purchase this head.<br />
Manfrotto 3275 / 410 compact geared head with quick release - supports 11.1 lbs. A more elegant475B<br />
tripod legs<br />
but more expensive head: especially nice for making precise adjustments. Uses the less common<br />
3271 quick release mounting plate.<br />
Manfrotto 3137 variable leg spread portable dolly. Very useful for keeping legs in place while moving the tripod.<br />
804RC2 pan/tilt head 3275/410 geared head Manfrotto 3137 dolly<br />
Manfrotto 3416 leveling head. Optional. The level built into the 475B (and several other) legs<br />
may suffice for most users. Mounts between the tripod legs and the head. Ensures that the base of<br />
the head is level so that the various movements (swivel, etc.) don't interact. This greatly facilitates<br />
fine adjustments.<br />
Clamps<br />
Although a regular quick-release tripod mount is fine for most cameras, a good sturdy clamping<br />
system is needed for testing cameraphones and webcams. We put two of them together after<br />
70 of 451
<strong>Imatest</strong> <strong>Documentation</strong><br />
rummaging through the aisles of Home Depot. They consist of Irwin Quick-Grip Mini or Micro<br />
bar clamps mounted on Manfrotto quick release plates. The images below give a good idea<br />
of how they're constructed. A hole had to be drilled in the larger clamp (above) and enlarged in the lower clamp (below) to<br />
accommodate the 1/4 inch bolt.<br />
Clamp parts (top to bottom)<br />
Larger (Mini) clamp (above)<br />
1.5" long 1/4" bolt<br />
1/4" coupling nut<br />
Irwin Quick Grip Mini bar clamp<br />
1/4" coupling nut<br />
"T"-brace<br />
Quick release plate<br />
The larger clamp (the Mini) is sturdier, and has proven to be more useful.<br />
Putting it together<br />
Smaller (Micro) clamp (below)<br />
3/4" long 1/4" bolt<br />
1/4" washer<br />
Irwin Quick Grip Micro bar clamp<br />
large 1/4" washer<br />
1/4" coupling nut<br />
"T"-brace<br />
Quick release plate<br />
The image below summarizes how the lights should be positioned. The goal is even, glare-free illumination. The lamps represent the<br />
stacks of three SoLux track lamps, described above. This may involve a tradeoff, especially with wide-angle lenses. Lighting<br />
angles between 35 and 45 degrees work well for normal and long lenses. Avoid lighting behind the camera, which can cause glare.<br />
Ambient light should be kept subdued. Check carefully for glare and lighting uniformity before you expose, especially with wide<br />
angle lenses, where glare can be difficult to avoid: you may have to move the lights further than normal from the target— or allow<br />
glare in portions of the target, taking care that it doesn't affect critical areas.<br />
Use the meter to check for the evenness of lighting. ±20% over the entire target is sufficient for SFR and Distortion measurements,<br />
where small portions of the target are analyzed and exposure is not critical. ±5% or better should be the goal for tonal and color<br />
measurements (Stepchart, Colorcheck, and Multicharts). This should be easy to achieve because illumination only needs to be<br />
even on the relatively small charts themselves, not on the entire target. The widest (the Kodak Q-14) is 14 inches (35 cm) wide;<br />
most are under 11 inches (28 cm). Lighting uniformity is strongly affected by the distance and orientation of the lamps. Our lamps<br />
are roughly 50 inches (125 cm) from the center of the target.<br />
71 of 451
<strong>Imatest</strong> <strong>Documentation</strong><br />
Targets<br />
Charts are mounted on 40x60 inch (100x150 cm) or 30x40 inch (75x100 cm) 1/2 inch (1.25 cm) thick foam board, which is<br />
lightweight, rigid (unlikely to warp), and easy to find at art supply shops. The images below show entire targets. Framing would<br />
normally be tighter for test images (much tighter for the Q-14, ColorChecker, and OECF targets). In some cases, the charts are<br />
mounted on neutral, middle gray (~18% reflectance) mat board, which is attached to foam board, to ensure correct exposure in<br />
cameraphones and webcams with autoexposure.<br />
Charts are mounted using permanent double-sided tape or spray adhesive, available from hardware and art supply stores. We have<br />
used 3M 45 and 3M Photo Mount sprays, both of which are "Photo safe." 3M Super 77 is not labeled "Photo safe," (and can't<br />
be sold in California), but it should be OK for attaching gray mat board to foam board.<br />
Sharpness targets<br />
The SFRplus chart, introduced with <strong>Imatest</strong> 3.2, features automated region detection for sharpness and other measurements. It<br />
offers numerous advantages over the well-known ISO 12233 chart, particularly more accurate measurements due to<br />
reduced contrast, sufficient regions to produce a good lens response map, and compatibility with automatic region detection.<br />
SFRplus also measures distortion, tonal response, gamma (contrast), and color accuracy (with the optional color chart shown<br />
below). It is especially useful for automated testing. SFRplus charts are available for purchase.<br />
SFRplus color chart<br />
Two additional sharpness targets are also used in the <strong>Imatest</strong> lab, though less frequently than the SFRplus chart. Both consist of<br />
several charts printed on Epson Enhanced Matte (Ultra Premium Presentation - Matte) paper, which resolves detail as well as<br />
semigloss and glossy inkjet papers, but is much less susceptible to glare. These charts support SFR as well as several Rescharts<br />
modules (SFR, Log F-Contrast, Log Frequency, and Star Chart).<br />
72 of 451
<strong>Imatest</strong> <strong>Documentation</strong><br />
Target<br />
size<br />
Chart<br />
location<br />
Sharpness target (30x40 inch) for cameras up to about 16 megapixels<br />
Sharpness target (40x60 inch), for cameras over about 16 megapixels<br />
(recommended for cameras over 8 megapixels)<br />
40x60 inches (100x150 cm) 30x40 inches (75x100 cm)<br />
For images over 13 megapixels;<br />
Recommended for images over 8 megapixels<br />
Center 1x2 SVG SFR chart, 20:1 and 2:1 contrast, trimmed.<br />
Right of<br />
center<br />
Standard 144-cycle sinusoidal Siemens Star chart, printed 30 cm (11.81<br />
inches) high on 13x19 inch paper, trimmed on left and right.<br />
For images up to 13 megapixels<br />
2 – 1x2 SVG SFR charts, 20:1 and 2:1<br />
contrast, trimmed.<br />
Standard 144-cycle sinusoidal Siemens<br />
Star chart, printed 20 cm (7.87 inches)<br />
high on US letter-size paper<br />
73 of 451
<strong>Imatest</strong> <strong>Documentation</strong><br />
Left of<br />
center<br />
Corners<br />
Inside (L,R)<br />
of corners N/A<br />
Mirror<br />
Notes on the charts:<br />
Log F-Contrast chart, printed 30 cm (11.81 inches) high on 13x19 inch<br />
paper<br />
SVG Squares 2x3 (Same orientation). Two of the charts must be<br />
printed as mirror images to obtain approximately radial and tangential<br />
edges: in Inkscape, select the chart, then click on Object , Flip<br />
Horizontal before printing.<br />
Log F-Contrast chart, printed 20 cm<br />
(7.87 inches) high on US letter-size paper<br />
1x2 SVG SFR chart, 20:1 contrast. See<br />
note on left about printing mirror images.<br />
1x2 SVG SFR chart, 20:1 and 2:1<br />
contrast, trimmed to remove step chart.<br />
See note on left about printing mirror<br />
images.<br />
Mount a mirror, centered horizontally on the target, above or below the center charts. Automotive mirror replacement<br />
glass (easy to find in automotive supply shops) or hobby/cosmetic mirrors should do. Mark the center of the chart<br />
(with a sticker, bright pen, etc.). Use the "rope trick" described below to center the camera horizontally.<br />
MTF measurements for the two charts were compared using a 39-megapixel medium<br />
format camera with an excellent lens. MTF was approximately 10% higher when<br />
measured on the 40x60 inch target. That is the basis of the above recommendation that<br />
the larger chart be used for cameras with over 13 megapixels.<br />
The mirrors are difficult to see in the above images because they are reflecting a<br />
darkened room on a dark background. The mirror above the center of the 40x60 inch<br />
target is illustrated on the right.<br />
The 20:1 slanted edges are used as the standard edges for SFR sharpness measurements.<br />
They are arranged so sharpness can be measured near the image center, half-way<br />
between the center and the four corners, and near the corners. This is important<br />
because lens response may be asymmetrical in lenses that are decentered due to sloppy<br />
manufacturing. This contrast is lower than the minimum specified by the ISO standard<br />
(40:1), which is now understood to result in large errors if gamma is poorly estimated or<br />
if the tonal response is nonlinear (clips or deviates from a straight gamma curve). Much<br />
lower contrast will be recommended in the revised ISO standard.<br />
The 2:1 slanted edges measure MTF in regions where contrasty edges are absent. In Mirror, showing red dot • stickers<br />
such regions there may be less software sharpening; software noise reduction (lowpass marking the horizontal target center<br />
filtering; the opposite of sharpening) may be employed. Signal processing that differs in<br />
different parts of the image is called nonlinear.<br />
Aligning the camera with the target<br />
To obtain the most accurate and consistent results from <strong>Imatest</strong>'s spatial measurements (sharpness, chromatic aberration, and<br />
distortion), the camera and target must be aligned presicely. This means that<br />
The axis of the lens should be normal (perpendicular) to the surface of the target,<br />
The edges of the image should be parallel with the edges of the charts in the target,<br />
In most cases, the center of the image corresponds to the center of the target.<br />
Accurate alignment is easy to obtain with an optical bench, but optical benches large enough for <strong>Imatest</strong> testing are extremely<br />
expensive. For this reason users need to develop a collection of tricks to facilitate alignment for different cameras, lenses, or focal<br />
lengths.<br />
Leveling (horizontal, vertical (front/back))<br />
74 of 451
<strong>Imatest</strong> <strong>Documentation</strong><br />
Level the target horizontally (illustrated above) and vertically (front/back) (illustrated on the right). Then<br />
mount a spirit (bubble) level on the camera (shown below) and level the camera horizontally and vertically.<br />
This gets the leveling very close to the final setting. The "Adorama Double Bubble Level" (sounds like<br />
chewing gum) costs about $29; identical levels from Cullmann, Hasselblad, or Manfrotto, all of which fit in<br />
the accessory shoe, cost about $33 at B&H. (They're probably all made in the same factory in China.)<br />
75 of 451
<strong>Imatest</strong> <strong>Documentation</strong><br />
Rope trick (for horizontal positioning)<br />
This trick uses rope and mirrors, as well as the red dots • tht mark the horizontal<br />
center of the target (or whatever marker you choose). This is as close to smoke and<br />
mirrors as <strong>Imatest</strong> gets.<br />
The cord should be about 1 meter long and have a weight on one end. A heavy nut—<br />
the type that mates with a bolt, not the type that grows on trees— serves well.<br />
Hold the cord in front of the camera (between the camera and mirror), and align your<br />
eye and the cord so the so the cord passes in front of the horizontal center markers<br />
(red dots • in the images), and so the reflection of the cord passes directly behind the<br />
cord. The camera is positioned properly if the center of the lens is aligned with the<br />
cord. If it isn't, shift the camera horizontally until it is.<br />
To complete the horizontal adjustment, rotate (pan) the tripod pan/tilt head so the<br />
chart is centered in the image frame.<br />
At this point you should be close enough to correct alignments so the final, fine<br />
adjustments should proceed quickly.<br />
Other targets<br />
The images below illustrate a problem that can arise using wide angle lenses. Glare appears in the outer patches, but it doesn't affect<br />
the critical outer edges. It's difficult to remove glare entirely: it can be impractical to place lights further from the target, and<br />
reducing the angle may make lighting too uneven. We have recently been dealing with glare by printing charts on high quality matte<br />
paper (Epson Ultra Premium Presentation - Matte), which resolves detail as fine as glossy and semigloss papers. Glare is rarely a<br />
problem with normal and telephoto lenses.<br />
Modified ISO 12233 (QA-77) and slanted-edge charts<br />
The QA-77 modified ISO chart, available from Applied Image, is printed on photographic media with higher resolution than is<br />
attainable with inkjet printers. It can be used with smaller image fields than inkjet-printed charts: valuable for close-up work and for<br />
analyzing telephoto lenses when space is limited. Note that the glare in the corner targets (no longer used) is doesn't affect the<br />
outer-most tangential edges. Careful positioning of lights is critical when working with wide-angle lenses.<br />
76 of 451
<strong>Imatest</strong> <strong>Documentation</strong><br />
Kodak Q-14 Step chart and GretagMacbeth ColorChecker ®<br />
These charts (normally framed much closer) are analyzed with <strong>Imatest</strong> Stepchart, Colorcheck, and Multicharts. They are<br />
mounted on neutral middle gray (~18% reflectance) mat board, which is mounted on foam board for rigidity. Shown in front of the<br />
wider slanted-edge target. The Q-13/Q-14 can be mounted vertically to reduce glare when used with wide angle lenses.<br />
OECF target, available from Applied Image<br />
The OECF target is valuable for measuring tonal response in cameras that have significant light falloff (vignetting)— especially<br />
for cameraphones, which are constrained to be extremely thin.<br />
77 of 451
<strong>Imatest</strong> <strong>Documentation</strong><br />
Distortion target, printed on an Epson 9800 inkjet<br />
using a file generated by <strong>Imatest</strong> Test Charts<br />
Additional targets: The veiling glare target is illustrated here.<br />
78 of 451
<strong>Imatest</strong> <strong>Documentation</strong><br />
<strong>Imatest</strong> Instructions -- General<br />
Installation<br />
and getting started<br />
Install <strong>Imatest</strong><br />
If you haven't dowloaded <strong>Imatest</strong>, go to the <strong>Imatest</strong> download page before proceding. If you plan to install <strong>Imatest</strong> on a<br />
computer that will not be conected to the Internet during installation (or if you are behind a strong corporate firewall), download<br />
the Matlab runtime library, <strong>Imatest</strong>-lib.exe (8.5 MB), to the same folder as the <strong>Imatest</strong> installer file. This only needs to be done<br />
on the initial installation, not for updates. If <strong>Imatest</strong>-lib.exe is not in this folder during installation, the installer attempts to<br />
download it from the Internet.<br />
You must have administrator priveleges on your computer during installation. This is rarely an issue, except on<br />
networked systems with strong security.<br />
If you have a strong personal firewall, you may need to disable it before you install <strong>Imatest</strong> for the first time. You may<br />
re-enable it when the installation is complete. This should not be necessary on subsequent installations.<br />
Open Windows Explorer and double-click on the <strong>Imatest</strong> installer file, <strong>Imatest</strong>-version.exe. (Version is the version number, 2.n.m.<br />
The Change Log contains the update history.) The version is displayed in the welcome window. Follow the instructions in the<br />
installation wizard (mostly clicking Next >). The <strong>Imatest</strong> installation requires approximately 34 MB (mostly the Matlab libraries).<br />
When you install <strong>Imatest</strong> you agree to the terms of the <strong>Imatest</strong> license, which allows you to register and use the software on (A) a<br />
maximum of three computers (for example, home, laptop, and office) used exclusively by a single individual, or (B) a single<br />
workstation used nonsimultaneously by multiple people, but not both. It is not a concurrent use license. The full text of the license<br />
can be found here.<br />
<strong>Imatest</strong> can be run by clicking the <strong>Imatest</strong> icon on the Desktop, the Start menu, or in the <strong>Imatest</strong> installation folder<br />
(C:\Program files\<strong>Imatest</strong> in English language installations). Instructions for running <strong>Imatest</strong> are located in <strong>Imatest</strong> instructions.<br />
Links to instructions for individual <strong>Imatest</strong> modules are located in the <strong>Imatest</strong> <strong>Documentation</strong> page.<br />
If you encounter difficulties (usually caused by strong firewalls), make sure <strong>Imatest</strong>-lib.exe is in the same folder as the <strong>Imatest</strong><br />
installer file. More details can be found on the Troubleshooting page.<br />
When you first run <strong>Imatest</strong>, it will be in evaluation mode, which allows up to 20 runs of individual modules. Evaluation mode has<br />
all the capabilities of the registered version except for two.<br />
79 of 451
<strong>Imatest</strong> <strong>Documentation</strong><br />
1. It does not save results files.<br />
2.<br />
There is a watermark in the background of the plots.<br />
You can upgrade to full unrestricted version by purchasing and registering <strong>Imatest</strong>.<br />
Enhanced EXIF data acquisition<br />
EXIF data is image file metadata that contains camera and lens settings. Selected EXIF data (important values such as aperture,<br />
exposure time, ISO speed, and focal length) is displayed in several figures and saved in CSV and XML output files.The jhead.exe<br />
program included in the standard <strong>Imatest</strong> installation can only read limited EXIF data from JPEG files. <strong>Imatest</strong>'s EXIF<br />
acquisition capabilities can be greatly enhanced using Phil Harvey's ExifTool, which must be downloaded and installed<br />
separately from <strong>Imatest</strong>:<br />
Go to the ExifTool home page and download the Windows standalone executable (a zip file). This file is not included in the<br />
<strong>Imatest</strong> installation because it is frequently updated.<br />
In Windows Explorer, double-click on the downloaded zip file.<br />
Copy the contents ( exiftool(-k).exe ) to the <strong>Imatest</strong> installation folder (typically C:\Program files\<strong>Imatest</strong> in English-language<br />
installations).<br />
Rename exiftool(-k).exe to exiftool.exe.<br />
Make the approprite selection in the Exif Data Acquisition area of Options & Settings II. More details here.<br />
Purchase <strong>Imatest</strong><br />
You may purchase <strong>Imatest</strong> at any time from <strong>Imatest</strong>'s online store. You will be entitled to updates for one year from the date of<br />
purchase. After one year you will need to renew your subscription to install new upgrades.<br />
Click here to go to the <strong>Imatest</strong> purchase page.<br />
You can also click on the Purchase button in the <strong>Imatest</strong> main window.<br />
<strong>Imatest</strong> main window in evaluation mode<br />
After you purchase <strong>Imatest</strong> you'll receive an e-mail confirmation of your purchase. This may take a few minutes. You may register<br />
<strong>Imatest</strong> as soon as you receive this e-mail; the password is the same one you used to sign up to <strong>Imatest</strong>.com. If you don't receive the<br />
email within about fifteen minutes, contact us.<br />
Register imatest<br />
After you've installed and purchased <strong>Imatest</strong> or <strong>Imatest</strong> Renewal you'll need to register it by clicking on the Register button<br />
80 of 451
<strong>Imatest</strong> <strong>Documentation</strong><br />
in the <strong>Imatest</strong> main window or by clicking on Help, Register. It's a good idea to check the <strong>Imatest</strong> download page or Change<br />
log for the latest version.<br />
If you have a personal firewall, be sure to disable it before you register. You may re-enable it as soon as registration is<br />
complete. If you can't disable it or you can't register following the instructions below, try Offline registration.<br />
You must have administrator priveleges on your computer. This is rarely an issue, except on networked systems with<br />
strong security.<br />
Fill in the the Register <strong>Imatest</strong> window: Enter your name, company (if applicable), e-mail, and the password you entered when<br />
you signed up on <strong>Imatest</strong>.com, then click on Register . If you forgot your password, click on Recover password . This opens<br />
a web page that enables you to recover your lost password via e-mail.<br />
Registration window<br />
If your computer is connected to the internet, you will receive a confirmation of your registration. The version of <strong>Imatest</strong> you<br />
purchased (Master or Studio) will be activated immediately. In rare instances where the pressing Register hangs up the<br />
computer, click on Manual activation and follow the instructions below.<br />
Offline registration<br />
If your computer is offline, or if you are unable to connect because of a firewall that can't be disabled, the following box appears in<br />
response to Register .<br />
Click on Offline activation . The box below appears with instructions for offline (manual) registration. Steps 2-4 can be<br />
performed on any computer connected to the internet.<br />
81 of 451
<strong>Imatest</strong> <strong>Documentation</strong><br />
On www.imatest.com/activate, fill in all the fields as shown below, then click Make Activation Code . Don't leave any<br />
fields blank— always enter something. Your code will be e-mailed to you. Enter it into the Activation key: field, above.<br />
Reminder: For offline installation, the Matlab runtime library, <strong>Imatest</strong>-lib.exe (8.5 MB), must be downloaded to the same folder<br />
as the <strong>Imatest</strong> installer file. If you have difficulties, refer to the Troubleshooting page.<br />
Files<br />
82 of 451
<strong>Imatest</strong> <strong>Documentation</strong><br />
samples<br />
(folder)<br />
images<br />
(folder)<br />
bin (folder)<br />
toolbox<br />
(folder)<br />
<strong>Imatest</strong><br />
Diagnoistics<br />
When the installation is complete the <strong>Imatest</strong> folder should contain the following folders and files.<br />
The default installation folder for <strong>Imatest</strong> is C:\Program files\<strong>Imatest</strong>.<br />
(It may differ in non-English installations.)<br />
.<br />
Contains several image files with sample data for testing the three <strong>Imatest</strong> modules. Includes several<br />
cropped JPEG files for testing SFR, indicated by _sfr in their names.<br />
Canon_EOS10d_ColorCheck_lt_small.jpg — for testing Colorcheck.<br />
Canon_EOS10D_Q13_ISO400_small.jpg — for testing Q-13.<br />
Edge_chart.png and Edge_chart_low.png — the printable SFR edge images.The latter (low<br />
contrast) is recommended.<br />
Contains several image files used by <strong>Imatest</strong>.<br />
Contains the .fig files used in the graphic user interface (GUI), as well as Matlab library files. Includes<br />
FigureMenuBar.fig and FigureToolBar.fig: library files missing from <strong>Imatest</strong>-lib.exe.<br />
Subdirectories contain Matlab library files (mostly DLLs).<br />
(full name <strong>Imatest</strong>.lnk) The standard icon for running <strong>Imatest</strong>. Runs start.bat, which sets the path then runs<br />
imatest.exe. Copied to Windows Start Menu and Desktop.<br />
(full name Diagnostics.lnk) Runs <strong>Imatest</strong> in diagnostic mode. Doesn't close when <strong>Imatest</strong> terminates. This<br />
allows error messages to be viewed. Runs diagnostics.bat, which sets the path then runs imatest.exe.<br />
jhead.exe DOS application for reading EXIF data (digital camera information).<br />
dcraw.exe Dave Coffin's dcraw RAW conversion program.<br />
imatest.exe <strong>Imatest</strong> executable program.<br />
start.bat<br />
imadiag.bat<br />
Batch files that set the Windows Path and run <strong>Imatest</strong>.exe. Diagnostics.bat is used for diagnostic mode: the<br />
DOS window remains open if <strong>Imatest</strong> terminates with an error.<br />
License.txt The <strong>Imatest</strong> End User License Agreement (EULA)<br />
83 of 451
<strong>Imatest</strong> <strong>Documentation</strong><br />
The <strong>Imatest</strong> License<br />
The <strong>Imatest</strong> license for Studio and Master allows an individual user to register and use the software on (A) a maximum of three<br />
computers (for example, home, laptop, and office) used exclusively by a single individual, or (B) a single workstation used<br />
nonsimultaneously by multiple people, but not both. It is not a concurrent use license.<br />
License holders are encouraged to publish test results in printed publications, websites, and discussion forums, provided they<br />
include links to www.imatest.com. You may not use <strong>Imatest</strong> for advertising or product promotion without explicit permission<br />
from <strong>Imatest</strong> LLC. Contact us if you have questions. The full text of the license can be found here.<br />
84 of 451
<strong>Imatest</strong> <strong>Documentation</strong><br />
Using <strong>Imatest</strong><br />
Running <strong>Imatest</strong><br />
<strong>Imatest</strong> is opened by double-clicking the <strong>Imatest</strong> icon on<br />
the Desktop,<br />
the Windows Start menu ( Start → All Programs →<strong>Imatest</strong> → <strong>Imatest</strong> ),<br />
or the <strong>Imatest</strong> directory (usually C:\Program files\<strong>Imatest</strong> in English language installations).<br />
To run <strong>Imatest</strong> in Windows Vista, you'll need version 2.3.3 or later.<br />
After several seconds, the <strong>Imatest</strong> main window, shown below, opens. <strong>Imatest</strong> modules are run by clicking on one of the buttons on<br />
the left. Instructions for the individual modules are on their own pages, listed below. Click here for the documentation Table of<br />
contents.<br />
<strong>Imatest</strong> main window<br />
SFR Colorcheck Distortion Rawview<br />
SFRplus Multicharts Rename Files Print Test<br />
Rescharts Stepchart Test Charts EXIF<br />
MTF Compare Dynamic Range Screen Patterns Open Fig file<br />
Batchview Light Falloff dcraw<br />
When you first install <strong>Imatest</strong> it operates in evaluation mode, which allows 20 runs and does not allow data to be saved. A<br />
welcome page summarizing <strong>Imatest</strong>'s capabilities and operations is displayed when <strong>Imatest</strong> is started in evaluation mode. To<br />
continue using <strong>Imatest</strong> you must purchase and register it.<br />
Font size/DPI scaling issue<br />
If DPI scaling is set to Larger scale (120 DPI), buttons at the top and the right of the <strong>Imatest</strong><br />
main window may be truncated. This problem should be fixed with <strong>Imatest</strong> 3.2.1. In earlier<br />
versions there are two fixes.<br />
1. In the <strong>Imatest</strong> main window, click Settings (on the top bar), Enlarge screen.<br />
2. (In Vista) Right-click on the wallpaper, click on Personalize, then click on Adjust Font size (DPI)<br />
85 of 451
<strong>Imatest</strong> <strong>Documentation</strong><br />
(near the top of the left bar) to open the DPI scaling window. Select Default scale (96 dpi)<br />
instead of Larger scale (120 dpi). Reboot for the change to take effect.<br />
The following steps are typical for most <strong>Imatest</strong> modules.<br />
Open the image file. A dialog box requests the name of the input image file. <strong>Imatest</strong> supports TIFF (24 or 48-bit; without<br />
LZW compression), JPEG, PNG (24 or 48-bit), BMP, HDF, PCX, XWD, and PPM (24 or 28-bit) file formats. It also supports<br />
RAW files for a large variety of digital cameras, using Dave Coffin's dcraw. New cameras are typically added to dcraw within<br />
a month or two of their introduction. The dcraw page has the latest list of cameras.<br />
Multiple file read<br />
In <strong>Imatest</strong> Master you can select several files to read.<br />
Depending on how you respond to the multi-image dialog box (below),<br />
The files can be analyzed individually in sequence (batch mode), or<br />
The files can be combined— averaged— and the mean analyzed (it can also be saved).<br />
This is useful for measuring sensor fixed pattern noise in Stepchart, Colorcheck, and<br />
Light Falloff and in SFR for measuring performance of image stabilization.<br />
The files should be in the same folder, have the same pixel dimensions, and be framed identically.<br />
If you choose Combine files, you'll have the option of saving the combined file with 16-bit TIFF<br />
format as default. Batch mode is not supported in Rescharts .<br />
The saved file name is the same as the first selected file name with _comb_n appended, where n<br />
is the number of combined files.<br />
Enter additional input data. Unless Express mode has been selected, a dialog box opens that requests the title (which<br />
defaults to the file name) and other data, depending on the module. Most additional data is optional (most is saved from previous<br />
runs); you only need to pay attention to settings you wish to change. Click OK to continue or Cancel to terminate the run.<br />
Run the program by clicking OK . The results are presented in individual Figures.<br />
Save results? A dialog box asks if you would like to save the results. Checkboxes in the dialog box enable you to select the<br />
Figures and .CSV (Excel-readable) and XML files to be saved. You may examine the results before deciding which, if any, to<br />
save. (The Save box is omitted in the evaluation version.) Figures can be saved as PNG (losslessly-compressed) image files or<br />
Matlab Fig files, which can be opened and manipulated with Open Fig file .<br />
86 of 451
<strong>Imatest</strong> <strong>Documentation</strong><br />
About RAW files<br />
RAW files are the unprocessed output of<br />
digital image sensors. For Bayer sensors,<br />
each RAW pixel represents a single color<br />
in RGRGRG, GBGBGB, ... sequence. To<br />
be converted into usable, standard file<br />
formats (TIFF, JPEG, etc.), raw files must<br />
be processed by a RAW converter. RAW<br />
converters perform several functions:<br />
demosaicing (converting the Bayer<br />
sequence into full color), applying a<br />
gamma curve, often with an additional<br />
tonal response curve, reducing noise, and<br />
sharpening the image. These operations<br />
can affect <strong>Imatest</strong>'s measurements,<br />
especially SFR.<br />
More detail can be found in RAW files.<br />
dcraw input dialog box<br />
The best way to be sure an image file faithfully resembles the RAW file— that it has a pure gamma curve, no sharpening,<br />
and no noise reduction— is to read a RAW file into <strong>Imatest</strong> and convert it into a standard format (typically TIFF) using<br />
Dave Coffin's dcraw. If you select any of the standard RAW formats (CRW, NEF, etc.) or if a file that contains RAW data<br />
(e.g., Phase One TIF) is detected the dialog box on the right appears. It allows you to choose among several RAW<br />
conversion options.<br />
dcraw conversion details:<br />
You can select normal raw conversion (with demosaicing) or 8 or 16-bit Bayer raw (RGRGRG, GBGBGB, ... sequence;<br />
undemosaiced). The latter formats allow several <strong>Imatest</strong> Master modules to examine the unprocessed pixels. Choices:<br />
Normal RAW conversion (demosaiced)<br />
Demosaicing RAW 8-bit (Bayer RAW; no demosaicing)<br />
RAW 16-bit (Bayer RAW; no demosaicing)<br />
You can choose among three conversion programs (all based on dcraw).<br />
dcraw The original; may not work in Vista<br />
Program LibRaw dcraw emulator (works in Vista; no Bayer RAW)<br />
dcrawMS Works in Vista<br />
The following output color spaces are available for demosaiced output.<br />
RAW (not true RAW pixels):<br />
Demosaiced with no color space conversion or White Balance.<br />
The camera's color profile is needed to correctly interpret the colors. Gamma = 0.45.<br />
sRGB, Adobe RGB (1998), Wide Gamut RGB, ProPhoto RGB, and XYZ.<br />
Profile tags are embedded in the output file for the four standard color spaces. For 24-bit conversion, gamma appears to be fixed at 0.45, independent of the output<br />
color space. (It should be different for ProPhoto, which is designed for display at gamma = 1.8.) For 48-bit conversion gamma is fixed at 1 (linear conversion; does not<br />
correspond to standard color spaces).<br />
Auto-exposure is always applied for 24-bit conversion (but not for 48-bit). I've changed the default to make it slightly darker than the dcraw default (using -b 0.99 in the<br />
command line) to reduce the likelihood of clipping pixels. For now we're stuck with auto-exposure for 24-bit conversion: see dcraw Frequently Asked Questions.<br />
Dcraw converts RAW files into TIFF files. (The obscure PPM format is available as an option.) If check the box to delete the converted (TIFF) file, you may save the<br />
image in one of two compressed formats: PNG (lossless compression; takes longer) or JPEG (lossy compression; maximum quality; 24-bit only).<br />
A list of supported cameras appears on the dcraw site. New cameras are typically added within one to three months of their introduction. The dcraw version included<br />
with <strong>Imatest</strong> sometimes falls behind. According to Dave Coffin, "Francisco Montilla provides Mac OS and Windows executables on his website. And Benjamin<br />
Lebsanft has volunteered to maintain Windows executables optimized for specific CPUs."<br />
Miscellaneous controls and utilities<br />
Exit closes all figures and terminates <strong>Imatest</strong>.<br />
Dcraw does not currently run on Windows Vista. According to the<br />
dcraw FAQ, it should work when Service Pack 1 (SP1) is released.<br />
87 of 451
<strong>Imatest</strong> <strong>Documentation</strong><br />
Close figures closes all figures. You can close figures individually by the usual Windows methods — clicking the X in the upper<br />
right or right-clicking on the figure icon on the Taskbar and selecting Close.<br />
EXIF displays EXIF data for an image file. Most file formats supported when ExifTool is installed. Exif data can be saved in a<br />
text file in the same folder as the image for viewing/searching with the Save Exif data button.<br />
Exif viewer<br />
Open Fig file opens a Matlab Fig file saved during an <strong>Imatest</strong> module run. Unlike image files, Fig files can be manipulated— most<br />
importantly, 3D Fig files can be rotated for enhanced visualization. But Fig files should be used sparingly because they can be as<br />
large as several megabytes.<br />
Saved settings: <strong>Imatest</strong> saves a number of settings, including Font size, folders for opening and saving images, plot selection,<br />
and figures to save. To view or edit the settings, click the Settings menu (in the toolbar on the top of the <strong>Imatest</strong> window), then<br />
click View settings (ini file) or Edit/Reset modules. To restore these settings to their original defaults, click (in the toolbar on the top<br />
of the <strong>Imatest</strong> window), then click Reset defaults (all) in the Settings menu. The settings are stored in imatest.ini.<br />
Options I... and Options II... (bottom-right of the <strong>Imatest</strong> main window); also in the Settings dropdown menu) opens the boxes<br />
shown below, which allow several options to be specified.<br />
Options I<br />
88 of 451
<strong>Imatest</strong> <strong>Documentation</strong><br />
Options I for setting ROI options, Large file processing, and Batch run order.<br />
Expert vs. Basic mode affects the complexity of input dialog boxes. Basic (beginner) mode uses a simplified dialog box and<br />
uses defaults for settings that are not displayed. Modules are gradually being added.<br />
ROI (Region of Interest) section controls cropping options.<br />
SFR ROI filtering When Light filtering is checked the tests that validate the SFR ROI (region of interest) are relaxed. This can<br />
be useful when testing noisy images, rough edges, images of endoscopes or other devices with interfering patterns, but it can lead<br />
to errors if regions are selected carelessly. Normal filtering is the default.<br />
Stepchart ROI selection Automatic selection (the default) can be toggled. If it is turned off, a fixed number of patches (6-41)<br />
can be selected for Stepchart analysis. This option is useful when high noise in dark regions confuses the automatic ROI<br />
detection.<br />
Colorcheck, Distortion, Light Falloff Cropping options. You can select whether to ask for cropping and whether to use the<br />
last crop (for same-sized images). For Colorcheck you can also choose between traditional automatic patch detection and<br />
Multicharts-like patch detection, where all squares are shown in the fine adjustment window.<br />
LARGE FILES (Light Falloff, Distortion) These two modules typically use little or no cropping. As a result, memory may<br />
sometimes overflow. This setting offers the option of cutting the image dimensions in half (1/4x in area and memory) to avoid<br />
memory problems.<br />
Batch run order The actual order of batch runs may differ from the order of selection in curious ways that depend on the<br />
operating system or other factors. With one of the choices in this popup menu the run and selection orders should be the same.<br />
Reset restores defaults: it sets SFR ROI filtering to Normal, Stepchart ROI selection to Automatic, turns off all global folder<br />
settings, and checks Get EXIF data .<br />
Options II<br />
89 of 451
<strong>Imatest</strong> <strong>Documentation</strong><br />
Options II for setting folder options, SFR save file suffix, etc.<br />
Global folders The default folders for opening files and saving results can be set globally using the second group of controls.<br />
Normally (with Global folder for opening files unchecked), the default folder for opening files is changed only for the <strong>Imatest</strong><br />
module in use: one module at a time. When it is checked, the default folder for opening files is changed for all modules. This can be<br />
convenient if project data for several modules is stored in the same file.<br />
When either of the Global folder for saving results... radio buttons is set, the default save folder is changed for all modules whenever<br />
the input folders are changed.<br />
EXIF data acquisition This selects the program used to read EXIF data: image file metadata that contains camera and lens<br />
settings. Selected EXIF data (important values such as aperture, exposure time, ISO speed, and focal length) is displayed in several<br />
figures and EXIF data is saved in CSV and XML output files. There are four settings:<br />
1 Get EXIF data from jhead.exe (default; JPEG-only, limited) Default<br />
2 Get EXIF data from Phil harvey's ExifTool (all file types; must download & install) Recommended<br />
3 Get EXIF data from ExifTool & save ALL EXIF data in csv output (LOTS)! Detailed!<br />
4 Do not get EXIF data (for rare cases of errors) EXIF off<br />
Setting 1, jhead.exe, is the default. Jhead is a compact program with limited capabilities included in the <strong>Imatest</strong> installation file. It<br />
only works with JPEG files, and it captures limited EXIF data. Settings 2 and 3 (ExifTool; introduced with <strong>Imatest</strong> 3.2.1) work<br />
with virtually any file type and capture virtually all available EXIF data. If the setting 3 (save ALL EXIF) is selected, all the EXIF<br />
data— a huge amount; some quite obscure— is written to the CSV output files.<br />
The second and third settings require that ExifTool be downloaded and installed.<br />
Go to the ExifTool home page and download the Windows standalone executable (a zip file). This file is not included in the<br />
<strong>Imatest</strong> installation because it is frequently updated.<br />
In Windows Explorer, double-click on the downloaded zip file.<br />
Copy the contents ( exiftool(-k).exe ) to the <strong>Imatest</strong> installation folder (typically C:\Program files\<strong>Imatest</strong> in English-language<br />
installations).<br />
Rename exiftool(-k).exe to exiftool.exe.<br />
The final selection is for very rare cases (e.g., industrial prototypes with non-standard EXIF data) that cause the EXIF read routine<br />
to crash.<br />
Suffix for saved SFR plots and CSV and XML files Normally the root name (input or selected file name ) is followed by the<br />
channel, ROI orientation (AL = above left (relative to the center), etc.) and distance from the center in percentage of distance to<br />
the corner. Example: rootname_YAL79_MTF.png for the Edge/MTF plot. An alternative can be selected where _ROI_ followed by<br />
the ROI number nn is used in place of the orientation and distance. Example: rootname_ROI_03_MTF.png<br />
90 of 451
<strong>Imatest</strong> <strong>Documentation</strong><br />
Special user code enables custom features for specific users. Normally blank.<br />
Reset restores defaults: it sets SFR ROI filtering to Normal, Stepchart ROI selection to Automatic, turns off all global folder<br />
settings, and checks Get EXIF data .<br />
Help opens a relevant web page on computers connected to the Internet.<br />
Dropdown menus<br />
Dropdown menus are located at the top of the <strong>Imatest</strong> main window. Most items duplicate the controls elsewhere in the window,<br />
but some are unique.<br />
File contains Clear Memory, Close Figures, and Exit. Clear Memory removes the image data stored after running SFR. This may<br />
release enough memory to speed up other modules, such as Light Falloff, which can use large amounts of memory.<br />
Modules opens the <strong>Imatest</strong> modules. The entries duplicate the buttons on the left of the <strong>Imatest</strong> main window.<br />
Settings contains functions that control various aspects of <strong>Imatest</strong> operation.<br />
Small / Normal / Large fonts alters the font size in output figures and GUI windows. The default is Normal. The setting is<br />
saved between runs. This address problems with tiny fonts in high resolution screens (1600x1200 pixels and above) or larger than<br />
expected fonts which appear when the video card DPI setting is Large size (120 DPI) instead of Normal. The video card setting<br />
can be accessed by right-clicking on the Windows background, then clicking Properties, Settings, Advanced, General (tab). Large<br />
fonts are displayed if DPI is set to Large size (120 DPI). 96 DPI is normal. Windows may need to be rebooted before new<br />
settings take effect.<br />
Save Settings copies settings from imatest.ini (which stored the current, active settings) to a named file (with extension ini).<br />
Particularly useful for saving regions of interest (ROIs) for SFR runs and for controlling <strong>Imatest</strong> API modules. The most recent<br />
folder used to save or retrieve settings is displayed in the file selection dialog box, but any folder may be selected.<br />
Load Settings retrieves settings from a named file (with extension ini) and stores them in imatest.ini. It is useful for restoring<br />
ROIs or for restoring settings after they have been reset. The most recent folder used to save or retrieve settings is displayed in<br />
the file selection dialog box, but any folder may be selected.<br />
View Settings displays the settings— the contents of imatest.ini— in the Notepad viewer. You can edit this file (with care!) and<br />
save it as a named file if desired. You can send us the contents of imatest.ini for help with troubleshooting. The Notepad<br />
window should be closed when you are finished viewing it: it may interfere with some <strong>Imatest</strong> operations.<br />
Reset defaults restores settings to their default values by resetting imatest.ini. On rare occasions this clears bugs. See<br />
Troubleshooting. It is a good idea to save settings prior to resetting them.<br />
Edit/reset module(s) opens a special editor that allows ini file values to be examined and entire sections to be deleted if the<br />
corresponding module crashes. Described in Troubleshooting.<br />
Options and settings I and II contain settings that affect SFR ROI (region of interest) error checking, Stepchart ROI selection, and<br />
folder names for storing results, and more.<br />
DOS command allows you to enter a DOS command while <strong>Imatest</strong> is running. Useful for troubleshooting, for example, for<br />
diagnosing path issues.<br />
When checked, Fixed sharpening radius keeps the SFR standardized sharpening radius fixed, even for edges with poor MTF<br />
where it would otherwise automatically increase.<br />
IT options sets several options for controlling IT (Industrial Testing) runs.<br />
Enlarge hi res figs applies only to high resolution screens (1600x1200 pixels and above). When this box is checked (by default),<br />
images are enlarged so they don't look tiny on the screen. Unchecking the box turns this feature off. Images are smaller but better<br />
suited for website presentation. The setting is saved.<br />
Help contains Online Help, Register, Register Upgrade, and About, and Welcome window.<br />
Online Help corresponds to the Help button; it opens a browser window.<br />
Register and Register Upgrade are used to register <strong>Imatest</strong>.<br />
About displays the <strong>Imatest</strong> version and user registration information.<br />
Check for updates opens a web page that shows the latest version.<br />
Welcome window displays the window that normally appears when <strong>Imatest</strong> is started in evaluation model.<br />
91 of 451
<strong>Imatest</strong> <strong>Documentation</strong><br />
Figures<br />
<strong>Imatest</strong> results are displayed in individual windows<br />
called figures. A typical figure— the result of running<br />
SFR for the Canon EOS-10D— is shown on the right.<br />
Figures may be resized, minimized, maximized, or closed<br />
using standard Windows operations. In addition, several<br />
Windows and Matlab-specific operation can be found in<br />
the toolbar at the top of the image.<br />
The first four icons in the toolbar are standard Windows<br />
icons: New file, Open, Save, and Print. Open and Save<br />
refer to Matlab .fig figures, which can only be opened<br />
from the Matlab program or a Matlab figure window.<br />
<strong>Imatest</strong> allows you to save figures as PNG files— an<br />
excellent format with lossless compression.<br />
Of the remaining three icons, the most useful is Zoom<br />
in: . Clicking on it highlights it and enables you to<br />
zoom in on regions of the plots. You can click and drag<br />
to create a zoom rectangle or you can click on any point<br />
to zoom in on that point. Double-clicking anywhere<br />
inside the image restores the full unzoomed image<br />
In most modules, figures can be saved as either PNG<br />
files (a standard losslessly-compressed image file<br />
format) or as Matlab FIG files, which can be opened by<br />
the Open Fig file button in the <strong>Imatest</strong> main window.<br />
<strong>Imatest</strong> figure: You can resize it or zoom in on individual plots.<br />
Fig files can be manipulated (zoomed and rotated), but<br />
they tend to require more storage than PNG files, especially for 3D files, which can be generated by SFRplus and Light Falloff.<br />
In general, PNG files are preferred unless significant manipulation will be required at a later time— for example if you wish to<br />
rotate 3D files (which can be several megabytes).<br />
Two precautions when working with Figures<br />
Too many open Figures<br />
Figures can proliferate if you do a number of runs, especially SFR<br />
runs with multiple regions,and system performance suffers if<br />
too many Figures are open. You will need to manage them.<br />
Figures can be closed individually by clicking X on the upper right<br />
of the Figure or by any of the usual Windows techniques. You can<br />
close them all by clicking Close figures in the <strong>Imatest</strong> main<br />
window.<br />
Clicking on Figures during calculations<br />
Plots can appear on the wrong figure (usually distorted) or<br />
disappear altogether. Wait until all calculations are complete—<br />
until the Save or <strong>Imatest</strong> main window appears— before clicking<br />
on any Figures.<br />
To see Figure resource use, open the Windows Task Manager. In Windows XP, click Control-Alt-Del or right-click in the Taskbar,<br />
usually at the bottom of the screen. Click on the Processes tab, then click CPU twice so the tasks with the most CPU usage appear at<br />
the top. <strong>Imatest</strong> can be a real CPU hog when several Figures are open; CPU use appears to increase with the square of the open<br />
Figures. On my dual 1 GHz Pentium Windows XP machine, 8 open Figures use 6% of the CPU; 16 open Figures use 33%. Over 20<br />
would seriously slow the computations.<br />
.CSV and XML output files<br />
Individual <strong>Imatest</strong> modules can optionally write two types of output file, which contain most of the results. They may, if desired,<br />
be entered into other programs. .CSV files are most often displayed with Microsoft Excel. XML files can be used as input to<br />
database programs and for additional applications yet to be developed. They can be displayed in somewhat readable form with any<br />
web browser. Please contact us if you have requests or suggestions about <strong>Imatest</strong> output. Note: These files are not saved in<br />
evaluation mode.<br />
92 of 451
<strong>Imatest</strong> <strong>Documentation</strong><br />
CSV files– Excel-readable Comma-Separated Variable format. Here is an example of typical output.<br />
Module,Colorcheck<br />
File,Canon_EOS10d_ColorCheck_lt_small.jpg<br />
Run date,31-Dec-2005 18:11:00<br />
Zone,Gray,Pixel,Pixel/255,Px/255 ideal,Log(exp),Log(px/255),WB Err Deg,WB Err Mired<br />
19, 1, 241.6, 0.9475, 0.9569, -0.050, -0.023, 163, -3.8<br />
20, 2, 215.8, 0.8464, 0.7922, -0.230, -0.072, 491, -10.8<br />
21, 3, 179.0, 0.7020, 0.6353, -0.440, -0.154, 450, -10.0<br />
The same data displayed in Excel looks like this.<br />
XML files– Similar output to the .CSV data above is shown below, displayed in the Firefox browser, which formats the results<br />
slightly (adds indentation and colors). XML output was introduced with <strong>Imatest</strong> 1.6.4. It will be refined in succeeding releases.<br />
Use of <strong>Imatest</strong><br />
The <strong>Imatest</strong> license for Light and Pro allows an individual user to register and use the software on (A) a maximum of three<br />
computers (for example, home, laptop, and office) used exclusively by a single individual, or (B) a single workstation used<br />
nonsimultaneously by multiple people, but not both. It is not a concurrent use license.<br />
License holders are encouraged to publish test results in printed publications, websites, and discussion forums, provided they<br />
include links to www.imatest.com. The use of the <strong>Imatest</strong> Logo is encouraged. However you may not use <strong>Imatest</strong> for advertising<br />
or product promotion without explicit permission from <strong>Imatest</strong> LLC. Contact us if you have questions. The full text of the license<br />
can be found here.<br />
<strong>Imatest</strong> LLC assumes no legal liability for the contents of published reviews. If you plan to publish test results, especially for MTF,<br />
you should take care to use good technique. Considerations include,<br />
Sturdy camera<br />
support<br />
Target<br />
mounting<br />
Target distance<br />
Use a sturdy tripod, cable release, and, if possible, mirror-lock.<br />
If you are working outdoors, be sure the target doesn't shake in the wind.<br />
Be sure you're far enough from the target so the printed edge quality doesn't affect the measurements. Target<br />
distance considerations are given here.<br />
Focus Be sure the camera is focused accurately on the target. Note whether you used manual or automatic focus.<br />
93 of 451
<strong>Imatest</strong> <strong>Documentation</strong><br />
Target<br />
alignment<br />
Make sure the corners, as well as the center, are in focus.<br />
Illumination Should be as even as possible.<br />
Exposure Take care not to clip shadows or highlights. This will reduce accuracy of the results.<br />
Raw conversion<br />
and settings<br />
The choice of RAW converter (in or out of the camera) and settings, particularly Sharpening, can make a huge<br />
difference. Contrast and White balance are also important. Settings that affect contrast and transfer curve can also<br />
have a strong effect. If possible a "Linear" setting (meaning a straight gamma curve with no additional tonal<br />
response adjustments) should be used.<br />
Gamma SFR sharpness results are moderately sensitive to the Gamma setting: A 10% gamma error changes MTF50 by<br />
2.5%. For best results gamma should be measured by running Colorcheck or Stepchart. Ideally a Q-14 target<br />
(similar to the Q-13, but larger) should be mounted close to the slanted edge images.<br />
Cleanliness and<br />
filters<br />
File formats<br />
Lens settings<br />
Lens surfaces should be clean. You should note whether you have a protective (UV or Skylight) filter. It can make a<br />
difference— more likely reduced contrast than reduced sharpness. With <strong>Imatest</strong> you can find out.<br />
Use RAW, TIFF, or the highest JPEG quality. Never use less than the maximum resolution or JPEG quality unless<br />
you are specifically testing the effects of these settings.<br />
Lens performance is a strong function of the aperture (f-stop) and focal length (for zooms). Be sure to record these<br />
settings (easy because they're saved with the EXIF data) and include them in your writeup. The optimum (sharpest)<br />
aperture is of particular interest. Lens performance is also somewhat affected by the distance to the target.<br />
White balance Should be close as possible to neutral, particularly in Colorcheck.<br />
This may seem like a lot of fuss, but the technique you develop in testing cameras and lenses will spill over to your daily<br />
photography. Alfred Stieglitz tested film and developers extensively when he discovered photography as a student in Berlin.<br />
Ansel Adams performed extensive tests in the development of his zone system. Although nobody would claim that testing is<br />
responsible for their unique vision, it certainly contributed to the skill that transformed their vision into prints of transcendent<br />
beauty.<br />
94 of 451
<strong>Imatest</strong> <strong>Documentation</strong><br />
RAW files<br />
RAW files<br />
The unprocessed digital output of an image sensor is called a RAW file. In this document we sometimes refer to it as Camera<br />
RAW to distinguish it from Bayer RAW files, which are standard image files that contain undemosaiced (Bayer) data.<br />
New in <strong>Imatest</strong> 3.5.2: Generalized Raw read capability had been added. You<br />
can specify a file extension and read properties for files with this extension. The file<br />
will be interpreted as a Bayer RAW file.<br />
New in <strong>Imatest</strong> 3.5: the dcraw front-end interface has been updated to include<br />
an auto white level checkbox (should be unchecked for sensitivity measurements)<br />
and a gamma setting (the old defaults, 0.45 for bit depth = 8 and 1.0 or bit depth =<br />
16 no longer apply.)<br />
The pixels in most digital image sensors are covered with a Bayer Color Filter Array (CFA), which makes each pixel sensitive to<br />
a single primary color, Red, Green, or Blue. The order of the colors is RGRGRG..., GBGBGB..., etc. There are twice as many<br />
greens as reds or blues because the eye is most sensitive to green. The four possible pixel arrangements (Red locations) are shown<br />
in the diagram below, where pixel locations start with Row 1 Column 1 (R1C1) in the upper left corner. There is no universal<br />
standard for mapping colors (R, G, or B) to pixel position (RmCn). The arrangement can be determined by examining a Bayer RAW<br />
image file with the Rawview utility, which can be called from a button on the right side of the <strong>Imatest</strong> main window.<br />
R1C1 R1C2 R1C3 R1C4<br />
R2C1 R2C2 R2C3 R2C4<br />
R3C1 R3C3 R3C3 R3C4<br />
R4C1 R4C2 R4C3 R4C4<br />
Red in R1C1<br />
R1C1 R1C2 R1C3 R1C4<br />
R2C1 R2C2 R2C3 R2C4<br />
R3C1 R3C3 R3C3 R3C4<br />
R4C1 R4C2 R4C3 R4C4<br />
Red in R2C1<br />
R1C1 R1C2 R1C3 R1C4<br />
R2C1 R2C2 R2C3 R2C4<br />
R3C1 R3C3 R3C3 R3C4<br />
R4C1 R4C2 R4C3 R4C4<br />
Red in R1C2<br />
R1C1 R1C2 R1C3 R1C4<br />
R2C1 R2C2 R2C3 R2C4<br />
R3C1 R3C3 R3C3 R3C4<br />
R4C1 R4C2 R4C3 R4C4<br />
Red in R2C2<br />
Most camera RAW formats are proprietary to the camera manufacturer (e.g., CR2 for Canon and NEF for Nikon) and must be<br />
converted into standard file formats (JPEG, TIFF, PNG, etc.) for most applications. This usually involves demosaicing, which is a<br />
form of interpolation that fills in the two missing colors in each pixel. Demosaicing is the primary function of RAW converter<br />
programs (which may be either built into the camera or installed on a separate computer). In demosaicing, detail in the missing<br />
colors is inferred from detail in other, neighboring colors. Algorithms can be very mathematically sophisticated. Demosaicing (RAW<br />
conversion) programs usually incorporate a number of secondary image processing steps, including<br />
1.<br />
2.<br />
3.<br />
4.<br />
applying a gamma curve, typically with a tonal response curve often applied on top of it,<br />
white balance and color adjustment,<br />
sharpening, usually in the neighborhood of contrasty features, and<br />
software noise reduction, typically in the absence of contrasty features.<br />
All these steps can affect <strong>Imatest</strong> results. To minimize their effects, <strong>Imatest</strong> uses dcraw, a freely available program for converting<br />
RAW images to useful file formats. Dcraw applies simple gamma curves (with no additional tonal response curves) and does not<br />
perform sharpening or noise reduction.<br />
RAW files in <strong>Imatest</strong><br />
95 of 451
<strong>Imatest</strong> <strong>Documentation</strong><br />
<strong>Imatest</strong> can use RAW files in three ways. The first two use dcraw (which only works for RAW files from commercially-available<br />
cameras).<br />
1.<br />
2.<br />
3.<br />
It can demosaic RAW files, producing standard 3-color RGB image files in TIFF, PPM, PNG, or JPEG format, with TIFF as<br />
the default. The advantage of using dcraw is that it applies no sharpening, no noise reduction, and a straight gamma curve.<br />
Several choices are available for gamma, including 1/2.2 (for typical displays) and 1.0 (true linear). If RAW files are available,<br />
cameras and lenses from different manufacturers can be compared on a consistent, fair basis.<br />
Dcraw should be used with caution in Colorcheck and Stepchart because is performs autoexposure by default.<br />
Starting with <strong>Imatest</strong> 3.5, the Auto white level button should be unchecked to turn off autoexposure (and get the correct<br />
levels). for 8/24-bit output. According to the dcraw FAQ, "No matter how dark an image is, dcraw's auto-exposure stretches it<br />
so that one percent of its pixels appear white. The "-W" option avoids this behavior."<br />
It can convert camera RAW files into Bayer RAW files stored in standard monochrome image file formats<br />
(TIFF or PGM). Most <strong>Imatest</strong> Master modules can analyze Bayer RAW files. Bayer RAW is particularly valuable for<br />
measuring lateral chromatic aberration, which can be strongly distorted by the demosaicing process. Caution: dcraw<br />
may apply some tonal processing, even though the documentation indicates it shouldn't, i.e., gamma measured by Stepchart and<br />
other modules may not be close to 1, as it should be for an unprocessed Bayer RAW file.<br />
Generalized Raw Read can be used (introduced in <strong>Imatest</strong> 3.5.2). This is particularly useful for development systems and<br />
noncommercial applications not supported by dcraw. One or more file extension must be selected, and decoding parameters must<br />
be set up and saved, as described here.<br />
To use RAW files in <strong>Imatest</strong>, either<br />
Click on an <strong>Imatest</strong> module ( SFR ,<br />
Stepchart , etc.) and open the file just as you<br />
would any other image file. If a camera RAW<br />
image file supported by dcraw (CR2, NEF,<br />
etc.— even Phase One RAW TIF files) is<br />
detected, the dialog box shown on the right<br />
for setting dcraw parameters is opened.<br />
Click on the dcraw box on the right side<br />
of the <strong>Imatest</strong> main window (or click<br />
Modules, Run dcraw) to run dcraw as a<br />
standalone application: the output file will be<br />
saved but no <strong>Imatest</strong> module will run. The<br />
dialog box on the right is a graphic user<br />
interface (GUI) front-end to dcraw that<br />
allows you to select several of dcraw's<br />
options.<br />
Vista users should select dcrawMS.exe in the Program box.<br />
Dcraw can either (A) demosaic camera RAW files with<br />
minimal processing— no sharpening, no noise reduction,<br />
and a simple gamma curve, or (B) convert them to<br />
dcraw dialog box<br />
standard 8 or 16-bit monochrome file formats (TIFF or PGM) that contain Bayer RAW (undemosaiced) data, which can be<br />
analyzed by several <strong>Imatest</strong> Master modules. This conversion has the following choices:<br />
Normal RAW conversion (demosaiced)<br />
Demosaicing RAW 8-bit (Bayer RAW; no demosaicing)<br />
RAW 16-bit (Bayer RAW; no demosaicing)<br />
If the second or third option above (RAW 8-bit or RAW 16-bit) is selected, most the Demosaicing area (above) is grayed out and the<br />
output of dcraw is a monochrome TIFF or PGM file that contains undemosaiced (Bayer RAW) data from the image sensor. Note:<br />
the pixel levels and gammas of undemosaiced (Bayer RAW) files do not appear to be reliable as of July 2009.<br />
Levels are much too dark if Auto white level is unchecked, and the gamma is incorrect. Exposure and gamma<br />
are reliable with normal RAW conversion (with demosaicing).<br />
Three separate dcraw programs are available.<br />
96 of 451
<strong>Imatest</strong> <strong>Documentation</strong><br />
dcraw The original; may not work in Vista<br />
Program LibRaw dcraw emulator (works in Vista; no Bayer RAW)<br />
dcrawMS Works in Vista<br />
DCrawMS.exe is a special build of dcraw designed to work with Vista. If you have a recent camera that doesn't work with dcraw or<br />
dcrawMS, try downloading the latest versions from Pukkita's Digital Darkroom Corner to the <strong>Imatest</strong> installation folder<br />
(C:\Program files\<strong>Imatest</strong> in most English language installations). LibRaw is a DLL library based on dcraw.<br />
Bayer RAW files<br />
When monochrome files are opened by an <strong>Imatest</strong> Master module that<br />
supports Bayer RAW analysis, the dialog box shown on the right appears.<br />
Standard monochrome file should be selected for regular monochrome files<br />
that do not contain Bayer RAW data. The color scheme of the buttons<br />
depends on the "Red in RmCn" selection, which affects some of the displays.<br />
The correct setting can be found using the Rawview utility.<br />
Recognizing Bayer RAW patterns<br />
Bayer RAW images are typically monochrome files (though they can be color if they are acquired using screen capture— Alt-PrtSc).<br />
They sometimes appear unexpectedly in development/prototyping systems. You can avoid serious headaches if you recognize them.<br />
They are characterized by square patterns similar to those shown on the right.<br />
If Bayer RAW R1C1, R1C2, ... is selected, one of the four image planes starting with<br />
R1C1 (Row 1 Column 1), R1C2, R2C1, or R2C2 is selected for analysis. (Recall<br />
that there is no universal standard mapping an image plane with a color.) The four<br />
planes are shown below. Note that the pixel height and width of the image in each<br />
plane is half that of the image as a whole and the spacing between pixels is twice<br />
that of the sensor pixel spacing.<br />
R1C1 R1C2 R1C3 R1C4<br />
R2C1 R2C2 R2C3 R2C4<br />
R3C1 R3C3 R3C3 R3C4<br />
R4C1 R4C2 R4C3 R4C4<br />
↓<br />
R1C1<br />
↓<br />
R1C1 R1C3<br />
R3C1 R3C3<br />
R1C1 R1C2 R1C3 R1C4<br />
R2C1 R2C2 R2C3 R2C4<br />
R3C1 R3C2 R3C3 R3C4<br />
R4C1 R4C2 R4C3 R4C4<br />
R1C1 R1C2 R1C3 R1C4<br />
R2C1 R2C2 R2C3 R2C4<br />
R3C1 R3C2 R3C3 R3C4<br />
R4C1 R4C2 R4C3 R4C4<br />
↓<br />
R1C2<br />
↓<br />
R1C2 R1C4<br />
R3C2 R3C4<br />
R1C1 R1C2 R1C3 R1C4<br />
R2C1 R2C2 R2C3 R2C4<br />
R3C1 R3C2 R3C3 R3C4<br />
R4C1 R4C2 R4C3 R4C4<br />
Bayer RAW characteristic patterns<br />
97 of 451
<strong>Imatest</strong> <strong>Documentation</strong><br />
Demosaiced files with dcraw<br />
↓<br />
R2C1<br />
↓<br />
R2C1 R2C3<br />
R4C1 R4C3<br />
↓<br />
R2C2<br />
↓<br />
R2C2 R2C4<br />
R4C2 R4C4<br />
The four image planes: one Red, one Blue, two Greens:<br />
(There is no universal standard for mapping colors to image plane.)<br />
The best way to be sure an image file faithfully resembles the RAW file— that it has a straight gamma curve, no sharpening, and no<br />
noise reduction— is to read a RAW file into <strong>Imatest</strong> and convert it to a standard format (TIFF, PPM, etc.) using Dave Coffin's<br />
dcraw. If you select any of the standard RAW formats (CRW, NEF, etc.) or if raw data is detected (e.g., Phase One TIF files) the<br />
dialog box shown above appears. It is a front-end to dcraw that allows you to choose between several RAW conversion options.<br />
dcraw/dcrawMS conversion details:<br />
If Normal RAW conversion (demosaiced) has been selected, the Demosaicing box contains several options, most of which are explained<br />
in more detail in the dcraw Manpage. The following output color spaces are available for demosaiced output.<br />
RAW (not true RAW pixels).<br />
Demosaiced with no color space conversion or White Balance.<br />
The camera's color profile is needed to correctly interpret the colors. Gamma = 0.45.<br />
sRGB, Adobe RGB (1998), Wide Gamut RGB, ProPhoto RGB, and XYZ.<br />
Profile tags are embedded in the output file for the four standard color spaces. For 24-bit conversion, gamma appears to be fixed at<br />
0.45, independent of the output color space. (It should be different for ProPhoto, which is designed for display at gamma = 1.8.)<br />
For 48-bit conversion gamma is fixed at 1 (linear conversion; does not correspond to standard color spaces). Several demosaicing<br />
quality levels (using different algorithms) are available (and worth exploring). See the dcraw Manpage for details.<br />
Auto-exposure is always applied for 24-bit conversion (but not for 48-bit). I've changed the default to make it slightly darker than<br />
the dcraw default (using -b 0.99 in the command line) to reduce the likelihood of clipping pixels. For now we're stuck with<br />
auto-exposure for 24-bit conversion: see dcraw Frequently Asked Questions.<br />
Dcraw converts RAW files into TIFF files, with the obscure PPM format available as an option. If check the box to delete the<br />
converted (TIFF) file, you may save the image in one of two compressed formats: PNG (lossless compression; takes longer) or<br />
JPEG (lossy compression; maximum quality; 24-bit only).<br />
A list of supported cameras appears on the dcraw site. New cameras are typically added within one to three months of their<br />
introduction. The dcraw version included with <strong>Imatest</strong> sometimes falls behind. According to Dave Coffin, "Francisco Montilla<br />
provides Mac OS and Windows executables on his website. And Benjamin Lebsanft has volunteered to maintain Windows<br />
executables optimized for specific CPUs."<br />
Rawview utility<br />
The Rawview utility allows you to determine the color arrangement of Bayer RAW files (Red in R1C1, R1C2, R2C1, or R2C2) by<br />
trying each and selecting the one that looks best. It can be opened by pressing the Rawview button on the far right of the <strong>Imatest</strong><br />
main window, just to the right of dcraw . When Rawview is first opened, instructions similar to those shown below appear. (They<br />
are likely to be more up-to-date.)<br />
Welcome to Rawview. Preview Bayer RAW files.You can find the relationship between colors and pixel locations.<br />
The input file should be a monochrome file (r x n x 1 pixels) that contains Bayer Raw data.<br />
The image is not fully demosaiced: it has only half-resolution.<br />
There is no White Balance. Colors may appear faint.<br />
16/48 bit images are lightened to improve visibility.<br />
The input image should have some strong, identifiable colors.<br />
Start by pressing "Read (Bayer) RAW image file."<br />
Click on "Red in RmCn..." popup menu and determine which selection looks correct.<br />
After the image file has been read, the Rawview window looks like this:<br />
98 of 451
<strong>Imatest</strong> <strong>Documentation</strong><br />
The Rawview window (no zoom)<br />
The zoom function is always active: the image can be zoomed in to<br />
better view key details, like the red dots on the mirror, illustrated on<br />
the right, which only appear to be red when Red in R1C1 is selected.<br />
The Save button is enabled whenever the Red in RmCn selection is<br />
changed. It sets the default for opening Bayer RAW files in <strong>Imatest</strong><br />
modules, affecting some displays.<br />
Note that Rawview performs no White Balance, so the balance you<br />
see represents the color balance in the sensor, which may be of interest.<br />
It is rarely neutral.<br />
Rawview dropdown menus include display options and Save<br />
commands.<br />
File<br />
Read Bayer RAW file Read the Bayer RAW file (must be in a<br />
standard image file format: TIFF, etc.)<br />
Save Screen Save the contents of the screen. Optionally display it<br />
if the Display screen checkbox is checked. You need to set the<br />
viewer before the first time you display the screen this way. Irfanview is an excellent free viewer.<br />
Save image as RGB file Save the image as an RGB file, which has half the pixel dimensions (resolution) on the original file. This<br />
does not involve a demosaicing algorithm. The contents of the R, selected G (G(R) or G(B)), and B channels are identical to the<br />
undemosaiced channels.<br />
Settings<br />
Display G(R) as green Use the G(R) channel— the green pixels in the the same row as the red (R) pixels— for the green channel<br />
in the display and the RGB file save. You can tell if there is a difference between the two green channels (G(R) and G(B)) by<br />
toggling between these.<br />
Display G(B) as green Use the G(B) channel— the green pixels in the the same row as the blue (B) pixels— for the green<br />
channel in the display and the RGB file save.<br />
Adjust 16-bit images Brighten 16-bit images (which are linear or nearly so, i.e. gamma near 1.0) if needed to enhance display.<br />
Brighten 16-bit images Brighten 16-bit images further for additional display enhancement.<br />
99 of 451
<strong>Imatest</strong> <strong>Documentation</strong><br />
Help<br />
Online Help opens this page in your default web browser.<br />
Generalized Read Raw<br />
RAW files created by engineering development systems are rarely supported by dcraw. In many such cases you can read them<br />
(even if they're not standard image files) using the Read RAW capability released in <strong>Imatest</strong> 3.5.2. This new capability allows you<br />
to measure MTF of undemosaiced files (interpreted as standard monochrome files) when White Balance (WB) is applied.<br />
To read generalized RAW files you must specify a file extension (up to five can be registered) and associate read parameters with<br />
that extension. This can be done in the following steps.<br />
Click Settings, Read Raw setup. The following dialog box opens. Note that it's labeled Beta. Its capabilities will be enhanced<br />
through 2010. Entries should be based on manufacturer's data sheets, but some trial-and-error is usually required. If you make an<br />
incorrect choice, two plots will be displayed (below) to help determine the correct values.<br />
Read Raw setup dialog box<br />
File extension. Select the extension index (1 through 5) with the dropdown menu on the left. (This number just selects which<br />
of the five extensions to work with.) Enter the extension (3 or more alphanumeric characters) in the box on the right. If possible,<br />
it should not be one of the extensions recognized by dcraw. The settings for this extension will be saved when you click OK or<br />
Test (which tests them by reading and displaying a file).<br />
As of October 2009, the following extensions (listed in www.cybercom.net/~dcoffin/dcraw/rawphoto.c) are recognized<br />
by dcraw: 3fr, arw, bay, bmq, cine, cr2, crw, cs1, dc2, dcr, dng, erf, fff, hdr, ia, jpg, k25, kc2, kdc, mdc, mef, mos, mrw, nef,<br />
nrw, orf, pef, pxn, qtk, raf, raw, rdc, rw2, sr2, srf, sti, tif, and x3f.<br />
Input pixel size How pixels are stored in the file. Choices are uint8, uint16, and uint32 (unsigned 8, 16, and 32-bit formats). In<br />
the future other formats may be added (more complex to implement), for example, for 2 12-bit pixels stored in 3 bytes.<br />
Output pixel size How pixels are stored in <strong>Imatest</strong>. Choices are uint8 or uint16.<br />
Bit shift The amount to shift bits: Auto or 0, ±2, ±4, ±6, or ±8. Usually needed to get correct levels for analysis. Negative<br />
numbers lighten the image.<br />
Byte ordering IEEE Little or Big-Endian. See wikipedia.org/wiki/Endian.<br />
Width Image width in pixels. Can usually be obtained from manufacturer's data sheets. If you enter an incorrect number for<br />
width and height (if Width x Height &un, two additional plots are displayed (see below) that help estimate the width.<br />
Height Image height in pixels.<br />
Transpose Switches rows and columns. Usually checked.<br />
Pixels to skip The number of pixels to skip at the start and end of the file.<br />
White balance None or Simple White Balance (gray world). Simple WB sets the gain on the four channels so their mean is<br />
100 of 451
<strong>Imatest</strong> <strong>Documentation</strong><br />
identical (the lowest of the four means). It's not a sophisticated algorithm— it only works for mostly gray test charts (some color<br />
is tolerated as long as it averages to near-neutral gray). WB allows you to interpret the image as a standard monochrome file<br />
(rather than a Bayer RAW channel with only 1/4 the pixels) that can be analyzed for MTF with any of the sharpness modules<br />
(SFR, SFRplus, Log F-Contrast, Star Chart). A slanted edge without and with WB is shown below. White balance was not far off<br />
to begin with in this case.<br />
SFR edges: without and with White Balance<br />
White level No change or Auto: 99% of saturation. The Auto: 99% setting sets the highest pixel to 99% of the saturation level<br />
(252 for 8-bit files; 64880 for 16-bit files). This usually lightens the images, especially if Bit shift is not set to the optimum value.<br />
Help Opens this web page.<br />
Output file Save the file (currently Bayer RAW-only) None (do not save;<br />
read-only), PNG file, or JPEG file. Files saved as PNG or JPG can be<br />
opened with Rawview.<br />
Test Saves the settings, then reads and displays a raw image file (example<br />
on right). If the actual size of the file read is not equal to the Pixel Width x<br />
Height, the image will be displayed with the same Width and an adjusted<br />
height and two diagnostic images (shown below; for estimating the correct<br />
width) are displayed. The text below the plot displays the specified Width,<br />
Height, and W x H and the actual number of pixels returned (which will<br />
equal W x H if the correct values have been chosen).<br />
OK Saves the settings and closes the Read Raw setup window.<br />
Cancel Closes the window. Does not save the settings.<br />
Estimating image width and height<br />
If the number of pixels read, excluding the skipped pixels at the beginning or end<br />
of the file, is not equal to the specified (Width x Height), two diagnostic plots are<br />
produced and the periodicity (normally equal to the pixel width) is estimated. The<br />
image on the right is what we get if we enter a deliberately incorrect value for<br />
Width (2590 instead of 2592). It's only a little off. Most of the time the resulting<br />
image is unintelligible.<br />
The first added plot shows the levels of 2 15 = 32768 pixels near the middle of the<br />
file. It gives a good idea of the periodicity, but it's very difficult to read the exact<br />
number from this plot.<br />
101 of 451
<strong>Imatest</strong> <strong>Documentation</strong><br />
The second added plot estimates the periodicity (the most likely image width in pixels). It is derived by taking the fourier transform<br />
of the data in the first plot, calculating the absolute value (i.e., removing the phase), then taking the inverse fourier transform. The<br />
location of the first major peak (above 0) is the most likely periodicity. In this case it's 2592, shown on the upper right. This<br />
estimate may not work for all images. If necessary, you can zoom in by drawing rectangles around the region of interest. You may<br />
need to zoom in more than once to find the precise location of a feature. Double-click to zoom out.<br />
102 of 451
<strong>Imatest</strong> <strong>Documentation</strong><br />
The <strong>Imatest</strong> Test Lab<br />
How to build a testing lab<br />
The <strong>Imatest</strong> Laboratory was set up for several purposes.<br />
To demonstrate how to construct a cost-effective image quality testing lab.<br />
To validate new <strong>Imatest</strong> modules and image quality testing concepts.<br />
To perform tests for clients who need low volumes of testing or want to verify their own testing methods.<br />
To photograph artwork. The optimum setup for measuring image quality is, not coincidentally, optimum for photographing fine<br />
art.<br />
The lab was designed to meet the following goals.<br />
Low cost, easily obtainable, high quality components.<br />
Portable: easy to move if needed.<br />
Hardware<br />
Substitutions can be made for most of the parts listed below. Creativity is encouraged in assembling a lab.<br />
Lighting<br />
To obtain high quality illumination covering up to<br />
40x60 inch (100x150 cm) foam board with<br />
reasonably good uniformity and smaller areas with<br />
high uniformity, we selected a track lighting<br />
system that takes the outstanding SoLux 4700K<br />
(near daylight) 12V MR16 halogen lamps, which<br />
use long-lasting built-in dichroic filters.<br />
Fixture. The Hampton Bay K15 expandable<br />
halogen track lighting kit (724-491), available<br />
from Home Depot, along with the A18 end<br />
connector with cord and switch (678 546) is<br />
inexpensive and excellent. It's not on their<br />
website. Similar products should work equally<br />
well, for example, the Pro Track 150 Watt Low<br />
Voltage Track Kit (65227) from Lamps Plus.<br />
Lamps. We use 6 SoLux 50W 4700K/36<br />
degree MR16 bulbs, along with 6 Plano<br />
Convex diffusers, which are necessary for even<br />
light. The diffusers are mounted in front of the<br />
lamps (rightmost image), in place of the clear glass<br />
supplied with the track lighting kit. "T" braces<br />
with self-adhesive felt pads were added to the<br />
sides of the lamp fixtures to block stray light from<br />
reaching the lens (rightmost image).<br />
SoLux halogen bulbs are inexpensive and<br />
produce extremely high quality near-daylight<br />
4700K illumination, with a CRI (Color Rendering<br />
Index) of 98 out of 100. They were featured in a<br />
recent article in Inkjetart.com. SoLux also<br />
sells track lighting components.<br />
Lights & stand Lamp detail<br />
Stand. The Radio Shack 33-335 folding microphone stand is simple, lightweight, sturdy, and cheap.<br />
Assembly. The track is attached to the stand with an 8-32 bolt. Here is the procedure.<br />
103 of 451
<strong>Imatest</strong> <strong>Documentation</strong><br />
Drill holes large enough for an 8-32 bolt about 1.25 inches (3.5 cm) below the top of the upper shaft of the microphone<br />
stand and about 10 inches (25cm) below the top of the track (the end without the cord). The head of a 1.25 or 1.5 inch<br />
8-32 bolt is placed inside the track, then attached with two nuts on the back of the track to provide a little spacing with<br />
the stand. A wing nut (optional) is used to secure the bolt to the stand. [Parts sequence: 8-32 bolt (head), track, 2 8-32<br />
nuts, upper shaft of microphone stand, 8-32 wing nut.] (CAUTION: do not do this unless you know how to work with<br />
electrical wiring safely. DO NOT do this when the track is plugged in! )<br />
The remainder of the track is attached to the stand by a combination of materials that allow the stand to be raised and lowered.<br />
Cambuckles and nylon webbing. Nice because they put tension on the webbing when they are closed.<br />
1 inch and 2 inch Available from REI.<br />
Strapall heavy-duty Quick Tape, available from REI and many other sources. This is a strong<br />
double-sided Velcro tape.<br />
Sticky-back Velcro tape. Can attach to both the mic stand and the back of the track, but contact area is<br />
limited.<br />
The lights are mounted near the top, middle, and bottom of the 40 inch high targets.<br />
If you have a large budget and need high intensity illumination, check out the Imaging Resource<br />
laboratory-grade lighting system, which uses HMI lamps.<br />
Easel<br />
The Mabef M-10 easel was chosen because it was sturdy, could be adjusted vertically (checked with a small<br />
level), had just the right features, and was on display at a local art supply store. A self-adhesive felt pad<br />
on the bottom of the upper clamp helps secure targets.<br />
Light measurement<br />
The BK Precision 615 Light meter (Lux meter) is an outstanding low-cost instrument<br />
(about $100 USD) for measuring incident light (illuminance). It has a flat diffuser and<br />
photopic response (similar to the human eye in bright light). It is particularly useful for<br />
measuring evenness of illumination. We purchased ours from Action Electronics, which<br />
offers several alternative choices. The BK was chosen over similar Easyview meters because<br />
it has a flat (rather than hemispheric) diffuser that better represents the geometry of the flat<br />
targets. Readings can be somewhat slow, with settling times around 3-5 seconds.<br />
Miscellaneous<br />
Several additional items can come in handy: a small level, a flashlight (LED models are cool),<br />
rulers, a few clamps, etc. A bubble level mounted on a camera's accessory shoe can be<br />
particularly helpful. A few Irwin Quick-Grip Handi-Clamps are useful for attaching the<br />
targets to the easel.<br />
104 of 451
<strong>Imatest</strong> <strong>Documentation</strong><br />
Tripod and accessories<br />
The $99 USD Stanley 77-910 - TLM 100<br />
FatMax Tru-Laser Distance<br />
Measurer shown above was added to the<br />
lab in November. 2007. It is very<br />
convenient for measuring precise<br />
distances— much more accurate than the<br />
measuring tape shown on the left.<br />
The tripod should be sturdy, easy to adjust, and easy to move. Any good tripod with a pan/tilt head should work. Ball heads are not<br />
recommended for the lab. A head that takes quick-release plates is strongly recommended. Any tripod can be adapted for quick<br />
release with the Bogen/Manfrotto RC2 adaptor, which is supplied with one 3157N plate. We illustrate a few Manfrotto<br />
components, which offer good value for the price. These represent typical choices; many more are available to meet special needs.<br />
Manfrotto 475 or 475B tripod legs with geared center column - supports 26.5 lbs. Height 16.6 –<br />
74 in. A geared center column is not strictly necessary (we don't have one on our old<br />
Bogen/Manfrotto 3021BN), but can be convenient in a tripod dedicated to a test lab. The<br />
built-in spirit level is valuable for leveling the tripod: If the base (where the head is mounted) is<br />
level, fine adjustments are much easier to make because head movements (swivel, etc.) don't<br />
interact.<br />
Manfrotto 804RC2 3-way pan-tilt head with quick release - supports 8.8 lbs. A very nice head,<br />
very reasonably priced. Uses the versatile RC2 quick release system. Get several 3157N<br />
mounting plates if you purchase this head.<br />
Manfrotto 3275 / 410 compact geared head with quick release - supports 11.1 lbs. A more elegant475B<br />
tripod legs<br />
but more expensive head: especially nice for making precise adjustments. Uses the less common<br />
3271 quick release mounting plate.<br />
Manfrotto 3137 variable leg spread portable dolly. Very useful for keeping legs in place while moving the tripod.<br />
804RC2 pan/tilt head 3275/410 geared head Manfrotto 3137 dolly<br />
Manfrotto 3416 leveling head. Optional. The level built into the 475B (and several other) legs<br />
may suffice for most users. Mounts between the tripod legs and the head. Ensures that the base of<br />
the head is level so that the various movements (swivel, etc.) don't interact. This greatly facilitates<br />
fine adjustments.<br />
Clamps<br />
Although a regular quick-release tripod mount is fine for most cameras, a good sturdy clamping<br />
system is needed for testing cameraphones and webcams. We put two of them together after<br />
105 of 451
<strong>Imatest</strong> <strong>Documentation</strong><br />
rummaging through the aisles of Home Depot. They consist of Irwin Quick-Grip Mini or Micro<br />
bar clamps mounted on Manfrotto quick release plates. The images below give a good idea<br />
of how they're constructed. A hole had to be drilled in the larger clamp (above) and enlarged in the lower clamp (below) to<br />
accommodate the 1/4 inch bolt.<br />
Clamp parts (top to bottom)<br />
Larger (Mini) clamp (above)<br />
1.5" long 1/4" bolt<br />
1/4" coupling nut<br />
Irwin Quick Grip Mini bar clamp<br />
1/4" coupling nut<br />
"T"-brace<br />
Quick release plate<br />
The larger clamp (the Mini) is sturdier, and has proven to be more useful.<br />
Putting it together<br />
Smaller (Micro) clamp (below)<br />
3/4" long 1/4" bolt<br />
1/4" washer<br />
Irwin Quick Grip Micro bar clamp<br />
large 1/4" washer<br />
1/4" coupling nut<br />
"T"-brace<br />
Quick release plate<br />
The image below summarizes how the lights should be positioned. The goal is even, glare-free illumination. The lamps represent the<br />
stacks of three SoLux track lamps, described above. This may involve a tradeoff, especially with wide-angle lenses. Lighting<br />
angles between 35 and 45 degrees work well for normal and long lenses. Avoid lighting behind the camera, which can cause glare.<br />
Ambient light should be kept subdued. Check carefully for glare and lighting uniformity before you expose, especially with wide<br />
angle lenses, where glare can be difficult to avoid: you may have to move the lights further than normal from the target— or allow<br />
glare in portions of the target, taking care that it doesn't affect critical areas.<br />
Use the meter to check for the evenness of lighting. ±20% over the entire target is sufficient for SFR and Distortion measurements,<br />
where small portions of the target are analyzed and exposure is not critical. ±5% or better should be the goal for tonal and color<br />
measurements (Stepchart, Colorcheck, and Multicharts). This should be easy to achieve because illumination only needs to be<br />
even on the relatively small charts themselves, not on the entire target. The widest (the Kodak Q-14) is 14 inches (35 cm) wide;<br />
most are under 11 inches (28 cm). Lighting uniformity is strongly affected by the distance and orientation of the lamps. Our lamps<br />
are roughly 50 inches (125 cm) from the center of the target.<br />
106 of 451
<strong>Imatest</strong> <strong>Documentation</strong><br />
Targets<br />
Charts are mounted on 40x60 inch (100x150 cm) or 30x40 inch (75x100 cm) 1/2 inch (1.25 cm) thick foam board, which is<br />
lightweight, rigid (unlikely to warp), and easy to find at art supply shops. The images below show entire targets. Framing would<br />
normally be tighter for test images (much tighter for the Q-14, ColorChecker, and OECF targets). In some cases, the charts are<br />
mounted on neutral, middle gray (~18% reflectance) mat board, which is attached to foam board, to ensure correct exposure in<br />
cameraphones and webcams with autoexposure.<br />
Charts are mounted using permanent double-sided tape or spray adhesive, available from hardware and art supply stores. We have<br />
used 3M 45 and 3M Photo Mount sprays, both of which are "Photo safe." 3M Super 77 is not labeled "Photo safe," (and can't<br />
be sold in California), but it should be OK for attaching gray mat board to foam board.<br />
Sharpness targets<br />
The SFRplus chart, introduced with <strong>Imatest</strong> 3.2, features automated region detection for sharpness and other measurements. It<br />
offers numerous advantages over the well-known ISO 12233 chart, particularly more accurate measurements due to<br />
reduced contrast, sufficient regions to produce a good lens response map, and compatibility with automatic region detection.<br />
SFRplus also measures distortion, tonal response, gamma (contrast), and color accuracy (with the optional color chart shown<br />
below). It is especially useful for automated testing. SFRplus charts are available for purchase.<br />
SFRplus color chart<br />
Two additional sharpness targets are also used in the <strong>Imatest</strong> lab, though less frequently than the SFRplus chart. Both consist of<br />
several charts printed on Epson Enhanced Matte (Ultra Premium Presentation - Matte) paper, which resolves detail as well as<br />
semigloss and glossy inkjet papers, but is much less susceptible to glare. These charts support SFR as well as several Rescharts<br />
modules (SFR, Log F-Contrast, Log Frequency, and Star Chart).<br />
107 of 451
<strong>Imatest</strong> <strong>Documentation</strong><br />
Target<br />
size<br />
Chart<br />
location<br />
Sharpness target (30x40 inch) for cameras up to about 16 megapixels<br />
Sharpness target (40x60 inch), for cameras over about 16 megapixels<br />
(recommended for cameras over 8 megapixels)<br />
40x60 inches (100x150 cm) 30x40 inches (75x100 cm)<br />
For images over 13 megapixels;<br />
Recommended for images over 8 megapixels<br />
Center 1x2 SVG SFR chart, 20:1 and 2:1 contrast, trimmed.<br />
Right of<br />
center<br />
Standard 144-cycle sinusoidal Siemens Star chart, printed 30 cm (11.81<br />
inches) high on 13x19 inch paper, trimmed on left and right.<br />
For images up to 13 megapixels<br />
2 – 1x2 SVG SFR charts, 20:1 and 2:1<br />
contrast, trimmed.<br />
Standard 144-cycle sinusoidal Siemens<br />
Star chart, printed 20 cm (7.87 inches)<br />
high on US letter-size paper<br />
108 of 451
<strong>Imatest</strong> <strong>Documentation</strong><br />
Left of<br />
center<br />
Corners<br />
Inside (L,R)<br />
of corners N/A<br />
Mirror<br />
Notes on the charts:<br />
Log F-Contrast chart, printed 30 cm (11.81 inches) high on 13x19 inch<br />
paper<br />
SVG Squares 2x3 (Same orientation). Two of the charts must be<br />
printed as mirror images to obtain approximately radial and tangential<br />
edges: in Inkscape, select the chart, then click on Object , Flip<br />
Horizontal before printing.<br />
Log F-Contrast chart, printed 20 cm<br />
(7.87 inches) high on US letter-size paper<br />
1x2 SVG SFR chart, 20:1 contrast. See<br />
note on left about printing mirror images.<br />
1x2 SVG SFR chart, 20:1 and 2:1<br />
contrast, trimmed to remove step chart.<br />
See note on left about printing mirror<br />
images.<br />
Mount a mirror, centered horizontally on the target, above or below the center charts. Automotive mirror replacement<br />
glass (easy to find in automotive supply shops) or hobby/cosmetic mirrors should do. Mark the center of the chart<br />
(with a sticker, bright pen, etc.). Use the "rope trick" described below to center the camera horizontally.<br />
MTF measurements for the two charts were compared using a 39-megapixel medium<br />
format camera with an excellent lens. MTF was approximately 10% higher when<br />
measured on the 40x60 inch target. That is the basis of the above recommendation that<br />
the larger chart be used for cameras with over 13 megapixels.<br />
The mirrors are difficult to see in the above images because they are reflecting a<br />
darkened room on a dark background. The mirror above the center of the 40x60 inch<br />
target is illustrated on the right.<br />
The 20:1 slanted edges are used as the standard edges for SFR sharpness measurements.<br />
They are arranged so sharpness can be measured near the image center, half-way<br />
between the center and the four corners, and near the corners. This is important<br />
because lens response may be asymmetrical in lenses that are decentered due to sloppy<br />
manufacturing. This contrast is lower than the minimum specified by the ISO standard<br />
(40:1), which is now understood to result in large errors if gamma is poorly estimated or<br />
if the tonal response is nonlinear (clips or deviates from a straight gamma curve). Much<br />
lower contrast will be recommended in the revised ISO standard.<br />
The 2:1 slanted edges measure MTF in regions where contrasty edges are absent. In Mirror, showing red dot • stickers<br />
such regions there may be less software sharpening; software noise reduction (lowpass marking the horizontal target center<br />
filtering; the opposite of sharpening) may be employed. Signal processing that differs in<br />
different parts of the image is called nonlinear.<br />
Aligning the camera with the target<br />
To obtain the most accurate and consistent results from <strong>Imatest</strong>'s spatial measurements (sharpness, chromatic aberration, and<br />
distortion), the camera and target must be aligned presicely. This means that<br />
The axis of the lens should be normal (perpendicular) to the surface of the target,<br />
The edges of the image should be parallel with the edges of the charts in the target,<br />
In most cases, the center of the image corresponds to the center of the target.<br />
Accurate alignment is easy to obtain with an optical bench, but optical benches large enough for <strong>Imatest</strong> testing are extremely<br />
expensive. For this reason users need to develop a collection of tricks to facilitate alignment for different cameras, lenses, or focal<br />
lengths.<br />
Leveling (horizontal, vertical (front/back))<br />
109 of 451
<strong>Imatest</strong> <strong>Documentation</strong><br />
Level the target horizontally (illustrated above) and vertically (front/back) (illustrated on the right). Then<br />
mount a spirit (bubble) level on the camera (shown below) and level the camera horizontally and vertically.<br />
This gets the leveling very close to the final setting. The "Adorama Double Bubble Level" (sounds like<br />
chewing gum) costs about $29; identical levels from Cullmann, Hasselblad, or Manfrotto, all of which fit in<br />
the accessory shoe, cost about $33 at B&H. (They're probably all made in the same factory in China.)<br />
110 of 451
<strong>Imatest</strong> <strong>Documentation</strong><br />
Rope trick (for horizontal positioning)<br />
This trick uses rope and mirrors, as well as the red dots • tht mark the horizontal<br />
center of the target (or whatever marker you choose). This is as close to smoke and<br />
mirrors as <strong>Imatest</strong> gets.<br />
The cord should be about 1 meter long and have a weight on one end. A heavy nut—<br />
the type that mates with a bolt, not the type that grows on trees— serves well.<br />
Hold the cord in front of the camera (between the camera and mirror), and align your<br />
eye and the cord so the so the cord passes in front of the horizontal center markers<br />
(red dots • in the images), and so the reflection of the cord passes directly behind the<br />
cord. The camera is positioned properly if the center of the lens is aligned with the<br />
cord. If it isn't, shift the camera horizontally until it is.<br />
To complete the horizontal adjustment, rotate (pan) the tripod pan/tilt head so the<br />
chart is centered in the image frame.<br />
At this point you should be close enough to correct alignments so the final, fine<br />
adjustments should proceed quickly.<br />
Other targets<br />
The images below illustrate a problem that can arise using wide angle lenses. Glare appears in the outer patches, but it doesn't affect<br />
the critical outer edges. It's difficult to remove glare entirely: it can be impractical to place lights further from the target, and<br />
reducing the angle may make lighting too uneven. We have recently been dealing with glare by printing charts on high quality matte<br />
paper (Epson Ultra Premium Presentation - Matte), which resolves detail as fine as glossy and semigloss papers. Glare is rarely a<br />
problem with normal and telephoto lenses.<br />
Modified ISO 12233 (QA-77) and slanted-edge charts<br />
The QA-77 modified ISO chart, available from Applied Image, is printed on photographic media with higher resolution than is<br />
attainable with inkjet printers. It can be used with smaller image fields than inkjet-printed charts: valuable for close-up work and for<br />
analyzing telephoto lenses when space is limited. Note that the glare in the corner targets (no longer used) is doesn't affect the<br />
outer-most tangential edges. Careful positioning of lights is critical when working with wide-angle lenses.<br />
111 of 451
<strong>Imatest</strong> <strong>Documentation</strong><br />
Kodak Q-14 Step chart and GretagMacbeth ColorChecker ®<br />
These charts (normally framed much closer) are analyzed with <strong>Imatest</strong> Stepchart, Colorcheck, and Multicharts. They are<br />
mounted on neutral middle gray (~18% reflectance) mat board, which is mounted on foam board for rigidity. Shown in front of the<br />
wider slanted-edge target. The Q-13/Q-14 can be mounted vertically to reduce glare when used with wide angle lenses.<br />
OECF target, available from Applied Image<br />
The OECF target is valuable for measuring tonal response in cameras that have significant light falloff (vignetting)— especially<br />
for cameraphones, which are constrained to be extremely thin.<br />
112 of 451
<strong>Imatest</strong> <strong>Documentation</strong><br />
Distortion target, printed on an Epson 9800 inkjet<br />
using a file generated by <strong>Imatest</strong> Test Charts<br />
Additional targets: The veiling glare target is illustrated here.<br />
113 of 451
<strong>Imatest</strong> <strong>Documentation</strong><br />
Troubleshooting<br />
What to do when <strong>Imatest</strong> doesn't work<br />
Version<br />
Be sure you have the current version. It may contain fixes for bugs from earlier versions.<br />
The version number appears in the bar at the top of the <strong>Imatest</strong> main window. If it's not the same as the latest version in the<br />
Change Log, you should download, install, and run the latest version.<br />
Installation<br />
To run <strong>Imatest</strong> in Windows Vista,<br />
you'll need version 2.3.3 or later.<br />
Update installations do not normally require an uninstall of the previous version, but if you encounter difficulties you may<br />
want to uninstall and reinstall <strong>Imatest</strong>. The Uninstaller is accessable from the Start menu (Start, All programs, <strong>Imatest</strong>, Uninstall) or<br />
from the Add or Remove Programs function of the Control Panel. It gives you the option of keeping or removing the Matlab runtime<br />
library archive, <strong>Imatest</strong>-lib.exe. (Keep is the default; you have to check the box to remove it.) Keeping it speeds up reinstallation.<br />
Remove it only if you don't plan to reinstall <strong>Imatest</strong> or if you have good reason to suspect it may be corrupted (a rare occurrence).<br />
Click here for full installation instructions.<br />
Problems during installation<br />
Installation or registration can fail if<br />
You don't have administrator priveleges on your computer.<br />
Your computer is behind a strong corporate firewall.<br />
This message sometimes appears in systems that have strong<br />
firewalls. It can usually be corrected by making sure the<br />
Matlab runtime library, <strong>Imatest</strong>-lib.exe, available from the<br />
Download page, is in the same folder as the <strong>Imatest</strong><br />
installation file. You may need to temporarily disable your<br />
firewall and manually download the library file.<br />
If you have receive an indication of a "DNS error" (very rare), try clicking Start , Run... Enter ipconfig /flushdns in the<br />
Open... box, then click OK .<br />
Problems following installation<br />
The most common installation problem is a failure of the Matlab runtime library, <strong>Imatest</strong>-lib.exe, to download or install properly.<br />
This results in an error message of the form,<br />
"The procedure entry point ... could not be located in the dynamic link library ... .dll."<br />
If you get such a message, check to see if file <strong>Imatest</strong>-lib.exe has been downloaded correctly. Also, check the status of your<br />
firewall. Strong firewalls have caused this problem.<br />
If it was downloaded automatically (during installation) there should be a copy in the <strong>Imatest</strong> installation folder (C:\Program<br />
files\<strong>Imatest</strong> in English language installations).<br />
If you downloaded it manually (usually required in systems with firewalls), there should be a copy in the same folder as the<br />
<strong>Imatest</strong> installer program, <strong>Imatest</strong>-x.x.exe.<br />
Windows XP Explorer reports its size as 8,513 kB, but the tooltip that appears when you move the cursor over the file name reports<br />
its size as 8.31 MB (go figure). If the download failed, a smaller size may be reported.<br />
114 of 451
<strong>Imatest</strong> <strong>Documentation</strong><br />
If you fail to find <strong>Imatest</strong>-lib.exe or if you suspect that it was downloaded incorrectly, download it by right-clicking here or on any<br />
of the links in this section, then reinstall <strong>Imatest</strong>. <strong>Imatest</strong>-lib.exe is a self extracting zip file that places the Matlab runtime library<br />
in subfolder bin\win32 and toolbox\matlab of the <strong>Imatest</strong> installation folder. If problems persist, check to see that these folders are<br />
populated, then send e-mail to <strong>Imatest</strong> support with the text of the error message, if any, that appears in the DOS window.<br />
Missing DLL files In rare instances, four DLL files, jpeg_depth.dll, dataread.dll, imjpg8.dll, and rjpg8c.dll, may be missing from<br />
subfolder toolbox\matlab\iofun\private\ of the <strong>Imatest</strong> installation folder. Because they are not included in <strong>Imatest</strong>-lib.exe they<br />
are installed using a different procedure, which fails in fewer than 1% of installations. If you get a message that indicates they may<br />
be missing, you should check for them in the subfolder and install them manually if they are absent.<br />
In <strong>Imatest</strong> 3.1 or later, the four files are installed to the <strong>Imatest</strong> installation folder as well as the subfolder. They can be<br />
copied to the subfolder ( \toolbox\matlab\iofun\private\; C:\Program Files\<strong>Imatest</strong>\toolbox\matlab\iofun\private\ in English<br />
language installations) if they are missing.<br />
For earlier versions you can download jpegdlls.zip and copy the contents to the subfolder.<br />
Runtime errors<br />
If <strong>Imatest</strong> does not run as expected, the DOS window that normally stays minimized may contain helpful information. You can<br />
open it by clicking on the <strong>Imatest</strong> DOS Window icon in the taskbar. Here are some potential problems.<br />
An <strong>Imatest</strong> run may fail if the image file path name contains non-Latin characters. We have seen such a failure with Chinese<br />
characters. The error message was<br />
The error message caught was : Invalid file identifier.<br />
<strong>Imatest</strong>.ini, the file that contains settings stored when modules are run, may have gotten corrupted.<br />
<strong>Imatest</strong>.ini (and also rescharts.ini, multicharts.ini, etc.) contain saved settings that speed up <strong>Imatest</strong> runs.<br />
It is created when <strong>Imatest</strong> is first run. Settings include regions of interest (ROIs), plot selections, plot scales,<br />
and calculation techniques. Sometimes a setting gets corrupted and causes <strong>Imatest</strong> to crash.<br />
Ini files are text files structured so that section titles are enclosed within brackets ( [ ... ] ) and lines have the<br />
form name = value, e.g., nwid_save = 2601.<br />
[section]<br />
name1 = value1<br />
name2 = value2<br />
...<br />
[next_section]<br />
There are several things you can do if you suspect that an ini file has been corrupted.<br />
In the <strong>Imatest</strong> Main window (or in the Rescharts or Multicharts windows), click Settings, Reset<br />
defaults (all). This deletes imatest.ini, then recreates it with a few default values. The sections are<br />
repopulated when modules are run.<br />
Click Settings, View settings (ini file). This opens imatest.ini in a simple editor (Notepad) that you can<br />
edit (if you have any idea what to change), then save by pressing control-S. You can also copy the<br />
contents and paste it into an email to <strong>Imatest</strong> support, as described below.<br />
Click Settings, Edit/reset module(s) to open the INI file Editor/Debugger, shown below.<br />
115 of 451
<strong>Imatest</strong> <strong>Documentation</strong><br />
You<br />
can select a section to view or delete from the Section dropdown menu. To edit a line, select it in the large<br />
window, make the change in the edit window just above the large window, then press Enter. To delete the<br />
entire selection, press the Delete section contents button. When you are ready to save the changes press<br />
the Save button, which is grayed out until changes are made. If you with to cancel your changes, press either<br />
Reload ini file or Close .<br />
If you cannot solve the problem, send an e-mail to <strong>Imatest</strong> support.<br />
Tell us your operating system.<br />
Attach imatest.ini, which may contain helpful information for diagnosing the problem. You can open imatest.ini (or<br />
multicharts.ini or rescharts.ini) by clicking on Settings, View settings (ini file) in the <strong>Imatest</strong>, Multicharts, or Rescharts<br />
windows, then you can copy the contents from Notepad and paste them into your e-mail. The ini files are located in<br />
%AppData%\<strong>Imatest</strong>, where %AppData% is a DOS environment variable whose file name can be determined by entering the<br />
command, dir "%AppData%" in a DOS window. You don't need to know the actual location unless the error closes the <strong>Imatest</strong><br />
DOS window. A typical English-language Windows Vista location is C:\Users\your name\AppData\Roaming .<br />
In installations prior to <strong>Imatest</strong> 2.3 (the first release compatible with Windows Vista), the full file name was<br />
C:\Program files\<strong>Imatest</strong>\imatest.ini. (or counterparts in non-English installations, for example, C:\Programme\<strong>Imatest</strong><br />
\imatest.ini in Deutsch.) When a version of <strong>Imatest</strong> prior to 2.3 is replaced with a newer version the file is automatically<br />
copied to the new location. Problems may occur when the %AppData% folder name contains non-Latin characters. (We<br />
are looking into this. The best solution may be to delete the old imatest.ini or move it manually.)<br />
Send the text of the error message, if any, that appears in the DOS window. (See the box below for instructions on getting<br />
a screen dump from the DOS window.)<br />
The Command (DOS) window<br />
<strong>Imatest</strong> runs from a Command window (resembling a traditional DOS window) that normally stays minimized.<br />
When a run terminates unexpectedly or just stalls, the DOS window may contain useful debugging information.<br />
To get the DOS window contents,<br />
Click on the <strong>Imatest</strong> icon in the taskbar (usually at the bottom of the screen) to bring up the DOS<br />
window.<br />
Procedure 1: Copy and paste text (simple, but a little tricky)<br />
Right-click inside the DOS window, then click on Select All in the context menu.<br />
Alternately, you can click on the icon on the upper-left of the window, click on Edit, click on Mark,<br />
then drag the cursor to select the text to copy.<br />
Press Enter (or Return) on the keyboard. This is equivalent to Ctrl-C (Copy) in Windows (which<br />
doesn't work in the DOS window).<br />
Paste the text into your e-mail using a standard Windows Paste command (Ctrl-V or Edit, Paste).<br />
It's OK to delete obviously irrelevant text before you send the e-mail.<br />
116 of 451
<strong>Imatest</strong> <strong>Documentation</strong><br />
Diagnostics runs<br />
Procedure 2: Copy and paste screen dump image (complex but reliable)<br />
Click Alt-PrtSc or Alt-PrintScreen, depending on the keyboard.<br />
Paste the image (from the clipboard) into an image editor. In most image editors (for example,<br />
IrfanView, a great free utility ), click Edit, Paste or control-V.<br />
Save the image as a GIF or PNG file (much smaller than TIFF or BMP and clearer than JPEG).<br />
Attach the file to the e-mail (or include it inline).<br />
For <strong>Imatest</strong> errors that shut down the DOS window (this has become rare), or where extra diagnostic results may help in locating a<br />
problem,<br />
Run <strong>Imatest</strong> from the <strong>Imatest</strong> folder (C:\Program files\<strong>Imatest</strong> in English installations) by double-clicking Diagnostics (or<br />
diagnostics.bat). This keeps the DOS window open after <strong>Imatest</strong> terminates so you can view the error message.<br />
E-mail the error message to <strong>Imatest</strong> support. Tell us your <strong>Imatest</strong> version and operating system.<br />
In some instances you can fix the problem by deleting imatest.ini (or renaming it, which is better because you have a record).<br />
Instructions here.<br />
Path conflicts when other versions of Matlab are installed<br />
X The procedure entry point svDoubleSclarRemW could not be<br />
located in the dynamic link library libmwservices.dll<br />
If a different version of Matlab from the one used for <strong>Imatest</strong> (6.5.1) has been installed on your system, there is a tiny chance that<br />
you may experience a path conflict that causes a similar error message— or <strong>Imatest</strong> may simply fail to run. This rarely<br />
happens because the batch file that initiates <strong>Imatest</strong> sets the path. Path issues and solutions are discussed in API/EXE<br />
instructions.<br />
Bugs and all that<br />
The following message appears several times in the DOS window when you try to save data.<br />
Function 'get_param' is not implemented in standalone mode.<br />
This has no effect on the saved images, and it's rarely visible since the DOS window remains in the background. Matlab has<br />
described the problem, to be fixed in a future release, here.<br />
The Open files dialog box in some modules cannot be resized. This is a bug in Matlab Release 13. (However SFR has a new Open<br />
files dialog box that can be resized. And multiple files can be selected.)<br />
More documentation<br />
Instructions for individual <strong>Imatest</strong> modules can be found in the <strong>Imatest</strong> <strong>Documentation</strong> page.<br />
117 of 451
<strong>Imatest</strong> <strong>Documentation</strong><br />
<strong>Imatest</strong> Instructions -- Sharpness<br />
modules<br />
Using SFR Part 1<br />
Setting up and photographing SFR targets<br />
The slanted-edge test image<br />
<strong>Imatest</strong> SFR measures the spatial frequency response, also known as the Modulation Transfer Function (MTF), of digital<br />
cameras and digitized film images.<br />
ISO 12233 test chart with <strong>Imatest</strong> SFR cropping indicated by the red rectangle.<br />
It uses a simple slanted-edge (black-to-white) target described in Sharpness: What is it and how is it measured? Although<br />
it doesn't provide the as strong a visual indication of MTF as the Log Frequency test chart, it provides a more accurate<br />
quantitative measurement.<br />
<strong>Imatest</strong> SFR also measures Chromatic aberration, noise and Shannon information capacity— a useful but unfamiliar<br />
indicator of image quality.<br />
<strong>Imatest</strong> SFR uses a standardized sharpening algorithm to compensate for the different amounts of sharpening in different<br />
cameras, allowing them to be fairly compared.<br />
These instructions also apply to the Slanted-edge SFR module of Rescharts, which is performs identical calculations to<br />
<strong>Imatest</strong> SFR, but has a more interactive interface.<br />
Origins of <strong>Imatest</strong> SFR The algorithms for calculating MTF/SFR were adapted from a Matlab program, sfrmat, written by Peter<br />
Burns ( ) to implement the ISO 12233 standard. <strong>Imatest</strong> SFR incorporates numerous improvements, including<br />
improved edge detection, better handling of lens distortion, and far more detailed output. A description can be found here. The<br />
original Matlab code is available on the I3A ISO tools download page by clicking on ISO 12233 Slant Edge Analysis Tool sfrmat<br />
2.0. In comparing sfrmat 2.0 results with <strong>Imatest</strong>, keep the following in mind: If an OECF (tonal response curve) file is not entered<br />
into sfrmat, it assumes that there is no tonal response curve, i.e., gamma = 1. In <strong>Imatest</strong>, the default gamma is 0.5, which is<br />
typical of digital cameras. To obtain good agreement with sfrmat, you must set gamma to 1.<br />
118 of 451
<strong>Imatest</strong> <strong>Documentation</strong><br />
A horizontal slanted-edge for measuring vertical MTF performance is shown below; a vertical slanted-edge<br />
for measuring horizontal MTF performance is shown on the right. These edges were cropped from an image<br />
of the PIMA/ISO 12233 test chart taken by the Canon EOS-10D digital SLR, shown above. A crop area is<br />
indicated by a red rectangle.<br />
<strong>Imatest</strong> Master can analyze edges of nearly any angle. For best<br />
results, exact vertical, horizontal, and 45° edges should be<br />
avoided.<br />
Printing, assembling, and photographing the target<br />
Summary<br />
Obtain a test chart<br />
Print the chart or Display a pattern on an LCD screen.<br />
Assemble the printed charts into a target.<br />
Photograph the target.<br />
Tips: Lighting | Distance | Exposure | Photographing the target<br />
Test chart print quality<br />
You can run <strong>Imatest</strong> SFR with any clean, sharp, straight black-to-white or dark gray-to-white edge. The solid areas need to be<br />
smooth and uniform: white on one side and black or dark gray on the other. Since <strong>Imatest</strong> does not yet sell a printed chart, the<br />
quickest way to obtain a chart is to print one on a high quality inkjet printer.<br />
Obtain a test chart.<br />
Several alternatives are available for obtaining test charts.<br />
Download one of the test images below and print it on a high quality inkjet printer (details below) or send it to a lab for<br />
printing, for example, one of the labs listed by Dry Creek Photo.<br />
Create and print a test image with the <strong>Imatest</strong> Test Charts module. A variety of contrast ratios and<br />
highlight colors are available. Several Structured vector graphics (SVG) charts are available in<br />
<strong>Imatest</strong> Master. Some of the slanted square on an m x n grid patterns (example on right) are<br />
exceptionally well suited for printing large and for automated testing, and have numerous<br />
advantages over the ISO 12233 chart.<br />
Purchase a chart such as the ISO 12233 (QA-72) or QA-77 (available from Applied Image) or as a less expensive<br />
alternative from Danes-Picta in the Czech Republic (the DCR3 chart on their Digital Imaging page). The Applied Image<br />
charts are printed with much higher resolution than an inkjet printer can achieve, hence they can be use at much closer distances.<br />
Their disadvantage is that they have very high contrasts (>=40:1), which often results in reduced accuracy, and they have a great<br />
deal of wasted real estate: usable edges may not be found in regions of greatest interest such as the four corners.<br />
A printable vector-graphics version of the ISO 12233 chart is available courtesy of Stephen H. Westin of the<br />
Cornell University Computer Graphics Department. It should be printed as large as possible (17x22 inches (A2) minimum; 24x26<br />
inches (A1) if possible for 8+ megapixel cameras) so measured sharpness is limited by the camera and lens, not the printer.<br />
Because of the limitations of the ISO chart (described above), the <strong>Imatest</strong> SVG charts are generally preferable.<br />
You can download printable test charts by right-clicking on the thumbnails below. The bitmap chart, which is included in the<br />
samples folder of the <strong>Imatest</strong> installation, has pixel levels 47 and 255, has a contrast ratio of (255/47) 2.2 = 41 when printed at<br />
gamma = 2.2 (the normal setting). This is close to the minimum recommended by the ISO 12233 standard (but, as we've learned<br />
recently, higher than optimum). The two SVG charts have contrast ratios of 20 and 2. Instructions for their use can be found in<br />
Test Charts. The recommended print size is letter or A4, but these charts print at maximum quality for any size.<br />
SVG charts — can be viewed, edited, and printed from Inkscape. Right-click on the links to save the file. Download size: 304 KB<br />
(SVG); 500 KB (PDF).<br />
119 of 451
<strong>Imatest</strong> <strong>Documentation</strong><br />
Bitmap chart<br />
Contrast = 20, light, gamma = 2.2,<br />
white highlights (SVG) | Contrast =<br />
20 (PDF) High enough contrast to<br />
excite maximum sharpening in most<br />
cameras but low enough to avoid<br />
clipping in most cases.<br />
Edge_chart_low.png (reduced contrast; pixel levels 47, 255)<br />
Contrast = 2, middle, gamma = 2.2, white<br />
highlights (SVG) | Contrast = 2 (PDF)<br />
Relatively low contrast: little, if any, sharpening<br />
would be expected. The two charts should have<br />
the same MTF if no nonlinear processing is<br />
applied, for example, with RAW files with dcraw<br />
conversion.<br />
Test images with a varety of contrast ratios and highlight colors can be created with the <strong>Imatest</strong> Test Charts module.<br />
Nonlinear signal processing and chart contrast<br />
Although <strong>Imatest</strong> SFR is relatively insensitive to chart contrast (MTF is normalized to 100% at low spatial frequencies),<br />
measured SFR is often affected by chart contrast due to nonlinear signal processing in cameras, i.e., processing that<br />
depends on the contents of neighboring pixels, and hence may vary throughout an image. Nonlinear processing is almost<br />
universal in digital cameras (though you can avoid it by using RAW images with dcraw). It improves pictorial quality but<br />
complicates measurements. It takes two primary forms.<br />
Sharpening, applied in the proximity of contrasty features like edges. Boosts response at high spatial frequencies.<br />
Noise reduction, applied in the absence of contrasty features. Attenuates response at high spatial frequencies, i.e.,<br />
removes fine, low contrast detail (texture), which is interpreted as noise. Many cameras increase noise reduction at<br />
high ISO speeds.<br />
The signal processing algorithms are proprietary; they are a part of a manufacturer's "secret sauce" for producing pleasing<br />
images. Though they vary a great deal, some generalizations can be made.<br />
Most cameras do NOT apply noise reduction and sharpening uniformly throughout an image.<br />
Contrasty edges tend to have better (more extended) MTF than low contrast edges.<br />
For this reason it may be a good idea to photograph both a relatively contrasty edge (though not so high that it causes clipping)<br />
as well as a relatively low contrast edge. The SVG charts (above) are excellent choices. Both types of edge can also be<br />
produced using <strong>Imatest</strong> Test Charts. An estimate of chart contrast derived from the average light and dark pixel levels (away<br />
from the transition) and gamma is displayed in several places in SFR and Rescharts Slanted-edge SFR. (Estimated chart<br />
contrast = (avg. pixel level of light area/avg. pixel level of dark area)^(1/gamma) ).<br />
Nonlinearities are analyzed in depth in the Log F-Contrast module.<br />
Print the charts<br />
Print the test image with a high quality inkjet photo printer on<br />
glossy, semigloss, or luster paper. Alternatively, send it to a lab to<br />
be printed. Dry Creek Photo has an excellent listing. I<br />
recommend printing at least two copies: one for measuring center<br />
sharpness and one for edge sharpness. Bitmap images should be<br />
printed 8x10 inches (20.3x25.4 cm) or smaller— size is not critical.<br />
Be sure the edges look clean and sharp to your eyes; examine them<br />
with a good magnifier or loupe. Chart quality is described in detail<br />
in Chart quality and distance, below.<br />
The bitmap charts are intended to be tilted approximately 5.7<br />
degrees (anywhere between 2 and 7 degrees is OK) when they are<br />
photographed. They are tilted 5.7 degrees when the tick marks,<br />
located near the edges, are vertically or horizontally aligned with<br />
the center. This is illustrated by the red <strong>Imatest</strong> Master can<br />
analyze edges of nearly any angle; exact horizontal, vertical, and<br />
45° edges should be avoided for best results.<br />
The SVG charts do not need to be tilted.<br />
The use of guide marks for tilting the chart<br />
Alternatively, print it at one of the labs listed by Dry Creek Photo. The charts are printed straight and physically tilted because<br />
120 of 451
<strong>Imatest</strong> <strong>Documentation</strong><br />
the edges print sharper that way. If they were printed at an angle, the printer dot pattern could cause some jaggedness. A 5.71°<br />
angle (tan -1 (0.1)) is an offset of one part in 10.<br />
Assemble the charts into a target to be photographed.<br />
The following target is described in detail in The <strong>Imatest</strong> Test Lab. It can be used to measure lens performance near the center,<br />
part-way out, and near all four corners. The Log F-Contrast and Star charts to the left and right of center are not necessary for<br />
lens testing; they provide information about signal processing. Slanted-edges or other charts (the Kodak Q-14 step chart or the<br />
Gretag Macbeth ColorChecker) may be substituted if your primary interest is lens testing.<br />
Sharpness target (30x40 inch) for cameras up to 13 megapixels<br />
The printed charts are mounted on a 32x40 inch sheet of 1/2 inch thick black foam board with spray adhesive or double-sided tape.<br />
If a ColorChecker is substituted, Velcro is recommended so it can be removed for dark storage. 1/2 inch foam board stays flatter<br />
than standard 1/4 or 3/8 inch board. Black board results in less flare light than white board. (Flare light is light that bounces<br />
between lens elements and off the inside of the lens barrel, reducing image contrast).<br />
An image of a horizontal or vertical edge on an LCD monitor (desktop or laptop) can also be used as a target. The<br />
camera should be tilted with respect to the monitor. The image dark gray and white rather than black and white to minimize<br />
clipping. This page contains a description and an image, as well as a description of the Screen Patterns module, which can be<br />
used to create an image. The disadvantage of this technique is that you have only one edge to work with; you can't easily create a<br />
map of lens performance.<br />
An image of a horizontal or vertical edge on an LCD monitor (desktop or laptop) can also be used as a target. The<br />
camera should be tilted with respect to the monitor. (Thanks to Scott Kirkpatrick for the suggestion.) The disadvantage of this<br />
technique is that you have only one edge to work with; you can't easily create a map of lens performance.<br />
121 of 451
<strong>Imatest</strong> <strong>Documentation</strong><br />
Photograph the target.<br />
Frame the chart so there are usable edges near the center, part-way out,<br />
and near the corners. Take care that the chart is properly aligned. A<br />
number of useful alignment techniques and tricks are presented in The<br />
<strong>Imatest</strong> Test Lab.<br />
Lighting<br />
To minimize artifacts (Moire, etc.) the camera must be far<br />
enough from the monitor so the sensor pixel "frequency"<br />
(1/(2*pixel spacing) at the image sensor) is at least 30%<br />
above the Nyquist frequency of the LCD screen. A good<br />
rule of thumb is that the LCD screen image should take up<br />
no more than 1/3 to 1/4 the image width (1/9 to 1/16 the<br />
area), as shown on the right.<br />
My inexpensive Toshiba laptop, shown on the right,<br />
displays 1024 pixels horizontally. The Canon EOS-10D has<br />
3072 horizontal pixels. In this case, the laptop image<br />
should take up no more than 1/4 the image width.<br />
Click here to view a web page with a suitable LCD test<br />
image (dark gray and white rather than black and white to<br />
minimize clipping).<br />
The chart below summarizes lighting considerations. The goal is even, glare-free illumination. Lighting angles between 30 and 45<br />
degrees are ideal in most cases. At least two lights (one on each side) is recommended; four or six is better. Avoid lighting behind<br />
the camera, which can cause glare. Check for glare and lighting uniformity before you expose. A detailed description of the<br />
recommended lighting setup, which uses six high quality (CRI > 98) 4700K (near-daylight) 50W SoLux quartz-halogen lamps,<br />
can be found in The <strong>Imatest</strong> Test Lab. SoLux Task Lamps may also be used. The BK Precision 615 Light meter (Lux<br />
meter) is an outstanding low-cost instrument (about $100 USD) for measuring the intensity and uniformity of illumination.<br />
Distance<br />
Distance and field of view<br />
122 of 451
<strong>Imatest</strong> <strong>Documentation</strong><br />
The camera must be far enough from the chart so you are measuring the sharpness of your camera and lens, not the chart.<br />
But remember,<br />
It's the field of view, not the chart-to-camera distance, that counts.<br />
A rough rule of thumb: For an inkjet-printed chart the field of view should be at least<br />
22 inches (60 cm) for a 6-megapixel camera;<br />
35 inches (90 cm) for a 16 megapixel camera.<br />
Details below. For a high-quality photographically-printed chart (such as the charts from Applied Imaging) you can get quite a<br />
bit closer.<br />
A letter-sized (8.5x11 inch) chart printed on Permium Luster paper<br />
on the Epson 2200 (a high quality pigment-based inkjet photo<br />
printer) was analyzed for MTF using the 6.3 megapixel Canon<br />
EOS-10D. There was no change when the image field was at least<br />
22 inches (56 cm) wide— twice the length of the chart.<br />
Performance fell off slowly for smaller fields.<br />
Choose a camera-to-target distance that gives at least this image<br />
field width. The actual distance depends on the sensor size and the<br />
focal length of the lens. The minimum image field is illustrated on<br />
the right.<br />
Commercial charts are often printed at higher resolutions than<br />
inkjet printers can achieve, and hence may be used at shorter<br />
distances— microscopic in some cases. For example, the small<br />
Applied Image/Sine Patterns ISO-12233 Resolution Charts (.1X, .5X, and 1X) are printed on photographic paper, which is<br />
capable of extremely fine resolution. The chart may safely fill the entire frame.<br />
Cameras with more pixels, and hence higher potential resolution, should should have a larger image field width.<br />
Distance/field width guidelines for high quality inkjet charts<br />
(You can get closer with photographically-printed charts.) The camera-to-target<br />
Image field width (in inches) > 8.8 × sqrt(megapixels) ( > means "greater than.")<br />
Image field width (in cm) > 22 × sqrt(megapixels)<br />
— or —<br />
There should be no more than 140 sensor pixels per inch of target or 55 sensor<br />
pixels per centimeter of the target.<br />
— or —<br />
The distance to the target should be at least 40X the focal length of the lens for 6-10<br />
megapixel digital SLRs. (25X is the absolute minimun for 6 megapixel DSLRs; 40X<br />
leaves some margin.) For compact digital cameras, which have much smaller<br />
sensors, the distance should be at least 100X the actual focal length: the field of view<br />
is about the same as an SLR with comparable pixel count. The recommended<br />
distance is described in more detail in Chart quality and distance, below.<br />
There is some confusion about lens focal lengths in compact digital cameras. They are often<br />
given as the "35mm-equivalent," which many photographers can relate to viewing angle.<br />
35-105mm or 28-140mm are typical "35mm-equivalent" numbers, but they are not the true<br />
lens focal length, which is often omitted from the specs. What is given is the sensor size in<br />
1/n inches, a confusing designation based on the outside diameter of long-obsolete vidicon<br />
tubes. It The table on the right relates the 1/n designation to the diagonal dimension of the<br />
sensor.<br />
Exposure<br />
True focal length = "35mm-equivalent" × (diagonal mm.) / 44.3<br />
distance is not critical as<br />
long as it is greater than a<br />
reasonable minimum.<br />
Sensor sizes<br />
Desig- Diagonal Width Height<br />
nation mm. mm. mm.<br />
1/3.6" 5.0 4.0 3.0<br />
1/3.2" 5.68 4.54 3.42<br />
1/3" 6.0 4.8 3.6<br />
1/2.7" 6.59 5.27 3.96<br />
1/2" 8.0 6.4 4.8<br />
1/1.8" 8.93 7.18 5.32<br />
2/3" 11.0 8.8 6.6<br />
1" 16.0 12.8 9.6<br />
4/3" 22.5 18.0 13.5<br />
35mm 44.3 24.0 36.0<br />
123 of 451
<strong>Imatest</strong> <strong>Documentation</strong><br />
Proper exposure is important for accurate <strong>Imatest</strong> SFR<br />
results. Neither the black nor the white regions of the chart<br />
should clip— have substantial areas that reach pixel levels 0<br />
or 255. The best way to ensure proper exposure is to use the<br />
histogram in your digital camera. Blacks (the peaks on the<br />
left) should be above the minimum and whites (the peak(s)<br />
on the right) should be below the maximum.<br />
Low contrast test charts (with contrast ratios of 40:1 or lower) are helpful for avoiding clipping.<br />
The above image (taken from the Canon File Viewer Utility) is close to a perfect exposure.<br />
Tips on photographing the chart<br />
Distance doesn't matter as long as the target far enough from the camera so sharpness is limited by the camera and lens, not by<br />
the target. For a target printed on the Epson 2200 printer, a distance that gives at least a 24 inch (horizontal) field of view seems<br />
to be sufficient.<br />
The target should be evenly lit and free of glare.<br />
White balance should be approximately neutral.<br />
Use a sturdy tripod and a cable release. If possible, use the mirror lock. You can use <strong>Imatest</strong> SFR to find the difference made by<br />
a good tripod or mirror lock— to sharpen your technique, literally ( pun intended ).<br />
Be sure to expose the image so detail is maintained in both light and dark areas. Neither should be blocked (clipped). Use your<br />
camera's histogram. If more than 0.5% of the pixels are at levels 0 or 255, <strong>Imatest</strong> SFR will assume that clipping has taken place<br />
and issue a warning message. This has no effect on the calculations— it's just a warning that accuracy may be compromised.<br />
Be sure the camera is correctly focused on the chart.<br />
Place slanted-edge images near the corners of the field as well as near the center.<br />
You may find it instructive to photograph the slanted edge target along with a target from Lens testing, but there's no need to do<br />
so.<br />
Save the image as a RAW file or maximum quality JPEG. If you are using a RAW converter, convert to JPEG (maximum quality),<br />
TIFF (without LZW compression, which is not supported), or PNG. If you are using film, develop and scan it. The file name should<br />
be descriptive and should indicate the parameters you are testing. Use dashes and underscores ( - and _ ), but avoid spaces. (Spaces<br />
work with <strong>Imatest</strong>, but they can be troublesome in DOS command lines and web pages.) An example would be<br />
Canon_EOS10D_70-200f4L_100mm_f8_ctr.jpg.<br />
You are now ready to run <strong>Imatest</strong> SFR.<br />
Chart quality and distance<br />
Three printed charts were scanned with the Epson 3200 flatbed scanner at 1200 dpi— a much higher scan density than normal for reflective<br />
documents (300 or 400 dpi). At a typical monitor resolution of 96 dpi, the images are enlarged 12.5x. The charts were tilted around 5.7 degrees<br />
(a 1.1 inch offset on an 11 inch letter-sized print) for analysis with <strong>Imatest</strong> SFR.<br />
124 of 451
<strong>Imatest</strong> <strong>Documentation</strong><br />
Epson 2200<br />
Premium Glossy 1440 dpi<br />
High contrast<br />
Epson 2200<br />
Premium Glossy 1440 dpi<br />
Reduced contrast<br />
HP LaserJet 5L<br />
bond paper<br />
Reduced contrast<br />
The high contrast chart appears to be the sharpest. The reduced contrast chart is still very good: its dot pattern (always a concern) is not a<br />
problem. The laser print is clearly unsuitable.<br />
Results of running <strong>Imatest</strong> SFR on the high contrast printed chart are shown below. The SFR input dialog box was set to display<br />
cycles/millimeter for 1200 pixels/inch (scan density). The key result is MTF50 (50% contrast spatial frequency) = 5.15 cycles/millimeter<br />
(131 cycles/inch). Results in LW/PH and with standardized sharpening (indicated by (corr.); dashed red lines) are not applicable.<br />
As expected, the reduced contrast chart, which doesn't appear as<br />
sharp, has a lower MTF50: 4.31 cycles/mm (109 cycles/inch). It<br />
would benefit from sharpening in the image editor.<br />
The chart MTF50 affects the minimum recommended camerato-target<br />
distance. For example, the Canon EOS-10D (and 300D)<br />
has a pixel spacing of 7.4 microns. Its Nyquist frequency is<br />
1000/(2*7.4) = 68 cycles/mm. When the target is 40x the lens focal<br />
length, so the magnification at the sensor is approximately 1/40<br />
(recommended above), the MTF50 imaged on the sensor for the<br />
reduced contrast chart is 4.31*40 = 172 cycles/mm, which is 2.5<br />
times the Nyquist frequency. The imaged target contrast is<br />
approximately 0.9 in the critical region around 0.6*Nyquist (0.3<br />
cycles/pixel). This is adequate, though a little more distance) (e.g.,<br />
50x focal length) wouldn't hurt.<br />
125 of 451
<strong>Imatest</strong> <strong>Documentation</strong><br />
A print of Stephen H. Westin's printable vector-graphics version of the ISO 12233chart, made on the Epson 2200 at 1440 dpi on<br />
Premium Luster paper and scanned by the Epson 3200 at 1200 dpi, has been analyzed to compare slanted and straight edges. The<br />
comparison is of interest because Stephen's chart uses vector graphics, hence the slanted edge is as fine as the printer can make; it is not<br />
limited by image pixels. Straight and slanted edges where compared with the print scanned straight and tilted.<br />
Document straight Document tilted<br />
Slanted edge Straight edge Slanted edge Straight edge<br />
The straight edge is clearly smoother than the slanted edge, though the sharpness of the individual edges (horizontal scan lines) is about the<br />
same. This MTF results are surprizing: MTF50 for the slanted edge scanned straight is 4.13 cycles/mm, not very different from MTF50 for the<br />
straight edge scanned tilted, 4.24 cycles/mm. The difference is more pronounced at lower MTFs (higher spatial frequencies). MTF20 for the<br />
slanted edge scanned straight is 8.6 cycles/mm while MTF20 for the straight edge scanned tilted is 10.6 cycles/mm. I clearly perfer the straight<br />
edge, tilted. Although the numbers suggest it would make little difference, I recommend a 20% greater distance if the slanted edge is used.<br />
The results in this box are for charts printed on high quality inkjet printers. Commercially-available charts are often printed at higher resolution, and<br />
hence may be used at shorter distances— microscopic in some cases.<br />
126 of 451
<strong>Imatest</strong> <strong>Documentation</strong><br />
Using SFR Part 2<br />
Running <strong>Imatest</strong> SFR<br />
Running <strong>Imatest</strong> SFR<br />
<strong>Imatest</strong> is opened by double-clicking the <strong>Imatest</strong> icon on<br />
the Desktop,<br />
the Windows Start menu,<br />
the <strong>Imatest</strong> folder (typically C:\Program files\<strong>Imatest</strong> in English language installations).<br />
After several seconds, the <strong>Imatest</strong> main window opens. Then click on SFR: New file or Rescharts on the upper left. The<br />
SFR: Current file button is grayed out (inoperative) for the first run because no file has yet been read. It can be used in<br />
succeeding SFR runs to save time when analyzing different regions, though multiple ROI (region of interest) runs are more efficient.<br />
(The input image is cleared to save memory and SFR: Current file is grayed out if another module is run.)<br />
Several cropped slanted-edge JPEG images are included in the images subfolder of the <strong>Imatest</strong> folder. Complete ISO12233 chart<br />
images are not included with <strong>Imatest</strong> because they are large (usually over 2 megabytes). They can be downloaded from<br />
dpreview.com reviews, typically in the last page titled "Compared to...," and from Imaging-resource.com reviews, typically<br />
on the page labeled "sample images."<br />
Selecting the image file (or batches of files)<br />
When you click SFR: New file from the <strong>Imatest</strong> main window or Read image file (with Slanted-edge SFR selected) from<br />
Rescharts, the window below appears, requesting the image file name(s). The folder saved from the previous run appears in the<br />
Look in: box on the top. You are free to change it. You can open a single file by simply double-clicking on it. You can select<br />
multiple files (for batch mode or combined runs with SFR in <strong>Imatest</strong> Master) by the usual Windows techniques: control-click<br />
to add a file; shift-click to select a block of files. Then click Open . Three image files for the Canon 17-40mm L lens (taken with<br />
the EOS-10D) are highlighted. Large files can take several seconds to load. <strong>Imatest</strong> remembers the last folder used (for each<br />
module, individually). In batch mode the first file is handled like a normal run; the remaining files run in express mode (no dialog<br />
boxes).<br />
File selection<br />
If the folder contains meaningless camera-generated file names such as IMG_3734.jpg, IMG_3735.jpg, etc., you can change them<br />
to meaningful names that include focal length, aperture, etc., with the View/Rename Files utility, which takes advantage of EXIF<br />
data stored in each file.<br />
127 of 451
<strong>Imatest</strong> <strong>Documentation</strong><br />
Multiple file selection Several files can be selected in <strong>Imatest</strong> Master using standard Windows techniques (shift-click or<br />
control-click). Depending on your response to the multi-image dialog box you can combine (average) several files or run them<br />
sequentially (batch mode).<br />
Combined (averaged) files are useful for measuring the effects of image stabilization. The combined file can be saved.<br />
Its name will be the same as the first selected file with _comb_n appended, where n is the number of files combined.<br />
Batch mode allows several files to be analyzed in sequence. There are three requirements. The files should (1) be in the<br />
same folder, (2) have the same pixel size, and (3) be framed identically.<br />
The input dialog box for the first run is the same as for standard non-batch runs. Additional runs use the same settings. Since<br />
no user input is required they can run extremely fast.<br />
If the order of the files in a batch runs is different from the selection order, click Settings, Options and Settings... (in the<br />
<strong>Imatest</strong> main window) and change the setting in Batch run order. The sequence may be affected by Windows Explorer<br />
settings.<br />
One caution: <strong>Imatest</strong> can slow dramatically on most computers when more than about twenty figures are open. For this reason<br />
we recommend checking the Close figures after save checkbox, and saving the results. This allows a large number of image<br />
files to be run in batch mode without danger of bogging down the computer.<br />
RAW files Starting with <strong>Imatest</strong> Master 2.7 (February 2008) <strong>Imatest</strong> SFR can analyze Bayer raw files: standard files<br />
(TIFF, etc.) that contain undemosaiced data. RAW files are not very useful for measurring MTF because the pixel spacing in<br />
each image planes is twice that of the image as a whole; hence MTF is lower than for demosaiced files. But Chromatic<br />
aberration can be severely distorted by demosaicing, and is best measured in Bayer RAW files (and corrected during RAW<br />
conversion). Details of RAW files can be found here.<br />
Selecting the ROI (Region of Interest)<br />
If the image has the same pixel dimensions as the image in the previous run, a dialog box shown below asks you if you want to<br />
repeat the same ROIs (regions of interest) as the previous image. You can retrieve saved ROIs from past runs by clicking on<br />
Retrieve settings in the <strong>Imatest</strong> main window.<br />
If you answer No or if the image has a different size, the coarse<br />
selection dialog box shown on the right is displayed with the<br />
instructions, Select ROI by clicking and dragging, or<br />
clicking outside image. Click on one corner of the intended<br />
region, drag the mouse to the other corner, then release the mouse<br />
button. Click outside the image to select the entire image.<br />
Note: the Zoom feature of Matlab Figures does not<br />
work here. <strong>Imatest</strong> mistakenly assumes you are trying to select<br />
the entire image. To enlarge the image (to view the crop area<br />
more clearly), maximize it by clicking on the square next to the<br />
upper right corner of the Window.<br />
After you make your selection the ROI find adjustment dialog<br />
box, shown below, appears. You can move the entire ROI or any<br />
of the edges in increments of one pixel. You can also enter the<br />
ROI boundary locations in the boxes below the image. If you do<br />
this, be sure to press return (or move the cursor) to register the ROI selection: ISO 12233 chart<br />
change. You can zoom out to view the entire image, then zoom back in. The ROI fine adjustment is particularly valuable for<br />
maximizing the size of small regions and excluding interfering detail.<br />
128 of 451
<strong>Imatest</strong> <strong>Documentation</strong><br />
ROI fine adjustment<br />
When you finish adjusting the ROI, proceed by selecting one of five choices at the bottom of the box.<br />
Yes, Continue<br />
Yes, Continue in<br />
Express mode<br />
Yes, select another<br />
region<br />
The selected ROI is correct; no more ROIs are to be selected. Continue with SFR calculations in normal mode: You will be<br />
asked for additional input data, etc.<br />
The selected ROI is correct; no more ROIs are to be selected. Continue with SFR calculations in Express mode: You will not<br />
be asked for additional input data or for Save options. Saved or default settings will be used.<br />
The selected ROI is correct. Select another ROI. For multiple ROIs additional Figures will display performance as a function of<br />
distance from the image center.<br />
No, try again The selected ROI is not correct. Try again.<br />
Cancel Cancel the SFR run. Return to the <strong>Imatest</strong> main window.<br />
If the the height or width of the ROI is under 10 pixels, the ROI is over 250,000 pixels or appears to be inappropriate, you'll be<br />
asked to repeat the selection. The ROI is normally checked for validity, but there are some cases (e.g., endoscopes) where valid<br />
images may fail the usual tests ROI filtering can be relaxed considerably by opening the Options and Settings... button in the<br />
<strong>Imatest</strong> main window (Pro only) and clicking Light filtering in the first group of controls. This can can lead to errors when regions are<br />
selected carelessly. Normal filtering is the default.<br />
After the run is complete, you can save ROIs for future runs in a named file by clicking on Save settings in the <strong>Imatest</strong> main<br />
window. These settings can be retrieved later by clicking on Retrieve settings .<br />
Cropping recommendations<br />
For best accuracy the length should be between 80 and 500 pixels.<br />
Little is gained for lengths over 300 pixels. The absolute minimum and<br />
maximum crop dimensions are 10 and 1200 pixels (800 for strong<br />
filtering).<br />
If possible, the width (height in the image on the right) should be at least<br />
50 pixels. Minimum widths for light and dark zones should be at least 10<br />
pixels, with 20 preferred. Little is gained for minimum dark/light zone<br />
widths over 40 pixels or total width over 100 pixels.<br />
My typical crops are between around 120x80 and 300x140 pixels.<br />
For very small crops (width or length between 10 and about 25 pixels) a warning message may appear in place of the light/dark<br />
level display: Zero counts in n bins. Accuracy may be reduced. This indicates that some interpolation was required to obtain the final<br />
results, which may not be as accurate or repeatable as they would be for larger ROIs.<br />
129 of 451
<strong>Imatest</strong> <strong>Documentation</strong><br />
Small crops or noisy images may require weaker error filtering than normal crops/images. Press Options & Settings... in<br />
the <strong>Imatest</strong> main window and set SFR ROI filtering to Light filtering.<br />
Saving ROIs between runs. ROIs may be saved in named files by clicking on the Save settings button on the right of the<br />
<strong>Imatest</strong> main window. To restore the old settings, click on the Retrieve settings button. This allows you to recover old ROIs<br />
after runs with different image sizes and ROIs.<br />
SFR input dialog box<br />
The <strong>Imatest</strong> SFR input dialog window, shown below, opens after the Region of Interest (ROI) has been selected, except when<br />
Express mode has been selected. It appears only once during multiple ROI runs. Succeeding runs use the same settings except for<br />
(calculated) Crop location. All input fields are optional. Most of the time you can simply click OK (the button on the lower right)<br />
to continue.<br />
SFR input dialog box<br />
This window is divided into sections: Title and Help on top, then Plot, Options, Settings, Optional parameters, and<br />
finally, OK or Cancel .<br />
Title defaults to the input file name. You may leave it unchanged, replace it, or add descriptive information for the camera, lens,<br />
converter settings, etc.— as you please.<br />
Help opens a browser window containing a web page describing the module. The browser window sometimes opens behind other<br />
windows; you may need to check if it doesn't pop right up.<br />
Plot selects figures to plot. These figures are listed on the left. Plot settings are saved. Only Cycles per (pixel) and Chromatic<br />
Aberration are checked by default. The LW/PH (or LP/PH) plot is unchecked (by default) because it is largely redundant.<br />
The boxes to the right of "Cycles per" control the x-axis display. You can choose between Cycles per pixel (the default), Cycles per<br />
inch, or Cycles per mm. If you choose Cycles per inch or mm, you must enter a number for the pixel size— either in pixels per inch,<br />
pixels per mm, or microns per pixel. If pixel size is omitted, the x-axis will be displayed in Cycles per pixel. For the second plot you can<br />
choose between LW/PH and LP/PH (Line Pairs per Picture Height).<br />
130 of 451
<strong>Imatest</strong> <strong>Documentation</strong><br />
Pixel size has an important relationship to image quality. For very small pixels, noise,<br />
dynamic range and low light performance suffer. Pixel size is rarely given in spec sheets: it<br />
usually takes some math to find it. If the sensor type and the number of horizontal and<br />
vertical pixels (H and V) are available, you can find pixel size from the table on the right and<br />
the following equations.<br />
pixel size in mm = (diagonal in mm) / sqrt(H 2 + V 2 )<br />
pixel size in microns = 1000 (diagonal in mm) / sqrt(H 2 + V 2 )<br />
Pixel size in microns (microns per pixel) can be entered directly into the SFR input dialog<br />
box. Example, the cute little 5 megapixel Panasonic Lumix DMC-TZ1 has a 1/2.5 inch<br />
sensor and a maximum resolution of 2560x1980 pixels. Guessing that the diagonal is 7 mm,<br />
pixel size is 2.1875 (rounded, 2.2) microns.You can find detailed sensor specifications in<br />
pages from Sony, Panasonic, and Kodak.<br />
Sensor<br />
Diagonal Width Height<br />
Designation<br />
mm. mm. mm.<br />
(Type)<br />
1/4" 4.5<br />
1/3.6" 5.0 4.0 3.0<br />
1/3.2" 5.68 4.54 3.42<br />
1/3" 6.0 4.8 3.6<br />
1/2.7" 6.59 5.27 3.96<br />
1/2.5" 6.9 - 7.2<br />
1/2" 8.0 6.4 4.8<br />
1/1.8"<br />
8.93 -<br />
9.1<br />
7.18 5.32<br />
2/3" 11.0 8.8 6.6<br />
1" 16.0 12.8 9.6<br />
4/3" 22.5 18.0 13.5<br />
35mm 44.3 24.0 36.0<br />
For the Multi-ROI plot you can choose between Off, 1D plots (results as a function of center-corner distance with MTF in Cycles/Pxl,<br />
LW/PH), 2D image plots (results superimposed on image with MTF in Cycles/Pxl, LW/PH). You can also plot multi-ROI SQF<br />
(Subjective Quality Factor), which is explained here.<br />
Noise spectrum and Shannon capacity is unchecked by default because the results are difficult for most users to interpret and may not<br />
be meaningful, especially when significant noise reduction has been applied. It will not be plotted if the selected region is too small<br />
for adequate noise statistics. If both Chromatic Aberration and Noise spectrum and Shannon capacity are checked, the two plots share the<br />
same figure: CA on top and Noise/Shannon capacity at the bottom.<br />
Display options (to the right of Plot) are settings that affect the plot display.<br />
Secondary readout controls the secondary readout display in MTF<br />
plots. The primary readout is MTF50 (the half-contrast spatial<br />
frequency). Three secondary readouts are available with several<br />
options. The first defaults to MTF30 (the spatial frequency where MTF<br />
is 30%). The third is used only for SFRplus Lens-style MTF plots.<br />
Clicking Change opens the window shown on the right. Secondary<br />
readout settings are saved between runs. Choices:<br />
The upper radio button (MTF) for each readout selects MTFnn,<br />
the spatial frequency where MTF is nn% of its low frequency<br />
value.<br />
The middle radio button selects MTFnnP, the spatial frequency<br />
where MTF is nn% of its peak value: useful with strongly<br />
oversharpened edges.<br />
The lower radio button (MTF @ ) selects MTF @ nn units, where<br />
nn is a spatial frequency in units of Cycles/pixel, LP/mm, or LP/in.<br />
If you select this button, the pixel spacing should be specified in<br />
the Cycles per... line in the Plot section of the input dialog box,<br />
shown above. A reminder message is displayed if the pixel spacing has been omitted.<br />
MTF plot freq selects the maximum display frequency for MTF plots. The default is 2x Nyquist (1 cycle/pixel). This works well<br />
for high quality digital cameras, not for imaging systems where the edge is spread over several pixels. In such cases, a lower<br />
maximum frequency produces a more readable plot. 1x Nyquist (0.5 cycle/pixel), 0.5x Nyquist (0.25 cycle/pixel), and 0.2x Nyquist<br />
(0.1 cycle/pixel) are available.<br />
Edge plot selects the contents of the upper (edge) plot. The edge can be cropped (default) or the entire edge can be displayed.<br />
Three displays are available.<br />
1.<br />
2.<br />
Edge profile (linear) is the edge profile with gamma-encoding removed. The values in this plot are proportional to light<br />
intensity. This is the default display.<br />
Line spread function (LSF) is the derivative of the linear edge profile. MTF is the fast fourier transform (FFT) of the LSF.<br />
131 of 451
<strong>Imatest</strong> <strong>Documentation</strong><br />
3.<br />
When LSF is selected, LSF variance (σ 2 ), which is proportional to the DxO blur unit, is displayed.<br />
Edge pixel profile is proportional to the edge profile in pixels, which includes the effects of gamma encoding.<br />
Chart contrast For a medium or low contrast charts (contrast
<strong>Imatest</strong> <strong>Documentation</strong><br />
contrast in highlights and (sometimes) deep shadows while<br />
maintaining or boosting it in middle tones. You can see it in<br />
curves 1 and 3, on the right. For this reason, "Linear<br />
response" (where no S-curves is applied on top of the<br />
gamma curve) is recommended for SFR measurements.<br />
The transfer function may also be adaptive: camera<br />
gamma may be higher for low contrast scenes than for<br />
contrasty scenes. This can cause headaches with SFR<br />
measurements. But it's not a bad idea generally; it's quite<br />
similar to the development adjustments (N-1, N, N+1, etc.)<br />
in Ansel Adams' zone system. For this reason it's not a<br />
bad idea to place a Q-13 or Q-14 chart near the slanted<br />
edges.<br />
To learn more about gamma, read Tonal quality and<br />
dynamic range in digital cameras and Monitor<br />
calibration.<br />
2. Capture One LE set to Linear response. Gamma =<br />
0.508. Recommended for SFR runs.<br />
3. Canon FVU set to Standard contrast.<br />
Gamma = 0.642.<br />
Standardized sharpening If the checkbox is checked, standardized sharpening results are displayed as thick red curves<br />
and readouts in the edge and MTF plots. If it is unchecked, standardized sharpening are omitted, which reduces the visual clutter.<br />
Results for individual R, G, and B channels are displayed with more prominence (in <strong>Imatest</strong> Master), and edge noise is displayed.<br />
The MTF .CSV summary file is unaffected.<br />
Standardized sharpening is an algorithm that allows cameras with different amounts of sharpening to be compared on a<br />
reasonable basis. It does so by increasing or decreasing the amount of sharpening to compensate for oversharpened or<br />
undersharpened images. Standardized sharpening radius controls the sharpening radius. Its default value of 2 (pixels) is a<br />
typical sharpening radius for compact digital cameras, which have tiny pixels. Smaller sharpening radii may be appropriate for<br />
digital SLRs, which have larger pixels and tend to have more conservative sharpening. (Imaging-resource.com uses R = 1 for<br />
DSLRs.) Sharpening radius varies for different RAW converters and settings. So you may occasionally want to experiment with the<br />
sharpening radius. Results with standardized sharpening should not be used for comparing different lenses on the same camera.<br />
For more detail, see What is standardized sharpening, and why is it needed for comparing cameras? Standardized<br />
sharpening should be unchecked for most applications.<br />
If a an edge is too broad for standardized sharpening to work well at the specified radius, the radius is automatically increased<br />
unless Fixed sharpening radius in the Settings menu of the <strong>Imatest</strong> main window has been checked.<br />
Channel is normally left at it's default value of Y for the luminance channel, where Y = 0.3*R + 0.59*G + 0.11*B. In rare instances<br />
the R, G, and B color channels might be of interest.<br />
Picture Width and Height defaults to the width and height of the input image in pixels, assuming landscape format, where<br />
height < width. If the input image has been cropped, or if it doesn't represent the entire camera image, Picture Height (and<br />
Width) should be entered manually.<br />
Line Width per Picture Height (LW/PH) or LP/PH results are correct only if the Picture Height represents the entire uncropped<br />
frame. For example, Picture Height should be 2048 for the Canon EOS-10D and 1944 for the Canon G5 (the cameras in the<br />
cropped sample files), etc.<br />
133 of 451
<strong>Imatest</strong> <strong>Documentation</strong><br />
For film and scanner users<br />
More film/scanner users than I expected are using <strong>Imatest</strong>. And film users prefer results in Line Pairs per mm (LP/mm). You can<br />
select cycles (line pairs) per inch or millimeter in the Plot box. Scanned images tend to be cropped by the time they are entered into<br />
<strong>Imatest</strong> because complete images are huge. (Try running the numbers for a 4,000 dpi scanner.) In this case, you must manually<br />
enter the picture height in pixels to get LW/PH or LP/PH. The best way is to use the equation,<br />
Picture height (pixels) = picture height (mm) * pixels/mm.<br />
For example, a 4,000 dpi scanner has 4000/25.4 = 157.5 pixels/mm. For 35mm film, the picture height is 24 mm = 3780 pixels. With<br />
medium format cameras, the picture height is somewhat smaller than the nominal size. It is 41.5 mm for the 645 format and 56mm for<br />
the 6x6 and 6x7 (cm) formats. Picture Width is optional, but it's a good idea to enter it. It is calculated in the same way.<br />
Crop location is the position of the center of the selected ROI (Region of interest), expressed as the percentage the distance from<br />
the image center to the corner. The orientation of the ROI with respect to the image center is included. It is blank if the input image<br />
has not been cropped. Crop location can be entered manually. This is only recommended when that image has been cropped outside<br />
of <strong>Imatest</strong> SFR.<br />
Additional parameters (all optional) for Excel .CSV output contains a detailed description of the camera, lens, and test<br />
conditions. EXIF data is entered, if available, but can be overridden by manual settings. Description & settings is particularly useful<br />
for annotating the test system (it is displayed in MTF Compare).These settings are optional but can be useful when several tests<br />
are run for different lenses, focal lengths, apertures, or other settings. The settings are displayed next to the MTF plots. They are<br />
saved and reused in subsequent runs for files with the same pixel dimensions. If EXIF data is available (currently, only in JPEG<br />
files) it overrides the saved settings. The Reset button clears all entries.<br />
ISO standard SFR If this checkbox is checked, SFR calculations are performed according to the ISO 12233 standard, and the<br />
y-axis is labeled SFR (MTF) (ISO standard). This method is slightly less accurate than the normal <strong>Imatest</strong> calculation, which<br />
incorporates a number of refinements, including a better edge detection algorithm and a second-order polynomial fit to the average<br />
edge for a more accurate estimate of SFR in the presence of lens distortion. This box is normally left unchecked; it should only be<br />
used for comparing normal <strong>Imatest</strong> calculations to the ISO standard. The difference is typically very small.<br />
When entries are complete, click OK . A Calculating... box appears to let you know that calculations are proceeding. Results<br />
appear in individual windows called Figures (Matlab's standard method of displaying plots). Figures can be examined, resized,<br />
maximized, and closed at will. A zoom function is also available. Their contents are described in the pages on <strong>Imatest</strong> SFR results:<br />
MTF (Sharpness) plot, Chromatic Aberration, Noise, and Shannon Capacity plot, and Multiple ROI (Region of<br />
Interest) plot.<br />
Warnings<br />
A Clipping warning is issued if more than 0.5% of the pixels are clipped<br />
(saturated), i.e., if dark pixels reach level 0 or light pixels reach the maximum<br />
level (255 for bit depth = 8). This warning is emphasized if more than 5% of the<br />
pixels are clipped. Clipping reduces the accuracy of SFR results. It makes<br />
measured sharpness better than reality.<br />
The percentage of clipped pixels is not a reliable index of the severity of<br />
clipping or of the measurement error. For example, it is possible to just<br />
barely clip a large portion of the image with little loss of accuracy. The plot<br />
on the right illustrates relatively severe clipping, indicated by the sharp<br />
"shoulder" on the black line (the edge without standardized sharpening).<br />
The sharp corner makes the MTF look better than reality. The absence of a<br />
sharp corner may indicate that there is little MTF error.<br />
Clipping can usually be avoided with a correct exposure-- neither too dark<br />
nor light. A low contrast target is recommended for reducing the<br />
likelihood of clipping: it increases exposure latitude and reduces the<br />
sensitivity of the MTF results to errors in estimating gamma.<br />
Clipping warnings<br />
134 of 451
<strong>Imatest</strong> <strong>Documentation</strong><br />
Two precautions when working with figures<br />
Too many open Figures<br />
Figures can proliferate if you do a number of runs, especially SFR runs with multiple<br />
regions, and system performance suffers if too many Figures are open. You will<br />
need to manage them. Figures can be closed individually by clicking X on the upper<br />
right of the Figure or by any of the usual Windows techniques. You can close them all<br />
by clicking Close figures in the <strong>Imatest</strong> main window. For large batch runs, the<br />
Close figures after save checkbox in the SFR Save dialog box prevents a buildup of<br />
open figures.<br />
Saving the results<br />
At the completion of the SFR calculations the Save SFR results? dialog<br />
box appears, except in Express mode, which uses previous settings. It<br />
allows you to choose which results to save and where to save them. The<br />
default is subfolder Results of the data file folder. You can change to<br />
another existing folder, but new results directories must first be created<br />
outside of <strong>Imatest</strong> using a utility such as Windows Explorer. (This is a<br />
limitation of this version of Matlab.)<br />
Figures can be saved as either PNG files (a standard losslessly-compressed<br />
image file format) or as Matlab FIG files, which can be opened by the<br />
Open Fig file button in the <strong>Imatest</strong> main window. Fig files can be<br />
manipulated (zoomed and rotated), but they tend to require more storage<br />
than PNG files.<br />
Saved figures, CSV, and XML files are given names that consist of a root<br />
file name (which defaults to the image file name) with a suffix added.<br />
Examples:<br />
Canon_17-40_24_f8_C1_1409_YR7_cpp.png<br />
Canon_17-40_24_f8_C1_1409_YR7_MTF.csv<br />
The root file name, Canon_17-40_24_f8_C1_1409_YR7, can be overridden<br />
by entering another name in the Results root file name: box. Be sure to<br />
press the Enter key. This feature does not work with batch runs.<br />
Clicking on Figures during<br />
calculations can confuse Matlab. Plots can<br />
appear on the wrong figure (usually distorted) or<br />
disappear altogether. Wait until all calculations<br />
are complete— until the Save or <strong>Imatest</strong> main<br />
window appears— before clicking on any<br />
Figures.<br />
SFR save dialog box<br />
Checking Close figures after save is recommended for preventing a buildup of figures (which slows down most systems) in<br />
batch runs.<br />
When multiple ROIs are selected, the Save results? dialog box appears only after the first set of calculations. The remaining<br />
calculations use the same Save settings. Save results? is omitted entirely in an Express run for repeated images.<br />
The first four checkboxes are for the figures, which can be examined before the boxes are checked or unchecked. After you click<br />
on Yes or No, the selections are saved, then the <strong>Imatest</strong> main window reappears.<br />
Result file names— The roots of the file names are the same as the image file name. The channel (Y, R, G, or B) is included in<br />
the file name. If a Region of Interest has been selected from a complete digital camera image, information about the location of the<br />
ROI is included in the file name following the channel. For example, if the center of the ROI is above-right of the image, 20% of<br />
the distance from the center to the corner, the characters AR20 are included in the file name.<br />
135 of 451
<strong>Imatest</strong> <strong>Documentation</strong><br />
Figures (.PNG image files)<br />
filename_YA17_cpp.png<br />
Output files for filename.jpg (Y-channel)<br />
(default location: subdfolder Results)<br />
Plot with x-axis in cycles/pixel (c/p), Y-channel,17% of the way to the corner above the<br />
center of the uncropped image.<br />
filename_YA17_lwph.png Plot with x-axis in Line Widths per Picture Height (LW/PH).<br />
filename_YA17_ca.png Plot of Chromatic Aberration, with noise statistics and Shannon information capacity.<br />
Excel .CSV (ASCII text files that can be opened in Excel)<br />
SFR_cypx.csv<br />
SFR_LWPH.csv<br />
filename_YA17_MTF.csv<br />
CSV output files are explained in detail below. Click link for detail on individual file.<br />
(Database file for appending results: name does not change). Displays 10-90% rise in<br />
pixels and MTF in cycles/pixel (C/P).<br />
(Database file for appending results: name does not change). Displays 10-90% rise in<br />
number/Picture Height (/PH) and MTF in Line Widths per Picture Height (LW/PH).<br />
Excel .CSV file of MTF results for this run. All channels (R, G, B, and Y (luminance) ) are<br />
displayed.The first row has the headers: cy/pxl, LW/PH, MTF(nchan), MTF(corr), MTF(R),<br />
MTF(G), MTF(B), MTF(Y), where nchan is the selected channel. The remaining lines<br />
contain the data. Can easily be plotted or combined with data from other files.<br />
filename_Y_multi.csv Excel .CSV file of summary results for a multiple ROI run.<br />
filename_Y_sfrbatch.csv<br />
Excel .CSF file combining the results of batch runs (several files) with multiple ROIs.<br />
Particularly useful for generating easily-readable Excel plots.<br />
136 of 451
<strong>Imatest</strong> <strong>Documentation</strong><br />
The PNG files are identical to the <strong>Imatest</strong> Figures, except that the background is white instead of gray.<br />
Average edge and MTF plot (primary results of SFR)<br />
These results are explained in Sharpness: What is it and how is it measured?<br />
Repeated runs<br />
If SFR was previously run with an image of the same pixel<br />
dimensions and you click on either of the Run SFR buttons, an<br />
image that displays the selected ROIs appears on the left of the<br />
screen and you'll be asked, "Do you want the same ROIs as the<br />
previous image?" A portion of the previous image and the ROI<br />
repeat box are shown in the image on the right.<br />
Yes Use the previous crop. Open SFR input dialog box.<br />
Yes, Express mode<br />
Yes, Adjust ROI<br />
ROI repeat dialog box: <strong>Imatest</strong> Studio<br />
Use previous crop and run in Express mode.<br />
Do not open the input dialog box; use saved data instead. Save dialog boxes are also omitted.<br />
Some warnings are suppress. Speeds up repeated runs, e.g., testing several apertures.<br />
Open a fine adjustment dialog box (shown below), starting with the previous selection.<br />
Useful for a sequence of runs with similar, but not identical, framing.<br />
<strong>Imatest</strong> Studio: Only available when a single ROI is selected.<br />
<strong>Imatest</strong> Master : For multiple ROIs, a window that allows ROIs to be shifted and changed in magnification<br />
is opened.<br />
No Crop the image using the Select the ROI... dialog box described above.<br />
Cancel Cancel the run. Return to the main <strong>Imatest</strong> window.<br />
137 of 451
<strong>Imatest</strong> <strong>Documentation</strong><br />
Automatically refine<br />
ROIs<br />
Yes<br />
Automatically refine<br />
ROIs<br />
Yes, Express mode<br />
<strong>Imatest</strong> Master only<br />
Refine previous crop (see description below) and run in Express mode.<br />
<strong>Imatest</strong> Master only<br />
Refine previous crop (see description below). Open SFR input dialog box.<br />
The meaning of the answers is self-evident except for "Yes, Express mode."This button is the same as "Yes," except that the<br />
Input dialog box and the two Save dialog boxes (for individual Figures and for the multiple ROI figures at the end) are omitted.<br />
Default settings or settings saved from previous runs are used. The clipping warning boxes are suppressed. This speeds up repeated<br />
runs; for example, it's very handy when you are testing a lens at several apertures (f/2.8, f/4, f/5.6, etc.).<br />
Multiple ROI fine adjustment (<strong>Imatest</strong> Master only)<br />
When different cameras or lenses (or different focal lengths in zoom<br />
lenses) are tested using the same target, it is not generally possible to<br />
maintain exact alignment from image to image. Starting with <strong>Imatest</strong><br />
Master 2.6 there are two options for refining (shifting) ROI selections<br />
during repeated runs: the Multiple ROI fine adjustment dialog box<br />
and Automatic ROI refinement, described below.<br />
The Multiple ROI fine adjustment dialog box, shown greatly reduced<br />
on the right, is opened if the previous run used multiple ROIs and Yes, Adjust<br />
ROI(s) is selected in the ROI Repeat dialog box. It allows all ROIs or<br />
individual ROIs to be shifted (up, down, left, or right), enlarged, and shrunk,<br />
and the magnification to be changed. This operation may be followed by<br />
Automatic ROI refinement if either of the buttons on the right is pressed.<br />
Automatic ROI refinement (<strong>Imatest</strong> Master only)<br />
This option is very useful for sequences of runs where chart<br />
alignment varies slightly; it can be especially valuable for <strong>Imatest</strong><br />
API in manufacturing environments.<br />
The <strong>Imatest</strong> Master ROI repeat dialog box offers two options in<br />
the light blue box on the right (Yes and Yes, Express mode) that<br />
include automatic ROI refinement. Results of the refinement are<br />
shown in the crop of the Multi-ROI 2D summary plot on the<br />
right. The original (incorrect) ROIs are shown as cyan rectangles;<br />
the automatically refined (shifted) ROIs are shown as bold red<br />
rectangles filled with the full contrast image.<br />
Automatic ROI refinement works best with charts dedicated to SFR<br />
measurement such as the SFR SVG test charts. It may not work<br />
as well with the ISO 12233 charts because of the narrowness of the<br />
SFR strips and the presence of interfering patterns.<br />
The length of the ROIs should be no larger than 85% of the length<br />
of the edge to be measured. Automatic refinement will succeed if<br />
no more than 30% of the ROI length is off the edge. The modified<br />
ROI is not saved in imatest.ini.<br />
Storing and recovering multiple ROI regions<br />
Multiple ROI fine adjustment dialog box:<br />
<strong>Imatest</strong> Master<br />
ROI repeat dialog box: <strong>Imatest</strong> Master<br />
Results of automatic ROI Refinement:<br />
Original (cyan) and refined (bold red)<br />
Multiple ROI regions (the result of the initial entry or fine adjustment, but not automatic refinement) are stored in imatest.ini, which<br />
can be opened for editing by pressing Settings, View settings (ini file) from the <strong>Imatest</strong> main window . The number of regions, image<br />
width and height, and regions are stored under [SFR] and have the following appearance.<br />
138 of 451
<strong>Imatest</strong> <strong>Documentation</strong><br />
nroi = 9<br />
nwid_save = 3888<br />
nht_save = 2592<br />
roi_mult = 3347 2356 3555 2697;1813 1032 2031 1412;1813 3789 2040 4163;5159 ...<br />
Each group of four values ( x1 y1 x2 y2 ) delimited by semicolons (;) represents one ROI. The regions are separated by tabs, but<br />
spaces work equally well. The origin (x = y = 0) is at the upper-right of the image (i.e., y increases going down).<br />
Multiple ROI regions are stored in identical format ( roi_mult = 3342 2356 3550 2697 ; ... ) in the multi-ROI CSV output<br />
file, which has a name of the form input_file_Y_multi.csv. To reuse an old set of ROIs, copy the four lines from the CSV file, paste<br />
them into imatest.ini replacing the previous entries, then save (ctrl-S).<br />
Excel .CSV (Comma-Separated Variables) and XML output<br />
<strong>Imatest</strong> SFR creates or updates output files for use with Microsoft Excel. The files are in CSV (Comma-Separated Variable) format,<br />
and are written to the Results subfolder by default. .CSV files are ASCII text files that look pretty ugly when viewed in a text<br />
editor:<br />
File ,Date/time ,PH,Ch,H/V,10-90U,10-90C,Over-,Over-,MTF50U,MTF50C,MTF,Camera,Lens,FL,f-stop,Loc,Misc.<br />
,,,,,/PH,/PH,shoot%,sharp%,LW/PH,LW/PH,Nyq,,,(mm),,,settings<br />
canon_eos10d_sfr.jpg,2004-03-19 22:21:34, 2048,Y,H, 1422, 1447, 19.5, -0.7, 1334, 1340,0.154,,,,,<br />
canon_g5_sfr.jpg,2004-03-19 22:24:30, 1955,Y,H, 1973, 1301, 48.0, 21.3, 1488, 1359,0.268,Canon G5,—,14,5.6,ctr,<br />
sigma_sd9_sfr.jpg,2004-03-19 22:27:55, 1504,Y,H, 1432, 1676, 2.4, -7.7, 1479, 1479,0.494,,,,,<br />
sigma_sd10_sfr.jpg,2004-03-19 22:28:32, 1504,Y,H, 1563, 1628, 11.9, -2.0, 1586, 1587,0.554,,,,,<br />
But they look fine when opened in Excel.<br />
.CSV files can be edited with standard text editors, but it makes more sense to edit them in Excel, where columns as well as rows<br />
can be selected, moved, and/or deleted. Some fields are truncated in the above display, and Date/time is displayed as a sequence of<br />
pound signs (#####...).<br />
The format can be changed by dragging the boundaries between cells on the header row (A, B, C, ...) and by selecting the first two<br />
rows and setting the text to Bold. This makes the output look better. The modified file can be saved with formatting as an Excel<br />
Worksheet (XLS) file. This, of course, is just the beginning.<br />
It's easy to customize the Excel spreadsheet to your liking. For example, suppose you want to make a concise chart. You can delete<br />
Date/time (Row B; useful when you're testing but not so interesting later) and Channel (all Y = luminance). You can add a blank<br />
line under the title, then you can select the data (rows A4 through J7 in the image below) and sort on any value you choose.<br />
Corrected MTF50 (column I) has been sorted in descending order. Modified worksheets should be saved in XLS format, which<br />
maintains formatting.<br />
139 of 451
<strong>Imatest</strong> <strong>Documentation</strong><br />
There are no limits. With moderate skill you can plot columns of results. I've said enough. ( I'm not an Excel expert! )<br />
Database files<br />
Two .CSV files are used as a database for storing data from SFR runs. If possible, data from the current run is appended to these<br />
files. A third file for storing MTF and other summary data is described below.<br />
SFR_cypx.csv displays 10-90% rise in pixels and MTF in cycles/pixel (C/P).<br />
SFR_lwph.csv displays 10-90% rise in number/Picture Height (/PH) and MTF in Line Widths per Picture Height (LW/PH).<br />
When SFR is run, it looks for the two files in the same folder as the slanted-edge input image. If it doesn't find them, it creates them,<br />
writes the header lines, then writes a line of data for the run. If it finds them, it appends data for the run to the files. You can rapidly<br />
build a spreadsheet by doing repeated runs from files in the same folder. The following table contains the entries. Camera and the<br />
entries that follow are all optional. With the exception of Loc, which is calculated when the ROI is manually selected, they are only<br />
added if you answer y to the question, Additional data for Excel file?, and enter them manually.<br />
Tips<br />
File File name. Should be concise and descriptive.<br />
Date/time Date and time in sortable format. Displays differently in Excel.<br />
PH Picture Height (in SFR_lwph.csv only).<br />
Ch Channel. Y (luminance) [default], R, G, or B.<br />
H/V<br />
Horizontal or Vertical measurements.<br />
(A vertical chart gives you horizontal rise and MTF, etc.)<br />
10-90U 10-90% rise distance, uncorrected.<br />
10-90C 10-90% rise distance, corrected with standard sharpening.<br />
Overshoot% Overshoot of the edge.<br />
Oversharp%<br />
Oversharpening: the amount of sharpening relative to the standard sharpening.<br />
If negative, the image is undersharpened.<br />
MTF50U MTF50 (frequency where MTF = 50%), uncorrected.<br />
MTF50C MTF50 (frequency where MTF = 50%), corrected with standard sharpening.<br />
MTF Nyq<br />
MTF at Nyquist frequency. May indicate the likelihood of aliasing problems. But it not an unambiguous indicator<br />
because aliasing is related to sensor response, and MTF at Nyquist is the product of sensor response, the<br />
demosaicing algorithm, and sharpening, which can boost response at Nyquist for radii less than 1.<br />
Camera Camera name. This entry and those that follow are manually-entered and optional.<br />
Lens Lens name. Only for DSLRs with interchangeable lenses.<br />
FL (mm) Focal length in mm.<br />
f-stop Aperture<br />
Loc Location of image (center, edge, corner, etc.)<br />
Misc.<br />
settings<br />
Anything else: RAW converter, Sharpening setting, etc.<br />
To build a spreadsheet of results, put the slanted-edge image files in the same folder. File names should be concise and<br />
descriptive. If you've run SFR from image files in different folders, there will be multiple versions of the CSV files. They can be<br />
easily combined with a text editor on in Excel.<br />
Neither SFR_cypx.csv nor SFR_lwph.csv should be open in Excel when you run SFR. If either is open, an error message will<br />
appear instructing you to close them.<br />
Summary .CSV and XML files for MTF and other data<br />
140 of 451
<strong>Imatest</strong> <strong>Documentation</strong><br />
An optional .CSV (comma-separated variable) output file contains results for MTF and other data. Its name is [root<br />
name]_[channel location]_MTF.csv, where channel is (R, G, B, or Y) and the location BL75 means below-left, 75% of the<br />
distance to the corner (from the center). An example is Canon_17-40_24_f4_C1_1408_YBL75_MTF.csv. Excerpts are shown<br />
below, opened in Excel.<br />
The format is as follows:<br />
Line 1<br />
File File name (title).<br />
Run date mm/dd/yyyy hh:mm of run.<br />
(blank line)<br />
Tables<br />
(blank line)<br />
Additional data<br />
(blank line)<br />
EXIF data<br />
A portion of the summary CSV file, opened in Excel<br />
<strong>Imatest</strong>, release (1.n.x), version (Light, Pro, Eval), module (SFR, SFR multi-ROI, Colorcheck,<br />
Stepchart, etc.).<br />
Separated by blank lines if more than one. Two tables are produced.<br />
The first table contains MTF. The columns are Spatial frequency in Cy/mm, LW/PH, MTF (selected<br />
channel), MTF (Red), MTF (Green), MTF (Blue), MTF (Luminance = Y). (...) represent rows omitted<br />
for brevity.<br />
The second table contains the edge. Columns are x (location in pixels), Red edge, Green edge, Blue<br />
edge, Luminance (Y) edge, and Chromatic Aberration (the difference between the maximum and<br />
minimum).<br />
The first entry is the name of the data; the second (and additional) entries contain the value. Names<br />
are generally self-explanatory (similar to the figures).<br />
Displayed if available. EXIF data is image file metadata that contains important camera, lens, and<br />
exposure settings. By default, <strong>Imatest</strong> uses a small program, jhead.exe, which works only with JPEG<br />
files, to read EXIF data. To read detailed EXIF data from all image file formats, we recommend<br />
downloading, installing, and selecting Phil Harvey's ExifTool, as described here.<br />
This format is similar for all modules. Data is largely self-explanatory. Enhancements to .CSV files will be listed in the Change<br />
Log.<br />
The optional XML output file contains results similar to the .CSV file. Its contents are largely self-explanatory. It is stored in [root<br />
name].xml. XML output will be used for extensions to <strong>Imatest</strong>, such as databases, to be written by <strong>Imatest</strong> and third parties.<br />
Contact us if you have questions or suggestions.<br />
An optional .CSV file is also produced for multiple ROI runs. Its name is [root name]_multi.csv.<br />
Pixel size<br />
Sensor Diagonal Width Height<br />
Designation mm. mm. mm.<br />
141 of 451
<strong>Imatest</strong> <strong>Documentation</strong><br />
Pixel size has an important relationship to image quality. For very small pixels, noise,<br />
dynamic range and low light performance suffer. Pixel size is rarely given in spec sheets: it<br />
usually takes some math to find it. If the sensor type and the number of horizontal and<br />
vertical pixels (H and V) are available, you can find pixel size from the table on the right and<br />
the following equations.<br />
pixel size in mm = (diagonal in mm) / sqrt(H 2 + V 2 )<br />
pixel size in microns = 1000 (diagonal in mm) / sqrt(H 2 + V 2 )<br />
Pixel size in microns (microns per pixel) can be entered directly into the SFR input dialog<br />
box. Example, the cute little 5 megapixel Panasonic Lumix DMC-TZ1 has a 1/2.5 inch<br />
sensor and a maximum resolution of 2560x1980 pixels. Guessing that the diagonal is 7 mm,<br />
pixel size is 2.1875 (rounded, 2.2) microns.You can find detailed sensor specifications in<br />
pages from Sony, Panasonic, and Kodak.<br />
(Type)<br />
1/4" 4.5<br />
1/3.6" 5.0 4.0 3.0<br />
1/3.2" 5.68 4.54 3.42<br />
1/3" 6.0 4.8 3.6<br />
1/2.7" 6.59 5.27 3.96<br />
1/2.5" 6.9 - 7.2<br />
1/2" 8.0 6.4 4.8<br />
1/1.8"<br />
8.93 -<br />
9.1<br />
7.18 5.32<br />
2/3" 11.0 8.8 6.6<br />
1" 16.0 12.8 9.6<br />
4/3" 22.5 18.0 13.5<br />
35mm 44.3 24.0 36.0<br />
142 of 451
<strong>Imatest</strong> <strong>Documentation</strong><br />
SFR results: MTF (Sharpness) plot<br />
If you entered <strong>Imatest</strong> on this page, you may want to explore the background information in these links.<br />
Sharpness introduces sharpness measurements and MTF.<br />
Sharpening describes Standardized sharpening.<br />
How to test Lenses with <strong>Imatest</strong> contains conscise instructions on testing lenses.<br />
Image quality factors lists the factors measured by <strong>Imatest</strong>.<br />
<strong>Imatest</strong> SFR displays Edge profiles and SFR (Spatial frequency response) plots with spatial frequency labelled in<br />
Cycles per Pixel (C/P) or Cycles per distance (inches or mm), and/or<br />
Line widths per picture height (LW/PH; shown below),<br />
depending on the checkbox settings of the first two lines of the Plot section of the SFR input dialog box , shown below.<br />
The LW/PH box is unchecked by default. Note that one cycle (or line pair) is equivalent to two line widths.<br />
143 of 451
<strong>Imatest</strong> <strong>Documentation</strong><br />
Important results below are shown in Bold. The most important is MTF50, without and with Standardized sharpening. Its<br />
relationship with print quality is discussed in Interpretation of MTF50. The contents of the plots are affected by whether or not<br />
Standardized sharpening is checked in Settings section of the SFR input dialog box. Differences in plot content are indicated by [Std<br />
Sharpening checked] or [Std Sharpening off].<br />
Edge response<br />
Upper left: Spatial domain plot<br />
Black<br />
line<br />
(bold)<br />
Red line<br />
(dashed,<br />
bold)<br />
R, G, B<br />
dashed<br />
lines (thin)<br />
Left<br />
column<br />
text<br />
(input<br />
settings)<br />
Edge profile for the luminance (Y) channel,<br />
where Y = 0.3*R + 0.59*G + 0.11*B. Original<br />
(without standardized sharpening).<br />
The edge profile shown on the right is proportional<br />
to the light intensity. You may also select to display<br />
the Line Spread Function (LSF; the derivative of<br />
the edge profile), shown on the right, below, or<br />
Pixel levels (which includes gamma-encoding).<br />
Edge profile for the luminance (Y) channel with<br />
standardized sharpening, indicated by (corr) for<br />
"corrected." Radius R used for setting standardized<br />
sharpening is displayed. Defaults to 2, but may set<br />
manually; may be larger for unusually broad<br />
transitions (poor MTF response). [Std Sharpening<br />
checked]<br />
Edge profile [Standardized sharpening on]<br />
Individual edge profiles for R, G, and B channels. Shown more prominently in the Chromatic Aberration plot, below. Barely<br />
visible in this illustration because this camera has very little chromatic aberration. <strong>Imatest</strong> Master only.<br />
Title, including measurement orientation. (A vertical edge is used for a horizontal profile.)<br />
Image height (H) or Width x Height (WxH) in pixels<br />
Total megapixels<br />
Channel. Defaults to Y (luminance). R, G, or B are also available.<br />
Gamma is an estimate of camera gamma used to linearize the image. Defaults to 0.5.<br />
Region of interest (ROI) size in pixels<br />
ROI location in percentage of distance from center to corner.<br />
144 of 451
<strong>Imatest</strong> <strong>Documentation</strong><br />
Right<br />
column<br />
text<br />
(results)<br />
[not for LSF] 10-90% rise distance (original;<br />
uncorrected) in pixels and rises per picture height<br />
(PH).<br />
[not for LSF] 10-90% rise distance (with<br />
standardized sharpening; indicated by (corr) for<br />
"corrected") in pixels and rises per PH. Radius R<br />
used for setting standardized sharpening is<br />
displayed. Defaults to 2, but may set manually; may<br />
be larger for unusually broad transitions (poor MTF<br />
response). Includes the equivalent "ideal megapixels"<br />
in brackets [...]. [Std Sharpening checked; not<br />
for LSF]<br />
[not for LSF; <strong>Imatest</strong> Master only] 10-90% rise<br />
distances of the R, G, and B channels, individually.<br />
<strong>Imatest</strong> Master only.<br />
Line spread function [Std Sharpening off]<br />
[LSF only] Peak LSF (maximum d(Edge)/dx) and PW50 (50% pulse width) in pixels and pulse widths per picture height<br />
(PH).<br />
RMS edge roughness in pixels. A promising measurement related to image quality. Shown on the right. [Std Sharpening<br />
off]<br />
Overshoot and undershoot. Percentage of step amplitude. Shown if appropriate. [Std Sharpening checked]<br />
Average pixel levels in dark and light areas, and light/dark ratio. Clipping can occur if they are too close to 0 or 255. Also<br />
gives the ratio between the light and dark areas: an indication of the contrast of the image.<br />
145 of 451
<strong>Imatest</strong> <strong>Documentation</strong><br />
Spatial Frequency Response (MTF)<br />
Lower left: Frequency domain (MTF) plot<br />
Black line<br />
(bold)<br />
Red line<br />
(dashed,bold)<br />
Right column<br />
text<br />
(results)<br />
Input data<br />
Spatial Frequency Response (MTF) for the<br />
luminance (Y) channel. Unprocessed.<br />
Spatial Frequency Response (MTF) for the<br />
luminance (Y) channel with Standardized sharpening.<br />
[Std Sharpening checked]<br />
MTF50 (50% contrast spatial frequency) for the original uncorrected image in cycles/pixel and line widths per<br />
picture height (LW/PH). Its relationship to print quality is discussed in Interpretation of MTF50.<br />
MTF50 (with standardized sharpening; corrected) in cycles/pixel and LW/PH. Radius R used for setting<br />
standardized sharpening is displayed. Defaults to 2 (larger for unusually broad transitions (poor MTF response)). It may<br />
be adjusted in the input dialog box. [Std Sharpening checked]<br />
Equivalent "ideal megapixels" in brackets [n mpxls ideal]: a number based on the concept that the "ideal" pixel<br />
would have an MTF of 1 up to the Nyquist frequency (0.5 C/P), and 0 above, and hence, MTF50 = 0.5 C/P. The<br />
number of "ideal pixels" that would yield the identical sharpness (MTF50) is,<br />
4 * MTF50(C/P horizontal) * horizontal pixels * MTF50(C/P vertical) * vertical pixels<br />
The number displayed assumes that MTF50 is the same in horizontal and vertical directions— usually, but not<br />
always, a good assumption— there are exceptions, such as the Nikon D70. You should not expect the "ideal<br />
megapixel" count to equal the total megapixel count of the camera. In the real world, performance is<br />
excellent if it is half the actual megapixels. In cameras with weak anti-aliasing filters or a high degree of<br />
sharpening, MTF may be greater than 0.5 at the Nyquist frequency. In this case, [> n mpxls ideal] is displayed,<br />
where n is the total number of pixels in the camera, is displayed. Larger numbers are meaningless. Aliasing issues<br />
such as moire patterns may be present, but the simple slanted edge pattern cannot be used to evaluate the<br />
seriousness of aliasing.<br />
MTF50P (spatial frequency where contrast is 50% of its peak value) for the original uncorrected image<br />
in cycles/pixel and line widths per picture height (LW/PH). This is the same as MTF50 for slightly to moderately sharpened<br />
edges, but smaller for oversharpened edges. It may be a better indicator than MTF50 of the perceived sharpness of<br />
oversharpened images. [Std Sharpening off]<br />
Oversharpening or undersharpening. The amount the camera is over- or undersharpened with respect to standardized<br />
sharpening. 100% ( MTF( feql ) - 1) where feql is the frequency where MTF is set to 1 by standardized sharpening. [Std<br />
Sharpening checked]<br />
MTF30 (30% contrast spatial frequency for the original uncorrected image) is the default value of the Secondary<br />
Readout, which can be set in the SFR input dialog window. You can select MTFxx, the spatial frequency for xx%<br />
contrast, or the MTF at a spatial frequency specified in cycles/pixel, pixels/mm, or pixels/inch.<br />
MTF at the Nyquist frequency. May indicate of the effectiveness of the anti-aliasing filter and likelihood of aliasing<br />
effects such as Moire patterns. But it not an unambiguous indicator because aliasing is related to sensor response, and<br />
MTF at Nyquist is the product of sensor response, the de-mosaicing algorithm, and sharpening, which can boost<br />
response at Nyquist for radii less than 1. Aliasing effects may become serious over 0.3. There is a tradeoff: the more<br />
effective the sensor anti-aliasing, the worse the sharpness. Foveon sensors (used in the Sigma SD9 and SD10) are more<br />
tolerant of aliasing than Bayer sensors, which are used in most digital cameras.<br />
Nyquist frequency: Half the sampling rate = 1/(2*pixel spacing). Always 0.5 cycles/pixel. Indicated by the vertical blue<br />
line.<br />
146 of 451
<strong>Imatest</strong> <strong>Documentation</strong><br />
Right: Input data<br />
Top right image<br />
Thumbnail of the entire image, showing the location of the selected region of interest (ROI) in red.<br />
Middle right image<br />
The selected region of interrest (ROI), shown with the correct aspect ratio, but not necessarily<br />
the exact size. The following parameters are displayed below the image.<br />
ROI size in pixels<br />
ROI boundary locations (Left, Right, Top, and Bottom) in pixels from the upper-left<br />
corner,<br />
Edge angle in degrees, and<br />
Estimated chart contrast, derived from the average pixel levels of the light and dark<br />
areas (away from the transition) and gamma. The equation: Estimated chart contrast =<br />
(avg. pixel level of light area/avg. pixel level of dark area)^(1/gamma)<br />
Lower right text<br />
Selected EXIF data: Data recorded by the digital camera. Only for JPEG files. May include ISO<br />
speed, aperture, and other details. Thanks to Matthias Wandel for jhead.exe.<br />
147 of 451
<strong>Imatest</strong> <strong>Documentation</strong><br />
SFR results:<br />
Chromatic Aberration, Noise, and Shannon capacity plot<br />
Chromatic Aberration, noise, and Shannon capacity<br />
The camera chosen for the plot below has significant Chromatic Aberration. The Noise spectrum and Shannon capacity plots,<br />
shown below beneath Chromatic Aberration, are plotted only if the Noise Spectrum and Shannon capacity (in CA plot)<br />
checkbox in the <strong>Imatest</strong> SFR input dialog box has been checked. It is unchecked by default.<br />
Upper plot: Chromatic Aberration<br />
More about this plot can be found in the page on Chromatic<br />
Aberration. Much of this plot is grayed out if the ROI is too<br />
close to the center for reliable CA measurements (less than<br />
30% of the distance to the corner).<br />
Red, Green,<br />
and Blue<br />
lines (bold)<br />
Black line<br />
(dashed)<br />
Dashed<br />
magenta line<br />
(bold)<br />
Left column<br />
text<br />
Right column<br />
text<br />
(results)<br />
Edge profiles for the R, G, and B channels<br />
(original, uncorrected). (Standardized<br />
sharpening is not used for chromatic<br />
aberration.)<br />
Edge profile for the luminance (Y)<br />
channel.<br />
The difference between the highest and<br />
lowest channel levels. (All channels are<br />
normalized to go from 0 to 1.) The visible<br />
chromatic aberration is proportional to the<br />
area under this curve.<br />
Input settings: Plot title, profile orientation (Horizontal profile corresponds to a vertical edge, etc.), image dimensions<br />
(WxH), total megapixels, gamma, ROI size, ROI location.<br />
10-90% rise distance (original; uncorrected) in pixels and rises per picture height (PH).<br />
CA (area): Chromatic aberration area in pixels. An indicator of the severity of CA. The area between the<br />
channels with the highest and lowest levels. In units of pixels because the x-axis is in pixels and the y-axis is normalized<br />
to 1. Explained in the page on Chromatic aberration. Meaning (now obsolete): Under 0.5; insignificant. 0.5-1: minor;<br />
1-1.5: moderate; 1.5 and over: serious.<br />
148 of 451
<strong>Imatest</strong> <strong>Documentation</strong><br />
Below<br />
the<br />
plot<br />
CA: Chromatic aberration as a percentage of center-to-corner distance. A better indicator than<br />
pixels (above). Equal to 100 * (CA in pixels) / (distance from center in pixels), corrected for the edge angle. Relatively<br />
independent of the ROI location because CA tends to be proportional to the distance from the image center. It is also<br />
independent of the number of pixels in the sensor. Explained in the page on Chromatic aberration. Appxoximate<br />
meaning: Under 0.04; insignificant. 0.04-0.08: minor; 0.08-0.15: moderate; over 0.15: serious.<br />
CA (crossing): Chromatic aberration based on the edge centers (where the edges cross 0.5). This is generally<br />
smaller than CA (equiv.) and also less indicative of the visibility of the CA. This measurement can be very different from<br />
CA (area) due to the effects of demosaicing. It is usually very close when Bayer RAW images are analyzed.<br />
R-G, B-G :Red-Blue and Red-Green spacings in percentage of center-to-corner distance. Useful for correcting CA,<br />
especially when applied prior to demosaicing. Displayed only in <strong>Imatest</strong> Master.<br />
Average pixel levels in the dark and light areas. Clipping can occur if they are too close to 0 or 255.<br />
These items are only displayed if the Noise Spectrum and Shannon capacity box is unchecked.<br />
Noise in the dark and light areas, described below.<br />
A thumbnail of the image showing the region of interest (ROI).<br />
Lower part of figure: Noise and Shannon information capacity plots<br />
for for the selected channel, normally luminance (Y)<br />
Shannon capacity is an experimental measurement that is strongly affected by signal processing (especially sharpening<br />
and noise reduction). It is not a reliable way of quantifying camera performance.<br />
Noise<br />
spectrum<br />
plot<br />
(left side)<br />
Shannon<br />
capacity<br />
plot<br />
(right sde)<br />
Text at<br />
bottom<br />
The noise spectrum plot is somewhat<br />
experimental. Bayer interpolation causes the<br />
noise spectrum to roll off to about 0.5 at 0.5<br />
Cycles/Pixel; noise reduction causes additional<br />
rolloff. Low to middle frequency noise<br />
components tend to be more visible. The spiky<br />
light cyan and green curves represent two<br />
different directions. The thick black line is the<br />
smoothed average of the two. The red line is<br />
a third order polynomial fit to the noise.<br />
Noise spectrum and Shannon capacity are only plotted if the selected<br />
region is large enough to provide reasonable noise statistics.<br />
Shannon capacity C as a function of signal S (closely related to image Contrast), where S is expressed as the percentage of<br />
the difference between the white and black regions of the target (Sstd ). A Contrast of 100% represents a fairly contrasty<br />
image, 10% represents a low contrast image, and 1% represents a smooth area like skies. These numbers are only meaningful<br />
for comparing digital cameras. They should be used with caution because signal processing, especially noise reduction, has a<br />
strong effect on Shannon Capacity. There is a table of results in the page on Shannon information capacity.<br />
Noise in the dark and light areas, and the mean of the two. Measured after the input data has been linearized (corrected for<br />
the gamma encoding). Expressed as a fraction of the difference between the average levels of the light and dark areas (Sstd ).<br />
This difference is the standard signal, S, used in the calculation of Shannon information capacity. The noise measurements<br />
in Q-13 Stepchart and Colorcheck are more reliable and useful.<br />
Signal-to-noise ratio S/N for the mean of the light and dark areas. This is the inverse of the noise for the mean of the light and<br />
dark areas, above. Used in the calculation of Shannon capacity.<br />
Shannon information capacity of the camera for signal S = Sstd, measured in bits per pixel and megabytes total. This is an<br />
approximate calculation that provides an estimate of overall image quality for moderately contrasty images, as affected by<br />
sharpness and noise.<br />
149 of 451
<strong>Imatest</strong> <strong>Documentation</strong><br />
SFR results: Multiple ROI (Region of Interest) plot<br />
<strong>Imatest</strong> SFR allows you to select several regions of interest (ROIs) in an image. Display options from the SFR input dialog box are<br />
shown below.<br />
When one of the Multi-ROI plots (1D or 2D; Cycles/pixel or LW/PH) has been selected,<br />
one of the two composite multiple ROI plots shown below is produced. The 1D summary<br />
plots, which display MTF, rise distance, and chromatic aberration as a function of the<br />
distance from the image center, may be difficult to read for lenses that are poorly<br />
centered and hence have asymmetrical response. In such cases the 2D summary plots<br />
are far more readable.<br />
Starting with <strong>Imatest</strong> 2.6 (January 2008) a number of new options facilitate editing and<br />
refining multiple ROI selections. They are described here. You can also create Excel<br />
plots that summarize results from several multi-ROI runs, as shown on the right using the<br />
procedure given here. Summary plot<br />
2D summary plot<br />
When one of the 2D images (Cy/Pxl or LW/PH) are selected, the image below is displayed. It shows the regions of interest (ROI)<br />
and the following parameters for each ROI.<br />
N (ROI number): Center-corner distance in %<br />
MTF50 Cycles/Pixel or LW/PH (displayed boldface for emphasis)<br />
MTF20 Cycles/Piexl or LW/PH<br />
Chromatic Aberration (area in pixels)<br />
The dotted circles delimit the central region (up to 30% of the center-to-corner distance), the part-way region, and the corner region<br />
(over 75% of the center-to-corner distance). The New Weighted MTF50 is the weighted mean of the mean MTFs in the three areas,<br />
where the weights are 1 (Central), 0.75 (part-way), and 0.25 (corner).<br />
150 of 451
<strong>Imatest</strong> <strong>Documentation</strong><br />
Multi-ROI 2D summary plot, showing Center-corner distance,<br />
MTF50, MTF20, and CA superimposed on image.<br />
This display can be particularly useful because lenses are not always centered properly. If they were, performance would be a<br />
simple function of the distance from image center. You can quickly review the summary results, then look at the detailed results for<br />
individual regions. It was developed because about 9 regions (center, 4 - part-way out, 4 - corner) is sufficient to characterize lens<br />
performance, but not sufficient for a meaningful 2D or 3D contour plot (which requires about 20 regions). Also, contour plots can<br />
only show one parameter (e.g., MTF50), while this display shows several.<br />
1D Summary plot showing results as a function of distance from the center<br />
This figure contains two plots: MTF50 (upper left) and 10-90% rise distance (lower left). If Cycles/pixel is selected, units are<br />
relative to pixels; if LW/PH is selected, units are relative to image height. These figures show performance (MTF50 and rise<br />
distances without and with standardized sharpening). The Cycles/pixel Figure also plots Chromatic Aberration as a function of<br />
distance from the center of the image, scaled as the percentage of distance from center to corner (0 = center; 1 = corner).<br />
The most important results below are shown in Bold. Illustrations are for the first figure (Cycles per pixel in this case).<br />
151 of 451
<strong>Imatest</strong> <strong>Documentation</strong><br />
Upper left: MTF50 (Half-contrast frequency)<br />
This plot shows MTF50 (the half-contrast spatial frequency) as a<br />
function of distance from the center of the image, scaled as the<br />
percentage from center to corner (0 = center; 100 = corner). There are<br />
two vertical (y) axes. The primary axis is on the left; the secondary axis<br />
(italicized) is on the right. These alternate for the two plots. In this plot,<br />
the primary axis is in Cycles/pixel for MTF50 and Pixels for 10-90% rise<br />
distance. It can also be in Cycles/mm or Cycles/inch if specified in the<br />
SFR data window.<br />
Black line (bold)<br />
Red line<br />
(bold, dashed)<br />
Symbols and numbers<br />
below data points,<br />
top to bottom<br />
MTF50 (half-contrast spatial frequency) for the luminance (Y) channel.<br />
Unprocessed. This is the number to use for measuring lens sharpness.<br />
MTF50 for the luminance (Y) channel with Standardized sharpening. This is the<br />
number to use when making general comparisons of different cameras with<br />
different degrees of sharpening.<br />
Orientation: Location of region relative to image center. A = Above, B = Below, L = Left, R = Right.<br />
MTF50, Uncorrected and with Standardized sharpening, in units corresponding to the primary<br />
vertical (y) axis scale on the left. The vertical order is determined by the order of the data points, i.e., if<br />
the Uncorrected MTF50 is higher, its value is on top.<br />
MTF50, Uncorrected and with Standardized sharpening, in units corresponding to the secondary<br />
vertical (y) axis scale on the right. These numbers are italicized. The vertical order is determined by the<br />
order of the data points, i.e., if the Uncorrected MTF50 is higher, its value is on top.<br />
Right column: Crop, Results summary, and EXIF data<br />
Top right image<br />
Thumbnail of the entire image, showing the locations of the selected regions of interest (ROI) in red.<br />
Middle right box:<br />
Weighted MTF50<br />
Results summary<br />
Summary of key results of multiple ROI runs:<br />
Weighted mean values for MTF50, in cycles per ... and LW/PH units, without and with standardized<br />
sharpening. The MTF value at the middle of each (sorted) line segment is weighted according to the length of the<br />
line segment and the distance from the center: the center is weighted twice as strongly as the corner. These<br />
weights are used to calculate a weighted mean. This algorithm prevents closely spaced points from being given<br />
excessive weight.<br />
Lower right text<br />
Selected EXIF data: Data recorded by the digital camera. Only for JPEG files. May include ISO speed,<br />
aperture, and other details. Thanks to Matthias Wandel for jhead.exe.<br />
Lower left: 10-90% Edge rise distance<br />
Black line (bold)<br />
Red line<br />
(bold, dashed)<br />
.Blue line<br />
(bold, dashed)<br />
with yellow circles.<br />
The 10-90% rise distance, uncorrected (without<br />
Standardized sharpening).<br />
The 10-90% rise distance, with Standardized<br />
sharpening.<br />
Chromatic aberration (Area-based) in pixels. An<br />
indicator of the severity of CA. The area between<br />
the channels with the highest and lowest levels. In<br />
units of pixels because the x-axis is in pixels and<br />
the y-axis is normalized to 1. Explained in detail in<br />
the page on Chromatic aberration. Meaning:<br />
152 of 451
<strong>Imatest</strong> <strong>Documentation</strong><br />
The Legend at the lower right of the 10-90% Rise<br />
distance plot sometimes covers data points. It can be<br />
moved by clicking and dragging it with a mouse.<br />
When the SQF (multi) checkbox in the SFR input dialog box has been checked, a multiple ROI SQF Figure is produced.<br />
The upper plot shows SQF without standardized sharpening (unprocessed) for picture heights from 10 to 60 cm. The lower plot<br />
shows SQF with standardized sharpening (R = 2). Weighted SQFs are shown in the table on the right. The weighting formula is the<br />
same as the one used for MTF: readings near the center are given twice the weight of readings near the edge.<br />
CSV output file<br />
The CSV output file has been upgraded (version 2.6.1, January 2008) to facilitate<br />
the handling of a large volume of results and creation of Excel summary plots<br />
that combine results of several runs. It is designed to be opened in Excel.<br />
The following data shows the contents of the CSV file for the Canon 17-85 IS lens<br />
tested on the EOS-40D. It has been imported from Excel.<br />
Header shows version, input file, and run date<br />
<strong>Imatest</strong> 2.6.1 Pro SFR multi-ROI<br />
File 85mm_f5.6_IMG_5970.JPG<br />
Run date 1/9/2008 10:25<br />
Summary plot<br />
Geometry & file shows the Regions of interest (ROIs) in pixels and the CSV summary files for each location.<br />
Geometry & file: changed with <strong>Imatest</strong> 2.5.8. Origin at upper<br />
left.<br />
153 of 451
<strong>Imatest</strong> <strong>Documentation</strong><br />
N Distance % Direction X1 Y1 X2 Y2 Region CSV summary file<br />
1 12.1 AL 1749 922 1894 1161 Center<br />
2 38.7 BL 1244 1839 1380 2044 Pt Way<br />
3 38.3 AL 1221 577 1355 798 Pt Way<br />
4 36.1 AR 2432 551 2575 781 Pt Way<br />
5 36.2 BR 2446 1817 2576 2032 Pt Way<br />
6 90 AL 104 52 238 279 Corner<br />
7 89.9 BL 133 2364 273 2579 Corner<br />
8 87.3 BR 3571 2333 3696 2544 Corner<br />
9 87.1 AR 3550 30 3686 251 Corner<br />
D:\Camera_tests\Canon_EOS-40D\17-<br />
85_IS\Results<br />
\85mm_f5.6_IMG_5970_YAL12_MTF.csv<br />
D:\Camera_tests\Canon_EOS-40D\17-<br />
85_IS\Results<br />
\85mm_f5.6_IMG_5970_YBL39_MTF.csv<br />
D:\Camera_tests\Canon_EOS-40D\17-<br />
85_IS\Results<br />
\85mm_f5.6_IMG_5970_YAL38_MTF.csv<br />
D:\Camera_tests\Canon_EOS-40D\17-<br />
85_IS\Results<br />
\85mm_f5.6_IMG_5970_YAR36_MTF.csv<br />
D:\Camera_tests\Canon_EOS-40D\17-<br />
85_IS\Results<br />
\85mm_f5.6_IMG_5970_YBR36_MTF.csv<br />
D:\Camera_tests\Canon_EOS-40D\17-<br />
85_IS\Results<br />
\85mm_f5.6_IMG_5970_YAL90_MTF.csv<br />
D:\Camera_tests\Canon_EOS-40D\17-<br />
85_IS\Results<br />
\85mm_f5.6_IMG_5970_YBL90_MTF.csv<br />
D:\Camera_tests\Canon_EOS-40D\17-<br />
85_IS\Results<br />
\85mm_f5.6_IMG_5970_YBR87_MTF.csv<br />
D:\Camera_tests\Canon_EOS-40D\17-<br />
85_IS\Results<br />
\85mm_f5.6_IMG_5970_YAR87_MTF.csv<br />
nroi – roi_mult These four lines are used to define the regions in imatest.ini. These regions can be reused for <strong>Imatest</strong> runs by<br />
copying and pasting the four lines into imatest.ini, replacing the previous lines. <strong>Imatest</strong>.ini can be opened for editing by clicking<br />
Settings (in the <strong>Imatest</strong> main window), View settings (ini file).<br />
nroi = 9<br />
nwid_save = 3888<br />
nht_save = 2592<br />
roi_mult = 1749 922 1894 1161 ; 1244 1839 1380 2044 ; 1221 577 1355 798 ; 2432 551 2575 781 ; 2446 1817 2576 2032 ;<br />
104 52 238 279 ; 133 2364 273 2579 ; 3571 2333 3696 2544 ; 3550 30 3686 251 ;<br />
Primary results, shown by region<br />
<strong>Imatest</strong> <strong>Documentation</strong><br />
MTF50<br />
(Cy/Pxl)<br />
R1090<br />
(pxl)<br />
CA<br />
(pxl)<br />
MTF50<br />
(LW/PH)<br />
R1090<br />
(/PH)<br />
Peak<br />
MTF<br />
MTF50P<br />
(Cy/Pxl)<br />
MTF50P<br />
(LW/PH)<br />
MTF20<br />
(Cy/Pxl)<br />
MTF20<br />
(LW/PH)<br />
Mean Ctr 0.289 1.6499 0.3439 1498.2 1571 1 0.289 1498.2 0.3598 1865.4<br />
Mean Pt Wy 0.2829 1.8544 0.6765 1466.7 1414.8 1 0.2829 1466.7 0.3626 1879.6<br />
Min Pt Wy 0.2566 1.6187 0.3113 1330.1 1181.5 1 0.2566 1330.1 0.343 1778.2<br />
Mean Cor 0.2241 2.3897 1.3861 1161.5 1105.5 1.0169 0.2216 1149 0.323 1674.2<br />
Min Cor 0.1871 1.8871 1.0397 969.9 958.4 1.0104 0.1834 950.8 0.2778 1440<br />
Wtd mean 0.2786 1.8191 1.1495 1444.3 1454.2 1.0021 0.2783 1442.7 0.3563 1846.8<br />
Explanation of summary results Each of the results are presented six times— for different regions of the image and for a<br />
weighted sum of the regions, as described below.<br />
Mean<br />
Ctr<br />
Mean Pt<br />
Wy<br />
Min Pt<br />
Wy<br />
Mean<br />
Cor<br />
Min Cor<br />
Wtd<br />
mean<br />
The mean of the central region (Ctr), up to 30% of the center-to-corner distance.<br />
The mean of the Part-Way region (Pt Wy), from 30 to 75% of the center-to-corner distance.<br />
The minimum value of the Part-Way region. If the minimum value is much below the mean, the lens may be poorly centered<br />
(due to manufacturing tolerances).<br />
The mean of the corner region, which is over 75% of the center-to-corner distance.<br />
The minimum value of the corner region. If the minimum value is much below the mean, the lens may be poorly centered (due<br />
to manufacturing tolerances).<br />
The weighted mean. For all parameters except chromatic aberration (CA (pxl)) the weights are 1 for Ctr, 0.75 for Pt Wy,<br />
and 0.25 for Cor. For CA (pxl) the weights are 1 for Cor and 0.5 for Pt Wy. (Lateral chromatic aberration is not important<br />
near the center.)<br />
The column in this table (rows in the single-column table below) contain the following results:<br />
MTF50<br />
(Cy/Pxl)<br />
The spatial frequency where MTF is 50% (0.5) of its low frequency value. Normally in cycles/pixel, but may be in<br />
cycles/mm or cycles/in if specified in SFR input dialog box.<br />
R1090 (pxl) The 10-90% rise distance in pixels.<br />
CA (pxl) Chromatic Aberration (expressed in area between highest and lowest channel) in pixels.<br />
MTF50<br />
(LW/PH)<br />
MTF50 expressed in Line Widths per Picture Height, where 1 line pair = 2 line widths. (LW/PH is traditional in video.)<br />
R1090 (/PH) The number of 10-90% rises per picture height.<br />
Peak MTF<br />
MTF50P<br />
(Cy/Pxl)<br />
MTF50P<br />
(LW/PH)<br />
MTF20<br />
(Cy/Pxl)<br />
MTF20<br />
(LW/PH)<br />
The peak value of MTF. Equal to 1 when little or no sharpening is applied; can be much larger than 1 when strong<br />
sharpening is applied.<br />
The spatial frequency where MTF is 50% of the peak value. Differs from MTF50 when strong sharpening is applied.<br />
MTF50P expressed in Line Widths per Picture Height.<br />
The spatial frequency where MTF is 20% (0.2) of its low frequency value. Normally in cycles/pixel, but may be in<br />
cycles/mm or cycles/in if specified in SFR input dialog box.<br />
MTF30 expressed in Line Widths per Picture Height.<br />
Secondary results These include results with standardized sharpening (suffix C).<br />
Secondary results: C denotes standardized sharpening<br />
N<br />
MTF50C<br />
(Cy/Pxl)<br />
Miscellaneous values<br />
R1090C<br />
(pxl)<br />
MTF50C<br />
(LW/PH)<br />
R1090C<br />
(/PH)<br />
MTF20<br />
(Cy/Pxl)<br />
MTF20<br />
(LW/PH)<br />
1 0.294 1.5689 1524.2 1652.1 0.3598 1865.4<br />
2 0.3013 1.5304 1561.9 1693.7 0.374 1939.1<br />
3 0.2841 1.594 1472.7 1626.1 0.343 1778.2<br />
4 0.2977 1.5477 1543.1 1674.8 0.3604 1868.2<br />
5 0.304 1.5129 1575.9 1713.3 0.3729 1933.1<br />
6 0.2245 2.0172 1163.7 1285 0.2778 1440<br />
7 0.2271 1.9317 1177.3 1341.8 0.3191 1654.4<br />
8 0.281 1.625 1456.5 1595.1 0.316 1638<br />
9 0.3188 1.441 1652.5 1798.7 0.379 1964.5<br />
155 of 451
<strong>Imatest</strong> <strong>Documentation</strong><br />
Image WxH & Mpxls 3888 2592 10.1<br />
Channel Y<br />
Gamma 0.5<br />
Sharpening radius 2<br />
Pixels per inch<br />
Pixels per mm<br />
um per pixel<br />
MTF50 wtd Cy/Pxl (uncorr) 0.278<br />
MTF50 wtd LW/PH (uncorr) 1440<br />
MTF50 wtd Cy/Pxl (corr) 0.294<br />
MTF50 wtd LW/PH (corr) 1525<br />
SQF summary. SQF is the Subjective Quality Factor, described here.<br />
SQF (Subjective Quality Factor): mean values<br />
Print<br />
height<br />
Exif data<br />
Exif data<br />
Viewing<br />
dist (cm)<br />
SQF SQF_corr<br />
1 15 99.58 99.76<br />
2 15 98.98 99.66<br />
3 16.43 98.45 99.62<br />
4 18.97 98.1 99.55<br />
5 21.21 97.75 99.45<br />
6 23.24 97.39 99.32<br />
File: 2008:01:02 10:34:42<br />
Make: Canon<br />
Model: Canon EOS 40D<br />
Taken: 2008:01:02 10:34:42<br />
Res: 3888 x 2592<br />
FL: 85.0mm<br />
CCD: 22.25mm<br />
Exp: 0.200 s (1/5)<br />
Aper: f/5.6<br />
ISO: 100<br />
ExBias: 0.67<br />
WtBal: Auto<br />
Creating Excel plots<br />
The single column summary is the last table in the multi-ROI CSV file. It contains the same data as the summary results (above),<br />
but it is formatted so it can be easily copied and pasted into another Excel file for creating plots that summarize several runs. For<br />
mult-ROI batch runs, this data is combined into a CSV output file with a name of the form, filename_Y_sfrbatch.csv.<br />
156 of 451
<strong>Imatest</strong> <strong>Documentation</strong><br />
Summary plot for 6 multi-ROI runs (f/5.6-f/32) for the Canon 17-85mm IS lens on the EOS-40D (JPEG)<br />
The Excel file was created by combining single-column summary results from the 6 runs.<br />
Any of the parameters in the summary can be plotted. To obtain a plot,<br />
Run a sequence of multi-ROI runs for a several apertures (or other<br />
settings if appropriate). If possible, select one ROI near the center, 4<br />
part-way out, and 4 near the corners: 9 total as shown in the 2D<br />
summary plot, above. This is sufficient to completely characterize a<br />
lens. Be sure to save the CSV summary file, which has a name of the<br />
form {input file name}_Y_multi.csv, where Y denotes the luminance<br />
channel.<br />
If the sequence is run as a batch, a combined summary file with a name<br />
of the form filename_Y_sfrbatch.csv will be created. You may skip the<br />
next four steps.<br />
Open the first CSV smmary file (for f/5.6 in this case) in Excel. This<br />
can usually be done by double-clicking on the file name in Windows<br />
Explorer.<br />
Select and copy (ctrl-C) the first two columns of the summary results,<br />
located near the end of the CSV summary file.<br />
Open a new Excel (XLS) file. Paste the selection in the new file.<br />
Open the remaining CSV summary files in Excel. For each file, copy<br />
the second column of summary data, and paste it into the next Excel<br />
file so that it is aligned with the previous data, as shown above.<br />
In the row 2 of the new Excel file, between Summary results... and<br />
Date, (or the line labeled Plot title in the combined summary file) enter a<br />
brief description of the run to be used to label the plot, for example,<br />
f/5.6, f/8, ..., f/32 (shown above).<br />
Now you can create the plot. Select the cells for the x and y-displays.<br />
The remaining details depend on your version of Excel. For the above<br />
plot, the range of data is =Sheet1!$A$2:$G$2,Sheet1!$A$65:$G$65 .<br />
Single-column summary results<br />
(imcomplete)<br />
The parameters in the table are described here.<br />
Summary results in single column for copying and creating<br />
plots<br />
(enter description here)<br />
Date 1/9/2008 10:25<br />
File 85mm_f5.6_IMG_5970.JPG<br />
Regions 9<br />
Center 1<br />
Part way 4<br />
Corner 4<br />
MTF50 (Cy/Pxl) Mean Ctr 0.289<br />
R1090 (pxl) Mean Ctr 1.6499<br />
CA (pxl)) Mean Ctr 0.3439<br />
MTF50 (LW/PH) Mean Ctr 1498.2<br />
R1090 (/PH) Mean Ctr 1571<br />
Peak MTF Mean Ctr 1<br />
MTF50P (Cy/Pxl)) Mean Ctr 0.289<br />
MTF50P (LW/PH) Mean Ctr 1498.2<br />
MTF20(Cy/Pxl) Mean Ctr 0.3598<br />
MTF20 (LW/PH) Mean Ctr 1865.4<br />
MTF50 (Cy/Pxl) Mean Pt<br />
Wy<br />
0.2829<br />
R1090 (pxl) Mean Pt Wy 1.8544<br />
CA (pxl)) Mean Pt Wy 0.6765<br />
MTF50 (LW/PH) Mean Pt<br />
Wy<br />
1466.7<br />
R1090 (/PH) Mean Pt Wy 1414.8<br />
Peak MTF Mean Pt Wy 1<br />
MTF50P (Cy/Pxl)) Mean Pt<br />
Wy<br />
MTF50P (LW/PH) Mean Pt<br />
Wy<br />
0.2829<br />
1466.7<br />
MTF20(Cy/Pxl) Mean Pt Wy 0.3626<br />
..., etc. (The whole table is not shown.)<br />
157 of 451
<strong>Imatest</strong> <strong>Documentation</strong><br />
Using SFRplus Part 1<br />
The SFRplus chart: features and how to photograph it<br />
<strong>Imatest</strong> SFRplus performs highly automated measurements of several key image quality factors using a speciallydesigned<br />
test chart. Unlike other modules, the user does not need to manually select Regions of Interest (ROIs). Image quality<br />
factors include<br />
Sharpness, expressed as Spatial Frequency Response (SFR), also known as the Modulation Transfer Function (MTF),<br />
Noise,<br />
Lateral Chromatic Aberration,<br />
Distortion (with less detailed output than the Distortion module), and<br />
Tonal response (again, with less detail than Stepchart; no noise statistics)<br />
Color accuracy, when used with an SFRplus chart that contains the optional color pattern, located above the central square.<br />
ISO sensitivity (Saturation-based and Standard Output Sensitivity), when incident lux is entered.<br />
SFRplus operates in two modes.<br />
Interactive/setup mode (run in Rescharts), which allows you to set up region selection and calculation parameters and<br />
interactively examine results in detail.<br />
Auto mode (run with the SFRplus button in the <strong>Imatest</strong> main window), which runs automatically with no additional user<br />
input. ROIs are selected automatically based on settings saved from the Rescharts interactive/setup mode. This allows images<br />
of different sizes and framing to be analyzed with no change of settings. Auto mode is especially useful for automated testing,<br />
where framing varies from image to image.<br />
This document introduces SFRplus and explains how to obtain and photograph the chart. Part 2 shows how to run SFRplus<br />
inside Rescharts and how to save settings for automated runs. Part 3 illustrates the results.<br />
New in <strong>Imatest</strong> 3.5.2 The Lens-style MTF plot is similar to MTF displays on the Canon, Nikon,<br />
and Zeiss websites.<br />
New in <strong>Imatest</strong> 3.5.1 Several geometrical alignment results are displayed in the Image &<br />
geometry plot.<br />
New in <strong>Imatest</strong> 3.5 ISO sensitivity is calculated when the incident lux level is entered.<br />
New in <strong>Imatest</strong> 3.4.1 Calculations are now much faster. A Speedup checkbox has been added to the<br />
SFRplus setup window to further increase speed by eliminating some calculations that most users don't<br />
need (SQF, noise histograms, clipping check, etc.).<br />
Here are two displays that illustrate some of the many capabilities of SFRplus. Other displays include MTF, Chromatic Aberration<br />
and noise statistics for individudual regions, and image and geometry (including distortion), color error, tonal response and<br />
uniformity profiles for the image as a whole.<br />
158 of 451
<strong>Imatest</strong> <strong>Documentation</strong><br />
3D Plot for MTF50 (one of many available results).<br />
3D plots have a great many display options;<br />
they can be rotated freely or viewed from the top.<br />
The SFRplus test chart<br />
The standard SFRplus test chart is illustrated below.<br />
Lens-type MTF plot<br />
(similar to MTF plots from the<br />
Canon, Nikon, and Zeiss websites.<br />
Standard SFRplus test chart: 5x9 grid, 10:1 and 2:1 contrasts,<br />
20-step 4x5 stepchart (0.1 density increment), and focus star.<br />
Sharpness is derived from light-to-dark slanted edges at the boundaries of the squares, as described in Sharpness: What is it<br />
and how is it measured? The new chart enables SFRplus can handle a wide range of camera aspect ratios; the left and right<br />
sides of the chat can extend beyond the frame or be inside the frame.<br />
The essential features of the SFRplus chart are<br />
Bars at the top and bottom used for measuring distortion and facilitating edge detection.<br />
A grid of slanted squares with contrasts no greater than 10:1. 4x7, 5x7, 5x9 and 7x11 (row x columns) are the available grid sizes.<br />
The square orientation facilitates measurement of Lateral Chromatic Aberration using vertical edges (which are<br />
near-tangential) near the corners. This orientation also helps with the Lens-style MTF plots, which are similar to MTF<br />
displays on the Canon, Nikon, and Zeiss websites.<br />
The squares above and below the middle square are reserved for non-spatial measurements. In the standard chart, the square<br />
below the middle is a 4x5 stepchart with density steps of 0.1 used to measure tonal response and gamma, and the square above<br />
the middle square contains either a fine star pattern (used as a focusing aid; not for analysis) or a 4x5 color pattern for measuring<br />
color accuracy.<br />
A small number of low contrast (typically 2:1) squares for measuring the effects of nonlinear signal processing. Charts may<br />
optionally have squares of a single contrast. This is helpful for 3D plots that map the performance over the image surface.<br />
Grid of squares 5x9<br />
SFRplus chart options (can be selected when ordering)<br />
Standard Options & notes<br />
4x7, 5x7, and 7x11 are also available. 5x9 is best suited for HTDV (16:9 aspect ratio) and<br />
DSLRs (3:2 aspect ratio). 5x7 is best suited for compact digital cameras and cameraphones<br />
(4:3 aspect ratio).<br />
Main contrast level 10:1 from 40:1 to 1.1:1, Greater than 10:1 not recommended.<br />
Secondary<br />
contrast level<br />
2:1 Same as main level or as low as 1.1:1. Shows effects of nonlinear processing.<br />
Stepchart Included (below center) Omitted in chrome on opal or glass charts<br />
Color chart Omitted Included (above center). L*a*b* values will be sent in a file.<br />
Focus star Inluded (above center) May be omitted. Used as a focus aid (not for analysis). Omitted if color chart is included<br />
Advantages of the SFRplus chart over the ISO 12233 chart<br />
159 of 451
<strong>Imatest</strong> <strong>Documentation</strong><br />
Much less wasted area. About 90% of the ISO chart is covered with patterns that have little value for computer analysis.<br />
You can produce a map of sharpness (MTF) over the image surface. This cannot be done with the ISO chart because<br />
there are only a few suitable edges— and they are not well-located.<br />
The 10:1 (or lower) contrast edges are less likely to clip than the edges in the ISO chart, which is specified to have a<br />
contrast of at least 40:1. The camera operates in a more linear region, and hence results are more consistent and<br />
accurate— less affected by overexposure and underexposure. Also, 10:1 edges are more representative of real edges<br />
that affect perceived image sharpness.<br />
The low contrast edges (2:1 contrast in a few edges in the standard chart) provide additional information about signal<br />
processing in the camera under test. Although <strong>Imatest</strong> SFR is relatively insensitive to chart contrast (MTF is normalized<br />
to 100% at low spatial frequencies), measured SFR is often affected by chart contrast due to nonlinear signal<br />
processing in cameras, as described in the box below.<br />
The SFRplus chart is well-suited for automated testing with the Imatet SFRplus module. With the ISO chart, regions of<br />
interest (ROIs) must be selected carefully whenever the image framing changes— even slightly.<br />
The measurement is ISO-compliant. ISO-compliant measurements do not require the standard ISO chart. The upcoming<br />
revision to the ISO standard will recommend an entirely different pattern of low contrast.<br />
It can measure additional image quality factors, including distortion, gamma (contrast), tonal response, and color<br />
accuracy (in charts that have the optional color pattern).<br />
Nonlinear signal processing and chart contrast<br />
SFR (MTF) measurements are often affected by chart contrast due to nonlinear signal processing in cameras, i.e., processing<br />
that depends on the contents of neighboring pixels, and hence may vary throughout an image. Nonlinear processing is almost<br />
universal in digital cameras (though you can avoid it by using RAW images with dcraw). It improves pictorial quality but complicates<br />
measurements. It takes two primary forms.<br />
Sharpening, applied in the proximity of contrasty features like edges. Boosts response at high spatial frequencies.<br />
Noise reduction, applied in the absence of contrasty features. Attenuates response at high spatial frequencies, i.e.,<br />
removes fine, low contrast detail (texture), which is interpreted as noise. Many cameras increase noise reduction at high<br />
ISO speeds.<br />
The signal processing algorithms are proprietary; they are a part of a manufacturer's "secret sauce" for producing pleasing images.<br />
Though they vary a great deal, some generalizations can be made.<br />
Most cameras do NOT apply noise reduction and sharpening uniformly throughout an image.<br />
Contrasty edges tend to have better (more extended) MTF than low contrast edges.<br />
For this reason it may be a good idea to photograph both a relatively contrasty edge (though not so high that it causes clipping) as<br />
well as a relatively low contrast edge. The SVG charts (above) are excellent choices. Both types of edge can also be produced<br />
using <strong>Imatest</strong> Test Charts. An estimate of chart contrast derived from the average light and dark pixel levels (away from the<br />
transition) and gamma is displayed in several places in SFR and Rescharts Slanted-edge SFR. (Estimated chart contrast = (avg.<br />
pixel level of light area/avg. pixel level of dark area)^(1/gamma) ).<br />
Nonlinearities are analyzed in depth in the Log F-Contrast module.<br />
SFRplus slanted-edge algorithm The algorithms for calculating MTF/SFR were adapted from a Matlab program, sfrmat, written<br />
by Peter Burns ( ) to implement the ISO 12233 standard. SFRplus incorporates numerous improvements,<br />
including improved edge detection, better handling of lens distortion, and far more detailed output. A description can be found here.<br />
The original Matlab code is available on the I3A ISO tools download page by clicking on ISO 12233 Slant Edge Analysis Tool<br />
sfrmat 2.0. In comparing sfrmat 2.0 results with <strong>Imatest</strong>, keep the following in mind: If an OECF (tonal response curve) file is not<br />
entered into sfrmat, it assumes that there is no tonal response curve, i.e., gamma = 1. In <strong>Imatest</strong>, the default gamma is 0.5, which<br />
is typical of digital cameras. To obtain good agreement with sfrmat, you must set gamma to 1.<br />
Obtaining and photographing the chart<br />
Summary<br />
Obtain a test chart (Purchase or print)<br />
Mount the chart.<br />
Photograph the chart.<br />
Tips: Lighting | Distance | Exposure | Tips on photographing<br />
Obtain a test chart.<br />
160 of 451
<strong>Imatest</strong> <strong>Documentation</strong><br />
The standard SFRplus test chart consists of a 5x9 grid of squares, all but<br />
four of which have a 10:1 contrast ratio. The contrast ratio of the remaining four<br />
(one column off the center) is 2:1. A small 4x5 patch stepchart (densities in steps<br />
of 0.1 from 0.05 to 1.95) is located below the central square and a focus star (not<br />
analyzed by SFRplus) is located above the center.<br />
The chart can be purchased from the <strong>Imatest</strong> store. It should be mounted on<br />
32x40 or 40 x60 inch sheets of 1/2 inch (12.5 mm) thick foam board with spray<br />
adhesive or double-sided tape. 1/2 inch foam board stays flatter than standard 1/4<br />
or 3/8 inch board.<br />
Standard 5x9 SFRplus chart<br />
Charts are available with a variety of options. The chart on the left below contains a color pattern (an L*a*b* reference file is<br />
included with purchase). The single-toned chart on the right below contains a star pattern, which can be used as a focus aid (not for<br />
analysis). It be produced as a chrome-on-glass transmission target in very small sizes Details here. Charts can be printed<br />
widebody inkjet printers, but you must have fine materials, skill, and a knowledge of color management. We strongly<br />
recommend that you purchase a chart.<br />
Photograph the chart.<br />
Frame the chart so that<br />
5x9 SFRplus chart with color pattern<br />
Single-toned 5x7 SFRplus chart<br />
with focus star<br />
there is white space above and below the bars (used to measure distortion) at the top and bottom of the images. The white areas<br />
should be at least 0.5% and no more than 25% of the total image height. Ideally the white space should be 1-6% of the image<br />
height. The chart should be vertically centered, but this is not necessary for SFRplus to run successfully.<br />
The stepchart pattern is close to the horizontal center of the chart.<br />
The sides of the chart may extend beyond the image (as shown below) or be well within the image. The software is designed to<br />
accommodate a wide variety of framing and aspect ratios. Edges closest to the left and right boundaries will always be properly<br />
located. If the left and right sides of the chart are inside the image, there should be no interfering patterns in the image that could<br />
be mistaken for chart features— chart surroundings included within the image should be or light gray.<br />
161 of 451
<strong>Imatest</strong> <strong>Documentation</strong><br />
Well-framed SFRplus image<br />
The chart should be aligned correctly using techniques and tricks shown in The <strong>Imatest</strong> Test Lab. Moderate misalignment is<br />
tolerated by SFRplus: a tilt of 1-2 degrees, perspective distortion, etc., but every effort should be made to align the chart<br />
properly. Moderate barrel or pincushion distortion (
<strong>Imatest</strong> <strong>Documentation</strong><br />
degrees are ideal in most cases. At least two lights (one on each side) is recommended; four or six is better. Avoid lighting behind<br />
the camera, which can cause glare. Check for glare and lighting uniformity before you expose. A detailed description of the<br />
recommended lighting setup, which uses six high quality (CRI > 98) 4700K (near-daylight) 50W SoLux quartz-halogen lamps,<br />
can be found in The <strong>Imatest</strong> Test Lab. SoLux Task Lamps may also be used. The BK Precision 615 Light meter (Lux<br />
meter) is an outstanding low-cost instrument (about $100 USD) for measuring the intensity and uniformity of illumination.<br />
Distance<br />
Distance and field of view<br />
Simplified lighting diagram<br />
The camera must be far enough from the chart so you are measuring the sharpness of your camera and lens, not the chart.<br />
But remember,<br />
It's the field of view, not the chart-to-camera distance, that counts.<br />
A rough rule of thumb: For an inkjet-printed chart the field of view should be at least<br />
22 inches (60 cm) for a 6-megapixel camera;<br />
35 inches (90 cm) for a 16 megapixel camera.<br />
Details below. For a high-quality photographically-printed chart (such as the charts from Applied Imaging) you can get quite a<br />
bit closer.<br />
A letter-sized (8.5x11 inch) chart printed on Premium Luster paper on the Epson 2200 (a high quality pigment-based inkjet photo<br />
printer) was analyzed for MTF using the 6.3 megapixel Canon EOS-10D. There was no change when the image field was at least 22<br />
inches (56 cm) wide— twice the length of the chart. Performance fell off slowly for smaller fields.<br />
Choose a camera-to-target distance that gives at least this image field width. The actual distance depends on the sensor size and the<br />
focal length of the lens. The minimum image field is illustrated on the right.<br />
Cameras with more pixels, and hence higher potential resolution, should should have a larger image field width, hence printed chart<br />
width.<br />
Distance/field width guidelines for high quality inkjet charts<br />
(You can get closer with photographically-printed charts.)<br />
Image field width (in inches) > 8.8 × sqrt(megapixels)<br />
Image field width (in cm) > 22 × sqrt(megapixels)<br />
— or —<br />
There should be no more than 140 sensor pixels per inch of target or 55 sensor pixels per<br />
centimeter of the target.<br />
— or —<br />
The distance to the target should be at least 40X the focal length of the lens for 6-10<br />
megapixel digital SLRs. (25X is the absolute minimum for 6 megapixel DSLRs; 40X leaves<br />
some margin.) For compact digital cameras, which have much smaller sensors, the distance<br />
should be at least 100X the actual focal length: the field of view is about the same as an<br />
SLR with comparable pixel count. The recommended distance is described in more detail in<br />
The camera-to-target<br />
distance is not critical as<br />
long as it is greater than a<br />
reasonable minimum.<br />
Sensor sizes<br />
Desig- Diagonal Width Height<br />
nation mm. mm. mm.<br />
1/3.6" 5.0 4.0 3.0<br />
1/3.2" 5.68 4.54 3.42<br />
1/3" 6.0 4.8 3.6<br />
163 of 451
<strong>Imatest</strong> <strong>Documentation</strong><br />
There is some confusion about lens focal lengths in compact digital cameras. They are often<br />
given as the "35mm-equivalent," which many photographers can relate to viewing angle.<br />
35-105mm or 28-140mm are typical "35mm-equivalent" numbers, but they are not the true<br />
lens focal length, which is often omitted from the specs. What is given is the sensor size in<br />
1/n inches, a confusing designation based on the outside diameter of long-obsolete vidicon<br />
tubes. It The table on the right relates the 1/n designation to the diagonal dimension of the<br />
sensor.<br />
Exposure<br />
True focal length = "35mm-equivalent" × (diagonal mm.) / 44.3<br />
Good exposure is important for accurate SFRplus results.<br />
Neither the black nor the white regions of the chart should<br />
clip— have substantial areas that reach pixel levels 0 or<br />
255. The best way to ensure proper exposure is to use the<br />
histogram in your digital camera. Blacks (the peaks on the<br />
left) should be above the minimum and whites (the peak(s)<br />
on the right) should be below the maximum.<br />
The above image (taken from the Canon File Viewer Utility)<br />
is close to a perfect exposure. Some exposure<br />
compensation, typically around +1 f-stop, may be helpful.<br />
Tips on photographing the chart<br />
1/2.7" 6.59 5.27 3.96<br />
1/2" 8.0 6.4 4.8<br />
1/1.8" 8.93 7.18 5.32<br />
2/3" 11.0 8.8 6.6<br />
1" 16.0 12.8 9.6<br />
4/3" 22.5 18.0 13.5<br />
35mm 44.3 24.0 36.0<br />
Distance doesn't matter as long as the target far enough from the camera so sharpness is limited by the camera and lens, not by the<br />
target. A Wide body printer (capable of printing images at least 24 inches high) are required to print the SFRplus chart.<br />
The target should be evenly lit and free of glare.<br />
White balance should be approximately neutral.<br />
Use a sturdy tripod and a cable release. If possible, use the mirror lock. You can use <strong>Imatest</strong> SFR to find the difference made by a good<br />
tripod or mirror lock— to sharpen your technique, literally ( pun intended ).<br />
Be sure to expose the image so detail is maintained in both light and dark areas. Neither should be blocked (clipped). Use your camera's<br />
histogram. If more than 0.5% of the pixels are at levels 0 or 255, <strong>Imatest</strong> SFR will assume that clipping has taken place and issue a warning<br />
message. This has no effect on the calculations— it's just a warning that accuracy may be compromised.<br />
Be sure the camera is correctly focused on the chart.<br />
Place slanted-edge images near the corners of the field as well as near the center.<br />
You may find it instructive to photograph the slanted edge target along with a target from Lens testing, but there's no need to do so.<br />
Save the image as a RAW file or maximum quality JPEG. If you are using a RAW converter, convert to JPEG (maximum quality),<br />
TIFF (without LZW compression, which is not supported), or PNG. If you are using film, develop and scan it.<br />
If the folder contains meaningless camera-generated file names such as IMG_3734.jpg, IMG_3735.jpg, etc., you can change them<br />
to meaningful names that include focal length, aperture, etc., with the View/Rename Files utility, which takes advantage of EXIF<br />
data stored in each file.<br />
You are now ready to run <strong>Imatest</strong> SFRplus.<br />
Chart quality and<br />
164 of 451
<strong>Imatest</strong> <strong>Documentation</strong><br />
Using SFRplus Part 2<br />
Running <strong>Imatest</strong> SFRplus<br />
Running SFRplus<br />
<strong>Imatest</strong> SFRplus performs highly automated measurements of several key image quality factors using a speciallydesigned<br />
test chart. This document shows how to run SFRplus in Rescharts and how to save settings for automated runs.<br />
Part 1 introduced SFRplus and explained how to obtain and photograph the chart. Part 3 illustrates the results.<br />
New in <strong>Imatest</strong> 3.5.2 The Lens-style MTF plot is similar to MTF displays on the<br />
Canon, Nikon, and Zeiss websites.<br />
New in <strong>Imatest</strong> 3.5.1 Several geometrical alignment results are displayed in the<br />
Image & geometry plot.<br />
New in <strong>Imatest</strong> 3.5 ISO sensitivity is calculated when the incident lux level is<br />
entered.<br />
New in <strong>Imatest</strong> 3.4.1 Calculations are now much faster. A Speedup checkbox<br />
has been added to the SFRplus setup window to further increase speed by<br />
eliminating some calculations that most users don't need (SQF, noise histograms,<br />
clipping check, etc.).<br />
Open <strong>Imatest</strong> by double-clicking the <strong>Imatest</strong> icon on<br />
the Desktop,<br />
the Windows Start menu,<br />
the <strong>Imatest</strong> folder (typically C:\Program files\<strong>Imatest</strong> in English language installations).<br />
After several seconds, the <strong>Imatest</strong> main window opens. Then click on Rescharts or SFRplus on the upper left.<br />
SFRplus operates in two modes: interactive/setup and<br />
automatic.<br />
Use Rescharts to initiate an interactive/setup SFRplus run.<br />
This allows you to examine detailed results interactively to to<br />
save settings for the highly automated SFRplus runs (or the<br />
even more automated EXE or DLL versions included in <strong>Imatest</strong><br />
IT). SFRplus should be run at least once in Rescharts prior to<br />
the first SFRplus run.<br />
Rescharts SFRplus<br />
Selecting file(s)<br />
The portion of the Rescharts window used for opening files is shown on the right. You can<br />
open a file by clicking on Read image file if the correct chart type is displayed, or by<br />
selecting a Chart type. One or more files may be selected, as shown below. If you select<br />
multiple files, they will be combined (averaged), and you'll be given the option of saving the<br />
combined file.<br />
If the folder contains meaningless camera-generated file names such as IMG_3734.jpg,<br />
IMG_3735.jpg, etc., you can change them to meaningful names that include focal length,<br />
aperture, etc., with the View/Rename Files utility, which takes advantage of EXIF data stored in each file.<br />
The folder saved from the previous run appears in the Look in: box on the top. You are free to change it. You can open a single file<br />
by simply double-clicking on it. You can select multiple files for combined runs (in <strong>Imatest</strong> Master) by the usual Windows<br />
techniques: control-click to add a file; shift-click to select a block of files. Then click Open . Three image files for the Canon<br />
17-40mm L lens are highlighted. Large files can take several seconds to load.<br />
165 of 451
<strong>Imatest</strong> <strong>Documentation</strong><br />
File selection<br />
Multiple file selection Several files can be selected in <strong>Imatest</strong> Master using standard Windows techniques (shift-click or<br />
control-click). The files are combined to reduce noise and (in some instances) observe the effects of camera shake or image<br />
stabilization. The multi-image dialog box gives you the option of saving the combined file, which will have the same name as the first<br />
selected file with _comb_n appended, where n is the number of files combined. Batch (sequential) runs are not supported in<br />
Rescharts, but are supported in automatic SFRplus runs (initiated by the SFRplus button in the <strong>Imatest</strong> main window).<br />
RAW files <strong>Imatest</strong> can analyze Bayer raw files: standard files (TIFF, etc.) that contain undemosaiced data. RAW files are not very<br />
useful for measuring MTF because the pixel spacing in each image planes is twice that of the image as a whole; hence MTF is lower<br />
than for demosaiced files. But Chromatic aberration can be severely distorted by demosaicing, and is best measured in Bayer RAW<br />
files (and corrected during RAW conversion). Details of RAW files can be found here.<br />
SFRplus settings windows<br />
SFRplus setup window<br />
When the file (or files) have been opened, the SFRplus parameters & setup window, shown below, appears. This window allows<br />
you to select groups of regions (ROIs) for analysis, shown as violet rectangles. It also lets you select the size of the regions,<br />
whether to analyze vertical or horizontal edges, and change several additional settings. Pressing the Settings & options button<br />
on the left opens the SFRplus Settings & options window, which allows you to select additional settings that affect the<br />
calculations, display, and output (for automated SFRplus runs). The light yellow-orange rectangles are for calculating the<br />
Color/lightness uniformity profiles.<br />
166 of 451
<strong>Imatest</strong> <strong>Documentation</strong><br />
SFRplus setup window controls Settings<br />
Settings area<br />
SFRplus parameters & setup window; 9 regions selected for analysis<br />
Gamma Assumed Gamma (contrast) of the chart. Has a small effect on the MTF results. Default is 0.5.<br />
Channel<br />
Chart contrast<br />
(for gamma calc.)<br />
Use for MTF<br />
Select channel to analyze: R, G, B, Y, R-only, G-only, B-only, Y-only. (Y is Luminance channel). Use one<br />
channel only to speed up calculations or where other channels are dark and may not contain valid data.<br />
Chart contrast-- for the contrasty squares (i.e., most of them). Used to estimate gamma from the image.<br />
(Checkbox, normally unchecked) When checked, use the gamma derived from the chart for the MTF<br />
calculation. This may result in a small improvement in accuracy.<br />
Settings window Open the SFRplus settings & options window, shown below.<br />
ROI selection area<br />
Region<br />
(center, etc)<br />
(Selects which regions to<br />
locate. Actual ROIs are<br />
located<br />
automatically)<br />
Select the regions (ROIs) to analyze. Choices below. The number of regions is in parentheses. This is a<br />
particularly important setting. We encourage users to become familiar with the settings below. Note<br />
that the squares above and below the middle square are never selected for analysis; they are<br />
reserved for other purposes (stepchart, color chart, and/or focusing pattern). At least 13 regions are<br />
required for 3D plots. These selections are indicated by 3D , below.<br />
1. Center (1)<br />
2. Center & corners (5)<br />
3. Center, corners, part-way (9) (Part-way on diagonal between center & corners). This setting is often a good<br />
compromise between speed and detail.<br />
4. Center, L, R, T, B (5)<br />
5. Center, corners, L, R, T, B (13)<br />
6. Center, corners, part-way, L, R, T, B (13) This is the smallest selection that can be used with 3D<br />
displays. 3D– minimum<br />
7. 5 rows, 5 columns (except step & color ROIs) (23) (edges on a 5x5 grid, omitting the squares above<br />
and below the middle). Highly detailed results, well-suited for 3D displays.<br />
8. Inner squares (max 3x5), outer edges A 3x5 grid (omitting squares above and below the middle)<br />
representing the central region of the image.<br />
9. All inner squares, outer edges. A tight grid of squares covering most of the image, except near the<br />
edges. 3D<br />
10. All squares, inner & boundary edges (best 3D map). A highly detailed grid, recommended for detailed<br />
3D displays. The edges tend to be non-overlapping. best for 3D plots where squares have a single<br />
167 of 451
<strong>Imatest</strong> <strong>Documentation</strong><br />
Vertical, Horizontal<br />
edges (or both)<br />
Step chart (checkbox)<br />
Color chart (checkbox)<br />
Rows<br />
(Auto or number)<br />
Speedup (checkbox)<br />
ROI size<br />
Crop borders<br />
ROI width<br />
(below ROI size slider)<br />
Other controls<br />
contrast<br />
11. All squares, edges (many; overlapping; slow) All available edges; not generally recommended. 3D–<br />
more detail than generally needed<br />
12. Center, part-way to corners (for mfg test) (5) This is a minimal pattern for manufacturing testing,<br />
where high speed is required.<br />
13. All squares, inner & bdry except low contrast (good 3D map). A highly detailed grid, recommended<br />
for detailed 3D displays for charts that have two contrast levels (mostly high and a few low). The edges tend<br />
to be non-overlapping. best for 3D plots with charts that have squares with two contrast levels<br />
Other selections may be added on user request.<br />
Chooses between Vertical and Horizontal edges (or both). Usually Vertical, but Horizontal is useful on<br />
occasion. Use both for Lens-style MTF plots.<br />
Perform step chart analysis. Should be unchecked for charts that do not include the step chart (such as<br />
transmissive chrome-on-glass charts). Checked by default.<br />
Perform color analysis. Should only be checked for charts that include the optional color pattern. Be sure the<br />
correct Color reference (file name) and Color space has been entered in the Settings region of the Settings<br />
window. Unchecked by default.<br />
The number of rows of squares in the chart (between the top and bottom bars) or Auto for automatic row<br />
detection (the default). Since Automatic row detection may fail if the apect ratio of the squares is not 1:1,<br />
setting it to the actual number of rows (4, 5, or 7) is recommended.<br />
Speed up calculatons by eliminating some calculations that many users don't require, including SQF, noise<br />
statistics and historgrams, and edge roughness.<br />
Slider that determines the size of the ROI. Use the largest value that keeps a save distance from edges of<br />
squares and top and bottom bars. May need to be reduced where distortion is severe.<br />
Allows borders to be cropped to remove interfering patterns that might otherwise be included in the image.<br />
This button is tinted pink whenever the image is cropped.<br />
Width of ROI selection. Normal width for the standard rectangular ROI. Choose Wider or Widest for very<br />
fuzzy edges or for enhanced noise analysis.<br />
Title Title. Defaults to file name. You can add a description.<br />
Help Open this web page in a web browser.<br />
Image setting Selects image channel for display: Original (RGB) image, Red, Green, or Blue channels<br />
Save settings Save settings (for use in auto SFRplus), but do not continue with run.<br />
OK<br />
Save settings and continue with run: Calculate results for all selected region. You will be able to view<br />
results interactively.<br />
Cancel Cancel run; do not save settings<br />
After you've finished making settings, click OK to save settings and continue with the run. You can Click Save settings to<br />
save the settings without continuing.<br />
SFRplus settings window<br />
The SFRplus settings window, shown below, opens when Settings window in the setup window is pressed. The settings are<br />
read from the rescharts.ini file, and saved to both imatest.ini and rescharts.ini when OK is pressed. Settings are similar to the<br />
settings in the SFR input dialog box.<br />
168 of 451
<strong>Imatest</strong> <strong>Documentation</strong><br />
SFRplus settings window<br />
This window is divided into sections: Title and Help on top, then Plot and save, Display options, Settings, Optional<br />
parameters, and finally, OK or Cancel .<br />
Title defaults to the input file name. You may leave it unchanged, replace it, or add descriptive information for the camera, lens,<br />
converter settings, etc.— as you please.<br />
Help opens a browser window containing a web page describing the module. The browser window sometimes opens behind other<br />
windows; you may need to check if it doesn't pop right up.<br />
Plot and save (for SFRplus Master auto and IT; NOT for Rescharts).<br />
This area selects figures to plot and save as well as a number of data save settings. It only applies to the automatic version of SFRplus<br />
in <strong>Imatest</strong> Master (also EXE and DLLs) — it is not for Rescharts.<br />
The leftmost checkboxes in this section select figures to plot and save. Note that all plotted figures are saved. Saved figures, CSV, and XML<br />
files are given names that consist of a root file name (which defaults to the image file name) with a suffix added. Examples:<br />
Canon_17-40_24_f8_C1_1409_YR7_cpp.png<br />
Canon_17-40_24_f8_C1_1409_YR7_MTF.csv<br />
Close figures after save should be checked if a large number of figures is to be displayed. It prevents a buildup of figures, which can slow<br />
processing.<br />
A CSV summary file is saved for all runs. An XML file is saved if Save XML results is checked.<br />
You can select either Save CSV files for individual ROIs or Save summary CSV file only (the summary file is always saved).<br />
Save figures as PNG or FIG files. PNG files (a losslessly-compressed image file format) are the default—.they require the least storage.<br />
Matlab FIG files allow the data to be manipulated-- Figures can be resized, zoomed, or rotated (3D figures-only). FIG files should be used<br />
sparingly because they can be quite large. PNG files are preferred if no additional manipulation is required.<br />
Save folder determines where results are stored. It can be set either to subfolder Results of the image folder or to a folder of your choice.<br />
Subfolder Results is recommended because it is easy to find if the image folder is known.<br />
169 of 451
<strong>Imatest</strong> <strong>Documentation</strong><br />
Display options (to the right of Plot) contains settings that affect the display (units, appearance, etc.).<br />
MTF plots (individual and summary) selects the spatial frequency scale for MTF plots for for the summary plot. Cycles/pixel (C/P),<br />
Cycles/mm (lp/mm), Cycles/inch (lp/in), Line Widths per Picture Height (LW/PH), and Line Pairs per Picture Height (LP/PH) are the choices.<br />
(Note that one cycle is the same as one line pair or two line widths.) If you select Cycles per inch or Cycles/mm, you must enter a number for<br />
the pixel size— either in pixels per inch, pixels per mm, or microns per pixel. For more detail on pixel size, see the box below.<br />
Maximum MTF plot frequency selects the maximum display frequency for MTF plots. The default is 2x Nyquist (1 cycle/pixel). This works<br />
well for high quality digital cameras, not for imaging systems where the edge is spread over several pixels. In such cases, a lower maximum<br />
frequency produces a more readable plot. 1x Nyquist (0.5 cycle/pixel), 0.5x Nyquist (0.25 cycle/pixel), and 0.2x Nyquist (0.1 cycle/pixel) are<br />
available.<br />
Secondary readout controls the secondary readout display in MTF plots.<br />
The primary readout is MTF50 (the half-contrast spatial frequency). Two<br />
secondary readouts are available with several options. The first defaults to<br />
MTF30 (the spatial frequency where MTF is 30%). The third is used only for<br />
SFRplus Lens-style MTF plots.<br />
Clicking Change opens the window shown on the right. Secondary readout<br />
settings are saved between runs. Choices:<br />
The upper radio button (MTF) for each readout selects MTFnn, the<br />
spatial frequency where MTF is nn% of its low frequency value.<br />
The middle radio button selects MTFnnP, the spatial frequency where<br />
MTF is nn% of its peak value: useful with strongly oversharpened<br />
edges.<br />
The lower radio button (MTF @ ) selects MTF @ nn units, where nn is<br />
a spatial frequency in units of Cycles/pixel, LP/mm, or LP/in. If you<br />
select this button, the pixel spacing should be specified in the Cycles<br />
per... line in the Plot section of the input dialog box, shown above. A<br />
reminder message is displayed if the pixel spacing has been omitted.<br />
Edge plot selects the contents of the upper (edge) plot. The edge can be<br />
cropped (default) or the entire edge can be displayed. Three displays are available.<br />
1.<br />
2.<br />
3.<br />
Edge profile (linear) is the edge profile with gamma-encoding removed. The values in this plot are proportional to light intensity. This is the<br />
default display.<br />
Line spread function (LSF) is the derivative of the linear edge profile. MTF is the fast fourier transform (FFT) of the LSF. When LSF is<br />
selected, LSF variance (σ 2 ), which is proportional to the DxO blur unit, is displayed.<br />
Edge pixel profile is proportional to the edge profile in pixels, which includes the effects of gamma encoding.<br />
Settings affect the results as well as the display.<br />
Color reference and Color space are used when a color analysis is to be performed (if the image contains the color pattern and the Color<br />
chart box is checked in the SFRplus setup window). The Color reference dropdown menu allows you to browse for the reference file,<br />
typically a LAB data file in CSV format, supplied with color SFRplus charts. It should be stored in a convenient location. The last selected file<br />
is saved.<br />
Gamma is used to linearize the input data, i.e., to remove the gamma encoding applied in the camera or RAW converter. Gamma (input)<br />
defaults to 0.5 = 1/2, which is typical of digital cameras, but is affected by camera or RAW converter contrast settings. It should be set to<br />
0.45 when RAW images are read into <strong>Imatest</strong> (to be converted by dcraw), but there is little loss in accuracy if it is left at 0.5. If is is set to<br />
less than 0.3 or greater than 0.8, the background will be changed to pink to indicate an unusual (possibly erroneous) selection.<br />
Chart contrast For a medium or low contrast charts (contrast
<strong>Imatest</strong> <strong>Documentation</strong><br />
Gamma<br />
Gamma is the exponent of the equation that relates image pixel level to luminance. For a monitor or print,<br />
Output luminance = (pixel level) gamma_display<br />
When the raw output of the image sensor, which is linear, is converted to image file pixels for a standard color space, the<br />
approximate inverse of the above operation is applied.<br />
pixel level = (RAW pixel level) gamma_camera ~= exposure gamma_camera<br />
The total system gamma is gamma_display * gamma_camera. Standard values of display gamma are 1.8 for older color spaces<br />
used in the Macintosh and 2.2 for color spaces used in Windows, such as sRGB (the default) and Adobe RGB (1998).<br />
In practice, gamma is equivalent to contrast. More detail on gamma can be found in SFR Instructions, part 2.<br />
Channel is normally left at it's default value of Y for the luminance channel, where Y = 0.3*R + 0.59*G + 0.11*B. In rare instances the R, G,<br />
and B color channels might be of interest.<br />
Incident lux (for ISO sensitivity calculations) When a positive value of incident light level (not blank or zero) in lux is entered in this box,<br />
ISO sensitivity is calculated and displayed in the Stepchart noise detail figure. More details are on the ISO Sensitivity and Exposure Index<br />
page.<br />
Standardized sharpening If the checkbox is checked, standardized sharpening results are displayed as thick red curves and readouts in<br />
the edge and MTF plots. If it is unchecked, standardized sharpening are omitted, which reduces the visual clutter. Results for individual R, G,<br />
and B channels are displayed with more prominence (in <strong>Imatest</strong> Master), and edge noise is displayed. The MTF .CSV summary file is<br />
unaffected. See SFR instructions for more details.<br />
Reset restores the settings in Options and Settings to their default values.<br />
Additional parameters (all optional) for Excel .CSV output contains a detailed description of the camera, lens, and test<br />
conditions. EXIF data is entered, if available, but can be overridden by manual settings. Description & settings is particularly useful for<br />
annotating the test system (it is displayed in MTF Compare).These settings are optional but can be useful when several tests are run for<br />
different lenses, focal lengths, apertures, or other settings. The settings are displayed next to the MTF plots. They are saved and reused in<br />
subsequent runs for files with the same pixel dimensions. If EXIF data is available (currently, only in JPEG files) it overrides the saved<br />
settings. The Reset button clears all entries.<br />
ISO standard SFR If this checkbox is checked, SFR calculations are performed according to the ISO 12233 standard, and the<br />
y-axis is labeled SFR (MTF) (ISO standard). This method is slightly less accurate than the normal <strong>Imatest</strong> calculation, which<br />
incorporates a number of refinements, including a better edge detection algorithm and a second-order polynomial fit to the average<br />
edge for a more accurate estimate of SFR in the presence of lens distortion. This box is normally left unchecked; it should only be<br />
used for comparing normal <strong>Imatest</strong> calculations to the ISO standard. The difference is typically very small.<br />
When entries are complete, click OK to return control to the SFRplus settings & options window. When all entries are<br />
complete, click either Save settings , OK , or Cancel . Save settings saves the settings for use in automated SFRplus runs,<br />
which can be initiated from the SFRplus button in the main <strong>Imatest</strong> window. OK saves the settings then calculates results for<br />
interactive viewing. A sequence of Calculating... boxes appear to let you know how calculations are proceeding. When calculations<br />
are complete, results are displayed interactively in the Rescharts window, as shown below.<br />
Warnings<br />
A Clipping warning is issued if more than 0.5% of the pixels are clipped<br />
(saturated), i.e., if dark pixels reach level 0 or light pixels reach the maximum<br />
level (255 for bit depth = 8). This warning is emphasized if more than 5% of the<br />
pixels are clipped. Clipping reduces the accuracy of SFR results. It makes<br />
measured sharpness better than reality.<br />
171 of 451
<strong>Imatest</strong> <strong>Documentation</strong><br />
The percentage of clipped pixels is not a reliable index of the severity of<br />
clipping or of the measurement error. For example, it is possible to just<br />
barely clip a large portion of the image with little loss of accuracy. The plot<br />
on the right illustrates relatively severe clipping, indicated by the sharp<br />
"shoulder" on the black line (the edge without standardized sharpening).<br />
The sharp corner makes the MTF look better than reality. The absence of a<br />
sharp corner may indicate that there is little MTF error.<br />
low contrast target is recommended for reducing the likelihood of clipping: it<br />
increases exposure latitude and reduces the sensitivity of the MTF results to<br />
errors in estimating gamma.<br />
SFRplus summary<br />
Clipping warnings<br />
SFRplus analyzes images of the SFRplus test chart, framed so that there is white space above and below the horizontal bars<br />
in the chart, i.e., so neither bar runs off the image. The bars may, however, run off the sides of the image. The white space should<br />
be between 0.5% and 25% of the image height. There should be few or no interfering patterns (bars, etc.) outside the image of<br />
the chart itself.<br />
Lighting should be even and glare-free. Lighting and alignment recommendations are given in The <strong>Imatest</strong> test lab.<br />
The first time SFRplus is run, it should be run through Rescharts. This allows<br />
parameters to be adjusted and saved for later use in the automatic version of SFRplus, which is opened with the<br />
SFRplus button in the <strong>Imatest</strong> main window.<br />
results (listed above) to be examined interactively in the Rescharts window.<br />
The SFRplus button on the main <strong>Imatest</strong> window runs SFRplus in full automatic mode using settings saved from the most<br />
Rescharts run.<br />
Next: Using SFRplus Part 3: Results<br />
Pixel size<br />
Pixel size has an important relationship to image quality. For very small pixels, noise,<br />
dynamic range and low light performance suffer. Pixel size is rarely given in spec sheets: it<br />
usually takes some math to find it. If the sensor type and the number of horizontal and<br />
vertical pixels (H and V) are available, you can find pixel size from the table on the right and<br />
the following equations.<br />
pixel size in mm = (diagonal in mm) / sqrt( H 2 + V 2 )<br />
pixel size in microns = 1000 (diagonal in mm) / sqrt( H 2 + V 2 )<br />
Pixel size in microns (microns per pixel) can be entered directly into the SFR input dialog<br />
box. Example, the cute little 5 megapixel Panasonic Lumix DMC-TZ1 has a 1/2.5 inch<br />
sensor and a maximum resolution of 2560x1980 pixels. Guessing that the diagonal is 7 mm,<br />
pixel size is 2.1875 (rounded, 2.2) microns.You can find detailed sensor specifications in<br />
pages from Sony, Panasonic, and Kodak.<br />
Sensor<br />
Diagonal Width Height<br />
Designation<br />
mm. mm. mm.<br />
(Type)<br />
1/4" 4.5<br />
1/3.6" 5.0 4.0 3.0<br />
1/3.2" 5.68 4.54 3.42<br />
1/3" 6.0 4.8 3.6<br />
1/2.7" 6.59 5.27 3.96<br />
1/2.5" 6.9 - 7.2<br />
1/2" 8.0 6.4 4.8<br />
1/1.8"<br />
8.93 -<br />
9.1<br />
7.18 5.32<br />
2/3" 11.0 8.8 6.6<br />
1" 16.0 12.8 9.6<br />
4/3" 22.5 18.0 13.5<br />
35mm 44.3 24.0 36.0<br />
172 of 451
<strong>Imatest</strong> <strong>Documentation</strong><br />
Using SFRplus Part 3<br />
<strong>Imatest</strong> SFRplus results<br />
<strong>Imatest</strong> SFRplus performs highly automated measurements of several key image quality factors using a speciallydesigned<br />
test chart. Unlike other modules, the user never has to manually select Regions of Interest (ROIs). Image quality<br />
factors include<br />
Sharpness, expressed as Spatial Frequency Response (SFR), also known as the Modulation Transfer Function (MTF),<br />
Noise,<br />
Lateral Chromatic Aberration,<br />
Distortion (with less detailed output than the Distortion module), and<br />
Tonal response (again, with less detail than Stepchart; no noise statistics)<br />
Color accuracy, when used with an SFRplus that contains the optional color pattern, located above the central square.<br />
ISO sensitivity (Saturation-based and Standard Output Sensitivity), when incident lux is entered.<br />
This document illustrates SFRplus results. Part 1 introduced SFRplus and explained how to obtain and photograph the chart.<br />
Part 2 showed how to run SFRplus inside Rescharts and how to save settings for automated runs.<br />
SFRplus results<br />
New in <strong>Imatest</strong> 3.5.2 The Lens-style MTF plot is similar to MTF displays in the<br />
Canon, Nikon, and Zeiss websites.<br />
New in <strong>Imatest</strong> 3.5.1 Several geometrical alignment results are displayed in the<br />
Image & geometry plot.<br />
New in <strong>Imatest</strong> 3.5 ISO sensitivity is calculated when the incident lux level is<br />
entered.<br />
New in <strong>Imatest</strong> 3.4.1 Calculations are now much faster. A Speedup checkbox<br />
has been added to the SFRplus setup window to further increase speed by<br />
eliminating some calculations that most users don't need (SQF, noise histograms,<br />
clipping check, etc.).<br />
When calculations are complete, results are displayed in the Rescharts window, which allows a<br />
number of displays (shown on the right) to be selected. A general description can be found on Using<br />
Rescharts.<br />
Multi-ROI summary display<br />
173 of 451
<strong>Imatest</strong> <strong>Documentation</strong><br />
SFRplus results in Rescharts window: Multiple region (ROI) summary<br />
The multi-ROI (Region of Interest) summary shown in the Rescharts window (above) contains a detailed summary of SFRplus<br />
results. (The 3D plots also contain an excellent summary.) It is similar to the SFR Multiple ROI plot. The upper left contains<br />
the image in muted gray tones. The selected regions are surrounded by red rectangles and displayed with full contrast. Four results<br />
boxes are displayed next to each region. The results depend on the Old/New selection in the Display options area on the right.<br />
There is a legend below the image. The table below explains the contents in more detail.<br />
N: Ctr-corner<br />
distance %<br />
MTF50 LW/PH or<br />
cycles/pxl<br />
MTF20 LW/PH or<br />
cycles/pxl<br />
Chrom Aberration<br />
(pxl area)<br />
Distortion statistics are shown in the lower left.<br />
Old: MTF50, MTF50, CA New: MTF50, 2ndary readouts<br />
Region number (N) and distance from the center as a percentage of<br />
center-to-corner distance<br />
MTF50 in units specified in the MTF plots entry in Display options in the<br />
SFRplus settings and options window.<br />
MTF20 in the same units as MTF50. May be replaced by the<br />
secondary readout in an upcoming release.<br />
Chromatic Aberration in pixel area. % of center-to-corner distance may<br />
be an option in a future release. See Chromatic Aberration and<br />
Chromatic Aberration ... plots.<br />
(same)<br />
(same)<br />
First Secondary Readout<br />
Second Secondary Readout<br />
SMIA TV distortion is the simplest overall measure of distortion. it is positive for pincushion distortion and negative for barrel<br />
distortion.<br />
k1 (the third order distortion coefficient). ru = rd + k1 rd 3 = where ru is the undistorted radius and rd is the distorted radius. r<br />
is normalized to the center-to-corner distance. k1 > 0 for barrel distortion and k1 < 0 for pincushion.<br />
h1 and h2 (fifth order distortion coefficients). ru = rd + h1 rd 3 + h2 rd 5 A relatively large value of h2 with a different sign from<br />
h1 may indicate "wave" or "moustache" distortion, where the predominant distortion goes from barrel to pincushion (or<br />
vice-versa) as radius increases.<br />
The Picture Window Pro arctangent/tangent coefficients are also calculated and included in the CSV output file. All of these<br />
measurements are discussed on the page on Distortion.<br />
174 of 451
<strong>Imatest</strong> <strong>Documentation</strong><br />
Weighted MTF50 results are displayed on the upper-right. The weighted sum has weights of 1.0 for ROIs in the central region<br />
(inside the inner dotted circle), 0.75 for the middle region (between the two dotted circles), and 0.25 for the outer region (outside<br />
the outer dotted circle). The results are independent of the number of ROIs in each region.<br />
Plot settings area<br />
A small number of options are available in the Plot settings area, on the lower right, below the Display box (fewer than for other<br />
Rescharts modules).<br />
All displays contain the dropdown menu for selecting the primary channel to analyze. If R, G, B, or Y (Luminance) is selected, all<br />
channels are analyzed, but the selected channel is emphasized. There is also an option to analyze any of the channels alone— useful<br />
where one of the secondary channels is dark and may cause a run to crash. Luminance (Y) is shown above. If it is changed, results<br />
are recalculated.<br />
All displays except Multi-ROI summary and Tonal response & gamma allow you to select the ROI for viewing results.<br />
The Edge and MTF display has a dropdown window for selecting the maximum MTF display frequency: 2x Nyquist (the default),<br />
Nyquist, 0.5x Nyquist, and 0.2x Nyquist.<br />
Edge and MTF display<br />
Edge and MTF display in Rescharts window<br />
This display is identical to the SFR Edge and MTF display. MTF is explained in Sharpness: What is it and how is it<br />
measured? The edge (or line spread function) is plotted on the top and the MTF is plotted on the bottom. There are a number of<br />
readouts, including 10-90% rise distance, MTF50, MTF50P (the spatial frequency where MTF is 50% of the peak value; differing<br />
from MTF50 only for oversharpened pulses), the secondary readout (MTF20 in this case), and the MTF at the Nyquist frequency<br />
(0.5 cycles/pixel).<br />
An important (and optional) readout in the upper plot is<br />
The Chart contrast (entered in the Display options section of the SFRplus settings & options window),<br />
The Contrast factor: the ratio between the chart contrast derived from the pixel ratio and the input value of gamma (0.5 in the<br />
175 of 451
<strong>Imatest</strong> <strong>Documentation</strong><br />
above display),<br />
Gamma (from chart): a measurement of gamma derived from the chart pixel levels and the Chart contrast (an input value, as<br />
described above). Gamma has a relatively small effect on the MTF measurement, especially for moderate to low contrast targets<br />
(10:1 or under).<br />
Chromatic Aberration<br />
Lateral Chromatic Aberration (LCA), also known as "color fringing," is<br />
most visible on tangential boundaries near the edges of the image. Much<br />
of the plot is grayed out if the selected region (ROI) is too close to the<br />
center (less than 30% of the distance to the corner) to accurately measure<br />
CA.<br />
The area between the highest and lowest of the edge curves (shown for the<br />
R, G, B, and Y (luminance) channels) is a perceptual measurement of LCA.<br />
It has units of pixels because the curves are normalized to an amplitude of 1<br />
and the x-direction (normal to the edge) is in units of pixels. It is displayed<br />
as a magenta curve.<br />
Perceptual LCA is also expressed as percentage of the distance from center<br />
to corner, which tends to be more reflective of system performance: less<br />
sensitive to location and pixel count than the pixel measurement. Values<br />
under 0.04% of the distance from the center are insignificant; LCA over<br />
0.15% can be quite visible and serious.<br />
Information for correction LCA (R-G and B-G crossing distances) is also<br />
given in units of % (center-to-corner) and pixels. LCA can be corrected<br />
most effectively before demosaicing. Results are explained in Chromatic<br />
Aberration ... plot.<br />
SQF (Subjective Quality Factor)<br />
SQF is a perceptual measurement of the sharpness of a display (monitor<br />
image or print). MTF, by comparison is device sharpness (not perceptual<br />
sharpness). SQF includes the effects of the human visual system's Contrast<br />
Sensitivity Function (CSF), print (or display) size, and viewing distance<br />
(which is assumed to be proportional to print height, by default).<br />
SQF is available when Speedup is unchecked. See Introduction to<br />
SQF for more detail.<br />
Tonal response & gamma<br />
Lateral Chromatic Aberration<br />
SQF (Subjective Quality Factor)<br />
176 of 451
<strong>Imatest</strong> <strong>Documentation</strong><br />
This display is derived from the 4x5 stepchart pattern, located just below<br />
the central square of the SFRplus test chart. It resembles the third figure<br />
in Stepchart. The upper plot shows the tonal response for all colors. The<br />
lower plot shows instantaneous gamma— the slope (derivative) of tonal<br />
response. The value of gamma may differ slightly from the values in the<br />
Edge response and MTF display because it's calculated differently-- based<br />
on the average slope of the light to middle tone squares of the stepchart.<br />
Histograms and noise analysis<br />
This display, available when Speedup is unchecked, contains histograms<br />
of pixel levels for individual ROIs (original on top and linearized using input<br />
gamma on bottom). The black (background) histogram contains pixel levels<br />
for the entire ROI. The red histogram is for the right (dark) region, away<br />
from the transition, used in the noise statistics calculation. The cyan<br />
histogram is for the left (light) region. Sharpening may cause extra bumps to<br />
appear in the black histogram. A detailed level and noise analysis is<br />
displayed below the image.<br />
Dark, light levels<br />
Estimated chart contrast<br />
(for gamma = ...)<br />
Noise (dark, light, mean;<br />
norml pixels %)<br />
S/N (...; norml pixels)<br />
Noise (...; linearized %)<br />
Original pixel levels normalized to 1 and<br />
linearized levels, also normalized to 1<br />
The correct chart contrast must be entered in<br />
SFRplus parameters & setup window.<br />
RMS noise expressed in pixels, normalized to<br />
100% (for 255 in 8-bit files)<br />
Signal/Noise, where signal is mean pixel level of<br />
ROI at a distance from the transition.<br />
Noise, linearized using gamma (input);<br />
normalized to 100%<br />
S/N (...; linearized) Signal/Noise, linearized<br />
Tonal response & gamma<br />
Noise calculations are made in portions of the ROIs (Regions of Interest)<br />
Histograms and noise stats<br />
away from the transitions. They are facilitated by selecting wide ROIs. The<br />
noise spectrum on the lower right contains qualitative information about noise visibility and software noise reduction, which<br />
generally reduces high frequency noise below 0.5, typical of demosaicing alone. The region on the right is shown in red; left is<br />
shown in cyan. See also Noise.<br />
Color & lightness uniformity profiles<br />
177 of 451
<strong>Imatest</strong> <strong>Documentation</strong><br />
This display is similar in some respects to the profile plots in Light Falloff.<br />
It consists of profiles of the light areas (average values of rectangles<br />
between squares). Left-to-right profiles of the top, middle, and bottom of<br />
the image are shown on the left side of the display, and top-to-bottom<br />
profiles at the left, center, and right of the image are shown on the right.<br />
The following display options are available.<br />
R, G, B, and Y unnormalized (max = 1)<br />
R, G, B, and Y normalized (max = 1)<br />
R, G, B, and Y unnormalized (max = 255)<br />
R/G (Red) and B/G (Blue) unnormalized<br />
R/G (Red) and B/G (Blue) normalized (max = 1)<br />
Delta-L* (gray), a* (R), b* (B), chroma c* (G)<br />
For best results with this display, you should make every effort to illuminate<br />
the target uniformly using techniques in The <strong>Imatest</strong> Test Lab.<br />
Brightness-related results (R, G, B, Y, and Delta-L*) cannot be measured<br />
as accurately as with Light Falloff, where the recommended technique<br />
calls for a clear uniform image field photographed through opal diffusing<br />
glass. But they can still be useful. The color ratios (R/G, etc.) can be<br />
especially useful for diagnosing uneven color response.<br />
Image & Geometry<br />
This display allows several aspects of the image to be viewed in detail. It<br />
shows the selected regions for MTF/noise analysis (violet rectangles), the<br />
yellow rectangles used for generating the uniformity profiles, and the<br />
red horizontal curves used to measure distortion). Display options include<br />
(original) Color image<br />
Red, Green, or Blue channel<br />
Color image with HSV satuartion boosted 4X or 10X.<br />
A number of geometrical results are shown beneath the image.<br />
WxH of image in pixels; m x n squares found; ROI size (referencing<br />
input setting), number of ROIs for MTF, etc. (not for profiles).<br />
SMIA TV Distortion: Barrel (0)<br />
3rd order distortion coefficients<br />
5th order distortion coefficients<br />
The x,y coordinates of the center of the middle square relative to the<br />
image center.<br />
The average rotation of the pattern in degrees (>0 for clockwise)<br />
The bar-to-bar vertical height as a fraction of the image height and in<br />
pixels.<br />
Uniformity profiles<br />
Image (shown with exaggerated saturation)<br />
Convergence angles (degrees). These are the result of perspective distortion, when the camera is not pointed directly at the target<br />
or is mis aligned. The horizontal convergence angle is shown below: calculated by extrapolating the horizontal bars to the top and<br />
bottom. A positive angle has a vortex to the left. In the illustration below the pairs of solid red lines at the top and bottom are<br />
parallel (to fit the image on the page).<br />
Perfect alignment would be x,y coordinates, rotation, and H,V convergence = 0. Marks may be added to the top and bottom white<br />
178 of 451
<strong>Imatest</strong> <strong>Documentation</strong><br />
space of the SFRplus image to facilitate alignment.<br />
Summary & EXIF data<br />
This plot contains summary results for individual ROIs and EXIF data<br />
(metadata that describes camera and lens settings). When first installed,<br />
<strong>Imatest</strong> reads EXIF data from JPEG files only. Enhanced EXIF support<br />
requires a special download of ExifTool, described here.<br />
Color analysis<br />
A color analysis is available for images that contain the optional SFRplus<br />
color pattern, which consists of 20 colors in 4 rows and 5 columns. 18 of the<br />
20 colors are close to the colors of the industry-standard 24-patch color<br />
chart. The other two are on the yellow and blue sides of neutral gray. To<br />
obtain a color analysis,<br />
The Color chart checkbox in the SFRplus Setup window must be checked.<br />
The correct Color reference (file name) and Color space must be entered in<br />
the Settings region of the Settings & Options window.<br />
Two displays are available in the color analysis. The a*b* color error<br />
display, shown on the right, is similar to displays in Colorcheck and<br />
Multicharts. This display shows the reference (nominal) {a*,b*}values as<br />
squares and the camera (measured) values as circles. Normally the mean<br />
and maximum values of ∆E*ab, ∆C*ab, ∆E*94, ∆C*94, ∆E*00 and ∆C*00<br />
are displayed<br />
SFRplus chart with optional color pattern<br />
The Split (Reference/Input) display is shown on the right. The bottom shows<br />
statistics for Row 2, Column 4, obtained by clicking Probe in the Display<br />
area on the lower right (not shown).<br />
Summary & EXIF data<br />
a*b* color error<br />
179 of 451
<strong>Imatest</strong> <strong>Documentation</strong><br />
To turn off the probe, click outside the image (in the current version, you<br />
need to ckickon the text below the image. This should be fixed in a future<br />
version.) When the Probe is off the mean and maximum values of ∆E*ab,<br />
∆C*ab, ∆E*94, ∆C*94, ∆E*00 and ∆C*00 are displayed.<br />
3D Plots (Master-only)<br />
Three-dimensional display of the results selected by Plot options, shown<br />
on the right . The display can be rotated for enhanced visualization.<br />
Region selection should include at least 13 regions.<br />
A 5x5 grid (23 regions) was chosen for the analysis on the right because<br />
it's the largest grid that avoids the low contrast edges, which tend to<br />
have lower MTFs in typical consumer/DSLR cameras with nonlinear<br />
signal processing. Single-contrast charts (without the low contrast<br />
regions) are often the best choice for 3D plots (for example, in<br />
equipment reviews). The rather strangely shaped surface (center has<br />
lower MTF than part way region) may be the result of autofocus issues.<br />
Several Display options are available. The Pseudocolor shaded plot with<br />
image and text shown on the right is the most generally useful. Other<br />
options include no shading, colored contour lines-only, and 3D plots<br />
only (displayed larger, but without the summary image and text shown<br />
below the 3D plot).<br />
Display area. Details on right<br />
The Z-axis of the image (which contains the results) can be inverted to<br />
reveal detail obscured in a normal display. The background color can<br />
be varied from white to black using the Backgnd slider. The default is<br />
light gray (0.9).<br />
Manual or automatic scaling may be selected using the Scaling button.<br />
Automatic is the default. When Scaling is pressed, the Manual scaling<br />
Split view, showing Probe results<br />
MTF50 3D plot<br />
Plot options<br />
Display options<br />
180 of 451
<strong>Imatest</strong> <strong>Documentation</strong><br />
window, shown on the right, lets you set the scaling for the parameter<br />
selected in the Plot menu (MTF50P in this case). Minimum and<br />
Maximum only apply for manual scaling, i.e., when Auto scaling is<br />
unchecked. 6, 11, 16, 21, or 26 contour lines may be selected.<br />
The Top button sets a top (pseudo-2D) view. It toggles between Top<br />
and Default . You can rotate the image starting from either setting.<br />
Lens-style MTF plot<br />
(Introduced in <strong>Imatest</strong> 3.5.2) This plot was designed to produce similar<br />
results to MTF plots in the Canon (explanation), Nikon<br />
(explanation), and Zeiss websites. Plot parameters are selected by the<br />
Secondary readout: up to 3 may be selected. Typical values are 10, 20,<br />
and 40 lp/mm (used by Zeiss) or 10 and 30 lp/mm (used by Canon and<br />
Nikon).<br />
A minimum of 13 regions is required. Recommended region selections are<br />
10. All squares, inner & boundary edges (best 3D map) (for<br />
single-tone charts) or 13. All squares, inner & bdry except low<br />
contrast (good 3D map) (for two-tone charts). V&H edges (both) should<br />
be selected.<br />
Though these plots are similar to the website plots, there are several<br />
significant differences.<br />
<strong>Imatest</strong> calculates he system MTF, including the sensor and signalprocessing.<br />
The websites display the optically-measured MTF for the<br />
lens-only. If you recognize this difference, the two sets of curves are<br />
comparable (but never identical).<br />
The horizontal (H) MTF curves, derived from vertical edges, are<br />
mostly radial (sagittal) near the edges (at large distances from the<br />
image center). The SFRplus chart was designed for this purpose.<br />
The Vertical (V) MTF curves, derived from horizontal edges, are<br />
mostly tangential (meridional) near the edges.<br />
Lens-style MTF plot<br />
Scaling window<br />
The published curves assume perfect centering. Some manufacturers, like Canon, obtain their results from design calculations,<br />
not from measured test results (no centering issues!). Real lenses almost always exhibit some decentering, primarily due to<br />
manufacturing, which is more visible in other displays, particularly the 3D plots. In the lens-style MTF plot, decentering shows<br />
up as a spread in the individual readings (x for Horizontal MTF from vertical edges, • for Vertical MTF from horizontal edges).<br />
The lines are calculated using third-order polynomial regression. With higher-order regression the lines displayed irregularities<br />
caused by scatter due to lens decentering (visible in the 3D plots)— a limitation of real-world lenses, which are rarely perfectly<br />
centered in practice, unlike the ideal (or "cherry-picked") lenses on manufacturer's web pages.<br />
SFRplus summary<br />
SFRplus analyzes images of the SFRplus test chart, framed so that there is white space above and below the horizontal bars<br />
in the chart, i.e., the bars must not run off the top or bottom of the image. They may, however, run off the sides of the image. The<br />
white space should be between 0.5% and 25% of the image height. There should be few or no interfering patterns (bars, etc.)<br />
outside the image of the chart itself.<br />
Lighting should be even and glare-free. Lighting and alignment recommendations are given in Building a test lab.<br />
The first time SFRplus is run, it should be run through Rescharts. This allows<br />
parameters to be adjusted and saved for later use in the automatic version of SFRplus, which is opened with the<br />
181 of 451
<strong>Imatest</strong> <strong>Documentation</strong><br />
SFRplus button in the <strong>Imatest</strong> main window.<br />
results (listed above) to be examined interactively in the Rescharts window.<br />
Result file names— The roots of the file names are the same as the image file name. The channel (Y, R, G, or B) is included in<br />
the file name. If a Region of Interest has been selected from a complete digital camera image, information about the location of the<br />
ROI is included in the file name following the channel. For example, if the center of the ROI is above-right of the image, 20% of<br />
the distance from the center to the corner, the characters AR20 are included in the file name.<br />
Output files for filename.jpg (Y-channel)<br />
(default location: subfolder Results)<br />
Excel .CSV (ASCII text files that can be opened in Excel)<br />
SFR_cypx.csv<br />
SFR_lwph.csv<br />
filename_YA17_MTF.csv<br />
or<br />
filename_nn_MTF.csv<br />
(Database file for appending results: name does not change). Displays 10-90% rise in<br />
pixels and MTF in cycles/pixel (C/P).<br />
(Database file for appending results: name does not change). Displays 10-90% rise in<br />
number/Picture Height (/PH) and MTF in Line Widths per Picture Height (LW/PH).<br />
Excel .CSV file of MTF results for this region (designated by location (YA17) or sequence<br />
(nn = 01,...). All channels (R, G, B, and Y (luminance) ) are displayed.<br />
filename_Y_multi.csv Excel .CSV file of summary results for a multiple ROI run.<br />
filename_Y_sfrbatch.csv<br />
Excel .CSF file combining the results of batch runs (several files) with multiple ROIs. Only<br />
for automatic SFRplus (not Rescharts). Used as input to Batchview.<br />
Excel .CSV (Comma-Separated Variables) and XML output<br />
<strong>Imatest</strong> SFR creates or updates output files for use with Microsoft Excel. The files are in CSV (Comma-Separated Variable) format,<br />
and are written to the Results subfolder by default. .CSV files are ASCII text files that look pretty ugly when viewed in a text<br />
editor:<br />
File ,Date/time ,PH,Ch,H/V,10-90U,10-90C,Over-,Over-,MTF50U,MTF50C,MTF,Camera,Lens,FL,f-stop,Loc,Misc.<br />
,,,,,/PH,/PH,shoot%,sharp%,LW/PH,LW/PH,Nyq,,,(mm),,,settings<br />
canon_eos10d_sfr.jpg,2004-03-19 22:21:34, 2048,Y,H, 1422, 1447, 19.5, -0.7, 1334, 1340,0.154,,,,,<br />
canon_g5_sfr.jpg,2004-03-19 22:24:30, 1955,Y,H, 1973, 1301, 48.0, 21.3, 1488, 1359,0.268,Canon G5,—,14,5.6,ctr,<br />
sigma_sd9_sfr.jpg,2004-03-19 22:27:55, 1504,Y,H, 1432, 1676, 2.4, -7.7, 1479, 1479,0.494,,,,,<br />
sigma_sd10_sfr.jpg,2004-03-19 22:28:32, 1504,Y,H, 1563, 1628, 11.9, -2.0, 1586, 1587,0.554,,,,,<br />
But they look fine when opened in Excel.<br />
.CSV files can be edited with standard text editors, but it makes more sense to edit them in Excel, where columns as well as rows<br />
can be selected, moved, and/or deleted. Some fields are truncated in the above display, and Date/time is displayed as a sequence of<br />
pound signs (#####...).<br />
The format can be changed by dragging the boundaries between cells on the header row (A, B, C, ...) and by selecting the first two<br />
rows and setting the text to Bold. This makes the output look better. The modified file can be saved with formatting as an Excel<br />
Worksheet (XLS) file. This, of course, is just the beginning.<br />
182 of 451
<strong>Imatest</strong> <strong>Documentation</strong><br />
It's easy to customize the Excel spreadsheet to your liking. For example, suppose you want to make a concise chart. You can delete<br />
Date/time (Row B; useful when you're testing but not so interesting later) and Channel (all Y = luminance). You can add a blank<br />
line under the title, then you can select the data (rows A4 through J7 in the image below) and sort on any value you choose.<br />
Corrected MTF50 (column I) has been sorted in descending order. Modified worksheets should be saved in XLS format, which<br />
maintains formatting.<br />
There are no limits. With moderate skill you can plot columns of results. I've said enough. ( I'm not an Excel expert! )<br />
Summary .CSV and XML files for MTF and other data<br />
An optional .CSV (comma-separated variable) output file contains results for MTF and other data. Its name is [root<br />
name]_[channel location]_MTF.csv, where channel is (R, G, B, or Y) and the location BL75 means below-left, 75% of the<br />
distance to the corner (from the center). An example is Canon_17-40_24_f4_C1_1408_YBL75_MTF.csv. Excerpts are shown<br />
below, opened in Excel.<br />
The format is as follows:<br />
Line 1<br />
File File name (title).<br />
A portion of the summary CSV file, opened in Excel<br />
<strong>Imatest</strong>, release (1.n.x), version (Light, Pro, Eval), module (SFR, SFR multi-ROI, Colorcheck,<br />
Stepchart, etc.).<br />
183 of 451
<strong>Imatest</strong> <strong>Documentation</strong><br />
Run date mm/dd/yyyy hh:mm of run.<br />
(blank line)<br />
Tables<br />
(blank line)<br />
Additional data<br />
(blank line)<br />
EXIF data<br />
Separated by blank lines if more than one. Two tables are produced.<br />
The first table contains MTF. The columns are Spatial frequency in Cy/mm, LW/PH, MTF (selected<br />
channel), MTF (Red), MTF (Green), MTF (Blue), MTF (Luminance = Y). (...) represent rows omitted<br />
for brevity.<br />
The second table contains the edge. Columns are x (location in pixels), Red edge, Green edge, Blue<br />
edge, Luminance (Y) edge, and Chromatic Aberration (the difference between the maximum and<br />
minimum).<br />
The first entry is the name of the data; the second (and additional) entries contain the value. Names<br />
are generally self-explanatory (similar to the figures).<br />
Displayed if available. EXIF data is image file metadata that contains important camera, lens, and<br />
exposure settings. By default, <strong>Imatest</strong> uses a small program, jhead.exe, which works only with JPEG<br />
files, to read EXIF data. To read detailed EXIF data from all image file formats, we recommend<br />
downloading, installing, and selecting Phil Harvey's ExifTool, as described here.<br />
This format is similar for all modules. Data is largely self-explanatory. Enhancements to .CSV files will be listed in the Change<br />
Log.<br />
The optional XML output file contains results similar to the .CSV file. Its contents are largely self-explanatory. It is stored in [root<br />
name].xml. XML output will be used for extensions to <strong>Imatest</strong>, such as databases, to be written by <strong>Imatest</strong> and third parties.<br />
Contact us if you have questions or suggestions.<br />
An optional .CSV file is also produced for multiple ROI runs. Its name is [root name]_multi.csv.<br />
184 of 451
<strong>Imatest</strong> <strong>Documentation</strong><br />
Using Rescharts<br />
Analysis of resolution-related charts<br />
Introduction<br />
<strong>Imatest</strong> Rescharts analyzes images of several test charts for resolution-related parameters such as sharpness (i.e., spatial<br />
frequency response; MTF), color moiré, and fine detail lost to software noise reduction, using a highly interactive user interface is<br />
similar to Multicharts.<br />
The following chart types are supported by Rescharts.<br />
Applied Image QA-77 chart<br />
SVG SFR chart: m x n grid<br />
SFRplus chart<br />
Slanted-edge SFR<br />
Duplicates SFR, but with a far more interactive interface. It calculates and displays the average edge, SFR (Spatial Frequency<br />
Response or MTF), and Lateral Chromatic Aberration. Includes one figure not in SFR: a histogram with noise analysis.<br />
It supports all charts that contain slanted edge patterns, including the ISO 12233 chart and its derivatives. Charts may be purchased<br />
from sources such as Applied Image or created with Test Charts (SVG charts are especially recommended) and printed on a<br />
high quality inkjet.<br />
SFRplus<br />
Highly automated analysis of SFR (MTF), Lateral Chromatic Aberration, distortion,<br />
and tonal response. Introduced in <strong>Imatest</strong> 3.2. Uses a special test chart, shown on<br />
the left. Unlike other Rescharts modules, SFRplus does not require manual region<br />
(ROI) selection: it is performed automatically. Running SFRplus in Rescharts<br />
saves settings for fully automated runs.<br />
SFRplus instructions<br />
185 of 451
<strong>Imatest</strong> <strong>Documentation</strong><br />
Log frequency chart<br />
Log Frequency-Contrast chart<br />
Siemens Star chart<br />
Getting started<br />
Log Frequency (simple)<br />
Analyzes a sine or bar pattern of increasing spatial frequency. Measures SFR more<br />
directly, but less precisely, than the slanted-edge method. Also measures color<br />
moiré (<strong>Imatest</strong> Master only), which is a function of lens sharpness, anti-aliasing<br />
filter, and demosaicing algorithm. Spatial frequencies are detected automatically.<br />
Charts can be created by Test Charts and printed on a high quality inkjet printer.<br />
Also works with the old test chart in Lens testing.<br />
Log Frequency instructions<br />
Log F-Contrast (<strong>Imatest</strong> Master only)<br />
Analyzes a sine or bar pattern of increasing spatial frequency on the one axis and<br />
decreasing contrast on the other. Measures SFR for a range of contrast levels.<br />
Useful for measuring the loss of fine detail caused by software noise reduction—<br />
the effects of nonlinear signal processing. The chart can be created by Test<br />
Charts and printed on a high quality inkjet printer.<br />
Star chart (<strong>Imatest</strong> Master only)<br />
Log F-Contrast instructions<br />
Analyzes a sinusoidally-modulated Siemens star chart (144, 72, or 48 cycles);<br />
proposed for the revised ISO 12233 standard. Measures MTF (SFR) for 8, 12, or 24<br />
segments around the circle. Has a large variety of displays. The chart can be<br />
purchased from Image Engineering or created by Test Charts and printed on a<br />
high quality inkjet printer.<br />
Star Chart instructions<br />
Instructions for purchasing or creating test charts can be found on pages for individual tests: SFR, Log Frequency, and Log<br />
F-Contrast.<br />
Photograph or scan the chart, taking care to avoid glare, which can be problematic in charts with semigloss and glossy surfaces.<br />
Glare can be especially difficult to control with wide angle lenses. A recommended lighting setup is described here and in How to<br />
build a testing lab.<br />
To start Rescharts, run <strong>Imatest</strong>, then click the Rescharts button. The Rescharts window will appear with brief instructions,<br />
which may be more up-to-date than the ones shown below.<br />
186 of 451
<strong>Imatest</strong> <strong>Documentation</strong><br />
Select an image to analyze by<br />
clicking on Read image file if the correct Chart type is displayed, or by<br />
clicking on one of the entries in the popup menu below Chart type:.<br />
The Read image file button and Chart type popup menu are highlighted (yellow<br />
background) when Rescharts starts.<br />
A standard Windows dialog appears with the chart type indicated in the title. Open the image file. Multiple files can be opened<br />
for averaging (but batch (sequential) runs are not supported by Rescharts).<br />
If the folder contains meaningless camera-generated file names such as IMG_3734.jpg, IMG_3735.jpg, etc., you can change them<br />
to meaningful names that include focal length, aperture, etc., with the View/Rename Files utility, which takes advantage of EXIF<br />
data stored in each file.<br />
For all modules other than SFRplus, if the image is the same size and type as the previous image analyzed by Rescharts, you'll<br />
be asked if you want to use the same ROI (region of interest). (ROI selection is entirely automatic with SFRplus.)<br />
If the image size or type is different or if you answer No, a coarse cropping box appears. The initial crop doesn't have to be precise:<br />
187 of 451
<strong>Imatest</strong> <strong>Documentation</strong><br />
you'll have a chance to refine it.<br />
For Slanted-Edge SFR, select the region you want. Recommended cropping.<br />
For Log Frequency (simple), select a narrow strip running from along the direction of increasing spatial frequency. Narrow strips<br />
of the Log Frequency-Contrast chart can be used.<br />
For Log F-Contrast, select most of the chart image, leaving small margins (1/2 to 1% of the image dimensions) at the edges.<br />
After the rough crop has been selected, the fine adjustment box appears, showing the coarse crop as a rectangle. This dialog box<br />
can be enlarged or maximized to facilitate the adjustment. It offers numerous options.<br />
Crop for the Log Frequency-contrast chart. Leave a small margin<br />
(1/2 - 1% of the image height) at the top and bottom.<br />
The entire ROI can be moved ( ^ > v < , upper-left).<br />
The top, bottom, left, or right sides can be moved ( T^ Tv R> R< B^ Bv L> L< , middle-left).<br />
You can choose between Fine, Coarse, and Extra Coarse movement (1, 5, or 25 pixels of movement per click).<br />
The display can be zoomed out or in.<br />
Pixel values for the four corners can be entered (X(tl), Y(br), ..., where tl = top-left, br = bottom right, etc.). The origin is the<br />
upper-left. Be sure to press the Enter key after entering a value.<br />
When you have completed the fine adjustment, click one of the buttons on the bottom of the window. If you click Yes,<br />
Continue , an additional dialog box may appear. The entries in this dialog box can be changed later by clicking on Image<br />
settings & options in the Rescharts window. If you click Yes, Continue in Express mode , it will go directly to the<br />
Rescharts window, using saved (recent) values.<br />
The Rescharts window<br />
After the image file has been entered, calculations are performed and the most recent Chart view is displayed. The MTF/contrast (2D<br />
pseudocolor contour) display (actual MTF when a sine chart is used) for Log F-Contrast is shown below.<br />
188 of 451
<strong>Imatest</strong> <strong>Documentation</strong><br />
MTF contours for Canon EOS-20D, 24-70mm f/2.8L, 42mm, f/5.6, ISO 100<br />
The main display image is on the upper left. Additional text results may appear below this image. An image of the chart is shown on<br />
the upper right. You can choose to display the whole image or the crop (ROI). The remainder of the right side is the control area.<br />
The Zoom checkbox turns Zoom on and off.<br />
The buttons to the right of Zoom set the display to either the Whole image or a Crop of the image (the selected ROI).<br />
Image and Display areas<br />
The image area is on the right of the Rescharts window, just below the Whole image and Crop buttons. It includes the<br />
the Read image file and Reload buttons, the Chart type dropdown menu (described above), and additional controls.<br />
Reload reloads an image from a file or reacquires it from a device or video stream<br />
(depending on how the image was originally acquired). It is most valuable for versions of<br />
<strong>Imatest</strong> that can acquire images from devices or streams.<br />
Immediately below the Chart type menu is the New crop (same image) menu, which has<br />
identical entries. If an item is selected on this menu, the image is recropped for analysis by<br />
the selected chart type (which may be the same or different). This menu is useful when<br />
several regions of an image need to be analyzed or when the target contains more than one<br />
chart type.<br />
Image settings & options brings up the input dialog box for the selected chart type.<br />
This is the same box that appears when you press Yes, continue (not Express mode) in<br />
the ROI repeat or ROI selection window.<br />
Display, immediately below the image area, selects the results to display. Choices depend<br />
on the chart type.<br />
The Display options area is immediately below Display. The contents, which depend on<br />
the Display selection, are described below in the sections for the individual displays.<br />
189 of 451
<strong>Imatest</strong> <strong>Documentation</strong><br />
Save screen (shown on the right) saves a snapshot of the current<br />
display (the entire Rescharts screen) as a PNG file (a widely-used<br />
losslessly-compressed format). It also allows you to immediately view the<br />
snapshot (if the Open window... box is checked) so it can be used a<br />
reference for comparing with other results.<br />
File name and Directory at the top of the window set the location of the<br />
file to save.<br />
When you check the Open window in an image viewer... box, the current<br />
screen will be opened either the system default viewer (if the box under<br />
Image viewer is blank) or a viewer/editor of your choice (if the box<br />
contains the path name to the viewer/editor). I recommend Irfanview,<br />
which is fast, compact, free, and supports an amazing number of image<br />
file formats. (It can be valuable for converting nonstandard images to<br />
<strong>Imatest</strong>-readable formats.) Its normal location in English language installations is C:\Program Files\IrfanView\i_view32.exe.<br />
Save data Saves detailed results in CSV and XML formats. The exact content depends on the module.<br />
Help opens this web page in an HTML browser window.<br />
Exit terminates <strong>Imatest</strong> Rescharts, but the <strong>Imatest</strong> main window remains available.<br />
Rescharts modules<br />
This section describes the Rescharts modules, illustrating some of the available displays and options. More information is<br />
available in the pages for the individual modules (Chart type analyses).<br />
Slanted-edge SFR<br />
Slanted-edge SFR measures sharpness as Spatial Frequency Response, also<br />
called MTF (Modulation Transfer Function) from images of slanted edges, as<br />
described in Sharpness. ROI (Region of Interest) selection, calculations, and<br />
output largely duplicate SFR. Available displays:<br />
Edge and MTF (shown on the right)<br />
Chromatic Aberration (right, below)<br />
SQF (Subjective Quality Factor)<br />
Noise spectrum & Shannon capacity<br />
Histograms & noise stats (left, below)<br />
Summary & EXIF (for JPEGs)<br />
The principal differences<br />
from SFR are the highly interactive interface and an added histogram of the ROI<br />
levels, shown below. Black is the entire ROI. Cyan is the portion on the left and<br />
red is the portion on the right, both away from the edge. The upper histogram is for<br />
the original image (pixel levels/255); the lower histogram is for the linearized image<br />
(gamma applied).<br />
SFR Edge and MTF display<br />
190 of 451
<strong>Imatest</strong> <strong>Documentation</strong><br />
SFRplus<br />
SFR Histogram<br />
SFRplus, introduced in <strong>Imatest</strong> 3.2, performs a highly automated analysis<br />
of SFR (MTF), lateral chromatic aberration, distortion, and tonal response,<br />
using a special test chart. Unlike other Rescharts modules, SFRplus does<br />
not require manual region (ROI) selection: it is performed automatically.<br />
Running SFRplus in Rescharts saves settings for fully automated runs.<br />
SFR Lateral Chromatic Aberration<br />
Available displays: Full instructions<br />
Edge and MTF<br />
Chromatic Aberration<br />
SQF<br />
Noise spectrum & Shannon capacity<br />
Multi-ROI summary<br />
Tonal response & gamma<br />
Histograms and noise stats<br />
Summary & EXIF (for JPEGs)<br />
many more...<br />
SFRplus multi-region summary display for 9 automatically-selected regions<br />
191 of 451
<strong>Imatest</strong> <strong>Documentation</strong><br />
3D plot of MTF50 (many results available)<br />
Log Frequency (simple)<br />
Lens-style MTF plot: Similar to plots on<br />
the Canon, Nikon, and Zeiss websites.<br />
Log frequency image: right-click to download an image that can be used for testing.<br />
Log Frequency measures image contrast of charts that increase in spatial frequency on a logarithmic scale (log frequency<br />
increases with x). When the image pattern is sinusoidal (not a bar pattern) the contrast is equivalent to SFR or MTF. This method is<br />
more direct than Slanted-edge SFR, but less accurate because it is degraded by noise and sampling phase variation. It also<br />
measures color moiré (<strong>Imatest</strong> Master only). The chart can be created by Test Charts and printed on a high quality inkjet. Also<br />
works with the test chart in Lens testing and narrow strips of the Log Frequency-Contrast chart.<br />
Available displays: Full instructions<br />
The Pattern (original pixel levels and linearized)<br />
MTF and Moire (linear frequency scale)<br />
MTF and Moire (log frequency scale)<br />
EXIF data<br />
The display on the right shows Contrast (MTF) on the top and color moire on the<br />
bottom as a function of spatial frequency (displayed linearly). Color moire can me<br />
measured in several ways: R-B (normalized Red − Blue channel) is shown on the<br />
right. The total color moire is the spread of values above 0.3 cycles/pixels (indicated<br />
by the red curve). Details of the color moire measurement can be found in Log<br />
Frequency. The Correct for color density box should be checked for best results.<br />
Log F-Contrast<br />
Pattern (original pixel levels and linearized)<br />
Log Frequency MTF and moire display<br />
(linear x-axis frequency scale)<br />
192 of 451
<strong>Imatest</strong> <strong>Documentation</strong><br />
Log F-Contrast (short for Log Frequency-Contrast) measures the<br />
image contrast of charts that vary in spatial frequency on one axis (log<br />
frequency increases with x) and in contrast on the other (contrast is<br />
proportional to ( y/h) 2 for image height h). When the image pattern is<br />
sinusoidal (rather than a bar pattern) the contrast is equivalent to SFR or<br />
MTF. This module can be used to measure how much fine, low-contrast<br />
detail is lost to software noise reduction. The chart can be created by<br />
Test Charts and printed on a high quality inkjet printer.<br />
Available displays: Full instructions<br />
The Pattern (original pixel levels and linearized)<br />
MTF (linear frequency scale)<br />
MTF (log frequency scale)<br />
2D pseudocolor contour plots that can display any of several<br />
MTF-related parameters:<br />
MTF (envelope - standard) (standard MTF, normalized to<br />
1 at maximum contrast and zero spatial frequency)<br />
Normalized contrast level (MTF normalized to 1 at zero<br />
spatial frequency for all contrast levels)<br />
Normalized contrast loss (MTF normalized to 1 at zero<br />
spatial frequency for all contrast levels as well as all<br />
spatial frequencies at the maximum contrast level: shows<br />
contrast loss from ideal)<br />
MTFnn or MTFnnP (spatial frequencies where MTF = nn% of the low<br />
frequency or peak value<br />
EXIF data<br />
Normalized contrast level (MTF)<br />
(1 at low frequencies for all chart contrasts):<br />
Panasonic TZ1, ISO 80<br />
The displays on the right show the Normalized contrast level (MTF<br />
normalized to 1 at low spatial frequencies for all chart contrast levels) for<br />
the Panasonic TZ1 camera with ISO speed set at 80 (top) and 800<br />
(bottom). Spatial frequency is on a linear scale with a maximum displayed<br />
frequency of 0.5 cycles/pixel. The difference between the two images is<br />
quite striking. The TZ1 has much more noise reduction— and<br />
correspondingly less detail— at ISO 800. These plots are explained in<br />
detail in Log F-contrast.<br />
Normalized contrast level: TZ1, ISO 800<br />
Star chart<br />
Star Chart measures contrast (MTF or SFR) of sinusoidallymodulated<br />
star charts (also known as the Siemens star) proposed for<br />
inclusion in the updated ISO 12233 standard. Charts have 144, 72, or<br />
48 cycles and can be analyzed in 8, 12, or 24 segments. Star charts can<br />
be purchased from Image Engineering or created by Test Charts<br />
and printed on a high quality inkjet printer.<br />
Available displays: Full instructions<br />
Display Description<br />
MTF (original<br />
and linearized)<br />
MTFnn or<br />
MTFnnP<br />
MTF for up to 8 segments of the star. Both linear<br />
and logarithmic frequency displays are available.<br />
Display MTFnn (the frequencies where MTF<br />
equals nn % of the low frequency values) and<br />
MTFnnP (the frequencies where MTF equals nn<br />
% of the peak value) for nn = 70, 50, 30, 20, and<br />
10. Both polar (spider) and rectangular plots are<br />
available.<br />
MTF contours, rectangular display,<br />
Linear frequency scale.<br />
193 of 451
<strong>Imatest</strong> <strong>Documentation</strong><br />
MTF contours<br />
(rectangular)<br />
MTF contours<br />
(polar)<br />
Display MTF contours in a rectangular plot with<br />
linear or logarithmic frequency display. Similar to<br />
the MTFnn rectangular plot.<br />
Display MTF contours in a polar plot whose<br />
geometry duplicates that of the target.<br />
EXIF data Show EXIF data if available.<br />
The displays on the right show MTF contours and MTF70 through<br />
MTF10 (spatial frequencies where MTF = 70 through 10% of the low<br />
frequency level). Spatial frequency is displayed in cycles per pixel, but<br />
Line Widths per Picture Height (LW/PH), cycles/inch, or cycles/mm<br />
can be selected by pressing Image settings & options .<br />
MTF70 – MTF10: Polar coordinates,<br />
Linear frequency on radius.<br />
194 of 451
<strong>Imatest</strong> <strong>Documentation</strong><br />
Log Frequency<br />
Analysis of log frequency-varying charts<br />
Introduction<br />
Log frequency, which uses the Rescharts interface, measures the contrast of narrow bar or sine charts that increase<br />
logarithmically in spatial frequency. It also measures color moiré (<strong>Imatest</strong> Master only). When the image pattern is sinusoidal<br />
(rather than a bar chart), contrast is equivalent to SFR or MTF. This method is more direct than the slanted-edge method, but less<br />
accurate and more susceptible to noise. A chart can be created by Test Charts and printed on a high quality inkjet printer.<br />
Log Frequency image (complete and cropped)<br />
The image above used to illustrate the Log frequency module and to compare results with Slanted-edge SFR. It was captured<br />
with a Canon EOS-20D camera, 24-70mm f/2.8L lens set at 42mm, f/5.6, ISO 100. It includes Log Frequency-Contrast charts and<br />
slanted-edges with high and low contrast (20:1 and 2:1). Log frequency was run using a narrow strip of the Log f-contrast chart,<br />
as shown above.<br />
Creating and photographing the chart and running the program<br />
Create the test chart, which may not be commercially available, using <strong>Imatest</strong> Test Charts, then print the chart on a high quality<br />
inkjet printer. Test Charts has a number of options. The dialog box and recommended settings are shown in Log F-Contrast. In<br />
<strong>Imatest</strong> Studio, Type (bar or sine) should be set to Bar, sine (4x).<br />
Mount the chart on a flat dark board— 1/2 inch foam board works well; thinner board warps more easily. Depending on the<br />
number of horizontal pixels in the chart to be analyzed, the chart should occupy 1/3 to 1/4 of the horizontal frame. Other charts can<br />
be mounted along with it.<br />
Orientation. The pattern may be rotated by multiples of 90 degrees from the orientation shown: it may be have portrait as well as<br />
landscape orientation.<br />
Photograph the chart using the sort of lighting described in <strong>Imatest</strong> Lab or How to test lenses, taking care to avoid glare.<br />
Save the image in any one of several high quality formats, but beware of JPEGs with high compression (low quality), which will<br />
show degraded quality, unless, of course, you are testing JPEG degradations. (Unlike the slanted-edge, the Log f-contrast pattern<br />
reveals JPEG losses quite clearly).<br />
Open <strong>Imatest</strong>, then click on Rescharts . The Rescharts window is described in the Rescharts page.<br />
Select a pattern to analyze (in this case, Log frequency (simple) ) by clicking on one of<br />
the entries in the popup menu below Chart type or by clicking on Read image file if Log<br />
frequency (simple) is displayed. The Read image file button and popup menu (shown on the<br />
right) are highlighted (yellow background) when Rescharts starts.<br />
Select the image to read. If the pixel size is the same as the previous Log frequency run,<br />
you'll be asked if you want to use the previous ROI, adjust the previous ROI, or crop anew.<br />
If the folder contains meaningless camera-generated file names such as IMG_3734.jpg,<br />
IMG_3735.jpg, etc., you can change them to meaningful names that include focal length, aperture, etc., with the View/Rename<br />
Files utility, which takes advantage of EXIF data stored in each file.<br />
Cropping The pattern should be cropped to a narrow strip, as shown in the ROI fine adjustment window, below. 10 to 25 pixels is<br />
a typical strip width, though more pixels may work if the chart is well-aligned. The ROI fine adjustment window may be maximized<br />
195 of 451
<strong>Imatest</strong> <strong>Documentation</strong><br />
to facilitate fine selection.<br />
ROI fine adjustment window showing the Log Frequency-Contrast image<br />
cropped for use with Log frequency (simple). Canon EOS-20D camera,<br />
24-70mm f/2.8L lens set at 42mm, f/5.6, ISO 100. Click on image to load full-size image.<br />
If Express mode is not selected, the input dialog box shown on<br />
the right appears. Since this dialog box is used for several<br />
modules, some entries such as SQF options are not relevant.<br />
Settings<br />
Gamma is used to linearize the test chart. It can be measured<br />
by Stepchart, Colorcheck, or Multicharts. 0.5 is a typical value<br />
for color spaces intended for display at gamma = 2 2 (sRGB,<br />
Adobe RGB, etc.).<br />
Channel is R, G, B, or Y (luminance; the default).<br />
Color space is used only for the color moiré L*a*b* chroma<br />
plot (sqrt(a* 2 + b* 2 )).<br />
Display options<br />
MTF plots selects the x-axis scaling. If Cycles/inch or<br />
Cycles/mm are selected, the pixel spacing (um/pixel,<br />
pixels/inch, or pixels/mm) should be entered.<br />
X-axis scaling for linear plots selects the maximum spatial<br />
frequency to be displayed.<br />
Don't worry about getting all settings correct: You can always<br />
open this dialog box by clicking on Image settings & options in the Rescharts window.<br />
After you press OK , calculations are performed and the most recently-selected display appears.<br />
196 of 451
<strong>Imatest</strong> <strong>Documentation</strong><br />
Color moiré<br />
Color moiré is artificial color banding that can appear in images with repetitive patterns<br />
of high spatial frequencies, like fabrics or picket fences. The example on the right is a<br />
detail of a shirt captured by the Canon Rebel XT with its excellent kit lens.<br />
Color moiré is the result of aliasing in image sensors that employ Bayer color filter<br />
arrays, as explained below. Key points:<br />
Color moiré can appear when there is significant image energy above the sensor<br />
Nyquist frequency for the red and green channels (0.25 cycles/pixel; half the<br />
image Nyquist frequency of 0.5 cycles/pixel).<br />
It is affected by lens sharpness, the anti-aliasing (lowpass) filter (which softens the<br />
image), and demosaicing software. It tends to be worst with the sharpest lenses.<br />
It is most noticeable in the red and blue channels.<br />
Color moiré should be measured near the center of the image, where lenses tend<br />
to be sharpest and lateral chromatic aberration (which can mimic color moiré) is<br />
minimal.<br />
Since there is no well-established standard for measuring color moiré (to the best of our knowledge),<br />
we have added a highly versatile measurement to Log Frequency in <strong>Imatest</strong> Master. One of the<br />
parameters shown on the right, selected by the Moire box in the Plot settings area of the Rescharts<br />
window, is plotted immediately below MTF in the MTF & Moire displays. The two parameters shown<br />
in boldface, R-B and L*a*b* chroma (sqrt(a* 2 +b* 2 )) have proven to be the most useful. A color<br />
moiré plot is shown below.<br />
The Correct for color density checkbox, which corrects for tonal imbalances in the image, should<br />
normally be checked. The lowest frequency where moiré can be visible with Bayer sensors is 0.25<br />
cycles/pixel, half the image Nyquist frequency. This is so because the sensor pixel spacing for the<br />
red and blue channels is twice that of the (final demosaiced) image pixel spacing. The total moiré for<br />
a selected parameter is the variation of that parameter above 0.3 cycles/pixel, shown in bold red in<br />
the plot. For the plot below, it is the maximum − minimum L*a*b* chroma (√(a* 2 +b* 2 )) above 0.3 c/p<br />
= 14.9 (L*a*b* units).<br />
Log Frequency pattern with exaggerated chroma<br />
Color moire results expressed as L*a*b* chroma<br />
Output<br />
Color moiré on fabric<br />
(Canon Rebel XT with kit lens)<br />
R-B<br />
(R-B)/(R+B)<br />
R-G<br />
(R-G)/(R+G)<br />
G-B<br />
(G-B)/(G+B)<br />
S(HSL)<br />
S(HSV)<br />
Chroma<br />
(sqrt(a* 2 + b* 2 ))<br />
The most useful of<br />
the color differences<br />
Saturation in HSL<br />
color<br />
Saturation in HSV<br />
color<br />
Chroma in L*a*b*<br />
space<br />
Color moiré measurements<br />
The Display box in the Rescharts window, shown below, allows you to select any of several displays. Display options are set in<br />
boxes that appear below Display. All displays except Exif data have a channel selection option (Red, Green, Blue, or Luminance (Y)<br />
(0.3R + 0.59G + 0.11B).<br />
Display Description<br />
197 of 451
<strong>Imatest</strong> <strong>Documentation</strong><br />
Pattern (original and<br />
linearized)<br />
MTF & Moire (Linear<br />
frequency scale)<br />
MTF & Moire (log<br />
frequency scale)<br />
Show pattern: normalized pixel levels (max contrast) on top; linearized (max contrast and selected row) on<br />
bottom<br />
Display MTF for several contrast levels (rows 1-22 in steps of 3, where the chart is divided into 25 rows<br />
for analysis) with a linear frequency scale.<br />
Display MTF for several contrast levels (rows 1-22 in steps of 3) with a log frequency scale. A thumbnail of<br />
the pattern is also displayed on the same scale.<br />
EXIF data Show EXIF data if available.<br />
In addition to the displays, two buttons allow you to save results.<br />
Save screen<br />
Saves an image of the Starchart window as a PNG file. If you check Display screen in the Save screen<br />
dialog box, the image will be opened in the editor/viewer of your choice. (Irfanview works well, and it's<br />
free.)<br />
Save data Saves detailed results in a CSV file that can be opened by Excel and also in an XML file.<br />
The spatial frequency is automatically calculated from the image, under the assumption that log frequency increases linearly with<br />
distance.<br />
Pattern (original and linearized)<br />
Pattern: original and linearized<br />
The entire Rescharts window is shown. The upper plot is the normalized pixel level (pixel level/255 for bit depth of 8). The lower<br />
plot is the linearized levels.<br />
MTF<br />
198 of 451
<strong>Imatest</strong> <strong>Documentation</strong><br />
The display on the right shows MTF on a logarithmic frequency scale.<br />
A vertically squeezed version of the image with exaggerated color<br />
(chroma) is shown just above the plot.<br />
The dark line had been strongly smoothed. The pale dashed lines are<br />
the unsmoothed results: the fine detail is a calculation artifact caused<br />
by phase variations and noise; it is not significant.<br />
The lower plot shows color moiré (in <strong>Imatest</strong> Master only) , which<br />
is discussed above. The selected moiré measurement is the Red-Blue<br />
channel (R-B). Options that affect this plot include Moire (the moiré<br />
measurement) and Correct for color density (which is normally<br />
checked).<br />
The printed results beneath the plot shows<br />
the image dimensions and crop locations,<br />
MTFnn and MTFnnP (the spatial frequencies where response<br />
falls to nn% of the low frequency and peak values, respectively)<br />
for nn = 50, 20, and 10%, and<br />
The total moiré spread, which is the maximum - minimum value<br />
of the selected moiré measurement (in this case, R-B).<br />
The display on the right shows the same MTF results plotted on a linear<br />
frequency scale with a maximum spatial frequency of 1 cycle/pixel. (Color<br />
moiré has been omitted.)<br />
The maximum display frequency, the display scale (cycles/pixel, cycles/mm,<br />
cycles/in, or LW/PH (Line Widths per Picture Height, where 2 Line Widths<br />
= 1 cycle or line pair)), and gamma can be set to any of several options by<br />
pressing the Image settings & options button.<br />
Comparison with other measurements<br />
An obvious question is, how do Log Frequency results compare with<br />
Slanted-edge SFR (identical to the standard SFR module)? The comparison<br />
is easy to make because the test target contains low and high contrast<br />
slanted-edge charts as well as Log Frequency-Contrast charts.<br />
Some divergence is expected because of nonlinear signal processing,<br />
which is widespread in digital cameras: most digital cameras, especially<br />
compacts, process the signal differently in the presence or absence of<br />
contrasty edges. In the presence of a contrasty edge the image is<br />
sharpened: high spatial frequencies are boosted. In the absence of a<br />
contrasty edge noise reduction is applied, i.e., the image is blurred; high<br />
spatial frequencies are attenuated. Since the Log Frequency pattern doesn't<br />
resemble an edge it's difficult to predict exactly how the different methods<br />
will compare.<br />
But we have a clue from Log F-Contrast. The MTFnn values for the<br />
EOS-20D at ISO 100 (shown on the right) change relatively little with chart<br />
contrast, in strong distinction to the compact Panasonic TZ1, especially at<br />
ISO 800, which shows considerable nonlinear processing.<br />
MTF: Log frequency scale<br />
MTF: Linear frequency scale<br />
MTFnn from Log F-Contrast:<br />
shows little change with chart contrast<br />
199 of 451
<strong>Imatest</strong> <strong>Documentation</strong><br />
The low contrast (2:1) slanted-edge MTF is shown on the right. Although<br />
its shape is slightly different from the Log Frequency results (see MTF<br />
with linear frequency scale, above), MTFnn results are remarkably close:<br />
MTF50 is 0.347 vs. 0.381 c/p; MTF20 is 0.425 vs. is 0.444 c/p. The high<br />
contrast edge, below right, has similar MTF50 but much higher MTF20.<br />
There are several reasons why the different charts may give different<br />
results. In all cases the slanted-edge measurement are more accurate,<br />
though of course it represents MTF at edges and not in the presence of<br />
gradually-varying features.<br />
Nonlinear signal processing can a major cause of differences,<br />
though the MTFnn plot for the EOS-20D as ISO 100, above right,<br />
indicates relatively little nonlinear processing.<br />
Noise can cause errors in the Log Frequency results. It is averaged<br />
out in the slanted-edge algorithm.<br />
Sampling phase errors can reduce the measured Log<br />
Frequency MTF above about 0.25 cycles/pixel. Second-order<br />
interpolation is used to detect peak amplitudes between 0.06 and 0.5<br />
cycles/pixel, but above about 0.25 cycles/pixel (half-Nyquist<br />
frequency) it becomes increasingly ineffective at recovering peak<br />
values. The sampled value is often lower than the peak value,<br />
reducing the measured MTF.<br />
Alignment. If the chart is tilted, high frequency MTF response will<br />
be reduced.<br />
Despite these factors, a reasonable match between the different methods<br />
can be obtained if nonlinear signal processing is not strong.<br />
Some calculation details<br />
MTF from low-contrast (2:1) slanted edge<br />
MTF from high-contrast (20:1) slanted edge<br />
Second-order interpolation, illustrated below, is used in detecting peaks at spatial frequencies between 0.06 and 0.5<br />
cycles/pixel It increases the peak amplitude for detected peaks between sampling points.. At lower frequencies it does little to<br />
improve accuracy because the signal varies slowly. It also has no benefit above the Nyquist frequency (0,5 cycles/pixel), where the<br />
signal consists of noise and aliasing. The red dots in the illustration show the peak amplitudes corrected with second order<br />
interpolation (with uncorrected peak locations).<br />
The peak and its two adjacent points are assumed to fit the equation, y = ax 2 + bx + c. The actual peak location is xp =<br />
-b/2a (x2 is shown in the above plot). The peak amplitude is ap = b 2 /2a + c.<br />
Smoothing. The MTF & Moiré displays contain two curves: unsmoothed (thin dashed lines) and smoothed (thick solid lines). The<br />
smoothed curves are emphasized because the roughness in the unsmoothed curves is entirely an artifact of the calculations,<br />
resulting from sampling phase and noise— irregularities can result from noise on a single peak. Irregularities are reduced, but not<br />
eliminated, by second-order interpolation. It is important to realize that the features of the unsmoothed curve have no physical<br />
meaning.<br />
The Nyquist sampling theorem, aliasing, and color moiré<br />
(This section was adapted from normankoren.com.)<br />
The Nyquist sampling theorem states that if a signal is sampled at a rate dscan and is strictly band-limited at a cutoff frequency fC<br />
no higher than dscan/2, the original analog signal can be exactly reconstructed. The frequency fN = dscan/2 is called the Nyquist<br />
frequency. By definition fN is always 0.5 cycles/pixel.<br />
The first sensor null (the frequency where a complete cycle of the signal covers one sample, hence must be zero regardless of<br />
200 of 451
<strong>Imatest</strong> <strong>Documentation</strong><br />
phase) is twice the Nyquist frequency. The sensor's average sensitivity (the average of all sampling phases) at the Nyquist frequency<br />
can be quite large.<br />
Signal energy above fN is aliased— it appears as artificially low frequency signals in repetitive patterns, typically visible as moiré<br />
patterns. In non-repetitive patterns aliasing appears as jagged diagonal lines— "the jaggies" (a less severe form of image<br />
degradation). The figure below illustrates how response above the Nyquist frequency leads to aliasing.<br />
Signal (3fN /2)<br />
Example of aliasing<br />
Sensor pixels 1 2 3 4 5 6 7 8<br />
Response ( fN /2)<br />
In this simplified example, sensor pixels are shown as alternating pink and cyan zones in the middle row. By definition the Nyquist<br />
frequency is 1 cycle in 2 pixels = 0.5 cycles/pixel. The signal (top row; 3 cycles in 4 pixels) is 3/2 the Nyquist frequency, but the<br />
sensor response (bottom row) is half the Nyquist frequency (1 cycle in 4 pixels)— the wrong frequency. It is aliased.<br />
The sensor responds to signals above Nyquist— MTF is nonzero, but because of aliasing, it is not good<br />
response.<br />
In digital cameras with Bayer color filter arrays— sensors covered with alternating rows of<br />
RGRGRG and GBGBGB filters— the problem is compounded because the spacing between pixels of<br />
like color is significantly larger than the spacing between pixels in the final image, especially for the Red<br />
and Blue channels, where the Nyquist frequency is half that of the final image. This can result in color<br />
moiré, which can be highly visible in repetitive patterns such as fabrics. Demosaicing programs<br />
(programs that fill in the missing colors in the raw image) use sophisticated algorithms to infer missing<br />
detail in each color from detail in the other colors. These algorithms can have a significant effect on<br />
color moiré.<br />
Bayer CFA<br />
Many digital camera sensors have anti-aliasing or lowpass filters to reduce response above Nyquist. Anti-aliasing filters blur the<br />
image slightly, i.e., they reduce resolution. Sharp cutoff filters don't exist in optics as they do in electronics, so some residual aliasing<br />
remains, especially with very sharp lenses. The design of anti-aliasing filters involves a tradeoff between sharpness and aliasing (with<br />
cost thrown in).<br />
Extreme aliasing. The now-discontinued 14-megapixel<br />
Kodak DCS 14n, Pro N, and Pro C, had no anti-aliasing<br />
filter. With sharp lenses, MTF response extended well<br />
beyond the Nyquist frequency. The 14n behaved very badly<br />
in the vicinity of Nyquist (63 lp/mm), as shown in this MTF<br />
test chart image, supplied by Sergio Lovisolo. This is about<br />
as bad as it gets.<br />
The Foveon sensor used in Sigma DSLRs is sensitive to all three colors at each pixel site. It also has no anti-aliasing filter and high<br />
MTF at Nyquist, but aliasing is far less visible because it is monochrome, not color.<br />
201 of 451
<strong>Imatest</strong> <strong>Documentation</strong><br />
Log F-Contrast<br />
Analysis of charts that vary in log frequency and contrast<br />
Introduction<br />
Log F-Contrast (short for Log Frequency-Contrast; <strong>Imatest</strong> Master only), which uses the Rescharts interface, measures<br />
the image contrast of charts that vary in spatial frequency on one axis (log frequency increases with x) and in contrast on the other<br />
(contrast is proportional to ( y/h) 2 for image height h). When the image pattern is sinusoidal (rather than a bar pattern) the contrast<br />
is equivalent to SFR or MTF.<br />
This module can be used to measure fine, low-contrast detail lost to software noise reduction, which can result in a "plastic"<br />
appearance in areas where fine texture is missing. This type of nonlinear signal processing is especially common in cameras<br />
with tiny pixels (< 2 microns), such as cameraphones. The chart can be created by Test Charts and printed on a high quality inkjet<br />
printer. An image of a Log Frequency-Contrast chart, acquired with a Canon EOS-20D camera, is shown below, slightly<br />
reduced.<br />
Log F-Contrast Image, Canon EOS-20D camera, 24-70mm f/2.8L lens<br />
set at 42mm, f/5.6, ISO 100. Click on image to load full-size image.<br />
The chart is divided into twenty-five zones (numbered from top to bottom) for analyzing contrast (MTF), which can be displayed in<br />
several ways. Second-order interpolation and smoothing are used to increase the accuracy of the MTF calculations. Spatial<br />
frequency is derived from the pattern.<br />
Creating and printing the chart<br />
Since the Log Frequency-contrast chart is not (to our knowledge) commercially available, you will need to download it or create it<br />
using <strong>Imatest</strong> Test Charts and print it on a high quality inkjet printer. (<strong>Imatest</strong> LLC can supply high quality charts on request.<br />
Contact us for details.)<br />
202 of 451
<strong>Imatest</strong> <strong>Documentation</strong><br />
Downloadable charts<br />
Two Log F-Contrast sine charts are available as PNG files (around 0.8 MB) for download<br />
and printing on high quality inkjet printers. One is optimized for printing at 600 dpi on HP<br />
and Canon printers; the other is for 720 dpi on Epson printers. Both are designed to be<br />
printed 20 cm (7.874 inches) wide (20 cm high if printed in landscape mode) on letter size<br />
or A4 paper using high quality print settings.<br />
600 dpi 20 cm chart | 720 dpi 20 cm chart (Right-click to download.)<br />
Both charts have a frequency ratio of 200:1 and a maximum frequency of 800<br />
cycles/width. They should work well covering roughly 1/3 of the image width of typical<br />
digital cameras, as shown in the example below.<br />
Test Charts has a number of options. The dialog box and recommended settings are shown below.<br />
Box Recommended setting<br />
Pattern Log Frequency-contrast.<br />
Pixels pre inch (PPI)<br />
Height<br />
Depends on printer. For best results set to 720 (Epson) or 600 (HP, Canon) and print at the indicated<br />
Height.<br />
Print height (refers to landscape orientation). To get the indicated PPI— for best print quality— the image<br />
should be printed at this height.<br />
Highlight color Usually White, but can be set at any of R, G, B, C, M, or Y.<br />
Contrast ratio Only affects the bar region; not important for this pattern.<br />
Type (bar or sine)<br />
Gamma<br />
Determines pattern type. Use sine for MTF measurements. Bar may be of interest to some users.<br />
Sine (single) is used for the examples on this page.<br />
In <strong>Imatest</strong> Studio, Bar, sine (4x) should be used for creating the Log Frequency pattern.<br />
Should be same as the gamma used for printing or the color space, e.g., 2.2 if you print using sRGB or<br />
Adobe RGB (1998).<br />
Frequency ratio The ratio between the lowest spatial frequencies (on the left) and the highest. 200 usually works well.<br />
Chart lightness Only affects bar region; not important.<br />
Ink spread comp. Best left at 0.<br />
Max. frq cycles/width<br />
This number refers to m = the maximum cycles/width of the printed chart. 1000 is a good choice in most<br />
cases. If a photographic image of the chart occupies a fraction f of the image pixel width W, the maximum<br />
203 of 451
<strong>Imatest</strong> <strong>Documentation</strong><br />
spatial frequency (in cycles/pixel) of the chart image is mimage = m/fW. For example, if a chart occupies f =<br />
0.3 of the image width W of 3000 pixels, mimage = 1.11 cycles/pixel. Should be set for a maximum image<br />
spatial frequency of at least 0.7 cycles/pixel (1.4x Nyquist frequency). 1 cycle/pixel is a good number to aim<br />
for, leaving a little margin. See text below.<br />
Example: The Log Frequency-contrast chart shown on the right occupies 857 of<br />
3504 horizontal pixels of an original image taken with the Canon EOS-20D. f =<br />
857/3504 = 0.2446. The chart was created with m = 1000 cycles/pixels. The<br />
maximum spatial frequency in the chart image is mimage = 1.17 cycles/pixel—<br />
slightly higher than optimum, but not excessive because the highest frequencies<br />
occupy relatively little chart real estate. The chart image spatial frequencies are<br />
detected automatically.<br />
When the settings are correct, select the TIFF output file name using the Test chart<br />
directory and File name boxes on the lower-right and click Create test chart . Do not<br />
print from the preview image. Print the image from the TIFF output file using your<br />
favorite image editor or viewer, paying careful attention to the printed image size<br />
and color management settings. More details can be found on Test Charts. Examine the printed chart carefully for defects and for<br />
image quality, especially at high spatial frequencies. The tones in the 16-step grayscale step chart at the bottom of the test chart<br />
should be compared with a standard chart such as the Kodak Q-13/Q-14 with density steps of 0.1. (There may be some divergence<br />
in the darkest zones, but zones 1–12 should be very close.) The sine pattern tones will be accurate if the tones match visually.<br />
Photographing the chart and running the program<br />
Mount the chart on a flat dark board— 1/2 inch foam board works well; thinner board warps more easily. Depending on the<br />
number of horizontal pixels in the chart to be analyzed, the chart should occupy 1/3 to 1/4 of the horizontal frame. Other charts can<br />
be mounted along with it.<br />
Orientation. The pattern may be rotated by multiples of 90 degrees from the orientation shown: it may be have portrait as well as<br />
landscape orientation.<br />
Photograph the chart using the sort of lighting described in <strong>Imatest</strong> Lab or How to test lenses, taking care to avoid glare.<br />
Save the image in any one of several high quality formats, but beware of JPEGs with high compression (low quality), which will<br />
show degraded quality, unless, of course, you are testing JPEG degradations. (Unlike the slanted-edge, the Log f-contrast pattern<br />
reveals JPEG losses quite clearly).<br />
Open <strong>Imatest</strong>, then click on Rescharts . The Rescharts window is described in the Rescharts page.<br />
Select a pattern to analyze (in this case, Log F-contrast) by clicking on one of the entries<br />
in the popup menu below Chart type or by clicking on Read image file if Log F-contrast<br />
is displayed. The Read image file button and popup menu (shown on the right) are<br />
highlighted (yellow background) when Rescharts starts.<br />
Select the image to read. If the pixel size is the same as the previous Log F-contrast run,<br />
you'll be asked if you want to use the previous ROI, adjust the previous ROI, or crop anew.<br />
Cropping The pattern should be cropped to leave a small margin (about 1/2 – 1% of the image height) at the top and bottom of<br />
the pattern, as shown below. The fine adjustment window may be maximized to facilitate fine selection.<br />
204 of 451
<strong>Imatest</strong> <strong>Documentation</strong><br />
If Express mode is not selected, the input dialog box shown on<br />
the right appears. Since this dialog box is used for several<br />
modules, some entries, such as Color space and SQF, are not<br />
relevant to Log F-Contrast.<br />
Gamma is used to linearize the test chart. It can be measured<br />
by Stepchart, Colorcheck, or Multicharts. 0.5 is a typical value<br />
for color spaces intended for display at gamma = 2 2 (sRGB,<br />
Adobe RGB, etc.).<br />
Channel is R, G, B, or Y (luminance; the default).<br />
MTF plots selects the x-axis scaling. If Cycles/inch or<br />
Cycles/mm are selected, the pixel spacing (um/pixel,<br />
pixels/inch, or pixels/mm) should be entered.<br />
X-axis scaling for linear plots selects the maximum spatial<br />
frequency to be displayed.<br />
Don't worry about getting all settings correct: You can always<br />
open this dialog box by clicking on Image settings & options<br />
in the Rescharts window.<br />
After you press OK , calculations are performed and the most<br />
recently-selected display appears.<br />
Output<br />
Crop for the Log Frequency-contrast chart. Leave a small margin<br />
(1/2 - 1% of the image height) at the top and bottom.<br />
The Display box in the Rescharts window, shown below, allows you to select any of several displays. Display options are set in<br />
boxes that appear below Display. All displays except Exif data have a channel selection option (Red, Green, Blue, or Luminance (Y)<br />
(0.3R + 0.59G + 0.11B).<br />
Display Description<br />
Pattern (original and<br />
linearized)<br />
Show pattern: normalized pixel levels (max contrast) on top; linearized (max contrast and selected row)<br />
on bottom<br />
205 of 451
<strong>Imatest</strong> <strong>Documentation</strong><br />
MTF (Linear frequency<br />
scale)<br />
MTF (log frequency<br />
scale)<br />
MTF/contrast (2D<br />
pseudocolor contour)<br />
MTFnn (frequency<br />
where MTF = nn%)<br />
Display MTF for several contrast levels (rows 1-22 in steps of 3, where the chart is divided into 25 rows<br />
for analysis) with a linear frequency scale.<br />
Display MTF for several contrast levels (rows 1-22 in steps of 3) with a log frequency scale. A thumbnail<br />
of the pattern is also displayed on the same scale.<br />
Only affects the bar region; not important for this pattern.<br />
Displays MTFnn or MTFnnP (frequencies where MTF = nn% of low frequency values or peak,<br />
respectively). Displayed in selected frequency units (cycles/pixel, LW/PH, etc.) or normalized<br />
EXIF data Show EXIF data if available.<br />
In addition to the displays, two buttons allow you to save results.<br />
Save screen<br />
Saves an image of the Starchart window as a PNG file. If you check Display screen in the Save screen<br />
dialog box, the image will be opened in the editor/viewer of your choice. (Irfanview works well, and it's<br />
free.)<br />
Save data Saves detailed results in a CSV file that can be opened by Excel and also in an XML file.<br />
Pattern (original and linearized)<br />
Pattern: original and linearized<br />
The entire Rescharts window is shown. The upper plot is the normalized pixel level (pixel level/255 for bit depth of 8) of the top<br />
of the image (row 1 of 25; where contrast is maximum). The lower (linearized) plot allows the row to be selected: The cyan plot is<br />
the top of the chart (the highest contrast). Note that row 10, which is displayed in black, has much less sharpening (much less of a<br />
peak around 0.2 cycles/pixel) than maximum contrast row 1.<br />
MTF<br />
206 of 451
<strong>Imatest</strong> <strong>Documentation</strong><br />
The display on the right shows unnormalized MTF on a linear<br />
frequency scale for several contrast bands (rows) of the chart, which<br />
is divided into 25 rows for analysis, with the highest contrast at the<br />
top and lowest at the bottom. MTF is displayed for rows 1, 4, 7, 10,<br />
13, 16, 19, and 22.<br />
The dark lines have been strongly smoothed. The pale dashed lines<br />
are the unsmoothed results: the fine detail consists of calculation<br />
artifacts caused by phase variations and noise; it has no significance.<br />
An unnormalized or normalized plot may be selected in a dropdown<br />
menu in the plot settings area.<br />
The maximum display frequency, the display scale (cycles/pixel,<br />
cycles/mm, cycles/in, or LW/PH (Line Widths per Picture Height,<br />
where 2 Line Widths = 1 cycle or line pair)), and gamma can be set<br />
to any of several options by pressing the Image settings & options<br />
button.<br />
The printed results beneath the plot shows the contrast (at low<br />
spatial frequencies) and MTFnn and MTFnnP (the spatial<br />
frequencies where response falls to nn% of the low frequency and<br />
peak values, respectively) for nn = 50, 20, and 10%, and for rows 1,<br />
4, 7, 10, 13, 16, and 19. The same results appear beneath the 2D<br />
pseudocolor and MTFnn displays.<br />
The display on the right shows the same MTF results, normalized<br />
and plotted on a logarithmic frequency scale. Normalization makes<br />
it easier to compare MTF falloff and to visually determine MTFnn.<br />
A vertically squeezed version of the image is shown just above the<br />
plot. Row 22 (very low contrast) is omitted because normalization<br />
exaggerates noise unacceptably. The contrast for each row is shown<br />
in the table below the image.<br />
MTF/contrast (2D pseudocolor contour)<br />
This selection produces the most detailed results. It has several<br />
options:<br />
Parameter determines which parameter to display.<br />
Parameter Description<br />
MTF<br />
(envelopestandard)<br />
Normalized<br />
contrast<br />
level<br />
Displays MTF, which decreases with chart contrast (height in the 2D<br />
pseudocolor display). The chart is divided into 25 rows for analysis.<br />
MTF at low spatial frequencies is equal to chart contrast.<br />
Displays MTF normalized to 1 at low spatial frequencies for all chart<br />
contrast levels.<br />
This may be the most generally useful display because it clearly<br />
shows how response changes with contrast level (with the low spatial<br />
frequency contrast level removed).<br />
MTF: Panasonic TZ1, ISO 200, Linear frequency scale<br />
MTF: Panasonic TZ1, ISO 200, Log frequency scale<br />
207 of 451
<strong>Imatest</strong> <strong>Documentation</strong><br />
Normalized<br />
contrast loss<br />
In a camera with uniform signal processing (i.e., the same sharpening and<br />
noise reduction throughout the image, regardless of the presence of<br />
edges), the contour lines would be vertical. Most cameras have a<br />
degree of sharpening (high frequency boost) in the presence of contrasty<br />
edges and noise reduction (high frequency attenuation) in their absence.<br />
This is evident in the display on the right (explained in more detail below).<br />
Displays MTF normalized to 1<br />
at low spatial frequencies for all chart contrast levels, and<br />
at the maximum contrast level for all spatial frequencies (the top<br />
of the chart).<br />
Results can be difficult to interpret, especially in the presence of noise.<br />
Style selects the frequency scale and whether to show a color bar to the right of the main display.<br />
Style Description<br />
Log frequency<br />
Log frequency,<br />
color bar<br />
The horizontal axis displays frequency on a logarithmic scale. The maximum display frequency can be set by<br />
pressing Image settings & options .<br />
The horizontal axis displays frequency on a logarithmic scale. The maximum display frequency can be set by<br />
pressing Image settings & options . A color bar showing the color scale is displayed to the right of the main<br />
plot.<br />
Linear frequency The horizontal axis displays frequency on a linear scale.<br />
Linear frequency,<br />
color bar<br />
The horizontal axis displays frequency on a linear scale. A color bar showing the color scale is displayed to the<br />
right of the main plot.<br />
The displays on the right show the Normalized contrast level (MTF<br />
normalized to 1 at low spatial frequencies for all chart contrasts) for the<br />
Panasonic TZ1 camera with ISO speed set at 80 (right) and 800 (right,<br />
below). Spatial frequency is displayed on a linear scale with a maximum<br />
frequency of 0.5 cycles/pixel (selectable by pressing Image settings &<br />
options ).<br />
The image on the right (ISO 80) shows significant sharpening at moderate<br />
to high contrasts: peak normalized contrast is 1.2 or more for chart<br />
contrast greater than 0.4 and 1.1 or greater for chart contrast greater than<br />
0.11. The amount of sharpening decreases gradually with chart contrast,<br />
ad evidence by the moderately slanted contour lines between 0.9 and 0.1<br />
at contrasts over 0.1.<br />
Normalized contrast: Panasonic TZ1, ISO 80<br />
208 of 451
<strong>Imatest</strong> <strong>Documentation</strong><br />
The difference between the two images is striking. At ISO 800 the TZ1<br />
has much less sharpening and more noise reduction— and<br />
correspondingly less detail. The amount of sharpening decreases more<br />
rapidly with contrast than for the ISO 80 case, as shown by the much<br />
more slanted contour lines.<br />
MTFnn (frequencies where MTF = nn% of low frequency or peak values)<br />
This selection produces a concise summary of results for this module. It has several options:<br />
Parameter Description<br />
MTFnn<br />
MTFnnP<br />
MTFnn<br />
NORMALIZED<br />
MTFnnP<br />
NORMALIZED<br />
Normalized contrast: Panasonic TZ1, ISO 800<br />
The spatial frequency where MTF drops to nn% of its low frequency value. Curves are plotted for nn = 70, 50,<br />
30, 20, and 10 (%). MTF50 is the most frequently used result; it corresponds to bandwidth in electrical<br />
engineering. The horizontal axis is the original chart contrast (analyzed in 24 rows). The vertical axis is the MTF<br />
frequency. Its scale (cycles/pixel, cycles/mm, cycles/in, or LW/PH) can be set by pressing Image settings &<br />
options .<br />
The spatial frequency where MTF drops to nn% of its maximum (peak) value. Identical to MTFnn for<br />
unsharpened or moderately sharpened images, but it can be lower for strongly sharpened images, which have a<br />
distinct response peak. It has a slightly better correlation to perceived sharpness than MTFnn. Horizontal and<br />
vertical axes are identical to MTFnn.<br />
The spatial frequency where MTF drops to nn% of its low frequency value, normalized to 1 at low spatial<br />
frequencies. This allows the percentage change of MTFnn with chart contrast (horizontal axis) to be conveniently<br />
compared.<br />
The spatial frequency where MTF drops to nn% of its maximum (peak) value, normalized to 1 at low spatial<br />
frequencies. This allows the percentage change of MTFnn with chart contrast (horizontal axis) to be conveniently<br />
compared.<br />
The plots on the right show MTF70 through MTF10 in units of<br />
Cycles/Pixel for the Panasonic TZ1 camera with ISO speed set at 80<br />
(right) and 800 (right, below). They are derived from the same images as<br />
the Normalized contrast level plots, above.<br />
The MTFnn units (Cycles/pixel to Cycles/mm, Cycles/in, or LW/PH) can<br />
be selected using the Image settings & options button.<br />
MTF70-MTF10: Panasonic TZ1, ISO 80<br />
209 of 451
<strong>Imatest</strong> <strong>Documentation</strong><br />
At ISO 800 the TZ1 has much lower MTFnn for all values of nn from 70<br />
through 10. Note that the vertical scales are different: 0.5 (above; ISO 80)<br />
vs. 0.35 (right; ISO 800).It also falls off much more rapidly with contrast;<br />
evidence of stronger noise reduction, i.e., nonlinear signal<br />
processing.<br />
The MTFnn display shows the changes in performance between different<br />
settings (ISO 80 and 800 in this case) more clearly than the 2D<br />
pseudocolor contour plots, above, even though (or perhaps because) it<br />
contains less detail.<br />
MTF70-MTF10: Panasonic TZ1, ISO 800<br />
210 of 451
<strong>Imatest</strong> <strong>Documentation</strong><br />
Star Chart<br />
Analysis of the Siemens star chart<br />
Introduction<br />
Star Chart, which uses the Rescharts interface, measures SFR (Spatial Frequency Response) or MTF (Modulation Transfer<br />
Function) from the sinusoidally-modulated Siemens star chart proposed for inclusion in a future release of the ISO 12233 standard,<br />
as described in A Pilot Study of Digital Camera Resolution Metrology Protocols Proposed Under ISO 12233,<br />
Edition 2. The Siemens star chart has been strongly promoted by Image Engineering, a supplier of test charts and hardware<br />
located near Köln, Germany. Their paper, Digital Camera Resolution Measurement Using Sinusoidal Siemens Stars,<br />
is a valuable reference (as are their other technical publications).<br />
Charts with 144, 72, and 48 cycles can be analyzed in 8, 12, or 24 segments around the circle. The value of gamma used to linearize<br />
the chart can optionally be determined from the 16 small square patches near the edge of the chart or it can be measured externally<br />
and entered.<br />
Creating and photographing the chart and running the program<br />
Star Chart measures MTF using calculations similar to Log Frequency. The principal difference is that is measures it for a range<br />
of angles (in 8, 12, or 24 segments) using a sinusoidally-modulated pattern along the radii of a circle. This method is more direct<br />
than the slanted-edge method, but may be slightly less accurate. Because calculations are performed on circles of known spatial<br />
frequencies, the calculation can be made more robust against noise than Log Frequency.<br />
Image with star chart (upper right)<br />
The image above used to illustrate the Star chart module and to compare results with Slanted-edge SFR and Log Frequency.<br />
It was captured with a Canon EOS-40D camera, 24-70mm f/2.8L lens set at 50mm, f/5.6, ISO 100. It includes Star, Log Frequency-<br />
Contrast and slanted-edge charts with high and low contrast (20:1 and 2:1).<br />
Purchase test charts from Image Engineering or create them using <strong>Imatest</strong> Test Charts, then print the chart on a high<br />
quality inkjet printer. Recommended Test Charts options are PPI: 720 (Epson inkjets) or 600 (HP or Canon inkjets), Height (cm) (as<br />
required), Highlight color: White, Contrast ratio: 40, Type: Sine, Gamma: 2.2, Star pattern bands: 144 or 72, Chart lightness: Lightest, ISO<br />
standard chart: Yes or Yes (small inner circle) (inner circle has 1/10 or 1/20 the diameter of the outer, respectively).<br />
Number of chart cycles Ideally the maximum spatial frequency (just outside the inner circle) should be around 0.6 to 1.0<br />
cycles/pixel. The diameter of the inner circle di is 1/10 or 1/20 times the diameter dP of the circular sine pattern, depending on the<br />
chart (selectable in Test Charts). The smallest diameter for analysis is 0.11dP or 0.056dP. For an image of P pixels (width or height)<br />
of a star with N cycles, where the pattern circle diameter dP takes up a fraction g of P (dP = gP; di = 0.11 gP ( or 0.056 gP ) ) , the<br />
maximum spatial frequency in cycles/pixel is<br />
fmax = N / (0.11 π dP) = N / (0.11 π g P) (inner circle 1/10 the diameter of the outer)<br />
fmax = N / (0.056 π dP) = N / (0.056 π g P) (inner circle 1/20 the diameter of the outer)<br />
Example: for a 3000 pixel wide image where the pattern circle dP takes up g = 0.25 (25%) of the image and the inner circle has 1/10<br />
the diameter, fmax = 0.555 cycles/pixel for a 144-cycle pattern; fmax = 0.278 cycles/pixel for a 72-cycle pattern. The 144-cycle<br />
211 of 451
<strong>Imatest</strong> <strong>Documentation</strong><br />
pattern is indicated. 72-cycle patterns are most suitable for low resolution cameras (~2 megapixels or less).<br />
Mount the chart on a flat dark board— 1/2 inch foam board works well; thinner board warps more easily. Depending on the<br />
number of horizontal pixels in the chart to be analyzed, the chart should occupy 1/3 to 1/4 of the horizontal frame. Other charts can<br />
be mounted along with it.<br />
Orientation. The pattern should be oriented horizontally, i.e., in landscape orientation (it is slightly wider than high).<br />
Photograph the chart using the sort of lighting described in <strong>Imatest</strong> Lab or How to test lenses, taking care to avoid glare.<br />
Save the image in any one of several high quality formats, but beware of JPEGs with high compression (low quality), which will<br />
show degraded quality, unless, of course, you are testing JPEG degradations.<br />
Because resolution varies over the image for most cameras and lenses, the star chart should not<br />
take up too much of the frame— in most cases its diameter should be no more than 1/3 of the image<br />
height.<br />
Open <strong>Imatest</strong>, then click on Rescharts . The Rescharts window is described in the Rescharts page.<br />
Select a pattern to analyze (in this case, Star Chart ) by clicking on one of the entries in<br />
the popup menu below Chart type or by clicking on Read image file if Star Chart is<br />
displayed. The Read image file button and popup menu (shown on the right) are<br />
highlighted (yellow background) when Rescharts starts.<br />
Select the image to read. If the pixel size is the same as the previous Star Chart run, you'll<br />
be asked if you want to use the previous ROI, adjust the previous ROI, or crop anew. If the folder contains meaningless cameragenerated<br />
file names such as IMG_3734.jpg, IMG_3735.jpg, etc., you can change them to meaningful names that include focal<br />
length, aperture, etc., with the View/Rename Files utility, which takes advantage of EXIF data stored in each file.<br />
Cropping The initial crop should include the entire pattern, including the outside of the black rectangles (with<br />
the small white squares inside). It doesn't have to be precise because it will be refined in the ROI fine adjustment window, shown<br />
below. The ROI fine adjustment window may be maximized to facilitate fine selection.<br />
In the ROI fine adjustment window the pattern should be cropped so<br />
the middle cyan square is at the bounds of the large star pattern circle (or slightly inside if there is distortion),<br />
the inner cyan square is on the inner circle (which consists of four quadrants— two white, two black) for inner circles with 1/10<br />
the diameter of the outer. (The inner circle will be well inside of the inner cyan square for small inner circles, which have 1/20<br />
the diameter.),<br />
the magenta crosshair inside the inner circle is well-centered. If it is slightly off <strong>Imatest</strong> will automatically correct it.<br />
212 of 451
<strong>Imatest</strong> <strong>Documentation</strong><br />
ROI fine adjustment window showing the cropped Star Chart image<br />
Canon EOS-40D camera, 24-70mm f/2.8L lens set at 50mm,<br />
f/5.6, ISO 100. Click on image to load full-size test image.<br />
If Express mode is not selected, the input dialog box shown below appears. Some buttons such as SQF Options are inactive: they<br />
are holdovers from other modules reserved for future use. This dialog box can be at any time by pressing the Image settings &<br />
options button.<br />
Settings<br />
Calc segments is the number of segments around the<br />
circle to display in the analysis. 8, 12, and 24 are supported.<br />
8 is the default.<br />
Calc. radii is the number of radii on the circle used for the<br />
MTF calculations. It was 32 prior to version 2.7.2. 64 is<br />
considerably more accurate but slightly slower (it's the new<br />
default). 128 is slightly more accurate and slower still.<br />
Normalization selects the MTF normalization method<br />
(where to set MTF to 1.0):<br />
1.<br />
2.<br />
3.<br />
normalize to the outer MTF value for each segment<br />
(the default),<br />
normalize to the maximum outer MTF value in all<br />
segments, or<br />
normalize to the difference between the lightest and<br />
darkest of the square patches near the pattern edge.<br />
(1) may be slightly better when illumination is nonuniform.<br />
(2) may be slightly better when actual MTF varies between<br />
segments. (3) is simetimes better because the lowest spatial<br />
frequencies in the star may not be low enough approximate<br />
zero spatial frequency.<br />
Channel is R, G, B, or Y (luminance; the default).<br />
Inner circle May have either 1/10 or 1/20 the diameter of Image settings & options dialog box<br />
213 of 451
<strong>Imatest</strong> <strong>Documentation</strong><br />
the outer. Should match the chart. Affects the maximum spatial frequency of the analysis.<br />
Enter or calculate gamma Choose between Calculate gamma & linearize from chart patches or Enter gamma for linearization. If<br />
Calculate gamma... is selected, the 16 small square patches at the periphery of the star chart are used to determine the value of<br />
gamma for linearizing the chart, Gamma (below) is disabled, and the displayed value of gamma includes the indicator (chart).<br />
Gamma is used to linearize the test chart when Enter gamma... (above) is selected. It can be measured by Stepchart, Colorcheck, or<br />
Multicharts. 0.5 is a typical value for color spaces intended for display at gamma = 2 2 (sRGB, Adobe RGB, etc.). If gamma is<br />
entered (rather than calculated), the displayed value of gamma includes the indicator (input).<br />
Display options<br />
MTF plots selects the x-axis scaling. If Cycles/inch or Cycles/mm are selected, the pixel spacing (um/pixel, pixels/inch, or<br />
pixels/mm) should be entered.<br />
X-axis scaling for linear plots selects the maximum spatial frequency to be displayed in linear plots.<br />
Don't worry about getting all settings correct: You can always open this dialog box by clicking on Image settings & options in<br />
the Rescharts window.<br />
After you press OK , calculations are performed and the most recently-selected display appears.<br />
Output<br />
The Display box in the Rescharts window, shown below, allows you to select any of several displays. Display options are set in<br />
boxes that appear below Display. All displays except Exif data have a channel selection option (Red, Green, Blue, or Luminance (Y)<br />
(0.3R + 0.59G + 0.11B).<br />
Display Description<br />
MTF (original and<br />
linearized)<br />
MTFnn or MTFnnP<br />
MTF contours<br />
(rectangular)<br />
MTF contours<br />
(polar)<br />
MTF for up to 8 segments of the star. Both linear and logarithmic frequency displays are available.<br />
Display MTFnn (the frequencies where MTF equals nn % of the low frequency values) and MTFnnP (the<br />
frequencies where MTF equals nn % of the peak value) for nn = 70, 50, 30, 20, and 10. Both polar (spider)<br />
and rectangular plots are available.<br />
Display MTF contours in a rectangular plot with linear or logarithmic frequency display. Similar to the MTFnn<br />
rectangular plot.<br />
Display MTF contours in a polar plot whose geometry duplicates that of the target.<br />
EXIF data Show EXIF data if available as well as linearization curves (used to calculate gamma from the chart).<br />
In addition to the displays, two buttons allow you to save results.<br />
Save screen<br />
Saves an image of the Starchart window as a PNG file. If you check Display screen in the Save screen<br />
dialog box, the image will be opened in the editor/viewer of your choice. (Irfanview works well, and it's free.)<br />
Save data Saves detailed results in a CSV file that can be opened by Excel and also in an XML file.<br />
The spatial frequency is automatically calculated from the image, under the assumption that log frequency increases linearly with<br />
distance. The number of chart cycles is also determined automatically.<br />
MTF<br />
The MTF (Spatial Frequency Response) can be displayed on a linear or logarithmic frequency scale. You can select between<br />
showing the first 8 segments equally weighted, or emphasizing any of the segments (Segment 1 is shown as a thick black line<br />
below). The average response is a thick magenta-gray line. Smoothed, interpolated response is normally displayed, but<br />
uninterpolated, unsmoothed (raw) response is available as an option.<br />
Normalization: MTF is normalized (set to 1.0) using either (1) MTF at the outer radius of each segment, (2) the maximum value<br />
of MTF at the outer radii of all segments, or (3) the difference between the lightest and darkest square near the pattern edge.<br />
Neigher case (1) nor (2) is ideal because the minimum spatial frequency is not as low as it should be for correct normalization. (The<br />
high to low spatial frequency ratio is only 10 or 20 for the star chart — much lower than for the Log Frequency or Log F-Contrast<br />
charts.) In general, normalizing MTF to the outer radius of the star increases MTF slightly above its true value. MTF should ideally<br />
be normalized to a lower spatial frequency. Case (3) should only be used with maximum contrast patterns.<br />
214 of 451
<strong>Imatest</strong> <strong>Documentation</strong><br />
MTF (linear frequency scale) for 8 segments of the Star pattern<br />
The entire Rescharts window is shown. The original 64 radii are linearly interpolated to 101 frequencies, then smoothed to<br />
eliminate response roughness caused by calculation artifacts and noise. Gamma = 0.454 (chart) at the lower left of the plot indicates<br />
that gamma was calculated from the 16 small square patches at the periphery of the chart. If it were calculated elsewhere and<br />
entered into Star Charts, (input) would be displayed instead of (chart).<br />
MTF50, MTF50P, MTF20, MTF20P, MTF10, and MTF10P for the first 8 segments are displayed in a table below the plot for this<br />
and several of the output plots (but not shown below).<br />
MTFnn, MTFnnP<br />
The plot on the right shows MTF70 through MTF10 (spatial<br />
frequencies where MTF = 70,, 50, 30, 20, and 10%) on a linear<br />
frequency scale displayed in rectangular (Cartesian) coordinates.<br />
Frequency is displayed in cycles/pixel, but Line Widths per Picture<br />
Height (LW/PH), cycles/inch, or cycles/mm can be selected by<br />
pressing the Image settings & options button. The full circle is<br />
shown: segment 9 corresponds to segment 1: (0 degrees center angle).<br />
The legend (the box on the right) has been moved using the mouse to<br />
uncover the MTF10 (blue) line.<br />
MTF70 – MTF10: Rectangular (Cartesian)<br />
coordinates, Linear frequency scale.<br />
215 of 451
<strong>Imatest</strong> <strong>Documentation</strong><br />
The plot on the right shows MTF70 through MTF10 displayed in polar<br />
coordinates. Spatial frequency (cycles per pixel in this case) increases<br />
with radius. (This is the opposite of the image itself, where spatial<br />
frequency is inversely proportional to radius.)<br />
This plot is most similar to the spider plot shown in Image Engineering<br />
digital camera tests and Digital Camera Resolution<br />
Measurement Using Sinusoidal Siemens Stars (Fig. 15), by C.<br />
Loebich, D. Wueller, B. Klingen, and A. Jaeger, IS&T, SPIE Electronic<br />
Imaging Conference 2007. MTF10 (the black octagon on the right)<br />
corresponds to the Rayleigh diffraction limit.<br />
MTF contours: rectangular and polar<br />
The plot on the right shows the MTF contours for each of the 8<br />
segments. Spatial frequency is displayed on a linear scale, but a log<br />
scale may be selected and a color bar (see below) may be added.<br />
This plot contains information similar to the rectangular MTFnn plot,<br />
above.<br />
MTF70 – MTF10: Polar coordinates,<br />
Linear frequency on radius.<br />
MTF contours, rectangular display,<br />
Linear frequency scale.<br />
216 of 451
<strong>Imatest</strong> <strong>Documentation</strong><br />
The plot on the right shows the MTF contours for each of the 8<br />
segments, displayed on a polar scale, where location (radius) on the<br />
plot corresponds to the image. This is the inverse of the polar<br />
MTFnn plot, above, where spatial frequency is the inverse of image<br />
radius.<br />
Most of the action in this image is near the center. If the Zoom box is<br />
checked you can zoom in by selecting a portion of the image or<br />
simply by clicking on it.<br />
Equations, algorithm, and issues<br />
MTF contours, polar display.<br />
Equations for analyzing the Siemens star are given in Digital Camera Resolution Measurement Using Sinusoidal Siemens Stars by C.<br />
Loebich, D. Wueller, B. Klingen, and A. Jaeger, IS&T, SPIE Electronic Imaging Conference 2007. The algorithms used for <strong>Imatest</strong> Star<br />
Charts are similar, differing only in details. The 32, 64, or 128 radii ri , located from just outside the inner circle to just inside the outer circle,<br />
are selected using a logarithmic scale that makes them more closely spaced near the inner circle. This makes the frequency spacing<br />
(proportional to 1/radius) more consistent than for uniformly spaced radii. For each of the 32 radii ri , all points are located with radii<br />
between ( ri-1+ri )/2 and ( ri+ri+1 )/2 pixels. ( ri−0.7 and ri+0.7 pixels, used prior to <strong>Imatest</strong> 2.7.2, caused significant bumps in the MTF<br />
response.) Spatial frequency is 1/(2π ri ) cycles/pixel. These points fit the curve,<br />
I(φ) = a + b1 sin(2π/g) φ ) + b2 cos(2π/g) φ ), where b = sqrt( b1 2 + b2 2 )<br />
MTF = b/a<br />
The equation for I(φ) is recognized as a term in a Fourier series expansion, which can be solved using the standard Fourier series equation<br />
since each segment (there are 8, 12, or 24) has an integral number of cycles (of a total of 144, 120, 72, or 48 cycles on the chart).<br />
b1 = k mean( sin(2π/g) I(φ) ); b2 = k mean( cos(2π/g) I(φ) ); a = mean( I(φ) )<br />
Since MTF is normalized to 1 at the lowest measured spatial frequency for each segment, k drops out of the final result.<br />
Algorithm issues<br />
Bumps in the MTF response curve caused by aliasing are visible in the image below.<br />
217 of 451
<strong>Imatest</strong> <strong>Documentation</strong><br />
3x enlarged image of the center of a star pattern acquired on the Canon EOS-40D,<br />
24-70mm f/2.8 lens set to 50mm, f/8 (a sharp setting)<br />
Normalization: MTF is normalized using (1) MTF at the outer radius of each segment, (2) the maximum value of MTF at the outer radii of<br />
all segments, or (3) the difference between the lightest and darkest square near the pattern edge. Neither case (1) nor (2) is ideal because<br />
the minimum spatial frequency is not as low as it should be for correct normalization. (The high to low spatial frequency ratio is only 10 or 20<br />
for the star charts — much lower than for the Log Frequency or Log F-Contrast charts.) In general, normalizing MTF to the outer radius of<br />
the star increases MTF above its true value. MTF should ideally be normalized to a lower spatial frequency, as with case (3), which should<br />
only be used with maximum contrast charts.<br />
218 of 451
<strong>Imatest</strong> <strong>Documentation</strong><br />
MTF Compare<br />
Compare MTFs of different cameras and lenses<br />
Introduction to MTF Compare<br />
MTF Compare, a module of <strong>Imatest</strong> Master, is a post-processor for comparing the MTFs of different cameras, lenses, and<br />
imaging systems after they have been analyzed by SFR or Rescharts Slanted-edge SFR and had results saved in CSV files.<br />
Comparisons are displayed as quotients of MTFs, i.e., transfer functions. For two imaging systems A and B, MTF Compare<br />
plots MTF(A)/MTF(B) or MTF(B)/MTF(A) along with MTF(A) and MTB(B) (shown as faint lines below). Details depend on the<br />
Display setting.<br />
Displays ratios or values of MTFnn (spatial frequencies where MTF is nn% of the low frequency value) and MTFnnP (spatial<br />
frequencies where MTF is nn% of the peak value) for nn = 70, 50, 30, 20, and 10.<br />
These comparisons contain more detail than simple comparisons of MTF50 or other summary results (MTF20, etc.). As with all<br />
<strong>Imatest</strong> modules, a great many display options are available.<br />
MTF comparison of Canon 24-70mm f/2.8L, 70mm, high contrast edge near center<br />
A. f/2.8 (pale brown), B. f/8 (pale blue)<br />
MTF Compare opens some intriguing new possibilities for <strong>Imatest</strong>. By using an autocollimator to project a slanted-edge pattern on a sensor,<br />
sensor MTF can be measured in isolation— without the effects of a lens. If the same sensor is then measured with a lens, MTF Compare can<br />
be used to factor out the sensor MTF (as well as that of the signal processing) so the MTF of the lens itself can be measured. This is<br />
done by dividing the system MTF by the sensor-only MTF. We are working with well-known autocollimator manufacturer to create an integrated<br />
turnkey solution. Stay tuned...<br />
219 of 451
<strong>Imatest</strong> <strong>Documentation</strong><br />
This plot above compares the results of two SFR runs for the same lens<br />
and focal length at two different apertures (f/2.8 and f/8) using the same<br />
high contrast edge above the center of the Applied Image QA-77 test<br />
chart. The SFR run for f/8 (B, above) is shown greatly reduced on the<br />
right. The A/B transfer function (MTF(A)/MTF(B)) is shown as a solid<br />
bold black line —— up to the lowest frequency where the denominator<br />
(MTF(B)) drops below 0.04. Results above this frequency are unreliable<br />
due to noise; hence they are shown as a dashed thin gray line - - - -.<br />
In the MTF Compare figure (above) the input file names (csv files saved<br />
from SFR runs) are shown in the A. and B. boxes below the plot. The<br />
corresponding image file names are shown above the plot. The A and B<br />
Nyquist frequencies are shown as short, faint brown and blue lines.<br />
Important input data is summarized on the right.<br />
Since the input to MTF Compare is saved SFR output, and since no<br />
<strong>Imatest</strong> output can be saved in evaluation mode, MTF Compare is not<br />
practical for running in evaluation mode.<br />
Instructions<br />
Getting started<br />
MTF Compare is a post-processor for <strong>Imatest</strong> SFR and Rescharts<br />
Slanted-edge SFR that uses SFR's Excel-readable CSV output files. In<br />
order to compare MTFs, these CSV output files must be saved in SFR runs. To do so,<br />
make sure Excel .CSV detailed results is checked in the SFR Save dialog box, shown<br />
on the right. You may, if you wish, change the Results directory and root file name<br />
from their defaults to make them easier to identify and retrieve. Then press Yes on<br />
the bottom.<br />
The illustration below is similar to the one near the top of the page, except that it is<br />
based on the low-contrast edge closer to the center of the image of the QA-77<br />
chart, which has much less in-camera sharpening than the high-contrast edge and the<br />
maximum display frequency is 0.5 cycles/pixel. The EOS-20D, like most digital<br />
cameras, has significant nonlinear signal processing, i.e., strong sharpening<br />
takes place in the vicinity of high contrast features, but little, if any, sharpening takes<br />
place in their absence— i.e., sharpening is not applied uniformly throughout the image. But even though the MTFs are much lower<br />
than the MTFs of the contrasty edge, the A/B ratio (transfer function) is comparable for spatial frequencies below 0.4 cycles/pixel.<br />
Results at higher frequencies (shown as faint dashed lines) are dominated by noise and hence are meaningless.<br />
220 of 451
<strong>Imatest</strong> <strong>Documentation</strong><br />
MTF Compare results showing (f/2.8)/(f/8) transfer function<br />
To run MTF Compare (<strong>Imatest</strong> Master only), press MTF Compare in the upper right of the <strong>Imatest</strong> Main Window, just below<br />
SFR: Current file , which is often grayed out.<br />
CSV input files are selected by pressing the down arrows on the right of the A and B boxes on the lower left and selecting either<br />
Browse... or Recent files, which opens a box containing up to 12 recently used files. The selected files must be CSV output files<br />
generated by <strong>Imatest</strong> SFR.<br />
When both A and B contain valid data, a plot appears, using the saved Display and Scale selections.<br />
Display options<br />
Display controls what is displayed, i.e., the y-axis.<br />
A/B Transfer function MTF(A)/MTF(B) is displayed a bold solid black line —— up to the lowest frequency where the<br />
denominator (MTF(B)) drops below 0.04, and as a thin dashed gray line - - - - at higher frequencies, where noise makes results<br />
unreliable. MTF(A) is displayed as a faint brown line ——, and MTF(B) is displayed as a faint blue line ——.<br />
B/A Transfer function Similar to A/B, except that MTF(B)/MTF(A) is<br />
displayed.<br />
A strong, B faint MTF(A) is displayed as a strong brown line —— ;<br />
MTF(B) is displayed as a faint blue line ——.<br />
B strong, A faint MTF(B) is displayed as a strong blue line —— ;<br />
MTF(A) is displayed as a faint brown line ——.<br />
Summary and EXIF data displays a summary of the results and EXIF<br />
data (available in JPEG files). A portion of this display is shown on<br />
the right.<br />
Scale controls the scaling of the display, i.e., the x-axis.<br />
Cycles/pixel A maximum of 1 is always displayed.<br />
Line Widths/Picture Height (LW/PH) The maximum value displayed is<br />
the lower of the maximum values for A and B. Care must be used in interpreting results because sensors have widely varying<br />
heights (measured in number of pixels).<br />
Cycles/mm Pixel spacing (microns per pixel, pixels per mm, or pixels per inch) must be entered in the SFR input dialog box for<br />
221 of 451
<strong>Imatest</strong> <strong>Documentation</strong><br />
both A and B for the cycles per distance scales to be displayed. The maximum value displayed is the lower of the maximum<br />
values for A and B. Care must be used in interpreting results because sensors have widely varying pixel spacings and heights.<br />
Cycles/inch<br />
A and B-channels determine the color channel used for the analysis. The values are not stored between runs: Default is always<br />
displayed when MTF Compare starts.<br />
Default uses the default channel setting that was used and stored in the SFR run. This is typically the Y (Luminance) channel, but<br />
it can be any of the others.<br />
(corr) uses the results for the default channel with Standardized sharpening applied.<br />
R Red channel.<br />
G Green channel.<br />
B Blue channel.<br />
Y Luminance channel (not yellow). Approximately 0.3*R + 0.59*G + 0.11*B.<br />
Maximum display frequency (located at the bottom of the window between Save data and Exit ) is expressed as a fraction of<br />
the Nyquist frequency. The default, 2x Nyquist (1 cycle/pixel) shows all frequencies of interest for high performance digital<br />
cameras. But <strong>Imatest</strong> is sometimesused to measure systems that have much broader or rougher transitions, hence poorer high<br />
frequency response (for example, scanned printed paper). In such cases, much of the plot would be wasted. Available settings are<br />
2x Nyquist (1 cycle/pixel) [the default] shows all frequencies of interest.<br />
1x Nyquist (0.50 cycles/pixel)<br />
0.5x Nyquist (0.25 cycles/pixel)<br />
0.2x Nyquist (0.10 cycles/pixel)<br />
Other controls<br />
Save screen / Display snapshot (shown on the right) saves a<br />
snapshot of the screen (the entire MTF Compare GUI window) as a<br />
PNG image file. It also allows you to immediately view the snapshot so it<br />
can be used a reference for comparing with other results.<br />
File name and Directory at the top of the window set the location of the<br />
file to save.<br />
When you check the Open window in an image viewer... box, the current<br />
screen will be opened either the system default viewer (if the box under<br />
Image viewer is blank) or a viewer/editor of your choice (if the box<br />
contains the path name to the viewer/editor). I recommend using<br />
Irfanview, which is fast, compact, free, and supports an amazing number<br />
of image file formats. Its normal location in English language installations<br />
is C:\Program Files\IrfanView\i_view32.exe.<br />
Save data saves MTF Compare calculation results in an Excel-readable CSV file format.<br />
Help opens this web page in a browser window.<br />
Exit closes MTF Compare.<br />
The File dropdown menu has controls that allow you to set the font size (small, normal, or large) and reset the screen size and<br />
location to its original values.<br />
The Help dropdown menu has controls that allow you to open this web page in a browser window, register <strong>Imatest</strong>, and obtain<br />
version information.<br />
Another example<br />
222 of 451
<strong>Imatest</strong> <strong>Documentation</strong><br />
Comparison of two very different cameras<br />
This screen compares two very different cameras— the 8.3 megapixel Canon EOS-20D DSLR (with a high quality 24-70mm lens<br />
@ 70mm, f/8, which is about the optimum aperture) and the little 5 megapixel Panasonic Lumix DMC-TZ1 (a tiny camera that<br />
sports a 10x Leica zoom lens at f/3.6, which is about optimum for the TZ1's small (1/2.5 inch ≈ 7 mm diagonal) sensor. The test<br />
image for the EOS-20D was taken at the <strong>Imatest</strong> Lab; the image for the TZ1 was downloaded from the Imaging-resource.com<br />
website.<br />
Line Widths/Picture Height was chosen for Scale because it best represents total image quality. The picture height (in pixels) is<br />
quite similar for the two cameras: 2336 for the EOS-20D; 1920 for the TZ1. MTF Performance of the two cameras is remarkably<br />
similar, especially around the 50% level, though the hump in the TZ1's response indicates much stronger sharpening than the<br />
EOS-20D (DSLRs tend to use sharpening more conservatively). Indeed, a "halo" is visible near the edge. With additional<br />
sharpening the EOS-20D would clearly outperform the TZ1. If Cycles/mm or cycles/inch had been used for Scale, the results would<br />
have been harder to interpret because the sensor height is smaller for the TZ1. The pixels are also smaller: 2.2 microns vs. 6.8<br />
microns. (Pixel size does not affect LW/PH mesurements.)<br />
Why, apart from the choice of lenses, bother with the heavy, expensive EOS-20D? Because they differ in a number of other image<br />
quality factors beyond simple MTF. The tiny 2.2 micron pixels in the TZ1 have more noise and a smaller dynamic range than<br />
the 6.8 micron pixels in the EOS-20D. As important as it is, MTF is not the only game in town.<br />
These tests were repeated in July 2007. The main difference was that we tested a Panasonic DMC-TZ1 in our own lab under<br />
similar conditions to the Canon EOS-20D (same target and lighting and same Canon 24-70 mm f/2.8L lens, f/8, 42 mm focal<br />
length). The results are remarkably consistent.<br />
223 of 451
<strong>Imatest</strong> <strong>Documentation</strong><br />
224 of 451
<strong>Imatest</strong> <strong>Documentation</strong><br />
Batchview<br />
Postprocessor for viewing summaries of SFR, SFRplus results<br />
Introduction to Batchview<br />
Batchview is a postprocessor for displaying lens test results generated by SFR and SFRplus batch runs (analyses of groups of<br />
test chart images taken at various apertures, focal lengths, etc.). It can store and display up to four sets of results for convenient<br />
comparisons in <strong>Imatest</strong> Master; two in Studio.<br />
Typical use: You've tested a lens at a range of apertures (for example, f/2.8, f/4, f/5.6, f/8, f/11, and f/16) at several<br />
focal lengths. To get a good feeling for its performance, you've measured its sharpness (MTF) at the center, corners,<br />
and part-way to the corners (ideally, selecting 9 regions). That's a whole lot of data-- 54 MTF curves for each focal<br />
length. You want to see a nice, concise summary.<br />
The image below shows MTF50 in Line Widths per Picture Height (LW/PH)— a good measure of total image sharpness)— of four<br />
sets of tests (batches of runs).<br />
(A-C) Two different Canon 17-85mm lenses for a range of apertures at the indicated focal length.<br />
(D) The Canon 24-70mm f/2.8L.<br />
Batchview display from four sets of tests on two lenses:<br />
Canon 17-85mm, 24-70 f/2.8L<br />
Note that the legend (Plot D; lower right) has been moved to uncover the numbers (LW/PH results).<br />
The black, red, green, and blue bars are the weighted mean, the mean of the center region, the mean part-way out, and the<br />
mean of the corners, respectively. Numeric values displayed near the base of the bars are optional(they can be turned of in the<br />
Settings dropdown menu if desired).<br />
If a single Display is chosen (selected in the Display box on the right, just below the plots), more detail is displayed.<br />
225 of 451
<strong>Imatest</strong> <strong>Documentation</strong><br />
Batchview display from one set of tests:<br />
Canon 17-85mm, 26mm focal length<br />
Two small plots (SMIA TV Distortion and Chromatic aberration area in %) and some EXIF data (metadata) from the first file in the<br />
batch are displayed on the right.<br />
Preparing to run Batchview<br />
The first step is to acquire one or more groups of test chart images. By a group we mean a sequence of images in which one<br />
parameter is varied (most often aperture, i.e., f-stop, but focal length, ISO speed, etc., could also be varied), usually with other<br />
parameters fixed. The chart can be one of the composite charts illustrated in The <strong>Imatest</strong> Test Lab, but the most convenient and<br />
consistent results are obtained with the SFRplus chart, shown below inside the SFRplus setup window in Rescharts, which<br />
must be run to save settings prior to doing a batch run for several files in (the automatic, non-interactive version of) SFRplus.<br />
226 of 451
<strong>Imatest</strong> <strong>Documentation</strong><br />
Rescharts SFRplus window showing settings used for the above Batchview run:<br />
9 regions (1 center, 4 part-way, 4 corners)<br />
SFRplus: The following settings are recommended when you run SFRplus in Rescharts. (Full instructions for running<br />
Rescharts can be found here).<br />
Select 9 regions (Center, corners, part-way) for optimum results.<br />
Chart contrast (typically 10 for SFRplus charts) should be entered. It may be used to calculate the camera gamma used to<br />
linearize the image for analysis (the results do not depend strongly on gamma).<br />
Vertical edges are recommended because they generate better chromatic aberration measurements-- they're close to<br />
tangential.<br />
Open the SFRplus Settings & options window to view settings. Most have no direct effect on Batchview. We recommend<br />
checking Close figures after save. The input file to Batchview is always saved for batch runs.<br />
When the settings are correct, click Save settings to save the settings without running SFRplus or click OK to save settings and<br />
interactively run the selected file. Then press SFRplus in the <strong>Imatest</strong> main window and select the batch of files to analyze. A<br />
maximum batch size of six is allowed in <strong>Imatest</strong> Studio.<br />
227 of 451
<strong>Imatest</strong> <strong>Documentation</strong><br />
Read images dialog box, showing a batch of 6 files (form f/5.6 to f/32)<br />
Use the View/Rename files module to change the meaningless names generated by the camera to more meaningful names that<br />
contain key EXIF data such as the aperture, focal length, etc. The file names in the above illustration were processed through<br />
View/Rename files.<br />
SFR can also be used to generate input for Batchview, especially with targets that contain slanted-edges near the center,<br />
part-way out, and near the corners. The composite target shown below works quite nicely and also includes the Log F-Contrast<br />
and Star charts.<br />
Sharpness target (30x40 inch) for cameras up to about 16 megapixels.<br />
Details in The <strong>Imatest</strong> Test Lab.<br />
Instructions for running SFR with this chart can be found in Using SFR Part 2. The sections on Repeated runs, Multiple<br />
ROI fine adjustment, and Automatic ROI refinement contain some helpful tips.<br />
228 of 451
<strong>Imatest</strong> <strong>Documentation</strong><br />
Running Batchview<br />
To run Batchview, click the Batchview button in the <strong>Imatest</strong> main window. Initially, a blank screen will appear. In succeeding<br />
runs, saved file names will be read in, and a display will appear on the screen.<br />
Empty Batchview opening screen<br />
Enter the batch summary file(s), whose names have the form rootname_chan_sfrbatch.csv, into one of more of the file name<br />
windows (A, B, C, or D) at the bottom of the Batchview window. Rootname is typically the root name of the first file in the batch<br />
(the file name omitting the extension). Chan is the channel: Y (luminance), R, G, or B.<br />
When files have been entered into the file name window(s) corresponding to the Display menu (lower right), the results will appear.<br />
Here is an example showing results for A and B in <strong>Imatest</strong> Studio.<br />
A large number of display options are available.<br />
Batchview results with two displays (<strong>Imatest</strong> Studio)<br />
229 of 451
<strong>Imatest</strong> <strong>Documentation</strong><br />
X-axis (independent variable; in the center below the plots)<br />
Sets the independent (X) axis. All except numbers are derived from EXIF data. If EXIF data is not available, the numbers can be<br />
added by editing the sfrbatch.csv file in Excel of Open Office.<br />
Display (lower right)<br />
Camera Camera name<br />
Lens Lens description<br />
ISO Speed<br />
Focal length in mm<br />
Shutter speed in seconds<br />
Aperture<br />
(same as f-stop) The most commonly used independent variable;<br />
shown in the examples on this page.<br />
Numbers (1,2,3, ...) Simple numeric sequence: 1, 2, 3, ...<br />
(both Studio and Master): A, B, A (top), B (bottom). (Master-only): C, D, C (top), D (bottom), All four : A (UL), B, C, D (LR).<br />
If a single file is chosen for display, two plots are displayed on the upper right and a summary of EXIF data for the first file is<br />
displayed to the right of the image (shown above).<br />
Display variable (dependent variable; left of center above the plots)<br />
This key setting determines what is displayed. The most common choice is MTF50 in Line Widths per Picture Height.<br />
MTF50 (LW/PH)<br />
Spatial frequency for where MTF (contrast) is 50%, measured in Line Widths per Picture<br />
Height. The best indicator of overall perceptual sharpness of the total image.<br />
MTF50 (Cy/Pxl) MTF50 measured in Cycles per pixel. Indicates how well pixels are used.<br />
MTF20 (LW/PH)<br />
MTF20 (cy/Pxl)<br />
MTF50P (LW/PH)<br />
MTF50P (Cy/Pxl)<br />
Spatial frequency for where MTF (contrast) is 20%, measured in LW/PH. Closer to the<br />
traditional vanishing resolution (~MTF10) than MTF50. (In digital systems MTF10 is often<br />
in the noise or above the Nyquist frequency).<br />
Spatial frequency where MTF is 50% of its peak value. The same as MTF50 except for<br />
strongly sharpened images, which have a peak in MTF response. Sharpening significantly<br />
increases MTF50. MTF50P is somewhat less affected, hence may be a better indicator of<br />
the true performance of strongly sharpened imaging systems.<br />
Peak MTF Peak value of MTF. Usually 1, but can be larger for strongly sharpened systems.<br />
R1090 (/PH)<br />
10-90% rise distance of the average edge in units of (10-90%) rises per picture height.<br />
Closely tracks MTF50.<br />
R1090 (pxl) 10-90% rise distance in pixels. Approximately inversely proportional to MTF50.<br />
LSF PW50 (pxl) 50% pulse width of the Line Spread Function (derivative of the edge) in pixels.<br />
CA (pxl)<br />
CA (area %)<br />
CA (crossing %)<br />
CA (R-G %)<br />
CA (B-G %)<br />
Display regions<br />
Lateral Chromatic Aberration (LCA) area in pixels. CA area is closely related to its<br />
visibility. But area in pixel units is not recommended because it is strongly affected by<br />
location.<br />
LCA area in units of percentage of the distance from the image center to the corner.<br />
Somewhat dependent on location, but much less so than when pixels are chosen as the<br />
units. May be strongly affected by raw conversion algorithm.<br />
LCA measured by the maximum distance between the transition centers of the three<br />
channels in center-to-corner %age.<br />
LCA measured by the distance between the transition centers of the Red-Green channels<br />
in center-to-corner %age.<br />
LCA measured by the distance between the transition centers of the Blue-Green channels<br />
in center-to-corner %age.<br />
This selects the regions represented by the bars in the plot. The first, which selects a weighted sum (100% center, 75% part-way,<br />
25% corners) and three others is the most common selection, but others may have value.<br />
Means: Wtd Ctr, Pt wy, Corner<br />
Display four bars.: The black, red, green, and blue bars are the weighted mean,<br />
the mean of the center region, the mean part-way out, and the mean of the<br />
corners, respectively.<br />
Weighted mean One bar displaying the weighted mean.<br />
230 of 451
<strong>Imatest</strong> <strong>Documentation</strong><br />
Center mean One bar displaying the value in the center.<br />
Part way mean, worst<br />
Two bars displaying the mean and worst-case value, part-way to the corner. (Worst<br />
case MTF is the lowest; worst case Chromatic Aberration is the highest).<br />
Center mean, worst Two bars displaying the mean and worst-case values in the corner region.<br />
Region locations are shown below.<br />
Plots on right (for single batch display)<br />
Multi region summary showing center region (inner circle)<br />
and corner region (outside outer circle).<br />
When a single plot is selected, two small additional plots appear on the right. This enables you to present a rather complete set of<br />
results, for example (as shown above), sharpness on the main (large) plot, distortion in the upper-right plot, and chromatic<br />
aberration in the middle-right plot. The following parameters are available for the small right plots.<br />
Distortion % SMIA TV distortion in %. Positive is pincushion; negative is barrel.<br />
CA (area %)<br />
CA<br />
(crossing<br />
%)<br />
CA (R-G %)<br />
CA (B-G %)<br />
LCA area in units of percentage of the distance from the image center to the corner. Somewhat<br />
dependent on location, but much less so than when pixels are chosen as the units. May be strongly<br />
affected by raw conversion algorithm.<br />
LCA measured by the maximum distance between the transition centers of the three channels in centerto-corner<br />
%age.<br />
LCA measured by the distance between the transition centers of the Red-Green channels in centerto-corner<br />
%age.<br />
LCA measured by the distance between the transition centers of the Blue-Green channels in centerto-corner<br />
%age.<br />
231 of 451
<strong>Imatest</strong> <strong>Documentation</strong><br />
How to Test Lenses with SFRplus<br />
Testing lenses: introduction<br />
Lens quality has always been of great interest to photographers. It's what we spend the big bucks for— if we have them. And it's<br />
what we look for in a lens at any price point. Traditionally, lens testing has been highly tedious, best left to professionals and large<br />
publications. With <strong>Imatest</strong>, that has changed forever. All you need to do is photograph a simple target (with careful technique, of<br />
course), run SFRplus, and interpret the results.<br />
This page contains the recommended procedure for testing<br />
lenses using <strong>Imatest</strong> SFRplus, which is far more convenient and<br />
comprehensive than SFR (formerly described on this page, now<br />
moved to How to test lenses with <strong>Imatest</strong> SFR).<br />
SFRplus measures several lens quality factors, the most important of which is sharpness, which is characterized by spatial<br />
frequency response (also called MTF for Modulation Transfer Function). Although the complete MTF response curve is of<br />
interest, the spatial frequencies where contrast falls to half its low frequency and peak values, MTF50 and MTF50P, are simple<br />
and useful indicators of both image and lens sharpness. Their relationship to print quality is discussed in Interpretation of<br />
MTF50 and SQF. SFRplus also measures lateral Chromatic aberration, which can appear as color fringing toward the edges<br />
of the frame, and distortion (barrel or pincushion). Other lens quality factors are described here.<br />
<strong>Imatest</strong> SFRplus is straightforward to use and produces clear numeric results, but careful technique is vital.<br />
To fully characterize a lens you should test it with a variety of settings.<br />
Aperture: most lenses are relatively soft wide open and sharpest around the middle of their range (the "optimum" aperture):<br />
around f/5.6 to f/11 for the 35mm and digital SLRs; f/4-f/5.6 for compact digital cameras.<br />
Focal length in zoom lenses also strongly affects sharpness, but there are no general guidelines about which are best.<br />
Locations on the image plane: Lenses tend to be softer toward the edges. For this reason you should test sharpness at<br />
several locations in the frame (convenient with SFRplus). We recommend at least 9 regions to fully characterize a lens: 1 near<br />
the center, 4 part-way out (near the top, bottom, and sides), and 4 near the corners. More regions can give a more detailed<br />
characterization, especially with 3D and lens-style MTF plots. In a well-manufactured lens, sharpness should be symmetrical<br />
about the center of the image, but we live in an era when manufacturers are constantly striving to reduce production costs, often<br />
at the expense of manufacturing quality. Even premium lenses may be poorly centered. Decentering is particularly well displayed<br />
in the SFRplus 3D plots.<br />
You can learn a lot by testing your own lenses, but you must be aware of one essential fact.<br />
You cannot measure a lens in isolation. It is a part of an imaging system that includes the camera's image sensor<br />
and RAW converter (which may sharpen the image), or film, scanner, and scanner software. Hence,<br />
Measurements are relative. It's difficult to determine an absolute number for the lens alone. But you can accurately<br />
compare lenses on similar cameras.<br />
Camera and RAW converter settings, especially those that affect sharpening, noise reduction, and gamma, strongly<br />
affect the results. Record them, and be consistent. RAW files often produce the best results. The dcraw RAW<br />
conversion software used by <strong>Imatest</strong> employs no sharpening or noise reduction and has an ideal transfer curve with a<br />
(default) gamma of 0.45.<br />
The basic steps in testing the lens are:<br />
Purchase or print the SFRplus test chart and mount it on a flat surface.<br />
Photograph it in an environment with even, glare-free lighting.<br />
Run <strong>Imatest</strong> SFR or Rescharts Slanted-edge SFR.<br />
Interpret the results.<br />
The test chart<br />
The SFRplus chart was designed to meaasure a large number of key image quality factors, including sharpness, lateral<br />
chromatic aberration, and distortion. More about the chart can be found in Using <strong>Imatest</strong> SFRplus, Part 1. Here is a<br />
232 of 451
<strong>Imatest</strong> <strong>Documentation</strong><br />
standard monochrome SFRplus chart, which is available in several options, listed in the table below.<br />
Standard SFRplus test chart<br />
Grid of squares 5x9<br />
Main contrast<br />
level<br />
Secondary<br />
contrast level<br />
SFRplus chart options (can be selected when ordering)<br />
Standard Options & notes<br />
4x7, 5x7, and 7x11 are also available. 5x9 is best suited for HTDV (16:9 aspect ratio)<br />
and DSLRs (3:2 aspect ratio). 5x7 is best suited for compact digital cameras and<br />
cameraphones (4:3 aspect ratio).<br />
10:1 from 40:1 to 1.1:1, Greater than 10:1 not recommended.<br />
2:1 Same as main level or as low as 1.1:1. Shows effects of nonlinear processing.<br />
Stepchart Included (below center) Omitted in chrome on opal or glass charts<br />
Color chart Omitted Included (above center). L*a*b* values will be sent in a file.<br />
Focus star Inluded (above center)<br />
Size No standard size<br />
May be omitted. Used as a focus aid (not for analysis). Omitted if color chart is<br />
included<br />
40 or 60 inches (1 or 1.5 meters) wide inkjet-printed, 10x14 inches (photographicallyprinted),<br />
smaller (chrome on glass)<br />
The standard SFRplus test chart consists of a 5x9 grid of squares, all but four of which have a 10:1 contrast ratio. The contrast<br />
ratio of the remaining four (one column off the center) is 2:1. A small 4x5 patch stepchart (densities in steps of 0.1 from 0.05 to<br />
1.95) is located below the central square and a focus star (not analyzed by SFRplus) is located above the center.. A number of<br />
options are available, including a color pattern (above the center, in place of the focus star).<br />
The chart can be purchased from the <strong>Imatest</strong> store. It should be mounted on 32x40 or 40 x60 inch (0.8x1 or 1x1.5 meter)<br />
sheets of 1/2 inch (12.5 mm) thick foam board with spray adhesive or double-sided tape. 1/2 inch foam board stays flatter than<br />
standard 1/4 or 3/8 inch board.<br />
It be produced as a chrome-on-glass transmission target in very small sizes Details here. Charts can be printed widebody inkjet<br />
printers, but you must have fine materials, skill, and a knowledge of color management. We strongly recommend that you<br />
purchase a chart.<br />
Nonlinear signal processing and chart contrast<br />
Although <strong>Imatest</strong> SFR is relatively insensitive to chart contrast (MTF is normalized to 100% at low spatial frequencies),<br />
measured SFR is often affected by chart contrast due to nonlinear signal processing in cameras, i.e., processing that<br />
depends on the contents of neighboring pixels, and hence may vary throughout an image. Nonlinear processing is almost<br />
universal in digital cameras (though you can avoid it by using RAW images with dcraw). It improves pictorial quality but<br />
complicates measurements. It takes two primary forms.<br />
Sharpening, applied in the proximity of contrasty features like edges. Boosts response at high spatial frequencies.<br />
Noise reduction, applied in the absence of contrasty features. Attenuates response at high spatial frequencies, i.e.,<br />
removes fine, low contrast detail (texture), which is interpreted as noise. Many cameras increase noise reduction at<br />
high ISO speeds.<br />
233 of 451
<strong>Imatest</strong> <strong>Documentation</strong><br />
The signal processing algorithms are proprietary; they are a part of a manufacturer's "secret sauce" for producing pleasing<br />
images. Though they vary a great deal, some generalizations can be made.<br />
Most cameras do NOT apply noise reduction and sharpening uniformly throughout an image.<br />
Contrasty edges tend to have better (more extended) MTF than low contrast edges.<br />
For this reason it may be a good idea to photograph both a relatively contrasty edge (though not so high that it causes clipping)<br />
as well as a relatively low contrast edge. The SVG charts (above) are excellent choices. Both types of edge can also be<br />
produced using <strong>Imatest</strong> Test Charts. An estimate of chart contrast derived from the average light and dark pixel levels (away<br />
from the transition) and gamma is displayed in several places in SFR and Rescharts Slanted-edge SFR. (Estimated chart<br />
contrast = (avg. pixel level of light area/avg. pixel level of dark area)^(1/gamma) ).<br />
Nonlinearities are analyzed in depth in the Log F-Contrast module.<br />
Photograph the chart<br />
Framing<br />
Frame the chart so that<br />
there is white space above and below the bars (used to measure distortion) at the top and bottom of the images. The white areas<br />
should be at least 0.5% and no more than 25% of the total image height. Ideally the white space should be 1-6% of the image<br />
height. The chart should be vertically centered, but this is not necessary for SFRplus to run successfully.<br />
The stepchart pattern is close to the horizontal center of the chart.<br />
The sides of the chart may extend beyond the image (as shown below) or be well within the image. The software is designed to<br />
accommodate a wide variety of framing and aspect ratios. Edges closest to the left and right boundaries will always be properly<br />
located. If the left and right sides of the chart are inside the image, there should be no interfering patterns in the image that could<br />
be mistaken for chart features— chart surroundings included within the image should be or light gray.<br />
Well-framed SFRplus image<br />
The chart should be aligned correctly using techniques and tricks shown in The <strong>Imatest</strong> Test Lab. Moderate misalignment is<br />
tolerated by SFRplus: a tilt of 1-2 degrees, perspective distortion, etc., but every effort should be made to align the chart<br />
properly. Moderate barrel or pincushion distortion (
<strong>Imatest</strong> <strong>Documentation</strong><br />
Lighting<br />
Interfering patterns near borders<br />
(Can be cropped in <strong>Imatest</strong> 3.4+)<br />
Same pattern; interfering patterns masked out<br />
Missing white space above top distortion bar Some tilt, distortion tolerated<br />
The chart below summarizes lighting considerations. The goal is even, glare-free illumination. Lighting angles between 30 and 45<br />
degrees are ideal in most cases. At least two lights (one on each side) is recommended; four or six is better. Avoid lighting behind<br />
the camera, which can cause glare. Check for glare and lighting uniformity before you expose. A detailed description of the<br />
recommended lighting setup, which uses six high quality (CRI > 98) 4700K (near-daylight) 50W SoLux quartz-halogen lamps,<br />
can be found in The <strong>Imatest</strong> Test Lab. SoLux Task Lamps may also be used. The BK Precision 615 Light meter (Lux<br />
meter) is an outstanding low-cost instrument (about $100 USD) for measuring the intensity and uniformity of illumination.<br />
Distance<br />
Distance and field of view<br />
The camera must be far enough from the chart so you are measuring the sharpness of your camera and lens, not the chart.<br />
But remember,<br />
235 of 451
<strong>Imatest</strong> <strong>Documentation</strong><br />
It's the field of view, not the chart-to-camera distance, that counts.<br />
A rough rule of thumb: For an inkjet-printed chart the field of view should be at least<br />
22 inches (60 cm) for a 6-megapixel camera;<br />
35 inches (90 cm) for a 16 megapixel camera.<br />
Details below. For a high-quality photographically-printed chart (such as the charts from Applied Imaging) you can get quite a<br />
bit closer.<br />
Using a chart printed on Premium Luster paper on the Epson 2200 (a high quality pigment-based inkjet photo printer), the MTF of<br />
the 6.3 megapixel Canon EOS-10D showed no change if the image field was at least 22 inches (56 cm) wide-- twice the length of<br />
the chart. Performance falls off slowly for smaller widths. Choose a camera-to-target distance that gives at least this image field<br />
width. The actual distance depends on the sensor pixel count and the focal length of the lens.<br />
Cameras with more pixels, and hence higher potential resolution, should should have a larger image field width. Some guidelines for<br />
the minimum field width are,<br />
Image field width (in inches) > 8.8 * sqrt(megapixels)<br />
Image field width (in cm) > 22 * sqrt(megapixels)<br />
-- or --<br />
The distance to the target should be at least 40X the focal length of the lens for digital SLRs.<br />
(25X is the absolute minimum; 40X leaves some margin.) For compact digital cameras, which<br />
have much smaller sensors, the distance should be at least 100X the actual focal length (not<br />
the 35mm-equivalent): the field of view is about the same as an SLR with comparable pixel<br />
count. The recommended distance is described in geeky detail in Chart quality and distance.<br />
Exposure<br />
Proper exposure is important for accurate <strong>Imatest</strong> SFR<br />
results. Neither the black nor the white regions of the chart<br />
should clip-- have substantial areas that reach pixel levels 0<br />
or 255. The best way to ensure proper exposure is to use the<br />
histogram in your digital camera. Blacks (the peaks on the<br />
left) should be above the minimum and whites (the peaks on<br />
the right) should be below the maximum.<br />
The histogram, taken from the Canon File Viewer Utility,<br />
indicates excellent exposure.<br />
Tips on photographing the chart<br />
The camera-to-target distance is not<br />
critical as long as it is greater than<br />
a reasonable minimum.<br />
More on distance can be found in<br />
SFR Instructions Part 1.<br />
Distance doesn't matter as long as the target far enough from the camera so sharpness is limited by the camera and lens, not by the<br />
target. A Wide body printer (capable of printing images at least 24 inches high) are required to print the SFRplus chart.<br />
The target should be evenly lit and free of glare.<br />
White balance should be approximately neutral.<br />
Use a sturdy tripod and a cable release. If possible, use the mirror lock. You can use <strong>Imatest</strong> SFR to find the difference made by a good<br />
tripod or mirror lock. <strong>Imatest</strong> SFR can sharpen your technique, literally ( pun intended ).<br />
Be sure to expose the image so detail is maintained in both light and dark areas. Neither should be blocked (clipped). Use your camera's<br />
histogram. If more than 0.5% of the pixels are at levels 0 or 255, <strong>Imatest</strong> SFR will assume that clipping has taken place and issue a warning<br />
message. This has no effect on the calculations-- it's just a warning that accuracy may be compromised.<br />
Be sure the camera is correctly focused on the chart. <strong>Imatest</strong> SFR can test the accuracy of your camera's autofocus.<br />
Place slanted-edge images near the corners of the field as well as near the center.<br />
Save the image as a RAW file or maximum quality JPEG. If you are using a RAW converter, convert to JPEG (maximum quality),<br />
TIFF (without LZW compression, which isn't supported), or PNG. If you are using film, develop and scan it.<br />
If the folder contains meaningless camera-generated file names such as IMG_3734.jpg, IMG_3735.jpg, etc., you can change them<br />
to meaningful names that include focal length, aperture, etc., with the View/Rename Files utility, which takes advantage of EXIF<br />
data stored in each file.<br />
236 of 451
<strong>Imatest</strong> <strong>Documentation</strong><br />
Run <strong>Imatest</strong> SFRplus<br />
These instructions are excerpted from Using <strong>Imatest</strong> SFRplus Part 2 .<br />
Open <strong>Imatest</strong> by double-clicking the <strong>Imatest</strong> icon on<br />
the Desktop,<br />
the Windows Start menu,<br />
the <strong>Imatest</strong> folder (typically C:\Program files\<strong>Imatest</strong> in English language installations).<br />
After several seconds, the <strong>Imatest</strong> main window opens. Then click on Rescharts or SFRplus on the upper left.<br />
SFRplus operates in two modes: interactive/setup<br />
(Rescharts) and automatic.<br />
Use Rescharts to initiate an interactive/setup SFRplus<br />
run. This allows you to examine detailed results interactively<br />
to to save settings for the highly automated SFRplus runs<br />
(or the even more automated EXE or DLL versions included<br />
in <strong>Imatest</strong> IT). SFRplus should be run at least once<br />
in Rescharts prior to the first automatic SFRplus run.<br />
Rescharts SFRplus<br />
Clicking Rescharts opens the Rescharts window, shown here. The first step is to read a file.<br />
Selecting file(s)<br />
The portion of the Rescharts window used for opening files is shown on the right. You can<br />
open a file by clicking on Read image file if the correct chart type is displayed, or by<br />
selecting a Chart type. One or more files may be selected, as shown below. If you select<br />
multiple files, they will be combined (averaged), and you'll be given the option of saving the<br />
combined file.<br />
If the folder contains meaningless camera-generated file names such as IMG_3734.jpg,<br />
IMG_3735.jpg, etc., you can change them to meaningful names that include focal length,<br />
aperture, etc., with the View/Rename Files utility, which takes advantage of EXIF data stored in each file.<br />
The folder saved from the previous run appears in the Look in: box on the top. You are free to change it. You can open a single file<br />
by simply double-clicking on it. You can select multiple files for combined runs (in <strong>Imatest</strong> Master) by the usual Windows<br />
techniques: control-click to add a file; shift-click to select a block of files. Then click Open . Three image files for the Canon<br />
17-40mm L lens are highlighted. Large files can take several seconds to load.<br />
237 of 451
<strong>Imatest</strong> <strong>Documentation</strong><br />
File selection<br />
Multiple file selection Several files can be selected in <strong>Imatest</strong> Master using standard Windows techniques (shift-click or<br />
control-click). The files are combined to reduce noise and (in some instances) observe the effects of camera shake or image<br />
stabilization. The multi-image dialog box gives you the option of saving the combined file, which will have the same name as the first<br />
selected file with _comb_n appended, where n is the number of files combined. Batch (sequential) runs are not supported in<br />
Rescharts, but are supported in automatic SFRplus runs (initiated by the SFRplus button in the <strong>Imatest</strong> main window).<br />
RAW files <strong>Imatest</strong> can analyze Bayer raw files: standard files (TIFF, etc.) that contain undemosaiced data. RAW files are not very<br />
useful for measuring MTF because the pixel spacing in each image planes is twice that of the image as a whole; hence MTF is lower<br />
than for demosaiced files.(An excetion: white-balanced Bayer RAW files can be treated as standard monochrome files for MTF<br />
measurement.) But Chromatic aberration can be severely distorted by demosaicing, and is best measured in Bayer RAW files (and<br />
corrected during RAW conversion). Details of RAW files can be found here.<br />
SFRplus settings<br />
SFRplus setup window<br />
When the file (or files) have been opened, the SFRplus parameters & setup window, shown below, appears. This window allows<br />
you to select groups of regions (ROIs) for analysis, shown as violet rectangles. It also lets you select the size of the regions,<br />
whether to analyze vertical or horizontal edges, and change several additional settings. Pressing the Settings & options button on<br />
the left opens the SFRplus Settings & options window, which allows you to select additional settings that affect the calculations,<br />
display, and output (for automated SFRplus runs). The light yellow-orange rectangles are for calculating the Color/lightness<br />
uniformity profiles.<br />
238 of 451
<strong>Imatest</strong> <strong>Documentation</strong><br />
SFRplus setup window controls Settings<br />
Settings area<br />
SFRplus parameters & setup window; 9 regions selected for analysis<br />
Gamma Assumed Gamma (contrast) of the chart. Has a small effect on the MTF results. Default is 0.5.<br />
Channel<br />
Chart contrast<br />
(for gamma calc.)<br />
Use for MTF<br />
Select channel to analyze: R, G, B, Y, R-only, G-only, B-only, Y-only. (Y is Luminance channel). Use one<br />
channel only to speed up calculations or where other channels are dark and may not contain valid data.<br />
Chart contrast-- for the contrasty squares (i.e., most of them). Used to estimate gamma from the image.<br />
(Checkbox, normally unchecked) When checked, use the gamma derived from the chart for the MTF<br />
calculation. This may result in a small improvement in accuracy.<br />
Settings window Open the SFRplus settings & options window, shown below.<br />
ROI selection area<br />
Region<br />
(center, etc)<br />
(Selects which<br />
regions to locate.<br />
Actual ROIs are<br />
located<br />
automatically)<br />
Recommended<br />
settings<br />
only are shown. For<br />
full<br />
selection, see<br />
Using<br />
SFRplus Part 2.<br />
Vertical, Horizontal<br />
edges (or both)<br />
Select the regions (ROIs) to analyze. Choices below. The number of regions is in parentheses. This is a<br />
particularly important setting. We encourage users to become familiar with the settings below. Note<br />
that the squares above and below the middle square are never selected for analysis; they are<br />
reserved for other purposes (stepchart, color chart, and/or focusing pattern). At least 13 regions are<br />
required for 3D plots. These selections are indicated by 3D , below.<br />
3. Center, corners, part-way (9) (Part-way on diagonal between center & corners). This setting is often a good<br />
compromise between speed and detail.<br />
6. Center, corners, part-way, L, R, T, B (13) This is the smallest selection that can be used with 3D<br />
displays. 3D– minimum<br />
7. 5 rows, 5 columns (except step & color ROIs) (23) (edges on a 5x5 grid, omitting the squares above<br />
and below the middle). Highly detailed results, well-suited for 3D displays.<br />
10. All squares, inner & boundary edges (best 3D map). A highly detailed grid, recommended for<br />
detailed 3D displays. The edges tend to be non-overlapping. best for 3D plots where squares have a<br />
single contrast<br />
13. All squares, inner & bdry except low contrast (good 3D map). A highly detailed grid, recommended<br />
for detailed 3D displays for charts that have two contrast levels (mostly high and a few low). The edges tend<br />
to be non-overlapping. best for 3D plots with charts that have squares with two contrast levels<br />
Chooses between Vertical and Horizontal edges (or bot)h. Usually Vertical, but Horizontal is useful on<br />
occasion. Use both for Lens-style MTF plots.<br />
239 of 451
<strong>Imatest</strong> <strong>Documentation</strong><br />
Step chart (checkbox)<br />
Perform step chart analysis. Should be unchecked for charts that do not include the step chart (such as<br />
transmissive chrome-on-glass charts). Checked by default.<br />
Color chart (checkbox) Perform color analysis. Only if color pattern is included. Not needed for lens testing.<br />
Rows<br />
(Auto or number)<br />
The number of rows of squares in the chart (between the top and bottom bars) or Auto for automatic row<br />
detection (the default). Since Automatic row detection may fail if the apect ratio of the squares is not 1:1,<br />
setting it to the actual number of rows (4, 5, or 7) is recommended.<br />
Speedup (checkbox) Checked recommended. Eliminates some calculations not needed for lens testing, including SQF.<br />
ROI size<br />
Crop borders<br />
ROI width<br />
(below ROI size slider)<br />
Other controls<br />
Slider that determines the size of the ROI. Use the largest value that keeps a save distance from edges of<br />
squares and top and bottom bars. May need to be reduced where distortion is severe.<br />
Allows borders to be cropped to remove interfering patterns that might otherwise be included in the image.<br />
This button is tinted pink whenever the image is cropped.<br />
Width of ROI selection. Normal width for the standard rectangular ROI. Choose Wider or Widest for very<br />
fuzzy edges or for enhanced noise analysis.<br />
Title Title. Defaults to file name. You can add a description.<br />
Help Open this web page in a web browser.<br />
Image setting Selects image channel for display: Original (RGB) image, Red, Green, or Blue channels<br />
Save settings Save settings (for use in auto SFRplus), but do not continue with run.<br />
OK<br />
Save settings and continue with run: Calculate results for all selected region. You will be able to view<br />
results interactively.<br />
Cancel Cancel run; do not save settings<br />
After you've finished making settings, click OK to save settings and continue with the run. You can Click Save settings to<br />
save the settings without continuing.<br />
SFRplus settings window<br />
The SFRplus settings window, shown below, opens when Settings window in the setup window is pressed. The settings are<br />
saved when OK is pressed. Recommended settings are shown. More detail in Using SFRplus Part 2.<br />
240 of 451
<strong>Imatest</strong> <strong>Documentation</strong><br />
SFRplus settings window<br />
This window is divided into sections: Title and Help on top, then Plot and save, Display options, Settings, Optional<br />
parameters, and finally, OK or Cancel .<br />
Title defaults to the input file name. You may leave it unchanged or add descriptive information.<br />
Help opens a browser window containing a web page describing the module.<br />
Plot and save (for SFRplus Master auto and IT; NOT for Rescharts).<br />
This area selects figures to plot and save as well as a number of data save settings. It only applies to the automatic version of SFRplus<br />
in <strong>Imatest</strong> Master (also EXE and DLLs) — it is not for Rescharts.<br />
The leftmost checkboxes in this section select figures to plot and save. Note that all plotted figures are saved. Saved figures, CSV, and XML<br />
files are given names that consist of a root file name (which defaults to the image file name) with a suffix added. Examples:<br />
Canon_17-40_24_f8_C1_1409_YR7_cpp.png<br />
Canon_17-40_24_f8_C1_1409_YR7_MTF.csv<br />
Close figures after save should be checked if a large number of figures is to be displayed. It prevents a buildup of figures, which can slow<br />
processing.<br />
A CSV summary file is saved for all runs. An XML file is saved if Save XML results is checked.<br />
You can select either Save CSV files for individual ROIs or Save summary CSV file only (the summary file is always saved).<br />
Save figures as PNG or FIG files. PNG files (a losslessly-compressed image file format) are the default—.they require the least storage.<br />
Matlab FIG files allow the data to be manipulated-- Figures can be resized, zoomed, or rotated (3D figures-only). FIG files should be used<br />
sparingly because they can be quite large. PNG files are preferred if no additional manipulation is required.<br />
Save folder determines where results are stored. It can be set either to subfolder Results of the image folder or to a folder of your choice.<br />
Subfolder Results is recommended because it is easy to find if the image folder is known.<br />
241 of 451
<strong>Imatest</strong> <strong>Documentation</strong><br />
Display options contains settings that affect the display (units, appearance, etc.).<br />
MTF plots (individual and summary) selects the spatial frequency scale for MTF plots for for the summary plot. Cycles/pixel (C/P),<br />
Cycles/mm (lp/mm), Cycles/inch (lp/in), Line Widths per Picture Height (LW/PH), and Line Pairs per Picture Height (LP/PH) are the choices.<br />
(Note that one cycle is the same as one line pair or two line widths.) If you select Cycles per inch or Cycles/mm, you must enter a number for<br />
the pixel size— either in pixels per inch, pixels per mm, or microns per pixel. For more detail on pixel size, see the box below.<br />
Maximum MTF plot frequency selects the maximum display frequency for MTF plots. The default is 2x Nyquist (1 cycle/pixel). This works<br />
well for high quality digital cameras, not for imaging systems where the edge is spread over several pixels. In such cases, a lower maximum<br />
frequency produces a more readable plot. 1x Nyquist (0.5 cycle/pixel), 0.5x Nyquist (0.25 cycle/pixel), and 0.2x Nyquist (0.1 cycle/pixel) are<br />
available.<br />
Chart contrast For a medium or low contrast charts (contrast
<strong>Imatest</strong> <strong>Documentation</strong><br />
Additional parameters (all optional) for Excel .CSV output contains a detailed description of the camera, lens, and test<br />
conditions. EXIF data is entered, if available, but can be overridden by manual settings. The Reset button clears all entries.<br />
When entries are complete, click OK to return control to the SFRplus settings & options window. When all entries are<br />
complete, click either Save settings , OK , or Cancel . Save settings saves the settings for use in automated SFRplus runs,<br />
which can be initiated from the SFRplus button in the main <strong>Imatest</strong> window. OK saves the settings then calculates results for<br />
interactive viewing. A sequence of Calculating... boxes appear to let you know how calculations are proceeding. When calculations<br />
are complete, results are displayed interactively in the Rescharts window, as shown below.<br />
Warnings<br />
A Clipping warning is issued if more than 0.5% of the pixels are clipped<br />
(saturated), i.e., if dark pixels reach level 0 or light pixels reach the<br />
maximum level (255 for bit depth = 8). This warning is emphasized if more<br />
than 5% of the pixels are clipped. Clipping reduces the accuracy of SFR<br />
results. It makes measured sharpness better than reality.<br />
The percentage of clipped pixels is not a reliable index of the severity of<br />
clipping or of the measurement error. For example, it is possible to just<br />
barely clip a large portion of the image with little loss of accuracy. The plot<br />
on the right illustrates relatively severe clipping, indicated by the sharp<br />
"shoulder" on the black line (the edge without standardized sharpening).<br />
The sharp corner makes the MTF look better than reality. The absence of a<br />
sharp corner may indicate that there is little MTF error.<br />
Clipping can usually be avoided with a correct exposure-- neither too dark<br />
Clipping warnings<br />
nor light. A low contrast target is recommended for reducing the likelihood of clipping: it increases exposure latitude and<br />
reduces the sensitivity of the MTF results to errors in estimating gamma.<br />
The following table lists figures and Excel-readable CSV files produced by <strong>Imatest</strong> SFRplus when the Save data button is<br />
pressed.<br />
Output files for filename.jpg (Y-channel)<br />
(default location: subfolder Results)<br />
Excel .CSV (ASCII text files that can be opened in Excel)<br />
SFR_cypx.csv<br />
SFR_lwph.csv<br />
filename_YA17_MTF.csv<br />
or<br />
filename_nn_MTF.csv<br />
(Database file for appending results: name does not change). Displays 10-90% rise in<br />
pixels and MTF in cycles/pixel (C/P).<br />
(Database file for appending results: name does not change). Displays 10-90% rise in<br />
number/Picture Height (/PH) and MTF in Line Widths per Picture Height (LW/PH).<br />
Excel .CSV file of MTF results for this region (designated by location (YA17) or sequence<br />
(nn = 01,...). All channels (R, G, B, and Y (luminance) ) are displayed.<br />
filename_Y_multi.csv Excel .CSV file of summary results for a multiple ROI run.<br />
filename_Y_sfrbatch.csv<br />
Interpret the results<br />
Excel .CSF file combining the results of batch runs (several files) with multiple ROIs. Only<br />
for automatic SFRplus (not Rescharts). Used as input to Batchview.<br />
Sharpness is the most important (but not the only) lens measurement. To learn more about sharpness measurements, see<br />
Sharpness: What is it and how is it measured?, SFR Tour, and SFR Results: MTF (Sharpness) plot.<br />
Remember, in evaluating lenses, use the results without standardized sharpening. You should uncheck the<br />
Standardized sharpening box. Results with standardized sharpening do, however, have some interest: they indicate what can be<br />
achieved after sharpening. But they tend to "flatten" differences between lenses.<br />
The illustration below shows the Rescharts SFRplus window with the Edge and MTF plots for a region near the center. (Any<br />
region may be selected.) MTF50 (the spatial frequency where MTF drops to half its low frequency value) or MTF50P (the spatial<br />
frequency where MTF drops to half its peak value) are the most valuable results for lens testing: they correlate better with<br />
perceived image sharpness than any other measurements. They have the same value except when heavy sharpening is applied, in<br />
which case MTF50P is a little lower, and also more representative of the system. In general, heavy sharpening should be avoided<br />
243 of 451
<strong>Imatest</strong> <strong>Documentation</strong><br />
when testing lenses. Signal processing (which includes sharpening) should be as consistent as possible.<br />
MTF is preferred over edge response parameters (such as the 10-90% rise distance) because system MTF is the product of the MTF<br />
of individual components. No such simple formula is available for edge responses. MTF can be displayed in a number of different<br />
ways (in detail for a single region or a map of the whole image surface). Additional output parameters, for example MTF at a<br />
specified spatial frequency, can be displayed using the Secondary readout.<br />
<strong>Imatest</strong> Rescharts window showing Edge and MTF plot for a single region (near the center)<br />
The Rescharts window has some common features for all displays.<br />
Zoom turns zoom on and off. For 3D plots it toggles a rotate function.<br />
The Whole image or a Crop may be displayed on the upper right.<br />
Read image file reads a file of the type specified by Chart type below. Changing the<br />
type reads another file.<br />
New analysis (same image) lets you reanalyze the same image with the same or different<br />
Rescharts module.<br />
Imate settings and options opens the Settings window, described above.<br />
Display lets you select the display. Several are of interest for lens testing, including 1. Edge<br />
and MTF, 2. Chromatic Aberration, 3. SQF, 4. Multi-ROI summary, 12. 3D plots, and 13.<br />
Lens style MTF plot. Several will be shown below.<br />
The options area below the Display region depends on the Display setting. Details in Using<br />
SFRplus Part 3.<br />
Save screen saves and optionally displays the Rescharts window.<br />
Save data saves several results in CSV and XML files, shown below.<br />
Rescharts control area<br />
244 of 451
<strong>Imatest</strong> <strong>Documentation</strong><br />
Output files for filename.jpg (Y-channel)<br />
(default location: subfolder Results)<br />
Excel .CSV (ASCII text files that can be opened in Excel)<br />
SFR_cypx.csv<br />
SFR_lwph.csv<br />
filename_YA17_MTF.csv<br />
or<br />
filename_nn_MTF.csv<br />
(Database file for appending results: name does not change). Displays 10-90% rise in<br />
pixels and MTF in cycles/pixel (C/P).<br />
(Database file for appending results: name does not change). Displays 10-90% rise in<br />
number/Picture Height (/PH) and MTF in Line Widths per Picture Height (LW/PH).<br />
Excel .CSV file of MTF results for this region (designated by location (YA17) or sequence<br />
(nn = 01,...). All channels (R, G, B, and Y (luminance) ) are displayed.<br />
filename_Y_multi.csv Excel .CSV file of summary results for a multiple ROI run.<br />
filename_Y_sfrbatch.csv<br />
Excel .CSF file combining the results of batch runs (several files) with multiple ROIs. Only<br />
for automatic SFRplus (not Rescharts). Used as input to Batchview.<br />
Chromatic aberration is best measured on tangential (i.e., vertical) edges<br />
near the corners. The plot shows the three channels. A key result is CA (area),<br />
which is equal to the area between the highest and lowest value (works<br />
because the x-axis is pixels and the y-axis is normalized). It is most valuable<br />
as percentage of the distance from the center to the corner. Interpretation:<br />
under 0.04; insignificant. 0.04-0.08: minor; 0.08-0.15: moderate; over 0.15:<br />
serious.<br />
Another useful result is CA (crossing), the maximum difference between<br />
center of the edges (where 0.5 is crossed). This is more closely related to lens<br />
performance, whereas the area is more closely related to perceptual color<br />
fringing (and it strongly affected by the demosaicing algorithm). For more<br />
information, see Chromatic Aberration and SFR Results: Chromatic<br />
Aberration ... plot.<br />
Multiple regions If you selected multiple regions of interest (ROIs) you can select the multi-ROI summary, shown below for 13<br />
regions (center, corners, part-way to corners, left, right, top, and bottom). This plot can get clutterred if too many regions are<br />
selected.<br />
245 of 451
<strong>Imatest</strong> <strong>Documentation</strong><br />
Multi-Region summary plot, showing Center-corner distances,<br />
MTF50, MTF20, and Chromatic Aberration (in center-corner %) superimposed on image.<br />
Distortion measurements (SMIA TV Distortion, etc.) are shown on the lower-left.<br />
With This display you can quickly scan the summary results, then look<br />
at the detailed results for the individual region. The legend explains the<br />
four results boxes next to each ROI. The boxes contain (1) The ROI<br />
number (N) and the center-to-corner distance expressed in<br />
%, (2) MTF50 in either cycles/pixels or LW/PH, in boldface<br />
for emphasis, (3) MTF20, and (4) Chromatic Aberration (area<br />
as % of center-to-corner distance).<br />
3D display (shown on right) provides the most visual detail of the<br />
results. Several options are available: a multi-region summary may be<br />
shown between the 3D plot. This display is particularly useful for<br />
locating decentering or other irregularities in the system response.<br />
MTF50 is shown, but a great many parameters may be displayed with<br />
the 3D plot. More details here.<br />
The region selection was 13. All squares, inner & bdry except low<br />
contrast (good 3D map).<br />
SQF— Subjective Quality Factor (not shown on this page) is the<br />
best measurement of perceived print sharpness because it includes the<br />
contrast sensitivity of the human visual system, print size, and<br />
estimated viewing distance, in addition to MTF. Its importance will<br />
grow as it becomes more familiar. SQF is strongly affected by<br />
sharpening.<br />
246 of 451
<strong>Imatest</strong> <strong>Documentation</strong><br />
Lens-style MTF plot (Introduced in <strong>Imatest</strong> 3.5.2) This plot was<br />
designed to produce similar results to MTF plots in the Canon<br />
(explanation), Nikon (explanation), and Zeiss websites. Plot<br />
parameters are selected by the Secondary readout: up to 3 may be<br />
selected. Typical values are 10, 20, and 40 lp/mm (used by Zeiss) or 10 and<br />
30 lp/mm (used by Canon and Nikon).<br />
A minimum of 13 regions is required. Recommended region selections are<br />
10. All squares, inner & boundary edges (best 3D map) (for<br />
single-tone charts) or 13. All squares, inner & bdry except low<br />
contrast (good 3D map) (for two-tone charts). V&H edges (both) should<br />
be selected.<br />
Though these plots are similar to the website plots, there are several<br />
significant differences.<br />
<strong>Imatest</strong> calculates he system MTF, including the sensor and signalprocessing.<br />
The websites display the optically-measured MTF for the<br />
lens-only. If you recognize this difference, the two sets of curves are<br />
comparable (but never identical).<br />
The horizontal (H) MTF curves, derived from vertical edges, are<br />
mostly radial (sagittal) near the edges (at large distances from the<br />
image center). The SFRplus chart was designed for this purpose.<br />
The Vertical (V) MTF curves, derived from horizontal edges, are<br />
mostly tangential (meridional) near the edges.<br />
Lens-style MTF plot<br />
The published curves assume perfect centering. Some manufacturers, like Canon, obtain their results from design calculations,<br />
not from measured test results (no centering issues!). Real lenses almost always exhibit some decentering, primarily due to<br />
manufacturing, which is more visible in other displays, particularly the 3D plots. In the lens-style MTF plot, decentering shows<br />
up as a spread in the individual readings (x for Horizontal MTF from vertical edges, • for Vertical MTF from horizontal edges).<br />
Combining runs in batches<br />
Once parameters have been set and saved in Rescharts SFRplus, you can run the fully automated version of SFRplus by<br />
pressing the SFRplus button in the <strong>Imatest</strong> main window. If you select a batches of files (instead of a single file), an output file<br />
with a name of the form input_filename_chan_sfrbatch.csv will be created for the Batchview program, which allows combined<br />
results to be viewed. Here is an example for six files with different apertures (f/4.5-f/22).<br />
247 of 451
<strong>Imatest</strong> <strong>Documentation</strong><br />
Batchview display from one set of tests:<br />
Canon 17-85mm, 26mm focal length<br />
Two small plots (SMIA TV Distortion and Chromatic aberration area in %) and some EXIF data (metadata) from the first file in the<br />
batch are displayed on the right. Details on creating the combined file can be found in the Batchview instructions.<br />
Checklist<br />
License holders are encouraged to publish test results in printed publications, websites, and discussion forums, provided they<br />
include links to www. imatest.com. The use of the <strong>Imatest</strong> Logo is encouraged. However you may not use <strong>Imatest</strong> for<br />
advertising or product promotion without explicit permission from <strong>Imatest</strong> LLC. Contact us if you have questions.<br />
<strong>Imatest</strong> LLC assumes no legal liability for the contents of published reviews. If you plan to publish test results, you should take care<br />
to use good technique. This list summarizes the key points presented above. It's well worth reviewing.<br />
Sturdy camera<br />
support<br />
Target<br />
mounting<br />
Target distance<br />
Use a sturdy tripod, cable release, and, if possible, mirror-lock.<br />
If you are working outdoors, be sure the target doesn't shake in the wind.<br />
Be sure you're far enough fro the target so the printed edge quality doesn't affect the measurements. Target<br />
distance considerations are given here.<br />
Focus Be sure the camera is focused accurately on the target. Note whether you used manual or automatic focus.<br />
Target<br />
alignment<br />
Raw conversion<br />
and settings<br />
Make sure the corners, as well as the center, are in focus.<br />
The choice of RAW converter (in or out of the camera) and settings, particularly Sharpening, can make a huge<br />
difference. Contrast and White balance are also important. Settings that affect contrast and transfer curve can also<br />
have a strong effect. If possible a "Linear" setting (meaning a straight gamma curve with no additional tonal<br />
response adjustments) should be used.<br />
Most importantly: Keep the settings consistent from run to run!<br />
Gamma SFR sharpness results are moderately sensitive to the Gamma setting: A 10% gamma error changes MTF50 by<br />
2.5%. For best results gamma should be measured by running Colorcheck or Stepchart. Ideally a Q-14 target<br />
(similar to the Q-13, but larger) should be mounted close to the slanted edge images.<br />
Cleanliness and<br />
filters<br />
Lens surfaces should be clean. You should note whether you have a protective (UV or Skylight) filter. It can make a<br />
difference— more likely reduced contrast than reduced sharpness. With <strong>Imatest</strong> you can find out.<br />
248 of 451
<strong>Imatest</strong> <strong>Documentation</strong><br />
File formats<br />
Lens settings<br />
Use RAW or the highest JPEG quality. Never use less than the maximum resolution or JPEG quality unless you are<br />
specifically testing the effects of these settings.<br />
Lens performance is a strong function of the aperture (f-stop) and focal length (for zooms). Be sure to record these<br />
settings (easy because they're saved with the EXIF data) and include them in your writeup. The optimum (sharpest)<br />
aperture is of particular interest. Lens performance is also somewhat affected by the distance to the target.<br />
White balance Should be close as possible to neutral, particularly in Colorcheck.<br />
This may seem like a lot of fuss, but the technique you develop in testing cameras and lenses will spill over to your daily<br />
photography. Alfred Stieglitz tested film and developers extensively when he discovered photography as a student in Berlin.<br />
Ansel Adams performed extensive tests in the development of his zone system. Although nobody would claim that testing is<br />
responsible for their unique vision, it certainly contributed to the skill that transformed their vision into prints of transcendent<br />
beauty.<br />
249 of 451
<strong>Imatest</strong> <strong>Documentation</strong><br />
How to Test Lenses with SFR<br />
(old page: <strong>Imatest</strong> SFRplus recommended)<br />
Testing lenses: introduction<br />
Note: This page has been largely replaced by<br />
Testing Lenses with SFRplus.<br />
It is being kept for reference only.<br />
Lens quality has always been of great interest to photographers. It's what we spend the big bucks for— if we have them. And we<br />
look for it in a lens at any price point. Traditionally, lens testing has been highly tedious, best left to professionals and large<br />
publications. With <strong>Imatest</strong>, that has changed forever. All you need to do is photograph a simple target (with careful technique, of<br />
course), run <strong>Imatest</strong> SFR, the similar but more interactive Rescharts Slanted-edge SFR, or the highly automted SFRplus,<br />
and interpret the results.<br />
SFR and SFRplus measure the most important lens quality factor: sharpness, which is characterized by spatial frequency<br />
response (also called MTF for Modulation Transfer Function). Although the complete MTF response curve is of interest, the<br />
spatial frequencies where contrast falls to half its low frequency and peak values, MTF50 and MTF50P, are simple and useful<br />
indicators of both image and lens sharpness. Their relationship to print quality is discussed in Interpretation of MTF50 and SQF.<br />
SFR and SFRplus also measure lateral Chromatic aberration, which can appear as color fringing toward the edges of the<br />
frame. Other lens quality factors are described here.<br />
RAW files In addition to standard image files, SFR and SFRplus can analyze Bayer raw<br />
files: standard files (TIFF, etc.) that contain undemosaiced data. RAW files are not very<br />
useful for measurring MTF because the pixel spacing in the individual image planes is twice<br />
that of the image as a whole; hence MTF is lower than for demosaiced files. But Chromatic<br />
aberration can be severely distorted by demosaicing, and is best measured in Bayer RAW<br />
files (and corrected during RAW conversion). Details of RAW files can be found here.<br />
<strong>Imatest</strong> is straightforward to use and produces clear numeric results, but careful technique is vital.<br />
To fully characterize a lens you should test it with a variety of settings.<br />
Aperture: most lenses are relatively soft wide open and sharpest around the middle of their range (the "optimum" aperture):<br />
f/5.6 to f/11 for the 35mm and digital SLRs; f/4-f/5.6 for compact digital cameras.<br />
Focal length in zoom lenses also strongly affects sharpness, but there are no general guidelines about which are best.<br />
Distance from the image center: Lenses tend to be softer toward the edges. For this reason you should test sharpness at<br />
several locations in the frame (easy with SFR; easier with SFRplus). We recommend 9 regions to fully characterize a lens: 1<br />
near the center, 4 part-way out (near the top, bottom, and sides), and 4 near the corners. In a well-manufactured lens, sharpness<br />
will be symmetrical about the center of the image, but we live in an era when manufacturers are constantly striving to reduce<br />
production costs, often at the expense of manufacturing quality. Even premium lenses may be poorly centered.<br />
You'll need to purchase a chart or print it on a photographic quality inkjet printer ,and you'll need a flat surface for mounting the<br />
target (thick foam board from any art supply store is perfect), an environment with even, glare-free lighting, and a sturdy tripod:<br />
items most photographers have or can easily locate.<br />
You can learn a lot by testing your own lenses, but you must be aware of one essential fact.<br />
You cannot measure a lens in isolation. It is a part of an imaging system that includes the camera's image sensor<br />
and RAW converter (which may sharpen the image), or film, scanner, and scanner software. Hence,<br />
Measurements are relative. It's difficult to determine an absolute number for the lens alone. But you can accurately<br />
compare lenses on similar cameras.<br />
Camera and RAW converter settings, especially those that affect sharpening, noise reduction, and gamma, strongly<br />
affect the results. Record them, and be consistent. RAW files often produce the best results. The dcraw RAW<br />
conversion software used by <strong>Imatest</strong> employs no sharpening or noise reduction and has an ideal transfer curve with a<br />
(default) gamma of 0.45.<br />
The basic steps in testing the lens are:<br />
250 of 451
<strong>Imatest</strong> <strong>Documentation</strong><br />
Purchase or download, print, and assemble the test target.<br />
Photograph it.<br />
Run <strong>Imatest</strong> SFR or Rescharts Slanted-edge SFR.<br />
Interpret the results.<br />
The test target<br />
These instructions are excerpted from Using <strong>Imatest</strong> SFR, Part 1.<br />
Several alternatives are available for obtaining test targets.<br />
Purchase a target from the <strong>Imatest</strong> store. We recommend the SFRplus target.<br />
Download one of the test images shown below and print it on a high quality inkjet printer or send the file to a lab for printing,<br />
for example, one of the labs listed by Dry Creek Photo.<br />
Create and print a test image with the <strong>Imatest</strong> Test Charts module. A variety of contrast ratios and<br />
highlight colors are available. Several Structured vector graphics (SVG) charts are available in<br />
<strong>Imatest</strong> Master. SVG charts with m x n grid patterns (example on right) are well suited for printing<br />
large and for automated testing, and have numerous advantages over the ISO 12233 chart.<br />
Purchase a chart such as the ISO 12233 (QA-72) or QA-77 (available from Applied Image) or as a less expensive<br />
alternative from Danes-Picta in the Czech Republic (the DCR3 chart on their Digital Imaging page). The Applied Image<br />
charts are printed with much higher resolution than an inkjet printer can achieve, hence they can be used at much closer<br />
distances. Their disadvantage is that they have very high contrasts (>=40:1), which often results in reduced accuracy, and they<br />
have a great deal of wasted real estate: usable edges may not be found in regions of greatest interest such as the four corners.<br />
A printable vector-graphics version of the ISO 12233 chart is available courtesy of Stephen H. Westin of the<br />
Cornell University Computer Graphics Department. It should be printed as large as possible (17x22 inches (A2) minimum; 24x36<br />
inches (A1) if possible for 8+ megapixel cameras) so measured sharpness is limited by the camera and lens, not the printer.<br />
Because of the limitations of the ISO chart (described above), the <strong>Imatest</strong> SVG charts are generally preferable.<br />
You can download printable test charts by right-clicking on the thumbnails below. The bitmap chart, which is included in the<br />
samples folder of the <strong>Imatest</strong> installation, has pixel levels 47 and 255, has a contrast ratio of (255/47) 2.2 = 41 when printed at<br />
gamma = 2.2 (the normal setting). This is close to the minimum recommended by the ISO 12233 standard (but higher than<br />
optimum; the revised ISO 12233 standard under development will recommend lower contrast). The two SVG charts have contrast<br />
ratios of 20 and 2. Instructions for their use can be found in SVG Test Charts. The recommended print size is letter or A4, but<br />
these charts print at maximum quality for any size.<br />
SVG charts — can be viewed, edited, and printed from Inkscape. Right-click on the links to save the file. Download size: 304 KB<br />
(SVG); 500 KB (PDF). Printing instructions are here.<br />
Bitmap chart<br />
Contrast = 20, light, gamma = 2.2, white<br />
highlights (SVG) | Contrast = 20 (PDF)<br />
High enough contrast to ensure maximum<br />
sharpening in most cameras but low<br />
enough to avoid clipping most of the time.<br />
Edge_chart_low.png (reduced contrast;<br />
pixel levels 47, 255)<br />
Nonlinear signal processing and chart contrast<br />
Contrast = 2, middle, gamma = 2.2,<br />
white highlights (SVG) | Contrast = 2<br />
(PDF) Relatively low contrast: little, if any,<br />
sharpening would be expected. The two<br />
charts should have the same MTF if no<br />
nonlinear processing is applied, for<br />
example, with RAW files with dcraw<br />
conversion.<br />
Although <strong>Imatest</strong> SFR is relatively insensitive to chart contrast (MTF is normalized to 100% at low spatial frequencies),<br />
measured SFR is often affected by chart contrast due to nonlinear signal processing in cameras, i.e., processing that<br />
depends on the contents of neighboring pixels, and hence may vary throughout an image. Nonlinear processing is almost<br />
universal in digital cameras (though you can avoid it by using RAW images with dcraw). It improves pictorial quality but<br />
complicates measurements. It takes two primary forms.<br />
Sharpening, applied in the proximity of contrasty features like edges. Boosts response at high spatial frequencies.<br />
251 of 451
<strong>Imatest</strong> <strong>Documentation</strong><br />
Noise reduction, applied in the absence of contrasty features. Attenuates response at high spatial frequencies, i.e.,<br />
removes fine, low contrast detail (texture), which is interpreted as noise. Many cameras increase noise reduction at<br />
high ISO speeds.<br />
The signal processing algorithms are proprietary; they are a part of a manufacturer's "secret sauce" for producing pleasing<br />
images. Though they vary a great deal, some generalizations can be made.<br />
Most cameras do NOT apply noise reduction and sharpening uniformly throughout an image.<br />
Contrasty edges tend to have better (more extended) MTF than low contrast edges.<br />
For this reason it may be a good idea to photograph both a relatively contrasty edge (though not so high that it causes clipping)<br />
as well as a relatively low contrast edge. The SVG charts (above) are excellent choices. Both types of edge can also be<br />
produced using <strong>Imatest</strong> Test Charts. An estimate of chart contrast derived from the average light and dark pixel levels (away<br />
from the transition) and gamma is displayed in several places in SFR and Rescharts Slanted-edge SFR. (Estimated chart<br />
contrast = (avg. pixel level of light area/avg. pixel level of dark area)^(1/gamma) ).<br />
Nonlinearities are analyzed in depth in the Log F-Contrast module.<br />
Print the test image (either downloaded or created by<br />
Test Charts) from an image editor using a high quality inkjet<br />
photo printer on glossy, semigloss, or luster paper.<br />
Alternatively, send it to a lab to be printed. Dry Creek Photo<br />
has an excellent listing. I recommend printing at least two<br />
copies: one for measuring center sharpness and one for edge<br />
sharpness. The printed image size should be 8x10 inches<br />
(20.3x25.4 cm) or smaller— size is not critical. Be sure the<br />
edges look clean and sharp to your eyes; examine them with a<br />
good magnifier or loupe. Chart quality is discussed in detail in<br />
Chart quality and distance.<br />
The charts should be tilted approximately 5.7 degrees<br />
(anywhere between 2 and 7 degrees is OK) when they are<br />
photographed. It is tilted 5.7 degrees when the tick marks,<br />
located near the edges, are vertically or horizontally aligned<br />
with the center. This is illustrated by the red horizontal and<br />
vertical lines on the right. <strong>Imatest</strong> Master can analyze edges<br />
of nearly any angle; exact horizontal, vertical, and 45° edges<br />
should be avoided for best results.<br />
The use of guide marks for tilting the chart<br />
The charts are printed straight and physically tilted because the edges print sharper that way. If they were printed at an angle, the<br />
printer dot pattern could cause some jaggedness. A 5.71° angle (tan -1 (0.1)) is an offset of one part in 10.<br />
Assemble the prints into a target to be photographed.<br />
The following target is described in detail in The <strong>Imatest</strong> Test Lab. It can be used to measure lens performance near the center,<br />
part-way out, and near all four corners. The Log F-Contrast and Star charts to the left and right of center are not necessary for lens<br />
testing; they provide information about signal processing. Slanted-edges or other charts (the Kodak Q-14 step chart or the Gretag<br />
Macbeth ColorChecker) may be substituted if your primary interest is lens testing.<br />
252 of 451
<strong>Imatest</strong> <strong>Documentation</strong><br />
Sharpness target (30x40 inch) for cameras up to 13 megapixels<br />
The printed charts are mounted on a 32x40 inch sheet of 1/2 inch thick black foam board with spray adhesive or double-sided tape.<br />
If a ColorChecker is substituted, Velcro is recommended so it can be removed for dark storage. 1/2 inch foam board stays flatter<br />
than standard 1/4 or 3/8 inch board. Black board results in less flare light than white board. (Flare light is light that bounces<br />
between lens elements and off the inside of the lens barrel, reducing image contrast).<br />
An image of a horizontal or vertical edge on an LCD monitor (desktop or laptop) can also be used as a target. The<br />
camera should be tilted with respect to the monitor. The image dark gray and white rather than black and white to minimize<br />
clipping. This page contains a description and an image, as well as a description of the Screen Patterns module, which can be<br />
used to create an image. The disadvantage of this technique is that you have only one edge to work with; you can't easily create a<br />
map of lens performance.<br />
Photograph the target.<br />
Framing<br />
Frame the chart so there are usable edges near the center, part-way<br />
out, and near the corners. Take care that the chart is properly aligned.<br />
A number of useful alignment techniques and tricks are presented in<br />
The <strong>Imatest</strong> Test Lab.<br />
For a given lens/focal length combination, I recommend testing the lens over a range of f-stops from wide open to fully stopped<br />
down. Digital SLR lenses are typically sharpest around f/8. Sharpness is lost to lens aberrations at large apertures and diffraction at<br />
small apertures. With <strong>Imatest</strong> SFR you can find the precise optimum aperture.<br />
Lighting<br />
The chart below summarizes lighting considerations. The goal is even, glare-free illumination. Lighting angles between 30 and 45<br />
degrees are ideal in most cases. At least two lights (one on each side) is recommended; four or six is better. Avoid lighting behind<br />
253 of 451
<strong>Imatest</strong> <strong>Documentation</strong><br />
the camera, which can cause glare. Check for glare and lighting uniformity before you expose. A detailed description of the<br />
recommended lighting setup, which uses six high quality (CRI > 98) 4700K (near-daylight) 50W SoLux quartz-halogen lamps,<br />
can be found in The <strong>Imatest</strong> Test Lab. SoLux Task Lamps may also be used. The BK Precision 615 Light meter (Lux<br />
meter) is an outstanding low-cost instrument (about $100 USD) for measuring the intensity and uniformity of illumination.<br />
Distance<br />
Distance and field of view<br />
The camera must be far enough from the chart so you are measuring the sharpness of your camera and lens, not the chart.<br />
But remember,<br />
It's the field of view, not the chart-to-camera distance, that counts.<br />
A rough rule of thumb: For an inkjet-printed chart the field of view should be at least<br />
22 inches (60 cm) for a 6-megapixel camera;<br />
35 inches (90 cm) for a 16 megapixel camera.<br />
Details below. For a high-quality photographically-printed chart (such as the charts from Applied Imaging) you can get quite a<br />
bit closer.<br />
Using a chart printed on Premium Luster paper on the Epson 2200 (a high quality pigment-based inkjet photo printer), the MTF of<br />
the 6.3 megapixel Canon EOS-10D showed no change if the image field was at least 22 inches (56 cm) wide-- twice the length of<br />
the chart. Performance falls off slowly for smaller widths. Choose a camera-to-target distance that gives at least this image field<br />
width. The actual distance depends on the sensor pixel count and the focal length of the lens.<br />
Cameras with more pixels, and hence higher potential resolution, should should have a larger image field width. Some guidelines for<br />
the minimum field width are,<br />
Image field width (in inches) > 8.8 * sqrt(megapixels) ( > means "greater than.")<br />
Image field width (in cm) > 22 * sqrt(megapixels)<br />
-- or --<br />
The distance to the target should be at least 40X the focal length of the lens for digital SLRs.<br />
(25X is the absolute minimum; 40X leaves some margin.) For compact digital cameras, which<br />
have much smaller sensors, the distance should be at least 100X the actual focal length (not<br />
the 35mm-equivalent): the field of view is about the same as an SLR with comparable pixel<br />
count. The recommended distance is described in geeky detail in Chart quality and distance.<br />
Exposure<br />
The camera-to-target distance<br />
is not critical as long as it is<br />
greater than a reasonable<br />
minimum.<br />
More on distance can be found<br />
in SFR Instructions Part 1.<br />
254 of 451
<strong>Imatest</strong> <strong>Documentation</strong><br />
Proper exposure is important for accurate <strong>Imatest</strong> SFR<br />
results. Neither the black nor the white regions of the<br />
chart should clip-- have substantial areas that reach<br />
pixel levels 0 or 255. The best way to ensure proper<br />
exposure is to use the histogram in your digital camera.<br />
Blacks (the peaks on the left) should be above the<br />
minimum and whites (the peaks on the right) should be<br />
below the maximum.<br />
The histogram, taken from the Canon File Viewer Utility, indicates excellent exposure.<br />
Tips on photographing the chart<br />
Distance doesn't matter as long as the target far enough from the camera so sharpness is limited by the camera and lens, not by the<br />
target. For a target printed on the Epson 2200 printer, a distance that gives at least a 24 inch (horizontal) field of view seems to be<br />
sufficient.<br />
The target should be evenly lit and free of glare.<br />
White balance should be approximately neutral.<br />
Use a sturdy tripod and a cable release. If possible, use the mirror lock. You can use <strong>Imatest</strong> SFR to find the difference made by a good<br />
tripod or mirror lock. <strong>Imatest</strong> SFR can sharpen your technique, literally ( pun intended ).<br />
Be sure to expose the image so detail is maintained in both light and dark areas. Neither should be blocked (clipped). Use your camera's<br />
histogram. If more than 0.5% of the pixels are at levels 0 or 255, <strong>Imatest</strong> SFR will assume that clipping has taken place and issue a<br />
warning message. This has no effect on the calculations-- it's just a warning that accuracy may be compromised.<br />
Be sure the camera is correctly focused on the chart. <strong>Imatest</strong> SFR can test the accuracy of your camera's autofocus.<br />
Place slanted-edge images near the corners of the field as well as near the center.<br />
Save the image as a RAW file or maximum quality JPEG. If you are using a RAW converter, convert to JPEG (maximum quality),<br />
TIFF (without LZW compression, which isn't supported), or PNG. If you are using film, develop and scan it. The file name should<br />
be descriptive and should indicate the parameters you are testing. Use dashes and underscores ( - and _ ), but try to avoid spaces,<br />
which work with <strong>Imatest</strong>, but can cause trouble in DOS command lines and web pages. An example of a file name is<br />
Canon_EOS10D_70-200f4L_100mm_f8.jpg.<br />
If the folder contains meaningless camera-generated file names such as IMG_3734.jpg, IMG_3735.jpg, etc., you can change them<br />
to meaningful names that include focal length, aperture, etc., with the View/Rename Files utility, which takes advantage of EXIF<br />
data stored in each file.<br />
Run <strong>Imatest</strong> SFR or Rescharts Slanted-edge SFR<br />
These instructions are excerpted from Using <strong>Imatest</strong> SFR, Part 2 .<br />
Start <strong>Imatest</strong> by double-clicking the <strong>Imatest</strong> icon on the Desktop, the Windows Start menu, or in the <strong>Imatest</strong> directory (usually<br />
C:\Program files\<strong>Imatest</strong> in English installations). After several seconds, the <strong>Imatest</strong> main window opens. Then, either<br />
Click SFR: New File . The SFR: Current file button is grayed out (inoperative) for the first run because no file has yet been read.<br />
It can be used in succeeding runs to save time when analyzing different regions, though multiple ROI (region of interest) runs<br />
are more efficient.<br />
Click Rescharts , then either<br />
Click Read image file if Slanted-edge SFR is the selected Chart type, or<br />
Select Slanted-edge SFR from the Chart type: dropdown window.<br />
The Rescharts Slanted-edge SFR module performs the same calculations as SFR, but with more interactive<br />
interface, described on the Rescharts page.<br />
Select the image file or batches of files<br />
When you click SFR: New file , the window below appears, requesting the image file name(s). The folder saved from the previous<br />
run appears in the Look in: box on the top. You are free to change it. You can open a single file by double-clicking on it.<br />
255 of 451
<strong>Imatest</strong> <strong>Documentation</strong><br />
With <strong>Imatest</strong> Master you can select multiple files (for combined or batch mode runs) by the usual Windows techniques:<br />
control-click to add a file; shift-click to select a block of files. Then click Open . Three image files for the Canon 17-40mm L lens<br />
(taken with the EOS-10D) are highlighted. Large files can take several seconds to load. <strong>Imatest</strong> remembers the last folder used (for<br />
each module, individually).<br />
Multiple ROI selection (for batch runs, <strong>Imatest</strong> Master only).<br />
Multiple file selection Several files can be selected in <strong>Imatest</strong> Master using standard Windows techniques (shift-click or<br />
control-click). Depending on your response to the multi-image dialog box you can combine (average) several files or run them<br />
sequentially (batch mode).<br />
Combined (averaged) files are useful for measuring the effects of image stabilization. The combined file can be saved.<br />
Its name will be the same as the first selected file with _comb_n appended, where n is the number of files combined.<br />
Batch mode allows several files to be analyzed in sequence. There are three requirements. The files should (1) be in the<br />
same folder, (2) have the same pixel size, and (3) be framed identically.<br />
The input dialog box for the first run is the same as for standard non-batch runs. Additional runs use the same settings. Since<br />
no user input is required they can run extremely fast.<br />
If the order of the files in a batch runs is different from the selection order, click Settings, Options and Settings... (in the<br />
<strong>Imatest</strong> main window) and change the setting in Batch run order. The sequence may be affected by Windows Explorer settings.<br />
One caution: <strong>Imatest</strong> can slow dramatically on most computers when more than about twenty figures are open. For this reason<br />
we recommend checking the Close figures after save checkbox, and saving the results. This allows a large number of image<br />
files to be run in batch mode without danger of bogging down the computer.<br />
Select the ROI (Region of Interest)<br />
If the image has the same pixel dimensions as the last image in the previous run, a dialog box asks you if you want to repeat the<br />
same ROIs (regions of interest) as the previous image. You can retrieve saved ROIs from past runs by clicking on Retrieve<br />
settings in the <strong>Imatest</strong> main window prior to selecting SFR.<br />
256 of 451
<strong>Imatest</strong> <strong>Documentation</strong><br />
If you answer No or if the image has a different size, the<br />
coarse selection dialog box shown on the right is displayed<br />
with the instructions, Select ROI by clicking and<br />
dragging, or clicking outside image. Click on one<br />
corner of the intended region, drag the mouse to the other<br />
corner, then release the mouse button. Click outside the image<br />
to select the entire image.<br />
After you make your selection, the ROI fine adjustment<br />
dialog box (below) appears. You can move the entire ROI or<br />
any of the edges in increments of one pixel. You can also<br />
enter the ROI boundary locations in the boxes below the<br />
image. If you do this, be sure to press return (or move the<br />
cursor) to register the change. You can zoom out to view the<br />
entire image, then zoom back in.<br />
ROI selection using ISO 12233 chart<br />
(popular, but has much wasted area)<br />
When you are satisfied with the ROI selection, proceed by selecting one of five choices at the bottom of the box. The ROI fine<br />
adjustment is particularly valuable for working with tiny regions and excluding interfering detail.<br />
Yes, Continue<br />
Yes, Continue in<br />
Express mode<br />
Yes, select another<br />
region<br />
ROI fine adjustment<br />
The selected ROI is correct; no more ROIs are to be selected. Continue with SFR calculations in normal mode: You will be<br />
asked for additional input data, etc.<br />
The selected ROI is correct; no more ROIs are to be selected. Continue with SFR calculations in Express mode: You will not<br />
be asked for additional input data or for Save options. Saved or default settings will be used.<br />
The selected ROI is correct. Select another ROI. For multiple ROIs additional Figures will display performance as a function of<br />
distance from the image center.<br />
No, try again The selected ROI is not correct. Try again.<br />
Cancel Cancel the SFR run. Return to the <strong>Imatest</strong> main window.<br />
If the selected area is too small, too large, or inappropriate, you'll be asked to repeat the selection. The ROI is normally checked for<br />
validity, but there are some cases (e.g., endoscopes) where valid images may fail the usual tests ROI filtering can be relaxed<br />
considerably by opening the Options and Settings... button in the <strong>Imatest</strong> main window (Pro only) and clicking Light filtering in the<br />
first group of controls. This can can lead to errors when regions are selected carelessly. Normal filtering is the default.<br />
257 of 451
<strong>Imatest</strong> <strong>Documentation</strong><br />
After the run is complete, you can save ROIs for future runs in a named file by clicking on Save settings in the <strong>Imatest</strong> main<br />
window. These settings can be retrieved later by clicking on Retrieve settings .<br />
Cropping recommendations<br />
For best accuracy the length should be between about 80 and 500<br />
pixels. In most cases little is gained for lengths over 300 pixels.<br />
The width (height in the image on the right) should be at least 50<br />
pixels. The light and dark zones should be at least 10 pixels wide,<br />
with 20 preferred. Little is gained for minimum dark/light zone<br />
widths over 40 pixels or total width over 100 pixels.<br />
My typical crops are between around 120x80 and 300x140 pixels.<br />
The absolute minimum and maximum crop dimensions are 10 and 1200 pixels (800 for strong ROI filtering). For very small crops<br />
(width or length less than about 25 pixels) a warning message may appear in place of the light/dark level display: Zero counts in n<br />
bins. Accuracy may be reduced. This indicates that some interpolation was required to obtain the final result, and that you should be<br />
aware that results may not be as accurate or repeatable as they would be for larger ROIs. Small crops or noisy images may require<br />
weaker error filtering than normal crops/images. Press Options & Settings... in the <strong>Imatest</strong> main window and set SFR ROI<br />
filtering to Light filtering.<br />
SFR input dialog box<br />
After you select the Region(s) of Interest (ROI(s)) the <strong>Imatest</strong> SFR input data window appears, unless Express mode has been<br />
selected. All input fields are optional. Most of the time you can simply click OK (the box on the lower right) to continue.<br />
Selections are saved and can be used for future express runs. The input data window is described fully in SFR instructions, Part<br />
2. It is divided into sections: Title and Help on top, then Plot, Options, Settings, Optional parameters, and finally, OK<br />
or Cancel . Here are a few highlights.<br />
258 of 451
<strong>Imatest</strong> <strong>Documentation</strong><br />
SFR input dialog box (full version)<br />
Plot This area controls which figures to plot. Figures are listed on the left. Plot settings are saved between runs. The boxes<br />
adjacent to "Cycles per" control the x-axis display for MTF plots. You can choose between Cycles per pixel (the default), Cycles per<br />
inch, or Cycles per mm. If you choose Cycles per inch or mm, you must enter a number for the pixel size— either in pixels per inch,<br />
pixels per mm, or microns per pixel. If pixel size is omitted, the x-axis will be displayed in Cycles per pixel. For the second plot you can<br />
choose between LW/PH and LP/PH (Line Pairs per Picture Height).<br />
Display options affects the appearance of plots.<br />
Secondary readout (defaults to MTF30, the spatial frequency for 30% contrast; MTF50 is the primary readout.) Can be set<br />
for MTFnn or MTFnnP at any contrast level or to MTF at a specified spatial frequency in cycles/pixel, line pairs/inch or line<br />
pairs/mm. For example, you might select MTF at the half-Nyquist frequency, 0.25 cycles/pixel. Details.<br />
MTF plot freq selects the maximum display frequency for MTF plots. The default is 2x Nyquist (1 cycle/pixel). This works well<br />
for high quality digital cameras, not for imaging systems where the edge is spread over several pixels. In such cases, a lower<br />
maximum frequency produces a more readable plot. 1x Nyquist (0.5 cycle/pixel), 0.5x Nyquist (0.25 cycle/pixel), and 0.2x<br />
Nyquist (0.1 cycle/pixel) are available.<br />
Edge plot selects the contents of the upper (edge) plot. Three displays are available. 1. Edge profile (linear) is the edge<br />
profile with gamma-encoding removed (the default). 2. Line spread function (LSF) is the derivative of the linear edge profile.<br />
3. Edge pixel profile is proportional to the edge profile in pixels, which includes the effects of gamma encoding. The edge can<br />
be cropped (default) or the entire edge can be displayed.<br />
Chart contrast For a medium or low contrast charts (contrast
<strong>Imatest</strong> <strong>Documentation</strong><br />
maximized, and closed at will. Their contents are described in MTF (Sharpness) plot, Chromatic Aberration, Noise, and<br />
Shannon Capacity plot, and Multiple ROI (Region of Interest) plot.<br />
Two precautions when working with figures<br />
Too many open Figures<br />
Figures can proliferate if you do a number of runs, especially SFR runs with multiple<br />
regions, and system performance suffers if too many Figures are open. You<br />
will need to manage them. Figures can be closed individually by clicking X on the<br />
upper right of the Figure or by any of the usual Windows techniques. You can close<br />
them all by clicking Close figures in the <strong>Imatest</strong> main window.<br />
Save the results<br />
At the completion of the SFR calculations the Save SFR results? dialog<br />
box appears (unless Express mode has been selected). It allows you to<br />
choose which results to save and where to save them. Selections are<br />
saved for future runs. The default is subdirectory Results of the data file<br />
directory. You can change to another existing directory, but new results<br />
directories must first be created outside of <strong>Imatest</strong> using a utility such as<br />
Windows Explorer. (This is a limitation of this version of Matlab.)<br />
Figures, CSV, and XML data are saved in files whose names consist of a<br />
root file name with a suffix and extension. The root file name defaults to<br />
the image file name, but can be changed using the Results root file name<br />
box. Be sure to press enter.<br />
When multiple ROIs are selected, the Save results? dialog box appears<br />
only after the first set of calculations. The remaining calculations use the<br />
same Save settings.<br />
The first four checkboxes are for the figures. 5-7 are for Excel .CSV<br />
results. 8 is for XML output. You can examine the output figures before<br />
you check or uncheck the boxes. Checking Close figures after save closes<br />
figures after they are saved. This can be useful for large batch runs<br />
(<strong>Imatest</strong> Master only), where too many open figures will degrade the<br />
performance of most computers. Details of the output files can be found<br />
here.<br />
The following table lists figures and Excel-readable CSV files produced by <strong>Imatest</strong> SFR.<br />
Clicking on Figures during calculations<br />
can confuse Matlab. Plots can appear on the wrong<br />
figure (usually distorted) or disappear altogether. Wait<br />
until all calculations are complete— until the Save or<br />
<strong>Imatest</strong> main window appears— before clicking on<br />
any Figures.<br />
SFR Save dialog box.<br />
260 of 451
<strong>Imatest</strong> <strong>Documentation</strong><br />
Figures (.PNG image files)<br />
filename_YA17_cpp.png<br />
Output files for filename.jpg (Y-channel)<br />
(default location: subfolder Results)<br />
Plot with x-axis in cycles/pixel (c/p), Y-channel,17% of the way to the corner<br />
above the center of the uncropped image.<br />
filename_YA17_lwph.png Plot with x-axis in Line Widths per Picture Height (LW/PH).<br />
filename_YA17_ca.png<br />
Plot of Chromatic Aberration, with noise statistics and Shannon information<br />
capacity.<br />
Excel .CSV (ASCII text files that can be opened in Excel)<br />
SFR_cypx.csv<br />
SFR_LWPH.csv<br />
filename_YA17_MTF.csv<br />
CSV output files are explained in detail below. Click link for detail on individual file.<br />
(Database file for appending results: name does not change). Displays 10-90% rise<br />
in pixels and MTF in cycles/pixel (C/P).<br />
(Database file for appending results: name does not change). Displays 10-90% rise<br />
in number/Picture Height (/PH) and MTF in Line Widths per Picture Height<br />
(LW/PH).<br />
Excel .CSV file of MTF results for this run. All channels (R, G, B, and Y<br />
(luminance) ) are displayed.The first row has the headers: cy/pxl, LW/PH,<br />
MTF(nchan), MTF(corr), MTF(R), MTF(G), MTF(B), MTF(Y), where nchan is the<br />
selected channel. The remaining lines contain the data. Can easily be plotted or<br />
combined with data from other files.<br />
filename_Y_multi.csv Excel .CSV file of summary results for a multiple ROI run.<br />
filename_Y_sfrbatch.csv<br />
Excel .CSF file combining the results of batch runs (several files) with multiple<br />
ROIs. Particularly useful for generating easily-readable Excel plots.<br />
261 of 451
<strong>Imatest</strong> <strong>Documentation</strong><br />
Repeated runs<br />
If SFR was previously run with an image of the same pixel<br />
dimensions and you click on either of the Run SFR buttons,<br />
an image that displays the selected ROIs appears on the left<br />
of the screen and you'll be asked, "Do you want the same<br />
ROIs as the previous image?" A portion of the previous image<br />
and the ROI repeat box for <strong>Imatest</strong> Studio are shown in the<br />
image on the right. Two additional options are available for<br />
<strong>Imatest</strong> Master.<br />
Yes Use the previous crop. Open SFR input dialog box.<br />
Yes, Express mode<br />
Yes, Adjust ROI<br />
ROI repeat dialog box: <strong>Imatest</strong> Studio (Pro below)<br />
Use previous crop and run in Express mode.<br />
Do not open the input dialog box; use saved data instead. Save dialog boxes are also omitted.<br />
Some warnings are suppress. Speeds up repeated runs, e.g., testing several apertures.<br />
Open a fine adjustment dialog box (shown below), starting with the previous selection.<br />
Useful for a sequence of runs with similar, but not identical, framing.<br />
<strong>Imatest</strong> Studio: Only available when a single ROI is selected.<br />
<strong>Imatest</strong> Master : For multiple ROIs, a window that allows ROIs to be shifted and changed in magnification<br />
is opened.<br />
No Crop the image using the Select the ROI... dialog box described above.<br />
Cancel Cancel the run. Return to the main <strong>Imatest</strong> window.<br />
Automatically refine<br />
ROIs<br />
Yes<br />
Automatically refine<br />
ROIs<br />
Yes, Express mode<br />
<strong>Imatest</strong> Master only<br />
Refine previous crop (see description below) and run in Express mode.<br />
<strong>Imatest</strong> Master only<br />
Refine previous crop (see description below). Open SFR input dialog box.<br />
Multiple ROI fine adjustment (<strong>Imatest</strong> Master only)<br />
When different cameras or lenses (or different focal lengths in zoom<br />
lenses) are tested using the same target, it is not generally possible to<br />
maintain exact alignment from image to image. Starting with <strong>Imatest</strong><br />
Master 2.6 there are two options for refining (shifting) ROI<br />
selections during repeated runs: the Multiple ROI fine adjustment<br />
dialog box and Automatic ROI refinement, described below.<br />
The Multiple ROI fine adjustment dialog box, shown greatly<br />
reduced on the right, is opened if the previous run used multiple ROIs<br />
and Yes, Adjust ROI(s) is selected in the ROI Repeat dialog box. It<br />
allows all ROIs or individual ROIs to be shifted (up, down, left, or<br />
right), enlarged, and shrunk, and the magnification to be changed.<br />
This operation may be followed by Automatic ROI refinement if<br />
either of the buttons on the right is pressed.<br />
Automatic ROI refinement (<strong>Imatest</strong> Master only)<br />
This option is very useful for sequences of runs where chart<br />
alignment varies slightly; it can be especially valuable for<br />
<strong>Imatest</strong> API in manufacturing environments.<br />
Multiple ROI fine adjustment dialog box:<br />
<strong>Imatest</strong> Master<br />
The <strong>Imatest</strong> Master ROI repeat dialog box offers two options<br />
in the light blue box on the right (Yes and Yes, Express mode)<br />
that include automatic ROI refinement. Results of the<br />
refinement are shown in the crop of the Multi-ROI 2D<br />
summary plot on the right. The original (incorrect) ROIs are<br />
shown as cyan rectangles; the automatically refined (shifted)<br />
ROIs are shown as bold red rectangles filled with the full ROI repeat dialog box: <strong>Imatest</strong> Master<br />
262 of 451
<strong>Imatest</strong> <strong>Documentation</strong><br />
contrast image.<br />
Automatic ROI refinement works best with charts dedicated to<br />
SFR measurement such as the SFR SVG test charts. It may<br />
not work as well with the ISO 12233 charts because of the<br />
narrowness of the SFR strips and the presence of interfering<br />
patterns.<br />
The length of the ROIs should be no larger than 85% of the<br />
length of the edge to be measured. Automatic refinement will<br />
succeed if no more than 30% of the ROI length is off the edge.<br />
The modified ROI is not saved in imatest.ini. Results of automatic ROI Refinement:<br />
Original (cyan) and refined (bold red)<br />
Interpret the results<br />
Multiple regions If you selected multiple regions of interest and checked one of the 2D image plots in the Multi-ROI plots section<br />
of the input dialog box, as shown above, the following summary display appears.<br />
Multi-ROI 2D summary plot, showing Center-corner distances,<br />
MTF50, MTF20, and Chromatic Aberration (in pixels) superimposed on image.<br />
This display, introduced with <strong>Imatest</strong> 2.5.8, can be particularly useful because lenses are not always centered properly. (If they<br />
were, performance would be a simple function of the distance from image center.) You can quickly scan the summary results, then<br />
look at the detailed results for the individual region. The legend explaining the four results boxes next to each ROI is on the right.<br />
The boxes contain (1) The ROI number (N) and the center-to-corner distance expressed in %, (2) MTF50 in either<br />
cycles/pixels or LW/PH, in boldface for emphasis, (3) MTF20, and (4) Chromatic Aberration in pixels of area.<br />
If you saved the CSV summary output files for sequences of multiple ROI runs (for example, for a sequence of apertures: f/4, f/5.6,<br />
f/8, f/11, ...) or if you did a batch run using multiple ROIs, you can combine data from several runs and produce concise summary<br />
plots in Excel. The technique is described here. Here is an example.<br />
263 of 451
<strong>Imatest</strong> <strong>Documentation</strong><br />
Summary plot for 6 multi-ROI runs (f/5.6-f/32) for the Canon 17-85mm IS lens, EOS-40D (JPEG)<br />
The Excel file was created by combining single-column summary results<br />
from the CSV summary output files for the 6 runs.<br />
Single region detail The most detailed <strong>Imatest</strong> SFR figure, shown on the<br />
right, contains the average edge profile on top and MTF (spatial frequency<br />
response) on the bottom. (Input-related data on the right of the figure is omitted<br />
here.)<br />
Although the edge response in the upper figure is relevant to sharpness, the<br />
MTF curve in the lower figure is the preferred measurement because<br />
1.<br />
2.<br />
MTF, and especially MTF50 or MTF50P, the spatial frequencies where<br />
contrast drops to half its low frequency or peak levels, correlate well with<br />
perceived image sharpness, and<br />
System MTF response is the product of the MTF of individual<br />
components. No such simple formula is available for edge responses.<br />
SQF— Subjective Quality Factor is the best measurement of perceived<br />
print sharpness because it includes the contrast sensitivity of the human visual<br />
system, print size, and estimated viewing distance, in addition to MTF. Its<br />
importance will grow as it becomes more familiar. SQF is strongly affected by<br />
sharpening.<br />
Other numbers are available for evaluating lenses. The Secondary readout<br />
feature allows you to select (spatial frequency for) MTF at any level or MTF at<br />
a spatial frequency specified in Cycles/pixel, lp/mm, or lp/in. For example, you<br />
could use MTF30 (which results in a higher spatial frequency), or MTF at a<br />
fixed spatial frequency (as is done in manufacturer's data sheets, which<br />
typically give contrast (MTF) at 10, 20, and 40 (or 10 and 30 line pairs/mm). If<br />
you do this you may want to scale the x-axis to cycles (i.e., line pairs) per mm<br />
instead of the default cycles/pixel.<br />
Edge and MTF display.<br />
Remember, in evaluating lenses, use the results without standardized sharpening (the black curves and text). It's best<br />
to uncheck the Standardized sharpening box. Results with standardized sharpening do, however, have some interest: they indicate<br />
what can be achieved after sharpening. But they tend to "flatten" differences between lenses.<br />
Clipping can reduce the accuracy of calculations, though the amount of clipping is a poor indicator of the reduction in<br />
accuracy. Click here to learn more.<br />
To learn more about sharpness measurements, see Sharpness: What is it and how is it measured?, SFR Tour, and SFR<br />
Results: MTF (Sharpness) plot.<br />
264 of 451
<strong>Imatest</strong> <strong>Documentation</strong><br />
Chromatic Aberration is an important aspect of lens<br />
performance. CA is best measured on tangential edges near the<br />
borders of the image. The best measure of CA is the percentage<br />
of the distance from the image center. Interpretation: under 0.04;<br />
insignificant. 0.04-0.08: minor; 0.08-0.15: moderate; over 0.15:<br />
serious.<br />
For more information, see Chromatic Aberration and SFR<br />
Results: Chromatic Aberration ... plot.<br />
Checklist<br />
Chromatic Aberration display.<br />
License holders are encouraged to publish test results in printed publications, websites, and discussion forums, provided they<br />
include links to www. imatest.com. The use of the <strong>Imatest</strong> Logo is encouraged. However you may not use <strong>Imatest</strong> for<br />
advertising or product promotion without explicit permission from <strong>Imatest</strong> LLC. Contact us if you have questions.<br />
<strong>Imatest</strong> LLC assumes no legal liability for the contents of published reviews. If you plan to publish test results, you should take care<br />
to use good technique. This list summarizes the key points presented above. It's well worth reviewing.<br />
Sturdy camera<br />
support<br />
Target<br />
mounting<br />
Target distance<br />
Use a sturdy tripod, cable release, and, if possible, mirror-lock.<br />
If you are working outdoors, be sure the target doesn't shake in the wind.<br />
Be sure you're far enough fro the target so the printed edge quality doesn't affect the measurements. Target<br />
distance considerations are given here.<br />
Focus Be sure the camera is focused accurately on the target. Note whether you used manual or automatic focus.<br />
Target<br />
alignment<br />
Raw conversion<br />
and settings<br />
Make sure the corners, as well as the center, are in focus.<br />
The choice of RAW converter (in or out of the camera) and settings, particularly Sharpening, can make a huge<br />
difference. Contrast and White balance are also important. Settings that affect contrast and transfer curve can also<br />
have a strong effect. If possible a "Linear" setting (meaning a straight gamma curve with no additional tonal<br />
response adjustments) should be used.<br />
Gamma SFR sharpness results are moderately sensitive to the Gamma setting: A 10% gamma error changes MTF50 by<br />
2.5%. For best results gamma should be measured by running Colorcheck or Stepchart. Ideally a Q-14 target<br />
(similar to the Q-13, but larger) should be mounted close to the slanted edge images.<br />
Cleanliness and<br />
filters<br />
File formats<br />
Lens settings<br />
Lens surfaces should be clean. You should note whether you have a protective (UV or Skylight) filter. It can make a<br />
difference— more likely reduced contrast than reduced sharpness. With <strong>Imatest</strong> you can find out.<br />
Use RAW or the highest JPEG quality. Never use less than the maximum resolution or JPEG quality unless you are<br />
specifically testing the effects of these settings.<br />
Lens performance is a strong function of the aperture (f-stop) and focal length (for zooms). Be sure to record these<br />
settings (easy because they're saved with the EXIF data) and include them in your writeup. The optimum (sharpest)<br />
aperture is of particular interest. Lens performance is also somewhat affected by the distance to the target.<br />
White balance Should be close as possible to neutral, particularly in Colorcheck.<br />
This may seem like a lot of fuss, but the technique you develop in testing cameras and lenses will spill over to your daily<br />
photography. Alfred Stieglitz tested film and developers extensively when he discovered photography as a student in Berlin.<br />
Ansel Adams performed extensive tests in the development of his zone system. Although nobody would claim that testing is<br />
responsible for their unique vision, it certainly contributed to the skill that transformed their vision into prints of transcendent<br />
beauty.<br />
265 of 451
<strong>Imatest</strong> <strong>Documentation</strong><br />
<strong>Imatest</strong> Instructions -- Tone, color,<br />
and spatial modules<br />
Using Stepchart<br />
Stepchart measures the tonal response, noise, dynamic range, and ISO sensitivity of digital cameras and scanners using<br />
reflection step charts such as the Kodak Q-13 and Q-14 Gray Scales, the Jessops Colour & Mono Separation Guide<br />
(UK), several from Danes-Picta (Czech republic), charts created by Test Charts (which can be printed any size), or<br />
transmission step charts from Stouffer, Applied Image, Kodak, DSC Labs, and Danes-Picta. Transmission charts are<br />
required for measuring dynamic range.<br />
Charts from Applied Image and additional ISO charts, shown below. (<strong>Imatest</strong> Master only)<br />
Stepchart can also measure veiling glare (lens flare).<br />
New in <strong>Imatest</strong> 3.5<br />
ISO sensitivity is calculated when the incident lux level is entered.<br />
New in <strong>Imatest</strong> 3.1<br />
Highly distorted images can be analyzed if automatic patch location is turned off. Several images<br />
can be combined (averaged) to facilitate fixed pattern noise measurement.<br />
New in <strong>Imatest</strong> 2.7<br />
A new Dynamic Range postprocessor allows dynamic range to be measured from several<br />
exposures of a reflective step chart, which can be much more convenient than using a transmission<br />
chart.<br />
The Kodak Q-13 Gray Scale is an 8 inch long chart consisting of 20 zones, labeled 0-19, which have optical densities from<br />
0.05 to 1.95 in steps of 0.1 (reflectances from 0.891 to 0.011). The Kodak Q-14 is identical, except that it's 14 inches long. The<br />
chart is printed on a (semigloss) surface. The Jessops chart, from the UK, is similar to the Q-13, except that it has only 18 zones.<br />
This image of the Q-13 Gray Scale was photographed<br />
slightly out of focus to minimize noise.<br />
The Q-13 has finer steps and a higher maximum density than the GretagMacbeth ColorChecker (Dmax = 1.95 vs. 1.5), mostly<br />
because of its glossier surface. It considerably less expensive. The longer Q-14 is well suited for photographing near ColorCheckers<br />
or slanted-edge SFR test targets.<br />
Iliah Borg has analyzed the Q-13 Gray Scale. He says, "I'm pretty sure it's screen-printed, most likely with<br />
automotive enamel. The spectral response is flat from 420 to 730nm, similar to titanium dioxide mixed<br />
with carbon in different proportions to achieve different reflectivities. The layer is pretty thick, to isolate<br />
from the substrate."<br />
Applied Image and ISO targets in <strong>Imatest</strong> Master<br />
Several monochrome targets, shown below, can be analyzed with <strong>Imatest</strong> Master. To run them, open the image file, then select the<br />
approximate region of interest for the key features in the target, following the instructions in Stepchart with Applied Image/ISO<br />
targets. Additional dialog boxes allow you to specify the target type and refine the crop.<br />
266 of 451
<strong>Imatest</strong> <strong>Documentation</strong><br />
QA-61<br />
ISO-16067-1 Scanner<br />
QA-62<br />
20-patch OECF<br />
targets<br />
ST-51<br />
EIA Grayscale<br />
ITE Grayscale<br />
ST-52 ISO-14524<br />
12-patch OECF target<br />
SFRplus 20-patch<br />
stepchart<br />
ISO-15739<br />
Noise target<br />
Stepchart also analyzes transmission (i.e., film) charts, which have higher maximum densities than reflective charts, making them<br />
suitable for measuring the dynamic range of digital cameras and scanners.<br />
Photographing the chart<br />
Light. Be sure the light is even and free of glare. Lighting uniformity can be measured with an illuminance (Lux) meter. A<br />
variation of no more than ±5% is recommended. As little as possible should come from behind the camera— it can cause glare<br />
and flatten image tones. At least two lamps with an incident angle of about 20-40° are recommended. Lighting recommendations<br />
can be found in The <strong>Imatest</strong> Test Lab. Be especially careful to avoid glare in the dark zones on the right of the Q-13/Q-14<br />
charts; it can hard to avoid with wide angle lenses. The light should not emphasize the texture of the chart, which would cause<br />
erroreous noise measurements. If possible, the surroundings of the Step chart should be gray or black to minimize flare light<br />
(unless you are measuring flare light). An 18% gray surround is recommended for cameras with auto-exposure.<br />
Focus. The chart may be photographed slightly out of focus to minimize noise measurement errors due to texture in the<br />
patches. Slightly is emphasized— the boundaries between the patches must remain distinct.<br />
Distance. Distance is not critical. The noise analysis will be most accurate if the total cropped chart length is at least 1000<br />
pixels (about 50 pixels per zone), about 1/3 the width of a 6 megapixel image. Increasing the size improves the accuracy of the<br />
noise measurement up to a point; there is little improvement over 2000 pixels wide. Useful (though less accurate) noise analysis<br />
results may be obtained with total cropped length as small as 400 pixels. The tonal response can be measured with very small<br />
images, as long as the zones are distinctly visible.<br />
There is no need to fill the frame with the chart image. Filling the frame may reduce accuracy if there is significant vignetting<br />
(light falloff due to the lens system, which is often quite large in wide-angle lenses).<br />
Photograph the chart.<br />
Save the image as a RAW file, TIFF, or high quality JPEG, then load it on your computer. Raw images can be converted using<br />
dcraw. If you are using another RAW converter, convert to JPEG (maximum quality), TIFF (without LZW compression), or<br />
PNG. If you are using film, develop and scan it.<br />
Running Stepchart<br />
Run <strong>Imatest</strong>.<br />
Click on the Stepchart button in the <strong>Imatest</strong> main window.<br />
Open the input file using the dialog box. <strong>Imatest</strong> remembers the directory name of the last input file opened (for each<br />
module, individually).<br />
Multiple file selection Several files can be selected in <strong>Imatest</strong> Master using standard Windows techniques<br />
(shift-click or control-click). Depending on your response to the multi-image dialog box you can combine (average) several<br />
files or run them sequentially (batch mode).<br />
Combined (averaged) files are useful for measuring fixed-pattern noise (at least 8 identical images captured at<br />
low ISO speed are recommended). The combined file can be saved. Its name will be the same as the first selected file<br />
with _comb_n appended, where n is the number of files combined.<br />
Batch mode allows several files to be analyzed in sequence. There are three requirements. The files should (1) be<br />
in the same folder, (2) have the same pixel size, and (3) be framed identically.<br />
267 of 451
<strong>Imatest</strong> <strong>Documentation</strong><br />
The input dialog box for the first run is the same as for standard non-batch runs. Additional runs use the same settings.<br />
Since no user input is required they can run extremely fast.<br />
If the order of the files in a batch runs is different from the selection order, click Settings, Options and Settings... (in<br />
the <strong>Imatest</strong> main window) and change the setting in Batch run order. The sequence may be affected by Windows<br />
Explorer settings.<br />
One caution: <strong>Imatest</strong> can slow dramatically on most computers when more than about twenty figures are open. For<br />
this reason we recommend checking the Close figures after save checkbox, and saving the results. This allows a<br />
large number of image files to be run in batch mode without danger of bogging down the computer.<br />
Crop the image to minimize edge effects. Typical crops (for automatic zone detection) are shown below, indicated by red<br />
rectangles. Click outside the image for no crop. The orientation does not need to be correct; <strong>Imatest</strong> will rotate the image to the<br />
correct orientation. To display the exposure error correctly (for reflective targets only), select the entire chart, including any<br />
clipped highlight patches that may be present. If the aspect ratio (length:width) of the crop is less than 4:1, the selection will be<br />
rejected (<strong>Imatest</strong> Studio) or a dialog box for one of the Applied Image/ISO charts will appear (<strong>Imatest</strong> Master). If you plan<br />
to use manual Zone detection (selected in the Stepchart input dialog box, below), the selection can be approximate: a fine<br />
selection window will enable you to refine the crop.<br />
Crop of a Kodak Q-13 chart .<br />
Crop of a Stouffer T4110 chart (better without the tilt).<br />
This is an image processed by Stepchart, after cropping.<br />
Make any needed changes to the Stepchart input dialog box.<br />
Chart type A reflective target with density steps of 0.10 (the Kodak Q-13/Q-14) is selected by default. If you are<br />
using a transmission target, be sure to choose the correct target type. In <strong>Imatest</strong> Master you can enter a table of<br />
densities from an ASCII file (one density per line). Automatic (default) must be unchecked to enable Veiling glare<br />
measurements. (See Dynamic range, below.) Click OK to continue.<br />
268 of 451
<strong>Imatest</strong> <strong>Documentation</strong><br />
Stepchart input dialog box<br />
Zone detection You can toggle between Automatic (the default) and Manual Zone detection with the Automatic (default)<br />
checkbox. If it is unchecked, a fixed number of patches (6-41) can be selected with the slider for Stepchart analysis, and a<br />
fine ROI adjustment box appears after OK is pressed. This option is useful when high noise in dark regions confuses the<br />
automatic ROI detection, or when veiling glare is to be calculated. (Zone detection can also be set from Options &<br />
Settings in the <strong>Imatest</strong> main window.)<br />
Fine ROI selection (dialog box detail): Details here.<br />
Scaling You can select the minimum value of the x-axis for figures 2 and 3. This setting defaults to Auto. Setting it<br />
manually allows several successive runs to be scaled identically, which can clarify comparisons between different cameras.<br />
Results (Fig. 1), Lower plot: Pixel noise Three noise displays are available for the lower-left plot in first figure.<br />
Noise (%) normalized to image<br />
density range = 1.5<br />
Noise (%) normalized to 255 pixels<br />
Noise in pixels (maximum of 255) Values 0-255.<br />
Values 0-1. Useful because it references the noise to the scene: noise<br />
performance is not affected by camera contrast.<br />
Values 0-1. Noise will be worse for higher contrast cameras (affected by the<br />
gamma encoding)<br />
Noise Detail (Fig. 2), Middle plot: f-stop noise or SNR Two types of display are available for the middle-left<br />
plot of the second figure. The effects of gradual illumination nonuniformities have been removed from the results.<br />
f-stop noise Scene-referenced noise, based on f-stops (factors of 2 in exposure or illumination)<br />
SNR (based<br />
on f-stops)<br />
Scene-references Signal-to-Noise Ratio, based on f-stops. Note that there are many ways of<br />
defining SNR. Most are image (or pixel)-referenced. Results are different from S/N in the lower plot<br />
(which is more standard).<br />
The scaling (minimum and maximum values) can be set in the dropdown menus to the right of the radio buttons.<br />
Most of the time these should be left at Auto. The values are inverted when the display is toggled between F-stop<br />
269 of 451
<strong>Imatest</strong> <strong>Documentation</strong><br />
Output<br />
noise and SNR. For example, the minimum value of the x-axis in both Figures 2 and 3 can be set between -4 and<br />
-1.5.<br />
Noise Detail (Fig. 2), Lower plot: Pixel noise or SNR Five types of display are available for the lower-left<br />
plot of the second figure. The first three are the same as the lower plot of Fig. 1. The effects of gradual illumination<br />
nonuniformities have been removed from the noise results. All displays are derived from Noise in pixels (the third<br />
selection below). In the notation below Ni is RMS noise and Si is signal (pixel) level for patch i.<br />
Noise (%) normalized<br />
to image density range<br />
= 1.5<br />
Noise (%) normalized<br />
to 255 pixels (max of<br />
100)<br />
Noise in pixels<br />
(maximum of 255)<br />
Pixel S/N (Signal in<br />
patch/RMS noise)<br />
dimensionless<br />
Pixel SNR (dB)<br />
(20*log10(S/N))<br />
100% * (Noise in pixels) divided by (the difference in pixel levels between light and dark<br />
patches that have a density difference of 1.5). This difference is close to the 1.45<br />
White-Black difference in the ColorChecker. Useful because it references the noise to the<br />
scene: noise performance is not affected by camera contrast.<br />
100% * (Noise in pixels) / 255 = Ni/2.55. Values 0-100. This noise measurement will be<br />
worse for higher contrast cameras. (It is affected by the gamma encoding.)<br />
Noise in pixels ( Ni ). Values 0-255.<br />
Noise in pixels ( Ni ). Values 0-255.<br />
20 Log10(signal/noise) for each patch (where signal = pixel level). Units of dB (decibels).<br />
Doubling S/N increased dB measurement by 6.02.<br />
For this selection, SNR_BW is also displayed. SNR_BW is an average SNR based on<br />
White-Black patches (density difference = 1.5, close to the W-B difference in the<br />
ColorChecker).<br />
SNR_BW = 20 log10((SWHITE-SBLACK )/Nmid ), where Nmid is the noise in a middle gray<br />
patch (closest to nominal chart density = 0.7).<br />
The Plot box on the right allows any of the figures to be turned off or on.<br />
Incident lux (for ISO Sensitivity calculations) When a positive value of incident light level (not blank or zero) in lux<br />
is entered in this box, ISO sensitivity is calculated and displayed in the Stepchart noise detail figure. More details are on the<br />
ISO Sensitivity and Exposure Index page.<br />
The example was photographed with the Canon EOS-10D at ISO 100 and converted from RAW format using Capture One with<br />
default settings (no curves applied).<br />
The results include tonal response and noise. Colorcheck produces a similar result, but with less tonal detail. Three figures are<br />
produced for color images; two for B&W.<br />
270 of 451
<strong>Imatest</strong> <strong>Documentation</strong><br />
First Figure: Stepchart results<br />
The upper plot shows the average density of the grayscale patches<br />
(black curve) and first and second order density fits (dashed blue<br />
and green curves). The horizontal axis is the distance along the<br />
target. A portion of the patches themselves are shown just above<br />
the plot. The equations for the density fits are given in the<br />
Algorithm section, below. The second order fit closely matches the<br />
patches. The light cyan spikes are the differentiated and smoothed<br />
steps used to find the boundaries between zones.<br />
The lower plot shows the RMS noise for each patch: R, G, B, and Y<br />
(luminance). In this plot it is expressed as the percentage of the pixel level<br />
difference corresponding to a target density range of 1.5: the same as the<br />
white - black patches on the GretagMacbeth ColorChecker. For this<br />
camera, the pixel difference is 197.5. For this display, noise measured in<br />
pixels can be calculated by multiplying the percentage noise by 197.5.<br />
Noise can also be normalized to 255 pixels or expressed in pixels<br />
(maximum of 255). Options are described above.<br />
The high levels of Red and Blue noise in zones 3-6 may be due to<br />
imperfections in the target which are completely swamped by the noise at<br />
ISO 1600, shown below. Noise is largest in the dark areas because of<br />
gamma encoding: In the conversion from the sensor's linear output to the<br />
color space (sRGB, here) intended for viewing at gamma = 2.2, the dark<br />
areas are amplified more than the light areas and the noise is boosted as well.<br />
See Noise in photographic images for a detailed explanation of noise: its appearance and measurement.<br />
Second figure: Stepchart noise detail<br />
The second figure (Noise detail) contains some of the most important results:<br />
the tonal response curve (displayed on a log scale, similar to film response curves),<br />
noise expressed as either a fraction of an f-stop (or EV or zone), or f-stop Signal-to-Noise Ratio (SNR = S/N = 1/f-stop noise),<br />
noise or SNR (signal-to-noise ratio), based on pixel levels, expressed in one of several ways, and<br />
dynamic range (for transmission step charts).<br />
The horizontal axis for the three plots on the left is Log Exposure, which equals (minus) the nominal target density (0.05 - 1.95 for<br />
the Q-13 chart). This axis is reversed from Figure 1.<br />
The upper left plot shows the density (tonal) response (gray squares), as well as the first and<br />
second order fits (dashed blue and green lines). It resembles a traditional film density response<br />
curve. Dynamic range is grayed out because the reflective Q-13 target has too small a density<br />
range to measure a camera's total dynamic range. See Dynamic range, below. This curve is<br />
closely related to the Opto-Electronic Conversion Function (OECF), which is a linear curve of<br />
exposure vs. pixel level.<br />
The upper right box contains dynamic<br />
range results: total dynamic range and<br />
range for several quality levels, based on<br />
luminance (Y) noise. Details below. It is<br />
shown in gray when a reflective target is<br />
selected.<br />
271 of 451
<strong>Imatest</strong> <strong>Documentation</strong><br />
Second figure:<br />
noise detail<br />
The x-axis (log exposure) is reversed in direction from<br />
Figure 1, which shows the chart zone (from light to dark)<br />
The f-stop Signal-to-Noise Ratio (SNR_f = 1/f-stop noise)<br />
can be displayed in the middle-left figure in place of RMS<br />
noise (in f-stops)<br />
The middle left plot shows noise in f-stops (or EV), i.e., noise scaled to (divided by) the difference in pixel<br />
levels between f-stops, which decreases as brightness decreases. Noise measured this way is the<br />
inverse of the signal-to-noise ratio (N/S), which we will call SNR_f (to distinguish it from other SNR<br />
measurements). The darkest levels have the highest noise. This measurement corresponds to the workings<br />
of the eye and has important consequences for the calculation of practical dynamic range. The vertical axis<br />
is logarithmic to display low noise levels clearly. Dynamic range information is displayed when the range for<br />
a specific quality level (defined by maximum f-stop noise or minimum S/N) is within the range of the plot. It<br />
is omitted if noise or SNR_f is better than the specified level for all patches: it is not reported for quality<br />
levels lower than H in the above plot because the noise level never reaches 0.25 (the M-H level).<br />
The bottom left plot shows pixel noise or SNR scaled in one of several different ways. The above<br />
illustration shows pixel noise normalized to the difference in levels between lightest patch and the patch<br />
corresponding to a density of 1.5— close to the 1.45 density range as the GretagMacbeth Colorchecker.<br />
(The normalization is discussed in Fig. 1, above.)<br />
EXIF data is shown in the<br />
middle right region.<br />
The lower right plot shows<br />
the noise spectrum. Digital<br />
camera images with excessive<br />
noise reduction will have an<br />
unusually rapid falloff of the<br />
noise spectrum.<br />
The bottom left plot has several display options, listed above. Pixel SNR<br />
(dB) is shown on the left.<br />
SNR (dB) = 20 log10(Si/Ni), where Si is the signal (mean pixel level) of patch<br />
i and Ni is the noise (standard deviation of the pixel level, with slow variations<br />
removed) of patch i.<br />
SNR_BW is an average SNR based on white-black patches (density<br />
difference = 1.5)<br />
SNR_BW = 20 log10((SWHITE-SBLACK )/Nmid ), where Nmid is the noise in a<br />
middle level patch (closest to nominal chart density = 0.7).<br />
272 of 451
<strong>Imatest</strong> <strong>Documentation</strong><br />
Third Figure: Density and contrast response<br />
The upper plot shows the density response (small circles) of the<br />
luminance (Y), red, green, and blue channels, as well as the first and<br />
second order fits (dotted and dashed gray lines). It resembles a set of<br />
traditional film density response curves. The R, G, and B curves are<br />
displayed in <strong>Imatest</strong> Master only.<br />
For reflection step charts only, the nominal exposure is shown as<br />
pink dots (•), and the exposure error in f-stops is displayed. Exposure<br />
error is less critical than for ColorCheck, where it strongly affects the<br />
a*b* color values: that's why it isn't displayed in the other figures.<br />
The equation for nominal exposure is similar to equation that<br />
calculates the grayscale pixel levels of the ColorChecker:<br />
pixel level = 255 * (10 –density /1.01) (1/2.2)<br />
The lower plot shows the slope of the density curve, which can also<br />
be regarded as the local contrast or gamma. This curve is the<br />
derivative of the density, d(Density) / d(Log Exposure).<br />
Lens flare (stray light that bounces between lens elements and off<br />
the barrel) can be measured by photographing a reflective step chart<br />
(a Q-13 or Q-14) against dark and white backgrounds. When flare<br />
light is present (white background) it will reduce the slope of the<br />
density response in dark regions of the step chart (on the left of the<br />
plot). This curve makes it easy to measure the decrease in the slope.<br />
Saving the results<br />
Here are the results for ISO 1600. Tonal response is similar<br />
to ISO 100, but the noise is greatly increased— enough to<br />
swamp out any imperfections in the target. The noise is<br />
highly visible. It wouldn't be suitable for portraits and other<br />
high quality work, but it would be acceptable when a grainy<br />
"Tri-X" or "available light" look is desired. Neat image<br />
can do an excellent job of reducing it. The middle-left plot<br />
displays dynamic range for several quality levels, specified<br />
by the maximum noise within the range. The dynamic range<br />
for low quality (L; blue) has a maximum noise of 1 f-stop;<br />
the dynamic range for high quality (H; yellow) has a<br />
maximum noise of 0.1 f-stop.<br />
273 of 451
<strong>Imatest</strong> <strong>Documentation</strong><br />
When the Stepchart calculations are complete, the Save Stepchart Results?<br />
dialog box appears. It allows you to select figures to save and choose where to<br />
save them. The default is subdirectory Results in the data file directory. You can<br />
change to another existing directory, but new results directories must be created<br />
outside of <strong>Imatest</strong>— using a utility such as Windows Explorer. (This is a<br />
limitation of this version of Matlab.) The selections are saved between runs. You<br />
can examine the output figures before you check or uncheck the boxes.<br />
Figures, CSV, and XML data are saved in files whose names consist of a root file<br />
name with a suffix and extension. The root file name defaults to the image file<br />
name, but can be changed using the Results root file name box. Be sure to press<br />
enter.<br />
Checking Close figures after save is recommended for preventing a buildup of<br />
figures (which slows down most systems) in batch runs. After you click on Yes<br />
or No , the <strong>Imatest</strong> main window reappears.<br />
Dynamic range of cameras and scanners<br />
Save dialog box<br />
The Dynamic Range module calculates dynamic range from several reflective stepchart images,<br />
which are easier to work with than transmission step charts.<br />
Dynamic range (DR) is the range of tones over which a camera responds. It is usually measured in f-stops, or equivalently,<br />
zones or EV. (It can also be measured in density units, where one density unit = 3.322 f-stops.) It can be specified in two ways:<br />
The total range. Stepchart is extremely sensitive at detecting a camera's total dynamic range, even when dark areas are<br />
extremely noisy or boundaries between chart zones become indistinct.<br />
A range of tones over which the RMS noise, measured in f-stops (the inverse of the signal-to-noise ratio, SNR), remains under a<br />
specified maximum value. The lower this value (the higher the minimum SNR), the better the image quality but the smaller the<br />
dynamic range. Noise tends to be worst in the darkest regions. <strong>Imatest</strong> calculates the dynamic range for several maximum RMS<br />
noise levels, from 0.1 f-stop (high image quality; SNR = 10) to 1 f-stop (low quality; SNR = 1).<br />
The dynamic range corresponding SNR = 1 (1 f-stop of noise) corresponds to the intent of the definition of ISO Dynamic range in<br />
section 6.3 of the ISO noise measurement standard: ISO 15739: Photography — Electronic still-picture imaging — Noise<br />
measurements. The <strong>Imatest</strong> measurement differs in several details from ISO 15739; hence the results cannot be expected to be<br />
identical. <strong>Imatest</strong> may well produce more accurate results because it measures DR directly from a transmission chart, rather than<br />
extrapolating results for a reflective chart with maximum density = 2.0.<br />
Change in dynamic range definition (<strong>Imatest</strong> 1.5.5, November 24, 2005)<br />
The definition of total dynamic range now includes indistinct zones (dark zones that the original Stepchart algorithm had<br />
difficulty detecting). This may cause some short-term confusion because Figure 2 will change: total DR will sometimes<br />
increase. But it better represents true camera performance.<br />
274 of 451
<strong>Imatest</strong> <strong>Documentation</strong><br />
A camera's (or scanner's) dynamic range can be accurately measured<br />
using a transmission step chart illuinated from behind by a lightbox.<br />
Reflection step charts such as the Kodak Q-13 or Q-14 are inadequate<br />
because their density range of around 1.9 is equivalent to 1.9 * 3.32 = 6.3<br />
f-stops, well below that of digital cameras.<br />
Transmission step chart<br />
The table below lists several transmission step charts, all of which have a<br />
density range of at least 3 (10 f-stops). Kodak Photographic Step Tablets<br />
can be purchased calibrated or uncalibrated. Uncalibrated is usually<br />
sufficient. The Stouffer charts are attractively priced.<br />
Product Steps Density increment Dmax Size<br />
Kodak Photographic Step Tablet No. 2 or 3 21 0.15 (1/2 f-stop) 3.05<br />
1x5.5" (#2)<br />
larger (#3)<br />
Stouffer Transmission Step Wedge T2115 21 0.15 (1/2 f-stop) 3.05 0.5x5"<br />
Stouffer Transmission Step Wedge T3110 31 0.10 (1/3 f-stop) 3.05 3/4x8"<br />
Stouffer Transmission Step Wedge T4110 41 0.10 (1/3 f-stop) 4.05 1x9"<br />
Danes-Picta TS28D<br />
(on their Digital Imaging page)<br />
28 0.15 (1/2 f-stop) 4.2<br />
10x230 mm<br />
(0.4x9")<br />
DSC Labs 72-dB 13-step Greyscale 13 0.30 ( 1 f-stop) 3.7 (large)<br />
Esser Test Charts TE 241 20 from table 4.1 (large)<br />
The Stouffer T4110 (13.3 f-stops range), Danes-Picta TS28D (13.6 f-stops range), or TE 241 (13.6 f-stops range) are<br />
recommended for digital SLRs, which can have dynamic ranges over 10 f-stops. The charts with Dmax = 3.05 = 10 f-stops are<br />
probably adequate for compact digital cameras with small pixel sizes (under 3 microns).<br />
Lightbox<br />
You'll need a lightbox that can evenly illuminate the transmission step chart. 8x10 inches is large enough. Avoid thin or "mini"<br />
models, which may not have even enough illumination. The Logan Tru-View 810/920 is inexpensive and quite adequate. Light boxes<br />
are widely available, though they may be hard to find on dealers' websites. On Adorama, click on Filing/Storage | Mounting & Viewing<br />
Equipment | Lightboxes & Loupes. On B&H, click on Projection & Viewing | General Presentation Equipment | Lightboxes, Loupes &<br />
Slide Viewers | Lightboxes & Slide Viewers | Lightboxes & Light Tables. T he Kyoritsu calibrated light sources, especially the pattern light<br />
boxes, available in the North America from C.R.I.S,, are worth checking out. Image Engineering/E sser Test Charts makes an<br />
excellent integrating sphere, ideal for use with the TE 241.<br />
To measure dynamic range,<br />
Prepare a fixture for mounting the the step chart. It should be large enough to keep stray light out of the camera. Stray light<br />
can reduce the measured dynamic range; it should be avoided at all costs. I made a fixture out of scrap mat board<br />
held together with Scotch magic tape and Elmer's glue. (That old mainstay, duct tape, wasn't quite right for the job.)<br />
Place the fixture and step chart on top of the lightbox— or any other source of uniform diffuse light.<br />
Photograph the chart in a darkened room. No stray light should reach the front of the target; it will distort the results. The<br />
sourroundings of the chart should be kept as dark as possible to minimize flare light. An example is shown above. The density<br />
difference between the darker zones is not very visible, but it shows up clearly in the measurements. I used a Kodak step wedge<br />
(density steps of 0.15) that I purchased in 1969!<br />
Use your camera's histogram to determine the minimum exposure that saturates the lightest region of the chart. Overexposure (or<br />
underexposure) reduces the number of useful zones. The lightest region should have a relative pixel level of at least 0.98 (pixel<br />
level 250 or 255); otherwise the full dynamic range of the camera will not be detected. If the lightest zone is below this level, and<br />
a transmission chart is selected, a Dynamic range warning is issued.<br />
For flatbed scanners with transparency units (TPUs,<br />
i.e., light sources for transparencies), you can simply<br />
lay the step chart down on the glass. Stray light<br />
shouldn't be an issue, though there is no harm in<br />
keeping it to a minimum. 35mm film scanners may be<br />
difficult to test since most can only scan 36mm<br />
275 of 451
<strong>Imatest</strong> <strong>Documentation</strong><br />
segments. (Most transmission targets are longer.) For scanners specified as having Dmax greater than 3, the charts of choice are<br />
the Stouffer Transmission Step Wedge T4110 or Danes-Picta TS28D, which are too large to be tested easily with<br />
35mm film scanners.<br />
Follow the remainder of instructions in Photographing the chart and running Stepchart, above. Be sure to select the<br />
correct chart type from the Stepchart input dialog box (right).<br />
The <strong>Imatest</strong> algorithm for finding dynamic range is remarkably accurate. <strong>Imatest</strong> detects chart zones using the smallest density step<br />
that results in uniformly spaced detected zones (see Algorithm). For smaller steps, noise can be mistaken for zone boundaries. For<br />
larger steps, fewer zones are detected.<br />
The dynamic range is the difference in density between the zone where the pixel level is 98% of its maximum value (250 for 24-bit<br />
color, where the maximum is 255), estimated by interpolation, and the darkest zone that meets the measurement criterion. The<br />
repeatability of this measurement is better than 1/4 f-stop.<br />
Here is a result for the Canon EOS-10D at ISO 400, converted from RAW format with Capture One LE.<br />
EOS 10D, ISO 400, Converted with Capture One LE<br />
276 of 451
<strong>Imatest</strong> <strong>Documentation</strong><br />
The total dynamic range of the Canon EOS-10D is 8.6 f-stops. Total dynamic<br />
range improves slightly for 48-bit TIFF conversion but very little for ISO 100.<br />
But the lower noise in 48-bit TIFF conversion and ISO 100 results in<br />
improved dynamic ranges for given quality levels. Cautionary note: This<br />
dynamic range is limited by the test chart (an old Kodak Step<br />
Tablet with a maximum range of 10 f-stops). A chart like the<br />
Stouffer<br />
T4110 might result in a higher number: possibly over 10 f-stops).<br />
The shape of the response curve is a strong function of the conversion<br />
software settings. The plot on the right is for Canon Zoom Browser with<br />
Contrast set to Low: the transfer curve is very different from Capture One<br />
LE, but the dynamic range is quite close— the result of slightly different noise<br />
reduction processing.<br />
To convert dynamic range from f-stops into decibels (dB), the measurement<br />
normally given on sensor data sheets, multiply the dynamic range in f-stops by<br />
6.02 (20 log10(2)). The dynamic range for low quality (f-stop noise = 1; SNR<br />
= 1) corresponds most closely to the number on the data sheets. Measured<br />
dynamic range is normally somewhat lower than specified dynamic range<br />
because of lens flare and other factors.<br />
Summary .CSV and XML files<br />
An optional .CSV (comma-separated variable) output file contains results for Stepchart. Its name is [root name]_summary.csv. An<br />
example is Canon_EOS10D_Q13_ISO400_crop_summary.csv.<br />
The format is as follows:<br />
Module SFR, SFR multi-ROI, Colorcheck, or Stepchart.<br />
File File name (title).<br />
Run date mm/dd/yyyy hh:mm of run.<br />
(blank line)<br />
Tables<br />
(blank line)<br />
Additional data<br />
(blank line)<br />
EXIF data<br />
Tables are separated by blank lines.<br />
The first table contains measured and ideal pixel levels and densities.<br />
The second table contains density = -log(exposure) and Y, R, G, and B densities (-log(pixel<br />
level/255)), assuming 8 bits/pixel.<br />
The third table contains the density differences (slopes) between the Y, R, G, and B patches.<br />
The fourth table contains two sets of Y, R, G, and B noise measurements for the the patches in the<br />
bottom two rows, described above.<br />
– Noise (%) normalized to image density range = 1.5<br />
– f-stop noise<br />
The fifth table contains S/N and SNR (dB) for the Y, R, G, and B channels, described above.<br />
The first entry is the name of the data; the second (and additional) entries contain the value. Names<br />
are generally self-explanatory (similar to the figures).<br />
Displayed if available. EXIF data is image file metadata that contains important camera, lens, and<br />
exposure settings. By default, <strong>Imatest</strong> uses a small program, jhead.exe, which works only with JPEG<br />
files, to read EXIF data. To read detailed EXIF data from all image file formats, we recommend<br />
downloading, installing, and selecting Phil Harvey's ExifTool, as described here.<br />
This format is similar for all modules. Data is largely self-explanatory. Enhancements to .CSV files will be listed in the Change<br />
Log.<br />
The optional XML output file contains results similar to the .CSV file. Its contents are largely self-explanatory. It is stored in [root<br />
name].xml. XML output will be used for extensions to <strong>Imatest</strong>, such as databases, to be written by <strong>Imatest</strong> and third parties.<br />
Contact us if you have questions or suggestions.<br />
Indistinct zones in the Stouffer T4110 test chart<br />
277 of 451
<strong>Imatest</strong> <strong>Documentation</strong><br />
The Stouffer T4110 test chart is particularly valuable because its maximum density of 4.0 (corresponding to 13 f-stops or a<br />
10,000:1 brightness range) makes it uniquely suitable for measuring the dynamic range of digital SLRs. But the original Stepchart<br />
algorithm, which depended on sharp boundaries between zones, sometimes failed to detect zones in the darkest regions. This<br />
problem first appeared in dark zones (D > 3.3) of images taken by Max Penson of D-spot (a leading Hebrew language digital<br />
photography website) with the Fuji S2 Pro and S3 Pro (which claims an extended dynamic range).<br />
To correct this problem, Stepchart now extrapolates— infers zones in dark areas within the crop, as long as the density in each<br />
zone is less than that of the previous zone by at least 0.2 times the average density difference between detected zones. These<br />
"indistinct" zones are indicated by light graphics on the left of the plots below. For the Fuji S3 Pro with a "Standard" setting, there<br />
are 6 "indistinct" zones, representing 2 additional f-stops, for a total dynamic range of 13 (huge; better than negative film). These<br />
numbers are real, and starting with <strong>Imatest</strong> 1.5.5 (November 2005) they are included in the definition of Total Dynamic Range.<br />
The number of indistinct steps (and DR based on distinct steps only) is still displayed, but its significance has been downplayed.<br />
Algorithm<br />
(Automatic zone detection only) Locate the distinct zones in the image. This is done by taking the derivative of the pixel level<br />
averaged vertically, then smoothing it, illustrated by the light cyan spikes in the upper left plots in the above figures. A boundary<br />
between zones is detected if this function goes above a threshold. The threshold is adjusted to the lowest value that gives evenly<br />
spaced, regular intervals. This is an optimum detection algorithm: a lower threshold detects false boundaries (i.e., noise), while a<br />
higher threshold can miss valid zones.<br />
Find regions of interest (ROIs) for each zone, which comprises the central 2/3 of the zone.<br />
Calculate statistics for the ROIs, including the average pixel level and a second-order polynomial fit to the pixel levels inside the<br />
ROIs— this fit is subtracted from the pixel levels for calculating noise. It removes the effects of nonuniform illumination.<br />
Calculate the noise in each ROI. The noise is the standard deviation of the pixel level, after the second-order polynomial has been<br />
subtracted. Noise display options are given above. The noise spectrum is calculated for the seventh zone (middle gray) by lining<br />
up the pixels (with the second-order polynomial subtracted) into a 1D array and taking the Fourier transform (FFT). The<br />
independent axis is displayed in Cycles/pixel, where 0.5 is the Nyquist frequency.<br />
Using the average pixel values of the regions whose value is 10% below the maximum and above theminum, the average pixel<br />
response is fit to a mathematical function (actually, two functions). This requires some explanation.<br />
Using the average pixel values of grayscale zones for densities between approximately 0.1 and 0.9 (omitting the extremes near<br />
white and black), the average pixel response is fit to two mathematical functions to find gamma (contrast: first-order equation) and<br />
also a second order qeuation. This requires some explanation.<br />
A simplified (first-order) equation for a capture device (camera or scanner) response is,<br />
normalized pixel level = (pixel level/255) = k1 exposure gamc<br />
Gamc is the gamma of the capture device. Monitors also have gamma = gamm defined by<br />
monitor luminance = (pixel level/255) gamm<br />
Both gammas affect the final image contrast,<br />
System gamma = gamc * gamm<br />
278 of 451
<strong>Imatest</strong> <strong>Documentation</strong><br />
Gamc is typically around 0.5 = 1/2 for digital cameras. Gamm is 1.8 for Macintosh systems; gamm is 2.2 for Windows systems and<br />
several well known color spaces (sRGB, Adobe RGB 1998, etc.). Images tend to look best when system gamma is somewhat larger<br />
than 1.0, though this may not hold for contrasty scenes. For more on gamma, see Glossary, Using <strong>Imatest</strong> SFR, and Monitor<br />
calibration.<br />
Using the equation, density = - log10(exposure) + k,<br />
log10(normalized pixel level) = log10( k1 exposure gamc ) = k2 - gamc * density<br />
This is a nice first order equation with slope gamc, represented by the blue dashed curves in the figure. But it's not very accurate. A<br />
second order equation works much better:<br />
log10(normalized pixel level) = k3 + k4 * density + k5 * density 2<br />
k3, k4, and k5 are found using second order regression and plotted in the green dashed curves. The second order fit works extremely<br />
well.<br />
279 of 451
<strong>Imatest</strong> <strong>Documentation</strong><br />
Stepchart: Applied Image and ISO charts<br />
Applied Image and ISO charts<br />
In addition to linear reflective and transmission step charts, Stepchart (in <strong>Imatest</strong> Master) can analyze the tonal response and<br />
noise of a number of additional charts, all but one of which are available from Applied Image. These charts are described below.<br />
QA-61<br />
ISO-16067-1 Scanner<br />
QA-62<br />
ST-51<br />
EIA<br />
Grayscale<br />
ST-52<br />
ISO-14524<br />
12-patch<br />
OECF<br />
target<br />
(circular)<br />
QA-61 REFLECTIVE SCANNER TEST CHART (ISO-16067-1)<br />
Data: Size 100mm x 152mm (4in x 6in); Designed to ISO-16067-1 specifications. Includes Landolt Ring,<br />
alphanumeric resolution and slant edge charts; grey step patches, horizontal, vertical and slanted ronchi<br />
patterns (6 - 40 c/mm) plus the APPLIED T-100 Digital Electronic Pixel target.<br />
Notes: Used for determining reflective light resolution & imaging characteristics of digital scanning systems. For<br />
full description, see QA-61 Product specifications.<br />
Part No.<br />
QA-61-ISO-16067-1-P-RP<br />
QA-62<br />
Overall Size<br />
102 x 152mm (4 x 6in)<br />
Material<br />
Reflective Material<br />
SLANT EDGE TARGET Slant Edge Scanner Target with<br />
Grayscale SFR & OECF #2 Ideal for evaluation response of digital<br />
systems to the slanted sharp edge function and used for MTF<br />
analysis.<br />
Data: Size 75mm x 75mm (3in x 3in); 25mm dark grey square rotated (5<br />
degree) on a light grey background; surrounded by 20 nine-mm<br />
square grey scale patches.<br />
Notes: Ideal for evaluation response of digital systems to the slanted sharp<br />
edge function and used for MTF analysis. For full description, see<br />
QA-62 Product specifications.<br />
Part No.<br />
QA-62-SFR-P-RP<br />
ST-51 EIA HALFTONE GRAY SCALE<br />
Overall Size<br />
95 x 76mm (3.75 x 3in)<br />
Material<br />
RP - photo paper<br />
Data: The EIA grayscale pattern is a standard 2" square projection slide. It<br />
contains two parallel gray scales. The upper scale has nine nominally<br />
equal transmission steps while the lower contains the same number of<br />
nominally equal density steps. The transmission values range from 3%<br />
to 60%, corresponding to density values of 1.52 and 0.22 respectively.<br />
The slide is chrome on glass and densities are achieved by a fine<br />
halftone pattern. Densities can be found here.<br />
Part No.<br />
ST-51-CG<br />
Overall Size<br />
50mm x 50mm<br />
ST-52 ISO DIGITAL CAMERA CONTRAST CHART<br />
Material<br />
Reflective Material<br />
Data: This Camera Contrast Chart conforms to International Standard<br />
ISO-14524, Photography - Electronic Still Picture Cameras -<br />
Methods for Measuring Opto-Electronic Conversion Functions<br />
(OECF).<br />
Notes: Chart features 12 gray levels on a durable material. Densities range<br />
from 0.10 to 2.30.<br />
Part No.<br />
ST-52-RM<br />
Overall Size<br />
356mm x 200mm<br />
Material<br />
Reflective Material<br />
280 of 451
<strong>Imatest</strong> <strong>Documentation</strong><br />
ISO-15739<br />
Noise<br />
target<br />
20-patch<br />
OECF<br />
targets<br />
(circular)<br />
ITE Grayscale<br />
Details on the I3A.org ISO Tools dowload page, particularly the ISO<br />
15739 Noise Test Chart Utility<br />
Several charts use this 20-patch arrangement.<br />
(upper) Portion of proposed low-contrast ISO 12233 chart<br />
When OECF 20-patch circular is selected in the input dialog box (below), one of<br />
the following chart contrasts should be selected in the box just below the OECF<br />
20-patch radio button.<br />
TE 241<br />
Available from Image Engineering/Esser Test Charts.<br />
Transmissive chart. 12600:1 contrast ratio. 0 ≤ density ≤<br />
4.1<br />
Low contrast 20:1 From ISO/DIS 14524, Table A3. 0.1 ≤ density ≤ 1.4<br />
Standard reflection<br />
80:1<br />
From ISO/DIS 14524, Table A3. 0.1 ≤ density ≤ 2.0<br />
Normal contrast 160:1 From ISO/DIS 14524, Table A3. 0.1 ≤ density ≤ 2.3<br />
High contrast 1000:1 From ISO/DIS 14524, Table A3. 0.1 ≤ density ≤ 3.1<br />
(lower) Esser Test Charts TE241<br />
Instructions for Applied Image/ISO charts<br />
Comes in two versions: Type I: gamma = 0.45 and Type II: gamma = 1.0.<br />
Available from DNP (Japan), Zonetech (Korea), and Image<br />
Engineering/Esser Test Charts (Germany), where it is designated TE 83<br />
and TE 84.<br />
When ITE Grayscale is selected in the input dialog box (below), either ITE<br />
Grayscale I: gamma = 0.45 or ITE Grayscale II: gamma = 1.0 should be selected in<br />
the box just above the ITE Grayscale radio button.<br />
Run Stepchart in the usual manner by clicking on Stepchart in the <strong>Imatest</strong> main window.<br />
Select the approximate crop region, which should include the grayscale patches and no more. Ignore any crop or selection marks.<br />
The crop does not have to be accurate; a find adjustment dialog box will appear later. If the crop aspect ratio is less than 3:1,<br />
Stepchart recognizes the chart as one of the Applied Image/ISO charts.<br />
Cropping illustration for the five targets<br />
The initial crop should include the grayscale patches and no more. It does not have to be accurate: after the chart type is selected,a fine<br />
adjustment dialog box appears.<br />
QA-61 ISO-<br />
16067-1 Scanner<br />
QA-62<br />
ST-51<br />
EIA Grayscale<br />
ST-52 ISO-14524<br />
12-patch OECF target<br />
ISO-15739<br />
Noise target<br />
281 of 451
<strong>Imatest</strong> <strong>Documentation</strong><br />
20-patch OECF<br />
targets<br />
ITE Grayscale<br />
The dialog box shown below appears. The cropped input image is shown on the right. Select the appropriate chart type using the<br />
radio buttons in the middle. The image on the left illustrates the chart type: the patches should match the input image on the right.<br />
You can change the title if needed. You can select a file for reference density values if you choose not to use the standard values.<br />
The file should contain patch densities, one per line. The patch order is given below. The scaling box affects the x-axis and noise<br />
plots in Figures 2 and 3. It is identical to the standard Stepchart input dialog box. If you choose OECF 20-patch circular, choose one<br />
of the contrast settings listed in the above table.<br />
If you click OK , the fine ROI selection box, shown below appears. You can move the entire ROI using one of the buttons on the<br />
top left: ^ , v , < , or > . You can move the top margin with T ^ or T v , the bottom margin with B ^ or B v ,<br />
etc. Corners can also be adjust individually: useful in the presence of perspective or lens distortion. Author's note: I would have liked<br />
to be able to click and drag on lines or corners, but the limitations of the Matlab interface didn't allow this.<br />
282 of 451
<strong>Imatest</strong> <strong>Documentation</strong><br />
You can enter X and Y values for the corners (tl = top left, etc.): be sure to press Enter for each value if you do. The size of the<br />
selection is shown on the lower left. Fill factor (linear) (on the lower right, just above No, Try again ) sets the size of the squares.<br />
It defaults to 0.7. It can be increased to obtain more samples for noise analysis, but it may need to be reduced if the image is tilted<br />
or distorted. The Distortion slider allows highly distorted (barrel or pincushion) images to be analyzed. Fill factor may have to be<br />
reduced in the presence of extreme distortion.<br />
When the squares have been adjusted, click Yes, Continue , No, Try again , or Cancel .<br />
The Output is the same as for standard linear step charts.<br />
Patch order for the five targets<br />
The table below shows the patch order for the targets. Use this order when creating a custom density file.<br />
1 2 3 4 5 6<br />
20 7<br />
19 8<br />
18 9<br />
17 10<br />
16 15 14 13 12 11<br />
QA-61 ISO-<br />
16067-1 Scanner<br />
3 1 2<br />
5 4<br />
7 6<br />
9 8<br />
11 12 10<br />
ISO-15739<br />
Noise target<br />
Orientation and numbering of patches for monochrome targets<br />
1 2 3 4 5 6<br />
20 7<br />
19 8<br />
18 9<br />
17 10<br />
16 15 14 13 12 11<br />
QA-62<br />
3 1 2 4<br />
5 6<br />
7 8<br />
9 10<br />
11 12<br />
13 14<br />
15 16<br />
17 19 20 18<br />
1 2 3 4 5 6 7 8 9<br />
10 11 12 13 14 15 16 17 18<br />
ST-51<br />
EIA Grayscale<br />
1 2 3 4 5 6 7 8 9 10 11<br />
12 13 14 15 16 17 18 19 20 21 22<br />
20-patch OECF targets ITE Grayscale<br />
1 2<br />
3 4<br />
5 6<br />
7 8<br />
9 10<br />
11 12<br />
ST-52 ISO-14524<br />
OECF target<br />
283 of 451
<strong>Imatest</strong> <strong>Documentation</strong><br />
Dynamic Range<br />
Calculate Dynamic Range from several Stepchart images<br />
Introduction to Dynamic Range<br />
Thanks for Jonathan Sachs for suggesting this module.<br />
Dynamic Range is a postprocessor for Stepchart that calculates a camera's dynamic range— the range of exposure it can<br />
capture at a specified quality level— from up to four exposures of reflective step charts such as the Kodak Q-13 and Q-14. In most<br />
instances this approach is more convenient than using a transmission step chart, which requires an even light source and must<br />
be photographed in a totally darkened room. As with all <strong>Imatest</strong> modules, a great many display options are available.<br />
We start by describing the operation of Dynamic Range. Dynamic range is explained in detail below.<br />
Dynamic Range<br />
reads up to four CSV files created by Stepchart. The files<br />
should be the results for four stepchart images taken with<br />
the same camera and lens but with exposures separated by<br />
2-4 f-stops.<br />
aligns the x-axis (log exposure) to represent the relative<br />
exposures. The resulting range is far larger than the density<br />
range of a single reflective chart— about 6.5 f-stops.<br />
calculates dynamic range based on f-stop noise used in<br />
Stepchart) or pixel noise (calculated in Stepchart but not<br />
used for dynamic range).<br />
Operation<br />
Example of Dynamic range output showing f-stop noise<br />
and corresponding dynamic ranges<br />
Capture several images of a reflective test chart, with each image differing in exposure by 1 or 2 f-stops (EV). The total range<br />
from the most to least exposed image should be at least 6 f-stops (7 or 8 doesn't hurt). The least exposed images will appear<br />
nearly black, but they should contain some detail. The lightest patch in the most exposed image should be saturated (R, G, and B<br />
= 255 in 24-bit color images or 65515 in 48-bit color images. Be sure the light is glare-free. The <strong>Imatest</strong> Test Lab page has a<br />
great many valuable recommendations.<br />
To determine a camera's ultimate potential, store the image files in RAW format for later conversion. You may also with to<br />
capture and store JPEG files for comparison— to see how much dynamic range is lost with in-camera JPEG conversion.<br />
+1 f-stop exposure<br />
(first patch saturated)<br />
-2 f-stop exposure<br />
-5 f-stop exposure (some detail<br />
is present, but barely visible)<br />
Images of Stepchart and GretagMacbeth Colorchecker at +1, -2, and -5 f-stop exposure.<br />
(Images were taken at 1 f-stop increments from +1 to -6.)<br />
284 of 451
<strong>Imatest</strong> <strong>Documentation</strong><br />
Results<br />
If RAW images are to be analyzed, convert the to 16-bit TIFF format for best results. You may use any RAW converter. Be sure<br />
to record the settings, which affect the tonal response curve. Noise reduction (one of the functions of RAW converters) also has<br />
an effect on the measured dynamic range.<br />
Analyze the images with Stepchart. Be sure to save the CSV output files.<br />
Open Dynamic Range by clicking on the button on the left of the <strong>Imatest</strong> main window. The following welcome screen<br />
appears. It may contain instructions that are more up-to-date than the image below. Previously-entered CSV files are read and<br />
stored.<br />
Dynamic Range opening screen<br />
Read the CSV results files generated by Stepchart into windows A, B, C, and/or D. (One or two of the windows can be empty.<br />
None can be entered if needs be.) The files should be for exposures separated by 2-4 f-stops (EV), with 3 about optimum. The<br />
number of detected patches is shown to the right of the window ( N 20 20 17 10 ).<br />
If results have not already appeared, click on Calculate .<br />
Several displays and display options are available. They are selected in the lower-right region of the Dynamic Range window.<br />
Display<br />
Pixel levels vs. exposure, where exposure = -log10(patch density).<br />
Log Pixel levels vs. exposure, where Log denotes log10.<br />
Local gamma: d(Log pixel level) / d(Log exposure), i.e., the slope of the Log pixel level plot. Gamma is contrast.<br />
f-stop noise: Noise referenced to the image.<br />
S/N (1/f-stop noise)<br />
SNR (1/f-stop noise) dB = 20 log10(1/f-stop noise).<br />
Pixel S/N (Pixel level/noise). Displayed optionally by Stepchart. Referenced to the file.<br />
Pixel SNR dB = 20 log10(Pixel level/noise)<br />
Exif data<br />
Channel<br />
(<strong>Imatest</strong> Master only) Selects color channel: Y (luminance), R, G, or B.<br />
X-axis scale<br />
285 of 451
<strong>Imatest</strong> <strong>Documentation</strong><br />
f-stops (EV). The most popular units for expressing dyamic range.<br />
Density units: Based on a log10 scale. 1 density unit = 3.32 f-stops (EV).<br />
X-axis alignment<br />
Unshifted<br />
Shifted (aligned) Of greatest interest: shows total exposure range<br />
The image below shows log pixel level vs. (log) exposure (in f-stops). The x-axis has been shifted (aligned). Unaligned log pixel<br />
levels are shown as faint lines on the right of the plot. The camera has a strong "shoulder," which reduces the likelihood of highlight<br />
burnout.<br />
Log pixel level as a function of (log) exposure. Canon EOS-20D, ISO 100, Standard picture mode.<br />
Dynamic range results are shown on the upper right. Dynamic range numbers based on f-stop noise are shown boldface. These are<br />
identical to the numbers in the Stepchart analysis. An alternative dynamic range measurement based on pixel SNR is shown in<br />
normal (not bold) typeface. Two additional plots are shown below. The number of detected patches for each file is shown to the<br />
right of the file name ( N 20 20 17 10 ).<br />
286 of 451
<strong>Imatest</strong> <strong>Documentation</strong><br />
Dynamic range — background<br />
f-stop noise, showing dynamic ranges<br />
Pixel SNR in dB (20 log10(Pixel level/noise)), showing dynamic ranges<br />
Dynamic range (DR) is the range of tones over which a camera responds. It is usually measured in f-stops, or equivalently,<br />
zones or EV, all of which represent factors of two in exposure. (It can also be measured in density units, where one density unit =<br />
3.322 f-stops.)<br />
DR is typically specified as the range of tones over which the RMS noise, measured in f-stops (the inverse of the signal-to-noise<br />
ratio, SNR), remains under a specified maximum value. The lower the maximum noise (the higher the minimum SNR), the better<br />
the image quality, but the smaller the corresponding dynamic range. SNR tends to be worst in the darkest regions. <strong>Imatest</strong> calculates<br />
the dynamic range for several maximum RMS noise levels, from 0.1 f-stop (high image quality; SNR = 10) to 1 f-stop (low quality;<br />
SNR = 1).<br />
287 of 451
<strong>Imatest</strong> <strong>Documentation</strong><br />
The dynamic range corresponding SNR = 1 (1 f-stop of noise) corresponds to the intent of the definition of ISO Dynamic range in<br />
section 6.3 of the ISO noise measurement standard: ISO 15739: Photography — Electronic still-picture imaging — Noise<br />
measurements. The <strong>Imatest</strong> measurement differs in several details from ISO 15739; hence the results cannot be expected to be<br />
identical. <strong>Imatest</strong> produces more accurate results because it measures DR directly from a sequence of chart images, rather than<br />
extrapolating results from a single reflective chart image.<br />
F-stop noise<br />
The human eye responds to relative luminance<br />
differences. That's why we think of exposure in terms of<br />
zones, f-stops, or EV (exposure value), where a<br />
change of one unit corresponds to halving or doubling<br />
the exposure.<br />
The eye's relative sensitivity is expressed by the Weber-<br />
Fechner law,<br />
∆L ≈ 0.01 L –or– ∆L/L ≈ 0.01<br />
where ∆L is the smallest luminance difference the eye<br />
can distinguish. (This equation is approximate; effective<br />
∆L tends to be larger in dark areas of scenes and prints<br />
due to visual interference from bright areas.)<br />
Expressing noise in relative luminance units, such as f-stops, corresponds more closely to the eye's response than standard pixel or<br />
voltage units. Noise in f-stops is obtained by dividing the noise in pixels by the number of pixels per f-stop. (I use "f-stop" rather than<br />
"zone" or "EV" out of habit; any of them are OK.)<br />
noise in f-stops (EV) = noise in pixels / (d(pixel)/d(f-stop)) = 1/SNR<br />
where d(pixel)/d(f-stop) is the derivative of the pixel level with respect to luminance measured in f-stops<br />
(log2(luminance) ). SNR is the Signal-to-Noise Ratio.<br />
The above-right image illustrates how the pixel spacing between f-stops (and hence d(pixel)/d(f-stop)) decreases with decreasing<br />
brightness. This causes f-stop noise to increase with decreasing brightness, visible in the figures above.<br />
Since luminance noise (measured in f-stops) is referenced to relative scene luminance,<br />
independently of electronic processing or pixel levels, it is a universal measurement that can be<br />
used to compare digital sensor quality when sensor RAW data is unavailable.<br />
288 of 451
<strong>Imatest</strong> <strong>Documentation</strong><br />
Using Colorcheck<br />
What Colorcheck does<br />
New in <strong>Imatest</strong> 3.5<br />
ISO sensitivity is calculated when the incident lux level is entered.<br />
New in <strong>Imatest</strong> 3.1<br />
Highly distorted images can be analyzed if automatic patch location is turned off. Several<br />
images can be combined (averaged) to facilitate fixed pattern noise measurement.<br />
New in <strong>Imatest</strong> 3.0<br />
Options and Settings I in the <strong>Imatest</strong> main window allows you to select between<br />
traditional ROI selection, which automatically locates patches, and a Multicharts-like<br />
method, with adjustable patch locations that are visible during fine adjustment. This can be<br />
helpful with distorted images.<br />
Colorcheck analyzes images of the widely-available X-Rite TM (formerly GretagMacbeth TM ) ColorChecker ® (available from<br />
Adorama and other sources) for color accuracy, tonal response (using the six grayscale patches), noise or SNR (Signal-to-Noise<br />
ratio), and ISO sensitivity. Results for tonal response are similar to Stepchart. It is particularly useful for measuring the<br />
effectiveness of White Balance algorithms and settings under a variety of lighting conditions. The ColorChecker can be<br />
photographed in isolation or as part of a scene. Algorithms and equations can be found in the Colorcheck Appendix. The X-Rite<br />
ColorChecker is an 8x11" inch chart consisting of 24 patches with 18 familiar colors and six grayscale levels with optical densities<br />
from 0.05 to 1.50; a range of 4.8 f-stops. The colors are not highly saturated. The quality of the chart is very high— each patch is<br />
printed separately using carefully controlled pigments. Patches have a smooth matte surface. It is available from ColorHQ,<br />
Adorama and many other dealers. A 2.25"x3.25" mini ColorChecker is also available. It is useful for including in scenes for<br />
evaluating white balance.<br />
Version<br />
comparison<br />
Studio: Tonal response and noise analyses for B&W patches; La*b* color error and Color analysis<br />
Master:<br />
User-supplied reference files; noise analysis for R, G, B, C, M, and Y patches; noise<br />
spectrum<br />
A simulated ColorChecker is shown below for sRGB color space (the Windows/Internet standard). The optical densities<br />
(–log10(reflectivity)) of the grayscale patches on the bottom row are shown in parentheses. One color, patch 18. Cyan, is out of the<br />
sRGB gamut; hence it can't be reproduced perfectly on most monitors.<br />
Simulated GertagMacbeth ColorChecker Color Rendition chart<br />
1. 2. 3. 4. 5. 6.<br />
289 of 451
<strong>Imatest</strong> <strong>Documentation</strong><br />
dark<br />
skin<br />
7.<br />
orange<br />
13.<br />
blue<br />
19.<br />
white<br />
(.05)<br />
What colors are the ColorChecker?<br />
light<br />
skin<br />
8.<br />
purplish<br />
blue<br />
14.<br />
green<br />
20.<br />
neutral<br />
8 (.23)<br />
blue<br />
sky<br />
9.<br />
moderate<br />
red<br />
15.<br />
red<br />
21.<br />
neutral<br />
6.5 (.44)<br />
foliage<br />
10.<br />
purple<br />
16.<br />
yellow<br />
22.<br />
neutral<br />
5 (.70)<br />
blue<br />
flower<br />
11.<br />
yellow<br />
green<br />
17.<br />
magenta<br />
23.<br />
neutral<br />
3.5 (1.05)<br />
bluish<br />
green<br />
12.<br />
orange<br />
yellow<br />
18.<br />
cyan<br />
24.<br />
black<br />
(1.50)<br />
Before 2005 the ColorChecker came with insufficient information. Grayscale densities (for the bottom row) were printed on the back<br />
of the chart. CIE xyY values (from the familiar 1931 xy chromaticity chart) were included, but these were for CIE illuminant C, whose<br />
6774K color temperature is slightly different from standard 6550K color spaces. A set of RGB values with no specified color space<br />
were also included. They should not be used. A ColorChecker purchased in October 2005 had better information: sRGB values and<br />
CIE L*a*b* D50 (5000K) values. L*a*b* and RGB values for known color spaces are used in the <strong>Imatest</strong> analysis. (sRGB is the RGB<br />
standard color space for website display.) xy chromaticity values (from the 1931 chart) are far from perceptually uniform, i.e.,<br />
distances between points on the xy-plane are not proportional to perceptible differences between colors. (Green is greatly<br />
exaggerated.) Color differences are better represented in the CIELAB color space, where L* is luminance, a* is color on a green-red<br />
scale, and b* color on a blue-yellow scale. A distance of 1 between L*a*b* values represents the minimum perceptible difference<br />
(just-noticeable difference, JND) between colors (for relatively unsaturated colors). For colors on the a*b* plane (neglecting L*), this<br />
distance is expressed by the equation,<br />
∆C* = ( (a2*-a1*) 2 + (b2*-b1*) 2 ) 1/2 ; where (...) 1/2 denotes square root.<br />
More generally,<br />
∆E*ab = ( (L2*-L1*) 2 + (a2*-a1*) 2 + (b2*-b1*) 2 ) 1/2 (includes L* differences)<br />
Although ∆C and ∆E*ab (which are both Euclidian distances) are widely used to quantify color differences, they are not as accurate<br />
as the CIE 1994 and CMC equations, which are discussed in detail in the Colorcheck Appendix.<br />
Danny Pascale/Babelcolor's page on the Colorchecker contains everything you want to know about the chart. A great resource!<br />
Colorchecker reference values<br />
There are several sources, each slightly different. The values used by <strong>Imatest</strong> are shown below.<br />
1. The GretagMacbeth website (now X-Rite) no longer has downloads available. The very best source is Danny<br />
Pascale/BabelColor's RGB coordinates of the Macbeth ColorChecker is an outstanding resource that contains X-Rite's and<br />
Pascale's most recent Colorchecker values (2005). They are very close, with mean ∆E =2. Pascale presents ColorChecker<br />
values in xyY, L*a*b*, and a variety of color spaces, based on numerous measurements. He also presents procedures and<br />
equations for data conversion. The L*a*b* values are for D50 illumination.<br />
2. BruceLindbloom.com contains equations and tables for converting between various RGB color spaces as well as XYZ, xyY, and<br />
CIELAB. Click on Math. His ColorChecker values are based on accurate spectrophotometer measurements of a single sample.<br />
He has a useful ColorChecker calculator.<br />
3. Bruce Fraser, Creativepro.com. Calibrating Camera Raw in Photoshop CS contains Bruce's ColorChecker L*a*b* values<br />
from his book, Real World Color Management. I not sure what reference color temperature he uses. Allen Pacheco has<br />
published a similar calibration technique.<br />
The ColorChecker reference can be selected in Colorcheck. At present you may choose between references 1 (X-Rite) and 3<br />
(Pascale), or you can read L*a*b* or xyY files. The default is the X-Rite L*a*b* values. The grayscale values are derived from the<br />
definition of ISO speed for digital sensors, as described in the Colorcheck Appendix.<br />
Photographing the target<br />
Photograph the ColorChecker. The distance is not critical. There is no<br />
need to fill the frame with the ColorChecker image. Filling the frame may<br />
reduce accuracy if there is significant vignetting (light falloff due to the<br />
lens system, which is often quite large in wide-angle lenses).<br />
It may be useful to include other charts or scene elements that can affect<br />
white balance. A ColorChecker image width of 500 to 1500 pixels is<br />
sufficient for the Colorcheck noise analysis. That's under half of the<br />
290 of 451
<strong>Imatest</strong> <strong>Documentation</strong><br />
horizontal field of a 6 megapixel image. More pixels just slow the<br />
calculations. As few as 100 pixels is adequate for color and white balance<br />
(but not noise) analysis.<br />
The image on the right contains a ColorChecker and a Q-14 stepchart with a<br />
neutral gray surround (similar to the classic 18% gray card), which should help ensure a normal (auto) exposure. Charts tend to<br />
be overexposed when the background is black and underexposed when it is white. Still life scenes can be used as backgrounds<br />
for testing a camera's automatic white balance (AWB) and exposure algorithms.<br />
Lighting should be as even as possible. Lighting uniformity can be measured with an illuminance (Lux) meter. A variation<br />
of no more than ±5% is recommended. As little as possible should come from behind the camera— it can cause glare. An angle<br />
of incidence of about 20-45 degrees is ideal. For the noise analysis, the light should not emphasize the texture of the chart<br />
surface, which could affect noise measurements made in grayscale patches in the bottom row. More that one light source is<br />
recommended. If possible, the surroundings of the ColorChecker should be black or gray to minimize flare light. Middle gray<br />
(18-22% reflectance) is best for getting the correct exposure with auto-exposure cameras. Uneven lighting tilts the tops of the<br />
gray scale pixel plot (the upper left plot in the first figure, below). Lighting recommendations can be found in The <strong>Imatest</strong><br />
Test Lab. If the objective of running ColorCheck is to analyze a camera's white balance and color accuracy (and no noise<br />
analysis is required), the ColorChecker does not need to be photographed under ideal conditions. It can be part of a scene that<br />
challenges the camera's white balance algorithm.<br />
If possible, the exposure should be within 1/4 f-stop of the correct value. L*a*b* color values are only accurate if exposure is<br />
correct. The exposure error is displayed in several Colorcheck figures. An explanation of exposure and grayscale levels<br />
can be found in the Colorcheck Appendix.<br />
Colorcheck measures the effectiveness of white balance algorithms; results are sensitive to the type of lighting. Outdoor, flash,<br />
incandescent, and fluorescent lighting may produce different results. Lighting and Color by John Beale illustrates some of the<br />
differences.<br />
The ColorChecker may be photographed slightly out of focus to minimize errors<br />
in noise measurement due to texture in the patch surfaces. I emphasize<br />
slightly— the dark bands between the patches should remain distinct. The<br />
texture is quite low. If the lighting is reasonably diffuse (not a point source),<br />
noise from the surface texture should be minimal.<br />
WARNING The ColorChecker image should not be too large! Images over<br />
3000 pixels wide (6 megapixels total) can slow calculations because <strong>Imatest</strong><br />
uses double precision math, which consumes 24 bytes per 3-color pixel. For<br />
example, an image from a 6 megapixel camera requires 144 megabytes (6x3x8<br />
MB) in Matlab: enough to bog down computers with limited memory (256 MB<br />
or less). Be especially careful not to fill the frame with 8+ MB digital<br />
cameras.Save the image as a RAW file or maximum quality JPEG, then load it on your computer. If you are using a RAW<br />
converter, convert to JPEG (maximum quality), TIFF (without LZW compression, which is not supported), or PNG. If you are<br />
using film, develop and scan it.Open <strong>Imatest</strong>. Click on the Colorcheck button in the <strong>Imatest</strong> main window. Open the input<br />
file using the dialog box. <strong>Imatest</strong> remembers the folder name of the last input file opened.<br />
Running Colorcheck<br />
Click on the Colorcheck button on the left of the <strong>Imatest</strong> main window.<br />
Select the file to analyze.<br />
Multiple file selection Several files can be selected in <strong>Imatest</strong> Master using standard Windows techniques<br />
(shift-click or control-click). Depending on your response to the multi-image dialog box you can combine (average) several<br />
files or run them sequentially (batch mode).<br />
Combined (averaged) files are useful for measuring fixed-pattern noise (at least 8 identical images captured at<br />
low ISO speed are recommended). The combined file can be saved. Its name will be the same as the first selected file<br />
with _comb_n appended, where n is the number of files combined.<br />
Batch mode allows several files to be analyzed in sequence. There are three requirements. The files should (1) be<br />
in the same folder, (2) have the same pixel size, and (3) be framed identically.<br />
The input dialog box for the first run is the same as for standard non-batch runs. Additional runs use the same settings.<br />
Since no user input is required they can run extremely fast.<br />
If the order of the files in a batch runs is different from the selection order, click Settings, Options and Settings... (in<br />
the <strong>Imatest</strong> main window) and change the setting in Batch run order. The sequence may be affected by Windows<br />
Explorer settings.<br />
291 of 451
<strong>Imatest</strong> <strong>Documentation</strong><br />
One caution: <strong>Imatest</strong> can slow dramatically on most computers when more than about twenty figures are open. For<br />
this reason we recommend checking the Close figures after save checkbox, and saving the results. This allows a<br />
large number of image files to be run in batch mode without danger of bogging down the computer.<br />
Crop the image. The method depends on settings that can be accessed by clicking Options and Settings I in the <strong>Imatest</strong> main<br />
window.<br />
For Automatic patch detection: Original method, crop by dragging the cursor so a small amount of the dark<br />
boundaries at the edges of the Colorchecker image are visible. There is no harm if the boundaries are cut off as long as<br />
most of the patch area remains; precise cropping is not critical. Click outside the image for no crop. Correct orientation<br />
isn't required; <strong>Imatest</strong> will rotate the image (in multiples of 90 degrees) to the correct orientation. This method works<br />
well for well-behaved images with little perspective or lens distortion. The image shown above is representative of a<br />
good crop of a well-behaved image.<br />
For Display patch squares in fine adjustment (similar to Multicharts), the initial crop is similar to the<br />
original method: drag the cursor so a small amount of the dark boundaries are visible. You'll be able to to refine the<br />
boundaries in the fine adjustment window, which is described in detail in Multicharts. For highly distorted images like<br />
the one shown below, you'll need to adjust the distortion slider and reduce the fill factor below the default value of 0.7.<br />
Since this image has geometrical distortion as well as strong barrel distortion, the corner positions had to be adjusted<br />
with care.<br />
Fine adjustment of a highly distorted image. Corners, Fill factor,<br />
and Distortion were carefully adjusted (they interact somewhat).<br />
The <strong>Imatest</strong> Colorcheck dialog box appears if Express mode has not been selected. It allows you change Title, Colorchecker<br />
reference, Color space, Noise display, Color error display, and several other parameters from their default values. It also contains<br />
news about the latest updates.<br />
Title: defaults to the file name. You can leave or modify it. Figure selection is in the Plot box on the right.<br />
292 of 451
<strong>Imatest</strong> <strong>Documentation</strong><br />
Colorcheck input dialog box<br />
Colorchecker reference selects the ideal ColorChecker L*a*b* and RGB values. You can choose between any of several<br />
standard values (based on measurements) or you can enter your own measured values from CSV files. The Old / New radio buttons<br />
affect the X-Rite and Babelcolor reference values (described below). Old selects the original reference values, used prior to the<br />
release of <strong>Imatest</strong> 1.6.17 in July 2006. New (recommended) uses more accurate recent measurements. For most color patches, the<br />
difference between the old and new values is small.<br />
Standard values:<br />
X-Rite (default): L*a*b* values provided by X-Rite/GretagMacbeth. Old: Values (formerly on their website) measured with<br />
Illuminant C (6774K). New: Values supplied courtesy of X-Rite in 2006 (measured in 2005). Either D50 (5000K) or D65<br />
(6500K) values are used, depending on the white point of the selected color space (below). This is the default.Babelcolor:<br />
Values measured by Danny Pascale of Babelcolor. If New is selected, Pascale's D50 values are transformed to D65 using<br />
the Bradford transformation for color spaces with a D65 white point. Another excellent choice, close to the X-Rite values.<br />
These values, as well as the old and new X-Rite values, are described in Danny Pascale's RGB coordinates of the<br />
MacBeth ColorChecker, which is strongly recommended for all Colorcheck users.<br />
Danes-Picta BST4D: A knockoff of the Colorchecker (same geometry with somewhat different colors) from Danes-Picta in<br />
the Czech Republic (on their Digital Imaging page).<br />
Enter your own values: These can be (a) measured on your own instruments or (b) values you have determined to be<br />
"pleasing" that you wish to use as design targets. (Remember, accurate color is not necessarily pictorially pleasing. Designers<br />
of consumer cameras often aim for "pleasing" colors, which typically involves increasing saturation in foliage, skies, and skin.)<br />
LAB data file: Read a file containing L*a*b* data. This is the best approach if you have spectrophotometer measurements<br />
for your individual chart. A dialog box appears for entering the filename. The file must consist of 24 lines with L*, a*, b*<br />
values on each line separated by spaces, commas (,), or semicolons (;). Example (first 3 lines of 24):<br />
38.08, 12.09, 14.39<br />
66.38, 13.22, 17.14<br />
51.06, 0.38, -22.06<br />
(The commas are optional if spaces are present & vice-versa.) If you have an Excel .CSV file with extra rows or columns,<br />
you can easily edit it Excel by selecting the key region (3 columns, 24 rows), copying it to a new file, and saving it in .CSV<br />
format. L*a*b* data is preferred to xyY data below because it is independent of white point color temperature, hence less<br />
error-prone.<br />
xyY 5000K data file: Read a file containing xyY data with a white point of 5000K (D50). Procedure and format is the same<br />
is the LAB data file, above. xyY 6500K data file: Read a file containing xyY data with a white point of 6500K (D65).<br />
Procedure and format is the same is the LAB data file, above.<br />
Last (selected) file: Always appears when the previous selection was an LAB or xyY data file, above.<br />
If you selected LAB data file or one of the xyY data files, a dialog box will appear after you press OK that enables you to<br />
navigate to the reference file.<br />
The Colorchecker reference is displayed at the bottom of the L*a*b* color error figure.<br />
293 of 451
<strong>Imatest</strong> <strong>Documentation</strong><br />
Noise display: Pixel noise or SNR selects the noise display for the lower-left plot of the first figure (noise/SNR for grayscale<br />
row 4) and the upper-right plot of the second figure. (noise/SNR for BGRYMC row 3). The effects of gradual illumination<br />
nonuniformities have been removed from the results. All displays are derived from Noise in pixels (the third selection below). The<br />
five display types are identical to the types in the lower noise detail plot in Stepchart. In the notation below Ni is RMS noise and<br />
Si is signal (pixel) level for patch i.<br />
Noise (%) normalized to White -<br />
Black (Zone 19 - 24)<br />
Noise (%) normalized to 255<br />
pixels (max of 100)<br />
Noise in pixels (maximum of 255) Noise in pixels ( Ni ). Values 0-255.<br />
100% * (Noise in pixels) divided by (White patch (19) pixel level − Black patch (24) pixel<br />
level) =<br />
100% N/(SWHITE−SBLACK ). Useful because it references the noise to the scene: noise<br />
performance is not affected by camera contrast.<br />
100% * (Noise in pixels) / 255 = Ni/2.55. Values 0-100. This noise measurement will be<br />
worse for higher contrast cameras. (It is affected by the gamma encoding.)<br />
Pixel S/N (Signal in patch/RMS<br />
noise) dimensionless (Signal (pixel level)) / Noise = Si/Ni for each patch. Dimensionless.<br />
Pixel SNR (dB) (20*log10(S/N))<br />
20 Log10(Signal/Noise) for each patch = 20 log10( Si/Ni ). Units of dB (decibels). Doubling<br />
S/N increased dB measurement by 6.02.<br />
For this selection, SNR_BW is also displayed. SNR_BW is an average SNR based on<br />
White-Black patches (Zone 19 - Zone 24; density difference = 1.45).<br />
SNR_BW = 20 log10((SWHITE-SBLACK )/Nmid ), where Nmid is the noise in patch 22 (the 4th<br />
patch in row 4; middle gray; nominal density = 0.7).<br />
Color space: You can select among the following. Danny Pascale's A Review of RGB Color Spaces is recommended for<br />
readers interested in an in-depth explanation of color spaces.<br />
sRGB<br />
Adobe RGB (1998)<br />
Wide Gamut RGB<br />
ProPhoto RGB<br />
The default space of Windows and the Internet. Limited color gamut based on typical CRT phosphors.<br />
Gamma = 2.2 (approximately), White point = 6500K (D65).<br />
Medium gamut, with stronger greens than sRGB. Often recommended for high quality printed output.<br />
Gamma = 2.2, White point = 6500K (D65).<br />
Extremely wide gamut with primaries on the spectral locus at 450, 525, and 700 microns. One of the color<br />
spaces supported by the Canon DPP RAW converter. 48-bit color files are recommended with wide gamut<br />
spaces: banding can be a problem with 24-bit color. Gamma = 2.2, White point = 5000K (D50).<br />
Extremely wide gamut. Gamma = 1.8, White point = 5000K (D50). Described in RIMM/ROMM RGB Color<br />
Encodings by Spaulding, Woolfe and Giorgianni.<br />
Apple RGB Small gamut. Used by Apple. Gamma = 1.8, White point = 6500K (D65).<br />
ColorMatch RGB Small gamut. Used by Apple. Gamma = 1.8, White point = 5000K (D50).<br />
Color error display: You can select between<br />
Standard ∆C and ∆E*ab (CIE 1976) measurements, CIE 1994 measurements (somewhat more accurate), and CMC mesurements<br />
(widely used in the textile industry) color difference formulas.<br />
CIEDE2000 measurements ( ∆C00 and ∆E00 ). The emerging standard. See Gaurav Sharma's CIEDE2000 Color-Difference<br />
Formula page.<br />
The CIE-94, CMC, and CIEDE2000 mreasurments reflect the eye's reduced sensitivity to hue and saturation changes for highly<br />
saturated colors. Mean CIE-94 numbers are typically around half of the standard measurements; CMC measurements are between<br />
the two. CIEDE2000 measurements will be become more familiar as time passes. Patch for noise spectrum (<strong>Imatest</strong> Master<br />
only): You can select any of the patches in the bottom two rows for calculating the noise spectrum. (Row 3 contains B, G, R, Y,<br />
M, and C primaries; row 4 contains grayscale values.) The spectra for the Y (luminance), R, G, and B channels is displayed. The<br />
third patch in row 4 (middle gray; density = 0.44) is the default. a*b* color error: The upper-right of the a*b* color error plot<br />
displays mean color errors (∆C... and ∆E...) and either the standard deviation of the color error (σ) or the maximum color error<br />
(max), selected in this box.<br />
Incident lux (for ISO sensitivity calculations) When a positive value of incident light level (not blank or zero) in lux is<br />
entered in this box, ISO sensitivity is calculated and displayed in the Stepchart noise detail figure. More details are on the ISO<br />
Sensitivity and Exposure Index page.<br />
Output<br />
The example was photographed with the Canon EOS-10D at ISO 400, and RAW converted with Canon FVU using automatic color<br />
balance.<br />
294 of 451
<strong>Imatest</strong> <strong>Documentation</strong><br />
The first figure: Gray scale tonal response and noise<br />
shows graphic results derived from the grayscale patches in the bottom row, including tonal response and noise. Selected EXIF data<br />
is displayed, if available.<br />
The upper left plot is the density response of the colorchecker (gray<br />
squares). It includes the first and second order fits (dashed blue and green<br />
lines). The horizontal axis is Log Exposure (minus the target density), printed<br />
on the back of the ColorChecker. Stepchart provides a more detailed<br />
density response curve. The exposure error is shown in pale red if it is less<br />
than 0.25 (the maximum recommended error) and bold red otherwise.<br />
The upper right plot shows the noise in the third colorchecker<br />
row, which contains the most strongly colored patches: Blue,<br />
Green, Red, Yellow, Magenta, and Cyan. In certain cameras<br />
noise may vary with the color. Problems may be apparent that<br />
aren't visible in the gray patches. Note that the x-axis scale (log<br />
exposure) is reversed from the plots on the left.<br />
The lower left plot shows the RMS noise or SNR (signal-to-noise ratio) for each patch: R, G, B, and Y (luminance).<br />
Several display options are described above. The selected display in the above figure is Noise (%) normalized to<br />
White - Black (Zone 19 - 24), i.e., RMS noise is expressed in percentage of the difference between the white and<br />
black patches.The average R, G, B, and Y noise for the gray zones (2-5) is also reported.<br />
The lower right<br />
region displays<br />
EXIF data, if<br />
available.<br />
The bottom left plot has several display options, listed above. Pixel<br />
SNR (dB) is shown on the left.<br />
SNR (dB) = 20 log10(Si/Ni), where Si is the signal (mean pixel level) of<br />
patch i and Ni is the noise (standard deviation of the pixel level, with<br />
slow variations removed) of patch i.<br />
SNR_BW is an average SNR based on White - Black patches (patch 19 -<br />
patch 24; density difference = 1.45)<br />
SNR_BW = 20 log10((SWHITE-SBLACK )/Nmid ), where Nmid is the noise in<br />
patch 22 (the 4th patch in row 4; middle gray; closest to nominal chart<br />
density = 0.7).<br />
295 of 451
<strong>Imatest</strong> <strong>Documentation</strong><br />
Two precautions when working with figures<br />
Too many open Figures<br />
Figures can proliferate if you do a number of runs, especially SFR runs with<br />
multiple regions, and system performance suffers if too many Figures are<br />
open. You will need to manage them. Figures can be closed individually by<br />
clicking X on the upper right of the Figure or by any of the usual Windows<br />
techniques. You can close them all by clicking Close figures in the <strong>Imatest</strong> main<br />
window. Checking Close figures after save is recommended for batch runs to<br />
prevent buildup of open figures.<br />
The second figure: Noise detail (<strong>Imatest</strong> Master only)<br />
Clicking on Figures during<br />
calculations<br />
can confuse Matlab. Plots can appear on<br />
the wrong figure (usually distorted) or<br />
disappear altogether. Wait until all<br />
calculations are complete— until the Save<br />
or <strong>Imatest</strong> main window appears— before<br />
clicking on any Figures.<br />
shows the density response, noise in f-stops (a relative measurement that corresponds to the workings of the eye), noise for the third<br />
Colorchecker row, which contains primary colors, and the noise spectrum of the selected patch.<br />
The upper left plot is the density response of the colorchecker (gray squares).<br />
It includes the first and second order fits (dashed blue and green lines). The<br />
horizontal axis is Log Exposure (minus the target density), printed on the back of<br />
the ColorChecker. Stepchart provides a more detailed density response curve.<br />
The exposure error is shown in pale red if it is less than 0.25 (the maximum<br />
recommended error) and bold red otherwise. ISO Sensitivity is displayed if<br />
indicent lux has been entered.<br />
The lower left plot shows the R, G, B, and Y (luminance) RMS<br />
noise for as a function of Log Exposure each patch. RMS noise<br />
is expressed in f-stops, a relative measure that corresponds<br />
closely to the workings of the human eye. This measurement is<br />
described in detail in the Stepchart tour. It is largest in the dark<br />
areas because the pixel spacing between f-stops is smallest.<br />
The third figure: a*b* Color error<br />
The upper right plot shows noise or SNR in the third<br />
Colorchecker row, which contains the most strongly<br />
colored patches: Blue, Green, Red, Yellow, Magenta,<br />
and Cyan. Several display options are described above.<br />
In certain cameras noise may vary with the color.<br />
Problems may be apparent that aren't visible in the gray<br />
patches.<br />
The lower right plot shows the R, G, B, and Y noise spectrum of the<br />
selected patch. The 3rd patch in the bottom row (a middle gray) has beem<br />
selected. The spectrum conveys clues about signal processing, for<br />
example, an unusually rapid rolloff may indicate excessive noise reduction.<br />
The high levels or red and blue noise at low spatial frequencies is typical of<br />
Bayer sensors. The ISO speed and Exposure time from the EXIF data are<br />
displayed, if available.<br />
illustrates the color error in the device-independent CIELAB color space, where a* is the horizontal axis and b* is the vertical axis.<br />
The squares are the ideal (a*, b*) ColorChecker values, set by the ColorChecker reference setting, above. The circles are the (a*,<br />
b*) values of the actual measured ColorChecker. The numbers near the squares or circles correspond to the numbers of the<br />
ColorChecker patches: 1-6 are in the top row, 7-12 are in the second row, and 13-18 are in the third row. The numbers for patches<br />
19-24 (the bottom row) are omitted because their (a*, b*) values cluster around (0, 0).<br />
296 of 451
<strong>Imatest</strong> <strong>Documentation</strong><br />
The background of the chart shows expected colors (in monitor sRGB color space) for L* around 0.9. It presents a reasonable<br />
picture of the hues associated with a* and b* (though they shift somewhat with L*). The light gray curve is the boundary of the<br />
color space (sRGB). There is significant scatter in the results because the luminance (L*) of the color patches (not displayed) varies<br />
considerably. This 2-Dimensional figure cannot display L*; a limitation is overcome in Multicharts, which has a rotatable 3D<br />
L*a*b* display. CIELAB (often shortened to LAB) was designed to be perceptually uniform, meaning that the perceived<br />
difference between colors is approximately proportional to the Euclidian distance between them, ∆E*ab (which includes luminance<br />
L*) or ∆C* (color only; omitting L*).<br />
∆E*ab = ( (L2*-L1*) 2 + (a2*-a1*) 2 + (b2*-b1*) 2 ) 1/2 ; ∆C* = ( (a2*-a1*) 2 + (b2*-b1*) 2 ) 1/2<br />
The smallest perceptible difference corresponds roughly to ∆E*ab = ∆C = 1. (Gaurav Sharma uses 2.3 in the Digital Color<br />
Imaging Handbook, p. 31.) CIELAB is far from perfect in this regard. ∆E*ab for the minimum perceptible color difference<br />
increases with chroma (i.e., distance from the origin, (a*i 2 + b*i 2 ) 1/2 . More accurate color difference difference formulas, ∆E*94,<br />
∆E*CMC, and ∆E00, can be selected for display and are included in the CSV and XML output files. If you report any of the more<br />
accurate formulas, remember that they are less familiar than plain old ∆E*ab, so to avoid misunderstanding, be sure to clearly<br />
indicate which formula you are using. Mean values of ∆E*94 are about half of ∆E*ab . Mean values of ∆E*CMC are between<br />
the two. The CIEDE2000 color difference formula, ∆E00, is the emerging standard. It's the most accurate, but it's very complex and<br />
still relatively unfamiliar. It's the best choice in the long run. ∆E*94, ∆E*CMC, and ∆E00 are discussed in the Colorcheck<br />
Appendix.Several values are reported on the upper right of the figure.<br />
Mean camera chroma (%) is the average chroma of camera colors divided by the average chroma of the ideal Colorchecker<br />
colors, expressed as a percentage. The chroma of an individual color is its distance from the origin, C = (ai* 2 +bi* 2 ) 1/2 . Chroma is<br />
often referred to as saturation because more chromatic colors appear to be more saturated. The mean chroma is,<br />
Chroma = 100% mean((a*i_meas 2 + b*i_meas 2 ) 1/2 ) / mean((ai_ideal* 2 + bi_ideal* 2 ) 1/2 ) ;<br />
i_meas denotes measured values of patch i; i_ideal denotes ideal ColorChecker values ;<br />
i ≤ 1 ≤ 18 (the first three rows of the Colorchecker) ; mean(x) = Σxi / n for n = 18 values of x.<br />
Chroma is boosted when Chroma > 100%. Chroma is affected by lens quality (flare light in poor lenses decreases it)<br />
and signal processing. Many cameras and most RAW converters have adjustments for chroma (usually labelled<br />
Saturation).<br />
Chroma is not a strong indicator of image quality because it is often altered during RAW conversion and can be easily<br />
297 of 451
<strong>Imatest</strong> <strong>Documentation</strong><br />
adjusted in image editors. Images out of cameras often have boosted saturation to make them more vivid (120% is not<br />
uncommon in compact digital cameras), but boosted saturation can cause a loss of detail in highly saturated objects.<br />
Saturation over 120% should be regarded as excessive.<br />
Color errors ∆C and ∆E<br />
∆C is color error with luminance difference omitted, i.e., color only. ∆E includes luminance difference. <strong>Imatest</strong><br />
displays two values of ∆C: with and without correction for the saturation boost (or cut) in the camera, discussed below.<br />
You may select between three models of ∆C and ∆E for the display (all are included in the CSV/XML output files).<br />
Standard ∆C and ∆E*ab measurements, CIE 1994 measurements (somewhat more accurate), and CMC mesurements<br />
(widely used in the textile industry) color difference formulas<br />
CIEDE2000 measurements ( ∆C00 and ∆E00 ). The emerging standard. See Gaurav Sharma's CIEDE2000 Color-<br />
Difference Formula page.<br />
∆C or ∆E of around 1 (2.3 according to Sharma) correspond roughly to a just noticeable difference (JND) between<br />
colors. The three color difference models are described in the Colorcheck Appendix. The CIE 1994 and CMC<br />
formulas are more accurate than the standard ∆E formula; the CIEDE2000 formulas are the most accurate.<br />
Color error ∆C is calculated with and without chroma (saturation) correction. Saturation correction involves normalizing<br />
the measured colors so their average saturation is the same as the ideal average saturation. This is done by multiplying a*, b*,<br />
and C* by 100/Sat. The corrected values, denoted by i_corr, are substituted for the measured values in the ∆C calculation.<br />
a*i_corr = 100 a*i_meas / Sat ; b*i_corr = 100 b*i_meas / Sat<br />
Ci_corr =(a*i_corr 2 + b*i_corr 2 ) 1/2<br />
∆Ci_corr = |Ci_corr - Ci_ideal | = ( (a*i_corr - a*i_ideal ) 2 + (b*i_corr - b*i_ideal ) 2 ) 1/2 (Standard (CIE 1976) formula)<br />
This normalization removes the effects of saturation boost, resulting in a lower mean color error, mean(∆Ci_corr ). It is<br />
applied because saturation can be easily adjusted by turning a (digital) knob in an image editor. The remaining error,<br />
mean(∆Ci_corr ), is a useful indicator of color quality because it cannot be easily removed and it is not a function of<br />
mean saturation. It is displayed in two ways on Figure 3:<br />
The mean and root mean square (RMS) or maximum color errors are displayed.<br />
mean(x) = Σxi / n for n values of x.<br />
RMS(x) = σ(x) = ( Σxi 2 / n ) 1/2 for n values of x.<br />
x is ∆Ci and ∆Ci_corr for Colorchecker patches 1-18 (the top three rows).<br />
mean color error (uncorrected) = mean( ∆Ci )<br />
mean color error (corrected) = mean( ∆Ci_corr )<br />
The root mean square (RMS) error, denoted by sigma (σ), gives greater weight to large errors; it may therefore be a<br />
better overall indicator of color accuracy. You can select between σ and maximum in the input dialog box.<br />
Summary: Figure 3 displays the mean and RMS values of the color errors, using either standard (CIE 1976), CIE 1994, or CMC<br />
color difference formulas. (The latter two are somewhat more accurate.) CIE 1994 and CMCreflect the eye's reduced sensitivity<br />
to hue and especially saturation changes for highly saturated colors. Hence they are generally lower. The results are summarized<br />
below.<br />
∆C, ∆E display<br />
∆C*ab sat.<br />
corr.<br />
One of these four columns is selected. The mean and RMS values of all three rows are displayed.<br />
∆C*94 sat.<br />
corr.<br />
∆C*CMC sat.<br />
corr.<br />
∆Coo sat.<br />
corr.<br />
Color difference, omitting luminance, corrected for average<br />
saturation.<br />
∆C*abuncorr. ∆C*94 uncorr. ∆C*CMC uncorr. ∆Coo uncorr. Color difference, omitting luminance; no saturation correction.<br />
∆E*ab ∆E*94 ∆E*CMC ∆Eoo Color difference, including luminance; no saturation correction.<br />
It's difficult to assess these numbers until a large database of test results is available. For now I would characterize the<br />
values of ∆C*ab(corr) mean = 5.66 and σ = 6.73 for the EOS-10D (above) as very good to excellent.<br />
When you interpret the results, keep the following in mind.<br />
Camera manufacturers don't necessarily aim for accurate color reproduction, which can appear flat and dull. They<br />
recognize that there is a difference between accurate and pleasing color: most people prefer deep blue skies,<br />
298 of 451
<strong>Imatest</strong> <strong>Documentation</strong><br />
saturated green foliage, and warm, slightly saturated skin tones. Ever mindful of the bottom line, they aim to please.<br />
Hence they often boost saturation, especially in blues, greens, and skin tones.<br />
See the Links, below, for details on CIELAB color space.<br />
The fourth figure: Color analysis<br />
is an image of the ColorChecker that allows you to compare the actual and ideal values. It also displays White Balance error using<br />
the bottom row (the grayscale patches).<br />
The outer portion (1) of each patch contains the ColorChecker image as photographed,<br />
The inner portion contains the ideal ColorChecker values corrected for<br />
exposure (2) and uncorrected (3).<br />
1.<br />
2.<br />
3.<br />
The outer region, is the patch as photographed. This corresponds to the circles in the<br />
L*a*b* color error plot, above.<br />
The square in the center, is the ideal value of the patch, corrected for the luminance of<br />
the photographed chart. The correction is derived from the second order fit to the gray<br />
areas, described above. The average luminance of zones 1 and 2 should be close— zone<br />
2 may be darker in some patches and lighter in others. Zones 2 and 3 correspond to the<br />
small squares in the L*a*b* color error plot, above. The exposure error is shown on the<br />
same line as the date and color space. Best results are obtained if it is less than 0.25<br />
f-stops.<br />
The small rectangle to the right of the central square, is the ideal value of the patch, with<br />
no luminance correction. The luminance of zone 2 will be consistently lighter or darker<br />
than zone 3 for all patches, depending on the exposure.<br />
In the above example, the ColorChecker image 1 is slightly underexposed; it is darker than the ideal uncorrected color 3. It is also<br />
darker than the corrected ideal color 2. This is a characteristic of this camera: it tends to darken oranges and lighten blues and<br />
cyans. This can be seen in the above right ColorChecker image, which is slightly overexposed. This image of the orange-yellow<br />
patch (row 2, column 6) has about the same luminance as the uncorrected ideal color 3, but is darker than the corrected ideal color.<br />
The uncorrected ideal value 3 in the two orange-yellow images above (the example on the left and the full chart on the right) are<br />
299 of 451
<strong>Imatest</strong> <strong>Documentation</strong><br />
the same, but appear to be quite different because of the interaction of colors in the eye— an effect that should be familiar to artists<br />
and photographers.<br />
This image provides a clear visual indication of color accuracy. The L*a*b* color error plot provides a quantitative<br />
indication.<br />
The bottom of the third figure illustrates the White Balance error, which is quantified in three ways. (1) Saturation S in the HSV<br />
color model (burgundy). S can take on values between 0 for a perfect neutral gray and 1 for a totally saturated color. (2)<br />
Correlated color temperature error in Degrees Kelvin (blue), calculated from Color Science: Concepts and Methods,<br />
Quantitative Data and Formulae, by Günther Wyszecki and W. S. Stiles, pp. 2224-228. (2) Color temperature in Mireds (microreciprocal<br />
degrees) (blue), where Mireds = 10 6 /(Degrees Kelvin) is a more perceptually uniform measure.<br />
Saving the results<br />
When the Colorcheck calculations are complete, the Save Colorcheck results?<br />
dialog box appears. It allows you to choose which results to save and where to<br />
save them. The default is subdirectory Results in the data file directory. You can<br />
change to another existing directory, but new results directories must be created<br />
outside of <strong>Imatest</strong>— using a utility such as Windows Explorer. (This is a<br />
limitation of this version of Matlab.) The selections are saved between runs. You<br />
can examine the output figures before you check or uncheck the boxes. After<br />
you click on Yes or No, the <strong>Imatest</strong> main window reappears. Figures, CSV, and<br />
XML data are saved in files whose names consist of a root file name with a<br />
suffix and extension. The root file name defaults to the image file name, but can<br />
be changed using the Results root file name box. Be sure to press enter. The<br />
.CSV summary file contains Excel .CSV output for the tone level, noise, and<br />
color calculations. It also contains some additional data, including EXIF data for<br />
JPEG files. The XML output file contains similar results.<br />
Checking Close figures after save is recommended for batch runs to prevent<br />
buildup of open figures.<br />
Summary .CSV and XML files<br />
White Balance error tends to be most visible in the gray patches (2-5 in the bottom<br />
row). It is barely visible for S < 0.02. It is quite serious for S > 0.10, particularly for<br />
the lighter gray patches.<br />
The image at the bottom shows the bottom row (the grayscale patches) with<br />
exaggerated white balance error, calculated by boosting saturation S using the curve<br />
on the left, keeping H and V constant. Low values of saturation are boosted by a<br />
factor of 4; the boost decreases as saturation increases. This image shows the White<br />
Balance error much more clearly than the unexaggerated chart. Keep it in mind that<br />
this image is worse than reality; small White Balance errors may not be obvious in<br />
actual photographs, especially in the vicinity of strongly saturated colors.<br />
An optional .CSV (comma-separated variable) output file contains results for Colorcheck. Its name is [root name]_summary.csv.<br />
An example is Canon_EOS10d_ColorCheck_lt_small_summary.csv.<br />
The format is as follows:<br />
Module SFR, SFR multi-ROI, Colorcheck, or Stepchart.<br />
File File name (title).<br />
Run date mm/dd/yyyy hh:mm of run.<br />
(blank line)<br />
Tables Tables are separated by blank lines.<br />
300 of 451
<strong>Imatest</strong> <strong>Documentation</strong><br />
(blank line)<br />
Additional data<br />
(blank line)<br />
EXIF data<br />
The first table contains ideal and measured pixel levels and densities. Zone is the chart patch (19-24<br />
for grays). Gray is 1-6, corresponding to patches 19-24. Pixel is the measured pixel level (maximum =<br />
255). Pixel/255 is the normalized measured pixel level. Px/255 ideal is the ideal normalized pixel level.<br />
Log(exp) is (-)patch density. Log(px/255) is the log exposure. WB Err Deg and WB Err Mired are<br />
white balance errors in degrees and mireds (micro reciprocal degrees), respectively.<br />
The second table contains noise measurements for the R, G, B, and Y channels for the the patches in<br />
the bottom two rows. Noise is measured in both % of the maximum density patch (19) of the<br />
Colorchecker (density = 1.5) and f-stops.<br />
The third table contains S/N and SNR (dB) measurements, described above.<br />
The fourth table contains ideal and measured RGB and La*b* values for the 24 patches.<br />
The fifth table contains several color error measurements (differences with the ideal Colorchecker<br />
values) for the 24 patches: ∆C (color difference, neglecting luminance L), ∆E (total difference, including<br />
L) using measured (camera) values with and without saturation correction. Details in the Colorcheck<br />
Appendix.<br />
The first entry is the name of the data; the second (and additional) entries contain the value. Names<br />
are generally self-explanatory (similar to the figures).<br />
Displayed if available. EXIF data is image file metadata that contains important camera, lens, and<br />
exposure settings. By default, <strong>Imatest</strong> uses a small program, jhead.exe, which works only with JPEG<br />
files, to read EXIF data. To read detailed EXIF data from all image file formats, we recommend<br />
downloading, installing, and selecting Phil Harvey's ExifTool, as described here.<br />
This format is similar for all modules. Data is largely self-explanatory. Enhancements to .CSV files will be listed in the Change<br />
Log.The optional XML output file contains results similar to the .CSV file. Its contents are largely self-explanatory. It is stored in<br />
[root name].xml. XML output will be used for extensions to <strong>Imatest</strong>, such as databases, to be written by <strong>Imatest</strong> and third parties.<br />
Contact us if you have questions or suggestions.<br />
Links<br />
RGB coordinates of the Macbeth ColorChecker by Danny Pascale, BabelColor, 2003 (PDF). Excellent survey of color<br />
spaces and techniques for calculating the RGB values of the ColorChecker. And don't forget his other Colorchecker page<br />
Bruce Lindbloom Outstanding site with equations for converting between color spaces and models. Slightly different L*a*b*<br />
values from Pascale.<br />
Earl F. Glynn (EFG) has an excellent description of the ColorChecker. His Computer Lab and Reference Library are a<br />
goldmine of information about color, image processing, and related topics.<br />
Lighting and Color by John Beale illustrates how different light sources affect Colorcheck results.<br />
Munsell Color Science Laboratory (at RIT) has an interesting page of color standards data available for download,<br />
including the spectral reflectivities of the Colorchecker measured by Noboru Ohta.<br />
CIE Fundamentals for Color Measurements by Yoshi Ohno, Optical Technology Division, NIST. An excellent review of CIE<br />
colorimetry from an IS&T technical conference. Describes the CIE 1931 (x, y) and 1976 (u’v’) diagrams.<br />
Digital Color Imaging by Gaurav Sharma A comprehensive 1997 review paper that was updated and turned into the first<br />
chapter of the Digital Color Imaging Handbook.<br />
Color management equipment/supplies<br />
ColorHQ.com | ColorManaged.com<br />
GretagMacbeth TM and ColorChecker ® are tradmarks of X-Rite, Incorporated, which is not affiliated with <strong>Imatest</strong>. ColorChecker L*a*b* values<br />
are supplied courtesy of X-Rite.<br />
301 of 451
<strong>Imatest</strong> <strong>Documentation</strong><br />
Colorcheck Appendix<br />
Algorithms and reference formulas<br />
This page contains algorithms and reference formulas for Colorcheck. It's all in green text because it's all math.<br />
Color difference (error) formulas<br />
The notation in this section is adapted from the Digital Color Imaging Handbook, edited by Gaurav Sharma, published by the CRC Press,<br />
referred to below as DCIH. The DCIH online Errata was consulted.<br />
In measuring color error, keep it in mind that accurate color is not necessarily the same as pleasing color. Many manufacturers deliberately<br />
alter colors to make them more pleasing, most often by increasing saturation. In calculating color error, you may choose not to use the exact<br />
formulas for ColorChecker L*a*b* values; you may want to substitute your own enhanced values. <strong>Imatest</strong> Master allows you to enter values<br />
from a file written in CSV format.<br />
Absolute differences (including luminance)<br />
CIE 1976<br />
The L*a*b* color space was designed to be relatively perceptually uniform. That means that perceptible color difference is approximately equal<br />
to the Euclidean distance between L*a*b* values. For colors {L1*, a1*, b1*} and {L2*, a2*, b2*}, where ∆L* = L2* - L1*, ∆a* = a2* - a1*, and ∆b* =<br />
b2* - b1*,<br />
∆E*ab = ( ( ∆L*) 2 + (∆a*) 2 + (∆b*) 2 ) 1/2 (DCIH (1.42, 5.35); (...) 1/2 denotes square root of (...) ).<br />
Although ∆E*ab is relatively simple to calculate and understand, it's not very accurate expecially for strongly saturated colors. L*a*b* is not as<br />
perceptually uniform as its designers intended. For example, for saturated colors, which have large chroma values (C* = ( a* 2 + b* 2 ) 1/2 ), the<br />
eye is less sensitive to changes in chroma than to corresponding changes for Hue (∆H* = ( (∆E*ab) 2 - (∆L*) 2 - (∆C*) 2 ) 1/2 ) or Luminance (∆L*).<br />
To address this issue, several additional color difference formulas have been established. In these formulas, just-noticeable differences (JNDs)<br />
are represented by ellipsoids rather than circles.<br />
CIE 1994<br />
The CIE-94 color difference formula, ∆E*94, provides a better measure of perceived color difference.<br />
∆E*94 = ( (∆L*) 2 + (∆C* ⁄ SC ) 2 + (∆H* ⁄ SH ) 2 ) 1/2 (DCIH (5.37); omitting constants set to 1 ), where<br />
SC = 1 + 0.045 C* ; SH = 1 + 0.015 C* (DCIH (1.53, 1.54) )<br />
[ C* = ( ( a1* 2 + b1* 2 ) 1/2 ( a2* 2 + b2* 2 ) 1/2 ) 1/2 (the geometrical mean chroma) gives symmetrical results for colors 1 and 2.<br />
However, when one of the colors (denoted by subscript s) is the standard, the chroma of the standard, Cs* = ( as* 2 + bs* 2 ) 1/2 , is<br />
preferred for calculating SC and SH. The asymmetrical equation is used by Bruce Lindbloom.]<br />
∆H* = ( (∆E*ab) 2 - (∆L*) 2 - (∆C*) 2 ) 1/2 (hue difference ; DCIH (5.36) )<br />
∆C* = ( a1* 2 + b1* 2 ) 1/2 – ( a2* 2 + b2* 2 ) 1/2 (chroma difference)<br />
302 of 451
<strong>Imatest</strong> <strong>Documentation</strong><br />
CMC<br />
An early meeting of the<br />
CMC Standards Committee<br />
The CMC color difference formula is widely used by the textile industry to match bolts of<br />
cloth. Although it's less familiar to photographers than the CIE 1976 geometric distance<br />
∆E*ab , it's probably the best of the measurement metrics. It is slightly asymmetrical:<br />
subscript s denotes the standard (reference) measurement. CMC is the Color<br />
Measurement Committee of the Society of Dyers and Colourists (UK).<br />
∆E*CMC(l,c) = ( (∆L* ⁄ lSL) 2 + (∆C* ⁄ cSC ) 2 + (∆H* ⁄ SH ) 2 ) 1/2 (DCIH (5.37) ), where<br />
(That's the lowercase letter l in (l,c) and the denominator of (∆L* ⁄ lSL) 2 .) ∆E*CMC(1,1) (l = c = 1) is used for graphic arts<br />
perceptibility mesurements. l = 2 is used in the textile industry for acceptibility of fabric matching. For now <strong>Imatest</strong> displays<br />
∆E*CMC(1,1).<br />
SL = 0.040975 Ls* ⁄ (1+0.01765 Ls*) ; Ls* ≥ 16 (DCIH (1.48) )<br />
= 0.511 ; Ls* < 16<br />
SC = 0.0638 Cs* ⁄ (1+0.0131 ) + 0.638 ; SH = SC (TCMC FCMC + 1 - FCMC ) (DCIH (1.49, 1.50) )<br />
FCMC = ( ( Cs*) 4 ⁄ ( ( Cs*) 4 + 1900 ) ) 1/2 (DCIH (1.51);<br />
TCMC = 0.56 + | 0.2 cos(hs* + 168°) | 164° ≤ hs* ≤ 345° (DCIH (1.52) )<br />
= 0.36 + | 0.4 cos(hs* + 35 °) | otherwise<br />
∆H* and ∆C* have the same formulas as CIE-94.<br />
CIEDE2000<br />
The CIEDE2000 formulas (∆Eoo and ∆Coo ) are the upcoming standard, and may be regarded as more accurate than the previous formulas. We<br />
omit the equations here because they are described very well on Gaurav Sharma's CIEDE2000 Color-Difference Formula web page. Default<br />
values of 1 are used for parameters kL, kC, and kH.<br />
At the time of this writing (February 2008) the CIE 1976 color difference metrics (∆E*ab...) are still the most familiar. CIE 1994 is more accurate<br />
and robust, and retains a relatively simple equation. ∆E*CMC is more complex but widely used in the textile industry. The complexity of the<br />
CIEDE2000 equations (DCIH, section 1.7.4, pp. 34-40) has slowed their widespread adoption, but they are on their way to becomming the<br />
accepted standard. For the long run, CIEDE2000 color difference metrics are the best choice.<br />
Color differences that omit luminance difference<br />
Since Colorcheck measures captured images, exposure errors will strongly affect color differences ∆E*ab, ∆E*94, and ∆E*94. Since it is useful<br />
to look at color errors independently of exposure error, we define color differences that omit ∆L*.<br />
∆C*ab = ((∆a*) 2 + (∆b*) 2 ) 1/2<br />
∆C*94 = ( (∆C* ⁄ SC ) 2 + (∆H* ⁄ SH ) 2 ) 1/2<br />
∆C*CMC = ((∆C* ⁄ SC ) 2 + (∆H* ⁄ SH ) 2 ) 1/2<br />
∆C00 omits the ( ∆L' ⁄ kLSL ) 2 term from the ∆E00 (square root) equation (see Sharma).<br />
These formulas don't entirely remove the effects of exposure error since L* is affected by exposure, but they reduce it to a manageable level.<br />
Notation changes (made for consistency with textbooks such as DCIH)<br />
∆C*ab = ((∆a*) 2 + (∆b*) 2 ) 1/2 , formerly called ∆E(a*b*), is the color difference (only), with L* omitted.<br />
∆E*ab = ( ( ∆L*) 2 + (∆a*) 2 + (∆b*) 2 ) 1/2 , formerly called ∆E(L*a*b*), is the total difference, including L*.<br />
This notation is somewhat confusing because ∆E*ab includes L* (as well as a and b) in its formula.<br />
Color differences corrected for chroma (saturation) boost/cut<br />
Many digital cameras deliberately boost chroma, i.e., saturation, to enhance image appearance in digital cameras. This boost increases color<br />
303 of 451
<strong>Imatest</strong> <strong>Documentation</strong><br />
error in the ∆E and ∆C formulas, above.<br />
The mean chroma percentage is<br />
Chrp = 100% * (measured mean( (ai* 2 +bi* 2 ) 1/2 ) ) ⁄ (Colorchecker mean( (ai* 2 +bi* 2 ) 1/2 ) )<br />
= 100% * mean (Cmeasured) ⁄ mean (Cideal) ; Ci = (ai* 2 +bi* 2 ) 1/2<br />
i ≤ 1 ≤ 18 (the first three rows of the Colorchecker)<br />
Chroma, which is closely related to the perception of saturation, is boosted when Chrp > 100. Chroma boost increases color error<br />
measurements ∆E*ab, ∆C*ab, ∆E*94, and ∆C*94. Since it is easy to remove chroma boost in image editors (with saturation settings), it is useful to<br />
measure the color error after the mean chroma has been corrected (normalized) to 100%. To do so, normalized ai_corr and bi_corr are substituted<br />
for measured (camera) values ai and bi in the above equations.<br />
ai_corr = 100 ai ⁄ Chrp ; bi_corr = 100 bi ⁄ Chrp<br />
The reference values for the ColorChecker are unchanged. Color differences corrected for chroma are denoted ∆C*ab(corr), ∆C*94(corr), and<br />
∆C*CMC(corr).<br />
Mean and RMS values<br />
Colorcheck Figure 3 reports the mean and RMS values of ∆C*ab corrected (for saturation) and uncorrected, where<br />
mean(x) = Σxi ⁄ n for n values of x.<br />
RMS(x) = σ(x) = (Σxi 2 ⁄ n ) 1/2 for n values of x.<br />
The RMS value is of interest because it gives more weight to the larger errors.<br />
Algorithm<br />
Locate the regions of interest (ROIs) for the 24 ColorChecker zones.<br />
Calculate statistics for the six grayscale patches in the bottom row, including the average pixel levels and a second order polynomial fit to the<br />
pixel levels in the ROIs— this fit is subtracted from the pixel levels for calculating noise. It removes the effects of nonuniform illumination.<br />
Calculate the noise for each patch.<br />
Using the average pixel values of grayscale zones 2-5 in the bottom (omitting the extremes: white and black), the average pixel response is fit<br />
to a mathematical function (actually, two functions). This requires some explanation.<br />
A simplified equation for a capture device (camera or scanner) response is,<br />
normalized pixel level = (pixel level ⁄ 255) = k1 exposure gamc<br />
Gamc is the gamma of the capture device. Monitors also have gamma = gamm defined by<br />
monitor luminance = (pixel level ⁄ 255) gamm<br />
Both gammas affect the final image contrast,<br />
System gamma = gamc * gamm<br />
Gamc is typically around 0.5 = 1/2 for digital cameras. Gamm is 1.8 for Macintosh systems; gamm is 2.2 for Windows systems and<br />
several well known color spaces (sRGB, Adobe RGB 1998, etc.). Images tend to look best when system gamma is somewhat larger<br />
than 1.0, though this doesn't always hold— certainly not for contrasty scenes. For more on gamma, see Glossary, Using <strong>Imatest</strong> SFR,<br />
and Monitor calibration.<br />
Using the equation, density = - log10(exposure) + k,<br />
log10(normalized pixel level) = log10( k1 exposure gamc ) = k2 - gamc * density<br />
This is a nice first order equation with slope gamc, represented by the blue dashed curves in the figure. But it's not very accurate. A<br />
second order equation works much better:<br />
log10(normalized pixel level) = k3 + k4 * density + k5 * density 2<br />
k3, k4, and k5 are found using second order regression and plotted in the green dashed curves. The second order fit works extremely<br />
well.<br />
Saturation S in HSV color representation is defined as S(HSV) = (max(R,G,B)-min(R,G,B)) ⁄ max(R,G,B). S correlates more closely with<br />
perceptual White Balance error in HSV representation than it does in HSL.<br />
304 of 451
<strong>Imatest</strong> <strong>Documentation</strong><br />
The the equation for saturation boost in the lower image of the third figure is S' = (1-e -4S ) ⁄ (1-e -4 ), where e = 2.71828...<br />
Grayscale levels and exposure error<br />
The Colorchecker grayscale patch densities (in the bottom row) are specified as 0.05, 0.23, 0.44, 0.70, 1.05, and 1.50. Using the equation, pixel<br />
level = 255 * (10 –density ⁄ 1.06) (1/2.2) (see ISO speed, below), the ideal pixel levels would be 236, 195, 157, 119, 83, and 52, about 3% lower than<br />
the values measured by Bruce Lindbloom (242, 201, 161, 122, 83, and 49 for the Green channel) and provided with a Colorchecker purchased<br />
in October 2005 (243, 200, 160, 122, 85, 52). On the average, these measured values fit the equation,<br />
pixel level = 255 * (10 –density ⁄ 1.01) (1/2.2)<br />
Exposure error is measured by comparing the measured levels of patches 2-5 in the bottom row (20-23 in the chart as a whole) with the<br />
selected reference levels. Patches 1 and 6 (19, 24) are omitted because they frequently clip. Since pixel level is proportional to<br />
exposure gamma , and hence log10(exposure) is proportional to log10(pixel level) ⁄ gamma (where gamma is measured from patches 2-5), the log<br />
exposure error for an individual patch is<br />
∆(log exposure) = (log10(measured pixel level) - log10(reference level)) ⁄ gamma<br />
Using the mean value of ∆(log exposure) for patches 2-5 and the equation, f-stops = 3.32 * log exposure,<br />
Exposure error in f-stops = 3 32 * (mean(log10(measured pixel level) - log10(reference level))) ⁄ gamma<br />
ISO sensitivity<br />
Starting with <strong>Imatest</strong> Master 3.5, two types of ISO sensitivity are calculated: Satuaraton-based Sensitivity and Standard Output<br />
Sensitivity. These measurements are described on the ISO Sensitivity page.<br />
305 of 451
<strong>Imatest</strong> <strong>Documentation</strong><br />
Using Multicharts<br />
Interactive analysis of several test charts<br />
Introduction<br />
Colorchecker IT8.7<br />
CMP DT 003 Colorchecker SG<br />
QPcard 201 Q-13<br />
ChromaDuMonde 28/28R<br />
Getting started<br />
<strong>Imatest</strong> Multicharts analyzes images of several test charts for color accuracy, tonal<br />
response, and ISO sensitivity using a highly interactive user interface. It can be used to<br />
measure white balance and color response for a wide range of lighting conditions and<br />
scenes. It can also display the tonal response of monochrome charts (or monochrome<br />
portions of color charts). A color correction matrix can be calculated (<strong>Imatest</strong> Master<br />
only).<br />
Several of the supported test charts are shown on the left. The 140-patch ColorChecker SG,<br />
ChromaDuMonde, linear grayscale stepcharts, and several additional Special Charts are<br />
supported by <strong>Imatest</strong> Master only.<br />
Photograph or scan the chart, taking care to avoid glare, which can be problematic in charts with semigloss (SG) and glossy<br />
surfaces such as the IT8.7 and ColorChecker SG. Glare can be especially difficult to control with wide angle lenses. A<br />
recommended lighting setup is described here. For testing white balance, you can photograph the chart in a scene under a variety<br />
of lighting conditions. The mini ColorChecker is especially suitable for this purpose. Rectangular charts may be rotated by multiples<br />
of ±90° if they are geometrically symmetrical (these include the two ColorCheckers, the CMP DT003, QPCard 01, and the Kodak<br />
Q-13/Q-14, but not the IT8.7 (where top and bottom are different).<br />
To start Multicharts, run <strong>Imatest</strong>, then click the Multicharts button. The Multicharts window will appear with brief<br />
instructions, which may be more up-to-date than the ones shown below.<br />
306 of 451
<strong>Imatest</strong> <strong>Documentation</strong><br />
Multicharts opening window with brief instructions<br />
Select a chart to analyze by clicking on one of the entries in the popup menu below<br />
Chart type or by clicking on Read image file if the correct Chart type is displayed. The<br />
Read image file button and popup menu (shown on the right) are highlighted (yellow<br />
background) when Multicharts starts. Multicharts supports the following charts:<br />
Select a chart to read.<br />
The standard 24-patch X-Rite ColorChecker ® . ColorChecker charts (standard and SG) are available from a<br />
great many suppliers, including ColorHQ, Adorama, ColorManaged.com, and X-Rite.<br />
The industry-standard IT8.7 chart. IT8.7 charts come in several formats (reflective and transmissive), available<br />
from Wolf Faust (in the USA from Digital Light & Color), Fuji, and others. Reflective IT8.7/2 charts are<br />
relatively inexpensive. IT8.7 charts are printed on photographic paper or film (consisting of three dye layers).<br />
They must be used with reference files. Here are a few sources: Monaco IT8 reference files | Kodak Q60 targets<br />
(FTP site) | Wolf Faust (Coloraid.de)<br />
IT8.7 (Kodak Q-60) test images can be found in Imaging-Resource.com test reports. Look for the Samples page in the<br />
review for the camera of interest, then click on Multi Target. Example: Sigma DP1 | Sigma DP1 Test Image. The reference file<br />
for IR's target (Kodak Q-60R1 2006:06) is in this file on the Kodak Q60 targets FTP site.<br />
The 285-patch CMP (Christophe Metairie Photographie) DigitaL TargeT 003 (CMP DT003), which<br />
comes with an individually calibrated reference file containing XYZ and L*a*b* data. It can be used to generate<br />
extremely precise camera profiles.<br />
The inexpensive 30-patch QPcard 201, which can be used with free downloadable QPcolorsoft 501<br />
software for profiling cameras. Designed by Lars Kjellberg, founder of the outstanding lens test site,<br />
Photodo.com, which uses <strong>Imatest</strong>. The QPcard should be photographed in landscape mode with the Qpcard logo on the right.<br />
307 of 451
<strong>Imatest</strong> <strong>Documentation</strong><br />
The 140-patch X-Rite Colorchecker SG (<strong>Imatest</strong> Master only), which has a semigloss (SG) surface. It<br />
contains a 6x4 patch area in the upper-middle that is similar to the 24-patch Colorchecker, except that the colors<br />
are more saturated.<br />
Linear grayscale step charts such as the Kodak Q-13/Q-14 (<strong>Imatest</strong> Master only) or the Stouffer<br />
T4110. Both reflection and transmission charts are supported. Available from most major photography dealers.<br />
Other stepcharts are discussed in Using Stepchart.<br />
Special charts (<strong>Imatest</strong> Master only): Several additional monochrome charts as well as 7-12 squares,<br />
arranged on a circle, useful for analyzing pie or circular charts. Described on a separate page.<br />
DSC Labs ChromaDuMonde 28/28R widely used in the cinema and broadcasting industries for calibrating<br />
cameras. Designed for use with the vectorscope display. <strong>Imatest</strong> Master can display vectorscope images from<br />
still frames. A future broadcast/cinema version will feature auto-refresh for full vectorscope functionality.<br />
A standard Windows dialog appears with the chart type indicated in the title. Open the image file.<br />
If the image is the same size and type as the previous image analyzed by Multicharts, you'll be asked if you want to use the same<br />
ROI (region of interest).<br />
ROI repeat dialog shown with IT8.7 chart<br />
If the image is not the same size and type, or if you answer No, a coarse cropping box appears. The initial crop doesn't have to be<br />
precise: you'll have a chance to refine it shortly. The crop box can be enlarged or maximized to make the selection easier.<br />
For either of the ColorCheckers (24-patch or SG) or the QPcard, leave a margin around the sides slightly smaller than the spacing<br />
between patches.<br />
For Stepcharts, select the entire chart (all patches), choosing boundaries that give even patch size. (The white patch on the Q-13<br />
and Q-14 is larger than the rest.)<br />
For IT8.7 charts, select an area that includes the boundaries around the color chart and the entire grayscale (the red rectangle in<br />
the fine adjustment box below).<br />
308 of 451
<strong>Imatest</strong> <strong>Documentation</strong><br />
If you selected a Stepchart, the box shown on the right appears.<br />
Select the chart type (which specifies the density step) and the<br />
number of patches (between 6 and 41). Kodak Q-13/Q-14<br />
charts have 20 patches; the Stouffer T4110 (a transmission<br />
chart with a density range of 4.0) has 41.<br />
After you've made the rough crop, the fine adjustment box<br />
appears. The original crop is displayed as the red rectangle. The<br />
patch regions to be selected are the small cyan squares or<br />
rectangles. This dialog box can be enlarged or maximized to<br />
facilitate the adjustment. It offers numerous options.<br />
The entire ROI can be moved ( ^ > v < , upper-left).<br />
Stepchart type (reflective/transmissive, density step)<br />
Fine region selection shown for the IT8.7 chart<br />
The top, bottom, left, or right sides can be moved ( T^ Tv R> R< B^ Bv L> L< , middle-left).<br />
Corners can be moved individually (any of the 8 buttons in each of the four corners, middle-left).<br />
Pixel values for the four corners can be entered (X(tl), Y(br), ..., where tl = top-left, br = bottom right, etc.). The origin is the<br />
upper-left. Be sure to press the Enter key after entering a value.<br />
You can choose between Fine and Coarse movement (1 or 5 pixels of movement per click).<br />
The display can be zoomed out or in.<br />
The display can be lightened to view the dark regions more clearly.<br />
For some charts (those with relatively large patches) a Fill factor (linear) slider in the gray area above the No, Try again button<br />
specifies the relative size of the squares. Its default value is 0.5. Smaller values can be used where lens distortion or pattern<br />
alignment makes alignment difficult.<br />
The distortion slider allows highly distorted images (barrel or pincushion) to be analyzed.<br />
When you have completed the fine adjustment, click one of the buttons on the bottom of the window. If you click Yes,<br />
Continue , an additional dialog box may appear. For example, for the IT8.7 chart it will ask for the required reference file. Some<br />
of the entries in the input dialog boxes, like color space, can be changed later. If you click Yes, Continue in Express mode ,<br />
it will go directly to the Multicharts window, using saved (most recent) values. For example, it saves the IT8.7 reference file<br />
name.<br />
Reference files<br />
Several charts allow reference files to be entered. (IT8.7 and CMP DT003 charts require them.) The reference source can be<br />
entered in the Ref. box on the right of the Multicharts window, below the Color space box. The available settings depends on the<br />
chart type. The previous file is generally available. Here is a summary of the available reference sources.<br />
309 of 451
<strong>Imatest</strong> <strong>Documentation</strong><br />
X-Rite ColorChecker<br />
(24-patch)<br />
IT8.7<br />
Default values from GMB, BabelColor, or Danes Picta (a chart with the same<br />
geometry but different colors) or L*a*b*, xyY D50, or xyY D65 files in CSV<br />
format.<br />
Requires a reference file in IT8.7 format, available from the chart manufacturer,<br />
generally available on their websites.<br />
CMP DigitaL TargeT 003 Individually measured reference files are supplied with each target.<br />
X-Rite ColorChecker SG<br />
Stepchart (linear)<br />
Default values from GMB or user-supplied L*a*b*, xyY D50, or xyY D65 files in<br />
CSV format.<br />
Even density steps of 0.1, 0.15, 0.20, or 0.30 or an ASCII density reference file<br />
with one density value per line can be entered. The default is even density steps<br />
of 0.1.<br />
Except for the IT8.7 and CMP DT 003, reference files need to be in CSV (comma-separated file) format, which can be opened and<br />
edited in Excel. Color files (L*a*b*, xyY D50, and xyY D65) have three entries per line.<br />
The Multicharts window<br />
Here is an example of an L*a*b* file.<br />
The format is CSV (comma-separated variables).<br />
The format is the same for xyY files.<br />
Spaces are for visual clarity (readability) only.<br />
55.261, -38.342,31.37<br />
28.778, 14.179, -50.297<br />
65.711, 18.13, 17.81<br />
51.038, -28.631,-28.638<br />
51.935, 49.986, -14.574<br />
81.733, 4.039, 79.819<br />
42.101, 53.378, 28.19<br />
After the image file has been entered, the most recent Chart view is displayed. The 2D a*b* view (ideal and input values on the<br />
CIELAB a*b*) is shown below.<br />
2D a*b* display of IT8 chart (CMYKRGB primaries)<br />
The main display image is on the upper left. Color differences are summarized below this image, except when the Probe is turned<br />
on (available for the pseudocolor and split color displays). The various ∆E* and ∆C* values are described in Gamutvision<br />
equations. A synthesized image of the chart is shown on the upper right. Available options are described below. The remainder of<br />
the right side is the control area.<br />
310 of 451
<strong>Imatest</strong> <strong>Documentation</strong><br />
The Zoom checkbox turns Zoom on and off. 3D plots can be rotated when Zoom is<br />
turned off.<br />
The four buttons to the right of Zoom control the display of the synthesized image on<br />
the upper-right.<br />
Ideal displays the ideal image with no gamut mapping. Colors will not be accurate<br />
for large gamut color spaces.<br />
Id>M displays the ideal image mapped from its native color space to sRGB, which<br />
is similar to typical monitor color spaces.<br />
Input displays the input image with no gamut mapping.<br />
In>M displays the input image mapped from its native color space to sRGB, which<br />
is similar to typical monitor color spaces.<br />
Image area<br />
The pale blue box is the image area. It includes the Read image file and Reload<br />
buttons, the Chart type dropdown menu (described above), entries for image properties,<br />
and color correction matrix functions .<br />
Reload reloads an image from a file or reacquires it from a device or video stream<br />
(depending on how the image was originally acquired). It is most valuable for versions of<br />
<strong>Imatest</strong> that can acquire images from devices or streams.<br />
IT8.7 chart<br />
Color space allows the input file color space to be selected: the color space is not<br />
automatically read into Multicharts; it must be entered manually. One of six color spaces can be selected (more may be<br />
added in the future).<br />
sRGB<br />
Adobe RGB (1998)<br />
Wide Gamut RGB<br />
The default space of Windows and the Internet. Limited color gamut based on typical CRT<br />
phosphors. Gamma = 2.2 (approximately), White point = 6500K (D65).<br />
Medium gamut, with stronger greens than sRGB. Often recommended for high quality printed<br />
output. Gamma = 2.2, White point = 6500K (D65).<br />
Extremely wide gamut with primaries on the spectral locus at 450, 525, and 700 microns. One of<br />
the color spaces supported by the Canon DPP RAW converter. 48-bit color files are<br />
recommended with wide gamut spaces: banding can be a problem with 24-bit color. Gamma =<br />
2.2, White point = 5000K (D50).<br />
ProPhoto RGB Extremely wide gamut. Gamma = 1.8, White point = 5000K (D50).<br />
Apple RGB Small gamut. Used by Apple. Gamma = 1.8, White point = 6500K (D65).<br />
ColorMatch RGB Small gamut. Used by Apple. Gamma = 1.8, White point = 5000K (D50).<br />
Danny Pascale's A Review of RGB Color Spaces is recommended for readers interested in an in-depth explanation of color<br />
spaces.<br />
Ref is the reference source for the ideal chart values. The contents of the popup menu depends on the chart type. For the 24-patch<br />
ColorChecker and the ColorChecker SG you can select either standard chart reference values or you can read in values from data<br />
files (<strong>Imatest</strong> Master only). Values for the two ColorCheckers have been supplied courtesy of X-Rite. You can select between six<br />
image file color spaces: sRGB, Adobe RGB (1998), Wide Gamut RGB, ProPhoto RGB, Apple RGB, or ColorMatch. Danny<br />
Pascale/Babelcolor's page on the ColorChecker contains nearly everything you want to know about the chart. Ian Lyons<br />
has a nice description of IT8.7 charts.<br />
Correction matrix calculates the color correction matrix (<strong>Imatest</strong> Master only). After Correction matrix has been<br />
pressed it changes to Matrix calculated , highlighted with a pink background. The correction matrix cannot be recalculated until<br />
a property of the image changes (new image, color space, reference file, or color matrix setting). The Display input (or Corrected)<br />
dropdown menu, immediately to its left, is enabled. More details on using the color correction matrix can be found here.<br />
Display selection box and area<br />
311 of 451
<strong>Imatest</strong> <strong>Documentation</strong><br />
The Display selection box allows you to select one of the following displays.<br />
Pseudocolor color difference. Shows the difference between the ideal and input<br />
color patches using any of several metrics. The pseudocolor scale is shown adjacent to<br />
the image (below, right). Probe is available for this display.<br />
3D color difference.<br />
Split colors: ideal/input. Shows the patches split so that the ideal and input values<br />
are displayed in the upper left and the lower right or each patch region, respectively.<br />
Probe is available for this display.<br />
xy chromaticity.<br />
u'v' chromaticity.<br />
Black & White density.<br />
3D L*a*b*. Shown on the right. L*a*b* coordinates can be difficult to visualize when viewed from a single angle. It needs to be<br />
rotated to be useful.<br />
EXIF data and Color matrix. Shows EXIF data if available and the color correction matrix if it has been calculated.<br />
The Display area, immediately below the Display selection box,<br />
contains display options. The contents, which depend on the display<br />
selection, are described below in the sections for the individual displays.<br />
Save screen (shown on the right) saves a snapshot of the current<br />
display (the entire Multicharts screen) as a PNG file (a widely-used<br />
losslessly compressed format). It also allows you to immediately view the<br />
snapshot so it can be used a reference for comparing with other results.<br />
File name and Directory at the top of the window set the location of the<br />
file to save.<br />
When you check the Open window in an image viewer... box, the current<br />
screen will be opened either the system default viewer (if the box under<br />
Image viewer is blank) or a viewer/editor of your choice (if the box<br />
contains the path name to the viewer/editor). I recommend using<br />
Irfanview, which is fast, compact, free, and supports an amazing number of image file formats. Its normal location in English<br />
language installations is C:\Program Files\IrfanView\i_view32.exe.<br />
Save data Saves the key data in CSV and XML formats. This includes the input R, G, and B values, the input and reference L*,<br />
a*, b* values, and several of the color difference metrics.<br />
Help opens this web page in an HTML browser window.<br />
Exit terminates <strong>Imatest</strong> Multicharts, but the <strong>Imatest</strong> main window is still available.<br />
Displays and options<br />
Pseudocolor Color difference<br />
Shows the difference between the ideal and input color patches using any of<br />
several metrics using a pseudocolor color map. If a color correction matrix<br />
has been calculated, the difference between the ideal and corrected patches are<br />
shown at the bottom. The pseudocolor scale is shown adjacent to the image.<br />
Probe (Checkbox; Pseudocolor and Split views) turns on the probe, illustrated<br />
below. When the probe is on, you can probe any patch in either image. The probe<br />
data (for the individual patch), shown below the split display, includes an image<br />
of the ideal and input patch colors, ideal and input RGB and L*a*b* values, and<br />
several ∆E* and ∆C* color difference metrics. (Corrected colors are used if a<br />
color correction matrix has been calculated and Display corrected has been<br />
selected.)<br />
∆E*ab, the geometric distance in L*a*b* space, is the most familiar, but ∆E*94,<br />
which is lower for chroma differences in highly chromatic colors (with large a* 2<br />
312 of 451
<strong>Imatest</strong> <strong>Documentation</strong><br />
+ b* Pseudocolor display for IT8.7<br />
2 ), may be a better measure of visual color difference. It's easy to<br />
correlate ∆E* metrics with visual color differences using this display. None of the metrics are perfect! The probe is turned off by<br />
clicking outside either of the images.<br />
Split display for IT8.7 illustrating Probe<br />
Color difference type (Popup menu to the right of the Probe checkbox; also in 3D Color difference) Contains a list of color<br />
metrics (mostly difference metrics) including ∆E*ab, ∆C*ab, ∆E*94, ∆C*94, ∆E00, ∆C00 (CIEDE2000 metrics that replaced<br />
∆E*CMC and ∆C*CMC in <strong>Imatest</strong> 2.6.8), ∆L*, ∆Chroma, ∆|Hue distance| , ∆(Hue angle) , Chroma (input) and Chroma (output).<br />
Invert (Checkbox) inverts the color map. For the map shown (above, right), 0 would be black; maximum would be white.<br />
Color map (Popup menu) allows you to select the color map. The WYRMBK color map shown goes from White - Yellow - Red<br />
- Magenta - Blue - Black.<br />
3D Color difference<br />
Uses the height of the patches to display the difference between the ideal and<br />
input colors. Any of several metrics can be chosen. Can be zoomed and rotated.<br />
Light (Checkbox) Turns on light to highlight the shape of the plot. Default is<br />
On.<br />
A-rotate (Toggle button; short for Auto rotate) starts rotating the image.<br />
Rotation is quite slow; it may be less useful than the 3D L*a*b* plot (below).<br />
The image continues to rotate until the next time you press the A-rotate button.<br />
It's best to turn off rotation before switching to other views.<br />
Color difference type (Popup menu) Described above under Pseudocolor<br />
display.<br />
Background (Slider) sets the background gray level.<br />
Invert (Checkbox) inverts the up-down orientation of the 3D plot.<br />
3D Color difference display for IT8.7<br />
313 of 451
<strong>Imatest</strong> <strong>Documentation</strong><br />
Split colors<br />
Displays a synthesized chart image with each patch split so the ideal value is in<br />
the upper left and the input (measured) value is in the lower right. If a color<br />
correction matrix has been calculated, corrected colors are shown at the<br />
bottom.<br />
Probe (Checkbox) is the only option. Described above under Pseudocolor<br />
display.<br />
2D a*b*<br />
Displays patch values on the CIELAB a*b* plane. Ideal values are displayed as<br />
squares; Input values are displayed as circles.<br />
Expand (Checkbox; 2D a*b*, xy chromaticity, u'v' chromaticity, and 3D<br />
L*a*b*) Zoom in so the data fills the image.<br />
Region (Popup menu in the lower right of the Display area; also in xy<br />
chromaticity, u'v' chromaticity, and 3D L*a*b*) selects the region of the chart to<br />
display. For the IT8.7 and ColorChecker SG charts only. Avoids clutter from the<br />
large number of patches in these charts.<br />
For the IT8.7: Selections are Columns 1-4 (dark), 5-8 (middle), 9-12<br />
(light), 13-19 (CMYKRGB primaries), and 20-22 (miscellaneous; unique to<br />
each chart manufacturer). Columns 13-19 are the most interesting.<br />
For the CMP DT 003: Selections are Saturated & Misc. ( a distribution of<br />
middle tones including the most saturated colors), Primary sequences (R, G,<br />
B,C, and Y for a range of lightnesses), and Pastels & skin tones.<br />
For the ColorChecker SG: Regions are less geometrically regular.<br />
Selections are 24-patch replica (middle), Pastels & skin tones, mid tones,<br />
and dark tones.<br />
xy and u'v' Chromaticity<br />
Displays the xy and u'v' Chromaticity diagrams, which separate the visible and<br />
invisible color values into colored and gray regions. Ideal values are displayed as<br />
squares; Input values are displayed as circles. The u'v' Chromaticity diagram,<br />
which is more perceptually uniform than the more familiar xy diagram (shown in<br />
the Tour) is illustrated on the right.<br />
Wavelth (Checkbox) Turns the wavelength display (400-700 microns) on the<br />
periphery of the locus of visible colors on or off.<br />
View (Popup menu to the right of Wavelth) selects between normal color<br />
(about as good a representation as is possible on a monitor) and lightened color<br />
(slightly easier to see the patch values).<br />
Expand (Checkbox) Zoom in so the data fills the image.<br />
Region (Popup menu in the lower right of the Display area) Described above<br />
under 2D a*b* display.<br />
Black & White density<br />
Split Color display for IT8.7<br />
2D a*b* display for ITT8.7<br />
u'v' display for ColorChecker SG<br />
314 of 451
<strong>Imatest</strong> <strong>Documentation</strong><br />
Shows the grayscale response curve. Available for all currently-supported color<br />
charts because all of them contain grayscale regions.<br />
Display type (Popup menu) allows you to select one of several B&W<br />
displays.<br />
Log pixels vs. input density. (shown on right) Gamma is the average<br />
slope for the lighter levels. The luminance (Y) channel is emphasized, but R,<br />
G, and B channels are also shown.<br />
Output vs. input density. The slope is ideally 1. Density is proportional<br />
to -Log10(Luminance).<br />
Output vs. input luminance. Shown on a linear scale.<br />
Output vs. input L* a* b* c*. Uses CIELAB values instead of density or<br />
(linear) luminance. Includes color values: a* (green-red), b* (blue -yellow),<br />
and c* (chrominance: (a* 2 + b* 2 ) 1/2 ).<br />
When the B&W density plot is displayed, you can enter the incident lux level<br />
into a box in the Display area on the lower right of the Multicharts window. If the<br />
Log pixels vs. input density for Q-13<br />
value is a positive number (not blank or zero) ISO Sensitivity will be calculated and displayed on the plot.<br />
3D L*a*b*<br />
Displays patch values in 3D CIELAB L*a*b* space with a wireframe<br />
representing the boundaries of the selected color space. Ideal values are<br />
displayed as squares; Input values are displayed as circles. Can be zoomed and<br />
rotated; you need to rotate it to be able to visualize patch locations.<br />
Wireframe properties (Popup menu) Turns wireframe on, off, or on with<br />
minimal (coarse) grid.<br />
A-rotate (Toggle button; short for Auto rotate) starts rotating the image. This<br />
provides a better visual indication of the color locations. The image continues to<br />
rotate until the next time you press the A-rotate button. It's best to turn off<br />
rotation before switching to other views.<br />
Transparency (Slider; default = 1) sets the wireframe transparency.Reducing<br />
transparency below 1 differentiates patches outside and inside the wireframe<br />
gamut boundary. Results are not reliable: patches near the boundary don't always<br />
appear as they should.<br />
Background (Slider) sets the background gray level.<br />
Region (Popup menu in the lower right of the Display area) Described above<br />
under 2D a*b* display.<br />
Expand (Checkbox) Zoom in so the data fills the image.<br />
3D L*a*b* display for ColorChecker<br />
315 of 451
<strong>Imatest</strong> <strong>Documentation</strong><br />
Vectorscope preview<br />
The vectorscope duplicates the display in hardware vectorscopes, used for<br />
adjusting and calibrating broadcast and cinema cameras. It is designed to work<br />
optimally with the DSC Labs ChromaDuMonde 28 chart. (Other DSC<br />
charts will be added as customer demand warrants.)<br />
There are several display options, including background color, reference and<br />
input display color. Llight input colors (circles) and dark reference colors<br />
(squares) are shown on a dark background. HDTV, SDTV, and NTSC/PAL<br />
vectorscope patterns can be displayed. The recommended color space for these<br />
signals is sRGB. At the present time the vectorscope omits the standard target<br />
rectangles because the RGBCMY primaries in the CDM chart are different from<br />
the standard color bars.<br />
This image is a preview of a full-featured vectorscope function that will be<br />
included in an upcoming broadcast/cinema version of <strong>Imatest</strong> that continuously<br />
refreshes frames from a video stream using the Reload button instead of reading<br />
individual images from files.<br />
Vectorscope preview<br />
GretagMacbeth TM and ColorChecker ® are trademarks of X-Rite, Incorporated, which is not affiliated with <strong>Imatest</strong>. ColorChecker L*a*b* values<br />
are supplied courtesy of X-Rite.<br />
316 of 451
<strong>Imatest</strong> <strong>Documentation</strong><br />
Multicharts Special Charts<br />
Additional charts, including circles arranged on a square<br />
7-patch pie chart<br />
Instructions<br />
Special Charts (a part of Multicharts, available with <strong>Imatest</strong> Pro) analyzes<br />
— patterns consisting of 7 to 12 squares uniformly distributed around a circle, including portions of<br />
monochrome or color "pie" charts similar to the one shown on the left. These charts are useful for<br />
microscopy and for systems with significant light falloff (vignetting).<br />
— any of the monochrome test charts shown below, which can also be analyzed by Stepchart.<br />
They are described in detail in Applied Image and ISO charts for Stepchart.<br />
QA-61<br />
ISO-16067-1 Scanner<br />
ISO-15739<br />
Noise target<br />
QA-62<br />
20-patch OECF<br />
targets<br />
ST-51<br />
EIA Grayscale<br />
ST-52 ISO-14524<br />
12-patch OECF target<br />
ITE Grayscale<br />
These illustrations show how the monochrome charts should be cropped.<br />
Photograph or scan the chart, taking care to avoid glare, which can be problematic with charts with semigloss and glossy surfaces,<br />
especially with wide angle lenses. A recommended lighting setup is described here and in the page on the <strong>Imatest</strong> testing lab.<br />
To start Special Charts, run <strong>Imatest</strong> and click the Multicharts button on the left side of the<br />
<strong>Imatest</strong> window. The Multicharts window will appear with brief instructions.<br />
Select Special Charts from the Read image file. Chart type: popup menu in the middle-right of<br />
the Multicharts window. The contents of this window is highlighted (brown text, yellow<br />
background) when Multicharts starts.<br />
317 of 451
<strong>Imatest</strong> <strong>Documentation</strong><br />
A standard Windows file selection dialog appears, labelled<br />
Special Charts image file. Select an image file to open. You may,<br />
if you wish, press View ( ), Thumbnails to see thumbnails<br />
in the dialog box (illustrated on the right). This is sometimes<br />
helpful for locating the file to open.<br />
After the file is selected the Special Chart selection box, shown<br />
below, appears. A thumbnail of the input image is shown on the<br />
right.<br />
Select the chart type and the reference source. If an incorrect reference source is entered, it can be changed later in the<br />
Multicharts window. If you select Squares arranged in a circle, choose the number of squares in the pattern (7-12). If you choose<br />
OECF 20-patch circular, choose one of the following in the box below the OECF 20-patch radio button.<br />
TE 241<br />
OECF 20-patch circular charts (more detail here)<br />
Available from Image Engineering/Esser Test Charts.<br />
Transmissive chart. 12600:1 contrast ratio. 0 ≤ density ≤ 4.1<br />
Low contrast 20:1 From ISO/DIS 14524, Table A3. 0.1 ≤ density ≤ 1.4<br />
Standard reflection 80:1 From ISO/DIS 14524, Table A3. 0.1 ≤ density ≤ 2.0<br />
Normal contrast 160:1 From ISO/DIS 14524, Table A3. 0.1 ≤ density ≤ 2.3<br />
High contrast 1000:1 From ISO/DIS 14524, Table A3. 0.1 ≤ density ≤ 3.1<br />
If you choose ITE Grayscale, select either ITE Grayscale I: gamma = 0.45 or ITE Grayscale II: gamma = 1.0 in the box just above the<br />
ITE Grayscale radio button.<br />
The reference source can be one of the following.<br />
Default reference values (if<br />
applicable)<br />
Read from a density file<br />
Available for the monochrome charts: ST-52, QA-61, QA=62, ISO-15739, EIA<br />
Grayscale. Not for Squares arranged in a circle.<br />
For monochrome charts only. One value per line. a* = b* = 0. You will need to<br />
enter the file name.<br />
Read from a L*a*b* file Three values per line (L*, a*, b*), separated by commas (CSV format). " "<br />
318 of 451
<strong>Imatest</strong> <strong>Documentation</strong><br />
Read from a 5000K xyY data file Three values per line (x, y, Y), separated by commas (CSV format). " "<br />
Read from a 6500K xyY data file Three values per line (x, y, Y), separated by commas (CSV format). " "<br />
Last file: (file name if applicable) The previous file name for this type of chart, if applicable.<br />
Here is an example of an L*a*b* file in<br />
CSV (comma-separated variable) format.<br />
The format is the same for xyY files.<br />
Spaces are for visual clarity (readability) only.<br />
The numbering order of the patches is shown below.<br />
If a reference file is called for, a dialog box for entering the file name will appear<br />
after the crop boxes. Details of required file contents are found in Numbering<br />
and orientation of the patches, below.<br />
If the image is the same size and type as the previous image analyzed by<br />
Multicharts, you'll be asked if you want to use the same ROI (region of interest).<br />
If the image is a different size or type, or if you answer No, a coarse crop box<br />
appears, shown greatly reduced on the right. Select a portion of the image, or click<br />
outside the image to select the entire image. Recommended cropping for the<br />
monochrome charts is shown near the top of the page. The initial crop doesn't<br />
have to be precise: you'll have a chance to refine the crop in the fine crop box. The<br />
crop box can be enlarged or maximized to make the selection easier.<br />
55.261, -38.342,31.37<br />
28.778, 14.179, -50.297<br />
65.711, 18.13, 17.81<br />
51.038, -28.631,-28.638<br />
51.935, 49.986, -14.574<br />
81.733, 4.039, 79.819<br />
42.101, 53.378, 28.19<br />
After you have made the rough crop, the fine adjustment box appears. The original<br />
Coarse crop box (greatly reduced)<br />
crop is displayed as the red rectangle. The patch regions to be selected are the small<br />
cyan squares or rectangles. This dialog box can be enlarged or maximized to facilitate the adjustment. It offers numerous options.<br />
Fine crop adjustment<br />
The original crop is displayed as the red rectangle. The patch regions to be selected are the small cyan squares or rectangles. This<br />
dialog box can be enlarged or maximized to facilitate the adjustment. Numerous options are available.Its numerous options are<br />
described in the Multicharts instructions. Fill factor (linear) allows the size of the squares to be adjusted.<br />
The entire ROI can be moved ( ^ > v < , upper-left).<br />
The top, bottom, left, or right sides can be moved ( T^ Tv R> R< B^ Bv L> L< , middle-left).<br />
Corners can be moved individually (any of the 8 buttons in each of the four corners, middle-left).<br />
319 of 451
<strong>Imatest</strong> <strong>Documentation</strong><br />
Pixel values for the four corners can be entered (X(tl), Y(br), ..., where tl = top-left, br = bottom right, etc.). The origin is the<br />
upper-left. Be sure to press the Enter key after entering a value.<br />
You can choose between Fine and Coarse movement (1 or 5 pixels of movement per click).<br />
The display can be zoomed out or in.<br />
The display can be lightened to view the dark regions more clearly.<br />
The Fill factor (linear) slider in the gray area above the No, Try again button specifies the relative size of the squares. Its<br />
default value is 0.5. Smaller values can be used where lens distortion or pattern orientation makes alignment difficult.<br />
When you have completed the fine adjustment, click one of the buttons on the bottom of the window. If you click Yes,<br />
Continue , an additional dialog box may appear. You may, for example, be asked for the required reference file. Some of the<br />
entries in the input dialog boxes, like Reference file, can be changed later. If you click Yes, Continue in Express mode , it<br />
will go directly to the Multicharts window, using saved values.<br />
Numbering and orientation of the patches<br />
The table below shows the patch order and orientation of supported charts.<br />
Orientation and numbering of patches for squares arranged in a circle<br />
1<br />
7 2<br />
6 3<br />
5 4<br />
7 patches<br />
1<br />
10 2<br />
9 3<br />
8 4<br />
7 5<br />
6<br />
10 patches<br />
8 1<br />
7 2<br />
6 3<br />
5 4<br />
8 patches<br />
1<br />
11 2<br />
10 3<br />
9 4<br />
8 5<br />
7 6<br />
11 patches<br />
1<br />
9 2<br />
8 3<br />
7 4<br />
6 5<br />
9 patches<br />
12 1<br />
11 2<br />
10 3<br />
9 4<br />
8 5<br />
7 6<br />
12 patches<br />
Pattern orientation rule: For n patches,<br />
If n is odd or even and not a multiple of 4 (n = 7, 9, 10, or 11), patch 1 is centered at the top of the circle.<br />
if n is a multiple of 4 (8, 12), patches 1 and n are side-by-side at the top, with patch 1 to the right of n.<br />
Patches are numbered clockwise, starting at the top or just to the right of the top (for n a multiple of 4).<br />
Patches for the monochrome charts below are numbered individually, following published descriptions or standards. There is no<br />
general rule.<br />
1 2 3 4 5 6<br />
20 7<br />
19 8<br />
18 9<br />
17 10<br />
16 15 14 13 12 11<br />
QA-61 ISO-<br />
16067-1 Scanner<br />
3 1 2<br />
5 4<br />
7 6<br />
9 8<br />
11 12 10<br />
ISO-15739<br />
Noise target<br />
Orientation and numbering of patches for monochrome targets<br />
1 2 3 4 5 6<br />
20 7<br />
19 8<br />
18 9<br />
17 10<br />
16 15 14 13 12 11<br />
QA-62<br />
3 1 2 4<br />
5 6<br />
7 8<br />
9 10<br />
11 12<br />
13 14<br />
15 16<br />
17 19 20 18<br />
1 2 3 4 5 6 7 8 9<br />
10 11 12 13 14 15 16 17 18<br />
ST-51<br />
EIA Grayscale<br />
1 2 3 4 5 6 7 8 9 10 11<br />
12 13 14 15 16 17 18 19 20 21 22<br />
20-patch OECF targets ITE Grayscale<br />
1 2<br />
3 4<br />
5 6<br />
7 8<br />
9 10<br />
11 12<br />
ST-52 ISO-14524<br />
OECF target<br />
320 of 451
<strong>Imatest</strong> <strong>Documentation</strong><br />
Use these orders when creating reference files (density, L*a*b*, or xyY). These charts are described in more detail in Stepchart:<br />
Applied Image and ISO charts.<br />
Examples of results<br />
All Multicharts results are available in Special Charts, though not all results are usable. For example, the Black & White<br />
density produces jumbled plots for colored "pie" charts and many of the color displays display little useful information for<br />
monochrome charts.<br />
The original chart is simulated (synthecially recreated) forall patterns except Squares arranged in a circle.<br />
For squared arranged in a circle the selected squares are displayed on a gray background, even though the original is the "pie" chart<br />
illustrated above. Apart from that, Special charts displays are similar to Multicharts displays.<br />
321 of 451
<strong>Imatest</strong> <strong>Documentation</strong><br />
The 3D L*a*b* plot is typical. It can be rotated to faciliate visualization of color shifts.<br />
322 of 451
<strong>Imatest</strong> <strong>Documentation</strong><br />
Color correction matrix<br />
Introduction<br />
Multicharts can calculate a color correction matrix that can be applied to images to achieve optimum color balance, as defined<br />
by minimizing a color error parameter on the test chart of choice. (The default is the mean of (Delta-E 94) 2 for all patches where<br />
L*>10 and L*
<strong>Imatest</strong> <strong>Documentation</strong><br />
P_Rm = O_Rm*A11 + O_Gm*A21 + O_Bm*A31 + A41<br />
P_Gm = O_Rm*A12 + O_Gm*A22 + O_Bm*A32 + A42<br />
P_Bm = O_Rm*A13 + O_Gm*A23 + O_Bm*A33 + A43<br />
The goal of the calculation is to minimize the difference (the mean square error metric) between P and the reference array (the<br />
ideal chart values) R. The initial values of A (the starting point for optimization) for the 3x3 and 4x3 cases, are<br />
where<br />
| k_R 0 0 | | k_R 0 0 |<br />
A(3x3) = | 0 k_G 0 | ; A(4x3) = | 0 k_G 0 |<br />
| 0 0 k_B | | 0 0 k_B |<br />
| 0 0 0 |<br />
k_R = mean(R_Ri ; all i) ⁄ mean(O_Ri ; all i) for reference array R and original array O<br />
k_G = mean(R_Gi ; all i) ⁄ mean(O_Gi ; all i)<br />
k_B = mean(R_Bi ; all i) ⁄ mean(O_Bi ; all i)<br />
These starting values are closer to the final values (have less mean square error) than the identity matrix (k_R = k_G = k_B = 1).<br />
They tend to converge slightly better.<br />
Linearization<br />
Although most digital image sensors are linear up to the point where they saturate, image files are highly nonlinear— they are<br />
designed for display at a specified gamma ( γ ), where display luminance = pixel level γ . Gamma = 2.2 for the most commonly used<br />
color spaces (sRGB, Adobe RGB (1998) and Wide Gamut RGB (WGRGB)), although some well-known color spaces are designed<br />
for display at gamma = 1.8 (ProPhoto, Apply, ColorMatch; all RGB).<br />
When cameras encode images (a part of the RAW conversion process), they apply a gamma that is the approximate inverse of<br />
the display gamma. Perhaps we should say very approximate: it may vary considerably from 1/γ, and it often includes a tonal<br />
response curve "shoulder" (an area of reduced contrast) to minimize highlight burnout. The shoulder makes the response more<br />
"film-like," improving pictorial quality in most instances.<br />
If the input image is gamma-encoded you may wish to linearize the image prior to applying the correction matrix. <strong>Imatest</strong> has<br />
several linearization options.<br />
Optimization steps<br />
(Optionally) linearize the input image. If Color space gamma linearization is selected, OL = O γ .<br />
Call the optimizer, which<br />
calculates a (temporary) corrected image TL = OL A.<br />
(Optionally) removes the linearization: T = TL (1/γ)<br />
Finds the mean of squares of errors between T and the reference (ideal) array R. The error is one of the standard error<br />
measurements: ∆E*ab, ∆C*ab, ∆E94, ∆E94, ∆ECMC, ∆CCMC, ∆E00, or ∆C00, described here. ∆E94 is the recommended<br />
default. Although the CIEDE2000 color error metrics (∆E00, ...) are more accurate, they contain small discontinuities<br />
that can affect optimization, and hence they should be used with caution. See Sharma for details. The ∆C errors are<br />
similar to ∆E with luminance (L*) omitted.<br />
Adjusts A until a minimum value of the sum of squares of the errors is found, using nonlinear optimization.<br />
Report the final value of A.<br />
In applying A (generally outside of <strong>Imatest</strong>), a similar linearization should be used. A may be applied during the RAW conversion<br />
process, prior to the application of the gamma + tonal response curve.<br />
There is no guarantee that A is a global minimum. Its final value depends to some extent on its starting value.<br />
The Color correction matrix in Multicharts<br />
324 of 451
<strong>Imatest</strong> <strong>Documentation</strong><br />
Options: Color matrix calculation options can be set by clicking<br />
Settings, Color matrix in the Multicharts window. This brings up the<br />
dialog box shown on the right. The options are<br />
4x3 or 3x3 matrix: Color correction matrix size. The 4x3 matrix<br />
(the default) includes a dc-offset (constant) term. It may be<br />
slightly more accurate, but it takes more computation time.<br />
Optimize: Select the color error parameter whose mean of squares<br />
over patches with L*>10 (nearly black for
<strong>Imatest</strong> <strong>Documentation</strong><br />
Split view, showing reference, input, and corrected patch colors<br />
The image now shows the corrected colors on the bottom of each patch. The ideal (reference) color remains in the upper-left and<br />
the input (original) color remains in the upper right.<br />
The Correction matrix button changes to Matrix calculated , highlighted with a pink background. The correction matrix cannot be<br />
recalculated until an image property changes (new image, color space, reference file, or color matrix setting). The Display input (or<br />
Corrected) dropdown menu, immediately to its left, is enabled. You can choose one of two selections.<br />
Display<br />
input<br />
Display<br />
corrected<br />
Color differences (input − ideal) are shown in most displays, and [Input − ideal] Color differences are<br />
shown in the text in the lower left. Two displays are unaffected by this setting: Pseudocolor color<br />
difference and Split colors, where (corrected − ideal) is shown on the bottom.<br />
Color differences (corrected − ideal) are shown in most displays, and [Corrected − ideal] Color<br />
differences are shown in the text in the lower left.<br />
The EXIF data and Color matrix display has a summary of results.<br />
326 of 451
<strong>Imatest</strong> <strong>Documentation</strong><br />
Exif and Color matrix view<br />
The color correct matrix, results summary, and both [input - ideal] and [corrected -ideal] color difference summaries are shown.<br />
The initial and final error numbers shows how much the selected metric (in this case the sum of squares of Delta-E 94 for all<br />
patches with L*>10 and L*
<strong>Imatest</strong> <strong>Documentation</strong><br />
Using Uniformity (Light Falloff)<br />
Measures light falloff (lens vignetting) and sensor nonuniformity<br />
Light Falloff (Uniformity) measures lens vignetting (dropoff in illumination at the edges of the image) and other image,<br />
illumination, and sensor nonuniformities. For example, it can measure evenness of flash illumination (using light bounced off a<br />
white wall) or the uniformity of flatbed scanners. In <strong>Imatest</strong> Master, Light Falloff can also display a pixel level histogram,<br />
analyses of hot and dead pixels and color shading, and a detailed image of fine nonuniformities (i.e., sensor noise). These features<br />
are described in Light Falloff instructions: <strong>Imatest</strong> Master .<br />
Instructions<br />
To prepare an image for Light Falloff,<br />
New in <strong>Imatest</strong> 3.4 (Master-only)<br />
3D figures are available for contour, color shading, and find detail plots (including spot<br />
detection).<br />
New in <strong>Imatest</strong> 3.1<br />
Several images can be averaged to facilitate fixed pattern noise display. The hot/dead<br />
pixel display can be set to count pixels that meet the criteria for all channels, any channel<br />
(the former default), or the selected channel. The Color shading display includes several<br />
additional ∆E measurements, including ∆E 2000.<br />
Set your camera or lens to manual focus and focus it at infinity (the worst case for light falloff).<br />
Photograph an evenly illuminated uniform subject.<br />
One of the simplest ways to obtain a uniform subject is to photograph<br />
your computer monitor at a distance of 1-3 inches (2-8 cm) using the<br />
<strong>Imatest</strong> Screen Patterns module, shown on the right. Click on<br />
Screen Patterns on the right of the <strong>Imatest</strong> main window, then<br />
maximize the screen. You can adjust the Hue, Saturation, and<br />
Lightness (H, S, and L, which default to 0,0,1) if required. (Thanks to<br />
Jonathan Sachs for this suggestion.)<br />
This method works best with flat screen LCDs with wide viewing<br />
angles.<br />
For extreme wide angle lenses or laptop screens with a limited viewing<br />
angle, an additional diffuser should be used. We recommend using opal<br />
diffusing glass mounted close to the lens. Opal glass is available in the<br />
US from Edmund Optics. (Thanks to Bart van der Wolf for the<br />
suggestion.) If a diffuser is used, a lightbox may be substituted for the<br />
monitor. (Lightboxes are typically brighter but less uniform.) Screen Pattern module for Light Falloff.<br />
This technique is less effective with CRTs. L may need to be reduced to keep exposure time longer than 0.1 seconds so the raster<br />
scan doesn't cause uneven exposure. The Canon EOS-40D exposure metering seemed to fail as a result of the raster scan.<br />
(We prefer the monitor, but this approach may be useful in come cases.) Photograph an evenly-lit smooth sheet of matte paper<br />
(white or gray). Get close to the subject, but not so close that you shade it. Outdoors illumination (shade) sometimes results in the<br />
most even illumination. Getting uniform illumination can be a challenge with ultrawide lenses, such as the Canon10-22 mm<br />
digital zoom lens set to 10mm (equivalent to 16 mm in the 35mm format); it's almost impossible to avoid shading part of the card.<br />
The computer monitor (above) is strongly preferred in such cases.<br />
The subject does not need to be in focus (you don't even need a lens to measure sensor uniformity); the goal is to measure lens<br />
light falloff and/or sensor uniformity, not features of the subject. For typical lens vignetting measurements, set exposure<br />
compensation to overexpose by about one f-stop. (You may, however, use any exposure you choose.)<br />
Save the image as a RAW file or maximum quality JPEG.<br />
To obtain truly even illumination<br />
for precision scientific measurements you'll need an integrating sphere from a<br />
supplier such as SphereOptics, Labsphere, or Electro-Optical Industries<br />
(EOI). The SphereOptics system on the right is about $8,000, including variable<br />
attenuator, power supplies, operating software, and calibration. It is available in<br />
sizes from 4 to 76 inches.<br />
328 of 451
<strong>Imatest</strong> <strong>Documentation</strong><br />
The Labsphere USS-1200 or USS-1200V and the EOI ISV 400, all 12 inches in diameter with 4 inch exit ports, are ideal for SLRs.<br />
Smaller models will work with compact digital cameras.<br />
Integrating spheres aren't cheap. Controlling Veiling Glare in an Optical Imaging System by Amber Czajkowski (University of<br />
Arizona) contains a description of a really neat do-it-yourself integrating sphere project, based on stainless steel balls from<br />
http://www.gazingballoutlet.com, which sells balls up to 30 inches (0.75 meters) in diameter! A 16 inch (40 cm) ball is under $100<br />
USD.<br />
Other less expensive alternatives include Kyoritsu calibrated light sources (especially the pattern light boxes), available in the<br />
North America from C.R.I.S. Tsubosaka (Japan) also has some interesting products. There are no obvious US or European<br />
distributors.<br />
To run Light Falloff,<br />
Start <strong>Imatest</strong> and click on Light Falloff . Very large files (height x width x colors over 40 MB) may cause memory<br />
overflow problems. Files over 40 or 80 MB can be automatically reduced 1/2x linearly (using 1/4 the memory). Click Settings,<br />
Options and Settings I... (in the <strong>Imatest</strong> main window) and make the appropriate setting in LARGE FILES (Light Falloff, Distortion).<br />
Open the image file.<br />
Multiple file selection Several files can be selected in <strong>Imatest</strong> Master using standard Windows techniques<br />
(shift-click or control-click). Depending on your response to the multi-image dialog box you can combine (average) several<br />
files or run them sequentially (batch mode).<br />
Combined (averaged) files are useful for measuring fixed-pattern noise (at least 8 identical images captured at<br />
low ISO speed are recommended). The combined file can be saved. Its name will be the same as the first selected file<br />
with _comb_n appended, where n is the number of files combined.<br />
Batch mode allows several files to be analyzed in sequence. There are three requirements. The files should (1) be<br />
in the same folder, (2) have the same pixel size, and (3) be framed identically.<br />
The input dialog box for the first run is the same as for standard non-batch runs. Additional runs use the same settings.<br />
Since no user input is required they can run extremely fast.<br />
If the order of the files in a batch runs is different from the selection order, click Settings, Options and Settings... (in<br />
the <strong>Imatest</strong> main window) and change the setting in Batch run order. The sequence may be affected by Windows<br />
Explorer settings.<br />
One caution: <strong>Imatest</strong> can slow dramatically on most computers when more than about twenty figures are open. For<br />
this reason we recommend checking the Close figures after save checkbox, and saving the results. This allows a<br />
large number of image files to be run in batch mode without danger of bogging down the computer.<br />
Three cropping (ROI selection) options are available by clicking Options I in the <strong>Imatest</strong> main window. These include<br />
Don't ask to crop. (Use Crop ... borders settings in LF input dialog box.)<br />
Select crop by dragging cursor. Ask to repeat crop for same sized image.<br />
Select crop by dragging cursor. Do not ask to repeat crop.<br />
Although the first option (Don't ask to crop...) was the default prior to <strong>Imatest</strong> 2.3.12, the second option (Select crop by dragging<br />
cursor. Ask to repeat crop for same sized image), which is similar to the ROI selection in SFR, may be preferred.<br />
A dialog box appears. The following settings appear in all <strong>Imatest</strong> versions. More selections are available in <strong>Imatest</strong> Master.<br />
329 of 451
<strong>Imatest</strong> <strong>Documentation</strong><br />
Input dialog box in <strong>Imatest</strong> Studio<br />
Title Defaults to the file name. You can change it if you wish.<br />
Display Light Falloff contour plots (Plot area; on by default). Normallly set to Display pixel and f-stop contours (two plots),<br />
but may be turned off or set to one figure only by users interested in other results. Available settings are<br />
No contour plots<br />
Display pixel and f-stop contours<br />
Display pixel contours only<br />
Display f-stop contours only<br />
Contour plot display options Eight display options are available. 3D plots are available in <strong>Imatest</strong> 3.4+. Normalized refers<br />
to the first (level) plot only.<br />
Scaling options<br />
Contours superposed on image (not normalized)<br />
Contours superposed on image (normalized to 1)<br />
Pseudocolor with colorbar (not normalized)<br />
Pseudocolor with colorbar (normalized to 1)<br />
3D pseudocolor w/colorbar (not normalized)<br />
3D pseudocolor w/colorbar (normalized to 1)<br />
3D pseudocolor shaded w/colorbar (not normalized)<br />
3D pseudocolor shaded w/colorbar (normalized to 1)<br />
Auto or manual scaling: Press Scaling to set. Scaling set by Scaling button.<br />
Scaling: 0 - 1 or 255: -4 - 0 f-stops Fixed scaling: 0 - 1 or 255 for Luminance pixel plot; -4 - 0 f-stops for f-stop plot.<br />
Scaling (min - max) Fully automatic scaling.<br />
Contour plot scaling Scale to 1/Scale to 255 sets the scaling for the<br />
pixel level (the first) contour plot.<br />
330 of 451
<strong>Imatest</strong> <strong>Documentation</strong><br />
Scaling button: Opens a dialog box that lets you select manual or automatic<br />
scaling for the two contour plots. Minimum and Maximum set the scale when<br />
Auto scaling is unchecked.<br />
Manual scaling for contour plots<br />
Speedup When checked, several results (those that require significant calculation time) are not calculated (and hence not<br />
saved in the CSV output file) if the corresponding plot is not selected. This can save significant time in production environments.<br />
If you need to use Speedup, you should run Light Falloff with and without Speedup checked and examine the CSV output file<br />
to see if it contains the results you require.<br />
Gamma (Settings area). The default value of gamma, 0.5, is typical for digital cameras. Gamma affects the second figure<br />
(the light falloff measured in f-stops); it has no effect on the first figure. Gamma can be measured by Stepchart using any one<br />
of several widely-available step charts. (Reflection charts are easiest to use but transmission charts can also be used to measure<br />
dynamic range.) Some issues in calculating gamma are discussed below the second figure.<br />
Corner and side regions (default 32x32 pixels) allows you to select the areas at the corners and sides of the images to be<br />
analyzed. These affect the numeric readouts below the plots (example: Corners: worst = ...). Choices include 10x10 pixels, 32x32<br />
pixels, 1% (min. 10x10), 2% (min. 10x10), 5%, and 10%.<br />
Crop pixels near borders (L, R, T, B) (Settings area). Available only if Don't ask to crop. (Use Crop ... borders settings in LF<br />
input dialog box.) is selected in the Options I in the <strong>Imatest</strong> main window. If checked, the image is cropped by the number of<br />
pixels indicated near the left, right, top, and bottom borders.<br />
The following options are available in <strong>Imatest</strong> Master only. They are discussed in detail in Light Falloff instructions: <strong>Imatest</strong> Master .<br />
Channel (Settings area) You can choose between Red, Blue, Green, and Y (luminance) channel<br />
Hot and dead pixels (Settings area) By checking the appropriate boxes you can display hot pixels (red x) and/or dead pixels<br />
(blue •). Hot pixels are stuck at or near the sensor's maximum value (255 in 8-bit files) and dead pixels are stuck at or near 0. You<br />
can choose between hot/dhead pixel detection in any channel, all channels or the selected channel.<br />
Because signal processing— especially JPEG compression— can cause these values to shift, you can use the sliders to<br />
set the detection threshold between 6-255 for hot pixels and 0-249 pixels for dead pixels. (The extreme values are for<br />
measurements made on white or black fields.) Clicking on < or > at the ends of the sliders adjusts the threshold by 1.<br />
The default values are 252 and 4, respectively. Settings are saved between runs. JPEG files must be saved at the<br />
highest quality level for this feature to work; isolated hot and dead pixels tend to be smudged at lower quality levels.<br />
Details are described in Light Falloff: <strong>Imatest</strong> Master .<br />
(Plot area) Color shading displays color nonuniformity. Several options are available. Display Histogram displays<br />
histograms of R, G, and B channels. Display color uniformity profiles displays R, G, and B values (or ratios— several<br />
options available) along the diagonals and horizontal and vertical center lines. Display fine detail displays a detailed figure of<br />
noise and sensor uniformity with an option for spot detection.. The calculation can be slow and uses lots of memory. Details in<br />
Light Falloff: <strong>Imatest</strong> Master .<br />
Results<br />
The first figure: luminance contour plot<br />
shows normalized pixel level contours for the image file luminance channel, where luminance is defined as Y = 0.30*R + 0.59*G +<br />
0.11*B.. A maximum value of 1 corresponds to pixel level = 255 for image files with a bit depth of 8 or 65535 for a bit depth of 16.<br />
Some illumination nonuniformity is evident in the plot: the top is brighter than the bottom. The image is smoothed (lowpass filtered)<br />
before the contours are plotted.<br />
331 of 451
<strong>Imatest</strong> <strong>Documentation</strong><br />
Luminance (relative pixel level) contour plot<br />
The text displays the maximum normalized pixel level for the luminance channel, the worst and mean corner values (in normalized<br />
pixel levels and as a percentage of maximum), and the side values. Selected EXIF data is shown on the right. Two hot and two dead<br />
pixels (which were simulated) were detected with thresholds of 246 and 10 (pixels), respectively. The crop (Left, Right, Top,<br />
Bottom) is shown just below. Details below. The setting for correcting light<br />
falloff in the Picture Window Pro Light falloff transformation is also given.<br />
The PW pro Light Falloff dialog box is shown on the right. Film Size (mm)<br />
remains at 36 (the PW Pro default value: the width of a 35mm frame). Picture<br />
Window Pro is the powerful and affordable photographic image editor that I<br />
use for my own work. The Lens Focal Length is rarely the exact focal length<br />
of the lens. Light falloff depends on the lens aperture (f-stop) as well as a<br />
number of lens design parameters. Lenses designed designed for digital cameras,<br />
where the rays emerging from the rear of the lens remain nearly normal<br />
(perpendicular) to the sensor surface, tend to have reduced light falloff. For aesthetic purposes I generally recommend<br />
undercorrecting the image, i.e., using a larger Lens Focal Length. This makes the edges somewhat darker, which is usually<br />
pleasing. Ansel Adams routinely burned (darkened) the edges of his prints. Part of the reason was that he had to compensate for<br />
light falloff from his enlarger (when he wasn't contact printing).<br />
"My experience indicates that practically every print requires some burning of the edges, especially prints that are to be mounted<br />
on a white card, as the flare from the card tends to weaken visually the tonality of the adjacent areas. Edge burning must never be<br />
overdone..."<br />
The second figure: f-stop contour plot<br />
Ansel Adams, "The Print," p. 66. 1966 edition.<br />
shows image file luminance contours, measured in f-stops, normalized to a maximum value of 0. A pseudocolor display with color<br />
bar has been selected. The colors in the color bar are fixed: colors always vary from white at 0 f-stops to black at -4 f-stops and<br />
darker. For this plot to be accurate, a correct estimate of gamma (the camera's intrinsic contrast) is required. Gamma is measured<br />
by Stepchart, using any one of several widely-available step charts, or by Colorcheck.<br />
332 of 451
<strong>Imatest</strong> <strong>Documentation</strong><br />
F-stop contour plot in pseudocolor (normalized)<br />
Gamma can be tricky to measure for several reasons. (1) Many cameras have complex response curves, for example, "S"-curves<br />
superposed atop gamma curves. This means that gamma can vary with brightness. (2) Some cameras employ adaptive signal<br />
processing in their RAW conversion algorithms. This increases contrast (i.e., gamma) for low contrast subjects and decreases it for<br />
contrasty subjects. This improves image quality for a wide range of scenes, but makes measurements difficult, especially since Light<br />
Falloff targets have the lowest possible contrast.<br />
Both contour plots are available as 3D plots (Master-only). The following 3D plot is unnormalized and shaded.<br />
Deriving f-stop falloff<br />
3D shaded pseudocolor F-stop contour plot (unnormalized)<br />
The f-stop falloff in the second plot is derived from the equations,<br />
Pixel level = k1 luminance γ ; Luminance = k2 pixel level 1/γ and<br />
F-stop loss = log2(luminance ratio) = 3.322 log10(luminance ratio)<br />
333 of 451
<strong>Imatest</strong> <strong>Documentation</strong><br />
where luminance ratio is the ratio of the maximum luminance to the luminance in the area of interest, for example, the mean<br />
value of the corners.<br />
Example: The first and second figures, above, are derived from the same image file. In the first figure, the mean pixel level<br />
at the corners relative to the center is 0.666/0.905 = 0.736 (73.6%). Since γ is assumed to be 0.5 (fairly typical of encoding<br />
gamma of digital cameras, the exposure at the corners relative to the center is 0.736 1/γ = 0 .736 2 = 0.5416. The<br />
corresponding f-stop loss = log2(0.5416) = 3.322 log10(0.5416) = -0.885 f-stops. There is a slight discrepancy with the<br />
second figure, which calculates the mean at the corners (0.894 f-stops) after taking the logarithm to convert results into<br />
f-stops.<br />
Additional figures are illustrated in Light Falloff: <strong>Imatest</strong> Master .<br />
.CSV and XML output files<br />
The .CSV output file contains additional statistics. Most have obvious meanings.<br />
Image pixels contains the width, height, and total size in pixels. Hot and Dead pixels show the total count and the fraction (divided<br />
to total pixels)<br />
The x and y coordinates of the hot and dead pixels are listed. The maximum is 100. Coordinates are in pixels from the top-left.<br />
Contact <strong>Imatest</strong> if you need additional .CSV output.The optional XML output file contains results similar to the .CSV file. Its<br />
contents are largely self-explanatory. It is stored in [root name].xml. XML output will be used for extensions to <strong>Imatest</strong>, such as<br />
databases, to be written by <strong>Imatest</strong> and third parties. Contact us if you have questions or suggestions.<br />
Saving results<br />
At the end of the run, a dialog box for saving results appears. It allows you<br />
to select figures to save and choose where to save them. The default is<br />
subdirectory Results in the data file directory. You can change to another<br />
existing directory, but new results directories must be created outside of<br />
<strong>Imatest</strong>— using a utility such as Windows Explorer. (This is a limitation of<br />
this version of Matlab.) The selections are saved between runs. You can<br />
examine the output figures before you check or uncheck the boxes.<br />
Figures, CSV, and XML data are saved in files whose names consist of a<br />
root file name with a suffix for plot type and channel (R, G, B, or Y) and<br />
extension. Example: IMG_9875_ISO1600_RGB_f-stop_ctrG.png. The root file<br />
name defaults to the image file name, but can be changed using the Results<br />
root file name box. Be sure to press enter. Checking Close figures after save<br />
is recommended for preventing a buildup of figures (which slows down<br />
most systems) in batch runs. After you click on Yes or No , the <strong>Imatest</strong><br />
main window reappears.<br />
Figures can be saved as either PNG files (a standard losslessly-compressed<br />
image file format) or as Matlab FIG files, which can be opened by the<br />
Open Fig file button in the <strong>Imatest</strong> main window. Fig files can be<br />
manipulated (zoomed and rotated), but they tend to require more storage<br />
than PNG files. They are especially nice because 3D files can be reopened<br />
and rotated, but you should exercise caution because 3D files can be very large— often several megabytes.<br />
The CSV and XML files contain EXIF data, which is image file metadata that contains important camera, lens, and exposure<br />
settings. By default, <strong>Imatest</strong> uses a small program, jhead.exe, which works only with JPEG files, to read EXIF data. To read<br />
detailed EXIF data from all image file formats, we recommend downloading, installing, and selecting Phil Harvey's ExifTool, as<br />
described here.<br />
Links<br />
Vignetting by Paul van Walree, who has excellent descriptions of several of the lens (Seidel) aberrations and other causes of<br />
optical degradation.<br />
334 of 451
<strong>Imatest</strong> <strong>Documentation</strong><br />
Uniformity (Light Falloff): <strong>Imatest</strong> Master<br />
Instructions for <strong>Imatest</strong> Master<br />
This section describes Light Falloff (Uniformity) features available with <strong>Imatest</strong> Master. Light Falloff was originally<br />
intended to measure lens vignetting (dropoff in illumination at the edges of the image), but it can measure a variety of image<br />
nonuniformities— resulting from the lens, illumination, or sensor— including color shading, noise distribution, and spots from dust.<br />
Basic instructions are found in Using Light Falloff.<br />
Input dialog box<br />
New in <strong>Imatest</strong> 3.4 (Master-only)<br />
3D figures are available for contour, color shading, and find detail plots (including spot<br />
detection).<br />
New in <strong>Imatest</strong> 3.1<br />
Several images can be combined (averaged) to facilitate fixed pattern noise display. The<br />
hot/dead pixel display can be set to count pixels that meet the criteria for all channels, any<br />
channel (the former default), or the selected channel. The Color shading display includes<br />
several additional ∆E measurements, including ∆E 2000.<br />
The following options are available in all <strong>Imatest</strong> versions:<br />
Title Defaults to the file name. You can change it if you wish.<br />
Display Light Falloff contour plots (Plot area; on by default). Turns the main light falloff contour plots off or on. Normally<br />
on (checked), but may be turned off by <strong>Imatest</strong> Master users interested in other results, such as hot/dead pixels and color<br />
shading. Four display options are available. Normalized refers to the first (level) plot only. Examples on Using Light Falloff.<br />
Contours superposed on image (not normalized)<br />
Contours superposed on image (normalized to 1)<br />
Pseudocolor with colorbar (not normalized)<br />
Pseudocolor with colorbar (normalized to 1)<br />
Speedup When checked, several results (those that require significant calculation time) are not calculated (and hence not<br />
saved in the CSV output file) if the corresponding plot is not selected. This can save significant time in production environments.<br />
If you need to use Speedup, you should run Light Falloff with and without Speedup checked and examine the CSV output file<br />
to see if it contains the results you require.<br />
Gamma The default value of gamma, 0.5, is typical for digital cameras. Gamma affects the second figure (the light falloff<br />
measured in f-stops); it has no effect on the first figure. Gamma can be mesured by Stepchart using any one of several<br />
widely-available step charts. (Reflection charts are easiest to use but transmission charts can also be used to measure dynamic<br />
range.) Some issues in calculating gamma are discussed below the second figure.Corner and side regions (default 32x32<br />
pixels) allows you to select the areas at the corners and sides of the images to be analyzed. Choices include 10x10 pixels, 32x32<br />
pixels, 1% (min. 10x10), 2% (min. 10x10), 5%, and 10%. These regions can be used as the reference for the Color shading ∆E<br />
and ∆C calculations.<br />
Crop pixels near borders (L, R, T, B) (Settings area). If checked, the image is cropped by the number of pixels indicated<br />
near the left, right, top, and bottom borders. Several cropping (ROI selection) options are available by clicking Settings,<br />
Options and Settings... in the <strong>Imatest</strong> main window. These incluce<br />
Don't ask to crop. (Use settings in LF input dialog box.)<br />
Select crop by dragging cursor. Ask to repeat crop for same sized image.<br />
Select crop by dragging cursor. Do not ask to repeat crop.<br />
Although the first option (Don't ask to crop...) was the default prior to <strong>Imatest</strong> 2.3.12, the second option (Select crop by dragging<br />
cursor. Ask to repeat crop for same sized image), which is similar to the ROI selection in SFR, may be preferred.<br />
335 of 451
<strong>Imatest</strong> <strong>Documentation</strong><br />
The following options are available in <strong>Imatest</strong> Master only:<br />
Light Falloff input dialog box (for Pro).<br />
Color shading (nonuniformity) Display the color nonuniformity, i.e., the difference between two of the three (R, G, B)<br />
channels or one of the L*a*b* color difference metrics (∆E = sqrt(∆L* 2 + ∆a* 2 + ∆b* 2 ), ∆C = sqrt(∆a* 2 + ∆b* 2 ), ∆E94,<br />
∆C94, ∆E00, ∆C00 ), referred to the center of the image (either the central region, with size specified in the Corner and side<br />
regions box or the central 25% by area). Color shading often results from the angle at which light stikes the sensor. It tends to be<br />
worst in tiny pixels. Several options are available.<br />
Color shading Select not displayed (turns off plot), Red/Blue, Red/Green, Green/Blue, or ∆E or ∆C (various flavors &<br />
reference regions). Red/Blue (the extremes of the spectrum) is the most popular choice for displaying shading. for (plot<br />
units). To the right of the Color shading box. Select Pixels (gamma-encoded), Intensity (linear), or f-stop difference. Grayed<br />
out if ∆E or ∆C metrics are selected.<br />
Pixels<br />
Intensity<br />
(linear)<br />
F-stop<br />
Displays the ratio of the the pixel values for the selected channels. If Normalized is checked, the plot is normalized to<br />
1.0 (maximum).<br />
Removes the gamma encoding of the image file using the value of Gamma entered and displays the ratio of the<br />
intensities for the selected channels. If Normalized is checked, the plot is normalized to 1.0 (maximum).<br />
Displays the f-stop difference between the selected channels. If Normalized is checked, the plot is normalized to 0<br />
(maximum).<br />
Display Select the display type. Four choices. Examples are shown below<br />
Exaggerated color 2D. Increases the color saturation to increase the visibility of color nonuniformities.<br />
Pseudocolor 2D<br />
3D Pseudocolor, shaded, auto-scaled. Shading emphasizes contour shapes.<br />
3D Pseudocolor, auto-scaled.<br />
Normalized (Checkbox) If checked (the default), the shading plot is normalized to a maximum of 1 for pixels or<br />
intensity (linear) or 0 for f-stop difference. The unnormalized maximum and minimum values are displayed beneath the<br />
plot.<br />
Display color uniformity profiles Shows pixel levels along diagonal, vertical, and horizontal lines. The specific display is<br />
selected in the dropdown menu on the right. Described below.<br />
Display histograms Useful in diagnosing stuck (hot and dead) pixels. Described below.<br />
Display fine detail Display a detailed image of noise and sensor nonuniformity (examples below). Slow variations in image<br />
336 of 451
<strong>Imatest</strong> <strong>Documentation</strong><br />
density— vignetting (low spatial frequencies) — are removed so that only short to medium range variations— sensor noise, dust<br />
spots, etc.— remain. The calculation can be slow and uses lots of memory because Matlab calculations are performed in double<br />
precision mathematics, which requires 24 bytes per color pixel (8 bytes per channel).<br />
Several display options are available. The first displays noise exaggerated by a factor<br />
of 10. The second superposes contour plots (from a smoothed version of the image)<br />
on the noisy image. The third produces a pseudocolor image of local nonuniformities<br />
(also smoothed) with a color bar (legend) on the right. The fourth emphasises dark<br />
spots, usually caused by dust. A histogram can also be added beneath the fine detail<br />
plot.<br />
<strong>Imatest</strong> Master allows you to detect hot and dead pixels. Hot pixels are stuck<br />
2 hot, 2 dead pixels<br />
at or near the sensor's maximum value (255 in 8-bit files); dead pixels are stuck<br />
of 8185344 total<br />
at or near 0. Image processing (especially demosaicing and data compression)<br />
Threshold: h= 245; d= 10<br />
may alter these numbers. Thresholds lower than 255 and higher than 0 are<br />
usually required, particularly for JPEG files, where isolated pixels are smeared,<br />
even for the highest quality levels. Hot and dead pixels cannot be reliably<br />
detected in JPEGs saved at lower quality levels.<br />
Exaggerated local noise (standard)<br />
Local noise with added contours<br />
Pseudocolor contours with colorbar<br />
Spot detection w / threshold (pseudocolor)<br />
Channel You can choose between Red, Blue, Green, or Y (luminance) channels. Color space Used for converting from RGB<br />
color space where L*a*b* color difference metrics are displayed.<br />
Hot and dead pixels By checking the appropriate boxes you can display hot pixels (red x) and/or dead pixels (blue •). Hot<br />
pixels are stuck at the sensor's maximum value (255 in 8-bit files) and dead pixels are stuck at 0. Because signal processing—<br />
especially JPEG compression— often causes these values to shift, you can use the sliders to set the detection threshold between<br />
6-255 for hot pixels and 0-249 pixels for dead pixels. (The extreme values are for measurements made on white or black fields.)<br />
Clicking on < or > at the ends of the sliders adjusts the threshold by 1. The default values are 252 and 4, respectively. Settings<br />
are saved between runs. JPEG files must be saved at the highest quality level for this feature to work; isolated hot and dead<br />
pixels tend to be smudged at lower quality levels. Details of hot and dead pixels are presented below. You can choose whether<br />
to count a pixel as hot or dead if the criteria are met by any color channel (the default), all channels, or the selected channel.<br />
Results<br />
Hot and dead pixels (<strong>Imatest</strong> Master only)<br />
The hot and dead pixels shown on the right met the criteria that they were<br />
above or below the threshold for any color channel. All channels or the<br />
selected channel could have been selected.<br />
The first figure in Light Falloff shows two simulated hot (x) and dead (•)<br />
pixels. The CSV output file on the right shows the basic statistics for the image<br />
(8185344 pixels total). h = 245 and d = 10 are the hot and dead pixel thresholds, respectively. The number and fraction of the hot<br />
and dead pixels are shown, followed by the x and y-locations of the first 100 hot and dead pixels. The Histogram plot, described<br />
below, is useful for selecting thresholds.<br />
Color shading (nonuniformity) (<strong>Imatest</strong> Master only)<br />
The Color shading plot displays the ratio or difference between R, G, and B channels or L*a*b* color errors (∆E or ∆C). Two<br />
examples are illustrated below. The first shows shading as the ratio of Red to Blue (R/B) channel pixels. Plotted results have been<br />
normalized to a maximum of 1.0. Normalization makes the results relatively insensitive to white balance errors. The background<br />
shows exaggerated colors (HSV saturation S has been increased by 10x for low saturation values; less for high values.)<br />
337 of 451
<strong>Imatest</strong> <strong>Documentation</strong><br />
R/B Color shading, exaggerated color.<br />
The second example shows the difference between the Red and Blue channels in f-stops with a pseudo color background. Plotted<br />
results have been normalized to a maximum of 0 f-stop difference.<br />
R-B (difference) color shading, pseudocolor.<br />
Color nonuniformity can be displayed as one of the L*a*b* color difference metrics (∆E = sqrt(∆L* 2 + ∆a* 2 + ∆b* 2 ), ∆C =<br />
sqrt(∆a* 2 + ∆b* 2 ), ∆E94, ∆C94, ∆E00, ∆C00 ), referred to the center of the image (either the central region, with size specified in<br />
338 of 451
<strong>Imatest</strong> <strong>Documentation</strong><br />
the Corner and side regions box or the central 25% by area). The ∆C metrics are of particular interest for color metrics because<br />
they omit luminance differences (∆L*). It is displayed below as a 3D plot, which can be rotated for enhanced visualization..<br />
Uniformity profiles (<strong>Imatest</strong> Master only)<br />
Uniformity profiles displays profiles of image levels along<br />
several lines: Diagonal Upper Left-Lower Right, Diagonal<br />
Lower Left-Upper Right, Vertical Top-Bottom (center),<br />
and Horizontal Left-Right (center). Several display options<br />
are listed below.<br />
RGBY unnormalized (max 1)<br />
RGBY unnormalized pixels (max 255)<br />
RGBY normalized (max 1)<br />
Ratios: R/G, B/G (G constant)<br />
RGBY normalized: ALL CHANNELS<br />
Delta L* a* b* C* (C* = chroma)<br />
The independent axis goes from 0 to 1 in steps of 0.025 (41<br />
steps total). Detailed results for the 41 steps are written to<br />
the CSV and XML output files.<br />
Polynomial fit A fourth order fit to R, G, B, and Y (or<br />
L*, a* and b*) is shown as faint dotted lines in the upper<br />
(Diagonal UL-LR) plot. The equation for the fit is<br />
y = c1r 4 + c2r 3 + c3r 2 + c4r + c4<br />
∆C 2000 color shading (omits ∆L*), 3D shaded pseudocolor.<br />
where r is the distance from the center normalized to the Uniformity profiles.<br />
center-to-corner distance (r = 1 at the corners). The R, G,<br />
B, and Y coefficients are in displayed the CSV and XML output files. There is not enough space to show them in the plot. They<br />
have the following format in the CSV output file.<br />
Fourth order fit: y = c(1)*r^4 + C(2)*r^3 + ... + c(5) where r is normalized to center-to-corner.<br />
R 0.045 -0.108 -0.081 -0.083 0.866<br />
339 of 451
<strong>Imatest</strong> <strong>Documentation</strong><br />
G -0.124 0.207 -0.295 -0.037 0.922<br />
B -0.189 0.315 -0.341 -0.037 0.907<br />
Histograms (<strong>Imatest</strong> Master only)<br />
The histogram plot, introduced in <strong>Imatest</strong> Master 2.3.11 (July 2007), facilitates the detection and the setting of thresholds for<br />
stuck (hot, dead, etc.) pixels. Histograms of log10(occurrences+1) are displayed for the red, green, and blue channels. [The<br />
logarithm compresses the plot so even a single bad pixel is visible. log10(occurrences+1) is used because log(0) = −∞ (minus<br />
infinity), while log(1) = 0.]<br />
R, G, and B Histograms showing stuck pixels.<br />
In this example, single stuck pixels are plainly visible near levels 0 and 252. Altough these stuck pixels were synthesized, their<br />
levels is slightly different due to JPEG compression (they were the same in a TIFF file). The dead pixel threshold is shown on the<br />
left in blue; the hot pixel threshold is shown on the right in red. You can quickly see if the thresholds are set correctly— if they are<br />
outside the valid density region and if the dead and hot pixels are above and below their respective thresholds. You can change<br />
threshold settings and rerun Light Falloff if necessary.<br />
Noise detail (<strong>Imatest</strong> Master only)<br />
shows an exaggerated or pseudocolor image of the noise detail with long-range density variations removed. Four options are<br />
available:<br />
Exaggerated local noise (standard)<br />
Exaggerated image of local noise<br />
Local noise with added contours Exaggerated image of local noise with added contours<br />
Pseudocolor contours with colorbar<br />
Spot detection w / threshold<br />
(pseudocolor)<br />
3D Pseudocolor Contours shaded<br />
Pseudocolor image of local density variations. The image has been smoothed.<br />
Colors vary from image to image: the color map covers the density range of the<br />
image.<br />
Pseudocolor image emphasizing spots. Fixed color map. Image is normalized to<br />
the mean density. For clarity, only densities between 0.9 and 1 are displayed in<br />
the color map.<br />
3D pseudocolor image may be rotated for enhanced visualization. Shading<br />
emphasizes contour shapes.<br />
3D Pseudocolor Contours The Colormap (which relates color to levels) is more accurate without shading.<br />
3D Inverted Pseudocolor Contours<br />
shaded<br />
3D Inverted Pseudocolor Contours<br />
3D Spot detection, pseudocolor<br />
shaded<br />
3D Spot detection, pseudocolor<br />
Inverts the data (Z-axis)<br />
3D spot detection. The Z-axis is always inverted so spots stand out.<br />
340 of 451
<strong>Imatest</strong> <strong>Documentation</strong><br />
The local noise figures are produced by<br />
1.<br />
2.<br />
Subtracting a highly smoothed version of the image from the image itself. This removes broad image variations (low spatial<br />
frequencies), leaving only the fine detail. (The signal is highpass filtered.) Exaggerating the fine detail by a factor 5x or<br />
10x, depending on the signal-to-noise ratio (the average pixel level of the original image divided by the standard deviation of the<br />
difference image (the results of step 1), i.e., the RMS noise). Adding an offset to the the exaggerated signal so the average level<br />
of the image is displayed as middle gray.<br />
If Local noise with added contours is selected, contours are calculated by subtracting the same highly smoothed version of the image<br />
from a moderately smoothed version of the image. Smoothing is necessarily because noise would make the contours unintelligibly<br />
rough.<br />
The first image (below) shows noise detail for the Canon EOS-20D at ISO 1600 with the 10-22mm lens set to f/4.5. No surprises<br />
here; electronic noise dominates.<br />
Noise detail for Canon EOS-20D, ISO 1600, 10-22mm lens, f/4.5.<br />
The second image (below) shows noise detail for the Canon EOS-20D at ISO 100 with the 10-22mm lens set to f/8. Thanks to the<br />
small aperture, some very faint dust spots are visible. The dust is on the anti-aliasing/infrared filter/microlens assembly in front of<br />
the sensor. This assembly can be well over 1 millimeter thick. Stopping the lens down (increasing the f-stop setting) reduces the size<br />
of dust spots but makes them darker. This image has a surprise in the form of concentric circles: bands where the noise appears to<br />
be higher or lower than the remainder of the image. This may be caused by (a) the Analog-to-Digital (A-D) converter in the image<br />
sensor chip, which can have small discontinuities when, for example going from level 127 to 128: binary 01111111 to 10000000, or<br />
(b) JPEG artifacts. Rrecall that these noniniformities are exaggerated by a factor of 10: they would be invisible or barely visible on<br />
an actual image; you might seem then faintly in smooth areas like skies.<br />
341 of 451
<strong>Imatest</strong> <strong>Documentation</strong><br />
Noise detail, Canon EOS-20D, ISO 100, 10-22mm lens, f/8.<br />
Here is the same image, displayed in pseudocolor (which shows the amount of variation) with a color bar, and including a histogram<br />
(of individual pixels, not the smoothed image used to generate the contour plot on the left). The scale varies from image to image; it<br />
is not fixed like the scales for for the luminance and f-stop contour plots (which display long range, low spatial frequency<br />
variations). The histogram is narrower than the separate histogram image (above) because long-range (low spatial frequency)<br />
density variations have been removed. It is a good approximation to the average sensor noise.<br />
Local nonuniformities shown in pseudocolor, Canon EOS-20D, ISO 100, 10-22mm lens, f/8.<br />
The same results displayed in 3D are quite impressive. This image can be rotated for enhanced visualization. The circular patterns<br />
may originate with reflections between the light source, lens, and sensor.<br />
342 of 451
<strong>Imatest</strong> <strong>Documentation</strong><br />
Local nonuniformities shown in 3D shaded pseudocolor,<br />
The image below is an enlargement (a zoom) of the above image, centered on the dust spot to the left of the center. You can zoom<br />
into an image by using the mouse to draw an rectangle, or by simply clicking on a feature you want to enlarge. You can restore the<br />
original image by double-clicking anywhere on the image.<br />
The following image is the noise detail from a 2 f-stop underexposed image with maximum luminance = 0.161 (out of 1), f/4.5, ISO<br />
100. It shows a clear pattern. Although it looks alarming, this pattern is invisible because (a) it is in a very dark region, (b) it is<br />
aliased. The actual pattern has a much higher spatial frequency, hence is less visible. You need to zoom in to view the true pattern,<br />
which is less visible than it appears here.<br />
343 of 451
<strong>Imatest</strong> <strong>Documentation</strong><br />
Spot detection (<strong>Imatest</strong> Master only)<br />
Noise detail, illustrating aliasing. (The actual noise is not as bad as it looks.)<br />
When Spot detection w / threshold (pseudocolor) is selected in the Noise detail popup menu, the pseudocolor display emphasizes dark<br />
spots (the type that result from dust on the sensor) and minimizes noise, light spots, and long range density variations. The following<br />
webcam image (originally 1600 pixels wide) has two rows of five simulated spots (added by an image editor). Other irregulatities<br />
are from the sensor itself..<br />
Webcam image with 10 simulated spots (5 in each of 2 rows)<br />
With the standard Pseudocolor contours with colorbar display, the darker spots are clearly visible, but the lighter spots are lost in the<br />
overall density variations.<br />
344 of 451
<strong>Imatest</strong> <strong>Documentation</strong><br />
Image with spots: standard pseudocolor display<br />
But they stand out in the Spot detection display. The differences in the algorithms are described below.<br />
Image with spots: Spot detection display<br />
When Pseudocolor contours with colorbar is selected, the image is normalized to its average level. Then the local variations are<br />
calculated by subtracting a highly smoothed version of the image from a moderately smoothed version of the image. This is the<br />
same data used for the contours in the Local noise with added contours display, described above. When Spot detection w / threshold<br />
(pseudocolor) is selected, there are several differences.<br />
The "highly" smoothed version of the image is less aggressively smoothed. This emphasizes local variations more strongly.<br />
The contour plot has a fixed color map, showing only values between = -0.005 (-0.5%), which is about the threshold of visibility<br />
345 of 451
<strong>Imatest</strong> <strong>Documentation</strong><br />
for a spot, and -0.1 (-10%), which is the density for a highly visible spot. All values above -0.005 are displayed as white and all<br />
values below -0.1 are displayed as black. The color map for the standard pseudocolor plot is variable, based on the minimum and<br />
maximum values of the processed image.<br />
This approach removes much of the interfering detail from the final plot so that spots are clearly visible.<br />
Detail: Simulated spots and Spot detection display<br />
346 of 451
<strong>Imatest</strong> <strong>Documentation</strong><br />
Using Distortion<br />
Distortion<br />
New in <strong>Imatest</strong> 3.4 Distortion can analyze edges near the image boundary (in<br />
addition to lines).<br />
New in <strong>Imatest</strong> 2.7.1 Distortion can analyze square (checkerboard) patterns.<br />
measures radial lens distortion, an aberration that causes straight lines to curve,<br />
calculates coefficients for removing it using nonlinear optimization, and<br />
provides additional information on geometric distortion in digital images.<br />
Distortion calculates the coefficient for correcting distortion using Picture Window Pro, which uses a tangent/arctangent<br />
distortion model. A procedure for obtaining approximate Ptlens coefficients is described below.<br />
Lens distortion has two forms, barrel and pincushion, as illustrated below.<br />
None Barrel Pincushion<br />
Distortion tends to be most serious in extreme wide angle, telephoto, and zoom lenses. It is most objectionable in architectural<br />
photography and photogrammetry — photography used for measurement (metrology). It can be highly visible on tangential lines<br />
near the boundaries of the image, but it's not visible on radial lines. In a well-centered lens distortion is symmetrical about the<br />
center of the image. But lenses can be decentered due to poor manufacturing quality or shock damage.<br />
In the simplest lens distortion model, the undistorted and distorted radii ru and rd (distances from the image center normalized to<br />
the center-to-corner distance (half-diagonal) so that r = 1 at the corner) are related by the equation,<br />
ru = rd + k1 rd 3 where k1 > 0 for barrel distortion and k1 < 0 for pincushion.<br />
This third-order equation is one of the Seidel Aberrations, which are low-order polynomial approximations to lens degradations.<br />
Other aberrations include astigmatism, coma, curvature of field, etc. The third order approximation is sufficient for many lenses, but<br />
<strong>Imatest</strong> also calculates the fifth-order coefficients, which can be more accurate for certain lenses, for example, for the Sigma<br />
18-125mm zoom at 18mm and the Zeiss 21mm f/2.8 Distagon.<br />
ru = rd + h1 rd 3 + h2 rd 5<br />
The fifth-order equation can quantify "wave" or "moustache" distortion, which might, for example, resemble barrel near the center<br />
of the image and pincushion near the corners. Distortion by Paul van Walree is excellent background reading.<br />
To measure distortion, you'll need a rectangular or (preferably) a square grid pattern, which you can create using Test Charts.<br />
Print the chart, photograph it, and enter the image into the <strong>Imatest</strong> Distortion module, as described below.<br />
Instructions<br />
Test chart. You can use any chart with a square or rectangular grid or a square (checkerboard) pattern.<br />
You can create your own using<br />
the Distortion grid or checkerboard pattern the <strong>Imatest</strong> Test Charts module, or<br />
the <strong>Imatest</strong> Screen Patterns module (Distortion grid or Squares (checkerboard)).<br />
347 of 451
<strong>Imatest</strong> <strong>Documentation</strong><br />
The Screen Patterns display, shown on the right, works<br />
best with large flat screen LCDs (it's not recommended with<br />
CRTs). Click on Screen Patterns on the right the <strong>Imatest</strong><br />
main window, select Distortion grid or Squares (checkerboard)<br />
in the box at the bottom-center, then maximize the window.<br />
You can select the number of Horizontal and Vertical lines as<br />
well as the line width (in pixels). For best results the pattern<br />
should be square.<br />
A portion of the Test Charts input dialog box is shown on the<br />
right, with recommended settings:<br />
Pixels per inch (PPI). 100-300. High resolution isn't<br />
necessary because Distortion doesn't measure sharpness.<br />
Type (grid or checkerboard) selects chart type.<br />
Horizontal divisions. 10-15 should work for most<br />
situations. For extreme distortion, you will either need to<br />
use fewer divisions or select an ROI (i.e., crop the image).<br />
Vertical divisions. Square is recommended in most<br />
cases.<br />
Screen Pattern module for Distortion.<br />
Line width (pxls). (Note: with the currentlyrecommended<br />
checkerboard chart, line width is<br />
not an issue.) Only applies when Type is set to Grid.<br />
Typically in the range of .01*PPI to .025*PPI. The printed<br />
line should be clear (not pale), but not too thick. The<br />
relative line widths in the preview (to the right of the<br />
selection boxes) is not to scale. They are (relatively) thicker<br />
than in the final image.<br />
The line width should be thick enough to cover at<br />
least two pixels in the captured image.Narrower linesTest<br />
Charts dialog box for preparing<br />
may result in errors (Inconsistent number...). For example, a file to print the distortion grid.<br />
suppose your captured image were 640x480 pixels (VGA). The line width (as shown on the right) would be 3 pixels out of<br />
a chart width of 1476. In the captured chart, the line width would be 640*(3/1476) = 1.3, inadequate for this small<br />
image size, though this chart would be perfectly adequate for 1+ megapixel cameras.<br />
Gamma, and Contrast are turned off for the Grid pattern.<br />
Print the test chart file. Size isn't critical, but larger is better. (13x19 inches or larger is recommended if your printer can<br />
handle it). Matte paper is fine. Handmade charts are acceptable if they're carefully done. The print should be made from an<br />
image editor using the saved TIFF file, not the Matlab preview.<br />
Photograph The chart.<br />
It should be evenly lit (though lighting is less critical than with Light Falloff). Lighting instructions are found in Using<br />
SFR, Part 1.<br />
Be especially careful to avoid glare "hot spots" on chart images. Unlike SFR, where small regions can be<br />
selected to avoid hot spots, glare hot spots are likely to interrupt grid lines, which will terminate Distortion<br />
analysis. Glare can be especially troublesome with wide angle lenses. To minimize glare we recommend<br />
printing Distortion charts on matte surfaces.<br />
The chart should be clean. Distortion will terminate if it mistakes spots in the image for lines. If needed, spots can be<br />
manually removed using an image editor "clone" function.<br />
348 of 451
<strong>Imatest</strong> <strong>Documentation</strong><br />
Set exposure compensation to overexpose by one to two f-stops so white areas are light (not middle gray) and line contrast<br />
is sufficient.<br />
The camera should be pointed straight at the chart. (The optical axis of the lens should be normal to the chart surface.)<br />
Small amounts of tilt and perspective distortion (convergence of lines; not a lens aberration) are tolerated, but large<br />
amounts may cause Distortion to terminate.<br />
The camera should be set to a low ISO speed to minimize noise. This is especially important for compact digital cameras,<br />
where noise can become severe at high ISO speeds.<br />
Good image<br />
Horizontal and vertical lines should fit between lines in<br />
the image for the lines to be detected reliably.<br />
Bad image<br />
Horizontal line cannot fit between all lines in the image, compromising the reliability<br />
of line detection. This image is usable if it is cropped (i.e., a Region of interest is<br />
selected).<br />
<strong>Imatest</strong> versions 2.3.6+ (released May 2007) performs better with images of this<br />
type with ROI filtering set to weak (frequently without cropping), but careful<br />
orientation (as shown in the image on the left) is recommended for the most reliable<br />
results.<br />
Save the image. High quality JPEG format is preferred because it preserves EXIF data in a format <strong>Imatest</strong> can read. There is no<br />
need for RAW quality.<br />
Resize the image? Because Matlab uses double precision for most math operations, each 24-bit color pixel requires 24 bytes. A<br />
6.3 megapixel image can take 151 megabytes of memory (ouch). This can slow down computations in computers that don't have<br />
gobs of memory. (It can even bog down computers with 512k of memory.) We are looking into solving this problem. In the<br />
meantime we recommend resizing images to about 1000 pixels wide in an image editor. (Any editor will do.) Resizing has no effect<br />
on the results.<br />
Launch <strong>Imatest</strong>. Click on Distortion .<br />
Very large files (height x width x colors over 40 MB) may cause memory overflow problems. Files over 40 or 80 MB can be<br />
automatically reduced 1/2x linearly (using 1/4 the memory). Click Settings, Options and Settings... (in the <strong>Imatest</strong> main window) and<br />
make the appropriate setting in LARGE FILES (Light Falloff, Distortion).<br />
Open the image file.<br />
Batch mode This module can operate in batch mode in <strong>Imatest</strong> Master, i.e., it can read multiple input files. All you need to do is<br />
select several files using the standard Windows techniques of shift-click or control-click. There are three requirements for the files.<br />
They should (1) be in the same folder, (2) have the same pixel size, and (3) be framed identically.<br />
The input dialogs (cropping (if applicable), settings, and save) are the same for the first run as for standard non-batch runs. Additional<br />
runs use the same settings as the first run. Since no user input is required they can run extremely fast.<br />
If the order of the files in a batch runs is different from the selection order, click Settings, Options and Settings... (in the <strong>Imatest</strong> main<br />
window) and change the setting in Batch run order.<br />
One caution: <strong>Imatest</strong> can slow dramatically on most computers when more than about twenty figures are open. For this reason we<br />
recommend checking the Close figures after save checkbox, and saving the results. This allows a large number of image files to be<br />
run in batch mode without danger of bogging down the computer.<br />
Crop the image (select the ROI) if needed using the usual clicking and dragging technique. Cropping may be helpful if<br />
horizontal or vertical lines are not entirely within the ROI (region of interest), though <strong>Imatest</strong> 2.3.6+ often works well in such<br />
cases. An example is shown below in the section on Severe distortion. Click outside the the image to select the entire image.<br />
You can select either a grid pattern or a single line, which is useful in patterns such as the ISO 12233 chart, which contains two lines<br />
suitable for Distortion: one nearly vertical and one nearly horizontal (both slightly tilted). One of them is illustrated below. Make<br />
sure to leave some breathing room around the line. In selecting the crop for grid patterns (or deciding not to crop) try to choose a<br />
crop where no lines cross the crop boundaries, i.e., are partly inside and partly outside. The horizontal (well... sort of) line at the<br />
349 of 451
<strong>Imatest</strong> <strong>Documentation</strong><br />
bottom right of the "Bad" image above is caused Distortion to terminate in <strong>Imatest</strong> versions earlier than 2.3.6, but is very likely<br />
to work will with 2.3.6+.<br />
Three cropping (ROI selection) options are available by clicking Settings, Options and Settings... in the<br />
<strong>Imatest</strong> main window. These include<br />
Never crop.<br />
Select crop by dragging cursor. Ask to repeat crop for same sized image.<br />
Select crop by dragging cursor. Do not ask to repeat crop.<br />
Although the first option (Never crop...) was the default in early version of Distortion, the second option (Select crop by<br />
dragging cursor. Ask to repeat crop for same sized image), which is similar to the ROI selection in SFR, may be preferred<br />
in many cases.<br />
The input dialog box, shown below, appears. Title defaults to the file name; you may change it if needed. The most important<br />
choice is the algorithm that detects pattern location. Figures can be selected in the Plot box on the right. Plot intersection points, Plot<br />
radius correction, and Display corrected image appear in <strong>Imatest</strong> Master only.<br />
Pattern<br />
For grid patterns, choose Grid.<br />
Distortion input dialog box<br />
For lines, choose Single line (some interference). This is the appropriate choice for the usable lines in the ISO-12233<br />
pattern. "Interference" refers to extra detail that may be present near the line (lettering, etc.) This choice will work for lines<br />
near the boundaries of a grid pattern. An example from an ISO-12233 chart is shown below.<br />
For square/checkerboard patterns, choose Squares (checkerboard). This pattern, introduced with <strong>Imatest</strong> 2.7.1,<br />
may be slightly more robust than the grid.<br />
Calculate line display using selects the formula for plotting the corrected lines. Useful for comparing the different algorithms.<br />
Choices are 3rd order (coefficient k1 , below), 5th order (coefficients h1 and h2 , below), and PW Pro (Picture Window<br />
Pro) tan/arctan (coefficient p1 , below).<br />
Decentering calculation is described below. It is optional because it takes extra time. It can only be selected for the Grid pattern.<br />
It the box is unchecked, distortion is assumed to be symmetrical around the geometric center of the image.<br />
ROI filtering When set to Strong, this setting filters out ROIs that might cause Distortion to crash — in <strong>Imatest</strong> versions earlier<br />
than 2.3.6. We recommend setting ROI filtering to Weak since many boundary conditions that formerly crashed <strong>Imatest</strong> now<br />
work well.<br />
Plot area. Selects which plots to produce.<br />
350 of 451
<strong>Imatest</strong> <strong>Documentation</strong><br />
Plot distortion figure selects the main distortion figure.<br />
The Plot intersection points and Detect points outside crop checkboxes are described below. If the first of them is checked,<br />
another figure is produced. They only work with the Grid pattern.<br />
Plot radius correction is described below.<br />
Display corrected image creates an additional figure with the corrected image calculated with the algorithm selected in<br />
Calculate line display using, above. It is most valuable for highly distorted lenses where the input image has been<br />
cropped. Choices are never, crop only (the default), and always. An example is shown below in the section on Severe<br />
distortion.<br />
Click OK . The calculations are performed, and the results figure(s) described in Results appears. You can zoom in by clicking on (and<br />
highlighting) the magnifier icon , then clicking on portions of the image of interest, as shown below. The detected points on the image<br />
are shown as red squares. The straightened line is drawn in magenta. Double-clicking restores the entire image.<br />
An enlarged portion of the results figure.<br />
When the calculations are complete the Save dialog box appears. The<br />
default directory is subdirectory Results in the data file directory. You can<br />
change to another existing directory, but new results directories must be<br />
created outside of <strong>Imatest</strong>— using a utility such as Windows Explorer. (This<br />
is a limitation of this version of Matlab.) The selections are saved between<br />
runs. You can examine the output figures before you check or uncheck the<br />
boxes. Select the items you wish to save, then click Yes or No . File names<br />
(where filename is the input file name):<br />
[filename]_distortion.png<br />
[filename]_corrected.png (only if displayed)<br />
[filename]_intersections.png<br />
[filename]_radius_corr.png<br />
[filename]_summary.csv<br />
[filename].xml<br />
The root file name ([filename], above) defaults to the image file name, but<br />
can be changed using the Results root file name box. Be sure to press enter.<br />
Checking Close figures after save is recommended for preventing a buildup<br />
of figures (which slows down most systems) in batch runs.<br />
The CSV and XML files contain EXIF data, which is image file metadata<br />
that contains important camera, lens, and exposure settings. By default, Save results dialog box<br />
<strong>Imatest</strong> uses a small program, jhead.exe, which works only with JPEG files,<br />
to read EXIF data. To read detailed EXIF data from all image file formats, we recommend downloading, installing, and selecting<br />
Phil Harvey's ExifTool, as described here.<br />
Results<br />
Main figure<br />
An example of Distortion output is shown below for the Sigma 18-125 mm f/3.5-5.6 DC lens (designed for APS-C-sized<br />
sensors, such as the Canon EOS-10D, 20D, Digital Rebel, Nikon D100, D70, etc. The Sigma is an excellent lens — a bargain —<br />
351 of 451
<strong>Imatest</strong> <strong>Documentation</strong><br />
except for its autofocus. Mine doesn't autofocus as reliably as Canon lenses, but it works beautifully on manual. The autofocus<br />
problem is plainly visible when working with the distortion chart.<br />
Main figure showing modest pincushion distortion<br />
The Sigma has modest amounts of pincushion distortion at 125 mm and barrel distortion at 18mm, its widest angle setting.<br />
Corrected vertical lines are deep magenta; horizontal lines are blue. The following results are displayed on the left below the<br />
image.<br />
TV Distortion from the SMIA specification, §5.20. Referring to the image on the right,<br />
SMIA TV Distortion = 100( A-B )/B ; A = ( A1+A2 )/2<br />
The box on the right is described in the SMIA spec as "nearly filling" the image. Since<br />
the test chart grid may not do this, Distortion uses a simulated box whose height is 98%<br />
that of the image. Note that the sign is opposite of k1 and p1. SMIA TV Distortion > 0 is<br />
pincushion; < 0 is barrel.<br />
SMIA vs. traditional TV distortion<br />
Thanks to Mark Butterfield for pointing out that SMIA's distortion definition differs from the<br />
traditional TV industry definition by a factor of two. The traditional definition is shown in the<br />
illustration on the right, which has been adapted from the publication "Optical Terms," published<br />
by Fujinon. The same definition appears in "Measurement and analysis of the performance of<br />
film and television camera lenses" published by the European Broadcasting Union (EBU). SMIA<br />
TV distortion is double the traditional TV distortion definition.<br />
SMIA TV Distortion<br />
352 of 451
<strong>Imatest</strong> <strong>Documentation</strong><br />
<strong>Imatest</strong> will continue to use the SMIA definition, which has been widely adopted in the mobile<br />
imaging industry. We prefer it because it is self-consistent. In the traditional definition, TV distortion is the change (∆) in the centerto-top<br />
distance divided by by the bottom-to-top distance. In the SMIA definition, both A and B are bottom-to-top distances.<br />
Although any number in this list can be used as a measure of distortion, SMIA TV distortion<br />
may be the best choice because it's the easiest to visualize.<br />
Coefficient k1 from the equation, ru = rd + k1 rd 3 where r is normalized to the center-to-corner distance. k1 = 0 for no<br />
distortion; k1 < 0 for pincushion distortion; k1 > 0 for barrel distortion.<br />
Coefficients h1 and h2 from the fifth-order equation, ru = rd + h1 rd 3 + h2 rd 5 . The selected area must contain at least five<br />
horizontal and vertical lines.<br />
The Lens Distortion correction coefficient and scale factor for Picture Window Pro. The sign is the same as k1. The<br />
scale factor is the value that includes as much as possible of the original image without including areas outside the image. It is<br />
less than 1 for barrel distortion and greater than 1 for pincushion.<br />
The calculation used for plotting the corrected lines. Selected in the input dialog box. 3rd order, 5th order, and<br />
Picture Window Pro are the choices.<br />
Picture Window Pro uses a tangent/arctangent model of distortion, which works well for a variety of lenses,<br />
including fisheyes.<br />
ru = tan(10 p1 rd )/ (10 p1 ) ; h1 > 0 (barrel distortion)<br />
ru = tan -1 (10 p1 rd )/ (10 p1 ) ; h1 < 0 (pincushion distortion)<br />
Where p1 is the correction coefficient. Using Taylor series, we can show that it is similar to the third-order model,<br />
tan(x) = x + x 3 /3 +2x 5 /15 + ... ; tan -1 (x) = x - x 3 /3 + x 5 /5 - ... ( x 2 < 1) ;<br />
ru = x + 100 p1 2 x 3 /3 + ... (barrel); ru = x - 100 p1 2 x 3 /3 + ... (pincushion) ,<br />
k1 ≈ sign( p1)*100 p1 2 /3 for small values of k1 and p1. k1 and p1 diverge for large values.<br />
The plot includes arrows that illustrate the change in radius when distortion is corrected. Distortion was too low on the above plot to<br />
make the arrows visible. They are illustrated in the plot below for a large amount of simulated barrel distortion. You can try<br />
different line display calculations to see the difference.<br />
353 of 451
<strong>Imatest</strong> <strong>Documentation</strong><br />
Main figure with extreme (simulated) pincushion distortion, illustrating arrows.<br />
Here is an example of results from an ISO 12233 test pattern, which contains two lines suitable for measuring distortion. They work<br />
but they're not ideal: they would be better if they were thinner and closer to the image boundaries. This camera has a modest<br />
amount of pincushion distortion. A zoom of a portion of the selected area is shown above.<br />
Decentering (<strong>Imatest</strong> Master only)<br />
Distortion is normally centered around the geometric center of the image, but it may be decentered due to poor lens manufacturing<br />
quality or shock (i.e., dropping the lens). Decentering can appear as a shift in the center of distortion symmetry or as asymmetrical<br />
354 of 451
<strong>Imatest</strong> <strong>Documentation</strong><br />
MTF (sharpness) measurements in SFR. Distortion calculates decentering if Decentering calculation is checked in the Input<br />
dialog box and |k1| > 0.01. (k1 is the third-order coefficient.) If |k1| is smaller, distortion is insignificant (and difficult to see); hence<br />
decentering has no meaning.<br />
Decentering is reported by the radius (in units of the distance from the image center to the corner) and angle in degrees of the<br />
center of distortion symmetry. It is illustrated in the simulated pattern below. The geometrical center of the image is indicated by a<br />
pale blue +. The center of the decentered distortion is indicated by bold red X.<br />
Severe distortion: Corrected image figure<br />
Results showing centering (+ for image; X for distortion center)<br />
Images from optical systems with severe distortion (fisheye lenses, etc.) often need to be cropped so Distortion can detect vertical<br />
and horizontal lines. (See good/bad images, above.) The figure below illustrates an inexpensive fisheye lens. The crop area, shown<br />
in the middle, is displayed with full contrast; the area outside the crop has reduced contrast.<br />
355 of 451
<strong>Imatest</strong> <strong>Documentation</strong><br />
Severely distorted image<br />
This figure does not show the corrected grid image outside the crop. The different correction formulas (3rd order polynomial, 5th<br />
order polynomial, or tangent/arctangent) can only be compared inside the crop area, where optimum coefficients have been<br />
calculated. They don't look very different in this region.<br />
If Display corrected image in the input dialog box (<strong>Imatest</strong> Master only) is set to crop only or Always, the corrected image<br />
(shown below) is displayed. (The extreme corners are omitted for large amounts of barrel distortion). This figure is not perfect. It is<br />
calculated using a simple, fast algorithm that omits some pixels on the left and right. A semicircular "fingerprint" pattern" appears in<br />
their place. But is good enough to clearly illustrate the performance of the correction algorithm. (Another option, always -<br />
interpolated (SLOW!), produces a fine image without any gaps, but is too slow to be recommended.)<br />
In this case, some residual barrel distortion is visible in vertical grid lines on the left and right and some residual pincushion<br />
distortion is visible in the horizontal grid lines on the top and bottom. The average correction is quite good. The tangent/arctangent<br />
algorithm (used in Picture Window Pro) gives slightly better results for this image than the 5th order polynomial (which is<br />
normally most accurate), and much better than the 3rd order polynomial.<br />
This image has some perspective distortion: vertical convergence of lines. This results from the way the camera was pointed when<br />
the image was captured. It is not a lens aberration.<br />
356 of 451
<strong>Imatest</strong> <strong>Documentation</strong><br />
Intersection figure (<strong>Imatest</strong> Master only)<br />
Checking Plot intersection points in the input dialog box displays a second figure that contains intersection points (line<br />
crossings) designated by "+," "T," or "L." "+" intersection points are inside the pattern; "T" points are on the boundaries (top,<br />
bottom, and sides), and "L" points are on the corners.<br />
Intersection figure<br />
The image should be cropped so that only "+" intersection points (line crossings) are present inside the crop. <strong>Imatest</strong> doesn't like<br />
boundaries with "T" or "L" patterns inside the crop. To detect such patterns, they must be outside the crop (as shown above) and<br />
Detect points outside crop must be checked in the input dialog box. These points are not used in the for calculating distortion<br />
coefficients.<br />
The mean horizontal and vertical line spacings (∆X and ∆Y) are shown beneath the plot and in the optional CSV and XML files,<br />
along with the spacing ratios (the distortion aspect ratios), ∆Y ⁄ ∆X and ∆X ⁄ ∆Y.<br />
If the image contains letters or material unrelated to the the pattern, it should be edited out using an image editor. Picture<br />
Window Pro has a particularly convenient means of creating a rectangular mask for this purpose.<br />
The (x,y) coordinates of the displayed points are included in the optional .CSV and XML output files. These coordinates can be<br />
used for further analysis of geometric distortion.<br />
Thanks is due to Karl-Magnus Drake of the National Archives of Sweden for suggesting this figure.<br />
Radius correction figure (<strong>Imatest</strong> Master only)<br />
Checking Plot radius correction in the input dialog box displays a figure that contains detailed distortion/radius correction<br />
information, which can be useful for analyzing images like the one on the right, which has barrel distortion near the center but tends<br />
towards pincushion near the corners.<br />
357 of 451
<strong>Imatest</strong> <strong>Documentation</strong><br />
The upper plot shows the distortion-caused change in radius<br />
∆r (normalized to the center-to-corner distance, i.e., the<br />
half-diagonal) as a function of the distorted (input) radius<br />
r(distorted) = rd.<br />
∆r = r(corrected) - r(distorted) = ru - rd<br />
where r(corrected) = ru is the corrected ( undistorted) radius.<br />
∆r is a function of the scaling (i.e., magnification) of the<br />
corrected image.<br />
The bold solid lines —— in the upper plot show ∆r for no<br />
scaling, i.e., for the straight correction formulas: ru = rd + k1<br />
rd<br />
Image showing complex ("wave") distortion: barrel near<br />
center; pincushion near corners.<br />
3 (3rd order; blue); ru = rd + h1 rd 3 + h2 rd 5 (5th order;<br />
green); or the arctan/tan equations (red). With these<br />
equations ∆r tends to increase as a function of r(distorted),<br />
i.e., it tends to be largest near the image corners.<br />
The dashed lines - - - - show ∆r when ru (the corrected image) is scaled for no shift (∆r = 0) at the image corners (rd = 1). The<br />
scaling factor is shown in the Legend box, which also shows the error function (described in the Algorithm; different for the 5th<br />
order calculation) and the number of iterations.<br />
The upper plot is difficult to relate to the perceived distortion type (pincushion or barrel); the only difference between the solid and<br />
dashed lines is the scaling factor (image magnification). The lower plot, which contains Curvature and Distortion measurements<br />
(explained in the green box below) is directly related to the distortion type .<br />
Equations for distortion and curvature<br />
The standard distortion equations— ru = rd + k1 rd 3 (3rd order), ru = rd + h1 rd 3 + h2 rd 5 (5th order), or the<br />
arctan/tan equations— do not give a clear picture of whether distortion takes the barrel or pincushion form.<br />
And to complicate matters, some images like the one above have barrel distortion at some radii and pincushion at<br />
others.<br />
The key to determining the type of distortion is to recall that radius ru is the position of a point, its derivative<br />
dru /drd is the slope, and its second derivative d 2 ru /drd 2 is the curvature— local curvature, which is a<br />
358 of 451
<strong>Imatest</strong> <strong>Documentation</strong><br />
function of radius r closely related to distortion.<br />
It is instructive to look at the first and second derivatives of the 3rd and 5th order equations.<br />
3rd order: dru /drd = 3 k1 rd 2 ; d 2 ru /drd 2 = Curvature = 6 k1 rd .<br />
5th order: dru /drd = 3 h1 rd 2 + 5 h2 rd 4 ; d 2 ru /drd 2 = Curvature = 6 h1 rd + 20 h2 rd 3 .<br />
The problem with Curvature as defined here is that it tends to be proportional to r (it's exactly proportional for the<br />
3rd order equation). To get a more consistent measurement, we define Distortion as Curvature divided by r.<br />
Distortion = Curvature/r = 6 k1 (3rd order) = 6 h1 + 20 h2 rd 2 (5th order)<br />
Distortion is a single number for the 3rd order case. Distortion and Curvature is only visible in lines that have a<br />
tangential component. Tangential edges are illustrated in the page on Chromatic Aberration.<br />
Curvature ( d 2 ru /drd 2 ) and Distortion (Curvature/r) are plotted as dashed ( - - - ) and bold solid —— lines, respectively, in the<br />
lower plot.<br />
Interpretation:<br />
Positive Distortion (and Curvature) represents local barrel distortion;<br />
Negative represents local pincushion distortion.<br />
In the example above, distortion goes from barrel to pincushion around rd = 0.8 (the diameter at the sides of the image). This is<br />
visible near the corners, where the (barrel) curved lines straighten out.<br />
The blue lines (3rd order equation) are the simplest but least accurate approximation to distortion. The 5th order equation (red<br />
lines), which has two parameters (h1 and h2 ), is more accurate. If the 3rd and 5th order curves are close, the 3rd order curve is<br />
sufficient. In the above example, which is not typically, they are very different; the third order equation is completely inadequate.<br />
The arctan/tan equation is also characterized by a single parameter. It behaves differently from the 3rd order equation for large ∆r.<br />
The 3rd order distortion value in the figure is a constant solid blue blue equal to 6 k1 .<br />
Links<br />
Real-Time Lens Distortion Correction by Michael R. Bax (of Stanford) contains the standard distortion equation, ru = rd (1 +<br />
k1 rd 2 ) and its inverse (more complex).<br />
Distortion by Paul van Walree, who also has excellent descriptions of several of the lens (Seidel) aberrations and other<br />
sources of optical degradation.<br />
Lens aberrations, including distortion, are discussed in pages from James R. Graham of the U.C. Berkeley Astronomy<br />
Department, based on Applied Optics & Optical Engineering, Vol XI by J. C. Wyant & K. Creath, which goes into real<br />
depth. Worth checking out if you're mathematically inclined.<br />
Optical Metrology Center A UK consulting firm specializing in photographic metrology. (Site must be viewed with Internet<br />
Explorer.) They have a large collection of interesting technical papers emphasizing distortion and 3D applications, for<br />
example, Extracting high precision information from CCD images.<br />
PTlens is an excellent program for correcting distortion. It uses the equation from Correcting Barrel Distortion by Helmut<br />
Dersch, creator of Panorama Tools, who states,<br />
Photogrammetry is the science of making geometrical measurements from images. George Karras has sent me some<br />
interesting links with material relevant to <strong>Imatest</strong> development: http://www.vision.caltech.edu/bouguetj/calib_doc/ |<br />
http://nickerson.icomos.org/asrix/index.html.<br />
The correcting function is a third order polynomial. It relates the distance of a pixel from the center of the source image (rsrc) to the<br />
corresponding distance in the corrected image (rdest) :<br />
rsrc = ( a * rdest 3 + b * rdest 2 + c * rdest + d ) * rdest<br />
The parameter d describes the linear scaling of the image. Using d=1, and a=b=c=0 leaves the image as it is. Choosing other<br />
d-values scales the image by that amount. a,b and c distort the image. Using negative values shifts distant points away from the<br />
359 of 451
<strong>Imatest</strong> <strong>Documentation</strong><br />
center. This counteracts barrel distortion... The internal unit used for rsrc and rdest is the smaller of the two image lengths divided by<br />
2.<br />
This equation drives me nuts! rsrc and rdest are reversed from the equations on this page; it only goes up to fourth power (when<br />
you include rdest outside the parentheses; third power if you don't); and it has even order terms (a and c) when the theory implies<br />
that distortion can be modeled with odd terms only. Give me a higher order term (h * rdest 4 ) and dump a * rdest 3 and c * rdest. But<br />
nonetheless it works pretty well.<br />
Mike Collins has posted a technique for finding PTlens parameters on a dpreview.com forum. I haven't checked to verify it.<br />
Briefly,<br />
1) take a shot of the grid pattern and run <strong>Imatest</strong> distortion. Note the k1 (which is the r^3) parameter.<br />
2) divide my magic number = -3.397. This result is now used as the b (r^3) parameter in Ptlens.<br />
3) Edit the profile file used in Ptlens to include this new lens. Use the bodies multiplier, lens name, focal length, a, b, c ( make a and<br />
c 0.000000; and b from calculation in 2) ). More details on the post.<br />
Modeling distortion of super-wide-angle lenses for architectural and archaeological applications by G. E.<br />
Karras, G. Mountrakis, P. Patias, E. Pets<br />
Algorithm for calculating correction coefficients.<br />
The coefficients of the standard distortion equations are calculated using nonlinear optimization that straightens the lines (minimizes<br />
their curvature). The equations are<br />
ru = rd + k1 rd 3 (3rd order) rd is the distorted (input) radius; ru is the undistorted (output) radius.<br />
ru = rd + h1 rd 3 + h2 rd 5 (5th order)<br />
ru = tan(10 p1 rd ) ⁄ (10 p1 ) ; h1 > 0 (arctan/tan; barrel distortion)<br />
ru = tan -1 (10 p1 rd ) ⁄ (10 p1 ) ; h1 < 0 (arctan/tan; pincushion distortion)<br />
The optimizer<br />
finds the average locations of vertical and horizontal lines in the image,<br />
scans between the lines to find (x,y) locations on the lines (and if there is room, scans lines that intersect the image<br />
boundaries),<br />
finds polynomial fit for each line,<br />
minimizes the sum of squares of the second order polynomial coefficients, which are the line curvatures. For the 5th order<br />
case the optimizer minimizes the sum of squares of the second and fourth order polynomial coefficients— a slightly different<br />
error function from the 3rd order and arctan/tan cases.<br />
Since optimization is performed only to straighten curved lines, this algorithm is relatively insensitive to perspective distortion and<br />
small amounts of camera misalignment.<br />
360 of 451
<strong>Imatest</strong> <strong>Documentation</strong><br />
<strong>Imatest</strong> Instructions -- Miscellaneous<br />
modules and utilities<br />
Using Test Charts<br />
Creates test charts for high quality inkjet printers<br />
Test Charts creates test chart files for printing on high quality inkjet printers. Two types of chart can be created: bitmaps and<br />
Scalable Vector Graphics (SVG), which can also be sent out for precision printing. A variety of options is available. You can<br />
select chart pattern, type (bar or sine), contrast, highlight color, printer gamma, and more.<br />
To run Test Charts, run <strong>Imatest</strong> and click on Test Charts in the <strong>Imatest</strong> main window. The following dialog box, which contains<br />
the initial (default) settings, appears. The available settings change for different patterns.<br />
The file pixel size and the dimensions when printed at the specified PPI (bitmap files only) is shown on the lower left. The file may<br />
be printed at any desired size. Select the Pattern (the type of chart), the options, and the folder (directory) and file name for the test<br />
chart file. When you are ready to create the file, click on Create test chart . You may cancel by clicking on Close . When the<br />
calculations are complete a figure showing the chart (not for printing) appears. You can zoom in to see the fine detail.<br />
The figure with the image of the chart is for preview only: it shows you what the chart looks like and lets you zoom in if you want.<br />
Do not print the chart directly from this figure. Load bitmap Print Test output files (chart_temp.tif in the above example)<br />
into an image editor (such as Photoshop, Picture Window Pro, or Irfanview (a great free image viewer that can read and write<br />
nearly every known format)) and print it from the editor. SVG (Scalable Vector Graphics) files can be printed from Inkscape (or<br />
imported into Adobe Illustrator or Corel Draw). This will allow you to select the size of the print, add annotations, use color<br />
management, etc.<br />
The best way to print the charts is to convert the TIFF files from black & white into 24-bit color and print them using a<br />
color-managed workflow with ICC profiles. Manufacturer-supplied profiles are usually sufficient; custom profiles may be<br />
better when tonal values are critical.<br />
361 of 451
<strong>Imatest</strong> <strong>Documentation</strong><br />
Bitmap patterns<br />
Bitmap patterns consist of arrays of pixels stored as standard image files, in distinction to Vector graphic patterns (below),<br />
which consist of scalable primitives such as lines, polygons, etc. Bitmaps are best for continuous-toned images, especially the<br />
sine-modulated images described below.<br />
The first three patterns, SFR:quadrants, SFR rectangles, and Distortion grid or checkerboard , are available in all<br />
versions. Most of the remaining patterns are available in <strong>Imatest</strong> Master only.<br />
Print height can be selected in cm (for prints) or pixels (for standard video/screen sizes). Available print sizes are 25x18 cm (for A4<br />
paper), 25x20 cm (for US letter paper), 40x28 cm (for A3 paper), and 40x30 cm (for Super A3/Super B paper). In addition, files can<br />
be created with the following sizes, which correspond to standard display resolutions: 640x480, 600x800, 768x1024, 960x1280,<br />
1024x1280, and 1200x1600 pixels.<br />
SFR: quadrants (All versions)<br />
This is the standard chart for SFR measurements. It should be tilted when it is<br />
photographed. Instructions are found in Using SFR, Part 1.<br />
Options include adjustment of pixels per inch (100 is recommended), contrast ratio,<br />
gamma, and highlight color.<br />
SFR: two rectangles (All versions)<br />
This chart is also used for SFR measurements. It should be cut into two segments (left<br />
and right sides) and tilted in a manner similar to the SFR quadrants chart, above, when<br />
photographed.<br />
Options include adjustment of pixels per inch (100 is recommended), contrast ratio,<br />
gamma, and highlight color.<br />
Distortion grid or checkerboard (All versions)<br />
Distortion grid... generates grid or checkerboard test charts for the Distortion module. (a<br />
grid is shown on the right.)<br />
Options include PPI, Highlight color, and Type (Grid or Checkerboard). Maximum contrast is<br />
always used. High resolution is not necessary. 100-300 pixels per inch is recommended.<br />
SFR Quadrants<br />
SFR Two rectangles<br />
Distortion (grid)<br />
A portion of the input dialog box for the grid pattern is shown on the right. Several of the popup menu boxes are changed for Grid.<br />
362 of 451
<strong>Imatest</strong> <strong>Documentation</strong><br />
Horizontal divisions and Vertical divisions are specified in the bottom<br />
two boxes. 10-20 Horizontal divisions works well in most cases.<br />
Vertical divisions has the option, "Square" that makes the grids square.<br />
This is the default, recommended in most cases.<br />
Line width (pxls) is typically set somewhere in the range of .01*PPI to<br />
.025*PPI. The printed line should be clear (not pale), but not very<br />
thick. 3 pixels is appropriate for a 150 PPI file. Lines in the preview<br />
image are thicker relative to the grid size than they are in the final<br />
image.<br />
The line width should be thick enough to cover at least two<br />
pixels in the captured image. Narrower lines may result in errors<br />
(Inconsistent number...). For example, suppose your captured image<br />
were 640x480 pixels (VGA). The line width (as shown on the right)<br />
would be 3 pixels out of a chart width of 1476. In the captured chart,<br />
the line width would be 640*(3/1476) = 1.3, inadequate for this<br />
small image size, though this chart would be perfectly adequate for<br />
1+ megapixel cameras.<br />
Star chart (<strong>Imatest</strong> Master only)<br />
Standard print sizes are 24x18 cm (for A4 paper), 26.67x20 cm (for US letter paper),<br />
37.33x28 cm (for A3 paper), and 40x30 cm (for Super A3/Super B paper). Options<br />
include the number of star bands, sine or bar band pattern (sine shown on the right),<br />
pixels per inch (600 or 720 is recommended, depending on the printer), contrast ratio,<br />
gamma, and highlight color.<br />
Star charts can be used for observing performance (MTF, Moire patterns, and other<br />
image processing artifacts) at a variety of angles. In addition to the star (which has a<br />
selectable number of bands and either bar or sine form), the chart contains tonal<br />
calibration patches and slanted edges for checking results with SFR.<br />
You can also create the star chart included in the proposed update to the ISO 12233<br />
standard using the following settings: PPI: 720 (Epson inkjets) or 600 (HP or Canon<br />
inkjets), Height (cm) (as required), Highlight color: White, Contrast ratio: 40, Type: Sine,<br />
Gamma: 2.2, Star pattern bands: 144 or 72, Chart lightness: Lightest, ISO standard chart: Yes<br />
or Yes (small inner circle): (inner circle will have 1/10 or 1/20 the diameter of the outer,<br />
respectively). This chart can be analyzed with the Star Chart module in <strong>Imatest</strong> Master.<br />
A high quality printed version of this chart is available from Image Engineering. They<br />
describe its use in Measuring the resolution of digital cameras.<br />
A portion of the Test Charts input dialog box for<br />
Distortion (showing Checkerboard)<br />
Star chart (original version;<br />
not supported by <strong>Imatest</strong> software)<br />
Star chart (proposed ISO std)<br />
Supported by Star Chart<br />
Log frequency-contrast gradient charts (or Stepcharts) (1 and 2-band charts in <strong>Imatest</strong> Master only)<br />
These charts display bar or sine patterns of increasing spatial frequency, for use with two Rescharts modules: Log Frequency<br />
and Log F-Contrast. Two options available for creating Step charts. Several features resemble the Koren 2003 test chart<br />
described in Lens testing (developed prior to <strong>Imatest</strong>).<br />
This chart is valuable for viewing Moiré fringing (colored bands caused by aliasing) and analyzing low contrast detail lost as a result<br />
of software noise reduction, which takes place inside the camera and/or RAW converter. Software noise reduction is a type of<br />
lowpass filtering (reduction of contrast at high spatial frequencies) that is turned on in regions where edges or strong image features<br />
are absent. Some may take place even if you try to turn it off. It cannot distinguish noise from high-spatial frequency, low-contrast<br />
363 of 451
<strong>Imatest</strong> <strong>Documentation</strong><br />
detail, located in the lower right of the 1 and 2-band charts. The two and four band charts are designed to be cut into segments to be<br />
placed around the target, possibly in different orientations (landscape, portrait).<br />
Log F-Contrast chart<br />
Each chart consists of the following patterns in 1, 2, or 4 bands. From top to bottom,<br />
1.<br />
2.<br />
3.<br />
Options include<br />
A bar pattern of increasing spatial frequency (which could be used to determine spatial frequency (not used in <strong>Imatest</strong>).<br />
A sine or bar pattern of increasing spatial frequency (horizontally) for all charts and decreasing contrast (vertically) for 1 and<br />
2-band charts. The contrast is proportional to the square of the distance from the bottom of this band. That emphasizes lower<br />
contrast areas, where noise reduction causes a loss of detail. It also corresponds to the way the eye sees, i.e., when the pattern<br />
contrast is one quarter of its maximum value, it appears to be about half the maximum. The contrast is constant for the 4-band<br />
chart, which is available in <strong>Imatest</strong> Studio.<br />
(1-band chart only) 20 rectangular patches. 1 and 20 are black (0,0,0), 2 and 19 are middle gray, and 3-18 (16 patches) are a<br />
stepchart with density steps of 0.1. If the chart is printed correctly, i.e., if printer gamma matches the Test Charts setting, these<br />
patches will closely match the first 16 patches of reflective step charts with 0.1 density steps such as the Kodak Q-13 and Q-14.<br />
Standard options: Pixels per inch (PPI; 600 or 720 is recommended, depending on the<br />
printer), Highlight color, Gamma, and Height. The standard print size is 25 x<br />
(approximately) 18 cm (9.83 x (approximately) 7.08 inches; A4 paper), 25 x<br />
(approximately) 20 cm (9.83 x (approximately) 7.87 inches; US letter paper), 40 x<br />
(approximately) 28 cm (15.7 x (approximately) 11.02 inches; A3 paper), 40 x<br />
(approximately) 30 cm (15.7 x (approximately) 11.8 inches; Super A3/Super B<br />
paper).<br />
Contrast ratio and Chart lightness: Do not affect patterns with vertically-varying<br />
contrast.<br />
Type: Bar or sine (single pattern), bar or sine (double pattern), or bar and sine without<br />
contrast variation (quad pattern; available in <strong>Imatest</strong> Studio).<br />
Frequency ratio (maximum to minimum) See Log F-Contrast for recommendations.<br />
Maximum spatial frequency in cycles/width. (The actual spatial frequency will be<br />
detected by the analysis program.) See Log F-Contrast for recommendations.<br />
The two Stepchart options include a chart with 20 steps (similar to the Kodak Q-13) and with16 steps with black and middle gray<br />
bands at the ends. Both have a density increment of 0.1. They can be printed any size (small or large) and sliced into narrow strips<br />
for specialized testing. Stepcharts should be printed with care in a color-managed environment. If an ICC profile is used for<br />
printing, Black Point Compensation should be turned off. For most applications, standard charts such as the Kodak Q-13 and<br />
Q-14 are recommended for best accuracy.<br />
Zone plate (<strong>Imatest</strong> Master only)<br />
364 of 451
<strong>Imatest</strong> <strong>Documentation</strong><br />
Zone plates (based on Fresnel diffraction) are useful for observing aliasing, particularly<br />
Moire patterns and other image processing artifacts. They have a much larger area of<br />
high spatial frequencies than the star chart. The spatial frequency is inversely<br />
proportional to the square of the radius (the distance from the center of the pattern).<br />
The chart also contains tonal calibration patches and slanted edges for checking results<br />
with SFR. Thanks to Bart van der Wolf, who has done some interesting work with<br />
zone plates.<br />
Print sizes are the same as the star chart. Options include a divisor for the maximum<br />
spatial frequency (0.5 cycles per pixel at the outer radius when set to 1), sine or bar<br />
band pattern (sine shown on the right), pixels per inch, contrast ratio, gamma, and<br />
highlight color. Low ppi charts are useful for testing resizing performance.<br />
Scalable Vector Graphics (SVG) patterns<br />
Zone plate<br />
<strong>Imatest</strong> Master SVG charts are discussed in detail in SVG (Structured Vector Graphics) Test Charts for<br />
improved MTF measurements.<br />
Vector graphic images consist of primitives such as lines, polygons, etc., that can be scaled to any size and do not suffer from the<br />
pixellation problems of bitmap images. They print at the printer's maximum quality, regardless of size. Vector graphics are excellent<br />
for generating test charts consisting of lines, curves, and areas that don't require complex tone variations such as sine modulation.<br />
Scalable Vector Graphics (SVG) is an XML file format recognized by the World Wide Web Consortium (W3C). SVG files can<br />
be read, edited, and printed by Inkscape— an excellent free open-source program (described in Wikipedia). They can also be<br />
imported into Adobe Illustrator, Corel Draw, and others. SVG implementations are listed here.<br />
<strong>Imatest</strong> Master can create two types of SVG chart, discussed in detail in SVG (Structured Vector Graphics) Test Charts.<br />
SVG Squares & Wedges (letter, A4, ...)<br />
This was the first SVG pattern to be included in <strong>Imatest</strong>. It consists of tilted<br />
squares, "hyperbolic" wedges, bars of varying spatial frequencies, and a<br />
replica of the Kodak Q-13 step chart with density steps of 0.1. It is<br />
optimized to be printed A4 or letter size on a high quality inkjet printer and<br />
mounted on a 3x3 grid, as shown on the right— though it can be printed any<br />
size without loss of quality. In this arrangement it will have a field width of<br />
around 32 inches (80 cm), sufficient for measuring the performance of the<br />
best modern DSLRs.<br />
The chart below was created using Contrast ratio = 20, Gamma = 2.2,<br />
Highlight color = White, and Chart lightness = Light. Additional details are<br />
found on SVG (Structured Vector Graphics) Test Charts.<br />
365 of 451
<strong>Imatest</strong> <strong>Documentation</strong><br />
Slanted squares on m x n grids<br />
The rest of the SVG charts consist of slanted squares arranged on an m x n grid. A step chart (density increment = 0.1) and a pair of<br />
hyperbolic wedges may be optionally added. The chart's contrast, brightness, and several other details are adjustable. A typical<br />
SVG SFR chart, consisting of a 5x9 grid, is shown below.<br />
SVG SFR chart: 5x9 grid, 20:1 contrast, with optional hyperbolic wedge<br />
and step patterns (0.1 density increment) .<br />
This chart is optimized to print at 20x36 inches (50x90 cm) or larger. It should not be printed small (letter-size or A4) on inkjet<br />
printers because SFR test results would be limited by the printer's resolution. Other grid patterns are available that are optimized for<br />
printing at different sizes. Grid choices include 1x2, 2x3, 3x5, 4x7, 5x9, and 7x11. The larger grids (3x5 and up) are optimized for<br />
printing on wide format printers, and are available in <strong>Imatest</strong> Master only. Additional details, as well as instructions on how to<br />
print these charts, are found on SVG (Structured Vector Graphics) Test Charts.<br />
Options<br />
Pixels per inch (PPI)<br />
(bitmap charts only) Choices: 720, 600, 400, 360, 320, 300, 180, 150, 120, 100, 72<br />
366 of 451
<strong>Imatest</strong> <strong>Documentation</strong><br />
Along with chart height, PPI determines the size of bitmap test chart image files. For the two SFR charts (1 and 2 above) it can be a<br />
low number— 100 PPI, because there are only vertical and horizontal edges. For the Star, Log frequency, and Zone plate charts,<br />
the native DPI (dots per inch) of the printer is recommended: 720 for Epson printers (1440 or 2880 dpi); 600 for Canon or HP<br />
(1200, 2400, etc. DPI). High resolution files can be somewhat slow to create.<br />
Chart height<br />
(bitmap charts only) Choices: 30 (Super A3/B), 28 (A3), 20 (US Letter), 18 (A4)<br />
The intended height of printed bitmap charts, assuming landscape format (where width > height). The chart can be printed any size,<br />
but when it is printed at the intended height, the the specified PPI (above) is sent to the printer. This gives optimum results. The<br />
width is larger than the height by a roughly 4:3 ratio (depending on the pattern). The specified heights are 18 cm (7.08 inches; A4<br />
paper), 20 cm (7.87 inches; 11x8.5 inch US letter paper), 28 cm (11.02 inches; A3 paper), and 30 cm (11.8 inches; 19x13 inch<br />
Super A3/Super B paper).<br />
Highlight color<br />
In addition to the standard White/Black (or White/Gray) charts, you can replace white<br />
with any additive or subtractive primary color: R, G, B, C, M, or Y.<br />
Different colors are of particular interest in analyzing Bayer sensors, where alternate rows<br />
of pixels are sensitive to {R, G, R, B, R, ...} and {G, B, G, B, G, ...}. Since there are only<br />
half as many R and B sensors as green sensors (and one quarter as many as total pixels),<br />
one would expect MTF to be poorer for red-black and blue-black charts than for whiteblack).<br />
Demosaicing algorithms typically make use of different colored pixels for<br />
calculating detail (i.e., an edge in the red channel would be sharper if information is<br />
present in the other channels). Also, different algorithms perform differently. A lot can be<br />
learned from targets of different colors.<br />
Chart lightness<br />
Choices: Lightest, Light, Mid-light, Middle, Mid-dark, Darkest<br />
Determines the grayscale level of both the light and dark areas of the chart. Useful with charts that contain grayscale information<br />
(star, zone plate, and Log frequency patterns with sine modulation), where best pattern quality can be obtained if this setting is not<br />
"lightest" (highlights pure white). Also valuable for SFR edge charts, where middle tones are likely to be in the camera's linear<br />
response region.<br />
Type (bar or sine)<br />
(bitmap charts only) The features of the star, zone plate, and Log frequency patterns can be either bars (shown in the Magenta star<br />
pattern, above), or sine (shown in the White-Black Star, Log frequency-contrast, and Zone plate patterns, above). Sine patterns are<br />
not available in SVG charts.<br />
Star pattern bands<br />
The number of bands in a star pattern is selectable. It is always a multiple of four. The nearby Magenta pattern has 36 bands (the<br />
default); the White-Black pattern shown above has 20 bands. Commercially-available star patterns come in a wide variety.<br />
Contrast ratio<br />
Choices: None, Maximum, 80, 50, 40, 25, 20, 10, 5, 4, 2, 1.414, 1.2, 1.1<br />
The ratio of the reflectivity of the light to dark areas (the upper zone only in the Log frequency chart). The maximum contrast ratio<br />
depends on the printer and paper. It is typically around 100 for glossy (or luster) surfaces, but only around 40 for matte surfaces.<br />
Maximum print density = -log10(minimum reflectivity) can be measured in Print Test or estimated by Gamutvision. Available<br />
selections are Maximum and 80 through 1.1.<br />
Clipping is often a problem with high contrast targets. The ISO-12233 standard calls for a contrast ratio between 40 and 80, but<br />
recent experiments have shown that lower contrast ratios produce more accurate and consistent results, which are less affected by<br />
gamma and camera nonlinearities. In 2007 the ISO standard will change to recommend lower contrast chart. The default value for<br />
Test Chart is 40 (the minimum recommended in the ISO standard), but 20 is preferred in many cases.<br />
Contrast ratio affects MTF (SFR) measurements in cameras that perform nonlinear signal processing, i.e., noise reduction and<br />
367 of 451
<strong>Imatest</strong> <strong>Documentation</strong><br />
sharpening with thresholds— nearly universal in consumer cameras. Charts with at least two contrast ratios: 20 and 2 (or lower) are<br />
recommended for characterizing cameras.<br />
Gamma<br />
Choices: 2.5, 2.2, 2.0, 1.8, 1.5, 1.0<br />
You should use the value of gamma for your typical color space and workflow (2.2 is standard for Windows; 1.8 for older Mac<br />
systems). The default value is 2.2. Gamma affects the accuracy of sine patterns and the actual printed contrast ratio: it must be the<br />
same value used for printing (the value of the color space, i.e., 2.2 for Adobe RGB (1998), if color management is used) to get the<br />
correct contrast ratio.<br />
Ink spread compensation<br />
corrects for ink spread (or "dot gain") in the Log frequency chart. (The Star chart may be added later.) The best value has to be<br />
determined experimentally.<br />
Output figure<br />
The output figure contains an image of the test chart. It is not anti-aliased, hence lines may be missing (in Grid) or curious aliasing<br />
patterns may appear, visible below. Only the circle in the middle is real-- all the others are the result of aliasing.<br />
This figure is not intended for printing. To print a chart open the image file (C:\<strong>Imatest</strong>\Data_distortion<br />
\chart_temp.tif in the example below) in an Image editor and print it from the editor. A high quality (photographic)<br />
inkjet printer is recommended. The best way to print the charts is to convert the TIFF files from black & white into<br />
24-bit color and print them using a color-managed workflow with ICC profiles. Manufacturer-supplied profiles are<br />
usually sufficient; custom profiles may be better when tonal values are critical.<br />
Preview image of Zone plate showing extreme Moiré<br />
You can zoom in on the chart by selecting an area or clicking on a point of interest. Double-clicking restores the complete image.<br />
368 of 451
<strong>Imatest</strong> <strong>Documentation</strong><br />
Preview image of Zone plate, zoomed in<br />
369 of 451
<strong>Imatest</strong> <strong>Documentation</strong><br />
Using Screen Patterns<br />
Monitor patterns for Light Falloff, SFR, Distortion, and monitor calibration<br />
Introduction<br />
Screen Patterns displays a variety of test patterns on monitors, preferably on LCD flat screen monitors. It is opened by clicking<br />
on Screen Patterns on the right of the <strong>Imatest</strong> main window. Most patterns (except perhaps Monitor calibration) perform best<br />
with the window maximized. You may need to redraw the pattern after maximizing (or resizing) it by selecting the pattern or<br />
changing one of the settings. These patterns are offered as a convenient alternative to the printed patterns created by Test Charts,<br />
and in one case— Light Falloff— the use of Screen Patterns is superior to other techniques.<br />
The test patterns fall into two categories:<br />
patterns that can be photographed for analysis by <strong>Imatest</strong> modules, including Light Falloff, Distortion, and SFR, and<br />
patterns for checking monitor calibration, estimating monitor performance (and a few other uses).<br />
The pattern is selected with a dropdown menu in the bottom-middle of the Screen Patterns window. The patterns intended for<br />
photographing tend to work poorly with CRTs because of the raster scan, which can cause nonuniform illumination and may cause<br />
inconsistent readings with some DSLR metering systems (like my Canon EOS-40D). The patterns are summarized in the table<br />
below.<br />
Patterns to be photographed for <strong>Imatest</strong> analysis (not recommended with CRTs)<br />
Light Falloff (blank) Blank screen for obtaining even illumination. Superior to other low-cost techniques.<br />
SFR Quadrants SFR quadrant pattern: you must tilt the screen relative to the camera to photograph it.<br />
SFR Quads: Global H,S<br />
Distortion grid<br />
Distortion grid inverted<br />
Slanted edges<br />
(1, 2, and 3 rows)<br />
Monitor calibration<br />
Monitor gamma only<br />
Zone plate (sine)<br />
Zone plate (bar)<br />
SFR quadrant pattern where darker (quadrant) areas have the same H and S as the highlight area<br />
(normally the darker area is neutral).<br />
A large LCD flat screen monitor is a definite asset with this module.<br />
Similar to the patterns in SFR SVG Test charts. 1, 2, and 3 row patterns are available. Not as sharp as<br />
the SFR quadrant patterns (with vertical, horizontal edges). Use with care; not for testing high resolution<br />
cameras.<br />
Miscellaneous: for monitor calibration or camera adjustment<br />
This selection contains several patterns:<br />
A gamma/black level test pattern that allows you to estimate gamma,<br />
A monitor gamma pattern that looks uniform when the adjacent slider is set to the correct gamma, and<br />
Two HSL rainbow patterns that can be used for a rough visual estimate of color quality.<br />
The monitor gamma pattern fills the entire screen. It is adjusted with a slider at the bottom-center. It allows<br />
you to determine gamma with high accuracy and see variations across the screen.<br />
For finding optimum camera focus using strongly visible moiré patterns. Sine and Bar options are available.<br />
SMPTE color bars Widely used for video adjustments. May be used for a simple visual analysis of color quality.<br />
Colorchecker and<br />
Stepcharts<br />
Simulated Colorchecker and Stepcharts: 20 steps with 0.10 and 0.15 density steps (1.95 and 3.85<br />
maximum densities). NOT for camera testing.<br />
Some of these patterns have no well defined uses, but we include them because customers often find uses we cannot anticipate.<br />
Adding charts to Screen Patterns is relatively straightforward. Please contact us if you'd like to have one added.<br />
Several patterns display the W x H screen size in the lower right corner. H is smaller than the total screen size by about 21 pixels:<br />
about the hight of the upper toolbar.<br />
Light Falloff pattern<br />
If you have a flat screen LCD monitor, the Screen Patterns Light Falloff pattern is the best way of obtaining an even, uniform<br />
image. This is the first pattern that appears when you open Screen Patterns.<br />
370 of 451
<strong>Imatest</strong> <strong>Documentation</strong><br />
Light Falloff image (initial screen at startup)<br />
Maximize this pattern for best results. Hue, Saturation, and Lightness (H, S, and L, which default to 0,0,1) can be adjusted using the<br />
sliders on the far left. HSL and RGB values are displayed at the bottom. Photograph it at a distance of 1-3 inches (2-8 cm). (Thanks<br />
to Jonathan Sachs for this suggestion.)<br />
For extreme wide angle lenses or laptop screens with a limited viewing angle, an additional diffuser should be used. We recommend<br />
using opal diffusing glass mounted close to the lens. Opal glass is available in the US from Edmund Optics. (Thanks to Bart van der<br />
Wolf for the suggestion.) If a diffuser is used, a lightbox may be substituted for the monitor. (Lightboxes are typically brighter but less<br />
uniform.)<br />
SFR patterns<br />
There are two quadrant patterns for SFR measurements:<br />
SFR Quadrants,where the darker area is neutral, and<br />
SFR Quads: Global H,S, where the darker area has the same<br />
Hue (H) and Saturation (S) as the highlight area.<br />
The monitor should be tilted (typically around 5<br />
degrees) with respect to the camera when this pattern<br />
is used for SFR measurements. (The pattern itself is not<br />
tilted because this would result in pixellation.) This use of this<br />
pattern is discussed in <strong>Imatest</strong> SFR LCD target.<br />
SFR pattern (Global H,S): Shown in pure green with<br />
10:1 contrast. (Default is White and Black.)<br />
Highlight H, S, and L can be controlled with the sliders on the far left. Quadrant Lightness (L) can be controlled with the slider on<br />
the bottom-right. The contrast for display gamma = 2.2 is shown on the lower right. In this case (pure green; not the default), the<br />
lower right slider has been adjusted for a 10:1 image contrast. The L slider on the left is set to 0.5 for maximum color saturation.<br />
371 of 451
<strong>Imatest</strong> <strong>Documentation</strong><br />
Distortion grid<br />
The distortion grid creates images for the <strong>Imatest</strong> Distortion<br />
module consisting of black lines on a white or colored<br />
background. It works best with the window maximized. (The<br />
image may need to be redrawn after resizing.) It should not be<br />
used with CRTs, which are notoriously subject to distortion,<br />
except to measure the distortion of the CRT itself using a lens<br />
of known low distortion.<br />
Three key settings are located on the lower-right: the number<br />
horizontal lines (H-L), the number of vertical lines (V-L), and the<br />
line width in pixels (W). The choice depends on the amount of<br />
distortion and the aspect ratio of the screen. The first (default)<br />
vertical setting is Square: vertical and horizontal lines have<br />
identical spacing. 7-9 horizontal lines and 10-15 vertical lines<br />
are typical. The Squares pattern (below) can also be used with<br />
Distortion, and may well be more robust than the grid.<br />
Normally the lines are black and highlight (background) H, S, and L can be controlled<br />
with the sliders on the far left. If Distortion grid inverted is selected, the background will<br />
be black and the H, S, and L sliders will adjust the line color.<br />
Monitor calibration<br />
Distortion grid<br />
Distortion grid inverted<br />
This selection contains several patterns that enable you to check your monitor's calibration. The gamma patterns (left and middle)<br />
must be viewed on a monitor; they do not work in printed media. Reset pattern restores the default values, H = 0, S = 0, L = 1,<br />
and Gamma = 2.2.<br />
Note that laptop LCD screens cannot be accurately calibrated because gamma is a strong function of vertical viewing angle.<br />
372 of 451
<strong>Imatest</strong> <strong>Documentation</strong><br />
Monitor Calibration patterns (the serrated vertical bands<br />
in the left and middle patterns are not what you see.)<br />
Left: Gamma and black level chart adapted from normankoren.com.<br />
This chart enables (shown below) you to set the black level (brightness) and estimate display gamma over a range of 1.2 to 2.8 with<br />
accuracy close to ±0.05. The gamma pattern is on the left; the black level pattern is on the right. Before using the chart, CRT<br />
monitors should be turned for on for at least 15 minutes. For flat screen (LCD) monitors, Screen resolution should be set to the<br />
monitor's native resolution (right-click on the wallpaper, Properties, Settings).<br />
Display gamma is the relation between pixel level and screen luminance. It comes from the equation,<br />
Luminance = (pixel level) gamma<br />
Gamma is estimated by locating the position where the average luminance across the gamma pattern is constant. The<br />
corresponding gamma is shown on the left. You should be far enough from your monitor so the line pattern is not clearly visible.<br />
The example below shows what to look for.<br />
373 of 451
<strong>Imatest</strong> <strong>Documentation</strong><br />
This chart features gradual density changes along horizontal scan lines<br />
(thus eliminating CRT risetime problems).<br />
What to look for<br />
(for Gamma = 2.0)<br />
Your monitor's gamma should be set for 2.2<br />
(for Windows systems).<br />
Gamma = 2.2 for the Internet-standard sRGB color<br />
space and the popular Adobe RGB (1998) color<br />
space. 1.8 was the standard for older Macintosh<br />
systems and prepress file interchange (Mac users,<br />
see Ian Lyons' Mac Calibration page.).<br />
Most laptop LCD screens cannot be accurately<br />
calibrated because gamma is extremely sensitive to<br />
viewing angle.<br />
You can adjust gamma using Quickgamma (a<br />
great free program) or a hardware calibrator (details<br />
here).<br />
374 of 451
<strong>Imatest</strong> <strong>Documentation</strong><br />
Black level (brightness) Your monitor's brightness control<br />
(which should actually be called black level) can be adjusted using<br />
the mostly black pattern on the right side of the chart. This pattern<br />
contains two dark gray vertical bars, A and B, which increase in<br />
luminance with increasing gamma. (If you can't see them, your<br />
black level is way low.) The left bar (A) should be just above the<br />
threshold of visibility opposite your chosen gamma (2.2 or 1.8)-- it<br />
should be invisible where gamma is lower by about 0.3. The right<br />
bar (B) should be distinctly visible: brighter than (A), but still very<br />
dark.<br />
There is considerable interaction between the brightness and gamma<br />
settings in CRTs— increasing brightness decreases gamma-- so you<br />
may have to go back and forth two or three times. There is less<br />
interaction between Contrast and gamma. The vertical bars<br />
correspond to normalized luminances of 0.002 and 0.006 at the<br />
specified gamma.<br />
The image on the right shows the middle gamma pattern enlarged<br />
4x. The upper part of this image, to the right of Standard, uses the<br />
same black-to-white sinusoidal variation as the Gamma and black<br />
level chart. The color patterns appear when the Alt pattern colors (T &<br />
B) box, located just to the right of the Gamma slider, is checked<br />
When this image is displayed normal size (not enlarged; below) on a<br />
good quality monitor, the R-C, G-M, B-Y, and Standard patterns<br />
appear nearly identical.<br />
Middle: Gamma pattern. This pattern will look uniform when the gamma<br />
slider (just below it) is set to the correct monitor gamma. It is very sensitive: it<br />
can measure gamma to better than ±0.05 accuracy: The spatial frequency of<br />
vertical bands is set close to the the frequency where the human eye's<br />
Contrast Sensitivity Function is maximum for typical viewing situations.<br />
The patterns on the right will appear uniform<br />
if monitor gamma is 2.2.<br />
Alt calibration pattern (middle) enlarged 4x;<br />
Alt pattern colors (T & B) checked<br />
A checkbox labeled Alt pattern colors (T & B) is located just to the right of the<br />
Gamma slider. When this box is checked, three bands (six total) appear near<br />
the top and bottom of the gamma pattern. Instead of the standard gamma<br />
pattern's normal black-to-white sinusoidal variation, individual lines vary<br />
from Blue-to-Yellow, Green-to-Magenta, and Red-to-Cyan. In a normally<br />
functioning monitor these bands appear the same neutral gray as the standard<br />
pattern, but they could look strange in a defective or poorly calibrated monitor.<br />
Unchecking this box speeds image refresh. Middle (gamma) pattern,<br />
showing R-C, G-M, B-Y color bands<br />
Right: HSL rainbow patterns. These patterns are used for a rough visual estimate of the monitor's color performance. They<br />
375 of 451
<strong>Imatest</strong> <strong>Documentation</strong><br />
should appear well-saturated and have smooth color and tonal gradations (no abrupt changes). Laptops typically look very different<br />
from well-calibrated LCD or CRT monitors.<br />
Gamma pattern (full screen)<br />
The full screen gamma pattern allows you to examine screen<br />
uniformity in fine detail. It is identical to the gamma pattern in<br />
the middle of the Monitor calibration display, described above.<br />
Gamma can be estimated with excellent accuracy: to better<br />
than ±0.5.Hightlight H, S, and L can be controlled with the<br />
sliders on the far left. Reset pattern restores default values: H<br />
= 0, S = 0, L = 1, and Gamma = 2.2.<br />
Zone plate<br />
Full screen gamma pattern for viewing screen<br />
nonuniformities. (Actual image looks very different)<br />
The zone plate is useful for testing camera focus in cameras with live view because it produces highly visible moiré patterns when it<br />
is photographed or resized; the stronger the moiré the better the focus. It works best with the window maximized (it may need to be<br />
redrawn after resizing.) Northlight Images describes a way of using the zone plate to tune the focus of the Canon 1Ds<br />
Mark III. The Squares patterns below are also designed to generate moiré.<br />
Screen Patterns has two versions of the zone plate: sine (shown below) and bar (with stronger edges: possibly better for<br />
focusing).<br />
Zone plate pattern<br />
The maximum spatial frequency can be adjusted with the menu on the bottom right. 1/4 cycles/pixel (half-Nyquist) is the default.<br />
Highlight H, S, and L can be controlled with the sliders on the far left. (The H slider was obscured when the image was resized.)<br />
376 of 451
<strong>Imatest</strong> <strong>Documentation</strong><br />
Reset pattern restores default values: H = 0, S = 0, L = 1 and also redraws the image. Learn more about zone plates from Bart<br />
van der Wolf.<br />
SMPTE color bars<br />
SMPTE color bars are widely used in the video industry for calibrating TVs and monitors. They're included in Screen Patterns as<br />
an experiment— to see if customers find them useful. It's straightforward to add charts to Screen Patterns: please contact us if you<br />
have a chart you'd like added.<br />
SMPTE color bar (original) SMPTE color bar (HD)<br />
SMPTE color bar (original LIGHTENED): upper section lightened<br />
The pixel values for the charts are from the Wikipedia page, SMPTE color bars. We are not certain of their correctness. Many<br />
pages interpret these bars differently (the colors in the top row are often brighter). Both the original and HD charts can be displayed<br />
with the top row of colors lightened.<br />
Slanted edges (1, 2, and 3 rows)<br />
These slanted edge patterns are similar to the patterns in SFR SVG Test charts. 1, 2, and 3 row patterns are available. H, S, and<br />
L (Hue Saturation, and Lightness) can be adjusted for the highlights (i.e., the background), and L can be adjusted for the patches,<br />
which retain the same H and S values as the background, similar to SFR Quads: Global H,S , described in SFR quadrant patterns,<br />
above. Contrast is displayed on the lower right.<br />
It is important to note that these edges are not as sharp as the vertical and horizontal edges in SFR quadrant patterns because<br />
a small amount of anti-aliasing must be applied to avoid jagged edges. These patterns are not generally recommended for testing<br />
high resolution cameras, where large printed charts work far better, but they may be useful in testing monitors, projectors, and low<br />
resolution cameras. If all cases, you should carefully analyze the relative contributions of the display, camera, and lens to the final<br />
MTF measurement, i.e., you should know precisely what you are measuring.<br />
377 of 451
<strong>Imatest</strong> <strong>Documentation</strong><br />
2-row slanted-edge pattern, 20:1 contrast 3-row slanted-edge pattern, 40:1 contrast<br />
Colorchecker and Stepcharts<br />
A simulated GretagMacbeth ColorChecker and two step charts<br />
are displayed. sRGB color space (gamma = 2.2) is assumed.<br />
The upper stepchart has a density increment of 0.10 and range<br />
of 1.9 (79:1 contrast ratio); the lower stepchart has a density<br />
increment of 0.15 and range of 2.85 (708:1 contrast ratio).<br />
This pattern should never be used for testing cameras: a real<br />
reflective Colorchecker should always be used. It can be used<br />
to make a simple visual estimate of display quality, and it may<br />
also be useful for analyzing the response of displays or<br />
projected images when photographed with a well-profiled<br />
camera.<br />
Squares (Checkerboard) and Squares with focus pattern<br />
Colorchecker & Stepcharts (∆D = 0.10, 0.15)<br />
These patterns are specifically designed for creating moiré fringing for measuring camera focus with a camera's Live View feature.<br />
See Bart van der Wolf's post on Open Photography Forums and related material on Northlight Images. The Squares<br />
(checkerboard) pattern (left, below) is an alternative to the grid chart in Distortion.<br />
Squares (checkerboard) Squares with focusing pattern<br />
The spacing between squares (1-30) or the number of squares (for Squares (checkerboard) only) can be selected in the window in<br />
the lower right.<br />
378 of 451
<strong>Imatest</strong> <strong>Documentation</strong><br />
SVG Test Charts<br />
Scalable Vector Graphics charts for MTF measurements<br />
Test Charts creates test chart files for printing on high quality inkjet printers. This page focuses on Scalable Vector Graphics<br />
(SVG) charts for measuring sharpness (MTF) with <strong>Imatest</strong> SFR and SFRplus. (Bitmap charts are described elsewhere.) SVG<br />
charts can be printed any size at a printer's maximum quality (i.e., resolution) with no limitations, and they generally require much<br />
less storage than bitmap images. Several of the SVG charts are well suited for automated testing with SFRplus and have<br />
numerous advantages over the widely-used ISO 12233 chart.<br />
Vector graphic images consist of primitives such as lines, polygons, etc., that can be scaled to any size and do not suffer from the<br />
pixellation problems of bitmap images. They print at the printer's maximum quality, regardless of size. Vector graphics are excellent<br />
for generating test charts consisting of lines, curves, and areas that don't require complex tone variations such as sine modulation.<br />
Scalable Vector Graphics (SVG) is an XML file format recognized by the World Wide Web Consortium (W3C). SVG files can<br />
be read, edited, and printed by Inkscape— an excellent free open-source program (described in Wikipedia). They can also be<br />
imported into Adobe Illustrator, Corel Draw, and others. SVG implementations are listed here.<br />
<strong>Imatest</strong> can create SVG files consisting of lines and polygons, but unfortunately not circles or Bezier curves. This is sufficient for<br />
making outstanding targets for measuring SFR and aliasing (moiré patterns, usually colored). Contrast, lightness, and highlight color<br />
are selectable.<br />
Introduction: SVG chart designs and advantages<br />
Slanted squares on m x n grids<br />
Most of the SVG charts consist of slanted squares arranged on an m x n grid. A step chart (density increment = 0.1) and a pair of<br />
hyperbolic wedges may be optionally added to some of the charts. The chart's contrast, brightness, and several other details are<br />
adjustable. The standard SVG chart for SFRplus, consisting of a 5x9 grid, a 4x5 stepchart, and bars at the top and bottom, is<br />
shown below.<br />
SVG SFR chart: 5x9 grid, 10:1 and 2:1 contrasts, with optional step pattern<br />
(0.1 density increment). Designed for the new automated SFRplus module.<br />
This chart is optimized to print at 20x36 inches (50x90 cm) or larger and is designed to work with the new SFRplus module that<br />
has automatic ROI (Region of Interest) selection. In addition to MTF, it is useful for measuring lateral chromatic aberration, lens<br />
distortion, gamma (contrast), and tonal response. It should not be printed small (letter-size or A4) on inkjet printers because SFR<br />
test results may be limited by the printer's resolution. Other grid patterns are available that are optimized for printing at different<br />
sizes. Grid choices include 1x2, 2x3, 3x5, 4x7, 5x7, 5x9, and 7x11. The smaller grids (1x2 and 2x3) are designed to be printed<br />
379 of 451
<strong>Imatest</strong> <strong>Documentation</strong><br />
relatively small (up to 13x19 inches) with several mounted on large foam boards (32x40 inches or larger). The larger grids (3x5 and<br />
up) are optimized for printing on wide format printers, and are available in <strong>Imatest</strong> Master only.<br />
The squares are tilted as shown to facilitate the measurement of<br />
Lateral Chromatic Aberration, which is done best using tangential<br />
(or near-tangential) edges near the boundaries of the image.<br />
SVG charts have a number of significant advantages over the standard<br />
ISO 12233 chart, shown on the right.<br />
Far less wasted area. The ISO chart was designed by<br />
committee. (I know some members who joke about it.) Less that<br />
10% of its total area is useful for SFR measurements; 90% is<br />
wasted. Slanted-edges may not be available in important regions,<br />
such as the corners.<br />
Larger ROI location tolerance. <strong>Imatest</strong> SFR requires that ISO 12233 chart.<br />
ROIs (regions of interest) be selected prior to the run. On the<br />
ISO chart, very limited areas are usable for ROIs. If the ROI selection is made carelessly, interfering patterns may spoil the<br />
measurement. The relatively large squares in the SVG charts allow for considerable tolerance. The illustration below shows how<br />
the ROI can be shifted much further (vertically) for the SVG chart. The square in the ISO chart is very small: the ROI needs to be<br />
as large as possible to ensure good results.<br />
ISO chart ROI selection:<br />
Low (vertical) position tolerance.<br />
SVG chart ROI selection:<br />
High position tolerance.<br />
Better suited to automated testing. The spacing of the slanted squares, the absence of interfering patterns, and the large<br />
ROI selection tolerance in the SVG charts is highly compatible with automated ROI refinement, available with <strong>Imatest</strong><br />
Master 2.6 (released January 2008). This feature allows regions to be automatically refined (shifted) in repeated runs, where it<br />
may not be possible to maintain exact chart alignment.<br />
Better contrast control: less clipping. The standard ISO chart is specified to have a minimum contrast ratio of 40:1, and is<br />
typically printed closer to 80:1. This often results in clipping in the shadows or highlights (image too close to levels 0 or 255;<br />
sometimes both) in contrasty digital cameras . It can also reduce the accuracy of MTF measurements because many cameras<br />
have complex tonal response curves (pictorially-pleasing "S" curves), which are hard to linearize. This problem has been<br />
recognized by the ISO committee, which is designing charts with much lower contrast for the revised standard (which will<br />
include several charts rather than trying to fit all measurements into one chart). A 10:1 contrast ratio is a good choice for a<br />
(relatively) high-contrast chart.<br />
"Previous target designs had several resolution features that, while visually and instinctively appealing, offered little to enable<br />
automated and robust camera evaluation. The predominance of high contrast features, lack of in situ neutral gray patches,<br />
absence of machine-vision registration features, and unnecessary complexity are, in retrospect, seen as design flaws."<br />
Applying and Extending ISO/TC42 Digital Camera Resolution Standards to Mobile Imaging Products<br />
by Don Williams and Peter D. Burns (both members of the original ISO 12233 committee)<br />
Lateral Chromatic Aberration (LCA). The vertical edges near the left and right borders are oriented tangentially to<br />
facilitate LCA measurement.<br />
Nonlinear image processing. Many (perhaps most) digital cameras employ some type of nonlinear signal processing<br />
to enhance image appearance. In practice this means that sharpness is increased (MTF is boosted at high spatial frequencies) in<br />
the proximity of contrasty edges and noise is reduced (MTF is cut at high spatial frequencies) if there are no contrasty edges<br />
nearby. Hence, low and high contrast edges often have very difference MTF response. The SVG charts can have two contrasts<br />
(primary and secondary), as illustrated below: primary contrast is 20:1; secondary contrast (in two sections) is 2:1. Tones have<br />
been inverted to illustrate one of the many options.<br />
380 of 451
<strong>Imatest</strong> <strong>Documentation</strong><br />
SVG SFR chart: 4 x7 grid, inverted tones, 20:1 primary (2:1 secondary) contrast,<br />
with optional step pattern (0.1 density increment).<br />
<strong>Imatest</strong> can supply custom SVG test charts in a variety of sizes. Contact for details.<br />
SVG Squares & Wedges (for printing letter size, A4, etc.)<br />
This pattern consists of tilted squares, "hyperbolic" wedges, bars of varying<br />
spatial frequencies, and a replica of the Kodak Q-13 step chart with density<br />
steps of 0.1. It is optimized for printing A4 or letter size on a high quality<br />
inkjet printer and mounted on a 3x3 grid, as shown on the right— though it<br />
can be printed any size without loss of quality. This arrangement it will have<br />
a field width of around 32 inches (80 cm), sufficient for measuring the<br />
performance of the best modern DSLRs.<br />
If you require a chart printed on a single sheet or if you plan to do<br />
automated testing, one of the m x n slanted square on grid charts described<br />
above (preferably 5x9) is recommended.<br />
The chart below was created using Contrast ratio = 20, Gamma = 2.2,<br />
Highlight color = White, and Chart lightness = Light. The highlight and dark<br />
pixel values are 243 and 62, respectively, resulting in a display contrast of<br />
(243/62) 3x3 chart arrangement (for letter/A4 prints)<br />
2.2 = 20.2 at display gamma = 2.2. One or two of the corner charts<br />
could have very low contrast (2 or lower) to better characterize cameras<br />
with nonlinear signal processing.<br />
A contrast ratio of 20 is high enough to turn on the maximum sharpening in cameras with nonlinear signal processing (which<br />
sharpen only in the presence of edges), but not so high that it is likely to cause clipping (pixel levels 0 or 255). It is half the<br />
minimum value of 40 in the soon-to-be-replaced ISO 12233 standard, now understood to be too high for reliable results. We also<br />
recommend printing a low contrast target— with contrast = 2 or lower— to better characterize camera performance. Results at<br />
contrasts = 20 and 2 will differ— often strongly— in the presence of nonlinear signal processing, which is nearly universal in<br />
consumer digital cameras.<br />
381 of 451
<strong>Imatest</strong> <strong>Documentation</strong><br />
SVG Squares and Wedges pattern<br />
Chart details: The edges in the center square and the solid on the lower right are tilted approximately 5.7 degrees (arctan(0.1) )<br />
for use in SFR. The converging line patterns ("hyperbolic" wedges) are intended for viewing moiré patterns: colors resulting from<br />
aliasing near the Nyquist frequency. They will eventually be analyzed in a module that includes the CIPA DC-003 measurements .<br />
The high frequency pattern goes from 400 to 2000 line widths/box height (LW/BH), where "box height" is the distance from the top<br />
to bottom of the active chart area (the rectangle just inside the outer rectangle, which represents the entire page). The low<br />
frequency pattern goes from 50 to 500 LW/BH. To convert to line widths per picture height (LW/PH), multiply LW/BH by the<br />
vertical pixel count and divide by the number of vertical pixels in the box. Some scale marks are omitted because of chart<br />
crowding.<br />
The bar patterns on the left and right vary in spatial frequency from about 50 to 2000 LW/BH. They are uncalibrated. The step<br />
chart pattern on the right has density steps of 0.1 if the image is printed correctly: it is a replica of the Kodak Q-13 chart. If the<br />
printout is correctly calibrated, i.e., if the printer actually prints with the specified gamma, a Kodak Q-13 chart placed adjacent to<br />
the pattern will have identical tones (by visual inspection or scanner image readout). In this case, the printed chart contrast (10 in<br />
the above example) will be as specified.<br />
Two charts are available for download. Each is 304 KB (SVG) or 500 KB (PDF— for those of you who don't want to bother<br />
installing Inkscape). Right-click on the links to save the file.<br />
Contrast = 20, light, gamma = 2.2, white highlights (SVG) | Contrast = 20 (PDF) High enough contrast to excite<br />
maximum sharpening in most cameras but low enough to avoid clipping in most cases.<br />
Contrast = 2, middle, gamma = 2.2, white highlights (SVG) | Contrast = 2 (PDF) Relatively low contrast: little, if<br />
any, sharpening would be expected. The two charts should have the same MTF if little or no nonlinear processing is applied, for<br />
example, with RAW files with dcraw conversion.<br />
The high contrast (20:1) chart may be too contrasty for some cameras— highlights and/or shadows may clip. Chart contrast can be<br />
edited by opening the chart in Inkscape and selecting the white area of the image. A message at the bottom of the window will say<br />
something like, "Group of 5 objects in root." Rght-click, select Ungroup, click outside the object, then click inside the white area<br />
again. Now the message at the bottom will say something like, "Group of 548 objects in root." Again, right-click, select Ungroup, click<br />
outside the object, then click inside the white area. This time the message at the bottom should say, "Group of 1 object." Click on<br />
Object, Fill and Stroke... Select the Fill tab and click on the Flat color box (to the right of X). Click on the HSL tab. The original<br />
value of L should be 243 for this chart (it may not display). Set L for a a lower value. Around 200-220 should work well, even for<br />
very contrasty cameras. The final contrast for charts printed at gamma = 2 2 is (L/62) 2.2 .<br />
Operation<br />
382 of 451
<strong>Imatest</strong> <strong>Documentation</strong><br />
To run Test Charts, run <strong>Imatest</strong> and click on Test Charts in the <strong>Imatest</strong> main window. The following dialog box, shown for a<br />
5x9 SVG grid pattern, appears. The available settings change for different patterns. Pattern selections for the SVG charts are shown<br />
in boldface on the left.<br />
Test Charts input dialog box for SVG patterns<br />
Pattern selections<br />
SFR: quadrants<br />
SFR: 2 rectangles<br />
Grid<br />
Star<br />
Log frequency-contrast<br />
Zone plate<br />
SVG Squares & Wedges (letter, A4...)<br />
SVG Squares 1x2 (letter, A4...)<br />
SVG Squares 2x3 (>=A3)<br />
SVG Squares 3x5 (>=Super A3/B)<br />
SVG Squares 4x7 (>=Super A3/B)<br />
SVG Squares 5x7 (>= 50 cm (20") h)<br />
SVG Squares 5x9 (>= 50 cm (20") h)<br />
SVG Squares 7x11 (>= 60 cm (24") h)<br />
SVG Squares 2x3 (Same orientation)<br />
Select the Pattern (the type of chart), the options, and the folder (directory) and file name for the test chart file. When you are<br />
ready to create the file, click on Create test chart . You may cancel by clicking on Close . When the calculations are complete<br />
a figure showing the chart (not for printing) appears. You can zoom in to see the fine detail.<br />
The figure with the image of the chart is for preview only: it shows you what the chart looks like and lets you zoom in if you want.<br />
Do not print the chart directly from this figure. To print SVG charts, load the Print Test SVG output file (chart_temp.svg in<br />
the above example) into an editor that supports SVG. (Inkscape is recommended; Adobe Illustrator, Corel Draw, and others can<br />
also be used.) This will allow you to select the size of the print, add annotations, use color management, etc.<br />
Options<br />
Pattern<br />
Two types of SVG pattern are available: Squares and Wedges (shown on the right; described above), and<br />
squares on a grid (1x2, 2x3, 3x5, 4x7, 5x9, or 7x11; described above). The Squares and Wedges pattern and<br />
the 1x2 patterns are designed to be printed small (letter-sized or A4) and mounted in a grid arrangement<br />
(typically 3x3) to be photographed. The other grid patterns (3x5 and larger) are designed to be printed larger.<br />
The 5x9 and 7 x11 charts are particularly well suited for large format (24 inch and greater) printing. The 2x3<br />
(same orientation) chart is designed to be printed up to Super A3/B (13x19 inches) and placed near the corners<br />
of a large target (typically 40x60 inches; 1x1.5 meters). This requires that two of the charts be printed as mirror<br />
images, which can be obtained in Inkscape by selecting the chart then clicking on Object , Flip Horizontal .<br />
Highlight color<br />
383 of 451
<strong>Imatest</strong> <strong>Documentation</strong><br />
In addition to the standard White/Black (or White/Gray) charts, you can replace<br />
white with any additive or subtractive primary color: R, G, B, C, M, or Y.<br />
Different colors are of particular interest in analyzing Bayer sensors, where<br />
alternate rows of pixels are sensitive to {R, G, R, B, R, ...} and {G, B, G, B, G, ...}.<br />
Since there are only half as many R and B sensors as green sensors (and one<br />
quarter as many as total pixels), one would expect MTF to be poorer for red-black<br />
and blue-black charts than for white-black). Demosaicing algorithms typically make<br />
use of different colored pixels for calculating detail (i.e., an edge in the red channel<br />
would be sharper if information is present in the other channels). Also, different<br />
algorithms perform differently.<br />
Contrast ratio<br />
Choices: None, Maximum, 80, 50, 40, 25, 20, 10, 5, 4, 2, 1.414, 1.2, 1.1<br />
The ratio of the reflectivity of the light to dark areas (the upper zone only in the Log frequency chart). The maximum contrast ratio<br />
depends on the printer and paper. It is typically around 100 for glossy (or luster) surfaces, but only around 40 for matte surfaces.<br />
Maximum print density = -log10(minimum reflectivity) can be measured in Print Test or estimated by Gamutvision. Available<br />
selections are Maximum and 80 through 1.1.<br />
Clipping is often a problem with high contrast targets. The ISO-12233 standard calls for a contrast ratio between 40 and 80, but<br />
recent experiments have shown that lower contrast ratios produce more accurate and consistent results, which are less affected by<br />
gamma and camera nonlinearities. In 2007 the ISO standard will change to recommend lower contrast chart. The default value for<br />
Test Chart is 40 (the minimum recommended in the ISO standard), but 20 is preferred in many cases.<br />
Contrast ratio affects MTF (SFR) measurements in cameras that perform nonlinear signal processing, i.e., noise reduction and<br />
sharpening with thresholds— nearly universal in consumer cameras. Charts with at least two contrast ratios: 20 and 2 (or lower) are<br />
recommended for characterizing cameras. This is handles with Contrast (alt) (below).<br />
Contrast (alt)<br />
Choices: None, Maximum, 80, 50, 40, 25, 20, 10, 5, 4, 2, 1.414, 1.2, 1.1<br />
Selects a second contrast ratio to display in a few regions in the lower left quadrant — Contrast (alt) = 2.0 is used in four regions in<br />
the 5x9 chart shown in the preview images above and below. Available selections are None, Maximum, and 80 through 1.1. All<br />
squares in the chart have the same contrast if None is selected. Contrast (alt) is of interest because the nonlinear signal processing<br />
in many (perhaps most) digital cameras causes high contrast edges to be sharpened much more strongly than low contrast edges so<br />
that high and low contrast edges have different MTF measurements.<br />
Gamma<br />
Choices: 2.5, 2.2, 2.0, 1.8, 1.5, 1.0<br />
You should use the value of gamma for your typical color space and workflow (2.2 is standard for Windows; 1.8 for older Mac<br />
systems). The default value is 2.2. Gamma affects the accuracy of the printed contrast ratio and the optional step chart: it must be<br />
the same value used for printing (the value of the color space, i.e., 2.2 for Adobe RGB (1998), if color management is used) to get<br />
the correct contrast ratio. Note that this is printer gamma, which is only indirectly related to camera gamma, which can be<br />
measured with Stepchart using the optional grayscale Step chart.<br />
Added graphics<br />
Affects the slanted square on m x n grid patterns.<br />
None: No added graphics. The chart is a pure grid of squares.<br />
Stepcharts: Stepcharts (density step = 0.1) are added to all m x n grid patterns except 2x3.<br />
All: Add Stepcharts, and add a pair of hyperbolic wedge patterns (converging lines) to the 5x9 and 7x11 patterns.<br />
All (small step ch): Add small Stepcharts and hyperbolic wedges to the 5x9 and 7x11 patterns.<br />
Chart lightness<br />
Choices: Lightest, Light, Mid-light, Middle, Mid-dark, Darkest<br />
Determines the grayscale level of both the light and dark areas of the chart. Valuable for SFR edge charts, where middle tones are<br />
likely to be in the camera's linear response region.<br />
384 of 451
<strong>Imatest</strong> <strong>Documentation</strong><br />
Invert light/dark, hexagons<br />
Choices: Normal, Invert, Normal (Hexagons), Invert (Hexagons)<br />
Invert light and dark in all regions of the chart except for the Step chart<br />
(grayscale). Illustrated above.<br />
If (Hexagons) is specified, replace squares with hexagons. Hexagons have<br />
near-45 degree edges in addition to near vertical and near-horizontal<br />
edges, which makes them useful for examining motion-related blur.<br />
Hexagon orientation alternates. Illustrated on the right.<br />
Lightness (alt)<br />
Choices: Lightest, Light, Mid-light, Middle, Mid-dark, Darkest<br />
Lightness of the regions with the second (alternate) contrast ratio.<br />
Output figure<br />
The output figure contains a preview image of the test chart. It is not anti-aliased. This figure is not intended for printing. To<br />
obtain a printout of the chart, open the SVG image file in an editor such as Inkscape, following the instructions below. A high<br />
quality inkjet printer is recommended.<br />
SVG chart preview (not for printing; use the output file!)<br />
You can zoom in on the chart by selecting an area or clicking on a point of interest. Double-clicking restores the complete image.<br />
385 of 451
<strong>Imatest</strong> <strong>Documentation</strong><br />
The SFRplus chart<br />
The preview looks jagged because the preview image lacks anti-aliasing.<br />
Although we recommed purchasing the SFRplus chart from the <strong>Imatest</strong> Store, you can print it yourself if you have a<br />
widebody photographic-quality inkjet printer. The Test Charts window for creating the standard SFRplus test chart is shown<br />
below. Several options, most importantly different grids (4x7, 5x7, 5x9, and 7x11) and square contrasts, are compatible with<br />
SFRplus. These options are listed below.<br />
Test Charts window, showing settings for the standard SFRplus chart.<br />
Additional settings are listed below.<br />
Valid options. The standard values are enclosed in brackets [...].<br />
Pattern: [5x9] SVG Squares, 4x7, 5x7, 5x9, 7x11. The numbers on the right are the minimum recommended size when printed on<br />
inkjet printers.<br />
Highlight color: [White] White is preferable in most cases, but additive and subtractive primaries may be selected.<br />
Contrast ratio: [10] Values above 20 are not recommended because clipping can become a frequent occurrence.<br />
386 of 451
<strong>Imatest</strong> <strong>Documentation</strong><br />
Contrast (alt): [2] Alternate contrast for a few squares (four in the above image).Useful because signal processing is not<br />
uniform in most digital cameras: maximum sharpening (high spatial frequency boost) takes place in the vicinity of contrasty<br />
features and there is less sharpening (or noise reduction, which is the opposite of sharpening lowpass filtering) when there are no<br />
contrasty features in the neighborhood. When signal processing is nonuniform low contrast edges have different (lower) MTF<br />
than contrasty edges.<br />
Gamma: [2.2] Gamma (contrast) used for printing. For sRGB or Adobe RGB (both common Windows color spaces), use<br />
gamma = 2.2<br />
Added graphics: [SQ-20 stepchart, Bars] This includes a 20-step (5x4) stepchart with density increment of 0.1 and bars for<br />
measuring distortion. Future versions of SFRplus will also support the SQ-16 stepchart (4x4 geometry; density increment = 1).<br />
Chart Lightness: [Light] Lightness outside of the squares. Typically Light.<br />
Invert Lt/Dk: [Normal] (always).<br />
Lightness (alt): [Light] Lightness near the alt contrast squares.<br />
Specify the folder and file names in the boxes on the lower right, then click Create test chart to save the chart in SVG format.<br />
Print the chart following Instructions in below. Prints should be made with photographic quality inkjet printers on high quality<br />
paper: semigloss, luster, or smooth coated matte. Print (paper) size can be as small as13x19 inches for low resolution images (under<br />
3 megapixels), but chart width should be at least 24 inches for compact digital cameras) and 38 inches (which fits nicely on 40 inch<br />
foam board) for DSLRs and other cameras with 10+ megapixels. Be sure the edges look clean and sharp to your eyes; examine<br />
them with a good magnifier or loupe. Chart quality is described in detail in Chart quality and distance.<br />
If you choose to print the chart we strongly recommend that you be familiar with high quality colormanaged<br />
photographic printing. You'll need a widebody photographic-quality inkjet printer. Instructions<br />
are complex and should be followed with care. NEVER print charts on plain bond paper. Edge quality is<br />
poor and test results tend to be more indicative of (poor) chart quality than the system under test.<br />
The printed chart should be mounted on 32x40 or 40 x60 inch sheets of 1/2 inch (12.5 cm) thick foam board with spray adhesive or<br />
double-sided tape. 1/2 inch foam board stays flatter than standard 1/4 or 3/8 inch board.<br />
Printing SVG charts<br />
SFG charts can usually be printed directly from Inkscape. In cases where the image can't be framed properly (we've had success<br />
with Inkscape 0.45 but trouble with 0.46), images can be converted to bitmap format (PNG file) and printed from an image editor,<br />
as described below. A reader has reported success in printing from Adobe SVG Viewer, which will not be supported after<br />
January 1, 2009. You should always preview printed images prior to issuing the final print command.<br />
Printing from Inkscape<br />
Download and install Inkscape. Version 0.45 or higher is recommended. To access the excellent built-in tutorials, open<br />
Inkscape and click Help , Tutorials .<br />
Run <strong>Imatest</strong> Test Charts to create an SVG chart or download one of the SVG charts available above. Be sure to choose an<br />
appropriate folder and file name. The file extension is svg.<br />
Open the saved SVG file with Inkscape. You may want to do light editing. For example, to create a mirror image, select<br />
the chart image and click Object , Flip Horizontal . You can right-click on the selected chart, click Ungroup, then rearrange the<br />
chart to meet your needs.<br />
Set the print options. The settings for correct printing are somewhat complex.<br />
387 of 451
<strong>Imatest</strong> <strong>Documentation</strong><br />
Click File, Document Properties... to open the Document Properties window, shown on<br />
the right. Display the Page tab. Under Format you can select a standard page size such<br />
as US Letter, A4, etc., or you can select a custom page size. Surprisingly, most large<br />
inkjet printers require custom page size. For example, for a 13x19 inch print, enter 19.00<br />
for Width, 13.00 for Height, and in (inches) in the units box to the right of Width. Page<br />
orientation: should be set to Landscape. When you have finished selecting the page size,<br />
click X on the upper-right to close the window.<br />
In the Inkscape window (below), select the figure, click on the small padlock icon<br />
between W and H to lock the aspect ratio, then set either W or H to the desired<br />
dimension. The other will follow. Set X to the left and Y to the bottom margins. The<br />
values shown (X = 0.5, Y = 0.25, W = 10, H = 8, in (inches)) center the image on US<br />
Letter-size 8.5x11 inch paper. Alternatively, you can enlarge the image by dragging one<br />
of the corner arrows while pressing the Ctrl key to maintain the aspect ratio.<br />
Portion of Inkscape window showing print settings (X, Y, W, H,...)<br />
Click on File , Print... to open the Print dialog window. Then<br />
click on Properties... to open the printer Properties dialog<br />
window. High quality print settings and papers should always be<br />
used. Set Orientation to Landscape. If ICC color management is not<br />
used and the printer driver can select gamma, be sure to use the<br />
same gamma you used to create the chart (2.2 is generally<br />
recommended).<br />
The image on the right shows the Print dialog box for the Epson<br />
R2400, set to perform color management in the printer driver<br />
because Inkscape is not ICC compliant. (It does not recognize ICC<br />
profiles). Using color management/ICC profiles results in the most<br />
accurate tonal response: the contrast will be closest to what you<br />
expect.<br />
Adobe RGB (1998) is the recommended input profile because it<br />
has a gamma of exactly 2.2 (sRGB is only approximately 2.2).<br />
Relative Colorimetric rendering intent should have a more linear<br />
response than Perceptual (see Black Point Compensation).<br />
Print Preview should be checked because the print size will only<br />
be correct unless all settings described above are exactly correct--<br />
Inkscape is quite unforgiving with print size settings. The preview<br />
can be rather slow.<br />
Click OK in the Properties window, then OK in the Print dialog<br />
Document Properties window<br />
388 of 451
<strong>Imatest</strong> <strong>Documentation</strong><br />
window. Printing starts after a processing delay, which can be quite long, depending on the computer's memory and speed —<br />
often over a minute.<br />
Printing from an image editor using a bitmap file<br />
Follow steps 1-4 above: Install Inkscape, create the SVG test chart, save it,<br />
open it in Inkscape, select the chart image, then set the page and image size<br />
using the Document Properties window and image size using the handles at the<br />
corner of the chart image.<br />
Click File, Export bitmap... to open the Export Bitmap window, shown on the<br />
right. Set units to in or cm, as desired. Width (upper right) is the width of the<br />
chart image to be printed (the length of the bars). Height is slightly larger than<br />
the visible height of the printed image because there is a blank white area above<br />
and below the bars.<br />
Set dpi (in Bitmap size) to 300 or 600 for Canon or HP printers; 360 or 720<br />
for Epson printers. Smaller charts (under 24 inches wide) may be slightly<br />
sharper at the higher dpi setting, though the difference is nearly invisible. For<br />
very large prints (30 inches wide or wider) the lower dpi setting may be<br />
advisable to conserve memory. Width and Height show the resulting file pixel size<br />
(these boxes should not be changed).<br />
Set Filename to the desired location. Keep the png format. PNG is losslessly<br />
compressed — and highly compressed for a simple image of this type. Then click on Export.<br />
Load the image into your image editor. Print it on the same paper size specified in the Document Properties and with the<br />
same width indicated in the Export Bitmap window. If you have a color-managed workflow (strongly recommended), set the<br />
file profile to Adobe RGB (without changing the data). Adobe RGB is slightly more accurate than the Windows standard sRGB<br />
color space because it has a gamma of exactly 2.2 (sRGB is only approximate). Set the Rendering intent to Relative Colorimetric<br />
with Black Point compensation OFF.<br />
389 of 451
<strong>Imatest</strong> <strong>Documentation</strong><br />
View/Rename Files<br />
using EXIF data<br />
Meaningless file names<br />
Most cameras write sequences of images with file names that resemble<br />
IMG_7201.jpg<br />
IMG_7202.jpg<br />
IMG_7203.jpg etc.<br />
If you test several lenses at several focal lengths and apertures you can easily generate a hundred or more files with similar<br />
names— none of which make sense unless you've taken careful notes or view the EXIF data for the files. To view the EXIF data in<br />
Windows Explorer (typically focal length, aperture, and a few others), right-click on the file name, click on Properties, click on the<br />
Details tab, then scroll down a bit. You're out of luck if you want the lens model. After you've done this about ten times you may be<br />
tempted to think unkind thoughts about Microsoft or Bill Gates (please don't get me started on Vista). But worry not, gentle reader,<br />
View/Rename Files, introduced in <strong>Imatest</strong> 3.2.4 in December 2008, has come to the rescue. It can automatically rename<br />
batches of files to meaningful names, like<br />
EF1785_85mm_f5.6_i100_7201.jpg<br />
EF1785_85mm_f8_i100_7202.jpg<br />
EF1785_85mm_f11_i100_7203.jpg etc.<br />
Starting View/Rename Files<br />
After you've acquired a batch of image files and loaded them in a folder on your computer, press View/Rename Files on the<br />
right of the <strong>Imatest</strong> main window. This opens the View/Rename Files window.<br />
View/Rename Files window, after opening<br />
Brief instructions are displayed in a box near the middle of the window. There is a five-step sequence for viewing and renaming<br />
390 of 451
<strong>Imatest</strong> <strong>Documentation</strong><br />
files. Quick summary:<br />
1. Select folder<br />
2. Select files<br />
3. Select rename<br />
options<br />
Select the folder for viewing/renaming files by entering its name in the Select folder window or pressing the<br />
Browse... button. The selection is saved and loaded the next time View/Rename Files is opened.<br />
Open a window to select the files to view/rename. You can use wildcard characters to facilitate the<br />
selection.<br />
Select options for renaming the files: what to add (for example, aperture and focal length) and what to keep<br />
from the original file names (all, numbers-only, or nothing).<br />
4. Preview file names. Preview the new file names using EXIF data in each file. The names can be individually edited if necessary.<br />
5. Rename files Rename the files. (Not available in Evaluation mode)<br />
1. Select folder<br />
The first time View/Rename Files is opened, no folder or file names are<br />
displayed. You can open a folder for display by entering its name in the edit box to<br />
the right of 1. Select folder (above) or by opening the Browse... window, shown<br />
on the right.<br />
Once a folder is opened its contents (all files and file sizes in bytes) are shown in<br />
the large window to the right of 2. Select files. The folder is saved and opened the<br />
next time View/Rename Files is opened.<br />
You can examine selected EXIF data in individual files by clicking on the file<br />
name in the large window. The EXIF data appears in the box in the middle of the<br />
View/Rename Files window that displayed the brief instructions.<br />
Selected EXIF data<br />
Browse for folder<br />
If you clicked on a file name you can also view all EXIF data (and that can be a HUGE amount of data— 200 or more lines ) by<br />
clicking the View all EXIF data button at the bottom of the View/Rename Files window, which opens the window shown below.<br />
391 of 451
<strong>Imatest</strong> <strong>Documentation</strong><br />
Detailed EXIF data<br />
To view all EXIF data, Phil Harvey's ExifTool must be downloaded and installed.<br />
Go to the ExifTool home page and download the Windows standalone executable (a zip file). This file is not included in the<br />
<strong>Imatest</strong> installation because it is frequently updated.<br />
In Windows Explorer, double-click on the downloaded zip file.<br />
Copy the contents ( exiftool(-k).exe ) to the <strong>Imatest</strong> installation folder (typically C:\Program files\<strong>Imatest</strong> in English-language<br />
installations).<br />
Rename exiftool(-k).exe to exiftool.exe.<br />
In Options and Settings II (in the main <strong>Imatest</strong> window), Exif data acquisition should be set to Get EXIF data from ExifTool & save<br />
ALL EXIF data.<br />
EXIF fields are explained in Wikipedia and ExifTool Tag Names.<br />
2. Select files<br />
This step is only needed if you don't want to rename all the files in the folder. (All files are displayed whenever a folder is opened.)<br />
Press 2. Select files to open the dialog box shown below.<br />
392 of 451
<strong>Imatest</strong> <strong>Documentation</strong><br />
File selection window<br />
You can select the files to change using the usual Windows techniques (shift-click, control-click, etc.), then press Open. There are a<br />
number of tricks that can facilitate the selection of batches.<br />
You can enter a name with one or more wildcard characters in the File name box, then hit return. This will display only files that<br />
meet the wildcard criteria. For example, *.JPG will display all JPEG files in the folder (omitting the CR2 (Canon RAW) files).<br />
You can change the View (Details, List, Thumbnails, etc.) and the order in which files are displayed.<br />
3. Select rename options<br />
New (renamed) file names have the following structure, where all fields except the last are optional. Brackets are used below to<br />
separate fields— they're not a part of the file name.<br />
[Prefix][focal length_aperture][ISO speed][shutter speed][part of all of the original file name]<br />
where focal length is followed by 'mm', aperture is preceded by 'a', ISO speed is prefixed by 'i', and shutter speed is prefixed by 's'.<br />
In shutter speeds that include slash (/) characters, i.e., 1/6 (second), / is replaced by -, i.e., shutter speed will appear as s1-6.<br />
Options for the last portion of the new name include<br />
Keep only numbers from original file name.<br />
Keep entire original file name.<br />
Do not keep original file name. Add numbers 1 2 3 ...<br />
Examples: IMG_8298.JPG could be changed to<br />
EF17-85_85mm_f5.6_i100_s1-6_IMG_8298.JPG (maximum information; keeps all of the old name)<br />
EF17-85_85mm_f5.6_8298.JPG (Good for testing lenses: lens type, focal length, aperture, and original file number.)<br />
1.JPG (Minimal name; not very useful)<br />
Step 3 lets you view the results of your choice.<br />
4. Preview file names<br />
After you have selected the files and rename options, you can preview the new names by pressing the 4. Preview file names<br />
button. This does not commit the changes. EXIF data from each file is read and processed for this operation,which takes roughly<br />
one second per file. You should review the selections carefully and repeat the process if the new names are not to your liking..<br />
You can edit individual file names by clicking on them and editing them in the box to the right of 4. Preview file names . Type Enter<br />
when you finish editing a line. When the new names meet your needs, move on to the next step.<br />
393 of 451
<strong>Imatest</strong> <strong>Documentation</strong><br />
5. Rename files<br />
This is the final step. You'll be asked to confirm the operation. The View/Rename Files window will look something like this prior<br />
to the operation.<br />
View/Rename Files window, ready for file rename<br />
You cannot perform this step in Evaluation mode, but you can do everything else, including examining EXIF data and previewing<br />
the new file names.<br />
394 of 451
<strong>Imatest</strong> <strong>Documentation</strong><br />
<strong>Imatest</strong> IT/EXE instructions<br />
Running <strong>Imatest</strong> IT (Industrial Testing)/EXE<br />
How <strong>Imatest</strong> IT/EXE works<br />
<strong>Imatest</strong> IT/EXE (formerly called API/EXE) is a set of standalone programs initiated by DOS calls from the test system. The<br />
programs have the same functionality as the corresponding modules in <strong>Imatest</strong> Master, but they operate without user<br />
intervention, making them suitable for use in automated systems. They are represented by the blue box in the lower right of the<br />
figure below.<br />
The test system interacts with the IT/EXE programs through files specified in the DOS command line: the primary inputs are an<br />
image file and an INI control file (created and saved by <strong>Imatest</strong> Master during setup). The output is data files in XML or Excelreadable<br />
.CSV format. Figures can be generated and saved if desired.<br />
Although <strong>Imatest</strong> IT/EXE operates independently of <strong>Imatest</strong> Master, we strongly recommend that IT/EXE users have at least<br />
one <strong>Imatest</strong> Master installation on site.<br />
Installing <strong>Imatest</strong> IT/EXE<br />
When you purchase <strong>Imatest</strong> IT/EXE or request a 30-day trial we will send you details on how to download the installation files. A<br />
typical file name is colorcheck-04-02-07.exe, where 04-02-07 is the release date. The trial expires on the same date of the following<br />
month. (This naming convention may change in future releases).<br />
Installation: Install the module by double-clicking on the<br />
installation file name in Windows Explorer. Then either register<br />
the module (if you purchased it) or make sure <strong>Imatest</strong> Studio<br />
or Pro is registered on your computer (for the trial version).<br />
Registering IT/EXE modules: Double-click on<br />
register_imatest.bat in the <strong>Imatest</strong> installation folder (C:\Program<br />
Files\<strong>Imatest</strong>\ in English language installations). Fill in the Name,<br />
Company, E-mail, and Password fields, keeping IT in the program<br />
field, as shown on the right, then press Register .<br />
Registration for trial version: Can be done in two ways. (1)<br />
Install <strong>Imatest</strong> and register it using the normal procedure: Click<br />
Help, Register, then fill in the fields and press Register . (2)<br />
Double-click on register_imatest.bat in the <strong>Imatest</strong> installation<br />
folder. The dialog box shown on the right appears. Fill in the<br />
fields and select <strong>Imatest</strong> in the program field, then press<br />
395 of 451
<strong>Imatest</strong> <strong>Documentation</strong><br />
Register . The 30-day trial version will work with an <strong>Imatest</strong> Studio or Pro password.<br />
Path: You should add three folders to the system path if they are not present. In Windows XP,<br />
Open the Control Panel.<br />
Double-click on System.<br />
Click on the Advanced tab in the System Properties window (Advanced system settings in Vista).<br />
Click on Environment Variables . If Matlab is installed on your system, see the Path conflicts box, below.<br />
Select PATH in the User variables... window.<br />
Click on Edit .<br />
Check to see if the three folders listed below are included in the Variable value field for Path.<br />
;%ProgramFiles%\<strong>Imatest</strong>;%ProgramFiles%\<strong>Imatest</strong>\bin\win32;%ProgramFiles%\<strong>Imatest</strong>\toolbox\matlab<br />
If they are not there, add them to the Variable value field. (You may copy and paste.)<br />
%ProgramFiles% is an environment variable that represents the system default program installation folder. It is equivalent to<br />
C:\Program Files in English-language installations. This folder has a different name in non-English installations, for example,<br />
C:\Programme in Deutsch, but %ProgramFiles% should be consistent for all languages. Alternatively, you may use the actual<br />
folder names.<br />
;C:\Program Files\<strong>Imatest</strong>;C:\Program Files\<strong>Imatest</strong>\bin\win32;C:\Program Files\<strong>Imatest</strong>\toolbox\matlab (English-only)<br />
After you add the folders, be sure the Path list is well-formed— that it consists of proper folder names separated by semicolons<br />
(;).<br />
Click on OK , OK , OK to close the System window.<br />
Path conflicts<br />
If a different version of Matlab from the one used for<br />
<strong>Imatest</strong> (6.5.1) has been installed on your system, you<br />
may experience a path conflict that causes an error<br />
message similar to the message shown on the right—<br />
or <strong>Imatest</strong> IT/EXE may simply fail to run, without<br />
returning an error message.<br />
If you receive such a message, you can try two solutions.<br />
X The procedure entry point svDoubleSclarRemW could not be<br />
located in the dynamic link library libmwservices.dll<br />
1. Alter the Path environment variable in System variables, located below User variables in the Environment Variables<br />
window. Be sure that the three folders listed above appear before the similar folders for the installed version of Matlab.<br />
This may involve some careful copying and pasting. Be sure to check the path carefully before you click OK .<br />
2. Initiate IT/EXE programs using the second method shown below: call a DOS BAT file, which sets the path and calls<br />
the command line. (Do this instead of directly calling the command line.) This often resolves difficult conflicts.<br />
Setting up IT/EXE<br />
Set up the test system (lights, camera, etc.) and photograph a test chart lighted and framed as it would be in the actual tests.<br />
Save the image in a standard file format. It should have the same pixel count as the actual test images.<br />
Analyze the image using (GUI-based) <strong>Imatest</strong> Master.<br />
When the settings are correct— when the ROI (region of interest), the calculation details, and the output files and folder locations<br />
are what you need for production— press Save settings... (or Settings, Save Settings...) in the <strong>Imatest</strong> main window. This allows<br />
you to save the control information for <strong>Imatest</strong> IT/EXE in a named .INI file, which can be viewed and edited with any standard<br />
text editor. Be sure to save it in a convenient, accessible folder. The contents of .ini files are largely self-explanatory. Here is a<br />
sample.<br />
[sfr]<br />
nht_save = 2052<br />
nroi = 2<br />
nwid_save = 3076<br />
roi_mult = 1606 931 1735 1149;334 1693 466 1912<br />
aper =<br />
CA = Min<br />
camera =<br />
cyclesper = Max<br />
396 of 451
<strong>Imatest</strong> <strong>Documentation</strong><br />
cyclesper_value = 1<br />
foclth =<br />
gamma = 0.5<br />
The INI file is divided into sections that start with a bracketed name. [sfr], [q13], [colorcheck], [distortion], [uniformity] are the<br />
sections for the five programs that comprise IT/EXE. Of the remaining sections, only [api] (described below) affects IT/EXE<br />
operation.<br />
INI file: more detail<br />
General settings Press Settings, IT options in the main <strong>Imatest</strong> window to open a dialog box that sets options that only affect<br />
IT programs— they do not affect regular <strong>Imatest</strong> operation. These options are written into the INI file.<br />
Checking Always save then delete figures makes sure all figures are closed at the end of the run, no matter what the other settings<br />
indicate.<br />
Checking Never display progress bars and warning messages disables these graphic displays. These settings affect the contents of the<br />
following lines in the INI file.<br />
[api]<br />
nomsg = 1<br />
savedel = 1<br />
These lines can be edited in the INI file using any text editor; the IT Options box is merely a convenience. Certain other options in<br />
the [imatest] section may be of interest to IT users.<br />
[imatest]<br />
readexif = 1 (Reads EXIF data from JPEG images when set to 1; readexif = 0 turns off EXIF read.)<br />
Figures The INI control determines which figures are generated and saved. Any figures that aren't needed they should be turned<br />
off for speed. Most are set to either Min (figure off) or Max (figure on), but some (noted in the table below), are set to 0 (figure off)<br />
or a number >= 1 (figure on, depending on conditions). These parameters can be set using a text editor, but it's usually more<br />
convenient to uncheck the appropriate boxes in the input dialog box prior to saving the INI file.<br />
[Section] (module)<br />
Plot<br />
Name<br />
Plot or CSV/XML file<br />
[sfr] cyclesper MTF in cycles/(pixel or distance) 1<br />
[sqf] (SFR) SQF<br />
LWPH MTF in LW/PH 2<br />
CA Chromatic Aberration 3<br />
shannon Shannon capacity 3<br />
CSV output file (detailed results) 6<br />
XML output file (detailed results) 7<br />
SFR_cypx.csv (summary with Cycles/pixel) 4<br />
SFR_lwph.csv (summary with LW/PH) 5<br />
SQF (Subjective Quality Factor)<br />
SQF is in its own section, but affects SFR.<br />
[q13] (Stepchart) pltpix Patch levels and noise (First figure) 1<br />
pltnoise Density response, noise, Dynamic range (Second figure) 2<br />
pltallch Density response details (all colors) (Third figure) 3<br />
CSV output file (detailed results) 4<br />
XML output file (detailed results) 6<br />
[colorcheck] pltones Grayscale tonal response and noise (First figure) 1<br />
save_file_list<br />
index<br />
8 (in [sfr])<br />
397 of 451
<strong>Imatest</strong> <strong>Documentation</strong><br />
pltnoise Noise detail (Second figure) 2<br />
pltaberr a*b* error plot (Third figure) 3<br />
pltcolor Color analysis (Fourth figure) 4<br />
CSV output file (detailed results) 5<br />
XML output file (detailed results) 6<br />
[distortion] distfig Distortion figure (0 or 1) 1<br />
dispcorr<br />
[uniformity] (Light Falloff) contour<br />
Corrected image<br />
(if 1, displays if cropped; if 2, always displays)<br />
outs Intersection point figure (0 or 1) 3<br />
CSV output file (detailed results) 4<br />
XML output file (detailed results) 5<br />
Light falloff contour plots (pixels and f-stop)<br />
(0 or 1)<br />
shading Color shading plot (0 or 1) 3<br />
detail Noise detail plot 4<br />
CSV output file (detailed results) 5<br />
XML output file (detailed results) 6<br />
2<br />
1 (pixels)<br />
2 (f-stop)<br />
The rightmost column in the above table is the index of array save_file_list, which is<br />
included in each module's section ([sfr], [q13], [colorcheck], [distortion], and<br />
[uniformity]). This index indicates which output figures and files to save. It is<br />
generated by the Save dialog box (shown on the right for SFR; Note that the order<br />
of the indices may differ from the figure.) For example,<br />
[SFR] ...<br />
save_file_list = 1 0 0 0 0 1 0 0<br />
directs the SFR module to save the MTF plot in cycles/(pixel or distance) and the<br />
CSV output file that contains detailed results.<br />
Another important variable that appears in the sections for the five modules is<br />
closefigs. If closefigs = 1, figures will be deleted after being saved.<br />
Some specific settings<br />
[SFR]<br />
roi_mult contains the coordinates of the region(s) of interest, four entries per region: Left, Top, Right, Bottom (L T R<br />
B, with the number of regions specified by nroi). Units are in pixels from the top-left of the image. Note that this is<br />
different from the order displayed on the SFR Edge/MTF figure: L R T B.<br />
DOS Command line call<br />
<strong>Imatest</strong> IT/EXE programs are initiated by one of two methods.<br />
The first and simplest method is a direct DOS command line call, which has the following form.<br />
c:\program files\imatest\sfr.exe param-1 param-2 param-3 param-4 param-5<br />
Ths second method is to create and call to a DOS BAT file, which sets the path and calls a DOS command line. This may be needed<br />
when the first method fails, for example, when a path conflict is difficult to resolve (which may happen in installations that contain<br />
newer versions of Matlab than the one used to compile <strong>Imatest</strong>). The call to the BAT file has the form,<br />
pathname\batfilename.bat<br />
where batfilename.bat contains lines of the following form.<br />
path="%ProgramFiles%\<strong>Imatest</strong>;%ProgramFiles%\<strong>Imatest</strong>\bin\win32;%ProgramFiles%\<strong>Imatest</strong>\toolbox\matlab;%path%"<br />
c:\program files\imatest\sfr.exe param-1 param-2 param-3 param-4 param-5<br />
The first three parameters (param-1 − param-3) are required. The fourth is optional but strongly recommended and the fifth is<br />
398 of 451
<strong>Imatest</strong> <strong>Documentation</strong><br />
optional. The program name and parameters 2-5 should contain full path names to minimize the likelihood of error.<br />
Param-1<br />
Param-2<br />
Param-3<br />
Param-4<br />
(optional*)<br />
Param-5<br />
(optional)<br />
-1 closes the DOS window and all figures when the program terminates. For normal operation of IT/EXE<br />
programs. -2, -3, and -4 are for debugging.<br />
-2 keeps the DOS window open after the program terminates.<br />
-3 closes the DOS window and all figures when the program terminates and opens the error log file if an error is<br />
detected.<br />
-4 keeps the DOS window open after the program terminates and opens the error log file if an error is detected.<br />
Image file name. The full path name should be used, e.g.,"c:\program files\imatest<br />
\IT\Stepchart_DR_Canon_G2.JPG"in the example below<br />
Folder where the IT/EXE and other programs are located. ( "c:\program files\imatest" in the example<br />
below, which is typical of English language systems). The C:\Program files folder has different names in different<br />
languages, for example, C:\Programme in German. The name can be viewed by entering set %ProgramFiles% in a<br />
DOS window.)<br />
.ini control file name. If omitted, it defaults to imatest.ini in the same directory as sfr.exe."c:\program<br />
files\imatest\IT\stepchart_DR_canon_G2.ini" in the example below.) We strongly recommend including it.<br />
folder where results are written. If omitted, it defaults to subfolder Results in the directory that contains the<br />
image file. ( "c:\program files\imatest\IT\Results" in the example below.)<br />
We may add additional parameter-value pairs on user request.<br />
*Always use these fields until further notice.<br />
If field names contain blanks, they should be enclosed in quotation marks ("). We recommend always enclosing all fields,<br />
including the program call, in quotation marks, except for parameter 1 (which must be -1). Example:<br />
"c:\program files\imatest\stepchart.exe" -1 "c:\program files\imatest\IT\Stepchart_DR_Canon_G2.JPG" "c:\program files\imatest"<br />
"c:\program files\imatest\IT\stepchart_DR_canon_G2.ini" "c:\program files\imatest\IT\Results"<br />
Calling IT/EXE from Matlab<br />
DOS commands can be called from Matlab by statements of the form,<br />
dos('command')<br />
system('command')<br />
!command — or —<br />
!command & (opens and displays results in a separate DOS window)<br />
where command is a dos command string, which can take the form shown in the example above. Dos or system are recommended.<br />
If you are running Matlab 6.5.1 (the same version used by <strong>Imatest</strong>), a direct DOS command line call (illustrated above), should<br />
work fine. But if you are using a newer version of Matlab (7+), the second method, a call to a DOS BAT file (also illustrated<br />
above), may be required to avoid path issues. The following code creates and runs a bat file (sfr_batest.bat). It has been tested<br />
with Matlab 7.4.0 (R2007a).<br />
fbat = fopen('c:\imatest\matlab\sfr_battest.bat','wt');<br />
fprintf(fbat,['path="%%ProgramFiles%%\\<strong>Imatest</strong>;%%ProgramFiles%%\\<strong>Imatest</strong>\\bin\\win32;' ...<br />
'%%ProgramFiles%%\\<strong>Imatest</strong>\\toolbox\\matlab;%%path%%"\n']);<br />
fprintf(fbat,['"c:\\program files\\imatest\\sfr.exe" -1 "c:\\imatest\\data_SFR\\Canon_17-40_24_f8_C1_1409.jpg" ' ...<br />
'"c:\\program files\\imatest" "c:\\<strong>Imatest</strong>\\matlab\\Results\\Canon1740_ctr.ini"\n']);<br />
fclose(fbat);<br />
dos('c:\imatest\matlab\sfr_battest.bat');<br />
% !c:\imatest\matlab\sfr_battest.bat &<br />
%% and \\ are escape sequences that cause single % and \ characters to be written. File sfr_battest.bat contains the following two<br />
lines:<br />
path="%ProgramFiles%\<strong>Imatest</strong>;%ProgramFiles%\<strong>Imatest</strong>\bin\win32;%ProgramFiles%\<strong>Imatest</strong>\toolbox\matlab;%path%"<br />
"c:\program files\imatest\sfr.exe" -1 "c:\imatest\data_SFR\Canon_17-40_24_f8_C1_1409.jpg" "c:\program files\imatest"<br />
"c:\<strong>Imatest</strong>\matlab\Results\Canon1740_ctr.ini"<br />
Testing <strong>Imatest</strong> IT/EXE<br />
Several test files (image files, INI control files, and DOS BAT files) are available for testing and verifying IT/EXE installations. The<br />
image files can also be used with <strong>Imatest</strong> Master. Right-click on the file names in the table below to download the files. We<br />
399 of 451
<strong>Imatest</strong> <strong>Documentation</strong><br />
recommend saving them in subfolder IT of the <strong>Imatest</strong> installation folder: C:\Program files\<strong>Imatest</strong>\IT (in English language<br />
installations) or in the equivalent in other languages (for example, C:\Programme\... in German). For testing we recommend setting<br />
the first parameter in the DOS call to -4 (keep the DOS window open and display the error log if an error occurs).<br />
Downloadable test images<br />
Module Image file INI & BAT files Description<br />
SFR<br />
Colorcheck<br />
Stepchart<br />
Distortion<br />
Uniformity<br />
(Light<br />
Falloff)<br />
To use these test files,<br />
64kB<br />
SFR_webcam_A_custom_80cm.jpg<br />
125 kB<br />
SFR_webcam_A_ISO_80cm.jpg<br />
77 kB<br />
GMB_Q-14_webcam.jpg<br />
248 kB<br />
Stepchart_DR_Canon_G2.JPG<br />
(image in Colorcheck, above)<br />
GMB_Q-14_webcam.jpg<br />
1.68 MB<br />
Stepchart_OECF_1159.JPG<br />
1.72 MB<br />
Stepchart_Can_TS90_8_1869.JPG<br />
204 kB<br />
distortion_webcam_a.jpg<br />
185 kB<br />
uniformity_1600_JPEG80.jpg<br />
stepchart_DR_canon_G2.ini<br />
stepchart_DR_canon_G2.bat<br />
Webcam image of high and medium contrast<br />
custom charts created by Test Charts and printed<br />
on an Epson R2400 printer: these can have larger<br />
regions of interest (ROIs) than the ISO 12233<br />
chart below.<br />
Webcam image of ISO 12233 chart. At this<br />
distance the available regions of interest are very<br />
small.<br />
Webcam image of the Kodak Q-14 grayscale and<br />
GretagMacbeth ColorChecker.<br />
Image of the Stouffer T4110 transmission test<br />
chart taken with the Canon Powershot G2.<br />
Excellent dynamic range measurement.<br />
Webcam image of the Kodak Q-14 grayscale and<br />
GretagMacbeth ColorChecker.<br />
12-patch OECF chart (for IT and <strong>Imatest</strong> Master<br />
only ). Available from Applied Image.<br />
Image of Kodak Q-14 chart with "black hole"<br />
cavity for measuring veiling glare (susceptibility to<br />
lens flare)<br />
Webcam image of distortion grid.<br />
Image of nearly uniformly illuminated surface taken<br />
with the Canon 10-22mm lens on the EOS-20D,<br />
f/4.5, 22mm, ISO 1600.<br />
Make any necessary changes to the saved ini and bat files using a text editor. You'll need to update folder names if <strong>Imatest</strong><br />
is installed in a folder other than C:\Program files\<strong>Imatest</strong> or the test files (above) have been saved in a folder other than C:\Program<br />
files\<strong>Imatest</strong>\IT. You only need to edit folder names in the appropriate section of the ini file, which follows the module name<br />
enclosed in brackets: [sfr], [colorcheck], [q13] (for Stepchart), [distortion], or [uniformity] (for Light Falloff).<br />
Open a DOS window (Start, Run..., cmd; Start, All Programs >, Accessories >, Command Prompt).<br />
400 of 451
<strong>Imatest</strong> <strong>Documentation</strong><br />
Change to the directory where the files are located. Typically, enter<br />
cd C:\Program files\<strong>Imatest</strong>\IT.<br />
Run the bat file by entering the file name, omitting the bat-extension. For example,<br />
stepchart_DR_canon_G2<br />
Verify the results by looking in the folder where resuts are stored, typically subfolder Results of the folder that contains the<br />
image, ini, and bat files. If you found errors that aren't obvious and aren't covered in the Troubleshooting page, please<br />
contact us.<br />
Error handling<br />
<strong>Imatest</strong> IT/EXE modules return a value of 0 if they terminate correctly or 1 or larger if they terminate in error.<br />
If an error is detected, a message is<br />
appended to the error log file, which has the name of the form module.log (sfr.log, colorcheck.log, stepchart.log, distortion.log, or<br />
uniformity.log), and is is located in %APPDATA%\<strong>Imatest</strong>.<br />
written to the CSV and/or XML file that would otherwise contain the results of the run. For the example above,<br />
"c:\program files\imatest\stepchart.exe" -1 "c:\program files\imatest\IT\Stepchart_DR_Canon_G2.JPG" "c:\program files\imatest"<br />
"c:\program files\imatest\IT\stepchart_DR_canon_G2.ini" "c:\program files\imatest\IT\Results"<br />
if a CSV output file were called for, it would be c:\program files\imatest\IT\Results\Stepchart_DR_Canon_G2_summary.csv ;<br />
if an XML output file were called for, it would be c:\program files\imatest\IT\Results\Stepchart_DR_Canon_G2.xml .<br />
APPDATA is a DOS environment variable whose value can be found by opening a DOS window (you can double-click start-dos.bat<br />
in the <strong>Imatest</strong> folder), and typing<br />
set APPDATA (Returns the folder name corresponding to APPDATA)<br />
--or-dir<br />
"%APPDATA%\<strong>Imatest</strong>"<br />
APPDATA has values of the form<br />
C:\Users\your name\AppData\Roaming in Windows Vista.<br />
C:\Documents and Settings\your name\Application Data in Windows XP.<br />
To facilitate debugging, the log file will be opened in Notepad if an error is detected and the first parameter of the IT/EXE DOS<br />
call is -3 or -4.<br />
Lines in the log file have the format,<br />
Example:<br />
[Date Time], file_name, error_message<br />
[05-May-2007 23:34:08], c:\<strong>Imatest</strong>\data_distortion\distgrid101.jpg, Inconsistent Vert lines 17 det.; 18 avg. Incomplete<br />
line?<br />
We are constantly working to improve the robustness of <strong>Imatest</strong> algorithms to minimize the occurrences of errors, which are<br />
typically caused by poor region (ROI) selections or poor quality images.<br />
401 of 451
<strong>Imatest</strong> <strong>Documentation</strong><br />
Using Print Test<br />
Measure print quality factors: color response, tonal response, and Dmax<br />
Introduction<br />
<strong>Imatest</strong> Print Test measures several of the key factors that contribute to photographic print quality,<br />
Color response, the relationship between pixels in the image file and colors in the print,<br />
Color gamut, the range of saturated colors a print can reproduce, i.e., the limits of color response,<br />
Tonal response, the relation between pixels and print density, and<br />
Dmax, the deepest printable black tone: a very important print quality factor,<br />
using a print of a test pattern scanned on a flatbed scanner. No specialized equipment is required. You can observe response<br />
irregularities by viewing the test print, but you need to run Print Test to obtain detailed measurements of the print's color and tonal<br />
response.<br />
The essential steps in running Print Test are<br />
Assign a profile to the test pattern, if needed.<br />
Print the test pattern, noting (as applicable) the printer, paper, ink, working color space, ICC profile, rendering intent, color<br />
engine, and miscellaneous software settings.<br />
Scan it on a flatbed scanner, preferably one that has been profiled. Best results are obtained by scanning it next to a step chart<br />
such as the Koda Q-13.<br />
Run <strong>Imatest</strong> Print test.<br />
Color quality is a function of gamut— the range of saturated colors a<br />
print can reproduce, as well as overall color response— the relationship<br />
between file pixels and print color. Tonal quality is strongly correlated<br />
with Dmax— the deepest attainable black tone, as well as the tonal<br />
response curve. Prints usually appear weak in the absence of truly deep<br />
black tones.<br />
The test pattern, shown (reduced) on the right, was generated using<br />
the HSL color representation.<br />
H = Hue varies from 0 to 1 for the color range R→ Y→ G→ C→<br />
B→ M→ R (horizontally across the image on the right). (0 to 6 is<br />
used in the Figures below for clarity.)<br />
S = Saturation = max(R,G,B)/min(R,G,B). S = 0 for gray; 1 for the<br />
most saturated colors for a given Lightness value.<br />
LHSL = Lightness = (max(R,G,B)+min(R,G,B))/2. (The HSL<br />
subscript is used to distinguish it from CIELAB L.) L = 0 is pure<br />
black; 1 is pure white. The most visually saturated colors occur<br />
where LHSL = 0.5.<br />
The key zones are,<br />
1.<br />
2.<br />
3.<br />
S=1. A square region consisting of all possible hues (0 ≤ H ≤ 1)<br />
and lightnesses (0 ≤ LHSL ≤ 1), where all colors are fully saturated<br />
(S = 1), i.e., as saturated as they can be for the Lightness value.<br />
L=0.5. A rectangular region consisting of all possible hues (0 ≤ H<br />
≤ 1) and saturation levels (0 ≤ S ≤ 1) for middle Lightness (LHSL =<br />
0.5), where colors are most visually saturated.<br />
Two identical monochrome tone scales, where pixel levels vary<br />
linearly, 0 ≤ {R=G=B} ≤ 1.<br />
The zones labelled K, Gry, and W are uniform black (pixel level = 0), gray (pixel level = 127), and white (pixel level = 255),<br />
respectively.<br />
402 of 451
<strong>Imatest</strong> <strong>Documentation</strong><br />
Detailed instructions<br />
The printer test patterns are located in the images subfolder of the <strong>Imatest</strong> installation folder. They can also be downloaded<br />
from the following links: Print_test_target.png (no embedded profile), Print_test_target_sRGB.tif ,<br />
Print_test_target_Adobe.tif, Print_test_target_WGRGB.tif (embedded profiles as indicated in the file name). These<br />
patterns all contain the same data; only the profile tag differs. [I was unable to save embedded profiles in PNG files with any of my editors, so I<br />
used LZW-compressed TIFF. (I found a small error when using maximum quality JPEGs.)]<br />
Assigning a profile: To explore the effect of working color space on print quality you may want to change the<br />
ICC profile of the test image without changing the image data.<br />
In Photoshop: Click Image, Mode, Assign Profile...<br />
In Picture Window Pro: Click Transformation, Color, Change Color Profile... Set Change: (the bottom setting) to<br />
Profile Setting Only.<br />
Open a test pattern in an image editor, preferably an ICC-aware image<br />
editor such as Photoshop or Picture Window Pro with color management<br />
enabled. For most printer testing I recommend<br />
Print_test_target_Adobe.tif, which has an embedded Adobe RGB (1998)<br />
profile, but patterns with other color spaces are also of interest. Print test lets<br />
you see the effect of printing with different color spaces.<br />
Print the pattern, approximately 6.5x10 inches (16x25 cm), from your image<br />
editor. Carefully record the paper, ink, working color space, ICC profile,<br />
rendering intent, and printer software settings. I recommend running a nozzle<br />
check before making the print— just make sure everything is OK.<br />
Scan the print on a flatbed scanner at around 100 to 150 dpi. The scanned<br />
image should be no larger than about 1500 pixels high. Higher resolution is<br />
wasted; it merely slows the calculations. The pattern must be aligned precisely<br />
(not tilted). The scanner's auto exposure should be turned off and ICC Color<br />
Management should be used if possible.<br />
On the Epson 3200 flatbed scanner, I click on the Color tab in the<br />
Configuration dialog box, then select ICM. Source (Scanner): is either be<br />
EPSON Standard or a custom scanner profile. Target: should be one of the<br />
three profiles recognized by Print test: sRGB (small gamut; comparable to<br />
CRTs), Adobe RGB (1998) (medium gamut; comparable to high quality<br />
printers), or Wide Gamut RGB (larger gamut than any physical device). Since the Epson standard profile, which represents the<br />
scanner's intrinsic response, has a large gamut (between Adobe and Wide Gamut RGB, according to ICC Profile Inspector),<br />
and since the measured printer gamut is bounded the gamut of the working color space, a moderate to large gamut color space<br />
should be chosen for best accuracy. I recommend Adobe RGB. The profile is not embedded in the output file; you'll need to<br />
remember it: it can be part of the file name.<br />
Save the scan with a descriptive name. TIFF, PNG, or maximum quality JPEG are the preferred formats. A reduced scan of a<br />
print made on the Epson 2200 printer with Epson Enhanced Matte paper and the standard Epson ICC profile is shown above.<br />
Colors are somewhat more subdued than glossy, semigloss, or luster papers.<br />
Accuracy is improved if you scan a Q-13 or equivalent reflective step chart next to the print (shown on the right of the above<br />
image), then run Stepchart. When the run is complete, check the box labelled "Save Print test calibration data" in the Save<br />
Q-13 Stepchart Results window. This saves the tonal response and Dmax calibration data, even if you click No to Save Q-13<br />
Stepchart results? This only needs to be done once for a set of scans made under identical conditions. This<br />
optional step improves the accuracy of the tonal response and Dmax.<br />
Scanner settings and performance verification<br />
For the Epson 3200 flatbed scanner, the Configuration dialog box,<br />
shown on the right, is opened by clicking Configuration... in the<br />
main window. If you have a trustworthy custom profile for your<br />
scanner, you should enter it in the Source (Scanner): box. The<br />
Epson Standard (default) profile is shown.<br />
If the custom profile is not visible, go to Control Panel,<br />
double-click on Scanners and Cameras, right-click on your<br />
flatbed scanner, click Properties, then click on the Color<br />
403 of 451
<strong>Imatest</strong> <strong>Documentation</strong><br />
management tab. Click Add... then select the custom profile. (A<br />
lotta steps!)<br />
Target: contains the output profile for the scan. Adobe RGB is<br />
recommended in most cases because its gamut exceeds that of most<br />
high quality printers: sRGB (the default) may not be sufficient.<br />
Make sure to select the same Color space for the scanner in the<br />
Print test input dialog box. Note: this profile is not embedded in the scanner output. This is a deficiency in the Epson scanner<br />
software: almost a bug (though a common bug; it appears in many cameras and raw converters.). You need to remember the<br />
profile and embed it in the file without changing the image data. See Assigning a profile, above.<br />
Is the scanner gamut large enough? The default color space of the Epson 3200<br />
scanner (for reflected images) is shown on the right. Its gamut is larger than sRGB and<br />
Adobe RGB (1998), shown below. The images are from Profile inspector, a nice<br />
little free program downloadable from Color.org, the official site of the ICC (the<br />
committee that gives us color management and all that). It's not the most convenient<br />
program— I had to combine the R, G, B, and White points. But it does the job. The<br />
scanner and Adobe RGB (1998) should cover the gamuts of most high quality printers.<br />
Scanner color response: Because Print test results are filtered by the scanner's color response, it's a good idea to verify it<br />
using Colorcheck. The response of the Epson 3200 with Epson's default ICC profile, shown below, is very good; comparable<br />
to the best digital cameras. For the best accuracy you should profile your scanner using one of several available software<br />
packages.<br />
404 of 451
<strong>Imatest</strong> <strong>Documentation</strong><br />
Scanner profiling on a budget from Photographical.net has<br />
a nice introduction to the process. Part 2 describes a promising free<br />
program called IPhotoMinusICC. (I has lots of poorly-documented<br />
options. I tried it and didn't get good results. I didn't take the time to<br />
figure out where I went wrong.) There are also several commercial<br />
programs of interest:<br />
Profile Mechanic - Scanner from the creators of my favorite<br />
image editor, Picture Window Pro. Works with IT8,<br />
GretagMacbeth ColorChecker, and other charts.<br />
Profile Prism<br />
MonacoEZColor<br />
Run <strong>Imatest</strong>. Select the Print test module. Crop the image so a small white border appears around the test pattern. If you<br />
scanned a Q-13 chart beside the test chart, be sure to omit it from the crop. After you've cropped the image, the Print test input<br />
dialog box, shown below, opens. Help opens a browser window containing a web page describing the module. The browser<br />
window sometimes opens behind other windows; you may need to check if it doesn't pop right up.<br />
Two color spaces, both of which default to sRGB, need to be entered manually because Print test does not recognize embedded<br />
ICC profiles. (And many scanners don't bother to embed them in their output.)<br />
1.<br />
2.<br />
Specify the (original) working color space used to print the target. This space is used in the La*b* plots below to generate curves<br />
representing the color space for various L (lightness) and S (saturation) levels. These lines are used to compare the actual and<br />
ideal color responses.<br />
Specify the color space used for the scanner output. In the Epson 3200, it is specified Configuration... dialog box, described<br />
above.<br />
The two checkboxes in the Plot box select figures to display. (La*b* plots are always displayed.) The HSL contour plots, illustrated<br />
below, are derived from RGB values whose meaning is dependent on the color space. They are highly detailed, but lack the<br />
absolute color information contained in the La*b* plots. The CIE xy plot is a CIE 1931 chromaticity plot of the gamut (for L = 0.5,<br />
S = 0 to 1 in steps of 0.2, and 0 ≤ H ≤ 1). It is familiar, but less readable and less perceptually uniform than the La*b* plot.<br />
Print Test results are filtered by the color space of the scanned file. The Windows default is sRGB, which has a limited gamut. For<br />
best results you should scan to a color space with a larger gamut— comparable to your printer. I recommend Adobe RGB (1998).<br />
405 of 451
<strong>Imatest</strong> <strong>Documentation</strong><br />
At present I don't recommend Wide Gamut RGB, which hs a gamut far larger than any printer you're likely to encounter.<br />
Results<br />
Results below are for Epson 2200 printer with Ultrachrome inks, Premium Luster paper, and the standard 1440 dpi Epson profile.<br />
The sRGB test file was used to make the print.<br />
Density<br />
The first Figure contains the grayscale density response and the maximum density of the print, Dmax, where density is defined as<br />
–log10(fraction of reflected light). The value of Dmax (2.24) is the average of the upper and right black areas. This value is<br />
excellent for a luster (semigloss) paper. Matte surfaces tend to have lower values, typically around 1.8.<br />
The upper plot shows print density as a function of log10(original pixel level (in the test pattern)/255). This corresponds to a<br />
standard density-log exposure characteristic curve for photographic papers. The blue plot is for the upper grayscale; the black plot<br />
is for the lower-right grayscale. Somewhat uneven illumination is evident. The print density values are calculated from Q-13<br />
calibration curve (lower right). The thin dashed curves contain –log10(pixel levels).<br />
The lower left curve is the characteristic curve (print vs. original normalized pixel level) on a linear scale.<br />
The lower right curve is the results of the (separate) Q-13 calibration run used to calibrate Dmax and the density plot.<br />
S=1 La*b* Gamut map<br />
CIELAB is a relatively perceptually uniform device-independent color space, i.e., that the visible difference between colors is<br />
approximately proportional to the distance between them. It isn't perfect, but it's far better than HSL (where Y, C, and M occupy<br />
narrow bands) or or the familiar CIE 1931 xyY color space, where gamuts are represented as triangles or hexagons inside the<br />
familiar horseshoe curve and greens get far more weight than they should.<br />
In CIELAB, colors can be represented on the a*b* plane. a* represents colors ranging from cyan-green to magenta, and b*<br />
represents colors from blue to yellow. a* = b* = 0 is neutral (zero chroma). L is a nonlinear function of luminance (where<br />
luminance ≈ 0.30*Red + 0.59*Green + 0.11*Blue). The colors of the a*b* plane are represented roughly in the background of the<br />
Figure below.<br />
The S = 1 CIE La*b* gamut map below displays cross sections of the La*b* volume representing the printer's response to test file<br />
HSL lightnesses (LHSL) of {0.1, 0.3, 0.5, 0.7, and 0.9} where S = 1 (maximum saturation). These values correspond to near black,<br />
dark gray, middle gray, light gray, and near white. Printer gamuts are represented as thick, solid curves. The corresponding values<br />
for the original color space— the color space used to print the pattern— are displayed as dashed curves.<br />
Note: The L-values below refer to LHSL in the test file, not CIELAB L.<br />
406 of 451
<strong>Imatest</strong> <strong>Documentation</strong><br />
Although this display contains less information than the HSL map (below), the results are clearer and more useful. CIELAB gamut<br />
varies with lightness: it is largest for middle tones (LHSL = 0.5) and drops to zero for pure white and black. This is closer to the<br />
workings of the human eye than HSL representation.<br />
The petal-like dotted concentric curves are the twelve loci of constant hue, representing the six primary hues (R, Y, G, C, B, M)<br />
and the six hues halfway between them.. They follow different curves above and below L = 0.5. The circles on the solid curves<br />
show the measured hues at locations corresponding to the twelve hue loci. Ideally they should be on the loci. The curves for L = 0.5<br />
(middle gray) are outlined in dark gray to distinguish them from the background.<br />
The hexagonal shape of the gamuts makes it easy to judge performance for each primary. The measured (solid) shape should be<br />
compared to the ideal (dotted) shape for each level. Weakness in magenta, blue, and green is very apparent, especially at L = 0.5<br />
and L = 0.7. But the gamut is excellent for L = 0.3.<br />
L=0.5 La*b* Saturation map<br />
L=0.5 Saturation results are also well suited for display on the CIELAB a*b* plane. Gamuts are shown for 0 ≤ S ≤ 1 in steps of 0.2.<br />
As in the the S=1 La*b* Saturation map, the dotted lines and shapes are the ideal values (the color space used to print the pattern)<br />
and the solid shapes are the measured values. If the scanner color space is different from the original color space (used to print the<br />
target), the scanner color space is slown as thin light dotted lines, barely visible in the image below.<br />
407 of 451
<strong>Imatest</strong> <strong>Documentation</strong><br />
Gamut is excellent for S = 0.2 (brown curve) and 0.4 (red curve). But compression becomes apparent just beyond S = 0.4 for<br />
magenta and blue and at S = 0.6 (green curve) for green and cyan, where the printer starts to saturate. Increasing S above these<br />
values doesn't increase the print saturation: in fact, saturation decreases slightly at S = 1. This is the result of limitations of the<br />
Epson 2200's pigment-based inks and the workings of the standard Epson ICC profile. The good performance for relatively<br />
unsaturated colors (S ≤ 0.4) is extremely important: skin tones and other subtle tones should reproduce very well on the Epson<br />
2200.<br />
With Gamut maps, differences between printers, papers, and profiles are immediately apparent. These differences are far more<br />
difficult to visualize without <strong>Imatest</strong> Print test because each image has its own color gamut. One image may look beautiful but<br />
another may be distorted by the printer's limitations.<br />
L=0.5 xy Saturation map<br />
L=0.5 Saturation results can also be displayed in the familiar CIE 1931 xy chromaticity chart. As with the La*b* plot above,<br />
Gamuts are shown for 0 ≤ S ≤ 1 in steps of 0.2. As in the the S=1 La*b* Saturation map, the dotted lines and shapes are the ideal<br />
values (the color space used to print the pattern) and the solid shapes are the measured values.<br />
408 of 451
<strong>Imatest</strong> <strong>Documentation</strong><br />
Gamut is excellent for S = 0.2 (brown curve) and 0.4 (red curve). But compression becomes apparent just beyond S = 0.4 for<br />
magenta and blue and at S = 0.6 (green curve) for green and cyan, where the printer starts to saturate. Increasing S above these<br />
values doesn't increase the print saturation: in fact, saturation decreases slightly at S = 1. This is the result of limitations of the<br />
Epson 2200's pigment-based inks and the workings of the standard Epson ICC profile. The good performance for relatively<br />
unsaturated colors (S ≤ 0.4) is extremely important: skin tones and other subtle tones should reproduce very well on the Epson<br />
2200.<br />
HSL contour plots<br />
The HSL contour plots that follow display color response in great detail, but don't contain absolute color information. For that you<br />
need the La*b* or CIE 1931 xy plots described above. They work best when the same color space is used to print and scan the<br />
target. For these plots to be displayed, Display HSL coutour plots must be checked in the Print test input dialog box.<br />
S=1 HSL Saturation plot<br />
The S=1 Figures are for region 1, which contains all possible hues (0 ≤ H ≤ 1) and lightnesses (0 ≤ LHSL ≤ 1) for maximum HSL<br />
saturation (S = 1).<br />
The HSL Saturation plot shows the saturation levels. If the print and scanner response were perfect, S would equal 1 everywhere.<br />
Weak saturation is evident in light greens and magentas (L > 0.5). Strong saturation in darker regions, roughly 0.2 ≤ L ≤ 0.4, could<br />
indicate that it might be possible to create a profile with better performance in the light green and magenta regions. Weak saturation<br />
in very light (L>0.95) and dark areas (L
<strong>Imatest</strong> <strong>Documentation</strong><br />
S=1 HSL Lightness plot<br />
The ideal lightness plot would display uniformly spaced horizontal lines from 0.9 near the top to 0.1 near the bottom. (It generally<br />
doesn't go much below 0.1 because of the effects of Dmax and gamma.This plot shows relatively uniform response except for blues<br />
with L between 0.3 and 0.6, which appear darker than they should.<br />
410 of 451
<strong>Imatest</strong> <strong>Documentation</strong><br />
S=1 HSL Hue plot<br />
Colors are labelled 0 to 6, corresponding to hues from 0 to 1. This clarifies the plot by making each primary color an integer: Red =<br />
0 and 6, Yellow = 1, Green = 2, Cyan = 3, Blue = 4, and Magenta = 5. This way, contour increments are 0.5 instead of 0.08667.<br />
The ideal Hue map would consist of uniformly spaced vertical lines aligned with the x-axis. The hues here are rather good, but blues<br />
are a bit bloated and the magentas are somewhat squeezed. This is also visible on the S=1 Gamut map. There is a highly visible<br />
irregularity at L=0.6 on the blue-magenta border (also noticeable on the saturation plot). Hue errors in very light (L>0.95) and dark<br />
areas (L
<strong>Imatest</strong> <strong>Documentation</strong><br />
Similar plots are produced for the L=0.5 region, immediately above the S=1 region.<br />
L=0.5 HSL Saturation map<br />
The L=0.5 Saturation map, which displays response to different levels of color saturation, is of interest for comparing different<br />
rendering intents (rules that control how colors are mapped when they are transformed between color spaces or color spaces and<br />
devices). Colorimetric rendering intents should leave saturation unchanged, at least at low S levels. Perceptual rendering intent<br />
expands color gamut when moving to a color space or device with increased gamut; it compresses it when moving to a smaller<br />
gamut. But there is no standard for perceptual rendering intent: every manufacturer does it in their own say. "Perceptual rendering<br />
intent" is a vague concept; it's hard to know its precise meaning unless you measure it.<br />
The ideal L=0.5 Saturation map would consist of uniformly spaced horizontal lines from 0.9 to 0.1. The weak saturation in the<br />
greens and magentas is visible here. From the viewpoint of overall image quality, behavior at low saturation levels is most visible.<br />
The Epson 2200 behaves very well in this region.<br />
412 of 451
<strong>Imatest</strong> <strong>Documentation</strong><br />
An additional Figure with L=0.5 HSLHue and Lightness maps has been omitted.<br />
Digitization and Metric Conversion for Image Quality Test Targets by William Kress discusses the use and accuracy of<br />
flatbed scanners for measuring print quality.<br />
413 of 451
<strong>Imatest</strong> <strong>Documentation</strong><br />
Maskfill<br />
Removes features that interfere with <strong>Imatest</strong> measurements<br />
Introduction to Maskfill<br />
<strong>Imatest</strong> Maskfill (mask and fill) is a standalone program for removing features in test images that interfere with <strong>Imatest</strong> analysis.<br />
A typical image is shown below: it has passed through a fiber optic bundle that adds a "honeycomb" interfering pattern. <strong>Imatest</strong><br />
modules such as SFR will often fail with this pattern. Maskfill removes the honeycomb pattern so that <strong>Imatest</strong> modules can run<br />
properly and produce correct results.<br />
Please contact us if you are interested in purchasing Maskfill.<br />
SFR slanted-edge test image with interference:<br />
used as the Uncorrected image<br />
To run Maskfill, you'll need an image of a uniform, featureless surface (white or gray preferred) taken with the same interfering<br />
pattern as the test image(s). This pattern, called the Mask input, is used for creating a mask (the first step in Maskfill).<br />
Image of plain surface: used as the Mask input.<br />
Must be the same pixel size and alignment as the uncorrected image.<br />
414 of 451
<strong>Imatest</strong> <strong>Documentation</strong><br />
Instructions<br />
1.<br />
2.<br />
3.<br />
4.<br />
Install Maskfill by double-clicking on the install file, which has a name like Maskfill-1.n.exe (where n is a number). <strong>Imatest</strong><br />
Master should be installed first. Maskfill is installed into the <strong>Imatest</strong> program file (C:\program files\<strong>Imatest</strong> in English language<br />
installations).<br />
Acquire one or more test target images and one image of a plain, unstructured surface (the mask input). The<br />
image of the plain surface is used for making the mask: it should have the same interfering pattern as the test images. Save the<br />
images in standard file formats (TIFF, PNG, JPEG (high quality), etc.). The mask input image and the test target images must<br />
have the same alignment and the same pixel size.<br />
Open Maskfill by clicking on the icon on the Windows wallpaper (background) that is installed with the program, or by opening<br />
Windows Explorer and clicking on Maskfill in the <strong>Imatest</strong> program file. The following screen (shown reduced to 75% of the<br />
original size) appears. This window can be maximized to enhance the resolution of the images.<br />
Maskfill: initial display<br />
The Maskfill window. Most of the left side is reserved for the main image. The lower-left contains the Display/Read/Save area<br />
for the four images processed by Maskfill. The four file names (the long white boxes) are all Untitled when Maskfill is started.<br />
The Mask input: the image of a plain, unstuctured surface used to create the mask: the second of the images above.<br />
The Mask, which can be read in or created using controls in the blue area on the right. Shown below.<br />
The Uncorrected image, i.e., with interference: The first of the images above.<br />
The Corrected image, i.e., with interference removed. Shown below.<br />
The Read buttons above all files but Corrected image open dialog boxes for reading the files, which will be displayed<br />
after they are read. The Save buttons above Mask file and Corrected image save the files calculated by Maskfill.<br />
The file names replace "Untitled" in the long white boxes. The buttons on the upper right ( M-in , Mask , Img-U, Img-C<br />
)can be used to display one of these four images on the upper right.<br />
The large buttons above all four file boxes display the files. If Mask input or Uncorrected image files have not been<br />
read in, the dialog box for reading them will be displayed. If Mask file hasn't been calculated or read, it will be<br />
calculated if the Mask input file has been read in. Here is the display after Mask input (the image of the plain,<br />
unstructured surface) has been read. The long file name box for the displayed image is highlighted in yellow.<br />
415 of 451
<strong>Imatest</strong> <strong>Documentation</strong><br />
5.<br />
6.<br />
Display of Mask input image<br />
Read the Mask input image. This is the image of a plain, unstuctured surface used to create the mask.<br />
Create the mask. The light blue box to the right of the image contains the controls for creating the mask. Three sliders control<br />
the appearance of the mask.<br />
Upper threshold (default 70) is a variable threshold, that changes with the average (lowpass-filtered) image brightness. Increasing<br />
it shrinks the light areas of the mask.<br />
Lower threshold (default 10) is an absolute threshold, used so that noise in dark areas is not included in the mask.<br />
Gamma (default 0.5) is the encoding gamma used for creating the Mask input image file. It should be 0.5 for most standard image<br />
files (with color spaces such as sRGB, etc.) designed for display at gamma = 1.8 or 2.2. (It doesn't have to be precise.) It should<br />
be set to 1 for linear files, i.e., files created without gamma-encoding. It affects the uniformity of the mask.<br />
When you've adjusted these sliders, click Update mask to create the mask, which will appear in the main<br />
window. All desired areas should be a part of the mask (i.e., white in the B&W mask image). In this case, we want each fiber to<br />
be distinct: we don't want them to be merged. Since the mask calculation is very fast we recommend tryuing out the slider<br />
settings to see what they do.<br />
Displays can be zoomed in or out if the Zoom box is checked. You can zoom in by clicking on the image or drawing a box with<br />
the mouse. You zoom out by double-clicking on the image. A zoomed portion of the mask is shown below.<br />
416 of 451
<strong>Imatest</strong> <strong>Documentation</strong><br />
7.<br />
8.<br />
Mask image, zoomed<br />
The View filter button displays the lowpass-filtered version of the Mask input image, used for the Upper (variable)<br />
threshold.<br />
Read the Uncorrected image. This is the image that must be corrected before it can be entered into <strong>Imatest</strong>. The first image<br />
on this page is an example.<br />
Correct the image. The cyan box on the lower right contains the correction controls. The only adjustment is the slider that sets<br />
the maximum averaging iterations (the number of passes where adjacent pixels inside the mask (white regions) are averaged). For<br />
this image there was little improvement for more than two passes.<br />
Press the Correct image button to perform the correction. The correction iteratively grows the image in the masked areas (white<br />
in the mask image) into adjacent unmasked areas (black in the mask image) until convergence is detected. It can be somewhat<br />
slow, but it may be sped up in future releases. The corrected image appears in the window.<br />
417 of 451
<strong>Imatest</strong> <strong>Documentation</strong><br />
A zoomed view of the uncorrected image has been displayed in the upper-right for comparision. The Maskfill window<br />
also displays several interesting results: the number of segments (i.e., distince fiber light sources), the number of active<br />
pixels (inside the final mask), the mean spacing between the pixels (valid only for the hexagonal "honeycomb"<br />
pattern), and the diameter of the circle (4 pixels less than the measured mean of ymax-ymin and xmax-xmin for the final<br />
image boundaries).<br />
The two buttons below Correct Image can be used to produce interesting displays. The first, Corr Image - Final Mask ,<br />
shows only the active portion of the final corrected image, with the unmasked part as white. It is useful for visualizing<br />
the final mask boundary.<br />
418 of 451
<strong>Imatest</strong> <strong>Documentation</strong><br />
9.<br />
Corr Image - Final Mask corrected image, unmasked area in white<br />
The second button, Final boundary & count , shows the final boundary and the image used to count the number of<br />
segments (light sources, i.e., active fibers in the fiber optic bundle). By zooming in (or maximizing the window), you<br />
can check to see that no individual light sources were missed or no two sources were merged. The following shows a<br />
zoom of the image. The squares represent single pixels. They are uneven in size because the Matlab display is not<br />
anti-aliased.<br />
Final boundary & count zoomed in, showing individual light sources<br />
Save the corrected image by pressing the Save button for the Corrected image. TIFF (uncompressed), PNG (losselessly<br />
compressed), or high quality JPEG are the preferred image formats. The image in the illustration is suitable for analysis by<br />
<strong>Imatest</strong> SFR.<br />
This image runs nicely in <strong>Imatest</strong> SFR. Here is a sample.<br />
419 of 451
<strong>Imatest</strong> <strong>Documentation</strong><br />
<strong>Imatest</strong> SFR results for image processed by Maskfill.<br />
420 of 451
<strong>Imatest</strong> <strong>Documentation</strong><br />
Appendix<br />
Cross-reference tables<br />
Tables to help you navigate <strong>Imatest</strong><br />
<strong>Imatest</strong> is a complex, rich application involving a great many image quality factors, modules, and test charts. The tables below,<br />
sorted by Quality Factor, Module, and Test chart are designed to help navigate the site. A Table of contents is also<br />
available.<br />
Suppliers<br />
Supplier Chart(s) and comments Location<br />
<strong>Imatest</strong><br />
Applied Image<br />
Image<br />
Engineering<br />
Danes-Picta<br />
Stouffer<br />
Wolf Faust<br />
(Coloraid.de)<br />
Sorted by image quality factors<br />
SFRplus and other charts may be ordered from the<br />
<strong>Imatest</strong> store.<br />
ISO 12233 (original and modified: QA-77 with low<br />
contrast edges) ; several charts described in Stepchart:<br />
Applied Image and ISO charts (including ISO-16067-1,<br />
QA-62, ISO-14524 OECF).<br />
Siemens star chart (proposed for the ISO 12233<br />
revision) ; several color and monochrome charts<br />
ColorChecker equivalent = BST11 ; several color and<br />
monochrome charts<br />
The Stouffer T4110 transmission step wedge is<br />
recommended for the older Dynamic Range<br />
measurement. (Reflective step charts can be used for<br />
the new DR measurement.)<br />
IT8.7 (standard color target with reference file, printed on<br />
photographic paper). Used in Multicharts. Available in<br />
the US from Digital Light and Color.<br />
Boulder, CO<br />
USA<br />
Rochester, NY<br />
USA<br />
Cologne (Köln),<br />
Germany<br />
Prague (Praha),<br />
Czech Republic<br />
Chicago, IL<br />
USA<br />
Frankfurt,<br />
Germany<br />
Image quality factors have their own page. A brief list of recommended test charts is given in the FAQ.<br />
Quality factor Charts Module Comments<br />
Color accuracy<br />
Dynamic range,<br />
Tonal response,<br />
Contrast<br />
Exposure accuracy<br />
Lateral chromatic<br />
aberration<br />
Lens distortion<br />
GretagMacbeth ColorChecker (24-patch)<br />
Camera, lens<br />
Colorcheck,<br />
Multicharts<br />
IT8.7 Multicharts<br />
ColorChecker SG Multicharts <strong>Imatest</strong> Master only<br />
Custom "pie" charts Multicharts <strong>Imatest</strong> Master only<br />
Step charts Stepchart<br />
Reflective step charts<br />
Dynamic<br />
Range<br />
Special charts: ISO-16067-1, QA-62, ISO-14524<br />
OECF, ISO-15739 Noise, 20-patch OECF charts Stepchart<br />
ColorChecker, ColorChecker SG, IT8.7, Step<br />
Charts<br />
Step chart (reflective) such as the Kodak<br />
Q-13/Q-14<br />
Multicharts<br />
Stepchart<br />
GretagMacbeth ColorChecker Colorcheck<br />
Transmissive charts such as the<br />
Stouffer T4110 recommended for older<br />
Dynamic Range measurement.<br />
More convenient for measuring DR than<br />
Stepchart because it doesn't require a<br />
transmission chart.<br />
<strong>Imatest</strong> Master only. Most are available<br />
from Applied Image.<br />
Slanted edge (can be printed from Test Charts) SFR<br />
Printable by Test Charts<br />
ISO 12233, Applied Image QA-77 Rescharts SFR Printed on photographic media<br />
Square or rectangular grid or checkerboard (can<br />
be printed from Test Charts or displayed with<br />
Screen Patterns), SFRplus chart<br />
Distortion<br />
SFRplus<br />
Grid or checkerboard printable by Test<br />
Charts.<br />
421 of 451
<strong>Imatest</strong> <strong>Documentation</strong><br />
Light falloff,<br />
vignetting<br />
Noise<br />
Sharpness (MTF)<br />
Veiling glare (lens flare)<br />
plain, uniformly lit surface Lightfall<br />
Step charts such as the Kodak Q-13/Q-14 Stepchart<br />
GretagMacbeth ColorChecker Colorcheck<br />
Slanted-edge (can be printed from Test Charts)<br />
ISO 12233, Applied Image QA-77<br />
Log Frequency chart<br />
Log F-Contrast chart<br />
Star chart<br />
SFR<br />
Rescharts SFR<br />
Log Frequency<br />
Log F-Contrast<br />
Star Chart<br />
SFRplus chart (highly automated) SFRplus<br />
Reflective step chart with "black<br />
hole"<br />
Color moiré Log Frequency<br />
Software artifacts Log F-Contrast<br />
Data compression Log F-Contrast<br />
Dmax (deepest black<br />
tone)<br />
Color gamut<br />
Sorted by module<br />
Modules are listed on the Tour page.<br />
Custom test chart printed from<br />
file,<br />
scanned on profiled flatbed<br />
scanner<br />
Stepchart<br />
Log<br />
Frequency<br />
Log<br />
F-Contrast<br />
Log<br />
F-Contrast<br />
Prints<br />
Print Test<br />
Part of Rescharts<br />
Part of Rescharts<br />
Best: Screen Patterns with LCD flat<br />
screen.<br />
Printable by Test Charts<br />
Printed on photographic media<br />
Printable by Test Charts<br />
Printable by Test Charts<br />
'' or purchase from Image Engineering<br />
Printable or purchase from the <strong>Imatest</strong><br />
store<br />
Not yet fully supported<br />
Gamutvision extracts these properties from ICC<br />
profiles.<br />
Module Quality factor Charts Comments<br />
Colorcheck<br />
Color accuracy, Tonal<br />
response, Contrast,<br />
GretagMacbeth ColorChecker<br />
Distortion Lens distortion Square or rectangular grid<br />
Lightfall Light falloff, vignetting plain, uniformly lit surface<br />
Multicharts<br />
SFR,<br />
Rescharts<br />
SFR<br />
SFRplus<br />
Stepchart<br />
Dynamic<br />
Range<br />
Print Test<br />
Log<br />
Frequency<br />
Log<br />
F-Contrast<br />
Color accuracy, Tonal<br />
response, Contrast<br />
Sharpness (MTF), Lateral<br />
chromatic aberration<br />
Sharpness (MTF), Lateral<br />
chromatic aberration, Tonal<br />
response, Lens distortion<br />
Tonal response, Contrast,<br />
Noise, Dynamic range,<br />
Exposure accuracy, Veiling<br />
glare (lens flare)<br />
(Postprocessor for<br />
Stepchart) Tonal response,<br />
Dynamic range<br />
Dmax (deepest black tone),<br />
Color gamut<br />
Sharpness (MTF), Color<br />
moiré<br />
Sharpness (MTF), Software<br />
artifacts<br />
GretagMacbeth ColorChecker, IT8.7,<br />
ColorChecker SG, Step charts, special<br />
charts: ISO-16067-1, QA-62, EIA Grayscale,<br />
ISO-14524 OECF, ISO-15739 Noise,<br />
20-patch OECF charts<br />
Slanted-edge (printable by Test Charts), ISO<br />
12233, Applied Image QA-77<br />
SFRplus chart<br />
Step charts, Special charts: ISO-16067-1,<br />
QA-62, EIA Grayscale, ISO-14524 OECF,<br />
ISO-15739 Noise, 20-patch OECF charts<br />
Reflective step charts such as the Kodak<br />
Q-14/Q-14.<br />
Custom test chart printed from file, scanned on<br />
profiled flatbed scanner<br />
Log Frequency (can also use Log<br />
Frequency-Contrast chart)<br />
ColorChecker SG, Step charts,<br />
special charts: <strong>Imatest</strong> Master only<br />
Also measures Subjective Quality<br />
Factor (SQF).<br />
Highly automated module: no manual<br />
ROI selection. Chart available from<br />
the <strong>Imatest</strong> store.<br />
Special charts in <strong>Imatest</strong> Master<br />
only. Transmissive charts such as the<br />
Stouffer T4110 recommended for<br />
DR.<br />
Usually more convenient than<br />
Stepchart for measuring DR<br />
because it doesn't require a<br />
transmission chart, special light<br />
source, and darkened room.<br />
Gamutvision extracts these<br />
properties from ICC profiles.<br />
Part of Rescharts<br />
Log Frequency-Contrast Part of Rescharts<br />
Star Chart Sharpness (MTF) Star chart Part of Rescharts<br />
422 of 451
<strong>Imatest</strong> <strong>Documentation</strong><br />
Sorted by test chart<br />
This list is primarily commercially-available test charts. You can print out additional charts from files generated by the Test Charts<br />
module.<br />
Chart Quality factor Module Comments<br />
SFRplus<br />
Christophe Metairie Photographie<br />
DigitaL TargeT 003 (CMP DT003)<br />
Custom "pie" charts<br />
GretagMacbeth ColorChecker SG<br />
GretagMacbeth ColorChecker<br />
(24-patch)<br />
ISO 12233, Applied Image QA-77<br />
IT8.7<br />
Monochrome charts: ISO-16067-1,<br />
QA-62, EIA Grayscale, ISO-14524<br />
OECF, ISO-15739 Noise, 20-patch<br />
OECF charts<br />
Sharpness (MTF),<br />
Lateral chromatic<br />
aberration, Tonal<br />
response, Lens<br />
distortion<br />
Color accuracy,<br />
Tonal response<br />
Color accuracy,<br />
Tonal response<br />
Color accuracy,<br />
Tonal response<br />
Color accuracy,<br />
Tonal response,<br />
Noise<br />
SFRplus<br />
Sharpness, Lateral<br />
chromatic aberration,<br />
SFR<br />
Subjective Quality<br />
Factor (SQF)<br />
Color accuracy,<br />
Tonal response<br />
Dynamic range,<br />
Tonal response,<br />
Contrast<br />
Multicharts<br />
Multicharts<br />
(Special charts)<br />
Designed to measure several key image<br />
quality factors from a single image with a high<br />
degree of automation: no manual ROI selection.<br />
SFRplus operates interactively inside<br />
Rescharts of as a fully automated module with<br />
no user intervention.<br />
<strong>Imatest</strong> Master only.<br />
Multicharts <strong>Imatest</strong> Master only.<br />
Colorcheck,<br />
Multicharts<br />
Widely available; consistent pigments. A<br />
compatible chart is available from Danes-Picta.<br />
Printed on high resolution photographic media.<br />
Slanted-edge charts printed on a high quality<br />
inkjets can perform the same function, but aren't<br />
as fine.<br />
Multicharts Requires reference file<br />
Stepchart,<br />
Multicharts<br />
(Special charts)<br />
<strong>Imatest</strong> Master only. Most are available from<br />
Applied Image.<br />
423 of 451
<strong>Imatest</strong> <strong>Documentation</strong><br />
QPcard 201<br />
Step charts (reflective): Kodak Q-13,<br />
Q-14, etc.<br />
Step charts (transmissive): Stouffer<br />
T4110, etc.<br />
Log Frequency, Log F-Contrast (sine<br />
or bar)<br />
Test images<br />
Siemens star chart<br />
Color accuracy,<br />
Tonal response<br />
Tonal response,<br />
Contrast, Noise,<br />
Exposure accuracy,<br />
Veiling glare<br />
Dynamic range,<br />
Tonal response,<br />
Contrast, Noise<br />
Sharpness, Color<br />
moiré, Detail lost to<br />
software noise<br />
reduction<br />
Multicharts Inexpensive chart<br />
Stepchart,<br />
Multicharts.<br />
Dynamic Range<br />
Veiling glare is measured with "black hole" next<br />
to the Q-13. May be purchased from<br />
professional camera stores or Danes-Picta.<br />
Stepchart Best for measuring dynamic range<br />
Rescharts Log<br />
Frequency, Log<br />
F-Contrast<br />
Sharpness Star chart<br />
MTF is a check on the slanted-edge method;<br />
more direct but less accurate.<br />
<strong>Imatest</strong> Master only. May be created for<br />
printing by Test Charts or purchased from<br />
Image Engineering.<br />
These images were put online for testing <strong>Imatest</strong> API/EXE, but they are generally useful for testing <strong>Imatest</strong>. This is not a<br />
comprehensive list of charts, which can be found in the above table.<br />
Module Image file Description<br />
SFR<br />
Colorcheck<br />
Stepchart<br />
64kB<br />
SFR_webcam_A_custom_80cm.jpg<br />
125 kB<br />
SFR_webcam_A_ISO_80cm.jpg<br />
77 kB<br />
GMB_Q-14_webcam.jpg<br />
248 kB<br />
Stepchart_DR_Canon_G2.JPG<br />
(image in Colorcheck, above)<br />
GMB_Q-14_webcam.jpg<br />
1.68 MB<br />
Stepchart_OECF_1159.JPG<br />
Webcam image of high and medium contrast custom charts created<br />
by Test Charts and printed on an Epson R2400 printer: these can<br />
have larger regions of interest (ROIs) than the ISO 12233 chart<br />
below.<br />
Webcam image of ISO 12233 chart. At this distance the available<br />
regions of interest are very small.<br />
Webcam image of the Kodak Q-14 grayscale and GretagMacbeth<br />
ColorChecker.<br />
Image of the Stouffer T4110 transmission test chart taken with the<br />
Canon Powershot G2. Excellent dynamic range measurement.<br />
Webcam image of the Kodak Q-14 grayscale and GretagMacbeth<br />
ColorChecker.<br />
12-patch OECF chart (for API and <strong>Imatest</strong> Master only ). Available<br />
from Applied Image.<br />
424 of 451
<strong>Imatest</strong> <strong>Documentation</strong><br />
Distortion<br />
Uniformity<br />
(Light<br />
Falloff)<br />
Log<br />
F-Contrast<br />
Algorithms<br />
1.72 MB<br />
Stepchart_Can_TS90_8_1869.JPG<br />
204 kB<br />
distortion_webcam_a.jpg<br />
185 kB<br />
uniformity_1600_JPEG80.jpg<br />
92 kB<br />
Rescharts Log Frequency-Contrast jpeg<br />
Module Algorithm link Brief description<br />
Stepchart www.imatest.com/docs<br />
/q13.com#Algorithm<br />
SFR<br />
www.imatest.com/docs<br />
/sharpness.com#calc<br />
Image of Kodak Q-14 chart with "black hole" cavity for measuring<br />
veiling glare (susceptibility to lens flare)<br />
Webcam image of distortion grid.<br />
Image of nearly uniformly illuminated surface taken with the Canon<br />
10-22mm lens on the EOS-20D, f/4.5, 22mm, ISO 1600.<br />
Image Log-Frequency-Contrast chart (cropped), acquired by the<br />
EOS-20D camera, 24-70mm f/2.8L lens set at 42mm, f/5.6, ISO 100.<br />
Can also be used with Log Frequency.<br />
Slanted-edge MTF measurement. The calculation is derived from ISO-12233. The<br />
average edge is calculated using a 4x oversampling binning algorithm. MTF is the Fourier<br />
transform of the derivative of the differentiated edge (the average line spread function<br />
(LSF)). The <strong>Imatest</strong> algorithm is more immune to noise and lens distortion than the<br />
standard ISO algorithm, which can be selected in a checkbox if desired.<br />
425 of 451
<strong>Imatest</strong> <strong>Documentation</strong><br />
Version comparisons<br />
Differences between versions. Which is right for you?<br />
<strong>Imatest</strong> versions<br />
<strong>Imatest</strong> is available in two versions.<br />
<strong>Imatest</strong> Studio, with everything individual photographers need to test their cameras, lenses, and printers.<br />
<strong>Imatest</strong> Master, the full-featured industrial-strength version for professionals and imaging system developers.<br />
Comparision between versions<br />
SFR Studio Master<br />
Edge and MTF (SFR) plot<br />
Chromatic aberration plot<br />
Batch runs (multiple input files) 6 max.<br />
SFR Any Angle: Calculate MTF for any edge angle.<br />
Display edge and MTF for R, B, and B channels, in addition to Y (luminance) channel<br />
Colorcheck Studio Master<br />
Tonal response and noise analyses for B&W patches<br />
L*a*b* color error and Color analysis<br />
Batch runs (multiple input files)<br />
User-supplied reference files<br />
Noise analysis for R, G, B, C, M, and Y patches; noise spectrum<br />
Multicharts Studio Master<br />
Interactive analysis of tones and colors in the 24-patch GretagMacbeth Colorchecker and<br />
IT-8.7 charts<br />
Analysis of the GretagMacbeth ColorChecker SG<br />
User-supplied reference files<br />
Special charts: analyze patterns of squares arranged on a circle as well as the Applied<br />
Image and ISO charts also analyzed by Stepchart for <strong>Imatest</strong> Master .<br />
Stepchart Studio Master<br />
Tonal response, noise, and dynamic range analysis<br />
Batch runs (multiple input files)<br />
Tonal response for separate R, G, B, Y channels (figure 3)<br />
Chart density (reference) values can be read from a file.<br />
Analyzes the Applied Image QA-61 (ISO-16067-1), QA-62, ST-51 (EIA grayscale), and<br />
ST-52 (ISO-14524) charts, and the ISO-15739 (Noise) chart.<br />
Rescharts Studio Master<br />
SFR Edge and MTF plots, Chromatic aberration plots. See SFR (above) for more details.<br />
Log Frequency MTF plot<br />
Log Frequency Color moiré plot<br />
Log Frequency-Contrast (MTF, normalized contrast, etc.); shows effects of noise reduction<br />
Light Falloff Studio Master<br />
Light falloff (luminance channel) displayed in normalized pixel levels and f-stops<br />
Batch runs (multiple input files)<br />
Light falloff for R, G, and B channels<br />
Display dead and hot pixels<br />
Histogams for R, G, and B channels<br />
Display color shading (color nonunformity of sensor)<br />
Noise detail<br />
Test Charts Studio Master<br />
SFR Quadrants, SFR rectangles, Grid (for Distortion)<br />
Star, Log-frequency contrast/gradient, Zone plate<br />
426 of 451
<strong>Imatest</strong> <strong>Documentation</strong><br />
Create Scalable Vector Graphics (SVG) charts.<br />
Distortion Studio Master<br />
Calculate distortion for 3rd and 5th order polynomial and tan/arctan approximations.<br />
Batch runs (multiple input files)<br />
Calculate lens decentering<br />
Intersection point plot<br />
Corrected image display<br />
MTF Compare Studio Master<br />
Allows MTF results calculated in SFR and saved in CSV files to be compared for a wide<br />
variety of cameras, lenses, and imaging systems.<br />
Print Test Studio Master<br />
Print tonal response and gamut in La*b* and xyY spaces<br />
Print gamut in HSL representation<br />
427 of 451
<strong>Imatest</strong> <strong>Documentation</strong><br />
Glossary<br />
Spanish language translation: Glosario en Espanol<br />
Aliasing Low frequency artifacts, sometimes quite disturbing, that appear when signal energy above the Nyquist<br />
frequency reaches the digital sensor. Color aliasing in Bayer sensors can be particularly troublesome. "Moire<br />
fringing" is a type of aliasing.<br />
Aperture<br />
Bayer sensor<br />
Chromatic<br />
aberration<br />
(CA)<br />
Cycles,<br />
Line Pairs,<br />
Line Width<br />
Demosaicing<br />
Density<br />
(Optical<br />
density)<br />
.<br />
.<br />
Dynamic<br />
range<br />
The circular opening at the center of a lens that admits light. Generally specified by the f-stop, which is the focal<br />
length divided by the aperture diameter. A large aperture corresponds to a small f-stop. This can confuse<br />
beginners.<br />
The sensor pattern used in most digital cameras, where alternate rows of pixels are sensitive to RGRGRG and<br />
GBGBGB light. (R = Red; G = Green; B = Blue.) To be usable, the sensor output must be converted into a<br />
standard file format (for example, JPEG, TIFF, or PNG), where each pixel represents all three colors, by a RAW<br />
converter (in the camera or computer), which performs a "demosaicing" function. The quality of RAW converters<br />
varies: separate converter programs run in computers can provide finer results than the converters built into<br />
cameras. That is one of the reasons that RAW format is recommended when the highest image quality is<br />
required. Starting with version 2.7, <strong>Imatest</strong> Master can analyze Bayer raw files.<br />
In Foveon sensors (used in Sigma cameras), each pixel site is sensitive to all three colors. Foveon sensors are<br />
less susceptible to color aliasing than Bayer sensors; they can tolerate greater response above Nyquist with<br />
fewer ill effects.<br />
A lens characteristic that causes different colors to focus at different locations. There are two types: longitudinal,<br />
where different colors to focus on different planes, and lateral, where the lens focal length, and hence<br />
magnification, is different for different colors. Lateral CA is the cause of a highly visible effect known as color<br />
fringing. It is worst in extreme wide angle, telephoto, and zoom lenses. <strong>Imatest</strong> SFR measures lateral CA (color<br />
fringing). Measurements are strongly affected by demosaicing; accurate measurements for lenses must be done<br />
on raw files, which can be done starting with <strong>Imatest</strong> Master 2.7. See Chromatic aberration and Eliminating<br />
color fringing.<br />
A Cycle is the period a complete repetition of a signal. It is used for frequency measurement. A Cycle is<br />
equivalent to a Line Pair. Sometimes Line Widths are used for historical reasons. One Line Pair = 2 Line Widths.<br />
"Lines" should be avoided when describing spatial frequency because it is ambiguous. It usually means Line<br />
Widths, but sometimes it is used (carelessly) for line pairs.<br />
The process of converting RAW files, which are the unprocessed output of digital camera image sensors, into<br />
usable file formats (TIFF, JPEG, etc.) where each pixel has information for all three colors (Red, Green, and<br />
Blue). For Bayer sensors, each RAW pixel represents a single color in RGRGRG, GBGBGB, ... sequence.<br />
Although demosaicing is the primary function of RAW converters, they perform additional functions, including<br />
adding a gamma curve and often an additional tonal response curve, reducing noise and sharpening the image.<br />
The amount of light reflected or transmitted by a given media, expressed on a logarithmic (base 10) scale. For<br />
reflective media (such as photographic or inkjet prints), density = –log10(reflected light/incident light). For<br />
transmissive media (such as film), density = –log10(transmitted light/incident light).The higher the density, the less<br />
light is transmitted or reflected. Perfect (100%) transmission or reflection corresponds to a density of 0; 10%<br />
corresponds to a density of 1; 1% corresponds to a density of 2, etc. Useful equations:<br />
1 f-stop (1 EV) = 0.301 density units; 1 density unit = 3.32 f-stops (EV).<br />
When an object is photographed, Log10 Exposure = –density + k. (Constant k is generally ignored.)<br />
The range of exposure (usually measured in f-stops) over which a camera responds. Also called exposure<br />
range. Practical dynamic range is limited by noise, which tends to be worst in the darkest regions. Dynamic<br />
range can be specified as total range over which noise remains under a specified level— the lower the level, the<br />
higher the image quality. Dynamic range is measured by Stepchart, using transmission step charts.<br />
Exposure The definition depends on the context.<br />
Exposure<br />
value (EV)<br />
1. In <strong>Imatest</strong> results, "exposure" is the amount of light reaching a region of the sensor. <strong>Imatest</strong> plots often use<br />
Log Exposure (where Log is log10 in this context) because the human eye's response is roughly logarithmic. For<br />
test chart images, Log exposure is proportional to −optical density.<br />
2. In other contexts "exposure" may refer to the combination of exposure time and lens aperture, which can be<br />
expressed quantitatively in EV.<br />
A measure of exposure (definition 2), where a change of one EV corresponds to doubling or halving the total<br />
light reaching the image plane. Often synonymous with f-stop (in the context of exposure change). By definition, 0<br />
EV is a 1 second exposure at f/1.0. EV = log2(N 2 /t) where N = f-stop and t = exposure time. Note that EV is<br />
based on log2 while density is based on log10.<br />
(Here in Boulder, Colorado, residents perfer to use "enlightenment", which is based on natural logarithms (loge,<br />
where e = 2.71828...). Boulderites strongly prefer products labeled "natural", "organic", or "green", or prefixed<br />
428 of 451
<strong>Imatest</strong> <strong>Documentation</strong><br />
f-stop<br />
.<br />
Gamma<br />
Image editor<br />
Image viewer<br />
ISO speed<br />
MTF<br />
MTF50<br />
MTF50P<br />
Noise<br />
"eco-", "enviro-", etc. 1 Enlightenment Unit (€) = 0.4343 Density units = 1.443 EV.)<br />
A measure of the a lens's aperture (the circular opening that admits light). A a change of "one f-stop" implies<br />
doubling or halving the exposure. This is the synonymous with a change of 1 EV.<br />
F-stop = focal length / aperture diameter. The notation, "f/8," implies (aperture diameter = ) focal length/8. The<br />
larger the f-stop number, the smaller the aperture. F-stops are typically labeled in the following sequence, where<br />
the admitted light decreases by half for each stop: 1, 1.4, 2, 2.8, 4, 5.6, 8, 11, 16, 22, 32, 45, 64, ... Each f-stop<br />
is the previous f-stop multiplied by the square root of 2.<br />
Exponent that relates pixel levels in image files to the brightness of the monitor or print. Most familiar from<br />
displays, where luminance = pixel level gamma . A camera (or film + scanner) encodes the image so that pixel level<br />
= brightness (camera gamma) (approximately). <strong>Imatest</strong> reports camera gamma.<br />
Gamma is equivalent to contrast. This can be observed in traditional film curves, which are displayed on<br />
logarithmic scales (typically, density (log10(absorbed light) vs. log10(exposure)). Gamma is the average slope of<br />
this curve (excluding the "toe" and "shoulder" regions near the ends of the curve), i.e., the contrast. See Kodak's<br />
definition in Sensitometric and Image-Structure Data. For more detail, see the descriptions of gamma in<br />
Using <strong>Imatest</strong> SFR and Monitor calibration.<br />
Confusion factor: Digital cameras output may not follow an exact gamma (exponential) curve: A tone<br />
reproduction curve (usually an "S" curve) may be superposed on the gamma curve to boost visual contrast<br />
without sacrificing dynamic range. Such curves boost contrast in middle tones while reducing it in highlights and<br />
shadows. Tone reproduction curves may also be adaptive: camera gamma may be increased for low contrast<br />
scenes and decreased for contrasty scenes. (Hewlett-Packard advertises this technology.) This can affect the<br />
accuracy of SFR measurements. But it's not a bad idea for image making: it's quite similar to the development<br />
adjustments (N-1, N, N+1, etc.) Ansel Adams used in his zone system.<br />
An image editor is a program for editing and printing images. The most famous is Adobe Photoshop, but<br />
Picture Window Pro is an excellent choice for photographers (though it doesn't have all the graphic arts features<br />
of Photoshop). If you don't have one, get Irafanview, which is more of an image viewer— a program for reading,<br />
writing, and viewing images. Irafnview can read and write images in almost any known format, and it also<br />
includes simple editing capabilities. Image editors contain more sophisticated functions, like masks, curves, and<br />
histograms.<br />
The sensitivity of a camera to light. Sometimes called Exposure Index. The higher the ISO speed, the less<br />
exposure is required to capture an image. In digital cameras ISO speed is adjusted by amplifying the signal from<br />
the image sensor prior to digitizing it (A-D conversion). This increases noise along with the image signal. ISO<br />
speed was called ASA speed in the old days. See Kodak Application Note MTD/PS-0234: ISO Measurement<br />
and Wikipedia.<br />
Modulation Transfer Function. Another name for Spatial Frequency Response (SFR). Indicates the contrast of a<br />
pattern at a given spatial frequency relative to very low spatial frequencies. See Sharpness and Understanding<br />
image sharpness and MTF curves.<br />
The spatial frequency where image contrast is half (50%) that of low frequencies. MTF50 is an excellent measure<br />
of perceived image sharpness because detail is diminished but still visible, and because it is in the region where<br />
the response of most cameras is declining most rapidly. It is especially valuable for comparing the sharpness of<br />
different cameras. See Sharpness and Understanding image sharpness and MTF curves.<br />
The spatial frequency where image contrast is half (50%) the peak value. MTF50P is the same as MTF50 in<br />
imaging systems with little to moderate sharpening, but is lower for systems with heavy sharpening, which have a<br />
peak in their MTF response. MTF50P is increased less than MTF in strongly oversharpened cameras; it may be<br />
a better measurement of perceived image sharpness than MTF50 in such cases. See Sharpness and<br />
Understanding image sharpness and MTF curves.<br />
Random variations of image luminance arising from grain in film or electronic perturbations in digital sensors.<br />
Digital sensors suffer from a variety of noise mechanisms, for example, the number of photons reaching an<br />
individual pixel or resistive (Johnson) noise. Noise is a major factor that limits image quality. In digital sensors it<br />
tends to have the greatest impact in dark regions. It is worst with small pixels (under 3 microns).<br />
Noise is measured as an RMS value (root mean square; an indication of noise power, equivalent to standard deviation,<br />
sigma). It is usually expressed in volts, millivolts, or pixel levels (in a digital file). In Stepchart and Colorcheck,<br />
noise is converted to relative luminance units (f-stops), which may provide a more meaningful indication of its<br />
visual impact.<br />
Software noise reduction, used to reduce the visual impact of noise, is a form of lowpass filtering (smoothing)<br />
applied to portions of the image that to not contain contrasty features (edges, etc.). It can cause a loss of low<br />
contrast detail at high spatial frequencies. The Log F-Contrast module was designed to measure this loss.<br />
The visual impact of noise is also affected by the size of the image— the larger the image (the greater the<br />
magnification), the more important noise becomes. Since noise tends to be most visible at medium spatial<br />
(actually angular) frequencies where the eye's Contrast Sensitivity Function is large, the noise spectrum has<br />
some importance (though it is difficult to interpret). To learn more, go to Noise in photographic images.<br />
429 of 451
<strong>Imatest</strong> <strong>Documentation</strong><br />
.<br />
.<br />
Nyquist<br />
frequency<br />
Raw files<br />
Raw<br />
conversion<br />
Resolution<br />
SFR<br />
Sharpening<br />
Standardized<br />
sharpening<br />
Tone<br />
reproduction<br />
curve (TRC)<br />
The highest spatial frequency where a digital sensor can capture real information. Nyquist frequency fN = 1/(2 *<br />
pixel spacing). Any information above fN that reaches the sensor is aliased to lower frequencies, creating<br />
potentially disturbing Moire patterns. Aliasing can be particularly objectionable in Bayer sensors in digital<br />
cameras, where it appears as color bands. The ideal lens/sensor system would have MTF = 1 below Nyquist and<br />
MTF = 0 above it. Unfortunately this is not achievable in optical systems; the design of anti-aliasing (lowpass)<br />
filters always involves a tradeoff that compromises sharpness.<br />
A large MTF response above fN can indicate potential problems with aliasing, but the visibility of the aliasing is<br />
much worse when it arises from the sensor (Moire patterns) than it is when it arises from sharpening (jagged<br />
edges; not as bad). It is not easy to tell from MTF curves exactly which of these effects dominates. The Nyquist<br />
sampling theorem and aliasing contains a complete exposition.<br />
RAW files are the unprocessed output of digital camera image sensors, discussed in detail here. For Bayer<br />
sensors, each RAW pixel represents a single color in RGRGRG, GBGBGB, ... sequence. To be converted into<br />
usable, standard file formats (TIFF, JPEG, etc.), raw files must be run through a RAW converter (demosaicing<br />
program). RAW converters perform additional functions: they add the gamma curve and often an additional tonal<br />
response curve, and they reduce noise and sharpen the image. This can interfere with some of <strong>Imatest</strong>'s<br />
measurements.<br />
The best way to be sure an image file faithfully resembles the RAW file— that it has no sharpening or noise<br />
reduction— is to read a RAW file into <strong>Imatest</strong>, which uses Dave Coffin's dcraw to convert it to a standard<br />
format (TIFF or PPM).<br />
<strong>Imatest</strong> documentation sometimes distinguishes between camera RAW files— camera manufacturer's<br />
proprietary formats, and Bayer RAW files— undemosaiced files that contain the same data as camera raw files,<br />
but are in standard easily-readable formats such as TIFF or PGM. Dcraw can convert camera RAW files into<br />
Bayer RAW files. Starting with version 2.7, several <strong>Imatest</strong> Master modules can measure camera RAW files<br />
directly.<br />
The first thing to remember about resolution is that it has no unique definition. It can be defined in many<br />
ways, some of which can be quite misleading. (It is almost as abused as the word "holistic.") In a generic sense,<br />
resolution refers to any measurement of an imaging system's ability to resolve fine detail. For traditional film<br />
cameras, it usually refers to vanishing resolution— the highest spatial frequency where the pattern on a bar chart<br />
(usually the USAF 1951 chart) was visible. Since this tells you where detail isn't, it's not a very good indicator of<br />
perceived sharpness. The pixel per inch (PPI or DPI) rating of a scanner is often called its "resolution." This can<br />
be highly misleading. For example, some inexpensive flatbed scanners can't come close to resolving the detail of<br />
decent film scanners with the same PPI rating; their lenses aren't up to the job. I prefer MTF50 (the spatial<br />
frequency where contrast falls to half its low frequency value) as a measure of resolution. For more on resolution,<br />
see Pixels, Images, and Files and Lens testing (the old-fashioned way).<br />
Spatial Frequency Response. The response of a system to a pattern at a given spatial frequency, i.e., the<br />
contrast. SFR is measured relative to contrast at very low spatial frequencies. It is expressed as a fraction or<br />
percentage. Synonymous with MTF. See Sharpness and Understanding image sharpness and MTF curves.<br />
Signal processing applied to digital images to improve perceived image sharpness. It can be applied in the<br />
camera or in post-processing (image editing). Virtually all digital images benefit from some degree of sharpening,<br />
but images can be oversharpened, resulting in highly visible "halos" (overshoots) near edges. See Sharpening.<br />
An algorithm used by <strong>Imatest</strong> that allows cameras with different amounts of sharpening to be compared fairly.<br />
With standardized sharpening, all cameras have a similar amount of overshoot (around 5%) near edges. Without<br />
it, built-in sharpening strongly affects test results, giving oversharpened cameras an unfair advantage. Results<br />
with standardized sharpening should not be used for comparing different lenses on the same camera. See<br />
Standardized sharpening.<br />
A curve that describes a camera's response to light. Usually displayed as Density or Log pixel level vs. Log<br />
exposure. Often refers to an "S"-shaped or "shouldered" curve applied on top of the gamma curve during Raw<br />
conversion. (The "shoulder" is rounding of the upper part of the curve.) The purpose of such a TRC is to (1)<br />
increase visible (midtone) contrast while maintaining detail in the highlights and sometimes shadows, and (2) to<br />
reduce the likelihood of highlight saturation in contrasty scenes. Known as the H&D Curve in the good ol' days of<br />
film.<br />
430 of 451
<strong>Imatest</strong> <strong>Documentation</strong><br />
Glosario en Espanol<br />
<strong>Imatest</strong> Glosario<br />
Par Pablo Ruiz Garcia<br />
Aliasing.<br />
Elementos de baja frecuencia, a veces muy molestos, que aparecen cuando la energía de la señal alcanza al sensor digital por encima de la<br />
frecuencia Nyquist. El efecto de flecos moire son un tipo de alilasing.<br />
Aberración cromática.<br />
Es una característica de la lente que provoca que las distintas longitudes de onda formen foco en distintos puntos. Existen dos tipos;<br />
longitudinal, donde los diferentes colores forman su foco en planos distintos. Y, lateral, donde la longitud focal de la lente, por lo tanto la<br />
ampliación, es diferente para cada color. La aberración cromática lateral causa un efecto muy visible, un borde irregular de color, conocido<br />
color frimgering. (nosotros hemos medido la aberración cromática lateral)<br />
Ciclos, pares de línea, ancho de línea.<br />
Un ciclo es un periodo completo de repetición de una señal. Es usado para medir la frecuencia. Un ciclo es equivalente a un “par de líneas”. A<br />
veces, por razones históricas, se emplea “ancho de línea” –un par de líneas es igual a dos anchos de línea-. El término “líneas”, a secas, debe<br />
ser evitado cuando se describe frecuencia espacial, porque es intrínsecamente ambiguo. Normalmente significa “ancho de línea”, y a veces es<br />
utilizado, sin cuidado, como “par de líneas”.<br />
Rango dinámico<br />
Es el rango de exposición, normalmente medido en f-stops, dentro del cual un equipo puede producir una respuesta tonal. En la práctica, el<br />
rango dinámico esta limitado por el ruido, que tiende a ser peor en las zonas oscuras. El rango dinámico puede ser definido como el rango total<br />
sobre el cual el ruido permanece bajo unos niveles aceptables. Cuanto menor es este nivel, mejor es la calidad de la imagen.<br />
f-stop .<br />
Es una medida de la apertura de la lente. Un cambio en “un f-stop” implica doblar o dividir por la mitad la exposición. Esto es sinónimo de un<br />
cambio en 1 EV.<br />
f-stop = distancia focal /el diámetro de la apertura. El número “f/8” significa distancia focal /8. Cuanto mayor es el número f-stop, menor es la<br />
apertura.<br />
También se aplica como medida del rango dinámico de una imagen. En este caso los f-stop hacen referencia a la capacidad de la imagen de<br />
diferenciar tonos desde el blanco hasta el negro. Cada nivel de f-stop representa un aumento en la densidad de la imagen de 0,3.<br />
Gamma<br />
Es un dato que relaciona niveles de píxeles, en la imagen, con el brillo del monitor o la copia. En los monitores encontramos que la luminancia =<br />
nivel de píxelgamma. Mientras que en una cámara o un escáner el nivel de píxel = brillogamma.<br />
Gamma es equivalente a contraste. Esto se observa en las curvas de reproducción tonal en fotografía convencional que muestran el contraste<br />
como una escala logarítmica. Gamma es la pendiente media de esa curva.<br />
Las salidas de los equipos digitales pueden no seguir exactamente la curva de gamma exponencial. Una curva de reproducción tonal<br />
(normalmente una curva “S”) puede ser superpuesta en la curva de gamma para incrementar el contraste visual sin perjudicar al rango dinámico.<br />
Este tipo de curvas incrementan el contraste en los tonos medios mientras que lo reducen en las altas luces y las sombras. La curva de<br />
reproducción tonal también puede ser adaptada: la gamma se puede incrementar para escenas de bajo contraste, o reducir para imágenes muy<br />
contrastadas Es similar a los ajustes de revelado (N-1, N, N+1, etc.) que Ansel Adams usó en su sistema de zonas.<br />
MTF<br />
Función de transferencia de modulación (Modulation Transfer Function). Otro nombre es, respuesta de frecuencia espacial (Spatial Frequency<br />
Response, SFR). Indica el contraste de un patrón en una frecuencia espacial dada, generalmente en relación con frecuencias espaciales muy<br />
bajas.<br />
MTF50<br />
Es la frecuencia espacial donde el contraste de una imagen es la mitad (50%) que el contraste presente a bajas frecuencias. MTF50 es una<br />
medida excelente para percibir la nitidez porque el detalle disminuye pero todavía es visible, y porque está en la región donde la respuesta de la<br />
mayoría de los equipos digitales decae más rápidamente. Es muy válido para comparar la nitidez de distintos equipos.<br />
Ruido<br />
Son variaciones aleatorias de la luminancia de una imagen provocado por el grano en una película, o perturbaciones electrónicas en un sensor<br />
digital. Estos últimos sufren de una gran variedad de mecanismos que producen ruido, por ejemplo el número de fotones que alcanzan un mismo<br />
píxel. El ruido es el mayor limite a la calidad de la imagen digital. En los sensores digitales suele tener un mayor efecto en las zonas de<br />
sombras.<br />
El impacto visual del ruido viene determinado por el tamaño de la imagen –cuanto mayor es la imagen, mayor es el efecto del ruido-. Éste<br />
tiende a ser más visible a bajas frecuencias espaciales, por lo tanto el espectro de ruido tiene una gran importancia.<br />
Frecuencia Nyquist<br />
Es la mayor frecuencia espacial donde un sensor digital puede obtener información real. Cualquier información por encima de este nivel que<br />
alcance el sensor es aliased –imitado, copiado, clonado, etc.- de información en las bajas frecuencias, creando unos patrones tipo moire<br />
bastante molestos. Aliasing puede ser particularmente desagradable en los sensores Bayer de los equipos digitales, donde aparece como<br />
bandas de color.<br />
Un alta respuesta de la MTF por encima de la frecuencia Nyquist indica grandes problemas de aliasing. El efecto visible es peor cuando el<br />
aliasing parte desde el sensor, es entonces cuando se presenta en el enfoque. No es fácil concluir en las curvas de MTF cual de estos efectos<br />
es el dominante.<br />
431 of 451
<strong>Imatest</strong> <strong>Documentation</strong><br />
Conversión de ficheros RAW<br />
Los archivos RAW son salidas sin procesar desde los sensores de las cámaras digitales. Para un sensor Bayer , cada píxel representa un solo<br />
color en una secuencia, RGRGRG, GBGBGB... Para convertirlo en ficheros manejables los ficheros RAW deben ser tratados con un programa<br />
de conversión. Estos programas realizan además otro tipo de acciones, añaden la curva de gamma, y muchas veces una mejora en la<br />
respuesta tonal, reducen ruido, y enfocan la imagen.<br />
Resolución<br />
La primero que se debe decir de la resolución es que no tiene una única definición. Se puede expresar de muchas maneras, algunas pueden ser<br />
erróneas. En términos generales resolución hace referencia a cualquier medida de un sistema digital que exprese su capacidad de resolver<br />
detalles finos. En fotografía convencional, con película, se refiere como “resolución de desvanecimiento” –se mide la mayor frecuencia espacial<br />
donde es visible un patrón de una carta de barras (normalmente la carta USAF 1951)-. Este método te dice donde no se ve un detalle, por lo<br />
tanto no parece muy buen indicador para percibir el enfoque.<br />
El ratio de píxel por pulgada de un escáner es siempre llamado resolución. Esto puede ser muy erróneo. Por ejemplo, escáneres baratos de<br />
sobre mesa pueden llegar a tener un poder de resolución –expresado en el ratio de píxeles por pulgada-, tan grande como los escáneres<br />
buenos de películas. Un método que parece más eficaz para obtener datos fiables de la resolución real es el que nos aporta el MTF50.<br />
432 of 451
<strong>Imatest</strong> <strong>Documentation</strong><br />
Troubleshooting<br />
What to do when <strong>Imatest</strong> doesn't work<br />
Version<br />
Be sure you have the current version. It may contain fixes for bugs from earlier versions.<br />
The version number appears in the bar at the top of the <strong>Imatest</strong> main window. If it's not the same as the latest version in the<br />
Change Log, you should download, install, and run the latest version.<br />
Installation<br />
To run <strong>Imatest</strong> in Windows Vista,<br />
you'll need version 2.3.3 or later.<br />
Update installations do not normally require an uninstall of the previous version, but if you encounter difficulties you may<br />
want to uninstall and reinstall <strong>Imatest</strong>. The Uninstaller is accessable from the Start menu (Start, All programs, <strong>Imatest</strong>, Uninstall) or<br />
from the Add or Remove Programs function of the Control Panel. It gives you the option of keeping or removing the Matlab runtime<br />
library archive, <strong>Imatest</strong>-lib.exe. (Keep is the default; you have to check the box to remove it.) Keeping it speeds up reinstallation.<br />
Remove it only if you don't plan to reinstall <strong>Imatest</strong> or if you have good reason to suspect it may be corrupted (a rare occurrence).<br />
Click here for full installation instructions.<br />
Problems during installation<br />
Installation or registration can fail if<br />
You don't have administrator priveleges on your computer.<br />
Your computer is behind a strong corporate firewall.<br />
This message sometimes appears in systems that have strong<br />
firewalls. It can usually be corrected by making sure the<br />
Matlab runtime library, <strong>Imatest</strong>-lib.exe, available from the<br />
Download page, is in the same folder as the <strong>Imatest</strong><br />
installation file. You may need to temporarily disable your<br />
firewall and manually download the library file.<br />
If you have receive an indication of a "DNS error" (very rare), try clicking Start , Run... Enter ipconfig /flushdns in the<br />
Open... box, then click OK .<br />
Problems following installation<br />
The most common installation problem is a failure of the Matlab runtime library, <strong>Imatest</strong>-lib.exe, to download or install properly.<br />
This results in an error message of the form,<br />
"The procedure entry point ... could not be located in the dynamic link library ... .dll."<br />
If you get such a message, check to see if file <strong>Imatest</strong>-lib.exe has been downloaded correctly. Also, check the status of your<br />
firewall. Strong firewalls have caused this problem.<br />
If it was downloaded automatically (during installation) there should be a copy in the <strong>Imatest</strong> installation folder (C:\Program<br />
files\<strong>Imatest</strong> in English language installations).<br />
If you downloaded it manually (usually required in systems with firewalls), there should be a copy in the same folder as the<br />
<strong>Imatest</strong> installer program, <strong>Imatest</strong>-x.x.exe.<br />
Windows XP Explorer reports its size as 8,513 kB, but the tooltip that appears when you move the cursor over the file name reports<br />
its size as 8.31 MB (go figure). If the download failed, a smaller size may be reported.<br />
433 of 451
<strong>Imatest</strong> <strong>Documentation</strong><br />
If you fail to find <strong>Imatest</strong>-lib.exe or if you suspect that it was downloaded incorrectly, download it by right-clicking here or on any<br />
of the links in this section, then reinstall <strong>Imatest</strong>. <strong>Imatest</strong>-lib.exe is a self extracting zip file that places the Matlab runtime library<br />
in subfolder bin\win32 and toolbox\matlab of the <strong>Imatest</strong> installation folder. If problems persist, check to see that these folders are<br />
populated, then send e-mail to <strong>Imatest</strong> support with the text of the error message, if any, that appears in the DOS window.<br />
Missing DLL files In rare instances, four DLL files, jpeg_depth.dll, dataread.dll, imjpg8.dll, and rjpg8c.dll, may be missing from<br />
subfolder toolbox\matlab\iofun\private\ of the <strong>Imatest</strong> installation folder. Because they are not included in <strong>Imatest</strong>-lib.exe they<br />
are installed using a different procedure, which fails in fewer than 1% of installations. If you get a message that indicates they may<br />
be missing, you should check for them in the subfolder and install them manually if they are absent.<br />
In <strong>Imatest</strong> 3.1 or later, the four files are installed to the <strong>Imatest</strong> installation folder as well as the subfolder. They can be<br />
copied to the subfolder ( \toolbox\matlab\iofun\private\; C:\Program Files\<strong>Imatest</strong>\toolbox\matlab\iofun\private\ in English<br />
language installations) if they are missing.<br />
For earlier versions you can download jpegdlls.zip and copy the contents to the subfolder.<br />
Runtime errors<br />
If <strong>Imatest</strong> does not run as expected, the DOS window that normally stays minimized may contain helpful information. You can<br />
open it by clicking on the <strong>Imatest</strong> DOS Window icon in the taskbar. Here are some potential problems.<br />
An <strong>Imatest</strong> run may fail if the image file path name contains non-Latin characters. We have seen such a failure with Chinese<br />
characters. The error message was<br />
The error message caught was : Invalid file identifier.<br />
<strong>Imatest</strong>.ini, the file that contains settings stored when modules are run, may have gotten corrupted.<br />
<strong>Imatest</strong>.ini (and also rescharts.ini, multicharts.ini, etc.) contain saved settings that speed up <strong>Imatest</strong> runs.<br />
It is created when <strong>Imatest</strong> is first run. Settings include regions of interest (ROIs), plot selections, plot scales,<br />
and calculation techniques. Sometimes a setting gets corrupted and causes <strong>Imatest</strong> to crash.<br />
Ini files are text files structured so that section titles are enclosed within brackets ( [ ... ] ) and lines have the<br />
form name = value, e.g., nwid_save = 2601.<br />
[section]<br />
name1 = value1<br />
name2 = value2<br />
...<br />
[next_section]<br />
There are several things you can do if you suspect that an ini file has been corrupted.<br />
In the <strong>Imatest</strong> Main window (or in the Rescharts or Multicharts windows), click Settings, Reset<br />
defaults (all). This deletes imatest.ini, then recreates it with a few default values. The sections are<br />
repopulated when modules are run.<br />
Click Settings, View settings (ini file). This opens imatest.ini in a simple editor (Notepad) that you can<br />
edit (if you have any idea what to change), then save by pressing control-S. You can also copy the<br />
contents and paste it into an email to <strong>Imatest</strong> support, as described below.<br />
Click Settings, Edit/reset module(s) to open the INI file Editor/Debugger, shown below.<br />
434 of 451
<strong>Imatest</strong> <strong>Documentation</strong><br />
You<br />
can select a section to view or delete from the Section dropdown menu. To edit a line, select it in the large<br />
window, make the change in the edit window just above the large window, then press Enter. To delete the<br />
entire selection, press the Delete section contents button. When you are ready to save the changes press<br />
the Save button, which is grayed out until changes are made. If you with to cancel your changes, press either<br />
Reload ini file or Close .<br />
If you cannot solve the problem, send an e-mail to <strong>Imatest</strong> support.<br />
Tell us your operating system.<br />
Attach imatest.ini, which may contain helpful information for diagnosing the problem. You can open imatest.ini (or<br />
multicharts.ini or rescharts.ini) by clicking on Settings, View settings (ini file) in the <strong>Imatest</strong>, Multicharts, or Rescharts<br />
windows, then you can copy the contents from Notepad and paste them into your e-mail. The ini files are located in<br />
%AppData%\<strong>Imatest</strong>, where %AppData% is a DOS environment variable whose file name can be determined by entering the<br />
command, dir "%AppData%" in a DOS window. You don't need to know the actual location unless the error closes the <strong>Imatest</strong><br />
DOS window. A typical English-language Windows Vista location is C:\Users\your name\AppData\Roaming .<br />
In installations prior to <strong>Imatest</strong> 2.3 (the first release compatible with Windows Vista), the full file name was<br />
C:\Program files\<strong>Imatest</strong>\imatest.ini. (or counterparts in non-English installations, for example, C:\Programme\<strong>Imatest</strong><br />
\imatest.ini in Deutsch.) When a version of <strong>Imatest</strong> prior to 2.3 is replaced with a newer version the file is automatically<br />
copied to the new location. Problems may occur when the %AppData% folder name contains non-Latin characters. (We<br />
are looking into this. The best solution may be to delete the old imatest.ini or move it manually.)<br />
Send the text of the error message, if any, that appears in the DOS window. (See the box below for instructions on getting<br />
a screen dump from the DOS window.)<br />
The Command (DOS) window<br />
<strong>Imatest</strong> runs from a Command window (resembling a traditional DOS window) that normally stays minimized.<br />
When a run terminates unexpectedly or just stalls, the DOS window may contain useful debugging information.<br />
To get the DOS window contents,<br />
Click on the <strong>Imatest</strong> icon in the taskbar (usually at the bottom of the screen) to bring up the DOS<br />
window.<br />
Procedure 1: Copy and paste text (simple, but a little tricky)<br />
Right-click inside the DOS window, then click on Select All in the context menu.<br />
Alternately, you can click on the icon on the upper-left of the window, click on Edit, click on Mark,<br />
then drag the cursor to select the text to copy.<br />
Press Enter (or Return) on the keyboard. This is equivalent to Ctrl-C (Copy) in Windows (which<br />
doesn't work in the DOS window).<br />
Paste the text into your e-mail using a standard Windows Paste command (Ctrl-V or Edit, Paste).<br />
It's OK to delete obviously irrelevant text before you send the e-mail.<br />
435 of 451
<strong>Imatest</strong> <strong>Documentation</strong><br />
Diagnostics runs<br />
Procedure 2: Copy and paste screen dump image (complex but reliable)<br />
Click Alt-PrtSc or Alt-PrintScreen, depending on the keyboard.<br />
Paste the image (from the clipboard) into an image editor. In most image editors (for example,<br />
IrfanView, a great free utility ), click Edit, Paste or control-V.<br />
Save the image as a GIF or PNG file (much smaller than TIFF or BMP and clearer than JPEG).<br />
Attach the file to the e-mail (or include it inline).<br />
For <strong>Imatest</strong> errors that shut down the DOS window (this has become rare), or where extra diagnostic results may help in locating a<br />
problem,<br />
Run <strong>Imatest</strong> from the <strong>Imatest</strong> folder (C:\Program files\<strong>Imatest</strong> in English installations) by double-clicking Diagnostics (or<br />
diagnostics.bat). This keeps the DOS window open after <strong>Imatest</strong> terminates so you can view the error message.<br />
E-mail the error message to <strong>Imatest</strong> support. Tell us your <strong>Imatest</strong> version and operating system.<br />
In some instances you can fix the problem by deleting imatest.ini (or renaming it, which is better because you have a record).<br />
Instructions here.<br />
Path conflicts when other versions of Matlab are installed<br />
X The procedure entry point svDoubleSclarRemW could not be<br />
located in the dynamic link library libmwservices.dll<br />
If a different version of Matlab from the one used for <strong>Imatest</strong> (6.5.1) has been installed on your system, there is a tiny chance that<br />
you may experience a path conflict that causes a similar error message— or <strong>Imatest</strong> may simply fail to run. This rarely<br />
happens because the batch file that initiates <strong>Imatest</strong> sets the path. Path issues and solutions are discussed in API/EXE<br />
instructions.<br />
Bugs and all that<br />
The following message appears several times in the DOS window when you try to save data.<br />
Function 'get_param' is not implemented in standalone mode.<br />
This has no effect on the saved images, and it's rarely visible since the DOS window remains in the background. Matlab has<br />
described the problem, to be fixed in a future release, here.<br />
The Open files dialog box in some modules cannot be resized. This is a bug in Matlab Release 13. (However SFR has a new Open<br />
files dialog box that can be resized. And multiple files can be selected.)<br />
More documentation<br />
Instructions for individual <strong>Imatest</strong> modules can be found in the <strong>Imatest</strong> <strong>Documentation</strong> page.<br />
436 of 451
<strong>Imatest</strong> <strong>Documentation</strong><br />
<strong>Imatest</strong> Change Log<br />
<strong>Imatest</strong> release history<br />
<strong>Imatest</strong> change log (release notes)<br />
To obtain the latest version of <strong>Imatest</strong> (for updates, new installations, and trial as well as and full versions) go to <strong>Imatest</strong><br />
Download. <strong>Imatest</strong> license holders are entitled to free updates for one year from the date of purchase. After that you need to<br />
renew. If you license is not current, you can download and install the version that was current one year after the purchase date<br />
from http://www.imatest.com/packages/<strong>Imatest</strong>-Release.exe where Release can be found in the table below. Example:<br />
http://www.imatest.com/packages/<strong>Imatest</strong>-2.5.4.exe . (This also works for beta releases.)<br />
You rarely need to uninstall an existing version. If you suspect that your installation has been corrupted, try clicking Settings, Reset<br />
Defaults (in the <strong>Imatest</strong> main window) before reinstalling.<br />
Date Release Description<br />
Oct. 14, 2009 3.5.2-Beta Generalized raw read capability has been added for reading noncommercial raw files (that can't be read by<br />
dcraw). The new Lens-style MTF plot is similar to MTF displays in the Canon, Nikon, and Zeiss websites.<br />
Sept. 17, 2009 3.5.1 Additional geometric information has been added to the Image & Geometry display in SFRplus. Numerous<br />
small improvements have been made to the interface: User interface locations are much more tightly<br />
controlled. XML data for SFR and SFRplus has been restructured in preparation for an upcoming Database<br />
product.<br />
August 5, 2009 3.5 Sensitivity (ISO speed) measurements have been added to Stepchart, Colorcheck, SFRplus, and<br />
Multicharts. The dcraw interface has been updated to include gamma selection and an option to turn off auto<br />
white level (import for sensitivity). A new region selection in SFRplus allows detailed 3D plots to be generated<br />
from charts with two contrast levels (selecting all important high contrast edges). SFRplus CSV output has<br />
been enhanced. Corrected a bug in SFRplus batch (multi-file) runs in 3.4 and 3.4.1.<br />
July 1, 2009 3.4.1 SFR and SFRplus calculations have been sped up significantly. A Speedup checkbox in both modules<br />
provides additional speed by removing some calculations (SQF, noise statistics, clipping check, etc.) A<br />
Top/Default view toggle button has been added for SFRplus 3D plots. Color correction matrix<br />
calculations have been enhanced. A Speedup button Light Falloff skips calculations when the corresponding<br />
plot is not called.<br />
May 8, 2009 3.4 3D plots with automatic or manual scaling are available in SFRplus and Light Falloff. These plots can be<br />
rotated for improved visualization and offer numerous display options. A second secondary readout is<br />
available in SFR and SFRplus. Color analysis has been added to SFRplus for charts that contain the optional<br />
color pattern. Several options have been added to SFRplus: edge cropping, additional edge selections, the<br />
ability to select the number of rows manually (useful when the square aspect ratio is not 1:1). Distortion now<br />
works with a single edge near the image boundary. Figures can be saved as Matlab Fig files, which can be<br />
opened and manipulated in <strong>Imatest</strong>. 3D images can be rotated. But Fig files should be used sparingly: they're<br />
much larger than PNG image files. The EXIF button in the <strong>Imatest</strong> main window displays the complete EXIF<br />
data for an image file (most formats).<br />
Jan. 8, 2009 3.3 The Batchview module has been released for viewing summary results of batch lens tests (for example<br />
sequences of images at different f-stops). Dynamic Range and SFRplus calculations have been made more<br />
rubust. <strong>Imatest</strong> Studio can now run batches of up to six files (for use with Batchview).<br />
Dec. 26, 2008 3.2.5 A Vectorscope (pattern used for adjusting video/cinema cameras) has been added to Multicharts, along<br />
with support for the DSC Labs ChromaDuMonde 28 test chart . Optional constraints have been added to the<br />
color matrix calculation. Reload buttons have been added to Multicharts and Rescharts.<br />
Dec. 2, 2008 3.2.4 A new View/Rename Files utility has been added so that files can be renamed using EXIF data-- a big help<br />
when large amounts of data has been taken and file names direct from cameras make little sense. The Help<br />
buttons have been repaired.<br />
Nov. 26, 2008 3.2.3 Color/brightness profile plots, similar to plots in Light Falloff, has been added to SFRplus. An Image<br />
display for examining details (individual color channels and exaggerated saturation) has also been added, and<br />
region detection is more robust.<br />
Nov. 12, 2008 3.2.2 Many small improvements make SFRplus calculations more robust. The noise spectrum has been added to<br />
histogram figure. Weighting options have been added to the Multicharts Color matrix calculation: highlights<br />
can receive stronger weight.<br />
Nov. 7, 2008 3.2.1 EXIF metadata can be read in greater detail from all image file formats with the addition of Phil Harvey's<br />
ExifTool, which must be downloaded and installed following instructions here. Noise readouts and histograms<br />
in SFR and SFRplus have been greatly improved. Wider regions (ROIs) are available in SFRplus for<br />
improved noise analysis. Many SFRplus bug fixes.<br />
437 of 451
<strong>Imatest</strong> <strong>Documentation</strong><br />
Oct. 30, 2008 3.2 The SFRplus module, which implements automated ROI selection using a special test chart available for<br />
purchase, has been added. It measures distortion and tonal response in addition to MTF and Lateral<br />
Chromatic Aberrationn. Color correction matrix calculations in Multicharts have been significantly improved<br />
(with better starting values). Dcraw now includes dcrawMS, which works with Vista. Rescharts can read and<br />
average multiple files.<br />
August 3, 2008 3.1 Multiple files can be read and averaged (and saved) to facilitate measurements of fixed-pattern noise (in<br />
Stepchart, Colorcheck, and Light Falloff) and image stabilization effectiveness (SFR). Highly distorted<br />
regions of interest (ROIs) can be analyzed with Colorcheck and Stepchart. New ∆E measurement options<br />
have been added to the Light Falloff Color shading display. Evaluation versions can be set for Master<br />
(default) or Studio mode. The Light Falloff hot/dead pixel display can be set to all/selected/any channel for<br />
color images. Several of the SVG test charts have been redesigned to work better with upcoming automated<br />
test modules. A new editor for INI files has been added to facilitate troubleshooting when modules stop<br />
working: sections can be easily located and their contents can be quickly edited or removed.<br />
June 28, 2008 3.0.1 You can enter a DOS command from the Settings dropdown menu in the <strong>Imatest</strong> main window. This can be<br />
useful for troubleshooting (finding path issues, etc.). In Rawview you can select which of the two green<br />
channels (G(R) or G(B) to display) and you can save the undemosaiced image as a half-sized RGB file (using<br />
the selected green channel).<br />
June 17, 2008 3.0 Light and Pro have been renamed Studio and Master. There is a new price schedule. Colorcheck has an<br />
option for selecting patches using 24 squares (similar to Multicharts) instead of the (old) standard auto patch<br />
detection. This can be valuable for distorted chart images. Single color analysis in SFR is faster than the<br />
standard 4 color analysis and useful for filtered images where some channels may have invalid data. The x<br />
and y-spacing and aspect ratio of the grid pattern is displayed in the Distortion intersection plot (useful for<br />
analyzing scanner aspect ratio distortion). The secondary readout in the SFR MTF plot can be emphasized<br />
(enlarged, bold face).<br />
March 21, 2008 2.7.2 Dynamic Range can calculate dynamic ranges of individual color channels (R, G, and B, as well as Y) in<br />
<strong>Imatest</strong> Master. Star Chart allows the number of calculation radii to be selected (32 (fastest), 64, or 128). It<br />
was formerly 32; the default is now 64. There is an additional option for low frequency MTF normalization.<br />
Some issues with reading custom density charts into Stepchart and Multicharts have been resolved.<br />
March 18, 2008 2.7.1 Distortion can now analyze square (checkerboard) patterns. A gamma plot has been added to Dynamic<br />
Range. Star Chart can now accommodate a chart with a smaller inner circle (ID 5% of OD).<br />
March 16, 2008 2.7 The new Dynamic Range module calculates camera dynamic range from the CSV output of several<br />
differently-exposed Stepchart runs. The <strong>Imatest</strong> main window has been rearranged. A checkerboard pattern<br />
has been added to to Test Charts and Screen Patterns. Several new video pattern sizes (6x0x480, etc.)<br />
have been added to Test Charts.<br />
March 8, 2008 2.6.12 Screen Patterns now includes SMPTE color bars, slanted-edge grid patterns, and a simulated<br />
Colorchecker and stepcharts. R-G and B-G shift in pixels has been added to the Chromatic Aberration<br />
display.<br />
March 2, 2008 2.6.11 Screen Patterns now includes patterns for Distortion and Monitor calibration and a Zone plate for camera<br />
testing. The CSV and XML output of SFR now includes results at standard frequencies of (0.05, 0.1, 0.15, ...<br />
) Cycles/pixel.<br />
Feb. 24, 2008 2.6.10 The Screen Patterns module generates monitor test patterns for Light Falloff and SFR. A 4th order<br />
polynomial fit to Light Falloff is available in <strong>Imatest</strong> Master. Options & Settings has been divided into two<br />
windows (I and II) to accommodate more options. A new option for naming SFR output files is available.<br />
Feb. 20, 2008 2.6.9 Chromatic Aberration display has been enhanced to include a thumbnail showing the ROI as well as R-G<br />
and B-G spacings that can be used for correcting CA (especially valuable with RAW images prior to<br />
demosaicing).<br />
Feb. 15, 2008 2.6.8 CIEDE2000 color difference formulas have been added to Colorcheck and Multicharts. CIEDE2000 has<br />
replaced CMC measurements in some displays, but CMC measurements are available in the CSV output files.<br />
Feb. 13, 2008 2.6.7 You can now choose between display of the cropped edge or entire edge in the SFR Edge & MTF plot. The<br />
entire edge is of interest for flare studies. A spot detection display has been added to Light Falloff for<br />
<strong>Imatest</strong> Master .<br />
Feb. 7, 2008 2.6.6 SFR can now display spatial frequency in LP/PH (Line Pairs per Picture Height) in addition to LW/PH. This<br />
makes it easier to compare results with Dpreview.com's new lens reviews . The mapping between color<br />
and Bayer RAW channel can now be selected. This will affect some displays.<br />
Feb. 4, 2008 2.6.5 The Rawview utility (next to dcraw) in the <strong>Imatest</strong> main window allows Bayer Raw files to be previewed and<br />
colors to be associated with pixel position. Bugs in calculating RAW Chromatic aberration were fixed.<br />
Feb. 3, 2008 2.6.4 A GUI (graphic user interface) for dcraw, which can can demosaic RAW images or convert them into Bayer<br />
RAW format, can be called from the <strong>Imatest</strong> main window. In <strong>Imatest</strong> Master, SFR, Rescharts, and<br />
Stepchart can now analyze Bayer RAW files. Support for other modules will be gradually added; feedback<br />
appreciated.<br />
Jan. 28, 2008 2.6.3 A new summary CSV output file (with a name of the form, filename_Y_sfrbatch.csv) is produced for<br />
multiple-ROI SFR batch runs. This file is particularly convenient for generating Excel plots of the type shown<br />
438 of 451
<strong>Imatest</strong> <strong>Documentation</strong><br />
below, next to 2.6.1.<br />
Jan. 18, 2008 2.6.2 Options & Settings (in <strong>Imatest</strong> main window) now offers options to shrink input files for Distortion and Light<br />
Falloff 1/2x to prevent memory overflow if they are over 40 or 80 MB (m x n x colors) and also to fix the order<br />
that batch files run (which may be different for different operating systems). Raw files can now be converted<br />
to Bayer raw (undemosaiced) TIFF files, and also work better in batch runs.<br />
Jan. 8, 2008 2.6.1 The SFR and SFR multi-ROI CSV output files have been enhanced to work<br />
better with high volume testing. A new summary block in the multi-ROI<br />
CSV file can be conveniently copied and pasted into Excel files for plotting.<br />
Jan. 6, 2008 2.6<br />
Two new options are available for refining multiple ROI selections in<br />
repeated SFR runs (<strong>Imatest</strong> Master only). (1) Multi-ROI fine<br />
adjustment (shift, magnify, reduce), and (2) Automatic ROI refinement.<br />
These speed up test sequences of different cameras and lenses, where it<br />
may be difficult to maintain exact chart alignment.<br />
Dec. 30, 2007 2.5.8 A 2-Dimensional summary plot of SFR multiple ROI results that shows how performance varies over the<br />
image surface has been added. The SFR multiple ROI CSV output file has been altered be be more readable<br />
and contain more detailed results.<br />
Dec. 16, 2007 2.5.7 Stepchart manual zone detection (the number of patches specified in the input dialog box) now works with<br />
vertically-oriented charts. (This orientation often has less glare.) Most Multicharts charts will also work in<br />
vertical orientation (rotated by multiples of ±90°). An additional 2x3 pattern has been added to SVG Test<br />
charts. Data columns for peak MTF, MTF50P and direction have been added to the table in the SFR multiple<br />
ROI CSV output file.<br />
Nov. 28, 2007 2.5.6 An edge plot (spatial domain) has been added to MTF Compare. New version of dcraw supports the Canon<br />
EOS-40D.<br />
Oct. 30, 2007 2.5.5 Input dialog boxes for SFR and Rescharts Slanted-edge SFR have been improved. More detail has been<br />
added to EXIF/summary results in Rescharts Slanted-edge SFR. A summary/EXIF display has been added<br />
to MTF Compare. Estimated chart contrast has been added to several SFR displays.<br />
Oct 25, 2007 2.5.4 The maximum display frequency for MTF plots can now be specified in SFR, Rescharts Slanted-edge SFR,<br />
and MTF Compare. Several enhancements have been made to MTF Compare output.<br />
Oct. 22, 2007 2.5.3 Allows choice of Star chart normalization method.<br />
Oct. 21, 2007 2.5.2 Several improvements and bug fixes in Star chart calculations and display. The number of chart cycles is<br />
automatically detected. Radii are selected on a logarithmic scale for a more even frequency increment. MTF<br />
is normalized to 1 individually for each segment.<br />
Oct. 16, 2007 2.5.1 The Stepchart calculation in Multicharts now includes a choice of density steps (0.1, 0.15, 0.20, and 0.30) as<br />
well as a density reference file.<br />
Oct. 15, 2007 2.5 Star chart has been added to Rescharts. Improves MTF display in Log F-Contrast, allowing MTF to be<br />
normalized at low spatial frequencies.<br />
Oct. 11, 2007 2.4.2 Fixed a problem with B&W images in Log Frequency. Added a Normalize ALL option and a ∆L*, a*, b*, and<br />
C* plot option to the uniformity profiles in Light Falloff (Uniformity). Added ∆E and ∆C to the color shading in<br />
Light Falloff. Includes the first beta release of Star chart (a part of Rescharts).<br />
Oct. 4, 2007 — The prices of <strong>Imatest</strong> Studio and Pro have been increased to $199 and $599, respectively.<br />
Sept. 10, 2007 2.4.1 A Color correction matrix calculation has been added to Multicharts. The Multicharts window has been<br />
enlarged to accommodate new controls.<br />
Sept. 4, 2007 2.4 Sept. 4 , 2007. <strong>Imatest</strong> 2.4 Introduces Rescharts: a set of modules with a highly-interactive user interface<br />
for resolution-related measurements. Slanted-edge SFR performs the same calculations as SFR. Log<br />
Frequency measures MTF and color moiré from a chart that varies in spatial frequency. Log F-Contrast<br />
measures MTF over a range of contrast levels, showing how much fine detail is lost as a result of software<br />
noise reduction.<br />
August 23, 2007 2.3.18 Fixed the View settings function so imatest, multicharts, and rescharts ini files display properly (useful for<br />
debugging).<br />
August 5, 2007 2.3.17 Several noise and SNR (signal-to-noise ratio) display options and CSV/XML outputs, similar to those added to<br />
Stepchart, have been added to Colorcheck.<br />
August 3, 2007 2.3.16 A color uniformity profile plot has been added to Light Falloff for <strong>Imatest</strong> Master . Profile information has<br />
been added to the CSV and XML outputs. Several noise and SNR (signal-to-noise ratio) display options and<br />
CSV/XML outputs have been added to Stepchart.<br />
July 20, 2007 2.3.15 Fixes several bugs, some introduced in 2.3.12 – 2.3.14, that caused problems with image file input.<br />
July 16, 2007 2.3.14 The dialog boxes that ask if you want to repeat an ROI (for images of the same size as the previous run) now<br />
allow you to adjust the previous ROI. Rescharts has been upgraded to beta-2. x,y,and Y (measured and<br />
ideal) values have been added to the L*, a*, and b* values in the CSV and XML output files from Colorcheck<br />
439 of 451
<strong>Imatest</strong> <strong>Documentation</strong><br />
and Multicharts.<br />
July 10, 2007 2.3.13 Rescharts beta has been quietly released. It measures several resolution-related charts using a highly<br />
interactive interface. New measurements include color moire and fine detail lost to software noise reduction.<br />
2.3.13 can be downloaded from the Rescharts page.<br />
July 9, 2007 2.3.12 Improved cropping options are available for Colorcheck, Distortion, and Light Falloff by clicking on<br />
Settings, Options and Settings... in the <strong>Imatest</strong> main window. Light Falloff enhancements: Pseudocolor<br />
displays are available for the luminance and f-stop contour plots. Superposed contours, pseudocolor<br />
display, and an added histogram are available for the noise detail plot.<br />
July 2, 2007 2.3.11 Added a new histogram for RGB channels to Light Falloff for <strong>Imatest</strong> Master that facilitates analysis of<br />
stuck (hot, dead) pixels. Added an option to select size of side and corner regions in Light Falloff. Additional<br />
side and corner results have been added to the CSV and XML output files. Added an option to SVG test<br />
charts that replaces squares with hexagons with near-45 degree edges: useful for analyzing motion-caused<br />
blur. The Multicharts interface has been clarified by the addition of the Read image file button.<br />
June 15, 2007 2.3.10 Fixed a numerical error in SFR that affected the results for very long regions of interest (ROIs)— over about<br />
550 pixels. Added a View settings (ini file) command to the file menu in <strong>Imatest</strong> and Multicharts, which opens<br />
the ini (settings) file in Notepad. Fixed a bug in Distortion that affected <strong>Imatest</strong> Studio only.<br />
June 12, 2007 2.3.9 The Save screen function in Multicharts and MTF Compare allows you to view a snapshot of the screen<br />
using either the default image viewer or the viewer of your choice. Automatic rotation in Multicharts is now<br />
bidirectional— the direction toggles each time you turn it on. Several new Log frequency-contrast chart<br />
options have been added to Test Charts in preparation for a new module. A memory problem with Distortion<br />
has been corrected.<br />
May 31, 2007 2.3.8 Multicharts supports two additional test charts: the CMP DigitaL TargeT 003 and the QPcard 201.<br />
May 28, 2007 2.3.7 A setting has been added to the Options and settings window that allows the EXIF read for JPEG files to<br />
be turned off.<br />
May 27, 2007 2.3.6 Distortion calculations are now more robust, consistent, and less sensitive to region of interest (ROI)<br />
selection. An input option allows the selection of weak ROI filtering. which produces good results in most<br />
cases. A new Radius correction figure has been added (<strong>Imatest</strong> Master only).<br />
May 16, 2007 2.3.5 SVG test charts have been redesigned to work better with an upcoming module for automated testing. A<br />
Welcome page is now displayed when the evaluation version is launched.<br />
May 13, 2007 2.3.4 The 3D plots in Multicharts can now rotate automatically using the Auto rotate button..<br />
May 9, 2007 2.3.3 Fixed a small bug in Colorcheck that affected the Color analysis display of ideal colors (inner squares) with<br />
new GMB reference values and wide gamut color spaces (and little else).<br />
May 7, 2007 2.3.2 Fixed several bugs introduced with 2.3 and 2.3.1.<br />
May 3, 2007 2.3.1 Light Falloff images can now be cropped. The method is different from other modules: the number of pixels<br />
to crop from the L, R, T, and B borders is entered in the input dialog box.<br />
April 30, 2007 2.3 Windows Vista operation has been improved. Several new SVG patterns have been added to Test Charts,<br />
including a Star Chart described in the proposed ISO 12233 update and several scalable MTF charts, better<br />
suited to automated testing than previous charts. The labeling of the Color shading plot in Light Falloff has<br />
been clarified.<br />
April 4, 2007 2.2.3 Bugs that prevented Test Charts from creating distortion grids and MTF Compare from running have been<br />
fixed.<br />
Feb. 28, 2007 2.2.2 Adds the ITE Grayscale to to Stepchart and Multicharts in <strong>Imatest</strong> Master. Fixes a few little bugs, mostly<br />
involving saved parameters, with Stepcharts and Multicharts.<br />
Feb. 25, 2007 2.2.1 Fixes some Stepchart output errors for 20-patch OECF charts. Allows Stepchart noise to be normalized to<br />
the maximum pixel level (255) as well as the pixel level corresponding to a 1.5 density difference. Allows<br />
density values for linear step charts to be read from a file (Pro-only). Corrects an error in the LW/BH scaling<br />
of the SVG chart in Test Charts (it was actually reading LP/BH).<br />
Feb. 19, 2007 2.2 A new <strong>Imatest</strong> Master module, MTF Compare, allows MTF results calculated in SFR and saved in CSV files<br />
to be compared for a wide variety of cameras, lenses, and imaging systems.<br />
Feb. 11, 2007 2.1.4 Adds support for 20-patch OECF charts, included in several proposed standards, to Stepchart and<br />
Multicharts in <strong>Imatest</strong> Master.<br />
Feb. 6, 2007 2.1.3 The contrast ratio in Test Charts has been corrected. The first of several Structured Vector Graphics<br />
charts has been added to Test Charts. Unlike bitmap charts, SVG charts can be printed any size with the<br />
highest print quality (though chart design is optimized for specific sizes). Variance (proportional to DxO blur)<br />
is displayed by SFR when Line spread function is selected for the Edge plot (the upper plot of the MTF<br />
figure).<br />
Jan. 16, 2007 2.1.2 Veiling glare (lens flare) measurement has been added to Stepchart. Stepchart now asks if you want to use<br />
the same ROIs (regions of interest) as the previous run when the image size is the same and manual ROI<br />
selection has been selected.<br />
440 of 451
<strong>Imatest</strong> <strong>Documentation</strong><br />
Jan. 6, 2007 2.1.1 The a*b* color difference figure in Colorcheck now allows a choice between RMS (σ) and maximum color<br />
error (in addition to mean). Multicharts interface has been sped up: dialog boxes that duplicate settings in the<br />
main window (for example, with the 24-patch ColorChecker) have been removed. Multicharts allows custom<br />
reference files to be read in for the ColorChecker SG. It remembers the reference file folders.<br />
Dec. 25, 2006 2.1 Special charts have been added to Multicharts. Special charts include the Applied Image and ISO charts,<br />
also analyzed by Stepchart as well as monochrome or color squares arranged on a circle, which can be used<br />
to analyze "pie" charts. Multicharts now asks if you want to use the same ROI (region of interest) as the<br />
previous run when the image size and type are the same.<br />
Dec. 18, 2006 — The prices of <strong>Imatest</strong> Studio and Pro have been increased to $129 and $499, respectively.<br />
Dec. 10, 2006 2.0.11 Distortion has been made more robust against small interfering patterns: partial lines, dust specks, etc.<br />
Dec. 9, 2006 2.0.10 The second Stepchart plot can be selected to display either f-stop noise or SNR (1/f-stop noise). The<br />
dynamic range calculation has been made more robust for irregular density response. A recently-introduced<br />
error in SFR that can cause the red (R) channel to be analyzed instead of the selected channel (typically<br />
Luminance Y) been fixed.<br />
Nov. 29, 2006 2.0.9 The SFR charts in Test Charts can now be printed at several average tonal levels, light to dark. This is useful<br />
for creating low contrast edges for studying nonlinear signal processing. A recently-introduced bug that<br />
interfered with SFR: Current file has been fixed.<br />
Nov. 23, 2006 2.0.8 The input dialog box for several modules (SFR, Stepchart, Colorcheck, Light Falloff, Distortion) has been<br />
changed so that plot on/off selections are grouped together. All plots can be turned off (needed for the<br />
upcoming API release). Fixed a bug that prevented Distortion from running to completion when Single line is<br />
selected.<br />
Oct. 30, 2006 2.0.7 Fixed a recently-introduced bug that prevented SFR from displaying cycles/mm or cycles/in (Cycles/pixel<br />
displayed fine). SQF can now be plotted as a function of viewing distance for a fixed print size.<br />
Oct. 27, 2006 2.0.6 The default name for saving figures, CSV, and XML files, which has been the image file name with a suffix<br />
added, can now be overridden in all the Save dialog boxes. A larger portion of the SFR edge is displayed for<br />
very wide transitions. SFR is more tolerant of noisy, low contrast edges.<br />
Oct. 24, 2006 2.0.5 SQF results have been added to the CSV and XML output files. The multiple ROI plot choices have changed:<br />
you can now plot MTF in either C/P or LW/PH, and you can also plot SQF.<br />
Oct. 21, 2006 2.0.4 Improves some details of SQF numerical calculations.<br />
Oct. 20, 2006 2.0.3 SQF (Subjective Quality Factor) has been quietly added to SFR. It's still a"beta" calculation in need of<br />
additional testing. SQF is extremely important: it's easier to understand and closer to viewer experience than<br />
MTF, but less familiar. It will be released with more fanfare when it has been more thoroughly tested and<br />
documented.<br />
Sept. 21, 2006 2.0.1,<br />
2.0.2<br />
Light Falloff has sliders that allow the hot pixel detection threshold to be set between 6 and 255, and the<br />
dead pixel threshold to be set between 0 and 250 (<strong>Imatest</strong> Master only). Color shading results may be<br />
displayed normalized (the default; maximum of 1) or unnormalized. The Light falloff contour plots may be<br />
turned off (useful where other results like hot/dead pixels or color shading are the primary measurement).<br />
Sept. 17, 2006 2.0 Includes the new Multicharts module, which interactively analyzes a number of test charts, including the<br />
1.n versions<br />
Date Release Description<br />
GretagMacbeth TM Colorchecker ® SG and the industry-standard IT8.7. Upgrade is available to all <strong>Imatest</strong><br />
customers who have purchased or renewed their license in the last year.<br />
Aug. 31, 2006 1.7.4 Stepchart now supports a pattern with a fixed number of patches (<strong>Imatest</strong> Master only). This option adds a<br />
fine ROI selection. It is useful when high shadow noise confuses the automatic ROI detection.<br />
Aug. 30, 2006 1.7.3 16-bit file support in SFR is more robust. The Options & Settings... button (formerly Folder settings... ;<br />
<strong>Imatest</strong> Master only) includes an option to lighten the ROI filtering in SFR. This can be helpful for endoscope<br />
images or other images with interference, but it can lead to inaccurate results if used carelessly.<br />
Aug. 27, 2006 1.7.2 Support for dcraw raw conversion has been updated. The new version supports the latest cameras (such as<br />
the Sony Alpha), writes TIFF files, and allows selection of the color space (default = sRGB).<br />
Aug. 8, 2006 1.7.1 Colorcheck region selection works better in uneven lighting; produces better diagnostic messages.<br />
July 26, 2006 1.7 Several test charts have been added to Stepchart (<strong>Imatest</strong> Master ): The Applied Image QA-61<br />
(ISO-16067-1), QA-62, ST-51 (EIA grayscale), and ST-52 (ISO-14524) charts and the ISO-15739 (Noise)<br />
chart. New ColorChecker reference values from GretagMacbeth and Danny Pascale are available in<br />
Colorcheck. A minor bug that affects Stepchart dynamic range calculations when patch values go to pixel<br />
level 0 has been fixed.<br />
July 26, 2006 Renewal <strong>Imatest</strong> Renewal has been launched: you are entitled to one year of free updates after you purchase <strong>Imatest</strong>.<br />
After that time you must renew your <strong>Imatest</strong> license to be able to install current updates.<br />
May 27, 2006 1.6.16 In <strong>Imatest</strong> Master , the default folder for opening files and saving results may now be selected globally using<br />
the Folder settings... button in the main <strong>Imatest</strong> window. Details here. This can be a convenience when<br />
data for several test modules is stored in the same folder. A bug with multi-ROI plots for B&W images in SFR<br />
441 of 451
<strong>Imatest</strong> <strong>Documentation</strong><br />
has been fixed. A rare bug with dynamic range calculation has been fixed.<br />
May 10, 2006 1.6.15 The Colorchecker patch used to calculate the noise spectrum can be selected (<strong>Imatest</strong> Master only). Spectra<br />
for the R, G, B, and Y channels are displayed. An item in the <strong>Imatest</strong> Settings menu can be checked to keep<br />
the sharpening radius fixed so it doesn't increase for edges with poor MTF.<br />
May 6, 2006 1.6.14 The folder used for Save and Retrieve settings is stored and used as the default in the Save/Retrieve settings<br />
dialog box. A checkbox in the SFR input dialog box allows the original ISO 12233 SFR calculation to be<br />
performed.<br />
April 14, 2006 1.6.13 CMC color difference formulas have been added to Colorcheck.<br />
April 10, 2006 1.6.12 Colorcheck Figure 3 now offers a choice between standard (∆E*ab, ∆C*ab) and (more accurate) CIE-94<br />
(∆E-94, ∆C-94) color difference formulas.<br />
April 9, 2006 1.6.11 Colorcheck now supports ProPhoto RGB, Apple RGB, and ColorMatch color spaces. There have been some<br />
notation changes: ∆E(a*b*) is now called ∆C*ab. Several additional color metrics, including ∆E-94 and ∆C-94<br />
have been added to the CSV and XML output files. A new Colorcheck Appendix page describes the<br />
formulas and algorithms in detail.<br />
March 24, 2006 1.6.10 The Print Test CIE 1931 xy plot display has been improved. A program crash cause by defective or missing<br />
EXIF data has been fixed.<br />
Feb. 27, 2006 1.6.9 Very minor bug fixes involving SFR file save and secondary printout glitches.<br />
Feb. 20, 2006 — <strong>Imatest</strong> Lab announced. <strong>Imatest</strong> Lab is a set of executable (EXE) programs that duplicate the functionality<br />
of <strong>Imatest</strong> modules. They are designed to operate with no manual intervention (no GUI) in automated testing<br />
systems.<br />
Feb. 13, 2006 1.6.8 Color shading (sensor nonuniformity) is now optionally displayed in Light Falloff. First release of this display;<br />
it will be refined somewhat. Pro only.<br />
Feb. 9, 2006 1.6.7 Colorcheck, Stepchart, Light Falloff, and Distortion can now operate in batch mode (multiple image files)<br />
in <strong>Imatest</strong> Master.<br />
Jan. 29 , 2006 1.6.6 Test Charts has been greatly improved in preparation for an upcoming Star chart module. The limitation on<br />
the number of SFR runs has been removed. The maximum grid lines in distortion has been increased to 60.<br />
Jan. 3, 2006 1.6.5 "mpxls ideal" in SFR has been limited to the total sensor megapixels to avoid misunderstandings: It can go<br />
higher with weak anti-aliasing or excessive sharpening, but image quality is not improved. A minor XML output<br />
bug was fixed. Dcraw has been updated.<br />
Jan. 2, 2006 1.6.4 XML output has been added to all modules that currently have .CSV output. It is mostly self-explanatory. XML<br />
output will be used for extensions to <strong>Imatest</strong> (databases, etc.) by <strong>Imatest</strong> and third parties. It will be refined in<br />
succeeding <strong>Imatest</strong> releases.<br />
Dec. 18, 2005 1.6.3 The SFR input dialog box has been redesigned for clarity. The Standardized sharpening plot setting (on/off) is<br />
now saved. MTF50P (the frequency where MTF drops to 50% of its peak value; useful for video images that<br />
will not be post-processed) is displayed when Standardized sharpening is off. MTF50P has also been added<br />
to the Secondary readout. The edge can be displayed as a linear value (the default), line spread function<br />
(LSF), and pixel levels.<br />
Dec. 10, 2005 1.6.2 Minor improvements to Colorcheck display. Oversharpening / undersharpening in SFR has been redefined<br />
to be independent of the standardized sharpening radius. Interpolation improves the accuracy of<br />
standardized sharpening calculations for small ROIs.<br />
Dec. 9, 2005 1.6.1 Stepchart and Colorcheck now display the correct exposure error for overexposure severe enough to clip<br />
highlight patches.<br />
Dec. 6, 2005 1.6 <strong>Imatest</strong> has been split into Light and Pro versions, priced at $99 and $299, respectively. The version now<br />
displays correctly immediately after registration is complete.<br />
Dec. 2, 2005 1.5.7 Stepchart figure 3 now displays the exposure error for reflective charts.<br />
Nov. 28, 2005 1.5.6 The number of detected zones in Stepchart now includes "indistinct" zones, and there is a small improvement<br />
in the detection of the darkest zone. The <strong>Imatest</strong> version is displayed in most modules and all .CSV files. A<br />
minor problem with Colorcheck .CSV output for Adobe RGB and WGRGB has been fixed.<br />
Nov. 25, 2005 1.5.5 Test Charts adds 320, 400 dpi densities to accommodate printers listed by Dry Creek Photo. The Total<br />
dynamic range display in Stepchart has been changed to include indistinct zones in charts where they<br />
appear (the Stouffer T4110). Additional control over output axes is provided so one set of axis scales can be<br />
maintained for several runs.<br />
Nov. 20, 2005 1.5.4 The third Stepchart figure now includes a plot showing the slope of the density response. This information can<br />
be helpful for measuring lens flare. It is included in the .CSV output.<br />
Nov. 19, 2005 1.5.3 Light Falloff displays hot and dead pixels (<strong>Imatest</strong> Master only). <strong>Imatest</strong> 1.n Pro is displayed at the top of<br />
the main window in preparation for the split into two versions. Warning messages that don't require user input<br />
are displayed briefly, then closed. The red rectangles showing the ROIs in SFR are more transparent. The<br />
crop size is displayed in Stepchart. The Stepchart noise normalization factor is displayed.<br />
Nov. 11, 2005 1.5.2 Light Falloff now analyzes R, G, and B channels in addition to the default Y (luminance) channel. Warning<br />
messages for clipping in SFR no longer require user intervention. They are displayed for one second, then<br />
processing continues. Edge roughness is displayed in SFR when Standardized sharpening is turned off.<br />
442 of 451
<strong>Imatest</strong> <strong>Documentation</strong><br />
Nov. 6, 2005 1.5.1 Fixes a bug in the evaluation version.<br />
Nov. 5, 2005 1.5 The first <strong>Imatest</strong> add-on, SFR Any Angle, has been released (later incorporated into <strong>Imatest</strong> Master).<br />
Nov. 4, 2005 1.4.16 Colorcheck now displays the exposure error: for best results it should be kept under 0.25 f-stops. A bug that<br />
can result in erroneous Standardized sharpening results for non-integer sharpening radii has been fixed.<br />
Two bugs in Light Falloff have been fixed.<br />
Oct. 23, 2005 1.4.15 The SFR ROI (region of interest) selection dialog box now includes the boundary locations (pixels from the<br />
top-left of the image), which can be entered numerically. These locations also appear under the ROI thumbnail<br />
image on the MTF plot. The plot of standardized sharpening results can be turned off to reduce display<br />
clutter. If it is turned off, the edge and MTF plots for the separate RGB channels are emphasized and the<br />
10-90% rise distances and MTFs for the separate channels are displayed. These values have been added to<br />
the .CSV MTF summary file, which is unaffected by the plot setting.<br />
Oct. 8, 2005 1.4.14 Small bug fixes: .CSV output for B&W images in SFR has been cleaned up slightly. The criteria for detecting<br />
uneven illumination in Colorcheck has been tightened so the warning will be issued less often (and correlate<br />
better with true illumination problems). A problem that occasionally causes output to be written in the wrong<br />
folder (not in the Results subfolder) has been corrected.<br />
Sept. 25, 2004 1.4.13 Stepchart now includes a figure showing the density response for all channels (Y, R, G, and B) in color<br />
images. This information is also included in the .CSV output. Some additional SFR bugs have been fixed.<br />
Sept. 23, 2004 1.4.12 Fixed the pulldown menus and another bug that could cause SFR to crash.<br />
Sept. 21, 2004 1.4.11 Fixed a problem with B&W files in SFR that arose in 1.4.8.<br />
Sept. 11, 2005 1.4.10 Corrects some numerical errors, visible only on tiny ROIs (
<strong>Imatest</strong> <strong>Documentation</strong><br />
April 8, 2005 1.3.2 Fixes a rare error that occurred when very small regions were selected for SFR. The Additional parameters in<br />
the SFR data window, some of which overwrite EXIF data, now display properly in the MTF plots. They are<br />
also saved and reused in new runs with the same image dimensions (in pixels) as the previous run.<br />
April 6, 2005 1.3.1 Fixes errors that occurred when highly asymmetrical regions (ROIs) were selected for SFR.<br />
March 31, 2005 1.3 The new Light falloff module measures the light falloff (vignetting) of lenses and the uniformity of sensors.<br />
March 22, 2005 1.2.14 Fixes an error in the chromatic aberration plot in the evaluation version.<br />
March 21, 2005 1.2.13 Fixes a bug which can reduce accuracy of color channel noise calculations in rare instances.<br />
March 8-9, 2005 1.2.11, 12 Fixes several bugs related to the new SFR readout and batch mode features, which can hang up SFR.<br />
March 7, 2005 1.2.10 SFR can now perform batch runs. You can select several files to run in sequence. This can be particularly<br />
convenient when you test a lens at several apertures.<br />
March 5, 2005 1.2.9 Q-13 Stepchart has been renamed Stepchart. It has a number of enhancements, particularly when used with<br />
the Stouffer T4110 target (Dmax = 4.0), where the steps become indistinct in dense regions. "Beta" has been<br />
removed from the Print test button.<br />
March 1, 2005 1.2.8 Print test displays a*b* color gamut areas. The original working color space and the scanner output color<br />
space can be specified separately. You can select whether to display the HSL contour plots and the xy gamut<br />
plot. (La*b* gamut plots are always displayed.) The Print test target has been improved slightly:adds one<br />
extra pixel at the margins of the color and grayscale patterns so the extremes of lightness, hue, and saturation<br />
are not "marginalized." The message for cropping errors (all modules) has been improved; it contains an<br />
example of a correct crop. You can select a secondary readout in SFR. (The primary readout is MTF50). The<br />
default secondary readout is MTF30. You can change it to (spatial frequency for) MTF at any percentage<br />
level, or MTF at a spatial frequency specified by cy/pxl, lp/mm, or lp/in.<br />
Feb. 10, 2005 1.2.7 Adds the ability to save and retrieve settings (contents of imatest.ini). Particularly useful for saving regions of<br />
interest (ROIs). The MTF .CSV file (output of SFR) now contains the MTFs for all four channels (R, G, B, and<br />
Y (luminance) ).<br />
Feb. 4, 2005 1.2.6 Adds Wide Gamut RGB color space to the spaces available for Colorcheck and Printest. Allows smaller ROIs<br />
(as low as 30 pixels) in SFR.<br />
Dec. 3, 2004 1.2.5 Issues a warning for uneven illumination in Colorcheck. Displays average R, G, B, and Y noise levels in Q-13<br />
Stepchart. Fixes a bug that caused <strong>Imatest</strong> to crash when an attempt is made to save a figure that hasn't<br />
been created.<br />
Nov. 16, 2004 1.2.3 Print test Gamut maps have been enhanced to display lines of constant hue.<br />
Nov. 14, 2004 1.2.2 Print test now displays La*b* saturation maps, which illustrate gamut with great clarity. Print test is now<br />
complete, but it will retain beta status for two weeks. It is available to all users. The Colorcheck La*b* color<br />
error plot now displays the color space gamut limits as a gray line in the background.<br />
Nov. 4, 2004 1.2.1 Fixes a rare glitch in dynamic range calculations. Allows the Chromatic Aberration figure to be turned off.<br />
Increases the size of the image used for cropping. Includes a beta version of the new Print test module,<br />
available only to registered users. <strong>Documentation</strong> will be available in a few days.<br />
Oct. 24, 2004 — A new page has been added to the website: How to test lenses with <strong>Imatest</strong>. The description of SFR<br />
figures has been divided into three pages: MTF (Sharpness) plot, Chromatic Aberration, Noise, and<br />
Shannon Capacity plot, and Multiple ROI (Region of Interest) plot<br />
Oct. 17, 2004 1.2 RAW files are supported for a large number of digital cameras using Dave Coffin's dcraw program. Files are<br />
converted with minimal signal processing— no sharpening or noise reduction. This allows the true performance<br />
of cameras and the behavior of raw converters to be analyzed.<br />
Chromatic Aberration is now measured as percentage of the distance from the image center. This is an<br />
improvement over area in pixels because CA tends to be proportional to that distance. The new measurement<br />
is relatively independent of camera pixel count and measurement location.<br />
A checkbox on the main window allows you to turn off automatic expansion of the figures for high resolution<br />
screens (>1280 pixels wide). The smaller figures are better for posting on the web.<br />
Oct. 12, 2004 1.1.3 SFR regions of interest (ROIs) are now saved between runs. B&W images are handled better by SFR: A<br />
message is displayed indicating that Chromatic Aberration can't plot, and Noise/Shannon capacity plots<br />
properly.<br />
Oct. 7, 2004 1.1.2 Fixes a memory problem that slowed repeated SFR runs.<br />
Oct. 6, 2004 1.1.1 Lighter grid lines make plots far more legible. SFR output has been simplified for clarity. Dynamic range<br />
information is displayed more clearly on Q-13 Stepchart.<br />
Sept. 28, 2004 1.1<br />
Greatly expands noise and dynamic range calculations in Q-13 Stepchart and noise calculations in<br />
Colorcheck. Noise measurements in f-stops have been added to both programs. These are relative<br />
measurements, which correspond closely to the workings of the eye. Q-13 Stepchart now calculates total<br />
dynamic range (using a more sensitive detection algorithm) as well as noise-limited dynamic ranges for<br />
several quality levels. Colorcheck now includes noise measurements for the third Colorchecker row, which<br />
includes Blue, Green, Red, Yellow, Magenta, and Cyan.<br />
In evaluation mode, multiple region SFR runs now count as two runs (even if more than two regions are<br />
selected).<br />
444 of 451
<strong>Imatest</strong> <strong>Documentation</strong><br />
Sept. 11, 2004 1.0.3 Improves compatibility with 48-bit color files.<br />
Sept. 7, 2004 1.0.2<br />
Sept. 6, 2004 1.0.1<br />
Sept. 4, 2004 1.0<br />
Beta versions<br />
Date Release Description<br />
August 14, 2004 Beta 1.5.13<br />
Fixes some registration/activation issues. Not needed if you were able to register 1.0.<br />
The first release! A number of improvements have been made since the final Beta version. Q-13 now<br />
displays camera dynamic range when run with transmission step targets (the reflective Q-13 has insufficient<br />
contrast to measure the dynamic range of digital cameras.) Colorcheck now displays the color temperature<br />
error (in degrees K and mireds) of the Colorchecker gray patches. A bug was fixed that caused SFR to<br />
always calculate the MTF for the same color channel.<br />
Some small enhancements, including a drop-down help menu with the beginnings of the purchase/registration<br />
dialog.<br />
August 12, 2004 Beta 1.5.12 A few small fixes. Change directory in the Save windows now works correctly.<br />
August 11, 2004 Beta 1.5.10<br />
August 9, 2004 Beta 1.5.7<br />
August 7, 2004 Beta 1.5.6<br />
Contains a speedup for runs where the ROI is repeated— it allows you to omit the requests for input data<br />
and save information, which is assumed to be repeated. The shortcut for installations where other Matlab<br />
versions are present is changed (see Troubleshooting, below). Excel .CSV output has been added to the<br />
Colorcheck module.<br />
Incorporates several suggestions from Q. Tuan Luong. Multi-region runs now display two vertical axes for<br />
MTF and a box with a summary of the results— a weighted MTF that can be used as an overall sharpness<br />
figure. SFR Cycles per (pixel, mm, inch) plot settings are saved between runs. Multi-region output has been<br />
documented here.<br />
Fixes a bug in the SFR binning algorithm that caused occasional crashes. It displays numeric results on the<br />
multiple ROI plots. Digitalcamerainfo.com, a new digital camera review site from the creators of<br />
Camcorderinfo.com, has become the first site to use <strong>Imatest</strong> for its tests.<br />
August 3, 2004 Beta 1.5.5 Corrects some problems with multiple ROI selection and improves some details of the Excel .CSV output files.<br />
August 1, 2004 Beta 1.5.4<br />
Has the exact equations for converting between sRGB, XYZ, and Lab color spaces. Beta 1.5.3 adds Adobe<br />
RGB (1998) files to Colorcheck. A problem with creating imatest.ini has been solved. No additional features<br />
are planned for the product release— just refinements and bug fixes. More documentation is coming.<br />
July 29, 2004 Beta 1.5.2 Has some minor fixes and small improvements in the multiple region plots.<br />
July 27, 2004 Beta 1.5<br />
July 26, 2004 Beta 1.4.6<br />
July 18, 2004 Beta 1.4.4<br />
July 17, 2004 Beta 1.4.2<br />
July 16, 2004 Beta 1.4.1<br />
July 12, 2004 Beta 1.3.4<br />
July 11, 2004 Beta 1.3.3<br />
produces plots of MTF50 (without and with standardized sharpening) and rise distance as a function of<br />
distance from the center of the frame for images where multiple regions have been selected. This is a big<br />
advance— the results for several locations are summarized in two figures. Full documentation is forthcoming.<br />
Stores and recalls settings, including directories for reading and saving images, SFR plot settings, and save<br />
selection. This is a major convenience. Settings are stored in imatest.ini, which is a simple, readable ASCII<br />
file.<br />
Has some improvements in ROI selection, displays MTF30 instead of MTF20 (minor change) and adds<br />
standard deviation (sigma) to the L*a*b* color error. I'll be traveling until July 24. I've left some old versions<br />
(below) as a backup.<br />
Fixes some font size problems with 1600x1200+ displays. The OK/Cancel buttons have been switched in<br />
some dialog boxes: OK (yes) is always on the left.<br />
Allows you to select several regions of interest (ROIs) in SFR instead of just one. This makes it convenient to<br />
test sharpness from the center to the edge, etc. ROIs are now saved. If you run SFR on an image with the<br />
same pixel dimensions as the previous image, SFR will ask you if you want to use the same ROIs. This can<br />
speed up repeat runs, for example, when the same image is used to test a lens at several f-stops.<br />
SFR output has been simplified by omitting the LW/PH MTF Figure (as default) and removing the Shannon<br />
capacity and noise spectrum plots from the Chromatic Aberration Figure (also as defaults). These plots can<br />
be restored by means of a checkbox. The installer is somewhat better checking for installed libraries.<br />
Fixes the font size problem in the GUI windows— All fonts should now be set properly by the font size box.<br />
Also fixes some Install/Uninstall issues. Windows XP should be OK, but there may still be problems with 98.<br />
July 8, 2004 Beta 1.3.1 Changes the definition of camera gamma so pixel level = exposure(camera gamma) . It corrects some Q-13<br />
display issues: the first zone is now number 1.<br />
July 5, 2004 Beta 1.3.0<br />
July 2, 2004 Beta 1.2.6<br />
July 1, 2004 Beta 1.2.5<br />
The installer has arrived. Installation is now simple— just double-click on <strong>Imatest</strong>-[version].exe and answer<br />
the questions— mostly click Next >.<br />
Has an option for an Excel .CSV plot of (cycles/pixel, LW/PH, MTF, MTF(corr)). The aerial MTF50 is now<br />
called "ideal megapixels."<br />
Includes estimates of aerial MTF50 (half-contrast frequency in megapixels) in addition to linear MTF50 (in<br />
cycles/pixel and LW/PH).<br />
445 of 451
<strong>Imatest</strong> <strong>Documentation</strong><br />
June 26, 2004 Beta 1.2.3<br />
June 24, 2004 Beta 1.2.2<br />
June 22, 2004 Beta 1.2.0<br />
June 17, 2004 Beta 1.1.3<br />
June 10, 2004 Beta 1.1.1<br />
May 28, 2004 Beta 1.1.0<br />
May 23, 2004 Beta 1.0.6<br />
Incorporates several small improvements, including the ability to select the standardized sharpening radius.<br />
The directory structure has been changed to conform to the final (I hope) release.<br />
Has better zone detection in Q-13, which now analyzes several step charts in addition to the Q-13, including<br />
transmission charts from Kodak and Stouffer. These charts are valuable for testing dynamic range and<br />
performance in scanners and digital cameras. Colorcheck displays the average R, G, B, and Y noise for the<br />
gray patches.<br />
Allows Colorcheck and Q-13 images to be cropped. This makes it easy to analyze Colorchecker images in the<br />
"Davebox" images in imaging-resource.com. 48-bit color files are now supported. Colorcheck and Q-13<br />
request the title of the run (which defaults to the input file name).<br />
Corrects some cropping issues with Colorcheck and reports gamma in a consistent manner for all modules<br />
(generally in the vicinity of 2). Where "Oversharpening" was a negative number, it is now reported as<br />
"Undersharpening." The <strong>Imatest</strong> forum for posting questions and responses is now working.<br />
Allows choice of small, normal, and large fonts to cover a wider range of screen resolutions. Plot size is<br />
increased for 1600x1200 or larger screens. Mean saturation and color error have been added to the<br />
Colorcheck L*a*b* color error plot. If new EXIF data is present, data derived from previous EXIF entries is<br />
cleared. Clipping warning message boxes and tooltips have been added.<br />
Has a new input window for SFR that allows output to be set to cycles per mm, along with numerous other<br />
settings. It also allows the output font size to be reduced.<br />
Numerous small improvements in displays. The last number of the release version will be incremented for<br />
every build, no matter how minor.<br />
May 18, 2004 Beta 1.0.5 Corrects a number of Colorcheck issues and has a new L*a*b* color error diagram.<br />
May 13, 2004 Beta 1.0.4<br />
May 9, 2004 Beta 1.0.3<br />
April 29, 2004 Beta 1.0<br />
April 21, 2004 Beta 0.07<br />
March 31, 2004 Beta 0.06<br />
Minor bug fixes and refinements. The Change directory box in the <strong>Imatest</strong> main window was removed. <strong>Imatest</strong><br />
modules now remember the last directory used. There are new versions of install2.bat and install98.bat.<br />
A number of small improvements, including calculation of Shannon capacity for several signal levels,<br />
representing several image contrast levels. <strong>Documentation</strong> has been updated, but there are still plenty of<br />
loose ends.<br />
First GUI (graphics user interface) version. Incorporates most of the improvements and bug fixes<br />
suggested by the Beta testers (thanks to all of you). Includes two new modules— ColorCheck for analyzing<br />
the GretagMacbeth ColorChecker, and Q-13 for the Kodak Q-13 gray scale step chart.<br />
Now based on Matlab Release 13 (version 6.5.1). Must be reinstalled from scratch, not as an upgrade. The<br />
Chromatic Aberration calculation has been corrected. Gamma has been inverted: It now defaults to 2 (less<br />
confusing). Noise calculations, noise spectrum, and an approximate Shannon capacity have been added.<br />
Now includes a Chromatic Aberration plot. Asks whether you want to save the results of the run (so your<br />
folders don't get cluttered with bad results).<br />
March 27, 2004 Beta 0.05 Sharpening radius is adjusted to give good results for blurred edges.<br />
March 23, 2004 Beta 0.04 Box that requests another SFR run gives option of using same image. Many small refinements.<br />
March 22, 2004 Beta 0.03<br />
Region of Interest (ROI) selection of digital camera images now functions properly. Some data is "sticky:" it<br />
remains unchanged between successive runs. Many small improvements have been made on the user<br />
interface.<br />
March 20, 2004 Beta 0.02 Files are now written for use with Microsoft Excel.<br />
March 17, 2004 Beta 0.01 First Beta release.<br />
446 of 451
<strong>Imatest</strong> <strong>Documentation</strong><br />
XML Changes<br />
New XML improvements in <strong>Imatest</strong> 3.5.1+<br />
This page describes changes in the XML output that occurred as of <strong>Imatest</strong> version 3.5.1. These changes have been made in order<br />
to accommodate the Database for test results. as <strong>Imatest</strong> builds a database syste<br />
Naming Conventions<br />
Spacing<br />
Words will be separated by underscores.<br />
Abbreviations<br />
No use of shortened or abbreviated words (such as "corr" for corrected, or "interp" for interpolated). The whole word is now<br />
used.<br />
Corrected Data<br />
No suffix on uncorrected data. For data that is "corrected" there should be a "_Corrected" suffix on the end.<br />
XML Schemas for Validation<br />
XML schemas have been constructed for validation of data. The top-level schema for all test results is located in this document:<br />
http://www.camqual.com/schema/imatest.xsd<br />
This main schema document references other schema documents for the actual definitions of each test output, such as:<br />
http://www.camqual.com/schema/testSFR.xsd<br />
http://www.camqual.com/schema/testSFRplus.xsd<br />
Part of this is the addition of a XML Namespace for <strong>Imatest</strong>: http://www.imatest.com<br />
This namespace can be linked in to an XML document using the following attribute:<br />
xmlns:imatest="http://www.imatest.com"<br />
Secondary Outputs Removed<br />
The secondary output fields were display-oriented and have been removed from the XML. You will find the same fields available in<br />
the output, only they will be named what they actually are instead of with an ambiguous name. For example:<br />
Before: MTF20 = 2216 LW/PH<br />
Now: 2216<br />
Restructuring of Channel Data<br />
Prior to 3.5.1, Channel-dependent data would be marked by a _[channel] as part of the field name, such as Edeg_R, Edge_G,<br />
Edge_B, etc.<br />
Now, You will find Channel data within a node, for example:<br />
...<br />
The XPATH for this node would be imatest:Channel[@name='R']/imatest:Edge<br />
No more "Selected Channel"<br />
Prior to 3.5.1 certain output would be shown for a "Selected Channel". For example, the would contain the MTF50 on<br />
the selected channel. This concept has been removed from the data output. Instead, you can find this data within all of the<br />
elements.<br />
447 of 451
<strong>Imatest</strong> <strong>Documentation</strong><br />
Output has been added for MTF20, MTF30, and MTF50 on all channels.<br />
SFRplus Output Changes<br />
Test Outputs Combined<br />
Before version 3.5.1, SFRplus saved individual SFR output files separately. These have been combined into a single XML file. This<br />
will include a top level node that has <br />
Addition of Color, Distortion and Stepchart XML output<br />
Data which was previously not being written to XML, can now be found within the , and nodes<br />
inside the SFRplus XML result file.<br />
SFRplus region tags<br />
A new identifier for SFRplus chart regions has been added to the of the SFRplus output.<br />
448 of 451
<strong>Imatest</strong> <strong>Documentation</strong><br />
License<br />
The <strong>Imatest</strong> End User License Agreement (EULA)<br />
When you install <strong>Imatest</strong>, you agree to the terms of the <strong>Imatest</strong> license, also known as the End User Licence Agreement. Most of it<br />
is standard boilerplate material. The key points of interest are highlighted in red, below.<br />
When you install any product from <strong>Imatest</strong> (“Software”), you agree to be bound and to comply with all terms of the following<br />
<strong>Imatest</strong> license, further referred to herein as the <strong>Imatest</strong> End User License Agreement (“EULA”). This EULA covers <strong>Imatest</strong> Studio,<br />
<strong>Imatest</strong> Master , and Gamutvision.<br />
1. IMATEST END USER LICENSE AGREEMENT<br />
IMPORTANT: PLEASE READ ALL OF THE TERMS AND CONDITIONS OF THIS EULA CAREFULLY BEFORE USING THE<br />
SOFTWARE. IMATEST LLC (REFERENCED BELOW AS "THE LICENSOR" OR "US") AGREES TO LICENSE THE SOFTWARE<br />
TO YOU AS THE INDIVIDUAL, COMPANY, OR LEGAL ENTITY (REFERENCED BELOW AS "YOU OR YOUR") THAT WILL BE<br />
UTILIZING THE SOFTWARE ONLY ON THE CONDITION THAT YOU ACCEPT AND AGREE TO BE BOUND BY ALL OF THE<br />
TERMS OF THIS EULA. THIS IS A LEGAL AND ENFORCEABLE CONTRACT BETWEEN YOU AND IMATEST. BY OPENING<br />
THIS PACKAGE, BREAKING THE SEAL, LOADING THE SOFTWARE, CLICKING ON THE "I AGREE" BUTTON, OR<br />
OTHERWISE INDICATING ASSENT ELECTRONICALLY, YOU AGREE TO THE TERMS AND CONDITIONS OF THIS<br />
AGREEMENT. IF YOU DO NOT AGREE TO THESE TERMS AND CONDITIONS, CLICK ON THE "CANCEL" BUTTON, OR<br />
OTHERWISE INDICATE REFUSAL. SHOULD YOU DO SO, YOU MUST NOT DOWNLOAD, INSTALL, OR USE THE<br />
SOFTWARE.<br />
IMATEST LLC licenses the use of the programs in this Software package to you in accordance with this EULA. You assume<br />
responsibility for the installation, use, and results obtained from the Software.<br />
2. FREE EVALUATION PERIOD<br />
You have up to 20 runs ("Evaluation Period") of individual modules (for <strong>Imatest</strong> Studio and <strong>Imatest</strong> Master ) or 20 ICC profile<br />
analyses (for Gamutvision) after you start using the Software to determine whether it meets your needs and performs to your<br />
satisfaction. After the Evaluation Period ends you agree to either purchase the Software or discontinue using the Software. This<br />
"try before you buy" approach is intended to guarantee that the Software will perform to your satisfaction; therefore, you<br />
understand and agree that refunds will not be given for any purchase of the Software. ONCE MADE, ALL PURCHASES OF<br />
SOFTWARE ARE FINAL AND NON-REFUNDABLE.<br />
3. LICENSE<br />
A. YOU UNDERSTAND AND AGREE THAT YOU MAY:<br />
(1) Install and use the Software on a maximum of three (3) computers (for example, home, laptop, and office – any<br />
machine operating a computer processor shall be considered a “computer” for purposes of this EULA) used exclusively<br />
by you as an individual, or on a single workstation used non-simultaneously by multiple people, BUT NOT BOTH. This is<br />
not a concurrent use license;<br />
(2) Copy the Software into any machine-readable form for backup purposes only. This is the only reason this Software may be<br />
copied or duplicated for any reason whatsoever by You;<br />
(3) Publish the results of running the software, provided you include a clear reference to <strong>Imatest</strong> and its website,<br />
www.imatest.com, in close proximity to the test results. Webs pages must include a link to www.imatest.com. An example<br />
of a simple HTML link is, "These are the results of running <strong>Imatest</strong>: www.imatest.com."<br />
For further information regarding the <strong>Imatest</strong> name and trademarked information, please contact <strong>Imatest</strong> directly.<br />
B. YOU UNDERSTAND AND AGREE THAT YOU MAY NOT AND WILL NOT:<br />
(1) Rent, lease or loan any copy of the Software to any other person or entity;<br />
(2) Use the Software on more than one computer at a time;<br />
(3) Reverse engineer, decompile, disassemble, modify, translate, make any attempt to discover the source code of the Software;<br />
(4) Disable any licensing or control features of the Software, except as an intended part of the Software's programming features;<br />
(5) Use <strong>Imatest</strong> Studio to support the work efforts of any company having more than 1 employee, either in an employment<br />
capacity, or through an independent contractor agreement.<br />
(6) Use <strong>Imatest</strong> Master SC to support the work efforts of any company having more than 6 employees, either in an employment<br />
capacity, or through an independent contractor agreement.<br />
(7) Use the Software, any <strong>Imatest</strong> product name(s), corporate name, test results, or other copyrighted material in a way that<br />
would indicate <strong>Imatest</strong> sponsorship, affiliation, or endorsement of Your product, unless You have explicit written permission from<br />
<strong>Imatest</strong>;<br />
(8) Use, copy, modify, or transfer the Software or any copy, in whole or in part, except as expressly provided for in this EULA. IF<br />
YOU TRANSFER POSSESSION OF ANY COPY OF THE SOFTWARE TO ANOTHER PARTY, YOUR LICENSE IS<br />
AUTOMATICALLY TERMINATED.<br />
(5) Use the Software, any <strong>Imatest</strong> product name(s), corporate name, test results, or other copyrighted material in a way<br />
that would indicate <strong>Imatest</strong> sponsorship, affiliation, or endorsement of Your product, unless You have explicit written<br />
permission from <strong>Imatest</strong>;<br />
(6) Use, copy, modify, or transfer the Software or any copy, in whole or in part, except as expressly provided for in this EULA. IF<br />
449 of 451
<strong>Imatest</strong> <strong>Documentation</strong><br />
YOU TRANSFER POSSESSION OF ANY COPY OF THE SOFTWARE TO ANOTHER PARTY, YOUR LICENSE IS<br />
AUTOMATICALLY TERMINATED.<br />
4. LICENSE FOR UPDATES<br />
Purchase of Software entitles you to royalty-free updates, available for download, for one year from the date of<br />
purchase. Updates must be used in the same installation(s) as the original licensed version. All updates to the Software shall be<br />
governed by the current version of this EULA at the time of your download the update. Payment of the License Fee shall not entitle<br />
you to major upgrades (for example, from 1.x to 2.x) and require the purchase of new Software from <strong>Imatest</strong> pursuant to its then<br />
current pricing and conditions.<br />
5. TECHNICAL SUPPORT<br />
Technical support is not provided for the Software. Most common issues can be addressed by the user-to-user support forums<br />
available at http://forums.imatest.com/. More detailed support is available on a time and materials basis from <strong>Imatest</strong>. Please<br />
contact <strong>Imatest</strong> directly for details.<br />
6. TERM<br />
The license is effective until terminated. You may terminate it at any other time by destroying the Software together with all copies,<br />
modifications and merged portions in any form. It will also terminate upon conditions set forth elsewhere in this EULA or if You fail<br />
to comply with any term or condition of this EULA. You agree upon such termination to destroy the Software together with all<br />
copies, modifications and merged portions in any form.<br />
7. NO WARRANTY<br />
The Software is being delivered to you "AS IS" and Licensor and its affiliates make no warranty as to its use or performance.<br />
LICENSOR AND ITS AFFILIATES DO NOT AND CANNOT WARRANT THE PERFORMANCE OR RESULTS YOU MAY OBTAIN<br />
BY USING THE SOFTWARE. LICENSOR AND ITS SUPPLIERS MAKE NO WARRANTIES, EXPRESS OR IMPLIED, AS TO<br />
NONINFRINGEMENT OF THIRD PARTY RIGHTS, TITLE, MERCHANTABILITY, OR FITNESS FOR ANY PARTICULAR<br />
PURPOSE. YOU ASSUME ALL RISK ASSOCIATED WITH THE QUALITY, PERFORMANCE, INSTALLATION AND USE OF THE<br />
SOFTWARE INCLUDING, BUT NOT LIMITED TO, THE RISKS OF PROGRAM ERRORS, DAMAGE TO EQUIPMENT, LOSS OF<br />
DATA OR SOFTWARE PROGRAMS, OR UNAVAILABILITY OR INTERRUPTION OF OPERATIONS. YOU ARE SOLELY<br />
RESPONSIBLE FOR DETERMINING THE APPROPRIATENESS OF USE THE SOFTWARE AND ASSUME ALL RISKS<br />
ASSOCIATED WITH ITS USE.<br />
8. LIMITATIONS OF REMEDIES; INDEMNIFICATION<br />
A. <strong>Imatest</strong>'s entire liability and Your exclusive remedy for any claim against <strong>Imatest</strong> shall be the replacement of any disk not<br />
meeting <strong>Imatest</strong>'s "Limited Warranty" or, at <strong>Imatest</strong>'s sole option and in <strong>Imatest</strong>’s sole and absolute discretion, the refund of the<br />
purchase price. In order to obtain this remedy, you must return the defective disk (if any) to <strong>Imatest</strong> with a copy of your receipt,<br />
with an explanation as to why a refund is desired. <strong>Imatest</strong> will then make a decision to the validity of Your request.<br />
B. TO THE MAXIMUM EXTENT ALLOWABLE BY APPLICABLE LAW, IN NO EVENT WILL IMATEST, ITS AFFILIATES, OR ITS<br />
SUPPLIERS BE LIABLE TO YOU FOR ANY DAMAGES, CLAIMS, OR COSTS WHATSOEVER, INCLUDING ANY LOST<br />
PROFITS, LOST SAVINGS, OR OTHER INCIDENTAL OR CONSEQUENTIAL DAMAGES ARISING OUT OF THE USE, MISUSE,<br />
OR INABILITY TO USE SUCH SOFTWARE, EVEN IF IMATEST LLC OR ANY IMATEST REPRESENTATIVE HAS BEEN<br />
ADVISED OF THE POSSIBILITY OF SUCH LOSS, DAMAGES, OR COSTS, OR FOR ANY CLAIM BY ANY OTHER PARTY.<br />
THE FOREGOING LIMITATIONS AND EXCLUSIONS APPLY TO THE EXTENT PERMITTED BY APPLICABLE LAW IN YOUR<br />
JURISDICTION.<br />
C. You agree to indemnify and hold the Licensor, affiliates, officers and employees, harmless from any claim or demand, including<br />
reasonable attorneys' fees, made by any third party due to or arising out of your use or misuse of the Software, or the infringement<br />
by you, of any intellectual property or other right of any person or entity. In the event of any liability on the part of Licensor based<br />
upon your gross negligence or purposeful breach of this EULA, You agree to pay to Licensor any and all amounts incurred by<br />
Licensor from said action.<br />
9. U.S. GOVERNMENT RESTRICTED RIGHTS<br />
The programs and documentation sold with the programs are provided with RESTRICTED RIGHTS. Use, duplication or disclosure<br />
by the Government is subject to restrictions as set forth in the Commercial Computer Software-Restricted Rights clause at FAR<br />
52.227-19 and in paragraph (c)(1)(ii) of The Rights in Technical Data and Computer Software clause at 48 C.F.R. Section<br />
252.227-7013.<br />
Contractor/manufacturer is IMATEST, www.imatest.com, 2500 Broadway St., Boulder, Colorado 80304, USA.<br />
10. EXPORT RESTRICTIONS<br />
You agree that the Software will not be shipped, transferred or exported into any country or used in any manner prohibited by the<br />
laws of the United States or any other export laws, restrictions or regulations (collectively the "Export Laws"). In addition, if the<br />
Software is identified as export controlled items under the Export Laws, you represent and warrant that you are not a citizen, or<br />
otherwise located within, an embargoed nation and that you are not otherwise prohibited under the Export Laws from receiving the<br />
Software. All rights to use the Software are granted on condition that such rights are forfeited if you fail to comply with the terms of<br />
this Agreement.<br />
450 of 451
<strong>Imatest</strong> <strong>Documentation</strong><br />
11. GENERAL<br />
This Agreement will be governed by the laws of the state of Colorado.<br />
YOU ACKNOWLEDGE THAT YOU HAVE READ THIS AGREEMENT, UNDERSTAND IT AND AGREE TO BE BOUND BY ITS<br />
TERMS AND CONDITIONS. YOU FURTHER AGREE THAT IT IS THE COMPLETE AND EXCLUSIVE STATEMENT OF THE<br />
AGREEMENT BETWEEN IMATEST LLC AND YOU WHICH SUPERSEDES ANY PROPOSAL OR PRIOR AGREEMENT, ORAL<br />
OR WRITTEN, AND ANY OTHER COMMUNICATIONS BETWEEN IMATEST LLC AND YOU RELATING TO THE SUBJECT<br />
MATTER OF THIS AGREEMENT.<br />
For further information, please contact us at licensing@imatest.com.<br />
451 of 451