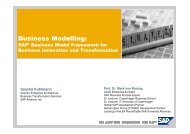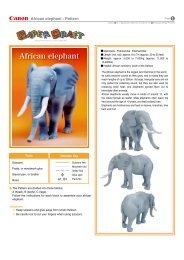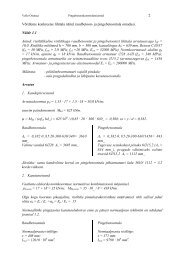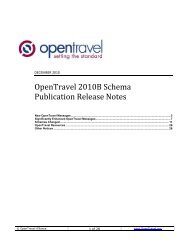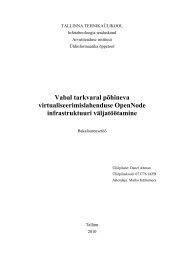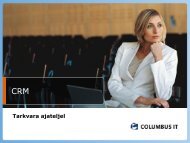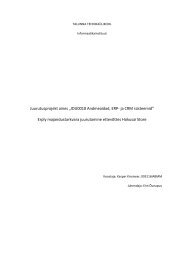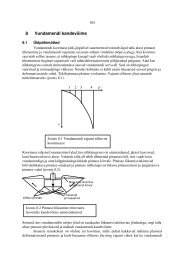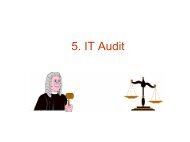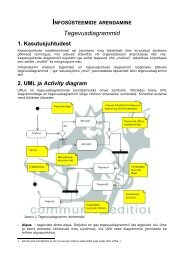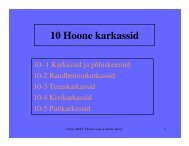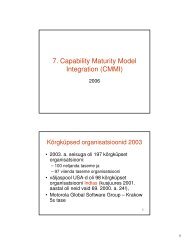Mastering Microsoft Visual Basic 2010.pdf - tud.ttu
Mastering Microsoft Visual Basic 2010.pdf - tud.ttu
Mastering Microsoft Visual Basic 2010.pdf - tud.ttu
Create successful ePaper yourself
Turn your PDF publications into a flip-book with our unique Google optimized e-Paper software.
MASTERING<br />
<strong>Microsoft</strong><br />
<strong>Visual</strong> <strong>Basic</strong>®<br />
®<br />
Build Rich Client and<br />
Web Applications with<br />
<strong>Visual</strong> <strong>Basic</strong><br />
SERIOUS SKILLS.<br />
Evangelos Petroutsos<br />
Work with the .NET<br />
Framework 4.0<br />
2010
<strong>Mastering</strong><br />
<strong>Microsoft</strong> ® <strong>Visual</strong> <strong>Basic</strong> ® 2010
<strong>Mastering</strong><br />
<strong>Microsoft</strong> ® <strong>Visual</strong> <strong>Basic</strong> ® 2010<br />
Evangelos Petroutsos<br />
Wiley Publishing, Inc.
Acquisitions Editor: Agatha Kim<br />
Development Editor: Mary Ellen Schutz<br />
Technical Editor: Kirstin Juhl<br />
Production Editor: Rachel McConlogue<br />
Copy Editors: Judy Flynn and Kim Wimpsett<br />
Editorial Manager: Pete Gaughan<br />
Production Manager: Tim Tate<br />
Vice President and Executive Group Publisher: Richard Swadley<br />
Vice President and Publisher: Neil Edde<br />
Book Designers: Maureen Forys and Judy Fung<br />
Proofreader: Rebecca Rider<br />
Indexer: Jack Lewis<br />
Project Coordinator, Cover: Lynsey Stanford<br />
Cover Designer: Ryan Sneed<br />
Cover Image: © Pete Gardner/DigitalVision/Getty Images<br />
Copyright © 2010 by Wiley Publishing, Inc., Indianapolis, Indiana<br />
Published simultaneously in Canada<br />
ISBN: 978-0-470-53287-4<br />
No part of this publication may be reproduced, stored in a retrieval system or transmitted in any form or by any<br />
means, electronic, mechanical, photocopying, recording, scanning or otherwise, except as permitted under Sections 107<br />
or 108 of the 1976 United States Copyright Act, without either the prior written permission of the Publisher, or authorization<br />
through payment of the appropriate per-copy fee to the Copyright Clearance Center, 222 Rosewood Drive,<br />
Danvers, MA 01923, (978) 750-8400, fax (978) 646-8600. Requests to the Publisher for permission should be addressed<br />
to the Permissions Department, John Wiley & Sons, Inc., 111 River Street, Hoboken, NJ 07030, (201) 748-6011, fax (201)<br />
748-6008, or online at http://www.wiley.com/go/permissions.<br />
Limit of Liability/Disclaimer of Warranty: The publisher and the author make no representations or warranties with<br />
respect to the accuracy or completeness of the contents of this work and specifically disclaim all warranties, including<br />
without limitation warranties of fitness for a particular purpose. No warranty may be created or extended by<br />
sales or promotional materials. The advice and strategies contained herein may not be suitable for every situation.<br />
This work is sold with the understanding that the publisher is not engaged in rendering legal, accounting, or other<br />
professional services. If professional assistance is required, the services of a competent professional person should be<br />
sought. Neither the publisher nor the author shall be liable for damages arising herefrom. The fact that an organization<br />
or Web site is referred to in this work as a citation and/or a potential source of further information does not<br />
mean that the author or the publisher endorses the information the organization or Web site may provide or recommendations<br />
it may make. Further, readers should be aware that Internet Web sites listed in this work may have<br />
changed or disappeared between when this work was written and when it is read.<br />
For general information on our other products and services or to obtain technical support, please contact our Customer<br />
Care Department within the U.S. at (877) 762-2974, outside the U.S. at (317) 572-3993 or fax (317) 572-4002.<br />
Wiley also publishes its books in a variety of electronic formats. Some content that appears in print may not be available<br />
in electronic books.<br />
Library of Congress Cataloging-in-Publication Data<br />
Petroutsos, Evangelos.<br />
<strong>Mastering</strong> <strong>Microsoft</strong> <strong>Visual</strong> <strong>Basic</strong> 2010 / Evangelos Petroutsos. -- 1st ed.<br />
p. cm.<br />
ISBN 978-0-470-53287-4 (paper/website)<br />
1. <strong>Microsoft</strong> <strong>Visual</strong> BASIC. 2. BASIC (Computer program language) I. Title.<br />
QA76.73.B3P487 2010<br />
005.2’768--dc22<br />
2010000339<br />
TRADEMARKS: Wiley, the Wiley logo, and the Sybex logo are trademarks or registered trademarks of John Wiley &<br />
Sons, Inc. and/or its affiliates, in the United States and other countries, and may not be used without written permission.<br />
<strong>Microsoft</strong> and <strong>Visual</strong> <strong>Basic</strong> are registered trademarks of <strong>Microsoft</strong> Corporation in the United States and/or other<br />
countries. All other trademarks are the property of their respective owners. Wiley Publishing, Inc. is not associated<br />
with any product or vendor mentioned in this book.<br />
10987654321
Dear Reader,<br />
Thank you for choosing <strong>Mastering</strong> <strong>Microsoft</strong> <strong>Visual</strong> <strong>Basic</strong> 2010. This book is part of a family of<br />
premium-quality Sybex books, all of which are written by outstanding authors who combine<br />
practical experience with a gift for teaching.<br />
Sybex was founded in 1976. More than 30 years later, we’re still committed to producing consistently<br />
exceptional books. With each of our titles, we’re working hard to set a new standard<br />
for the industry. From the paper we print on to the authors we work with, our goal is to bring<br />
you the best books available.<br />
I hope you see all that reflected in these pages. I’d be very interested to hear your comments<br />
and get your feedback on how we’re doing. Feel free to let me know what you think about<br />
this or any other Sybex book by sending me an email at nedde@wiley.com. If you think you’ve<br />
found a technical error in this book, please visit http://sybex.custhelp.com. Customer feedback<br />
is critical to our efforts at Sybex.<br />
Best regards,<br />
Neil Edde<br />
Vice President and Publisher<br />
Sybex, an Imprint of Wiley
To my dearest and most precious ones, Nepheli and<br />
Eleni-Myrsini
Acknowledgments<br />
Many people contributed to this book, and I would like to thank them all. I first want to express<br />
my deep appreciation to Danijel Arsenovski for contributing and revising several chapters, and<br />
especially for his work on Chapter 17, ‘‘Using the Entity Data Model.’’ Many thanks to the book’s<br />
technical editor, Kirstin Juhl, who has read this book with great care and a particular attention<br />
to detail. Thank you, Kirstin. I also want to thank the folks at <strong>Microsoft</strong> for their commitment to<br />
<strong>Visual</strong> <strong>Basic</strong>. <strong>Visual</strong> <strong>Basic</strong> remains my absolute favorite language.<br />
Special thanks to the talented people at Sybex — to all of them and to each one individually<br />
— starting with my ‘‘Gentle Editor,’’ Mary Ellen Schutz, who has taken this book under<br />
her wing and improved it in numerous ways. To acquisitions editor Agatha Kim, who has<br />
followed the progress of this book from its conception through its completion. (She will keep<br />
working on this book long after I’m done with this page). To Pete Gaughan, editorial manager;<br />
Rachel McConlogue, production editor; Judy Flynn and Kim Wimpsett, copyeditors; Rebecca<br />
Rider, proofreader; Jack Lewis, indexer; the compositors at Laserwords; and everyone else who<br />
added their expertise and talent to this book.
About the Author<br />
Evangelos Petroutsos is a computer engineer by education, but he has spent most of his professional<br />
life developing applications and digging through databases. He has a degree in computer<br />
engineering from the University of California, Santa Barbara, and several years of professional<br />
experience at the California Institute of Technology. He has worked as a consultant for many<br />
companies, large and small, and has taught courses on <strong>Visual</strong> <strong>Basic</strong> and databases. He especially<br />
enjoys writing and teaching. With over 25 years of experience in this industry, he makes<br />
his living by optimizing code and databases.<br />
When he’s not obsessed with a new technology, he spends time with his family and friends,<br />
reads science books, and finds excuses to visit every state in the country.
Contents at a Glance<br />
Introduction ................................................................. xxv<br />
Part 1 • <strong>Visual</strong> <strong>Basic</strong>: The Language ...............................1<br />
Chapter 1 • Getting Started with <strong>Visual</strong> <strong>Basic</strong> 2010 ...........................3<br />
Chapter 2 • Handling Data .............................................37<br />
Chapter 3 • <strong>Visual</strong> <strong>Basic</strong> Programming Essentials ...........................85<br />
Part 2 • Developing Windows Applications ........................ 127<br />
Chapter 4 • GUI Design and Event-Driven Programming ....................129<br />
Chapter 5 • <strong>Basic</strong> Windows Controls ....................................161<br />
Chapter 6 • Working with Forms ....................................... 203<br />
Chapter 7 • More Windows Controls ....................................253<br />
Part 3 • Working with Custom Classes and Controls ................. 303<br />
Chapter 8 • Working with Objects ......................................305<br />
Chapter 9 • Building Custom Windows Controls ..........................355<br />
Chapter 10 • Applied Object-Oriented Programming .......................387<br />
Part 4 • Working with the .NET Framework ....................... 431<br />
Chapter 11 • The Framework at Large ...................................433<br />
Chapter 12 • Storing Data in Collections .................................493<br />
Chapter 13 • XMLinModernProgramming ..............................529<br />
Chapter 14 • An Introduction to LINQ ...................................577
xii CONTENTS AT A GLANCE<br />
Part 5 • Developing Data-Driven Applications ...................... 629<br />
Chapter 15 • Programming with ADO.NET ...............................631<br />
Chapter 16 • Developing Data-Driven Applications ........................687<br />
Chapter 17 • Using the Entity Data Model ................................725<br />
Chapter 18 • Building Data-Bound Applications ...........................769<br />
Part 6 • Developing for the Web ............................... 813<br />
Chapter 19 • Accessing the Web ........................................ 815<br />
Chapter 20 • Building Web Applications .................................845<br />
Chapter 21 • Building and Using Web Services ............................893<br />
Appendix • The Bottom Line .................................. 941<br />
Index ...................................................................... 987
Contents<br />
Introduction ................................................................. xxv<br />
Part 1 • <strong>Visual</strong> <strong>Basic</strong>: The Language .....................................1<br />
Chapter 1 • Getting Started with <strong>Visual</strong> <strong>Basic</strong> 2010 ....................3<br />
Exploring the Integrated Development Environment ...........................3<br />
The Start Page .......................................................4<br />
Starting a New Project ................................................5<br />
Using the Windows Form Designer ......................................7<br />
Creating Your First VB Application .......................................13<br />
Making the Application More User Friendly ..............................18<br />
Understanding the IDE Components ......................................21<br />
The IDE Menus .....................................................21<br />
The Toolbox Window ................................................26<br />
The Solution Explorer Window ........................................26<br />
The Properties Window ..............................................26<br />
The Output Window .................................................27<br />
The Command and Immediate Windows ................................27<br />
The Error List Window ...............................................28<br />
Setting Environment Options ............................................29<br />
Building a Console Application ...........................................30<br />
Using Code Snippets ...................................................32<br />
Using the My Component ...............................................33<br />
The Bottom Line ......................................................36<br />
Chapter 2 • Handling Data ....................................37<br />
Variables ............................................................37<br />
Declaring Variables ..................................................38<br />
Types of Variables ..................................................40<br />
The Strict, Explicit, and Infer Options ...................................55<br />
Object Variables ....................................................59<br />
VariablesasObjects....................................................60<br />
Converting Variable Types ............................................62<br />
Formatting Numbers ................................................65<br />
User-Defined Data Types .............................................68<br />
Examining Variable Types ............................................70<br />
AVariable’sScope ..................................................71<br />
A Variable’s Lifetime ................................................73<br />
Constants ............................................................74
xiv CONTENTS<br />
Arrays ..............................................................75<br />
Declaring Arrays ....................................................75<br />
Initializing Arrays ...................................................76<br />
Multidimensional Arrays .............................................78<br />
Collections ........................................................81<br />
The Bottom Line ......................................................82<br />
Chapter 3 • <strong>Visual</strong> <strong>Basic</strong> Programming Essentials ...................85<br />
Flow-Control Statements ................................................85<br />
Decision Statements ................................................86<br />
Loop Statements ....................................................93<br />
Nested Control Structures ............................................99<br />
The Exit and Continue Statements ....................................102<br />
Writing and Using Procedures .......................................... 102<br />
Subroutines ....................................................... 103<br />
Functions ........................................................ 104<br />
Arguments .......................................................... 106<br />
Argument-Passing Mechanisms .......................................108<br />
Built-in Functions .................................................. 111<br />
Custom Functions .................................................. 113<br />
Passing Arguments and Returning Values ...............................115<br />
Overloading Functions .............................................. 118<br />
The Bottom Line ..................................................... 125<br />
Part 2 • Developing Windows Applications ............................. 127<br />
Chapter 4 • GUI Design and Event-Driven Programming .............. 129<br />
On Designing Windows Applications .....................................129<br />
Building a Loan Calculator ............................................. 130<br />
Understanding How the Loan Calculator Application Works ................131<br />
Designing the User Interface ......................................... 133<br />
Programming the Loan Application ....................................136<br />
Validating the Data ................................................. 140<br />
Building a Calculator .................................................. 144<br />
Designing the User Interface ......................................... 145<br />
Programming the MathCalculator ..................................... 147<br />
Using the <strong>Basic</strong> Debugging Tools ......................................152<br />
Exception Handling ................................................ 155<br />
The Bottom Line ..................................................... 158<br />
Chapter 5 • <strong>Basic</strong> Windows Controls ............................ 161<br />
The TextBox Control .................................................. 161<br />
<strong>Basic</strong> Properties .................................................... 162<br />
Text-Manipulation Properties .........................................165<br />
Text-Selection Properties ............................................ 167<br />
Undoing Edits ..................................................... 168<br />
VB 2010 at Work: The TextPad Project ..................................168
CONTENTS xv<br />
Capturing Keystrokes ............................................... 176<br />
Autocomplete Properties ............................................ 179<br />
The ListBox, CheckedListBox, and ComboBox Controls .......................182<br />
<strong>Basic</strong> Properties .................................................... 183<br />
Manipulating the Items Collection ..................................... 184<br />
Selecting Items .................................................... 187<br />
VB 2010 at Work: The ListBox Demo Project .............................188<br />
Searching the ListBox ............................................... 191<br />
The ComboBox Control ............................................. 193<br />
The ScrollBar and TrackBar Controls ..................................... 197<br />
The ScrollBar Control ............................................... 197<br />
The TrackBar Control ............................................... 200<br />
The Bottom Line ..................................................... 201<br />
Chapter 6 • Working with Forms ..............................203<br />
The Appearance of Forms .............................................. 203<br />
Properties of the Form Object ......................................... 204<br />
Placing Controls on Forms ........................................... 209<br />
Setting the TabIndex Property ........................................ 211<br />
VB 2010 at Work: The Contacts Project ..................................212<br />
Anchoring and Docking ............................................. 216<br />
Splitting Forms into Multiple Panes ....................................219<br />
Form Events ...................................................... 221<br />
Loading and Showing Forms ........................................... 223<br />
The Startup Form .................................................. 224<br />
Controlling One Form from within Another .............................225<br />
Forms versus Dialog Boxes ........................................... 226<br />
Building Dynamic Forms at Runtime ..................................... 233<br />
The Form’s Controls Collection ......................................234<br />
Creating Event Handlers at Runtime ...................................241<br />
Designing Menus ..................................................... 243<br />
The Menu Editor ................................................... 243<br />
The ToolStripMenuItem Properties ....................................246<br />
Manipulating Menus at Runtime ......................................248<br />
The Bottom Line ..................................................... 251<br />
Chapter 7 • More Windows Controls ............................253<br />
The Common Dialog Controls ........................................... 254<br />
Using the Common Dialog Controls ...................................255<br />
The ColorDialog Control ............................................ 256<br />
The FontDialog Control ............................................. 258<br />
The OpenDialog and SaveDialog Controls ...............................261<br />
The FolderBrowserDialog Control ..................................... 266<br />
The RichTextBox Control ............................................... 269<br />
The RTF Language ................................................. 270<br />
Text Manipulation and Formatting Properties ............................271<br />
Methods ......................................................... 274
xvi CONTENTS<br />
Advanced Editing Features .......................................... 275<br />
Cutting, Copying, and Pasting ........................................ 276<br />
VB 2010 at Work: The RTFPad Project ..................................277<br />
The TreeView and ListView Controls ..................................... 286<br />
Tree and List Structures ............................................. 287<br />
The TreeView Control .............................................. 289<br />
The ListView Control ............................................... 293<br />
VB 2010 at Work: The CustomExplorer Project ...........................299<br />
The Bottom Line ..................................................... 300<br />
Part 3 • Working with Custom Classes and Controls .......................303<br />
Chapter 8 • Working with Objects .............................305<br />
Classes and Objects ................................................... 305<br />
What Is a Class? ...................................................... 306<br />
Classes Combine Code with Data ......................................307<br />
Building the Minimal Class ............................................. 308<br />
Adding Code to the Minimal Class ....................................311<br />
Using Property Procedures ........................................... 313<br />
Customizing Default Members ........................................ 320<br />
Custom Enumerations .............................................. 323<br />
Object Constructors ................................................ 331<br />
Using the SimpleClass in Other Projects ................................333<br />
Firing Events ...................................................... 335<br />
Instance and Shared Methods ......................................... 338<br />
A ‘‘Real’’ Class ....................................................... 342<br />
Nesting Classes .................................................... 344<br />
Operator Overloading ................................................. 347<br />
VB 2010 at Work: The LengthUnits Class ................................348<br />
The Bottom Line ..................................................... 353<br />
Chapter 9 • Building Custom Windows Controls ...................355<br />
On Designing Windows Controls ........................................ 355<br />
Enhancing Existing Controls ............................................ 356<br />
Building the FocusedTextBox Control ..................................357<br />
Building Compound Controls ........................................... 364<br />
VB 2010 at Work: The ColorEdit Control ................................365<br />
Building User-Drawn Controls .......................................... 368<br />
VB 2010 at Work: The Label3D Control .................................369<br />
Raising Custom Events .............................................. 377<br />
Using the Custom Control in Other Projects .............................378<br />
Designing Irregularly Shaped Controls ....................................379<br />
Customizing List Controls .............................................. 382<br />
Designing Owner-Drawn ListBox Controls ..............................383<br />
The Bottom Line ..................................................... 385
CONTENTS xvii<br />
Chapter 10 • Applied Object-Oriented Programming ................387<br />
Issues in Object-Oriented Programming ...................................387<br />
Classes versus Objects .............................................. 387<br />
Objects versus Object Variables ....................................... 388<br />
Properties versus Fields ............................................. 395<br />
Shared versus Instance Members ......................................395<br />
Type Casting ...................................................... 397<br />
Early versus Late Binding ............................................ 398<br />
Discovering a Variable’s Type ........................................ 399<br />
Inheritance .......................................................... 400<br />
How to Apply Inheritance ........................................... 401<br />
Designing with Inheritance .......................................... 402<br />
Extension Methods ................................................... 407<br />
Polymorphism ....................................................... 411<br />
Building the Shape Class ............................................ 413<br />
Who Can Inherit What? ................................................ 418<br />
Parent Class Keywords .............................................. 418<br />
Derived Class Keywords ............................................ 419<br />
Parent Class Member Keywords ......................................419<br />
Derived Class Member Keyword ......................................420<br />
VB 2010 At Work: The InheritanceKeywords Project .......................420<br />
MyBase and MyClass ................................................ 422<br />
Putting Inheritance to Work .......................................... 423<br />
The Class Diagram Designer ......................................... 429<br />
The Bottom Line ..................................................... 430<br />
Part 4 • Working with the .NET Framework ............................. 431<br />
Chapter 11 • The Framework at Large ...........................433<br />
What Is the Framework? ............................................... 433<br />
Using Snippets ....................................................... 434<br />
Using the My Component ............................................... 436<br />
How to Use the My Component ....................................... 439<br />
The IO Namespace .................................................... 440<br />
The Directory Class ................................................. 441<br />
The File Class ..................................................... 442<br />
The DriveInfo Class ................................................ 442<br />
The DirectoryInfo Class ............................................. 443<br />
The Path Class .................................................... 444<br />
Streaming Data .................................................... 445<br />
Drawing and Painting ................................................. 446<br />
Drawing Methods .................................................. 449<br />
Gradients ........................................................ 453<br />
The Image Class ...................................................... 454
xviii CONTENTS<br />
Printing ............................................................ 455<br />
The PrintDocument Control .......................................... 455<br />
The PrintDialog Control ............................................. 457<br />
The PageSetupDialog Control ........................................ 457<br />
The PrintPreviewDialog Control ......................................458<br />
Page Geometry .................................................... 458<br />
<strong>Basic</strong> Printing Methods .............................................. 459<br />
VB 2010 at Work: Generating a Simple Printout ...........................460<br />
Handling Strings and Characters ........................................ 463<br />
The Char Class .................................................... 463<br />
The String Class ................................................... 466<br />
The StringBuilder Class ............................................. 472<br />
Handling Dates and Time .............................................. 476<br />
The DateTime Class ................................................ 476<br />
The TimeSpan Class ................................................ 485<br />
The StopWatch Class ............................................... 489<br />
The Bottom Line ..................................................... 490<br />
Chapter 12 • Storing Data in Collections .........................493<br />
Advanced Array Topics ................................................ 493<br />
Sorting Arrays ..................................................... 494<br />
Searching Arrays .................................................. 495<br />
Performing Other Array Operations ...................................498<br />
Collection Types ..................................................... 500<br />
Creating Collections ................................................ 501<br />
Sorting Lists ...................................................... 507<br />
Searching Lists .................................................... 508<br />
Iterating Through a List ............................................. 509<br />
The Dictionary Collection .............................................. 510<br />
The HashTable Collection .............................................. 512<br />
VB 2010 at Work: The WordFrequencies Project ..........................513<br />
The SortedList Collection .............................................. 518<br />
Other Collections ..................................................... 519<br />
The IEnumerator and IComparer Interfaces ................................519<br />
Enumerating Collections ............................................ 520<br />
Custom Sorting .................................................... 522<br />
The Bottom Line ..................................................... 528<br />
Chapter 13 • XML in Modern Programming .......................529<br />
A Very Quick Introduction to XML .......................................530<br />
XML Schema ...................................................... 534<br />
Numbers and Dates in XML .......................................... 537<br />
Manipulating XML with VB ............................................ 538<br />
XML as a Data Type ................................................ 540<br />
Saving and Loading XML Documents ..................................542
CONTENTS xix<br />
Traversing XML Documents ............................................ 543<br />
The Element and Elements Methods ...................................543<br />
Ancestors and Descendants Methods .................................543<br />
Attribute Property ................................................ 544<br />
VB Axis Properties ................................................. 544<br />
Editing XML Documents ............................................ 545<br />
VB 2010 at Work: Manipulating XML Data .................................546<br />
Locating Information in the Document .................................547<br />
Editing the Document ............................................... 549<br />
Using XML Segments as Literals ......................................551<br />
Using Lambda Expressions .......................................... 557<br />
XML Serialization .................................................... 559<br />
The Serialization Process ............................................ 560<br />
Serializing Individual Objects .........................................562<br />
Serializing Custom Objects ........................................... 563<br />
Serializing Collections of Objects ......................................567<br />
Other Types of Serialization ............................................ 569<br />
Deserializing Individual Objects ......................................571<br />
The Bottom Line ..................................................... 575<br />
Chapter 14 • An Introduction to LINQ ...........................577<br />
What Is LINQ? ....................................................... 578<br />
LINQ Components ................................................. 580<br />
LINQ to Objects ...................................................... 581<br />
Anonymous Types and Extension Methods ..............................583<br />
Querying Arbitrary Collections ....................................... 584<br />
Aggregating with LINQ ............................................. 587<br />
Some Practical LINQ Examples ....................................... 589<br />
Transforming Objects with LINQ ......................................593<br />
LINQ to XML ........................................................ 597<br />
Adding Dynamic Content to an XML Document ..........................599<br />
LINQ to SQL ........................................................ 609<br />
Retrieving Data with the ExecuteQuery Method ..........................613<br />
Working with LINQ to SQL Classes ....................................615<br />
Navigation Methods ................................................ 620<br />
Updates .......................................................... 624<br />
The Bottom Line ..................................................... 628<br />
Part 5 • Developing Data-Driven Applications ............................629<br />
Chapter 15 • Programming with ADO.NET ....................... 631<br />
What Is a Database? ................................................... 631<br />
Using Relational Databases .......................................... 632<br />
Obtaining the Northwind and Pubs Sample Databases .....................633
xx CONTENTS<br />
Exploring the Northwind Database ....................................635<br />
Exploring the Pubs Database ......................................... 638<br />
Understanding Relations ............................................ 640<br />
SQL: An Overview ................................................... 642<br />
Executing SQL Statements ........................................... 643<br />
Selection Queries .................................................. 645<br />
Working with Calculated Fields .......................................651<br />
Calculating Aggregates .............................................. 651<br />
Using SQL Joins ................................................... 653<br />
Grouping Rows .................................................... 656<br />
Action Queries ....................................................... 658<br />
Deleting Rows ..................................................... 659<br />
Inserting New Rows ................................................ 660<br />
Editing Existing Rows ............................................... 661<br />
Stream- versus Set-Based Data Access ....................................662<br />
The <strong>Basic</strong> Data-Access Classes ........................................... 662<br />
The Connection Class ............................................... 663<br />
The Command Class ................................................ 665<br />
The DataReader Class ............................................... 676<br />
The Bottom Line ..................................................... 685<br />
Chapter 16 • Developing Data-Driven Applications ..................687<br />
Using Business Objects ................................................ 687<br />
VB 2010 at Work: The NWOrders Application ............................689<br />
Storing Data in DataSets ............................................... 701<br />
Filling DataSets .................................................... 702<br />
Accessing the DataSet’s Tables ........................................ 707<br />
Working with Rows ................................................ 708<br />
Handling Null Values ............................................... 709<br />
Adding and Deleting Rows .......................................... 710<br />
Navigating Through a DataSet ........................................ 711<br />
Performing Update Operations .......................................... 714<br />
Updating the Database with the DataAdapter ............................715<br />
Handling Identity Columns .......................................... 716<br />
VB 2010 at Work: The SimpleDataSet Project ...............................717<br />
The Bottom Line ..................................................... 723<br />
Chapter 17 • Using the Entity Data Model ........................725<br />
The Entity Framework: Raising the Data Abstraction Bar .....................725<br />
How Will You Benefit from the Entity Framework? .......................726<br />
Entity Data Model: Model-First Approach ...............................732<br />
Putting the EDM to Work .............................................. 751<br />
Querying the Entity Data Model ......................................751<br />
Modifying the Data with the Entity Framework ..........................763<br />
Reverse-Engineering an Entity Data Model ................................767<br />
The Bottom Line ..................................................... 767
CONTENTS xxi<br />
Chapter 18 • Building Data-Bound Applications ....................769<br />
Working with Typed DataSets .......................................... 769<br />
Generating a Typed DataSet .......................................... 770<br />
Exploring the Typed DataSet ......................................... 774<br />
Data Binding ........................................................ 778<br />
Using the BindingSource Class ........................................ 781<br />
Designing Data-Driven Interfaces the Easy Way ............................786<br />
Enhancing the Navigational Tools ..................................... 789<br />
Binding Hierarchical Tables .......................................... 791<br />
Adjusting the Appearance of the DataGridView Control ...................794<br />
Editing the Data in Hierarchical Tables .................................799<br />
Building More-Functional Interfaces ...................................801<br />
Data Binding with LINQ ............................................ 808<br />
The Bottom Line ..................................................... 811<br />
Part 6 • Developing for the Web ..................................... 813<br />
Chapter 19 • Accessing the Web ............................... 815<br />
The WebBrowser Control .............................................. 816<br />
WebBrowser Control under the Hood ..................................816<br />
WebBrowser Control Properties .......................................816<br />
WebBrowser Control Methods ........................................ 821<br />
WebBrowser Control Events .......................................... 822<br />
VB 2010 at Work: The Stock Quotes Project ..............................823<br />
Accessing the Web with the WebClient and HttpWebRequest/Response Classes ...827<br />
The WebClient Class ................................................ 827<br />
WebClient Class Properties .......................................... 827<br />
WebClient Class Methods ............................................ 828<br />
WebClient Class Event .............................................. 829<br />
WebClient Asynchronous Download Example ...........................830<br />
HttpWebRequest and HttpWebResponse Classes .........................831<br />
Putting It All Together: The Address <strong>Visual</strong>ization Form ......................831<br />
Composing Web Services ............................................ 832<br />
Coding Address <strong>Visual</strong>ization Form ...................................834<br />
The Bottom Line ..................................................... 842<br />
Chapter 20 • Building Web Applications .........................845<br />
Developing for the Web ................................................ 845<br />
Understanding HTML and XHTML ......................................846<br />
Working with HTML .................................................. 848<br />
Page Construction .................................................. 848<br />
Text Management .................................................. 849<br />
Horizontal Rules ................................................... 850<br />
Images ........................................................... 850<br />
Links ............................................................ 850
xxii CONTENTS<br />
Embedding Media ................................................. 851<br />
Comments ........................................................ 851<br />
Scripts ........................................................... 851<br />
Lists ............................................................. 851<br />
Tables ........................................................... 852<br />
Page Formatting ................................................... 853<br />
Forms and Form Elements ........................................... 854<br />
Cascading Style Sheets (CSS) ............................................ 856<br />
Formatting Styles with CSS .......................................... 857<br />
Page Formatting with CSS ........................................... 858<br />
JavaScript ........................................................... 861<br />
AJAX ............................................................ 863<br />
Microformats ........................................................ 863<br />
Server-Side Technologies ............................................... 863<br />
Creating a Web Application ............................................ 864<br />
Controls ............................................................ 867<br />
Standard Controls .................................................. 867<br />
Data Controls ..................................................... 868<br />
Validation Controls ................................................. 868<br />
Navigation Controls ................................................ 868<br />
Login Controls .................................................... 870<br />
WebParts Controls ................................................. 870<br />
AJAX Extensions Controls ........................................... 870<br />
Reporting Controls ................................................. 871<br />
HTML Controls .................................................... 871<br />
Maintaining State ..................................................... 871<br />
Master Pages ........................................................ 874<br />
ASP.NET Objects ..................................................... 875<br />
Postback ............................................................ 879<br />
VB 2010 at Work: Online Ordering Application .............................879<br />
Creating the Project ................................................ 880<br />
Creating the Products Web Form ......................................880<br />
Creating the Quantity Web Form ......................................883<br />
The Bottom Line ..................................................... 891<br />
Chapter 21 • Building and Using Web Services .....................893<br />
Using ASP.NET and WCF Web Services ...................................893<br />
What Is a Service? .................................................. 894<br />
Consuming Web Services ............................................ 894<br />
ASP.NET Web Services .............................................. 898<br />
WCF ............................................................ 899<br />
Understanding Technologies Associated with Web Services ...................899<br />
SOAP ........................................................... 899<br />
WSDL ........................................................... 900<br />
SOAP Discovery ................................................... 900<br />
UDDI ............................................................ 900
CONTENTS xxiii<br />
Creating a Simple ASP.NET Web Service ..................................900<br />
Setting Up the Web Service .......................................... 901<br />
Testing the Web Service ............................................. 901<br />
Consuming the Web Service .......................................... 902<br />
Developing a Stand-Alone Web Service ...................................903<br />
Building MyWebService ............................................. 904<br />
Deploying MyWebService ........................................... 905<br />
Consuming MyWebService .......................................... 906<br />
Simple AJAX Implementation ...........................................910<br />
Building and Using WCF Services ........................................ 912<br />
Building a WCF Service ............................................. 912<br />
ADO.NET Data Services ............................................... 920<br />
Building a Windows Client .......................................... 928<br />
Submitting Updates ................................................ 932<br />
Performing Transactions ............................................. 934<br />
Securing Your Data Service .......................................... 937<br />
The Bottom Line ..................................................... 939<br />
Appendix • The Bottom Line ........................................ 941<br />
Chapter 1: Getting Started with <strong>Visual</strong> <strong>Basic</strong> 2010 ...........................941<br />
Chapter 2: Handling Data .............................................. 942<br />
Chapter 3: <strong>Visual</strong> <strong>Basic</strong> Programming Essentials ............................944<br />
Chapter 4: GUI Design and Event-Driven Programming ......................945<br />
Chapter 5: <strong>Basic</strong> Windows Controls ......................................946<br />
Chapter 6: Working with Forms ......................................... 948<br />
Chapter 7: More Windows Controls ......................................950<br />
Chapter 8: Working with Projects ........................................ 953<br />
Chapter 9: Building Custom Windows Controls .............................956<br />
Chapter 10: Applied Object-Oriented Programming .........................959<br />
Chapter 11: The Framework at Large ..................................... 959<br />
Chapter 12: Storing Data in Collections ....................................964<br />
Chapter 13: XML in Modern Programming ................................967<br />
Chapter 14: An Introduction to LINQ ..................................... 970<br />
Chapter 15: Programming with ADO.NET .................................972<br />
Chapter 16: Developing Data-Driven Applications ...........................974<br />
Chapter 17: Using the Entity Data Model ..................................975<br />
Chapter 18: Building Data-Bound Applications .............................976<br />
Chapter 19: Accessing the Web .......................................... 978<br />
Chapter 20: Building Web Applications ...................................981<br />
Chapter 21: Building and Using Web Services ..............................984<br />
Index ...................................................................... 987
Introduction<br />
Welcome to <strong>Microsoft</strong>’s <strong>Visual</strong> <strong>Basic</strong> 2010, another milestone version of the most popular<br />
programming language for building Windows and web applications. In modern software development,<br />
however, the language is only one of the components we use to build applications.<br />
The most important component is the .NET Framework, which is an indispensable component<br />
of every application; it’s actually more important than the language itself. You can think of<br />
the Framework as an enormous collection of functions for just about any programming task.<br />
All drawing methods, for example, are part of the System.Drawing class. To draw a rectangle,<br />
you call the DrawRectangle method of the System.Drawing class, passing the appropriate<br />
arguments. To create a new folder, you call the CreateDirectory method of the Directory<br />
class, and to retrieve the files in a folder, you call the GetFiles method of the same class.<br />
The Framework contains all the functionality of the operating system and makes it available<br />
to your application through methods. Methods are very similar to functions, which extend the<br />
basic capabilities of a language. The Framework is a huge collection of such methods, organized<br />
in units according to their role and in a way that makes it fairly easy to locate the methods for<br />
the task at hand. The language and the Framework are the two ‘‘programming’’ components<br />
absolutely necessary to build Windows applications. It’s possible to develop applications with<br />
these two components alone, but the process would be awfully slow.<br />
The software development process relies on numerous tools that streamline the coding experience.<br />
The third component is an integrated environment that hosts those tools, enabling you<br />
to perform many common tasks with point-and-click operations. It’s basically an environment<br />
in which you can design your forms with visual tools and write code as well. This environment,<br />
provided by <strong>Visual</strong> S<strong>tud</strong>io, is known as an integrated development environment, or IDE.<br />
You’ll be amazed by the functionality provided by the tools of <strong>Visual</strong> S<strong>tud</strong>io: you can actually<br />
design a functional data-driven application without writing a single line of code. You can<br />
use similar tools in the same environment to design a fancy data-driven web page without a<br />
single line of code. <strong>Visual</strong> S<strong>tud</strong>io even provides tools for manipulating databases and allows<br />
you to switch between tasks, all in the same, streamlined environment. You realize, of course,<br />
that <strong>Visual</strong> S<strong>tud</strong>io isn’t about writing applications without code; it just simplifies certain tasks<br />
through wizards, and more often than not, we step in and provide custom code to write a<br />
functional application. Even so, <strong>Visual</strong> S<strong>tud</strong>io provides numerous tools, from debugging tools<br />
that help you track and fix all kinds of bugs in your code to database-manipulation tools and<br />
deployment wizards that streamline the process of deploying applications.<br />
This book shows you how to use <strong>Visual</strong> S<strong>tud</strong>io 2010 and <strong>Visual</strong> <strong>Basic</strong> 2010 to design<br />
rich Windows and web applications. We’ll start with the visual tools and then we’ll explore<br />
<strong>Visual</strong> <strong>Basic</strong> and the Framework. A Windows application consists of a visual interface and<br />
code behind the elements of the interface. (The code handles the user actions on the visual<br />
interface, such as the click of a button, the selection of a menu item, and so on.) You’ll use the
xxvi INTRODUCTION<br />
tools of <strong>Visual</strong> S<strong>tud</strong>io to build the visual interface, and then you’ll program the elements of<br />
the application with <strong>Visual</strong> <strong>Basic</strong>. For any nontrivial processing, such as file and folder manipulation,<br />
data storage, and so on, you’ll use the appropriate classes of the .NET Framework. A<br />
substantial segment of this book deals with the most useful components of the Framework. We<br />
will also explore databases and data-driven applications, which are the most common type of<br />
business applications. Finally, we’ll go through the basics of web programming. You’ll learn<br />
how to build web applications with <strong>Visual</strong> <strong>Basic</strong> and how to write web services.<br />
The <strong>Mastering</strong> Series<br />
The <strong>Mastering</strong> series from Sybex provides outstanding instruction for readers with intermediate<br />
and advanced skills in the form of top-notch training and development for those already<br />
working in their field and clear, serious education for those aspiring to become pros. Every<br />
<strong>Mastering</strong> book includes the following:<br />
◆ Real-World Scenarios, ranging from case s<strong>tud</strong>ies to interviews, that show how the tool,<br />
technique, or knowledge presented is applied in actual practice<br />
◆ Skill-based instruction, with chapters organized around real tasks rather than abstract<br />
concepts or subjects<br />
◆ Self-review test questions, so you can be certain you’re equipped to do the job right<br />
Who Should Read This Book?<br />
You don’t need a solid knowledge of <strong>Visual</strong> <strong>Basic</strong> to read this book, but you do need a basic<br />
understanding of programming. You need to know the meaning of variables and functions and<br />
how an If…Then structure works. This book is aimed at the typical programmer who wants to<br />
get the most out of <strong>Visual</strong> <strong>Basic</strong>. It covers the topics I felt are of use to most VB programmers,<br />
and it does so in depth. <strong>Visual</strong> <strong>Basic</strong> 2010 and the .NET Framework 4.0 are two extremely rich<br />
programming tools, and I had to choose between a superficial coverage of many topics and an<br />
in-depth coverage of fewer topics. To make room for more topics, I have avoided including<br />
a lot of reference material and lengthy listings. For example, you won’t find complete project<br />
listings or form descriptions. I assume that you can draw a few controls on a form and set their<br />
properties and that you don’t need long descriptions of the control properties (even if you don’t<br />
know how to design a form, you’ll learn how in the first two chapters). I’m also assuming that<br />
you don’t want to read the trivial segments of each application. Instead, the listings concentrate<br />
on the ‘‘meaty’’ part of the code: the procedures that explain the topic at hand.<br />
The topics covered in this book were chosen to provide a solid understanding of the principles<br />
and techniques for developing applications with <strong>Visual</strong> <strong>Basic</strong>. Programming isn’t about<br />
new keywords and functions. I chose the topics I felt every programmer should learn in order<br />
to master the language. I was also motivated by my desire to present useful, practical examples.<br />
You will not find all topics equally interesting or important. My hope is that everyone will find<br />
something interesting and something of value for their daily work — whether it’s an application<br />
that maps the folders and files of a drive to a TreeView control, an application that prints<br />
tabular data, a data-driven application for editing customers or products, or an application that<br />
saves a collection of objects to a file.<br />
Many books offer their readers long, numbered sequences of steps to accomplish a task. Following<br />
instructions simplifies certain tasks, but programming isn’t about following instructions.
INTRODUCTION xxvii<br />
It’s about being creative; it’s about understanding principles and being able to apply the same<br />
techniques in several practical situations. And the way to creatively exploit the power of a language<br />
such as <strong>Visual</strong> <strong>Basic</strong> 2010 is to understand its principles and its programming model.<br />
In many cases, I provide a detailed, step-by-step procedure that will help you accomplish<br />
a task, such as designing a menu, for example. But not all tasks are as simple as designing<br />
menus. I explain why things must be done in a certain way, and I present alternatives and try<br />
to connect new topics to those explained earlier in the book. In several chapters, I expand on<br />
applications developed in earlier chapters. Associating new knowledge with something you<br />
have mastered already provides positive feedback and a deeper understanding of the language.<br />
This book isn’t about the hottest features of the language either; it’s about solid programming<br />
techniques and practical examples. After you master the basics of programming Windows<br />
applications with <strong>Visual</strong> <strong>Basic</strong> 2010 and you feel comfortable with the more advanced examples<br />
of the book, you will find it easy to catch up with the topics not discussed in this book.<br />
How about the Advanced Topics?<br />
Some of the topics discussed in this book are nontrivial, and quite a few topics can be considered<br />
advanced. Creating collections of custom objects and querying them and exposing some<br />
functionality in the form of web services are not trivial topics, but these are the tools that will<br />
allow you to make the most of <strong>Visual</strong> S<strong>tud</strong>io.<br />
You may also find some examples to be more difficult than you expected. I have tried to<br />
make the text and the examples easy to read and understand, but not unrealistically simple.<br />
Understanding the basic functions for manipulating files and folders isn’t difficult. To make the<br />
most of these functions, however, you need to understand how to scan a folder’s files, including<br />
the files in its subfolders and the files in their subfolders, with a technique known as recursion.<br />
To make each chapter as useful as possible, I’ve included nontrivial examples, which will<br />
provide a better understanding of the topics. In addition, many of these examples can be easily<br />
incorporated into your applications.<br />
You can do a lot with the TreeView control with very little programming, but to make the<br />
most out of this control, you must be ready for some advanced programming — nothing terribly<br />
complicated, but some things just aren’t trivial. Programming most of the operations of the<br />
TreeView control, for instance, is not complicated, but if your application calls for populating<br />
a TreeView control with an arbitrary number of branches (such as mapping a directory<br />
structure to a TreeView control), the code can get complex. The same goes for printing; it’s<br />
fairly straightforward to write a program that prints some text, but printing tabular reports<br />
takes substantial coding effort.<br />
The reason I’ve included the more advanced examples is that the corresponding chapters<br />
would be incomplete without them. If you find some material to be over your head at first<br />
reading, you can skip it and come back to it after you have mastered other aspects of the language.<br />
But don’t let a few advanced examples intimidate you. Most of the techniques are well<br />
within the reach of an average VB programmer. The few advanced topics were included for the<br />
readers who are willing to take that extra step and build elaborate interfaces by using the latest<br />
tools and techniques.<br />
There’s another good reason for including advanced topics. Explaining a simple topic, such<br />
as how to populate a collection with items, is very simple. But what good is it to populate a<br />
collection if you don’t know how to save it to disk and read back its items in a later session?<br />
Likewise, what good is it to learn how to print simple text files? In a business environment,<br />
you will most likely be asked to print a tabular report, which is substantially more complicated
xxviii INTRODUCTION<br />
than printing text. One of my goals in writing this book was to exhaust the topics I’ve chosen<br />
to discuss and present all the information you need to do something practical: not just how to<br />
create collections, but also how to save them in disk files; not just how to write to a file, but<br />
also how to prompt users for a filename with the same dialog box all Windows applications<br />
use; not just how to print something, but also how to create a preview of the printout. In short,<br />
I’ve tried to include everything you need to know in order to incorporate in your applications<br />
the features everybody has come to expect from a Windows application.<br />
The Structure of the Book<br />
This book isn’t meant to be read from cover to cover, and I know that most people don’t read<br />
computer books this way. Each chapter is independent of the others, although all chapters contain<br />
references to other chapters. Each topic is covered in depth; however, I make no assumptions<br />
about the reader’s knowledge of the topic. As a result, you may find the introductory<br />
sections of a chapter too simple. The topics become progressively more advanced, and even<br />
experienced programmers will find some new information in most chapters. Even if you are<br />
familiar with the topics in a chapter, take a look at the examples. I have tried to simplify many<br />
of the advanced topics and to demonstrate them with clear, practical examples.<br />
This book tries to teach through examples. Isolated topics are demonstrated with short<br />
examples, and at the end of many chapters you’ll build a large, practical application (a realworld<br />
application) that ‘‘puts together’’ the topics and techniques discussed throughout the<br />
chapter. You may find some of the more advanced applications a bit more difficult to understand,<br />
but you shouldn’t give up. Simpler applications would have made my job easier, but the<br />
book wouldn’t deserve the <strong>Mastering</strong> title, and your knowledge of <strong>Visual</strong> <strong>Basic</strong> wouldn’t be as<br />
complete.<br />
The book starts with the fundamentals of <strong>Visual</strong> <strong>Basic</strong>, even though very little of it is specific<br />
to version 2010. You’ll learn how to design visual interfaces with point-and-click operations and<br />
how to program a few simple events, such as the click of the mouse on a button. After reading<br />
the first two chapters, you’ll understand the structure of a Windows application. Then you’ll<br />
explore the elements of the visual interface (the basic Windows controls) and how to program<br />
them. You’ll also learn about the My object and code snippets, two features that make <strong>Visual</strong><br />
<strong>Basic</strong> so simple and fun to use (again). These two objects will also ease the learning process<br />
and make it much simpler to learn the features of the language.<br />
In Part 2, I discuss in detail the basic components of Windows applications. I explain the<br />
most common controls you’ll use in building Windows forms as well as how to work with<br />
forms: how to design forms, how to design menus for your forms, how to create applications<br />
with multiple forms, and so on. You will find detailed discussions of many Windows controls<br />
as well as how to take advantage of the built-in dialog boxes, such as the Font and Color dialog<br />
boxes, in your applications.<br />
<strong>Visual</strong> <strong>Basic</strong> 2010 is a truly object-oriented language, and objects are the recurring theme in<br />
every chapter. Part 3 of the book (Chapter 8, Chapter 9, and Chapter 10) contains a formal and<br />
more systematic treatment of objects. You will learn how to build custom classes and controls,<br />
which will help you understand object-oriented programming a little better. You will also learn<br />
about inheritance and will see how easy it is to add custom functionality to existing classes<br />
through inheritance.<br />
Part 4 deals with some of the most common classes of the .NET Framework. The Framework<br />
is at the very heart of Windows programming; it’s your gateway to the functionality of<br />
the operating system itself. The first chapter in this part of the book is an introduction to the
INTRODUCTION xxix<br />
Framework at large, and it shows you how to use the basic classes for manipulating files and<br />
folders, how to manipulate data and time, how to work with time spans, how to create graphics<br />
and printouts, and other interesting aspects of the Framework. In the next chapter you’ll<br />
learn how to use collections in your code and then you’ll find a chapter on XML and a chapter<br />
on LINQ. You will see how easy it is to create and use XML in your VB code as well as how<br />
to query collections, XML, and databases with a new language that’s embedded into VB: Language<br />
Integrated Query (LINQ). LINQ is the hottest new technology that allows you to query<br />
data with widely different structures, and data from different sources, in a uniform way.<br />
The first 14 chapters deal with the fundamentals of the language and Windows applications.<br />
Following these chapters, you will find an overview of the data-access tools. I’m assuming that<br />
the majority of you will eventually build a data-driven application. The emphasis in Part 5 is<br />
on the visual tools, and you will learn how to query databases and present data to the user.<br />
You will also find information on programming the basic objects of ADO.NET and write simple<br />
data-driven Windows applications.<br />
In the last few chapters of this book you will learn about web applications, the basics of<br />
ASP.NET 4, how to develop data-bound web applications, and how to write web services. Since<br />
I could not discuss both Windows and web applications in the same detail, I’ve decided to<br />
focus on Windows applications, and in the last few chapters (Part 6) show you how to apply<br />
your knowledge to the Web. While the interface is totally different, the essential code is the<br />
same.<br />
Don’t Miss the Tutorials<br />
In addition to the printed material, this book is accompanied by a number of tutorials, which<br />
you can download from www.sybex.com/go/masteringvb2010. These tutorials are actual chapters<br />
(some of them quite lengthy); we couldn’t include them in the printed version of the book,<br />
so we included them as PDF files. They are as follows:<br />
◆ Accessing Files and Folders<br />
◆ Creating Graphics with VB 2010<br />
◆ Printing with VB 2010<br />
◆ Making the Most of the ListView and TreeView Controls<br />
This book is a revision of <strong>Mastering</strong> <strong>Visual</strong> <strong>Basic</strong> 2008. As the book couldn’t keep growing —<br />
and we had to make room for new topics — we decided to remove some chapters that were<br />
included in the previous edition of the book from the printed version. These chapters have been<br />
revised and edited and you will find them in PDF format at this book’s website. Throughout<br />
this book, I’ll be referring to them as tutorials; they’re complete chapters with sample projects<br />
and the same structure as the book’s chapters. You can download the tutorials from the same<br />
site as the book’s projects and read them on your computer screen.<br />
Downloading This Book’s Code<br />
The code for the examples and projects can be downloaded from the Sybex website (www.<br />
sybex.com). At the main page, you can find the book’s page by searching for the author,<br />
the title, or the ISBN (9780470187425) and then clicking the book’s link listed in the search<br />
results. On the book’s page, click the Download link and it will take you to the download
xxx INTRODUCTION<br />
page. Or, you can go directly to the book’s page at www.sybex.com/go/masteringvb2010. The<br />
downloaded source code is a ZIP file, which you can unzip with the WinZip utility.<br />
How to Reach the Author<br />
Despite our best efforts, a book of this size is bound to contain errors. Although a printed<br />
medium isn’t as easy to update as a website, I will spare no effort to fix every problem<br />
you report (or I discover). The revised applications, along with any other material I think<br />
will be of use to the readers of this book, will be posted on the Sybex website. If you have<br />
any problems with the text or the applications in this book, you can contact me directly at<br />
pevangelos@yahoo.com.<br />
Although I can’t promise a response to every question, I will fix any problems in the examples<br />
and provide updated versions. I would also like to hear any comments you may have on<br />
the book, about the topics you liked or did not like and how useful the examples are. Your<br />
comments will be carefully considered for future editions.
<strong>Mastering</strong><br />
<strong>Microsoft</strong> ® <strong>Visual</strong> <strong>Basic</strong> ® 2010
Part 1<br />
<strong>Visual</strong> <strong>Basic</strong>:<br />
The Language<br />
◆ Chapter 1: Getting Started with <strong>Visual</strong> <strong>Basic</strong> 2010<br />
◆ Chapter 2: Handling Data<br />
◆ Chapter 3: <strong>Visual</strong> <strong>Basic</strong> Programming Essentials
Chapter 1<br />
Getting Started with<br />
<strong>Visual</strong> <strong>Basic</strong> 2010<br />
I’m assuming that you have installed one of the several versions of <strong>Visual</strong> S<strong>tud</strong>io 2010. For this<br />
book, I used the Professional edition of <strong>Visual</strong> S<strong>tud</strong>io, but just about everything discussed in<br />
this book applies to the Standard edition as well. Some of the Professional edition features that<br />
are not supported by the Standard edition include the database tools, which are discussed in<br />
Chapter 15 through Chapter 18 of this book.<br />
You may have already explored the new environment on your own, but I’m going to start<br />
with an overview of <strong>Visual</strong> S<strong>tud</strong>io and its basic tools for the benefit of readers who aren’t familiar<br />
with them. I will not assume any prior knowledge of <strong>Visual</strong> <strong>Basic</strong> 6 or <strong>Visual</strong> <strong>Basic</strong> .NET,<br />
just some familiarity with programming at large.<br />
As you already know, <strong>Visual</strong> <strong>Basic</strong> 2010 is just one of the languages you can use to build<br />
applications with <strong>Visual</strong> S<strong>tud</strong>io 2010. I happen to be convinced that it is also the simplest, most<br />
convenient language, but this isn’t really the issue; I’m assuming you have your reasons to code<br />
in VB or you wouldn’t be reading this book. What you should keep in mind is that <strong>Visual</strong> S<strong>tud</strong>io<br />
2010 is an integrated environment for building, testing, debugging, and deploying a variety<br />
of applications: Windows applications, web applications, classes and custom controls, and<br />
even console applications. It provides numerous tools for automating the development process,<br />
visual tools for performing many common design and programming tasks, and more features<br />
than any author could hope to cover.<br />
In this chapter, you’ll learn how to do the following:<br />
◆ Navigate the integrated development environment of <strong>Visual</strong> S<strong>tud</strong>io<br />
◆ Understand the basics of a Windows application<br />
Exploring the Integrated Development Environment<br />
<strong>Visual</strong> <strong>Basic</strong> 2010 is just one of the languages you can use to program your applications. The<br />
language is only one aspect of a Windows application. The visual interface of the application<br />
isn’t tied to a specific language, and the same tools you’ll use to develop your application’s<br />
interface will also be used by all programmers, regardless of the language they’ll use to code<br />
the application.
4 CHAPTER 1 GETTING STARTED WITH VISUAL BASIC 2010<br />
To simplify the process of application development, <strong>Visual</strong> S<strong>tud</strong>io provides an environment<br />
that’s common to all languages, known as an integrated development environment (IDE). Thepurpose<br />
of the IDE is to enable the developer to do as much as possible with visual tools before<br />
writing code. Even as you write code, the IDE will help you in many ways. For example, it<br />
underlines errors, it suggests the keywords that may appear at the current place in your code in<br />
a list, and it even provides tools for locating and fixing errors (a process known as debugging).<br />
The IDE provides tools for designing, executing, and debugging your applications. It will be<br />
a while before you explore all the elements of the IDE, and I will explain the various items as<br />
needed in the course of the book. In the following sections, you’ll look at the basic components<br />
of the IDE you’ll be using to build simple Windows applications. You’ll learn how its tools<br />
allow you to quickly design the user interface of your application as well as how to program<br />
the application.<br />
The IDE is your second desktop, and you’ll be spending most of your productive hours in<br />
this environment.<br />
The Start Page<br />
When you run <strong>Visual</strong> S<strong>tud</strong>io 2010 for the first time, you will be prompted to select the type<br />
of projects you plan to build so that the environment can be optimized for that specific type<br />
of development. I’m assuming that you have initially selected the <strong>Visual</strong> <strong>Basic</strong> Development<br />
settings, which will optimize your copy of <strong>Visual</strong> S<strong>tud</strong>io for building Windows and web applications<br />
with <strong>Visual</strong> <strong>Basic</strong> 2010. You can always change these settings, as explained at the end of<br />
this section.<br />
After the initial configuration, you will see a window similar to the one shown in Figure 1.1.<br />
The Recent Projects tab will be empty, of course, unless you have already created some test<br />
projects. <strong>Visual</strong> S<strong>tud</strong>io 2010 will detect the settings of a previous installation, so if you’re<br />
upgrading from an earlier version of <strong>Visual</strong> S<strong>tud</strong>io, the initial screen will not be identical to the<br />
one shown in Figure 1.1.<br />
Figure 1.1<br />
This is what you’ll see<br />
when you start <strong>Visual</strong><br />
S<strong>tud</strong>io for the first time.
EXPLORING THE INTEGRATED DEVELOPMENT ENVIRONMENT 5<br />
On the Start Page window of <strong>Visual</strong> S<strong>tud</strong>io, you will see the following panes under the Get<br />
Started heading:<br />
Welcome Click the Welcome tab to see a series of links that provide developer assistance for<br />
using <strong>Visual</strong> S<strong>tud</strong>io. These links include What’s New In <strong>Visual</strong> S<strong>tud</strong>io 2010, Creating Applications<br />
With <strong>Visual</strong> S<strong>tud</strong>io, and Extending <strong>Visual</strong> S<strong>tud</strong>io, among others. Other related links may<br />
be added as this book goes to the printer.<br />
Windows Here you’ll find a list of topics related to Windows application development. Windows<br />
applications, frequently referred to as desktop applications, are the applications you<br />
install on a local computer and execute locally.<br />
Web Here you’ll find a list of topics related to web application development. Web applications<br />
are executed on a remote computer, the web server, and you interact with them through<br />
abrowser.<br />
Cloud, Office, SharePoint In addition to Windows and web applications, <strong>Visual</strong> S<strong>tud</strong>io can<br />
be used to develop applications for Office and SharePoint as well as applications that use a new<br />
<strong>Microsoft</strong> platform for building distributed applications, the Azure platform. These three types<br />
of projects aren’t discussed in this book.<br />
Data Here you’ll find a list of topics related to data-driven programming. All applications<br />
that interact with a database are data driven; they can be Windows or web applications. The<br />
principles of interacting with a database (retrieve, display, and update database data) are the<br />
same regardless of whether you use them to build Windows or web applications.<br />
Recent Projects Here you see a list of the projects you opened most recently with <strong>Visual</strong> S<strong>tud</strong>io,<br />
and you can select the one you want to open again — chances are you will continue working<br />
on the same project as the last time. Each project name is a hyperlink, and you can open a<br />
project by clicking its name. Above the list of recent projects there are two hyperlinks — one for<br />
creating a new project and another one for opening a new solution. You will find more information<br />
on solutions and projects later in this chapter.<br />
Most developers will skip the Start Page. To do so, open the Tools menu and choose the<br />
Import And Export Settings command to start a configuration wizard. In the first dialog box<br />
of the wizard, select the Reset All Settings check box and then click the Next button. The next<br />
screen of the wizard prompts you for a location in which to save the new settings so that<br />
<strong>Visual</strong> S<strong>tud</strong>io can read them every time it starts. Leave the default location as is and click<br />
Next again to see the last screen of the wizard, in which you’re prompted to select a default<br />
collection of settings. This collection depends on the options you’ve installed on your system.<br />
I installed <strong>Visual</strong> S<strong>tud</strong>io 2010 with <strong>Visual</strong> <strong>Basic</strong> only on my system, and I was offered the<br />
following options (among others): General Development Settings, <strong>Visual</strong> <strong>Basic</strong> Development<br />
Settings, and Web Development. For the default configuration of my copy of <strong>Visual</strong> S<strong>tud</strong>io,<br />
and for the purpose of this book, I chose <strong>Visual</strong> <strong>Basic</strong> Development Settings so that <strong>Visual</strong><br />
S<strong>tud</strong>io could optimize the environment for a typical VB developer. Click the Finish button to<br />
see a summary of the process and then close the wizard.<br />
Starting a New Project<br />
At this point, you can create a new project and start working with <strong>Visual</strong> S<strong>tud</strong>io. To best<br />
explain the various items of the IDE, let’s build a simple form. The form is the window of your<br />
application — it’s what users will see on their Desktop when they run your application.
6 CHAPTER 1 GETTING STARTED WITH VISUAL BASIC 2010<br />
The basic work item with <strong>Visual</strong> S<strong>tud</strong>io is the solution, which is a container for one or more<br />
projects. When you create a set of related projects, they should belong to the same solution. (In<br />
this book, you’ll learn how to build individual, unrelated projects.) Even when you create an<br />
individual new project, though, <strong>Visual</strong> S<strong>tud</strong>io automatically creates a solution for it. You can<br />
add a new or existing project to the solution at any time.<br />
Open the File menu and choose New Project, or click the New Project link on the Start<br />
Page. In the New Project dialog box that pops up (see Figure 1.2), you’ll see a list of project<br />
types you can create with <strong>Visual</strong> S<strong>tud</strong>io. The most important ones are Windows Forms Applications,<br />
which are typical Windows applications with one or more forms (windows); Console<br />
Applications, which are simple applications that interact with the user through a text window<br />
(the console); Windows Forms Control Libraries, which are collections of custom controls; and<br />
Class Libraries, which are collections of classes. These are the project types I’ll cover in depth<br />
in this book.<br />
Figure 1.2<br />
The New Project<br />
dialog box<br />
If you have <strong>Visual</strong> <strong>Basic</strong> 2010 Express edition installed, you will see fewer project types in<br />
the New Project dialog box, but all of the projects discussed in this book are included.<br />
Notice the Create Directory For Solution check box in the dialog box shown in Figure 1.2.<br />
If this box is checked, <strong>Visual</strong> S<strong>tud</strong>io will create a new folder for the solution under the folder<br />
you specify in the Location box. You also have the option to create a new solution or add the<br />
project to the current solution, if you have one open at the time. While following along with the<br />
projects of this book, you should create a new solution for each project and store it in its own<br />
folder.<br />
You may discover at some point that you have created too many projects and you<br />
don’t really need all of them. You can remove unwanted projects from your system by<br />
deleting the corresponding folders — no special action is required. You’ll know it’s time<br />
to remove unneeded project folders when <strong>Visual</strong> S<strong>tud</strong>io suggests project names such as<br />
WindowsApplication9 or WindowsApplication49.<br />
For this project, select the Windows Forms Application template; <strong>Visual</strong> S<strong>tud</strong>io suggests the<br />
name WindowsApplication1 as the project name. Change it to MyTestApplication, select the<br />
Create Directory For Solution check box, and then click the OK button to create the new project.
EXPLORING THE INTEGRATED DEVELOPMENT ENVIRONMENT 7<br />
What you see now is the <strong>Visual</strong> S<strong>tud</strong>io IDE displaying the Form Designer for a new project,<br />
as shown in Figure 1.3. The main window of your copy of <strong>Visual</strong> S<strong>tud</strong>io may be slightly different,<br />
but don’t worry about it. I’ll go through all the components you need to access in the<br />
process of designing, coding, and testing a Windows application.<br />
Figure 1.3<br />
The integrated development<br />
environment of<br />
<strong>Visual</strong> S<strong>tud</strong>io 2010 for a<br />
new project<br />
Click to access<br />
the Toolbox.<br />
Form Designer<br />
Default new form component<br />
Pushpin icons<br />
lock and unlock<br />
window positions.<br />
Solution Explorer<br />
Click AZ to display<br />
the properties in<br />
alphabetical order.<br />
The Properties window<br />
is also known as the<br />
Properties Browser.<br />
Click a property<br />
name to edit.<br />
The new project contains a form already: the Form1 component in the Solution Explorer. The<br />
main window of the IDE is the Form Designer, and the gray surface on it is the window of<br />
your new application in design mode. Using the Form Designer, you’ll be able to design the<br />
visible interface of the application (place various components of the Windows interface on the<br />
form and set their properties) and then program the application.<br />
The default environment is rather crowded, so let’s hide a few of the toolbars that we won’t<br />
use in the projects of the first few chapters. You can always show any of the toolbars at any<br />
time. Open the View menu and choose Toolbars. You’ll see a submenu with 28 commands that<br />
are toggles. Each command corresponds to a toolbar, and you can turn the corresponding toolbar<br />
on or off by clicking one of the commands in the Toolbars submenu. For now, turn off all<br />
the toolbars except the Layout and Standard toolbars. These are the toolbars shown by default<br />
and you shouldn’t hide them; if you do (perhaps to make more room for the designer), this is<br />
the place where you go to make them visible again.<br />
The last item in the Toolbars submenu is the Customize command; Customize leads to a dialog<br />
box in which you can specify which of the toolbars and which of the commands you want<br />
to see. After you have established a work pattern, use this menu to customize the environment<br />
for the way you work with <strong>Visual</strong> S<strong>tud</strong>io. You can hide just about any component of the IDE,<br />
except for the main menu — after all, you have to be able to undo the changes!<br />
Using the Windows Form Designer<br />
To design the form, you must place on it all the controls you want to display to the user at<br />
runtime. The controls are the components of the Windows interface (buttons, text boxes, radio<br />
buttons, lists, and so on). Open the Toolbox by moving the pointer over the Toolbox tab at the<br />
Output
8 CHAPTER 1 GETTING STARTED WITH VISUAL BASIC 2010<br />
far left; the Toolbox, shown in Figure 1.4, pulls out. This Toolbox contains an icon for each control<br />
you can use on your form.<br />
Figure 1.4<br />
Windows Forms Toolbox<br />
of the <strong>Visual</strong> S<strong>tud</strong>io IDE<br />
The controls are organized into groups according to function on the interface. In the first<br />
part of the book, you’ll create simple Windows applications and you’ll use the controls on the<br />
Common Controls tab. When you develop web applications, you will see a different set of icons<br />
in the Toolbox.<br />
To place a control on the form, you can double-click the icon for the control. A new instance<br />
with a default size will be placed on the form. Then you can position and resize it with the<br />
mouse. Or you can select the control from the Toolbox with the mouse and then click and drag<br />
the mouse over the form and draw the outline of the control. A new instance of the control<br />
will be placed on the form, and it will fill the rectangle you specified with the mouse. Start by<br />
placing a TextBox control on the form.<br />
The control properties will be displayed in the Properties window. Figure 1.5 shows the<br />
properties of a TextBox control. This window, at the far right edge of the IDE and below the<br />
Solution Explorer, displays the properties of the selected control on the form. If the Properties<br />
window is not visible, open the View menu and choose Properties Window, or press F4. If no<br />
control is selected, the properties of the selected item in the Solution Explorer are<br />
displayed.<br />
In the Properties window, also known as the Properties Browser, you see the properties<br />
that determine the appearance of the control and (in some cases) its function. The properties<br />
are organized in categories according to their role. The properties that determine the appearance<br />
of the control are listed alphabetically under the header Appearance, the properties that<br />
determine the control’s behavior are listed alphabetically under the header Behavior, and so on.
EXPLORING THE INTEGRATED DEVELOPMENT ENVIRONMENT 9<br />
You can click the AZ button on the window’s title bar to display all properties in alphabetical<br />
order. After you familiarize yourself with the basic properties, you will most likely switch to<br />
the alphabetical list.<br />
Figure 1.5<br />
Properties of a TextBox<br />
control<br />
Rearranging the IDE Windows<br />
As soon as you place a control on the form, the Toolbox retracts to the left edge of the<br />
Designer. You can fix this window on the screen by clicking the pushpin icon on the Toolbox’s<br />
toolbar. (It’s the icon next to the Close icon at the upper-right corner of the Toolbox window,<br />
and it appears when the Toolbox window is docked but not while it’s floating.)<br />
You can easily rearrange the various windows that make up the IDE by moving them around<br />
with the mouse. Move the pointer to a window’s title bar, press the left mouse button, and<br />
drag the window around. If you can’t move a window with the mouse, it’s because the window’s<br />
position is locked. In this case, click the pushpin icon to unlock the window’s position<br />
and then move it around with the mouse.<br />
As you move the window, eight semitransparent buttons with arrows appear on the screen,<br />
indicating the areas where the window can be docked, as shown in the following screen shot.<br />
Keep moving the window until the pointer hovers over one of these buttons and the docking<br />
area appears in semitransparent blue color. Find a position you like and release the mouse<br />
button to dock it. If you release the mouse button while the pointer is not on top of an arrow,<br />
the window is not docked. Instead, it remains where you dropped it as a floating window, and<br />
you can move it around with your mouse at will.
10 CHAPTER 1 GETTING STARTED WITH VISUAL BASIC 2010<br />
Most developers would rather work with docked windows, and the default positions of the<br />
IDE windows are quite convenient. If you want to open even more windows and arrange<br />
them differently on the screen, use the docking feature of the IDE to dock the additional<br />
windows.<br />
Locate the TextBox control’s Text property and set it to My TextBox Control by entering<br />
the string into the box next to the property name. The control’s Text property is the string that<br />
appears in the control (the caption), and most controls have a Text property.<br />
Next locate its BackColor property and select it with the mouse. A button with an arrow<br />
appears next to the current setting of the property. Click this button and you’ll see a dialog<br />
box with three tabs (Custom, Web, and System), as shown in Figure 1.6. In this dialog box, you<br />
can select the color that will fill the control’s background. Set the control’s background color to<br />
yellow and notice that the control’s appearance changes on the form.<br />
One of the settings you’ll want to change is the font of the various controls. While the<br />
TextBox control is still selected on the form, locate the Font property in the Properties window.<br />
You can click the plus sign in front of the property name and set the individual properties of<br />
the font, or you can click the ellipsis button to invoke the Font dialog box. Here you can set<br />
the control’s font and its attributes and then click OK to close the dialog box. Set the TextBox<br />
control’s Font property to Verdana, 14 points, bold. As soon as you close the Font dialog box,<br />
the control on the form is adjusted to the new setting.<br />
There’s a good chance that the string you assigned to the control’s Text property won’t fit<br />
in the control’s width when rendered in the new font. Select the control on the form with the<br />
mouse and you will see eight handles along its perimeter. Rest the pointer over any of these<br />
handles and it will assume a shape indicating the direction in which you can resize the control.
EXPLORING THE INTEGRATED DEVELOPMENT ENVIRONMENT 11<br />
Make the control long enough to fit the entire string. If you have to, resize the form as well.<br />
Click somewhere on the form, and when the handles appear along its perimeter, resize it with<br />
the mouse.<br />
Figure 1.6<br />
Setting a color property<br />
in the Properties<br />
window<br />
Somecontrols,suchastheLabel,Button, and CheckBox controls, support the AutoSize<br />
property; AutoSize determines whether the control is resized automatically to accommodate<br />
the caption. The TextBox control, as well as many others, doesn’t support the AutoSize property.<br />
If you attempt to make the control tall enough to accommodate a few lines of text, you’ll<br />
realize that you can’t change the control’s height. By default, the TextBox control accepts a single<br />
line of text, and you must set its MultiLine property to True before you can resize the<br />
TextBox control vertically.<br />
The Font Is a Design Element<br />
Like documents, forms should be designed carefully and follow the rules of a printed page<br />
design. At the very least, you shouldn’t use multiple fonts on your forms, just as you shouldn’t<br />
mix different fonts on a printed page. You could use two font families on rare occasions, but<br />
you shouldn’t overload your form. You also shouldn’t use the bold style in excess.<br />
To avoid adjusting the Font property for multiple controls on the form, set the font for the<br />
form first because each control you place on a form inherits the form’s font. If you change the<br />
form’s font, the controls will be adjusted accordingly, but this may throw off the alignment<br />
of the controls on the form. Experiment with a few Label controls, select a font that you like<br />
that’s appropriate for your interface (you shouldn’t use a handwritten style with a business<br />
application, for example), and then set the form’s Font property to the desired font. Every
12 CHAPTER 1 GETTING STARTED WITH VISUAL BASIC 2010<br />
time you add a new form to the application, you should start by setting its Font property to<br />
that same font so that the entire application will have a consistent look.<br />
The font is the most basic design element, whether you’re designing forms or a document.<br />
Various components of the form may have a different font size, even a different style (like<br />
bold or italics), but there must be a dominant font family that determines the look of the<br />
form. The Verdana family was designed for viewing documents on computer monitors and is a<br />
popular choice. Another great choice is Segoe UI, a new font family introduced with Windows<br />
Vista. The Segoe Print font has a distinguished handwritten style, and you can use it with<br />
graphics applications.<br />
The second most important design element is color, but don’t get too creative with colors<br />
unless you’re a designer. I recommend that you stay with the default colors and use similar<br />
shades to differentiate a few elements of the interface.<br />
The design of a modern interface has become a new discipline in application development,<br />
and there are tools for designing interfaces. One of them is <strong>Microsoft</strong>’s Expression<br />
Blend, which enables designers to design the interface and developers to write code without<br />
breaking each other’s work. You can download a trial version of Expression Blend from<br />
www.microsoft.com/expression.<br />
So far, you’ve manipulated properties that determine the appearance of the control. Now<br />
you’ll change a property that determines not only the appearance, but also the function of the<br />
control. Locate the Multiline property. Its current setting is False. Expand the list of available<br />
settings and change it to True. (You can also change it by double-clicking the name of the property.<br />
This action toggles the True/False settings.) Switch to the form, select the TextBox control,<br />
and make it as tall as you wish.<br />
The Multiline property determines whether the TextBox control can accept one (if<br />
Multiline = False) or more (if Multiline = True) lines of text. Set this property to True, go<br />
back to the Text property, set it to a long string, and press Enter. The control breaks the long<br />
text into multiple lines. If you resize the control, the lines will change, but the entire string will<br />
fit in the control because the control’s WordWrap property is True. Set it to False to see how the<br />
string will be rendered on the control.<br />
Multiline TextBox controls usually have a vertical scroll bar so users can quickly locate the<br />
section of text that they’re interested in. Locate the control’s ScrollBars property and expand<br />
the list of possible settings by clicking the button with the arrow. This property’s settings are<br />
None, Vertical, Horizontal, andBoth. SetittoVertical, assignaverylongstringtoitsText<br />
property, and watch how the control handles the text. At design time, you can’t scroll the text<br />
on the control; if you attempt to move the scroll bar, the entire control will be scrolled. The<br />
scroll bar will work as expected at runtime. (It will scroll the text vertically.)<br />
You can also make the control fill the entire form. Start by deleting any other controls you<br />
may have placed on the form and then select the multiline TextBox. Locate the Dock property<br />
in the Properties window and keep double-clicking the name of the property until its setting<br />
changes to Fill. (You’ll learn a lot more about docking controls in Chapter 6, ‘‘Working with<br />
Forms.’’) The TextBox control fills the form and is resized as you resize the form, both at design<br />
time and runtime.<br />
To examine the control’s behavior at runtime, press F5. The application will be compiled,<br />
and a few moments later, a window filled with a TextBox control (like the one shown in
CREATING YOUR FIRST VB APPLICATION 13<br />
Figure 1.7) will appear on the Desktop. This is what the users of your application would see (if<br />
this were an application worth distributing, of course).<br />
Figure 1.7<br />
A TextBox control displaying<br />
multiple text<br />
lines<br />
Enter some text on the control, select part of the text, and copy it to the Clipboard by pressing<br />
Ctrl+C. You can also copy text from any other Windows application and paste it on the<br />
TextBox control. Right-click the text on the control and you will see the same context menu you<br />
get with Notepad; you can even change the reading order of the text — not that you’d want<br />
to do that with a Western language. When you’re finished, open the Debug menu and choose<br />
Stop Debugging. This will terminate your application’s execution, and you’ll be returned to the<br />
IDE. The Stop Debugging command is also available as a button with a blue square icon on<br />
the toolbar. Finally, you can stop the running application by clicking the Close button in the<br />
application’s window.<br />
The design of a new application starts with the design of the application’s form, which is the<br />
application’s user interface, or UI. The design of the form determines to a large extent the functionality<br />
of the application. In effect, the controls on the form determine how the application<br />
will interact with the user. The form itself could serve as a prototype, and you could demonstrate<br />
it to a customer before even adding a single line of code. By placing controls on the<br />
form and setting their properties, you’re implementing a lot of functionality before coding the<br />
application. The TextBox control with the settings discussed in this section is a functional text<br />
editor.<br />
Creating Your First VB Application<br />
In this section, I will walk you through the development of a simple application to demonstrate<br />
not only the design of the interface, but also the code behind the interface. You’ll build<br />
an application that allows users to enter the name of their favorite programming language, and<br />
the application will evaluate the choice. Objectively, VB is a step ahead of all other languages,<br />
and it will receive the best evaluation. All other languages get the same grade — good — but<br />
not VB.
14 CHAPTER 1 GETTING STARTED WITH VISUAL BASIC 2010<br />
The project is called WindowsApplication1. You can download the project from<br />
www.sybex.com/go/masteringvb2010 and examine it, but I suggest you follow the steps<br />
outlined in this section to build the project from scratch. Start a new project, use the default<br />
name, WindowsApplication1, and place a TextBox and a Button control on the form. Use the<br />
mouse to position and resize the controls on the form, as shown in Figure 1.8.<br />
Figure 1.8<br />
A simple application<br />
that processes a<br />
user-supplied string<br />
Start by setting the form’s Font property to Segoe UI, 9 pt. Arrange and size the controls<br />
as shown in Figure 1.8. Then, place a Label control on the form and set its Text property to<br />
Enter your favorite programming language. The Label will be resized according to its caption<br />
because the control’s AutoSize property is True by default. To be sure that a Label control<br />
will not grow too long and cover other controls on the form, set its AutoSize property to False<br />
and size it manually. As you move the controls around on the form, you’ll see some blue lines<br />
connecting the edges of the controls when they’re aligned. These lines are called snap lines, and<br />
they allow you to align controls on the form.<br />
Now you must insert some code to evaluate the user’s favorite language. Windows applications<br />
are made up of small code segments, called event handlers, which react to specific actions<br />
such as the click of a button, the selection of a menu command, the click of a check box, and<br />
so on. For this example, you want to program the action of clicking the button. When the user<br />
clicks the button, you want to execute some code that will display a message.<br />
The Windows programming model is known as event-driven programming, as it’s based<br />
on programming events. A Windows form contains controls, such as Buttons, CheckBoxes,<br />
TextBoxes, and so on. These controls react to certain events, which are usually initiated by the<br />
user. A button click, checking or clearing a check box, a drag and a drop operation — all are<br />
examples of user-initiated events. You decide the events to which your application should react<br />
and then program the desired actions by inserting some code into the event’s handler. Event<br />
handlers are independent of one another, and you can focus on one event at a time.<br />
To insert some code behind the Button control, double-click the control. You’ll see the form’s<br />
code window, which is shown in Figure 1.9. You will see only the definition of the procedure,<br />
not the code that is shown between the two statements in the figure. The statement beginning<br />
with Private… is too long to fit on the printed page, so I had to break it into two lines. When<br />
a line is too long, you can break it into two (or more) lines by pressing Enter. In previous versions,<br />
you had to insert a space followed by an underscore to indicate that the statement continues<br />
on the following line. Alternatively, you can turn on the word wrap feature of the editor<br />
(you’ll see shortly how to adjust the editor’s properties). Notice that I also inserted quite a bit
CREATING YOUR FIRST VB APPLICATION 15<br />
of space before the second half of the first code line. It’s customary to indent continued lines so<br />
they can be easily distinguished from the other lines.<br />
Figure 1.9<br />
Outline of a subroutine<br />
that handles the<br />
Click event of a Button<br />
control<br />
The editor opens a subroutine, which is delimited by the following statements:<br />
Private Sub Button1_Click(ByVal sender As System.Object,<br />
ByVal e As System.EventArgs) Handles Button1.Click<br />
End Sub<br />
At the top of the main pane of the Designer, you will see two tabs named after the form: the<br />
Form1.vb [Design] tab and the Form1.vb tab. The first tab is the Windows Form Designer (in<br />
which you build the interface of the application with visual tools), and the second is the code<br />
editor (in which you insert the code behind the interface). At the top of the code editor, which<br />
is what you see in Figure 1.9, are two ComboBoxes. The one on the left contains the names<br />
of the controls on the form. The one on the right contains the names of events each control<br />
recognizes. When you select a control (or an object, in general) in the left list, the other list’s<br />
contents are adjusted accordingly. To program a specific event of a specific control, select the<br />
name of the control in the left list (the Objects list) and the name of the event in the right list<br />
(the Events list). While Button1 is selected in the Objects list, open the Events list to see the<br />
events to which the button can react.<br />
The Click event happens to be the default event of the Button control. To program the Button’s<br />
Click event, double-click the Button on the form and the editor will open a window with<br />
the Button1_Click subroutine. This subroutine is an event handler, which is invoked automatically<br />
every time an event takes place. The event of interest in our example is the Click event of<br />
the Button1 control. Every time the Button1 control on the form is clicked, the Button1_Click<br />
subroutine is activated. To react to the Click event of the button, you must insert the appropriate<br />
code in this subroutine.<br />
There are more than two dozen events for the Button control, and it is among the simpler<br />
controls. (After all, what can you do to a button besides click it?) Most of the controls recognize<br />
a very large number of events, which we rarely code. I’ve never seen a button that reacts<br />
to a double-click, even though you can program this event, or coding for the KeyPress
16 CHAPTER 1 GETTING STARTED WITH VISUAL BASIC 2010<br />
event, which is fired when the user presses a key when the button has the focus. When<br />
programming a TextBox control, however, the KeyPress event is one of the most common<br />
events to code.<br />
The definition of the event handler can’t be modified; this is the event handler’s signature<br />
(the arguments it passes to the application). All event handlers in VB 2010 pass two arguments<br />
to the application: the sender argument, which is an object that represents the control that fired<br />
the event, and the e argument, which provides additional information about the event.<br />
The name of the subroutine is made up of the name of the control, followed by an<br />
underscore and the name of the event (Button1_Click). This is just the default name, and<br />
you can change it to anything you like (such as EvaluateLanguage, for this example, or<br />
StartCalculations). What makes this subroutine an event handler is the keyword Handles at<br />
the end of the statement. The Handles keyword tells the compiler which event this subroutine<br />
is supposed to handle. Button1.Click is the Click event of the Button1 control. If there were<br />
another button on the form, the Button2 control, you’d have to write code for a subroutine<br />
that would handle the Button2.Click event. Each control recognizes many events, and you<br />
can provide a different event handler for each control and event combination. Of course, we<br />
never program every possible event for every control.<br />
The controls have a default behavior and handle the basic events on their own. The TextBox<br />
control knows how to handle keystrokes. The CheckBox control (a small square with a check<br />
mark) changes state by hiding or displaying the check mark every time it’s clicked. The Scroll-<br />
Bar control moves its indicator (the button in the middle of the control) every time you click<br />
one of the arrows at the two ends. Because of this default behavior of the controls, you need<br />
not supply any code for the events of most controls on the form.<br />
If you change the name of the control after you have inserted some code in an event handler,<br />
the name of the event handled by the subroutine will be automatically changed. The name<br />
of the subroutine, however, won’t change. If you change the name of the Button1 control to<br />
bttnEvaluate, the subroutine’s header will become<br />
Private Sub Button1_Click(ByVal sender As System.Object,<br />
ByVal e As System.EventArgs) Handles bttnEvaluate.Click<br />
End Sub<br />
Rename the Button1_Click subroutine to EvaluateLanguage. You must edit the code to<br />
change the name of the event handler. I try to name the controls before adding any code to<br />
the application so that their event handlers will be named correctly. Alternatively, you can use<br />
your own name for each event handler. The default names of the controls you place on a form<br />
are quite generic, and you should change them to something more meaningful. I usually prefix<br />
the control names with a few characters that indicate the control’s type (such as txt, lbl, bttn,<br />
and so on), followed by a name that reflects the function of the control on the form. Names<br />
such as txtLanguage and bttnEvaluate make your code far more readable. It’s a good practice<br />
to change the default names of the controls as soon as you add the controls to the form.<br />
Names such as Button1, Button2, Button3, and so on, don’t promote the readability of your<br />
code. With the exception of this first sample project, I’m using descriptive names for the controls<br />
used in this book’s projects.<br />
Let’s add some code to the Click event handler of the Button1 control. When this button<br />
is clicked, I want to examine the text the user entered in the text box. If it’s <strong>Visual</strong> <strong>Basic</strong>,
CREATING YOUR FIRST VB APPLICATION 17<br />
I want to display one message; if not, I want to display a different message. Insert the lines of<br />
Listing 1.1 between the Private Sub and End Sub statements. (I’m showing the entire listing<br />
here, but there’s no reason to retype the first and last statements.)<br />
Listing 1.1: Processing a user-supplied string<br />
Private Sub EvaluateLanguage(ByVal sender As System.Object,<br />
ByVal e As System.EventArgs) Handles Button1.Click<br />
Dim language As String<br />
language = TextBox1.Text<br />
If language = "<strong>Visual</strong> <strong>Basic</strong>" Then<br />
MsgBox("We have a winner!")<br />
Else<br />
MsgBox(language & " is not a bad language.")<br />
End If<br />
End Sub<br />
Here’s what this code does. First, it assigns the text of the TextBox control to the variable<br />
language. A variable is a named location in memory where a value is stored. Variables<br />
are where you store the intermediate results of your calculations when you write code. All<br />
variables are declared with a Dim statement and have a name and a type. The first statement<br />
declares a new variable, the language variable, with the Dim statement and sets its type to<br />
String (it’s a variable that will store text).<br />
You could also declare and assign a value to the language variable in a single step:<br />
Dim language = TextBox1.Text<br />
The compiler will create a String variable, because the statement assigns a string to the variable.<br />
We’ll come back to the topic of declaring and initializing variables in Chapter 2, ‘‘Handling<br />
Data.’’<br />
Then the program compares the value of the language variable to the string <strong>Visual</strong> <strong>Basic</strong>,<br />
and depending on the outcome of the comparison, it displays one of two messages. The<br />
MsgBox() function displays the message that you passed as an argument by placing it between<br />
the parentheses in a small window with an OK button, as shown in Figure 1.8. The argument<br />
for a MsgBox() function must be a string. Users can view the message and then click the OK<br />
button to close the message box.<br />
Even if you’re not familiar with the syntax of the language, you should be able to understand<br />
what this code does. <strong>Visual</strong> <strong>Basic</strong> is the simplest of the languages supported by <strong>Visual</strong><br />
S<strong>tud</strong>io 2010, and I will discuss the various aspects of the language in detail in the following<br />
chapters. In the meantime, focus on understanding the process of developing a Windows application:<br />
how to build the visible interface of the application and how to program the events to<br />
which you want your application to react.<br />
The code of this first application isn’t very robust. If the user doesn’t enter the string with<br />
the exact spelling shown in the listing, the comparison will fail. You can convert the string to<br />
uppercase and then compare it with VISUAL BASIC to eliminate differences in case. To convert
18 CHAPTER 1 GETTING STARTED WITH VISUAL BASIC 2010<br />
a string to uppercase, use the ToUpper method of the String class. The following expression<br />
returns the string stored in the language variable, converted to uppercase:<br />
language.ToUpper<br />
You should also take into consideration the fact that the user might enter VB or VB2010, or<br />
something similar. You never know what users may throw at your application, so whenever<br />
possible you should try to limit their responses to the number of available choices. In this case,<br />
you could display the names of certain languages (the ones you’re interested in) and force the<br />
user to select one of them.<br />
One way to display a limited number of choices is to use a ComboBox control. In the next<br />
section, you’ll revise your sample application so that users won’t have to enter the name of the<br />
language. You’ll force them to select their favorite language from a list so that you won’t have<br />
to validate the string supplied by the user.<br />
Making the Application More User Friendly<br />
Start a new project: the WindowsApplication2 project. Do not select the Create Directory For<br />
Solution check box; save the project from within the IDE. As soon as the project is created,<br />
open the File menu and choose Save All to save the project. When the Save Project dialog box<br />
appears, click the Browse button to select the folder where the project will be saved. In the<br />
Project Location dialog box that appears, select an existing folder or create a new folder such<br />
as MyProjects or VB.NET Samples.<br />
Open the Toolbox and double-click the ComboBox tool icon. A ComboBox control will be<br />
placed on your form. Now, place a Button control on the form and position it so that your form<br />
looks like the one shown in Figure 1.10. Then set the Text property for the button to Evaluate<br />
My Choice.<br />
Figure 1.10<br />
Displaying options in a<br />
ComboBox control<br />
You must now populate the ComboBox control with the valid choices. Select the ComboBox<br />
control on the form by clicking it with the mouse and locate its Items property in the Properties<br />
window. The setting of this property is Collection, which means that the Items property
CREATING YOUR FIRST VB APPLICATION 19<br />
doesn’t have a single value; it’s a collection of items (strings, in this case). Click the ellipsis button<br />
and you’ll see the String Collection Editor dialog box, as shown in Figure 1.11.<br />
Figure 1.11<br />
Click the ellipsis button<br />
next to the Items property<br />
of a ComboBox to<br />
see the String Collection<br />
Editor dialog box.<br />
The main pane in the String Collection Editor dialog box is a TextBox, in which you can<br />
enter the items you want to appear in the ComboBox control at runtime. Enter the following<br />
strings, one per row and in the order shown here:<br />
C++<br />
C#<br />
<strong>Visual</strong> <strong>Basic</strong><br />
Java<br />
Cobol<br />
Click the OK button to close the dialog box. The items you just entered will not appear on<br />
the control at design time, but you will see them when you run the project. Before running<br />
the project, set one more property. Locate the ComboBox control’s Text property and set it to<br />
Select your favorite programming language. This is not an item of the list; it’s the string that<br />
will initially appear on the control.<br />
You can run the project now and see how the ComboBox control behaves. Press F5 and<br />
wait a few seconds. The project will be compiled, and you’ll see the form displayed on your<br />
Desktop, on top of the <strong>Visual</strong> S<strong>tud</strong>io window. I’m sure you know how the ComboBox control<br />
behaves in a typical Windows application, and your sample application is no exception. You<br />
can select an item on the control, either with the mouse or with the keyboard. Click the button<br />
with the arrow to expand the list and then select an item with the mouse. Or press the down or<br />
up arrow keys to scroll through the list of items. The control isn’t expanded, but each time you<br />
click an arrow button, the next or previous item in the list appears on the control. Press the Tab<br />
key to move the focus to the Button control and press the spacebar to emulate a Click event<br />
(or simply click the Button control).<br />
You haven’t told the application what to do when the button is clicked yet, so let’s go back<br />
and add some code to the project. Stop the application by clicking the Stop button on the toolbar<br />
(the solid black square) or by choosing Debug � Stop Debugging from the main menu.<br />
When the form appears in design mode, double-click the button and the code window will
20 CHAPTER 1 GETTING STARTED WITH VISUAL BASIC 2010<br />
open, displaying an empty Click event handler. Insert the statements shown in Listing 1.2<br />
between the Private Sub and End Sub statements.<br />
Listing 1.2: The revised Click event handler<br />
Private Sub Button1_Click(ByVal sender As System.Object,<br />
ByVal e As System.EventArgs) Handles Button1.Click<br />
Dim language As String<br />
language = ComboBox1.Text<br />
If language = "<strong>Visual</strong> <strong>Basic</strong>" Then<br />
MsgBox("We have a winner!")<br />
Else<br />
MsgBox(language & "is not a bad language.")<br />
End If<br />
End Sub<br />
When the form is first displayed, a string that doesn’t correspond to a language is displayed<br />
in the ComboBox control. This is the string that prompts the user to select a language; it isn’t a<br />
valid selection because it’s not included in the list of items.<br />
You can also preselect one of the items from within your code when the form is first loaded.<br />
When a form is loaded, the Load event of the Form object is raised. Double-click somewhere on<br />
the form and the editor will open the form’s Load event handler:<br />
Private Sub Form1_Load(ByVal sender As System.Object,<br />
ByVal e As System.EventArgs) Handles MyBase.Load<br />
End Sub<br />
Enter the following code to select the <strong>Visual</strong> <strong>Basic</strong> item when the form is loaded:<br />
Private Sub Form1_Load(ByVal sender As System.Object,<br />
ByVal e As System.EventArgs) Handles MyBase.Load<br />
ComboBox1.SelectedIndex = 2<br />
End Sub<br />
SelectedIndex is a property of the ComboBox control that returns the index of the selected<br />
item in the Items collection. You can set it to an integer value from within your code to select<br />
an item on the control, and you can also use it to retrieve the index of the selected item in the<br />
list. Instead of comparing strings, you can compare the SelectedIndex property to the value<br />
that corresponds to the index of the item <strong>Visual</strong> <strong>Basic</strong>, with a statement such as the following:<br />
If ComboBox1.SelectedIndex = 2 Then<br />
MsgBox("We have a winner!")<br />
Else<br />
MsgBox(ComboBox1.Text & " is not a bad language.")<br />
End If
UNDERSTANDING THE IDE COMPONENTS 21<br />
The Text property of the ComboBox control returns the text on the control, and it’s used<br />
to print the selected language’s name. The & symbol is an operator, similar to the arithmetic<br />
operators, that concatenates two strings. The first string is the Text property of the ComboBox<br />
control and the second string is a literal enclosed in double quotes. To combine the two, use the<br />
concatenation operator.<br />
Of course, if you insert or remove items from the list, you must edit the code accordingly.<br />
If you run the application and test it thoroughly, you’ll realize that there’s a problem with the<br />
ComboBox control. Users can type in the control a new string, which will be interpreted as a<br />
language. By default, the ComboBox control allows users to type in something in addition to<br />
selecting an item from the list. To change the control’s behavior, select it on the form and locate<br />
its DisplayStyle property in the Properties window. Expand the list of possible settings for<br />
the control and change the property’s value from DropDown to DropDownList. Run the application<br />
again and test it; your sample application has become bulletproof. It’s a simple application,<br />
but you’ll see more techniques for building robust applications in Chapter 4, ‘‘GUI Design and<br />
Event-Driven Programming.’’<br />
The controls on the Toolbox are more than nice pictures you can place on your forms. They<br />
encapsulate a lot of functionality and expose properties that allow you to adjust their appearance<br />
and their functionality. Most properties are usually set at design time, but quite frequently<br />
you change the properties of various controls from within your code. And it should be obvious<br />
by now that the changes take place from within the code that resides in the handlers for the<br />
events to which the application should react.<br />
Now that you’re somewhat familiar with the process of building Windows applications, and<br />
before you look into any additional examples, I will quickly present the components of the<br />
<strong>Visual</strong> S<strong>tud</strong>io IDE.<br />
Understanding the IDE Components<br />
The IDE of <strong>Visual</strong> S<strong>tud</strong>io 2010 contains numerous components, and it will take you a while to<br />
explore them. It’s practically impossible to explain in a single chapter what each tool, window,<br />
and menu command does. I’ll discuss specific tools as we go along and as the topics become<br />
more and more advanced. In the following sections, I will go through the basic items of the<br />
IDE — the ones you’ll use in the following few chapters to build simple Windows applications.<br />
The IDE Menus<br />
The IDE menus provide access to a variety of commands; some lead to submenus. Notice that<br />
most menus can be displayed as toolbars. Also, not all options are available at all times. The<br />
options that cannot possibly apply to the current state of the IDE are either invisible or disabled.<br />
The Edit menu is a typical example. It’s quite short when you’re designing the form and<br />
quite lengthy when you edit code. The Data menu disappears altogether when you switch to<br />
the code editor — you can’t use these menu options while editing code. If you open an XML<br />
document in the IDE, the XML item will be added to the menu bar of <strong>Visual</strong> S<strong>tud</strong>io. Yes, <strong>Visual</strong><br />
S<strong>tud</strong>io can handle XML files too. Not only that, but <strong>Visual</strong> <strong>Basic</strong> provides built-in support for<br />
XML files, which I’ll help you explore in Chapter 13, ‘‘XML in Modern Programming.’’<br />
File Menu<br />
The File menu contains commands for opening and saving projects or project items as well as<br />
commands for adding new or existing items to the current project. For the time being, use the
22 CHAPTER 1 GETTING STARTED WITH VISUAL BASIC 2010<br />
New � Project command to create a new project, Open � Project/Solution to open an existing<br />
project or solution, Save All to save all components of the current project, and the Recent<br />
Projects submenu to open one of the recent projects.<br />
Edit Menu<br />
The Edit menu contains the usual editing commands. Among these commands are the<br />
Advanced command and the IntelliSense command. Both commands lead to submenus, which<br />
are discussed next. Note that these two items are visible only when you’re editing your code<br />
and are invisible while you’re designing a form.<br />
Edit � Advanced Submenu<br />
The following options are the more-interesting ones available through the Edit � Advanced<br />
submenu:<br />
View White Space Space characters (necessary to indent lines of code and make it easy to<br />
read) are replaced by periods.<br />
Word Wrap When a code line’s length exceeds the length of the code window, the line is<br />
automatically wrapped.<br />
Comment Selection/Uncomment Selection Comments are lines you insert between your<br />
code statements to document your application. Every line that begins with a single quote is<br />
a comment; it is part of the code, but the compiler ignores it. Sometimes, you want to disable a<br />
few lines from your code but not delete them (because you want to be able to restore them later,<br />
should you change your mind). A simple technique to disable a line of code is to comment<br />
it out (insert the comment symbol in front of the line). The Comment Selection/Uncomment<br />
Selection command allows you to comment (or uncomment) large segments of code in a single<br />
move.<br />
Edit � IntelliSense Submenu<br />
Edit � IntelliSense leads to a submenu with five options, which are described next. IntelliSense<br />
is a feature of the editor (and other <strong>Microsoft</strong> applications) that displays as much information<br />
as possible, whenever possible. When you type the name of a control and the following<br />
period, IntelliSense displays a list of the control’s properties and methods so that you can select<br />
the desired one — no more guessing at names. When you type the name of a function and an<br />
opening parenthesis, IntelliSense will display the syntax of the function — its arguments. The<br />
IntelliSense submenu includes the following options:<br />
List Members When this option is on, the editor lists all the members (properties, methods,<br />
events, and argument list) in a drop-down list. This list appears when you enter the name<br />
of an object or control followed by a period. Then, you can select the desired member from<br />
the list using either the mouse or the keyboard. Let’s say your form contains a control named<br />
TextBox1 and you’re writing code for this form. When you enter the name of the control followed<br />
by a period (TextBox1.), a list with the members of the TextBox control will appear (as<br />
shown in Figure 1.12).<br />
In addition, a description of the selected member is displayed in a ToolTip box, as you can<br />
see in the same figure. Select the Text property and then enter the equal sign, followed by a<br />
string in quotes, as follows:<br />
TextBox1.Text = "Your User Name"
Figure 1.12<br />
Viewing the members of<br />
a control in the Intelli-<br />
Sense drop-down list<br />
UNDERSTANDING THE IDE COMPONENTS 23<br />
If you select a property that can accept a limited number of settings, you will see the names of<br />
the appropriate constants in a drop-down list. If you enter the following statement, you will<br />
see the constants you can assign to the property (see Figure 1.13):<br />
TextBox1.TextAlign =<br />
Figure 1.13<br />
Viewing the possible<br />
settings of a property<br />
in the IntelliSense<br />
drop-down list<br />
Again, you can use your mouse to select the desired value. The drop-down list with the members<br />
of a control or object (the Members list) remains open until you type a terminator key (the<br />
Esc or End key) or select a member by pressing the spacebar or the Enter key.<br />
Parameter Info While editing code, you can move the pointer over a variable, method, or<br />
property and see its declaration in a pop-up box. You can also jump to the variable’s definition<br />
or the body of a procedure by choosing Go To Definition from the context menu that appears if<br />
you right-click the variable or method name in the code window.<br />
Quick Info Quick Info is another IntelliSense feature that displays information about commands<br />
and functions. When you type an opening parenthesis following the name of a function,<br />
for example, the function’s arguments will be displayed in a ToolTip box. The first argument<br />
appears in bold font; after a value for this argument is entered, the next one is shown in bold.<br />
If an argument accepts a fixed number of settings, these values will appear in a drop-down list,<br />
as explained previously.<br />
Complete Word The Complete Word feature enables you to complete the current word by<br />
pressing Ctrl+spacebar. For example, if you type TextB and then press Ctrl+spacebar, you<br />
will see a list of words that you’re most likely to type (TextBox, TextBox1, and so on).<br />
Insert Snippet This command opens the Insert Snippet window at the current location in the<br />
code editor window. Code snippets, which are an interesting feature of <strong>Visual</strong> S<strong>tud</strong>io 2010, are<br />
discussed in the section ‘‘Using Code Snippets’’ later in this chapter.
24 CHAPTER 1 GETTING STARTED WITH VISUAL BASIC 2010<br />
Edit � Outlining Submenu<br />
A practical application contains a substantial amount of code in a large number of event handlers<br />
and custom procedures (subroutines and functions). To simplify the management of the<br />
code window, the Outlining submenu contains commands that collapse and expand the various<br />
procedures.<br />
Let’s say you’re finished editing the Click event handlers of several buttons on the form.<br />
You can reduce these event handlers to a single line that shows the names of the procedures<br />
with a plus sign in front of them. You can expand a procedure’s listing at any time by clicking<br />
the plus sign. When you do so, a minus sign appears in front of the procedure’s name, and<br />
you can click it to collapse the body of the procedure again. The Outlining submenu contains<br />
commands to handle the outlining of the various procedures or to turn off outlining and view<br />
the complete listings of all procedures. You will use these commands as you write applications<br />
with substantial amounts of code:<br />
Hide Selection This option lets you hide the selected code segment. You can select part of<br />
a routine or multiple routines, which are hidden as a whole with this command. To display<br />
the hidden code, click the plus icon on the left margin, or use the Stop Hiding Selection<br />
command.<br />
Toggle Outlining Expansion This option lets you change the outline mode of the current<br />
procedure. If the procedure’s definition is collapsed, the code is expanded, and vice versa.<br />
Toggle All Outlining This option is similar to the Toggle Outlining Expansion option, but it<br />
toggles the outline mode of the current document. A form is reduced to a single statement. A<br />
file with multiple classes is reduced to one line per class.<br />
Stop Outlining This option turns off outlining and adds a new command to the Outlining<br />
submenu, Start Automatic Outlining, which you can select to turn on automatic outlining<br />
again.<br />
Stop Hiding Current This option stops hiding the currently hidden selection.<br />
Collapse To Definitions This option reduces the listing to a list of procedure headers.<br />
View Menu<br />
This menu contains commands that allow you to display any toolbar or window of the IDE.<br />
The Other Windows command leads to a submenu with the names of some standard windows,<br />
including the Output and Command windows. The Output window is the console of the application.<br />
The compiler’s messages, for example, are displayed in the Output window. The Command<br />
window allows you to enter and execute statements. When you debug an application,<br />
you can stop it and enter VB statements in the Command window. Another related window is<br />
the Immediate window, which is very similar to the Command window, and it has the advantage<br />
of displaying the IntelliSense box as you type. You’ll see how to use these windows later<br />
in this book (they’re used mostly for debugging).<br />
Project Menu<br />
This menu contains commands for adding items to the current solution (an item can be a form,<br />
a file, a component, or another project). The last option in this menu is the Project Properties<br />
command, which opens the project’s properties pages. The Add Reference and Add Web<br />
Reference commands allow you to add references to .NET components and web components,
UNDERSTANDING THE IDE COMPONENTS 25<br />
respectively. These two commands are also available in the project’s shortcut menu (to open<br />
this menu, right-click the name of the project in the Solution Explorer).<br />
Build Menu<br />
The Build menu contains commands for building (compiling) your project. The two basic<br />
commands in this menu are Build and Rebuild All. The Build command compiles (builds<br />
the executable for) the entire solution, but it doesn’t compile any components of the project<br />
that haven’t changed since the last build. The Rebuild All command clears any existing files<br />
and builds the solution from scratch. Every time you start your application, <strong>Visual</strong> S<strong>tud</strong>io<br />
recompiles it as needed so you don’t usually have to build your application to execute it. There<br />
are situations (when you add custom classes and controls to your application) when you must<br />
build the project. These topics are discussed later in this book.<br />
Debug Menu<br />
This menu contains commands to start or end an application as well as the basic debugging<br />
tools. The basic commands of this menu are discussed briefly in Chapter 4.<br />
Data Menu<br />
This menu contains commands you will use with projects that access data. You’ll see how to<br />
use this short menu’s commands in the discussion of the visual database tools in Chapter 16<br />
through Chapter 18.<br />
Format Menu<br />
The Format menu, which is visible only while you design a Windows or web form, contains<br />
commands for aligning the controls on the form. The commands accessible from this menu are<br />
discussed in Chapter 4. The Format menu is invisible when you work in the code editor — the<br />
commands apply to the visible elements of the interface.<br />
Tools Menu<br />
This menu contains a list of useful tools, such as the Macros command, which leads to a submenu<br />
with commands for creating macros. Just as you can create macros in a <strong>Microsoft</strong> Office<br />
application to simplify many tasks, you can create macros to automate many of the repetitive<br />
tasks you perform in the IDE. The last command in this menu, the Options command, leads to<br />
the Options dialog box, in which you can fully customize the environment. The Choose Toolbox<br />
Items command opens a dialog box that enables you to add more controls to the Toolbox.<br />
In Chapter 9, ‘‘Building Custom Windows Controls,’’ you’ll learn how to design custom controls<br />
and add them to the Toolbox.<br />
Window Menu<br />
This is the typical Window menu of any Windows application. In addition to the list of<br />
open windows, it contains the Hide command, which hides all toolboxes, leaving the entire<br />
window of the IDE devoted to the code editor or the Form Designer. The toolboxes don’t<br />
disappear completely; they’re all retracted, and you’ll be able see the tabs on the left and<br />
right edges of the IDE window. To expand a toolbox, just hover the mouse pointer over the<br />
corresponding tab.
26 CHAPTER 1 GETTING STARTED WITH VISUAL BASIC 2010<br />
Help Menu<br />
This menu contains the various help options. The Dynamic Help command opens the Dynamic<br />
Help window, which is populated with topics that apply to the current operation. The Index<br />
command opens the Index window, in which you can enter and get help on a specific topic.<br />
The Toolbox Window<br />
The Toolbox window contains all the controls you can use to build your application interface.<br />
This window is usually retracted, and you must move the pointer over it to view the Toolbox.<br />
The controls in the Toolbox are organized in various tabs, so take a look at them to become<br />
familiar with their functions.<br />
In the first few chapters, we’ll work with the controls in the Common Controls and Menus<br />
& Toolbars tabs. The Common Controls tab contains the icons for the most common Windows<br />
controls, while the All Windows Controls tab contains all the controls you can place on<br />
your form. The Data tab contains the icons for the objects you will use to build data-driven<br />
applications (they’re explored later in this book). The Menus & Toolbars tab contains the Menu<br />
and ContextMenu controls (they’re discussed in Chapter 4) among others. On the Printing tab<br />
you will find all the controls you’ll need to create printouts, and they’re discussed briefly in<br />
Chapter 11 and in more detail in the tutorial ‘‘Printing with <strong>Visual</strong> <strong>Basic</strong>.’’ The Dialogs tab<br />
contains controls for implementing the common dialog controls, which are so common in<br />
Windows interfaces; they’re discussed in Chapter 7, ‘‘More Windows Controls.’’<br />
The Solution Explorer Window<br />
The Solution Explorer window contains a list of the items in the current solution. A solution<br />
can contain multiple projects, and each project can contain multiple items. The Solution<br />
Explorer displays a hierarchical list of all the components, organized by project. You can<br />
right-click any component of the project and choose Properties in the context menu to see the<br />
selected component’s properties in the Properties window. If you select a project, you will see<br />
the Project Properties dialog box. You will find more information on project properties in the<br />
following chapter.<br />
If the solution contains multiple projects, you can right-click the project you want to become<br />
the startup form and select Set As StartUp Project. (The Startup project is the one that starts<br />
executing when you press F5 in the IDE.) You can also add items to a project with the Add<br />
Item command from the context menu or remove a component from the project with the<br />
Exclude From Project command. This command removes the selected component from the<br />
project but doesn’t affect the component’s file on the disk. The Delete command removes the<br />
selected component from the project and also deletes the component’s file from the disk.<br />
If a project contains many items, you can organize them into folders. Right-click the project<br />
name and select Add from the context menu. From the shortcut menu that appears, select New<br />
Folder. To move an existing item into a folder, just drag it and drop it on one of the project<br />
folders.<br />
The Properties Window<br />
This window (also known as the Properties Browser) displays all the properties of the selected<br />
component and their settings. Every time you place a control on a form, you switch to this<br />
window to adjust the appearance of the control. You have already seen how to manipulate<br />
the basic properties of a control through the Properties window, and you will find many more<br />
examples in this and the following chapter.
UNDERSTANDING THE IDE COMPONENTS 27<br />
Many properties are set to a single value, such as a number or a string. If the possible<br />
settings of a property are relatively few, they’re displayed as meaningful constants in a<br />
drop-down list. Other properties are set through a more elaborate interface. Color properties,<br />
for example, are set on a Color dialog box that’s displayed right in the Properties window.<br />
Font properties are set through the usual Font dialog box. Collections are set in a Collection<br />
Editor dialog box, in which you can enter one string for each item of the collection, as you did<br />
for the items of the ComboBox control earlier in this chapter.<br />
If the Properties window is hidden, or if you have closed it, you can choose View � Properties<br />
Window or right-click a control on the form and choose Properties, or you can simply<br />
press F4 to bring up this window. There will be times when one control might totally overlap<br />
another control, and you won’t be able to select the hidden control and view its properties. In<br />
this case, you can select the desired control in the ComboBox at the top of the Properties window.<br />
This box contains the names of all the controls on the form, and you can select a control<br />
on the form by selecting its name from this box.<br />
The Output Window<br />
The Output window is where many of the tools, including the compiler, send their output.<br />
Every time you start an application, a series of messages is displayed in the Output window.<br />
These messages are generated by the compiler, and you need not understand them at<br />
this point. If the Output window is not visible, choose View � Other Windows � Output<br />
from the menu.<br />
The Command and Immediate Windows<br />
While testing a program, you can interrupt its execution by inserting a breakpoint. When<br />
the breakpoint is reached, the program’s execution is suspended and you can execute a statement<br />
in the Immediate window. Any statement that can appear in your VB code can also<br />
be executed in the Immediate window. To evaluate an expression, enter a question mark<br />
followed by the expression you want to evaluate, as in the following samples, where result is<br />
a variable in the program you interrupted:<br />
? Math.Log(35)<br />
? "The answer is " & result.ToString<br />
You can also send output to this window from within your code with the Debug.Write and<br />
Debug.WriteLine methods. Actually, this is a widely used debugging technique — to print<br />
the values of certain variables before entering a problematic area of the code. There are more<br />
elaborate tools to help you debug your application, but printing a few values to the Immediate<br />
window is a time-honored practice in programming with VB.<br />
In many of the examples of this book, especially in the first few chapters, I use the<br />
Debug.WriteLine statement to print something to the Immediate window. To demonstrate the<br />
use of the DateDiff() function, for example, I’ll use a statement like the following:<br />
Debug.WriteLine(DateDiff(DateInterval.Day, #3/9/2007#, #5/15/2008#))<br />
When this statement is executed, the value 433 (which is the number of days between the<br />
two dates) will appear in the Immediate window. This statement demonstrates the syntax of<br />
the DateDiff() function, which returns the difference between the two dates in days. Sending
28 CHAPTER 1 GETTING STARTED WITH VISUAL BASIC 2010<br />
some output to the Immediate window to test a function or display the results of intermediate<br />
calculations is a common practice.<br />
To get an idea of the functionality of the Immediate window, switch back to your first<br />
sample application and insert the Stop statement after the End If statement in the button’s<br />
Click event handler. Run the application, select a language, and click the button on the form.<br />
After displaying a message box, the application will reach the Stop statement and its execution<br />
will be suspended. You’ll see the Immediate window at the bottom of the IDE. If it’s not<br />
visible, open the Debug menu and choose Windows � Immediate. In the Immediate window,<br />
enter the following statement:<br />
? ComboBox1.Items.Count<br />
Then, press Enter to execute it. Notice that IntelliSense is present while you’re typing in<br />
the Immediate window. The expression prints the number of items in the ComboBox control.<br />
(Don’t worry about the numerous properties of the control and the way I present them here;<br />
they’re discussed in detail in Chapter 5, ‘‘<strong>Basic</strong> Windows Controls.’’) As soon as you press<br />
Enter, the value 5 will be printed on the following line.<br />
You can also manipulate the controls on the form from within the Immediate window. Enter<br />
the following statement and press Enter to execute it:<br />
ComboBox1.SelectedIndex = 4<br />
The fifth item on the control will be selected (the indexing of the items begins with 0). However,<br />
you can’t see the effects of your changes because the application isn’t running. Press F5 to<br />
resume the execution of the application and you will see that the item Cobol is now selected in<br />
the ComboBox control.<br />
The Immediate window is available only while the application’s execution is suspended. To<br />
continue experimenting with it, click the button on the form to evaluate your choice. When the<br />
Stop statement is executed again, you’ll be switched to the Immediate window.<br />
Unlike the Immediate window, the Command window is available at design time. The Command<br />
window allows you to access all the commands of <strong>Visual</strong> S<strong>tud</strong>io by typing their names<br />
in this window. If you enter the string Edit followed by a period, you will see a list of all<br />
commands of the Edit menu, including the ones that are not visible at the time, and you<br />
can invoke any of these commands and pass arguments to them. For example, if you enter<br />
Edit.Find ‘‘Margin’’ in the Command window and then press Enter, the first instance of<br />
the string Margin will be located in the open code window. To start the application, you<br />
can type Debug.Start. You can add a new project to the current solution with the AddProj<br />
command, and so on. Most developers hardly ever use this window in designing or debugging<br />
applications.<br />
The Error List Window<br />
This window is populated by the compiler with error messages if the code can’t be successfully<br />
compiled. You can double-click an error message in this window and the IDE will take<br />
you to the line with the statement in error — which you should fix. Change the MsgBox() function<br />
name to MssgBox(). As soon as you leave the line with the error, the name of the function<br />
will be underlined with a wiggly red line and the following error description will appear in the<br />
Error List window:<br />
Name ‘MssgBox’ is not declared
SETTING ENVIRONMENT OPTIONS 29<br />
Correct the function name (it should be MsgBox with one s) and the error number will disappear<br />
from the Error List window. The Error List window has two more tabs, the Warnings tab<br />
and the Messages tab, which display various warnings.<br />
Setting Environment Options<br />
The <strong>Visual</strong> S<strong>tud</strong>io IDE is highly customizable. I will not discuss all the customization options<br />
here, but I will show you how to change the default settings of the IDE. Open the Tools menu<br />
and select Options (the last item in the menu). The Options dialog box appears, in which you<br />
can set all the options regarding the environment. Figure 1.14 shows the options for the fonts of<br />
the various items of the IDE. Here you can set the font for the Text Editor, dialog boxes, toolboxes,<br />
and so on. Select an item in the tree in the left pane list and then set the font for this<br />
item in the box below.<br />
Figure 1.14<br />
The Fonts And Colors<br />
options<br />
Figure 1.15 shows the Projects And Solutions options. The top box indicates the default location<br />
for new projects. The Save New Projects When Created check box determines whether<br />
the editor will create a new folder for the project when it’s created. If you uncheck this box,<br />
then <strong>Visual</strong> S<strong>tud</strong>io will create a folder in the Temp folder. Projects in the Temp folder will be<br />
removed when you run the Disk Cleanup utility to claim more space on your hard drives.<br />
By default, <strong>Visual</strong> S<strong>tud</strong>io saves the changes to the current project every time you press F5.<br />
You can change this behavior by setting the Before Building option in the Build And Run page,<br />
under the Project And Solutions branch. If you change this setting, you must save your project<br />
from time to time with the File � Save All command.<br />
Most of the tabs in the Options dialog box are straightforward, and you should take a look<br />
at them. If you don’t like some of the default aspects of the IDE, this is the place to change<br />
them. If you switch to the <strong>Basic</strong> item under the Text Editor branch of the tree in the left pane of<br />
the Options dialog box, you will find the Line Numbers option. Select this check box to display<br />
numbers in front of each line in the code window. The Options dialog box contains a lot of<br />
options for customizing your work environment, and it’s worth exploring on your own. Before<br />
you make any changes in the <strong>Visual</strong> S<strong>tud</strong>io options, make sure you save the current settings<br />
with the Import And Exporting Settings command accessible from the Tools menu.
30 CHAPTER 1 GETTING STARTED WITH VISUAL BASIC 2010<br />
Figure 1.15<br />
The Projects And Solutions<br />
options<br />
Building a Console Application<br />
Apart from Windows applications, you can use <strong>Visual</strong> S<strong>tud</strong>io 2010 to build applications that<br />
run in a command prompt window. The command prompt window isn’t really a DOS window,<br />
even though it looks like one. It’s a text window, and the only way to interact with an<br />
application is to enter lines of text and read the output generated by the application, which is<br />
displayed in this text window, one line at a time. This type of application is called a console<br />
application, and I’m going to demonstrate console applications with a single example. We will<br />
not return to this type of application later in the book because it’s not what you’re supposed to<br />
do as a Windows developer.<br />
The console application you’ll build in this section, ConsoleApplication1, prompts users to<br />
enter the name of their favorite language. It then prints the appropriate message on a new line,<br />
as shown in Figure 1.16.<br />
Figure 1.16<br />
A console application<br />
uses the command<br />
prompt window to interact<br />
with the user.<br />
Start a new project. In the New Project dialog box, select the template Console Application.<br />
You can also change its default name from ConsoleApplication1 to a more descriptive name.<br />
For this example, don’t change the application’s name.
BUILDING A CONSOLE APPLICATION 31<br />
A console application doesn’t have a user interface, so the first thing you’ll see is the code<br />
editor’s window with the following statements:<br />
Module Module1<br />
Sub Main()<br />
End Sub<br />
End Module<br />
Unlike a Windows application, which is a class, a console application is a module. Main()<br />
is the name of a subroutine that’s executed automatically when you run a console application.<br />
The code you want to execute must be placed between the statements Sub Main() and End Sub.<br />
Insert the statements shown in Listing 1.3 in the application’s Main() subroutine.<br />
Listing 1.3: Console application<br />
Module Module1<br />
Sub Main()<br />
Console.WriteLine("Enter your favorite language")<br />
Dim language As String<br />
language = Console.ReadLine()<br />
language = language.ToUpper<br />
If language = "VISUAL BASIC" Or<br />
language = "VB" Or<br />
language = "VB.NET" Or<br />
language = "VISUAL BASIC 2010" Then<br />
Console.WriteLine("We have a winner!")<br />
Else<br />
Console.WriteLine(language & " is not a bad language.")<br />
End If<br />
Console.WriteLine()<br />
Console.WriteLine()<br />
Console.WriteLine("PRESS ENTER TO EXIT")<br />
Console.ReadLine()<br />
End Sub<br />
End Module<br />
This code is quite similar to the code of the equivalent Windows applications we developed<br />
earlier, except that it uses the Console.WriteLine statement to send its output to the command<br />
prompt window instead of a message box.<br />
A console application doesn’t react to events because it has no visible interface. However,<br />
it’s easy to add some basic elements of the Windows interface to a console application. If you<br />
change the Console.WriteLine method call into the MsgBox() function, the message will be<br />
displayed in a message box.<br />
One reason to build a console application is to test a specific feature of the language without<br />
having to build a user interface. Many of the examples in the documentation are console
32 CHAPTER 1 GETTING STARTED WITH VISUAL BASIC 2010<br />
applications; they demonstrate the topic at hand and nothing more. If you want to test the<br />
DateDiff() function, for example, you can create a new console application and enter the lines<br />
from Listing 1.4 in its Main() subroutine.<br />
Listing 1.4: Testing the DateDiff() function with a console application<br />
Sub Main()<br />
Console.WriteLine(DateDiff(DateInterval.Day, #3/9/2000#, #5/15/2008#))<br />
Console.WriteLine("PRESS ENTER TO EXIT")<br />
Console.ReadLine()<br />
End Sub<br />
The last two lines will be the same in every console application you write. Without them,<br />
the command prompt window will close as soon as the End Sub statement is reached, and you<br />
won’t have a chance to see the result. The Console.ReadLine method waits until the user<br />
presses the Enter key.<br />
Console applications are convenient for testing short code segments, but Windows programming<br />
is synonymous with designing graphical user interfaces, so you won’t find any more<br />
console applications in this book.<br />
Using Code Snippets<br />
<strong>Visual</strong> <strong>Basic</strong> 2010 comes with a lot of predefined code snippets for selected actions, and you<br />
can insert these snippets into your code as needed. Let’s say you want to insert the statements<br />
for writing some text to a file, but you have no idea how to access files. Create an empty line in<br />
the listing (press the Enter key a couple of times at the end of a code line). Then open the Edit<br />
menu and choose IntelliSense � Insert Snippet (or right-click somewhere in the code window<br />
and choose Insert Snippet from the context menu).<br />
When Insert Snippet opens, you will see a list of the snippets, organized in folders according<br />
to their function, as shown in Figure 1.17. Double-click any folder name to see the subfolders<br />
or actual snippets available for that function. Try it out. Double-click the Fundamentals<br />
folder and take a look at the options available to you: Collections, Data Types, File System, and<br />
Math. Double-click the filesystem item to see a list of common file-related tasks, as shown in<br />
Figure 1.18. Scroll down and locate the item Write Text To A File in the list. Now, double-click<br />
it to insert that snippet at the current location in the code window.<br />
The following snippet will be inserted in your code:<br />
My.Computer.FileSystem.WriteAllText("C:\test.txt", "Text", True)<br />
To write some text to a file, you need to call the WriteAllText method of the<br />
My.Computer.FileSystem object. You can replace the strings shown in the snippet with<br />
actual values. The first string is the filename, the second string is the text to be written to the<br />
file, and the last argument of the method determines whether the text will be appended to the<br />
file (if False) or will overwrite any existing text (if True).<br />
Each snippet shows you the basic statements for performing a common task, and you can<br />
edit the code inserted by <strong>Visual</strong> S<strong>tud</strong>io as needed. A real-world application would probably<br />
prompt the user for a filename via the File common dialog box and then use the filename specified<br />
by the user in the dialog box instead of a hard-coded filename.
Figure 1.17<br />
The code snippets are<br />
organized according to<br />
function.<br />
Figure 1.18<br />
Selecting a code snippet<br />
to insert in your code<br />
USING THE MY COMPONENT 33<br />
As you program, you should always try to find out whether there’s a snippet for the task at<br />
hand. Sometimes you can use a snippet without even knowing how it works. Although snippets<br />
can simplify your life, they won’t help you understand the Framework, which is discussed<br />
in detail throughout this book.<br />
Using the My Component<br />
You have probably noticed that the code snippets available through <strong>Visual</strong> S<strong>tud</strong>io use an entity<br />
called My — a peculiar object that was introduced with VB 2005 to simplify many program<br />
ming tasks. As you saw in the preceding code snippet, the My component allowed you to write<br />
some text to a file with a single statement, the WriteAllText method. If you’re familiar with<br />
earlier versions of <strong>Visual</strong> <strong>Basic</strong>, you know that to actually write text to a file you must first<br />
open a file, then write some text to it, and finally close the file. The My component allows you<br />
to perform all these operations with a single statement.<br />
Another example is the Play method, which you can use to play back a WAV file from<br />
within your code:<br />
My.Computer.Audio.Play ("C:\Sounds\CountDown.wav")<br />
Or you can use it to play back a system sound:<br />
My.Computer.Audio.PlaySystemSound(System.Media.SystemSounds.Exclamation)
34 CHAPTER 1 GETTING STARTED WITH VISUAL BASIC 2010<br />
The method that plays back the sound is the Play method, and the method that writes text<br />
to a file is the WriteAllText method. However, you can’t call them directly through the My<br />
component; they’re not methods of the My component. If they were, you’d have to dig hard to<br />
find out the method you need. The My component exposes six components, which contain their<br />
own components. Here’s a description of the basic components of the My component and the<br />
functionality you should expect to find in each component:<br />
My.Application The Application component provides information about the current application.<br />
The CommandLineArgs property of My.Application returns a collection of strings, which<br />
are the arguments passed to the application when it was started. Typical Windows applications<br />
aren’t called with command-line arguments, but it’s possible to start an application and pass a<br />
filename as an argument to the application (the document to be opened by the application, for<br />
example). The Info property is an object that exposes properties such as DirectoryPath (the<br />
application’s default folder), ProductName, Version, andsoon.<br />
My.Computer This component exposes a lot of functionality via a number of properties,<br />
many of which are objects. The My.Computer.Audio component lets you play back sounds.<br />
The My.Computer.Clipboard component lets you access the Clipboard. To find out whether<br />
the Clipboard contains a specific type of data, use the ContainsText, ContainsImage,<br />
ContainsData, andContainsAudio methods. To retrieve the contents of the Clipboard, use<br />
the GetText, GetImage, GetData, andGetAudioStream methods. Assuming that you have a<br />
form with a TextBox control and a PictureBox control, you can retrieve text or image data from<br />
the Clipboard and display it on the appropriate control with the following statements:<br />
If My.Computer.Clipboard.ContainsImage Then<br />
PictureBox1.Image = My.Computer.Clipboard.GetImage<br />
End If<br />
If My.Computer.Clipboard.ContainsText Then<br />
TextBox2.Text = My.Computer.Clipboard.GetText<br />
End If<br />
You may have noticed that using the My component in your code requires that you write long<br />
statements. You can shorten them substantially via the With statement, as shown next:<br />
With My.Computer.Clipboard<br />
If .ContainsImage Then<br />
PictureBox1.Image = .GetImage<br />
End If<br />
If .ContainsText Then<br />
TextBox2.Text = .GetText<br />
End If<br />
End With<br />
When you’re executing multiple statements on the same object, you can specify the object in<br />
a With statement and call its methods in the block of the With statement by specifying the<br />
method name prefixed with a dot. The With statement is followed by the name of the object<br />
to which all following methods apply and is terminated with the End With statement.<br />
Another property of the My.Computer component is the FileSystem object that exposes<br />
all the methods you need to access files and folders. If you enter the expression
USING THE MY COMPONENT 35<br />
My.Computer.FileSystem followed by a dot, you will see all the methods exposed by<br />
the FileSystem component. Among them, you will find DeleteFile, DeleteDirectory,<br />
RenameFile, RenameDirectory, WriteAllText, ReadAllText, and many more. Select a<br />
method and then type the opening parenthesis. You will see the syntax of the method in a<br />
ToolTip. The syntax of the CopyFile method is as follows:<br />
My.Computer.FileSystem.CopyFile(<br />
sourceFileName As String, destinationFileName As String)<br />
Just specify the path of the file you want to copy and the new file’s name, and you’re finished.<br />
This statement will copy the specified file to the specified location.<br />
You will notice that the ToolTip box with the syntax of the CopyFile method has multiple versions,<br />
which are listed at the left side of the box along with arrow up and arrow down icons.<br />
Click these two buttons to see the next and previous versions of the method. The second version<br />
of the CopyFile method is as follows:<br />
My.Computer.FileSystem.CopyFile(<br />
sourceFileName As String, destinationFileName As String,<br />
overwrite As Boolean)<br />
The overwrite argument specifies whether the method should overwrite the destination file if<br />
it exists.<br />
The third version of the method accepts a different third argument that determines whether<br />
the usual copy animation will be displayed as the file is being copied.<br />
The various versions of the same method differ in the number and/or type of their arguments,<br />
and they’re called overloaded forms of the method. Instead of using multiple method names<br />
for the same basic operation, the overloaded forms of a method allow you to call the same<br />
method name and adjust its behavior by specifying different arguments.<br />
My.Forms This component lets you access the forms of the current application. You can also<br />
access the application’s forms by name, so the Forms component isn’t the most useful one.<br />
My.Settings This component lets you access the application settings. These settings apply to<br />
the entire application and are stored in an XML configuration file. The settings are created from<br />
within <strong>Visual</strong> S<strong>tud</strong>io, and you use the Settings component to read them.<br />
My.User This component returns information about the current user. The most important<br />
property of the User component is the CurrentPrincipal property, which is an object that<br />
represents the credentials of the current user.<br />
My.WebServices The WebServices component represents the web services referenced by the<br />
current application.<br />
The My component gives beginners unprecedented programming power and allows you to<br />
perform tasks that would require substantial code if implemented with earlier versions of the<br />
language, not to mention the research it would take to locate the appropriate methods in the<br />
Framework. You can explore the My component on your own and use it as needed. My is not a<br />
substitute for learning the language and the Framework. It can help you initially, but you can’t<br />
go far without learning the methods of the Framework for handling files or any other feature.
36 CHAPTER 1 GETTING STARTED WITH VISUAL BASIC 2010<br />
Let’s say you want to locate all the files of a specific type in a folder, including its subfolders.<br />
Scanning a folder and its subfolders to any depth is quite a task (you’ll find<br />
the code in the tutorial ‘‘Accessing Folders and Files,’’ which you can download from<br />
www.sybex.com/go/masteringvb2010). You can do the same with a single statement by using<br />
the My component:<br />
Dim files As ReadOnlyCollection(Of String)<br />
files = My.Computer.FileSystem.GetFiles("D:\Data", True, "*.txt")<br />
The GetFiles method populates the files collection with the pathnames of the text files in<br />
the folder D:\Data and its subfolders. However, it won’t help you if you want to process each<br />
file in place. Moreover, this GetFiles method is synchronous: If the folder contains many subfolders<br />
with many files, it will block the interface until it retrieves all the files. In the tutorial<br />
‘‘Accessing Folders and Files,’’ you’ll see the code that retrieves filenames and adds them to a<br />
control as it goes along.<br />
If you’re already familiar with VB, you may think that the My component is an aid for the absolute<br />
beginner or the nonprogrammer. This isn’t true. VB is about productivity, and the My component<br />
can help you be more productive with your daily tasks, regardless of your knowledge<br />
of the language or programming skills. If you can use My to save a few (or a few dozen) statements,<br />
do it. There’s no penalty for using the My component because the compiler replaces the<br />
methods of the My component with the equivalent method calls to the Framework.<br />
The Bottom Line<br />
Navigate the integrated development environment of <strong>Visual</strong> S<strong>tud</strong>io. To simplify the process<br />
of application development, <strong>Visual</strong> S<strong>tud</strong>io provides an environment that’s common to all<br />
languages, known as an integrated development environment (IDE). The purpose of the IDE<br />
is to enable the developer to do as much as possible with visual tools before writing code. The<br />
IDE provides tools for designing, executing, and debugging your applications. It’s your second<br />
desktop, and you’ll be spending most of your productive hours in this environment.<br />
Master It Describe the basic components of the <strong>Visual</strong> S<strong>tud</strong>io IDE.<br />
Understand the basics of a Windows application. A Windows application consists of<br />
a visual interface and code. The visual interface is what users see at runtime: a form with<br />
controls with which the user can interact — by entering strings, checking or clearing check<br />
boxes, clicking buttons, and so on. The visual interface of the application is designed with<br />
visual tools. The visual elements incorporate a lot of functionality, but you need to write some<br />
code to react to user actions.<br />
Master It Describe the process of building a simple Windows application.
Chapter 2<br />
Handling Data<br />
This chapter and the next discuss the fundamentals of any programming language: variables<br />
and data types. A variable stores data, which is processed with statements. A program is a list<br />
of statements that manipulate variables. To write even simple applications, you need a basic<br />
understanding of some fundamental topics, such as the data types (the kind of data you can<br />
store in a variable), the scope and lifetime of variables, and how to write procedures and pass<br />
arguments to them. In this chapter, we’ll explore the basic data types of <strong>Visual</strong> <strong>Basic</strong>, and in the<br />
following one, you’ll learn about procedures and flow-control statements.<br />
If you’re new to <strong>Visual</strong> <strong>Basic</strong>, you may find some material in this chapter less than exciting.<br />
It covers basic concepts and definitions — in general, tedious, but necessary, material. Think of<br />
this chapter as a prerequisite for the following ones. If you need information on core features<br />
of the language as you go through the examples in the rest of the book, you’ll probably find it<br />
here.<br />
In this chapter, you’ll learn how to do the following:<br />
◆ Declare and use variables<br />
◆ Use the native data types<br />
◆ Create custom data types<br />
◆ Use arrays<br />
Variables<br />
In <strong>Visual</strong> <strong>Basic</strong>, as in any other programming language, variables store values during a program’s<br />
execution. A variable has a name and a value. The variable UserName, for example,<br />
might have the value Joe, and the variable Discount might have the value 0.35. UserName and<br />
Discount are variable names, and Joe and 0.35 are their values. Joe is a string (that is, text),<br />
and 0.35 is a numeric value. When a variable’s value is a string, it must be enclosed in double<br />
quotes. In your code, you can refer to the value of a variable by the variable’s name.<br />
In addition to a name and a value, variables have a data type, which determines what kind<br />
of values you can store to a variable. VB 2010 supports several data types (and they’re discussed<br />
in detail later in this chapter). It’s actually the Common Language Runtime (CLR) that<br />
supports the data types, and the data types are common to all languages, not just to <strong>Visual</strong><br />
<strong>Basic</strong>. The data type of a variable is specified when the variable is declared, and you should
38 CHAPTER 2 HANDLING DATA<br />
always declare variables before using them. (I’ll tell you more about declaring variables in the<br />
next section.)<br />
The various data types are discussed in detail later in this chapter, but let me start with<br />
some simple examples to demonstrate the concepts of using variables in an application. One<br />
of the available numeric data types is the Decimal data type; it can store both integer and<br />
non-integer values. For example, the following statements calculate and display the discount<br />
for the amount of $24,500:<br />
Dim Amount As Decimal<br />
Dim Discount As Decimal<br />
Dim DiscountedAmount As Decimal<br />
Amount = 24500<br />
Discount = 0.35<br />
DiscountedAmount = Amount * (1 - Discount)<br />
MsgBox( ′′ Your price is $ ′′ & DiscountedAmount.ToString)<br />
If you enter these statements in a button’s Click event handler to test them, the compiler<br />
may underline the statement that assigns the value 0.35 to the Discount variable and generate<br />
an error message. To view the error message, hover the pointer over the underlined segment<br />
of the statement in error. This will happen if the Strict option is on. (I discuss the Strict option,<br />
along with two more options of the compiler, later in this chapter.) By default, the Strict option<br />
is off and the statement won’t generate an error.<br />
The compiler treats any numeric value with a fractional part as a Double value and detects<br />
that you’re attempting to assign a Double value to a Decimal variable. To specify that a<br />
numeric value should be treated as a Decimal type, use the following notation:<br />
Discount = 0.35D<br />
As you will see later, the D character at the end of a numeric value indicates that the value<br />
should be treated as a Decimal value, and there are a few more type characters (see Table 2.2<br />
later in this chapter). I’ve used the Decimal data type here because it’s commonly used in financial<br />
calculations.<br />
The amount displayed on the message box by the last line of code depends on the values<br />
of the Discount and Amount variables. If you decide to offer a better discount, all you have to<br />
do is change the value of the Discount variable. If you didn’t use the Discount variable, you’d<br />
have to make many changes throughout your code. In other words, if you coded the line that<br />
calculated the discounted amount as follows, you’d have to look for every line in your code<br />
that calculates discounts and change the discount from 0.35 to another value:<br />
DiscountedAmount = 24500 * (1 - 0.35)<br />
When you change the value of the Discount variable in a single place in your code, the<br />
entire program is up-to-date and it will evaluate the proper discount on any amount.<br />
Declaring Variables<br />
In most programming languages, variables must be declared in advance. Historically, the reason<br />
for doing this has been to help the compiler generate the most efficient code. If the compiler
VARIABLES 39<br />
knows all the variables and their types ahead of time, it can produce the most compact and efficient,<br />
or optimized, code. For example, when you tell the compiler that the variable Discount<br />
will hold a number, the compiler sets aside a certain number of bytes for the Discount variable<br />
to use.<br />
When programming in VB 2010, you should declare your variables because this is the<br />
default mode, and <strong>Microsoft</strong> recommends this practice strongly. If you attempt to use an<br />
undeclared variable in your code, VB 2010 will throw an exception. It will actually catch the<br />
error as soon as you type in the line that uses the undeclared variable, underlining it with<br />
a wiggly line. It is possible to change the default behavior and use undeclared variables<br />
the way most people did with earlier versions of VB, but all the examples in this book<br />
use explicitly declared variables. In any case, you’re strongly encouraged to declare your<br />
variables.<br />
You already know how to declare variables with the Dim statement and the As keyword,<br />
which introduces their type:<br />
Dim meters As Integer<br />
Dim greetings As String<br />
The first variable, meters, will store integers, such as 3 or 1,002; the second variable,<br />
greetings, will store text. You can declare multiple variables of the same or different type in<br />
the same line, as follows:<br />
Dim Qty As Integer, Amount As Decimal, CardNum As String<br />
If you want to declare multiple variables of the same type, you need not repeat the type.<br />
Just separate all the variables of the same type with commas and set the type of the last<br />
variable:<br />
Dim Length, Width, Height As Integer, Volume, Area As Double<br />
This statement declares three Integer variables and two Double variables. Double variables hold<br />
fractional values (or floating-point values, as they’re usually called) that are similar to the Single<br />
data type except that they can represent non-integer values with greater accuracy.<br />
An important aspect of variables is their scope, a topic that’s discussed in more detail later in<br />
this chapter. In the meantime, bear in mind that all variables declared with the Dim statement<br />
exist in the module in which they were declared. If the variable Count is declared in a subroutine<br />
(an event handler, for example), it exists only in that subroutine. You can’t access it from<br />
outside the subroutine. Actually, you can have a Count variable in multiple procedures. Each<br />
variable is stored locally, and they don’t interfere with one another.<br />
Variable-Naming Conventions<br />
When declaring variables, you should be aware of a few naming conventions:<br />
◆ A variable’s name must begin with a letter or an underscore character, followed by more<br />
letters or digits.<br />
◆ It can’t contain embedded periods or other special punctuation symbols. The only special<br />
character that can appear in a variable’s name is the underscore character.
40 CHAPTER 2 HANDLING DATA<br />
◆ It mustn’t exceed 1,024 characters.<br />
◆ It must be unique within its scope. This means that you can’t have two identically named<br />
variables in the same subroutine, but you can have a variable named counter in many different<br />
subroutines.<br />
Variable names are not case sensitive: myAge, myage, andMYAGE all refer to the same variable<br />
in your code. Actually, as you enter variable names in your code, the editor converts their<br />
casing so that they match their declaration.<br />
Variable Initialization<br />
<strong>Visual</strong> <strong>Basic</strong> allows you to initialize variables in the same line that declares them. The following<br />
statement declares an Integer variable and immediately places the value 3,045 in it:<br />
Dim distance As Integer = 3045<br />
This statement is equivalent to the following two:<br />
Dim distance As Integer<br />
distance = 3045<br />
It is also possible to declare and initialize multiple variables (of the same or different type)<br />
on the same line:<br />
Dim quantity As Integer = 1, discount As Single = 0.25<br />
Types of Variables<br />
You’ve learned how to declare variables and that all variables should have a type. But what<br />
data types are available? <strong>Visual</strong> <strong>Basic</strong> recognizes the following five categories of variables:<br />
◆ Numeric<br />
◆ String<br />
◆ Boolean<br />
◆ Date<br />
◆ Object<br />
The two major variable categories are numeric and string. Numeric variables store numbers,<br />
and string variables store text. Object variables can store any type of data. Why bother to specify<br />
the type if one type suits all? On the surface, using object variables might seem like a good<br />
idea, but they have their disadvantages. Integer variables are optimized for storing integers,<br />
and date variables are optimized for storing dates. Before VB can use an object variable, it must<br />
determine its type and perform the necessary conversions. If the variable is declared with a<br />
specific type, these conversions are not necessary.<br />
Text is stored in string variables, but numbers can be stored in many formats, depending on<br />
the size of the number and its precision. That’s why there are many types of numeric variables.<br />
The String and Date data types are much richer in terms of the functionality they expose and<br />
are discussed in more detail in Chapter 11, ‘‘The Framework at Large.’’
Numeric Variables<br />
VARIABLES 41<br />
You’d expect that programming languages would use the same data type for numbers. After<br />
all, a number is a number. But this couldn’t be further from the truth. All programming languages<br />
provide a variety of numeric data types, including the following:<br />
◆ Integer (there are several Integer data types)<br />
◆ Decimal<br />
◆ Single (floating-point numbers with limited precision)<br />
◆ Double (floating-point numbers with extreme precision)<br />
Decimal, Single, and Double are the three basic data types for storing floating-point numbers<br />
(numbers with a fractional part). The Double data type can represent these numbers more accurately<br />
than the Single type and is used almost exclusively in scientific calculations. The Integer<br />
data types store whole numbers. The data type of your variable can make a difference in the<br />
results of the calculations. The proper variable types are determined by the nature of the values<br />
they represent, and the choice of data type is frequently a trade-off between precision and<br />
speed of execution (less-precise data types are manipulated faster). <strong>Visual</strong> <strong>Basic</strong> supports the<br />
numeric data types shown in Table 2.1. In the Data Type column, I show the name of each data<br />
type and the corresponding keyword in parentheses.<br />
Integer Variables<br />
There are three types of variables for storing integers, and they differ only in the range of<br />
numbers each can represent. As you understand, the more bytes a type takes, the larger<br />
values it can hold. The type of Integer variable you’ll use depends on the task at hand. You<br />
should choose the type that can represent the largest values you anticipate will come up<br />
in your calculations. You can go for the Long type, to be safe, but Long variables take up<br />
four times as much space as Short variables and it takes the computer longer to process<br />
them.<br />
Single- and Double-Precision Numbers<br />
The Single and Double data type names come from single-precision and double-precision<br />
numbers. Double-precision numbers are stored internally with greater accuracy than singleprecision<br />
numbers. In scientific calculations, you need all the precision you can get; in those<br />
cases, you should use the Double data type.<br />
The Single and Double data types are approximate; you can’t represent any numeric value<br />
accurately and precisely with these two data types. The problem stems from the fact that computers<br />
must store values in a fixed number of bytes, so some accuracy will be lost. Instead of<br />
discussing how computers store numeric values, I will demonstrate the side effects of using the<br />
wrong data type with a few examples.<br />
The result of the operation 1 ÷ 3 is 0.333333 ...(an infinite number of the digit 3). You could<br />
fill 256 MB of RAM with 3s, and the result would still be truncated. Here’s a simple example<br />
that demonstrates the effects of truncation.<br />
In a button’s Click event handler, declare two variables as follows:<br />
Dim a As Single, b As Double
42 CHAPTER 2 HANDLING DATA<br />
Table 2.1: <strong>Visual</strong> <strong>Basic</strong> numeric data types<br />
Data Type Memory<br />
Representation<br />
Stores<br />
Byte (Byte) 1 byte Integers in the range 0 to 255.<br />
Signed Byte<br />
(SByte)<br />
1 byte Integers in the range −128 to 127.<br />
Short (Int16) 2 bytes Integer values in the range −32,768 to 32,767.<br />
Integer (Int32) 4 bytes Integer values in the range −2,147,483,648 to<br />
2,147,483,647.<br />
Long (Int64) 8 bytes Integer values in the range −9,223,372,036,854,755,808 to<br />
9,223,372,036,854,755,807.<br />
Unsigned Short<br />
(UShort)<br />
Unsigned Integer<br />
(UInteger)<br />
Unsigned Long<br />
(ULong)<br />
Single Precision<br />
(Single)<br />
Double Precision<br />
(Double)<br />
2 bytes Positive integer values in the range 0 to 65,535.<br />
4 bytes Positive integers in the range 0 to 4,294,967,295.<br />
8 bytes Positive integers in the range 0 to<br />
18,446,744,073,709,551,615.<br />
4 bytes Single-precision floating-point numbers. A single precision<br />
variable can represent negative numbers in the range<br />
−3.402823E38 to −1.401298E–45 and positive numbers in<br />
the range 1.401298E–45 to 3.402823E38. The value 0 can’t<br />
be represented precisely (it’s a very, very small number,<br />
but not exactly 0).<br />
8 bytes Double-precision floating-point numbers. A double<br />
precision variable can represent negative numbers in the<br />
range −1.79769313486232E308 to<br />
−4.94065645841247E–324 and positive numbers in the<br />
range 4.94065645841247E–324 to 1.79769313486232E308.<br />
Decimal (Decimal) 16 bytes Integer and floating-point numbers scaled by a factor in<br />
the range from 0 to 28. See the description of the Decimal<br />
data type for the range of values you can store in it.<br />
Then enter the following statements:<br />
a = 1 / 3<br />
Debug.WriteLine(a)<br />
Run the application, and you should get the following result in the Output window:<br />
.3333333
There are seven digits to the right of the decimal point. Break the application by pressing<br />
Ctrl+Break and append the following lines to the end of the previous code segment:<br />
a = a * 100000<br />
Debug.WriteLine(a)<br />
This time, the following value will be printed in the Output window:<br />
33333.34<br />
The result is not as accurate as you might have expected initially — it isn’t even rounded<br />
properly. If you divide a by 100,000, the result will be as follows:<br />
0.3333334<br />
VARIABLES 43<br />
This number is different from the number we started with (0.3333333). The initial value was<br />
rounded when we multiplied it by 100,000 and stored it in a Single variable. This is an important<br />
point in numeric calculations, and it’s called error propagation. In long sequences of numeric<br />
calculations, errors propagate. Even if you can tolerate the error introduced by the Single data<br />
type in a single operation, the cumulative errors might be significant.<br />
Let’s perform the same operations with double-precision numbers, this time using the variable<br />
b. Add these lines to the button’s Click event handler:<br />
b = 1 / 3<br />
Debug.WriteLine(b)<br />
b = b * 100000<br />
Debug.WriteLine(b)<br />
This time, the following numbers are displayed in the Output window:<br />
0.333333333333333<br />
33333.3333333333<br />
The results produced by the double-precision variables are more accurate.<br />
Why are such errors introduced in our calculations? The reason is that computers store<br />
numbers internally with two digits: zero and one. This is very convenient for computers<br />
because electronics understand two states: on and off. As a matter of fact, all the statements<br />
are translated into bits (zeros and ones) before the computer can understand and execute<br />
them. The binary numbering system used by computers is not much different from the decimal<br />
system we humans use; computers just use fewer digits. We humans use 10 different digits<br />
to represent any number, whole or fractional, because we have 10 fingers (in effect, computers<br />
count with just two fingers). Just as with the decimal numbering system, in which some<br />
numbers can’t be precisely represented, there are numbers that can’t be represented precisely<br />
in the binary system.<br />
Let me give you a more illuminating example. Create a single-precision variable, a, anda<br />
double-precision variable, b, and assign the same value to them:<br />
Dim a As Single, b As Double
44 CHAPTER 2 HANDLING DATA<br />
a = 0.03007<br />
b = 0.03007<br />
Then print their difference:<br />
Debug.WriteLine(a-b)<br />
If you execute these lines, the result won’t be zero! It will be –6.03199004634014E–10. This is<br />
a very small number that can also be written as 0.000000000603199004634014. Because different<br />
numeric types are stored differently in memory, they don’t quite match. What this means to<br />
you is that all variables in a calculation should be of the same type.<br />
Eventually, computers will understand mathematical notation and will not convert all<br />
numeric expressions into values as they do today. If you multiply the expression 1/3 by 3, the<br />
result should be 1. Computers, however, must convert the expression 1/3 into a value before<br />
they can multiply it by 3. Because 1/3 can’t be represented precisely, the result of the (1/3) ×<br />
3 will not be exactly 1. If the variables a and b are declared as Single or Double, the following<br />
statements will print 1:<br />
a = 3<br />
b = 1 / a<br />
Debug.WriteLine(a * b)<br />
If the two variables are declared as Decimal, however, the result will be a number very<br />
close to 1 but not exactly 1 (it will be 0.9999999999999999999999999999 — there will be 28 digits<br />
after the decimal point). Fortunately, these errors do not surface with typical business-line<br />
applications, but you should be aware of truncation errors and how they may affect your calculations.<br />
In business applications, we always round our results to two decimal digits and the<br />
value 0.999999 of the preceding example will be rounded to 1.00.<br />
The Decimal Data Type<br />
Variables of the Decimal type are stored internally as integers in 16 bytes and are scaled by<br />
a power of 10. The scaling power determines the number of decimal digits to the right of the<br />
floating point, and it’s an integer value from 0 to 28. When the scaling power is 0, the value is<br />
multiplied by 100 , or 1, and it’s represented without decimal digits. When the scaling power is<br />
28, the value is divided by 1028 (which is 1 followed by 28 zeros — an enormous value), and it’s<br />
represented with 28 decimal digits.<br />
The largest possible value you can represent with a Decimal value is an integer: 79,228,<br />
162,514,264,337,593,543,950,335. The smallest number you can represent with a Decimal variable<br />
is the negative of the same value. These values use a scaling factor of 0. When the scaling factor<br />
is 28, the largest value you can represent with a Decimal variable is quite small, actually. It’s<br />
7.9228162514264337593543950335 (and the smallest value is the same with a minus sign). This is<br />
a very small numeric value (not quite 8), but it’s represented with extreme accuracy. The number<br />
zero can’t be represented precisely with a Decimal variable scaled by a factor of 28. The<br />
smallest positive value you can represent with the same scaling factor is 0.00 ...01 (there are<br />
27 zeros between the decimal period and the digit 1) — an extremely small value, but still not<br />
quite zero. The more accuracy you want to achieve with a Decimal variable, the smaller the<br />
range of available values you have at your disposal — just as with everything else in life.
VARIABLES 45<br />
When using decimal numbers, the compiler keeps track of the decimal digits (the digits following<br />
the decimal point) and treats all values as integers. The value 235.85 is represented as<br />
the integer 23585, but the compiler knows that it must scale down the value by 100 when it<br />
finishes using it. Scaling down by 100 (that is, 10 2 ) corresponds to shifting the decimal point<br />
by two places. First, the compiler multiplies this value by 100 to make it an integer. Then, it<br />
divides it by 100 to restore the original value. Let’s say that you want to multiply the following<br />
values:<br />
328.558 * 12.4051<br />
First, the compiler turns them into integers. The compiler remembers that the first number<br />
has three decimal digits and the second number has four decimal digits. The result of the multiplication<br />
will have seven decimal digits. So the compiler can multiply the following integer<br />
values:<br />
328558 * 124051<br />
It then treats the last seven digits of the result as decimals. The result of the multiplication<br />
is 40,757,948,458. The actual value after taking into consideration the decimal digits is<br />
4,075.7948458. This is how the compiler manipulates the Decimal data type.<br />
Type Characters<br />
As I mentioned earlier, the D character at the end of a numeric value specifies that the<br />
number should be converted into a Decimal value. By default, every value with a fractional<br />
part is treated as a Double value because this type can accommodate fractional values with<br />
the greatest possible accuracy. Assigning a Double value to a Decimal variable will produce<br />
an error if the Strict option is on, so you must specify explicitly that the two values should<br />
be converted to the Decimal type. The D character at the end of the value is called a type<br />
character. Table 2.2 lists all of the type characters that are available in <strong>Visual</strong> <strong>Basic</strong>.<br />
Table 2.2: Type characters<br />
Type Character Description Example<br />
C Converts value to a Char type Dim ch As String = "A"c<br />
D or @ Converts value to a Decimal type Dim price As Decimal = 12.99D<br />
R or # Converts value to a Double type Dim pi As Double = 3.14R<br />
I or % Converts value to an Integer type Dim count As Integer = 99I<br />
L or & Converts value to a Long type Dim distance As Long = 1999L<br />
S Converts value to a Short type Dim age As Short = 1S<br />
F or ! Converts value to a Single type Dim velocity As Single = 74.99F
46 CHAPTER 2 HANDLING DATA<br />
If you perform the same calculations with Single variables, the result will be truncated (and<br />
rounded) to three decimal digits: 4,075.795. Notice that the Decimal data type didn’t introduce<br />
any rounding errors. It’s capable of representing the result with the exact number of decimal<br />
digits provided the Decimal type can accommodate both operands and their result. This is the<br />
real advantage of Decimals, which makes them ideal for financial applications. For scientific<br />
calculations, you must still use Doubles. Decimal numbers are the best choice for calculations<br />
that require a specific precision (such as four or eight decimal digits).<br />
Infinity and Other Oddities<br />
The Framework can represent two very special values, which may not be numeric values themselves<br />
but are produced by numeric calculations: NaN (not a number) and Infinity. Ifyour<br />
calculations produce NaN or Infinity, you should give users a chance to verify their data, or<br />
even recode your routines as necessary. For all practical purposes, neither NaN nor Infinity<br />
can be used in everyday business calculations.<br />
Not a Number (NaN)<br />
NaN is not new. Packages such as Wolfram Mathematica and <strong>Microsoft</strong> Excel have been using<br />
it for years. The value NaN indicates that the result of an operation can’t be defined: It’s not<br />
a regular number, not zero, and not infinity. NaN is more of a mathematical concept rather<br />
than a value you can use in your calculations. The Log() function, for example, calculates<br />
the logarithm of positive values. By definition, you can’t calculate the logarithm of a negative<br />
value. If the argument you pass to the Log() function is a negative value, the function will<br />
return the value NaN to indicate that the calculations produced an invalid result. You may<br />
find it annoying that a numeric function returns a non-numeric value, but it’s better than if<br />
it throws an exception. Even if you don’t detect this condition immediately, your calculations<br />
will continue and they will all produce NaN values.<br />
Some calculations produce undefined results, such as infinity. Mathematically, the result of<br />
dividing any number by zero is infinity. Unfortunately, computers can’t represent infinity, so<br />
they produce an error when you request a division by zero. <strong>Visual</strong> <strong>Basic</strong> will report a special<br />
value, which isn’t a number: the Infinity value. If you call the ToString method of this value,<br />
however, it will return the string Infinity. Let’s generate an Infinity value. Start by declaring<br />
a Double variable, dblVar:<br />
Dim dblVar As Double = 999<br />
Then divide this value by zero:<br />
Dim infVar as Double<br />
infVar = dblVar / 0<br />
And display the variable’s value:<br />
MsgBox(infVar)
VARIABLES 47<br />
The string Infinity will appear in a message box. This string is just a description; it tells<br />
you that the result is not a valid number (it’s a very large number that exceeds the range of<br />
numeric values that can be represented with any data type), but it shouldn’t be used in other<br />
calculations. However, you can use the Infinity value in arithmetic operations. Certain operations<br />
with infinity make sense; others don’t. If you add a number to infinity, the result is still<br />
infinity (any number, even an arbitrarily large one, can still be increased). If you divide a value<br />
by infinity, you’ll get the zero value, which also makes sense. If you divide one Infinity value<br />
by another Infinity value, you’ll get the second odd value, NaN.<br />
Another calculation that will yield a non-number is the division of a very large number by<br />
a very small number (a value that’s practically zero, but not quite). If the result exceeds the<br />
largest value that can be represented with the Double data type, the result is Infinity. Declare<br />
three variables as follows:<br />
Dim largeVar As Double = 1E299<br />
Dim smallVar As Double = 1E-299<br />
Dim result As Double<br />
The notation 1E299 means 10 raised to the power of 299, which is an extremely large number.<br />
Likewise, 1E-299 means 10 raised to the power of –299, which is equivalent to dividing 10<br />
by a number as large as 1E299.<br />
Then divide the large variable by the small variable and display the result:<br />
result = largeVar / smallVar<br />
MsgBox(result)<br />
The result will be Infinity. If you reverse the operands (that is, you divide the very small<br />
by the very large variable), the result will be zero. It’s not exactly zero, but the Double data<br />
type can’t accurately represent numeric values that are very, very close (but not equal) to zero.<br />
You can also produce an Infinity value by multiplying a very large (or very small) number<br />
by itself many times. But clearly, the most absurd method of generating an Infinity value is<br />
to assign the Double.PositiveInfinity or Double.NegativeInfinity value to a variable!<br />
The result of the division 0 / 0, for example, is not a numeric value. If you attempt to enter<br />
the statement 0/0in your code, however, VB will catch it even as you type, and you’ll get the<br />
error message Division by zero occurs in evaluating this expression.<br />
To divide zero by zero, set up two variables as follows:<br />
Dim var1, var2 As Double<br />
Dim result As Double<br />
var1 = 0<br />
var2 = 0<br />
result = var1 / var2<br />
MsgBox(result)<br />
If you execute these statements, the result will be NaN. Any calculations that involve the<br />
result variable will also yield NaN. The following statements will produce a NaN value:<br />
result = result + result<br />
result = 10 / result
48 CHAPTER 2 HANDLING DATA<br />
result = result + 1E299<br />
MsgBox(result)<br />
If you make var2 a very small number, such as 1E-299, the result will be zero. If you make<br />
var1 a very small number, the result will be Infinity.<br />
For most practical purposes, Infinity is handled just like NaN. They’re both numbers that<br />
shouldn’t occur in business applications (unless you’re projecting the national deficit in the<br />
next 50 years), and when they do, it means that you must double-check your code or your data.<br />
They are much more likely to surface in scientific calculations, and they must be handled with<br />
the statements described in the next section.<br />
Testing for Infinity and NaN<br />
To find out whether the result of an operation is a NaN or Infinity, usetheIsNaN and<br />
IsInfinity methods of the Single and Double data types. The Integer data type doesn’t<br />
support these methods, even if it’s possible to generate Infinity and NaN results with integers.<br />
If the IsInfinity method returns True, you can further examine the sign of the Infinity value<br />
with the IsNegativeInfinity and IsPositiveInfinity methods.<br />
In most situations, you’ll display a warning and terminate the calculations. The statements<br />
of Listing 2.1 do just that. Place these statements in a button’s Click event handler and run the<br />
application.<br />
Listing 2.1: Handling NaN and Infinity values<br />
Dim var1, var2 As Double<br />
Dim result As Double<br />
var1 = 0<br />
var2 = 0<br />
result = var1 / var2<br />
If Double.IsInfinity(result) Then<br />
If Double.IsPositiveInfinity(result) Then<br />
MsgBox( ′′ Encountered a very large number. Can’t continue ′′ )<br />
Else<br />
MsgBox( ′′ Encountered a very small number. Can’t continue ′′ )<br />
End If<br />
Else<br />
If Double.IsNaN(result) Then<br />
MsgBox( ′′ Unexpected error in calculations ′′ )<br />
Else<br />
MsgBox( ′′ The result is : ′′ & result.ToString)<br />
End If<br />
End If<br />
This listing will generate a NaN value. Set the value of the var1 variable to 1 to generate<br />
a positive Infinity value or to –1 to generate a negative Infinity value. As you can see, the<br />
IsInfinity, IsPositiveInfinity, IsNegativeInfinity, andIsNaN methods require that the<br />
variable be passed as an argument.
VARIABLES 49<br />
If you change the values of the var1 and var2 variables to the following values and execute<br />
the application, you’ll get the message Encountered a very large number:<br />
var1 = 1E+299<br />
var2 = 1E-299<br />
If you reverse the values, you’ll get the message Encountered a very small number. Ineither<br />
case, the program will terminate gracefully and let the user know the type of problem that prevents<br />
the completion of the calculations.<br />
Byte Variables<br />
None of the previous numeric types is stored in a single byte. In some situations, however, data<br />
are stored as bytes, and you must be able to access individual bytes. The Byte data type holds<br />
an integer in the range of 0 to 255. Bytes are frequently used to access binary files, image and<br />
sound files, and so on. To declare a variable as a Byte, use the following statement:<br />
Dim n As Byte<br />
The variable n can be used in numeric calculations too, but you must be careful not to assign<br />
the result to another Byte variable if its value might exceed the range of the Byte type. If the<br />
variables A and B are initialized as:<br />
Dim A As Byte, B As Byte<br />
A = 233<br />
B = 50<br />
the following statement will produce an overflow exception:<br />
Debug.WriteLine(A + B)<br />
The result (283) can’t be stored in a single byte. <strong>Visual</strong> <strong>Basic</strong> generates the correct answer, but<br />
it can’t store it into a Byte variable.<br />
Boolean Operations with Bytes<br />
The operators that won’t cause overflows are the Boolean operators And, Or, Not, andXor,<br />
which are frequently used with Byte variables. These aren’t logical operators that return True<br />
or False; they combine the matching bits in the two operands and return another byte. If you<br />
combine the numbers 199 and 200 with the AND operator, the result is 192. The two values in<br />
binary format are 11000111 and 11001000. If you perform a bitwise AND operation on these two<br />
values, the result is 11000000, which is the decimal value 192.<br />
In addition to the Byte data type, VB 2010 provides a Signed Byte data type, SByte, which<br />
can represent signed values in the range from –128 to 127. The bytes starting with the 1 bit<br />
represent negative values. The range of positive values is less by one than the range of negative<br />
values because the value 0 is considered a positive value (its first bit is 0).
50 CHAPTER 2 HANDLING DATA<br />
Boolean Variables<br />
The Boolean data type stores True/False values. Boolean variables are, in essence, integers that<br />
take the value –1 (for True) and 0 (for False). Actually, any nonzero value is considered True.<br />
Boolean variables are declared as<br />
Dim failure As Boolean<br />
and they are initialized to False. Even so, it’s a good practice to initialize your variables explicitly,<br />
as in the following code segment. Boolean variables are used in testing conditions, such as<br />
the following:<br />
Dim failure As Boolean = False<br />
’ other statements …<br />
If failure Then MsgBox( ′′ Couldn’t complete the operation ′′ )<br />
They are also combined with the logical operators And, Or, Not, andXor. TheNot operator<br />
toggles the value of a Boolean variable. The following statement is a toggle:<br />
running = Not running<br />
If the variable running is True, it’s reset to False and vice versa. This statement is a shorter<br />
way of coding the following:<br />
Dim running As Boolean<br />
If running = True Then<br />
running = False<br />
Else<br />
running = True<br />
End If<br />
Boolean operators operate on Boolean variables and return another Boolean as their result.<br />
The following statements will display a message if one (or both) of the variables ReadOnly and<br />
Hidden are True (in the following example, the ReadOnly and Hidden variables might represent<br />
the corresponding attributes of a file):<br />
If ReadOnly Or Hidden Then<br />
MsgBox( ′′ Couldn’t open the file ′′ )<br />
Else<br />
’ statements to open and process file…<br />
End If<br />
The condition of the If statement combines the two Boolean values with the Or operator. If<br />
one or both of them are True, the final expression is True.<br />
String Variables<br />
The String data type stores only text, and string variables are declared as follows:<br />
Dim someText As String
VARIABLES 51<br />
You can assign any text to the variable someText. You can store nearly 2 GB of text in a<br />
string variable (that’s 2 billion characters, and it’s much more text than you care to read on a<br />
computer screen). The following assignments are all valid:<br />
Dim aString As String<br />
aString = ′′ Now is the time for all good men to come ′′<br />
′′ to the aid of their country ′′<br />
aString = ′′′′<br />
aString = ′′ There are approximately 25,000 words in this chapter ′′<br />
aString = ′′ 25,000 ′′<br />
The second assignment creates an empty string, and the last one creates a string that just<br />
happens to contain numerals, which are also characters. The difference between these two variables<br />
is that they hold different values:<br />
Dim aNumber As Integer = 25000<br />
Dim aString As String = ′′ 25,000 ′′<br />
The aString variable holds the characters 2, 5, comma, 0, 0, and 0, and aNumber holds a<br />
single numeric value. However, you can use the variable aString in numeric calculations and<br />
the variable aNumber in string operations. VB will perform the necessary conversions as long<br />
as the Strict option is off. In general, you should turn on the Strict option because it will help<br />
you catch possible runtime errors, as discussed in the section ‘‘The Strict, Explicit, and Infer<br />
Options.’’ The recommended practice is to convert strings to numbers and numbers to strings<br />
explicitly as needed using the methods discussed in the section ‘‘Converting Variable Types,’’<br />
later in this chapter. Even if you prefer to work with the Strict option off, which is the default<br />
value, it’s recommended that you turn it on temporarily to spot any areas in your code that<br />
might cause runtime errors.<br />
Character Variables<br />
Character variables store a single Unicode character in two bytes. In effect, characters are<br />
Unsigned Short integers (UInt16), but the Framework provides all the tools you need to work<br />
with characters without having to resort to their numeric values (a very common practice for<br />
the older among us).<br />
To declare a Character variable, use the Char data type:<br />
Dim char1, char2 As Char<br />
You can initialize a Char variable by assigning either a character or a string to it. In the latter<br />
case, only the first character of the string is assigned to the variable. The following statements<br />
will print the characters a and A to the Output window:<br />
Dim char1 As Char = ′′ a ′′ , char2 As Char = ′′ ABC ′′<br />
Debug.WriteLine(char1)<br />
Debug.WriteLine(char2)
52 CHAPTER 2 HANDLING DATA<br />
These statements will work only if the Strict option is off. If it’s on, the values assigned to<br />
the char1 and char2 variables will be marked in error and the code will not compile. To fix<br />
the error, change the Dim statement as follows:<br />
Dim char1 As Char = ′′ a ′′ c, char2 As Char = ′′ A ′′ c<br />
(This tells the compiler to treat the values of the variables as characters, not strings.) When the<br />
Strict option is on, you can’t assign a string to a Char variable and expect that only the first<br />
character of the string will be used.<br />
Unicode or ANSI<br />
The Integer values that correspond to the English characters are the ANSI (American National<br />
Standards Institute) codes of the equivalent characters. The following statement will print the<br />
value 65:<br />
Debug.WriteLine(Convert.ToInt32("a"))<br />
If you convert the Greek character alpha (α) to an integer, its value is 945. The Unicode value<br />
of the famous character π is 960. Unicode and ANSI values for English characters are the same,<br />
but all ‘‘foreign’’ characters have a unique Unicode value.<br />
Character variables are used in conjunction with strings. You’ll rarely save real data as characters.<br />
However, you might have to process the individual characters in a string, one at a time.<br />
Let’s say the string variable password holds a user’s new password, and you require that passwords<br />
contain at least one special symbol. The code segment of Listing 2.2 scans the password<br />
and rejects it if it contains letters and digits only.<br />
Listing 2.2: Processing individual characters<br />
Dim password As String, ch As Char<br />
Dim i As Integer<br />
Dim valid As Boolean = False<br />
While Not valid<br />
password = InputBox( ′′ Please enter your password ′′ )<br />
For i = 0 To password.Length - 1<br />
ch = password.Chars(i)<br />
If Not Char.IsLetterOrDigit(ch) Then<br />
valid = True<br />
Exit For<br />
End If<br />
Next<br />
If valid Then<br />
MsgBox( ′′ You new password will be activated immediately! ′′ )<br />
Else<br />
MsgBox( ′′ Your password must contain at least one special symbol! ′′ )<br />
End If<br />
End While
VARIABLES 53<br />
If you are not familiar with the If…Then, For…Next, orWhile…End While structures, you can<br />
read their descriptions in the following chapter.<br />
Thecodepromptstheuserwithaninputboxtoenterapassword.Thevalid variable is<br />
Boolean and it’s initialized to False. (You don’t have to initialize a Boolean variable to False<br />
because this is its default initial value, but it does make the code easier to read.) It’s set to True<br />
from within the body of the loop only if the password contains a character that is not a letter or<br />
a digit. We set it to False initially, so the While…End While loop will be executed at least once.<br />
This loop will keep prompting the user until a valid password is entered.<br />
The For…Next loop scans the string variable password, one letter at a time. At each iteration,<br />
the next letter is copied into the ch variable. The Chars property of the String data type is an<br />
array that holds the individual characters in the string (another example of the functionality<br />
built into the data types).<br />
Then the program examines the current character. The IsLetterOrDigit method of the<br />
Char data type returns True if a character is either a letter or a digit. If the current character<br />
is a symbol, the program sets the valid variable to True so that the outer loop won’t be executed<br />
again, and it exits the For…Next loop. Finally, it prints the appropriate message and either<br />
prompts for another password or quits.<br />
Date Variables<br />
Date variables store date values that may include a time part (or not), and they are declared<br />
with the Date data type:<br />
Dim expiration As Date<br />
The following are all valid assignments:<br />
expiration = #01/01/2010#<br />
expiration = #8/27/1998 6:29:11 PM#<br />
expiration = ′′ July 2, 2011 ′′<br />
expiration = Today()<br />
Now and Today<br />
By the way, the Today() function returns the current date and time, while the Now() function<br />
returns the current date. You can also retrieve the current date by calling the Today property<br />
of the Date data type: Date.Today.<br />
The pound sign tells <strong>Visual</strong> <strong>Basic</strong> to store a date value to the expiration variable, just as<br />
the quotes tell <strong>Visual</strong> <strong>Basic</strong> that the value is a string. You can store a date as a string to a Date<br />
variable, but it will be converted to the appropriate format.<br />
The format of the date inside the pound characters is determined by the regional settings<br />
(found in Control Panel). In the United States, the format is mm/dd/yy. (In other countries, the<br />
format is dd/mm/yy.) If you assign an invalid date to a Date variable, such as 23/04/2012, the<br />
statement will be underlined and an error message will appear in the Task List window. The<br />
description of the error is Date constant is not valid.<br />
You can also perform arithmetic operations with date values. VB recognizes your intention<br />
to subtract dates and it properly evaluates their difference. The result is a TimeSpan
54 CHAPTER 2 HANDLING DATA<br />
object, which represents a time interval. If you execute the following statements, the value<br />
638.08:49:51.4970000 will appear in the Output window:<br />
Dim d1, d2 As Date<br />
d1 = Now<br />
d2 = #1/1/2004#Debug.WriteLine(d1 - d2)<br />
The value of the TimeSpan object represents an interval of 638 days, 8 hours, 49 minutes,<br />
and 51.497 seconds.<br />
Converting between Locales<br />
In a global environment like ours, handling dates has gotten a bit complicated. If you live in<br />
the United States and you receive a data file that includes dates from a company in the United<br />
Kingdom, you should take into consideration the locale of the computer that generated the<br />
file. To specify the locale of a date value, use the Parse method of the DateTime class, which<br />
accepts two arguments: the date to be parsed and a CultureInfo object that represents the<br />
date’s locale. (If you find this tip too advanced on first reading, please make a note and look it<br />
up when you have to deal with dates in different cultures).<br />
The date 25/12/2011 is a valid UK date, but if you attempt to assign this value to a Date<br />
variable (assuming that your computer’s locale is English-US), the statement will generate an<br />
error. To convert the date to US format, create a CultureInfo that represents the locale of<br />
the original date:<br />
Dim UK As New CultureInfo("en-GB")<br />
Then call the DateTime.Parse method, as follows, to convert the date value to a valid date:<br />
Dim D1 As Date<br />
D1 = DateTime.Parse("25/12/2011", UK)<br />
The following code segment compares two dates with different locales to one another and<br />
prints an appropriate message that indicates whether the two dates are equal (in this example,<br />
they are):<br />
Dim D1, D2 As Date<br />
Dim UK As New CultureInfo("en-GB")<br />
Dim US As New CultureInfo("en-US")<br />
D1 = DateTime.Parse("27/8/2010", UK)<br />
D2 = DateTime.Parse("8/27/2010", US)<br />
If D1 = D2 Then<br />
MsgBox("Same date")<br />
Else<br />
MsgBox("Different dates")<br />
End If<br />
Dates like 3/4/2025 or 4/3/2025 are valid in any culture, but they may not be correct unless<br />
you interpret them with the proper locale, so be careful when importing dates. You can look
up the locales of other countries in the documentation. For example, fr-FR is France’s French<br />
locale, fr-BE is Belgium’s French locale, and fr-CH is Switzerland’s French locale. For Switzerland,<br />
a culturally diverse place, there’s also a German locale, the de-CH locale. The problem of<br />
locales is also addressed by XML, which is the definitive standard for data exchange, and it’s<br />
discussed later in this book in Chapter 13, ‘‘XML in Modern Programming,’’ and Chapter 14,<br />
‘‘Introduction to LINQ.’’<br />
You’ll face a similar issue with formatted numeric values because some locales use the period<br />
as the decimal separator while others use it as a separator for thousands. The two formatted<br />
values 19,000.99 and 19.000,99 are valid in different cultures, but they’re not the same at<br />
once. To properly convert these formatted numbers, use the Parse method of the Decimal or<br />
Double class, passing as argument the string to be parsed and the locale of the original value<br />
(the US locale for 19,999.99 and the UK locale for 19,999.99). Again, examine the following<br />
statements that convert these two formatted numeric strings into numeric values, taking into<br />
consideration the proper locale. The statements are equivalent to the ones I showed you earlier<br />
for handling dates. For this example, I’ll use the Italian language locale; that locale uses the<br />
period as the thousands separator and the coma as the decimal separator.<br />
Dim val1, val2 As Decimal<br />
Dim IT As New CultureInfo("it-IT")<br />
Dim US As New CultureInfo("en-US")<br />
val1 = System.Decimal.Parse("19,999.99", IT)<br />
val2 = System.Decimal.Parse("19,999.99", US)<br />
If val1 = val2 Then<br />
MsgBox("Same values")<br />
Else<br />
MsgBox("Different values")<br />
End If<br />
Many developers try to remove the thousands separator(s) from the formatted number and<br />
then replace the period with a coma (or vice versa). Use the technique shown here; it will<br />
work regardless of the current locale and it’s so much easier to read and so much safer.<br />
The Strict, Explicit, and Infer Options<br />
The <strong>Visual</strong> <strong>Basic</strong> compiler provides three options that determine how it handles variables:<br />
◆ The Explicit option indicates whether you will declare all variables.<br />
◆ The Strict option indicates whether all variables will be of a specific type.<br />
◆ The Infer option indicates whether the compiler should determine the type of a variable<br />
from its value.<br />
VARIABLES 55<br />
These options have a profound effect on the way you declare and use variables, and you<br />
should understand what they do. By exploring these settings, you will also understand a little<br />
better how the compiler handles variables. It’s recommended that you turn on all three, but old<br />
VB developers may not want to follow this advice.<br />
VB 2010 doesn’t require that you declare your variables, but the default behavior is to<br />
throw an exception if you attempt to use a variable that hasn’t been previously declared. If an
56 CHAPTER 2 HANDLING DATA<br />
undeclared variable’s name appears in your code, the editor will underline the variable’s name<br />
with a wiggly line, indicating that it caught an error. The description of the error will appear<br />
in the Task List window below the code window. If you rest the cursor over the segment in<br />
question, you will see the description of the error in a ToolTip box.<br />
To change the default behavior, you must insert the following statement at the beginning of<br />
the file:<br />
Option Explicit Off<br />
The Option Explicit statement must appear at the very beginning of the file. This setting<br />
affects the code in the current module, not in all files of your project or solution. You can turn<br />
on the Strict (as well as the Explicit) option for an entire solution. Open the project’s properties<br />
page (right-click the project’s name in Solution Explorer and select Properties), select the<br />
Compile tab, and set the Strict and Explicit options accordingly, as shown in Figure 2.1.<br />
Figure 2.1<br />
Setting the<br />
variable-related options<br />
on the project’s properties<br />
pages<br />
You can also set default values for the Explicit option (as well as for Strict and Infer) for all<br />
projects through the Options dialog box of the IDE (Integrated Development Environment). To<br />
open this dialog box, choose the Options command from the Tools menu. When the dialog box<br />
appears, select the VB Defaults tab under Projects And Solutions, as shown in Figure 2.2. Here<br />
you can set the default values for all four options. You can still change the default values for<br />
specific projects through the project’s properties pages.<br />
The way undeclared variables are handled by VB 2010 is determined by the Explicit and<br />
Strict options, which can be either on or off. The Explicit option requires that all variables<br />
used in the code are declared before they’re used. The Strict option requires that variables are<br />
declared with a specific type. In other words, the Strict option disallows the use of generic<br />
variables that can store any data type.<br />
The default value of the Explicit statement is On. This is also the recommended value, and<br />
you should not make a habit of changing this setting. By setting the Explicit option to Off,<br />
you’re telling VB that you intend to use variables without declaring them. As a consequence,<br />
VB can’t make any assumption about the variable’s type, so it uses a generic type of variable<br />
that can hold any type of information. These variables are called Object variables, and they’re<br />
equivalent to the old variants.
Figure 2.2<br />
Setting the<br />
variable-related options<br />
in the <strong>Visual</strong> S<strong>tud</strong>io<br />
Options dialog box<br />
VARIABLES 57<br />
While the option Explicit is set to Off, every time <strong>Visual</strong> <strong>Basic</strong> runs into an undeclared variable<br />
name, it creates a new variable on the spot and uses it. <strong>Visual</strong> <strong>Basic</strong> adjusts the variable’s<br />
type according to the value you assign to it. With Explicit turned off, create two variables, var1<br />
and var2, by referencing them in your code with statements like the following ones:<br />
var1 = ′′ Thank you for using Fabulous Software ′′<br />
var2 = 49.99<br />
The var1 variable is a string variable, and var2 is a numeric one. You can verify this with<br />
the GetType method, which returns a variable’s type. The following statements print the highlighted<br />
types shown below each statement:<br />
Debug.WriteLine ′′ Variable var1 is ′′ & var1.GetType().ToString<br />
Variable var1 is System.String<br />
Debug.WriteLine ′′ Variable var2 is ′′ & var2.GetType().ToString<br />
Variable var2 is System.Double<br />
Later in the same program, you can reverse the assignments:<br />
var1 = 49.99<br />
var2 = ′′ Thank you for using Fabulous Software ′′<br />
If you execute the preceding type-checking statements again, you’ll see that the types of the<br />
variables have changed. The var1 variable is now a Double, and var2 is a String. The type of<br />
a generic variable is determined by the variable’s contents, and it can change in the course of<br />
the application. Of course, changing a variable’s type at runtime doesn’t come without a performance<br />
penalty (a small one, but nevertheless some additional statements must be executed).<br />
Another related option is the Strict option, which is off by default. The Strict option tells<br />
the compiler whether the variables should be strictly typed. A strictly typed (or strongly typed)<br />
variable must be declared with a specific type and it can accept values of the same type only.
58 CHAPTER 2 HANDLING DATA<br />
With the Strict option set to Off, you can use a string variable that holds a number in a numeric<br />
calculation:<br />
Dim a As String = ′′ 25000 ′′<br />
Debug.WriteLine a / 2<br />
The last statement will print the value 12500 in the Immediate window. Likewise, you can use<br />
numeric variables in string calculations:<br />
Dim a As Double = 31.03<br />
a = a + ′′ 1 ′′<br />
After the execution of the preceding statements, the a variable will still be a Double and will<br />
have the value 32.03. If you turn the Strict option on by inserting the following statement at the<br />
beginning of the file, you won’t be able to mix and match variable types:<br />
Option Strict On<br />
If you attempt to execute any of the last two code segments while the Strict option is on, the<br />
editor will underline a segment of the statement to indicate an error. If you rest the cursor over<br />
the underlined segment of the code, the following error message will appear in a tip box:<br />
Option strict disallows implicit conversions from String to Double<br />
or any type conversion is implied by your code.<br />
When the Strict option is set to On, the compiler will allow some implicit conversions<br />
between data types, but not always. For example, it will allow you to assign the value of an<br />
integer to a Long, but not the opposite. The Long value might exceed the range of values that<br />
can be represented by an Integer variable.<br />
Type Inference<br />
One of the trademark features of BASIC, including earlier versions of <strong>Visual</strong> <strong>Basic</strong>, was the ability<br />
to use variables without declaring them. It has never been a recommended practice, yet VB<br />
developers loved it. This feature is coming back to the language, only in a safer manner. VB<br />
2010 allows you to declare variables by assigning values to them. The compiler will infer the<br />
type of the variable from its value and will create a variable of the specific type behind the<br />
scenes. The following statement creates an Integer variable:<br />
Dim count = 2999<br />
Behind the scenes, the compiler will create a typed variable with the following statement:<br />
Dim count As Integer = 2999<br />
To request the variable’s type, use the GetType method. This method returns a Type object,<br />
which represents the variable’s type. The name of the type is given by the ToString property.<br />
The following statement will print the highlighted string in the Immediate window:<br />
Debug.WriteLine(count.GetType.ToString)<br />
System.Int32
VARIABLES 59<br />
The count variable is of the Integer type (the 32-bit integer variety, to be precise). If you<br />
attempt to assign a value of a different type, such as a date, to this variable later in your code,<br />
the editor will underline the value and generate a warning like this: Value of type ‘Date’ cannot<br />
be converted to Integer. The compiler has inferred the type of the value assigned initially to<br />
the variable and created a variable of the same type. That’s why subsequent statements can’t<br />
change the variable’s type. Behind the scenes, the compiler will actually insert a Dim statement,<br />
as if you had declared the variable explicitly.<br />
If the Infer option is off, the compiler will handle variables declared without a specific type<br />
depending on the Strict option. If the Strict option is off, the compiler will create an Object variable,<br />
which can store any value, even values of different types in the course of the application.<br />
If the Strict option is on, the compiler will reject the declaration; it will underline the variable’s<br />
name with a wiggly line and generate the following warning: Option Strict On requires all variable<br />
declarations to have an As clause.<br />
Object Variables<br />
Variants — variables without a fixed data type — were the bread and butter of VB programmers<br />
up to version 6. Variants are the opposite of strictly typed variables: They can store all types of<br />
values, such as integers, strings, characters, you name it. If you’re starting with VB 2010, you<br />
should use strongly typed variables. However, variants are a major part of the history of VB,<br />
and most applications out there (the ones you may be called to maintain) use them. I will discuss<br />
variants briefly in this section and show you what was so good (and bad) about them.<br />
Variants, or object variables, are the most flexible data type because they can accommodate<br />
all other types. A variable declared as Object (or a variable that hasn’t been declared at all) is<br />
handled by <strong>Visual</strong> <strong>Basic</strong> according to the variable’s current contents. If you assign an integer<br />
value to an object variable, <strong>Visual</strong> <strong>Basic</strong> treats it as an integer. If you assign a string to an object<br />
variable, <strong>Visual</strong> <strong>Basic</strong> treats it as a string. Variants can also hold different data types in the course<br />
of the same program. <strong>Visual</strong> <strong>Basic</strong> performs the necessary conversions for you.<br />
To declare a variant, you can turn off the Strict option and use the Dim statement without<br />
specifying a type, as follows:<br />
Dim myVar<br />
You can use object variables in both numeric and string calculations. Suppose that the variable<br />
modemSpeed has been declared as Object with one of the following statements:<br />
Dim modemSpeed ‘ with Option Strict = Off<br />
Dim modemSpeed As Object ‘ with Option Strict = On<br />
Later in your code, you assign the following value to it:<br />
modemSpeed = ′′ 28.8 ′′<br />
You can treat the modemSpeed variable as a string and use it in statements such as the<br />
following:<br />
MsgBox ′′ We suggest a ′′ & modemSpeed & ′′ modem. ′′<br />
This statement displays the following message:<br />
′′ We suggest a 28.8 modem. ′′
60 CHAPTER 2 HANDLING DATA<br />
You can also treat the modemSpeed variable as a numeric value, as in the following<br />
statement:<br />
Debug.WriteLine ′′ A ′′ & modemSpeed & ′′ modem can transfer ′′ &<br />
modemSpeed * 1024 / 8 & ′′ bytes per second. ′′<br />
This statement displays the following message:<br />
′′ A 28.8 modem can transfer 3686.4 bytes per second. ′′<br />
The first instance of the modemSpeed variable in the preceding statement is treated as a string<br />
because this is the variant’s type according to the assignment statement (we assigned a string<br />
to it). The second instance, however, is treated as a number (a single-precision number). The<br />
compiler sees that it’s used in a numeric calculation and converts it to a double value before<br />
using it.<br />
Another example of this behavior of variants can be seen in the following statements:<br />
Dim I, S<br />
I = 10<br />
S = ′′ 11 ′′<br />
Debug.WriteLine(I + S)<br />
Debug.WriteLine(I & S)<br />
The first WriteLine statement will display the numeric value 21, whereas the second statement<br />
will print the string 1011. The plus operator (+) tells VB to add two values. In doing so,<br />
VB must convert the two strings into numeric values and then add them. The concatenation<br />
operator (&) tells VB to concatenate the two strings.<br />
<strong>Visual</strong> <strong>Basic</strong> knows how to handle object variables in a way that makes sense. The<br />
result may not be what you had in mind, but it certainly is dictated by common sense. If<br />
you really want to concatenate the strings 10 and 11, you should use the concatenation<br />
operator (&), which tells <strong>Visual</strong> <strong>Basic</strong> exactly what to do. Quite impressive, but for many<br />
programmers, this is a strange behavior that can lead to subtle errors — and they avoid it.<br />
Keep in mind that if the value of the S variable were the string A1, then the code would<br />
compile fine but would crash at runtime. And this is what we want to avoid at all costs: an<br />
application that compiles without warnings but crashes at runtime. Using strongly typed<br />
variables is one of the precautions you can take to avoid runtime errors. Keep in mind that<br />
a program that prompts users for data, or reads it from a file, may work for quite a while,<br />
just because it’s reading valid data, and crash when it encounters invalid data. It’s up to<br />
you to decide whether to use variants and how far you will go with them. Sure, you can<br />
perform tricks with variants, but you shouldn’t overuse them to the point that others can’t read<br />
your code.<br />
Variables as Objects<br />
Variables in <strong>Visual</strong> <strong>Basic</strong> are more than just names or placeholders for values. They’re intelligent<br />
entities that can not only store but also process their values. I don’t mean to scare you,<br />
but I think you should be told: VB variables are objects. And here’s why: A variable that holds<br />
dates is declared as such with the following statement:<br />
Dim expiration As Date
To assign a date value to the expiration variable, use a statement like this:<br />
expiration = #1/1/2003#<br />
VARIABLES AS OBJECTS 61<br />
So far, nothing out of the ordinary; this is how we always used variables, in most languages.<br />
In addition to holding a date, however, the expiration variable can manipulate dates. The<br />
following expression will return a new date that’s three years ahead of the date stored in the<br />
expiration variable:<br />
expiration.AddYears(3)<br />
The AddYears method returns a new date, which you can assign to another date variable:<br />
Dim newExpiration As Date<br />
newExpiration = expiration.AddYears(3)<br />
AddYears is a method that knows how to add a number of years to a Date variable. By<br />
adding a number of years (or months, or days) to a date, we get back another date. The method<br />
will take into consideration the number of days in each month and the leap years, which is a<br />
totally nontrivial task if we had to code it ourselves. There are similarly named methods for<br />
adding months, days, and so on. In addition to methods, the Date type exposes properties, such<br />
as the Month and Day properties, which return the date’s month and day number, respectively.<br />
The keywords following the period after the variable’s name are called methods and properties,<br />
just like the properties and methods of the controls you place on a form to create your application’s<br />
visual interface. The methods and properties (or the members) of a variable expose the<br />
functionality that’s built into the class representing the variable itself. Without this built-in functionality,<br />
you’d have to write some serious code to extract the month from a date variable, to<br />
add a number of days to a given date, to figure out whether a character is a letter or a digit or<br />
a punctuation symbol, and so on. Much of the functionality that you’ll need in an application<br />
that manipulates dates, numbers, or text has already been built into the variables themselves.<br />
Don’t let the terminology scare you. Think of variables as placeholders for values and access<br />
their functionality with expressions like the ones shown earlier. Start using variables to store<br />
values, and if you need to process them, enter a variable’s name followed by a period to see<br />
a list of the members it exposes. In most cases, you’ll be able to figure out what these members<br />
do by just reading their names. I’ll come back to the concept of variables as objects, but I<br />
wanted to hit it right off the bat. A more detailed discussion of the notion of variables as objects<br />
can be found in Chapter 8, ‘‘Working with Objects,’’ which discusses objects in detail.<br />
<strong>Basic</strong> Data Types versus Objects<br />
Programming languages can treat simple variables much more efficiently than they treat objects.<br />
An integer takes two bytes in memory, and the compiler will generate very efficient code to<br />
manipulate an integer variable (add it to another numeric value, compare it to another integer,<br />
and so on). If you declare an integer variable and use it in your code as such, <strong>Visual</strong> <strong>Basic</strong><br />
doesn’t create an object to represent this value. It creates a new variable for storing integers,<br />
like good old BASIC. After you call one of the variable’s methods, the compiler emits code to<br />
create the actual object. This process is called boxing, and it introduces a small delay, which is<br />
truly insignificant compared to the convenience of manipulating a variable through its methods.
62 CHAPTER 2 HANDLING DATA<br />
As you’ve seen by now, variables are objects. This shouldn’t come as a surprise, but it’s an<br />
odd concept for programmers with no experience in object-oriented programming. We haven’t<br />
covered objects and classes formally yet, but you have a good idea of what an object is. It’s<br />
an entity that exposes some functionality by means of properties and methods. The TextBox<br />
control is an object and it exposes the Text property, which allows you to read or set the text<br />
on the control. Any name followed by a period and another name signifies an object. The name<br />
after the period is a property or method of the object.<br />
Converting Variable Types<br />
In many situations, you will need to convert variables from one type into another. Table 2.3<br />
shows the methods of the Convert class that perform data-type conversions.<br />
Table 2.3: The data-type conversion methods of the Convert class<br />
Method Converts Its Argument To<br />
ToBoolean Boolean<br />
ToByte Byte<br />
ToChar Unicode character<br />
ToDateTime Date<br />
ToDecimal Decimal<br />
ToDouble Double<br />
ToInt16 Short Integer (2-byte integer, Int16)<br />
ToInt32 Integer (4-byte integer, Int32)<br />
ToInt64 Long (8-byte integer, Int64)<br />
ToSByte Signed Byte<br />
CShort Short (2-byte integer, Int16)<br />
ToSingle Single<br />
ToString String<br />
ToUInt16 Unsigned Integer (2-byte integer, Int16)<br />
ToUInt32 Unsigned Integer (4-byte integer, Int32)<br />
ToUInt64 Unsigned Long (8-byte integer, Int64)
VARIABLES AS OBJECTS 63<br />
In addition to the methods of the Convert class, you can still use the data-conversion functions<br />
of VB (CInt() to convert a numeric value to an Integer, CDbl() to convert a numeric<br />
value to a Double, CSng() to convert a numeric value to a Single, and so on), which you can<br />
look up in the documentation. If you’re writing new applications in VB 2010, use the new Convert<br />
class to convert between data types.<br />
To convert the variable initialized as<br />
Dim A As Integer<br />
to a Double, use the ToDouble method of the Convert class:<br />
Dim B As Double<br />
B = Convert.ToDouble(A)<br />
Suppose you have declared two integers, as follows:<br />
Dim A As Integer, B As Integer<br />
A = 23<br />
B = 7<br />
The result of the operation A/Bwill be a Double value. The statement<br />
Debug.Write(A / B)<br />
displays the value 3.28571428571429. The result is a Double value, which provides the greatest<br />
possible accuracy. If you attempt to assign the result to a variable that hasn’t been declared as<br />
Double and the Strict option is on, the editor will generate an error message. No other data<br />
type can accept this value without loss of accuracy. To store the result to a Single variable, you<br />
must convert it explicitly with a statement like the following:<br />
Dim C As Single = Convert.ToSingle(A / B)<br />
You can also use the DirectCast() function to convert a variable or expression from one<br />
type to another. The DirectCast() function is identical to the CType() function. Let’s say the<br />
variable A has been declared as String and holds the value 34.56. The following statement converts<br />
the value of the A variable to a Decimal value and uses it in a calculation:<br />
Dim A As String = ′′ 34.56 ′′<br />
Dim B As Double<br />
B = DirectCast(A, Double) / 1.14<br />
The conversion is necessary only if the Strict option is on, but it’s a good practice to perform<br />
your conversions explicitly. The following section explains what might happen if your code<br />
relies on implicit conversions.
64 CHAPTER 2 HANDLING DATA<br />
Widening and Narrowing Conversions<br />
In some situations, VB 2010 will convert data types automatically, but not always. Let’s say<br />
you have declared and initialized two variables, an Integer and a Double, with the following<br />
statements:<br />
Dim count As Integer = 99<br />
Dim pi As Double = 3.1415926535897931<br />
If the Strict option is off and you assign the variable pi to the count variable, the count variable’s<br />
new value will be 3. (The Double value will be rounded to an Integer value, according to<br />
the variable’s type.) Although this may be what you want, in most cases it’s an oversight that<br />
will lead to incorrect results.<br />
If the Strict option is on and you attempt to perform the same assignment, the compiler will<br />
generate an error message to the effect that you can’t convert a Double to an Integer. The exact<br />
message is Option Strict disallows implicit conversions from Double to Integer.<br />
When the Strict option is on, VB 2010 will allow conversions that do not result in loss of<br />
accuracy (precision) or magni<strong>tud</strong>e. These conversions are called widening conversions. Whenyou<br />
assign an Integer value to a Double variable, no accuracy or magni<strong>tud</strong>e is lost. This is a widening<br />
conversion because it goes from a narrower to a wider type and will therefore be allowed<br />
when Strict is on.<br />
On the other hand, when you assign a Double value to an Integer variable, some accuracy<br />
could be lost (the decimal digits may be truncated). This is a narrowing conversion because we<br />
go from a data type that can represent a wider range of values to a data type that can represent<br />
a narrower range of values. With the Strict option on, such a conversion will not be allowed.<br />
Because you, the programmer, are in control, you might want to give up the<br />
accuracy — presumably, it’s no longer needed. Table 2.4 summarizes the widening conversions<br />
that VB 2010 will perform for you automatically.<br />
Table 2.4: VB 2010 widening conversions<br />
Original Data Type Wider Data Type<br />
Any type Object<br />
Byte Short, Integer, Long, Decimal, Single, Double<br />
Short Integer, Long, Decimal, Single, Double<br />
Integer Long, Decimal, Single, Double<br />
Long Decimal, Single, Double<br />
Decimal Single, Double<br />
Single Double<br />
Double None<br />
Char String
VARIABLES AS OBJECTS 65<br />
If the Strict option is on, the compiler will point out all the statements that may cause runtime<br />
errors and you can reevaluate your choice of variable types. Even if you’re working with<br />
the Strict option off, you can turn it on momentarily to see the compiler’s warnings and then<br />
turn it off again.<br />
Formatting Numbers<br />
So far, you’ve seen how to use the basic data types. Let me digress here for a moment and<br />
mention that the basic data types are no longer part of the language (<strong>Visual</strong> <strong>Basic</strong> or C#).<br />
They’re actually part of the Common Language Runtime (CLR), which is a basic component<br />
of <strong>Visual</strong> S<strong>tud</strong>io (actually, it’s the core of <strong>Visual</strong> S<strong>tud</strong>io and it’s shared by all languages that<br />
can be used with <strong>Visual</strong> S<strong>tud</strong>io). You can treat this note as fine print for now, but don’t be<br />
surprised when you read in the documentation that the basic data types are part of the CLR.<br />
All data types expose a ToString method, which returns the variable’s value (a number or<br />
date) as a string so that it can be used with other strings in your code. The ToString method<br />
formats numbers and dates in many ways, and it’s probably one of the most commonly used<br />
methods. You can call the ToString method without any arguments, as we have done so far,<br />
to convert any value to a string. With many types, the ToString method, however, accepts an<br />
optional argument, which determines how the value will be formatted as a string. For example,<br />
you can format a number as currency by prefixing it with the appropriate symbol (such as the<br />
dollar symbol) and displaying it with two decimal digits, and you can display dates in many<br />
formats. Some reports require that negative amounts are enclosed in parentheses. The ToString<br />
method allows you to display numbers and dates, and any other type, in any way you wish.<br />
Notice that ToString is a method, not a property. It returns a value that you can assign to<br />
a string variable or pass as arguments to a function such as MsgBox(), but the original value is<br />
not affected. The ToString method can also format a value if called with an optional argument:<br />
ToString(formatString)<br />
The formatString argument is a format specifier (a string that specifies the exact format to be<br />
applied to the variable). This argument can be a specific character that corresponds to a predetermined<br />
format (a standard format string, as it’s called) or a string of characters that have<br />
special meaning in formatting numeric values (a picture format string). Use standard format<br />
strings for the most common formatting options, and use picture strings to specify unusual formatting<br />
requirements. To format the value 9959.95 as a dollar amount, you can use the C format<br />
specifier, which stands for Currency:<br />
Dim Amnt As Single = 9959.95<br />
Dim strAmnt As String<br />
strAmnt = Amnt.ToString( ′′ C ′′ )<br />
Or use the following picture numeric format string:<br />
strAmnt = Amnt.ToString( ′′ $#,###.00 ′′ )<br />
Both statements will format the value as $9,959.95. If you’re using a non-U.S. version of<br />
Windows, the currency symbol will change accordingly. If you’re in the United States, use<br />
the Regional And Language Options tool in Control Panel to temporarily change the current<br />
culture to a European one and the amount will be formatted with the Euro sign.
66 CHAPTER 2 HANDLING DATA<br />
The picture format string is made up of literals and characters that have special meaning<br />
in formatting. The dollar sign has no special meaning and will appear as is. The # symbol is<br />
a digit placeholder; all # symbols will be replaced by numeric digits, starting from the right.<br />
If the number has fewer digits than specified in the string, the extra symbols to the left will<br />
be ignored. The comma tells the ToString method to insert a comma between thousands. The<br />
period is the decimal point, which is followed by two more digit placeholders. Unlike the #<br />
sign, the 0 is a special placeholder: If there are not enough digits in the number for all the zeros<br />
you’ve specified, a 0 will appear in the place of the missing decimal digits. If the original value<br />
had been 9959.9, for example, the last statement would have formatted it as $9,959.90. If you<br />
used the # placeholder instead, the string returned by the ToString method would have a single<br />
decimal digit.<br />
Standard Numeric Format Strings<br />
The ToString method of the numeric data types recognizes the standard numeric format<br />
strings shown in Table 2.5.<br />
The format character can be followed by an integer. If present, the integer value specifies the<br />
number of decimal places that are displayed. The default accuracy is two decimal digits.<br />
Table 2.5: Standard numeric format strings<br />
Format<br />
Character<br />
Description Example<br />
C or c Currency (12345.67).ToString( ′′ C ′′ ) returns $12,345.67.<br />
D or d Decimal (123456789).ToString( ′′ D ′′ ) returns<br />
123456789. It works with integer values only.<br />
E or e Scientific format (12345.67).ToString( ′′ E ′′ ) returns 1.234567E<br />
+ 004.<br />
F or f Fixed-point format (12345.67).ToString( ′′ F ′′ ) returns 12345.67.<br />
G or g General format Returns a value either in fixed-point or scientific<br />
format.<br />
N or n Number format (12345.67).ToString( ′′ N ′′ ) returns 12,345.67.<br />
P or p Percentage (0.12345).ToString( ′′ N ′′ ) returns 12.35%.<br />
R or r Round-trip (1 / 3).ToString( ′′ R ′′ ) returns<br />
0.33333333333333331 (where the G specifier<br />
would return a value with fewer decimal digits:<br />
0.333333333333333).<br />
X or x Hexadecimal format 250.ToString( ′′ X ′′ ) returns FA.
VARIABLES AS OBJECTS 67<br />
The C format string causes the ToString method to return a string representing the number<br />
as a currency value. An integer following the C determines the number of decimal digits<br />
that are displayed. If no number is provided, two digits are shown after the decimal separator.<br />
Assuming that the variable value has been declared as Decimal and its value is 5596,<br />
then the expression value.ToString( ′′ C ′′ ) will return the string $5,596.00. If the value of the<br />
variable were 5596.4499, then the expression value.ToString( ′′ C3 ′′ ) would return the string<br />
$5,596.450. Also note that the C format string formats negative amounts in a pair of parentheses,<br />
as is customary in business applications.<br />
Notice that not all format strings apply to all data types. For example, only integer values can<br />
be converted to hexadecimal format, and the D format string works with integer values only.<br />
Picture Numeric Format Strings<br />
If the format characters listed in Table 2.5 are not adequate for the control you need over the<br />
appearance of numeric values, you can provide your own picture format strings. Picture format<br />
strings contain special characters that allow you to format your values exactly as you like.<br />
Table 2.6 lists the picture formatting characters.<br />
Table 2.6: Picture numeric format strings<br />
Format Character Description Effect<br />
0 Display zero<br />
placeholder<br />
# Display digit<br />
placeholder<br />
Results in a nonsignificant zero if a<br />
number has fewer digits than there are<br />
zeros in the format<br />
Replaces the symbol with only<br />
significant digits<br />
. Decimal point Displays a period (.) character<br />
, Group separator Separates number groups — for<br />
example, 1,000<br />
% Percent notation Displays a % character<br />
E + 0, E − 0, e + 0, e − 0 Exponent notation Formats the output of exponent<br />
notation<br />
\ Literal character Used with traditional formatting<br />
sequences such as \n (newline)<br />
′′′′ Literal string Displays any string within single or<br />
double quotation marks literally<br />
; Section separator Specifies different output if the<br />
numeric value to be formatted is<br />
positive, negative, or zero
68 CHAPTER 2 HANDLING DATA<br />
The following statements will print the highlighted values:<br />
Dim Amount As Decimal = 42492.45<br />
Debug.WriteLine(Amount.ToString( ′′ $#,###.00 ′′ ))<br />
$42,492.45<br />
Amount = 0.2678<br />
Debug.WriteLine(Amount.ToString( ′′ 0.000 ′′ ))<br />
0.268<br />
Amount = -24.95<br />
Debug.WriteLine(Amount.ToString( ′′ $#,###.00;($#,###.00) ′′ ))<br />
($24.95)<br />
User-Defined Data Types<br />
In the previous sections, we used variables to store individual values (or scalar values, as<br />
they’re called). As a matter of fact, most programs store sets of data of different types. For<br />
example, a program for balancing your checkbook must store several pieces of information for<br />
each check: the check’s number, amount, date, and so on. All these pieces of information are<br />
necessary to process the checks, and ideally, they should be stored together.<br />
What we need is a variable that can hold multiple related values of the same or different<br />
type. You can create custom data types that are made up of multiple values using Structures.<br />
A Structure allows you to combine multiple values of the basic data types and handle them as<br />
a whole. For example, each check in a checkbook-balancing application is stored in a separate<br />
Structure (or record), as shown in Figure 2.3. When you recall a given check, you need all the<br />
information stored in the Structure.<br />
Figure 2.3<br />
Pictorial representation<br />
of a structure<br />
Record Structure<br />
Check Number<br />
Array of Records<br />
275<br />
276<br />
277<br />
278<br />
Check Date Check Amount Check Paid To<br />
11/04/2010<br />
11/09/2010<br />
11/12/2010<br />
11/21/2010<br />
104.25<br />
48.76<br />
200.00<br />
631.50<br />
Gas Co.<br />
Books<br />
VISA<br />
Rent<br />
To define a Structure in VB 2010, use the Structure statement, which has the following syntax:<br />
Structure structureName<br />
Dim variable1 As varType<br />
Dim variable2 As varType<br />
…<br />
Dim variablen As varType<br />
End Structure<br />
varType can be any of the data types supported by the CLR or the name of another Structure<br />
that has been defined already. The Dim statement can be replaced by the Private or Public<br />
access modifiers. For Structures, Dim is equivalent to Public.
VARIABLES AS OBJECTS 69<br />
After this declaration, you have in essence created a new data type that you can use in your<br />
application. structureName can be used anywhere you’d use any of the base types (Integers,<br />
Doubles, and so on). You can declare variables of this type and manipulate them as you manipulate<br />
all other variables (with a little extra typing). The declaration for the CheckRecord Structure<br />
shown in Figure 2.3 is as follows:<br />
Structure CheckRecord<br />
Dim CheckNumber As Integer<br />
Dim CheckDate As Date<br />
Dim CheckAmount As Single<br />
Dim CheckPaidTo As String<br />
End Structure<br />
This declaration must appear outside any procedure; you can’t declare a Structure in a subroutine<br />
or function. Once declared, the CheckRecord Structure becomes a new data type for<br />
your application.<br />
To declare variables of this new type, use a statement such as this one:<br />
Dim check1 As CheckRecord, check2 As CheckRecord<br />
To assign a value to one of these variables, you must separately assign a value to each one<br />
of its components (they are called fields), which can be accessed by combining the name of the<br />
variable and the name of a field separated by a period, as follows:<br />
check1.CheckNumber = 275<br />
Actually, as soon as you type the period following the variable’s name, a list of all members<br />
to the CheckRecord Structure will appear, as shown in Figure 2.4. Notice that the Structure<br />
supports a few members on its own. You didn’t write any code for the Equals, GetType,<br />
and ToString members, but they’re standard members of any Structure object, and you can<br />
use them in your code. Both the GetType and ToString methods will return a string like<br />
ProjectName.FormName + CheckRecord. You can provide your own implementation of the<br />
ToString method, which will return a more meaningful string:<br />
Public Overrides Function ToString() As String<br />
Return ′′ CHECK # ′′ & CheckNumber & ′′ FOR ′′ & CheckAmount.ToString( ′′ C ′′ )<br />
End Function<br />
I haven’t discusses the Overrides keyword yet; it tells the compiler to override the default<br />
implementation of the ToString method. For the time being, use it as shown here to create<br />
your custom ToString method. This, as well as other object-related terms, are discussed in<br />
detail in Chapter 8.<br />
As you understand, Structures are a lot like objects that expose their fields as properties and<br />
then expose a few members of their own. The following statements initialize a variable of the<br />
CheckRecord type:<br />
check2.CheckNumber = 275<br />
check2.CheckDate = #09/12/2010#
70 CHAPTER 2 HANDLING DATA<br />
check2.CheckAmount = 104.25<br />
check2.CheckPaidTo = ′′ Gas Co. ′′<br />
Figure 2.4<br />
Variables of custom<br />
types expose their members<br />
as properties.<br />
Examining Variable Types<br />
Besides setting the types of variables and the functions for converting between types, <strong>Visual</strong><br />
<strong>Basic</strong> provides the GetType method. GetType returns a string containing the name of the variable<br />
type (Int32, Decimal, and so on). All variables expose this method automatically, and you<br />
can call it like this:<br />
Dim var As Double<br />
Debug.WriteLine ′′ The variable’s type is ′′ & var.GetType.ToString<br />
There’s also a GetType operator, which accepts as an argument a type and returns a Type<br />
object for the specific data type. The GetType method and GetType operator are used mostly in<br />
If structures, like the following one:<br />
If var.GetType() Is GetType(Double) Then<br />
‘ code to handle a Double value<br />
End If<br />
Notice that the code doesn’t reference data type names directly. Instead, it uses the value<br />
returned by the GetType operator to retrieve the type of the class System.Double and then<br />
compares this value to the variable’s type with the Is (or the IsNot) keyword. If you attempt<br />
to express this comparison with the equals operator (=), the editor will detect the error and
VARIABLES AS OBJECTS 71<br />
suggest that you use the Is operator. This syntax is a bit arcane for BASIC developers; just<br />
make a note, and when you need to find out a variable’s type in your application, use it<br />
as is.<br />
Is It a Number, String, or Date?<br />
Another set of <strong>Visual</strong> <strong>Basic</strong> functions returns variable data types, but not the exact type. They<br />
return a True/False value indicating whether a variable holds a numeric value, a date, or an<br />
array. The following functions are used to validate user input, as well as data stored in files,<br />
before you process them.<br />
IsNumeric() Returns True if its argument is a number (Short, Integer, Long, Single, Double,<br />
Decimal). Use this function to determine whether a variable holds a numeric value before<br />
passing it to a procedure that expects a numeric value or before processing it as a number.<br />
The following statements keep prompting the user with an InputBox for a numeric value.<br />
The user must enter a numeric value or click the Cancel button to exit. As long as the user<br />
enters non-numeric values, the InputBox keeps popping up and prompting for a numeric<br />
value:<br />
Dim strAge as String = ""<br />
Dim Age As Integer<br />
While Not IsNumeric(strAge)<br />
strAge = InputBox("lease enter your age")<br />
End While<br />
Age = Convert.ToInt16(strAge)<br />
The variable strAge is initialized to a non-numeric value so that the While…End While loop<br />
will be executed at least once.<br />
IsDate() Returns True if its argument is a valid date (or time). The following expressions<br />
return True because they all represent valid dates:<br />
IsDate(#10/12/2010#)<br />
IsDate("10/12/2010")<br />
IsDate("October 12, 2010")<br />
IsArray() Returns True if its argument is an array.<br />
AVariable’sScope<br />
In addition to a type, a variable has a scope. The scope (or visibility) of a variable is the section<br />
of the application that can see and manipulate the variable. If a variable is declared within<br />
a procedure, only the code in the specific procedure has access to that variable; the variable<br />
doesn’t exist for the rest of the application. When the variable’s scope is limited to a procedure,<br />
it’s called local.<br />
Suppose that you’re coding the handler for the Click event of a button to calculate the<br />
sum of all even numbers in the range 0 to 100. One possible implementation is shown in<br />
Listing 2.3.
72 CHAPTER 2 HANDLING DATA<br />
Listing 2.3: Summing even numbers<br />
Private Sub Button1_Click(ByVal sender As Object, _<br />
ByVal e As System.EventArguments) _<br />
Handles Button1.Click<br />
Dim i As Integer<br />
Dim Sum As Integer = 0<br />
For i = 0 to 100 Step 2<br />
Sum = Sum + i<br />
Next<br />
MsgBox ′′ The sum is ′′ & Sum.ToString<br />
End Sub<br />
The variables i and Sum are local to the Button1_Click() procedure. If you attempt to set<br />
the value of the Sum variable from within another procedure, <strong>Visual</strong> <strong>Basic</strong> will complain that<br />
the variable hasn’t been declared. (Or, if you have turned off the Explicit option, it will create<br />
another Sum variable, initialize it to zero, and then use it. But this won’t affect the variable Sum<br />
in the Button1_Click() subroutine.) The Sum variable is said to have procedure-level scope;<br />
it’s visible within the procedure and invisible outside the procedure.<br />
Sometimes, however, you’ll need to use a variable with a broader scope: a variable that’s<br />
available to all procedures within the same file. This variable, which must be declared outside<br />
any procedure, is said to have a module-level scope. In principle, you could declare all variables<br />
outside the procedures that use them, but this would lead to problems. Every procedure<br />
in the file would have access to any variable, and you would need to be extremely careful not<br />
to change the value of a variable without good reason. Variables that are needed by a single<br />
procedure (such as loop counters) should be declared in that procedure.<br />
Another type of scope is the block-level scope. Variables introduced in a block of code,<br />
such as an If statement or a loop, are local to the block but invisible outside the block. Let’s<br />
revise the previous code segment so that it calculates the sum of squares. To carry out the<br />
calculation, we first compute the square of each value and then sum the squares. The square<br />
of each value is stored to a variable that won’t be used outside the loop, so we can define<br />
the sqrValue variable in the loop’s block and make it local to this specific loop, as shown in<br />
Listing 2.4.<br />
Listing 2.4: A variable scoped in its own block<br />
Private Sub Button1_Click(ByVal sender As Object, _<br />
ByVal e As System.EventArguments) _<br />
Handles Button1.Click<br />
Dim i, Sum As Integer<br />
For i = 0 to 100 Step 2<br />
Dim sqrValue As Integer<br />
sqrValue = i * i<br />
Sum = Sum + sqrValue<br />
Next<br />
MsgBox ′′ The sum of the squares is ′′ & Sum<br />
End Sub
VARIABLES AS OBJECTS 73<br />
The sqrValue variable is not visible outside the block of the For…Next loop. If you attempt<br />
to use it before the For statement or after the Next statement, the code won’t compile.<br />
The sqrValue variable maintains its value between iterations. The block-level variable is not<br />
initialized at each iteration, even though there’s a Dim statement in the loop.<br />
Finally, in some situations, the entire application must access a certain variable. In this case,<br />
thevariablemustbedeclaredasPublic. Public variables have a global scope; they are visible<br />
from any part of the application. To declare a public variable, use a Public statement in place<br />
of a Dim statement. Moreover, you can’t declare public variables in a procedure. If you have<br />
multiple forms in your application and you want the code in one form to see a certain variable<br />
in another form, you can use the Public modifier.<br />
So, why do we need so many types of scope? You’ll develop a better understanding of scope<br />
and which type of scope to use for each variable as you get involved in larger projects. In general,<br />
you should try to limit the scope of your variables as much as possible. If all variables<br />
were declared within procedures, you could use the same name for storing a temporary value<br />
in each procedure and be sure that one procedure’s variables wouldn’t interfere with those of<br />
another procedure, even if you use the same name.<br />
A Variable’s Lifetime<br />
In addition to type and scope, variables have a lifetime, which is the period for which they<br />
retain their value. Variables declared as Public exist for the lifetime of the application. Local<br />
variables, declared within procedures with the Dim or Private statement, live as long as the<br />
procedure. When the procedure finishes, the local variables cease to exist, and the allocated<br />
memory is returned to the system. Of course, the same procedure can be called again, and<br />
then the local variables are re-created and initialized again. If a procedure calls another, its local<br />
variables retain their values while the called procedure is running.<br />
You also can force a local variable to preserve its value between procedure calls by using<br />
the Static keyword. Suppose that the user of your application can enter numeric values at<br />
any time. One of the tasks performed by the application is to track the average of the numeric<br />
values. Instead of adding all the values each time the user adds a new value and dividing by<br />
the count, you can keep a running total with the function RunningAvg(), which is shown in<br />
Listing 2.5.<br />
Listing 2.5: Calculations with global variables<br />
Function RunningAvg(ByVal newValue As Double) As Double<br />
CurrentTotal = CurrentTotal + newValue<br />
TotalItems = TotalItems + 1<br />
RunningAvg = CurrentTotal / TotalItems<br />
End Function<br />
You must declare the variables CurrentTotal and TotalItems outside the function so that<br />
their values are preserved between calls. Alternatively, you can declare them in the function<br />
with the Static keyword, as shown in Listing 2.6.<br />
Listing 2.6: Calculations with local Static variables<br />
Function RunningAvg(ByVal newValue As Double) As Double<br />
Static CurrentTotal As Double
74 CHAPTER 2 HANDLING DATA<br />
Static TotalItems As Integer<br />
CurrentTotal = CurrentTotal + newValue<br />
TotalItems = TotalItems + 1<br />
RunningAvg = CurrentTotal / TotalItems<br />
End Function<br />
The advantage of using static variables is that they help you minimize the number of total<br />
variables in the application. All you need is the running average, which the RunningAvg()<br />
function provides without making its variables visible to the rest of the application. Therefore,<br />
you don’t risk changing the variable values from within other procedures.<br />
Variables declared in a form module outside any procedure take effect when the form is<br />
loaded and cease to exist when the form is unloaded. If the form is loaded again, its variables<br />
are initialized as if it’s being loaded for the first time.<br />
Variables are initialized when they’re declared, according to their type. Numeric variables<br />
are initialized to zero, string variables are initialized to a blank string, and object variables are<br />
initialized to Nothing.<br />
Constants<br />
Some variables don’t change value during the execution of a program. These variables are constants<br />
that appear many times in your code. For instance, if your program does math calculations,<br />
the value of pi (3.14159...) might appear many times. Instead of typing the value 3.14159<br />
over and over again, you can define a constant, name it pi, and use the name of the constant in<br />
your code. The statement<br />
circumference = 2 * pi * radius<br />
is much easier to understand than the equivalent<br />
circumference = 2 * 3.14159 * radius<br />
The manner in which you declare constants is similar to the manner in which you declare<br />
variablesexceptthatyouusetheConst keyword, and in addition to supplying the constant’s<br />
name, you must also supply a value, as follows:<br />
Const constantname As type = value<br />
Constants also have a scope and can be Public or Private. The constant pi, for instance, is<br />
usually declared in a module as Public so that every procedure can access it:<br />
Public Const pi As Double = 3.14159265358979<br />
The rules for naming variables also apply to naming constants. The constant’s value is a literal<br />
value or a simple expression composed of numeric or string constants and operators. You<br />
can’t use functions in declaring constants. By the way, the specific value I used for this example<br />
need not be stored in a constant. Use the pi member of the Math class instead (Math.pi).
Arrays<br />
ARRAYS 75<br />
A standard structure for storing data in any programming language is the array. Whereas individual<br />
variables can hold single entities, such as one number, one date, or one string, arrays can<br />
hold sets of data of the same type (a set of numbers, a series of dates, and so on). An array has<br />
a name, as does a variable, and the values stored in it can be accessed by a number or index.<br />
For example, you could use the variable Salary to store a person’s salary:<br />
Salary = 34000<br />
But what if you wanted to store the salaries of 16 employees? You could either declare 16<br />
variables — Salary1, Salary2, andsoonuptoSalary16 — or declare an array with 16 elements.<br />
An array is similar to a variable: It has a name and multiple values. Each value is identified<br />
by an index (an integer value) that follows the array’s name in parentheses. Each different<br />
value is an element of the array. If the array Salaries holds the salaries of 16 employees, the<br />
element Salaries(0) holds the salary of the first employee, the element Salaries(1) holds<br />
the salary of the second employee, and so on up to the element Salaries(15). Yes,thedefault<br />
indexing of arrays starts at zero, as odd as it may be for traditional BASIC developers.<br />
Declaring Arrays<br />
Arrays must be declared with the Dim (or Public) statement followed by the name of the array<br />
and the index of the last element in the array in parentheses, as in this example:<br />
Dim Salary(15) As Integer<br />
Salary is the name of an array that holds 16 values (the salaries of the 16 employees) with<br />
indices ranging from 0 to 15. Salary(0) is the first person’s salary, Salary(1) the second person’s<br />
salary, and so on. All you have to do is remember who corresponds to each salary, but<br />
even this data can be handled by another array. To do this, you’d declare another array of 16<br />
elements:<br />
Dim Names(15) As String<br />
Then assign values to the elements of both arrays:<br />
Names(0) = ′′ Joe Doe ′′<br />
Salary(0) = 34000<br />
Names(1) = ′′ Beth York ′′<br />
Salary(1) = 62000<br />
…<br />
Names(15) = ′′ Peter Smack ′′<br />
Salary(15) = 10300<br />
This structure is more compact and more convenient than having to hard-code the names of<br />
employees and their salaries in variables.<br />
All elements in an array have the same data type. Of course, when the data type is Object,<br />
the individual elements can contain different kinds of data (objects, strings, numbers, and<br />
so on).
76 CHAPTER 2 HANDLING DATA<br />
Arrays, like variables, are not limited to the basic data types. You can declare arrays that<br />
hold any type of data, including objects. The following array holds colors, which can be used<br />
later in the code as arguments to the various functions that draw shapes:<br />
Dim colors(2) As Color<br />
colors(0) = Color.BurlyWood<br />
colors(1) = Color.AliceBlue<br />
colors(2) = Color.Sienna<br />
The Color class represents colors, and among the properties it exposes are the names of the<br />
colors it recognizes.<br />
A better technique for storing names and salaries is to create a structure and then declare an<br />
array of this type. The following structure holds names and salaries:<br />
Structure Employee<br />
Dim Name As String<br />
Dim Salary As Decimal<br />
End Structure<br />
Insert this declaration in a form’s code file, outside any procedure. Then create an array of the<br />
Employee type:<br />
Dim Emps(15) As Employee<br />
Each element in the Emps array exposes two fields, and you can assign values to them by using<br />
statements such as the following:<br />
Emps(2).Name = ′′ Beth York ′′<br />
Emps(2).Salary = 62000<br />
The advantage of using an array of structures instead of multiple arrays is that the related<br />
information will always be located under the same index. The code is more compact, and you<br />
need not maintain multiple arrays.<br />
Initializing Arrays<br />
Just as you can initialize variables in the same line in which you declare them, you can initialize<br />
arrays, too, with the following constructor (an array initializer, as it’s called):<br />
Dim nameArray() As type = {entry0, entry1, … entryN}<br />
Here’s an example that initializes an array of strings:<br />
Dim Names() As String = { ′′ Joe Doe ′′ , ′′ Peter Smack ′′ }<br />
This statement is equivalent to the following statements, which declare an array with two elements<br />
and then set their values:<br />
Dim Names(1) As String
Names(0) = ′′ Joe Doe ′′<br />
Names(1) = ′′ Peter Smack ′′<br />
ARRAYS 77<br />
The number of elements in the curly brackets following the array’s declaration determines the<br />
dimensions of the array, and you can’t add new elements to the array without resizing it. If<br />
you need to resize the array in your code dynamically, you must use the ReDim statement and<br />
supply the new size of the array in parentheses.<br />
Array Limits<br />
The first element of an array has index 0. The number that appears in parentheses in the Dim<br />
statement is one fewer than the array’s total capacity and is the array’s upper limit (or upper<br />
bound). The index of the last element of an array (its upper bound) is given by the method<br />
GetUpperBound, which accepts as an argument the dimension of the array and returns the<br />
upper bound for this dimension. The arrays we have examined so far are one-dimensional, and<br />
theargumenttobepassedtotheGetUpperBound method is the value 0. The total number of<br />
elements in the array is given by the method GetLength, which also accepts a dimension as<br />
an argument. The upper bound of the following array is 19, and the capacity of the array is 20<br />
elements:<br />
Dim Names(19) As Integer<br />
The first element is Names(0), and the last is Names(19). If you execute the following statements,<br />
the highlighted values will appear in the Output window:<br />
Debug.WriteLine(Names.GetLowerBound(0))<br />
0<br />
Debug.WriteLine(Names.GetUpperBound(0))<br />
19<br />
To assign a value to the first and last element of the Names array, use the following<br />
statements:<br />
Names(0) = ′′ First entry ′′<br />
Names(19) = ′′ Last entry ′′<br />
To iterate through the array elements, use a loop like the following one:<br />
Dim i As Integer, myArray(19) As Integer<br />
For i = 0 To myArray.GetUpperBound(0)<br />
myArray(i) = i * 1000<br />
Next<br />
The number of elements in an array is given by the expression myArray.GetUpper<br />
Bound(0) + 1. You can also use the array’s Length property to retrieve the count of elements.<br />
The following statement will print the number of elements in the array myArray in the Output<br />
window:<br />
Debug.WriteLine(myArray.Length)
78 CHAPTER 2 HANDLING DATA<br />
Still confused with the zero-indexing scheme, the count of elements, and the index of the<br />
last element in the array? You can make the array a little larger than it needs to be and ignore<br />
the first element. Just make sure that you never use the zero element in your code — don’t<br />
store a value in the element Array(0), and you can then ignore this element. To get 20 elements,<br />
declare an array with 21 elements as Dim MyArray(20) As type and then ignore the first<br />
element.<br />
Multidimensional Arrays<br />
One-dimensional arrays, such as those presented so far, are good for storing long sequences of<br />
one-dimensional data (such as names or temperatures). But how would you store a list of cities<br />
and their average temperatures in an array? Or names and scores, years and profits, or data<br />
with more than two dimensions, such as products, prices, and units in stock? In some situations,<br />
you will want to store sequences of multidimensional data. You can store the same data<br />
more conveniently in an array of as many dimensions as needed.<br />
Figure 2.5 shows two one-dimensional arrays — one of them with city names, the other<br />
with temperatures. The name of the third city would be City(2), and its temperature would<br />
be Temperature(2).<br />
Figure 2.5<br />
Two one-dimensional<br />
arrays and the equivalent<br />
two-dimensional<br />
array<br />
0<br />
1<br />
2<br />
3<br />
4<br />
5<br />
6<br />
7<br />
Cities (7) Temperatures (7) Temperatures (7, 1)<br />
San Francisco 78<br />
San Francisco<br />
Los Angeles 86<br />
Los Angeles<br />
78<br />
86<br />
Seattle 65 Seattle 65<br />
Two one-dimensional arrays A two-dimensional array<br />
A two-dimensional array has two indices: The first identifies the row (the order of the city in<br />
the array), and the second identifies the column (city or temperature). To access the name and<br />
temperature of the third city in the two-dimensional array, use the following indices:<br />
Temperatures(2, 0) ‘ is the third city ′ s name<br />
Temperatures(2, 1) ‘ is the third city ′ s average temperature<br />
The benefit of using multidimensional arrays is that they’re conceptually easier to manage.<br />
Suppose you’re writing a game and want to track the positions of certain pieces on a board.<br />
Each square on the board is identified by two numbers: its horizontal and vertical coordinates.<br />
The obvious structure for tracking the board’s squares is a two-dimensional array, in which the<br />
first index corresponds to the row number and the second corresponds to the column number.<br />
The array could be declared as follows:<br />
Dim Board(9, 9) As Integer
ARRAYS 79<br />
When a piece is moved from the square in the first row and first column to the square in the<br />
third row and fifth column, you assign the value 0 to the element that corresponds to the initial<br />
position:<br />
Board(0, 0) = 0<br />
And you assign 1 to the square to which it was moved to indicate the new state of the board:<br />
Board(2, 4) = 1<br />
To find out whether a piece is on the top-left square, you’d use the following statement:<br />
If Board(0, 0) = 1 Then<br />
’ piece found<br />
Else<br />
’ empty square<br />
End If<br />
This notation can be extended to more than two dimensions. The following statement creates<br />
an array with 1,000 elements (10 by 10 by 10):<br />
Dim Matrix(9, 9, 9)<br />
You can think of a three-dimensional array as a cube made up of overlaid two-dimensional<br />
arrays, such as the one shown in Figure 2.6.<br />
Figure 2.6<br />
Pictorial representations<br />
of one-, two-, and<br />
three-dimensional arrays<br />
0<br />
1<br />
2<br />
3<br />
4<br />
5<br />
6<br />
7<br />
0,0<br />
1,0<br />
2,0<br />
3,0<br />
4,0<br />
5,0<br />
6,0<br />
7,0<br />
0,1<br />
1,1<br />
2,1<br />
3,1<br />
4,1<br />
5,1<br />
6,1<br />
7,1<br />
0,2<br />
1,2<br />
2,2<br />
3,2<br />
4,2<br />
5,2<br />
6,2<br />
7,2<br />
0,3<br />
1,3<br />
2,3<br />
3,3<br />
4,3<br />
5,3<br />
6,3<br />
7,3<br />
0,0,0<br />
0,1,0<br />
0,2,0<br />
0,3,0<br />
0,4,0<br />
0,5,0<br />
0,6,0<br />
0,7,0<br />
0,0,1<br />
0,1,1<br />
0,2,1<br />
0,3,1<br />
0,4,1<br />
0,5,1<br />
0,6,1<br />
0,7,1<br />
Data(7) Data(7, 3) Data(7, 3, 3)<br />
3,0,0 3,0,1 3,0,2 3,0,3<br />
2,0,0 2,0,1 2,0,2 2,0,3<br />
1,0,0 1,0,1 1,0,2 1,0,3<br />
0,0,2<br />
0,1,2<br />
0,2,2<br />
0,3,2<br />
0,4,2<br />
0,5,2<br />
0,6,2<br />
0,7,2<br />
0,0,3<br />
0,1,3<br />
0,2,3<br />
0,3,3<br />
0,4,3<br />
0,5,3<br />
0,6,3<br />
0,7,3<br />
1,1,3<br />
1,2,3<br />
1,3,3<br />
1,4,3<br />
1,5,3<br />
1,6,3<br />
1,7,3<br />
2,1,3<br />
2,2,3<br />
2,3,3<br />
2,4,3<br />
2,5,3<br />
2,6,3<br />
2,7,3<br />
It is possible to initialize a multidimensional array with a single statement, just as you<br />
do with a one-dimensional array. You must insert enough commas in the parentheses<br />
following the array name to indicate the array’s rank. The following statements initialize a<br />
two-dimensional array and then print a couple of its elements:<br />
Dim a(,) As Integer = {{10, 20, 30}, {11, 21, 31}, {12, 22, 32}}<br />
Console.WriteLine(a(0, 1)) ’ will print 20<br />
Console.WriteLine(a(2, 2)) ’ will print 32<br />
3,1,3<br />
3,2,3<br />
3,3,3<br />
3,4,3<br />
3,5,3<br />
3,6,3<br />
3,7,3
80 CHAPTER 2 HANDLING DATA<br />
You should break the line that initializes the dimensions of the array into multiple lines to<br />
make your code easier to read:<br />
Dim a(,) As Integer = {{10, 20, 30},<br />
{11, 21, 31},<br />
{12, 22, 32}}<br />
If the array has more than one dimension, you can find out the number of dimensions with<br />
the Array.Rank property. Let’s say you have declared an array for storing names and salaries<br />
by using the following statements:<br />
Dim Employees(1,99) As Employee<br />
To find out the number of dimensions, use the following statement:<br />
Employees.Rank<br />
When using the Length property to find out the number of elements in a multidimensional<br />
array, you will get back the total number of elements in the array (2 × 100 for our example).<br />
To find out the number of elements in a specific dimension, use the GetLength method, passing<br />
as an argument a specific dimension. The following expressions will return the number of<br />
elements in the two dimensions of the array:<br />
Debug.WriteLine(Employees.GetLength(0))<br />
2<br />
Debug.WriteLine(Employees.GetLength(1))<br />
100<br />
Because the index of the first array element is zero, the index of the last element is the length<br />
of the array minus 1. Let’s say you have declared an array with the following statement to store<br />
player statistics for 15 players and there are five values per player:<br />
Dim Statistics(14, 4) As Integer<br />
The following statements will return the highlighted values shown beneath them:<br />
Debug.WriteLine(Statistics.Rank)<br />
2 ’ dimensions in array<br />
Debug.WriteLine(Statistics.Length)<br />
75 ’ total elements in array<br />
Debug.WriteLine(Statistics.GetLength(0))<br />
15 ’ elements in first dimension<br />
Debug.WriteLine(Statistics.GetLength(1))<br />
5 ’ elements in second dimension<br />
Debug.WriteLine(Statistics.GetUpperBound(0))<br />
14 ’ last index in the first dimension<br />
Debug.WriteLine(Statistics.GetUpperBound(1))<br />
4 ’ last index in the second dimension
ARRAYS 81<br />
Multidimensional arrays are becoming obsolete because arrays (and other collections) of custom<br />
structures and objects are more flexible and convenient.<br />
Collections<br />
Historically, arrays are the primary structures for storing sets of data, and for years they were<br />
the primary storage mechanism for in-memory data manipulation. In this field, however,<br />
where technologies grow in and out of style overnight, arrays are being replaced by other,<br />
more flexible and more powerful structures, the collections. Collections are discussed in detail<br />
in Chapter 12, but I should mention them briefly in this chapter, not only for completeness, but<br />
also because collections are used a lot in programming and you will find many examples of<br />
collections in this book’s chapters.<br />
A collection is a dynamic data storage structure: You don’t have to declare the size of a<br />
collection ahead of time. Moreover, the position of the items in a collection is not nearly as<br />
important as the position of the items in an array. New items are appended to a collection<br />
with the Add method, while existing items are removed with the Remove method. (Note that<br />
there’s no simple method of removing an array element, short of copying the original array<br />
to a new one and skipping the element to be removed.) The collection I just described is the<br />
List collection, which is very similar to an array. To declare a List collection, use the New<br />
keyword:<br />
Dim names As New List(Of String)<br />
The New keyword is literally new to you; use it to create variables that are true objects (any<br />
variable that’s not of a basic data type or structure). The New keyword tells the compiler to create<br />
a variable of the specified type and initialize it. The List collection must be declared with a<br />
specific data type, which is specified with the Of keyword in parentheses. All items stored in<br />
the example names list must be strings. A related collection is the ArrayList collection, which is<br />
identical to the List collection but you don’t have to declare the type of variables you intend to<br />
store in it because you can add objects of any type to an ArrayList collection.<br />
To create a collection of color values, use the following declaration:<br />
Dim colors As New List(Of Color)<br />
The following statements add a few items to the two collections:<br />
names.Add( ′′ Richard ′′ )<br />
names.Add( ′′ Nancy ′′ )<br />
colors.Add(Color.Red)<br />
colors.Add(TextBox1.BackColor)<br />
Another collection is the Dictionary collection, which allows you to identify each element by<br />
a key instead of an index value. The following statement creates a new Dictionary collection for<br />
storing names and birth dates:<br />
Dim BDays As New Dictionary(Of String, Date)
82 CHAPTER 2 HANDLING DATA<br />
The first data type following the Of keyword is the data type of the keys, while the following<br />
argument is the data type of the values you want to store to the collection. Here’s how you add<br />
data to a Dictionary collection:<br />
BDays.Add( ′′ Manfred ′′ , #3/24/1972#)<br />
BDays.Add( ′′ Alfred ′′ , #11/24/1959#)<br />
To retrieve the birth date of Manfred, use the following statement:<br />
BDays( ′′ Manfred ′′ )<br />
Finally, you can use collections to store custom objects too. Let’s say you have three variables<br />
that represent checks (they’re of the CheckRecord custom type presented earlier in this<br />
chapter in the section ‘‘User-Defined Data Types’’). You can add them to a List collection just<br />
as you would add integers or strings to a collection:<br />
Dim Checks As New List(Of CheckRecord)<br />
Checks.Add(check1)<br />
Checks.Add(check2)<br />
Checks.Add(check3)<br />
A seasoned developer would store the same data to a Dictionary collection using the check<br />
number as an index value:<br />
Dim Checks As New Dictionary(Of Integer, CheckRecord)<br />
Checks.Add(check1.CheckNumber, check1)<br />
An application that uses this structure can prompt the user for a specific check number,<br />
retrieve it by its index from the Checks collection and display it to the user. As you will see in<br />
Chapter 12, a big advantage of collections over arrays is that collections allow you to remove<br />
elements with the Remove method.<br />
The Bottom Line<br />
Declare and use variables. Programs use variables to store information during their execution,<br />
and different types of information are stored in variables of different types. Dates, for<br />
example, are stored in variables of the Date type, while text is stored in variables of the String<br />
type. The various data types expose a lot of functionality that’s specific to a data type; the methods<br />
provided by each data type are listed in the IntelliSense box.<br />
Master It How would you declare and initialize a few variables?<br />
Master It Explain briefly the Explicit, Strict, and Infer options.<br />
Use the native data types. The CLR recognized the following data types, which you can use<br />
in your code to declare variables: String, numeric data types (Integer, Double, and so on), Date,<br />
Char and Boolean types.
THE BOTTOM LINE 83<br />
All other variables, or variables that are declared without a type, are Object variables and can<br />
store any data type or any object.<br />
Master It How will the compiler treat the following statement?<br />
Dim amount = 32<br />
Create custom data types. Practical applications need to store and manipulate multiple data<br />
items, not just integers and strings. To maintain information about people, we need to store<br />
each person’s name, date of birth, address, and so on. Products have a name, a description, a<br />
price, and other related items. To represent such entities in our code, we use structures, which<br />
hold many pieces of information about a specific entity together.<br />
Master It Create a structure for storing products and populate it with data.<br />
Use arrays. Arrays are structures for storing sets of data as opposed to single-valued<br />
variables.<br />
Master It How would you declare an array for storing 12 names and another one for storing<br />
100 names and Social Security numbers?
Chapter 3<br />
<strong>Visual</strong> <strong>Basic</strong> Programming Essentials<br />
The one thing you should have learned about programming in <strong>Visual</strong> <strong>Basic</strong> so far is that an<br />
application is made up of small, self-contained segments. The code you write isn’t a monolithic<br />
listing; it’s made up of small segments called procedures, and you work on one procedure at a<br />
time.<br />
In this chapter we’ll explore the two types of procedures supported by <strong>Visual</strong> <strong>Basic</strong>: subroutines<br />
and functions — the building blocks of your applications. We’ll discuss them in detail:<br />
how to call them with arguments and how to retrieve the results returned by the functions.<br />
You’ll learn how to use the built-in functions that come with the language as well as how to<br />
write your own subroutines and functions.<br />
The statements that make up the core of the language are actually very few. The flexibility<br />
of any programming language is based on its capacity to alter the sequence in which the<br />
statements are executed through a set of so-called flow-control statements. These are the statements<br />
that literally make decisions and react differently depending on the data, user actions, or<br />
external conditions. Among other topics, in this chapter you’ll learn how to do the following:<br />
◆ Use <strong>Visual</strong> <strong>Basic</strong>’s flow-control statements<br />
◆ Write subroutines and functions<br />
◆ Pass arguments to subroutines and functions<br />
Flow-Control Statements<br />
What makes programming languages so flexible and capable of handling every situation and<br />
programming challenge with a relatively small set of commands is their capability to examine<br />
external or internal conditions and act accordingly. Programs aren’t monolithic sets of commands<br />
that carry out the same calculations every time they are executed; this is what calculators<br />
(and extremely simple programs) do. Instead, they adjust their behavior depending on the<br />
data supplied; on external conditions, such as a mouse click or the existence of a peripheral;<br />
even on a coding mistake you haven’t caught during your tests.<br />
In effect, the statements discussed in the first half of this chapter are what programming is<br />
all about. Without the capability to control the flow of the program, computers would just be<br />
bulky calculators. You have seen how to use the If statement to alter the flow of execution in<br />
previous chapters, and I assume you’re somewhat familiar with these kinds of statements. In
86 CHAPTER 3 VISUAL BASIC PROGRAMMING ESSENTIALS<br />
this section, you’ll find a formal discussion of flow-control statements, which are grouped into<br />
two major categories: decision statements and looping statements.<br />
Decision Statements<br />
Applications need a mechanism to test conditions, and they take a different course of action<br />
depending on the outcome of the test. <strong>Visual</strong> <strong>Basic</strong> provides three statements that allow you to<br />
alter the course of the application based on the outcome of a condition:<br />
◆ If…Then<br />
◆ If…Then…Else<br />
◆ Select Case<br />
If…Then Statements<br />
The If…Then statement tests an expression, which is known as a condition. If the condition<br />
is True, the program executes the statement(s) that follow the Then keyword up to the End<br />
If statement, which terminates the conditional statement. The If…Then statement can have a<br />
single-line or a multiple-line syntax. To execute one statement conditionally, use the single-line<br />
syntax as follows:<br />
If condition Then statement<br />
To execute multiple statements conditionally, embed the statements within an If and End If<br />
statement, as follows:<br />
If condition Then<br />
' Statement<br />
' Statement<br />
End If<br />
Conditions are logical expressions that evaluate to a True/False value and they usually contain<br />
comparison operators — equals (=), different (), less than (), less than<br />
or equal to ( 12) Then …<br />
If score1 = score2 Then …<br />
The parentheses are not really needed in the first sample expression, but they make the<br />
code a little easier to read and understand. Sometimes parentheses are mandatory, to specify<br />
the order in which the expression’s parts will be evaluated, just as math formulae may require<br />
parentheses to indicate the precedence of calculations.<br />
The expressions can get quite complicated. The following expression evaluates to True if the<br />
date1 variable represents a date earlier than the year 2005 and either one of the score1 and<br />
score2 variables exceeds 90 (you could use it locate high scores in a specific year):<br />
If (date1 < #1/1/2005) And (score1 > 90 Or score2 > 90) Then<br />
‘ statements<br />
End If
FLOW-CONTROL STATEMENTS 87<br />
The parentheses around the last part of the comparison are mandatory because we want the<br />
compiler to perform the following comparison first:<br />
score1 > 90 Or score2 > 90<br />
If either variable exceeds 90, the preceding expression evaluates to True and the initial condition<br />
is reduced to the following:<br />
If (date1 < #1/1/2008) And (True) Then<br />
The compiler will evaluate the first part of the expression (it will compare two dates) and<br />
finally it will combine two Boolean values with the And operator: If both values are True, the<br />
entire condition is True; otherwise, it’s False. If you didn’t use parentheses, the compiler would<br />
evaluate the three parts of the expression:<br />
expression1: date1 < #1/1/2008#<br />
expression2: score1 < 90<br />
expression3: score2 < 90<br />
Then it would combine expression1 with expression2 using the And operator, and finally<br />
it would combine the result with expression3 using the Or operator. If score2 were greater<br />
than 90, the entire expression would evaluate to True, regardless of the value of the date1 and<br />
score1 variables.<br />
If…Then…Else Statements<br />
A variation of the If…Then statement is the If…Then…Else statement, which executes one block<br />
of statements if the condition is True and another block of statements if the condition is False.<br />
The syntax of the If…Then…Else statement is as follows:<br />
If condition Then<br />
statementblock1<br />
Else<br />
statementblock2<br />
End If<br />
<strong>Visual</strong> <strong>Basic</strong> evaluates the condition; if it’s True, VB executes the first block of statements<br />
and then jumps to the statement following the End If statement. If the condition is False,<br />
<strong>Visual</strong> <strong>Basic</strong> ignores the first block of statements and executes the block following the Else<br />
keyword.<br />
A third variation of the If…Then…Else statement uses several conditions, with the ElseIf<br />
keyword:<br />
If condition1 Then<br />
statementblock1<br />
ElseIf condition2 Then<br />
statementblock2<br />
ElseIf condition3 Then<br />
statementblock3
88 CHAPTER 3 VISUAL BASIC PROGRAMMING ESSENTIALS<br />
Else<br />
statementblock4<br />
End If<br />
You can have any number of ElseIf clauses. The conditions are evaluated from the top,<br />
and if one of them is True, the corresponding block of statements is executed. The Else clause,<br />
which is optional, will be executed if none of the previous expressions is True. Listing 3.1 is an<br />
example of an If statement with ElseIf clauses.<br />
Listing 3.1: Multiple ElseIf statements<br />
score = InputBox("Enter score")<br />
If score < 50 Then<br />
Result = "Failed"<br />
ElseIf score < 75 Then<br />
Result = "Pass"<br />
ElseIf score < 90 Then<br />
Result = "Very Good"<br />
Else<br />
Result = "Excellent"<br />
End If<br />
MsgBox Result<br />
Multiple If ...Then Structures versus ElseIf<br />
Notice that after a True condition is found, <strong>Visual</strong> <strong>Basic</strong> executes the associated statements<br />
and skips the remaining clauses. It continues executing the program with the statement<br />
immediately after End If. All following ElseIf clauses are skipped, and the code runs a bit<br />
faster. That’s why you should prefer the complicated structure with the ElseIf statements<br />
used in Listing 3.1 to this equivalent series of simple If statements:<br />
If score < 50 Then<br />
Result = "Failed"<br />
End If<br />
If score < 75 And score >= 50 Then<br />
Result = "Pass"<br />
End If<br />
If score < 90 And score > =75 Then<br />
Result = "Very Good"<br />
End If<br />
If score >= 90 Then<br />
Result = "Excellent"<br />
End If<br />
With the multiple If statements, the compiler will generate code that evaluates all the conditions,<br />
even if the score is less than 50.
FLOW-CONTROL STATEMENTS 89<br />
The order of the comparisons is vital when you’re using multiple ElseIf statements. Had<br />
you written the previous code segment with the first two conditions switched, like the following<br />
segment, the results would be quite unexpected:<br />
If score < 75 Then<br />
Result = "Pass"<br />
ElseIf score < 50 Then<br />
Result = "Failed"<br />
ElseIf score < 90 Then<br />
Result = "Very Good"<br />
Else<br />
Result = "Excellent"<br />
End If<br />
Let’s assume that score is 49. The code would compare the score variable to the value 75.<br />
Because 49 is less than 75, it would assign the value Pass to the variable Result, andthenit<br />
would skip the remaining clauses. Thus, a s<strong>tud</strong>ent who scored 49 would have passed the test!<br />
So be extremely careful and test your code thoroughly if it uses multiple ElseIf clauses. You<br />
must either make sure they’re listed in the proper order or use upper and lower limits, as in<br />
the sidebar ‘‘Multiple If…Then Structures versus ElseIf.’’ It goes without saying that such a<br />
code segment should be tested for all possible intervals of the score variable.<br />
The IIf() Function<br />
Not to be confused with the If…Then statement, the IIf() function is also part of the language.<br />
This built-in function accepts as an argument an expression and two values, evaluates<br />
the expression, and returns the first value if the expression is True or the second value if the<br />
expression is False. The IIf() function has the following syntax:<br />
IIf(expression, TruePart, FalsePart)<br />
The TruePart and FalsePart arguments are objects. (They can be integers, strings, or any<br />
built-in or custom object.) The IIf() function is a more compact notation for simple If<br />
statements, and you can use it to shorten If…Then…Else expressions. Let’s say you want<br />
to display one of the strings "Close" or "Far", depending on the value of the distance<br />
variable. Instead of a multiline If statement, you can call the IIf() function as follows:<br />
Dim result As String<br />
Result = IIf(distance > 1000, "Far", "Close")<br />
MsgBox(result)<br />
Another typical example of the IIf() function is in formatting negative values. It’s fairly<br />
common in business applications to display negative amounts in parentheses. Use the IIf()<br />
statement to write a short expression that formats negative and positive amounts differently,<br />
like the following one:<br />
IIf(amount < 0, " (" & Math.Abs(amount).ToString("#.00") & ")",<br />
amount.ToString("#.00"))
90 CHAPTER 3 VISUAL BASIC PROGRAMMING ESSENTIALS<br />
The Abs method of the Math class returns the absolute value of a numeric value, and the ‘‘#.00’’<br />
argument of the ToString method specifies that the amount should be formatted as a currency<br />
amount with two decimal digits. You can insert the preceding statement anywhere you would<br />
display the amount variable. Assign a positive or negative value to the amount variable and then<br />
pass the entire expression to the MsgBox() function to display the formatted value:<br />
MsgBox(<br />
IIf(amount < 0, "(" & Math.Abs(amount).ToString("#.00") & ")",<br />
amount.ToString("#.00")))<br />
Select Case Statements<br />
An alternative to the efficient but difficult-to-read code of the multiple ElseIf structure is the<br />
Select Case structure, which compares the same expression to different values. The advantage<br />
of the Select Case statement over multiple If…Then…ElseIf statements is that it makes the<br />
code easier to read and maintain.<br />
The Select Case structure evaluates a single expression at the top of the structure. The<br />
result of the expression is then compared with several values; if it matches one of them, the<br />
corresponding block of statements is executed. Here’s the syntax of the Select Case statement:<br />
Select Case expression<br />
Case value1<br />
' statementblock1<br />
Case value2<br />
' statementblock2<br />
.<br />
.<br />
.<br />
Case Else<br />
statementblockN<br />
End Select<br />
A practical example based on the Select Case statement is shown in Listing 3.2.<br />
Listing 3.2: Using the Select Case statement<br />
Dim Message As String<br />
Select Case Now.DayOfWeek<br />
Case DayOfWeek.Monday<br />
message = "Have a nice week"<br />
Case DayOfWeek.Friday<br />
message = "Have a nice weekend"<br />
Case Else<br />
message = "Welcome back! "<br />
End Select<br />
MsgBox(message)
FLOW-CONTROL STATEMENTS 91<br />
In the listing, the expression that’s evaluated at the beginning of the statement is the<br />
Now.DayOfWeek method. This method returns a member of the DayOfWeek enumeration, and<br />
you can use the names of these members in your code to make it easier to read. The value of<br />
this expression is compared with the values that follow each Case keyword. If they match,<br />
the block of statements up to the next Case keyword is executed, and the program skips<br />
to the statement following the End Select statement. The block of the Case Else statement is<br />
optional and is executed if none of the previous cases matches the expression. The first two<br />
Case statements take care of Fridays and Mondays, and the Case Else statement takes care of<br />
the other days.<br />
Some Case statements can be followed by multiple values, which are separated by commas.<br />
Listing 3.3 is a revised version of the previous example. The code of Listing 3.3 handles Saturdays<br />
and Sundays.<br />
Listing 3.3: A Select Case statement with multiple cases per clause<br />
Select Case Now.DayOfWeek<br />
Case DayOfWeek.Monday<br />
message = "Have a nice week"<br />
Case DayOfWeek.Tuesday, DayOfWeek.Wednesday, DayOfWeek.Thursday<br />
message = "Welcome back!"<br />
Case DayOfWeek.Friday, DayOfWeek.Saturday, DayOfWeek.Sunday<br />
message = "Have a nice weekend!"<br />
End Select<br />
MsgBox(message)<br />
Monday, weekends, and weekdays are handled separately by three Case statements. The<br />
second Case statement handles multiple values (all workdays except for Monday and Friday).<br />
Monday is handled by a separate Case statement. This structure doesn’t contain a Case Else<br />
statement because all possible values are examined in the Case statements; the DayOfWeek<br />
method can’t return another value.<br />
The Case statements can get a little more complex. For example, you may want to distinguish<br />
a case where the variable is larger (or smaller) than a value. To implement this logic, use<br />
the Is keyword, as in the following code segment that distinguishes between the first and second<br />
half of the month:<br />
Select Now.Day<br />
Case Is < 15<br />
MsgBox("It’s the first half of the month")<br />
Case Is >= 15<br />
MsgBox("It’s the second half of the month")<br />
End Select<br />
Short-Circuiting Expression Evaluation<br />
A common pitfall of evaluating expressions with VB is to attempt to compare a Nothing value<br />
to something. An object variable that hasn’t been set to a value can’t be used in calculations or
92 CHAPTER 3 VISUAL BASIC PROGRAMMING ESSENTIALS<br />
comparisons. Consider the following statements:<br />
Dim B As SolidBrush<br />
B = New SolidBrush(Color.Cyan)<br />
If B.Color = Color.White Then<br />
MsgBox("Please select another brush color")<br />
End If<br />
These statements create a SolidBrush object variable, the B variable, and then examine the<br />
brush color and prohibit the user from drawing with a white brush. The second statement initializes<br />
the brush to the cyan color. (Every shape drawn with this brush will appear in cyan.)<br />
If you instead attempted to use the B variable without initializing it (that is, if you had not<br />
included the line that creates a new SolidBrush object), a runtime exception would be thrown:<br />
the infamous NullReferenceException would be thrown when the program gets to the If<br />
statement because the B variable has no value (it’s Nothing), and the code attempts to compare<br />
it to something. Nothing values can’t be compared to anything. Comment out the second<br />
statement by inserting a single quote in front of it and then execute the code to see what will<br />
happen. Then restore the statement by removing the comment mark.<br />
Actually, as soon as you comment out the statement that initializes the B variable, the editor<br />
will underline the B variable and it will generate the warning Variable B is used before it has been<br />
assigned a value. A null reference exception could result at runtime.<br />
Let’s fix it by making sure that B is not Nothing:<br />
If B IsNot Nothing And B.Color = Color.White Then<br />
MsgBox("Please select another brush color")<br />
End If<br />
The If statement should compare the Color property of the B object, only if the B object is<br />
not Nothing. But this isn’t the case. The AND operator evaluates all terms in the expression and<br />
then combines their results (True or False values) to determine the value of the expression. If<br />
they’re all True, the result is also True. However, it won’t skip the evaluation of some terms as<br />
soon as it hits a False value. To avoid unnecessary comparisons, use the AndAlso operator. The<br />
AndAlso operator does what the And operator should have done in the first place: it evaluates<br />
the expressions from left to right, and when it encounters a False value, it stops evaluating the<br />
remaining terms because they won’t affect the result. If one of its operands is False, the entire<br />
expression will evaluate to False. In other words, if B is Nothing, there’s no reason to examine<br />
its color; the entire expression will evaluate to False, regardless of the brush color. Here’s how<br />
to use the AndAlso operator:<br />
If B IsNot Nothing AndAlso B.Color = Color.White Then<br />
MsgBox("Please select another brush color")<br />
End If<br />
The AndAlso operator is said to short-circuit the evaluation of the entire expression as<br />
soon as it runs into a False value. As soon as one of the parts in an AndAlso operation turns<br />
out to be False, the entire expression is False and there’s no need to evaluate the remaining<br />
terms.
FLOW-CONTROL STATEMENTS 93<br />
There’s an equivalent operator for short-circuiting OR expressions: the OrElse operator. The<br />
OrElse operator can speed the evaluation of logical expressions a little by returning True when<br />
the first operand evaluates to True (the result of the OR operation will be True, regardless of the<br />
value of the second operand). Another good reason for short-circuiting expression evaluation is<br />
to help performance. If the second term of an And expression takes longer to execute (it has to<br />
access a remote database, for example), you can use the AndAlso operator to make sure that it’s<br />
not executed when it’s not needed.<br />
Loop Statements<br />
Loop statements allow you to execute one or more lines of code repetitively. Many tasks consist<br />
of operations that must be repeated over and over again, and loop statements are an important<br />
part of any programming language. <strong>Visual</strong> <strong>Basic</strong> supports the following loop statements:<br />
◆ For…Next<br />
◆ Do…Loop<br />
◆ While…End While<br />
For…Next Loops<br />
Unlike the other two loops, the For…Next loop requires that you know the number of times that<br />
the statements in the loop will be executed. The For…Next loop has the following syntax:<br />
For counter = start To end [Step increment]<br />
' statements<br />
Next [counter]<br />
The keywords in the square brackets are optional. The arguments counter, start, end, and<br />
increment are all numeric. The loop is executed as many times as required for the counter<br />
variable’s value to reach (or exceed) the end value. The variable that appears next to the For<br />
keyword is the loop’s counter, orcontrol variable.<br />
In executing a For…Next loop, <strong>Visual</strong> <strong>Basic</strong> does the following:<br />
1. Sets the counter variable equal to the start variable (this is the control variable’s initial<br />
value).<br />
2. Tests to see whether counter is greater than end. If so, it exits the loop without executing<br />
the statements in the loop’s body, not even once. If increment is negative, <strong>Visual</strong> <strong>Basic</strong> tests<br />
to see whether the counter valueislessthantheend value. If it is, it exits the loop.<br />
3. Executes the statements in the block.<br />
4. Increases the counter variable by the amount specified with the increment argument following<br />
the Step keyword. If the increment argument isn’t specified, counter is increased<br />
by 1. If Step is a negative value, counter is decreased accordingly.<br />
5. Continues with step 2.<br />
The For…Next loop in Listing 3.4 scans all the elements of the numeric array data and calculates<br />
their average.
94 CHAPTER 3 VISUAL BASIC PROGRAMMING ESSENTIALS<br />
Listing 3.4: Iterating an array with a For…Next loop<br />
Dim i As Integer, total As Double<br />
For i = 0 To data.Length<br />
total = total + data(i)<br />
Next i<br />
Debug.WriteLine (total / Data.Length)<br />
The single most important thing to keep in mind when working with For…Next loopsisthat<br />
the loop’s ending value is set at the beginning of the loop. Changing the value of the end variable<br />
in the loop’s body won’t have any effect. For example, the following loop will be executed<br />
10 times, not 100 times:<br />
Dim endValue As Integer = 10<br />
Dim i as Integer<br />
For i = 0 To endValue<br />
endValue = 100<br />
' more statements<br />
Next i<br />
You can, however, adjust the value of the counter variable from within the loop. The following<br />
is an example of an endless (or infinite) loop:<br />
For i = 0 To 10<br />
Debug.WriteLine(i)<br />
i = i - 1<br />
Next i<br />
This loop never ends because the loop’s control variable, in effect, is never increased. (If you try<br />
this, press Ctrl+Break to interrupt the endless loop.)<br />
Do Not Manipulate the Loop Counter<br />
Manipulating the control variable of a For…Next loop is strongly discouraged. This practice<br />
will most likely lead to bugs, such as infinite loops, overflows, and so on. If the number of<br />
repetitions of a loop isn’t known in advance, use a Do…Loop or a While…End While structure<br />
(discussed shortly). To jump out of a For…Next loop prematurely, use the Next For statement.<br />
You can also use the Continue For statement to continue with the next iteration of<br />
the loop (in other words, jump to the beginning of the loop and start a new iteration).<br />
The increment argument can be either positive or negative. If start is greater than end, the<br />
value of increment must be negative. If not, the loop’s body won’t be executed, not even once.<br />
VB 2010 allows you to declare the counter in the For statement. The control variable ceases to<br />
exist when the program bails out of the loop:<br />
For i As Integer = 1 to 10<br />
Debug.WriteLine(i.ToString)
Next<br />
Debug.WriteLine(i.ToString)<br />
FLOW-CONTROL STATEMENTS 95<br />
The i variable is used as the loop counter and it’s not visible outside the loop. The last statement<br />
won’t even compile; the editor will underline it with a wiggly line and will generate the<br />
error message Name ‘i’ is not declared.<br />
For Each…Next Loops<br />
This is a variation of the classic For loop and it’s used to iterate through the items of a collection<br />
or array. Let’s say you have declared an array of strings like the following:<br />
Dim months() As String = _<br />
{"January", "February", "March", "April", "May", "June"}<br />
You can iterate through the month names with a For Each loop like the one that follows:<br />
For Each month As String In months<br />
Debug.WriteLine(month)<br />
Next<br />
The month control variable need not be declared if the Infer option is on. The compiler will<br />
figure out the type of the control variable based on the types of the values you’re iterating over,<br />
which in our example are strings. You can easily write the equivalent For…Next loop for the<br />
same task, but the For Each loop is more elegant. It also provides a variable that represents the<br />
current item at each iteration.<br />
Let’s look at a more interesting example of the For Each loop to get an idea of the type<br />
of operations it’s best suited for. The Process class of the Framework provides methods for<br />
inspecting the process running on the target computer at any time. These are the processes you<br />
see in the Processes tab of the Task Manager. Each process is represented by a Process object,<br />
which in turn exposes several useful properties (such as the name of the process, the physical<br />
memory it’s using, and so on) as well as methods to manipulate the processes, including the<br />
Kill method that terminates a process.<br />
The GetProcesses method returns an array of Process objects, one for each running process.<br />
To iterate through the current processes, you can use a For Each loop like the following:<br />
Dim processes() = Process.GetProcesses<br />
For Each Proc As Process In processes<br />
Debug.WriteLine(Proc.ProcessName & " " &<br />
Proc.PrivateMemorySize64.ToString)<br />
Next<br />
This loop will display a list like the following in the Output window:<br />
taskeng 10588160<br />
svchost 11476992<br />
YahooMessenger 20496384<br />
sqlservr 104538112
96 CHAPTER 3 VISUAL BASIC PROGRAMMING ESSENTIALS<br />
svchost 4255744<br />
svchost 6549504<br />
SearchIndexer 53612544<br />
sqlwriter 3715072<br />
searchFilterHost 3514368<br />
cmd 2080768<br />
iexplore 250073088<br />
As you can see, the For Each loop is much more elegant than a For…Next loop when it comes<br />
to iterating through the items of a collection. The loop’s counter is not an index, but an object<br />
that represents the current entity — provided that all elements are of the same type, of course.<br />
Many developers use a For Each…Next loop whenever possible, even in situations where a trivial<br />
For…Next loop would suffice. Compare the loops in Listing 3.5 and Listing 3.6 for iterating<br />
through the elements of an array of integers.<br />
Listing 3.5: Using a For…Next loop<br />
Dim numbers() = {10, 11, 12, 13, 14, 15, 16, 17, 18, 19, 20}<br />
For i As Integer = 1 to numbers.Length - 1<br />
` Process value numbers(i)<br />
Next<br />
Listing 3.6: Using a For Each…Next loop<br />
Dim numbers() = {10, 11, 12, 13, 14, 15, 16, 17, 18, 19, 20}<br />
For Each number As Integer In numbers<br />
` Process value number<br />
Next<br />
Although I declare the control variable in both of the preceding loops, this isn’t mandatory<br />
as long as you have turned on type inference. The compiler will figure out the proper type<br />
from the type of the objects that make up the collection you’re iterating.<br />
Do Loops<br />
The Do…Loop statement executes a block of statements for as long as a condition is True or<br />
until a condition becomes True. <strong>Visual</strong> <strong>Basic</strong> evaluates an expression (the loop’s condition), and<br />
if it’s True, the statements in the loop body are executed. The expression is evaluated either<br />
at the beginning of the loop (before any statements are executed) or at the end of the loop (after<br />
the block statements are executed at least once). If the expression is False, the program’s execution<br />
continues with the statement following the loop. These two variations use the keywords<br />
While and Until to specify how long the statements will be executed. To execute a block of<br />
statements while a condition is True, use the following syntax:<br />
Do While condition<br />
' statement-block<br />
Loop
FLOW-CONTROL STATEMENTS 97<br />
To execute a block of statements until the condition becomes True, use the following syntax:<br />
Do Until condition<br />
' statement-block<br />
Loop<br />
When <strong>Visual</strong> <strong>Basic</strong> executes these loops, it first evaluates condition. Ifcondition is False,<br />
a Do…While loop is skipped (the statements aren’t even executed once) but a Do…Until loop<br />
is executed. When the Loop statement is reached, <strong>Visual</strong> <strong>Basic</strong> evaluates the expression again;<br />
it repeats the statement block of the Do…While loop if the expression is True or repeats the<br />
statements of the Do…Until loop if the expression is False. In short, the Do…While loop is<br />
executed when the condition is True (while the condition is True), and the Do…Until loop<br />
is executed when the condition is False (until the condition becomes True).<br />
A last variation of the Do statement, the Do…Loop statement, allows you to always evaluate<br />
the condition at the end of the loop, even in a While loop. Here’s the syntax of both types of<br />
loop, with the evaluation of the condition at the end of the loop:<br />
Do<br />
' statement-block<br />
Loop While condition<br />
Do<br />
' statement-block<br />
Loop Until condition<br />
As you can guess, the statements in the loop’s body are executed at least once, even in the<br />
case of the While loop, because no testing takes place as the loop is entered.<br />
Here’s a typical example of using a Do…Loop: Suppose that the variable MyText holds some<br />
text (like the Text property of a TextBox control) and you want to count the words in the text.<br />
(We’ll assume that there are no multiple spaces in the text and that the space character separates<br />
successive words.) To locate an instance of a character in a string, use the IndexOf method<br />
of the String class. This method accepts two arguments: the starting location of the search and<br />
the character being searched. The following loop repeats for as long as there are spaces in the<br />
text. Each time the IndexOf method finds another space in the text, it returns the location of<br />
the space. When there are no more spaces in the text, the IndexOf method returns the value –1,<br />
which signals the end of the loop, as shown:<br />
Dim MyText As String =<br />
"The quick brown fox jumped over the lazy dogs"<br />
Dim position, words As Integer<br />
position = 0<br />
words = 0<br />
Do While position >= 0<br />
position = MyText.IndexOf(" ", position + 1)<br />
words += 1<br />
Loop<br />
MsgBox("There are " & words & " words in the text")<br />
The Do…Loop is executed while the IndexOf method function returns a positive number,<br />
which means that there are more spaces (and therefore words) in the text. The variable
98 CHAPTER 3 VISUAL BASIC PROGRAMMING ESSENTIALS<br />
position holds the location of each successive space character in the text. The search for the<br />
next space starts at the location of the current space plus 1 (so the program won’t keep finding<br />
the same space). For each space found, the program increases the value of the words variable,<br />
which holds the total number of words when the loop ends. By the way, there are simpler<br />
methods of breaking a string into its constituent words, such as the Split method of the String<br />
class. This is just an example of the Do…While loop.<br />
You might notice a problem with the previous code segment: It assumes that the text contains<br />
at least one word. You should insert an If statement that detects zero-length strings and<br />
doesn’t attempt to count words in them. You can also use the IsNullOrEmpty method of the<br />
String class, which returns True if a String variable is empty or Nothing.<br />
You can code the same routine with the Until keyword. In this case, you must continue<br />
searching for spaces until position becomes –1. Here’s the same code with a different loop:<br />
Dim position As Integer = 0<br />
Dim words As Integer = 0<br />
Do Until position = -1<br />
position = MyText.IndexOf(" ", position + 1)<br />
words = words + 1<br />
Loop<br />
MsgBox("There are " & words & " words in the text")<br />
While Loops<br />
The While…End While loop executes a block of statements as long as a condition is True. The<br />
loop has the following syntax:<br />
While condition<br />
' statement-block<br />
End While<br />
If condition is True, the statements in the block are executed. When the End While statement<br />
is reached, control is returned to the While statement, which evaluates condition again.<br />
If condition is still True, the process is repeated. If condition is False, the program resumes<br />
with the statement following End While.<br />
The loop in Listing 3.7 prompts the user for numeric data. The user can type a negative<br />
value to indicate he’s done entering values and terminate the loop. As long as the user enters<br />
positive numeric values, the program keeps adding them to the total variable.<br />
Listing 3.7: Reading an unknown number of values<br />
Dim number, total As Double<br />
number = 0<br />
While number => 0<br />
total = total + number<br />
number = InputBox("Please enter another value")<br />
End While
FLOW-CONTROL STATEMENTS 99<br />
I’ve assigned the value 0 to the number variable before the loop starts because this value isn’t<br />
negative and doesn’t affect the total.<br />
Sometimes, the condition that determines when the loop will terminate can’t be evaluated at<br />
the top of the loop. In these cases, we declare a Boolean value and set it to True or False from<br />
within the loop’s body. Here’s the outline of such a loop:<br />
Dim repeatLoop As Boolean<br />
repeatLoop = True<br />
While repeatLoop<br />
' statements<br />
If condition Then<br />
repeatLoop = True<br />
Else<br />
repeatLoop = False<br />
End If<br />
End While<br />
You may also see an odd loop statement like the following one:<br />
While True<br />
' statements<br />
End While<br />
It’s also common to express the True condition in one of the following two forms:<br />
While 1 = 1<br />
or<br />
While True<br />
Now, there’s no good reason to use statements like these; I guess they’re leftovers from old programs.<br />
The seemingly endless loops must be terminated from within the body using an Exit<br />
While statement, which is called when a condition becomes True or False. The following loop<br />
terminates when a condition is met in the loop’s body:<br />
While True<br />
' statements<br />
If condition Then Exit While<br />
' more statements<br />
End While<br />
Of course, this code isn’t elegant and you should avoid it, except when you’re implementing<br />
some complicated logic that can’t be easily coded differently.<br />
Nested Control Structures<br />
You can place, or nest, control structures inside other control structures (such as an If…Then<br />
block within a For…Next loop) or nest multiple If…Then blocks within one another. Control
100 CHAPTER 3 VISUAL BASIC PROGRAMMING ESSENTIALS<br />
structures in <strong>Visual</strong> <strong>Basic</strong> can be nested in as many levels as you want. The editor automatically<br />
indents the bodies of nested decision and loop structures to make the program easier to read.<br />
When you nest control structures, you must make sure that they open and close within the<br />
same structure. In other words, you can’t start a For…Next loop in an If statement and close<br />
the loop after the corresponding End If. The following code segment demonstrates how to nest<br />
several flow-control statements:<br />
For a = 1 To 100<br />
' statements<br />
If a = 99 Then<br />
' statements<br />
End If<br />
While b < a<br />
' statements<br />
If total
FLOW-CONTROL STATEMENTS 101<br />
The outer loop (with the iRow counter) scans each row of the array. At each iteration, the<br />
inner loop scans all the elements in the row specified by the counter of the outer loop (iRow).<br />
After the inner loop completes, the counter of the outer loop is increased by one, and the inner<br />
loop is executed again — this time to scan the elements of the next row. The loop’s body consists<br />
of two statements that assign a value to the current array element and then print it in the<br />
Output window. The current element at each iteration is Array2D(iRow, iCol).<br />
Another typical example of nested loops is the code that iterates through the cells of a<br />
ListView control. (This control is discussed in Chapter 7, ‘‘More Windows Controls,’’ and<br />
also in the tutorial ‘‘The ListView and TreeView controls.’’) The ListView control is basically<br />
a grid — not an editable one, I’m afraid, but an excellent tool for displaying tabular data. To<br />
iterate through the control’s cells, you must set up a loop that iterates through its rows and a<br />
nested loop that iterates through the current row’s cells. Each row of the ListView control is a<br />
ListViewItem object, which provides information about the rows’ cells through the SubItems<br />
property. The SubItems property is an array of values, one for each cell of the grid’s row. The<br />
expression ListView1.Items(2).SubItems(1).Text returns the contents of the second cell in<br />
the control’s third row. The following code segment iterates through the cells of any ListView<br />
control, regardless of the number of rows and columns it contains:<br />
For iRow As Integer = 0 To ListView1.Items.Count – 1<br />
Dim LI As ListViewItem = ListView1.Items(iRow)<br />
For iCol As Integer = 0 To LI.SubItems.Count – 1<br />
' process cell LI.SubItems(iCol)<br />
Next<br />
Next<br />
The two nested For…Next loops are quite old-fashioned. In modern VB, you’d write the same<br />
code as follows:<br />
Dim str As String = ""<br />
For Each LI As ListViewItem In ListView1.Items<br />
For Each cell In LI.SubItems<br />
str = str & cell.Text.ToString & vbTab<br />
Next<br />
str = str & vbCrLf<br />
Next<br />
MsgBox(str)<br />
The preceding code segment gradually builds a string with the contents of the ListView control,<br />
separating cells in the same row with a tab (vbTab constant) and consecutive rows with a<br />
line feed (vbCrLf constant). You can also nest multiple If statements. The code in Listing 3.9<br />
tests a user-supplied value to determine whether it’s positive; if so, it determines whether the<br />
value exceeds a certain limit.<br />
Listing 3.9: Simple nested If statements<br />
Dim Income As Decimal<br />
Income = Convert.ToDecimal(InputBox("Enter your income"))<br />
If Income > 0 Then
102 CHAPTER 3 VISUAL BASIC PROGRAMMING ESSENTIALS<br />
If Income > 12000 Then<br />
MsgBox "You will pay taxes this year"<br />
Else<br />
MsgBox "You won’t pay any taxes this year"<br />
End If<br />
Else<br />
MsgBox "Bummer"<br />
End If<br />
The Income variable is first compared with zero. If it’s negative, the Else clause of the<br />
If…Then statement is executed. If it’s positive, it’s compared with the value 12,000, and<br />
depending on the outcome, a different message is displayed. The code segment shown here<br />
doesn’t perform any extensive validations and assumes that the user won’t enter a string when<br />
prompted for income.<br />
The Exit and Continue Statements<br />
The Exit statement allows you to prematurely exit from a block of statements in a control<br />
structure, from a loop, or even from a procedure. Suppose that you have a For…Next loop that<br />
calculates the square root of a series of numbers. Because the square root of negative numbers<br />
can’t be calculated (the Math.Sqrt method will generate a runtime error), you might want to<br />
halt the operation if the array contains an invalid value. To exit the loop prematurely, use the<br />
Exit For statement as follows:<br />
For i = 0 To UBound(nArray)<br />
If nArray(i) < 0 Then<br />
MsgBox("Can’t complete calculations" & vbCrLf &<br />
"Item " & i.ToString & " is negative! "<br />
Exit For<br />
End If<br />
nArray(i) = Math.Sqrt(nArray(i))<br />
Next<br />
If a negative element is found in this loop, the program exits the loop and continues with the<br />
statement following the Next statement.<br />
There are similar Exit statements for the Do loop (Exit Do), the While loop (Exit While),<br />
the Select statement (Exit Select), and functions and subroutines (Exit Function and Exit<br />
Sub). If the previous loop was part of a function, you might want to display an error and exit<br />
not only the loop, but also the function itself by using the Exit Function statement.<br />
Sometimes you may need to continue with the following iteration instead of exiting the loop<br />
(in other words, skip the body of the loop and continue with the following value). In these<br />
cases, you can use the Continue statement (Continue For for For… Next loops, Continue While<br />
for While loops, and so on).<br />
Writing and Using Procedures<br />
Now that you have seen the decision and looping structures of <strong>Visual</strong> <strong>Basic</strong>, let’s move on to<br />
procedures. In traditional programming languages, procedures are the basic building blocks<br />
of every application. And what exactly is a traditional language? Well, a procedural language, of
WRITING AND USING PROCEDURES 103<br />
course. A procedural language is one that requires you to specify how to carry out specific tasks<br />
by writing procedures. A procedure is a series of statements that tell the computer how to carry<br />
out a specific task. The task could be the calculation of a loan’s monthly payment (a task that<br />
can be coded literally with a single statement) or the retrieval of weather data from a remote<br />
server. In any case, the body of statements form a unit of code that can be invoked by name,<br />
not unlike scripts or macro commands but much more flexible and certainly more complex.<br />
The idea of breaking a large application into smaller, more manageable sections is not new<br />
to computing. Few tasks, programming or otherwise, can be managed as a whole. Using event<br />
handlers is just one example of breaking a large application into smaller tasks.<br />
For example, when you write code for a control’s Click event, you concentrate on the event<br />
at hand — namely, how the program should react to the Click event. What happens when the<br />
control is double-clicked or when another control is clicked is something you will worry about<br />
later — in another control’s event handler. This divide-and-conquer approach isn’t unique to<br />
programming events. It permeates the <strong>Visual</strong> <strong>Basic</strong> language, and developers write even the<br />
longest applications by breaking them into small, well-defined, easily managed tasks. Each<br />
task is performed by a procedure that is written and tested separately from the others. As<br />
mentioned earlier, the two types of procedures supported by <strong>Visual</strong> <strong>Basic</strong> are subroutines and<br />
functions.<br />
Subroutines perform actions and they don’t return any result. Functions, on the other hand,<br />
perform some calculations and return a value. This is the only difference between subroutines<br />
and functions. Both subroutines and functions can accept arguments (values you pass to the<br />
procedure when you call it). Usually, the arguments are the values on which the procedure’s<br />
code acts. Arguments and the related keywords are discussed in detail later in this chapter.<br />
Subroutines<br />
A subroutine is a block of statements that carries out a well-defined task. The block of statements<br />
is placed within a set of Sub…End Sub statements and can be invoked by name. The following<br />
subroutine displays the current date in a message box:<br />
Sub ShowDate()<br />
MsgBox("Today’s date is " & Now().ToShortDateString)<br />
End Sub<br />
To use it in your code, you can just enter the name of the function in a line of its own:<br />
ShowDate()<br />
To experiment with the procedures presented in this chapter, start a new Windows project,<br />
place a button on the main form, and then enter the definition of the ShowDate() subroutine<br />
outside any event handler. In the button’s Click event handler, enter the statement<br />
ShowDate(). If you run the application and click the button, the current date will appear on a<br />
message box. The single statement in the event handler calls the ShowDate() subroutine, which<br />
displays the current date. Your main program calls the subroutine by name and it doesn’t care<br />
how complex the subroutine is.<br />
Normally, the task performed by a subroutine is more sophisticated than this, but even this<br />
simple subroutine is a block of code isolated from the rest of the application. The statements in<br />
a subroutine are executed, and when the End Sub statement is reached, control returns to the<br />
calling code. It’s possible to exit a subroutine prematurely by using the Exit Sub statement. In
104 CHAPTER 3 VISUAL BASIC PROGRAMMING ESSENTIALS<br />
effect, a subroutine is a set of statements that perform a very specific task, and you can invoke<br />
them by name. Use subroutines to break your code into smaller, more manageable units and<br />
certainly if you’re coding tasks that may be used in multiple parts of the application. Note that<br />
the ShowDate() subroutine can be called from any event handler in the current form.<br />
All variables declared within a subroutine are local to that subroutine. When the subroutine<br />
exits, all variables declared in it cease to exist.<br />
Most procedures also accept and act upon arguments. The ShowDate() subroutine displays<br />
the current date in a message box. If you want to display any other date, you have to implement<br />
it differently and add an argument to the subroutine:<br />
Sub ShowDate(ByVal aDate As Date)<br />
MsgBox(aDate.ToShortDateString)<br />
End Sub<br />
aDate is a variable that holds the date to be displayed; its type is Date. The ByVal keyword<br />
means that the subroutine sees a copy of the variable, not the variable itself. What this means<br />
practically is that the subroutine can’t change the value of the variable passed by the calling code.<br />
To display a specific date with the second implementation of the subroutine, use a statement<br />
like the following:<br />
Dim myBirthDate = #2/9/1960#<br />
ShowDate(myBirthDate)<br />
Or, you can pass the value to be displayed directly without the use of an intermediate<br />
variable:<br />
ShowDate(#2/9/1960#)<br />
If you later decide to change the format of the date, there’s only one place in your code you<br />
must edit — the statement that displays the date from within the ShowDate() subroutine.<br />
Functions<br />
A function is similar to a subroutine, but a function returns a result. Because they return values,<br />
functions — like variables — have types. The value you pass back to the calling program from<br />
a function is called the return value, and its type determines the type of the function. Functions<br />
accept arguments, just like subroutines. The statements that make up a function are placed in a<br />
set of Function…End Function statements, as shown here:<br />
Function NextDay() As Date<br />
Dim theNextDay As Date<br />
theNextDay = Now.AddDays(1)<br />
Return theNextDay<br />
End Function<br />
Functions are called like subroutines — by name — but their return value is usually<br />
assigned to a variable. To call the NextDay() function, use a statement like this:<br />
Dim tomorrow As Date = NextDay()
WRITING AND USING PROCEDURES 105<br />
Because functions have types like variables, they can be used anywhere you’d use a variable<br />
name. You will find several examples of practical functions later in this chapter, both built-in<br />
functions that are part of the language and custom functions. Subroutines are being gradually<br />
replaced by functions, and in some languages there are no subroutines, just functions. Even<br />
if you need a procedure to perform some task without returning a value, you can implement<br />
it as a function that returns a True/False value to indicate whether the operations completed<br />
successfully or not.<br />
The Function keyword is followed by the function name and the As keyword that specifies<br />
its type, similar to a variable declaration. Inside the preceding sample function, AddDays is a<br />
method of the Date type, and it adds a number of days to a date value. The NextDay() function<br />
returns tomorrow’s date by adding one day to the current date. NextDay() is a custom<br />
function, which calls the built-in AddDays method to complete its calculations.<br />
The result of a function is returned to the calling program with the Return statement, which<br />
is followed by the value you want to return from your function. This value, which is usually<br />
a variable, must be of the same type as the function. In our example, the Return statement<br />
happens to be the last statement in the function, but it could appear anywhere; it could even<br />
appear several times in the function’s code. The first time a Return statement is executed, the<br />
function terminates and control is returned to the calling code.<br />
You can also return a value to the calling routine by assigning the result to the name of the<br />
function. The following is an alternate method of coding the NextDay() function:<br />
Function NextDay() As Date<br />
NextDay = Now.AddDays(1)<br />
End Function<br />
Notice that this time I’ve assigned the result of the calculation to the function’s name<br />
directly and haven’t use a Return statement. This assignment, however, doesn’t terminate the<br />
function as the Return statement does. It sets up the function’s return value, but the function<br />
will terminate when the End Function statement is reached or when an Exit Function statement<br />
is encountered.<br />
Similar to the naming of variables, a custom function has a name that must be unique in its<br />
scope (which is also true for subroutines, of course). If you declare a function in a form, the<br />
function name must be unique in the form. If you declare a function as Public or Friend, its<br />
name must be unique in the project. Functions have the same scope rules as variables and can<br />
be prefixed by many of the same keywords. In effect, you can modify the default scope of a<br />
function with the keywords Public, Private, Protected, Friend, andProtected Friend. In<br />
addition, functions have types, just like variables, and they’re declared with the As keyword.<br />
Suppose that the function CountWords() counts the number of words and the function<br />
CountChars() counts the number of characters in a string. The average length of a word in the<br />
string longString could be calculated as follows:<br />
Dim longString As String, avgLen As Double<br />
longString = TextBox1.Text<br />
avgLen = CountChars(longString) / CountWords(longString)<br />
The first executable statement gets the text of a TextBox control and assigns it to a variable,<br />
which is then used as an argument to the two functions. When the third statement executes,<br />
<strong>Visual</strong> <strong>Basic</strong> first calls the functions CountChars() and CountWords() with the specified arguments<br />
and then divides the results they return.
106 CHAPTER 3 VISUAL BASIC PROGRAMMING ESSENTIALS<br />
The CountWords() function uses the Split method, which isolates the words in a string<br />
and returns them as an array of strings. Then the code reads the length of the array, which<br />
equals the number of words in the string. The Split method accepts as an argument a character,<br />
which is the delimiter it will use to break the string into words. The space character being<br />
passed as an argument is enclosed in double quotes, but this is a string, not a character. It’s<br />
a string that contains a single character, but a string nevertheless. To convert the space string<br />
(””) into a character value, you just append the c character to the string. The number of words<br />
in the string is the length of the array that holds the individual words, the words array.<br />
Function CountWords(ByVal longString As String) As Integer<br />
Dim words = longString.Split(" "c)<br />
Return words.Length<br />
End Function<br />
Function CountChars(ByVal longString As String) As Integer<br />
longString = longString.Replace(" ", "")<br />
Return longString.Length<br />
End Function<br />
You can call functions in the same way that you call subroutines, but the result won’t be<br />
stored anywhere. For example, the function Convert() might convert the text in a text box to<br />
uppercase and return the number of characters it converted. Normally, you’d call this function<br />
as follows:<br />
nChars = Convert()<br />
If you don’t care about the return value — you only want to update the text on a TextBox<br />
control — you would call the Convert() function with the following statement:<br />
Convert()<br />
Most of the procedures in an application are functions, not subroutines. The reason is that<br />
a function can return (at the very least) a True/False value that indicates whether it completed<br />
successfully or not. In the remainder of this chapter, I will focus on functions, but the same<br />
principles apply to subroutines as well, except for the return value.<br />
Arguments<br />
Subroutines and functions aren’t entirely isolated from the rest of the application. Most procedures<br />
accept arguments from the calling program. Recall that an argument is a value you<br />
pass to the procedure and on which the procedure usually acts. This is how subroutines and<br />
functions communicate with the rest of the application.<br />
Subroutines and functions may accept any number of arguments, and you must supply a value<br />
for each argument of the procedure when you call it. Some of the arguments may be optional,<br />
which means you can omit them; you will see shortly how to handle optional arguments.<br />
Let’s implement a simple custom function to demonstrate the use of arguments. The Min()<br />
function, shown next, is a custom function that acceptstwoargumentsandreturnsthesmaller
ARGUMENTS 107<br />
one. Once you write the function, you can call it from within your code just like any built-in<br />
function. The difference is that while the built-in functions are always available, the custom<br />
functions are available only to the project in which they are declared. Here’s the implementation<br />
of the Min() function:<br />
Function Min(ByVal a As Single, ByVal b As Single) As Single<br />
Min = IIf(a < b, a, b)<br />
End Function<br />
Interestingly, the Min() function calls the IIf() built-in function. IIf() is a built-in function<br />
that evaluates the first argument, which is a logical expression. If the expression is True, the<br />
IIf() function returns the second argument. If the expression is False, the function returns the<br />
third argument.<br />
To call the Min() custom function, use a few statements like the following:<br />
Dim val1 As Single = 33.001<br />
Dim val2 As Single = 33.0011<br />
Dim smallerVal as Single<br />
smallerVal = Min(val1, val2)<br />
MsgBox("The smaller value is " & smallerVal)<br />
If you execute these statements (place them in a button’s Click event handler), you will see<br />
the following in a message box:<br />
The smaller value is 33.001<br />
Or you can insert these statements in the Main subroutine of a Console application and replace<br />
the call to the MsgBox function with a call to the Console.WriteLine method to see the output<br />
on a console window. Here’s what the entire Console application’s code should look like:<br />
Module Module1<br />
Sub Main()<br />
Dim val1 As Single = 33.001<br />
Dim val2 As Single = 33.0011<br />
Dim smallerVal As Single<br />
smallerVal = Min(val1, val2)<br />
Console.WriteLine("The smaller value is " & smallerVal)<br />
Console.ReadKey()<br />
End Sub<br />
Function Min(ByVal a As Single, ByVal b As Single) As Single<br />
Min = IIf(a < b, a, b)<br />
End Function<br />
End Module
108 CHAPTER 3 VISUAL BASIC PROGRAMMING ESSENTIALS<br />
If you attempt to call the same function with two Double values with a statement like the<br />
following, you will see the value 3.33 in the Immediate window:<br />
Debug.WriteLine(Min(3.33000000111, 3.33000000222))<br />
The compiler converted the two values from Double to Single data type and returned one<br />
of them. Which one is it? It doesn’t make a difference because when converted to Single, both<br />
values are the same.<br />
Interesting things will happen if you attempt to use the Min() function with the Strict<br />
option turned on. Insert the statement Option Strict On at the very beginning of the file, or<br />
set Option Strict to On in the Compile tab of the project’s properties pages. The editor will<br />
underline the statement that implements the Min() function: the IIf() function. The IIf()<br />
function accepts two Object variables as arguments and returns one of them as its result. The<br />
Strict option prevents the compiler from converting an Object to a numeric variable. To use the<br />
IIf() function with the Strict option, you must change the Min implementation as follows:<br />
Function Min(ByVal a As Object, ByVal b As Object) As Object<br />
Min = IIf(Val(a) < Val(b), a, b)<br />
End Function<br />
It’s possible to implement a Min() function that can compare arguments of all types (integers,<br />
strings, dates, and so on).<br />
Argument-Passing Mechanisms<br />
One of the most important topics in implementing your own procedures is the mechanism used<br />
to pass arguments. The examples so far have used the default mechanism: passing arguments<br />
by value. The other mechanism is passing them by reference. Although most programmers use<br />
the default mechanism, it’s important to know the difference between the two mechanisms and<br />
when to use each.<br />
By Value versus by Reference<br />
When you pass an argument by value, the procedure sees only a copy of the argument. Even<br />
if the procedure changes this copy, the changes aren’t reflected in the original variable passed<br />
to the procedure. The benefit of passing arguments by value is that the argument values are<br />
isolated from the procedure and only the code segment in which they are declared can change<br />
their values.<br />
In VB 6, the default argument-passing mechanism was by reference, and this is something<br />
you should be aware of, especially if you’re migrating VB 6 code to VB 2010.<br />
To specify the arguments that will be passed by value, use the ByVal keyword in front of<br />
the argument’s name. If you omit the ByVal keyword, the editor will insert it automatically<br />
because it’s the default option. Suppose you’re creating a function called Degrees() to convert<br />
temperatures from degrees Celsius to degrees Fahrenheit. To declare that the Degrees() function’s<br />
argument is passed by value, use the ByVal keyword in the argument’s declaration as follows:<br />
Function Degrees(ByVal Celsius as Single) As Single<br />
Return((9 / 5) * Celsius + 32)<br />
End Function
ARGUMENTS 109<br />
To see what the ByVal keyword does, add a line that changes the value of the argument in<br />
the function:<br />
Function Degrees(ByVal Celsius as Single) As Single<br />
Dim Fahrenheit = (9 / 5) * Celsius + 32<br />
Celsius = 0<br />
Return Fahrenheit<br />
End Function<br />
Now call the function as follows:<br />
Dim CTemp As Single = InputBox("Enter temperature in degrees Celsius")<br />
Dim FTemp As Single = Degrees(CTemp)<br />
MsgBox(CTemp.ToString & " degrees Celsius are " &<br />
FTemp & " degrees Fahrenheit")<br />
If you enter the value 32, the following message is displayed:<br />
32 degrees Celsius are 89.6 degrees Fahrenheit<br />
The value you specify in the InputBox is stored in the CTemp variable, which is then passed<br />
to the Degrees() function. The function’s return value is then stored in the FTemp variable,<br />
which is then used to display the result to the user. Replace the ByVal keyword with the ByRef<br />
keyword in the function’s definition and call the function with the same statements; the program<br />
will display the following message:<br />
0 degrees Celsius are 89.6 degrees Fahrenheit<br />
When the CTemp argument was passed to the Degrees() function, its value was 32. But the<br />
function changed its value, and upon return it was 0. Because the argument was passed by reference,<br />
any changes made by the procedure affected the calling code’s variable that was passed<br />
into the function.<br />
Returning Multiple Values<br />
If you want to write a function that returns more than a single result, you will most likely<br />
pass additional arguments by reference and set their values from within the function’s code.<br />
The CalculateStatistics() function, shown a little later in this section, calculates the basic<br />
statistics of a data set. The values of the data set are stored in an array, which is passed<br />
to the function by reference. The CalculateStatistics() function must return two<br />
values: the average and standard deviation of the data set. Here’s the declaration of the<br />
CalculateStatistics() function:<br />
Function CalculateStatistics(ByRef Data() As Double,<br />
ByRef Avg As Double, ByRef StDev As Double) As Integer<br />
The declaration of a procedure is basically its signature; it includes all the information you<br />
need in order to use the procedure in your call. Of course, you have to know what the various<br />
arguments represent, but this is where the documentation comes in. It’s also possible to add
110 CHAPTER 3 VISUAL BASIC PROGRAMMING ESSENTIALS<br />
a short description for each argument, which will appear in the IntelliSense box, as with the<br />
built-in procedures. You’ll learn how to automate the documentation of your procedures in the<br />
last section of this chapter. The function returns an integer, which is the number of values in<br />
the data set. The two important values calculated by the function are returned in the Avg and<br />
StDev arguments:<br />
Function CalculateStatistics(ByRef Data() As Double,<br />
ByRef Avg As Double, ByRef StDev As Double) As Integer<br />
Dim i As Integer, sum As Double, sumSqr As Double, points As Integer<br />
points = Data.Length<br />
For i = 0 To points - 1<br />
sum = sum + Data(i)<br />
sumSqr = sumSqr + Data(i) ˆ 2<br />
Next<br />
Avg = sum / points<br />
StDev = System.Math.Sqrt(sumSqr / points – Avg ˆ 2)<br />
Return(points)<br />
End Function<br />
To call the CalculateStatistics() function from within your code, set up an array of Doubles<br />
and declare two variables that will hold the average and standard deviation of the data set:<br />
Dim Values() = {102.301, 391.200, 19.29, 179.42, 88.031, 208.01}<br />
Dim average, deviation As Double<br />
Dim points As Integer<br />
points = CalculateStatistics(Values, average, deviation)<br />
Debug.WriteLine(points & " values processed.")<br />
Debug.WriteLine("The average is " & average.ToString & " and ")<br />
Debug.WriteLine("the standard deviation is " & deviation.ToString)<br />
The simplest method for a function to effectively return multiple values is to pass to it arguments<br />
by reference using the ByRef keyword. However, the definition of your functions might<br />
become cluttered, especially if you want to returnmorethanafewvalues.Anotherproblem<br />
with this technique is that it’s not clear whether an argument must be set before calling the<br />
function. As you will see shortly, it is possible for a function to return an array or a custom<br />
structure with fields for any number of values.<br />
ANoteonRefactoringCode<br />
A relatively new term in computer programming, refactoring, refers to rewriting a piece of<br />
code using procedures. As developers, we tend to insert a lot of code in applications. We start<br />
coding a simple operation, and once we get it to work, we realize that we can improve it or<br />
add more features to it. The result is a procedure that keeps growing. It doesn’t take a rocket<br />
scientist to realize that large segments of code are hard to understand and even harder to<br />
maintain. That’s why there are tools that allow us to break large procedures into smaller ones.<br />
The process isn’t automatic, of course. As soon as you realize that a procedure has gotten too<br />
long, you can select segments of it and implement them as procedures: You move the code
ARGUMENTS 111<br />
into a procedure and insert a call to the procedure in the code’s place. The process isn’t trivial<br />
because you need to pass arguments to the procedure. Refactoring tools do just that: They<br />
remove a code segment from a routine and use it to create a new routine. I won’t discuss<br />
refactoring tools in this book, but you should know that help is available when you decide to<br />
reorganize your code.<br />
Built-in Functions<br />
VB provides many functions that implement common or complicated tasks, and you can<br />
look them up in the documentation. (You’ll find them in the <strong>Visual</strong> S<strong>tud</strong>io � <strong>Visual</strong> <strong>Basic</strong> �<br />
Reference � Functions branch of the contents tree in the <strong>Visual</strong> S<strong>tud</strong>io documentation.) There<br />
are functions for the common math operations, functions to perform calculations with dates<br />
(these are truly complicated operations), financial functions, and many more. When you use<br />
the built-in functions, you don’t have to know how they work internally — just how to call<br />
them and how to retrieve the return value.<br />
The Pmt() function, for example, calculates the monthly payments on a loan. All you have to<br />
know is the arguments you must pass to the function and how to retrieve the result. The syntax<br />
of the Pmt() function is as follows, where MPay is the monthly payment, Rate is the monthly<br />
interest rate, and NPer is the number of payments (the duration of the loan in months). PV is<br />
the loan’s present value (the amount you took from the bank):<br />
MPay = Pmt(Rate, NPer, PV, FV, Due)<br />
Due is an optional argument that specifies when the payments are due (the beginning or the<br />
end of the month), and FV is another optional argument that specifies the future value of an<br />
amount. This isn’t needed in the case of a loan, but it can help you calculate how much money<br />
you should deposit each month to accumulate a target amount over a given time. (The amount<br />
returned by the Pmt() function is negative because it’s a negative cash flow — it’s money you<br />
owe — so pay attention to the sign of your values.)<br />
To calculate the monthly payment for a $20,000 loan paid off over a period of six years at a<br />
fixed interest rate of 7.25%, you call the Pmt() function, as shown in Listing 3.10.<br />
Listing 3.10: Using the Pmt() built-in function<br />
Dim mPay, totalPay As Double<br />
Dim Duration As Integer = 6 * 12<br />
Dim Rate As Single = (7.25 / 100) / 12<br />
Dim Amount As Single = 20000<br />
mPay = -Pmt(Rate, Duration, Amount)<br />
totalPay = mPay * Duration<br />
MsgBox("Your monthly payment will be " & mPay.ToString("C") &<br />
vbCrLf & "You will pay back a total of " &<br />
totalPay.ToString("C"))
112 CHAPTER 3 VISUAL BASIC PROGRAMMING ESSENTIALS<br />
Notice that the interest (7.25%) is divided by 12 because the function requires the monthly<br />
interest. The value returned by the function is the monthly payment for the loan specified with<br />
the Duration, Amount, andRate variables. If you place the preceding lines in the Click event<br />
handler of a button, run the project, and then click the button, the following message will<br />
appear in a message box:<br />
Your monthly payment will be $343.39<br />
You will pay back a total of $24,723.80<br />
Let’s say you want to accumulate $40,000 over the next 15 years by making monthly<br />
deposits of equal amounts. To calculate the monthly deposit amount, you must call the Pmt()<br />
function, passing 0 as the present value and the target amount as the future value. Replace the<br />
statements in the button’s Click event handler with the following and run the project:<br />
Dim mPay As Double<br />
Dim Duration As Integer = 15 * 12<br />
Dim Rate As Single = (4.0 / 100.0) / 12<br />
Dim Amount As Single = -40000.0<br />
mPay = Pmt(Rate, Duration, 0, Amount)<br />
MsgBox("A monthly deposit of " & mPay.ToString("C") & vbCrLf &<br />
"every month will yield $40,000 in 15 years")<br />
It turns out that if you want to accumulate $40,000 over the next 15 years to send your kid to<br />
college, assuming a constant interest rate of 4%, you must deposit $162.54 every month. You’ll<br />
put out almost $30,000, and the rest will be the interest you earn.<br />
Pmt() is one of the simpler financial functions provided by the Framework, but most of us<br />
would find it really difficult to write the code for this function. Because financial calculations<br />
are quite common in business programming, many of the functions you might need already<br />
exist, and all you need to know is how to call them. If you’re developing financial applications,<br />
you should look up the financial functions in the documentation. You can experiment with the<br />
Pmt() function (and learn the basics of banking) by finding out the monthly payments for a<br />
loan and an investment of the same amount and same duration, using the current interest rates.<br />
Let’s look at another useful built-in function, the MonthName() function, which accepts as an<br />
argument a month number and returns the name of the month. This function is not as trivial<br />
as you might think because it returns the month name or its abbreviation in the language of<br />
the current culture. The MonthName() function accepts as arguments the month number and a<br />
True/False value that determines whether it will return the abbreviation or the full name of the<br />
month. The following statements display the name of the current month (both the abbreviation<br />
and the full name). Every time you execute these statements, you will see the current month’s<br />
name in the current language:<br />
Dim mName As String<br />
mName = MonthName(Now.Month, True)<br />
MsgBox(mName) ‘ prints "Jan"<br />
mName = MonthName(Now.Month, False)<br />
MsgBox(mName) ‘ prints "January"<br />
A similar function, the WeekDayName() function, returns the name of the week for a specific<br />
weekday. This function accepts an additional argument that determines the first day of the
ARGUMENTS 113<br />
week. (See the documentation for more information on the syntax of the WeekDayName()<br />
function.)<br />
The primary role of functions is to extend the functionality of the language. Many functions<br />
that perform rather common practical operations have been included in the language, but they<br />
aren’t nearly enough for the needs of all developers or all types of applications. Besides the<br />
built-in functions, you can write custom functions to simplify the development of your custom<br />
applications, as explained in the following section.<br />
Custom Functions<br />
Most of the code we write is in the form of custom functions or subroutines that are called<br />
from several places in the application. Subroutines are just like functions except that they don’t<br />
return a value, so we’ll focus on the implementation of custom functions. With the exception of<br />
a function’s return value, everything else presented in this and the following section applies to<br />
subroutinesaswell.<br />
Let’s look at an example of a fairly simple (but not trivial) function that does something<br />
useful. Books are identified by a unique international standard book number (ISBN), and every<br />
application that manages books needs a function to verify the ISBN, which is made up of 12<br />
digits followed by a check digit. To calculate the check digit, you multiply each of the 12 digits<br />
by a constant; the first digit is multiplied by 1, the second digit is multiplied by 3, the third<br />
digit by 1 again, the fourth digit by 3, and so on. The sum of these multiplications is then<br />
divided by 10, and we take the remainder. The check digit is this remainder subtracted from<br />
10. To calculate the check digit for the ISBN 978078212283, compute the sum of the following<br />
products:<br />
9 * 1 + 7 * 3 + 8 * 1 + 0 * 3 + 7 * 1 + 8 * 3 +<br />
2 * 1 + 1 * 3 + 2 * 1 + 2 * 3 + 8 * 1 + 3 * 3 = 99<br />
The sum is 99; when you divide it by 10, the remainder is 9. The check digit is 10 – 9, or 1, and<br />
the book’s complete ISBN is 9780782122831. The ISBNCheckDigit() function, shown in Listing<br />
3.11, accepts the 12 digits of the ISBN as an argument and returns the appropriate check digit.<br />
Listing 3.11: The ISBNCheckDigit() custom function<br />
Function ISBNCheckDigit(ByVal ISBN As String) As String<br />
Dim i As Integer, chksum As Integer = 0<br />
Dim chkDigit As Integer<br />
Dim factor As Integer = 3<br />
For i = 0 To 11<br />
factor = 4 - factor<br />
chksum += factor * Convert.ToInt16(ISBN.SubString(i, 1))<br />
Next<br />
Return (10 - (chksum Mod 10)).ToString<br />
End Function<br />
The ISBNCheckDigit() function returns a string value because ISBNs are handled as strings,<br />
not numbers. (Leading zeros are important in an ISBN but are totally meaningless, and omitted,<br />
in a numeric value.) The SubString method of a String object extracts a number of characters
114 CHAPTER 3 VISUAL BASIC PROGRAMMING ESSENTIALS<br />
from the string to which it’s applied. The first argument is the starting location in the string,<br />
and the second is the number of characters to be extracted. The expression ISBN.SubString(i,<br />
1) extracts one character at a time from the ISBN string variable. During the first iteration of the<br />
loop, it extracts the first character; during the second iteration, it extracts the second character;<br />
and so on.<br />
The extracted character is a numeric digit stored as a character, which is converted to its<br />
numeric value and then multiplied by the factor variable value. The result is added to the<br />
chkSum variable. This variable is the checksum of the ISBN. After it has been calculated, we<br />
divide it by 10 and take its remainder (the Mod operator returns the remainder of this division),<br />
which we subtract from 10. This is the ISBN’s check digit and the function’s return value.<br />
You can use this function in an application that maintains a book database to make sure all<br />
books are entered with a valid ISBN. You can also use it with a web application that allows<br />
viewers to request books by their ISBN. The same code will work with two different applications,<br />
and you can even pass it to other developers. Developers using your function don’t have<br />
to know how the check digit is calculated, just how to call the function and retrieve its result.<br />
In Chapter 8, ‘‘Working with Objects,’’ you’ll learn how to package this function as a method<br />
so that other developers can use it without having access to your code. They will be able to call<br />
it to calculate an ISBN’s check digit, but they won’t be able to modify the function’s code.<br />
To test the ISBNCheckDigit() function, start a new project, place a button on the form, and<br />
enter the following statements in its Click event handler (or open the ISBN project in the folder<br />
with this chapter’s sample projects at www.sybex.com/go/masteringvb2010):<br />
Private Sub Button1_Click(ByVal sender As System.Object,<br />
ByVal e As System.EventArgs) Handles Button1.Click<br />
Console.WriteLine("The check Digit is " &<br />
ISBNCheckDigit("978078212283"))<br />
End Sub<br />
After inserting the code of the ISBNCheckDigit() function and the code that calls the function,<br />
your code editor should look like Figure 3.1. You can place a TextBox control on the form<br />
and pass the Text property of the control to the ISBNCheckDigit() function to calculate the<br />
check digit.<br />
Figure 3.1<br />
Calling the<br />
ISBNCheckDigit()<br />
function
ARGUMENTS 115<br />
A similar algorithm is used for calculating the check digit of credit cards: the Luhns algorithm.<br />
You can look it up on the Internet and write a custom function for validating credit card<br />
numbers.<br />
Passing Arguments and Returning Values<br />
So far, you’ve learned how to write and call procedures with a few simple arguments and<br />
how to retrieve the function’s return value and use it in your code. This section covers a few<br />
advanced topics on argument-passing techniques and how to write functions that return multiple<br />
values, arrays of values, and custom data types.<br />
Passing an Unknown Number of Arguments<br />
Generally, all the arguments that a procedure expects are listed in the procedure’s definition,<br />
and the program that calls the procedure must supply values for all arguments. On occasion,<br />
however, you might not know how many arguments will be passed to the procedure. Procedures<br />
that calculate averages or, in general, process multiple values can accept from a few<br />
to several arguments whose count is not known at design time. <strong>Visual</strong> <strong>Basic</strong> supports the<br />
ParamArray keyword, which allows you to pass a variable number of arguments to a procedure.<br />
There are situations where you might not know in advance whether a procedure will<br />
be called with two or two dozen arguments, and this is where the ParamArray comes in very<br />
handy because it allows you to pass an array with any number of arguments.<br />
Let’s look at an example. Suppose that you want to populate a ListBox control with elements.<br />
To add a single item to the ListBox control, you call the Add method of its Items collection<br />
as follows:<br />
ListBox1.Items.Add("new item")<br />
This statement adds the string new item to the ListBox1 control. If you frequently add<br />
multiple items to a ListBox control from within your code, you can write a subroutine that<br />
performs this task. The following subroutine adds a variable number of arguments to the<br />
ListBox1 control:<br />
Sub AddNamesToList(ByVal ParamArray NamesArray() As Object)<br />
Dim x As Object<br />
For Each x In NamesArray<br />
ListBox1.Items.Add(x)<br />
Next x<br />
End Sub<br />
This subroutine’s argument is an array prefixed with the keyword ParamArray. This array<br />
holds all the parameters passed to the subroutine. If the parameter array holds items of the<br />
same type, you can declare the array to be of the specific type (string, integer, and so on). To<br />
add items to the list, call the AddNamesToList() subroutine as follows:<br />
AddNamesToList("Robert", "Manny", "Renee", "Charles", "Madonna")<br />
If you want to know the number of arguments actually passed to the procedure, use the Length<br />
property of the parameter array. The number of arguments passed to the AddNamesToList()<br />
subroutine is given by the following expression:<br />
NamesArray.Length
116 CHAPTER 3 VISUAL BASIC PROGRAMMING ESSENTIALS<br />
The following loop goes through all the elements of the NamesArray array and adds them to<br />
the list (this is an alternate implementation of the AddNamesToList subroutine):<br />
Dim i As Integer<br />
For i = 0 to NamesArray.Length<br />
ListBox1.Items.Add(NamesArray(i))<br />
Next i<br />
A procedure that accepts multiple arguments relies on the order of the arguments. To omit<br />
some of the arguments, you must use the corresponding comma. Let’s say you want to call<br />
such a procedure and specify the first, third, and fourth arguments. The procedure must be<br />
called as follows:<br />
ProcName(arg1, , arg3, arg4)<br />
The arguments to similar procedures are frequently of equal stature, and their order doesn’t<br />
make any difference. A function that calculates the mean or other basic statistics of a set of<br />
numbers, or a subroutine that populates a ListBox or ComboBox control, is prime candidates<br />
for this type of implementation. If the procedure accepts a variable number of arguments that<br />
aren’t equal in stature, you should consider the technique described in the following section. If<br />
the function accepts a parameter array, the parameter array must be the last argument in the<br />
list, and none of the other parameters can be optional.<br />
Named Arguments<br />
You learned how to write procedures with optional arguments and how to pass a variable<br />
number of arguments to the procedure. The main limitation of the argument-passing mechanism,<br />
though, is the order of the arguments. By default, <strong>Visual</strong> <strong>Basic</strong> matches the values passed<br />
to a procedure to the declared arguments by their order (which is why the arguments you’ve<br />
seen so far are called positional arguments).<br />
This limitation is lifted by <strong>Visual</strong> <strong>Basic</strong>’s capability to understand named arguments. With<br />
named arguments, you can supply arguments in any order because they are recognized by<br />
name and not by their order in the list of the procedure’s arguments. Suppose you’ve written a<br />
function that expects three arguments: a name, an address, and an email address:<br />
Sub CreateContact(Name As String, Address As String, EMail As String)<br />
Presumably, this subroutine creates a new contact with the specified data, but right now<br />
we’re not interested in the implementation of the function, just how to call it. When calling this<br />
subroutine, you must supply three strings that correspond to the arguments Name, Address,<br />
and EMail, in that order. You can call this subroutine as follows:<br />
CreateContact("Peter Evans", "2020 Palm Ave., Santa Barbara, CA 90000",<br />
"PeterEvans@example.com")<br />
However, there’s a safer way. You can call it by supplying the arguments in any order by their<br />
names:<br />
CreateContact(Address:= "2020 Palm Ave., Santa Barbara, CA 90000",<br />
EMail:= "PeterEvans@example.com", Name:= "Peter Evans")
ARGUMENTS 117<br />
The := operator assigns values to the named arguments. Because the arguments are passed by<br />
name, you can supply them in any order.<br />
To test this technique, enter the following subroutine declaration in a form’s code:<br />
Sub CreateContact(ByVal Name As String, ByVal Address As String,<br />
ByVal EMail As String)<br />
Debug.WriteLine(Name)<br />
Debug.WriteLine(Address)<br />
Debug.WriteLine(EMail)<br />
End Function<br />
Then call the CreateContact() subroutine from within a button’s Click event with the following<br />
statement:<br />
Debug.WriteLine(<br />
CreateContact(Address:= "2020 Palm Ave., Santa Barbara, CA 90000",<br />
Name:= "Peter Evans", EMail:= "PeterEvans@example.com"))<br />
You’ll see the following in the Immediate window:<br />
Peter Evans<br />
2020 Palm Ave., Santa Barbara, CA 90000<br />
PeterEvans@example.com<br />
The subroutine knows which value corresponds to which argument and can process them<br />
the same way that it processes positional arguments. Notice that the subroutine’s definition<br />
is the same, whether you call it with positional or named arguments. The difference is in how<br />
you call the subroutine and not how you declare it.<br />
Named arguments make code safer and easier to read, but because they require a lot of<br />
typing, most programmers don’t use them. Besides, when IntelliSense is on, you can see the<br />
definition of the function as you enter the arguments, and this minimizes the chances of swapping<br />
two values by mistake.<br />
Functions Returning Arrays<br />
In addition to returning custom data types, VB 2010 functions can return arrays. This is an<br />
interesting possibility that allows you to write functions that return not only multiple values,<br />
but also any number of values.<br />
In this section, we’ll write the Statistics() function, similar to the CalculateStatistics()<br />
function you saw a little earlier in this chapter. The Statistics() function returns the statistics<br />
in an array. Moreover, it returns not only the average and the standard deviation, but the<br />
minimum and maximum values in the data set as well. One way to declare a function that<br />
calculates all the statistics is as follows:<br />
Function Statistics(ByRef DataArray() As Double) As Double()
118 CHAPTER 3 VISUAL BASIC PROGRAMMING ESSENTIALS<br />
This function accepts an array with the data values and returns an array of Doubles. To<br />
implement a function that returns an array, you must do the following:<br />
1. Specify a type for the function’s return value and add a pair of parentheses after the type’s<br />
name. Don’t specify the dimensions of the array to be returned here; the array will be<br />
declared formally in the function.<br />
2. In the function’s code, declare an array of the same type and specify its dimensions. If the<br />
function should return four values, use a declaration like this one:<br />
Dim Results(3) As Double<br />
The Results array, which will be used to store the results, must be of the same type as the<br />
function — its name can be anything.<br />
3. To return the Results array, simply use it as an argument to the Return statement:<br />
Return(Results)<br />
4. In the calling procedure, you must declare an array of the same type without dimensions:<br />
Dim Statistics() As Double<br />
5. Finally, you must call the function and assign its return value to this array:<br />
Stats() = Statistics(DataSet())<br />
Here, DataSet is an array with the values whose basic statistics will be calculated by the<br />
Statistics() function. Your code can then retrieve each element of the array with an index<br />
value as usual.<br />
Overloading Functions<br />
There are situations in which the same function must operate on different data types or a different<br />
number of arguments. In the past, you had to write different functions, with different<br />
names and different arguments, to accommodate similar requirements. The Framework introduced<br />
the concept of function overloading, which means that you can have multiple implementations<br />
of the same function, each with a different set of arguments and possibly a different<br />
return value. Yet all overloaded functions share the same name. Let me introduce this concept<br />
by examining one of the many overloaded functions that comes with the .NET Framework.<br />
The Next method of the System.Random class returns a random integer value from<br />
–2,147,483,648 to 2,147,483,647. (This is the range of values that can be represented by the<br />
Integer data type.) We should also be able to generate random numbers in a limited range of<br />
integer values. To emulate the throw of a die, we want a random value in the range from 1 to<br />
6, whereas for a roulette game we want an integer random value in the range from 0 to 36.<br />
You can specify an upper limit for the random number with an optional integer argument. The<br />
following statement will return a random integer in the range from 0 to 99:<br />
randomInt = rnd.Next(100)
ARGUMENTS 119<br />
You can also specify both the lower and upper limits of the random number’s range. The<br />
following statement will return a random integer in the range from 1,000 to 1,999:<br />
randomInt = rnd.Next(1000, 2000)<br />
To use the Random class in your code, you must create a variable of this type and then call<br />
its methods:<br />
Dim rnd As New Math.Random<br />
MsgBox(rnd.Next(1, 6))<br />
The same method behaves differently based on the arguments we supply. The behavior of<br />
the method depends on the type of the arguments, the number of the arguments, or both. As<br />
you will see, there’s no single function that alters its behavior based on its arguments. There are<br />
as many different implementations of the same function as there are argument combinations.<br />
All the functions share the same name, so they appear to the user as a single multifaceted function.<br />
These functions are overloaded, and you’ll see how they’re implemented in the following<br />
section.<br />
If you haven’t turned off the IntelliSense feature of the editor, as soon as you type the opening<br />
parenthesis after a function or method name, you’ll see a yellow box with the syntax of the<br />
function or method. You’ll know that a function, or a method, is overloaded when this box contains<br />
a number and two arrows. Each number corresponds to a different overloaded form, and<br />
you can move to the next or previous overloaded form by clicking the two little arrows or by<br />
pressing the arrow keys.<br />
Let’s return to the Min() function we implemented earlier in this chapter. The initial implementation<br />
of the Min() function is shown next:<br />
Function Min(ByVal a As Double, ByVal b As Double) As Double<br />
Min = IIf(a < b, a, b)<br />
End Function<br />
By accepting Double values as arguments, this function can handle all numeric types. VB<br />
2010 performs automatic widening conversions (it can convert Integers and Decimals to Doubles),<br />
so this trick makes the function work with all numeric data types. However, what about<br />
strings? If you attempt to call the Min() function with two strings as arguments, you’ll get a<br />
compiler error. The Min() function just can’t handle strings.<br />
To write a Min() function that can handle both numeric and string values, you must write<br />
two Min() functions. All Min() functions must be prefixed with the Overloads keyword. The<br />
following statements show two different implementations of the same function, one for numbers<br />
and another one for strings:<br />
Overloads Function Min(ByVal a As Double, ByVal b As Double) As Double<br />
Min = Convert.ToDouble(IIf(a < b, a, b))<br />
End Function<br />
Overloads Function Min(ByVal a As String, ByVal b As String) As String<br />
Min = Convert.ToString(IIf(a < b, a, b))<br />
End Function
120 CHAPTER 3 VISUAL BASIC PROGRAMMING ESSENTIALS<br />
You need a third overloaded form of the same function to compare dates. If you call the<br />
Min() function, passing as an argument two dates as in the following statement, the Min()<br />
function will compare them as strings and return (incorrectly) the first date:<br />
Debug.WriteLine(Min(#1/1/2011#, #3/4/2010#))<br />
This statement is not even valid when the Strict option is on, so you clearly need another overloaded<br />
form of the function that accepts two dates as arguments, as shown here:<br />
Overloads Function Min(ByVal a As Date, ByVal b As Date) As Date<br />
Min = Convert.ToDateTime(IIf(a < b, a, b))<br />
End Function<br />
If you now call the Min() function with the dates #1/1/2011# and #3/4/2010#, the function<br />
will return the second date, which is chronologically smaller than the first. Assuming that<br />
you have inserted the three forms of the Min() function in your code as shown in Figure 3.2,<br />
as soon you enter the name of the function, the IntelliSense box will display the first form of<br />
the function. Click the buttons with the arrows to see the other ones and select the appropriate<br />
form.<br />
Figure 3.2<br />
(Top) The implementation<br />
of three overloaded<br />
forms of a function.<br />
(Bottom) The three overloaded<br />
forms of the<br />
Min() function in the<br />
IntelliSense list.<br />
If you’re wondering about the Convert.ToDateTime method, it’s used because the IIf()<br />
function returns a value of the Object type. Each of the overloaded forms of the Min() function,<br />
however, has a specific type. If the Strict option is on (the recommended setting), you should<br />
make sure the function returns the appropriate type by converting the result of the IIf() function<br />
to the corresponding type, as shown in the preceding Min() examples.<br />
VB2010 at Work: The OverloadedFunctions Project<br />
Let’s look into a more complicated overloaded function, which makes use of some topics discussed<br />
later in this book. The CountFiles() function that follows counts the number of files<br />
in a folder that meet certain criteria. The criteria could be the size of the files, their type, or the<br />
date they were created. You can come up with any combination of these criteria, but the following<br />
are the most useful combinations. (These are the functions I would use, but you can create
ARGUMENTS 121<br />
even more combinations or introduce new criteria of your own.) The names of the arguments<br />
are self-descriptive, so I won’t explain what each form of the CountFiles() function does.<br />
CountFiles(ByVal minSize As Integer, ByVal maxSize As Integer) As Integer<br />
CountFiles(ByVal fromDate As Date, ByVal toDate As Date) As Integer<br />
CountFiles(ByVal type As String) As Integer<br />
CountFiles(ByVal minSize As Integer, ByVal maxSize As Integer,<br />
ByVal type As String) As Integer<br />
CountFiles(ByVal fromDate As Date, ByVal toDate As Date,<br />
ByVal type As String) As Integer<br />
Listing 3.12 shows an implementation of these overloaded forms of the CountFiles() function.<br />
(I’m not showing all overloaded forms of the function; you can open the Overloaded-<br />
Functions project in the IDE and examine the code.) Because we haven’t discussed file operations<br />
yet, most of the code in the function’s body will be new to you — but it’s not hard to<br />
follow. For the benefit of readers who are totally unfamiliar with file operations, I included a<br />
statement that prints in the Immediate window the type of files counted by each function. The<br />
Debug.WriteLine statement prints the values of the arguments passed to the function along<br />
with a description of the type of search it will perform. The overloaded form that accepts two<br />
integer values as arguments prints something like this:<br />
You’ve requested the files between 1000 and 100000 bytes<br />
The overloaded form that accepts a string as an argument prints the following:<br />
You’ve requested the .EXE files<br />
Listing 3.12: The overloaded implementations of the CountFiles() function<br />
Overloads Function CountFiles(<br />
ByVal minSize As Integer, ByVal maxSize As Integer) As Integer<br />
Debug.WriteLine("You’ve requested the files between " &<br />
minSize & " and " & maxSize & " bytes")<br />
Dim files() As String<br />
files = System.IO.Directory.GetFiles("c:\windows")<br />
Dim i, fileCount As Integer<br />
For i = 0 To files.GetUpperBound(0)<br />
Dim FI As New System.IO.FileInfo(files(i))<br />
If FI.Length >= minSize And FI.Length
122 CHAPTER 3 VISUAL BASIC PROGRAMMING ESSENTIALS<br />
ByVal fromDate As Date, ByVal toDate As Date) As Integer<br />
Debug.WriteLine("You’ve requested the count of files created from " &<br />
fromDate & " to " & toDate)<br />
Dim files() As String<br />
files = System.IO.Directory.GetFiles("c:\windows")<br />
Dim i, fileCount As Integer<br />
For i = 0 To files.GetUpperBound(0)<br />
Dim FI As New System.IO.FileInfo(files(i))<br />
If FI.CreationTime.Date >= fromDate And<br />
FI.CreationTime.Date
forms of the function (such as the ones shown in Listing 3.13) in the button’s Click event<br />
handler.<br />
Listing 3.13: Testing the overloaded forms of the CountFiles() function<br />
Private Sub Button1_Click(…) Handles Button1.Click<br />
TextBox1.AppendText(CountFiles(1000, 100000) &<br />
" files with size between 1KB and 100KB" & vbCrLf)<br />
TextBox1.AppendText(CountFiles(#1/1/2006#, #12/31/2006#) &<br />
" files created in 2006" & vbCrLf)<br />
TextBox1.AppendText(CountFiles(".BMP") & " BMP files" & vbCrLf)<br />
TextBox1.AppendText(CountFiles(1000, 100000, ".EXE") &<br />
" EXE files between 1 and 100 KB" & vbCrLf)<br />
TextBox1.AppendText(CountFiles(#1/1/2006#, #12/31/2007#, ".EXE") &<br />
" EXE files created in 2006 and 2007")<br />
End Sub<br />
Figure 3.3<br />
The OverloadedFunctions<br />
project<br />
ARGUMENTS 123<br />
The button calls the various overloaded forms of the CountFiles() function one after the<br />
other and prints the results on the TextBox control. From now on, I’ll be omitting the list of<br />
arguments in the most common event handlers, such as the Click event handler, because<br />
they’re always the same and they don’t add to the readability of the code. In place of the two<br />
arguments, I’ll insert an ellipsis to indicate the lack of the arguments.<br />
Function overloading is used heavily throughout the language. There are relatively few<br />
functions (or methods, for that matter) that aren’t overloaded. Every time you enter the<br />
name of a function followed by an opening parenthesis, a list of its arguments appears in the<br />
drop-down list with the arguments of the function. If the function is overloaded, you’ll see a<br />
number in front of the list of arguments, as shown in Figure 3.4. This number is the order of
124 CHAPTER 3 VISUAL BASIC PROGRAMMING ESSENTIALS<br />
the overloaded form of the function, and it’s followed by the arguments of the specific form<br />
of the function. The figure shows all the forms of the CountFiles() function.<br />
Figure 3.4<br />
The overloaded forms<br />
of the CountFiles()<br />
function<br />
Documenting Functions<br />
When working with overloaded functions and methods, you need as much help from the editor<br />
as possible because there are many arguments taken in total. You can document each argument<br />
of each overloaded form with a short description that will be displayed in the IntelliSense box<br />
as the user enters the argument values for the selected form, as shown in Figure 3.4. The same<br />
techniques apply to all functions, of course, not just to overloaded functions. While you can get<br />
by without documenting functions that are not overloaded, it’s almost a necessity when working<br />
with overloaded functions. To document a function, enter three single quotes in an empty<br />
line of the editor, just before the function’s definition. As soon as you type the third quote, the<br />
editor will insert a boilerplate for the function as follows:<br />
''' <br />
'''<br />
''' <br />
''' <br />
''' <br />
''' <br />
''' <br />
''' <br />
Enter any comments about the function in the summary section, even notes to yourself about<br />
future improvements, desired but not implemented features, and so on. There’s a param section<br />
for each of the arguments where you must insert a short description regarding each argument.<br />
This is the description that will appear in the IntelliSense drop-down list as the user enters each<br />
argument. Finally, in the returns section you must enter the function’s description, which will<br />
be also displayed in the IntelliSense list. Here’s the documentation of one of the overloaded<br />
forms of the CountFiles method:<br />
''' <br />
'''<br />
'''
''' The minimum size of the file to be included<br />
in the search<br />
''' The maximum size of the file to be included<br />
in the search<br />
''' The number of files of the specified type<br />
''' The number of files with a size in a given range<br />
and of a specific type<br />
''' <br />
The Bottom Line<br />
THE BOTTOM LINE 125<br />
Use <strong>Visual</strong> <strong>Basic</strong>’s flow-control statements <strong>Visual</strong> <strong>Basic</strong> provides several statements for controlling<br />
the flow of control in a program: decision statements, which change the course of execution<br />
based on the outcome of a comparison, and loop statements, which repeat a number of<br />
statements while a condition is true or false.<br />
Master It Explain briefly the decision statements of <strong>Visual</strong> <strong>Basic</strong>.<br />
Write subroutines and functions To manage large applications, break your code into small,<br />
manageable units. These units of code are the subroutines and functions. Subroutines perform<br />
actions and don’t return any values. Functions, on the other hand, perform calculations and<br />
return values. Most of the language’s built-in functionality is in the form of functions.<br />
Master It How will you create multiple overloaded forms of the same function?<br />
Pass arguments to subroutines and functions Procedures and functions communicate with<br />
one another via arguments, which are listed in a pair of parentheses following the procedure’s<br />
name. Each argument has a name and a type. When you call a procedure, you must supply<br />
values for each argument, and the types of the values should match the types listed in the procedure’s<br />
definition.<br />
Master It Explain the difference between passing arguments by value and passing arguments<br />
by reference.
Part 2<br />
Developing Windows<br />
Applications<br />
◆ Chapter 4: GUI Design and Event-Driven Programming<br />
◆ Chapter 5: <strong>Basic</strong> Windows Controls<br />
◆ Chapter 6: Working with Forms<br />
◆ Chapter 7: More Windows Controls
Chapter 4<br />
GUI Design and Event-Driven<br />
Programming<br />
The first three chapters of this book introduced you to the basics of designing applications with<br />
<strong>Visual</strong> S<strong>tud</strong>io 2010 and the components of the <strong>Visual</strong> <strong>Basic</strong> language. You know how to design<br />
graphical user interfaces (GUIs) and how to use <strong>Visual</strong> <strong>Basic</strong> statements to program events for<br />
the various controls. You also know how to write functions and subroutines and how to call<br />
the functions and subroutines that are built into <strong>Visual</strong> <strong>Basic</strong>.<br />
In this chapter, you’ll design a few more Windows applications — this time, a few practical<br />
applications with more functional interfaces and a bit of code that does something more practical.<br />
You’ll put together the information presented so far in the book by building Windows<br />
applications with the visual tools of <strong>Visual</strong> S<strong>tud</strong>io, and you’ll see how the applications interact<br />
with users by coding the events of interest. If you are new to <strong>Visual</strong> S<strong>tud</strong>io, you should design<br />
the examples on your own using the instructions in the text rather than open the projects for<br />
this chapter (available for download at www.sybex.com/go/masteringvb2010) and look at<br />
the code.<br />
In this chapter, you will learn how to do the following:<br />
◆ Design graphical user interfaces<br />
◆ Program events<br />
◆ Write robust applications with error handling<br />
On Designing Windows Applications<br />
As you recall from Chapter 1, ‘‘Getting Started with <strong>Visual</strong> <strong>Basic</strong> 2010,’’ the design of a Windows<br />
application consists of two distinct phases: the design of the application’s interface and<br />
the coding of the application. The design of the interface is performed with visual tools and<br />
consists of creating a form with the relevant elements. These elements are the building blocks<br />
of Windows applications and are called controls.<br />
The available controls are shown in the Toolbox and are the same elements used by all Windows<br />
applications. You can purchase additional controls from third-party vendors or create<br />
your own custom controls. After you install third-party or custom controls, they will appear<br />
in the Toolbox alongside the built-in controls. In addition to being visually rich, the controls<br />
embed a lot of functionality. The TextBox control, for example, can handle text on its own,
130 CHAPTER 4 GUI DESIGN AND EVENT-DRIVEN PROGRAMMING<br />
without any programming effort on your part. The ComboBox control expands the list with its<br />
items when users click the arrow button and displays the selected item in its edit box. In general,<br />
the basic functionality of the controls is built in by design so that all applications maintain<br />
a consistent look.<br />
The interface dictates how users will interact with your application. To prompt users for<br />
text or numeric data, use TextBox controls. When it comes to specifying one or more of several<br />
options, you have many choices: You can use a ComboBox control from which users can select<br />
an option, or you can put a few CheckBox controls on a form that users can select or clear. If<br />
you want to display a small number of mutually exclusive options, place a few RadioButton<br />
controls on the form. Every time the user selects an option, the previously selected one is<br />
cleared. To initiate actions, place one or more Button controls on the form. You will learn<br />
more about basic Windows controls and their properties in Chapter 5, ‘‘The <strong>Basic</strong> Windows<br />
Controls.’’<br />
Controls expose a large number of properties, which are displayed in the Properties window<br />
at design time. You use these properties to adjust not only the appearance of the controls on<br />
the form but their functionality as well. The process of designing the interface consists mostly<br />
of setting the properties of the various controls. By the way, you can also set the properties of<br />
controls through code. The code will take effect in runtime. You will see some examples of such<br />
code in the next chapter.<br />
An important aspect of the design of your application’s user interface is the alignment of the<br />
controls on the form. Controls that are next to one another should be aligned horizontally. Controls<br />
that are stacked should have either their left or right edges aligned vertically. You should<br />
also make sure the controls are spaced equally. The integrated development environment (IDE)<br />
provides all the tools for sizing, aligning, and spacing controls on the form, and you’ll see these<br />
tools in action through examples in this chapter.<br />
By designing the interface you have practically outlined how the application will interact<br />
with the user. The next step is to actually implement the interaction by writing some code. The<br />
programming model of <strong>Visual</strong> <strong>Basic</strong> is event driven: As the user interacts with the controls on<br />
yourform,somecodeisexecutedinresponsetouser actions. The user’s actions cause events,<br />
and each control recognizes its own set of events and handles them through subroutines, which<br />
are called event handlers. When users click a button, the control’s Click event is fired, and you<br />
must insert the relevant code in the control’s Click event handler. The event-driven programming<br />
model has proven very successful because it allows developers to focus on handling specific<br />
actions. It allows you to break a large application into smaller, manageable units of code<br />
and implement each unit of code independently of any other.<br />
Developing Windows applications is a conceptually simple process, but there’s a methodology<br />
to it and it’s not trivial. Fortunately, the IDE provides many tools to simplify the process;<br />
it will even catch most of the errors in your code as you type. You have seen how to use some<br />
of the tools of the IDE in the first three chapters. In this chapter, I’ll present these tools through<br />
examples.<br />
Building a Loan Calculator<br />
One easy-to-implement, practical application is a program that calculates loan parameters.<br />
<strong>Visual</strong> <strong>Basic</strong> provides built-in functions for performing many types of financial calculations,<br />
and you need only a single line of code to calculate the monthly payment given the loan<br />
amount, its duration, and the interest rate. Designing the user interface, however, takes much<br />
more effort.
BUILDING A LOAN CALCULATOR 131<br />
Regardless of the language you use, you must go through the following process to develop<br />
an application:<br />
1. Decide what the application will do and how it will interact with the user.<br />
2. Design the application’s user interface according to the requirements of step 1.<br />
3. Write the actual code behind the events you want to handle.<br />
Using Prototypes to Capture Application Requirements<br />
A prototype is an incomplete version of an application that simulates some aspects of application<br />
functionality. The prototype is created by using constant or hard-coded values to supplant<br />
values the program should calculate in runtime. For example, a prototype for the Loan Calculator<br />
application (see Figure 4.1) might display the form with all of the controls necessary for<br />
loan calculation. However, when the user presses the Monthly Payment button, the value that<br />
appears in the Monthly Payment text box would always be the same hard-coded value and<br />
would not vary with input from the other controls.<br />
Most commonly, prototypes are used to simulate the user interface. The purpose of the prototype<br />
is to get the customer’s approval on the appearance and functionality of an application.<br />
Instead of reading documentation or analyzing drawings of the interface, users can actually<br />
try out the application. This often facilitates user feedback in early application development<br />
stages. Some prototypes are throw-away applications while others can be evolved further into<br />
fully functional applications. <strong>Visual</strong> <strong>Basic</strong> is well known for its rapid prototyping features.<br />
Understanding How the Loan Calculator Application Works<br />
Following the first step of the process outlined previously, you decide that the user should be<br />
able to specify the amount of the loan, the interest rate, and the duration of the loan in months.<br />
You must, therefore, provide three text boxes in which the user can enter these values.<br />
Another parameter affecting the monthly payment is whether payments are made at the<br />
beginning or at the end of each month, so you mustalsoprovideawayfortheusertospecify<br />
whether the payments will be early (first day of the month) or late (last day of the month).<br />
The most appropriate type of control for entering Yes/No or True/False type of information<br />
is the CheckBox control. This control is a toggle: If it’s selected, you can clear it by clicking it;<br />
if it’s cleared, you can select it by clicking again. The user doesn’t enter any data in this control<br />
(which means you need not anticipate user errors with this control), and it’s the simplest<br />
method for specifying values with two possible states.<br />
Figure 4.1 shows a user interface that matches our design specifications. This is the main<br />
form of the LoanCalculator project, which you will find in this chapter’s folder on the book’s<br />
project download site.<br />
The user enters all the information on the form and then clicks the Monthly Payment button<br />
to calculate the monthly payment. The program will calculate the monthly payment and display<br />
it in the lower TextBox control. All the action takes place in the Monthly Payment button’s<br />
Click event handler.
132 CHAPTER 4 GUI DESIGN AND EVENT-DRIVEN PROGRAMMING<br />
Figure 4.1<br />
LoanCalculator is a simple<br />
financial application.<br />
To calculate the monthly payments on a loan, we call the built-in Pmt () function, whose<br />
syntax is as follows:<br />
MonthlyPayment = Pmt(InterestRate, Periods, Amount, FutureValue, Due)<br />
The Pmt () Function<br />
Here’s how the Pmt () function works. The interest rate, argument InterestRate, isspecified<br />
as a monthly rate. If the annual interest rate is 14.5 percent, the value entered by the<br />
user in the Interest Rate box should be 14.5. The user will express the rate as a percentage,<br />
but the function accepts the decimal value. To convert percentage to a decimal value, you<br />
need to multiply the annual percentage rate by 0.01. Finally, since this is the annual rate and<br />
you need a monthly value, you need to divide the value by 12. The mathematical expression<br />
for converting the annual interest rate specified by the user to a monthly interest rate accepted<br />
by the Pmt() function is: 0.01 * annualInterestRate / 12. Inthisexample,witha14.5<br />
annual rate, the monthly rate will be 0.145/12. The duration of the loan, the Periods argument,<br />
is specified in number of months, and the Amount argument is the total loan amount.<br />
The FutureValue argument is the value of the loan at the end of the period, which should<br />
be zero (it would be a positive value for an investment), and the last argument, Due, specifies<br />
when payments are due. The value of Due can be one of the constants DueDate.BegOfPeriod<br />
and DueDate.EndOfPeriod. These two constants are built into the language, and you can use<br />
them without knowing their exact value.<br />
The present value of the loan is the amount of the loan with a negative sign. It’s negative<br />
because you don’t have the money now. You’re borrowing it — it is money you owe to the<br />
bank. Future value represents the value of something at a stated time — in this case, what<br />
the loan will be worth when it’s paid off. This is what one side owes the other at the end<br />
of the specified period. So the future value of a loan is zero.<br />
You don’t need to know how the Pmt () function calculates the monthly payment, just how to<br />
call it and how to retrieve the results. To calculate the monthly payment on a loan of $25,000<br />
with an interest rate of 14.5 percent, payable over 48 months and payments due the last day of<br />
the payment period (which in this case is a month), you’d call the Pmt() function as follows:<br />
Pmt(0.145 / 12, 48, -25000, 0, DueDate.EndOfPeriod)
BUILDING A LOAN CALCULATOR 133<br />
The Pmt() function will return the value 689.448821287218. Because it’s a dollar amount,<br />
you must round it to two decimal digits on the interface. Notice the negative sign in front of<br />
the Amount argument in the statement. If you specify a positive amount, the result will be<br />
a negative payment. The payment and the loan’s amount have different signs because they<br />
represent different cash flows. The loan’s amount is money you owe to the bank, whereas the<br />
payment is money you pay tothebank.<br />
The last two arguments of the Pmt() function are optional. The Parameter Info feature of<br />
the IntelliSense autocompletion system built into <strong>Visual</strong> S<strong>tud</strong>io will indicate optional parameters<br />
by placing them inside the square brackets in the Parameter Info pop-up window, as<br />
shown here.<br />
If you omit optional parameters, <strong>Visual</strong> <strong>Basic</strong> uses their default values, which are 0 for the<br />
FutureValue argument and DueDate.BegOfPeriod for the Due argument. You can entirely<br />
omit these arguments and call the Pmt() function like this:<br />
Pmt(0.145 / 12, 48, -25000)<br />
Calculating the amount of the monthly payment given the loan parameters is quite simple.<br />
For this exercise, what you need to understand are the parameters of a loan and how to pass<br />
them to the Pmt() function. You must also know how the interest rate is specified to avoid<br />
invalid values. Although the calculation of the payment is trivial, designing the interface will<br />
take a bit of effort. You need to make sure the interface is easily understood and intuitive.<br />
When the user is confronted with the application, they should be able to guess easily what<br />
the application is doing and how they can interact with it. The application should also behave<br />
according to the principle of least surprise. For example, if the user presses the Tab button,<br />
they expect that focus of the controls will move from right to left or from top to bottom. Also,<br />
the user will expect the application to perform basic data validation. If the application detects<br />
invalid data, the user will expect that the focus will be set on the control containing the invalid<br />
value so that they can immediately correct the entered value. These are just a few example<br />
characteristics of well-behaved applications.<br />
If you wish to learn more about GUI guidelines that <strong>Microsoft</strong> recommends for applications<br />
running on Windows 7 and Windows Vista, you can download the ‘‘Windows User Experience<br />
Interaction Guidelines’’ PDF file from MSDN. You will find the download link at the following<br />
URL: http://msdn.microsoft.com/en-us/library/aa511258.aspx.<br />
Designing the User Interface<br />
Now that you know how to calculate the monthly payment and understand the basics of good<br />
interface design, you can design your own user interface.Todoso,startanewWindowsForms<br />
project, name it LoanCalculator, and rename its form to frmLoan. Your first task is to decide<br />
the font and size of the text you’ll use for the controls on the form. The form is the container
134 CHAPTER 4 GUI DESIGN AND EVENT-DRIVEN PROGRAMMING<br />
for the controls, and they receive some of the form’s properties, such as the font. You can<br />
change the font later during the design, but it’s a good idea to start with the right font. At any<br />
rate, don’t try to align the controls if you’re planning to change their fonts. The change will,<br />
most likely, throw off your alignment efforts.<br />
The book’s sample project uses the 10-point Verdana font. To change it, select the form with<br />
the mouse, double-click the name of the Font property in the Properties window to open the<br />
Font dialog box, and select the desired font and attributes. I use the Verdana and Seago fonts<br />
a lot because they’re clean and they were designed for viewing on monitors. Of course, this is<br />
a personal choice. Avoid elaborate fonts and don’t mix different fonts on the same form (or in<br />
different forms of the same application).<br />
To design the form shown in Figure 4.1, follow these steps:<br />
1. Place four labels on the form and assign the captions (the Text property of each control)<br />
listed in Table 4.1 to them.<br />
You don’t need to change the default names of the four Label controls on the form because<br />
their captions are all you need. You aren’t going to add any code to them.<br />
2. Place a TextBox control next to each label. Use the information in Table 4.2 to set the Name<br />
and Text property values. I used meaningful names for the TextBox controls because we’ll<br />
use them in our code shortly to retrieve the values entered by the user on these controls.<br />
These initial values correspond to a loan of $25,000 with an interest rate of 14.5 percent and<br />
apayoffperiodof48months.<br />
Table 4.1: LoanCalulator label captions<br />
Name Text<br />
Label1 Amount<br />
Label2 Duration (months)<br />
Label3 Interest Rate (annual)<br />
Label4 Monthly Payment<br />
Table 4.2: LoanCalulator TextBox control names and default value text<br />
Name Text<br />
txtAmount 25000<br />
txtDuration 48<br />
txtRate 14.5<br />
txtPayment
BUILDING A LOAN CALCULATOR 135<br />
3. The fourth TextBox control is where the monthly payment will appear. The user isn’t supposed<br />
to enter any data in this box, so set the ReadOnly property to True to lock the control<br />
and prevent users from entering data. You’ll be able to change its value from within<br />
your code, but users won’t be able to type anything in it. (We could have used a Label<br />
control instead, but the uniform look of TextBoxes on a form is usually preferred.) You<br />
will also notice that the TextBox controls have a 3D frame. Experiment with the control’s<br />
BorderStyle property to discover the available styles for the control’s frame (I’ve used the<br />
Fixed3D setting for the TextBox controls).<br />
4. Next, place a CheckBox control on the form. By default, the control’s caption is CheckBox1,<br />
and it appears to the right of the check box. Because we want the titles to be to the left of the<br />
corresponding controls, we’ll change this default appearance.<br />
5. Select the check box with the mouse, and in the Properties window locate the CheckAlign<br />
property. Its value is MiddleLeft. If you expand the drop-down list by clicking the arrow<br />
button, you’ll see that this property has many different settings, and each setting is shown<br />
as a square. Select the button that will center the text vertically and right-align it horizontally.<br />
The string MiddleRight will appear in the Properties window when you click the<br />
appropriate button.<br />
6. With the check box selected, locate the Name property in the Properties window, and set it<br />
to chkPayEarly.<br />
7. Change the CheckBox’s caption by entering the string Early Payment in its Text property<br />
field.<br />
8. Place a Button control in the bottom-left corner of the form. Name it bttnShowPayment, and<br />
set its Text property to Monthly Payment.<br />
9. Finally, place another Button control on the form, name it bttnExit, andsetitsText property<br />
to Exit.<br />
Aligning the Controls<br />
Your next step is to align the controls on the form. The IDE provides commands to align the<br />
controls on the form, all of which can be accessed through the Format menu. To align the controls<br />
that are already on the form, follow these steps:<br />
1. Select the four labels on the form. The handles of all selected controls will be black except<br />
for one control whose handles will be white. To specify the control that will be used as a<br />
reference for aligning the other controls, click it after making the selection. (You can select<br />
multiple controls either by using the mouse to draw a rectangle that encloses them or by<br />
clicking each control while holding down the Ctrl button.)<br />
2. With the four text boxes selected, choose Format � Align � Lefts to left-align them. Don’t<br />
include the check box in this selection.<br />
3. Resize the CheckBox control. Its left edge should align with the left edges of the Label controls,<br />
and its right edge should align with the right edges of the Label controls. In case<br />
the resizing markers do not appear on the CheckBox control, set the value of its AutoSize<br />
property to False.<br />
4. Select all the Label and the CheckBox controls and choose Format � Vertical Spacing<br />
� Make Equal. This action will space the controls vertically. Then align the baseline of
136 CHAPTER 4 GUI DESIGN AND EVENT-DRIVEN PROGRAMMING<br />
each TextBox control with the baseline of the matching Label control. To do so, move each<br />
TextBox control with the mouse until you see a magenta line that connects the baseline of<br />
the TextBox control you’re moving and that of the matching Label control.<br />
Your form should now look like the one shown in Figure 4.1. Take a good look at it and<br />
make sure no controls are misaligned. In the interface design process, you tend to overlook<br />
small problems such as a slightly misaligned control. The user of the application, however,<br />
instantly spots such mistakes.<br />
Programming the Loan Application<br />
Now you’ve created the interface, run the application, and seen how it behaves. Next you’ll<br />
enter a few values in the text boxes, change the state of the check box, and test the functionality<br />
already built into the application. Clicking the Monthly Payment button won’t have any<br />
effect because we have not yet added any code. If this were a prototype you were building for<br />
a customer, you would add a statement in the Monthly Payment button to display a random<br />
value in the Monthly Payment box.<br />
When you double-click the control for the first time, <strong>Visual</strong> S<strong>tud</strong>io will generate an empty<br />
default event handler declaration for you. Next time you double-click the control, <strong>Visual</strong> S<strong>tud</strong>io<br />
will bring you to the event handler. If you’re happy with the user interface, stop the application,<br />
open the form, and double-click the Monthly Payment Button control. <strong>Visual</strong> <strong>Basic</strong> opens<br />
the code window and displays the definition of the ShowPayment_Click event:<br />
Private Sub bttnShowPayment_Click(...) Handles<br />
bttnPayment.Click<br />
Because all Click event handlers have the same signature (they provide the same two arguments),<br />
I’ll be omitting the list of arguments from now on. Actually, all event handlers have<br />
two arguments, and the first of them is always the control that fired the event. The type of the<br />
second argument differs depending on the type of the event. Place the pointer between the lines<br />
Private Sub and End Sub, and enter the rest of the lines of Listing 4.1. (You don’t have to reenter<br />
the first and last lines that declare the event handler.)<br />
Listing 4.1: The Code behind the Monthly Payment button<br />
Private Sub bttnShowPayment_Click(ByVal (…)<br />
Handles bttnShowPayment.Click<br />
Dim Payment As Double<br />
Dim LoanIRate As Double<br />
Dim LoanDuration As Integer<br />
Dim LoanAmount As Integer<br />
LoanAmount = Convert.ToInt32(txtAmount.Text)<br />
LoanIRate = 0.01 * Convert.ToDecimal(txtRate.Text) / 12<br />
LoanDuration = Convert.ToInt32(txtDuration.Text)<br />
Dim payEarly As DueDate<br />
If chkPayEarly.Checked Then<br />
payEarly = DueDate.BegOfPeriod
Else<br />
payEarly = DueDate.EndOfPeriod<br />
End If<br />
Payment = Pmt(LoanIRate, LoanDuration, -LoanAmount, 0, payEarly)<br />
txtPayment.Text = Payment.ToString("#.00")<br />
End Sub<br />
BUILDING A LOAN CALCULATOR 137<br />
The code window should now look like the one shown in Figure 4.2. In previous versions<br />
of <strong>Visual</strong> <strong>Basic</strong>, you would use the underscore character at the end of the first part of the long<br />
line. For the most part, this is no longer necessary; <strong>Visual</strong> <strong>Basic</strong> in <strong>Visual</strong> S<strong>tud</strong>io 2010 supports<br />
implicit line continuations. I’m using implicit line continuations in this book a lot to fit long<br />
lines on the printed page. The same statement you see as multiple lines in the book may appear<br />
in a single, long line in the project.<br />
Figure 4.2<br />
The Show Payment<br />
button’s Click event<br />
handler<br />
You don’t have to break long lines manually as you enter code in the editor’s window. Open<br />
the Edit menu and choose Advanced � Word Wrap. The editor will wrap long lines automatically.<br />
While the word wrap feature is on, a check mark appears in front of the Edit � Advanced<br />
� Word Wrap command. To turn off word wrapping, select the same command again.<br />
Enumeration Types<br />
Enumerations are a special kind of type in <strong>Visual</strong> <strong>Basic</strong> language used to define a set of logically<br />
related unchanging literal values. A typical example for an enumeration is DayOfWeek<br />
that contains members for each day of the week (DayOfWeek.Monday, DayOfWeek.Tuesday,<br />
and so on). Enumerations are declared with the Enum keyword, in following fashion:
138 CHAPTER 4 GUI DESIGN AND EVENT-DRIVEN PROGRAMMING<br />
Public Enum DayOfWeek<br />
Monday<br />
Tuesday<br />
Wednesday<br />
Thursday<br />
Friday<br />
Saturday<br />
Sunday<br />
End Enum<br />
By using Enum instead of simple constant literal values, you add type safety to your application.<br />
For example, if you define the function that has a day as the DayOfWeek parameter, as<br />
in TicketPrice(movie as Movie, day as DayOfWeek) as Decimal, the code that is calling<br />
the function will have to pass a value defined in the DayOfWeek enum as a parameter, as in<br />
following statement:<br />
Dim price = TicketPrice(avatarMovie, DayOfWeek.Saturday)<br />
Had you defined the days of the week names as constants, as in following code, you would not<br />
be able to perform type checking:<br />
Const Monday As String = "Monday"<br />
Const Tuesday As String = "Tuesday"<br />
Const Wednesday As String = "Wednesday"<br />
’ …<br />
Had you no Enum construct in <strong>Visual</strong> <strong>Basic</strong>, you would have to resort to constants. When you<br />
use constants, the TicketPrice function would have to declare the day parameter as String,<br />
meaning that when invoking the function, you could pass just any String value. Using the<br />
Enum type, however, you know that value belongs to predefined enumeration.<br />
In Listing 4.1, the first line of code within the subroutine declares a variable. It lets the application<br />
know that Payment is a variable for storing a floating-point number (a number with a<br />
decimal part) — the Double data type. The line before the If statement declares a variable of<br />
the DueDate type. This is the type of argument that determines whether the payment takes<br />
place at the beginning or the end of the month. The last argument of the Pmt() function must<br />
be a variable of this type, so we declare a variable of the DueDate type. As mentioned earlier in<br />
this chapter, DueDate is an enumeration with two members: BegOfPeriod and EndOfPeriod.<br />
The first really interesting statement in the subroutine is the If statement that examines<br />
the value of the chkPayEarly CheckBox control. If the control is selected, the code sets the<br />
payEarly variable to DueDate.BegOfPeriod. If not, the code sets the same variable to<br />
DueDate.EndOfPeriod. The ComboBox control’s Checked property returns True if the control<br />
is selected at the time and False otherwise. After setting the value of the payEarly variable, the<br />
code calls the Pmt() function, passing the values of the controls as arguments:<br />
◆ The first argument is the interest rate. The value entered by the user in the txtRate<br />
TextBox is multiplied by 0.01 so that the value 14.5 (which corresponds to 14.5 percent)<br />
is passed to the Pmt() function as 0.145. Although we humans prefer to specify interest
BUILDING A LOAN CALCULATOR 139<br />
rates as integers (8 percent) or floating-point numbers larger than 1 (8.24 percent), the<br />
Pmt() function expects to read a number that’s less than 1. The value 1 corresponds to 100<br />
percent. Therefore, the value 0.1 corresponds to 10 percent. This value is also divided by 12<br />
to yield the monthly interest rate.<br />
◆ The second argument is the duration of the loan in months (the value entered in the<br />
txtDuration TextBox).<br />
◆ The third argument is the loan’s amount (the value entered in the txtAmount TextBox).<br />
◆ The fourth argument (the loan’s future value) is 0 by definition.<br />
◆ The last argument is the payEarly variable, which is set according to the status of the chk-<br />
PayEarly control.<br />
The last statement in Listing 4.1 converts the numeric value returned by the Pmt() function<br />
to a string and displays this string in the fourth TextBox control. The result is formatted appropriately<br />
with the following expression:<br />
Payment.ToString("#.00")<br />
The Payment variable is numeric, and all numeric variables provide the method ToString,<br />
which formats the numeric value and converts it to a string. The character # stands for the<br />
integer part of the variable. The period separates the integer from the fractional part, which<br />
is rounded to two decimal digits. The Pmt() function returns a precise number, such as<br />
372.2235687646345, and you should round it to two decimal digits and format it nicely before<br />
displaying it. For more information on formatting numeric (and other) values, see the section<br />
‘‘Formatting Numbers’’ in Chapter 2, ‘‘VB Programming Essentials.’’ Finally, the formatted<br />
string is assigned to the Text property of the TextBox control on the form.<br />
A Code Snippet for Calculating Monthly Loan Payments<br />
If you didn’t know about the Pmt() built-in function, how would you go about calculating<br />
loan payments? Code snippets to the rescue!<br />
1. Right-click somewhere in the code window, and from the context menu, choose the Insert<br />
Snippet command.<br />
2. Double-click the Fundamentals folder to see another list of items.<br />
3. This time, double-click the Math folder and then select the snippet Calculate a Monthly Payment<br />
on a Loan.<br />
The following code will be inserted at the location of the pointer:<br />
Dim futureValue As Double = 0<br />
Dim payment As Double<br />
payment1 = Pmt(0.05 / 12, 36, -1000, futureValue, DueDate.EndOfPeriod)
140 CHAPTER 4 GUI DESIGN AND EVENT-DRIVEN PROGRAMMING<br />
The snippet demonstrates the use of the Pmt() function. All you have to do is replace the values<br />
of the various parameters with the data from the appropriate controls on the form.<br />
If you don’t know how to use the arguments of the Pmt() function, start editing the function’s<br />
arguments and you will see their description in the usual tooltip box, as with all<br />
built-in functions.<br />
The code of the LoanCalculator sample project is a bit different and considerably longer<br />
than what I have presented here. The statements discussed in the preceding text are the bare<br />
minimum for calculating a loan payment. The user can enter all kinds of unreasonable values<br />
on the form and cause the program to crash. In the next section, you’ll see how you can<br />
validate the data entered by the user, catch errors, and handle them gracefully (that is, give the<br />
user a chance to correct the data and proceed) as opposed to terminating the application with<br />
a runtime error.<br />
Validating the Data<br />
If you enter a non-numeric value in one of the fields, the program will crash and display an<br />
error message. For example, if you enter twenty in the Duration text box, the program will display<br />
the error message shown in Figure 4.3. A simple typing error can crash the program. This<br />
isn’t the way Windows applications should work. Your applications must be able to handle all<br />
kinds of user errors, provide helpful messages, and in general, guide the user in running the<br />
application efficiently. If a user error goes unnoticed, your application will either end abruptly<br />
or will produce incorrect results without an indication.<br />
Figure 4.3<br />
The FormatException<br />
error message means<br />
that you supplied a<br />
string where a numeric<br />
value was expected.<br />
<strong>Visual</strong> <strong>Basic</strong> will take you back to the application’s code window in which the statements<br />
that caused the error will be highlighted in green. Obviously, we must do something about user<br />
errors. One way to take care of typing errors is to examine each control’s contents; if the controls<br />
don’t contain valid numeric values, display your own descriptive message and give the<br />
user another chance. Listing 4.2 is the revised Click event handler that examines the value of<br />
each text box before attempting to use it in any calculations.<br />
Listing 4.2: Revised Show Payment button<br />
Private Sub bttnShowPayment_Click(...) Handles bttnPayment.Click<br />
Dim Payment As Double
Dim LoanIRate As Double<br />
Dim LoanDuration As Integer<br />
Dim LoanAmount As Integer<br />
‘ Validate amount<br />
If IsNumeric(txtAmount.Text) Then<br />
LoanAmount = Convert.ToInt32(txtAmount.Text)<br />
Else<br />
MsgBox("Invalid amount, please re-enter")<br />
txtAmount.Focus()<br />
txtAmount.SelectAll()<br />
Exit Sub<br />
End If<br />
‘ Validate interest rate<br />
If IsNumeric(txtRate.Text) Then<br />
LoanIRate = 0.01 * Convert.ToDouble(txtRate.Text) / 12<br />
Else<br />
MsgBox("Invalid interest rate, please re-enter")<br />
txtRate.Focus()<br />
txtRate.SelectAll()<br />
Exit Sub<br />
End If<br />
‘ Validate loan’s duration<br />
If IsNumeric(txtDuration.Text) Then<br />
LoanDuration = Convert.ToInt32(txtDuration.Text)<br />
Else<br />
MsgBox("Please specify the loan’s duration as a number of months")<br />
txtDuration.Focus()<br />
txtDuration.SelectAll()<br />
Exit Sub<br />
End If<br />
‘ If all data were validated, proceed with calculations<br />
Dim payEarly As DueDate<br />
If chkPayEarly.Checked Then<br />
payEarly = DueDate.BegOfPeriod<br />
Else<br />
payEarly = DueDate.EndOfPeriod<br />
End If<br />
Payment = Pmt(LoanIRate, LoanDuration, -LoanAmount, 0, payEarly)<br />
txtPayment.Text = Payment.ToString("#.00")<br />
End Sub<br />
BUILDING A LOAN CALCULATOR 141<br />
First, we declare three variables in which the loan’s parameters will be stored: LoanAmount,<br />
LoanIRate, andLoanDuration. These values will be passed to the Pmt() function as arguments.<br />
Each text box’s value is examined with an If structure. If the corresponding text box<br />
holds a valid number, its value is assigned to the numeric variable. If not, the program displays<br />
a warning and exits the subroutine without attempting to calculate the monthly payment.<br />
Before exiting the subroutine, however, the code moves the focus to the text box with
142 CHAPTER 4 GUI DESIGN AND EVENT-DRIVEN PROGRAMMING<br />
the invalid value and selects the text in the textbox because this is the control that the user will<br />
most likely edit. After fixing the incorrect value, the user can click the Show Payment button<br />
again. IsNumeric() is another built-in function that accepts a variable and returns True if the<br />
variable is a number and False otherwise.<br />
You can run the revised application and check it out by entering invalid values in the fields.<br />
Notice that you can’t specify an invalid value for the last argument; the CheckBox control won’t<br />
let you enter a value. You can only select or clear it, and both options are valid. The actual calculation<br />
of the monthly payment takes a single line of <strong>Visual</strong> <strong>Basic</strong> code. Displaying it requires<br />
another line of code. Adding the code to validate the data entered by the user, however, is an<br />
entire program. And that’s the way things are.<br />
Writing Well-Behaved Applications<br />
Well-behaved applications must contain data-validation code. If an application such as Loan-<br />
Calculator crashes because of a typing mistake, nothing really bad will happen. The user will<br />
try again or else give up on your application and look for a more professional one. However, if<br />
the user has been entering data for hours, the situation is far more serious. It’s your responsibility<br />
as a programmer to make sure that only valid data are used by the application and that<br />
the application keeps working, no matter how the user misuses or abuses it.<br />
Our sample application is not typical because it calculates the result with a single function<br />
call, but in developing typical business applications, you must write a substantial amount<br />
of code to validate user input. The reason for validating user input is to control inputs to your<br />
code so that you can ensure that it behaves correctly and that you can provide specific error<br />
messages to help the user identify the error and correct it.<br />
You will notice that the sample applications included in this book don’t contain much<br />
data-validation code, because it would obscure the ‘‘useful’’ code that applies to the topic at<br />
hand. Instead, they demonstrate specific techniques. You can use parts of the examples in your<br />
applications, but you should provide your own data-validation code (and error-handling code,<br />
as you’ll see in a moment).<br />
Now run the application one last time and enter an enormous loan amount. Try to find<br />
out what it would take to pay off the national debt with a reasonable interest rate in, say, 72<br />
months. The program will crash again (as if you didn’t know). This time the program will go<br />
down with a different error message, as shown in Figure 4.4. <strong>Visual</strong> <strong>Basic</strong> will complain about<br />
an overflow. The exact message is Value was either too large or too small for an Int32, andtheprogram<br />
will stop at the line that assigns the contents of the txtAmount TextBox to the LoanAmount<br />
variable. Press the Break button and the offending statement in the code will be highlighted.<br />
An overflow is a numeric value too large for the program to handle. This error is usually<br />
produced when you divide a number by a very small value. When you attempt to assign a very<br />
large value to an Integer variable, you’ll also get an overflow exception.<br />
Actually, in the LoanCalculator application, any amount greater than 2,147,483,647 will<br />
cause an overflow condition. This is the largest value you can assign to an Integer variable;<br />
it’s plenty for our banking needs but not nearly adequate for handling government deficits.
BUILDING A LOAN CALCULATOR 143<br />
As you learned in Chapter 2, <strong>Visual</strong> <strong>Basic</strong> provides other types of variables, which can store<br />
enormous values (making the national debt look really small). In the meantime, if you want<br />
the loan calculator to be truly useful, change the declaration of the LoanAmount variable to the<br />
following:<br />
Dim LoanAmount As Double<br />
Figure 4.4<br />
Very large values can<br />
cause the application to<br />
crash and display this<br />
error message.<br />
The Double data type can hold much larger values. Besides, the Double data type can also<br />
hold non-integer values. Not that anyone will ever apply for a loan of $25,000 and some cents,<br />
but if you want to calculate the precise monthly payment for a debt you have accumulated,<br />
you should be able to specify a non-integer amount. In short, I should have declared the<br />
LoanAmount variable with the Double data type in the first place. By the way, there’s another<br />
integer type, the Long data type, which can hold much larger integer values.<br />
An overflow error can’t be caught with data-validation code. There’s always a chance that<br />
your calculations will produce overflows or other types of math errors. Data validation won’t<br />
help here; you just don’t know the result before you carry out the calculations. You need something<br />
called error handling, or exception handling. This is additional code that can handle errors<br />
after they occur. In effect, you’re telling VB that it shouldn’t stop with an error message, which<br />
wouldbeembarrassingforyouandwouldn’thelp the user one bit. Instead, VB should detect<br />
the error and execute the proper statements to handle the error. Obviously, you must supply<br />
these statements. (You’ll see examples of handling errors at runtime shortly.)<br />
The sample application works as advertised, and it’s fail-safe. Yet there’s one last touch<br />
you can add to the application. The various values on the form are not always in synch. Let’s<br />
say you’ve calculated the monthly payment for a specific loan and then you want to change<br />
the duration of the loan to see how it affects the monthly payment. As soon as you change the<br />
duration of the loan, and before you click the Monthly Payment button, the value in the<br />
Monthly Payment box doesn’t correspond to the parameters of the loan. Ideally, the monthly<br />
payment should be cleared as soon as the user starts editing one of the loan’s parameters. To<br />
do so, you must insert a statement that clears the txtPayment control. But what’s the proper
144 CHAPTER 4 GUI DESIGN AND EVENT-DRIVEN PROGRAMMING<br />
event handler for this statement? The TextBox control fires the TextChanged event every time<br />
its text is changed, and this is the proper place to execute the statement that clears the monthly<br />
payment on the form. Because there are three TextBox controls on the form, you must program<br />
the TextChanged event of all three controls or write an event handler inside the frmLoan class<br />
that handles all three events:<br />
Private Sub txtAmount_TextChanged(ByVal (…) Handles<br />
txtAmount.TextChanged, txtDuration.TextChanged,<br />
txtRate.TextChanged<br />
txtPayment.Clear()<br />
End Sub<br />
Yes, you can write a common handler for multiple events, as long as the events are of the<br />
same type and they’re all listed after the Handles keyword. You’ll see another example of<br />
the same technique in the following sample project.<br />
One of the sample projects for this chapter is a revised version of the LoanCalculator project,<br />
the LoanCalculator-Dates project, which uses a different interface. Instead of specifying the<br />
duration of the loan in months, this application provides two instances of the DateTimePicker<br />
control, which is used to specify dates. Delete the TextBox control and the corresponding Labels<br />
and insert two new Label controls and two DateTimePicker controls on the form. Name the<br />
DateTimePicker controls dtFrom and dtTo. Users can set the loan’s starting and ending dates<br />
on these two controls and the program calculates the duration of the loan in months with the<br />
following statement:<br />
LoanDuration = DateDiff(DateInterval.Month,<br />
dtFrom.Value, dtTo.Value) + 1<br />
The DateDiff() function returns the difference between two dates in the interval supplier<br />
as the first argument to the function. The rest of the code doesn’t change; as long as the<br />
LoanDuration variable has the correct value, the same statements will produce the correct<br />
result. If you open the project, you’ll find a few more interesting statements that set the dtFrom<br />
control to the first date of the selected month and the dtTo control to the last date of the<br />
selected month.<br />
Building a Calculator<br />
This next application is more advanced, but it’s not as advanced as it looks. It’s a calculator<br />
with a typical visual interface that demonstrates how <strong>Visual</strong> <strong>Basic</strong> can simplify the programming<br />
of fairly advanced operations. If you haven’t tried it, you may think that writing an application<br />
such as this one is way too complicated for a beginner, but it isn’t. The MathCalculator<br />
application is shown in Figure 4.5.<br />
The application emulates the operation of a handheld calculator and implements basic arithmetic<br />
operations. It has the look of a math calculator, and you can easily expand it by adding<br />
more features. In fact, adding features such as cosines and logarithms is actually simpler than<br />
performing the basic arithmetic operations. This interface will also give you a chance to exercise<br />
most of the tools of the IDE for aligning and spacing the controls on a form.
Figure 4.5<br />
The calculator application<br />
window<br />
Designing the User Interface<br />
BUILDING A CALCULATOR 145<br />
The application’s interface is straightforward, but it takes a bit of effort. You must align the buttons<br />
on the form and make the calculator look as much like a handheld calculator as possible.<br />
Start a new Windows Forms project, the MathCalculator project, and rename the main form<br />
from Form1.vb to frmCalculator.vb.<br />
Designing the interface of the application isn’t trivial because it’s made up of many buttons,<br />
all perfectly aligned on the form. To simplify the design, follow these steps:<br />
1. Select a font that you like for the form. All the command buttons you’ll place on the form<br />
will inherit this font. The MathCalculator sample application uses 10-point Verdana font.<br />
I’ve used a size of 12 points for the Period button because the 10-point period was too small<br />
and very near the bottom of the control.<br />
2. Add the Label control, which will become the calculator’s display. Set its BorderStyle<br />
property to Fixed3D so that it will have a 3D look, as shown in Figure 4.5. Change its<br />
ForeColor and BackColor properties too, if you want it to look different from the rest of<br />
the form. The sample project uses colors that emulate the — now extinct — green CRT<br />
monitors. Name the Label control lblDisplay.<br />
3. Draw a Button control on the form, change its Text property to 1, and name it bttn1. Size<br />
the button carefully so that its caption is centered on the control. The other buttons on the<br />
form will be copies of this one, so make sure you’ve designed the first button as best as you<br />
can before you start making copies of it. You can also change the button’s style with the<br />
FlatStyle property. (You can experiment with the Popup, Standard, and System settings<br />
for this property.)<br />
4. Place the button in its final position on the form. At this point, you’re ready to create the<br />
other buttons for the calculator’s digits. Right-click the button and choose Copy from the<br />
context menu. The Button control is copied to the Clipboard, and now you can paste it on<br />
the form (which is much faster than designing an identical button).<br />
5. Right-click somewhere on the form, choose Paste, and the button copied to the Clipboard<br />
will be pasted on the form. The copy will have the same caption as the button it was copied<br />
from, and its name will be Button1.<br />
6. Now set the button’s Name property to bttn2 and its Text property to 2. This button is the<br />
digit 2. Place the new button to the right of the previous button. You don’t have to align the<br />
two buttons perfectly now; later we’ll use the commands of the Format menu to align<br />
the buttons on the form. As you move the control around on the form, one or more lines<br />
may appear on the design surface at times. These lines are called snap lines, and they appear
146 CHAPTER 4 GUI DESIGN AND EVENT-DRIVEN PROGRAMMING<br />
as soon as a control is aligned (vertically or horizontally) with one or more of the existing<br />
controls on the form. The snap lines allow you to align controls with the mouse. Blue snap<br />
lines appear when the control’s edge is aligned with the edge of another control. Red<br />
snap lines appear when the control’s baseline is aligned with the baseline of another<br />
control. The baseline is the invisible line on which the characters of the control’s caption<br />
are based.<br />
7. Repeat steps 5 and 6 eight more times, once for each numeric digit. Each time a new Button<br />
control is pasted on the form, <strong>Visual</strong> <strong>Basic</strong> names it Button1 and sets its caption to 1; you<br />
must change the Name and Text properties. You can name the buttons anything you like,<br />
but a name that indicates their role in the application is preferred.<br />
8. When the buttons of the numeric digits are all on the form, place two more buttons, one<br />
for the C (Clear) operation and one for the Period button. Name them bttnClear and<br />
bttnDecimalPoint, and set their captions accordingly. Use a larger font size for the Period<br />
button to make its caption easier to read.<br />
9. When all the digit buttons of the first group are on the form and in their approximate positions,<br />
align them by using the commands of the Format menu. You can use the snap lines to<br />
align horizontally and vertically the various buttons on the form, but you must still space<br />
the controls manually, which isn’t a trivial task. Here’s how you can align the buttons perfectly<br />
via the Format menu:<br />
a. First, align the buttons of the top row. Start by aligning the 1 button with the left side of<br />
the lblDisplay Label. Then select all the buttons of the top row and make their horizontal<br />
spacing equal (choose Format � Horizontal Spacing � Make Equal). Then do the<br />
same with the buttons in the first column; this time, make sure their vertical distances<br />
are equal (Format � Vertical Spacing � Make Equal).<br />
b. Now you can align the buttons in each row and each column separately. Use one of the<br />
buttons you aligned in the last step as the guide for the rest of them. The buttons can be<br />
aligned in many ways, so don’t worry if somewhere in the process you ruin the alignment.<br />
You can always use the Undo command in the Edit menu. Select the three buttons<br />
on the second row and align their tops by using the first button as a reference. To set the<br />
anchor control for the alignment, click it with the mouse while holding down the Ctrl<br />
key. Do the same for the third and fourth rows of buttons. Then do the same for the<br />
four columns of buttons, using the top button as a reference.<br />
10. Now, place the buttons for the arithmetic operations on the form — addition (+), subtraction<br />
(–), multiplication (*), and division (/). Name the addition button bttnPlus, thesubtraction<br />
button bttnMinus, the multiplication button bttnMultiply, and the division button<br />
bttnDivide.<br />
11. Finally, place the Equals button on the form, name it bttnEquals, and make it wide enough<br />
to span the space of two operation buttons. Use the commands on the Format menu to align<br />
these buttons, as shown in Figure 4.5. The form shown in Figure 4.5 has a few more buttons,<br />
which you can align by using the same techniques you used to align the numeric buttons.<br />
If you don’t feel quite comfortable with the alignment tools of the IDE, you can still position<br />
the controls on the form through the x and y components of each control’s Location property.<br />
(They’re the x- and y-coordinates of the control’s upper-left corner on the form.) The various<br />
alignment tools are among the first tools of the IDE you’ll master, and you’ll be creating forms<br />
with perfectly aligned controls in no time at all.
Programming the MathCalculator<br />
BUILDING A CALCULATOR 147<br />
Now you’re ready to add some code to the application. Double-click one of the digit buttons on<br />
the form and you’ll see the following in the code window:<br />
Private Sub bttn1_Click(ByVal sender As System.Object,<br />
ByVal e As System.EventArgs) Handles<br />
bttn1.Click<br />
End Sub<br />
This is the Click event’s handler for a single digit button. Your first inclination might be<br />
to program the Click event handler of each digit button, but repeating the same code 10 times<br />
isn’t very productive. (Not to mention that if you decide to edit the code later, the process must<br />
be repeated 10 times.) We’re going to use the same event handler for all buttons that represent<br />
digits. All you have to do is append the names of the events to be handled by the same subroutine<br />
after the Handles keyword. You should also change the name of the event handler to<br />
something that indicates its role. Because this subroutine handles the Click event for all the<br />
digit buttons, let’s call it DigitClick(). Here’s the revised declaration of a subroutine that can<br />
handle all the digit buttons:<br />
Private Sub DigitClick(ByVal sender As System.Object,<br />
ByVal e As System.EventArgs)<br />
Handles bttn0.Click, bttn1.Click, bttn2.Click,<br />
bttn3.Click, bttn4.Click, bttn5.Click, bttn6.Click,<br />
bttn7.Click, bttn8.Click, bttn9.Click<br />
End Sub<br />
You don’t have to type all the event names; as soon as you insert the first comma after<br />
bttn0.Click, a drop-down list with the names of the controls will open and you can select the<br />
name of the next button with the down arrow. Press the spacebar to select the desired control<br />
(bttn1, bttn2, and so on), and then type the period. This time, you’ll see another list with the<br />
names of the events for the selected control. Locate the Click event and select it by pressing<br />
the spacebar. Type the next comma and repeat the process for all the buttons. This extremely<br />
convenient feature of the language is IntelliSense: The IDE presents the available and valid<br />
keywords as you type.<br />
When you press a digit button on a handheld calculator, the corresponding digit is<br />
appended to the display. To emulate this behavior, insert the following line in the Click event<br />
handler:<br />
lblDisplay.Text = lblDisplay.Text + sender.Text<br />
This line appends the digit clicked to the calculator’s display. The sender argument of the<br />
Click event represents the control that was clicked (the control that fired the event). The Text<br />
property of this control is the caption of the button that was clicked. For example, if you have<br />
already entered the value 345, clicking the digit 0 displays the value 3450 on the Label control<br />
that acts as the calculator’s display.<br />
The expression sender.Text is not the best method of accessing the Text property of the<br />
button that was clicked, but it will work as long as the Strict option is off. As discussed in
148 CHAPTER 4 GUI DESIGN AND EVENT-DRIVEN PROGRAMMING<br />
Chapter 2, we must cast the sender object to a specific type (the Button type) and then call its<br />
Text method:<br />
CType(sender, Button).Text<br />
The code behind the digit buttons needs a few more lines. After certain actions, the display<br />
should be cleared. After one of the buttons that correspond to math operations is pressed, the<br />
display should be cleared in anticipation of the second operand. Actually, the display must be<br />
cleared as soon as the first digit of the second operand is pressed and not as soon as the math<br />
operator button is pressed. Likewise, the display should also be cleared after the user clicks the<br />
Equals button. Revise the DigitClick event handler, as shown in Listing 4.3.<br />
Listing 4.3: The DigitClick event<br />
Private Sub DigitClick(ByVal sender As System.Object,<br />
ByVal e As System.EventArgs)<br />
Handles bttn1.Click, bttn2.Click, bttn3.Click,<br />
bttn4.Click, bttn5.Click, bttn6.Click,<br />
bttn7.Click, bttn8.Click, bttn9.Click<br />
If clearDisplay Then<br />
lblDisplay.Text = ""<br />
clearDisplay = False<br />
End If<br />
lblDisplay.Text = lblDisplay.Text + sender.text<br />
End Sub<br />
The clearDisplay variable is declared as Boolean, which means it can take a True or False<br />
value. Suppose the user has performed an operation and the result is on the calculator’s display.<br />
The user now starts typing another number. Without the If clause, the program would<br />
continue to append digits to the number already on the display. This is not how calculators<br />
work. When the user starts entering a new number, the display must be cleared. Our program<br />
uses the clearDisplay variable to know when to clear the display.<br />
The Equals button sets the clearDisplay variable to True to indicate that the display contains<br />
the result of an operation. The DigitClick() subroutine examines the value of this variable<br />
each time a new digit button is pressed. If the value is True, DigitClick() clears the<br />
display and then prints the new digit on it. The subroutine also sets clearDisplay to False<br />
so that when the next digit is pressed, the program won’t clear the display again.<br />
What if the user makes a mistake and wants to undo an entry? The typical handheld calculator<br />
has no Backspace key. The Clear key erases the current number on the display. Let’s implement<br />
this feature. Double-click the C button and enter the code of Listing 4.4 in its Click event.<br />
Listing 4.4: Programming the Clear button<br />
Private Sub bttnClear_Click (ByVal sender As System.Object,<br />
ByVal e As System.EventArgs) Handles bttnClear.Click<br />
lblDisplay.Text = ""<br />
End Sub
BUILDING A CALCULATOR 149<br />
Now we can look at the Period button. A calculator, no matter how simple, should be able<br />
to handle fractional numbers. The Period button works just like the digit buttons, with one<br />
exception. A digit can appear any number of times in a numeric value, but the decimal point<br />
can appear only once. A number such as 99.991 is valid, but you must make sure the user can’t<br />
enter numbers such as 23.456.55. After a decimal point is entered, this button must not insert<br />
another one. The code in Listing 4.5 accounts for this.<br />
Listing 4.5: Programming the Period button<br />
Private Sub bttnDecimalPointClick(…) Handles bttnDecimalPoint.Click<br />
If lblDisplay.Text.IndexOf(".") >= 0 Then<br />
Exit Sub<br />
Else<br />
lblDisplay.Text = lblDisplay.Text & "."<br />
End If<br />
End Sub<br />
IndexOf is a method that can be applied to any string. The expression lblDisplay.Text<br />
is a string (the text on the Label control), so we can call its IndexOf method. The expression<br />
lblDisplay.Text.IndexOf(".") returns the location of the first instance of the period in the<br />
caption of the Label control. If this number is zero or positive, the number entered contains a<br />
period already and another can’t be entered. In this case, the program exits the subroutine. If<br />
the method returns –1, the period is appended to the number entered so far, just like a regular<br />
digit.<br />
Check out the operation of the application. We have already created a functional user interface<br />
that emulates a handheld calculator with data-entry capabilities. It doesn’t perform any<br />
operations yet, but we have already created a functional user interface with only a small number<br />
of statements.<br />
Coding the Math Operations<br />
Now we can move to the interesting part of the application: the coding of the math operations.<br />
Let’s start by defining the three variables listed in Table 4.3.<br />
Table 4.3: Math operation variable definitions<br />
Variable Definition<br />
Operand1 The first number in the operation<br />
MathOperator The desired operation<br />
Operand2 The second number in the operation<br />
When the user clicks one of the math symbols, the application will store the value of the<br />
operand in the variable Operand1. If the user then clicks the Plus button, the program must<br />
make a note to itself that the current operation is an addition and set the clearDisplay
150 CHAPTER 4 GUI DESIGN AND EVENT-DRIVEN PROGRAMMING<br />
variable to True so that the user can enter another value (the second value to be added). The<br />
symbol of the operation is stored in the MathOperator variable. The user enters another value<br />
and then clicks the Equals button to see the result. At this point, your program must do the<br />
following:<br />
1. Read the value on the display into the Operand2 variable.<br />
2. Perform the operation indicated by the MathOperator variable with the two operands.<br />
3. Display the result and set the clearDisplay variable to True.<br />
The Equals button must perform the following operation:<br />
Operand1 MathOperator Operand2<br />
Suppose the number on the display when the user clicks the Plus button is 3342. The user<br />
then enters the value 23 and clicks the Equals button. The program must carry out the addition:<br />
3342 + 23.<br />
If the user clicks the Division button, the operation is as follows: 3342 ÷ 23.<br />
Variables are local in the subroutines in which they are declared. Other subroutines have<br />
no access to them and can’t read or set their values. Sometimes, however, variables must be<br />
accessed from many places in a program. The variables Operand1, Operand2, andOperator,<br />
as well as the clearDisplay variable, must be accessed from within more than one subroutine,<br />
so they must be declared outside any subroutine; their declarations usually appear at the<br />
beginning of the class code with the following statements:<br />
Dim clearDisplay As Boolean<br />
Dim Operand1 As Double<br />
Dim Operand2 As Double<br />
Dim MathOperator As String<br />
These variables are called form-wide variables, orsimplyform variables, because they are visible<br />
from within any subroutine on the form. Let’s see how the program uses the MathOperator<br />
variable. When the user clicks the Plus button, the program must store the value + in the<br />
MathOperator variable. This takes place from within the Plus button’s Click event.<br />
All variables that store numeric values are declared as variables of the Double type, which<br />
can store values with the greatest possible precision. The Boolean type takes two values: True<br />
and False. You have already seen how the clearDisplay variable is used.<br />
With the variable declarations out of the way, we can now implement the operator buttons.<br />
Double-click the Plus button, and in the Click event’s handler, enter the lines shown in<br />
Listing 4.6.<br />
Listing 4.6: The Plus button<br />
Private Sub bttnPlus_Click(ByVal (…) Handles bttnPlus.Click<br />
Operand1 = Convert.ToDouble(lblDisplay.Text)<br />
MathOperator = "+"<br />
clearDisplay = True<br />
End Sub
BUILDING A CALCULATOR 151<br />
The variable Operand1 is assigned the value currently on the display. The Convert.<br />
ToDouble() method converts its argument to a double value. The Text property of the<br />
Label control is a string. The actual value stored in the Text propertyisnotanumber.It’s<br />
astringsuchas428, which is different from the numeric value 428. That’s why we use the<br />
Convert.ToDouble method to convert the value of the Label’s caption to a numeric value.<br />
The remaining buttons do the same, and I won’t show their listings here.<br />
After the second operand is entered, the user can click the Equals button to calculate the<br />
result. When this happens, the code of Listing 4.7 is executed.<br />
Listing 4.7: The Equals button<br />
Private Sub bttnEquals_Click(ByVal (…) Handles bttnEquals.Click<br />
Dim result As Double<br />
Operand2 = Convert.ToDouble(lblDisplay.Text)<br />
Select Case MathOperator<br />
Case "+"<br />
result = Operand1 + Operand2<br />
Case "-"<br />
result = Operand1 - Operand2<br />
Case "*"<br />
result = Operand1 * Operand2<br />
Case "/"<br />
If Operand2 "0" Then<br />
result = Operand1 / Operand2<br />
End If<br />
End Select<br />
lblDisplay.Text = result.ToString<br />
clearDisplay = True<br />
End Sub<br />
The result variable is declared as Double so that the result of the operation will be stored<br />
with maximum precision. The code extracts the value displayed in the Label control and stores<br />
it in the variable Operand2. It then performs the operation with a Select Case statement. This<br />
statement compares the value of the MathOperator variable to the values listed after each Case<br />
statement. If the value of the MathOperator variable matches one of the Case values, the following<br />
statement is executed.<br />
Division takes into consideration the value of the second operand because if it’s zero, the<br />
division can’t be carried out. The last statement carries out the division only if the divisor is<br />
not zero. If Operand2 happens to be zero, nothing happens.<br />
Now run the application and check it out. It works just like a handheld calculator, and you<br />
can’t crash it by specifying invalid data. We didn’t have to use any data-validation code in this<br />
example because the user doesn’t get a chance to type invalid data. The data-entry mechanism<br />
is foolproof. The user can enter only numeric values because there are only numeric digits on<br />
the calculator. The only possible error is to divide by zero, and that’s handled in the Equals<br />
button.<br />
Of course, users should be able to just type the numeric values; you shouldn’t force them<br />
to click the digit buttons on the interface. To intercept keystrokes from within your code, you
152 CHAPTER 4 GUI DESIGN AND EVENT-DRIVEN PROGRAMMING<br />
must first set the form’s KeyPreview property to True. By default, each keystroke is reported<br />
to the control that has the focus at the time and fires the keystroke-related events: the KeyDown,<br />
KeyPress, andKeyUp events. Sometimes we need to handle certain keystrokes from a central<br />
place, and we set the form’s KeyPreview property to True so that keystrokes are reported first<br />
to the form and then to the control that has the focus. We can intercept the keystrokes in the<br />
form’s KeyPress event and handle them in this event handler. Insert the statements shown in<br />
Listing 4.8 in the form’s KeyPress event handler.<br />
Listing 4.8: Handling keystrokes at the form’s level<br />
Private Sub CalculatorForm_KeyPress(ByVal sender As Object,<br />
ByVal e As System.Windows.Forms.KeyPressEventArgs) Handles<br />
Me.KeyPress<br />
Select Case e.KeyChar<br />
Case "1" : bttn1.PerformClick()<br />
Case "2" : bttn2.PerformClick()<br />
Case "3" : bttn3.PerformClick()<br />
Case "4" : bttn4.PerformClick()<br />
Case "5" : bttn5.PerformClick()<br />
Case "6" : bttn6.PerformClick()<br />
Case "7" : bttn7.PerformClick()<br />
Case "8" : bttn8.PerformClick()<br />
Case "9" : bttn9.PerformClick()<br />
Case "0" : bttn0.PerformClick()<br />
Case "." : bttnDecimalPoint.PerformClick()<br />
Case "C", "c" : bttnClear.PerformClick()<br />
Case "+" : bttnPlus.PerformClick()<br />
Case "-" : bttnMinus.PerformClick()<br />
Case "*" : bttnMultiply.PerformClick()<br />
Case "/" : bttnDivide.PerformClick()<br />
Case "=" : bttnEquals.PerformClick()<br />
End Select<br />
End Sub<br />
This event handler examines the key pressed by the user and invokes the Click event handler<br />
of the appropriate button by calling its PerformClick method. This method allows you to<br />
‘‘click’’ a button from within your code. When the user presses the digit 3, the form’s KeyPress<br />
event handler intercepts the keystrokes and emulates the click of the bttn3 button. Because the<br />
large Select Case statement doesn’t handle characters and punctuation symbols, there’s no way<br />
for the user to enter invalid digits when a number is expected.<br />
Using the <strong>Basic</strong> Debugging Tools<br />
Our sample applications work nicely and are quite easy to test and fix if you discover something<br />
wrong with them (but only because they’re very simple applications). As you write code,<br />
you’ll soon discover that something doesn’t work as expected, and you should be able to find<br />
out why and then fix it. The process of eliminating errors in logic — as opposed to errors in
BUILDING A CALCULATOR 153<br />
syntax, which are caught by the compiler — is called debugging. <strong>Visual</strong> S<strong>tud</strong>io provides the<br />
tools to simplify the process of debugging. There are a few simple debugging techniques you<br />
should know, even as you work with simple projects.<br />
Open the MathCalculator project in the code editor and place the pointer in the line that<br />
calculates the difference between the two operands. Let’s pretend there’s a problem with this<br />
line and we want to follow the execution of the program closely to find out what’s going wrong<br />
with the application. Press F9 and the line will be highlighted in brown. This line has become a<br />
breakpoint: As soon as it is reached, the program will stop.<br />
Another way to add a breakpoint is to use the Breakpoint option in the context menu. You<br />
can display the context menu in the editor by right-clicking the line of code where you wish<br />
the execution to stop. Finally, there is a special window in <strong>Visual</strong> S<strong>tud</strong>io that displays breakpoints.<br />
You can display the Breakpoints window by navigating to the Debug � Windows �<br />
Breakpoints menu options in <strong>Visual</strong> S<strong>tud</strong>io. In this window, you can see all the breakpoints in<br />
the solution, deactivate and activate breakpoints, attach conditions and labels to breakpoints,<br />
and even view some breakpoint-related statistics.<br />
<strong>Visual</strong> S<strong>tud</strong>io Function Keys and Keyboard Shortcuts<br />
F9 is not the only useful function key or shortcut key combination available in <strong>Visual</strong> S<strong>tud</strong>io.<br />
The following list includes some of the function key commands and shortcut key combinations<br />
you will find useful.<br />
Function Key Command<br />
F1 Context-Sensitive Help<br />
F5 Run Application In Debug Mode<br />
Shift + F5 Run Application Without Debugging<br />
F7 Toggle Design View - Code View<br />
F9 Toggle Breakpoint<br />
F10 Step Over (while Debugging)<br />
F11 Step Into (while Debugging)<br />
F12 Go To Definition<br />
Ctrl + , ‘‘Navigate To’’ Window<br />
Ctrl + . Generate Code Stubs<br />
Ctrl + Mouse Wheel Zoom In / Zoom Out In Code Window<br />
Ctrl + Shift Highlight All Keyword References<br />
Press F5 to run the application and perform a subtraction. Enter a number; click the minus<br />
button and then another number, and finally, click the Equals button. The application will stop,<br />
and the code editor will open. The breakpoint will be highlighted in yellow. You’re still in<br />
runtime mode, but the execution of the application is suspended. You can even edit the code in<br />
break mode and then press F5 to continue the execution of the application. Hover the pointer<br />
over the Operand1 and Operand2 variables in the code editor’s window. The value of the
154 CHAPTER 4 GUI DESIGN AND EVENT-DRIVEN PROGRAMMING<br />
corresponding variable will appear in a small ToolTip box. Move the pointer over any variable<br />
in the current event handler to see its value. These are the values of the variables just prior to<br />
the execution of the highlighted statement.<br />
The result variable is zero because the statement hasn’t been executed yet. If the variables<br />
involved in this statement have their proper values (if they don’t, you know that the problem<br />
is prior to this statement and perhaps in another event handler), you can execute this statement<br />
by pressing F10, which executes only the highlighted statement. The program will stop at the<br />
next line. The next statement to be executed is the End Select statement.<br />
Find an instance of the result variable in the current event handler, rest the pointer over it,<br />
and you will see the value of the variable after it has been assigned a value. Now you can press<br />
F10 to execute another statement or press F5 to return to normal execution mode.<br />
You can also evaluate expressions involving any of the variables in the current event handler<br />
by entering the appropriate statement in the Immediate window. The Immediate window<br />
appears at the bottom of the IDE. If it’s not visible, open the Debug menu and choose Windows<br />
� Immediate. The current line in the command window is prefixed with the greater-than<br />
symbol (reminiscent of the DOS days). Place the cursor next to it and enter the following<br />
statement:<br />
? Operand1 / Operand2<br />
The quotient of the two values will appear in the following line. The question mark is just a<br />
shorthand notation for the Print command.<br />
If you want to know the current value on the calculator’s display, enter the following<br />
statement:<br />
? lblDisplay.Text<br />
This statement requests the value of a control’s property on the form. The current value of the<br />
Label control’s Text property will appear in the following line.<br />
You can also evaluate math expressions with statements such as the following:<br />
? Math.Log(3/4)<br />
Log() is the logarithm function and a method of the Math class. With time, you’ll discover<br />
that the Immediate window is a handy tool for debugging applications. If you have a statement<br />
with a complicated expression, you can request the values of the expression’s individual<br />
components and make sure they can be evaluated.<br />
Now move the pointer over the breakpoint and press F9 again. This will toggle the<br />
breakpoint status, and the execution of the program won’t halt the next time this statement is<br />
executed.<br />
If the execution of the program doesn’t stop at a breakpoint, it means that the statement is<br />
never reached. In this case, you must search for the bug in statements that are executed before<br />
the breakpoint is reached. Chances are that the statement that was not reached was in an If<br />
statement that wasn’t executed, or in a subroutine that has never been called. For example,<br />
if you didn’t assign the proper value to the MathOperator variable, the Case clause for the subtraction<br />
operation will never be reached. You should place the breakpoint at the first executable<br />
statement of the Click event handler for the Equals button to examine the values of all variables<br />
the moment this subroutine starts its execution. If all variables have the expected values,
BUILDING A CALCULATOR 155<br />
you will continue testing the code forward. If not, you’d have to test the statements that lead to<br />
this statement — the statements in the event handlers of the various buttons.<br />
Another simple technique for debugging applications is to print the values of certain<br />
variables in the Immediate window. Although thisisn’tadebuggingtool,it’scommon<br />
practice among VB programmers. Many programmers print the values of selected variables<br />
before and after the execution of some complicated statements. To do so, use the statement<br />
Debug.WriteLine followed by the name of the variable you want to print, or an expression:<br />
Debug.WriteLine(Operand1)<br />
This statement sends its output to the Immediate window. This is a simple technique, but it<br />
works. You can also use it to test a function or method call. If you’re not sure about the syntax<br />
of a function, pass an expression that contains the specific function to the Debug.WriteLine<br />
statement as an argument. If the expected value appears in the Immediate window, you can go<br />
ahead and use it in your code.<br />
In the project’s folder, you will find the MoreFeatures.txt document, which describes how<br />
to add more features to the math calculator. Such features include the inversion of a number<br />
(the 1/x button), the negation of a number (the +/– button), and the usual math functions (logarithms,<br />
square roots, trigonometric functions, and so on).<br />
Exception Handling<br />
Crashing this application won’t be as easy as crashing the LoanCalculator application. If you<br />
start multiplying very large numbers, you won’t get an overflow exception. Enter a very large<br />
number by repeatedly typing the digit 9; then multiply this value with another equally large<br />
value. When the result appears, click the multiplication symbol and enter another very<br />
large value. Keep multiplying the result with very large numbers until you exhaust the value<br />
range of the Double data type (that is, until the result is so large that it can’t be stored to a<br />
variable of the Double type). When this happens, the string infinity will appear in the display.<br />
This is <strong>Visual</strong> <strong>Basic</strong>’s way of telling you that it can’t handle very large numbers. This isn’t a<br />
limitation of VB; it’s the way computers store numeric values: They provide a limited number<br />
of bytes for each variable. (We discussed oddities such as infinity in Chapter 2.)<br />
You can’t create an overflow exception by dividing a number by zero, either, because the<br />
code will not even attempt to carry out this calculation. In short, the MathCalculator application<br />
is pretty robust. However, we can’t be sure that users won’t cause the application to generate<br />
an exception, so we must provide some code to handle all types of errors.<br />
Exceptions versus Errors<br />
Errors that occur during application execution are now called exceptions. They used to be<br />
called errors in pre-.NET versions of <strong>Visual</strong> <strong>Basic</strong>. You can think of them as exceptions to the<br />
normal (or intended) flow of execution. If an exception occurs, the program must execute<br />
special statements to handle it — statements that wouldn’t be executed normally. I think<br />
they’re called exceptions because error is a word nobody likes and most people can’t admit<br />
they wrote code that contains errors. The term exception can be vague. What would you rather<br />
tell your customers: that the application you wrote has errors or that your code has raised an<br />
exception? You may not have noticed it, but the term bug is not used as frequently anymore;<br />
bugs are now called known issues. Thetermdebugging, however, hasn’t changed yet.
156 CHAPTER 4 GUI DESIGN AND EVENT-DRIVEN PROGRAMMING<br />
How do you prevent an exception raised by a calculation? Data validation won’t help. You<br />
just can’t predict the result of an operation without actually performing the operation. And if<br />
the operation causes an overflow, you can’t prevent it. The answer is to add a structured exception<br />
handler. Most of the sample application’s code is straightforward, and you can’t easily generate<br />
an exception for demonstration purposes. The only place where an exception may occur<br />
is the handler of the Equals button, where the calculations take place. This is where you must<br />
add an exception handler. The outline of the structured exception handler is the following:<br />
Try<br />
‘ statements block<br />
Catch Exception<br />
‘ handler block<br />
Finally<br />
‘ cleanup statements block<br />
End Try<br />
The program will attempt to perform the calculations, which are coded in the statements<br />
block. If the program succeeds, it continues with the cleanup statements in the Finally section<br />
of the handler. These statements are mostly cleanup code used to release reserved resources,<br />
and the Finally section of the statement is optional. If it’s missing, the program execution continues<br />
with the statement following the End Try statement. If an error occurs in the first block<br />
of statements, the Catch Exception section is activated and the statements in the handler block<br />
are executed. If present, the Finally block is executed next. As you can see, the Finally block<br />
is executed no matter the outcome of statements block execution; error or no error, you can be<br />
certain that cleanup code is executed and important resources like database connections and file<br />
handlers are released.<br />
The Catch Exception block is where you handle the error. There’s not much you can do<br />
about errors that result from calculations. All you can do is display a warning and give the user<br />
a chance to change the values. There are other types of errors, however, that can be handled<br />
much more gracefully. If your program can’t read a file from a CD drive, you can give the user<br />
a chance to insert the CD and retry. In other situations, you can prompt the user for a missing<br />
value and continue. If the application attempts to write to a read-only file, for example, chances<br />
are that the user specified a file on a CD drive or a file with its read-only attribute set. You can<br />
display a warning, exit the subroutine that saves the data, and give the user a chance to either<br />
select another filename or change the read-only attribute of the selected file.<br />
Exception Handling<br />
A common programming mistake is to place the cleanup code inside the statements block<br />
and to omit the Finally block altogether. Such code can result in a dreaded memory leak<br />
problem. This way some precious computing resources end up without being recovered. When<br />
unmanaged resources (like file handles and database connections) are accessed, they have to<br />
be released explicitly or they will stay in memory and the program might eventually stall.<br />
Unfortunately, since the cleanup code is placed inside the statements block, theprogram
BUILDING A CALCULATOR 157<br />
executions will jump to the Catch block immediately after the error is raised, thus omitting<br />
the cleanup statements.<br />
What makes such memory leak problems even more sinister is the fact that they are produced<br />
only under exceptional conditions. If everything goes well, all resources are recovered. If an<br />
error is produced, however, resources are leaked. Under such circumstances a program can go<br />
on without crashing for quite some time. Usual debugging techniques are often helpless under<br />
such circumstances. You will typically have to employ some special tools like memory profilers<br />
to pinpoint the exact block of code responsible for producing the memory leak.<br />
The following snippet is a simplified illustration of such a scenario. The code assumes that<br />
the SomeFile.txt file has an integer written on the first line. If this is true, the application<br />
will correctly close the writer. However, if you encounter something else — for example, the<br />
characters abc on the first line in the file — the error handler will prevent the application<br />
from crashing but will not close the writer.<br />
To test the snippet, create a new Console Application project. Change the name of Module1<br />
to ResourceLeakingModule and make sure it is marked as a startup object. Copy the following<br />
code to ResourceLeakingModule:<br />
Imports System.IO<br />
Module ResourceLeakingModule<br />
Sub Main()<br />
Dim fileReader As StreamReader<br />
Dim firstNumber As Integer<br />
Try<br />
fileReader = File.OpenText("C:\SomeFile.txt")<br />
firstNumber = fileReader.ReadLine<br />
Console.WriteLine("At this point execution already " &<br />
"jumped over to catch block")<br />
fileReader.Close() ‘should go to Finally block<br />
Catch ex As Exception<br />
Console.WriteLine("fileReader has not been closed")<br />
‘ Wait so that output can be read<br />
Console.ReadLine()<br />
End Try<br />
End Sub<br />
End Module<br />
Now create a SomeFile.txt file in the root of your C drive and write abc on the first line of<br />
the file. You can place the file in some other location as long as you modify the snippet so it<br />
points to the correct location of the file.<br />
The way you can resolve the memory leak problem in this case is to place a fileReader.<br />
Close() statement inside the Finally block. Another way to release unmanaged resources<br />
correctly is to employ <strong>Visual</strong> <strong>Basic</strong>’s Using statement. This statement is convenient as long<br />
as you can release the resource inside the same block of code that you used to create the<br />
resource.
158 CHAPTER 4 GUI DESIGN AND EVENT-DRIVEN PROGRAMMING<br />
In general, there’s no unique method to handle all exceptions. You must consider all types<br />
of exceptions that your application may cause and handle them on an individual basis. What’s<br />
important about error handlers is that your application doesn’t crash; it simply doesn’t perform<br />
the operation that caused the exception (this is also known as the offending operation, oroffending<br />
statement) and continues.<br />
The error handler for the MathCalculator application must inform the user that an error<br />
occurred and abort the calculations — it does not even attempt to display a result. If you open<br />
the Equals button’s Click event handler, you will find the statements detailed in Listing 4.9.<br />
Listing 4.9: Revised Equals button<br />
Private Sub bttnEquals_Click(…) Handles bttnEquals.Click<br />
Dim result As Double<br />
Operand2 = Convert.ToDouble(lblDisplay.Text)<br />
Try<br />
Select Case MathOperator<br />
Case "+"<br />
result = Operand1 + Operand2<br />
Case "-"<br />
result = Operand1 - Operand2<br />
Case "*"<br />
result = Operand1 * Operand2<br />
Case "/"<br />
If Operand2 "0" Then result = Operand1 / Operand2<br />
End Select<br />
lblDisplay.Text = result<br />
Catch exc As Exception<br />
MsgBox(exc.Message)<br />
result = "ERROR"<br />
Finally<br />
clearDisplay = True<br />
End Try<br />
End Sub<br />
Most of the time, the error handler remains inactive and doesn’t interfere with the<br />
operation of the program. If an error occurs, which most likely will be an overflow error,<br />
the error-handling section of the Try…Catch…End Try statement will be executed. This code<br />
displays a message box with the description of the error, and it also displays the string ERROR<br />
on the calculator’s display. The Finally section is executed regardless of whether an exception<br />
occurred. In this example, the Finally section sets the clearDisplay variable to True so that<br />
when another digit button is clicked, a new number will appear on the display.<br />
The Bottom Line<br />
Design graphical user interfaces. A Windows application consists of a graphical user interface<br />
and code. The interface of the application is designed with visual tools and consists of<br />
controls that are common to all Windows applications. You drop controls from the Toolbox
THE BOTTOM LINE 159<br />
window onto the form, size and align the controls on the form, and finally set their properties<br />
through the Properties window. The controls include quite a bit of functionality right out of the<br />
box, and this functionality is readily available to your application without a single line of code.<br />
Master It Describe the process of aligning controls on a form.<br />
Program events. Windows applications follow an event-driven model: We code the events to<br />
which we want our application to respond. For example, an application reacts to Click events<br />
of the various buttons. You select the actions to which you want your application to react and<br />
program these events accordingly.<br />
When an event is fired, the appropriate event handler is automatically invoked. Event handlers<br />
are subroutines that pass two arguments to the application: the sender argument (which is<br />
an object that represents the control that fired the event) and the e argument (which carries<br />
additional information about the event).<br />
Master It How will you handle certain keystrokes regardless of the control that receives<br />
them?<br />
Write robust applications with error handling. Numerous conditions can cause an application<br />
to crash, but a well-written application should be able to detect abnormal conditions and<br />
handle them gracefully. To begin with, you should always validate your data before you attempt<br />
to use them in your code. A well-known computer term is ‘‘garbage in, garbage out,’’ which<br />
means you shouldn’t perform any calculations on invalid data.<br />
Master It How will you execute one or more statements in the context of a structured<br />
exception handler?
Chapter 5<br />
<strong>Basic</strong> Windows Controls<br />
In previous chapters, we explored the environment of <strong>Visual</strong> <strong>Basic</strong> and the principles of<br />
event-driven programming, which is the core of VB’s programming model. In the process, we<br />
briefly explored a few basic controls through the examples. The .NET Framework provides<br />
many more controls, and all of them have a multi<strong>tud</strong>e of trivial properties (such as Font,<br />
BackgroundColor, and so on), which you can set either in the Properties window or from<br />
within your code.<br />
This chapter explores in depth the basic Windows controls: the controls you’ll use most<br />
often in your applications because they are the basic building blocks of typical rich client-user<br />
interfaces. Rather than look at the background and foreground color, font, and other trivial<br />
properties of all controls, we’ll look at the properties unique to each control and see how<br />
these properties are used in building functional, rich user interfaces.<br />
In this chapter, you’ll learn how to do the following:<br />
◆ Use the TextBox control as a data-entry and text-editing tool<br />
◆ Use the ListBox, CheckedListBox, and ComboBox controls to present lists of items<br />
◆ Use the ScrollBar and TrackBar controls to enable users to specify sizes and positions with<br />
the mouse<br />
The TextBox Control<br />
The TextBox control is the primary mechanism for displaying and entering text. It is a small<br />
text editor that provides all the basic text-editing facilities: inserting and selecting text, scrolling<br />
if the text doesn’t fit in the control’s area, and even exchanging text with other applications<br />
through the Clipboard.<br />
The TextBox control is an extremely versatile data-entry tool that can be used for entering<br />
and editing single lines of text, such as a number or a password or an entire text file. Figure 5.1<br />
shows a few typical examples. All the boxes in Figure 5.1 contain text — some a single line,<br />
some several lines. The scroll bars you see in some text boxes are part of the control. You can<br />
specify which scroll bars (vertical and/or horizontal) will be attached to the control, and they<br />
appear automatically whenever the control’s contents exceed the visible area of the control.
162 CHAPTER 5 BASIC WINDOWS CONTROLS<br />
Figure 5.1<br />
Typical uses of the<br />
TextBox control<br />
<strong>Basic</strong> Properties<br />
Let’s start with the properties that specify the appearance and, to some degree, the functionality<br />
of the TextBox control; these properties are usually set at design time through the Properties<br />
window. Then, we’ll look at the properties that allow you to manipulate the control’s contents<br />
and interact with users from within your code.<br />
TextAlign<br />
This property sets (or returns) the alignment of the text on the control, and its value is a member<br />
of the HorizontalAlignment enumeration: Left, Right, orCenter. The TextBox control<br />
doesn’t allow you to format text (mix different fonts, attributes, or colors), but you can set the<br />
font in which the text will be displayed with the Font property as well as the control’s background<br />
color with the BackColor property.<br />
MultiLine<br />
This property determines whether the TextBox control will hold a single line or multiple lines<br />
of text. Every time you place a TextBox control on your form, it’s sized for a single line of text<br />
and you can change its width only. To change this behavior, set the MultiLine property to<br />
True. When creating multiline TextBoxes, you will most likely have to set one or more of the<br />
MaxLength, ScrollBars, andWordWrap properties in the Properties window.<br />
MaxLength<br />
This property determines the number of characters that the TextBox control will accept. Its<br />
default value is 32,767, which was the maximum number of characters the VB 6 version of the<br />
control could hold. Set this property to zero so that the text can have any length up to the control’s<br />
capacity limit — 2,147,483,647 characters, to be exact. To restrict the number of characters<br />
that the user can type, set the value of this property accordingly.<br />
The MaxLength property of the TextBox control is often set to a specific value in data-entry<br />
applications to prevent users from entering more characters than can be stored in a database
THE TEXTBOX CONTROL 163<br />
field. A TextBox control for entering international standard book numbers (ISBNs), for instance,<br />
shouldn’t accept more than 13 characters.<br />
ScrollBars<br />
This property lets you specify the scroll bars you want to attach to the TextBox if the text<br />
exceeds the control’s dimensions. Single-line text boxes can’t have a scroll bar attached, even<br />
if the text exceeds the width of the control. Multiline text boxes can have a horizontal or a<br />
vertical scroll bar or both.<br />
If you attach a horizontal scroll bar to the TextBox control, the text won’t wrap automatically<br />
as the user types. To start a new line, the user must press Enter. This arrangement is useful<br />
for implementing code editors in which lines must break explicitly. If the horizontal scroll bar<br />
is missing, the control inserts soft line breaks when the text reaches the end of a line, and the<br />
text is wrapped automatically. You can change the default behavior by setting the WordWrap<br />
property.<br />
WordWrap<br />
This property determines whether the text is wrapped automatically when it reaches the right<br />
edge of the control. The default value of this property is True. If the control has a horizontal<br />
scroll bar, however, you can enter very long lines of text. The contents of the control will scroll<br />
to the left, so the insertion point is always visible as you type. You can turn off the horizontal<br />
scroll bar and still enter long lines of text; just use the left/right arrow keys to bring any part<br />
of the text into view. You can experiment with the WordWrap and ScrollBars properties in the<br />
TextPad sample application, which is described later in this chapter.<br />
Notice that the WordWrap property has no effect on the actual line breaks. The lines are<br />
wrapped automatically, and there are no hard breaks (returns) at the end of each line. Open<br />
the TextPad project, enter a long paragraph, and resize the window — the text is automatically<br />
adjusted to the new width of the control.<br />
AFunctionalTextEditorbyDesign<br />
A TextBox control with its MaxLength property set to 0, its MultiLine and WordWrap properties<br />
set to True, and its ScrollBars property set to Vertical is, on its own, a functional text<br />
editor. Place a TextBox control with these settings on a form, run the application, and check<br />
out the following:<br />
◆ Enter text and manipulate it with the usual editing keys: Delete, Insert, Home, and End.<br />
◆ Select multiple characters with the mouse or the arrow keys while holding down the Shift key.<br />
◆ Move segments of text around with Copy (Ctrl+C), Cut (Ctrl+X), and Paste (Ctrl+V or<br />
Shift+Insert) operations.<br />
◆ Right-click the control to see its context menu; it contains all the usual text-editing commands<br />
(and a few Unicode-related commands you’ll never use).<br />
◆ Exchange data with other applications through the Clipboard.
164 CHAPTER 5 BASIC WINDOWS CONTROLS<br />
You can do all this without a single line of code! If you use the My object, you can save and<br />
load files by using two lines of code. Shortly, you’ll see what you can do with the TextBox<br />
control if you add some code to your application, but first let’s continue our exploration of the<br />
properties that allow us to manipulate the control’s functionality.<br />
AcceptsReturn, AcceptsTab<br />
These two properties specify how the TextBox control reacts to the Enter and Tab keys. The<br />
Enter key activates the default button on the form, if there is one. The default button is usually<br />
an OK button that can be activated with the Enter key, even if it doesn’t have the focus. In a<br />
multiline TextBox control, however, we want to be able to use the Enter key to change lines.<br />
The default value of the AcceptsReturn property is False, so pressing Enter does not create a<br />
new line on the control. If you leave this property’s value set to False, users can still create new<br />
lines in the TextBox control, but they’ll have to press Ctrl+Enter. If the form contains no default<br />
button, the Enter key creates a new line regardless of the AcceptsReturn setting.<br />
Likewise, the AcceptsTab property determines how the control reacts to the Tab key. Normally,<br />
the Tab key takes you to the next control in the Tab order, and we generally avoid<br />
changing the default setting of the AcceptsTab property. In a multiline TextBox control, however,<br />
you may want the Tab key to insert a Tab character in the text of the control instead;<br />
to do this, set the control’s AcceptsTab property to True (the default value is False). If you<br />
change the default value, users can still move to the next control in the Tab order by pressing<br />
Ctrl+Tab. Notice that the AcceptsTab property affects only the TextBox controls.<br />
CharacterCasing<br />
This property tells the control to change the casing of the characters as they’re entered by the<br />
user. Its default value is Normal, and characters are displayed as typed. You can set it to Upper<br />
or Lower to convert the characters to upper- or lowercase automatically.<br />
PasswordChar<br />
This property turns the characters typed into any character you specify. If you don’t want to<br />
display the actual characters typed by the user (when entering a password, for instance), use<br />
this property to define the character to appear in place of each character the user types.<br />
The default value of this property is an empty string, which tells the control to display the<br />
characters as entered. If you set this value to an asterisk (*), for example, the user sees an asterisk<br />
in the place of every character typed. This property doesn’t affect the control’s Text property,<br />
which contains the actual characters. If the PasswordChar property is set to any character,<br />
the user can’t copy or cut the text on the control.<br />
ReadOnly, Locked<br />
If you want to display text on a TextBox control but prevent users from editing it (such as for<br />
an agreement or a contract they must read, software installation instructions, and so on), you<br />
can set the ReadOnly property to True. When ReadOnly issettoTrue,youcanputtextonthe<br />
control from within your code and users can view it yet they can’t edit it.<br />
To prevent editing of the TextBox control with VB 6, you had to set the Locked property to<br />
True. Oddly, the Locked property is also supported, but now it has a very different function.<br />
The Locked property of VB 2010 locks the control at design time (so that you won’t move it or<br />
change its properties by mistake as you design the form).
Text-Manipulation Properties<br />
THE TEXTBOX CONTROL 165<br />
Most of the properties for manipulating text in a TextBox control are available at runtime only.<br />
The following sections present a breakdown of each property.<br />
Text<br />
The most important property of the TextBox control is the Text property, which holds the control’s<br />
text. You can set this property at design time to display some text on the control initially<br />
and read it from within your code to obtain the user’s input and process it.<br />
Notice that there are two methods of setting the Text property at design time. For single-line<br />
TextBox controls, set the Text property to a short string, as usual. For multiline TextBox controls,<br />
open the Lines property and enter the text in the String Collection Editor window, which<br />
will appear. In this window, each paragraph is entered as a single line of text. When you’re<br />
finished, click OK to close the window; the text you entered in the String Collection Editor window<br />
will be placed on the control. Depending on the width of the control and the setting of the<br />
WordWrap property, paragraphs may be broken into multiple lines.<br />
At runtime, use the Text property to extract the text entered by the user or to replace the<br />
existing text. You can also manipulate it with the members of the String class. The following<br />
expression returns the number of characters in the TextBox1 control:<br />
Dim strLen As Integer = TextBox1.Text.Length<br />
The IndexOf method of the String class will locate a specific string in the control’s text. The<br />
following statement returns the location of the first occurrence of the string <strong>Visual</strong> in the text:<br />
Dim location As Integer<br />
location = TextBox1.Text.IndexOf("<strong>Visual</strong>")<br />
For more information on locating strings in a TextBox control, see the section ‘‘VB 2010<br />
at Work: The TextPad Project’’ later in this chapter, where we’ll build a text editor with<br />
search-and-replace capabilities.<br />
To store the control’s contents in a file, use a statement such as the following:<br />
My.Computer.FileSystem.WriteAllText(<br />
"MyText.txt", TextBox1.Text, False, System.Text.Encoding.UTF8)<br />
The first argument is the name of the file where the text will be saved and the second<br />
argument is the text to be saved. The following argument is a True/False value that indicates<br />
whether the text will be appended to the file (if True) or whether it will replace the file’s<br />
contents. That holds true if the file exists, of course. If the file doesn’t exist, a new one will be<br />
created.<br />
Similarly, you can read the contents of a text file into a TextBox control by using a statement<br />
such as the following:<br />
TextBox1.Text = My.Computer.FileSystem.ReadAllText("MyText.txt")<br />
To locate all instances of a string in the text, use a loop like the one in Listing 5.1. This loop<br />
locates successive instances of the string <strong>Basic</strong> and then continues searching from the character
166 CHAPTER 5 BASIC WINDOWS CONTROLS<br />
following the previous instance of the word in the text. To locate the last instance of a string<br />
in the text, use the LastIndexOf method. You can write a loop similar to the one in Listing 5.1<br />
that scans the text backward.<br />
Listing 5.1: Locating all instances of a string in a TextBox<br />
Dim startIndex = -1<br />
startIndex = TextBox1.Text.IndexOf("<strong>Basic</strong>", startIndex + 1)<br />
While startIndex > 0<br />
Console.WriteLine "String found at " & startIndex<br />
startIndex = TextBox1.Text.IndexOf("<strong>Basic</strong>", startIndex + 1)<br />
End While<br />
To test this code segment, place a multiline TextBox and a Button control on a form; then<br />
enter the statements of the listing in the button’s Click event handler. Run the application<br />
and enter some text on the TextBox control. Make sure the text contains the word <strong>Basic</strong> or<br />
change the code to locate another word, and click the button. Notice that the IndexOf method<br />
performs a case-sensitive search.<br />
Use the Replace method to replace a string with another within the line, the Split method<br />
to split the line into smaller components (such as words), and any other method exposed by<br />
the String class to manipulate the control’s text.<br />
The AppendText method appends the string specified by its argument to the control as is,<br />
without any line breaks between successive calls. If you want to append individual paragraphs<br />
to the control’s text, you must insert the line breaks explicitly, with a statement such as the following<br />
(vbCrLf is a constant for the carriage return/newline characters):<br />
Dim newString = "enter some text here"<br />
TextBox1.AppendText(newString & vbCrLf)<br />
Lines<br />
In addition to using the Text property, you can access the text on the control by using the<br />
Lines property. The Lines property is a string array, and each element holds a paragraph of<br />
text. You can iterate through the text lines with a loop such as the following:<br />
Dim iLine As Integer<br />
For iLine = 0 To TextBox1.Lines.Length - 1<br />
‘ process string TextBox1.Lines(iLine)<br />
Debug.WriteLine TextBox1.Lines(iLine)Next<br />
Because the Lines property is an array, it supports the Length property, which returns the<br />
number of items in the array. Each element of the Lines array is a string, and you can call any<br />
of the String class’s methods to manipulate it. Just keep in mind that you can’t alter the text on<br />
the control by editing the Lines array. However, you can set the control’s text by assigning an<br />
array of strings to the Lines property at design time.
Text-Selection Properties<br />
THE TEXTBOX CONTROL 167<br />
The TextBox control provides three properties for manipulating the text selected by the user:<br />
SelectedText, SelectionStart, andSelectionLength. Users can select a range of text with a<br />
click-and-drag operation and the selected text will appear in reverse color. You can access the<br />
selected text from within your code through the SelectedText property and its location in the<br />
control’s text through the SelectionStart and SelectionLength properties.<br />
SelectedText<br />
This property returns the selected text, enabling you to manipulate the current selection from<br />
within your code. For example, you can replace the selection by assigning a new value to the<br />
SelectedText property. To convert the selected text to uppercase, use the ToUpper method of<br />
the String class:<br />
TextBox1.SelectedText = TextBox1.SelectedText.ToUpper<br />
SelectionStart, SelectionLength<br />
Use these two properties to read the text selected by the user on the control or to select text<br />
from within your code. The SelectionStart property returns or sets the position of the first<br />
character of the selected text, somewhat like placing the cursor at a specific location in the text<br />
and selecting text by dragging the mouse. The SelectionLength property returns or sets the<br />
length of the selected text.<br />
Suppose the user is seeking the word <strong>Visual</strong> in the control’s text. The IndexOf method<br />
locates the string but doesn’t select it. The following statements select the word in the text,<br />
highlight it, and bring it into view so that users can spot it instantly:<br />
Dim seekString As String = "<strong>Visual</strong>"<br />
Dim strLocation As Long<br />
strLocation = TextBox1.Text.IndexOf(seekString)<br />
If strLocation > 0 Then<br />
TextBox1.SelectionStart = strLocation<br />
TextBox1.SelectionLength = seekString.Length<br />
End If<br />
TextBox1.ScrollToCaret()<br />
These lines locate the string <strong>Visual</strong> (or any user-supplied string stored in the seekString<br />
variable) in the text and select it by setting the SelectionStart and SelectionLength properties<br />
of the TextBox control. If the located string lies outside the visible area of the control,<br />
the user must scroll the text to bring the selection into view. The TextBox control provides the<br />
ScrollToCaret method, which brings the section of the text with the cursor (the caret position)<br />
into view.<br />
The few lines of code shown previously form the core of a text editor’s Find command.<br />
Replacing the current selection with another string is as simple as assigning a new value to<br />
the SelectedText property, and this technique provides you with an easy implementation of<br />
a Find and Replace operation.
168 CHAPTER 5 BASIC WINDOWS CONTROLS<br />
Locating the Cursor Position in the Control<br />
The SelectionStart and SelectionLength properties always have a value even if no text<br />
is selected on the control. In this case, SelectionLength is 0, and SelectionStart is the<br />
current position of the pointer in the text. If you want to insert some text at the pointer’s location,<br />
simply assign it to the SelectedText property, even if no text is selected on the control.<br />
In addition to using the SelectionStart and SelectionLength properties, you can select<br />
text on the control with the Select method, which accepts as arguments the starting position<br />
and the length of the selection:<br />
TextBox1.Select(start, length)<br />
A variation of the Select method is the SelectAll method, which selects all the text on the<br />
control. Finally, the DeselectAll method deselects any text on the control.<br />
HideSelection<br />
The selected text in the TextBox does not remain highlighted when the user moves to another<br />
control or form; to change this default behavior, set the HideSelection property to False. Use<br />
this property to keep the selected text highlighted, even if another control, form, or a dialog<br />
box, such as a Find & Replace dialog box, has the focus. Its default value is True, which means<br />
that the text doesn’t remain highlighted when the TextBox loses the focus.<br />
Undoing Edits<br />
An interesting feature of the TextBox control is that it can automatically undo the most recent<br />
edit operation. To undo an operation from within your code, you must first examine the value<br />
of the CanUndo property. If it’s True, the control can undo the operation; then you can call the<br />
Undo method to undo the most recent edit.<br />
An edit operation is the insertion or deletion of characters. Entering text without deleting<br />
any is considered a single operation and will be undone in a single step. Even if the user has<br />
spent an hour entering text (without making any corrections), you can make all the text disappear<br />
with a single call to the Undo method. Fortunately, the deletion of the text becomes the<br />
most recent operation, which can be undone with another call to the Undo method. In effect, the<br />
Undo method is a toggle. When you call it for the first time, it undoes the last edit operation. If<br />
you call it again, it redoes the operation it previously undid. You can disable the redo operation<br />
by calling the ClearUndo method, which clears the undo buffer of the control. You should call<br />
it from within an Undo command’s event handler to prevent an operation from being redone. In<br />
most cases, you should give users the option to redo an operation, especially because the Undo<br />
method can delete an enormous amount of text from the control.<br />
VB 2010 at Work: The TextPad Project<br />
The TextPad application, shown in Figure 5.2, demonstrates most of the TextBox control’s<br />
properties and methods described so far. TextPad is a basic text editor that you can incorporate<br />
into your programs and customize for special applications. The TextPad project’s main form is<br />
covered by a TextBox control, whose size is adjusted every time the user resizes the form. This
THE TEXTBOX CONTROL 169<br />
feature doesn’t require any programming — just set the Dock property of the TextBox control to<br />
Fill.<br />
Figure 5.2<br />
TextPad demonstrates<br />
the most useful properties<br />
and methods of the<br />
TextBox control.<br />
The name of the application’s main form is frmTextPad, and the name of the Find & Replace<br />
dialog box is frmFind. You can design the two forms as shown in the figures of this chapter,<br />
or you can open the TextPad project. To design the application’s interface from scratch, place<br />
a MenuStrip control on the form. The control will be docked to the top of the form automatically.<br />
Then place a TextBox control on the main form, name it txtEditor, and set the following<br />
properties: Multiline to True, MaxLength to 0 (to edit text documents of any length),<br />
HideSelection to False (so that the selected text remains highlighted even when the main form<br />
doesn’t have the focus), and Dock to Fill, so that it will fill the form.<br />
The menu bar of the form contains all the commands you’d expect to find in any text editing<br />
application; they’re listed in Table 5.1.<br />
The File menu commands are implemented with the Open and Save As dialog boxes,<br />
the Font command with the Font dialog box, and the Color command with the Color dialog<br />
box. These dialog boxes are discussed in the following chapters, and as you’ll see, you don’t<br />
have to design them yourself. All you have to do is place a control on the form and set a few<br />
properties; the Framework takes it from there. The application will display the standard Open<br />
File/Save File/Font/Color dialog boxes, in which the user can select or specify a filename, or<br />
select a font or color. Of course, we’ll provide a few lines of code to actually move the text<br />
into a file (or read it from a file and display it on the control), change the control’s background<br />
color, and so on. I’ll discuss the commands of the File menu in Chapter 7, ‘‘More Windows<br />
Controls.’’<br />
The Editing Commands<br />
The options on the Edit menu move the selected text to and from the Clipboard. For the<br />
TextPad application, all you need to know about the Clipboard is that the SetText method<br />
places the currently selected text on the Clipboard and the GetText method retrieves<br />
information from the Clipboard (see Figure 5.3).
170 CHAPTER 5 BASIC WINDOWS CONTROLS<br />
Table 5.1: The TextPad form’s menu<br />
Menu Command Description<br />
File New Clears the text<br />
Open Loads a new text file from disk<br />
Save Saves the text to its file on disk<br />
Save As Saves the text with a new filename on disk<br />
Print Prints the text<br />
Exit Terminates the application<br />
Edit Undo/Redo Undoes/redoes the last edit operation<br />
Copy Copies selected text to the Clipboard<br />
Cut Cuts the selected text<br />
Paste Pastes the Clipboard’s contents to the editor<br />
Select All Selects all text in the control<br />
Find & Replace Displays a dialog box with Find and Replace options<br />
Process Convert To Upper Converts selected text to uppercase<br />
Convert To Lower Converts selected text to lowercase<br />
Number Lines Numbers the text lines<br />
Format Font Sets the text’s font, size, and attributes<br />
Page Color Sets the control’s background color<br />
Text Color Sets the color of the text<br />
WordWrap Toggle menu item that turns text wrapping on and off<br />
The Copy command, for example, is implemented with a single line of code (txtEditor<br />
is the name of the TextBox control). The Cut command does the same, and it also clears the<br />
selected text. The code for these and for the Paste command, which assigns the contents of the<br />
Clipboard to the current selection, is presented in Listing 5.2.<br />
If no text is currently selected, the Clipboard’s text is pasted at the pointer’s current location.<br />
If the Clipboard contains a bitmap (placed there by another application) or any other<br />
type of data that the TextBox control can’t handle, the paste operation will fail; that’s why we<br />
handle the Paste operation with an If statement. You could provide some hint to the user by<br />
including an Else clause that informs them that the data on the Clipboard can’t be used with a<br />
text-editing application.
Figure 5.3<br />
The Copy, Cut, and<br />
Paste operations of the<br />
TextPad application can<br />
be used to exchange<br />
text with any other<br />
application.<br />
Listing 5.2: The Cut, Copy, and Paste commands<br />
Private Sub EditCopyItem_Click(…)<br />
Handles EditCopyItem.Click<br />
If txtEditor.SelectionLength > 0 Then<br />
Clipboard.SetText(txtEditor.SelectedText)<br />
End If<br />
End Sub<br />
Private Sub EditCutItem_Click(…)<br />
Handles EditCutItem.Click<br />
Clipboard.SetText(txtEditor.SelectedText)<br />
txtEditor.SelectedText = ""<br />
End Sub<br />
Private Sub EditPasteItem_Click(…)<br />
Handles EditPasteItem.Click<br />
If Clipboard.ContainsText Then<br />
txtEditor.SelectedText = Clipboard.GetText<br />
End If<br />
End Sub<br />
THE TEXTBOX CONTROL 171<br />
The Process and Format Menus<br />
The commands of the Process and Format menus are straightforward. The Format menu<br />
commands open the Font or Color dialog box and change the control’s Font, ForeColor, and<br />
BackColor properties. You will learn how to use these controls in the following chapter. The
172 CHAPTER 5 BASIC WINDOWS CONTROLS<br />
Upper Case and Lower Case commands of the Process menu are also trivial: They select all<br />
the text, convert it to uppercase or lowercase, respectively, and assign the converted text to the<br />
control’s SelectedText property with the following statements:<br />
txtEditor.SelectedText = txtEditor.SelectedText.ToLower<br />
txtEditor.SelectedText = txtEditor.SelectedText.ToUpper<br />
Notice that the code uses the SelectedText property to convert only the selected text, not<br />
the entire document. The Number Lines command inserts a number in front of each text line<br />
and demonstrates how to process the individual lines of text on the control. However, it doesn’t<br />
remove the line numbers, and there’s no mechanism to prevent the user from editing the line<br />
numbers or inserting/deleting lines after they have been numbered. Use this feature to create a<br />
numbered listing or to number the lines of a file just before saving it or sharing it with another<br />
user. Listing 5.3 shows the Number Lines command’s code and demonstrates how to iterate<br />
through the TextBox control’s Lines array.<br />
Listing 5.3: The Number Lines command<br />
Private Sub ProcessNumberLinesItem_Click(…)<br />
Handles ProcessNumberLines.Click<br />
Dim iLine As Integer<br />
Dim newText As New System.Text.StringBuilder()<br />
For iLine = 0 To txtEditor.Lines.Length - 1<br />
newText.Append((iLine + 1).ToString & vbTab &<br />
txtEditor.Lines(iLine) & vbCrLf)<br />
Next<br />
txtEditor.SelectAll()<br />
Clipboard.SetText(newText.ToString)<br />
txtEditor.Paste()<br />
End Sub<br />
This event handler uses a StringBuilder variable. The StringBuilder class, discussed in<br />
Chapter 11, ‘‘The Framework at Large,’’ is equivalent to the String class; it exposes similar<br />
methods and properties, but it’s much faster at manipulating dynamic strings than the<br />
String class.<br />
Search and Replace Operations<br />
The last option in the Edit menu — and the most interesting — displays a Find & Replace dialog<br />
box (shown earlier in Figure 5.2). This dialog box works like the similarly named dialog box<br />
of <strong>Microsoft</strong> Word and many other Windows applications. The buttons in the Find & Replace<br />
dialog box are relatively self-explanatory:<br />
Find The Find command locates the first instance of the specified string in the text after<br />
the cursor location. If a match is found, the Find Next, Replace, and Replace All buttons<br />
are enabled.
THE TEXTBOX CONTROL 173<br />
Find Next This command locates the next instance of the string in the text. Initially, this button<br />
is disabled; it’s enabled only after a successful Find operation.<br />
Replace This command replaces the current selection with the replacement string and then<br />
locates the next instance of the same string in the text. Like the Find Next button, it’s disabled<br />
until a successful Find operation occurs.<br />
Replace All This command replaces all instances of the string specified in the Search For box<br />
with the string in the Replace With box.<br />
To design the Find & Replace form, add a new form to the project (select Add New Item<br />
from the project’s context menu) and place the following controls on it:<br />
◆ A TextBox control and the Search for Label control.<br />
◆ A TextBox control and the Replace with Label control.<br />
◆ A CheckBox control with the caption Case Sensitive.<br />
◆ The Find, Find Next, Replace, and Replace All buttons.<br />
Set the new form’s TopMost property to True; you want this form to remain on top of the<br />
main form, even when it doesn’t have the focus. Whether the search is case sensitive or not<br />
depends on the status of the Case Sensitive CheckBox control. If the string is found in the<br />
control’s text, the program will highlight it by selecting it. In addition, the code will call the<br />
TextBox control’s ScrollToCaret method to bring the selection into view. The Find Next<br />
button takes into consideration the location of the pointer and searches for a match after the<br />
current location. If the user moves the pointer somewhere else and then clicks the Find Next<br />
button, the program will locate the first instance of the string after the current location of the<br />
pointer — and not necessarily after the last match. Of course, you can always keep track of the<br />
location of each match and continue the search from this location. The Find button executes the<br />
code shown in Listing 5.4.<br />
Listing 5.4: The Find button<br />
Private Sub bttnFind_Click(…) Handles bttnFind.Click<br />
Dim selStart As Integer<br />
If chkCase.Checked = True Then<br />
selStart =<br />
frmTextPad.txtEditor.Text.IndexOf(<br />
searchWord.Text, StringComparison.Ordinal)<br />
Else<br />
selStart =<br />
frmTextPad.txtEditor.Text.IndexOf(<br />
searchWord.Text,<br />
StringComparison.OrdinalIgnoreCase)<br />
End If<br />
If selStart = -1 Then<br />
MsgBox("Text not found")<br />
Exit Sub<br />
End If
174 CHAPTER 5 BASIC WINDOWS CONTROLS<br />
frmTextPad.txtEditor.Select(<br />
selStart, searchWord.Text.Length)<br />
bttnFindNext.Enabled = True<br />
bttnReplace.Enabled = True<br />
bttnReplaceAll.Enabled = True<br />
frmTextPad.txtEditor.ScrollToCaret()<br />
End Sub<br />
The Find button examines the value of the chkCase CheckBox control, which specifies<br />
whether the search will be case sensitive and calls the appropriate form of the IndexOf<br />
method. The first argument of this method is the string we’re searching for; the second argument<br />
is the search mode, and its value is a member of the StringComparison enumeration:<br />
Ordinal for case-sensitive searches and OrdinalIgnoreCase for case-insensitive searches. If<br />
the IndexOf method locates the string, the program selects it by calling the control’s Select<br />
method with the appropriate arguments. If not, it displays a message. Notice that after a<br />
successful Find operation, the Find Next, Replace, and Replace All buttons on the form<br />
are enabled.<br />
The code of the Find Next button is the same, but it starts searching at the character following<br />
the current selection:<br />
selStart = frmTextPad.txtEditor.Text.IndexOf(<br />
searchWord.Text,<br />
frmTextPad.txtEditor.SelectionStart + 1,<br />
StringComparison.Ordinal)<br />
The Replace button replaces the current selection with the replacement string and then<br />
locates the next instance of the find string. The Replace All button replaces all instances of the<br />
search word in the document. Listing 5.5 presents the code behind the Replace and Replace All<br />
buttons.<br />
Listing 5.5: The Replace and Replace All operations<br />
Private Sub bttnReplace_Click(…) Handles bttnReplace.Click<br />
If frmTextPad.txtEditor.SelectedText "" Then<br />
frmTextPad.txtEditor.SelectedText = replaceWord.Text<br />
End If<br />
bttnFindNext_Click(sender, e)<br />
End Sub<br />
Private Sub bttnReplaceAll_Click(…) Handles bttnReplaceAll.Click<br />
Dim curPos, curSel As Integer<br />
curPos = frmTextPad.txtEditor.SelectionStart<br />
curSel = frmTextPad.txtEditor.SelectionLength<br />
frmTextPad.txtEditor.Text =<br />
frmTextPad.txtEditor.Text.Replace(<br />
searchWord.Text.Trim, replaceWord.Text.Trim)
frmTextPad.txtEditor.SelectionStart = curPos<br />
frmTextPad.txtEditor.SelectionLength = curSel<br />
End Sub<br />
THE TEXTBOX CONTROL 175<br />
The Replace method is case sensitive, which means that it replaces instances of the search<br />
argument in the text that have the exact same spelling as its first argument. For a caseinsensitive<br />
replace operation, you must write the code to perform consecutive case-insensitive<br />
search-and-replace operations. Alternatively, you can use the Replace built-in function to<br />
perform case-insensitive searches. Here’s how you’d call the Replace function to perform a<br />
case-insensitive replace operation:<br />
Replace(frmTextPad.txtEditor.Text, searchWord.Text.Trim,<br />
replaceWord.Text.Trim, , , CompareMethod.Text)<br />
The last, optional, argument determines whether the search will be case-sensitive (Compare-<br />
Method.Binary) or case-insensitive (CompareMethod.Text).<br />
When you’re searching for a string in the text, the active form is the frmFind form and any<br />
selection you make from within your code in the main form’s TextBox control isn’t highlighted<br />
by default. You must set the HideSelection property of the TextBox control to False to highlight<br />
the selected text on a control that doesn’t currently have the focus. This is a common<br />
property for many controls, and you should remember to change it to False if you want the<br />
selection to remain visible even when the control loses the focus. (You will use this property<br />
most often with the TextBox, ListBox, ListView, and TreeView controls.)<br />
The Undo/Redo Commands<br />
The Undo command (shown in Listing 5.6) is implemented with a call to the Undo method.<br />
However, because the Undo method works like a toggle, we must also toggle its caption from<br />
Undo to Redo (and vice versa) each time the command is activated.<br />
Listing 5.6: The Undo/Redo command of the Edit menu<br />
Private Sub EditUndoItem_Click(…)<br />
Handles EditUndoItem.Click<br />
If EditUndoItem.Text = "Undo" Then<br />
If txtEditor.CanUndo Then<br />
txtEditor.Undo()<br />
EditUndoItem.Text = "Redo"<br />
End If<br />
Else<br />
If txtEditor.CanUndo Then<br />
txtEditor.Undo()<br />
EditUndoItem.Text = "Undo"<br />
End If<br />
End If<br />
End Sub
176 CHAPTER 5 BASIC WINDOWS CONTROLS<br />
The TextBox control doesn’t provide more granular undo operations — unlike Word, which<br />
keeps track of user actions (insertions, deletions, replacements, and so on) and then undoes<br />
them in steps. If you edit the text after an undo operation, you can no longer redo the last undo<br />
operation. This means that as soon as the contents of the TextBox control change, the caption of<br />
the first command in the Edit menu must become Undo, even if it’s Redo at the time. To detect<br />
the action of editing the control’s contents and reset the Undo command’s caption, insert the<br />
following statement in the TextChanged event of the TextBox control:<br />
EditUndoItem.Text = "Undo"<br />
If you need a more-granular undo feature, you should use the RichTextBox control, which is<br />
discussed in detail in Chapter 7. The RichTextBox control can display formatted text, but it can<br />
also be used as an enhanced TextBox control.<br />
Capturing Keystrokes<br />
Another event that is quite commonly used in programming the TextBox control is the<br />
KeyPress event, which occurs every time a key is pressed and reports the character that was<br />
pressed. You can use this event to capture certain keys and modify the program’s behavior<br />
depending on the character typed.<br />
By capturing keystrokes, you can process the data as they are entered, in real time. For<br />
example, you can make sure that a TextBox accepts only numeric or hexadecimal characters<br />
and rejects all others. To implement a binary editor, use the KeyPress event handler shown in<br />
Listing 5.7.<br />
Listing 5.7: Handling keystrokes<br />
Private Sub TextBox1_KeyPress(…) Handles TextBox1.KeyPress<br />
If Char.IsLetterOrDigit(e.KeyChar) Then<br />
Select Case UCase(e.KeyChar)<br />
Case "1", "2", "3", "4", "5", "6", "7", "8", "9", "0"<br />
TextBox1.SelectedText = e.KeyChar<br />
Case "A", "B", "C", "D", "E", "F"<br />
TextBox1.SelectedText = UCase(e.KeyChar)<br />
End Select<br />
e.Handled = True<br />
End If<br />
End Sub<br />
The very first executable statement in the event handler examines the key that was pressed<br />
and exits if it is a special editing key (Delete, Backspace, Ctrl+V, and so on). If so, the handler<br />
exits without taking any action. The KeyChar property of the e argument of the KeyPress event<br />
reports the key that was pressed. The code converts it to a string and then uses a Case statement<br />
to handle individual keystrokes. If the user pressed the a or the 1 key, for example, the<br />
code displays the corresponding uppercase character ("1" or "A"). If the character pressed is<br />
not among the characters that may appear in hexadecimal values, the code skips it by setting<br />
the Handled property to True.
THE TEXTBOX CONTROL 177<br />
You can process the characters pressed from within the KeyDown event handler, only this<br />
time you must set the SuppressKeyPress property to True:<br />
Private Sub TextBox1_KeyDown(…) Handles TextBox1.KeyDown<br />
Dim ch As Windows.Forms.Keys<br />
ch = e.KeyCode<br />
If Char.IsLetterOrDigit(Chr(ch)) Then<br />
Select Case ch<br />
Case Keys.D1, Keys.D2, Keys.D3, Keys.D4, Keys.D5,<br />
Keys.D6, Keys.D7, Keys.D8, Keys.D9, Keys.D0<br />
TextBox1.SelectedText = Chr(ch)<br />
Case Keys.A, Keys.B, Keys.C, Keys.D, Keys.E, Keys.F<br />
TextBox1.SelectedText = UCase(Chr(ch))<br />
Case Else<br />
End Select<br />
e.SuppressKeyPress = True<br />
End If<br />
End Sub<br />
Canceling Keystrokes<br />
Before you exit the event handler, you must ‘‘kill’’ the original key that was pressed so it<br />
won’t appear on the control. You do this by setting the Handled property to True, which<br />
tells VB that it shouldn’t process the keystroke any further. If you omit this statement, the<br />
special characters will be printed twice: once in their transformed format and once as regular<br />
characters (Aa, Bb, and so on).<br />
Capturing Function Keys<br />
Another common feature used in all types of applications is the assignment of special operations<br />
to the function keys. The Notepad application, for example, uses the F5 function key to<br />
insert the current date and time at the cursor’s location. You can do the same with the TextPad<br />
application, but you can’t use the KeyPress event — the KeyChar argument doesn’t report<br />
function keys. The events that can capture the function keys are the KeyDown and KeyUp events.<br />
Also, unlike the KeyPress event, these two events don’t report the character pressed but<br />
instead report the key’s code (a special number that distinguishes each key on the keyboard,<br />
also known as the scancode) throughthee.KeyCode property.<br />
The keycode is unique for each key, not each character. Lower- and uppercase characters<br />
have different ASCII values but the same keycode because they are on the same key. For<br />
example, the number 4 and the $ symbol have the same keycode because the same key on the<br />
keyboard generates both characters. Along with the key’s code, the KeyDown and KeyUp events<br />
also report the state of the Shift, Ctrl, and Alt keys through the e.Shift, e.Alt, ande.Control<br />
properties.<br />
The KeyUp event handler shown in Listing 5.8 uses the F5 and F6 function keys to insert the<br />
current date and time in the document. It also uses the F7 and F8 keys to insert two predefined<br />
strings in the document.
178 CHAPTER 5 BASIC WINDOWS CONTROLS<br />
Listing 5.8: KeyUp event examples<br />
Private Sub txtEditor_KeyUp(ByVal sender As Object,<br />
ByVal e As System.Windows.Forms.KeyEventArgs)<br />
Handles txtEditor.KeyUp<br />
Select Case e.KeyCode<br />
Case Keys.F5 :<br />
txtEditor.SelectedText =<br />
Now().ToLongDateString<br />
Case Keys.F6 :<br />
txtEditor.SelectedText =<br />
Now().ToLongTimeString<br />
Case Keys.F7 :<br />
txtEditor.SelectedText =<br />
"MicroWeb Designs, Inc."<br />
Case Keys.F8 :<br />
txtEditor.SelectedText =<br />
"Another user-supplied string"<br />
End Select<br />
End Sub<br />
Windows already uses some of the function keys (for example, the F1 key for help), and you<br />
shouldn’t modify their original functions. With a little additional effort, you can provide users<br />
with a dialog box that lets them assign their own strings to function keys. You’ll probably have<br />
to take into consideration the status of the Shift, Control, andAlt properties of the event’s e<br />
argument. To find out whether two of the modifier keys are pressed along with a key, use the<br />
AND operator with the appropriate properties of the e argument. The following If clause detects<br />
the Ctrl and Alt keys:<br />
If e.Control AND e.Alt Then<br />
{ Both Alt and Control keys were down}<br />
End If<br />
If you need to control the keystrokes from within your code (a rather common scenario in<br />
an advanced, functional user interface design),youshouldbeawareoftheorderoftheevents<br />
fired every time a key is pressed. First, the KeyDown event is fired; this event is fired before the<br />
keystroke is passed to the control. This is the event in which you should ‘‘kill’’ any keystrokes<br />
that you don’t want to be processed normally by the control, or replace them with a different<br />
key. Then the KeyPress event is fired, if the keystroke corresponds to a character, number, or<br />
symbol but not a control key. Finally, the KeyUp event is fired. By that time, the keystroke has<br />
already been processed by the control and it’s too late to kill or replace the original keystroke.<br />
Can you guess what will happen if you insert the following statements in a TextBox control’s<br />
(or Form’s) KeyDown event handler?<br />
If e.KeyCode = Keys.A Then<br />
e.SuppressKeyPress = True<br />
End If<br />
The A key will never be processed, as if the keyboard isn’t working with this application.
Autocomplete Properties<br />
THE TEXTBOX CONTROL 179<br />
One set of interesting properties of the TextBox control are the autocomplete properties. Have<br />
you noticed how Internet Explorer prompts you with possible matches as soon as you start typing<br />
an address or your username in a text box (or in the address bar of the browser)? You can<br />
easily implement such boxes with a single-line TextBox control and the autocomplete properties.<br />
Please note that these properties apply to single-line TextBoxes only.<br />
Let me review the properties that relate to automatic completion. You may wish to open the<br />
AutoCompleteTextBoxes project (available for download from www.sybex.com/go/masteringvb2010)<br />
to experiment with the settings of these properties while reading the text. The Auto-<br />
CompleteMode property determines whether, and how, the TextBox control will prompt<br />
users, and its setting is a member of the AutoCompleteMode enumeration: Suggest, Append,<br />
SuggestAppend, andNone. InAppend mode, the TextBox control selects the first matching item<br />
in the list of suggestions and completes the text. In SuggestAppend mode, the control suggests<br />
the first matching item in the list, as before, but it also expands the list. In Suggest mode, the<br />
control simply opens a list with the matching items but doesn’t select any of them. Regular<br />
TextBox controls have their AutoCompleteMode property set to None.<br />
The AutoCompleteSource property determines where the list of suggestions comes<br />
from; its value is a member of the AutoCompleteSource enumeration, which is shown in<br />
Table 5.2.<br />
Table 5.2: The members of the AutoCompleteSource enumeration<br />
Member Description<br />
AllSystemSources The suggested items are the names of system resources.<br />
AllUrl The suggested items are the URLs visited by the target computer. Does<br />
not work if you’re deleting the recently viewed pages.<br />
CustomSource The suggested items come from a custom collection.<br />
FileSystem The suggested items are filenames.<br />
HistoryList The suggested items come from the computer’s history list.<br />
RecentlyUsedList The suggested items come from the Recently Used folder.<br />
None The control doesn’t suggest any items.<br />
To demonstrate the basics of the autocomplete properties, I’ve included the AutoComplete-<br />
TextBoxes project, which you can download from www.sybex.com/go/masteringvb2010. The<br />
main form of the project is shown in Figure 5.4. This project allows you to set the autocomplete<br />
mode and source for a single-line TextBox control. The top TextBox control uses a custom list<br />
of words, while the lower one uses one of the built-in autocomplete sources (file system, URLs,<br />
and so on).<br />
Once you set the AutoCompleteSource to CustomSource, you must also populate an<br />
AutoCompleteStringCollection object with the desired suggestions and assign it to the
180 CHAPTER 5 BASIC WINDOWS CONTROLS<br />
AutoCompleteCustomSource property. The AutoCompleteStringCollection is just a collection<br />
of strings. Listing 5.9 shows statements in a form’s Load event that prepare such a list and use<br />
it with the TextBox1 control.<br />
Figure 5.4<br />
Suggesting<br />
words with the<br />
AutoCompleteSource<br />
property<br />
Listing 5.9: Populating a custom AutoCompleteSource property<br />
Private Sub Form1_Load(…) Handles MyBase.Load<br />
Dim knownWords As New AutoCompleteStringCollection<br />
knownWords.Add("<strong>Visual</strong> <strong>Basic</strong> 2008")<br />
knownWords.Add("<strong>Visual</strong> <strong>Basic</strong> .NET")<br />
knownWords.Add("<strong>Visual</strong> <strong>Basic</strong> 6")<br />
knownWords.Add("<strong>Visual</strong> <strong>Basic</strong>")<br />
knownWords.Add("Framework")<br />
TextBox1.AutoCompleteCustomSource = knownWords<br />
TextBox1.AutoCompleteSource = AutoCompleteSource.CustomSource<br />
TextBox1.AutoCompleteMode = AutoCompleteMode.Suggest<br />
TextBox2.AutoCompleteSource = AutoCompleteSource.RecentlyUsedList<br />
TextBox2.AutoCompleteMode = AutoCompleteMode.Suggest<br />
End Sub<br />
The TextBox1 control on the form will open a drop-down list with all possible matches in<br />
the knownWords collection as soon as the user starts typing in the control, as shown in the top<br />
part of Figure 5.4.
Data-Entry Applications<br />
THE TEXTBOX CONTROL 181<br />
Typical business applications contain numerous forms for data entry, and the most common<br />
element on data-entry forms is the TextBox control. Data-entry operators are very efficient<br />
with the keyboard, and they should be able to use your application without reaching for the<br />
mouse.<br />
Seasoned data-entry operators can’t live without the Enter key; they reach for this key at the<br />
end of each operation. In my experience, a functional interface should add intelligence to this<br />
keystroke: the Enter key should perform the obvious or most likely operation at any time.<br />
When data is being entered, for example, it should take the user to the next control in the Tab<br />
order. Consider a data-entry screen like the one shown in the following image, which contains<br />
several TextBox controls, a DataTimePicker control for entering dates, and two CheckBox<br />
controls. This is the main form of the Simple Data Entry Form sample project, which you will<br />
find at www.sybex.com/go/masteringvb2010 along with the other projects available for use<br />
with this book.<br />
The application demonstrates how to use the Enter key intelligently: Every time the Enter key<br />
is pressed, the focus is moved to the next control in the Tab order. Even if the current control<br />
is a CheckBox, this keystroke doesn’t change the status of the CheckBox controls; it simply<br />
movesthefocusforward.<br />
You could program the KeyUp event of each control to react to the Enter key, but this approach<br />
can lead to maintenance problems if you add new controls to an existing form. The best<br />
approach is to intercept the Enter keystroke at the form level, before it reaches a control. To<br />
do so, you must set the KeyPreview property of the form to True. This setting causes the key<br />
events to be fired first at the form level and then at the control that has the focus. In essence,<br />
it allows you to handle certain keystrokes for multiple controls at once. The KeyUp event<br />
handler of the sample project’s main form intercepts the Enter keystroke and reacts to it by<br />
moving the focus to the next control in the Tab order via the ProcessTabKey method. This<br />
method simulates the pressing of the Tab key, and it’s called with a single argument, which is<br />
a Boolean value: True moves the focus forward, and False moves it backward. Here’s the code<br />
in the KeyDown event handler of the application’s form that makes the interface much more
182 CHAPTER 5 BASIC WINDOWS CONTROLS<br />
functional and intuitive (you can open the DataEntry project, examine all of the code, and see<br />
how it functions):<br />
Private Sub frmDataEntry_KeyDown(<br />
ByVal sender As Object,<br />
ByVal e As System.Windows.Forms.KeyEventArgs)<br />
Handles Me.KeyUp<br />
If e.KeyCode = Keys.Enter And Not (e.Alt Or e.Control) Then<br />
If Me.ActiveControl.GetType Is GetType(TextBox) Or<br />
Me.ActiveControl.GetType Is GetType(CheckBox) Or<br />
Me.ActiveControl.GetType Is<br />
GetType(DateTimePicker) Then<br />
If e.Shift Then<br />
Me.ProcessTabKey(False)<br />
Else<br />
Me.ProcessTabKey(True)<br />
End If<br />
End If<br />
End If<br />
End Sub<br />
It’s important to program the KeyDown event if you want to be able to process keystrokes<br />
before the control captures them, or even if you want to cancel keystrokes. If you insert the<br />
same code in the KeyUp event, the keystrokes will be processed by the control first and then<br />
by your code. There are a couple of things you should notice about this handler. First, it<br />
doesn’t react to the Enter key if it was pressed along with the Alt or Ctrl key. The Shift key,<br />
on the other hand, is used to control the direction in the Tab order. The focus moves forward<br />
with the Enter keystroke and moves backward with the Shift + Enter keystroke. Also, the<br />
focus is handled automatically only for the TextBox, CheckBox, and DataTimePicker controls.<br />
When the user presses the Enter key when a button has the focus, the program reacts as<br />
expected by invoking the button’s Click event handler.<br />
The ListBox, CheckedListBox, and ComboBox Controls<br />
The ListBox, CheckedListBox, and ComboBox controls present lists of choices from which the<br />
user can select one or more of the items. The first two are illustrated in Figure 5.5.<br />
Figure 5.5<br />
The ListBox and<br />
CheckedListBox controls
THE LISTBOX, CHECKEDLISTBOX, AND COMBOBOX CONTROLS 183<br />
The ListBox control occupies a user-specified amount of space on the form and is populated<br />
with a list of items. If the list of items is longer than can fit on the control, a vertical scroll bar<br />
appears automatically.<br />
The CheckedListBox control is a variation of the ListBox control. It’s identical to the List-<br />
Box control, but a check box appears in front of each item. The user can select any number of<br />
items by checking or clearing the boxes. As you know, you can also select multiple items from<br />
a ListBox control by pressing the Shift or Ctrl key.<br />
The ComboBox control also contains multiple items but typically occupies less space on<br />
the screen. The ComboBox control is an expandable ListBox control: The user can expand it to<br />
make a selection and collapse it after the selection is made. The real advantage of the Combo-<br />
Box control, however, is that the user can enter new information in the ComboBox rather than<br />
being forced to select from the items listed.<br />
To add items to any of the three controls at design time, locate the Items property in the<br />
Properties window for the control and click the ellipsis button. When the String Collection<br />
Editor window pops up, you can add the items you want to display in the list. Each item must<br />
appear on a separate text line, and blank text lines will result in blank lines in the list. These<br />
items will appear in the list when the form is loaded, but you can add more items (or remove<br />
existing ones) from within your code at any time. They appear in the same order as entered on<br />
the String Collection Editor window unless the control has its Sorted property set to True, in<br />
which case the items are automatically sorted regardless of the order in which you’ve specified<br />
them.<br />
The next sections explore the ListBox control’s properties and methods. Later in the chapter,<br />
you’ll see how the same properties and methods can be used with the ComboBox control.<br />
<strong>Basic</strong> Properties<br />
In the following sections, you’ll find the properties that determine the functionality of the List-<br />
Box, CheckedListBox, and ComboBox controls. These properties are usually set at design time,<br />
but you can change the settings from within your application’s code.<br />
IntegralHeight<br />
This property can be set to a True/False value that indicates whether the control’s height will<br />
be adjusted to avoid the partial display of the last item. When IntegralHeight is set to True,<br />
the control’s actual height changes in multiples of the height of a single line, so only an integer<br />
number of rows are displayed at all times.<br />
Items<br />
The Items property is a collection that holds the list items for the control. At design time, you<br />
can populate this list through the String Collection Editor window. At runtime, you can access<br />
and manipulate the items through the methods and properties of the Items collection, which<br />
are described in the section ‘‘Manipulating the Items Collection’’ later in this chapter.<br />
MultiColumn<br />
A ListBox control can display its items in multiple columns if you set its MultiColumn property<br />
to True. The problem with multicolumn ListBoxes is that you can’t specify the column<br />
in which each item will appear. ListBoxes (and CheckedListBoxes) with many items and the<br />
MultiColumn property set to True expand horizontally, not vertically. A horizontal scroll bar
184 CHAPTER 5 BASIC WINDOWS CONTROLS<br />
will be attached to a multicolumn ListBox so that users can bring any column into view. This<br />
property does not apply to the ComboBox control.<br />
SelectionMode<br />
This property, which applies to the ListBox and CheckedListBox controls only, determines<br />
how the user can select the list’s items. The possiblevaluesofthisproperty—membersofthe<br />
SelectionMode enumeration — are shown in Table 5.3.<br />
Table 5.3: The SelectionMode enumeration<br />
Value Description<br />
None No selection at all is allowed.<br />
One (Default) Only a single item can be selected.<br />
MultiSimple Simple multiple selection: A mouse click (or pressing the spacebar) selects or<br />
deselects an item in the list. You must click all the items you want to select.<br />
MultiExtended Extended multiple selection: Press Shift and click the mouse (or press one of the<br />
arrow keys) to select multiple contiguous items. This process highlights all the items<br />
between the previously selected item and the current selection. Press Ctrl and click<br />
the mouse to select or deselect multiple single items in the list.<br />
Sorted<br />
When this property is True, the items remain sorted at all times. The default is False because<br />
it takes longer to insert new items in their proper location. This property’s value can be set at<br />
design time as well as runtime. The items in a sorted ListBox control are sorted in ascending<br />
and case-sensitive order, also known as phone book order. Because of this, the ListBox control<br />
won’t sort numeric data. The number 10 will appear in front of the number 5 because the<br />
numeric value of the string 10 is smaller than the numeric value of the string 5. If the numbers<br />
are formatted as 010 and 005, they will be sorted correctly.<br />
Text<br />
The Text property returns the selected text on the control. Although you can set the Text property<br />
for the ComboBox control at design time, this property is available only at runtime for the<br />
other two controls. Notice that the items need not be strings. By default, each item is an object.<br />
For each object, however, the control displays a string, which is the same string returned by the<br />
object’s ToString method.<br />
Manipulating the Items Collection<br />
To manipulate a ListBox control from within your application, you should be able to do the<br />
following:<br />
◆ Add items to the list<br />
◆ Remove items from the list<br />
◆ Access individual items in the list
THE LISTBOX, CHECKEDLISTBOX, AND COMBOBOX CONTROLS 185<br />
The items in the list are represented by the Items collection. You use the members of the<br />
Items collection to access the control’s items and to add or remove items. The Items property<br />
exposes the standard members of a collection, which are described later in this section.<br />
Each member of the Items collection is an object. In most cases, we use ListBox controls to<br />
store strings, but it’s also common to store objects to this control. When you add an object to a<br />
ListBox control, a string is displayed on the corresponding line of the control. This is the string<br />
returned by the object’s ToString method. You can display any other property of the object by<br />
setting the control’s ValueMember property to the name of the property.<br />
If you add a Font object and a Rectangle object to the Items collection with the statements<br />
ListBox1.Items.Add(New Font("Verdana", 12, FontStyle.Bold))<br />
ListBox1.Items.Add(New Rectangle(0, 0, 100, 100))<br />
then the following strings appear on the first two lines of the control:<br />
[Font: Name=Verdana, Size=12, Units=3, GdiCharSet=1, gdiVerticalFont=False]<br />
{X=0, Y=0, Width=100, Height=100}<br />
However, you can access the members of the two objects because the ListBox stores objects,<br />
not their descriptions. The following statement prints the width of the Rectangle object (the output<br />
produced by the statement is highlighted):<br />
Debug.WriteLine(ListBox1.Items.Item(1).Width)<br />
100<br />
The expression in the preceding statement is late-bound, which means that the compiler<br />
doesn’t know whether the first object in the Items collection is a Rectangle object and it can’t<br />
verify the member Width. If you attempt to call the Width property of the first item in the<br />
collection, you’ll get an exception at runtime indicating that the code has attempted to access a<br />
missing member. The missing member is the Width property of the Font object.<br />
The proper way to read the objects stored in a ListBox control is to examine the type of the<br />
object first and then attempt to retrieve a property (or call a method) of the object, but only<br />
if it’s of the appropriate type. Here’s how you would read the Width property of a Rectangle<br />
object:<br />
If ListBox1.Items.Item(0).GetType Is<br />
GetType(Rectangle) Then<br />
Debug.WriteLine(CType(ListBox1.Items.Item(0), Rectangle).Width)<br />
End If<br />
The Add Method<br />
To add items to the list, use the Items.Add or Items.Insert method. The Add method accepts<br />
as an argument the object to be added to the list. New items are appended to the end of the<br />
list, unless the Sorted property has been set to True. The following loop adds the elements of<br />
the array words to a ListBox control, one at a time:<br />
Dim words(100) As String<br />
{ statements to populate array }
186 CHAPTER 5 BASIC WINDOWS CONTROLS<br />
Dim i As Integer<br />
For i = 0 To 99<br />
ListBox1.Items.Add(words(i))<br />
Next<br />
Then, to iterate through all the items on the control, use a loop such as the following:<br />
Dim i As Integer<br />
For i = 0 To ListBox1.Items.Count - 1<br />
{ statements to process item ListBox1.Items(i) }<br />
Next<br />
You can also use the For Each…Next statement to iterate through the Items collection, as<br />
shown here:<br />
Dim itm As Object<br />
For Each itm In ListBox1.Items<br />
{ process the current item, represented by the itm variable }<br />
Next<br />
When you populate a ListBox control with a large number of items, call the BeginUpdate<br />
method before starting the loop and call the EndUpdate method when you’re done. These<br />
two methods turn off the visual update of the control while you’re populating it, and they<br />
speed up the process considerably. When the EndUpdate method is called, the control is<br />
redrawn with all the items.<br />
The Insert Method<br />
To insert an item at a specific location, use the Insert method, whose syntax is as follows:<br />
ListBox1.Items.Insert(index, item)<br />
Remember that you must declare the item prior to using it. If you don’t initialize it, you will<br />
get a null ref.<br />
The item parameter is the object to be added, and index is the location of the new item.<br />
(The first item’s index in the list is zero).<br />
The Clear Method<br />
The Clear method removes all the items from the control. Its syntax is quite simple:<br />
ListBox1.Items.Clear<br />
The Count Property<br />
This is the number of items in the list. If you want to access all the items with a For…Next<br />
loop, the loop’s counter must go from 0 to ListBox.Items.Count – 1, as shown in the example<br />
of the Add method.
The CopyTo Method<br />
THE LISTBOX, CHECKEDLISTBOX, AND COMBOBOX CONTROLS 187<br />
The CopyTo method of the Items collection retrieves all the items from a ListBox control and<br />
stores them in the array passed to the method as an argument. The syntax of the CopyTo<br />
method is as follows, where destination is the name of the array that will accept the items,<br />
and index is the index of an element in the array where the first item will be stored:<br />
ListBox1.CopyTo(destination, index)<br />
The array that will hold the items of the control must be declared explicitly and must be large<br />
enough to hold all the items.<br />
The Remove and RemoveAt Methods<br />
To remove an item from the list, you can simply call the Items collection’s Remove method,<br />
passing the object to be removed as an argument. If the control contains strings, pass the string<br />
to be removed. If the same string appears multiple times on the control, only the first instance<br />
will be removed.<br />
You can also remove an item by specifying its position in the list via the RemoveAt method,<br />
which accepts as argument the position of the item to be removed:<br />
ListBox1.Items.RemoveAt(index)<br />
The index parameter is the order of the item to be removed, and the first item’s order is 0.<br />
The Contains Method<br />
The Contains method of the Items collection — not to be confused with the control’s Contains<br />
method — accepts an object as an argument and returns a True/False value that indicates<br />
whether the collection contains this object. Use the Contains method to avoid the insertion of<br />
identical objects into the ListBox control. The following statements add a string to the Items<br />
collection only if the string isn’t already part of the collection:<br />
Dim itm As String = "Remote Computing"<br />
If Not ListBox1.Items.Contains(itm) Then<br />
ListBox1.Items.Add(itm)<br />
End If<br />
Selecting Items<br />
The ListBox control allows the user to select either one or multiple items, depending on the setting<br />
of the SelectionMode property. In a single-selection ListBox control, you can retrieve the<br />
selected item by using the SelectedItem property and its index by using the SelectedIndex<br />
property. SelectedItem returns the selected item, which is an object. The text of the selected<br />
item is reported by the Text property.<br />
If the control allows the selection of multiple items, they’re reported with the Selected-<br />
Items property. This property is a collection of objects and exposes the same members as the<br />
Items collection. Because the ComboBox does not allow the selection of multiple items, it provides<br />
only the SelectedIndex and SelectedItem properties.
188 CHAPTER 5 BASIC WINDOWS CONTROLS<br />
To iterate through all the selected items in a multiselection ListBox control, use a loop such<br />
as the following:<br />
For Each itm As Object In ListBox1.SelectedItems<br />
Debug.WriteLine(itm)<br />
Next<br />
The itm variable should be declared as Object because the items in the ListBox control are<br />
objects. If they’re all of the same type, you can convert them to the specific type and then call<br />
their methods. If all the items are of the Rectangle type, you can use a loop like the following<br />
to print the area of each rectangle:<br />
For Each itm As Rectangle In ListBox1.SelectedItems<br />
Debug.WriteLine(itm.Width * itm.Height)<br />
Next<br />
VB 2010 at Work: The ListBox Demo Project<br />
The ListBox Demo application (shown in Figure 5.6) demonstrates the basic operations of the<br />
ListBox control. The two ListBox controls on the form operate slightly differently. The first has<br />
the default configuration: Only one item can be selected at a time, and new items are appended<br />
after the existing item. The second ListBox control has its Sorted property set to True and its<br />
MultiSelect property set according to the values of the two RadioButton controls at the bottom<br />
of the form.<br />
Figure 5.6<br />
ListBox Demo demonstrates<br />
most of the<br />
operations you’ll perform<br />
with ListBoxes.
THE LISTBOX, CHECKEDLISTBOX, AND COMBOBOX CONTROLS 189<br />
The code for the ListBox Demo application contains much of the logic you’ll need in your<br />
ListBox manipulation routines. It shows you how to do the following:<br />
◆ Add and remove items at runtime<br />
◆ Transfer items between lists at runtime<br />
◆ Handle multiple selected items<br />
◆ Maintain sorted lists<br />
The Add Item Buttons<br />
The Add Item buttons use the InputBox() function to prompt the user for input, and then they<br />
add the user-supplied string to the ListBox control. The code is identical for both buttons (see<br />
Listing 5.10).<br />
Listing 5.10: The Add Item buttons<br />
Private Sub bttnSourceAdd_Click(…)<br />
Handles bttnSourceAdd.Click<br />
Dim ListItem As String<br />
ListItem = InputBox("Enter new item’s name")<br />
If ListItem.Trim "" Then<br />
sourceList.Items.Add(ListItem)<br />
End If<br />
End Sub<br />
Notice that the subroutine examines the data entered by the user to avoid adding blank<br />
strings to the list. The code for the Clear buttons is also straightforward; it simply calls the<br />
Clear method of the Items collection to remove all entries from the corresponding list.<br />
Removing Items from the Two Lists<br />
The code for the Remove Selected Item button is different from that for the Remove Selected<br />
Items button (both are presented in Listing 5.11). The code for the Remove Selected Item button<br />
removes the selected item, while the Remove Selected Items buttons must scan all the items of<br />
the left list and remove the selected one(s).<br />
Listing 5.11: The Remove buttons<br />
Private Sub bttnDestinationRemove_Click(…)<br />
Handles bttnDestinationRemove.Click<br />
destinationList.Items.Remove( destinationList.SelectedItem)<br />
End Sub
190 CHAPTER 5 BASIC WINDOWS CONTROLS<br />
Private Sub bttnSourceRemove_Click(…)<br />
Handles bttnSourceRemove.Click<br />
Dim i As Integer<br />
For i = 0 To sourceList.SelectedIndices.Count - 1<br />
sourceList.Items.RemoveAt( sourceList.SelectedIndices(0))<br />
Next<br />
End Sub<br />
Notice that the code of the second event handler (the one that removes multiple selected<br />
items) always removes the first item in the SelectedIndices collection. If you attempt to remove<br />
the item SelectedIndices(i), you will remove the first selected item during the first iteration.<br />
After an item is removed from the selection, the remaining items are no longer at the same<br />
locations. (In effect, you have to refresh the SelectedIndices collection.) The second selected<br />
item will take the place of the first selected item, which was just deleted, and so on. By removing<br />
the first item in the SelectedIndices collection, we make sure that all selected items, and<br />
only those items, will be eventually removed.<br />
Moving Items Between Lists<br />
The two single-arrow buttons (located between the ListBox controls shown in Figure 5.6) transfer<br />
selected items from one list to another. The button with the single arrow pointing to the<br />
right transfers the items selected in the left list after it ensures that the list contains at least one<br />
selected item. Its code is presented in Listing 5.12. First, it adds the item to the second list, and<br />
then it removes the item from the original list. Notice that the code removes an item by passing<br />
it as an argument to the Remove method because it doesn’t make any difference which one of<br />
two identical objects will be removed.<br />
Listing 5.12: Moving the selected items<br />
Private Sub bttnSourceMove_Click(…)<br />
Handles bttnSourceMove.Click<br />
While sourceList.SelectedIndices.Count > 0<br />
destinationList.Items.Add(sourceList.Items(<br />
sourceList.SelectedIndices(0)))<br />
sourceList.Items.Remove(sourceList.Items(<br />
sourceList.SelectedIndices(0)))<br />
End While<br />
End Sub<br />
The second single-arrow button transfers items in the opposite direction. The destination<br />
control (the one on the right) doesn’t allow the selection of multiple items, so you can use the<br />
SelectedIndex and SelectedItem properties. The event handler that moves a single item from<br />
the right to the left ListBox is shown next:<br />
sourceList.Items.Add(destinationList.SelectedItem)<br />
destinationList.Items.RemoveAt(destinationList.SelectedIndex)
Searching the ListBox<br />
THE LISTBOX, CHECKEDLISTBOX, AND COMBOBOX CONTROLS 191<br />
Two of the most useful methods of the ListBox control are the FindString and FindString-<br />
Exact methods, which allow you to quickly locate any item in the list. The FindString method<br />
locates a string that partially matches the one you’re searching for; FindStringExact finds an<br />
exact match. If you’re searching for Man and the control contains a name such as Mansfield,<br />
FindString matches the item but FindStringExact does not.<br />
Both the FindString and FindStringExact methods perform case-insensitive searches. If<br />
you’re searching for visual and the list contains the item <strong>Visual</strong>, both methods will locate it. The<br />
syntax for both methods is the same, where searchStr is the string you’re searching for:<br />
itemIndex = ListBox1.FindString(searchStr)<br />
An alternative form of both methods allows you to specify the index where the search begins:<br />
itemIndex = ListBox1.FindString(searchStr,<br />
startIndex)<br />
The FindString and FindStringExact methods work even if the ListBox control is not<br />
sorted. You need not set the Sorted property to True before you call one of the searching methods<br />
on the control. Sorting the list will help the search operation, but it takes the control less<br />
than 100 milliseconds to find an item in a list of 100,000 items, so the time spent to sort the list<br />
isn’t worth it. Before you load thousands of items in a ListBox control, however, you should<br />
probably consider a more-functional interface.<br />
VB 2010 at Work: The ListBoxFind Application<br />
The application you’ll build in this section (seen in Figure 5.7) populates a list with a large<br />
number of items and then locates any string you specify. Click the button Populate List to populate<br />
the ListBox control with 10,000 random strings. This process will take a few seconds and<br />
will populate the control with different random strings every time. Then, you can enter a string<br />
in the TextBox control at the bottom of the form. As you type characters (or even delete characters<br />
in the TextBox), the program will locate the closest match in the list and select (highlight)<br />
this item.<br />
Figure 5.7<br />
The ListBoxFind<br />
application
192 CHAPTER 5 BASIC WINDOWS CONTROLS<br />
The sample application reacts to each keystroke in the TextBox control and locates the string<br />
you’re searching for as you enter characters. The Find Item button does the same, but I thought<br />
I should demonstrate the efficiency of the ListBox control and the type of functionality you’d<br />
expect in a rich client application.<br />
The code (shown in Listing 5.13) attempts to locate an exact match via the FindStringExact<br />
method. If it succeeds, it reports the index of the matching element. If not, it attempts to locate<br />
a near match with the FindString method. If it succeeds, it reports the index of the near<br />
match (which is the first item on the control that partially matches the search argument) and<br />
terminates. If it fails to find either an exact or a near match, it reports that the string wasn’t<br />
found in the list.<br />
Listing 5.13: Searching the list<br />
Private Sub TextBox1_TextChanged(…) Handles TextBox1.TextChanged<br />
Dim srchWord As String = TextBox1.Text.Trim<br />
If srchWord.Length = 0 Then Exit Sub<br />
Dim wordIndex As Integer<br />
wordIndex = ListBox1.FindStringExact(srchWord)<br />
If wordIndex >= 0 Then<br />
ListBox1.TopIndex = wordIndex<br />
ListBox1.SelectedIndex = wordIndex<br />
Else<br />
wordIndex = ListBox1.FindString(srchWord)<br />
If wordIndex >= 0 Then<br />
ListBox1.TopIndex = wordIndex<br />
ListBox1.SelectedIndex = wordIndex<br />
Else<br />
Debug.WriteLine("Item " & srchWord &<br />
" is not in the list")<br />
End If<br />
End If<br />
End Sub<br />
If you search for SAC, for example, and the control contains a string such as SAC or sac or<br />
sAc, the program will return the index of the item in the list and will report an exact match. If<br />
no exact match can be found, the program will return something like SACDEF, ifsuchastring<br />
exists on the control, as a near match. If none of the strings on the control starts with the characters<br />
SAC, the search will fail.<br />
The application is quite responsive even if you increase the size of the ListBox control to<br />
100,000 items, except that the process of generating the random strings and populating the control<br />
takes considerably longer. In a practical application, however, you should never have to<br />
display that many items to the user. (Consider an overhaul of your application interface before<br />
you present the user with an enormous list.)<br />
The Populate List button creates 10,000 random items with the help of the Random class.<br />
First, it generates a random value in the range 1 through 20, which is the length of the string<br />
(not all strings have the same length). Then the program generates as many random characters<br />
as the length of the string and builds the string by appending each character to it. These
THE LISTBOX, CHECKEDLISTBOX, AND COMBOBOX CONTROLS 193<br />
random numbers are in the range of 65 to 91 and they’re the ANSI values of the uppercase<br />
characters.<br />
By the way, this technique for generating random strings is not a contrived sample of VB<br />
code. I’ve used similar techniques on several occasions to populate large database tables with<br />
data and optimize my queries and data-driven applications for performance.<br />
The ComboBox Control<br />
The ComboBox control is similar to the ListBox control in the sense that it contains multiple<br />
items and the user may select one, but it typically occupies less space onscreen. The ComboBox<br />
is practically an expandable ListBox control, which can grow when the user wants to make a<br />
selection and retract after the selection is made. Normally, the ComboBox control displays one<br />
line with the selected item because this control doesn’t allow multiple-item selection. The essential<br />
difference, however, between ComboBox and ListBox controls is that the ComboBox allows<br />
the user to specify items that don’t exist in the list.<br />
There are three types of ComboBox controls. The value of the control’s DropDownStyle property<br />
determines which box is used; these values are shown in Table 5.4.<br />
Table 5.4: DropDownStyle options for the ComboBox control<br />
Value Effect<br />
DropDown (Default) The control is made up of a drop-down list, which is visible at all<br />
times, and a text box. The user can select an item from the list or type a new<br />
one in the text box.<br />
DropDownList This style is a drop-down list from which the user can select one of its items but<br />
can’t enter a new one. The control displays a single item, and the list is expanded<br />
as needed.<br />
Simple The control includes a text box and a list that doesn’t drop down. The user can<br />
select from the list or type in the text box.<br />
The ComboBox Styles project, shown in Figure 5.8, demonstrates the three styles of the<br />
ComboBox control. This is another common element of the Windows interface, and its properties<br />
and methods are identical to those of the ListBox control. Load the ComboBox Styles<br />
project in the <strong>Visual</strong> <strong>Basic</strong> IDE and experiment with the three styles of the ComboBox control.<br />
The DropDown and Simple ComboBox styles allow the user to select an item from the list or<br />
enter a new one in the edit box of the control. Moreover, they’re collapsed by default and they<br />
display a single item unless the user expands the list of items to make a selection. The Drop-<br />
DownList style is similar to a ListBox control in the sense that it restricts the user to selecting<br />
an item (the user cannot enter a new one). However, it takes much less space on the form than<br />
a ListBox does because normally it displays a single item. When the user wants to make a selection,<br />
the DropDownList expands to display more items. After the user has made a selection,<br />
the list contracts to a single line again. Finally, the DropDownList style of the control doesn’t
194 CHAPTER 5 BASIC WINDOWS CONTROLS<br />
allow the user to enter a new string in the edit area; users are restricted to selecting one of the<br />
existing items.<br />
Figure 5.8<br />
The ComboBox Styles<br />
project<br />
Most of the properties and methods of the ListBox control also apply to the ComboBox control,<br />
shown in Figure 5.9. The Items collection gives you access to the control’s items, and the<br />
SelectedIndex and SelectedItem properties give you access to the current selection. You can<br />
also use the FindString and FindStringExact methods to locate any item in the control from<br />
within your code. Both methods return the index of the item you’re searching for on the control,<br />
or the value –1 if no such item exists.<br />
Figure 5.9<br />
You can use the<br />
DropDownWidth property<br />
to save space.
THE LISTBOX, CHECKEDLISTBOX, AND COMBOBOX CONTROLS 195<br />
There’s one aspect worth mentioning regarding the operation of the control. Although the<br />
edit box at the top allows you to enter a new string, the new string doesn’t become a new item<br />
in the list. It remains there until you select another item or you clear the edit box. You can provide<br />
some code to add any string entered by the user in the control’s edit box to the list of<br />
existing items.<br />
The most common use of the ComboBox control is as a lookup table. The ComboBox control<br />
takes up very little space on the form, but it can be expanded at will. You can save even more<br />
space when the ComboBox is contracted by setting it to a width that’s too small for the longest<br />
item. Use the DropDownWidth property, which is the width of the segment of the drop-down<br />
list. By default, this property is equal to the control’s Width property. The second ComboBox<br />
control in Figure 5.9 contains an unusually long item. The control is wide enough to display the<br />
default selection. When the user clicks the arrow to expand the control, the drop-down section<br />
of the control is wider than the default width so that the long items can be read.<br />
Adding Items to a ComboBox at Runtime<br />
Although the ComboBox control allows users to enter text in the control’s edit box, it doesn’t<br />
provide a simple mechanism for adding new items at runtime. Let’s say you provide a Combo-<br />
Box with city names. Users can type the first few characters and quickly locate the desired item.<br />
But what if they want to specify a new city name? You can provide this capability with two<br />
simple techniques. The simpler one is to place a button with an ellipsis (three periods) right<br />
next to the control. When users want to add a new item to the control, they can click the button<br />
and be prompted for the new item.<br />
A more-elegant and user-friendly approach is to examine the control’s Text property as soon<br />
as the control loses focus or the user presses the Enter key. If the string entered by the user<br />
doesn’t match an item on the control, you must add a new item to the control’s Items collection<br />
and select the new item from within your code. The FlexComboBox project demonstrates<br />
how to use both techniques in your code. The main form of the project, which is shown in<br />
Figure 5.10, is a simple data-entry screen. It’s not the best data-entry form, but it’s meant for<br />
demonstration purposes.<br />
Figure 5.10<br />
The FlexComboBox<br />
project demonstrates<br />
two techniques for<br />
adding new items to<br />
a ComboBox at runtime.<br />
You can either enter a city name (or country name) and press the Tab key to move to<br />
another control or click the button next to the control to be prompted for a new city/country
196 CHAPTER 5 BASIC WINDOWS CONTROLS<br />
name. The application will let you enter any city/country combination. You should provide<br />
code to limit the cities within the selected country, but this is a nontrivial task. You also need<br />
to store the new city names entered on the first ComboBox control to a file (or a database<br />
table) so users will find them there the next time they run the application. I haven’t made the<br />
application elaborate; I’ve added the code only to demonstrate how to add new items to a<br />
ComboBox control at runtime.<br />
VB 2010 At Work: The FlexCombo Project<br />
The ellipsis button next to the City ComboBox control prompts the user for the new item<br />
via the InputBox() function. Then it searches the Items collection of the control via the<br />
FindString method, and if the new item isn’t found, it’s added to the control. Then the code<br />
selects the new item in the list. Todoso,itsetsthecontrol’sSelectedIndex property to the<br />
value returned by the Items.Add method or the value returned by the FindString method,<br />
depending on whether the item was located or added to the list. Listing 5.14 shows the code<br />
behind the ellipsis button.<br />
Listing 5.14: Adding a new item to the ComboBox control at runtime<br />
Private Sub Button1_Click(…) Button1.Click<br />
Dim itm As String<br />
itm = InputBox("Enter new item", "New Item")<br />
If itm.Trim "" Then AddElement(ComboBox1, itm)<br />
End Sub<br />
The AddElement() subroutine, which accepts the control you are adding to and a string as<br />
arguments and adds the string to the control, is shown in Listing 5.15. If the item doesn’t exist<br />
in the control, it’s added to the Items collection. If the item is already a member of the Items<br />
collection, it’s selected. As you will see, the same subroutine will be used by the second method<br />
for adding items to the control at runtime.<br />
Listing 5.15: The AddElement() subroutine<br />
Sub AddElement(ByRef control As ComboBox, ByVal newItem As String)<br />
Dim idx As Integer<br />
If ComboBox1.FindString(newItem) > 0 Then<br />
idx = control.FindString(newItem)<br />
Else<br />
idx = control.Items.Add(newItem)<br />
End If<br />
control.SelectedIndex = idx<br />
End Sub
THE SCROLLBAR AND TRACKBAR CONTROLS 197<br />
You can also add new items at runtime by adding the same code in the control’s LostFocus<br />
event handler:<br />
Private Sub ComboBox1_LostFocus(…) Handles ComboBox1.LostFocus<br />
Dim newItem As String = ComboBox1.Text<br />
AddElement(ComboBox1, newItem)<br />
For an even more functional interface, capture the Enter keystroke in the control’s KeyUp<br />
event, add the new item to the list (if needed), and then move the focus to the next control on<br />
the form, as discussed earlier in this chapter.<br />
The ScrollBar and TrackBar Controls<br />
The ScrollBar and TrackBar controls let the user specify a magni<strong>tud</strong>e by moving a selector<br />
between its minimum and maximum values. In some situations, the user doesn’t know in<br />
advance the exact value of the quantity to specify (and in this case, a text box would suffice),<br />
so your application must provide a more-flexible mechanism for specifying a value along with<br />
some type of visual feedback.<br />
The vertical scroll bar that lets a user move up and down a long document is a typical<br />
example of the use of the ScrollBar control. The scroll bar and visual feedback are the prime<br />
mechanisms for repositioning the view in a long document or in a large picture that won’t fit<br />
entirely in a window.<br />
The TrackBar control is similar to the ScrollBar control, but it doesn’t cover a continuous<br />
range of values. The TrackBar control has a fixed number of tick marks and users can place the<br />
slider’s indicator to the desired value.<br />
In short, the ScrollBar control should be used when the exact value isn’t as important as the<br />
value’s effect on another object or data element. The TrackBar control should be used when the<br />
user can type a numeric value and the value your application expects is a number in a specific<br />
range — for example, integers between 0 and 100 or a value between 0 and 5 inches in steps<br />
of 0.1 inches (0.0, 0.1, 0.2 ...5.0). The TrackBar control is preferred to the TextBox control in<br />
similar situations because there’s no need for data validation on your part. The user can specify<br />
only valid numeric values with the mouse.<br />
The ScrollBar Control<br />
There’s no ScrollBar control per se in the Toolbox; instead, there are two versions of it: the<br />
HScrollBar and VScrollBar controls. They differ only in their orientation, but because they share<br />
the same members, I will refer to both controls collectively as ScrollBar controls. Actually, both<br />
controls inherit from the ScrollBar control, which is an abstract control: It is used to implement<br />
vertical and horizontal scroll bars, but it can’t be used directly on a form. Moreover, the<br />
HScrollBar and VScrollBar controls are not displayed in the Common Controls tab of the Toolbox.<br />
You have to open the All Windows Forms tab to locate these two controls.<br />
The ScrollBar control is a long stripe, which allows users to select a value between the two<br />
ends of the control. The left (or bottom) end of the control corresponds to its minimum value;<br />
the other end is the control’s maximum value. The current value of the control is determined<br />
by the position of the indicator, which can be scrolled between the minimum and maximum<br />
values. The basic properties of the ScrollBar control, therefore, are properly named Minimum,<br />
Maximum, andValue.
198 CHAPTER 5 BASIC WINDOWS CONTROLS<br />
Minimum The control’s minimum value. The default value is 0, but because this is an Integer<br />
value, you can set it to negative values as well.<br />
Maximum The control’s maximum value. The default value is 100, but you can set it to any<br />
value that you can represent with the Integer data type.<br />
Value The control’s current value, specified by the indicator’s position.<br />
To cover a range of non-integers, you must supply the code to map the actual values to Integer<br />
values. For example, to cover a range from 2.5 to 8.5, set the Minimum property to 25, set<br />
the Maximum property to 85, and divide the control’s value by 10. If the range you need is from<br />
–2.5 to 8.5, set the Minimum property to –25 and the Maximum value to 85, and divide the Value<br />
property by 10.<br />
There are two more properties that allow you to control the movement of the indicator:<br />
the SmallChange and LargeChange properties. The first property is the amount by which the<br />
indicator changes when the user clicks one of the arrows at the two ends of the control. The<br />
LargeChange property is the displacement of the indicator when the user clicks somewhere in<br />
the scroll bar itself. You can manipulate a scroll bar by using the keyboard as well. Press the<br />
arrow keys to move the indicator in the corresponding direction by SmallChange and the Page<br />
Up/Page Down keys to move the indicator by LargeChange.<br />
VB 2010 at Work: The Colors Project<br />
Figure 5.11 shows the main form of the Colors sample project, which lets the user specify a<br />
color by manipulating the value of its basic colors (red, green, and blue) through scroll bars.<br />
Each basic color is controlled by a scroll bar and has a minimum value of 0 and a maximum<br />
value of 255. By adjusting the value of each of the basic colors, you can create (almost) any<br />
color imaginable. This is what the Colors application does.<br />
Figure 5.11<br />
The Colors application<br />
demonstrates the use of<br />
the ScrollBar control.<br />
As the scroll bar is moved, the corresponding color is displayed, and the user can easily<br />
specify a color without knowing the exact values of its primary components. All the user needs<br />
to know is whether the desired color contains, for example, too much red or too little green.<br />
With the help of the scroll bars and the immediate feedback from the application, the user can<br />
easily pinpoint the desired color.
The ScrollBar Control’s Events<br />
THE SCROLLBAR AND TRACKBAR CONTROLS 199<br />
You can monitor the changes of the ScrollBar’s value from within your code by using two<br />
events: ValueChanged and Scroll. Both events are fired every time the indicator’s position<br />
is changed. If you change the control’s value from within your code, only the ValueChanged<br />
event will be fired.<br />
The Scroll event can be fired in response to many different actions, such as the scrolling of<br />
the indicator with the mouse, a click on one of the two buttons at the ends of the scroll bars,<br />
and so on. If you want to know the action that caused this event, you can examine the Type<br />
property of the second argument of the event handler. The value of the e.Type property is a<br />
member of the ScrollEventType enumeration (LargeDecrement, SmallIncrement, Track, and<br />
so on).<br />
Handling the Events in the Colors Application<br />
The two PictureBox controls display the color designed with the three scroll bars. The left<br />
PictureBox is colored from within the Scroll event, whereas the other one is colored from<br />
within the ValueChanged event. Both events are fired as the user scrolls the scroll bar’s indicator,<br />
but in the Scroll event handler of the three scroll bars, the code examines the value of<br />
the e.Type property and reacts to it only if the event was fired because the scrolling of the<br />
indicator has ended. For all other actions, the event handler doesn’t update the color of the left<br />
PictureBox.<br />
If the user attempts to change the Color value by clicking the two arrows of the scroll bars<br />
or by clicking in the area to the left or to the right of the indicator, both PictureBox controls are<br />
updated. While the user slides the indicator or keeps pressing one of the end arrows, only the<br />
PictureBox to the right is updated.<br />
The conclusion from this experiment is that you can program either event to provide continuous<br />
feedback to the user. If this feedback requires too many calculations, which would slow<br />
down the reaction of the corresponding event handler, you can postpone the reaction until the<br />
user has stopped scrolling the indicator. You can detect this condition by examining the value<br />
of the e.Type property. When it’s ScrollEventType.EndScroll, you can execute the appropriate<br />
statements. Listing 5.16 shows the code behind the Scroll and ValueChanged events of the<br />
scroll bar that controls the red component of the color. The code of the corresponding events of<br />
the other two controls is identical.<br />
Listing 5.16: Programming the ScrollBar control’s scroll event<br />
Private Sub redBar_Scroll(…) Handles redBar.Scroll<br />
If e.Type = ScrollEventType.EndScroll Then<br />
ColorBox1()<br />
lblRed.Text = "RED " & redBar.Value.ToString("###")<br />
End If<br />
End Sub<br />
Private Sub redBar_ValueChanged(…) Handles redBar.ValueChanged<br />
ColorBox2()<br />
End Sub
200 CHAPTER 5 BASIC WINDOWS CONTROLS<br />
The ColorBox1() and ColorBox2() subroutines update the color of the two PictureBox controls<br />
by setting their background colors. You can open the Colors project in <strong>Visual</strong> S<strong>tud</strong>io and<br />
examine the code of these two routines.<br />
The TrackBar Control<br />
The TrackBar control is similar to the ScrollBar control, but it lacks the granularity of ScrollBar.<br />
Suppose that you want the user of an application to supply a value in a specific range, such as<br />
the speed of a moving object. Moreover, you don’t want to allow extreme precision; you need<br />
only a few distinct settings. The user can set the control’s value by sliding the indicator or by<br />
clicking on either side of an indicator like the one shown in Figure 5.12.<br />
Figure 5.12<br />
The Inches application<br />
demonstrates the use<br />
of the TrackBar control<br />
in specifying an exact<br />
value in a specific range.<br />
Granularity determines how specific you want to be in measuring. In measuring distances<br />
between towns, a granularity of a mile is quite adequate. In measuring (or specifying) the<br />
dimensions of a building, the granularity could be on the order of a foot or an inch. The<br />
TrackBar control lets you set the type of granularity that’s necessary for your application.<br />
Similar to the ScrollBar control, SmallChange and LargeChange properties are available.<br />
SmallChange is the smallest increment by which the Slider value can change. The user can<br />
change the slider by the SmallChange value only by sliding the indicator. (Unlike with the<br />
ScrollBar control, there are no arrows at the two ends of the Slider control.) To change the<br />
Slider’s value by LargeChange, the user can click on either side of the indicator.<br />
VB 2010 at Work: The Inches Project<br />
Figure 5.12 demonstrates a typical use of the TrackBar control. The form in the figure is an<br />
element of a program’s user interface that lets the user specify a distance between 0 and 10<br />
inches in increments of 0.2 inches. As the user slides the indicator, the current value is displayed<br />
on a Label control below the TrackBar. If you open the Inches application, you’ll notice<br />
that there are more stops than there are tick marks on the control. This is made possible with<br />
the TickFrequency property, which determines the frequency of the visible tick marks.<br />
You might specify that the control has 50 stops (divisions) but that only 10 of them will be<br />
visible. The user can, however, position the indicator on any of the 40 invisible tick marks. You<br />
can think of the visible marks as the major tick marks and the invisible ones as the minor tick<br />
marks. If the TickFrequency property is 5, only every fifth mark will be visible. The slider’s<br />
indicator, however, will stop at all tick marks.<br />
When using the TrackBar control on your interfaces, you should set the TickFrequency<br />
property to a value that helps the user select the desired setting. Too many tick marks are confusing<br />
and difficult to read. Without tick marks, the control isn’t of much help. You might also
THE BOTTOM LINE 201<br />
consider placing a few labels to indicate the value of selected tick marks, as I have done in<br />
this example.<br />
The properties of the TrackBar control in the Inches application are as follows:<br />
Minimum = 0<br />
Maximum = 50<br />
SmallChange = 1<br />
LargeChange = 5<br />
TickFrequency = 5<br />
The TrackBar needs to cover a range of 10 inches in increments of 0.2 inches. If you set the<br />
SmallChange property to 1, you have to set LargeChange to 5. Moreover, the TickFrequency<br />
is set to 5, so there will be a total of five divisions in every inch. The numbers below the tick<br />
marks were placed there with properly aligned Label controls.<br />
The label at the bottom needs to be updated as the TrackBar’s value changes. This is signaled<br />
to the application with the Change event, which occurs every time the value of the control<br />
changes, either through scrolling or from within your code. The ValueChanged event handler of<br />
the TrackBar control is shown next:<br />
Private Sub TrackBar1_ValueChanged(…) Handles TrackBar1.ValueChanged<br />
lblInches.Text = "Length in inches = " &<br />
Format(TrackBar1.Value / 5, "#.00")<br />
End Sub<br />
The Label controls below the tick marks can also be used to set the value of the control.<br />
Every time you click one of the labels, the following statement sets the TrackBar control’s value.<br />
Notice that all the Label controls’ Click events are handled by a common handler. (There are<br />
more event handlers following the Handles keyword in the listing.)<br />
Private Sub Label_Click(…) Handles Label1.Click, Label2.Click, …<br />
TrackBar1.Value = CInt(CType(sender, Label).text) * 5<br />
End Sub<br />
The code is a bit complicated, but it will compile with the Strict option on. The CType()<br />
function converts its argument, which is an Object variable and may represent any of the<br />
Labels on the form, to a Label object. Then it converts the Label’s caption to an integer value<br />
(the string "1" to the numeric value 1, and so on) by calling the CInt() function. CInt() is<br />
a VB function; the equivalent method of the Framework is System.Convert.ToInt32. The<br />
captions of all Labels are numbers by design, so the conversion will never fail. This value is<br />
then assigned to the Value property of the TrackBar control.<br />
The Bottom Line<br />
Use the TextBox control as a data-entry and text-editing tool. The TextBox control is the<br />
most common element of the Windows interface, short of the Button control, and it’s used to<br />
display and edit text. You can use a TextBox control to prompt users for a single line of text<br />
(such as a product name) or a small document (a product’s detailed description). You can
202 CHAPTER 5 BASIC WINDOWS CONTROLS<br />
actually implement a functional text editor by placing a TextBox control on a form and setting<br />
a few of its properties.<br />
Master It What are the most important properties of the TextBox control? Which ones<br />
would you set in the Properties windows at design time?<br />
Master It How would you implement a control that suggests lists of words matching the<br />
characters entered by the user?<br />
Use the ListBox, CheckedListBox, and ComboBox controls to present lists of items. The<br />
ListBox control contains a list of items from which the user can select one or more, depending<br />
on the setting of the SelectionMode property.<br />
Master It How would you locate an item in a ListBox control?<br />
Use the ScrollBar and TrackBar controls to enable users to specify sizes and positions with<br />
the mouse. The ScrollBar and TrackBar controls let the user specify a magni<strong>tud</strong>e by scrolling<br />
a selector between its minimum and maximum values. The ScrollBar control uses some visual<br />
feedback to display the effects of scrolling on another entity, such as the current view in a long<br />
document.<br />
Master It Which event of the ScrollBar control would you code to provide visual feedback<br />
to the user?
Chapter 6<br />
Working with Forms<br />
In <strong>Visual</strong> <strong>Basic</strong>, the form is the container for all the controls that make up the user interface.<br />
When a <strong>Visual</strong> <strong>Basic</strong> application is executing, each window it displays on the Desktop is a<br />
form. The terms form and window describe the same entity. A window is what the user sees<br />
on the Desktop when the application is running. A form is the same entity at design time. The<br />
proper term is Windows form, as opposed to web form, butIwillrefertothemasforms.This<br />
term includes both typical Windows forms and dialog boxes, which are simple forms you use<br />
for very specific actions, such as to prompt the user for a particular piece of data or to display<br />
critical information. A dialog box is a form with a small number of controls, no menus, and<br />
usually an OK and a Cancel button to close it.<br />
Forms have a built-in functionality that is always available without any programming effort<br />
on your part. You can move a form around, resize it, and even cover it with other forms. You<br />
do so with the mouse or with the keyboard through the Control menu.<br />
In previous chapters, you concentrated on placing the elements of the user interface on<br />
forms, setting their properties, and adding code behind selected events. Now you’ll look<br />
at forms themselves and at a few related topics. In this chapter, you’ll learn how to do the<br />
following:<br />
◆ Use form properties<br />
◆ Design applications with multiple forms<br />
◆ Design dynamic forms<br />
◆ Design menus<br />
Forms have many trivial properties that won’t be discussed here. Instead, let’s jump directly<br />
to the properties that are unique to forms and then look at how to manipulate forms from<br />
within an application’s code.<br />
The Appearance of Forms<br />
Applications are made up of one or more forms — usually more than one. You should craft<br />
your forms carefully, make them functional, and keep them simple and intuitive. You already<br />
know how to place controls on the form, but there’s more to designing forms than populating<br />
them with controls. The main characteristic of a form is the title bar on which the form’s<br />
caption is displayed (see Figure 6.1).
204 CHAPTER 6 WORKING WITH FORMS<br />
Figure 6.1<br />
The elements of the<br />
form<br />
Control menu icon<br />
Control menu<br />
Caption Title bar Minimize Maximize<br />
or Restore<br />
Clicking the Control menu icon opens the Control menu, which contains the commands<br />
listed in Table 6.1. On the right end of the title bar are three buttons: Minimize, Maximize, and<br />
Close. Clicking these buttons performs the associated function. When a form is maximized, the<br />
Maximize button is replaced by the Restore button. When clicked, the Restore button resets the<br />
form to its size and position before it was maximized, and it’s replaced by the Maximize button.<br />
To access the Control menu from the keyboard, press Alt and then the down arrow key.<br />
Table 6.1: Commands of the Control menu<br />
Command Effect<br />
Restore Restores a maximized form to the size it was before it was maximized;<br />
available only if the form has been maximized.<br />
Move Lets the user move the form around with the arrow keys.<br />
Size Lets the user resize the form with the arrow keys.<br />
Minimize Minimizes the form.<br />
Maximize Maximizes the form.<br />
Close Closes the current form. (Closing the application’s main form<br />
terminates the application.)<br />
Properties of the Form Object<br />
You’re familiar with the appearance of forms, even if you haven’t programmed in the Windows<br />
environment in the past; you have seen nearly all types of windows in the applications you’re<br />
using every day. The floating toolbars used by many graphics applications, for example, are<br />
actually forms with a narrow title bar. The dialog boxes that prompt for critical information or<br />
Close
THE APPEARANCE OF FORMS 205<br />
prompt you to select the file to be opened are also forms. You can duplicate the look of any<br />
window or dialog box through the following properties of the Form object.<br />
AcceptButton, CancelButton<br />
These two properties let you specify the default Accept and Cancel buttons. The Accept button<br />
is the one that’s automatically activated when you press Enter, no matter which control<br />
hasthefocusatthetime;itisusuallythebutton with the OK caption. Likewise, the Cancel<br />
button is the one that’s automatically activated when you hit the Esc key; it is usually the button<br />
with the Cancel caption. To specify the Accept and Cancel buttons on a form, locate the<br />
AcceptButton and CancelButton properties of the form and select the corresponding controls<br />
from a drop-down list, which contains the names of all the buttons on the form. For more<br />
information on these two properties, see the section ‘‘Forms versus Dialog Boxes,’’ later in this<br />
chapter.<br />
AutoScaleMode<br />
This property determines how the control is scaled, and its value is a member of the<br />
AutoScaleMode enumeration: None (automatic scaling is disabled); Font (the controls on the<br />
form are scaled relative to the size of the font); Dpi, which stands for dots per inch (the controls<br />
on the form are scaled relative to the display resolution); and Inherit (the controls are scaled<br />
according to the AutoScaleMode property of their parent class). The default value is Font; if<br />
you change the form’s font size, the controls on it are scaled to the new font size. As a result,<br />
theentireformisresized.<br />
AutoScroll<br />
The AutoScroll property is a True/False value that indicates whether scroll bars (as shown<br />
in Figure 6.2) will be automatically attached to the form if the form is resized to a point that<br />
not all its controls are visible. Use this property to design large forms without having to worry<br />
about the resolution of the monitor on which they’ll be displayed. Scrolling forms are not<br />
very common, but they’re easy to implement. The AutoScroll property is used in conjunction<br />
with two other properties (described a little later in this section): AutoScrollMargin and<br />
AutoScrollMinSize. Note that the AutoScroll property applies to a few controls as well,<br />
including the Panel and SplitContainer controls. For example, you can create a form with a<br />
fixed and a scrolling pane by placing two Panel controls on it and setting the AutoScroll<br />
property of one of them (the Panel control you want to scroll) to True.<br />
Figure 6.2<br />
If the controls don’t<br />
fit in a form’s visible<br />
area, scroll bars can be<br />
attached automatically.
206 CHAPTER 6 WORKING WITH FORMS<br />
The AutoScroll property is rarely used with data-entry forms, but it’s used routinely to<br />
display large images. You’ll see how to create a scrolling form for displaying large images later<br />
in this chapter in the section on anchoring and docking controls.<br />
AutoScrollPosition<br />
This property is available from within your code only (you can’t set this property at design<br />
time but it can be set at runtime from within your code), and it indicates the number of pixels<br />
that the form was scrolled up or down. Its initial value is zero, and it takes on a value when<br />
the user scrolls the form (provided that the AutoScroll property is True). Use this property<br />
to find out the visible controls from within your code or to scroll the form from within your<br />
application’s code to bring a specific control into view.<br />
AutoScrollMargin<br />
This is a margin, expressed in pixels, that’s added around all the controls on the form. If the<br />
form is smaller than the rectangle that encloses all the controls adjusted by the margin, the<br />
appropriate scroll bar(s) will be displayed automatically.<br />
AutoScrollMinSize<br />
This property lets you specify the minimum size of the form before the scroll bars are attached.<br />
If your form contains graphics that you want to be visible at all times, set the Width and<br />
Height members of the AutoScrollMinSize property to the dimensions of the graphics. (Of<br />
course, the graphics won’t be visible at all times, but the scroll bars indicate that there’s more<br />
to the form than can fit in the current window.) Notice that this isn’t the form’s minimum<br />
size; users can make the form even smaller. To specify a minimum size for the form, use the<br />
MinimumSize property, described later in this section.<br />
Let’s say the AutoScrollMargin property of the form is 180×150. If the form is resized<br />
to fewer than 180 pixels horizontally or 150 pixels vertically, the appropriate scroll bars will<br />
appear automatically as long as the AutoScroll property is True. If you want to enable the<br />
AutoScroll feature when the form’s width is reduced to anything fewer than 250 pixels, set the<br />
AutoScrollMinSize property to (250, 0). In this example, setting AutoScrollMinSize.Width to<br />
anything less than 180, or AutoScrollMinSize.Height to anything less than 150, will have no<br />
effect on the appearance of the form and its scroll bars.<br />
Bringing Selected Controls into View<br />
In addition to the Autoscroll properties, the Form object provides a Scroll method,<br />
which allows you to scroll a form programmatically, and ScrollControlIntoView, which<br />
scrolls the form until the specified control comes into view. The Scroll method accepts<br />
as arguments the horizontal and vertical displacements for the scrolling operation, whereas<br />
ScrollControlIntoView accepts as an argument the control you want to bring into view.<br />
Notice that activating a control with the Tab key automatically brings the next control into<br />
view if it’s not already visible on the form. Finally, the Scroll event is fired every time a<br />
form is scrolled.
FormBorderStyle<br />
THE APPEARANCE OF FORMS 207<br />
The FormBorderStyle property determines the style of the form’s border; its value is one of<br />
the FormBorderStyle enumeration members, which are shown in Table 6.2. You can make<br />
the form’s title bar disappear altogether by setting the form’s FormBorderStyle property to<br />
FixedToolWindow, theControlBox property to False, and the Text property (the form’s caption)<br />
to an empty string. However, a form like this can’t be moved around with the mouse and<br />
will probably frustrate users.<br />
Table 6.2: The FormBorderStyle enumeration<br />
Value Effect<br />
Fixed3D A window with a fixed visible border ‘‘raised’’ relative to the main<br />
area. Unlike the None setting, this setting allows users to minimize and<br />
close the window.<br />
FixedDialog A fixed window used to implement dialog boxes.<br />
FixedSingle A fixed window with a single-line border.<br />
FixedToolWindow A fixed window with a Close button only. It looks like a toolbar<br />
displayed by drawing and imaging applications.<br />
None A borderless window that can’t be resized. This setting is rarely used.<br />
Sizable (default) A resizable window that’s used for displaying regular forms.<br />
SizableToolWindow Same as the FixedToolWindow, but it’s resizable. In addition, its<br />
caption font is smaller than the usual.<br />
Create a simple form and try out the various settings of the FormBorderStyle property to<br />
find out how this property affects the appearance of the form.<br />
ControlBox<br />
This property is also True by default. Set it to False to hide the control box icon and disable the<br />
Control menu. Although the Control menu is rarely used, Windows applications don’t disable<br />
it. When the ControlBox property is False, the three buttons on the title bar are also disabled.<br />
If you set the Text property to an empty string, the title bar disappears altogether.<br />
MinimizeBox, MaximizeBox<br />
These two properties, which specify whether the Minimize and Maximize buttons will appear<br />
on the form’s title bar, are True by default. Set them to False to hide the corresponding buttons<br />
on a form’s title bar.<br />
MinimumSize, MaximumSize<br />
These two properties read or set the minimum and maximum size of a form. When users resize<br />
the form at runtime, the form won’t become any smaller than the dimensions specified by the
208 CHAPTER 6 WORKING WITH FORMS<br />
MinimumSize property or any larger than the dimensions specified by the MaximumSize property.<br />
The MinimumSize property is a Size object, and you can set it with a statement like the<br />
following:<br />
Me.MinimumSize = New Size(400, 300)<br />
Or you can set the width and height separately:<br />
Me.MinimumSize.Width = 400<br />
Me.MinimumSize.Height = 300<br />
The MinimumSize.Height property includes the height of the form’s title bar; you should<br />
take that into consideration. If the minimum usable size of the form is 400×300, use the following<br />
statement to set the MinimumSize property:<br />
Me.MinimumSize = New Size(400, 300 + SystemInformation.CaptionHeight)<br />
The default value of both properties is (0, 0), which means that no minimum or maximum<br />
size is imposed on the form and the user can resize it as desired.<br />
Use the SystemInformation Class to Read System Information<br />
The height of the caption is not a property of the Form object, even though it’s used to<br />
determine the useful area of the form (the total height minus the caption bar). Keep in mind<br />
that the height of the caption bar is given by the CaptionHeight property of the System-<br />
Information object. You should look up the SystemInformation object; it exposes a lot of useful<br />
properties, such as BorderSize (the size of the form’s borders), Border3DSize (the size of<br />
three-dimensional borders), CursorSize (the cursor’s size), and many more.<br />
KeyPreview<br />
This property enables the form to capture all keystrokes before they’re passed to the control<br />
that has the focus. Normally, when you press a key, the KeyPress event of the control with the<br />
focus is triggered (as well as the KeyUp and KeyDown events), and you can handle the keystroke<br />
from within the control’s appropriate handler. In most cases, you let the control handle the<br />
keystroke and don’t write any form code for that.<br />
Some forms perform certain actions when you hit a specific key (the F5 key for refreshing<br />
the form being a very common example), no matter which control on the form has the<br />
focus. If you want to use these keystrokes in your application, you must set the KeyPreview<br />
property to True. Doing so enables the form to intercept all keystrokes, so you can process<br />
them from within the form’s keystroke event handlers. To handle a specific keystroke at the<br />
form’s level, set the form’s KeyPreview property to True and insert the appropriate code in<br />
the form’s KeyDown or KeyUp event handler (the KeyPress event isn’t fired for the function and<br />
other non-character keys).<br />
The same keystrokes are then passed to the control with the focus, unless you kill the<br />
keystroke by setting its SuppressKeystroke property to True when you process it on the<br />
form’s level. For more information on processing keystrokes at the form level and using special
THE APPEARANCE OF FORMS 209<br />
keystrokes throughout your application, see the Contacts project later in this chapter as well as<br />
the TextPad project discussed in Chapter 5, ‘‘The <strong>Basic</strong> Window Controls.’’<br />
SizeGripStyle<br />
This property gets or sets the style of the sizing handle to display in the lower-right corner of<br />
the form. You can set it to a member of the SizeGripStyle enumeration: Auto (the size grip is<br />
displayed as needed), Show (the size grip is displayed at all times), or Hide (the size grip is not<br />
displayed, but users can still resize the form with the mouse).<br />
StartPosition, Location<br />
The StartPosition property, which determines the initial position of the form when it’s<br />
first displayed, can be set to one of the members of the FormStartPosition enumeration:<br />
CenterParent (the form is centered in the area of its parent form), CenterScreen (the form<br />
is centered on the monitor), Manual (the position of the form is determined by the Location<br />
property), WindowsDefaultLocation (the form is positioned at the Windows default location),<br />
and WindowsDefaultBounds (the form’s location and bounds are determined by Windows<br />
defaults). The Location property allows you to set the form’s initial position at design time or<br />
to change the form’s location at runtime.<br />
TopMost<br />
This property is a True/False setting that lets you specify whether the form will remain on<br />
top of all other forms in your application. Its default value is False, and you should change<br />
it only on rare occasions. Some dialog boxes, such as the Find & Replace dialog box of any<br />
text-processing application, are always visible, even when they don’t have the focus. For<br />
more information on using the TopMost property, see the discussion of the TextPad project<br />
in Chapter 5. You can also add a professional touch to your application by providing a<br />
CheckBox control that determines whether a form should remain on top of all other forms of<br />
the application.<br />
Size<br />
Use the Size property to set the form size at design time or at runtime. Normally, the form<br />
width and height are controlled by the user at runtime. This property is usually set from within<br />
the form Resize event handler to maintain a reasonable aspect ratio when the user resizes the<br />
form. The Form object also exposes the Width and Height properties for controlling its size.<br />
Placing Controls on Forms<br />
The first step in designing your application interface is, of course, the analysis and careful planning<br />
of the basic operations you want to provide through your interface. The second step is<br />
to design the forms. Designing a form means placing Windows controls on it and setting the<br />
control properties (and finally, of course, writing code to handle the events of interest). <strong>Visual</strong><br />
S<strong>tud</strong>io is a rapid application development (RAD) environment. This doesn’t mean that you’re<br />
expected to develop applications rapidly. It has come to mean that you can rapidly prototype<br />
an application and show something to the customer. And this is made possible through the<br />
visual tools that come with <strong>Visual</strong> S<strong>tud</strong>io, especially the new Form Designer.<br />
To place controls on your form, you select them in the Toolbox and then draw, on the form,<br />
the rectangle in which the control will be enclosed. Or you can double-click the control’s icon
210 CHAPTER 6 WORKING WITH FORMS<br />
to place an instance of the control on the form. Or you can just drag the desired control from<br />
the Toolbox and drop it on the form. All controls have a default size, and you can resize the<br />
control on the form by using the mouse.<br />
Each control’s dimensions can also be set in the Properties window through the Size property.<br />
The Size property is a composite property that exposes the Width and Height fields,<br />
which are expressed in pixels. Likewise, the Location property returns (or sets) the coordinates<br />
of the top-left corner of the control. In ‘‘Building Dynamic Forms at Runtime’’ later in this<br />
chapter, you’ll see how to create new controls at runtime and place them in a specific location<br />
on a form from within your code.<br />
As you place controls on the form, you can align them in groups with the relevant commands<br />
from the Format menu. Select multiple controls on the form by using the mouse and<br />
the Shift (or Ctrl) key, and then align their edges or center them vertically and horizontally<br />
with the appropriate command from the Format menu. To align the left edges of a column of<br />
TextBoxes, choose the Format � Align � Left command. You can also use the commands from<br />
the Format � Make Same Size command to adjust the dimensions of the selected controls. (To<br />
make them equal in size, make the widths or heights equal.)<br />
As you move controls around with the mouse, a blue snap line appears when the controls<br />
become aligned with another control. Release the mouse while the snap line is visible to leave<br />
the control aligned with the one indicated by the snap lines. The blue snap lines indicate edge<br />
alignment. Most of the time, you need to align not the edges of two controls but their baselines<br />
(the baseline of the text on the control). The snap lines that indicate baseline alignment are red.<br />
Figure 6.3 shows both types of snap lines. When you’re aligning a Label control with its matching<br />
TextBox control on a form, you want to align their baselines, not their frames (especially<br />
if you consider that the Label controls are always displayed without borders). If the control is<br />
aligned with other controls in both directions, two snap lines will appear — a horizontal one<br />
and a vertical one.<br />
Figure 6.3<br />
Edge alignment (vertical)<br />
and baseline alignment<br />
(horizontal)<br />
This snap line indicates<br />
vertical alignment.<br />
This snap line indicates<br />
horizontal alignment.<br />
One of the most important (and most overlooked) aspects of designing forms is the alignment<br />
of the controls on the form. Whether the form contains a lot of controls or just a few, the<br />
application is more professional looking and easier for the end user to interact with when the<br />
programmer spends the time to align the controls one to another and group them functionally.<br />
Try to group controls together based on their functionality. Try to present an uncluttered<br />
interface to the end user. Once you have aligned the controls on the form as discussed in this<br />
section, you can select them all and lock them in place by setting their Locked property to<br />
True. When the Locked property is True, the designer won’t allow you to move them around<br />
by mistake.
Setting the TabIndex Property<br />
THE APPEARANCE OF FORMS 211<br />
Another important issue in form design is the tab order of the controls on the form. As you<br />
know, by default, pressing the Tab key at runtime takes you to the next control on a form. The<br />
tab order of the controls is the order in which they were placed on the form, but this is hardly<br />
ever what we want. When you design the application, you can specify the order in which the<br />
controls receive the focus (the tab order, as it is known) with the help of the TabIndex property.<br />
Each control has its own TabIndex setting, which is an integer value. When the Tab key is<br />
pressed, the focus is moved to the control whose tab order immediately follows the tab order<br />
of the current control (the one with the next larger TabIndex property value).<br />
To specify the tab order of the various controls, you can set their TabIndex property in the<br />
Properties window or you can choose the Tab Order command from the View menu. The tab<br />
order of each control will be displayed on the corresponding control, as shown in Figure 6.4.<br />
(The form shown in the figure is the Contacts application, which is discussed shortly.)<br />
Figure 6.4<br />
Setting the tab order of<br />
the controls on the main<br />
form of the Contacts<br />
project<br />
To set the tab order of the controls, click each control in the order in which you want them<br />
to receive the focus. You must click all of them in the desired order, starting with the first<br />
control in the tab order. Each control’s index in the tab order appears in the upper-left corner<br />
of the control. When you’re finished, choose the Tab Order command from the View menu<br />
again to hide the numbers. Note that Label controls never receive the focus, but they have their<br />
own TabIndex value. When the next control to receive the focus is a Label control, the focus<br />
is moved automatically to the next control in the tab order until a control that can actually<br />
receive the focus is reached.<br />
Design with the User in Mind<br />
Designing functional forms is a crucial step in the process of developing Windows applications.<br />
Most data-entry operators don’t work with the mouse, and you must make sure that all the<br />
actions (such as switching to another control, opening a menu, clicking a button, and so on)<br />
can be performed with the keyboard. This requirement doesn’t apply to graphics applications,
212 CHAPTER 6 WORKING WITH FORMS<br />
of course, but most applications developed with VB are business applications, and users should<br />
be able to perform most of the tasks with the keyboard, not with the mouse.<br />
In my experience, the most important aspect of the user interface of a business application is<br />
the handling of the Enter keystroke. When a TextBox control has the focus, the Enter keystroke<br />
should advance the focus to the next control in the tab order; when a list control (such as the<br />
ListBox or ListView control) has the focus, the Enter keystroke should invoke the same action<br />
as double-clicking the current item. The idea is to package as much intelligence into the Enter<br />
keystroke as possible. The sample project in the following section demonstrates many of the<br />
features you’d expect from a data-entry application.<br />
If you’re developing a data-entry form, you must take into consideration the needs of the<br />
users. Make a prototype and ask the people who will use the application to test-drive it. Listen<br />
to their objections carefully, collect all the information, and then use it to refine your application’s<br />
user interface. Don’t defend your design — just learn from the users. They will uncover<br />
all the flaws of the application and they’ll help you design the most functional interface. In<br />
addition, they will accept the finished application with fewer objections and complaints if they<br />
know what to expect.<br />
VB 2010 at Work: The Contacts Project<br />
I want to conclude with a simple data-entry application that demonstrates many of the topics<br />
discussed here as well as a few techniques for designing easy-to-use forms. Figure 6.5 shows a<br />
data-entry form for maintaining contact information, and I’m sure you will add your own fields<br />
to make this application more useful.<br />
Figure 6.5<br />
A simple data-entry<br />
screen<br />
You can navigate through the contacts by clicking the arrow keys on the keyboard as well<br />
as add new contacts or delete existing ones by clicking the appropriate buttons. When you’re<br />
entering a new contact, the buttons shown in Figure 6.5 are replaced by the usual OK and<br />
Cancel buttons. The action of adding a new contact, or editing an existing one, must end by<br />
clicking one of these two buttons. After a new contact is committed or the action is canceled,<br />
the usual navigation buttons appear again.
THE APPEARANCE OF FORMS 213<br />
Now, it’s your turn to design the Contacts project. Create a new VB project and place the<br />
controls you see in Figure 6.5 on the application’s form, align them appropriately, and lock<br />
them in position. Or, if you prefer, open the Contacts sample project available for download<br />
from www.sybex.com/go/masteringvb2010. After the controls are on the form, the next step<br />
is to set their tab order. You must specify a value for the TabIndex property even for controls<br />
that never receive focus, such as the Label controls. In addition to setting the tab order of the<br />
controls, use shortcut keys to give the user quick access to the most common fields. The shortcut<br />
keys are displayed as underlined characters on the corresponding labels. Notice that the<br />
Label controls have shortcut keys, even though they don’t receive the focus. When you press<br />
the shortcut key of a Label control, the focus is moved to the following control in the tab order,<br />
which (on this form) is the TextBox control next to it.<br />
If you open the application and run it now, you’ll see that the focus moves from one<br />
TextBox to the next with the Tab key and that the labels are skipped. After the last TextBox<br />
control, the focus is moved to the buttons and then back to the first TextBox control. To add a<br />
shortcut key for the most common fields, determine which fields will have shortcut keys and<br />
then which keys will be used for that purpose. Being the Internet buffs that we all are, let’s<br />
assign shortcut keys to the Company, EMail, and URL fields. Locate each label’s Text property<br />
in the Properties window and insert the & symbol in front of the character you want to act as<br />
a shortcut for each Label. The Text property of the three controls should be &Company, &EMail,<br />
and &URL.<br />
Shortcut keys are activated at runtime by pressing the shortcut character while holding<br />
down the Alt key. The shortcut key will move the focus to the corresponding Label control,<br />
but because labels can’t receive the focus, the focus is moved immediately to the next control<br />
in the tab order, which is the adjacent TextBox control.<br />
The contacts are stored in an ArrayList object, which is similar to an array but a little more<br />
convenient. We’ll discuss ArrayLists in Chapter 12, ‘‘Storing Data in Collections.’’ For now, you<br />
can ignore the parts of the application that manipulate the contacts and focus on the design<br />
issues.<br />
Start by loading the sample data included with the application that you downloaded from<br />
www.sybex.com/go/masteringvb2010. Open the File menu and choose Load. You won’t be<br />
prompted for a filename; the application always opens the same file in its root folder (it’s the<br />
CONTACTS.BIN file). After reading about the OpenFileDialog and SaveFileDialog controls, you<br />
can modify the code so that it prompts the user to choose the file to read from or write to. Then<br />
enter a new contact by clicking the Add button or edit an existing contact by clicking the Edit<br />
button. Both actions must end with the OK or Cancel button. In other words, users must explicitly<br />
end the operation and cannot switch to another contact while adding or editing a contact<br />
without committing or discarding the changes.<br />
The code behind the various buttons is straightforward. The Add button hides all the navigational<br />
buttons at the bottom of the form and clears the TextBoxes in anticipation of a new<br />
contact record. The OK button saves the new contact to an ArrayList structure and redisplays<br />
the navigational buttons. The Cancel button ignores the data entered by the user and likewise<br />
displays the navigational buttons. In all cases, when the user switches back to the view mode,<br />
the code locks all the TextBoxes by setting their ReadOnly property to True.<br />
Handling Keystrokes<br />
Although the Tab key is the Windows method of moving to the next control on the form, most<br />
users will find it more convenient to use the Enter key for that purpose. The Enter key is the<br />
most important one on the keyboard, and applications should handle it intelligently. When
214 CHAPTER 6 WORKING WITH FORMS<br />
the user presses Enter in a single-line TextBox, for example, the obvious action is to move the<br />
focus to the following control. I included a few statements in the KeyDown event handlers of the<br />
TextBox controls to move the focus to the following one:<br />
Private Sub txtAddress1_KeyDown(…) Handles txtAddress1.KeyDown<br />
If e.KeyData = Keys.Enter Then<br />
e.SuppressKeyPress = True<br />
txtAddress2.Focus()<br />
End If<br />
End Sub<br />
If you use the KeyUp event handler instead, the result won’t be any different, but an annoying<br />
beeping sound will be emitted with each keystroke. The beep occurs when the button is<br />
depressed, so you must intercept the Enter key as soon as it happens and not after the control<br />
receives the notification for the KeyDown event. The control will still catch the KeyUp event and<br />
it will beep because it’s a single-line TextBox control (the beep is an audible warning that the<br />
specific key shouldn’t be used in a single-line TextBox control). To avoid the beep sound, the<br />
code ‘‘kills’’ the keystroke by setting the SuppressKeystroke property to True.<br />
Processing Keys from within Your Code<br />
ThecodeshownintheprecedingKeyDown event handler will work, but you must repeat it<br />
for every TextBox control on the form. A more convenient approach is to capture the Enter<br />
keystroke in the form’s KeyDown event handler and process it for all TextBox controls. First,<br />
you must figure out whether the control with the focus is a TextBox control. The property<br />
Me.ActiveControl returns a reference to the control with the focus. To find out the type<br />
of the active control and compare it to the TextBox control’s type, use the following If<br />
statement:<br />
If Me.ActiveControl.GetType Is GetType(TextBox) Then<br />
’ process the Enter key<br />
End If<br />
Once you can figure out the active control’s type, you need a method of simulating the Tab<br />
keystroke from within your code so you don’t have to code every TextBox control’s KeyDown<br />
event. An interesting method of the Form object is the ProcessTabKey method, which<br />
imitates the Tab keystroke. Calling the ProcessTabKey method is equivalent to pressing the<br />
Tab key from within your code. The method accepts a True/False value as an argument, which<br />
indicates whether it will move the focus to the next control in the tab order (if True) or to the<br />
previous control in the tab order.<br />
Start by setting the form’s KeyPreview property to True and then insert the following<br />
statements in the form’s KeyDown event handler:<br />
If e.KeyCode = Keys.Enter Then<br />
If Me.ActiveControl.GetType Is GetType(TextBox) Then
e.SuppressKeyPress = True<br />
If e.Shift Then<br />
Me.ProcessTabKey(False)<br />
Else<br />
Me.ProcessTabKey(True)<br />
End If<br />
End If<br />
End If<br />
THE APPEARANCE OF FORMS 215<br />
The last topic demonstrated in this example is how to capture certain keystrokes regardless<br />
of the control that has the focus. We’ll use the F10 keystroke to display the total number of<br />
contacts entered so far. Assuming that you have already set the form’s KeyPreview property<br />
to True, enter the following code in the form’s KeyDown event:<br />
If e.Keycode = keys.F10 Then<br />
MsgBox("There are " & MyContacts.Count.ToString & " contacts in the database")<br />
e.Handled = True<br />
End If<br />
Listing 6.1 shows the complete handler for the form’s KeyDown event, which also allows you<br />
to move to the next or previous contact by using the Alt+Plus or Alt+Minus keys, respectively.<br />
Listing 6.1: Handling keystrokes in the form’s KeyDown event handler<br />
Public Sub Form1_KeyDown(ByVal sender As Object,<br />
ByVal e As System.WinForms.KeyEventArgs)<br />
Handles Form1.KeyUp<br />
If e.Keycode = Keys.F10 Then<br />
MsgBox("There are " & MyContacts.Count.ToString &<br />
" contacts in the database")<br />
e.Handled = True<br />
End If<br />
If e.KeyCode = Keys.Subtract And e.Modifiers = Keys.Alt Then<br />
bttnPrevious.PerformClick<br />
End If<br />
If e.KeyCode = Keys.Add And e.Modifiers = Keys.Alt Then<br />
bttnNext.PerformClick<br />
End If<br />
If e.KeyCode = Keys.Enter Then<br />
If Me.ActiveControl.GetType Is GetType(TextBox) Then<br />
e.SuppressKeyPress = True<br />
If e.Shift Then<br />
Me.ProcessTabKey(False)<br />
Else<br />
Me.ProcessTabKey(True)
216 CHAPTER 6 WORKING WITH FORMS<br />
End If<br />
End If<br />
End If<br />
End Sub<br />
Anchoring and Docking<br />
A common issue in form design is the design of forms that can be properly resized. For<br />
instance, you might design a nice form for a given size, but when it’s resized at runtime, the<br />
controls are all clustered in the upper-left corner. Or a TextBox control that covers the entire<br />
width of the form at design time suddenly ‘‘cringes’’ on the left when the user drags out the<br />
window. If the user makes the form smaller than the default size, part of the TextBox could be<br />
invisible because it’s outside the form. You can attach scroll bars to the form, but that doesn’t<br />
really help — who wants to type text and have to scroll the form horizontally? It makes sense<br />
to scroll vertically because you get to see many lines at once, but if the TextBox control is<br />
wider than the form, you can’t read entire lines.<br />
<strong>Visual</strong> S<strong>tud</strong>io provides several techniques for designing forms that scale nicely. The two<br />
most important of them are the Anchor and Dock properties.<br />
Anchoring Controls<br />
The Anchor property lets you attach one or more edges of the control to corresponding edges of<br />
the form. The anchored edges of the control maintain the same distance from the corresponding<br />
edges of the form.<br />
Place a TextBox control on a new form, set its MultiLine property to True, and then open<br />
the control’s Anchor property in the Properties window. You will see a rectangle within a<br />
larger rectangle and four pegs that connect the small control to the sides of the larger box (see<br />
Figure 6.6). The large box is the form, and the small one is the control. The four pegs are the<br />
anchors, which can be either white or gray. The gray anchors denote a fixed distance between<br />
the control and the edge of the form. By default, the control is placed at a fixed distance<br />
from the upper-left corner of the form. When the form is resized, the control retains its size<br />
and its distance from the upper-left corner of the form.<br />
Figure 6.6<br />
The settings for the<br />
Anchor property
THE APPEARANCE OF FORMS 217<br />
Let’s say you’re designing a simple form with a TextBox control that must fill the width of<br />
the form, be anchored to the top of the form, and leave some space for a few buttons at the<br />
bottom. You also want your form to maintain this arrangement regardless of its size. Make<br />
the TextBox control as wide as the form (allowing, perhaps, a margin of a few pixels on either<br />
side). Then place a couple of buttons at the bottom of the form and make the TextBox control<br />
tall enough that it stops above the buttons. This is the form of the Anchor sample project.<br />
Now open the TextBox control’s Anchor property and make all four anchors gray by clicking<br />
them. This action tells the Form Designer to resize the control accordingly, so that the distances<br />
between the sides of the control and the corresponding sides of the form remain the same as<br />
those you set at design time. Select each button on the form and set their Anchor properties in<br />
the Properties window: Anchor the left button to the left and bottom of the form and the right<br />
button to the right and bottom of the form.<br />
Resize the form at design time without running the project and you’ll see that all the controls<br />
are resized and rearranged on the form at all times. Figure 6.7 shows the Anchor project’s<br />
main form in two different sizes.<br />
Figure 6.7<br />
Use the Anchor property<br />
of the various controls<br />
to design forms that can<br />
be resized gracefully at<br />
runtime.<br />
Yet, there’s a small problem: If you make the form very narrow, there will be no room for<br />
both buttons across the form’s width. The simplest way to fix this problem is to impose a minimum<br />
size for the form. To do so, you must first decide the form’s minimum width and height<br />
and then set the MinimumSize property to these values. You can also use the AutoScroll properties,<br />
but it’s not recommended that you add scroll bars to a small form like ours. Use the<br />
AutoScroll properties for large forms with many controls that can’t be resized with the form.<br />
Docking Controls<br />
In addition to the Anchor property, most controls provide a Dock property, which determines<br />
how a control will dock on the form. The default value of this property is None.
218 CHAPTER 6 WORKING WITH FORMS<br />
Create a new form, place a multiline TextBox control on it, and then open the Dock property<br />
for the control. The various rectangular shapes are the settings of the property. If you click the<br />
middle rectangle, the control will be docked over the entire form: It will expand and shrink<br />
both horizontally and vertically to cover the entire form. This setting is appropriate for simple<br />
forms that contain a single control, usually a TextBox, and sometimes a menu. Try it out.<br />
Let’s create a more complicated form with two controls (see the Docking sample project at<br />
www.sybex.com/go/masteringvb2010). The form shown in Figure 6.8 contains a TreeView control<br />
on the left and a ListView control on the right. The two controls display folder and file data<br />
on an interface that’s very similar to that of Windows Explorer. The TreeView control displays<br />
the directory structure, and the ListView control displays the selected folder’s files.<br />
Figure 6.8<br />
Filling a form with two<br />
controls<br />
Place a TreeView control on the left side of the form and a ListView control on the right side<br />
of the form. Then dock the TreeView to the left and the ListView to the right. If you run the<br />
application now, as you resize the form, the two controls remain docked to the two sides of the<br />
form — but their sizes don’t change. If you make the form wider, there will be a gap between<br />
the two controls. If you make the form narrower, one of the controls will overlap the other.<br />
End the application, return to the Form Designer, select the ListView control, and set its<br />
Dock property to Fill. This time, the ListView will change size to take up all the space to the<br />
right of the TreeView. The ListView control will attempt to fill the form, but it won’t take up<br />
the space of another control that has been docked already. The TreeView and ListView controls<br />
are discussed in the tutorial ‘‘The TreeView and ListView Controls,’’ which you can download<br />
from www.sybex.com/go/masteringvb2010. That’s why I’ve populated them with some fake<br />
data at design time. In the tutorial, you’ll learn how to populate these two controls at runtime<br />
with folder names and filenames, respectively, and build a custom Windows Explorer.<br />
Scrolling PictureBox<br />
An interesting technique I should mention here is how to create a scrolling form for displaying<br />
large images. The basic requirement is that the image can’t take up the entire form; you need<br />
some space for a menu, a few buttons, or other controls to interact with the form. The image<br />
must be displayed on a PictureBox control with its SizeMode property set to AutoSize. This<br />
setting causes the PictureBox to adjust to the size of the image it contains. Place the various
THE APPEARANCE OF FORMS 219<br />
controls you need for your interface on the form, as shown here, and then place a Panel on<br />
the form. Anchor the Panel to all four edges of the form so that it’s resized along with the<br />
form. Then set its AutoScroll property to True. Finally, place a PictureBox control on the<br />
Panel and align its upper-left corner with the upper-left corner of the Panel control. Do not<br />
anchor or dock this control, because its size will be determined by the size of the image it<br />
contains, not by its container’s size. Now assign a large image to the PictureBox control (you<br />
can use any of the images in the Sample Pictures folder).<br />
If you run the application now, you will see as much of the upper-left corner of the image<br />
as can fit on the Panel control. You can resize the form to see more of the image or scroll it<br />
around with the two scroll bars to bring any segment of the image into view. This technique<br />
allows you to display an image of any size on a form of any (usually smaller) size.<br />
Splitting Forms into Multiple Panes<br />
So far, the form for the Docking sample project you’ve designed behaves better than the initial<br />
design, but it’s not what you really expect from a Windows application. The problem with the<br />
form in Figure 6.8 is that users can’t change the relative widths of the controls. In other words,<br />
they can’t make one of the controls narrower to make room for the other, which is a fairly common<br />
concept in the Windows interface.<br />
The narrow bar that allows users to control the relative sizes of two controls is a splitter.<br />
When the cursor hovers over a splitter, it changes to a double arrow to indicate that the<br />
bar can be moved. By moving the splitter, you can enlarge one of the two controls while<br />
shrinking the other. The Form Designer provides a special control for creating resizable panes<br />
on a form: the SplitContainer control. We’ll design a new form with two TextBoxes and a<br />
splitter between them so that users can change the relative size of the two controls.<br />
Start by placing a SplitContainer control on the form. The SplitContainer consists of two<br />
Panel controls, the Panel1 and Panel2 controls, and a vertical splitter between them. This is
220 CHAPTER 6 WORKING WITH FORMS<br />
the default configuration; you can change the orientation of the splitter by using the control’s<br />
Orientation property. Also by default, the two panels of the Splitter control are resized proportionally<br />
as you resize the form. If you want to keep one of the panels fixed and have the<br />
other one take up the remaining space of the form, set the control’s FixedPanel property to the<br />
name of the panel you want to retain its size.<br />
Next, place a TextBox control in the left panel of the SplitContainer control and set its<br />
Multiline property to True. You don’t need to do anything about its size because we’ll dock<br />
it in the panel to which it belongs. With the TextBox control selected, locate its Dock property<br />
and set it to Fill. The TextBox control will fill the left panel of the SplitContainer control. Do<br />
the same with another TextBox control, which will fill the right panel of the SplitContainer<br />
control. Set this control’s Multiline property to True and its Dock property to Fill.<br />
Now run the project and check out the functionality of the SplitContainer. Paste<br />
some text on the two controls and then change their relative sizes by sliding the splitter<br />
between them, as shown in Figure 6.9. You will find this project, called Splitter1, at<br />
www.sybex.com/go/masteringvb2010 among the sample projects for this chapter.<br />
Figure 6.9<br />
The SplitContainer control<br />
lets you change the<br />
relative size of the controls<br />
on either side.<br />
Splitter<br />
Splitter<br />
Let’s design a more elaborate form with two SplitContainer controls, such as the one shown<br />
in Figure 6.10. (It’s the form in the Splitter2 sample project.) This form, which resembles the<br />
interface of <strong>Microsoft</strong> Office Outlook, consists of a TreeView control on the left (where the folders<br />
are displayed), a ListView control (where the selected folder’s items are displayed), and a<br />
TextBox control (where the selected item’s details are displayed). Because we haven’t discussed<br />
the ListView and TreeView controls yet, I’m using three TextBox controls with different background<br />
colors; the process of designing the form is identical regardless of the controls you put<br />
on it.<br />
Start by placing a SplitContainer control on the form. Then place a multiline TextBox control<br />
on the left panel of the SplitContainer control and set the TextBox control’s Dock property<br />
to Fill. The TextBox control will fill the left panel of the SplitContainer control. Place another<br />
SplitContainer in the right panel of the first SplitContainer control. This control will be automatically<br />
docked in its panel and will fill it. Its orientation, however, is vertical, and the splitter
THE APPEARANCE OF FORMS 221<br />
will separate the panel into two smaller vertical panes. Select the second SplitContainer control,<br />
locate its Orientation property in the Properties window, and set it to Horizontal.<br />
Figure 6.10<br />
An elaborate form with<br />
two splitter controls<br />
Default splitter is vertical. Reorient the splitter for horizontal panes.<br />
Now you can fill each of the panels with a TextBox control. Set each TextBox control’s<br />
BackgroundColor to a different color, its MultiLine property to True, and its Dock property<br />
to Fill. The TextBox controls will fill their containers, which are the panels of the two<br />
SplitContainer controls, not the form. If you look up the properties of a SplitContainer control,<br />
you’ll see that it’s made up of two Panel controls, which are exposed as properties of the<br />
SplitContainer control, the Panel1 and Panel2 controls. You can set many of the properties<br />
of these two constituent controls, such as their font and color, their minimum size, and so on.<br />
They even expose an AutoScroll property so that users can scroll the contents of each one<br />
independently of the other. You can also set other properties of the SplitContainer control, such<br />
as the SplitterWidth property, which is the width of the splitter bar between the two panels<br />
in pixels, and the SplitterIncrement property, which is the smallest number of pixels that the<br />
splitter bar can be moved in either direction.<br />
So far, you’ve seen what the Form Designer and the Form object can do for your application.<br />
Let’s switch our focus to programming forms and explore the events triggered by the Form<br />
object.<br />
Form Events<br />
The Form object triggers several events. The most important are Activated, Deactivate,<br />
FormClosing, Resize, andPaint.<br />
The Activated and Deactivate Events<br />
When more than one form is displayed, the user can switch from one to the other by using the<br />
mouse or by pressing Alt+Tab. Each time a form is activated, the Activated event takes place.<br />
Likewise, when a form is activated, the previously active form receives the Deactivate event.<br />
Insert the code you want to execute when a form is activated (set certain control properties, for<br />
example) and when a form loses the focus or is deactivated in these two event handlers. These
222 CHAPTER 6 WORKING WITH FORMS<br />
two events are the equivalents of the Enter and Leave events of the various controls. Notice<br />
that there’s an inconsistency in the names of the two events: the Activated event takes place<br />
after the form has been activated, whereas the Deactivate event takes place right before the<br />
form is deactivated.<br />
The FormClosing and FormClosed Events<br />
The FormClosing event is fired when the user closes the form by clicking its Close button.<br />
If the application must terminate because Windows is shutting down, the same event will be<br />
fired. Users don’t always quit applications in an orderly manner, and a professional application<br />
should behave gracefully under all circumstances. The same code you execute in the application<br />
Exit command must also be executed from within the FormClosing event. For example, you<br />
might display a warning if the user has unsaved data, you might have to update a database,<br />
and so on. Place the code that performs these tasks in a subroutine and call it from within your<br />
menu’s Exit command as well as from within the FormClosing event’s handler.<br />
You can cancel the closing of a form by setting the e.Cancel property to True. The event<br />
handler in Listing 6.2 displays a message box informing the user that the data hasn’t been<br />
saved and gives them a chance to cancel the action and return to the application.<br />
Listing 6.2: Canceling the closing of a form<br />
Public Sub Form1_FormClosing (…) Handles Me.FormClosing<br />
Dim reply As MsgBoxResult<br />
reply = MsgBox("Document has been edited. " &<br />
"OK to terminate application, Cancel to " &<br />
"return to your document.", MsgBoxStyle.OKCancel)<br />
If reply = MsgBoxResult.Cancel Then<br />
e.Cancel = True<br />
End If<br />
End Sub<br />
The e argument of the FormClosing event provides the CloseReason property,<br />
which reports how the form is closing. Its value is one of the following members of the<br />
CloseReason enumeration: FormOwnerClosing, MdiFormClosing, None, TaskManagerClosing,<br />
WindowsShutDown, ApplicationExitCall, andUserClosing. The names of the members are<br />
self-descriptive, and you can query the CloseReason property to determine how the window is<br />
closing.<br />
The Resize, ResizeBegin, andResizeEnd Events<br />
The Resize event is fired every time the user resizes the form by using the mouse. In the past,<br />
programmers had to insert quite a bit of code in the Resize event’s handler to resize the controls<br />
and possibly rearrange them on the form. With the Anchor and Dock properties, much of<br />
this overhead can be passed to the form itself. If you want the two sides of the form to maintain<br />
a fixed ratio, however, you have to resize one of the dimensions from within the Resize<br />
event handler. Let’s say the form’s width-to-height ratio must be 3:4. Assuming that you’re
LOADING AND SHOWING FORMS 223<br />
using the form’s height as a guide, insert the following statement in the Resize event handler<br />
to make the width equal to three-fourths of the height:<br />
Private Form1_Resize (…) Handles Me.Resize<br />
Me.Width = (0.75 * Me.Height)<br />
End Sub<br />
The Resize event is fired continuously while the form is being resized. If you want to keep<br />
track of the initial form’s size and perform all the calculations after the user has finished resizing<br />
the form, you can use the ResizeBegin and ResizeEnd events, which are fired at the beginning<br />
and after the end of a resize operation, respectively. Store the form’s width and height to<br />
two global variables in the ResizeBegin event and use these two variables in the ResizeEnd<br />
event handler to adjust the positions of the various controls on the form.<br />
The Scroll Event<br />
The Scroll event is fired by forms that have the AutoScroll property set to True when the<br />
user scrolls the form. The second argument of the Scroll event handler exposes the OldValue<br />
and NewValue properties, which are the displacements of the form before and after the scroll<br />
operation. This event can be used to keep a specific control in view when the form’s contents<br />
are scrolled.<br />
The AutoScroll property is handy for large forms, but it has a serious drawback: It scrolls<br />
the entire form. In most cases, you want to keep certain controls in view at all times. Instead<br />
of a scrollable form, you can create forms with scrollable sections by exploiting the AutoScroll<br />
properties of the Panel and/or the SplitContainer controls. You can also reposition certain controls<br />
from within the form’s Scroll event handler. Let’s say you have placed a few controls on<br />
a Panel container and you want to keep this panel at the top of a scrolling form. The following<br />
statements in the form’s Scroll event handler reposition the panel at the top of the form every<br />
time the user scrolls the form:<br />
Private Sub Form1_Scroll(…) Handles Me.Scroll<br />
Panel1.Top = Panel1.Top + (e.NewValue - e.OldValue)<br />
End Sub<br />
The Paint Event<br />
This event takes place every time the form must be refreshed, and we use its handler to execute<br />
code for any custom drawing on the form. When you switch to another form that partially<br />
or totally overlaps the current one and then switch back to the first form, the Paint event will<br />
be fired to notify your application that it must redraw the form. The form will refresh its controls<br />
automatically, but any custom drawing on the form won’t be refreshed automatically. This<br />
event is discussed in more detail in the tutorial ‘‘Drawing and Painting with <strong>Visual</strong> <strong>Basic</strong> 2008,’’<br />
where the Framework’s drawing methods are presented. You can download the tutorial from<br />
www.sybex.com/go/masteringvb2010.<br />
Loading and Showing Forms<br />
Most practical applications are made up of multiple forms and dialog boxes. One of the operations<br />
you’ll have to perform with multiform applications is to load and manipulate forms from<br />
within other forms’ code. For example, you might want to display a second form to prompt the
224 CHAPTER 6 WORKING WITH FORMS<br />
user for data specific to an application. You must explicitly load the second form and read the<br />
information entered by the user when the auxiliary form is closed. Or you might want to maintain<br />
two forms open at once and let the user switch between them. A text editor and its Find &<br />
Replace dialog box is a typical example.<br />
You can access a form from within another form using its name. Let’s say that your application<br />
has two forms, named Form1 and Form2, and that Form1 is the project’s startup form. To<br />
show Form2 when an action takes place on Form1, calltheShow method of the auxiliary form:<br />
Form2.Show<br />
This statement brings up Form2 and usually appears in a button’s or menu item’s Click<br />
event handler. To exchange information between two forms, use the techniques described in<br />
the section ‘‘Sharing Variables between Forms’’ later in this chapter.<br />
The Show method opens a form in a modeless manner: The two forms are equal in stature<br />
on the desktop, and the user can switch between them. You can also display the second form<br />
in a modal manner, which means that users can’t return to the form from which they invoked it<br />
without closing the second form. While a modal form is open, it remains on top of the desktop,<br />
and you can’t move the focus to any other form of the same application (but you can switch to<br />
another application). To open a modal form, use the ShowDialog method:<br />
Form2.ShowDialog<br />
A dialog box is simply a modal form. When you display forms as dialog boxes, change the<br />
border of the forms to the setting FixedDialog and invoke them with the ShowDialog method.<br />
Modeless forms are more difficult to program because the user may switch among them at any<br />
time. Moreover, the two forms that are open at once must interact with one another. When the<br />
user acts on one of the forms, it might necessitate changes in the other, and you’ll see shortly<br />
how this is done. If the two active forms don’t need to interact, display one of them as a<br />
dialog box.<br />
When you’re finished with the second form, you can either close it by calling its Close<br />
method or hide it by calling its Hide method. The Close method closes the form, and its<br />
resources are returned to the system. The Hide method sets the form’s Visible property to<br />
False; you can still access a hidden form’s controls from within your code, but the user can’t<br />
interact with it.<br />
The Startup Form<br />
A typical application has more than a single form. When an application starts, the main form<br />
is loaded. You can control which form is initially loaded by setting the startup object in the<br />
project Properties window. To open this dialog box, right-click the project’s name in the Solution<br />
Explorer and select Properties. In the project’s Properties pages, switch to the Application<br />
tab and select the appropriate item in the Startup Form combo box. By default, the IDE suggests<br />
the name of the first form it created, which is Form1. If you change the name of the form,<br />
<strong>Visual</strong> <strong>Basic</strong> will continue using the same form as the startup form with its new name.<br />
You can also start an application by using a subroutine without loading a form. This subroutine<br />
is the MyApplication_Startup event handler, which is fired automatically when the<br />
application starts. To display the AuxiliaryForm object from within the Startup event handler,<br />
use the following statement:
Private Sub MyApplication_Startup (…) Handles Me.Startup<br />
System.Windows.Forms.Application.Run(New AuxiliaryForm())<br />
End Sub<br />
LOADING AND SHOWING FORMS 225<br />
To view the MyApplication_Startup event handler, click the View Application Events button<br />
at the bottom of the Application pane in the project’s Properties window. This action will<br />
take you to the MyApplication code window, where you can select the MyApplication Events<br />
item in the object list and the Startup item in the events list.<br />
Controlling One Form from within Another<br />
Loading and displaying a form from within another form’s code is fairly trivial. In some situations,<br />
this is all the interaction you need between forms. Each form is designed to operate<br />
independently of the others, but they can communicate via public variables (see the following<br />
section). In most situations, however, you need to control one form from within another’s code.<br />
Controlling the form means accessing its controls and setting or reading values from within<br />
another form’s code.<br />
Sharing Variables between Forms<br />
The preferred method for two forms to communicate with each other is through public<br />
variables. These variables are declared in the form’s declarations section, outside any procedure,<br />
with the keyword Public. If the following declarations appear in Form1, thevariable<br />
NumPoints and the array DataValues can be accessed by any procedure in Form1 as well as<br />
from within the code of any form belonging to the same project:<br />
Public NumPoints As Integer<br />
Public DataValues(100) As Double<br />
To access a public variable declared in Form1 from within another form’s code, you must<br />
prefix the variable’s name by the name of the form, as in the following:<br />
Form1.NumPoints = 99<br />
Form1.DataValues(0) = 0.3395022<br />
In effect, the two public variables have become properties of the form in which they were<br />
declared. You can use the same notation to access the controls on another form. If Form1 contains<br />
the TextBox1 control, you can use the following statement to read its text:<br />
Form1.TextBox1.Text<br />
The controls on a form can be accessed by the code in another form because the default<br />
value of the Modifiers property of the controls on a form is Friend, which means that all<br />
components in a solution can access them. Other settings of the Modifiers property are Public<br />
(any application can access the control) and Private (the control is private to the form to which<br />
it belongs and cannot be accessed from code outside its own form). There are two more values,<br />
Protected and Protected Friend, which apply to inherited forms, a topic that’s not covered<br />
in this book.
226 CHAPTER 6 WORKING WITH FORMS<br />
If a button on Form1 opens the auxiliary form Form2, you can set selected controls to specific<br />
values before showing the auxiliary form. The following statements should appear in a button’s<br />
or menu item’s Click event handler:<br />
Form2.TextBox1.Text = "some text"<br />
Form2.DateTimePicker1.Value = Today<br />
Form2.Show()<br />
You can also create a variable to represent another form and access the auxiliary form<br />
through this variable. Let’s say you want to access the resources of Form2 from within the code<br />
of Form1. Declare the variable auxForm to represent Form2 and then access the resources of<br />
Form2 with the following statements:<br />
Dim auxForm As Form2<br />
auxForm.TextBox1.Text = "some text"<br />
auxForm.DateTimePicker1.Value = Today<br />
auxForm.Show<br />
Multiple Instances of a Single Form<br />
Note that the variable that represents an auxiliary form is declared without the New keyword.<br />
The auxForm variable represents an existing form. If we used the New keyword, we’d create<br />
a new instance of the corresponding form. This technique is used when we want to display<br />
multiple instances of the same form, as in an application that allows users to open multiple<br />
documents of the same type.<br />
Let’s say you’re designing an image-processing application or a simple text editor. Each<br />
new document should be opened in a separate window. Obviously, you can’t design many<br />
identical forms and use them as needed. The solution is to design a single form and create<br />
new instances of it every time the user opens an existing document or creates a new one.<br />
These instances are independent of one another and they may interact with the main form.<br />
TheapproachdescribedhereisreminiscentofMultiple Document Interface (MDI) applications.<br />
The MDI interface requires that all windows be contained within a parent window, and<br />
although once very popular, it’s going slowly out of style. The new interfaces open multiple<br />
independent windows on the Desktop. Each window is an instance of a single form and<br />
it’s declared with the New keyword. I’ve used this style of interface to redesign the TextPad<br />
application of Chapter 5, and I’ve included the revised application in this chapter’s projects for<br />
your reference. Open the project in <strong>Visual</strong> S<strong>tud</strong>io and examine its code, which contains a lot<br />
of comments.<br />
Forms versus Dialog Boxes<br />
Dialog boxes are special types of forms with very specific functionality that prompt the user<br />
for data. The Open and Save dialog boxes are two of the most familiar dialog boxes in Windows.<br />
They’re so common that they’re actually known as common dialog boxes. Technically,<br />
a dialog box is a good old form with its FormBorderStyle property set to FixedDialog. Like
LOADING AND SHOWING FORMS 227<br />
forms, dialog boxes might contain a few simple controls, such as Labels, TextBoxes, and Buttons.<br />
Don’t overload a dialog box with controls and functionality; you’ll end up with a regular<br />
form. Dialog boxes are supposed to present a few options and perform very simple tasks. There<br />
are exceptions, of course, like the Printer Setup dialog box, but dialog boxes are usually simple<br />
forms with a pair of OK/Cancel buttons.<br />
Figure 6.11 shows a couple of dialog boxes you have certainly seen while working with Windows<br />
applications. The Caption dialog box of Word is a modal dialog box: You must close it<br />
before switching to your document. The Find and Replace dialog box is modeless: It allows you<br />
to switch to your document, yet it remains visible while open even if it doesn’t have the focus.<br />
Figure 6.11<br />
Typical dialog boxes<br />
used by Word<br />
Notice that some dialog boxes, such as Open, Color, and even the humble MessageBox,<br />
come with the Framework, and you can incorporate them in your applications without having<br />
to design them.<br />
A characteristic of dialog boxes is that they provide an OK and a Cancel button. The OK<br />
button tells the application that you’re finished using the dialog box and the application can<br />
process the information in it. The Cancel button tells the application that it should ignore the<br />
information in the dialog box and cancel the current operation. As you will see, dialog boxes<br />
allow you to quickly find out which buttons were clicked to close them so that your application<br />
can take a different action in each case.<br />
In short, the difference between forms and dialog boxes is artificial. If it were really important<br />
to distinguish between the two, they’d be implemented as two different objects — but<br />
they’re the same object. So, without any further introduction, let’s look at how to create and<br />
use dialog boxes.<br />
To create a dialog box, start with a Windows form, set its FormBorderStyle property to<br />
FixedDialog, and set the ControlBox, MinimizeBox, andMaximizeBox properties to False.<br />
Then add the necessary controls on the form and code the appropriate events, as you would<br />
do with a regular Windows form.<br />
Figure 6.12 shows a simple dialog box that prompts the user for an ID and a password (see<br />
the Password sample project available for download from www.sybex.com/go/masteringvb2010).<br />
The dialog box contains two TextBox controls (next to the appropriate labels) and the usual OK<br />
and Cancel buttons.<br />
Now, to design your own Password main form, start a new project, rename the form<br />
MainForm, and place a button on it. This is the application main form, and we’ll invoke the<br />
dialog box from within the button’s Click event handler. Then add a new form to the project,<br />
name it PasswordForm, and place on it the controls shown in Figure 6.12.
228 CHAPTER 6 WORKING WITH FORMS<br />
Figure 6.12<br />
A simple dialog box<br />
that prompts users for a<br />
username and password<br />
To display a modal form, you call the ShowDialog method instead of the Show method. You<br />
already know how to read the values entered on the controls of the dialog box. You also need<br />
to know which button was clicked to close the dialog box. To convey this information from the<br />
dialog box back to the calling application, the Form object provides the DialogResult property.<br />
This property can be set to one of the values shown in Table 6.3 to indicate which button was<br />
clicked. The DialogResult.OK value indicates that the user has clicked the OK button on the<br />
form. There’s no need to place an OK button on the form; just set the form’s DialogResult<br />
property to DialogResult.OK.<br />
Table 6.3: The DialogResult enumeration<br />
Value Description<br />
Abort The dialog box was closed with the Abort button.<br />
Cancel The dialog box was closed with the Cancel button.<br />
Ignore The dialog box was closed with the Ignore button.<br />
No The dialog box was closed with the No button.<br />
None The dialog box hasn’t been closed yet. Use this option to find out<br />
whether a modeless dialog box is still open.<br />
OK The dialog box was closed with the OK button.<br />
Retry The dialog box was closed with the Retry button.<br />
Yes The dialog box was closed with the Yes button.<br />
The dialog box need not contain any of the buttons mentioned here. It’s your responsibility<br />
to set the value of the DialogResult property from within your code to one of the settings<br />
shown in the table. This value can be retrieved by the calling application. The code behind the<br />
two buttons in the dialog box is quite short:<br />
Private Sub bttnOK_Click(…) Handles bttnOK.Click<br />
Me.DialogResult = DialogResult.OK
Me.Close<br />
End Sub<br />
Private Sub bttnCancel_Click(…) Handles bttnCancel.Click<br />
Me.DialogResult = DialogResult.Cancel<br />
Me.Close<br />
End Sub<br />
LOADING AND SHOWING FORMS 229<br />
The event handler of the button that displays this dialog box should contain an If statement<br />
that examines the value returned by the ShowDialog method:<br />
If PasswordForm.ShowDialog = DialogResult.OK Then<br />
‘ { process the user selection }<br />
End If<br />
Depending on your application, you might allow the user to close the dialog box by<br />
clicking more than two buttons. Some of them must set the DialogResult property to<br />
DialogResult.OK, otherstoDialogResult.Cancel.<br />
If the form contains an Accept and a Cancel button, you don’t have to enter a single<br />
line of code in the modal form. The user can enter values on the various controls and then<br />
close the dialog box by pressing the Enter or Cancel key. The dialog box will close and will<br />
return the DialogResult.OK or DialogResult.Cancel value. The Accept button sets the<br />
form’s DialogResult property to DialogResult.OK automatically, and the Cancel button sets<br />
the same property to DialogResult.Cancel. Any other button must set the DialogResult<br />
property explicitly. Listing 6.3 shows the code behind the Log In button on the sample project’s<br />
main form.<br />
Listing 6.3: Prompting the user for an ID and a password<br />
Private Sub Button1_Click(…) Handles Button1.Click<br />
If PasswordForm.ShowDialog() = DialogResult.OK Then<br />
If PasswordForm.txtUserID.Text = "" Or<br />
PasswordForm.txtPassword.Text = "" Then<br />
MsgBox("Please specify a user ID and a password to connect")<br />
Exit Sub<br />
End If<br />
MsgBox("You were connected as " & PasswordForm.txtUserID.Text)<br />
Else<br />
MsgBox("Connection failed for user " & PasswordForm.txtPassword.Text)<br />
End If<br />
End Sub<br />
VB 2010 at Work: The MultipleForms Project<br />
It’s time to write an application that puts together the topics discussed in this section. The<br />
MultipleForms project, available for download from www.sybex.com/go/masteringvb2010,<br />
consists of a main form, an auxiliary form, and a dialog box. All three components of the
230 CHAPTER 6 WORKING WITH FORMS<br />
application interface are shown in Figure 6.13. The buttons on the main form display both the<br />
auxiliary form and the dialog box.<br />
Figure 6.13<br />
The MultipleForms<br />
project interface<br />
Let’s review the various operations you want to perform — they’re typical for many situations,<br />
not for only this application. At first, you must be able to invoke both the auxiliary form<br />
and the dialog box from within the main form; the Show Auxiliary Form and Show Dialog Box<br />
buttons do this. The main form contains a variable declaration: strProperty. Thisvariableis,<br />
in effect, a property of the main form and is declared as public with the following statement:<br />
Public strProperty As String = "<strong>Mastering</strong> VB 2010"<br />
The main form calls the auxiliary form’s Show method to display it in a modeless manner.<br />
The auxiliary form button with the caption Read Shared Variable In Main Form reads the<br />
strProperty variable of the main form with the following statement:<br />
Private Sub bttnReadShared_Click(…) Handles bttnReadShared.Click<br />
MsgBox(MainForm.strProperty, MsgBoxStyle.OKOnly,<br />
"Public Variable Value")<br />
End Sub<br />
Using the same notation, you can set this variable from within the auxiliary form. The following<br />
event handler prompts the user for a new value and assigns it to the shared variable of<br />
the main form:<br />
Private Sub bttnSetShared_Click(…) Handles bttnSetShared.Click<br />
Dim str As String<br />
str = InputBox("Enter a new value for strProperty")<br />
MainForm.strProperty = str<br />
End Sub
LOADING AND SHOWING FORMS 231<br />
The two forms communicate with each other through public properties. Let’s make this communication<br />
a little more elaborate by adding an event. Every time the auxiliary form sets the<br />
value of the strProperty variable, it raises an event to notify the main form. The main form,<br />
in turn, uses this event to display the new value of the string on the TextBox control as soon as<br />
the code in the auxiliary form changes the value of the variable and before it’s closed.<br />
To raise an event, you must declare the event name in the form’s declaration section. Insert<br />
the following statement in the auxiliary form’s declarations section:<br />
Event strPropertyChanged()<br />
Now add a statement that fires the event. To raise an event, call the RaiseEvent statement<br />
and pass the name of the event as an argument. This statement must appear in the Click event<br />
handler of the Set Shared Variable In Main Form button, right after setting the value of the<br />
shared variable. As soon as the user clicks the button, the auxiliary form notifies the main form<br />
by raising the strPropertyChanged event. Listing 6.4 shows the revised event handler.<br />
Listing 6.4: Raising an event<br />
Private Sub bttnSetShared_Click(…) Handles bttnSetShared.Click<br />
Dim str As String<br />
str = InputBox("Enter a new value for strProperty")<br />
MainForm.strProperty = str<br />
RaiseEvent strPropertyChanged<br />
End Sub<br />
The event will be raised, but it will go unnoticed if you don’t handle it from within the main<br />
form’s code. To handle the event, you must create a variable that represents the auxiliary form<br />
with the WithEvents keyword:<br />
Dim WithEvents FRM As New AuxiliaryForm()<br />
The WithEvents keyword tells VB that the variable is capable of raising events and that<br />
VB should listen for events from the specific form. If you expand the drop-down list with the<br />
objects in the code editor, you will see the name of the FRM variable, along with the other controls<br />
you can program. Select FRM in the list and then expand the list of events for the selected<br />
item. In this list, you will see the strPropertyChanged event. Select it and the definition of an<br />
event handler will appear. Enter these statements in this event’s handler:<br />
Private Sub FRM_strPropertyChanged() Handles FRM.strPropertyChanged<br />
TextBox1.Text = strProperty<br />
Beep()<br />
End Sub<br />
It’s a simple handler, but it’s adequate for demonstrating how to raise and handle custom<br />
events on the form level. If you want, you can pass arguments to the event handler by
232 CHAPTER 6 WORKING WITH FORMS<br />
including them in the declaration of the event. To pass the original and the new value through<br />
the strPropertyChanged event, use the following declaration:<br />
Event strPropertyChanged(ByVal oldValue As String,<br />
ByVal newValue As String)<br />
If you run the application now, you’ll see that the value of the TextBox control in the main<br />
form changes as soon as you change the property’s value in the auxiliary form. You can actually<br />
change the value of the variable several times before closing the auxiliary form, and each<br />
time the current value will be displayed on the main form.<br />
Of course, you can update the TextBox control on the main form directly from within the<br />
auxiliary form’s code. Use the expression MainForm.TextBox1 to access the control and then<br />
manipulate it as usual. Events are used to perform some actions on a form when an action<br />
takes place. The benefit of using events, as opposed to accessing members of another form from<br />
within your code, is that the auxiliary form need not know anything about the form that called<br />
it. The auxiliary form raises the event, and it’s the calling form’s responsibility to handle it.<br />
Moreover, the event handler in the main form may perform other actions in addition to setting<br />
a control’s value; it may submit something to a database, log the action, and perform any<br />
other operation suited for the application at hand.<br />
Let’s see now how the main form interacts with the dialog box. What goes on between a<br />
form and a dialog box is not exactly interaction; it’s a more timid type of behavior. The form<br />
displays the dialog box and waits until the user closes the dialog box. Then it looks at the value<br />
of the DialogResult property to find out whether it should even examine the values passed<br />
back by the dialog box. If the user has closed the dialog box with the Cancel (or an equivalent)<br />
button, the application ignores the dialog box settings. If the user closed the dialog box with<br />
the OK button, the application reads the values and proceeds accordingly.<br />
Before showing the dialog box, the code of the Show Dialog Box button sets the values of<br />
certain controls on the dialog box. In the course of the application, it usually makes sense to<br />
suggest a few values in the dialog box so that the user can accept the default values by pressing<br />
the Enter key. The main form reads a date on the dialog box’s controls and then displays the<br />
dialog box with the statements given in Listing 6.5.<br />
Listing 6.5: Displaying a dialog box and reading its values<br />
Protected Sub Button3_Click(…) Handles Button3.Click<br />
’ Preselects the date 4/11/1980<br />
AgeDialog.cmbMonth.Text = "4"<br />
AgeDialog.cmbDay.Text = "11"<br />
AgeDialog.CmbYear.Text = "1980"<br />
AgeDialog.ShowDialog()<br />
If AgeDialog.DialogResult = DialogResult.OK Then<br />
MsgBox(AgeDialog.cmbMonth.Text & " " &<br />
AgeDialog.cmbDay.Text & "," &<br />
AgeDialog.cmbYear.Text)<br />
Else<br />
MsgBox("OK, we’ll protect your vital personal data")
End If<br />
End Sub<br />
BUILDING DYNAMIC FORMS AT RUNTIME 233<br />
To close the dialog box, you can click the OK or Cancel button. Each button sets the<br />
DialogResult property to indicate the action that closed the dialog box. The code behind the<br />
two buttons is shown in Listing 6.6.<br />
Listing 6.6: Setting a dialog box DialogResult property<br />
Protected Sub bttnOK_Click(…) Handles bttnOK.Click<br />
Me.DialogResult = DialogResult.OK<br />
End Sub<br />
Protected Sub bttnCancel_Click(…) Handles bttnCancel.Click<br />
Me.DialogResult = DialogResult.Cancel<br />
End Sub<br />
Because the dialog box is modal, the code in the Show Dialog Box button is suspended at<br />
the line that shows the dialog box. As soon as the dialog box is closed, the code in the main<br />
form resumes with the statement following the one that called the ShowDialog method of the<br />
dialog box. This is the If statement in Listing 6.5 that examines the value of the DialogResult<br />
property and acts accordingly.<br />
Building Dynamic Forms at Runtime<br />
Sometimes you won’t know in advance how many instances of a given control might be<br />
required on a form. Let’s say you’re designing a form for displaying the names of all tables<br />
in a database. It’s practically impossible to design a form that will accommodate every<br />
database users might throw at your application. Another typical example is a form for entering<br />
family-related data, which includes the number of children in the family and their ages. As<br />
soon as the user enters (or changes) the number of children, you should display as many<br />
TextBox controls as there are children to collect their ages.<br />
For these situations, it is possible to design dynamic forms, which are populated at runtime.<br />
The simplest approach is to create more controls than you’ll ever need and set their Visible<br />
properties to False at design time. At runtime, you can display the controls by switching their<br />
Visible properties to True. As you know already, quick-and-dirty methods are not the most<br />
efficient ones. You must still rearrange the controls on the form to make it look nice at all times.<br />
The proper method to create dynamic forms at runtime is to add controls to and remove them<br />
from your form as needed from within your code using the techniques discussed in the following<br />
sections.<br />
Just as you can create new instances of forms, you can also create new instances of any control<br />
and place them on a form. The Form object exposes the Controls property, which is a<br />
collection that contains all the controls on the form. This collection is created automatically as<br />
you place controls on the form at design time, and you can access the members of this collection<br />
from within your code. It is also possible to add new members to the collection, or remove<br />
existing members, with the Add and Remove methods of the Form object accordingly.
234 CHAPTER 6 WORKING WITH FORMS<br />
The Form’s Controls Collection<br />
All the controls on a form are stored in the Controls collection, which is a property of the<br />
Form object. The Controls collection exposes members for accessing and manipulating the controls<br />
at runtime, and they’re the usual members of a collection:<br />
Add Method The Add method adds a new element to the Controls collection. In effect, it adds<br />
a new control on the current form. The Add method accepts a reference to a control as an argument<br />
and adds it to the collection. Its syntax is the following, where controlObj is an instance<br />
of a control:<br />
Controls.Add(controlObj)<br />
To place a new Button control on the form, declare a variable of the Button type, set its properties,<br />
and then add it to the Controls collection:<br />
Dim bttn As New System.Windows.Forms.Button<br />
bttn.Text = "New Button"<br />
bttn.Left = 100<br />
bttn.Top = 60<br />
bttn.Width = 80<br />
Me.Controls.Add(bttn)<br />
Remove Method The Remove method removes an element from the Controls collection. It<br />
accepts as an argument either the index of the control to be removed or a reference to the control<br />
to be removed (a variable of the Control type that represents one of the controls on the<br />
form). The syntax of these two forms of the Remove method is as follows:<br />
Me.Controls.Remove(index)<br />
Me.Controls.Remove(controlObj)<br />
Count Property and All Method The Count property returns the number of elements in the<br />
Controls collection. Notice that if there are container controls, such as a Panel control, the controls<br />
in the containers are not included in the count. The Panel control has its own Controls<br />
collection. The All method returns all controls on a form (or a container control) as an array of<br />
the System.WinForms.Control type.<br />
Clear Method The Clear method removes all the elements of the Controls array and effectively<br />
clears the form.<br />
The Controls collection is also a property of any control that can host other controls. As<br />
you recall from our discussion of the Anchor and Dock properties, it’s customary to place controls<br />
on a panel and handle them collectively as a section of the form. They are moved along<br />
with the panel at design time, and they’re rearranged as a group at runtime. The Panel belongs<br />
to the form’s Controls collection, and it provides its own Controls collection, which lets you<br />
access the controls on the panel.<br />
VB 2010 at Work: The ShowControls Project<br />
The ShowControls project (shown in Figure 6.14) demonstrates the basic methods of<br />
the Controls property. Download the ShowControls project from www.sybex.com/go/
BUILDING DYNAMIC FORMS AT RUNTIME 235<br />
masteringvb2010, open it, and add any number of controls on the main form. You can place a<br />
panel to act as a container for other controls as well. Just don’t remove the button at the top of<br />
the form (the Scan Controls On This Form button); it contains the code to list all the controls.<br />
Figure 6.14<br />
Accessing the controls<br />
on a form at runtime<br />
The code behind the Scan Controls On This Form button enumerates the elements of the<br />
form’s Controls collection. The code doesn’t take into consideration containers within containers.<br />
This would require a recursive routine, which would scan for controls at any depth. The<br />
code that iterates through the form’s Controls collection and prints the names of the controls<br />
in the Output window is shown in Listing 6.7.<br />
Listing 6.7: Iterating the Controls collection<br />
Private Sub Button1_Click(…) Handles Button1.Click<br />
Dim Control As Windows.Forms.Control<br />
For Each Control In Me.Controls<br />
Debug.WriteLine(Control.ToString)<br />
If Control.GetType Is GetType(System.Windows.Forms.Panel) Then<br />
Dim nestedControl As Windows.Forms.Control<br />
For Each nestedControl In Control.Controls<br />
Debug.WriteLine(" " & nestedControl.ToString)<br />
Next<br />
End If<br />
Next<br />
End Sub
236 CHAPTER 6 WORKING WITH FORMS<br />
The form shown in Figure 6.15 produced the following (partial) output (the controls on the<br />
Panel are indented to stand out in the listing):<br />
Panel1: System.Windows.Forms.Panel,<br />
BorderStyle: System.Windows.Forms.BorderStyle.FixedSingle<br />
CheckBox4: System.Windows.Forms.CheckBox, CheckState: 0<br />
CheckBox3: System.Windows.Forms.CheckBox, CheckState: 0<br />
HScrollBar1: System.Windows.Forms.HScrollBar,<br />
Minimum: 0, Maximum: 100, Value: 0<br />
CheckedListBox1: System.Windows.Forms.CheckedListBox,<br />
Items.Count: 3, Items[0]: Item 1<br />
TextBox2: System.Windows.Forms.TextBox,<br />
Text: TextBox2<br />
To find out the type of individual controls, call the GetType method. The following statement<br />
examines whether the control in the first element of the Controls collection is a TextBox:<br />
If Me.Controls(0).GetType Is GetType( System.Windows.Forms.TextBox) Then<br />
MsgBox("It’s a TextBox control")<br />
End If<br />
Notice the use of the Is operator in the preceding statement. The equals operator would<br />
cause an exception because objects can be compared only with the Is operator. (You’re comparing<br />
instances, not values.)<br />
To access other properties of the control represented by an element of the Controls collection,youmustfirstcastittotheappropriatetype.<br />
If the first control of the collection is a<br />
TextBox control, use the CType() function to cast it to a TextBox variable and then request its<br />
SelectedText property:<br />
If Me.Controls(0).GetType Is GetType( System.Windows.Forms.TextBox) Then<br />
Debug.WriteLine(CType(Me.Controls(0), TextBox).SelectedText)<br />
End If<br />
The If statement is necessary, unless you can be sure that the first control is a TextBox control.<br />
If you omit the If statement and attempt to convert the control to a TextBox, a runtime<br />
exception will be thrown if the object Me.Controls(0) isn’t a TextBox control.<br />
VB 2010 at Work: The DynamicForm Project<br />
To demonstrate how to handle controls at runtime from within your code, I included the<br />
DynamicForm project (Figure 6.15) on www.sybex.com/go/masteringvb2010. It’sasimple<br />
data-entry window for a small number of data points. The user can specify at runtime the<br />
number of data points she wants to enter, and the number of TextBoxes on the form is adjusted<br />
automatically.<br />
The control you see at the top of the form is the NumericUpDown control. All you<br />
really need to know about this control is that it displays an integer in the range specified<br />
by its Minimum and Maximum properties and allows users to select a value. It also fires the<br />
ValueChanged event every time the user clicks one of the two arrows or types another value<br />
in its edit area. This event handler’s code adds or removes controls on the form so that the
BUILDING DYNAMIC FORMS AT RUNTIME 237<br />
number of text boxes (as well as the number of corresponding labels) matches the value on<br />
the control. Listing 6.8 shows the handler for the ValueChanged event of the NumericUpDown1<br />
control.<br />
Figure 6.15<br />
The DynamicForm<br />
project<br />
Listing 6.8: Adding and removing controls at runtime<br />
Private Sub NumericUpDown1_ValueChanged(…) Handles NumericUpDown1.ValueChanged<br />
Dim TB As New TextBox()<br />
Dim LBL As New Label()<br />
Dim i, TBoxes As Integer<br />
‘ Count all TextBox controls on the Form<br />
For i = 0 To Me.Controls.Count - 1<br />
If Me.Controls(i).GetType Is<br />
GetType(System.Windows.Forms.TextBox) Then<br />
TBoxes = TBoxes + 1<br />
End If<br />
Next<br />
‘ Add new controls if number of controls on the Form is less<br />
‘ than the number specified with the NumericUpDown control<br />
If TBoxes < NumericUpDown1.Value Then<br />
TB.Left = 100: TB.Width = 120<br />
TB.Text = ""<br />
For i = TBoxes To CInt(NumericUpDown1.Value) - 1<br />
TB = New TextBox()<br />
LBL = New Label()<br />
If NumericUpDown1.Value = 1 Then<br />
TB.Top = 20: TB.TabIndex = 0<br />
Else<br />
TB.Top = Me.Controls(Me.Controls.Count - 2).Top + 25<br />
End If<br />
‘ Set the trivial properties of the new controls<br />
LBL.Left = 20: LBL.Width = 80<br />
LBL.Text = "Data Point " & i<br />
LBL.Top = TB.Top + 3<br />
TB.Left = 100: TB.Width = 120
238 CHAPTER 6 WORKING WITH FORMS<br />
TB.Text = ""<br />
‘ add controls to the form<br />
Me.Controls.Add(TB)<br />
Me.Controls.Add(LBL)<br />
TB.TabIndex = Convert.ToInt32(NumericUpDown1.Value)<br />
‘ and finally connect their GotFocus/LostFocus events<br />
‘ to the appropriate handler<br />
AddHandler TB.Enter,<br />
New System.EventHandler(AddressOf TBox_Enter)<br />
AddHandler TB.Leave,<br />
New System.EventHandler(AddressOf TBox_Leave)<br />
Next<br />
Else<br />
For i = Me.Controls.Count - 1 To Me.Controls.Count -<br />
2 * (TBoxes - CInt(NumericUpDown1.Value)) Step -2<br />
Me.Controls.Remove(Controls(i))<br />
Me.Controls.Remove(Controls(i - 1))<br />
Next<br />
End If<br />
End Sub<br />
The code is lengthy but straightforward; most of the statements just set the basic properties<br />
of the Label and TextBox controls on the form. Ignore the AddHandler statements for now;<br />
they’re discussed in the following section. First, the code counts the number of TextBoxes on<br />
the form; then it figures out whether it should add or remove elements from the Controls<br />
collection. To remove controls, the code iterates through the last n controls on the form and<br />
removes them. The number of controls to be removed is the following, where TBoxes is the<br />
total number of controls on the form minus the value specified in the NumericUpDown control:<br />
2 * (TBoxes - NumericUpDown1.Value)<br />
If the value entered in the NumericUpDown control is less than the number of TextBox controls<br />
on the form, the code removes the excess controls from within a loop. At each step, it<br />
removes two controls, one of them a TextBox and the other a Label control with the matching<br />
caption. (That’s why the loop variable is decreased by two.) The code also assumes that the first<br />
two controls on the form are the Button and the NumericUpDown controls. If the value entered<br />
by the user exceeds the number of TextBox controls on the form, the code adds the necessary<br />
pairs of TextBox and Label controls to the form.<br />
To add controls, the code initializes a TextBox (TB) andaLabel(LBL) variable. Then, it sets<br />
their locations and the label’s caption. The left coordinate of all labels is 20, their width is 80,<br />
and their Text property (the label’s caption) is the order of the data item. The vertical coordinate<br />
is 20 pixels for the first control, and all other controls are 3 pixels below the control on the<br />
previous row. After a new control is set up, it’s added to the Controls collection with one of<br />
the following statements:<br />
Me.Controls.Add(TB) ‘ adds a TextBox control<br />
Me.Controls.Add(LBL) ‘ adds a Label control
BUILDING DYNAMIC FORMS AT RUNTIME 239<br />
To use the values entered by the user on the dynamic form, we must iterate the Controls<br />
collection, extract the values in the TextBox controls, and read their values. Listing 6.9 shows<br />
how the Process Values button scans the TextBox controls on the form and performs some basic<br />
calculations with them (counting the number of data points and summing their values).<br />
Listing 6.9: Reading the controls on the form<br />
Private Sub Button1_Click(…) Handles Button1.Click<br />
Dim TBox As TextBox<br />
Dim Sum As Double = 0, points As Integer = 0<br />
Dim iCtrl As Integer<br />
For iCtrl = 0 To Me.Controls.Count - 1<br />
If Me.Controls(iCtrl).GetType Is<br />
GetType(System.Windows.Forms.TextBox) Then<br />
TBox = CType(Me.Controls(iCtrl), TextBox)<br />
If IsNumeric(TBox.Text) Then<br />
Sum = Sum + Val(TBox.Text)<br />
points = points + 1<br />
End If<br />
End If<br />
Next<br />
MsgBox("The sum of the " & points.ToString &<br />
" data points is " & Sum.ToString)<br />
End Sub<br />
Handling Repeated Data Items<br />
Dynamic forms are actually quite common even in business-line applications. There are situations<br />
where users are expected to enter or review multiple items of information on a single<br />
form. If each data item consists of several fields (such as names, ages, and the like), your best<br />
bet is to design a form like the following one.<br />
This form, which is part of the DynamicDataEntry project, is a more typical example of a<br />
dynamic form, which allows users to enter an unknown number of dependant members (or<br />
any other entity, for that matter). Although you can create an auxiliary form where the user<br />
can enter each entry, the form shown here works better because it allows the user to focus on<br />
asingleform.<br />
Initially the form is populated with the appropriate controls for entering a single member.<br />
Users can click the ‘‘Add new member’’ link to create a new entry. On the left you see the<br />
form in its initial state and on the right you see the same form after adding four members.<br />
The ‘‘Remove member’’ link removes the last member from the form. Users can enter any<br />
number of dependant members on this form by adding new entries. If the number of entries
240 CHAPTER 6 WORKING WITH FORMS<br />
exceeds the height of the form, a scroll bar appears. Notice that the scroll bar scrolls the<br />
entries for the members and not the fixed items on the form, which are the two links at the<br />
top and the Done Entering Members button at the bottom. You can change the structure of<br />
each entry to enable other types of data (such as room types in a hotel reservation system, a<br />
s<strong>tud</strong>ent’s courses and grades, the statistics of various teams, and so on).<br />
I will not present the full code for the application here; it is well documented and you can<br />
examine it on your own. The individual entries are made up of a number of controls, all on<br />
a Panel control. This allows you to use the same name for the controls. There’s no naming<br />
conflict since the controls belong to a different Panel. All individual panels are placed on<br />
another larger Panel control, which is anchored to all four sides of the form and resizes nicely<br />
along with the form. The AutoScroll property on this Panel control was set to True so that<br />
the appropriate scroll bars appear automatically should the user have a large number of<br />
members to enter.<br />
Adding and removing entries is quite straightforward. I will show you only the code that<br />
iterates through all entries and processes them:<br />
For Each ctrl As Control In Me.Controls("pnlAllMembers").Controls<br />
If ctrl.GetType Is GetType(System.Windows.Forms.Panel) Then<br />
Name = ctrl.Controls("txtName").Text<br />
Age = CType(ctrl.Controls("cbAge"), ComboBox).SelectedItem<br />
If CType(ctrl.Controls("rdMale"), RadioButton).Checked<br />
Then sex = "Male"<br />
If CType(ctrl.Controls("rdFemale"), RadioButton).Checked<br />
Then sex = "Female"<br />
message &= "NAME: " & Name & vbCrLf &<br />
"AGE: " & Age & vbCrLf &<br />
"SEX: " & sex & vbCrLf &
End If<br />
Next<br />
"-----------------------------" & vbCrLf<br />
BUILDING DYNAMIC FORMS AT RUNTIME 241<br />
The outer loop goes through the controls on the pnlAllMembers Panel control, which is the<br />
large panel with the entries. If the current control is a Panel, we can process it. Normally, all<br />
child controls on the pnlAllMembers Panel will be also Panel controls; you may choose to<br />
add other control as well. Then the code accesses each individual control by name. txtName is<br />
the name of the TextBox control for the member’s name and it’s always the same regardless<br />
of the entry to which it belongs. The code gradually builds a string with the data of the<br />
dependant members and displays them. A real-world application would submit the same data<br />
to a database, convert it to XML format, and store it locally or process the data in some other<br />
meaningful way. You can open the DynamicDataEntry project and examine its code, which is<br />
actually quite short considering all the flexibility.<br />
If you make the form wide, the various entries will still be lined up in a single column,<br />
leaving most of the form empty. How about entering some code in the form’s resizing events<br />
to display the entries in multiple columns depending on the width of the form?<br />
Creating Event Handlers at Runtime<br />
You saw how to add controls on your forms at runtime and how to access the properties of<br />
these controls from within your code. In many situations, this is all you need: a way to access<br />
the properties of the controls (the text on a TextBox control or the status of a CheckBox or<br />
RadioButton control). What good is a Button control, however, if it can’t react to the Click<br />
event? The only problem with the controls you add to the Controls collection at runtime is<br />
that they don’t react to events. It’s possible, though, to create event handlers at runtime, and<br />
this is what you’ll learn in this section.<br />
To create an event handler at runtime, create a subroutine that accepts two arguments — the<br />
usual sender and e arguments — and enter the code you want to execute when a specific control<br />
receives a specific event. The type of the e argument must match the definition of the second<br />
argument of the event for which you want to create a handler. Let’s say that you want to<br />
add one or more buttons at runtime on your form and these buttons should react to the Click<br />
event. Create the ButtonClick() subroutine and enter the appropriate code in it. The name of<br />
the subroutine can be anything; you don’t have to make up a name that includes the control’s<br />
or the event’s name.<br />
After the subroutine is in place, you must connect it to an event of a specific control. The<br />
ButtonClick() subroutine, for example, must be connected to the Click event of a Button control.<br />
The statement that connects a control’s event to a specific event handler is the AddHandler<br />
statement, whose syntax is as follows:<br />
AddHandler control.event, New System.EventHandler(AddressOf ButtonClick)<br />
Consider, for example, an application that performs certain calculations with an existing subroutine.<br />
To connect the ProcessNow() subroutine to the Click event of the Calculate button,<br />
use the following statement:<br />
AddHandler Calculate.Click,<br />
New System.EventHandler(AddressOf ProcessNow)
242 CHAPTER 6 WORKING WITH FORMS<br />
You can use similar statements to connect the same subroutine to other control event<br />
handlers. You can also associate multiple controls’ Click event handler with the ProcessNow()<br />
subroutine.<br />
Let’s add a little more complexity to the DynamicForm application. I’ll program the Enter<br />
and Leave events of the TextBox controls added to the form at runtime. When a TextBox control<br />
receives the focus, I’ll change its background color to a light yellow, and when it loses<br />
the focus, I’ll restore the background to white so the user knows which box has the focus at<br />
any time. I’ll use the same handlers for all TextBox controls. (The code for the two handlers is<br />
shown in Listing 6.10.)<br />
Listing 6.10: Event handlers added at runtime<br />
Private Sub TBox_Enter(ByVal sender As Object,<br />
ByVal e As System.EventArgs)<br />
CType(sender, TextBox).BackColor = color.LightCoral<br />
End Sub<br />
Private Sub TBox_Leave(ByVal sender As Object,<br />
ByVal e As System.EventArgs)<br />
CType(sender, TextBox).BackColor = color.White<br />
End Sub<br />
The two subroutines use the sender argument to find out which TextBox control received<br />
or lost the focus, and they set the appropriate control’s background color. (These subroutines<br />
are not event handlers yet because they’re not followed by the Handles keyword — at least,<br />
not before we associate them with an actual control and a specific event.) This process is done<br />
in the same segment of code that sets the properties of the controls we create dynamically at<br />
runtime. After adding the control to the Me.Controls collection, call the following statements<br />
to connect the new control’s Enter and Leave events to the appropriate handlers:<br />
AddHandler TB.Enter, New System.EventHandler(AddressOf TBox_Enter)<br />
AddHandler TB.Leave, New System.EventHandler(AddressOf TBox_Leave)<br />
Note that you don’t have to raise the event from within your code; neither do you specify<br />
the arguments to the event. Since you’ve associated the two routines with the Click event handler,<br />
the compiler knows that they’re Click event handlers and passes the appropriate arguments<br />
to them. All you have to do is make sure the signatures of the two routines match the<br />
signature of the Click event handler.<br />
Run the DynamicForm application and see how the TextBox controls handle the<br />
focus-related events. With a few statements and a couple of subroutines, we were able to create<br />
event handlers at runtime from within our code.<br />
Designing an Application Generator<br />
In the preceding sections of this chapter, you learned how to create new forms from within<br />
your code and how to instantiate them. In effect, you have the basic ingredients for designing
DESIGNING MENUS 243<br />
applications from within your code. Designing an application from within the code is not a<br />
trivial task, but now you have a good understanding of how an application generator works.<br />
You can even design a wizard that prompts the user for information about the appearance of<br />
the form and then design the form from within your code.<br />
Designing Menus<br />
Menus are among the most common and most characteristic elements of the Windows user<br />
interface. Even in the old days of character-based displays, menus were used to display<br />
methodically organized choices and guide the user through an application. Despite the visually<br />
rich interfaces of Windows applications and the many alternatives, menus are still the most<br />
popular means of organizing a large number of options. Many applications duplicate some or<br />
all of their menus in the form of toolbar icons, but the menu is a standard fixture of a form.<br />
You can turn the toolbars on and off, but not the menus.<br />
The Menu Editor<br />
Menus can be attached only to forms, and they’re implemented through the MenuStrip control.<br />
The items that make up the menu are ToolStripMenuItem objects, which belong to a MenuStrip<br />
control (they’re the menu options) or to another ToolStripMenuItem (they form submenus). As<br />
you will see, the MenuStrip control and ToolStripMenuItem objects give you absolute control<br />
over the structure and appearance of the menus of your application. The MenuStrip control is a<br />
variation of the Strip control, which is the base of menus, toolbars, and status bars.<br />
You can design menus visually and then program their Click event handlers. In principle,<br />
that’s all there is to a menu: You specify its items (the menu commands) and then you program<br />
each command’s actions, as if the menu items were buttons. Depending on the needs of your<br />
application, you might want to enable and disable certain commands, add context menus to<br />
some of the controls on your form, and so on. Because each item in a menu is represented by<br />
a ToolStripMenuItem object, you can control the application’s menus from within your code by<br />
manipulating the properties of the ToolStripMenuItem objects. Let’s start by designing a simple<br />
menu, and I’ll show you how to manipulate the menu objects from within your code as we go<br />
along.<br />
Double-click the MenuStrip icon in the Toolbox. (You’ll find the MenuStrip control in the<br />
Menus & Toolbars tab of the Toolbox.) An instance of the MenuStrip control will be added to<br />
the form, and a single menu command will appear on your form. Its caption will be Type Here.<br />
If you don’t see the first menu item on the form right away, select the MenuStrip control in the<br />
Components tray below the form. Do as the caption says: Click it and enter the first command<br />
caption, File, as shown in Figure 6.16. To add items under the File menu, press Enter. To enter<br />
another command in the main menu, press Tab. Depending on your action, another box will<br />
be added and you can type the caption of the next command in it. Press Enter to move to the<br />
next item vertically and Tab to move to the next item horizontally. To insert a separator enter a<br />
hyphen (-) as the item’s caption.<br />
When you hover the pointer over a menu item, a drop-down button appears to the right of<br />
the item. Click this button to select the type of item you’ll place on the menu. This item can be<br />
a MenuItem object, a separator, a ComboBox, or a TextBox. In this chapter, I’ll focus on menu<br />
items, which are by far the most common elements on a menu. The last two options, however,<br />
allow you to build elaborate menus, reminiscent of the Office menus.
244 CHAPTER 6 WORKING WITH FORMS<br />
Figure 6.16<br />
Designing a menu on<br />
the form<br />
Enter the items you wish to include in the File menu — New, Open, Save, SaveAs, and<br />
Exit — and then click somewhere on the form. All the temporary items (the ones with the<br />
Type Here caption) will disappear, and the menu will be finalized on the form.<br />
To add the Edit menu, select the MenuStrip icon to activate the visual menu editor and then<br />
click the File item. In the new item that appears next to the File item on the control, enter the<br />
string Edit. Press Enter and you’ll switch to the first item of the Edit menu. Fill the Edit menu<br />
with the usual editing commands. Table 6.4 shows the captions (property Text) and names<br />
(property Name) for each menu and each command. You can also insert a standard menu with<br />
the Insert Standard Items command of the MenuStrip object’s context menu.<br />
Table 6.4: The captions and names of the File and Edit menus<br />
Caption Name Caption Name<br />
File FileMenu Tools ToolsMenu<br />
New FileNew Edit EditMenu<br />
Open FileOpen Undo EditCopy<br />
Save FileSave Redo EditRedo<br />
Save As FileSaveAs Cut EditCut<br />
Print FilePrint Copy EditCopy<br />
Print Preview FilePrintPreview Paste EditPaste<br />
Exit FileExit Select All EditSelectAll<br />
Help HelpMenu<br />
The bold items in Table 6.4 are the names of the first-level menus (File and Edit); the captions<br />
that are indented in the table are the commands on these two menus. The default names<br />
of the menu items you add visually to the application’s menu are based on the item’s caption<br />
followed by the suffix ToolStripMenuItem (FileToolStripMenuItem, NewToolStripMenuItem,
DESIGNING MENUS 245<br />
and so on). You’ll probably want to change the default names to something less redundant.<br />
To do so, change the Name property in the Properties window. To view the properties of a<br />
menu item, right-click it and select Properties from the context menu. One of the properties<br />
you should try out is the LayoutStyle property, which determines the orientation of the menu.<br />
The most convenient method of editing a menu is to use the Items Collection Editor window,<br />
which is shown in Figure 6.17. This isn’t a visual editor, but you can set all the properties<br />
of each menu item in the dialog box without having to switch to the Properties window.<br />
Figure 6.17<br />
Editing a menu with the<br />
Items Collection Editor<br />
The Add button adds to the menu an item of the type specified in the combo box next to it<br />
(a menu item, combo box, or text box). To insert an item at a different location, add it to the<br />
menu and then use the arrow buttons to move it up or down. As you add new items, you<br />
can set their Text and Name properties on the right pane of the editor. You can also set their<br />
font, set the alignment and orientation of the text, and specify an image to be displayed along<br />
with the text. To add an image to a menu item, locate the Image property and click the ellipsis<br />
button. A dialog box in which you can select the appropriate resource will appear. Notice that<br />
all the images you use on your form are stored as resources of the project. You can add all the<br />
images and icons you might need in a project to the same resource file and reuse them at will.<br />
The TextImageRelation property allows you to specify the relative positions of the text and<br />
the image. You can also select to display text only, images only, or text and images for each<br />
menu item with the DisplayStyle property.<br />
If the menu item leads to a submenu, you must also specify the submenu’s items. Locate<br />
the DropDownItems property and click the ellipsis button. An identical window will appear, in<br />
which you can enter the drop-down items of the current menu item. Notice that the menu on<br />
the form is continuously updated while you edit it in the Items Collection Editor window, so<br />
you can see the effects of your changes on the form. Personally, I’m more productive with the<br />
editor than with the visual tools, mainly because all the properties are right there and I don’t<br />
have to switch between the design surface and the Properties window.<br />
Note that except for MenuItems, you can add ComboBoxes and TextBoxes to a menu. The<br />
TextBox control can be used to facilitate search operations, similar to the Search box of the<br />
browsers. You can also display a number of options in a ComboBox control on the menu.<br />
The advantage of the ComboBox menu item is that the selected option is visible at all times.
246 CHAPTER 6 WORKING WITH FORMS<br />
ComboBoxes are used in the menus of Office applications a lot (a typical example is the<br />
Font name and size ComboBoxes that allow you to change the current selections’ font name<br />
and size).<br />
The ToolStripMenuItem Properties<br />
The ToolStripMenuItem class represents a menu command, at any level. If a command leads to<br />
a submenu, it’s still represented by a ToolStripMenuItem object, which has its own collection<br />
of ToolStripMenuItem objects: the DropDownItems property, which is a collection and it’s<br />
made up of ToolStripMenuItem objects. The ToolStripMenuItem class provides the following<br />
properties, which you can set in the Properties window at design time or manipulate from<br />
within your code:<br />
Checked Some menu commands act as toggles, and they are usually selected (checked) to<br />
indicate that they are on or deselected (unchecked) to indicate that they are off. To initially display<br />
a check mark next to a menu command, set its Checked property to True. You can also<br />
access this property from within your code to change the checked status of a menu command<br />
at runtime. For example, to toggle the status of a menu command called FntBold, usethis<br />
statement:<br />
FntBold.Checked = Not FntBold.Checked<br />
Enabled Some menu commands aren’t always available. The Paste command, for example,<br />
has no meaning if the Clipboard is empty (or if it contains data that can’t be pasted in the current<br />
application). To indicate that a command can’t be used at the time, you set its Enabled<br />
property to False. The command then appears grayed out in the menu, and although it can be<br />
highlighted, it can’t be activated.<br />
IsOnDropDown If the menu command represented by a ToolStripMenuItem object belongs to<br />
asubmenu,itsIsOnDropDown property is True; otherwise, it’s False. The IsOnDropDown property<br />
is read-only and False for the items on the first level of the menu.<br />
Visible To remove a command temporarily from the menu, set the command’s Visible<br />
property to False. The Visible property isn’t used frequently in menu design. In general, you<br />
should prefer to disable a command to indicate that it can’t be used at the time (some other<br />
action is required to enable it). Making a command invisible frustrates users, who might spend<br />
time trying to locate the command in another menu.<br />
Programming Menu Commands<br />
When a menu item is selected by the user, it triggers a Click event. To program a menu item,<br />
insert the appropriate code in the item’s Click event handler. The Exit command’s code would<br />
be something like the following:<br />
Sub menuExit(…) Handles menuExit.Click<br />
End<br />
End Sub<br />
If you need to execute any cleanup code before the application ends, place it in the<br />
CleanUp() subroutine and call this subroutine from within the Exit item’s Click event handler:
Sub menuExit(…) Handles menuExit.Click<br />
CleanUp()<br />
End<br />
End Sub<br />
DESIGNING MENUS 247<br />
The same subroutine must also be called from within the FormClosing event handler of the<br />
application’s main form because some users might terminate the application by clicking the<br />
form’s Close button.<br />
An application’s Open menu command contains the code that prompts the user to select a<br />
file and then open it. You will see many examples of programming menu commands in the<br />
following chapters. All you really need to know now is that each menu item is a ToolStrip-<br />
MenuItem object and each fires the Click event every time it’s selected with the mouse or the<br />
keyboard. In most cases, you can treat the Click event handler of a ToolStripMenuItem object<br />
just like the Click event handler of a Button.<br />
Another interesting event of the ToolStripMenuItem is the DropDownOpened event, which is<br />
fired when the user opens a menu or submenu (in effect, when the user clicks a menu item that<br />
leads to a submenu). In this event’s handler, you can insert code to modify the submenu. The<br />
Edit menu of just about any application contains the ubiquitous Cut/Copy/Paste commands.<br />
These commands are not meaningful at all times. If the Clipboard doesn’t contain text, the<br />
Paste command should be disabled. If no text is selected, the Copy and Cut commands should<br />
also be disabled. Here’s how you could change the status of the Paste command from within<br />
the DropDownOpened event handler of the Edit menu:<br />
If My.Computer.Clipboard.ContainsText Then<br />
PasteToolStripMenuItem.Enabled = True<br />
Else<br />
PasteToolStripMenuItem.Enabled = True<br />
End If<br />
Likewise, to change the status of the Cut and Copy commands, use the following statements<br />
in the DropDownOpened event of the ToolStripMenuItem that represents the Edit menu:<br />
If txtEditor.SelectedText.Trim.Length > 0 Then<br />
CopyToolStripMenuItem.Enabled = True<br />
CutToolStripMenuItem.Enabled = True<br />
Else<br />
CopyToolStripMenuItem.Enabled = False<br />
CutToolStripMenuItem.Enabled = False<br />
End If<br />
Using Access and Shortcut Keys<br />
Menus provide a convenient way to display a large number of choices to the user. They<br />
allow you to organize commands in groups, according to their functions, and are available<br />
at all times. Opening menus and selecting commands with the mouse, however, can be an<br />
inconvenience. When using a word processor, for example, you don’t want to have to take<br />
your hands off the keyboard and reach for the mouse. To simplify menu access, Windows<br />
forms support access keys and shortcut keys.
248 CHAPTER 6 WORKING WITH FORMS<br />
Access Keys<br />
Access keys allow the user to open a menu by pressing the Alt key and a letter key. To open<br />
the Edit menu in all Windows applications, for example, you can press Alt+E. E is the Edit<br />
menu’s access key. After the menu is open, the user can select a command with the arrow keys<br />
or by pressing another key, which is the command’s access key, without holding down the Alt<br />
key.<br />
Access keys are designated by the designer of the application and are marked with an<br />
underline character. To assign an access key to a menu item, insert the ampersand symbol (&)<br />
in front of the character you want to use as an access key in the ToolStripMenuItem’s Text<br />
property.<br />
Default Access Keys Are Based on Item Captions<br />
If you don’t designate access keys, <strong>Visual</strong> <strong>Basic</strong> will use the first character in the caption<br />
of each top-level menu as its access key. The user won’t see the underline character under<br />
the first character but can open the menu by pressing the first character of its caption while<br />
holding down the Alt key. If two or more menu captions begin with the same letter, the first<br />
(leftmost and topmost) menu will open.<br />
Because the & symbol has a special meaning in menu design, you can’t use it in a menu<br />
item’s caption. To actually display the & symbol in a caption, prefix it with another & symbol.<br />
For example, the caption &Drag produces a command with the caption Drag (the first character<br />
is underlined because it’s the access key). The caption Drag && Drop will create another<br />
command whose caption will be Drag & Drop. Finally, the string &Drag && Drop will create<br />
another command with the caption Drag & Drop (note the underline character in front of the<br />
first uppercase D in the string).<br />
Shortcut Keys<br />
Shortcut keys are similar to access keys, but instead of opening a menu, they run a command<br />
when pressed. Assign shortcut keys to frequently used menu commands so that users can reach<br />
them with a single keystroke. Shortcut keys are combinations of the Ctrl key and a function or<br />
character key. For example, the usual access key for the Close command (after the File menu is<br />
opened with Alt+F) is C, but the usual shortcut key for the Close command is Ctrl+W.<br />
To assign a shortcut key to a menu command, drop down the ShortcutKeys list in the<br />
ToolStripMenuItem’s Properties window and select a keystroke. Specify a modifier (Shift,<br />
Ctrl, or Alt) and a key. When assigning access and shortcut keys, take into consideration the<br />
well-established Windows standards. Users expect Alt+F to open the File menu, so don’t<br />
use Alt+F for the Format menu. Likewise, pressing Ctrl+C universally performs the Copy<br />
command; don’t use Ctrl+C as a shortcut for the Cut command.<br />
Manipulating Menus at Runtime<br />
Dynamic menus change at runtime to display more or fewer commands, depending on the current<br />
status of the program. The following sections explore two techniques for implementing<br />
dynamic menus:<br />
◆ Creating short and long versions of the same menu<br />
◆ Adding and removing menu commands at runtime
Creating Short and Long Menus<br />
DESIGNING MENUS 249<br />
A common technique in menu design is to create long and short versions of a menu. If a menu<br />
contains many commands and most of the time only a few of them are needed, you can create<br />
one menu with all the commands and another with the most common ones. The first menu is<br />
the long one, and the second is the short one. The last command in the long menu should be<br />
Short Menu, and when selected, it should display the short version. The last command in the<br />
short menu should be Long Menu (or Full Menu), and it should display the long version.<br />
Figure 6.18 shows a long and a short version of the same menu from the LongMenu project.<br />
The short version omits infrequently used commands and is easier to handle.<br />
Figure 6.18<br />
The two versions of the<br />
Format menu of the<br />
LongMenu application<br />
To implement the LongMenu command, start a new project and create a menu with the<br />
options shown in Figure 6.18. Listing 6.11 is the code that shows/hides the long menu in the<br />
MenuSize command’s Click event.<br />
Listing 6.11: The MenuSize menu item’s Click event<br />
Private Sub mnuSize_Click(…) Handles mnuSize.Click<br />
If mnuSize.Text = "Short Menu" Then<br />
mnuSize.Text = "Long Menu"<br />
Else<br />
mnuSize.Text = "Short Menu"<br />
End If<br />
mnuUnderline.Visible = Not mnuUnderline.Visible<br />
mnuStrike.Visible = Not mnuStrike.Visible<br />
mnuSmallCaps.Visible = Not mnuSmallCaps.Visible<br />
mnuAllCaps.Visible = Not mnuAllCaps.Visible<br />
End Sub<br />
The subroutine in Listing 6.11 doesn’t do much. It simply toggles the Visible property of<br />
certain menu commands and changes the command’s caption to Short Menu or Long Menu,<br />
depending on the menu’s current status.
250 CHAPTER 6 WORKING WITH FORMS<br />
Adding and Removing Commands at Runtime<br />
I conclude the discussion of menu design with a technique for building dynamic menus, which<br />
grow and shrink at runtime. Many applications maintain a list of the most recently opened files<br />
in the File menu. When you first start the application, this list is empty, and as you open and<br />
close files, it starts to grow.<br />
The RunTimeMenu project, available for download from www.sybex.com/go/mastering<br />
vb2010, demonstrates how to add items to and remove items from a menu at runtime. The<br />
main menu of the application’s form contains the Run Time Menu submenu, which is initially<br />
empty.<br />
The two buttons on the form add commands to and remove commands from the Run<br />
Time Menu. Each new command is appended at the end of the menu, and the commands are<br />
removed from the bottom of the menu first (the most recently added commands are removed<br />
first). To change this order and display the most recent command at the beginning of the<br />
menu, use the Insert method instead of the Add method to insert the new item. Listing 6.12<br />
shows the code behind the two buttons that add and remove menu items.<br />
Listing 6.12: Adding and removing menu items at runtime<br />
Private Sub bttnAddItem_Click(…) Handles bttnAddItem.Click<br />
Dim Item As New ToolStripMenuItem<br />
Item.Text = "Run Time Option" &<br />
RunTimeMenuToolStripMenuItem.DropDownItems.Count.ToString<br />
RunTimeMenuToolStripMenuItem.DropDownItems.Add(Item)<br />
AddHandler Item.Click, New System.EventHandler(AddressOf OptionClick)<br />
End Sub<br />
Private Sub bttnRemoveItem_Click(…) Handles bttnRemoveItem.Click<br />
If RunTimeMenuToolStripMenuItem.DropDownItems.Count > 0 Then<br />
Dim mItem As ToolStripItem<br />
Dim items As Integer =<br />
RunTimeMenuToolStripMenuItem.DropDownItems.Count<br />
mItem = RunTimeMenuToolStripMenuItem.DropDownItems(items - 1)<br />
RunTimeMenuToolStripMenuItem.DropDownItems.Remove(mItem)<br />
End If<br />
End Sub<br />
TheRemovebutton’scodeusestheRemove method to remove the last item in the menu by<br />
its index after making sure the menu contains at least one item. The Add button adds a new<br />
item and sets its caption to Run Time Option n, wheren is the item’s order in the menu. In<br />
addition, it assigns an event handler to the new item’s Click event. This event handler is the<br />
same for all the items added at runtime; it’s the OptionClick() subroutine. All the runtime<br />
options invoke the same event handler — it would be quite cumbersome to come up with a<br />
separate event handler for different items. In the single event handler, you can examine the<br />
name of the ToolStripMenuItem object that invoked the event handler and act accordingly.<br />
The OptionClick() subroutine used in Listing 6.13 displays the name of the menu item that<br />
invoked it. It doesn’t do anything, but it shows you how to figure out which item of the Run<br />
Time Menu was clicked.
Listing 6.13: Programming dynamic menu items<br />
Private Sub OptionClick(…)<br />
Dim itemClicked As New ToolStripMenuItem<br />
itemClicked = CType(sender, ToolStripMenuItem)<br />
MsgBox("You have selected the item " & itemClicked.Text)<br />
End Sub<br />
THE BOTTOM LINE 251<br />
Creating Context Menus<br />
Nearly every Windows application provides a context menu that the user can invoke by<br />
right-clicking a form or a control. (It’s sometimes called a shortcut menu or pop-up menu.)<br />
This is a regular menu, but it’s not anchored on the form. It can be displayed anywhere on the<br />
form or on specific controls. Different controls can have different context menus, depending on<br />
the operations you can perform on them at the time.<br />
To create a context menu, place a ContextMenuStrip control on your form. The new context<br />
menu will appear on the form just like a regular menu, but it won’t be displayed there at runtime.<br />
You can create as many context menus as you need by placing multiple instances of the<br />
ContextMenuStrip control on your form and adding the appropriate commands to each one. To<br />
associate a context menu with a control on your form, set the ContextMenu property for that<br />
control to the name of the corresponding context menu.<br />
Designing a context menu is identical to designing a regular menu. The only difference is<br />
that the first command in the menu is always ContextMenuStrip and it’s not displayed along<br />
with the menu.<br />
The Bottom Line<br />
<strong>Visual</strong> form design Forms expose a lot of trivial properties for setting their appearance. In<br />
addition, they expose a few properties that simplify the task of designing forms that can be<br />
resized at runtime. The Anchor property causes a control to be anchored to one or more edges<br />
of the form to which it belongs. The Dock property allows you to place on the form controls<br />
that are docked to one of its edges. To create forms with multiple panes that the user can resize<br />
at runtime, use the SplitContainer control. If you just can’t fit all the controls in a reasonably<br />
sized form, use the AutoScroll properties to create a scrollable form.<br />
Master It You’ve been asked to design a form with three distinct sections. You should also<br />
allow users to resize each section. How will you design this form?<br />
Design applications with multiple forms. Typical applications are made up of multiple<br />
forms: the main form and one or more auxiliary forms. To show an auxiliary form from within<br />
the main form’s code, call the auxiliary form’s Show method, or the ShowDialog method if you<br />
want to display the auxiliary form modally (as a dialog box).<br />
Master It How will you set the values of selected controls in a dialog box, display them,<br />
and then read the values selected by the user from the dialog box?
252 CHAPTER 6 WORKING WITH FORMS<br />
Design dynamic forms. You can create dynamic forms by populating them with controls at<br />
runtime through the form’s Controls collection. First, create instances of the appropriate controls<br />
by declaring variables of the corresponding type. Then set the properties of each of these<br />
variables that represent controls. Finally, place the control on the form by adding the corresponding<br />
variable to the form’s Controls collection.<br />
Master It How will you add a TextBox control to your form at runtime and assign a handler<br />
to the control’s TextChanged event?<br />
Design menus. Both form menus and context menus are implemented through the Menu-<br />
Strip control. The items that make up the menu are ToolStripMenuItem objects. The ToolStrip-<br />
MenuItem objects give you absolute control over the structure and appearance of the menus of<br />
your application.<br />
Master It What are the two basic events fired by the ToolStripMenuItem object?
Chapter 7<br />
More Windows Controls<br />
In this chapter, I will continue the discussion of the Windows controls. I’ll start with the controls<br />
that implement the common dialog boxes and the RichTextBox control. Then I will deal<br />
with two more advanced controls, TreeView and ListView.<br />
The .NET Framework provides a set of controls for displaying common dialog boxes, such<br />
as the Open and Color dialog boxes. Each of these controls encapsulates a large amount of<br />
functionality that would take a lot of code to duplicate. The common dialog controls are fundamental<br />
components because they enable you to design user interfaces with the look and feel<br />
of a Windows application.<br />
You’ll also explore the RichTextBox control, which is an advanced version of the TextBox<br />
control. The RichTextBox control provides all the functionality you’ll need to build a word processor<br />
— WordPad is actually built around the RichTextBox control. The RichTextBox control allows<br />
you to format text by mixing fonts and attributes, aligning paragraphs differently, and so on.<br />
The TreeView and ListView controls implement two of the more-advanced data structures.<br />
TreeView can be used to present a hierarchical list — a tree in which items that belong to<br />
other items appear under their parent with the proper indentation. For instance, a list of<br />
city and state names should be structured so that each city appears under the corresponding<br />
state. ListView can be used to present a ‘‘flat’’ structure where each item has a number of<br />
subitems. A typical example is a file, whose most important attributes are name, size, type, and<br />
modification date. These attributes can be presented as subitems in a list of files.<br />
The TreeView and ListView controls were designed to hide much of the complexity of these<br />
structures, and they do this very well. They are among the more-advanced controls, and they<br />
are certainly more difficult to program than the ones discussed in the preceding chapters. These<br />
two controls, however, are the basic makings of unique user interfaces, as you’ll see in this<br />
chapter’s examples.<br />
In this chapter you’ll learn how to do the following:<br />
◆ Use the OpenFileDialog and SaveFileDialog controls to prompt users for filenames.<br />
◆ Use ColorDialog and FontDialog controls to prompt users for colors and typefaces.<br />
◆ Use the RichTextBox control as an advanced text editor to present richly formatted text.<br />
◆ Use the TreeView and ListView controls to present hierarchical lists and lists of structured<br />
items.
254 CHAPTER 7 MORE WINDOWS CONTROLS<br />
The Common Dialog Controls<br />
A rather tedious, but quite common, task in nearly every application is to prompt the user<br />
for filenames, font names and sizes, or colors to be used by the application. Designing your<br />
own dialog boxes for these purposes would be a hassle, not to mention that your applications<br />
wouldn’t conform to the basic Windows interface design principles. Truth be told, users are<br />
not fond of surprises, and all your creative effort will most likely backfire. Unexpected interface<br />
features are guaranteed to curb GUI usability and result in a number of frustrated users. In fact,<br />
all Windows applications use standard dialog boxes for common operations; two of them are<br />
shown in Figure 7.1. These dialog boxes are implemented as standard controls in the Toolbox.<br />
To use any of the common dialog controls in your interface, just place the appropriate control<br />
from the Dialogs section of the Toolbox on your form and activate it from within your code by<br />
calling the ShowDialog method.<br />
Figure 7.1<br />
The Open and Font common<br />
dialog boxes<br />
The common dialog controls are invisible at runtime, and they’re not placed on your forms<br />
because they’re implemented as modal dialog boxes and they’re displayed as needed. You simply<br />
add them to the project by double-clicking their icons in the Toolbox; a new icon appears in<br />
the components tray of the form, just below the Form Designer. The following common dialog<br />
controls are in the Toolbox under the Dialogs tab:<br />
OpenFileDialog Lets users select a file to open. It also allows the selection of multiple files<br />
for applications that must process many files at once.
THE COMMON DIALOG CONTROLS 255<br />
SaveFileDialog Lets users select or specify the path of a file in which the current document<br />
will be saved.<br />
FolderBrowserDialog Lets users select a folder (an operation that can’t be performed with<br />
the OpenFileDialog control).<br />
ColorDialog Lets users select a color from a list of predefined colors or specify custom colors.<br />
FontDialog Lets users select a typeface and style to be applied to the current text selection.<br />
The Font dialog box has an Apply button, which you can intercept from within your code and<br />
use to apply the currently selected font to the text without closing the dialog box.<br />
There are three more common dialog controls: the PrintDialog, PrintPreviewDialog, and<br />
PageSetupDialog controls. These controls are discussed in detail in the tutorial ‘‘Printing with<br />
<strong>Visual</strong> <strong>Basic</strong> 2010,’’ available for download from www.sybex.com/go/masteringvb2010, inthe<br />
context of VB’s printing capabilities.<br />
Using the Common Dialog Controls<br />
To display any of the common dialog boxes from within your application, you must first add<br />
an instance of the appropriate control to your project. Then you must set some basic properties<br />
of the control through the Properties window. Most applications set the control’s properties<br />
from within the code because common dialogs interact closely with the application. When you<br />
call the Color common dialog, for example, you should preselect a color from within your<br />
application and make it the default selection on the control. When prompting the user for the<br />
color of the text, the default selection should be the current setting of the control’s ForeColor<br />
property. Likewise, the Save dialog box must suggest a filename when it first pops up (or the<br />
filename’s extension, at least).<br />
To display a common dialog box from within your code, you simply call the control’s<br />
ShowDialog method, which is common for all controls. Note that all common dialog controls<br />
can be displayed only modally and they don’t expose a Show method. As soon as you call the<br />
ShowDialog method, the corresponding dialog box appears onscreen, and the execution of the<br />
program is suspended until the box is closed. Using the Open, Save, and FolderBrowser dialog<br />
boxes, users can traverse the entire structure of their drives and locate the desired filename or<br />
folder. When the user clicks the Open or Save button, the dialog box closes and the program’s<br />
execution resumes. The code should read the name of the file selected by the user through<br />
the FileName property and use it to open the file or store the current document there. The<br />
folder selected in the FolderBrowserDialog control is returned to the application through the<br />
SelectedPath property.<br />
Here is the sequence of statements used to invoke the Open common dialog and retrieve the<br />
selected filename:<br />
If OpenFileDialog1.ShowDialog = Windows.Forms.DialogResult.OK Then<br />
fileName = OpenFileDialog1.FileName<br />
‘ Statements to open the selected file<br />
End If<br />
The ShowDialog method returns a value indicating how the dialog box was closed. You<br />
should read this value from within your code and ignore the settings of the dialog box if the<br />
operation was cancelled.
256 CHAPTER 7 MORE WINDOWS CONTROLS<br />
The variable fileName in the preceding code segment is the full pathname of the file<br />
selected by the user. You can also set the FileName property to a filename, which will be<br />
displayed when the Open dialog box is first opened:<br />
OpenFileDialog1.FileName =<br />
"C:\WorkFiles\Documents\Document1.doc"<br />
If OpenFileDialog1.ShowDialog =<br />
Windows.Forms.DialogResult.OK Then<br />
fileName = OpenFileDialog1.FileName<br />
‘ Statements to open the selected file<br />
End If<br />
Similarly, you can invoke the Color dialog box and read the value of the selected color by<br />
using the following statements:<br />
ColorDialog1.Color = TextBox1.BackColor<br />
If ColorDialog1.ShowDialog = DialogResult.OK Then<br />
TextBox1.BackColor = ColorDialog1.Color<br />
End If<br />
The ShowDialog method is common to all controls. The Title property is also common to<br />
all controls and it’s the string displayed in the title bar of the dialog box. The default title is the<br />
name of the dialog box (for example, Open, Color, and so on), but you can adjust it from within<br />
your code with a statement such as the following:<br />
ColorDialog1.Title = "Select Drawing Color"<br />
The ColorDialog Control<br />
The Color dialog box, shown in Figure 7.2, is one of the simplest dialog boxes. Its Color<br />
property returns the color selected by the user or sets the initially selected color when the user<br />
opens the dialog box.<br />
Figure 7.2<br />
The Color dialog box
THE COMMON DIALOG CONTROLS 257<br />
The following statements set the initial color of the ColorDialog control, display the dialog<br />
box, and then use the color selected in the control to fill the form. First, place a ColorDialog<br />
control in the form and then insert the following statements in a button’s Click event handler:<br />
Private Sub Button1_Click(…) Handles Button1.Click<br />
ColorDialog1.Color = Me.BackColor<br />
If ColorDialog1.ShowDialog = Windows.Forms.DialogResult.OK Then<br />
Me.BackColor = ColorDialog1.Color<br />
End If<br />
End Sub<br />
The following sections discuss the basic properties of the ColorDialog control.<br />
AllowFullOpen<br />
Set this property to True if you want users to be able to open the dialog box and define their<br />
own custom colors, as you can in the one shown in Figure 7.2. The AllowFullOpen property<br />
doesn’t open the custom section of the dialog box; it simply enables the Define Custom Colors<br />
button in the dialog box. Otherwise, this button is disabled.<br />
AnyColor<br />
This property is a Boolean value that determines whether the dialog box displays all available<br />
colors in the set of basic colors.<br />
Color<br />
This is the color specified on the control. You can set it to a color value before showing the<br />
dialog box to suggest a reasonable selection. On return, read the value of the same property<br />
to find out which color was picked by the user in the control:<br />
ColorDialog1.Color = Me.BackColor<br />
If ColorDialog1.ShowDialog = DialogResult.OK Then<br />
Me.BackColor = ColorDialog1.Color<br />
End If<br />
CustomColors<br />
This property indicates the set of custom colors that will be shown in the dialog box. The Color<br />
dialog box has a section called Custom Colors, in which you can display 16 additional custom<br />
colors. The CustomColors property is an array of integers that represent colors. To display three<br />
custom colors in the lower section of the Color dialog box, use a statement such as the following:<br />
Dim colors() As Integer = {222663, 35453, 7888}<br />
ColorDialog1.CustomColors = colors<br />
You’d expect that the CustomColors property would be an array of Color values, but it’s<br />
not. You can’t create the array CustomColors with a statement such as this one:<br />
Dim colors() As Color =<br />
{Color.Azure, Color.Navy, Color.Teal}
258 CHAPTER 7 MORE WINDOWS CONTROLS<br />
Because it’s awkward to work with numeric values, you should convert color values to integer<br />
values by using a statement such as the following:<br />
Color.Navy.ToArgb<br />
The preceding statement returns an integer value that represents the color navy. This value,<br />
however, is negative because the first byte in the color value represents the transparency of<br />
the color. To get the value of the color, you must take the absolute value of the integer value<br />
returned by the previous expression. To create an array of integers that represent color values,<br />
use a statement such as the following:<br />
Dim colors() As Integer =<br />
{Math.Abs(Color.Gray.ToArgb),<br />
Math.Abs(Color.Navy.ToArgb),<br />
Math.Abs(Color.Teal.ToArgb)}<br />
Now you can assign the colors array to the CustomColors property of the control and the<br />
colors will appear in the Custom Colors section of the Color dialog box.<br />
SolidColorOnly<br />
This indicates whether the dialog box will restrict users to selecting solid colors only. This setting<br />
should be used with systems that can display only 256 colors. Although today few systems can’t<br />
display more than 256 colors, some interfaces are limited to this number. When you run an application<br />
through Remote Desktop, for example, only the solid colors are displayed correctly on the<br />
remote screen regardless of the remote computer’s graphics card (and that’s for efficiency reasons).<br />
The FontDialog Control<br />
The Font dialog box, shown in Figure 7.3, lets the user review and select a font and then set<br />
its size and style. Optionally, by clicking the Apply button users can also select the font’s color<br />
and even apply the current settings to the selected text on a control of the form without closing<br />
the dialog box. This button isn’t displayed by default; to show this button, you must set the<br />
control’s ShowApply property to True. To see how the Apply button is used, see the description<br />
of the ShowApply property a little later in this section.<br />
Figure 7.3<br />
The Font dialog box
THE COMMON DIALOG CONTROLS 259<br />
When the dialog is closed by clicking the OK button, you can retrieve the selected font by<br />
using the control’s Font property. In addition to the OK button, the Font dialog box may contain<br />
the Apply button, which reports the current setting to your application. You can intercept<br />
the Click event of the Apply button and adjust the appearance of the text on your form while<br />
the common dialog is still visible.<br />
The main property of this control is the Font property, which sets the initially selected font<br />
in the dialog box and retrieves the font selected by the user. The following statements display<br />
the Font dialog box after setting the initial font to the current font of the TextBox1 control.<br />
When the user closes the dialog box, the code retrieves the selected font and assigns it to the<br />
same TextBox control:<br />
FontDialog1.Font = TextBox1.Font<br />
If FontDialog1.ShowDialog = DialogResult.OK Then<br />
TextBox1.Font = FontDialog1.Font<br />
End If<br />
Use the following properties to customize the Font dialog box before displaying it.<br />
AllowScriptChange<br />
This property is a Boolean value that indicates whether the Script combo box will be displayed<br />
in the Font dialog box. This combo box allows the user to change the current character set and<br />
select a non-Western language (such as Greek, Hebrew, Cyrillic, and so on).<br />
AllowVerticalFonts<br />
This property is a Boolean value that indicates whether the dialog box allows the display and<br />
selection of both vertical and horizontal fonts. Its default value is False, which displays only<br />
horizontal fonts.<br />
Color, ShowColor<br />
The Color property sets or returns the selected font color. To enable users to select a color for<br />
the font, you must also set the ShowColor property to True.<br />
FixedPitchOnly<br />
This property is a Boolean value that indicates whether the dialog box allows only the<br />
selection of fixed-pitch fonts. Its default value is False, which means that all fonts (fixed- and<br />
variable-pitch fonts) are displayed in the Font dialog box. Fixed-pitch fonts, or monospaced<br />
fonts, consist of characters of equal widths that are sometimes used to display columns of<br />
numeric values so that the digits are aligned vertically.<br />
Font<br />
This property is a Font object. You can set it to the preselected font before displaying the dialog<br />
box and assign it to a Font property upon return. You’ve already seen how to preselect a font<br />
and how to apply the selected font to a control from within your application.
260 CHAPTER 7 MORE WINDOWS CONTROLS<br />
You can also create a new Font object and assign it to the control’s Font property. Upon<br />
return, the TextBox control’s Font property is set to the selected font:<br />
Dim newFont As New Font("Verdana", 12, FontStyle.Underline)<br />
FontDialog1.Font = newFont<br />
If FontDialog1.ShowDialog() = DialogResult.OK Then<br />
TextBox1.ForeColor = FontDialog1.Color<br />
End If<br />
FontMustExist<br />
This property is a Boolean value that indicates whether the dialog box forces the selection of<br />
an existing font. If the user enters a font name that doesn’t correspond to a name in the list<br />
of available fonts, a warning is displayed. Its default value is True, and there’s no reason to<br />
change it.<br />
MaxSize, MinSize<br />
These two properties are integers that determine the minimum and maximum point size the<br />
user can specify in the Font dialog box. Use these two properties to prevent the selection<br />
of extremely large or extremely small font sizes because these fonts might throw off a<br />
well-balanced interface (text will overflow in labels, for example).<br />
ShowApply<br />
This property is a Boolean value that indicates whether the dialog box provides an Apply button.<br />
Its default value is False, so the Apply button isn’t normally displayed. If you set this property<br />
to True, you must also program the control’s Apply event — the changes aren’t applied<br />
automatically to any of the controls in the current form.<br />
The following statements display the Font dialog box with the Apply button:<br />
Private Sub Button2_Click(…) Handles Button2.Click<br />
FontDialog1.Font = TextBox1.Font<br />
FontDialog1.ShowApply = True<br />
If FontDialog1.ShowDialog = DialogResult.OK Then<br />
TextBox1.Font = FontDialog1.Font<br />
End If<br />
End Sub<br />
The FontDialog control raises the Apply event every time the user clicks the Apply button.<br />
In this event’s handler, you must read the currently selected font and use it in the form so that<br />
users can preview the effect of their selection:<br />
Private Sub FontDialog1_Apply(…) Handles FontDialog1.Apply<br />
TextBox1.Font = FontDialog1.Font<br />
End Sub<br />
ShowEffects<br />
This property is a Boolean value that indicates whether the dialog box allows the selection<br />
of special text effects, such as strikethrough and underline. The effects are returned to the
THE COMMON DIALOG CONTROLS 261<br />
application as attributes of the selected Font object, and you don’t have to do anything special<br />
in your application.<br />
The OpenDialog and SaveDialog Controls<br />
Open and Save As, the two most widely used common dialog boxes (see Figure 7.4), are implemented<br />
by the OpenFileDialog and SaveFileDialog controls. Nearly every application prompts<br />
users for filenames, and the .NET Framework provides two controls for this purpose. The two<br />
dialog boxes are nearly identical, and most of their properties are common, so we’ll start with<br />
the properties that are common to both controls.<br />
Figure 7.4<br />
The Open and Save As<br />
common dialog boxes<br />
When either of the two controls is displayed, it rarely displays all the files in any given<br />
folder. Usually the files displayed are limited to the ones that the application recognizes so that<br />
users can easily spot the file they want. The Filter property limits the types of files that will<br />
appear in the Open or Save As dialog box.<br />
It’s also standard for the Windows interface not to display the extensions of filenames<br />
(although Windows distinguishes files by their filename extensions). The file type ComboBox,<br />
which appears at the bottom of the form next to the File Name box, contains the various file
262 CHAPTER 7 MORE WINDOWS CONTROLS<br />
types recognized by the application. The various file types can be described in plain English<br />
with long descriptive names and without their filename extensions.<br />
The extension of the default file type for the application is described by the DefaultExtension<br />
property, and the list of the file types displayed in the Save As Type box is determined by<br />
the Filter property.<br />
To prompt the user for a file to be opened, use the following statements. The Open dialog<br />
box displays the files with the filename extension .bin only:<br />
OpenFileDialog1.DefaultExt = ".bin"<br />
OpenFileDialog1.AddExtension = True<br />
OpenFileDialog1.Filter = "Binary Files|*.bin"<br />
If OpenFileDialog1.ShowDialog() =<br />
Windows.Forms.DialogResult.OK Then<br />
Debug.WriteLine(OpenFileDialog1.FileName)<br />
End If<br />
The following sections describe the properties of the OpenFileDialog and SaveFileDialog<br />
controls.<br />
AddExtension<br />
This property is a Boolean value that determines whether the dialog box automatically adds an<br />
extension to a filename if the user omits it. The extension added automatically is the one specified<br />
by the DefaultExtension property, which you must set before calling the ShowDialog<br />
method. This is the default filename extension of the files recognized by your application.<br />
CheckFileExists<br />
This property is a Boolean value that indicates whether the dialog box displays a warning if the<br />
user enters the name of a file that does not exist in the Open dialog box or if the user enters the<br />
name of a file that exists in the Save dialog box.<br />
CheckPathExists<br />
This property is a Boolean value that indicates whether the dialog box displays a warning if the<br />
user specifies a path that does not exist as part of the user-supplied filename.<br />
DefaultExt<br />
This property sets the default extension for the filenames specified on the control. Use this<br />
property to specify a default filename extension, such as .txt or .doc, so that when a file with<br />
no extension is specified by the user, the default extension is automatically appended to the<br />
filename. You must also set the AddExtension property to True. The default extension property<br />
starts with the period, and it’s a string — for example, .bin.<br />
DereferenceLinks<br />
This property indicates whether the dialog box returns the location of the file referenced by<br />
the shortcut or the location of the shortcut itself. If you attempt to select a shortcut on your<br />
Desktop when the DereferenceLinks property is set to False, the dialog box will return to
THE COMMON DIALOG CONTROLS 263<br />
your application a value such as C:\WINDOWS\SYSTEM32\lnkstub.exe, which is the name of the<br />
shortcut, not the name of the file represented by the shortcut. If you set the DereferenceLinks<br />
property to True, the dialog box will return the actual filename represented by the shortcut,<br />
which you can use in your code.<br />
FileName<br />
Use this property to retrieve the full path of the file selected by the user in the control. If you<br />
set this property to a filename before opening the dialog box, this value will be the proposed<br />
filename. The user can click OK to select this file or select another one in the control. The two<br />
controls provide another related property, the FileNames property, which returns an array of<br />
filenames. To find out how to allow the user to select multiple files, see the discussion of the<br />
MultiSelect and FileNames properties later in this chapter.<br />
Filter<br />
This property is used to specify the type(s) of files displayed in the dialog box. To display<br />
text files only, set the Filter property to Text files|*.txt. The pipe symbol separates<br />
the description of the files (what the user sees) from the actual filename extension (how the<br />
operating system distinguishes the various file types).<br />
If you want to display multiple extensions, such as .bmp, .gif, and.jpg, useasemicolon<br />
to separate extensions with the Filter property. Set the Filter property to the string<br />
Images|*.bmp;*.gif;*.jpg to display all the files of these three types when the user selects<br />
Images in the Save As Type combo box under the box with the filename.<br />
Don’t include spaces before or after the pipe symbol because these spaces will be displayed<br />
on the dialog box. In the Open dialog box of an image-processing application, you’ll probably<br />
provide options for each image file type as well as an option for all images:<br />
OpenFileDialog1.Filter =<br />
"Bitmaps|*.bmp|GIF Images|*.gif|" &<br />
"JPEG Images|*.jpg|All Images|*.bmp;*.gif;*.jpg"<br />
FilterIndex<br />
When you specify more than one file type when using the Filter property of the Open dialog<br />
box, the first file type becomes the default. If you want to use a file type other than the first<br />
one, use the FilterIndex property to determine which file type will be displayed as the default<br />
when the Open dialog box is opened. The index of the first type is 1, and there’s no reason to<br />
ever set this property to 1. If you use the Filter property value of the example in the preceding<br />
section and set the FilterIndex property to 2, the Open dialog box will display GIF files<br />
by default.<br />
InitialDirectory<br />
This property sets the initial folder whose files are displayed the first time that the Open and<br />
Save dialog boxes are opened. Use this property to display the files of the application’s folder<br />
or to specify a folder in which the application stores its files by default. If you don’t specify<br />
an initial folder, the dialog box will default to the last folder where the most recent file was
264 CHAPTER 7 MORE WINDOWS CONTROLS<br />
opened or saved. It’s also customary to set the initial folder to the application’s path by using<br />
the following statement:<br />
OpenFileDialog1.InitialDirectory = Application.ExecutablePath<br />
The expression Application.ExecutablePath returns the path in which the application’s<br />
executable file resides.<br />
RestoreDirectory<br />
Every time the Open and Save As dialog boxes are displayed, the current folder is the one<br />
that was selected by the user the last time the control was displayed. The RestoreDirectory<br />
property is a Boolean value that indicates whether the dialog box restores the current directory<br />
before closing. Its default value is False, which means that the initial directory is not restored<br />
automatically. The InitialDirectory property overrides the RestoreDirectory property.<br />
FileNames<br />
If the Open dialog box allows the selection of multiple files (you have set the MultiSelect<br />
property to True), the FileNames property contains the pathnames of all selected files.<br />
FileNames is a collection, and you can iterate through the filenames with an enumerator. This<br />
property should be used only with the OpenFileDialog control, even though the SaveFileDialog<br />
control exposes a FileNames property.<br />
MultiSelect<br />
This property is a Boolean value that indicates whether the user can select multiple files in the<br />
dialog box. Its default value is False, and users can select a single file. When the MultiSelect<br />
property is True, the user can select multiple files, but they must all come from the same folder<br />
(you can’t allow the selection of multiple files from different folders). This property is unique<br />
to the OpenFileDialog control. This and the following two properties are unique to the Open-<br />
FileDialog control.<br />
ReadOnlyChecked, ShowReadOnly<br />
The ReadOnlyChecked property is a Boolean value that indicates whether the Read-Only check<br />
box is selected when the dialog box first pops up (the user can clear this box to open a file<br />
in read/write mode). You can set this property to True only if the ShowReadOnly property is<br />
also set to True. The ShowReadOnly property is also a Boolean value that indicates whether the<br />
Read-Only check box is available. If this check box appears on the form, the user can select it<br />
so the file will be opened as read-only. Files opened as read-only shouldn’t be saved with the<br />
same filename — always prompt the user for a new filename.<br />
The OpenFile and SaveFile Methods<br />
The OpenFileDialog control exposes the OpenFile method, which allows you to quickly<br />
open the selected file. Likewise, the SaveFileDialog control exposes the SaveFile method,<br />
which allows you to quickly save a document to the selected file. Normally, after retrieving<br />
the name of the file selected by the user, you must open this file for reading (in
THE COMMON DIALOG CONTROLS 265<br />
the case of the Open dialog box) or writing (in the case of the Save dialog box). The<br />
topic of reading from or writing to files is discussed in detail in the tutorial ‘‘Accessing<br />
Files and Folders with the System.IO Class,’’ which is available for download at<br />
www.sybex.com/go/masteringvb2010.<br />
When this method is applied to the Open dialog box, the file is opened with read-only permission.<br />
The same method can be applied to the SaveFile dialog box, in which case the file is<br />
opened with read-write permission. Both methods return a Stream object, and you can call this<br />
object’s Read and Write methods to read from or write to the file.<br />
VB 2010 at Work: Multiple File Selection<br />
The Open dialog box allows the selection of multiple files. This feature can come in handy<br />
when you want to process files en masse. You can let the user select many files, usually of the<br />
same type, and then process them one at a time. Or, you might want to prompt the user to<br />
select multiple files to be moved or copied.<br />
To allow the user to select multiple files in the Open dialog box, set the MultiSelect property<br />
to True. The user can then select multiple files with the mouse by holding down the Shift<br />
or Ctrl key. The names of the selected files are reported by the property FileNames, whichis<br />
an array of strings. The FileNames array contains the pathnames of all selected files, and you<br />
can iterate through them and process each file individually.<br />
One of this chapter’s sample projects is the MultipleFiles project, which demonstrates how<br />
to use the FileNames property. The application’s form is shown in Figure 7.5. The button at<br />
the top of the form, Show Files in Folder, displays the Open dialog box, where you can select<br />
multiple files. After closing the dialog box by clicking the Open button on the Open dialog box,<br />
the application displays the pathnames of the selected files on a ListBox control.<br />
Figure 7.5<br />
The MultipleFiles<br />
project lets the user<br />
select multiple files in<br />
the Open dialog box.<br />
The code behind the Open Files button is shown in Listing 7.1. In this example, I used<br />
the array’s enumerator to iterate through the elements of the FileNames array. You can use
266 CHAPTER 7 MORE WINDOWS CONTROLS<br />
any of the methods discussed in Chapter 2, ‘‘VB Programming Essentials’’ to iterate through<br />
the array.<br />
Listing 7.1: Processing multiple selected files<br />
Private Sub bttnFile_Click(…) Handles bttnFile.Click<br />
OpenFileDialog1.Multiselect = True<br />
OpenFileDialog1.ShowDialog()<br />
Dim filesEnum As IEnumerator<br />
ListBox1.Items.Clear()<br />
filesEnum = OpenFileDialog1.FileNames.GetEnumerator()<br />
While filesEnum.MoveNext<br />
ListBox1.Items.Add(filesEnum.Current)<br />
End While<br />
End Sub<br />
The FolderBrowserDialog Control<br />
Sometimes we need to prompt users for a folder rather than a filename. An application that<br />
processes files in batch mode shouldn’t force users to select the files to be processed. Instead, it<br />
should allow users to select a folder and process all files of a specific type in the folder (it could<br />
encrypt all text documents or resize all image files, for example). As elaborate as the File Open<br />
dialog box might be, it doesn’t allow the selection of a folder. To prompt users for a folder’s<br />
path, use the FolderBrowser dialog box, which is a very simple one; it’s shown in Figure 7.6. The<br />
FolderBrowserDialog control exposes a small number of properties, which are discussed next.<br />
Figure 7.6<br />
Selecting a folder via<br />
the FolderBrowser dialog<br />
box<br />
FolderBrowserDialog control<br />
Resulting Browse For Folder dialog box
RootFolder<br />
THE COMMON DIALOG CONTROLS 267<br />
This property indicates the initial folder to be displayed when the dialog box is shown. It is<br />
not necessarily a string; it can also be a member of the SpecialFolder enumeration. To see the<br />
members of the enumeration, enter the following expression:<br />
FolderBrowserDialog1.RootFolder =<br />
As soon as you enter the equals sign, you will see the members of the enumeration. The<br />
most common setting for this property is My Computer, which represents the target computer’s<br />
file system. You can set the RootFolder property to a number of special folders (for example,<br />
Personal, Desktop, ApplicationData, LocalApplicationData, and so on). You can also set this<br />
property to a string with the desired folder’s pathname.<br />
SelectedPath<br />
After the user closes the FolderBrowser dialog box by clicking the OK button, you can retrieve<br />
the name of the selected folder with the SelectedPath property, which is a string, and you<br />
can use it with the methods of the System.IO namespace to access and manipulate the selected<br />
folder’s files and subfolders.<br />
ShowNewFolderButton<br />
This property determines whether the dialog box will contain a New button; its default value<br />
is True. When users click the New button to create a new folder, the dialog box prompts them<br />
for the new folder’s name and creates a new folder with the specified name under the selected<br />
folder.<br />
VB 2010 at Work: Folder Browsing Demo Project<br />
The FolderBrowser control is a trivial control, but I’m including a sample application,<br />
available for download from www.sybex.com/go/masteringvb2010, to demonstrate<br />
its use. The same application demonstrates how to retrieve the files and subfolders of<br />
the selected folder and how to create a directory listing in a RichTextBox control, like<br />
the one shown in Figure 7.6. The members of the System.IO namespace, which allow<br />
you to access and manipulate files and folders from within your code, are discussed in<br />
detail in the tutorial ‘‘Accessing Files and Folders,’’ which is available for download at<br />
www.sybex.com/go/masteringvb2010.<br />
The FolderBrowser dialog box is set to display the entire file system of the target computer<br />
and is invoked with the following statements:<br />
FolderBrowserDialog1.RootFolder = Environment.SpecialFolder.MyComputer<br />
FolderBrowserDialog1.ShowNewFolderButton = False<br />
If FolderBrowserDialog1.ShowDialog = DialogResult.OK Then<br />
’ process files in selected folder<br />
End If<br />
As usual, we examine the value returned by the ShowDialog method of the control<br />
and we proceed if the user has closed the dialog box by clicking the OK button. The code<br />
that iterates through the selected folder’s files and subfolders, shown in Listing 7.2, is
268 CHAPTER 7 MORE WINDOWS CONTROLS<br />
basically a demonstration of some members of the System.IO namespace, but I’ll review it<br />
briefly here.<br />
Listing 7.2: Scanning a folder<br />
Private Sub bttnSelectFiles_Click(…) Handles bttnSelectFiles.Click<br />
FolderBrowserDialog1.RootFolder =<br />
Environment.SpecialFolder.MyComputer<br />
FolderBrowserDialog1.ShowNewFolderButton = False<br />
If FolderBrowserDialog1.ShowDialog = Windows.Forms.DialogResult.OK Then<br />
RichTextBox1.Clear()<br />
‘ Retrieve initial folder<br />
Dim initialFolder As String =<br />
FolderBrowserDialog1.SelectedPath<br />
Dim InitialDir As New IO.DirectoryInfo(<br />
FolderBrowserDialog1.SelectedPath)<br />
‘ and print its name w/o any indentation<br />
PrintFolderName(InitialDir, "")<br />
‘ and then print the files in the top folder<br />
If InitialDir.GetFiles("*.*").Length = 0 Then<br />
SwitchToItalics()<br />
RichTextBox1.AppendText(<br />
"folder contains no files" & vbCrLf)<br />
SwitchToRegular()<br />
Else<br />
PrintFileNames(InitialDir, "")<br />
End If<br />
Dim DI As IO.DirectoryInfo<br />
‘ Iterate through every subfolder and print it<br />
For Each DI In InitialDir.GetDirectories<br />
PrintDirectory(DI)<br />
Next<br />
End If<br />
End Sub<br />
The selected folder’s name is stored in the initialFolder variable and is passed as an<br />
argument to the constructor of the DirectoryInfo class. The InitialDir variable represents the<br />
specified folder. This object is passed to the PrintFolderName() subroutine, which prints the<br />
folder’s name in bold. Then the code iterates through the same folder’s files and prints them<br />
with the PrintFileNames() subroutine, which accepts as an argument the DirectoryInfo object<br />
that represents the current folder and the indentation level. After printing the initial folder’s<br />
name and the names of the files in the folder, the code iterates through the subfolders of the<br />
initial folder. The GetDirectories method of the DirectoryInfo class returns a collection of<br />
objects, one for each subfolder under the folder represented by the InitialDir variable. For<br />
each subfolder, it calls the PrintDirectory() subroutine, which prints the folder’s name and
THE RICHTEXTBOX CONTROL 269<br />
the files in this folder, and then iterates through the folder’s subfolders. The code that iterates<br />
through the selected folder’s files and subfolders is shown in Listing 7.3.<br />
Listing 7.3: The PrintDirectory() subroutine<br />
Private Sub PrintDirectory(ByVal CurrentDir As IO.DirectoryInfo)<br />
Static IndentationLevel As Integer = 0<br />
IndentationLevel += 1<br />
Dim indentationString As String = ""<br />
indentationString =<br />
New String(Convert.ToChar(vbTab), IndentationLevel)<br />
PrintFolderName(CurrentDir, indentationString)<br />
If CurrentDir.GetFiles("*.*").Length = 0 Then<br />
SwitchToItalics()<br />
RichTextBox1.AppendText(indentationString &<br />
"folder contains no files" & vbCrLf)<br />
SwitchToRegular()<br />
Else<br />
PrintFileNames(CurrentDir, indentationString)<br />
End If<br />
Dim folder As IO.DirectoryInfo<br />
For Each folder In CurrentDir.GetDirectories<br />
PrintDirectory(folder)<br />
Next<br />
IndentationLevel -= 1<br />
End Sub<br />
The code that iterates through the subfolders of a given folder is discussed in detail in<br />
the tutorial ‘‘Accessing Files and Folders,’’ available for download from www.sybex.com<br />
/go/masteringvb2010, so you need not worry if you can’t figure out how it works yet. In the<br />
following sections, you’ll learn how to display formatted text in the RichTextBox control.<br />
The RichTextBox Control<br />
The RichTextBox control is the core of a full-blown word processor. It provides all the functionality<br />
of a TextBox control; it can handle multiple typefaces, sizes, and attributes and offers<br />
precise control over the margins of the text (see Figure7.7).Youcanevenplaceimagesinyour<br />
text on a RichTextBox control (although you won’t have the kind of control over the embedded<br />
images that you have with <strong>Microsoft</strong> Word).<br />
The fundamental property of the RichTextBox control is its Rtf property. Similar to the Text<br />
property of the TextBox control, this property is the text displayed on the control. Unlike the<br />
Text property, however, which returns (or sets) the text of the control but doesn’t contain formatting<br />
information, the Rtf property returns the text along with any formatting information.
270 CHAPTER 7 MORE WINDOWS CONTROLS<br />
Therefore, you can use the RichTextBox control to specify the text’s formatting, including paragraph<br />
indentation, font, and font size or style.<br />
Figure 7.7<br />
A word processor based<br />
on the functionality of<br />
the RichTextBox control<br />
RTF, which stands for Rich Text format, is a standard for storing formatting information<br />
along with the text. The beauty of the RichTextBox control for programmers is that they don’t<br />
need to supply the formatting codes. The control provides simple properties to change the font<br />
of the selected text, change the alignment of the current paragraph, and so on. The RTF code is<br />
generated internally by the control and used to save and load formatted files. It’s possible to<br />
create elaborately formatted documents without knowing the RTF specification.<br />
The WordPad application that comes with Windows is based on the RichTextBox control.<br />
You can easily duplicate every bit of WordPad’s functionality with the RichTextBox control, as<br />
you will see later in this chapter.<br />
The RTF Language<br />
A basic knowledge of the Rich Text format, its commands, and how it works will certainly<br />
help you understand the RichTextBox control’s inner workings. RTF is a language that uses<br />
simple commands to specify the formatting of a document. These commands, or tags, are<br />
ASCIIstrings,suchas\par (the tag that marks the beginning of a new paragraph) and \b<br />
(the tag that turns on the bold style). And this is where the value of the Rich Text format lies.<br />
RTF documents don’t contain special characters and can be easily exchanged among different<br />
operating systems and computers, as long as there is an RTF-capable application to read the<br />
document.<br />
RTF is similar to Hypertext Markup Language (HTML), and if you’re familiar with HTML,<br />
a few comparisons between the two standards will provide helpful hints and insight into the<br />
RTF language. Like HTML, RTF was designed to create formatted documents that could be displayed<br />
on different systems. The following RTF segment displays a sentence with a few words<br />
in italic:<br />
\bRTF\b0 (which stands for Rich Text Format) is a \i<br />
document formatting language\i0 that uses simple<br />
commands to specify the formatting of the document.
The following is the equivalent HTML code:<br />
RTF (which stands for Rich Text Format) is a<br />
document formatting language that uses simple<br />
commands to specify the formatting of the document.<br />
THE RICHTEXTBOX CONTROL 271<br />
The and tags of HTML, for example, are equivalent to the \b and \i tags of RTF.<br />
The closing tags in RTF are \b0 and \i0, respectively.<br />
Although you don’t need to understand the RTF specifications to produce formatted text<br />
with the RichTextBox control, if you want to generate RTF documents from within your code,<br />
visit the RTF Cookbook site at http://search.cpan.org/∼sburke/RTF-Writer/lib/RTF/<br />
Cookbook.pod. There’s also a <strong>Microsoft</strong> resource on RTF at http://msdn2.microsoft.com/<br />
en-us/library/aa140277(office.10).aspx.<br />
Text Manipulation and Formatting Properties<br />
The RichTextBox control provides properties for manipulating the selected text on the control.<br />
The names of these properties start with the Selection or Selected prefix, and the most<br />
commonly used ones are shown in Table 7.1. Some of these properties are discussed in further<br />
detail in following sections.<br />
Table 7.1: RichTextBox properties for manipulating selected text<br />
Property What It Manipulates<br />
SelectedText The selected text<br />
SelectedRtf The RTF code of the selected text<br />
SelectionStart The position of the selected text’s first character<br />
SelectionLength The length of the selected text<br />
SelectionFont The font of the selected text<br />
SelectionColor The color of the selected text<br />
SelectionBackColor The background color of the selected text<br />
SelectionAlignment The alignment of the selected text<br />
SelectionIndent, SelectionRightIndent,<br />
SelectionHangingIndent<br />
The indentation of the selected text<br />
RightMargin The distance of the text’s right margin from the<br />
left edge of the control<br />
SelectionTabs An array of integers that sets the tab stop<br />
positions in the control<br />
SelectionBullet Whether the selected text is bulleted<br />
BulletIndent The amount of bullet indent for the selected text
272 CHAPTER 7 MORE WINDOWS CONTROLS<br />
SelectedText<br />
The SelectedText property represents the selected text, whether it was selected by the user via<br />
the mouse or from within your code. To assign the selected text to a variable, use the following<br />
statement:<br />
selText=RichTextbox1.SelectedText<br />
You can also modify the selected text by assigning a new value to the SelectedText property.<br />
The following statement converts the selected text to uppercase:<br />
RichTextbox1.SelectedText =<br />
RichTextbox1.SelectedText.ToUpper<br />
You can assign any string to the SelectedText property. If no text is selected at the time,<br />
the statement will insert the string at the location of the pointer.<br />
SelectionStart, SelectionLength<br />
To simplify the manipulation and formatting of the text on the control, two additional properties,<br />
SelectionStart and SelectionLength, report (or set) the position of the first selected<br />
character in the text and the length of the selection, respectively, regardless of the formatting of<br />
the selected text. One obvious use of these properties is to select (and highlight) some text on<br />
the control:<br />
RichTextBox1.SelectionStart = 0<br />
RichTextBox1.SelectionLength = 100<br />
You can also use the Select method, which accepts as arguments the starting location and<br />
the length of the text to be selected.<br />
SelectionAlignment<br />
Use this property to read or change the alignment of one or more paragraphs. This property’s<br />
value is one of the members of the HorizontalAlignment enumeration: Left, Right, and Center.<br />
Users don’t have to select an entire paragraph to align it; just placing the pointer anywhere in<br />
the paragraph will do the trick because you can’t align part of the paragraph.<br />
SelectionIndent, SelectionRightIndent, SelectionHangingIndent<br />
These properties allow you to change the margins of individual paragraphs. The Selection-<br />
Indent property sets (or returns) the amount of the text’s indentation from the left edge of the<br />
control. The SelectionRightIndent property sets (or returns) the amount of the text’s indentation<br />
from the right edge of the control. The SelectionHangingIndent property indicates the<br />
indentation of each paragraph’s first line with respect to the following lines of the same paragraph.<br />
All three properties are expressed in pixels.
THE RICHTEXTBOX CONTROL 273<br />
The SelectionHangingIndent property includes the current setting of the SelectionIndent<br />
property. If all the lines of a paragraph are aligned to the left, the SelectionIndent property<br />
can have any value (this is the distance of all lines from the left edge of the control), but the<br />
SelectionHangingIndent property must be zero. If the first line of the paragraph is shorter<br />
than the following lines, the SelectionHangingIndent has a negative value. Figure 7.8 shows<br />
several differently formatted paragraphs. The settings of the SelectionIndent and Selection-<br />
HangingIndent properties are determined by the two sliders at the top of the form.<br />
Figure 7.8<br />
Various combinations of<br />
the SelectionIndent<br />
and SelectionHanging<br />
Indent properties produce<br />
all possible paragraph<br />
styles.<br />
SelectionBullet, BulletIndent<br />
You use these properties to create a list of bulleted items. If you set the SelectionBullet property<br />
to True, the selected paragraphs are formatted with a bullet style, similar to the tag<br />
in HTML. To create a list of bulleted items, select them from within your code and assign the<br />
value True to the SelectionBullet property. To change a list of bulleted items back to normal<br />
text, make the same property False.<br />
The paragraphs formatted as bullets are also indented from the left by a small amount. To<br />
set the amount of the indentation, use the BulletIndent property, which is also expressed in<br />
pixels.<br />
SelectionTabs<br />
Use this property to set the tab stops in the RichTextBox control. The Selection tab should be set<br />
to an array of integer values, which are the absolute tab positions in pixels. Use this property<br />
to set up a RichTextBox control for displaying tab-delimited data.
274 CHAPTER 7 MORE WINDOWS CONTROLS<br />
Using the RichTextBox Control to Display Delimited Data<br />
As a developer I tend to favor the RichTextBox control over the TextBox control, even though<br />
I don’t mix font styles or use the more-advanced features of the RichTextBox control. I suggest<br />
that you treat the RichTextBox control as an enhanced TextBox control and use it as a<br />
substitute for the TextBox control. One of the features of the RichTextBox control that I find<br />
very handy is its ability to set the tab positions and display tabular data. You can also display<br />
tabular data on a ListView control, as you will see later in the chapter, but it’s simpler to<br />
use a RichTextBox control with its ReadOnly property set to True and its SelectionTabs<br />
propertysettoanarrayofvaluesthatwillaccommodate your data. Here’s how to set up a<br />
RichTextBox control to display a few rows of tab-delimited data:<br />
RichTextBox1.ReadOnly = True<br />
RichTextBox1.SelectionTabs = New Integer() {100, 160, 340}<br />
RichTextBox1.AppendText("R1C1" & vbTab &<br />
"R1C2" & vbTab &<br />
"R1C3" & vbCrLf)<br />
RichTextBox1.AppendText("R2C1" & vbTab &<br />
"R2C2" & vbTab &<br />
"R2C3" & vbCrLf)<br />
This technique is a lifesaver when I have to read the delimited data from a file. I just set up<br />
the tab positions and then load the data with the LoadFile method, which is discussed in the<br />
next section.<br />
Methods<br />
The first two methods of the RichTextBox control you need to know are SaveFile and<br />
LoadFile. TheSaveFile method saves the contents of the control to a disk file, and the<br />
LoadFile method loads the control from a disk file.<br />
SaveFile<br />
The syntax of the SaveFile method is as follows, where path is the path of the file in which<br />
the current document will be saved:<br />
RichTextBox1.SaveFile(path, filetype)<br />
By default, the SaveFile method saves the document in RTF format and uses the .rtf extension.<br />
You can specify a different format by using the second optional argument, which can take<br />
on the value of one of the members of the RichTextBoxStreamType enumeration, described in<br />
Table 7.2.<br />
LoadFile<br />
Similarly, the LoadFile method loads a text or RTF file to the control. Its syntax is identical to<br />
the syntax of the SaveFile method:<br />
RichTextBox1.LoadFile(path, filetype)
Table 7.2: The RichTextBoxStreamType enumeration<br />
Format Effect<br />
PlainText Stores the text on the control without any formatting<br />
THE RICHTEXTBOX CONTROL 275<br />
RichNoOLEObjs Stores the text without any formatting and ignores any embedded OLE (Object<br />
Linking and Embedding) objects<br />
RichText Stores the text in RTF format (text with embedded RTF commands)<br />
TextTextOLEObjs Stores the text along with the embedded OLE objects<br />
UnicodePlainText Stores the text in Unicode format<br />
The filetype argument is optional and can have one of the values of the RichTextBox-<br />
StreamType enumeration. Saving and loading files to and from disk files is as simple as presenting<br />
a Save or Open common dialog to the user and then calling one of the SaveFile or<br />
LoadFile methods with the filename returned by the common dialog box.<br />
Select, SelectAll<br />
The Select method selects a section of the text on the control, similar to setting the Selection-<br />
Start and SelectionLength properties. The Select method accepts two arguments, the location<br />
of the first character to be selected and the length of the selection:<br />
RichTextBox1.Select(start, length)<br />
The SelectAll method accepts no arguments and it selects all the text on the control.<br />
Advanced Editing Features<br />
The RichTextBox control provides all the text-editing features you’d expect to find in a<br />
text-editing application, similar to the TextBox control. Among its more-advanced features,<br />
the RichTextBox control provides the AutoWordSelection property, which controls how the<br />
control selects text. If it’s True, the control selects a word at a time.<br />
In addition to formatted text, the RichTextBox control can handle object linking and embedding<br />
(OLE) objects. You can insert images in the text by pasting them with the Paste method.<br />
The Paste method doesn’t require any arguments; it simply inserts the contents of the Clipboard<br />
at the current location (the location of the cursor) in the document.<br />
Unlike the plain TextBox control, the RichTextBox control encapsulates undo and redo<br />
operations at multiple levels. Each operation has a name (Typing, Deletion, and so on), and<br />
you can retrieve the name of the next operation to be undone or redone and display it on<br />
the menu. Instead of a simple Undo or Redo caption, you can change the captions of the Edit<br />
menu to something like Undo Delete or Redo Typing. To program undo and redo operations<br />
from within your code, you must use the properties and methods discussed in the following<br />
sections.
276 CHAPTER 7 MORE WINDOWS CONTROLS<br />
CanUndo, CanRedo<br />
These two properties are Boolean values you can read to find out whether there’s an operation<br />
that can be undone or redone. If they’re False, you must disable the corresponding menu command<br />
from within your code. The following statements disable the Undo command if there’s<br />
no action to be undone at the time (EditUndo is the name of the Undo command on the Edit<br />
menu):<br />
If RichTextBox1.CanUndo Then<br />
EditUndo.Enabled = True<br />
Else<br />
EditUndo.Enabled = False<br />
End If<br />
These statements should appear in the menu item’s Select event handler (not in the Click<br />
event handler) because they must be executed before the menu is displayed. The Select event<br />
is triggered when a menu is opened. As a reminder, the Click event is fired when you click an<br />
item and not when you open a menu. For more information on programming the events of a<br />
menu, see Chapter 6, ‘‘Working with Forms.’’<br />
UndoActionName, RedoActionName<br />
These two properties return the name of the action that can be undone or redone. The most<br />
common value of both properties is Typing, which indicates that the Undo command will<br />
delete a number of characters. Another common value is Delete, and some operations are<br />
named Unknown. If you change the indentation of a paragraph on the control, this action’s<br />
name is Unknown. Even when an action’s name is Unknown the action can be undone with the<br />
Undo method.<br />
The following statement sets the caption of the Undo command to a string that indicates the<br />
action to be undone (Editor is the name of a RichTextBox control):<br />
If Editor.CanUndo Then<br />
EditUndo.Text = "Undo " & Editor.UndoActionName<br />
End If<br />
Undo, Redo<br />
These two methods undo or redo an action. The Undo method cancels the effects of the last<br />
action of the user on the control. The Redo method redoes the most recent undo action. The<br />
Redo method does not repeat the last action; it applies to undo operations only.<br />
Cutting, Copying, and Pasting<br />
To cut, copy, and paste text in the RichTextBox control, you can use the same techniques you<br />
use with the regular TextBox control. For example, you can replace the current selection by<br />
assigning a string to the SelectedText property. The RichTextBox, however, provides a few<br />
useful methods for performing these operations. The Copy, Cut, andPaste methods perform<br />
the corresponding operations. The Cut and Copy methods are straightforward and require no<br />
arguments. The Paste method accepts a single argument, which is the format of the data to be<br />
pasted. Because the data will come from the Clipboard, you can extract the format of the data
THE RICHTEXTBOX CONTROL 277<br />
in the Clipboard at the time and then call the CanPaste method to find out whether the control<br />
can handle this type of data. If so, you can then paste them in the control by using the Paste<br />
method.<br />
This technique requires a bit of code because the Clipboard class doesn’t return the format<br />
of the data in the Clipboard. You must call the following method of the Clipboard class to find<br />
out whether the data is of a specific type and then paste it on the control:<br />
If Clipboard.GetDataObject.GetDataPresent(DataFormats.Text) Then<br />
RichTextBox1.Paste(DataFormats.GetFormat("Text")<br />
End If<br />
This is a very simple case because we know that the RichTextBox control can accept<br />
text. For a robust application, you must call the GetDataPresent method for each type<br />
of data your application should be able to handle. (You may not want to allow users to<br />
paste all types of data that the control can handle.) By the way, you can simplify the code<br />
with the help of the ContainsText/ContainsImage and GetText/GetImage methods of the<br />
My.Application.Clipboard object.<br />
In the RTFPad project in this chapter, we’ll use a structured exception handler to allow users<br />
to paste anything in the control. If the control can’t handle it, the data won’t be pasted in the<br />
control.<br />
VB 2010 at Work: The RTFPad Project<br />
Creating a functional — even fancy — word processor based on the RichTextBox control is<br />
unexpectedly simple. The challenge is to provide a convenient interface that lets the user<br />
select text, apply attributes and styles to it, and then set the control’s properties accordingly.<br />
The RTFPad sample application of this section does just that. You can download a copy from<br />
www.sybex.com/go/masteringvb2010.<br />
The RTFPad application (refer to Figure 7.7) is based on the TextPad application developed<br />
in Chapter 5, ‘‘<strong>Basic</strong> Windows Controls.’’ It contains the same text-editing commands and some<br />
additional text-formatting commands that can be implemented only with the RichTextBox control;<br />
for example, it allows you to apply multiple fonts and styles to the text and, of course,<br />
multiple Undo/Redo operations.<br />
The two TrackBar controls above the RichTextBox control manipulate the indentation of the<br />
text. We already explored this arrangement in the discussion of the TrackBar control in Chapter<br />
5, but let’s review the operation of the two controls again. Each TrackBar control has a width<br />
of 816 pixels, which is equivalent to 8.5 inches on a monitor that has a resolution of 96 dots<br />
per inch (dpi). The height of the TrackBar controls is 42 pixels, but unfortunately they can’t be<br />
made smaller. The Minimum property of both controls is 0, and the Maximum property is 16. The<br />
TickFrequency is 1. With these values, you can adjust the indentation in steps of 1<br />
2 inch. Set<br />
the Maximum property to 32 and you’ll be able to adjust the indentation in steps of 1<br />
4 inch. It’s<br />
not the perfect interface, as it’s built for A4 pages in portrait orientation only. You can experiment<br />
with this interface to build an even more functional word processor.<br />
Each time the user slides the top TrackBar control, the code sets the SelectionIndent property<br />
to the proper percentage of the control’s width. Because the SelectionHangingIndent<br />
includes the value of the SelectionIndent property, it also adjusts the setting of the SelectionHangingIndent<br />
property. Listing 7.4 is the code that’s executed when the upper TrackBar<br />
control is scrolled.
278 CHAPTER 7 MORE WINDOWS CONTROLS<br />
Listing 7.4: Setting the SelectionIndent property<br />
Private Sub TrackBar1_Scroll(…) Handles TrackBar1.Scroll<br />
Editor.SelectionIndent = Convert.ToInt32(Editor.Width *<br />
(TrackBar1.Value / TrackBar1.Maximum))<br />
Editor.SelectionHangingIndent =<br />
Convert.ToInt32(Editor.Width *<br />
(TrackBar2.Value / TrackBar2.Maximum) –<br />
Editor.SelectionIndent)<br />
End Sub<br />
Editor is the name of the RichTextBox control on the form. The code sets the control’s<br />
indentation to the same percentage of the control’s width, as indicated by the value of the top<br />
TrackBar control. It also does the same for the SelectionHangingIndent property, which is<br />
controlled by the lower TrackBar control. If the user has scrolled the lower TrackBar control,<br />
the code sets the RichTextBox control’s SelectionHangingIndent property in the event<br />
handler, as presented in Listing 7.5.<br />
Listing 7.5: Setting the SelectionHangingIndent property<br />
Private Sub TrackBar2_Scroll(…) Handles TrackBar2.Scroll<br />
Editor.SelectionHangingIndent =<br />
Convert.ToInt32(Editor.Width *<br />
(TrackBar2.Value / TrackBar2.Maximum) -<br />
Editor.SelectionIndent)<br />
End Sub<br />
Enter a few lines of text in the control, select one or more paragraphs, and check out the<br />
operation of the two sliders.<br />
The Scroll events of the two TrackBar controls adjust the text’s indentation. The opposite<br />
action must take place when the user rests the pointer on another paragraph: The sliders’ positions<br />
must be adjusted to reflect the indentation of the selected paragraph. The selection of a<br />
new paragraph is signaled to the application by the SelectionChanged event. The statements<br />
of Listing 7.6, which are executed from within the SelectionChanged event, adjust the two<br />
slider controls to reflect the indentation of the text.<br />
Listing 7.6: Setting the slider controls<br />
Private Sub Editor_SelectionChanged(…)<br />
Handles Editor.SelectionChanged<br />
If Editor.SelectionIndent = Nothing Then<br />
TrackBar1.Value = TrackBar1.Minimum<br />
TrackBar2.Value = TrackBar2.Minimum<br />
Else
TrackBar1.Value = Convert.ToInt32(<br />
Editor.SelectionIndent *<br />
TrackBar1.Maximum / Editor.Width)<br />
TrackBar2.Value = Convert.ToInt32( _<br />
(Editor.SelectionHangingIndent /<br />
Editor.Width) *<br />
TrackBar2.Maximum + TrackBar1.Value)<br />
End If<br />
End Sub<br />
THE RICHTEXTBOX CONTROL 279<br />
If the user selects multiple paragraphs with different indentations, the SelectionIndent<br />
property returns Nothing. The code examines the value of this property and, if it’s Nothing,<br />
moves both controls to the left edge. This way, the user can slide the controls and set the indentations<br />
for multiple paragraphs. Some applications make the handles gray to indicate that the<br />
selected text doesn’t have uniform indentation, but unfortunately you can’t gray the sliders and<br />
keep them enabled. Of course, you can always design a custom control. This wouldn’t be a bad<br />
idea, especially if you consider that the TrackBar controls are too tall for this type of interface<br />
and can’t be made very narrow (as a result, the interface of the RTFPad application isn’t very<br />
elegant).<br />
TheFileMenu<br />
The RTFPad application’s File menu contains the usual Open, Save, and Save As commands,<br />
which are implemented with the control’s LoadFile and SaveFile methods. Listing 7.7 shows<br />
the implementation of the Open command in the File menu.<br />
Listing 7.7: The Open command<br />
Private Sub OpenToolStripMenuItem_Click(…) Handles<br />
OpenToolStripMenuItem.Click<br />
If DiscardChanges() Then<br />
OpenFileDialog1.Filter =<br />
"RTF Files|*.RTF|DOC Files|*.DOC|" &<br />
"Text Files|*.TXT|All Files|*.*"<br />
If OpenFileDialog1.ShowDialog() =<br />
DialogResult.OK Then<br />
fName = OpenFileDialog1.FileName<br />
Editor.LoadFile(fName)<br />
Editor.Modified = False<br />
End If<br />
End If<br />
End Sub<br />
The fName variable is declared on the form’s level and holds the name of the currently open<br />
file. This variable is set every time a new file is successfully opened, and it’s used by the Save<br />
command to automatically save the open file without prompting the user for a filename.
280 CHAPTER 7 MORE WINDOWS CONTROLS<br />
DiscardChanges() is a function that returns a Boolean value, depending on whether the<br />
control’s contents can be discarded. The function examines the Editor control’s Modified property.<br />
If True, it prompts users as to whether they want to discard the edits. Depending on the<br />
value of the Modified property and the user response, the function returns a Boolean value. If<br />
the DiscardChanges() function returns True, the program goes on and opens a new document.<br />
If the function returns False, the program aborts the operation to give the user a chance to save<br />
the document. Listing 7.8 shows the DiscardChanges() function.<br />
Listing 7.8: The DiscardChanges() function<br />
Function DiscardChanges() As Boolean<br />
If Editor.Modified Then<br />
Dim reply As MsgBoxResult<br />
reply = MsgBox(<br />
"Text hasn’t been saved. Discard changes?",<br />
MsgBoxStyle.YesNo)<br />
If reply = MsgBoxResult.No Then<br />
Return False<br />
Else<br />
Return True<br />
End If<br />
Else<br />
Return True<br />
End If<br />
End Function<br />
The Modified property becomes True after the first character is typed and isn’t reset back<br />
to False. The RichTextBox control doesn’t handle this property very intelligently and doesn’t<br />
reset it to False even after saving the control’s contents to a file. The application’s code sets the<br />
Editor.Modified property to False after creating a new document as well as after saving the<br />
current document.<br />
The Save As command (see Listing 7.9) prompts the user for a filename and then stores the<br />
Editor control’s contents to the specified file. It also sets the fName variable to the file’s path so<br />
that the Save command can use it.<br />
Listing 7.9: TheSaveAscommand<br />
Private Sub SaveAsToolStripMenuItem_Click(…)<br />
Handles SaveAsToolStripMenuItem.Click<br />
SaveFileDialog1.Filter =<br />
"RTF Files|*.RTF|DOC Files" &<br />
"|*.DOC|Text Files|*.TXT|All Files|*.*"<br />
SaveFileDialog1.DefaultExt = "RTF"<br />
If SaveFileDialog1.ShowDialog() = DialogResult.OK Then<br />
fName = SaveFileDialog1.FileName
Editor.SaveFile(fName)<br />
Editor.Modified = False<br />
End If<br />
End Sub<br />
THE RICHTEXTBOX CONTROL 281<br />
The Save command’s code is similar, only it doesn’t prompt the user for a filename. It calls<br />
the SaveFile method, passing the fName variable as an argument. If the fName variable has no<br />
value (in other words, if a user attempts to save a new document by using the Save command),<br />
the code activates the event handler of the Save As command automatically and resets the control’s<br />
Modified property to False. Listing 7.10 shows the code behind the Save command.<br />
Listing 7.10: TheSavecommand<br />
Private Sub SaveToolStripMenuItem_Click(…)<br />
Handles SaveToolStripMenuItem.Click<br />
If fName "" Then<br />
Editor.SaveFile(fName)<br />
Editor.Modified = False<br />
Else<br />
SaveAsToolStripMenuItem_Click(sender, e)<br />
End If<br />
End Sub<br />
The Edit Menu<br />
The Edit menu contains the usual commands for exchanging data through the Clipboard (Copy,<br />
Cut, Paste), Undo/Redo commands, and a Find command to invoke the Search & Replace dialog<br />
box. All the commands are almost trivial, thanks to the functionality built into the control.<br />
The basic Cut, Copy, and Paste commands call the RichTextBox control’s Copy, Cut, andPaste<br />
methods to exchange data through the Clipboard. Listing 7.11 shows the implementation of the<br />
Paste command.<br />
Listing 7.11: The Paste command<br />
Private Sub PasteToolStripMenuItem_Click(…)<br />
Handles PasteToolStripMenuItem.Click<br />
Try<br />
Editor.Paste()<br />
Catch exc As Exception<br />
MsgBox(<br />
"Can’t paste current clipboard’s contents. " &<br />
"Try pasting the data in some other format.")<br />
End Try<br />
End Sub
282 CHAPTER 7 MORE WINDOWS CONTROLS<br />
As you may recall from the discussion of the Paste command, using the CanPaste method<br />
isn’t trivial, you have to handle each data type differently. By using an exception handler, you<br />
allow the user to paste all types of data that the RichTextBox control can accept and display<br />
a message when an error occurs. Using exceptions for programming application logic can be<br />
quite costly, but in this case it’s acceptable because the RTFPad editor is a desktop application<br />
serving a single user. A delay of a few milliseconds in this case should not make a huge<br />
difference.<br />
For a more robust solution though, you might wish to handle each data type separately<br />
using the CanPaste method. That way, you can provide the user with much more precise feedback<br />
over the problem that caused the error; that is, the exact format of the data in the Clipboard<br />
they are trying to paste but the RichTextBox is not able to handle. That way you can save<br />
the user from having to guess the format your application can handle.<br />
The Undo and Redo commands of the Edit menu are coded as follows. First, the name of the<br />
action to be undone or redone is displayed in the Edit menu. When the Edit menu is selected,<br />
the DropDownOpened event is fired. This event takes place before the Click event, so I inserted<br />
a few lines of code that read the name of the most recent action that can be undone or redone<br />
and print it next to the Undo or Redo command’s caption. If there’s no such action, the program<br />
will disable the corresponding command. Listing 7.12 is the code that’s executed when<br />
the Edit menu is dropped.<br />
Listing 7.12: Setting the captions of the Undo and Redo commands<br />
Private Sub EditToolStripMenuItem_DropDownOpened(…) Handles<br />
EditToolStripMenuItem.DropDownOpened<br />
If Editor.UndoActionName "" Then<br />
UndoToolStripMenuItem.Text =<br />
"Undo " & Editor.UndoActionName<br />
UndoToolStripMenuItem.Enabled = True<br />
Else<br />
UndoToolStripMenuItem.Text = "Undo"<br />
UndoToolStripMenuItem.Enabled = False<br />
End If<br />
If Editor.RedoActionName "" Then<br />
RedoToolStripMenuItem.Text =<br />
"Redo" & Editor.RedoActionName<br />
RedoToolStripMenuItem.Enabled = True<br />
Else<br />
RedoToolStripMenuItem.Text = "Redo"<br />
RedoToolStripMenuItem.Enabled = False<br />
End If<br />
End Sub<br />
When the user selects one of the Undo or Redo commands, the code simply calls the appropriate<br />
method from within the menu item’s Click event handler, as shown in Listing 7.13.
Listing 7.13: Undoing and redoing actions<br />
Private Sub RedoToolStripMenuItem_Click(…) Handles<br />
RedoToolStripMenuItem.Click<br />
If Editor.CanRedo Then Editor().Redo()<br />
End Sub<br />
Private Sub UndoToolStripMenuItem_Click(…) Handles<br />
UndoToolStripMenuItem.Click<br />
If Editor.CanUndo Then Editor.Undo()<br />
End Sub<br />
THE RICHTEXTBOX CONTROL 283<br />
Calling the CanUndo and CanRedo method is unnecessary; if the corresponding action can’t<br />
be performed, the two menu items will be disabled, but an additional check does no harm.<br />
The Format Menu<br />
The commands of the Format menu control the alignment and the font attributes of the current<br />
selection. The Font command displays the Font dialog box and then assigns the font selected by<br />
the user to the current selection. Listing 7.14 shows the code behind the Font command.<br />
Listing 7.14: The Font command<br />
Private Sub FontToolStripMenuItem_Click(…) Handles<br />
FontToolStripMenuItem.Click<br />
If Not Editor.SelectionFont Is Nothing Then<br />
FontDialog1.Font = Editor.SelectionFont<br />
Else<br />
FontDialog1.Font = Nothing<br />
End If<br />
FontDialog1.ShowApply = True<br />
If FontDialog1.ShowDialog() = DialogResult.OK Then<br />
Editor.SelectionFont = FontDialog1.Font<br />
End If<br />
End Sub<br />
Notice that the code preselects a font in the dialog box, the font of the current selection. If<br />
the current selection isn’t formatted with a single font, no font is preselected.<br />
To enable the Apply button of the Font dialog box, set the control’s ShowApply property to<br />
True and insert the following statement in its Apply event handler:<br />
Private Sub FontDialog1_Apply(...) Handles FontDialog1.Apply<br />
Editor.SelectionFont = FontDialog1.Font<br />
Editor.SelectionColor = FontDialog1.Color<br />
End Sub
284 CHAPTER 7 MORE WINDOWS CONTROLS<br />
The options of the Align menu set the RichTextBox control’s SelectionAlignment property<br />
to different members of the HorizontalAlignment enumeration. The Align � Left command,<br />
for example, is implemented with the following statement:<br />
Editor.SelectionAlignment = HorizontalAlignment.Left<br />
The Search & Replace Dialog Box<br />
The Find command in the Edit menu opens the dialog box shown in Figure 7.9, which<br />
performs search-and-replace operations (whole-word or case-sensitive match or both). The<br />
Search & Replace form (it’s the frmFind form in the project) has its TopMost property set<br />
to True so that it remains visible while it’s open, even if it doesn’t have the focus. The code<br />
behind the buttons on this form is quite similar to the code for the Find & Replace dialog<br />
box of the TextPad application, with one basic difference: the RTFPad project’s code uses the<br />
RichTextBox control’s Find method; the simple TextBox control doesn’t provide an equivalent<br />
method and we had to use the methods of the String class to perform the same operations. The<br />
Find method of the RichTextBox control performs all types of searches, and some of its options<br />
are not available with the IndexOf method of the String class.<br />
Figure 7.9<br />
The Search & Replace<br />
dialog box of the RTFPad<br />
application<br />
To invoke the Search & Replace dialog box, the code calls the Show method of the frmFind<br />
form, as discussed in Chapter 5, via the following statement:<br />
frmFind.Show()<br />
The Find method of the RichTextBox control allows you to perform case-sensitive or<br />
-insensitive searches as well as search for whole words only. These options are specified<br />
throughanargumentoftheRichTextBoxFinds type. The SetSearchMode() function (see<br />
Listing 7.15) examines the settings of the two check boxes at the bottom of the form and sets<br />
the mode variable, which represents the Find method’s search mode.
Listing 7.15: Setting the search options<br />
Function SetSearchMode() As RichTextBoxFinds<br />
Dim mode As RichTextBoxFinds =<br />
RichTextBoxFinds.None<br />
If chkCase.Checked = True Then<br />
mode = mode Or RichTextBoxFinds.MatchCase<br />
End If<br />
If chkWord.Checked = True Then<br />
mode = mode Or RichTextBoxFinds.WholeWord<br />
End If<br />
Return mode<br />
End Function<br />
THE RICHTEXTBOX CONTROL 285<br />
The Click event handlers of the Find and Find Next buttons call this function to retrieve<br />
the constant that determines the type of search specified by the user on the form. This value is<br />
then passed to the Find method. Listing 7.16 shows the code behind the Find and Find Next<br />
buttons.<br />
Listing 7.16: The Find and Find Next commands<br />
Private Sub bttnFind_Click(…) Handles bttnFind.Click<br />
Dim wordAt As Integer<br />
Dim srchMode As RichTextBoxFinds<br />
srchMode = SetSearchMode()<br />
wordAt = frmEditor.Editor.Find(<br />
txtSearchWord.Text, 0, srchMode)<br />
If wordAt = -1 Then<br />
MsgBox("Can’t find word")<br />
Exit Sub<br />
End If<br />
frmEditor.Editor.Select(wordAt, txtSearchWord.Text.Length)<br />
bttnFindNext.Enabled = True<br />
bttnReplace.Enabled = True<br />
bttnReplaceAll.Enabled = True<br />
frmEditor.Editor.ScrollToCaret()<br />
End Sub<br />
Private Sub bttnFindNext_Click(…) Handles bttnFindNext.Click<br />
Dim selStart As Integer<br />
Dim srchMode As RichTextBoxFinds<br />
srchMode = SetSearchMode()<br />
selStart = frmEditor.Editor.Find(<br />
txtSearchWord.Text,<br />
frmEditor.Editor.SelectionStart + 2,<br />
srchMode)
286 CHAPTER 7 MORE WINDOWS CONTROLS<br />
If selStart = -1 Then<br />
MsgBox("No more matches")<br />
Exit Sub<br />
End If<br />
frmEditor.Editor.Select(<br />
selStart, txtSearchWord.Text.Length)<br />
frmEditor.Editor.ScrollToCaret()<br />
End Sub<br />
Notice that both event handlers call the ScrollToCaret method to force the selected text to<br />
become visible — should the Find method locate the desired string outside the visible segment<br />
of the text.<br />
The TreeView and ListView Controls<br />
The TreeView and ListView controls are among the more advanced Windows controls and<br />
they certainly are more difficult to program than the others discussed. However, these two<br />
controls are the basic makings of unique user interfaces, as you will see in the examples<br />
in the following sections. The ListView and TreeView controls are discussed in detail in<br />
the tutorial ‘‘The ListView and TreeView controls,’’ which is available for download from<br />
www.sybex.com/go/masteringvb2010. In this chapter, you will find an introduction to these<br />
two controls and their basic properties and methods. For more information on using these<br />
controls in your interface and interesting examples, please read the tutorial.<br />
Figure 7.10 shows the TreeView and ListView controls used in tandem. What you see in<br />
Figure 7.10 is Windows Explorer, a utility for examining and navigating your hard disk’s structure.<br />
The left pane, where the folders are displayed, is a TreeView control. The folder names are<br />
displayed in a manner that reflects their structure on the hard disk. You can expand and contract<br />
certain branches and view only the segment(s) of the tree structure you’re interested in.<br />
Figure 7.10<br />
Windows Explorer is<br />
made up of a Tree-<br />
View (left pane) and<br />
a ListView (right pane)<br />
control.
THE TREEVIEW AND LISTVIEW CONTROLS 287<br />
The right pane is a ListView control. The items on the ListView control can be displayed in<br />
five ways (as large or small icons, as a list, on a grid, or tiled). They are the various views you<br />
can set through the View menu of Windows Explorer. Although most people prefer to look at<br />
the contents of the folders as icons, the most common view is the Details view, which displays<br />
not only filenames, but also their attributes. In the Details view, the list can be sorted according<br />
to any of its columns, making it easy for the user to locate any item based on various criteria<br />
(file type, size, creation date, and so on).<br />
Tree and List Structures<br />
The TreeView control implements a data structure known as a tree. A tree is the most appropriate<br />
structure for storing hierarchical information. The organizational chart of a company, for<br />
example, is a tree structure. Every person reports to another person above him or her, all the<br />
way to the president or CEO. Figure 7.11 depicts a possible organization of continents, countries,<br />
and cities as a tree. Every city belongs to a country, and every country to a continent. In<br />
the same way, every computer file belongs to a folder that may belong to an even bigger folder,<br />
and so on up to the drive level. You can’t draw large tree structures on paper, but it’s possible<br />
to create a similar structure in the computer’s memory without size limitations.<br />
Figure 7.11<br />
The world viewed<br />
as a tree<br />
Africa Asia ... Europe<br />
Globe Root node<br />
Germany France Spain<br />
Berlin Munich Frankfurt<br />
...<br />
S. America<br />
...<br />
First-level nodes<br />
Second-level nodes<br />
Third-level nodes<br />
Each item in the tree of Figure 7.11 is called a node, and nodes can be nested to any level.<br />
Oddly, the top node is the root of the tree, and the subordinate nodes are called child nodes. If<br />
you try to visualize this structure as a real tree, think of it as an upside-down tree with the<br />
branches emerging from the root. The end nodes, which don’t lead to any other nodes, are<br />
called leaf nodes or end nodes.<br />
To locate a city, you must start at the root node and select the continent to which the city<br />
belongs. Then you must find the country (in the selected continent) to which the city belongs.<br />
Finally, you can find the city you’re looking for. If it’s not under the appropriate country node,<br />
it doesn’t exist.<br />
TreeView Items Are Just Strings<br />
The items displayed on a TreeView control are just strings. Moreover, the TreeView control<br />
doesn’t require that the items be unique. You can have identically named nodes in the same<br />
branch — as unlikely as this might be for a real application. There’s no property that makes a<br />
node unique in the tree structure or even in its own branch.
288 CHAPTER 7 MORE WINDOWS CONTROLS<br />
You can also start with a city and find its country. The country node is the city node’s parent<br />
node. Notice that there is only one route from child nodes to their parent nodes, which means<br />
that you can instantly locate the country or continent of a city. The data shown in Figure 7.11 is<br />
shown in Figure 7.12 in a TreeView control. Only the nodes we’re interested in are expanded.<br />
The plus sign indicates that the corresponding node contains child nodes. To view them, end<br />
users click the button with the plus sign and expand the node.<br />
Figure 7.12<br />
The nodes shown in<br />
Figure 7.11 implemented<br />
with a TreeView control<br />
The tree structure is ideal for data with parent-child relations (relations that can be described<br />
as belongs to or owns). The continents-countries-cities data is a typical example. The folder structure<br />
on a hard disk is another typical example. Any given folder is the child of another folder<br />
or the root folder.<br />
Maintaining a tree structure is a fundamental operation in software design; computer science<br />
s<strong>tud</strong>ents spend a good deal of their time implementing tree structures. Fortunately, with<br />
<strong>Visual</strong> <strong>Basic</strong> you don’t have to implement tree structures on your own. The TreeView control is<br />
a mechanism for storing hierarchically structured data in a control with a visible interface. The<br />
TreeView control hides (or encapsulates, in object-oriented terminology) the details of the implementation<br />
and allows you to set up tree structures with a few lines of code — in short, all the<br />
gain without the pain (almost).<br />
The ListView control implements a simpler structure, known as a list. A list’s items aren’t<br />
structured in a hierarchy; they are all on the same level and can be traversed serially, one<br />
after the other. You can also think of the list as a multidimensional array, but the list offers<br />
more features. A list item can have subitems and can be sorted according to any column. For<br />
example, you can set up a list of customer names (the list’s items) and assign a number of<br />
subitems to each customer: a contact, an address, a phone number, and so on. Or you can set<br />
up a list of files with their attributes as subitems. Figure 7.13 shows a Windows folder mapped<br />
on a ListView control. Each file is an item, and its attributes are the subitems. As you already<br />
know, you can sort this list by filename, size, file type, and so on. All you have to do is click<br />
the header of the corresponding column.<br />
The ListView control is a glorified ListBox control. If all you need is a control to store<br />
sorted objects, use a ListBox control. If you want more features, such as storing multiple<br />
items per row, sorting them in different ways, or locating them based on any subitem’s
THE TREEVIEW AND LISTVIEW CONTROLS 289<br />
value, you must consider the ListView control. You can also look at the ListView control as a<br />
view-only grid.<br />
Figure 7.13<br />
A folder’s files displayed<br />
in a ListView control<br />
(Details view)<br />
The TreeView and ListView controls are commonly used along with the ImageList control.<br />
The ImageList control is a simple control for storing images so they can be retrieved quickly<br />
and used at runtime. You populate the ImageList control with the images you want to use on<br />
your interface, usually at design time, and then you recall them by an index value at runtime.<br />
The TreeView Control<br />
Let’s start our discussion of the TreeView control with a few simple properties that you can<br />
set at design time. To experiment with the properties discussed in this section, open the Tree-<br />
ViewDemo project, available for download from www.sybex.com/go/masteringvb2010. The<br />
project’s main form is shown in Figure 7.14. After setting some properties (they are discussed<br />
next), run the project and click the Populate button to populate the control. After that, you can<br />
click the other buttons to see the effect of the various property settings on the control.<br />
Figure 7.14<br />
The TreeViewDemo<br />
project demonstrates<br />
the basic properties and<br />
methods of the Tree-<br />
View control.
290 CHAPTER 7 MORE WINDOWS CONTROLS<br />
Here are the basic properties that determine the appearance of the control:<br />
CheckBoxes If this property is True, a check box appears in front of each node. If the control<br />
displays check boxes, you can select multiple nodes; otherwise, you’re limited to a single<br />
selection.<br />
FullRowSelect This True/False value determines whether a node will be selected even if the<br />
user clicks outside the node’s caption.<br />
HideSelection This property determines whether the selected node will remain highlighted<br />
when the focus is moved to another control. By default, the selected node doesn’t remain highlighted<br />
when the control loses the focus.<br />
HotTracking This property is another True/False value that determines whether nodes are<br />
highlighted as the pointer hovers over them. When it’s True, the TreeView control behaves like<br />
a web document with the nodes acting as hyperlinks — they turn blue while the pointer hovers<br />
over them. Use the NodeMouseHover event to detect when the pointer hovers over a node.<br />
Indent This property specifies the indentation level in pixels. The same indentation applies<br />
to all levels of the tree — each level is indented by the same number of pixels with respect to its<br />
parent level.<br />
PathSeparator A node’s full name is made up of the names of its parent nodes separated by<br />
a backslash. To use a different separator, set this property to the desired symbol.<br />
ShowLines The ShowLines property is a True/False value that determines whether the control’s<br />
nodes will be connected to its parent items with lines. These lines help users visualize the<br />
hierarchy of nodes, and it’s customary to display them.<br />
ShowPlusMinus The ShowPlusMinus property is a True/False value that determines whether<br />
the plus/minus button is shown next to the nodes that have children. The plus button is displayed<br />
when the node is collapsed, and it causes the node to expand when clicked. Likewise,<br />
the minus sign is displayed when the node is expanded, and it causes the node to collapse<br />
when clicked. Users can also expand the current node by pressing the left-arrow button and<br />
collapse it with the right-arrow button.<br />
ShowRootLines This is another True/False property that determines whether there will<br />
be lines between each node and root of the tree view. Experiment with the ShowLines and<br />
ShowRootLines properties to find out how they affect the appearance of the control.<br />
Sorted This property determines whether the items in the control will be automatically<br />
sorted. The control sorts each level of nodes separately. In our globe example, it will sort the<br />
continents, then the countries within each continent, and then the cities within each country.<br />
Adding Nodes at Design Time<br />
Let’s look now at the process of populating the TreeView control. Adding an initial collection<br />
of nodes to a TreeView control at design time is trivial. Locate the Nodes property in the Properties<br />
window, and you’ll see that its value is Collection. To add items, click the ellipsis button,<br />
and the TreeNode Editor dialog box will appear, as shown in Figure 7.15. To add a root item,<br />
just click the Add Root button. The new item will be named Node0 by default. You can change<br />
its caption by selecting the item in the list and setting its Text property accordingly. You can<br />
also change the node’s Name property, and you can change the node’s appearance by using the<br />
NodeFont, FontColor, andForeColor properties.
Figure 7.15<br />
The TreeNode Editor<br />
dialog box<br />
THE TREEVIEW AND LISTVIEW CONTROLS 291<br />
Follow these steps to enter the root node with the string Globe, a child node for Europe, and<br />
two more nodes under Europe: Germany and Italy. I’m assuming that you’re starting with a<br />
clean control. If your TreeView control contains any items, clear them all by selecting one item<br />
at a time in the list and pressing the Delete key, or click the delete button (the one with the X<br />
icon) on the dialog box.<br />
Click the Add Root button first to add the node Node0. Select it with the mouse, and its<br />
properties appear in the right pane of the TreeNode Editor window. Here you can change the<br />
node’s Text property to Globe. You can specify the appearance of each node by setting its font<br />
and fore/background colors.<br />
Then click the Add Child button, which adds a new node under the Globe root node. Select<br />
it with the mouse as before, and change its Text property to Europe. Then select the newly<br />
added node in the list and click the Add Child button again. Name the new node Germany.<br />
You’ve successfully added a small hierarchy of nodes. To add another node under Europe,<br />
select the Europe node in the list and click the Add Child button again. Name the new item<br />
Italy. Continue adding a few cities under each country to complete the tree.<br />
Click the OK button to close the TreeNode Editor’s window and return to your form. The<br />
nodes you added to the TreeView control are there, but they’re collapsed. Only the root nodes<br />
are displayed with the plus sign in front of their names. Click the plus sign to expand the tree<br />
and see its child nodes. The TreeView control behaves the same at design time as it does at<br />
runtime — as far as navigating the tree goes, at least.<br />
Adding Nodes at Runtime<br />
Adding items to the control at runtime is a bit more involved. All the nodes belong to the control’s<br />
Nodes collection, which is made up of TreeNode objects. To access the Nodes collection,<br />
use the following expression, where TreeView1 is the control’s name and Nodes is a collection<br />
of TreeNode objects:<br />
TreeView1.Nodes
292 CHAPTER 7 MORE WINDOWS CONTROLS<br />
This expression returns a collection of TreeNode objects and exposes the proper members for<br />
accessing and manipulating the individual nodes. The control’s Nodes property is the collection<br />
of all root nodes.<br />
The following statements print the strings shown highlighted below them (these strings are<br />
not part of the statements; they’re the output that the statements produce):<br />
Debug.WriteLine(TreeView1.Nodes(0).Text)<br />
Globe<br />
Debug.WriteLine(TreeView1.Nodes(0).Nodes(0).Text)<br />
Europe<br />
Debug.WriteLine(TreeView1.Nodes(0).Nodes(0).Nodes(1).Text)<br />
Italy<br />
Adding New Nodes<br />
To add a new node to the Nodes collection use the Add method, which accepts as an argument<br />
a string or a TreeNode object, and returns a TreeNode object that represents the newly added<br />
node. The simplest form of the Add method is<br />
newNode = Nodes.Add(nodeCaption)<br />
where nodeCaption is a string that will be displayed on the control. Another form of the Add<br />
method allows you to add a TreeNode object directly (nodeObj is a properly initialized Tree-<br />
Node variable):<br />
newNode = Nodes.Add(nodeObj)<br />
To use this form of the method, you must first declare and initialize a TreeNode object:<br />
Dim nodeObj As New TreeNode<br />
nodeObj.Text = "Tree Node"<br />
nodeObj.ForeColor = Color.BlueViolet<br />
TreeView1.Nodes.Add(nodeObj)<br />
The last overloaded form of the Add method allows you to specify the index in the current<br />
Nodes collection, where the node will be added:<br />
newNode = Nodes.Add(index, nodeObj)<br />
The nodeObj TreeNode object must be initialized as usual.<br />
To add a child node to the root node, use a statement such as the following:<br />
TreeView1.Nodes(0).Nodes.Add("Asia")<br />
To add a country under Asia, use a statement such as the following:<br />
TreeView1.Nodes(0).Nodes(1).Nodes.Add("Japan")
THE TREEVIEW AND LISTVIEW CONTROLS 293<br />
The expressions can get quite lengthy. The proper way to add child items to a node is to<br />
create a TreeNode variable that represents the parent node, under which the child nodes will<br />
be added. Let’s say that the ContinentNode variable in the following example represents the<br />
node Europe:<br />
Dim ContinentNode As TreeNode<br />
ContinentNode = TreeView1.Nodes(0).Nodes(2)<br />
Then you can add child nodes to the ContinentNode node:<br />
ContinentNode.Nodes.Add("France")<br />
ContinentNode.Nodes.Add("Germany")<br />
To add yet another level of nodes, the city nodes, create a new variable that represents a<br />
specific country. The Add method actually returns a TreeNode object that represents the newly<br />
added node, so you can add a country and a few cities by using statements such as the following:<br />
Dim CountryNode As TreeNode<br />
CountryNode = ContinentNode.Nodes.Add("Germany")<br />
CountryNode.Nodes.Add("Berlin")<br />
CountryNode.Nodes.Add("Frankfurt")<br />
The ListView Control<br />
The ListView control is similar to the ListBox control except that it can display its items in<br />
many forms, along with any number of subitems for each item. To use the ListView control in<br />
your project, place an instance of the control on a form and then set its basic properties, which<br />
are described in the following list:<br />
View and Alignment Two properties determine how the various items will be displayed on<br />
the control: the View property, which determines the general appearance of the items, and the<br />
Alignment property, which determines the alignment of the items on the control’s surface. The<br />
View property can have one of the values shown in Table 7.3.<br />
Table 7.3: View property settings<br />
Setting Description<br />
LargeIcon (Default) Each item is represented by an icon and a caption below the icon.<br />
SmallIcon Each item is represented by a small icon and a caption that appears to the right of<br />
the icon.<br />
List Each item is represented by a caption.<br />
Details Each item is displayed in a column with its subitems in adjacent columns.<br />
Tile Each item is displayed with an icon and its subitems to the right of the icon. This<br />
view is available only on Windows XP and Windows Server 2003.
294 CHAPTER 7 MORE WINDOWS CONTROLS<br />
The Alignment property can have one of the settings shown in Table 7.4.<br />
Table 7.4: Alignment property settings<br />
Setting Description<br />
Default When an item is moved on the control, the item remains where it is dropped.<br />
Left Items are aligned to the left side of the control.<br />
SnapToGrid Items are aligned to an invisible grid on the control. When the user moves an item,<br />
the item moves to the closest grid point on the control.<br />
Top Items are aligned to the top of the control.<br />
HeaderStyle This property determines the style of the headers in Details view. It has no<br />
meaning when the View property is set to anything else because only the Details view has<br />
columns. The possible settings of the HeaderStyle property are shown in Table 7.5.<br />
Table 7.5: HeaderStyle property settings<br />
Setting Description<br />
Clickable Visible column header that responds to clicking<br />
Nonclickable (Default) Visible column header that does not respond to clicking<br />
None No visible column header<br />
AllowColumnReorder This property is a True/False value that determines whether the user<br />
can reorder the columns at runtime, and it’s meaningful only in Details view. If this property<br />
is set to True, the user can move a column to a new location by dragging its header with the<br />
mouse and dropping it in the place of another column.<br />
Activation This property, which specifies how items are activated with the mouse, can have<br />
one of the values shown in Table 7.6.<br />
Table 7.6: Activation property settings<br />
Setting Description<br />
OneClick Items are activated with a single click. When the cursor is over an item, it changes<br />
shape and the color of the item’s text changes.<br />
Standard (Default) Items are activated with a double-click. No change in the selected item’s<br />
text color takes place.<br />
TwoClick Items are activated with a double-click and their text changes color as well.
THE TREEVIEW AND LISTVIEW CONTROLS 295<br />
FullRowSelect This property is a True/False value, indicating whether the user can select an<br />
entire row or just the item’s text, and it’s meaningful only in Details view. When this property<br />
is False, only the first item in the selected row is highlighted.<br />
GridLines Another True/False property. If it’s True, grid lines between items and subitems<br />
are drawn. This property is meaningful only in Details view.<br />
Groups The items of the ListView control can be grouped into categories. To use this feature,<br />
you must first define the groups by using the control’s Groups property, which is a collection<br />
of strings. You can add as many members to this collection as you want. After that, as you add<br />
items to the ListView control, you can specify the group to which they belong. The control will<br />
group the items of the same category together and display the group title above each group.<br />
You can easily move items between groups at runtime by setting the Groups property for the<br />
corresponding item to the name of the desired group.<br />
LabelEdit The LabelEdit property lets you specify whether the user will be allowed to edit<br />
the text of the items. The default value of this property is False. Notice that the LabelEdit<br />
property applies to the item’s Text property only; you can’t edit the subitems (unfortunately,<br />
you can’t use the ListView control as an editable grid).<br />
MultiSelect A True/False value, indicating whether the user can select multiple items from<br />
the control. To select multiple items, click them with the mouse while holding down the Shift<br />
or Ctrl key. If the control’s ShowCheckboxes property is set to True, users can select multiple<br />
items by marking the check box in front of the corresponding item(s).<br />
Scrollable A True/False value that determines whether the scroll bars are visible. Even<br />
if the scroll bars are invisible, users can still bring any item into view. All they have to do is<br />
select an item and then press the arrow keys as many times as needed to scroll the desired item<br />
into view.<br />
Sorting This property determines how the items will be sorted, and its setting can be None,<br />
Ascending, or Descending. To sort the items of the control, call the Sort method, which sorts<br />
the items according to their caption. It’s also possible to sort the items according to any of their<br />
subitems, as explained later in this chapter.<br />
The Columns Collection<br />
To display items in Details view, you must first set up the appropriate columns. The first<br />
column corresponds to the item’s caption, and the following columns correspond to its<br />
subitems. If you don’t set up at least one column, no items will be displayed in Details view.<br />
Conversely, the Columns collection is meaningful only when the ListView control is used in<br />
Details view.<br />
The items of the Columns collection are of the ColumnHeader type. The simplest way to set<br />
up the appropriate columns is to do so at design time by using a visual tool. Locate and select<br />
the Columns property in the Properties window, and click the ellipsis button next to the property.<br />
The ColumnHeader Collection Editor dialog box, shown in Figure 7.16, will appear, and<br />
you can use it to add and edit the appropriate columns.<br />
Adding columns to a ListView control and setting their properties through the dialog<br />
box shown in Figure 7.16 is quite simple. Don’t forget to size the columns according to the data<br />
you anticipate storing in them and to set their headers. You can also add columns from within<br />
your code at runtime, a topic that’s discussed in the tutorial ‘‘The ListView and TreeView<br />
Controls,’’ available for download from www.sybex.com/go/masteringvb2010.
296 CHAPTER 7 MORE WINDOWS CONTROLS<br />
Figure 7.16<br />
The ColumnHeader<br />
Collection Editor<br />
dialog box<br />
ListView Items and Subitems<br />
As with the TreeView control, the ListView control can be populated either at design time or at<br />
runtime. To add items at design time, click the ellipsis button next to the ListItems property<br />
in the Properties window. When the ListViewItem Collection Editor dialog box pops up, you<br />
can enter the items, including their subitems, as shown in Figure 7.17.<br />
Figure 7.17<br />
The ListViewItem<br />
Collection Editor<br />
dialog box<br />
Click the Add button to add a new item. Each item has subitems, which you can specify as<br />
members of the SubItems collection. To add an item with three subitems, you must populate<br />
the item’s SubItems collection with the appropriate elements. Click the ellipsis button next to<br />
the SubItems property in the ListViewItem Collection Editor; the ListViewSubItem Collection
THE TREEVIEW AND LISTVIEW CONTROLS 297<br />
Editor will appear. This dialog box is similar to the ListViewItem Collection Editor dialog box,<br />
and you can add each item’s subitems. Assuming that you have added the item called Item 1<br />
in the ListViewItem Collection Editor, you can add these subitems: Item 1-a, Item 1-b, and<br />
Item 1-c. The first subitem (the one with zero index) is actually the main item of the control.<br />
Notice that you can set other properties such as the color and font for each item, the check<br />
box in front of the item that indicates whether the item is selected, and the image of the item.<br />
Use this window to experiment with the appearance of the control and the placement of the<br />
items, especially in Details view because subitems are visible only in this view. Even then, you<br />
won’t see anything unless you specify headers for the columns. Note that you can add more<br />
subitems than there are columns in the control. Some of the subitems will remain invisible.<br />
Unlike the TreeView control, the ListView control allows you to specify a different appearance<br />
for each item and each subitem. To set the appearance of the items, use the Font, Back-<br />
Color, andForeColor properties of the ListViewItem object.<br />
The Items Collection<br />
All the items on the ListView control form a collection: the Items collection. This collection<br />
exposes the typical members of a collection that let you manipulate the control’s items. These<br />
members are discussed next.<br />
Add method This method adds a new item to the Items collection. The syntax of the Add<br />
method is as follows:<br />
ListView1.Items.Add(caption)<br />
You can also specify the index of the image to be used, along with the item and a collection<br />
of subitems to be appended to the new item, by using the following form of the Add method,<br />
where imageIndex is the index of the desired image on the associated ImageList control:<br />
ListView1.Items.Add(caption, imageIndex)<br />
Finally, you can create a ListViewItem object in your code and then add it to the ListView control<br />
by using the following form of the Add method:<br />
ListView1.Items.Add(listItemObj)<br />
The following statements create a new item, set its individual subitems, and then add the<br />
newly created ListViewItem object to the control:<br />
Dim LItem As New ListViewItem<br />
LItem.Text = "new item"<br />
LItem.SubItems.Add("sub item 1a")<br />
LItem.SubItems.Add("sub item 1b")<br />
LItem.SubItems.Add("sub item 1c")<br />
ListView1.Items.Add(LItem)<br />
Count property Returns the number of items in the collection.<br />
Item property Retrieves an item specified by an index value.<br />
Clear method Removes all the items from the collection.<br />
Remove method Removes an item from the collection.
298 CHAPTER 7 MORE WINDOWS CONTROLS<br />
The SubItems Collection<br />
Each item in the ListView control may have one or more subitems. You can think of the item<br />
as the key of a record and the subitems as the other fields of the record. The subitems are displayed<br />
only in Details mode, but they are available to your code in any view. For example, you<br />
can display all items as icons and, when the user clicks an icon, show the values of the selected<br />
item’s subitems on other controls.<br />
To access the subitems of a given item, use its SubItems collection. The following statements<br />
add an item and three subitems to the ListView1 control:<br />
Dim LItem As ListViewItem<br />
LItem = ListView1.Items.Add("Alfred’s Futterkiste")<br />
LItem.SubItems.Add("Maria Anders")<br />
LItem.SubItems.Add("030-0074321")<br />
LItem.SubItems.Add("030-0076545")<br />
To access the SubItems collection, you need a reference to the item to which the subitems<br />
belong. The Add method returns a reference to the newly added item, the LItem variable, which<br />
is then used to access the item’s subitems, as shown in the preceding code segment.<br />
Displaying the subitems on the control requires some overhead. Subitems are displayed only<br />
in Details view mode. However, setting the View property to Details is not enough. You must<br />
first create the columns of the Details view, as explained earlier. The ListView control displays<br />
only as many subitems as there are columns in the control. The first column, with the header<br />
Company, displays the items of the list. The following columns display the subitems. Moreover,<br />
you can’t specify which subitem will be displayed under each header. The first subitem<br />
(Maria Anders in the preceding example) will be displayed under the second header, the second<br />
subitem (030-0074321 in the same example) will be displayed under the third header, and<br />
so on. At runtime, the user can rearrange the columns by dragging them with the mouse. To<br />
disable the rearrangement of the columns at runtime, set the control’s AllowColumnReorder<br />
property to False (its default value is True).<br />
Unless you set up each column’s width, they will all have the same width. The width of<br />
individual columns is specified in pixels, and you can set it to a percentage of the total width<br />
of the control, especially if the control is docked to the form. The following code sets up a<br />
ListView control with four headers, all having the same width:<br />
Dim LWidth = ListView1.Width - 5<br />
Dim headers =<br />
{<br />
New ColumnHeader() With {.Text = "Company", .Width = LWidth / 4},<br />
New ColumnHeader() With {.Text = "Contact", .Width = LWidth / 4},<br />
New ColumnHeader() With {.Text = "Phone", .Width = LWidth / 4},<br />
New ColumnHeader() With {.Text = "Fax", .Width = LWidth / 4}<br />
}<br />
ListView1.Columns.AddRange(headers)<br />
ListView1.View = View.Details<br />
The first header corresponds to the item (not a subitem). The number of headers you set up<br />
must be equal to the number of subitems you want to display on the control, plus one. The<br />
constant 5 is subtracted to compensate for the width of the column separators. If the control
THE TREEVIEW AND LISTVIEW CONTROLS 299<br />
is anchored to the vertical edges of the form, you must execute these statements from within<br />
the form’s Resize event handler so that the columns are resized automatically as the control is<br />
resized.<br />
You can also sort a ListView control with the Sort method, which sorts the list’s items, and<br />
the Sorting property, which determines how the items will be sorted. For more information on<br />
sorting the control’s items, see the tutorial ‘‘The ListView and TreeView Controls,’’ available for<br />
download from www.sybex.com/go/masteringvb2010.<br />
Processing Selected Items<br />
The user can select multiple items from a ListView control by default. Even though you can<br />
display a check mark in front of each item, it’s not customary. Multiple items in a ListView<br />
control are selected with the mouse while holding down the Ctrl or Shift key.<br />
The selected items form the SelectedListItemCollection collection, which is a property<br />
of the control. You can iterate through this collection with a For … Next loop or through the<br />
enumerator object exposed by the collection. Listing 7.17 is the code behind the Selected Items<br />
button of the ListViewDemo project. It goes through the selected items with a For Each … Next<br />
loop and displays each one of them, along with its subitems, in the Output window. Notice<br />
that you can select multiple items in any view, even when the subitems are not visible. They’re<br />
still there, however, and they can be retrieved through the SubItems collection.<br />
Listing 7.17: Iterating the selected items on a ListView control<br />
Private Sub bttnIterate_Click(…) Handles bttnIterate.Click<br />
Dim LItem As ListViewItem<br />
Dim LItems As ListView.SelectedListViewItemCollection<br />
LItems = ListView1.SelectedItems<br />
For Each LItem In LItems<br />
Debug.Write(LItem.Text & vbTab)<br />
Debug.Write(LItem.SubItems(0).ToString & vbTab)<br />
Debug.Write(LItem.SubItems(1).ToString & vbTab)<br />
Debug.WriteLine(LItem.SubItems(2).ToString & vbTab)<br />
Next<br />
End Sub<br />
VB 2010 at Work: The CustomExplorer Project<br />
To demonstrate how to use the ListView and TreeView controls in tandem, which is how they<br />
commonly used, see the discussion of the CustomExplorer sample application, which is discussed<br />
in the tutorial ‘‘The ListView and TreeView controls.’’ It’s a fairly advanced example,<br />
but I included it for the most ambitious readers. It can also be used as the starting point for<br />
many custom applications, so give it a try.<br />
The CustomExplorer project, shown in Figure 7.18, displays a structured list of folders in the<br />
left pane and the files in the selected folder in the right pane. The left pane is populated when<br />
the application starts. You can expand any folder in this pane and view its subfolders. To view<br />
the files in a folder, click the folder name and the right pane will be populated with the names<br />
of the selected folder’s files along with other data, such as the file size, date of creation, and<br />
date of last modification.
300 CHAPTER 7 MORE WINDOWS CONTROLS<br />
Figure 7.18<br />
The CustomExplorer<br />
project demonstrates<br />
how to combine<br />
a TreeView and a<br />
ListView control on the<br />
same form.<br />
The CustomExplorer project is not limited to displaying folders and files; you can populate<br />
the two controls with data from several sources. For example, you can display customers in the<br />
left pane (and organize them by city or state) and display their related data, such as invoices<br />
and payments, in the right pane. Or you can populate the left pane with product names and<br />
the right pane with the respective sales. In general, you can use the project as an interface for<br />
many types of applications. You can even use it as a custom Explorer to add features that are<br />
specific to your applications.<br />
The Bottom Line<br />
Use the OpenFileDialog and SaveFileDialog controls to prompt users for filenames.<br />
Windows applications use certain controls to prompt users for common information, such as<br />
filenames, colors, and fonts. <strong>Visual</strong> S<strong>tud</strong>io provides a set of controls that are grouped in the<br />
Dialogs section of the Toolbox. All common dialog controls provide a ShowDialog method,<br />
which displays the corresponding dialog box in a modal way. The ShowDialog method returns<br />
a value of the DialogResult type, which indicates how the dialog box was closed, and you<br />
should examine this value before processing the data.<br />
Master It Your application needs to open an existing file. How will you prompt users for<br />
the file’s name?<br />
Master It You’re developing an application that encrypts multiple files (or resizes many<br />
images) in batch mode. How will you prompt the user for the files to be processed?<br />
Use the ColorDialog and FontDialog controls to prompt users for colors and typefaces. The<br />
Color and Font dialog boxes allow you to prompt users for a color value and a font, respectively.<br />
Before showing the corresponding dialog box, set its Color or Font property according<br />
to the current selection, and then call the control’s ShowDialog method.
THE BOTTOM LINE 301<br />
Master It How will you display color attributes in the Color dialog box when you open it?<br />
How will you display the attributes of the selected text’s font in the Font dialog box when<br />
you open it?<br />
Use the RichTextBox control as an advanced text editor to present richly formatted text.<br />
The RichTextBox control is an enhanced TextBox control that can display multiple fonts and<br />
styles, format paragraphs with different styles, and provide a few more-advanced text-editing<br />
features. Even if you don’t need the formatting features of this control, you can use it as an<br />
alternative to the TextBox control. At the very least, the RichTextBox control provides more<br />
editing features, a more-useful undo function, and more-flexible search features.<br />
Master It You want to display a document with a title in large, bold type, followed by a<br />
couple of items in regular style. Which statements will you use to create a document like<br />
this on a RichTextBox control?<br />
Document’s Title<br />
Item 1 Description for item 1<br />
Item 2 Description for item 2<br />
Create and present hierarchical lists by using the TreeView control. The TreeView control<br />
is used to display a list of hierarchically structured items. Each item in the TreeView control<br />
is represented by a TreeNode object. To access the nodes of the TreeView control, use the<br />
TreeView.Nodes collection. The nodes under a specific node (in other words, the child nodes)<br />
form another collection of Node objects, which you can access by using the expression Tree-<br />
View.Nodes(i).Nodes. The basic property of the Node object is the Text property, which<br />
stores the node’s caption. The Node object exposes properties for manipulating its appearance<br />
(its foreground/background color, its font, and so on).<br />
Master It How will you set up a TreeView control with a book’s contents at design time?<br />
Create and present lists of structured items by using the ListView control. The ListView<br />
control stores a collection of ListViewItem objects, which form the Items collection, and can display<br />
them in several modes, as specified by the View property. Each ListViewItem object has a<br />
Text property and the SubItems collection. The subitems are not visible at runtime unless you<br />
set the control’s View property to Details and set up the control’s Columns collection. There<br />
must be a column for each subitem you want to display on the control.<br />
Master It How will you set up a ListView control with three columns to display names,<br />
email addresses, and phone numbers at design time?<br />
Master It How would you populate the same control with the same data at runtime?
Part 3<br />
Working with Custom<br />
Classes and Controls<br />
◆ Chapter 8: Working with Objects<br />
◆ Chapter 9: Building Custom Windows Controls<br />
◆ Chapter 10: Applied Object-Oriented Programming
Chapter 8<br />
Working with Objects<br />
Classes are practically synonymous with objects and they’re at the very heart of programming<br />
with <strong>Visual</strong> <strong>Basic</strong>. The controls you use to build the visible interface of your application are<br />
objects, and the process of designing forms consists of setting the properties of these objects,<br />
mostly with point-and-click operations. The Framework itself is an enormous compendium of<br />
classes, and you can import any of them into your applications and use them as if their members<br />
were part of the language. You simply declare a variable of the specific class type, initialize<br />
it, and then use it in your code.<br />
Controls are also objects; they differ from other classes in that controls provide a visual<br />
interface, whereas object variables don’t. However, you manipulate all objects by setting their<br />
properties and calling their methods.<br />
In this chapter, you’ll learn how to do the following:<br />
◆ Build your own classes<br />
◆ Use custom classes in your projects<br />
◆ Customize the usual operators for your classes<br />
Classes and Objects<br />
When you create a variable of any type, you’re creating an instance of a class. The variable<br />
lets you access the functionality of the class through its properties and methods. Even<br />
base data types are implemented as classes (the System.Integer class, System.Double, and<br />
so on). An integer value, such as 3, is an instance of the System.Integer class, and you<br />
can call the properties and methods of this class by using its instance. Expressions such<br />
as Convert.ToDecimal(3).MinValue and #1/1/2000#.Today are odd but valid. The first<br />
expression returns the minimum value you can represent with the Decimal data type, whereas<br />
the second expression returns the current date. The DataTime data type exposes the Today<br />
property, which returns the current date. The expression #1/1/2000# is a value of the<br />
DataTime type, so you can find out the current date by calling its Today property. If you enter<br />
either one of the preceding expressions in your code, you’ll get a warning, but they will be<br />
executed.<br />
Classes are used routinely in developing applications, and you should get into the habit of<br />
creating and using custom classes, even with simple projects. In team development, classes are<br />
a necessity because they allow developers to share their work easily. If you’re working in a corporate<br />
environment, where different programmers code different parts of an application, you
306 CHAPTER 8 WORKING WITH OBJECTS<br />
can’t afford to repeat work that someone else has already done. You should be able to get their<br />
code and use it in your application as is. That’s easier said than done because you can guess<br />
what will happen as soon as a small group of programmers start sharing code — they’ll end<br />
up with dozens of different versions for each function, and every time a developer upgrades a<br />
function, they will most likely break the applications that were working with the old version.<br />
Or each time they revise a function, they must update all the projects by using the old version<br />
of the function and test them. It just doesn’t work.<br />
The major driving force behind object-oriented programming (OOP) is code reuse. Classes<br />
allow you to write code that can be reused in multiple projects. You already know that classes<br />
don’t expose their source code. The Framework itself is a huge collection of classes, which<br />
you can use without ever seeing its source code. As you’ll learn in Chapter 10, ‘‘Applied<br />
Object-Oriented Programming,’’ you can even expand the functionality of an existing class<br />
without having access to its code. In other words, you can use a class without having access to<br />
its code, and therefore you can’t affect any other projects that use the class. You also know that<br />
classes implement complicated operations and make these operations available to programmers<br />
through properties and methods. The Array class, for example, exposes a Sort method, which<br />
sorts its elements. This is not a simple operation, but fortunately you don’t have to know<br />
anything about sorting. Someone else has done it for you and made this functionality available<br />
to your applications. This is called encapsulation. Some functionality has been built into the<br />
class (or encapsulated into the class), and you can access it from within your applications by<br />
using a simple method call. The System.Security.Cryptography class of the Framework (which<br />
isn’t discussed in this book) provides all the functionality you need to encrypt a secret code,<br />
or an entire document, by calling a method. Encryption is a very complicated operation, but<br />
you don’t have to know anything about it except how to call the appropriate method and pass<br />
a secret key to it.<br />
What Is a Class?<br />
A class can be thought of as a program that doesn’t run on its own; it’s a collection of properties<br />
and methods that must be used by another application. We exploit the functionality of<br />
the class by creating a variable of the same type as the class and then calling the class’s properties<br />
and methods through this variable. The methods and properties of the class, as well as its<br />
events, constitute the class’s interface. It’s not a visible interface, like the ones you’ve learned to<br />
design so far, because the class doesn’t interact directly with the user. To interact with the class,<br />
the application uses the class’s interface, just as users will be interacting with your application<br />
through its visual interface.<br />
You have already learned how to use classes. Now is the time to understand what goes on<br />
behind the scenes when you interact with a class and its members. Every object is an instance<br />
of a class. When you declare an array, a Color object, or a collection, some code is executed in<br />
the background to create the variable. It’s the code that actually implements the class. When<br />
you declare an array, you’re invoking the System.Array class, which contains all the code for<br />
manipulating arrays (the method to sort the array’s elements, another method to reverse the<br />
order of the elements in the array, and so on). Even simple variables of the Integer or String<br />
type are implemented as classes.<br />
The first time you use an object in your code, you’re instantiating the class that implements<br />
it. The class’s code is loaded into memory, initializes its variables, and is ready to execute. The<br />
image of the class in memory is said to be an instance of the class, and this is an object.
Classes versus Objects<br />
WHAT IS A CLASS? 307<br />
Two of the most misused terms in OOP are object and class, and most people use them<br />
interchangeably. You should think of the class as the template for the object. There’s only<br />
one System.Array class, but you can declare any number of arrays in your code. Every array<br />
is an instance of the System.Array class. All arrays in an application are implemented by the<br />
same code, but they store different data. Each instance of a class is nothing more than a set<br />
of variables: The same code acts on different sets of variables, and each set of variables is a<br />
separate and distinct instance of the class.<br />
Consider three TextBox controls on the same form. They are all instances of the System.Windows.Forms.TextBox<br />
class, but changing any property of a TextBox control doesn’t<br />
affect the other two controls. Every time you set the Text property of a TextBox control,<br />
you’re modifying a variable of a specific instance of the TextBox class. Classes are the<br />
blueprints on which objects are based. You can use the same blueprint to build multiple<br />
buildings with the same structural characteristics but apply different properties (wall colors,<br />
doors, and so on) to individualize each structure.<br />
Objects are similar to Windows controls except that they don’t have a visible interface. Controls<br />
are instantiated when the form loads. To use a control, you make it part of the project by<br />
adding its icon to the Toolbox, if it’s not already there. To manipulate a control from within<br />
your code, you call its properties and methods. You do the same with classes. To use a class,<br />
first declare it, then instantiate it (most commonly by using a New statement), then use its<br />
properties and methods. Finally, you program the various events raised by the controls to<br />
interact with the users of your applications. Most classes don’t expose any events because the<br />
user can’t interact with them, but some classes do raise events, which you can program just<br />
as you program the events of Windows controls.<br />
At the beginning of this section I mentioned that classes can be thought of as ‘‘programs that<br />
can’t be executed on their own.’’ This is an oversimplification, which I can remedy now. Classes<br />
are made up of code, not visual elements, and are used as templates for objects. For example,<br />
there’s a single System.Array class and this class is invoked every time you create an array in<br />
your code. The arrays you declare in your code are instances of the class. Yet, there’s only one<br />
class that implements arrays and all arrays are ‘‘serviced’’ by the same class.<br />
Classes Combine Code with Data<br />
Another way to view classes is to understand how they combine code and data. This simple<br />
idea is the very essence of object-oriented programming. Data is data, and procedural languages<br />
allow you to manipulate data in any way. Meaningful data, however, is processed in<br />
specific ways.<br />
Let’s consider accounting data. You can add or subtract amounts to or from an account,<br />
sum similar accounts (such as training and travel expenses), calculate taxes on certain account<br />
amounts, and the like. Other types of processing may not be valid for this type of data. You<br />
never multiply the amounts from two different accounts or calculate logarithms of account<br />
balances. These types of processing are quite meaningful with different data, but not with<br />
accounting data.<br />
Because the nature of the data itself determines to a large extent the type of processing that<br />
will take place on the data, why not ‘‘package’’ the data along with the code for processing it?
308 CHAPTER 8 WORKING WITH OBJECTS<br />
Instead of simply creating structures for storing our data, we also write the code to process<br />
them. The data and the code are implemented in a single unit, a class, and the result is an<br />
object. After the class has been built, we no longer write code for processing the data; we simply<br />
create objects of this type and call their methods. To transfer an amount from one account<br />
to another, we call a method that knows how to transfer the amount, and the same method<br />
also makes sure the amount isn’t subtracted from one account unless it has been added to the<br />
other account (and vice versa). By the way, the process of completing multiple operations in<br />
a single step or canceling all the operations if one of them fails is known as a transaction. A<br />
transaction will not subtract an amount from one account unless it has added the same amount<br />
to another account, and it won’t credit an account without debiting another one by the same<br />
amount. You’ll learn more about transactions later in this book, when we’ll explore database<br />
programming.<br />
To better understand how classes combine code with data, let’s take a close look at a class<br />
we’re all too familiar with, the Array class. The role of the array is to store sets of data. In<br />
addition to holding data, the Array class also knows how to process data: how to retrieve an<br />
element, how to extract a segment of the array, and even how to sort its elements. All these<br />
operations require a substantial amount of code. The mechanics of storing data in the array,<br />
the code that implements the properties, and the methods of the array are hidden from you,<br />
the developer. You can instruct the array to perform certain tasks by using simple statements.<br />
When you call the Sort method, you’re telling the array to execute some code that will sort<br />
its elements. As a developer, you don’t know how the data are stored in the array or how<br />
the Sort method works. An overloaded form of the method allows you to sort a segment of<br />
the array by specifying the index of the first and last elements to be sorted. All you have to<br />
know is how to call the Sort method, not how it works. Classes abstract many operations by<br />
hiding the implementation details; developers manipulate arrays by calling methods. And you<br />
certainly can’t access the code of the class and edit it to accommodate the requirements of a<br />
specific application.<br />
With LINQ, a new technology for querying collections that was introduced with version 3.5<br />
of the Framework, the Array class was enhanced with a few new methods, like the Sum method<br />
that calculates the sum of the elements in a numeric array and the Select method that allows<br />
you to select elements that meet certain criteria, and a few more. You’ll learn a lot more about<br />
these methods (they’re called extension methods) in Chapter 14, ‘‘An Introduction to LINQ.’’<br />
Although this is something you’ll understand better in Chapter 14, let me just mention that the<br />
team that implemented LINQ did not have access to the source of the Array class!<br />
In the following sections, you’ll learn how data and code coexist in a class and how you can<br />
manipulate the data through the properties and methods exposed by the class. In Chapter 3,<br />
‘‘<strong>Visual</strong> <strong>Basic</strong> Programming Essentials,’’ you learned how to create structures to store data.<br />
Classes are similar to structures in that they represent custom data structures. In this chapter,<br />
I’ll take the idea of defining custom data structures one step further, by adding properties and<br />
methods for manipulating the custom data, something you can’t do with structures. Let’s start<br />
by building a custom class and then using it in an application.<br />
Building the Minimal Class<br />
My first example is the Minimal class; I’ll start with the minimum functionality class and keep<br />
adding features to it. The name of the class can be anything — just make sure that it’s suggestive<br />
of the class’s functionality.<br />
A class may reside in the same file as a form, but it’s customary to implement custom<br />
classes in a separate module, a Class module. You can also create a Class project, which contains<br />
one or more classes. However, a class doesn’t run on its own and you can’t test it without
Figure 8.1<br />
Adding a class item<br />
to a project<br />
BUILDING THE MINIMAL CLASS 309<br />
aform.StartanewWindowsprojectandnameitSimpleClass (or open the SimpleClass<br />
sample project available for download from www.sybex.com/go/masteringvb2010). Then<br />
create a new class by adding a Class component to your project. Right-click the project name in<br />
the Solution Explorer window and choose Add � Class from the context menu. In the dialog<br />
box that pops up, select the Class item and enter a name for the class. Set the class’s name to<br />
Minimal, as shown in Figure 8.1.<br />
The sample project contains a main form, as usual, the Form1 form. The code that implements<br />
the class resides in the Minimal.vb file, which is part of the project, and you’ll use the<br />
project’s main form to test your class. After you have tested and finalized the class code, you<br />
no longer need the form and you can remove it from the project.<br />
When you open the class by double-clicking its icon in the Project Explorer window, you<br />
will see the following lines in the code window:<br />
Public Class Minimal<br />
End Class<br />
If you’d rather create a class in the same file as the application’s form, enter the Class keyword<br />
followed by the name of the class after the existing End Class in the form’s code window.<br />
The editor will insert the matching End Class for you. Insert a class definition in the form’s<br />
code window if the class is specific to this form only and no other part of the application will<br />
use it. At this point, you already have a class, even if it doesn’t do anything.<br />
Switch back to the Form Designer, add a button to the test form, and insert the following<br />
code in its Click event handler:<br />
Dim obj1 As Minimal<br />
Press Enter and type the name of the variable, obj1, followed by a period, on the following<br />
line. will see a list of the methods your class exposes already:<br />
Equals<br />
GetHashCode
310 CHAPTER 8 WORKING WITH OBJECTS<br />
GetType<br />
ReferenceEqual<br />
ToString<br />
If you don’t see all of these members, switch to the All Members tab of the IntelliSense<br />
drop-down box.<br />
These methods are provided by the Common Language Runtime (CLR), and you don’t<br />
have to implement them on your own (although you will probably have to provide a new,<br />
nongeneric implementation for some of them). They don’t expose any real functionality; they<br />
simply reflect the way VB handles all classes. To see the kind of functionality that these<br />
methods expose, enter the following lines in the Button’s Click event handler and then run the<br />
application:<br />
Dim obj1 As New Minimal<br />
Debug.WriteLine(obj1.ToString)<br />
Debug.WriteLine(obj1.GetType)<br />
Debug.WriteLine(obj1.GetHashCode)<br />
Dim obj2 As New Minimal<br />
Debug.WriteLine(obj1.Equals(obj2))<br />
Debug.WriteLine(Minimal.ReferenceEquals(obj1, obj2))<br />
The following lines will be printed in the Immediate window:<br />
SimpleClass.Minimal<br />
SimpleClass.Minimal<br />
18796293<br />
False<br />
False<br />
The name of the object is the same as its type, which is all the information about your<br />
new class that’s available to the CLR. Shortly you’ll see how you can implement your own<br />
ToString method and return a more-meaningful string. The hash value of the obj1 variable<br />
is an integer value that uniquely identifies the object variable in the context of the current<br />
application. (It happens to be 18796293, but the actual value is of no consequence for our<br />
discussion. It’s a standard member, but it’s good to know that the functionality is built into the<br />
control.)<br />
The next line tells you that two variables of the same type are not equal. But why aren’t they<br />
equal? We haven’t differentiated them at all, yet they’re different because they point to two<br />
different objects, and the compiler doesn’t know how to compare them. All it can do is figure<br />
out whether the variables point to the same object. If you want to understand how objects are<br />
compared, add the following statement after the line that declares obj2:<br />
obj2 = obj1<br />
When you run the application again, the last two statements will display True in the Output<br />
window. The Equals method compares the two objects and returns a True/False value.<br />
Because you haven’t told the class how to compare two instances of the class yet, it compares<br />
their references, just as the ReferenceEquals method does. The ReferenceEquals method
BUILDING THE MINIMAL CLASS 311<br />
checks for reference equality; that is, it returns True if both variables point to the same object<br />
(the same instance of the class). If you change a property of the obj1 variable, the changes will<br />
affect obj2 as well, because both variables point to the same object. We can’t modify the object<br />
because it doesn’t expose any members that we can set to differentiate it from another object of<br />
the same type. We’ll get to that shortly.<br />
Most classes expose a custom Equals method, which knows how to compare two objects of<br />
the same type (two objects based on the same class). The custom Equals method usually compares<br />
the properties of the two instances of the class and returns True if a set of basic properties<br />
(or all of them) are the same. You’ll learn how to customize the default members of any class<br />
later in this chapter.<br />
Notice the full name of the class: SimpleClass.Minimal. Within the current project, you can<br />
access it as Minimal. Other projects can either import the Minimal class and access it as Minimal<br />
or specify the complete name of the class, which is the name of the project it belongs to<br />
followed by the class name. To use the Minimal class in another project, however, you must<br />
add a reference to it. (You’ll learn shortly how to reuse classes in other projects.)<br />
Adding Code to the Minimal Class<br />
Let’s add some functionality to our bare-bones class. We’ll begin by adding two trivial properties<br />
and two methods to perform simple operations. The two properties are called strProperty<br />
(a string) and dblProperty (a double). To expose these two members as properties, you can<br />
simply declare them as public variables. This isn’t the best method of implementing properties,<br />
but it really doesn’t take more than declaring something as public to make it available to code<br />
outside the class. The following statement exposes the two properties of the class:<br />
Public strProperty As String, dblProperty As Double<br />
The two methods you’ll implement in your sample class are the ReverseString and<br />
NegateNumber methods. The first method reverses the order of the characters in strProperty<br />
and returns the new string. The NegateNumber method returns the negative of dblProperty.<br />
They’re two simple methods that don’t accept any arguments; they simply operate on the<br />
values of the properties. Methods are exposed as public procedures (functions or subroutines),<br />
just as properties are exposed as public variables. Enter the function declarations of Listing 8.1<br />
between the Class Minimal and End Class statements in the class’s code window. (I’m<br />
showing the entire listing of the class here.)<br />
Listing 8.1: Adding a few members to the Minimal class<br />
Public Class Minimal<br />
Public strProperty As String, dblProperty As Double<br />
Public Function ReverseString() As String<br />
Return (StrReverse(strProperty))<br />
End Function<br />
Public Function NegateNumber() As Double<br />
Return (-dblProperty)<br />
End Function<br />
End Class
312 CHAPTER 8 WORKING WITH OBJECTS<br />
Figure 8.2<br />
The members of the<br />
class are displayed<br />
automatically by the<br />
IDE, as needed.<br />
Let’s test the members we’ve implemented so far. Switch back to your form and enter the<br />
lines shown in Listing 8.2 in a new button’s Click event handler. The obj variable is of the<br />
Minimal type and exposes the public members of the class, as shown in Figure 8.2. You can set<br />
and read its properties and call its methods. Your code doesn’t see the class’s code, just as it<br />
doesn’t see any of the built-in classes’ code. You trust that the class knows what it is doing and<br />
does it right.<br />
Listing 8.2: Testing the Minimal class<br />
Dim obj As New Minimal<br />
obj.strProperty = "ABCDEFGHIJKLMNOPQRSTUVWXYZ"<br />
obj.dblProperty = 999999<br />
Debug.WriteLine(obj.ReverseString)<br />
Debug.WriteLine(obj.NegateNumber)<br />
The New Keyword<br />
The New keyword tells VB to create a new instance of the Minimal class. If you omit the New<br />
keyword, you’re telling the compiler that you plan to store an instance of the Minimal class<br />
in the obj variable but the class won’t be instantiated. All the compiler can do is prevent you<br />
from storing an object of any other type in the obj variable. You must still initialize the obj<br />
variable with the New keyword on a separate line:<br />
obj = New Minimal<br />
It’s the New keyword that creates the object in memory. If you omit the New keyword, a<br />
null reference exception will be thrown when the code attempts to use the variable. This<br />
means that the variable is Nothing — it hasn’t been initialized yet. Even as you work in the
BUILDING THE MINIMAL CLASS 313<br />
editor’s window, the name of the variable will be underlined and the following warning will<br />
be generated: Variable ‘obj’ is used before it has been assigned a value. A null reference exception<br />
could result at runtime. You can compile the code and run it if you want, but everything will<br />
proceed as predicted: As soon as the statement that produced the warning is reached, the<br />
runtime exception will be thrown.<br />
Using Property Procedures<br />
The strProperty and dblProperty properties will accept any value as long as the type is<br />
correct and the value of the numeric property is within the acceptable range. But what if the<br />
generic properties were meaningful entities, such as email addresses, ages, or zip codes? We<br />
should be able to invoke some code to validate the values assigned to each property. To do so,<br />
we implement each property as a special type of procedure: the so-called property procedure.<br />
Properties are implemented with a special type of procedure that contains a Get and a Set<br />
section (frequently referred to as the property’s getter and setter, respectively). The Set section<br />
of the procedure is invoked when the application attempts to set the property’s value; the Get<br />
section is invoked when the application requests the property’s value. The value passed to the<br />
property is usually validated in the Set section and, if valid, is stored to a local variable. The<br />
same local variable’s value is returned to the application when it requests the property’s value,<br />
from the property’s Get section. Listing 8.3 shows what the implementation of an Age property<br />
might look like.<br />
Listing 8.3: Implementing properties with property procedures<br />
Private m_Age As Integer<br />
Property Age() As Integer<br />
Get<br />
Age = m_Age<br />
End Get<br />
Set (ByVal value As Integer)<br />
If value < 0 Or value >= 100 Then<br />
MsgBox("Age must be positive and less than 100")<br />
Else<br />
m_Age = value<br />
End If<br />
End Set<br />
End Property<br />
The local variable where the age is stored is m_Age. When a statement such as the following<br />
is executed in the application that uses your class, the Set section of the property procedure is<br />
invoked:<br />
obj.Age = 39
314 CHAPTER 8 WORKING WITH OBJECTS<br />
Because the property value is valid, it is stored in the m_Age local variable. Likewise, when a<br />
statement such as the following one is executed, the Get section of the property procedure is<br />
invoked, and the value 39 is returned to the application:<br />
Debug.WriteLine(obj.Age)<br />
The value argument of the Set segment represents the actual value that the calling code is<br />
attempting to assign to the property. The m_Age variable is declared as private because we<br />
don’t want any code outside the class to access it directly. The Age property is, of course, public<br />
so that other applications can set it, and external applications shouldn’t bypass the validation<br />
performed by the property’s setter.<br />
Fields versus Properties<br />
Technically, any variables that are declared as Public in a class are called fields. Fields behave<br />
just like properties in the sense that you can assign values to them and read their values, but<br />
there’s a critical distinction between fields and properties: When a value is assigned to a field,<br />
you can’t validate that value from within your code. Properties should be implemented with<br />
a property procedure so you can validate their values, as you saw in the preceding example.<br />
Not only that, you can set other values from within your code. Consider a class that represents<br />
a contract with a starting and ending date. Every time the user changes the starting date, the<br />
code can adjust the ending date accordingly (which is something you can’t do with fields).<br />
If the two dates were implemented as fields, users of the class could potentially specify an<br />
ending date prior to the starting date.<br />
Enter the property procedure for the Age property in the Minimal class and then switch to<br />
the form to test it. Open the button’s Click event handler and add the following lines to the<br />
existing ones:<br />
Dim obj As New Minimal<br />
obj.Age = 39<br />
Debug.WriteLine("after setting the age to 39, age is " &<br />
obj.Age.ToString)<br />
obj.Age = 199<br />
Debug.WriteLine("after setting the age to 199, age is " &<br />
obj.Age.ToString)<br />
The value 39 will appear twice in the Output window, which means that the class accepts the<br />
value 39. When the third statement is executed, a message box will appear with the error’s<br />
description:<br />
Age must be positive and less than 100<br />
The value 39 will appear in the Output window again. The attempt to set the age to 199 failed,<br />
so the property retains its previous value. You will also see the message box with the warning,<br />
which is invoked from within the class’s code.
Throwing Exceptions<br />
BUILDING THE MINIMAL CLASS 315<br />
The error-trapping code works fine, but what good is a message box displayed from within a<br />
class? As a developer using the Minimal class in your code, you’d rather receive an exception<br />
and handle it from within your code, unless you’re writing classes to use in your own applications.<br />
Normally, you don’t know who’s going to use your class, or how, so you can’t assume<br />
that any messages displayed from within your class’s code will be seen by the end user. The<br />
class may be invoked on a remote server, in which case the error message will go unnoticed. So<br />
let’s change the implementation of the Age property a little. The property procedure for the Age<br />
property (Listing 8.4) throws an InvalidArgument exception if an attempt is made to assign<br />
an invalid value to it. The InvalidArgument exception is one of the existing exceptions, and<br />
you can reuse it in your code. Later in this chapter, you’ll learn how to create and use custom<br />
exceptions.<br />
Listing 8.4: Throwing an exception from within a property procedure<br />
Private m_Age As Integer<br />
Property Age() As Integer<br />
Get<br />
Age = m_Age<br />
End Get<br />
Set (ByVal value As Integer)<br />
If value < 0 Or value >= 100 Then<br />
Dim AgeException As New ArgumentException()<br />
Throw AgeException<br />
Else<br />
M_Age = value<br />
End If<br />
End Set<br />
End Property<br />
You can test the revised property definition in your application; switch to the test form, and<br />
enter the statements from Listing 8.5 in a new button’s Click event handler. (This is the code<br />
behind the Handle Exceptions button on the test form.)<br />
Listing 8.5: Catching the Age property’s exception<br />
Dim obj As New Minimal<br />
Dim userAge as Integer<br />
UserAge = InputBox("Please enter your age")<br />
Try<br />
obj.Age = userAge<br />
Catch exc as ArgumentException<br />
MsgBox("Can’t accept your value, " & userAge.ToString & VbCrLf &<br />
"Will continue with default value of 30")<br />
obj.Age = 30<br />
End Try
316 CHAPTER 8 WORKING WITH OBJECTS<br />
This is a much better technique for handling errors in your class. The exceptions can be<br />
intercepted by the calling application, and developers using your class can write robust applications<br />
by handling the exceptions in their code. When you develop custom classes, keep in mind<br />
that you can’t handle most errors from within your class because you don’t know how other<br />
developers will use your class.<br />
Handling Errors in a Class<br />
When you design classes, keep in mind that you don’t know how another developer may use<br />
them. In fact, you may have to use your own classes in a way that you didn’t consider when<br />
you designed them. A typical example is using an existing class with a web application. If<br />
your class displays a message box, it will work fine as part of a Windows Forms application,<br />
but in the context of a web application, the message box won’t be displayed anywhere. Even<br />
if you don’t plan to use a custom class with a web application, never interact with the user<br />
from within the class’s code. Make your code as robust as you can, but don’t hesitate to<br />
throw exceptions for all conditions you can’t handle from within your code (as shown here).<br />
In general, a class’s code should detect abnormal conditions, but it shouldn’t attempt to<br />
remedy them.<br />
The application that uses your class may inform the user about an error condition and give<br />
the user a chance to correct the error by entering new data, disabling some options on the<br />
interface, and so on. As a class developer, you can’t make this decision — another developer<br />
might prompt the user for another value, and a sloppy developer might let their application<br />
crash (but this isn’t your problem). To throw an exception from within your class’s code,<br />
call the Throw statement with an Exception object as an argument. To play well with the<br />
Framework, you should try to use one of the existing exceptions (and the Framework provides<br />
quite a few of them). You can also throw custom exceptions by passing an error message to<br />
the Exception class’ constructor with a statement such as the following:<br />
Throw New Exception("your exception’s description")
Implementing Read-Only Properties<br />
BUILDING THE MINIMAL CLASS 317<br />
Let’s make our class a little more complicated. Age is not usually requested on official documents<br />
because it’s valid only for a year (or less) after filling out a questionnaire. Instead, you<br />
are asked to furnish your date of birth, from which your current age can be calculated at any<br />
time. We’ll add a BDate property in our class and make Age a read-only property.<br />
To make a property read-only, you simply declare it as ReadOnly and supply code for<br />
the Get procedure only. Revise the Age property code in the Minimal class to that shown in<br />
Listing 8.6. Then, enter the property procedure from Listing 8.7 for the BDate property.<br />
Listing 8.6: Implementing a read-only property<br />
Private m_Age As Integer<br />
ReadOnly Property Age() As Integer<br />
Get<br />
Age = m_Age<br />
End Get<br />
End Property<br />
Listing 8.7: The BDate property<br />
Private m_BDate As DateTime<br />
Private m_Age As Integer<br />
Property BDate() As DateTime<br />
Get<br />
BDate = m_BDate<br />
End Get<br />
Set(ByVal value As Date)<br />
If value > Now() Or _<br />
DateDiff(DateInterval.Year, value, Now()) >= 100 Then<br />
Dim AgeException As New Exception<br />
("Can’t accept the birth date you specified")<br />
Throw AgeException<br />
Else<br />
m_BDate = value<br />
m_Age = DateDiff(DateInterval.Year, value, Now())<br />
End If<br />
End Set<br />
End Property<br />
As soon as you enter the code for the revised Age property, two error messages will appear<br />
in the Error List window. The code in the application form is attempting to set the value of a<br />
read-only property, so the editor produces the following error message twice: Property ‘Age’ is<br />
‘ReadOnly.’ As you probably figured out, we must set the BDate property in the code instead of
318 CHAPTER 8 WORKING WITH OBJECTS<br />
the Age property. The two errors are the same, but they refer to two different statements that<br />
attempt to set the Age property.<br />
The code checks the number of years between the date of birth and the current date. If it’s<br />
negative (which means that the person hasn’t been born yet) or more than 100 years (we’ll<br />
assume that people over 100 will be treated as being 100 years old), it rejects the value. Otherwise,<br />
it sets the value of the m_BDate local variable and calculates the value of the m_Age local<br />
variable.<br />
You can implement write-only properties with the WriteOnly keyword and a Set section<br />
only, but write-only properties are rarely used — in my experience, only for storing passwords.<br />
Calculating Property Values on the Fly<br />
There’s still a serious flaw in the implementation of the Age property. Can you see it? The person’s<br />
age is up-to-date the moment the birth date is entered, but what if we read it back from a<br />
file or database three years later? It will still return the original value, which will no longer be<br />
the correct age. The Age property’s value shouldn’t be stored anywhere; it should be calculated<br />
from the person’s birth date as needed. If we avoid storing the age to a local variable and calculate<br />
it on the fly, users will always see the correct age. Revise the Age property code to match<br />
Listing 8.8 and the property will now calculate the difference between the date of birth and the<br />
current date and return the correct person’s age every time it’s called.<br />
Listing 8.8: A calculated property<br />
ReadOnly Property Age() As Integer<br />
Get<br />
Age = Convert.ToInt32(DateDiff(DateInterval.Year, m_BDate , Now()))<br />
End Get<br />
End Property<br />
Notice also that you no longer need the m_Age local variable because the age is calculated on<br />
the fly when requested, so remove its declaration from the class and remove the statement that<br />
sets the value of the m_Age variable in the BDate property’s setter. As you can see, you don’t<br />
always have to store property values to local variables. A property that returns the number<br />
of files in a directory, for example, also doesn’t store its value in a local variable. It retrieves<br />
the requested information on the fly and furnishes it to the calling application. By the way, the<br />
calculations might still return a negative value if the user has changed the system’s date, but<br />
this is a rather far-fetched scenario.<br />
Your Minimal class is no longer so minimal. It exposes some functionality, and you can<br />
easily add more. Add properties for name, profession, and income, and add methods to calculate<br />
insurance rates based on a person’s age and anything you can think of. Experiment with<br />
a few custom members, add the necessary validation code in your property procedures, and<br />
you’ll soon find out that building and reusing custom classes is a simple and straightforward<br />
process. Of course, there’s a lot more to learn about classes, but you already have a good<br />
understanding of the way classes combine code with data. Before continuing, let me introduce<br />
auto-implemented properties, which are a major convenience when you implement custom<br />
classes.
Auto-Implemented Properties<br />
BUILDING THE MINIMAL CLASS 319<br />
Quite often, actually more often than not, properties are implemented with straightforward<br />
code, without any validation code — just straight setters and getters like the following:<br />
Private m_Occupation As String<br />
Property Occupation() As String<br />
Get<br />
Return (m_Occupation)<br />
End Get<br />
Set (value As String)<br />
m_Occupation = value<br />
End Property<br />
The definition of many properties is based on a standard template, or boilerplate, which is<br />
always the same, except for the names of the properties and the corresponding local variables.<br />
If you don’t need any additional code, shouldn’t there be a simple method of defining a property?<br />
Indeed, with VB 2010 you can supply the name of the property and its type in a single<br />
statement like the following:<br />
Public Property Occupation As String<br />
And that’s all it takes to create a straightforward property. Properties declared this way<br />
are known as auto-implemented properties, and they can simplify the coding of large classes<br />
considerably because most properties are usually implemented with the default setter and<br />
getter. Behind the scenes, the VB compiler generates the appropriate Get and Set segments of<br />
the property for you. As for the matching local variable, the compiler uses the same name<br />
as the property prefixed with an underscore. You can access this local variable from within the<br />
code that implements other properties, as in the following example:<br />
Public Class Contact<br />
Public Property Name As String<br />
Public Property Company As String<br />
Public Property Occupation As String<br />
Private _Title<br />
Public Property Title() As String<br />
Get<br />
If _Occupation.Trim.Length > 0 Then<br />
Return _Occupation & "/" & _Title<br />
Else<br />
Return _Title<br />
End If<br />
End Get<br />
Set(ByVal value As String)<br />
_Title = value<br />
End Set<br />
End Property<br />
End Class
320 CHAPTER 8 WORKING WITH OBJECTS<br />
The Contact class exposes three auto-implemented properties, the Name, Company, and<br />
Occupation properties and a fully implemented property, the Title property. Note that the<br />
Title property’s Get segment takes into consideration the _Occupation local variable that<br />
holds the value of the Occupation auto-implemented property. Although the _Occupation<br />
variable is not declared anywhere in the class, it’s being used in the Title property’s<br />
implementation.<br />
Auto-implemented properties are just a shorthand notation for properties, and they’re<br />
converted into actual code by the compiler on the fly. Actually, when you type the<br />
statement<br />
Public Property Company As String<br />
the editor won’t insert the stubs for the Get and Set segments; you must type the Get keyword<br />
on the following line and then press Enter for the editor to emit the stubs for the two segments<br />
of the property procedure.<br />
Customizing Default Members<br />
As you recall, when you created the Minimal class for the first time, before adding any code,<br />
the class exposed a few members — the default members, such as the ToString method (which<br />
returns the name of the class) and the Equals method (which compares two objects for reference<br />
equality). You can (and should) provide your custom implementation for these members;<br />
this is what I’m going to do in the following sections.<br />
Customizing the ToString Method<br />
The custom ToString method is implemented as a public function, and it must override the<br />
default implementation. The implementation of a custom ToString method is shown next:<br />
Public Overrides Function ToString() As String<br />
Return "The infamous Minimal class"<br />
End Function<br />
As soon as you enter the keyword Overrides, the editor will suggest the names of the three<br />
members you can override: ToString, Equals, andGetHashCode. Select the ToString method,<br />
and the editor will insert a default implementation for you. The default implementation returns<br />
the string MyBase.ToString. Just replace the statement inserted by the editor with the one<br />
shown in the preceding code segment.<br />
The Overrides keyword tells the compiler that this implementation overwrites the default<br />
implementation of the class. The original method’s code isn’t exposed, and you can’t revise<br />
it. The Overrides keyword tells the compiler to ‘‘hide’’ the original implementation and use<br />
your custom ToString method instead. After you override a method in a class, the application<br />
using the class can no longer access the original method. Ours is a simple method, but you can<br />
return any string you can build in the function. For example, you can incorporate the value of<br />
the BDate property in the string:<br />
Return("MINIMAL: " & m_BDate.ToShortDateString)
BUILDING THE MINIMAL CLASS 321<br />
The value of the local variable m_BDate is the value of the BDate property of the current<br />
instance of the class. Change the BDate property, and the ToString method will return a<br />
different string.<br />
Customizing the Equals Method<br />
The Equals method exposed by most of the built-in objects can compare values, not references.<br />
Two Rectangle objects, for example, are equal if their dimensions and origins are the same. The<br />
following two rectangles are equal:<br />
Dim R1 As New Rectangle(0, 0, 30, 60)<br />
Dim R2 As New Rectangle<br />
R2.X = 0<br />
R2.Y = 0<br />
R2.Width = 30<br />
R2.Height = 60<br />
If R1.Equals(R2) Then<br />
MsgBox("The two rectangles are equal")<br />
End If<br />
If you execute these statements, a message box confirming the equality of the two objects<br />
will pop up. The two variables point to different objects (that is, different instances of the same<br />
class), but the two objects are equal because they have the same origin and same dimensions.<br />
The Rectangle class provides its own Equals method, which knows how to compare two Rectangle<br />
objects. If your class doesn’t provide a custom Equals method, all the compiler can do<br />
is compare the objects referenced by the two variables. In the case of our Minimal class, the<br />
Equals method returns True if the two variables point to the same object (which is the same<br />
instance of the class). If the two variables point to two different objects, the default Equals<br />
method will return False, even if the two objects are the same.<br />
You’re probably wondering what makes two objects equal. Is it all their properties or perhaps<br />
some of them? Two objects are equal if the Equals method says so. You should compare<br />
the objects in a way that makes sense, but you’re in no way limited as to how you do this. In<br />
a very specific application, you might decide that two rectangles are equal because they have<br />
the same area, or perimeter, regardless of their dimensions and origin, and override the Rectangle<br />
object’s Equals method. In the Minimal class, for example, you might decide to compare<br />
the birth dates and return True if they’re equal. Listing 8.9 is the implementation of a possible<br />
custom Equals method for the Minimal class.<br />
Listing 8.9: AcustomEqualsmethod<br />
Public Overrides Function Equals(ByVal obj As Object) As Boolean<br />
Dim O As Minimal = CType(obj, Minimal)<br />
If O.BDate = m_BDate Then<br />
Equals = True<br />
Else<br />
Equals = False<br />
End If<br />
End Function
322 CHAPTER 8 WORKING WITH OBJECTS<br />
Know What You Are Comparing<br />
The Equals method shown in Listing 8.9 assumes that the object you’re trying to compare<br />
to the current instance of the class is of the same type. Because you can’t rely on developers<br />
to catch all their mistakes, you should know what you’re comparing before you attempt to<br />
perform the comparison. A more-robust implementation of the Equals method is shown<br />
in Listing 8.10. This implementation tries to convert the argument of the Equals method to<br />
an object of the Minimal type and then compares it to the current instance of the Minimal<br />
class. If the conversion fails, an InvalidCastException is thrown and no comparison is<br />
performed.<br />
Listing 8.10: Amore-robustEquals method<br />
Public Overrides Function Equals(ByVal obj As Object) As Boolean<br />
Dim O As New Minimal()<br />
Try<br />
O = DirectCast(obj, Minimal)<br />
Catch typeExc As InvalidCastException<br />
Throw typeExc<br />
Exit Function<br />
End Try<br />
If O.BDate = m_BDate Then<br />
Equals = True<br />
Else<br />
Equals = False<br />
End If<br />
End Function<br />
The Is Operator<br />
The equals (=) operator can be used in comparing all built-in objects. The following statement<br />
is quite valid, as long as the R1 and R2 variables were declared of the Rectangle type:<br />
If R1 = R2 Then<br />
MsgBox("The two rectangles are equal")<br />
End If<br />
This operator, however, can’t be used with the Minimal custom class. Later in this chapter,<br />
you’ll learn how to customize operators in your class. In the meantime, you can use only the Is<br />
operator, which compares for reference equality (whether the two variables reference the same<br />
object), and the Equals method. If the two variables R1 and R2 point to the same object, the<br />
following statement will return True:<br />
If R1 Is R2 Then<br />
MsgBox("The two variables reference the same object")<br />
End If
BUILDING THE MINIMAL CLASS 323<br />
The Is operator tells you that the two variables point to a single object. There’s no comparison<br />
here; the compiler simply figures out whether they point to same object in memory. It will<br />
return True if a statement such as the following has been executed before the comparison:<br />
obj2 = obj1<br />
If the Is operator returns True, there’s only one object in memory and you can set its properties<br />
through either variable.<br />
Custom Enumerations<br />
Let’s add a little more complexity to our class. Because we’re storing birth dates to our custom<br />
objects, we can classify persons according to their age. Most BASIC developers will see<br />
an opportunity to use constants here. Instead of using constants to describe the various age<br />
groups, we’ll use an enumeration with the following group names:<br />
Public Enum AgeGroup<br />
Infant<br />
Child<br />
Teenager<br />
Adult<br />
Senior<br />
Overaged<br />
End Enum<br />
These statements must appear outside any procedure in the class, and we usually place them<br />
at the beginning of the file, right after the declaration of the class. Public is an access modifier<br />
(we want to be able to access this enumeration from within the application that uses the<br />
class). Enum is a keyword: It specifies the beginning of the declaration of an enumeration and<br />
it’s followed by the enumeration’s name. The enumeration itself is a list of integer values, each<br />
one mapped to a name. In our example, the name Infant corresponds to 0, the name Child<br />
corresponds to 1, and so on. The list of the enumeration’s members ends with the End Enum<br />
keyword. You don’t really care about the actual values of the names because the very reason<br />
for using enumerations is to replace numeric constants with more-meaningful names. You’ll see<br />
shortly how enumerations are used both in the class and the calling application.<br />
Now add to the class the GetAgeGroup method (Listing 8.11), which returns the name of the<br />
age group to which the person represented by an instance of the Minimal class belongs. The<br />
name of the group is a member of the AgeGroup enumeration.<br />
Listing 8.11: Using an enumeration<br />
Public Function GetAgeGroup() As AgeGroup<br />
Select Case m_Age<br />
Case Is < 3 : Return (AgeGroup.Infant)<br />
Case Is < 10 : Return (AgeGroup.Child)<br />
Case Is < 21 : Return (AgeGroup.Teenager)<br />
Case Is < 65 : Return (AgeGroup.Adult)
324 CHAPTER 8 WORKING WITH OBJECTS<br />
Case Is < 100 : Return (AgeGroup.Senior)<br />
Case Else : Return (AgeGroup.Overaged)<br />
End Select<br />
End Function<br />
The GetAgeGroup method returns a value of the AgeGroup type and you can compare it to<br />
members of the same enumeration. Switch to the form’s code window, add a new button, and<br />
enter the statements from Listing 8.12 in its event handler.<br />
Listing 8.12: Using the enumeration exposed by the class<br />
Protected Sub Button1_Click(…)<br />
Handles Button1.Click<br />
Dim obj As Minimal<br />
obj = New Minimal()<br />
Try<br />
obj.BDate = InputBox("Please Enter your birthdate")<br />
Catch ex As ArgumentException<br />
MsgBox(ex.Message)<br />
Exit Sub<br />
End Try<br />
Debug.WriteLine(obj.Age)<br />
Dim discount As Single<br />
Dim grp As Minimal.AgeGroup = obj.GetAgeGroup<br />
Select Case grp<br />
Case Minimal.AgeGroup.Infant, Minimal.AgeGroup.Child<br />
discount = 0.4<br />
Case Minimal.AgeGroup.Teenager<br />
discount = 0.5<br />
Case Minimal.AgeGroup.Senior<br />
discount = 0.2<br />
Case Else<br />
End Select<br />
End Sub<br />
MsgBox("Your age is " & obj.Age.ToString &<br />
" and you belong to the " &<br />
obj.GetAgeGroup.ToString &<br />
" group" & vbCrLf & "Your discount is " &<br />
Format(discount, "Percent"))<br />
This routine calculates discounts based on the person’s age. Notice that we don’t use<br />
numeric constants in our code, just descriptive names. Moreover, the possible values of the<br />
enumeration are displayed in a drop-down list by the IntelliSense feature of the IDE as needed<br />
(Figure 8.3), and you don’t have to memorize them or look them up as you would with
Figure 8.3<br />
The members of an<br />
enumeration are displayed<br />
automatically in<br />
the IDE as you type.<br />
BUILDING THE MINIMAL CLASS 325<br />
constants. I’ve used an implementation with multiple If statements in this example, but you<br />
can perform the same comparisons by using a Select Case statement.<br />
You’ve seen the basics of working with custom classes in a VB application. Let’s switch to a<br />
practical example that demonstrates not only the use of a real-world class, but also how classes<br />
can simplify the development of a project.<br />
VB 2010 at Work: The Contacts Project<br />
In Chapter 6, ‘‘Working with Forms,’’ I briefly discussed the Contacts application. This application<br />
uses a custom structure to store the contacts and provides four navigational buttons to<br />
allow users to move to the first, last, previous, and next contact. Now that you have learned<br />
how to program the ListBox control and how to use custom classes in your code, you can revise<br />
the Contacts application. First, you’ll implement a class to represent each contact. The fields of<br />
each contact (company and contact names, addresses, and so on) will be implemented as properties<br />
and they will be displayed in the TextBox controls on the form.<br />
You’ll also improve the user interface of the application. Instead of the rather simplistic navigational<br />
buttons, you’ll place all the company names in a sorted ListBox control. The user can<br />
easily locate the desired company and select it from the list to view its fields. The editing buttons<br />
at the bottom of the form work as usual, but you no longer need the navigational buttons.<br />
Figure 8.4 shows the revised Contacts application.<br />
Figure 8.4<br />
The interface of the<br />
Contacts application<br />
based on the ListBox<br />
control
326 CHAPTER 8 WORKING WITH OBJECTS<br />
Copy the contents of the Contacts folder you used when you worked on the Contacts<br />
project in Chapter 6 under a new folder and open the project by double-clicking the solution’s<br />
name, Contacts.sln. You will also find the revised project in this chapter’s projects. First,<br />
delete the declaration of the Contact structure and add a class to the project. Name the new<br />
class Contact and enter the code from Listing 8.13 into it. The names of the private members<br />
of the class are the same as the actual property names, and they begin with an underscore.<br />
(This is a good convention that lets you easily distinguish whether a variable is private and the<br />
property value it stores.) The implementation of the properties is trivial, so I’m not showing<br />
the code for all of them.<br />
Listing 8.13: The Contact class<br />
Public Class Contact<br />
Private _companyName As String<br />
Private _email As String<br />
Property CompanyName() As String<br />
Get<br />
CompanyName = _companyName<br />
End Get<br />
Set(ByVal value As String)<br />
If value Is Nothing Or value = "" Then<br />
Throw New Exception("Company Name field can’t be empty")<br />
Exit Property<br />
End If<br />
_companyName = value<br />
End Set<br />
End Property<br />
Property ContactName As String<br />
Property Address1 As String<br />
Property Address2 As String<br />
Property City As String<br />
Property State As String<br />
Property ZIP As String<br />
Property tel As String<br />
Property EMail As String<br />
Get<br />
EMail = _email<br />
End Get<br />
Set(ByVal value As String)
If value.Contains("@") Or value.Trim.Length = 0 Then<br />
_email = Value<br />
Else<br />
Throw New Exception("Invalid e-mail address!")<br />
End If<br />
End Set<br />
End Property<br />
Property URL As String<br />
Overrides Function ToString() As String<br />
If _contactName = "" Then<br />
Return _companyName<br />
Else<br />
Return _companyName & vbTab & "(" & _contactName & ")"<br />
End If<br />
End Function<br />
Public Sub New()<br />
MyBase.New()<br />
End Sub<br />
Public Sub New(ByVal CompanyName As String,<br />
ByVal LastName As String, ByVal FirstName As String)<br />
MyBase.New()<br />
Me.ContactName = LastName & ", " & FirstName<br />
Me.CompanyName = CompanyName<br />
End Sub<br />
Public Sub New(ByVal CompanyName As String)<br />
MyBase.New()<br />
Me.CompanyName = CompanyName<br />
End Sub<br />
End Class<br />
BUILDING THE MINIMAL CLASS 327<br />
The first thing you’ll notice is that the class’s definition is prefixed by the <br />
keyword. The topic of serialization is discussed in Chapter 13, ‘‘XML in Modern Programming,’’<br />
but for now all you need to know is that the .NET Framework can convert objects to<br />
a text or binary format and then store them in files. Surprisingly, this process is quite simple;<br />
as you will see, we’ll be able to dump an entire collection of Contact objects to a file with a<br />
single statement. The keyword is an attribute of the class, and (as you will<br />
see later in this book) there are more attributes you can use with your classes — or even with<br />
your methods. The most prominent method attribute is the attribute, which turns<br />
a regular function into a web method.<br />
The various fields of the Contact structure are now properties of the Contact class. The<br />
implementation of the properties is trivial except for the CompanyName and EMail properties,<br />
which contain some validation code. The Contact class requires that the CompanyName property
328 CHAPTER 8 WORKING WITH OBJECTS<br />
have a value; if it doesn’t, the class throws an exception. Likewise, the EMail property must<br />
contain the symbol @. Finally, the class provides its own ToString method, which returns the<br />
name of the company followed by the contact name in parentheses. All other properties are<br />
auto-implemented.<br />
The ListBox control, in which we’ll store all contacts, displays the value returned by the<br />
object’s ToString method, which is why you have to provide your own implementation of this<br />
method to describe each contact. The company name should be adequate, but if there are two<br />
companies by the same name, you can use another field to differentiate them. I used the contact<br />
name, but you can use any of the other properties (the URL would be a good choice).<br />
Although the ListBox displays a string, it stores the object itself. In essence, it’s used not<br />
only as a navigational tool, but also as a storage mechanism for our contacts. Now, we must<br />
change the code of the main form a little. Start by removing the navigational buttons; we no<br />
longer need them. Their function will be replaced by a few lines of code in the ListBox control’s<br />
SelectedIndexChanged event. Every time the user selects another item on the list, the statements<br />
shown in Listing 8.14 display the contact’s properties in the various TextBox controls on<br />
the form. The currentContact variable is an integer that represents the index of the currently<br />
selected item, and it must be declared outside the subroutine because it must be accessed by<br />
other event handlers as well.<br />
Listing 8.14: Displaying the fields of the selected Contact object<br />
Private Sub ListBox1_SelectedIndexChanged(…)<br />
Handles ListBox1.SelectedIndexChanged<br />
currentContact = ListBox1.SelectedIndex<br />
ShowContact()<br />
End Sub<br />
The ShowContact() subroutine reads the object stored at the location specified by the<br />
currentContact variable and displays its properties in the various TextBox controls on the<br />
form. The TextBox controls are normally read-only, except when users are editing a contact.<br />
This action is signaled to the application when the user clicks the Edit or the Add button on<br />
the form.<br />
When a new contact is added, the code reads its fields from the controls on the form,<br />
creates a new Contact object, and adds it to the ListBox control. When a contact is edited, a<br />
new Contact object replaces the currently selected object on the control. The code is similar to<br />
the code of the Contacts application. I should mention that the ListBox control is locked while<br />
a contact is being added or edited because it doesn’t make sense to select another contact at<br />
that time.<br />
Adding, Editing, and Deleting Contacts<br />
To delete a contact (Listing 8.15), we simply remove the currently selected object from the<br />
ListBox control. In addition, we must select the next contact on the list (or the first contact<br />
if the deleted one was last in the list). The code of this event handler makes use of the<br />
currentContact variable to remove the currently selected item from the list.
Listing 8.15: Deleting an object from the ListBox<br />
Private Sub bttnDelete_Click(…) Handles bttnDelete.Click<br />
If currentContact > -1 Then<br />
ListBox1.Items.RemoveAt(currentContact)<br />
currentContact = ListBox1.Items.Count - 1<br />
If currentContact = -1 Then<br />
ClearFields()<br />
MsgBox("There are no more contacts")<br />
Else<br />
ShowContact()<br />
End If<br />
Else<br />
MsgBox("No current contacts to delete")<br />
End If<br />
End Sub<br />
BUILDING THE MINIMAL CLASS 329<br />
When you add a new contact, the following code is executed in the Add button’s Click<br />
event handler:<br />
Private Sub bttnAdd_Click(…) Handles bttnAdd.Click<br />
adding = True<br />
ClearFields()<br />
HideButtons()<br />
ListBox1.Enabled = False<br />
End Sub<br />
The controls are cleared in anticipation of the new contact’s fields, and the adding variable<br />
is set to True. The OK button is clicked to end either the addition of a new record or an edit<br />
operation. The code behind the OK button is shown in Listing 8.16.<br />
Listing 8.16: Committing a new or edited record<br />
Private Sub bttnOK_Click(…) Handles bttnOK.Click<br />
If SaveContact() Then<br />
ListBox1.Enabled = True<br />
ShowButtons()<br />
End If<br />
End Sub<br />
As you can see, the same subroutine handles both the insertion of a new record and the editing<br />
of an existing one. All the work is done by the SaveContact() subroutine, which is shown in<br />
Listing 8.17.
330 CHAPTER 8 WORKING WITH OBJECTS<br />
Listing 8.17: The SaveContact() subroutine<br />
Private Function SaveContact() As Boolean<br />
Dim contact As New Contact<br />
Try<br />
contact.CompanyName = txtCompany.Text<br />
contact.ContactName = txtContact.Text<br />
contact.Address1 = txtAddress1.Text<br />
contact.Address2 = txtAddress2.Text<br />
contact.City = txtCity.Text<br />
contact.State = txtState.Text<br />
contact.ZIP = txtZIP.Text<br />
contact.tel = txtTel.Text<br />
contact.EMail = txtEMail.Text<br />
contact.URL = txtURL.Text<br />
Catch ex As Exception<br />
MsgBox(ex.Message)<br />
Return False<br />
End Try<br />
If adding Then<br />
ListBox1.Items.Add(contact)<br />
Else<br />
ListBox1.Items(currentContact) = contact<br />
End If<br />
Return True<br />
End Function<br />
The SaveContact() function uses the adding variable to distinguish between an add and<br />
an edit operation and either adds the new record to the ListBox control or replaces the current<br />
item in the ListBox with the values on the various controls. Because the ListBox is sorted,<br />
new contacts are automatically inserted in the correct order. If an error occurs during the operation,<br />
the SaveContact() function returns False to alert the calling code that the operation failed<br />
(most likely because one of the assignment operations caused a validation error in the class’s<br />
code). Note that the SaveContact routine uses the currentContact variable to determine the<br />
selected item on the list.<br />
The last operation of the application is the serialization and deserialization of the items in<br />
the ListBox control. Serialization is the process of converting an object to a stream of bytes for<br />
storing to a disk file, and deserialization is the opposite process. To serialize objects, we first<br />
store them into an ArrayList object, which is a dynamic array that stores objects and can be<br />
serialized as a whole. Likewise, the disk file is deserialized into an ArrayList to reload the persisted<br />
data back to the application; then each element of the ArrayList is moved to the Items<br />
collection of the ListBox control. ArrayLists and other Framework collections are discussed in<br />
Chapter 12, ‘‘Storing Data in Collections,’’ and object serialization is discussed in Chapter 13.<br />
You can use these features to test the application and examine the corresponding code after<br />
you read about ArrayLists and serialization.
Making the Most of the ListBox Control<br />
BUILDING THE MINIMAL CLASS 331<br />
This section’s sample application demonstrates an interesting technique for handling a set of<br />
data at the client. We usually need an efficient mechanism to store data at the client, where<br />
all the processing takes place — even if the data comes from a database. In this example,<br />
we used the ListBox control because each item of the control can be an arbitrary object.<br />
Because the control displays the string returned by the object’s ToString method, we’re able<br />
to customize the display by providing our own implementation of the ToString method.<br />
As a result, we’re able to use the ListBox control both as a data-storage mechanism and as a<br />
navigational tool. As long as the strings displayed on the control are meaningful descriptions<br />
of the corresponding objects and the control’s items are sorted, the ListBox control can be<br />
used as an effective navigational tool. If you have too many items to display on the control,<br />
you should also provide a search tool to help users quickly locate an item in the list without<br />
having to scroll up and down a long list of items. Review the ListBoxFind project from<br />
Chapter 5, ‘‘<strong>Basic</strong> Windows Controls,’’ for information on searching the contents of the ListBox<br />
control.<br />
When data are being edited, you have to cope with another possible problem. The user may<br />
edit the data for hours and forget to save the edits every now and then. If the computer<br />
(or, even worse, the application) crashes, a lot of work will be wasted. Sure the application<br />
provides a Save command, but you should always try to protect users from their mistakes. It<br />
would be nice if you could save the data to a temporary file every time the user edits, deletes,<br />
or adds an item to the list. This way, if the computer crashes, users won’t lose their edits.<br />
When the application starts, it should automatically detect the presence of the temporary file<br />
and reload it. Every time the user saves the data by using the application’s Save command or<br />
terminates the application, the temporary file should be removed.<br />
Object Constructors<br />
Let’s switch to a few interesting topics in programming with objects. Objects are instances of<br />
classes, and classes are instantiated with the New keyword. The New keyword can be used with<br />
a number of arguments, which are the initial values of some of the object’s basic properties. To<br />
construct a rectangle, for example, you can use either of two statements. You can use this one:<br />
Dim shape1 As Rectangle = New Rectangle()<br />
shape1.Width = 100<br />
shape1.Height = 30<br />
Or you can use the following one:<br />
Dim shape1 As Rectangle = New Rectangle(100, 30)<br />
The objects in the Minimal class can’t be initialized to specific values of their properties, and<br />
they expose the simple form of the New constructor — the so-called parameterless constructor.
332 CHAPTER 8 WORKING WITH OBJECTS<br />
Every class has a parameterless constructor, even if you don’t specify it. You can implement<br />
parameterized constructors, which allow you to pass arguments to an object as you declare<br />
it. These arguments are usually the values of the object’s basic properties. Parameterized constructors<br />
don’t pass arguments for all the properties of the object; they expect only enough<br />
parameter values to make the object usable.<br />
Parameterized constructors are implemented via public subroutines that have the name<br />
New(). You can have as many overloaded forms of the New() subroutine as needed. Most of<br />
the built-in classes provide a parameterless constructor, but the purists of OOP will argue<br />
against parameterless constructors. Their argument is that you shouldn’t allow users of your<br />
class to create invalid instances of it. A class for describing customers, for example, should<br />
expose at least a Name property. A class for describing books should expose a Title and an<br />
ISBN property. If the corresponding constructor requires that these properties be specified<br />
before you create an instance of the class, you’ll never create objects with invalid data. There<br />
are cases, however, where this isn’t possible. When you call a function that returns a custom<br />
object, for example, you must declare a variable of the same type and assign the function to<br />
this variable:<br />
Dim C As Contact<br />
C = ListBox1.SelectedItem<br />
Here we can’t create a new Contact object because we want to store in the C variable an<br />
existing object. Is there a good reason to create an object variable before you have an object to<br />
store in it?<br />
Let’s add a parameterized constructor to our Contact class. Each contact should have at least<br />
a name; here’s a parameterized constructor for the Contact class:<br />
Public Sub New(ByVal CompanyName As String)<br />
MyBase.New()<br />
Me.CompanyName = CompanyName<br />
End Sub<br />
The code is trivial, with the exception of the statement that calls the MyBase.New() subroutine.<br />
MyBase is an object that lets you access the members of the base class (a topic that’s<br />
discussed in detail later in this chapter). The reason you must call the New method of the base<br />
class is that the base class might have its own constructor, which can’t be called directly. You<br />
must always insert this statement in your constructors to make sure any initialization tasks<br />
that must be performed by the base class will not be skipped.<br />
The Contact class’s constructor accepts a single argument: the company name (this property<br />
can’t be a blank string). Another useful constructor for the same class accepts two additional<br />
arguments, the contact’s first and last names, as follows:<br />
Public Sub New(ByVal CompanyName As String,<br />
ByVal LastName As String, ByVal FirstName As String)<br />
MyBase.New()<br />
Me.ContactName = LastName & ", " & FirstName<br />
Me.CompanyName = CompanyName<br />
End Sub
BUILDING THE MINIMAL CLASS 333<br />
With the two parameterized constructors in place, you can create new instances of the Contact<br />
class by using a statement such as the following:<br />
Dim contact1 As New Contact("Around the Horn")<br />
Or you can use a statement such as this:<br />
Dim contact1 As New Contact("Around the Horn", "Hardy", "Thomas")<br />
Notice the lack of the Overloads (or Overrides) keyword. Constructors can have multiple<br />
forms and don’t require the use of Overloads — just supply as many implementations of the<br />
New() subroutine as you need.<br />
One last but very convenient technique to initialize objects allows you to supply values for<br />
as many properties of the new object as you wish, using the With keyword. The With keyword<br />
is followed by the names of the properties you want to initialize and their values in a<br />
comma-separated list, as shown in the following statements, which create two new instances of<br />
the Person class, and they initialize each one differently:<br />
Dim P1 As New Person With<br />
{.LastName = "Doe", .FirstName = "Joe"})<br />
Dim P2 As New Person With<br />
{.LastName = "Doe", .Email = "Doe@xxx.com"})<br />
Note that the property names are prefixed with the period. The With statement is a shorthand<br />
notation for accessing multiple members of an instance of a class without having to repeat<br />
the class’s name. This syntax allows you to quickly initialize new objects regardless of their<br />
constructors; in effect, you can create your own constructor for any class. This technique will<br />
be handy when combining object initialization with other statements, such as in the following<br />
example, which adds a new object to a list:<br />
Persons.Add(New Person With {.LastName = "Doe", .FirstName = "Joe"})<br />
While the New function is the class constructor, the syntax with the With keyword is not a<br />
constructor, although it creates a new instance of the class and initializes its properties. The<br />
process of initializing an instance of a class is known as object initialization. An advantage of<br />
the With keyword is that as soon as you type the opening bracket, the editor will display the<br />
list of properties you can initialize in the IntelliSense box.<br />
Using the SimpleClass in Other Projects<br />
The projects we built in this section are Windows applications that contain a Class module. The<br />
class is contained within the project, and it’s used by the project’s main form. What if you want<br />
to use this class in another project?<br />
First, you must change the type of the project. A Windows project can’t be used as a<br />
component in another project. Right-click the SimpleClass project and choose Properties. In<br />
the project’s Property Pages dialog box, switch to the Application tab, locate the Application<br />
Type drop-down list, and change the project’s type from Windows Forms Application to<br />
Class Library, as shown in Figure 8.5. Then close the dialog box. When you return to the
334 CHAPTER 8 WORKING WITH OBJECTS<br />
Figure 8.5<br />
Setting a project’s properties<br />
through the Property<br />
Pages dialog box<br />
project, right-click the TestForm and select Exclude From Project. A class doesn’t have a visible<br />
interface, and there’s no reason to include the test form in your project.<br />
From the main menu, choose Build � Build SimpleClass. This command will compile the<br />
SimpleClass project and create a DLL file (the file that contains the class’s code and the file you<br />
must use in any project that needs the functionality of the SimpleClass class). The DLL file will<br />
be created in the \bin\Release folder under the project’s folder.<br />
Let’s use the SimpleClass.dll file in another project. Start a new Windows application,<br />
open the Project menu, and add a reference to the SimpleClass. Choose Project � Add Reference<br />
and switch to the Projects tab in the dialog box that appears. Switch to the Browse tab<br />
and locate the SimpleClass.dll file (see Figure 8.6). Select the name of the file and click OK to<br />
close the dialog box.<br />
The compiler will place the DLL in the folder obj\x86\Debug under the project’s folder. The<br />
SimpleClass component will be added to the project. You can now declare a variable of the<br />
SimpleClass.Minimal type and call its properties and methods:<br />
Dim obj As New SimpleClass.Minimal<br />
obj.BDate = #10/15/1992#<br />
obj.strProperty = 5544<br />
MsgBox(obj.NegateNumber())<br />
If you want to keep testing the SimpleClass project, add the TestForm to the original project<br />
(right-click the project’s name, choose Add � Add Existing Item, and select the TestForm in<br />
the project’s folder). Change the project’s type back to Windows Forms Application and then<br />
change its configuration from Release to Debug.<br />
Adding references to multiple DLLs scattered through your disk or local network can<br />
become a nightmare, especially if multiple developers are working on the same projects. All
Figure 8.6<br />
Adding a reference to an<br />
existing class to a new<br />
project<br />
BUILDING THE MINIMAL CLASS 335<br />
related items should belong to the same solution, so don’t be afraid to add multiple classes to<br />
the same project. Actually, this is the recommended practice and it will simplify the task of<br />
referencing the classes from within the other projects.<br />
Firing Events<br />
In addition to methods and properties, classes can also fire events. You will find that events<br />
are not quite as common with classes. Controls have many events because they expose a visible<br />
interface and the user interacts through this interface (clicks, drags and drops, and so on). But<br />
classes can also raise events. Class events can come from three different sources:<br />
Progress events A class might raise an event to indicate the progress of a lengthy process or<br />
indicate that an internal variable or property has changed value. The PercentDone event is<br />
a typical example. A process that takes a while to complete reports its progress to the calling<br />
application with this event, which is fired periodically. These events, which are called progress<br />
events, are the most common type of class events.<br />
Time events Time events are based on a timer. They’re not very common, but you can implement<br />
alarms, job schedulers, and similar applications. You can set an alarm for a specific time<br />
or an alarm that will go off after a specified interval.<br />
External events External events, such as the completion of an asynchronous operation, can<br />
also fire events. For example, a class might initiate a file download and notify the application<br />
when the file arrives.<br />
To fire an event from within a class, you must do the following:<br />
1. First you must declare the event and its signature in your class. The declaration must<br />
appear in the class, not in any procedure. A simple event, with no arguments, should
336 CHAPTER 8 WORKING WITH OBJECTS<br />
be declared as follows (ShiftEnd is the name of the event — an event that signals the<br />
process):<br />
Public Event ProcessCompleted()<br />
2. Fire the event from within your class code with the RaiseEvent method:<br />
RaiseEvent ProcessCompleted()<br />
That’s all as far as the class is concerned.<br />
3. The application that uses the custom class must declare it with the WithEvents keyword.<br />
Otherwise, it will still be able to use the class’s methods and properties, but the events<br />
raised by the class will go unnoticed. The following statement creates an instance of the<br />
class and listens for any event:<br />
Dim WithEvents obj As New Minimal<br />
4. Finally, the calling application must provide a handler for the specific event. Because<br />
the class was declared with the WithEvents keyword, its name will appear in the list<br />
of objects in the editor window and its ProcessCompleted event will appear in the list<br />
of events (Figure 8.7). Insert the code you want to handle this event in the procedure<br />
obj.ProcessCompleted.<br />
Events usually pass information to the calling application. In VB, all events pass two arguments<br />
to the application: a reference to the object that fired the event and another argument,<br />
which is an object that contains information specific to the event.<br />
The arguments of an event are declared just as the arguments of a procedure are declared.<br />
The following statement declares an event that’s fired every few seconds to report the progress<br />
Figure 8.7<br />
Programming a custom<br />
class’s event
BUILDING THE MINIMAL CLASS 337<br />
of a process as a percent complete value. The event passes a single parameter value to the<br />
application that intercepts it:<br />
Public Event ProcessProgress(ByVal percent As Integer)<br />
The progress is reported as an integer between 0 and 100. To raise this event from within a<br />
class code, call the RaiseEvent statement as before, passing a value of the appropriate type,<br />
as shown next, where the iProgress variable is maintained by the class code and is increased<br />
with every iteration:<br />
RaiseEvent PercentProgress(iProgress)<br />
A Class That Manipulates Files<br />
When coding the event’s handler, you can access the arguments and use them as you wish.<br />
Alternatively, you could create a new object and pass multiple values to the calling application,<br />
as most event handlers in <strong>Visual</strong> <strong>Basic</strong> do. Consider a class that manipulates a large<br />
number of files (changes the format of many files, locates and moves images around, and so<br />
on). You may not know how many files you’ll process, in which case the class can report the<br />
number of files processed thus far but not the percent of the work done. The following object<br />
exposes as properties the percent of the work completed so far as well as the number of files<br />
processed and their total size (as well as the current folder):<br />
Public Class FilesProcessedArgument<br />
Public Files As Integer<br />
Public TotalSize As Long<br />
Public Percent As Integer<br />
Public CurrentFolder As String<br />
End Class<br />
Then you can declare the event’s signature by using the FilesProcessedArgument type in the<br />
argument list:<br />
Public Event PercentProgress(ByVal sender As Object,<br />
ByVal e As FilesProcessedArgument)<br />
To fire the PercentProgress event from within your class’s code, create an instance of the<br />
FilesProcessedArgument class, set its properties, and then call the RaiseEvent method, as<br />
shown here:<br />
Dim DArgument As New sFilesProcessedArgument<br />
DArgument.Files = tmpTotalFiles<br />
DArgument.TotalSize = tmpTotalSize<br />
DArgument.Percent = Nothing<br />
DArgument.CurrentFolder = tmpCurrentFolder
338 CHAPTER 8 WORKING WITH OBJECTS<br />
RaiseEvent PercentProgress(Me, DArgument)<br />
To intercept this event in your test application, declareanobjectoftheappropriatetypewith<br />
the WithEvents keyword and write an event handler for the PercentProgress event:<br />
Public WithEvents obj As New EventFiringClass<br />
Private Sub obj_Fired(ByVal sender As Object,<br />
ByVal e As Firing.FilesProcessedArgument)<br />
Handles obj.PercentProgress<br />
MsgBox("Event fired" & vbCrLf &<br />
e.Files.ToString & vbCrLf &<br />
e.TotalSize.ToStrng & vbCrLf &<br />
e.CurrentFolder)<br />
End Sub<br />
That’s all it takes to fire an event from within your custom class. In Chapter 9, ‘‘Building<br />
Custom Windows Controls,’’ you will find several examples of custom events.<br />
Some events expose a Cancel argument, which you can set to True to cancel an operation<br />
that takes place in the background. For example, users should be able to abort the process of<br />
counting the files in a volume, which can take minutes depending on the size of the volume. In<br />
the SimpleClass project (available for download from www.sybex.com/go/masteringvb2010),<br />
you will find the Form2. Form2 implements a method for counting files (the ProcessFiles<br />
method). This method raises the PercentProgress event every time it starts processing a<br />
different folder. The PercentProgress event exposes the Cancel argument, which the calling<br />
application can set to True to end the operation. Make Form2 the startup of the project to<br />
experiment with a class that interacts with the calling application with events. The process<br />
takes a while, but you can interrupt it by pressing the Escape key. The code is adequately<br />
documented and will help you understand how to retrieve multiple parameters through an<br />
event handler as well as how to pass information back to the class through its events.<br />
Instance and Shared Methods<br />
As you have seen in earlier chapters, some classes allow you to call some of their members<br />
without first creating an instance of the class. The DateTime class, for example, exposes the<br />
IsLeapYear method, which accepts as an argument a numeric value and returns a True/False<br />
value that indicates whether the year is a leap year. You can call this method through the Date-<br />
Time (or Date) class without having to create a variable of the DateTime type, as shown in the<br />
following statement:<br />
If DateTime.IsLeapYear(1999) Then<br />
{ process a leap year}<br />
End If<br />
A typical example of classes that can be used without explicit instances is the Math class. To<br />
calculate the logarithm of a number, you can use an expression such as this one:<br />
Math.Log(3.333)
BUILDING THE MINIMAL CLASS 339<br />
The properties and methods that don’t require you to create an instance of the class before<br />
you call them are called shared methods. Methods that must be applied to an instance of the<br />
class are called instance methods. By default, all methods are instance methods. To create a<br />
shared method, you must prefix the corresponding function declaration with the Shared keyword,<br />
just as you would a shared property.<br />
Why do we need shared methods, and when should we create them? If a method doesn’t<br />
apply to a specific instance of a class, make it shared. In other words, if a method doesn’t act on<br />
the properties of the current instance of the class, it should be shared. Let’s consider the Date-<br />
Time class. The DaysInMonth method returns the number of days in the month (of a specific<br />
year) that is passed to the method as an argument. You don’t really need to create an instance<br />
of a Date object to find out the number of days in a specific month of a specific year, so the<br />
DaysInMonth method is a shared method and can be called as follows:<br />
DateTime.DaysInMonth(2010, 2)<br />
Think of the DaysInMonth method this way: Do I need to create a new date to find out if<br />
a specific month has 30 or 31 days? If the answer is no, then the method is a candidate for a<br />
shared implementation.<br />
The AddDays method, on the other hand, is an instance method. We have a date to which we<br />
want to add a number of days and construct a new date. In this case, it makes sense to apply<br />
the method to an instance of the class — the instance that represents the date to which we add<br />
the number of days — rather than passing the date as argument to the AddDays method.<br />
If you take a moment to reflect on shared and instance members, you’ll come to the conclusion<br />
that all members could have been implemented as shared members and accept the data<br />
they act upon as arguments. This approach, however, would reduce classes to collections of<br />
functions, just like the built-in functions of <strong>Visual</strong> <strong>Basic</strong>. The idea behind classes, however, is<br />
to combine data with code. If you implement a class with shared members, you lose one of the<br />
major advantages of OOP. One of the reasons for turning to object-oriented programming was<br />
that languages were being enhanced with every new version to a point that they were bloated<br />
and developers couldn’t memorize all the functions.<br />
The SharedMembers sample project (available for download from www.sybex.com/go/masteringvb2010)<br />
is a simple class that demonstrates the differences between a shared and an<br />
instance method. Both methods do the same thing: They reverse the characters in a string. The<br />
IReverseString method is an instance method; it reverses the current instance of the class,<br />
whichisastring.TheSReverseString method is a shared method; it reverses its argument.<br />
Listing 8.18 shows the code that implements the SharedMembersClass component.<br />
Listing 8.18: A class with a shared and an instance method<br />
Public Class SharedMembersClass<br />
Private _strProperty As String<br />
Sub New(ByVal str As String)<br />
_strProperty = str<br />
End Sub<br />
Sub New()
340 CHAPTER 8 WORKING WITH OBJECTS<br />
End Sub<br />
Public Property strProperty As String<br />
Get<br />
Return(_strProperty)<br />
End Get<br />
Set (ByVal value As String)<br />
_strProperty = value<br />
End Set<br />
End Property<br />
Public Function IReverseString() As String<br />
Return (StrReverse(strProperty))<br />
End Function<br />
Public Shared Function SReverseString(ByVal str As String) As String<br />
Return (StrReverse(str))<br />
End Function<br />
End Class<br />
Note that I had to declare the parameterless constructor in the class. This form of the constructor<br />
should be included only if you add multiple forms of the constructor. If you don’t care<br />
about constructors that accept parameters, you don’t have to list the default constructor explicitly.<br />
The instance method acts on the current instance of the class. This means that the class<br />
must be initialized to a string, and this is why the New constructor requires a string argument.<br />
To test the class, add a form to the project, make it the Startup object, and add two buttons to<br />
it. The code behind the two buttons is shown next:<br />
Private Sub Button1_Click(…) Handles Button1.Click<br />
Dim testString As String = "ABCDEFGHIJKLMNOPQRSTUVWXYZ"<br />
Dim obj As New SharedMembersClass(testString)<br />
Debug.WriteLine(obj.IReverseString)<br />
End Sub<br />
Private Sub Button2_Click(…) Handles Button2.Click<br />
Dim testString As String = "ABCDEFGHIJKLMNOPQRSTUVWXYZ"<br />
Debug.WriteLine(SharedMembersClass.SReverseString(testString))<br />
End Sub<br />
The code behind the first button creates a new instance of the SharedMembersClass and calls<br />
its IReverseString method. The second button calls the SReverseString method through the<br />
class’s name and passes the string to be reversed as an argument to the method.<br />
A class can also expose shared properties. There are situations in which you want all<br />
instances of a class to see the same property value. Let’s say you want to keep track of the<br />
users currently accessing your class. You can declare a method that must be called to enable<br />
the class, and this method signals that another user has requested your class. This method<br />
could establish a connection to a database or open a file. We’ll call it the Connect method.<br />
Every time an application calls the Connect method, you can increase an internal variable<br />
by one. Likewise, every time an application calls the Disconnect method, the same internal
BUILDING THE MINIMAL CLASS 341<br />
variable is decreased by one. This internal variable can’t be private because it will be initialized<br />
to zero with each new instance of the class. You need a variable that is common to all instances<br />
of the class. Such a variable should be declared with the Shared keyword.<br />
Let’s add a shared variable to our Minimal class. We’ll call it LoggedUsers, and it will be<br />
read-only. Its value is reported via the Users property, and only the Connect and Disconnect<br />
methods can change its value. Listing 8.19 is the code you must add to the Minimal class to<br />
implement a shared property.<br />
Listing 8.19: Implementing a shared property<br />
Shared LoggedUsers As Integer<br />
ReadOnly Property Users() As Integer<br />
Get<br />
Users = LoggedUsers<br />
End Get<br />
End Property<br />
Public Function Connect() As Integer<br />
LoggedUsers = LoggedUsers + 1<br />
‘ { your own code here}<br />
End Function<br />
Public Function Disconnect() As Integer<br />
If LoggedUsers > 1 Then<br />
LoggedUsers = LoggedUsers - 1<br />
End If<br />
‘ { your own code here}<br />
End Function<br />
To test the shared variable, add a new button to the form and enter the code in Listing 8.20<br />
in its Click event handler. (The lines with the bold numbers are the values reported by the<br />
class; they’re not part of the listing.)<br />
Listing 8.20: Testing the LoggedUsers shared property<br />
Private Sub Button3_Click(ByVal sender As Object,<br />
ByVal e As System.EventArgs)<br />
Dim obj1 As New SharedMembersClass<br />
obj1.Connect()<br />
Debug.WriteLine(obj1.Users)<br />
1<br />
obj1.Connect()<br />
Debug.WriteLine(obj1.Users)<br />
2<br />
Dim obj2 As New SharedMembersClass
342 CHAPTER 8 WORKING WITH OBJECTS<br />
obj2.Connect()<br />
Debug.WriteLine(obj1.Users)<br />
3<br />
Debug.WriteLine(obj2.Users)<br />
3<br />
Obj2.Disconnect()<br />
Debug.WriteLine(obj2.Users)<br />
2<br />
End Sub<br />
If you run the application, you’ll see the values displayed under each Debug.WriteLine<br />
statement in the Output window. As you can see, both the obj1 and obj2 variables access the<br />
same value of the Users property. Shared variables are commonly used in classes that run on<br />
a server and service multiple applications. In effect, they’re the class’s global variables, which<br />
can be shared among all the instances of a class. You can use shared variables to keep track of<br />
connection time, the total number of rows accessed by all users of the class in a database, and<br />
other similar quantities.<br />
A ‘‘Real’’ Class<br />
The StringTools project, which is included with this chapter’s projects, contains the String-<br />
Tools class, which exposes a few interesting methods. The first two methods are the<br />
ExtractPathName and ExtractFileName methods, which extract the filename and pathname<br />
from a full filename. If the full name of a file is C:\Documents\Recipes\Chinese\Won Ton.txt,<br />
the ExtractPathName method will return the substring C:\Documents\Recipes\Chinese\,<br />
and the ExtractFileName method will return the substring Won Ton.txt.<br />
A third method, called Num2String, converts numeric values (amounts) to the equivalent<br />
strings. For example, it can convert the amount $12,544 to the string Twelve Thousand, Five<br />
Hundred And Forty Four dollars. No other class in the Framework provides this functionality,<br />
and any program that prints checks can use this class.<br />
The Num2String method uses three properties of the StringTools class: the Case, Delimiter,<br />
and Padding properties. The Case property determines the case of the characters in the string<br />
returned by the method. The Delimiter property specifies the special characters that should<br />
appear before and after the string. Finally, the Padding property specifies the character that<br />
will appear between groups of digits. The values each of these properties can take on are members<br />
of the appropriate enumeration:<br />
PaddingEnum DelimiterEnum CaseEnum<br />
paddingCommas delimiterNone caseCaps<br />
paddingSpaces delimiterAsterisk caseLower<br />
paddingDashes delimiter3Asterisks caseUpper<br />
The values for each of these properties are implemented as enumerations, and you need<br />
not memorize their names. As you enter the name of the property followed by the equal sign,<br />
the appropriate list of values will pop up and you can select the desired member. Listing 8.21<br />
presents the UseCaseEnum enumeration and the implementation of the UseCase property.
Listing 8.21: The CaseEnum enumeration and the UseCase property<br />
Enum CaseEnum<br />
caseCaps<br />
caseLower<br />
caseUpper<br />
End Enum<br />
Private varUseCase As CaseEnum<br />
Public Property [Case]() As CaseEnum<br />
Get<br />
Return (varUseCase)<br />
End Get<br />
Set<br />
varUseCase = Value<br />
End Set<br />
End Property<br />
A ‘‘REAL’’ CLASS 343<br />
Notice that the name of the Case property is enclosed in square brackets. This is necessary<br />
when you’re using a reserved keyword as a variable, property, method, or enumeration member<br />
name. Alternatively, you can use a different name for the property to avoid the conflict<br />
altogether.<br />
To test the StringTools class, create a test form like the one shown in Figure 8.8. Then enter<br />
the code from Listing 8.22 in the Click event handler of the two buttons.<br />
Listing 8.22: Testing the StringTools class<br />
Protected Sub Button1_Click(…) Handles Button1.Click<br />
TextBox1.Text = Convert.ToDecimal(<br />
TextBox1.Text).ToString("#,###.00")<br />
Dim objStrTools As New StringTools()<br />
objStrTools.Case = StringTools.CaseEnum.CaseCaps<br />
objStrTools.Delimiter = StringTools.DelimitEnum.DelimiterNone<br />
objStrTools.Padding = StringTools.PaddingEnum.PaddingCommas<br />
TextBox2.Text = objStrTools.Num2String(Convert.ToDecimal(TextBox1.Text))<br />
End Sub<br />
Protected Sub Button2_Click(…) Handles Button2.Click<br />
Dim objStrTools As New StringTools()<br />
openFileDialog1.ShowDialog()<br />
Dim fName as String<br />
fName = OpenFileDialog1.FileName<br />
Debug.writeline(objStrTools.ExtractPathName(fName))<br />
Debug.WriteLine(objStrTools.ExtractFileName(fName))<br />
End Sub
344 CHAPTER 8 WORKING WITH OBJECTS<br />
Figure 8.8<br />
The test form for the<br />
StringTools class<br />
Nesting Classes<br />
In the examples so far, we used simple classes with properties that are basic data types. Practical<br />
classes use nested classes and their properties are not basic data types. The very essence<br />
of a class is to encapsulate the complexity of an entity and present a simplified view of that<br />
particular entity. Let’s consider a simple, yet quite practical example.<br />
Stocking a Product<br />
A class for representing products should expose properties like the product name, its price, the<br />
number of items in stock, and so on. Here’s a typical class that represents a product:<br />
Public Class Product<br />
Public Property ProductName As String<br />
Public Property ProductPrice As Decimal<br />
Public Property InStock As Integer<br />
Public Property OnOrder As Integer<br />
End Class<br />
Thisclassisasstraightforwardasitgets.Butyou may notice that the last two properties are<br />
related to stocking. What if you created a class to represent a product’s in-stock and on-order<br />
status and used it in the definition of the Product class? Consider the following Stock class,<br />
which represents both the in-stock and on-order quantities of a product:<br />
Public Class Stock<br />
Public Property InStock As Integer<br />
Public Property OnOrder As Integer<br />
End Class<br />
With the Stock class in place, you can create a property of the Stock type in the Product class:<br />
Public Class Product<br />
Public Property ProductName As String<br />
Public Property ProductPrice As Decimal
Public Property ProductStock As Stock<br />
End Class<br />
A ‘‘REAL’’ CLASS 345<br />
The ProductStock property encapsulates all the complexity of the product’s stock. The Stock<br />
property could also contain the units that are reserved for orders that haven’t been shipped<br />
yet (and therefore are not available for sale, even though they belong to the actual stock) and<br />
methods for manipulating the stock. By defining a custom class, ProductStock, we’ve isolated<br />
the stocking details from the product. When we create a new instance of the Product class, we<br />
can assign value to the ProductStock property with statements like the following:<br />
Dim P As New Product<br />
P.ProductName = "New product"<br />
P.ProductPrice = 99.99<br />
P.ProductStock.InStock = 9<br />
P.ProductStock.OnOrder = 24<br />
One item of interest here is where you should define the Stock class. Should you embed its<br />
definition in the Product class, or should you implement it as an independent class? Here are<br />
the two possible ways to implementing the Product and Stock classes:<br />
Public Class Product<br />
Public Property ProductName As String<br />
Public Property Price As Decimal<br />
Public Property ProductStock As Stock<br />
Public Class Stock<br />
Public Property InStock As Integer<br />
Public Property OnOrder As Integer<br />
End Class<br />
End Class<br />
Public Class Product<br />
Public Property ProductName As String<br />
Public Property Price As Decimal<br />
Public Property ProductStock As Stock<br />
End Class<br />
Public Class Stock<br />
Public Property InStock As Integer<br />
Public Property OnOrder As Integer<br />
End Class<br />
If the Stock class will be used only in conjunction with the Product class, you can embed its<br />
definition in the definition of the larger class. If the Stock class may be used by several other<br />
classes, then it should be defined as a separate class. The difference between the two methods<br />
of nesting classes is in the way you create new instances of the nested class. If the Stock class<br />
is embedded in the Product class, its type is Product.Stock. Otherwise, it’s type is just Stock.<br />
The Stock class example is fairly simple, but it demonstrates the use of nested classes. Typically,<br />
an application uses high-level classes, such as Customer, Invoice, Product, and so on.<br />
These classes are usually too complicated to be built with the basic data types, so we nest the
346 CHAPTER 8 WORKING WITH OBJECTS<br />
classes in many levels, creating a hierarchy of classes that reflects the hierarchy of the entities<br />
we’re modeling. Consider the Address property of the Customer class. Doesn’t it make sense<br />
to create an Address class with the details of the address and reuse it in the Customer class?<br />
We could also use it with the Supplier class and possibly other entities that have addresses. An<br />
even better example is that of an invoice. The invoice’s body contains the items sold: product<br />
codes and names, prices, units, and so on.<br />
Let’s create a Detail class that represents the details of an invoice:<br />
Public Class Detail<br />
Public Property ProductID As String<br />
Public Property ProductName As String<br />
Public Property UnitPrice As Decimal<br />
Public Property Units As Integer<br />
End Class<br />
Then, we can create a class that represents the entire invoice and make use of the Detail class:<br />
Public Class Invoice<br />
Public InvoiceNumber As String<br />
Public CustomerID As Long<br />
Public InvoiceDate As DateTime<br />
Public Details() As Detail<br />
Public Class Detail<br />
Public Property ProductID As String<br />
Public Property ProductName As String<br />
Public Property UnitPrice As Decimal<br />
Public Property Units As Integer<br />
End Class<br />
End Class<br />
Since we’re on the topic of nesting classes, you should try to combine the ProductID and<br />
ProductName properties into a new class, the Product class, and use this class in the definition<br />
of the Detail class.<br />
One more interesting topic I should mention briefly here is how to initialize objects with<br />
nontrivial members. Let’s consider an Invoice class, which exposes a member that is an array of<br />
custom objects. Could you initialize an instance of the Invoice class in a single statement? You<br />
may wish to give this a try before you look at the code.<br />
The statement is a bit complicated, so let me introduce it gradually. To create an instance of<br />
the Invoice class, you’d use a statement like the following:<br />
Dim detail = New Invoice.Detail With {.ProductID = 11, .ProductName = "item1",<br />
.UnitPrice = 9.95, .Units = 3}<br />
To populate the Invoice.Detail property, you must create an array with as many elements<br />
as there are detail lines in the invoice. The array’s type should be of the Invoice.Detail type, as<br />
in the following example:
OPERATOR OVERLOADING 347<br />
Dim details(1) As Invoice.Detail<br />
Details(0) = New Invoice.Detail With {.ProductID = 101, .ProductName = "item1",<br />
.UnitPrice = 9.95, .Units = 3}<br />
Details(1) = New Invoice.Detail With {.ProductID = 102, .ProductName = "item2",<br />
.UnitPrice = 4.45, .Units = 12}<br />
Finally, you can combine all initialization statements into a single statement that initialized<br />
an invoice object:<br />
Dim inv As New Invoice With<br />
{.CustomerID = 1001, .InvoiceDate = Now,<br />
.InvoiceNumber = "101-1",<br />
.Details = {New Invoice.Detail With<br />
{.ProductID = 101, .ProductName = "item1",<br />
.UnitPrice = 9.95, .Units = 3},<br />
New Invoice.Det0ail With<br />
{.ProductID = 102, .ProductName = "item2",<br />
.UnitPrice = 4.45, .Units = 12}}}<br />
The code is probably simpler to write than it is to read. Start with simple elements, like integers,<br />
that will help you get the brackets right, and then replace each simple value with the<br />
appropriate object constructor. You can also count on IntelliSense, which will show you the<br />
members available at each stage every time you type the period in a With clause.<br />
Operator Overloading<br />
In this section you’ll learn about an interesting (but quite optional) feature of class design: how<br />
to customize the usual operators. Some operators in <strong>Visual</strong> <strong>Basic</strong> act differently on various<br />
types of data. The addition operator (+) is the most typical example. When used with numbers,<br />
the addition operator adds them. When used with strings, however, it concatenates the strings.<br />
The same operator can perform even more complicated calculations with the more-elaborate<br />
data types. When you add two variables of the TimeSpan type, the addition operator adds their<br />
durations and returns a new TimeSpan object. Each instance of the TimeSpan class is initialized<br />
with three integer values, which are the number of hours, minutes, and seconds in the time<br />
interval. If you execute the following statements, the value 3882 will be printed in the Output<br />
window (this value is the number of seconds in a time span of 1 hour, 4 minutes, and<br />
42 seconds):<br />
Dim TS1 As New TimeSpan(1, 0, 30)<br />
Dim TS2 As New TimeSpan(0, 4, 12)<br />
Debug.WriteLine((TS1 + TS2).TotalSeconds.ToString)<br />
The TimeSpan class is discussed in detail in Chapter 11, ‘‘The Framework at Large,’’ but<br />
for the purposes of the preceding example, all you need to know is that variable TS1 represents<br />
a time span of 1 hour and 30 seconds, while TS2 represents a time span of 4 minutes<br />
and 12 seconds. Their sum is a new time span of 1 hour, 4 minutes, and 42 seconds. So far you<br />
have seen how to overload methods and how the overloaded forms of a method can simplify
348 CHAPTER 8 WORKING WITH OBJECTS<br />
development. Sometimes it makes sense to alter the default function of an operator. Let’s say<br />
you designed a class for representing lengths in meters and centimeters, something like the<br />
following:<br />
Dim MU As New MetricUnits<br />
MU.Meters = 1<br />
MU.Centimeters = 78<br />
The MetricUnits class allows you to specify lengths as an integer number of meters and<br />
centimeters (presumably you don’t need any more accuracy). The most common operation<br />
you’ll perform with this class is to add and subtract lengths. However, you can’t directly add<br />
two objects of the MetricUnits type by using a statement such as this:<br />
TotalLength = MU1 + MU2<br />
Wouldn’t it be nice if you could add two custom objects by using the addition operator? For<br />
this to happen, you should be able to overload the addition operator, just as you can overload<br />
a method. Indeed, it’s possible to overload an operator for your custom classes and write statements<br />
like the preceding one. Let’s design a class to express lengths in metric and English units<br />
and then overload the basic operators for this class.<br />
To overload an operator, you must create an Operator procedure, which is basically a function<br />
with an odd name: the name (this is usually a symbol) of the operator you want to overload.<br />
The Operator procedure accepts as arguments two values of the custom type (the type<br />
for which you’re overloading the operator) and returns a value of the same type. Here’s the<br />
outline of an Operator procedure that overloads the addition operator:<br />
Public Shared Operator + (<br />
ByVal length1 As MetricUnits,<br />
ByVal length2 As MetricUnits) As MetricUnits<br />
End Operator<br />
The procedure’s body contains the statements that add the two arguments as units of length,<br />
not as numeric values. Overloading operators is a straightforward process that can help you<br />
create elegant classes that can be manipulated with the common operators.<br />
VB 2010 at Work: The LengthUnits Class<br />
To demonstrate the overloading of common operators, I included the LengthUnits project,<br />
which is a simple class for representing distances in English and metric units. Listing 8.23<br />
shows the definition of the MetricUnits class, which represents lengths in meters and<br />
centimeters.<br />
Listing 8.23: The MetricUnits class<br />
Public Class MetricUnits<br />
Private _Meters As Integer<br />
Private _Centimeters As Integer
Public Sub New()<br />
End Sub<br />
Public Sub New(ByVal meters As Integer, ByVal centimeters As Integer)<br />
Me.Meters = meters<br />
Me.Centimeters = centimeters<br />
End Sub<br />
Public Property Meters As Integer<br />
Public Property Centimeters() As Integer<br />
Get<br />
Return _Centimeters<br />
End Get<br />
Set(ByVal Value As Integer)<br />
If value > 100 Then<br />
_Meters += Convert.ToInt32(Math.Floor(Value / 100))<br />
_Centimeters = (Value Mod 100)<br />
Else<br />
_Centimeters = value<br />
End If<br />
End Set<br />
End Property<br />
Public Overloads Function Tostring() As String<br />
Dim str As String = Math.Abs(_Meters).ToString & " meters, " &<br />
Math.Abs(_Centimeters).ToString & " centimeters"<br />
If _Meters < 0 Or (_Meters = 0 And _Centimeters < 0) Then<br />
str = "-" & str<br />
End If<br />
Return str<br />
End Function<br />
End Class<br />
OPERATOR OVERLOADING 349<br />
The class uses the private variables _Meters and _Centimeters to store the two values that<br />
determine the length of the current instance of the class. These variables are exposed as the<br />
Meters and Centimeters properties. Notice the two forms of the constructor and the custom<br />
ToString method. Because the calling application may supply a value that exceeds 100 for the<br />
Centimeters property, the code that implements the Centimeters property checks for this condition<br />
and increases the Meters property, if needed. It allows the calling application to set the<br />
Centimeters property to 252, but internally it increases the _Meters local variable by 2 and<br />
sets the _Centimenters local variable to 52. The ToString method returns the value of the current<br />
instance of the class as a string such as 1.98, but it inserts a minus sign in front of it if it’s<br />
negative. If you open the sample project, you’ll find the implementation of the EnglishUnits
350 CHAPTER 8 WORKING WITH OBJECTS<br />
class, which represents lengths in feet and inches. The code is quite similar and I won’t repeat<br />
it here.<br />
There’s nothing out of the ordinary so far; it’s actually a trivial class. We can turn it into<br />
a highly usable class by overloading the basic operators for the MetricUnits class: namely the<br />
addition and subtraction operators. Add the Operator procedures shown in Listing 8.24 to the<br />
class’s code to overload the addition (+) and subtraction (-) operators. By the way, you can’t<br />
use these operators with variable of the Metric type; the compiler just doesn’t know how to<br />
add two instances of this class.<br />
Listing 8.24: Overloading operators for the MetricUnits class<br />
Public Shared Operator + (<br />
ByVal length1 As MetricUnits,<br />
ByVal length2 As MetricUnits) As MetricUnits<br />
Dim result As New metricUnits<br />
result.Meters = 0<br />
result.Centimeters =<br />
length1.Meters * 100 + length1.Centimeters +<br />
length2.Meters * 100 + length2.Centimeters<br />
Return result<br />
End Operator<br />
Public Shared Operator - (<br />
ByVal length1 As MetricUnits,<br />
ByVal length2 As MetricUnits) As MetricUnits<br />
Dim result As New MetricUnits<br />
result.Meters = 0<br />
result.Centimeters =<br />
length1.Meters * 100 + length1.Centimeters -<br />
length2.Meters * 100 - length2.Centimeters<br />
Return result<br />
End Operator<br />
These two procedures turn an ordinary class into an elegant custom data type. You can now<br />
create MetricUnits variables in your code and manipulate them with the addition and subtraction<br />
operators as if they were simple numeric data types. The following code segment exercises<br />
the MetricUnits class:<br />
Dim MU1 As New MetricUnits<br />
MU1.Centimeters = 194<br />
Debug.WriteLine("194 centimeters is " & MU1.Tostring & " meters")<br />
194 centimeters is 1.94 meters<br />
Dim MU2 As New MetricUnits<br />
MU2.Meters = 1
OPERATOR OVERLOADING 351<br />
MU2.Centimeters = 189<br />
Debug.WriteLine("1 meter and 189 centimeters is " & MU2.Tostring & " meters")<br />
1 meter and 189 centimeters is 2.89 meters<br />
Debug.WriteLine("194 + 289 centimeters is " & (MU1 + MU2).Tostring & " meters")<br />
194 + 289 centimeters is 4.83 meters<br />
Debug.WriteLine("194 - 289 centimeters is " & (MU1 - MU2).Tostring & " meters")<br />
The negative of 1.94 is -1.94<br />
MU1.Meters = 4<br />
MU1.Centimeters = 63<br />
Dim EU1 As EnglishUnits = CType(MU1, EnglishUnits)<br />
Debug.WriteLine("4.62 meters are " & EU1.Tostring)<br />
4.62 meters are 15’ 2"<br />
MU1 = CType(EU1, MetricUnits)<br />
Debug.WriteLine(EU1.Tostring & " are " & MU1.Tostring & " meters")<br />
15’ 2" are 4.62 meters<br />
If you execute the preceding statements, the highlighted values will appear in<br />
the Output window. (The LengthUnits sample project, available for download from<br />
www.sybex.com/go/masteringvb2010, uses a TextBox control to display its output.) Figure 8.9<br />
shows the test project for the MetricUnits and EnglishUnits classes. The last few statements<br />
convert values between metric and English units, and you’ll see the implementation of these<br />
operations momentarily.<br />
Figure 8.9<br />
Exercising the members<br />
of the MetricUnits class<br />
Implementing Unary Operators<br />
In addition to being the subtraction operator, the minus symbol is also a unary operator (it<br />
negates the following value). If you attempt to negate a MetricUnits variable, an error will<br />
be generated because the subtraction operator expects two values — one on either side of it. In<br />
addition to the subtraction operator (which is a binary operator because it operates on two values),<br />
we must define the negation operator (which is a unary operator because it operates on
352 CHAPTER 8 WORKING WITH OBJECTS<br />
a single value). The unary minus operator negates the following value, so a new definition of<br />
the subtraction Operator procedure is needed. This definition will overload the existing one, as<br />
follows:<br />
Public Overloads Shared Operator -(<br />
ByVal length1 As MetricUnits) As MetricUnits<br />
Dim result As New MetricUnits<br />
result.Meters = -length1.Meters<br />
result.Centimeters = -length1.Centimeters<br />
Return result<br />
End Operator<br />
To negate a length unit stored in a variable of the MetricUnits type in your application’s<br />
code, use statements such as the following:<br />
MU2 = -MU1<br />
Debug.Write(MU2.Tostring)<br />
Debug.Write((-MU1).Tostring)<br />
Both statements will print the following in the Output window:<br />
-1 meters, -94 centimeters<br />
There are several unary operators, which you can overload in your custom classes as<br />
needed. There’s the unary + operator (not a common operator), and the Not, IsTrue, and<br />
IsFalse operators, which are logical operators. The last unary operator is the CType operator,<br />
which is exposed as a method of the custom class and is explained next.<br />
Handling Variants<br />
To make your custom data type play well with the other data types, you must also provide a<br />
CType() function that can convert a value of the MetricUnits type to any other type. It doesn’t<br />
make much sense to convert metric units to dates or any of the built-in objects, but let’s say<br />
you have another class: the EnglishUnits class. This class is similar to the MetricUnits class, but<br />
it exposes the Inches and Feet properties in place of the Meters and Centimeters properties.<br />
The CType() function of the MetricUnits class, which will convert metric units to English units,<br />
is shown next:<br />
Public Overloads Shared Widening Operator<br />
CType(ByVal MU As MetricUnits) As EnglishUnits<br />
Dim EU As New EnglishUnits<br />
EU.Inches = Convert.ToInt32(<br />
(MU.Meters * 100 + MU.Centimeters) / 2.54)<br />
Return EU<br />
End Operator<br />
Do you remember the implicit narrowing and widening conversions we discussed in<br />
Chapter 2, ‘‘Handling Data’’? An attempt to assign an integer value to a decimal variable will<br />
produce a warning, but the statement will be executed because it’s a widening conversion<br />
(no loss of accuracy will occur). The opposite is not true. If the Strict option is on, the
THE BOTTOM LINE 353<br />
compiler won’t allow narrowing conversions because not all decimal values can be mapped<br />
to integers. To help the compiler enforce strict types, you can use the appropriate keyword to<br />
specify whether the CType() function performs a widening or a narrowing conversion. The<br />
CType() procedure is shared and overloads the default implementation, which explains all the<br />
keywords prefixing its declaration. The following statements exercise the CType method of the<br />
MetricUnits class:<br />
Debug.Write(MU1.Tostring)<br />
1 meters, 94 centimeters<br />
Debug.WriteLine(CType(MU1, EnglishUnits).Tostring)<br />
6 feet, 4 inches<br />
The output of the two statements is highlighted. In this code both classes expose integer<br />
properties, so the Widening or Narrowing keyword isn’t really important. In other situations,<br />
you must carefully specify the type of the conversion to help the compiler generate the appropriate<br />
warnings (or exceptions, if needed).<br />
The CType operator we added to the MetricUnits class can only convert values of the MetricUnit<br />
type to values of the EnglishUnit type. If it makes sense to convert MetricUnits variables<br />
to other types, you must provide more overloaded forms of the CType() procedure. For<br />
example, you can convert them to numeric values (the numeric value could be the length in<br />
centimeters or a double value that represents the same length in meters). The compiler sees<br />
the return type(s) of the various overloaded forms of the CType operator, and since it knows<br />
whether the requested conversion is possible, it will generate the appropriate exception.<br />
In short, operator overloading isn’t complicated, adds a touch of elegance to a custom class,<br />
and enables variables of this type to mix well with the other data types. If you like math, you<br />
could implement classes to represent matrices, or complex numbers, and overload the usual<br />
operators for addition, multiplication, and so on. The downside of operator overloading (at<br />
least in its current implementation) is that it requires quite a bit of code. Even so, the code is<br />
straightforward. The LengthUnits sample application contains quite a bit of code that I haven’t<br />
discussed in this chapter, but I suggest you take a look at the application as it implements<br />
many operators, including equals (=), not equals (), greater than, and less than.<br />
The Bottom Line<br />
Build your own classes. Classes contain code that executes without interacting with the user.<br />
The class’s code is made up of three distinct segments: the declaration of the private variables,<br />
the property procedures that set or read the values of the private variables, and the methods,<br />
which are implemented as public subroutines or functions. Only the public entities (properties<br />
and methods) are accessible by any code outside the class. Optionally, you can implement<br />
events that are fired from within the class’s code. Classes are referenced through variables of<br />
the appropriate type, and applications call the members of the class through these variables.<br />
Every time a method is called, or a property is set or read, the corresponding code in the class<br />
is executed.<br />
Master It How do you implement properties and methods in a custom class?<br />
Master It How would you use a constructor to allow developers to create an instance of<br />
your class and populate it with initial data?
354 CHAPTER 8 WORKING WITH OBJECTS<br />
Master It Which are the default methods of a custom class that you will most likely override<br />
with more meaningful definitions?<br />
Master It How should you handle exceptions in a class?<br />
Overloading operators. Overloading is a common theme in coding classes (or plain procedures)<br />
with <strong>Visual</strong> <strong>Basic</strong>. In addition to overloading methods, you can overload operators.<br />
In other words, you can define the rules for adding or subtracting two custom objects, if this<br />
makes sense for your application.<br />
Master It When should you overload operators in a custom class, and why?
Chapter 9<br />
Building Custom Windows Controls<br />
Just as you can design custom classes, you can use <strong>Visual</strong> S<strong>tud</strong>io to design custom controls.<br />
The process is very similar, in the sense that custom controls have properties, methods, and<br />
events, which are implemented with code that’s identical to the code you’d use to implement<br />
these members with classes. The difference is that controls have a visual interface and interact<br />
with the user. In short, you must provide the code to draw the control’s surface as well as react<br />
to selected user actions from within the control’s code.<br />
In this chapter, you’ll learn how to enhance the functionality of existing controls, a common<br />
practice among developers, as well as how to build custom controls from scratch. Specifically,<br />
you will learn how to do the following:<br />
◆ Extend the functionality of existing Windows Forms controls with inheritance<br />
◆ Build compound custom controls that combine multiple existing controls<br />
◆ Build custom controls from scratch<br />
◆ Customize the rendering of the items in a ListBox control<br />
On Designing Windows Controls<br />
Before I get to the details of how to build custom controls, I want to show you how they relate<br />
to other types of projects. I’ll discuss briefly the similarities and differences among Windows<br />
controls, classes, and Windows projects. This information will help you get the big picture and<br />
put together the pieces of the following sections.<br />
An application interacts with the user through its interface. The developer decides how the<br />
forms interact with the user, and the user has to follow the rules. Something similar happens<br />
with custom controls. The custom control provides a well-defined interface, which consists of<br />
properties and methods. This is the only way to manipulate the control. Just as users of your<br />
applications don’t have access to the source code and can’t modify the application, developers<br />
can’t see the control’s source code and must access it through the interface exposed by the<br />
control. After an instance of the custom control is placed on the form, the developer can manipulate<br />
it through its properties and methods, but you never get to see the code.<br />
In preceding chapters, you learned how to implement interfaces consisting of properties and<br />
methods and how to raise events from within a class. This is how you build the interface of a<br />
custom Windows control: You implement properties with Property procedures, and you implement<br />
methods as Public procedures. Although a class can provide a few properties and any<br />
number of methods, a control must provide a large number of properties. A developer who
356 CHAPTER 9 BUILDING CUSTOM WINDOWS CONTROLS<br />
places a custom control on a form expects to see the properties that are common to all the controls<br />
(properties to set the control dimensions, the color, and the text font; the Index and Tag<br />
properties; and so on). Fortunately, many of the standard properties are exposed automatically.<br />
The developer also expects to be able to program all the common events, such as the mouse<br />
and keyboard events, as well as some events that are unique to the custom control.<br />
The design of a Windows control is similar to the design of a form. You place controls on<br />
a form-like object, called UserControl, which is the control’s surface. It provides nearly all the<br />
methods of a standard form, and you can adjust its appearance with the drawing methods. In<br />
other words, you can use familiar programming techniques to draw a custom control or you<br />
can use existing controls to build a custom control.<br />
The major difference between forms and custom controls is that custom controls can exist<br />
in two runtime modes. When the developer places a control on a form, the control is actually<br />
running. When you set properties through the Properties window, something happens to the<br />
control — its appearance changes or the control rejects the changes. It means that the code<br />
of the custom control is executing, even though the project in which the control is used is in<br />
design mode. When the developer starts the application, the custom control is already running.<br />
However, the control must be able to distinguish when the project is in design or execution<br />
mode and behave accordingly. Here’s the first property of the UserControl object you will be<br />
using quite frequently in your code: the DesignMode property. When the control is positioned<br />
on a form and used in the Designer, the DesignMode property is True. When the developer<br />
starts the project that contains the control, the DesignMode property is False.<br />
This dual runtime mode of a Windows control is something you’ll have to get used to.<br />
When you design custom controls, you must also switch between the roles of Windows<br />
control developer (the programmer who designs the control) and application developer (the<br />
programmer who uses the control).<br />
In summary, a custom control is an application with a visible user interface as well as an<br />
invisible programming interface. The visible interface is what the developer sees when an<br />
instance of the control is placed on the form, and it’s also what the user sees on the form<br />
when the project is placed in runtime mode. The developer using the control can manipulate<br />
it through its properties and methods. The control’s properties can be set at both design time<br />
and runtime, whereas methods must be called from within the code of the application that<br />
uses the control. The properties and methods constitute the control’s invisible interface (or the<br />
developer interface, as opposed to the user interface). You, the control developer, will develop<br />
the visible user interface on a UserControl object, which is almost identical to the Form object;<br />
it’s like designing a standard application. As far as the control’s invisible interface goes, it’s like<br />
designing a class.<br />
Enhancing Existing Controls<br />
The simplest type of custom Windows control you can build is one that enhances the functionality<br />
of an existing control. Fortunately, they’re the most common types of custom controls, and<br />
many developers have their own collections of enhanced Windows controls. The Windows controls<br />
are quite functional, but you won’t be hard-pressed to come up with ideas to make them<br />
better.<br />
The TextBox control, for example, is a text editor on its own, and you have seen how easy<br />
it is to build a text editor by using the properties and methods exposed by this control. Many<br />
programmers add code to their projects to customize the appearance and the functionality of<br />
the TextBox control.<br />
Let’s say you’re building data-entry forms composed of many TextBox controls. To help<br />
the user identify the current control on the form, it would be nice to change its color while
ENHANCING EXISTING CONTROLS 357<br />
it has the focus. If the current control has a different color from all others, users will quickly<br />
locate it.<br />
Another thing you can do with the TextBox control is format its contents as soon as it loses<br />
focus. Let’s consider a TextBox control that must accept dollar amounts. After the user enters<br />
a numeric value, the control could automatically format the numeric value as a dollar amount<br />
and perhaps change the text’s color to red for negative amounts. When the control receives the<br />
focus again, you can display the amount without any special formatting so that users can edit<br />
it quickly. As you will see, it’s not only possible but actually quite easy to build a control that<br />
incorporates all the functionality of a TextBox and some additional features that you provide<br />
through the appropriate code. You already know how to add features such as the ones described<br />
here to a TextBox from within the application’s code. But what if you want to enhance multiple<br />
TextBox controls on the same form or reuse your code in multiple applications?<br />
The best approach is to create a new Windows control with all the desired functionality and<br />
then reuse it in multiple projects. To use the proper terminology, you can create a new custom<br />
Windows control that inherits the functionality of the TextBox control. The derived control<br />
includes all the functionality being inherited from the control, plus any new features you care<br />
to add to it. This is exactly what we’re going to do in this section.<br />
Building the FocusedTextBox Control<br />
Let’s call our new custom control FocusedTextBox. Start a new project, and in the New Project<br />
dialog box, select the template Windows Forms Control Library. Name the project Focused-<br />
TextBox. The Solution Explorer for this project contains a single item, the UserControl1 item.<br />
UserControl1 (see Figure 9.1) is the control’s surface — in a way, it’s the control’s form. This<br />
is where you’ll design the visible interface of the new control using the same techniques you<br />
would use to design a Windows form.<br />
Figure 9.1<br />
A custom control in<br />
design mode
358 CHAPTER 9 BUILDING CUSTOM WINDOWS CONTROLS<br />
Start by renaming the UserControl1 object to FocusedTextBox. Then save the project by<br />
choosing File � Save All. To inherit all the functionality of the TextBox control into our new<br />
control, we must insert the appropriate Inherits statement in the control’s code. Click the<br />
Show All button in the Solution Explorer to see all the files that make up the project. Under<br />
the FocusedTextBox.vb file is the FocusedTextBox.Designer.vb file. Open this file by<br />
double-clicking its name and you’ll see that it begins with the following two statements:<br />
Partial Public Class FocusedTextBox<br />
Inherits System.Windows.Forms.UserControl<br />
The first statement says that the entire file belongs to the FocusedTextBox class; it’s the part<br />
of the class that contains initialization code and other statements that the user does not need to<br />
see because it’s left unchanged in most cases. To design an inherited control, we must change<br />
the second statement to the following:<br />
Inherits System.Windows.Forms.TextBox<br />
This statement tells the compiler that we want our new control to inherit all the functionality<br />
of the TextBox control. You must also modify the InitializeComponent method<br />
in the FocusedTextBox.Designer.vb file by removing the statement that sets the control’s<br />
AutoScaleMode property. This statement applies to the generic UserControl object but not to<br />
the TextBox control.<br />
As soon as you specify that your custom control inherits the TextBox control, the UserControl<br />
object will disappear from the Designer. The Designer knows exactly what the new control<br />
must look like (it will look and behave exactly like a TextBox control), and you’re not allowed<br />
to change its appearance.<br />
If you switch to the FocusedTextBox.vb file, you’ll see that it’s a public class called<br />
FocusedTextBox. The Partial class by the same name is part of this class; it contains the code<br />
that was generated automatically by <strong>Visual</strong> S<strong>tud</strong>io. When compiled, both classes will produce<br />
a single DLL file. Sometimes we need to split a class’s code into two files, and one of them<br />
should contain the Partial modifier. This keyword signifies that the file contains part of the<br />
class. The FocusedTextBox.vb file is where you will insert your custom code. The Partial class<br />
contains the code emitted by <strong>Visual</strong> S<strong>tud</strong>io, and you’re not supposed to touch it. Inherited controls<br />
are an exception to this rule because we have to be able to modify the Inherits statement,<br />
but the role of the Partial modifier is to enable us to split classes into two separate files.<br />
Let’s test the control and verify that it exposes the same functionality as the TextBox<br />
control. Figure 9.2 shows the IDE while you’re developing an inherited control. Notice that<br />
the FocusedTextBox control has inherited all the properties of the TextBox control, such as the<br />
MaxLength and PasswordChar properties.<br />
To test the control, you must add it to a form. A control can’t be executed outside the<br />
context of a host application. Add a new project to the solution (a Windows Forms Application<br />
project) with the File � Add � New Project command. When the Add New Project dialog<br />
box appears, select the Windows Forms Application template and set the project’s name to<br />
TestProject. A new folder will be created under the project folder TextBox — the TestProject<br />
folder — and the new project will be stored there. The TestProject must also become the<br />
solution’s startup object. (This is the very reason we added the project to our solution: to have<br />
an executable for testing the custom control.) Right-click the test project’s name in the Solution<br />
Explorer and select Set As StartUp Object in the context menu.
Figure 9.2<br />
The IDE during the<br />
design of an inherited<br />
control<br />
ENHANCING EXISTING CONTROLS 359<br />
To test the control you just designed, you need to place an instance of the custom control on<br />
the form of the test project. First, you must build the control. Select the FocusedTextBox item<br />
in the Solution Explorer, and from the Build menu, select the Build FocusedTextBox command<br />
(or right-click the FocusedTextBox component in the Solution Explorer and select Build from<br />
the context menu). The build process will create a DLL file with the control’s executable code<br />
in the Bin folder under the project’s folder.<br />
Then switch to the test project’s main form and open the Toolbox. You will see a new tab,<br />
the FocusedTextBox Components tab, which contains all the custom components of the current<br />
project. The new control has already been integrated into the design environment, and you<br />
can use it as you would any of the built-in Windows controls. Every time you edit the code<br />
of the custom control, you must rebuild the control’s project for the changes to take effect and<br />
update the instances of the custom control on the test form. The icon that appears before the<br />
custom control’s name is the default icon for all custom Windows controls. You can associate a<br />
different icon with your custom control, as explained in the section ‘‘Classifying the Control’s<br />
Properties,’’ later in this chapter.<br />
Place an instance of the FocusedTextBox control on the form and check it out. It looks, feels,<br />
and behaves just like a regular TextBox. In fact, it is a TextBox control by a different name.<br />
It exposes all the members of the regular TextBox control: You can move it around, resize it,<br />
change its Multiline and WordWrap properties, set its Text property, and so on. It also exposes<br />
all the methods and events of the TextBox control.<br />
Adding Functionality to Your Custom Control<br />
As you can see, it’s quite trivial to create a new custom control by inheriting any of the built-in<br />
Windows controls. Of course, what good is a control that’s identical to an existing one? The<br />
idea is to add some extra functionality to the TextBox control, so let’s do it. Switch to the
360 CHAPTER 9 BUILDING CUSTOM WINDOWS CONTROLS<br />
control project and view the FocusedTextBox object’s code. In the code editor’s pane, expand<br />
the Objects list and select the item FocusedTextBox Events. This list contains the events of the<br />
TextBox control because it is the base control for our custom control.<br />
Expand the Events drop-down list and select the Enter event. The following event handler<br />
declaration will appear:<br />
Private Sub FocusedTextBox_Enter(…) Handles Me.Enter<br />
End Sub<br />
This event takes place every time our custom control gets the focus. To change the color of<br />
the current control, insert the following statement in the event handler:<br />
Me.BackColor = Color.Cyan<br />
(Or use any other color you like; just make sure it mixes well with the form’s default background<br />
color. You can also use the members of the SystemColors enumeration, to help ensure<br />
that it mixes well with the background color.) We must also program the Leave event so that<br />
the control’s background color is reset to white when it loses the focus. Enter the following<br />
statement in the Leave event’s handler:<br />
Private Sub FocusedTextBox_Leave(…) Handles Me.Leave<br />
Me.BackColor = Color.White<br />
End Sub<br />
Having a hard time picking the color that signifies that the control has the focus? Why not<br />
expose this value as a property so that you (or other developers using your control) can set it<br />
individually in each project? Let’s add the EnterFocusColor property, which is the control’s<br />
background color when it has the focus.<br />
Because our control is meant for data-entry operations, we can add another neat feature.<br />
Some fields on a form are usually mandatory, and some are optional. Let’s add some visual<br />
indication for the mandatory fields. First, we need to specify whether a field is mandatory with<br />
the Mandatory property. If a field is mandatory, its background color will be set to the value<br />
of the MandatoryColor property, but only if the control is empty.<br />
Here’s a quick overview of the control’s custom properties:<br />
EnterFocusColor When the control receives the focus, its background color is set to this<br />
value. If you don’t want the currently active control to change color, set its EnterFocusColor<br />
property to white.<br />
Mandatory This property indicates whether the control corresponds to a required field if<br />
Mandatory is True or to an optional field if Mandatory is False.<br />
MandatoryColor This is the background color of the control if its Mandatory property is set<br />
to True. The MandatoryColor property overwrites the control’s default background color. In<br />
other words, if the user skips a mandatory field, the corresponding control is painted with the<br />
color specified by the MandatoryColor property, and it’s not reset to the control’s default background<br />
color. Required fields behave like optional fields after they have been assigned a value.
ENHANCING EXISTING CONTROLS 361<br />
If you read the previous chapter, you should be able to implement these properties easily.<br />
Listing 9.1 is the code that implements the four custom properties. The values of the properties<br />
are stored in the private variables declared at the beginning of the listing. Then the control’s<br />
properties are implemented as Property procedures.<br />
Listing 9.1: The Property procedures of the FocusedTextBox custom control<br />
Dim _mandatory As Boolean<br />
Dim _enterFocusColor, _leaveFocusColor As Color<br />
Dim _mandatoryColor As Color<br />
Property Mandatory() As Boolean<br />
Get<br />
Mandatory = _mandatory<br />
End Get<br />
Set(ByVal value As Boolean)<br />
_mandatory = Value<br />
End Set<br />
End Property<br />
Property EnterFocusColor() As System.Drawing.Color<br />
Get<br />
Return _enterFocusColor<br />
End Get<br />
Set(ByVal value As System.Drawing.Color)<br />
_enterFocusColor = value<br />
End Set<br />
End Property<br />
Property MandatoryColor() As System.Drawing.Color<br />
Get<br />
Return _mandatoryColor<br />
End Get<br />
Set(ByVal value As System.Drawing.Color)<br />
_mandatoryColor = value<br />
End Set<br />
End Property<br />
The last step is to use these properties in the control’s Enter and Leave events. When the<br />
control receives the focus, it changes its background color to EnterFocusColor to indicate that<br />
it’s the active control on the form (the control with the focus). When it loses the focus, its background<br />
is restored to the usual background color, unless it’s a required field and the user has<br />
left it blank. In this case, its background color is set to MandatoryColor. Listing 9.2 shows the<br />
code in the two focus-related events of the UserControl object.
362 CHAPTER 9 BUILDING CUSTOM WINDOWS CONTROLS<br />
Listing 9.2: Enter and Leave events<br />
Private _backColor As Color<br />
Private Sub FocusedTextBox_Enter(…) Handles MyBase.Enter<br />
_backColor = Me.BackColor<br />
Me.BackColor = _enterFocusColor<br />
End Sub<br />
Private Sub FocusedTextBox_Leave(…) Handles MyBase.Leave<br />
If Trim(Me.Text).Length = 0 And _mandatory Then<br />
Me.BackColor = _mandatoryColor<br />
Else<br />
Me.BackColor = _backColor<br />
End If<br />
End Sub<br />
Testing the FocusedTextBox Control<br />
Build the control again with the Build � Build FocusedTextBox command and switch to the test<br />
form. (To see the Build FocusedTextBox command in the menu, you must select the Windows<br />
Control project in the Solution Explorer; otherwise, you will see the command Build TestProject).<br />
Place several instances of the custom control on the form, align them, and then select each<br />
one and set its properties in the Properties window. The new properties are appended at the<br />
bottom of the Properties window, on the Misc tab (for miscellaneous properties). You will see<br />
shortly how to add each property under a specific category, as shown in Figure 9.3. Set the custom<br />
properties of a few controls on the form and then press F5 to run the application. See how<br />
the FocusedTextBox controls behave as you move the focus from one to the other and how they<br />
handle the mandatory fields.<br />
Figure 9.3<br />
Custom properties of<br />
the FocusedTextBox control<br />
in the Properties<br />
window
ENHANCING EXISTING CONTROLS 363<br />
Pretty impressive, isn’t it? Even if you have no use for an enhanced TextBox control, you’ll<br />
agree that building it was quite simple. Next time you need to enhance one of the Windows<br />
controls, you’ll know how to do it. Just build a new control that inherits from an existing control,<br />
add some custom members, and use it. Create a project with all the ‘‘enhanced’’ controls<br />
and use them regularly in your projects. All you have to do is add a reference to the DLL that<br />
implements the control in a new project, just like reusing a custom class.<br />
Classifying the Control’s Properties<br />
Let’s go back to the FocusedTextBox control — there are some loose ends to take care of. First,<br />
you must specify the category in the Properties window under which each custom property<br />
appears. By default, all the properties you add to a custom control are displayed in the Misc<br />
section of the Properties window. To specify that a property be displayed in a different section,<br />
use the Category attribute of the Property procedure. As you will see, properties have other<br />
attributes too, which you can set in your code as you design the control.<br />
Properties have attributes, which appear in front of the property name and are enclosed<br />
in a pair of angle brackets. All attributes are members of the System.ComponentModel class,<br />
and you must import this class to the module that contains the control’s code. The following<br />
attribute declaration in front of the property’s name determines the category of the Properties<br />
window in which the specific property will appear:<br />
Public Property<br />
If none of the existing categories suits a specific property, you can create a new category<br />
in the Properties window by specifying its name in the Category attribute. If you have a few<br />
properties that should appear in a section called Conditional, insert the following attribute in<br />
front of the declarations of the corresponding properties:<br />
Public Property<br />
When this control is selected, the Conditional section will appear in the Properties window, and<br />
all the properties with this attribute will be under it.<br />
Another attribute is the Description attribute, which determines the property’s description<br />
that appears at the bottom of the Properties window when the property is selected. You can<br />
specify multiple attributes as follows:<br />
<br />
<br />
Property Mandatory() As Boolean<br />
‘ the property procedure’s code<br />
End Property<br />
The most important attribute is the DefaultValue attribute, which determines the property’s<br />
default (initial) value. The DefaultValue attribute must be followed by the default value in<br />
parentheses:<br />
<br />
<br />
Property Mandatory() As Boolean<br />
‘ the property procedure’s code<br />
End Property
364 CHAPTER 9 BUILDING CUSTOM WINDOWS CONTROLS<br />
Some attributes apply to the class that implements the custom controls. The DefaultProperty<br />
and DefaultEvent attributes determine the control’s default property and event. To specify<br />
that Mandatory is the default property of the FocusedTextBox control, replace the class<br />
declaration with the following:<br />
Public Class FocusedTextBox<br />
Events are discussed later in the chapter, but you already know how to raise an event from<br />
within a class. Raising an event from within a control’s code is quite similar. Open the Focused-<br />
TextBox project, examine its code, and experiment with new properties and methods.<br />
As you may have noticed, all custom controls appear in the Toolbox with the same icon.<br />
You can specify the icon to appear in the Toolbox with the ToolboxBitmap attribute, whose<br />
syntax is as follows, where imagepath is a string with the absolute path to a 16×16-pixel<br />
bitmap:<br />
Public Class FocusedTextBox<br />
The bitmap is actually stored in the control’s DLL and need not be distributed along with the<br />
control.<br />
Now we’re ready to move on to something more interesting. This time, we’ll build a control<br />
that combines the functionality of several controls, which is another common scenario. You<br />
will literally design its visible interface by dropping controls on the UserControl object, just like<br />
designing the visible interface of a Windows form.<br />
Building Compound Controls<br />
A compound control provides a visible interface that consists of multiple Windows controls. The<br />
controls that make up a compound control are known as constituent controls. As a result, this<br />
type of control doesn’t inherit the functionality of any specific control. You must implement its<br />
properties and methods with custom code. This isn’t as bad as it sounds, because a compound<br />
control inherits the UserControl object, which exposes quite a few members of its own (the<br />
Anchoring and Docking properties, for example, are exposed by the UserControl object,<br />
and you need not implement these properties — thank <strong>Microsoft</strong>). You will add your own<br />
members, and in most cases you’ll be mapping the properties and methods of the compound<br />
controls to a property or method of one of its constituent controls. If your control contains<br />
a TextBox control, for example, you can map the custom control’s WordWrap property to<br />
the equivalent property of the TextBox. The following property procedure demonstrates<br />
how to do it:<br />
Property WordWrap() As Boolean<br />
Get<br />
WordWrap = TextBox1.WordWrap<br />
End Get<br />
Set(ByVal Value As Boolean)<br />
TextBox1.WordWrap = Value<br />
End Set<br />
End Property
BUILDING COMPOUND CONTROLS 365<br />
You don’t have to maintain a private variable for storing the value of the custom control’s<br />
WordWrap property. When this property is set, the Property procedure assigns the property’s<br />
value to the TextBox1.WordWrap property. Likewise, when this property’s value is requested,<br />
the procedure reads it from the constituent control and returns it. In effect, the custom control’s<br />
WordWrap property affects directly the functionality of one of the constituent controls.<br />
The same logic applies to events. Let’s say your compound control contains a TextBox and<br />
a ComboBox control, and you want to raise the TextChanged event when the user edits the<br />
TextBox control and the SelectionChanged event when the user selects another item in the<br />
ComboBox control. First, you must declare the two events:<br />
Event TextChanged<br />
Event SelectionChanged<br />
Then, you must raise the two events from within the appropriate event handlers:<br />
the TextChanged event from the TextBox1 control’s TextChanged event handler and the<br />
SelectionChanged event from the ComboBox1 control’s SelectedIndexChanged event<br />
handler:<br />
Private Sub TextBox1_TextChanged(…)<br />
Handles FocusedTextBox1.TextChanged<br />
RaiseEvent TextChanged()<br />
End Sub<br />
Private Sub ComboBox1_SelectedIndexChanged(…)<br />
Handles ComboBox1.SelectedIndexChanged<br />
RaiseEvent SelectionChanged()<br />
End Sub<br />
VB 2010 at Work: The ColorEdit Control<br />
In this section, you’re going to build a compound control that’s similar to the Color dialog box.<br />
The ColorEdit control allows you to specify a color by adjusting its red, green, and blue components<br />
with three scroll bars or to select a color by name. The control’s surface at runtime on<br />
a form is shown in Figure 9.4.<br />
Figure 9.4<br />
The ColorEdit control on<br />
atestform<br />
Create a new Windows Control Library project, the ColorEdit project. Save the solution<br />
and then add a new Windows Application project, the TestProject, and make it the solution’s<br />
startup project, just as you did with the first sample project of this chapter.
366 CHAPTER 9 BUILDING CUSTOM WINDOWS CONTROLS<br />
Now, open the UserControl object and design its interface as shown in Figure 9.4. Place the<br />
necessary controls on the UserControl object’s surface and align them just as you would do<br />
with a Windows form. The three ScrollBar controls are named RedBar, GreenBar, and BlueBar,<br />
respectively. The Minimum property for all three controls is 0; the Maximum for all three is 255.<br />
This is the valid range of values for a color component. The control at the top-left corner is a<br />
Label control with its background color set to black. (We could have used a PictureBox control<br />
in its place.) The role of this control is to display the selected color.<br />
The ComboBox at the bottom of the custom control is the NamedColors control, which is<br />
populated with color names when the control is loaded. The Color class exposes 140 properties,<br />
which are color names (beige, azure, and so on). Don’t bother entering all the color names in<br />
the ComboBox control; just open the ColorEdit project and you will find the AddNamedColors()<br />
subroutine, which does exactly that.<br />
The user can specify a color by sliding the three ScrollBar controls or by selecting an item<br />
in the ComboBox control. In either case, the Label control’s background color will be set to<br />
the selected color. If the color is specified with the ComboBox control, the three ScrollBars will<br />
adjust to reflect the color’s basic components (red, green, and blue). Not all possible colors that<br />
you can specify with the three ScrollBars have a name (there are approximately 16 million colors).<br />
That’s why the ComboBox control contains the Unknown item, which is selected when the<br />
user specifies a color by setting its basic components.<br />
Finally, the ColorEdit control exposes two properties: NamedColor and SelectedColor. The<br />
NamedColor property retrieves the selected color’s name. If the color isn’t selected from the<br />
ComboBox control, the value Unknown will be returned. The SelectedColor property returns<br />
or sets the current color. Its type is Color, and it can be assigned any expression that represents<br />
a color value. The following statement will assign the form’s BackColor property to the<br />
SelectedColor property of the control:<br />
UserControl1.SelectedColor = Me.BackColor<br />
You can also specify a color value with the FromARGB method of the Color object:<br />
UserControl1.SelectedColor = Color.FromARGB(red, green, blue)<br />
The implementation of the SelectedColor property (shown in Listing 9.3) is straightforward.<br />
The Get section of the procedure assigns the Label’s background color to the<br />
SelectedColor property. The Set section of the procedure extracts the three color components<br />
from the value of the property and assigns them to the three ScrollBar controls. Then it<br />
calls the ShowColor subroutine to update the display. (You’ll see shortly what this subroutine<br />
does.)<br />
Listing 9.3: SelectedColor property procedure<br />
Property SelectedColor() As Color<br />
Get<br />
SelectedColor = Label1.BackColor<br />
End Get<br />
Set(ByVal Value As Color)<br />
HScrollBar1.Value = Value.R
HScrollBar2.Value = Value.G<br />
HScrollBar3.Value = Value.B<br />
ShowColor()<br />
End Set<br />
End Property<br />
BUILDING COMPOUND CONTROLS 367<br />
The NamedColor property (see Listing 9.4) is read-only and is marked with the ReadOnly<br />
keyword in front of the procedure’s name. This property retrieves the value of the ComboBox<br />
control and returns it.<br />
Listing 9.4: NamedColor property procedure<br />
ReadOnly Property NamedColor() As String<br />
Get<br />
NamedColor = ComboBox1.SelectedItem<br />
End Get<br />
End Property<br />
When the user selects a color name in the ComboBox control, the code retrieves the corresponding<br />
color value with the Color.FromName method. This method accepts a color name as<br />
an argument (a string) and returns a color value, which is assigned to the namedColor variable.<br />
Then the code extracts the three basic color components with the R, G, andB properties. (These<br />
properties return the red, green, and blue color components, respectively.) Listing 9.5 shows the<br />
code behind the ComboBox control’s SelectedIndexChanged event, which is fired every time a<br />
new color is selected by name.<br />
Listing 9.5: Specifying a color by name<br />
Private Sub ComboBox1_SelectedIndexChanged(…) Handles ComboBox1.SelectedIndexChanged<br />
Dim namedColor As Color<br />
Dim colorName As String<br />
colorName = ComboBox1.SelectedItem<br />
If colorName "Unknown" Then<br />
namedColor = Color.FromName(colorName)<br />
HScrollBar1.Value = namedColor.R<br />
HScrollBar2.Value = namedColor.G<br />
HScrollBar3.Value = namedColor.B<br />
ShowColor()<br />
End If<br />
End Sub<br />
The ShowColor() subroutine simply sets the Label’s background color to the value specified<br />
by the three ScrollBar controls. Even when you select a color value by name, the control’s code
368 CHAPTER 9 BUILDING CUSTOM WINDOWS CONTROLS<br />
sets the three ScrollBars to the appropriate values. This way, we don’t have to write additional<br />
code to update the display. The ShowColor() subroutine is quite trivial:<br />
Sub ShowColor()<br />
Label1.BackColor = Color.FromARGB(255, HScrollBar1.Value,<br />
HScrollBar2.Value, HScrollBar3.Value)<br />
End Sub<br />
The single statement in this subroutine picks up the values of the three basic colors from<br />
the ScrollBar controls and creates a new color value with the FromARGB method of the Color<br />
object. The first argument is the transparency of the color (the alpha channel), and we set it to<br />
255 for a completely opaque color. You can edit the project’s code to take into consideration the<br />
transparency channel as well. If you do, you must replace the Label control with a PictureBox<br />
control and display an image in it. Then draw a rectangle with the specified color on top of<br />
it. If the color isn’t completely opaque, you’ll be able to see the underlying image and visually<br />
adjust the transparency channel.<br />
Testing the ColorEdit Control<br />
To test the new control, you must place it on a form. Build the ColorEdit control and switch to<br />
the test project (add a new project to the current solution if you haven’t done so already). Add<br />
an instance of the new custom control to the form. You don’t have to enter any code in the test<br />
form. Just run it and see how you specify a color, either with the scroll bars or by name. You<br />
can also read the value of the selected color through the SelectedColor property. The code<br />
behind the Color Form button on the test form does exactly that (it reads the selected color and<br />
paints the form with this color):<br />
Private Sub Button1_Click(…) Handles Button1.Click<br />
Me.BackColor = ColorEdit1.SelectedColor<br />
End Sub<br />
Building User-Drawn Controls<br />
This is the most complicated but most flexible type of control. A user-drawn control consists<br />
of a UserControl object with no constituent controls. You are responsible for updating the<br />
control’s visible area with the appropriate code, which you must insert in the control’s OnPaint<br />
method. (This method is invoked automatically every time the control’s surface must be<br />
redrawn.)<br />
To demonstrate the design of user-drawn controls, we’ll develop the Label3D control, which<br />
is an enhanced Label control and is shown in Figure 9.5. It provides all the members of the<br />
Label control plus the capability to render its caption in three-dimensional type. The new custom<br />
control is called Label3D, and its project is the FlexLabel project. It contains the Label3D<br />
project (which is a Windows Control Library project) and the usual test project (which is a Windows<br />
Application project).<br />
At this point, you’re probably thinking about the code that aligns the text and renders it as<br />
carved or raised. A good idea is to start with a Windows project, which displays a string on<br />
a form and aligns it in all possible ways. A control is an application packaged in a way that<br />
allows it to be displayed on a form instead of on the Desktop. As far as the functionality is<br />
concerned, in most cases it can be implemented on a regular form. Conversely, if you can display<br />
3D text on a form, you can do so with a custom control.
Figure 9.5<br />
The Label3D control is<br />
an enhanced Label<br />
control.<br />
BUILDING USER-DRAWN CONTROLS 369<br />
Designing a Windows form with the same functionality is fairly straightforward. You<br />
haven’t seen the drawing methods yet, but this control doesn’t involve any advanced drawing<br />
techniques. All we need is a method to render strings on the control. To achieve the 3D effect,<br />
you must display the same string twice, first in white and then in black on top of the white.<br />
The two strings must be displaced slightly, and the direction of the displacement determines<br />
the effect (whether the text will appear as raised or carved). The amount of displacement<br />
determines the depth of the effect. Use a displacement of 1 pixel for a light effect and a<br />
displacement of 2 pixels for a heavy one.<br />
VB 2010 at Work: The Label3D Control<br />
The first step of designing a user-drawn custom control is to design the control’s interface: what<br />
it will look like when placed on a form (its visible interface) and how developers can access<br />
this functionality through its members (the programmatic interface). Sure, you’ve heard the<br />
same advice over and over, and many of you still start coding an application without spending<br />
much time designing it. In the real world, especially if they are not a member of a programming<br />
team, people design as they code (or the other way around).<br />
The situation is quite different with Windows controls. Your custom control must provide<br />
properties, which will be displayed automatically in the Properties window. The developer<br />
should be able to adjust every aspect of the control’s appearance by manipulating the settings<br />
of these properties. In addition, developers expect to see the standard properties shared by<br />
most controls (such as the background color, the text font, and so on) in the Properties window.<br />
You must carefully design the methods so that they expose all the functionality of the control<br />
that should be accessed from within the application’s code, and the methods shouldn’t overlap.<br />
Finally, you must provide the events necessary for the control to react to external events. Don’t<br />
start coding a custom control unless you have formulated a clear idea of what the control will<br />
do and how developers will use it at design time.<br />
Label3D Control Specifications<br />
The Label3D control displays a caption like the standard Label control, so it must provide a<br />
Font property, which lets the developer determine the label’s font. The UserControl object<br />
exposes its own Font property, so we need not implement it in our code. In addition, the<br />
Label3D control can align its caption both vertically and horizontally. This functionality will<br />
be exposed by the Alignment property, whose possible settings are the members of the Align<br />
enumeration: TopLeft, TopMiddle, TopRight, CenterLeft, CenterMiddle, CenterRight,<br />
BottomLeft, BottomMiddle, andBottomRight. The (self-explanatory) values are the names that<br />
will appear in the drop-down list of the Alignment property in the Properties window.
370 CHAPTER 9 BUILDING CUSTOM WINDOWS CONTROLS<br />
Similarly, the text effect is manipulated through the Effect property, whose possible<br />
settings are the members of the Effect3D custom enumeration: None, Carved, CarvedHeavy,<br />
Raised, andRaisedHeavy. There are basically two types of effects (raised and carved text) and<br />
two variations on each effect (normal and heavy).<br />
In addition to the custom properties, the Label3D control should also expose the standard<br />
properties of a Label control, such as Tag, BackColor, and so on. Developers expect to see<br />
standard properties in the Properties window, and you should implement them. The Label3D<br />
control doesn’t have any custom methods, but it should provide the standard methods of<br />
the Label control, such as the Move method. Similarly, although the control doesn’t raise any<br />
special events, it must support the standard events of the Label control, such as the mouse and<br />
keyboard events.<br />
Most of the custom control’s functionality exists already, and there should be a simple technique<br />
to borrow this functionality from other controls instead of implementing it from scratch.<br />
This is indeed the case: The UserControl object, from which all user-drawn controls inherit,<br />
exposes a large number of members.<br />
Designing the Custom Control<br />
Start a new project of the Windows Control Library type, name it FlexLabel, and then rename<br />
the UserControl1 object Label3D. Open the UserControl object’s code window and change the<br />
name of the class from UserControl1 to Label3D.<br />
Every time you place a Windows control on a form, it’s named according to the UserControl<br />
object’s name and a sequence digit. The first instance of the custom control you place on a<br />
form will be named Label3D1, the next one will be named Label3D2, and so on. Obviously, it’s<br />
important to choose a meaningful name for your UserControl object. Note that although this<br />
custom control is basically a Label control, it won’t inherit from an existing control. You must<br />
implement it from scratch in your code.<br />
As you will soon see, the UserControl is the ‘‘form’’ on which the custom control will be<br />
designed. It looks, feels, and behaves like a regular VB form, but it’s called a UserControl. User-<br />
Control objects have additional unique properties that don’t apply to a regular form, but to<br />
start designing new controls, think of them as regular forms.<br />
You’ve set the scene for a new user-drawn Windows control. Start by declaring the Align<br />
and Effect3D enumerations, as shown in Listing 9.6.<br />
Listing 9.6: Align and Effect3D enumerations<br />
Public Enum Align<br />
TopLeft<br />
TopMiddle<br />
TopRight<br />
CenterLeft<br />
CenterMiddle<br />
CenterRight<br />
BottomLeft<br />
BottomMiddle<br />
BottomRight<br />
End Enum
Public Enum Effect3D<br />
None<br />
Raised<br />
RaisedHeavy<br />
Carved<br />
CarvedHeavy<br />
End Enum<br />
BUILDING USER-DRAWN CONTROLS 371<br />
The next step is to implement the Alignment and Effect properties. Each property’s type is<br />
an enumeration. Listing 9.7 shows the implementation of the two properties.<br />
Listing 9.7: Alignment and Effect properties<br />
Private Shared mAlignment As Align<br />
Private Shared mEffect As Effect3D<br />
Public Property Alignment() As Align<br />
Get<br />
Alignment = mAlignment<br />
End Get<br />
Set(ByVal Value As Align)<br />
mAlignment = Value<br />
Invalidate()<br />
End Set<br />
End Property<br />
Public Property Effect() As Effect3D<br />
Get<br />
Effect = mEffect<br />
End Get<br />
Set(ByVal Value As Effect3D)<br />
mEffect = Value<br />
Invalidate()<br />
End Set<br />
End Property<br />
The current settings of the two properties are stored in the private variables mAlignment<br />
and mEffect. When either property is set, the Property procedure’s code calls the Invalidate<br />
method of the UserControl object to force a redraw of the string on the control’s surface. The<br />
call to the Invalidate method is required for the control to operate properly in design mode.<br />
You can provide a method to redraw the control at runtime (although developers shouldn’t<br />
have to call a method to refresh the control every time they set a property), but this isn’t<br />
possible at design time. In general, when a property is changed in the Properties window, the<br />
control should be able to update itself and reflect the new property setting, and this is done<br />
with a call to the Invalidate method. Shortly, you’ll see an even better way to automatically<br />
redraw the control every time a property is changed.
372 CHAPTER 9 BUILDING CUSTOM WINDOWS CONTROLS<br />
Finally, you must add one more property, the Caption property, which is the string to be<br />
rendered on the control. Declare a private variable to store the control’s caption (the mCaption<br />
variable) and enter the code from Listing 9.8 to implement the Caption property.<br />
Listing 9.8: Caption Property procedure<br />
Private mCaption As String<br />
Property Caption() As String<br />
Get<br />
Caption = mCaption<br />
End Get<br />
Set(ByVal Value As String)<br />
mCaption = Value<br />
Invalidate()<br />
End Set<br />
End Property<br />
Thecoreofthecontrol’scodeisintheOnPaint method, which is called automatically before<br />
the control repaints itself. The same event’s code is also executed when the Invalidate method<br />
is called, and this is why we call this method every time one of the control’s properties changes<br />
value. The OnPaint method enables you to take control of the paint process and supply your<br />
own code for painting the control’s surface. The single characteristic of all user-drawn controls<br />
is that they override the default OnPaint method. This is where you must insert the code to<br />
draw the control’s surface — that is, draw the specified string, taking into consideration the<br />
Alignment and Effect properties. The OnPaint method’s code is shown in Listing 9.9.<br />
Listing 9.9: UserControl object’s OnPaint method<br />
Protected Overrides Sub OnPaint(<br />
ByVal e As System.Windows.Forms.PaintEventArgs)<br />
Dim lblFont As Font = Me.Font<br />
Dim lblBrush As New SolidBrush(Color.Red)<br />
Dim X, Y As Integer<br />
Dim textSize As SizeF =<br />
e.Graphics.MeasureString(mCaption, lblFont)<br />
Select Case mAlignment<br />
Case Align.BottomLeft<br />
X = 2<br />
Y = Convert.ToInt32(Me.Height - textSize.Height)<br />
Case Align.BottomMiddle<br />
X = CInt((Me.Width - textSize.Width) / 2)<br />
Y = Convert.ToInt32(Me.Height - textSize.Height)<br />
Case Align.BottomRight<br />
X = Convert.ToInt32(Me.Width - textSize.Width - 2)<br />
Y = Convert.ToInt32(Me.Height - textSize.Height)
BUILDING USER-DRAWN CONTROLS 373<br />
Case Align.CenterLeft<br />
X = 2<br />
Y = Convert.ToInt32((Me.Height - textSize.Height) / 2)<br />
Case Align.CenterMiddle<br />
X = Convert.ToInt32((Me.Width - textSize.Width) / 2)<br />
Y = Convert.ToInt32((Me.Height - textSize.Height) / 2)<br />
Case Align.CenterRight<br />
X = Convert.ToInt32(Me.Width - textSize.Width - 2)<br />
Y = Convert.ToInt32((Me.Height - textSize.Height) / 2)<br />
Case Align.TopLeft<br />
X = 2<br />
Y = 2<br />
Case Align.TopMiddle<br />
X = Convert.ToInt32((Me.Width - textSize.Width) / 2)<br />
Y = 2<br />
Case Align.TopRight<br />
X = Convert.ToInt32(Me.Width - textSize.Width - 2)<br />
Y = 2<br />
End Select<br />
Dim dispX, dispY As Integer<br />
Select Case mEffect<br />
Case Effect3D.None : dispX = 0 : dispY = 0<br />
Case Effect3D.Raised : dispX = 1 : dispY = 1<br />
Case Effect3D.RaisedHeavy : dispX = 2 : dispY = 2<br />
Case Effect3D.Carved : dispX = -1 : dispY = -1<br />
Case Effect3D.CarvedHeavy : dispX = -2 : dispY = -2<br />
End Select<br />
lblBrush.Color = Color.White<br />
e.Graphics.DrawString(mCaption, lblFont, lblBrush, X, Y)<br />
lblBrush.Color = Me.ForeColor<br />
e.Graphics.DrawString(mCaption, lblFont, lblBrush, X + dispX, Y + dispY)<br />
End Sub<br />
This subroutine calls for a few explanations. The Paint method passes a PaintEventArgs<br />
argument (the ubiquitous e argument). This argument exposes the Graphics property, which<br />
represents the control’s surface. The Graphics object exposes all the methods you can call to<br />
create graphics on the control’s surface. The Graphics object is discussed briefly in Chapter 11<br />
and in more detail in the tutorial ‘‘Drawing and Painting with <strong>Visual</strong> <strong>Basic</strong> 2010,’’ but for this<br />
chapter all you need to know is that the MeasureString method returns the dimensions of a<br />
string when rendered in a specific font and the DrawString method draws the string in the<br />
specified font. The first Select Case statement calculates the coordinates of the string’s origin<br />
on the control’s surface, and these coordinates are calculated differently for each type of alignment.<br />
Then another Select Case statement sets the displacement between the two strings so<br />
that when superimposed they produce a three-dimensional effect. Finally, the code draws the<br />
string of the Caption property on the Graphics object. It draws the string in white first, then<br />
in black. The second string is drawn dispX pixels to the left and dispY pixels below the first<br />
one to give the 3D effect. The values of these two variables are determined by the setting of the<br />
Effect property.
374 CHAPTER 9 BUILDING CUSTOM WINDOWS CONTROLS<br />
The event handler of the sample project contains a few more statements that are not shown<br />
here. These statements print the strings DesignTime and RunTime in a light color on the control’s<br />
background, depending on the current status of the control. They indicate whether the<br />
control is currently in design (if the DesignMode property is True) or runtime (if DesignMode is<br />
False), and you will remove them after testing the control.<br />
Testing Your New Control<br />
To test your new control, you must first add it to the Toolbox and then place instances of it on<br />
the test form. You can add a form to the current project and test the control, but you shouldn’t<br />
add more components to the control project. It’s best to add a new project to the current<br />
solution.<br />
A Quick Way to Test Custom Windows Controls<br />
<strong>Visual</strong> S<strong>tud</strong>io supports a simple method of testing custom controls. Instead of using a test<br />
project, you can press F5 to ‘‘run’’ the Windows Control project. Right-click the name of the<br />
Label3D project (the Windows Control project in the solution) in Solution Explorer, and from<br />
the context menu choose Set As Startup Project. Then press F5 to start the project. A dialog<br />
box (shown in the following screen shot) will appear with the control at runtime and its<br />
Properties window.<br />
In this dialog box, you can edit any of the control’s properties and see how they affect the<br />
control at runtime. If the control reacts to any user actions, you can see how the control’s<br />
code behaves at runtime.
BUILDING USER-DRAWN CONTROLS 375<br />
You can’t test the control’s methods, or program its events, but you’ll get an idea of how the<br />
control will behave when placed on a form. Use this dialog box while you’re developing the<br />
control’s interface to see how it will behave when placed on a test form and how it reacts<br />
when you change its properties. When you’re happy with the control’s interface, you should<br />
test it with a Windows project from which you can call its methods and program its events.<br />
Add the TestProject to the current solution and place on its main form a Label3D control as<br />
well as the other controls shown earlier in Figure 9.5. If the Label3D icon doesn’t appear in the<br />
Toolbox, build the control’s project and a new item will be added to the FlexLabel Components<br />
tab of the Toolbox.<br />
Now double-click the Label3D control on the form to see its events. Your new control has<br />
its own events, and you can program them just as you would program the events of any other<br />
control. Enter the following code in the control’s Click event:<br />
Private Sub Label3D1_Click(…) Handles Label3D1.Click<br />
MsgBox("My properties are " & vbCrLf &<br />
"Caption = " Label3D1.Caption.ToString & vbCrLf &<br />
"Alignment = " Label3D1.Alignment.ToString & vbCrLf &<br />
"Effect = " Label3D1.Effect.ToString)<br />
End Sub<br />
To run the control, press F5 and then click the control. You will see the control’s properties<br />
displayed in a message box.<br />
The other controls on the test form allow you to set the appearance of the custom control<br />
at runtime. The two ComboBox controls are populated with the members of the appropriate<br />
enumeration when the form is loaded. In their SelectedIndexChanged event handler, you must<br />
set the corresponding property of the FlexLabel control to the selected value, as shown in the<br />
following code:<br />
Private Sub AlignmentBox_SelectedIndexChanged(…)<br />
Handles AlignmentBox.SelectedIndexChanged<br />
Label3D1.Alignment = AlignmentBox.SelectedItem<br />
End Sub<br />
Private Sub EffectsBox_SelectedIndexChanged(…)<br />
Handles EffectsBox.SelectedIndexChanged<br />
Label3D1.Effect = EffectsBox.SelectedItem<br />
End Sub<br />
The TextBox control at the bottom of the form stores the Caption property. Every time you<br />
change this string, the control is updated because the Set procedure of the Caption property<br />
calls the Invalidate method.<br />
Changed Events<br />
The UserControl object exposes many of the events you need to program the control, such as<br />
the key and mouse events, and you need not insert a single line of code in the custom control’s<br />
code. In addition, you can raise custom events. The Windows controls raise an event every time
376 CHAPTER 9 BUILDING CUSTOM WINDOWS CONTROLS<br />
a property value is changed. If you examine the list of events exposed by the Label3D control,<br />
you’ll see the FontChanged and SizeChanged events. These events are provided by the<br />
UserControl object. As a control developer, you should expose similar events for your custom<br />
properties, the OnAlignmentChanged, OnEffectChanged, andOnCaptionChanged events. This<br />
isn’t difficult to do, but you must follow a few steps. Start by declaring an event handler for<br />
each of the Changed events:<br />
Private mOnAlignmentChanged As EventHandler<br />
Private mOnEffectChanged As EventHandler<br />
Private mOnCaptionChanged As EventHandler<br />
Then declare the actual events and their handlers:<br />
Public Event AlignmentChanged(ByVal sender As Object, ByVal ev As EventArgs)<br />
Public Event EffectChanged(ByVal sender As Object, ByVal ev As EventArgs)<br />
Public Event CaptionChanged(ByVal sender As Object, ByVal ev As EventArgs)<br />
When a property changes value, you must call the appropriate method. In the Set section of<br />
the Alignment Property procedure, insert the following statement:<br />
OnAlignmentChanged(EventArgs.Empty)<br />
And finally, invoke the event handlers from within the appropriate OnEventName method:<br />
Protected Overridable Sub OnAlignmentChanged(ByVal e As EventArgs)<br />
Invalidate()<br />
If Not (mOnAlignmentChanged Is Nothing) Then<br />
mOnAlignmentChanged.Invoke(Me, e)<br />
End Sub<br />
Protected Overridable Sub OnEffectChanged(ByVal e As EventArgs)<br />
Invalidate()<br />
If Not (mOnEffectChanged Is Nothing) Then<br />
mOnEffectChanged.Invoke(Me, e)<br />
End Sub<br />
Protected Overridable Sub OnCaptionChanged(ByVal e As EventArgs)<br />
Invalidate()<br />
If Not (mOnCaptionChanged Is Nothing) Then<br />
mOnCaptionChanged.Invoke(Me, e)<br />
End Sub<br />
As you can see, the OnPropertyChanged events call the Invalidate method to redraw<br />
the control when a property’s value is changed. As a result, you can now remove the call<br />
to the Invalidate method from the Property Set procedures. If you switch to the test form,<br />
you will see that the custom control exposes the AlignmentChanged, EffectChanged, and<br />
CaptionChanged events. The OnCaptionChanged method is executed automatically every time<br />
the Caption property changes value, and it fires the CaptionChanged event. The developer<br />
using the Label3D control shouldn’t have to program this event.
Raising Custom Events<br />
BUILDING USER-DRAWN CONTROLS 377<br />
When you select the custom control in the Objects drop-down list of the editor and expand the<br />
list of events for this control, you’ll see all the events that the UserControl object may fire. Let’s<br />
add a custom event for our control. To demonstrate how to raise events from within a custom<br />
control, we’ll return for a moment to the ColorEdit control you developed a little earlier in this<br />
chapter.<br />
Let’s say you want to raise an event (the ColorClick event) when the user clicks the Label<br />
control displaying the selected color. To raise a custom event, you must declare it in your control<br />
and call the RaiseEvent method. Note that the same event may be raised from many different<br />
places in the control’s code.<br />
To declare the ColorClick event, enter the following statement in the control’s code. This<br />
line can appear anywhere, but placing it after the private variables that store the property values<br />
is customary:<br />
Public Event ColorClick(ByVal sender As Object, ByVal e As EventArgs)<br />
To raise the ColorClick event when the user clicks the Label control, insert the following<br />
statement in the Label control’s Click event handler:<br />
Private Sub Label1_Click(…) Handles Label1.Click<br />
RaiseEvent ColorClick(Me, e)<br />
End Sub<br />
Raising a custom event from within a control is as simple as raising an event from within<br />
a class. It’s actually simpler to raise a custom event than to raise the usual PropertyChanged<br />
events, which are fired from within the OnPropertyChanged method of the base control.<br />
The RaiseEvent statement in the Label’s Click event handler maps the Click event of the<br />
Label control to the ColorClick event of the custom control. If you switch to the test form and<br />
examine the list of events of the ColorEdit control on the form, you’ll see that the new event<br />
was added. The ColorClick event doesn’t convey much information. When raising custom<br />
events, it’s likely that you’ll want to pass additional information to the developer.<br />
Let’s say you want to pass the Label control’s color to the application through the second<br />
argument of the ColorClick event. The EventArgs type doesn’t provide a Color property,<br />
so we must build a new type that inherits all the members of the EventArgs type and adds<br />
a property: the Color property. You can probably guess that we’ll create a custom class that<br />
inherits from the EventArgs class and adds the Color member. Enter the statements of Listing<br />
9.10 at the end of the file (after the existing End Class statement).<br />
Listing 9.10: Declaring a custom event type<br />
Public Class ColorEvent<br />
Inherits EventArgs<br />
Public color As Color<br />
End Class<br />
Then, declare the following event in the control’s code:<br />
Public Event ColorClick(ByVal sender As Object, ByVal e As ColorEvent)
378 CHAPTER 9 BUILDING CUSTOM WINDOWS CONTROLS<br />
And finally, raise the ColorClick event from within the Label’s Click event handler (see<br />
Listing 9.11).<br />
Listing 9.11: Raising a custom event<br />
Private Sub Label1_Click(…) Handles Label1.Click<br />
Dim clrEvent As ColorEvent<br />
clrEvent.color = Label1.BackColor<br />
RaiseEvent ColorClick(Me, clrEvent)<br />
End Sub<br />
Not all events fired by a custom control are based on property value changes. You can fire<br />
events based on external conditions or a timer, as discussed in Chapter 8.<br />
Using the Custom Control in Other Projects<br />
By adding a test project to the Label3D custom control project, we designed and tested the control<br />
in the same environment. A great help, indeed, but the custom control can’t be used in<br />
other projects. If you start another instance of <strong>Visual</strong> S<strong>tud</strong>io and attempt to add your custom<br />
control to the Toolbox, you won’t see the Label3D entry there.<br />
To add your custom component in another project, open the Choose Toolbox Items dialog<br />
box and then click the .NET Framework Components tab. Be sure to carry out the steps<br />
described here while the .NET Framework Components tab is visible. If the COM Components<br />
tab is visible instead, you can perform the same steps, but you’ll end up with an error message<br />
(because the custom component is not a COM component).<br />
Click the Browse button in the dialog box and locate the FlexLabel.dll file. It’s in the Bin<br />
folder under the FlexLabel project’s folder. The Label3D control will be added to the list of<br />
.NET Framework components, as shown in Figure 9.6. Select the check box in front of the control’s<br />
name; then click the OK button to close the dialog box and add Label3D to the Toolbox.<br />
Now you can use this control in your new project.<br />
Figure 9.6<br />
Adding the Label3D control<br />
to another project’s<br />
Toolbox
Designing Irregularly Shaped Controls<br />
DESIGNING IRREGULARLY SHAPED CONTROLS 379<br />
The UserControl object has a rectangular shape by default. However, a custom control<br />
need not be rectangular. It’s possible to create irregularly shaped forms too, but unlike<br />
irregularly shaped controls, an irregularly shaped form is still quite uncommon. Irregularly<br />
shaped controls are used in fancy interfaces, and they usually react to movement of the<br />
mouse. (They may change color when the mouse is over them or when they’re clicked, for<br />
example.)<br />
To change the default shape of a custom control, you must use the Region object, which is<br />
another graphics-related object that specifies a closed area. You can even use Bezier curves to<br />
make highly unusual and smooth shapes for your controls. In this section, we’ll do something<br />
less ambitious: We’ll create controls with the shape of an ellipse, as shown in the upper half<br />
of Figure 9.7. To follow the code presented in this section, open the NonRectangularControl<br />
project; the custom control is the RoundControl Windows Control Library project, and Form1<br />
is the test form for the control.<br />
Figure 9.7<br />
Afewinstancesofan<br />
ellipse-shaped control<br />
You can turn any control to any shape you like by creating the appropriate Region object<br />
and then applying it to the Region property of the control. This must take place from within<br />
the control’s Paint event. Listing 9.12 shows the statements that change the shape of the<br />
control.<br />
Listing 9.12: Creating a nonrectangular control<br />
Protected Sub PaintControl(ByVal sender As Object,<br />
ByVal pe As PaintEventArgs) Handles Me.Paint<br />
pe.Graphics.TextRenderingHint = Drawing.Text.TextRenderingHint.AntiAlias<br />
Dim roundPath As New GraphicsPath()<br />
Dim R As New Rectangle(0, 0, Me.Width, Me.Height)<br />
roundPath.AddEllipse(R)<br />
Me.Region = New Region(roundPath)<br />
End Sub
380 CHAPTER 9 BUILDING CUSTOM WINDOWS CONTROLS<br />
First, we retrieve the Graphics object of the UserControl; then we create a GraphicsPath<br />
object, the roundPath variable, and add an ellipse to it. The ellipse is based on the enclosing<br />
rectangle. The R object is used temporarily to specify the ellipse. The new path is then used to<br />
create a Region object, which is assigned to the Region property of the UserControl object. This<br />
gives our control the shape of an ellipse.<br />
Listing 9.12 shows the statements that specify the control’s shape. In addition, you must<br />
insert a few statements to display the control’s caption, which is specified by the control’s<br />
Caption property. The caption is rendered normally in yellow unless the mouse is hovering<br />
over the control, in which case the same caption is rendered with a 3D effect. You already<br />
know how to achieve this effect: by printing the same string twice in different colors with a<br />
slight displacement between them.<br />
Listing 9.13 shows the code in the control’s MouseEnter and MouseLeave events. When the<br />
mouse enters the control’s area (this is detected by the control automatically — you won’t have<br />
to write a single line of code for it), the currentState variable is set to State.Active (State<br />
is an enumeration in the project’s code), and the control’s caption appears in raised type. In the<br />
control’s MouseLeave event handler, the currentState variable is reset to State.Inactive and<br />
the control’s caption appears in regular font. In addition, each time the mouse enters and leaves<br />
the control, the MouseInsideControl and MouseOutsideControl custom events are fired.<br />
Listing 9.13: RoundButton control’s MouseEnter and MouseLeave events<br />
Private Sub RoundButton_MouseEnter(…) Handles MyBase.MouseEnter<br />
currentState = State.Active<br />
Me.Refresh()<br />
RaiseEvent MouseInsideButton(Me)<br />
End Sub<br />
Private Sub RoundButton_MouseLeave(…) Handles MyBase.MouseLeave<br />
currentState = State.Inactive<br />
Me.Refresh()<br />
RaiseEvent MouseOusideButton(Me)<br />
End Sub<br />
These two events set up the appropriate variables, and the drawing of the control takes<br />
place in the Paint event’s handler, which is shown in Listing 9.14.<br />
Listing 9.14: RoundButton control’s Paint event handler<br />
Protected Sub PaintControl(ByVal sender As Object,<br />
ByVal pe As PaintEventArgs) Handles Me.Paint<br />
pe.Graphics.TextRenderingHint = Drawing.Text.TextRenderingHint.AntiAlias<br />
Dim roundPath As New GraphicsPath()<br />
Dim R As New Rectangle(0, 0, Me.Width, Me.Height)<br />
roundPath.AddEllipse(R)<br />
Me.Region = New Region(roundPath)
Dim Path As New GraphicsPath<br />
Path.AddEllipse(R)<br />
Dim grBrush As LinearGradientBrush<br />
If currentState = State.Active Then<br />
grBrush = New LinearGradientBrush(<br />
New Point(0, 0),<br />
New Point(R.Width, R.Height),<br />
Color.DarkGray, Color.White)<br />
Else<br />
grBrush = New LinearGradientBrush(<br />
New Point(R.Width, R.Height),<br />
New Point(0, 0), Color.DarkGray,<br />
Color.White)<br />
End If<br />
pe.Graphics.FillPath(grBrush, Path)<br />
Dim X As Integer =<br />
(Me.Width - pe.Graphics.MeasureString(<br />
currentCaption, currentFont).Width) / 2<br />
Dim Y As Integer = (Me.Height - pe.Graphics.MeasureString(<br />
currentCaption, currentFont).Height) / 2<br />
If currentState = State.Active Then<br />
pe.Graphics.DrawString(currentCaption,<br />
currentFont, Brushes.Black, X, Y)<br />
pe.Graphics.DrawString(currentCaption,<br />
currentFont,<br />
New SolidBrush(currentCaptionColor), X - 1, Y - 1)<br />
Else<br />
pe.Graphics.DrawString(currentCaption,<br />
currentFont,<br />
New SolidBrush(currentCaptionColor), X, Y)<br />
End If<br />
End Sub<br />
DESIGNING IRREGULARLY SHAPED CONTROLS 381<br />
The OnPaint method uses graphics methods to fill the control with a gradient and center the<br />
string on the control. They’re the same methods we used in the example of the user-drawn control<br />
earlier in this chapter. The drawing methods are discussed in detail in the tutorial ‘‘Drawing<br />
with VB 2010,’’ which can be found at www.sybex.com/go/masteringvb2010.<br />
ThecodeusesthecurrentState variable, which can take on two values: Active and<br />
Inactive. These two values are members of the State enumeration, which is shown next:<br />
Public Enum State<br />
Active<br />
Inactive<br />
End Enum<br />
The test form of the project shows how the RoundButton control behaves on a form. You<br />
can use the techniques described in this section to make a series of round controls for a totally<br />
different look and feel.
382 CHAPTER 9 BUILDING CUSTOM WINDOWS CONTROLS<br />
The Play button’s Click event handler in the test form changes the caption of the button<br />
according to the control’s current state. It also disables the other RoundButton controls on the<br />
test form. Here’s the Click event handler of the Play button:<br />
Private Sub bttnplay_Click(…) Handles bttnPlay.Click<br />
If bttnPlay.Caption = "Play" Then<br />
Label1.Text = "Playing…"<br />
bttnPlay.Caption = "STOP"<br />
bttnPlay.Color = Color.Red<br />
bttnRecord.Enabled = False<br />
bttnClose.Enabled = False<br />
Else<br />
Label1.Text = "Stopped Playing"<br />
bttnPlay.Caption = "Play"<br />
bttnPlay.Color = Color.Yellow<br />
bttnRecord.Enabled = True<br />
bttnClose.Enabled = True<br />
End If<br />
End Sub<br />
There are many methods for drawing shapes and paths, and you may wish to experiment<br />
with other oddly shaped controls. How about a progress indicator control that looks like a thermometer?<br />
Or a button with an LED that turns on or changes color when you press the button,<br />
like the buttons in the lower half of Figure 9.7? The two rectangular buttons are instances of the<br />
LEDButton custom control, which is included in the NonRectangularControl project. Open the<br />
project in <strong>Visual</strong> S<strong>tud</strong>io and examine the code that renders the rectangular buttons emulating<br />
an LED in the left corner of the control.<br />
Customizing List Controls<br />
Next, I’ll show you how to customize the list controls (such as the ListBox, ComboBox, and<br />
TreeView controls). You won’t build new custom controls; actually, you’ll hook custom code<br />
into certain events of a control to take charge of the rendering of its items.<br />
Some of the Windows controls can be customized far more than it is possible through their<br />
properties. These are the list controls that allow you to supply your own code for drawing each<br />
item. You can use this technique to create a ListBox control that displays its items in different<br />
fonts, uses alternating background colors, and so on. You can even put bitmaps on the background<br />
of each item, draw the text in any color, and create items of varying heights. This is<br />
an interesting technique because without it, as you recall from our discussion of the ListBox<br />
control, all items have the same height and you must make the control wide enough to fit the<br />
longest item (if this is known at design time). The controls that allow you to take charge of the<br />
rendering process of their items are the ListBox, CheckedListBox, ComboBox, and TreeView<br />
controls.<br />
To create an owner-drawn control, you must program two events: the MeasureItem and<br />
DrawItem events. In the MeasureItem event, you determine the dimensions of the rectangle in<br />
which the drawing will take place. In the DrawItem event, you insert the code for rendering the<br />
items on the control. Every time the control is about to display an item, it fires the MeasureItem
CUSTOMIZING LIST CONTROLS 383<br />
event first and then the DrawItem event. By inserting the appropriate code in the two event<br />
handlers, you can take control of the rendering process.<br />
These two events don’t take place unless you set the DrawMode property of the control<br />
accordingly. Because only controls that expose the DrawMode property can be owner drawn,<br />
you have a quick way of figuring out whether a control’s appearance can be customized with<br />
the techniques discussed in this section. The DrawMode property can be set to Normal (the<br />
control draws its own surface), OwnerDrawnFixed (you can draw the control, but the height of<br />
the drawing area remains fixed), or OwnerDrawnVariable (you can draw the control and use a<br />
different height for each item). The same property for the TreeView control has three different<br />
settings: None, OwnerDrawText (you provide the text for each item), and OwnerDrawAll (you’re<br />
responsible for drawing each node’s rectangle).<br />
Designing Owner-Drawn ListBox Controls<br />
The default look of the ListBox control will work fine with most applications, but you might<br />
have to create owner-drawn ListBoxes if you want to use different colors or fonts for different<br />
types of items or populate the list with items of widely different lengths.<br />
The example you’ll build in this section, shown in Figure 9.8, uses an alternating background<br />
color, and each item has a different height, depending on the string it holds. Lengthy<br />
strings are broken into multiple lines at word boundaries. Because you’re responsible for<br />
breaking the string into lines, you can use any other technique — for example, you can place<br />
an ellipsis to indicate that the string is too long to fit on the control, use a smaller font, and so<br />
on. The fancy ListBox of Figure 9.8 was created with the OwnerDrawnList project.<br />
Figure 9.8<br />
An unusual, but quite<br />
functional, ListBox<br />
control<br />
To custom-draw the items in a ListBox control (or a ComboBox, for that matter), you use the<br />
MeasureItem event to calculate the item’s dimensions and the DrawItem event to actually draw<br />
the item. Each item is a rectangle that exposes a Graphics object, and you can call any of the<br />
Graphics object’s drawing methods to draw on the item’s area. The drawing techniques we’ll<br />
use in this example are similar to the ones we used in the previous section.<br />
Each time an item is about to be drawn, the MeasureItem and DrawItem events are fired<br />
in this order. In the MeasureItem event handler, we set the dimensions of the item with the<br />
statements shown in Listing 9.15.
384 CHAPTER 9 BUILDING CUSTOM WINDOWS CONTROLS<br />
Listing 9.15: Setting up an item’s rectangle in an owner-drawn ListBox control<br />
Private Sub ListBox1_MeasureItem(ByVal sender As Object,<br />
ByVal e As System.Windows.Forms.MeasureItemEventArgs)<br />
Handles ListBox1.MeasureItem<br />
If fnt Is Nothing Then Exit Sub<br />
Dim itmSize As SizeF<br />
Dim S As New SizeF(ListBox1.Width, 200)<br />
itmSize = e.Graphics.MeasureString(ListBox1.Items(e.Index).ToString, fnt, S)<br />
e.ItemHeight = itmSize.Height<br />
e.ItemWidth = itmSize.Width<br />
End Sub<br />
The MeasureString method of the Graphics object accepts as arguments a string, the font in<br />
which the string will be rendered, and a SizeF object. The SizeF object provides two properties:<br />
the Width and Height properties, which you use to pass to the method information about the<br />
area in which you want to print the string. In our example, we’ll print the string in a rectangle<br />
that’s as wide as the ListBox control and as tall as needed to fit the entire string. I’m using<br />
a height of 200 pixels (enough to fit the longest string that users might throw at the control).<br />
Upon return, the MeasureString method sets the members of the SizeF object to the width and<br />
height actually required to print the string.<br />
ThetwopropertiesoftheSizeFobjectarethenusedtosetthedimensionsofthecurrent<br />
item (properties e.ItemWidth and e.ItemHeight). The custom rendering of the current item<br />
takes place in the ItemDraw event handler, which is shown in Listing 9.16. The Bounds property<br />
of the handler’s e argument reports the dimensions of the item’s cell as you calculated them in<br />
the MeasureItem event handler.<br />
Listing 9.16: Drawing an item in an owner-drawn ListBox control<br />
Private Sub ListBox1_DrawItem(ByVal sender As Object,<br />
ByVal e As System.Windows.Forms.DrawItemEventArgs)<br />
Handles ListBox1.DrawItem<br />
If e.Index = -1 Then Exit Sub<br />
Dim txtBrush As SolidBrush<br />
Dim bgBrush As SolidBrush<br />
Dim txtfnt As Font<br />
If e.Index / 2 = CInt(e.Index / 2) Then<br />
‘ color even numbered items<br />
txtBrush = New SolidBrush(Color.Blue)<br />
bgBrush = New SolidBrush(Color.LightYellow)<br />
Else<br />
‘ color odd numbered items<br />
txtBrush = New SolidBrush(Color.Blue)<br />
bgBrush = New SolidBrush(Color.Cyan)<br />
End If<br />
If e.State And DrawItemState.Selected Then
THE BOTTOM LINE 385<br />
‘ use red color and bold for the selected item<br />
txtBrush = New SolidBrush(Color.Red)<br />
txtfnt = New Font(fnt.Name, fnt.Size, FontStyle.Bold)<br />
Else<br />
txtfnt = fnt<br />
End If<br />
e.Graphics.FillRectangle(bgBrush, e.Bounds)<br />
e.Graphics.DrawRectangle(Pens.Black, e.Bounds)<br />
Dim R As New RectangleF(e.Bounds.X, e.Bounds.Y,<br />
e.Bounds.Width, e.Bounds.Height)<br />
e.Graphics.DrawString(ListBox1.Items(e.Index).ToString, txtfnt, txtBrush, R)<br />
e.DrawFocusRectangle()<br />
End Sub<br />
To test the custom-drawn ListBox control, place two buttons on the form, as shown in<br />
Figure 9.8. The Add New Item button prompts the user for a new item (a string) and adds it to<br />
the control’s Items collection. Listing 9.17 shows the code that adds a new item to the list. Note<br />
that the code is identical to the code you’d use to add items to a regular ListBox control.<br />
Listing 9.17: Adding an item to the list at runtime<br />
Private Sub Button1_Click(…) Handles Button1.Click<br />
Dim newItem As String<br />
newItem = InputBox("Enter item to add to the list")<br />
ListBox1.Items.Add(newItem)<br />
End Sub<br />
The Bottom Line<br />
Extend the functionality of existing Windows Forms controls with inheritance. The simplest<br />
type of control you can build is one that inherits an existing control. The inherited control<br />
includes all the functionality of the original control plus some extra functionality that’s specific<br />
to an application and that you implement with custom code.<br />
Master It Describe the process of designing an inherited custom control.<br />
Build compound controls that combine multiple existing controls. A compound control<br />
provides a visible interface that combines multiple Windows controls. As a result, this type of<br />
control doesn’t inherit the functionality of any specific control; you must expose its properties<br />
by providing your own code. The UserControl object, on which the compound control is based,<br />
already exposes a large number of members, including some fairly advanced ones such as the<br />
Anchoring and Docking properties, and the usual mouse and key events.<br />
Master It How will you map certain members of a constituent control to custom members<br />
of the compound control?
386 CHAPTER 9 BUILDING CUSTOM WINDOWS CONTROLS<br />
Build custom controls from scratch. User-drawn controls are the most flexible custom controls<br />
because you’re in charge of the control’s functionality and appearance. Of course, you<br />
have to implement all the functionality of the control from within your code, so it takes substantial<br />
programming effort to create user-drawn custom controls.<br />
Master It Describe the process of developing a user-drawn custom control.<br />
Customize the rendering of items in a ListBox control. The Windows controls that present<br />
lists of items display their items in a specific manner. The Framework allows you to take control<br />
of the rendering process and change completely the default appearance of the items on<br />
these controls. The controls that allow you to take charge of the rendering process of their items<br />
are the ListBox, CheckedListBox, ComboBox, and TreeView controls.<br />
To create an owner-drawn control, you must set the DrawMode property to a member of<br />
the DrawMode enumeration and insert the appropriate code in the events MeasureItem and<br />
DrawItem. TheMeasureItem event is where you decide about the dimensions of the rectangle<br />
in which the drawing will take place. The DrawItem event is where you insert the code for<br />
rendering the items on the control.<br />
Master It Outline the process of creating a ListBox control that wraps the contents of<br />
lengthy items.
Chapter 10<br />
Applied Object-Oriented<br />
Programming<br />
This chapter continues the discussion of object-oriented programming (OOP) and covers some<br />
of its more-advanced, but truly useful, concepts: inheritance and polymorphism. Instead of<br />
jumping to the topic of inheritance, I’ll start with a quick overview of what you learned in the<br />
previous chapter and how to apply this knowledge.<br />
Inheritance is discussed later in this chapter, along with polymorphism, another powerful<br />
OOP technique, and interfaces. But first make sure you understand the basics of OOP because<br />
things aren’t always as simple as they look (but are quite often simpler than you think).<br />
In this chapter, you’ll learn how to do the following:<br />
◆ Extend existing classes using inheritance<br />
◆ Develop flexible classes using polymorphism<br />
Issues in Object-Oriented Programming<br />
Building classes and using them in your code is fairly simple, but there are a few points about<br />
OOP that can cause confusion. To help you make the most of OOP and get up to speed, I’m<br />
including a list of related topics that are known to cause confusion to programmers — and not<br />
only beginners. If you understand the topics of the following sections and how they relate to<br />
the topics discussed in the previous chapter, you’re more than familiar with the principles of<br />
OOP and you can apply them to your projects immediately.<br />
Classes versus Objects<br />
Classes are templates that we use to create new objects. The class contains code and the local<br />
variables, and every time you create a new variable based on a specific class, the compiler generates<br />
a new set of local variables, where the object’s properties will be stored. The code is<br />
always the same for all variables of this type. In effect, classes are the blueprints used to manufacture<br />
objects in your code. You can also think of classes as custom types. After you add<br />
the class Customer to your project (or a reference to the DLL that implements the Customer<br />
class), you can declare variables of the Customer type, just as you declare integers and strings.<br />
The code for the class is loaded into the memory, and a new set of local variables is created.<br />
This process is referred to as class instantiation: Creating an object of a custom type is the same<br />
as instantiating the class that implements the custom type. For each object of the Customer
388 CHAPTER 10 APPLIED OBJECT-ORIENTED PROGRAMMING<br />
type, there’s a set of local variables, as they’re declared in the class code. The various procedures<br />
of the class are invoked as needed by the Common Language Runtime (CLR) and they<br />
act on the set of local variables that correspond to the current instance of the class. Some of<br />
the local variables may be common among all instances of a class: These are the variables that<br />
correspond to shared properties (properties that are being shared by all instances of a class).<br />
When you create a new variable of the Customer type, the New() procedure of the Customer<br />
class is invoked. The New() procedure is known as the class constructor. Each class has<br />
a default constructor that accepts no arguments, even if the class doesn’t contain a New() subroutine.<br />
This default constructor is invoked every time a statement similar to the following is<br />
executed:<br />
Dim cust As New Customer<br />
You can overload the New() procedure by specifying arguments, and you should try to provide<br />
one or more parameterized constructors. Parameterized constructors allow you (or any<br />
developer using your class) to create meaningful instances of the class. Sure, you can create<br />
a new Customer object with no data in it, but a Customer object with a name and company<br />
makes more sense. The parameterized constructor initializes some of the most characteristic<br />
properties of the object.<br />
Objects versus Object Variables<br />
All variables that refer to objects are called object variables. (The other type of variables are<br />
value variables, which store base data types, such as characters, integers, strings, and dates.)<br />
In declaring object variables, we usually use the New keyword, which is the only way to create<br />
a new object. If you omit this keyword from a declaration, only a variable of the Customer<br />
type will be created, but no instance of the Customer class will be created in memory, and the<br />
variable won’t point to an actual object. The following statement declares a variable of the Customer<br />
type, but doesn’t create an object:<br />
Dim Cust As Customer<br />
If you attempt to access a member of the Customer class through the Cust variable, the infamous<br />
NullReferenceException will be thrown. The description of this exception is Object<br />
reference not set to an instance of an object, which means that the Cust variable doesn’t point to<br />
an instance of the Customer class. Actually, the editor will catch this error and will underline<br />
the name of the variable. If you hover over the name of the variable in question, the following<br />
explanation will appear on a ToolTip box: Variable Cust is used before it has been assigned a<br />
value. A Null Reference exception could result at runtime. Why bother declaring variables that don’t<br />
point to specific objects? The Cust variable can be set later in the code to reference an existing<br />
instance of the class:<br />
Dim Cust As Customer<br />
Dim Cust2 As New Customer<br />
Cust = Cust2<br />
After the execution of the preceding statements, both variables point to the same object in<br />
memory, and you can set the properties of this object through either variable. You have two<br />
object variables but only one object in memory because only one of them was declared with the
ISSUES IN OBJECT-ORIENTED PROGRAMMING 389<br />
New keyword. To set the Company property, you can use either one of the following statements<br />
because they both point to the same object in memory:<br />
or<br />
Cust.CompanyName = "New Company Name"<br />
Cust2.CompanyName = "New Company Name"<br />
The Cust variable is similar to a shortcut. When you create a shortcut to a specific file on<br />
your desktop, you’re creating a reference to the original file. You do not create a new file or<br />
a copy of the original file. You can use the shortcut to access the original file, just as you can<br />
use the Cust variable to manipulate the properties of the Cust2 object in the preceding code<br />
sample.<br />
It’s also common to declare object variables without the New keyword when you know<br />
you’re going to use them later in your code, as shown in the following loop, which creates 20<br />
items and adds them to a ListView control:<br />
Dim LI As ListViewItem<br />
For row = 0 To 20<br />
LI = New ListViewItem<br />
LI.Text = "..."<br />
‘ more statements to set up the LI variable<br />
ListView1.Items.Add(LI)<br />
Next<br />
The LI variable is declared once, and the code initializes it many times in the following loop.<br />
The first statement in the loop creates a new ListViewItem object, and the last statement adds<br />
it to the ListView control. Another common scenario is to declare an object variable without<br />
initializing it at the form’s level and initialize it in a procedure while using its value in several<br />
procedures.<br />
When to Use the New Keyword<br />
Many programmers are confused by the fact that most object variables must be declared with<br />
the New keyword, whereas some types don’t support the New keyword. If you want to create a<br />
new object in memory (which is an instance of a class), you must use the New keyword. When<br />
you declare a variable without the New keyword, you’re creating a reference to an object, but<br />
not a new object. Only shared classes must be declared without the New keyword. If in doubt,<br />
use the New keyword anyway, and the compiler will let you know immediately whether the<br />
class you’re instantiating has a constructor. If the New keyword is underlined in error, you<br />
know that you must delete it from the declaration. The Math class, for example, is shared<br />
and you cannot create a new instance of it; instead, you can call its members as Math.Log,<br />
Math.Exp, andsoon.
390 CHAPTER 10 APPLIED OBJECT-ORIENTED PROGRAMMING<br />
Uninitialized and Nullable Variables<br />
As you already know, an object variable may exist but not be initialized. The following statement<br />
creates a new variable for storing a Brush object (one of the drawing objects discussed in<br />
the tutorial on graphics that accompanies this book):<br />
Dim B As SolidBrush<br />
The B variable’s value is Nothing because it hasn’t been initialized yet. After executing<br />
the following statement, the B variable will have a value and can be used to draw<br />
something:<br />
B = New SolidBrush(Color.Blue)<br />
To find out whether a variable has been initialized or not, we use the Is operator to compare<br />
the variable to Nothing:<br />
If B Is Nothing Then<br />
MsgBox("Uninitialized Brush variable")<br />
End If<br />
Alternatively, you can use the IsNot operator before attempting to use the B variable:<br />
If B IsNot Nothing Then<br />
‘ draw something with the brush<br />
End If<br />
When a variable is Nothing, we know that it has not been initialized yet — the variable has<br />
no value. In my view, this is a state of a variable: a variable may have a value (any value) or<br />
not have a value. Let’s consider an Integer and a String variable declared as follows:<br />
Dim Age As Integer<br />
Dim Name As String<br />
The Age and Name variables have not been initialized explicitly, but they do have a value.<br />
Integers are initialized to zero and strings are initialized to empty strings. But is this what we<br />
really need? In many cases we want to know whether a variable has been initialized or not,<br />
and a default value just doesn’t cut it. A variable that has no value is not necessarily a numeric<br />
zero or an empty string. To differentiate between the default values and the lack of value, the<br />
Framework supports the Nullable type, which indicates a variable of any of the basic types that<br />
will not be initialized implicitly. The Nullable keyword is followed by a pair of parentheses<br />
and the Of keyword, followed by the actual type. The following statement declares an Integer<br />
variable that is not initialized:<br />
Dim Age As Nullable(Of Integer)<br />
Unfortunately, strings are not nullable. The advantage of using Nullable types in your code<br />
is that this type exposes the HasValue property, which returns True if the variable has been
ISSUES IN OBJECT-ORIENTED PROGRAMMING 391<br />
initialized, and the Value property that returns the actual variable type. This is how you would<br />
process the Age variable in your code:<br />
Dim Age As Nullable(Of Integer)<br />
’ other statements<br />
Dim Qualifies As Boolean<br />
If Age.HasValue Then<br />
If Age.Value < 16 Then<br />
Qualifies = False<br />
Else<br />
Qualifies = True<br />
End If<br />
There’s also a shorthand notation for declaring Nullable types; just append a question mark<br />
to the variable’s name as in the following statement:<br />
Dim Age? As Integer<br />
Missing Information<br />
As for a practical example of variables that might not have values, there are plenty. Databases<br />
use a special value to indicate that a field has no specific value, the Null value. If a product’s<br />
price is not known yet, or if a book’s page count is unknown, this doesn’t mean the product<br />
will be sold at no cost or that we’ll display that the book has zero pages when customers look<br />
it up. These fields have a Null value and should be handled differently, as you will see in<br />
Chapter 15, ‘‘Programming with ADO.NET.’’ The same is true for data we read from external<br />
sources. An XML file with customer information may contain one or more entries without<br />
avaluefortheEMail field. This customer’s email address is missing (Null or Nothing) and<br />
certainly not an empty string. When you set up variables to receive data from a database, you<br />
will find the Nullable type very accommodating because it allows you to match not only the<br />
usual values, but also the lack of a specific value.<br />
Exploring Value Types<br />
Okay, if the variables that represent objects are called object variables and the types they represent<br />
are called reference types, what other variables are there? There are the regular variables<br />
that store the basic data types, and they’re called value variables because they store values.<br />
An integer, or a string, is not stored as an object for efficiency. An Integer variable contains an<br />
actual value, not a pointer to the value. Imagine if you had to instantiate the Integer class every<br />
time you needed to use an integer value in your code. Not that it’s a bad idea, but it would<br />
scare away most VB developers. Value variables are so common in programming and they’re<br />
not implemented as classes for efficiency. Whereas objects require complicated structures in<br />
memory, the basic data types are stored in a few bytes and are manipulated much faster than<br />
objects.
392 CHAPTER 10 APPLIED OBJECT-ORIENTED PROGRAMMING<br />
Consider the following statements:<br />
Dim age1, age2 As Integer<br />
age2 = 29<br />
age1 = age2<br />
age2 = 40<br />
When you assign a value variable to another, the actual value stored in the variable<br />
overwrites the current value of the other variable. The two variables have the same value after<br />
the statement that assigns the value of age2 to the variable age1, but they’re independent<br />
of one another. After the execution of the last statement, the values of age1 and age2 are<br />
different again. If they were object variables, they would point to the same object after the<br />
assignment operation, and you wouldn’t be able to set their values separately. You’d be setting<br />
the properties of the same object.<br />
Value types are converted to objects as soon as you treat them as objects. As soon as you<br />
enter a statement like the following, the age1 variable is converted to an object:<br />
age1.MinValue<br />
You’ll rarely use the methods of the base types, except for the ToString method of course,<br />
but you can turn value variables into object variables at any time. This process is known as<br />
boxing (the conversion of a value type to a reference type).<br />
Exploring Reference Types<br />
To better understand how reference types work, consider the following statements that append<br />
a new row with two subitems to a ListView control (the control’s item is an object of the<br />
ListViewItem type):<br />
ListView1.Items.Clear<br />
Dim LI As New ListViewItem<br />
LI.Text = "Item 1"<br />
LI.SubItems.Add("Item 1 SubItem 1.a")<br />
LI.SubItems.Add("Item 1 SubItem 1.b")<br />
ListView1.Items.Add(LI)<br />
After the execution of the preceding statements, the ListView control contains a single row.<br />
This row is an object of the ListViewItem type and exists in memory on its own. Only after the<br />
execution of the last statement is the ListViewItem object referenced by the LI variable associated<br />
with the ListView1 control.<br />
To change the text of the first item, or its appearance, you can manipulate the control’s Items<br />
collection directly or change the LI variable’s properties. The following pairs of statements are<br />
equivalent:<br />
ListView1.Items(0).Text = "Revised Item 1"<br />
ListView1.Items(0).BackColor = Color.Cyan<br />
LI.Text = "Revised Item 1"<br />
LI.BackColor = Color.Cyan
ISSUES IN OBJECT-ORIENTED PROGRAMMING 393<br />
There’s yet another method to access the ListView control’s items. Create an object variable<br />
that references a specific item and set the item’s properties through this variable:<br />
Dim selItem As ListViewItem<br />
selItem = ListView1.Items(0)<br />
selItem.Text = "new caption"<br />
selItem.BackColor = Color.Silver<br />
(If you need more information on using the ListView and TreeView controls, please refer<br />
to the tutorial ‘‘The ListView and TreeView Controls,’’ which is available for download from<br />
www.sybex.com/go/masteringvb2010.<br />
A final question for testing your OOP skills: What do you think will happen if you set the<br />
LI variable to Nothing? Should the control’s row disappear? The answer is no. If you thought<br />
otherwise, take a moment now to think about why deleting a variable doesn’t remove the object<br />
from memory. The LI variable points to an object in memory; it’s not the object. The New keyword<br />
created a new ListViewItem object in memory and assigned its address to the variable<br />
LI. The statement that added the LI variable to the control’s Items collection associated the<br />
object in memory with the control. By setting the LI variable to Nothing, we simply removed<br />
the pointer to the ListViewItem object in memory, not the object itself. To actually remove the<br />
control’s first item, you must call the Remove method of the LI variable:<br />
LI.Remove<br />
This statement will remove the ListViewItem object from the control’s Items collection, but<br />
the actual object still lives in the memory. If you execute the following statement, the item will<br />
be added again to the control:<br />
ListView1.Items.Add(LI)<br />
So to sum up, the ListViewItem object exists in memory and is referenced by the LI variable<br />
as well as by the ListView control. The Remove method removes the item from the control; it<br />
doesn’t delete it from the memory. If you remove the item from the control and then set the LI<br />
variable to Nothing, the object will also be removed from memory.<br />
Another way to look at the LI variable is as an intermediate variable. You could add a new<br />
row to the ListView control in a single statement without the intermediate variable:<br />
ListView1.Items.Add(New ListViewItem("item header"))<br />
By the way, the ListViewItem object won’t be deleted instantly. The CLR uses a special<br />
mechanism to remove objects from memory, the Garbage Collector (GC). The GC runs every<br />
so often and removes from memory all objects that are not referenced by any variable. These<br />
objects eventually will be removed from memory, but we can’t be sure when. (There’s no way<br />
to force the GC to run on demand.) The CLR will start the GC based on various criteria (the<br />
current CPU load, the amount of available memory, and so on). Because objects are removed<br />
automatically by the CLR, we say that the lifetime of an object is nondeterministic. Weknow<br />
when the object is created, but there’s no way to know, or specify, when it’s deleted. However,<br />
you can rest assured that the object will eventually be removed from memory. After you set<br />
the LI variable to Nothing and remove the corresponding item from the ListView control,<br />
you’re left with a ListViewItem object in memory that’s not referenced by any other entity.
394 CHAPTER 10 APPLIED OBJECT-ORIENTED PROGRAMMING<br />
This object will live a little longer in the memory, until the GC gets a chance to remove it and<br />
reclaim the resources allocated to it. Moreover, once you have removed the references to the<br />
object, there’s no way to access the object any more, even though it will exist for a while in<br />
memory before the GC gets a chance to destroy it.<br />
Listing 10.1 shows the statements I’ve used for this experiment.<br />
Listing 10.1: Creating and removing objects<br />
’ Create a new ListViewItem object<br />
Dim LI As New ListViewItem<br />
LI.Text = "Item 1"<br />
LI.SubItems.Add("Item 1 SubItem 1.a")<br />
LI.SubItems.Add("Item 1 SubItem 1.b")<br />
’ add it to the ListView control<br />
ListView1.Items.Add(LI)<br />
MsgBox("Item added to the list." & vbCrLf &<br />
"Click OK to modify the appearance " &<br />
"of the top item through the LI variable.")<br />
’ Edit the object’s properties<br />
’ The new settings will affect the appearance of the<br />
’ item on the control immediately<br />
LI.Text = "ITEM 1"<br />
LI.Font = New Font("Verdana", 10, FontStyle.Regular)<br />
LI.BackColor = Color.Azure<br />
MsgBox("Item’s text and appearance modified. " &<br />
vbCrLf & "Click OK to modify the " &<br />
"appearance of the top item through " &<br />
"the ListView1.Items collection.")<br />
’ Change the first item on the control directly<br />
’ Changes also affect the object in memory<br />
ListView1.Items(0).BackColor = Color.LightCyan<br />
LI.SubItems(2).Text = "Revised Subitem"<br />
’ Remove the top item from the control<br />
MsgBox("Will remove the top item from the control.")<br />
LI.Remove()<br />
MsgBox("Will restore the deleted item")<br />
’ The item was removed from list, but not deleted<br />
’ We can add it to the control’s Items collection<br />
ListView1.Items.Add(LI)<br />
MsgBox("Will remove object from memory")<br />
’ Remove it again from the control<br />
LI.Remove()<br />
’ and set it to Nothing<br />
LI = Nothing<br />
’ We can no longer access the LI object.<br />
MsgBox("Can I access it again?" & vbCrLf &<br />
"NO, YOU’LL GET AN EXCEPTION WHEN THE " &<br />
"FOLLOWING STATEMENT IS EXECUTED!")<br />
ListView1.Items.Add(LI)
Properties versus Fields<br />
ISSUES IN OBJECT-ORIENTED PROGRAMMING 395<br />
When you set or read a property’s value, the corresponding Get or Set segment of the Property<br />
procedure is executed. The following statement invokes the Property Set segment of the EMail<br />
public property of the class:<br />
cust.EMail = "Evangelos.P@Sybex.com"<br />
As a reminder, even if the EMail property is an auto-implemented property, a Property procedure<br />
is invoked behind the scenes and sets the value of a local variable (the _EMail variable).<br />
Obviously, every time you call one of the class properties, the corresponding public procedure<br />
in the class is invoked. The following statement invokes both the Set and Get Property procedures<br />
of the Customer class Balance property:<br />
cust.Balance = cust.Balance + 429.25<br />
Trivial properties can also be implemented as public variables. These variables, which are<br />
called fields, behave like properties, but no code is executed when the application sets or reads<br />
their value. We often implement properties of the enumeration type as fields because they can<br />
be set only to valid values and there’s no need for validation code. If the Set method of a property<br />
doesn’t contain any validation code and simply assigns a new value to the local variable<br />
that represents the specific property, there’s no difference between the property and a field. If<br />
you don’t plan to validate the values of certain properties, use auto-implemented properties,<br />
which are as simple as fields.<br />
Shared versus Instance Members<br />
To really understand classes and appreciate them, you must visualize the way classes combine<br />
code and data. Properties contain the data that live along with the code, which determines<br />
the object’s behavior — its functionality. The functionality of the object is implemented as a<br />
number of methods and events. The properties, methods, and events constitute the class’s interface.<br />
Each instance of the class acts on its own data, and there’s no interference between two<br />
objects of the same type unless they contain shared properties. A shared property is common<br />
to all instances of the class. In other words, there’s no local variable for this property, and all<br />
instances of the class access the same variable. Shared properties are not common — after all,<br />
if many of the properties are common to all instances of the class, why create many objects?<br />
Shared methods, on the other hand, are quite common. The Math class is a typical example. To<br />
calculate the logarithm of a number, you call the Log method of the Math class:<br />
Math.Log(123)<br />
You need not create an instance of the Math class before calling any of its methods (which<br />
are the common math functions). Actually, you can’t create a new instance of the Math class<br />
because the entire class is marked as shared.<br />
Let’s say you’re building a class to represent customers, the Customer class. This class<br />
should expose properties that correspond to the columns of the Customers table in a database.<br />
Each instance of the Customer class stores information about a specific customer. In addition to<br />
the properties, the Customer class should expose a few methods to get data from the database<br />
and commit changes or new customers to the database. The GetCustomerByID method, for<br />
example, should accept the ID of a customer as an argument, retrieve the corresponding
396 CHAPTER 10 APPLIED OBJECT-ORIENTED PROGRAMMING<br />
customer’s data from the database, and use them to populate the current instance’s properties.<br />
Here’s how you use this class in your code:<br />
Dim cust As New Customer<br />
cust.GetCustomerByID("ALFKI")<br />
Debug.WriteLine cust.CompanyName<br />
Debug.WriteLine cust.ContactName & " " & cust.ContactTitle<br />
The GetCustomerByID method can retrieve the customer data from a local database, a<br />
remote web service, or even an XML file. The idea is that a single method call gets the data<br />
and uses it to populate the properties of the current instance of the class. This method is an<br />
instance method because it requires an instance of the class. It populates the properties of this<br />
instance, or object.<br />
You could have implemented the GetCustomerByID method as a shared method, but then<br />
the method should return an object of the Customer type. The shared method can’t populate<br />
any object’s properties because it can’t be applied to an instance of the class. Here’s how you’d<br />
use the Customer class if the GetCustomerByID method were shared:<br />
Dim cust As New Customer<br />
cust = Customer.GetCustomerByID("ALFKI")<br />
Debug.WriteLine cust.CompanyName<br />
Debug.WriteLine cust.ContactName & " " & cust.ContactTitle<br />
As you can see, you call the method of the Customer class, not the method of an object. You<br />
could also call the method with the following statement, but the code becomes obscure (at the<br />
very least, it’s not elegant):<br />
cust = cust.GetCustomerByID("ALFKI")<br />
The background compiler will detect that you’re attempting to access a shared method<br />
through an instance of the class and will generate the following warning (the expression will<br />
be evaluated at runtime, in spite of the warning):<br />
Access of shared member, constant member,<br />
enum member or nested type through an instance;<br />
qualifying expression will not be evaluated.<br />
Because the class needs to know the database in which the data is stored, you can provide a<br />
Connection property that’s shared. Shared properties are usually set when the class is initialized<br />
or from within a method that’s called before we attempt to access any other methods or<br />
any of the class’s properties. All the methods in the class use the Connection property to connect<br />
to the database. There’s no reason to change the setting of this property in the course of an<br />
application, but if you change it, all subsequent operations will switch to the new database.<br />
In summary, a class may expose a few shared properties if all instances of the class should<br />
access the same property value. It may also expose a few shared methods, which can be called<br />
through the class name if there’s no need to create an instance of the class in order to call a<br />
method. In extreme situations, you can create a shared class: All properties and methods of this<br />
class are shared by default. To make the most of objects, however, you should create classes<br />
that are instantiated with the New keyword and methods that manipulate the current instance<br />
of the class.
Type Casting<br />
ISSUES IN OBJECT-ORIENTED PROGRAMMING 397<br />
The data type used most in earlier versions of the language up to VB 6 was the Variant (which<br />
was replaced in subsequent versions by the Object type). A variable declared as Object can<br />
store anything, and any variable that hasn’t been declared explicitly is an Object variable. Even<br />
if you turn on the Strict option, which forces you to declare the type of each variable (and you<br />
should always have this option on), you will eventually run into Object variables. When you<br />
retrieve an item from a ListBox control, for example, you get back an object, not a specific data<br />
type. In the previous chapter, we used the ListBox control to store Contact objects. Every time<br />
we retrieved a contact from the control’s Items collection, however, we got back an Object variable.<br />
To use this object in our code, we had to convert it to a more specific type, the Contact<br />
type, with the CType() or DirectCast function. The same is true for an ArrayList, which stores<br />
objects, and we usually cast its members to specific types.<br />
Variables declared without a specific type are called untyped variables. Untyped variables<br />
should be avoided — and here’s why. The following expression represents a ListBox item,<br />
which is an object:<br />
ListBox1.Items(3)<br />
Even if you add a Customer or a Product object to the list, when you retrieve the same item,<br />
it’s returned as a generic Object variable. If you type the preceding expression followed by a<br />
period, you will see in the IntelliSense drop-down list the members of the generic Object variable,<br />
which you hardly ever need. If you cast this item to a specific type, the IntelliSense box<br />
will show the members of the appropriate type.<br />
The action of changing a variable’s type is known as casting, and there are two methods for<br />
casting variable types — the old VB 6 CType() function and the new DirectCast() function:<br />
Dim currentCustomer As Customer<br />
currentCustomer = DirectCast(ListBox1.Items(3), Customer)<br />
From now on, you can access the members of the currentCustomer variable as usual.<br />
The TryCast() Function<br />
If the specified type conversion can’t be carried out, the CType() function will throw<br />
an InvalidCastException exception. As a reminder, a variation of the CType() and<br />
DirectCast() functionsistheTryCast() function, which attempts to convert a variable<br />
into another type. If the conversion is not possible, the TryCast() function doesn’t throw an<br />
exception but returns the Nothing value. Here’s how the TryCast() function is used:<br />
Dim o As Object<br />
o = New Customer("Evangelos Petroutsos", "SYBEX")<br />
c = TryCast(o, Contact)<br />
If c Is Nothing Then<br />
MsgBox("Can’t convert " & o.GetType.Name & " to Contact")<br />
Exit Sub<br />
End If<br />
’ statements to process the c object variable
398 CHAPTER 10 APPLIED OBJECT-ORIENTED PROGRAMMING<br />
There are situations where you can’t avoid explicit casting of variable types. The IIf() function,<br />
for example, returns a value of the Object type, regardless of the type of its arguments.<br />
The following expression returns the string ‘‘Unknown’’ if the variable Age has no value or the<br />
value of the Age variable if the variable is not Nothing:<br />
IIf(Age Is Nothing, "unknown", Age)<br />
If you attempt to assign the value returned by the preceding statement to a String variable<br />
with the following statements, the code will work fine as long as the Strict option is off:<br />
Dim showAge As String = IIf(Age Is Nothing, "unknown", Age)<br />
If the Strict option is on, however, the compiler will underline the statement and will generate<br />
an error message to the effect that the Strict option disallows the conversion of an Object<br />
value to a String. You must explicitly cast the IIf() function’s value to a string before assigning<br />
it to a String variable:<br />
Dim showAge As String = DirectCast(IIf(Age Is Nothing, "unknown", Age), String)<br />
The explicit conversion is necessary only if the Strict option is off and the Age variable must<br />
be declared as Nullable or as Object.<br />
Early versus Late Binding<br />
Untyped variables can’t be resolved at compile time; these variables are said to be late-bound.<br />
An expression such as the following can’t be resolved at compile time because the compiler has<br />
no way of knowing whether the object retrieved from the ListBox control is of the Customer<br />
type (or any other type that exposes the LastName property):<br />
ListBox1.Items(3).LastName<br />
The preceding statement will compile (as long as the Strict option is off) and execute fine if<br />
the fourth item on the ListBox control is of the Customertypeoranyothertypethatprovides<br />
a LastName property. If not, it will compile all right, but a runtime exception will be thrown.<br />
Moreover, you won’t see any members of interest in the IntelliSense box because the editor<br />
doesn’t know the exact type of the object retrieved from the ListBox control.<br />
If you cast the object to a specific type, the compiler won’t let you reference a nonexisting<br />
member, therefore eliminating the chances of runtime exceptions. The last expression in the<br />
following code segment is said to be early-bound because the compiler knows its type and won’t<br />
compile a statement that references nonexisting members:<br />
Dim currentCustomer As Customer<br />
currentCustomer = CType(ListBox1.Items(3), Customer)<br />
Debug.WriteLine currentCustomer.LastName<br />
If you plan to store objects to a ListBox control, you have to use late binding and convert<br />
the items of the ListBox control to the appropriate type. Don’t forget to override the ToString
ISSUES IN OBJECT-ORIENTED PROGRAMMING 399<br />
method of the corresponding class so that a meaningful string is displayed on the control<br />
instead of the default string returned by the generic ToString method.<br />
Casting an object to the desired type won’t help you unless you know that the object is<br />
of the same type or can be cast to the desired type. Make your code as robust as it can be by<br />
using the TryCast() function to make sure that the conversion succeeded before attempting to<br />
use the currentCustomer variable in your code. Late binding is not possible when the Strict<br />
option is on. As I’ve mentioned earlier in this book, even when you’re working with the Strict<br />
option off, you should turn it back on from time to time to spot the statements that may cause<br />
runtime errors.<br />
Discovering a Variable’s Type<br />
Sometimes you need to figure out the type of a variable in your code. Even if you declare<br />
explicitly all the variables in your code, you might have to discover a specific variable’s type at<br />
runtime.<br />
The Form object exposes the ActiveControl property, which is the control that has the<br />
focus. The ActiveControl property returns a Control object, and you will have to find out<br />
its exact type (whether it’s a TextBox, a ComboBox, or a Button, for example) from within<br />
your code.<br />
All classes, including custom ones, expose the GetType() function, which returns the type<br />
of the corresponding object. The GetType() function’s return value isn’t a string; it is an object<br />
that exposes a large number of properties. You can call the IsEnum and IsClass properties to<br />
find out whether it’s been implemented as an enumeration or as a class as well as the Name<br />
property to retrieve the variable’s type name.<br />
Consider an event handler that handles the same event for multiple controls on a form. The<br />
control that raised the event is passed to the event handler through the sender argument, and<br />
you can determine the type of the control that raised the event by using a statement such as the<br />
following:<br />
If sender.GetType Is GetType(System.Windows.Forms.Button) Then<br />
‘ process a button control<br />
End If<br />
This is a rather awkward syntax, but take it as is: Use the GetType method to request the<br />
type of a variable and the GetType() function to request the type of a control. You can also<br />
retrieve the type’s name with the TypeName() function, which returns a string:<br />
If TypeName(newContact).ToUpper="CONTACT" Then<br />
Because the TypeName() function returns a string, you don’t have to use the Is operator, but<br />
it’s a good idea to convert this value to uppercase before attempting any comparisons.<br />
At times, you may have to iterate through all controls on a form (or on a Panel control)<br />
and process the controls of a specific type — update the TextBox controls, for example. The<br />
following loop goes through all TextBox controls on the current form and cleans them up by<br />
converting their contents to uppercase and trimming them:<br />
For Each ctrl In Me.Controls<br />
If ctrl.GetType Is GetType(System.Windows.Forms.TextBox) Then<br />
Dim TBox As TextBox = CType(ctrl, System.Windows.Forms.TextBox)
400 CHAPTER 10 APPLIED OBJECT-ORIENTED PROGRAMMING<br />
TBox.Text = TBox.Text.ToUpper.Trim<br />
End If<br />
Next<br />
Notice that you can’t use the equals operator to compare types. To compare an object’s type<br />
to another type, you must use the Is and IsNot keywords, as shown in the preceding example.<br />
By now you should have a good understanding of writing code to manipulate objects. In<br />
the following sections, you’re going to learn about a powerful concept in OOP, namely how to<br />
write new classes that inherit the functionality of existing ones.<br />
Inheritance<br />
Here’s a scenario you’re all too familiar with: You’ve written some code, perhaps a collection<br />
of functions that you want to reuse in another project. The key word here is reuse: write once,<br />
use many times. For years, VB developers were reusing code, even sharing it with others, with<br />
a very simple method: copying from one project and pasting it into another. The copy/paste<br />
approach to code reuse has never really worked because the code was never left untouched at<br />
its destination. When you’re reusing the original code in another project, you make changes to<br />
better accommodate the new project. In the process, you also improve the code. At some point,<br />
you decide that you should ‘‘return’’ the improved code to the original project and enhance<br />
it. Unfortunately, the improved code doesn’t always fit nicely into a different project. Some of<br />
the improvements break applications that used to work with the not-so-good code. If this has<br />
happened to you, imagine what a mess code sharing can be in a large environment with dozens<br />
of programmers. On a corporate level, this form of code reuse is a nightmare.<br />
So what’s inheritance? Inheritance is a powerful concept in object-oriented programming<br />
that allows you to build classes on top of existing ones. You inherit the functionality of an<br />
existing class and then add more functionality to it or overwrite some of its base functionality.<br />
Inheritance allows you to build hierarchies of classes that better represent physical entities, and<br />
it also enables you to reuse existing code (the holy grail of programming). Most importantly,<br />
you can inherit the functionality of an existing class without having access to its code.<br />
Inheritance is a technique for reusing and improving code that doesn’t cause the applications<br />
that use it to break. The idea is to export the code you want to reuse in a format that doesn’t<br />
allow editing. If more than two people can edit the same code (or if even a single person is<br />
allowed to edit the same code in two different projects), any benefits of code reuse evaporate<br />
immediately. The code to be shared must be packaged as a DLL, which exposes all the functionality<br />
without the risk of being modified in a haphazard way. Only the original creator of<br />
the DLL can edit the code, and it’s likely that this person will make sure that the interface of<br />
the class doesn’t change. However, you should still be able to enhance the code in different<br />
projects. That’s where inheritance comes into the picture. Instead of getting a copy of the code,<br />
you inherit a class. The functionality of the class can’t change. The code in the DLL is well protected,<br />
and there’s no way to edit the executable code; it’s the class’s functionality you inherit.<br />
However, it’s possible to add new functionality to the inherited code or even override some<br />
of the existing functionality. You can add new functionality to the code by adding new members<br />
to the inherited classes. This doesn’t break any existing applications that use the original<br />
DLL. You can also override some of the functionality by creating a new method that replaces<br />
an existing one. Applications that use the original version of the DLL won’t see the new members<br />
because they work with the old DLL. Newer projects can use the enhanced functionality<br />
of the DLL. The current solution to the problem of code reuse is inheritance. It’s not a panacea,<br />
but it’s a step forward.
How to Apply Inheritance<br />
INHERITANCE 401<br />
Let me give a simple but quite practical example. A lot of functionality has been built into<br />
Windows itself, and we constantly reuse it in our applications. The various Windows Forms<br />
controls are a typical example. The functionality of the TextBox control, which we all take for<br />
granted, is packaged in a DLL (the System.Windows.Forms.TextBox class). Yet, many of us<br />
enhance the functionality of the TextBox control to address specific application requirements.<br />
Many developers add a few statements in the control Enter and Leave events to change the<br />
color of the TextBox control that has the focus. With VB 2010, it’s possible to write just two event<br />
handlers that react to these two events and control the background color of the TextBox with the<br />
focus. These two handlers handle the corresponding events of all TextBox controls on the form.<br />
A better approach is to design a ‘‘new’’ TextBox control that incorporates all the functionality<br />
of the original TextBox control and also changes its background color while it has the focus.<br />
The code that implements the TextBox control is hidden from us, but we can reuse it by building<br />
a new control that inherits from the TextBox control. As you saw in Chapter 9, ‘‘Building<br />
Custom Windows Controls,’’ this is not only possible, it’s almost trivial; you were able to build<br />
an enhanced TextBox control with a few lines of code, which I repeat here for the benefit of<br />
readers who weren’t interested in building custom controls:<br />
Public Class FocusedTextBox<br />
Inherits System.Windows.Forms.TextBox<br />
Private Sub FocusedTextBox_Enter(ByVal sender As Object,<br />
ByVal e As System.EventArgs) Handles Me.Enter<br />
Me.BackColor = _enterFocusColor<br />
End Sub<br />
Private Sub FocusedTextBox_Leave(ByVal sender As Object,<br />
ByVal e As System.EventArgs) Handles Me.Leave<br />
Me.BackColor = _leaveFocusColor<br />
End Sub<br />
End Class<br />
The _enterFocusColor and _leaveFocusColor variables are two local variables of the Color<br />
type, which must be also be declared. As you understand, the two Color variables are properties<br />
of the control (implemented with the usual setters and getters) so that different applications<br />
can use different colors for the active TextBox control on the form.<br />
It took just a few lines of code and the keyword Inherits. WiththeInherits statement, you<br />
include all the functionality of the original TextBox control without touching the control code.<br />
Any project that uses the FocusedTextBox control can take advantage of the extra functionality,<br />
yet all existing projects will continue to work with the original version of the control. We can<br />
easily upgrade a project to take advantage of the enhanced TextBox control by replacing all the<br />
instances of the TextBox control on a form with instances of the new control. Some projects<br />
may use the new control yet not take advantage of the new functionality and leave the default<br />
colors — in which case the enhanced control behaves just like the original TextBox control.<br />
Inheritance is simply the ability to create a new class based on an existing one. The existing<br />
class is the parent class, or base class. The new class is said to inherit the base class and is<br />
called a subclass, or derived class. The derived class inherits all the functionality of the base<br />
class and can add new members and override existing ones. The replacement of existing members<br />
with other ones is called overriding. When you replace a member of the base class, you’re
402 CHAPTER 10 APPLIED OBJECT-ORIENTED PROGRAMMING<br />
overriding it. Or, you can overload a method by providing multiple forms of the same method<br />
that accept different arguments.<br />
Designing with Inheritance<br />
In this section, we’ll tackle a very real problem by using inheritance. Consider a structure for<br />
storing product information; in most applications, this structure is optimized for a specific<br />
product type. In my consulting days, I’ve seen designs that try to capture a ‘‘global’’ product:<br />
a structure that can store products of any type. This approach leads to unnecessarily large<br />
database tables, name conflicts, and all kinds of problems that surface after the program<br />
has been installed at your customer’s computers with different product types. Here’s my<br />
suggestion for handling multiple types of products.<br />
Every company makes money by selling products and services, and every company has different<br />
requirements. Even two bookstores don’t store the same information in their databases.<br />
However, there are a few pieces of information that any company uses to sell its products:<br />
the product’s code, its description, and its price. This is the minimum information you need to<br />
sell something (it’s the information that’s actually printed in the invoice). The price is usually<br />
stored to a different table, along with the company’s pricing policies. Without being too specific,<br />
these are the three pieces of information for ordering and selling products. We use these<br />
items to maintain a list of orders and invoices and keep track of the stock, customer balances,<br />
and so on. The specifics of a product can be stored to different tables in the database, and<br />
these tables will be implemented upon request. If your customer is a book seller, you’ll design<br />
tables for storing data such as publisher and author names, book descriptions, ISBNs, and<br />
the like.<br />
You’ll also have to write applications to maintain all this information. To sell the same application<br />
to an electronics store, you must write another module for maintaining a different type<br />
of product, but the table with the basic data remains the same. Clearly, you can’t design a program<br />
for handling all types of products, nor can you edit the same application to fit different<br />
products. You just have to write different applications for different types of products, but the<br />
parts of the application that deal with buying and selling products and with customers, suppliers,<br />
and other peripheral entities won’t change.<br />
Let’s look at a custom class for storing products, which is part of the Products sample<br />
project, available for download from www.sybex.com/go/masteringvb2010. The application’s<br />
main form is shown in Figure 10.1.<br />
The most basic class stores the information you’ll need in ordering and invoicing applications:<br />
the product’s ID, its name, and its price. Here’s the implementation of a simple Product<br />
class:<br />
Public Class Product<br />
Public Description As String<br />
Public ProductID As String<br />
Public ProductBarCode As String<br />
Public ListPrice As Decimal<br />
End Class<br />
I included the product’s bar code because this is how products are usually sold at cash registers.<br />
This class can represent any product for the purposes of buying and selling it. Populate a<br />
collection with objects of this type and you’re ready to write a functional interface for creating<br />
invoices and purchase orders.
Figure 10.1<br />
Exercising the Book and<br />
Supply inherited classes<br />
INHERITANCE 403<br />
Now let’s take into consideration the various types of products. To keep the example simple,<br />
consider a store that sells books and supplies. Each type of product is implemented with<br />
a different class, which inherits from the Product class. Supplies don’t have ISBNs, and books<br />
don’t have manufacturers — they have authors and publishers; don’t try to fit everything into<br />
a single object or (even worse) into a single database table.<br />
Figure 10.2 shows the base class, Product, and the two derived classes, Supply and Book, in<br />
the Class Diagram Designer. The arrows (if they exist) point to the base class of a derived class,<br />
and nested classes (such as the Author and Publisher classes) are contained in the box of their<br />
parent class.<br />
Figure 10.2<br />
Viewing a hierarchy of<br />
classes with the Class<br />
Diagram Designer
404 CHAPTER 10 APPLIED OBJECT-ORIENTED PROGRAMMING<br />
Listing 10.2 is a simple class for representing books, the Book class.<br />
Listing 10.2: Simple class for representing books<br />
Public Class Book<br />
Inherits Product<br />
Public Subtitle As String<br />
Public ISBN As String<br />
Public pages As Integer<br />
Public PublisherID As Long<br />
Public Authors() As Author<br />
Public Class Author<br />
Public AuthorID As Long<br />
Public AuthorLast As String<br />
Public AuthorFirst As String<br />
End Class<br />
Public Class Publisher<br />
Public PublisherID As Long<br />
Public PublisherName As String<br />
Public PublisherPhone As String<br />
End Class<br />
End Class<br />
In addition to its own properties, the Book class exposes the properties of the Product class.<br />
Because the book industry has a universal coding scheme (the ISBN), the product’s code is the<br />
same as its ISBN. This, however, is not a requirement of the application. You will probably add<br />
some extra statements to make sure that the ProductID field of the Product class and the ISBN<br />
field of the Book class always have the same value.<br />
The class that represents supplies is shown in Listing 10.3.<br />
Listing 10.3: Simple class for representing supplies<br />
Public Class Supply<br />
Inherits Product<br />
Public LongDescription As String<br />
Public ManufacturerCode As String<br />
Public ManufacturerID As Long<br />
Public Class Manufacturer<br />
Public ManufacturerID As Long<br />
Public ManufacturerName As String<br />
End Class<br />
End Class
INHERITANCE 405<br />
To make sure this class can accommodate all pricing policies for a company, you can implement<br />
a GetPrice method, which returns the product’s sale price (which can be different at different<br />
outlets or for different customers and for different periods). The idea is that some piece<br />
of code accepts the product’s list (or purchase) price and the ID of the customer who buys it.<br />
This code can perform all kinds of calculations, look up tables in the database, or perform any<br />
other action and return the product’s sale price: the price that will appear on the customer’s<br />
receipt. We’ll keep our example simple and sell with the list price.<br />
Let’s write some code to populate a few instances of the Book and Supply classes. The following<br />
statements populate a HashTable with books and supplies. The HashTable is a structure<br />
for storing objects along with their keys. In this case, the keys are the IDs of the products. The<br />
HashTable can locate items by means of their keys very quickly, and this is why I chose this<br />
type of collection to store the data. HashTables, as well as other collections, are discussed in<br />
detail in Chapter 12, ‘‘Storing Data in Collections.’’<br />
Dim P1 As New Book<br />
P1.ListPrice = 13.24D<br />
P1.Description = "Book Title 1"<br />
P1.ProductID = "EN0101"<br />
P1.ISBN = "0172833223"<br />
P1.Subtitle = "Book Title 1 Subtitle"<br />
Products.Add(P1.ProductID, P1)<br />
Dim P2 As New Supply<br />
P2.Description = "Supply 1"<br />
P2.ListPrice = 2.25D<br />
P2.LongDescription = "Long description of item 1"<br />
P2.ProductID = "S0001-1"<br />
Products.Add(P2.ProductID, P2)<br />
Products is the name of the collection in which the products are stored, and it’s declared as<br />
follows:<br />
Dim Products As New HashTable<br />
Each item in the Products collection is either of the Book or of the Supply type, and you can<br />
find out its type with the following expression:<br />
If TypeOf Products.Item(key) Is Book …<br />
Listing 10.4 shows the code behind the Display Products button on the sample application’s<br />
form. The code iterates through the items of the collection, determines the type of each item,<br />
and adds the product’s fields to the appropriate ListView control.<br />
Listing 10.4: Iterating through a collection of book and supply products<br />
Private Sub Button2_Click(…) Handles bttnDisplay.Click<br />
Dim key As String<br />
Dim LI As ListViewItem<br />
For Each key In Products.Keys
406 CHAPTER 10 APPLIED OBJECT-ORIENTED PROGRAMMING<br />
LI = New ListViewItem<br />
Dim bookItem As Book, supplyItem As Supply<br />
If TypeOf Products.Item(key) Is Book Then<br />
bookItem = CType(Products.Item(key), Book)<br />
LI.Text = bookItem.ISBN<br />
LI.SubItems.Add(bookItem.Description)<br />
LI.SubItems.Add("")<br />
LI.SubItems.Add(bookItem.ListPrice.ToString("#,##0.00"))<br />
ListView1.Items.Add(LI)<br />
End If<br />
If TypeOf Products.Item(key) Is Supply Then<br />
supplyItem = CType(Products.Item(key), Supply)<br />
LI.Text = supplyItem.ProductID<br />
LI.SubItems.Add(supplyItem.Description)<br />
LI.SubItems.Add(supplyItem.LongDescription)<br />
LI.SubItems.Add( supplyItem.ListPrice.ToString("#,##0.00"))<br />
ListView2.Items.Add(LI)<br />
End If<br />
Next<br />
End Sub<br />
It’s fairly easy to take advantage of inheritance in your projects. The base class encapsulates<br />
the functionality that’s necessary for multiple classes. All other classes inherit from the base<br />
class and add members specific to the derived class.<br />
As I mentioned earlier, for the purpose of selling products, you can use the Product class.<br />
You can search for both books and suppliers with their ID or bar code and use the product’s<br />
description and price to generate an invoice.<br />
The following statements retrieve a product by its ID and print its description and price:<br />
Dim id As String<br />
id = InputBox("ID")<br />
If Products.Contains(id) Then<br />
Dim selProduct As Product<br />
selProduct = CType(Products(id), Product)<br />
Debug.WriteLine("The price of " & selProduct.Description &<br />
" is " & selProduct.ListPrice)<br />
End If<br />
If executed, the preceding statements will print the following in the Output window (assuming<br />
that you have specified the ID S0001-1 of course). This is all the information you need to<br />
prepare invoices and orders, and it comes from the Product class, which is the base class for all<br />
products.<br />
The price of Supply 2 is 5.99<br />
Before ending this section, I should point out that you can convert the type of an inherited<br />
class only to that of the parent class. You can convert instances of the Book and Supply class to<br />
objects of the Product type, but not the opposite. The only valid type conversion is a widening<br />
conversion (from a narrower to a wider type).
EXTENSION METHODS 407<br />
You won’t be hard-pressed to come up with real-world situations that call for inheritance.<br />
Employees, customers, and suppliers can all inherit from the Person class. Checking and savings<br />
accounts can inherit from the Account class, which stores basic information such as customer<br />
info and balances. Later in this chapter, you’ll develop a class that represents shapes and<br />
you’ll use it as a basis for classes that implement specific shapes such as circles, rectangles, and<br />
so on.<br />
So, has inheritance solved the problem of code reuse? In large complex projects, yes, it has<br />
helped a lot. Because designing with inheritance in mind has a substantial initial overhead,<br />
people don’t use it with small projects (not that this is a recommended practice). In my view,<br />
the most important advantage of inheritance is that it forces designers and developers to fully<br />
understand the business model for the processes they’re modeling early in the game and not<br />
have to revise their models substantially when they discover faults in their initial design while<br />
they’re in the implementation process.<br />
Extension Methods<br />
The concept of extension methods is not based on inheritance, or even the design of classes, but<br />
it’s a related topic that was introduced to accommodate Language Integrated Query (LINQ).<br />
One of the major advantages of inheritance is that it allows you to extend existing classes by<br />
adding your custom members. As long as you design your classes carefully, you can create<br />
elaborate structures of classes that inherit from one another. Unfortunately, some of the classes<br />
in the Framework as not inheritable (and some of them happen to be the very classes you’d like<br />
to enhance). The Array class, for example, can’t be inherited and neither can the String class.<br />
If you need to add a few methods to a class that are specific to an application, you can use<br />
extension methods. With VB 2010 you can add a method to any class without even inheriting<br />
it. You don’t have to create a new class, just a module that contains one or more procedures<br />
that accept the type of the class you want to extend as their first argument. Let me demonstrate<br />
the process of creating extension methods with a trivial example and then I’ll show you a more<br />
practical extension method.<br />
In this first example I’ll add two simple methods to the Integer class, the Inc and Dec methods,<br />
which increase and decrease an integer value by one (the older among you will actually<br />
recognize the origins of the names of the two methods, you may even reminisce about them).<br />
In effect, I’ll introduce two methods to replace the statements: i += 1and i-=1(where i is<br />
an integer variable). Create a new project and add a module to it. You can call the module anything;<br />
for this example I will use the name IntegerExtensions.<br />
First import the following namespace, which will allow you to ‘‘decorate’’ the extension<br />
methods with the appropriate keywords:<br />
Imports System.Runtime.CompilerServices<br />
Now you’re ready to add the definitions of the extension methods. Each extension method<br />
is just a procedure decorated with the following attribute:<br />
or<br />
<br />
<br />
if you have imported the System.Runtime.CompilerServices namespace.
408 CHAPTER 10 APPLIED OBJECT-ORIENTED PROGRAMMING<br />
You must also make sure that the first argument you pass to the method is of the type you<br />
want to extend. A method that extends the Integer class, for example, should accept an integer<br />
type as its first argument. This is the instance of the class that your extension method will act<br />
upon and it may be followed by any number of additional arguments. Here are the implementations<br />
of the Inc and Dec methods:<br />
<br />
Public Function Inc(ByVal i As Integer) As Integer<br />
Return i + 1<br />
End Sub<br />
<br />
Public Function Dec(ByVal i As Integer) As Integer<br />
Return i - 1<br />
End Sub<br />
With these definitions in place, switch to the project’s main form and insert the following in<br />
a button’s Click event handler:<br />
Dim i As Integer = 13<br />
MsgBox(i.Inc.ToString)<br />
MsgBox(i.Dec.ToString)<br />
As soon as you enter the name of an Integer variable and the following period, the Inc and<br />
Dec methods will be included in the IntelliSense box, along with the built-in methods of the<br />
Integer class (they indeed extend the Integer class). The first message box will display the value<br />
14 (the original value plus 1) and the second message box will display the value 12 (the original<br />
value minus 1).<br />
You can also implement the same routines as subroutines, which accept their argument by<br />
reference and increase the actual value of the variable instead of returning a new value. Let’s<br />
call the two new methods Increase and Decrease:<br />
<br />
Public Sub Increase(ByRef i As Integer)<br />
i += 1<br />
End Sub<br />
<br />
Public Sub Decrease(ByRef i As Integer)<br />
i -= 1<br />
End Sub<br />
To increase/decrease the values by another amount, rewrite the procedures so that they<br />
accept a second argument. The methods still apply to the Integer class because their first argument<br />
is of the Integer type. Note that when we call an extension method, we don’t specify the<br />
first argument. This argument is used by the compiler to figure out which class the method<br />
extends. The value on which the method acts is the value of the variable to which the method<br />
is applied. In other words, extension methods are instance methods.<br />
Now that you have seen the mechanics of implementing extension methods, let’s look at a<br />
more interesting application of extension methods. Some classes have been heavily extended<br />
in version 4.0 of the Framework with this mechanism. A typical example is the Array class.
EXTENSION METHODS 409<br />
Declare an array variable and then type on a new line the name of the array and a period. In<br />
the IntelliSense box you will see the methods of the Array class. Methods are marked with a<br />
little cube. Some of them, however, are marked with a cube and a down arrow: These are the<br />
class extension methods. These methods were introduced to extend the corresponding classes,<br />
and some typical examples are the Sum and Average methods of the Array class, which return<br />
the sum and the average of the elements in the array (provided that the array is of a numeric<br />
type). The following statement sets up a small array of integers:<br />
Dim integers() = {1, 84, 12, 27, 3, 19, 73, 9, 16, 41, 53, 57, 13}<br />
To calculate the sum of its elements you can write a For Each loop to iterate through all the<br />
elements of the array, as usual, or call the Sum method:<br />
Dim sumOfIntegers = integers.Sum<br />
Likewise, you can call the Min and Max methods to retrieve the numerically smaller and<br />
larger elements respectively and the Average method to retrieve the average value of a set of<br />
numeric values.<br />
The extension methods I just mentioned are not unique to the Array class. They apply to<br />
all classes that implement the IEnumerable interface — in other words, they apply to all collections.<br />
Not only that, but they’re quite flexible because they’re overloaded. Some of these<br />
extension methods can be called with a function as an argument! The Sum extension method<br />
iterates through the collection’s items and calculates their sum. It can also calculate the sum of<br />
any transformation of the same elements. For example, you can calculate the sum of the squares<br />
by passing to the method the definition of a function that returns the square of each element.<br />
The Sum method will apply this function to every item as it loops through the elements and<br />
take the sum of the values returned by the function. The definition of a function that returns<br />
the square of a numeric value is trivial:<br />
Function(v As Integer) As Integer<br />
Return(v * v)<br />
End Function<br />
To pass this function as an argument to the Sum method, you pass the body of the function<br />
without the Return statement and without the End Function statement:<br />
Dim sqSum = integers.Sum(Function(v As Integer) v ˆ 2)<br />
The v argument is replaced by the current item’s value as the method iterates through the<br />
collection’s elements. The functions you pass to a method are known as lambda expressions,<br />
and you’ll find a lot more information on lambda expressions in Chapter 13, ‘‘XML in Modern<br />
Programming.’’<br />
Another extension method is the Where method, which also accepts as argument a function<br />
that returns a True/False value. This function is also known as predicate and it determines<br />
whether an element of the collection will be included in the calculations or not. The function<br />
you pass to the Where method has a different role: It selects the value to be summed, and it’s<br />
called selector. The following expression selects the values that are numerically less than 50:<br />
integers.Where(Function(k) k < 50)
410 CHAPTER 10 APPLIED OBJECT-ORIENTED PROGRAMMING<br />
The expression k
POLYMORPHISM 411<br />
Add Reference from the context menu. On the dialog box that opens, select the System.Speech.<br />
Synthesis component and then add the following method definition:<br />
_<br />
Public Sub Speak(ByVal s As String)<br />
Dim synth As New SpeechSynthesizer<br />
Dim voices As<br />
System.Collections.ObjectModel.ReadOnlyCollection(<br />
Of System.Speech.Synthesis.InstalledVoice) =<br />
synth.GetInstalledVoices()<br />
synth.SelectVoice(voices(0).VoiceInfo.Name)<br />
synth.Speak(s)<br />
End Sub<br />
Easy enough? The first statement retrieves all installed voices (there’s only one voice installed<br />
by default) and uses the first of them to read out the text with the Speak method. If you’re<br />
interested in adding voice capabilities to your application, look up the members of the<br />
Synthesis namespace. You can adjust the properties of the voice, call the Speak method<br />
asynchronously, and even add voice recognition features to your applications.<br />
Polymorphism<br />
A consequence of inheritance is another powerful OOP technique: polymorphism, which is<br />
the capability of a base type to adjust itself to accommodate many different derived types.<br />
Let’s make it simpler by using some analogies in the English language. Take the word run,<br />
for example. This verb can be used to describe what athletes, cars, or refrigerators do; they<br />
all run. In different sentences, the same word takes on different meanings. When you use it<br />
with a person, it means going a distance at a fast pace. When you use it with a refrigerator,<br />
itmeansthatit’sworking.Whenyouuseitwith a car, it may take on both meanings. So,<br />
in a sense the word run is polymorphic (and so are many other English words): Its exact<br />
meaning is differentiated by the context. This is a simple definition of the terms polymorphism<br />
and polymorphic (both of Greek origin, meaning ‘‘many forms’’). If you reflect on the<br />
essence of polymorphism, you’ll realize that it’s a characteristic that adds intelligence to<br />
languages. And languages, being the primary human tool, should match our intelligence.<br />
As you will see shortly, polymorphism adds a degree of intelligence to object-oriented<br />
programming.<br />
To apply the same analogy to programming, think of a class that describes a basic object<br />
such as a shape. This class would be very complicated if it had to describe and handle all<br />
shapes. It would be incomplete, too, because the moment you released it to the world, you’d<br />
come up with a new shape that can’t be described by your class. To design a class that<br />
describes all possible shapes, you build a simple class to describe shapes at large, and then<br />
you build a separate class for each individual shape: a Triangle class, a Square class, a Circle<br />
class, and so on. As you can guess, all these classes inherit the Shape class. Let’s also assume<br />
that all the classes that describe individual shapes have an Area method, which calculates the<br />
area of the shape they describe. The name of the Area method is the same for all classes, but it<br />
calculates a different formula for different shapes.
412 CHAPTER 10 APPLIED OBJECT-ORIENTED PROGRAMMING<br />
Developers, however, shouldn’t have to learn a different syntax of the Area method for each<br />
shape; they can declare a Square object and calculate its area with the following statements:<br />
Dim shape1 As New Square(5)<br />
Dim area As Double = shape1.Area<br />
If shape2 represents a circle, the same method will calculate the circle’s area. (I’m assuming<br />
that the constructors accept as an argument the square’s side and the circle’s radius,<br />
respectively.)<br />
Dim shape2 As New Circle(9.90)<br />
Dim area As Double = shape2.Area<br />
You can go through a list of objects derived from the Shape class and calculate their areas<br />
by calling the Area method. No need to know what shape each object represents — you just<br />
call its Area method. Let’s say you created an array with various shapes. You can go through<br />
the collection and calculate the total area with a loop like the following:<br />
Dim totalArea As Double = 0.0<br />
For Each s As Shape In Shapes totalArea += CType(s, Shape).Area<br />
End While<br />
The CType() function converts the current element of the collection to a Shape object; it’s<br />
necessary only if the Strict option is on, which prohibits VB from late-binding the expression.<br />
(Strict is off by default, but my suggestion is to turn it on.)<br />
One rather obvious alternative is to build a separate function to calculate the area of each<br />
shape (SquareArea, CircleArea, and so on). It will work, but why bother with so many function<br />
names, not to mention the overhead in your code? You must first figure out the type of<br />
shape described by a specific variable, such as shape1, and then call the appropriate method.<br />
The code will not be as easy to read, and the longer the application gets, the more If and Case<br />
statements you’ll be coding. Not to mention that each method would require different arguments<br />
for its calculations.<br />
This approach clearly offsets the benefits of object-oriented programming by reducing classes<br />
to collections of functions. Even worse, the code is no longer elegant.<br />
The second, even less-efficient method is a really long Area() function that would be able to<br />
calculate the area of all shapes. This function should be a very long Case statement, such as the<br />
following one:<br />
Public Function Area(ByVal shapeType As String) As Double<br />
Select Case shapeType<br />
Case "Square": { calculate the area of a square }<br />
Case "Circle": { calculate the area of a circle }<br />
{ . . . more Case statements }<br />
End Select<br />
End Function<br />
The real problem with this approach is that every time you want to add a new segment<br />
to calculate the area of a new shape to the function, you’d have to edit it. If other developers<br />
wanted to add a shape, they’d be out of luck. The solution is a method by the name Area
POLYMORPHISM 413<br />
that applies to all shapes. Each time we create a new shape by inheriting the base class, we<br />
should be able to add a new implementation of the Area method for the specific shape. This<br />
way, no matter what a specific shape is, we can calculate its area by calling the polymorphic<br />
Area method.<br />
In the following section, I’ll show you how to build the Shape class and then extend it with<br />
individual classes for various shapes. You’ll be able to add your own classes to implement<br />
additional shapes, and any code written using the older versions of the Shape class will keep<br />
working.<br />
Building the Shape Class<br />
In this section, you’ll build a few classes to represent shapes to demonstrate the advantages<br />
of implementing polymorphism. Let’s start with the Shape class, which will be the base class<br />
for all other shapes. This is a really simple class that’s pretty useless on its own. Its real use<br />
is to expose two methods that can be inherited: Area and Perimeter. Even the two methods<br />
don’t do much — actually, they do absolutely nothing. All they really do is provide a naming<br />
convention. All classes that will inherit the Shape class will have an Area and a Perimeter<br />
method, and they must provide the implementation of these methods.<br />
The code shown in Listing 10.5 comes from the Shapes sample project. The application’s<br />
main form, which exercises the Shape class and its derived classes, is shown in Figure 10.3.<br />
Figure 10.3<br />
The main form of the<br />
Shapes project<br />
Listing 10.5: Shape class<br />
Class Shape<br />
Overridable Function Area() As Double<br />
End Function<br />
Overridable Function Perimeter() As Double<br />
End Function<br />
End Class<br />
If there are properties common to all shapes, you place the appropriate Property procedures<br />
in the Shape class. If you want to assign a color to your shapes, for instance, insert a
414 CHAPTER 10 APPLIED OBJECT-ORIENTED PROGRAMMING<br />
Color property in this class. The Overridable keyword means that a class that inherits from<br />
the Shape class can override the default implementation of the corresponding methods or properties.<br />
As you will see shortly, it is possible for the base class to provide a few members that<br />
can’t be overridden in the derived class. The methods that are declared but not implemented in<br />
the parent class are called virtual methods, or pure virtual methods.<br />
Next you must implement the classes for the individual shapes. Add another Class module<br />
to the project, name it Shapes, and enter the code shown in Listing 10.6.<br />
Listing 10.6: Square, Triangle, and Circle classes<br />
Public Class Triangle<br />
Inherits Shape<br />
Private _side1, _side2, _side3 As Double<br />
Property Side1() As Double<br />
Get<br />
Return _side1<br />
End Get<br />
Set(ByVal Value As Double)<br />
_side1 = Value<br />
End Set<br />
End Property<br />
Property Side2() As Double<br />
Get<br />
Return _side2<br />
End Get<br />
Set(ByVal Value As Double)<br />
_side2 = Value<br />
End Set<br />
End Property<br />
Public Property Side3() As Double<br />
Get<br />
Return _side3<br />
End Get<br />
Set(ByVal Value As Double)<br />
_side3 = Value<br />
End Set<br />
End Property<br />
Public Overrides Function Area() As Double<br />
Dim Perim As Double<br />
Perim = Perimeter()<br />
Return (Math.Sqrt((Perim - _side1) * _<br />
(Perim - _side2) * (Perim - _side3)))<br />
End Function
Public Overrides Function Perimeter() As Double<br />
Return (_side1 + _side2 + _side3)<br />
End Function<br />
End Class<br />
Public Class Circle<br />
Inherits Shape<br />
Private _Radius As Double<br />
Public Property Radius() As Double<br />
Get<br />
Radius = _Radius<br />
End Get<br />
Set(ByVal Value As Double)<br />
_Radius = Value<br />
End Set<br />
End Property<br />
Public Overrides Function Area() As Double<br />
Return (Math.PI * _Radius ˆ 2)<br />
End Function<br />
Public Overrides Function Perimeter() As Double<br />
Return (2 * Math.PI * _Radius)<br />
End Function<br />
End Class<br />
Public Class Square<br />
Inherits Shape<br />
Private _Side As Double<br />
Public Property Side() As Double<br />
Get<br />
Side = _Side<br />
End Get<br />
Set(ByVal Value As Double)<br />
_Side = Value<br />
End Set<br />
End Property<br />
Public Overrides Function Area() As Double<br />
Area = _Side * _Side<br />
End Function<br />
Public Overrides Function Perimeter() As Double<br />
Return (4 * _Side)<br />
End Function<br />
End Class<br />
POLYMORPHISM 415
416 CHAPTER 10 APPLIED OBJECT-ORIENTED PROGRAMMING<br />
The Shapes.vb file, available for download from www.sybex.com/go/masteringvb2010,<br />
contains three classes: the Square, Triangle, and Circle classes. All three expose their basic<br />
geometric characteristics as properties. The Triangle class, for example, exposes the properties<br />
Side1, Side2, andSide3, which allow you to set the three sides of the triangle. In a<br />
real-world application, you may opt to insert some validation code because not any three sides<br />
produce a triangle. You might also consider defining a triangle with three points (pairs of x-,<br />
y-coordinates), but I’d rather not turn this chapter into Geometry 101. You must also insert<br />
parameterized constructors for each shape. The implementation of these constructors is trivial,<br />
and I’m not showing it in the listing; you’ll find the appropriate constructors if you open the<br />
project with <strong>Visual</strong> S<strong>tud</strong>io. The Area and Perimeter methods are implemented differently<br />
for each class, but they do the same thing: They return the area and the perimeter of the<br />
corresponding shape. The Area method of the Triangle class is a bit involved, but it’s just a<br />
formula (the famous Heron’s formula for calculating a triangle’s area).<br />
Testing the Shape Class<br />
To test the Shape class, all you have to do is create three variables — one for each specific<br />
shape — and call their methods. Or, you can store all three variables into an array and iterate<br />
through them. If the collection contains Shape variables only, the current item is always a<br />
shape, and as such it exposes the Area and Perimeter methods. The code in Listing 10.7 does<br />
exactly that. First, it declares three variables of the Triangle, Circle, and Square types. Then it<br />
sets their properties and calls their Area method to print their areas.<br />
Listing 10.7: Testing the Shape class<br />
Dim shape1 As New Triangle()<br />
Dim shape2 As New Circle()<br />
Dim shape3 As New Square()<br />
’ Set up a triangle<br />
shape1.Side1 = 3<br />
shape1.Side2 = 3.2<br />
shape1.Side3 = 0.94<br />
Console.WriteLine("The triangle’s area is " & shape1.Area.ToString)<br />
’ Set up a circle<br />
shape2.Radius = 4<br />
Console.WriteLine("The circle’s area is " & shape2.Area.ToString)<br />
’ Set up a square<br />
shape3.Side = 10.01<br />
Console.WriteLine("The square’s area is " & shape3.Area.ToString)<br />
Dim shapes() As Shape<br />
shapes(0) = shape1<br />
shapes(1) = shape2<br />
shapes(2) = shape3<br />
Dim shapeEnum As IEnumerator<br />
Dim totalArea As Double<br />
shapeEnum = shapes.GetEnumerator<br />
While shapeEnum.MoveNext
totalArea = totalArea + CType(shapeEnum.Current, shape).Area<br />
End While<br />
Console.WriteLine("The total area of your shapes is " &<br />
totalArea.ToString)<br />
POLYMORPHISM 417<br />
In the last section, the test code stores all three variables into an array and iterates through<br />
its elements. At each iteration, it casts the current item to the Shape type and calls its Area<br />
method. The expression that calculates areas is CType(shapeEnum.Current, shape).Area, and<br />
the same expression calculates the area of any shape.<br />
Casting Objects to Their Parent Type<br />
The trick that makes polymorphism work is that objects of a derived type can be cast to their<br />
parent type. An object of the Circle type can be casttotheShapetypebecausetheShapetype<br />
contains less information than the Circle type. You can cast objects of a derived type to their<br />
parent type, but the opposite isn’t true. The methods that are shared among multiple derived<br />
classes should be declared in the parent class, even if they contain no actual code. Just don’t<br />
forget to prefix them with the Overridable keyword. There’s another related attribute, the<br />
MustOverride attribute, which forces every derived class to provide its own implementation<br />
of a method or property.<br />
Depending on how you will use the individual shapes in your application, you can add<br />
properties and methods to the base class. In a drawing application, all shapes have an outline<br />
and a fill color. These properties can be implemented in the Shape class because they apply<br />
to all derived classes. Any methods with a common implementation for all classes should also<br />
be implemented as methods of the parent class. Methods that are specific to a shape must be<br />
implemented in one of the derived classes.<br />
I should also point out here that you can declare variables of the Shape type and initialize<br />
them to specific shapes, as follows:<br />
Dim triangle As Shape<br />
triangle = New Triangle(1.2, 0.9, 1.3)<br />
Dim circle As Shape<br />
circle = New Circle(10)<br />
Dim square As Shape<br />
square = New Square(23)<br />
The circle variable’s type isn’t Shape; its type is determined by its constructor and the<br />
circle variable is of the Circle type. Needless to say that all three variables expose the<br />
Perimeter and Area methods and the code is strongly typed (it will work even with the Strict<br />
option on).
418 CHAPTER 10 APPLIED OBJECT-ORIENTED PROGRAMMING<br />
Who Can Inherit What?<br />
The Shape base class and the Shapes derived class work fine, but there’s a potential problem.<br />
A new derived class that implements a new shape may not override the Area or the Perimeter<br />
method. If you want to force all derived classes to implement a specific method, you can<br />
specify the MustInherit modifier for the class declaration and the MustOverride modifier for<br />
the member declaration. If some of the derived classes may not provide their implementation<br />
of a method, this method of the derived class must also be declared with the Overridable<br />
keyword.<br />
The Shapes project uses the MustInherit keyword in the definition of the Shape class. This<br />
keyword tells the CLR that the Shape class can’t be used as is; it must be inherited by another<br />
class. A class that can’t be used as is is known as an abstract base class, oravirtual class. The<br />
definition of the Area and Perimeter methods are prefixed with the MustOverride keyword,<br />
which tells the compiler that derived classes (the ones that will inherit the members of the base<br />
class) must provide their own implementation of the two methods:<br />
Public MustInherit Class Shape<br />
Public MustOverride Function Area() As Double<br />
Public MustOverride Function Perimeter() As Double<br />
End Class<br />
Notice that there’s no End Function statement, just the declaration of the function that must<br />
be inherited by all derived classes. If the derived classes may override one or more methods<br />
optionally, these methods must be implemented as actual functions. Methods that must be overridden<br />
need not be implemented as functions — they’re just placeholders for a name. You must<br />
also specify their parameters, if any. The definitions of the methods you specify are known as<br />
the methods’ signature.<br />
There are other modifiers you can use with your classes, such as the NotInheritable<br />
modifier, which prevents your class from being used as a base class by other developers. The<br />
System.Array class is an example of a Framework class that can’t be inherited.<br />
In the following sections, you’ll look at the class-related modifiers and learn when to use<br />
them. The various modifiers are keywords, such as the Public and Private keywords that you<br />
can use in variable declarations. These keywords can be grouped according to the entity they<br />
apply to, and I used this grouping to organize them in the following sections.<br />
Parent Class Keywords<br />
These keywords apply to classes that can be inherited, and they appear in front of the Class<br />
keyword. By default, all classes can be inherited, but their members can’t be overridden. You<br />
can change this default behavior with the following modifiers:<br />
NotInheritable This prevents the class from being inherited (also known as a sealed class).<br />
The base data types, for example, are not inheritable. In other words, you can’t create a new<br />
class based on the Integer data type. The Array class is also not inheritable.<br />
MustInherit This class must be inherited. Classes prefixed with the MustInherit attribute<br />
are called abstract classes, and the Framework contains quite a few of them. You can’t create an<br />
object of this class in your code, and therefore, you can’t access its methods. The Shape class is<br />
nothing more than a blueprint for the methods it exposes and can’t be used on its own; that’s<br />
why it was declared with the MustInherit keyword.
Derived Class Keywords<br />
WHO CAN INHERIT WHAT? 419<br />
The following keywords may appear in a derived class; they have to do with the derived class’s<br />
parent class:<br />
Inherits Any derived class must inherit an existing class. The Inherits statement tells the<br />
compiler which class it derives from. A class that doesn’t include the Inherits keyword is by<br />
definition a base class.<br />
MyBase Use the MyBase keyword to access a derived class’s parent class from within the<br />
derived class’s code.<br />
Parent Class Member Keywords<br />
These keywords apply to the members of classes that can be inherited, and they appear in front<br />
of the member’s name. They determine how derived classes must handle the members (that is,<br />
whether they can or must override their properties and methods):<br />
Overridable Every member with this modifier can be overwritten. If a member is declared<br />
as Public only, it can’t be overridden. You should allow developers to override as many of the<br />
members of your class as possible, as long as you don’t think there’s a chance that they might<br />
break the code by overriding a member. Members declared with the Overridable keyword<br />
don’t necessarily need to be overridden, so they must provide some functionality.<br />
NotOverridable Every member declared with this modifier can’t be overridden in the inheriting<br />
class.<br />
MustOverride Every member declared with this modifier must be overridden. You can skip<br />
the overriding of a member declared with the MustOverride modifier in the derived class<br />
as long as the derived class is declared with the MustInherit modifier. This means that the<br />
derived class must be inherited by some other class, which then receives the obligation to override<br />
the original member declared as MustOverride.<br />
The two methods of the Shape class must be overridden, and we’ve done so in all the derived<br />
classes that implement various shapes. Let’s also assume that you want to create different types<br />
of triangles with different classes (an orthogonal triangle, an isosceles triangle, and a generic<br />
triangle). And let’s assume that these classes would inherit the Triangle class. You can skip the<br />
definition of the Area method in the Triangle class, but you’d have to include it in the derived<br />
classes that implement the various types of triangles. Moreover, the Triangle class would have<br />
to be marked as MustInherit.<br />
Public This modifier tells the CLR that the specific member can be accessed from any application<br />
that uses the class. This, as well as the following keywords, are access modifiers and are<br />
strictly inheritance related, but I’m listing them here for completeness.<br />
Private This modifier tells the CLR that the specific member can be accessed only in the<br />
module in which it was declared. All the local variables must be declared as Private, and no<br />
other class (including derived classes) or application will see them.<br />
Protected Protected members have scope between public and private, and they can be<br />
accessed in the derived class, but they’re not exposed to applications using either the parent<br />
class or the derived classes. In the derived class, they have a private scope. Use the Protected<br />
keyword to mark the members that are of interest to developers who will use your class as a<br />
base class, but not to developers who will use it in their applications.
420 CHAPTER 10 APPLIED OBJECT-ORIENTED PROGRAMMING<br />
Protected Friend This modifier tells the CLR that the member is available to the class that<br />
inherits the class as well as to any other component of the same project.<br />
Derived Class Member Keyword<br />
The Overrides keyword applies to members of derived classes and indicates whether a member<br />
of the derived class overrides a base class member. Use this keyword to specify the member<br />
of the parent class you’re overriding. If a member has the same name in the derived class as<br />
in the parent class, this member must be overridden. You can’t use the Overrides keyword<br />
with members that were declared with the NotOverridable or Protected keywords in the base<br />
class.<br />
VB 2010 At Work: The InheritanceKeywords Project<br />
A few examples are in order. The sample application of this section is the InheritanceKeywords<br />
project, and it contains a few classes and a simple test form. Create a simple class by entering<br />
the statements of Listing 10.8 in a Class module, and name the module ParentClass.<br />
Listing 10.8: InheritanceKeywords class<br />
Public MustInherit Class ParentClass<br />
Public Overridable Function Method1() As String<br />
Return ("I’m the original Method1")<br />
End Function<br />
Protected Function Method2() As String<br />
Return ("I’m the original Method2")<br />
End Function<br />
Public Function Method3() As String<br />
Return ("I’m the original Method3")<br />
End Function<br />
Public MustOverride Function Method4() As String<br />
’ No code in a member that must be overridden !<br />
’ Notice the lack of the matching End Function here<br />
Public Function Method5() As String<br />
Return ("I’m the original Method5")<br />
End Function<br />
Private prop1, prop2 As String<br />
Property Property1() As String<br />
Get<br />
Property1 = "Original Property1"<br />
End Get<br />
Set<br />
prop1 = Value<br />
End Set<br />
End Property<br />
Property Property2() As String<br />
Get<br />
Property2 = "Original Property2"
End Get<br />
Set<br />
prop2 = Value<br />
End Set<br />
End Property<br />
End Class<br />
WHO CAN INHERIT WHAT? 421<br />
This class has five methods and two properties. Notice that Method4 is declared with the<br />
MustOverride keyword, which means it must be overridden in a derived class. Notice also<br />
the structure of Method4. It has no code, and the End Function statement is missing. Method4<br />
is declared with the MustOverride keyword, so you can’t instantiate an object of the Parent-<br />
Class type. A class that contains even a single member marked as MustOverride must also be<br />
declared as MustInherit.<br />
Place a button on the class’s test form, and in its code window attempt to declare a variable<br />
of the ParentClass type. VB will issue a warning that you can’t create a new instance of a class<br />
declared with the MustInherit keyword. Because of the MustInherit keyword, you must create<br />
a derived class. Enter the lines from Listing 10.9 in the ParentClass module after the end<br />
of the existing class.<br />
Listing 10.9: Derived class<br />
Public Class DerivedClass<br />
Inherits ParentClass<br />
Overrides Function Method4() As String<br />
Return ("I’m the derived Method4")<br />
End Function<br />
Public Function newMethod() As String<br />
Console.WriteLine(" ")<br />
Console.WriteLine(" " & MyBase.Method2())<br />
End Function<br />
End Class<br />
The Inherits keyword determines the parent class. This class overrides the Method4 member<br />
and adds a new method to the derived class: newMethod. If you switch to the test form’s<br />
code window, you can now declare a variable of the DerivedClass type:<br />
Dim obj As DerivedClass<br />
This class exposes all the members of ParentClass except for the Method2 method, which is<br />
declared with the Protected modifier. Notice that the newMethod() function calls this method<br />
through the MyBase keyword and makes its functionality available to the application. Normally,<br />
we don’t expose Protected methods and properties through the derived class.
422 CHAPTER 10 APPLIED OBJECT-ORIENTED PROGRAMMING<br />
Let’s remove the MustInherit keyword from the declaration of the ParentClass class.<br />
Because it’s no longer mandatory that the ParentClass be inherited, the MustInherit keyword<br />
is no longer a valid modifier for the class’s members. So, Method4 must be either removed<br />
or implemented. Let’s delete the declaration of the Method4 member. Because Method4 is no<br />
longer a member of the ParentClass, you must also remove the entry in the DerivedClass that<br />
overrides it.<br />
MyBase and MyClass<br />
The MyBase and MyClass keywords let you access the members of the base class and the<br />
derived class explicitly. To see why they’re useful, edit the ParentClass, as shown here:<br />
Public Class ParentClass<br />
Public Overridable Function Method1() As String<br />
Return (Method4())<br />
End Function<br />
Public Overridable Function Method4() As String<br />
Return ("I’m the original Method4")<br />
End Function<br />
Override Method4 in the derived class, as shown here:<br />
Public Class DerivedClass<br />
Inherits ParentClass<br />
Overrides Function Method4() As String<br />
Return("Derived Method4")<br />
End Function<br />
Switch to the test form, add a button, declare a variable of the derived class, and call its<br />
Method4:<br />
Dim objDerived As New DerivedClass()<br />
Debug.WriteLine(objDerived.Method4)<br />
What will you see if you execute these statements? Obviously the string Derived Method4.<br />
So far, all looks reasonable, and the class behaves intuitively. But what if we add the following<br />
method in the derived class?<br />
Public Function newMethod() As String<br />
Return (Method1())<br />
End Function<br />
This method calls Method1 in the ParentClass class because Method1 isnotoverriddeninthe<br />
derived class. Method1 in the base class calls Method4. ButwhichMethod4 gets invoked? Surprised?<br />
It’s the derived Method4! To fix this behavior (assuming you want to call the Method4<br />
of the base class), change the implementation of Method1 to the following:<br />
Public Overridable Function Method1() As String<br />
Return (MyClass.Method4())<br />
End Function
If you run the application again, the statement<br />
Console.WriteLine(objDerived.newMethod)<br />
will print this string:<br />
I’m the original Method4<br />
WHO CAN INHERIT WHAT? 423<br />
Is it reasonable for a method of the base class to call the overridden method? It is reasonable<br />
because the overridden class is newer than the base class, and the compiler tries to use the<br />
newest members. If you had other classes inheriting from the DerivedClass class, their members<br />
would take precedence.<br />
Use the MyClass keyword to make sure you’re calling a member in the same class and not<br />
an overriding member in an inheriting class. Likewise, you can use the keyword MyBase to<br />
call the implementation of a member in the base class rather than the equivalent member in<br />
a derived class. MyClass is similar to MyBase, but it treats the members of the parent class as if<br />
they were declared with the NotOverridable keyword.<br />
Putting Inheritance to Work<br />
Inheritance isn’t just a theoretical concept that can be applied to shapes or other entities that have<br />
no relation whatsoever with business applications. I’ve used a simple example to demonstrate<br />
that there are entities that can be modeled quite naturally with inherited classes. Now that you<br />
have learned the mechanics of designing parent and derived classes and the keywords that affect<br />
inheritance, it’s time to explore a business-like scenario where inheritance may come in handy.<br />
An interesting type of business application deals with reservations — be it hotel reservations,<br />
flights reservation, car rentals, you name it. The same company usually provides all types<br />
of reservations, and chances are you have used their services on the Web, either to make reservations<br />
or to simply look up hotels near certain attractions or conventions. Expedia.com and<br />
Bookings.com are probably the most popular reservation sites for the retail market. There are<br />
also many sites addressed to travel professionals.<br />
Before designing the interface of an application, architects must come up with a model that<br />
reflects the business objects and embeds the required business logic into them. They must also<br />
design a database that reflects the hierarchy of the business objects. I will not show you an<br />
enormous data model for all entities you may run into while designing the model for a reservation<br />
system, just a simplified (if not oversimplified) object hierarchy for storing bookings.<br />
There are several types of bookings a reservation system should accommodate, and each<br />
type has its own structure. However, there are a few fields that are common to all bookings.<br />
A booking must have a name (the name of the person staying at the hotel or flying), a price, a<br />
confirmation number, and so on. Then there are fields that are unique to each type of booking.<br />
Hotel bookings have a hotel name and a destination, a check-in date and a check-out date. Car<br />
rental bookings share the same information, but no hotel name, and the destination is not a<br />
city, but a car pickup location. They also have a car drop location, which may or may not be<br />
the same as the pickup location.<br />
I’m sure you’ve got the idea; we’ll design a base class to represent a booking at large and<br />
a number of classes, one for each type of booking, all inheriting the same base class. Although<br />
there are many ways to design classes for storing data related to bookings, the starting point<br />
should be the observation that all types of bookings share some common fields. If we collect the<br />
information that’s common to all bookings, we can build a parent class from which all types of<br />
bookings will derive.
424 CHAPTER 10 APPLIED OBJECT-ORIENTED PROGRAMMING<br />
First thing’s first. Since we must be able to differentiate several booking types, we must<br />
create an enumeration with a member for each different booking type, as follows:<br />
Public Enum ReservationType<br />
HotelReservation<br />
CarReservation<br />
FlightReservation<br />
End Enum<br />
Every time a new booking is created, its type should be set to the appropriate member of the<br />
ReservationType enumeration. If the need for a new type of booking arises, you can update<br />
the ReservationType enumeration and create a new derived class to represent the attributes<br />
that are unique to the new booking type.<br />
We’ll now turn our attention to the parent class, which contains all the standard fields of a<br />
booking. Listing 10.10 shows a possible implementation of the Booking class:<br />
Listing 10.10: The Booking parent class<br />
Public MustInherit Class Booking<br />
Protected Property Type As ReservationType<br />
Public ReadOnly Property BookingType As ReservationType<br />
Get<br />
Return Type<br />
End Get<br />
End Property<br />
Public Property BookingRequestDate As Date<br />
Protected Property BookingStartDate As Date<br />
Protected Property BookingEndDate As Date<br />
Public Property BookingName As String<br />
Public Property BookingNumber As String<br />
Public Property ProviderName As String<br />
Public Property Price As Decimal<br />
End Class<br />
Note that all properties are auto-implemented (I’ll leave it up to you to introduce reasonable<br />
validation, such as to reject inappropriate starting and ending dates, future request dates,<br />
and so on). Some of the properties are marked as Protected. These properties are internal<br />
to the class and not visible from the project that uses the Booking class. The Type property,<br />
for example, shouldn’t be visible outside the class. We don’t want users to create a new hotel<br />
booking and set its Type property to any other value other than HotelReservation (you’ll see<br />
shortly how we can do that). However, users of the class should be able to request the type of<br />
a booking, so I’ve included the read-only property BookingType, which returns the value of the<br />
Type protected property.<br />
Note also that the BookingStartDate and BookingEndDate properties are also Protected.<br />
All bookings have a starting and an ending date (with a few exceptions, such as event bookings),<br />
but they have different names. Why use a generic names for the two dates when we can
WHO CAN INHERIT WHAT? 425<br />
call them CheckinDate and CheckoutDate for hotels, PickupDate and DropoffDate for cars,<br />
and so on?<br />
Note that the Booking class is prefixed with the MustInherit modifier so that the applications<br />
that use the derived classes can’t create generic objects. This keyword makes the Booking<br />
class an abstract one.<br />
Let’s design now the HotelBooking class, which derives from the Booking class and<br />
adds a few properties to describe the hotel (the HotelName, DestinationCity, and<br />
DestinationCountry properties). In a production application, you’d have a Destination class<br />
with a city code and a country code, but I’ve decided to keep the complexity of the class to a<br />
minimum.<br />
Note the properties CheckinDate and CheckoutDate. These two properties are mapped to<br />
the BookingStartDate and BookingEndDate of the parent class. I’m using the Protected modifier<br />
along with the MyBase object to hide the names of the parent class and name them differently<br />
in the derived class. Other than that, the code is almost trivial, as you can see in<br />
Listing 10.11.<br />
Listing 10.11: The FlightBooking class based on the Booking class<br />
Public Class HotelBooking<br />
Inherits Booking<br />
Public Property DestinationCountry As String<br />
Public Property DestinationCity As String<br />
Public Property HotelName As String<br />
Public Property CheckInDate As Date<br />
Get<br />
Return MyBase.BookingStartDate<br />
End Get<br />
Set(ByVal value As Date)<br />
MyBase.BookingStartDate = value<br />
End Set<br />
End Property<br />
Public Property CheckOutDate As Date<br />
Get<br />
Return MyBase.BookingEndDate<br />
End Get<br />
Set(ByVal value As Date)<br />
MyBase.BookingEndDate = value<br />
End Set<br />
End Property<br />
End Class<br />
The FlightBooking class is even simpler. The two dates are now called DepartureDate and<br />
ArrivalDate. In flights, we first depart, then we arrive, while at hotels we first arrive (check<br />
in) and then depart (check out). Take a look at Listing 10.12.
426 CHAPTER 10 APPLIED OBJECT-ORIENTED PROGRAMMING<br />
Listing 10.12: The FlightBooking Class based on the Booking class<br />
Public Class FlightBooking<br />
Inherits Booking<br />
Public Property OriginCode As String<br />
Public Property DestinationCode As String<br />
Public Property DepartureDate As Date<br />
Get<br />
Return MyBase.BookingStartDate<br />
End Get<br />
Set(ByVal value As Date)<br />
MyBase.BookingStartDate = value<br />
End Set<br />
End Property<br />
Public Property ArrivalDate As Date<br />
Get<br />
Return MyBase.BookingEndDate<br />
End Get<br />
Set(ByVal value As Date)<br />
MyBase.BookingEndDate = value<br />
End Set<br />
End Property<br />
Public Property ConfirmationNumber As String<br />
End Class<br />
We’re almost done, except for a crucial detail. Every time the user declares a variable of<br />
the derived type (HotelBooking, FlightBooking, orCarBooking), we must set the Type property<br />
to the appropriate member of the ReservationType enumeration. You can’t rely on other<br />
developers to ensure the integrity of your data because they may create a HotelBooking object<br />
and set its Type property to an inappropriate member of the enumeration.<br />
The proper place to set the Type property is the constructor of each of the derived classes.<br />
The constructor of the HotelBooking class should be as follows:<br />
Public Sub New()<br />
Type = ReservationType.HotelReservation<br />
End Sub<br />
There are similar constructors for the other derived classes, which I need not repeat here.<br />
Let’s see now how to use the Booking class in an application. Switch to the project’s main<br />
form and enter the statements of Listing 10.13 in the Click event handler of a Button control.<br />
These statements create a hotel booking and a car booking. You should enter some of these<br />
statements in the editor and see how the members of each of the derived classes appear in the<br />
IntelliSense list. You will see that you can’t set the BookingStartDate and BookingEndDate<br />
properties because they’re hidden in the derived classes.
Listing 10.13: Exercising the members of the Booking derived classes<br />
Dim htlBooking As New Reservation.HotelBooking<br />
htlBooking.BookingName = "Joe Taveller"<br />
htlBooking.BookingNumber = "PRN01202148"<br />
htlBooking.BookingRequestDate = Now<br />
htlBooking.checkInDate = #5/19/2010#<br />
htlBooking.checkOutDate = #5/22/2010#<br />
htlBooking.DestinationCountry = "Spain"<br />
htlBooking.DestinationCity = "Barcelona"<br />
htlBooking.HotelName = "Tower Hotel"<br />
htlBooking.Price = 680.99<br />
Dim fltBooking As New Reservation.FlightBooking<br />
fltBooking.DepartureDate = #5/19/2010 7:30:00 AM#<br />
fltBooking.ArrivalDate = #5/19/2010 9:45:00 AM#<br />
fltBooking.DestinationCode = "BCN"<br />
fltBooking.OriginCode = "JFK"<br />
fltBooking.BookingName = "Joe Traveller"<br />
fltBooking.BookingNumber = "PRN01202149"<br />
fltBooking.ConfirmationNumber = "008-9823118 CA11"<br />
fltBooking.Price = 1099.0<br />
WHO CAN INHERIT WHAT? 427<br />
If you want to process bookings of a specific type, just use the Type property to find out the<br />
exact type of a booking, as in the following loop that iterates through hotel bookings and prints<br />
out the hotel names for each booking:<br />
For Each bk In Bookings<br />
If bk.Type = Reservation.ReservationType.HotelReservation Then<br />
Dim hotelBk As Reservation.HotelBooking =<br />
CType(bk, Reservation.HotelBooking)<br />
TextBox1.AppendText("Reservation # " &<br />
hotelBk.BookingNumber & " " &<br />
hotelBk.HotelName & vbCrLf)<br />
End If<br />
Next<br />
You can also iterate through the Bookings collection and access the members of the base<br />
class with a control variable of the Booking type. The following loop goes through all bookings<br />
and calculates their total value:<br />
Dim totalPrice As Decimal = 0<br />
For Each bk In Bookings<br />
totalPrice += bk.Price<br />
Next
428 CHAPTER 10 APPLIED OBJECT-ORIENTED PROGRAMMING<br />
The classes I’ve presented here are adequate for demonstrating how to apply inheritance and<br />
polymorphism in your code, but they’re quite trivial. You can expand the functionality of these<br />
classes by adding new properties on your own. You can add one or more room types in a hotel<br />
booking (whether the booking is for a single room or a twin and a double, and so on). Flights<br />
are not always a single segment. Flying from New York to Barcelona may include a layover in<br />
Madrid, and this information (along with the arriving and departing time) must also appear in<br />
a flight booking.<br />
Adding Centralized Data Storage<br />
The sample code presented in this section was written to demonstrate the basic principles<br />
of designing with inheritance, and it’s not the type of code you’d use in a real application.<br />
For example, you can’t maintain the list of bookings at the client — there may be multiple<br />
clients using the same application. The class should also be responsible for maintaining the list<br />
of bookings as well as for persisting them. A reservation application uses a database to store<br />
bookings (as well as other static information, such as destinations, hotels, and prices).<br />
The Bookings project, which you will find at www.sybex.com/go/masteringvb2010, contains<br />
additional code that’s closer to a real-world application. The Booking class maintains<br />
the list of bookings in a List collection. The topic of collections is discussed in Chapter<br />
12, but you can think of them as arrays. The client instantiates a booking (an instance of<br />
the HotelBooking, FlightBooking, or CarBooking class) and then calls the CreateBooking<br />
method to add the booking to the list. The class’s code is responsible for adding the booking<br />
to the collection or submitting it to the database. It’s also the class’s responsibility to<br />
retrieve a booking by its ID, the name of the traveler, or any other combination of criteria.<br />
I have added the GetBookingByID and GetAllBookings methods to all the classes. If you<br />
call the GetBookingByID method of the Booking class, you’ll get back a Booking object.<br />
If you call the same method of a derived class, you’ll get back an object of the same class<br />
(a HotelBooking object, for example).<br />
If you look up the code of the application, you’ll see that I have used some queries you have<br />
not seen before in this book to select bookings by their type or their IDs. These queries are<br />
LINQ statements. LINQ is discussed in detail in Chapter 14, ‘‘Introduction to LINQ,’’ but I<br />
didn’t want to write loops that go through every element in a collection to select the desired<br />
one. LINQ is much more expressive and elegant. After reading Chapter 14, I don’t think you’ll<br />
go back to arcane querying techniques that involve loops and multiple comparisons.<br />
As you will see, the client’s code doesn’t change. It’s the class that determines where the bookings<br />
are stored and how they will be recalled. The sample application uses a List collection to<br />
store the bookings, but you can modify it so that is uses a database to store and retrieve bookings<br />
without touching the client code.
The Class Diagram Designer<br />
WHO CAN INHERIT WHAT? 429<br />
Classes are quite simple to build and use, and so is OOP. There are even tools to help you<br />
design and build your classes, which I’ll describe briefly here. You can use the Class Diagram<br />
Designer available in <strong>Visual</strong> S<strong>tud</strong>io to build your classes with point-and-click operations, but<br />
you can’t go far on this tool alone. The idea is that you specify the name and the type of a<br />
property and the tool emits the Get and Set procedures for the property (the getters and setters,<br />
as they’re known in OOP jargon). The default implementation of getters and setters is<br />
trivial, and you’ll have to add your own validation code. You can also create new methods by<br />
specifying their names and arguments, but the designer won’t generate any code for you; you<br />
must implement the methods yourself. Tools such as the Class Diagram Designer and Visio<br />
allow you to visualize the classes that make up a large project and the relations between them,<br />
and they’re a necessity in large projects. Many developers, however, build applications of substantial<br />
complexity without resorting to tools for automating the process of building classes.<br />
You’re welcome to explore these tools.<br />
Right-click the name of a class in the Solution Explorer and choose View Class Diagram<br />
from the context menu. You’ll see a diagram of the class on the design surface, showing all the<br />
members of the class. You can add new members, select the type of the properties, and edit<br />
existing members. The diagram of a trivial class like the Contact class is also trivial, but the<br />
class diagram becomes more helpful as you implement more interrelated classes.<br />
Figure 10.2, from earlier in the chapter, shows the Product, Book, and Supply classes in the<br />
Class Diagram Designer. You can use the commands of each class’s context menu to create new<br />
members and edit/remove existing ones. To add a new property, for example, you specify the<br />
property name and type, and the designer generates the outline of the Set and Get procedures<br />
for you. Of course, you must step in and insert your custom validation code in the property<br />
setter.<br />
To add a new class to the diagram, right-click on the designer pane and choose Add � Class<br />
from the context menu. You’ll be prompted to enter the name of the class and its location (the<br />
VB file in which the autogenerated class code will be stored). You can specify a new name or<br />
select an existing class file and add your new class to it. To create a derived class, you must<br />
double-click the box that represents the new class and manually insert the Inherits statement<br />
followed by the name of the base class. After you specify the parent class, an arrow joining the<br />
two classes will be added to the diagram. The arrow points to the parent class. In addition to<br />
classes, you can add items including structures, enumerations, and comments. You can also<br />
create class diagrams from existing classes.<br />
To add members to a class, right-click the box that represents the class and choose Add<br />
from the context menu. This will lead to a submenu with the members you can add to a class:<br />
Method, Property, Field, and Event. You can also add a constructor (although you will have to<br />
supply the arguments and the code for parameterized constructors), a destructor, and a constant.<br />
To edit a member, such as the type of a property or the arguments of a method, switch<br />
to the Class Details window, where you will see the members of the selected class. Expand any<br />
member to see its parameters: the type of a property and the arguments and the return value<br />
of a method.<br />
Experiment with the Class Diagram Designer tools to jump-start the process of designing<br />
classes. At the very least, you should use this tool to document your classes, especially in a<br />
team environment.
430 CHAPTER 10 APPLIED OBJECT-ORIENTED PROGRAMMING<br />
The Bottom Line<br />
Use inheritance Inheritance, which is the true power behind OOP, allows you to create new<br />
classes that encapsulate the functionality of existing classes without editing their code. To<br />
inherit from an existing class, use the Inherits statement, which brings the entire class into<br />
your class.<br />
Master It Explain the inheritance-related attributes of a class’s members.<br />
Use polymorphism Polymorphism is the ability to write members that are common to a<br />
number of classes but behave differently, depending on the specific class to which they apply.<br />
Polymorphism is a great way of abstracting implementation details and delegating the implementation<br />
of methods with very specific functionality to the derived classes.<br />
Master It The parent class Person represents parties, and it exposes the GetBalance<br />
method, which returns the outstanding balance of a person. The Customer and Supplier<br />
derived classes implement the GetBalance method differently. How will you use this<br />
method to find out the balance of a customer and/or supplier?
Part 4<br />
Working with the .NET<br />
Framework<br />
◆ Chapter 11: The Framework at Large<br />
◆ Chapter 12: Storing Data in Collections<br />
◆ Chapter 13: XML in Modern Programming<br />
◆ Chapter 14: An Introduction to LINQ
Chapter 11<br />
The Framework at Large<br />
A major aspect of programming with VB 2010 is the knowledge of the .NET Framework. The<br />
vast majority of the functionality of any language in <strong>Visual</strong> S<strong>tud</strong>io is the Framework, which<br />
is a massive collection of classes that address most of the common programming tasks, from<br />
handling dates to encryption and retrieving data from a remote web server. Even listing the<br />
classes that make up the Framework and their members would take another book of comparable<br />
size, so I’ve decided to provide a single chapter as an introduction to the basic classes of<br />
the Framework and include several tutorials in PDF format that discuss specific aspects of the<br />
Framework. These tutorials, which you will find at this book’s site, discuss in detail topics like<br />
handling folders and files, graphics, and printing with VB.<br />
In this chapter, you’ll find an introduction to several major components of the Framework,<br />
including the following:<br />
◆ How to use the My component<br />
◆ The concept of Streams<br />
◆ How to use the StringBuilder class<br />
◆ How to use the Date and TimeSpan classes<br />
◆ The basics of drawing with the Framework<br />
◆ The basics of printing with the Framework<br />
What Is the Framework?<br />
The Framework is a comprehensive collection of classes that encapsulate the most common<br />
(and many not so common) programming tasks. In essence, it’s the foundation on which .NET<br />
applications are built. The Framework is a library of code organized into namespaces and<br />
classes that address typical programming tasks.<br />
As software development becomes more and more complex, developers face new challenges<br />
on a daily basis. To assist developers, language designers keep adding to their compilers to the<br />
point that languages have started to bloat with new features. And as you can guess, there’s<br />
no end to this trend. No matter how much functionality you build into a language, developers<br />
need more. It is a challenge to just know (or look up) the proper function name for a specific<br />
task. Now, add external libraries with hundreds, even thousands, of functions for all kinds of
434 CHAPTER 11 THE FRAMEWORK AT LARGE<br />
programming tasks, from the less trivial formatting and math functions to encryption functions,<br />
specialized drawing routines, and so on and so forth. There was clearly a need for a more concise,<br />
more organized approach.<br />
To address that need, engineers at <strong>Microsoft</strong> identified the functionality most developers<br />
need in typical applications, organized it into ‘‘blocks’’ of related functionality, and the<br />
Framework was born. We’re already in version 4.0 of the Framework, which includes methods<br />
for mundane tasks like reading data from files, math functions, and drawing methods. It also<br />
includes security-related methods, serialization methods (a powerful technique for converting<br />
complex objects into XML or binary format), encryption, compression, speech synthesis, and<br />
just about anything. Practically any routine that’s used somewhere by the operating system<br />
belongs to the Framework. The Framework was an enormous software project on the surface,<br />
but in my opinion it was basically a classification project. Developers should be able to locate<br />
the information they need quickly, otherwise the Framework wouldn’t be nearly as useful, or<br />
popular.<br />
It’s actually impossible to cover the entire Framework, so I’ve chosen a few parts<br />
of it to discuss in this book. You will also find several tutorials in PDF format at<br />
www.sybex.com/go/masteringvb2010 that explain some of the most practical aspects of<br />
the Framework, such as the handling of files and folders and the drawing and printing methods.<br />
This chapter contains an overview of these classes and a few shortcuts to the Framework,<br />
namely how to use the built-in snippets and the My component.<br />
Using Snippets<br />
The Framework is the main reason developers love to work with <strong>Microsoft</strong>’s languages. It’s<br />
also the reason many developers have been reluctant to move from VB6 to VB.NET and following<br />
versions. The Framework is huge, and switching from a self-contained language like VB6<br />
into programming with the Framework requires a shift in thinking about programming. To do<br />
justice to the Framework, developers who have made the switch wouldn’t even think of moving<br />
back to an earlier version of VB. To address the qualms of developers considering moving<br />
away from VB6 and into the .NET world, <strong>Microsoft</strong> introduced the My component (which is<br />
unique to <strong>Visual</strong> <strong>Basic</strong>) and the snippets. The My component is a collection of functions that<br />
address many of the most common operations developers need to implement in their applications.<br />
With time, the My component along with the snippets have evolved into a productivity<br />
tool, worthy of the reputation of <strong>Visual</strong> <strong>Basic</strong>.<br />
A code snippet is a predefined code segment that implements a very specific task. Every<br />
time you need to perform a task, such as writing to or reading from a file or playing back a<br />
sound, you can insert the appropriate snippet into your code and change a few variable names<br />
to match the rest of the code. Let’s say you want to insert the statements for writing some text<br />
to a file, but you have no idea how to access files. Create an empty line in the listing (press the<br />
Enter key a couple of times at the end of a code line). Then, open the Edit menu and choose<br />
IntelliSense � Insert Snippet (or right-click somewhere in the code window and choose Insert<br />
Snippet from the context menu).<br />
You will see on the screen a list of the snippets, organized in folders according to function,<br />
as shown in Figure 11.1. Select the Fundamentals folder, which will display another list<br />
of options: Collections, Data Types, File System, and Math. Double-click the File System item to<br />
see a list of common file-related tasks, as shown in Figure 11.2. Locate the item Write Text To<br />
A File in the list and double-click it to insert the appropriate snippet at the current location in<br />
the code window.
Figure 11.1<br />
The code snippets organized<br />
according to their<br />
function<br />
Figure 11.2<br />
Selecting a code snippet<br />
to insert in your code<br />
The following snippet will be inserted in your code:<br />
My.Computer.FileSystem.WriteAllText("C:\test.txt", "Text", True)<br />
USING SNIPPETS 435<br />
To write some text to a file, you need to call the WriteAllText method of the<br />
My.Computer.FileSystem object. You can replace the strings shown in the snippet with<br />
actual values. The first string is the filename, the second string is the text to be written to the<br />
file, and the last argument of the method determines whether the text will be appended to<br />
the file (if False) or overwrite any existing text (if True).
436 CHAPTER 11 THE FRAMEWORK AT LARGE<br />
The snippet shows you the basic statements for performing a common task, and you can edit<br />
the code inserted by <strong>Visual</strong> S<strong>tud</strong>io as needed. Many of the snippets are one-liners. A real-world<br />
application would probably prompt the user for a filename via the File common dialog box and<br />
then use the filename specified by the user in the dialog box instead of a hard-coded filename.<br />
Of course, there aren’t snippets for every conceivable task. If this were the case, then the collection<br />
of snippets would compete in complexity with the Framework itself. There are snippets<br />
for a relatively small number of tasks and all snippets make use of the My component. Where<br />
the snippets are meant to minimize the code you write, the My component is meant to simplify<br />
the Framework by encapsulating the functionality of several statements into a single method.<br />
Let’s start with an overview of the My component and then we’ll move on to the Framework.<br />
Using the My Component<br />
You have probably noticed that the code snippets of <strong>Visual</strong> S<strong>tud</strong>io use an entity called My,<br />
which is a peculiar object that was introduced with VB 2005 to simplify many programming<br />
tasks. As you saw in the preceding code snippet, the My component allows you to write some<br />
text to a file with a single statement, the WriteAllText method. If you’re familiar with earlier<br />
versions of <strong>Visual</strong> <strong>Basic</strong>, you know that you must first open a file, then write some text to it,<br />
and finally close the file. The My component allows you to perform all these operations with a<br />
single statement, as you saw in the preceding example.<br />
Another example is the Play method, which you can use to play back a WAV file from<br />
within your code:<br />
My.Computer.Audio.Play ("C:\Sounds\CountDown.wav")<br />
You can also use the following expression to play back a system sound:<br />
My.Computer.Audio.PlaySystemSound(System.Media.SystemSounds.Exclamation)<br />
The method that plays back the sound is the Play method, and the method that writes text<br />
to a file is the WriteAllText method. However, you can’t call them directly through the My<br />
component; they’re not methods of the My component. If they were, you’d have to dig hard to<br />
find out the method you need, and this is exactly what the My object attempts to remedy: the<br />
need to dig deep into the Framework to find out the method for the task at hand.<br />
The My component exposes six subcomponents, which contain their own subcomponents.<br />
Here’s a description of the basic components of the My component and the functionality you<br />
should expect to find in each.<br />
My.Application<br />
The My.Application component provides information about the current application. The<br />
CommandLineArgs property of My.Application returns a collection of strings, which are<br />
the arguments passed to the application when it was started. Typical Windows applications<br />
aren’t called with command-line arguments, but it’s possible to start an application and pass a<br />
filename as an argument to the application (the document to be opened by the application, for<br />
example). The Info property is an object that exposes properties such as DirectoryPath (the<br />
application’s default folder), ProductName, Version, andsoon.
My.Computer<br />
USING THE MY COMPONENT 437<br />
This component exposes a lot of functionality via a number of properties, many of<br />
which are objects. The My.Computer.Audio component lets you play back sounds. The<br />
My.Computer.Clipboard component lets you access the Clipboard. To find out whether<br />
the Clipboard contains a specific type of data, use the ContainsText, ContainsImage,<br />
ContainsData, andContainsAudio methods. To retrieve the contents of the Clipboard, use<br />
the GetText, GetImage, GetData, andGetAudioStream methods respectively. Assuming that<br />
you have a form with a TextBox control and a PictureBox control, you can retrieve text or<br />
image data from the Clipboard and display it on the appropriate control with the following<br />
statements:<br />
If My.Computer.Clipboard.ContainsImage Then<br />
PictureBox1.Image = My.Computer.Clipboard.GetImage<br />
End If<br />
If My.Computer.Clipboard.ContainsText Then<br />
TextBox2.Text = My.Computer.Clipboard.GetText<br />
End If<br />
You may have noticed that using the My component in your code requires that you write<br />
long statements. You can shorten them substantially via the With statement, as shown next:<br />
With My.Computer.Clipboard<br />
If .ContainsImage Then<br />
PictureBox1.Image = .GetImage<br />
End If<br />
If .ContainsText Then<br />
TextBox2.Text = .GetText<br />
End If<br />
End With<br />
When you’re executing multiple statements on the same object, you can specify the object<br />
in a With statement and call its methods in the block of the With statement by specifying the<br />
method name prefixed with a period. The With statement is followed by the name of the object<br />
to which all following methods apply and is terminated with the End With statement.<br />
Another component of My.Computer is the FileSystem componentthatexposesallthe<br />
methods you need to access and manipulate files and folders from within your code. If you<br />
enter the expression My.Computer.FileSystem followed by a period in the code window, you<br />
will see all the methods exposed by the FileSystem component. Among them, you will find<br />
DeleteFile, DeleteDirectory, RenameFile, RenameDirectory, WriteAllText, ReadAllText,<br />
and many more. Select a method and then type the opening parenthesis. You will see the<br />
syntax of the method in a ToolTip. The syntax of the CopyFile method, for example, is as<br />
follows:<br />
My.Computer.FileSystem.CopyFile(<br />
sourceFileName As String, destinationFileName As String)<br />
Just specify the path of the file you want to copy with the first argument and the new file’s<br />
name with the second argument, and you’re finished. This statement will copy the specified file<br />
to the specified location.
438 CHAPTER 11 THE FRAMEWORK AT LARGE<br />
You will notice that the ToolTip box with the syntax of the CopyFile method has multiple<br />
versions, which are listed at the left side of the box along with arrow up and arrow down<br />
icons. Click these two buttons to see the next and previous versions of the method. The second<br />
version of the CopyFile method is as follows:<br />
My.Computer.FileSystem.CopyFile(<br />
sourceFileName As String, destinationFileName As String,<br />
overwrite As Boolean)<br />
The overwrite argument specifies whether the method should overwrite the destination file<br />
if it exists. The first overloaded form of the method will not overwrite the specified file, if it<br />
already exists.<br />
The third overloaded form of the method accepts a different third argument that determines<br />
whether the usual copy animation will be displayed as the file is being copied. Try out this<br />
form of the method by copying a large file to a slow drive, such as a flash card, to see how<br />
easy it is to add a bit of the Windows look and feel to your application.<br />
My.Forms<br />
This component lets you access the forms of the current application. You can also access the<br />
application’s forms by name, as you recall from Chapter 4, ‘‘GUI Design and Event-Driven<br />
Programming.’’<br />
My.Settings<br />
This component lets you access the application settings. These settings apply to the entire application<br />
and are stored in an XML configuration file. The settings are created from within <strong>Visual</strong><br />
S<strong>tud</strong>io, and you use the Settings component to read them. The settings are variables you can<br />
use in your code to parameterize the application. For example, you may store the user’s name<br />
in a variable, let’s say the UserName variable, so that you can display it initially when prompting<br />
users for their name and password. This variable can be declared as in the Settings tab of<br />
the project’s Properties window, as shown in Figure 11.3.<br />
Figure 11.3<br />
Creating application<br />
settings
To read the value of the UserName variable, use the following expression:<br />
My.Settings.UserName<br />
USING THE MY COMPONENT 439<br />
Yes, the editor will create a class behind the scenes for your settings and make them available<br />
to your application as strongly typed values. You can also change the values of the application<br />
settings from within your code.<br />
My.User<br />
This component returns information about the current user. The most important property of<br />
the User component is the CurrentPrincipal property, which is an object that represents the<br />
credentials of the current user.<br />
My.WebServices<br />
The WebServices component represents the web services referenced by the current application.<br />
For more information on web services and how they’re used in an application, see Chapter 21,<br />
‘‘Building and Using Web Services.’’<br />
How to Use the My Component<br />
The My component gives VB developers of all levels unprecedented programming power and<br />
allows us to perform tasks that would require substantial code if implemented with earlier<br />
versions of the language, not to mention the research it would take to locate the appropriate<br />
methods in the Framework. You can explore the My component on your own and use it as<br />
needed. My is not a substitute for learning the language and the Framework. It can help you<br />
initially, but you can’t go far without learning the methods of the Framework. It will help you<br />
accomplish a whole lot with a few simple statements, and it will also give you a head start with<br />
the Framework, as the My component is a miniature Framework.<br />
Let’s say you want to locate all the files of a specific type in a folder, including its subfolders.<br />
Scanning a folder and its subfolders to any depth is quite a task (you’ll find the code in the<br />
tutorial ‘‘Accessing Folders and Files’’ at www.sybex.com/go/masteringvb2010). You can do<br />
the same with a single statement by using the My component as follows:<br />
Dim files As System.Collections.ObjectModel.ReadOnlyCollection(Of String)<br />
files = My.Computer.FileSystem.GetFiles("D:\Data", True, "*.txt")<br />
The GetFiles method populates the files collection with the pathnames of the text files<br />
in the folder D:\Data and its subfolders. The second argument determines whether the method<br />
will scan the specified folder recursively, and although you can pass a True/False value for this<br />
argument, you can also set it to one of the members of the FileIO.SearchOption enumeration:<br />
SearchAllSubDirectories and SearchTopLevelOnly. However, it won’t help you if you want<br />
to process each file in place. Moreover, this GetFiles method is synchronous: If the folder contains<br />
many subfolders with many files, it will block the interface until it retrieves all the files.<br />
Once you have retrieved the filenames you’re interested in, you can process them by iterating<br />
through the files collection with a For Each loop. As for the method’s return type, you need<br />
not remember it. You will see it in the IntelliSense box — not to mention that you can turn on<br />
inference and let the editor figure out the type of the files variable.
440 CHAPTER 11 THE FRAMEWORK AT LARGE<br />
Want to save data to a file and read it back at a later session? It’s trivial with the<br />
FileSystem component. To send text to a file, call the WriteAllText method passing the text<br />
to be saved as an argument:<br />
My.Computer.FileSystem.WriteAllText("file_name", your_text, False)<br />
The first argument is the path of the file, the second argument is the text to be saved, and<br />
the last argument is a True/False value that determines whether the text will overwrite the<br />
file’s original contents or append the text to the existing contents.<br />
To read back the data from the file and use it in your application, use the ReadAllText<br />
method:<br />
Dim txt As String = My.Computer.FileSystem.ReadAllText("file_name")<br />
Of course, not all information we save to files is in text format. The WriteAllBytes and<br />
ReadAllBytes methods move an array of bytes to and from a file. Converting data to an<br />
array of bytes is no piece of cake. You can use the WriteAllText and ReadAllText methods<br />
to quickly save and read text to a file, but if you need to create files with structured data,<br />
you must look into the methods of the IO namespace, which is discussed in detail in one of<br />
the tutorials you can download from www.sybex.com/go/masteringvb2010. Youcanalso<br />
take advantage of the serialization techniques discussed in Chapter 12, ‘‘Storing Data in<br />
Collections.’’<br />
If you’re already familiar with VB, you may think that the My component is an aid for the<br />
absolute beginner or the nonprogrammer. This isn’t true. VB is about productivity, and the<br />
My component can help you be more productive with your daily tasks regardless of your<br />
knowledge of the language or programming skills. If you can use My to save a few (or a few<br />
dozen) statements, do it. There’s no penalty for using the My component because the compiler<br />
replaces the methods of the My component with the equivalent method calls to the Framework.<br />
If you’re not familiar with the My component, or if you’re new to the Framework, please<br />
explore this component on your own. It will simplify your coding effort, as long as you can<br />
locate the method you need for the task at hand.<br />
In the next sections we’ll explore the most commonly used classes of the Framework. The<br />
classes discussed here are a very small part of the Framework, but they’re the classes you’ll be<br />
using the most. I have chosen the topics I believe you will find most useful and focused on them.<br />
Once you start working with the Framework and you learn to navigate through its classes, you’ll<br />
find it much easier to explore other parts of the Framework on your own.<br />
The IO Namespace<br />
The IO namespace contains all the classes that manipulate folders and files as well as access<br />
files. For a detailed discussion of the classes of the IO namespace, please download the tutorial<br />
‘‘Accessing Files and Folders’’ from www.sybex.com/go/masteringvb2010. Table 11.1 contains<br />
a brief overview of the basic components for manipulating files and folders, more of a road<br />
map to the IO namespace.<br />
To use the IO namespace in your code, you must import the System.IO namespace with this<br />
statement:<br />
Using System.IO
Otherwise, you will have to fully qualify the property and method names in your code.<br />
Table 11.1: IO namespace classes<br />
Class Description<br />
THE IO NAMESPACE 441<br />
Directory The Directory class exposes all the members you need to manipulate folders<br />
(retrieve the folders on a drive and their subfolders, retrieve the files in a folder,<br />
and other similar operations).<br />
File The File class exposes methods for manipulating files (copy and move them<br />
around, open and close them), similar to the methods of the Directory class.<br />
DriveInfo The DriveInfo class provides basic information about a drive. It also exposes the<br />
GetAllDrives method, which returns all the drives on the target computer.<br />
DirectoryInfo The DirectoryInfo class provides information about the attributes of a specific<br />
folder.<br />
FileInfo The FileInfo class provides information about the attributes of a specific file. This<br />
class also exposes the Encrypt and Decrypt methods for encrypting and<br />
decrypting existing files.<br />
Path The Path class exposes methods for performing simple tasks with file and folder<br />
path names, including methods for creating random file paths.<br />
The Directory Class<br />
The System.IO.Directory class exposes all the members you need to manipulate folders. It’s a<br />
shared class, which means that you can call its methods without having to create an instance of<br />
the Directory class. The methods of the Directory class are listed in Table 11.2.<br />
Table 11.2: System.IO.Directory methods<br />
Method Description<br />
CreateDirectory This method creates a new folder whose path is passed to the<br />
method as a string argument. The CreateDirectory method<br />
returns a DirectoryInfo object, which contains information about<br />
the newly created folder.<br />
Delete This method deletes a folder and all the files in it. If the folder<br />
contains subfolders, the Delete method will optionally remove<br />
the entire directory tree under the node you’re removing. The<br />
simplest form of the Delete method accepts as an argument the<br />
path of the folder to be deleted. You can pass the value True as<br />
a second argument to delete a folder recursively.
442 CHAPTER 11 THE FRAMEWORK AT LARGE<br />
Table 11.2: System.IO.Directory methods (CONTINUED)<br />
Method Description<br />
Exists This method accepts a path as an argument and returns a<br />
True/False value indicating whether the specified folder exists.<br />
Move This method moves an entire folder to another location in the<br />
file system. The folder to be moved and its destination are<br />
passed as arguments.<br />
GetCurrentDirectory,<br />
SetCurrentDirectory<br />
Use these methods to retrieve and set the path of the current<br />
directory. By default, the GetCurrentDirectory method returns<br />
the folder in which the application is running.<br />
GetDirectories This method retrieves all the subfolders of a specific folder and<br />
returns their names as an array of strings.<br />
GetFiles This method returns the names of the files in the specified folder<br />
as an array of strings.<br />
GetFileSystemEntries This method returns an array of all items (files and folders) in a<br />
path, which is passed to the method as argument.<br />
GetLogicalDrives This method returns an array of strings, which are the names of<br />
the logical drives on the computer.<br />
The File Class<br />
The IO.File class exposes methods for manipulating files. The names of the methods are<br />
self-descriptive, and most of them accept as an argument the path of the file on which they act.<br />
Use these methods to implement from within your application the common operations that<br />
users normally perform through the Windows interface. To get an idea about the functionality<br />
of the File class, I’m listing its most important methods in Table 11.3.<br />
The DriveInfo Class<br />
The DriveInfo class provides basic information about a drive. Its constructor accepts as an argument<br />
a drive name, and you can use the object returned by the method to retrieve information<br />
about the specific drive, as shown here:<br />
Dim Drive As New DriveInfo("C")<br />
The argument is the name of a drive (you can include the colon if you want). Notice that<br />
you can’t specify a Universal Naming Convention (UNC) path with the constructor of the<br />
DriveInfo object. You can only access local drives or network drives that have been mapped to<br />
a drive name on the target system.<br />
To retrieve information about the specified drive, use the properties of the DriveInfo class<br />
listed in Table 11.4.
Table 11.3: IO.File class methods<br />
Method Description<br />
THE IO NAMESPACE 443<br />
AppendText Appends text to an existing file (both the file’s path and the text to be<br />
written are passed as arguments).<br />
Copy Copies an existing file to a new location and accepts two arguments,<br />
the paths of the source and destination files.<br />
Create Creates a new file and returns a FileStream object, which you can use<br />
to write to or read from the file.<br />
CreateText Similar to the Create method, this method creates a text file and<br />
returns a StreamWriter object for writing to the file.<br />
Delete Removes the specified file from the file system and accepts the path of<br />
the file to be deleted as an argument.<br />
Exists Accepts a file’s path and returns a True/False value depending on<br />
whether the file exists or not.<br />
GetAttributes Accepts a file path as an argument and returns the attributes of the<br />
specified file as a FileAttributes object.<br />
Move Moves the specified file to a new location.<br />
Open Opens an existing file for read-write operations.<br />
OpenRead Opens an existing file in read mode and returns a FileStream object<br />
associated with this file.<br />
OpenText Opens an existing text file for reading and returns a StreamReader<br />
object associated with this file.<br />
OpenWrite Opensanexistingfileforoutput.<br />
The DirectoryInfo Class<br />
To create a new instance of the DirectoryInfo class that references a specific folder, supply the<br />
folder’s path in the class’s constructor:<br />
Dim DI As New DirectoryInfo(path)<br />
The members of the DirectoryInfo class are equivalent to the members of the Directory<br />
class, and you will recognize them as soon as you see them in the IntelliSense drop-down list.<br />
A few methods that are unique to the DirectoryInfo class are the CreateSubdirectory and<br />
GetFileSystemInfos methods. The CreateSubdirectory method creates a subfolder under<br />
the folder specified by the current instance of the class, and its syntax is as follows:<br />
DI.CreateSubdirectory(path)
444 CHAPTER 11 THE FRAMEWORK AT LARGE<br />
Table 11.4: DriveInfo class members<br />
Member Description<br />
DriveFormat property A string describing the drive’s format (FAT32, NTFS).<br />
DriveType property A string describing the drive’s type (fixed, CD-ROM, and so on).<br />
TotalSize, TotalFreeSize,<br />
AvailableFreeSpace<br />
properties<br />
These properties return the drive’s total capacity, in bytes, the<br />
total free space, and the available free space on the drive.<br />
VolumeLabel property This property returns, or sets, the drive’s volume name.<br />
GetDrives method The DriveInfo class exposes the GetDrives method, which<br />
returns an array of DriveInfo objects, one for each drive on the<br />
system. This method is similar to the GetLogicalDrives<br />
method of the Directory object, which is a shared method and<br />
doesn’t require that you create an object explicitly.<br />
The CreateSubdirectory method returns a DirectoryInfo object that represents the new<br />
subfolder. The GetFileSystemInfos method returns an array of FileSystemInfo objects, one for<br />
each item in the folder referenced by the current instance of the class. The items can be either<br />
folders or files. To retrieve information about all the entries in a folder, create an instance of the<br />
DirectoryInfo class and then call its GetFileSystemInfos method:<br />
Dim DI As New DirectoryInfo(path)<br />
Dim itemsInfo() As FileSystemInfo<br />
itemsInfo = DI.GetFileSystemInfos()<br />
You can also specify an optional search pattern as an argument when you call this method:<br />
itemsInfo = DI.GetFileSystemInfos(pattern)<br />
Notice the differences between the GetFileSystemInfos method of the Directory-<br />
Info class and the GetFileSystemEntries of the Directory object. GetFileSystemInfos<br />
returns an array of objects that contains information about the current item (file or folder).<br />
GetFileSystemEntries returns an array of strings (the names of the folders and files).<br />
The Path Class<br />
The Path class’s methods perform simple tasks such as retrieving a file’s name and extension,<br />
returning the full path description of a relative path, and so on. The Path class’s members are<br />
shared, and you must specify the path on which they will act as an argument. The most useful<br />
methods exposed by the Path class are utilities for manipulating filenames and pathnames,<br />
described in the following sections. Notice that the methods of the Path class are shared: You<br />
must specify the path on which they will act as an argument. The most important methods of<br />
the Path class are listed in Table 11.5.
Table 11.5: Path class methods<br />
Method Description<br />
THE IO NAMESPACE 445<br />
ChangeExtension Changes the file name extension of the file you specify to a<br />
new extension, which is also specified as an argument.<br />
Combine Combines two path specifications into one by appending the<br />
second path to the first one and inserting a backslash if<br />
necessary.<br />
GetDirectoryName Extracts the directory name from a path passed to the<br />
method as an argument.<br />
GetFileName,<br />
GetFileNameWithoutExtension<br />
GetTempFile,<br />
GetTempPath<br />
Streaming Data<br />
Return the file name with and without extension from a full<br />
path passed to each method as an argument.<br />
Return a temporary file and path name, which you can use to<br />
store data during the course of execution of your application.<br />
To access files for reading and writing data with the Framework, you must first understand the<br />
concept of streams. A stream is a channel between your application and the source of the data.<br />
The source of the data need not be a file, although in most cases we use streams to work with<br />
files. If you’ve been around for a while, you’re probably expecting to read about commands<br />
that open a file, write to it (or read from it), and then close the file. The reason for introducing<br />
the concept of streams in the Framework is that streams can be connected to one another and<br />
perform multiple operations sequentially. A typical example is the cryptographic stream, which<br />
accepts data, encrypts it, and spits out a series of bytes. This stream can be connected to a file<br />
stream and send encrypted data to the file.<br />
Let’s start by looking at the process of writing data to a file. First, you must import the IO<br />
namespace with the Imports System.IO statement. Then create a StreamWriter object, which is<br />
associated with a file:<br />
Dim streamOut As New StreamWriter(file_name)<br />
In this statement, file_name is the name of the file you want to write to.<br />
To write something to the file, you call the streamOut variable’s Write method. Everything<br />
you write to the stream is saved automatically to the file. To save the contents of a TextBox<br />
control to a file, use the following statement:<br />
streamOut.Write(TextBox1.Text)<br />
When you’re done, you must close the Stream object by calling its Close method. The following<br />
statements prompt the user to select a file name with the Save dialog box and then save<br />
the contents of the TextBox control to the selected file:<br />
SaveFileDialog1.Filter = "Text Files|*.txt|All Files|*.*"<br />
SaveFileDialog1.FilterIndex = 0
446 CHAPTER 11 THE FRAMEWORK AT LARGE<br />
SaveFileDialog1.DefaultExt = ".txt"<br />
SaveFileDialog1.FileName = ""<br />
If SaveFileDialog1.ShowDialog = Windows.Forms.DialogResult.OK Then<br />
Dim strmOut As New StreamWriter(SaveFileDialog1.FileName)<br />
strmOut.Write(TextBox1.Text)<br />
strmOut.Close()<br />
End If<br />
To read back the data in a later session, you must display the OpenFile dialog box to allow<br />
users to select the file and then create the StreamReader object and call its ReadToEnd method.<br />
Here’s the code that reads back the contents of the TextBox1 control:<br />
OpenFileDialog1.Filter = "Text Files|*.txt|All Files|*.*"<br />
OpenFileDialog1.FilterIndex = 0<br />
OpenFileDialog1.DefaultExt = ".txt"<br />
OpenFileDialog1.FileName = ""<br />
If OpenFileDialog1.ShowDialog = Windows.Forms.DialogResult.OK Then<br />
Dim strmIn As New StreamReader(OpenFileDialog1.FileName)<br />
TextBox1.Text = strmIn.ReadToEnd<br />
strmIn.Close()<br />
End If<br />
This concludes the brief introduction to the System.IO namespace. You will find much more<br />
information on the topic in the tutorial ‘‘Accessing Folders and Files’’ at www.sybex.com/go/<br />
masteringvb2010, but you should also explore the My.Computer.FileSystem component,<br />
which provides may shortcuts to the Framework for simple tasks.<br />
Drawing and Painting<br />
An interesting aspect of the Framework is dedicated to the generation of graphics. There are<br />
numerous methods for drawing and printing and they’re discussed in detail in the tutorials<br />
‘‘Creating Graphics with VB 2010’’ and ‘‘Printing with VB 2010,’’ which are available for<br />
download from www.sybex.com/go/masteringvb2010. This section contains an overview of<br />
the graphics printing classes of the Framework and their basic functionality.<br />
The Graphics Object<br />
The Graphics object is the drawing surface — your canvas. All the controls you can draw<br />
on expose a Graphics property, which is an object, and you can retrieve it with the<br />
CreateGraphics method. Most of the controls provide a CreateGraphics method, but we<br />
normally draw on the Form object and the PictureBox control.<br />
The Graphics object exposes all the methods and properties you need to create graphics on<br />
the control. Start by declaring a variable of the Graphics type and initialize it to the Graphics<br />
object returned by the control’s CreateGraphics method:<br />
Dim G As Graphics<br />
G = PictureBox1.CreateGraphics
DRAWING AND PAINTING 447<br />
At this point, you’re ready to start drawing on the PictureBox1 control with the methods<br />
discussed in the following section. To draw a rectangle, for example, call the DrawRectangle<br />
method of the G variable, passing the origin and dimensions of the rectangle as arguments. To<br />
display a string, call the DrawString method, which requires several arguments, such as the<br />
string to be drawn, the font in which it will be rendered, its location, and the brush object that<br />
will be used for the drawing. You’ll see how to use these methods shortly.<br />
Two properties of the Graphics object you should know about are the TextRenderingHint<br />
and the SmoothingMode properties. The TextRenderingHint method specifies how<br />
the Graphics object will render text, and its value is AntiAlias, AntiAliasGridFit,<br />
ClearTypeGridFit, SingleBitPerPixel, SingleBitPerPixelGridFit, orSystemDefault.<br />
The SmoothingMode property is similar to the TextRenderingHint, but it applies to shapes<br />
drawn with the Graphics object’s drawing methods. Its value is one of the members of the<br />
SmoothingMode enumeration: AntiAlias, Default, HighQuality, HighSpeed, Invalid, and<br />
None.<br />
Before showing some drawing examples, I must present a few classes that are used routinely<br />
in creating graphics.<br />
The Point Class<br />
The Point class represents a point on the drawing surface and is expressed as a pair of (x, y)<br />
coordinates. The x-coordinate is its horizontal distance from the origin, and the y-coordinate is its<br />
vertical distance from the origin. The origin is the point with coordinates (0, 0), and this is the<br />
top-left corner of the drawing surface.<br />
The constructor of the Point class is as follows, where X and Y are the point’s horizontal and<br />
vertical distances from the origin:<br />
Dim P1 As New Point(X, Y)<br />
The Rectangle Class<br />
Another class that is often used in drawing is the Rectangle class. The Rectangle object is used<br />
to specify areas on the drawing surface. Its constructor accepts as arguments the coordinates of<br />
the rectangle’s top-left corner and its dimensions:<br />
Dim box As Rectangle<br />
box = New Rectangle(X, Y, width, height)<br />
The following statement creates a rectangle whose top-left corner is 1 pixel to the right and<br />
1 pixel down from the origin, and its dimensions are 100 by 20 pixels:<br />
box = New Rectangle(1, 1, 100, 20)<br />
The box variable represents a rectangle, but it doesn’t generate any output on the monitor.<br />
If you want to draw the rectangle, you can pass it as an argument to the DrawRectangle or<br />
FillRectangle method, depending on whether you want to draw the outline of the rectangle<br />
or a filled rectangle.
448 CHAPTER 11 THE FRAMEWORK AT LARGE<br />
TheSizeClass<br />
The Size class represents the dimensions of a rectangle; it’s similar to a Rectangle object, but it<br />
doesn’t have an origin, just dimensions. To create a new Size object, use the following<br />
constructor:<br />
Dim S1 As New Size(100, 400)<br />
Another form of the Rectangle constructor uses a Point and a Size object to specify the<br />
location and dimensions of the rectangle:<br />
box = New Rectangle(point, size)<br />
The point and size arguments are properly initialized Point and Size objects.<br />
The Color Class<br />
The Color class represents colors, and there are many ways to specify a color. The simplest<br />
method to specify a color is to declare a variable of the Color type and initialize it to one of<br />
the named colors exposed as properties of the Color class:<br />
Dim myColor As Color<br />
myColor = Color.Azure<br />
The 128 color names of the Color class will appear in the IntelliSense box as soon as you<br />
enter the period following the keyword Color. You can also use the FromARGB method, which<br />
creates a new color from its basic color components (the red, green, and blue components). To<br />
create a color that’s mostly red, use a statement like the following:<br />
Mycolor = Color.FrmARGB(255, 128, 128, 255)<br />
The first argument is the opacity of the color (255 for maximum opacity, 0 for a totally transparent<br />
color), and the remaining three arguments are the intensities of the color’s red, green<br />
and blue components (0 for minimum intensity, 255 for maximum intensity). For a more formal<br />
discussion of the Color class, see the tutorial on creating graphics with VB, available for<br />
download at www.sybex.com/go/masteringvb2010.<br />
The Font Class<br />
The Font class represents fonts, which are used when rendering strings via the DrawString<br />
method. To specify a font, you must create a new Font object; set its family name, size, and<br />
style; and then pass it as an argument to the DrawString method. Alternatively, you can<br />
prompt the user for a font via the Font common dialog box and use the object returned by the<br />
dialog box’s Font property as an argument with the DrawString method. To create a new Font<br />
object in your code, use a statement like the following:<br />
Dim drawFont As New Font("Verdana", 12, FontStyle.Bold)<br />
The Font constructor has 13 forms in all, as you will see in the IntelliSense box once you<br />
declare a new variable of the Font type.
The Pen Class<br />
DRAWING AND PAINTING 449<br />
The Pen class represents virtual pens, which you use to draw on the Graphics object’s surface.<br />
To construct a new Pen object, you must specify the pen’s color and width in pixels. The<br />
following statements declare three Pen objects with the same color and different widths:<br />
Dim thinPen, mediumPem, thickPen As Pen<br />
thinPen = New Pen(Color.Black, 1)<br />
mediumPen = New Pen(Color.Black, 3)<br />
thickPen = New Pen(Color.Black, 5)<br />
The quickest method of creating a new Pen object is to use the built-in Pens collection, which<br />
creates a pen with a width of 1 pixel and the color you specify. The following statement can<br />
appear anywhere a Pen object is required and will draw shapes in blue color (the second statement<br />
is optional and it changes the default width of the pen):<br />
thinPen = Pens.Blue<br />
thinPen.Width = 3<br />
The Brush Class<br />
The Brush class represents the instrument for filling shapes, including text; you can create<br />
brushes that fill with a solid color, a pattern, or a bitmap. In reality, there’s no Brush object.<br />
The Brush class is actually an abstract class that is inherited by all the classes that implement<br />
a brush, but you can’t declare a variable of the Brush type in your code. Instead, you can<br />
declare a variable of the following type: SolidBrush, HatchBrush, LinearGradientBrush,<br />
PathGradientBrush, and TextureBrush. To fill a shape with a solid color, create a SolidBrush<br />
object with the following constructor, where brushColor is a color value, specified with the<br />
help of the Color object:<br />
Dim sBrush As SolidBrush<br />
sBrush = New SolidBrush(brushColor)<br />
Every filled object you draw with the sBrush variable will be filled with the color of the<br />
brush. A gradient brush fills a shape with a specified gradient. The LinearGradientBrush fills a<br />
shape with a linear gradient, and the PathGradientBrush fills a shape with a gradient that has<br />
one starting color and one or more ending colors.<br />
Drawing Methods<br />
Now that I’ve covered the auxiliary drawing objects, we can look at the drawing methods of<br />
the Graphics class. Before getting into the details of the drawing methods, however, let’s write<br />
a simple application that draws a couple of simple shapes on a form. First, create a Graphics<br />
object with the following statements:<br />
Dim G As Graphics<br />
G = Me.CreateGraphics
450 CHAPTER 11 THE FRAMEWORK AT LARGE<br />
Everything drawn on the surface represented by the G object will appear on the form. Then,<br />
create a Pen object to draw with. The following statement creates a Pen object that’s 1 pixel<br />
wide and draws in blue:<br />
Dim P As New Pen(Color.Blue)<br />
You just created the two basic objects for drawing: the drawing surface and the drawing<br />
instrument. Now you can draw shapes by calling the Graphics object’s drawing methods. The<br />
following statement will print a rectangle with its top-left corner near the top-left corner of the<br />
form (at a point that’s 10 pixels to the right and 10 pixels down from the form’s corner) and is<br />
200 pixels wide and 150 pixels tall:<br />
G.DrawRectangle(P, 10, 10, 200, 150)<br />
Let’s add the two diagonals of the rectangle with the following statements:<br />
G.DrawLine(P, 10, 10, 210, 160)<br />
G.DrawLine(P, 210, 10, 10, 160)<br />
That’s all the statements to create a shape on the form, but where do you insert them? The<br />
proper handler to create graphics is the form’s Paint event handler, as the Paint event is fired<br />
every time the form is shown or resized, and this is when the graphics must be regenerated.<br />
The Paint event handler passes the e argument, which (among other properties) exposes<br />
the form’s Graphics object. You can create a Graphics object in the Paint event handler and<br />
then draw on this object. Take a look at the code in Listing 11.1.<br />
Listing 11.1: Drawing simple shapes in the Paint event<br />
Private Sub Form1_Paint(...) Handles Me.Paint<br />
Dim G As Graphics<br />
G = e.Graphics<br />
Dim P As New Pen(Color.Blue)<br />
G.DrawRectangle(P, 10, 10, 200, 150)<br />
G.DrawLine(P, 10, 10, 210, 160)<br />
G.DrawLine(P, 210, 10, 10, 160)<br />
End Sub<br />
If you run the application now, it works like a charm. The shapes appear to be permanent,<br />
even though they’re redrawn every time you switch to the form. A caveat of drawing from<br />
within the Paint event is that the event isn’t fired when the form is resized. To force a refresh<br />
when the form is resized, you must insert the following statement in the form’s Load event<br />
handler:<br />
Me.SetStyle(ControlStyles.ResizeRedraw, True)
DRAWING AND PAINTING 451<br />
It is possible to make the graphics permanent by drawing not on the Graphics object, but<br />
directly on the control’s (or the form’s) bitmap. This technique is discussed in the tutorial<br />
‘‘Creating Graphics with VB 2010’’ that is available for download from www.sybex.com/<br />
go/masteringvb2010.<br />
The drawing methods can be categorized in two major groups: the methods that draw<br />
stroked shapes (outlines) and the methods that draw filled shapes. The methods in the first<br />
group start with the Draw prefix (DrawRectangle, DrawEllipse, and so on). The methods of<br />
the second group start with the Fill prefix (FillRectangle, FillEllipse, andsoon).Of<br />
course, some DrawXXX methods don’t have equivalent FillXXX methods. For example, you<br />
can’t fill a line or an open curve, so there are no FillLine or FillCurve methods.<br />
Another difference between the drawing and filling methods is that the filling methods use<br />
a Brush object to fill the shape — you can’t fill a shape with a pen. So, the first argument of<br />
the methods that draw filled shapes is a Brush object, not a Pen object. The remaining arguments<br />
are the same because you must still specify the shape to be filled. To view the drawing<br />
methods, enter the expression:<br />
Me.CreateGraphics.<br />
and you will see the names of the shape drawing methods (they start with the Draw prefix)<br />
and the shape filling methods (they start with the Fill prefix). The DrawLine method draws<br />
a straight-line segment between two points with a pen supplied as an argument. The simplest<br />
forms of the DrawLine method are the following, where point1 and point2 are either Point or<br />
PointF objects, depending on the coordinate system in use:<br />
Graphics.DrawLine(pen, X1, Y1, X2, Y2)<br />
Graphics.DrawLine(pen, point1, point2)<br />
The two most commonly used drawing methods are the DrawString and MeasureString<br />
methods. The DrawString method renders a string in a single line or multiple lines. The simplest<br />
form of the DrawString method is as follows:<br />
Graphics.DrawString(string, font, brush, X, Y)<br />
The first argument is the string to be rendered in the font specified by the second argument.<br />
The text will be rendered with the Brush object specified by the brush argument. X and<br />
Y, finally, are the coordinates of the top-left corner of a rectangle that completely encloses the<br />
string.<br />
While working with strings, you need to know the actual dimensions of the string when<br />
rendered with the DrawString method in the specified font so you can determine its placement.<br />
The MeasureString method allows you to retrieve the metrics of a string before actually<br />
drawing it. This method returns a SizeF structure with the width and height, in pixels, of<br />
the string when rendered on the same Graphics object with the specified font. We’ll use this<br />
method extensively in the tutorial ‘‘Printing with <strong>Visual</strong> <strong>Basic</strong> 2010’’ (available for download<br />
from www.sybex.com/go/masteringvb2010) to position text precisely on the printed page. You<br />
can also pass a Rectangle object as an argument to the MeasureString method to find out how<br />
many lines it will take to render the string on the rectangle.
452 CHAPTER 11 THE FRAMEWORK AT LARGE<br />
The simplest form of the MeasureString method is the following, where string is the string<br />
to be rendered and font is the font in which the string will be rendered:<br />
Dim textSize As SizeF<br />
textSize = Me.Graphics.MeasureString(string, font)<br />
To center a string on the form, use the x-coordinate returned by the MeasureString method,<br />
as in the following code segment:<br />
Dim textSize As SizeF<br />
Dim X As Integer, Y As Integer = 0<br />
textSize = Me.Graphics.MeasureString(string, font)<br />
X = (Me.Width - textSize.Width) / 2<br />
G.DrawString("Centered string", font, brush, X, Y)<br />
To center a string, you must subtract the rendered string’s length from the form’s width,<br />
split the difference, and render half on each side of the string.<br />
Figure 11.4 shows a string printed at the center of the form and the two lines passing<br />
through the same point. Listing 11.2 shows the statements that produced Figure 11.4.<br />
Listing 11.2: Printing a string centered on the form<br />
Private Sub Form1_Paint(...) Handles Me.Paint<br />
Dim G As Graphics<br />
G = Me.CreateGraphics<br />
G.FillRectangle(New SolidBrush(Color.Silver), ClientRectangle)<br />
G.TextRenderingHint = Drawing.Text.TextRenderingHint.AntiAlias<br />
Dim txtFont As New Font("Verdana", 36, FontStyle.Bold)<br />
G.DrawLine(New Pen(Color.Green), CInt(Me.Width / 2), CInt(0),<br />
CInt(Me.Width / 2), CInt(Me.Height))<br />
G.DrawLine(New Pen(Color.Green), 0, CInt(Me.Height / 2),<br />
CInt(Me.Width), CInt(Me.Height / 2))<br />
Dim str As String = "<strong>Visual</strong> <strong>Basic</strong> 2010"<br />
Dim txtSize As SizeF<br />
txtSize = G.MeasureString(str, txtFont)<br />
Dim txtX, txtY As Integer<br />
txtX = (Me.Width - txtSize.Width) / 2<br />
txtY = (Me.Height - txtSize.Height) / 2<br />
G.DrawString(str, txtFont,<br />
New SolidBrush(Color.Red), txtX, txtY)<br />
End Sub<br />
For more information on the DrawString and MeasureString methods, please see the tutorial<br />
on generating graphics with VB 2010. You will find more examples of these two methods<br />
later in this chapter.
Figure 11.4<br />
Centering a string on a<br />
form<br />
DRAWING AND PAINTING 453<br />
The DrawImage method renders an image on the Graphics object and its simplest syntax is<br />
as follows:<br />
Graphics.DrawImage(img, point)<br />
Both the image and the location of its top-left corner are passed to the method as arguments<br />
(as Image and Point arguments, respectively). Another form of the method draws the specified<br />
image within a rectangle. If the rectangle doesn’t match the original dimensions of the image,<br />
the image will be stretched to fit in the rectangle. The rectangle should have the same aspect<br />
ratio as the Image object to avoid distorting the image in the process:<br />
Graphics.DrawImage(img, rectangle)<br />
The rectangle argument determines not only the placement of the image on the Graphics<br />
object, but also its dimensions.<br />
Gradients<br />
Another very useful and interesting aspect of graphics is the generation of gradients. In addition<br />
to filling shapes with a solid color, you can fill them with various types of gradients. You<br />
can even fill text with a gradient, a topic that’s demonstrated in the tutorial ‘‘Creating Graphics<br />
with VB 2010.’’ The simplest yet most common type of gradient is the linear gradient. To fill a<br />
shape with a linear gradient, you must create an instance of the LinearGradientBrush class with<br />
statements like the following:<br />
Dim lgBrush As LinearGradientBrush<br />
lgBrush = New LinearGradientBrush(rect, startColor, endColor, gradientMode)<br />
This method creates a gradient that fills a rectangle, specified by the rect variable passed as<br />
the first argument. This rectangle isn’t filled with any gradient; it simply tells the method how<br />
long (or how tall) the gradient should be. The gradient starts with the startColor at the left
454 CHAPTER 11 THE FRAMEWORK AT LARGE<br />
side of the rectangle and ends with the endColor at the opposite side, while its color<br />
changes slowly as it moves from one end to the other. The last argument, gradientMode,<br />
specifies the direction of the gradient and its setting is a member of the LinearGradientMode<br />
enumeration: BackwardDiagonal, ForwardDiagonal, Horizontal, andVertical. You will<br />
find an example of filling a shape with a linear gradient in the following section. The other<br />
types of gradients are discussed in the tutorial on graphics available for download from<br />
www.sybex.com/go/masteringvb2010.<br />
The Image Class<br />
Images are two-dimensional arrays that hold the color values of the pixels making up the<br />
image. This isn’t how images are stored in their respective files — JPG or JPEG (Joint Photographic<br />
Experts Group), GIF (Graphics Interchange Format), TIFF (Tagged Image File Format),<br />
and so on — but it’s a convenient abstraction for the developer. To access a specific pixel of an<br />
image, you need to specify only the horizontal and vertical coordinates of that pixel. Each pixel<br />
is a Long value; the first byte is the pixel’s alpha value and the other three bytes are the red,<br />
green, and blue components.<br />
The Image property of the PictureBox or Form control is an Image object, and there are<br />
several ways to create such an object. You can declare a variable of the Image type and then<br />
assign the Image property of the PictureBox control or the Form object to the variable:<br />
Dim img As Image<br />
img = PictureBox1.Image<br />
The img Image variable holds the bitmap of the PictureBox1 control. This code segment<br />
assumes that an image was assigned to the control at design time. You can also create a new<br />
Image object from an image file by using the Image class’s FromFile method:<br />
Dim img As Image<br />
img = Image.FromFile("Butterfly.jpg")<br />
After the img variable has been set up, you can assign it to the Image property of a Picture-<br />
Box control:<br />
PictureBox1.Image = img<br />
Or you can save the image to a file with the Save method, which also accepts as argument<br />
the name of the file where the bitmap will be saved. If you need to change the format of an<br />
image, all you have to do is open it with the FromFile method and save it to a file with a<br />
different extension.<br />
The Image class exposes several members and here are the most important:<br />
Width, Height These are the dimensions of the image in pixels.<br />
HorizontalResolution, VerticalResolution These properties are the resolutions of the<br />
image in the two directions and are expressed as pixels per inch. If you divide the width of<br />
an image by its horizontal resolution, you’ll get the actual horizontal size of the image in inches<br />
(the size of the image when printed).
PRINTING 455<br />
The methods exposed by the Image class are the RotateFlip method (which rotates<br />
and/or flips an image), the GetThumbnailImage method (which returns a thumbnail with<br />
user-specified dimensions for the specified image), and the Save and FromFile methods (which<br />
save an image and reload an image from a disk file, respectively).<br />
Printing<br />
The topic of printing with <strong>Visual</strong> <strong>Basic</strong> is not trivial. Just consider the fact that none of the standard<br />
controls comes with built-in printing capabilities. It would be nice if certain controls, such<br />
as the TextBox or the ListView control, would print their contents, but this is not the case. Even<br />
to print a few text paragraphs entered by the user on a TextBox control, you must provide your<br />
own code.<br />
Printing is identical to creating graphics. You must carefully calculate the coordinates of<br />
each graphic element placed on the paper, take into consideration the settings of the printer<br />
and the current page, and start a new page when the current one is filled. I’ll start the exploration<br />
of <strong>Visual</strong> <strong>Basic</strong>’s printing capabilities with an overview of the printing process, which is<br />
the same no matter what you print.<br />
You will find a tutorial in PDF format at www.sybex.com/go/masteringvb2010. It explains<br />
the printing process in detail. The tutorial includes several examples to address the common<br />
printing tasks, such as printing plain and formatted text, tabular data, and bitmaps.<br />
The PrintDocument Control<br />
The PrintDocument control represents your printer, and you must add a PrintDocument control<br />
to any project that generates printouts. In effect, everything you draw on the PrintDocument<br />
object is sent to the printer. The PrintDocument control represents the printing device,<br />
and it exposes a Graphics object that represents the printing surface, just like the Graphics<br />
property of all Windows controls. You can program against the Graphics object by using all<br />
the graphics methods discussed earlier in this chapter. To print text, for example, you must<br />
call the DrawString method. You can also print frames around the text with the DrawLine<br />
or DrawRectangle method. In general, you can use all the methods of the Graphics object to<br />
prepare the printout.<br />
The PrintDocument control is invisible at runtime, and its icon will appear in the Components<br />
tray at design time. When you’re ready to print, call the PrintDocument control’s<br />
Print method. This method doesn’t produce any output, but it does raise the control’s<br />
BeginPrint and PrintPage events. The BeginPrint event is fired as soon as you call the<br />
Print method, and this is where you insert the printout’s initialization code. The PrintPage<br />
event is fired once for every page of the printout, and this is where you must insert the code<br />
that generates output for the printer. Finally, the EndPrint event is fired when the printout<br />
ends, and this is where you insert the code to reset any global variables.<br />
The following statement initiates the printing:<br />
PrintDocument1.Print<br />
This statement is usually placed in a button’s or a menu item’s Click event handler. To experiment<br />
with simple printouts, create a new project, place a button on the form, add an instance of<br />
the PrintDocument control to the form, and enter the preceding statement in the button’s Click<br />
event handler.
456 CHAPTER 11 THE FRAMEWORK AT LARGE<br />
After the execution of this statement, the PrintDocument1_PrintPage event handler takes<br />
over. This event is fired for each page, so you insert the code to print the first page in this<br />
event’s handler. The PrintPage event provides the usual e argument, which gives you access<br />
to the Graphics property of the current Printer object. The printer has its own Graphics object,<br />
which represents the page you print on, and you will see shortly how to create graphics to be<br />
printed.<br />
If you need to print additional pages, you set the e.HasMorePages property to True<br />
just before you exit the PrintPage event handler. This will fire another PrintPage event.<br />
The same process will repeat until you’ve printed everything. After you finish, you set the<br />
e.HasMorePages property to False, and no more PrintPage events will be fired. Instead, the<br />
EndPrint event will be fired and the printing process will come to an end. Figure 11.5 outlines<br />
the printing process.<br />
Figure 11.5<br />
All printing takes place<br />
in the PrintPage event<br />
handler of the PrintDocument<br />
object.<br />
PrintDocument.Print<br />
Event Handlers<br />
BeginPrint<br />
Insert initialization code here.<br />
PrintPage<br />
Insert code to print next page.<br />
EndPrint<br />
Insert clean-up code here.<br />
HasMorePages = False<br />
HasMorePages = True<br />
Initializing the printing process... and program these events to handle the printing.<br />
The code in Listing 11.3 shows the structure of a typical PrintPage event handler. The<br />
PrintPage event handler prints three pages with the same text but a different page number on<br />
each page.<br />
Listing 11.3: AsimplePrintPage event handler<br />
Private Sub PrintDocument1_PrintPage(...) Handles PrintDocument1.PrintPage<br />
Static pageNum As Integer<br />
Dim prFont As New Font("Verdana", 24, GraphicsUnit.Point)<br />
e.Graphics.DrawString(<br />
"PAGE " & pageNum + 1, prFont,<br />
Brushes.Black, 700, 1050)<br />
e.Graphics.DrawRectangle(Pens.Blue, 0, 0, 300, 100)<br />
e.Graphics.DrawString( _<br />
"Printing with VB 2010", prFont,<br />
Brushes.Black, 10, 10)
‘ Following is the logic that determines whether we’re done printing<br />
pageNum = pageNum + 1<br />
If pageNum
458 CHAPTER 11 THE FRAMEWORK AT LARGE<br />
take effect on their own; you simply read their values and take them into consideration as you<br />
prepare the output for the printer from within your code.<br />
To use this dialog box in your application, drop the PageSetupDialog control on the form<br />
and call its ShowDialog method from within the application’s code. The single property of this<br />
control that you’ll be using exclusively in your projects is the PageSettings property, which<br />
exposes a number of properties reflecting the current settings of the page (margins and orientation).<br />
These settings apply to the entire document. The PrintDocument control has an analogous<br />
property: the DefaultPageSettings property. After the user closes the Page Setup dialog box,<br />
we assign its PageSettings property to the DefaultPageSettings property of the PrintDocument<br />
object to make the user-specified settings available to our code.<br />
The PrintPreviewDialog Control<br />
Print Preview is another dialog box that displays a preview of the printed document. It exposes<br />
a lot of functionality and allows users to examine the output and, optionally, to send it to the<br />
printer. After you write the code to generate the printout, you can direct it to the PrintPreviewDialog<br />
control. You don’t have to write any additional code; just place an instance of the<br />
control on the form and set its Document property to the PrintDocument control on the form.<br />
Then show the PrintPreviewDialog control instead of calling the Print method of the Print-<br />
Document object:<br />
PrintPreviewDialog1.Document = PrintDocument1<br />
PrintPreviewDialog1.ShowDialog<br />
After the execution of these two lines, the PrintDocument control takes over. It fires the<br />
PrintPage event as usual, but it sends its output to the Print Preview dialog box, not to the<br />
printer. The dialog box contains a Print button, which the user can click to send the document<br />
being previewed to the printer. The exact same code that generated the preview document will<br />
print the document on the printer.<br />
The first example of this chapter (refer to Listing 11.3) prints three simple pages to the<br />
printer. To redirect the output of the program to the PrintPreview control, add an instance of<br />
the PrintPreview control to the form and replace the statement that calls the Print<br />
Document1.Print method in the button’s Click event handler with the following statements:<br />
PrintPreviewDialog1.Document = PrintDocument1<br />
PrintPreviewDialog1.ShowDialog<br />
Run the project, and this time you will be able to preview the document on your monitor. If<br />
you’re satisfied with its appearance, you can click the Print button to send the document to the<br />
printer.<br />
Page Geometry<br />
Like the drawing surface on the monitor (the client area), the page on which you’re printing<br />
has a fixed size and resolution. The most challenging aspect of printing is the calculation of the<br />
coordinates and dimensions of each graphic element on the page.<br />
To access the margins of the current page, use the Margins property of the PrintDocument1<br />
.DefaultPageSettings object.Thisproperty,whichisalsoanobject,exposestheLeft,<br />
Right, Top, andBottom properties, which are the values of the four margins. Another
property exposed by the DefaultSettings object is the PageSize property, which represents<br />
the dimensions of the page. The width and height of the page are given by the<br />
following expressions:<br />
PrintDocument1.DefaultPageSettings.PaperSize.Width<br />
PrintDocument1.DefaultPageSettings.PaperSize.Height<br />
PRINTING 459<br />
The top of the page is at coordinates (0, 0), which correspond to the top-left corner of the<br />
page. We never actually print at this corner. The coordinates of the top-left corner of the printable<br />
area of the page are given by the following expressions:<br />
PrintDocument1.DefaultPageSettings.Margins.Top<br />
PrintDocument1.DefaultPageSettings.Margins.Left<br />
<strong>Basic</strong> Printing Methods<br />
The basic methods you’ll use to create printouts are no different than the methods you use to<br />
create graphics. The method for printing text is the DrawString method, which has the following<br />
syntax:<br />
Graphics.DrawString(string, font, brush, X, Y)<br />
This method will render its string argument in the font specified in the second argument,<br />
using a Brush object as specified by the brush argument at the coordinates specified by the last<br />
two arguments. To position multiple elements on the page, you need to know how much space<br />
each element takes so you can advance accordingly on the page. To find out the size of a string<br />
when rendered on the page, use the MeasureString method. The two methods are used in tandem<br />
and this is a common theme in printing text.<br />
The simplest form of the MeasureString method is the following, where string is the string<br />
to be rendered and font is the font in which the string will be rendered:<br />
Dim textSize As SizeF<br />
textSize = Graphics.MeasureString(string, font)<br />
To center a string on the form, subtract the string’s width and height from the page’s width<br />
and height and then split the difference equally between the two sides of the strings, vertically<br />
and horizontally. If the string’s width is 320 pixels and the page’s printable width is 780 pixels,<br />
you must start printing at the x-coordinate (780-320)/2. This will center the string on the page,<br />
leaving 320 pixels on either side. <strong>Basic</strong>ally, perform the following calculations using the x- and<br />
y-coordinates returned by the MeasureString method, as shown here:<br />
Dim textSize As SizeF<br />
Dim X As Integer, Y As Integer = 0<br />
textSize = Me.Graphics.MeasureString(string, font)<br />
X = (Me.Width – textSize.Width) / 2<br />
Y = (Me.Height – textSize.Height) / 2<br />
G.DrawString("Centered string", font, brush, X, Y)
460 CHAPTER 11 THE FRAMEWORK AT LARGE<br />
To position your strings on the page you need to know the size of each string when rendered<br />
on the printer in a specific font. You can obtain this information with the MeasureString<br />
method, as discussed in the preceding section. As you will read in detail in the tutorial on<br />
printing with VB, a printing routine must first determine the printable area on the page.<br />
VB 2010 at Work: Generating a Simple Printout<br />
In this section, we’re going to build a simple, but certainly not trivial, printout to demonstrate<br />
the use of many of the print-related concepts discussed in the preceding sections. The printout,<br />
which contains centered strings and an image as well as a gradient, is shown in Figure 11.6.<br />
Figure 11.6<br />
Previewing a simple<br />
printout<br />
Start a new form and drop on it a button and the PageSetupDialog, PrintDocument, and<br />
PrintDialog controls. Although we will add preview capabilities to the application, we won’t<br />
use an instance of the PrintPreviewDialog control. Instead, we’ll create an instance of this control<br />
from within the application’s code.<br />
The code for the application is shown in Listing 11.4. The Click event handler for the button<br />
displays the PrintDialog control to allow users to select a printer and set the properties of<br />
the printout. The PrintDialog control has a Preferences button, where users can set the page<br />
orientation. If you want users to be able to set the page’s margins, you must also display the<br />
PageSetupDialog. Windows applications provide a Page Setup menu item, which displays the<br />
PageSetup dialog box.<br />
After the user has selected a printer and set the orientation of the page, the code creates a<br />
new instance of the PrintPreviewDialog control, the prn variable, and assigns the PrintDocument<br />
control to the Document property of the prn object and calls the same object’s Show<br />
method to initiate the printout.
PRINTING 461<br />
Then the PrintPage event takes over. This event’s handler contains quite a bit of code, but<br />
it’s straightforward. First, it extracts the coordinates of the printable area’s upper-left corner,<br />
taking into consideration the page’s margins. These two values are stored in the variables topX<br />
and topY. Then it calculates the width and height of the page’s printable area and stores these<br />
values in the pageWidth and pageHeight properties.<br />
The following few statements create a LinearGradientBrush object, the LGBrush variable,<br />
which is then used to fill a large rectangle with the FillRectangle method. The following<br />
statements print the text and the image on the page. To print text, the code uses the<br />
MeasureString method to calculate the size of each string and center it horizontally on the<br />
page. Then, it advances to the y-coordinate of the next string by incrementing the Y variable.<br />
The image is printed with the DrawImage method, but there’s a slight trick here. Because<br />
the image has a portrait orientation, I’ve decided to reduce its size when it’s printed in landscape<br />
mode because it would take up most of the page. The code examines the property of the<br />
e.PageSettings.Landscape property, and if it’s True, it fits the image into a rectangle that’s<br />
half as tall and half as wide as the original image. You can experiment with the SimplePrintout<br />
project’s code and add more elements to the printout, possibly arrange differently the elements<br />
on the page, and break the printout into multiple pages.<br />
Listing 11.4: The code that generated the printout of Figure 11.5<br />
Private Sub Button1_Click(...) Handles Button1.Click<br />
PrintDialog1.PrinterSettings = PrintDocument1.PrinterSettings<br />
If PrintDialog1.ShowDialog() = Windows.Forms.DialogResult.OK Then<br />
PrintDocument1.PrinterSettings = PrintDialog1.PrinterSettings<br />
End If<br />
Dim prn As New PrintPreviewDialog<br />
prn.Document = PrintDocument1<br />
prn.Show()<br />
End Sub<br />
Private Sub PrintDocument1_PrintPage(...) Handles<br />
PrintDocument1.PrintPage<br />
Dim msg1 As String = "<strong>Mastering</strong> <strong>Visual</strong> <strong>Basic</strong> 2010"<br />
Dim msg2 As String = "Published by SYBEX"<br />
Dim topX = e.PageSettings.Margins.Left<br />
Dim topY = e.PageSettings.Margins.Top<br />
Dim pageWidth = e.PageSettings.Bounds.Width –<br />
e.PageSettings.Margins.Left –<br />
e.PageSettings.Margins.Right<br />
Dim pageHeight = e.PageSettings.Bounds.Height –<br />
e.PageSettings.Margins.Top –<br />
e.PageSettings.Margins.Bottom<br />
Dim R As New RectangleF(topX, topY, pageWidth, pageHeight)<br />
Dim startColor As Color = Color.BlueViolet<br />
Dim EndColor As Color = Color.LightYellow<br />
Dim LGBrush As New System.Drawing.Drawing2D.LinearGradientBrush(
462 CHAPTER 11 THE FRAMEWORK AT LARGE<br />
R, startColor, EndColor,<br />
Drawing2D.LinearGradientMode.ForwardDiagonal)<br />
e.Graphics.FillRectangle(LGBrush, R)<br />
e.Graphics.DrawRectangle(Pens.Red,<br />
New Rectangle(New Point(topX, topY),<br />
New Size(pageWidth, pageHeight)))<br />
Dim size = e.Graphics.MeasureString(msg1,<br />
New Font("Verdana", 28, FontStyle.Bold))<br />
Dim X = topX + (pageWidth - size.Width) / 2<br />
Dim Y = 150<br />
e.Graphics.DrawString(msg1,<br />
New Font("Verdana", 28, FontStyle.Bold),<br />
Brushes.White,<br />
New RectangleF(X, Y, size.Width, size.Height))<br />
size = e.Graphics.MeasureString(msg2,<br />
New Font("<strong>Microsoft</strong> YaHei", 18, FontStyle.Regular))<br />
X = topX + (pageWidth - size.Width) / 2<br />
Y = Y + 70<br />
e.Graphics.DrawString(msg2,<br />
New Font("<strong>Microsoft</strong> YaHei", 18, FontStyle.Regular),<br />
Brushes.Yellow,<br />
New RectangleF(X, Y, 2 * size.Width, 2 * size.Height))<br />
Dim img As Image<br />
img = My.Resources.MVB2010<br />
Dim imgSize As Size<br />
If e.PageSettings.Landscape Then<br />
imgSize = New Size(img.Width / 2, img.Height / 2)<br />
Else<br />
imgSize = New Size(img.Width, img.Height)<br />
End If<br />
Y = Y + 80<br />
X = topX + (pageWidth - imgSize.Width) / 2<br />
e.Graphics.DrawImage(img,<br />
New Rectangle(New Point(X, Y), imgSize))<br />
e.HasMorePages = False<br />
Dim bookDescription As String =<br />
"This expert guide covers … .NET Framework. " &<br />
vbCrLf &<br />
"In a clear, easy-to-follow style, … " & vbCrLf<br />
Y = Y + imgSize.Height + 25<br />
X = topX + 40<br />
Dim txtRectangle As New Rectangle(X, Y, pageWidth - 80, 280)<br />
e.Graphics.DrawString(bookDescription, _<br />
New Font("<strong>Microsoft</strong> YaHei", 9, FontStyle.Regular),<br />
Brushes.Black, txtRectangle)<br />
e.HasMorePages = False<br />
End Sub
Handling Strings and Characters<br />
HANDLING STRINGS AND CHARACTERS 463<br />
The .NET Framework provides two basic classes for manipulating text: the String and String-<br />
Builder classes.<br />
The String class exposes a large number of practical methods, and they’re all reference methods:<br />
They don’t act on the string directly but return another string instead. After you assign a<br />
value to a String object, that’s it. You can examine the string, locate words in it, and parse it,<br />
but you can’t edit it. The String class exposes methods such as the Replace and Remove methods,<br />
which replace a section of the string with another and remove a range of characters from<br />
the string, respectively. These methods, however, don’t act on the string directly: They replace<br />
or remove parts of the original string and then return the result as a new string.<br />
The StringBuilder class is similar to the String class: It stores strings, but it can manipulate<br />
them in place. In other words, the methods of the StringBuilder class are instance methods.<br />
The distinction between the two classes is that the String class is better suited for static<br />
strings, whereas the StringBuilder class is better suited for dynamic strings. Use the String<br />
class for strings that don’t change frequently in the course of an application, and use the<br />
StringBuilder class for strings that grow and shrink dynamically. The two classes expose<br />
similar methods, but the String class’s methods return new strings; if you need to manipulate<br />
large strings extensively, using the String class might fill the memory quite quickly.<br />
Any code that manipulates strings must also be able to manipulate individual characters.<br />
The Framework supports the Char class, which not only stores characters but also exposes<br />
numerous methods for handling them. Both the String and StringBuilder classes provide methods<br />
for storing strings into arrays of characters as well as for converting character arrays into<br />
strings. After extracting the individual characters from a string, you can process them with the<br />
members of the Char class. I’ll start the discussion of the text-handling features of the Framework<br />
with an overview of the Char data type and continue with the other two major components,<br />
the String and StringBuilder classes.<br />
The Char Class<br />
The Char data type stores characters as individual, double-byte (16-bit), Unicode values, and it<br />
exposes methods for classifying the character stored in a Char variable. You can use methods<br />
such as IsDigit and IsPunctuation on a Char variable to determine its type and other similar<br />
methods that can simplify your string validation code.<br />
To use a character variable in your application, you must declare it with a statement such as<br />
the following one:<br />
Dim ch As Char<br />
ch = Convert.ToChar("A")<br />
The expression "A" represents a string, even if it contains a single character. Everything you<br />
enclose in double quotes is a string. To convert it to a character, you must cast it to the Char<br />
type. If the Strict option is off (the default value), you need not perform the conversion explicitly.<br />
If the Strict option is on, you must use one of the CChar() or the CType() functions (or the<br />
Convert class) to convert the single-character string in the double quotes to a character value.<br />
There’s also a shorthand notation for converting one-character strings to characters — just<br />
append the c character to a single-character string:<br />
Dim ch As Char = "A"c
464 CHAPTER 11 THE FRAMEWORK AT LARGE<br />
If you let the compiler decipher the type of the variable from its value, a single-character<br />
string will be interpreted as a string, not as a Char data type. If you later assign a string value<br />
to a Char variable by using a statement such as the following, only the first character of the<br />
string will be stored in the ch variable:<br />
ch = "ABC" ‘ the value "A" is assigned to ch!<br />
Properties<br />
The Char class provides two trivial properties: MaxValue and MinValue. They return the largest<br />
and smallest character values you can represent with the Char data type.<br />
Methods<br />
The Char data type exposes several useful methods for handling characters. All the methods<br />
described in Table 11.6 have the same syntax: They accept either a single argument, which<br />
is the character they act upon, or a string and the index of a character in the string on which<br />
they act.<br />
Table 11.6: Char data type methods<br />
Method Description<br />
GetNumericValue This method returns a positive numeric value if called with an<br />
argument that is a digit and the value –1 otherwise. If you call<br />
GetNumericValue with the argument 5, it will return the numeric<br />
value 5. If you call it with the symbol @, it will return the value –1.<br />
GetUnicodeCategory This method returns a numeric value that is a member of the<br />
UnicodeCategory enumeration and identifies the Unicode group to<br />
which the character belongs. The Unicode groups characters into<br />
categories such as math symbols, currency symbols, and quotation<br />
marks. Look up the UnicodeCategory enumerationinthe<br />
documentation for more information.<br />
IsLetter, IsDigit,<br />
IsLetterOrDigit<br />
These methods return a True/False value indicating whether their<br />
argument, which is a character, is a letter, decimal digit, or letter/digit,<br />
respectively. You can write an event handler by using the IsDigit<br />
method to accept numeric keystrokes and to reject letters and<br />
punctuation symbols.<br />
IsLower, IsUpper These methods return a True/False value indicating whether the<br />
specified character is lowercase or uppercase, respectively.<br />
IsNumber This method returns a True/False value indicating whether the<br />
specified character is a number. The IsNumber method takes into<br />
consideration hexadecimal digits (the characters 0123456789ABCDEF) in<br />
the same way as the IsDigit method does for decimal numbers.
Table 11.6: Char data type methods (CONTINUED)<br />
Method Description<br />
IsPunctuation,<br />
IsSymbol, IsControl<br />
HANDLING STRINGS AND CHARACTERS 465<br />
These methods return a True/False value indicating whether the<br />
specified character is a punctuation mark, symbol, or control character,<br />
respectively. The Backspace and Esc keys, for example, are ISO<br />
(International Organization for Standardization) control characters.<br />
IsSeparator This method returns a True/False value indicating whether the<br />
character is categorized as a separator (space, new-line character, and<br />
so on).<br />
IsWhiteSpace This method returns a True/False value indicating whether the<br />
specified character is white space. Any sequence of spaces, tabs, line<br />
feeds, and form feeds is considered white space. Use this method along<br />
with the IsPunctuation method to remove all characters in a string<br />
that are not words.<br />
ToLower, ToUpper These methods convert their argument to a lowercase or uppercase<br />
character, respectively, and return it as another character.<br />
ToString This method converts a character to a string. It returns a<br />
single-character string, which you can use with other<br />
string-manipulation methods or functions.<br />
IsLetter, IsDigit, IsLetterOrDigit<br />
The IsLetter, IsDigit, and IsLetterOrDigit methods deserve a bit more discussion. I<br />
commonly use these methods to intercept keystrokes from within a control’s KeyPress (or<br />
KeyUp and KeyDown) events. The e.KeyChar property of the e argument returns the character<br />
that was pressed by the user and that fired the KeyPress event. To reject non-numeric keys<br />
as the user enters text in a TextBox control, use the event handler shown here:<br />
Private Sub TextBox1_KeyPres(<br />
ByVal sender As Object,<br />
ByVal e As System.Windows.Forms.KeyPressEventArgs)<br />
Handles TextBox1.KeyPress<br />
Dim c As Char<br />
c = e.KeyChar<br />
If Not (Char.IsDigit(c) or Char.IsControl(c)) Then<br />
e.Handled = True<br />
End If<br />
End Sub
466 CHAPTER 11 THE FRAMEWORK AT LARGE<br />
This code ignores any keystrokes that don’t represent numeric digits and are not control<br />
characters. Control characters are not rejected because we want users to be able to edit the<br />
text on the control. The Backspace key, for example, is captured by the KeyPress event,<br />
and you shouldn’t ‘‘kill’’ it. For more information on handling keystrokes from within your<br />
code, see the section ‘‘Capturing Keystrokes’’ in Chapter 5, ‘‘<strong>Basic</strong> Windows Controls.’’ If the<br />
TextBox control is allowed to accept fractional values, you should allow the period character<br />
as well, by using the following If clause:<br />
Dim c As Char<br />
c = e.KeyChar<br />
If Not (Char.IsDigit(c) or c = "." or<br />
Char.IsControl(c)) Then<br />
e.Handled = True<br />
End If<br />
The String Class<br />
The String class implements the String data type, which is one of the richest data types in terms<br />
of the members it exposes. We have used strings extensively in earlier chapters, and you’re<br />
more than familiar with the String class by now, but I will review the basic members of the<br />
String class here for reasons of completeness.<br />
To create a new instance of the String class, you simply declare a variable of the String type.<br />
You can also initialize it by assigning to the corresponding variable a text value:<br />
Dim title As String = "<strong>Mastering</strong> VB2010"<br />
Everything enclosed in double quotes is a string, even if it’s the representation of a number.<br />
String objects are immutable: Once created, they can’t be modified. The names of some of the<br />
methods of the String class may lead you to think that they change the value of the string, but<br />
they don’t; instead, they return a new string. The Replace method, for example, doesn’t replace<br />
any characters in the original string, but it creates a new string, replaces some characters, and<br />
then returns the new string. The Replace method, like all other methods of the String class,<br />
doesn’t operate directly on the string to which it’s applied. Instead, it creates a new string and<br />
returns it as a new string.<br />
If you plan to create and manipulate long strings in your code often, use the StringBuilder<br />
class instead, which is extremely fast compared to the String class and VB’s string-manipulation<br />
functions. This doesn’t mean that the String data type is obsolete, of course. The String class<br />
exposes many more methods for handling strings (such as locating a smaller string in a larger<br />
one, comparing strings, changing individual characters, and so on). The StringBuilder class, on<br />
the other hand, is much more efficient when you build long strings bit by bit, when you need<br />
to remove part of a string, and so on. To achieve its speed, however, it consumes considerably<br />
more memory than the equivalent String variable.<br />
Properties<br />
The String class exposes only two properties, the Length and Chars properties, which return a<br />
string’s length and its characters, respectively. Both properties are read-only. The Chars property<br />
returns an array of characters, and you can use this property to read individual characters
HANDLING STRINGS AND CHARACTERS 467<br />
from a string. Note that the Chars property returns the characters in the string, no matter what<br />
the encoding is (UTF7, UTF8, Unicode, and so on).<br />
Methods<br />
All the functionality of the String class is available through methods, which are described next.<br />
They are all shared methods: They act on a string and return a new string with the modified<br />
value.<br />
Compare This method compares two strings and returns a negative value if the first string is<br />
less than the second, a positive value if the second string is less than the first, and zero if the<br />
two strings are equal. Of course, the simplest method of comparing two strings is to use the<br />
comparison operators, as shown here:<br />
If name1 < name 2 Then<br />
‘ name1 is alphabetically smaller than name 2<br />
Else If name 1 > name 2 Then<br />
‘ name2 is alphabetically smaller than name 1<br />
Else<br />
‘ name1 is the same as name2<br />
End If<br />
The Compare method is overloaded, and the first two arguments are always the two strings to<br />
be compared. The method’s return value is 0 if the two strings are equal, 1 if the first string is<br />
smaller than the second, and –1 if the second is smaller than the first. The simplest form of the<br />
method accepts two strings as arguments:<br />
String.Compare(str1, str2)<br />
The following form of the method accepts a third argument, which is a True/False value and<br />
determines whether the search will be case sensitive (if True) or not:<br />
String.Compare(str1, str2, case)<br />
Another form of the Compare method allows you to compare segments of two strings. Its syntax<br />
is as follows:<br />
String.Compare(str1, index1, str2, index2, length)<br />
index1 and index2 are the starting locations of the segment to be compared in each string. The<br />
two segments must have the same length, which is specified by the last argument.<br />
The following statements return the values highlighted below each:<br />
Debug.WriteLine(str.Compare("the quick brown fox", _<br />
"THE QUICK BROWN FOX"))<br />
-1
468 CHAPTER 11 THE FRAMEWORK AT LARGE<br />
Debug.WriteLine(str.Compare("THE QUICK BROWN FOX", _<br />
"the quick brown fox"))<br />
1<br />
Debug.WriteLine(str.Compare("THE QUICK BROWN FOX", _<br />
"THE QUICK BROWN FOX"))<br />
0<br />
CompareOrdinal The CompareOrdinal method compares two strings, which is similar to the<br />
Compare method, but it doesn’t take into consideration the current locale. This method returns<br />
zero if the two strings are the same and a positive or negative value if they’re different. These<br />
values, however, are not 1 and –1; they represent the numeric difference between the Unicode<br />
values of the first two characters that are different in the two strings.<br />
Concat This method concatenates two or more strings (places them one after the other) and<br />
forms a new string. The simpler form of the Concat method has the following syntax and it is<br />
equivalent to the & operator:<br />
newString = String.Concat(string1, string2)<br />
A more-useful form of the same method concatenates a large number of strings stored in an<br />
array:<br />
newString = String.Concat(strings())<br />
To use this form of the method, store all the strings you want to concatenate into a string array<br />
and then call the Concat method. If you want to separate the individual strings with special<br />
delimiters, append them to each individual string before concatenating them. Or you can use<br />
the Join method, discussed shortly.<br />
EndsWith, StartsWith These two methods return True if their argument ends or starts with<br />
a user-supplied substring. The syntax of these methods is as follows:<br />
found = str.EndsWith(string)<br />
found = str.StartsWith(string)<br />
These two methods are equivalent to the Left() and Right() functions, which extract a given<br />
number of characters from the left or right end of the string, respectively. The two statements<br />
following the declaration of the name variable are equivalent:<br />
Dim name As String = "<strong>Visual</strong> <strong>Basic</strong>.NET"<br />
If Left(name, 3) = "Vis" Then …<br />
If String.StartsWith("Vis") Then …<br />
Notice that the comparison performed by the StartsWith method is case sensitive. If you don’t<br />
care about the case, you can convert both the string and the substring to uppercase, as in the<br />
following example:<br />
If name.ToUpper.StartsWith("VIS") Then …
HANDLING STRINGS AND CHARACTERS 469<br />
IndexOf, LastIndexOf These two methods locate a substring in a larger string. The IndexOf<br />
method starts searching from the beginning of the string and stops when it reaches the target<br />
(or it fails to locate the substring), and the LastIndexOf method starts searching from the<br />
end of the string. Both methods return an integer, which is the position of the substring’s first<br />
character in the larger string (the position of the first character is zero).<br />
To locate a string within a larger one, use the following forms of the IndexOf method:<br />
pos = str.IndexOf(searchString)<br />
pos = str.IndexOf(SearchString, startIndex)<br />
pos = str.IndexOf(SearchString, startIndex, endIndex)<br />
The startIndex and endIndex arguments delimit the section of the string where the search<br />
will take place, and pos is an integer variable.<br />
The last three overloaded forms of the IndexOf method search for an array of characters in the<br />
string:<br />
str.IndexOf(Char())<br />
str.IndexOf(Char(), startIndex)<br />
str.IndexOf(Char(), startIndex, endIndex)<br />
The following statement will return the position of the string <strong>Visual</strong> in the text of the<br />
TextBox1 control or will return –1 if the string isn’t contained in the text:<br />
Dim pos As Integer<br />
pos = TextBox1.IndexOf("<strong>Visual</strong>")<br />
IndexOfAny This is an interesting method that accepts as an argument an array of arguments<br />
and returns the first occurrence of any of the array’s characters in the string. The syntax of the<br />
IndexOfAny method is<br />
Dim pos As Integer = str.IndexOfAny(chars)<br />
where chars is an array of characters. This method attempts to locate the first instance of<br />
any member of the chars array in the string. If the character is found, its index is returned.<br />
If not, the process is repeated with the second character, and so on until an instance is found<br />
or the array has been exhausted. If you want to locate the first delimiter in a string, call the<br />
IndexOfAny method with an array such as the following:<br />
Dim chars() As Char = {"."c, ","c, ";"c, " "c}<br />
Dim mystring As String = "This is a short sentence"<br />
Debug.WriteLine(mystring.IndexOfAny(chars))<br />
When the last statement is executed, the value 4 will be printed in the Output window. This is<br />
the location of the first space in the string. Notice that the space delimiter is the last one in the<br />
chars array.
470 CHAPTER 11 THE FRAMEWORK AT LARGE<br />
Insert The Insert method inserts one or more characters at a specified location in a string<br />
and returns the new string. The syntax of the Insert method is as follows:<br />
newString = str.Insert(startIndex, subString)<br />
startIndex is the position in the str variable, where the string specified by the second argument<br />
will be inserted. The following statement will insert a dash between the second and third<br />
characters of the string CA93010.<br />
Dim Zip As String = "CA93010"<br />
Dim StateZip As String<br />
StateZip = Zip.Insert(2, "-")<br />
Join This method joins two or more strings and returns a single string with a separator<br />
between the original strings. Its syntax is the following, where separator is the string that will<br />
be used as the separator, and strings is an array with the strings to be joined:<br />
newString = String.Join(separator, strings)<br />
The following statement will create a full path by joining folder names:<br />
Dim path As String<br />
Dim folders(3) As String = {"My Documents", "Business", "Expenses"}<br />
path = String.Join("/", folders)<br />
Split Just as you can join strings, you can split a long string into smaller ones by using the<br />
Split method, whose syntax is the following, where delimiters is an array of characters and<br />
str is the string to be split:<br />
strings() = String.Split(delimiters, str)<br />
The string is split into sections that are separated by any one of the delimiters specified with<br />
the first argument. These strings are returned as an array of strings.<br />
Splitting Strings with Multiple Separators<br />
The delimiters array allows you to specify multiple delimiters, which makes it a great tool for<br />
isolating words in a text. You can specify all the characters that separate words in text (spaces,<br />
tabs, periods, exclamation marks, and so on) as delimiters and pass them along with the text to<br />
be parsed to the Split method.
HANDLING STRINGS AND CHARACTERS 471<br />
The statements in the following listing isolate the parts of a path, which are delimited by a<br />
backslash character:<br />
Dim path As String = "c:\My Documents\Business\Expenses"<br />
Dim delimiters() As Char = {"\"c}<br />
Dim parts() As String<br />
parts = path.Split(delimiters)<br />
Dim iPart As IEnumerator<br />
iPart = parts.GetEnumerator<br />
While iPart.MoveNext<br />
Debug.WriteLine(iPart.Current.tostring)<br />
End While<br />
If the path ends with a slash, the Split method will return an extra empty string. If you want<br />
to skip the empty strings, pass an additional argument to the function, which is a member of<br />
the StringSplitOptions enumeration: None or RemoveEmptyEntries.<br />
Notice that the parts array is declared without a size. It’s a one-dimensional array that will<br />
be dimensioned automatically by the Split method, according to the number of substrings<br />
separated by the specified delimiter(s).<br />
Remove The Remove method removes a given number of characters from a string, starting at<br />
a specific location, and returns the result as a new string. Its syntax is the following, where<br />
startIndex is the index of the first character to be removed in the str string variable and<br />
count is the number of characters to be removed:<br />
newSrting = str.Remove(startIndex, count)<br />
Replace This method replaces all instances of a specified string in another string with a new<br />
one. It creates a new instance of the string, replaces the characters as specified by its arguments,<br />
and returns this string. The syntax of this method is<br />
newString = str.Replace(oldString, newString)<br />
where oldString is the part of the str variable to be replaced and newString is the string to<br />
replace the occurrences of oldString. The following statements replace all instances of the tab<br />
character with a single space. You can change the last statement to replace tabs with a specific<br />
number of spaces — usually three, four, or five spaces:<br />
Dim txt, newTxt As String<br />
Dim vbTab As String = vbCrLf<br />
txt = "some text with two tabs"<br />
newTxt = txt.Replace(vbTab, " ")
472 CHAPTER 11 THE FRAMEWORK AT LARGE<br />
PadLeft, PadRight These two methods align the string left or right in a specified field and<br />
return a fixed-length string with spaces to the right (for right-padded strings) or to the left (for<br />
left-padded strings). After the execution of these statements<br />
Dim LPString, RPString As String<br />
RPString = " [" & "<strong>Mastering</strong> VB2010".PadRight(20) & "]"<br />
LPString = " [" & "<strong>Mastering</strong> VB2010".PadLeft(20) & "]"<br />
the values of the LPString and RPString variables are as follows:<br />
[<strong>Mastering</strong> VB2010 ]<br />
[ <strong>Mastering</strong> VB2010]<br />
The StringBuilder Class<br />
The StringBuilder class stores dynamic strings and exposes methods to manipulate them much<br />
faster than the String class. As you will see, the StringBuilder class is extremely fast, but it<br />
uses considerably more memory than the string it holds. To use the StringBuilder class in an<br />
application, you must import the System.Text namespace (unless you want to fully qualify<br />
each instance of the StringBuilder class in your code). Assuming that you have imported the<br />
System.Text namespace in your code module, you can create a new instance of the String-<br />
Builder class via the following statement:<br />
Dim txt As New StringBuilder<br />
Because the StringBuilder class handles dynamic strings in place, it’s good to declare in<br />
advance the size of the string you intend to store in the current instance of the class. The<br />
default capacity is 16 characters, and it’s doubled automatically every time you exceed it. To<br />
set the initial capacity of the StringBuilder class, use the Capacity property.<br />
To create a new instance of the StringBuilder class, you can call its constructor without<br />
any arguments or pass the initial string as an argument:<br />
Dim txt As New StringBuilder("some string")<br />
If you can estimate the length of the string you’ll store in the variable, you can specify this<br />
value by using the following form of the constructor so that the variable need not be resized<br />
continuously as you add characters to it:<br />
Dim txt As New StringBuilder(initialCapacity)<br />
The size you specify is not a hard limit; the variable might grow longer at runtime, and the<br />
StringBuilder will adjust its capacity.<br />
If you want to specify a maximum capacity for your StringBuilder variable, use the following<br />
constructor:<br />
Dim txt As New StringBuilder (<br />
Intialcapacity, maxCapacity)
HANDLING STRINGS AND CHARACTERS 473<br />
Finally, you can initialize a new instance of the StringBuilder class by using both an<br />
initial and a maximum capacity, as well as its initial value, by using the following form of<br />
the constructor:<br />
Dim txt As New StringBuilder(<br />
string, intialcapacity, maxCapacity)<br />
Properties<br />
You have already seen the two basic properties of the StringBuilder class: the Capacity and<br />
MaxCapacity properties. In addition, the StringBuilder class provides the Length and Chars<br />
properties, which are the same as the corresponding properties of the String class. The Length<br />
property returns the number of characters in the current instance of the StringBuilder class,<br />
and the Chars property is an array of characters. Unlike the Chars property of the String class,<br />
this one is read/write. You can not only read individual characters, you can also set them from<br />
within your code. The index of the first character is zero.<br />
Methods<br />
Many of the methods of the StringBuilder class are equivalent to the methods of the String<br />
class, but they act directly on the string to which they’re applied, and they don’t return a new<br />
string:<br />
Append The Append method appends a base type to the current instance of the StringBuilder<br />
class, and its syntax is the following, where the value argument can be a single character, a<br />
string, a date, or any numeric value:<br />
SB.Append(value)<br />
When you append numeric values to a StringBuilder, they’re converted to strings; the value<br />
appended is the string returned by the type’s ToString method. You can also append an<br />
object to the StringBuilder — the actual string that will be appended is the value of the object’s<br />
ToString property.<br />
AppendFormat The AppendFormat method is similar to the Append method. Before appending<br />
the string, however, AppendFormat formats it. The syntax of the AppendFormat method is as<br />
follows:<br />
SB.AppendFormat(string, values)<br />
The first argument is a string with embedded format specifications, and values is an array<br />
with values (objects, in general) — one for each format specification in the string argument.<br />
If you have a small number of values to format, up to four, you can supply them as separate<br />
arguments separated by commas:<br />
SB.AppendFormat(string, value1, value2, value3, value4)
474 CHAPTER 11 THE FRAMEWORK AT LARGE<br />
The following statement appends the string<br />
Your balance as of Thursday, August 2, 2007 is $19,950.40<br />
to a StringBuilder variable:<br />
Dim statement As New StringBuilder<br />
statement.AppendFormat(<br />
"Your balance as of {0:D} is ${1: #,###.00}",<br />
#8/2/2007#, 19950.40)<br />
Each format specification is enclosed in a pair of curly brackets, and they’re numbered sequentially<br />
(from zero). Then there’s a colon followed by the actual specification. The D format specification<br />
tells the AppendFormat method to format the specified string in long date format. The<br />
second format specification, #,###.00, uses the thousands separator and two decimal digits<br />
for the amount.<br />
Insert This method inserts a string into the current instance of the StringBuilder class, and<br />
its syntax is as follows:<br />
SB.Insert(index, value)<br />
The index argument is the location where the new string will be inserted in the current<br />
instance of the StringBuilder, and value is the string to be inserted. A variation of the syntax<br />
shown here inserts multiple copies of the specified string into the StringBuilder:<br />
SB.Insert(index, string, count)<br />
Remove This method removes a number of characters from the current StringBuilder, starting<br />
at a specified location; its syntax is the following, where startIndex is the position of the first<br />
character to be removed from the string and count is the number of characters to be removed:<br />
SB.Remove(startIndex, count)<br />
Replace This method replaces all instances of a string in the current StringBuilder object with<br />
another string. The syntax of the Replace method is the following, where the two arguments<br />
can be either strings or characters:<br />
SB.Replace(oldValue, newValue)<br />
Unlike with the String class, the replacement takes place in the current instance of the<br />
StringBuilder class and the method doesn’t return another string. Another form of the Replace<br />
method limits the replacements to a specified segment of the StringBuilder instance:<br />
SB.Replace(oldValue, newValue, startIndex, count)
HANDLING STRINGS AND CHARACTERS 475<br />
This method replaces all instances of oldValue with newValue in the section starting at location<br />
startIndex and extending count characters from the starting location.<br />
ToString Use this method to convert the StringBuilder instance to a string and assign it to<br />
a String variable. The ToString method returns the string represented by the StringBuilder<br />
variable to which it’s applied.<br />
VB 2010 at Work: Test-Driving the StringBuilder Class<br />
The code segment included in Listing 11.5 demonstrates the efficiency of the StringBuilder<br />
class. The code extracts the words in a large text file and reverses their order. It’s not a terribly<br />
practical demonstration of string operations, but it demonstrates very clearly the efficiency of<br />
the StringBuilder class. The code extracts the words with the Split method, using the space<br />
as separator, and stores them in the words array. Once the words have been extracted, the two<br />
loops go through each word in the array and build two variables with the words in the words<br />
array in reverse order: one of them a String variable and the other a StringBuilder variable.<br />
Listing 11.5: Reversing the order of words in a large string<br />
Dim newString As String = ""<br />
Dim words() = TextBox1.Text.Split(" ")<br />
Dim SW As New Stopwatch<br />
SW.Start()<br />
For Each wrd In words<br />
newString = wrd & " " & newString<br />
Next<br />
SW.Stop()<br />
MsgBox("Reversed word order with the String class in " &<br />
(SW.ElapsedMilliseconds / 1000).ToString)<br />
Dim newSB As New System.Text.StringBuilder<br />
SW = New Stopwatch<br />
SW.Start()<br />
For wrd = words.Count - 1 To 0 Step -1<br />
newSB.Append(words(wrd) & " ")<br />
Next<br />
SW.Stop()<br />
MsgBox("Reversed word order with the StringBuilder class in " &<br />
(SW.ElapsedMilliseconds / 1000).ToString)<br />
I’ve copied the text of this chapter and pasted it three times on a TextBox control. It took<br />
15 seconds to reverse the words in the String class and less than half a second to do the same<br />
with the StringBuilder class. If you manipulate strings extensively in your code, you should<br />
definitely consider the StringBuilder class. If you’re reading pieces of information from a file<br />
or other source, such as an XML file, and append them to a string, you should definitely use a<br />
StringBuilder class. I frequently have to build large strings that include formatting information<br />
and display them on a RichTextBox control, and the StringBuilder class is the only option. Keep
476 CHAPTER 11 THE FRAMEWORK AT LARGE<br />
in mind, however, that the StringBuider class doesn’t provide nearly as many string manipulation<br />
methods as the String class. The StringBuilder class shines in applications that build long<br />
strings piecewise, an operation at which the String class has never been especially efficient.<br />
Handling Dates and Time<br />
Another common task in coding business applications is the manipulation of dates and time.<br />
To aid the coding of these tasks, the Framework provides the DateTime and TimeSpan classes.<br />
The DateTime class handles date and time values, whereas the TimeSpan class handles date and<br />
time intervals and differences. Variables that represent dates and times must be declared as Date-<br />
Time, which is one of the basic data types of the Framework.<br />
The DateTime Class<br />
The DateTime class is used for storing date and time values, and it’s one of the Framework’s<br />
base data types. Date and time values are stored internally as Double numbers. The integer<br />
part of the value corresponds to the date, and the fractional part corresponds to the time. To<br />
convert a DateTime variable to a Double value, use the method ToOADateTime, which returns a<br />
value that is an OLE (Object Linking and Embedding) Automation-compatible date. The value<br />
0 corresponds to midnight of December 30, 1899. The earliest date you can represent as an OLE<br />
Automation-compatible date is the first day of the year 100; it corresponds to the Double value<br />
–657,434.<br />
To initialize a DateTime variable, a date value is enclosed in a pair of pound symbols. If the<br />
value contains time information, separate it from the date part by using a space:<br />
Dim date1 As Date = #4/15/2011#<br />
Dim date2 As Date = #4/15/2011 2:01:59#<br />
If you have a string that represents a date and you want to assign it to a DateTime variable<br />
for further processing, use the DateTime class Parse and ParseExact methods. The Parse<br />
method parses a string and returns a date value if the string can be interpreted as a date value.<br />
Let’s say your code prompts the user for a date and then it uses it in date calculations. The<br />
user-supplied date is read as a string, and you must convert it to a date value:<br />
Dim sDate As String<br />
Dim dDate As DateTime<br />
sDate = InputBox("Please enter a date")<br />
Try<br />
dDate = DateTime.Parse(sDate)<br />
‘ use dDate1 in your calculations<br />
Catch exc As Exception<br />
MsgBox("You’ve entered an invalid date")<br />
End Try<br />
The Parse method will convert a string that represents a date to a DateTime value regardless<br />
of the format of the date. You can enter dates such as 1/17/2011, Jan. 17, 2011, orJanuary<br />
17, 2011 (with or without the comma). The ParseExact method allows you to specify more<br />
options, such as the possible formats of the date value.
Different Cultures, Different Dates<br />
HANDLING DATES AND TIME 477<br />
Different cultures use different date formats, and Windows supports them all. However, you<br />
must make sure that the proper format is selected in Regional And Language Options. By<br />
default, dates are interpreted as specified by the current date format in the target computer’s<br />
regional settings. The Parse method allows you to specify the culture to be used in the<br />
conversion. The following statements prompt the user for a date value and then interpret it in<br />
a specific culture (the en-GB culture, which is used in the United Kingdom):<br />
Dim sDate1 As String<br />
Dim dDate1 As DateTime<br />
sDate1 = InputBox("Please enter a date")<br />
Try<br />
Dim culture As CultureInfo = _<br />
New CultureInfo("en-GB", True)<br />
dDate1 = DateTime.Parse(sDate1, culture)<br />
MsgBox(dDate1.ToLongDateString)<br />
Catch exc As Exception<br />
MsgBox("You’ve entered an invalid date")<br />
End Try<br />
To use the CultureInfo class in your code, you must import the System.Gobalization<br />
namespace in your project. These statements will convert any English date regardless of the<br />
regional settings. If you enter the string 16/3/2011 in the input box, the preceding statements<br />
will produce the following output:<br />
Wednesday, March 16, 2011<br />
Let’s see how the same date will be parsed in two different cultures. Insert the following code<br />
segment in a button’s Click event handler:<br />
Dim sDate1 As String<br />
Dim dDate1 As DateTime<br />
sDate1 = InputBox("Please enter a date")<br />
Try<br />
Dim culture As CultureInfo = _<br />
New CultureInfo("en-GB", True)<br />
dDate1 = DateTime.Parse(sDate1, culture)<br />
Debug.WriteLine(dDate1.ToLongDateString)<br />
culture = New CultureInfo("en-US", True)<br />
dDate1 = DateTime.Parse(sDate1, culture)<br />
Debug.WriteLine(dDate1.ToLongDateString)<br />
Catch exc As Exception<br />
MsgBox("You’ve entered an invalid date")<br />
End Try
478 CHAPTER 11 THE FRAMEWORK AT LARGE<br />
The method ToLongDateString returns the verbose description of the date so that we<br />
can read the name of the month instead of guessing it. Run the code and enter a date<br />
that can be interpreted differently in the two cultures, such as 4/9/2011. The following output<br />
will be produced:<br />
Saturday, September 04, 2011<br />
Friday, April 09, 2011<br />
If the month part of the date exceeds 12, the exception handler will be activated. Dates are<br />
always a tricky issue in programming, and you should include the appropriate culture in<br />
the Parse method so that user-supplied dates will be converted correctly, even if the user’s<br />
culture hasn’t been set correctly in the regional settings or if you’re processing a file that<br />
originated in a computer with different culture settings. You should also not prompt users for<br />
dates with a TextBox control; use the DateTimePicker control instead so that users can enter<br />
only valid dates.<br />
Properties<br />
The DateTime class exposes the properties listed in Table 11.7.<br />
Table 11.7: DateTime class properties<br />
Property Description<br />
Date, TimeOfDay The Date property returns the date from a date/time value and sets the<br />
time to midnight. The TimeOfDay property returns the time part of<br />
the date.<br />
DayOfWeek,<br />
DayOfYear<br />
Hour, Minute,<br />
Second, Millisecond<br />
These two properties return the day of the week (a string such as<br />
Monday) and the number of the day in the year (an integer from 1 to<br />
365, or 366 for leap years), respectively.<br />
These properties return the corresponding time part of the date value<br />
passed as an argument. If the current time is 9:47:24 p.m., the three<br />
properties of the DateTime class will return the integer values 9, 47, and<br />
24 when applied to the current date and time as Date.Now.Hour,<br />
Date.Now.Minute, andDate.Now.Second.<br />
Day, Month, Year These three properties return the day of the month, the month, and the<br />
year of a DateTime value, respectively. The Day and Month properties are<br />
numeric values, but you can convert them to the appropriate string (the<br />
name of the day or month) with the WeekDayName() and MonthName()<br />
functions. They also accept a second optional argument that is a<br />
True/False value and indicates whether the function should return the<br />
abbreviated name (if True) or full name (if False). The WeekDayName()<br />
function accepts a third optional argument, which determines the first<br />
day of the week (by default, the first day of the week is Sunday).
Table 11.7: DateTime class properties (CONTINUED)<br />
Property Description<br />
HANDLING DATES AND TIME 479<br />
Ticks This property returns the number of ticks from a date/time value. Each tick is<br />
100 nanoseconds (or 0.0001 milliseconds). To convert ticks to milliseconds,<br />
multiply them by 10,000 (or use the TimeSpan object’s<br />
TicksPerMillisecond property, discussed later in this chapter). We use this<br />
property to time operations precisely: The Ticks property is a long value, and<br />
you can read its value before and after the operation you want to time. The<br />
difference between the two values is the duration of the operation in tenths of<br />
a nanosecond. Divide it by 10,000 to get the duration in milliseconds.<br />
Methods<br />
The DateTime class exposes several methods for manipulating dates, as listed in Table 11.8. The<br />
most practical methods add and subtract time intervals to and from an instance of the Date-<br />
Time class.<br />
Table 11.8: DateTime class methods<br />
Method Description<br />
Compare Compare is a shared method that compares two date/time values and returns an integer<br />
value indicating the relative order of the two values. The syntax of the Compare<br />
method is as follows, where date1 and date2 are the two values to be compared:<br />
order = System.DateTime.Compare(date1, date2)<br />
DaysInMonth This shared method returns the number of days in a specific month. Because February<br />
contains a variable number of days depending on the year, the DaysInMonth method<br />
accepts as arguments both the month and the year:<br />
monDays = DateTime.DaysInMonth(year, month)<br />
IsLeapYear This shared method returns a True/False value that indicates whether the specified<br />
year is a leap year:<br />
Dim leapYear As Boolean = DateTime.IsLeapYear(year)<br />
Add This method adds a TimeSpan object to the current instance of the DateTime class.<br />
The TimeSpan object represents a time interval, and there are many methods to create<br />
a TimeSpan object, which are all discussed in The TimeSpan Class section. To create a<br />
new TimeSpan object that represents 3 days, 6 hours, 2 minutes, and 50 seconds and<br />
add this TimeSpan object to the current date and time, use the following statements.<br />
Dim TS As New TimeSpan()<br />
Dim thisMoment As Date = Now()<br />
TS = New TimeSpan(3, 6, 2, 50)<br />
Debug.WriteLine(thisMoment)
480 CHAPTER 11 THE FRAMEWORK AT LARGE<br />
Table 11.8: DateTime class methods (CONTINUED)<br />
Method Description<br />
Subtract This method is the counterpart of the Add method; it subtracts a TimeSpan object<br />
from the current instance of the DateTime class and returns another Date value.<br />
Addxxx Various methods add specific intervals to a date/time value. Each method accepts the<br />
number of intervals to add (days, hours, milliseconds, and so on) to the current<br />
instance of the DateTime class. These methods are as follows: AddYears, AddMonths,<br />
AddDays, AddHours, AddMinutes, AddSeconds, AddMilliseconds, andAddTicks.<br />
As stated earlier, a tick is 100 nanoseconds and is used for really fine timing of<br />
operations. None of the Addxxx methods act on the current instance of the DateTime<br />
class; instead, they return a new DateTime value with the appropriate value.<br />
ToString This method converts a date/time value to a string, using a specific format. The<br />
DateTime class recognizes numerous format patterns, which are listed in Table 11.9<br />
and Table 11.10.<br />
Table 11.9 lists the standard format patterns, and Table 11.10 lists the characters that can<br />
format individual parts of the date/time value. You can combine the custom format characters<br />
to format dates and times in any way you wish.<br />
The syntax of the ToString method is as follows, where formatSpec is a format<br />
specification:<br />
aDate.ToString(formatSpec)<br />
The D named date format, for example, formats a date value as a long date; the following<br />
statement will return the highlighted string shown below the statement:<br />
Debug.Writeline(#9/17/2010#.ToString("D"))<br />
Friday, September 17, 2010<br />
Table 11.9 lists the named formats for the standard date and time patterns. The format characters<br />
are case sensitive — for example, g and G represent slightly different patterns.<br />
The following examples format the current date by using all the format patterns listed in<br />
Table 11.9. An example of the output produced by each statement is shown under each statement,<br />
indented and highlighted.<br />
Debug.WriteLine(now().ToString("d"))<br />
2/2/2010<br />
Debug.WriteLine(Now().ToString("D"))<br />
Tuesday, February 02, 2010<br />
Debug.WriteLine(Now().ToString("f"))<br />
Tuesday, February 02, 2010 10:51 PM<br />
Debug.WriteLine(Now().ToString("F"))<br />
Tuesday, February 02, 2010 10:51:16 PM<br />
Debug.WriteLine(Now().ToString("g"))<br />
2/2/2010 10:51 PM<br />
Debug.WriteLine(Now().ToString("G"))<br />
2/2/2010 10:51:16 PM
Debug.WriteLine(Now().ToString("m"))<br />
February 02<br />
Debug.WriteLine(Now().ToString("r"))<br />
Tue, 02 Feb 2010 22:51:16 GMT<br />
Debug.WriteLine(Now().ToString("s"))<br />
2010-02-02T22:51:16<br />
Debug.WriteLine(Now().ToString("t"))<br />
10:51 PM<br />
Debug.WriteLine(Now().ToString("T"))<br />
10:51:16 PM<br />
Debug.WriteLine(Now().ToString("u"))<br />
2010-02-02 22:51:16Z<br />
Debug.WriteLine(Now().ToString("U"))<br />
Tuesday, February 02, 2010 8:51:16 PM<br />
Debug.WriteLine(Now().ToString("y"))<br />
February, 2010<br />
Table 11.9: The date and time named formats<br />
Named Format Output Format Name<br />
d MM/dd/yyyy ShortDatePattern<br />
D dddd, MMMM dd, yyyy LongDatePattern<br />
F dddd, MMMM dd, yyyy<br />
HH:mm:ss.mmm<br />
HANDLING DATES AND TIME 481<br />
FullDateTimePattern (long date<br />
and long time)<br />
f dddd, MMMM dd, yyyy HH:mm.ss FullDateTimePattern (long date<br />
and short time)<br />
g MM/dd/yyyy HH:mm general (short date and short time)<br />
G MM/dd/yyyy HH:mm:ss General (short date and long time)<br />
M, m MMMM dd MonthDayPattern (month and day)<br />
r, R ddd, dd MMM yyyy HH:mm:ss<br />
GMT<br />
RFC1123Pattern<br />
s yyyy-MM-dd HH:mm:ss SortableDateTimePattern<br />
t HH:mm ShortTimePattern (short time)<br />
T HH:mm:ss LongTimePattern (long time)<br />
u yyyy-MM-dd HH:mm:ss UniversalSortableDateTimePattern<br />
(sortable GMT value)<br />
U dddd, MMMM dd, yyyy HH:mm:ss UniversalSortableDateTimePattern<br />
(long date, long GMT time)<br />
Y, y MMMM, yyyy YearMonthPattern (month and year)
482 CHAPTER 11 THE FRAMEWORK AT LARGE<br />
Table 11.10: Date format specifier<br />
Format Character Description<br />
d The date of the month<br />
ddd The day of the month with a leading zero for single-digit days<br />
ddd The abbreviated name of the day of the week (a member of the<br />
AbbreviatedDayNames enumeration)<br />
dddd The full name of the day of the week (a member of the DayNamesFormat<br />
enumeration)<br />
M The number of the month<br />
MM The number of the month with a leading zero for single-digit months<br />
MMM The abbreviated name of the month (a member of the<br />
AbbreviatedMonthNames enumeration)<br />
MMMM The full name of the month<br />
y The year without the century (the year 2001 will be printed as 1)<br />
yy The year without the century (the year 2001 will be displayed as 01)<br />
yyyy The complete year<br />
gg The period or era (pattern ignored if the date to be formatted does not<br />
have an associated period as A.D. or B.C. have)<br />
h The hour in 12-hour format<br />
hh The hour in 12-hour format with a leading zero for single-digit hours<br />
H The hour in 24-hour format<br />
HH The hour in 24-hour format with a leading zero for single-digit hours<br />
m The minute of the hour<br />
mm The minute of the hour with a leading zero for single-digit minutes<br />
s The second of the hour<br />
ss The second of the hour with a leading zero for single-digit seconds<br />
t The first character in the a.m./p.m. designator<br />
tt The a.m./p.m. designator
Table 11.10: Date format specifier (CONTINUED)<br />
Format Character Description<br />
z The time-zone offset (applies to hours only)<br />
HANDLING DATES AND TIME 483<br />
zz The time-zone offset with a leading zero for single-digit hours (applies to<br />
hours only)<br />
zzz The full time-zone offset (hour and minutes) with leading zeros for<br />
single-digit hours and minutes<br />
Table 11.10 lists the format characters that can be combined to build custom format date and<br />
time values. The patterns are case sensitive. If the custom pattern contains spaces or characters<br />
enclosed in single quotation marks, these characters will appear in the formatted string.<br />
To display the full month name and the day in the month, for instance, use the following<br />
statement:<br />
Debug.WriteLine(now().ToString("MMMM d"))<br />
July 27<br />
You may have noticed some overlap between the named formats and the format characters.<br />
The character d signifies the short date pattern when used as a named format and the number<br />
of the day when used as a format character. The compiler figures out how it’s used based on<br />
the context. If the format argument is d/mm, it will display the day and month number, whereas<br />
the format argument d, mmm will display the number of the day followed by the month’s name.<br />
If you use the character d on its own, however, it will be interpreted as the named format for<br />
the short date format.<br />
Date Conversion Methods<br />
The DateTime class supports methods for converting a date/time value to many of the other<br />
base types, which are presented briefly in Table 11.11.<br />
DatesasNumericValues<br />
The Date type encapsulates complicated operations, and it’s worth taking a look at the inner<br />
workings of the classes that handle dates and times. Let’s declare two variables to experiment a<br />
little with dates: a Date variable, which is initialized to the current date, and a Double variable:<br />
Dim Date1 As Date = Now()<br />
Dim dbl As Double<br />
Insert a couple of statements to convert the date to a Double value and print it:<br />
dbl = Date1.ToOADate<br />
Debug.WriteLine(dbl)
484 CHAPTER 11 THE FRAMEWORK AT LARGE<br />
Table 11.11: DateTime class conversion methods<br />
Methods Description<br />
ToLongDateString,<br />
ToShortDateString<br />
ToLongTimeString,<br />
ToShortTimeString<br />
ToUniversalTime,<br />
ToLocalTime<br />
These two methods convert the date part of the current DateTime<br />
instance to a string with the long (or short) date format. The following<br />
statement will return a value like the one highlighted, which is the long<br />
date format:<br />
Debug.WriteLine(Now().ToLongDateString)<br />
Tuesday, July 14, 2009<br />
These two methods convert the time part of the current instance of the<br />
Date class to a string with the long (or short) time format. The following<br />
statement will return a value like the one highlighted:<br />
Debug.WriteLine(Now().ToLongTimeString)<br />
6:40:53 PM<br />
ToUniversalTime converts the current instance of the DateTime class<br />
into Coordinated Universal Time (UTC). If you convert the local time of a<br />
system in New York to UTC, the value returned by this method will be a<br />
date/time value that’s five hours ahead. The date may be the same or<br />
the date of the following day. If the statement is executed after 7 p.m.<br />
local time, the date will be that of the following day. The method<br />
ToLocalTime converts a UTC time value to local time.<br />
On the date I tested this code, February 2, 2010, the value was 40211.9442577662. The integer<br />
part of this value is the date, and the fractional part is the time. If you add one day to the<br />
current date and then convert it to a double again, you’ll get a different value:<br />
dbl = (Now().AddDays(1)).ToOADate<br />
Debug.WriteLine(dbl)<br />
This time, the value 40212.9452653704 was printed; its integer part is tomorrow’s value. You<br />
can add two days to the current date by adding (48 × 60) minutes. The original integer part of<br />
the numeric value will be increased by two:<br />
dbl = Now().AddMinutes(48 * 60).ToOADate<br />
Debug.WriteLine(dbl)<br />
The value printed this time will be 40213.9456303588.<br />
Let’s see how the date-manipulation methods deal with leap years. We’ll add 10 years to the<br />
current date via the AddYears method, and we’ll print the new value with a single statement:<br />
Debug.WriteLine(Now().AddYears(10).ToLongDateString)
HANDLING DATES AND TIME 485<br />
The value that will appear in the Immediate window will be Sunday, February 02, 2020. The<br />
Double value of this date is 40211.9459967361. If you add 3,650 days, you’ll get a different value<br />
because the 10-year span contains at least two leap years:<br />
Debug.WriteLine(Now().AddDays(3650).ToLongDateString)<br />
Debug.WriteLine(Now().AddDays(3650).ToOADate)<br />
The new value that will be printed in the Immediate window will be Friday, January 31,<br />
2020, and the corresponding Double value will be 43861.9468961111.<br />
Can you figure out what time it was when I executed the preceding statements? If you multiply<br />
the fractional part (0.9468957639) by 24, you’ll get 22.7254983336, which is 56.813745834<br />
hours and some minutes. If you multiply the fractional part of this number by 60, you’ll get<br />
56.813745834, which is 56.813745834 minutes and some seconds. Finally, you can multiply the<br />
new fractional part by 60 to get the number of seconds: 48.82475004. So, it was 10:56:48 p.m.<br />
And the last fractional part corresponds to 824 milliseconds.<br />
The TimeSpan Class<br />
The last class discussed in this chapter is the TimeSpan class, which represents a time interval<br />
and can be expressed in many different units — from ticks or milliseconds to days. The Time-<br />
Span is usually the difference between two date/time values, but you can also create a<br />
TimeSpan for a specific interval and use it in your calculations.<br />
To use the TimeSpan variable in your code, just declare it with a statement such as<br />
the following:<br />
Dim TS As New TimeSpan<br />
To initialize the TimeSpan object, you can provide the number of days, hours, minutes, seconds,<br />
and milliseconds that make up the time interval. The following statement initializes a<br />
TimeSpan object with a duration of 9 days, 12 hours, 1 minute, and 59 seconds:<br />
Dim TS As TimeSpan = New TimeSpan(9, 12, 1, 59)<br />
As you have seen, the difference between two dates calculated by the Date.Subtract<br />
method returns a TimeSpan value. You can initialize an instance of the TimeSpan object by<br />
creating two date/time values and getting their difference, as in the following statements:<br />
Dim TS As New TimeSpan<br />
Dim date1 As Date = #4/11/1994#<br />
Dim date2 As Date = Now()<br />
TS = date2.Subtract(date1)<br />
Debug.WriteLine(TS)<br />
Depending on the day on which you execute these statements, they will print something like<br />
the following in the Output window:<br />
5585.17:05:12.7623000
486 CHAPTER 11 THE FRAMEWORK AT LARGE<br />
The days are separated from the rest of the string with a period, whereas the time parts<br />
are separated with colons. Notice that a TimeSpan object might represent an interval of many<br />
years, but it doesn’t provide members to report months or years. The difference represented by<br />
TS variable in the preceding example is 5,585 days, 17 hours, 5 minutes, 12 seconds, and 762,300<br />
nanoseconds (or 762.3 milliseconds).<br />
Properties<br />
The TimeSpan class exposes the properties described in the following sections. Most of these<br />
properties are shared (you don’t have to create an instance of the TimeSpan class to use them).<br />
Field Properties<br />
TimeSpan exposes the simple properties shown in Table 11.12, which are known as fields and<br />
areallshared.You’llusethesefieldvaluestoconvertthetimedifferencerepresentedbya<br />
TimeSpan object to common time units.<br />
Table 11.12: The fields of the TimeSpan object<br />
Property Returns<br />
Empty An empty TimeSpan object<br />
MaxValue The largest interval you can represent with a TimeSpan object<br />
MinValue The smallest interval you can represent with a TimeSpan object<br />
TicksPerDay The number of ticks in a day<br />
TicksPerHour The number of ticks in an hour<br />
TicksPerMillisecond The number of ticks in a millisecond<br />
TicksPerMinute The number of ticks in one minute<br />
TicksPerSecond The number of ticks in one second<br />
Zero A TimeSpan object of zero duration<br />
Interval Properties<br />
In addition to the fields, the TimeSpan class exposes two more groups of properties that return<br />
the various intervals in a TimeSpan value (shown in Tables 11.13 and 11.14). The members of<br />
the first group of properties return the number of specific intervals (days, hours, and so on) in<br />
a TimeSpan value. The second group of properties returns the entire TimeSpan duration in one<br />
of the intervals recognized by the TimeSpan method.<br />
If a TimeSpan value represents 2 minutes and 10 seconds, the Seconds property will return<br />
the value 10. The TotalSeconds property, however, will return the value 130, which is the total<br />
duration of the TimeSpan in seconds.
Table 11.13: The Intervals of a TimeSpan value<br />
Property Returns<br />
Days The number of whole days in the current TimeSpan.<br />
Hours The number of whole hours in the current TimeSpan.<br />
HANDLING DATES AND TIME 487<br />
Milliseconds The number of whole milliseconds in the current TimeSpan. The<br />
largest value of this property is 999.<br />
Minutes The number of whole minutes in the current TimeSpan. The<br />
largest value of this property is 59.<br />
Seconds The number of whole seconds in the current TimeSpan. The<br />
largest value of this property is 59.<br />
Ticks The number of whole ticks in the current TimeSpan.<br />
Table 11.14: The total intervals of a TimeSpan value<br />
Property Returns<br />
TotalDays The number of days in the current TimeSpan<br />
TotalHours The number of hours in the current TimeSpan<br />
TotalMilliseconds The number of whole milliseconds in the current TimeSpan<br />
TotalMinutes The number of whole minutes in the current TimeSpan<br />
TotalSeconds The number of whole seconds in the current TimeSpan<br />
Similar Method Names, Different Results<br />
Be very careful when choosing the property to express the duration of a TimeSpan in a specific<br />
interval. The Seconds property is totally different from the TotalSeconds property. Because<br />
both properties will return a value (which also happens to be the same if the entire TimeSpan<br />
duration is less than a minute), you may not notice that you’re using the wrong property for<br />
the task at hand.<br />
The Duration property returns the duration of the current instance of the TimeSpan class.<br />
The duration is expressed as the number of days followed by the number of hours, minutes,<br />
seconds, and milliseconds. The following statements create a TimeSpan object of a few seconds<br />
(or minutes, if you don’t mind waiting) and print its duration in the Output window. The first
488 CHAPTER 11 THE FRAMEWORK AT LARGE<br />
few statements initialize a new instance of the DateTime type, the T1 variable, to the current<br />
date and time. Then a message box is displayed that prompts to click the OK button to continue.<br />
Wait for several seconds before closing the message box. The last group of statements<br />
subtracts the T1 variable from the current time and displays the duration (how long you kept<br />
the message box open on your screen):<br />
Dim T1, T2 As DateTime<br />
T1 = Now<br />
MsgBox("Click OK to continue")<br />
T2 = Now<br />
Dim TS As TimeSpan<br />
TS = T2.Subtract(T1)<br />
Debug.WriteLine("Total duration = " & TS.Duration.ToString)<br />
Debug.WriteLine("Minutes = " & TS.Minutes.ToString)<br />
Debug.WriteLine("Seconds = " & TS.Seconds.ToString)<br />
Debug.WriteLine("Ticks = " & TS.Ticks.ToString)<br />
Debug.WriteLine("Milliseconds = " & TS.TotalMilliseconds.ToString)<br />
Debug.WriteLine("Total seconds = " & TS.TotalSeconds.ToString)<br />
If you place these statements in a button’s Click event handler and execute them, you’ll see<br />
a series of values like the following in the Immediate window:<br />
Total duration = 00:01:34.2154752<br />
Minutes = 1<br />
Seconds = 34<br />
Ticks = 942154752<br />
Milliseconds = 94215,4752<br />
Total seconds = 94,2154752<br />
The duration of the TS TimeSpan is 1 minute and 34 seconds. Its total duration in milliseconds<br />
is 94,215.4752, or 94.2154752 seconds.<br />
Methods<br />
There are various methods for creating and manipulating instances of the TimeSpan class, and<br />
they’re described in the following list.<br />
Interval methods The methods in Table 11.15 create a new TimeSpan object of a specific<br />
duration. The TimeSpan duration is specified as a number of intervals, accurate to the nearest<br />
millisecond.<br />
All methods accept a single argument, which is a Double value that represents the number of<br />
the corresponding intervals (days, hours, and so on).<br />
Add This method adds a TimeSpan object to the current instance of the class; its syntax is as<br />
follows, where TS, TS1, andnewTS are all TimeSpan variables:<br />
newTS = TS.Add(TS1)
Table 11.15: Interval methods of the TimeSpan object<br />
HANDLING DATES AND TIME 489<br />
Method Creates a New TimeSpan of This Length<br />
FromDays Number of days specified by the argument<br />
FromHours Number of hours specified by the argument<br />
FromMinutes Number of minutes specified by the argument<br />
FromSeconds Number of seconds specified by the argument<br />
FromMilliseconds Number of milliseconds specified by the argument<br />
FromTicks Number of ticks specified by the argument<br />
The following statements create two TimeSpan objects and then add them:<br />
Dim TS1 As New TimeSpan(1, 0, 1)<br />
Dim TS2 As New TimeSpan(2, 1, 9)<br />
Dim TS As New TimeSpan<br />
TS = TS1.Add(TS2)<br />
The duration of the new TimeSpan variable is 3 hours, 1 minute, and 10 seconds.<br />
Subtract The Subtract method subtracts a TimeSpan object from the current instance of the<br />
TimeSpan class, similar to the Add method.<br />
The StopWatch Class<br />
To simplify the task of timing operations, a new class was introduced with the .NET Framework<br />
version 4, the StopWatch class. This class implements a stopwatch, which you can start<br />
just before the code segment you want to time and stop it after the last statement in this code<br />
segment. In addition, you can pause the stopwatch (you may wish to exclude some debugging<br />
statements from the code to be timed).<br />
To use the StopWatch class, declare a new variable of this type:<br />
Dim SW As New StopWatch<br />
Use the Start method to start the stopwatch and the Stop method to stop it or pause<br />
it. While the stopwatch is stopped or paused, you can request the elapsed time with the<br />
Elapsed property, which returns the elapsed time as a TimeSpan object. You can also retrieve<br />
the elapsed time in milliseconds with the ElapsedMilliseconds method, and in ticks of the<br />
internal clock with the ElapsedTicks method (as a reminder, a tick is 1/10 of a millisecond).<br />
You can also use the Reset method to stop the stopwatch and zero the elapsed time or the<br />
StartNew method to zero the elapsed time and start the stopwatch.<br />
Listing 11.6 demonstrates the basic members of the StopWatch class. Initially, the sample<br />
code declares and starts a new instance of the StopWatch class and then displays a message box
490 CHAPTER 11 THE FRAMEWORK AT LARGE<br />
prompting you to close the dialog box and stop the stopwatch. Leave the message box open for<br />
a few seconds before clicking the OK button to simulate some delay. Then the code displays<br />
another dialog box, prompting you to close it. Then it starts the stopwatch again and displays<br />
yet another message box. The time between stopping and restarting the stopwatch won’t be<br />
included in the total elapsed time. When you close the last dialog box, you can see the results<br />
of the operation in the Output window.<br />
Listing 11.6: Timing operations with the StopWatch class<br />
Private Sub timeButton_Click(...) Handles timeButton.Click<br />
Dim sw As New Stopwatch<br />
sw.Start()<br />
‘ This is where the statements to be timed should appear<br />
‘ Use the MsgBox() function to simulate a delay<br />
MsgBox("Stopwatch is running. Press any key to pause it")<br />
‘ End of timing operations<br />
sw.Stop()<br />
Debug.WriteLine("Elapsed time")<br />
Debug.WriteLine(sw.Elapsed.ToString)<br />
Debug.WriteLine(sw.ElapsedMilliseconds.ToString)<br />
MsgBox("Stopwatch is not running. " &<br />
"Wait a few seconds and press any key to restart it")<br />
‘ Continue timing the operations<br />
sw.Start()<br />
MsgBox("And now press a key to stop the stopwatch")<br />
Debug.WriteLine("Total elapsed time")<br />
Debug.WriteLine(sw.Elapsed.ToString)<br />
Debug.WriteLine(sw.ElapsedMilliseconds.ToString)<br />
End Sub<br />
The Bottom Line<br />
Handle files with the My component. The simplest method of saving data to a file is to<br />
call one of the WriteAllBytes or WriteAllText methods of the My.Computer.FileSystem<br />
component. You can also use the IO namespace to set up a Writer object to send data to a file<br />
and a Reader object to read data from the file.<br />
Master It Show the statements that save a TextBox control’s contents to a file and the statements<br />
that reload the same control from the data file. Use the My.Computer.FileSystem component.<br />
Write data to a file with the IO namespace. To send data to a file you must set up a<br />
FileStream object, which is a channel between the application and the file. To send data to a<br />
file, create a StreamWriter or BinaryWriter object on the appropriate FileStream object.
THE BOTTOM LINE 491<br />
Likewise, to read from a file, create a StreamReader or BinaryReader on the appropriate<br />
FileStream object. To send data to a file, use the Write and WriteString methods of the<br />
appropriate StreamWriter object. To read data from the file, use the Read, ReadBlock,<br />
ReadLine, andReadToEnd methods of the StreamReader object.<br />
Master It Write the contents of a TextBox control to a file using the methods of the<br />
IO namespace.<br />
Manipulate folders and files. The IO namespace provides the Directory and File classes,<br />
which represent the corresponding entities. Both classes expose a large number of methods<br />
for manipulating folders (CreateDirectory, Delete, GetFiles, and so on) and files (Create,<br />
Delete, Copy, OpenRead, andsoon).<br />
Master It How will you retrieve the attributes of a drive, folder, and file using the IO<br />
namespace’s classes?<br />
Use the Char data type to handle characters. The Char data type, which is implemented<br />
with the Char class, exposes methods for handling individual characters (IsLetter, IsDigit,<br />
IsSymbol, and so on). We use the methods of the Char class to manipulate users’ keystrokes<br />
as they happen in certain controls (mostly the TextBox control) and to provide immediate<br />
feedback.<br />
Master It You want to develop an interface that contains several TextBox controls that<br />
accept numeric data. How will you intercept the user’s keystrokes and reject any characters<br />
that are not numeric?<br />
Use the StringBuilder class to manipulate large or dynamic strings. The StringBuilder class<br />
is very efficient at manipulating long strings, but it doesn’t provide as many methods for handling<br />
strings. The StringBuilder class provides a few methods to insert, delete, and replace<br />
characters within a string. Unlike the equivalent methods of the String class, these methods<br />
act directly on the string stored in the current instance of the StringBuilder class.<br />
Master It Assuming that you have populated a ListView control with thousands of lines<br />
of data from a database, how will you implement a function that copies all the data to the<br />
Clipboard?<br />
Use the DateTime and TimeSpan classes to handle dates and time. The Date class represents<br />
dates and time, and it exposes many useful shared methods (such as the IsLeap method,<br />
which returns True if the year passed to the method as an argument is leap; the DaysInMonth<br />
method; and so on). It also exposes many instance methods (such as AddYears, AddDays,<br />
AddHours, and so on) for adding time intervals to the current instance of the Date class as well<br />
as many options for formatting date and time values.<br />
The TimeSpan class represents time intervals — from milliseconds to days — with the<br />
FromDays, FromHours, and even FromMilliseconds methods. The difference between two<br />
date variables is a TimeSpan value, and you can convert this value to various time units by
492 CHAPTER 11 THE FRAMEWORK AT LARGE<br />
using methods such as TotalDays, TotalHours, TotalMilliseconds, and so on. You can also<br />
add a TimeSpan object to a date variable to obtain another date variable.<br />
Master It How will you use the TimeSpan class to accurately time an operation?<br />
Generate graphics by using the drawing methods. Every object you draw on, such as forms<br />
and PictureBox controls, exposes the CreateGraphics method, which returns a Graphics<br />
object. The Paint event’s e argument also exposes the Graphics object of the control or form.<br />
To draw something on a control, retrieve its Graphics object and then call the Graphics object’s<br />
drawing methods.<br />
Master It Show how to draw a circle on a form from within the form’s Paint<br />
event handler.<br />
Use the printing controls and dialog boxes. To print with the .NET Framework, you must<br />
add an instance of the PrintDocument control to your form and call its Print method. To preview<br />
the same document, you simply assign the PrintDocument object to the Document property<br />
of the PrintPreviewDialog control and then call the ShowDialog method of the PrintPreviewDialog<br />
control to display the preview window. You can also display the Print dialog box,<br />
where users can select the printer to which the output will be sent, and the Page Setup dialog<br />
box, where users can specify the page’s orientation and margins. The two dialog boxes are<br />
implemented with the PrintDialog and PageSetupDialog controls.<br />
Master It Explain the process of generating a simple printout. How will you handle multiple<br />
report pages?<br />
Master It Assuming that you have displayed the Page Setup dialog box control to the user,<br />
how will you draw a rectangle that delimits the printing area on the page, taking into consideration<br />
the user-specified margins?
Chapter 12<br />
Storing Data in Collections<br />
One of the most common operations in programming is storing large sets of data. Traditionally,<br />
programmers used arrays to store related data. Because arrays can store custom data types, they<br />
seem to be the answer to many data-storage and data-manipulation issues. Arrays, however,<br />
don’t expose all the functionality you might need in your application. To address the issues of<br />
data storage outside databases, the Framework provides, in addition to arrays, certain classes<br />
known as collections.<br />
There are databases, of course, that can store any type of data and preserve their structure<br />
as well, but not all applications use databases. Although databases store data permanently,<br />
collections live in memory and must be persisted to a disk file between sessions. Collections<br />
can also be used to store data you read from a database in the target computer’s memory. If<br />
your application needs to store custom objects, such as the ones you designed in Chapter 8,<br />
‘‘Working with Objects,’’ or a few names and contact information, you shouldn’t have to set up<br />
a database. A simple collection like the ones described in this chapter will suffice.<br />
In this chapter, you’ll learn how to do the following:<br />
◆ Make the most of arrays<br />
◆ Store data in specialized collections such as List and Dictionary collections<br />
◆ Sort and search collections with custom comparers<br />
Advanced Array Topics<br />
Arrays are indexed sets of data, and this is how we’ve used them so far in this book. In this<br />
chapter, you will learn about additional members that make arrays extremely flexible. The System.Array<br />
class provides methods for sorting arrays, searching for an element, and more. In the<br />
past, programmers spent endless hours writing code to perform the same operations on arrays,<br />
but the Framework frees them from similar counterproductive tasks.<br />
This chapter starts with a brief discussion of the advanced features of the Array class. With<br />
so many specialized collections supported by the Framework, arrays are no longer the primary<br />
mechanism for storing sets of data. However, because many developers are still using arrays,<br />
I’ve decided to include a brief presentation of the advanced techniques that will simplify the<br />
manipulation of arrays.
494 CHAPTER 12 STORING DATA IN COLLECTIONS<br />
Sorting Arrays<br />
To sort an array, call its Sort method. This method is heavily overloaded, and as you will see,<br />
it is possible to sort an array based on the values of another array or even to supply your own<br />
custom sorting routines. If the array is sorted, you can call the BinarySearch method to locate<br />
an element very efficiently. If not, you can still locate an element in the array by using the<br />
IndexOf and LastIndexOf methods. The Sort method is a reference method: It requires that<br />
you supply the name of the array to be sorted as an argument and sorts the array in place (in<br />
other words, it doesn’t return another array with the same elements in a different order). The<br />
simplest form of the Sort method accepts a single argument, which is the name of the array to<br />
be sorted:<br />
Array.Sort(arrayName)<br />
This method sorts the elements of the array according to the type of its elements, as long<br />
as the array is strictly typed and was declared as a simple data type (String, Decimal, Date,<br />
and so on). If the array contains data that are not of the same type or that are objects, the Sort<br />
method will fail. The Array class just doesn’t know how to compare integers to strings or dates,<br />
so don’t attempt to sort arrays whose elements are not of the same type. If you can’t be sure<br />
that all elements are of the same type, use a Try…Catch statement.<br />
You can also sort a section of the array by using the following form of the Sort method,<br />
where startIndex and endIndex are the indices that delimit the section of the array to be<br />
sorted:<br />
System.Array.Sort(arrayName, startIndex, endIndex)<br />
An interesting variation of the Sort method sorts the elements of an array according to the<br />
values of the elements in another array. Let’s say you have one array of names and another of<br />
matching Social Security numbers. It is possible to sort the array of names according to their<br />
Social Security numbers. This form of the Sort method has the following syntax:<br />
System.Array.Sort(array1, array2)<br />
array1 is the array with the keys (the Social Security numbers), and array2 is the array<br />
with the actual elements to be sorted. This is a very handy form of the Sort method. Let’s say<br />
you have a list of words stored in one array and their frequencies in another. Using the first<br />
form of the Sort method, you can sort the words alphabetically. With the third form of the<br />
Sort method, you can sort them according to their frequencies (starting with the most common<br />
words and ending with the least common ones). The two arrays must be one-dimensional<br />
and have the same number of elements. If you want to sort a section of the array, just supply<br />
the startIndex and endIndex arguments to the Sort method, after the names of the two<br />
arrays.<br />
Another form of the Sort method relies on a user-supplied function to sort arrays of custom<br />
objects. As you recall, arrays can store all types of objects. But the Framework doesn’t know<br />
how to sort your custom objects, or even its built-in objects. To sort an array of objects, you<br />
must provide your own class that implements the IComparer interface (basically, a function<br />
that can compare two instances of a custom class). This form of the Sort method is described<br />
in detail in the section titled ‘‘The IEnumerator and IComparer Interfaces’’ later in this<br />
chapter.
Searching Arrays<br />
ADVANCED ARRAY TOPICS 495<br />
Arrays can be searched in two ways: with the BinarySearch method,whichworkson<br />
sorted arrays and is extremely fast, and with the IndexOf and LastIndexOf methods, which<br />
work regardless of the order of the elements. All three methods search for an instance of an<br />
item and return its index, and they’re all reference methods. The IndexOf and LastIndexOf<br />
methods are similar to the methods by the same name of the String class. They return the<br />
index of the first (or last) instance of an object in the array, or they return the value –1 if the<br />
object isn’t found in the array. Both methods are overloaded, and the simplest form of the<br />
IndexOf method is the following, where arrayName isthenameofthearraytobesearched<br />
and object is the item you’re searching for:<br />
itemIndex = System.Array.IndexOf(arrayName, object)<br />
Another form of the IndexOf and LastIndexOf methods allows you to begin the search at a<br />
specific index:<br />
itemIndex = System.Array.IndexOf(arrayName, object, startIndex)<br />
This form of the method starts searching in the segment of the array from startIndex to the<br />
end of the array. Finally, you can specify a range of indices in which the search will take place<br />
by using the following form of the method:<br />
itemIndex = System.Array.IndexOf(arrayName, object, startIndex, endIndex)<br />
You can search large arrays more efficiently with the BinarySearch method if the array is<br />
sorted. The simplest form of the BinarySearch method is the following:<br />
System.Array.BinarySearch(arrayName, object)<br />
The BinarySearch method returns an integer value, which is the index of the object you’ve<br />
been searching for in the array. If the object argument is not found, the method returns a negative<br />
value, which is the negative of the index of the next larger item minus one. This transformation,<br />
the negative of a number minus one, is called the one’s complement, and other languages<br />
provide an operator for it: the tilde (∼). The one’s complement of 10 is –11, and the one’s complement<br />
of –3 is 2.<br />
Why all this complexity? Zero is a valid index, so only a negative value could indicate a<br />
failure in the search operation. A value of –1 would indicate that the operation failed, but the<br />
BinarySearch method does something better. If it can’t locate the item, it returns the index of<br />
the item immediately after the desired item (the first item in the array that exceeds the item<br />
you’re searching for). This is a near match, and the BinarySearch method returns a negative<br />
value to indicate near matches. A near match is usually the same string with different character<br />
casing or a slightly different spelling. It may also be a string that’s totally irrelevant to the one<br />
you’re searching for. Notice that there will always be a near match unless you’re searching for a<br />
value larger than the last value in the array. In this case, the BinarySearch method will return<br />
the one’s complement of the array’s upper bound (–100 for an array of 100 elements, if you<br />
consider that the index of the last element is 99).
496 CHAPTER 12 STORING DATA IN COLLECTIONS<br />
Arrays Perform Case-Sensitive Searches<br />
The BinarySearch, IndexOf, and LastIndexOf methods perform case-sensitive searches.<br />
However, because the BinarySearch method reports near matches, it appears as if it performs<br />
case-insensitive searches. If the array contains the element Charles and you search for<br />
charles, theIndexOf method will not find the string and will report a no-match, whereas<br />
the BinarySearch method will find the element Charles and report it as a near match. My<br />
recommendation is to standardize the case of the data and the search argument when you<br />
plan to perform searches (such as uppercase for titles, camel case for names, and so on). As an<br />
alternative, you can use String.ToUpper() on both arguments. To perform case-insensitive<br />
searches, you must implement your own custom comparer, a process that’s described later in<br />
this chapter. Also, the Option Compare statement has no effect on the comparisons performed<br />
by either the BinarySearch method or the IndexOf and LastIndexOf methods.<br />
VB 2010 at Work: The ArraySearch Application<br />
The ArraySearch application, shown in Figure 12.1, demonstrates how to handle exact and near<br />
matches reported by the BinarySearch method. The Populate Array button populates an array<br />
with 10,000 random strings. The same strings are also displayed in a sorted ListBox control,<br />
so you can view them. The elements have the same order in both the array and the ListBox, so<br />
youcanusetheindexreportedbytheBinarySearch method to locate and select instantly the<br />
same item in the ListBox.<br />
Figure 12.1<br />
Searching an array and<br />
highlighting the same<br />
element in the ListBox<br />
control<br />
Each of the 10,000 random strings has a random length of 3 to 15 characters. When you run<br />
the application, message boxes will pop up, displaying the time it took for each operation: how<br />
long it took to populate the array, how long it took to sort it, and how long it took to populate<br />
the ListBox. You might want to experiment with large arrays (100,000 elements or more) to get<br />
an idea of how efficiently VB handles arrays.<br />
The Search Array button prompts the user for a string via the InputBox() function and then<br />
locates the string in the array by calling the BinarySearch method in the array. The result is
ADVANCED ARRAY TOPICS 497<br />
either an exact or a near match, and it’s displayed in a message box. At the same time, the item<br />
reported by the BinarySearch method is also selected in the ListBox control.<br />
Run the application, populate the ListBox control, and then click the Search Array button.<br />
Enter an existing string (you can use lowercase or uppercase characters; it doesn’t make a difference),<br />
and verify that the application reports an exact match and locates the item in the List-<br />
Box. The program appears to perform case-insensitive searches because all the strings stored in<br />
the array are in uppercase, and the search argument is also converted to uppercase before the<br />
BinarySearch method is called.<br />
Now, enter a string that doesn’t exist in the list (or the beginning of an existing string) and<br />
see how the BinarySearch handles near matches.<br />
The code behind the Search Array button calls the BinarySearch method and stores the<br />
integer returned by the method to the wordIndex variable. Then it examines the value of this<br />
variable. If wordIndex is positive, there was an exact match, and it’s reported. If wordIndex<br />
is negative, the program calculates the one’s complement of this value, which is the index of<br />
the nearest match. The element at this index is reported as a near match. Finally, regardless<br />
of the type of the match, the code selects the same item in the ListBox and scrolls it into view.<br />
Listing 12.1 is the code behind the Search Array button.<br />
Listing 12.1: Locating exact and near matches with BinarySearch<br />
Private Sub bttnSearch_Click(…) Handles bttnSearch.Click<br />
Dim srchWord As String ‘ the word to search for<br />
Dim wordIndex As Integer ‘ the index of the word<br />
srchWord = InputBox(<br />
"Enter word to search for").ToUpper<br />
wordIndex = System.Array.BinarySearch(words, srchWord)<br />
If wordIndex >= 0 Then ‘ exact match!<br />
ListBox1.TopIndex = wordIndex<br />
ListBox1.SelectedIndex = wordIndex<br />
MsgBox("An exact match was found for " &<br />
" the word [" & words(wordIndex) &<br />
"] at index " & wordIndex.ToString,,<br />
"EXACT MATCH")<br />
Else ‘ Near match<br />
ListBox1.TopIndex = -wordIndex - 1<br />
ListBox1.SelectedIndex = -wordIndex - 1<br />
MsgBox("The nearest match is the word [" &<br />
words(-wordIndex - 1) & "] at index " &<br />
(-wordIndex - 1).ToString, , "NEAR MATCH")<br />
End If<br />
End Sub<br />
Notice that all methods for sorting and searching arrays work with the base data types only.<br />
If the array contains custom data types, you must supply your own functions for comparing<br />
elements of this type, a process described in detail in the section ‘‘The IEnumerator and IComparer<br />
Interfaces’’ later in this chapter.
498 CHAPTER 12 STORING DATA IN COLLECTIONS<br />
The Binary Search Algorithm<br />
The BinarySearch method uses a powerful search algorithm, the binary search algorithm, but<br />
it requires that the array be sorted. You need not care about the technical details of the implementation<br />
of a method, but in the case of the binary search algorithm, a basic understanding of<br />
how it works will help you understand how it performs near matches.<br />
To locate an item in a sorted array, the BinarySearch method compares the search string to<br />
the array’s middle element. If the search string is smaller, you know that the element is in the<br />
first half of the array, and you can safely ignore the second half. The same process is repeated<br />
with the remaining half of the elements. The search string is compared with the middle element<br />
of the reduced array, and after the comparison, you can ignore one-half of the reduced array.<br />
At each step, the binary search algorithm rejects one-half of the items left until it reduces the<br />
list to a single item. This is the item you’re searching for. If not, the item is not in the list. To<br />
search a list of 1,024 items, the binary search algorithm makes 10 comparisons. At the first step,<br />
it’s left with an array of 512 elements, then 256 elements, then 128 elements, and so on, until it<br />
reaches a single element. For an array of 1,024 × 1,024 (that’s a little more than a million) items,<br />
the algorithm makes 20 comparisons to locate the desired item.<br />
If you apply the BinarySearch method to an array that hasn’t been sorted, the method will<br />
carry out all the steps and report that the item wasn’t found, even if the item belongs to the<br />
array. The algorithm doesn’t check the order of the elements; it just assumes that they’re sorted.<br />
The binary search algorithm always halves the number of elements in which it attempts to<br />
locate the search argument. That’s why you should never apply the BinarySearch method to<br />
an array that hasn’t been sorted yet.<br />
To see what happens when you apply the BinarySearch method to an array that hasn’t<br />
been sorted, remove the statement that calls the Sort method in the ArraySearch sample application.<br />
The application will keep reporting near matches, even if the string you’re searching<br />
for is present in the array. Of course, the near match reported by the BinarySearch method<br />
in an unsorted array isn’t close to the element you’re searching for — it’s just an element that<br />
happens to be there when the algorithm finishes.<br />
Performing Other Array Operations<br />
The Array class exposes additional methods, which are described briefly in this section. The<br />
Reverse method reverses the order of the elements in an array. The Reverse method accepts<br />
the array to be reversed as an argument and returns another array:<br />
reversedArray = System.Array.Reverse(arrayName)<br />
The Copy and CopyTo methods copy the elements of an array (or segment of an array) to<br />
another array. The syntax of the Copy method is as follows:<br />
System.Array.Copy(sourceArray, destinationArray, count)<br />
sourceArray and destinationArray are the names of the two arrays, and count is the<br />
number of elements to be copied. The copying process starts with the first element of the source<br />
array and ends after the first count elements have been copied. If count exceeds the length of<br />
either array, an exception will be thrown.
ADVANCED ARRAY TOPICS 499<br />
Another form of the Copy method allows you to specify the range of elements in the source<br />
array to be copied and a range in the destination array in which these elements will be copied.<br />
The syntax of this form of the method is as follows:<br />
System.Array.Copy(sourceArray, sourceStart,<br />
destinationArray, destinationStart, count)<br />
This method copies count elements from the source array, starting at location sourceStart,<br />
and places them in the destination array, starting at location destinationStart. All indices<br />
must be valid, and there should be count elements after the sourceStart index in the source<br />
array, as well as count elements after the destinationStart in the destination array. If not, an<br />
exception will be thrown.<br />
The CopyTo method is similar, but it doesn’t require the name of the source array. It copies<br />
the elements of the array to which it’s applied into the destination array, where sourceArray is<br />
a properly dimensioned and initialized array:<br />
sourceArray.CopyTo(destinationArray, sourceStart)<br />
Finally, you can filter array elements by using the Filter() function, which is not a method<br />
of the Array class; it’s a VB function that acts on arrays. The Filter() function performs an<br />
element-by-element comparison and rejects the elements that don’t meet the user-specified criteria.<br />
The filtered elements are returned as a new array, while the original array remains intact.<br />
The syntax of the Filter() function is as follows:<br />
filteredArray = Filter(source, match, include, compare)<br />
source is the array to be searched, and it must be a one-dimensional array of strings<br />
or objects. The match argument is the string to search for. Every element that includes the<br />
specified string is considered a match. The remaining arguments are optional: include is<br />
a True/False value indicating whether the method will return the elements that include (if<br />
True) or exclude (if False) the matching elements. The compare argument is a member of the<br />
CompareMethod enumeration: It can be Binary (for binary or case-sensitive comparisons) or<br />
Text (for textual or case-insensitive comparisons). If no match is found, the method will return<br />
an empty array.<br />
The following code segment filters out the strings that don’t contain the word visual from<br />
the words array:<br />
Dim words() As String = {"<strong>Visual</strong> <strong>Basic</strong>", "Java", "<strong>Visual</strong> S<strong>tud</strong>io"}<br />
Dim selectedWords() As String<br />
selectedWords = Filter(words, "visual", True, CompareMethod.Text)<br />
Dim selword As String<br />
Dim msg As String = ""<br />
For Each selword In selectedWords<br />
msg &= selword & vbCrLf<br />
Next<br />
MsgBox(msg)
500 CHAPTER 12 STORING DATA IN COLLECTIONS<br />
If you execute the preceding statements, the message box will display the following:<br />
<strong>Visual</strong> <strong>Basic</strong><br />
<strong>Visual</strong> S<strong>tud</strong>io<br />
There are a few more interesting array methods, such as the FindAll method, which finds<br />
the elements that meet arbitrary conditions, and the TrueForAll method, which returns True<br />
if all elements in the array meet the criteria you supply. With the introduction of LINQ, a topic<br />
that’s discussed in detail in Chapter 14, ‘‘Introduction to LINQ,’’ there’s very little reason to use<br />
these methods. LINQ provides a straightforward syntax for selecting elements from an array. If<br />
you haven’t seen the LINQ syntax before, here the code segment extracts the strings that contain<br />
the word visual, similar to the preceding sample:<br />
Dim words() As String = {"<strong>Visual</strong> <strong>Basic</strong>", "Java", "<strong>Visual</strong> S<strong>tud</strong>io"}<br />
Dim selectedWords = From word In words<br />
Where word.ToUpper.Contains("VISUAL")<br />
Select word<br />
I will not discuss this syntax any further in this chapter, but it’s easy to see that the code is<br />
more intuitive and that the filtering expression may contain any of the Framework’s functions<br />
and methods, allowing for much more flexible pattern-matching techniques. As you may recall<br />
from Chapter 10, ‘‘Applied Object-Oriented Programming,’’ the functionality of arrays, as well<br />
as all other collections, has been enhanced with extension methods. One of Chapter 10’s sample<br />
projects is the Extension Methods project, which demonstrates some of the array’s extension<br />
methods.<br />
Array Limitations<br />
As implemented in version 4.0 of the Framework, arrays are more flexible than ever. They’re<br />
very efficient, and the most demanding tasks programmers previously had to perform with<br />
arrays are now implemented as methods of the Array class. However, arrays aren’t perfect<br />
for all types of data storage. The most important shortcoming of arrays is that they’re not<br />
dynamic. Inserting or removing elements entails moving all the following elements up or<br />
down. Arrays are the most efficient collection in the Framework, but when you need a dynamic<br />
structure for adding and removing elements in the course of an application, you should use a<br />
collection, such as the List or ArrayList collection, described in detail in the next section.<br />
Collection Types<br />
Collections are structures for storing sets of data, similar to arrays, but they are more flexible,<br />
and there are several types of collections to choose from. Let’s start with a rough classification<br />
of collections. There are collections that store just data, like the List and ArrayList collections,<br />
and there are collections that store pairs of keys and data values, like the Dictionary<br />
and HashTable collections. If each data value has a unique key, you can use this key to quickly<br />
retrieve the matching data value. An ArrayList collection can store temperatures, just like an<br />
array. It can also store objects with properties such as city names and their temperatures, but it<br />
doesn’t allow you to retrieve the temperature in a specific city. If you’re interested in temperatures<br />
only, you can use an ArrayList or even an array. If you need to access the temperatures in
COLLECTION TYPES 501<br />
specific cities, however, you must use a Dictionary collection that stores temperatures indexed<br />
by the corresponding city names.<br />
Another way to classify the collections is as typed and untyped. Untyped collections, such as<br />
the ArrayList collection, allow you to store objects of any type. Typed collections, on the other<br />
hand, such as the List collection, allow you to store objects of a specific type only. The advantage<br />
of using typed collections is that their elements expose the properties of the specific type.<br />
Consider an ArrayList that contains Rectangle objects. To access the width of the third element<br />
in the collection, you must use an expression like the following:<br />
Dim AL As New ArrayList<br />
CType(AL(2), Rectangle).Width<br />
This expression may cause a runtime error if the third element in the AL collection is not of the<br />
Rectangle type (AL is a properly initialized ArrayList).<br />
If you use a List collection to store the same objects, then you can access the width of an<br />
element of the collection with a much simpler expression:<br />
Dim LST As New List(Of Rectangle)<br />
’ statements to populate the LST collection<br />
LST(2).Width<br />
(LST is a properly initialized List collection, populated with Rectangle objects.) The members of<br />
the Rectangle class will appear in the IntelliSense list as you type. Because the LST List collection<br />
will not accept any objects other than Rectangles, all errors will be caught at design time,<br />
and they will not generate runtime errors.<br />
Now I’ll cover the specialized collections of the Framework starting with the simpler ones,<br />
the ArrayList and List collections. The two collections are functionally equivalent, and they<br />
expose identical members. The ArrayList and List collections allow you to maintain multiple<br />
elements, similar to an array; however, Lists and ArrayLists allow the insertion of elements<br />
anywhere in the collection, as well as the removal of any element. In other words, they’re<br />
dynamic structures that can also grow automatically as you add or remove elements. Like an<br />
array, the collection’s elements can be sorted and searched. You can also remove elements by<br />
value, not only by index. If you have a collection populated with names, you remove the item<br />
Charles by passing the string itself as an argument. Notice that Charles is not an index value;<br />
it’s the element you want to remove.<br />
Creating Collections<br />
To use an ArrayList in your code, you must first create an instance of the ArrayList class by<br />
using the New keyword, as in the following statement:<br />
Dim aList As New ArrayList<br />
The aList variable represents an ArrayList that can hold only 16 elements (the default size).<br />
You can set the initial capacity of the ArrayList by setting its Capacity property, which is the<br />
number of elements the ArrayList can hold. Notice that you don’t have to prepare the collection<br />
to accept a specific number of items. Every time you exceed the collection’s capacity, it’s<br />
doubled automatically. However, it’s not decreased automatically when you remove items.
502 CHAPTER 12 STORING DATA IN COLLECTIONS<br />
The exact number of items currently in the ArrayList is given by the Count property, which<br />
is always less than (or, at most, equal to) the Capacity property. (Both properties are expressed<br />
in terms of items.) If you decide that you will no longer add more items to the collection, you<br />
can call the TrimToSize method, which will set the collection’s capacity to the number of items<br />
in the list.<br />
Where the ArrayList collection can store objects of any type, a variation of the ArrayList<br />
stores objects of the same type. This collection is called List, and it’s a typed ArrayList. The<br />
only difference between ArrayLists and Lists is in the way they’re declared: When you declare<br />
a List collection, you must supply the type of the objects you intend to store in it, using the Of<br />
keyword in parentheses, as shown in the following statements, which declare two List collections<br />
for storing Rectangle objects (the Rects collection) and custom objects of the S<strong>tud</strong>ent type<br />
(the S<strong>tud</strong>ents collection):<br />
Dim Rects As New List(Of Rectangle)<br />
Dim S<strong>tud</strong>ents As New List(Of S<strong>tud</strong>ent)<br />
Other than that, the List collection is identical to the ArrayList collection. Of course, because<br />
the List collection stores objects of a specific type, it integrates nicely with IntelliSense. If<br />
you type the name of an element in the collection (such as Rects(3)) and the following<br />
period, IntelliSense will display the members of the Rectangle class in a drop-down list. In the<br />
following section, you’ll learn about the methods they expose and how to use both types of<br />
collections in your code. I will be using mostly the List class in the sample code and suggest<br />
that you do the same in your code whenever possible, but the same techniques apply to the<br />
ArrayList class as well.<br />
Adding and Removing List Items<br />
To add a new item to a List, use the Add method, whose syntax is as follows:<br />
index = lst.Add(obj)<br />
lst is a properly declared List (or ArrayList) variable, and obj is the item you want to add<br />
to the collection. The type of the obj object should be the same as the one you used in the declaration<br />
of the List collection. The Add method appends the specified item to the collection and<br />
returns the index of the new item. If you’re using a List named Capitals to store the names of<br />
the state capitals, you can add an item by using the following statement:<br />
Capitals.Add("Sacramento")<br />
Let’s say you created a structure called Person by using the following declaration:<br />
Structure Person<br />
Dim LastName As String<br />
Dim FirstName As String<br />
Dim Phone As String<br />
Dim EMail As String<br />
End Structure<br />
To store a collection of Person items in a List, create a variable of the Person type, set its<br />
fields, and then add it to the List, as shown in Listing 12.2.
Listing 12.2: Adding a structure to an ArrayList<br />
Dim Persons As New List(Of Person)<br />
Dim p As New Person<br />
p.LastName = "Last Name"<br />
p.FirstName = "First Name"<br />
p.Phone = "Phone"<br />
p.EMail = "name@server.com"<br />
Persons.Add(p)<br />
p = New Person<br />
p.LastName = "another name"<br />
{ statements to set the other fields}<br />
Persons.Add(p)<br />
COLLECTION TYPES 503<br />
If you execute these statements, the List collection will hold two items, both of the Person<br />
type. Notice that you can add multiple instances of the same object to the List collection. To<br />
find out whether an item belongs to the collection already, use the Contains method, which<br />
accepts as an argument an object and returns a True or False value, depending on whether the<br />
object belongs to the list:<br />
If Persons.Contains(p) Then<br />
MsgBox("Duplicate element rejected")<br />
Else<br />
Persons.Add(p)<br />
MsgBox("Element appended successfully")<br />
End If<br />
By default, items are appended to the collection. To insert an item at a specific location, use<br />
the Insert method, which accepts as an argument the location at which the new item will be<br />
inserted and, of course, an object to insert in the ArrayList, as shown next:<br />
aList.Insert(index, object)<br />
Unlike the Add method, the Insert method doesn’t return a value — the location of the new<br />
item is already known.<br />
You can also add multiple items via a single call to the AddRange method. This method<br />
appends to the collection of a set of items, which could come from an array or from another<br />
list. The following statement appends the elements of an array to the Lst collection:<br />
Dim colors() As Color = {Color.Red, Color.Blue, Color.Green}<br />
Lst.AddRange(colors)<br />
To insert a range of items anywhere in the collection, use the InsertRange method. Its syntax<br />
is the following, where index is the index of the collections where the new elements will be<br />
inserted, and objects is a collection of the elements to be inserted:<br />
Lst.InsertRange(index, objects)
504 CHAPTER 12 STORING DATA IN COLLECTIONS<br />
Finally, you can overwrite a range of elements in the collection with a new range by using<br />
the SetRange method. To overwrite the items in locations 5 through 9 in an collection, use a<br />
few statements like the following:<br />
Dim words() As String =<br />
{"Just", "a", "few", "more", "words"}<br />
Lst.SetRange(5, words)<br />
This code segment assumes that the Lst collection contains at least 10 items, and it replaces half<br />
of them.<br />
To remove an item, use the Remove method, whose syntax is the following:<br />
aList.Remove(object)<br />
The object argument is the value to be removed, not an index value. If the collection contains<br />
multiple instances of the same item, only the first instance of the object will be removed.<br />
Notice that the Remove method compares values, not references. If the collection contains a<br />
Rectangle object, you can search for this item by creating a new variable of this type and setting<br />
its properties to the properties of the Rectangle object you want to remove:<br />
Dim R1 As New Rectangle(10, 10, 100, 100)<br />
Dim R2 As Rectangle = R1<br />
Lst.Add(R1)<br />
Lst.Add(R2)<br />
Dim R3 As Rectangle<br />
R3 = New Rectangle(10, 10, 100, 100)<br />
Lst.Remove(R3)<br />
If you execute these statements, they will add two identical rectangles to the Lst collection. The<br />
last statement will remove the first of the two rectangles.<br />
If you attempt to remove an item that doesn’t exist, no exception is thrown — simply, no<br />
item is removed from the list. You can also remove items by specifying their index in the list<br />
via the RemoveAt method.Thismethodacceptsasanargumenttheindexoftheitemtoremove,<br />
which must be less than the number of items currently in the list.<br />
To remove more than one consecutive item, use the RemoveRange method, whose syntax is<br />
the following:<br />
Lst.RemoveRange(startIndex, count)<br />
The startIndex argument is the index of the first item to be removed, and count is the number<br />
of items to be removed.<br />
The following statements are examples of the methods that remove items from a collection.<br />
The first two statements remove an item by value. The first statement removes an object,<br />
and the second removes a string item. The following statement removes the third item, and the<br />
last one removes the third through the fifth items.<br />
aList.Remove(Color.Red)<br />
aList.Remove("Richard")
aList.RemoveAt(2)<br />
aList.RemoveRange(2, 3)<br />
COLLECTION TYPES 505<br />
Collection Initializers<br />
You can also declare and populate a collection in a single statement, with a collection initializer.<br />
The collection initializer is a sequence of elements enclosed in a pair of curly brackets. The<br />
following statement declares and initializes a new ArrayList collection with strings:<br />
Dim letters As New ArrayList({"quick", "dog", "fox", "lazy", "brown"})<br />
As you recall from Chapter 8, ‘‘Working with Objects,’’ you can initialize an object by supplying<br />
a set of values in parentheses as an argument to its constructor. The curly brackets indicate<br />
that you’re supplying a collection of values. As a reminder, here’s the simplest form of collection<br />
initializer, the array initializer:<br />
Dim numbers() As Decimal = {2.0, 12.99, 0.001, 1000.0, 10.01}<br />
If this were a List collection, the initialization would be a little more complicated. Let’s initialize<br />
a List collection of strings. You first must declare the collection with a statement like the<br />
following:<br />
Dim words = New List(Of String)<br />
To initialize the collection, you must supply a list of strings in a pair of curly brackets. The<br />
following statement creates an array of strings:<br />
{"the", "quick", "brown", "fox", "jumped", "over", "the", "lazy", "dog"}<br />
To initialize the List collection, all you have to do is append the array with the values to the<br />
collection’s initializer:<br />
Dim words = New List(Of String)({"the", "quick", "brown",<br />
"fox", "jumped", "over", "the", "lazy", "dog"})<br />
Collection initializers allow you to declare and initialize a collection similar to all scalar<br />
objects. You can also supply the constructors of more complex objects to the collection initializer.<br />
The following statement will create a List of Rectangle objects:<br />
Dim Rects = New List(Of Rectangle)({New Rectangle(0, 0, 4, 14),<br />
New Rectangle(0, 0, 101, 101),<br />
New Rectangle(100, 100, 10, 20)})<br />
This looks fairly complicated, almost C#-like, but here’s how you read the statement. The<br />
constructor of the Rects collection accepts its initial values in a pair of parentheses. In the<br />
parentheses themselves, you can embed an array of object initializers. Note that all object<br />
initializers must be embedded in a pair of curly brackets.
506 CHAPTER 12 STORING DATA IN COLLECTIONS<br />
Finally, you can initialize a collection with anonymous types, a topic discussed in<br />
Chapter 10. An anonymous type is a type that’s created while it’s being declared. Here’s an<br />
anonymous type that may appear anywhere in your code:<br />
Dim P = New With {.First = "Evangelos", .Last = "Petroutsos"}<br />
Note that the variable P is of an anonymous type, because there’s no type name. However, it<br />
has two fields that you can access as if the P variable were based on a custom class:<br />
P.First = "Richard"<br />
The next statement creates a new collection of objects, each one representing a city:<br />
Dim cities = New ArrayList(<br />
{New With {.city = "a city", .population = 201213},<br />
New With {.city = "a small city", .population = 101320},<br />
New With {.city = "a town", .population = 39210}})<br />
You may find the number of curly brackets overwhelming, but the trick to using initializers<br />
effectively is to build them step-by-step. The following expression creates a new variable of the<br />
anonymous type with two fields:<br />
New With {.city = "a city", .population = 201213}<br />
Then you embed several of these expressions with different field values in a pair of curly brackets<br />
to create a collection of objects of this anonymous type, and finally you embed the collection<br />
in a pair of parentheses to pass them as arguments to the collection’s initializer. To standardize<br />
the collection initializers, consider the following rule: All values you add to the collection must<br />
be embedded in a pair of curly brackets:<br />
{object1, object2, object3, …}<br />
Each object in the collection must be initialized with its own constructor. Replace object1<br />
with its initializer, object2 with the same initializer and different values, and so on, to create a<br />
collection of objects. Then embed the entire expression, along with the outer curly brackets, in<br />
a pair of parentheses following the collection’s declaration. If the objects are of an anonymous<br />
type, insert the appropriate anonymous initializer for each object. As for the curly brackets,<br />
think of them as delimiters for sets of values for arrays (or sets of properties for objects).<br />
In <strong>Visual</strong> <strong>Basic</strong>, curly brackets are used only with collection initializers and anonymous<br />
constructors.<br />
Of course, you can’t create a List collection of an anonymous type, because the List is a<br />
strongly typed collection.<br />
Extracting Items from a Collection<br />
To access the items in the collection, use an index value, similar to the array. The first item’s<br />
index is 0, and the last item’s index is Lst.Count-1, whereLst is a properly initialized List or<br />
ArrayList collection. You can also extract a range of items from the list by using the GetRange
COLLECTION TYPES 507<br />
method. This method extracts a number of consecutive elements from the Lst collection and<br />
stores them to a new collection, the newLst collection, where index is the index of the first item<br />
to copy, and count is the number of items to be copied:<br />
newLst = Lst.GetRange(index, count)<br />
The GetRange method returns another collection with the proper number of items. The following<br />
statement copies three items from the Lst collection and inserts them at the beginning of<br />
the bLst collection. The three elements copied are the fourth through sixth elements in the original<br />
collection:<br />
bLst.InsertRange(0, aLst.GetRange(3, 3))<br />
The Repeat method, which fills a list with multiple instances of the same item, has the<br />
following syntax:<br />
newList = ArrayList.Repeat(item, count)<br />
This method returns a new list with count elements, all of them being identical to the item<br />
argument. The Reverse method, finally, reverses the order of the elements in a collection, or a<br />
portion of it.<br />
Sorting Lists<br />
To sort an ArrayList or List collection, use the Sort method, which has three overloaded<br />
forms:<br />
aLst.Sort()<br />
aLst.Sort(comparer)<br />
aLst.Sort(startIndex, endIndex, comparer)<br />
The Sort method doesn’t require you to pass the name of the list to be sorted as an argument;<br />
unlike the Sort method of the Array class, this is an instance method and it sorts the collection<br />
to which it’s applied. aLst is a properly declared and initialized List or ArrayList variable. The<br />
first form of the Sort method sorts the list alphabetically or numerically, depending on the data<br />
type of the objects stored in it. If the items are not all of the same type, an exception will be<br />
thrown. You’ll see how you can handle this exception in just a moment.<br />
If the items stored in the collection are of a data type other than the base data types, you<br />
must supply your own mechanism to compare the objects. The other two forms of the Sort<br />
method use a custom function for comparing items; you will see how they’re used in the<br />
section ‘‘The IEnumerator and IComparer Interfaces’’ later in this chapter.<br />
If the list contains items of widely different types, the Sort method will fail. To prevent<br />
a runtime exception (the InvalidOperationException), you must make sure that all items<br />
are of the same type. If you can’t ensure that all the items are of the same type, catch the<br />
possible errors and handle them from within a structured exception handler, as demonstrated<br />
in Listing 12.3. (The listing doesn’t show the statements for populating the ArrayList, just the<br />
use of a structured exception handler for the Sort method.)
508 CHAPTER 12 STORING DATA IN COLLECTIONS<br />
Listing 12.3: Foolproof sorting<br />
Dim sorted As Boolean = True<br />
Try<br />
aLst.Sort()<br />
Catch SortException As InvalidOperationException<br />
MsgBox("You can’t sort an ArrayList whose items " &<br />
"aren’t of the same type")<br />
sorted = False<br />
Catch GeneralException As Exception<br />
MsgBox("The following exception occurred: " &<br />
vbCrLf & GeneralException.Message) sorted = False<br />
End Try<br />
If sorted Then<br />
{ process sorted list}<br />
Else<br />
{ process unsorted list}<br />
End If<br />
The sorted Boolean variable is initially set to True because the Sort method will most likely<br />
succeed. If not, an exception will be thrown, in which case the code sets the sorted variable to<br />
False and uses it later to distinguish between sorted and unsorted collections. Notice the two<br />
clauses of the Catch statement that distinguish between the invalid operation exception and<br />
any other type of exception.<br />
The Sort method can’t even sort a collection of various numeric data types. If some of its<br />
elements are doubles and some are integers or decimals, the Sort method will fail. You must<br />
either make sure that all the items in the ArrayList are of the same type or provide your own<br />
function for comparing the ArrayList’s items. The best practice is to make sure that your collection<br />
contains items of the same type by using a List collection. If a collection contains items of<br />
different types, however, how likely is it that you’ll have to sort such a collection?<br />
Searching Lists<br />
Like arrays, ArrayList and List collections expose the IndexOf and LastIndexOf methods to<br />
search in an unsorted list and the BinarySearch method for sorted lists. The IndexOf and<br />
LastIndexOf methods accept as an argument the object to be located and return an index:<br />
Dim index As Integer = Lst.IndexOf(object)<br />
Here, object is the item you’re searching. The LastIndexOf method has the same syntax,<br />
but it starts scanning the array from its end and moves backward toward the beginning. The<br />
IndexOf and LastIndexOf methods are overloaded as follows:<br />
Lst.IndexOf(object, startIndex)<br />
Lst.IndexOf(object, startIndex, length)<br />
The two additional arguments determine where the search starts and ends. Both methods<br />
return the index of the item if it belongs to the collection. If not, they return the value –1. The
COLLECTION TYPES 509<br />
IndexOf and LastIndexOf methods of the List and ArrayList classes perform case-sensitive<br />
searches, and they report exact matches only.<br />
If the list is already sorted, use the BinarySearch method, which accepts as an argument<br />
the object to be located and returns its index in the collection, where object is the item you’re<br />
looking for:<br />
Dim index As Integer = Lst.BinarySearch(object)<br />
There are two more overloads of this method. To search for an item in a list with custom<br />
objects, use the following form of the BinarySearch method:<br />
Dim index As Integer = Lst.BinarySearch(object, comparer)<br />
The first argument is the object you’re searching for, and the second is the name of an IComparerobject.AnotheroverloadoftheBinarySearch<br />
method allows you to search for an item<br />
in a section of the collection; its syntax is as follows:<br />
Dim index As Integer = _<br />
Lst.BinarySearch(startIndex, length, object, comparer)<br />
The first argument is the index at which the search will begin, and the second argument is<br />
the length of the subrange. object and comparer are the same as with the second form of the<br />
method.<br />
Iterating Through a List<br />
To iterate through the elements of a collection, you can set up a For…Next loop:<br />
For i = 0 To Lst.Count - 1<br />
{ process item Lst(i)}<br />
Next<br />
or a For Each loop:<br />
For Each itm In aLst<br />
{ process item itm }<br />
Next<br />
This is a trivial operation, but the processing itself can get as complicated as required<br />
by the type of objects stored in the collection. The current item at each iteration is the<br />
Lst(i). It’s recommended that you cast the object to the appropriate type and then<br />
process it.<br />
You can also use the For Each…Next loop with an Object variable, as shown next:<br />
Dim itm As Object<br />
For Each itm In aLst<br />
{ process item itm}<br />
Next
510 CHAPTER 12 STORING DATA IN COLLECTIONS<br />
If you’re iterating through an ArrayList collection, you must cast the control variable itm<br />
to the appropriate type. If you’re iterating through a List collection, then the itm variable is<br />
of the same type as the one you used in the declaration of the List collection, as long as the<br />
Infer option is on. Alternatively, you can declare the control variable in the For Each statement:<br />
Dim Lst AS New List(Of String)<br />
’ statements to populate list<br />
For Each itm As String In Lst<br />
’ process item lst<br />
Next<br />
An even better method is to create an enumerator for the collection and use it to iterate<br />
through its items. This technique applies to all collections and is discussed in the ‘‘The IEnumerator<br />
and IComparer Interfaces’’ section later in this chapter.<br />
The List and ArrayList classes address most of the problems associated with the Array class,<br />
but one last problem remains — that of accessing the items in the collection through a meaningful<br />
key. This is the problem addressed by the Dictionary and HashTable collections.<br />
The Dictionary Collection<br />
As you saw, the List and ArrayList classes address most of the problems of the Array class,<br />
while they support all the convenient array features. Yet, the two lists, like the Array, have a<br />
major drawback: You must access their items by an index value. Another collection, the Dictionary<br />
collection, is similar to the List and ArrayList collections, but it allows you to access the<br />
items by a meaningful key.<br />
Each item in a Dictionary has a value and a key. The value is the same value you’d store<br />
in an array, but the key is a meaningful entity for accessing the items in the collection, and<br />
each element’s key must be unique. Both the values stored in a Dictionary and their keys can<br />
be objects. Typically, the keys are short strings (such as Social Security numbers, ISBN values,<br />
product IDs, and so on) or integers.<br />
The Dictionary collection exposes most of the properties and methods of the List, with a few<br />
notable exceptions. The Count property returns the number of items in the collection as usual,<br />
but the Dictionary collection doesn’t expose a Capacity property. The Dictionary collection<br />
uses fairly complicated logic to maintain the list of items, and it adjusts its capacity automatically.<br />
Fortunately, you need not know how the items are stored in the collection.<br />
To create a Dictionary in your code, declare it with the New keyword, and supply the type of<br />
the keys and values you plan to store in the collection with a statement like the following:<br />
Dim S<strong>tud</strong>ents As New Dictionary(Of Integer, S<strong>tud</strong>ent)<br />
The first argument is the type of the keys, and the second argument is the type of the values<br />
you plan to store in the collection. Dictionaries are typed collections, unless you declare them<br />
with the Object type. To add an item to the Dictionary, use the Add method with the following<br />
syntax:<br />
S<strong>tud</strong>ents.Add(key, value)<br />
value is the item you want to add (it can be an object of the type specified in the collection’s<br />
declaration), and key is an identifier you supply, which represents the item. After populating
THE DICTIONARY COLLECTION 511<br />
the collection you will use the key to access specific elements of the collection. For example,<br />
you will use city names to locate their temperature as shown in the following statements:<br />
Dim Temperatures As New Dictionary(Of String, Decimal)<br />
Temperatures.Add("Houston", 81.3)<br />
Temperatures.Add("Los Angeles", 78.5)<br />
To find out the temperature in Houston, use the following statement:<br />
MsgBox(Temperatures("Houston").ToString)<br />
Notice that you can have duplicate values, but the keys must be unique. If you attempt to<br />
reuse an existing key as you populate the collection, an InvalidArgumentException exception<br />
will be thrown. To find out whether a specific key or value is already in the collection, use the<br />
ContainsKey and ContainsValue methods. The syntax of the two methods is quite similar,<br />
and they return True if the specified key or value is already in use in the collection:<br />
Dictionary.ContainsKey(object)<br />
Dictionary.ContainsValue(object)<br />
The Dictionary collection exposes the Contains method, too, which returns True if the collection<br />
contains a pair of a key and a value. If the collection contains the same value with a<br />
different key, the Contains method will return False.<br />
To find out whether a specific key is in use already, use the ContainsKey method, as shown<br />
in the following statements, which add a new item to the Dictionary only if its key doesn’t exist<br />
already:<br />
Dim value As New Rectangle(100, 100, 50, 50)<br />
Dim key As String = "Rect1"<br />
If Not Rects.ContainsKey(key) Then<br />
Rects.Add(key, value)<br />
End If<br />
If the key exists already, you might want to change its value. In this case, use the following<br />
notation, which adds new elements to the list if the key isn’t present or changes the value of<br />
the element that corresponds to the specified key:<br />
Rects(key) = value<br />
The Values and Keys properties allow you to retrieve all the values and the keys in the<br />
Dictionary, respectively. Both properties are collections and expose the usual members of a collection.<br />
To iterate through the values stored in a Dictionary, use the following loop:<br />
Dim itm As Object<br />
For Each itm In Dict.Values<br />
Debug.WriteLine(itm)<br />
Next
512 CHAPTER 12 STORING DATA IN COLLECTIONS<br />
Listing 12.4 demonstrates how to scan the keys of a Dictionary through the Keys property<br />
and then use these keys to access the matching items through the Item property.<br />
Listing 12.4: Iterating a Dictionary collection<br />
Private Function ShowDictionaryContents(<br />
ByVal table As Dictionary<br />
(Of String, Decimal)) As String<br />
Dim msg As String<br />
Dim element, key As Object<br />
msg = "The HashTable contains " &<br />
table.Count.ToString & " elements: " & vbCrLf<br />
For Each key In table.Keys<br />
element = table.Item(key)<br />
msg = msg & vbCrLf & " Element Key= " &<br />
key.ToString<br />
msg = msg & " Element Value= " &<br />
element.ToString & vbCrLf<br />
Next<br />
Return (msg)<br />
End Function<br />
To print the contents of a Dictionary collection in the Output window, call the<br />
ShowHashTableContents() function, passing the name of the Dictionary as an argument, and<br />
then print the string returned by the function:<br />
Dim Dict As New Dictionary<br />
{ statements to populate Dictionary}<br />
MsgBox(ShowDictionaryContents(Dict))<br />
The specific implementation of the ShowDictionaryContents() function applies to Dictionary<br />
collections that use strings as keys and decimals as values. For Dictionary collections that store<br />
different types, you must edit the function to accommodate the appropriate data types.<br />
The HashTable Collection<br />
Another collection, very similar to the Dictionary collection, is the HashTable collection.<br />
The HashTable is an untyped Dictionary. To populate a HashTable with temperature values<br />
indexed by city names, use a few statements like the following:<br />
Dim tmps As New Hashtable<br />
tmps("Houston") = 81.3<br />
tmps("Los Angeles") = 78.5<br />
If an element with the same key you’re trying to add exists already, then no new item will<br />
be added to the list. Instead, the existing item’s value will be changed. After executing the
THE HASHTABLE COLLECTION 513<br />
following statements, for example, the Temperatures HashTable will contain a single element<br />
with the key Houston and the value 79.9:<br />
Dim temperatures As New Hashtable<br />
tmps("Houston") = 81.3<br />
tmps("Houston") = 79.9<br />
You can always use the Add method to add elements to a HashTable collection, and the<br />
syntax of this method is identical to the Add method of the Dictionary collection. Like the Dictionary<br />
collection, it exposes the Add method that accepts a key and a value as arguments, a<br />
Remove method that accepts the key of the element to be removed, and the Keys and Values<br />
properties that return all the keys and values in the collection, respectively. The major difference<br />
between the Dictionary and HashTable collections is that the Dictionary class is a strongly<br />
typed one, while the HashTable can accept arbitrary objects as values and is not as fast as the<br />
Dictionary class. Another very important difference is that the Dictionary collection class is not<br />
serializable, a topic discussed in detail in the following chapter. Practically, this means that a<br />
Dictionary collection can’t be persisted to a disk file with a single statement, which is true for<br />
the HashTable collection.<br />
VB 2010 at Work: The WordFrequencies Project<br />
In this section, you’ll develop an application that counts word frequencies in a text. The Word-<br />
Frequencies application (available for download from www.sybex.com/go/masteringvb2010)<br />
scans text files and counts the occurrences of each word in the text. As you will see, the<br />
HashTable collection is the natural choice for storing this information because you want to<br />
access a word’s frequency by using the actual word as the key. To retrieve (or update) the<br />
frequency of the word elaborate, for example, you will use this expression:<br />
Words("ELABORATE").Value<br />
where Words is a properly initialized HashTable object.<br />
When the code runs into another instance of the word elaborate, it simply increases the<br />
matching item of the Words HashTable by one:<br />
Words("ELABORATE").Value += 1<br />
Arrays and Lists (or ArrayLists) are out of the question because they can’t be accessed by a<br />
key. You could also use the SortedList collection (described later in this chapter), but this collection<br />
maintains its items sorted at all times. If you need this functionality as well, you can<br />
modify the application accordingly. The items in a SortedList are also accessed by keys, so you<br />
won’t have to introduce substantial changes in the code.<br />
Let me start with a few remarks. First, all words we locate in the various text files will<br />
be converted to uppercase. Because the keys of the HashTable are case sensitive, converting<br />
them to uppercase eliminates the usual problem of case sensitivity (hello being a different word<br />
than Hello and HELLO) by eliminating multiple possible variations in capitalization for the<br />
same word.<br />
The frequencies of the words can’t be calculated instantly because we need to know the<br />
total number of words in the text. Instead, each value in the HashTable is the number of occurrences<br />
of a specific word. To calculate the actual frequency of the same word, we must divide
514 CHAPTER 12 STORING DATA IN COLLECTIONS<br />
this value by the number of occurrences of all words, but this can happen only after we have<br />
scanned the entire text file and counted the occurrences of each word.<br />
Figure 12.2 shows the application’s interface. To scan a text file and process its words, click<br />
the Read Text File button. The Open dialog box will prompt you to select the text file to be<br />
processed, and the application will display in a message box the number of unique words read<br />
from the file. Then you can click the Show Word Count button to count the number of occurrences<br />
of each word in the text. The last button on the form calculates the frequency of each<br />
word and sorts the words according to their frequencies.<br />
Figure 12.2<br />
The WordFrequencies<br />
project demonstrates<br />
how to use the<br />
HashTable collection.<br />
The application maintains a single HashTable collection, the Words collection, and it updates<br />
this collection rather than counting word occurrences from scratch for each file you open. The<br />
Frequency Table menu contains the commands to save the words and their counts to a disk<br />
file and read the same data from the file. The commands in this menu can store the data either<br />
to a text file (Save XML/Load XML commands) or to a binary file (Save Binary/Load Binary<br />
commands). Use these commands to store the data generated in a single session, load the data<br />
in a later session, and process more files.<br />
The WordFrequencies application uses techniques and classes I haven’t discussed yet.<br />
Serialization is discussed in detail in the next chapter, whereas reading from (or writing to)<br />
files is discussed in the tutorial ‘‘Accessing Folders and Files.’’ (You’ll find that tutorial online<br />
at www.sybex.com/go/masteringvb2010.) You don’t really have to understand the code that<br />
opens a text file and reads its lines; just focus on the segments that manipulate the items of the<br />
HashTable.<br />
To test the project, I used some large text files I downloaded from the Project Gutenberg<br />
website (http://promo.net/pg/). This site contains entire books in electronic format (plain-text<br />
files), and you can borrow some files to test any program that manipulates text. (Choose some<br />
books you will enjoy reading.)<br />
The code reads the text into a string variable, and then it calls the Split method of the<br />
String class to split the text into individual words. The Split method uses the space, comma,
THE HASHTABLE COLLECTION 515<br />
period, quotation mark, exclamation mark, colon, semicolon, and new-line characters as<br />
delimiters. The individual words are stored in the Words array; after this array has been<br />
populated, the program goes through each word in the array and determines whether it’s a<br />
valid word by calling the IsValidWord() function. This function returns False if one of the<br />
characters in the word is not a letter; strings such as B2B or U2 are not considered proper<br />
words. IsValidWord() is a custom function, and you can edit it as you wish to handle the<br />
specific content (my assumption that a word may not contain digits is quite reasonable to text<br />
files but totally wrong if you’re handling code listings, for example).<br />
Any valid word becomes a key to the wordFrequencies HashTable. The corresponding<br />
value is the number of occurrences of the specific word in the text. If a key (a new word) is<br />
added to the table, its value is set to 1. If the key exists already, its value is increased by 1 via<br />
the following If statement:<br />
If Not wordFrequencies.ContainsKey(word) Then<br />
wordFrequencies.Add(word, 1)<br />
Else<br />
wordFrequencies(word) = CType(wordFrequencies(word), Integer) + 1<br />
End If<br />
Listing 12.5 is the code that reads the text file and splits it into individual words. The code<br />
reads the entire text into a string variable, the txtLine variable, and the individual words are<br />
isolated with the Split method of the String class. The Delimiters array stores the characters<br />
that the Split method will use as delimiters, and you can add more delimiters depending<br />
on the type of text you’re processing. If you’re counting keywords in program listings, for<br />
example, you’ll have to add the math symbols and parentheses as delimiters.<br />
Listing 12.5: Splitting a text file into words<br />
Private Sub bttnRead_Click(…) Handles bttnRead.Click<br />
OpenFileDialog1.DefaultExt = "TXT"<br />
OpenFileDialog1.Filter = "Text|*.TXT|All Files|*.*"<br />
If OpenFileDialog1.ShowDialog() <br />
Windows.Forms.DialogResult.OK Then Exit Sub<br />
Dim str As StreamReader = File.OpenText(OpenFileDialog1.FileName)<br />
Dim txtLine As String<br />
Dim words() As String<br />
Dim Delimiters() As Char =<br />
{CType(" ", Char), CType(".", Char), CType(",", Char),<br />
CType("?", Char), CType("!", Char), CType(";", Char),<br />
CType(":", Char), Chr(10), Chr(13), vbTab}<br />
txtLine = str.ReadToEnd<br />
words = txtLine.Split(Delimiters)<br />
Dim uniqueWords As Integer<br />
Dim iword As Integer, word As String<br />
For iword = 0 To Words.GetUpperBound(0)<br />
word = words(iword).ToUpper<br />
If IsValidWord(word) Then
516 CHAPTER 12 STORING DATA IN COLLECTIONS<br />
If Not wordFrequencies.ContainsKey(word) Then<br />
wordFrequencies.Add(word, 1)<br />
uniqueWords += 1<br />
Else<br />
wordFrequencies(word) =<br />
CType(wordFrequencies(word), Integer) + 1<br />
End If<br />
End If<br />
Next<br />
MsgBox("Read " & words.Length & " words and found " &<br />
uniqueWords & " unique words")<br />
RichTextBox1.Clear()<br />
End Sub<br />
This event handler keeps track of the number of unique words and displays them in a Rich-<br />
TextBox control. In a document with 90,000 words, it took less than a second to split the text<br />
and perform all the calculations. The process of displaying the list of unique words in the Rich-<br />
TextBox control was very fast, too, thanks to the StringBuilder class. The code behind the Show<br />
Word Count button (see Listing 12.6) displays the list of words along with the number of occurrences<br />
of each word in the text.<br />
Listing 12.6: Displaying the count of each word in the text<br />
Private Sub bttnCount_Click(…) Handles bttnCount.Click<br />
Dim wEnum As IDictionaryEnumerator<br />
Dim allWords As New System.Text.StringBuilder<br />
wEnum = WordFrequencies.GetEnumerator<br />
While wEnum.MoveNext<br />
allWords.Append(wEnum.Key.ToString &<br />
vbTab & "-->" & vbTab & _<br />
wEnum.Value.ToString & vbCrLf)<br />
End While<br />
RichTextBox1.Text = allWords.ToString<br />
End Sub<br />
The last button on the form calculates the frequency of each word in the HashTable,<br />
sorts the words according to their frequencies, and displays the list. Its code is detailed in<br />
Listing 12.7.<br />
Listing 12.7: Sorting the words according to frequency<br />
Private Sub bttnShow_Click(…) Handles bttnSort.Click<br />
Dim wEnum As IDictionaryEnumerator<br />
Dim words(wordFrequencies.Count) As String<br />
Dim frequencies(wordFrequencies.Count) As Double<br />
Dim allWords As New System.Text.StringBuilder
Dim i, totCount As Integer<br />
wEnum = wordFrequencies.GetEnumerator<br />
While wEnum.MoveNext<br />
words(i) = CType(wEnum.Key, String)<br />
frequencies(i) = CType(wEnum.Value, Integer)<br />
totCount = totCount + Convert.ToInt32(Frequencies(i))<br />
i = i + 1<br />
End While<br />
For i = 0 To words.GetUpperBound(0)<br />
frequencies(i) = frequencies(i) / totCount<br />
Next<br />
Array.Sort(frequencies, Words)<br />
RichTextBox1.Clear()<br />
For i = words.GetUpperBound(0) To 0 Step -1<br />
allWords.Append(words(i) & vbTab & "-->" &<br />
vbTab & Format(100 * frequencies(i),<br />
"#.000") & vbCrLf)<br />
Next<br />
RichTextBox1.Text = allWords.ToString<br />
End Sub<br />
Handling Large Sets of Data<br />
THE HASHTABLE COLLECTION 517<br />
Incidentally, my first attempt was to display the list of unique words in a ListBox control.<br />
The process was incredibly slow. The first 10,000 words were added in a couple of seconds,<br />
but as the number of items increased, the time it took to add them to the control increased<br />
exponentially (or so it seemed). Adding thousands of items to a ListBox control is a very<br />
slow process. You can call the BeginUpdate/EndUpdate methods, but they won’t help a lot.<br />
It’s likely that sometimes a seemingly simple task will turn out to be detrimental to your<br />
application’s performance.<br />
You should try different approaches but also consider a total overhaul of your user interface.<br />
Ask yourself this: Who needs to see a list with 10,000 words? You can use the application<br />
to do the calculations and then retrieve the count of selected words, display the 100 most<br />
common ones, or even display 100 words at a time. I’m displaying the list of words because<br />
this is a demonstration, but a real application shouldn’t display such a long list. The core of<br />
the application counts unique words in a text file, and it does it very efficiently.<br />
Even if you decide to display an extremely long list of items on your interface, you should<br />
perform some worst-case scenarios (that is, attempt to load the control with zero or too<br />
many items), and if this causes serious performance problems, consider different controls.<br />
I’ve decided to append all the items to a StringBuilder variable and then display this<br />
variable in a RichTextBox control. I could have used a plain TextBox control — after all, I’m<br />
not formatting the list of words and their frequencies — but the RichTextBox allowed me<br />
to specify the absolute tab positions. The tab positions of the TextBox control are fixed and<br />
weren’t wide enough for all words.
518 CHAPTER 12 STORING DATA IN COLLECTIONS<br />
The SortedList Collection<br />
The SortedList collection is a combination of the Array and HashTable classes. It maintains a<br />
list of items that can be accessed either with an index or with a key. When you access items<br />
by their indices, the SortedList behaves just like an ArrayList; when you access items by their<br />
keys, the SortedList behaves like a HashTable. What’s unique about the SortedList is that this<br />
collection is always sorted according to the keys. The items of a SortedList are always ordered<br />
according to the values of their keys, and there’s no method for sorting the collection according<br />
to the values stored in it.<br />
To create a new SortedList collection, use a statement such as the following:<br />
Dim sList As New SortedList<br />
As you might have guessed, this collection can store keys that are of the base data types. If<br />
you want to use custom objects as keys, you must specify an argument of the IComparer type,<br />
which tells VB how to compare the custom items. This information is crucial; without it, the<br />
SortedList won’t be able to maintain its items sorted. You can still store items in the SortedList,<br />
but they will appear in the order in which they were added. This form of the SortedList constructor<br />
has the following syntax, where comparer is the name of a custom class that implements<br />
the IComparer interface (which is discussed in detail later in this chapter):<br />
Dim sList As New SortedList(New comparer)<br />
There are also two more forms of the constructor, which allow you to specify the initial<br />
capacity of the SortedList collection, as well as a Dictionary object, whose data (keys and values)<br />
will be automatically added to the SortedList.<br />
To add an item to a SortedList collection, use the Add method, whose syntax is the following,<br />
where key is the key of the new item and item is the item to be added:<br />
sList.Add(key, item)<br />
Both arguments are objects. But remember, if the keys are objects, the collection won’t be<br />
automatically sorted; you must provide your own comparer, as discussed later in this chapter.<br />
The Add method is the only way to add items to a SortedList collection, and all keys must be<br />
unique; attempting to add a duplicate key will throw an exception.<br />
The SortedList class also exposes the ContainsKey and ContainsValue methods, which<br />
allow you to find out whether a key or item already exists in the list. To add a new item, use<br />
the following statement to make sure that the key isn’t in use:<br />
If Not sList.ContainsKey(myKey) Then<br />
sList.Add(myKey, myItem)<br />
End If<br />
To replace an existing item, use the SetByIndex method, which replaces the value at a specific<br />
index. The syntax of the method is the following, where the first argument is the index at<br />
which the value will be inserted, and item is the new item to be inserted in the collection:<br />
sList.SetByIndex(index, item)
THE IENUMERATOR AND ICOMPARER INTERFACES 519<br />
This object will replace the value that corresponds to the specified index. The key, however,<br />
remains the same. There’s no equivalent method for replacing a key; you must first remove the<br />
item and then insert it again with its new key.<br />
To remove items from the collection, use the Remove and RemoveAt methods. The Remove<br />
methodacceptsakeyasanargumentandremoves the item that corresponds to that key. The<br />
RemoveAt method accepts an index as an argument and removes the item at the specified index.<br />
To remove all the items from a SortedList collection, call its Clear method.<br />
Other Collections<br />
The System.Collections class exposes a few more collections, including the Queue and Stack<br />
collections. The main characteristic of these two collections is how you add and remove items<br />
to them. When you add items to a Queue collection, the items are appended to the collection.<br />
When you remove items, they’re removed from the top of the collection. Queues are known<br />
as last in, first out (LIFO) structures because you can extract only the oldest item in the queue.<br />
You’d use this collection to simulate the customer line in a bank or a production line.<br />
The Stack collection inserts new items at the top, and you can remove only the top item. The<br />
Stack collection is a first in, first out (FIFO) structure. You’d use this collection to emulate<br />
the stack maintained by the CPU, one of the most crucial structures for the operating system<br />
and applications alike. The Stack and Queue collections are used heavily in computer science<br />
but hardly ever in business applications, so I won’t discuss them further in this book.<br />
The IEnumerator and IComparer Interfaces<br />
IEnumerator and IComparer are two classes that unlock some of the most powerful features of<br />
collections. The proper term for IEnumerator and IComparer is interface, a term I will describe<br />
shortly. Every class that implements the IEnumerator interface is capable of retrieving a list of<br />
pointers for all the items in a collection, and you can use this list to iterate through the items<br />
in a collection. Every collection has a built-in enumerator, and you can retrieve it by calling<br />
its GetEnumerator method. And every class that implements the IComparer interface exposes<br />
the Compare method, which tells the compiler how to compare two objects of the same type.<br />
After the compiler knows how to compare the objects, it can sort a collection of objects with the<br />
same type.<br />
The IComparer interface consists of a function that compares two items and returns a value<br />
indicating their order (which one is the smaller item or whether they’re equal). The Framework<br />
can’t compare objects of all types; it knows only how to compare the base types. It doesn’t<br />
even know how to compare built-in objects such as two rectangles or two color objects. If you<br />
have a collection of colors, you might want to sort them according to their luminance, saturation,<br />
brightness, and so on. Rectangles can be sorted according to their area or perimeter. The<br />
Framework can’t make any assumptions as to how you might want to sort your collection, and<br />
of course, it doesn’t expose members to sort a collection in all possible ways. Instead, it gives<br />
you the option to specify a function that compares two colors (or two objects of any other type,<br />
for that matter) and uses this function to sort the collection. The same function is used by the<br />
BinarySearch method to locate an item in a sorted collection. In effect, the IComparer interface<br />
consists of a single function that knows how to compare two specific custom objects.<br />
So,whatisaninterface?Aninterface is another term in object-oriented programming that<br />
describes a very simple technique. When you write the code for a class, you might not know<br />
how to implement a few operations, but you do know that they’ll have to be implemented<br />
later. You insert a placeholder for these operations (one or more function declarations) and
520 CHAPTER 12 STORING DATA IN COLLECTIONS<br />
expect that the application that uses the class will provide the actual implementation of these<br />
functions. All collections expose a Sort method, which sorts the items in the collection by<br />
comparing them to one another. To do so, the Sort method calls a function that compares<br />
two items and returns a value indicating their relative order. Custom objects must provide<br />
their own comparison function — or more than a single function, if you want to sort them in<br />
multiple ways. Because you can’t edit the collection’s Sort method code, you must supply your<br />
comparison function through a mechanism that the class can understand. This is what the<br />
IComparer interface is all about.<br />
Enumerating Collections<br />
All collections expose the GetEnumerator method. This method returns an object of the<br />
IEnumerator type, which allows you to iterate through the collection without having to know<br />
anything about its items, not even the count of the items. To retrieve the enumerator for a<br />
collection, call its GetEnumerator method by using a statement like the following:<br />
Dim ALEnum As IEnumerator<br />
ALEnum = aList.GetEnumerator<br />
The IEnumerator class exposes two methods: the MoveNext and Reset methods. The<br />
MoveNext method moves to the next item in the collection and makes it the current item<br />
(property Current). When you initialize the IEnumerator object, it’s positioned in front of the<br />
very first item, so you must call the MoveNext method to move to the first item. The Reset<br />
method does exactly the same thing: It repositions the IEnumerator in front of the first element.<br />
The MoveNext method doesn’t return an item, as you might expect. It returns a True/False<br />
value that indicates whether it has successfully moved to the next item. After you have reached<br />
the end of the collection, the MoveNext method will return False. Here’s how you can enumerate<br />
through a List collection by using an enumerator:<br />
Dim listItems As IEnumerator<br />
listItems = list.GetEnumerator<br />
While listItems.MoveNext<br />
{ process item listItems.Current}<br />
End While<br />
At each iteration, the current item is given by the Current property of the enumerator. After<br />
you reach the last item, the MoveNext method will return False, and the loop will terminate. To<br />
rescan the items, you must reset the enumerator by calling its Reset method.<br />
The event handler in Listing 12.8 populates an ArrayList with Rectangle objects and then<br />
iterates through the collection and prints the area of each Rectangle using the collection’s<br />
enumerator.<br />
Listing 12.8: Iterating an ArrayList with an enumerator<br />
Dim aList As New ArrayList()<br />
Dim R1 As New Rectangle(1, 1, 10, 10)<br />
aList.Add(R1)<br />
R1 = New Rectangle(2, 2, 20, 20)
aList.Add(R1)<br />
aList.add(New Rectangle(3, 3, 2, 2))<br />
Dim REnum As IEnumerator<br />
REnum = aList.GetEnumerator<br />
Dim R As Rectangle<br />
While REnum.MoveNext<br />
R = CType(REnum.Current, Rectangle)<br />
Debug.WriteLine((R.Width * R.Height).ToString)<br />
End While<br />
THE IENUMERATOR AND ICOMPARER INTERFACES 521<br />
The REnum variable is set up and used to iterate through the items of the collection. At each<br />
iteration, the code stores the current Rectangle to the R variable, and it uses this variable to<br />
access the properties of the Rectangle object (its width and height).<br />
Of course, you can iterate a collection without the enumerator, but with a For Each…Next<br />
or For Each loop. To iterate through a HashTable, you can use either the Keys or Values collection.<br />
The code shown in Listing 12.9 populates a HashTable with Rectangle objects. Then it<br />
scans the items and prints their keys, which are strings, and the area of each rectangle. Note<br />
how it uses each item’s Key property to access the corresponding item in the collection.<br />
Listing 12.9: Iterating a HashTable with its keys<br />
Dim hTable As New HashTable()<br />
Dim r1 As New Rectangle(1, 1, 10, 10)<br />
hTable.Add("R1", r1)<br />
r1 = New Rectangle(2, 2, 20, 20)<br />
hTable.Add("R2", r1)<br />
hTable.add("R3", New Rectangle(3, 3, 2, 2))<br />
Dim key As Object<br />
Dim R As Rectangle<br />
For Each key In hTable.keys<br />
R = CType(hTable(key), Rectangle)<br />
Debug.WriteLine(String.Format( _<br />
"The area of Rectangle {0} is {1}" _<br />
key.ToString, R.Width * R.Height))<br />
Next<br />
The code adds three Rectangle objects to the HashTable and then iterates through the collection<br />
using the Keys properties. Each item’s key is a string (R1, R2, andR3). The Keys property is<br />
itself a collection and can be scanned with a For Each…Next loop. At each iteration, you access<br />
a different item through its key with the expression hTable(key). The output produced by this<br />
code is shown here:<br />
The area of Rectangle R1 is 100<br />
The area of Rectangle R3 is 4<br />
The area of Rectangle R2 is 400
522 CHAPTER 12 STORING DATA IN COLLECTIONS<br />
Alternatively, you can iterate a HashTable with an enumerator, but be aware that the<br />
GetEnumerator method of the HashTable collection returns an object of the IDictionary-<br />
Enumerator type, not an IEnumerator object. The IDictionaryEnumerator class is quite similar<br />
to the IEnumerator class, but it exposes additional properties. They are the Key and Value<br />
properties, and they return the current item’s key and value. The IDictionaryEnumerator class<br />
also exposes the Entry property, which contains both the key and the value.<br />
Assuming that you have populated the hTable collection with the same three Rectangle<br />
objects, you can use the statements in Listing 12.10 to iterate through the collection’s items.<br />
Listing 12.10: Iterating a HashTable with an enumerator<br />
Dim hEnum As IDictionaryEnumerator<br />
hEnum = hTable.GetEnumerator<br />
While hEnum.MoveNext<br />
Debug.WriteLine(<br />
String.Format("The area of rectangle " &<br />
"{0} is {1}", hEnum.Key, _<br />
CType(hEnum.Value, Rectangle).Width *<br />
CType(hEnum.Value, Rectangle).Height))<br />
End While<br />
If you execute these statements after populating the HashTable collection with three Rectangles,<br />
they will produce the same output as Listing 12.8.<br />
Custom Sorting<br />
The Sort method of the various collections allows you to sort collections, as long as the items<br />
are of the same base data type. If the items are objects, however, the collection doesn’t know<br />
how to sort them. If you want to sort objects, you must help the collection a little by telling<br />
it how to compare the objects. A sorting operation is nothing more than a series of comparisons.<br />
Sorting algorithms compare items and swap them if necessary.<br />
All the information needed by a sorting algorithm to operate on an item of any type is a<br />
function that compares two objects of the same custom type. Let’s say you have a list of persons,<br />
and each person is a structure that contains names, addresses, e-mail addresses, and so<br />
on. The System.Collections class can’t make any assumptions as to how you want your list<br />
sorted, not to mention that a collection can be sorted by any field (name, e-address, postal code,<br />
and so on).<br />
The comparer is implemented as a separate class, outside all other classes in the project, and<br />
is specific to a custom data type. Let’s say you have created a custom structure for storing contact<br />
information. The Person object is declared as a structure with the following fields:<br />
Structure Person<br />
Dim Name As String<br />
Dim BirthDate As Date<br />
Dim EMail As String<br />
End Structure
THE IENUMERATOR AND ICOMPARER INTERFACES 523<br />
You’ll probably build a class to represent persons, but I’m using a structure to simplify the<br />
code. To add an instance of the Person object to a collection, create a variable of Person type,<br />
initialize its fields, and then add it to the appropriate collection (a List, or Dictionary collection,<br />
for example). This collection can’t be sorted with the simple forms of the Sort method because<br />
the compiler doesn’t know how to compare two Person objects. You must provide your own<br />
function for comparing two variables of the Person type. After this function is written, the<br />
compiler can call it to compare items and therefore sort the collection. This custom function,<br />
however, can’t be passed to the Sort and BinarySearch methods by name. You must create a<br />
new class that implements the IComparer interface and pass an instance of this class to the two<br />
methods.<br />
Implementing the IComparer Interface<br />
Here’s the outline of a class that implements the IComparer interface:<br />
Class customComparer : Implements IComparer<br />
Public Function Compare(<br />
ByVal o1 As Object, ByVal o2 As Object)<br />
As Integer Implements IComparer.Compare<br />
{ function’s code }<br />
End Function<br />
End Class<br />
The name of the class can be anything; I’m using the name customComparer to indicate that<br />
the class compares custom types. It should be a name that indicates the type of comparison it<br />
performs or the type of objects it compares. After the class declaration, you must specify the<br />
interface implemented by the class. As soon as you type the first line of the preceding code<br />
segment, the editor will insert automatically the stub of the Compare() function. That’s because<br />
every class that implements the IComparer interface must provide a Compare method with the<br />
specific signature. The interface declares a placeholder for a function, whose code must be provided<br />
by the developer.<br />
To use the custom function to compare items, you must create an object of the custom-<br />
Comparer type (or whatever you have named the class) and then pass it to the Sort and<br />
BinarySearch methods as an argument:<br />
Dim CompareThem As New customComparer<br />
aList.Sort(CompareThem)<br />
You can combine the two statements in one by initializing the customComparer variable in<br />
the line that calls the Sort method:<br />
aList.Sort(New customComparer)<br />
You can also use the equivalent syntax of the BinarySearch method to locate a custom<br />
object that implements its own IComparer interface:<br />
aList.BinarySearch(object, New customComparer)
524 CHAPTER 12 STORING DATA IN COLLECTIONS<br />
This is how you can use a custom function to compare two objects. Everything is the same,<br />
except for the name of the comparer, which is different every time.<br />
The last step is to implement the function that compares the two objects and returns an integer<br />
value, indicating the order of the elements. This value should be –1 if the first object is<br />
smaller than the second object, 0 if the two objects are equal, and 1 if the first object is larger<br />
than the second object. Smaller here means that the element appears before the larger one when<br />
sorted in ascending order. Listing 12.11 is the function that sorts Person objects according to<br />
the BirthDate field. The sample code for this and the following section comes from the CustomComparer<br />
project (available for download from www.sybex.com/go/masteringvb2010). The<br />
main form contains a single button, which populates the collection and then prints the original<br />
collection, the collection sorted by name, and the collection sorted by birth date.<br />
Listing 12.11: A custom comparer<br />
Class PersonAgeComparer : Implements IComparer<br />
Public Function Compare(<br />
ByVal o1 As Object, ByVal o2 As Object)<br />
As Integer Implements IComparer.Compare<br />
Dim person1, person2 As Person<br />
Try<br />
person1 = CType(o1, Person)<br />
person2 = CType(o2, Person)<br />
Catch compareException As system.Exception<br />
Throw (compareException)<br />
Exit Function<br />
End Try<br />
If person1.BirthDate < person2.BirthDate Then<br />
Return -1<br />
Else<br />
If person1.BirthDate > person2.BirthDate Then<br />
Return 1<br />
Else<br />
Return 0<br />
End If<br />
End If<br />
End Function<br />
End Class<br />
The code could have been considerably simpler, but I’ll explain momentarily why the Try<br />
statement is necessary. The comparison takes place in the If statement. If the first person’s<br />
birth date is chronologically earlier than the second person’s, the function returns the value –1.<br />
If the first person’s birth date is chronologically later than the second person’s birth date, the<br />
function returns 1. Finally, if the two values are equal, the function returns 0.<br />
The code is straightforward, so why the error-trapping code? Before you perform the necessary<br />
comparisons, you convert the two objects into Person objects. It’s not unthinkable that the<br />
collection with the objects you want to sort contains objects of different types. If that’s the case,<br />
the CType() function won’t be able to convert the corresponding argument to the Person type,
THE IENUMERATOR AND ICOMPARER INTERFACES 525<br />
and the comparison will fail. The same exception that would be thrown in the function’s code<br />
is raised again from within the error handler, and it’s passed back to the calling code.<br />
Implementing Multiple Comparers<br />
Person objects can be sorted in many ways. You might want to sort them by ID, name, age, and<br />
so on. To accommodate multiple sorts, you must implement several classes, each one with a<br />
different implementation of the Compare() function. Listing 12.12 shows two classes that implement<br />
two different Compare() functions for the Person class. The PersonNameComparer class<br />
compares the names, whereas the PersonAgeComparer class compares the ages. Both classes,<br />
however, implement the IComparer interface.<br />
Listing 12.12: A class with two custom comparers<br />
Class PersonNameComparer : Implements IComparer<br />
Public Function Compare(<br />
ByVal o1 As Object, ByVal o2 As Object)<br />
As Integer Implements IComparer.Compare<br />
Dim person1, person2 As Person<br />
Try<br />
person1 = CType(o1, Person)<br />
person2 = CType(o2, Person)<br />
Catch compareException As system.Exception<br />
Throw (compareException)<br />
Exit Function<br />
End Try<br />
If person1.Name < person2.Name Then<br />
Return -1<br />
Else<br />
If person1.Name > person2.Name Then<br />
Return 1<br />
Else<br />
Return 0<br />
End If<br />
End If<br />
End Function<br />
End Class<br />
Class PersonAgeComparer : Implements IComparer<br />
Public Function Compare(<br />
ByVal o1 As Object, ByVal o2 As Object)<br />
As Integer Implements IComparer.Compare<br />
Dim person1, person2 As Person<br />
Try<br />
person1 = CType(o1, Person)<br />
person2 = CType(o2, Person)<br />
Catch compareException As system.Exception<br />
Throw (compareException)
526 CHAPTER 12 STORING DATA IN COLLECTIONS<br />
Exit Function<br />
End Try<br />
If person1.BDate > person2.BDate Then<br />
Return -1<br />
Else<br />
If person1.BDate < person2.BDate Then<br />
Return 1<br />
Else<br />
Return 0<br />
End If<br />
End If<br />
End Function<br />
End Class<br />
To test the custom comparers, create a new application, and enter the code of Listing 12.12<br />
(it contains two classes) in a separate Class module. Don’t forget to include the declaration of<br />
the Person structure. Then place a button on the form and enter the code of Listing 12.13 in its<br />
Click event handler. This code adds three persons with different names and birth dates to a<br />
List collection.<br />
Listing 12.13: Testing the custom comparers<br />
Private Sub Button1_Click(…) Handles Button1.Click<br />
Dim Lst As New List()<br />
Dim p As Person<br />
‘ Populate collection<br />
p.Name = "C Person"<br />
p.EMail = "PersonC@sybex.com"<br />
p.BDate = #1/1/1961#<br />
If Not Lst.Contains(p) Then Lst.Add(p)<br />
p.Name = "A Person"<br />
p.EMail = "PersonA@sybex.com"<br />
p.BDate = #3/3/1961#<br />
If Not Lst.Contains(p) Then Lst.Add(p)<br />
p.Name = "B Person"<br />
p.EMail = "PersonB@sybex.com"<br />
p.BDate = #2/2/1961#<br />
If Not Lst.Contains(p) Then Lst.Add(p)<br />
‘ Print collection as is<br />
Dim PEnum As IEnumerator<br />
PEnum = Lst.GetEnumerator<br />
ListBox1.Items.Add("Original Collection")<br />
While PEnum.MoveNext<br />
ListBox1.Items.Add(<br />
CType(PEnum.Current, Person).Name &<br />
vbTab & CType(PEnum.Current, Person).BDate)<br />
End While<br />
‘ Sort by name, then print collection
ListBox1.Items.Add(" ")<br />
ListBox1.Items.Add("Collection Sorted by Name")<br />
Lst.Sort(New PersonNameComparer())<br />
PEnum = Lst.GetEnumerator<br />
While PEnum.MoveNext<br />
ListBox1.Items.Add(<br />
CType(PEnum.Current, Person).Name &<br />
vbTab & CType(PEnum.Current, Person).BDate)<br />
End While<br />
‘ Sort by age, then print collection<br />
ListBox1.Items.Add(" ")<br />
ListBox1.Items.Add("Collection Sorted by Age")<br />
Lst.Sort(New PersonAgeComparer())<br />
PEnum = Lst.GetEnumerator<br />
While PEnum.MoveNext<br />
ListBox1.Items.Add(<br />
CType(PEnum.Current, Person).Name &<br />
vbTab & CType(PEnum.Current, Person).BDate)<br />
End While<br />
End Sub<br />
THE IENUMERATOR AND ICOMPARER INTERFACES 527<br />
The four sections of the code are delimited by comments in the listing. The first section<br />
populates the collection with three variables of the Person type. The second section prints the<br />
itemsintheorderinwhichtheywere added to the collection:<br />
C Person 1/1/1961<br />
A Person 3/3/1961<br />
B Person 2/2/1961<br />
The third section of the code calls the Sort method, passing the PersonNameComparer custom<br />
comparer as an argument, and it again prints the contents of the List. The names are listed now<br />
in alphabetical order:<br />
A Person 3/3/1961<br />
B Person 2/2/1961<br />
C Person 1/1/1961<br />
In the last section, it calls the Sort method again — this time to sort the items by age — and<br />
prints them:<br />
C Person 1/1/1961<br />
B Person 2/2/1961<br />
A Person 3/3/1961<br />
It is straightforward to write your own custom comparers and sort your custom object in<br />
any way that suits your application. Custom comparisons might include more complicated calculations,<br />
not just comparisons. For example, you can sort Rectangles by their area, color values<br />
by their hue or saturation, and customers by the frequency of their orders.
528 CHAPTER 12 STORING DATA IN COLLECTIONS<br />
The Bottom Line<br />
Make the most of arrays. The simplest method of storing sets of data is to use arrays. They’re<br />
very efficient, and they provide methods to perform advanced operations such as sorting and<br />
searching their elements. Use the Sort method of the Array class to sort an array’s elements.<br />
To search for an element in an array, use the IndexOf and LastIndexOf methods, or use the<br />
BinarySearch method if the array is sorted. The BinarySearch method always returns an element’s<br />
index, which is a positive value for exact matches and a negative value for near matches.<br />
Master It Explain how you can search an array and find exact and near matches.<br />
Store data in collections such as List and Dictionary collections. In addition to arrays, the<br />
Framework provides collections, which are dynamic data structures. The most commonly<br />
used collections are the List and the Dictionary. Collections are similar to arrays, but they’re<br />
dynamic structures. List and ArrayList collections store lists of items, whereas Dictionary and<br />
HashTable collections store key-value pairs and allow you to access their elements via a key.<br />
You can add elements by using the Add method and remove existing elements by using the<br />
Remove and RemoveAt methods.<br />
Dictionary collections provide the ContainsKey and ContainsValue methods to find out<br />
whether the collection already contains a specific key or value as well as the GetKeys and<br />
GetValues methods to retrieve all the keys and values from the collection, respectively. As a<br />
reminder, the List and Dictionary collections are strongly typed. Their untyped counterparts<br />
are the ArrayList and HashTable collections.<br />
Master It How will you populate a Dictionary with a few pairs of keys/values and then<br />
iterate though the collection’s items?<br />
Sort and search collections with custom comparers. Collections provide the Sort method<br />
for sorting their items and several methods to locate items: IndexOf, LastIndexOf, and<br />
BinarySearch. Both sort and search operations are based on comparisons, and the Framework<br />
knows how to compare values’ types only (Integers, Strings, and the other primitive data<br />
types). If a collection contains objects, you must provide a custom function that knows how to<br />
compare two objects of the same type.<br />
Master It How do you specify a custom comparer function for a collection that contains<br />
Rectangle objects?
Chapter 13<br />
XMLinModernProgramming<br />
XML has gained so much in popularity and acceptance that <strong>Microsoft</strong> has decided to<br />
promote XML to a basic data type. Yes, XML is a data type like integers and strings! To<br />
understand how far VB has taken XML, type the following in a procedure or event handler:<br />
Dim products = <br />
<br />
Book Title 1<br />
11.95<br />
<br />
<br />
Book Title 2<br />
10.25<br />
<br />
<br />
You need not worry too much about getting the document exactly right, because the <strong>Visual</strong><br />
S<strong>tud</strong>io’s editor works just like the XML editor. Every time you type an opening tag, it inserts<br />
the matching closing tag and ensures that what you’re typing is a valid XML document.<br />
The language has been extended to support XML with features that bridge the gap between<br />
VB programming and XML, and XML has become a ‘‘first-class citizen’’ of the Framework. As<br />
you will see in this and the following chapter, manipulating XML documents from within your<br />
VB application is simpler than ever before. If you haven’t used the DOM object in the past to<br />
manipulate XML documents, rest assured that the new tools make this task as straightforward<br />
as it can be for VB developers. In this chapter, you’ll find an introduction to the topic of XML<br />
(for readers who are not yet familiar with XML) and the classes that allow you to manipulate<br />
XMLwithVBcode.<br />
In this chapter, you’ll learn how to do the following:<br />
◆ Create XML documents<br />
◆ Navigate through an XML document and locate the information you need<br />
◆ Convert arbitrary objects into XML documents and back with serialization
530 CHAPTER 13 XML IN MODERN PROGRAMMING<br />
A Very Quick Introduction to XML<br />
Let’s start with a quick overview of XML, which will serve as an introduction to XML for<br />
some readers and a quick summary for those familiar with XML at large. To experiment with<br />
XML files, you can start a new project in <strong>Visual</strong> S<strong>tud</strong>io and add a new XML file to the project.<br />
When the file is opened in edit mode, you can enter the code samples shown in this chapter.<br />
Figure 13.1 shows an XML document open in <strong>Visual</strong> S<strong>tud</strong>io (it’s a file you’ll create later in this<br />
chapter). Notice that you can collapse segments of the XML tree just as you would collapse<br />
parts of VB code.<br />
Figure 13.1<br />
Editing XML files in<br />
<strong>Visual</strong> S<strong>tud</strong>io<br />
XML stands for Extensible Markup Language and is as much of a language as HTML is.<br />
Neither of them is actually a language, though; they’re called declarative languages, and in reality<br />
they’re formats, or specifications, for storing and transferring structured data. I’m sure you all<br />
know by now what XML is and what it looks like, so let’s start exploring its structure and the<br />
rules for formulating valid XML documents.<br />
XML documents consist of elements, which are the information items you store for a particular<br />
entity. Elements are delimited by a keyword embedded in angle brackets. This keyword<br />
is called a tag, and tags always appear in pairs: The opening and closing tags delimit an element<br />
of the document. Each element has a value, which appears between two tags. The Name<br />
element, for example, is delimited by the opening tag and the closing tag . The<br />
closing tag is identical to the opening tag, except for the backslash in front of the tag’s name.<br />
The element’s value can be a string, a number, or a date, as in the following XML segments. It’s
A VERY QUICK INTRODUCTION TO XML 531<br />
also valid for an element to have no value at all. The following XML segment describes salary<br />
data for a person whose SSN is not known at the time.<br />
Richard Manning<br />
39.95<br />
1982-08-14<br />
<br />
The preceding elements have simple values. It just so happens that Richard’s social security<br />
number was not known at the time (it has an empty value). An element may also contain a<br />
sequence of elements, as in the following:<br />
<br />
Richard<br />
Manning<br />
<br />
1982-08-14<br />
<br />
Hourly<br />
39.95<br />
<br />
The Name element here contains two elements, each one with their own value. Here are the<br />
first two rules about XML authoring:<br />
Tags are case sensitive, and they always appear in pairs. It goes without saying that the tags must be<br />
properly nested; otherwise, the document wouldn’t have a structure.<br />
VB developers should be especially careful about the first rule, because their favorite language<br />
has never had issues with character casing. When you work with XML, you must pay<br />
attention to case because and are two totally different tags.<br />
Entity References<br />
Some characters have a special meaning in XML, and the symbols < and > are two of them.<br />
These characters may not appear as part of an element’s name, or value, because it will throw<br />
offthecompiler.Thesecharactersmustbereplaced by a special string, known as an entity<br />
reference. The following table shows the characters that have special meaning in XML and the<br />
corresponding entity references:<br />
< (less than) <<br />
> (greater than) ><br />
& (ampersand) &<br />
’ (apostrophe) '<br />
’’ (quotation mark) "<br />
Actually, only two of these symbols are strictly illegal in XML (the < and & symbols), but it’s<br />
quite common to escape all five symbols.
532 CHAPTER 13 XML IN MODERN PROGRAMMING<br />
In addition to values, elements may have attributes, too. Attributes belong to specific elements,<br />
and they appear in the element’s opening tag, as follows:<br />
<br />
The Book element has an ISBN attribute with the value specified with the string following<br />
the equals sign. And here’s the third rule about XML:<br />
All attribute values must be enclosed in quotes.<br />
You can also insert multiple attributes into an element by placing the elements next to one<br />
another:<br />
< Book ISBN = "978001234567" Publisher = "SYBEX"><br />
<br />
Because elements many contain attributes, which are specified by name, you can’t use spaces<br />
in an element name. If you do, the compiler will think that the second word is the name of<br />
an attribute, not followed by its value. In fact, most XML editors will automatically insert the<br />
equals sign followed by two quotes to indicate an attribute without a value.<br />
The value of an element is inserted between its opening and closing tags, and it may (and<br />
usually does) contain additional elements. Here’s another way to express the preceding Person<br />
element:<br />
<br />
Doe<br />
Joe<br />
555-00-1234<br />
<br />
There’s no clear-cut distinction as to when you should use elements and when you should<br />
use attributes, but you usually store information that identifies the element as attributes and the<br />
details of the element as its value. Consider the following typical examples of XML segments<br />
with attributes:<br />
<br />
Hotel of the Stars<br />
3 Stars<br />
address details <br />
<br />
<br />
<strong>Mastering</strong> XML Internals<br />
XMLers Int’l.<br />
<br />
J. Element<br />
J. Attribute<br />
<br />
<br />
<br />
. . . more cities under France<br />
<br />
<br />
Peter Evans<br />
Finance Director<br />
7/15/1989<br />
<br />
A VERY QUICK INTRODUCTION TO XML 533<br />
More often than not, you will see XML documents made up entirely out of elements,<br />
without any attributes. You will also see XML documents made up of one element per entity<br />
and attributes for all of their properties. Once you understand the nature of XML and you<br />
are ready to create your own XML documents, you’ll have a good feeling about elements and<br />
attributes. It’s much more important to properly nest elements to keep relevant information<br />
under the same root element than worrying about whether a specific item should be defined as<br />
an attribute or an element.<br />
It’s also possible for an element to contain one or more attributes, but no value. For these<br />
special cases, there’s a shorthand notation for avoiding the closing tag: You just insert the backslash<br />
character before the opening element’s closing angle bracket. The following element<br />
<br />
<br />
can also be written as follows:<br />
<br />
The line breaks were introduced to help you read the XML segment, they’re not mandatory,<br />
and they’re not taken into consideration when processing an XML document, just like white<br />
space in HTML. If the spaces (tabs, line feeds, and multiple spaces) appear in an element’s<br />
value, they will be preserved.<br />
As you can see in the few examples so far, XML is just plain text that can be safely<br />
exchanged between computers using the HTTP stack. As you probably know, XML is used<br />
just about everywhere today, but in its roots it remains a simple data exchange protocol. You<br />
can think of the tags as delimiters that separate items of information. It’s actually the very fact<br />
that the delimiters are specified by the user and that they can be nested that made XML so<br />
powerful and suitable for all types of information. XML delimiters are unusual in the sense<br />
that they appear before and after each data item, and they occur in pairs: the opening and
534 CHAPTER 13 XML IN MODERN PROGRAMMING<br />
closing tags. The closing tag is always the same as the opening tag, prefixed with a backslash.<br />
The most important aspect of XML, though, is that you can specify the delimiters and their<br />
structure: You determine the names of the elements, and you’re allowed to nest them so<br />
that they reflect the structure, or hierarchy, of the information. The fact that XML tags have<br />
meaningful names is a major convenience, but words like book, author, country, andsoon,are<br />
not especially meaningful to computers. They help you understand the data stored in the file<br />
and write code to extract the items of information you’re interested in, but no software will<br />
processXMLdocumentsautomatically.<br />
XML Schema<br />
For an XML document to be meaningful and useful to others, you must use element and<br />
attribute names consistently. Even though it’s possible to use sometimes the element<br />
and other times the element, the resulting XML document will be practically<br />
unusable. Before you start writing an XML document, you must decide on the names of the elements<br />
in it and use them consistently. The structure of the document, along with the names of<br />
the elements and attributes, is referred to as the document schema. The schema of the document<br />
is another XML document. To get a feel for XML schemas and how they used, start a new VB<br />
project in <strong>Visual</strong> S<strong>tud</strong>io, and add a new XML file to the solution (just right-click the project’s<br />
name, and select Add � New Item; in the dialog box that appears, select the XML File option).<br />
The new XML file will contain the following statement, which identifies a file as an XML<br />
document (oddly, this tag that begins with the question mark doesn’t require a closing tag; it<br />
identifies the file as an XML document.):<br />
<br />
Then enter the XML document shown in Listing 13.1 in the file, following the initial tag. The<br />
document is a short segment of a report from the Northwind database, and you will find it in<br />
the NWProducts.xml file in this chapter’s folder.<br />
Listing 13.1: An XML document with products, organized by category and supplier<br />
<br />
<br />
<br />
<br />
<br />
<br />
<br />
<br />
<br />
<br />
<br />
<br />
<br />
<br />
<br />
<br />
<br />
<br />
A VERY QUICK INTRODUCTION TO XML 535<br />
Now open the XML menu, and select the Create Schema command. <strong>Visual</strong> S<strong>tud</strong>io will create<br />
a schema that matches the XML document and will open it in a new window. Listing 13.2<br />
shows the schema of the preceding XML document.<br />
Listing 13.2: The schema of the XML document of Listing 31.1<br />
<br />
<br />
<br />
<br />
<br />
<br />
<br />
<br />
<br />
<br />
<br />
<br />
<br />
<br />
<br />
<br />
<br />
<br />
<br />
536 CHAPTER 13 XML IN MODERN PROGRAMMING<br />
name="Supplier"<br />
type="xs:string"<br />
use="required" /><br />
<br />
<br />
<br />
<br />
<br />
<br />
<br />
<br />
<br />
<br />
<br />
The automatically generated schema is stored in a file with the same name as the XML document<br />
and the extension .xsd. Designing a schema is not a simple task, but there are tools to<br />
assist you. The most important aspect of the schema is that it can be applied to an XML document<br />
and help you make sure that the document follows its design guidelines. The editor will<br />
do its best to decipher the schema of a document based on the data at hand, but the schema<br />
may not describe another document with similar data. The use property of the schema, for<br />
example, is always required, because all attributes in the XML segment have a value. If one<br />
of the elements didn’t have a Price attribute, for example, then the use property of the Price<br />
attribute would be optional.<br />
Now, switch back to the XML document, and look up its Schemas property in the Properties<br />
window. You will see that the file you just created has been applied to the document. If not,<br />
click the button next to the Schemas property, and you will see the XML Schemas dialog<br />
box, shown in Figure 13.2. Click the Add button, and locate the newly generated XSD file<br />
in the project’s folder. Open the drop-down list in the Use column, select Use This Schema<br />
to apply the newly added schema to the document, and then click OK to close the dialog<br />
box. The schema will be applied to the XML document, and any elements or attributes in<br />
the document that don’t comply with the schema will be highlighted. Of course, because<br />
the schema was generated for the specific document, no errors will be found, but this is<br />
the purpose of the schema validation: to locate any items that do comply with the specified<br />
schema. If you edit the document, the editor will not allow you to deviate from the document’s<br />
schema.<br />
If you edit the XML document now, the editor will assist you in creating a valid XML document<br />
that complies with its schema. The proper elements at each place in the document will<br />
appear in the usual IntelliSense drop-down list as you type. When you type the opening angle<br />
bracket, the editor will suggest the valid element names (actually it will display only the first<br />
element name; the second time it will suggest the second element name, and so on). If you<br />
select an element name and then type a space, the editor will suggest the attribute names, as<br />
shown in Figure 13.3. In general, the built-in XML editor of <strong>Visual</strong> S<strong>tud</strong>io will assist you as<br />
best as it can in creating XML documents and will make sure they comply with the specified<br />
schema.
Figure 13.2<br />
Selecting and applying<br />
aschematoanXML<br />
document<br />
Figure 13.3<br />
Editing an XML document<br />
in <strong>Visual</strong> S<strong>tud</strong>io.<br />
The IntelliSense box is<br />
populated with the aid<br />
of the current schema.<br />
A VERY QUICK INTRODUCTION TO XML 537<br />
Of course, you don’t create a document and then derive its schema as I did here. Normally,<br />
when you’re asked to produce an XML document, you’ll be given a schema. If you’re the document<br />
designer, you’ll have to produce the schema too. One very useful tool for automating<br />
schema generation is SQL Server. It’s possible to retrieve the results of a SQL query in XML<br />
format, and the output may include not only the data, but the schema itself. Actually, this is<br />
how I created the sample document NWProducts.xml. If you’re curious about schemas and the<br />
related keywords, add a new XML Schema item to the project (with the project’s Add � New<br />
Item command), and start editing it. The editor will suggest the valid tags at each step, and<br />
you’ll be able to create a simple schema without knowing anything about them. How does the<br />
editor know about XSD? Well, it’s all in the schema! XSD has its own schema, which is stored<br />
in the xsdschema.xsd file that comes with <strong>Visual</strong> S<strong>tud</strong>io. Isn’t XML fun<br />
Numbers and Dates in XML<br />
Besides strings, element values can be numeric values or dates. The basic numeric data type<br />
in XML is the Decimal type, but XML supports all the usual numeric types, including floats,<br />
short/long/signed/unsigned integers,andsoon.There’salsoaBoolean data type, whose<br />
value is ‘‘true’’ or ‘‘false’’ (not 0/1, not TRUE/FALSE — just the values shown with that exact<br />
spelling).<br />
Dates are quite tricky. An XML document can be created anywhere, and dates do not obey a<br />
specific locale. That’s true of any document that contains dates, but XML addresses this issue<br />
elegantly. Consider the following XML segment that has a different meaning in the United<br />
States than in the United Kingdom:<br />
<br />
4/9/2011<br />
<br />
This segment would present perfectly clear, if different, information to users in the United<br />
States and in the United Kingdom; the US reading would be April 9, 2011, while the UK
538 CHAPTER 13 XML IN MODERN PROGRAMMING<br />
reading would be 4 September 2011. If that cultural understanding of the format causes a user<br />
to enter day information in the month position and the value exceeds 12, then the date would<br />
be invalid. To address the issue of dates, XML supports the Date, Time, and DateTime data<br />
types. The Date data type specifies dates with the unambiguous format YYYY-MM-DD. TheTime<br />
data type specifies times with the format HH:MM:SS. You can optionally append the time’s<br />
milliseconds. Here are some examples of Time values:<br />
09:05:32<br />
17:11:45.510<br />
Time values are rather uncommon on their own; you’ll usually combine date and time information<br />
in a DateTime value. DateTime values are Date and Time values separated by the T<br />
character:<br />
2011-09-04T09:30:10<br />
Another time-related issue is that of the time zone. If you’re processing an XML document<br />
generated in a different time zone, you should be able to take the time difference into consideration.<br />
If you request that a response arrive within four hours, for example, you should be<br />
able to convert the time specified in the document into local time. The time zone is specified<br />
with the + or – sign followed by a number of hours and, optionally, minutes. The time zones<br />
are usually hours apart, but there are a few exceptions (Newfoundland is 3.5 hours behind<br />
GMT). Alternatively, you can append a Z character followed by the UTC time. Here are a few<br />
DateTime values that include time zone information:<br />
2011-09-04T09:30:10-06:00<br />
2011-09-04T09:30:10Z<br />
The first example refers to 9:30:10 in the Central time zone in the United States (six hours<br />
behind the GMT time). The second example refers to 9:30:10 GMT time. If you’re exchanging<br />
XML files that include time information with users in different time zones, you should include<br />
the time zone to make them unambiguous.<br />
Manipulating XML with VB<br />
You have seen the basics of generating XML documents from scratch (and in the second half of<br />
this chapter you’ll see how to convert your custom objects into XML documents), and you’ve<br />
seen that you can create valid XML documents easily with the help of <strong>Visual</strong> S<strong>tud</strong>io’s XML<br />
editor. But what good is an XML document without some tools to extract information from it?<br />
You will need some simple tools for creating and manipulating XML documents from within<br />
VB code, and these tools are available through the following XML helper classes:<br />
◆ XDocument represents the XML document.<br />
◆ XComment represents a comment in the XML document.<br />
◆ XElement represents an XML element.<br />
◆ XAttribute represents an attribute in an XML element.
MANIPULATING XML WITH VB 539<br />
You can use these classes to access the document but also to create it from within your code.<br />
Instead of embedding an XML document directly in your code, you can use the XML helper<br />
classes and a structural approach to create the same document from within your code. To create<br />
a new XElement object, pass the element’s name and value to its constructor:<br />
New XElement(element_name, element_value)<br />
The following statement will create a very simple XML document:<br />
Dim XmlDoc = New XElement("Books")<br />
MsgBox(XmlDoc.ToString)<br />
You will see the string in a message box. This is a trivial, yet valid, XML document.<br />
To create an XML segment with books by using the helper classes, insert the statements from<br />
Listing 13.3 in a button Click event handler.<br />
Listing 13.3: A simple XElement describing a collection of books<br />
Dim doc = _<br />
New XElement("Books", _<br />
New XElement("Book", _<br />
New XAttribute("ISBN", "0000000000001"), _<br />
New XElement("Price", 11.95), _<br />
New XElement("Title", "Book Title 1"), _<br />
New XElement("Stock", _<br />
New XAttribute("InStock", 12), _<br />
New XAttribute("OnOrder", 24))), _<br />
New XElement("Book", _<br />
New XAttribute("ISBN", "0000000000002"), _<br />
New XElement("Price", 10.25), _<br />
New XElement("Title", "Book Title 2"), _<br />
New XElement("Stock", _<br />
New XAttribute("InStock", 7), _<br />
New XAttribute("OnOrder", 10))))<br />
I’ve added a twist to this new document to demonstrate the use of multiple attributes in the<br />
same element. The Stock element contains two attributes, InStock and OnOrder. ThePrice<br />
element is a decimal value, and the Title element is a string. The Book element, however, contains<br />
three subelements: the Price, Title, andStock elements.<br />
If you look at the code of Listing 13.3 and ignore the XElement and XAttribute items, the<br />
code looks a lot like the document we’re constructing. This type of construction is called functional<br />
construction, because the code is very similar to the XML document we have in mind. If<br />
you haven’t worked with XML in the past, the functional construction (or functional composition)<br />
approach to building XML documents is an enormous improvement over the tools VB<br />
programmers had to use until very recently. If you haven’t been exposed to XML before, you’ll<br />
probably think it’s typical VB. But wait, it gets even better.
540 CHAPTER 13 XML IN MODERN PROGRAMMING<br />
XML as a Data Type<br />
The functional composition of an XML document resembles the actual document you’re creating,<br />
but the <strong>Visual</strong> <strong>Basic</strong> editor can do even better. You can create an XML document and<br />
assign it to an XElement variable with a statement like the one shown in Listing 13.4.<br />
Listing 13.4: The document of Listing 13.3 created explicitly<br />
Dim xDoc = _<br />
<br />
<br />
11.95<br />
Book Title 1<br />
<br />
<br />
<br />
10.25<br />
Book Title 2<br />
InStock="7" OnOrder="10"/><br />
Dim price1 As Decimal = 11.95<br />
Dim price2 As Decimal = 10.25<br />
Dim xDoc = _<br />
<br />
<br />
<br />
Book Title 1<br />
<br />
<br />
<br />
<br />
Book Title 2<br />
InStock="7" OnOrder="10"/><br />
<br />
<br />
MANIPULATING XML WITH VB 541<br />
The prices need not be hard-coded in variables. You can call a function to retrieve them<br />
from a database based on the book’s ISBN. You can use other simple VB expressions to insert<br />
the current date into your document, call built-infunctions,andsoon.However,youcan’t<br />
embed large segments of code with conditional or looping statements (you’ll see how this can<br />
be done with LINQ in the next chapter).<br />
The following XML segment generates an XML segment with the parameters of a loan. The<br />
loan parameters are specified with the help of variables, but the actual monthly payment is calculated<br />
with a call to the Pmt() function right from within the XML code. The tag tag switches you back to XML.<br />
Dim loanAmount As Decimal = 135000<br />
Dim loanInterest As Decimal = 8.75<br />
Dim loanDuration = 6<br />
Dim loanXML = <br />
<br />
6<br />
Years<br />
<br />
<br />
<br />
<br />
MsgBox(loanXML)<br />
If you execute the preceding statements, they will print the following XML document on a<br />
message box:<br />
<br />
135000<br />
6<br />
Years<br />
8.75<br />
2,416.73<br />
542 CHAPTER 13 XML IN MODERN PROGRAMMING<br />
The embedded expression calls a financial function, the Pmt() function, to calculate the<br />
loan’s payment. The result is even formatted appropriately by calling the ToString method<br />
of the Double data type (the Pmt() function returns a Double, as was discussed in Chapter 1,<br />
‘‘Getting Started with <strong>Visual</strong> <strong>Basic</strong> 2010’’).<br />
Saving and Loading XML Documents<br />
The variable that holds an XML segment is of the XElement type. An XML document is not<br />
necessarily based on the XDocument class. The two basic operations you can perform with an<br />
XElement (and XDocument) object are saving a file and reloading an XElement object from a<br />
file. The operations are performed with the Save and Load methods, which accept the filename<br />
as an argument.<br />
The following statements will save an XML document to a file and then open it with the<br />
default application, which on most computers is Internet Explorer, as shown in Figure 13.5. If<br />
you have associated XML extensions with another application, then the document will open in<br />
that application (it could be <strong>Visual</strong> S<strong>tud</strong>io or any other XML editor you have installed on your<br />
computer).<br />
XElement.Save(file_name)<br />
Process.Start(file_name)<br />
Figure 13.5<br />
Viewing an XML document<br />
in your browser
TRAVERSING XML DOCUMENTS 543<br />
To load the contents of a file to an XElement variable, use the Load method, which accepts<br />
as an argument the name of the file:<br />
Dim XDoc = XElement.Load(file_name)<br />
OnemorerelatedmethodistheParse method, which allows you to load an XElement variable<br />
from a string. As the code in Listing 13.4 should have convinced you, there’s no reason to<br />
ever create strings with XML data in your code. You may retrieve an existing XML document<br />
as a string. In this case, you can just pass the string to the Parse method to create an XML tree<br />
and process it with the techniques discussed in this chapter. The Parse method accepts a string<br />
as an argument and returns an XElement object:<br />
Dim XDoc = XElement.Parse(xml_string)<br />
Traversing XML Documents<br />
Let’s look at how you can process an XML document using XML helper objects. Processing<br />
XML consists of navigating to the items of interest in the document, extracting element and<br />
attribute values, and editing the contents of an existing XML document.<br />
The basic methods for navigating through an XML document are known as axis methods<br />
(they allow you to quickly move to any part of the document, just as you can describe any<br />
point in the space with the help of the x-, y-, and z-axes). Let me start the discussion of the axis<br />
methods by making it clear that all axis methods are relevant to the current position in the XML tree.<br />
If you request the immediate descendant of a continent, for example, you’ll get a country element,<br />
not a city. If you’re currently on a country element, the same method will return a city<br />
element.<br />
The Element and Elements Methods<br />
The Element method allows you to locate an element by name. This method returns the first<br />
XElement segment by the name specified as an argument to the method, if such an element<br />
exists under the current element. The Elements method is similar, only instead of the first<br />
matching element, it returns all matching elements. Note that while the Element method<br />
returns an XElement object, the Elements method returns a collection of XElement objects<br />
(actually, an IEnumerable of XElement objects).<br />
Ancestors and Descendants Methods<br />
Each element may have one or more parent elements, which you can access via the Ancestors<br />
property, and one or more child elements, which you can access via the Descendants property.<br />
Both methods return a collection of XElement objects. To retrieve the desired child or parent<br />
elements, you must pass to the method the name of the desired element. The following expression<br />
will return all Book elements in the sample document:<br />
xDoc.Descendants("Book")
544 CHAPTER 13 XML IN MODERN PROGRAMMING<br />
If you call the Descendants method without an argument, it will return all nodes under the<br />
current element. I will demonstrate the use of the Elements and Descendants methods and<br />
their differences through sample code shortly.<br />
Attribute Property<br />
In addition, elements may have attributes, which you can access via the Attribute property.<br />
The Attribute method applies to an XElement node in the document and extracts the value of<br />
the attribute whose name you pass to the method as an argument.<br />
Let’s write a loop to iterate through our simple collection of books which are in the xDoc<br />
variable:<br />
For Each book In xDoc.Elements("Book")<br />
Debug.WriteLine("ISBN " & book.Attribute("ISBN").Value.ToString)<br />
Debug.WriteLine(" Title: " & book.Element("Name").Value.ToString)<br />
Debug.WriteLine(" Price: " & book.Element("Price").Value.ToString)<br />
Dim stock = book.Element("Stock")<br />
Debug.WriteLine(" Books in stock " & stock.Attribute("InStock").Value)<br />
Debug.WriteLine(" Books on order " & stock.Attribute("OnOrder").Value)<br />
Next<br />
The loop iterates through the Book elements in the XML file. The expression xDoc.Elements<br />
("Book") returns a collection of XElement objects, each one representing a book. We then call<br />
the Attribute method of each Book element to access the element’s attributes by name. The<br />
Descendants method returns a collection of XElement objects, one for each subelement of the<br />
element represented by the book XElement. One of the elements, the Stock element, has its<br />
own attributes. To read their values, the code creates a variable that represents the Stock element<br />
and uses its Attribute method to retrieve an attribute by name. The output of the preceding<br />
code segment is shown here:<br />
ISBN 0000000000001<br />
Title: Book Title 1<br />
Price: 11.95<br />
Books in stock 12<br />
Books on order 24<br />
ISBN 0000000000002<br />
Title: Book Title 2<br />
Price: 10.25<br />
Books in stock 7<br />
Books on order 10<br />
VB Axis Properties<br />
There’s a shorthand notation for accessing attributes, elements, and descendants in an XML file:<br />
The @ symbol is shorthand for the Attribute property, a pair of angle brackets () isshorthand<br />
for the Element property, and two dots (..) are shorthand for the Descendants property.<br />
The following code segment is identical to the preceding one, only this time I’m using the<br />
shorthand notation. The output will be the same as before.
For Each book In doc.Elements("Book")<br />
Debug.WriteLine("ISBN " & book.@ISBN.ToString)<br />
Debug.WriteLine(" Title: " & book….Value.ToString)<br />
Debug.WriteLine(" Price: " & book….Value.ToString)<br />
Dim stock = book.Element("Stock")<br />
Debug.WriteLine(" Books in stock " & stock.@InStock.ToString)<br />
Debug.WriteLine(" Books on order " & stock.@OnOrder.ToString)<br />
Next<br />
Notice that attributes are returned as strings and have no Value property.<br />
Editing XML Documents<br />
TRAVERSING XML DOCUMENTS 545<br />
In addition to traversing XML documents, you can edit them. To add a new element under an<br />
existing one, use the Add method, which accepts as an argument the new XElement:<br />
XElement.Add(New XElement (element_name, element_value))<br />
To add a new element that represents a new book to the xDoc variable, call the Add method<br />
on the root element, passing the appropriate XElement and XAttribute objects that represent the<br />
properties of the new book:<br />
xDoc.Add(New XElement("Book", New XAttribute("ISBN", "0000000003"),<br />
New XElement("Price", 19.99),<br />
New XElement("Title", "Book Title 3"),<br />
New XElement("Stock",<br />
New XAttribute("InStock", 2),<br />
New XAttribute("OnOrder", 5))))<br />
If you execute these statements, the following XML segment will be added to the document:<br />
<br />
19.99<br />
Book Title 3<br />
<br />
<br />
To change an element’s value, call the SetElementValue method, which accepts as an argument<br />
the element’s new value:<br />
XElement.SetElementValue(new_value)<br />
The SetElementValue method can replace simple content; you can’t use it to replace an element’s<br />
value with a collection of nested elements. If you’re at the Price XElement of the first<br />
book in the document, you can change the book’s price with a statement like the following:<br />
XElement.SetElementValue("9.99")
546 CHAPTER 13 XML IN MODERN PROGRAMMING<br />
To remove an element from a document, call the Remove method. This method doesn’t<br />
accept any arguments; it just removes the XElement object to which it’s applied. You navigate<br />
to the element you want to remove as discussed earlier in this section and call the Remove<br />
method. You can also apply this method to an XElements collection to quickly remove a larger<br />
section of the document.<br />
Two methods to edit attributes are available to you from within VB. The Add method of the<br />
XElement class can accept as an argument an XAttribute object. When applied to an XElement<br />
object, it will add the XAttribute to the XElement object. To change the value of an attribute,<br />
call the XElement class SetAttributeValue, and pass the attribute value as an argument.<br />
Both the SetElementValue and SetAttributeValue methods can be called with a Nothing<br />
value in the place of the second argument (the value argument) to remove a specified element<br />
or attribute. An empty string will change the value of the element or attribute but not<br />
remove it.<br />
VB 2010 at Work: Manipulating XML Data<br />
Now is a good time to look at some VB code that exercises all the methods and properties discussed<br />
so far. Instead of dwelling on the descriptions of the various axis methods, I designed<br />
an XML document that will demonstrate the use of the axis methods and will allow you to<br />
experiment with them, as well as with the methods discussed in the following section of this<br />
chapter. The XML fragment we’ll use for our samples describes a hierarchy of countries and<br />
cities and is shown in Listing 13.5.<br />
Listing 13.5: AN XML fragment of geographical data<br />
Dim countries = <br />
<br />
IT<br />
Italy<br />
<br />
<br />
ROM<br />
Rome<br />
<br />
<br />
FLR<br />
Florence<br />
<br />
<br />
<br />
<br />
DE<br />
Germany<br />
<br />
<br />
BRL<br />
Berlin
<br />
MUN<br />
Munich<br />
<br />
<br />
FRN<br />
Frankfurt<br />
<br />
<br />
<br />
<br />
VB 2010 AT WORK: MANIPULATING XML DATA 547<br />
It’s a very short segment with two countries and a couple of cities in each country, but we’ll<br />
extend it shortly. Notice that each item, whether it’s a country or a city, is described by two elements<br />
by the same name: the Code and Description elements. Each country is identified by a<br />
code and a description, and the same is true for each city; their tags are Code and Description<br />
in both cases. This is not uncommon in XML, as long as no two identical tags appear under the<br />
same element. Personally, I recommend that you differentiate the element names in all cases<br />
(using names like countryName and cityName in our examples), but it’s not always up to you.<br />
Sometimes you may also have to use identical element names, so just be sure that they do not<br />
belong to the same parent element.<br />
Locating Information in the Document<br />
The following loop retrieves the values of all Description elements in the document (they’re<br />
all the elements by that name under the root element, Country):<br />
For Each destination In countries.Descendants("Description")<br />
TextBox1.AppendText(destination.Value & vbCrLf)<br />
Next<br />
The output generated by the preceding loop is shown next:<br />
Italy<br />
Rome<br />
Florence<br />
Germany<br />
Berlin<br />
Munich<br />
Frankfurt<br />
As you can see, the expression countries.Descendants("Description") retrieves all<br />
Description elements, regardless of whether they represent countries or cities. Had you used<br />
different tag names for countries and cities, it would have simplified things, but this contrived<br />
example will better demonstrate the use of the various axis methods. The reason I chose this<br />
structure is because I ran into documents with tag names like Price or Code, whichmight
548 CHAPTER 13 XML IN MODERN PROGRAMMING<br />
appear more than once under different parents. When this happens, your code will appear to<br />
work as expected, but sometimes it will return the wrong price or code.<br />
To retrieve all the country names, you must select all descendants (or all elements) with the<br />
Country name. The following expression is a collection with all countries:<br />
countries.Descendants("Country")<br />
To retrieve the country names, write a loop that iterates through the items of this collection<br />
and prints the value of their Description element:<br />
For Each destination In countries.Descendants("Country")<br />
TextBox1.AppendText(destination.Descendants("Description").Value & vbCrLf)<br />
Next<br />
If you replace the call to the Descendants property with a call to the Elements property, the<br />
result will be the same, because you’re retrieving elements under a country node.<br />
To retrieve all city names, regardless of the country to which they belong, start with the following<br />
expression:<br />
countries.Elements("Country").Elements("Cities").Elements("City")<br />
which retrieves all City elements under each Cities element under each Country element.<br />
This expression retrieves all Country nodes and then retrieves the Cities element under each<br />
node and finally all the City elements under the Cities node. The following loop iterates<br />
through all cities:<br />
For Each destination In countries.Elements("Country").<br />
Elements("Cities").Elements("City")<br />
TextBox1.AppendText(destination.Element("Description").Value & vbCrLf)<br />
Next<br />
And here’s the output produced by the preceding statements:<br />
Rome<br />
Florence<br />
Berlin<br />
Munich<br />
Frankfurt<br />
You can also move to a specific element in the hierarchy by indexing the appropriate Elements<br />
collection. To access the second country in the document, Germany, use this expression:<br />
countries.Elements("Country")(1)<br />
If you call the ToString method of this expression, you will get the XML of the second<br />
country, which is shown here:<br />
<br />
DE
Germany<br />
<br />
<br />
BRL<br />
Berlin<br />
<br />
<br />
MUN<br />
Munich<br />
<br />
<br />
FRN<br />
Frankfurt<br />
<br />
<br />
<br />
VB 2010 AT WORK: MANIPULATING XML DATA 549<br />
Usually, to simplify our code, we assign the segment of the document we’re interested in to<br />
an XElement variable and work with it by applying the same methods to the XElement with<br />
the document’s segment. To access the cities of Germany, retrieve the Cities element and then<br />
the elements under it. Here’s the loop that iterates through the German cities:<br />
For Each city In countries.Elements("Country")(1).Element("Cities").Elements<br />
Debug.WriteLine(city.Element("Description").Value)<br />
Next<br />
While you’re at a German city, you can call the Ancestors property to retrieve the entire<br />
Cities element under the Germany node with the following expression:<br />
city.Ancestors.ElementAt(0)<br />
To retrieve the element that represents the entire Germany node, call the second element of<br />
the city’s Ancestors collection:<br />
city.Ancestors.ElementAt (1)<br />
Both properties return a collection of XElement objects, and you can iterate through them as<br />
usual.<br />
Editing the Document<br />
To add a new country to the countries document, call the Add method as follows:<br />
countries.Add(New XElement ("Country", "Spain"))<br />
The new XElement can contain multiple nested elements, as in Listing 13.6, which adds an<br />
entire new country (including its code and the cities under it) to the countries document with a<br />
single statement.
550 CHAPTER 13 XML IN MODERN PROGRAMMING<br />
Listing 13.6: Adding a new country with a single statement<br />
countries.Add(New XElement("Country",<br />
New XElement("Code", "FR"),<br />
New XElement("Description", "France"),<br />
New XElement("Cities",<br />
New XElement("City",<br />
New XElement("Code", "PAR"),<br />
New XElement("Description", "Paris")),<br />
New XElement("City",<br />
New XElement("Code", "NIC"),<br />
New XElement("Description", "Nice")))))<br />
I’ve nested this statement to make it easier to visualize. The idea is rather simple: To add<br />
multiple elements at the same level, you just supply their values and separate them with commas.<br />
To add nested elements, you insert a New XElement declaration in place of the parent<br />
element’s value. Of course, you can always create intermediate variable to store individual<br />
elements and then add them one after the other. Just remember that the constructor of the XElement<br />
object accepts the element’s name as its first argument and the element’s value as the second<br />
argument. The element’s value can be another XElement (as in the case of the Cities and<br />
City elements) or an array of XElement objects (as in the case of the Code and Description<br />
elements).<br />
The alternative approach is to create city nodes, then add them to a country node, and<br />
finally add the country to the countries document. The statements in Listing 13.7 create a new<br />
country (Spain), then two new cities (Madrid and Barcelona), and then add the two cities to<br />
the Cities element of Spain. Finally, they add the new country, the countrySpain element, to<br />
the countries document.<br />
Listing 13.7: Adding a new country by building all intermediate elements<br />
’ Create an XElement to represent Spain<br />
Dim countrySpain = New XElement("Country",<br />
New XElement("Code", "ES"),<br />
New XElement("Description", "Spain"))<br />
’ Create XElement to represent Madrid<br />
Dim cityMadrid = New XElement("City",<br />
New XElement("Code", "MAD"),<br />
New XElement("Description", "Madrid"))<br />
’ Create XElement to represent Barcelona<br />
Dim cityBarcelona = New XElement("City",<br />
New XElement("Code", "BAR"),<br />
New Element("Description", "Barcelona"))<br />
’ Create XElement to represent the cities of the Spain<br />
Dim citiesSpain = New XElement("Cities")<br />
’ and add Madrid and Barcelona elements to it<br />
citiesSpain.Add(cityMadrid)
VB 2010 AT WORK: MANIPULATING XML DATA 551<br />
citiesSpain.Add(cityBarcelona)<br />
’ add the spanish cities under Spain element<br />
countrySpain.Add(citiesSpain)<br />
’ and finally add the complete Spain element to the countries document<br />
countries.Add(countrySpain)<br />
MsgBox(countries.ToString)<br />
The last statement displays the entire countries document, from which I’ve extracted the<br />
segmentthatcorrespondstoSpain:<br />
<br />
ES<br />
Spain<br />
<br />
<br />
MAD<br />
Madrid<br />
<br />
<br />
BAR<br />
Barcelona<br />
<br />
<br />
<br />
Compare the statements in Listing 13.6 and Listing 13.7 to see the differences between<br />
the two approaches. They’re functionally equivalent, but when you’re building a complex<br />
XElement in a single statement, you have to make sure that the parenthesized expressions end<br />
properly.<br />
Using XML Segments as Literals<br />
Now we’ll edit our XML document by adding a few more countries and embedding our initial<br />
countries collection into a larger collection with continents. We want to create a new document<br />
with the following structure:<br />
Globe<br />
Continents<br />
Continent<br />
Countries<br />
Country<br />
States<br />
State<br />
Cities<br />
City<br />
City<br />
...<br />
State
552 CHAPTER 13 XML IN MODERN PROGRAMMING<br />
Country<br />
...<br />
Continent<br />
...<br />
...<br />
It’s a straightforward document that you can easily create with the functional composition<br />
approach. Since you already have a segment of the document, you should be able to reuse the<br />
countries document, right? Indeed, this is the case. Start typing a new XElement with the<br />
new structure, and when you get to Europe, just embed the existing document, as shown in<br />
Listing 13.8 (the bold statement inserts the contents of the XElement that represents European<br />
countries into the document).<br />
Listing 13.8: Functional composition of an XML document<br />
Dim Globe =<br />
<br />
<br />
<br />
EU<br />
Europe<br />
<br />
<br />
<br />
NA<br />
N. America<br />
<br />
<br />
USA<br />
U.S.A.<br />
<br />
<br />
CA<br />
California<br />
<br />
<br />
LAX<br />
Los Angeles<br />
<br />
<br />
SD<br />
San Diego<br />
<br />
<br />
SF<br />
San Francisco<br />
<br />
<br />
NY<br />
New York<br />
<br />
<br />
NYC<br />
New York City<br />
<br />
<br />
ALB<br />
Albany<br />
<br />
<br />
<br />
<br />
<br />
<br />
MX<br />
Mexico<br />
<br />
<br />
MXC<br />
Mexico City<br />
<br />
<br />
TIJ<br />
Tijuana<br />
<br />
<br />
GDJ<br />
Guadalajara<br />
<br />
<br />
<br />
<br />
<br />
<br />
<br />
VB 2010 AT WORK: MANIPULATING XML DATA 553<br />
Figure 13.6 shows how you can mix VB and XML in the code editor and switch from one to<br />
the other by opening and closing the tags.<br />
Note that I included state information in the USA country to add a twist to the document.<br />
When you process it, you must take into consideration that some countries are separated into<br />
states, while others aren’t. You’ll start with a loop that iterates through the continents and their<br />
subordinate elements and prints out continents, countries, and cities. For the time being, you’ll<br />
ignore the states; you just want to print the cities under each country. The code shown in<br />
Listing 13.9 consists of three nested loops: The outer one goes through the continents, the next
554 CHAPTER 13 XML IN MODERN PROGRAMMING<br />
inner one countries under each continent, and the innermost loop goes through the cities under<br />
each country.<br />
Figure 13.6<br />
The gap between traditional<br />
programming and<br />
XML has suddenly narrowed<br />
with VB’s support<br />
of XML.<br />
Listing 13.9: Iterating through the globe document’s continents, countries, and cities<br />
For Each continent In Globe.Elements("Continents").Elements("Continent")<br />
TextBox1.AppendText(continent.Element("Description").Value & vbCrLf)<br />
For Each country In continent.Elements("Countries").Elements("Country")<br />
TextBox1.AppendText(vbTab & country.Element("Description").Value & vbCrLf)<br />
For Each city In country.Descendants("Cities").Elements("City")<br />
TextBox1.AppendText(vbTab & vbTab &<br />
city.Elements("Description").Value & vbCrLf)<br />
Next<br />
Next<br />
Next<br />
The expression Globe.Elements("Continents").Elements("Continent") returns a collection<br />
of all continents in the globe document. The continent control variable is an XElement<br />
itself that represents the current continent in the outer loop. To extract the current continent’s<br />
countries, the code uses the expression continent.Elements("Country"), which returns a<br />
collection of countries. The country control variable is also an XElement that represents the<br />
current continent’s states and cities. Although all expressions use the Elements axis to locate<br />
the corresponding elements, the innermost loop uses the Descendants axis to retrieve the cities,<br />
whether they belong to a country or a state. The code of Listing 13.9 will produce the following<br />
output:<br />
Europe<br />
Italy<br />
Rome<br />
Florence
Germany<br />
Berlin<br />
Munich<br />
Frankfurt<br />
France<br />
Paris<br />
Spain<br />
Madrid<br />
N. America<br />
U.S.A.<br />
Los Angeles<br />
San Diego<br />
San Francisco<br />
New York City<br />
Albany<br />
Mexico<br />
Mexico City<br />
Tijuana<br />
Guadalajara<br />
If you replace the line<br />
For Each city In country.Descendants("Cities").Elements("City")<br />
with the following:<br />
For Each city In country.Elements("Cities").Elements("City")<br />
VB 2010 AT WORK: MANIPULATING XML DATA 555<br />
you will get the same results for all countries, except the United States, where the cities are<br />
nested under their states (there will be no cities under the US node).<br />
If the preceding code segment is not clear to you or if you’d prefer a more verbose version<br />
of the same code segment, here’s an alternate method of producing the same output. This time<br />
I create two intermediate variables to store countries and cities: the continentCountries and<br />
countryCities variables. These variables are collections that hold the appropriate elements at<br />
each iteration of the corresponding loop:<br />
For Each continent In Globe.Elements("Continents").Elements("Continent")<br />
TextBox1.AppendText(continent.Element("Description").Value & vbCrLf)<br />
Dim continentCountries = continent.Elements("Countries")<br />
For Each country In continentCountries.Elements("Country")<br />
TextBox1.AppendText(<br />
vbTab & country.Element("Description").Value & vbCrLf)<br />
Dim countryCities = country.Descendants("Cities")<br />
For Each city In countryCities.Elements("City")<br />
TextBox1.AppendText(vbTab & vbTab & _<br />
city.Elements("Description").Value & vbCrLf)<br />
Next<br />
Next<br />
Next
556 CHAPTER 13 XML IN MODERN PROGRAMMING<br />
If you want to include the states (and this is obviously the proper method of iterating<br />
through this document), you must differentiate the countries with states from the countries<br />
without states. To do so, you must retrieve the States descendants of each country node and<br />
examine their count. If the count is zero, which means there are no states under the current<br />
country, the code should proceed with the cities of the country. If the count is positive, the<br />
code must first iterate through the States descendants and then through the cities in each<br />
state. Listing 13.10 shows the final loop that iterates through the globe document, taking into<br />
consideration the different organization schema of certain countries.<br />
Listing 13.10: Iterating through the globe document’s continents, countries, states, and cities<br />
For Each continent In Globe.Descendants("Continents").Descendants("Continent")<br />
TextBox1.AppendText(continent.Element("Description").Value & vbCrLf)<br />
For Each country In continent.Descendants("Country")<br />
TextBox1.AppendText(vbTab & country.Element("Description").Value & vbCrLf)<br />
If country.Descendants("States").Count = 0 Then<br />
Dim CountryCities = country.Descendants("Cities")<br />
For Each city In CountryCities.Descendants("City")<br />
TextBox1.AppendText(vbTab & vbTab &<br />
city.Elements("Description").Value & vbCrLf)<br />
Next<br />
Else<br />
For Each state In country.Descendants("State")<br />
TextBox1.AppendText(vbTab & vbTab & _<br />
state.Element("Description").Value & vbCrLf)<br />
Dim CountryCities = state.Descendants("Cities")<br />
For Each city In CountryCities.Descendants("City")<br />
TextBox1.AppendText(vbTab & vbTab & vbTab &<br />
city.Elements("Description").Value & vbCrLf)<br />
Next<br />
Next<br />
End If<br />
Next<br />
Next<br />
The output produced by the preceding code segment is shown next (I’m showing only a<br />
single country in Europe in the interest of saving some space on the printed page):<br />
Europe<br />
Italy<br />
Rome<br />
Florence<br />
N. America<br />
U.S.A.<br />
California<br />
Los Angeles
San Diego<br />
San Francisco<br />
New York<br />
New York City<br />
Albany<br />
Mexico<br />
Mexico City<br />
Tijuana<br />
Guadalajara<br />
Using Lambda Expressions<br />
VB 2010 AT WORK: MANIPULATING XML DATA 557<br />
To make the most of the XElement class, you must familiarize yourself with the concept of<br />
lambda expressions. Lambda expressions are inline functions you can embed in some of the<br />
methods, most notably in the Where method. This method selects certain elements from an<br />
XElements collection based on criteria you specify.<br />
The syntax of the Where method requires that you pass as an argument a function that<br />
determines whether an element will be selected by the Where method. This function will be<br />
called once for each element in the collection, and it must return a True/False value to indicate<br />
whether the current element passed the selection criteria. Now, how do you pass a function<br />
to a method? Lambda expressions to the rescue. To specify a lambda function, you declare a<br />
function without a name but with an argument list and a statement. Here’s a lambda function<br />
that evaluates to a True/False value and can be used with the Where extension method:<br />
Function(Bk As Book) Book.Price >= 30<br />
This lambda function accepts as an argument an object of the Book type and returns True<br />
if the price of the book represented by the Bk variable is $30 or more. To use this function in a<br />
Where method, just pass the entire statement as an argument:<br />
Books.Elements("Book").Where(Function(Bk As Book) Bk.Price >= 30)<br />
The preceding expression will extract from the Books collection all books with a value of $30<br />
or more.<br />
Let’s return to the countries example and write a lambda function that will be used with the<br />
Where method to retrieve the cities in Germany:<br />
Dim germanCities =<br />
countries.Elements("Country").<br />
Where(Function(ctry) ctry.Element("Code").Value = "DE").<br />
Descendants("Cities").Descendants("City")<br />
The germanCities variable is a collection that contains all cities in Germany, and you can<br />
iterate through them with a loop as usual. To find out the number of cities under the Germany<br />
node, call the Count property of the germanCities collection.<br />
In the next chapter, you’ll learn an even better method of selecting elements in an XML<br />
document, namely, the LINQ syntax. LINQ, however, is based on the methods exposed by the
558 CHAPTER 13 XML IN MODERN PROGRAMMING<br />
XElements and Descendants classes, which is why I’ve chosen to show you the hard method<br />
first.<br />
Let’s apply the Where method of the IEnumerable type to this chapter’s main sample document,<br />
the globe document. The following statement uses a lambda expression to locate the<br />
XElement that represents the entire node of Europe:<br />
Dim Europe As XElement =<br />
Globe.Descendants("Continent").<br />
Where(Function(cnt) cnt.Element("Code").Value = "EU").First<br />
Now, this statement contains a method you haven’t seen before, the First method. The<br />
First method returns the first element in a collection of XElement objects. The Where clause<br />
in our sample code will always return a single XElement, but this is just a special case. In general,<br />
the Where method may (and it usually does) return multiple elements as an IEnumerable<br />
(basically, a collection you can enumerate over). To make sure that you retrieve a single element<br />
(and not a collection by mistake), we call the First method. The Europe variable is an<br />
XML segment that represents Europe.<br />
To add new countries to Europe, you can use the Add method of the XElement as discussed<br />
earlier in this chapter. Let’s prepare a couple of XElement objects that represent countries in<br />
Europe:<br />
Dim France =<br />
New XElement("Country",<br />
New XElement("Code", "FR"),<br />
New XElement("Description", "France"),<br />
New XElement("Cities",<br />
New XElement("City",<br />
New XElement("Code", "PAR"),<br />
New XElement("Description", "Paris"))))<br />
Dim Spain =<br />
New XElement("Country",<br />
New XElement("Code", "ES"),<br />
New XElement("Description", "Spain"),<br />
New XElement("Cities",<br />
New XElement("City",<br />
New XElement("Code", "MAD"),<br />
New XElement("Description", "Madrid"))),<br />
New XElement("City",<br />
New XElement("Code", "BCN"),<br />
New XElement("Description", "Barcelona")))<br />
To add the two countries to the Europe element, just call the Add method once for each<br />
country, as shown in Figure 13.7.<br />
Here ends the introduction to XML and the VB methods for manipulating XML. In the<br />
next chapter, you’ll learn an even better method of working with XML documents, namely,<br />
LINQ. LINQ is a querying language you can apply not only to XML but to collections of<br />
objects, simple arrays, and even databases. It’s the new method of querying data, and it’s an
XML SERIALIZATION 559<br />
exciting topic. Before moving on to LINQ, however, I must present a very special topic in the<br />
Framework — serialization.<br />
Figure 13.7<br />
Adding two countries<br />
under the Europe node<br />
of the globe XML<br />
document<br />
XML Serialization<br />
In Chapter 12, ‘‘Storing Data in Collections,’’ you learned how to use collections to store items,<br />
how to access their elements, and even how to sort and search the collections. To make the<br />
most of collections and to use them to store large sets of data, you should also learn how to<br />
persist collections to disk files or databases.<br />
Persisting data means storing them on disk at the end of one session and reloading them into<br />
the same application in a later session. The persisted data can also be shared among different<br />
applications and even different computers, as long as there’s an application that knows what<br />
to do with the data. What good is it to create a large collection if your application can’t save it<br />
and retrieve it from session to session?<br />
Since time immemorial, programmers had to write code to save their data to disk. The most<br />
challenging aspect of the data persisting was the format used to store the data. With XML being<br />
a universal format, what better method of persisting data than converting them to XML documents?<br />
Indeed, it’s possible to convert any object or collection to an XML document and save<br />
it to a file or exchange it with any other system. By the way, the XML format is quite verbose<br />
and wouldn’t have caught up earlier, when storage was expensive.<br />
In this chapter, you’ll see how to convert objects to streams with a technique known as serialization,<br />
which is the process of converting arbitrary objects to streams of bytes. After you<br />
obtain the serialized stream for a specific object, you can persist the object to disk, as well as<br />
read it back. The process of reconstructing an object from its serialized form is called deserialization.<br />
It makes so much sense to convert objects to XML and back; that the process is supported<br />
natively by the Framework. The System.Xml.Serialization class can convert arbitrary objects to<br />
XML and back, and you’ll see shortly how easy it is to use this class — no, you won’t have to<br />
use any of the techniques discussed so far to create your own XML. You just call the Serialize<br />
and Deserialize methods of this class to do the work for you.
560 CHAPTER 13 XML IN MODERN PROGRAMMING<br />
Other Serialization Types<br />
There are three types of serialization: binary serialization, Simple Object Access Protocol<br />
(SOAP, also called Service Oriented Architecture Protocol) serialization, and Extensible Markup<br />
Language (XML) serialization. Binary and SOAP serialization are very similar; XML serialization<br />
is a little different, but it allows you to customize the serialization process.<br />
Binary serialization is performed with the BinaryFormatter class, and it converts the values of<br />
the object properties into a binary stream. The result of the binary serialization is compact and<br />
efficient. However, binary-serialized objects can be used only by applications that have access<br />
to the class that produced the objects and can’t be used outside .NET. Another limitation of<br />
binary serialization is that the output it produces is not human readable, and you can’t do<br />
much with a file that contains a binary serialized object without access to the original application<br />
code. Because binary serialization is very compact and very efficient, it’s used almost<br />
exclusively to persist objects between sessions of an application or between applications that<br />
share the same classes.<br />
SOAP serialization produces a SOAP-compliant envelope that describes its contents and serializes<br />
the objects in SOAP-compliant format. SOAP-serialized data are suitable for transmission<br />
to any system that understands SOAP; it’s implemented by the SoapFormatter class. Unlike<br />
binary serialization, SOAP-serialized data are firewall friendly, and SOAP serialization is used<br />
to remote objects to a server on a different domain. The process of serializing objects is the<br />
same, no matter which method you’ll use. So, let’s start with XML serialization, and I’ll briefly<br />
cover the classes for the other types of serialization toward the end of the chapter.<br />
The Serialization Process<br />
To use XML serialization, you must create an instance of the XmlSerializer class and then<br />
call its Serialize method (or the Deserialize method to extract data from an XML<br />
stream and populate an instance of a custom class). The XmlSerializer class belongs to the<br />
XmlSerialization namespace, which is not imported by default in a new project. To use<br />
it, import the Serialization class by inserting the following statement at the beginning of the<br />
module that needs the serialization services:<br />
Imports System.Xml.Serialization<br />
To set up a new instance of the class, you must call the XmlSerializer class constructor, passing<br />
as an argument the type of objects it will serialize or deserialize. You can’t use the same<br />
instance of the XmlSerializer class to serialize arbitrary objects; instead, you must tell the compiler<br />
the type of object you need to serialize in the XmlSerializer constructor. Here’s how to set<br />
up a new instance of the XmlSerializer class:<br />
Dim serializer As New XmlSerializer(custom_type)<br />
The custom_type argument represents a custom (or built-in for that matter) type,<br />
whose instances are intended to be serialized through the XmlSerializer class. You can
also pass the name of the class itself to the constructor by using a statement such as the<br />
following:<br />
Dim serializer As New XmlSerializer(GetType(CustomClass))<br />
XML SERIALIZATION 561<br />
The serializer object can be used to serialize only instances of the specific class, and it will<br />
throw an exception if you attempt to serialize a different class with it. Note also that all classes<br />
are XML-serializable by default. I’m mentioning this here because with the other serialization<br />
types, you must prefix the classes with the attribute to make them serializable.<br />
In the background, CLR will create a temporary assembly, a process that will take a few<br />
moments. The temporary assembly, however, will remain in memory as long as the application<br />
is running. After the initial delay, XML serialization will be quite fast.<br />
Once the serializer variable has been set up, you can call the Serialize method, passing<br />
two arguments: a stream that will accept the serialized data and the object to be serialized:<br />
serializer.Serialize(stream, object)<br />
That’s all it takes to convert an object or collection of objects to an XML document. To reconstruct<br />
the original object, call the Deserialize method, and pass the stream with the serialized<br />
data as an argument. This stream points to the file to which the serialization data has been<br />
stored:<br />
object = serializer.Deserialize(stream)<br />
The Deserialize method returns an Object data type, which you must cast to the appropriate<br />
type, as with the following statement:<br />
object = CType(serializer.Deserialize(stream), object_type)<br />
As for setting up the Stream object that will accept the serialization data (or provide the<br />
serialized data to the Deserialize method), that’s also straightforward. If you’re not familiar<br />
with the concept of streams, please read the tutorial ‘‘Accessing Files and Folders’’ (available<br />
for download from http://www.sybex.com/go/masteringvb2010). Start by importing the<br />
System.IO namespace, and then create a new FileStream object that points to the file that will<br />
accept the serialization data:<br />
Dim saveFile As New FileStream("Objects.xml", FileMode.Create)<br />
The saveFile variable represents a stream and must be passed to the Serialize method<br />
along with the object to be serialized. To create a stream for reading data, use a statement like<br />
the following:<br />
Dim Strm As New FileStream("Objects.xml", FileMode.Open)<br />
Let’s serialize a few simple objects to get a feel of the functionality of the XmlSerialization<br />
namespace and how to use it to move objects to their XML equivalents and back.
562 CHAPTER 13 XML IN MODERN PROGRAMMING<br />
Serializing Individual Objects<br />
Let’s serialize a single Rectangle object using the following statements:<br />
Dim saveFile As FileStream<br />
saveFile = File.OpenWrite("Rectangles.xml")<br />
Dim serializer As New XmlSerializer(GetType(Rectangle))<br />
Dim R As New Rectangle(10, 10, 100, 160)<br />
serializer.Serialize(saveFile, R)<br />
saveFile.Close()<br />
If you execute the preceding statements, the following data will be stored in the<br />
Rectangles.xml file:<br />
<br />
<br />
<br />
10<br />
10<br />
<br />
<br />
100<br />
160<br />
<br />
10<br />
10<br />
100<br />
160<br />
<br />
This is a well-formed XML document. As you can see, the XmlSerializer extracted the<br />
basic properties of the Rectangle object and used them to create an XML document with<br />
the basic properties of the Rectangle as elements. Note that all relevant information has been<br />
stored in elements, and there are no attributes in the XML generated by the XmlSerializer<br />
class’s Serialize method.<br />
There’s some redundancy in this file because the values of the properties appear twice. This<br />
isn’t part of the XML specification; the document contains the values of the following properties:<br />
Location, Size, X, Y, Width, andHeight. The Rectangle object exposes additional properties,<br />
such as the Top, Bottom, and so on, but these values aren’t serialized. The Location<br />
property is an object, which in turn exposes the X and Y properties. The values of these properties<br />
appear within the Location segment of the document and as separate values near the end<br />
of the file. The same happens with the Size property.<br />
Which Members Are Serialized?<br />
I mentioned earlier that the XmlSerializer class serializes all public properties in a class.<br />
However, quite a few properties of the Rectangle class weren’t serialized. Who determines
XML SERIALIZATION 563<br />
the properties that will be serialized? When you build a custom class, you can specify that<br />
certain classes will not be serialized by decorating them with the attribute.<br />
Obviously, the properties of the built-in objects that aren’t serialized are marked with this<br />
attribute.<br />
To deserialize the data and create a new Rectangle object with the same properties as the<br />
original one, set up a Stream object and an XMLSerializer object, and then call the XmlSerializer<br />
object’s Deserialize method:<br />
Imports System.Xml.Serialization<br />
Dim serializer As New XmlSerializer(GetType(Rectangle))<br />
Dim FS As FileStream<br />
FS = New FileStream("Rectangles.xml", FileMode.Open)<br />
Dim R As Rectangle<br />
R = serializer.Deserialize(FS)<br />
FS.Close()<br />
Not surprisingly, if you examine the properties of the R object that was created by the deserialization<br />
process, you’ll see that it’s identical to the Rectangle object you serialized earlier<br />
to disk.<br />
Serializing Custom Objects<br />
Let’s move on to a more interesting example. This time we’ll serialize a more elaborate custom<br />
object. Listing 13.11 shows a class that describes books. The Book class is quite trivial, except<br />
that each book can have any number of authors. The authors are stored in an array of Author<br />
objects, where Author is a nested class (Book.Author).<br />
Listing 13.11: The Book class definition<br />
Public Class Book<br />
Private _title As String<br />
Private _pages As Integer<br />
Private _price As Decimal<br />
Private _authors() As Author<br />
Public Sub New()<br />
End Sub<br />
Public Property Title() As String<br />
Get<br />
Return _title<br />
End Get<br />
Set(ByVal Value As String)<br />
If Value.Length > 100 Then
564 CHAPTER 13 XML IN MODERN PROGRAMMING<br />
_title = Value.Substring(0, 99)<br />
Else<br />
_title = Value<br />
End If<br />
End Set<br />
End Property<br />
Public Property Pages() As Integer<br />
Get<br />
Return _pages<br />
End Get<br />
Set(ByVal Value As Integer)<br />
_pages = Value<br />
End Set<br />
End Property<br />
Public Property Price() As Decimal<br />
Get<br />
Return _price<br />
End Get<br />
Set(ByVal Value As Decimal)<br />
_price = Value<br />
End Set<br />
End Property<br />
Public Property Authors() As Author()<br />
Get<br />
Return (_authors)<br />
End Get<br />
Set(ByVal Value As Author())<br />
_authors = Value<br />
End Set<br />
End Property<br />
Public Class Author<br />
Private _firstname As String<br />
Private _lastname As String<br />
Public Property FirstName() As String<br />
Get<br />
Return _firstname<br />
End Get<br />
Set(ByVal Value As String)<br />
If Value.Length > 50 Then<br />
_firstname = Value.Substring(0, 49)<br />
Else<br />
_firstname = Value
End If<br />
End Set<br />
End Property<br />
Public Property LastName() As String<br />
Get<br />
Return _lastname<br />
End Get<br />
Set(ByVal Value As String)<br />
If Value.Length > 50 Then<br />
_lastname = Value.Substring(0, 49)<br />
Else<br />
_lastname = Value<br />
End If<br />
End Set<br />
End Property<br />
End Class<br />
End Class<br />
The following statements create a new Book object, which includes three authors:<br />
Dim BK0 As New Book<br />
Dim authors(2) As Book.Author<br />
authors(0) = New Book.Author<br />
authors(0).FirstName = "Author1 First"<br />
authors(0).LastName = "Author1 Last"<br />
authors(1) = New Book.Author<br />
authors(1).FirstName = "Author2 First"<br />
authors(1).LastName = "Author2 Last"<br />
authors(2) = New Book.Author<br />
authors(2).FirstName = "Author3 First"<br />
authors(2).LastName = "Author3 Last"<br />
BK0.Title = "Book Title"<br />
BK0.Pages = 234<br />
BK0.Price = 29.95<br />
BK0.Authors = authors<br />
XML SERIALIZATION 565<br />
To exercise some of the new ‘‘convenience’’ features of VB 2010, we’ll add another book<br />
using object initializers, this time with more meaningful data:<br />
Dim authors() = {New Author With<br />
{.FirstName = "Evangelos", .LastName = "Petroutsos"}, _<br />
New Author With {.FirstName = "Richard", .LastName = "Manning"}}<br />
Dim BK1 = New Book1 With { _<br />
.ISBN = "0-470-53287-4",<br />
.Title = "<strong>Mastering</strong> <strong>Visual</strong> <strong>Basic</strong> 2010", .Authors = authors}
566 CHAPTER 13 XML IN MODERN PROGRAMMING<br />
To serialize the BK0 and BK1 variables, create a new XmlSerializer object, and call its<br />
Serialize method as usual:<br />
Dim serializer As New XmlSerializer(BK1.GetType)<br />
Dim strm As New FileStream("books.xml", FileMode.Create)<br />
serializer.Serialize(strm, BK0)<br />
strm.Close()<br />
To serialize two objects in the same file, call the Serialize method twice, passing as an<br />
argument the appropriate instance of the Book object, as shown here:<br />
serializer.Serialize(strm, BK0)<br />
serializer.Serialize(strm, BK1)<br />
As you can understand, serialization would be severely limited without the ability to serialize<br />
arrays and collections, and this is the topic we’ll explore in the next section. However,<br />
it’s worth taking a look at the contents of the books.xml file generated by the XmlSerializer<br />
class. If you open the books.xml file, shown in Listing 13.12, you’ll see that it contains two<br />
XML documents (the tag appears twice in the file). This certainly isn’t a valid XML<br />
document because it doesn’t contain a unique root element. However, you can see the equivalence<br />
between the structure of the class and the XML document. The serializer takes all the<br />
public properties and converts them to elements. Nested classes, like the Authors under the<br />
Book class, are converted to nested elements. Moreover, there are no attributes to the resulting<br />
XML; all properties are translated into elements.<br />
Listing 13.12: Typical XML-serialized data<br />
<br />
<br />
Book Title<br />
1234567890<br />
29.95<br />
0<br />
<br />
<br />
Author1 First<br />
Author1 Last<br />
<br />
<br />
Author2 First<br />
Author2 Last<br />
<br />
<br />
Author3 First<br />
Author3 Last<br />
<br />
<br />
<br />
<strong>Mastering</strong> <strong>Visual</strong> <strong>Basic</strong> 2010<br />
0-470-53287-4<br />
0<br />
0<br />
<br />
<br />
Evangelos<br />
Petroutsos<br />
<br />
<br />
Richard<br />
Manning<br />
<br />
<br />
<br />
XML SERIALIZATION 567<br />
Each book has been serialized as a separate entity; the serialization process did not create<br />
a new root element that encloses the serialized objects. Even though this isn’t a well-formed<br />
XML document, you can deserialize the two objects by calling the Deserialize method twice,<br />
as shown in the following code segment:<br />
Dim serializer As New XmlSerializer(GetType(Book))<br />
Dim strm As New FileStream("books.xml", FileMode.Open)<br />
Dim book1 = CTpe(serializer.Deserialize(strm), Book)<br />
Dim book2 = CTpe(serializer.Deserialize(strm), Book)<br />
strm.Close()<br />
Serializing Collections of Objects<br />
Let’s see how to serialize collections of objects in XML format, starting with a hard rule:<br />
The collection to be serialized must be strongly typed.<br />
You can use XML serialization with typed arrays, Lists and Dictionaries, but you can’t serialize<br />
ArrayLists or arrays of arbitrary objects. All the elements of the collection should have<br />
the same type, which must match the type you pass to the constructor of the XmlSerializer<br />
class. If you pass to the serializer an array of objects of different types, no warning will be<br />
issued at design time, but a runtime exception will be thrown as soon as your code reaches<br />
the Serialize method. The XmlSerializer instance is constructed by the compiler on the fly for<br />
a specific type of object, and any given instance of this class can handle objects of the specific<br />
type and nothing else.<br />
Let’s start by creating an array of Book objects and then serialize it. First, we’ll create an<br />
array of the Book type and store a few properly initialized instances of the Book class to its
568 CHAPTER 13 XML IN MODERN PROGRAMMING<br />
elements. In Listing 13.13, I’m using the variables BK0, BK1, BK2, andBK3, but I’m not showing<br />
the code for their initialization. Then, we’ll pass this array to the Serialize method of the<br />
XmlSerializer class, also as shown in Listing 13.13.<br />
Listing 13.13: XML serialization of an array of objects<br />
Private Sub bttnSaveArrayXML_Click(…)Handles bttnSaveArrayXML.Click<br />
Dim AllBooks(3) As Book<br />
‘ initialize the BK0, BK1, BK2 and BK3 variables<br />
AllBooks(0) = BK0<br />
AllBooks(1) = BK1<br />
AllBooks(2) = BK2<br />
AllBooks(3) = BK3<br />
Dim serializer As New XmlSerializer(AllBooks.GetType)<br />
Dim FS As FileStream<br />
Try<br />
FS = New FileStream("SerializedXMLArray.xml", FileMode.Create)<br />
serializer.Serialize(FS, AllBooks)<br />
Catch exc As Exception<br />
MsgBox(exc.InnerException.ToString)<br />
Exit Sub<br />
Finally<br />
FS.Close()<br />
End Try<br />
MsgBox("Array of Book objects saved in file SerializedXMLArray.xml"<br />
End Sub<br />
The XmlSerializer class constructor accepts as an argument the array type. Because the array<br />
is typed, it can figure out the type of custom objects it will serialize.<br />
There’s a substantial overhead the first time you create an instance of the XmlSerializer class,<br />
but this happens only once during the course of the application. The overhead is caused by the<br />
CLR, which creates a temporary assembly for serializing and deserializing the specific type.<br />
This assembly, however, remains in memory for the course of the application, and the initial<br />
overhead won’t recur. Even though there will be an additional delay of a couple of seconds<br />
when the application starts (or whenever you load the settings), you can persist the class with<br />
the application’s configuration every time the user changes one of the settings without any performance<br />
penalty.<br />
To serialize a List collection, you must pass the same type of argument as you used in the<br />
list declaration to the XmlSerializer class constructor. The constructor doesn’t need to know that<br />
you’re planning to serialize a List collection; all it cares about is the type of objects it’s going to<br />
serialize. The following two statements declare a List of Person objects and an instance of the<br />
XMLSerializer for serializing this collection:<br />
Dim Persons As New List(Of Person)<br />
Dim XMLSRLZR As New XmlSerializer(Persons.GetType)
OTHER TYPES OF SERIALIZATION 569<br />
The statements for serializing and deserializing the collection are identical to the ones you’d<br />
use to serialize any other object. To serialize a collection, create a StreamWriter for a new file,<br />
and then call the Serialize method, passing the stream as an argument:<br />
’ To serialize a typed collection:<br />
Dim WStrm As New IO.StreamWriter(file_path)<br />
XMLSRLZR.Serialize(WStrm, Persons)<br />
(In the preceding sample code I used the StreamWriter class, which is equivalent to a Stream<br />
object opened for writing to a file). To deserialize the same collection, create a FileStream for<br />
the file where the serialization data has been stored, and call its Deserialize method. This<br />
method returns an object, which you must cast to the appropriate type as usual (in our case<br />
to a List of Book objects):<br />
Dim RStrm As New IO.FileStream(file_path, IO.FileMode.Open)<br />
newPersons = CType(XMLSRLZR.Deserialize(Rstrm), List(Of Person))<br />
Other Types of Serialization<br />
As I mentioned earlier, XML serialization is the most common form of serialization, but it’s<br />
not the only one. You can use two more types of serialization, namely, binary and SOAP<br />
serialization.<br />
Binary serialization is performed with the BinaryFormatter class, and it converts the values of<br />
the object’s properties into a binary stream. The result of the binary serialization is compact and<br />
efficient. However, the output it produces is not human readable, and you can’t do much with<br />
a file that contains a binary serialized object without access to the original application code.<br />
Because binary serialization is very compact and very efficient, it’s used almost exclusively to<br />
persist objects between sessions of an application or between applications that share the same<br />
classes.<br />
The other serialization type, SOAP serialization, is very similar to XML serialization, but the<br />
resulting document is more structured and contains information about the properties that have<br />
been serialized. Each book’s authors, for example, are marked as an array. The Authors property<br />
will be serialized as follows:<br />
<br />
This is a reference to another element with the generic name ref-5 in the same document, and<br />
here’s the definition of this element:<br />
<br />
<br />
<br />
<br />
The array contains two elements, which are also referenced in the array. Finally, here are the<br />
definitions of the two elements of the Authors array in the same file:<br />
<br />
Evangelos
570 CHAPTER 13 XML IN MODERN PROGRAMMING<br />
Petroutsos<br />
<br />
<br />
Richard<br />
Manning<br />
<br />
Let’s start with binary serialization, which is implemented in the following namespace (you<br />
must import it into your application):<br />
Imports System.Runtime.Serialization.Formatters.Binary<br />
This namespace isn’t loaded by default, and you must add a reference to the corresponding<br />
namespace. Right-click the project’s name in the Solution Explorer, and choose Add Reference<br />
from the context menu. In the Add Reference dialog box that appears, select the same namespace<br />
as in the Imports statement shown earlier.<br />
To use a SOAP serializer in your application, reference the assembly System.Runtime<br />
.Serialization.Formatters.Soap.dll and import the following namespace:<br />
Imports System.Runtime.Serialization.Formatters.Soap<br />
You can serialize individual objects as well as collections of objects. To serialize an object,<br />
you must call the Serialize method of the System.Runtime.Serialization.Formatters.Binary<br />
object. First declare an object of this type with a statement like the following:<br />
Dim BFormatter As New BinaryFormatter()<br />
The BinaryFormatter class persists objects in binary format. You can also persist objects in text<br />
format by using the SoapFormatter class. SoapFormatter persists the objects in XML format,<br />
which is quite verbose, and the corresponding files are considerably lengthier. To use the Soap-<br />
Formatter class, declare a SoapFormatter variable with the following statement:<br />
Dim SFormatter As Soap.SoapFormatter<br />
SOAP is a protocol for accessing objects over HTTP; in other words, it’s a protocol that<br />
allows the encoding of objects in text format. SOAP was designed to enable distributed<br />
computing over the Internet. SOAP uses text to transfer all kinds of objects, including images<br />
and audio, and it’s not rejected by firewalls.<br />
The BinaryFormatter and SoapFormatter methods are equivalent, so I will use<br />
BinaryFormatter for the examples in this section. To serialize an object, call the Serialize<br />
method of the appropriate formatter, where stream is a variable that represents a stream and<br />
object is the object you want to serialize. Here’s the syntax:<br />
BFormatter.Serialize(stream, object)<br />
Because we want to persist our objects to disk, the stream argument represents a stream to a<br />
file where the serialized data will be stored. It can be created with statements like the following:
Dim saveFile As FileStream<br />
saveFile = File.Create("Shapes.bin", IO.FileMode.Create)<br />
OTHER TYPES OF SERIALIZATION 571<br />
The saveFile variable represents the stream to a specific file on the disk, and the Create<br />
method of the same variable creates a stream to this file.<br />
After you have set up the Stream and BinaryFormatter objects, you can call the Serialize<br />
method to serialize any object. To serialize a Rectangle object, for example, use the following<br />
statements:<br />
Dim R As New Rectangle(0, 0, 100, 100)<br />
BFormatter.Serialize(saveFile, R)<br />
Listing 13.14 serializes two Rectangle objects to the Shapes.bin file. The file’s extension can<br />
be anything. Because the file is binary, I used the .bin extension.<br />
Listing 13.14: Serializing distinct objects<br />
Dim R1 As New Rectangle()<br />
R1.X = 1<br />
R1.Y = 1<br />
R1.Size.Width = 10<br />
R1.Size.Height = 20<br />
Dim R2 As New Rectangle()<br />
R2.X = 10<br />
R2.Y = 10<br />
R2.Size.Width = 100<br />
R2.Size.Height = 200<br />
Dim saveFile As FileStream<br />
saveFile = File.Create("Shapes.bin")<br />
Dim formatter As BinaryFormatter<br />
formatter = New BinaryFormatter()<br />
formatter.Serialize(saveFile, R1)<br />
formatter.Serialize(saveFile, R2)<br />
saveFile.Close()<br />
Notice that the Serialize method serializes a single object at a time. To save the two rectangles,<br />
the code calls the Serialize method once for each rectangle. To serialize multiple objects<br />
with a single statement, you must create a collection, append all the objects to the collection,<br />
and then serialize the collection itself, as explained in the following section. If you serialize<br />
multiple objects of different types into the same stream, you can’t deserialize them unless you<br />
know the order in which the objects were serialized and then deserialize them in the same<br />
order.<br />
Deserializing Individual Objects<br />
To deserialize a serialized object, you must create a new binary or SOAP formatter object and<br />
call its Deserialize method. Because the serialized data doesn’t contain any information about
572 CHAPTER 13 XML IN MODERN PROGRAMMING<br />
the original object, you can’t reconstruct the original object from the serialized data, unless you<br />
know the type of object that was serialized. Deserialization is always more difficult than serialization.<br />
Whereas the Serialize method will serialize any object you pass as an argument,<br />
the Deserialize method won’t reconstruct the original object unless you know the type of the<br />
object you’re deserializing. The Shapes.bin file of Listing 13.14 contains the serialized versions<br />
of two Rectangle objects. The Deserialize method needs to know that it will deserialize two<br />
Rectangle objects. If you attempt to extract the information of this file into any other type of<br />
object, a runtime exception will occur.<br />
To deserialize the contents of a file, create a formatter object as you did for the serialization<br />
process, by using one of the following statements (depending on the type of serialization):<br />
Dim SFormatter As Soap.SoapFormatter<br />
Dim BFormatter As BinaryFormatter<br />
Then establish a stream to the source of the serialized data, which in our case is the<br />
Shapes.bin file:<br />
Dim Strm As New FileStream("Shales.Bin", FileMode.Open)<br />
Finally, deserialize the stream’s data by calling the Deserialize method. Since the<br />
Deserialize method returns an object, you must also cast its value appropriately:<br />
Dim R1, R2 As Rectangle<br />
R1 = CType(SFormatter.Deserialize(Strm), Rectangle)<br />
R2 = CType(SFormatter.Deserialize(Strm), Rectangle)<br />
You can serialize as many objects as you like into the same stream, one after the other, and<br />
read them back in the same order. With binary and SOAP serialization, you’re limited to a<br />
single type, as long as you deserialize the data in the proper order.<br />
You can open the files with the serialized data and view their data. The contents of the file<br />
with two serialized Rectangle objects is shown next:<br />
<br />
<br />
<br />
0<br />
0<br />
100<br />
100<br />
OTHER TYPES OF SERIALIZATION 573<br />
<br />
<br />
<br />
<br />
<br />
65<br />
30<br />
19<br />
199<br />
<br />
<br />
<br />
You’ll never have to create your own SOAP files, so don’t panic if they look complicated.<br />
There are, however, a few points of interest. First, you see a reference to the System.Drawing<br />
class, which indicates that the serialized data can’t be used outside the context of the Framework;<br />
this file contains serialized data describing an instance of a specific class. The section of<br />
the file with the data contains the values of the two basic properties of the Rectangle object.<br />
Second, the SOAP format uses an XML notation to delimit its fields, but it’s not an XML file. If<br />
you attempt to open the same file with Internet Explorer, you’ll see a message indicating that<br />
it’s not a valid XML document.<br />
Serializing Collections<br />
Serializing a collection is quite similar to serializing any single object, because collections<br />
are objects themselves. The second argument to the Serialize method is the object you<br />
want to serialize, and this object can be anything, including a collection. To demonstrate the<br />
serialization of an ArrayList, modify the previous code a little so that instead of persisting<br />
individual items, it will persist an entire collection. Declare the two Rectangle objects as<br />
before, but append them to an ArrayList collection. Then add a few Color values to the<br />
collection, as shown in Listing 13.15, which serializes an ArrayList collection to the file<br />
C:\ShapesColors.bin.<br />
Listing 13.15: Serializing a collection<br />
Private Sub Button2_Click(…) Handles Button2.Click<br />
Dim R1 As New Rectangle()<br />
R1.X = 1<br />
R1.Y = 1<br />
R1.Width = 10
574 CHAPTER 13 XML IN MODERN PROGRAMMING<br />
R1.Height = 20<br />
Dim R2 As New Rectangle()<br />
R2.X = 10<br />
R2.Y = 10<br />
R2.Width = 100<br />
R2.Height = 200<br />
Dim shapes As New ArrayList()<br />
shapes.Add(R1)<br />
shapes.Add(R2)<br />
shapes.Add(Color.Chartreuse)<br />
shapes.Add(Color.DarkKhaki.GetBrightness)<br />
shapes.Add(Color.DarkKhaki.GetHue)<br />
shapes.Add(Color.DarkKhaki.GetSaturation)<br />
Dim saveFile As FileStream<br />
saveFile = File.OpenWrite("C:\ShapesColors.bin")<br />
saveFile.Seek(0, SeekOrigin.End)<br />
Dim formatter As BinaryFormatter = New BinaryFormatter()<br />
formatter.Serialize(saveFile, shapes)<br />
saveFile.Close()<br />
MsgBox("ArrayList serialized successfully")<br />
End Sub<br />
The last three calls to the Add method add the components of another color to the collection.<br />
Instead of adding the color as is, I’ll add three color components, from which we can reconstruct<br />
the color Color.DarkKhaki. Then I proceed to save the entire collection to a file by using<br />
the same statements as before. The difference is that I don’t call the Serialize method for each<br />
object. I call it once and pass the entire ArrayList as an argument.<br />
To read a file with the description of an object that has been persisted with the Serialize<br />
method, simply call the formatter object’s Deserialize method, and assign the result<br />
to an appropriately declared variable. In the preceding example, the value returned by<br />
the Deserialize method must be assigned to an ArrayList variable. The syntax of the<br />
Deserialize method is the following, where str is a Stream object pointing to the file with<br />
the data:<br />
object = Bformatter.Deserialize(str)<br />
Because the Deserialize method returns an Object variable, you must cast it to the<br />
ArrayList type with the CType() function. To use the Deserialize method, declare a variable<br />
that can hold the value returned by the method. If the data to be deserialized is a Rectangle,<br />
declare a Rectangle variable. If it’s a collection, declare a variable of the same collection type.<br />
Then call the Deserialize method, and cast the value returned to the appropriate type. The<br />
following statements outline the process:<br />
Dim object As <br />
{ code to set up a Stream variable (str) and BinaryFormatter}<br />
object = CType(Bformatter.Serialize(str), )<br />
Listing 13.16 is the code that retrieves the items from the ShapesColors.bin file and stores<br />
them into an ArrayList. I added a few statements to print all the items of the ArrayList.
Listing 13.16: Deserializing a collection<br />
Private Sub Button1_Click(…) Handles Button1.Click<br />
Dim readFile As FileStream<br />
readFile = File.OpenRead("C:\ShapesColors.bin")<br />
Dim BFormatter As BinaryFormatter<br />
BFormatter = New BinaryFormatter()<br />
Dim Shapes As New ArrayList()<br />
Dim R1 As Rectangle<br />
Shapes = CType(BFormatter.Deserialize(readFile), ArrayList)<br />
Dim i As Integer<br />
TextBox1.AppendText("The ArrayList contains " & Shapes.Count & _<br />
" objects " & vbCrLf & vbCrLf)<br />
For i = 0 To Shapes.Count - 1<br />
TextBox1.AppendText(Shapes(i).ToString & vbCrLf)<br />
Next<br />
End Sub<br />
The Bottom Line<br />
THE BOTTOM LINE 575<br />
Create XML documents. XML documents can be built easily with the XElement and XAttribute<br />
classes. XElement represents an element, and its constructor accepts as arguments the<br />
element’s name and either the element’s value or a series of attributes and nested elements.<br />
XAttribute represents an attribute, and its constructor accepts as arguments the attribute’s<br />
name and its value. You can also assign an XML document directly to an XElement.<br />
Master It Create the XML segment that describes an object of the Item type, defined by the<br />
following class:<br />
Class Item<br />
Property ID As String<br />
Property Name As String<br />
Property Prices As Price<br />
Property Name As String<br />
Class Price<br />
Property Retail As PriceDetails<br />
Property WholeSale As PriceDetails<br />
Class PriceDetails<br />
Property Price As Decimal<br />
Property VolumeDiscount As Decimal<br />
End Class<br />
Class Dimension<br />
Property Width As Decimal<br />
Property Height As Decimal<br />
Property Depth As Decimal<br />
End Class
576 CHAPTER 13 XML IN MODERN PROGRAMMING<br />
Navigate through an XML document and locate the information you need. The XElement<br />
class provides a number of methods for accessing the contents of an XML document. The<br />
Elements method returns the child elements of the current element by the name specified with<br />
the argument you pass to the method as a string. The Element method is quite similar, but<br />
it returns the first child element by the specified name. The Descendants method returns all<br />
the elements by the specified name under the current element, regardless of whether they’re<br />
direct children of the current element. Finally, the Attribute method returns the value of the<br />
attribute by the specified name of the current element.<br />
Master It Assuming an XML document with the following structure, write the expressions<br />
to retrieve all cities in the document and all cities under the third country in the document.<br />
<br />
<br />
… <br />
… <br />
<br />
<br />
…<br />
<br />
…<br />
<br />
Master It Assuming that both country and city names are specified in the document with<br />
the Name element, explain the difference between the queries:<br />
Dim q1 = countries.Elements("Country").Elements("Name")<br />
Dim q2 = countries.Descendants("Name")<br />
Convert arbitrary objects into XML documents and back with serialization. Serialization is<br />
the process of converting an object into a stream of bytes. This process (affectionately known<br />
as dehydration) generates a stream of bytes or characters, which can be stored or transported.<br />
To serialize an object, you can use the BinaryFormatter or SoapFormatter class. You can also<br />
use the XmlSerializer class to convert objects into XML documents. All three classes expose<br />
a Serialize class that accepts as arguments the object to be serialized and a stream object and<br />
writes the serialized version of the object to the specified stream. The opposite of serialization<br />
is called deserialization. To reconstruct the original object, you use the Deserialize method of<br />
the same class you used to serialize the object.<br />
Master It Describe the process of serializing an object with the XmlSerializer class.
Chapter 14<br />
An Introduction to LINQ<br />
In Chapter 12, ‘‘Storing Data in Collections,’’ you learned how to create collections, from simple<br />
arrays to specialized collections such as HashTables and Lists, and how to iterate through them<br />
with loops to locate items. Typical collections contain objects, and you already know how to<br />
create and manipulate custom objects. In Chapter 13, ‘‘XML In Modern Programming,’’ you<br />
learned how to serialize these collections into XML documents, as well as how to create XML<br />
documents from scratch. And in Part V of this book, you’ll learn how to manipulate large<br />
amounts of data stored in databases.<br />
Each data source provides its own technique for searching and manipulating individual<br />
items. What is common in all data sources are the operations we perform with the data; we<br />
want to be able to query the data, select the values we’re interested in, and update the data<br />
sources by adding new data or editing the existing data. It’s therefore reasonable to assume a<br />
common query language for all data sources. This common query language was introduced<br />
with version 3.5 of the Framework and is now part of all .NET languages. It’s the LINQ<br />
component.<br />
LINQ stands for Language Integrated Query, a small language for querying data sources. For<br />
all practical purposes, it’s an extension to <strong>Visual</strong> <strong>Basic</strong>. More specifically, LINQ consists of statements<br />
that you can embed into a program to select items from a collection based on various<br />
criteria. Unlike a loop that examines each object’s properties and either selects or rejects the<br />
object, it, LINQ is a declarative language: It allows you to specify the criteria, instead of specifying<br />
how to select the objects. A declarative language, as opposed to a procedural language,<br />
specifies the operation you want to perform, and not the steps to take. VB is a procedural language;<br />
the language of SQL Server, T-SQL, is a declarative language.<br />
In this chapter, you’ll learn how to do the following:<br />
◆ Perform simple LINQ queries.<br />
◆ Create and process XML files with LINQ to XML.<br />
◆ Process relational data with LINQ to SQL.
578 CHAPTER 14 AN INTRODUCTION TO LINQ<br />
What Is LINQ?<br />
Although defining LINQ is tricky, a simple example will demonstrate the structure of LINQ<br />
and what it can do for your application. Let’s consider an array of integers:<br />
Dim data() As Int16 = {3, 2, 5, 4, 6, 4, 12, 43, 45, 42, 65}<br />
To select specific elements of this array, you’d write a For…Next loop, examine each element<br />
of the array, and either select it by storing it into a new array or ignore it. To select the elements<br />
that are numerically smaller than 10, you’d write a loop like the following:<br />
Dim smallNumbers As New ArrayList<br />
Dim itm As Integer<br />
For Each itm In data<br />
If itm < 10 Then<br />
smallNumbers.Add(itm)<br />
End If<br />
Next<br />
Can you see why I’m using an ArrayList to store the selected values? I could have<br />
used another array, but arrays must be declared with dimensions, and I’d have to resize<br />
the array or start with an array large enough to store all the elements. Let’s do the same<br />
with LINQ:<br />
Dim smallNumbers = From n In data<br />
Where n < 10<br />
Select n<br />
This is a peculiar statement indeed, unless you’re familiar with SQL, in which case you can<br />
easily spot the similarities. LINQ, however, is not based on SQL, and not every operation has<br />
an equivalent in both. Both SQL and LINQ, however, are declarative languages that have many<br />
similarities. If you’re familiar with SQL, you have already spotted the similarities and the fact<br />
that LINQ rearranges the basic elements. Whereas SQL can be used only with database tables,<br />
LINQ can be applied to collections, XML files, and SQL tables. It’s a uniform language for<br />
querying data from several data sources.<br />
Let’s look at the LINQ query in greater detail:<br />
Dim smallNumbers = From n In data<br />
Where n < 10<br />
Select n<br />
Start with the structure where the selected elements will be stored; this structure will hold the<br />
result of the query. The smallNumbers variable is declared without a type, because its type is<br />
determined by the type of the collection you’re querying. Type inference, which must be turned<br />
on for this statement to work, makes this possible. If type inference is off, you must declare the<br />
variable that will accept the result of the query.
WHAT IS LINQ? 579<br />
Because the query selects elements from the data array, the smallNumbers variable can’t<br />
represent anything but an array of integers. Actually, it’s not exactly an array of integers; it’s a<br />
typed collection of integers that implements the IEnumerable interface. If you hover the pointer<br />
over the name of the collection, you’ll see that its type is IEnumerable(Of Short).<br />
The LINQ query starts after the equals sign with the From keyword, which is followed by<br />
a variable that represents the current item in the collection, followed by the In keyword and<br />
the name of the collection. The variable is called the control variable, just like the variable of a<br />
For…Next or For Each loop, and it represents the entity you’re working with. If the collection<br />
is an array of integers, the control variable is an integer; if the collection is a List of Customer<br />
objects, then the control variable is a Customer object. The first part of the query specifies the<br />
collection we’re going to query.<br />
Then comes the Where clause that limits the selection. The Where keyword is followed by<br />
an expression that involves the control variable; this expression limits your selection. In this<br />
extremely trivial example, I select the elements that are less than 10. The expression of the<br />
Where clause can become quite complicated, as you will see shortly. It’s a VB-like expression<br />
that’s evaluated for every element in the collection; it returns a True/False value; and it<br />
determines which elements will be selected, and which elements will be ignored.<br />
The last keyword in the expression, the Select keyword, determines what you’re selecting.<br />
In most cases, you will select the control variable itself but not always. Here’s a variation of the<br />
previous query expression:<br />
Dim evenValues = From n In data _<br />
Where m mod 2 = 0<br />
Select "Number " & n.ToString & " is even"<br />
Here, I select the even numbers from the original array and then form a string for each of<br />
the selected values. This time, the result of the query (the evenValues variable) is an IEnumerable<br />
of strings, as determined by the compiler. The Select clause is optional; if you omit it, the<br />
query will return the control variable itself.<br />
But why bother with a new component to select values from an array? A For Each loop<br />
that processes each item in the collection is not really complicated and is quite efficient. LINQ<br />
is a universal approach to querying data, and it can be used to query all kinds of data, from<br />
XML documents to databases. When you work with databases, for example, you can’t afford to<br />
move all the data to the client, select a few of them from within a loop, and ignore the rest. A<br />
database table may contain thousands and thousands of rows, and you may end up selecting a<br />
few hundred of them. LINQ is smart enough to execute the appropriate statements against the<br />
database and return to the client only the data you’re interested in. I’ll discuss these aspects of<br />
LINQ and databases (LINQ to SQL) in much detail later in this chapter.<br />
As I have mentioned in the introduction, LINQ isn’t limited to arrays and collections.<br />
Although iterating through an array of integers, or even objects, may be trivial, the same isn’t<br />
true for XML documents. LINQ allows you to select the elements of an XML document you’re<br />
interested in without having to navigate through the nodes of the document, as we did in the<br />
previous chapter. At any rate, LINQ is the latest and hottest technology from Redmond — it<br />
may very well become a universal language, just like SQL. It’s a very powerful and flexible<br />
tool that can be used in many diverse situations. It’s certainly much more flexible than straight<br />
VB code, because it’s a declarative language. Remember that with LINQ, you specify what you<br />
want to do, not how the computer will do it.
580 CHAPTER 14 AN INTRODUCTION TO LINQ<br />
LINQ Components<br />
To support such a wide range of data sources, LINQ is comprised of multiple components,<br />
which are the following:<br />
LINQ to XML This component enables you to create and process XML documents. In effect,<br />
it replaces XQuery expressions that are used today to select the items of interest in an XML<br />
document. It also replaces the Where method of the Elements and Descendants properties. In<br />
effect, the compiler calls these methods behind the scenes, and LINQ is only ‘‘syntactic sugar’’<br />
that hides much of the complexity of querying collections with extension methods. Because of<br />
LINQ to XML, some new classes that support XML were introduced to <strong>Visual</strong> <strong>Basic</strong>, and XML<br />
has become a basic data type of the language, as discussed in the preceding chapter. In this<br />
chapter, you’ll learn how to use LINQ to XML to create, query, and transform XML files.<br />
LINQ to Objects This component enables you to search any collection of built-in or custom<br />
objects. If you have a collection of Color objects, for example, you can select the colors with a<br />
brightness of 0.5 or more via the following expression:<br />
Dim colors() As Color = {Color.White, _<br />
Color.LightYellow, Color.Cornsilk, _<br />
Color.Linen, Color.Blue, Color.Violet}<br />
Dim brightColors = From c In colors _<br />
Where c.GetBrightness > 0.5<br />
Likewise, you can select the rectangles with a minimum or maximum area by using a query<br />
like the following:<br />
Dim rects() As Rectangle = _<br />
{New Rectangle(0, 0, 100, 120), _<br />
New Rectangle(10, 10, 6, 8)}<br />
Dim query = From R In rects _<br />
Where R.Width * R.Height > 100<br />
In addition to querying data, you can also group related data together, calculate aggregates,<br />
and even transform the original data (creating an HTML or XML file with the data of a collection<br />
is a trivial process, as you will see later in this chapter).<br />
LINQ to SQL This component enables you to query relational data by using LINQ rather<br />
than SQL. If you’re familiar with SQL, you recognize the following statement that retrieves the<br />
products in a specific category of the Northwind database:<br />
SELECT * FROM Products<br />
WHERE Products.CategoryID = 2<br />
To execute this statement against the Northwind database, however, you must set up a Connection<br />
object to connect to the database, a Command object to execute the command, and a<br />
DataReader object to read the results returned by the query. (Don’t worry if you’re not familiar<br />
with SQL and databases, which are discussed later in this chapter.) With LINQ to SQL, you can
LINQ TO OBJECTS 581<br />
set up a DataContext object, which is roughly equivalent to the Connection object, and then use<br />
it to execute LINQ queries against the database.<br />
customers = From prod In db.GetTable(Of Product)()<br />
Where prod.CategoryID = 2<br />
Select New Product With _<br />
{.ID = prod.ProductID,<br />
.Name = prod.ProductName,<br />
.Price = prod.UnitPrice}<br />
In the preceding statement, db is a properly initialized DataContext object. This query returns<br />
a collection of an anonymous type with three properties (ID, Name, andPrice). This is a trivial<br />
example, meant to demonstrate how you can access diverse data sources and query them<br />
in a consistent way with the basic LINQ syntax; the details of LINQ to SQL are discussed in<br />
detail later in this chapter. The point I’m trying to make here is that LINQ allows you to work<br />
against database tables as if they were collections of typed objects. The same query would have<br />
worked with a collection of Product objects. All you have to do is change the source of the data<br />
by replacing the expression db.GetTable(Of Product) with the name of the collection.<br />
LINQ to DataSet This component is similar to LINQ to SQL, in the sense that they both query<br />
relational data. The LINQ to DataSet component allows you query data that have already been<br />
stored in a DataSet at the client. DataSets are discussed in detail later in this book, but I won’t<br />
discuss the LINQ to DataSet component, because the DataSet is an extremely rich object and<br />
quite functional on its own.<br />
LINQ to Entities This is similar to the LINQ to Objects component, only the objects are based<br />
on relational data. Entities are discussed in the last part of this book, and they’re classes that<br />
reflect the tables in a database. These classes are generated automatically, and they handle the<br />
basic data operations: querying tables and updating, deleting or inserting rows in the tables.<br />
The LINQ to Entities component is discussed in detail in Chapter 17, ‘‘Using the Data Entity<br />
Model,’’ of this book. Actually, LINQ is one of the empowering technologies for data entities.<br />
New flavors of LINQ keep coming up — you may end up designing your own flavor of<br />
LINQ to support your custom data so that other developers can use them with standard tools.<br />
There’s already a LINQ to Amazon component that allows you to query the books at Amazon.com<br />
using LINQ. The essence of LINQ is that it allows developers to query widely differently<br />
data sources using the same syntax. You can even query database using LINQ.<br />
LINQ to Objects<br />
This section focuses on querying collections of objects. Although you can query many types of<br />
collections, including arrays, in this section I’ll focus on List collections to promote the use<br />
of strongly typed data and to show you how nicely typed data integrate with LINQ. As you<br />
can guess, the most interesting application of LINQ to Objects is to select items from a collection<br />
of custom objects. Let’s create a custom class to represent products:<br />
Public Class Product<br />
Public Property ProductID() As String<br />
Public Property ProductName() As String
582 CHAPTER 14 AN INTRODUCTION TO LINQ<br />
Public Property ProductPrice() As Decimal<br />
Public Property ProductExpDate() As Date<br />
End Class<br />
I’m not showing the implementation of various properties; let’s work with auto-implemented<br />
properties for now. This class definition may appear in a class file or in a form outside any<br />
procedure. The Products collection is a List(Of Product) collection, and it’s populated with<br />
statements like the following:<br />
Dim Products As New List(Of Product)<br />
Dim P As Product<br />
P = New Product<br />
P.ProductID = "10A-Y"<br />
P.ProductName = "Product 1"<br />
P.ProductPrice = 21.45<br />
P.ProductExpDate = #8/1/2009#<br />
Products.add(P)<br />
Assuming that you have added a few more custom objects to your list, you can use LINQ to<br />
query your collection of products based on any property (or combination of properties) of its<br />
items. To find the products that cost more than $20 and are expired already, you can formulate<br />
the following query:<br />
Dim query = From prod In products<br />
Where prod.ProductPrice < 20<br />
And Year(prod.ProductExpDate) < 2010<br />
Select prod<br />
The result of the query is also a List collection, and it contains the products that meet the specified<br />
criteria. To iterate through the selected items and display them in a TextBox control, we<br />
use a For…Each loop, as shown next:<br />
For Each prod In query<br />
TextBox1.AppendText(prod.ProductID & vbTab &<br />
prod.ProductName & vbTab &<br />
prod.ProductPrice.ToString("##0.00") & vbTab &<br />
prod.ProductExpDate.ToShortDateString & vbCrLf)<br />
Next<br />
Another component of a LINQ expression is the Order By clause, which determines how<br />
the objects will be ordered in the output list. To sort the output of the preceding example in<br />
descending order, append the following Order By clause to the expression:<br />
Dim query = From prod In products<br />
Where prod.ProductPrice < 20<br />
And Year(prod.ProductExpDate) < 2010<br />
Select prod<br />
Order By prod.ProductName
Anonymous Types and Extension Methods<br />
LINQ TO OBJECTS 583<br />
LINQ is based on three pillars that are not related to each other — they aren’t even part<br />
of LINQ. These pillars are anonymous types, extension methods, and object and collection<br />
initializers. You’re already familiar with all three of them. Object initializers and anonymous<br />
types were presented in Chapter 8, ‘‘Working with Objects.’’ Extension methods were introduced<br />
in Chapter 13, ‘‘XML in Modern Programming.’’ I’ll now review these topics and how<br />
they’re combined in LINQ.<br />
Anonymous types allow you to create typed objects on the fly; this is what the Select keyword<br />
of LINQ does. It allows you to create arbitrary objects and form collections of anonymous<br />
types. The compiler knows their properties (it actually generates classes that describe these<br />
arbitrary objects on the fly) and incorporates them in IntelliSense. Object initializers allow you<br />
to create anonymous types using the With keyword right in the Select clause of a LINQ query.<br />
You may be querying a collection of Product objects but are only interested in their IDs and<br />
prices. Instead of selecting the control variable that contains all the fields of each product, you<br />
can create a new anonymous type on the fly with an expression like the following:<br />
Select New With {.ProductName = prod.Name, .ProductPrice = prod.UnitPrice}<br />
As you will see in the following sections, it’s quite common to create anonymous types with<br />
selected fields on the fly in LINQ queries, because we rarely need all the fields of the objects<br />
we’re querying. If you’re familiar with SQL, you already know that it’s a bad practice to select<br />
all fields from one or more tables. They are called anonymous because they have no name you<br />
can use to create instances of these types; other than that, they’re regular types with strongly<br />
typed properties.<br />
Extension methods are methods that you implement for specific types without seeing the code<br />
of the original type. The Array class, for example, was extended by the addition of several such<br />
methods, including the Count, Skip, andTake methods. These methods are not actual members<br />
of the array; they’re extension methods that apply to all collections that implement the<br />
IEnumerable interface.<br />
As you recall from the previous chapter, the collections expose the Where method, which<br />
accepts a lambda expression as an argument to select specific elements. The syntax of the Where<br />
method, however, is quite awkward. The Where keyword of LINQ does the same, but it does so<br />
in a more elegant and intuitive manner. In effect, the compiler translates the LINQ queries into<br />
expressions with extension methods.<br />
As you recall from the previous chapter, lambda expressions are what make extension methods<br />
so powerful. Let’s look at a few more interesting extension methods that make collections,<br />
including arrays, extremely flexible and powerful. The Sum method returns the sum of the<br />
elements in a collection that holds numeric data. This is a pretty limited aggregate operator,<br />
however. What if you wanted the sum of the squares or another metric of the collection’s<br />
members? An overloaded form of the Sum method accepts a lambda expression as an argument;<br />
this allows you to specify your own aggregate. To calculate the sum of the squares, for<br />
example, use the following expression:<br />
Dim numbers = {1.01, 31.93, 8.12, 5.05, 21.81, 17.33, 2.45}<br />
Dim sumOfSquares = numbers.Sum(Function(n) n ˆ 2)<br />
This returns the sum of the squares in the numbers array. If you wanted to calculate the sum of<br />
the logarithms, you’d use a lambda function like this: Function(n) Math.Log(n).
584 CHAPTER 14 AN INTRODUCTION TO LINQ<br />
To calculate averages instead of sums, use the Average extension method. The average of<br />
the squares of the numeric values is as follows:<br />
Dim averageOfSquares = numbers.Average(Function(n) n ˆ 2)<br />
Experiment with the extension methods of the Array class, or any collection you wish. The<br />
extension methods are shown in the IntelliSense box with the same icon as the regular method<br />
and a little arrow pointing down.<br />
Querying Arbitrary Collections<br />
As I mentioned already, you can apply LINQ to all classes that implement the IEnumerable<br />
interface. Many methods of the Framework return their results as a collection that implements<br />
the IEnumerable interface. As discussed in the tutorial ‘‘Accessing Folders and Files,’’ (available<br />
for download from www.sybex.com/go/masteringvb2010), the GetFiles method of the<br />
IO.Directory class retrieves the files of a specific folder and returns them as a collection of<br />
strings:<br />
Dim files = Directory.GetFiles("C:\")<br />
I’m assuming that you have turned on type inference for this project (it’s on by default), so<br />
I’m not declaring the type of the files collection. If you hover over the files keyword, you’ll<br />
see that its type is String() — an array of strings. This is the GetFiles method’s return type,<br />
so you need not declare the files variable with the same type. The variable type is inferred<br />
from its value.<br />
To find out the properties of each file, create a new FileInfo object for each file, and then<br />
examine the values of the FileInfo object’s properties. To create an instance of the FileInfo class<br />
that represents a file, you’d use the following statement:<br />
Dim FI As New FileInfo(file_name)<br />
(Asareminder,theFileInfoclassaswellas the DirectoryInfo class belong to the IO namespace.<br />
You must either import the namespace into the current project or prefix the class names with<br />
the IO namespace: IO.FileInfo.) The value of the FI variable can now be used in the Where<br />
clause of the expression to specify a filter for the query:<br />
Dim smallFiles = _<br />
From file In Directory.GetFiles("C:\")<br />
Where New FileInfo(file).Length < 10000<br />
Order By file<br />
Select file<br />
The file control variable is local to the query, and you cannot access it from the rest of the<br />
code. You can actually create a new file variable in the loop that iterates through the selected<br />
files, as shown in the following code segment:<br />
For Each file In smallFiles<br />
Debug.WriteLine(file)<br />
Next
LINQ TO OBJECTS 585<br />
The selection part of the query is not limited to the same variable as specified in the From<br />
clause. To select the name of the qualifying files, instead of their paths, use the following selection<br />
clause:<br />
Select New FileInfo(file).Name<br />
The smallFiles variable should still be an array of strings, right? Not quite. This time, if<br />
you hover the pointer over the name of the smallFiles variable, you’ll see that its type is<br />
IEnumerable(Of String). And this makes sense, because the result of the query is not of the<br />
same type as its source. This time we created a new string for each of the selected items, so<br />
smallFiles is an IEnumerable of strings. Let’s select each file’s name and size with the following<br />
query:<br />
Dim smallFiles = _<br />
From file In Directory.GetFiles("C:\")<br />
Where New FileInfo(file).Length > 10000<br />
Select New FileInfo(file).Name,<br />
New FileInfo(file).Length<br />
This time, smallFiles is of the IEnumerable(Of ) type. The anonymous<br />
type isn’t really anonymous; the compiler generates a class to represent the anonymous type<br />
internally and gives it a name like VB_AnonymousType_1’3 or something — and yes, the<br />
single quote is part of the name, not a typo. However, you can’t use this class to declare<br />
new objects. Anonymous types are very convenient (like auto-implemented properties,<br />
in a way), but they can’t be used outside their scope (the module in which they were<br />
created).<br />
Because I selected the two properties of interest in the query (the file’s name and size), I can<br />
display them with the following loop:<br />
For Each file In smallFiles<br />
Debug.WriteLine(file.Name & vbTab & file.Length.ToString)<br />
Next<br />
As soon as you type in the name of the file variable and the following period, you will see<br />
the Name and Length properties of the anonymous type in the IntelliSense box (proof that the<br />
compiler has generated a new type on the fly).<br />
The properties of the new type are named after the items specified in the Select clause, and<br />
they have the same type. You can also control the names of the properties of the anonymous<br />
type with the following syntax:<br />
Select New With {.FileName = New FileInfo(file).Name,<br />
.FileSize = New FileInfo(file).Length}<br />
This time you select a new object, and a new variable is created on the fly and has two properties<br />
named FileName and FileSize. The values of the two properties are specified as usual.<br />
Note that, although you can specify the names of the properties of the anonymous type, you
586 CHAPTER 14 AN INTRODUCTION TO LINQ<br />
can’t specify the anonymous type’s name. To display each selected file’s name and size, modify<br />
the For…Each loop as follows:<br />
For Each file In smallFiles<br />
Debug.WriteLine(file.FileName & vbTab &<br />
file.FileSize.ToString)<br />
Next<br />
As you can see, LINQ is not a trivial substitute for a loop that examines the properties of<br />
the collection items; it’s a powerful and expressive syntax for querying data in your code that<br />
creates data types on the fly and exposes them in your code.<br />
You can also limit the selection by applying the Where method directly to the collection:<br />
Dim smallFiles = Directory.GetFiles("C:\").Where (<br />
Function(file) (New FileInfo(file).Length > 10000))<br />
The functions you specify in certain extended methods are called lambda functions, andthey’re<br />
declared either inline, if they’re single-line functions, or as delegates.<br />
Let me explain how the Where extension method of the previous sample code segment<br />
works. The Where method should be followed by an expression that evaluates to a True/False<br />
value — the lambda function. First specify the signature of the function; in our case, the<br />
function accepts a single argument, which is the current item in the collection. Obviously, the<br />
Where clause will be evaluated for each item in the collection, and for each item, the function<br />
will accept a different object as an argument. In the following section, you’ll see lambda<br />
functions that accept two arguments. The name of the argument can be anything; it’s a name<br />
that you will use in the definition of the function to access the current collection item. Then<br />
comes the definition of the function, which is the expression that compares the current file’s<br />
size to 10,000 bytes. If the size exceeds 10,000 bytes, the function will return True — otherwise,<br />
False.<br />
In this example, the lambda function is implemented in-line. To implement more complicated<br />
logic, you can write a function and pass the address of this function to the Where clause.<br />
Let’s consider that the function implementing the filtering is the following:<br />
Private Function IsLargeTIFFFile(ByVal fileName As String) As Boolean<br />
Dim file As FileInfo<br />
file = New FileInfo(fileName)<br />
If file.Length > 10000 And file.Extension.ToUpper = ".TIF" Then<br />
Return True<br />
Else<br />
Return False<br />
End If<br />
End Function<br />
To call this function from within a LINQ expression, use the following syntax:<br />
Dim largeImages =<br />
Directory.GetFiles("C:\").Where(AddressOf IsLargeTIFFFile)<br />
MsgBox(smallFiles.Count)
Aggregating with LINQ<br />
LINQ TO OBJECTS 587<br />
Another very important aspect of LINQ is that it allows you to query for aggregates. More<br />
often than not, you’re not interested in the qualifying rows in a database (or objects in a collection)<br />
but rather in their aggregates. In many scenarios, the orders placed by each customer<br />
are not nearly as important as the total monthly revenue or the average of the orders in a given<br />
period. Aggregate data can be easily compared and used to allow managers to adjust their marketing<br />
or selling strategies. Likewise, the total cost of discontinued items is a useful metric, as<br />
opposed to a list of discontinued items and prices, and so on. Now that you can write LINQ<br />
queries to select objects based on any criteria, you can certainly iterate through the selected<br />
objects and calculate all the metrics you’re interested in. LINQ can do better than that; it allows<br />
you to select the desired aggregates, rather than individual objects. And it’s much faster to let<br />
LINQ perform the calculations, rather than doing it yourself by looping through the data. If the<br />
data resides in a database, LINQ can calculate the aggregates over millions of records, without<br />
moving all the qualifying rows from the database to the client computer and processing<br />
them there.<br />
By default, LINQ adds a few extension methods for calculating aggregates to any collection<br />
that supports the IEnumerable interface. Let’s return to the array of integers, the data array. To<br />
calculate the count of all values, call the Count method of the data array. The count of elements<br />
in the data array is given with the following expression:<br />
Dim count = data.Count<br />
In addition to the Count method, any LINQ-capable class exposes the Sum method, which<br />
sums the values of a specific element or attribute in the collection. To calculate the sum of the<br />
selected values from the data array, use the following LINQ expression:<br />
Dim sum = From n data<br />
Where n > 10<br />
Select n.Sum<br />
You can also calculate arbitrary aggregates by using the Aggregate method, which accepts<br />
a lambda expression as an argument. This expression, in turn, accepts two arguments: the<br />
current value and the aggregate. The implementation of the function, which is usually a<br />
single-liner, calculates the aggregate. Let’s consider a lambda expression that calculates the sum<br />
of the squares over a sequence of numeric values. The declaration of the function is as follows:<br />
Function(aggregate, value)<br />
Its implementation is shown here. (This is just the code that increases the aggregate at each<br />
step; no function declaration is needed.)<br />
aggregate + value ˆ 2<br />
Note that the preceding expression evaluates the aggregate by adding a new value (the<br />
square of the current number in the collection) to the aggregate; it doesn’t actually update the<br />
aggregate. In other words, you can’t use a statement like this one (as intuitive as it may look):<br />
aggregate += value ˆ 2
588 CHAPTER 14 AN INTRODUCTION TO LINQ<br />
To calculate the sum of the squares of all items in the data array, use the following LINQ<br />
expression:<br />
Dim sumSquares = data.Aggregate(<br />
Function(sumSquare As Long, n As Integer)<br />
sumSquare + n ˆ 2<br />
The single statement that implements the aggregate adds the square of the current element<br />
to the sumSquare argument. When you’re done, the sumSquare variable holds the sum of the<br />
squares of the array’s elements. If you hover the pointer over the sumSquare variable, you’ll see<br />
that it is an Integer or Double type, depending on the type of the values in the collection you’re<br />
aggregating. In short, the lambda expression for evaluating aggregates accepts two arguments:<br />
the aggregate and the current value. The code is an expression that updates the aggregate, and<br />
this is the function’s return value, which is assigned to the aggregate.<br />
Aggregates are not limited to numeric values. Here’s an interesting example of a LINQ<br />
expression that reverses the words in a sentence. The code starts by splitting the sentence into<br />
words, which are returned in an array of strings. Then, it calls the Aggregate method, passing<br />
a lambda expression as an argument. This expression is a function that prefixes the aggregate<br />
(a new string with the words in reverse order) with the current word:<br />
Dim sentence =<br />
"The quick brown fox jumped over the lazy dog"<br />
Dim reverseSentence =<br />
sentence.Split(" "c).Aggregate(<br />
Function(newSentence, word) (<br />
word & " " & newSentence))<br />
This code segment is a bit complicated and calls for an explanation. It starts by creating an<br />
array of strings: The words in the sentence are extracted by the Split method into an array of<br />
strings. Then we apply the Aggregate extension method to the array. The Aggregate method<br />
accepts the lambda expression as an argument, which creates a new string, the newSentence<br />
string, by inserting each new word at the beginning of the sentence. If you were appending<br />
the words to the newSentence variable, you’d be re-creating the original string from its pieces;<br />
here, I reversed the order of the words.<br />
The lambda expression you pass to the Aggregate method is a function that accepts two<br />
arguments: the control variable and the aggregate variable. The function is executed for each<br />
item in the collection, and the value of the current item is the control variable (in our case,<br />
each consecutive word in the sentence). The aggregate variable newSentence is the variable in<br />
which you aggregate the desired quantity. At the end of the loop, the newSentence variable<br />
contains the words extracted from the string but in reverse order.<br />
The following are a few more interesting extension methods:<br />
Take (N), TakeWhile (Expression) This method selects a number of elements from the collection.<br />
The first form selects the first n elements, while the second form continues selecting<br />
elements from the collection while the expression is True. To select values while they’re smaller<br />
than 10, use the following lambda expression:<br />
Function(n) n < 10<br />
This expression selects values until it finds one that exceeds 10. The selection stops there,<br />
regardless of whether some of the following elements drop below 10.
LINQ TO OBJECTS 589<br />
Skip and SkipWhile The Skip and SkipWhile methods are equivalent to the Take and<br />
TakeWhile methods: They skip a number of items and select the remaining ones. You can use<br />
the Skip and Take methods in tandem to implement paging. Assuming that pageSize is the<br />
number of items you want to display at once and page is the number of the current page, you<br />
can retrieve any page’s data with a statement like the following:<br />
Data.Skip((pageSize – 1) * page).Take(pageSize)<br />
Distinct The Distinct method, finally, returns the distinct values in the collection:<br />
Dim uniqueValues = data.Distinct<br />
Some Practical LINQ Examples<br />
At this point, you can create an array of simple objects to explore some of the more advanced<br />
features of LINQ to Objects. The sample code presented in this section comes from the IEnumerables<br />
project (available for download from www.sybex.com/go/masteringvb2010), whose<br />
interface is shown in Figure 14.1. Each button generates some output, which is displayed on<br />
the TextBox that takes up most of the form.<br />
Figure 14.1<br />
The IEnumerables<br />
sample application<br />
The following array contains a number of objects representing people, but they’re anonymous<br />
types (there’s no collection that implements the specific type). In the IEnumerables
590 CHAPTER 14 AN INTRODUCTION TO LINQ<br />
project, the ArrayOfPersons array is declared outside any procedure so that multiple event<br />
handlers can access it.<br />
Dim ArrayOfPersons() = {New With {.SSN = "555-00-9001",<br />
.First = "Peter", .Last = "Evans", .Age = 27},<br />
New With {.SSN = "555-00-9002", .<br />
First = "James", .Last = "Dobs", .Age = 42},<br />
New With {.SSN = "555-00-9003", .First = "Richard",<br />
.Last = "Manning", .Age = 33},<br />
New With {.SSN = "555-00-9004",<br />
.First = "Rob", .Last = "Johnson", .Age = 52},<br />
New With {.SSN = "555-00-9005",<br />
.First = "Peter", .Last = "Smith", .Age = 38},<br />
New With {.SSN = "555-00-9006",<br />
.First = "John", .Last = "Tall", .Age = 22},<br />
New With {.SSN = "555-00-9007",<br />
.First = "Mike", .Last = "Johnson", .Age = 33},<br />
New With {.SSN = "555-00-9008",<br />
.First = "Peter", .Last = "Larson", .Age = 43},<br />
New With {.SSN = "555-00-9009",<br />
.First = "James", .Last = "Smith", .Age = 37}}<br />
The basic age statistics for the array (minimum, maximum, and average values) can be<br />
obtained with the following expressions:<br />
ArrayOfPersons.Average(Function(p) p.Age)<br />
ArrayOfPersons.Min(Function(p) p.Age)<br />
ArrayOfPersons.Max(Function(p) p.Age)<br />
There’s no need to iterate through the array’s elements; the Average, Min, andMax extension<br />
methods return the desired aggregates. To select items from the array based on some criteria,<br />
use the Where method. The following queries extract the young and not-so-young people in the<br />
array (the threshold is 30 years):<br />
Dim youngPersons = From p In ArrayOfPersons Where p.Age < 30 Select p<br />
Dim notSoYoungPersons = From p In ArrayOfPersons Where p.Age >= 30 Select p<br />
To combine two IEnumerable collections, use the Concat method, which is applied to a<br />
collection and accepts as an argument another collection:<br />
Dim allPersons = youngPersons.Concat(notSoYoungPersons)<br />
If you don’t care about the names and other data for the ‘‘not-so-young’’ people, you can<br />
calculate the average age in this age group with the following query:<br />
Dim youngPersonsAvgAge =<br />
(From p In ArrayOfPersons Where p.Age < 30 Select p.Age).Average
LINQ TO OBJECTS 591<br />
Pretty simple. First determine the segment of the population you want to aggregate over,<br />
and then call the Average method. Another, less obvious and certainly less recommended<br />
approach is to calculate the sum of the ages and their count and divide the two values:<br />
Dim youPersonsAvgAge2 =<br />
(From p In ArrayOfPersons Where p.Age < 30 Select p.Age).Sum /<br />
(From p In ArrayOfPersons Where p.Age < 30).Count<br />
Aggregates are the most useful operations you can perform on a collection, but you’ll<br />
rarely aggregate over the entire collection. The average age of an entire population or the<br />
purchases of an entire population often are not as useful as the aggregates of specific segments<br />
of a population. In the preceding example, I created a second collection made up only of the<br />
people we were interested in and then applied the aggregation operators over that entire<br />
population. Let’s do the same without an intermediate collection.<br />
Grouping and Aggregating<br />
To demonstrate the grouping operator of LINQ, let’s break down the population according to<br />
age. Specifically, let’s break the population into segments by decade (people in their 20s, 30s,<br />
and so on). Breaking a set of data into groups of related items is known as grouping, andit’s<br />
supported by the GroupBy extension method. The GroupBy extension method accepts as an<br />
argument a lambda expression, which indicates the various groups. To group ages according<br />
to their decade, you’d use an expression like the following:<br />
Math.Floor(Age / 10) * 10<br />
Consider the ages 41 and 49. The Floor function returns the largest integer that doesn’t<br />
exceed its argument, and in this case it will return 4 for both values (4.1 and 4.9). Then, multiply<br />
this integer value by 10 to obtain the actual decade (40). Once you have come up with<br />
an expression to group people according to their age, you can write the query to retrieve the<br />
groups:<br />
Dim grouped = ArrayOfPersons.GroupBy(Function(p) Math.Floor(p.Age / 10) * 10)<br />
If you hover the cursor over the grouped variable, you will see that its type is IEnumerable.<br />
But what does it contain? The exact type of the return value is IEnumerable(Of Double,<br />
anonymous_type). The return value of the GroupBy method is an IEnumerable collection with<br />
the keys of the groups (the age decade) and the actual items. As you can see, the compiler has<br />
figured out that the key is a Double value (the age), and the actual object is of an anonymous<br />
type — the exact same type as the elements of the array.<br />
The following loop prints the names of the groups and their count (number of people in that<br />
age decade):<br />
For Each grp In grouped<br />
TextBox1.AppendText("Group: " & grp.Key &<br />
" contains " & grp.Count.ToString & " persons" & vbCrLf)<br />
Next
592 CHAPTER 14 AN INTRODUCTION TO LINQ<br />
Each item in the collection has a Key property (the value according to which the items are<br />
grouped) and a Count property. The actual value of the grp variable is a collection of Person<br />
objects. To print the people in each age group, write a loop like the following:<br />
TextBox1.AppendText("GROUPS AND THEIR MEMBERS" & vbCrLf)<br />
For Each group In grouped<br />
TextBox1.AppendText("GROUP OF " & group.Key.ToString & vbCrLf)<br />
TextBox1.AppendText("Group Members:" & vbCrLf)<br />
For Each person In group.OrderBy(Function(p) p.Age)<br />
TextBox1.AppendText(vbTab & person.First & " " &<br />
person.Last & " : " & person.Age.ToString & vbCrLf)<br />
Next<br />
Next<br />
The outer loop goes through each group. At this level, you access the Key property and use it<br />
as a header. The inner loop goes through items in the current group. The preceding statements<br />
will generate the following output:<br />
GROUP OF 20<br />
Group Members:<br />
John Tall : 22<br />
Peter Evans : 27<br />
GROUP OF 30<br />
Group Members:<br />
Richard Manning : 33<br />
Mike Johnson : 33<br />
James Smith : 37<br />
Peter Smith : 38<br />
GROUP OF 40<br />
Group Members:<br />
James Dobs : 42<br />
Peter Larson : 43<br />
GROUP OF 50<br />
Group Members:<br />
Rob Johnson : 52<br />
How about calculating aggregates on each group? To perform aggregates on the groups,<br />
you must create another collection of anonymous types, just like the original, with an extra<br />
field that groups the items together. The following statement generates a new collection of<br />
objects that includes each person’s age group (the ageGroup property):<br />
Dim tmpGroups = From person In ArrayOfPersons<br />
Select New With {.SSN = person.SSN, .First = person.First,<br />
.Last = person.Last, .Age = person.Age,<br />
.ageGroup = Math.Floor(person.Age / 10) * 10}
LINQ TO OBJECTS 593<br />
Now, you can calculate the average age in each group. The following query goes through<br />
each group and calculates the average age in each group. To make the query a little more interesting,<br />
I’ve added the number of members in each group:<br />
Dim ageGroups = From P In tmpGroups<br />
Order By P.ageGroup<br />
Group By P.ageGroup Into G = Group,<br />
AgeGroupCount = Count(),<br />
ageGroupAverage = Average(System.Convert.ToDecimal(P.Age))<br />
This query groups the members of the tmpGroups collection into groups based on the<br />
ageGroup property and then calculates the count of the members and the average age in each<br />
group. If you iterate through the members of the collection and print the age group and the<br />
two statistics, you’ll get something like this:<br />
AGE GROUP: 20 COUNT: 2 AVERAGE AGE IN GROUP: 24.50<br />
AGE GROUP: 30 COUNT: 4 AVERAGE AGE IN GROUP: 35.25<br />
AGE GROUP: 40 COUNT: 2 AVERAGE AGE IN GROUP: 42.50<br />
AGE GROUP: 50 COUNT: 1 AVERAGE AGE IN GROUP: 52.00<br />
If you’re wondering why you had to create an intermediate collection to add the grouping<br />
field instead of grouping by the expression Math.Floor(P.Age / 10) * 10, theansweris<br />
that you can’t use functions or methods in a group’s control variable. Some readers may have<br />
noticed that the collection should hold birth dates, not ages. Try to perform the same queries<br />
after replacing the Age property with a BirthDate property.<br />
You have seen quite a few nontrivial LINQ queries, and you should have a good idea about<br />
LINQ and how flexible it is. Writing efficient queries will take a bit of effort, and you should<br />
explore on your own as many sample queries as you can. A good starting point is the 101<br />
LINQ Samples page at http://msdn.microsoft.com/en-us/vbasic/bb688088.aspx (a great<br />
resource on LINQ by <strong>Microsoft</strong>). You won’t find any explanations on the queries (not as of<br />
this writing, at least), but try to understand as many of the queries as you can. Personally,<br />
I find it very convenient to use LINQ in my code whenever possible, even with anonymous<br />
types.<br />
Keep in mind that LINQ is a declarative language: It tells the compiler what to do, not how<br />
to do it. And that’s what makes it very flexible. LINQ statements are executed in a single step,<br />
and you can’t place a breakpoint inside a LINQ query to follow its execution. You just try to<br />
write a syntactically correct query and then test the results to make sure you got what you<br />
aimed for from the collection.<br />
Transforming Objects with LINQ<br />
In this section, you’ll learn how to use LINQ to transform collections of objects. I’ll start with<br />
a collection of custom objects and transform them into objects with a different structure. You’ll<br />
also see how easy it is to create HTML or XML files to describe the same collection using LINQ.<br />
In the examples so far, I used anonymous types, which are quite common and convenient.<br />
In large applications, however, where the same data may be reused in several parts of the
594 CHAPTER 14 AN INTRODUCTION TO LINQ<br />
application or by many developers, it’s strongly recommended that you work with typed data.<br />
Let’s start with a class that represents books, the Books class. It’s a simple but not trivial class,<br />
because its definition contains two custom types and an array. Author information is stored in<br />
an array of Author objects. Each book’s price and stocking information is stored in two custom<br />
objects; they’re the Price and Stock properties. The Price property can have multiple values<br />
(retail and wholesale prices or any other price that suits you), and the Stock property is an<br />
object with two properties, the InStock and OnOrder properties. Here’s the definition of the<br />
Books class:<br />
Public Class Books<br />
Public Class Book<br />
Public Property ISBN As String<br />
Public Property Title As String<br />
Public Property Publisher As String<br />
Public Property Authors As Author()<br />
Public Property Price As Prices<br />
Public Property Stock As Stock<br />
End Class<br />
Public Class Prices<br />
Private _RetailPrice? As Decimal<br />
Private _StorePrice? As Decimal<br />
Private _OnlinePrice? As Decimal<br />
Public Property RetailPrice As Decimal<br />
...<br />
End Property<br />
Public Property StorePrice As Decimal<br />
...<br />
End Property<br />
Public Property OnlinePrice As Decimal<br />
...<br />
End Property<br />
End Class<br />
Public Class Stock<br />
Private _OnOrder? As Integer<br />
Public Property InStock As Integer<br />
Public Property OnOrder As Integer<br />
...<br />
End Property<br />
End Class<br />
Public Class Author
Public Property FirstName As String<br />
Public Property LastName As String<br />
End Class<br />
End Class<br />
LINQ TO OBJECTS 595<br />
Some of properties are auto-implemented, while others are implemented with the usual setters<br />
and getters. The latter includes some business logic, such that prices can’t be negative, but<br />
I’m not showing the equivalent code (which you can find in the IEnumerables project).<br />
Create a few objects of the Book type and add them to a List collection. I’m using object initializers<br />
in the code, because that’s the most compact notation, but you can create individual<br />
Book objects and add them to the collection if you want. Listing 14.1 shows the statements that<br />
initialize the allBooks collection.<br />
Listing 14.1: Initializing a list of Book objects<br />
Dim allBooks As New List(Of Books.Book)<br />
allBooks.Add(New Books.Book With<br />
{.ISBN = "1000000100", .Title = "Book 100",<br />
.Publisher = "Wiley",<br />
.Stock = New Books.Stock With<br />
{.InStock = 14, .OnOrder = 20},<br />
.Authors = {New Books.Author With<br />
{.FirstName = "Richard",<br />
.LastName = "Dobson"}},<br />
.Price = New Books.Prices With<br />
{.StorePrice = 12.95,<br />
.RetailPrice = 15.95}})<br />
allBooks.Add(New Books.Book With<br />
{.ISBN = "1000000101", .Title = "Book 101",<br />
.Publisher = "Sybex",<br />
.Stock = New Books.Stock With<br />
{.InStock = 8, .OnOrder = 25},<br />
.Authors = {New Books.Author With<br />
{.FirstName = "Bob",<br />
.LastName = "Smith"}},<br />
.Price = New Books.Prices With<br />
{.StorePrice = 24.95,<br />
.RetailPrice = 29.99}})<br />
Let’s start by transforming the list of books into an HTML document, like the one shown in<br />
Figure 14.2. We’ll write a LINQ query as usual, but we’ll embed it into an XMLElement variable.<br />
I’ll start with the query that transforms the data and then explain it in detail. Listing 14.2 shows<br />
the code that creates the HTML document that produced the page shown in Figure 14.2.
596 CHAPTER 14 AN INTRODUCTION TO LINQ<br />
Listing 14.2: Transforming a collection into an XML segment<br />
Dim html = <br />
List of Books<br />
<br />
<br />
ISBN<br />
Title<br />
Author(s)<br />
Price<br />
<br />
<br />
<br />
<br />
Figure 14.2<br />
A collection of simple<br />
objects rendered as an<br />
HTML document<br />
List of Books<br />
ISBN Title Author(s) Price<br />
1000000100 Book 100 Dobson, Richard 15.95<br />
1000000101 Book 101 Smith, Bob 29.99<br />
Emilia, Tramp<br />
1000000101 Book 101 29.99<br />
Mike, Sonders<br />
1000000102 Book 102<br />
Jack, Simpson<br />
Margot, Stapp<br />
Mike, Tyler<br />
29.99<br />
The code is really simple. It starts by generating an XML document and embeds the actual<br />
data in expression holes, which are delimited with the tags. The html variable is<br />
an XML document, and the first expression hole is a LINQ query. In the Select clause of the<br />
query, I created another XML document, which in turn contains expression holes. If you find
LINQ TO XML 597<br />
this code segment complicated, please refer to the material in Chapter 12, where I discuss in<br />
detail how to build XML documents with expression holes. To read an expression like the one<br />
that defines the html variable, keep in mind the following simple rules:<br />
Every time you see the opening angle bracket, you switch into XML mode.<br />
Every time you see the tag; all<br />
it takes is another opening bracket to switch into XML mode. Of course in the end, all opening<br />
tag.<br />
HTML tags are no different to the compiler than XML tags, so you easily create an XML<br />
document with the same data and the structure you want. After all, HTML documents are special<br />
cases of XML documents. You can use the XMLSerializer class to convert the collection of<br />
custom objects to an XML document with a single statement, but LINQ allows you to transform<br />
your data in just about any way you see fit. Try to create a comma-delimited file with the book<br />
data or a file with fixed-length columns for each of the properties.<br />
Our next LINQ stop is LINQ to XML. In the following section, you’ll learn how to combine<br />
the basic methods of the XElement class with LINQ to retrieve the desired elements and/or<br />
attributes from an XML document using LINQ. As you will see, you can use LINQ to query<br />
XML documents just as you did with collections.<br />
LINQ to XML<br />
The second component of LINQ is the LINQ to XML component. XML is gaining in popularity<br />
and acceptance, and <strong>Microsoft</strong> has decided to promote XML to a basic data type. Yes, XML is a<br />
data type like integers and strings! To understand how far VB is taking XML, type the following<br />
in a procedure or event handler:<br />
Dim products = <br />
<br />
Book Title 1<br />
11.95<br />
<br />
<br />
Book Title 2<br />
10.25<br />
<br />
<br />
You need not worry too much about getting the document exactly right, because the editor<br />
works just like the XML editor. Every time you type an opening tag, it inserts the matching<br />
closing tag and ensures that what you’re typing is a valid XML document. You can’t apply a<br />
schema to the XML document you’re creating, but you should expect this feature in a future<br />
version of <strong>Visual</strong> S<strong>tud</strong>io.<br />
You can create a new XML document in your code, but what can you do with it? You need<br />
a mechanism to manipulate the XML document with simple tools, and these tools are available<br />
through the following XML helper objects:<br />
◆ XDocument represents the XML document.<br />
◆ XComment represents a comment in the XML document.
598 CHAPTER 14 AN INTRODUCTION TO LINQ<br />
◆ XElement represents an XML element.<br />
◆ XAttribute represents an attribute in an XML element.<br />
These objects can be used to access the document but also to create it. Instead of creating<br />
an XML document directly in your code, you can use the XML helper objects and a structural<br />
approach to create the same document. A simple XML document consists of elements, which<br />
may include attributes. To create a new XElement object, pass the element’s name and value to<br />
its constructor:<br />
New XElement(element_name, element_value)<br />
The following statement will create a very simple XML document:<br />
Dim XmlDoc = New XElement("Books")<br />
MsgBox(XmlDoc.ToString)<br />
You will see the string in a message box. This is a trivial, yet valid, XML document.<br />
To create the same book collection as we did earlier by using the helper objects, insert the following<br />
statements in a button’s Click event handler:<br />
Dim doc = _<br />
New XElement("Books", _<br />
New XElement("Book", _<br />
New XAttribute("ISBN", "0000000000001"), _<br />
New XElement("Price", 11.95), _<br />
New XElement("Name", "Book Title 1"), _<br />
New XElement("Stock", _<br />
New XAttribute("InStock", 12), _<br />
New XAttribute("OnOrder", 24))), _<br />
New XElement("Book", _<br />
New XAttribute("ISBN", "0000000000002"), _<br />
New XElement("Price", 10.25), _<br />
New XElement("Name", "Book Title 2"), _<br />
New XElement("Stock", _<br />
New XAttribute("InStock", 7), _<br />
New XAttribute("OnOrder", 10))))<br />
I’ve added a twist to the new document to demonstrate the use of multiple attributes in<br />
the same element. The Stock element contains two attributes, InStock and OnOrder. Eachelement’s<br />
value can be a basic data type, such as a string or a number, or another element. The<br />
Price element is a decimal value, and the Name element is a string. The Book element, however,<br />
contains three subelements: the Price, Name, andStock elements.<br />
The doc variable is of the XElement type. An XML document is not necessarily based<br />
on the XDocument class. The two basic operations you can perform with an XElement (and<br />
XDocument) object are to save it to a file and reload an XElement object from a file. The<br />
operations are performed with the Save and Load methods, which accept the file’s name as an<br />
argument.
Adding Dynamic Content to an XML Document<br />
LINQ TO XML 599<br />
The XML documents we’ve built in our code so far were static. Because XML support is built<br />
into VB, you can also create dynamic context, and this is where things get quite interesting. To<br />
insert some dynamic content into an XML document, insert the characters . Everything within these two tags is treated<br />
as VB code and compiled. The two special tags create a placeholder in the document (or an<br />
expression hole), and the expression you insert in them is an embedded expression: You embed<br />
a VB expression in your document, and the compiler evaluates the expression and inserts the<br />
result in the XML document.<br />
Here’s a trivial XML document with an embedded expression. It’s the statement that creates<br />
adocumentwithaBook element (I copied it from a code segment presented in the preceding<br />
chapter), and I inserted the current date as an element:<br />
Dim doc = _<br />
New XElement("Books", _<br />
New XElement("Book", _<br />
New XAttribute("ISBN", "0000000000001"), _<br />
New XAttribute("RecordDate", ), _<br />
New XElement("Price", 11.95), _<br />
New XElement("Name", "Book Title 1"), _<br />
New XElement("Stock", _<br />
New XAttribute("InStock", 12), _<br />
New XAttribute("OnOrder", 24))))<br />
Let’s say you have an array of Product objects and you want to create an XML document<br />
with these objects. Listing 14.3 shows the array with the product names.<br />
Listing 14.3: An array of Product objects<br />
Dim Products() As Product = _<br />
{New Product With<br />
{.ProductID = 3, .ProductName = "Product A", _<br />
.ProductPrice = 8.75, _<br />
.ProductExpDate = #2/2/2009#}, _<br />
New Product With _<br />
{.ProductID = 4, .ProductName = "Product B", _<br />
.ProductPrice = 19.5}, _<br />
New Product With _<br />
{.ProductID = 5, .ProductName = "Product C", _<br />
.ProductPrice = 21.25, _<br />
.ProductExpDate = #12/31/2010#}}<br />
The code for generating an XML document with three elements is quite short, but what if<br />
you had thousands of products? Let’s assume that the Products array contains instances of<br />
the Product class. You can use the XMLSerializer class to generate an XML document with the
600 CHAPTER 14 AN INTRODUCTION TO LINQ<br />
array’s contents. An alternative approach is to create an inline XML document with embedded<br />
expressions, as shown in Listing 14.4.<br />
Listing 14.4: An XML document with Product objects<br />
Dim prods = <br />
<br />
<br />
This code segment looks pretty ugly, but here’s how it works: In the first line, we start a<br />
new XML document. (The prods variable is actually of the XElement type, but an XElement<br />
is in its own right an XML document.) Notice that there’s no line continuation character at<br />
the end of the first line of the XML document. Then comes a LINQ query embedded in the<br />
XML document with the tags. Notice the line continuation symbol at the end of<br />
this line(_). When we’re in an expression hole, we’re writing VB code, so line breaks matter.<br />
That makes the line continuation symbol necessary. Here’s a much simplified version of the<br />
same code:<br />
Dim prods = <br />
<br />
<br />
This code segment will generate the following XML document:<br />
<br />
some product<br />
some product<br />
some product<br />
<br />
The file contains no real data but is a valid XML document. The two tags with the percent<br />
sign switch into VB code, and the compiler executes the statements embedded in them. The<br />
embedded statement of our example is a LINQ query, which iterates through the elements<br />
of the Products array and selects literals (the XML tags shown in the output). To insert data<br />
between the tags, we must switch to VB again and insert the values we want to appear in the<br />
XML document. In other words, we must replace the string some product in the listing with<br />
some embedded expressions that return the values you want to insert in the XML document.<br />
These values are the properties of the Product class, as shown in Listing 14.3. The code shown<br />
in Listing 14.4 will produce the output shown in Listing 14.5.
Listing 14.5: An XML document with the data of the array initialized in Listing 14.4<br />
<br />
<br />
3<br />
Product A<br />
8.75<br />
2009-02-02T00:00:00<br />
<br />
<br />
4<br />
Product B<br />
19.5<br />
0001-01-01T00:00:00<br />
<br />
<br />
5<br />
Product C<br />
21.25<br />
2010-12-31T00:00:00<br />
<br />
<br />
LINQ TO XML 601<br />
Transforming XML Documents<br />
A common operation is the transformation of an XML document. If you have worked with<br />
XML in the past, you already know Extensible Stylesheet Language Transformations (XSLT),<br />
which is a language for transforming XML documents. If you’re new to XML, you’ll probably<br />
find it easier to transform XML documents with the LINQ to XML component. Even if you’re<br />
familiar with XSLT, you should be aware that transforming XML documents with LINQ is<br />
straightforward. The idea is to create an inline XML document that contains HTML tags and<br />
an embedded LINQ query, like the following:<br />
Dim HTML = Products<br />
<br />
ProductPrice<br />
Expiration<br />
<br />
<br />
HTML.Save("Products.html")<br />
Process.Start("Products.html")
602 CHAPTER 14 AN INTRODUCTION TO LINQ<br />
The HTML variable stores plain HTML code. HTML is a subset of XML, and the editor<br />
will treat it like XML: It will insert the closing tags for you and will not let you nest tags in<br />
the wrong order. The Select keyword in the query is followed by a mix of HTML tags and<br />
embedded holes for inline expressions, which are the fields of the item object. Note the VB code<br />
for formatting the date in the last inline expression. The output of the previous listing is shown<br />
in Figure 14.3.<br />
Figure 14.3<br />
AsimpleXMLsegment<br />
(top) viewed as<br />
an HTML table (bottom).<br />
Transformation courtesy<br />
of LINQ.<br />
<br />
<br />
<br />
<br />
<br />
<br />
<br />
<br />
<br />
<br />
<br />
Products<br />
Product Price In Stock On Order<br />
Chai<br />
18.00 39 0<br />
Chang<br />
19.00 19 40<br />
Aniseed Syrup<br />
10.00 26 70<br />
Chef Anton’s Cajun Seasoning<br />
22.00 128 0<br />
Chef Anton’s Gumbo Mix<br />
21.36 46 0<br />
Grandma’s Boysenberry Spread 25.01 179 0<br />
Uncle Bob’s Organic Dried Pears 30.01 27 0<br />
Northwoods Cranberry Sauce<br />
40.00 164 0<br />
Mishi Kobe Niku<br />
97.00 50 0<br />
Queso Cabrales<br />
21.00 154 30<br />
Queso Manchego La Pastora<br />
38.00 184 0<br />
Konbu<br />
6.00 95 0<br />
The last two statements save the HTML file generated by our code and then open it in<br />
Internet Explorer (or whichever application you’ve designated to handle by default the HTML<br />
documents).
Using Custom Functions with LINQ to XML<br />
LINQ TO XML 603<br />
The embedded expressions are not limited to simple, inline expressions. You can call custom<br />
functions to transform your data. In a hotel reservation system I developed recently, I had to<br />
transform an XML file with room details to an HTML page. The transformation involved quite<br />
a few lookup operations, which I implemented with custom functions. Here’s a simplified<br />
version of the LINQ query I used in the project. I’m showing the query that generates a simple<br />
HTML table with the elements of the XML document. The RoomType element is a numeric<br />
value that specifies the type of the room. This value may differ from one supplier to another,<br />
so I had to implement the lookup operation with a custom function.<br />
Dim hotels = <br />
Hotel
604 CHAPTER 14 AN INTRODUCTION TO LINQ<br />
First, you must load the XML file into an XElement variable with the following statement<br />
(I’m assuming that the XML file is in the same folder as the project):<br />
Dim XMLproducts = XElement.Load("../../Products.xml")<br />
Now, you can write a LINQ query that generates anonymous types, like the following:<br />
Dim prods = From prod In XMLproducts.Descendants("product")<br />
Select New With {.Name = prod.Attribute("ProductName").Value,<br />
.Price = prod.Attribute("UnitPrice").Value,<br />
.InStock = prod.Attribute("UnitsInStock").Value,<br />
.OnOrder = prod.Attribute("UnitsOnOrder").Value}}<br />
The prods collection consists of objects with the four scalar properties. To make the example<br />
a touch more interesting, let’s say that you don’t want to create a ‘‘flat’’ object. The InStock<br />
and OnOrder properties will become properties of another object, the Stock property. The new<br />
anonymous type will have the following structure:<br />
Product.Name<br />
Product.Price<br />
Product.Stock.InStock<br />
Product.Stock.OnOrder<br />
To create an anonymous type with the revised structure, you must replace the InStock and<br />
OnOrder properties with a new object, the Stock object, which will expose the InStock<br />
and OnOrder properties. The revised query is shown next:<br />
Dim prods =<br />
From prod In XMLproducts.Descendants("product")<br />
Select New With {.Name = prod.Attribute("ProductName").Value,<br />
.Price = prod.Attribute("UnitPrice").Value,<br />
.Stock = New With {<br />
.InStock = prod.Attribute("UnitsInStock").Value,<br />
.OnOrder = prod.Attribute("UnitsOnOrder").Value}}<br />
A simple LINQ query allows you to move from XML into objects and replace the code that<br />
would normally use the XML axis methods (Elements and Descendents) withpureobjects.Of<br />
course, anonymous types can be used only in the context of the procedure in which they were<br />
created. If you want to pass the prods collection between procedures, you should create a new<br />
Product class and use it to create instances of this object, because the anonymous types can’t be<br />
used outside the routine in which they were created. The definition of the Product class, and<br />
the accompanying Stock class, is quite trivial:<br />
Public Class Product<br />
Public Property Name As String<br />
Public Property Price As Decimal<br />
Public Property Stock As Stock<br />
End Class
Public Class Stock<br />
Public InStock As Integer<br />
Public OnOrder As Integer<br />
End Class<br />
LINQ TO XML 605<br />
With the two class definitions in place, you can revise the LINQ query to populate the products<br />
collection with instances of the Product class:<br />
Dim Products =<br />
From prod In XMLproducts.Descendants("product")<br />
Select New Product With {<br />
.Name = prod.Attribute("ProductName").Value,<br />
.Stock = New Stock With {<br />
.InStock = prod.Attribute("UnitsInStock").Value,<br />
.OnOrder = prod.Attribute("UnitsOnOrder").Value}}<br />
It shouldn’t come as a surprise that you can iterate through both collections with the same<br />
statements:<br />
For Each p In prods<br />
Debug.WriteLine("PRODUCT: " & p.Name & vbTab &<br />
" PRICE: " & p.Price.ToString &<br />
" STOCK = " & p.Stock.InStock & "/" & p.Stock.OnOrder)<br />
Next<br />
When executed, the preceding statements will generate the following output:<br />
PRODUCT: Grandma’s Boysenberry Spread PRICE: 25.0100 STOCK = 179/0<br />
PRODUCT: Uncle Bob’s Organic Dried Pears PRICE: 30.0100 STOCK = 27/0<br />
PRODUCT: Northwoods Cranberry Sauce PRICE: 40.0000 STOCK = 164/0<br />
Working with XML Files<br />
In this section, we’re going to build a functional interface for viewing customers and orders.<br />
And this time we aren’t going to work with a small sample file. We’ll actually get our data<br />
from one of the sample databases that comes with SQL Server: the Northwind database.<br />
The structure of this database is discussed in Chapter 15, ‘‘Programming with ADO.NET,’’<br />
in detail, but for now I’ll show you how to extract data in XML format from SQL Server. If<br />
you don’t have SQL Server installed or if you’re unfamiliar with databases, you can use the<br />
sample XML files in the folder of the VBLINQ project. Figure 14.4 shows the main form of<br />
the application, which retrieves the same data either from an XML file or directly from the<br />
database.<br />
You may be wondering why you would extract relational data and process them with LINQ<br />
instead of executing SQL statements against the database. XML is the standard data-exchange<br />
format, and you may get data from any other source in this format. You may get an XML file<br />
generated from someone’s database or even an Excel spreadsheet. In the past, you had to convert<br />
the data to another, more flexible format and then process it. With LINQ, you can directly<br />
query the XML document, transform it into other formats, and of course save it.
606 CHAPTER 14 AN INTRODUCTION TO LINQ<br />
Figure 14.4<br />
Displaying related data<br />
from XML files<br />
Start SQL Server, and execute the following query:<br />
SELECT * FROM Customers FOR XML AUTO<br />
This statement selects all columns and all rows for the Customers table and generates an<br />
element for each row. The field values are stored in the document as attributes of the corresponding<br />
row. The output of this statement is not a valid XML document because its elements<br />
are not embedded in a root element. To request an XML document in which all elements are<br />
embedded in a root element, use the ROOT keyword:<br />
SELECT * FROM Customers FOR XML AUTO, ROOT(’AllCustomers’)<br />
I’m using the root element AllCustomers because the elements of the XML document are<br />
named after the table. The preceding statement will generate an XML document with the<br />
following structure:<br />
<br />
<br />
<br />
…<br />
<br />
It would make more sense to generate an XML document with the Customers root element<br />
and name the individual elements Customer. To generate this structure, use the following<br />
statement:<br />
SELECT * FROM Customers Customer FOR XML AUTO, ROOT(’Customers’)
Here’s a segment of the XML document with the customers:<br />
<br />
<br />
<br />
LINQ TO XML 607<br />
Finally, you can create an XML document where the fields are inserted as elements, rather<br />
than attributes. To do so, use the ELEMENTS keyword:<br />
SELECT * FROM Customers Customer FOR XML AUTO,<br />
ELEMENTS ROOT(’Customers’)<br />
The other statements that generated the XML files with the rows of the tables Orders, Order<br />
Details, and Products are as follows:<br />
SELECT * FROM Orders Order FOR XML AUTO, ROOT(’Orders’)<br />
SELECT * FROM [Order Details] Detail FOR XML AUTO,<br />
ELEMENTS, ROOT(’Details’)<br />
SELECT ProductID, ProductName FROM Products<br />
FOR XML AUTO, ELEMENTS ROOT(’Products’)<br />
Notice that all files are attribute based, except for the Details.xml file, which is element<br />
based. I had no specific reason for choosing this structure; I just wanted to demonstrate both<br />
styles for processing XML in the sample project’s code. Also, the reason I’ve included the Products<br />
table is because the Order Details table, which contains the lines of the order, stores the<br />
IDs of the products, not the product names. When displaying orders, as shown in Figure 14.4,<br />
you must show product names, not just product IDs. The four collections with the entities we<br />
extracted from the Northwind database are declared and populated at the form’s level via the<br />
following statements:<br />
Dim customers As XElement = XElement.Load("..\..\..\Customers.xml")<br />
Dim orders As XElement = XElement.Load("..\..\..\Orders.xml")<br />
Dim details As XElement = XElement.Load("..\..\..\Details.xml")<br />
Dim products As XElement = XElement.Load("..\..\..\Products.xml")<br />
As is apparent from the code, I’ve placed the four XML files created with the SQL statements<br />
shown earlier in the project’s folder. The Display Data button populates the top ListView<br />
control with the rows of the Customers table, via the following statements:<br />
Private Sub bttnShow_Click(…) Handles bttnShow.Click<br />
For Each c In customers.Descendants("Customer")<br />
Dim LI As New ListViewItem
608 CHAPTER 14 AN INTRODUCTION TO LINQ<br />
LI.Text = c.@CustomerID<br />
LI.SubItems.Add(c.@CompanyName)<br />
LI.SubItems.Add(c.@ContactName)<br />
LI.SubItems.Add(c.@ContactTitle)<br />
ListView1.Items.Add(LI)<br />
Next<br />
End Sub<br />
The code is quite simple. It doesn’t even use LINQ; it iterates through the Customer elements<br />
of the customers collection and displays their attributes on the control. Notice the use<br />
of the shortcut for the Attribute property of the current XElement.<br />
When the user clicks a customer name, the control’s SelectedIndexChanged event is fired.<br />
The code in this handler executes a LINQ statement that selects the rows of the Orders table<br />
that correspond to the ID of the selected customer. Then, it iterates through the selected rows,<br />
which are the orders of the current customer, and displays their fields on the second ListView<br />
control via the following statements:<br />
Private Sub ListView1_SelectedIndexChanged(…) _<br />
Handles ListView1.SelectedIndexChanged<br />
If ListView1.SelectedItems.Count = 0 Then Exit Sub<br />
ListView2.Items.Clear()<br />
Dim scustomerID = ListView1.SelectedItems(0).Text<br />
Dim query = From o In orders.Descendants("Order")<br />
Where Convert.ToString(o.@CustomerID) = scustomerID<br />
Select o<br />
For Each o In query<br />
Dim LI As New ListViewItem<br />
LI.Text = o.@OrderID.ToString<br />
LI.SubItems.Add(Convert.ToDateTime<br />
(o.@OrderDate).ToShortDateString)<br />
LI.SubItems.Add(Convert.ToDecimal(o.@Freight).ToString("#,###.00"))<br />
LI.SubItems.Add(o.@ShipName.ToString)<br />
ListView2.Items.Add(LI)<br />
Next<br />
End Sub<br />
The LINQ query selects Order elements based on their CustomerID attribute. Finally, when<br />
an order is clicked, the following LINQ query retrieves the selected order’s details:<br />
Dim query = From itm In details.Descendants("Detail")<br />
Where Convert.ToInt32(itm..Value) = orderID<br />
Select itm<br />
The Details.xml file contains elements for all columns, not attributes, and I use statements<br />
such as to access the subelements of the current element. To display
LINQ TO SQL 609<br />
product names, the code selects the row of the Products collection that corresponds to the ID<br />
of each detail line as follows:<br />
Dim product = _<br />
From p In products.Descendants("Product")<br />
Where Convert.ToInt32(p.@ProductID) =<br />
Convert.ToInt32(dtl..Value)<br />
Select p<br />
The product variable is actually a collection of XElements, even though it can never contain<br />
more than a single element (product IDs are unique). You access the ProductName column<br />
of the selected row with the expression product(0).@productName. YoucancalltheFirst<br />
method to make sure you’ve selected a single product, no matter what:<br />
Dim product = _<br />
(From p In products.Descendants("Product")<br />
Where Convert.ToInt32(p.@ProductID) =<br />
Convert.ToInt32(dtl..Value)<br />
Select p).First<br />
LINQ to SQL<br />
SQL stands for Structured Query Language, a language for querying databases. SQL is discussed<br />
in the last part of this book, and as you will see, SQL resembles LINQ. SQL is a simple<br />
language, and I will explain the SQL statements used in the examples; readers who are somewhat<br />
familiar with databases should be able to follow along.<br />
Now, let’s build another application for displaying customers, orders, and order details. The<br />
difference is that this time you won’t get your data from an XML document; you’ll retrieve<br />
them directly from the database. As you will see, the same LINQ queries will be used to process<br />
the rows returned by the queries. The code won’t be identical to the code presented in the<br />
preceding section, but the differences are minor. The same principles will be applied to a very<br />
different data source.<br />
You need a mechanism to connect to the database so you can retrieve data, and this mechanism<br />
is the DataContext class. The DataContext class talks to the database, retrieves data, and<br />
submits changes back to the database. To create a DataContext object, pass a string with the<br />
information about the database server, the specific database, and your credentials to the Data-<br />
Context class’s constructor, as shown here:<br />
Dim db As New DataContext("Data Source=localhost;<br />
initial catalog=northwind;<br />
Integrated Security=True")<br />
To use the DataContext class in your code, you must add a reference to the System.Data<br />
.Linq namespace and then import it into your code with this statement:<br />
Imports System.Data.Linq
610 CHAPTER 14 AN INTRODUCTION TO LINQ<br />
You will find more information on connecting to databases in Chapter 15. For the purposes<br />
of this chapter, the preceding connection string will connect your application to the Northwind<br />
database on the local database server, provided that you have SQL Server or SQL Server<br />
Express installed on the same machine as <strong>Visual</strong> S<strong>tud</strong>io. If you do not, replace ‘‘localhost’’<br />
in the connection string with the name or IP address of the machine on which SQL Server is<br />
running.<br />
After you have initialized the DataContext object, you’re ready to read data from tables into<br />
variables. To do so, call the GetTable method of the db object to retrieve the rows of a table.<br />
Note that the name of the table is not specified as an argument. Instead, the table is inferred<br />
from the type passed to the GetTable method as an argument. The GetTable(Of Customer)<br />
method will retrieve the rows of the Customers table, because the name of the table is specified<br />
in the definition of the class, as you will see shortly.<br />
customers = From cust In db.GetTable(Of Customer)()<br />
Select New Customer With<br />
{.CustomerID = cust.CustomerID,<br />
.CompanyName = cust.CompanyName,<br />
.ContactName = cust.ContactName,<br />
.ContactTitle = cust.ContactTitle}<br />
orders = From ord In db.GetTable(Of Order)()<br />
Select New Order With<br />
{.OrderID = ord.OrderID,<br />
.OrderDate = ord.OrderDate,<br />
.CustomerID = ord.CustomerID,<br />
.Freight = ord.Freight,<br />
.ShipName = ord.ShipName}<br />
details = From det In db.GetTable(Of Detail)()<br />
Select New Detail With<br />
{.OrderID = det.OrderID,<br />
.ProductID = det.ProductID,<br />
.Quantity = det.Quantity,<br />
.UnitPrice = det.UnitPrice,<br />
.Discount = det.Discount}<br />
products = From prod In db.GetTable(Of NWProduct)()<br />
Select New NWProduct With<br />
{.ProductID = prod.ProductID,<br />
.ProductName = prod.ProductName}<br />
The type of the customers, orders, details, and products variables is IQueryable(of entity),<br />
where entity is the appropriate type for the information you’re reading from the database. The<br />
four variables that will store the rows of the corresponding tables must be declared at the form<br />
level with the following statements:<br />
Dim customers As System.Linq.IQueryable(Of Customer)<br />
Dim orders As System.Linq.IQueryable(Of Order)<br />
Dim details As System.Linq.IQueryable(Of Detail)<br />
Dim products As System.Linq.IQueryable(Of NWProduct)<br />
The variables must be declared explicitly at the form level, because they will be accessed from<br />
within multiple event handlers.
LINQ TO SQL 611<br />
To make the most of LINQ to SQL, you must first design a separate class for each table that<br />
you want to load from the database. You can also specify the mapping between your classes<br />
and the tables from which their instances will be loaded, by prefixing them with the appropriate<br />
attributes. The Customer class, for example, will be loaded with data from the Customers<br />
table. To specify the relationship between the class and the table, use the Table attribute, as<br />
shown here:<br />
Public Class Customer<br />
End Class<br />
Each property of the Customer class will be mapped to a column of the Customers table. In<br />
a similar manner, decorate each property with the name of the column that will populate the<br />
property:<br />
Public Property Name<br />
End Property<br />
If the name of the property matches the name of the relevant column, you can omit the column’s<br />
name:<br />
Public Property Name<br />
End Property<br />
Listing 14.6 shows the definition of the four classes we’ll use to store the four tables (Customers,<br />
Orders, Order Details, and Products).<br />
Listing 14.6: The classes for storing customers and orders<br />
Public Class Customer<br />
Private _CustomerID As String<br />
Private _CompanyName As String<br />
Private _ContactName As String<br />
Private _ContactTitle As String<br />
Public Property CustomerID() As String<br />
Get<br />
Return _customerID<br />
End Get<br />
Set(ByVal value As String)<br />
_customerID = value<br />
End Set<br />
End Property<br />
Public Property CompanyName() As String<br />
Get<br />
Return _CompanyName<br />
End Get<br />
Set(ByVal value As String)<br />
_CompanyName = value
612 CHAPTER 14 AN INTRODUCTION TO LINQ<br />
End Set<br />
End Property<br />
Public Property ContactName() As String<br />
….<br />
End Property<br />
Public Property ContactTitle() As String<br />
….<br />
End Property<br />
End Class<br />
Public Class Order<br />
Private _OrderID As Integer<br />
Private _CustomerID As String<br />
Private _OrderDate As Date<br />
Private _Freight As Decimal<br />
Private _ShipName As String<br />
Public Property OrderID() As Integer<br />
….<br />
End Property<br />
Public Property CustomerID() As String<br />
….<br />
End Property<br />
Public Property OrderDate() As Date<br />
….<br />
End Property<br />
Public Property Freight() As Decimal<br />
….<br />
End Property<br />
Public Property ShipName() As String<br />
….<br />
End Property<br />
End Class<br />
Public Class Detail<br />
Private _OrderID As Integer<br />
Private _ProductID As Integer<br />
Private _Quantity As Integer<br />
Private _UnitPrice As Decimal<br />
Private _Discount As Decimal<br />
Public Property OrderID() As Integer
….<br />
End Property<br />
Public Property ProductID() As Integer<br />
….<br />
End Property<br />
Public Property Quantity() As Short<br />
….<br />
End Property<br />
Public Property UnitPrice() As Decimal<br />
….<br />
End Property<br />
Public Property Discount() As Double<br />
….<br />
End Property<br />
End Class<br />
Public Class NWProduct<br />
Private _ProductID As Integer<br />
Private _ProductName As String<br />
Public Property ProductID() As Integer<br />
….<br />
End Property<br />
Public Property ProductName() As String<br />
….<br />
End Property<br />
End Class<br />
LINQ TO SQL 613<br />
I didn’t show the implementation of most properties, because it’s trivial. What’s interesting<br />
in this listing are the Table and Column attributes that determine how the instances of the<br />
classes will be populated from the database, as you saw earlier.<br />
The code that displays the selected customer’s orders and the selected order’s details is similar<br />
to the code you saw in the previous section that displays the data from the XML files. It<br />
selects the matching rows in the relevant table and shows them in the corresponding ListView<br />
control.<br />
Retrieving Data with the ExecuteQuery Method<br />
You can also retrieve a subset of the table, or combine multiple tables, by executing a SQL<br />
query against the database. The ExecuteQuery method, which accepts as arguments the SELECT<br />
statement to be executed and an array with parameter values, returns a collection with the
614 CHAPTER 14 AN INTRODUCTION TO LINQ<br />
selected rows as objects. To call the ExecuteQuery method, you must specify the class that<br />
will be used to store the results with the Of keyword in parentheses following the method’s<br />
name. Then you specify the SELECT statement that will retrieve the desired rows. If this query<br />
contains any parameters, you must also supply an array of objects with the parameter values.<br />
Parameters are identified by their order in the query, not by a name. The first parameters is 0,<br />
the second parameter is 1, and so on. The following statement will retrieve all customers from<br />
Germany and store them in instances of the Customer class:<br />
Dim params() = {"Germany"}<br />
Dim GermanCustomers = _<br />
db.ExecuteQuery(Of Customer)( _<br />
"SELECT CustomerID, CompanyName," & _<br />
"ContactName, ContactTitle " &<br />
"FROM Customers WHERE Country={0}", params)"<br />
After the GermanCustomers collection has been populated, you can iterate through its items<br />
as usual, with a loop like the following:<br />
For Each cust In GermanCustomers<br />
Debug.WriteLine(cust.CompanyName & " " & _<br />
cust.ContactName)<br />
Next<br />
Once you have retrieved the results from the database, you can execute LINQ queries<br />
against the collection. To find out the number of customers from Germany, use the following<br />
expression:<br />
Dim custCount = GermanCustomers.Count<br />
To apply a filtering expression and then retrieve the count, use the following LINQ expression:<br />
Dim g = GermanCustomers.Where(Function(c As Customer) _<br />
c.CompanyName.ToUpper Like "*DELIKATESSEN*").Count<br />
To appreciate the role of the DataContext class in LINQ to SQL, you should examine the<br />
ToString property of a LINQ query that’s executed against the database. Insert a statement to<br />
display the expression GermanCustomers.ToString() in your code, and you will see that the<br />
DataContext class has generated and executed the following statement against the database. If<br />
you’re familiar with SQL Server, you can run the SQL Server Profiler and trace all commands<br />
executed against SQL Server. Start SQL Server Profiler (or ask the database administrator to create<br />
a log of all statements executed by your workstation against a specific database), and then<br />
execute a few LINQ to SQL queries. Here’s the statement for selecting the German customers<br />
as reported by the profiler:<br />
exec sp_executesql N’SELECT Customers.CompanyName,<br />
Orders.OrderID, SUM(UnitPrice*Quantity) AS<br />
OrderTotal FROM Customers INNER JOIN Orders
ON Customers.CustomerID = Orders.CustomerID<br />
INNER JOIN [Order Details] ON<br />
[Order Details].OrderID = Orders.OrderID<br />
WHERE Customers.Country=@p0<br />
GROUP BY Customers.CompanyName,<br />
Orders.OrderID’,N’@p0 nvarchar(7)’,@p0=N’Germany’<br />
Working with LINQ to SQL Classes<br />
LINQ TO SQL 615<br />
The process of getting data out of a database and into a custom class is as straightforward as it<br />
can get. You create a class with properties that match the columns of the equivalent table, and<br />
then you use the DataContext object to populate these classes. You may be thinking already<br />
about a class generator that will take care of the mapping between the class properties and<br />
the table columns. <strong>Visual</strong> S<strong>tud</strong>io does that for you with a component called LINQ to SQL<br />
Classes.<br />
A LINQ to SQL Classes component encapsulates a segment of a database, or the entire<br />
database, and lets you work against a database as if the database entities were objects. While<br />
in traditional database programming you code against tables that are made up of rows, with<br />
LINQ to SQL Classes you will work against the same database, only this time the tables will<br />
be collections made up of custom objects. The Customers table of the Northwind database,<br />
for example, contains rows that represent customers. When you work with a LINQ to SQL<br />
Classes component, the Customers table becomes a collection, and its rows become instances of<br />
Customer objects. As you will see shortly, the idea behind LINQ to SQL Classes is to bridge<br />
the gap between traditional database programming and the object-oriented features of modern<br />
programming languages. You’ll see the advantages of accessing databases as collections of<br />
strongly typed objects in just a few pages.<br />
To add this component to your solution, right-click the solution name, and from the context<br />
menu select Add New Item. In the Add New Item dialog box, select the LINQ to SQL Classes<br />
component, as shown in Figure 14.5, and set the component’s name (use the NWind name for<br />
this example).<br />
Figure 14.5<br />
Start by adding a LINQ<br />
to SQL Classes component<br />
to your project.
616 CHAPTER 14 AN INTRODUCTION TO LINQ<br />
Once the new component has been added to the project, the Server Explorer window<br />
will open. Here you can select a connection to one of the databases on your system (I’m<br />
assuming you have installed either SQL Server or SQL Server Express). Create a new<br />
connection to the Northwind database if you don’t already have a connection to this<br />
database, and open it. If you don’t know how to create connections to databases, follow this<br />
procedure:<br />
1. Switch to Server Explorer, and right-click the Data Connections item. From the context<br />
menu, select Add Connection to open the dialog box shown in Figure 14.6.<br />
2. In the Add Connection dialog box that appears, select the name of the database server you<br />
want to use. I’m assuming that most readers have a version of SQL Server 2008 installed<br />
on their machines, so you can specify localhost as the server name. If you’re connected to<br />
a remote database server on the network, the database administrator will give the proper<br />
database name and credentials.<br />
Figure 14.6<br />
Creating a new database<br />
connection<br />
3. Select the authentication method for the database server. Again, most readers can select the<br />
option Use Windows Authentication. To connect to a remote server, you will most likely
have to select Use SQL Server Authentication and supply your credentials, as shown in<br />
Figure 14.6.<br />
LINQ TO SQL 617<br />
4. Expand the list of databases in the drop-down list in the lower pane of the dialog box,<br />
and select Northwind. If you haven’t installed the Northwind database, then you should<br />
download and install it, as explained in Chapter 15.<br />
As soon as you close the Add Connection dialog box, the designer will add a new<br />
component to the class, the DataClasses1.dbml component, and will open it in design<br />
mode. DataClasses1 is the default name of a LINQ to SQL Classes component, and I suggest<br />
you change the name to something more meaningful. The VBLINQ project uses the name<br />
TableClasses.<br />
The designer is initially an empty space. But here’s how easy it is to create custom objects<br />
based on the database entities, as shown in Figure 14.7.<br />
Figure 14.7<br />
Designing a LINQ to SQL<br />
Classes class with visual<br />
tools<br />
Server Explorer will display all the items in the database. Select the Customers, Orders<br />
and Order Details tables from Server Explorer, and drop them onto the designer’s surface.<br />
The designer will pick up the relations between the tables from the database<br />
and will depict them as arrows between related classes. It will also create the appropriate<br />
classes on the fly, one for each table. Specifically, the designer will create the<br />
Customer, Order, and Order_Detail classes that represent the entities stored in the Customers,<br />
Orders, and Order Details tables. Notice how the designer singularized the names of the<br />
entities.<br />
The designer has also created three collections to represent the three tables, as well as a<br />
DataContext object to connect to the database. To exercise the autogenerated classes, build the<br />
sample form shown in Figure 14.8. This form loads the countries and uses their names to populate<br />
the ComboBox control at the top. Every time the user selects a country, the application<br />
makes another trip to the database, retrieves the customers in the selected country, and displays<br />
the customer names on the Select Customer ListBox control.
618 CHAPTER 14 AN INTRODUCTION TO LINQ<br />
Figure 14.8<br />
A form for viewing customers,<br />
their orders,<br />
and the details for each<br />
order<br />
Once a customer has been selected, the application makes another trip to the database<br />
and selects the customer’s orders, which are displayed on the top ListView control.<br />
Finally, when an order is selected, the application reads the order’s details and displays<br />
them on the lower ListView control on the right. The idea is to get as little<br />
information as possible from the database depending on the user’s action. There’s no<br />
need to retrieve all the customers when the application starts, because the user many<br />
not even view any customer. In general, you should try to limit the user’s selection so<br />
that you can minimize the information you request from the database and download<br />
at the client. Although there will be times you need to minimize trips to the database,<br />
in that case you will pull data that you might need and then possibly throw some of it<br />
away.<br />
The DataContext Object<br />
The following statement creates a new DataContext object for accessing the Northwind<br />
database:<br />
Dim ctx As New NwindDataContext<br />
The NWindDataContext class was generated by the designer; it gives you access to the<br />
database’s tables (and stored procedures). The database tables are properties of the ctx<br />
variable, and they return an IQueryable collection with the rows of each table. To access the<br />
Customers table, for example, request the Customers property:<br />
Ctx.Customers<br />
Each item in the Customers collection is an object of the Customer type. The designer also generated<br />
a class for the entities stored in each of the tables. Not only that, but it singularized the<br />
names of the tables.
Accessing the Tables with LINQ<br />
Since the Customers property of the ctx variable returns the rows of the Customers table as<br />
a collection, you can use LINQ to query the table. The following query returns the German<br />
customers:<br />
Dim germanCustomers = From cust In ctx.Customers<br />
Where cust.Country = "Germany"<br />
Select cust<br />
LINQ TO SQL 619<br />
The compiler knows that cust is a variable of the Customer type, so it displays the fields<br />
of the Customers table (which are now properties of the Customer object) in the IntelliSense<br />
drop-down list. In effect, the LINQ to SQL component has mapped the selected tables into<br />
objects that you can use to access your database using OOP techniques.<br />
But the LINQ to SQL Classes component has done much more. germanCustomers is a query<br />
that isn’t executed until you request its elements. The expression ctx.Customers doesn’t move<br />
the rows of the Customers table to the client so you can query them. Instead, it parses your<br />
LINQ query, builds the appropriate SQL query, and executes it when you iterate through the<br />
query results. To see the queries that are executed as per your LINQ query when they’re submitted<br />
to the database, insert the following simple statement right after the declaration of the<br />
ctx variable:<br />
ctx.Log = Console.Out<br />
This statement tells the compiler to send all the commands that the DataContext object submits<br />
to the database to the Output window. Place a button on the main form of the project, and in<br />
its Click event handler insert the following statements:<br />
ctx.Log = Console.Out<br />
Dim selCustomers = From cust In ctx.Customers<br />
Where cust.Country = "Germany"<br />
Select cust<br />
MsgBox("No query executed so far!")<br />
For Each cust In selCustomers<br />
ListBox1.Items.Add(cust.CustomerID & vbTab & cust.CompanyName)<br />
Next<br />
Execute these statements, and watch the Output window. The message box will be displayed<br />
and nothing will be shown in the Output window, because no data has been requested from<br />
the database yet. selCustomers is just a query that the compiler has analyzed, but it hasn’t<br />
been executed yet. As soon as you close the message box, the following SQL statement will be<br />
submitted to the database to request some data:<br />
SELECT [t0].[CustomerID], [t0].[CompanyName], [t0].[ContactName],<br />
[t0].[ContactTitle], [t0].[Address], [t0].[City], [t0].[Region],<br />
[t0].[PostalCode], [t0].[Country], [t0].[Phone], [t0].[Fax]<br />
FROM [dbo].[Customers] AS [t0]
620 CHAPTER 14 AN INTRODUCTION TO LINQ<br />
WHERE [t0].[Country] = @p0<br />
-- @p0: Input NVarChar (Size = 4000; Prec = 0; Scale = 0) [Germany]<br />
-- Context: SqlProvider(Sql2008) Model: AttributedMetaModel Build: 4.0.20506.1<br />
If you’re not familiar with SQL, don’t panic. You’ll find the basics later in this book. If you’re<br />
a totally result-oriented developer, don’t even bother with the SQL statement; VB does it all for<br />
you. It knows how to request the data you need, and it won’t bring even one extra row from<br />
the Customers table back to the client. Of course, you shouldn’t iterate through all the rows of<br />
the table, because this could ruin application performance. Never, never bring an entire table<br />
to the client, unless it’s a small table (categories, state names, and so on). Even then, it’s not a<br />
good idea to keep the data at the client for long periods of time; other users may edit the data<br />
at the database, and when that happens, the data at the client become ‘‘stale,’’ because the<br />
data at the client are not directly associated with the database and will not be updated. The<br />
short of the story is that the DataContext object establishes a connection to the database and<br />
lets you view your database tables as collections of objects. Use it to grab the data you need,<br />
and submit changes as the user edits the data.<br />
To limit the number of rows you bring to the client, try to give users the option to specify<br />
selection criteria. The sample application you’ll build in this section requests that users select<br />
a country and then brings only the customers from that particular country to the client. Actually,<br />
you don’t even need to bring all the fields of the Customers table. All you will need is<br />
the CompanyName that’s displayed on the ListBox control and the ID that you’ll use in subsequent<br />
queries to identify the selected customer. If you have too much data, you can limit the<br />
number of rows you bring to the client (to an arbitrary value, say, 1,000 rows). If the user has<br />
selected more rows, they should specify a more specific search pattern to limit the number of<br />
rows. After all, who needs to see thousands and thousands of rows just because they exist?<br />
Navigation Methods<br />
Tables are rarely isolated in a database, and no one ever really cares about the rows of a single<br />
table. Tables are (almost always) related to one another. Customers place orders, and orders<br />
contain products and prices. Orders belong to customers, but they’re created by employees.<br />
The most common operation in data-driven applications is not entering new rows or editing<br />
existing ones. Instead, data-driven applications spend most of their time going from a row in<br />
a specific table to one or more related rows in another table. Of course, retrieving the related<br />
rows implies that you will also design an interface to display the data you gather from multiple<br />
tables to the user. Let’s say you have landed on a specific customer, represented by the<br />
selCustomer variable (it’s a variable of the Customer type, of course). You could select a customer<br />
by index, with a LINQ query, or let the user select it from a list. The idea is that you<br />
have retrieved the customer you’re interested in.<br />
To access the related rows in other tables, you can request the property of the Customer<br />
object that corresponds to the related table. To access the orders of the customer represented<br />
by the cust object, use the following expression:<br />
cust.Orders<br />
This expression returns an IQueryable collection as usual, with the rows of the Orders table<br />
that correspond to the selected customer. The Orders property represents the Orders table and<br />
returns an IQueryable collection of Order objects, each representing an order, as you might<br />
expect. However, it doesn’t return all rows of the Orders table — just the ones that belong to<br />
the selected customer. Each Order object in turn exposes the columns of the Orders table as
LINQ TO SQL 621<br />
properties. To access the OrderDate field of the first order of the first customer in the german-<br />
Customers collection, you’d use an expression like the following:<br />
selCustomers.ToList(0).Orders.ToList(0).OrderDate<br />
YouhavetoapplytheToList operator to every collection to force the execution of the<br />
appropriate query and then select a specific item of the collection.<br />
Now we can take a closer look at the code of the sample project code. The following code<br />
loads all countries and displays their names on the ListBox control:<br />
Private Sub Button1_Click(...) Handles Button1.Click<br />
ctx = New NWindDataContext<br />
ctx.Log = Console.Out<br />
Dim countries = From cust In ctx.Customers<br />
Select cust.Country Distinct<br />
For Each country As String In countries<br />
cbCountries.Items.Add(country)<br />
Next<br />
End Sub<br />
The very first query is peculiar indeed. The Northwind database doesn’t store the countries<br />
in a separate table, so you have to go through the Customers table and collect all the unique<br />
countrynames.ThisiswhattheDistinct keyword does: It forces the query to return each<br />
unique country name from the Customers table only once. LINQ doesn’t download all the rows<br />
of the Customers table to the client to select the unique country names. The actual query sent<br />
to the database by LINQ is the following, which instructs SQL Server to return only the unique<br />
country names:<br />
SELECT DISTINCT [t0].[Country]<br />
FROM [dbo].[Customers] AS [t0]<br />
LINQ is very efficient when it comes to talking to the database, and you will see shortly how<br />
you can monitor the queries it submits to the database.<br />
When the user selects a customer on the ListBox control, the statements included in<br />
Listing 14.7 are executed to display the number of orders placed by the customer and the total<br />
revenue generated by the selected customer, as well as the headers of all orders.<br />
Listing 14.7: Retrieving the orders of the selected customer<br />
Private Sub ListBox1_SelectedIndexChanged(...)<br />
Handles ListBox1.SelectedIndexChanged<br />
If ListBox1.SelectedItem Is Nothing Then Exit Sub<br />
Dim custID As String = ListBox1.SelectedItem.ToString.Substring(0, 5)<br />
Dim custName As String = ListBox1.SelectedItem.ToString.Substring(5).Trim<br />
Dim customerOrders = From ord In ctx.Orders<br />
Where ord.CustomerID = custID<br />
Select New With {.order = ord, .details = ord.Order_Details}<br />
Dim orders = customerOrders.Count<br />
If orders > 0 Then
622 CHAPTER 14 AN INTRODUCTION TO LINQ<br />
Dim tot = From o In customerOrders<br />
Select Aggregate det In o.details Into<br />
Sum(det.UnitPrice * det.Quantity * (1 - det.Discount))<br />
TextBox1.Text = "Customer " & custName & " has placed " &<br />
orders.ToString & " orders totalling $" &<br />
tot.Sum.ToString<br />
Else<br />
TextBox1.Text = "There are no order for customer " & custName<br />
End If<br />
lvOrders.Items.Clear()<br />
For Each ord In customerOrders<br />
Dim LI As New ListViewItem<br />
LI.Text = ord.order.OrderID.ToString<br />
LI.SubItems.Add(ord.order.OrderDate.Value.ToShortDateString)<br />
LI.SubItems.Add((Aggregate dtl In ord.details Into<br />
Sum(dtl.UnitPrice * dtl.Quantity *<br />
(1 - dtl.Discount))).ToString)<br />
LI.SubItems.Add(Aggregate dtl In ord.details Into Sum(dtl.Quantity))<br />
LI.SubItems.Add(ord.order.Freight.ToString)<br />
lvOrders.Items.Add(LI)<br />
Next<br />
End Sub<br />
The code extracts the selected customer’s ID from the ListBox control and stores it to the<br />
custID variable. It uses this variable to select the customer’s orders into the customerOrders<br />
collection. Next, it calculates the number of orders and the total revenue generated by the customer<br />
and displays it on the form. Finally, it iterates through the customerOrders collection<br />
and displays the orders on a ListView control. One of the items shown in the ListView control<br />
is the total of each order, which is calculated by another LINQ query that aggregates the<br />
current order’s details:<br />
Aggregate dtl In ord.details Into<br />
Sum(dtl.UnitPrice * dtl.Quantity * (1 - dtl.Discount))<br />
This query returns a Double value, which is formatted and displayed like a variable. The query<br />
isn’t assigned to a variable, and there’s no Select clause — just the aggregate value.<br />
You may be tempted to write a loop that iterates through all the rows in the Customers table<br />
to calculate aggregates. Just don’t! Use LINQ to formulate the appropriate query, and then let<br />
the compiler figure out the statement that must be executed against the database to retrieve the<br />
information you need, and no more. If you execute a loop at the client, LINQ to SQL will move<br />
all the rows of the relevant tables to the client, where the loop will be executed. Although this<br />
may work for Northwind, as the database grows larger it will be an enormous burden on the<br />
database and the local network. The query might get a little complicated, but it saves you from<br />
the performance issues you’d face when the application is released to many clients. Eventually,<br />
you will be forced to go back and rewrite your code.<br />
Let’s say you need to know the revenue generated by all customers in each country and in<br />
a specific year. The following LINQ query does exactly that and returns a collection of anonymous<br />
types with just two fields: the country name and the total revenue per country.
LINQ TO SQL 623<br />
Dim revenueByCountry = From cust In ctx.Customers,<br />
ord In cust.Orders,<br />
det In ord.Order_Details<br />
Group By cust.Country Into countryTotals = Group,<br />
countryRev =<br />
Sum(det.Quantity * det.UnitPrice * (1 - det.Discount))<br />
Select Country, countryRev<br />
This statement returns a collection of country names and totals like this:<br />
Austria 57401.84<br />
Belgium 11434.48<br />
Brazil 41941.19<br />
Canada 31298.06<br />
Denmark 25192.54<br />
To execute this query, which in effect scans a large segment of the database and returns a<br />
few totals, LINQ generates and executes the following SQL statement:<br />
SELECT [t4].[Country], [t4].[value] AS [countryRev]<br />
FROM (<br />
SELECT SUM([t3].[value]) AS [value], [t3].[Country]<br />
FROM (<br />
SELECT (CONVERT(Real,<br />
(CONVERT(Decimal(29,4),CONVERT(Int,[t2].[Quantity]))) *<br />
[t2].[UnitPrice]))<br />
* (@p0 - [t2].[Discount]) AS [value],<br />
[t1].[OrderDate], [t1].[CustomerID], [t0].[CustomerID] AS<br />
[CustomerID2],<br />
[t2].[OrderID], [t1].[OrderID] AS [OrderID2], [t0].[Country]<br />
FROM [dbo].[Customers] AS [t0], [dbo].[Orders] AS [t1],<br />
[dbo].[Order Details] AS [t2]) AS [t3]<br />
WHERE (DATEPART(Year, [t3].[OrderDate]) = @p1) AND<br />
([t3].[CustomerID] = [t3].[CustomerID2]) AND<br />
([t3].[OrderID] = [t3].[OrderID2])<br />
GROUP BY [t3].[Country] ) AS [t4]<br />
ORDER BY [t4].[Country]<br />
-- @p0: Input Real (Size = -1; Prec = 0; Scale = 0) [1]<br />
-- @p1: Input Int (Size = -1; Prec = 0; Scale = 0) [1997]<br />
This is a fairly complicated SQL query, unless you’re familiar with SQL. If not, try to master<br />
LINQ and let the compiler generate the SQL queries for you. If you haven’t used SQL before,<br />
you’ll find an introduction to SQL in the following chapter.<br />
Likewise, when you click an order, the program retrieves the details of the selected order<br />
and displays them on the second ListView control, using the following query:<br />
Dim selectedDetails = From det In ctx.Order_Details, prod In ctx.Products<br />
Where prod.ProductID = det.ProductID And
624 CHAPTER 14 AN INTRODUCTION TO LINQ<br />
det.OrderID = OrderID<br />
Select New With {.details = det}<br />
Note that this query combines the Products table, because the Order Details table contains only<br />
the IDs of the products, not their names. This is how the data are organized in the database,<br />
but not how you want to present the data to the user.<br />
Updates<br />
In addition to querying the database, you can also update it by inserting new rows or<br />
updating and deleting existing rows. To insert a new row into a table, create a new object<br />
of the appropriate type and then add it to its table by calling the InsertOnSubmit method.<br />
The InsertOnSubmit method doesn’t submit the new row to the database; the new row lives<br />
at the client and is submitted to the database when you call the SubmitChanges method. The<br />
following statements create a new product and add it to the Products table:<br />
Dim P As New Product<br />
P.ProductName = "New Product"<br />
P.CategoryID = 3<br />
P.UnitPrice = 9.45<br />
ctx.Products.InsertOnSubmit(P)<br />
ctx.SubmitChanges<br />
You can accumulate multiple changes to the Products table (or any other table for that<br />
matter) and submit them all at once to the database with a single call to the SubmitChanges<br />
method. The compiler will figure out the appropriate order for submitting the rows. For<br />
example, it will first insert new categories and then products, because a new product may<br />
contain a reference to a new category.<br />
To update a row, just change some of its properties, and the edits will be submitted to<br />
the database when the SubmitChanges method is called. Finally, to delete a row, call the<br />
DeleteOnSubmit method and pass the Product object to be deleted as an argument. There are<br />
also two related methods, the InsertAllOnSubmit and DeleteAllOnSubmit methods, which<br />
accept an IEnumerable collection of objects as an argument.<br />
Submitting updates to the database isn’t a trivial topic. For example, one or more other users<br />
might have edited or deleted the row you’re trying to update since your application read it.<br />
You can’t take it for granted that all updates will be submitted successfully to the database.<br />
Consider, too, one of the restrictions in the Northwind database is that product prices can’t be<br />
negative. The Product class generated by the designer doesn’t enforce this restriction at the<br />
client. At the client, it’s perfectly legal to assign a negative value to a product’s UnitPrice<br />
property, but a row that contains a negative price value will fail to update the database. The<br />
database itself will reject any updates that violate any database constraint. You can also set a<br />
product’s CategoryID field to an arbitrary value, but unless this value matches the ID of an<br />
existing category in the Categories table, the changes will be rejected by the database. Handling<br />
these conditions requires additional code. The topic of handling update errors is discussed in<br />
detail in Part V of this book. This section is a quick introduction to a component that allows<br />
you to handle database tables as objects and manipulate them with LINQ.<br />
The VBLINQ2SQL project (available for download from www.sybex.com/go/masteringvb2010)<br />
contains a form that displays all products on a ListView control, as shown in Figure 14.9.
LINQ TO SQL 625<br />
The Add Another Product button brings up the form shown in the same figure, which allows<br />
you to specify a new product and submit it to the database. The new product is added<br />
automatically to the list with the products. You can also click the Reload All Products button to<br />
confirm that the product has been committed to the database. If the new product violates one<br />
of the database constraints (for example, it has a negative value), the operation will fail, and<br />
you will see an appropriate error message.<br />
Figure 14.9<br />
Viewing all products<br />
and inserting/editing<br />
individual products<br />
If you double-click a product row in the Northwind Products form, the auxiliary form will<br />
be displayed again, this time populated with the fields of the selected product, and you can<br />
edit them.<br />
Creating a New Order<br />
I’ll complete the presentation of the VBLINQ2SQL sample application by discussing the code<br />
that creates a new order. The Order object combines several tables and the most interesting<br />
object in the Northwind database. Orders are placed by customers and credited to employees.<br />
They also contain a number of products, along with their quantities and prices. A proper<br />
interface should allow users to specify all these items, and you will see a suitable interface for<br />
creating orders in Chapter 15. For the purposes of this sample application, I’ve decided to select<br />
the appropriate items at random, but the application does generate actual orders and submits<br />
them to the database. The Add New Order button on Form2, which is shown in Figure 14.10,<br />
does exactly that with the statements included in Listing 14.8.<br />
Listing 14.8: Adding a new order to the Northwind database<br />
Dim RND As New Random<br />
’ select a customer at random<br />
Dim cust = CType(ctx.Customers.Skip(<br />
RND.Next(1, 50)).Take(1).First, Customer)<br />
’ select an employee at random<br />
Dim emp = CType(ctx.Employees.Skip(
626 CHAPTER 14 AN INTRODUCTION TO LINQ<br />
RND.Next(1, 10)).Take(1).First, Employee)<br />
’ and create order’s header<br />
Dim order As New Order<br />
order.OrderDate = Now<br />
order.Customer = cust<br />
order.Employee = emp<br />
’ select a random freight for the order in the range from $3 to $75<br />
order.Freight = RND.Next(300, 7500) / 100<br />
Dim discount As Decimal<br />
’ select a random discount value for the order<br />
discount = RND.Next(0, 45) / 100<br />
Dim prod As Product<br />
’ create a random number of detail lines in the range from 10 to 50<br />
For i As Integer = 1 To RND.Next(10, 50)<br />
prod = CType((From p As Product In ctx.Products<br />
Where p.ProductID = RND.Next(1, 50) Select p).Single, Product)<br />
’ add product to order only if it doesn’t exist already<br />
’ because the Order Details table has a unique costraint<br />
’ on fields OrerID + ProductID<br />
If order.Order_Details.Where(<br />
Function(d) d.ProductID = prod.ProductID).Count = 0 Then<br />
order.Order_Details.Add(<br />
New Order_Detail With<br />
{.ProductID = prod.ProductID,<br />
.Quantity = RND.Next(5, 15),<br />
.UnitPrice = prod.UnitPrice,<br />
.Discount = discount})<br />
End If<br />
Next<br />
’ and now submit the order to the database<br />
ctx.Orders.InsertOnSubmit(order)<br />
ctx.SubmitChanges()<br />
frmOrder.txtOrderID.Text = order.OrderID.ToString<br />
frmOrder.txtOrderDate.Text = order.OrderDate.Value.ToShortDateString<br />
frmOrder.txtOrderCustomer.Text = order.Customer.CompanyName &<br />
" / " & order.Customer.ContactName<br />
frmOrder.txtEmployee.Text = order.Employee.LastName & ", " &<br />
order.Employee.FirstName<br />
’ statement to display order on frmOrder auxiliary form<br />
frmOrder.ShowDialog()<br />
Since I’m only interested in showing you how to create a new order, the code selects a customer<br />
at random. It does so by skipping a random number of rows in the Customers table with<br />
the Skip method and then selecting the following one. Next, it selects a random number of<br />
products. Because of a constraint in the Orders table, the code must verify that each new product<br />
appears only once in the order. In other words, if the product chosen at random belongs
LINQ TO SQL 627<br />
to the order already, the code ignores it, and it does so by calling the Where extension method<br />
of the order collection with this statement:<br />
If order.Order_Details.Where(Function(d) d.ProductID = prod.ProductID).Count = 0<br />
Figure 14.10<br />
Adding a new order to<br />
the Northwind database<br />
with LINQ to SQL<br />
The lambda expression passed to the method selects the row with the product ID you’re<br />
about to add. If it doesn’t exist on that particular order, then the code adds it to the order collection.<br />
Other than this detail, the code is straightforward. If you open the sample application<br />
and examine its code, you will see that it contains straightforward code that manipulates custom<br />
types and collections and only a couple of database-related statements. The new order is<br />
represented by an object of the Order type:<br />
Dim order As New Order<br />
To create the order, the code sets the properties of this object. To specify the customer, the code<br />
assigns a Customer object to the Customer property of the Order variable. The class generated<br />
by the wizard knows that it has to submit just the CustomerID field to the database.<br />
Order.Order_Details is a collection of Order_Detail objects, one for each product in<br />
the order. The application creates and initializes the order’s detail lines, one at a time, and adds<br />
them to the Order.Order_Details collection. When done, it submits the order to the database<br />
by calling the SubmitChanges method. LINQ to SQL knows how to submit all the items in the<br />
new order to the database in the proper order. Not only that, but it also retrieves the order’s<br />
ID (a value that’s generated by the database) and updates the order variable at the client. The<br />
code that displays the order on an auxiliary form has access to the order’s ID without making<br />
another trip to the database.<br />
LINQ to SQL is the most important component of LINQ, because it encapsulates the complexity<br />
of a database and allows us to work with the database tables as if they were collections
628 CHAPTER 14 AN INTRODUCTION TO LINQ<br />
of custom types. It bridges the gap between the object-oriented world of <strong>Visual</strong> <strong>Basic</strong> and the<br />
realm of relational databases. There’s another similar component, LINQ to Entities, which is<br />
discussed in detail in Chapter 17, ‘‘Using the Entity Data Model.’’ LINQ to Entities takes the<br />
same principles one step further by allowing you to create your own objects and map them to<br />
database tables. LINQ to Entities takes LINQ to SQL one step further in the direction of programming<br />
databases with the object-oriented features of modern languages like VB.<br />
The Bottom Line<br />
Perform simple LINQ queries. A LINQ query starts with the structure From variable<br />
Incollection, wherevariable is a variable name and collection is any collection that<br />
implements the IEnumerable interface (such as an array, a typed collection, or any method<br />
that returns a collection of items). The second mandatory part of the query is the Select part,<br />
which determines the properties of the variable you want in the output. Quite often you select<br />
the same variable that you specify in the From keyword. In most cases, you apply a filtering<br />
expression with the Where keyword. Here’s a typical LINQ query that selects filenames from a<br />
specific folder:<br />
Dim files =<br />
From file In<br />
IO.Directory.GetFiles("C:\Documents")<br />
Where file.EndsWith("doc")<br />
Select file<br />
Master It Write a LINQ query that calculates the sum of the squares of the values in an<br />
array.<br />
Create and process XML files with LINQ to XML. LINQ to XML allows you to create XML<br />
documents with the XElement and XAttribute classes. You simply create a new XElement<br />
object for each element in your document and create a new XAttribute object for each attribute<br />
in the current element. Alternatively, you can simply insert XML code in your VB code. To<br />
create an XML document dynamically, you can insert embedded expressions that will be<br />
evaluated by the compiler and replaced with their results.<br />
Master It How would you create an HTML document with the filenames in a specific<br />
folder?<br />
Process relational data with LINQ to SQL. LINQ to SQL allows you to query relational data<br />
from a database. To access the database, you must first create a DataContext object. Then you<br />
can call this object’s GetTable method to retrieve a table’s rows or the ExecuteQuery method<br />
to retrieve selected rows from one or more tables with a SQL query. The result is stored in a<br />
class designed specifically for the data you’re retrieving via the DataContext object.<br />
Master It Explain the attributes you must use in designing a class for storing a table.
Part 5<br />
Developing Data-Driven<br />
Applications<br />
◆ Chapter 15: Programming with ADO.NET<br />
◆ Chapter 16: Developing Data-Driven Applications<br />
◆ Chapter 17: Using the Data Entity Model<br />
◆ Chapter 18: Building Data-Bound Applications
Chapter 15<br />
Programming with ADO.NET<br />
With this chapter, we start exploring applications that manipulate large sets of data stored in<br />
a database. After a quick introduction to databases, you’ll learn about the basic mechanisms of<br />
interacting with databases. As you will see, it’s fairly straightforward to write a few VB statements<br />
to execute SQL queries against the database in order to either edit or retrieve selected<br />
rows. The real challenge is the design and implementation of functional interfaces that display<br />
the data requested by the user, allow the user to navigate through the data and edit it,<br />
and finally submit the changes to the database. You’ll learn how to execute queries against the<br />
database, retrieve data, and submit modified or new data to the database.<br />
In this chapter, you’ll learn how to do the following:<br />
◆ Store data in relational databases<br />
◆ Query databases with SQL<br />
◆ Submit queries to the database using ADO.NET<br />
What Is a Database?<br />
A database is a container for storing relational, structured information. The same is true for a<br />
file or even for the file system on your hard disk. What makes a database unique is that it is<br />
designed to preserve relationships and make data easily retrievable. The purpose of a database<br />
is not so much the storage of information as its quick retrieval. In other words, you must structure<br />
your database so that it can be queried quickly and efficiently. It’s fairly easy to create a<br />
database for storing products and invoices and add new invoices every day. In addition to just<br />
storing information, you should also be able to retrieve invoices by period, retrieve invoices by<br />
customer, or retrieve invoices that include specific products. Unless the database is designed<br />
properly, you won’t be able to retrieve the desired information efficiently.<br />
Databases are maintained by special programs, such as <strong>Microsoft</strong> Office Access and SQL<br />
Server. These programs are called database management systems (DBMSs), and they’re among<br />
the most complicated applications. A fundamental characteristic of a DBMS is that it isolates<br />
much of the complexity of the database from the developer. Regardless of how each DBMS<br />
stores data on disk, you see your data organized in tables with relationships between tables.<br />
To access or update the data stored in the database, you use a special language, the Structured<br />
Query Language (SQL). Unlike other areas of programming, SQL is a truly universal language,<br />
and all major DBMSs support it.
632 CHAPTER 15 PROGRAMMING WITH ADO.NET<br />
The recommended DBMS for <strong>Visual</strong> S<strong>tud</strong>io 2010 is SQL Server 2008. In fact, the <strong>Visual</strong><br />
S<strong>tud</strong>io 2008 setup program offers to install a developer version of SQL Server 2008 called SQL<br />
Server 2008 Express. However, you can use Access as well as non-<strong>Microsoft</strong> databases such as<br />
Oracle. Although this chapter was written with SQL Server 2008, most of the examples will<br />
work with Access as well.<br />
Data is stored in tables, and each table contains entities of the same type. In a database that<br />
stores information about books, there could be a table with titles, another table with authors,<br />
and a table with publishers. The table with the titles contains information such as the title of the<br />
book, the number of pages, and the book’s description. Author names are stored in a different<br />
table because each author might appear in multiple titles. If author information were stored<br />
along with each title, we’d be repeating author names. So, every time we wanted to change<br />
an author’s name, we’d have to modify multiple entries in the titles table. Even retrieving a<br />
list of unique author names would be a challenge because you’d have to scan the entire table<br />
with the titles, retrieve all the authors, and then get rid of the duplicate entries. Of course, you<br />
need a mechanism to associate titles with their authors, and you’ll see how this is done in the<br />
following section. The same is true for publishers. Publishers are stored in a separate table, and<br />
each title contains a pointer to the appropriate row in the publishers table.<br />
The reason for breaking the information we want to store in a database into separate tables<br />
is to avoid duplication of information. This is a key point in database design. Duplication of<br />
information will sooner or later lead to inconsistencies in the database. The process of breaking<br />
the data into related tables that eliminate all possible forms of information duplication is called<br />
normalization, and there are rules for normalizing databases. The topic of database normalization<br />
is not discussed further in this book. However, all it really takes to design a functional<br />
database is common sense. In short, you identify the entities you want to store in the database<br />
(suchascustomers,products,hotels,books,and the like) and store them in separate tables. You<br />
also avoid duplicating information at all costs. If you design a table for storing books along<br />
with their authors, you’ll soon realize that the same author names are repeated in multiple<br />
books. Data duplication means that you have combined entities, and you need to break the<br />
original table into one with books and another with authors. Of course, you’ll have to establish<br />
a relationship between the two tables so you can locate a book’s author(s) or an author’s<br />
books. This is done through relations between the tables; hence the term relational databases.<br />
Don’t worry if you haven’t worked with databases before; the following sections demonstrate<br />
the structure of a database through examples. After you learn how to extract data from your<br />
database’s tables with SQL statements, you’ll develop a much better understanding of the way<br />
databases should be structured.<br />
Using Relational Databases<br />
The databases we’re interested in are called relational because they are based on relationships<br />
among the data they contain. The data is stored in tables, and tables contain related data, or<br />
entities, such as people, products, orders, and so on. Of course, entities are not independent of<br />
each other. For example, orders are placed by specific customers, so the rows of the Customers<br />
table must be linked to the rows of the Orders table that stores the orders of the customers.<br />
Figure 15.1 shows a segment of a table with customers (top) and the rows of a table with orders<br />
that correspond to one of the customers (bottom).<br />
As you can see in Figure 15.1, relationships are implemented by inserting columns with<br />
matching values in the two related tables; the CustomerID column is repeated in both tables.
WHAT IS A DATABASE? 633<br />
The rows with a common value in the CustomerID fields are related. In other words, the lines<br />
that connect the two tables simply indicate that there are two fields, one on each side of the<br />
relationship, with a common value. The customer with the ID value ALFKI has placed the<br />
orders 10643 and 10692 (among others). To find all the orders placed by a customer, we can<br />
scan the Orders table and retrieve the rows in which the CustomerID field has the same value<br />
as the ID of the specific customer in the Customers table. Likewise, you can locate customer<br />
information for each order by looking up the row of the Customers table that has the same ID<br />
as the one in the CustomerID field of the Orders table.<br />
Figure 15.1<br />
Linking customers and<br />
orders with relationships<br />
The two fields used in a relationship are called key fields. TheCustomerID field of the Customers<br />
table is the primary key because it identifies a single customer. Each customer has a<br />
unique value in the CustomerID field. The CustomerID field of the Orders table is the foreign<br />
key of the relationship. A CustomerID value appears in a single row of the Customers table and<br />
identifies that row; it’s the table’s primary key. However, it might appear in multiple rows of<br />
the Orders table because the CustomerID field is the foreign key in this table. In fact, it will<br />
appear in as many rows of the Orders table as there are orders for the specific customer. Note<br />
that the primary and foreign keys need not have the same names, but it’s convenient to use the<br />
same name because they both represent the same entity.<br />
The concept of relationships between tables is pretty straightforward and very easy to implement<br />
through a pair of keys. Yet, this is the foundation of relational databases.<br />
To help you understand relational databases, I will present the structure of the two sample<br />
databases used for the examples in this and the following chapters. If you’re not familiar with<br />
the Northwind and Pubs databases, read the following two sections and you’ll find it easier to<br />
follow the examples.<br />
Obtaining the Northwind and Pubs Sample Databases<br />
SQL Server 2008 developers will wonder where the Northwind and Pubs databases have<br />
gone. <strong>Microsoft</strong> has replaced both databases with a single new database called Adventure-<br />
Works. <strong>Microsoft</strong> made the change to demonstrate new SQL Server features in an environment
634 CHAPTER 15 PROGRAMMING WITH ADO.NET<br />
that more closely matches large enterprise systems. Because the AdventureWorks database is<br />
extremely complex and not very friendly for teaching database principles, this book won’t rely<br />
on it. However, you might want to look at the AdventureWorks database anyway to see what<br />
it provides and understand how complex databases can become.<br />
Many developers are used to working with the Northwind and Pubs databases with<br />
other <strong>Microsoft</strong> products. These two databases have become so standard that many<br />
authors, including myself, rely on the presence of these databases to ensure that everyone<br />
can see example code without a lot of extra effort. Unfortunately, you won’t find<br />
an option for installing them as part of the standard SQL Server 2008 installation. However,<br />
you can find scripts for creating these databases in SQL Server Express online at<br />
http://www.microsoft.com/downloads/details.aspx?FamilyID=06616212-0356-46A0-8DA2-<br />
EEBC53A68034&displaylang=en. The name of the file you’ll receive is SQL2000SampleDb.MSI.<br />
Even though <strong>Microsoft</strong> originally created this file for SQL Server 2000, it works just fine with<br />
SQL Server 2008.<br />
After you download the script files, you need to install them. Right-click the file, and choose<br />
Install from the context menu. You will see a Welcome dialog box, telling you that this file<br />
contains the sample databases for SQL Server 2000. Click Next, read the licensing agreement,<br />
and agree to it. Keep following the prompts until you install the sample database scripts in the<br />
appropriate directory.<br />
At this point, you have two scripts for creating the sample databases. If you used the default<br />
installation settings, these files appear in the \Program Files\<strong>Microsoft</strong> SQL Server 2000<br />
Sample Database Scripts folder of your machine. The InstNwnd.SQL file will create the Northwind<br />
database, and the InstPubs.SQL file will create the Pubs database.<br />
Double-click the name of each SQL file, and each will open in SQL Server Management S<strong>tud</strong>io.<br />
Then click the Execute button in the toolbar (it’s the button with the icon of an exclamation<br />
mark) to run the script, which will install the appropriate database.<br />
To install the databases for the Express version of SQL Server 2008, open a command<br />
prompt. Type OSQL -E -i InstNwnd.SQL, and press Enter. The OSQL utility will create the<br />
Northwind database for you (this process can take quite some time). After the Northwind<br />
database is complete, type OSQL -E -i InstPubs.SQL, and press Enter. The process will repeat<br />
itself.<br />
If you try to run the OSQL utility and receive an error message at the command prompt,<br />
the SQL Server 2008 installation didn’t modify the path information for your system as it<br />
should have. In some cases, this makes your installation suspect, and you should reinstall the<br />
product if you experience other problems. To use the installation scripts, copy them from the<br />
installation folder to the \Program Files\<strong>Microsoft</strong> SQL Server\90\Tools\binn folder. You<br />
can run the OSQL utility at the command prompt from this folder to create the two sample<br />
databases.<br />
You’ll want to test the installation to make sure it worked. Open <strong>Visual</strong> S<strong>tud</strong>io, and choose<br />
View � Server Explorer to display Server Explorer. Right-click Data Connections, and choose<br />
Add Connection from the context menu. Server Explorer will display the Add Connection dialog<br />
box shown in Figure 15.2 (this one already has all the information filled out).<br />
In the Server Name field, type the name of your machine, or select one with the mouse.<br />
Click the down arrow in the Select Or Enter A Database Name field. You should see both the<br />
Northwind and Pubs databases, as shown in Figure 15.2. If you don’t see these entries, it means<br />
that an error occurred. Try running the scripts a second time.
Figure 15.2<br />
Use the Add Connection<br />
dialog box to check for<br />
the two databases.<br />
Exploring the Northwind Database<br />
WHAT IS A DATABASE? 635<br />
In this section, you’ll explore the structure of the Northwind sample database. The Northwind<br />
database stores products, customers, and sales data, and many of you are already familiar with<br />
the structure of the database.<br />
To view a table’s contents, expand the Table section of the tree under the Northwind connection<br />
in Server Explorer, and locate the name of the table you want to examine. Right-click<br />
the name, and choose Show Table Data from the context menu. This will open the table, and<br />
you can view and edit its rows. If you choose the Open Table Definition command from the<br />
same menu, you will see the definitions of the table’s columns. You can change the type of<br />
the columns (each column stores items of the same type), change their length, and set a few<br />
more properties that are discussed a little later in this chapter. To follow the description of the<br />
sample databases, open the tables in view mode.<br />
If you have installed SQL Server 2008, you can use SQL Server Management S<strong>tud</strong>io to<br />
explore the same database. Just right-click the Northwind database, and from the context menu<br />
select Open Table to view the data or select Design to change the table definition.
636 CHAPTER 15 PROGRAMMING WITH ADO.NET<br />
Products Table<br />
The Products table stores information about the products of the fictional Northwind corporation.<br />
This information includes the product name, packaging information, price, and other<br />
relevant fields. Each product (or row) in the table is identified by a unique numeric ID. Because<br />
each ID is unique, the ProductID column is the table’s primary key. This column is an Identity<br />
column: It’s a numeric value, which is generated automatically by the database every time you<br />
insert a new row to the table. The rows of the Products table are referenced by invoices (the<br />
Order Details table, which is discussed later), so the product IDs appear in the Order Details<br />
table as well. The ProductID column, as well as most primary keys in any database, has a<br />
unique property: It’s an Identity column. Every time you add a new product to the table, SQL<br />
Server assigns the next available value to this column. If the ID of the last row in the Products<br />
table is 72, the first product that will be added will take the primary key value of 73 automatically.<br />
SQL Server will always assign the proper value to this column, and it will always be<br />
unique.<br />
Suppliers Table<br />
Each product has a supplier, too. Because the same supplier can offer more than one product,<br />
the supplier information is stored in a different table, and a common field, the SupplierID<br />
field, is used to link each product to its supplier (as shown in Figure 15.3). For example, the<br />
products Chai, Chang, and Aniseed Syrup are purchased from the same supplier: Exotic Liquids.<br />
Its SupplierID fields all point to the same row in the Suppliers table.<br />
Figure 15.3<br />
Linking products to<br />
their suppliers and their<br />
categories<br />
Categories Table<br />
In addition to having a supplier, each product belongs to a category. Categories are not stored<br />
along with product names; they are stored separately in the Categories table. Again, each category<br />
is identified by a numeric value (field CategoryID) and has a name (field CategoryName).<br />
In addition, the Categories table has two more columns: Description, which contains text, and
WHAT IS A DATABASE? 637<br />
Picture, which stores a bitmap. The CategoryID field in the Categories table is the primary<br />
key, and the field by the same name in the Products table is the corresponding foreign key.<br />
Customers Table<br />
The Customers table stores information about the company’s customers. Each customer is<br />
stored in a separate row of this table, and customers are referenced by the Orders table. Unlike<br />
product IDs, customer IDs are five-character strings and are stored in the CustomerID column.<br />
This is an unusual choice for IDs, which are usually numeric values. The CustomerID column<br />
isn’t an Identity column; the user must determine the key of each customer and submit it<br />
along with the other customer data. The database has a unique constraint for this column:<br />
The customer’s ID must be unique, and the database won’t accept any rows with a duplicate<br />
CustomerID value.<br />
Orders Table<br />
The Orders table stores information about the orders placed by Northwind’s customers. The<br />
OrderID field, which is an integer value, identifies each order. Orders are numbered sequentially,<br />
so this field is also the order’s number. Each time you append a new row to the Orders<br />
table, the value of the new OrderID field is generated automatically by the database. Not only<br />
is the OrderID column the table’s primary key, but it’s also an Identity column.<br />
The Orders table is linked to the Customers table through the CustomerID column. By<br />
matching rows that have identical values in their CustomerID fields in the two tables, we can<br />
recombine customers with their orders. Refer back to Figure 15.1 to see how customers are<br />
linked to their orders.<br />
Order Details Table<br />
The Orders table doesn’t store any details about the items ordered; this information is stored<br />
in the Order Details table (see Figure 15.4). Each order consists of one or more items, and each<br />
item has a price, a quantity, and a discount. In addition to these fields, the Order Details table<br />
contains an OrderID column, which holds the ID of the order to which the detail line belongs.<br />
The reason why details aren’t stored along with the order’s header is that the Orders and<br />
Order Details tables store different entities. The order’s header, which contains information<br />
about the customer who placed the order, the date of the order, and so on, is quite different<br />
from the information you must store for each item ordered. If you attempt to store the entire<br />
order into a single table, you’ll end up repeating a lot of information. Notice also that the Order<br />
Details table stores the IDs of the products, not the product names.<br />
Employees Table<br />
This table holds employee information. Each employee is identified by a numeric ID, which<br />
appears in each order. When a sale is made, the ID of the employee who made the sale is<br />
recorded in the Orders table. An interesting technique was used in the design of the Employees<br />
table: Each employee has a manager, which is another employee. The employee’s manager<br />
is identified by the ReportsTo field, which is set to the ID of the employee’s manager. The<br />
rows of the Employees table contain references to the same table. This table contains a foreign<br />
key that points to the primary key of the same table, a relation that allows you to identify the<br />
hierarchy of employees in the corporation.
638 CHAPTER 15 PROGRAMMING WITH ADO.NET<br />
Figure 15.4<br />
Customers, Orders, and<br />
Order Details tables and<br />
their relations<br />
Shippers Table<br />
Each order is shipped with one of the three shippers stored in the Shippers table. The appropriate<br />
shipper’s ID is stored in the Orders table.<br />
Exploring the Pubs Database<br />
Before looking at SQL and more practical techniques for manipulating tables, let’s look at the<br />
structure of another sample database I’m going to use in this chapter, the Pubs database. Pubs<br />
is a database for storing book, author, and publisher information, not unlike a database you<br />
might build for an online bookstore.<br />
The Pubs database consists of really small tables, but it was carefully designed to demonstrate<br />
many of the features of SQL, so it’s a prime candidate for sample code. Just about any<br />
book about SQL Server uses the Pubs database. In the examples of the following sections, I<br />
will use the Northwind database because it’s closer to a typical business database, and the<br />
type of information stored in the Northwind database is closer to the needs of the average VB<br />
programmer than the Pubs database. Some of the fine points of SQL, however, can’t be demonstrated<br />
with the data of the Northwind database, so in this section I’ll show examples that use<br />
the ubiquitous Pubs database.<br />
Titles Table<br />
The Titles table contains information about individual books (the book’s title, ID, price, and so<br />
on). Each title is identified by an ID, which is not a numeric value, that’s stored in the title_id<br />
column. The IDs of the books look like this: BU2075.
Authors Table<br />
WHAT IS A DATABASE? 639<br />
The Authors table contains information about authors. Each author is identified by an ID,<br />
which is stored in the au_id field. This field is a string with a value such as 172-32-1176 (they<br />
resemble U.S. Social Security numbers).<br />
TitleAuthor Table<br />
The Titles and Authors tables are not directly related because they can’t be joined via a<br />
one-to-many relationship; the relationship between the two tables is many-to-many. The<br />
relations you have seen so far are one-to-many because they relate one row in the table that has<br />
the primary key to one or more rows in the table that has the foreign key: One order contains<br />
many detail lines, one customer has many orders, one category contains many products,<br />
and so on.<br />
The relation between titles and authors is many-to-many because each book may have multiple<br />
authors, and each author may have written multiple titles. If you stop to think about the<br />
relationship between these two tables, you’ll realize that it can’t be implemented with a primary<br />
key and a foreign key (like the Order-Customer relationship or the Order-Shipper relationship<br />
in the Northwind database). To establish a many-to-many relationship, you must create<br />
a join table between the other two, and this table must have a one-to-many relationship<br />
with both tables.<br />
Figure 15.5 shows how the Titles and Authors tables of the Pubs database are related to one<br />
another. The table between them holds pairs of title IDs and author IDs. If a book was written<br />
by two authors, the TitleAuthor table contains two entries with the same title ID and different<br />
author IDs. The book with a title_id of BU1111 was written by two authors. The IDs<br />
of the authors appear in the TitleAuthor table along with the ID of the book. The IDs of these<br />
two authors are 267-41-2394 and 724-80-9391. Likewise, if an author has written more than one<br />
book, the author’s ID will appear many times in the TitleAuthor table — each time paired with<br />
a different title ID.<br />
Figure 15.5<br />
The TitleAuthor table<br />
links titles to authors.<br />
At times you won’t be able to establish the desired relationship directly between two tables<br />
because the relationship is many-to-many. When you discover a conflict between two tables,<br />
you must create a join table between them. A many-to-many relation is actually implemented<br />
as two one-to-many relations.
640 CHAPTER 15 PROGRAMMING WITH ADO.NET<br />
Publishers Table<br />
The Publishers table contains information about publishers. Each title has a pub_id field, which<br />
points to the matching row of the Publishers table. Unlike the other major tables of the Pubs<br />
database, the Publishers table uses a numeric value to identify each publisher.<br />
Understanding Relations<br />
In a database, each table has a field with a unique value for every row. As indicated earlier in<br />
this chapter, this field is the table’s primary key. The primary key does not have to be a meaningful<br />
entity because in most cases there’s no single field that’s unique for each row. Books can<br />
be identified by their ISBNs and employees by their SSNs, but these are exceptions to the rule.<br />
In general, you can’t come up with a meaningful key that’s universally unique. The primary<br />
key need not resemble the entity it identifies. The only requirement is that primary keys be<br />
unique in the entire table. In most designs, we use an integer as the primary key. To make sure<br />
they’re unique, we even let the DBMS generate a new integer for each row added to the table.<br />
Each table can have one primary key only, and the DBMS can automatically generate an integer<br />
value for a primary key field every time a new row is added. SQL Server uses the term<br />
Identity for this data type, and there can be only one Identity field in each table.<br />
Database designers sometimes use unique global identifiers, which are lengthy strings like<br />
281167b3-7cbc-41a0-ad89-8c0995ac2d07 to identify the rows. These strings, which are guaranteed<br />
to be globally unique, are generated automatically by both <strong>Visual</strong> <strong>Basic</strong> and SQL Server.<br />
To generate a GUID value with <strong>Visual</strong> <strong>Basic</strong>, call the Guid.NewGuid method. GUIDs are not<br />
as easy to handle as integers, and they entail some performance penalty. If you need a unique<br />
identity across multiple databases, you have to use GUIDs.<br />
The related rows in a table repeat the primary key of the row they are related to in another<br />
table. The copies of the primary keys in all other tables are called foreign keys. Foreign keys<br />
need not be unique (in fact, by definition they aren’t), and any field can serve as a foreign<br />
key. What makes a field a foreign key is that it matches the primary key of another table. The<br />
CategoryID field is the primary key of the Categories table because it identifies each category.<br />
The CategoryID field in the Products table is the foreign key because the same value might<br />
appear in many rows (many products can belong to the same category). Whereas the primary<br />
key refers to a table, the foreign key refers to a relationship. The CategoryID column of the<br />
Products table is the foreign key in the relationship between the Categories and Products<br />
tables. The Products table contains another foreign key, the SupplierID column, which forms<br />
the relationship between the Suppliers and Products tables.<br />
Referential Integrity<br />
Maintaining the links between tables is not a trivial task. When you add an invoice line, for<br />
instance, you must make sure that the product ID that you insert in the Order Details table<br />
corresponds to a row in the Products table. An important aspect of a database is its integrity.<br />
To be specific, you must ensure that the relations are always valid, and this type of integrity<br />
is called referential integrity. There are other types of integrity (for example, setting a product’s<br />
value to a negative value will compromise the integrity of the database), but this is not nearly<br />
as important as referential integrity. The wrong price can be easily fixed. But issuing an invoice<br />
to a customer who doesn’t exist isn’t easy (if even possible) to fix. Modern databases come with<br />
many tools to help ensure their integrity, especially referential integrity. These tools are constraints<br />
you enter when you design the database, and the DBMS makes sure that the constraints<br />
are not violated as the various programs manipulate the database.
WHAT IS A DATABASE? 641<br />
When you relate the Products and Categories tables, for example, you must also ensure the<br />
following:<br />
◆ Every product added to the foreign table must point to a valid entry in the primary table. If<br />
you are not sure which category the product belongs to, you can leave the CategoryID field<br />
of the Products table empty (the field will have a null value). Or, you can create a generic<br />
category, the UNKNOWN or UNDECIDED category, and use this category if no information<br />
is available.<br />
◆ No rows in the Categories table should be removed if there are rows in the Products table<br />
pointing to the specific category. This situation would make the corresponding rows of<br />
the Products table point to an invalid category (the rows that have no matching row in the<br />
primary table are called orphan rows).<br />
These two restrictions would be quite a burden on the programmer if the DBMS didn’t protect<br />
the database against actions that could impair its integrity. The referential integrity of your<br />
database depends on the validity of the relations. Fortunately, all DBMSs can enforce rules to<br />
maintain their integrity, and you’ll learn how to enforce rules that guarantee the integrity of<br />
your database later in this chapter. In fact, when you create the relationship, you can select a<br />
couple of check boxes that tell SQL Server to enforce the relationship (that is, not to accept any<br />
changes in the data that violate the relationship). If you leave these check boxes deselected, be<br />
ready to face a real disaster sooner or later.<br />
<strong>Visual</strong> Database Tools<br />
To simplify the development of database applications, <strong>Visual</strong> S<strong>tud</strong>io 2010 comes with some<br />
visual tools, the most important of which are briefly described in Table 15.1 and then discussed<br />
in the following sections.<br />
Table 15.1: <strong>Visual</strong> database tools<br />
Name Description<br />
Server Explorer This is the most prominent tool. Server Explorer is the toolbox for database<br />
applications, in the sense that it contains all the basic tools for<br />
connecting to databases and manipulating their objects.<br />
Query Builder This is a tool for creating SQL queries (statements that retrieve the data<br />
you want from a database or update the data in the database). SQL is a<br />
language in its own right, and we’ll discuss it later in this chapter. Query<br />
Builder lets you specify the operations you want to perform on the tables<br />
of a database with point-and-click operations. In the background, Query<br />
Builder builds the appropriate SQL statement and executes it against the<br />
database.<br />
Database Designer and<br />
Tables Designer<br />
These tools allow you to work with an entire database or its tables. When<br />
you work with the database, you can add new tables, establish<br />
relationships between the tables, and so on. When you work with<br />
individual tables, you can manipulate the structure of the tables, edit their<br />
data, and add constraints. You can use these tools to manipulate a<br />
complicated object — the database — with point-and-click operations.
642 CHAPTER 15 PROGRAMMING WITH ADO.NET<br />
SQL: An Overview<br />
SQL is a universal language for manipulating data in database tables. Every DBMS supports<br />
it, so you should invest the time and effort to learn it. You can generate SQL statements with<br />
point-and-click operations (Query Builder is a visual tool for generating SQL statements), but<br />
this is no substitute for understanding SQL and writing your own statements. The visual tools<br />
are nothing more than a user-friendly interface for specifying SQL statements. In the background,<br />
they generate the appropriate SQL statement, and you will get the most out of these<br />
tools if you understand the basics of SQL. I will start with an overview of SQL, and then I’ll<br />
show you how to use the Query Builder utility to specify a few advanced queries. If you’re<br />
familiar with SQL, you can skip this section or just glance through it and take a look at the<br />
examples.<br />
By the way, the SQL version of SQL Server is called T-SQL, which stands for Transact-SQL.<br />
T-SQL is a superset of SQL and provides advanced programming features that are not available<br />
with SQL. I’m not going to discuss T-SQL in this book, but once you understand SQL, you’ll<br />
find it easy to leverage this knowledge to T-SQL.<br />
SQL is a nonprocedural language, which means that SQL doesn’t provide traditional programming<br />
structures such as If statements or loops. Instead, it’s a language for specifying the<br />
operation you want to perform against a database at a high level. The details of the implementation<br />
are left to the DBMS. SQL is an imperative language, like Language Integrated Query<br />
(LINQ), as opposed to a traditional programming language, such as VB. Traditional languages<br />
are declarative: The statements you write tell the compiler how to perform the desired actions.<br />
This is good news for nonprogrammers, but many programmers new to SQL might wish it had<br />
the structure of a more traditional language. You will get used to SQL and soon be able to combine<br />
the best of both worlds: the programming model of VB and the simplicity of SQL. Besides,<br />
there are many similarities between SQL and LINQ, and you’ll be able to leverage your skills<br />
in any of the two areas.<br />
SQL Is Not Case Sensitive<br />
SQL is not case sensitive, but it’s customary to use uppercase for SQL statements and keywords.<br />
In the examples in this book, I use uppercase for SQL statements. This is just a style to<br />
help you distinguish between the SQL keywords and the table/field names of the query. Also,<br />
unlike VB, SQL literals must be embedded in single quotes, not double quotes.<br />
To retrieve all the company names from the Customers table of the Northwind database,<br />
you issue a statement like this one:<br />
SELECT CompanyName<br />
FROM Customers<br />
To select customers from a specific country, you must use the WHERE clause to limit the<br />
selected rows, as in the following statement:<br />
SELECT CompanyName<br />
FROM Customers<br />
WHERE Country = ‘Germany’
SQL: AN OVERVIEW 643<br />
The DBMS will retrieve and return the rows you requested. As you can see, this is not the<br />
way you’d retrieve rows with <strong>Visual</strong> <strong>Basic</strong>. With a procedural language such as VB, you’d<br />
have to write loops to scan the entire table, examine the value of the Country column, and<br />
either select or reject the row. Then you would display the selected rows. With SQL, you don’t<br />
have to specify how the selection operation will take place; you simply specify what you want<br />
the database to do for you — not how to do it. As a reminder, the equivalent LINQ statement<br />
would be as follows (I’m using LINQ to SQL syntax):<br />
Dim selectedCustomers = From cust In Customers<br />
Where cust.Country = "Germany"<br />
Select cust<br />
SQL statements are divided into two major categories, which are actually considered separate<br />
languages: the statements for manipulating the data, which form the Data Manipulation<br />
Language (DML), and the statements for defining database objects, such as tables or their<br />
indexes, which form the Data Definition Language (DDL). The DDL is not of interest to every<br />
database developer, and I will not discuss it in this book. The DML is covered in depth because<br />
you’ll use these statements to retrieve data, insert new data into the database, and edit or delete<br />
existing data.<br />
The statements of the DML part of the SQL language are also known as queries, andthere<br />
are two types of queries: selection queries and action queries. Selection queries retrieve information<br />
from the database. A selection query returns a set of rows with identical structure. The<br />
columns can come from different tables, but all the rows returned by the query have the same<br />
number of columns. Action queries modify the database’s objects or create new objects and add<br />
them to the database (new tables, relationships, and so on).<br />
Executing SQL Statements<br />
If you are not familiar with SQL, I suggest that you follow the examples in this chapter and<br />
experiment with the sample databases. To follow the examples, you have two options: SQL<br />
Server Management S<strong>tud</strong>io (SSMS) and Query Designer of <strong>Visual</strong> S<strong>tud</strong>io. SSMS helps you manage<br />
databases in various ways, including creating queries to extract data. Query Designer is an<br />
editor for SQL statements that also allows you to execute them and see the results. In addition<br />
to Query Designer, you can also use Query Builder, which is part of SSMS and <strong>Visual</strong> S<strong>tud</strong>io.<br />
Query Builder lets you build the statements with visual tools, and you don’t have to know the<br />
syntax of SQL in order to create queries with Query Builder. After a quick overview of the SQL<br />
statements, I will describe Query Builder and show you how to use its interface to build fairly<br />
elaborate queries.<br />
Using SQL Server Management S<strong>tud</strong>io<br />
One of the applications installed with SQL Server is SQL Server Management S<strong>tud</strong>io. To start<br />
it, choose Start � Programs � SQL Server � SQL Server Management S<strong>tud</strong>io. When this application<br />
starts, you see the Connect To Server dialog box (Figure 15.6). Choose Database Engine<br />
in the Server Type field so you can work with databases on your system. Select the server you<br />
want to use in the Server Name field. Provide your credentials, and click Connect.
644 CHAPTER 15 PROGRAMMING WITH ADO.NET<br />
Figure 15.6<br />
SSMS provides access<br />
to all the database<br />
engine objects, including<br />
databases.<br />
After you’re connected, right-click the database you want to use, and choose New Query<br />
from the context menu. Enter the SQL statement you want to execute in the blank query that<br />
SSMS creates. The SQL statement will be executed against the selected database when you<br />
press Ctrl+E or click the Execute button (it’s the button with the exclamation point icon). Alternatively,<br />
you can prefix the SQL statement with the USE statement, which specifies the database<br />
against which the statement will be executed. To retrieve all the Northwind customers located<br />
in Germany, enter this statement:<br />
USE Northwind<br />
SELECT CompanyName FROM Customers<br />
WHERE Country = ‘Germany’<br />
The USE statement isn’t part of the query; it simply tells SSMS the database against which it<br />
must execute the query. I’m including the USE statement with all the queries so you know the<br />
database used for each example. If you’re executing the sample code from within <strong>Visual</strong> S<strong>tud</strong>io,<br />
you need not use the USE statement, because all queries are executed against the selected<br />
database. Actually, the statement isn’t supported by Query Designer of <strong>Visual</strong> S<strong>tud</strong>io.<br />
The results of the query, known as the result set, will appear in a grid in the lower pane.<br />
An action query that updates a table (adds a new row, edits a row, or deletes an existing row)<br />
doesn’t return any rows; it simply displays the number of rows affected on the Messages tab.<br />
To execute another query, enter another statement in the upper pane, or edit the previous<br />
statement and press Ctrl+E again. You can also save SQL statements into files so that you<br />
won’thavetotypethemagain.Todoso,opentheFilemenu,chooseSaveAsorSave,and<br />
enter the name of the file in which the contents of the Query pane will be stored. The statement<br />
will be stored in a text file with the extension .sql.<br />
Using <strong>Visual</strong> S<strong>tud</strong>io<br />
To execute the same queries with <strong>Visual</strong> S<strong>tud</strong>io, open the Server Explorer window, and<br />
right-click the name of the database against which you want to execute the query. From the<br />
context menu, choose New Query, and a new query window will open. You will also see a
SQL: AN OVERVIEW 645<br />
dialog box prompting you to select one or more tables. For the time being, close this dialog<br />
box, because you will supply the names of the tables in the query; later in this chapter, you’ll<br />
learn how to use the visual tools to build queries.<br />
Query Designer of <strong>Visual</strong> S<strong>tud</strong>io consists of four panes (Figure 15.7). The upper pane<br />
(which is the Table Diagram pane) displays the tables involved in the query, their fields, and<br />
the relationships between the tables — if any. The next pane shows the fields that will be<br />
included in the output of the query. Here you specify the output of the query, as well as the<br />
selection criteria. This pane is Query Builder, the tool that lets you design queries visually.<br />
It’s discussed later in this chapter. In the next pane, the SQL pane, you see the SQL statement<br />
produced by the visual tools. If you modify the query with the visual tools, the SQL statement<br />
is updated automatically; likewise, when you edit the query, the other two panes are updated<br />
automatically to reflect the changes. The last pane, the Results pane, contains a grid with the<br />
query’s output. Every time you execute the query by clicking the button with the exclamation<br />
mark in the toolbar, the bottom pane is populated with the results of the query. For the<br />
examples in this section, ignore the top two panes. Just enter the SQL statements in the SQL<br />
pane, and execute them.<br />
Figure 15.7<br />
Executing queries with<br />
<strong>Visual</strong> S<strong>tud</strong>io<br />
Selection Queries<br />
We’ll start our discussion of SQL with the SELECT statement. After you learn how to express<br />
the criteria for selecting the desired rows with the SELECT statement, you can apply this information<br />
to other data-manipulation statements. The simplest form of the SELECT statement is<br />
SELECT fields<br />
FROM tables
646 CHAPTER 15 PROGRAMMING WITH ADO.NET<br />
where fields and tables are comma-separated lists of the fields you want to retrieve from<br />
the database and the tables they belong to. The list of fields following the SELECT statement is<br />
referred to as the selection list. To select the contact information from all the companies in the<br />
Customers table, use this statement:<br />
USE Northwind<br />
SELECT CompanyName, ContactName, ContactTitle<br />
FROM Customers<br />
To retrieve all the fields, use the asterisk (*). The following statement selects all the fields<br />
from the Customers table:<br />
SELECT * FROM Customers<br />
As soon as you execute a statement that uses the asterisk to select all columns, Query<br />
Designer will replace the asterisk with the names of all columns in the table.<br />
Limiting the Selection with WHERE<br />
The unconditional form of the SELECT statement used in the previous section is quite trivial.<br />
You rarely retrieve data from all rows in a table. Usually you specify criteria, such as ‘‘all companies<br />
from Germany,’’ ‘‘all customers who have placed three or more orders in the last six<br />
months,’’ or even more-complicated expressions. To restrict the rows returned by the query,<br />
use the WHERE clause of the SELECT statement. The most common form of the SELECT statement<br />
is the following:<br />
SELECT fields<br />
FROM tables<br />
WHERE condition<br />
The fields and tables arguments are the same as before, and condition is an expression<br />
that limits the rows to be selected. The syntax of the WHERE clause can get quite complicated,<br />
so we’ll start with the simpler forms of the selection criteria. The condition argument can be a<br />
relational expression, such as the ones you use in VB. To select all the customers from<br />
Germany, use the following condition:<br />
WHERE Country = ‘Germany’<br />
To select customers from multiple countries, use the OR operator to combine multiple<br />
conditions:<br />
WHERE Country = ‘Germany’ OR<br />
Country = ‘Austria’<br />
You can also combine multiple conditions with the AND operator.
Combining Data from Multiple Tables<br />
SQL: AN OVERVIEW 647<br />
It is possible to retrieve data from two or more tables by using a single statement. (This is the<br />
most common type of query, actually.) When you combine multiple tables in a query, you can<br />
use the WHERE clause to specify how the rows of the two tables will be combined. Let’s say you<br />
want a list of all product names, along with their categories. For this query, you must extract<br />
the product names from the Products table and the category names from the Categories table<br />
and specify that the ProductID field in the two tables must match. The statement<br />
USE Northwind<br />
SELECT ProductName, CategoryName<br />
FROM Products, Categories<br />
WHERE Products.CategoryID = Categories.CategoryID<br />
retrieves the names of all products, along with their category names. Here’s how this statement<br />
is executed. For each row in the Products table, the SQL engine locates the matching row in the<br />
Categories table and then appends the ProductName and CategoryName fields to the result. In<br />
other words, it creates pairs of a product and the matching category. Products that don’t belong<br />
to a category are not included in the result set.<br />
Aliasing Table Names<br />
To avoid typing long table names, you can alias them with a shorter name and use this shorthand<br />
notation in the rest of the query. The query that retrieves titles and publishers can be<br />
written as follows:<br />
USE pubs<br />
SELECT T.title<br />
FROM titles T, publishers P<br />
WHERE T.pub_id = P.pub_id<br />
The table names are aliased in the FROM clause, and the alias is used in the rest of the query.<br />
There’s one situation where table name aliasing is mandatory, and this is when you want<br />
to refer to the same table twice. This is a fairly advanced topic, but I’m including a typical<br />
example to demonstrate an interesting technique, because you may run into it. Some tables<br />
contain references to themselves, and the Employees table of the Northwind database belongs<br />
to this category. Each employee reports to a manager, who’s also an employee. The manager is<br />
identified by the column ReportsTo, which contains the ID of an employee’s manager. Here are<br />
three rows of the Employees table that demonstrate this hierarchy:<br />
EmployeeID LastName FirstName Title ReportsTo<br />
2 Fuller Andrew Vice President, Sales NULL<br />
5 Buchanan Steven Sales Manager 2<br />
6 Suyama Michael Sales Representative 5
648 CHAPTER 15 PROGRAMMING WITH ADO.NET<br />
As you can see here, Suyama reports to Buchanan, and Buchanan in turn reports to Fuller.<br />
How would you retrieve each employee’s name and title along with his manager’s name? Here,<br />
we must make a query that involves two tables, one with the employee names and another one<br />
with the manager names. It just so happens that the two tables are in reality the same table.<br />
The trick is to treat the Employees table as two separate tables using aliases. Here’s the query<br />
that retrieves employees and managers in a single result set:<br />
SELECT Employees.EmployeeID,<br />
Employees.LastName + ‘ ‘ + Employees.FirstName,<br />
Employees.Title,<br />
Managers.FirstName + ‘ ‘ + Managers.LastName,<br />
Managers.Title<br />
FROM Employees, Employees Managers<br />
WHERE Employees.ReportsTo = Managers.EmployeeID<br />
If the database contained two different tables, one for employees and another one for managers,<br />
you’d have no problem coding the query. Because we want to use the same table for<br />
both managers and employees, we use aliases to create two virtual tables and associate them<br />
with the ReportsTo and EmployeeID columns. The result is a neat list of names that shows<br />
clearly the hierarchy of the Northwind corporation’s employees:<br />
1 Davolio Nancy Sales Representative Andrew Fuller<br />
3 Leverling Janet Sales Representative Andrew Fuller<br />
4 Peacock Margaret Sales Representative Andrew Fuller<br />
5 Buchanan Steven Sales Manager Andrew Fuller<br />
6 Suyama Michael Sales Representative Steven Buchanan<br />
7 King Robert Sales Representative Steven Buchanan<br />
8 Callahan Laura Inside Sales Coordinator Andrew Fuller<br />
9 Dodsworth Anne Sales Representative Steven Buchanan<br />
I skipped the manager’s title in the listing because it wouldn’t fit on the printed page. Note<br />
that because the Last Name and First Name column names contain spaces, they’re embedded in<br />
square brackets. The same is true for table names that contain spaces.<br />
Aliasing Column Names<br />
By default, each column of a query is labeled after the actual field name in the output. If a table<br />
contains two fields named CustLName and CustFName, you can display them with different<br />
labels by using the AS keyword. The following SELECT statement produces two columns labeled<br />
CustLName and CustFName:<br />
SELECT CustLName, CustFName<br />
The query’s output looks much better if you change the labels of these two columns with a<br />
statement like the following:<br />
SELECT CustLName AS [Last Name],<br />
CustFName AS [First Name]<br />
It is also possible to concatenate two fields in the SELECT list with the concatenation operator.<br />
Concatenated fields are labeled automatically as Expr1, Expr2, and so on, so you must
SQL: AN OVERVIEW 649<br />
supply your own name for the combined field. The following statement creates a single column<br />
for the customer’s name and labels it Customer Name:<br />
SELECT CustLName + ‘, ‘ + CustFName AS [Customer Name]<br />
Skipping Duplicates with DISTINCT<br />
The DISTINCT keyword eliminates from the cursor any duplicates retrieved by the SELECT statement.<br />
Let’s say you want a list of all countries with at least one customer. If you retrieve all<br />
country names from the Customers table, you’ll end up with many duplicates. To eliminate<br />
them, use the DISTINCT keyword, as shown in the following statement:<br />
USE Northwind<br />
SELECT DISTINCT Country<br />
FROM Customers<br />
The LIKE Operator<br />
The LIKE operator uses pattern-matching characters like the ones you use to select multiple files<br />
in DOS. The LIKE operator recognizes several pattern-matching characters (or wildcard characters)<br />
to match one or more characters, numeric digits, ranges of letters, and so on. Table 15.2<br />
describes these characters.<br />
Table 15.2: SQL wildcard characters<br />
Wildcard Character Description<br />
% Matches any number of characters. The pattern program% will find<br />
program, programming, programmer, and so on. The pattern %program%<br />
will locate strings that contain the words program, programming,<br />
nonprogrammer, and so on.<br />
_ (Underscore character.) Matches any single alphabetic character. The<br />
pattern b_y will find boy and bay, but not boysenberry.<br />
[] Matches any single character within the brackets. The pattern Santa<br />
[YI]nez will find both Santa Ynez and Santa Inez.<br />
[ ˆ ] Matches any character not in the brackets. The pattern %q[ ˆ u]% will find<br />
words that contain the character q not followed by u (they are misspelled<br />
words).<br />
[-] Matches any one of a range of characters. The characters must be<br />
consecutive in the alphabet and specified in ascending order (A to Z, notZ<br />
to A). The pattern [a-c]% will find all words that begin with a, b, or c (in<br />
lowercase or uppercase).<br />
# Matches any single numeric character. The pattern D1## will find D100 and<br />
D139, but not D1000 or D10.
650 CHAPTER 15 PROGRAMMING WITH ADO.NET<br />
You can use the LIKE operator to retrieve all titles about Windows from the Pubs database,<br />
by using a statement like the following one:<br />
USE pubs<br />
SELECT titles.title<br />
FROM titles<br />
WHERE titles.title LIKE ‘%Windows%’<br />
The percent signs mean that any character(s) may appear in front of or after the word Windows<br />
in the title.<br />
To include a wildcard character itself in your search argument, enclose it in square brackets.<br />
The pattern %50[%]% will match any field that contains the string 50%.<br />
Null Values and the ISNULL Function<br />
A common operation for manipulating and maintaining databases is to locate null values in<br />
fields. The expressions IS NULL and IS NOT NULL find field values that are (or are not) null. To<br />
locate the rows of the Customers table that have a null value in their CompanyName column, use<br />
the following WHERE clause:<br />
WHERE CompanyName IS NULL<br />
You can easily locate the products without prices and edit them. The following statement<br />
locates products without prices:<br />
USE Northwind<br />
SELECT * FROM Products WHERE UnitPrice IS NULL<br />
A related function, the ISNULL() function, allows you to specify the value to be returned<br />
when a specific field is null. The ISNULL() SQL function accepts two arguments: a column<br />
name and a string. The function returns the value of the specified column, unless this value<br />
is null, in which case it returns the value of the second argument. To return the string *** for<br />
customers without a company name, use the following expression:<br />
USE Northwind<br />
SELECT CustomerID,<br />
ISNULL(CompanyName, ‘***’) AS Company, ContactName<br />
FROM Customers<br />
Sorting the Rows with ORDER BY<br />
The rows of a query are not in any particular order. To request that the rows be returned in a<br />
specific order, use the ORDER BY clause, which has this syntax:<br />
ORDER BY col1, col2, . . .<br />
You can specify any number of columns in the ORDER BY list. The output of the query is<br />
ordered according to the values of the first column. If two rows have identical values in this<br />
column, they are sorted according to the second column, and so on. The following statement<br />
displays the customers ordered by country and then by city within each country:
USE Northwind<br />
SELECT CompanyName, ContactName, Country, City<br />
FROM Customers<br />
ORDER BY Country, City<br />
Working with Calculated Fields<br />
SQL: AN OVERVIEW 651<br />
In addition to column names, you can specify calculated columns in the SELECT statement. The<br />
Order Details table contains a row for each invoice line. Invoice 10248, for instance, contains<br />
four lines (four items sold), and each detail line appears in a separate row in the Order Details<br />
table. Each row holds the number of items sold, the item’s price, and the corresponding discount.<br />
To display the line’s subtotal, you must multiply the quantity by the price minus the<br />
discount, as shown in the following statement:<br />
USE Northwind<br />
SELECT Orders.OrderID, [Order Details].ProductID,<br />
[Order Details].[Order Details].UnitPrice *<br />
[Order Details].Quantity *<br />
(1 - [Order Details].Discount) AS SubTotal<br />
FROM Orders INNER JOIN [Order Details]<br />
ON Orders.OrderID = [Order Details].OrderID<br />
Here the selection list contains an expression based on several fields of the Order Details<br />
table. This statement calculates the subtotal for each line in the invoices issued to all Northwind<br />
customers and displays them along with the order number. The order numbers are repeated as<br />
manytimesasthereareproductsintheorder(orlines in the invoice). In the following section,<br />
you will find out how to calculate totals too.<br />
Calculating Aggregates<br />
SQL supports some aggregate functions, which act on selected fields of all the rows returned by<br />
the query. The basic aggregate functions listed in Table 15.3 perform basic calculations such as<br />
summing, counting, and averaging numeric values. There are a few more aggregate functions<br />
for calculating statistics such as the variance and standard deviation, but I have omitted them<br />
from Table 15.3. Aggregate functions accept field names (or calculated fields) as arguments and<br />
return a single value, which is the sum (or average) of all values.<br />
These functions operate on a single column (which could be a calculated column) and return<br />
a single value. The rows involved in the calculations are specified with the proper WHERE clause.<br />
The SUM() and AVG() functions can process only numeric values. The other three functions can<br />
process both numeric and text values.<br />
The aggregate functions are used to summarize data from one or more tables. Let’s say you<br />
want to know the number of Northwind database customers located in Germany. The following<br />
SQL statement returns the desired value:<br />
USE Northwind<br />
SELECT COUNT(CustomerID)<br />
FROM Customers<br />
WHERE Country = ‘Germany’
652 CHAPTER 15 PROGRAMMING WITH ADO.NET<br />
Table 15.3: SQL’s common aggregate functions<br />
Function Returns<br />
COUNT() The number (count) of values in a specified column<br />
SUM() The sum of values in a specified column<br />
AVG() The average of the values in a specified column<br />
MIN() The smallest value in a specified column<br />
MAX() The largest value in a specified column<br />
The aggregate functions ignore the null values unless you specify the * argument. The following<br />
statement returns the count of all rows in the Customers table, even if some of them<br />
have a null value in the Country column:<br />
USE Northwind<br />
SELECT COUNT(*)<br />
FROM Customers<br />
The SUM() function is used to total the values of a specific field in the specified rows. To<br />
find out how many units of the product with ID = 11 (queso Cabrales) have been sold, use the<br />
following statement:<br />
USE Northwind<br />
SELECT SUM(Quantity)<br />
FROM [Order Details]<br />
WHERE ProductID = 11<br />
The SQL statement that returns the total revenue generated by a single product is a bit more<br />
complicated. To calculate it, you must multiply the quantities by their prices and then add the<br />
resulting products together, taking into consideration each invoice’s discount:<br />
USE Northwind<br />
SELECT SUM(Quantity * UnitPrice * (1 - Discount))<br />
FROM [Order Details]<br />
WHERE ProductID = 11<br />
Product QuesoCabrales generated a total revenue of $12,901.77. If you want to know the<br />
number of items of this product that were sold, add one more aggregate function to the query<br />
to sum the quantities of each row that refers to the specific product ID:<br />
USE Northwind<br />
SELECT SUM(Quantity),<br />
SUM(Quantity * UnitPrice * (1 - Discount))
FROM [Order Details]<br />
WHERE ProductID = 11<br />
SQL: AN OVERVIEW 653<br />
If you add the ProductID column in the selection list and delete the WHERE clause to retrieve<br />
the totals for all products, the query will generate an error message to the effect that the<br />
columns haven’t been grouped. You will learn how to group the results a little later in this<br />
chapter.<br />
Using SQL Joins<br />
Joins specify how you connect multiple tables in a query. There are four types of joins:<br />
◆ Left outer, or left, join<br />
◆ Right outer, or right, join<br />
◆ Full outer, or full, join<br />
◆ Inner join<br />
A join operation combines all the rows of one table with the rows of another table. Joins are<br />
usually followed by a condition that determines which records on either side of the join appear<br />
in the result. The WHERE clause of the SELECT statement is similar to a join, but there are some<br />
fine points that will be explained momentarily.<br />
The left, right, and full joins are sometimes called outer joins to differentiate them from an<br />
inner join. Left join and left outer join mean the same thing, as do right join and right outer join.<br />
Left Joins<br />
The left join displays all the records in the left table and only those records of the table on the<br />
right that match certain user-supplied criteria. This join has the following syntax:<br />
FROM (primary table) LEFT JOIN (secondary table) ON<br />
(primary table).(field) = (secondary table).(field)<br />
The left outer join retrieves all rows in the primary table and the matching rows from a secondary<br />
table. The following statement retrieves all the titles from the Pubs database along with<br />
their publisher. If some titles have no publisher, they will be included in the result:<br />
USE pubs<br />
SELECT title, pub_name<br />
FROM titles LEFT JOIN publishers<br />
ON titles.pub_id = publishers.pub_id<br />
Right Joins<br />
The right join is similar to the left outer join, except that it selects all rows in the table on the<br />
right and only the matching rows from the left table. This join has the following syntax:<br />
FROM (secondary table) RIGHT JOIN (primary table)<br />
ON (secondary table).(field) = (primary table).(field)
654 CHAPTER 15 PROGRAMMING WITH ADO.NET<br />
The following statement retrieves all the publishers from the Pubs database along with their<br />
titles. If a publisher has no titles, the publisher name will be included in the result set. Notice<br />
that this statement is almost the same as the example of the left outer join entry. I changed only<br />
LEFT to RIGHT:<br />
USE pubs<br />
SELECT title, pub_name<br />
FROM titles RIGHT JOIN publishers<br />
ON titles.pub_id = publishers.pub_id<br />
Full Joins<br />
The full join returns all the rows of the two tables, regardless of whether there are matching<br />
rows. In effect, it’s a combination of left and right joins. To retrieve all titles and all publishers<br />
and to match publishers to their titles, use the following join:<br />
USE pubs<br />
SELECT title, pub_name<br />
FROM titles FULL JOIN publishers<br />
ON titles.pub_id = publishers.pub_id<br />
This query will include titles without a publisher, as well as publishers without a title.<br />
Inner Joins<br />
The inner join returns the matching rows of both tables, similar to the WHERE clause, and has<br />
the following syntax:<br />
FROM (primary table) INNER JOIN (secondary table)<br />
ON (primary table).(field) = (secondary table).(field)<br />
The following SQL statement combines records from the Titles and Publishers tables of the<br />
Pubs database if their pub_id fields match. It returns all the titles and their publishers. Titles<br />
without publishers, or publishers without titles, will not be included in the result.<br />
USE pubs<br />
SELECT titles.title, publishers.pub_name FROM titles, publishers<br />
WHERE titles.pub_id = publishers.pub_id<br />
You can retrieve the same rows by using an inner join, as follows:<br />
USE pubs<br />
SELECT titles.title, publishers.pub_name<br />
FROM titles INNER JOIN publishers ON titles.pub_id = publishers.pub_id
Do Not Join Tables with the WHERE Clause<br />
SQL: AN OVERVIEW 655<br />
The proper method of retrieving rows from multiple tables is to use joins. It’s not uncommon<br />
to write a dozen joins one after the other (if you have that many tables to join). You can<br />
also join two tables by using the WHERE clause. Here are two statements that return the total<br />
revenue for each of the customers in the Northwind database. The first one uses the INNER<br />
JOIN statement, and the second one uses the WHERE clause. The INNER JOIN is equivalent to<br />
the WHERE clause: They both return the same rows.<br />
Query 1<br />
SELECT<br />
C.CompanyName,<br />
SUM((OD.UnitPrice * OD.Quantity) * (1 - OD.Discount)) AS Revenue<br />
FROM Customers AS C<br />
INNER JOIN Orders AS O ON C.CustomerID = O.CustomerID<br />
INNER JOIN [Order Details] AS OD ON O.OrderID = OD.OrderID<br />
GROUP BY C.CompanyName<br />
Query 2<br />
SELECT<br />
C.CompanyName,<br />
SUM((OD.UnitPrice * OD.Quantity) * (1 - OD.Discount)) AS Revenue<br />
FROM Customers AS C, Orders AS O, [Order Details] AS OD<br />
WHERE C.CustomerID = O.CustomerID<br />
AND O.OrderID = OD.OrderID<br />
GROUP BY C.CompanyName<br />
Both statements assume that all customers have placed an order. If you change the INNER<br />
JOIN in the first statement to a LEFT JOIN, the result will contain two more rows: The customers<br />
FISSA and PARIS have not placed any orders, and they’re not included in the output.<br />
If you know that all your customers have placed an order or you don’t care about customers<br />
without orders, use the WHERE clause or an inner join. It’s important to keep in mind that<br />
if you want to see all customers, regardless of whether they have placed an order, you must<br />
use joins.<br />
An even better example is that of retrieving titles along with their authors. An inner join will<br />
return titles that have one or more authors. A left join will return all titles, even the ones<br />
without authors. A right join will return all authors, even if some of them are not associated<br />
with any titles. Finally, a full outer join will return both titles without authors and authors<br />
without titles. Here’s the statement that retrieves titles and authors from the Pubs database.<br />
Change the type of joins to see how they affect the result set.
656 CHAPTER 15 PROGRAMMING WITH ADO.NET<br />
SELECT titles.title,<br />
authors.au_lname + ‘, ‘ + authors.au_fname AS Author<br />
FROM authors<br />
INNER JOIN titleauthor ON authors.au_id = titleauthor.au_id<br />
INNER JOIN titles ON titleauthor.title_id = titles.title_id<br />
ORDER BY titles.title<br />
There’s a shorthand notation for specifying left and right joins with the WHERE clause. When<br />
you use the operator *= in a WHERE clause, a left join will be created. Likewise, the =*<br />
operator is equivalent to a right join.<br />
Grouping Rows<br />
Sometimes you need to group the results of a query so that you can calculate subtotals. Let’s<br />
say you need not only the total revenues generated by a single product but also a list of all<br />
products and the revenues they generated. The example in the earlier section ‘‘Working with<br />
Calculated Fields’’ calculates the total revenue generated by a single product. It is possible to<br />
use the SUM() function to break the calculations at each new product ID, as demonstrated in<br />
the following statement. To do so, you must group the product IDs together with the GROUP BY<br />
clause:<br />
USE Northwind<br />
SELECT ProductID,<br />
SUM(Quantity * UnitPrice *(1 - Discount)) AS [Total Revenues]<br />
FROM [Order Details]<br />
GROUP BY ProductID<br />
ORDER BY ProductID<br />
The preceding statement produces the following output:<br />
ProductID Total Revenues<br />
1 12788.10<br />
2 16355.96<br />
3 3044.0<br />
4 8567.89<br />
5 5347.20<br />
6 7137.0<br />
7 22044.29<br />
The aggregate functions work in tandem with the GROUP BY clause (when there is one) to<br />
produce subtotals. The GROUP BY clause groups all the rows with the same values in the specified<br />
column and forces the aggregate functions to act on each group separately. SQL Server<br />
sorts the rows according to the column specified in the GROUP BY clause and starts calculating<br />
the aggregate functions. Every time it runs into a new group, it generates a new row and<br />
resets the aggregate function(s).
SQL: AN OVERVIEW 657<br />
If you use the GROUP BY clause in a SQL statement, you must be aware of the following rule:<br />
All the fields included in the SELECT list must be either part of an aggregate function or part of the<br />
GROUP BY clause.<br />
Let’s say you want to change the previous statement to display the names of the products<br />
rather than their IDs. The following statement does just that. Notice that the ProductName field<br />
doesn’t appear as an argument to an aggregate function, so it must be part of the GROUP BY<br />
clause:<br />
USE Northwind<br />
SELECT ProductName,<br />
SUM(Quantity * [Order Details].UnitPrice * (1 - Discount))<br />
AS [Total Revenues]<br />
FROM [Order Details], Products<br />
WHERE Products.ProductID = [Order Details].ProductID<br />
GROUP BY ProductName<br />
ORDER BY ProductName<br />
These are the first few lines of the output produced by this statement:<br />
ProductName Total Revenues<br />
Alice Mutton 32698.38<br />
Aniseed Syrup 3044.0<br />
Boston Crab Meat 17910.63<br />
Camembert Pierrot 46927.48<br />
Carnarvon Tigers 29171.87<br />
If you omit the GROUP BY clause, the query will generate an error message indicating that the<br />
ProductName column in the selection list is not involved in an aggregate or a GROUP BY clause.<br />
You can also combine multiple aggregate functions in the selection list. The following statement<br />
calculates the total number of items sold for each product, along with the revenue generated<br />
and the number of invoices that contain the specific product:<br />
USE Northwind<br />
SELECT ProductID AS Product,<br />
COUNT(ProductID) AS Invoices,<br />
SUM(Quantity) AS [Units Sold],<br />
SUM(Quantity * UnitPrice *(1 - Discount)) AS Revenue<br />
FROM [Order Details]<br />
GROUP BY ProductID<br />
ORDER BY ProductID<br />
Here are the first few lines returned by the preceding query:<br />
Product Invoices Units Sold Revenue<br />
1 38 828 12788.1000595092<br />
2 44 1057 16355.9600448608
658 CHAPTER 15 PROGRAMMING WITH ADO.NET<br />
You should try to revise the preceding statement so that it displays product names instead<br />
of IDs, by adding another join to the query as explained already.<br />
Limiting Groups with HAVING<br />
The HAVING clause limits the groups that will appear at the cursor. In a way, it is similar to the<br />
WHERE clause, but the HAVING clause is used with aggregate functions and the GROUP BY clause,<br />
and the expression used with the HAVING clause usually involves one or more aggregates. The<br />
following statement returns the IDs of the products whose sales exceed 1,000 units:<br />
USE NORTHWIND<br />
SELECT ProductID, SUM(Quantity)<br />
FROM [Order Details]<br />
GROUP BY ProductID<br />
HAVING SUM(Quantity) > 1000<br />
You can’t use the WHERE clause here, because no aggregates may appear in the WHERE clause.<br />
However, you can use the WHERE clause as usual to limit the number of rows involved in the<br />
query (for example, limit the aggregate to the products of a specific category, or the products<br />
sold to customers in Germany). To see product names instead of IDs, join the Order Details<br />
table to the Products table by matching their ProductID columns. Note that the expression<br />
in the HAVING clause need not be included in the selection list. You can change the previous<br />
statement to retrieve the total quantities sold with a discount of 10 percent or more with the<br />
following HAVING clause:<br />
HAVING Discount >= 0.1<br />
However, the Discount column must be included in the GROUP BY clause as well, because<br />
it’s not part of an aggregate.<br />
Action Queries<br />
In addition to the selection queries we examined so far, you can also execute queries that alter<br />
the data in the database’s tables. These queries are called action queries, and they’re quite simple<br />
compared with the selection queries. There are three types of actions you can perform against<br />
a database: insertions of new rows, deletions of existing rows, and updates (edits) of existing<br />
rows. For each type of action, there’s a SQL statement, appropriately named INSERT, DELETE,<br />
and UPDATE. Their syntax is very simple, and the only complication is how you specify the<br />
affected rows (for deletions and updates). As you can guess, the rows to be affected are specified<br />
with a WHERE clause, followed by the criteria discussed with selection queries.<br />
The first difference between action and selection queries is that action queries don’t return<br />
any rows. They return the number of rows affected, but you can disable this feature by calling<br />
the following statement:<br />
SET NOCOUNT ON<br />
This statement can be used when working with a SQL Server database. Let’s look at the syntax<br />
of the three action SQL statements, starting with the simplest: the DELETE statement.
Deleting Rows<br />
The DELETE statement deletes one or more rows from a table; its syntax is as follows:<br />
DELETE table_name WHERE criteria<br />
ACTION QUERIES 659<br />
The WHERE clause specifies the criteria that the rows must meet in order to be deleted. The<br />
criteria expression is no different from the criteria you specify in the WHERE clause of the selection<br />
query. To delete the orders placed before 1998, use a statement like this one:<br />
USE Northwind<br />
DELETE Orders<br />
WHERE OrderDate < ‘1/1/1998’<br />
Of course, the specified rows will be deleted only if the Orders table allows cascade deletions<br />
or if the rows to be deleted are not linked to related rows. If you attempt to execute the<br />
preceding query, you’ll get an error with the following description:<br />
The DELETE statement conflicted with the REFERENCE<br />
constraint "FK_Order_Details_Orders". The conflict<br />
occurred in database "Northwind",<br />
table "dbo.Order Details", column ‘OrderID’.<br />
This error message tells you that you can’t delete rows from the Orders table that are referenced<br />
by rows in the Order Details table. If you were allowed to delete rows from the Orders<br />
table, some rows in the related table would remain orphaned (they would refer to an order that<br />
doesn’t exist). To delete rows from the Orders table, you must first delete the related rows<br />
from the Order Details table and then delete the same rows from the Orders table. Here are the<br />
statements that will delete orders placed before 1998. (Do not execute this query unless you’re<br />
willing to reinstall the Northwind database; there’s no undo feature when executing SQL statements<br />
against a database.)<br />
USE Northwind<br />
DELETE [Order Details]<br />
WHERE (OrderID IN<br />
( SELECT OrderID<br />
FROM Orders<br />
WHERE (OrderDate < ‘1/1/1998’)))<br />
DELETE Orders WHERE OrderDate < ‘1/1/1998’<br />
As you can see, the operation takes two action queries: one to delete rows from the Order<br />
Details table and another to delete the corresponding rows from the Orders table.<br />
The DELETE statement returns the number of rows deleted. You can retrieve a table with the<br />
deleted rows by using the OUTPUT clause:<br />
DELETE Customers<br />
OUTPUT DELETED.*<br />
WHERE Country IS NULL
660 CHAPTER 15 PROGRAMMING WITH ADO.NET<br />
To test the OUTPUT clause, insert a few fake rows in the Customers table:<br />
INSERT Customers (CustomerID, CompanyName)<br />
VALUES (’AAAAA’, ‘Company A’)<br />
INSERT Customers (CustomerID, CompanyName)<br />
VALUES (’BBBBB’, ‘Company B’)<br />
And then delete them with the following statement:<br />
DELETE Customers<br />
OUTPUT DELETED.*<br />
WHERE Country IS NULL<br />
If you execute the preceding statements, the deleted rows will be returned as the output of<br />
the query. If you want to be safe, you can insert the deleted rows into a temporary table so<br />
you can insert them back into the database (should you delete more rows than intended). My<br />
suggestion is that you first execute a selection query that returns the rows you plan to delete,<br />
examine the output of this query, and, if you see only the rows you want to delete and no<br />
more, write a DELETE statement with the same WHERE clause. To insert the deleted rows to a<br />
temporary table, use the INSERT INTO statement, which is described in the following section.<br />
Inserting New Rows<br />
The INSERT statement inserts new rows in a table; its syntax is as follows:<br />
INSERT table_name (column_names) VALUES (values)<br />
column_names and values are comma-separated lists of columns and their respective values.<br />
Values are mapped to their columns by the order in which they appear in the two lists.<br />
Notice that you don’t have to specify values for all columns in the table, but the values list<br />
must contain as many items as there are column names in the first list. To add a new row to<br />
the Customers table, use a statement like the following:<br />
INSERT Customers (CustomerID, CompanyName) VALUES (’FRYOG’, ‘Fruit & Yogurt’)<br />
This statement inserts a new row, provided that the FRYOG key isn’t already in use. Only two<br />
of the new row’s columns are set, and they’re the columns that can’t accept null values.<br />
If you want to specify values for all the columns of the new row, you can omit the list of<br />
columns. The following statement retrieves a number of rows from the Products table and<br />
inserts them into the SelectedProducts table, which has the same structure:<br />
INSERT INTO SelectedProducts VALUES (values)<br />
If the values come from a table, you can replace the VALUES keyword with a SELECT<br />
statement:<br />
INSERT INTO SelectedProducts<br />
SELECT * FROM Products WHERE CategoryID = 4
ACTION QUERIES 661<br />
The INSERT INTO statement allows you to select columns from one table and insert them<br />
into another one. The second table must have the same structure as the output of the selection<br />
query. Note that you need not create the new table ahead of time; you can create a new table<br />
with the CREATE TABLE statement. The following statement creates a new table to accept the<br />
CustomerID, CompanyName, andContactName columns of the Customers table:<br />
DECLARE @tbl table<br />
(ID char(5),<br />
name varchar(100),<br />
contact varchar(100))<br />
After the table has been created, you can populate it with the appropriate fields of the deleted<br />
rows:<br />
DELETE Customers<br />
OUTPUT DELETED.CustomerID,<br />
DELETED.CompanyName, DELETED.ContactName<br />
INTO @tbl<br />
WHERE Country IS NULL<br />
SELECT * FROM @tbl<br />
Execute these statements, and you will see in the Results pane the two rows that were<br />
inserted momentarily into the Customers table and then immediately deleted.<br />
Editing Existing Rows<br />
The UPDATE statement edits a row’s fields; its syntax is the following:<br />
UPDATE table_name SET field1 = value1, field2 = value2,. . .<br />
WHERE criteria<br />
The criteria expression is no different from the criteria you specify in the WHERE clause of<br />
selection query. To change the country from UK to United Kingdom in the Customers table,<br />
use the following statement:<br />
UPDATE Customers SET Country=’United Kingdom’<br />
WHERE Country = ‘UK’<br />
This statement will locate all the rows in the Customers table that meet the specified criteria<br />
(their Country field is UK) and change this field’s value to United Kingdom.<br />
Before you execute a DELETE or UPDATE statement, use a SELECT statement to see the<br />
rows that will be affected. Verify that these are the rows you intend to change and then delete<br />
or update them. Once an action query has been executed against the database, there’s no way<br />
back (sorry, no Undo here).<br />
This concludes our overview of SQL, and we’re (at last) ready to explore the data access<br />
mechanisms of the Framework. In the following section, you’ll learn how to submit queries to<br />
a database from within your VB application and how to retrieve the results of a query.
662 CHAPTER 15 PROGRAMMING WITH ADO.NET<br />
Stream- versus Set-Based Data Access<br />
The component of the Framework we use to access databases is known as ADO.NET<br />
(ADO stands for Active Data Objects) and it provides two basic methods of accessing data:<br />
stream-based data access, which establishes a stream to the database and retrieves the data from<br />
the server, and set-based data access, which creates a special data structure at the client and fills<br />
it with data. This structure is the DataSet, which resembles a section of the database: It contains<br />
one or more DataTable objects, which correspond to tables and are made up of DataRow<br />
objects. These DataRow objects have the same structure as the rows in their corresponding<br />
tables. DataSets are populated by retrieving data from one or more database tables into the<br />
corresponding DataTables. As for submitting the data to the database with the stream-based<br />
approach, you must create the appropriate INSERT/UPDATE/DELETE statements and then<br />
execute them against the database.<br />
The stream-based approach relies on the DataReader object, which makes the data returned<br />
by the database available to your application. The client application reads the data<br />
returned by a query through the DataReader object and must store it somehow at the client.<br />
Quite frequently, we use custom objects to store the data at the client.<br />
The set-based approach uses the same objects as the stream-based approach behind the<br />
scenes, and it abstracts most of the grunt work required to set up a link to the database,<br />
retrieve the data, and store it in the client computer’s memory. So, it makes sense to start by<br />
exploring the stream-based approach and the basic objects provided by ADO.NET for accessing<br />
databases. After you understand the nature of ADO.NET and how to use it, you’ll find it easy<br />
to see the abstraction introduced by the set-based approach and how to make the most of<br />
DataSets. As you will see in the following chapter, you can create DataSets and the supporting<br />
objects with the visual tools of the IDE.<br />
The <strong>Basic</strong> Data-Access Classes<br />
A data-driven application should be able to connect to a database and execute queries against<br />
it. The selected data is displayed on the appropriate interface, where the user can examine it or<br />
edit it. Finally, the edited data is submitted to the database. This is the cycle of a data-driven<br />
application:<br />
1. Retrieve data from the database.<br />
2. Present data to the user.<br />
3. Allow the user to edit the data.<br />
4. Submit changes to the database.<br />
Of course, many issues are not obvious from this outline. Designing the appropriate<br />
interface for navigating through the data (going from customers to their orders and from the<br />
selected order to its details) can be quite a task. Developing a functional interface for editing<br />
the data at the client is also a challenge, especially if several related tables are involved. We<br />
must also take into consideration that there are other users accessing the same database.<br />
What will happen if the product we’re editing has been removed in the meantime by another<br />
user? Or what if a user has edited the same customer’s data since our application read it? Do<br />
we overwrite the changes made by the other user, or do we reject the edits of the user who<br />
submits the edits last? I’ll address these issues in this chapter and in Chapter 18, but we need<br />
to start with the basics: the classes for accessing the database.
THE BASIC DATA-ACCESS CLASSES 663<br />
To connect to a database, you must create a Connection object, initialize it, and then call its<br />
Open method to establish a connection to the database. The Connection object is the channel<br />
between your application and the database; every command you want to execute against the<br />
same database must use this Connection object. When you’re finished, you must close the connection<br />
by calling the Connection object’s Close method. Because ADO.NET maintains a pool<br />
of Connection objects that are reused as needed, it’s imperative that you keep connections open<br />
for the shortest possible time.<br />
The object that will actually execute the command against the database is the Command<br />
object, which you must configure with the statement you want to execute and associate with<br />
a Connection object. To execute the statement, you can call one of the Command object’s<br />
methods. The ExecuteReader method returns a DataReader object that allows you to read the<br />
data returned by the selection query, one row at a time. To execute a statement that updates<br />
a database table but doesn’t return a set of rows, use the ExecuteNonQuery method, which<br />
executes the specified command and returns an integer, which is the number of rows affected<br />
by the statement. The following sections describe the Connection, Command, and DataReader<br />
classes in detail.<br />
To summarize, ADO.NET provides three core classes for accessing databases: the Connection,<br />
Command, and DataReader classes. There are more data access–related classes, but they’re<br />
all based on these three basic classes. After you understand how to interact with a database by<br />
using these classes, you’ll find it easy to understand the additional classes, as well as the code<br />
generated by the visual data tools that come with <strong>Visual</strong> S<strong>tud</strong>io.<br />
The Connection Class<br />
The Connection class is an abstract one, and you can’t use it directly. Instead, you must use one<br />
of the classes that derive from the Connection class. Currently, there are three derived classes:<br />
SqlConnection, OracleConnection, and OleDbConnection. Likewise, the Command class is an<br />
abstract class with three derived classes: SqlCommand, OracleCommand, and OleDbCommand.<br />
The SqlConnection and SqlCommand classes belong to the SqlClient namespace, which<br />
you must import into your project via the following statement:<br />
Imports System.Data.SqlClient<br />
The examples in this book use the SQL Server 2008 DBMS, and it’s implied that the<br />
SqlClient namespace is imported into every project that uses SQL Server.<br />
To connect the application to a database, the Connection object must know the name of the<br />
server on which the database resides, the name of the database itself, and the credentials that<br />
will allow it to establish a connection to the database. These credentials are either a username<br />
and password or a Windows account that has been granted rights to the database. You obviously<br />
know what type of DBMS you’re going to connect to so you can select the appropriate<br />
Connection class. The most common method of initializing a Connection object in your code is<br />
the following:<br />
Dim CN As New SqlConnection("Data Source = localhost;" &<br />
"Initial Catalog = Northwind; uid = user_name;" &<br />
"password = user_password")<br />
localhost is a universal name for the local machine, Northwind is the name of the<br />
database, and user_name and user_password are the username and password of an account
664 CHAPTER 15 PROGRAMMING WITH ADO.NET<br />
configured by the database administrator. The Northwind sample database isn’t installed along<br />
with SQL Server 2008, but you can download it from MSDN and install it yourself. The process<br />
was described in the section ‘‘Obtaining the Northwind and Pubs Sample Databases’’ earlier<br />
in this chapter. I’m assuming that you’re using the same computer both for SQL Server and<br />
to write your VB applications. If SQL Server resides on a different computer in the network,<br />
use the server computer’s name (or IP address) in place of the localhost name. If SQL Server<br />
is running on another machine on the network, use a setting like the following for the Data<br />
Source key:<br />
Data Source = \\PowerServer<br />
If the database is running on a remote machine, use the remote machine’s IP address. If<br />
you’re working from home, for example, you can establish a connection to your company’s<br />
server with a connection string like the following:<br />
Data Source = "213.16.178.100; Initial Catalog = BooksDB; uid = xxx; password<br />
= xxx"<br />
The uid and password keys are those of an account created by the database administrator,<br />
and not a Windows account. If you want to connect to the database by using each user’s Windows<br />
credentials, you should omit the uid and password keys and instead use the Integrated<br />
Security key. If your network is based on a domain controller, you should use integrated<br />
security so that users can log in to SQL Server with their Windows account. This way you<br />
won’t have to store any passwords in your code or even have an auxiliary file with the application<br />
settings.<br />
If you’re using an IP address to specify the database server, you may also have to include<br />
SQL Server’s port by specifying an address such as 213.16.178.100, 1433. Thedefaultport<br />
for SQL Server is 1433, and you can omit it. If the administrator has changed the default port<br />
or has hidden the server’s IP address behind another IP address for security purposes, you<br />
should contact the administrator to get the server’s address. If you’re connecting over a local<br />
network, you shouldn’t have to use an IP address. If you want to connect to the company<br />
server remotely, you will probably have to request the server’s IP address and the proper<br />
credentials from the server’s administrator.<br />
The basic property of the Connection object is the ConnectionString property, which is a<br />
semicolon-separated string of key-value pairs that specifies the information needed to establish<br />
a connection to the desired database. It’s basically the same information you provide in various<br />
dialog boxes when you open SQL Server Management S<strong>tud</strong>io and select a database to work<br />
with. An alternate method of setting up a Connection object is to set its ConnectionString<br />
property:<br />
Dim CN As New SqlConnection<br />
CN.ConnectionString =<br />
"Data Source = localhost; Initial Catalog = Northwind; " &<br />
"Integrated Security = True"<br />
One of the Connection class’s properties is the State property, which returns the state of<br />
a connection; its value is a member of the ConnectionState enumeration: Connecting, Open,<br />
Executing, Fetching, Broken, andClosed. IfyoucalltheClose method on a Connection
THE BASIC DATA-ACCESS CLASSES 665<br />
object that’s already closed or the Open method on a Connection object that’s already open, an<br />
exception will be thrown. To avoid the exception, you must examine the Connection’s State<br />
property and act accordingly.<br />
The following code segment outlines the process of opening a connection to a database:<br />
Dim CNstring As String =<br />
"Data Source=localhost;Initial " &<br />
"Catalog=Northwind;Integrated Security=True"<br />
CNstring = InputBox(<br />
"Please enter a Connection String",<br />
"CONNECTION STRING", CNstring)<br />
If CNstring.Trim = "" Then Exit Sub<br />
Dim CN As New SqlConnection(CNstring)<br />
Try<br />
CN.Open()<br />
If CN.State = ConnectionState.Open Then<br />
MsgBox("Workstation " & CN.WorkstationId &<br />
" connected to database " & CN.Database &<br />
" on the " & CN.DataSource & " server")<br />
End If<br />
Catch ex As Exception<br />
MsgBox( _<br />
"FAILED TO OPEN CONNECTION TO DATABASE DUE TO THE FOLLOWING ERROR" &<br />
vbCrLf & ex.Message)<br />
End Try<br />
’ use the Connection object to execute statements<br />
’ against the database and then close the connection<br />
If CN.State = ConnectionState.Open Then CN.Close()<br />
The Command Class<br />
The second major component of the ADO.NET model is the Command class, which allows you<br />
to execute SQL statements against the database. The two basic parameters of the Command<br />
object are a Connection object that specifies the database where the command will be executed<br />
and specifies the actual SQL command. To execute a SQL statement against a database, you<br />
must initialize a Command object and set its Connection property to the appropriate Connection<br />
object. It’s the Connection object that knows how to connect to the database; the Command<br />
object simply submits a SQL statement to the database and retrieves the results.<br />
The Command object exposes a number of methods for executing SQL statements against<br />
the database, depending on the type of statement you want to execute. The ExecuteNonQuery<br />
method executes INSERT/DELETE/UPDATE statements that do not return any rows, just an integer<br />
value, which is the number of rows affected by the query. The ExecuteScalar method<br />
returns a single value, which is usually the result of an aggregate operation, such as the count<br />
of rows meeting some criteria, the sum or average of a column over a number of rows, and so<br />
on. Finally, the ExecuteReader method is used with SELECT statements that return rows from<br />
one or more tables.<br />
To execute an UPDATE statement, for example, you must create a new Command object and<br />
associate the appropriate SQL statement with it. One overloaded form of the constructor of the
666 CHAPTER 15 PROGRAMMING WITH ADO.NET<br />
Command object allows you to specify the statement to be executed against the database, as<br />
well as a Connection object that points to the desired database as arguments:<br />
Dim CMD As New SqlCommand(<br />
"UPDATE Products SET UnitPrice = UnitPrice * 1.07 " &<br />
"WHERE CategoryID = 3", CN)<br />
CN.Open<br />
Dim rows As Integer<br />
rows = CMD.ExecuteNonQuery<br />
If rows = 1 Then<br />
MsgBox("Table Products updated successfully")<br />
Else<br />
MsgBox("Failed to update the Products table")<br />
End If<br />
If CN.State = ConnectionState.Open Then CN.Close<br />
The ExecuteNonQuery method returns the number of rows affected by the query, and it’s the<br />
same value that appears in the Output window of SQL Server Management S<strong>tud</strong>io when you<br />
execute an action query. The preceding statements mark up the price of all products in the Confections<br />
category by 7 percent. You can use the same structure to execute INSERT and DELETE<br />
statements; all you have to change is the actual SQL statement in the SqlCommand object’s constructor.<br />
You can also set up a Command object by setting its Connection and CommandText<br />
properties:<br />
Command.Connection = Connection<br />
Command.CommandText = "SELECT COUNT(*) FROM Customers"<br />
After you’re finished with the Command object, you should close the Connection object.<br />
Although you can initialize a Connection object anywhere in your code, you should call its<br />
Open method as late as possible (that is, just before executing a statement) and its Close<br />
method as early as possible (that is, as soon as you have retrieved the results of the statement<br />
you executed).<br />
The ExecuteScalar method executes the SQL statement associated with the Command<br />
object and returns a single value, which is the first value that the SQL statement would print<br />
in the Output window of SQL Server Management S<strong>tud</strong>io. The following statements read the<br />
number of rows in the Customers table of the Northwind database and store the result<br />
in the count variable:<br />
Dim CMD As New SqlCommand(<br />
"SELECT COUNT(*) FROM Customers", CN)<br />
Dim count As Integer<br />
CN.Open<br />
count = CMD.ExecuteScalar<br />
If CN.State = ConnectionState.Open Then CN.Close<br />
If you want to execute a SELECT statement that retrieves multiple rows, you must use the<br />
ExecuteReader method of the Command object, as shown here:
Dim CMD As New SqlCommand(<br />
"SELECT * FROM Customers", CN)<br />
CN.Open<br />
Dim Reader As SqlDataReader<br />
Reader = CMD.ExecuteReader<br />
While Reader.Read<br />
‘ process the current row in the result set<br />
End While<br />
If CN.State = ConnectionState.Open Then CN.Close<br />
THE BASIC DATA-ACCESS CLASSES 667<br />
You’ll see shortly how to access the fields of each row returned by the ExecuteReader<br />
method through the properties of the SqlDataReader class.<br />
Executing Stored Procedures<br />
The command to be executed through the Command object is not always a SQL statement;<br />
it could be the name of a stored procedure, or the name of a table, in which case it retrieves<br />
all the rows of the table. You can specify the type of statement you want to execute with the<br />
CommandType property, whose value is a member of the CommandType enumeration: Text (for<br />
SQL statements), StoredProcedure (for stored procedures), and TableDirect (for a table). You<br />
don’t have to specify the type of the command you want to execute, but then the Command<br />
object will have to figure it out, a process that will take a few moments, and you can avoid this<br />
unnecessary delay. The Northwind database comes with the Ten Most Expensive Products<br />
stored procedure. To execute this stored procedure, set up a Command object with the<br />
following statements:<br />
Dim CMD As New SqlCommand<br />
CMD.Connection = CN<br />
CMD.CommandText = "[Ten Most Expensive Products]"<br />
CMD.CommandType = CommandType.StoredProcedure<br />
Finally, you can retrieve all the rows of the Customers table by setting up a Command object<br />
like the following:<br />
Dim CMD As New SqlCommand<br />
CMD.Connection = CN<br />
CMD.CommandText = "Customers"<br />
CMD.CommandType = CommandType.TableDirect<br />
Executing Selection Queries<br />
The most common SQL statements, the SELECT statements, retrieve a set of rows from one<br />
or more joined tables, the result set. These statements are executed with the ExecuteReader<br />
method, which returns a DataReader object — a SqlDataReader object for statements executed<br />
against SQL Server databases. The DataReader class provides the members for reading the<br />
results of the query in a forward-only manner. The connection remains open while you read
668 CHAPTER 15 PROGRAMMING WITH ADO.NET<br />
the rows returned by the query, so it’s imperative to read the rows and store them in a structure<br />
in the client computer’s memory as soon as possible and then close the connection. The<br />
DataReader object is read-only (you can’t use it to update the underlying rows), so there’s no<br />
reason to keep it open for long periods. Let’s execute the following SELECT statement to retrieve<br />
selected columns of the rows of the Employees table of the Northwind database:<br />
SELECT LastName + ‘ ‘ + FirstName AS Name,<br />
Title, Extension, HomePhone<br />
FROM Employees<br />
Here are the VB statements that set up the appropriate Command object and retrieve the<br />
SqlDataReader object with the result set:<br />
Dim CMD As New SqlCommand<br />
Dim CN As New SqlConnection("Data Source = localhost;Initial Catalog=Northwind;" &<br />
"Integrated Security=True")<br />
CMD.Connection = CN<br />
CMD.CommandText =<br />
"SELECT LastName + ‘ ‘ + FirstName AS Name, " &<br />
"Title, Extension, HomePhone FROM Employees"<br />
CN.Open()<br />
Dim Reader As SqlDataReader<br />
Reader = Command.ExecuteReader<br />
Dim str As String = ""<br />
Dim cont As Integer = 0<br />
While Reader.Read<br />
str &= Convert.ToString(Reader.Item("Name")) & vbTab<br />
str &= Convert.ToString(Reader.Item("Title")) & vbTab<br />
str &= Convert.ToString(Reader.Item("Extension")) & vbTab<br />
str &= Convert.ToString(Reader.Item("HomePhone")) & vbTab<br />
str &= vbCrLf<br />
count += 1<br />
End While<br />
Debug.WriteLine(vbCrLf & vbCrLf & "Read " & count.ToString &<br />
" rows: " & vbCrLf & vbCrLf & str)<br />
CN.Close()<br />
The DataReader class provides the Read method, which advances the current pointer to the<br />
next row in the result set. To read the individual columns of the current row, you use the Item<br />
property, which allows you to specify the column by name and returns an object variable. It’s<br />
your responsibility to cast the object returned by the Item property to the appropriate type. Initially,<br />
the DataReader is positioned in front of the first line in the result set, and you must call<br />
its Read method to advance to the first row. If the query returns no rows, the Read method will<br />
return False, and the While loop won’t be executed at all. In the preceding sample code, the<br />
fields of each row are concatenated to form the str string, which is printed in the Immediate<br />
window; it looks something like this:<br />
Davolio Nancy Sales Representative 5467 (206) 555-9857<br />
Fuller Andrew Vice President, Sales 3457 (206) 555-9482<br />
Leverling Janet Sales Representative 3355 (206) 555-3412
Using Commands with Parameters<br />
THE BASIC DATA-ACCESS CLASSES 669<br />
Most SQL statements and stored procedures accept parameters, and you should pass values<br />
for each parameter before executing the query. Consider a simple statement that retrieves the<br />
customers from a specific country, whose name is passed as an argument:<br />
SELECT * FROM Customers WHERE Country = @country<br />
The @country parameter must be set to a value, or an exception will be thrown as you attempt<br />
to execute this statement. Stored procedures also accept parameters. The Sales By Year stored<br />
procedure of the Northwind database, for example, expects two Date values and returns sales<br />
between the two dates. To accommodate the passing of parameters to a parameterized query or<br />
stored procedure, the Command object exposes the Parameters property, which is a collection<br />
of Parameter objects. To pass parameter values to a command, you must set up a Parameter<br />
object for each parameter; set its name, type, and value; and then add the Parameter object to<br />
the Parameters collection of the Command object. The following statements set up a Command<br />
object with a parameter of the varchar type with a maximum size of 15 characters:<br />
Dim Command As New SqlCommand<br />
Command.CommandText = "SELECT * FROM Customers WHERE Country = @country"<br />
Command.Parameters.Add("@country", SqlDbType.VarChar, 15)<br />
Command.Parameters("@country").Value = "Italy"<br />
At this point, you’re ready to execute the SELECT statement with the ExecuteReader method<br />
and retrieve the customers from Italy. You can also configure the Parameter object in its<br />
constructor:<br />
Dim param As New SqlParameter(paramName, paramType, paramSize)<br />
Here’s the constructor of the @country parameter of the preceding example:<br />
Dim param As New SqlParameter("@country", SqlDbType.VarChar, 15)<br />
param.Value = "Italy"<br />
CMD.Parameters.Add param<br />
Finally, you can combine all these statements into a single one:<br />
CMD.Parameters.Add("@country", SqlDbType.VarChar, 15).Value = "Italy"<br />
In the last statement, I initialize the parameter as I add it to the Parameters collection and<br />
then set its value to the string Italy. Oddly, there’s no overloaded form of the Add method<br />
that allows you to specify the parameter’s value, but there is an AddWithValue method, which<br />
adds a new parameter and sets its value. This method accepts two arguments: a string with<br />
the parameter’s name and an object with the parameter’s value. The actual type of the value<br />
is determined by the type of the query or stored procedure’s argument, and it’s resolved at<br />
runtime. The simplest method of adding a new parameter to the CMD.Parameters collection is<br />
the following:<br />
CMD.Parameters.Add("@country", "Italy")
670 CHAPTER 15 PROGRAMMING WITH ADO.NET<br />
After the parameter has been set up, you can call the ExecuteReader method to retrieve the<br />
customers from the country specified by the argument and then read the results through an<br />
instance of the DataReader class.<br />
Retrieving Multiple Values from a Stored Procedure<br />
Another property of the Parameter class is the Direction property, which determines whether<br />
the stored procedure can alter the value of the parameter. The Direction property’s setting<br />
is a member of the ParameterDirection enumeration: Input, Output, InputOutput, and<br />
ReturnValue. A parameter that’s set by the procedure should have its Direction property set<br />
to Output: The parameter’s value is not going to be used by the procedure, but the procedure’s<br />
code can set it to return information to the calling application. If the parameter is used to pass<br />
information to the procedure, as well as to pass information back to the calling application, its<br />
Direction property should be set to InputOutput.<br />
Let’s look at a stored procedure that returns the total of all orders, as well as the total number<br />
of items ordered by a specific customer. This stored procedure accepts as a parameter the<br />
ID of a customer, obviously, and it returns two values: the total of all orders placed by the<br />
specified customer and the number of items ordered. A procedure (be it a SQL Server stored<br />
procedure or a regular VB function) can’t return two or more values. The only way to retrieve<br />
multiple results from a single stored procedure is to pass output parameters so that the stored<br />
procedure can set their value. To make the stored procedure a little more interesting, we’ll add<br />
a return value, which will be the number of orders placed by the customer. Listing 15.1 shows<br />
the implementation of the CustomerTotals stored procedure.<br />
Listing 15.1: The CustomerTotals stored procedure<br />
CREATE PROCEDURE CustomerTotals<br />
@customerID varchar(5),<br />
@customerTotal money OUTPUT,<br />
@customerItems int OUTPUT<br />
AS<br />
SELECT @customerTotal = SUM(UnitPrice * Quantity * (1 - Discount))<br />
FROM [Order Details] INNER JOIN Orders<br />
ON [Order Details].OrderID = Orders.OrderID<br />
WHERE Orders.CustomerID = @customerID<br />
SELECT @customerItems = SUM(Quantity)<br />
FROM [Order Details] INNER JOIN Orders<br />
ON [Order Details].OrderID = Orders.OrderID<br />
WHERE Orders.CustomerID = @customerID<br />
DECLARE @customerOrders int<br />
SELECT @customerOrders = COUNT(*) FROM Orders<br />
WHERE Orders.CustomerID = @customerID<br />
RETURN @customerOrders
THE BASIC DATA-ACCESS CLASSES 671<br />
To attach the CustomerTotals stored procedure to the database, create a new stored<br />
procedure, paste the preceding statements in the code window, and press F5 to execute it.<br />
Make sure the database is Northwind (not master). The stored procedure calculates three totals<br />
for the specified customer and stores them to three local variables. The @customerTotal and<br />
@customerItems variables are output parameters, which the calling application can read after<br />
executing the stored procedure. The @customerOrders variable is the procedure’s return value.<br />
We can return the number of orders for the customer through the stored procedure’s return<br />
value, because this variable happens to be an integer, and the return value is always an integer.<br />
In more-complex stored procedures, we’d use output parameters for all the values we want<br />
to return to the calling application, and the procedure would return a value to indicate the<br />
execution status: 0 or 1 if the procedure completed its execution successfully and a negative<br />
value to indicate the error, should the procedure fail to execute.<br />
Before using the CustomerTotals stored procedure with our VB application, let’s test it in<br />
SQL Server Management S<strong>tud</strong>io. We must declare a variable for each of the output parameters:<br />
the @Total, @Items, and@Orders variables. These three variables must be passed to the stored<br />
procedure with the OUTPUT attribute, as shown here:<br />
DECLARE @Total money<br />
DECLARE @Items int<br />
DECLARE @Orders int<br />
DECLARE @custID varchar(5)<br />
DECLARE @CustomerTotal decimal<br />
DECLARE @CustomerItems int<br />
SET @custID = ‘BLAUS’<br />
EXEC @orders = CustomerTotals @custID,<br />
@customerTotal OUTPUT, @customerItems OUTPUT<br />
PRINT ‘Customer ‘ + @custId + ‘ has placed a total of ‘ +<br />
CAST(@orders AS varchar(8)) + ‘ orders ‘ +<br />
‘ totaling $’ + CAST(ROUND(@customerTotal, 2) AS varchar(12)) +<br />
‘ and ‘ + CAST(@customerItems AS varchar(4)) + ‘ items.’<br />
Open a new query window in SQL Server Management S<strong>tud</strong>io, and enter the preceding<br />
statements. Press F5 to execute them, and you will see the following message printed in the<br />
Output window:<br />
Customer BLAUS has placed a total of 8 orders totaling $10355.45 and 653 items.<br />
The customer’s ID is an INPUT parameter, and we could pass it to the procedure as a literal.<br />
You can omit the declaration of the @custID variable and call the stored procedure with the<br />
following statement:<br />
DECLARE @CustomerTotal decimal<br />
DECLARE @CustomerItems int<br />
EXEC @orders = _<br />
CustomerTotals ‘BLAUS’, @customerTotal OUTPUT, @customerItems OUTPUT
672 CHAPTER 15 PROGRAMMING WITH ADO.NET<br />
Now that we’ve tested our stored procedure and know how to call it, we’ll do the same<br />
from within our sample application. To execute the CustomerTotals stored procedure, we<br />
must set up a Command object, create the appropriate Parameter objects (one Parameter object<br />
per stored procedure parameter plus another Parameter object for the stored procedure’s return<br />
value), and then call the Command.ExecuteNonQuery method. Upon return, we’ll read the<br />
values of the output parameters and the stored procedure’s return value. Listing 15.2 shows<br />
the code that executes the stored procedure (see the SimpleQueries sample project available for<br />
download from www.sybex.com/go/masteringvb2010).<br />
Listing 15.2: Executing a stored procedure with output parameters<br />
Private Sub bttnExecSP_Click(…) Handles bttnExecSP.Click<br />
Dim customerID As String = InputBox("Please enter a customer ID",<br />
"CustomerTotals Stored Procedure", "ALFKI")<br />
If customerID.Trim.Length = 0 Then Exit Sub<br />
Dim CMD As New SqlCommand<br />
CMD.Connection = CN<br />
CMD.CommandText = "CustomerTotals"<br />
CMD.CommandType = CommandType.StoredProcedure<br />
CMD.Parameters.Add(<br />
"@customerID", SqlDbType.VarChar, 5).Value = customerID<br />
CMD.Parameters.Add("@customerTotal", SqlDbType.Money)<br />
CMD.Parameters("@customerTotal").Direction = ParameterDirection.Output<br />
CMD.Parameters.Add("@customerItems", SqlDbType.Int)<br />
CMD.Parameters("@customerItems").Direction = ParameterDirection.Output<br />
CMD.Parameters.Add("@orders", SqlDbType.Int)<br />
CMD.Parameters("@orders").Direction = ParameterDirection.ReturnValue<br />
CN.Open()<br />
CMD.ExecuteNonQuery()<br />
CN.Close()<br />
Dim items As Integer<br />
Items = Convert.ToInt32(CMD.Parameters("@customerItems").Value<br />
Dim orders As Integer<br />
Orders = Convert.ToInt32(CMD.Parameters("@orders").Value<br />
Dim ordersTotal As Decimal<br />
ordersTotal = Convert.ToDouble(<br />
CMD.Parameters("@customerTotal").Value<br />
MsgBox("Customer BLAUS has placed " &<br />
orders.ToString & " orders " &<br />
"totaling $" & Math.Round(ordersTotal, 2).ToString("#,###.00") &<br />
" and " & items.ToString & " items")<br />
End Sub<br />
In most applications, the same Command object will be reused again and again with different<br />
parameter values, so it’s common to add the parameters to a Command object’s Parameters<br />
collection and assign values to them every time we want to execute the command. Let’s say
THE BASIC DATA-ACCESS CLASSES 673<br />
you’ve designed a form with text boxes, where users can edit the values of the various fields;<br />
here’s how you’d set the values of the UPDATECMD variable’s parameters:<br />
UPDATECMD.Parameters("@CustomerID").Value = txtID.Text.Trim<br />
UPDATECMD.Parameters("@CompanyName").Value = txtCompany.Text.Trim<br />
After setting the values of all parameters, you can call the ExecuteNonQuery method to submit<br />
the changes to the database. To update another customer, just assign different values to the<br />
existing parameters, and call the UPDATECMD object’s ExecuteNonQuery method.<br />
Security Issue: SQL Injection Attacks<br />
You may be wondering why we have to go through the process of creating SQL statements<br />
with parameters and setting up Parameter objects, instead of generating straightforward SQL<br />
statements on the fly. A statement that picks some user-supplied values and embeds them in<br />
a SQL statement can be exploited by a malicious user as a Trojan horse to execute any SQL<br />
statement against your database. Can you guess what will happen when the user enters a<br />
SQL statement in one of the TextBox controls on the form and your code uses this string to<br />
build a SQL statement on the fly? The code will pick it up, insert it into the larger statement,<br />
and then execute it against the database. This technique is known as SQL injection, and I’ll<br />
show you how it works with a simple example. It’s a known issue with any DBMS that can<br />
execute multiple SQL statements in a batch mode, and SQL Server is certainly vulnerable to<br />
SQL injection attacks.<br />
How would you validate the users of an application? You’d most likely store the usernames<br />
and passwords in a table and execute a few statements to locate the row with the specified<br />
ID and password, right? If you didn’t know any better, you’d probably write some code to<br />
extract the values from two TextBox controls and build the following SQL statement:<br />
Dim CMD As New SqlClient.SqlCommand(<br />
"SELECT COUNT(*) FROM Customers WHERE CompanyName = " ‘ &<br />
txtName.Text & "’ AND CustomerID = "’ & txtPsswd.Text & "’")<br />
Then you’d execute this statement and examine the number of rows that match the specified<br />
criteria:<br />
Dim count As Integer<br />
count = Convert.ToInt32(CMD.ExecuteScalar)<br />
If the value of the count variable is 1, the user can log in. (I’ve assumed that the CompanyName<br />
field is the username and that the password for each user is the CustomerID field of the Customers<br />
table.) If the values in the two text boxes are Frankenversan and FRANK, the<br />
following statement will be executed against the database and will return the numeric value 1:<br />
SELECT COUNT(*) FROM Customers<br />
WHERE CompanyName = ‘Frankenversan’ AND CustomerID = ‘FRANK’
674 CHAPTER 15 PROGRAMMING WITH ADO.NET<br />
A malicious user might enter the following username (and no password at all):<br />
xxx’ ; DROP TABLE [Orders] --<br />
If you examine the value of the Command.CommandText property before this statement is executed,<br />
you’ll see the following SQL statement:<br />
SELECT COUNT(*) FROM Customers<br />
WHERE CompanyName = ‘xxx’ ;<br />
DROP TABLE [Orders] --’ AND CustomerID = "<br />
This statement contains two SQL statements and a comment: the SELECT statement, followed<br />
by another statement that drops the Orders table! The comments symbol (the two dashes)<br />
is required to disable the last part of the original statement, which otherwise would cause a<br />
syntax error. The Orders table can’t be dropped, because it contains related rows in the Order<br />
Details table, but nothing will stop you from dropping the Order Details table.<br />
If you want to demonstrate to someone that their software isn’t secure, you can replace the<br />
DROP TABLE statement with the SHUTDOWN statement. The following statement shuts down<br />
the server immediately (and they can restart it immediately by running SQL Server Agent<br />
from the SQL Server Configuration Manager utility):<br />
SHUTDOWN WITH NOWAIT<br />
Handling Special Characters<br />
Another problem you will avoid with parameterized queries and stored procedures is that of<br />
handling single quotes, which are used to delimit literals in T-SQL. Consider the following<br />
UPDATE statement, which picks up the company name from a TextBox control and updates a<br />
single row in the Customers table:<br />
CMD.CommandText =<br />
"UPDATE Customers SET CompanyName = ‘" &<br />
txtCompany.Text & "’" &<br />
"WHERE CustomerID = "’ & txtID.Text & "’"<br />
If the user enters a company name that contains a single quote, such as B’s Beverages, thecommand<br />
will become the following:<br />
UPDATE Customers SET CompanyName = ‘B’s Beverages’ WHERE CustomerID = ‘BSBEV’<br />
If you attempt to execute this statement, SQL Server will reject it because it contains a syntax<br />
error (you should be able to figure out the error easily by now). The exact error message is as<br />
follows:<br />
Msg 102, Level 15, State 1, Line 1<br />
Incorrect syntax near ‘s’.<br />
Msg 105, Level 15, State 1, Line 1<br />
Unclosed quotation mark after the character string ".
THE BASIC DATA-ACCESS CLASSES 675<br />
The single quote is used to delimit literals, and there should be an even number of single<br />
quotes in the statement. The compiler determines that there’s an unclosed quotation mark in<br />
the statement and doesn’t execute it. If the same statement was written as a parameterized<br />
query, such as the following, you could pass the same company name to the statement as an<br />
argument without a hitch:<br />
CMD.CommandText =<br />
"UPDATE Customers SET CompanyName = @CompanyName " &<br />
"WHERE CustomerID = @ID"<br />
CMD.Parameters.Add("@CompanyName",<br />
SqlDbType.VarChar, 40).Value = "B’s Beverages"<br />
CMD.Parameters.Add("@ID",<br />
SqlDbType.Char, 5).Value = "BSBEV"<br />
CMD.ExecuteNonQuery<br />
The same is true for other special characters, such as the percentage symbol. It’s possible to<br />
escape the special symbols; you can replace the single-quote mark with two consecutive single<br />
quotes, but the most elegant method of handling special characters, such as quotation marks,<br />
percent signs, and so on, is to use parameterized queries or stored procedures. You just assign<br />
a string to the parameter and don’t have to worry about escaping any characters; the Command<br />
object will take care of all necessary substitutions.<br />
Empty Strings versus Null Values<br />
The values you assign to the arguments of a query or stored procedure usually come from<br />
controls on a Windows form and in most cases from TextBox controls. The following statement<br />
reads the text in the txtFax TextBox control and assigns it to the @FAX parameter of a<br />
Command object:<br />
Command.Parameters("@FAX").Value = txtFax.Text<br />
But what if the user has left the txtFax TextBox blank? Should we pass to the INSERT statement<br />
an empty string or a null value? If you collect the values from various controls on a form<br />
and use them as parameter values, you’ll never send null values to the database. If you want<br />
to treat empty strings as null values, you must pass a null value to the appropriate parameter<br />
explicitly. Let’s say that the txtFax TextBox control on the form corresponds to the @FAX<br />
parameter. You can use the IIf() statement of <strong>Visual</strong> <strong>Basic</strong> to assign the proper value to the<br />
corresponding parameter as follows:<br />
UPDATECommand.Parameters("@FAX").Value =<br />
IIf(txtFax.Text.Trim.Length = 0,<br />
System.DBNull.Value, txtFax.Text)<br />
This is a lengthy statement, but here’s how it works: The IIf() function evaluates the specified<br />
expression. If the length of the text in the txtFax control is zero, it returns the value specified<br />
by its second argument, which is the null value. If not — in other words, if the TextBox<br />
control isn’t empty — it returns the text on the control. This value is then assigned to the @FAX<br />
parameter of the UPDATECommand object.
676 CHAPTER 15 PROGRAMMING WITH ADO.NET<br />
The DataReader Class<br />
To read the rows returned by a selection query, you must call the Command object’s Execute-<br />
Reader method, which returns a DataReader object (a SqlDataReader object for queries executed<br />
against SQL Server). The DataReader is a stream to the data retrieved by the query, and<br />
it provides many methods for reading the data sent to the client by the database. The underlying<br />
Connection object remains open while you read the data off the DataReader, so you must<br />
read it as quickly as possible, store it at the client, and close the connection as soon as possible.<br />
To read a set of rows with the DataReader, you must call its Read method, which advances<br />
the pointer to the next row in the set. Initially, the pointer is in front of the first row, so you<br />
must call the Read method before accessing the first row. Despite its name, the Read method<br />
doesn’t actually fetch any data; to read individual fields, you must use the various Get methods<br />
of the DataReader object, described next (GetDecimal, GetString, and so on). After reading<br />
the fields of the current row, call the Read method again to advance to the next row. There’s<br />
no method to move to a previous row, so make sure you’ve read all the data of the current<br />
row before moving to the next one. Table 15.4 explains the basic properties and methods of the<br />
DataReader object.<br />
Table 15.4: Properties and methods of a DataReader object<br />
Name Description<br />
HasRows This is a Boolean property that specifies whether there’s a result set to read data<br />
from. If the query selected no rows at all, the HasRows property will return False.<br />
FieldCount This property returns the number of columns in the current result set. Note that<br />
the DataReader object doesn’t know the number of rows returned by the query.<br />
Because it reads the rows in a forward-only fashion, you must iterate through the<br />
entire result set to find out the number of rows returned by the query.<br />
Read This method moves the pointer in front of the next row in the result set. Use this<br />
method to read the rows of the result set, usually from within a While loop.<br />
Get There are many versions of the Get method with different names, depending on<br />
the type of column you want to read. To read a Decimal value, use the<br />
GetDecimal method; to retrieve a string, use the GetString method; to retrieve<br />
an integer, call one of the GetInt16, GetInt32, orGetSqlInt64 methods; and so<br />
on. To specify the column you want to read, use an integer index value that<br />
represents the column’s ordinal, such as Reader.GetString(2). The index of the<br />
first column in the result set is zero.<br />
GetSql There are many versions of the GetSql method with different names, depending<br />
on the SQL type of the column you want to read. To read a Decimal value, use the<br />
GetSqlDecimal method; to retrieve a string, use the GetSqlString method; to<br />
retrieve an integer, call one of the GetSqlInt16, GetSqlInt32, orGetSqlInt64<br />
methods; and so on. To specify the column you want to read, use an integer index<br />
value that represents the column’s ordinal, such as Reader.GetSqlString(2).<br />
The index of the first column in the result set is zero.<br />
GetValue If you can’t be sure about the type of a column, use the GetValue method, which<br />
returns a value of the Object type. This method accepts as an argument the ordinal<br />
of the column you want to read.
Table 15.4: Properties and methods of a DataReader object (CONTINUED)<br />
Name Description<br />
THE BASIC DATA-ACCESS CLASSES 677<br />
GetValues This method reads all the columns of the current row and stores them into an array<br />
of objects, which is passed to the method as an argument. This method returns an<br />
integer value, which is the number of columns read from the current row.<br />
GetName Use this method to retrieve the name of a column, which must be specified by its<br />
order in the result set. To retrieve the name of the first column, use the expression<br />
Reader.GetName(0). The column’s name in the result set is the original column<br />
name, unless the SELECT statement used an alias to return a column with a<br />
different name.<br />
GetOrdinal This is the counterpart of the GetName method, and it returns the ordinal of a<br />
specific column from its name. To retrieve the ordinal of the CompanyName column,<br />
use the expression Reader.GetName("CompanyName").<br />
IsDbNull This method returns True if the column specified by its ordinal in the current row is<br />
null. If you attempt to assign a null column to a variable, a runtime exception will<br />
be thrown, so you should use this method to determine whether a column has a<br />
value and handle the null values from within your code.<br />
CLR Types versus SQL Types<br />
The Get methods return data types recognized by the Common Language Runtime<br />
(CLR), whereas the GetSql methods return data types recognized by SQL Server.<br />
There’s a one-to-one correspondence between most types but not always. In most cases, we<br />
use the Get methods and store the values in VB variables, but you may want to store<br />
the value of a field in its native format. Use the SQL data types only if you’re planning to<br />
move the data into another database. For normal processing, you should read them with the<br />
Get methods, which return CLR data types recognized by VB. The following table<br />
summarizes the CLR and SQL data types:<br />
CLR Data Type SQL Data Type<br />
Byte SqlByte<br />
Byte() SqlBytes<br />
Char() SqlChars<br />
DateTime SqlDateTime<br />
Decimal SqlDecimal<br />
Double SqlDouble<br />
SqlMoney<br />
Single SqlSingle<br />
String SqlString<br />
SqlXml
678 CHAPTER 15 PROGRAMMING WITH ADO.NET<br />
The following table summarizes the methods that read data off the DataReader as CLR or SQL<br />
data types:<br />
CLR Data Type Sql Data Type Description<br />
GetSqlBinary Reads column as a binary (usually image<br />
columns)<br />
GetBoolean GetSqlBoolean Reads column as a Boolean value<br />
GetByte GetSqlByte Reads column as a single Byte<br />
GetBytes GetSqlBytes Reads column as an array of Byte<br />
GetChars GetSqlChars Reads column as an array of Char<br />
GetDateTime GetSqlDateTime Reads column as a DateTime value<br />
GetDecimal GetSqlDecimal Reads column as a Decimal value<br />
GetDouble GetSqlDouble Reads column as a Double value<br />
GetFloat GetSqlSingle Reads column as a Single value<br />
GetInt16 GetSqlInt16 Reads column as an Int16 value<br />
GetInt32 GetSqlInt32 Reads column as an Int32 value<br />
GetInt64 GetSqlInt64 Reads column as an Int64 value<br />
GetString GetSqlString Reads column as a string value<br />
GetSqlMoney Reads column as a money value (no<br />
equivalent type in VB)<br />
GetSqlXml Reads column as a XML value (no equivalent<br />
in VB)<br />
Note that you can’t reset the DataReader object and reread the same result set. To go<br />
through the same rows, you must execute the query again. However, there’s no guarantee<br />
that the same query executed a few moments later will return the same result set. Rows may<br />
have been added to, or removed from, the database, so your best bet is to go through the<br />
result set once and store all the data to a structure at the client computer’s memory. Moreover,<br />
while you’re using the DataReader, the connection to the server remains open. This means that<br />
you shouldn’t process the data as you read it, unless it is a trivial form of processing, such<br />
as keeping track of sums and counts. If you need to perform some substantial processing on<br />
your data, read the data into an ArrayList or other structure in the client computer’s memory,<br />
close the connection, and then access the data in the ArrayList. In the following chapter, you’ll<br />
learn about the DataSet object, which was designed to maintain relational data at the client.<br />
The DataSet is a great structure for storing relational data at the client; it’s almost like a small<br />
database that resides in the client computer’s memory. However, the DataSet is not ideal for all<br />
situations.<br />
Listing 15.3 shows the code that retrieves all products along with category names and<br />
supplier names and populates a ListView control. The ListView control’s columns aren’t<br />
specified at design time; the code adds the appropriate columns at runtime (as long as the View<br />
property has been set to Details). The code goes through the columns of the result set and<br />
adds a new column to the ListView control for each data column. Then it reads the rows
THE BASIC DATA-ACCESS CLASSES 679<br />
returned by the query and displays them on the control. The statements in Listing 15.3 are part<br />
of the SimpleQueries sample project.<br />
Listing 15.3: Displaying product information on a ListView control<br />
Dim Command As New SqlCommand<br />
Command.Connection = CN<br />
’ a simple SELECT query<br />
Command.CommandText =<br />
"SELECT ProductName AS Product, " &<br />
"CategoryName AS Category, " &<br />
"CompanyName AS Supplier, UnitPrice AS Price " &<br />
"FROM Products LEFT JOIN Categories " &<br />
"ON Products.CategoryID = Categories.CategoryID " &<br />
"LEFT JOIN Suppliers ON Products.SupplierID = Suppliers.SupplierID"<br />
Connection.Open()<br />
Dim count As Integer = 0<br />
Dim Reader As SqlDataReader<br />
Reader = Command.ExecuteReader<br />
ListView1.Clear()<br />
Dim i As Integer<br />
’ setup ListView control to display the headers<br />
’ of the columns read from the database<br />
For i = 0 To Reader.FieldCount - 1<br />
ListView1.Columns.Add(Reader.GetName(i), 130)<br />
Next<br />
While Reader.Read<br />
Dim LI As New ListViewItem<br />
LI.Text = Convert.ToString(Reader.Item("Product"))<br />
LI.SubItems.Add(Convert.ToString(<br />
Reader.Item("Category")))<br />
LI.SubItems.Add(Convert.ToString(<br />
Reader.Item("Supplier")))<br />
LI.SubItems.Add(Convert.ToString(<br />
Reader.Item("Price")))<br />
ListView1.Items.Add(LI)<br />
Count += 1<br />
End While<br />
MsgBox("Read " & count.ToString & " Product rows")<br />
Connection.Close()<br />
Reading Multiple Result Sets<br />
Another interesting aspect of the DataReader object is that you can use it to read multiple<br />
result sets, such as the ones returned by multiple queries. You can execute a batch query such<br />
as the following with a single Command object:<br />
Command.CommandText = "SELECT * FROM Customers; SELECT * FROM Employees"<br />
Dim Reader As SqlDataReader = Command.ExecuteReader
680 CHAPTER 15 PROGRAMMING WITH ADO.NET<br />
We’ll use the same DataReader object to read the rows of both tables, but we need to know<br />
when we’re finished with the first result set (the customers) and start reading the second result<br />
set. The NextResult property of the DataReader does exactly that: After exhausting the first<br />
result set (by iterating through its rows with the Read method), we can request the NextResult<br />
property to find out whether the DataReader contains additional result sets. If so, we can start<br />
reading the next result set with the Read method. Here’s the outline of the code for reading two<br />
result sets from the same DataReader:<br />
While Reader.Read<br />
‘ read the fields of the current row in the 1st result set<br />
End While<br />
If Reader.NextResult<br />
While Reader.Read<br />
‘ read the fields of the current row in the 2nd result set<br />
End While<br />
End If<br />
VB 2010 at Work: Building a Simple Data-Driven Application<br />
In this section I’ll put together all the information presented so far in this chapter to build<br />
a data-driven application — an application that actually talks to a database, retrieves data,<br />
and displays it on a Windows form. The application is not new to you. In Chapter 5, ‘‘<strong>Basic</strong><br />
Windows Controls,’’ you created an application for maintaining a list of contacts, based on a<br />
ListBox control, where you stored the names of the contacts. The same ListBox control was<br />
also used as a navigational tool, because users could select a contact and view their details, as<br />
shown in Figure 15.8.<br />
Figure 15.8<br />
The Contacts application’s<br />
interface<br />
The contacts were stored in a List of Contact objects, and they were persisted to a file. Now<br />
let’s revise this application so that it works with a database, namely, the Customers table of
THE BASIC DATA-ACCESS CLASSES 681<br />
the Northwind database. The columns of the Customers table are almost identical to the fields<br />
of the Contact object, so you’ll use the same data type to store the data. Instead of persisting<br />
the data to a file, you’ll read your contacts from the database and submit the edited rows back<br />
to the same database. Because you’ll use a central data storage, the revised application can be<br />
used by multiple users at the same time.<br />
Start by copying the Contacts project folder to a new folder with a different name. Then edit<br />
the menu, as follows:<br />
1. Delete the New and Save items, because the new application doesn’t maintain a copy of<br />
the contacts in memory. Instead, it retrieves the requested contact from the Customer table<br />
as requested and submits the updates to the database as soon as the user edits an existing<br />
contact or inserts a new one. The New command is meaningless with a database. You’ll<br />
never have to remove all rows from a table, unless you’re reinitializing a test database, in<br />
which you will probably run a script that initializes all tables.<br />
2. Change the Open command of the File menu to Load Customers. Instead of loading the<br />
contacts from a file, we’ll load them from the Customers table of the Northwind database.<br />
3. Add the CustomerID field to the main form, because the Customers table uses<br />
user-supplied strings as primary keys.<br />
Most of the code remains the same. You only need to replace the routines that perform the<br />
basic operations against the database. We no longer read the data from an external file. Instead,<br />
we must execute a query against the database and retrieve the company names along with their<br />
IDs. The Load command’s code follows in Listing 15.4.<br />
Listing 15.4: Loading the Customers table<br />
Private Sub LoadToolStripMenuItem_Click(...) Handles<br />
LoadToolStripMenuItem.Click<br />
CMD.CommandText = "SELECT * FROM Customers"<br />
CN.Open()<br />
Dim RDR As SqlDataReader<br />
RDR = CMD.ExecuteReader<br />
ListBox1.Items.Clear()<br />
While RDR.Read<br />
Dim C As New Contact<br />
C.CustomerID = RDR.Item("CustomerID")<br />
C.CompanyName = RDR.Item("CompanyName")<br />
C.ContactName = Convert.ToString(<br />
IIf(RDR.IsDBNull(<br />
RDR.GetOrdinal("ContactName")),<br />
"", RDR.Item("ContactName")))<br />
C.Address1 = Convert.ToString(<br />
IIf(RDR.IsDBNull(<br />
RDR.GetOrdinal("Address")),<br />
"", RDR.Item("Address")))<br />
‘ Similar statements for the remaining fields<br />
ListBox1.Items.Add(C)
682 CHAPTER 15 PROGRAMMING WITH ADO.NET<br />
End While<br />
CN.Close()<br />
currentContact = 0<br />
ShowContact()<br />
End Sub<br />
ThecodeexecutesasimpleSELECT query against the database and then loads the ListBox<br />
control with Contact objects as before. The only difference is that now the data comes from<br />
the DataReader. You will also notice the lengthy expressions that assign the values read<br />
from the database to the TextBox controls on the form. The expression RDR.Item(field_name)<br />
reads the corresponding column’s value from the current row. This row, however, may be null,<br />
and you can’t assign a null value to the Text property. So, the code uses the IIf() function<br />
to determine whether the current field’s value is null. If the method IsDBNull returns True,<br />
then the current field is null, and the IIf() function returns an empty string. If not, it returns<br />
the actual field value, which is the expression RDR.Item(field_name). But what about the call<br />
to the GetOrdinal method? Well, the IsDBNull methoddoesn’tacceptacolumnnameasan<br />
argument, only an integer that is the order of the column in the result. Instead of hard-coding<br />
numeric values to our code (and make it impossible to maintain later), we can retrieve the<br />
ordinal of a column with the GetOrdinal method. The expression GetOrdinal("CustomerID")<br />
returns 0 because the CustomerID column is the first one, GetOrdinal("CompanyName") returns<br />
1, and so on. Finally, because the IIf() function returns an object, we must cast it to a string<br />
before assigning it to the Text property.<br />
Now, this is the type of code that can be streamlined, and there are tools that do it for you.<br />
Even better, there are tools that convert each row to a custom object (a Contact object, in our<br />
example), so you can handle the data you retrieve from the database with the object-oriented<br />
techniques you have learned in this book. The new data access technologies, including LINQ<br />
to SQL that was discussed in Chapter 14, ‘‘An Introduction to LINQ,’’ bridge the gap between<br />
databases and object-oriented programming. As you have already noticed, there’s a mismatch<br />
between objects and the way we access databases. Having to set up a DataReader, execute commands<br />
directly against the database, and then having to worry about null and converting the<br />
fields to the proper type takes a lot of code, and the entire approach just isn’t elegant. You’ll<br />
see better techniques for accessing databases in the following chapter, but I wanted to show<br />
you the basic data access mechanisms first (actually you already saw how to access databases<br />
with LINQ to SQL queries in the preceding chapter).This may not be so elegant, but they’re the<br />
foundation on which more elaborate tools were built. Moreover, they’re the fastest way to get<br />
data out of a database and back. That said, let’s continue with our sample application.<br />
Next, we must implement the procedures for adding a new contact (the SubmitContact<br />
subroutine), for updating an existing contact (the UpdateContact subroutine), and for deleting<br />
a contact (the RemoveContact subroutine). The first two subroutines accept as an argument<br />
a variable of the Contact type, form the appropriate SQL statement, and execute it against<br />
the database. The RemoveContact subroutine accepts the ID of the row to be deleted, forms<br />
the appropriate DELETE statement, and executes it likewise. You may wonder why I haven’t<br />
implemented these routines as functions that return a True/False value indicating whether the<br />
operation completed successfully. The reason is that a simple indication about the success of<br />
an operation won’t suffice; we need to display a more specific error message to the user, so<br />
I’ve decided to throw an exception with the error description, as shown in Listings 15.5, 15.6,<br />
and 15.7.
Listing 15.5: Adding a new row to the Customers table<br />
Private Sub SubmitContact(ByVal C As Contact)<br />
CMD.CommandText = "INSERT Customers " &<br />
"(CustomerID, CompanyName, ContactName, Address, " &<br />
" City, Region, PostalCode, Country) " &<br />
"VALUES (@CustomerID, @CompanyName, @ContactName, " &<br />
"@Address, @City, @Region, @PostalCode, @Country) "<br />
CMD.Parameters.Clear()<br />
CMD.Parameters.AddWithValue("@CustomerID", C.CustomerID)<br />
CMD.Parameters.AddWithValue("@CompanyName", C.CompanyName)<br />
CMD.Parameters.AddWithValue("@ContactName", C.ContactName)<br />
CMD.Parameters.AddWithValue("@Address", C.Address1)<br />
CMD.Parameters.AddWithValue("@City", C.City)<br />
CMD.Parameters.AddWithValue("@Region", C.State)<br />
CMD.Parameters.AddWithValue("@PostalCode", C.ZIP)<br />
CMD.Parameters.AddWithValue("@Country", C.ZIP)<br />
CN.Open()<br />
Try<br />
CMD.ExecuteNonQuery()<br />
Catch ex As Exception<br />
Throw New Exception(<br />
"Failed to update contact in database. " &<br />
vbCrLf & "ERROR MESSAGE: " & vbCrLf & ex.Message)<br />
Finally<br />
CN.Close()<br />
End Try<br />
CN.Close()<br />
End Sub<br />
Listing 15.6: Updating a row in the Customers table<br />
Private Sub UpdateContact(ByVal C As Contact)<br />
CMD.CommandText = "UPDATE Customers " &<br />
"SET CompanyName = @CompanyName, " &<br />
" ContactName = @ContactName, " &<br />
" Address = @Address, " &<br />
" City = @City, " &<br />
" Region = @Region, " &<br />
" PostalCode = PostalCode" &<br />
" Country = @Country " &<br />
"WHERE CustomerID = @CustomerID"<br />
CMD.Parameters.Clear()<br />
CMD.Parameters.AddWithValue("@CustomerID", C.CustomerID)<br />
CMD.Parameters.AddWithValue("@CompanyName", C.CompanyName)<br />
CMD.Parameters.AddWithValue("@ContactName", C.ContactName)<br />
THE BASIC DATA-ACCESS CLASSES 683
684 CHAPTER 15 PROGRAMMING WITH ADO.NET<br />
CMD.Parameters.AddWithValue("@Address", C.Address1)<br />
CMD.Parameters.AddWithValue("@City", C.City)<br />
CMD.Parameters.AddWithValue("@Region", C.State)<br />
CMD.Parameters.AddWithValue("@PostalCode", C.ZIP)<br />
CN.Open()<br />
Try<br />
CMD.ExecuteNonQuery()<br />
Catch ex As Exception<br />
Throw New Exception(<br />
"Failed to update contact in database. " & vbCrLf &<br />
"ERROR MESSAGE: " & vbCrLf & ex.Message)<br />
End Try<br />
CN.Close()<br />
End Sub<br />
Listing 15.7: Removing a row from the Customers table<br />
Private Sub RemoveContact(ByVal ContactID As String)<br />
CMD.CommandText = "DELETE Customers WHERE CustomerID=@contactID "<br />
CMD.Parameters.Clear()<br />
CMD.Parameters.AddWithValue("@contactID", ContactID)<br />
CN.Open()<br />
Try<br />
CMD.ExecuteNonQuery()<br />
Catch ex As Exception<br />
Throw New Exception(<br />
"Failed to delete contact in database. " & vbCrLf &<br />
"ERROR MESSAGE: " & vbCrLf & ex.Message)<br />
Finally<br />
CN.Close()<br />
End Try<br />
End Sub<br />
The rest of the code is basically the same. We started with an application that manipulates<br />
Contact objects in a List and converted it to an application that manipulates the rows of a<br />
database table. We changed the routines that read data and submit data to the database. The<br />
routines that read the data from the database create Contact objects that are stored to the<br />
ListBox control as with the original application. Likewise, every time the user inserts a new<br />
contact or updates an existing one, instead of modifying an item in the List control, we submit<br />
it to the database and update the underlying source (the Customers table). Finally, when a<br />
contact is removed, the application removes it directly from the Customers table. The deletion<br />
operation may fail if the customer has placed an order. As you realize, we’re no longer dealing<br />
with an isolated table but with a larger system with related tables, and the DBMS maintains<br />
the integrity of our data.
THE BOTTOM LINE 685<br />
This application has a serious flaw, though. What if the Customers table has thousands<br />
of customers and there are a few dozen users who may need access the database? Would<br />
it make sense to download the entire table to the client and maintain such an enormous<br />
list of customers at every client? The first improvement I’d suggest is to download only the<br />
customer names and display them on the ListBox control. Every time the user clicks a different<br />
customer’s name, your code should execute a SELECT statement for the specific customer and<br />
bring the entire row to the client and display its fields.<br />
Even so, the table may grow so large that it wouldn’t make sense to display all company<br />
names in a list. In this case, you should provide some selection mechanism to force users to<br />
download the names of selected companies only. For example, you could display a list of<br />
countries and download only customers from the selected customer every time users selected<br />
another country. You could also filter by company or contact name or provide combinations<br />
of criteria. If you decide to modify the application, here are the SELECT statements that limit<br />
customers by country and company name:<br />
SELECT CustomerID, CompanyName FROM Customers WHERE Country = @country<br />
SELECT CustomerID, CompanyName FROM Customers WHERE CompanyName LIKE @name + ‘%’<br />
(The percent symbol at the end of the string is a wildcard, indicating that the company name<br />
should start with the string stored in the @name variable, followed by any other combination of<br />
characters.)<br />
One last hitch in this application is the following: What will happen if other users delete a<br />
contact you’re editing or someone else updates the contact you’re editing? Issues of concurrency<br />
are very important in designing data-driven applications, and we’ll look at this in the<br />
following chapter. The Contacts project assumes that the same row won’t be edited by multiple<br />
users at once. Even when this happens, the last user to save the edits overwrites the edits of the<br />
other users. It’s a bit of a crude approach, but it’s quite appropriate in many situations. In other<br />
situations, most notably in reservation applications, it’s unacceptable.<br />
The Bottom Line<br />
Store data in relational databases. Relational databases store their data in tables and are<br />
based on relationships between these tables. The data are stored in tables, and tables contain<br />
related data, or entities, such as persons, products, orders, and so on. Relationships are implemented<br />
by inserting columns with matching values in the two related tables.<br />
Master It How will you relate two tables with a many-to-many relationship?<br />
Query databases with SQL. Structured Query Language (SQL) is a universal language for<br />
manipulating tables. SQL is a nonprocedural language, which specifies the operation you want<br />
to perform against a database at a high level, unlike a traditional language such as <strong>Visual</strong> <strong>Basic</strong>,<br />
which specifies how to perform the operation. The details of the implementation are left to the<br />
DBMS. SQL consists of a small number of keywords and is optimized for selecting, inserting,<br />
updating, and deleting data.
686 CHAPTER 15 PROGRAMMING WITH ADO.NET<br />
Master It How would you write a SELECT statement to retrieve selected data from multiple<br />
tables?<br />
Submit queries to the database using ADO.NET. ADO.NET is the component of the<br />
Framework that provides the mechanism to contact a database, submit queries, and retrieve<br />
the results of a query. There are two types of queries you can execute against a database:<br />
selection queries that retrieve data from the database based on certain criteria you supply<br />
and action queries that manipulate the data at the database. Action queries do not return any<br />
results, except for the number of rows that were affected by the query.<br />
Master It Describe the basic mechanism for submitting a selection query to the database<br />
and reading the results returned by the query.
Chapter 16<br />
Developing Data-Driven Applications<br />
In Chapter 15, ‘‘Programming with ADO.NET,’’ you learned how to access data stored in<br />
databases with the basic classes of ADO.NET: the Connection and Command classes. A third<br />
class, the DataReader class, allows you to read the data retrieved by your command in the<br />
client application. Most applications today use a database to store data. These applications<br />
are known as front-end applications, because they interact with the user and update the data<br />
on a database server, or a back-end data store. They’re also known as data-driven applications,<br />
because they interact not only with the user but primarily with the database.<br />
Although executing commands and reading the selected data is a straightforward process,<br />
you still have to decide where to store the data at the client and how to present it to the<br />
user. One approach is to write custom classes that represent the business objects you want to<br />
work with and then populate instances of these classes with data. Once the objects have been<br />
populated, you can work with familiar business objects. You can even use LINQ to Objects<br />
to query collections of custom objects or LINQ to SQL to query database tables directly with<br />
LINQ queries, as discussed in Chapter 14, ‘‘An Introduction to LINQ.’’<br />
Finally, there’s a standard mechanism for storing data at the client, the DataSet class. A<br />
DataSet is an in-memory database, which you can populate with the data you’re interested in<br />
and work with it at the client.<br />
In this chapter, you’ll learn how to do the following:<br />
◆ Create and populate business objects<br />
◆ Establish relations between tables in the DataSet<br />
◆ Submit changes in the DataSet to the database<br />
Using Business Objects<br />
By now you should be more than familiar with object-oriented programming. One of the ideas<br />
behind object-oriented programming is the transformation of flat data (whether they live in<br />
files or relational databases) into meaningful objects that reflect the hierarchy of the business<br />
objects you’re dealing with. As you recall from the preceding chapter, the orders in the Northwind<br />
database are stored in two different tables: the order headers in the Orders table and their<br />
details in the Order Details table. Books and their authors are spread over three different tables
688 CHAPTER 16 DEVELOPING DATA-DRIVEN APPLICATIONS<br />
in the Pub database: the Titles table, which stores titles; the Authors table, which stores author<br />
names; and the TitleAuthor table, which relates titles to their authors.<br />
If you ignore the data-storage aspect of the application for a moment, you’d probably design<br />
an Order object to store orders with the following structure:<br />
Public Class Order<br />
Dim OrderID As Integer<br />
Dim OrderDate As Date<br />
Dim Employee As Employee<br />
Dim Customer As Customer<br />
Dim Details As List(Of Detail)<br />
End Class<br />
Public Class Detail<br />
Dim ProductID As Integer<br />
Dim ProductPrice As Decimal<br />
Dim ProductQuantity As Integer<br />
End Class<br />
Public Class Employee<br />
Dim EmployeeID As Integer<br />
Dim EmployeeName As Strng<br />
End Class<br />
Public Class Customer<br />
Dim CustomerID As String<br />
Dim CompanyName As Strng<br />
End Class<br />
The Order class can be populated with single statements like the following:<br />
Dim newOrder As New Order<br />
newOrder.OrderDate = Now.Today<br />
newOrder.Details = New List(Of Detail)<br />
Dim det As New Detail<br />
det.ProductID=12<br />
det.ProductPrice = 21.90<br />
det.ProductQuantity = 10<br />
newOrder.Details.Add(det)<br />
This is a straightforward approach to modeling an order with a custom object that doesn’t<br />
take into consideration the structure of the information in the database. The Order class represents<br />
an order as a business object, regardless of how the information is stored in the database.<br />
Note that the order’s ID isn’t stored anywhere, because there’s no need to associate the order’s<br />
header with its details. The details simply belong to the order. At a later point we’ll have to<br />
write some code to extract the various properties of the Order object and submit them to the<br />
database with the proper SQL statements, and this is what this section is all about: how to map<br />
our data into custom business objects, build our application with object-oriented techniques,<br />
and then submit the data to the database. The code that actually contacts the database and<br />
either retrieves data or submits edited and new data to the database is the application’s data<br />
layer, as opposed to the application’s user interface (UI), which is the code that manipulates<br />
the data at the client.
USING BUSINESS OBJECTS 689<br />
This object-oriented approach is also more elegant than the structure of the two tables in the<br />
database. Some people talk about the impedance mismatch between object-oriented programming<br />
and databases. One of the advantages of using business objects to store your data at the<br />
client is that the custom objects can be manipulated with traditional programming techniques<br />
(and not-so traditional techniques, like LINQ).<br />
The main theme in designing data-driven applications is how to get the relational data out<br />
of a database and map it to a business object like Order and how to get the data from a business<br />
object and submit it to the database. And as you will see in this and the following chapter,<br />
there are many techniques for mapping database data to custom objects. To better understand<br />
how to bridge the gap between traditional database data and custom objects, we’ll explore this<br />
process through a sample application.<br />
VB 2010 at Work: The NWOrders Application<br />
In this section, you’ll develop a real-world application, which isn’t very complicated, to serve<br />
as an example in a textbook, but it’s by no means trivial. The NWOrders application (available<br />
for download from www.sybex.com/go/masteringvb2010) allows you to create new orders for<br />
the Northwind database. Although the applications for manipulating the other tables of the<br />
database, such as the Products or Customers/Employees tables, are fairly simple and you have<br />
already seen a few examples, the application for entering new invoices is entirely different. To<br />
begin with, the user interface is the most critical aspect of the application. Users should be able<br />
to add new items to the order easily and quickly. The interface should be simple and intuitive,<br />
and all operations should be performed with the keyboard. Ideally, users should be able to scan<br />
the product’s bar code and append the scanned item to the order.<br />
Inserting the new order to the database is also a bit involved. An order is stored in two separate<br />
tables: the order’s header (the data that usually appear at the top of an invoice, such as<br />
the invoice’s date and customer) is stored in the Orders table, and the order’s details (the items<br />
sold that appear in a grid that takes up most of the invoice) are stored in the Order Details<br />
table. Moreover, the order’s header and its details must be inserted into the corresponding<br />
tables in the context of a transaction: All rows must be inserted successfully, or the insertion<br />
of an order must fail as a whole. Even if the insertion of a single detail line fails, then the entire<br />
order must fail. Otherwise, you may end up with a partial order.<br />
I’ve implemented the same application with two different techniques to demonstrate<br />
the steps of building data-driven applications, as well as the parts of the application that<br />
can be streamlined by the Framework. The interface of the application is identical in both<br />
versions, because it’s a functional interface that shouldn’t be tied to a particular implementation<br />
of the data-access layer. Likewise, the data-access layer shouldn’t be tied to a specific<br />
interface. One of the major themes in designing data-driven applications is the separation<br />
of the user interface from the data-access layer. The data layer is the code that interacts with<br />
the database by retrieving the data requested by the user and submitting the edits to the<br />
database.<br />
The UI, on the other hand, is responsible for interacting with the user. Every time it needs<br />
to fetch some data from the database or submit data to the database, it calls a method of the<br />
data-access layer, which is usually implemented as a class. As you will see shortly, the two<br />
applications have an identical UI; even the code is the same. The data-access layer, however,<br />
is very different. Yet, the code that implements the UI calls a few methods that have the same<br />
signature but are implemented very differently. You can even make the same application work<br />
with a different database by rewriting the data-access layer without editing a single line of code<br />
in the UI code.
690 CHAPTER 16 DEVELOPING DATA-DRIVEN APPLICATIONS<br />
The Application’s Interface<br />
Figure 16.1 shows the interface of the application, and I suggest you open the application to<br />
see how it works. To specify the order’s header, you simply select the customer who placed the<br />
order and the employee who made the sale from the appropriate ComboBox controls and enter<br />
the order’s shipping address in the TextBox control at the bottom of the form. Then you must<br />
enter the products purchased; this is the most challenging part of the application because users<br />
should be able to enter new products quickly and safely.<br />
Figure 16.1<br />
The user interface of the<br />
NWOrders application<br />
The NWOrders application assumes that you’re using an instance of SQL Server running on<br />
the same machine and that you have installed the Northwind sample database. If SQL Server<br />
is running on a remote machine, you must edit the NorthwindConnectionString setting in the<br />
application’s configuration file accordingly. To do so, open the app.config file, and edit the<br />
connectionString setting in the connectionStrings section:<br />
<br />
<br />
<br />
This application will most likely be used as a point-of-sale (POS) system and must be<br />
intuitive, easy to use, and extremely fast. The user of the application is probably a cashier<br />
and shouldn’t be expected to open the Products table, select the desired one, and then add it<br />
to the invoice. With the interface I’m suggesting, users enter the product ID in the TextBox<br />
above the ID column of the grid. As soon as the user presses the Enter key, the application<br />
retrieves the desired product and displays its description and price. The two TextBoxes are<br />
read-only, and the user can’t change either. You may want to allow users to edit the price, but<br />
this isn’t a recommended practice. A general discount that’s applied to all items is probably
USING BUSINESS OBJECTS 691<br />
the simplest way to go, but it’s trivial to add another TextBox control for entering a different<br />
discount for each detail line (along with a new column in the ListView control with the order’s<br />
details). As soon as the item is retrieved and displayed on the TextBox controls at the top, the<br />
focus is moved to the TextBox for the quantity, where the user can type the number of items.<br />
After pressing the Enter key for a second time, the new row is added to the grid with the<br />
order’s details, and the focus is moved automatically to the ID field in anticipation of the next<br />
product’s ID.<br />
Users aren’t expected to know the IDs of the products, obviously. In a real-world scenario,<br />
the application should accept the product’s bar code instead of the ID. You can use a barcode<br />
reader with this application without any modifications. The barcode reader reads the bar’s characters<br />
and sends them to the computer via the serial or USB port, but to the application they<br />
appear as if they were typed at the keyboard. The whole process is transparent, and you need<br />
not write a single additional line of code. Since the unique identifier in the Products table is the<br />
product ID, we’ll use the ID as a bar code for this application.<br />
Occasionally, the reader might fail to read a product ID. In that case, users can type a<br />
few characters from the product name, and the application will retrieve matching rows and<br />
display them so the user can select the desired one. Although searching with an ID will return<br />
a single product, searching with a product name may result in multiple matches, so some<br />
user intervention is needed to guarantee that the proper product is selected. In the discussion<br />
of the application, I will ignore this feature, which isn’t trivial, and will focus on the other<br />
aspects of the application. If you’re interested in the implementation of this feature, please<br />
open the NWOrders project with <strong>Visual</strong> S<strong>tud</strong>io and examine the code; it is well documented.<br />
The code retrieves all the products whose name contains the characters specified in the ID box<br />
and displays them on a second ListView control, which is normally hidden but remains visible<br />
until the user selects the desired product. Figure 16.2 shows the application when a product is<br />
selected by name.<br />
Figure 16.2<br />
Selecting a product by<br />
name in the NWOrders<br />
application<br />
While entering new products, the user may decide to delete a product that was added to<br />
the grid by mistake or modify the quantity. Although most of the time users work with the
692 CHAPTER 16 DEVELOPING DATA-DRIVEN APPLICATIONS<br />
TextBox controls located at the top of the grid, in this case they must move the focus to the<br />
grid to select a row. This operation doesn’t require the use of the mouse. By pressing the down<br />
arrow key while they’re in the ID TextBox, users can move the focus to the first row of the grid<br />
and select it. Once they’ve landed on the grid with the order’s details, users can move up and<br />
down with the arrow keys, and the currently selected row’s fields are displayed in the TextBox<br />
controls on the top of the grid. To delete the selected row, they can simply press the Delete<br />
key. They can also use the mouse to locate the row to be removed on the grid, but it will take<br />
longer. Data-entry operators just don’t like using their mouse. To return to the ID box and enter<br />
a new detail, they can press Escape.<br />
Depending on the nature of the business, you may skip the quantity too and add a<br />
new row to the grid with a quantity of 1. If the same product is added multiple times, the<br />
application will generate multiple detail lines. You can edit the application’s code to increase<br />
the quantity of the existing row, instead of adding a new row with the same product and<br />
a quantity of 1. If the application is going to be used at a bookstore, where people usually<br />
purchase a single copy of each title, the alternate approach will work better. You can use this<br />
application as your starting point for a POS system and add all the features required by your<br />
business needs.<br />
The NWOrders application consists of two forms, the frmLINQ and frmSQL forms. The<br />
frmSQL form uses the basic ADO.NET objects to interact with the database, while frmLINQ<br />
uses the classes generated by the LINQ to SQL component of <strong>Visual</strong> S<strong>tud</strong>io. You’ll have to<br />
change the application’s startup form to the desired one to test it.<br />
We have discussed the application’s interface, but before you start writing code, you must<br />
identify the requests you want to make to the database and implement them as methods<br />
in a separate class. The code behind the form will call these methods to retrieve data or<br />
submit data to the database and should not know anything about the database. This is not<br />
a requirement for small projects, but in a large project there will be different developers<br />
working on the data-access layer and different developers working on the user interface. By<br />
separating the data-access logic from the user interface, you can also implement multiple<br />
interfaces (a Windows application and a Web application, for example) that use the same<br />
data-access methods.<br />
When you work on the application UI, you shouldn’t need to care about the structure of the<br />
tables in the database. Your class should expose the business objects you need for the application<br />
and map them to the database tables. For example, the class you’ll create shortly for the<br />
NWOrders application should expose an Order object that combines an order’s header and<br />
details. Your UI code will populate an Order object and pass it as an argument to a method<br />
of the class that will submit it to the database. When the interface requests an order by its ID,<br />
the class should return an object of the Order type. This object will contain all the information<br />
about the order but with a structure that’s totally different from the structure of the relevant<br />
tables in the database. In effect, the custom class will isolate the user interface from the<br />
data-access layer; should you have to implement the same application with a different database,<br />
you’ll only have to revise the class that implements the data-access layer.<br />
The class with the data-access components is referred to as the data-access layer, while the<br />
application’s interface is the UI layer. In most applications, there’s a third layer that implements<br />
the business logic. This layer is not related to the database, but it can’t be part of the user interface<br />
either. You can implement it in either the UI or data-access layer, but logically it doesn’t<br />
belong there and should be implemented as a separate class. If you ever decide to change some<br />
of the business rules, you will revise a specific class and not the entire application. Likewise, if<br />
you decide to move to a different database, you only need to revise the data-access layer and<br />
not the UI layer.
USING BUSINESS OBJECTS 693<br />
The business layer contains functionality that’s specific to a corporation. For example, you<br />
may implement the discount calculations or a customer’s credit line as a business layer. All<br />
methods that require this functionality, whether they reside in the UI or the data-access layer,<br />
should call the appropriate method of the class that implements the business logic.<br />
The most basic rule in the design of data-driven applications is that the UI should not contain<br />
code that interacts with the database. Ideally, you must create classes that represent the<br />
business objects that represent the entities in your application. These business objects are classes<br />
that implement customers, employees, orders, and so on. Let’s jump to a practical example to<br />
see how the application is structured.<br />
Implementing the Data-Access Layer with Custom Objects<br />
The data-access layer of the frmSql form of the NWOrder application is implemented in the<br />
NWOrder class. The two simpler business objects of the NWOrder class are the NWEmployee<br />
and NWCustomer objects, which are implemented with two trivial classes by the same name.<br />
Both classes expose two properties, the ID and name of the corresponding entity and a custom<br />
implementation of the ToString method. I needed a custom implementation of the ToString<br />
method because the code in the UI application needs to add customers and employees to a<br />
ComboBox control and display their names.<br />
In addition to their properties, the two classes provide the GetAllEmployees and<br />
GetAllCustomers methods, which return a strongly typed List of NWCustomer and NWEmployee<br />
objects, respectively. Listing 16.1 shows the code of the NWEmployee and NWCustomer<br />
classes (I’ve skipped the implementation of the two methods, which are fairly lengthy).<br />
Listing 16.1: The outline of the NWEmployee and NWCustomer business objects<br />
Public Class NWEmployee<br />
Public EmployeeID As Integer<br />
Public EmployeeName As String<br />
Public Overrides Function ToString() As String<br />
Return EmployeeName<br />
End Function<br />
Public Shared Function GetAllEmployees() As List(Of NWEmployee)<br />
End Function<br />
End Class<br />
Public Class NWCustomer<br />
Public CustomerID As String<br />
Public CustomerName As String<br />
Public Overrides Function ToString() As String<br />
Return CustomerName<br />
End Function<br />
Public Shared Function GetAllCustomers() As List(Of NWCustomer)<br />
End Function<br />
End Class
694 CHAPTER 16 DEVELOPING DATA-DRIVEN APPLICATIONS<br />
Another class, the NWProduct class, represents the products that can appear in the order’s<br />
details. Although the Products table contains a large number of columns, for the purposes<br />
of selling products we only need the product’s ID, name, and price. The NWProduct class<br />
should also expose a method that allows us to retrieve a product by its ID, the GetProductByID<br />
method. All methods used in this application are shared: You can call them without having to<br />
create a new instance of the corresponding class.<br />
Public Class NWProduct<br />
Public ProductID As Integer<br />
Public ProductName As String<br />
Public ProductPrice As Decimal<br />
Public Shared Function GetProductByID(<br />
ByVal productID As Integer) As NWProduct<br />
End Function<br />
End Class<br />
Finally, the core class of the application is the NWOrder class, which represents an order<br />
and its details (see Listing 16.2). This class exposes the columns of the Orders table as properties<br />
and the columns of the Order Details table as a collection of NWOrderDetail objects.<br />
Listing 16.2: The implementation of the NWOrder business object<br />
Public Class NWOrder<br />
Public Class NWOrderDetail<br />
Public ProductID As Integer<br />
Public ProductPrice As Decimal<br />
Public ProductQuantity As Integer<br />
Public ProductDiscount As Decimal<br />
End Class<br />
Public OrderDate As Date<br />
Public EmployeeID As Integer<br />
Public CustomerID As String<br />
Public Details As New List(Of NWOrderDetail)<br />
Public Shared Function SaveOrder(ByVal newOrder As NWOrder) As Integer<br />
End Function<br />
End Class<br />
The implementation of the SaveOrder method is not trivial and is described in detail next.<br />
Creating a New Order<br />
To create a new order with the data entered by the user on the main form, the application<br />
declares a variable of the NWOrder type and populates it. Most of the properties are scalar and<br />
are populated with a single statement. The order’s details, however, are stored in a property<br />
that is a List of NWOrderDetail objects. The code creates a new NWOrderDetail object for each
USING BUSINESS OBJECTS 695<br />
item in the order, populates its properties, and then appends it to the Details property of the<br />
order. Listing 16.3 shows the code that iterates through the ListView control with the order’s<br />
details and appends them to the newOrder variable, as shown in Listing 16.3.<br />
Listing 16.3: Appending the details of a new order<br />
For Each LI As ListViewItem In ListView1.Items<br />
Dim newDetail As New NWOrder.NWOrderDetail<br />
newDetail.ProductID = LI.Text<br />
newDetail.ProductPrice =<br />
System.Convert.ToDecimal(LI.SubItems(2).Text)<br />
newDetail.ProductQuantity =<br />
System.Convert.ToInt32(LI.SubItems(3).Text)<br />
newOrder.Details.Add(newDetail)<br />
Next<br />
Saving the New Order<br />
Once the newOrder variable has been initialized to the fields of the order on the form, the application<br />
submits it to the database by calling the SaveOrder method of the data-access layer,<br />
whose code is shown in Listing 16.4.<br />
Listing 16.4: The SaveOrder method of the NWData class<br />
Public Shared Function SaveOrder(ByVal newOrder As NWOrder) As Integer<br />
Dim CN As New SqlClient.SqlConnection(<br />
My.Settings.NorthwindConnectionString)<br />
Dim CMD As New SqlClient.SqlCommand<br />
CN.Open()<br />
CMD.Connection = CN<br />
Dim TR As SqlClient.SqlTransaction = CN.BeginTransaction<br />
CMD.Transaction = TR<br />
CMD.CommandText = "INSERT Orders (OrderDate, EmployeeID, " &<br />
"CustomerID) VALUES (@orderDate, @employeeID, " &<br />
"@customerID);SELECT Scope_Identity()"<br />
CMD.Parameters.AddWithValue("@orderDate", Today)<br />
CMD.Parameters.AddWithValue("@employeeID", newOrder.EmployeeID)<br />
CMD.Parameters.AddWithValue("@customerID", newOrder.CustomerID)<br />
Dim OrderID As Int32<br />
Try<br />
OrderID = System.Convert.ToInt32(CMD.ExecuteScalar)<br />
Catch ex As Exception<br />
TR.Rollback()<br />
CN.Close()<br />
Throw ex<br />
End Try
696 CHAPTER 16 DEVELOPING DATA-DRIVEN APPLICATIONS<br />
For Each det As NWOrderDetail In newOrder.Details<br />
CMD.CommandText = "INSERT [Order Details] " &<br />
"(OrderID, ProductID, UnitPrice, Quantity) " &<br />
"VALUES(@OrderID, @productID, @price, @quantity)"<br />
CMD.Parameters.Clear()<br />
CMD.Parameters.AddWithValue("@orderID", OrderID)<br />
CMD.Parameters.AddWithValue("@productID", det.ProductID)<br />
CMD.Parameters.AddWithValue("@price", det.ProductPrice)<br />
CMD.Parameters.AddWithValue("@quantity", det.ProductQuantity)<br />
Try<br />
CMD.ExecuteNonQuery()<br />
Catch ex As Exception<br />
TR.Rollback()<br />
CN.Close()<br />
Throw ex<br />
End Try<br />
Next<br />
TR.Commit()<br />
CN.Close()<br />
Return OrderID<br />
End Function<br />
Listing 16.4 contains a large number of trivial statements, such as the statements that prepare<br />
the SQL command to be executed and initialize its parameters, which you can ignore;<br />
instead, focus on the statements that execute all SQL commands in transactional mode. The<br />
statements of interest are shown in bold in Listing 16.4.<br />
To execute a number of statements in the context of a transaction, you must do the<br />
following:<br />
1. Set up a Transaction object by calling the BeginTransaction method on the Connection<br />
object that will be used to submit the commands to the database.<br />
2. Assign the Transaction object to the Transaction property of the Command object.<br />
3. Submit multiple commands through the Command object’s ExecuteNonQuery method.<br />
4. Should an error condition prevent one of the commands from completing successfully, you<br />
can call the Rollback method of the Transaction object to abort the transaction.<br />
5. If all goes well and none of the exception handlers is entered, the transaction will be committed<br />
when the Transaction object’s Commit method is called.<br />
Let’s take a closer look at the code that commits the new order to the database. First it<br />
inserts the order’s header to the Orders table and retrieves the ID of the newly created order.<br />
This ID will be used as a foreign key with the Order Details table to associate the details of the<br />
new order with its header. The INSERT statement is executed from within an exception handler,<br />
and in the case of an error, the transaction is aborted.<br />
If the INSERT statement returns the ID of the new order, the code goes through the details<br />
of the newOrder variable and submits each one to the database through the same Command
USING BUSINESS OBJECTS 697<br />
object, which is associated with the TR Transaction object. Again, the transaction can be aborted<br />
as soon as a detail line fails to update the Order Details table. If all details are inserted successfully,<br />
then the code calls the Commit method to finalize the insertions and update the database.<br />
You can easily test the transactional features of the application by adding two detail lines<br />
with the same product ID. One of the constraints in the Order Details table is that no order<br />
should contain the same product more than once. To comply with this constraint, you can<br />
update the quantities of each detail line, rather than attempt to insert multiple lines that refer<br />
to the same product. Anyway, I have ignored this constraint in the implementation of the<br />
sample application. If you attempt to submit an order that contains the same product twice, the<br />
transaction will be aborted with the error message shown in Figure 16.3.<br />
Figure 16.3<br />
A violation of the<br />
database constraints will<br />
cause the transaction to<br />
be aborted.<br />
If the order can’t be committed to the database, you should display a friendlier error message<br />
and either allow the user to further edit the order or clear the fields in anticipation of the<br />
next order.<br />
Implementing the Data-Access Layer with LINQ to SQL<br />
Now, we can switch our attention to the second implementation of the NWOrders applications,<br />
which uses LINQ to SQL to implement the data-access layer. The frmLINQ form is based on<br />
a LINQ to SQL component, which converts the relevant tables into custom business objects.<br />
In effect, the LINQ to SQL component will create the classes for the application objects, which<br />
we’ll simply use in our application. Our new data layer doesn’t contain any code to implement<br />
the Product, Order, and Order_Detail classes. The component will expose these three objects<br />
for us, and all we have to do is add the GetProductByID, GetProducts, andGetEmployees<br />
methods to the class. The code is quite short, because we don’t have to request the desired rows<br />
and then iterate through them with a DataReader.<br />
Start by adding a new item to the project, a LINQ to SQL Class component. When<br />
prompted, enter NW as the name of the new component, and <strong>Visual</strong> S<strong>tud</strong>io will open it in the<br />
designer. Drop the Customers, Employees, Products, Orders, and Order Detail tables onto
698 CHAPTER 16 DEVELOPING DATA-DRIVEN APPLICATIONS<br />
the design surface, and the designer will generate a class for each table. Once you drop the<br />
tables on the designer surface, the designer will create a class for each table and will expose the<br />
contents of each table as a collection of typed objects. Each row of the Customers table will be<br />
mapped to an object of the Customer type, and the rows of the Customers table will be stored<br />
in the Customers collection, which is a List of Customer objects.<br />
To access the collections that represent the tables of the Northwind database, use the<br />
DataContext object, which also will be exposed by the same class. Create a variable of the<br />
NWDataContext type. (This is an autogenerated class named after the LINQ to SQL Class<br />
component with the suffix DataContext appended.)<br />
Dim ctx As New NWDataContext<br />
To access the Customers table, use the following expression, which returns a List of Customer<br />
objects, and each element in the List is a variable of the Customer type. Because the<br />
collection is typed, you can use LINQ to query its elements, as discussed in Chapter 14. The<br />
following query will select a customer by its ID:<br />
Dim cust = (From c In ctx.Customers<br />
Where c.CustomerID = "ALFKI"<br />
Select c).FirstOrDefault<br />
The LINQ query will not be executed at the client. Instead, the compiler will convert the<br />
LINQ query into a SQL query and will execute it against the database as needed. For more<br />
information on LINQ and how LINQ to SQL queries are transformed into SQL queries, see<br />
Chapter 14.<br />
Listing 16.5 shows the implementation of the methods of the NWData class. Because<br />
the methods are implemented as LINQ queries, they require very little, and straightforward,<br />
code.<br />
Listing 16.5: The data-access layer of the Orders project implemented with LINQ to SQL<br />
Public Class NWData<br />
Public Function GetProductByID(<br />
ByVal productID As Integer) As Product<br />
Dim ctx As New NWDataContext<br />
Dim prod = (From p In ctx.Products<br />
Where p.ProductID = productID<br />
Select p).FirstOrDefault<br />
Return prod<br />
End Function<br />
Public Function GetEmployees() As List(Of Employee)<br />
Dim ctx As New NWDataContext<br />
Dim emps = (From emp In ctx.Employees<br />
Select emp).ToList<br />
Return emps<br />
End Function
Public Function GetCustomers() As List(Of Customer)<br />
Dim ctx As New NWDataContext<br />
Dim customers = (From cust In ctx.Customers<br />
Select cust).ToList<br />
Return customers<br />
End Function<br />
End Class<br />
USING BUSINESS OBJECTS 699<br />
The SaveOrder method of the NWData class uses the SubmitChanges method of the Data-<br />
Context object generated by the designer, the NWDataContext object, to submit the new order<br />
to the database. The SubmitChanges method will insert the header in the Orders table and the<br />
details in the Order Details table. It will also handle the identity issue automatically.<br />
Using the TransactionScope Class<br />
The implementation of the SaveOrder method is trivial compared to the SaveOrder method of<br />
the NWOrder class we use with the frmSQL form, because now we don’t have to perform the<br />
INSERT statements ourselves. To submit the changes made to a table back to the database, you<br />
must call the InsertOnSumbit/DeleteOnSubmit method of the appropriate table. These two<br />
methods do not submit any data to the database. They accept an entity that represents a new<br />
or deleted row as an argument and add it to the collection that represents the table. The rows<br />
are submitted to the database when you call the SubmitChanges method.<br />
Even though all the rows will be inserted to the database with a single method, the<br />
SubmitChanges method, you must still execute this method in the context of a transaction. This<br />
time I’ll use a different, and simpler, approach to the transactional update. The Framework<br />
provides the TransactionScope object, which initiates a transaction automatically. To use<br />
TransactionScope, you must first add a reference to the System.Transactions namespace<br />
to the project. Then, you must create a new instance of this class and embed the statements<br />
that must be executed in the transaction’s scope in a Using statement. Listing 16.6 shows the<br />
implementation of the SaveOrder method of the NWData class.<br />
Listing 16.6: Implementing a transaction with a TransactionScope object<br />
Public Shared Function SaveOrder(ByVal newOrder As Order) As Integer<br />
Dim ctx As New NWDataContext<br />
Using TR As New System.Transactions.TransactionScope<br />
ctx.Orders.InsertOnSubmit(newOrder)<br />
Try<br />
ctx.SubmitChanges()<br />
TR.Complete()<br />
Catch ex As Exception<br />
Return (-1)<br />
End Try<br />
End Using<br />
Return newOrder.OrderID<br />
End Function
700 CHAPTER 16 DEVELOPING DATA-DRIVEN APPLICATIONS<br />
One statement that may not be clear in the listing is the line that returns the value −1 when<br />
the transaction fails. Normally, the method returns the ID of the newly inserted row, and our<br />
application expects a positive value. The ID can also be accessed through the OrderID property<br />
of the newOrder object. This property has no value when the method is called, but the<br />
SubmitChanges method updates the fields of the newOrder object for us.<br />
The newOrder.OrderID property is updated when the SubmitChanges method submits the<br />
order header to the Orders table. If this operation succeeds, the ID of the new order is assigned<br />
to the OrderID property. Should the transaction fail while inserting the row details, the value of<br />
the OrderID property won’t change automatically. It will still have a valid value, even though<br />
no rows will be committed either to the Orders or Order Details table. That’s why you need a<br />
return value from the SaveOrders method to indicate the success or failure of the operation.<br />
The data-access layer of the form that uses the LINQ to SQL component to interact with<br />
the database is quite short and much easier to understand. I repeat it here for your convenience<br />
so you can compare it to the custom NWData class you developed earlier. As you can<br />
understand, the code is so much simpler because of the DataContext object, which abstracts<br />
the database tables and much of the functionality of the operations that are performed against<br />
these tables.<br />
Listing 16.7: The implementation of the data-access layer with a DataContext object<br />
Public Class NWData<br />
Public Function GetProductByID(ByVal productID As Integer) As Product<br />
Dim ctx As New NWDataContext<br />
Dim prod = (From p In ctx.Products<br />
Where p.ProductID = productID<br />
Select p).FirstOrDefault<br />
Return prod<br />
End Function<br />
Public Function GetEmployees() As List(Of Employee)<br />
Dim ctx As New NWDataContext<br />
Dim emps = (From emp In ctx.Employees<br />
Select emp).ToList<br />
Return emps<br />
End Function<br />
Public Function GetCustomers() As List(Of Customer)<br />
Dim ctx As New NWDataContext<br />
Dim customers = (From cust In ctx.Customers<br />
Select cust).ToList<br />
Return customers<br />
End Function<br />
Public Shared Function SaveOrder(ByVal newOrder As Order) As Integer<br />
Dim ctx As New NWDataContext<br />
Using TR As New System.Transactions.TransactionScope<br />
ctx.Orders.InsertOnSubmit(newOrder)
Try<br />
ctx.SubmitChanges()<br />
TR.Complete()<br />
Catch ex As Exception<br />
Return (-1)<br />
End Try<br />
End Using<br />
Return newOrder.OrderID<br />
End Function<br />
End Class<br />
STORING DATA IN DATASETS 701<br />
This concludes the first part of the chapter where you’ve learned how to use objects to represent<br />
the data stored in the database tables as custom objects. In the second half, you’ll learn<br />
about DataSets, which are a standard mechanism for storing data at the client. DataSets are<br />
not new to <strong>Visual</strong> S<strong>tud</strong>io; they have been around for many years, and they are used heavily<br />
in data-driven applications.<br />
Storing Data in DataSets<br />
The process of building data-driven applications isn’t complicated and to a large extent is abstracted<br />
by the Connection, Command, and DataReader classes. You have seen a few interesting<br />
examples of these classes and should be ready to use them in your applications. The problem<br />
with these classes is that they don’t offer a consistent method for storing the data at the client.<br />
The approach of converting the data into business objects and working with classes is fine, but<br />
you must come up with a data-storage mechanism at the client. The LINQ to SQL component<br />
simplifies this task, and you saw how to automatically convert tables into custom objects.<br />
You can store the data in a ListBox control, as we have done in some examples. You can also<br />
create a List of custom objects, as we did in the preceding section. The issue of storing data at<br />
the client isn’t pressing when the client application is connected to the database and all updates<br />
take place in real time. As soon as the user edits a row, the row is submitted to the database,<br />
and no work is lost.<br />
In some situations, however, the client isn’t connected at all times. There’s actually a class<br />
of applications that are referred to as occasionally connected or disconnected, and the techniques<br />
presented so far do not address the needs of these applications. Disconnected applications read<br />
some data when a connection is available, and then they disconnect from the server. Users are<br />
allowed to interact with the data at the client, but they work with a local cache of the data; they<br />
can insert new rows, edit existing ones, and delete selected rows. The changes, however, are<br />
not submitted immediately to the server. It’s imperative that the data is persisted at the client.<br />
(We don’t want users to lose their edits because their notebooks ran out of battery power or<br />
because of a bug in the application.) When a connection becomes available again, the application<br />
should be able to figure out the rows that have been edited and submit all changes to the<br />
server. To simplify the storage of data at the client, ADO.NET offers a powerful mechanism,<br />
the DataSet.<br />
You can think of the DataSet as a small database that lives in memory. It’s not actually a<br />
database, but it’s made up of related tables that have the same structure as database tables. The<br />
similarities end there, however, because the DataSet doesn’t impose all types of constraints,<br />
and you can’t exploit its data with SQL statements. It’s made up of DataTable objects, and each<br />
DataTable in the DataSet corresponds to a separate query. Like database tables, the DataTable
702 CHAPTER 16 DEVELOPING DATA-DRIVEN APPLICATIONS<br />
objects consist of DataColumn and DataRow objects. The DataColumn objects specify the<br />
structure of the table, and the DataRow objects contain the rows of the table. You can also<br />
establish relations between the tables in the DataSet, and these relations are represented with<br />
DataRelation objects. As you realize, the DataSet lets you copy a small section of the database<br />
at the client, work with it, and then submit the changes made at the client back to the database.<br />
The real power of the DataSet is that it keeps track of the changes made to its data. It knows<br />
which rows have been modified, added, or deleted, and it provides a mechanism for submitting<br />
the changes automatically. Actually, it’s not the DataSet that submits the changes but a class<br />
that’s used in tandem with the DataSet: the DataAdapter class. Moreover, the DataSet class provides<br />
the WriteXml and ReadXml methods, which allow you to save its data to a local file. Note<br />
that these methods save the data to a local file so you can reload the DataSet later, but they do<br />
not submit the data to the database.<br />
With the new data-related technologies introduced during the past few years, such as<br />
LINQ to SQL, the Entity Framework (EF), and LINQ to Entities (discussed in the next chapter),<br />
DataSets will soon become obsolete. Yet, there are only a few data-driven applications out there<br />
that are not based on DataSets. I’ve decided to include this section because you’ll inevitably<br />
run into applications that use DataSets.<br />
Filling DataSets<br />
DataSets are filled with DataAdapters, and there are two ways to create a DataSet: You can use<br />
the visual tools of <strong>Visual</strong> S<strong>tud</strong>io or create a DataSet entirely from within your code. DataSets<br />
created at runtime are not typed, because the compiler doesn’t know what type of information<br />
you’re going to store in them. DataSets created at design time with the visual tools are strongly<br />
typed, because the compiler knows what type of information will be stored in them.<br />
The following statements demonstrate the difference between untyped and typed DataSets.<br />
To access the ProductName column of the first row in the Products table in an untyped DataSet,<br />
you’d use an expression like the following:<br />
Dim row As DataRow = Products1.Products.Rows(0).Item("ProductName")<br />
If the Products1 DataSet is typed, you can create an object of the Products.ProductsRow<br />
type with the following statement:<br />
Dim productRow As Products.ProductsRow = Products1.Products.Rows(0)<br />
Then use the productRow variable to access the columns of the corresponding row:<br />
productRow.ProductName<br />
productRow.UnitPrice<br />
The difference between typed and untyped DataSets is also demonstrated by the declaration<br />
of the row and productRow variables. Where row is a variable that represents a row in<br />
a DataSet, the productRow variable represents a row in a DataSet that stores the rows of the<br />
Products table.<br />
As you can see, the visual tools generate a number of classes on the fly, such as the ProductsRow<br />
class, and expose them to your code. As soon as you enter the string productRow and<br />
the following period in the code window, you will see the members of the ProductsRow class,<br />
which include the names of the columns in the corresponding table. In this chapter, I discuss
STORING DATA IN DATASETS 703<br />
untyped DataSets. In the following chapter, I’ll discuss in detail typed DataSets and how to use<br />
them in building data-bound applications.<br />
The DataAdapter Class<br />
To use DataSets in your application, you must first create a DataAdapter object, which is the<br />
preferred technique for populating the DataSet. The DataAdapter is nothing more than a collection<br />
of Command objects that are needed to execute the various SQL statements against the<br />
database. As you recall from our previous discussion, we interact with the database by using<br />
four different command types: one to select the data and load them to the client computer with<br />
the help of a DataReader object (a Command object with the SELECT statement) and three more<br />
to submit to the database the new rows (a Command object with the INSERT statement), update<br />
existing rows (a Command object with the UPDATE statement), and delete existing rows (a Command<br />
object with the DELETE statement). A DataAdapter is a container for Connection and<br />
Command objects. If you declare a SqlDataAdapter object with a statement like the following:<br />
Dim DA As New SqlDataAdapter<br />
you’ll see that it exposes the properties described in Table 16.1.<br />
Table 16.1: SqlDataAdapter object properties<br />
Property Description<br />
InsertCommand A Command object that’s executed to insert a new row<br />
UpdateCommand A Command object that’s executed to update a row<br />
DeleteCommand A Command object that’s executed to delete a row<br />
SelectCommand A Command object that’s executed to retrieve selected rows<br />
Each of these properties is an object and has itsownConnectionproperty,becauseeachmay<br />
not act on the same database (as unlikely as it may be). These properties also expose their own<br />
Parameters collection, which you must populate accordingly before executing a command.<br />
The DataAdapter class performs the two basic tasks of a data-driven application: It retrieves<br />
data from the database to populate a DataSet and submits the changes to the database.<br />
To populate a DataSet, use the Fill method, which fills a specific DataTable object. There’s<br />
one DataAdapter per DataTable object in the DataSet, and you must call the corresponding<br />
Fill method to populate each DataTable. To submit the changes to the database, use the<br />
Update method of the appropriate DataAdapter object. The Update method is overloaded, and<br />
you can use it to submit a single row to the database or all edited rows in a DataTable. The<br />
Update method uses the appropriate Command object to interact with the database.<br />
Passing Parameters Through the DataAdapter<br />
Let’s build a DataSet in our code to demonstrate the use of the DataAdapter objects. As with<br />
all the data objects mentioned in this chapter, you must add a reference to the System.Data<br />
namespace with the Imports statement.
704 CHAPTER 16 DEVELOPING DATA-DRIVEN APPLICATIONS<br />
Start by declaring a DataSet variable:<br />
Dim DS As New DataSet<br />
To access the classes discussed in this section, you must import the System.Data namespace<br />
in your module. Then create the various commands that will interact with the database:<br />
Dim cmdSelectCustomers As String = "SELECT * FROM Customers " &<br />
"WHERE Customers.Country=@country"<br />
Dim cmdDeleteCustomer As String = "DELETE Customers WHERE CustomerID=@CustomerID"<br />
Dim cmdEditCustomer As String = "UPDATE Customers " &<br />
"SET CustomerID = @CustomerID, CompanyName = @CompanyName, " &<br />
"ContactName = @ContactName, ContactTitle = @ContactTitle " &<br />
"WHERE CustomerID = @CustID"<br />
Dim cmdInsertCustomer As String = "INSERT Customers " &<br />
" (CustomerID, CompanyName, ContactName, ContactTitle) " &<br />
"VALUES(@CustomerID, @CompanyName, @ContactName, @ContactTitle) "<br />
You can also create stored procedures for the four basic operations and use their names in<br />
the place of the SQL statements. It’s actually a bit faster, and safer, to use stored procedures.<br />
I’ve included only a few columns in the examples to keep the statements reasonably short.<br />
The various commands use parameterized queries to interact with the database, and you must<br />
add the appropriate parameters to each Command object. After the SQL statements are in<br />
place, we can build the four Command properties of the DataAdapter object. Start by declaring a<br />
DataAdapter object:<br />
Dim DACustomers As New SqlDataAdapter()<br />
Because all Command properties of the DataAdapter object will act on the same database, you<br />
can create a Connection object and reuse it as needed:<br />
Dim CN As New SqlConnection(ConnString)<br />
The ConnString variable is a string with the proper connection string. Now we can create the<br />
four Command properties of the DACustomers DataAdapter object.<br />
Let’s start with the SelectCommand property of the DataAdapter object. The following statements<br />
create a new Command object based on the preceding SELECT statement and then set up<br />
a Parameter object for the @country parameter of the SELECT statement:<br />
DACustomers.SelectCommand = New SqlClient.SqlCommand(cmdSelectCustomers)<br />
DACustomers.SelectCommand.Connection = CN<br />
Dim param As New SqlParameter<br />
param.ParameterName = "@Country"<br />
param.SqlDbType = SqlDbType.VarChar<br />
param.Size = 15<br />
param.Direction = ParameterDirection.Input<br />
param.IsNullable = False<br />
param.Value = "Germany"<br />
DACustomers.SelectCommand.Parameters.Add(param)
STORING DATA IN DATASETS 705<br />
This is the easier, if rather verbose, method of specifying a Parameter object. You are familiar<br />
with the Parameter object properties and already know how to configure and add parameters<br />
to a Command object via a single statement. As a reminder, an overloaded form of the Add<br />
method allows you to configure and attach a Parameter object to a Command object Parameters<br />
collection with a single, if lengthy, statement:<br />
DA.SelectCommand.Parameters.Add(<br />
New System.Data.SqlClient.qlParameter(<br />
paramName, paramType, paramSize, paramDirection,<br />
paramNullable, paramPrecision, paramScale,<br />
columnName, rowVersion, paramValue)<br />
The paramPrecsion and paramScale arguments apply to numeric parameters, and you<br />
can set them to 0 for string parameters. The paramNullable argument determines whether<br />
the parameter can assume a Null value. The columnName argument is the name of the table<br />
column to which the parameter will be matched. (You need this information for the INSERT<br />
and UPDATE commands.) The rowVersion argument determines which version of the field in<br />
the DataSet will be used — in other words, whether the DataAdapter will pass the current<br />
version (DataRowVersion.Current) or the original version (DataRowVersion.Original)<br />
of the field to the parameter object. The last argument, paramValue, is the parameter’s<br />
value. You can specify a value as we did in the SelectCommand example, or you can set<br />
this argument to Nothing and let the DataAdapter object assign the proper value to each<br />
parameter. (You’ll see in a moment how this argument is used with the INSERT and UPDATE<br />
commands.)<br />
Finally, you can open the connection to the database and then call the DataAdapter’s Fill<br />
method to populate a DataTable in the DataSet:<br />
CN.Open<br />
DACustomers.Fill(DS, "Customers")<br />
CN.Close<br />
The Fill method accepts as arguments a DataSet object and the name of the DataTable<br />
it will populate. The DACustomers DataAdapter is associated with a single DataTable and<br />
knows how to populate it, as well as how to submit the changes to the database. The<br />
DataTable name is arbitrary and need not match the name of the database table where the<br />
data originates. The four basic operations of the DataAdapter (which are none other than<br />
the four basic data-access operations of a client application) are also known as CRUD<br />
operations: Create/Retrieve/Update/Delete.<br />
The CommandBuilder Class<br />
Each DataAdapter object that you set up in your code is associated with a single SELECT query,<br />
which may select data from one or multiple joined tables. The INSERT/UPDATE/DELETE queries<br />
of the DataAdapter can submit data to a single table. So far, you’ve seen how to manually set<br />
up each Command object in a DataAdapter object. There’s a simpler method to specify the<br />
queries: You start with the SELECT statement, which selects data from a single table, and then<br />
let a CommandBuilder object infer the other three statements from the SELECT statement. Let’s<br />
see this technique in action.
706 CHAPTER 16 DEVELOPING DATA-DRIVEN APPLICATIONS<br />
Declare a new SqlCommandBuilder object by passing the name of the adapter for which you<br />
want to generate the statements:<br />
Dim CustomersCB As SqlCommandBuilder =<br />
New SqlCommandBuilder(DA)<br />
This statement is all it takes to generate the InsertCommand, UpdateCommand, and<br />
DeleteCommand objects of the DACustomers SqlDataAdapter object. When the compiler<br />
runs into the previous statement, it will generate the appropriate Command objects and attach<br />
them to the DACustomers SqlDataAdapter. Here are the SQL statements generated by the<br />
CommandBuilder object for the Products table of the Northwind database:<br />
UPDATE Command<br />
UPDATE [Products] SET [ProductName] = @p1,<br />
[CategoryID] = @p2, [UnitPrice] = @p3,<br />
[UnitsInStock] = @p4, [UnitsOnOrder] = @p5<br />
WHERE (([ProductID] = @p6))<br />
INSERT Command<br />
INSERT INTO [Products]<br />
([ProductName], [CategoryID],<br />
[UnitPrice], [UnitsInStock],<br />
[UnitsOnOrder])<br />
VALUES (@p1, @p2, @p3, @p4, @p5)<br />
DELETE Command<br />
DELETE FROM [Products] WHERE (([ProductID] = @p1))<br />
These statements are based on the SELECT statement and are quite simple. You may notice<br />
that the UPDATE statement simply overrides the current values in the Products table. The<br />
CommandBuilder can generate a more elaborate statement that takes into consideration<br />
concurrency. It can generate a statement that compares the values read into the DataSet to<br />
the values stored in the database. If these values are different, which means that another<br />
user has edited the same row since the row was read into the DataSet, it doesn’t perform the<br />
update. To specify the type of UPDATE statement you want to create with the CommandBuilder<br />
object, set its ConflictOption property, whose value is a member of the ConflictOption<br />
enumeration: CompareAllSearchValues (compares the values of all columns specified in<br />
the SELECT statement), CompareRowVersion (compares the original and current versions<br />
of the row), and OverwriteChanges (simply overwrites the fields of the current row in the<br />
database).<br />
The OverwriteChanges option generates a simple statement that locates the row to be<br />
updated with its ID and overwrites the current field values unconditionally. If you set the<br />
ConflictOption property to CompareAllSearchValues, the CommandBuilder will generate<br />
the following UPDATE statement:<br />
UPDATE [Products]<br />
SET [ProductName] = @p1, [CategoryID] = @p2,<br />
[UnitPrice] = @p3, [UnitsInStock] = @p4,
[UnitsOnOrder] = @p5<br />
WHERE (([ProductID] = @p6) AND ([ProductName] = @p7)<br />
AND ((@p8 = 1 AND [CategoryID] IS NULL) OR<br />
([CategoryID] = @p9)) AND<br />
((@p10 = 1 AND [UnitPrice] IS NULL) OR<br />
([UnitPrice] = @p11)) AND<br />
((@p12 = 1 AND [UnitsInStock] IS NULL) OR<br />
([UnitsInStock] = @p13)) AND<br />
((@p14 = 1 AND [UnitsOnOrder] IS NULL) OR<br />
([UnitsOnOrder] = @p15)))<br />
STORING DATA IN DATASETS 707<br />
This is a lengthy statement indeed. The row to be updated is identified by its ID, but the operation<br />
doesn’t take place if any of the other fields don’t match the value read into the DataSet.<br />
This statement will fail to update the corresponding row in the Products table if it has already<br />
been edited by another user.<br />
The last member of the ConflictOption enumeration, the CompareRowVersion option,<br />
works with tables that have a TimeStamp column, which is automatically set to the time of<br />
the update. If the row has a time stamp that’s later than the value read when the DataSet was<br />
populated, it means that the row has been updated already by another user and the UPDATE<br />
statement will fail.<br />
The SimpleDataSet sample project, which is discussed later in this chapter and demonstrates<br />
the basic DataSet operations, generates the UPDATE/INSERT/DELETE statements for<br />
the Categories and Products tables with the help of the CommandBuilder class and displays<br />
them on the form when the application starts. Open the project to examine the code, and<br />
change the setting of the ConflictOption property to see how it affects the autogenerated SQL<br />
statements.<br />
Accessing the DataSet’s Tables<br />
The DataSet consists of one or more tables, which are represented by the DataTable class. Each<br />
DataTable in the DataSet may correspond to a table in the database or a view. When you execute<br />
a query that retrieves fields from multiple tables, all selected columns will end up in a<br />
single DataTable of the DataSet. You can select any DataTable in the DataSet by its index or<br />
its name:<br />
DS.Tables(0)<br />
DS.Tables("Customers")<br />
Each table contains columns, which you can access through the Columns collection. The<br />
Columns collection consists of DataColumn objects, with one DataColumn object for each<br />
column in the corresponding table. The Columns collection is the schema of the DataTable<br />
object, and the DataColumn class exposes properties that describe a column. ColumnName is the<br />
column’s name, DataType is the column’s type, MaxLength is the maximum size of text<br />
columns, and so on. The AutoIncrement property is True for Identity columns, and the<br />
AllowDBNull property determines whether the column allows Null values. In short, all the<br />
properties you can set visually as you design a table are also available to your code through<br />
the Columns collection of the DataTable object. You can use the DataColumn class’s properties<br />
to find out the structure of the table or to create a new table. To add a table to a DataSet, you<br />
can create a new DataTable object. Then create a DataColumn object for each column, set its
708 CHAPTER 16 DEVELOPING DATA-DRIVEN APPLICATIONS<br />
properties, and add the DataColumn objects to the DataTable Columns collection. Finally, add<br />
the DataTable to the DataSet. The process is described in detail in the online documentation, so<br />
I won’t repeat it here.<br />
Working with Rows<br />
As far as data are concerned, each DataTable consists of DataRow objects. All DataRow objects<br />
of a DataTable have the same structure and can be accessed through an index, which is the<br />
row’s order in the table. To access the rows of the Customers table, use an expression like<br />
the following:<br />
DS.Customers.Rows(iRow)<br />
where iRow is an integer value from zero (the first row in the table) up to DS.Customers.Rows<br />
.Count – 1 (the last row in the table). To access the individual fields of a DataRow object, use<br />
the Item property. This property returns the value of a column in the current row by either its<br />
index,<br />
DS.Customers.Rows(0).Item(0)<br />
or its name:<br />
DS.Customers.Rows(0).Item("CustomerID")<br />
To iterate through the rows of a DataSet, you can set up a For…Next loop like the following:<br />
Dim iRow As Integer<br />
For iRow = 0 To DSProducts1.Products.Rows.Count - 1<br />
‘ process row: DSProducts.Products.Rows(iRow)<br />
Next<br />
Alternatively, you can use a For Each…Next loop to iterate through the rows of<br />
the DataTable:<br />
Dim product As DataRow<br />
For Each product In DSProducts1.Products.Rows<br />
‘ process prodRow row:<br />
‘ product.Item("ProductName"),<br />
‘ product.Item("UnitPrice"), and so on<br />
Next<br />
To edit a specific row, simply assign new values to its columns. To change the value of the<br />
ContactName column of a specific row in a DataTable that holds the customers of the Northwind<br />
database, use a statement like the following:<br />
DS.Customers(3).Item("ContactName") = "new contact name"
STORING DATA IN DATASETS 709<br />
The new values are usually entered by a user on the appropriate interface, and in your<br />
code you’ll most likely assign a control’s property to a row’s column with statements like<br />
the following:<br />
If txtName.Text.Trim "" Then<br />
DS.Customers(3).Item("ContactName") = txtName.Text<br />
Else<br />
DS.Customers(3).Item("ContactName") = DBNull.Value<br />
End If<br />
The code segment assumes that when the user doesn’t supply a value for a column, this column<br />
is set to null (if the column is nullable, of course, and no default value has been specified).<br />
If the control contains a value, this value is assigned to the ContactName column of the fourth<br />
row in the Customers DataTable of the DS DataSet.<br />
Handling Null Values<br />
An important (and quite often tricky) issue in coding data-driven applications is the handling<br />
of Null values. Null values are special, in the sense that you can’t assign them to control properties<br />
or use them in other expressions. Every expression that involves Null values will throw a<br />
runtime exception. The DataRow object provides the IsNull method, which returns True if the<br />
column specified by its argument is a Null value:<br />
If customerRow.IsNull("ContactName") Then<br />
‘ handle Null value<br />
Else<br />
‘ process value<br />
End If<br />
In a typed DataSet, DataRow objects provide a separate method to determine whether a specific<br />
column has a Null value. If the customerRow DataRow belongs to a typed DataSet, you<br />
can use the IsContactNameNull method instead:<br />
If customerRow.IsContactNameNull Then<br />
‘ handle Null value for the ContactName<br />
Else<br />
‘ process value: customerRow.ContactName<br />
End If<br />
If you need to map Null columns to specific values, you can do so with the ISNULL() function<br />
of T-SQL, as you retrieve the data from the database. In many applications, you want to<br />
display an empty string or a zero value in place of a Null field. You can avoid all the comparisons<br />
in your code by retrieving the corresponding field with the ISNULL() function in your<br />
SQL statement. Where the column name would appear in the SELECT statement, use an expression<br />
like the following:<br />
ISNULL(customerBalance, 0.00)
710 CHAPTER 16 DEVELOPING DATA-DRIVEN APPLICATIONS<br />
If the customerBalance column is Null for a specific row, SQL Server will return the numeric<br />
value zero. This value can be used in reports or other calculations in your code. Notice that the<br />
customer’s balance shouldn’t be Null. A customer always has a balance, even if it’s zero. When<br />
a product’s price is Null, it means that we don’t know the price of the product (and therefore<br />
can’t sell it). In this case, a Null value can’t be substituted with a zero value. You must<br />
always carefully handle Null columns in your code, and how you’ll handle them depends on<br />
the nature of the data they represent.<br />
Adding and Deleting Rows<br />
To add a new row to a DataTable, you must first create a DataRow object, set its column values,<br />
and then call the Add method of the Rows collection of the DataTable to which the new<br />
row belongs, passing the new row as an argument. If the DS DataSet contains the Customers<br />
DataTable, the following statements will add a new row for the Customers table:<br />
Dim newRow As New DataRow = dataTable.NewRow<br />
newRow.Item("CompanyName") = "new company name"<br />
newRow.Item("CustomerName") = "new customer name"<br />
newRow.Item("ContactName") = "new contact name"<br />
DS.Customers.Rows.Add(newRow)<br />
Notice that you need not set the CustomerID column. This column is defined as an Identity<br />
column and is assigned a new value automatically by the DataSet. Of course, when the row<br />
is submitted to the database, the ID assigned to the new customer by the DataSet may already<br />
be taken. SQL Server will assign a new unique value to this column when it inserts it into<br />
the table. It’s recommended that you set the AutoIncrementSeed property of an Identity<br />
column to 0 and the AutoIncrement property to –1 so that new rows are assigned consecutive<br />
negative IDs in the DataSet. Presumably, the corresponding columns in the database have a<br />
positive Identity setting, so when these rows are submitted to the database, they’re assigned<br />
the next Identity value automatically. If you’re designing a new database, use globally unique<br />
identifiers (GUIDs) instead of Identity values. A GUID can be created at the client and is<br />
unique: It can be generated at the client and will also be inserted in the table when the row is<br />
committed. To create GUIDs, call the NewGuid method of the Guid class:<br />
newRow.Item("CustomerID") = Guid.NewGuid<br />
To delete a row, you can remove it from the Rows collection with the Remove or RemoveAt<br />
method of the Rows collection, or you can call the Delete method of the DataRow object that<br />
represents the row. The Remove method accepts a DataRow object as an argument and removes<br />
it from the collection:<br />
Dim customerRow As DS.CustomerRow<br />
customerRow = DS.Customers.Rows(2)<br />
DS.Customers.Remove(customerRow)<br />
The RemoveAt method accepts as an argument the index of the row you want to delete in the<br />
Rows collection. Finally, the Delete method is a method of the DataRow class, and you must<br />
apply it to a DataRow object that represents the row to be deleted:<br />
customerRow.Delete
Deleting versus Removing Rows<br />
STORING DATA IN DATASETS 711<br />
The Remove method removes a row from the DataSet as if it were never read when the<br />
DataSet was filled. Deleted rows are not always removed from the DataSet, because<br />
the DataSet maintains its state. If the row you’ve deleted exists in the underlying table<br />
(in other words, if it’s a row that was read into the DataSet when you filled it), the row will<br />
be marked as deleted but will not be removed from the DataSet. If it’s a row that was added<br />
to the DataSet after it was read from the database, the deleted row is actually removed from<br />
the Rows collection.<br />
You can physically remove deleted rows from the DataSet by calling the DataSet’s<br />
AcceptChanges method. However, after you’ve accepted the changes in the DataSet, you<br />
can no longer submit any updates to the database. If you call the DataSet RejectChanges<br />
method, the deleted rows will be restored in the DataSet.<br />
Navigating Through a DataSet<br />
The DataTables making up a DataSet may be related — they usually are. There are methods<br />
that allow you to navigate from table to table following the relations between their rows. For<br />
example, you can start with a row in the Customers DataTable, retrieve its child rows in the<br />
Orders DataTable (the orders placed by the selected customer), and then drill down to the<br />
details of each of the selected orders.<br />
The relations of a DataSet are DataRelation objects and are stored in the Relations property<br />
of the DataSet. Each relation is identified by a name, the two tables it relates to, and the<br />
fields of the tables on which the relation is based. It’s possible to create relations in your<br />
code, and the process is really quite simple. Let’s consider a DataSet that contains the Categories<br />
and Products tables. To establish a relation between the two tables, create two instances<br />
of the DataTable object to reference the two tables:<br />
Dim tblCategories As DataTable = DS.Categories<br />
Dim tblProducts As DataTable = DS.Products<br />
Then create two DataColumn objects to reference the columns on which the relation is based.<br />
They’re the CategoryID columns of both tables:<br />
Dim colCatCategoryID As DataColumn =<br />
tblCategories.Columns("CategoryID")<br />
Dim colProdCategoryID As DataColumn =<br />
tblProducts.Columns("CategoryID")<br />
And finally, create a new DataRelation object, and add it to the DataSet:<br />
Dim DR As DataRelation<br />
DR = New DataRelation("Categories2Products",<br />
colCatCategoryID, colProdCategoryID)<br />
Notice that you need to specify only the columns involved in the relation, and not the tables<br />
to be related. The information about the tables is derived from the DataColumn objects. The<br />
first argument of the DataRelation constructor is the relation’s name. If the relation involves
712 CHAPTER 16 DEVELOPING DATA-DRIVEN APPLICATIONS<br />
multiple columns, the second and third arguments of the constructor become arrays of Data-<br />
Column objects.<br />
To navigate through related tables, the DataRow object provides the GetChildRows<br />
method, which returns the current row’s child rows as an array of DataRow objects, and<br />
the GetParentRow/GetParentRows methods, which return the current row’s parent row(s).<br />
GetParentRow returns a single DataRow object, and GetParentRows returns an array of<br />
DataRow objects. Because a DataTable may be related to multiple DataTables, you must<br />
also specify the name of the relation. Consider a DataSet with the Products, Categories, and<br />
Suppliers tables. Each row of the Products table can have two parent rows, depending on<br />
which relation you want to follow. To retrieve the product category, use a statement like<br />
the following:<br />
DS.Products(iRow).GetParentRow("CategoriesProducts")<br />
The product supplier is given by the following expression:<br />
DS.Products(iRow).GetParentRow("SuppliersProducts")<br />
If you start with a category, you can find out the related products with the GetChildRows<br />
method, which accepts as an argument the name of a Relation object:<br />
DS.Categories(iRow).GetChildRows("CategoriesProducts")<br />
To iterate through the products of a specific category (in other words, the rows of the Products<br />
table that belong to a category), set up a loop like the following:<br />
Dim product As DataRow<br />
For Each product In DS.Categories(iRow).<br />
GetChildRows("CategoriesProducts")<br />
’ process product<br />
Next<br />
Row States and Versions<br />
Each row in the DataSet has a State property. This property indicates the row’s state, and<br />
its value is a member of the DataRowState enumeration, whose members are described in<br />
Table 16.2.<br />
You can use the GetChanges method to find the rows that must be added to the underlying<br />
table in the database, the rows to be updated, and the rows to be removed from the<br />
underlying table.<br />
If you want to update all rows of a DataTable, call an overloaded form of the<br />
DataAdapter Update method, which accepts as an argument a DataTable and submits<br />
its rows to the database. The edited rows are submitted through the UpdateCommand<br />
object of the appropriate DataAdapter, the new rows are submitted through the Insert-<br />
Command object, and the deleted rows are submitted through the DeleteCommand object.
STORING DATA IN DATASETS 713<br />
Instead of submitting the entire table, however, you can create a subset of a DataTable that contains<br />
only the rows that have been edited, inserted, or deleted. The GetChanges method of the<br />
DataTable object retrieves a subset of rows, depending on the argument you pass to it, and this<br />
argument is a member of the DataRowState enumeration:<br />
Dim DT As New DataTable =<br />
Products1.Products.GetChanges(DataRowState.Deleted)<br />
Table 16.2: DataSet state property members<br />
Property Member Description<br />
Added The row has been added to the DataTable, and the AcceptChanges method<br />
has not been called.<br />
Deleted The row was deleted from the DataTable, and the AcceptChanges method<br />
has not been called.<br />
Detached The row has been created with its constructor but has not yet been added to<br />
a DataTable.<br />
Modified The row has been edited, and the AcceptChanges method has not been<br />
called.<br />
Unchanged The row has not been edited or deleted since it was read from the database or<br />
the AcceptChanges was last called. (In other words, the row’s fields are<br />
identical to the values read from the database.)<br />
This statement retrieves the rows of the Customers table that were deleted and stores them<br />
in a new DataTable. The new DataTable has the same structure as the one from which the<br />
rows were copied, and you can access its rows and their columns as you would access any<br />
DataTable of a DataSet. You can even pass this DataTable as an argument to the appropriate<br />
DataAdapter’s Update method. This form of the Update method allows you to submit selected<br />
changes to the database.<br />
In addition to a state, rows have a version. What makes the DataSet such a powerful tool<br />
for disconnected applications is that it maintains not only data but also the changes in its<br />
data. The Rows property of the DataTable object is usually called with the index of the desired<br />
row, but it accepts a second argument, which determines the version of the row you want<br />
to read:<br />
DS.Tables(0).Rows(i, version)<br />
This argument is a member of the DataRowVersion enumeration, whose values are described<br />
in Table 16.3.
714 CHAPTER 16 DEVELOPING DATA-DRIVEN APPLICATIONS<br />
Table 16.3: DataRowVersion enumeration members<br />
Enumeration Member Description<br />
Current Returns the row’s current values (the fields as they were edited<br />
in the DataSet).<br />
Default Returns the default values for the row. For added, edited, and<br />
current rows, the default version is the same as the current version.<br />
For deleted rows, the default versions are the same as the original<br />
versions. If the row doesn’t belong to a DataTable, the default version<br />
is the same as the proposed version.<br />
Original Returns the row’s original values (the values read from the database).<br />
Proposed Returns the row’s proposed value (the values assigned to a row that<br />
doesn’t yet belong to a DataTable).<br />
If you attempt to submit an edited row to the database and the operation fails, you can give<br />
the user the option to edit the row’s current version or to restore the row’s original values. To<br />
retrieve the original version of a row, use an expression like the following:<br />
DS.Tables(0).Row(i, DataRowVersion.Original)<br />
Although you can’t manipulate the version of a row directly, you can use the<br />
AcceptChanges and RejectChanges methods to either accept the changes or reject them.<br />
These two methods are exposed by the DataSet, DataTable, and DataRow classes. The difference<br />
is the scope: Applying RejectChanges to the DataSet restores all changes made to the<br />
DataSet (not a very practical operation), whereas applying RejectChanges to a DataTable<br />
object restores the changes made to the specific table rows; applying the same method to the<br />
DataRow object restores the changes made to a single row.<br />
The AcceptChanges method sets the original value of the affected row(s) to the proposed<br />
value. Deleted rows are physically removed. The RejectChanges method removes the proposed<br />
version of the affected row(s). You can call the RejectChanges method when the user<br />
wants to get rid of all changes in the DataSet. Notice that after you call the AcceptChanges<br />
method, you can no longer update the underlying tables in the database, because the DataSet<br />
no longer knows which rows were edited, inserted, or deleted. Call the AcceptChanges method<br />
only for DataSets you plan to persist on disk and not submit to the database.<br />
Performing Update Operations<br />
One of the most important topics in database programming is how to submit changes to the<br />
database. There are basically two modes of operation: single updates and multiple updates.<br />
A client application running on a local-area network along with the database server can (and<br />
should) submit changes as soon as they occur. If the client application is not connected to the<br />
database server at all times, changes may accumulate at the client and can be submitted in<br />
batch mode when a connection to the server is available.<br />
From a developer’s point of view, the difference between the two modes is how you handle<br />
update errors. If you submit individual rows to the database and the update operation fails,
PERFORMING UPDATE OPERATIONS 715<br />
you can display a warning and let the user edit the data again. You can write code to restore<br />
the row to its original state, or not. In any case, it’s fairly easy to handle isolated errors. If the<br />
application submits a few dozen rows to the database, several of these rows may fail to update<br />
the underlying table, and you’ll have to handle the update errors from within your code. At the<br />
very least, you must validate the data as best as you can at the client before submitting it to the<br />
database. No matter how thoroughly you validate your data, however, you can’t be sure that<br />
they will be inserted into the database successfully.<br />
Another factor you should consider is the nature of the data you work with. Let’s consider<br />
an application that maintains a database of books and an application that takes orders. The<br />
book maintenance application handles publishers, authors, translators, and related data. If two<br />
dozen users are entering and editing titles, they will all work with the same authors. If you<br />
allow them to work in disconnected mode, the same author name may be entered several times,<br />
because no user can see the changes made by any other user. This application should be connected:<br />
Every time a user adds a new author, the table with the author names in the database<br />
must be updated so that other users can see the new author. The same goes for publishers,<br />
translators, topics, and so on. A disconnected application of this type should also include utilities<br />
to consolidate multiple author and publisher names.<br />
An order-taking application can safely work in a disconnected mode, because orders entered<br />
by one user are not aware of and don’t interfere with the orders entered by another user. You<br />
can install the client application on several salespersons’ notebooks so they can take orders on<br />
the go and upload them after establishing a connection between the notebook and the database<br />
server (which may even happen when the salespeople return to the company’s offices).<br />
Updating the Database with the DataAdapter<br />
The simplest method of submitting changes to the database is to use each DataAdapter’s<br />
Update method. The DataTable object provides the members you need to retrieve the rows<br />
that failed to update the database, as well as the messages returned by the database server,<br />
and you’ll see how these members are used in this section. The Update method may not have<br />
updated all the rows in the underlying tables. If a product was removed from the Products<br />
table in the database in the meantime, the DataAdapter’s UpdateCommand will not be able<br />
to submit the changes made to that specific product. A product with a negative value may<br />
very well exist at the client, but the database will reject this row, because it violates one of<br />
the constraints of the Products table. It’s also important to validate the data at the client to<br />
minimize errors when you submit changes to the database.<br />
If the database returned any errors during the update process, the HasErrors property<br />
of the DataSet object will be set to True. You can retrieve the rows in error from each table<br />
with the GetErrors method of the DataTable class. This method returns an array of DataRow<br />
objects, and you can process them in any way you see fit. The code shown in Listing 16.8<br />
iterates through the rows of the Categories table that are in error and prints the description of<br />
the error in the Output window.<br />
Listing 16.8: Retrieving and displaying the update errors<br />
If Products1.HasErrors Then<br />
If Products1.Categories.GetErrors.Length = 0 Then<br />
Console.WriteLine("Errors in the Categories DataTable")<br />
Else
716 CHAPTER 16 DEVELOPING DATA-DRIVEN APPLICATIONS<br />
Dim RowsInError() As Products.CategoriesRow<br />
RowsInError = Products1.Categories.GetErrors<br />
Dim row As Products.CategoriesRow<br />
Console.WriteLine("Errors in the Categories table")<br />
For Each row In RowsInError<br />
Console.WriteLine(vbTab & row.CategoryID & vbTab &<br />
row.RowError)<br />
Next<br />
End If<br />
Endif<br />
The DataRow object exposes the RowError property, which is a description of the error<br />
that prevented the update for the specific row. It’s possible that the same row has more than<br />
a single error. To retrieve all columns in error, call the DataRow object’s GetColumnsInError<br />
method, which returns an array of DataColumn objects that are the columns in error.<br />
Handling Identity Columns<br />
An issue that deserves special attention while coding data-driven applications is the handling<br />
of Identity columns. Identity columns are used as primary keys, and each row is guaranteed<br />
to have a unique Identity value because this value is assigned by the database the moment the<br />
row is inserted into its table. The client application can’t generate unique values. When new<br />
rows are added to a DataSet, they’re assigned Identity values, but these values are unique in<br />
the context of the local DataSet. When a row is submitted to the database, any Identity column<br />
will be assigned its final value by the database. The temporary Identity value assigned by the<br />
DataSet is also used as a foreign key value by the related rows, and we must make sure that<br />
every time an Identity value is changed, the change will propagate to the related tables.<br />
Handling Identity values is an important topic, and here’s why: Consider an application<br />
for entering orders or invoices. Each order has a header and a number of detail lines, which<br />
are related to a header row with the OrderID column.Thiscolumnistheprimarykeyinthe<br />
Orders table and is the foreign key in the Order Details table. If the primary key of a header is<br />
changed, the foreign keys of the related rows must change also.<br />
The trick in handling Identity columns is to make sure that the values generated by the<br />
DataSet will be replaced by the database. You do so by specifying that the Identity column’s<br />
starting value is –1 and its autoincrement is –1. The first ID generated by the DataSet will<br />
be –1, the second one will be –2, and so on. Negative Identity values will be rejected by<br />
the database, because the AutoIncrement properties in the database schema are positive. By<br />
submitting negative Identity values to SQL Server, you ensure that new, positive values will be<br />
generated and used by SQL Server.<br />
You must also make sure that the new values will replace the old ones in the related rows.<br />
In other words, we want these values to propagate to all related rows. The DataSet allows you<br />
to specify that changes in the primary key will propagate through the related rows with the<br />
UpdateRule property of the Relation.ChildKeyConstraint property. Each relation exposes<br />
the ChildKeyConstraint property, which determines how changes in the primary key of a<br />
relation affect the child rows. This property is an object that exposes a few properties of its<br />
own. The two properties we’re interested in are UpdateRule and DeleteRule (what happens<br />
to the child rows when the parent row’s primary key is changed or when the primary key is<br />
deleted). You can use one of the rules described in Table 16.4.
Table 16.4: ChildKeyConstraint property rules<br />
Rule Description<br />
VB 2010 AT WORK: THE SIMPLEDATASET PROJECT 717<br />
Cascade Foreign keys in related rows change every time the primary key changes<br />
value so that they’ll always remain related to their parent row.<br />
None The foreign key in the related row(s) is not affected.<br />
SetDefault The foreign key in the related row(s) is set to the DefaultValue property<br />
for the same column.<br />
SetNull The foreign key in the related rows is set to Null.<br />
As you can see, setting the UpdateRule property to anything other than Cascade will break<br />
the relation. If the database doesn’t enforce the relation, you may be able to break it. If the relation<br />
is enforced, however, UpdateRule must be set to Rule.Cascade, or the database will not<br />
accept changes that violate its referential integrity.<br />
If you set UpdateRule to None, you may be able to submit the order to the database. However,<br />
the detail rows may refer to a different order. This will happen when the ID of the header<br />
is changed because the temporary value is already taken. The detail rows will be inserted with<br />
the temporary key and added to the details of another order. Notice that no runtime exception<br />
will be thrown, and the only way to catch this type of error is by examining the data inserted<br />
into the database by your application. By using negative values at the DataSet, you make sure<br />
that the ID of both the header and all detail rows will be rejected by the database and replaced<br />
with valid values. It goes without saying that it’s always a good idea to read back the rows<br />
you submit to the database and ‘‘refresh’’ the data at the client. In the case of the ordering<br />
application, for example, you could read back the order before printing it so that any errors<br />
will be caught as soon as they occur, instead of discovering later orders that do not match<br />
their printouts.<br />
VB 2010 at Work: The SimpleDataSet Project<br />
Let’s put together the topics discussed so far to build an application that uses a DataSet to store<br />
and edit data at the client. The sample application is called SimpleDataSet, and its interface is<br />
shown in Figure 16.4.<br />
Click the large Read Products and Related Tables button at the top to populate a DataSet<br />
with the rows of the Products and Categories tables of the Northwind database. The application<br />
displays the categories and the products in each category in a RichTextBox control. Instead of<br />
displaying all the columns in a ListView control, I’ve chosen to display only a few columns<br />
of the Products table to make sure that the application connects to the database and populates<br />
the DataSet.<br />
The Edit DataSet button edits a few rows of both tables. The code behind this button<br />
changes the name and price of a couple of products in random, deletes a row, and adds a new<br />
row. It actually sets the price of the edited products to a random value in the range from –10<br />
to 40 (negative prices are invalid, and they will be rejected by the database). The DataSet keeps<br />
track of the changes, and you can review them at any time by clicking the Show Edits button,<br />
which displays the changes in the DataSet in a message box, like the one shown in Figure 16.5.
718 CHAPTER 16 DEVELOPING DATA-DRIVEN APPLICATIONS<br />
Figure 16.4<br />
The SimpleDataSet<br />
project populates a<br />
DataSetattheclient<br />
with categories and<br />
products.<br />
Figure 16.5<br />
Viewing the changes in<br />
the client DataSet<br />
You can undo the changes and reset the DataSet to its original state by clicking the Reject<br />
Changes button, which calls the RejectChanges method of the DataSet class to reject the edits<br />
in all tables. It removes the new rows, restores the deleted ones, and undoes the edits in the<br />
modified rows.
VB 2010 AT WORK: THE SIMPLEDATASET PROJECT 719<br />
The Save DataSet and Load DataSet buttons persist the DataSet at the client so that you can<br />
reload it later without having to access the database. The code shown in Listing 16.9 calls the<br />
WriteXml and ReadXml methods and uses a hard-coded filename. WriteXml and ReadXml save<br />
the data only, and you can’t create a DataSet by calling the ReadXml method; this method will<br />
populate an existing DataSet.<br />
To actually create and load a DataSet, you must first specify its structure. Fortunately, the<br />
DataSet exposes the WriteXmlSchema and ReadXmlSchema methods, which store and read<br />
the schema of the DataSet. WriteXmlSchema saves the schema of the DataSet, so you can<br />
regenerate an identical DataSet with the ReadXmlSchema method, which reads an existing<br />
schema and structures the DataSet accordingly. The code behind the Save DataSet and Load<br />
DataSet buttons first calls these two methods to take care of the DataSet’s schema and then<br />
calls the WriteXml and ReadXml methods to save/load the data.<br />
Listing 16.9: Saving and loading the DataSet<br />
Private Sub bttnSave_Click(…) Handles bttnSave.Click<br />
Try<br />
DS.WriteXmlSchema("DataSetSchema.xml")<br />
DS.WriteXml("DataSetData.xml", XmlWriteMode.DiffGram)<br />
Catch ex As Exception<br />
MsgBox("Failed to save DataSet" & vbCrLf & ex.Message)<br />
Exit Sub<br />
End Try<br />
MsgBox("DataSet saved successfully")<br />
End Sub<br />
Private Sub bttnLoad_Click(…) Handles bttnLoad.Click<br />
Try<br />
DS.ReadXmlSchema("DataSetSchema.xml")<br />
DS.ReadXml("DataSetData.xml", XmlReadMode.DiffGram)<br />
Catch ex As Exception<br />
MsgBox("Failed to load DataSet" & vbCrLf & ex.Message)<br />
Exit Sub<br />
End Try<br />
ShowDataSet()<br />
End Sub<br />
The Submit Edits button, finally, submits the changes to the database. The code attempts to<br />
submit all edited rows, but some of them may fail to update the database. The local DataSet<br />
doesn’t enforce any check constraints, so when the application attempts to submit a product<br />
row with a negative price to the database, the database will reject the update operation.<br />
The DataSet rows that failed to update the underlying tables are shown in a message box<br />
like the one shown in Figure 16.6. You can review the values of the rows that failed to<br />
update the database and the description of the error returned by the database and edit them<br />
further. The rows that failed to update the underlying table(s) in the database remain in<br />
the DataSet. Of course, you can always call the RejectChanges method for each row that<br />
failed to update the database to undo the changes of the invalid rows. As is, the application<br />
doesn’t reject any changes on its own. If you click the Show Edits button after an update
720 CHAPTER 16 DEVELOPING DATA-DRIVEN APPLICATIONS<br />
operation, you will see the rows that failed to update the database, because they’re marked as<br />
inserted/modified/deleted in the DataSet.<br />
Figure 16.6<br />
Viewing the rows that<br />
failed to update the<br />
database and the error<br />
message returned by the<br />
DBMS<br />
Let’s start with the code that loads the DataSet. When the form is loaded, the code initializes<br />
two DataAdapter objects, which load the rows of the Categories and Products tables. The<br />
names of the two DataAdapters are DACategories and DAProducts. They’re initialized to<br />
the CN connection object and a simple SELECT statement, as shown in Listing 16.10.<br />
Listing 16.10: Setting up the DataAdapters for the Categories and Products tables<br />
Private Sub Form1_Load(…) Handles MyBase.Load<br />
Dim CN As New SqlClient.SqlConnection(<br />
"data source=localhost;initial catalog=northwind; " &<br />
"Integrated Security=True")<br />
DACategories.SelectCommand = New SqlClient.SqlCommand(<br />
"SELECT CategoryID, CategoryName, Description FROM Categories")<br />
DACategories.SelectCommand.Connection = CN<br />
Dim CategoriesCB As SqlCommandBuilder = New SqlCommandBuilder(DACategories)<br />
CategoriesCB.ConflictOption = ConflictOption.OverwriteChanges<br />
DAProducts.SelectCommand = New SqlClient.SqlCommand(<br />
"SELECT ProductID, ProductName, " &<br />
"CategoryID, UnitPrice, UnitsInStock, " &<br />
"UnitsOnOrder FROM Products ")<br />
DAProducts.SelectCommand.Connection = CN<br />
DAProducts.ContinueUpdateOnError = True<br />
Dim ProductsCB As SqlCommandBuilder = New SqlCommandBuilder(DAProducts)<br />
ProductsCB.ConflictOption = ConflictOption.CompareAllSearchableValues<br />
End Sub
VB 2010 AT WORK: THE SIMPLEDATASET PROJECT 721<br />
I’ve specified the SELECT statements in the constructors of the two DataAdapter objects and<br />
let the CommandBuilder objects generate the update statement. You can change the value of<br />
the ConflictOption property to experiment with the different styles of update statements that<br />
the CommandBuilder will generate. When the form is loaded, all the SQL statements generated<br />
for the DataAdapters are shown in the RichTextBox control. (The corresponding statements are<br />
not shown in the listing, but you can open the project in <strong>Visual</strong> S<strong>tud</strong>io to examine the code.)<br />
The Read Products and Related Tables button populates the DataSet and then displays the<br />
categories and products in the RichTextBox control by calling the ShowDataSet() subroutine,<br />
as shown in Listing 16.11.<br />
Listing 16.11: Populating and displaying the DataSet<br />
Private Sub bttnCreateDataSet_Click(…) Handles bttnCreateDataSet.Click<br />
DS.Clear()<br />
DACategories.Fill(DS, "Categories")<br />
DAProducts.Fill(DS, "Products")<br />
DS.Relations.Clear()<br />
DS.Relations.Add(New Data.DataRelation("CategoriesProducts",<br />
DS.Tables("Categories").Columns("CategoryID"),<br />
DS.Tables("Products").Columns("CategoryID")))<br />
ShowDataSet()<br />
End Sub<br />
Private Sub ShowDataSet()<br />
RichTextBox1.Clear()<br />
Dim category As DataRow<br />
For Each category In DS.Tables("Categories").Rows<br />
RichTextBox1.AppendText(<br />
category.Item("CategoryName") & vbCrLf)<br />
Dim product As DataRow<br />
For Each product In category.GetChildRows("CategoriesProducts")<br />
RichTextBox1.AppendText(<br />
product.Item("ProductID") & vbTab &<br />
product.Item("ProductName" & vbTab)<br />
If product.IsNull("UnitPrice") Then<br />
RichTextBox1.AppendText(" " & vbCrLf)<br />
Else<br />
RichTextBox1.AppendText(<br />
Convert.ToDecimal(product.Item("UnitPrice"))<br />
.ToString("#.00") & vbCrLf)<br />
End If<br />
Next<br />
Next<br />
End Sub<br />
After calling the Fill method to populate the two DataTables, the code sets up a Data-<br />
Relation object to link the products to their categories through the CategoryID column and<br />
then displays the categories and the corresponding products under each category. Notice the
722 CHAPTER 16 DEVELOPING DATA-DRIVEN APPLICATIONS<br />
statement that prints the products. Because the UnitPrice column may be Null, the code calls<br />
the IsNull method of the product variable to find out whether the current product’s price is<br />
Null. If so, it doesn’t attempt to call the product.Item("UnitPrice") expression, which would<br />
result in a runtime exception, and prints three asterisks in its place.<br />
The Edit DataSet button modifies a few rows in the DataSet. Here’s the statement that<br />
changes the name of a product selected at random (it appends the string NEW to the product’s<br />
name):<br />
DS.Tables("Products").Rows(<br />
RND.Next(1, 78)).Item("ProductName") &= " - NEW"<br />
The same button randomly deletes a product, sets the price of another row to a random<br />
value in the range from –10 to 40, and inserts a new row with a price in the same range.<br />
If you click the Edit DataSet button a few times, you’ll very likely get a few invalid rows.<br />
The Show Edits button retrieves the edited rows of both tables and displays them. It uses<br />
the DataRowState property to discover the state of the row (whether it’s new, modified,<br />
or deleted) and displays the row’s ID and a couple of additional columns. Notice that you<br />
can retrieve the proposed and original versions of the edited rows (except for the deleted<br />
rows, which have no proposed version) and display the row’s fields before and after<br />
the editing on a more elaborate interface. Listing 16.12 shows the code behind the Show<br />
Edits button.<br />
Listing 16.12: Viewing the edited rows<br />
Private Sub bttnShow_Click(…)Handles bttnShow.Click<br />
Dim product As DataRow<br />
Dim msg As String = ""<br />
For Each product In DS.Tables("Products").Rows<br />
If product.RowState = DataRowState.Added Then<br />
msg &= "ADDED PRODUCT: " &<br />
product.Item("ProductName") & vbTab &<br />
product.Item("UnitPrice").ToString & vbCrLf<br />
End If<br />
If product.RowState = DataRowState.Modified Then<br />
msg &= "MODIFIED PRODUCT: " &<br />
product.Item("ProductName") & vbTab &<br />
product.Item("UnitPrice").ToString & vbCrLf<br />
End If<br />
If product.RowState = DataRowState.Deleted Then<br />
msg &= "DELETED PRODUCT: " &<br />
product.Item("ProductName",<br />
DataRowVersion.Original) & vbTab &<br />
product.Item("UnitPrice",<br />
DataRowVersion.Original).ToString & vbCrLf<br />
End If<br />
Next<br />
If msg.Length > 0 Then
MsgBox(msg)<br />
Else<br />
MsgBox("There are no changes in the dataset")<br />
End If<br />
End Sub<br />
THE BOTTOM LINE 723<br />
I only show the statements that print the edited rows of the Products DataTable in the listing.<br />
Notice that the code retrieves the proposed versions of the modified and added rows but the<br />
original version of the deleted rows.<br />
The Submit Edits button submits the changes to the two DataTables to the database by<br />
calling the Update method of the DAProducts DataAdapter and then the Update method of<br />
the DACategories DataAdapter. After that, it retrieves the rows in error with the GetErrors<br />
method and displays the error message returned by the DBMS with statements similar to the<br />
ones shown in Listing 16.12.<br />
The Bottom Line<br />
Create and populate DataSets. DataSets are data containers that reside at the client and are<br />
populated with database data. The DataSet is made up of DataTables, which correspond to<br />
database tables, and you can establish relationships between DataTables, just like relating<br />
tables in the database. DataTables, in turn, consist of DataRow objects.<br />
Master It How do you populate DataSets and then submit the changes made at the client<br />
to the database?<br />
Establish relations between tables in the DataSet. You can think of the DataSet as a small<br />
database that resides at the client, because it consists of tables and the relationships between<br />
them. The relations in a DataSet are DataRelation objects, which are stored in the Relations<br />
property of the DataSet. Each relation is identified by a name, the two tables it relates, and the<br />
fields of the tables on which the relation is based.<br />
Master It How do you navigate through the related rows of two tables?<br />
Submit changes in the DataSet to the database. The DataSet maintains not only data at the<br />
client but their states and versions too. It knows which rows were added, deleted, or modified<br />
(the DataRowState property), and it also knows the version of each row read from the database<br />
and the current version (the DataRowVersion property).<br />
Master It How will you submit the changes made to a disconnected DataSet<br />
to the database?
Chapter 17<br />
Using the Entity Data Model<br />
In Chapter 16, ‘‘Developing Data-Driven Applications,’’ you learned how to use DataSets, how<br />
to perform data binding, and how to use LINQ to SQL. As it happens, LINQ to SQL is not the<br />
only object-relational technology <strong>Microsoft</strong> has to offer.<br />
In this chapter, you’ll discover <strong>Microsoft</strong>’s latest data technology, the Entity Framework.<br />
Released initially with Service Pack 1 of <strong>Microsoft</strong> .NET Framework 3.5, it is the 2010 version<br />
of <strong>Visual</strong> S<strong>tud</strong>io that ships with this data technology out of the box for the first time. While<br />
LINQ to SQL is a somewhat lightweight, code-oriented data technology, the Entity Framework<br />
is a comprehensive, model-driven data solution.<br />
The Entity Framework represents a central piece of <strong>Microsoft</strong>’s long-term data access<br />
strategy. With its emphasis on modeling and on the isolation of data and application layers, it<br />
promises to deliver a powerful data platform capable of supporting the applications through a<br />
complete application life cycle.<br />
For a <strong>Visual</strong> <strong>Basic</strong> programmer, it brings working with the data under the familiar<br />
object-oriented mantle and provides numerous productivity enhancements. You will be able<br />
to construct ‘‘zero SQL code’’ data applications, leverage LINQ when working with data,<br />
and change the underlying data store without any impact on your application. In a few short<br />
words, using the Entity Framework to work with data is a whole different ballgame.<br />
In this chapter, you’ll learn how to do the following:<br />
◆ Employ deferred loading when querying the Entity Data Model<br />
◆ Use entity inheritance features in the Entity Framework<br />
◆ Create and query related entities<br />
The Entity Framework: Raising the Data Abstraction Bar<br />
In Chapter 15, ‘‘Programming with ADO.NET,’’ you saw traditional .NET Framework techniques<br />
for working with data. In stream-based data access, you use a DataReader to read from<br />
the data store (typically a relational database) and can use the Command object to modify the<br />
data in the data store. Set-based data access encapsulates data operations through the DataSet<br />
object, whose collection of DataTable objects closely mimics the structure of tables or views in<br />
the database. A DataSet lets you work with data in disconnected mode, so you can load the
726 CHAPTER 17 USING THE ENTITY DATA MODEL<br />
data from the database into the application, disconnect, work on the data, and finally connect<br />
and submit modifications to the database in a single operation.<br />
Both techniques provide a well-known way to work with data in your <strong>Visual</strong> <strong>Basic</strong><br />
application. The DataSet goes one step further than stream-based data access in providing<br />
the programming abstraction for data access that hides many of the complexities of low-level<br />
data access. As a result, you will have to write a lot less SQL code. Neither method, however,<br />
provides a higher-level abstraction of the underlying database structure. This interdependence<br />
between your application and the data layer is problematic for several reasons, as you will see<br />
in the next section.<br />
The Entity Framework brings another level of abstraction to the data layer. It lets you work<br />
with a conceptual representation of data, also known as a conceptual schema, instead of working<br />
with the data directly. This schema is then projected to your application layer, where code<br />
generation is used to create a .NET representation of your conceptual schema. Next, the Entity<br />
Framework generates a relational (or logical) schema used to describe the data model in relational<br />
terms. Finally, mapping between the relational schema and .NET classes is generated.<br />
Based on this data, the Entity Framework is capable of creating and populating .NET objects<br />
with the data from a data store and persisting modifications made on the object data back to<br />
the data store.<br />
How Will You Benefit from the Entity Framework?<br />
One famous programming aphorism states that ‘‘all problems in computing can be solved by<br />
another level of indirection.’’ Although the Entity Framework introduces new level of indirection<br />
(and abstraction), you will see that this additional level is actually put to a good use. I’ll<br />
show you the problems that the folks at <strong>Microsoft</strong> tried to tackle with the Entity Framework<br />
and how they managed to resolve them.<br />
Preserving the Expressiveness of the Data Model<br />
If you have a lot of experience working with relational databases, especially with databases<br />
that have been around for some time and have been through numerous modifications, you<br />
must have been puzzled by the actual meaning of some elements in a database. Questions like<br />
the following might ring a bell: What is this column used for? Why is this set of data duplicated<br />
between tables? Why is this set of columns in a table empty in certain rows?’’<br />
A good understanding of your customer’s needs and business is crucial for the success of<br />
the application you will be developing. This understanding can be written down in the form<br />
of requirements and together with the description of the business (or problem domain) will be<br />
indispensable for the design of your application.<br />
An important part of the design of many applications is the data structure that the system<br />
will use. One of the most popular methods for designing the data is the entity-relationship<br />
model (ERM). The ERM is a conceptual representation of data where the problem domain is<br />
described in the form of entities and their relationships. In <strong>Visual</strong> S<strong>tud</strong>io, this model is called<br />
the Entity Data Model (EDM), and you will learn how to create the EDM in the next section.<br />
Figure 17.1 shows the sample Entity Data Model diagram inside <strong>Visual</strong> S<strong>tud</strong>io 2010.<br />
Entities generally can be identified by the primary key and have some important characteristics<br />
known as attributes. For example, a person entity might have a primary key in the form<br />
of their Social Security number (SSN) and attributes First and Last Name. (Although an SSN<br />
conceptually fits well in the role of a primary key and therefore I chose it for the primary key<br />
in the Person table in the example Books and Authors project later in this chapter, in practice<br />
its use is discouraged. See ‘‘Using a Social Security Number as a Primary Key’’ in the following<br />
sidebar for more information.)
Figure 17.1<br />
Entity Data Model diagram<br />
in <strong>Visual</strong> S<strong>tud</strong>io<br />
2010’s EDM Designer<br />
Using a Social Security Number as a Primary Key<br />
THE ENTITY FRAMEWORK: RAISING THE DATA ABSTRACTION BAR 727<br />
Although a Social Security number might seem like the natural first choice for the primary<br />
key in a table representing some kind of a ‘‘person’’ entity — a Customer, Client, Employee,<br />
or User table, for example — its use in practice is actually strongly discouraged. Because of<br />
privacy concerns, security threats like identity theft, and recent regulatory guidelines, SSNs<br />
should be kept in a database only in encrypted form — or not kept at all. You should also<br />
be aware that people can change their SSNs during their lifetime. As such, an SSN is not a<br />
particularly good choice for a primary key.<br />
If there is no good natural key, you can always resort to a surrogate, database-generated<br />
key. An artificial key, however, does not resolve the issue of duplicate entries that a number<br />
like an SSN seems to resolve. Namely, there is nothing to prevent one person’s data from<br />
being inserted into the database twice. Inserting duplicate entities can present a serious data<br />
consistency flaw, and as such it is best controlled on the database level.<br />
If there is no natural key that can be used to control a duplicate entry, you can resort to<br />
placing a UNIQUE constraint on a combination of person attributes. For example, it is highly<br />
unlikely that you will find two persons with the same full name, date and place of birth, and<br />
telephone number. If you do not have all of these attributes at your disposal, you might need<br />
to relinquish the control of duplication to some other application layer or even to the user.
728 CHAPTER 17 USING THE ENTITY DATA MODEL<br />
An entity can be in a relationship with another entity. During the analysis, you can often<br />
hear this relationship expressed in the form of a simple sentence, such as ‘‘A person owns a<br />
pet.’’ In such a sentence, nouns are entities, and verbs represent a relationship. In this case,<br />
a person is related to a pet. An important characteristic of a relationship is cardinality, orthe<br />
numeric aspect of the relation between entities. In our example, a person can own many pets,<br />
but a pet usually belongs to a single person, thus being a one-to-many relationship between the<br />
person and pet entities.<br />
The most popular method used to work with the ERM is an entity-relationship diagram.<br />
Many tools have smart entity-relationship diagramming capabilities, including the ERwin Data<br />
Modeler, <strong>Microsoft</strong> Visio, Toad Data Modeler, and <strong>Visual</strong> S<strong>tud</strong>io. I will describe the <strong>Visual</strong> S<strong>tud</strong>io<br />
entity-relationship capabilities in the ‘‘Creating a New Entity Data Model’’ section. These<br />
tools are typically capable of transforming the conceptual to a physical model — generating<br />
Data Definition Language (DDL) scripts that can be used to generate a physical database<br />
structure.<br />
When working with relational databases on an implementation level, you create tables<br />
and columns, constraints, and primary and foreign keys to hold your data, and you create<br />
indices to optimize data access and manipulation. Although these database concepts can be<br />
related to a problem domain so that table roughly corresponds to entity, column corresponds<br />
to attribute, andforeign key constraint corresponds to relationship, they are not as expressive<br />
as the entity-relationship model. In addition, the physical design of a relational database is<br />
governed by a different set of principles and needs. Databases are very good at preserving<br />
data integrity, performing transactions, providing fast access to a data, and reducing data<br />
redundancy. As a result, the relational database’s physical design is often refined through<br />
a process of normalization and denormalization. This process is typically in the domain of<br />
database administrators, who use their knowledge of database engines to optimize database<br />
performance, often with little regard for the problem domain at hand.<br />
It is during this process that the link between the problem domain (described in the form of<br />
an Entity Data Model) and the physical database structure is watered down. Later in the application<br />
life cycle, the Entity Data Model is often completely disregarded. As a result, database<br />
structure becomes a cryptic artifact, difficult to relate to a problem domain. This often has an<br />
adverse effect on application maintainability and evolution. When the link between the two is<br />
weakened, small changes to the application can require a huge amount of implementation work<br />
just to understand the inner workings of the database.<br />
With the Entity Framework, <strong>Microsoft</strong> has tackled this problem by making the Entity Data<br />
Model an integral part of your application. The Entity Data Model is to generate native .NET<br />
classes used to access the data store. These classes are mapped to tables in the database. The<br />
Entity Framework uses the Entity Data Model as a basis for .NET code and database structure<br />
generation; this sets it apart from typical modeling tools. The model becomes integral part of<br />
the project, driving the database and .NET code design.<br />
A Richer Set of Modeling Constructs for Representing Data<br />
To represent an entity in a relational database, you use a table construct. The table itself represents<br />
an entity type, while each row represents one specific instance of an entity. Columns are<br />
used to represent entity attributes. When you define an attribute, you choose a data type for<br />
it. To refine attribute definition, you can apply a constraint on an attribute, or you can make<br />
the attribute a primary key, meaning that it will uniquely identify the entity. You can relate<br />
different entities by defining foreign keys between two tables.
THE ENTITY FRAMEWORK: RAISING THE DATA ABSTRACTION BAR 729<br />
Following this approach (I am sure you are already very familiar with it), you can easily represent<br />
customers and product categories in a simple CRM system. The system will store basic<br />
customer data and information on a customer’s favorite product categories. You can define a<br />
Customers table to represent the customers in your database. Important customer attributes are<br />
the first and last names, and in order to save this information in the Customer table, you can<br />
define FirstName and LastName columns whose data type is varchar with maximum length<br />
of 50. You can use a Social Security number or a database-generated integer as a primary key.<br />
For product categories, you can define a ProductCategories table with an Id column for the<br />
primary key and a Name column as varchar with a maximum length of 20.<br />
In simple scenarios like the one I just described, at first glance objects in relational database<br />
will represent your entities fairly well. However, there are many situations where this<br />
approach will fall short. Let’s examine a few such situations in our simple CRM system.<br />
Complex Type for Complex Properties<br />
You will want to keep each customer’s telephone number in the database. Keep one telephone<br />
number per customer, but split that telephone number into country code, area code, and<br />
local number columns. This way, you can easily add checks on the validity of the data<br />
and perform some area code–related customer analysis. There are two ways to add telephone<br />
information: You can add three new columns to the existing Customers table, or you can create<br />
a new Telephones table for these three columns. The Telephones table can have a one-to-one<br />
relation with the Customers table.<br />
In the first scenario, in order to keep the meaning of the columns clear, you will have<br />
to prefix the column names with Telephone, so you will have TelephoneCountryCode,<br />
TelephoneAreaCode, andTelephoneNumber columns. Although keeping long column names is<br />
not such a terrible burden, it is a good indicator that the attributes that these columns represent<br />
in fact belong to another entity — Telephone.<br />
Representing Telephone as a separate entity is achieved by placing the columns in separate<br />
table called Telephones with the addition of a customer primary key column so that each<br />
telephone is tied to a single customer. Now there is no need to prefix column names with the<br />
word Telephone, since the purpose of the columns is clearly stated through a table name.<br />
Note that there is no difference on the database level in representing a one-to-one relation or<br />
a one-to-many relation. If you use a separate table for the Telephone entity, then the same<br />
structure used for storing a single telephone number per customer can be used for storing<br />
multiple telephone numbers for an individual customer.<br />
Unfortunately, keeping two entities with a one-to-one relationship in separate tables in a<br />
database will probably result in processing overhead: The database engine needs to join the<br />
two tables and duplicate the Social Security number in order to join them. As such, in the eyes<br />
of the database administrator, the Telephones table is a good candidate for merging with the<br />
Customers table during the performance optimization process. If the merger happens, it is<br />
even possible that the original column names are kept. You end up with a mysterious Number<br />
column in the Customers table. Since the Number column no longer belongs to the Telephone<br />
table, the purpose of the column is not easily understood from its name.<br />
In the Entity Framework, you can use a complex type construct as an attribute of an entity.<br />
In our example, you can declare a new Telephone complex type and add a Telephone attribute<br />
(of type Telephone) to the Customer entity. Thanks to this feature of the Entity Framework, you<br />
will be able to reference telephone number–related properties in your <strong>Visual</strong> <strong>Basic</strong> code in the<br />
form of Customer.Telephone.AreaCode.
730 CHAPTER 17 USING THE ENTITY DATA MODEL<br />
Many-to-Many as a Simple Relation Between Entities<br />
I am sure that it comes as no surprise that you will need an additional table, called a join<br />
table, to relate the customers and product categories. The CustomersProductCategories<br />
relation table will have only two columns: SSN and ProductCategoriesId. Tocompletethe<br />
solution, two foreign keys are added. The first foreign key is established between the SSN<br />
column in Customer and the SSN column in CustomersProductCategories. The second one is<br />
between the Id column in ProductCategories and the ProductCategoriesId column in the<br />
CustomersProductCategories table. What I have just described is a typical approach used to<br />
represent a many-to-many relationship in a relational database. You can see the EDM entities<br />
and database tables representing many-to-many relation between customers and product<br />
categories in Figure 17.2.<br />
Figure 17.2<br />
Many-to-many relationship<br />
table structure (left)<br />
and Entity Data Model<br />
representation (right)<br />
As you can see, the additional table in this case is necessary to represent a relation between<br />
two entities. Sometimes this relation can grow into a full-blown entity, such as when it needs to<br />
be described with some attributes. For example, imagine you need to store an amount spent on<br />
each category for each customer. Such a need would result in adding an AmountSpent column<br />
to the CustomersProductCategories table and would warrant treating CustomersProductCategories<br />
as an entity. However, in the scenario I just described, a relation between customers and<br />
product categories is just a relation and should be represented as such. In relational databases,<br />
you are left with no choice but to use the table to represent a many-to-many relation, even<br />
though tables are generally used to represent full-blown entities.<br />
In the Entity Framework, as long as you do not need to store any relation attributes, the<br />
relation will be treated as such. You will see how the many-to-many relation is created in<br />
the ‘‘Creating a New Entity Data Model’’ section later in this chapter.<br />
Inheritance Applied to Data<br />
As a <strong>Visual</strong> <strong>Basic</strong> programmer, you are quite familiar with the concept of inheritance. Inheritance<br />
combined with polymorphism is a powerful mechanism for harnessing reuse in software.
THE ENTITY FRAMEWORK: RAISING THE DATA ABSTRACTION BAR 731<br />
With the Entity Framework, a similar inheritance concept can be applied to entities in the<br />
Entity Data Model. Since entities are mapped to generated .NET classes, the inheritance relation<br />
between entities is harnessed in your application code.<br />
Data Store Technology and Brand Independence<br />
Standard ADO .NET classes are doing a good job of encapsulating access to different data<br />
stores. If you are careful enough and you follow the ‘‘Program to an interface, not an<br />
implementation’’ principle, you will significantly reduce the amount of the application code<br />
you need to modify in case you need to change the data store used by your application.<br />
The ‘‘Program to an abstraction’’ principle applied to ADO .NET means writing code using<br />
top-level interfaces from the System.Data namespace, like in the following example:<br />
Dim connection As System.Data.IDbConnection = CreateConnection(connectionString)<br />
Dim command As System.Data.IDbCommand = connection.CreateCommand()<br />
As long you do not reference any class from any concrete ADO .NET provider namespace<br />
(like System.Data.SqlClient in the case of a <strong>Microsoft</strong> SQL Server provider), switching your<br />
application to another data store can be as simple as changing the connection string — that<br />
is, as long as you are able to write your SQL code in a dialect that all data stores are able to<br />
understand. If you write command text along the same lines as the previous example, like this:<br />
command.CommandText = "Select top 10 * from Customers"<br />
you might find that your database does not support the TOP keyword. Although there are<br />
different standards trying to regulate SQL, the truth is that there are many proprietary<br />
extensions to the language. Writing portable SQL is difficult and often impractical.<br />
With the Entity Framework, you have a number of query options. You can use Entity SQL<br />
(eSQL), LINQ, or Query Builder methods. Whatever your choice, you are guaranteed that<br />
the query will return the same result no matter the data store under scrutiny. Thanks to the<br />
ADO.NET Entity Framework provider architecture, new data stores can be easily incorporated<br />
and made available to .NET programmers. What’s more, there is no restriction on the underlying<br />
data store technology. Most will be relational databases, but as long as the appropriate<br />
provider is available, other technologies such as object-oriented databases, databases based<br />
on BigTable technology, Excel spreadsheets, and so on, will be available through the Entity<br />
Framework. Now you know why I insisted on using the term data store instead of database so<br />
far in this chapter.<br />
The ‘‘Program to an Abstraction’’ Principle<br />
‘‘Program to an abstraction, not an implementation’’ is a software design principle coined<br />
by the authors of the seminal Design Patterns book (Design Patterns: Elements of Reusable<br />
Object-Oriented Software by Erich Gama et al., Addison-Wesley Professional, 1995). When you<br />
program to an interface, the client code does not depend on a particular implementation<br />
of a library. The implementation can vary without affecting the client. This way, you can<br />
achieve an important amount of flexibility in dependencies between different components<br />
of an application. This principle becomes especially relevant in larger applications consisting of<br />
many components.
732 CHAPTER 17 USING THE ENTITY DATA MODEL<br />
In the previous code snippet, only interfaces from the System.Data namespace are referenced.<br />
Code need not be changed no matter which concrete provider it works with. It will<br />
work with Oracle, <strong>Microsoft</strong> SQL, OLE DB, or any other provider implementation that is<br />
implementing interfaces from the System.Data namespace.<br />
Isolating the Application from the Data Structural Changes<br />
During the application lifetime, the data and programmatic layers are generally exposed to<br />
different forces governing their evolution. The object-oriented layer accommodates evolution<br />
by preserving modularity and providing extensibility, while the data layer is influenced by<br />
forces such as referential integrity, normalization, and performance optimization.<br />
As a database is exposed to more intensive use and the quantity of the stored data increases,<br />
the database structure often has to be re-accommodated to respond to an increase in demand.<br />
One such common scenario is table partitioning.<br />
A table might be split so that rarely used columns containing less used but weighty pieces<br />
of information are placed in a separate table. This type of data partitioning strategy is known<br />
as vertical partitioning. By contrast, horizontal partitioning involves placing rows into different,<br />
identically structured tables. It is often used as a form of archiving; historic data that cannot be<br />
deleted but is rarely used is placed in a separate table.<br />
The Entity Framework supports a number of mapping scenarios. It is capable of mapping a<br />
single entity to multiple tables and can use any or all of the following forms:<br />
◆ Horizontal or vertical partitioning<br />
◆ Complex types that structure the data contained in a single table<br />
◆ Entity type hierarchies<br />
◆ Mapping views<br />
◆ Stored procedures for database interaction<br />
With all these mapping options at your disposal, many of the typical database modifications,<br />
especially those that are the result of performance tuning, can be accommodated at the mapping<br />
layer. This way, even though the database structure changes, no changes need be applied<br />
to your .NET code. The Entity Framework’s mapping capability can isolate your code from<br />
structural changes in the database layer.<br />
Entity Data Model: Model-First Approach<br />
The fundamental concept in the Entity Framework is the Entity Data Model (EDM). The EDM<br />
is an implementation of the entity-relationship model, and it defines entities and their relationships.<br />
Entities and relationships define a conceptual model. In addition, the EDM contains a<br />
logical model, known as the storage schema model, that defines the data store structure. Finally, a<br />
section in the EDM defines the mapping between the conceptual and logical schemas.<br />
In the first release of the Entity Framework (.NET 3.5 Service Pack 1), the only way to create<br />
an EDM was to connect to an existing database and let <strong>Visual</strong> S<strong>tud</strong>io create entities based<br />
on the existing database structure. Although this approach can work for existing projects,<br />
for a new project that is based on reverse engineering, it would result in a loss of important<br />
information in the conceptual model.
THE ENTITY FRAMEWORK: RAISING THE DATA ABSTRACTION BAR 733<br />
In <strong>Visual</strong> S<strong>tud</strong>io 2010, you can start with a blank EDM. You use the EDM Designer to create<br />
and modify the EDM. The EDM Designer is a visual modeling tool that displays the model in<br />
the form of a entity-relationship diagram.<br />
Using the EDM Designer<br />
The EDM Designer is displayed by default when you add a new ADO .NET EDM to your<br />
project or click an EDM file (.edmx extension) in <strong>Visual</strong> S<strong>tud</strong>io. Figure 17.3 shows the EDM<br />
Designer with the Northwind EDM open.<br />
Figure 17.3<br />
The EDM Designer in<br />
<strong>Visual</strong> S<strong>tud</strong>io 2010<br />
The EDM diagram is displayed in the central window. You can access many options of the<br />
EDM Designer through a context menu that appears if you right-click anywhere on the empty<br />
surface of an EDM diagram.<br />
You can add new items to the EDM diagram by dragging and dropping tools from the<br />
Toolbox window. The Toolbox window is the window shown on the left side in Figure 17.3.<br />
Once you select an item in the EDM diagram, you can change its properties in the Properties<br />
window, pictured on the right side in Figure 17.3 and positioned below the Model<br />
Browser window.<br />
You can see elements of the EDM grouped by type in the Model Browser window. If an<br />
EDM is complex, then right-clicking a relationship or an entity in the Model Browser and<br />
selecting Show In Designer from the context menu can be a much more practical option for<br />
finding your way around the model.<br />
Finally, at the bottom of the Figure 17.3 you can see a Mapping Details window. In this<br />
window, you can define how entities and relations from your conceptual model are mapped to<br />
tables in the logical model. Let’s start by creating a new project with a fresh EDM.
734 CHAPTER 17 USING THE ENTITY DATA MODEL<br />
Creating a New Entity Data Model<br />
You can add an EDM to a majority of project types supported by <strong>Visual</strong> S<strong>tud</strong>io 2010. For this<br />
exercise, you will start by creating a new Windows Forms project:<br />
1. Open a new instance of <strong>Visual</strong> S<strong>tud</strong>io 2010, and choose File � New Project. From the New<br />
Project dialog box, choose Windows Forms Application, rename the project to MyEF-<br />
Project, and then click OK.<br />
2. Choose Project � Add New Item. When the Add New Item dialog box opens, click<br />
the menu item Data on the Installed Templates menu. This will reduce the number of<br />
options in the dialog box. The ADO.NET Entity Data Model item now should be visible<br />
in the list of new items. Select the ADO.NET Entity Data Model item, and rename it to<br />
BooksAndAuthors.edmx. Click Add.<br />
3. When the Entity Data Model Wizard opens, choose Empty Model in response to the ‘‘What<br />
should the model contain?’’ prompt. Click Finish, and save the project.<br />
You have just created a new EDM. After you created a new EDM, <strong>Visual</strong> S<strong>tud</strong>io displays the<br />
EDM Designer with your BooksAndAuthors.edmx file open in the active window.<br />
Connecting the EDM to a Database<br />
You can create and model your entities in the EDM Designer on a conceptual level without<br />
ever using it to connect to a real database. This way, however, your model will be no more<br />
than a dead diagram. To breathe some life into your EDM, you need to connect it to a<br />
database. Start by creating a new BooksAndAuthors database in SQL Server 2005 or newer.<br />
Use the instructions that follow:<br />
1. In your SQL Server instance, create a BooksAndAuthors database.<br />
2. In your <strong>Visual</strong> S<strong>tud</strong>io Server Explorer window, right-click the Data Connections item, and<br />
click the Add Connection item on the context menu.<br />
3. Add a new connection to the BooksAndAuthors database you just created.<br />
4. Right-click the BooksAndAuthors.edmx item in the Model Browser window, and select<br />
Model � Generate Database Script from the context menu.<br />
5. In the Generate Database Script Wizard window, select the BooksAndAuthors connection<br />
in the Connection combo box. Confirm that the Save Entity Connection Settings In App.<br />
Config File As check box is selected. Click Next.<br />
6. Click Finish.<br />
7. Click Yes on any warning windows that appear.<br />
Check the Solution Explorer. You should see that a new BooksAndAuthors.edmx.sql file<br />
has been added to the MyEFProject. This SQL file contains a Data Definition Language (DDL)<br />
script that can be used to create a database structure that can accommodate the BooksAnd-<br />
Authors EDM.<br />
Note that the EDM Designer only creates the DDL file; it does not execute it against the<br />
database. Don’t execute it just yet. Let’s add some entities to our model first.
Creating an Entity<br />
THE ENTITY FRAMEWORK: RAISING THE DATA ABSTRACTION BAR 735<br />
You can now add your first entity to BooksAndAuthors EDM. In this exercise, you will<br />
create an entity model for a publishing company. It will contain information on book titles<br />
and authors. Start by creating a new Book entity:<br />
1. Open the Toolbox, and drag an Entity item to the BooksAndAuthors.edmx designer surface.<br />
You will see a new square figure called Entity1 appear on the EDM Designer surface.<br />
2. Click the entity name, and rename it from Entity1 to Book.<br />
3. Rename the Entity Set Name property in the Properties window to Books.<br />
Notice that an important characteristic of an entity is that it can be uniquely identified. An<br />
entity is generally identified by an attribute or a combination of attributes known as a primary<br />
key. The EDM Designer uses the term property for attributes.<br />
Creating a Primary Key<br />
In the case of the Book entity, the EDM Designer automatically created an Id property and<br />
marked it as a primary key. If you select the Id property in the EDM Designer, the Properties<br />
window will display characteristics of the Id property of the Book entity. The important characteristics<br />
of the Id property are Type and Entity Key. The Type = Int32 entry in the Properties<br />
windows indicates that the data type of the Id property is Integer. The Entity Key = True entry<br />
tells you that Id is a primary key.<br />
Although you could use an artificial primary key, in the case of a Book entity, there is<br />
another property that is a better candidate for the primary key. All book titles can be uniquely<br />
identified by their ISBN numbers.<br />
To use the ISBN for a primary key of Book entity, follow these steps.<br />
1. In the Properties window, change the name of the Id property to ISBN.<br />
2. Then, change the Type value of the ISBN property to String.<br />
3. Finally, since ISBN numbers have a maximum length of 13 characters, set the Max Size<br />
characteristic of the ISBN property to 13.<br />
Creating a Scalar Property<br />
The most important property of the Book entity is the title. The title is a simple string, so it can<br />
be well represented as a scalar property of the Book entity. Let’s add a Title scalar property to<br />
the Book entity.<br />
1. On the EDM Designer surface, right-click the word Properties on the Book entity, and select<br />
the Add item from the context menu.<br />
The Add item expands to two subitems: Scalar Property and Complex Property.<br />
2. Click Scalar Property.<br />
3. Enter the word Title for the newly added property name.<br />
4. In the Properties window, set the Max Length value of the Title property to 4000.<br />
(According to WikiAnswers.com, the longest book title consists of 3,999 characters; it is too<br />
long to be reproduced here!)
736 CHAPTER 17 USING THE ENTITY DATA MODEL<br />
While you are at it, use the same process to add another scalar property called<br />
PublishingDate to the Book entity. Select DateTime as the property type.<br />
Yet another important property for a book is the page count. It is a good idea to preserve<br />
this information, so add another scalar property named PageCount to the Book entity, and<br />
select Int32 as the Type.<br />
Entity Data Model Under the Hood<br />
Most of the time, you will be interacting with the EDM through the EDM Designer. Nevertheless,<br />
you should have a basic understanding of the artifacts that comprise the EDM and its<br />
structure. The EDM native format is XML, and it can also be viewed and edited manually, as<br />
can any XML file. To see the <strong>Visual</strong> S<strong>tud</strong>io–generated EDM XML, first refresh the model and<br />
then open the EDM file in the <strong>Visual</strong> S<strong>tud</strong>io XML Editor:<br />
1. Refresh the EDM by regenerating the database DDL and by following the process described<br />
in steps 4 to 7 in the ‘‘Connecting the EDM to a Database’’ section earlier in this chapter.<br />
2. Close the EDM diagram.<br />
3. In Solution Explorer, right-click the BooksAndAuthors.edmx file, and select Open With<br />
from the context menu.<br />
4. In the Open With dialog box, select the XML Editor, and click OK.<br />
Listing 17.1 shows the content of the BooksAndAuthors.edmx file. Although the content<br />
might look bewildering at first, it is actually not that complex; it is even easier to understand if<br />
you ignore the XML namespace declaration. You can see that the content is divided into four<br />
main sections:<br />
◆ SSDL content<br />
◆ CSDL content<br />
◆ C-S mapping content<br />
◆ EF Designer content<br />
Listing 17.1: The BooksAndAuthors.edmx model XML content<br />
<br />
<br />
<br />
<br />
<br />
<br />
THE ENTITY FRAMEWORK: RAISING THE DATA ABSTRACTION BAR 737<br />
<br />
<br />
<br />
<br />
<br />
<br />
<br />
<br />
<br />
<br />
<br />
<br />
<br />
<br />
<br />
<br />
<br />
<br />
<br />
<br />
<br />
<br />
<br />
<br />
<br />
<br />
<br />
<br />
<br />
<br />
<br />
<br />
<br />
<br />
<br />
<br />
738 CHAPTER 17 USING THE ENTITY DATA MODEL<br />
<br />
<br />
<br />
<br />
<br />
<br />
<br />
<br />
<br />
<br />
<br />
<br />
<br />
<br />
<br />
<br />
<br />
<br />
<br />
<br />
<br />
<br />
<br />
<br />
<br />
<br />
<br />
So far, the file contains information on a single entity. As we continue working on the<br />
model, it will grow and become more complex. Fortunately, you can edit most of the model<br />
details through the EDM Designer and rarely need to edit the file manually.<br />
The Conceptual Model: The CSDL Content<br />
CSDL stands for Conceptual Schema Definition Language. This section contains information on<br />
the conceptual data model and corresponds directly to the content of the EDM diagram. This<br />
schema is the basis for the object model that is generated by <strong>Visual</strong> S<strong>tud</strong>io as a .NET projection<br />
of a conceptual model.<br />
The important elements of the CSDL schema are EntityType with Key and Property nodes.<br />
At this point you have a single Book entity in the model, and that entity has several properties,<br />
as you can see in Listing 17.1. The Key node references the ISBN property. Each Property<br />
node contains information, including property name, type, and nullability. This section also<br />
contains the information on the EntitySet, which is used to represent a set of entities. In this<br />
case, you’ll find the Books EntitySet, as you defined it earlier in step 3 of the ‘‘Creating an<br />
Entity’’ section.
The Logical Model: The SSDL Content<br />
THE ENTITY FRAMEWORK: RAISING THE DATA ABSTRACTION BAR 739<br />
This section is written in the Store Schema Definition Language (SSDL) and is a description of<br />
database structure that will be used to persist the data for the application build on the Entity<br />
Framework.<br />
The structure of the SSDL section is quite similar to the CSDL section; it describes entities<br />
and associations. This section is used to generate DDL code and defines a store projection of<br />
the conceptual model. Entities and associations in the SSDL section define tables and columns<br />
in the storage model.<br />
The Mapping Specification: C-S Mapping Content<br />
The mapping specification is defined in the Mapping Specification Language (MSL). This is the<br />
place where the two worlds — .NET objects and the storage schema — meet. You can see how<br />
each entity maps to a table in the database and each property maps to a column.<br />
Take a look the EntityTypeMapping tag inside the BooksAndAuthors.edmx file provided in<br />
Listing 17.1. Notice that the TypeName attribute has the value IsTypeOf(BooksAndAuthors.Book).<br />
IsTypeOf is just a way of saying that the type for this entity is Book (or any other class that<br />
inherits the Book type).<br />
The MappingFragment inside the EntityTypeMapping defines the table to which the Book<br />
entity will be mapped via the StoreEntitySet attribute. In this case, the StoreEntitySet has<br />
the value Books, as you defined when you created the Book entity via the EntitySet property.<br />
Finally, inside the MappingFragment you can see how different properties are mapped<br />
to columns in the table. For example, the ISBN property is mapped to a ISBN column:<br />
.<br />
Data as Objects in the Entity Framework<br />
The typical way to interact with the Entity Framework is through Object Services. Object<br />
Services is the component in the Entity Framework in charge of providing the .NET view of the<br />
data. For example, you will access the entity Book as a class Book in your .NET code. The code<br />
for the Book class is generated by the Entity Framework and is already available in the project.<br />
As with any other objects in .NET, you will be able to use LINQ to query these objects. Take a<br />
look at Listing 17.2; it shows how you can use LINQ to find a specific book based on ISBN.<br />
Listing 17.2: Using the Entity Framework–generated code to access the EDM<br />
Dim context As New BooksAndAuthorsContainer<br />
Dim books = context.Books<br />
Dim myBook As Book = From book In books<br />
Where (book.ISBN = "455454857")<br />
Select book<br />
To provide a native .NET view of the data in the EDM, the Entity Framework will generate<br />
<strong>Visual</strong> <strong>Basic</strong> code for partial classes that represent entities in your EDM. To take a look at this<br />
tool-generated code, follow these steps:<br />
1. Click the Show All Files icon in your Solution Explorer.
740 CHAPTER 17 USING THE ENTITY DATA MODEL<br />
2. Expand the BooksAnAuthors.edmx item in Solution Explorer.<br />
3. Click the BooksAndAuthors.Designer.vb file.<br />
For brevity’s sake, Listing 17.3 provides a portion of the code contained in the<br />
BooksAndAuthors.Designer.vb file. The listing will make much more sense if you keep<br />
in mind the way that classes are used; think about what you learned as you reviewed the code<br />
in Listing 17.2.<br />
Listing 17.3: Entity Framework–generated .NET code<br />
Public Partial Class BooksAndAuthorsContainer<br />
Inherits ObjectContext<br />
‘...<br />
Public ReadOnly Property Books() As ObjectSet(Of Book)<br />
Get<br />
If (_Books Is Nothing) Then<br />
_Books = MyBase.CreateObjectSet(Of Book)("Books")<br />
End If<br />
Return _Books<br />
End Get<br />
End Property<br />
Private _Books As ObjectSet(Of Book)<br />
‘...<br />
End Class<br />
<br />
<br />
<br />
Public Partial Class Book<br />
Inherits EntityObject<br />
#Region "Factory Method"<br />
‘" <br />
‘" Create a new Book object.<br />
‘" <br />
Public Shared Function CreateBook(iSBN As Global.System.String,<br />
title As Global.System.String,<br />
publishingDate As Global.System.DateTime,<br />
pageCount As Global.System.Int32) As Book<br />
Dim book as Book = New Book<br />
book.ISBN = iSBN<br />
book.Title = title<br />
book.PublishingDate = publishingDate
ook.PageCount = pageCount<br />
Return book<br />
End Function<br />
THE ENTITY FRAMEWORK: RAISING THE DATA ABSTRACTION BAR 741<br />
<br />
<br />
Public Property ISBN() As Global.System.String<br />
Get<br />
Return _ISBN<br />
End Get<br />
Set<br />
If (ISBN value) Then<br />
OnISBNChanging(value)<br />
ReportPropertyChanging("ISBN")<br />
_ISBN = StructuralObject.SetValidValue(value, False)<br />
ReportPropertyChanged("ISBN")<br />
OnISBNChanged()<br />
End If<br />
End Set<br />
End Property<br />
Private _ISBN as Global.System.String<br />
Private Partial Sub OnISBNChanging(value As Global.System.String)<br />
End Sub<br />
Private Partial Sub OnISBNChanged()<br />
End Sub<br />
<br />
<br />
Public Property Title() As Global.System.String<br />
Get<br />
Return _Title<br />
End Get<br />
Set<br />
OnTitleChanging(value)<br />
ReportPropertyChanging("Title")<br />
_Title = StructuralObject.SetValidValue(value, False)<br />
ReportPropertyChanged("Title")<br />
OnTitleChanged()<br />
End Set<br />
End Property<br />
Private _Title as Global.System.String<br />
Private Partial Sub OnTitleChanging(value As Global.System.String)<br />
End Sub
742 CHAPTER 17 USING THE ENTITY DATA MODEL<br />
Private Partial Sub OnTitleChanged()<br />
End Sub<br />
<br />
<br />
Public Property PublishingDate() As Global.System.DateTime<br />
Get<br />
Return _PublishingDate<br />
End Get<br />
Set<br />
OnPublishingDateChanging(value)<br />
ReportPropertyChanging("PublishingDate")<br />
_PublishingDate = StructuralObject.SetValidValue(value)<br />
ReportPropertyChanged("PublishingDate")<br />
OnPublishingDateChanged()<br />
End Set<br />
End Property<br />
Private _PublishingDate as Global.System.DateTime<br />
Private Partial Sub OnPublishingDateChanging(value As Global.System.DateTime)<br />
End Sub<br />
Private Partial Sub OnPublishingDateChanged()<br />
End Sub<br />
<br />
<br />
Public Property PageCount() As Global.System.Int32<br />
Get<br />
Return _PageCount<br />
End Get<br />
Set<br />
OnPageCountChanging(value)<br />
ReportPropertyChanging("PageCount")<br />
_PageCount = StructuralObject.SetValidValue(value)<br />
ReportPropertyChanged("PageCount")<br />
OnPageCountChanged()<br />
End Set<br />
End Property<br />
Private _PageCount as Global.System.Int32<br />
Private Partial Sub OnPageCountChanging(value As Global.System.Int32)<br />
End Sub<br />
Private Partial Sub OnPageCountChanged()<br />
End Sub<br />
End Class
THE ENTITY FRAMEWORK: RAISING THE DATA ABSTRACTION BAR 743<br />
The BooksAndAuthorsContainer class is the entry point for accessing Object Services in our<br />
example. This class inherits the ObjectContext class from the System.Data.Objects namespace<br />
and has a property called Books. TheBooks property represents a set of Book objects.<br />
The Book class represents a Book entity. The Book class has to inherit the EntityObject class<br />
from the System.Data.Objects namespace. The class has a number of properties, and each<br />
property of the class corresponds to a property of the Book entity in Books and Authors EDM.<br />
You will see how the classes are used in detail in the ‘‘Putting the EDM to Work’’ section later<br />
in this chapter.<br />
Adding an Inheritance Relationship Between Entities<br />
Now that you are finished creating the Book entity, as you might expect, the Author entity is<br />
the next to be created. It will be important to collect and store author data, such as name, contact<br />
information, and so forth, in this entity. Before you create the Author entity, however, a bit<br />
of analysis is in order.<br />
As it happens, the publishing company in question also works with foreign language titles.<br />
In the case of a foreign language title, it is important to collect and store information about the<br />
translator: name, contact information, languages translated, and the like. Surely, this warrants<br />
another entity in our system — a Translator entity.<br />
If you compare the Author and the Translator entities, you will see that they have a lot of<br />
common properties. If we were to add the Translator and Author entities to the EDM now,<br />
we would have to duplicate these properties on each. There must be some more efficient way<br />
to deal with replicated properties.<br />
The solution is the same as it would be in a situation when you design classes where there<br />
‘‘is a kind of’’ relationship between the entities in <strong>Visual</strong> <strong>Basic</strong>. A common parent entity can be<br />
extracted; that parent entity will contain the common properties. Let’s call this entity Person.<br />
Once the Person entity exists, you can add Author and Translator entities and make them<br />
inherit the Person entity. Start by adding a new Person entity to the EDM:<br />
1. Add new entity to the EDM, and name it Person.<br />
2. Rename the Id property to SSN. Change Type to String, set Max Length to 9, and set the<br />
Fixed Length value to True.<br />
3. Add a FirstName scalar property (Type: String, Max Length: 50).<br />
4. Add a LastName scalar property (Type: String, Max Length: 50).<br />
5. Add a new entity to the EDM, and name it Author.<br />
6. Select the Inheritance arrow in the Toolbox, and connect Author and Person, going from<br />
Author to Person.<br />
7. Delete the Id property in the Author entity.<br />
8. Add another new entity to the EDM, and name it Translator.<br />
9. Select the Inheritance arrow in the Toolbox, and connect Translator and Person, going<br />
from Translator to Person.<br />
10. Delete the Id property in the Translator entity.<br />
You have just created an inheritance hierarchy with one base entity, Person, and two child<br />
entities, Translator and Author. Let’s add a few more details to our model.
744 CHAPTER 17 USING THE ENTITY DATA MODEL<br />
Since you will never instantiate a Person entity in your code because you will always work<br />
with a more specific type, a Translator or an Author, youcanmarkthePerson entity as<br />
abstract. In the Properties window, select the Person entity, and set the Abstract property<br />
to True.<br />
There are a few more bits of information you need to store for each child type. For authors,<br />
the publishing company would like to store the date that the author first signed with the<br />
company. To accommodate this, add a new property called Signed (Type: DateTime) to the<br />
Author entity. For translators, you will also want to keep the information on languages that<br />
they translate from. Since this requires defining another related table, you can create this table<br />
after you see how many-to-many associations are defined in the ‘‘Adding a Many-to-Many<br />
Association’’ section later in this chapter.<br />
The inheritance feature you have just used is one of the Entity Framework’s most powerful<br />
capabilities. It solves the problem of mapping the inheritance relationship in an object-oriented<br />
sense to tables in a relational database and lets you leverage the inheritance and polymorphism<br />
capacities of .NET code without any friction with the data store.<br />
Entity Framework Inheritance Mapping<br />
Mapping a group of classes from an object-oriented paradigm to tables in a relational database<br />
can be accomplished intuitively, if the classes have some kind of an association relationship.<br />
For example, a class might have a property whose type is some other class, like a Car class that<br />
has a Wheels property whose type is a list of wheels. In such a case, each class maps to a table<br />
in a relational database, and the association between classes maps to a one-to-many relationship<br />
in the database that is enforced by a foreign key constraint.<br />
The situation becomes much more complex if there is an inheritance relationship between<br />
classes. In our Books and Authors model, both the Author entity and the Translator entity<br />
inherit the Person entity. Such a relationship is not easily represented in a relational store.<br />
The Entity Framework supports several strategies for mapping an inheritance hierarchy to a<br />
relational store. I will describe the two most commonly used:<br />
Table-per-type inheritance Under the table-per-type inheritance strategy, each type has its<br />
own table. The parent table (in our example, the Person table) contains all the common properties<br />
for all the entities in the hierarchy. The tables representing the child entities (Author<br />
and Translator in our example) contain only those properties that are unique to a particular<br />
entity. To be able to relate parent and child tables, the primary key column (named SSN in our<br />
example) must exist in all the tables in the hierarchy. Additionally, a foreign key constraint can<br />
be established between the parent and child tables. Foreign keys guarantee that a child table<br />
(AuthororTranslatorinourexample)canbeinserted only if there is a related record in the<br />
parent (Person) table. To be able to retrieve a single Author from the data store, the query has<br />
to join the Person and Author columns using the primary key.<br />
In other words, if the row with value 569125274 of the SSN column exists in both the Person<br />
and the Author tables, then the person is an author. If such a row exists in both the Person and<br />
the Translator tables, then the person is a translator. And since we marked the Person entity as<br />
Abstract, if the row with a value of 569125274 in the SSN column exists in the Person table,<br />
then there has to be exactly one row in either the Author or Translator table with the same<br />
value in the SSN column.<br />
If the child tables (the Author and Translator tables in our example) contain a lot of columns,<br />
then this scenario represents a more efficient storage mechanism. Queries on a table-per-type<br />
structure, on the other hand, can be slower than on those in a table-per-hierarchy structure.
THE ENTITY FRAMEWORK: RAISING THE DATA ABSTRACTION BAR 745<br />
In each query, at least two tables have to be joined. Let’s compare this to a table-per-hierarchy<br />
mapping scenario.<br />
Table-per-hierarchy inheritance In the table-per-hierarchy inheritance mapping scenario,<br />
all entities in the hierarchy are mapped to a single table. A special discriminatory column<br />
is used to discern which entity each individual row represents. In the mapping section<br />
of an EntityTypeMapping element, this row is represented by a Condition element. For<br />
example, inside the EntityTypeMapping for an Author entity, this element could be written as<br />
. This means that each row with a<br />
value of 0 in the PersonCategory column is an instance of an Author entity.<br />
In our example, this means that both the Translator and Author entities are mapped to the<br />
Person table. In such scenario, the Person table has to contain both Author and Translator<br />
entity-specific columns. As a consequence and since each row in a table represents either an<br />
author or a translator, there will always be a number of empty cells in each row. In the case<br />
where a row represents an author, the translator-specific data will be empty, and vice versa.<br />
This is the weakness of this scenario; it is not the most efficient storage model. However, in<br />
cases where there are a small number of specific columns, the storage inefficiency is more than<br />
compensated for by query efficiency. Since there are no tables to be joined, queries tend to execute<br />
much faster.<br />
At this point, you might be curious to see the scenario chosen to represent inheritance in our<br />
model by default and the exact database structure generated by the EDM Designer. You can<br />
regenerate the database script from the model using the process described in steps 4 through<br />
7 in the ‘‘Connecting the EDM to a Database’’ section earlier in this chapter. Once that is complete,<br />
open the BooksAndAuthors.edmx.sql file. You should see a file that contains the section<br />
of code shown in Listing 17.4.<br />
Listing 17.4: DDL code for tables in the inheritance hierarchy<br />
-- Creating table ‘Persons’<br />
CREATE TABLE [dbo].[Persons] (<br />
[SSN] char(9) NOT NULL,<br />
[FirstName] nvarchar(50) NOT NULL,<br />
[LastName] nvarchar(50) NOT NULL<br />
);<br />
GO<br />
-- Creating table ‘Persons_Translator’<br />
CREATE TABLE [dbo].[Persons_Translator] (<br />
[SSN] char(9) NOT NULL<br />
);<br />
GO<br />
-- Creating table ‘Persons_Author’<br />
CREATE TABLE [dbo].[Persons_Author] (<br />
[Signed] datetime NOT NULL,<br />
[SSN] char(9) NOT NULL<br />
);<br />
GO
746 CHAPTER 17 USING THE ENTITY DATA MODEL<br />
-- --------------------------------------------------<br />
-- Creating all Primary Key Constraints<br />
-- --------------------------------------------------<br />
-- Creating primary key on [SSN] in table ‘Persons’<br />
ALTER TABLE [dbo].[Persons] WITH NOCHECK<br />
ADD CONSTRAINT [PK_Persons]<br />
PRIMARY KEY CLUSTERED ([SSN] ASC)<br />
ON [PRIMARY]<br />
GO<br />
-- Creating primary key on [SSN] in table ‘Persons_Translator’<br />
ALTER TABLE [dbo].[Persons_Translator] WITH NOCHECK<br />
ADD CONSTRAINT [PK_Persons_Translator]<br />
PRIMARY KEY CLUSTERED ([SSN] ASC)<br />
ON [PRIMARY]<br />
GO<br />
-- Creating primary key on [SSN] in table ‘Persons_Author’<br />
ALTER TABLE [dbo].[Persons_Author] WITH NOCHECK<br />
ADD CONSTRAINT [PK_Persons_Author]<br />
PRIMARY KEY CLUSTERED ([SSN] ASC)<br />
ON [PRIMARY]<br />
GO<br />
-- --------------------------------------------------<br />
-- Creating all Foreign Key Constraints<br />
-- --------------------------------------------------<br />
-- Creating foreign key on [SSN] in table ‘Persons_Translator’<br />
ALTER TABLE [dbo].[Persons_Translator] WITH NOCHECK<br />
ADD CONSTRAINT [FK_Translator_inherits_Person]<br />
FOREIGN KEY ([SSN])<br />
REFERENCES [dbo].[Persons]<br />
([SSN])<br />
ON DELETE NO ACTION ON UPDATE NO ACTION<br />
GO<br />
-- Creating foreign key on [SSN] in table ‘Persons_Author’<br />
ALTER TABLE [dbo].[Persons_Author] WITH NOCHECK<br />
ADD CONSTRAINT [FK_Author_inherits_Person]<br />
FOREIGN KEY ([SSN])<br />
REFERENCES [dbo].[Persons]<br />
([SSN])<br />
ON DELETE NO ACTION ON UPDATE NO ACTION<br />
GO<br />
If you analyze the DDL code in Listing 17.4, you can see that separate tables for Author<br />
and Translator were created. In our model, the strategy chosen to map inheritance in the<br />
example is table-per-type. (In case you are wondering whether this model would be able to<br />
accommodate those poor souls that work both as authors and translators, the answer is ‘‘yes!’’
THE ENTITY FRAMEWORK: RAISING THE DATA ABSTRACTION BAR 747<br />
There is nothing preventing the same SSN from existing in both the Persons_Author and<br />
Persons_Translator tables.)<br />
With this code, you have a hierarchy in place to represent authors and translators in the<br />
database. You aren’t finished with these entities yet; there is still some personal data that the<br />
system needs to keep as part of a complete record of the authors and translators. Let’s see how<br />
you can use a complex property to structure some entity property information.<br />
Adding a Complex Property to an Entity<br />
One important piece of contact information for authors and translators is a telephone number.<br />
The publishing house needs to maintain a record of one telephone number for each author and<br />
translator. This requirement can be easily solved by adding another property to the Person<br />
entity. By adding a Telephone property to the Person entity, both the Author and Translator<br />
entities will inherit it.<br />
Instead of simply adding a string property to a Person entity, you can provide additional<br />
integrity and meaning to data if you structure the telephone number information. Typically, a<br />
telephone number consists of a country code, an area code, and a local number. Sometimes, you<br />
also need additional information, such as an extension number or daytime/evening qualifier.<br />
In the EDM Designer, you can use a complex property to structure the information you do<br />
not want to model as a separate entity. You can add a scalar property to the Person entity by<br />
following these steps:<br />
1. Right-click the word Properties on the Person entity on the EDM Designer surface, and<br />
select the Add item in the context menu.<br />
The Add item is expanded into two subitems: Scalar Property and Complex Property.<br />
2. Click the Complex Property subitem.<br />
A new property named Complex Property is added to Person.<br />
3. Select and then rename the property to Phone.<br />
4. Click an empty area on the EDM Designer surface, and select the Add � Complex Type<br />
menu item.<br />
A new complex type named ComplexType1 is added to the model.<br />
5. Select ComplexType1 in the Model Browser window, and rename it to PhoneNumber in the<br />
Properties window.<br />
6. Right-click PhoneNumber in the Model Browser, and select Add � Scalar Property � String.<br />
7. Rename the property to CountryCode in the Properties window, and assign Max Length a<br />
value of 3 and Default Value a value of 1.<br />
8. Repeat steps 6 and 7, adding an Area Code property (type String with a maximum length<br />
of 3) and a Number property (type String with a maximum length of 15 — this should be<br />
enough for any out-of-ordinary international number). Finally, add an Extension for consistency<br />
property (type String with maximum length of 20).<br />
9. Go back to the Person entity in the EDM Designer, and select the Phone property.<br />
10. Click the combo Type in the Properties window. It should now contain a single value:<br />
PhoneNumber. Select PhoneNumber as the type for the Phone property of the Person<br />
entity.<br />
Select the Person entity in the EDM Designer, and take a look at the Mapping Details window.<br />
You will see that properties of the Phone property are mapped to the same Persons table
748 CHAPTER 17 USING THE ENTITY DATA MODEL<br />
as rest of the Person scalar properties. The only difference is the column name. The Phone_<br />
prefix is used to mark them as belonging to the Phone complex type. This will suffice to<br />
keep telephone numbers for authors and translators. Note that in the case where more than<br />
one telephone number for each Author/Translator needs to be kept in a database, you can<br />
model Telephone as a separate entity in a one-to-many relationship with Person, as described<br />
in the next section.<br />
Another important part of contact information is an address. The publisher often needs<br />
to keep multiple addresses for authors and translators. The next section explains just how to<br />
do that.<br />
Adding a One-to-Many Association<br />
Start by adding a new entity called Address to the Books and Authors EDM. As with telephone<br />
numbers, you should bear in mind the international character of address information. Keep<br />
the Id primary key added by default, and set the StoreGeneratedPatter property to Identity.<br />
Now add the following scalar properties to the Address entity:<br />
◆ FirstLine (Type String, Max Length 50)<br />
◆ SecondLine (Type String, Max Length 50, Nullable True)<br />
◆ City (Type String, Max Length 50)<br />
◆ PostalCode (Type Sting, Max Length 20)<br />
◆ State (Type Sting, Max Length 20)<br />
◆ Country (Type Sting, Max Length 20)<br />
Now perform the following steps:<br />
1. Select the Association tool in the Toolbox window.<br />
2. Connect the Person and Address entities; start dragging from the Person entity.<br />
You will see the line connecting the Person and Address entities with 1, which is used to<br />
signify one side in a one-to-many association on the side of Person, and an asterisk, which is<br />
used to signify the many side in a one-to-many association on the side of Address.<br />
Now, select the line in the EDM diagram, and take a look at Properties window. You will<br />
see that the name of the association is PersonAddress. Since the association is one-to-many,<br />
rename it to PersonAddresses so that the cardinality of association can be easily understood<br />
from its name. You have just created a one-to-many association in your model.<br />
Entities in a one-to-many association expose a stronger type of relationship. They often have<br />
a dependant life cycle. For example, if you eliminate a person from the database, it makes no<br />
sense to keep the addresses that belong to that person in the database. The Entity Framework<br />
can take care of this issue for you. If you set the End1 OnDelete property to Cascade, the Entity<br />
Framework will delete all addresses belonging to the deleted person automatically. Make sure<br />
that the End1 OnDelete property of the PersonAddresses association is set to Cascade.<br />
Adding a Many-to-Many Association<br />
At this point, you have created the main entities in your model. You have modeled the Author,<br />
Translator, andBook entities. But, a crucial piece of the puzzle is still missing. You must have<br />
a means to connect authors and translators with their books. Typically, you expect to have a
THE ENTITY FRAMEWORK: RAISING THE DATA ABSTRACTION BAR 749<br />
single author per book. However, it is not uncommon (especially for nonfiction titles) to have<br />
several authors per book. And it is to be expected that an author will deliver more than one<br />
title in his lifetime. There is a similar relationship between translators and titles.<br />
You can say that the nature of the relation between books and authors and between books<br />
and translators is many-to-many. Since the relation with books is common to both authors and<br />
translators, the best way to represent it in our model without incurring repetition is to associate<br />
the Person entity with the Book entity using a many-to-many association.<br />
1. Select the Association tool in the Toolbox window.<br />
2. Connect the Person and Book entities; drag from the Person entity to the Book entity.<br />
3. Select the newly added association.<br />
4. In the Properties window, make sure that End 1 Multiplicity has the value of * (Collection<br />
of Person) and End 2 Multiplicity has the value of * (Collection of Book).<br />
5. Pluralize the names of the navigation properties. Rename the End1 navigation property to<br />
Books and the End2 navigation property to Persons.<br />
The diagram in the EDM Designer should show the diamond and an asterisk on both sides<br />
of the line connecting the Person and Book entities. Also, both the Person entity and the Book<br />
entity should display some newly created navigation properties: Books for the Person entity<br />
and Persons for the Book entity. Navigation properties are a special kind of properties in a<br />
sense that they hold a reference to another entity or set of entities.<br />
If you select the line connecting the Person and Book entities, you will see in the Mapping<br />
Details window that it maps to a separate table called PersonBook.<br />
Now that you have seen how to establish a many-to-many association between entities, you<br />
can add a new entity called Language, withId and Name scalar properties. Create a many-tomany<br />
association between the Language and Translator entities. This way, you will be able to<br />
store information on the languages that an individual translator works with, making translator<br />
information much more useful to the publisher.<br />
Generate the Database Structure<br />
So far, you only used the EDM Designer to generate the DDL code. You haven’t actually executed<br />
the DDL against the database. By following these steps, you can easily use <strong>Visual</strong> S<strong>tud</strong>io<br />
2010 to execute the DDL script.<br />
1. Open BooksAndAuthors.edmx.sql in <strong>Visual</strong> S<strong>tud</strong>io.<br />
2. Make sure that the T-SQL Editor toolbar is visible. If it is not, right-click the toolbar area,<br />
and make sure that T-SQL Editor is selected.<br />
3. In the T-SQL Editor toolbox, select the BooksAndAuthors database in the Database combo.<br />
(the BooksAndAuthors database was created in the ‘‘Connecting the EDM to a Database’’<br />
earlier section.)<br />
4. Click the Execute SQL button in T-SQL Editor toolbox.<br />
At this point, it would be interesting to compare the structure of the EDM with the structure<br />
of the database generated for the model. You can take a look at the database structure in<br />
Figure 17.4.
750 CHAPTER 17 USING THE ENTITY DATA MODEL<br />
Figure 17.4<br />
Books and Authors<br />
database structure<br />
Figure 17.5 shows the EDM.<br />
Figure 17.5<br />
Books and Authors EDM
PUTTING THE EDM TO WORK 751<br />
Although there is a correspondence between the diagrams, there are some significant differences.<br />
The EDM diagram shows the many-to-many association as a line between the two<br />
tables, while on the database diagram the many-to-many relation materializes in a joined table.<br />
Although the EDM diagram shows a single complex property, Phone, in a database, these are<br />
materialized as a group of columns clustered around the same Phone_ prefix.<br />
In conclusion, the EDM is capable of providing a cleaner conceptual view of the data, can<br />
hide many low-level implementation details, and provides a much richer set of features for<br />
working with data.<br />
With this, you have successfully generated your first Entity Data Model and used most of<br />
the available constructs while doing so. The model itself, though, is not much use if you are<br />
not able to interact with it and use it to store the data. In the next section, you will see how<br />
you can use the Entity Framework to obtain data from the data store and how you can modify<br />
that same data with the help of the Entity Framework.<br />
Putting the EDM to Work<br />
In a way, working with the Entity Framework is similar to working with DataSets. You query<br />
the EDM in order to obtain the objects representing the data. Next you display the objects; then<br />
you perform any updates, inserts, or deletes on objects; and finally you commit changes to the<br />
data store. The difference is that instead of working with objects such as a DataTable that represents<br />
the data store structure directly, you work with your entities that represent the objects<br />
in your business layer.<br />
As I mentioned in the introductory section, the Entity Framework introduces another layer<br />
of abstraction when you are working with data. Although there are numerous benefits in productivity<br />
and simplification to be found in such an approach, an additional layer inevitably<br />
means letting go of some low-level control features. I am not obsessed by keeping things completely<br />
in control, but I do like to understand what is going on underneath the surface.<br />
One very good tool that can help you understand how the Entity Framework interacts with<br />
the database is the SQL Server Profiler. It displays the exact SQL query that the Entity Framework<br />
issues to the database. This can help you understand a number of subtleties related to<br />
the Entity Framework and will allow you to optimize the way you use it. I suggest you use the<br />
SQL Server Profiler to monitor Entity Framework–to–database conversations until you become<br />
familiar with the Entity Framework’s behavior.<br />
In the next section, I will, from time to time, use the SQL Server Profiler trace output to corroborate<br />
some statements that I make about the inner workings of the Entity Framework.<br />
Querying the Entity Data Model<br />
At this point, you must be aching to write some <strong>Visual</strong> <strong>Basic</strong> code. In the following section,<br />
you will see some very interesting options that the Entity Framework provides for accessing the<br />
data. You will typically use LINQ to Entities to query the EDM. In this case, you see data in the<br />
form of strongly typed .NET objects exposed via the ObjectContext class and made available<br />
through the Object Services infrastructure. In cases where you need more granular control or<br />
need to write some dynamically generated queries, you can use the Entity SQL language. You<br />
can issue Entity SQL queries to query the ObjectContext class, or for more low-level access, you<br />
can use the EntityClient data provider. Finally, you can query the ObjectContext class by using<br />
Entity SQL with the help of the ObjectQuery class or by constructing your queries with the help<br />
of ObjectQuery Query Builder methods. Let’s start with LINQ to Entities.
752 CHAPTER 17 USING THE ENTITY DATA MODEL<br />
Using LINQ to Entities<br />
In Chapter 14, ‘‘An Introduction to LINQ,’’ you familiarized yourself with LINQ. Thanks to the<br />
Object Services layer and the .NET code generated by the Entity Framework (shown in Listing<br />
17.3), you can query the data in the EDM as objects and unleash all the power of LINQ<br />
syntax in your <strong>Visual</strong> <strong>Basic</strong> code.<br />
It is time you put to use the form added automatically to MyEFProject that contains the<br />
BooksAndAuthors EDM. Start by renaming the form to QueryEDM.vb, and add a button named<br />
ListAllBooks.<br />
Listing All of the Entities in a Database<br />
If you go back to Listing 17.3, you will see that the EDM Designer generated a class named<br />
BooksAndAuthorsContainer that inherits the ObjectContext class and that I introduced as the<br />
‘‘entry point’’ to EDM Object Services. This class has a property, Books, of type ObjectSet(Of<br />
Book) that essentially represents a set of entities and implements interfaces like IQueryable and<br />
IEnumerable. With those in place, listing all book entities should be as easy as traversing all<br />
of the objects in the Books set of BooksAndAuthorsContainer instance. Let’s do just that in a<br />
ListAllBooks button event handler. Take a look at Listing 17.5. It writes the title of all books<br />
in the database to the console. To see the result, make sure that the Output window in <strong>Visual</strong><br />
S<strong>tud</strong>io is visible.<br />
Listing 17.5: Listing all Book entities<br />
Private Sub ListAllBooks_Click(ByVal sender As System.Object,<br />
ByVal e As System.EventArgs) Handles ListAllBooks.Click<br />
Dim context As New BooksAndAuthorsContainer<br />
For Each book In context.Books<br />
Console.WriteLine("Title: " & book.Title)<br />
Next<br />
End Sub<br />
This was actually very simple — a kind of Entity Framework Hello Word application. Let’s<br />
now try something a bit more complicated. Let’s see whether we can actually use some LINQ<br />
syntax.<br />
Finding an Entity Using a LINQ Query<br />
LINQ can be very expressive when writing queries.Ifyouuseitprudently,itcanbealsovery<br />
efficient. Take a look at the code in Listing 17.6. It finds the longest book by ordering books by<br />
the PageCount property and then selecting the first Book entity on the list.<br />
Listing 17.6: Find the longest book LINQ query<br />
Private Sub LongestBook_Click(ByVal sender As System.Object,<br />
ByVal e As System.EventArgs) Handles LongestBook.Click
Dim context As New BooksAndAuthorsContainer<br />
Dim books = context.Books<br />
Dim longestBook As Book = (From book In books<br />
Order By book.PageCount).First<br />
Console.WriteLine("The longest book is: " +<br />
longestBook.ISBN + " " + longestBook.Title)<br />
End Sub<br />
PUTTING THE EDM TO WORK 753<br />
If you take a look at Listing 17.7, you can see the SQL code issued to the database and<br />
captured by SQL Server Profiler.<br />
Listing 17.7: SQL Server Profiler–captured SQL code<br />
SELECT TOP (1)<br />
[Extent1].[ISBN] AS [ISBN],<br />
[Extent1].[Title] AS [Title],<br />
[Extent1].[PublishingDate] AS [PublishingDate],<br />
[Extent1].[PageCount] AS [PageCount]<br />
FROM [dbo].[Books] AS [Extent1]<br />
ORDER BY [Extent1].[PageCount] ASC<br />
Notice that the Entity Framework was intelligent enough to delegate the ordering operation<br />
to the database engine and to limit the result to a single row with the TOP statement. This is a<br />
much more efficient way to obtain the desired result than to write <strong>Visual</strong> <strong>Basic</strong> code that operates<br />
on the Books set. For example, you can obtain the same result by filtering the book by the<br />
PageCount property inside the For Each loop in Listing 17.5. This would result in fetching all<br />
the records in a table. Such code, however, would hardly be of production quality.<br />
Finding an Entity of a Specific Type in the Inheritance Hierarchy<br />
If you now open the BooksAndAuthors.Designer.vb file, you will see that it contains much<br />
more code than when we started building our Books and Authors EDM. If you inspect the<br />
BooksAndAuthorsContainer class, you might note something curious. The class has the Person<br />
property but no Translator or Author properties. So, how can you write the queries that<br />
reference a child type in an inheritance hierarchy?<br />
The solution comes in the form of the LINQ OfType query operator. Take a look at Listing<br />
17.8. It shows the code that fetches all translators stored in the Translators table.<br />
Listing 17.8: Fetch translators<br />
Private Sub FetchTranslators_Click(ByVal sender As System.Object,<br />
ByVal e As System.EventArgs) Handles FetchTranslators.Click<br />
Dim context As New BooksAndAuthorsContainer<br />
Dim translators = context.Persons.OfType(Of Translator)()
754 CHAPTER 17 USING THE ENTITY DATA MODEL<br />
For Each Translator In translators<br />
Console.WriteLine("Translator: " & Translator.FirstName &<br />
" " & Translator.LastName)<br />
Next<br />
End Sub<br />
It is interesting to observe how this query resolves on the database level. Listing 17.9 shows<br />
the SQL issued to the database. Since the Person–Translator hierarchy is modeled through a<br />
table-per-type inheritance modeling method, a join between the Persons and Translators tables<br />
has to be performed in order to fetch Translator entity rows from the database.<br />
Listing 17.9: Fetch translators SQL code<br />
SELECT<br />
’1X0X’ AS [C1],<br />
[Extent1].[SSN] AS [SSN],<br />
[Extent2].[FirstName] AS [FirstName],<br />
[Extent2].[LastName] AS [LastName],<br />
1 AS [C2],<br />
[Extent2].[Phone_CountryCode] AS [Phone_CountryCode],<br />
[Extent2].[Phone_AreaCode] AS [Phone_AreaCode],<br />
[Extent2].[Phone_Number] AS [Phone_Number],<br />
[Extent2].[Phone_Extension] AS [Phone_Extension]<br />
FROM [dbo].[Persons_Translator] AS [Extent1]<br />
INNER JOIN [dbo].[Persons] AS [Extent2] ON [Extent1].[SSN] = [Extent2].[SSN]<br />
As you can see in the last line in the listing, each time you need to obtain an instance of a<br />
Translator or Author entity, a join between Person and Translator or Person and Author<br />
has to be performed on the database level.<br />
Using Entity SQL<br />
If you have spent some time writing the SQL code, you will immediately feel familiar with<br />
eSQL. You can think of it as a data store–agnostic SQL used to query the EDM. Take a look<br />
at the code in Listing 17.10. It shows a simple query issued to the Books and Authors EDM<br />
using the Entity Client classes. The code has the familiar, traditional, ADO.NET ‘‘open connection,<br />
execute command’’ feel to it.<br />
Listing 17.10: eSQL query issued using the Entity Client library<br />
Private Sub FindBookByISBN_Click(ByVal sender As System.Object,<br />
ByVal e As System.EventArgs) Handles FindBookByISBN.Click<br />
Using connection As New EntityConnection("Name=BooksAndAuthorsContainer")<br />
connection.Open()<br />
Dim command = connection.CreateCommand()
command.CommandText = "SELECT VALUE book FROM" &<br />
"BooksAndAuthorsContainer.Books " &<br />
"As book Where book.ISBN = @isbn"<br />
command.Parameters.AddWithValue("isbn", "9780470187425")<br />
Dim reader = command.ExecuteReader(CommandBehavior.SequentialAccess)<br />
reader.Read()<br />
Console.WriteLine("Book title is: " & reader("Title"))<br />
End Using<br />
End Sub<br />
PUTTING THE EDM TO WORK 755<br />
If you take a look at the SQL Profiler trace, you will see how eSQL was transformed to the<br />
parameterized SQL query. Listing 17.11 shows the trace.<br />
Listing 17.11: eSQL command transformed to parameterized query SQL<br />
exec sp_executesql N’SELECT<br />
[Extent1].[ISBN] AS [ISBN],<br />
[Extent1].[Title] AS [Title],<br />
[Extent1].[PublishingDate] AS [PublishingDate],<br />
[Extent1].[PageCount] AS [PageCount]<br />
FROM [dbo].[Books] AS [Extent1]<br />
WHERE [Extent1].[ISBN] = @isbn’,N’@isbn nvarchar(4000)’,@isbn=N’9780470187425’<br />
eSQL is a programming language in its own right, and, as such, getting into more details<br />
about eSQL programming is outside the scope of this book. For more information on eSQL,<br />
try the <strong>Microsoft</strong> Developer Network at http://msdn.microsoft.com/en-us/library/<br />
bb399560.aspx.<br />
Advanced Search Forms with eSQL Dynamic Queries<br />
Advanced search forms typically present a user with a number of search criteria. The user<br />
will generally employ only a few criteria options with each query, but the exact combination<br />
of criteria options cannot be known beforehand. Nor does it make sense programming all the<br />
possible criteria combinations, since there are too many.<br />
A good alternative to implementing queries based on numerous criteria options is to use<br />
dynamic queries. With each new search, a new query is constructed ‘‘on the fly.’’ The<br />
‘‘where’’ portion of the query is generated by concatenating comparison statements expressing<br />
the condition on the form. Only those chosen by the user are included in the generated eSQL<br />
code.<br />
The book search form, shown here, can be used to search for titles in the Books and Authors<br />
Entity Data Model.
756 CHAPTER 17 USING THE ENTITY DATA MODEL<br />
It offers four different criteria for book search: book ISBN, book title, and a date range for<br />
publishing date. At each click of the Find button, each criteria is inspected and included in the<br />
query only if the user has entered the search criteria. To make the search more flexible, the<br />
ISBN and title are included in the query using wildcards and the LIKE condition. This way, if<br />
the user enters <strong>Mastering</strong> in the Title text box, all books containing the word <strong>Mastering</strong> in the<br />
title are selected by the query. Here’s the complete code to make this form work; thanks to<br />
dynamic query construction, the whole sample can fit the single screen:<br />
Imports System.Data.Objects<br />
Imports System.Data.EntityClient<br />
Public Class eSQLDynamicQuery<br />
Dim command As EntityCommand<br />
Dim eSqlSelect = "SELECT book.ISBN, book.Title, book.PublishingDate " &<br />
"from BooksAndAuthorsContainer.Books as book"<br />
Dim eSqlWhere As String<br />
Private Sub btnFind_Click(ByVal sender As System.Object,<br />
ByVal e As System.EventArgs) Handles btnFind.Click<br />
gridResult.Rows.Clear()<br />
Using connection As New EntityConnection("Name=BooksAndAuthorsContainer")
PUTTING THE EDM TO WORK 757<br />
connection.Open()<br />
command = connection.CreateCommand()<br />
AddISBNCondition()<br />
AddTitleCondition()<br />
AddPublishedBeforeCondition()<br />
AddPublishedAfterCondition()<br />
command.CommandText = eSqlSelect & eSqlWhere<br />
Dim reader = command.ExecuteReader(CommandBehavior.SequentialAccess)<br />
While (reader.Read())<br />
gridResult.Rows.Add(New String() {reader("ISBN"), reader("Title"),<br />
reader("PublishingDate")})<br />
End While<br />
End Using<br />
End Sub<br />
Private Sub AddISBNCondition()<br />
If String.IsNullOrEmpty(txtISBN.Text) Then Exit Sub<br />
ConcatenateAndOrWhere()<br />
eSqlWhere = eSqlWhere & "book.ISBN LIKE @isbn"<br />
command.Parameters.AddWithValue("isbn", "%" + txtISBN.Text + "%")<br />
End Sub<br />
Private Sub AddTitleCondition()<br />
If String.IsNullOrEmpty(txtTitle.Text) Then Exit Sub<br />
ConcatenateAndOrWhere()<br />
eSqlWhere = eSqlWhere & "book.Title LIKE @title"<br />
command.Parameters.AddWithValue("title", "%" + txtTitle.Text + "%")<br />
End Sub<br />
Private Sub AddPublishedAfterCondition()<br />
If txtAfter.Text.Equals(" / /") Then Exit Sub<br />
ConcatenateAndOrWhere()<br />
eSqlWhere = eSqlWhere & "book.PublishingDate > @after"<br />
command.Parameters.AddWithValue("after", CDate(txtAfter.Text))<br />
End Sub<br />
Private Sub AddPublishedBeforeCondition()<br />
If txtBefore.Text.Equals(" / /") Then Exit Sub<br />
ConcatenateAndOrWhere()<br />
eSqlWhere = eSqlWhere & "book.PublishingDate < @before"<br />
command.Parameters.AddWithValue("before", CDate(txtBefore.Text))<br />
End Sub<br />
Private Sub ConcatenateAndOrWhere()<br />
If Not (String.IsNullOrEmpty(eSqlWhere)) Then<br />
eSqlWhere = eSqlWhere & " AND "<br />
Else
758 CHAPTER 17 USING THE ENTITY DATA MODEL<br />
End Sub<br />
eSqlSelect = eSqlSelect & " WHERE "<br />
End If<br />
Private Sub Button2_Click(ByVal sender As System.Object,<br />
ByVal e As System.EventArgs) Handles Button2.Click<br />
gridResult.Rows.Clear()<br />
End Sub<br />
End Class<br />
Using Query Builder Methods and the ObjectQuery Class<br />
Yet another alternative you have at your disposal for querying the EDM is the ObjectQuery<br />
class. You can build your queries in a standard object-oriented manner using the ObjectQuery<br />
builder methods. The ObjectQuery API permits writing chained methods following the Builder<br />
pattern. It is best to illustrate this with an example. Listing 17.12 demonstrates query construction<br />
employing the Object Query API.<br />
Listing 17.12: ObjectQuery’s builder methods<br />
Private Sub QueryBuilder_Click(ByVal sender As System.Object,<br />
ByVal e As System.EventArgs) Handles QueryBuilder.Click<br />
Dim context As New BooksAndAuthorsContainer<br />
Dim query As ObjectQuery(Of Book)<br />
query = context.Books.<br />
Where("it.PublishingDate > DATETIME’1999-01-01 00:00’").<br />
OrderBy("it.PublishingDate").<br />
Top(10)<br />
Console.WriteLine(query.ToTraceString())<br />
For Each book As Book In query.ToList()<br />
Console.WriteLine(book.Title)<br />
Next<br />
End Sub<br />
ObjectQuery has a ToTraceString method that permits visualizing the SQL that is being<br />
issued to the database directly inside the <strong>Visual</strong> S<strong>tud</strong>io. Using ToTraceString is a more simple<br />
SQL debug method than monitoring the trace in SQL Server Profiler. Listing 17.13 shows<br />
the SQL trace.<br />
Listing 17.13: ObjectQuery’s ToTraceString method output<br />
SELECT TOP (10)<br />
[Extent1].[ISBN] AS [ISBN],<br />
[Extent1].[Title] AS [Title],
[Extent1].[PublishingDate] AS [PublishingDate],<br />
[Extent1].[PageCount] AS [PageCount]<br />
FROM [dbo].[Books] AS [Extent1]<br />
WHERE [Extent1].[PublishingDate] > convert(datetime2,<br />
’1999-01-01 00:00:00.0000000’, 121)<br />
ORDER BY [Extent1].[PublishingDate] ASC<br />
PUTTING THE EDM TO WORK 759<br />
Deferred Loading and Navigation Properties<br />
So far, I haven’t demonstrated how you can use navigation properties to obtain a reference of a<br />
related entity. Now that you cannot use navigation properties (not using navigation properties<br />
would pretty much defeat the purpose of having the EDM), you just need to be explicit about<br />
the relations you will be using on entities obtained from your queries. There are several<br />
ways to tell the Entity Framework to fetch related entities as well as the resulting entity. For<br />
example, you can use the Include method of the ObjectQuery class, you can explicitly load<br />
related entities, or you can activate the deferred loading feature of the Entity Framework.<br />
A very common scenario with the Books and Authors EDM would be to list all books<br />
authored by a certain author. Had I not spoiled the surprise in the previous paragraph, you<br />
might have expected the code in Listing 17.14 to list all books authored by the randomly<br />
selected first author in the database.<br />
Listing 17.14: Unsuccessful attempt of listing all books belonging to an author<br />
Private Sub DefferedLoading_Click(ByVal sender As System.Object,<br />
ByVal e As System.EventArgs) Handles<br />
DefferedLoading.Click<br />
Dim context As New BooksAndAuthorsContainer<br />
Dim author = context.Persons.OfType(Of Author).First()<br />
For Each book As Book In author.Books<br />
Console.WriteLine(book.Title)<br />
Next<br />
End Sub<br />
If you take a look at the Output window after executing the code in Listing 17.14, you will<br />
notice it lists no books, even though all authors have at least one book that they have authored<br />
in the database.<br />
Using the Include Method<br />
The first alternative at your disposal that you can use to read or to materialize (as retrieving<br />
entities from the database is more commonly called in EDM jargon) the related entities is<br />
the Include method. This loading strategy is also known as eager loading. Take a look at<br />
Listing 17.15; it demonstrates the Include method used to materialize related Book entities.<br />
Listing 17.15: Using the Include, method to materialize related entities<br />
Private Sub DefferedLoading_Click(ByVal sender As System.Object,<br />
ByVal e As System.EventArgs) Handles<br />
DefferedLoading.Click
760 CHAPTER 17 USING THE ENTITY DATA MODEL<br />
Dim context As New BooksAndAuthorsContainer<br />
Dim author = context.Persons.OfType(Of Author).Include("Books").First()<br />
For Each book As Book In author.Books<br />
Console.WriteLine(book.Title)<br />
Next<br />
End Sub<br />
If you take a look at the Output window, you will see titles of the books belonging to the<br />
author printed to the console. More interesting, however, is the SQL generated by the Entity<br />
Framework. Listing 17.16 shows the SQL code.<br />
Listing 17.16: SQL code resulting from the Include method<br />
SELECT<br />
[Limit1].[Signed] AS [Signed],<br />
[Limit1].[SSN] AS [SSN],<br />
[Limit1].[SSN1] AS [SSN1],<br />
[Limit1].[FirstName] AS [FirstName],<br />
[Limit1].[LastName] AS [LastName],<br />
[Limit1].[Phone_CountryCode] AS [Phone_CountryCode],<br />
[Limit1].[Phone_AreaCode] AS [Phone_AreaCode],<br />
[Limit1].[Phone_Number] AS [Phone_Number],<br />
[Limit1].[Phone_Extension] AS [Phone_Extension],<br />
[Limit1].[C1] AS [C1],<br />
[Limit1].[C2] AS [C2],<br />
[Limit1].[C3] AS [C3],<br />
[Project2].[C1] AS [C4],<br />
[Project2].[ISBN] AS [ISBN],<br />
[Project2].[Title] AS [Title],<br />
[Project2].[PublishingDate] AS [PublishingDate],<br />
[Project2].[PageCount] AS [PageCount]<br />
FROM (SELECT TOP (1)<br />
[Extent1].[Signed] AS [Signed],<br />
[Extent1].[SSN] AS [SSN],<br />
[Extent2].[SSN] AS [SSN1],<br />
[Extent2].[FirstName] AS [FirstName],<br />
[Extent2].[LastName] AS [LastName],<br />
[Extent2].[Phone_CountryCode] AS [Phone_CountryCode],<br />
[Extent2].[Phone_AreaCode] AS [Phone_AreaCode],<br />
[Extent2].[Phone_Number] AS [Phone_Number],<br />
[Extent2].[Phone_Extension] AS [Phone_Extension],<br />
‘1X0X’ AS [C1],<br />
1 AS [C2],<br />
1 AS [C3]<br />
FROM [dbo].[Persons_Author] AS [Extent1]<br />
INNER JOIN [dbo].[Persons] AS [Extent2] ON<br />
[Extent1].[SSN] = [Extent2].[SSN] ) AS [Limit1]<br />
LEFT OUTER JOIN (SELECT
[Extent3].[Persons_SSN] AS [Persons_SSN],<br />
[Extent4].[ISBN] AS [ISBN],<br />
[Extent4].[Title] AS [Title],<br />
[Extent4].[PublishingDate] AS [PublishingDate],<br />
[Extent4].[PageCount] AS [PageCount],<br />
1 AS [C1]<br />
FROM [dbo].[PersonBook] AS [Extent3]<br />
INNER JOIN [dbo].[Books] AS [Extent4] ON<br />
[Extent4].[ISBN] = [Extent3].[Books_ISBN] )<br />
AS [Project2] ON [Limit1].[SSN] = [Project2].[Persons_SSN]<br />
ORDER BY [Limit1].[SSN] ASC, [Limit1].[SSN1] ASC, [Project2].[C1] ASC<br />
PUTTING THE EDM TO WORK 761<br />
Listing 17.16 is quite long, but for our purpose, it is important to note that the code includes<br />
a join with the Books table. It is also the only query visible in the SQL Profiler trace, meaning<br />
that all the data was fetched in one go — meaning it was loaded eagerly. Loadingcanalsobe<br />
deferred, as you will see in the ‘‘Using Deferred Loading’’ section very soon.<br />
Using Explicit Loading<br />
Instead of including the whole path in your query, you can tell the navigation property to load<br />
just when you need it. Listing 17.17 shows how books related to an author can be materialized<br />
using the Load method of the EntityCollection class.<br />
Listing 17.17: Using explicit loading to materialize related entities<br />
Private Sub DefferedLoading_Click(ByVal sender As System.Object,<br />
ByVal e As System.EventArgs) Handles<br />
DefferedLoading.Click<br />
Dim context As New BooksAndAuthorsContainer<br />
Dim author = context.Persons.OfType(Of Author).First()<br />
author.Books.Load()<br />
For Each book As Book In author.Books<br />
Console.WriteLine(book.Title)<br />
Next<br />
End Sub<br />
Again, it is the SQL Server Profiler that tells the true story of the code resolution on the<br />
database level. The trace includes two queries and is shown in Listing 17.18.<br />
Listing 17.18: SQL code resulting from the Load method<br />
-- first trace<br />
SELECT<br />
SELECT<br />
[Limit1].[C1] AS [C1],<br />
[Limit1].[SSN] AS [SSN],
762 CHAPTER 17 USING THE ENTITY DATA MODEL<br />
[Limit1].[FirstName] AS [FirstName],<br />
[Limit1].[LastName] AS [LastName],<br />
[Limit1].[C2] AS [C2],<br />
[Limit1].[Phone_CountryCode] AS [Phone_CountryCode],<br />
[Limit1].[Phone_AreaCode] AS [Phone_AreaCode],<br />
[Limit1].[Phone_Number] AS [Phone_Number],<br />
[Limit1].[Phone_Extension] AS [Phone_Extension],<br />
[Limit1].[Signed] AS [Signed]<br />
FROM ( SELECT TOP (1)<br />
[Extent1].[Signed] AS [Signed],<br />
[Extent1].[SSN] AS [SSN],<br />
[Extent2].[FirstName] AS [FirstName],<br />
[Extent2].[LastName] AS [LastName],<br />
[Extent2].[Phone_CountryCode] AS [Phone_CountryCode],<br />
[Extent2].[Phone_AreaCode] AS [Phone_AreaCode],<br />
[Extent2].[Phone_Number] AS [Phone_Number],<br />
[Extent2].[Phone_Extension] AS [Phone_Extension],<br />
‘1X0X’ AS [C1],<br />
1 AS [C2]<br />
FROM [dbo].[Persons_Author] AS [Extent1]<br />
INNER JOIN [dbo].[Persons] AS [Extent2] ON [Extent1].[SSN] = [Extent2].[SSN]<br />
) AS [Limit1]<br />
-- second trace<br />
exec sp_executesql N’SELECT<br />
[Extent2].[ISBN] AS [ISBN],<br />
[Extent2].[Title] AS [Title],<br />
[Extent2].[PublishingDate] AS [PublishingDate],<br />
[Extent2].[PageCount] AS [PageCount]<br />
FROM [dbo].[PersonBook] AS [Extent1]<br />
INNER JOIN [dbo].[Books] AS [Extent2] ON<br />
[Extent1].[Books_ISBN] = [Extent2].[ISBN]<br />
WHERE [Extent1].[Persons_SSN] =<br />
@EntityKeyValue1’,N’@EntityKeyValue1 char(9)’,@EntityKeyValue1=’568845586’<br />
In this case, each time a book entity is referenced in the For Each loop, a new SQL statement is<br />
issued to a database. Had our author authored more than one book, you would end up with a<br />
significant number of queries issued to the database just to print this simple information.<br />
Using Deferred Loading<br />
More commonly known as lazy loading, this is the pattern that loads data from the database<br />
only upon the request. To put it simply, only when you call the Getter method of the<br />
navigation property is the data fetched from the database.<br />
In this case, using navigation properties is quite transparent, and the code looks quite<br />
like the code in Listing 17.15. One missing detail has to do with activating the deferred<br />
loading, since it is deactivated by default. Listing 17.19 shows the code for deferred<br />
loading.
Listing 17.19: Using deferred loading to materialize related entities<br />
Private Sub DefferedLoading_Click(ByVal sender As System.Object,<br />
ByVal e As System.EventArgs) Handles<br />
DefferedLoading.Click<br />
Dim context As New BooksAndAuthorsContainer<br />
context.ContextOptions.DeferredLoadingEnabled = True<br />
Dim author = context.Persons.OfType(Of Author).First()<br />
For Each book As Book In author.Books<br />
Console.WriteLine(book.Title)<br />
Next<br />
End Sub<br />
PUTTING THE EDM TO WORK 763<br />
As you would expect, the resulting SQL is identical to that shown in Listing 17.18, meaning<br />
that a new query is issued for each referenced Book entity.<br />
Choosing the Right Loading Strategy<br />
Now that you have seen how different loading strategies are resolved at a database level, you<br />
must be already guessing the impact of choosing the right loading strategy on the performance<br />
of your application. In our sample code, deferring the loading of book information would result<br />
in abysmal performance if such code was ever put into production.<br />
If you had no prior experience with ORM frameworks like the Entity Framework, then at<br />
this point you might be asking yourself, ‘‘Does deferred loading make sense at all?’’ It does<br />
provide some coding benefits, since you use navigation properties just like any other properties,<br />
but this coding gain is certainly not worth the possible negative impact on the application<br />
performance.<br />
Deferred (or lazy loading) is the default loading strategy in many object-relational mapping<br />
(ORM) frameworks similar to the Entity Framework. As it happens, the sample code I have<br />
shown in this section serves to illustrate different loading strategies, but it is not very representative<br />
of how real-life applications work.<br />
In a typical application scenario, you use simple properties on an entity to display the entity<br />
information to the user. In our example, you use Author information (probably a name) to<br />
let the user select the correct author. (At this point, eagerly loading book information from<br />
the database would mean loading almost all the database data in one go!) Only after the user<br />
has selected the author is the related data (in our example list of books) fetched from the<br />
database. At this point, it does make sense to fetch all the books belonging to an author in one<br />
go, since you will show the list of all titles on the Author Details page. Imagine the Book has<br />
some related Sales information. It does not make sense to fetch this information until the user<br />
selects the specific title. With lazy loading, all the data is timely fetched.<br />
The more complex the application becomes, the more complicated it is to understand all<br />
the scenarios where navigation properties will be used. For best results, fine-tune your queries,<br />
choose the correct loading strategy for each individual query, and profile the Entity Framework<br />
SQL generation to grasp how the Entity Framework queries are translated into the SQL issued<br />
to database.<br />
Modifying the Data with the Entity Framework<br />
The Entity Framework provides a strongly typed, object-oriented view of the data, and as such,<br />
it enables you to insert, update, and delete data by working with instances of entity types.<br />
All of the entity type instances are bound to a context (through an ObjectContext class) that
764 CHAPTER 17 USING THE ENTITY DATA MODEL<br />
tracks the changes made to these objects. Once you tell ObjectContext to commit changes to the<br />
database by calling the SaveChanges method, it calculates the differences between the data in<br />
the application and the data in the data store and will commit the changes to the data store.<br />
In the Books and Authors EDM, the class inheriting the ObjectContext class is called<br />
BooksAndAuthorsContainer. As in the previous examples, when querying the data, Books-<br />
AndAuthorsContainer is the central class that permits access to all the objects’ methods related<br />
to data modifications. Let’s start with a simple insert of a new entity.<br />
Inserting New Instances<br />
We can insert a new instance of an entity in several ways. Each entity class in the EDM has a<br />
static CreateEntityName method. For example, the Book entity has a CreateBook static method<br />
that can be used for the purpose of adding a new book to a context. Alternatively, you can<br />
create a new entity using the New operator and then use the AddObject method that’s available<br />
on each EntitySet class. Listing 17.20 shows the latter method where first a new instance<br />
of the Language entity is created, then it is added to the Languages entity set, and finally it is<br />
committed to the database by calling ObjectContext.SaveChanges().<br />
Listing 17.20: Adding a new Language entity<br />
Private Sub InsertNewLanguage_Click(ByVal sender As System.Object,<br />
ByVal e As System.EventArgs) Handles<br />
InsertNewLanguage.Click<br />
Dim context As New BooksAndAuthorsContainer<br />
Dim arabic As New Language<br />
arabic.Name = "Arabic"<br />
context.Languages.AddObject(arabic)<br />
context.SaveChanges()<br />
End Sub<br />
Deleting an Entity Instance<br />
Deletion of an entity instance can be easily performed with the help of the Delete method of<br />
ObjectContext. Listing 17.21 shows how this is performed using the instance of the Language<br />
entity inserted in the previous listing.<br />
Listing 17.21: Deleting a Language entity<br />
Private Sub DeleteLanguage_Click(ByVal sender As System.Object,<br />
ByVal e As System.EventArgs) Handles<br />
DeleteLanguage.Click<br />
Dim context As New BooksAndAuthorsContainer<br />
Dim arabic As Language = (From language In context.Languages<br />
Where language.Name = "Arabic").<br />
FirstOrDefault()<br />
context.DeleteObject(arabic)<br />
context.SaveChanges()<br />
End Sub
Updating an Entity Instance<br />
PUTTING THE EDM TO WORK 765<br />
You will not be surprised by the code included in Listing 17.22. It follows a pattern that is<br />
similar to that found in the entity insertion and deletion code. An Entity property is updated,<br />
and changes are committed by calling the ObjectContext SaveChanges method.<br />
Listing 17.22: Updating a Language entity<br />
Private Sub UpdateLanguage_Click(ByVal sender As System.Object,<br />
ByVal e As System.EventArgs) Handles<br />
UpdateLanguage.Click<br />
Dim context As New BooksAndAuthorsContainer<br />
Dim arabic As Language = (From language In context.Languages<br />
Where language.Name = "Arabic").<br />
FirstOrDefault()<br />
arabic.Name = "Arabic Language"<br />
context.SaveChanges()<br />
End Sub<br />
Establishing Relationship Between Entity Instances<br />
The final piece of the data modification puzzle has to do with establishing the relationship<br />
between the entity instances. If I have a Book instance and an Author instance, how do I relate<br />
them so that the book appears in the list of books authored by that specific author?<br />
You can perform this in a standard object-oriented manner. Just add the Book instance to the<br />
set of books belonging to the Author, andcallSaveChanges on the ObjectContext. Listing 17.23<br />
shows that exact scenario.<br />
Listing 17.23: Establishing a relationship between an Author and a Book instance<br />
Private Sub InsertsInTransaction_Click(ByVal sender As System.Object,<br />
ByVal e As System.EventArgs) Handles<br />
InsertsInTransaction.Click<br />
Dim context As New BooksAndAuthorsContainer<br />
Dim book As New Book With {.ISBN = "9780470179796",<br />
.Title = "Professional Refactoring in <strong>Visual</strong> <strong>Basic</strong>",<br />
.PageCount = "517", .PublishingDate = "April 7, 2008"}<br />
Dim author As New Author With {.SSN = "423235332",<br />
.FirstName = "Danijel",<br />
.LastName = "Arsenovski",<br />
.Phone = New PhoneNumber With {.CountryCode = "56",<br />
.AreaCode = "2", .Number = "8588656", .Extension = " "},<br />
.Signed = "January 1, 2007"}<br />
context.Persons.AddObject(author)<br />
context.Books.AddObject(book)
766 CHAPTER 17 USING THE ENTITY DATA MODEL<br />
author.Books.Add(book)<br />
context.SaveChanges()<br />
End Sub<br />
By calling the Add method on the set of Books belonging to an Author — author.Books.Add<br />
(book) — the Entity Framework becomes aware that two instances are related and adds the<br />
record to the PersonBook join table in the database.<br />
Using Transactions in the Entity Framework<br />
If you look back at Listing 17.23, you might wonder what exactly happens if the Entity Framework<br />
is not capable of performing all the operations in the listing. If you analyze the listing,<br />
you can see that the code will be resolved as three Insert operations on the database level:<br />
the insert of an author instance to the Author table, the insert of a book instance into the Book<br />
table, and the insert of the record relating the book and the author into the PersonBook table.<br />
So, what happens if one of these operations fails?<br />
The Entity Framework generates implicit transactions for all changes performed from<br />
one SaveChanges method call to the next. In our example, all inserts will be committed to<br />
the database under the same transaction. If any of them fails, the others are automatically<br />
rolled back.<br />
You can test this by executing the code in Listing 17.23 twice in a row. For the second<br />
execution, modify the author’s Social Security number, but leave the book data as it is. Since<br />
you have modified the SSN, you will be able to insert the author, but the book insert will fail.<br />
ISBN is the primary key on the Book entity, and the same value cannot be inserted twice. The<br />
execution will end up in an error. If you then take a look at the database, you will observe that<br />
neither the book nor the author instance was inserted.<br />
Coordinating Transactions with External Operations<br />
In some scenarios, the transaction control that ObjectContext implicitly provides is not enough.<br />
There are situations where you need to enroll operations external to the ObjectContext into the<br />
same transaction. In such cases, you can use the TransactionScope class. Listing 17.24 shows<br />
some mock-up code that demonstrates how the TransactionScope class can be used.<br />
Listing 17.24: Using TransactionScope for enlisting external operations<br />
Using transaction As New TransactionScope()<br />
context.Persons.AddObject(author)<br />
context.Books.AddObject(book)<br />
author.Books.Add(book)<br />
context.SaveChanges()<br />
‘Do some external operation that can be enroled inside the transaction<br />
transaction.Complete()<br />
End Using<br />
Note that you need to reference the System.Transactions assembly and import the<br />
System.Transactions namespace in order to gain access to the TransactionScope class.
Reverse-Engineering an Entity Data Model<br />
THE BOTTOM LINE 767<br />
The approach I followed thus far in this chapter starts with the premise that you are building a<br />
completely new EDM. The EDM is then used to generate the DDL scripts for the database used<br />
to store the EDM data.<br />
Very often, though, you will have to construct your application on the top of an existing<br />
database. The Entity Framework supports that scenario, as well; in that case, the EDM Designer<br />
will use the database structure as a starting point for automated EDM generation.<br />
Let’s explore this scenario by creating an EDM from the Northwind database. I explained<br />
how you can obtain and install the sample Northwind database in Chapter 15, so I will assume<br />
that the database is present in your <strong>Microsoft</strong> SQL Server.<br />
1. Choose Project � Add New Item. Select the ADO .NET Entity Data Model item, and<br />
rename it to Northwind.edmx. Click Add.<br />
2. When the Entity Data Model Wizard opens, choose Generate From Database as your reply<br />
to the ‘‘What should the model contain?’’ prompt. Click Next.<br />
3. Select a connection to the Northwind database. If the connection is not present in<br />
the Connection combo box, use the New Connection button to create a connection to the<br />
Northwind database, and then click Next.<br />
4. When the Choose Your Database Objects window opens, select all the objects displayed<br />
under the Tables, Views, and Stored Procedures nodes, and click Finish.<br />
The part of the Northwind EDM diagram showing entities generated from tables in the<br />
Northwind database was shown earlier in Figure 17.1.<br />
The Entity Framework is capable of making use of already constructed databases including<br />
other database objects, such as views and stored procedures. In the case of views, a separate<br />
EntityType and EntitySet are generated for each view. Stored procedures are represented as<br />
functions in the EDM and can be mapped as custom CRUD operations for an entity. In that<br />
case, instead of generating the appropriate SQL, the Entity Framework is capable of invoking<br />
the stored procedure to delete, update, insert, or read the entity.<br />
The Bottom Line<br />
Employ deferred loading when querying the Entity Data Model. The Entity Framework<br />
supports the deferred loading (lazy loading) of entities. When deferred loading is activated,<br />
entities in navigation properties are loaded on demand, only after they are accessed. In cases<br />
when you are not certain that the related entity will be accessed (for example, when loading<br />
is dependent on a user action), you can initially load only the root entity and load the related<br />
entities only when they are requested.<br />
Master It How do you activate deferred loading in the Entity Framework?<br />
Use entity inheritance features in the Entity Framework. In the EDM, an inheritance relationship<br />
can be established between entities. When two entities participate in an inheritance<br />
relationship, the child entity inherits all the properties of the parent entity. When working with<br />
such an entity in .NET code, you can get major benefits from code reuse based on inheritance.
768 CHAPTER 17 USING THE ENTITY DATA MODEL<br />
Master It Explain how the Entity Framework can map an inheritance relationship between<br />
entities to tables in the database. Why is maintaining the inheritance relationship between<br />
the entities not easily accomplished with relational databases?<br />
Create and query related entities. In the Entity Data Model, you can establish one-to-many<br />
or many-to-many associations between entities. The association can be established by connecting<br />
related entities with the Association tool in the EDM diagram. When querying such entities,<br />
a related entity or set of entities can be accessed through generated navigation properties.<br />
Master It In the Books and Authors application (used as a sample application in this<br />
chapter), add a SalesByMonth form that will display the number of copies sold in a month<br />
for each title in the database. Modify the Books and Authors EDM so that the model can<br />
accommodate monthly sales information for each title.
Chapter 18<br />
Building Data-Bound Applications<br />
In Chapter 15, ‘‘Programming with ADO.NET,’’ you learned about the two basic classes for<br />
interacting with databases: The Connection class provides the members you need to connect to<br />
the database, and the Command class provides the members you need to execute commands<br />
against the database. A data-driven application also needs to store data at the client, and you<br />
know how to use a DataReader to grab data from the database and how to use a DataAdapter<br />
to populate a DataSet at the client.<br />
In addition to the DataSets you created in Chapter 17, ‘‘Using the Data Entity Model,’’<br />
<strong>Visual</strong> S<strong>tud</strong>io also allows you to create typed DataSets. A typed DataSet is designed with<br />
visual tools at design time, and its structure is known to the compiler, which can generate very<br />
efficient code for the specific type of data you’re manipulating in your application. Another<br />
advantage of typed DataSets is that they can be bound to Windows controls on a form. When<br />
a field is bound to a Windows control, every time you move to another row in the table, the<br />
control is updated to reflect the current value of the field. When the user edits the control on<br />
the form, the new value replaces the original value of the field in the DataSet. The form is said<br />
to be bound to the data source, which is usually a DataSet.<br />
Data binding is a process for building data-driven applications with visual tools: You<br />
map the columns of a table to controls on the form, and <strong>Visual</strong> S<strong>tud</strong>io generates the code for<br />
displaying the data on the bound controls, as well as updating the DataSet when the user edits<br />
the value of a bound control. These applications are called data bound, and they’re similar to<br />
the applications you designed in the previous chapter. The difference is that <strong>Visual</strong> S<strong>tud</strong>io<br />
generates the necessary code for you.<br />
In this chapter, you’ll learn how to do the following:<br />
◆ Design and use typed DataSets<br />
◆ Bind Windows forms to typed DataSets<br />
◆ Compare a LINQ query used to filter data with an eSQL dynamic query<br />
Working with Typed DataSets<br />
The DataSets you explored in the preceding chapter were untyped: Their exact structure was<br />
determined at runtime, when they were populated through the appropriate DataAdapters. In<br />
this chapter, I’ll discuss typed DataSets in detail. A typed DataSet is a DataSet with a known
770 CHAPTER 18 BUILDING DATA-BOUND APPLICATIONS<br />
structure because it’s created at design time with visual tools. The compiler knows the structure<br />
of the DataSet (that is, the DataTables it contains and the structure of each DataTable), and it<br />
generates code that’s specific to the data at hand.<br />
The most important characteristic of typed DataSets is that they allow you to write strongly<br />
typed code and practically eliminate the chances of exceptions due to syntax errors. Whereas<br />
in an untyped DataSet you had to access the DataTables by name with an expression such as<br />
DS.Tables ("Products"), the equivalent typed DataSet exposes the name of the table as a<br />
property: DS.Products. To find out whether a specific field of an untyped DataSet is Null, you<br />
must use an expression like the following:<br />
DS.Tables ("Products").Rows (0).Item ("UnitPrice").IsNull<br />
With a typed DataSet, you can declare a variable that represents a row of the Products table<br />
like this:<br />
Dim prod As NorthwindDataSet.ProductsRow =<br />
DS.Products.Rows(0)<br />
You can then access the fields of the row as properties, with expressions like this:<br />
prod.ProductName, prod.UnitPrice, and so on. To find out whether the UnitPrice field is<br />
Null, call the method prod.IsUnitPriceNull. You can also set a field to Null with a method<br />
call: prod.SetUnitPriceNull. As you can guess, after the structure of the DataSet is known,<br />
the editor can generate a class with many members that will enormously simplify the coding<br />
of the application using the typed DataSet. You can count on IntelliSense to help you reference<br />
table columns, represented as properties on a generated Row class. The code you will have to<br />
write will be a lot terser and easier to understand. The typed DataSet is a class that’s generated<br />
by a wizard on the fly, and it becomes part of your solution.<br />
Let’s start by looking at the process of generating typed DataSets with visual data tools.<br />
Then you’ll see how to bind Windows controls to typed DataSets and generate functional<br />
interfaces with point-and-click operations.<br />
Generating a Typed DataSet<br />
In this section, you’ll create a typed DataSet with the three basic tables of the Northwind<br />
database: Products, Categories, and Suppliers. Create a new Windows Forms Application<br />
project, the DataSetOperations project. (This is the same name as the sample project you can<br />
download from www.sybex.com/go/masteringvb2010.) Then open the Data menu, and choose<br />
the Add Data Source command. You will see the Data Source Configuration Wizard, which<br />
will take you through the steps of building a DataSet at design time. In the first page of the<br />
wizard, you’ll be asked to select the data source type; it can be a database, a service (such as a<br />
web service), or an object, as in Figure 18.1. Select the Database icon, and click the Next button.<br />
The Service option on the page shown in Figure 18.1 creates a DataSet that retrieves its data<br />
from a service (usually a web service). The Object option allows you to create a DataSet from a<br />
collection of custom objects.<br />
On the next page of the wizard, shown in Figure 18.2, you must specify a connection string<br />
for the database you want to use. Click the New Connection button to create a new connection<br />
only if there’s no connection for the database you want to use. If you’ve experimented already<br />
with the visual tools of <strong>Visual</strong> <strong>Basic</strong>, you may already have an existing connection, in which<br />
case you simply select it from the drop-down list.
Figure 18.1<br />
Choosing the data source<br />
type in the Data Source<br />
Configuration Wizard<br />
Figure 18.2<br />
Choosing your<br />
data connection in<br />
the Data Source<br />
Configuration Wizard<br />
WORKING WITH TYPED DATASETS 771<br />
To create a new connection, you must specify your credentials: whether you’ll connect with<br />
a username and password or use Windows authentication. Once connected to the server, you<br />
can select the desired database from a ComboBox control. If you click the New Connection button<br />
to create a new connection to the Northwind database, you will see the Add Connection<br />
dialog box, as shown in Figure 18.3. This dialog box is not new to you; it’s the same dialog box<br />
you use to create a new data connection in Server Explorer window. If you haven’t created a<br />
connection to the Northwind database yet, do it now. Otherwise, select the existing connection.
772 CHAPTER 18 BUILDING DATA-BOUND APPLICATIONS<br />
Figure 18.3<br />
Using the Add<br />
Connection dialog box<br />
to specify a new connection<br />
to the Northwind<br />
database<br />
It’s recommended that you use Windows authentication to connect to the database. If<br />
this isn’t possible because the database server is not in the local network, you must specify a<br />
username and password in the boxes shown in Figure 18.3. In this case, the wizard will ask<br />
whether you want to store sensitive information (the account’s password) to the connection<br />
string. You can choose to either include the password in the connection string (not a very safe<br />
approach) or supply it from within your code. You can always set the Password property<br />
of a Connection object in your code. To secure the password, you can prompt the user for<br />
a password when the application starts and save it to an application variable. This way,<br />
the password isn’t persisted anywhere; it only exists in computer memory as long as the<br />
application is running. Alternatively, you can store an encrypted version of the password and<br />
decrypt and use it from within your code. The best approach for a local network is to use<br />
Windows authentication.<br />
Click the OK button to close the Add Connection dialog box, and then click Next; you will<br />
see a dialog box with the default connection name: NorthwindConnectionString. Thisisthe<br />
name of a new application setting that will store the connection information. You can edit this,<br />
as well as the other application settings, on the Settings tab of the project’s Properties pages.<br />
(To see the project’s Properties pages, choose Project Properties from the Project menu.)<br />
Click Next again, and you will see the Choose Your Database Objects page, shown in<br />
Figure 18.4, where you can select the tables and columns you want to load to the DataSet.<br />
Notice that you can’t use a SELECT statement to select the data you want from a table: You<br />
must select the entire table. Of course, you can write a stored procedure to limit your selection<br />
and then select it in the dialog box. If you select multiple tables and they’re related, the<br />
relationship between them will also be imported for you (no need to create a DataRelation
WORKING WITH TYPED DATASETS 773<br />
object for each relationship between the DataSet tables). For this example, select the Categories,<br />
Suppliers, and Products tables of the Northwind database. Select all columns of the Products<br />
and Categories tables, except for the Picture column of the Categories table. From the<br />
Suppliers table, select the SupplierID and CompanyName columns.<br />
At the bottom of the dialog box shown in Figure 18.4, you can specify the name of the<br />
DataSet that will be generated for you. I’ll use the default name, NorthwindDataSet. Click<br />
Finish to close the wizard and create the DataSet, which will be added automatically to the<br />
Solution Explorer window.<br />
In the Data Sources window, shown in Figure 18.5, you will see a tree that represents the<br />
tables in the DataSet. The DataSet contains three DataTables, and each DataTable is made of<br />
the columns you selected in the wizard. This DataSet is typed, because it knows the structure<br />
of the data you’re going to store in it. The interesting part of this tree is that it contains the<br />
Products table three times: in the first level along with the Categories table, as its own table,<br />
and once again under the Categories and Suppliers tables. (You must expand these tables to see<br />
it, as in Figure 18.5.) Whereas the Products table on the first level represents the entire table, the<br />
nested ones represent the products linked to their categories and their suppliers, respectively.<br />
You will see later in the chapter how to use the multiple Products DataTables.<br />
The typed DataSet is actually a class that is generated on the fly. It’s no longer a generic<br />
DataSet we will populate at runtime with any table we want through a DataAdapter; it’s a<br />
specific object that can be populated only with the tables we specified in its design. If you want<br />
Figure 18.4<br />
Selecting the tables<br />
and columns you want<br />
to include in your<br />
typed DataSet
774 CHAPTER 18 BUILDING DATA-BOUND APPLICATIONS<br />
Figure 18.5<br />
The Northwind Data-<br />
Set created by the<br />
Data Source Configuration<br />
Wizard<br />
to see the code of the class generated by the wizard, click the Show All Files button in Solution<br />
Explorer window, and double-click the NorthwindDataSet.Designer.vb item under the Northwind<br />
DataSet. You shouldn’t edit the code, because if you decide to edit the DataSet (you’ll see<br />
how you can edit it with visual tools), the wizard will create a new class, and your changes will<br />
be lost. If you want to add some custom members to the Northwind class, create a new Partial<br />
class with the custom members, and name it NorthwindDataSet.vb.<br />
Exploring the Typed DataSet<br />
Let’s exercise the members of the typed DataSet a little and see how the typed DataSet differs<br />
from the equivalent untyped DataSet. The operations we’ll perform are similar to the ones we<br />
performed in the preceding chapter with an untyped DataSet; you should focus on the different<br />
syntax. The code shown in this section belongs to the DataSetOperations sample project. This<br />
project contains three forms, and you will have to change the project’s Startup object to view<br />
each one.<br />
Figure 18.6 shows Form1 of the project, which demonstrates the basic operations on a typed<br />
DataSet, including how to populate it, edit some of its tables, and submit the changes to the<br />
database. They’re basically the same operations you’d perform with an untyped DataSet, but<br />
you will see that it’s much simpler to work with typed DataSets.<br />
To populate the three DataTables of the DataSet, you need three DataAdapter objects.<br />
Instead of the generic DataAdapter, the class generated by the wizard has created a<br />
TableAdapter class for each DataTable: the CategoriesTableAdapter, SuppliersTableAdapter,<br />
and ProductsTableAdapter classes. Declare three objects of the corresponding type at the<br />
form level:<br />
Dim CategoriesTA As New _<br />
NorthwindDataSetTableAdapters.CategoriesTableAdapter<br />
Dim SuppliersTA As New _<br />
NorthwindDataSetTableAdapters.SuppliersTableAdapter<br />
Dim ProductsTA As New _<br />
NorthwindDataSetTableAdapters.ProductsTableAdapter
Figure 18.6<br />
Form1 of the Data-<br />
SetOperations project<br />
demonstrates the<br />
basic operations on<br />
a typed DataSet.<br />
WORKING WITH TYPED DATASETS 775<br />
The classes create the three objects that will retrieve the data from the database and submit<br />
the edited rows to the database from the SELECT statements you specified with point-and-click<br />
operations. These objects derive from the TableAdapter class, which in turn is based on the<br />
DataAdapter class. If you examine the code of the Northwind class, you will find the code that<br />
creates the SQL statements for querying and updating the three tables and how these statements<br />
are used to create a DataAdapter object. The code is similar to the code we used in the<br />
preceding chapter to create DataAdapters from within our code.<br />
You must also create a DataSet object to store the data. This time, however, you can use a<br />
specific type that describes the structure of the data you plan to store at the client, not a generic<br />
DataSet. Insert the following declaration at the form level:<br />
Dim DS As New NorthwindDataSet<br />
Now place the Populate Tables button on the form, and insert the code shown in Listing 18.1<br />
in its Click event handler.<br />
Listing 18.1: Populating a typed DataSet with the proper TableAdapters<br />
Private Sub bttnPopulate_Click(…) Handles bttnPopulate.Click<br />
Dim categories As Integer = CategoriesTA.Fill(DS.Categories)<br />
Dim suppliers As Integer = SuppliersTA.Fill(DS.Suppliers)<br />
Dim products As Integer = ProductsTA.Fill(DS.Products)
776 CHAPTER 18 BUILDING DATA-BOUND APPLICATIONS<br />
As you can see, the Fill method doesn’t accept any DataTable as an argument; instead, the<br />
type of its argument is determined by the TableAdapter object to which it’s applied. The Fill<br />
method of the ProductsTA TableAdapter accepts as an argument an object of the Products-<br />
DataTable type. The event handler of the sample project includes a few more statements that<br />
print the count of rows in each of the three tables.<br />
To go through the rows of the Products table, write a simple loop like the following:<br />
Dim prod As NorthwindDataSet.ProductsRow<br />
For Each prod In DS.Products.Rows<br />
TextBox1.AppendText(prod.ProductName & vbTab &<br />
prod.UnitPrice.ToString("#,###.00") & vbCrLf)<br />
Next<br />
As you can see, the names of the fields are properties of the ProductsRow class. Some<br />
products may have no price (a Null value in the database). If you attempt to access the<br />
UnitPrice property of the ProductsRow class, a NullReferenceException exception will be<br />
thrown. To prevent it, you can make sure that the field is not Null from within your code,<br />
with an IIf function like the following:<br />
TextBox1.AppendText(<br />
IIf(prod.IsUnitPriceNull,<br />
"Not for sale!",<br />
prod.UnitPrice.ToString("#,###.00")))<br />
To read data from linked tables in a hierarchical way, you don’t have to specify the relationship<br />
between the tables as you did with untyped DataSets, because the typed DataTables<br />
expose the appropriate methods.<br />
Now place another button on your form, the Read Products By Supplier button, and in its<br />
Click handler insert the code shown in Listing 18.2 to iterate through suppliers and related<br />
products. Notice that the SuppliersRow class exposes the GetProductsRows method, which<br />
retrieves the Products rows that are associated with the current supplier. The GetProductsRows<br />
method is equivalent to the GetChildRows of an untyped DataSet, only with the latter you have<br />
to supply a relationship name as an argument. Moreover, the GetProductsRows method returns<br />
an array of ProductsRow objects, not generic DataRow objects.<br />
Listing 18.2: Iterating through linked DataTables<br />
Private Sub bttnSuppliersProducts_Click(…) Handles<br />
bttnSuppliersProducts.Click<br />
TextBox1.Clear()<br />
Dim supp As NorthwindDataSet.SuppliersRow<br />
For Each supp In DS.Suppliers.Rows<br />
TextBox1.AppendText(supp.CompanyName & vbCrLf)<br />
Dim prod As NorthwindDataSet.ProductsRow<br />
For Each prod In supp.GetProductsRows<br />
TextBox1.AppendText(vbTab &<br />
prod.ProductName & vbTab &
Next<br />
Next<br />
End Sub<br />
prod.UnitPrice.ToString("#,###.00") & vbCrLf)<br />
WORKING WITH TYPED DATASETS 777<br />
The ProductsRow object exposes the SuppliersRow and CategoriesRow methods, which<br />
return the current product’s parent rows in the Suppliers and Categories DataTables.<br />
The most useful method of the typed DataTable is the FindByID method, which locates<br />
a row by its ID in the DataTable. To locate a product by its ID, call the FindByProductID<br />
method, passing a product ID as an argument. The method returns a ProductsRow object that<br />
represents the matching product. The method’s return value is not a copy of the found row but<br />
instead is a reference to the actual row in the DataTable, and you can edit it. The code behind<br />
the Update Products button, which is shown in Listing 18.3, selects a product at random by its<br />
ID and prompts the user for a new price. Then it sets the UnitPrice field to the user-supplied<br />
value.<br />
Listing 18.3: Updating a row of a typed DataTable<br />
Private Sub bttnUpdate_Click(…) Handles bttnUpdate.Click<br />
Dim selProduct As NorthwindDataSet.ProductsRow<br />
Dim RND As New System.Random<br />
selProduct = DS.Products.FindByProductID(RND.Next(1, 77))<br />
Dim newPrice As Decimal<br />
newPrice = Convert.ToDecimal(InputBox(<br />
"Enter product’s new price",<br />
selProduct.ProductName,<br />
selProduct.UnitPrice.ToString))<br />
selProduct.UnitPrice = newPrice<br />
End Sub<br />
As you can see, manipulating the rows of typed DataTables is much simpler than the equivalent<br />
operations with untyped DataSets, because the fields are exposed as properties of the<br />
appropriate class (the ProductsRow class for rows of the Products DataTable, the Categories-<br />
Row class for rows of the Categories DataTable, and so on).<br />
Let’s look at the code for updating the database. The first step is to retrieve the edited rows<br />
with the GetChanges method, which returns a typed DataTable object, depending on the Data-<br />
Table to which it was applied. To retrieve the modified rows of the Products DataTable, use<br />
the following statements:<br />
Dim DT As NorthwindDataSet.ProductsDataTable<br />
DT = DS.Products.GetChanges<br />
You can pass an argument of the DataRowState type to the GetChanges method to retrieve<br />
the inserted, modified, or deleted rows. Because this is a typed DataSet, you can write a For<br />
Each loop to iterate through its rows (they’re all of the ProductsRow type) and find the edits.<br />
One feature you’d expect to find in a typed DataTable is a method for retrieving the original
778 CHAPTER 18 BUILDING DATA-BOUND APPLICATIONS<br />
versions of a row by name. Unfortunately, the class generated by the wizard doesn’t include<br />
such a method; you must use the Item property, passing as an argument the name of the row.<br />
A row’s original field versions are given by the following expression:<br />
prod.Item("UnitPrice", DataRowVersion.Original)<br />
To submit the edited rows to the database, you can call the appropriate TableAdapter<br />
Update method. The code behind the Submit Edits button does exactly that, and it’s shown in<br />
Listing 18.4.<br />
Listing 18.4: Submitting the edited rows of a typed DataTable to the database<br />
Private Sub bttnSubmit_Click(…) Handles bttnSubmit.Click<br />
If DS.HasChanges Then<br />
Dim DT As NorthwindDataSet.ProductsDataTable =<br />
DS.Products.GetChanges<br />
If DT IsNot Nothing Then<br />
Try<br />
ProductsTA.Update(DT)<br />
Catch ex As Exception<br />
MsgBox(ex.Message)<br />
Exit Sub<br />
End Try<br />
MsgBox(DT.Rows.Count.ToString &<br />
" rows updated successfully.")<br />
End If<br />
End If<br />
End Sub<br />
Typed DataSets are quite convenient when it comes to coding. The real advantage of typed<br />
DataSets is that they can simplify enormously the generation of data-bound forms, which is the<br />
main topic of this chapter.<br />
Data Binding<br />
Data binding is the process of linking the contents of a field to a control on the form. Every time<br />
the application modifies the field’s value, the control is updated automatically. Likewise, every<br />
time the user edits the control’s value on the form, the underlying field in the DataSet is also<br />
updated. Sometimes, this two-way linking of the data is referred to as bidirectional data binding.<br />
The DataSet keeps track of the changes (the modified, added, and deleted rows), regardless of<br />
how they were changed. In short, data binding relieves you from having to map field values<br />
to controls on the form when a row is selected and from moving values from the controls<br />
back to the DataSet when a row is edited.<br />
In addition to binding simple controls such as TextBox controls to a single field, you can<br />
bind an entire column of a DataTable to a list control, such as the ListBox or ComboBox control.<br />
And of course, you can bind an entire DataTable to a special control, the DataGridView control.
DATA BINDING 779<br />
You can build a data-browsing and data-editing application by binding the Products DataTable<br />
to a DataGridView control without a single line of code.<br />
To explore the basics of data binding, add a second form to the project, and make it the<br />
project’s startup object. Figure 18.7 shows the new form of the DataSetOperations project,<br />
Form2.<br />
Then drop a DataGridView control on the form, and set the control’s DataSource property<br />
to bind it to the Products DataTable. Select the DataGridView control on the form, and locate<br />
its DataSource property in the Properties window. Expand the DataSource property, and you<br />
will see the project’s data sources. The form contains no data source for the time being, so all<br />
data sources are listed under Other Data Sources. Expand this item of the tree to see the Project<br />
Data Sources item, which in turn contains the NorthwindDataSet data source (or whatever you<br />
have named the typed DataSet). Expand this item, and you will see the names of the Data-<br />
Tables in the DataSet, as shown in Figure 18.8. Select the Products DataTable.<br />
The editor will populate the DataGridView control with the table’s columns: It will map<br />
each column in the Products DataTable to a column in the DataGridView control. All columns<br />
have the same width and are displayed as text boxes, except for the Discontinued column,<br />
which is mapped to a CheckBox control. (This is the last column of the controls, and you will<br />
see it at runtime, because you can’t scroll the control at design time.) The control’s columns<br />
were named after the DataTable columns, but we’ll change the appearance of the grid shortly.<br />
Press F5 to run the application, and the form will come up populated with the Products rows!<br />
Obviously, the editor has generated some code for us to populate the control. The code generated<br />
by the editor is a single statement in the form’s Load event handler:<br />
Me.ProductsTableAdapter.Fill(Me.NorthwindDataSet.Products)<br />
As far as browsing the data, we’re all set. All we have to do is adjust the appearance of the<br />
DataGridView control with point-and-click operations. You can also edit the rows, but there’s<br />
no code to submit the edits to the database. Submitting the changes to the database shouldn’t<br />
be a problem for you; just copy the corresponding code statement from Form1 of the project.<br />
Figure 18.7<br />
Viewing an entire<br />
DataTable on a<br />
data-bound DataGrid-<br />
View control
780 CHAPTER 18 BUILDING DATA-BOUND APPLICATIONS<br />
Figure 18.8<br />
Binding the Data-<br />
GridView control to a<br />
DataTable<br />
Place the Submit Edits button on the form, and in its Click handler insert the following<br />
statements:<br />
If NorthwindDataSet.HasChanges Then<br />
Dim DT As NorthwindDataSet.ProductsDataTable =<br />
NorthwindDataSet.Products.GetChanges<br />
If DT IsNot Nothing Then<br />
Try<br />
ProductsTableAdapter.Update(DT)<br />
Catch ex As Exception<br />
MsgBox(ex.Message)<br />
Exit Sub<br />
End Try<br />
MsgBox(DT.Rows.Count.ToString &<br />
" rows updated successfully.")<br />
End If<br />
End If<br />
I changed the name of the DataSet from DS to NorthwindDataSet and the name of the<br />
TableAdapter from ProductsTA to ProductsTableAdapter. And where did these names come<br />
from? If you switch to the form’s Designer, you’ll see that while you were setting the Data-<br />
GridView control’s properties, three items were added to the Components tray of the form:<br />
the NorthwindDataSet component (which is the typed DataSet), the ProductsTableAdapter<br />
(which is responsible for populating the control and submitting the edited rows to the<br />
database), and the ProductsBindingSource (which is the liaison between the DataGridView<br />
control and the DataSet). The ProductsBindingSource is basically a data source, and it’s<br />
discussed in the following section.
Using the BindingSource Class<br />
DATA BINDING 781<br />
To understand the functionality of the BindingSource class, look up its members. Enter its<br />
name and the following period in the code window, and you will see a list of members. The<br />
Position property reads (or sets) the current item’s index in the underlying DataTable. The<br />
DataGridView control doesn’t maintain the order of the rows in the underlying table; besides,<br />
you can sort the DataGridView control rows in any way you like, but the DataTable rows<br />
won’t be sorted. Use the Position property to find out the index of the selected row in the<br />
DataTable. The MoveFirst, MovePrevious, MoveNext, andMoveLast methods are simple<br />
navigational tools provided by the BindingSource class. You can place four buttons on the<br />
form and insert a call to these methods to move to the first, previous, next, and last rows,<br />
respectively. The four navigational buttons at the lower-left corner of the form shown in<br />
Figure 18.7 call these methods to select another row on the grid.<br />
The two most interesting members of the BindingSource class are the Find method and the<br />
Filter property. The Filter property is set to an expression similar to the WHERE clause of<br />
a SQL statement to filter the data on the grid. Place a new button on the form, set its caption<br />
to Filter, setitsnametobttnFilter, and insert the following statements in its Click event<br />
handler to filter the rows of the grid with their product names:<br />
Private Sub bttnFilter_Click(…) Handles bttnFilter.Click<br />
Dim filter As String<br />
filter = InputBox("Enter product name, or part of it")<br />
ProductsBindingSource.Filter =<br />
"ProductName LIKE ‘%" & filter.Trim & "%’"<br />
End Sub<br />
Run the application, and click the Filter button to limit the rows displayed on the grid by<br />
their product names. If you’re searching for products that contain the string sauce in their<br />
name, the Filter property limits the selection as if you had requested products with the<br />
following WHERE clause (the percent sign is a SQL wildcard that matches any string):<br />
WHERE ProductName LIKE ‘%sauce%’<br />
To restore the original selection, set the filter expression to a blank string. You can design<br />
an auxiliary form on which users can enter multiple criteria and filter products by their price<br />
or stock, their supplier, and so on. With a bit of programming effort, you can apply multiple<br />
criteria, such as products of a specific category that are on order, out-of-stock items from a<br />
specific supplier, and so on.<br />
The Find method searches a value in a specific column. Both the column name and search<br />
argument are specified as arguments to the method, and the return value is the row’s position<br />
in the DataTable. To select the row, set the BindingSource object’s Position property to the<br />
value returned by the Find method. The code behind the Find button in the sample project is<br />
the following:<br />
Dim search As String<br />
search = InputBox("Enter exact product name")<br />
Dim idx As Integer =<br />
ProductsBindingSource.Find("ProductName", search)<br />
ProductsBindingSource.Position = idx
782 CHAPTER 18 BUILDING DATA-BOUND APPLICATIONS<br />
The Find method is not the most convenient search tool, because you have to specify the<br />
exact value of the field you’re looking for. To retrieve the current row in the DataTable mapped<br />
to the BindingSource, use the Current property; to determine the number of rows in the same<br />
DataTable, read the value of the Count property. The Current property returns an object, which<br />
you must cast to the DataRowView type and call its Row property:<br />
CType(ProductsBindingSource.Current, DataRowView).Row<br />
This expression returns a DataRow object, which you can cast to a ProductsRow type. You will<br />
see examples of using the Current property of the BindingSource class to access the underlying<br />
row in the DataTable later in this chapter.<br />
Handling Identity Columns<br />
If you attempt to add a row to the DataGridView control, the new row’s ID will be –1 (or<br />
another negative value if you have added multiple rows). This is a valid value for an Identity<br />
column,aslongasitsAutoIncrement property is set to –1. But the ProductID column in the<br />
database has an AutoIncrement value of 1 — why is it different in the DataSet? When the editor<br />
created the DataSet, it changed this setting to avoid conflicts during the updates. If new<br />
products were assigned valid IDs (positive values following the last ID in the DataSet) at the<br />
client, consider what might happen when the edits were submitted to the database. The IDs<br />
provided by the DataSet might be taken in the database, and the Insert operation would fail.<br />
To avoid this conflict, the DataSet uses negative identity values. When these rows are submitted<br />
to the database, they’re assigned a new ID by the database, which is a positive value.<br />
However, a problem remains. The new ID isn’t transferred back to the client, and the<br />
DataSet displays negative IDs. One solution is to populate the DataSet again; however, there’s<br />
a lot more to learn about submitting edited rows to the database, and we’ll return to this topic<br />
later in this chapter.<br />
You can experiment with this form in the DataSetOperations project by editing the products,<br />
adding new ones, and deleting rows. If you attempt to add a new row, you’ll get an error message<br />
indicating that the Discontinued column doesn’t accept nulls. The default value of the<br />
check box on the DataGrid control is neither True nor False (it’s Null), and you must validate<br />
its value. The simplest solution to the problem is to apply a default value to the Discontinued<br />
column, and the following section describes how to edit the properties of the DataSet.<br />
Adjusting the DataSet<br />
To adjust the properties of the DataSet, right-click the DataSet in the Data Sources window,<br />
and choose Edit DataSet With Designer from the context menu. The DataSet Designer window,<br />
shown in Figure 18.9, will appear.<br />
Right-click the header of the Discontinued column in the Products table, and choose<br />
Properties to see the properties of the DataColumn. One of them is the DefaultValue property,<br />
which is set by default to Null. Change it to 0 or False to impose a default value for this<br />
column. In the DataSet Designer, you can examine the data types of the columns of each table,<br />
drop or create new relations between tables, and set other interesting properties, such as the<br />
Caption property of a column, which will be used to name the column of the bound Data-<br />
GridView control, or the NullValue property, which determines how the DataSet will handle<br />
Null values. The default value of the NullValue property is Throw Exception. Every time the<br />
application requests the value of a Null field, a runtime exception is thrown. You can set it to
Figure 18.9<br />
Editing the DataSet with<br />
visual tools<br />
DATA BINDING 783<br />
Empty (in which case an empty string is returned) or Nothing (in which case a Nothing value<br />
is returned). You can also set the autoincrement values of Identity columns here. If you select<br />
the ProductID column in the Products table, you’ll see that the wizard has set the column’s<br />
AutoIncrementSeed and AutoIncrementStep to –1, for the reasons explained already.<br />
While you’re in the DataSet Designer, right-click the Product DataTable, and choose Configure.<br />
This starts the TableAdapter Configuration Wizard. The first page of the wizard, shown<br />
in Figure 18.10, shows the SQL statement that the Data Source Configuration Wizard generated<br />
while you were selecting the columns you wanted to include in the DataSet. You can edit this<br />
statement by adding more columns, a WHERE clause to limit the number of rows to be selected,<br />
and an ORDER BY clause. To edit the SELECT statement, you modify it right on this page, or you<br />
can click the Query Builder button to view the Query Builder dialog box that lets you specify<br />
complicated queries with visual tools.<br />
Figure 18.10<br />
Editing the SELECT<br />
statement that populates<br />
the Products<br />
DataTable with the<br />
TableAdapter Configuration<br />
Wizard
784 CHAPTER 18 BUILDING DATA-BOUND APPLICATIONS<br />
If you click the Advanced Options button, you will see the Advanced Options dialog box,<br />
shown in Figure 18.11. Here you must specify which statements should be generated by the<br />
wizard. If you’re developing a browser application, deselect the first check box: Generate Insert,<br />
Update, And Delete Statements. If you clear this option, the other two options will be disabled.<br />
Figure 18.11<br />
The Advanced Options<br />
dialog box lets you know<br />
how the TableAdapter<br />
will submit the updates<br />
to the underlying tables.<br />
The Use Optimistic Concurrency option affects the UPDATE and DELETE statements generated<br />
by the wizard. If this check box is selected, the two statements will not update or delete a<br />
row if it has been edited by another user since it was read. The wizard will generate two long<br />
statements that take into consideration the values read from the database into the DataSet<br />
at the client (the row’s original values), and if any of the row’s columns in the database<br />
are different from the original version of the same row in the DataSet, it won’t update or<br />
delete the row. By using optimistic concurrency, you’re assuming that it’s rather unlikely<br />
that two users will update the same row at the same time. If the row being updated has<br />
already been modified by another user, the update operation fails. If you clear this option, the<br />
UPDATE/DELETE statements take into consideration the row’s primary key and are executed,<br />
even if the row has been modified since it was read. In effect, the last user to update a row<br />
overwrites the changes made by other users.<br />
The last option in the Advanced Options dialog box specifies whether the TableAdapter<br />
reads back the inserted/updated rows. You should leave this check box selected so that<br />
the identity values assigned by the database to new rows will be read back and update the<br />
DataSet.<br />
Implementing Optimistic Concurrency<br />
Curious about the statements that take into consideration the original values of the row being<br />
updated? Here’s the DELETE statement for the Products row that uses optimistic concurrency:<br />
DELETE FROM [dbo].[Products]<br />
WHERE (([ProductID] = @Original_ProductID) AND<br />
([ProductName] = @Original_ProductName) AND
((@IsNull_SupplierID = 1 AND<br />
[SupplierID] IS NULL) OR<br />
([SupplierID] = @Original_SupplierID)) AND<br />
((@IsNull_CategoryID = 1 AND<br />
[CategoryID] IS NULL) OR<br />
([CategoryID] = @Original_CategoryID)) AND<br />
((@IsNull_QuantityPerUnit = 1 AND<br />
[QuantityPerUnit] IS NULL) OR<br />
([QuantityPerUnit] = @Original_QuantityPerUnit)) AND<br />
((@IsNull_UnitPrice = 1 AND<br />
[UnitPrice] IS NULL) OR<br />
([UnitPrice] = @Original_UnitPrice)) AND<br />
((@IsNull_UnitsInStock = 1 AND<br />
[UnitsInStock] IS NULL) OR<br />
([UnitsInStock] = @Original_UnitsInStock)) AND<br />
((@IsNull_UnitsOnOrder = 1 AND<br />
[UnitsOnOrder] IS NULL) OR<br />
([UnitsOnOrder] = @Original_UnitsOnOrder)) AND<br />
((@IsNull_ReorderLevel = 1 AND<br />
[ReorderLevel] IS NULL) OR<br />
([ReorderLevel] = @Original_ReorderLevel)) AND<br />
([Discontinued] = @Original_Discontinued))<br />
The same statement with the optimistic concurrency off is quite short:<br />
DELETE FROM [dbo].[Products]<br />
WHERE ([ProductID] = @Original_ProductID)<br />
DATA BINDING 785<br />
Examine the long statement to understand how optimistic concurrency is handled. The first<br />
term in the WHERE clause locates a single row based on the product ID, which is unique.<br />
This is the row that should be deleted (or updated by the UPDATE statement). However, the<br />
statement will not select the row if any of its fields have been edited since you read it from<br />
the database. If another user has changed the price of a specific product, the following term<br />
will evaluate to false, and the WHERE clause will return no row to be deleted.<br />
When you return to the configuration wizard, click Next, and you will see the dialog box<br />
shown in Figure 18.12, where you can specify the methods that the wizard will generate for<br />
you. The Fill method populates a DataTable, and the GetData method returns a DataTable<br />
object with the same data; the last option in the dialog box specifies whether the DataSet will<br />
expose methods for inserting/updating/deleting rows directly against the database.<br />
Click Next again, and the wizard will regenerate the NorthwindDataSet class, taking into<br />
consideration the options you specified in the steps of the wizard.<br />
In the following section, we’ll let the editor build simple data-driven applications for us.<br />
You’re going to see how to bind other controls to typed DataSets and how to customize the<br />
DataGridView control.
786 CHAPTER 18 BUILDING DATA-BOUND APPLICATIONS<br />
Figure 18.12<br />
Selecting the methods<br />
to be generated by the<br />
TableAdapter Configuration<br />
Wizard<br />
Designing Data-Driven Interfaces the Easy Way<br />
Instead of binding the DataGridView control through its properties, you can let <strong>Visual</strong> S<strong>tud</strong>io<br />
perform the binding for you:<br />
1. Add a third form to the DataSetOperations sample project, the Form3 form, and make it the<br />
project’s Startup object.<br />
2. To display the rows of the Products table on a DataGridView control, open the Data<br />
Sources window, and select the Products table. As soon as you select it, an arrow appears<br />
next to its name. Click this arrow to open a drop-down list with the binding options for the<br />
DataTable. The DataTable can be bound to the following:<br />
◆ A DataGridView control, which will display all rows and all columns of the table<br />
◆ A ListBox or ComboBox control, which will display a single column of all rows<br />
◆ A number of TextBox controls (the Details option), one for each column<br />
3. Select the DataGridView option, and then drop the Products DataTable on the form.<br />
The editor will create a DataGridView control and bind it to the Products DataTable. In<br />
addition, it will create a toolbar at the top of the form with a few navigational and editing buttons,<br />
as shown in Figure 18.13 (shown at design time so you can see the components generated<br />
by the editor). Notice that the toolbar contains one button for deleting rows (the button with<br />
the X icon) and one button for submitting the edits to the database (the button with the disk<br />
icon). The Filter, Find, and Refresh Data buttons were not generated by the editor; I’ve added<br />
them to the toolbar and inserted the appropriate code in their Click event handlers. You’ve<br />
already seen the code that implements all three operations.
Figure 18.13<br />
Binding a form to a<br />
DataTable<br />
DESIGNING DATA-DRIVEN INTERFACES THE EASY WAY 787<br />
The Designer will also generate the components listed in Table 18.1; these will appear in the<br />
Components tray.<br />
As for the code generated by the editor, here it is:<br />
Private Sub ProductsBindingNavigatorSaveItem_Click(…) Handles<br />
ProductsBindingNavigatorSaveItem.Click<br />
Me.Validate()<br />
Me.ProductsBindingSource.EndEdit()<br />
Me.TableAdapterManager.UpdateAll(Me.DSProducts)<br />
End Sub<br />
Private Sub Form2_Load(…) Handles MyBase.Load<br />
‘TODO: This line of code loads data into the ‘NorthwindDataSet.Products’ table.<br />
‘You can move, or remove it, as needed.<br />
Me.ProductsTableAdapter.Fill( Me.DSProducts.Products)<br />
End Sub<br />
In the form Load event handler, the Products DataTable is filled with a call to the Products-<br />
TableAdapter class’s Fill method. The other event handler corresponds to the Click event<br />
of the Save button on the toolbar, and it calls the TableAdapterManager class’s UpdateAll<br />
method. This is all it takes to submit the changes made to the data at the client.
788 CHAPTER 18 BUILDING DATA-BOUND APPLICATIONS<br />
Table 18.1: Designer-generated components<br />
Component Description<br />
NorthwindDataSet This is the typed DataSet for the data specified with the Data Source<br />
Configuration Wizard.<br />
ProductBindingSource This is a BindingSource object for the Products table.<br />
ProductsTableAdapter This is an enhanced DataAdapter that exposes the methods for<br />
reading data from the database and submitting the changes made at<br />
the client to the database. The TableAdapter class differs from the<br />
DataAdapter class in that its Fill method accepts as an argument<br />
an object of the Products type, and not generic DataSet and<br />
DataTable objects. The methods of the TableAdapter object know<br />
how to handle rows of the specific type and not any DataRow object.<br />
TableAdapterManager This encapsulates the functionality of all TableAdapter objects on<br />
the form. If you drop additional tables on the form, the editor will<br />
create the corresponding TableAdapter for each one. The Table-<br />
AdapterManager encapsulates the functionality of all individual<br />
TableAdapter objects and exposes the UpdateAll method, which<br />
submits the entire DataSet to the database. The UpdateAll method<br />
of the TableAdapterManager calls the Update method of each<br />
individual TableAdapter in the proper order.<br />
ProductsBindingNavigator This component represents the toolbar added to the form. The<br />
toolbar is a ToolStrip control with custom items and the appropriate<br />
code. The navigational tools generated by the editor are rather<br />
primitive, and you can remove them from the control. Just keep the<br />
code for the Save button, which you’ll need if your application<br />
allows editing of the data.<br />
Let’s see how far this autogenerated application will take us. Run the application, and<br />
edit a few products. Change a few names, set a couple of prices to negative values, set a<br />
product’s category to an invalid category ID (any value exceeding 7 is invalid, unless you<br />
have added new categories), add a couple of new products (they will be assigned negative<br />
IDs, as expected), and delete some products. As you can guess, you can’t delete rows from the<br />
Products table, because they’re all referenced by the Order Details table, but this table doesn’t<br />
exist in the DataSet, so it’s perfectly legal to delete products in the context of the DataSet.<br />
When the edits are submitted to the database, the deletions will be rejected, of course.<br />
Let’s see how the Save button on the toolbar handles the updates. Click the Save button on<br />
the toolbar, and you will get an error message indicating that a row has violated a referential<br />
or check constraint, depending on the order in which the rows were submitted to the database.<br />
The UpdateAll method of the ProductsTableAdapter object will give up after the first failure.<br />
As you recall, the DataAdapter class, on which the TableAdapter class is based, exposes the<br />
ContinueUpdateOnError property. Unfortunately, the TableAdapter class doesn’t expose this<br />
property. However, you can access the underlying DataAdapter through the Adapter property,<br />
and set the ContinueUpdateOnError property to True. Insert the following method in front of<br />
the statement that calls the UpdateAll method:
Me.TableAdapterManager.ProductsTableAdapter.<br />
Adapter.ContinueUpdateOnError = True<br />
DESIGNING DATA-DRIVEN INTERFACES THE EASY WAY 789<br />
Run the application again, edit the data on the grid, and submit the changes to the database.<br />
This time the application won’t crash with an error message. Instead, the rows that failed<br />
to update the underlying table in the database will be marked with an exclamation mark<br />
icon in the row’s header, as shown in Figure 18.14. We managed to submit all the rows to<br />
the database, regardless of whether they successfully updated the Products table, through the<br />
ProductsTableAdapter object. The UpdateAll method retrieved the error messages returned<br />
by the DBMS and displayed them on the control. To see the reason why each row failed<br />
to update the Products table, hover the pointer over the error icon, and you will see the<br />
description of the error in a ToolTip box.<br />
Figure 18.14<br />
Viewing the update<br />
errors on the DataGrid-<br />
View control<br />
You can also create a list of the rows that failed to update their underlying table along with<br />
the error message returned by the database. The code for iterating through a table’s rows and<br />
examining the RowError property was presented in the preceding chapter. You can easily add<br />
an extra button on the toolbar and use it to display an auxiliary form with the update errors.<br />
By the way, the error messages displayed on the DataGridView control are the ones<br />
returned by the DBMS (SQL Server in our case). If you want, you can set each row’s RowError<br />
property to a different, more meaningful description.<br />
Enhancing the Navigational Tools<br />
The navigational tools on the BindingNavigator are quite primitive. Let’s enhance the toolbar<br />
at the top of the form by adding two buttons, the Filter and Find buttons of the preceding<br />
section. Stop the application, and open Form3 in design mode.
790 CHAPTER 18 BUILDING DATA-BOUND APPLICATIONS<br />
To add a new element to the ToolBar control, expand the combo box that’s displayed at<br />
design time after the existing elements. From the drop-down list, select the Button item to<br />
add a Button control to the toolbar. Select the newly added button, and set its DisplayStyle<br />
property to Text. (Normally this property is set to Image, because the items on a toolbar are<br />
identified by an icon; you should find a few good icons and use them in your applications.)<br />
Set its Text property to Filter and its name to bttnFilter. Follow similar steps for the Find<br />
button as well. Then copy the code of the two buttons in Form2, and paste it in the Click event<br />
handlers of the two ToolStrip buttons. You just added a filtering and search feature to your<br />
application.<br />
The Find feature isn’t very practical with product names, because users have to specify the<br />
full and exact product name. This feature should be used with fields such as IDs, book ISBNs,<br />
and email addresses. To find a product by name, most users would use the Filter button to<br />
limit the selection on the grid and then locate the desired product.<br />
You can also use two TextBox controls in place of the two Button controls on the toolbar.<br />
If you’d rather allow users to enter their search and filter arguments on the toolbar, you must<br />
intercept the Enter keystroke from within the respective control’s KeyUp event and call the same<br />
code to filter or search the rows of the grid.<br />
Now, add yet another button to the toolbar, and set its caption to Refresh Data. This button<br />
will reload the data from the database by calling the Fill method of the TableAdapter. Before<br />
loading the data, however, you must make sure that the DataSet doesn’t contain any changes<br />
by examining the HasChanges property. If it’s True, you must prompt the user accordingly.<br />
Notice that if a row failed to update the database, the DataSet will contain changes, even<br />
though the edits were submitted to the database. Some of the changes can be undone, but not<br />
all of them. A deleted row, for example, is no longer visible on the control, and users can’t<br />
restore it. Listing 18.5 shows the code behind the Refresh Data button.<br />
Listing 18.5: Refreshing the DataSet<br />
Private Sub bttnRefreshData_Click(...) Handles bttnRefreshData.Click<br />
If NorthwindDataSet.HasChanges Then<br />
Dim reply As MsgBoxResult =<br />
MsgBox("The DataSet contains changes." &<br />
vbCrLf & "Reload data anyway?",<br />
MsgBoxStyle.YesNo Or MsgBoxStyle.Exclamation)<br />
If reply = MsgBoxResult.No Then Exit Sub<br />
End If<br />
Me.ProductsTableAdapter.Fill(<br />
Me.NorthwindDataSet.Products)<br />
End Sub<br />
We developed a fairly functional application for browsing and editing one of the basic<br />
tables of the Northwind database, the Products table. The interface of the application is a bit<br />
rough around the edges (that’s the least you can say about an interface that displays category<br />
and supplier IDs instead of category and supplier names), but we’ll come back and adjust the<br />
interface of the application in a moment. First, I’d like to discuss another way of using the
DESIGNING DATA-DRIVEN INTERFACES THE EASY WAY 791<br />
DataGridView control, namely, how to bind related tables to two or more DataGridView controls.<br />
This arrangement is the most common one, because we rarely work with a single table.<br />
Binding Hierarchical Tables<br />
In this section, you’ll build an interface to display categories and products on two Data-<br />
GridView controls, as shown in Figure 18.15. The top DataGridView control is bound to the<br />
Categories DataTable and displays all the category rows. The lower DataGridView control<br />
displays the products of the category selected in the top control. In effect, you’ll create two<br />
DataGridView controls linked together.<br />
Figure 18.15<br />
Viewing related data on<br />
two DataGridView controls<br />
with the Linked-<br />
DataTables application<br />
Follow these steps:<br />
1. Start a new Windows Forms Application project (it’s the LinkedDataTables project available<br />
for download from www.sybex.com/go/masteringvb2010), and create a new DataSet<br />
that contains the Products, Categories, and Suppliers tables. Uncheck the Picture column<br />
from the Categories table. Name it DS.<br />
2. In the Data Sources window, select each table, and set its binding option to DataGridView.<br />
3. Drop the Categories table on the form. The editor will place an instance of the DataGrid-<br />
View control on the form and will bind it to the Categories table. It will also create a<br />
BindingNavigator object, which we don’t really need, so you can delete it. When you drop<br />
multiple tables on a form, the editor generates a single toolbar. The navigational buttons<br />
apply to the first DataGridView control, but the Save button submits the changes made in<br />
all DataTables.<br />
4. Locate the Products table under the Categories table in the Data Sources window, and drop<br />
it onto the form. If you drop the Products table of the original DataSet onto the form, you’ll
792 CHAPTER 18 BUILDING DATA-BOUND APPLICATIONS<br />
end up with two grids that are independent of one another. For a more meaningful interface,<br />
you must link the two grids so that when the user selects a category in the upper grid,<br />
the corresponding products are shown automatically in the lower grid. The Products table<br />
under the Categories table in the data source represents the rows of the Products table that<br />
are related to each row of the Categories table. Just drag the Products table under the Categories<br />
table, and drop it onto the form to add the grid and show the Product data in a<br />
linked fashion.<br />
Now you can run the application and see how it behaves. Every time you select a category,<br />
the selected category’s products appear in the lower grid. If you change the CategoryID field<br />
of a product, that particular product disappears from the grid, as expected, since it belongs<br />
to another category after the CategoryID changes. You must select the category with the<br />
CategoryID you assigned to a product to see the product in the Products grid. Obviously, this<br />
is not the best way to edit the category of a product. You will see how to handle lookup tables<br />
in the ‘‘Displaying Lookup Columns in a DataGridView Control’’ section later in the chapter.<br />
Experiment with the new interface. Start editing the two tables on the form. Add new<br />
categories, and then add products that belong to these categories. If you attempt to delete a<br />
category, the DataGridView will happily remove the row from its table. But didn’t the DataSet<br />
pick the relationships from the database’s definition? Now that both tables are at the client as<br />
DataTables with a relationship between them, shouldn’t the DataSet reject this operation?<br />
Let’s take a look at the properties of the relationship between the two tables. Right-click the<br />
DS DataSet in the Data Sources window, and from the context menu, select Edit DataSet In<br />
Designer to see the DataSet Designer window. Right-click the line that connects the Products<br />
and Categories tables (this line represents the relationship between the two tables), and select<br />
Edit Relation to open the Relation dialog box, shown in Figure 18.16.<br />
Figure 18.16<br />
Setting relation<br />
properties
DESIGNING DATA-DRIVEN INTERFACES THE EASY WAY 793<br />
The FK_Products_Categories relation is marked as Relation Only. In the database, this<br />
is a relation and a foreign key constraint. The relation simply relates the two tables if their<br />
CategoryID fields match. Most importantly, the constraint won’t let you insert a product that<br />
points to a nonexisting category or delete a category that has related rows in the Products<br />
table. Select the radio button Both Relation And Foreign Key Constraint, and then close the<br />
dialog box.<br />
Try to run the application. If you receive the following error:<br />
"ConstraintException was unhandled: Failed to enable constraints. One or more rows<br />
contain values violating non-null, unique, or foreign-key constraints."<br />
right after running the application, make sure that the data is loaded in the right order in the<br />
form Load event. The Categories DataTable should be filled first, and the Products DataTable<br />
should be filled second:<br />
Private Sub Form1_Load(...) Handles MyBase.Load<br />
Me.CategoriesTableAdapter.Fill(Me.DS.Categories)<br />
Me.ProductsTableAdapter.Fill(Me.DS.Products)<br />
End Sub<br />
Foreign key constraints are subject to three rules: the Update, Delete, and Accept/Reject<br />
rules, as shown in Figure 18.16. These rules determine what should happen when a parent row<br />
is removed from its table (the Delete rule), when a parent ID is modified (the Update rule), and<br />
when users accept or reject changes in the DataSet (the last rule). A rule can be set to None<br />
(no action is taken, which means that a runtime exception will be thrown), Cascade (the child<br />
rows are updated or deleted), SetNull (the foreign keys of the related rows are set to Null), and<br />
SetDefault (the foreign keys of the related rows are set to their default value).<br />
I usually don’t change the rules of a relationship in the DataSet, unless I’ve used rules in the<br />
database. Leave them set to None, and run the application again. You should avoid setting the<br />
Delete and Update rules to Cascade, because this can lead to irrecoverable errors. If you delete<br />
a category, for example, it will take with it the related products, and each deleted product will<br />
take with it the related rows in the Order Details table. A simple error can ruin the database.<br />
There are other situations, which aren’t as common, where the Cascade rule can be used safely.<br />
When you delete a book in the Pubs database, for example, you want the book’s entries in<br />
the TitleAuthors table to be removed as well. No rows in the Authors table will be removed,<br />
because they’re primary, and not foreign, keys in the relation between the TitleAuthors and<br />
Authors tables.<br />
Let’s return to the interface for editing products and categories. Attempt again to remove a<br />
category. This time you’ll get a lengthy error message that ends with the following suggestion:<br />
To replace this default dialog please handle the DataError event.<br />
Let’s do exactly that to avoid displaying a totally meaningless message to our users. Open<br />
the DataError event handler for both controls, and insert the following statement:<br />
MsgBox(e.Exception.Message)<br />
Run the application again, and delete a category. This time you’ll see the following error<br />
message, and the program won’t remove the category from the DataGridView, because it can’t<br />
remove it from its DataSet:<br />
Cannot delete this row because constraints are enforced<br />
on relation FL_Products_Categories, and deleting this<br />
row will strand child rows.
794 CHAPTER 18 BUILDING DATA-BOUND APPLICATIONS<br />
You can still delete products and set their prices to negative values. These two operations<br />
are invalid in the context of the database but quite valid in the client DataSet.<br />
Using the BindingSource as a Data Source<br />
As you recall, binding a DataGridView control to a DataTable is possible by setting the<br />
control’s DataSource property. Binding to two related tables is a bit more involved, so let’s see<br />
how it’s done (short of dropping the two tables on the form and letting the editor handle the<br />
details).<br />
To link the two DataGridView controls, you must create a BindingSource object for each<br />
one. The BindingSource class encapsulates a data source and is itself a data source. Initialize an<br />
instance of this class by setting its DataSource and DataMember properties for the Categories<br />
table:<br />
Dim categoriesBS As New BindingSource<br />
categoriesBS.DataSource = DS<br />
categoriesBS.DataMember = "Categories"<br />
Then set the upper grid’s DataSource property to the categoriesBS object. As for the lower<br />
grid, you must create a new BindingSource object and set its DataSource property not to the<br />
actual DataSet but to the BindingSource object of the upper grid:<br />
Dim productsBS As New BindingSource<br />
productsBS.DataSource = categoriesBS<br />
Now here’s the tricky part: The DataMember property must be set to the name of the relationship<br />
between the two tables in the DataSet so that it’s linked to the products of the category<br />
selected in the upper control:<br />
productsBS.DataMember = "FK_Categories_Products"<br />
After the two BindingSource objects have been set up, assign them to the DataSource<br />
property of their corresponding controls:<br />
DataGridView1.DataSource = categoriesBS<br />
DataGridView2.DataSource = productsBS<br />
These actions were performed for you automatically, as you dropped the two tables on<br />
the form. If you want to bind two related tables of an untyped DataSet, you must set these<br />
properties from within your code.<br />
Adjusting the Appearance of the DataGridView Control<br />
The DataGridView control is bound to a single table as soon as you drop the table on the form,<br />
but its default appearance leaves a lot to be desired. To begin with, we must set the widths<br />
of the columns and hide certain columns. The product IDs, for example, don’t need to be<br />
displayed. The numeric fields should be formatted properly and aligned to the right, and the
DESIGNING DATA-DRIVEN INTERFACES THE EASY WAY 795<br />
foreign key fields should be replaced by the corresponding descriptions in the primary table.<br />
We also should display category and supplier names, instead of IDs.<br />
The DataGridView control exposes a large number of properties, and you can experiment<br />
with them in the Properties window. They have obvious names, and you can see the effects<br />
of each property on the control as you edit it. Beyond the properties that apply to the entire<br />
control, you can also customize the individual columns through the Edit Columns dialog box.<br />
To tweak the appearance of the columns of the DataGridView control, select the control<br />
with the mouse, and open the Tasks menu by clicking the little arrow in the upper-right corner<br />
of the control. This menu contains four check boxes that allow you to specify whether the user<br />
is allowed to add/edit/delete rows and reorder columns. To adjust the appearance of the grid’s<br />
columns, click the Edit Columns hyperlink in the menu, and you will see the Edit Columns<br />
dialog box, shown in Figure 18.17, where you can set the properties for each column.<br />
Figure 18.17<br />
Use the Edit Columns<br />
dialog box to customize<br />
the appearance of the<br />
DataGridView control.<br />
In the Edit Columns dialog box, you can set each column’s header and width, as well as the<br />
minimum width of the column. (Users won’t be allowed to make the column narrower than<br />
its minimum width.) You can also set the AutoSize property to True to let the control decide<br />
about column widths, but this may result in a very wide control. You can lock certain columns<br />
during editing by setting their ReadOnly property, or you can make other columns invisible<br />
with the Visible property.<br />
To make the appearance of two grids more uniform on the Products per Category form in<br />
your LinkedDataTables projects, make both grids of the same width. This will leave the Categories<br />
grid with some empty, grayed-out space, since it has a smaller number of columns than<br />
the Products grid. This space can be easily covered by Category’s Description property. Open<br />
the Edit Columns dialog box, and set the AutoSizeMode of the Description column to Fill.<br />
The most interesting setting in this dialog box is the ColumnType property, which is the type<br />
of the column. By default, all columns are of the DataGridViewTextBoxColumn type, unless
796 CHAPTER 18 BUILDING DATA-BOUND APPLICATIONS<br />
the corresponding field is a Boolean or Image type. A DataGridView column can be one of the<br />
following types:<br />
DataGridViewButtonColumn This displays a button whose caption is the bound field. Use<br />
buttons to indicate that users can click them to trigger an action. To program the Click event of<br />
a button column, insert the appropriate code in the control’s CellContentClick event handler.<br />
Your code must detect whether a column with buttons was clicked and, if so, act accordingly.<br />
Change the column that displays the product names into a button column, and then insert the<br />
following statements in the CellContentClick event handler of the DataGridView control:<br />
Private Sub ProductsDataGridView_CellContentClick(<br />
ByVal sender As System.Object,<br />
ByVal e As System.Windows.Forms.DataGridViewCellEventArgs)<br />
Handles ProductsDataGridView.CellContentClick<br />
If e.ColumnIndex = 1 Then<br />
MsgBox(ProductsDataGridView.Rows(e.RowIndex).<br />
Cells(e.ColumnIndex).Value.ToString)<br />
End If<br />
End Sub<br />
The code shown here reads the caption of the button that was clicked. You can just as easily<br />
read the product’s ID and use it to retrieve product details and display them on another form.<br />
DataGridViewCheckBoxColumn This column type is used with True/False columns (the<br />
bit data type in SQL Server). The Discontinued column of the Products table, for example, is<br />
mapped automatically to a DataGridView column of this type.<br />
DataGridViewComboBoxColumn This column type is used for foreign keys or lookup<br />
fields. You will shortly see how to change the CategoryID and SupplierID columns into<br />
ComboBox columns so that users can see category and supplier names instead of IDs. When<br />
editing the table, users can expand the list and select another item, instead of having to enter<br />
the ID of the corresponding item. Figure 18.18 shows the DataGridView control for displaying<br />
products with a ComboBox column for categories and suppliers.<br />
Figure 18.18<br />
Displaying product<br />
categories and suppliers<br />
in a ComboBox<br />
control on the Data-<br />
GridView control
DESIGNING DATA-DRIVEN INTERFACES THE EASY WAY 797<br />
DataGridViewLinkColumn This is similar to the DataGridViewButtonColumn type, only it<br />
displays a hyperlink instead of a button. Use the same technique outlined earlier for the Button<br />
columns to detect the click of a hyperlink.<br />
DataGridViewImageColumn Use this column type to display images. In general, you<br />
shouldn’t store images in your databases. Use separate files for your images, and include only<br />
their paths in the database. Keep in mind that all rows of a DataGridView control have the<br />
same height, and if one of them contains an image, the remaining cells will contain a lot of<br />
white space.<br />
DataGridViewTextBoxColumn This is the most common column type, and it displays the<br />
field in a text box.<br />
Notice that as you change the style of a column, the Bound Column Properties pane<br />
of the Edit Columns dialog box is populated with the properties that apply to the specific<br />
column type. For a combo box column, for example, you can set the DropDownWidth and<br />
MaxDropDownItems properties. You can even populate the combo box with a set of values<br />
through the Items property, just as you would with a regular combo box on the form.<br />
There aren’t any properties in the Edit Columns dialog box to adjust the appearance of the<br />
selected column. To change the appearance of a column, select the DefaultCellStyle property,<br />
and click the button with the ellipses next to it to see the CellStyle Builder dialog box, which is<br />
shown in Figure 18.19.<br />
In the CellStyle Builder dialog box, you can set the column’s font, set its foreground<br />
and background colors, specify whether the text should wrap in its cell, and determine the<br />
alignment of the cell’s contents. Turning on the wrap mode with the WrapMode property<br />
doesn’t cause the rows to be resized automatically to the height of the tallest cell. To have<br />
rows resized automatically, you must set the control’s AutoSizeRowsMode property to All.<br />
Figure 18.19<br />
Use this dialog box to<br />
adjust the appearance of<br />
a column in a DataGrid-<br />
View control.
798 CHAPTER 18 BUILDING DATA-BOUND APPLICATIONS<br />
The other possible settings for this property are None, AllHeaders, AllCellsExceptHeaders,<br />
DisplayedHeaders, DisplayedCellsExceptHeaders, andDisplayedCells. Finally, you must<br />
set the Format property for all numeric and date fields and size the columns according to the<br />
data that will be displayed on the control.<br />
This feast of customization techniques is possible because the DataGridView control is<br />
bound to a typed DataSet. If you want to use the techniques of the previous chapter to bind a<br />
DataGridView control to an untyped DataSet, you can still use the Edit Columns dialog box to<br />
add and customize the control’s columns, but the process isn’t nearly as convenient. You must<br />
also remember to set the control’s AutoGenerateColumns property to False and each column’s<br />
DataPropertyName property to the name of the database column that will be mapped to the<br />
corresponding grid column. If the AutoGenerateColumns property is left to its default value,<br />
which is True, the control will generate a new column for each data column in its data source.<br />
Displaying Lookup Columns in a DataGridView Control<br />
In this section, you’re going to change the way a product’s category and supplier are displayed.<br />
Instead of IDs, you must display category and supplier names. Moreover, you will display each<br />
product’s category and supplier in a ComboBox control so that users can quickly select another<br />
value when editing the product. Let’s return to the LinkedDataTables project and set up the<br />
bottom GridView control.<br />
Select the DataGridView control with the products, and from the Task menu choose Edit<br />
Columns. In the Edit Columns dialog box, select the CategoryID column, and make it invisible<br />
by setting its Visible property to False. Then click the Add button to add a new column. In<br />
the Add Column dialog box, which is shown in Figure 18.20, click the Unbound Column radio<br />
button, and set the column’s Name property to colCategory and its HeaderText property to<br />
Category. Click Add to add the column to the DataGridView control and then Close to close<br />
the dialog box.<br />
Back in the Edit Columns dialog box, move the new column to the desired position<br />
by using the arrow buttons. You must now set up the new column so that it displays the<br />
name of the category that corresponds to the CategoryID column of the selected product.<br />
Locate the DataSource property, and click the arrow to expand the data sources. Select the<br />
CategoriesBindingSource entry. Then set the DisplayName property to CategoryName and<br />
Figure 18.20<br />
Adding a new column<br />
to the DataGridView<br />
control
DESIGNING DATA-DRIVEN INTERFACES THE EASY WAY 799<br />
the ValueMember to CategoryID. Click OK to close the dialog box. If you run the application<br />
now, you’ll see that the CategoryID column has been replaced by the Category column, which<br />
displays a ComboBox with the list of all categories. However, the product’s category isn’t automatically<br />
selected; you have to drop down the items in the combo box to see the categories, and<br />
you still don’t know the selected product’s category. To link the appropriate category name<br />
to the selected product’s CategoryID value, you must set yet another property, the Data-<br />
PropertyName property. If you expand the list of available columns for this property, you’ll<br />
see the columns of the Products table. Select the CategoryID column so that the combo box<br />
will display the category name that corresponds to the category ID of the selected product<br />
row. Now you have a much better interface for editing the products. You no longer need to<br />
enter IDs; you see the name of the selected product’s category, and you can select a product’s<br />
category from a drop-down list by using the mouse.<br />
Of course, you must do the same with the Suppliers table. Right-click the NorthwindDataSet<br />
object in the Data Sources window, and choose Edit DataSet With Designer from the context<br />
menu to open the DataSet in design mode.<br />
Editing the Data in Hierarchical Tables<br />
To be able to display the meaningful column (typically the Name column) of the lookup<br />
table entry, you need to make the data in the lookup table available to the application. If<br />
the table with the lookup values isn’t part of your DataSet, you can easily add a new DataTable<br />
to the DataSet. Right-click somewhere on the DataSet Designer’s surface, and choose Add �<br />
TableAdapter from the context menu. A new DataTable will be added to the DataSet, and<br />
you’ll be prompted with a wizard similar to the Data Source Configuration Wizard to select the<br />
rows that will be used to populate the DataTable. Alternatively, you can right-click the DataSet<br />
in the Data Sources view, and select the Edit DataSet With Designer option. Take a look at the<br />
‘‘Adjusting the DataSet’’ section earlier in this chapter and Figure 18.9 to see how to edit the<br />
DataSet in DataSet Designer.<br />
In the case of lookup tables, you would choose the ID column so that the relationship can<br />
be maintained and the Name column whose value will be displayed in the grid. In your Linked-<br />
DataTables project, you added the Suppliers table when you created the DS DataSet.<br />
Let’s make the lookup table data available for an update operation on the Products grid.<br />
The following steps are similar to the steps performed when making categories displayed using<br />
the ComboBox inside the DataGridView in the previous section.<br />
Hide the SupplierID column of the Suppliers table, and replace it on a grid with a<br />
ComboBox column that contains the names of the suppliers. Select the Edit Column command<br />
from the Products grid’s Tasks menu, and set the properties for a newly added Suppliers<br />
column as listed in Table 18.2.<br />
Notice that the ValueMember property is the SupplierID column of the Suppliers table,<br />
but the PropertyName property’s value is the SupplierID column of the Products DataTable,<br />
because the control is bound to the Products table. The Designer will replace the name of the<br />
Suppliers DataTable with the SupplierBindingSource object. Run the application now, edit a<br />
few products, and then save the edits. You can also edit the categories (names and descriptions<br />
only). As a reminder, even the DataSet that was generated by the wizard doesn’t enforce check<br />
constraints, and you can set the price of a product to a negative value. When you attempt to<br />
submit the changes to the database, a runtime exception will be thrown.<br />
The code behind the Submit Edits button isn’t new to you. The code sets the Continue-<br />
UpdateOnError property of the underlying DataAdapter objects to True and then calls the<br />
UpdateAll method of the TableAdapterManager to submit the changes made to all tables.
800 CHAPTER 18 BUILDING DATA-BOUND APPLICATIONS<br />
Table 18.2: Column settings for the Supplier column<br />
Property Setting<br />
ColumnType DataGridViewComboBoxColumn<br />
DataSource SuppliersBindingSource<br />
DisplayMember CompanyName<br />
ValueMember SupplierID<br />
PropertyName SupplierID<br />
The rows that will fail to update the underlying tables in the database will be marked as<br />
errors. The DataGridView control marks the rowsinerrorwithaniconofanexclamationmark<br />
in the column’s header, as shown earlier in Figure 18.14. If you hover over this icon, you’ll see<br />
a description of the error in a ToolTip box.<br />
Updating Hierarchical DataSets<br />
Updating hierarchical DataSets isn’t as simple as calling the Update or UpdateAll method. In<br />
the LinkedDataTables sample project, I’ve called the UpdateAll method of the TableAdapter-<br />
Manager class, which submits first the changes in the parent table (the Categories table) and<br />
then the changes in the related table(s). Unless you commit the new rows to the Categories<br />
table first, the database will refuse to insert any products that use the IDs of the categories that<br />
do not exist in the Categories table. But even if you update the Categories table first and then<br />
the Products table, it’s not guaranteed that all updates will take place. The order of updates<br />
in a hierarchical DataSet is very important, and here’s why: Let’s say you’ve deleted all<br />
products of a specific category and then the category itself. As soon as you attempt to remove<br />
the specific row from the Categories table in the database, the database will return an error<br />
indicating that you can’t delete a category that has related rows, because the relevant products<br />
haven’t been removed from the Products table in the database yet.<br />
The proper update order is to submit the deleted rows of the Products table, then perform<br />
all updates in the Categories table, and finally submit the insertions and modifications in the<br />
Products table. You’ll see shortly how to retrieve deleted/modified/new rows from a Data-<br />
Table at the client (we’ll use each row’s DataRowVersion property) and then how to pass these<br />
rows to the Update method.<br />
In the meantime, you can experiment with the LinkedDataTables project and perform a few<br />
updates at a time. Let’s say you want to delete all products in a specific category and then the<br />
category itself. To submit the changes without violating the primary/foreign key relationship<br />
between the two tables, you must first delete the products and then update the database by<br />
clicking the Submit Edits button. After the Products table is updated, you can delete the category<br />
from the Categories table and then submit the changes to the database again.<br />
In this section, you’ve built a functional interface for editing the categories and products of<br />
the Northwind database. You started by creating a DataSet with the three tables, then dropped<br />
them on the form to instantiate two DataGridView controls, and then tweaked the appearance<br />
of the two controls with point-and-click operations. We even managed to display combo<br />
boxes right in the DataGridView control without a single line of code. The DataGridView
DESIGNING DATA-DRIVEN INTERFACES THE EASY WAY 801<br />
control provides the basic editing features, and you were able to put together an interface for<br />
your data without any code. You did have to write a bit of code to submit the changes to the<br />
database, because the code generated by the wizard couldn’t handle anything but the best-case<br />
scenario. Real-world applications must take into consideration all possible scenarios and handle<br />
them gracefully.<br />
Data binding allows you to write data-driven applications quickly, mostly with point-andclick<br />
operations, but the default interfaces generated by the wizards are not perfect. You’ll see<br />
shortly how to use data binding to produce more-elegant interfaces, but they’ll require a bit<br />
of code. Another problem with data binding is that in most cases you’ll end up filling large<br />
DataSets at the client — and this is not the best practice with data-driven applications. If your<br />
application is going to be used by many users against a single server, you must retrieve a relatively<br />
small number of rows from the database and submit the edits as soon as possible. If you<br />
keep too much data at the client and postpone the submission of edited rows to the database,<br />
you’re increasing the chances of concurrency errors. Other users may already have changed the<br />
same rows that your application is attempting to update. Of course, you can disable optimistic<br />
concurrency and overwrite the changes made by other users, if the nature of the data allows it.<br />
The most common approach is to design a form with search criteria, on which users will<br />
specify as best as they can the rows they need. Then you can populate the client DataSet<br />
with the rows that meet the specified criteria. If you’re writing a connected application, submit<br />
the changes to the database as soon as they occur. If you want the users to control when the<br />
updates are submitted to the database, display the number of modified/inserted/deleted rows<br />
in the form’s status bar. You can even pop up a message when the number of edited rows<br />
exceeds a limit.<br />
Building More-Functional Interfaces<br />
Editing large tables on a grid isn’t the most flexible method. In this section, you’ll build an<br />
alternate interface for editing the Products table, as shown in Figure 18.21. This is the form of<br />
the Products sample project, which uses a data-bound ListBox control to display product names<br />
and text boxes for the individual fields. The toolbar at the top allows you to add new rows,<br />
Figure 18.21<br />
An alternate interface<br />
for editing the<br />
Products table
802 CHAPTER 18 BUILDING DATA-BOUND APPLICATIONS<br />
delete existing ones, and submit the changes to the database. All the controls on the form are<br />
data bound, and the application contains very little code.<br />
Here’s how to get started:<br />
1. Start a new Windows Forms Application project, the Products project, and create a<br />
new DataSet, NorthwindDataSet, with the three usual tables: Products, Categories, and<br />
Suppliers.<br />
2. Change the binding option for the Products DataTable to ListBox. First, select the<br />
Products DataTable in the DataSources window. After selecting the Products DataTable,<br />
a ComboBox-style arrow will become visible for the Products DataTable that you can<br />
expand. Click the arrow. Next, select the Customize option in the Data Sources view on the<br />
Products DataTable to open the Options window. Expand the Windows Forms Designer<br />
node in the Options list. Select the Data UI Customization node. Select List For Data Type.<br />
In the Associated Controls list, select the ListBox.<br />
3. Drop the Products DataTable onto the form. In the Properties window, you must make<br />
sure that the ListBox control is properly bound: Its DataSource property has been set<br />
to the ProductsBindingSource object that was generated by the editor when you dropped<br />
the DataTable on the form, its DisplayMember property has been set to ProductName<br />
(because it’s the first text column in the table), and its ValueMember property has been<br />
set to ProductID (because it’s the table’s key). If you want to display a different field to<br />
identify the products, change the DisplayMember property.<br />
4. Now drop all the fields of the Products DataTable onto the form. The editor will create the<br />
appropriate text boxes and bind them to their fields.<br />
5. Rearrange the controls on the form, and delete the text boxes that correspond to the<br />
CategoryID and SupplierID columns. Place two ComboBox controls in their place. By the<br />
way, even if you set the binding option for the CategoryID and SupplierID columns to<br />
ComboBox, you’ll end up displaying IDs in the corresponding controls, not category and<br />
supplier names. You can’t use any data-binding techniques to automatically set up two<br />
lookup fields.<br />
6. Drop two instances of the ComboBox control on the form, and name them cbCategory-<br />
Name and cbCompanyName. Select the first one, and set the data-binding properties as<br />
follows:<br />
◆ The DataSource is where the control will get its data, and it should be Categories-<br />
BindingSource, because we want to populate the control with all the category names.<br />
◆ The DisplayMember property is the column you want to view on the control and must<br />
be set to the CategoryName column of the Categories DataTable.<br />
◆ The ValueMember property is the column that will bind the contents of the combo<br />
box control to the related table and must be set to the CategoryID column of the<br />
Categories DataTable.<br />
◆ Finally, you must set the SelectedValue property, in the DataBindings section of the<br />
Properties window, to the matching column of the child table, which is the CategoryID<br />
column of the ProductsBindingSource. The control will automatically select the row<br />
of the Categories table whose category ID matches the CategoryID column of the<br />
Products DataTable.
DESIGNING DATA-DRIVEN INTERFACES THE EASY WAY 803<br />
7. Perform similar steps with the other combo box, which displays the CompanyName column<br />
of the Suppliers DataTable and is bound to the SupplierID column of the ProductsTable.<br />
Run the application, and see how it behaves. Every time you select a product in the list,<br />
the product’s details appear in the data-bound text boxes, and its category and supplier are<br />
displayed in the two combo box controls. Use the list to navigate through the products, the<br />
Add button to add a new product, and the Delete button to delete a product. You can edit<br />
the product’s fields on the form, and the edits will be written to the DataSet as soon as you<br />
move to another row.<br />
You have created a functional application for selecting products and viewing their details.<br />
If all you need is a browsing application for the products, you can set the ReadOnly property<br />
of all TextBox controls on the form to True.<br />
If you attempt to enter a new product and leave its Discontinued column set to Null, aruntime<br />
exception will be raised. This problem is easy to fix by specifying a default value for the<br />
Discontinued column. To do so, open the DataSet in the Designer, locate the Discontinued<br />
column in the Products table, and select Properties from the context menu. The DefaultValue<br />
property’s value is DBNull. Set it to False so that unspecified fields will be automatically set<br />
to False.<br />
You’ll also get an error message if you attempt to submit the edits and the DataSet contains<br />
a product with a negative price. Such trivial errors can be caught and handled from within<br />
your code — no need to send the rows to the database and get an error message. Write a few<br />
statements to detect trivial errors, such as negative prices (or negative stocks, for that matter).<br />
First, decide how to handle these errors. Do you want to pop up a message box every time you<br />
detect an error condition? This will drive users crazy. Do you want to reject changes until the<br />
user enters a valid value? It’s a better approach, but remember that data-entry operators don’t<br />
look at the monitor. They expect that the Tab (or Enter) key will take them to the next field.<br />
The best approach is to do what the DataGridView control does: display an error icon next to<br />
the control in error.<br />
Add an instance of the ErrorProvider control on the form. This control displays the exclamation<br />
mark icon next to a control. To display the error icon, you must call the control’s SetError<br />
method, passing as arguments the control in error and the message for the error. (The message<br />
will be displayed in a ToolTip box when users hover over the icon.)<br />
To detect errors from within your code, you need to insert some code in the Current-<br />
ItemChanged event handler of the ProductsBindingSource. Insert the statements shown in<br />
Listing 18.6 in this event handler.<br />
Listing 18.6: Catching data-entry errors in your code<br />
Private Sub ProductsBindingSource_CurrentItemChanged(<br />
ByVal sender As System.Object,<br />
ByVal e As System.EventArgs) Handles<br />
ProductsBindingSource.CurrentItemChanged<br />
If Not IsNothing(queryResult) AndAlso queryResult.Count < 1 Then Exit Sub<br />
ErrorProvider1.Clear()<br />
Dim product As NorthwindDataSet.ProductsRow<br />
product = CType(CType(<br />
ProductsBindingSource.Current,<br />
DataRowView).Row, NorthwindDataSet.ProductsRow)
804 CHAPTER 18 BUILDING DATA-BOUND APPLICATIONS<br />
If Not product.IsUnitPriceNull AndAlso<br />
Convert.ToDecimal(product.UnitPrice) < 0 Then<br />
ErrorProvider1.SetError(UnitPriceTextBox,<br />
"PRICE CAN’T BE NEGATIVE!")<br />
End If<br />
If ProductNameTextBox.Text.Trim.Length = 0 Then<br />
If CType(ProductsBindingSource.Current,<br />
DataRowView).Row.RowState <br />
DataRowState.Detached Then<br />
ErrorProvider1.SetError(<br />
ProductNameTextBox,<br />
"PRODUCT NAME CAN’T BE BLANK!")<br />
End If<br />
End If<br />
End Sub<br />
This code segment requires some explanation. The CurrentItemChanged event is fired every<br />
time the user selects another row or column on the control. The code in this event handler<br />
retrieves the current row with the Current property of the ProductBindingSource object.<br />
This property returns an object, which is a DataRowView object. This is why I cast it to the<br />
DataRowView type, then retrieve its Row property, and finally cast it to the ProductsRow type.<br />
The product variable represents the currently selected row in the DataSet. This is a typed<br />
variable, and I can access the columns of the current row as properties. If the UnitPrice<br />
column has a negative value, the code sets an ErrorProvider control to display the error next to<br />
the corresponding text box.<br />
Viewing the Deleted Rows<br />
One unique aspect of this interface is that it provides a button to display the deleted rows.<br />
These rows exist in the DataSet, but they’re not shown on the interface. The inserted and<br />
modified rows are on the ListBox control, and users can review them. You may even provide a<br />
button to display the old and new versions of the edited rows. But users have no way<br />
of reviewing the deleted rows. You can resolve this by showing the deleted rows in the<br />
auxiliary form:<br />
1. Add a new button to the ProductsBindingNavigator ToolStrip, and set its name to<br />
bttnShowDeleted.<br />
2. Set the text of the button to Show Deleted.<br />
3. Add a new form (Form2) totheproject.<br />
4. Add a CheckListBox control to Form2.<br />
5. Add a button called button1 to Form2, set the button’s Text property to Restore Selected<br />
Rows, andcloseForm2 in the button’s default event handler.<br />
The Show Deleted Rows button in the ToolStrip opens an auxiliary form (Form2), like the<br />
one shown in Figure 18.22, which displays the deleted rows in a CheckedListBox control. Users<br />
are allowed to select some of the deleted rows and restore them.
Figure 18.22<br />
Reviewing the deleted<br />
rows in the DataSet<br />
DESIGNING DATA-DRIVEN INTERFACES THE EASY WAY 805<br />
Listing 18.7 shows the code that retrieves the deleted rows and displays them on the<br />
auxiliary form.<br />
Listing 18.7: Retrieving and displaying the deleted rows<br />
Private Sub bttnShowDeleted_Click(...) Handles bttnShowDeleted.Click<br />
Form2.CheckedListBox1.Items.Clear()<br />
For Each row As DataRow In NorthwindDataSet.Products.Rows<br />
If row.RowState = DataRowState.Deleted Then<br />
Form2.CheckedListBox1.Items.Add(<br />
row.Item("ProductID",<br />
DataRowVersion.Original) & " " &<br />
row.Item("ProductName",<br />
DataRowVersion.Original))<br />
End If<br />
Next<br />
Form2.ShowDialog()<br />
Dim SelectedIDs As New ArrayList<br />
For Each itm As String In Form2.CheckedListBox1.CheckedItems<br />
SelectedIDs.Add(Convert.ToInt32(<br />
itm.Substring(0, itm.IndexOf(" ") + 1)))<br />
Next<br />
Dim cust As NorthwindDataSet.ProductsRow<br />
For Each cust In NorthwindDataSet.Products<br />
If cust.RowState = DataRowState.Deleted<br />
AndAlso SelectedIDs.Contains(cust.Item(<br />
"ProductID", DataRowVersion.Original)) Then<br />
cust.RejectChanges()<br />
End If<br />
Next<br />
End Sub
806 CHAPTER 18 BUILDING DATA-BOUND APPLICATIONS<br />
The code goes through the Rows collection of the Products DataTable and examines the<br />
RowState property of each row. If its value is RowState.Deleted, it adds the row’s ProductID<br />
and ProductName fields to the CheckedListBox control of the auxiliary form. Then it displays<br />
the form modally, and when the user closes it, the code retrieves the IDs of the selected rows<br />
into the SelectedIDs ArrayList. The last step is to restore the selected rows. The code goes<br />
through all rows again, examines their RowState properties, and if a row is deleted and its ID<br />
is in the SelectedIDs ArrayList, it calls the RejectChanges method to restore the row. The<br />
restored rows are automatically displayed in the ListBox control because this control is bound<br />
to the DataSet.<br />
Handcrafting an Application’s Interface<br />
A practical feature you can add to the interface of a disconnected application is the ability<br />
to review the modifications. You can display the original and proposed versions of the<br />
inserted/modified rows, as well as the original versions of the deleted rows on an auxiliary<br />
form, as we have done in the preceding example.<br />
If you don’t mind writing a bit of code, you can display the original values of the edited rows<br />
in the same controls on your form. Because the controls are data bound, you can’t display<br />
any different values on them; if you do, they’ll be stored in the DataSet as well. But you can<br />
place nonbound controls, such as Label controls, in the place of the data-bound control. The<br />
Labels normally will be invisible, but when the user presses a function key, they can become<br />
visible, hiding the regular editable controls. When the user requests the original versions of<br />
the fields, you must populate the Labels from within your code and display them by toggling<br />
their Visible properties. You must also hide the regular controls on the form.<br />
Another approach would be to suspend data binding momentarily by calling the Suspend-<br />
Binding method of the BindingSource class. After data binding has been suspended, you can<br />
populate the text boxes on the form at will, because the values you display on them won’t<br />
propagate to the DataSet. To display the bound values again, call the ResumeBinding method.<br />
Another interesting feature you can add to a data-driven application is to display the state of<br />
the current row in the form’s status bar. You can also give users a chance to undo the changes<br />
by clicking a button on the status bar. All you have to do in this button’s Click event handler<br />
is to call the RejectChanges method on the current row. Use the Current property of the<br />
ProductsBindingSource to retrieve the current row and cast it to the ProductsRow type, and<br />
then call the RejectChanges method.<br />
You can select one of the data-editing applications presented in this chapter, perhaps the<br />
Products application, and add as many professional features as you can to it. Start by adding<br />
a status bar to the form, and display on it the state of the current row. For modified rows,<br />
display a button on the toolbar that allows users to view and/or undo the changes to the<br />
current row. Program the form’s KeyUp event handler, as explained in Chapter 4, ‘‘GUI Design<br />
and Event-Driven Programming,’’ so that the Enter key behaves like the Tab key. Users should<br />
be able to move to the next field by pressing Enter. Finally, you can display an error message
DESIGNING DATA-DRIVEN INTERFACES THE EASY WAY 807<br />
for the current row on a label in the form’s status bar. Or display a message such as Row has<br />
errors as a hyperlink and show the actual error message when users click the hyperlink. Test<br />
the application thoroughly, and insert error handlers for all types of errors that can be caught<br />
at the client. Finally, make the edited rows a different color in the two DataGridView controls<br />
on the form of the LinkedDataTables sample project. To do so, you must insert some code in<br />
the control’s RowValidated event, which is fired after the validation of the row’s data. You’ll<br />
need to access the same row in the DataSet and examine its RowState property by retrieving<br />
the Current property of the ProductsBindingSource object, as shown in Listing 18.8.<br />
Listing 18.8: Coloring the edited and inserted rows on the DataGridView control<br />
Private Sub ProductsDataGridView_RowValidated(…)<br />
Handles ProductsDataGridView.RowValidated<br />
Dim row As DS.ProductsRow<br />
row = CType(CType(ProductsBindingSource.Current,<br />
DataRowView).Row, DS.ProductsRow)<br />
If row.RowState = DataRowState.Modified Then<br />
ProductsDataGridView.Rows(e.RowIndex).<br />
DefaultCellStyle.ForeColor = Color.Green<br />
Else<br />
ProductsDataGridView.Rows(e.RowIndex).<br />
DefaultCellStyle.ForeColor = Color.Black<br />
End If<br />
If row.RowState = DataRowState.Added Then<br />
ProductsDataGridView.Rows(e.RowIndex).<br />
DefaultCellStyle.ForeColor = Color.Blue<br />
Else<br />
ProductsDataGridView.Rows(e.RowIndex).<br />
DefaultCellStyle.ForeColor = Color.Black<br />
End If<br />
End Sub<br />
The code in the listing sets the foreground color of modified rows to green and the foreground<br />
color of inserted rows to blue. From within the same event’s code, you can set the text<br />
of a Label on the form’s status bar to the row’s error description. If you run the application<br />
now, you’ll see that it paints modified and inserted cells differently, but only while you’re<br />
working with products of the same category. If you select another category and then return to<br />
the one whose products you were editing, they’re no longer colored differently, because the<br />
RowValidated event is no longer fired. To draw rows differently, you must duplicate the same<br />
code in the control’s RowPostPaint event as well.<br />
If you carefully test the revised application, you’ll realize that the DataGridView control<br />
doesn’t keep track of modified rows very intelligently. If you append a character to the<br />
existing product name and then delete it (without switching to another cell between the two<br />
operations), the DataGridView control considers the row modified, even though the original<br />
and proposed versions are identical. As a result, the application will render the row in green.<br />
Moreover, the UpdateAll method will submit the row to the database.
808 CHAPTER 18 BUILDING DATA-BOUND APPLICATIONS<br />
For a truly disconnected application, you should give users a chance to store the data locally<br />
at the client. The LinkedDataTables application’s main form contains two more buttons: the<br />
Save Data Locally and Load Local Data buttons. The first one saves the DataSet to a local<br />
file via the WriteXml method of the DataSet, and the second button loads the DataSet via the<br />
ReadXml method. The application uses the tmpData.#@# filename in the application’s folder<br />
to store the data. It also uses an overloaded form of the two methods to accept an additional<br />
argument that stores not only the data but the changes as well. Here’s the code behind the two<br />
buttons:<br />
Private Sub Button1_Click(…) Handles Button1.Click<br />
DS.WriteXml("tmpData.#@#", XmlWriteMode.DiffGram)<br />
End Sub<br />
Private Sub Button2_Click(…) Handles Button2.Click<br />
ProductsBindingSource.SuspendBinding()<br />
DS.ReadXml("tmpData.#@#", XmlReadMode.DiffGram)<br />
ProductsBindingSource.ResumeBinding()<br />
End Sub<br />
Let’s explore now how data binding can be used in combination with Language Integrated<br />
Query (LINQ) query syntax.<br />
Data Binding with LINQ<br />
You are surely convinced by now that LINQ is a fundamental part of .NET query infrastructure.<br />
You have explored LINQ in detail in Chapter 14, ‘‘An Introduction to LINQ,’’ where I<br />
also mentioned the LINQ to DataSet technology.<br />
The great thing about LINQ is that once you learn how to write queries, you can apply the<br />
same syntax to any data source that supports LINQ. DataSets and typed DataSets also support<br />
LINQ, and you can apply the same syntax you saw used to query objects in LINQ to Objects<br />
and in LINQ to SQL to typed DataSets.<br />
So far in this chapter you saw how data binding can make life a lot easier for a programmer<br />
developing data-centric applications. And you have already witnessed the power of LINQ. The<br />
two can be used in combination as a powerful tool for data manipulation.<br />
Enabling the Binding with the DataView Class<br />
The central class for binding support is the DataView class. It represents a bindable and<br />
customizable view of data and provides a number of data manipulation methods. Using<br />
DataView, data can be filtered, searched, sorted, edited, used for navigation, and so on.<br />
LINQ to DataSet queries are capable of returning the DataView instance by means of the<br />
AsDataView extension method. Thanks to this extension method, you can set the query as a<br />
DataSource of a BindingDataSource class like this:<br />
mybindingSource.DataSource = (From product In NorthwindDataSet.Products<br />
Select product).AsDataView()<br />
Now you see how you will be able to add some sophisticated querying capabilities to your<br />
data bound applications. Let’s illustrate this by adding some querying features to our Products<br />
application, as shown earlier in the chapter in Figure 18.21.
Using LINQ to Filter Products Data<br />
DESIGNING DATA-DRIVEN INTERFACES THE EASY WAY 809<br />
In cases where data operators have to manage a large number of entries, listing all of these on<br />
the form with navigation capability can prove not to be very practical. Users will be forced to<br />
spend a lot of time while navigating between records. In such cases, providing some filtering<br />
capability can prove to be very beneficial.<br />
Let’s add some filtering features to our form in the Products project. I will use following<br />
criteria for the filtering functionality:<br />
◆ Category selected by user<br />
◆ Units in stock less than the number entered by the user<br />
◆ Units on order greater than the number entered by the user<br />
This way, users will be able to filter products by category and by some important operational<br />
data. They will be able to see when the numbers of units in stock is low or what product<br />
units for an order are piling up. Figure 18.23 shows the new version of the Products interface.<br />
Figure 18.23<br />
Reviewing the deleted<br />
rows in the DataSet<br />
You can use these criteria in any kind of combination. To know whether criteria should be<br />
applied or not, it is best to count on some special value. If the Units In Stock Less and Units On<br />
Order Greater text boxes are empty, then they should not be used in a query. For the category,<br />
the special value of the combo box is the text All. To add this value to Combobox, it has to be<br />
populated by your application and not through the data binding. The following code populates<br />
the Categories Combobox and is placed inside the Form_Load event handler:<br />
cboCategoryFilter.DisplayMember = "CategoryName"<br />
cboCategoryFilter.ValueMember = "CategoryID"<br />
cboCategoryFilter.Items.Insert(0, "All")
810 CHAPTER 18 BUILDING DATA-BOUND APPLICATIONS<br />
For Each category In NorthwindDataSet.Categories<br />
cboCategoryFilter.Items.Insert(category.CategoryID, category)<br />
Next<br />
Now you are ready to write the LINQ query that uses these criteria. Because these criteria<br />
can be used in any combination, writing the query might prove to be a bit trickier than you<br />
initially thought.<br />
The solution is to use the special value of criteria inside the query itself. For example, the<br />
expression cboCategoryFilter.Text = "All" is true if the user does not want to apply<br />
the categories criteria. As you can see, I have named the categories ComboBox cboCategory-<br />
Filter. If you combine this statement with product.CategoryID = categoryId using the<br />
OrElse operator, then you can use the cboCategoryFilter.Text = "All" expression to turn<br />
off the categories criteria when the user selects All in the Categories combo. The complete<br />
statement to be put in the Where part of the LINQ query for Categories combo is as follows:<br />
cboCategoryFilter.Text = "All" OrElse product.CategoryID = categoryId.<br />
The same pattern can be applied to rest of conditions. For other criteria, the special value is<br />
an empty string. You can take a look at the complete code for the Filter button in Listing 18.9.<br />
Listing 18.9: Coloring the edited and inserted rows on the DataGridView control<br />
Private Sub bttnFilter_Click(...) Handles bttnFilter.Click<br />
Dim categoryId As Integer<br />
If Not cboCategoryFilter.Text = "All" Then<br />
categoryId = CType(cboCategoryFilter.SelectedItem,<br />
NorthwindDataSet.CategoriesRow).CategoryID<br />
End If<br />
queryResult = From product In NorthwindDataSet.Products<br />
Where ((cboCategoryFilter.Text = "All" OrElse<br />
product.CategoryID = categoryId) And<br />
(String.IsNullOrEmpty(txtUnitsOnOrderFilter.Text) OrElse<br />
product.UnitsOnOrder ><br />
CInt(txtUnitsOnOrderFilter.Text)) And<br />
(String.IsNullOrEmpty(txtUnitsInStockFilter.Text) OrElse<br />
product.UnitsInStock <<br />
CInt(txtUnitsInStockFilter.Text)))<br />
Select product<br />
End Sub<br />
ProductsBindingSource.DataSource = queryResult.AsDataView()
The Bottom Line<br />
THE BOTTOM LINE 811<br />
Design and use typed DataSets. Typed DataSets are created with visual tools at design time<br />
and allow you to write type-safe code. A typed DataSet is a class created by the wizard on the<br />
fly, and it becomes part of the project. The advantage of typed DataSets is that they expose<br />
functionality specific to the selected tables and can be easily bound to Windows forms. The<br />
code that implements a typed DataSet adds methods and properties to a generic DataSet, so all<br />
the functionality of the DataSet object is included in the autogenerated class.<br />
Master It Describe the basic components generated by the wizard when you create a<br />
typed DataSet with the visual tools of <strong>Visual</strong> S<strong>tud</strong>io.<br />
Bind Windows forms to typed DataSets. The simplest method of designing a data-bound<br />
form is to drop a DataTable, or individual columns, on the form. DataTables are bound to<br />
DataGridView controls, which display the entire DataTable. Individual columns are bound<br />
to simple controls such as TextBox, CheckBox, and DateTimePicker controls, depending on the<br />
column’s type. In addition to the data-bound controls, the editor generates a toolbar control<br />
with some basic navigational tools and the Add/Delete/Save buttons.<br />
Master It Outline the process of binding DataTables to a DataGridView control.<br />
Compare a LINQ query used to filter data with an eSQL dynamic query. You can use the<br />
AsDataView extension method of the DataTable class to enable binding of the LINQ query<br />
results when querying the DataSet in LINQ to DataSet technology. In this chapter, you have<br />
seen how a LINQ query can be used to provide filtering capabilities on a data-entry form.<br />
Entity SQL (eSQL) is a query language with syntax similar to Transact-SQL. Entity SQL queries<br />
can be embedded inside the <strong>Visual</strong> <strong>Basic</strong> code and can be used to query the Entity Data Model<br />
provided by the Entity Framework. You saw how to use Entity SQL to construct dynamic<br />
queries in Chapter 17.<br />
Master It Compare LINQ queries to queries written in Entity SQL. Explain the main<br />
benefits and drawbacks of each technology.
Part 6<br />
Developing for the Web<br />
◆ Chapter 19: Accessing the Web<br />
◆ Chapter 20: Building Web Applications<br />
◆ Chapter 21: Building and Using Web Services
Chapter 19<br />
Accessing the Web<br />
The Internet has changed our everyday lives in many ways, and it has changed the programming<br />
landscape completely. It is hardly imaginable today to develop any application that is not<br />
at least in some way related to the Internet. HTTP, the underlying protocol of the Internet, is a<br />
standard protocol for application interoperability and distributed application development.<br />
The Internet provides a wealth of information and functionality available in different forms.<br />
Most of this information is structured with a human user in mind; a user who will access a<br />
website using a web browser. Sometimes, information is useful as is, and you will see how it is<br />
easy to incorporate such information into your applications using the WebBrowser control.<br />
In other situations, you need to access and extract information from unstructured HTML<br />
pages. This process is often referred to as HTML screen scraping. The .NET Framework provides<br />
all you need to simulate the browser and access such pages without having the servers<br />
ever discover that they are not communicating with a web browser but with your <strong>Visual</strong> <strong>Basic</strong><br />
program instead. Support for such access comes in the form of the WebClient class and, in situations<br />
where you need more low-level control, the HttpWebRequest and HttpWebResponse<br />
classes. These classes can be used to access applications that provide structured information<br />
meant to be accessed by other applications but use some more lightweight forms of interoperability,<br />
like XML over HTTP, as opposed to a dedicated information exchange protocol like<br />
SOAP. (You will learn more about SOAP in Chapter 21, ‘‘Building and Using Web Services.’’)<br />
In the Chapter 20, ‘‘Building Web Applications,’’ you will learn how to develop web<br />
applications — applications made to serve the clients over the Internet. In this chapter, we’ll<br />
take a look at how you can be on the other side, the consuming side of the wire. You will learn<br />
how to access different resources and applications on the Internet through your code and how<br />
to integrate browser functionality inside your applications.<br />
In this chapter, you’ll learn how to do the following:<br />
◆ Add browser functionality to your Windows Forms applications using the WebBrowser<br />
control<br />
◆ Access information and services on the Web from within your code using WebClient or<br />
HttpWebRequest and HttpWebResponse classes
816 CHAPTER 19 ACCESSING THE WEB<br />
The WebBrowser Control<br />
The WebBrowser control is the simplest option for adding some browser functionality to a Windows<br />
Forms application. It is capable of presenting HTML content with all the usual browser<br />
features: hyperlinks, navigation, multimedia content, Favorites, and the like.<br />
There can be a number of reasons you would want to add web browser functionality to<br />
your application. The Internet provides a wealth of useful information and ready-to-use functionalities<br />
like address validation, weather forecasts, online calendars, and stock quotes, just to<br />
name a few. Many times this information is tailored so it can be included like a ‘‘widget’’ or<br />
a ‘‘gadget’’ inside some other web page. These make it especially easy to embed Internet content<br />
inside your Windows Forms application, as you will see in the section ‘‘VB 2010 at Work:<br />
The Stock Quotes Project’’ later in this chapter. Once you see how easy it is to integrate web<br />
browser functionality with the WebBrowser control, I am sure you will think of many other<br />
useful ways to enrich your applications with Internet content.<br />
With a little bit of work, the WebBrowser control can be used to make a full-fledged custom<br />
web browser. This can be useful in situations in which your client needs to restrict the access to<br />
intranet-only sites or only to selected Internet sites. Or you might use a WebBrowser control<br />
to make a child-friendly browser that can eliminate adult content. Before I show you how to<br />
use the WebBrowser control in a plausible application scenario, let’s inspect some of its most<br />
important properties.<br />
WebBrowser Control under the Hood<br />
The WebBrowser control is a managed .NET wrapper over the Internet Explorer ActiveX<br />
dynamic link library. This is the same library that the Internet Explorer executable uses<br />
internally and is available on any Windows machine.<br />
As a consequence, you will not be able to exhort the usual level of control over you application.<br />
Since Internet Explorer is essentially part of the Windows operating system, it will be<br />
updated through the Windows Automatic Updates service, so you cannot control the version<br />
of Internet Explorer that is being used to render the HTML in your application. While most<br />
Internet Explorer versions still in circulation work in a similar manner, there are some known<br />
differences in how they render the HTML.<br />
The browser operations a user performs on a WebBrowser control will affect the Internet<br />
Explorer installation. For example, a Favorite added to the list of Favorites through a Web-<br />
Browser control will appear in the Internet Explorer list of Favorites. Pages accessed through<br />
a WebBrowser control will appear in the Internet Explorer history. Adding a shortcut using a<br />
WebBrowser control will create a new Windows shortcut. And so on.<br />
One important aspect to consider when using a WebBrowser control is security. In this<br />
respect, the control behaves in the same manner as Internet Explorer and will run scripts and<br />
embedded controls inside web pages. In such situations, the WebBrowser control is, according<br />
to MSDN, ‘‘no less secure than Internet Explorer would be, but the managed WebBrowser<br />
control does not prevent such unmanaged code from running.’’<br />
Now that you have seen what a WebBrowser control is really made of, let’s take a look at<br />
its properties.<br />
WebBrowser Control Properties<br />
Like any other visible Windows Forms control, the WebBrowser control has a number of<br />
common layout-related properties, including Size, MaximumSize, MinimumSize, Location,<br />
Margin, andAnchor. They all work as you would expect from your experience with other
THE WEBBROWSER CONTROL 817<br />
Windows Forms controls, so I will not go into more details on any of these. While belonging to<br />
this group, a small note is in order for the Dock property.<br />
Dock<br />
The Dock property determines how the WebBrowser control is positioned in relation to a container<br />
and how it will behave as the container is resized. Anchoring and docking controls are<br />
discussed in detail in Chapter 6, ‘‘Working with Forms.’’<br />
When a WebBrowser control is added to an empty form or a container control, the default<br />
value for the Dock property is Fill. As a result, the whole form area will be covered by the Web-<br />
Browser control. The WebBrowser control drops into your form as a square with no visible<br />
clues as to its position. Although the control’s white background will stand out, you still might<br />
be confused at first as to where it is positioned on the form. Just change the default value of<br />
the Dock property to some other value, like None, and the control will become visible as you<br />
change the form’s size.<br />
URL<br />
The URL property lets you specify the target URL address for the WebBrowser control in the<br />
design time. When you display the form, the WebBrowser control will load that URL by<br />
default. If you change the property at runtime, the control will navigate to the new URL. In<br />
this respect, setting the URL property works the same as calling the WebBrowser control’s<br />
Navigate method (described in the section ‘‘WebBrowser Control Methods’’ later in this<br />
chapter).<br />
The URL property type is the System.Uri class. A URI (Uniform Resource Identifier) can represent<br />
a unique identifier or an address (familiar URL) on the Internet. You will typically use<br />
instances of this class to represent an Internet address. When doing so, do not forget to specify<br />
the protocol part of the address, otherwise you will get an Invalid URI exception. You can<br />
instantiate the Uri class by passing a string representation of the URL to its constructor. Here is<br />
the correct way to set the WebBrowser URL property in your code:<br />
WebBrowser1.Url = New Uri("http://www.google.com")<br />
AllowNavigation<br />
The AllowNavigation property sets the WebBrowser control behavior in regards to navigation.<br />
If you set the AllowNavigation property to False, the WebBrowser control will not react when<br />
a user clicks a hyperlink and will not load the page specified in the hyperlink. It will not react<br />
to navigation attempts from within your code either. Calling the Navigate method on a Web-<br />
Browser control when AllowNavigation is set to False will have no effect. The only page the<br />
control will display is the one that was loaded initially.<br />
Bear in mind that AllowNavigation does not alter the visual representation of the page or<br />
the cursor. Hyperlinks are still rendered distinctly as hyperlinks (underlined blue text), and the<br />
mouse cursor will change to a hand shape when hovering over the hyperlink. Finally, while<br />
the AllowNavigation property can prevent users from following a standard HTML hyperlink,<br />
it will not prevent the browser from opening a new window as directed by JavaScript code, as,<br />
for example, when calling the window.open JavaScript function. Finally, if the user presses F5<br />
(Refresh), the page loaded initially will reload.
818 CHAPTER 19 ACCESSING THE WEB<br />
ScrollBarsEnabled<br />
Internet Explorer will display the scroll bars when the loaded page is not fully visible. By setting<br />
ScrollBarsEnabled to False, you can prevent scroll bars from appearing even if the page<br />
loaded into the WebBrowser control is not fully visible.<br />
AllowBrowserDrop<br />
The AllowBrowserDrop property controls the WebBrowser control’s drag-and-drop behavior.<br />
When it’s set to True, you can open the HTML file in Internet Explorer by dragging the file<br />
from Windows Explorer and dropping it on the browser. The WebBrowser control behaves<br />
in the same manner by default. To disable drag-and-drop behavior in the WebBrowser<br />
control, you can set AllowBrowserDrop to False. You should be aware, however, that this<br />
property is superseded by the AllowNavigation property; if AllowNavigation is set to<br />
False and AllowBrowserDrop is set to True, the WebBrowser control will not react to a<br />
drag-and-drop. This is to be expected because dropping the file on a WebBrowser control is<br />
just another way of telling the WebBrowser control to navigate to a certain address — in this<br />
case a local HTML file.<br />
WebBrowserShortcutsEnabled<br />
In Internet Explorer, you can use a number of key combinations as keyboard shortcuts<br />
or accelerators. For example, Alt + the left arrow key combination is a shortcut for clicking<br />
the Back button in Internet Explorer and Alt + the right arrow key is a shortcut for<br />
clicking Forward. You can disable accelerators in the WebBrowser control by setting the<br />
WebBrowserShortcutsEnabled property to False. This property is enabled by default.<br />
IsWebBrowserContextMenuEnabled<br />
IsWebBrowserContextMenuEnabled controls the display of a context-sensitive, shortcut menu<br />
when a user right-clicks the control. The shortcut menu contains some standard browser<br />
shortcuts, but it can also contain some shortcuts contributed by various Internet Explorer<br />
add-ons and accelerators. You can see a context menu displayed over a WebBrowser control in<br />
a custom WebBrowser control–based implementation of a web browser in Figure 19.1.<br />
ScriptErrorsSuppressed<br />
Modern web pages typically contain large quantities of JavaScript code in addition to the<br />
HTML code. As with any other code, bugs in JavaScript code are not rare. The probability<br />
of an error in JavaScript code is enhanced by the differences in the way different browsers<br />
interpret it. Some JavaScript code can be perfectly legal in one browser but will throw an error<br />
in another.<br />
When Internet Explorer encounters an error in JavaScript code (or some other script code),<br />
it will by default display a dialog window with detailed error information and prompt the<br />
user to decide whether to continue to run the script code. In a WebBrowser control, you can<br />
control this behavior through the ScriptErrorsSuppressed property. Set it to False and the<br />
WebBrowser control will bear any error in the script code silently.<br />
Script error messages are rarely of any help to the end user, so it is best to set this property<br />
to False in the final version of your application. Even if errors in JavaScript code are present,<br />
the pages often still display and provide some limited functionality. You can take a look at a<br />
Script Error dialog window displayed by the WebBrowser control in Figure 19.2.
Figure 19.1<br />
Acontextmenuina<br />
custom WebBrowser<br />
control–based web<br />
browser<br />
Figure 19.2<br />
Script Error dialog window<br />
displayed by the<br />
WebBrowser control<br />
THE WEBBROWSER CONTROL 819<br />
DocumentText<br />
You can use this property to obtain a string representation of a currently loaded web page or<br />
to load a web page from a string. For example, you can use the code shown in Listing 19.1 to<br />
display the page that will submit a search term to the Google search engine.
820 CHAPTER 19 ACCESSING THE WEB<br />
Listing 19.1: Loading a WebBrowser control with HTML content from a string literal<br />
WebBrowser1.DocumentText =<br />
"Search in Google:" &<br />
"" &<br />
"" &<br />
"" &<br />
""<br />
Just place a WebBrowser control named WebBrowser1 onto a form and write the code in<br />
Listing 19.1 into the Form Load event to see the snippet in action.<br />
DocumentStream<br />
The DocumentStream property is similar to the DocumentText property. Instead of a string,<br />
it uses a System.IO.Stream instance as a property value. Using the stream interface, you<br />
can easily load content from a file (and from numerous other sources) into a WebBrowser<br />
control.<br />
Document<br />
The Document property is the pivotal property for manipulating a currently loaded HTML page<br />
from within your code. The method returns a System.Windows.Forms.HtmlDocument instance<br />
representing the current page’s Document Object Model (DOM) document — a structured representation<br />
of a web page. If you have ever manipulated an HTML page in JavaScript, you will<br />
find this object quite familiar.<br />
You can accomplish pretty much anything using a web page’s DOM. You can obtain and<br />
manipulate values on forms, invoke embedded scripts, manipulate page structure, and so on.<br />
The code in Listing 19.2 adds simple validation to the Google search form code displayed in<br />
Listing 19.1.<br />
Listing 19.2: Validating an HTML form through the WebBrowser Document property<br />
Private Sub webBrowser1_Navigating(ByVal sender As Object,<br />
ByVal e As WebBrowserNavigatingEventArgs) Handles<br />
WebBrowser1.Navigating<br />
Dim document = WebBrowser1.Document<br />
If document IsNot Nothing And<br />
document.All("as_q") IsNot Nothing And<br />
String.IsNullOrEmpty( _<br />
document.All("as_q").GetAttribute("value")) Then<br />
e.Cancel = True<br />
MsgBox("Please enter a search term.")<br />
End If<br />
End Sub
THE WEBBROWSER CONTROL 821<br />
The validation implemented in Listing 19.2 is rather simple. It cancels navigation and warns<br />
the user that the search string is empty. Being able to access and manipulate web page structure<br />
is not limited to such simple operations. Indeed, this feature opens a wealth of implementation<br />
possibilities.<br />
WebBrowser Control Methods<br />
The WebBrowser control provides a number of methods that make it possible to emulate standard<br />
browser behavior. Let’s start with some navigation-related methods.<br />
Navigate<br />
Essentially, calling the Navigate method has the same effect as writing the URL address in<br />
the Internet Explorer address bar and pressing Enter. Similar to using the URL property, calling<br />
the Navigate method results in the browser displaying the specified URL. This method will be<br />
ignored if the WebBrowser AllowNavigation property is set to False. The method has a number<br />
of overloaded variants, but the most typical variants accept a URL parameter in the form of<br />
valid URL string:<br />
WebBrowser1.Navigate("http://www.google.com")<br />
Go Methods<br />
The WebBrowser control has a number of methods whose names start with the prefix Go. You<br />
can use them to invoke typical browser navigation behavior. Table 19.1 lists these methods and<br />
the results of their invocation.<br />
Stop<br />
You can use this method to cancel the current navigation. Sometimes, a page can take longer<br />
than expected to load, or it can even hang. In those situations, you need to be able to cancel the<br />
navigation. The Stop method provides this capability.<br />
Refresh<br />
You can use the Refresh method to reload the current page to the WebBrowser control. This<br />
method can be useful when displaying frequently changing information and can be easily automated<br />
so it is invoked in certain time intervals in combination with the Timer control.<br />
Table 19.1: WebBrowser Go navigation methods<br />
Method Effect<br />
GoBack Navigate to the previous page in history.<br />
GoForward Navigate to the next page in history.<br />
GoHome Navigate to the Internet Explorer home page.<br />
GoSearch Navigate to the default search page for the current user.
822 CHAPTER 19 ACCESSING THE WEB<br />
Show Methods<br />
The WebBrowser control supports a number of methods for displaying different dialog windows<br />
with some advanced browser functionality. Table 19.2 lists these methods and explains<br />
their purpose.<br />
Print<br />
This method prints the current web page using the default print settings and without displaying<br />
the print dialog window.<br />
WebBrowser Control Events<br />
A WebBrowser control operates in asynchronous mode. Loading a page will not freeze your<br />
application; the application will continue to run while the WebBrowser control is downloading<br />
and rendering a page. This is why events play an important role in the WebBrowser programmatic<br />
model. Let’s take a look at a few important ones.<br />
Navigating<br />
You have already seen the Navigating event at work in Listing 19.2. This event is raised<br />
to signal the navigation. You can use this event to cancel the navigation if necessary, by<br />
setting the Cancel property of WebBrowserNavigatingEventArgs parameter to True. You can<br />
obtain the URL that the navigation is targeting through the TargetFrameName property of the<br />
WebBrowserNavigatingEventArgs parameter. If you wish to measure the time a certain web<br />
page takes to load, you can use the Navigating event to signal the start of navigation and the<br />
DocumentCompleted event to signal the end of the page load process.<br />
DocumentCompleted<br />
The DocumentCompleted event occurs when a web page is completely loaded inside the Web-<br />
Browser control. It means that the Document property is available and will return the complete<br />
structure of the loaded document.<br />
Table 19.2: WebBrowser Show navigation methods<br />
Method Effect<br />
ShowPrintDialog Displays browser’s print dialog used to print the current web<br />
page<br />
ShowPrintPreviewDialog Displays browser’s print preview dialog<br />
ShowPageSetupDialog Displays page setup dialog window used to set printing<br />
options like Paper Option, Margins, Header, and Footer<br />
ShowSaveAsDialog Displays browser’s Save As dialog used to save the current<br />
web page to a file<br />
ShowPropertiesDialog Displays current page’s Properties window
VB 2010 at Work: The Stock Quotes Project<br />
THE WEBBROWSER CONTROL 823<br />
A WebBrowser control opens the world of the Internet to your Windows Forms projects in a<br />
simple and direct manner. Popular websites often offer a way to embed a part of their functionality<br />
inside another website. Such widgets can be easily integrated into your Windows Forms<br />
projects.<br />
In the Stock Quotes project, you will use the WebBrowser control to display quotes for<br />
selected stocks on a Windows form. Yahoo! Finance offers free Yahoo! badges that display the<br />
latest news, stock tickers, charts, and other types of information that are specifically designed<br />
to be integrated into your website. You can find out more about Yahoo! badges at the following<br />
URL: http://finance.yahoo.com/badges/. If you plan to use this feature in a production<br />
environment, please read the terms of service carefully. While the Yahoo! website clearly states<br />
that the service is free, I am no expert on legal matters and there might be limitations and<br />
conditions on how the service may be used.<br />
Obtaining the HTML Widget<br />
You will need a Yahoo.com account to complete the following steps, and you will be prompted<br />
to create one if you do not have one. Start by navigating to http://finance.yahoo.com/badges/,<br />
click the Start Now button, and follow these steps to obtain the HTML code needed to embed<br />
the stock ticker inside the web page:<br />
1. Choose a module to embed. I chose the most compact module, called Quotes.<br />
2. Customize the module.<br />
Option 1: Enter MSFT, GOOG, IBM, andORCL. Delete the default entry.<br />
Option 2: Select the Medium (200 px) value for the width of the badge.<br />
Option 3: Select the first (black) color theme.<br />
Option 4: Check the check box signaling that you agree to the terms of service and press<br />
the Get Code button.<br />
3. Once the code is displayed, copy and save it in some temporary file. You’ll need it soon.<br />
Creating the Stock Quotes Project<br />
Create a new Windows Forms project and name it StockQuotes. You will display the Yahoo!<br />
badge inside a WebBrowser control. To do so, perform the following steps:<br />
1. Add a WebBrowser control to Form1. Leave the name of the control as is — WebBrowser1.<br />
2. Disable the scroll bars on the WebBrowser1 control by setting the ScrollBarsEnabled<br />
property to False.<br />
3. Change the Dock property to None. Now you can resize and position the WebBrowser<br />
control.<br />
4. Position the WebBrowser control somewhere on the right side of the form. That way, the<br />
form will take on a look that’s similar to the structure of web pages — nonessential information<br />
positioned on the right edge of the form.
824 CHAPTER 19 ACCESSING THE WEB<br />
5. Add a new quotes.html file to the project. While I could embed the HTML code for the<br />
stock ticker badge inside my <strong>Visual</strong> <strong>Basic</strong> code, it will be easier to edit it inside a separate<br />
HTML file.<br />
Now that you have created all the items you will need for the StockQuotes project, you<br />
need to load the quotes.html file content into the WebBrowser control. You can accomplish<br />
this by setting the WebBrowser.Url property with a Uri instance representing the quotes.html<br />
file location. Since the quotes.html file is part of your project, you can obtain its location<br />
through a My.Application object. Here is the code for the Form_Load event, used to set the<br />
WebBrowser.Url property:<br />
Private Sub Form1_Load(ByVal sender As System.Object,<br />
ByVal e As System.EventArgs) Handles MyBase.Load<br />
WebBrowser1.Url = New Uri(<br />
My.Application.Info.DirectoryPath.ToString() &<br />
"\quotes.html")<br />
End Sub<br />
Just to make sure everything works as expected, add some text (for example, ‘‘Hello from<br />
quotes.html!’’) to the quotes.html file and run the project. When the form is displayed, the<br />
WebBrowser control should show the text contained in the quotes.html file.<br />
Displaying the Stock Quotes Badge inside the WebBrowser Control<br />
As you are already guessing, instead of embedding the stock quotes badge inside HTML page<br />
on some website, you will display the badge inside the local HTML file distributed with your<br />
Windows Forms application. You can accomplish this by making the quotes.html a properly<br />
structured HTML file. (You will learn more about HTML in the next chapter.) For now, you<br />
should know that a typical HTML page has html, head, and body elements. Add the following<br />
HTML code to the quotes.html file:<br />
<br />
<br />
Stock Quotes<br />
<br />
<br />
<br />
<br />
<br />
Remember that HTML code obtained from Yahoo! in the section ‘‘Obtaining the HTML Widget’’?<br />
Take that code and replace the line with it.<br />
Run the project. The WebBrowser control should now display the stock quotes badge with<br />
fresh values obtained from the Yahoo! site.<br />
Although the application is now working, I would like to show you how to tweak the visual<br />
appearance of the badge. First, we’ll minimize the margins surrounding the badge, and then<br />
we’ll set the color of the HTML page so it blends better with the badge itself. I guess the gray<br />
color will do.
THE WEBBROWSER CONTROL 825<br />
To minimize the margins and change the background color, we will add some CSS code to<br />
the quotes.html page. (You will learn more about the CSS in the next chapter.) For now, just<br />
modify the quotes.html file so it includes a style tag:<br />
<br />
<br />
Stock Quotes<br />
<br />
body {<br />
margin-left: 0px;<br />
margin-top: 0px;<br />
margin-right: 0px;<br />
margin-bottom: 0px;<br />
background-color: Gray;<br />
}<br />
<br />
<br />
<br />
<br />
<br />
<br />
Again, you should replace the line with HTML code<br />
obtained from the Yahoo! site. Run the project again. Now you can adjust the WebBrowser control<br />
size so it displays the complete stock badge widget. When you’ve finished, the form should<br />
look similar to one shown in Figure 19.3.<br />
Figure 19.3<br />
Windows form with<br />
embedded Yahoo!<br />
Finance badge
826 CHAPTER 19 ACCESSING THE WEB<br />
Fiddler — HTTP Debugging Proxy<br />
While you are developing applications that communicate over the network, you often need to<br />
take a peek at the traffic going over the wire. Fiddler is one tool that can help you do exactly<br />
that, and it’s available as a free download from www.fiddler2.com.<br />
Fiddler installs itself between your web browser and web server. It fools the browser into<br />
believing it is communicating directly with the web server, while the server is convinced it<br />
is communicating with the browser. In the meantime, you will be able to observe and even<br />
modify the communication between the two sides.<br />
Fiddler’s purpose is not malicious. It can be of great help to web developers. It provides<br />
numerous statistics on request/response size, time, performance, and so forth and can help<br />
you monitor and debug the conversation.<br />
The Fiddler window consists of two main areas, as shown here.<br />
On the left side, you will find a listing of all the HTTP requests and responses. On the right<br />
side, you can inspect each request and response. You can visualize HTTP headers and display<br />
the body as text, XML, or even as it would appear in the browser by way of a tab called<br />
WebView. Further, you can modify and reissue the request from Fiddler itself, automate the<br />
whole process through the Fiddler scripting support, or even extend Fiddler with extensions<br />
programmed in the .NET Framework.
ACCESSING THE WEB WITH THE WEBCLIENT AND HTTPWEBREQUEST/RESPONSE CLASSES 827<br />
Accessing the Web with the WebClient and<br />
HttpWebRequest/Response Classes<br />
The simplest way to publish services on the Internet is to make proper use of HTTP. HTTP is<br />
the underlying protocol for all kinds of web services, and web services come in different shapes<br />
and forms. Some make more direct use of HTTP, while others use it with a lot of overhead.<br />
Lightweight web services typically use HTTP to transport data in XML or JSON format.<br />
JavaScript Object Notation (JSON) is a data format similar to XML but more bandwidth efficient.<br />
Lightweight web services can be by orders of magni<strong>tud</strong>e more efficient than more ubiquitous<br />
SOAP web services. (You will read more about web services and SOAP in Chapter 21.) For<br />
lightweight web services, the WebClient class and the HttpWebRequest and HttpWebResponse<br />
classes will help you program simple and efficient client applications.<br />
A lot of information and services available on the Internet today are not properly structured<br />
for machine consumption. While humans can make use of it, it is difficult to consume such<br />
services programmatically. In such situations, the only way to access these services programmatically<br />
is to behave in the same way as an Internet browser application. The WebClient class<br />
and the HttpWebRequest and HttpWebResponse classes provide an API that can accomplish<br />
exactly that. Accessing information contained inside standard HTML pages is generally known<br />
as HTML screen scraping.<br />
The WebClient Class<br />
WebClient is a lightweight, simple alternative for accessing the Web. It represents a higher-level<br />
wrapper over the WebRequest and WebResponse classes. You will find that it can handle most<br />
of the cases that the HttpWebRequest and HttpWebResponse combination can.<br />
WebClient Class Properties<br />
The WebClient class gives you a lot of control over the HTTP communication. You can access<br />
request and response headers, configure a proxy, set your credentials, and more.<br />
QueryString<br />
You can always set query parameters manually by concatenating strings and adding the query<br />
as the final part of a URL. A more structured way to accomplish this uses name-value pairs and<br />
the QueryString property. The following code snippet illustrates how a q parameter can be<br />
added to a query string. The q parameter is often used in search engines to convey the search<br />
criteria.<br />
Dim webClient As New WebClient<br />
Dim queryParameters As New System.Collections.Specialized.NameValueCollection()<br />
queryParameters.Add("q", "SearchCriteria")<br />
webClient.QueryString = queryParameters<br />
As you can see, the QueryString property is a NameValueCollection type from the System<br />
.Collections.Specialized namespace.
828 CHAPTER 19 ACCESSING THE WEB<br />
Headers<br />
The Headers property represents a collection of request headers. Response headers can be<br />
accessed through the ResponseHeaders property. Headers are an important part of HTTP.<br />
For example, a user-agent header is used to convey a lot of client-related information to the<br />
server. A user-agent header can include information on the browser version and type, the operating<br />
system, even the version of the .NET Framework that has been installed on the machine<br />
where the browser is running.<br />
The WebClient class does not set any headers by default. Some servers might expect some<br />
standard headers with the request, so if you are experiencing any problems accessing certain<br />
servers with the WebClient class, be sure to add some standard headers, like user-agent.<br />
Servers will often use user-agent header information to render the response that best<br />
accommodates the reported browser type. For example, the server might exclude JavaScript<br />
code from pages if the browser does not support JavaScript, or it might render the page<br />
so it fits smaller displays if it detects that the request is coming from a mobile device. A<br />
listing of standard request and response headers is available on Wikipedia at following URL:<br />
http://en.wikipedia.org/wiki/List of HTTP headers.<br />
ResponseHeaders<br />
ResponseHeaders provides access to headers included in the response by server. These headers<br />
can include a lot of information regarding the response, like mime type, encoding, content<br />
length, and so forth. The ETag and Cache-Control headers can affect the caching mechanism.<br />
Responding with a value of ‘‘no-cache’’ in the Cache-Control header indicates to the browser<br />
and to any other HTTP intermediary that the content should not be cached.<br />
Another important response header is Set-Cookie. Although, if you need to manipulate<br />
or receive cookies, you are better off using the HttpWebRequest and HttpWebResponse classes<br />
because they have better support for this feature.<br />
WebClient Class Methods<br />
The WebClient class provides a number of methods for sending a request for a resource under<br />
a given URI and receiving the requested data. Most of these methods come in two flavors:<br />
◆ Synchronous<br />
◆ Asynchronous<br />
Asynchronous methods permit the background execution of request-response operations.<br />
Since the calling (for example, UI) thread is not blocked, the main line of execution can proceed<br />
without waiting for the download to finish. This feature can be used for implementing applications<br />
with a more responsive user interface, permitting the user to continue working with<br />
the application in the same time that communication is performed or to cancel the request in<br />
progress if they wish to do so.<br />
Download Methods<br />
The WebClient class has a number of methods with names that start with Download. These<br />
methods essentially perform the same operation — download a resource from a specified URI.<br />
The main difference is in the type of the method’s return value. Table 19.3 lists the methods<br />
and return types.
ACCESSING THE WEB WITH THE WEBCLIENT AND HTTPWEBREQUEST/RESPONSE CLASSES 829<br />
Table 19.3: Download methods return types<br />
Method Return Type<br />
DownloadData Byte<br />
DownloadString String<br />
DownloadFile Void (downloads to a local file specified as a method parameter)<br />
Download*Async Methods<br />
Download*Async methods have the same function as the standard Download methods. The difference<br />
is that employing these methods causes the resource download operation to be performed<br />
asynchronously. To receive the data asynchronously, you need to provide an event<br />
handling routine for Download*Completed events. Take a look at the code in Listing 19.5 for an<br />
example of using the DownloadStringAsync method in an address visualization form project<br />
and in Listing 19.3 in the WebClient asynchronous download example for a simple illustration<br />
of an asynchronous operation of the WebClient class.<br />
OpenRead and OpenReadAsync Methods<br />
These methods perform similar functions to the Download methods. Each returns a readable<br />
stream from a resource specified as the method parameter.<br />
Upload and Upload*Async Methods<br />
These methods have their counterparts in the Download group of methods. Instead of downloading<br />
the data, these methods are used to upload it.<br />
CancelAsync Method<br />
The CancelAsync method aborts the current asynchronous download or upload operation.<br />
It bears noting that the corresponding Download*Completed and Upload*Completed events<br />
are still raised by the class. It is possible for an operation to complete successfully even after<br />
CancelAsync has been called — after all, you can have no control over how the remote call was<br />
finalized on the other side of the wire. To check the outcome of asynchronous operation, check<br />
the Canceled property of the Download*CompletedEventArgs or Upload*CompletedEventArgs<br />
event handler parameter.<br />
WebClient Class Event<br />
A majority of WebClient class events has to do with asynchronous modus-operandi of the download<br />
and upload operations.<br />
Download*Completed and Upload*Completed events<br />
These events are used to signal the completion of the asynchronous operation. Results of<br />
the download operation can be accessed through an event handler’s property as well as<br />
through the outcome of the asynchronous operation, presented in the Canceled property of the<br />
Download*CompletedEventArgs or Upload*CompletedEventArgs parameter.
830 CHAPTER 19 ACCESSING THE WEB<br />
WebClient Asynchronous Download Example<br />
The code in Listing 19.3 shows the Windows form with a simple example of an asynchronous<br />
download operation using the WebClient’s asynchronous programming model. The form<br />
includes two buttons: bttnDownload, used to initiate the download operation, and bttnCancel,<br />
which can be used to cancel the download operation in progress.<br />
Listing 19.3: Asynchronous download with WebClient<br />
Imports System.ComponentModel<br />
Public Class Form1<br />
Dim webClient As New WebClient()<br />
Private Sub Form1_Load(ByVal sender As System.Object,<br />
ByVal e As System.EventArgs) Handles MyBase.Load<br />
AddHandler webClient.DownloadStringCompleted,<br />
AddressOf webClient_DownloadStringCompleted<br />
End Sub<br />
Private Sub webClient_DownloadStringCompleted(ByVal sender As Object,<br />
ByVal e As DownloadStringCompletedEventArgs)<br />
Dim asyncCompletedParam As AsyncCompletedEventArgs =<br />
TryCast(e, AsyncCompletedEventArgs)<br />
If Not asyncCompletedParam.Cancelled = True Then<br />
Console.WriteLine(CStr(e.Result))<br />
Else<br />
Console.WriteLine("Asynchronous download canceled by user!")<br />
End If<br />
MsgBox("Download operation completed. See the Output window.")<br />
End Sub<br />
Private Sub bttnDownload_Click(ByVal sender As System.Object,<br />
ByVal e As System.EventArgs) Handles bttnDownload.Click<br />
webClient.DownloadStringAsync(New Uri("http://www.google.com"))<br />
End Sub<br />
Private Sub bttnCancel_Click(ByVal sender As System.Object,<br />
ByVal e As System.EventArgs) Handles bttnCancel.Click<br />
webClient.CancelAsync()<br />
End Sub<br />
End Class
PUTTING IT ALL TOGETHER: THE ADDRESS VISUALIZATION FORM 831<br />
The DownloadStringCompleted event handler routine is assigned to a WebClient in a form<br />
load routine. The event handler first checks the outcome of the download operation through the<br />
AsyncCompletedEventArgs parameter’s Cancel property and, if the operation was successful,<br />
prints the download result from the www.google.com URL to the console output.<br />
Finally, the bttnCancel event handling routine is used to call the WebClient’s CancelAsync<br />
method. If the asynchronous download is in progress, it is canceled; otherwise, calling the<br />
CancelAsync has no effect.<br />
HttpWebRequest and HttpWebResponse Classes<br />
These classes from the System.Net namespace are used internally by the WebClient for download<br />
and upload operations over HTTP and HTTPS. While you should prefer the WebClient<br />
class because of its simplicity, you can always make use of the HttpWebRequest and Http-<br />
WebResponse classes where more granular control over the communication is necessary. The<br />
HttpWebRequest and HttpWebResponse classes provide an explicit manner for handling the<br />
HTTP cookies.<br />
Managing Cookies with HttpWebRequest and HttpWebResponse<br />
To manage cookies with HttpWebRequest and HttpWebResponse, you first need to create the<br />
instance of the CookieContainer class and attach it to HttpWebRequest. Then you can access<br />
the cookies set by the server through the HttpWebRequest Cookies property. The following<br />
code illustrates how you can list all of the cookies set by the Hotmail server to the console<br />
output:<br />
Dim request As HttpWebRequest = CType(WebRequest.Create(<br />
"http://www.hotmail.com"), HttpWebRequest)<br />
request.CookieContainer = New CookieContainer()<br />
Using response As HttpWebResponse =<br />
CType(request.GetResponse(), HttpWebResponse)<br />
Console.WriteLine("Server set {0} cookies", response.Cookies.Count)<br />
Dim cookie As Cookie<br />
For Each cookie In response.Cookies<br />
Console.WriteLine("Cookie: {0} = {1}", cookie.Name, cookie.Value)<br />
Next<br />
End Using<br />
Putting It All Together: The Address <strong>Visual</strong>ization Form<br />
In the following sections, I will show you how to find the map coordinates of a street address<br />
and display them on a map. I decided to name the sample project ViewAddressOnAMap. You<br />
can download the project from www.sybex.com/go/masteringvb2010.<br />
The business case for such functionality is more than common; many call centers have to<br />
record clients’ addresses. This can be an error-prone process, so being able to see the address<br />
on the map while talking to a client can be a real plus for a call center attendant. Also, some<br />
addresses are difficult to find without additional information. (‘‘The street sign blew down in<br />
last night’s storm, so look for the pink house with purple trim and then turn right at the next<br />
street.’’) Field employees can really benefit from the additional information that goes along with<br />
the address. Again, a call center attendant can easily enter these indications while talking to a
832 CHAPTER 19 ACCESSING THE WEB<br />
client and looking at the map. Fortunately, there are services on the Internet today that make<br />
such an application possible.<br />
Composing Web Services<br />
You will learn more about web services and especially SOAP web services in Chapter 21. In a<br />
broader sense, a web service is any service that can be consumed by a program (as opposed to<br />
a human) over the Internet. So, to implement the address visualization form, we will make use<br />
of two web services:<br />
◆ Address coordinates search (geocoding) service<br />
◆ Mapping service<br />
Let’s look at the services I chose for the ViewAddressOnAMap sample project in more<br />
detail.<br />
Yahoo! Geocoding API<br />
A geocoding service returns the exact lati<strong>tud</strong>e and longi<strong>tud</strong>e for a street address. These coordinates<br />
can then be used as parameters for a mapping service, which will return the map for a<br />
given coordinate.<br />
Yahoo! provides a geocoding API as a part of its Yahoo! Maps web services. You can find<br />
more information about the Geocoding API at http://developer.yahoo.com/maps/rest/<br />
V1/geocode.html.<br />
To run the ViewAddressOnAMap sample project, you should follow the Get An App ID<br />
link found on the Geocoding API page (at the URL in the preceding paragraph) and replace<br />
the YahooAppId in the sample code with the Yahoo! ID you obtained this way.<br />
The Yahoo! Geocoding API is a RESTful web service. REST stands for Representational State<br />
Transfer and is actually the simplest way to use HTTP as an application protocol and not just<br />
as a transport protocol like SOAP. This means that to obtain the coordinates, you can submit<br />
address parameters as a part of a URL query string. It also means that you can make use of<br />
this service with a simple browser because it uses HTTP as a native, application-level protocol.<br />
To test the service, you can write the following URL into your browser:<br />
http://local.yahooapis.com/MapsService/V1/geocode?<br />
appid= APFGN10xYiHINOslptpcZsrgFbzsTHKr8HgBk7EA81QRe_<br />
&street=701+First+Ave<br />
&city=Sunnyvale<br />
&state=CA<br />
Please note that I have split the actual URL into a five lines to fit the book format; you<br />
should enter this address as a single line in the browser’s address bar. You should also<br />
replace the appid parameter provided in the snippet with the Yahoo! App ID obtained from<br />
http://developer.yahoo.com/maps/rest/V1/geocode.html.<br />
At that same URL, you can find another example of the Yahoo! Geocoding URL, and it<br />
might be easier to copy and paste that link to use for testing.<br />
The Yahoo! Geocoding Web Service query URL is pretty much self-explanatory. You pass<br />
the address information as parameters inside the URL query. You can pass street, city, state<br />
and zip together with the Yahoo! App ID as parameters. You should encode the spaces inside<br />
the parameter values with a plus sign, so 701 First Ave becomes 701+First+Ave.
PUTTING IT ALL TOGETHER: THE ADDRESS VISUALIZATION FORM 833<br />
Now, you can take a look at the result. The browser should display the following response:<br />
<br />
<br />
37.416397<br />
-122.025055<br />
701 1st Ave<br />
Sunnyvale<br />
CA<br />
94089-1019<br />
US<br />
<br />
<br />
As you can see, the service response comes in XML format. This makes the response really<br />
easy to parse. If you take a look at the XML, you will note the root element is called ResultSet.<br />
The root element contains the Result element. The response is structured this way because the<br />
service can return multiple Result elements for the same query in cases where query information<br />
was not precise enough. You should keep this in mind when programming the code that<br />
interprets the Yahoo! Geocoding service response.<br />
Google Maps Service<br />
Now let’s use Google Maps Service to display the address coordinates on a map. Use this service<br />
in a manner similar to the way the Yahoo! badges service was used in the Stock Quotes<br />
project earlier in this chapter. Display the service response in a WebBrowser control.<br />
The Google Maps JavaScript API is free, and (as of this writing) there is no limit to the<br />
number of page requests you can generate per day. Still, I suggest you register for the Google<br />
Maps API and read the related conditions carefully. You can read more about Google Maps<br />
JavaScript API at http://code.google.com/apis/maps/documentation/v3/introduction.html.<br />
The Google Maps JavaScript API provides simple scripts that you can embed inside your<br />
HTML page to add Google Maps functionality to your website. To use this functionality, you<br />
needtheHTMLcodeshownoncode.google.com in the section ‘‘The ‘Hello, World’ of Google<br />
Maps v3’’ of the Maps V3 tutorial. This code can be used in ViewAddressOnAMap project with<br />
minimal modifications. Take a look at the original Hello World code:<br />
<br />
<br />
<br />
<br />
<br />
<br />
function initialize() {<br />
var latlng = new google.maps.LatLng(-34.397, 150.644);<br />
var myOptions = {<br />
zoom: 8,<br />
center: latlng,
834 CHAPTER 19 ACCESSING THE WEB<br />
}<br />
mapTypeId: google.maps.MapTypeId.ROADMAP<br />
};<br />
var map = new google.maps.Map(<br />
document.getElementById("map_canvas"), myOptions);<br />
<br />
<br />
<br />
<br />
<br />
<br />
Even without much JavaScript knowledge, you can see that the LatLng function defines the<br />
coordinates where the map will be centered based on two literal numbers. With a little bit of<br />
luck, changing these literals will be enough to visualize the map over a specific lati<strong>tud</strong>e and<br />
longi<strong>tud</strong>e. Notice the value of the sensor query parameter in a URL. According to the documentation,<br />
this can be set to False for devices that do not use a sensor to determine the location,<br />
as in this case.<br />
Coding Address <strong>Visual</strong>ization Form<br />
Now that you have all necessary information for the project, you can create a new Windows<br />
Forms project and name it ViewAddresOnAMap. The project will have a single form, and the<br />
client’s address will be both saved and shown on the map. Since we are interested in only<br />
the address visualization functionality for this exercise, you do not have to implement the code<br />
to actually save or maintain the address data.<br />
Assembling the Address <strong>Visual</strong>ization Form<br />
Let’s start by adding all the necessary controls to the form. You will need a number of text<br />
boxes where users can enter the address information, buttons to save the address and to show<br />
the address on the map, and finally, one WebBrowser control to display the map. The form<br />
should look like one shown in Figure 19.4.<br />
The large white area on the right side of the form is the WebBrowser control. Text box<br />
controls in the Address GroupBox have the following names: txtStreet, txtSecondLine, txtCity,<br />
txtState, txtZip, and txtObservations. The buttons are names bttnSave and bttnShow. Now you<br />
are ready to add some behavior to the form.<br />
For the txtState control, you should limit the length to 2. A text box with verification of the<br />
value entered is a much better option than a states ComboBox control. For txtObservations, you<br />
should set the Multiline property to True.<br />
Finally, you can add a label named lblError to the bottom of the form. Here you can display<br />
the errors related to address visualization functionality. This functionality should not interfere<br />
with the main form functionality consisting of address data entry.<br />
Constructing the Geocoding Service URL and Query Parameters<br />
To obtain the address coordinates, you can use the WebClient class to query the Yahoo! geocoding<br />
service. To do so, you should first construct the URL. You can declare the Yahoo! service
Figure 19.4<br />
Address visualization<br />
form<br />
PUTTING IT ALL TOGETHER: THE ADDRESS VISUALIZATION FORM 835<br />
URL as a constant and create the query parameters. Listing 19.4 shows how to construct the<br />
NameValueCollection with query parameters for the Yahoo! Geocoding Web Service.<br />
Listing 19.4: Form code with constructed Yahoo! geocoding service URL and query parameters<br />
Public Class Form1<br />
Private Shared YahooAppId As String = "BPdn3S7V34GMfMZ5ukBuHAMYuj" &<br />
"APFGN10xYiHINOslptpcZsrgFbzsTHKr8HgBk7EA81QRe_"<br />
Private Shared YahooGeocodeServiceUrl = "http://local.yahooapis.com" &<br />
"/MapsService/V1/geocode"<br />
Dim yahooGeoCodeParameters As NameValueCollection<br />
Private Sub GenerateYahooGeoCodeParameters(ByVal street As String,<br />
ByVal city As String, ByVal state As String,<br />
ByVal zip As String)<br />
yahooGeoCodeParameters = New NameValueCollection<br />
yahooGeoCodeParameters.Add("appid", YahooAppId)<br />
yahooGeoCodeParameters.Add("street", street.Replace(" "c, "+"c))<br />
yahooGeoCodeParameters.Add("city", city.Replace(" "c, "+"c))<br />
yahooGeoCodeParameters.Add("zip", zip)<br />
yahooGeoCodeParameters.Add("state", state)<br />
End Sub<br />
End Class
836 CHAPTER 19 ACCESSING THE WEB<br />
Since generated URL query parameters should not contain spaces, space characters are<br />
replaced with a plus sign using the Replace method of the String class. Now, you are ready to<br />
invoke the Yahoo! geocoding service in an asynchronous manner.<br />
Invoking the Yahoo! Geocoding Web Service<br />
Since address visualization is not a principal feature on the form, you should not make users<br />
wait for the map to appear before they can save the address. It is quite possible that the user<br />
knows the address well; in that case, waiting for the visualization would be more of a hindrance<br />
than a help.<br />
If you use the asynchronous capacities of the WebClient class, you will not block the main<br />
thread of execution and users will be able to proceed with their work while the map is loaded<br />
in the background. Listing 19.5 shows the bttnRefresh button event handling code invoking<br />
the FindLocation routine that uses the WebClient class to code the Yahoo! Geocoding Web<br />
Service asynchronously.<br />
Listing 19.5: Form with constructed Yahoo! Geocoding Web Service URL and query parameters<br />
Imports System.Net<br />
Imports System.IO<br />
Imports System.Collections.Specialized<br />
Public Class Form1<br />
Private Shared YahooAppId As String = "BPdn3S7V34GMfMZ5ukBuHAMYuj" &<br />
"APFGN10xYiHINOslptpcZsrgFbzsTHKr8HgBk7EA81QRe_"<br />
Private Shared YahooGeocodeServiceUrl = "http://local.yahooapis.com" &<br />
"/MapsService/V1/geocode"<br />
Dim yahooGeoCodeParameters As NameValueCollection<br />
Private Sub bttnShow_Click(ByVal sender As System.Object,<br />
ByVal e As System.EventArgs) Handles<br />
bttnShow.Click, txtZip.Leave<br />
lblError.Text = ""<br />
GenerateYahooGeoCodeParameters(txtStreet.Text.Trim(), txtCity.Text.Trim(),<br />
txtState.Text.Trim(), txtZip.Text.Trim())<br />
FindLocation()<br />
End Sub<br />
Private Sub GenerateYahooGeoCodeParameters(ByVal street As String,<br />
ByVal city As String, ByVal state As String,<br />
ByVal zip As String)<br />
yahooGeoCodeParameters = New NameValueCollection<br />
yahooGeoCodeParameters.Add("appid", YahooAppId)
PUTTING IT ALL TOGETHER: THE ADDRESS VISUALIZATION FORM 837<br />
yahooGeoCodeParameters.Add("street", street.Replace(" "c,<br />
"+"c))<br />
yahooGeoCodeParameters.Add("city", city.Replace(" "c, "+"c))<br />
yahooGeoCodeParameters.Add("zip", zip)<br />
yahooGeoCodeParameters.Add("state", state)<br />
End Sub<br />
Private Sub FindLocation()<br />
Dim client As New WebClient()<br />
client.QueryString = yahooGeoCodeParameters<br />
AddHandler client.DownloadStringCompleted,<br />
AddressOf webClient_DownloadStringCompleted<br />
client.DownloadStringAsync(New Uri(YahooGeocodeServiceUrl))<br />
End Sub<br />
End Class<br />
If you look at the code carefully, you will note that bttnShow_Click handles both the<br />
bttnShow.Click and the txtZip.Leave events. This way, the address will be shown on the<br />
map automatically once the user has filled all the address fields. Since the service invocation<br />
code is asynchronous, it will not prevent the user from continuing to operate on the form.<br />
Now you need to take care of the DownloadStringAsync event handler.<br />
Processing the Yahoo! Geocoding Service Response<br />
Before you can process the geocoding service response, you will need to create a structure that<br />
can hold the geocoding information. In this case, a simple structure will do; name the structure<br />
Coordinates and set up two String properties: Lati<strong>tud</strong>e and Longi<strong>tud</strong>e. Add the new class<br />
named Coordinates to the project. Listing 19.6 shows the code for the Coordinates structure.<br />
Listing 19.6: The Coordinates structure<br />
Public Structure Coordinates<br />
Property Lati<strong>tud</strong>e As String<br />
Property Longi<strong>tud</strong>e As String<br />
End Structure<br />
Now you can code the DownloadStringCompleted event handler. You should bear in mind<br />
that the Yahoo! geocoding service responds in XML format. The easiest way to process it is to<br />
use LINQ to XML. (I explained how you can work with XML in <strong>Visual</strong> <strong>Basic</strong> .NET in detail in<br />
Chapter 13, ‘‘XML in Modern Programming,’’ and Chapter 14, ‘‘An Introduction to LINQ.’’)<br />
To process the Yahoo! geocoding service response with LINQ to XML, you should import the<br />
XML namespace for the response using the Imports directive at the top of the form code in the<br />
following manner:<br />
Imports
838 CHAPTER 19 ACCESSING THE WEB<br />
When implementing the functionality, be sure to check for errors and handle multiple result<br />
responses. In the event of an error or multiple result responses, the best bet is to display the<br />
first location encountered while informing the user that the coordinates displayed on a map are<br />
not very precise because the service responded with multiple locations. Listing 19.7 shows the<br />
code that handles the Yahoo! geocoding service response.<br />
Listing 19.7: DownloadStringCompleted event handling code<br />
Sub webClient_DownloadStringCompleted(ByVal sender As Object,<br />
ByVal e As DownloadStringCompletedEventArgs)<br />
If e.Error IsNot Nothing Then<br />
lblError.Text = "Address could not be located on a map"<br />
Return<br />
End If<br />
yahooResponse = XDocument.Parse(CStr(e.Result))<br />
ValidateResponseAndProceede()<br />
End Sub<br />
Private Sub ValidateResponseAndProceede()<br />
If (yahooResponse....Count = 0) Then<br />
lblError.Text = "Address could not be located on a map"<br />
Return<br />
End If<br />
If (yahooResponse....Count > 1) Then<br />
lblError.Text = "Multiple locations found - showing first." &<br />
" Correct the address and press Refresh"<br />
End If<br />
GenerateLocation()<br />
ShowLocationOnMap()<br />
End Sub<br />
Private Sub GenerateLocation()<br />
addressLocation.Lati<strong>tud</strong>e = yahooResponse....First..Value<br />
addressLocation.Longi<strong>tud</strong>e = yahooResponse....First..Value<br />
End Sub<br />
As you can see, the code handles errors that occur in communication or while querying the<br />
Yahoo! geocoding service and displays a message when the results are not very precise and the<br />
service responds with multiple results.<br />
Displaying Coordinates on the Map<br />
To show the location on the map, you need to load the WebBrowser control with the simple<br />
HTML page that contains the Google Maps Service code. Since this code contains coordinates,<br />
it cannot be loaded from the static HTML file. You can, however, use the static HTML file as
PUTTING IT ALL TOGETHER: THE ADDRESS VISUALIZATION FORM 839<br />
a template, load the file, and then replace lati<strong>tud</strong>e and longi<strong>tud</strong>e tokens with information<br />
obtained from the Yahoo! geocoding service before loading it into the WebBrowser control.<br />
Add the new gmapsTemplate.html file to the ViewAddressOnAMap project. Make sure<br />
the ‘‘Copy to Output Directory file’’ property is set to ‘‘Copy if newer’’. With this, <strong>Visual</strong><br />
S<strong>tud</strong>io will make the copy of the file inside the bin/Debug folder and you will be able to<br />
access the file while debugging the solution. The code for gmapsTemplate.html is shown in<br />
Listing 19.8.<br />
Listing 19.8: Google Maps HTML code templates<br />
<br />
<br />
<br />
<br />
<br />
<br />
function initialize() {<br />
var latlng = new google.maps.LatLng(<br />
replace_me_lati<strong>tud</strong>e, replace_me_longi<strong>tud</strong>e);<br />
var myOptions = {<br />
zoom: 16,<br />
center: latlng,<br />
mapTypeId: google.maps.MapTypeId.ROADMAP<br />
};<br />
var map = new google.maps.Map(<br />
document.getElementById("map_canvas"), myOptions);<br />
}<br />
<br />
<br />
<br />
<br />
<br />
<br />
You will note that the template contains replace_me_longi<strong>tud</strong>e and replace_me_lati<strong>tud</strong>e<br />
strings instead of real coordinates. You will use these strings as tokens and replace them with<br />
real coordinate information before loading the HTML inside the WebBrowser control. Token<br />
replacement code can be implemented in a GenerateMapsHtml routine:<br />
Private Sub GenerateMapsHtml()<br />
googleMapsHtml = googleMapsHtmlTemplate.<br />
Replace("replace_me_lati<strong>tud</strong>e", addressLocation.Lati<strong>tud</strong>e).<br />
Replace("replace_me_longi<strong>tud</strong>e", addressLocation.Longi<strong>tud</strong>e)<br />
End Sub
840 CHAPTER 19 ACCESSING THE WEB<br />
With this, you have finished implementing the address visualization functionality. You can<br />
take a look at the complete code of the form in Listing 19.9.<br />
Listing 19.9: Address visualization form code<br />
Imports System.Net<br />
Imports System.IO<br />
Imports System.Linq<br />
Imports System.Xml.Linq<br />
Imports <br />
Imports System.Collections.Specialized<br />
Public Class Form1<br />
Private Shared YahooAppId As String = "BPdn3S7V34GMfMZ5ukBuHAMYuj" &<br />
"APFGN10xYiHINOslptpcZsrgFbzsTHKr8HgBk7EA81QRe_"<br />
Private Shared YahooGeocodeServiceUrl = "http://local.yahooapis.com" &<br />
"/MapsService/V1/geocode"<br />
Private Shared googleMapsHtmlTemplate As String<br />
Private Shared applicationDirectory =<br />
My.Application.Info.DirectoryPath.ToString()<br />
Private Shared googleMapsHtmlTemplatePath = applicationDirectory &<br />
"\gmapsTemplate.html"<br />
Private googleMapsHtml As String<br />
Private addressLocation As Coordinates<br />
Private yahooResponse As XDocument<br />
Dim yahooGeoCodeParameters As NameValueCollection<br />
Public Sub New()<br />
InitializeComponent()<br />
googleMapsHtmlTemplate = My.Computer.FileSystem.ReadAllText(<br />
googleMapsHtmlTemplatePath)<br />
Console.WriteLine(googleMapsHtmlTemplate)<br />
End Sub<br />
Private Sub bttnShow_Click(ByVal sender As System.Object,<br />
ByVal e As System.EventArgs) Handles
ttnShow.Click, txtZip.Leave<br />
PUTTING IT ALL TOGETHER: THE ADDRESS VISUALIZATION FORM 841<br />
lblError.Text = ""<br />
GenerateYahooGeoCodeParameters(txtStreet.Text.Trim(), txtCity.Text.Trim(),<br />
txtState.Text.Trim(), txtZip.Text.Trim())<br />
FindLocation()<br />
End Sub<br />
Private Sub GenerateYahooGeoCodeParameters(ByVal street As String,<br />
ByVal city As String, ByVal state As String,<br />
ByVal zip As String)<br />
yahooGeoCodeParameters = New NameValueCollection<br />
yahooGeoCodeParameters.Add("appid", YahooAppId)<br />
yahooGeoCodeParameters.Add("street", street.Replace(" "c, "+"c))<br />
yahooGeoCodeParameters.Add("city", city.Replace(" "c, "+"c))<br />
yahooGeoCodeParameters.Add("zip", zip)<br />
yahooGeoCodeParameters.Add("state", state)<br />
End Sub<br />
Private Sub FindLocation()<br />
Dim client As New WebClient()<br />
client.QueryString = yahooGeoCodeParameters<br />
AddHandler client.DownloadStringCompleted,<br />
AddressOf webClient_DownloadStringCompleted<br />
client.DownloadStringAsync(New Uri(YahooGeocodeServiceUrl))<br />
End Sub<br />
Sub webClient_DownloadStringCompleted(ByVal sender As Object,<br />
ByVal e As DownloadStringCompletedEventArgs)<br />
If e.Error IsNot Nothing Then<br />
lblError.Text = "Address could not be located on a map"<br />
Return<br />
End If<br />
yahooResponse = XDocument.Parse(CStr(e.Result))<br />
ValidateResponseAndProceede()<br />
End Sub<br />
Private Sub ValidateResponseAndProceede()<br />
If (yahooResponse....Count = 0) Then<br />
lblError.Text = "Address could not be located on a map"<br />
Return<br />
End If<br />
If (yahooResponse....Count > 1) Then<br />
lblError.Text = "Multiple locations found - showing first." &<br />
" Correct the address and press Refresh"<br />
End If
842 CHAPTER 19 ACCESSING THE WEB<br />
GenerateLocation()<br />
ShowLocationOnMap()<br />
End Sub<br />
Private Sub GenerateLocation()<br />
addressLocation.Lati<strong>tud</strong>e = yahooResponse....First..Value<br />
addressLocation.Longi<strong>tud</strong>e =<br />
yahooResponse....First..Value<br />
End Sub<br />
Private Sub ShowLocationOnMap()<br />
GenerateMapsHtml()<br />
mapBrowser.DocumentText = googleMapsHtml<br />
End Sub<br />
Private Sub GenerateMapsHtml()<br />
googleMapsHtml = googleMapsHtmlTemplate.<br />
Replace("replace_me_lati<strong>tud</strong>e", addressLocation.Lati<strong>tud</strong>e).<br />
Replace("replace_me_longi<strong>tud</strong>e", addressLocation.Longi<strong>tud</strong>e)<br />
End Sub<br />
Private Sub bttnSave_Click(ByVal sender As System.Object,<br />
ByVal e As System.EventArgs) Handles bttnSave.Click<br />
MsgBox("Unimplemented on purpose. " &<br />
"See ‘Coding Address <strong>Visual</strong>ization Form’" &<br />
"section in Chapter 20. Try the ‘Show’ button.")<br />
End Sub<br />
End Class<br />
When you run the application, enter the address data on the form, and click the Show button,<br />
the form should look like the one shown on Figure 19.5.<br />
The Bottom Line<br />
Access a website on the Internet using the WebClient class. The WebClient class provides<br />
an easy and simple way to access resources on the Web programmatically from <strong>Visual</strong> <strong>Basic</strong><br />
code. The WebClient class implements many features of HTTP, making it easy to access the<br />
sites on the Web in the same way the browser application does. The web server will not distinguish<br />
a request coming from a WebClient site from one coming from a user-operated web<br />
browser.<br />
The WebClient class can be very useful in HTML screen scraping scenarios, where the data to<br />
be extracted from HTML is meant to be read by a human, or in lightweight web service protocols<br />
like REST and/or AJAX-styled XML and JSON over HTTP.
Figure 19.5<br />
Address visualization<br />
form showing the<br />
address on the map<br />
THE BOTTOM LINE 843<br />
Master It Use the Headers property of the WebClient class to fine-tune HTTP requests.<br />
Trick Google into believing that a request that you are sending from your <strong>Visual</strong> <strong>Basic</strong> application<br />
is coming from some mobile device.<br />
Use a WebBrowser control to add web browser functionality to your Windows Forms application.<br />
The WebBrowser control provides all the basic functionality of a browser in a form<br />
of Windows Forms control. <strong>Visual</strong>ly, it consists only of a main browser window. To provide<br />
additional functionality, like an address bar and Back, Forward, Refresh, and other buttons,<br />
you will have to add the appropriate controls and program them yourself. The WebBrowser<br />
control uses the same browser engine as Internet Explorer.<br />
A WebBrowser control’s behavior can be customized to a large degree. You can decide to show<br />
or not show the scroll bars, allow or disallow navigation, show or not show the context menu,<br />
and so forth. Finally, since the control does not contain the address bar, you can also control<br />
which sites a user can access.<br />
Master It Create a custom web browser that can navigate to a limited number of URLs.
Chapter 20<br />
Building Web Applications<br />
Developing web applications in <strong>Visual</strong> S<strong>tud</strong>io 2010 is similar to developing traditional desktop<br />
applications. You drag and drop controls onto a form and build your business logic with your<br />
language of choice — in our case, <strong>Visual</strong> <strong>Basic</strong> 2010. However, as you will see, there are also<br />
many differences. There are underlying technologies of which you, the developer, should have<br />
a solid understanding, and there are additional control sets to work with and some fundamental<br />
differences in the way the standard controls behave. Another important difference between<br />
web and desktop applications is the way the application state is managed. In desktop applications,<br />
the application state is implicit and it is managed by the .NET runtime environment.<br />
In web applications, on the other hand, the situation is much more complex. A web server can<br />
attend to numerous clients simultaneously, but thanks to ASP .NET internal mechanisms, you<br />
program your application as if you have only one user to serve. Another issue is the stateless<br />
nature of the underlying communication (HTTP) protocol. There is nothing to link two HTTP<br />
requests. In ADO .NET, the link is provided in the form of a connection object. While all of<br />
the state-related issues are resolved by ASP .NET technology, it is important to understand the<br />
underlying mechanisms because of the numerous implications for application characteristics,<br />
like performance and security.<br />
In this chapter, you will learn how to do the following:<br />
◆ Create a basic XHTML/HTML page<br />
◆ FormatapagewithCSS<br />
◆ Setupamasterpageforyourwebsite<br />
◆ Use some of the ASP.NET intrinsic objects<br />
Developing for the Web<br />
In the early days of web development (not all that long ago!), a developer could earn big<br />
money creating what were essentially online brochures by using a basic knowledge of<br />
Hypertext Markup Language (HTML) and some simple design skills.<br />
These days, we expect a great deal from websites and web applications. Entertainment sites<br />
arenowfullyequippedtoengagethevisitorwith rich user interfaces incorporating a wide<br />
range of visual and aural experiences. Members of the corporate world expect their virtual<br />
presence to mirror their full range of business practices.
846 CHAPTER 20 BUILDING WEB APPLICATIONS<br />
In addition, web development, although still seen as a specialized area, is now part of the<br />
corporate mainstream, and the developer is expected to be well versed across a range of technologies<br />
and techniques.<br />
The modern web application combines a wide range of sophisticated technologies grafted<br />
onto the HTTP/HTML backbone. Cascading Style Sheets (CSS) are used to control the layout<br />
and appearance of a website. Data is managed with the use of Extensible Markup Language<br />
(XML) and back-end databases such as SQL Server, while rich user interfaces are developed<br />
using XML, JavaScript, and other technologies such as Adobe Flash. AJAX, a clever implementation<br />
of existing technologies, combines XML, JavaScript, and asynchronous technologies to<br />
enable the developer to create online applications that exhibit traditional desktop behavior.<br />
XML web services, multimedia content, RSS feeds, and the use of microformats to assist data<br />
aggregators have all become typical features of modern websites.<br />
In addition, developers can now expect a website to be accessed by more than just a desktop<br />
computer. Mobile phones, PDAs, and other small form factor devices are all used to access the<br />
Web in the twenty-first century. Websites, to be truly ubiquitous, are increasingly expected to<br />
be able to dynamically render their content into an appropriate format.<br />
<strong>Visual</strong> S<strong>tud</strong>io 2010 provides a range of tools that enable the modern developer to meet the<br />
demands of website creation from the comfort of a <strong>Visual</strong> <strong>Basic</strong> environment. Database connectivity<br />
is simplified from the traditional complexity of hand-coding scripted server-side pages,<br />
and you don’t need to build multiple versions of an individual site to dynamically render to<br />
suit a wide range of devices. By compiling much of the code used to drive a site, you can avoid<br />
many of the security issues that plagued scripted sites.<br />
Typically, a modern website or web application relies on code that is executed both at the<br />
client (web browser) and server (web server) ends. In addition, there may be a whole range of<br />
other services provided by other servers on the hosting network, such as media or databases<br />
and even services sourced from other websites. <strong>Visual</strong> S<strong>tud</strong>io 2010 provides the tools to tie all<br />
this together.<br />
This chapter gives an overview of the core technologies that drive the modern web application<br />
and demonstrates the basic tools available to the developer in <strong>Visual</strong> S<strong>tud</strong>io 2010.<br />
I will begin with some basic concepts. If you are already familiar with HTML, JavaScript,<br />
and server technologies, you may wish to skip ahead to material that is new to you, such as<br />
the material in the section ‘‘Creating a Web Application.’’<br />
Understanding HTML and XHTML<br />
HTML is essentially a language to describe text formatting and enable linking of documents<br />
(web pages) delivered over the Web. HTML has grown since its original inception but is still<br />
fundamentally limited. The area where it does excel is in its ability to act as a framework in<br />
which other technologies such as JavaScript can be embedded.<br />
Extensible HTML (XHTML) is the latest incarnation of HTML. It was developed by the<br />
World Wide Web Consortium (W3C) to bring HTML syntax into line with other markup<br />
languagessuchasXML.MostofthetagsfromHTML4(themostrecentupdatetoHTML)<br />
remained the same, but much stricter syntax rules apply. The basic changes are as follows:<br />
◆ XHTML is case sensitive, and all tags are in lowercase.<br />
◆ All tags must be closed. You can no longer get away with using multiple tags without<br />
corresponding closing tags. This includes tags such as that previously had no
UNDERSTANDING HTML AND XHTML 847<br />
corresponding closing tag. Close these tags with a trailing backslash before the final angle<br />
bracket, as shown in this example:<br />
<br />
◆ All tag attributes must be enclosed in quotation marks (either single or double).<br />
◆ All pages must include an XHTML !DOCTYPE definition and an XML version declaration.<br />
◆ JavaScript must also conform to case syntax — for example, onmouseover not<br />
onMouseOver.<br />
The W3C encourages developers to use XHTML over HTML. However, for practical purposes,<br />
web browsers still support HTML, and you can get away with not updating older sites<br />
and continuing to work with HTML’s lack of strict syntax. See the sidebar ‘‘Upgrading from<br />
HTML to XHTML’’ if you wish to upgrade older sites.<br />
Upgrading from HTML to XHTML<br />
Converters exist for porting your HTML sites to XHTML. There are also tools to assist in the<br />
process manually. The W3C provides an online validator at http://validator.w3.org.<br />
You can use the validator to initially ensure that your pages conform to the HTML 4 specification<br />
and that they all contain a !DOCTYPE definition such as the following:<br />
<br />
After your pages are validated for HTML 4, you will need to add the XML declaration to the<br />
top of each page:<br />
<br />
Then convert the !DOCTYPE definition to the XHTML version:<br />
<br />
Finally, modify the tag to read as follows:<br />
<br />
Now that you have made all the correct syntax changes, run the validator again and see how<br />
your page performs.
848 CHAPTER 20 BUILDING WEB APPLICATIONS<br />
Working with HTML<br />
As a <strong>Visual</strong> S<strong>tud</strong>io programmer, you will find that knowledge of HTML and XHTML can prove<br />
invaluable when you are sorting out the inevitable formatting and design issues that arise when<br />
developing complex web applications. In addition, understanding the technologies involved can<br />
aid in optimizing the interactions between server and client.<br />
To keep things simple, I will dispense with some of the finer points of XHTML and focus<br />
mainly on ‘‘straight’’ HTML. This section is meant as a basic HTML primer (and is by no<br />
means comprehensive), so feel free to skip ahead if you are already familiar with the language.<br />
More information on HTML can be found easily on the Web or in <strong>Mastering</strong> Integrated<br />
HTML and CSS by Virginia DeBolt (Sybex, 2007). Useful websites for tutorials include<br />
www.w3schools.com and www.htmlcodetutorial.com.<br />
You can use any standard text editor to author your HTML. Notepad is fine. More sophisticated<br />
tools that indent and highlight code, such as Notepad2 or EditPad Pro, are available<br />
on the Web. EditPad Pro is a commercial application available from www.editpadpro.com.<br />
Notepad2 is freeware and available from www.flos-freeware.ch/notepad2.html. Yetanother<br />
fairly mature tool is NotePad++, available from http://notepad-plus.sourceforge.net.<br />
Remember to save your files with an .html filename extension so they will be recognized as<br />
HTML pages.<br />
Page Construction<br />
HTML pages have two main sections nested between the opening and closing …<br />
tags.<br />
The first section is known as the header area, and it is used to contain information not usually<br />
displayed on the page. (The main exception to this is the page title.) The header area is created<br />
by using the … tags and contains meta-information about the page such as the<br />
!DOCTYPE definition, author details, keywords, and the like. It is also used to hold style sheet<br />
information and scripts that may be called later in the page.<br />
The second section of the page is the body, and it contains information that is typically displayed<br />
on the page in a web browser. The body is declared by using the … tags.<br />
HTML tags are used to describe the formatting or nature of the information contained<br />
within the opening and closing tags. Tags may also contain attributes, which are used to apply<br />
further information to the content between the opening and closing tags. For example, the body<br />
tag can use the attribute bgcolor to set the background color of the web page. The syntax for<br />
setting a page color to blue is .<br />
A basic page may appear as shown in Listing 20.1. Some long lines are wrapped here in<br />
print, but you can leave them all on one line in your code.<br />
Listing 20.1: AbasicHTMLpage<br />
<br />
<br />
<br />
<strong>Basic</strong> Page<br />
<br />
Hello World<br />
<br />
<br />
WORKING WITH HTML 849<br />
Save the page as index.html. You must include the .html as the filename extension.<br />
Figure 20.1 illustrates how such a page might appear in a web browser.<br />
Figure 20.1<br />
A simple web page running<br />
in a web browser<br />
window<br />
The tag enables the title of the page to appear in the title bar of Internet Explorer.<br />
The tag provides a description phrase that can be accessed by search engines. The<br />
bgcolor attribute of the tag sets the background color to blue, and the tag is used<br />
to denote a simple block of text.<br />
Note that I have used the !DOCTYPE definition for HTML 4. Also note that not closing the<br />
tag correctly can cause the rest of the page to break.<br />
Text Management<br />
There are a range of text management tags, including the previously mentioned tag. The<br />
principal tags are as follows:<br />
◆ The heading tags — …, … through to … —areusedtocontrol<br />
the size of text. is the largest format.<br />
◆ The font tag, …, has a number of attributes including face for font type,<br />
color for text color, and size forfontsize.Fontsizesrangefrom1to7,where7isthe<br />
largest. An example of the tag’s usage is Hello World.<br />
◆ The small and big tags — …, … — can be used to quickly<br />
adjust the relative size of text.<br />
Styles can be managed with tags such as the following:<br />
◆ Bold: …<br />
◆ Underline: …
850 CHAPTER 20 BUILDING WEB APPLICATIONS<br />
◆ Italic: …<br />
◆ Strong: …<br />
Another useful tag for working with text is the line break tag, . In HTML, this tag does<br />
not require a closing tag.<br />
You can generate and control spaces between text with more precision than simply relying<br />
on the client browser to insert your preferred amount of white space by using the following<br />
special character: .<br />
A number of other special characters exist to accommodate symbols such as quotes, question<br />
marks, and copyright symbols. A comprehensive list of HTML tags and their attributes can<br />
be found at www.w3schools.com/tags/default.asp. You can also refer to the W3C specification<br />
for HTML 4.01 at www.w3.org/TR/html401/. The XHTML 1.1 specification can be found at<br />
www.w3.org/TR/2007/CR-xhtml-basic-20070713/.<br />
Horizontal Rules<br />
The tag can be used to draw a line across the page. Its attributes include align, noshade,<br />
size, andwidth. Width can be declared as a percentage or as an exact amount in pixels. In<br />
HTML 4, there is no closing tag.<br />
Images<br />
You can add images to web pages by using the tag. This tag is not typically closed under<br />
HTML 4. This tag includes the following attributes:<br />
◆ The path to the image, src, which can be relative or absolute (required).<br />
◆ A text alternative to the image, alt, which is normally recommended for accessibility.<br />
◆ align is used to align an image on a page and to wrap text around the image.<br />
◆ border is used to create a border around the image.<br />
◆ width and height are used to help the page load more quickly and can also be used to<br />
scale an image.<br />
◆ usemap is used to create image maps.<br />
Here is an example of a typical use of the tag:<br />
<br />
For use in web pages, images must be in one of the following formats: GIF, PNG, or JPG.<br />
You usually use the GIF or PNG formats for drawings or line art and the JPG format for<br />
photographs.<br />
Links<br />
Links can be created on web pages that link to other web pages within the site, other websites,<br />
other types of documents, email, or other locations within the host page. Links are created by<br />
using the … tag.<br />
Typically, the tag is used with the href attribute to define the destination of the link, as<br />
in the following example:<br />
<strong>Microsoft</strong>
WORKING WITH HTML 851<br />
The text contained between the tags (<strong>Microsoft</strong>) is what appears as the link on the page. The<br />
text can be formatted by using the tag inside the tags.<br />
Other attributes commonly used include target (used inside framesets) and name (used for<br />
setting up in-page links such as tables of contents).<br />
Embedding Media<br />
Media objects such as Windows Media Player, Apple’s QuickTime, and Flash can be embedded<br />
in a page with the tag. At its very simplest, the tag can be made to work by simply<br />
specifying the source file for the media and the display size and then trusting the browser to<br />
havetherequiredplug-inandtobeabletosortitout:<br />
<br />
At a more sophisticated level, you can specify a range of options, including the type of<br />
plug-in, the controls to display, whether it should start automatically, and loop properties.<br />
Comments<br />
To insert comments into your HTML, use , as in the following example:<br />
<br />
Comments enclosed in this tag are not displayed within the web page.<br />
Scripts<br />
The … tag can be used to insert non-HTML script code such as JavaScript<br />
into your pages. Scripts can be written into the header area and called from the body or used<br />
directly in the body of the page. Before support for more-recent HTML versions and before<br />
JavaScript could be found in virtually every web browser, developers would typically comment<br />
out the code by using to prevent the code from appearing in the browser page. This<br />
is still common practice, although it is no longer usually necessary.<br />
Here is a simple example of the script tag’s usage:<br />
<br />
function mygreatscript(){<br />
etc etc<br />
}<br />
<br />
Lists<br />
Bulleted and numbered lists can be displayed in a web page with the list tags … for a<br />
bulleted list or … for a numbered list. Individual items within the list are denoted by<br />
using the … tags. The following example creates a bulleted list:<br />
<br />
Item 1<br />
Item 2<br />
852 CHAPTER 20 BUILDING WEB APPLICATIONS<br />
Tables<br />
Tables are used extensively in HTML, not only to display data but also to reassemble sliced<br />
images (a technique for minimizing the file size of large images) and to format pages. However,<br />
the W3C no longer recommends using tables to format pages. For accessibility reasons,<br />
technologies such as CSS are now the recommended method for creating sophisticated layouts.<br />
Tables are still used for displaying tabular data and here is what you should know about<br />
constructing them. Tables are made of rows of cells. When constructing your table, you need<br />
to consider the desired width of the table, the number of rows, and the number of columns<br />
required. Other factors that you may wish to take into account are the padding between cells<br />
and the padding between the border of a cell and its contents.<br />
Another important consideration is that a badly constructed table is one of the few things<br />
that can truly break an HTML page. You must ensure that all your tags are correctly closed.<br />
Tables can be nested within one another, but excessive nesting can place undue strain on the<br />
rendering engine of the browser and cause unexpected results.<br />
A range of tags are used to create a typical table, and each has its own family of attributes:<br />
◆ The … tag acts as the major framework for the table.<br />
◆ … tags are used to create rows.<br />
◆ Within a given row, … tags are used to create the individual cells. The number<br />
of cells defined in the first row sets the number of columns in the table. This is important<br />
to consider in subsequent rows if you wish to add or subtract from the number of cells.<br />
The rowspan and colspan attributes are used to alter the number of columns and rows<br />
employed at various points in the table. For example, colspan = ‘2’ will force a cell to span<br />
over two columns.<br />
◆ For headings, you can use … tags to create cells in the first row. These offer a<br />
slightly different format than the cells offer.<br />
The following code snippet demonstrates a simple data table of three rows (one header) and<br />
three columns. The resulting table is shown in Figure 20.2.<br />
<br />
<br />
ID<br />
Name<br />
Age<br />
<br />
<br />
1<br />
Fred<br />
23<br />
<br />
<br />
2<br />
Mary<br />
21<br />
<br />
3<br />
Wilma<br />
25<br />
<br />
<br />
Figure 20.2<br />
A simple data table<br />
WORKING WITH HTML 853<br />
The following code snippet illustrates how a table might be used to reconstruct a sliced<br />
image. Note the use of the align attribute to set horizontal alignment and the valign attribute<br />
to set vertical alignment:<br />
<br />
<br />
<br />
<br />
<br />
<br />
<br />
<br />
<br />
<br />
Figure 20.3 illustrates how this image will appear in a web page (the left-hand image) and<br />
how the table cells come together to reassemble the image (the right-hand image). Cellspacing<br />
and cellpadding was increased when creating the right-hand image to make the individual<br />
parts of the image visible.<br />
Figure 20.3<br />
A sliced image reassembled<br />
using an HTML<br />
table<br />
Page Formatting<br />
Various methods can be used to format pages in HTML. They all have inherent limitations, but<br />
the tag offers the most flexibility. Table 20.1 describes the methods.
854 CHAPTER 20 BUILDING WEB APPLICATIONS<br />
Table 20.1: HTML methods for formatting pages<br />
Method Description<br />
Flow format This relies on the browser to format the page according to the order of<br />
items in the HTML. Flow format is easy to implement but of limited<br />
usefulness.<br />
A table This is one of the more popular methods, although it is no longer officially<br />
recommended by the W3C for accessibility reasons.<br />
Frames These effectively create the different parts of your page in separate HTML<br />
documents. You would use a frameset to reassemble them as a single page<br />
in the browser.<br />
Inline frames (iFrames) These create a floating frame that can be placed within an HTML page.<br />
This is a popular method of displaying content from another website (such<br />
as a news feed) within your web page.<br />
tags These can be used to precisely locate content on your page. Combined with<br />
CSS, tags offer a powerful and flexible method of organizing a page.<br />
The output of ASP.NET is largely driven by tags for layout purposes.<br />
Later, when you look at Cascading Style Sheets, you will see how tags can be used to<br />
lay out a page.<br />
Forms and Form Elements<br />
Forms are the traditional method by which users can communicate information back to the web<br />
server that is hosting the website being viewed. Information sent back by a form can then be<br />
processed in some way at the server, and the outcome can be dynamically incorporated into a<br />
new page that the user can view.<br />
For example, a login page would likely use a form to collect the username and password<br />
from the user and return this information to the server for authentication before access to the<br />
rest of the site is granted. In addition, personal preferences for the site can be applied to the<br />
returned pages according to the stored preferences of the registered user.<br />
A form is created by using the … tags. The following attributes are the ones<br />
most commonly used:<br />
Name The Name attribute defines a unique name for the form.<br />
Action The Action attribute specifies the Uniform Resource Locator (URL), or Internet<br />
address,oftheresourcetoprocesstheform’sresponse(required).<br />
Method Either post or get (default) will be specified by the Method attribute. This specifies<br />
the HTTP method used to return the form’s data. The get method sends the data as part of the<br />
URL (limited to a maximum of 100 ASCII characters), and post sends the form’s content in the<br />
body of the request.<br />
Within the form, you create your HTML as usual. However, information that you wish to be<br />
processed by the form needs to be collected by using form controls. The controls that are available<br />
include the following:
WORKING WITH HTML 855<br />
Buttons Your form must have at least one button for submitting data. Another button that<br />
is commonly used clears the form’s contents. Syntax for the buttons are as follows:<br />
<br />
<br />
It is not necessary to include the value attribute because this sets the text that will appear in<br />
the button, and there are default text values of Submit and Reset.<br />
You can use the following to create other buttons on your forms to run client-side scripts:<br />
<br />
A more flexible control, however, is the tag. This can be used anywhere on the<br />
HTML page to run scripts and can replace the traditional Submit and Reset buttons in your<br />
forms. It offers greater flexibility for formatting its appearance (especially when used with<br />
CSS). Its basic syntax is as follows:<br />
Click Here<br />
By using an image tag in place of Click Here, you can set an image to be the button. Syntax<br />
for using the button as a submit button is simply the following:<br />
Submit<br />
Text The Text control enables the user to enter a single line of text. This can be set as a<br />
password field to mask the user’s entry. The syntax is as follows:<br />
<br />
The name attribute specifies the identity of the data to be processed at the server end (for<br />
example, the username). The value attribute displays text that you may wish to appear initially<br />
in the field (for example, Type user name here). You can also set other attributes such as<br />
size and maxlength. To create a password field, set the type attribute to password.<br />
TextArea For larger amounts of text, use the tag. Its syntax is as follows:<br />
<br />
Type your details here<br />
<br />
Note that this control requires a closing tag.<br />
Lists To create lists, use the tag. Lists can be either single select or multiple<br />
select, which is created by using the multiple attribute (simply typing multiple). The size<br />
attribute specifies the number of rows to display. Omitting the size attribute renders the
856 CHAPTER 20 BUILDING WEB APPLICATIONS<br />
control as a drop-down combo box. The contents of the value attribute are returned to the<br />
server. Individual items are denoted by using the tags. When you type selected<br />
within one of the option tags, that item is automatically highlighted in the list. The syntax<br />
for the tag is as follows:<br />
<br />
Chair<br />
Couch<br />
Arm Chair<br />
Lounge Chair<br />
<br />
Check boxes To create a check box, you use a variation on the tag and set the<br />
type attribute to ‘checkbox’. To initially select a check box, type the attribute checked. The<br />
syntax is .<br />
Radio buttons These are yet another variation on the tag. Set the type attribute<br />
to ‘radio’. If you are using a set of linked radio buttons, type the same name attribute for<br />
each radio button in the set. The value attribute is used to return appropriate data when the<br />
radio button is selected. Here is the syntax:<br />
<br />
<br />
<br />
Hidden fields Hidden fields contain information that you may want to make the roundtrip<br />
to the server but that you do not want displayed on the client’s web page. You can use<br />
this field to help maintain state (discussed later in this chapter in the section ‘‘Maintaining<br />
State’’). This field is particularly useful when a client has disabled cookies or when the<br />
information is too long or sensitive to incorporate into the URL. For example, you may wish<br />
to maintain information gathered in previous forms from the client. ASP.NET uses hidden<br />
fields extensively. Here is the syntax:<br />
<br />
Cascading Style Sheets (CSS)<br />
Cascading Style Sheets offer a powerful method of controlling the format and layout of the<br />
pages and content of your websites. Styles can be written directly into your HTML pages or<br />
created in a separate text document with the .css filename extension. The advantage to the<br />
developer of using separate CSS pages is that the format and layout of an entire site can be controlled<br />
from a single page. In large sites, consisting of tens or even hundreds of pages, this can<br />
be a huge time-saver as well as introducing a much higher level of consistency and reliability.<br />
In addition, styles are applied sequentially and can override previously set styles. This<br />
enables the web developer to create specific styles for specific sections of the site that may
CASCADING STYLE SHEETS (CSS) 857<br />
modify the global settings. You can create and apply multiple style sheets in this manner<br />
and even write individual style settings onto individual pages if necessary. Styles can also be<br />
applied directly to individual elements within a page. As long as the desired settings are the<br />
last to be applied, the page will appear as required.<br />
Syntax for CSS is quite different from syntax for HTML and is quite strict. You can apply<br />
styles directly to HTML tags (for example, you may wish to format the tag with a particular<br />
font and color) or set them up in their own classes that can be applied when required. For<br />
example, you may wish to create your own class.<br />
You can include an external style sheet in an HTML page by using the tag, which is<br />
typically placed in the head area of the web page. The following example incorporates a style<br />
sheet titled mystylesheet.css from the styles directory into the web page:<br />
<br />
You can create an internal style sheet directly in the HTML page by using the<br />
… tags. Again, this is typically created in the header area of the document.<br />
If you wish to create a style locally to a particular tag, you add the style attributes inside<br />
the tag. For example, to extend the style of the tag, you would use the following:<br />
<br />
Formatting Styles with CSS<br />
Listing 20.2 illustrates a sample style sheet. It demonstrates several simple style attributes that<br />
can be applied to text. You can use the styles directly in a web page by inserting the listing<br />
between … tags or you can use it externally by saving the listing out to a separate<br />
text document with a .css filename extension (for example, mystylesheet.css). Some<br />
long lines are wrapped here in print, but you can leave them all on one line in your code.<br />
Listing 20.2: A sample style sheet<br />
h1 {font-weight: bold; font-size: 24pt; color:red;<br />
background: silver; text-align: center;}<br />
p {font-family: arial, sans serif; font-size: 120%;}<br />
p.quote {font-face:verdana; font-size: 10pt; font-style: italic;}<br />
a {text-decoration:none; color:blue;}<br />
a:visited {text-decoration:none; color:blue;}<br />
a:hover {text-decoration:none; font-weight: bold;<br />
font-size: 120%; color:darkblue;}<br />
a:active {text-decoration:none; color:blue;}<br />
If you were to use Listing 20.2 as an external style sheet, you could link it to your web page<br />
by inserting <br />
somewhere in the header area of your web page. This also assumes that the style sheet is sitting<br />
in the same directory as your web page.
858 CHAPTER 20 BUILDING WEB APPLICATIONS<br />
In Listing 20.2, note the following points:<br />
◆ The creation of a separate quote class for use with the tag. To employ this class in your<br />
HTML, simply use ….<br />
◆ By setting styles for the various permutations of the tag, I have also created a simple<br />
rollover effect for use with links. (The order in which these are applied is important for<br />
the rollover effect to work.)<br />
Rollovers can be created by using other methods, such as JavaScript, but CSS offers a simple<br />
way of globally controlling the effect. You can also create quite sophisticated-looking buttons<br />
around your links by using the formatting and style properties of CSS.<br />
Page Formatting with CSS<br />
CSS also can be used to define page formatting and layout for an HTML document. CSS is typically<br />
used to define and control tags for this purpose, although you can also use it to set<br />
and control table properties.<br />
Listing 20.3 demonstrates a CSS style sheet used to control basic formatting. Most of the<br />
items should be self-explanatory. (I have used named colors for the background colors for<br />
the purpose of clarity. Usually it is preferable to use the hexadecimal equivalents.)<br />
Listing 20.3: Style sheet to control page layout<br />
title{<br />
height:80px;<br />
background:lightblue;<br />
margin:5px 10px 10px 10px;<br />
text-align: center;<br />
}<br />
menu{<br />
position: absolute;<br />
top: 110px;<br />
left: 20px;<br />
width: 130px;<br />
background: silver;<br />
padding: 10px;<br />
bottom: 20px;<br />
}<br />
content{<br />
background: lightblue;<br />
padding: 30px;<br />
position: absolute;<br />
top: 110px;<br />
bottom: 20px;<br />
left: 180px;<br />
right: 20px<br />
}
CASCADING STYLE SHEETS (CSS) 859<br />
I have created three classes — title, menu, andcontent — to describe the three main areas<br />
of my page. The size of the area can be defined as well as its precise location. In the case of the<br />
title class, I haven’t specified an exact location, and the title area will appear relative to where it<br />
is written into the code. Other properties of the areas can also be defined, such as padding (distance<br />
between the area’s border and its internal elements) and background color. We use the<br />
margin property to set the width of the title area by defining how far it is located from adjacent<br />
elements and the page border.<br />
Using the margin property in this context can be a little confusing. If four values are listed,<br />
they refer to top, right, bottom, and left, respectively. However, listing just one value will apply<br />
it to all four borders. Listing two values will apply them to the top/bottom and right/left in<br />
combination. If there are three values listed, the missing values are taken from the opposite<br />
side. It is sometimes easier to refer specifically to the margin-right, margin-top (and so on)<br />
properties.<br />
You can either embed Listing 20.3 into an HTML page or access it by using an external style<br />
sheet. Listing 20.4 demonstrates the code embedded into an HTML page and utilized to set the<br />
layout of the page.<br />
Listing 20.4: Using a style sheet to set the layout of a web page<br />
<br />
<br />
<br />
Layout Page<br />
<br />
title{<br />
height:80px;<br />
background:lightblue;<br />
margin:5px 10px 10px 10px;<br />
text-align: center;<br />
}<br />
menu{<br />
position: absolute;<br />
top: 110px;<br />
left: 20px;<br />
width: 130px;<br />
background: silver;<br />
padding: 10px;<br />
bottom: 20px;<br />
}<br />
content{<br />
background: lightblue;<br />
padding: 30px;<br />
position: absolute;<br />
top: 110px;
860 CHAPTER 20 BUILDING WEB APPLICATIONS<br />
bottom: 20px;<br />
left: 180px;<br />
right: 20px<br />
}<br />
<br />
<br />
<br />
<br />
Heading<br />
<br />
<br />
Menu Item 1<br />
Menu Item 2<br />
<br />
<br />
Some Content<br />
<br />
<br />
<br />
Figure 20.4 illustrates how the layout from Listing 20.4 appears in a web page. Carefully<br />
look at the code and you will see how the individual layout classes are used inside the <br />
tags to generate the layout structure of the page.<br />
Figure 20.4<br />
Listing 20.4 running as a<br />
web page<br />
This is a very brief overview of CSS. For more-comprehensive coverage, please refer<br />
to <strong>Mastering</strong> Integrated HTML and CSS by Virginia DeBolt (published by Sybex and mentioned<br />
earlier). There are also many online tutorials available, such as those available at<br />
www.w3schools.com/css/.
JavaScript<br />
JAVASCRIPT 861<br />
You can embed JavaScript into your HTML pages to create interactive and dynamic elements at<br />
the client end. JavaScript can be used to create named functions inside the script tags that can<br />
be called later in the page. You can also use JavaScript attached directly to HTML elements.<br />
Currently, 18 events specified in HTML 4 and XHTML 1 can be used as triggers to run individual<br />
scripts. Table 20.2 lists these events.<br />
Table 20.2: Events available for use in HTML<br />
Event Description<br />
Keyboard Events Not Valid in Base, BDO, BR, Frame, Frameset, Head, HTML,<br />
iFrame, Meta, Param, Script, Style, and Title Elements<br />
onkeydown When a keyboard key is pressed<br />
onkeypress When a keyboard key is pressed and released<br />
onkeyup When a keyboard key is released<br />
Mouse Events () Not Valid in Base, BDO, BR, Frame, Frameset, Head, HTML,<br />
iFrame, Meta, Param, Script, Style, and Title Elements<br />
onclick When an object is clicked with the mouse<br />
ondblclick When an object is double-clicked with the mouse<br />
onmousedown When the mouse is clicked on an object<br />
onmousemove When the mouse is moved<br />
onmouseover When the mouse is moved over an object<br />
onmouseout When the mouse is moved away from an object<br />
onmouseup When the mouse button is released<br />
Form Element Events Valid Only in Forms<br />
onchange When the content of the field changes<br />
onsubmit When the submit button is clicked to submit the form<br />
onreset When the reset button is clicked to reset the form<br />
onselect When some content of the field is selected<br />
onblur When an object loses focus<br />
onfocus When an object gains focus as the user selects the object
862 CHAPTER 20 BUILDING WEB APPLICATIONS<br />
Table 20.2: Events available for use in HTML (CONTINUED)<br />
Event Description<br />
Window Events Valid Only in Body and Frameset Elements<br />
onload When the page is loaded<br />
onunload When the page is unloaded<br />
The following code snippet gives an example of using JavaScript to create a rollover effect<br />
on a link:<br />
<br />
New Page<br />
This script sets the link color to blue. Rolling the mouse over the link changes it to a light<br />
blue. Moving the mouse off the link resets it to the normal blue.<br />
Listing 20.5 demonstrates how a JavaScript function can be embedded into a web page and<br />
then called from a button press. In this example, clicking the Test button will set the background<br />
color of the web page to blue. Note that the use of bgColor in the JavaScript function<br />
is case sensitive. Some long lines are wrapped here in print, but you can leave them all on one<br />
line in your code.<br />
Listing 20.5: Demonstration of a JavaScript function<br />
SERVER-SIDE TECHNOLOGIES 863<br />
more-thorough coverage. There are many online tutorials also available. A good starting point<br />
is at www.w3schools.com/js/.<br />
AJAX<br />
Asynchronous JavaScript and XML (AJAX) enables the web developer to create online applications<br />
that behave more like standard desktop apps in that the entire page need not be refreshed<br />
every time there is a round-trip between the browser and the web server. This eliminates the<br />
‘‘flicker’’ users see when a page is refreshed/reloaded. The asynchronous nature of the technology<br />
enables you to make an HTTP request to the server and continue to process data while<br />
waiting for the response. Data transfers are handled by using the XMLHTTPRequest object.<br />
This combines with the Document Object Model (DOM), which combines with JavaScript to<br />
dynamically update page elements without the need for a browser refresh.<br />
A detailed exploration of AJAX is beyond the scope of this book. For our purposes, it is<br />
important to note that AJAX has been incorporated into ASP.NET 4.0 and can be leveraged into<br />
your web applications from <strong>Visual</strong> S<strong>tud</strong>io 2010.<br />
An online AJAX tutorial is available from www.w3schools.com/ajax/default.asp.<br />
Microformats<br />
You can use microformats to list data on your website so that it can be accessed by various<br />
data-aggregation tools. Microformats are really just specifications for formatting data such<br />
as address book details or calendar information. Thousands of microformats exist. The<br />
Microformats.org website (http://microformats.org) is a good starting point for the various<br />
specifications.<br />
The hCard is an example of how microformats work. The hCard specification is modeled on<br />
the vCard specification, which is widely used for address books. You can use the hCard creator<br />
on the Microformats website to automatically generate the code for use on your own site. You<br />
can also roll your own according to the specification. The advantage of listing your address<br />
details in the hCard format is that anyone visiting your site can automatically add your details<br />
to their own address book according to the vCard specification.<br />
Server-Side Technologies<br />
Thus far, you have looked mainly at the technologies that drive the client side of a web-based<br />
application. This is only half of the equation. The website itself is normally hosted on some<br />
form of server platform and managed with a web server package. On a <strong>Microsoft</strong> platform,<br />
the web server is typically <strong>Microsoft</strong>’s Internet Information Services (IIS). Requestsfromtheclient<br />
are processed by the web server and appropriate web pages are supplied. The server can also<br />
be used to process information supplied by the client as part of the request to provide a more<br />
interactive experience.<br />
Although the range of technologies available at the client end is fairly limited, the serverside<br />
applications can be written in any language or form supported by the web server. In<br />
the case of IIS running an ASP.NET application, the application may be written in any of the<br />
.NET-supported languages.<br />
Prior to ASP.NET, developers working in the <strong>Microsoft</strong> platform created web applications<br />
mainly using Active Server Pages (ASP). Pages written in ASP are scripted pages that combine<br />
a variety of technologies including HTML, JavaScript, server objects, Structured Query Language<br />
(SQL), and <strong>Visual</strong> <strong>Basic</strong> Script (VBScript). They are created as plain-text files and saved
864 CHAPTER 20 BUILDING WEB APPLICATIONS<br />
with the .asp filename extension. ASP is powerful and flexible, but maintaining large sites<br />
can be time consuming, and achieving and maintaining a decent level of security can be<br />
problematic.<br />
With the introduction of ASP.NET, <strong>Microsoft</strong> gave developers a much tidier approach to creating<br />
their web applications. You can use <strong>Visual</strong> S<strong>tud</strong>io to create your applications, and superficially<br />
at least, the process of building the application is not terribly different from building<br />
standard Windows applications. Much of the plumbing for connecting to back-end databases<br />
or sophisticated objects (which in ASP you would have to lovingly handcraft) is now taken care<br />
of. You also have the option to write much of the code into code-behind, where it can be safely<br />
compiled away from prying eyes and offer the performance enhancements integral to a compiled<br />
environment. A code-behind is a code file like the kind normally used to develop desktop<br />
applications. Code written into the code-behind is compiled into a library that is kept physically<br />
distinct from the scripted pages of the web application. At the scripted end of ASP.NET,<br />
files are plain text and saved with the .aspx filename extension.<br />
However, there are differences between the desktop and web development environments,<br />
and to really take advantage of .NET and fully optimize your web applications, you need to be<br />
aware of the differences and how they can be accommodated and exploited.<br />
My favorite example of the differences between desktop and web development in <strong>Visual</strong><br />
S<strong>tud</strong>io is in the use of fragment caching. Fragment caching can be used to cache portions of an<br />
ASPX page that are constantly reused (such as headings). This helps create a performance boost<br />
over an equivalent page that is completely regenerated each time it is called.<br />
Another area where I have seen developers caught unprepared while making the transition<br />
from desktop to web applications is in the use of view state. View state is used to maintain<br />
information about the current property state of the various controls on a page. It is stored on<br />
the client’s web page in a hidden field and thus makes the round-trip to the server. Depending<br />
on the application, it can get very big very quickly, and even fairly plain pages can suddenly<br />
start taking long periods to download to the client if view state is not managed correctly.<br />
For the remainder of this chapter, I will discuss how to begin creating a web application<br />
in <strong>Visual</strong> S<strong>tud</strong>io 2010 and examine the available web form and HTML controls. Finally, at the<br />
end of the chapter, I will put all of these together and guide you through creating a Northwind<br />
online orders application.<br />
Creating a Web Application<br />
Developers have two project models in <strong>Visual</strong> S<strong>tud</strong>io 2010. You can use either the ASP.NET<br />
Web Application from the New Project dialog box or the New Web Site option from the File<br />
menu. It is mainly a matter of preference. In the Web Application option, project resources are<br />
defined explicitly, and the developer has tighter control over the project. It tends to suit the VB<br />
programmer coming into web programming. The New Web Site option is more flexible and<br />
tends to suit the web programmer migrating to <strong>Visual</strong> S<strong>tud</strong>io.<br />
To create a web application, open <strong>Visual</strong> S<strong>tud</strong>io and select the New Project option from the<br />
File menu. From the New Project dialog box, expand the <strong>Visual</strong> <strong>Basic</strong> tree and select the Web<br />
option. From this screen, choose ASP.NET Web Application, as shown in Figure 20.5.<br />
To create a new website project, open <strong>Visual</strong> S<strong>tud</strong>io and select New Web Site from the File<br />
menu. This will open the New Web Site dialog box. From here, choose ASP.NET Web Site, as<br />
shown in Figure 20.6.<br />
After the new project is open, the main difference between the interface for building<br />
a web application and that used for building a standard Windows application is that the<br />
Designer for web applications has three views: Design, Split, and Source. This enables you to
CREATING A WEB APPLICATION 865<br />
alternate between a graphical view of the page and controls, an ASPX view, and a split view<br />
showing both.<br />
Figure 20.5<br />
Choosing an ASP.NET<br />
web application from<br />
the New Project<br />
dialog box<br />
Figure 20.6<br />
Choosing an ASP.NET<br />
website from the New<br />
Web Site dialog box<br />
The contents of the Toolbox also include HTML controls. You use the Standard controls<br />
mainly to create interactive applications, while the HTML controls are essentially client-side<br />
controls that mimic many of the traditional HTML elements such as tables and horizontal rules.<br />
You can drag and drop controls onto the page in design view and edit properties by using<br />
the traditional Properties window, or you can switch to Source or Split view and directly edit<br />
the code.<br />
You can actually do most of your coding directly onto the ASPX page in Source view.<br />
This includes not only your design elements but also your business logic. However, it makes
866 CHAPTER 20 BUILDING WEB APPLICATIONS<br />
sense to separate your business logic from your design and use code-behind by hitting F7,<br />
by choosing View Code from the Solution Explorer, or by double-clicking the control in<br />
question.<br />
When you view your application, it will open in your default browser. You may get a<br />
message warning Debugging Not Enabled if you have used F5 or the green arrow. You can<br />
choose to either run the project without debugging or enable debugging in the Web.config<br />
file. You can either modify Web.config manually or choose to allow <strong>Visual</strong> S<strong>tud</strong>io to do it<br />
for you. However, you will need to remember to disable debugging when you go to deploy<br />
your project. To manually modify Web.config, double-click the Web.config entry in Solution<br />
Explorer. Web.config should open as a page of code. Under compilation, setdebug ="true"<br />
as shown in the following code snippet:<br />
<br />
The Web.config file is a text file that holds many of the global settings for your website or<br />
application. The file is automatically generated when you create a new project and it can be<br />
edited manually or through various <strong>Visual</strong> S<strong>tud</strong>io 2010 wizards. You need to be careful when<br />
editing the file because unlike HTML, the XML in the Web.config file is case sensitive. Making<br />
a mistake in Web.config can break your whole application.<br />
You may also need to enable script debugging in Internet Explorer. From the Tools menu,<br />
choose Internet Options and click the Advanced tab. Under Browsing, deselect the Disable<br />
Script Debugging check box, as shown in Figure 20.7.<br />
Figure 20.7<br />
Enabling script debugging<br />
in Internet Explorer
Controls<br />
CONTROLS 867<br />
Several sets of controls are available to the developer when creating web applications. These are<br />
accessible from the traditional Toolbox and are separated into several categories. These include<br />
Standard, Data, Validation, Navigation, Login, WebParts, AJAX Extensions, Reporting, and<br />
HTML. Many of these controls exhibit behavior similar to that of their desktop counterparts.<br />
Standard Controls<br />
The Standard controls are also known as web form controls and have intrinsic server-side functionality<br />
that you can program against. Table 20.3 contains a list of the Standard controls and a<br />
brief description of each.<br />
Table 20.3: Standard controls<br />
Control Description<br />
AdRotator Randomly inserts content (advertisements) within a specified area<br />
according to a weighted index.<br />
BulletedList Displays a bulleted list.<br />
Button Displays a command-style button to enact code back on the server.<br />
Calendar Renders a calendar with calendar-style functionality on the target page.<br />
CheckBox Displays a single check box.<br />
CheckBoxList Renders a list with check box functionality against each item.<br />
ContentPlaceHolder Used in master pages for replaceable content.<br />
DropDownList Enables creation of a drop-down list of items from which the user can<br />
make a selection.<br />
FileUpload Creates a text box and button combination that can be used to upload a<br />
file from the client to the server.<br />
HiddenField Creates an element that can be programmed<br />
with server code.<br />
HyperLink Creates links for navigating internally and externally to the site.<br />
Image Places an image on a page.<br />
ImageButton Enables a graphic to be specified as a button.<br />
ImageMap Displays an image with clickable regions.<br />
Label Standard control for rendering text on a page.<br />
LinkButton Renders a button as a link. Effectively creates a link that posts back to the<br />
server and executes whatever code has been set for it.
868 CHAPTER 20 BUILDING WEB APPLICATIONS<br />
Table 20.3: Standard controls (CONTINUED)<br />
Control Description<br />
ListBox Displays a list of items that may be selected individually or in multiples by<br />
the user.<br />
Literal Similar to the Label control in that it is used to render text to a web page,<br />
but does so without adding any additional HTML tags.<br />
Localize Displays text in a specific area of the page — similar to the Literal control.<br />
MultiView Contains View controls and allows you to programmatically display different<br />
content.<br />
Panel Container control that can be used to set global properties (style, etc.) for a<br />
group of controls.<br />
PlaceHolder Used as a container by controls that are added at runtime and that may vary<br />
in number.<br />
RadioButton Displays a single radio button control.<br />
RadioButtonList Renders a list with radio button functionality against each item.<br />
Substitution Contains updateable cache content.<br />
Table Enables the establishment of dynamically rendered tables at runtime. Should<br />
not be used for page layout — use the HTML version of the control.<br />
TextBox Provides a data-entry field on a web page. Can be set as a password box with<br />
the contents obscured.<br />
View A panel to display a MultiView control.<br />
Wizard Creates a multipane control for creating wizards.<br />
XML Can be used to write an XML document into a web page.<br />
Data Controls<br />
Table 20.4 lists the controls available for data access, display, and manipulation in ASP.NET.<br />
Validation Controls<br />
Validation controls are used to establish rules for validating data entry in web forms. Table 20.5<br />
lists the Validation controls available.<br />
Navigation Controls<br />
Three controls exist for assisting in the creation of navigation menus in ASP.NET. Table 20.6<br />
lists the Navigation controls available.
Table 20.4: Data controls<br />
Control Description<br />
AccessDataSource For connecting to an Access database.<br />
DataList Control for displaying and interacting with data as a list.<br />
DataPager Provides paging functionality for controls such as ListView.<br />
DetailsView Renders a single record as a table and allows the user to page through<br />
multiple records. Used for master-details forms. Provides ability to create,<br />
delete, and modify records.<br />
FormView Similar to DetailsView without predefined layout.<br />
GridView Displays data as a table.<br />
LinqDataSource For connecting to a LINQ data source.<br />
ListView Displays data as a list and supports create, delete, and update functionality.<br />
ObjectDataSource For connecting to a business object as a data source.<br />
Repeater For creating customized lists out of any data available to a page. List format<br />
is specified by the developer.<br />
SiteMapDataSource For use with site navigation. Retrieves navigation information from a<br />
site-map provider.<br />
SqlDataSource For connecting to a SQL database.<br />
XmlDataSource For connecting to an XML data source.<br />
Table 20.5: Validation controls<br />
Control Description<br />
CompareValidator Compares the contents of two fields — for example, when<br />
constructing a password-creation confirmation check<br />
CustomValidator Enables customized validation requirements to be set<br />
RangeValidator Checks that specified content or entries fall within a set range of<br />
values<br />
RegularExpressionValidator Checks that a field entry follows a particular specified<br />
template — for example, zip code<br />
RequiredFieldValidator Checks that a user has made an entry into a specified field<br />
ValidationSummary Reports validation status of other validation controls being used on<br />
the form<br />
CONTROLS 869
870 CHAPTER 20 BUILDING WEB APPLICATIONS<br />
Table 20.6: Navigation controls<br />
Control Description<br />
Menu Creates static and/or dynamic menus<br />
SiteMapPath Displays the navigation path and obtains information from the site map<br />
TreeView Displays hierarchical data (such as an index)<br />
Login Controls<br />
ASP.NET includes a membership system that can be used to look after authentication, authorization,<br />
and member details on your site. It is enabled by default and can be configured by<br />
using the Web Site Administration tool. You access this tool by choosing ASP.NET Configuration<br />
from the Website menu. (Note that if you are using the Web Application development<br />
environment, ASP.NET Configuration is accessed from the Project menu.)<br />
Figure 20.8 illustrates the Web Site Administration tool. Table 20.7 lists the Login controls<br />
available.<br />
Figure 20.8<br />
The Web Site Administration<br />
tool<br />
WebParts Controls<br />
WebParts enable users to personalize their view of your website by modifying the content,<br />
appearance, and behavior of the web pages from their browsers. Table 20.8 lists the WebParts<br />
controls available.<br />
AJAX Extensions Controls<br />
To fully utilize AJAX in your applications, you will also need to download the ASP.NET AJAX<br />
Control Toolkit from the ASP.NET Ajax website at http://asp.net/ajax/. Table 20.9 lists the<br />
available AJAX Extensions controls that ship in <strong>Visual</strong> S<strong>tud</strong>io 2010.
Table 20.7: Login controls<br />
Control Description<br />
ChangePassword Allows users to change their passwords<br />
CreateUserWizard Displays a wizard for gathering information from a new user<br />
Login Displays an interface for user authentication<br />
LoginName Displays user’s login name<br />
MAINTAINING STATE 871<br />
LoginStatus Displays the logout link for an authenticated user and the login link for<br />
a nonauthenticated user<br />
LoginView Displays different information for anonymous and authenticated users<br />
PasswordRecovery Recovers passwords based on email details entered when account was<br />
created<br />
Reporting Controls<br />
The reporting control creates data-driven reports in ASP.NET. <strong>Microsoft</strong>ReportViewer is the<br />
tool available for creating and displaying a report.<br />
HTML Controls<br />
Table 20.10 lists the HTML controls available. These are not typically exposed to the server<br />
for you to program. However, you can convert any HTML control to an HTML server control<br />
by adding the attribute runat ="server" to the control in ASPX view. This will allow you to<br />
manipulate the HTML control’s functionality from the server. If you wish to reference the control<br />
within your code, you will need to add an id attribute as well.<br />
Maintaining State<br />
An issue for developers when working with web-based applications is that a web server does<br />
not intrinsically maintain an ongoing connection withtheclientandeachrequest(evenbythe<br />
same client viewing the same website) is treated as an entirely separate request. The business<br />
of persisting information about the client and what the client is doing from one request to the<br />
next is called maintaining state. A set of related requests originating from a client viewing a<br />
particular website or using a web application is called the client’s session.<br />
As a web developer, you need to consider how you will maintain state for your clients and<br />
web applications. You need to come up with a way for the server to remember your client and<br />
the client session between requests and for your client to identify itself to the server with each<br />
request. The issue is complicated by the fact that there are multiple methods of maintaining<br />
state and each comes with its own set of advantages and disadvantages. At the client end, these<br />
methods include the following:<br />
Using cookies Cookies are small files deposited in the client browser’s cache. Many users<br />
turn these off or restrict their usage because of security and privacy concerns.
872 CHAPTER 20 BUILDING WEB APPLICATIONS<br />
Table 20.8: WebParts controls<br />
Control Description<br />
AppearanceEditorPart Enables end user to edit certain appearance properties of an associated<br />
WebPart control<br />
BehaviorEditorPart Enables end user to edit certain behavior properties of an associated<br />
WebPart control<br />
CatalogZone Hosts CatalogPart controls — catalog of controls that users can select to<br />
add to a page.<br />
ConnectionsZone Contains WebPartConnection controls — two web part controls that<br />
are linked<br />
DeclarativeCatalogPart Used with CatalogZone control to enable you to add a catalog of web<br />
parts to your web page<br />
EditorZone Area in which users can personalize controls<br />
ImportCatalogPart Imports a description file for a WebPart control, enabling the user to add<br />
the web part with predefined settings<br />
LayoutEditorPart Editor control for users to edit layout properties of a web part<br />
PageCatalogPart Provides a catalog of all web parts that a user has closed on a web page<br />
enabling the user to add the controls back again<br />
PropertyGridEditorPart Editor control for user to edit properties of a web part<br />
ProxyWebPartManager For use in a content page to declare static connections when a WebPart<br />
Manager has been used in the associated master page<br />
WebPartManager Used once on a page to manage all WebParts controls on that page<br />
WebPartZone Provides overall layout for WebPart controls<br />
Table 20.9: AJAX extensions controls<br />
Control Description<br />
ScriptManager Manages script resources for clients — required for Timer, UpdatePane,<br />
and UpdateProgress controls. Use only once on a page.<br />
ScriptManagerProxy For use in circumstances where a page already has a ScriptManager<br />
control.<br />
Timer Performs postbacks at specified interval.<br />
UpdatePanel Enables you to asynchronously refresh portions of a page.<br />
UpdateProgress Provides progress details on partial page updates.
Table 20.10: HTML controls<br />
Control Default HTML Generated<br />
Div <br />
Horizontal Rule <br />
Image <br />
Input (Button) <br />
Input (Reset) <br />
Input (Submit) <br />
Input (Text) <br />
Input (File) <br />
Input (Password) <br />
Input (Checkbox) <br />
MAINTAINING STATE 873<br />
Input (Radio) <br />
Input (Hidden) <br />
Select <br />
Table <br />
<br />
<br />
<br />
Textarea <br />
Using hidden fields in the web page This method is reliable, but you will need to code<br />
specifically at the server to read the content. Hidden fields can also end up carrying a lot<br />
of data, can pose a security risk because the information is available in cleartext in the page<br />
source code, and can get messy if your client uses unexpected navigation techniques such as<br />
the browser’s back button rather than your built-in site navigation.<br />
Incorporating state information into the URL This method is reliable but restrictive. It also<br />
can be a security risk (with data stored in a browser’s history, for example) and may cause<br />
issues with unexpected navigation techniques.<br />
At the server end, the following methods of maintaining state (after the client has been identified)<br />
are typical:<br />
Using session variables This is the simplest method. It uses the Session object. Session variables<br />
behave a bit like global variables, and all the usual warnings apply.
874 CHAPTER 20 BUILDING WEB APPLICATIONS<br />
Storing information in a database This is a powerful and flexible method, but it adds overhead,<br />
particularly for a simple site.<br />
For simple sites, ASP.NET takes care of most of these issues for you by using a combination<br />
of techniques. You can use session variables to manage small amounts of data between<br />
pages and a database for anything more involved. It is, however, a good idea for you to keep<br />
an eye on the ViewState settings of your controls so as to minimize the amount of data making<br />
the round-trip from server to client and back again. You can enable/disable ViewState for any<br />
individual control by using the EnableViewState property in that control’s Properties window.<br />
To create a session variable, simply type Session("MyVariableName") ="variable content".<br />
Insert a relevant name and content. Be careful that you do not reuse a variable name for<br />
another purpose because the contents of the original variable will be overwritten.<br />
To access the session variable, you refer to the full Session("MyVariableName").<br />
If you are setting up a site that will employ identification of its users, require some form<br />
of authentication, and/or offer customization of settings, it is a good idea to use <strong>Microsoft</strong>’s<br />
membership system, which is available through the Web Site Administration tool and the Login<br />
controls. Refer to the section ‘‘Login Controls’’ earlier in this chapter.<br />
Master Pages<br />
ASP.NET 2 introduced the idea of master pages as a method of maintaining a consistent look<br />
and feel for a website or application. This approach has been continued with ASP.NET 4.0.<br />
The idea is to create a page (or a number of pages), known as a master page, from which<br />
your web pages derive their common elements. Web pages linked to master pages are known<br />
as content pages. It is a little like using CSS style sheets to control your web page styles and<br />
structure in a scripted setting.<br />
To add a master page to a site, simply choose the Master Page template from the Add New<br />
Item option in the Website (for ASP.NET Web Site) or Project (for ASP.NET Web Application)<br />
menu. The master page has the filename extension .master. You can rename the master page<br />
appropriately, but do not change the filename extension!<br />
In the master page, you can set up standard items that remain consistent across your site,<br />
such as headers, footers, and navigation bars. You can also place ContentPlaceHolder controls<br />
in those areas where you are planning on customizing your content pages. The ContentPlace-<br />
Holder controls provide editable locations where you can add additional controls and information.<br />
You will need to right-click the master controls and choose the Create Custom Content<br />
option. In addition, you can create a style sheet to control the appearance of your master page<br />
(and hence its attached content pages).<br />
If you make changes to your master pages, these changes will be reflected in your attached<br />
content pages. (You will need to save your changes to the master page before the updates are<br />
reflected through the content pages.)<br />
A master page is not automatically added to your pages. You must explicitly attach it. For<br />
example, to attach it to a new page, choose Web Form from the Add New Item dialog box and<br />
select the Select Master Page check box. Click the Add button and this will open another dialog<br />
from which you can choose the appropriate master page. Click OK and you are ready to go.<br />
You can add content into the ContentPlaceHolder controls inherited from the master page.
ASP.NET OBJECTS 875<br />
If you already have your master page open in the IDE, you can simply use the Add Content<br />
Page option from the Website menu to directly create a content page attached to the particular<br />
master page you are browsing.<br />
Trying to connect an existing page, such as the default.aspx page initially created in the<br />
application, to a master page can be problematic, so it is often a good idea to delete it. To set a<br />
new default page for your website, right-click the desired page in Solution Explorer and choose<br />
the Set As Start Page option.<br />
ASP.NET Objects<br />
Objects are available in ASP.NET that can be used to provide you with information about the<br />
state of your application, each user session, HTTP requests, and more. You need to be familiar<br />
with some of these because they can be useful in your code. Many of them also expose useful<br />
utility methods for managing your web application. For example, you have already seen how<br />
you can use the Session object to create a session variable. In this section, you will briefly look<br />
at the main objects and some of their methods and properties.<br />
Application object The Application object stores information related to the full web application,<br />
including variables and objects that exist for the lifetime of the application.<br />
Context object The Context object provides access to the entire current context and can be<br />
used to share information between pages. This includes the current Request and Response<br />
objects.<br />
Request object The Request object stores information related to the HTTP request, such as<br />
cookies, forms, and server variables. You can use this object to see everything passed back to<br />
the server from the client.<br />
The Request object includes the properties shown in Table 20.11. Table 20.12 shows the methods<br />
for the Request object.<br />
Response object The Response object contains the content sent to the client from your server.<br />
You can use the Response object to send data such as cookies to your client. The Response<br />
object includes the properties shown in Table 20.13 and the methods shown in Table 20.14.<br />
Server object The Server object exposes methods that can be used to handle various server<br />
tasks. You can use these methods to create objects, to map paths, and to get error conditions.<br />
The properties for the Server object are shown in Table 20.15, and the methods are in<br />
Table 20.16.<br />
Session object The Session object stores information related to the user’s session, including<br />
variables, session ID, and objects. Properties for the Session object are shown in Table 20.17;<br />
methods are in Table 20.18.<br />
Trace object The Trace object can be used to display system and custom diagnostics in the<br />
page output. Properties for the Trace object are shown in Table 20.19 and a single method for<br />
the Trace object is shown in Table 20.20.
876 CHAPTER 20 BUILDING WEB APPLICATIONS<br />
Table 20.11: Properties for the Request object<br />
Property Description<br />
ApplicationPath Indicates the virtual path of the application<br />
Browser Gets or sets information about the client’s browser and its capabilities<br />
ClientCertificate Gets the client’s security certificate<br />
Cookies Gets the cookies sent by the client<br />
FilePath Gets the virtual path of the request<br />
Form Gets a collection of form variables<br />
IsAuthenticated Indicates whether the request has been authenticated<br />
IsLocal Indicates whether the request originates from a local computer<br />
Item Gets specified object from Cookies, Form, QueryString, or ServerVariables<br />
LogonUserIdentity Gets Windows identity for user<br />
QueryString Gets the collection of HTTP query string variables<br />
ServerVariables Gets the collection of web server variables<br />
URL Gets the URL of the request<br />
UserHostAddress Gets the IP address of the client<br />
UserHostName Gets the DNS name of the client<br />
MapPath Maps the virtual path in the requested URL to the physical path on the server<br />
SaveAs Saves the request to disk<br />
Table 20.12: Methods for the Request object<br />
Method Description<br />
BinaryRead Returns the data sent to the server during post in the form<br />
of a byte array<br />
InsertEntityBody Used to insert modified entity body into memory<br />
MapImageCoordinates Retrieves the coordinates of a form image that is sent to the server as a<br />
part of the current request<br />
SaveAs Saves the request to a file<br />
ValidateInput Used to call validation feature from code if the validation was disabled<br />
by the page directive
Table 20.13: Properties for the Response object<br />
Property Description<br />
ASP.NET OBJECTS 877<br />
Buffer Gets or sets the value that determines whether to buffer output<br />
Cookies Returns the response cookies collection<br />
ContentType Gets or sets HTTP MIME type in output<br />
Expires Gets or sets the cache expiration of a page (in minutes)<br />
IsClientConnected Indicates whether a client is still connected<br />
Table 20.14: Methods for the Response object<br />
Method Description<br />
AppendCookie Adds a cookie to the collection<br />
AppendHeader Adds an HTTP header<br />
ApplyAppPathModifier Adds the session ID to the virtual path if a cookieless session is being used<br />
Clear Clears all content output from the buffer<br />
End Sends all buffered output to the client and stops execution of the page<br />
Flush Sends all buffered output to the client<br />
Redirect Redirects the client to a new URL<br />
SetCookie Updates an existing cookie<br />
Write Writes additional text to the response output<br />
Table 20.15: Properties for the Server object<br />
Property Description<br />
MachineName Returns the server’s name<br />
ScriptTimeout Gets and sets time-out value for requests in seconds
878 CHAPTER 20 BUILDING WEB APPLICATIONS<br />
Table 20.16: Methods for the Server object<br />
Method Description<br />
Execute Commonly used to execute a URL to open another page from within your code<br />
HTMLDecode Decodes a string that has been encoded to remove illegal HTML characters<br />
HTMLEncode Encodes a string to display in a browser<br />
MapPath Gets physical file path of the specified virtual path on the server<br />
UrlEncode Encodes a string for transmission through the URL<br />
UrlDecode Decodes a string encoded for transmission through a URL<br />
Table 20.17: Properties for the Session object<br />
Property Description<br />
Count Returns the number of items in the current session state collection<br />
Item Gets or sets individual session values<br />
LCID Gets or sets the locale identifier<br />
SessionID Gets the identifier for the session<br />
Timeout Gets or sets the time between requests in minutes before the session terminates<br />
Table 20.18: Methods for the Session object<br />
Method Description<br />
Abandon Terminates the current session<br />
Add Adds a new item to the session state collection<br />
Clear Clears all values from the session state collection<br />
Remove Removes an item from the session state collection<br />
RemoveAll Removes all items from the session state collection
Table 20.19: Properties for the Trace object<br />
Property Description<br />
IsEnabled Gets or sets whether tracing is enabled<br />
VB 2010 AT WORK: ONLINE ORDERING APPLICATION 879<br />
TraceMode Gets or sets the order in which trace messages are written to the browser<br />
Table 20.20: Method for the Trace object<br />
Method Description<br />
Write Writes trace information to the trace log<br />
Postback<br />
An important aspect of the way that ASP.NET operates is that controls that run on the server<br />
are able to post back to the same page. This process is called postback. This is different from the<br />
old ASP model, in which often there would be two or three pages set up to host the controls,<br />
process the code, and provide a response.<br />
Any ASP.NET page that has at least one visible control will include the JavaScript function<br />
_doPostBack. This function records the control that initiated the postback, plus additional<br />
information about the initiating event, and includes it in the data submitted back to the<br />
server.<br />
The Postback property is a read-only value that is set to False when a page is first loaded<br />
and is then set to True when the page is subsequently submitted and processed. At the server<br />
end, you can use the function Page.IsPostBack() to determine the state of a page’s postback<br />
and write code accordingly — this is particularly useful when deriving your page content from<br />
a database.<br />
VB 2010 at Work: Online Ordering Application<br />
Now that you have learned about main elements used to construct ASP .NET applications,<br />
let’s put these to work by building the online order placement application for the Northwind<br />
database. The application is based on a typical online shipping cart design. First, the user<br />
is presented with a list of products. They can choose a product from the list to add to a<br />
shopping cart. After they select the product, they need to decide on a quantity and thus the<br />
order item is placed inside the shopping cart. On a shopping cart page, they can choose to<br />
proceed to checkout or to return to a list of products to place some additional items into the<br />
shopping cart.<br />
To implement this functionality, you will use Typed Dataset technology described in<br />
Chapter 18 for data access technology and some standard ASP .NET controls to implement the<br />
web GUI.
880 CHAPTER 20 BUILDING WEB APPLICATIONS<br />
Creating the Project<br />
Let’s start by creating a new Web Application Project:<br />
1. Choose File � New � Project and then select ASP.NET Web Application.<br />
2. Add a new DataSet named Northwind to the project by choosing Project � Add New Item<br />
and selecting the Data Set item.<br />
To place the orders inside the Northwind database, you need to make several tables from<br />
the database available to the application. Follow the steps described in ‘‘Generating a Typed<br />
DataSet’’ in Chapter 18, ‘‘Building Data-Bound Applications,’’ and add the following tables<br />
to the Northwind DataSet: Categories, Products, Orders, and Order_Details. Make sure that<br />
the Refresh The Data Table option is checked in the Advanced Options window when you’re<br />
adding the Orders table.<br />
Be sure to build the solution at this point; you can do so by pressing F6 or by invoking the<br />
Build command from the main menu: Build � Build Solution. Unless you do so, you might not<br />
be able to configure the ObjectDataSource in the next section.<br />
You are now ready to construct the first application web form; it will display the list of<br />
products to the user.<br />
Creating the Products Web Form<br />
To facilitate the product search, the Products form will include the DropDownList control used<br />
to display a list of categories. When the user clicks the Search button, Category Id is used to filter<br />
the list of products. The filtered list of products is displayed in a GridView control. Perform<br />
the following steps to create the Products Web Form:<br />
1. Add a new web form to the project by choosing Project � Add New Item and selecting the<br />
web form item. Name the form Products.<br />
2. Open the form in design view. Add a Label control (from the Toolbox) to the form and set<br />
the Text property of Label to Categories.<br />
3. Add a DropDownList to the web form. Name it ddlCategories. It should initially display<br />
the text Unbound in the design view.<br />
4. Add an ObjectDataSource control, found in the Data section of the Toolbox menu, and set<br />
the ID property to odsCategories. Configure the data source for odsCategories by invoking<br />
the Configure Data Source Wizard. Select the CategoriesTableAdapter business object<br />
in the Configure Data Source window. In the Define Data Methods window, set the method<br />
to None on the Update, Insert, and Delete tabs. On the Select tab, leave the default GetData<br />
method.<br />
5. Configure the ddlCategories control data source by selectingodsCategories as the data<br />
source for the control. Set DataTextField for ddlCategories to CategoryName and Data-<br />
ValueField to CategoryID. The ddlCategories should now display the text Databound in<br />
design view.<br />
You can now run the form for the first time; be sure the Products web form window is<br />
selected as active in <strong>Visual</strong> S<strong>tud</strong>io and then press F5. You should see the form with a single<br />
drop-down list displaying all product categories.
VB 2010 AT WORK: ONLINE ORDERING APPLICATION 881<br />
It is time to prepare the application for displaying the list of products. For this, you need<br />
first to prepare the DataSet for a parameterized display of Products data:<br />
1. Open the Northwind DataSet design window.<br />
2. Right-click the Products table and select Add � Query from the context menu.<br />
3. When the TableAdapter Query Configuration Wizard opens, select the Use SQL Statements<br />
option and click Next.<br />
4. In the Choose A Query Type window, choose SELECT, which returns rows, and click Next.<br />
5. In the Specify A SQL SELECT statement window, click the Query Builder button.<br />
6. When the Query Builder window opens, check all of the columns for selection.<br />
7. Add the following filters to the query:<br />
Set the Discontinued column filter to =0<br />
Set the CategoryId column filter to = @CategoryId<br />
8. Execute the query. You will be prompted for an @CategoryId parameter value. Enter 1 and<br />
click OK. You should see a number of rows returned in the query result table. Click OK and<br />
then click Next.<br />
9. In the Choose Methods To Generate window, check the Return A Data Table option and<br />
name the method GetDataByCategoryId. Click Finish. Ignore the warnings that might be<br />
issued by <strong>Visual</strong> S<strong>tud</strong>io.<br />
It is now time to configure the grid view of the product data:<br />
1. Add an ObjectDataSource control to the form. Name it odsProducts.<br />
2. Select ProductsTableAdapter in the Configure Data Source window. Click Next.<br />
3. Select GetDataByCategoryId(Nullable CategoryID), Returns ProductsDataTable in<br />
the Choose A Method combo box on the Select tab of the Define Data Methods window.<br />
If this option is not displayed, click Cancel and rebuild the project so that the changes you<br />
made to DataSet in the previous section (where you prepared the Northwind DataSet)<br />
are reflected. Choose None as the data method on the Insert, Update, and Delete tabs.<br />
Click Next.<br />
4. In the Define Parameters window, select Control as the parameter source. Select ddl-<br />
Categories as the ContorlID and enter 1 as the default value. Click Finish.<br />
Now you are ready to add the grid control to the form:<br />
1. Add a GridView control to the form. Name it gwProducts.<br />
2. Configure the data source for the GridView control. Select odsProducts from the Choose<br />
Data Source combo box.<br />
3. Configure the data you wish the user to see. Right-click the gwProducts control and invoke<br />
the Edit Columns option.<br />
4. Remove the SupplierID, CategoryID, UnitsOnOrder, ReorderLevel, and Discontinued<br />
fields from the list of selected fields.
882 CHAPTER 20 BUILDING WEB APPLICATIONS<br />
5. Set the ProductID field Visible property to False.<br />
6. Set the header text for the selected columns so it represents the column content. The wizard<br />
will use the table column names by default. You can add space characters to these names<br />
where necessary. For example, you can change ProductName to Product Name.<br />
7. Click OK.<br />
8. When the GridView Tasks window opens, check the Enable Paging, Enable Sorting, and<br />
Enable Selection options.<br />
9. Make sure the DataKeyNames property has the values ProductID and ProductName.<br />
You can explore further by setting any of the numerous display and paging options of Grid-<br />
View to your liking. You can now run the application. The products web form should display<br />
a grid populated with product data. In the browser, the form should look similar to the HTML<br />
page shown in Figure 20.9.<br />
Figure 20.9<br />
Main product selection<br />
web form<br />
Products.aspx<br />
AllthatislefttodotofinishthewebformistomaketheDropDownListfilterthegrid<br />
data. To that end, add the button to the form and change the button’s Text property to Search.<br />
Notice that there is no need to implement any event-handling code for the Search button’s<br />
click event. Even without an event handler, clicking the Search button will result in the web<br />
form being posted back to the server with the currently selected value in ddlCategories control.<br />
When the page is rendered again, it will show only the products belonging to the currently
VB 2010 AT WORK: ONLINE ORDERING APPLICATION 883<br />
selected category. You are done with filtering functionality! When the user clicks the button, the<br />
new request is issued to the server and ddlCategories SelectedValue is passed to a parameter to<br />
odsProducts.<br />
Now you need to handle the product selection.Theusershouldberedirectedtoanew<br />
web form called Quantity.aspx to select the desired quantity for the product. This can be<br />
accomplished by writing an event handler for SelectedIndexChanged event of gwProducts.<br />
The product ID and product name data for the selected row is made available through<br />
GridView’s SelectedDataKey property. You can take a look at the SelectedIndexChanged<br />
event handler in Listing 20.6.<br />
Listing 20.6: Handling of product selection<br />
Protected Sub gwProducts_SelectedIndexChanged(ByVal sender As Object,<br />
ByVal e As System.EventArgs) Handles<br />
gwProducts.SelectedIndexChanged<br />
Dim quantityUrl = "Quantity.aspx?productId=" &<br />
gwProducts.DataKeys.<br />
Item(gwProducts.SelectedIndex).Values("ProductID").ToString &<br />
"&productName=" &<br />
gwProducts.DataKeys.<br />
Item(gwProducts.SelectedIndex).Values("ProductName").ToString<br />
Response.Redirect(quantityUrl)<br />
End Sub<br />
Retrieving data keys of the selected row in a GridView is a bit involved. You need to use the<br />
SelectedIndex value of a GridView as an index for the DataKeys collection. Then you retrieve<br />
a value of DataKey by passing the name of the key. The product ID and product name are<br />
passed to the Quantity web form through the URL query string using the Redirect method<br />
of the Response object. Next let’s take care of the Quantity.aspx web form.<br />
Creating the Quantity Web Form<br />
On the Quantity.aspx web form, the user needs to decide on the quantity of the product they<br />
are ordering. To implement the form, the first thing you need to do is obtain the selected<br />
product ID and product name. As you can see in Listing 20.6, this information is passed to<br />
Quantity.aspx as a parameter in the query string. This parameter is made available to you<br />
through the QueryString property of a Request object, as in this example: Request.Query<br />
String("productId").<br />
The Quantity.aspx web form can be accessed by someone writing the Quantity web form<br />
URLdirectlyinthebrowserinanuncontrolled manner and meddling with the productId<br />
parameter in an query string. Therefore, you must first make sure a valid product ID and<br />
product name is being passed with the query string. This validation is performed in the<br />
ValidateProduct method. If the product ID or name is invalid, the user is redirected back to<br />
the Products.aspx web form. Notice that this scenario is used only to handle some inquisitive<br />
user (should I say hacker?) who decided to experiment with what should be application internal<br />
data. (This is one of the reasons you should favor submitting data with web forms instead<br />
of using the query string parameters.) And while you usually want to give an explanation for
884 CHAPTER 20 BUILDING WEB APPLICATIONS<br />
a redirect to your user, there is no need to give any explanation here; redirecting the browser<br />
back to the Products.aspx page is polite enough for a user with such questionable intentions.<br />
Take a look at ValidateProductId method in Listing 20.7. This method is called from the web<br />
form Page_Load event.<br />
Listing 20.7: Query string parameter validation method<br />
Private Sub ValidateProduct()<br />
If String.IsNullOrEmpty(Request.QueryString("productId")) Then<br />
Response.Redirect("Products.aspx")<br />
End If<br />
If Not IsNumeric(Request.QueryString("productId")) Then<br />
Response.Redirect("Products.aspx")<br />
End If<br />
If String.IsNullOrEmpty(Request.QueryString("productName")) Then<br />
Response.Redirect("Products.aspx")<br />
End If<br />
End Sub<br />
You can store the product ID in a web form field and display the product name on the form.<br />
Now you can add the necessary controls to the Quantity.aspx web form:<br />
1. Add a Label named lblProduct to the form.<br />
2. Add a TextBox named txtQuantity to the web form and set the Text property to 1.<br />
3. Add a button named bttnAdd.<br />
4. Add a button named bttnCancel.<br />
5. Add a RangeValidator to the form to validate that the quantity entered by the user is a<br />
valid value. Set the ControlToValidate property of the RangeValidator to txtQuantity,the<br />
MinimumValue property to 0,andtheMaximimValue to 10000. Finally, set the ErrorMessage<br />
property to Enter a value between 0 and 10 000.<br />
The Quantity.aspx web form as appears in the browser is shown in Figure 20.10.<br />
Now, you can use the data passed from the Products web form in the Page Load event. You<br />
will display the product name to the user in lblProduct and store the product ID in a web<br />
form field. You can take a look at the Page Load event handler in Listing 20.8, which shows the<br />
complete code listing for the Quantity.aspx web form.<br />
You can implement the Cancel button event handler by redirecting the user back to the<br />
Products.aspx web form and displaying a message confirming the cancellation for the user.<br />
Finally, you need to implement the Add button event handler. Since you will need the<br />
entered product quantity in the final web form, store this information inside the Session object.<br />
As the information on selected products accumulates during user visits to the site, you can use<br />
the Dictionary structure to store selected product quantities.<br />
You can use the product ID as the key and the quantity as the value of the productQuantities<br />
Dictionary. You can create the productQuantities instance inside the bttnAdd_Click routine<br />
if it was not created already. You should always check for the productQuantities instance<br />
before creating the new one. Since users can navigate back and forth between forms, you might
VB 2010 AT WORK: ONLINE ORDERING APPLICATION 885<br />
be erasing some products that were already added to a cart if you were to simply create a<br />
new instance. After that, you can add the productQuantities instance to Session collection.<br />
This way, the productQuantities instance can be accessed in a cart web form, as shown<br />
in Listing 20.9. Take a look at the Add and Cancel button event handler implementations in<br />
Listing 20.8.<br />
Figure 20.10<br />
The Quantity.aspx<br />
product quantity entry<br />
web form<br />
Listing 20.8: Quantity.aspx Web Form code-behind<br />
Public Partial Class Quantity<br />
Inherits System.Web.UI.Page<br />
Dim productId As Integer<br />
Protected Sub Page_Load(ByVal sender As Object,<br />
ByVal e As System.EventArgs) Handles Me.Load<br />
ValidateProduct()<br />
lblProduct.Text = Request.QueryString("productName")<br />
productId = CInt(Request.QueryString("productId"))<br />
End Sub<br />
Private Sub ValidateProduct()<br />
If String.IsNullOrEmpty(Request.QueryString("productId")) Then<br />
Response.Redirect("Products.aspx")<br />
End If<br />
If Not IsNumeric(Request.QueryString("productId")) Then<br />
Response.Redirect("Products.aspx")<br />
End If<br />
If String.IsNullOrEmpty(Request.QueryString("productName")) Then
886 CHAPTER 20 BUILDING WEB APPLICATIONS<br />
Response.Redirect("Products.aspx")<br />
End If<br />
End Sub<br />
Protected Sub bttnCancel_Click(ByVal sender As Object,<br />
ByVal e As EventArgs) Handles bttnCancel.Click<br />
Response.Redirect("Products.aspx")<br />
End Sub<br />
Protected Sub bttnAdd_Click(ByVal sender As Object,<br />
ByVal e As EventArgs) Handles bttnAdd.Click<br />
Dim productQuantities As Dictionary(Of Integer, Integer)<br />
productQuantities = Session("productQuantities")<br />
If IsNothing(productQuantities) Then<br />
productQuantities = New Dictionary(Of Integer, Integer)<br />
Session("productQuantities") = productQuantities<br />
End If<br />
Dim quantity As Integer = CInt(txtQuantity.Text)<br />
If quantity = 0 Then<br />
productQuantities.Remove(productId)<br />
Response.Redirect("Cart.aspx")<br />
End If<br />
If productQuantities.ContainsKey(productId) Then<br />
productQuantities.Remove(productId)<br />
End If<br />
productQuantities.Add(productId, quantity)<br />
Response.Redirect("Cart.aspx")<br />
End Sub<br />
End Class<br />
You are ready to implement the final web form (called Cart.aspx) where the user will be<br />
able to review and check out ordered items.<br />
Creating the Cart Web Form<br />
On the final cart web form, the user will be able to review products in the cart, check out and<br />
place the order, edit the quantity of the selected product, or go back to initial products web<br />
form to add more products to the cart.<br />
Start by placing a GridView control with ID gwCart on the form. The grid will display<br />
products added to the cart. It should display the Product Name, Unit Price, Quantity, Online<br />
Discount Price, and Product Total columns. As you saw in the quantity web form code in<br />
Listing 20.8, selected products’ identifiers and quantities are kept in the session variable<br />
productQuantities. To obtain the rest of the fields that need to be displayed in the gwCart<br />
grid, you will need to consult the database using the ProductID field as the selection criteria.<br />
Matching selected products in the productQuantities Dictionary with products in the<br />
Products table in the Northwind DataSet and retrieving the rest of the product fields can be<br />
efficiently accomplished using a LINQ statement. Take a look at Listing 20.9. It shows a LINQ<br />
expression that matches the product IDs in the productQuantities object with product IDs in
VB 2010 AT WORK: ONLINE ORDERING APPLICATION 887<br />
the Products table. It selects an anonymous type using a Select New With construct with a<br />
number of fields retrieved from the table and a number of calculated fields.<br />
Listing 20.9: Cart LINQ expression<br />
queryResult = From p In table<br />
Where productQuantities.Keys.Contains(p.ProductID)<br />
Select New With {<br />
p.ProductID,<br />
p.ProductName,<br />
.Quantity = productQuantities.Item(p.ProductID),<br />
p.UnitPrice,<br />
.Discount = 0.02,<br />
.DiscountedUnitPrice = p.UnitPrice * DiscountIndex,<br />
.ProductTotal = p.UnitPrice * DiscountIndex *<br />
productQuantities.Item(p.ProductID),<br />
.Edit = "Quantity.aspx?productId=" &<br />
p.ProductID.ToString & "&productName=" & p.ProductName<br />
You’ll want to pay special attention to several of the fields. The Discount field is set to a constant<br />
value of 0.02 — a standard discount for online orders. The DiscountedUnitPrice field is<br />
calculated based on the discount and original unit price. ProductTotal is calculated by multiplying<br />
the discounted price by the ordered quantity. Finally, the Edit fields are used to construct<br />
the URL that redirects the user to the quantity web form so that the quantity can be changed<br />
for any product on the order. This expression is used as a data source for the gwCart grid.<br />
Now, you can add columns to the gwCart GridView control by following the procedure<br />
described in ‘‘Creating the Products Web Forms’’ section earlier in this chapter. A few things<br />
to bear in mind:<br />
◆ Keep the ProductID field visibility set to False.<br />
◆ When configuring the column used to display the Edit field, use the HyperLinkFiled<br />
field type. Name it Change and set the Text property to Change. Most importantly,<br />
set DataNavigateUrlFields to ProductID and ProductName and set DataNavigate<br />
UrlFormatString to Quantity.aspx?productId={0}&productName={1}. Thisway,<br />
the final column of the grid will display the hyperlink that will redirect users to the<br />
Quantity.aspx web form where they will be able to edit the quantity of selected product.<br />
Next, you need to display the total for the cart. Again, this is best calculated using LINQ.<br />
The LINQ expression to calculate the cart total is shown in Listing 20.10.<br />
Listing 20.10: LINQ expression used to calculate cart total<br />
total = (From p In table<br />
Where productQuantities.Keys.Contains(p.ProductID)).<br />
Sum(Function(p) p.UnitPrice * DiscountIndex *<br />
productQuantities.Item(p.ProductID))
888 CHAPTER 20 BUILDING WEB APPLICATIONS<br />
The result of this expression can be shown as text in the Label control. Add the label with<br />
ID lblTotal to the form and assign the result of the total LINQ query to the lblTotal Text<br />
property in the Page_Load event handler.<br />
You need to add few more buttons to the web form and you are done. Let’s start with Check<br />
Out button.<br />
When the user clicks the Check Out button, a new row should be inserted in the Orders<br />
table in the Northwind database. For each product, a row should be inserted in the Order_<br />
Details table.<br />
Add a new button control to the web form. Name it bttnCheckOut. Implement the code that<br />
adds rows to the Orders and Order_Details tables. First, insert a row in the Orders table and<br />
then use that same row as the parent row when inserting rows in the Order_Details table since<br />
the Orders and Order_Details tables are in a one-to-many relationship. You can take a look at<br />
the bttnCheckOut event handler code in Listing 20.11.<br />
You need to add two more buttons to the cart web form. Add a button named bttnEmpty<br />
and set the Text property to Empty. This button is used to empty the cart. To accomplish this,<br />
you need to empty the productQuantities Dictionary that was kept as a session scoped variable.<br />
The code for emptying the dictionary in the bttnEmpty event handling routine is shown<br />
in Listing 20.11.<br />
Finally, users often want to go back to the product list and add more products after inspecting<br />
the cart. Add a button named bttnAddMore, set the Text property to Add More Products,<br />
and in the button event handler routine, redirect the user to products web form. The complete<br />
code for the Cart.aspx web form is shown in Listing 20.11.<br />
Listing 20.11: Cart.aspx code-behind<br />
Imports OnlineOrdering.Northwind.OrdersRow<br />
Imports OnlineOrdering.Northwind.Order_DetailsRow<br />
Partial Public Class Cart<br />
Inherits System.Web.UI.Page<br />
Dim queryResult As EnumerableRowCollection<br />
Dim total As Decimal<br />
Private Const DiscountIndex = 0.98<br />
Protected Sub Page_Load(ByVal sender As Object,<br />
ByVal e As System.EventArgs) Handles Me.Load<br />
‘Set to real user Id after implementing Login functionality<br />
Session("userId") = "ALFKI"<br />
‘Add "Online Employee" to database and set employeeId accordingly<br />
Session("employeeId") = 10<br />
GenerateOrder()<br />
lblTotal.Text = total.ToString()<br />
gwCart.DataSource = queryResult<br />
gwCart.DataBind()<br />
End Sub
VB 2010 AT WORK: ONLINE ORDERING APPLICATION 889<br />
Private Sub GenerateOrder()<br />
Dim adapter As New NorthwindTableAdapters.ProductsTableAdapter<br />
Dim table As Northwind.ProductsDataTable<br />
Dim productQuantities As Dictionary(Of Integer, Integer)<br />
productQuantities = Session("productQuantities")<br />
If IsNothing(productQuantities) Then<br />
Response.Redirect("Products.aspx")<br />
End If<br />
table = adapter.GetData<br />
queryResult = From p In table<br />
Where productQuantities.Keys.Contains(p.ProductID)<br />
Select New With {<br />
p.ProductID,<br />
p.ProductName,<br />
.Quantity = productQuantities.Item(p.ProductID),<br />
p.UnitPrice,<br />
.Discount = 0.02,<br />
.DiscountedUnitPrice = p.UnitPrice * DiscountIndex,<br />
.ProductTotal = p.UnitPrice * DiscountIndex *<br />
productQuantities.Item(p.ProductID),<br />
.Edit = "Quantity.aspx?productId=" &<br />
p.ProductID.ToString & "&productName=" & p.ProductName<br />
}<br />
total = (From p In table<br />
Where productQuantities.Keys.Contains(p.ProductID)).<br />
Sum(Function(p) p.UnitPrice * DiscountIndex *<br />
productQuantities.Item(p.ProductID))<br />
End Sub<br />
Protected Sub bttnAddMore_Click(ByVal sender As Object,<br />
ByVal e As EventArgs) Handles bttnAddMore.Click<br />
[aligning left is fine - DA]<br />
Response.Redirect("Products.aspx")<br />
End Sub<br />
Protected Sub bttnCheckOut_Click(ByVal sender As Object,<br />
ByVal e As EventArgs) Handles bttnCheckOut.Click<br />
Dim productsAdapter As New NorthwindTableAdapters.ProductsTableAdapter<br />
Dim products As Northwind.ProductsDataTable = productsAdapter.GetData<br />
Dim ordersAdapter As New NorthwindTableAdapters.OrdersTableAdapter<br />
Dim orders = ordersAdapter.GetData
890 CHAPTER 20 BUILDING WEB APPLICATIONS<br />
End Sub<br />
Dim orderDetailsAdapter As New<br />
NorthwindTableAdapters.Order_DetailsTableAdapter<br />
Dim orderDetails = orderDetailsAdapter.GetData<br />
Dim order = orders.AddOrdersRow(<br />
Session("userId"),<br />
CInt(Session("employeeId")),<br />
Date.Now.Date,<br />
Date.Now.AddDays(7).Date,<br />
Date.MinValue, 1,<br />
Nothing, Nothing, Nothing, Nothing,<br />
Nothing, Nothing, Nothing)<br />
order.SetShippedDateNull()<br />
ordersAdapter.Update(orders)<br />
orders.AcceptChanges()<br />
For Each orderDetail In queryResult<br />
Dim product = products.FindByProductID(<br />
orderDetail.ProductID)<br />
orderDetails.AddOrder_DetailsRow(<br />
order, product, orderDetail.UnitPrice,<br />
orderDetail.Quantity, orderDetail.Discount)<br />
Next<br />
orderDetailsAdapter.Update(orderDetails)<br />
orderDetails.AcceptChanges()<br />
Response.Redirect("Confirmation.aspx")<br />
Protected Sub bttnEmpty_Click(ByVal sender As Object,<br />
ByVal e As EventArgs) Handles bttnEmpty.Click<br />
Dim productQuantities As Dictionary(Of Integer, Integer) =<br />
Session("productQuantities")<br />
productQuantities.Clear()<br />
Response.Redirect("Products.aspx")<br />
End Sub<br />
End Class<br />
If you inspect the code in Listing 20.11 carefully, you will see that there are a few hardcoded<br />
features. Namely, since I did not implement the login feature, I assigned the value ALFKI<br />
to userId and used it when creating the order. Once the Login feature is implemented, a real<br />
user ID can be assigned to the userId variable.<br />
Since the purpose of the online ordering application is to have users create their own<br />
orders without employee intervention, the employeeId variable is assigned a value of 10. This<br />
employee ID does not exist in the Northwind database, but you can generate it by adding a<br />
row to the Employees table and naming the user Online Ordering Application.
Figure 20.11<br />
The Cart.aspx web<br />
form<br />
The Bottom Line<br />
THE BOTTOM LINE 891<br />
Create a basic XHTML/HTML page. Building a basic HTML page is a straightforward process<br />
using a simple text editor such as Notepad. Knowledge of XHTML/HTML is still a major<br />
asset when developing web applications with <strong>Visual</strong> S<strong>tud</strong>io 2010.<br />
Master It Develop a web page using HTML that features a heading, some text, an image,<br />
and a link to another page. Convert the page to XHTML and verify it by using the W3C verification<br />
tool at http://validator.w3.org. You might find that you will need to run the<br />
validation a couple of times to get everything right. If you attach and use the style sheet in<br />
the following Master It challenge, you will find that validation will be less problematic.<br />
Format a page with CSS. Cascading Style Sheets (CSS) is a powerful tool for controlling the<br />
styles and format of a website. You can manually create style sheets by using a text editor. An<br />
understanding of their operation and syntax is a useful skill when manipulating CSS in <strong>Visual</strong><br />
S<strong>tud</strong>io 2010.<br />
Master It Create a CSS style sheet that defines the layout of the web page that you developed<br />
in the previous task, including a header section, a left-hand navigation section, and a<br />
main content section. Include a rollover for the link and apply formatting to the tags that<br />
you have used for your heading and text tags. Attach the style sheet to your web page.
892 CHAPTER 20 BUILDING WEB APPLICATIONS<br />
Set up a master page for your website. Using master pages is a reliable method of controlling<br />
the overall layout and look and feel of your websites and applications. Master pages enable<br />
you to achieve a high level of consistency in your design and are particularly useful if the site<br />
has multiple developers working on it.<br />
Master It Create a website with a master page and attached content page. Use appropriate<br />
controls to give the master page a page heading, My Page, which will appear on all attached<br />
content pages. Use a combination of Button and Label controls on the content page to create<br />
a simple Hello World application.<br />
Use some of the ASP.NET intrinsic objects. ASP.NET objects such as the Response, Request,<br />
Session, and Server objects offer a range of important utilities in developing, running, and<br />
maintaining your websites and applications. In addition, they give you access to vital information<br />
about the client, the server, and any current sessions at runtime.<br />
Master It Create a simple website with a master page and two attached content pages. Use<br />
the Server.Execute method attached to a LinkButton control to navigate between the two<br />
content pages.
Chapter 21<br />
Building and Using Web Services<br />
A web service is a program capable of communicating across a network by using a combination<br />
of the open standard Simple Open Access Protocol (SOAP) and XML technologies.<br />
Web services are ideal for creating data-, content-, or processing-related services that can<br />
be made available to associated or third-party applications and clients across distributed networks<br />
such as the Internet. There are two flavors of web services, the ASP.NET web services<br />
and the newer WCF services, which are based on the Windows Communications Foundation<br />
component of the Framework.<br />
In this chapter, you will see how to create a simple ASP.NET web service and a client application<br />
to consume (use) the web service. You’ll also learn how to build, configure, and consume<br />
WCF services.<br />
In addition, this chapter covers the technologies associated with ASP.NET web services,<br />
such as SOAP and the Web Services Description Language (WSDL). The chapter briefly covers<br />
<strong>Microsoft</strong>’s latest addition to the web service stable — the Windows Communication Foundation<br />
(WCF) — and you will see how to use Asynchronous JavaScript and XML (AJAX) technology<br />
to create seamless interactions between web services and their consuming applications.<br />
In this chapter, you’ll learn how to do the following:<br />
◆ Create a simple ASP.NET web service<br />
◆ Consume an ASP.NET web service<br />
◆ Create and consume WCF services<br />
◆ Create and consume ADO.NET Data Services<br />
Using ASP.NET and WCF Web Services<br />
<strong>Microsoft</strong> offers two flavors of web service technology:<br />
◆ ASP.NET web services<br />
◆ Windows Communication Foundation (WCF)<br />
ASP.NET web services (also known as XML web services) have been around through all the<br />
incarnations of ASP.NET and offer a simple and effective methodology for making software<br />
components and other resources available over the Internet.
894 CHAPTER 21 BUILDING AND USING WEB SERVICES<br />
WCF is a recent inclusion into the .NET Framework and is built around the web services<br />
architecture. WCF enables broader integration and interoperability with all the .NET Framework<br />
distributed system technologies, including <strong>Microsoft</strong> Message Queuing (MSMQ), Common<br />
Object Model Plus (COM+), ASP.NET web services, and .NET Framework Remoting.<br />
WCF also offers improved performance and secure data transmission.<br />
What Is a Service?<br />
Modern software is moving away from stand-alone applications into distributed applications.<br />
Users can interact with web applications that run on a remote server. The interface is hosted<br />
in the browser, known as a thin client, but the bulk of the processing takes place on a remote<br />
computer. Some logic is implemented at the client to minimize the trips to the client. Unfortunately,<br />
the client can execute only scripts written in JavaScript. You can also create SilverLight<br />
applications, which are basically web applications that execute VB code at the client. SilverLight<br />
applications are not nearly as common as web applications because they require users to install<br />
the SilverLight runtime on their computers.<br />
The problem with web applications is that users are confined by the application’s interface.<br />
The information is processed at a remote site, but users can interact with it only through a predefined<br />
interface. In the early days of the Web, developers used to write code to download web<br />
pages and ‘‘scrape’’ data off the HTML document transmitted by the server to the client. Actually,<br />
data scraping is used today a lot because people need access to raw information, which<br />
they can use as they see fit in their applications.<br />
Consider sites like Booking.com and Expedia.com that allow users to make hotel and flight<br />
reservations. You connect to these sites, specify the dates of your trip, retrieve numerous<br />
options (flights and/or hotels), and make your selection. While all this works fine on your<br />
browser, you’re restricted to the existing interface. What if you could submit the same requests<br />
to the remote server but instead of a static page you could get back the raw information?<br />
You could implement your own interface, which could be a different web application, a rich<br />
client application, even a mobile application. This would offer more power to you, but how<br />
about the provider of the information? In effect, the provider of the information also wants to<br />
furnish the same information through a programmatic interface and sell its products through<br />
additional channels. Amazon.com does so already — and very successfully. Web services allow<br />
companies to make their services available to all consumers, and it’s up to the consumers to<br />
exploit these services. To get a better idea of how services are being used and how they enable<br />
distributed computing, let’s start by looking at an example of consuming an existing, public<br />
web service.<br />
Consuming Web Services<br />
Before we explore the server side of a web service, let’s see how easy it is to consume<br />
existing web services. Perhaps you’ll never develop your own web service, but it’s very<br />
likely that you will use other people’s services in your code. In a corporate environment, for<br />
example, you might be asked to develop data-driven applications based on a data model that’s<br />
hosted as a web service. Instead of talking directly to a database, you will be invoking methods<br />
of a web service that exposes the company data. Or, you might be asked to write an application<br />
that consumes information from web services published on the Internet. Calling a web<br />
service that performs automatic text translation and adding weather data on a travel site are<br />
two trivial examples. Business examples include services that provide hotels and flights. These<br />
services are quite popular these days, and they allow consumers to search for prices and<br />
availability and make reservations on a remote computer. There are currently many travel
USING ASP.NET AND WCF WEB SERVICES 895<br />
sites on the Internet, and they’re all using the services of a few large providers. Let’s look at a<br />
less-ambitious yet quite useful web service you can incorporate in many types of applications.<br />
It’s a service that provides weather forecasts, and there’s no charge, or even a registration<br />
requirement, to use it.<br />
Many sites provide weather forecasts, and I’ve chosen one that exposes a few simple methods<br />
to retrieve the forecasts to present in this section. The URL that follows takes you to a site<br />
that hosts a small number of web services, which you may find interesting:<br />
http://www.webservicex.net/WCF/ServiceDetails.aspx?SID=44<br />
One of the services hosted at this site provides weather forecasts; you will find it by clicking<br />
the Web Services link at the top of the page and choosing the Utilities category. Once you<br />
switch to the USA Weather Forecast service’s site, you’ll see that the service exposes two<br />
methods:<br />
◆ GetWeatherByPlaceName, which gets a week’s forecast for a place by name (USA)<br />
◆ GetWeatherByZipCode, which gets a week’s forecast for a valid zip code (USA)<br />
Click the GetWeatherByPlaceName link and you’ll see a page prompting you to enter<br />
the name of a place. Enter your favorite destination here (I used the city of Santa Barbara)<br />
and you’ll see a weekly weather forecast for that destination in XML format, as shown<br />
in Figure 21.1. This is straight XML, and you can contact the same site from within a VB<br />
application using the HttpWebRequest/HttpWebResponse classes, read the XML document,<br />
and process it with LINQ, as we discussed in Chapter 14, ‘‘An Introduction to LINQ.’’<br />
Figure 21.1<br />
Retrieving weather<br />
forecast information in<br />
XML format<br />
As you will recall from Chapter 19, ‘‘Accessing the Web,’’ it is feasible (and nearly trivial) to<br />
contact a remote server, request a XML document, and process it with LINQ. One method of
896 CHAPTER 21 BUILDING AND USING WEB SERVICES<br />
contacting the weather forecast service is to place a request through a WebRequest object and<br />
read the server’s response through a pair of WebRequest/WebResponse objects, as shown here:<br />
Dim rq As System.Net.WebRequest = System.Net.WebRequest.Create(<br />
http://www.webservicex.net/WeatherForecast.asmx/ &<br />
GetWeatherByPlaceName?PlaceName=Santa Barbara")<br />
Dim rs As System.Net.WebResponse = rq.GetResponse<br />
Now that you have the service’s response, you can read it as a long string into a variable,<br />
the xmlData variable:<br />
Dim strm As IO.Stream = rs.GetResponseStream<br />
Dim rdr As New IO.StreamReader(strm, System.Text.Encoding.UTF8)<br />
Dim xmlData As String = rdr.ReadToEnd<br />
rdr.Close()<br />
strm.Close()<br />
Finally, you can load the data into an XElement variable and process the data with LINQ.<br />
The following few statements generate a list of data and min/max temperatures:<br />
Dim xml As XElement = XElement.Parse(xmlData)<br />
Dim ns As XNamespace = "http://www.webservicex.net"<br />
For Each forecast In xml.Descendants(ns + "Details").<br />
Descendants(ns + "WeatherData")<br />
Debug.WriteLine(forecast.Descendants(ns + "Day").Value & vbTab &<br />
forecast.Descendants(ns + "MinTemperatureF").Value &<br />
" - " & forecast.Descendants(ns + "MaxTemperatureF").Value)<br />
Next<br />
The code is very simple, but you can’t process it without knowing, or figuring out, the<br />
structure of the XML document returned by the service. As you have undoubtedly noticed,<br />
<strong>Microsoft</strong> likes to simplify things and <strong>Visual</strong> S<strong>tud</strong>io can take care of all the plumbing necessary<br />
to contact the web service and retrieve its results. Instead of contacting the web service through<br />
HTTP from within your code, you can add a reference to the web service and then use it as if<br />
it were a local method. Let’s follow the process step by step.<br />
Start a new project, the WeatherService project, which you can download from www.sybex<br />
.com/go/masteringvb2010. Right-click the project name, and from the context menu, select<br />
Add Service Reference. When the Add Service Reference dialog box appears, you can specify a<br />
remote web service, as shown in Figure 21.2. In the Address box, enter the URL of the WeatherForecast<br />
web service, which is as follows:<br />
http://www.webservicex.net/WeatherForecast.asmx?WSDL<br />
(The extension WSDL stands for Web Service Discovery Language and it’s a parameter that<br />
instructs the web service to return its methods.) Then, click the Go button to locate the web services<br />
at the specified URL; these services will appear in the left pane of the dialog box. If you<br />
double-click a web service on this pane, the components of the selected web service will appear<br />
under the service’s name. Double-click the WeatherForecastHttpGet class to see the names of<br />
the methods it exposes in the right pane, as shown in Figure 21.2.
Figure 21.2<br />
Adding a reference to a<br />
remote web service<br />
USING ASP.NET AND WCF WEB SERVICES 897<br />
The web service exposed by the remote server can be accessed using three different protocols:<br />
HTTP Get, HTTP Post, and SOAP. All three classes expose the same methods: GetWeather<br />
ByPlaceName and GetWeatherByZipCode. The names are quite descriptive, and you’ll see<br />
shortly how to call them. Finally, in the Namespace box, enter a meaningful name for the<br />
reference, such as WeatherService, and click the OK button to close the dialog box.<br />
To use the WeatherService web service in your code, you simply treat it as a class, regardless<br />
of whether it resides on the local machine or a remote server. Create a new instance of the class<br />
with a statement like the following:<br />
Dim client As New WeatherService.WeatherForecastSoapClient<br />
Now, you can use the methods of the service through the client variable. Enter the name<br />
of the client variable followed by a period and you’ll see names of the methods it exposes,<br />
including the GetWeatherByPlaceName method. If you select this method, you will see that it<br />
accepts a string argument, which is the name of a place (such as a city) in the U.S. (and a few<br />
major cities in Europe). To retrieve the forecast for the next six days for Santa Barbara, enter the<br />
following statement:<br />
Dim forecast = client.GetWeatherByPlaceName("Santa Barbara")<br />
The forecast variable type is WeatherService.WeatherForecast. This type is exposed by the<br />
web service along with the methods and several properties. Enter the name of the forecast<br />
variable followed by a period to see the members of the WeatherForecast class. One of them<br />
is the Details property, which is an array of WeatherData objects, and there is one Weather-<br />
Data object for each of the following days. The WeatherData property is a complex one, which<br />
exposes a number of properties on its own. These properties include the Day property (the date
898 CHAPTER 21 BUILDING AND USING WEB SERVICES<br />
for which the forecast is given); the MaxTemperatureC, MaxTemperatureF, MinTemperatureC,<br />
and MinTemperatureF properties; and the WeatherImage property, which is the URL of an<br />
image describing the day’s weather.<br />
I’ve designed a simple interface to display the forecast for the selected location based on<br />
Label and PictureBox controls, and it’s shown in Figure 21.3. The application’s code is quite<br />
trivial; it retrieves the forecast with the two statements shown earlier and then assigns values<br />
to the various controls. Here are a few statements that display the forecast for the second day<br />
(the first day of the forecast being today):<br />
lblDate2.Text = forecast.Details(1).Day<br />
PictureBox2.ImageLocation = forecast.Details(1).WeatherImage<br />
lblMax2.Text = forecast.Details(1).MaxTemperatureF.ToString<br />
lblMin2.Text = forecast.Details(1).MinTemperatureF.ToString<br />
Figure 21.3<br />
A Windows application<br />
that displays a weather<br />
forecast based on data it<br />
retrieves from a remote<br />
server<br />
Thetwonumbersunderthecitynamearethegeocoordinates (or geographic coordinates) of<br />
Santa Barbara (its longi<strong>tud</strong>e and lati<strong>tud</strong>e, which are also returned by the GetWeatherByPlace<br />
Name method).<br />
As you can see, using a web service from within your application is straightforward and<br />
very similar to using any other component, such as the Framework or a custom class. The web<br />
service is a class that resides on a server and applications can contact it. The web service itself<br />
is nothing but a class with methods that can be called remotely. The service’s code is executed<br />
on the computer on which the service resides. No code is downloaded to the client, and you<br />
don’t have to worry about the origin of the data. To you, the developer, a web service looks<br />
like any other class you reference in your project. As for the providers of the web services, they<br />
provide a software service — a way to request specific data that are maintained and serviced<br />
on a remote computer. The service provider allows you to perform specific requests without<br />
exposing its raw data.<br />
ASP.NET Web Services<br />
ASP.NET web services are software resources and components through which you can expose<br />
certain functionality and/or deliver data over a network such as the Internet by using a combination<br />
of XML and SOAP. You can restrict a component so that it’s available to only certain<br />
applications or specific users, or you can make it available to many users. The component can<br />
be limited to the local computer or the local network or be made available across the Internet.<br />
Services can be delivered free of charge or for a fee.
UNDERSTANDING TECHNOLOGIES ASSOCIATED WITH WEB SERVICES 899<br />
Virtually any program that can be encapsulated as a component can be expressed as<br />
an ASP.NET web service. For production purposes, you will need a web server to deliver<br />
your ASP.NET web service. However, for development purposes, the built-in ASP.NET<br />
Development Server that ships with <strong>Visual</strong> S<strong>tud</strong>io 2010 is quite sufficient.<br />
The advantages of using ASP.NET web services are as follows:<br />
◆ Data and commands are communicated across the standard Internet port: port 80. This<br />
greatly simplifies passage around the Internet and most networks.<br />
◆ The common standards of XML and SOAP are widely supported.<br />
◆ Early problems with web services, such as lack of a robust security model, have been<br />
resolved.<br />
◆ <strong>Visual</strong> S<strong>tud</strong>io provides a simple and straightforward environment in which to create and<br />
consume web services.<br />
WCF<br />
Windows Communications Foundation (WCF) is built on ASP.NET web services and<br />
extends their functionality by integrating with a number of distributed .NET Framework<br />
technologies.<br />
WCF offers an integrated approach to situations in which you would previously have<br />
employed a range of different distributed .NET Framework technologies. Typically, you use<br />
WCF as a unified solution that enables you to avoid having to employ different distributed<br />
technologies for each requirement of a distributed application. For example, you may have<br />
employed message queuing for use with portable devices that are not permanently connected,<br />
ASP.NET web services for communication across the Internet, and .NET Framework Remoting<br />
for tightly coupled communication within the local network. Employing multiple technologies<br />
in this manner results in a complex and potentially unwieldy solution. WCF offers a method<br />
of achieving a simpler unified approach. The weather forecasting web service used in the first<br />
example of this chapter contained three subclasses to support three different data exchange<br />
protocols: HttpGet, HttpPost, and SOAP. With WCF services, the same service can support<br />
multiple protocols. You don’t have to write any additional code, you just edit the service’s<br />
configuration file.<br />
Understanding Technologies Associated with Web Services<br />
Several technologies underlie and support ASP.NET web services. They include SOAP, WSDL,<br />
SOAP Discovery, and Universal Description, Discovery, and Integration (UDDI).<br />
SOAP<br />
SOAP stands for the Simple Object Access Protocol and it’s a lightweight protocol for exchanging<br />
XML messages over Hypertext Transfer Protocol/Secure Hypertext Transfer Protocol<br />
(HTTP/HTTPS). It forms the basis of the web services stack, which is the set of protocols used<br />
to define, locate, and deliver web services.<br />
SOAPisanopenstandard,enablingwebservices to be developed and supported across<br />
a range of platforms and environments. There are other services attached to SOAP, including<br />
WSDL and SOAP Discovery. Although you are no longer required to work directly with<br />
SOAP when developing ASP.NET web services in <strong>Visual</strong> S<strong>tud</strong>io, you will continue to encounter
900 CHAPTER 21 BUILDING AND USING WEB SERVICES<br />
references to the protocol because it underlies the whole web service creation, delivery, and<br />
consumption process.<br />
A SOAP tutorial can be found at www.w3schools.com/soap/.<br />
WSDL<br />
Web Services Description Language (WSDL) is the language used to create an XML document<br />
that describes a web service. Specifically, the document describes the location of the service<br />
and the methods exposed by the service. When you connect to a site that provides one or more<br />
web services, applications read the WSDL file to discover the methods supported by each<br />
service.<br />
You can create and edit WSDL documents directly by using a text editor, but they can usually<br />
be generated automatically by <strong>Visual</strong> S<strong>tud</strong>io when you add either a web reference or service<br />
reference to your ASP.NET web service.<br />
SOAP Discovery<br />
SOAP Discovery is used to locate the WSDL documents that provide the descriptions for<br />
ASP.NET web services. Use SOAP Discovery when you want to make your web service<br />
publicly available for consumption by third-party applications. For example, you might be<br />
providing a weather service for third-party providers to incorporate into their websites. There<br />
are two types of discovery: static discovery and dynamic discovery.<br />
In the case of static discovery, an XML document with the .DISCO filename extension is<br />
used. This file contains information about the location of the WSDL documents.<br />
If you wish to enable dynamic discovery for your website, you add a specific reference into<br />
the Web.config file. Dynamic discovery enables users to discover all web services and discovery<br />
files beneath the requested URL.<br />
Discovery files (and particularly dynamic discovery) can be a security risk on a production<br />
server because they potentially allow users to search the entire directory tree. Static discovery<br />
files are the safer of the two types because they allow the user to search only those resources<br />
that you choose to nominate. In <strong>Visual</strong> S<strong>tud</strong>io 2010, you can explicitly generate a static discovery<br />
file by adding a web reference or a service reference.<br />
UDDI<br />
Universal Description, Discovery, and Integration (UDDI) was originally created as part of the<br />
web service specification to act as a form of yellow pages for web services. Several major players<br />
in developing the web services specification (including <strong>Microsoft</strong>, IBM, SAP, and OASIS)<br />
combined to develop an XML-based registry for businesses to promote themselves and their<br />
web services to both the public and the corporate world. In 2006, <strong>Microsoft</strong>, IBM, and SAP<br />
closed their public UDDI nodes. However, you can still create UDDI servers on your local network<br />
to provide directory services for web services available within your network.<br />
Creating a Simple ASP.NET Web Service<br />
Creating and consuming web services in <strong>Visual</strong> S<strong>tud</strong>io 2010 is a relatively simple and straightforward<br />
process. In this example, you will create a simple Hello World–style ASP.NET web<br />
service within a website entitled HelloWebServiceDemo. You will then see how to consume the<br />
web service from within the same website.
Opening <strong>Visual</strong> S<strong>tud</strong>io in Administrator Mode<br />
CREATING A SIMPLE ASP.NET WEB SERVICE 901<br />
<strong>Visual</strong> S<strong>tud</strong>io often requires elevated privileges when you’re creating and accessing applications<br />
and resources. If you are logged in as a standard user, you may not have those privileges<br />
available.<br />
To increase your privileges, from the Start menu, right-click the <strong>Visual</strong> S<strong>tud</strong>io 2010 entry.<br />
From the context menu, choose Run As Administrator. You may be required to enter<br />
credentials.<br />
Setting Up the Web Service<br />
This simple web service will have one service, HelloWorld, with a single method, Hello. Toset<br />
up the web service, complete the following steps:<br />
1. Launch <strong>Visual</strong> S<strong>tud</strong>io and choose File � New Web Site.<br />
2. From the New Web Site dialog box, choose ASP.NET Web Site. In the location text box,<br />
name the website HelloWebServiceDemo. Click OK.<br />
3. Right-click the solution, choose Add New Item from the context menu, and select the web<br />
service template. In the Name text box, delete the default WebService.asmx and rename<br />
the web service HelloWorld.asmx. Click the Add button. This opens the App_Code/<br />
HelloWorld.vb page, where default code for a Hello World–style web service is already<br />
set up.<br />
4. Make one minor change to the default code. In the section of the code,<br />
change the function name from HelloWorld() to Hello(). This enables you to distinguish<br />
between the service name and the method. The code should now read as shown in the following<br />
snippet:<br />
<br />
Public Function Hello() As String<br />
Return "Hello World"<br />
End Function<br />
5. Save your work.<br />
Next, you will run and test the web service.<br />
Testing the Web Service<br />
After you have created your web service, it is a good idea to test the service to ensure that it<br />
behaves as expected. This presentation of the testing process lacks the polish that you might<br />
wish for your web service after it is utilized or consumed by a client application, but it will<br />
demonstrate the service’s inherent functionality. The product of the test is returned as straight<br />
XML. But don’t worry — when you finally consume the service, the XML markup will be<br />
stripped away from the returned data. Follow these steps:<br />
1. In the Solution Explorer window, right-click HelloWorld.asmx and choose the Set As Start<br />
Page option.
902 CHAPTER 21 BUILDING AND USING WEB SERVICES<br />
2. Click the green arrow in the Standard toolbar (or press F5) to start the web service in<br />
debugging mode. Click OK in the Debugging Not Enabled dialog box to automatically<br />
modify the Web.config file to enable debugging.<br />
The ASP.NET web service should now open in your web browser as shown in Figure 21.4.<br />
Figure 21.4<br />
HelloWorld web service<br />
in Internet Explorer<br />
You can check the service description for HelloWorld by clicking the Service Description<br />
link. This opens a WSDL description for the web service.<br />
You will also see a warning about using the default namespace of http://tempuri.org.<br />
This is the default <strong>Microsoft</strong> namespace, and you would usually replace it with a reference to a<br />
URL that you control before publicly deploying the web service.<br />
To call the Hello method, click the Hello link. This opens a new page, which displays information<br />
concerning the Hello method. To run the Hello method, click the Invoke button. This<br />
opens the full XML page returned by the method, as shown in Figure 21.5.<br />
Figure 21.5<br />
Invoking the Hello<br />
method<br />
Consuming the Web Service<br />
The next step is to consume the HelloWorld web service from within a standard ASPX page.<br />
Close any running instances of the HelloWorld web service to stop debugging and return to<br />
the HelloWebServiceDemo website in <strong>Visual</strong> S<strong>tud</strong>io. Complete the following steps:<br />
1. In Solution Explorer, double-click Default.aspx to open the page in design view.
DEVELOPING A STAND-ALONE WEB SERVICE 903<br />
2. From the Toolbox, drag and drop a Button control into the default Div control on the form.<br />
3. Click the Enter button twice to introduce two line breaks, and add a Label control from the<br />
Standard toolbox.<br />
4. In the Properties window for the Label control, delete the default Label text from the Text<br />
property.<br />
5. Double-click the Button control to open the code skeleton for the Button1_Click event in<br />
code-behind.<br />
6. Complete the Button1_Click event with the following code:<br />
Protected Sub Button1_Click(...) Handles Button1.Click<br />
Dim myHello As New HelloWorld<br />
Label1.Text = myHello.Hello()<br />
End Sub<br />
In this example, I declared a local instance of the HelloWorld service and tied the Text<br />
property of the Label control to the Hello method.<br />
7. In Solution Explorer, right-click Default.aspx and choose the Set As Start Page option.<br />
8. Run the application. Default.aspx should render initially as a page displaying a single<br />
button. Clicking the button should display the Hello World text. Figure 21.6 shows the running<br />
application.<br />
Figure 21.6<br />
The running HelloWeb-<br />
ServiceDemo application<br />
Developing a Stand-Alone Web Service<br />
Web services are designed to run separately from their consuming applications. In this<br />
example, you will see how to build a slightly less-trivial example of an ASP.NET web<br />
service as a stand-alone application. You will then see how to consume the web service<br />
from a separate web application.<br />
The example involves building a web service that performs two operations. It returns the<br />
current server time and also provides a tool for calculating a percentage. The web service<br />
is named MyWebService, and the two methods are named ServerTime and Calculate<br />
Percentage.<br />
Later in this chapter, you will see how to create a simple AJAX implementation that enables<br />
the client to automatically and asynchronously update the displayed server time from the web<br />
service.
904 CHAPTER 21 BUILDING AND USING WEB SERVICES<br />
Building MyWebService<br />
You will begin by creating the web service. Unlike the previous example, in which the web<br />
service and consuming application were built within the same project, this web service is a<br />
stand-alone project. Follow these steps:<br />
1. Open <strong>Visual</strong> S<strong>tud</strong>io 2010 and choose File � New Web Site. From the New Web Site dialog<br />
box, choose ASP.NET Web Service.<br />
2. In the Location text box of the New Web Service dialog box, keep the default path but<br />
change the name of the web service to MyWebService. Click the OK button to exit the<br />
dialog box.<br />
3. The web service should now be opened to the App_Code/Service.vb page in the <strong>Visual</strong><br />
S<strong>tud</strong>io designer. Look through the default code and change the Namespace entry from<br />
http://tempura.org/ to either a URL that you control or, for the purposes of this example,<br />
http://mywebservice.org. This will prevent the warning message about using the<br />
default <strong>Microsoft</strong> namespace from appearing when you run the web service. The line of<br />
code should now read as follows:<br />
<br />
4. Move down to the section of the code skeleton. Delete the following<br />
default HelloWorld() public function:<br />
Public Function HelloWorld() As String<br />
Return "Hello World"<br />
End Function<br />
5. Add the following code to the section. This method will return the current<br />
server time as the time of day in hours, minutes, and seconds:<br />
<br />
Public Function ServerTime() As String<br />
ServerTime = Left(Now.TimeOfDay().ToString(), 8)<br />
End Function<br />
6. Now, create the percentage calculator method (CalculatePercentage). Underneath the<br />
ServerTime method, add the following code:<br />
<br />
Public Function CalculatePercentage(<br />
ByVal myTotal As Integer, ByVal myValue As Integer) As Integer<br />
CalculatePercentage = CInt(myValue * 100 / myTotal)<br />
End Function<br />
This method calculates a percentage based on the myValue and myTotal parameters. The<br />
calculated percentage is returned as an integer.<br />
This completes the code for the MyWebService web service. Listing 21.1 gives the full code<br />
for the web service as it should appear in App_Code/Service.vb.
Listing 21.1: Full code listing for MyWebService<br />
Imports System.Web<br />
Imports System.Web.Services<br />
Imports System.Web.Services.Protocols<br />
DEVELOPING A STAND-ALONE WEB SERVICE 905<br />
’ To allow this Web Service to be called from script, using ASP.NET AJAX<br />
’ uncomment the following line.<br />
’ <br />
<br />
<br />
<br />
Public Class Service<br />
Inherits System.Web.Services.WebService<br />
<br />
Public Function ServerTime() As String<br />
ServerTime = Left(Now.TimeOfDay().ToString(), 8)<br />
End Function<br />
<br />
Public Function CalculatePercentage(ByVal myTotal As Integer,<br />
ByVal myValue As Integer) As Integer<br />
CalculatePercentage = CInt(myValue * 100 / myTotal)<br />
End Function<br />
End Class<br />
To make this the default start page, right-click Service.asmx in the Solution Explorer and<br />
choose Set As Start Page from the context menu.<br />
Test the web service by clicking the green arrow on the Standard toolbar or by pressing<br />
F5. The web service should display links to the two web methods, as shown in Figure 21.7.<br />
Test the two web methods by clicking the links and then clicking the Invoke button on each<br />
of the respective service information pages. ServerTime should return the current time of day<br />
in 24-hour format (as an XML page). The service information page for CalculatePercentage<br />
should provide you with input boxes to enter values for MyValue and MyTotal before you<br />
invoke the service. Entering values such as 20 for MyValue and 50 for MyTotal should return a<br />
value of 40 (within an XML page) when you click Invoke.<br />
Deploying MyWebService<br />
In a production environment, you typically deploy the web service to <strong>Microsoft</strong>’s Internet Information<br />
Services (IIS) web server. In order for the web service to run on IIS, you need to have<br />
.NET Framework 4.0 registered with IIS. You can also set up appropriate security and access<br />
privileges such as Windows authentication, secure socket encryption (HTTPS), and so forth on<br />
IIS. For further information on setting up and working with IIS, see <strong>Microsoft</strong> IIS 7 Implementation<br />
and Administration by John Paul Mueller (Sybex, 2007) which gives thorough coverage. You<br />
can also refer to <strong>Microsoft</strong>’s community portal for IIS at www.iis.net.
906 CHAPTER 21 BUILDING AND USING WEB SERVICES<br />
Figure 21.7<br />
The running<br />
MyWebService<br />
Before you can deploy your web service, you must have all the relevant files and directories<br />
assembled into a suitable directory without the various development and debugging files. The<br />
easiest way to create a folder containing all the production files necessary for a deployment of<br />
your web service is to use the Publish Web Site option from the Build menu. This opens the<br />
Publish Web Site dialog box, where you can choose to publish to a specific location (including<br />
an FTP location) or keep the default location and move the folder later.<br />
Using the ASP.NET Development Server<br />
<strong>Visual</strong> S<strong>tud</strong>io 2010 comes equipped with its own built-in web server for testing web applications:<br />
the ASP.NET Development Server. Although the ASP.NET Development Server is ideal<br />
for testing web applications as you develop them, it does have its limitations. One of those<br />
limitations is that you need to have a separate instance of the web server running for each<br />
web application running concurrently on your development machine.<br />
Thus, to consume MyWebService from another application, you need to have opened MyWeb-<br />
Service in <strong>Visual</strong> S<strong>tud</strong>io 2010 and run the application to fire up the ASP.NET Development<br />
Server. You can close the web browser running the web service, but you must keep <strong>Visual</strong><br />
S<strong>tud</strong>io open to MyWebService. To create a separate project to consume MyWebService, you<br />
must open another instance of <strong>Visual</strong> S<strong>tud</strong>io 2010 from the Start menu.<br />
An advantage of using the ASP.NET Development Server is that you do not need to publish or<br />
physically deploy your application to a web server before you have tested it.<br />
Consuming MyWebService<br />
As discussed in the previous section, unless you are using IIS to test your web applications,<br />
you must have MyWebService open in <strong>Visual</strong> S<strong>tud</strong>io 2010 and have run the web service at least<br />
once to open an instance of the ASP.NET Development Server so that you can link to the web<br />
service from another application.<br />
Keep this instance of <strong>Visual</strong> S<strong>tud</strong>io open and use the Start menu to open another instance<br />
of <strong>Visual</strong> S<strong>tud</strong>io. Depending on the account restrictions on your machine, it may be necessary
DEVELOPING A STAND-ALONE WEB SERVICE 907<br />
to open the second instance of <strong>Visual</strong> S<strong>tud</strong>io in Administrator mode so you can connect to the<br />
web service.<br />
After <strong>Visual</strong> S<strong>tud</strong>io opens, complete the following steps:<br />
1. Choose File � New Web Site. In the New Web Site dialog box, choose ASP.NET Web Site.<br />
Name the site MyConsumer in the Location text box (keeping the rest of the default path).<br />
Click the OK button.<br />
2. MyConsumer should open to Default.aspx in design mode. (If you last used the editor in<br />
a different mode, switch to design mode.) Drag a TextBox from the Standard toolbox onto<br />
the form. In the Properties window, set the ID property for the TextBox to tbMyValue.<br />
3. From the Standard toolbox, drop a Label control on the form to the right of tbMyValue. Set<br />
the Text property of the Label control to My Value. Click to the right of the Label and press<br />
the Enter key to drop to the next line.<br />
4. Drop a second TextBox control onto the form immediately under tbMyValue. SettheID<br />
property for the second TextBox control to tbMyTotal.<br />
5. Place a Label control immediately to the right of tbMyTotal. SettheText property of the<br />
Label control to My Total. Click to the right of the Label control and press the Enter key<br />
twice to drop down two lines.<br />
6. From the Standard toolbox, drop a Button control onto the form two lines below the tbMy-<br />
Total control. In the Properties window for the Button, set the ID property to btnCalculate.<br />
Set the Text property to Calculate. Press the Enter key to drop down one more line.<br />
7. Immediately beneath btnCalculate, place a Label control and set its ID property to lblPercentage.<br />
Delete the default contents of the Text property for the control.<br />
8. Place another Label control to the right of lblPercentage. Set the ID property to lblPercentageLabel.<br />
SettheText property to = Calculated Percentage and set the Visible property<br />
to False. Click to the right of this control and use the Enter key to drop down two more<br />
lines.<br />
9. Place a Label control two lines beneath lblPercentage. Set the ID property to lblServerTime<br />
and delete the default Text property entry.<br />
10. Place a final Label control to the right of lblServerTime. Set the Text property to = Server<br />
Time.<br />
Figure 21.8 illustrates how the final page should look with all the controls in place.<br />
Figure 21.8<br />
Layout for<br />
Default.aspx
908 CHAPTER 21 BUILDING AND USING WEB SERVICES<br />
Adding a Web Reference<br />
Use a web reference created in the Solution Explorer to provide the connection to the web service.<br />
For web services within the local domain, you could also use the Service Reference option<br />
available in the Solution Explorer. Using a service reference is an advantage when you want<br />
to fully exploit the AJAX potential in connecting to a web service because a service reference<br />
allows you to call the web service methods by using JavaScript functions from within the consuming<br />
application. Using a client script to call web service methods is entirely asynchronous<br />
and prevents your page or portions of your page from being locked out from user interaction<br />
while waiting for the web service to respond.<br />
For this example, you will add a web reference to the MyWebService web service created in<br />
the previous section. Unless you are using IIS to test your web applications, you must have an<br />
instance of the ASP.NET Development Server running the MyWebService web service. (Refer to<br />
the sidebar ‘‘Using the ASP.NET Development Server’’ earlier in this chapter for details.)<br />
Complete the following steps:<br />
1. In the Solution Explorer, right-click the project heading (and path) at the top of the Solution<br />
Explorer tree. From the context menu, choose Add Web Reference to open the Add Web<br />
Reference dialog box.<br />
2. If you are using IIS and have appropriately placed discovery documents, you could use<br />
the Browse To: Web Services On The Local Machine option. You will also see a link that<br />
enables you to refer to any UDDI servers set up on your network. However, because this<br />
exercise uses the ASP.NET Development Server, you will need to switch to the instance of<br />
<strong>Visual</strong> S<strong>tud</strong>io that is running MyWebService and open the web service in Internet Explorer.<br />
Copy the URL for the MyWebService web service from the address bar of Internet Explorer.<br />
3. Switch back to your MyConsumer build and paste the URL of MyWebService into the URL<br />
text box of the Add Web Reference dialog box. The URL should be something like this:<br />
http://localhost:49733/MyWebService/Service.asmx<br />
If you are using the sample project to follow along, delete the existing web reference and<br />
add it again, using the port chosen by your ASP.NET Development Server. When you start<br />
the web service project, the URL of the service is displayed in the address bar of Internet<br />
Explorer. Copy the service’s address from the address box onto the Add Reference dialog<br />
box and the client application (MyConsumer) will see the service as long as it’s running on<br />
the same machine.<br />
4. Click the Go button. This should now establish a connection to MyWebService, as shown in<br />
Figure 21.9. Click the Add Reference button to exit the dialog box. Solution Explorer should<br />
now feature an App_WebReferences folder with appropriate entries for MyWebService.<br />
Included in these are a discovery (DISCO) and a WSDL file that you can copy, edit, and<br />
employ in your deployment of MyWebService.<br />
The DISCO document created by adding a web reference can be used to enable static discovery<br />
of your web service by placing it in a suitable location in your folder hierarchy for the<br />
site. If you examine the code in the automatically generated file, you can see how to add and<br />
remove XML entries. You can then add a link to the page from some point in your site. If you<br />
do not wish to set up static discovery files, you can enable dynamic discovery by editing the<br />
Machine.config file for your web server. Remember that dynamic discovery potentially allows<br />
users to browse your directory tree; unless your web server is suitably protected, dynamic discovery<br />
is not recommended for production servers.
Figure 21.9<br />
The Add Web Reference<br />
dialog box<br />
DEVELOPING A STAND-ALONE WEB SERVICE 909<br />
For precise details on enabling dynamic discovery, please refer to the relevant Help topics in<br />
<strong>Visual</strong> S<strong>tud</strong>io 2010. Type dynamic discovery in the Search field.<br />
Adding the Code-Behind<br />
The next step is to add the code to make the application work. From design mode, double-click<br />
the btnCalculate control to enter code-behind and complete the following steps:<br />
1. Begin by declaring a local instance of the web service. At the top of the page, directly under<br />
the Inherits System.Web.UI.Page entry, add the following:<br />
Dim MyWebService As New localhost.Service<br />
2. NextisthecodetocalltheServerTime method. In the code skeleton for Form1_Load, add<br />
the following line of code:<br />
lblServerTime.Text = MyWebService.ServerTime<br />
3. Next is the code to collect the input values from the user and call the CalculatePercentage<br />
method. The code also attaches a percentage sign onto the displayed percentage value and<br />
unhides lblPercentageLabel. In the code skeleton for the btnCalculate Click event, add<br />
the following code snippet:<br />
Dim myValue As Integer = CInt(tbMyValue.Text)<br />
Dim myTotal As Integer = CInt(tbMyTotal.Text)<br />
lblPercentageLabel.Visible = True<br />
lblPercentage.Text = MyWebService.CalculatePercentage(myTotal, myValue) & "%"<br />
The final code should appear as shown in Listing 21.2.
910 CHAPTER 21 BUILDING AND USING WEB SERVICES<br />
Listing 21.2: Full code listing for Default.aspx.vb<br />
Partial Class _Default<br />
Inherits System.Web.UI.Page<br />
Dim MyWebService As New localhost.Service<br />
Protected Sub form1_Load(...) Handles form1.Load<br />
lblServerTime.Text = MyWebService.ServerTime<br />
End Sub<br />
Protected Sub btnCalculate_Click(...) Handles btnCalculate.Click<br />
Dim myValue As Integer = CInt(tbMyValue.Text)<br />
Dim myTotal As Integer = CInt(tbMyTotal.Text)<br />
lblPercentageLabel.Visible = True<br />
lblPercentage.Text =<br />
MyWebService.CalculatePercentage(myTotal, myValue) & "%"<br />
End Sub<br />
End Class<br />
Setting up this part of the project is now complete. In Solution Explorer, right-click Default<br />
.aspx and choose Set As Start Page. Run the application and test the methods.<br />
Figure 21.10 illustrates the running application after 20 has been entered as MyValue and 56<br />
has been entered as MyTotal.<br />
Figure 21.10<br />
The running<br />
MyConsumer application<br />
Simple AJAX Implementation<br />
ASP.NET 3.0 and 3.5 integrate AJAX to enable developers to easily perform partial updates<br />
of web pages accessing ASP.NET web services. These updates not only do not require a full<br />
refresh of the page, they also can be performed asynchronously so as not to interfere with other<br />
operations on the page.
SIMPLE AJAX IMPLEMENTATION 911<br />
In this example, I will use a simple combination of the AJAX controls to enable the Server<br />
Time method from MyWebService to be continuously updated on a page in MyConsumer. A<br />
more sophisticated implementation enables the developer to access the methods in the web service<br />
from client script (JavaScript). This latter implementation is fully asynchronous, whereas<br />
our example will have some limitations that are explained later in this section.<br />
Open MyWebService in <strong>Visual</strong> S<strong>tud</strong>io and run the application to open an instance of the<br />
ASP.NET Development Server. Next, open a separate instance of <strong>Visual</strong> S<strong>tud</strong>io 2010 from the<br />
Start menu and open the MyConsumer website. Complete the following steps:<br />
1. From the Website menu, click Add New Item. From the Add New Item dialog box, select<br />
AJAX Web Form and rename it myAjax.aspx. Click the Add button.<br />
2. When myAjax.aspx opens in design mode, you will see that it has a default ScriptManager<br />
control on the page. Do not delete this control because it is necessary for the AJAX functionality<br />
to work. From the AJAX Extensions toolbox, drop an UpdatePanel control onto<br />
your page underneath the ScriptManager control. The UpdatePanel control acts as an area<br />
that can be partially refreshed without involving an entire page refresh. Keep the default<br />
ID property of UpdatePanel1.<br />
3. From the AJAX Extensions toolbox, drop a Timer control into UpdatePanel1. In the Properties<br />
window, set the Interval property to 1000 (1 second). When you place the Timer control<br />
inside the UpdatePanel control, UpdatePanel1 automatically responds to Tick events<br />
from the Timer. You can also set the UpdatePanel control to respond to events from external<br />
controls by using the UpdatePanel Triggers property.<br />
4. From the Standard toolbox, drop a Label control into UpdatePanel1. Set the ID property to<br />
lblServerTime and delete the default entry in the Text property.<br />
5. Double-click Timer1 to enter code-behind for the application. This should open<br />
myAjax.aspx.vb.<br />
6. MyConsumer already has a web reference for MyWebService, so at the top of the page,<br />
directly under the Inherits System.Web.UI.Page entry, add the following:<br />
Dim MyWebService As New localhost.Service<br />
7. In the code skeleton for the Timer1_Tick event, add the following line of code:<br />
lblServerTime.Text = MyWebService.ServerTime<br />
This part of the application is now complete. Listing 21.3 gives the full code listing for<br />
myAjax.aspx.vb.<br />
Listing 21.3: Full code listing for the myAjax.aspx.vb partial class myAjax<br />
Inherits System.Web.UI.Page<br />
Dim MyWebService As New localhost.Service
912 CHAPTER 21 BUILDING AND USING WEB SERVICES<br />
Protected Sub Timer1_Tick(...) Handles Timer1.Tick<br />
lblServerTime.Text = MyWebService.ServerTime<br />
End Sub<br />
End Class<br />
Right-click the entry for myAjax.aspx in the Solution Explorer and choose Set As Start Page<br />
from the context menu. Click the green arrow or press F5 to run the application. The running<br />
page should display the current server time, which is automatically updated every second.<br />
You can now add to the page further controls and functionality that are separate from<br />
the UpdatePanel control. These controls will not be affected by the partial page refreshes<br />
performed by the UpdatePanel control. The main limitation of this approach is that any other<br />
control placed inside the UpdatePanel (or any other UpdatePanel control on the page) will be<br />
locked out while waiting for MyWebService to complete its business (every second!).<br />
You can test this behavior by adding a second UpdatePanel control to the page and dropping<br />
a TextBox control into it. Drop a second TextBox control onto the page, but not inside the<br />
UpdatePanel. Run the application and try typing into the TextBoxes. You will find that it is<br />
difficult to type text into the TextBox inside the UpdatePanel.<br />
Building and Using WCF Services<br />
Now that you have seen how to build a basic web service, we’ll switch our attention to Windows<br />
Communication Foundation (WCF) services. WCF is a well-structured approach to building<br />
web services, and the process is straightforward, but there are a few rigid steps you have<br />
to follow.<br />
A WCF service encompasses three basic principles, known as the ABC of WCF:<br />
A is for address Each service has an address (a URL) where it can be found. You can move<br />
the service to a different computer and all you have to do is change the configuration file of the<br />
client to see the same web service at its new host.<br />
B is for binding There are many protocols you can use to talk to the service, and the client<br />
must specify the binding to the service. The same service can talk to multiple clients using different<br />
bindings: some clients may use <strong>Basic</strong> HTTP, other might use Named Pipes (if the web<br />
services are running on the same machine as the service).<br />
C is for contract The contract describes the data types and messages that can be exchanged<br />
between the client and the server. The service tells the client its capabilities.<br />
<strong>Visual</strong> S<strong>tud</strong>io will configure these settings almost automatically for you; all you have to do<br />
is edit the service configuration file. The service is written once and it will support multiple<br />
bindings. Moving the service to another computer is also very simple because you can specify<br />
the new endpoint by editing the configuration file.<br />
Building a WCF Service<br />
To demonstrate the steps to build a WCF service, we’ll build a simple service to manipulate<br />
products and categories. The service will maintain two lists, one with categories and another<br />
with products. Each product has a field that points to a row in the categories table. For the<br />
purpose of this sample application, we’ll store our data in two List collections. If you want to<br />
modify the application to work with a database, you’ll only have to change the implementation
BUILDING AND USING WCF SERVICES 913<br />
of the service’s methods; instead of using the collections as its data source, the service will<br />
contact a database. In between sessions, you can persist the collections to an XML file, as discussed<br />
in Chapter 13, ‘‘XML in Modern Programming.’’<br />
Start a fresh instance of <strong>Visual</strong> S<strong>tud</strong>io and select File � New � New Project. Click WCF in<br />
the Installed Templates pane, and in the pane with the matching project types, select WCF Service<br />
Library. Name the new project WCFProducts and click OK to create the project. The new<br />
project that <strong>Visual</strong> S<strong>tud</strong>io will create for you contains two files: the IService1.vb class, which<br />
is an interface that contains the signatures of the service methods, and the Service1.vb class,<br />
which contains the implementation of the methods. The methods are some extremely trivial<br />
sample methods and you can delete them right away.<br />
The first step is the design of a class that represents the entities our service knows about.<br />
Obviously, we need a Product and a Category class and I have nested the Category class within<br />
the Product class. Both classes contain just a few properties to identify products and categories.<br />
Add the Product class to the WCF project and insert in it the code of Listing 21.4.<br />
Listing 21.4: The Product.vb class<br />
<br />
Public Class Product<br />
Public ProductID As Integer<br />
Public ProductName As String<br />
Public ProductPrice As Decimal<br />
Public ProductCategoryID As Integer<br />
Public Overrides Function ToString() As String<br />
Return ProductName & " (" & ProductID & ")"<br />
End Function<br />
Public Class Category<br />
Public CategoryID As Integer<br />
Public CategoryName As String<br />
Public Overrides Function ToString() As String<br />
Return CategoryName & " (" & CategoryID.ToString & ")"<br />
End Function<br />
End Class<br />
End Class<br />
This is a very simple class that describes products and categories, if you ignore the decorations<br />
of the various members. The entire class is marked with the DataContract attribute,<br />
which tells the compiler that the following class contains the service’s contract: the entities our<br />
service knows about. The clients of the service will communicate with our class by submitting<br />
objects from the Product and Product.Category classes, and the service will return data<br />
to the client application using instances of these two classes. The DataMember attribute tells<br />
the compiler that the corresponding property is a member of the contract and that it should be<br />
exposed to the clients. If you have properties that you want to use in your code but not expose<br />
to clients, just don’t mark them with the DataMember attribute.
914 CHAPTER 21 BUILDING AND USING WEB SERVICES<br />
The next step is the definition of the methods that the clients will use to contact our service.<br />
The methods must be defined in an interface class, which contains the method definitions<br />
but not their actual implementation. This interface class contains the service’s metadata — the<br />
information required by a client to figure out the service’s capabilities. Add the IProduct class<br />
to the project and insert the statements shown in Listing 21.5 in it (the IProduct.vb file).<br />
Listing 21.5: Describing the Product class with an interface<br />
Imports System.ServiceModel<br />
<br />
Public Interface IProduct<br />
Function<br />
GetAllCategories() As List(Of Product.Category)<br />
Function<br />
GetAllProducts() As List(Of Product)<br />
Function<br />
AddProduct(ByVal prod As Product) As Product<br />
Function<br />
RemoveProduct(ByVal ID As Integer) As Boolean<br />
Function<br />
GetCategoryProducts(ByVal ID As Integer)<br />
As List(Of Product)<br />
End Interface<br />
This is another trivial class, except that it’s marked with the ServiceContract attribute,<br />
which tells the compiler that the class contains the service’s operations (as opposed to the service’s<br />
data structure, which was defined in the Product class). The methods are also marked<br />
with the OperationContract attribute, which makes them available to clients. Without this<br />
attribute, the procedures would be internal methods and clients wouldn’t be able to see them.<br />
If the service exchanges simple data types with the client, this interface would be adequate.<br />
However, practical services are not limited to simple data types like integers and strings. They<br />
communicate with the client using business objects, which are based on custom classes. These<br />
objects represent customers, products, invoices, and the like. If you want to make use of custom<br />
objects, you must declare them in a separate class like the Product class shown earlier.<br />
Finally, you must add yet another class to the project — this time a class that contains the<br />
actual code and implements the service. This is the ProductService class in the sample project,<br />
and its code is shown in Listing 21.6. The ProductService class implements the IProduct interface,<br />
taking into consideration the classes defined in the Product class.<br />
Listing 21.6: The implementation of the ProductService class<br />
Public Class ProductService :<br />
Implements IProduct<br />
Shared _products As New List(Of Product)<br />
Shared _categories As New List(Of Product.Category)
Public Function AddProduct(ByVal prod As Product) As Product<br />
Implements IProduct.AddProduct<br />
‘ grab the next ID in _products list<br />
prod.ProductID =<br />
(From p In _products<br />
Select p.ProductID<br />
Order By ProductID Descending).<br />
FirstOrDefault + 1<br />
‘ If category field is not set to a valid category, ignore it<br />
If (From c In _categories<br />
Where c.CategoryID = prod.ProductCategoryID).Count = 0 Then<br />
prod.ProductCategoryID = Nothing<br />
End If<br />
products.Add(prod)<br />
Return prod<br />
End Function<br />
Public Function GetAllCategories() As<br />
System.Collections.Generic.List(<br />
Of Product.Category)<br />
Implements IProduct.GetAllCategories<br />
Return _categories<br />
End Function<br />
Public Function GetAllProducts() As<br />
System.Collections.Generic.List(Of Product)<br />
Implements IProduct.GetAllProducts<br />
Return _products<br />
End Function<br />
Public Function RemoveProduct(ByVal ID As Integer)<br />
As Boolean Implements IProduct.RemoveProduct<br />
products.Remove(_products.Find(Function(p) p.ProductID = ID))<br />
End Function<br />
Protected Overrides Sub Finalize()<br />
MyBase.Finalize()<br />
End Sub<br />
Public Function GetCategoryProduct(<br />
ByVal categoryID As Integer)<br />
As List(Of Product)<br />
Implements IProduct.GetCategoryProducts<br />
Return (From p In _products<br />
Where p.ProductCategoryID = categoryID).ToList<br />
End Function<br />
Public Sub New()<br />
BUILDING AND USING WCF SERVICES 915
916 CHAPTER 21 BUILDING AND USING WEB SERVICES<br />
_categories.Add(New Product.Category With<br />
{.CategoryID = 101, .CategoryName = "Electronics"})<br />
_categories.Add(New Product.Category With<br />
{.CategoryID = 102, .CategoryName = "Cameras"})<br />
_categories.Add(New Product.Category With<br />
{.CategoryID = 103, .CategoryName = "Software"})<br />
End Sub<br />
End Class<br />
The data are stored in the _products and _categories collections, which are private to the<br />
class, and no client can manipulate these collections directly. This is the essence of the service:<br />
It allows clients to view and manipulate the data through a well-defined interface, and the service<br />
itself is in charge of maintaining the integrity of the data. Since we don’t have a database<br />
at the back end, we’re also responsible for maintaining the IDs of the various entities. Every<br />
time a new product is added, the code retrieves the largest product ID from the _products<br />
collection, adds 1 to it, and forms the ID of the new product. The same is true for the IDs of<br />
the categories. Notice also that every time the service is initialized, it adds three rows to the<br />
_categories table. It goes without saying that you can change the implementation of the service<br />
so that it interacts directly with the Northwind database instead of custom collections. To<br />
do so, you will change the implementation of the ProductService class without having to touch<br />
the other two classes. As a consequence, client applications will continue using your service,<br />
but with the new implementation of the service, they will be seeing the data of the Northwind<br />
database.<br />
The two collections must be declared with the Shared keyword so that all instances of the<br />
service will see the same data. Had we declared the two collections with a Dim statement, a<br />
new set of collections would be created for each instance of the class invoked by a client. In<br />
other words, every client application would see its own data source.<br />
Your WCF service is ready to service clients. To test it, press F5 and you will see an icon<br />
in the lower-right corner of your screen informing you that the WcfSvcHost utility has started.<br />
This utility, which comes with <strong>Visual</strong> S<strong>tud</strong>io, hosts the service and makes it available to clients<br />
at a specific IP address and port. Since WcfSvcHost is meant for testing purposes, only applications<br />
running on the same machine can connect to it. Once the service has been debugged, it<br />
can be deployed as an IIS application.<br />
A few moments later you will see another window, the WCF Test Client utility, which<br />
allows you to test your new service without writing a client application. The first time you<br />
run the project you’ll see an error message to the effect that the service doesn’t expose any<br />
metadata. This happened because you haven’t configured your application yet. Right-click<br />
the App.config file in the Solution Explorer, and from the shortcut menu, select Edit WCF<br />
Configuration. The Configuration Editor window appears, as shown in Figure 21.11.<br />
Configuring WCF Services<br />
A WCF service is defined by three parameters: an address where it can be reached (the endpoint),<br />
a binding protocol, and a contract. All three parameters are configurable, and you need<br />
not edit the service code to redeploy it or to support additional bindings. You only need to edit<br />
the configuration file.<br />
The address is an IP address or URL that specifies where the service is located. It’s the<br />
address of the machine on which the service is running and, consequently, the address to
BUILDING AND USING WCF SERVICES 917<br />
which clients must connect to make requests. The binding determines how the clients will<br />
talk to a service and WCF supports multiple bindings. The contract, finally, specifies what the<br />
service does; in other words, the methods it provides. The contract is the service interface,<br />
much like the classes and methods of a namespace. If you want to totally abstract a WCF<br />
service, think of it as a namespace that’s being hosted on a remote computer. Just as you can<br />
call a method in a namespace, you can call a method of a WCF service. As you saw in the first<br />
example of this chapter, you can access a remote service from within your project by adding<br />
a reference to the service. With that reference in place, <strong>Visual</strong> S<strong>tud</strong>io will take care of the<br />
housekeeping needed to connect to the remote service (what’s also known as the plumbing).<br />
Figure 21.11<br />
The Configuration Editor’s<br />
window allows you<br />
to configure the parameters<br />
of a WCF service.<br />
The binding tells the client how the messages will be transmitted between the client and the<br />
service. Web services use HTTP to exchange data with the clients. This, however, is not perfect<br />
for all cases. HTTP is a universal protocol, and it’s been implemented on every operating system,<br />
but it’s the most generic protocol. Windows, as well as other operating systems, support<br />
messaging: a mechanism for reliably transmitting information between two computers, even if<br />
one of them is offline. When the receiving computer is connected, the message will be delivered<br />
and processed. This mechanism, which relies on <strong>Microsoft</strong>’s Message Queues, is the most reliable<br />
mechanism for exchanging data between two computers, but this type of communication<br />
isn’t synchronous.<br />
There are situations where the WCF service and its client are deployed on the same local<br />
area network. For these cases, there are protocols, such as Named Pipes, that perform much<br />
faster than HTTP. I can’t discuss the merits of all available bindings in this chapter. This is<br />
an advanced topic, and the goal of this chapter is to introduce you to a technique for writing<br />
applications as services. The basic techniques are within the reach of the average VB developer,<br />
and I will limit the discussion to the basic techniques for building WCF services and
918 CHAPTER 21 BUILDING AND USING WEB SERVICES<br />
deploying them on a web server. WCF allows you to build a service following the steps discussed<br />
so far and then configure them. The configuration involves the specification of the endpoint<br />
(the service’s address) and the binding protocol. You can even implement multiple bindings<br />
on the same service so that different clients can contact the same service using different<br />
protocols.<br />
To configure the sample WCF service, you must first change the name of the service.<br />
Although you changed the default name of the service, the configuration file still remembers<br />
the original name, Service1, which was the name of the sample class that was generated automatically<br />
and that we removed from the project. Click the WCFProducts.Service1 item in the<br />
left pane of the Configuration Editor, which was shown in Figure 21.11, and then select the<br />
Name property in the right pane. Click the button with the ellipsis next to the service’s name<br />
and the Service Type Browser dialog box will open, as shown in Figure 21.12. This dialog box<br />
is similar to the Open dialog box, which allows you to select a file. Navigate to the project’s<br />
Bin/Debug folder and select the WCFProducts.dll file. Click open, or double-click the file’s<br />
name to see the names of all services implemented in the DLL. You will see a single service<br />
name, the WCFProducts.ProductService name. Select it and the close the dialog box by<br />
clicking the OK button.<br />
Figure 21.12<br />
Configuring the name of<br />
the WCF service<br />
You will notice that the new service has two predefined endpoints. Click the first one<br />
and the endpoint’s properties will be displayed on the editor’s right pane. The first endpoint<br />
uses the wsHttpBinding binding and implements the contract WCFProducts.Service1<br />
service. There’s no Service1 service, so you must change the name of the service with the<br />
same process described earlier. Locate the project’s DLL and set the endpoint’s contract<br />
to WCFProducts.IProduct interface. While configuring the first endpoint, set its name to<br />
HTTPBinding.<br />
Now select the second endpoint and you’ll see that it implements the mexHttpBinding, as<br />
shown in Figure 21.13. This binding provides the service’s metadata and you need not change<br />
its settings. Just set its name to MEXBinding, so that it won’t be displayed as (Empty Name).
Figure 21.13<br />
Configuring an endpoint<br />
of a WCF service<br />
BUILDING AND USING WCF SERVICES 919<br />
Save the configuration with the Save command from the File menu and close the Configuration<br />
Editor. Now you’re ready to test the service. Press F5 again and this time the WCF<br />
Test Client window appears, as shown in Figure 21.14. The WCF Test Utility window consists<br />
of two panes: on the left pane you see all the methods of the service (you must expand<br />
the service’s interface to see the names of the methods), and on the right pane you can call the<br />
selected method and see the results. To see the categories shown in Figure 21.14, for example,<br />
I double-clicked the GetAllCategories item in the left pane and then I clicked the Invoke button.<br />
The utility called the GetAllCategories method and displayed the results in the lower<br />
part of the pane.<br />
You can use the WCF Test Client utility to test the methods of your new service, but eventually<br />
you must host your service to a web server, or an application, and call it from another<br />
Windows or web client.<br />
You can also test the methods that submit data to the service. If you double-click the<br />
AddProduct method name, a new tab will open in the right pane, as shown in Figure 21.15, and<br />
you’ll be prompted to enter values for the method parameters. Specify the parameter values<br />
(you don’t have to provide a value for the ProductID parameter; this value is assigned automatically<br />
by the service) and then click the Invoke button. The utility will call the AddProduct<br />
method, and if executed successfully, it will display the new product in the lower half of the<br />
tab, as shown in the figure.<br />
Note that the new product’s ID is included in the result of the method because the method<br />
returns an object of the Product type that represents the newly inserted row.<br />
Implementing a web or WCF service is no different from implementing a class that exposes<br />
certain functionality through a set of methods and communicates with another application by<br />
exchanging specific types. The only difference between a class you’d use in a Windows application<br />
and a service is that the members of the service are marked with special attributes. Moreover,<br />
when it comes to WCF services, you must also configure them with the Configuration<br />
Editor.
920 CHAPTER 21 BUILDING AND USING WEB SERVICES<br />
Figure 21.14<br />
Testing the methods of<br />
the new WCF service<br />
in the WCF Test Client<br />
utility<br />
Figure 21.15<br />
Submitting a new<br />
product to the Product-<br />
Service service through<br />
the WCF Test Client<br />
ADO.NET Data Services<br />
Before ending this chapter, I’d like to show you briefly how to create services that expose an<br />
entire database. This type of service comes as a special project component of <strong>Visual</strong> S<strong>tud</strong>io, the<br />
ADO.NET Data Services component. An ADO.NET Data service is a web service that exposes<br />
an entire database, or part of it, as a web service. What’s special about this component is that<br />
it’s generated automatically for you; all you have to do is specify the tables you want to expose
ADO.NET DATA SERVICES 921<br />
and a wizard will generate the service for you. The data source can be a database, an Entity<br />
Data Model (EDM), or a collection of custom objects. There’s nothing new to learn and you can<br />
create and use data services immediately, with the exception of some techniques for securing<br />
your data. The data service will expose methods to both query and update the data source, but<br />
you obviously don’t want to give access to your database to anyone on the Web.<br />
Let’s start the exploration of data services by building a new project, the DataService project;<br />
you can download it from this URL: www.sybex.com/go/masteringvb2010. Create a new project<br />
of the ASP.NET Web Site type, since your data will be exposed over HTTP. As you will<br />
see, you have no need for a website per se, just a web service that will expose the data of a<br />
specific database (or part of it). As soon as the project is created, delete the ASPX page that<br />
<strong>Visual</strong> S<strong>tud</strong>io adds by default to any project of this type.<br />
First, you must create a data source. For the purpose of this example, you’ll expose data<br />
from the Northwind database, and to do so, you’ll create an ADO.NET Entity Data Model<br />
by adding a new component of this type to the project. Keep the default name, which is<br />
Model1.edmx. When the wizard starts, select all of the tables in the database, as you learned<br />
in Chapter 19. For this example, I’ve included all 12 tables of the Northwind database. I just<br />
dropped them on the EDM design surface and <strong>Visual</strong> S<strong>tud</strong>io generated the Model1.edmx data<br />
model.<br />
Now that you have the data source, you can add an ADO.NET Data Service component to<br />
your project to expose the selected tables through a web service. Right-click the project name<br />
and select Add New Item. When the Add New Item dialog box opens, select the ADO.NET<br />
Data Service. Name the new service NWWebDataService. <strong>Visual</strong> S<strong>tud</strong>io will create the<br />
NWWebDataService.svc file for you and will open the new data service’s code window. You<br />
will see that the new class contains just a few lines of code:<br />
Imports System.Data.Services<br />
Imports System.Linq<br />
Imports System.ServiceModel.Web<br />
Public Class NWWebDataService<br />
‘ TODO: replace [[class name]] with your data class name<br />
Inherits DataService(Of [[class name]])<br />
‘ This method is called only once to initialize service-wide policies.<br />
Public Shared Sub InitializeService(<br />
ByVal config As IDataServiceConfiguration)<br />
‘ TODO: set rules to indicate which entity sets<br />
‘ and service operations are visible, updatable, etc.<br />
‘ Examples:<br />
‘ config.SetEntitySetAccessRule("MyEntityset", EntitySetRights.AllRead)<br />
‘ config.SetServiceOperationAccessRule(<br />
‘ "MyServiceOperation", ServiceOperationRights.All)<br />
End Sub<br />
End Class<br />
The NWWebDataService inherits from another class, whose name you must supply<br />
by replacing class name in the code line that reads: Inherits DataService(Of [[class<br />
name]]). The class it derives from should be NorthwindEntities, which is the name of the
922 CHAPTER 21 BUILDING AND USING WEB SERVICES<br />
Data Entity class you created as the project’s data source. Technically, you didn’t specify the<br />
NorthwindEntities name, but <strong>Visual</strong> S<strong>tud</strong>io created this class and named it after the database.<br />
The statements that are commented out specify the data you want to expose through your<br />
data service. By default, the data service won’t expose any data unless you tell it to do so.<br />
Replace the last two statements of the InitializeService routine with the following:<br />
config.SetEntitySetAccessRule("*", EntitySetRights.All)<br />
This statement instructs the service to expose all resources. Obviously, this is the last thing<br />
you want to do with a real service that will be accessed from outside your test machine,<br />
and I’ll come back to the issue of security, but for now let’s grant unconditional access to all<br />
tables through your service. For the purpose of this chapter, the service will be hosted by the<br />
ASP.NET Development Server, which can be accessed from the same machine only.<br />
You’re probably thinking it’s time to add some real code, or look at a few thousand lines of<br />
code generated by the wizard. This isn’t the case; your data service is complete. Right-click the<br />
NWWebDataService component name, and from the context menu, select View In Browser. A<br />
few seconds later you will see a new Internet Explorer window displaying a list of all tables in<br />
the database, as shown in Figure 21.16.<br />
Figure 21.16<br />
The service exposes the<br />
names of all tables in its<br />
data source.<br />
Each table, which is an EntitySet in the data source, is exposed as a collection. By appending<br />
the entity name to the base URL of the service, you can view the rows in the corresponding<br />
tables. Change the URL in the browser address bar to any of the following to see the products,<br />
categories, and customers in the Northwind database:<br />
http://localhost:51000/NWWebDataService.svc/Products
http://localhost:51000/NWWebDataService.svc/Categories<br />
http://localhost:51000/NWWebDataService.svc/Customers<br />
ADO.NET DATA SERVICES 923<br />
As you will recall from our discussion of the Entity Framework in Chapter 17, ‘‘Using the<br />
Entity Data Model,’’ the Products table is translated into the Products EntitySet, which is made<br />
up of Product entities. The port will be different on your machine, but you will see it on your<br />
browser’s address bar as soon as you open the service in the browser. This port number will<br />
be different every time you start the application, so it wouldn’t be a bad idea to set a specific<br />
port for the service. Select the DataService project in the Solution Explorer, open the Project<br />
menu, and select DataService Properties. On the Project Properties window that opens, select<br />
the Web tab, which is shown in Figure 21.17. On this tab, you can set the start action (what<br />
happens when you start the project) as well as the server that will host your server. For now,<br />
select the Specific Port option and set its value to the number of an unused port (I’ve used the<br />
port number 51000). If you decide to make the service public, don’t forget to limit the access<br />
to the service (you don’t want people changing your data at will). You’ll see shortly how you<br />
can restrict access to specific tables and even how to intercept certain operators, like insertions,<br />
modifications, and deletions, and determine whether to allow or block them from within<br />
your code.<br />
Figure 21.17<br />
Configuring the server<br />
that will host the data<br />
service<br />
Figure 21.18 shows how the first customer, the ubiquitous ALFKI customer, is displayed.<br />
The output of the service is just XML, and you can write a client application to access the service<br />
and process the selected rows with LINQ. Notice the links to the related tables. Each customer<br />
has two related tables with the following relative URLs:<br />
Orders:<br />
Customers(’ALFKI’)/Orders<br />
CustomerDemographics:<br />
Customers(’ALFKI’)/CustomerDemographics
924 CHAPTER 21 BUILDING AND USING WEB SERVICES<br />
Figure 21.18<br />
Requesting a specific<br />
customer through a URL<br />
made up of the service’s<br />
URL and the table name<br />
To view the orders of the customer ALFKI, enter the following URL in your browser:<br />
http://localhost:51000/NWWebDataService.svc/Customers(’ALFKI’)/Orders<br />
To isolate a specific column, append it to the table’s URL. The following URL will return the<br />
city of the ALFKI customer:<br />
http://localhost:51000/NWWebDataService.svc/Customers(’ALFKI’)/City<br />
The service will return it as an XML element:<br />
Berlin<br />
You can also request just the value (in this case, Berlin) by appending a dollar sign followed<br />
by the keyword value:<br />
http://localhost:51000/NWWebDataService.svc/Customers(’ALFKI’)/City/$value<br />
And you can navigate through related rows using this URL syntax. To view the IDs of the<br />
orders placed by the customer BLAUS, connect to the following URL:<br />
http://localhost:51000/NWWebDataService.svc/Customers(’BLAUS’)/Orders<br />
Here I used the URL that retrieves the customer and appended the name of the related tables<br />
(the Orders table). The URL so far returns the orders of the specified customer. You can select
ADO.NET DATA SERVICES 925<br />
a specific order by its ID and request its detail lines. The following URL does exactly that (the<br />
URL should be entered as a single line; it’s been broken here to fit the printed page):<br />
http://localhost:51000/NWWebDataService.svc/Customers(’BLAUS’)/<br />
Orders(10501)/Order_Details<br />
The service will return the following XML document:<br />
<br />
- <br />
Order_Details<br />
http://localhost:51000/NWWebDataService.svc/Customers(’BLAUS’)<br />
/Orders(10501)/Order_Details<br />
2009-11-30T22:59:21Z<br />
<br />
- <br />
http://localhost:51000/NWWebDataService.svc/<br />
Order_Details(OrderID=10501,ProductID=54)<br />
<br />
2009-11-30T22:59:21Z<br />
- <br />
<br />
<br />
<br />
<br />
<br />
<br />
- <br />
- <br />
10501<br />
54<br />
7.4500<br />
20<br />
0<br />
<br />
<br />
<br />
926 CHAPTER 21 BUILDING AND USING WEB SERVICES<br />
If you examine it, you’ll see that it includes two related entities: the Order entity (the order<br />
to which all detail lines belong) and the Product entity (the product listed in each detail line).<br />
By default, the data service doesn’t move the related rows from the database to the client. If<br />
you want to view the related data, you must use the expand keyword followed by the name(s)<br />
of the entities you wish to retrieve along with each product. The following URL will bring a<br />
single product, along with its category and supplier:<br />
http://localhost:51000/WebDataService1.svc/<br />
Products(12)?$expand=Category,%20Supplier<br />
If you examine the XML returned by this query, you’ll see that it has three elements,<br />
which represent the related rows in other tables: the Order Details, Categories, and Suppliers<br />
tables. The links to the Categories and Suppliers tables have a plus symbol in front of them,<br />
and if you click it to expand the corresponding entity, you’ll see the details of the product’s<br />
category or supplier, as shown in Figure 21.19.<br />
Figure 21.19<br />
Retrieving related rows<br />
with the $expand<br />
option<br />
Likewise, the following statement will bring up an order along with its detail lines and a<br />
product for each detail line:<br />
http://localhost:51000/WebDataService1.svc/Customers(’BLAUS’)/<br />
Orders(10501)/Order_Details?$expand=Product<br />
Filtering<br />
Querying your data through a URL may seem odd at first, but it’s sure easy to understand the<br />
notation of querying through URLs. You can also filter the results returned by the query with
ADO.NET DATA SERVICES 927<br />
the filter keyword, which must be followed by a filtering expression. The following statement<br />
will return all products with a price that exceeds $100:<br />
http://localhost:51000/WebDataService1.svc/Products?$filter=UnitPrice gt 100<br />
Note that the comparison operator is not the greater than sign (>) butthegt operator. The filtering<br />
expressions can get quite complicated because the URL syntax isn’t flexible enough for<br />
expressing multiple criteria, joining tables together, and so on. The data service allows us to get<br />
the data we need with a simple HTTP request, but for many operations you’ll have to download<br />
the desired data at the client and process them locally with LINQ.<br />
The data service works very nicely, and it took us no time at all to write. You’ll see shortly<br />
how to write client applications against this service and how to submit updates to the database<br />
as well. For now, keep in mind that an ADO.NET Data service exposes (or ‘‘surfaces’’) the data<br />
in a data source. We have used a Data Entity Model as our data source in this example, but<br />
you can use any data source such as LINQ to SQL, or even a collection of custom objects. No<br />
matter how you specify the data source, the data service will expose it through HTTP requests.<br />
The <strong>Basic</strong> Query Operators<br />
For those of you who are interested in exploring the notation for URL querying further,<br />
Table 21.1 provides a quick overview of the various operators.<br />
Table 21.1: <strong>Basic</strong> query operators<br />
Type Operators<br />
Logic operators eq (equals), ne (not equals)<br />
gt (greater than), gteq (greater than or equal to)<br />
lt (less than), lteq (less than or equal to)<br />
and, or, andnot<br />
Arithmetic operators add (addition), sub (subtraction), mul (multiplication), div (division),<br />
mod (remainder)<br />
round (round decimal digits)<br />
floor (returns the largest integer that doesn’t exceed a value)<br />
ceiling (returns the smallest integer that exceeds a value)<br />
String operators contains, endswith, startswith, length, indexof, insert,<br />
replace, substring, tolower, toupper, trim, concat<br />
Date/time operators Second, hour, minute, day, month, year<br />
Type operators Isof, cast<br />
Here are a few simple examples of the operators you can use in your filtering expressions.<br />
(I’m only showing the part of the URL that follows the service’s address, which is<br />
http://localhost:51000/WebDataService1.svc/)
928 CHAPTER 21 BUILDING AND USING WEB SERVICES<br />
Products?$filter=startswith(ProductName, Sir’)<br />
Orders?$filter=month(OrderDate) eq 2<br />
Orders?$filter=endswith(ShipName,’markt’)<br />
ADO.NET Data Services allows you to expose (or surface) an entire database and build<br />
client applications that use the service as the data source. The database has already been<br />
exposed, and you can write code to exploit the data using the HttpWebRequest/HttpWeb<br />
Response objects, as you saw in the preceding chapter. The data are exposed through the<br />
simplest possible mechanism, namely through HTTP. But expressing conditions and statements<br />
to retrieve our data using the URL syntax is rather awkward. There are more structured tools,<br />
LINQ being one of them. Can you access the data exposed by your service with LINQ? The<br />
answer is Yes! And LINQ can translate the standard query operators into the equivalent URL<br />
syntax. This URL querying syntax is convenient for testing the service, but no one expects you<br />
to write applications using the query syntax (not in this day and age, at least). There are tools<br />
to use the same data as business objects from a client application, and this is what you’re about<br />
to do next.<br />
Building a Windows Client<br />
In this section, I’ll guide you through the process of building a Windows client that consumes<br />
the data of the data service. As you can guess, <strong>Microsoft</strong> didn’t go to the trouble of developing<br />
ADO.NET Data Services so we would have to process the XML returned by the queries on our<br />
own. There are tools that simplify the process enormously, and you’ll see them in this section.<br />
The tool that will allow us to see the entities of the new Entity Data Model at the client is a<br />
command-line tool. This tool is the DataSvcUtil.exe utility, which reads the service’s metadata<br />
and creates a class that encapsulates the functionality of the service. Open a command<br />
prompt window and run the DataSvcUtil.exe utility, which resides in the folder Windows\<br />
<strong>Microsoft</strong>.NET\Framework.NET\v.4.0.xxx, wherexxx is the latest revision of the framework.<br />
This value as of this writing is 4.0.30138, but it will most likely be a little different by the time<br />
<strong>Visual</strong> S<strong>tud</strong>io 2010 is released. Choose the most recent version of the Framework and switch<br />
to that folder. In this folder you’ll find the DataSvcUtil.exe utility, which you must execute,<br />
passing as an argument the URL of the data service for which you want to generate a proxy (a<br />
proxy is a class that exposes the data model and the appropriate methods to access the service’s<br />
data).<br />
To generate the proxy, start the DataSvcUtil.exe utility with a statement similar to the following<br />
in the command prompt window:<br />
DataSvcUtil.exe /out:"C:\Project\DataServices\NWProxy.vb"<br />
/uri:"http://localhost:51000/NWWebDataService.csv" /language:vb<br />
This creates the proxy file in the root folder of one of my drives, so I can locate it easily later.<br />
Be sure to change the path to a folder that’s easy for you to locate later because you will have<br />
to include this file with your solution.<br />
Before you execute this command, however, you must start the service for the new port to<br />
take effect. Open the service in the browser as usual, and as soon as you see the list of tables<br />
exposed by the service, close the browser. The service will continue to run in <strong>Visual</strong> S<strong>tud</strong>io and<br />
the browser is not required. The DataSvcUtil.exe utility will generate the file NWProxy.vb<br />
in the specified folder. Move this file to the folder that contains the Windows project you’re
ADO.NET DATA SERVICES 929<br />
building, and then add it to the same project with the Add � Existing Item command. You<br />
could add the proxy to your current project without moving it, but then the project files will<br />
be scattered all over your drives.<br />
To simplify matters, I’ve added a Windows project to the solution, and its main form is<br />
shown in Figure 21.20. This is the client application that will contact the data service to interact<br />
with the Northwind database. To see the newly created data model in action, you must add<br />
the auto-generated proxy file to the Windows project by copying the NWProxy.vb fileintothe<br />
folder of the Windows application. Then place a button on the main form of the test project,<br />
the Read Data From Service button, and create a variable to reference the proxy class with the<br />
following declaration in your code (just make sure to change the port to the appropriate value):<br />
Dim service As New NorthwindModel.NorthwindEntities(<br />
New Uri("http://localhost:51000/NWWebDataService.svc"))<br />
Figure 21.20<br />
Consuming an ADO.NET<br />
Data service through a<br />
Windows client<br />
Now you’re ready to access the tables in the Northwind database through the service. Your<br />
Windows application is a client that connects to the service through the URL of a web service.<br />
It has no direct access to the database, which means you don’t have to open any ports to SQL<br />
Server on your database server and no credentials are stored at the client application. All it<br />
needs is a so-called HTTP stack (basically, any computer that can access the Internet can host<br />
the application). You can view the methods exposed by the NWProxy server (which are the<br />
same as the methods of the underlying service) by entering the name of the service variable<br />
and a period.<br />
You probably recall that you granted access to all tables for all users. I’ll come back to this<br />
topic shortly and show you how to limit the access to your service, but let’s see how the proxy
930 CHAPTER 21 BUILDING AND USING WEB SERVICES<br />
allows you to access the data. With the service variable in place, you can access the tables in<br />
the Northwind database as collections of typed objects.<br />
To access a table, use a loop like the following, which iterates through the rows of the Customers<br />
table:<br />
For Each p In service.Products<br />
Debug.WriteLine(p.ProductName)<br />
Next<br />
As you can see, the collections returned by the service are typed and so the p variable exposes<br />
the names of the columns of the Customers table as properties.<br />
In a similar manner, you can iterate through the Categories table:<br />
For Each c In categories<br />
Debug.WriteLine(c.CategoryName)<br />
Next<br />
If you want to access the products in each category, you must explicitly request these rows<br />
of the Products table as you iterate through the categories. The data service doesn’t move<br />
all data to the client. To request the matching rows of a related table, use the LoadProperty<br />
method, which accepts two arguments: an entity name, which is a row of the current table, and<br />
the name of the related table. To iterate through the categories and their related products, write<br />
two nested loops like the following:<br />
For Each c In categories<br />
Debug.WriteLine(c.CategoryName)<br />
service.LoadProperty(c, "Products")<br />
For Each p In c.Products<br />
Debug.WriteLine(p.ProductName & vbTab & p.UnitPrice.ToString)<br />
Next<br />
Next<br />
Since you’re working with typed collections, you can use all LINQ operators to process your<br />
data. The following loop selects the customers from Germany and then the orders they have<br />
placed:<br />
For Each c In service.Customers.Where(Function(cust) cust.Country = "Germany")<br />
service.LoadProperty(c, "Orders")<br />
Debug.WriteLine(c.CompanyName)<br />
For Each o In c.Orders<br />
Debug.WriteLine(vbTab & o.OrderID)<br />
Next<br />
Next<br />
To use the data service efficiently, you must execute the appropriate queries and retrieve<br />
only the relevant data and not entire tables or even related rows that aren’t needed. Let’s say<br />
you want to retrieve the orders from all customers in Germany that were placed in a specific<br />
year. Instead of using the LoadProperty method to move all related rows from the Orders<br />
table on the server to the client, you can use the CreateQuery method to pass a query to the
ADO.NET DATA SERVICES 931<br />
server. You’ll specify your query in LINQ, but the data service will translate it to the appropriate<br />
SQL query and execute it against the server. The following expression retrieves the rows of<br />
the Orders table as a DataServiceQuery object, which is a typed collection:<br />
service.CreateQuery(Of NorthwindModel.Order)("Orders")<br />
Then you can apply any filtering on this query to limit the number of rows with the Where<br />
operator:<br />
Dim selOrders = service.CreateQuery(Of NorthwindModel.Order)("Orders").Where( _<br />
Function(o) Year(o.OrderDate) = 1998 And<br />
o.Customer.CustomerID = c)<br />
Let’s say you need all customers in Italy ordered by their company name. To request this<br />
information from the database, you’d write a query like the following:<br />
Dim ItalianCustomers = From c In service.Customers<br />
Where c.Country = "Italy"<br />
OrderBy c.CompanyName<br />
Select c<br />
The preceding LINQ expression was translated into the following URI query:<br />
{http://localhost:51000/NWWebDataService.svc/<br />
Customers()?$filter=Country eq ‘Italy’&$orderby=CompanyName}<br />
Your regular LINQ statements are being automatically translated into URIs that can be processed<br />
by the service. It looks like a new variation of LINQ, LINQ to URI, but I haven’t seen<br />
this term being used in the documentation. Anyway, the LINQ component knows how to talk<br />
to ADO.NET Data Services, but not always with success because not all expressions you can<br />
use with LINQ have a counterpart in SQL. To retrieve the orders with a freight charge of more<br />
than $20, use the following trivial LINQ query:<br />
Dim q = From o In service.Orders<br />
Where o.Freight > 20<br />
Select o<br />
The preceding LINQ query is translated into the following URI by the service:<br />
http://localhost:51000/NWWebDataService.svc/<br />
Orders()?$filter=cast(Freight gt 10M,’Edm.Boolean’)<br />
In general, it’s much simpler to write queries using LINQ than to try to construct the proper<br />
URL for any given query. The following LINQ query retrieves the products that contain the<br />
word sauce in their name, regardless of spelling:<br />
Dim q = From p In service.Products<br />
Where p.ProductName.Contains("sauce")<br />
Select p
932 CHAPTER 21 BUILDING AND USING WEB SERVICES<br />
When this query is translated into a URI query, the service makes use of the substringof operator,<br />
as shown here:<br />
{http://localhost:51000/NWWebDataService.svc/Products()?$<br />
filter=substringof(’Sauce’,ProductName)}<br />
If you’re wondering how I found the URI query for these LINQ queries, it’s really simple.<br />
Place a breakpoint before the LINQ query you want to monitor, and when the program breaks,<br />
add a new watch on the variable that represents the result of the query (the q variable in most<br />
of this section’s examples). As soon as the LINQ statement is executed, the SQL statement that<br />
will be executed against the database will appear in the Watches window.<br />
Submitting Updates<br />
Using an ADO.NET data service to explore the data in a database is a fairly straightforward<br />
approach. Surfacing your data with a data service is ideal for reporting and other applications<br />
that need not modify the database. Of course, the data service allows you to submit updates as<br />
well, although this isn’t the best implemented feature of an ADO.NET data service — not yet,<br />
that is. My main objection to updating a database through a data service is that the methods<br />
that perform the updates do not return the error messages generated by the database. What<br />
you get back is a generic error telling you that ‘‘an error occurred while processing this<br />
request.’’ Whether the error occurred because the data violated some constraint or whether<br />
it occurred because a field value was inappropriate for the corresponding column, the error<br />
message is the same. If you decide to use a data service to submit updates to the database, be<br />
prepared to validate the data as best as you can at the client, because the server won’t help<br />
you determine the source of the update errors.<br />
Since it’s only a question of time before <strong>Microsoft</strong> brings ADO.NET Data Services up to par<br />
with the other data access technologies, let’s look at the process of submitting updates to the<br />
database. Since the underlying data source is an Entity Data Model, the process of submitting<br />
data to the service is more or less familiar to you. To insert new rows, you create new entities<br />
at the client and submit them to the server with the service’s SaveChanges method. To update<br />
existing rows, you just change the desired fields and then call the same method. To delete rows,<br />
you delete entities at the client and then call the SaveChanges method.<br />
To create a new product, for example, you must first create a Product object:<br />
Dim prod As New NorthwindModel.Product<br />
And then set the object’s properties with statements like the following:<br />
prod.ProductName = "NEW PRODUCT NAME"<br />
prod.UnitPrice = 11.2<br />
prod.UnitsInStock = 1<br />
prod.UnitsOnOrder = 12<br />
Some of the properties are also entities, and they must be set to the appropriate entity. The<br />
product category is specified in the database with the CategoryID field, but the entity Product<br />
is related to the entity Category, so you must create a new Category entity and assign it to<br />
the Category property of the prod variable. The same is true for the product’s supplier: You
ADO.NET DATA SERVICES 933<br />
can set the prod.SupplierID field; you must set the Supplier property to an entity of the<br />
Supplier type. The following statements create the Category entity by reading a row from the<br />
Categories table and set up the Category property of the new product:<br />
Dim cat = service.Categories.Where(Function(c) c.CategoryID = 4).First<br />
prod.Category = cat<br />
For the product supplier, I followed a different approach to better demonstrate the process<br />
of updating the Data service. This time I created a new Supplier entity, which provides only<br />
scalar properties, and then I set the new product’s Supplier property to this value:<br />
Dim supplier As New NorthwindModel.Supplier<br />
supplier.CompanyName = "New Supplier"<br />
supplier.ContactName = "Contact name"<br />
supplier.ContactTitle = "Contact title"<br />
supplier.Address = "Supplier address"<br />
supplier.City = "City"<br />
supplier.Country = "Country"<br />
service.AddToSuppliers(supplier)<br />
service.SetLink(prod, "Supplier", supplier)<br />
Note that this time the new entity is added to the Suppliers entity set at the client with the<br />
AddToSuppliers method. The last statement associates the product with its supplier. This link<br />
does not exist at the client and must be added explicitly. Note that you don’t have to specify<br />
the fields that take part in the relationship.<br />
At this point you can submit the new product to the database by calling the SaveChanges<br />
method. The SaveChanges method doesn’t accept any arguments; it submits all changes to the<br />
data service. Obviously, it will first submit the new supplier and then the new product. But this<br />
isn’t something you have to worry about; the data service knows how to insert the rows in the<br />
correct order.<br />
You may have noticed that the code didn’t set the IDs of the two new rows. The IDs are<br />
assigned by the database and the client has no way of knowing the next available ID in the<br />
database. Other users may have inserted rows into any table and the client can’t make any<br />
assumptions as to the next available ID. You could also use globally unique identifiers (GUIDs)<br />
as primary keys, which would allow you to generate the primary key values at the client, but<br />
for most databases in use today this isn’t the case. Windows generates a long string that’s<br />
unique every time you create one (as the term suggests, it’s a globally unique identifier, not in<br />
your computer or your network).<br />
After the SaveChanges method is called, the properties prod.ProductID and supp.Supplier<br />
ID will have the correct values, which will be transmitted to the client by the data service. This<br />
is why we had to explicitly add the appropriate links between the entities at the client with the<br />
SetLink method. As a reminder, this is necessary for new rows only. If the ID of the related<br />
row is known, as was the case with the Category entity, there’s no need to call the SetLink<br />
method.<br />
The Simple Updates button of the sample application contains the statements presented so<br />
far in this chapter. Open the project to see the code that implements the simple operations, like<br />
updates and deletions.
934 CHAPTER 21 BUILDING AND USING WEB SERVICES<br />
Performing Transactions<br />
Real data-driven applications perform updates in a transactional manner. As you will recall<br />
from Chapter 15, ‘‘Programming with ADO.NET,’’ an order has to be committed to the database<br />
in a transactional manner; the entire order must fail if a single row fails to be committed<br />
to the database. Data services allow you to perform multiple updates in the context of a transaction<br />
as long as all the updates that belong to the transaction are submitted with a single call<br />
to the SaveChanges method. In addition, you must set the SaveChangesDefaultOptions property<br />
of the entity set to Batch.<br />
Let’s consider the example of committing an order to the Northwind database, a rather<br />
familiar example in this book. You have seen how to perform transactions with ADO.NET as<br />
well as with data entities. To perform a transaction with a data service, you first create all the<br />
objects that take part in the transaction: the order’s header and its detail lines. You should not<br />
call the SaveChanges method until all entities have been created at the client, as discussed in<br />
the preceding section. When the entire order has been set up at the client, you can submit it<br />
to the database by calling the SaveChanges method.<br />
Let’s review the actual code that submits a new order to the database. You can find the code<br />
discussed in this section in the Transactional Updates button of the DataServices project. As<br />
usual, start with a reference to the data service, the service variable:<br />
Dim service As New NorthwindModel.NorthwindEntities(<br />
New Uri("http://localhost:51000/NWWebDataService.svc"))<br />
Then, create a new Order object, the newOrder variable, and add it to the Orders table. The new<br />
row is appended to the Orders entity set at the client. Moreover, the new order has no ID yet.<br />
The OrderID value will be assigned by the database when the transaction is submitted to the<br />
database. Here are the statements that create the newOrder object:<br />
Dim newOrder As New NorthwindModel.Order<br />
service.AddToOrders(newOrder)<br />
Now create a customer object that represents the customer that placed the order. In a real<br />
application, the user will most likely select the customer from a list, but since this application<br />
doesn’t have an elaborate user interface, I retrieve a row from the Customers entity set at the<br />
client. You can’t simply set the newOrder.CustomerID property, even though the newOrder<br />
variable exposes the CustomerID property. The newOrder object has a Customer property too,<br />
and there’s a relationship between the Orders and Customers tables. To associate a customer<br />
with the new order, we must set the order’s Customer property to a Customer object and then<br />
establish a relationship between the two. The following statement creates the Customer object<br />
that represents the Customer ANTON:<br />
Dim cust = service.Customers.Where(Function(p) p.CustomerID = "ANTON").First()<br />
Next, assign the cust object to the new order’s Customer property and then create a link<br />
between the order and the customer:<br />
newOrder.Customer = cust<br />
service.SetLink(newOrder, "Customer", cust)
Follow similar steps to associate an employee with the order:<br />
Dim emp = service.Employees.Where(Function(p) p.EmployeeID = 3).First<br />
newOrder.Employee = emp<br />
service.SetLink(newOrder, "Employee", emp)<br />
ADO.NET DATA SERVICES 935<br />
And then you can set the remaining (scalar) properties of the order with simple statements like<br />
the following:<br />
newOrder.OrderDate = Now<br />
newOrder.ShipAddress = cust.Address<br />
newOrder.ShipCity = cust.City<br />
Now you can create the order details. Each detail is a variable of the Detail type, and each<br />
must be added to the Order_Details property of the newOrder object. The Order_Details<br />
property is a collection, and as such it provides an Add method. The following statement creates<br />
anewvariable,thedtl variable, that represents an order detail:<br />
Dim dtl As New NorthwindModel.Order_Detail<br />
This variable must be added to the Order_Details entity set:<br />
service.AddToOrder_Details(dtl)<br />
You must also associate the new detail line with the new order:<br />
dtl.Order = newOrder<br />
Now you can set the properties of the detail line with statements like the following. Again,<br />
the product is selected from the Products table by its ID, while in a real application you’d probably<br />
allow the user to select it from a list or another lookup mechanism:<br />
Dim dtlProd = service.Products.Where(Function(p) p.ProductID = 31).First<br />
Set the Product property of the new order to the dtlProduct object:<br />
dtl.Product = dtlProd<br />
And create a link between the detail line and the corresponding row in the Products entity set:<br />
service.SetLink(dtl, "Product", dtlProd)<br />
Then, you can set the remaining properties of the detail line with simple statements like the<br />
following:<br />
dtl.Product = dtlProd<br />
dtl.UnitPrice = 11.2<br />
dtl.Quantity = 9
936 CHAPTER 21 BUILDING AND USING WEB SERVICES<br />
And finally, associate the new detail line with the new order:<br />
service.SetLink(dtl, "Order", newOrder)<br />
Let’s add a second detail line to the order with the following statements:<br />
dtl = New NorthwindModel.Order_Detail<br />
dtlProd = New NorthwindModel.Product<br />
dtlProd = service.Products.Where(Function(p) p.ProductID = 56).First()<br />
dtl.Order = newOrder<br />
dtl.Product = dtlProd<br />
dtl.UnitPrice = dtlProd.UnitPrice * 0.9<br />
dtl.Discount = 0.1<br />
dtl.Quantity = -5<br />
service.AddToOrder_Details(dtl)<br />
newOrder.Order_Details.Add(dtl)<br />
service.SetLink(dtl, "Product", dtlProd)<br />
service.SetLink(dtl, "Order", newOrder)<br />
This time I’ve chosen to include a discount as well. Other than that, the process of creating a<br />
new detail line is the same. The new detail line is linked to a Product entity because it contains<br />
the ID of a product and to the Order entity to which is belongs.<br />
At last, you can commit the new order to the data service by calling the SaveChanges<br />
method of the service variable. All the objects you have created at the client will be submitted<br />
to the database in the proper order by the data service. To ensure that all rows will be inserted<br />
in a transactional manner, you must also set the service.SaveChangesDefaultOptions<br />
property to the value shown in the code:<br />
service.SaveChangesDefaultOptions = Services.Client.SaveChangesOptions.Batch<br />
Try<br />
service.SaveChanges()<br />
Catch ex As Exception<br />
MsgBox("FAILED TO COMMIT NEW ORDER")<br />
End Try<br />
To see for yourself that the order is submitted in a transactional manner, set the price of the<br />
product of the first detail line to a negative value. The database will reject this value and the<br />
entire transaction will fail. The error that will be raised by the data service will have a very<br />
generic description, which won’t help you locate the bug in your code. With a straight ADO<br />
transaction, you get back the error message generated by the database, which clearly states the<br />
value that the database couldn’t accept.<br />
Once the transaction has been committed, the data service will return the ID of the order as<br />
well as the IDs of all entities involved in the transaction. In this case, there’s only one ID value<br />
to be set by the database.<br />
Through the examples in this section, it’s clear that a data service is quite trivial to build and<br />
very easy to use for selection queries. When it comes to updating the database, however, the<br />
data service doesn’t provide all the mechanisms you’ve come to expect with other data access<br />
technologies. You must establish relationships between entities in your code and you can’t rely<br />
on meaningful error descriptions to debug your code.
Securing Your Data Service<br />
ADO.NET DATA SERVICES 937<br />
Exposing a database as a web service on the Internet is not the best idea. To secure the<br />
database from malicious users, you must set up some security measures. As you recall, the<br />
SetEntitySetAccessRule method sets the access rule for the various entities exposed by the<br />
service. So far, you allowed users to access all entities for all operations with the following<br />
statement:<br />
config.SetEntitySetAccessRule("*", EntitySetRights.All)<br />
The first argument is the name of an entity and the second argument is a member of the<br />
EntitySetRight enumeration: None, All, AllRead, AllWrite, ReadMultiple, ReadSingle,<br />
WriteAppend, WriteDelete, WriteMerge, WriteReplace. The names of most members are<br />
self-descriptive. The ReadMultiple and ReadSingle members determine whether users can<br />
read multiple rows or a single row of the corresponding entity set.<br />
Limiting Data Access<br />
Whenever possible, you should limit the number of rows a client application can request<br />
because sloppy developers will retrieve an entire table to select a few rows at the client. The<br />
following method call enables clients to read all rows, insert new rows, and replace existing<br />
rows in the Orders entity set:<br />
config.SetEntitySetAccessRule("Orders", EntitySetRights.AllRead Or<br />
EntitySetRights.WriteAppend Or EntitySetRights.WriteReplace)<br />
Notice that multiple options are combined with the Or operator.<br />
The SetServiceOperationAccessRule specifies the access rules for the various operations.<br />
The first argument is a method name and the second argument is a member of the<br />
ServiceOperationRights enumeration: All, AllRead, None, OverrideSetEntityRights,<br />
ReadMultiple, orReadSingle.<br />
The two methods are quite useful for specifying simple access rules but not nearly adequate<br />
enough for implementing more advanced security rules. Typical access rules, such as allowing<br />
users to view their own orders only, must be implemented with the appropriate procedures.<br />
These procedures are called interceptors because they intercept a query and alter the query’s<br />
default behavior. To intercept a selection query, for example, use the QueryInterceptor<br />
attribute followed by the name of an entity set in parentheses:<br />
<br />
Public Function OnQueryOrders() As Expression(Of Func(Of Orders, Boolean))<br />
‘ statements<br />
End Function<br />
The OnQueryOrders function will be called every time a client selects one or more rows from<br />
the Orders table and it’s implemented as a lambda expression that accepts as arguments a
938 CHAPTER 21 BUILDING AND USING WEB SERVICES<br />
collection of the Orders entity set (the original result of the query) and a Boolean variable.<br />
The function’s body should set the second argument to True or False for each member of<br />
the collection, depending on whether the member should be included in the result or not.<br />
Note that the interceptor applies to all queries to the specific table, whether they query the<br />
Orders entity set directly or they query the same set indirectly — for example, a query to the<br />
Customers table that expands the customer’s orders.<br />
The following interceptor for the Orders entity set eliminates all orders except for the ones<br />
placed by the customer that makes the request. It assumes that the service is hosted as an IIS<br />
application with authentication and the user has connected to the service with the same username<br />
as the company name, which is rarely the case. In a realistic scenario, the service would<br />
look up the user’s company name in a table and then use it to filter the results of the query:<br />
<br />
Public Function OnQueryOrders() As Expression(Of Func(Of Orders, Boolean))<br />
Return Function(o) o.Customers.ContactName =<br />
HttpContext.Current.User.Identity.Name<br />
End Function<br />
You can implement interceptors for all types of queries, including insertion, modification,<br />
and deletion queries. To define a change interceptor for the Products entity set in the Northwind<br />
data service project, open the Northwind.svc file and define a service operation method<br />
named OnChangeProducts as follows:<br />
<br />
Public Sub OnChangeProducts(ByVal product As Products,<br />
ByVal operations As UpdateOperations)<br />
The interceptor for operations that submit edits to the database includes an argument that<br />
determines the update operation that fired the interceptor. You can determine the type of<br />
operation from within the interceptor code and react differently to different operations. You<br />
may reject a delete operation, for example, but accept insertions and updates. The method<br />
that intercepts all modifications is the ChangeInterceptor, and it provides two arguments:<br />
the row that’s about to be modified and the operation. The operation is a member of the<br />
UpdateOperations enumeration, whose members are Add, Update, Change, andDelete. What<br />
makes this type of interceptor especially useful is that you can access the fields of the row<br />
being modified and reject certain operations based on the value of the row’s columns. This<br />
information is passed to the method as a row of the corresponding table and it’s the first<br />
argument of the ChangeInterceptor interceptor.<br />
The Products table of the Northwind database, for example, has a column that specifies<br />
whether a product has been discontinued or not, the Discontinued column. It probably doesn’t<br />
make a lot of sense to create a new product that’s already discontinued. This is a business decision,<br />
of course, but here’s an interceptor for the Add operation that disallows the insertion of a<br />
product that has its Discontinued column set to True:<br />
_<br />
Public Sub OnChangeProducts(
ByVal product As Products, ByVal operation As UpdateOperations)<br />
If operation = UpdateOperations.Add Then<br />
If product.Discontinued Then<br />
Throw New DataServiceException(<br />
400, "Can’t modify a discontinued product!")<br />
End If<br />
End If<br />
End Sub<br />
THE BOTTOM LINE 939<br />
If this exception is raised, the service will return an error message with the specified description.<br />
If the same error were raised while testing the service from the browser, the error would<br />
have been a 400 error (the ‘‘page not found’’ error).<br />
The Bottom Line<br />
Create a simple ASP.NET web service. Creating ASP.NET web services is straightforward<br />
with <strong>Visual</strong> S<strong>tud</strong>io. ASP.NET web services provide a great method for delivering data and<br />
functionality within a distributed environment, including the Internet.<br />
Master It Develop an ASP.NET web service that enables the user to add two numbers.<br />
Consume an ASP.NET web service. Adding a web reference or service reference to a web<br />
service is a key element to creating an application that can consume the web service.<br />
Master It Create a new website and add a service reference to a web service on your<br />
machine.<br />
Create a WCF service. WCF services are similar to web services, but they give developers<br />
more options for deployment and they support more data exchange protocols.<br />
Master It Outline the steps involved in building a WCF service.<br />
Work with ADO.NET Data Services. ADO.NET Data Services is a project component that<br />
exposes, or surfaces, data as a service through HTTP. Data services are built automatically by<br />
<strong>Visual</strong> S<strong>tud</strong>io based on any data source, and you can access them through URI requests.<br />
Master It How do you access the methods of an ADO.NET data service?
Appendix<br />
The BottomLine<br />
Each of The Bottom Line sections in the chapters suggest exercises to deepen skills and understanding.<br />
Sometimes there is only one possible solution, but often you are encouraged to use<br />
your skills and creativity to create something that builds on what you know and lets you<br />
explore one of many possible solutions.<br />
Chapter 1: Getting Started with <strong>Visual</strong> <strong>Basic</strong> 2010<br />
Navigate the integrated development environment of <strong>Visual</strong> S<strong>tud</strong>io. To simplify the process<br />
of application development, <strong>Visual</strong> S<strong>tud</strong>io provides an environment that’s common to all<br />
languages, known as an integrated development environment (IDE). The purpose of the IDE<br />
is to enable the developer to do as much as possible with visual tools before writing code. The<br />
IDE provides tools for designing, executing, and debugging your applications. It’s your second<br />
desktop, and you’ll be spending most of your productive hours in this environment.<br />
Master It Describe the basic components of the <strong>Visual</strong> S<strong>tud</strong>io IDE.<br />
Solution The basic components of the <strong>Visual</strong> S<strong>tud</strong>io IDE are the Form Designer, where<br />
you design the form by dropping and arranging controls, and the code editor, where you<br />
write the code of the application. The controls you can place on the form to design the<br />
application’s interface are contained in the Toolbox window. To set the properties of a<br />
control, you must select it on the form and locate the appropriate property in the Properties<br />
window.<br />
Understand the basics of a Windows application. A Windows application consists of a<br />
visual interface and code. The visual interface is what users see at runtime: a form with controls<br />
with which the user can interact — by entering strings, checking or clearing check boxes,<br />
clicking buttons, and so on. The visual interface of the application is designed with visual<br />
tools. The visual elements incorporate a lot of functionality, but you need to write some code<br />
to react to user actions.<br />
Master It Describe the process of building a simple Windows application.<br />
Solution First, you must design the form of the application by dropping controls from<br />
the Toolbox window onto the form. Size and align the controls on the form, and then set<br />
their properties in the Properties window. The controls include quite a bit of functionality<br />
right out of the box. A TextBox control with its MultiLine property set to True and its<br />
ScrollBars property set to Vertical is a complete, self-contained text editor.
942 APPENDIX THE BOTTOM LINE<br />
After the visual interface has been designed, you can start coding the application. Windows<br />
applications follow an event-driven model: Code the events to which you want your<br />
application to react. The Click events of the various buttons are typical events to which<br />
an application reacts.<br />
Then, there are events that are ignored by developers. The TextBox control, for example,<br />
fires some 60 events, but most applications don’t react to more than one or two of them.<br />
Select the actions to which you want your application to react and program these events<br />
accordingly. When an event is fired, the appropriate event handler is automatically invoked.<br />
Event handlers are subroutines that pass two arguments to the application: the sender<br />
argument, which is the control that fired the event, and the e argument which carries additional<br />
information about the event (information such as the mouse button that was pressed,<br />
the character typed by the user, and so on). To program a specific event for a control,<br />
double-click the control on the design surface and the editor window will come up with the<br />
default event for the control. You can select any other event for the same control to program<br />
in the Events combo box at the top of the editor’s window.<br />
Chapter 2: Handling Data<br />
Declare and use variables. Programs use variables to store information during their execution,<br />
and different types of information are stored in variables of different types. Dates, for<br />
example, are stored in variables of the Date type, while text is stored in variables of the String<br />
type. The various data types expose a lot of functionality that’s specific to a data type; the methods<br />
provided by each data type are listed in the IntelliSense box.<br />
Master It How would you declare and initialize a few variables?<br />
Solution To declare multiple variables in a single statement, append each variable’s name<br />
and type to the Dim statement.<br />
Dim speed As Single, distance As Integer<br />
Variables of the same type can be separated with commas, and you need not repeat the type<br />
of each variable:<br />
Dim First, Last As String, BirthDate As Date<br />
To initialize the variables, append the equals sign and the value as shown here:<br />
Dim speed As Single = 75.5, distance As Integer = 14902<br />
Master It Explain briefly the Explicit, Strict, and Infer options.<br />
Solution These three options determine how <strong>Visual</strong> <strong>Basic</strong> handles variable types, and they<br />
can be turned on or off. The Explicit option requires that you declare all variables in your<br />
code before using them. When it’s off, you can use a variable in your code without declaring
CHAPTER 2: HANDLING DATA 943<br />
it. The compiler will create a new variable of the Object type. The Strict option requires that<br />
you declare variables with a specific type. If the Strict option if off, you can declare variables<br />
without a type, with a statement like this:<br />
Dim var1, var2<br />
The last option, Infer, allows you to declare and initialize typed variables without specifying<br />
their type. The compiler infers the variable’s type from the value assigned to it. The<br />
following declarations will create a String and a Date variable as long as the Infer option is<br />
on. Otherwise, they will create two object variables:<br />
Dim D = #3/5/1008#, S= ′′ my name ′′<br />
Use the native data types. The CLR recognized the following data types, which you can use<br />
in your code to declare variables: String, numeric data types (Integer, Double, and so on), Date,<br />
Char and Boolean types.<br />
All other variables, or variables that are declared without a type, are Object variables and can<br />
store any data type or any object.<br />
Master It How will the compiler treat the following statement?<br />
Dim amount = 32<br />
Solution The amount variable is not declared with a specific data type. With the default<br />
settings, the compiler will create a new Object variable and store the value 32 in it. If the<br />
Infer option is on, the compiler will create an Integer variable and store the value 32 in it. If<br />
you want to be able to store amounts with a fractional part in this variable, you must assign<br />
a floating-point value to the variable (such as 32.00) or append the R type character to the<br />
value (32R).<br />
Create custom data types. Practical applications need to store and manipulate multiple data<br />
items, not just integers and strings. To maintain information about people, we need to store<br />
each person’s name, date of birth, address, and so on. Products have a name, a description, a<br />
price, and other related items. To represent such entities in our code, we use structures, which<br />
hold many pieces of information about a specific entity together.<br />
Master It Create a structure for storing products and populate it with data.<br />
Solution Structures are declared with the Structure keyword and their fields with the<br />
Dim statement:<br />
Structure Product<br />
Dim ProductCode As String<br />
Dim ProductName As String<br />
Dim Price As Decimal<br />
Dim Stock As Integer<br />
End Structure
944 APPENDIX THE BOTTOM LINE<br />
To represent a specific product, declare a variable of the Product type and set its fields,<br />
which are exposed as properties of the variable:<br />
Dim P1 As Product<br />
P1.ProductCode = ′′ SR-0010 ′′<br />
P1.ProductName = ′′ NTR TV-42 ′′<br />
P1.Price = 374.99<br />
P1.Stock = 3<br />
Use arrays. Arrays are structures for storing sets of data as opposed to single-valued<br />
variables.<br />
Master It How would you declare an array for storing 12 names and another one for storing<br />
100 names and Social Security numbers?<br />
Solution The first array stores a set of single-valued data (names) and it has a single dimension.<br />
Since the indexing of the array’s elements starts at 0, the last element’s index for<br />
the first array is 11, and it must be declared as follows:<br />
Dim Names(11) As String<br />
The second array stores a set of pair values (names and SSNs), and it must be declared as a<br />
two-dimensional array:<br />
Dim Persons(100,1) As String<br />
If you’d rather avoid the index 0, you can declare the two arrays as follows:<br />
Dim Names(1 To 11) As String<br />
Dim Persons(1 To 100, 1 To 1) As String<br />
Chapter 3: <strong>Visual</strong> <strong>Basic</strong> Programming Essentials<br />
Use <strong>Visual</strong> <strong>Basic</strong>’s flow-control statements. <strong>Visual</strong> <strong>Basic</strong> provides several statements for<br />
controlling the flow of control in a program: decision statements, which change the course of<br />
execution based on the outcome of a comparison, and loop statements, which repeat a number<br />
of statements while a condition is true or false.<br />
Master It Explain briefly the decision statements of <strong>Visual</strong> <strong>Basic</strong>.<br />
Solution The basic decision statement in VB is the If…End If statement, which executes<br />
the statements between the If and End If keywords if the condition specified in the If part<br />
is true. A variation of this statement is the If…Then…Else statement.<br />
If the same expression must be compared to multiple values and the program should execute<br />
different statements depending on the outcome of the comparison, use the Select Case<br />
statement.<br />
Write subroutines and functions. To manage large applications, break your code into small,<br />
manageable units. These units of code are the subroutines and functions. Subroutines perform<br />
actions and don’t return any values. Functions, on the other hand, perform calculations and<br />
return values. Most of the language’s built-in functionality is in the form of functions.
CHAPTER 4: GUI DESIGN AND EVENT-DRIVEN PROGRAMMING 945<br />
Master It How will you create multiple overloaded forms of the same function?<br />
Solution Overloaded functions are variations on the same function with different arguments.<br />
All overloaded forms of a function have the same name, and they’re prefixed with<br />
the Overloads keyword. Their lists of arguments, however, are different — either in the<br />
number of arguments or in the argument types.<br />
Pass arguments to subroutines and functions. Procedures and functions communicate with<br />
one another via arguments, which are listed in a pair of parentheses following the procedure’s<br />
name. Each argument has a name and a type. When you call a procedure, you must supply<br />
values for each argument, and the types of the values should match the types listed in the procedure’s<br />
definition.<br />
Master It Explain the difference between passing arguments by value and passing arguments<br />
by reference.<br />
Solution The first mechanism, which was the default mechanism with earlier versions<br />
of the language, passes a reference to the argument. Arguments passed by reference are<br />
prefixed by the keyword ByRef in the procedure’s definition. The procedure has access to<br />
the original values of the arguments passed by reference and can modify them. The second<br />
mechanism passes to the procedure a copy of the original value. Arguments passed by<br />
value are prefixed with the keyword ByVal in the procedure’s definition. The procedure<br />
may change the values of the arguments passed by value, but the changes won’t affect the<br />
value of the original variable.<br />
Chapter 4: GUI Design and Event-Driven Programming<br />
Design graphical user interfaces. A Windows application consists of a graphical user interface<br />
and code. The interface of the application is designed with visual tools and consists of<br />
controls that are common to all Windows applications. You drop controls from the Toolbox<br />
window onto the form, size and align the controls on the form, and finally set their properties<br />
through the Properties window. The controls include quite a bit of functionality right out of the<br />
box, and this functionality is readily available to your application without a single line of code.<br />
Master It Describe the process of aligning controls on a form.<br />
Solution To align controls on a form, you should select them in groups, according to<br />
their alignment. Controls can be aligned to the left, right, top, and bottom. After selecting a<br />
group of controls with a common alignment, apply the proper alignment with one of the<br />
commands of the Format � Align menu. Before aligning multiple controls, you should<br />
adjust their spacing. Select the controls you want to space vertically or horizontally and adjust<br />
their spacing with one of the commands of the Format � Horizontal Spacing and<br />
Format � Vertical Spacing menus. You can also align controls visually, by moving them<br />
with the mouse. As you move a control around, a blue snap line appears every time the<br />
control is aligned with another one on the form.<br />
Program events. Windows applications follow an event-driven model: We code the events to<br />
which we want our application to respond. For example, an application reacts to Click events<br />
of the various buttons. You select the actions to which you want your application to react and<br />
program these events accordingly.<br />
When an event is fired, the appropriate event handler is automatically invoked. Event handlers<br />
are subroutines that pass two arguments to the application: the sender argument (which is
946 APPENDIX THE BOTTOM LINE<br />
an object that represents the control that fired the event) and the e argument (which carries<br />
additional information about the event).<br />
Master It How will you handle certain keystrokes regardless of the control that receives<br />
them?<br />
Solution You can intercept all keystrokes at the form’s level by setting the form’s Key-<br />
Preview property to True. Then insert some code in the form’s KeyPress event handler<br />
to examine the keystroke passed to the event handler and to process it. To detect the key<br />
presses in the KeyPress event handler, use an If statement like the following:<br />
If e.KeyChar = "A" Then<br />
’ process the A key<br />
End If<br />
Write robust applications with error handling. Numerous conditions can cause an application<br />
to crash, but a well-written application should be able to detect abnormal conditions and<br />
handle them gracefully. To begin with, you should always validate your data before you attempt<br />
to use them in your code. A well-known computer term is ‘‘garbage in, garbage out,’’ which<br />
means you shouldn’t perform any calculations on invalid data.<br />
Master It How will you execute one or more statements in the context of a structured<br />
exception handler?<br />
Solution A structured exception handler has the following syntax:<br />
Try<br />
‘ {statements}<br />
Catch ex As Exception<br />
‘ {statements to handle exception}<br />
Finally<br />
‘ {clean-up statements}<br />
End Try<br />
The statements you want to execute must be inserted in the Try block of the statement. If the<br />
statements are executed successfully, program execution continues with the statements following<br />
the End Try statement. If an error occurs, the Catch block is activated, where you can<br />
display the appropriate message and take the proper actions. At the very least, you should<br />
save the user data and then terminate the application. In many cases, it’s even possible to<br />
remedy the situation that caused the exception in the first place. No matter what the Try<br />
block execution outcome (error or no error) is, the Finally block is executed, making it a<br />
convenient location for release and cleanup of reserved resources.<br />
Chapter 5: <strong>Basic</strong> Windows Controls<br />
Use the TextBox control as a data-entry and text-editing tool. The TextBox control is the<br />
most common element of the Windows interface, short of the Button control, and it’s used<br />
to display and edit text. You can use a TextBox control to prompt users for a single line of<br />
text (such as a product name) or a small document (a product’s detailed description). You can
CHAPTER 5: BASIC WINDOWS CONTROLS 947<br />
actually implement a functional text editor by placing a TextBox control on a form and setting<br />
a few of its properties.<br />
Master It What are the most important properties of the TextBox control? Which ones<br />
would you set in the Properties windows at design time?<br />
Solution The first property you’ll most likely change is the MultiLine property, whose<br />
default value is False. To set the initial text on the control, use the Text or Lines properties.<br />
The Text property returns or sets the text on the control. The Lines property is an array<br />
of string that holds each text line in a separate element. To interact with the user, use the<br />
text-selection properties SelectedText, SelectionLength, andSelectionStart. Youcan<br />
use these properties to retrieve and manipulate the text selected by the user on the control<br />
or to select text from within your code.<br />
Master It How would you implement a control that suggests lists of words matching the<br />
characters entered by the user?<br />
Solution Use the autocomplete properties AutoCompleteMode, AutoCompleteSource, and<br />
AutoCompleteCustomSource. TheAutoCompleteMode property determines whether the<br />
control will suggest the possible strings, automatically complete the current word as you<br />
type, or do both. The AutoCompleteSource property specifies where the strings that will<br />
be displayed will come from and its value is a member of the AutoCompleteSource enumeration.<br />
If this property is set to AutoCompleteSoure.CustomSource, you must set up<br />
an AutoCompleteStringCollection collection with your custom strings and assign it to the<br />
AutoCompleteCustomSource property.<br />
Use the ListBox, CheckedListBox, and ComboBox controls to present lists of items. The<br />
ListBox control contains a list of items from which the user can select one or more, depending<br />
on the setting of the SelectionMode property.<br />
Master It How would you locate an item in a ListBox control?<br />
Solution To locate a string in a ListBox control, use the FindString and FindString<br />
Exact methods. The FindString method locates a string that partially matches the one<br />
you’re searching for; FindStringExact finds an exact match. Both methods perform<br />
case-insensitive searches and return the index of the item they’ve located in the list.<br />
We usually call the FindStringExact method and then examine its return value. If an exact<br />
match is found, we select the item with the index returned by the FindExact method. If<br />
an exact match is not found, in which case the method returns –1, we call the FindString<br />
method to locate the nearest match.<br />
Use the ScrollBar and TrackBar controls to enable users to specify sizes and positions with<br />
the mouse. The ScrollBar and TrackBar controls let the user specify a magni<strong>tud</strong>e by scrolling<br />
a selector between its minimum and maximum values. The ScrollBar control uses some visual<br />
feedback to display the effects of scrolling on another entity, such as the current view in a long<br />
document.<br />
Master It Which event of the ScrollBar control would you code to provide visual feedback<br />
to the user?<br />
Solution The ScrollBar control fires two events: the Scroll event and the ValueChanged<br />
event. They’re very similar and you can program either event to react to the changes in the
948 APPENDIX THE BOTTOM LINE<br />
ScrollBar control. The advantage of the Scroll event is that it reports the action that caused<br />
it through the e.Type property. You can examine the value of this property in your code<br />
and react to actions like the end of the scroll:<br />
Private Sub blueBar_Scroll(<br />
ByVal sender As System.Object,<br />
ByVal e As System.Windows.Forms.ScrollEventArgs)<br />
Handles blueBar.Scroll<br />
If e.Type = ScrollEventType.EndScroll Then<br />
‘ perform calculations and provide feedback<br />
End If<br />
End Sub<br />
Chapter 6: Working with Forms<br />
<strong>Visual</strong> form design Forms expose a lot of trivial properties for setting their appearance. In<br />
addition, they expose a few properties that simplify the task of designing forms that can be<br />
resized at runtime. The Anchor property causes a control to be anchored to one or more edges<br />
of the form to which it belongs. The Dock property allows you to place on the form controls<br />
that are docked to one of its edges. To create forms with multiple panes that the user can resize<br />
at runtime, use the SplitContainer control. If you just can’t fit all the controls in a reasonably<br />
sized form, use the AutoScroll properties to create a scrollable form.<br />
Master It You’ve been asked to design a form with three distinct sections. You should also<br />
allow users to resize each section. How will you design this form?<br />
Solution The type of form required is easily designed with visual tools and the help of the<br />
SplitContainer control. Place a SplitContainer control on the form and set its Dock property<br />
to Fill. You’ve just created two vertical panes on the form, and users can change their relative<br />
sizes at any time. To create a third pane, place another SplitContainer control on one<br />
of the first control’s panes and set its Dock property to Fill and its Orientation property<br />
to Horizontal. At this point, the form is covered by three panes and users can change each<br />
pane’s size at the expense of its neighboring panes.<br />
Design applications with multiple forms. Typical applications are made up of multiple<br />
forms: the main form and one or more auxiliary forms. To show an auxiliary form from within<br />
the main form’s code, call the auxiliary form’s Show method, or the ShowDialog method if you<br />
want to display the auxiliary form modally (as a dialog box).<br />
Master It How will you set the values of selected controls in a dialog box, display them,<br />
and then read the values selected by the user from the dialog box?<br />
Solution Create a Form variable that represents the dialog box and then access any control<br />
on the dialog box through its name as usual, prefixed by the form’s name:<br />
Dim Dlg As AuxForm<br />
Dlg.txtName = "name"
CHAPTER 6: WORKING WITH FORMS 949<br />
Then call the form’s ShowDialog method to display it modally and examine the Dialog-<br />
Result property returned by the method. If this value is OK, process the data on the dialog<br />
box; if it isn’t, do not process the dialog box:<br />
If Dlg.ShowDialog = DialogResult.OK Then<br />
UserName = Dlg.TxtName<br />
End If<br />
To display an auxiliary form, just call the Show method. This method doesn’t return a<br />
value, and you can read the auxiliary form’s contents from within the main form’s code<br />
at any time. You can also access the controls of the main form from within the auxiliary<br />
form’s code.<br />
Design dynamic forms. You can create dynamic forms by populating them with controls at<br />
runtime through the form’s Controls collection. First, create instances of the appropriate controls<br />
by declaring variables of the corresponding type. Then set the properties of each of these<br />
variables that represent controls. Finally, place the control on the form by adding the corresponding<br />
variable to the form’s Controls collection.<br />
Master It How will you add a TextBox control to your form at runtime and assign a handler<br />
to the control’s TextChanged event?<br />
Solution Create an instance of the TextBox control, set its Visible property and then add<br />
it to the form’s Controls collection:<br />
Dim TB As New TextBox<br />
TB.Visible = True<br />
’ statements to set other properties,<br />
’ including the control’s location on the form<br />
Me.Controls.Add(TB)<br />
Then write a subroutine that will handle the TextChanged event. This subroutine, let’s call it<br />
TBChanged(), should have the same signature as the TextBox control’s TextChanged event.<br />
Use the AddHandler statement to associate the TBChanged() subroutine with the new control’s<br />
TextChanged event:<br />
AddHandler TB.TextChanged, _<br />
New SystemEventHandler(AddressOf TBChanged)<br />
Design menus. Both form menus and context menus are implemented through the Menu-<br />
Strip control. The items that make up the menu are ToolStripMenuItem objects. The ToolStrip-<br />
MenuItem objects give you absolute control over the structure and appearance of the menus of<br />
your application.<br />
Master It What are the two basic events fired by the ToolStripMenuItem object?<br />
Solution When the user clicks a menu item, the DropDownOpened and Click events are<br />
fired in this order. The DropDownOpened event gives you a chance to modify the menu that’s<br />
about to be opened. After the execution of the DropDownOpened event handler, the Click<br />
event takes place to indicate the selection of a menu command. We rarely program the
950 APPENDIX THE BOTTOM LINE<br />
DropDownOpened event, but every menu item’s Click event handler should contain some<br />
code to react to the selection of the item.<br />
Chapter 7: More Windows Controls<br />
Use the OpenFileDialog and SaveFileDialog controls to prompt users for filenames.<br />
Windows applications use certain controls to prompt users for common information, such<br />
as filenames, colors, and fonts. <strong>Visual</strong> S<strong>tud</strong>io provides a set of controls that are grouped in<br />
the Dialogs section of the Toolbox. All common dialog controls provide a ShowDialog method,<br />
which displays the corresponding dialog box in a modal way. The ShowDialog method returns<br />
a value of the DialogResult type, which indicates how the dialog box was closed, and you<br />
should examine this value before processing the data.<br />
Master It Your application needs to open an existing file. How will you prompt users for<br />
the file’s name?<br />
Solution First you must drop an instance of the OpenFileDialog control on the form. To<br />
limit the files displayed in the Open dialog box, use the Filter property to specify the relevant<br />
file type(s). To display text files only, set the Filter property to Text files|*.txt.<br />
If you want to display multiple filename extensions, use a semicolon to separate extensions<br />
with the Filter property; for example, the string Images|*.BMP;*.GIF;*.JPG will<br />
cause the control to select all the files of these three types and no others. The first part of the<br />
expression (Images) is the string that will appear in the drop-down list with the file types.<br />
You should also set the CheckFileExists property to True to make sure the file specified<br />
on the control exists. Then display the Open dialog box by calling its ShowDialog method,<br />
as shown here:<br />
If FileOpenDialog1.ShowDialog =<br />
Windows.Forms.DialogResult.OK<br />
{process file FileOpenDialog1.FileName}<br />
End If<br />
To retrieve the selected file, use the control’s FileName property, which is a string with the<br />
selected file’s path.<br />
Master It You’re developing an application that encrypts multiple files (or resizes many<br />
images) in batch mode. How will you prompt the user for the files to be processed?<br />
Solution There are two techniques to prompt users for multiple filenames. Both techniques,<br />
however, are limited in the sense that all files must reside in the same folder. The<br />
first technique is to set the MultiSelect property of the OpenFileDialog control to True.<br />
Users will be able to select multiple files by using the Ctrl and Shift keys. The selected files<br />
will be reported to your application through the FileNames property of the control, which<br />
is an array of strings.<br />
OpenFileDialog1.Multiselect = True<br />
OpenFileDialog1.ShowDialog()<br />
Dim filesEnum As IEnumerator<br />
ListBox1.Items.Clear()<br />
filesEnum =
OpenFileDialog1.FileNames.GetEnumerator()<br />
While filesEnum.MoveNext<br />
‘ current file’s name is filesEnum.Current<br />
End While<br />
CHAPTER 7: MORE WINDOWS CONTROLS 951<br />
The other technique is to use the FolderBrowserDialog control, which prompts users to<br />
select a folder, not individual files. Upon return, the control’s SelectedPath property contains<br />
the pathname of the folder selected by the user from the dialog box, and you can use<br />
this property to process all files of a specific type in the selected folder.<br />
Use the ColorDialog and FontDialog controls to prompt users for colors and typefaces. The<br />
Color and Font dialog boxes allow you to prompt users for a color value and a font, respectively.<br />
Before showing the corresponding dialog box, set its Color or Font property according<br />
to the current selection, and then call the control’s ShowDialog method.<br />
Master It How will you display color attributes in the Color dialog box when you open it?<br />
How will you display the attributes of the selected text’s font in the Font dialog box when<br />
you open it?<br />
Solution To prompt users to specify a different color for the text on a TextBox control,<br />
execute the following statements:<br />
ColorDialog1.Color = TextBox1.ForeColor<br />
If ColorDialog1.ShowDialog = DialogResult.OK Then<br />
TextBox1.ForeColor = ColorDialog1.Color<br />
End If<br />
To populate the Font dialog box with the font in effect, assign the TextBox control’s Font<br />
property to the FontDialog control’s Font property by using the following statements:<br />
FontDialog1.Font = TextBox1.Font<br />
If FontDialog1.ShowDialog = DialogResult.OK Then<br />
TextBox1.Font = FontDialog1.Font<br />
End If<br />
Use the RichTextBox control as an advanced text editor to present richly formatted text.<br />
The RichTextBox control is an enhanced TextBox control that can display multiple fonts and<br />
styles, format paragraphs with different styles, and provide a few more-advanced text-editing<br />
features. Even if you don’t need the formatting features of this control, you can use it as an<br />
alternative to the TextBox control. At the very least, the RichTextBox control provides more<br />
editing features, a more-useful undo function, and more-flexible search features.<br />
Master It You want to display a document with a title in large, bold type, followed by a<br />
couple of items in regular style. Which statements will you use to create a document like<br />
this on a RichTextBox control?<br />
Document’s Title<br />
Item 1 Description for item 1<br />
Item 2 Description for item 2<br />
Solution To append text to a RichTextBox control, use the AppendText method. This<br />
method accepts a string as an argument and appends it to the control’s contents. The text is
952 APPENDIX THE BOTTOM LINE<br />
formatted according to the current selection’s font, which you must set accordingly through<br />
the SelectionFont property. To switch to a different font, set the SelectionFont property<br />
again and call the AppendText method.<br />
Assuming that the form contains a control named RichTextBox1, the following statements<br />
will create a document with multiple formats. In this sample, I’m using three different typefaces<br />
for the document.<br />
Dim fntTitle As<br />
New Font("Verdana", 12, FontStyle.Bold)<br />
Dim fntItem As<br />
New Font("Verdana", 10, FontStyle.Bold)<br />
Dim fntText As<br />
New Font("Verdana", 9, FontStyle.Regular)<br />
Editor.SelectionFont = fntTitle<br />
Editor.AppendText("Document’s Title" & vbCrLf)<br />
Editor.SelectionFont = fntItem<br />
Editor.SelectionIndent = 20<br />
Editor.AppendText("Item 1" & vbCrLf)<br />
Editor.SelectionFont = fntText<br />
Editor.SelectionIndent = 40<br />
Editor.AppendText(<br />
"Description for item 1" & vbCrLf)<br />
Editor.SelectionFont = fntItem<br />
Editor.SelectionIndent = 20<br />
Editor.AppendText("Item 2" & vbCrLf)<br />
Editor.SelectionFont = fntText<br />
Editor.SelectionIndent = 40<br />
Editor.AppendText(<br />
"Description for item 2" & vbCrLf)<br />
Create and present hierarchical lists by using the TreeView control. The TreeView control<br />
is used to display a list of hierarchically structured items. Each item in the TreeView control<br />
is represented by a TreeNode object. To access the nodes of the TreeView control, use the<br />
TreeView.Nodes collection. The nodes under a specific node (in other words, the child nodes)<br />
form another collection of Node objects, which you can access by using the expression<br />
TreeView.Nodes(i).Nodes. The basic property of the Node object is the Text property, which<br />
stores the node’s caption. The Node object exposes properties for manipulating its appearance<br />
(its foreground/background color, its font, and so on).<br />
Master It How will you set up a TreeView control with a book’s contents at design time?<br />
Solution Place an instance of the TreeView control on the form and then locate its Nodes<br />
property in the Properties window. Click the ellipsis button to open the TreeNode Editor<br />
dialog box, where you can enter root nodes by clicking the Add Root button and child nodes<br />
under the currently selected node by clicking the Add Child button. The book’s chapters<br />
should be the control’s root nodes, and the sections should be child nodes of those chapter<br />
nodes. If you have nested sections, add them as child nodes of the appropriate node. While<br />
a node is selected in the left pane of the dialog box, you can specify its appearance in the<br />
right pane by setting the font, color, and image-related properties.
CHAPTER 8: WORKING WITH PROJECTS 953<br />
Create and present lists of structured items by using the ListView control. The ListView<br />
control stores a collection of ListViewItem objects, which forms the Items collection, and can<br />
display them in several modes, as specified by the View property. Each ListViewItem object<br />
has a Text property and the SubItems collection. The subitems are not visible at runtime unless<br />
you set the control’s View property to Details and set up the control’s Columns collection.<br />
There must be a column for each subitem you want to display on the control.<br />
Master It How will you set up a ListView control with three columns to display names,<br />
email addresses, and phone numbers at design time?<br />
Solution Drop an instance of the ListView control on the form and set its View property<br />
to Details. Then locate the control’s Columns property in the Properties window and add<br />
three columns to the collection through the ColumnHeader Collection Editor dialog box.<br />
Don’t forget to set their headers and their widths for the fields they will display.<br />
To populate the control at design time, locate its Items property in the Properties window<br />
and click the ellipsis button to open the ListViewItem Collection Editor dialog box. Add a<br />
new item by clicking the Add button. When the new item is added to the list in the left pane<br />
of the dialog box, set its Text property to the desired caption. To add subitems to this item,<br />
locate the SubItems property in the ListViewItem Collection Editor dialog box and click the<br />
ellipsis button next to its value. This will open another dialog box, the ListViewSubItems<br />
Collection Editor dialog box, where you can add as many subitems under the current item<br />
as you wish. You can also set the appearance of the subitems (their font and color) in the<br />
same dialog box.<br />
Master It How would you populate the same control with the same data at runtime?<br />
Solution The following code segment adds two items to the ListView1 control at runtime:<br />
Dim LItem As New ListViewItem()<br />
LItem.Text = "Alfred’s Futterkiste"<br />
LItem.SubItems.Add("Anders Maria")<br />
LItem.SubItems.Add("030-0074321")<br />
LItem.SubItems.Add("030-0076545")<br />
LItem.ImageIndex = 0<br />
ListView1.Items.Add(LItem)<br />
LItem = New ListViewItem()<br />
LItem.Text = "Around the Horn"<br />
LItem.SubItems.Add("Hardy Thomas")<br />
LItem.SubItems.Add(" (171) 555-7788")<br />
LItem.SubItems.Add("171) 555-6750")<br />
LItem.ImageIndex = 0<br />
ListView1.Items.Add(LItem)<br />
Chapter 8: Working with Projects<br />
Build your own classes. Classes contain code that executes without interacting with the<br />
user. The class’s code is made up of three distinct segments: the declaration of the private
954 APPENDIX THE BOTTOM LINE<br />
variables, the property procedures that set or read the values of the private variables, and<br />
the methods, which are implemented as public subroutines or functions. Only the public<br />
entities (properties and methods) are accessible by any code outside the class. Optionally,<br />
you can implement events that are fired from within the class’s code. Classes are referenced<br />
through variables of the appropriate type, and applications call the members of the class<br />
through these variables. Every time a method is called, or a property is set or read, the corresponding<br />
code in the class is executed.<br />
Master It How do you implement properties and methods in a custom class?<br />
Solution Any variable declared with the Public access modifier is automatically a property.<br />
As a class developer, however, you should be able to validate any values assigned<br />
to your class’s properties. To do so, you can implement properties with a special type of<br />
procedure, the property procedure, which has two distinct segments: a Set segment that’s<br />
invoked when an application attempts to set a property and the Get segment, invoked when<br />
an application attempts to read a property’s value. The property has the following structure:<br />
Private m_property As type<br />
Property Property() As type<br />
Get<br />
Property = m_property<br />
End Get<br />
Set (ByVal value As type)<br />
‘ your validation code goes here<br />
‘ If validation succeeds, set the local var<br />
m_property = value<br />
End Set<br />
End Property<br />
The local variable m_property must be declared with the same type as the property. The<br />
Get segment returns the value of the local variable that stores the property’s value. The Set<br />
segment validates the value passed by the calling application and either rejects it or sets the<br />
local variable to this value.<br />
Master It How would you use a constructor to allow developers to create an instance of<br />
your class and populate it with initial data?<br />
Solution Each class has a constructor, which is called every time a new instance of the<br />
class is created with the New keyword. The constructor is implemented with the New() subroutine.<br />
To allow users to set certain properties of the class when they instantiate it, create as<br />
many New() subroutines as you need. Each version of the New() subroutine should accept<br />
different arguments. The following sample lets you create objects that represent books, passing<br />
a book’s ISBN and/or title:<br />
Public Sub New(ByVal ISBN As String)<br />
MyBase.New()<br />
Me.ISBN = ISBN<br />
End Sub<br />
Public Sub New(ByVal ISBN As String, ByVal Title As String)<br />
MyBase.New()
Me.ISBN = ISBN<br />
Me.Title = Title<br />
End Sub<br />
CHAPTER 8: WORKING WITH PROJECTS 955<br />
This technique bypasses the New constructor, but the appropriate Property procedures are<br />
invoked, as each property is initialized.<br />
Master It Which are the default methods of a custom class that you will most likely override<br />
with more meaningful definitions?<br />
Solution The first method to override is the ToString method, which returns a string that<br />
describes the class. By default, this method returns the name of the class. Your implementation<br />
should return a more meaningful string. The Equals method, which compares two<br />
instances of the same class, is another candidate for overriding because the default Equals<br />
method performs a reference comparison, not an instance comparison.<br />
To override one of the default methods, enter the string<br />
Public Overrides<br />
in the code window and press the spacebar to see the signatures of the overridable methods<br />
in the IntelliSense drop-down box.<br />
Master It How should you handle exceptions in a class?<br />
Solution In general, you should avoid handling all errors in your class because you can’t<br />
be sure how your classes will be used by other developers. It’s also important that you avoid<br />
interacting with the user from within your class’s code with messages boxes or other techniques.<br />
The best method of handling errors in a custom class is to raise exceptions and let<br />
the developer of the calling application handle the errors.<br />
Overloading operators. Overloading is a common theme in coding classes (or plain procedures)<br />
with <strong>Visual</strong> <strong>Basic</strong>. In addition to overloading methods, you can overload operators.<br />
In other words, you can define the rules for adding or subtracting two custom objects, if this<br />
makes sense for your application.<br />
Master It When should you overload operators in a custom class, and why?<br />
Solution It may make absolute sense to add two instances of a custom class (it may<br />
represent length, matrices, vectors, and so on), but the addition operator doesn’t work<br />
with custom classes. To redefine the addition operator so that it will add two instances of<br />
your custom class, you must override the addition operator with an implementation that<br />
adds two instances of a custom class. The following is the signature of a function that<br />
overloads the addition operator:<br />
Public Shared Operator + (<br />
ByVal object1 As customType,<br />
ByVal object2 As customType)<br />
As customType<br />
Dim result As New customType<br />
‘ Insert the code to "add" the two
956 APPENDIX THE BOTTOM LINE<br />
‘ arguments and store the result to<br />
‘ the result variable and return it.<br />
Return result<br />
End Operator<br />
The function that overrides the addition operator accepts two arguments, which are the two<br />
values to be added, and returns a value of the same type. The operator is usually overloaded<br />
because you may wish to add an instance of the custom class to one of the built-in data types<br />
or objects.<br />
Chapter 9: Building Custom Windows Controls<br />
Extend the functionality of existing Windows Forms controls with inheritance. The simplest<br />
type of control you can build is one that inherits an existing control. The inherited control<br />
includes all the functionality of the original control plus some extra functionality that’s specific<br />
to an application and that you implement with custom code.<br />
Master It Describe the process of designing an inherited custom control.<br />
Solution To enhance an existing Windows Forms control, insert an Inherits statement<br />
with the name of the control you want to enhance in the project’s Designer.vb file. The<br />
inherited control interface can’t be altered; it’s determined by the parent control. However,<br />
you can implement custom properties and methods, react to events received by the parent<br />
control, or raise custom events from within your new control.<br />
The process of implementing custom properties and methods is identical to building custom<br />
classes. The control’s properties, however, can be prefixed by a number of useful attributes,<br />
like the and attributes, which determine the category of the<br />
Properties Browser where the property will appear and the control’s description that will be<br />
shown in the Properties window when the custom property is selected.<br />
Build compound controls that combine multiple existing controls. A compound control<br />
provides a visible interface that combines multiple Windows controls. As a result, this type of<br />
control doesn’t inherit the functionality of any specific control; you must expose its properties<br />
by providing your own code. The UserControl object, on which the compound control is based,<br />
already exposes a large number of members, including some fairly advanced ones such as the<br />
Anchoring and Docking properties, and the usual mouse and key events.<br />
Master It How will you map certain members of a constituent control to custom members<br />
of the compound control?<br />
Solution If the member is a property, you simply return the constituent control’s property<br />
value in the Get section of the Property procedure and set the constituent control’s property<br />
to the specified value in the Set section of the same procedure. The following Property<br />
procedure maps the WordWrap property of the TextBox1 constituent control to the TextWrap<br />
property of the custom compound control:<br />
Public Property TextWrap() As Boolean<br />
Get<br />
Return TextBox1.WordWrap
End Get<br />
Set(ByVal value As Boolean)<br />
TextBox1.WordWrap = value<br />
End Set<br />
End Property<br />
CHAPTER 9: BUILDING CUSTOM WINDOWS CONTROLS 957<br />
If the member is a method, you just call it from within one of the compound control’s methods.<br />
To map the ResetText method of the TextBox constituent control to the Reset method<br />
of the compound control, add the following method definition:<br />
Public Sub Reset()<br />
TextBox1.ResetText<br />
End Sub<br />
In the UserControl object’s Load event handler, insert the statements that create the<br />
roundPath object, which is an ellipse, and then assign it to the UserControl’s Region<br />
property. Here’s the Load event handler for the EllipticalButton custom control:<br />
Private Sub RoundButton_Load(ByVal sender As System.Object,<br />
ByVal e As System.EventArgs)<br />
Handles MyBase.Load<br />
Dim G As Graphics<br />
G = Me.CreateGraphics<br />
Dim roundPath As New GraphicsPath()<br />
Dim R As New Rectangle(0, 0, Me.Width, Me.Height)<br />
roundPath.AddEllipse(R)<br />
Me.Region = New Region(roundPath)<br />
End Sub<br />
Build custom controls from scratch. User-drawn controls are the most flexible custom controls<br />
because you’re in charge of the control’s functionality and appearance. Of course, you<br />
have to implement all the functionality of the control from within your code, so it takes substantial<br />
programming effort to create user-drawn custom controls.<br />
Master It Describe the process of developing a user-drawn custom control.<br />
Solution Since you are responsible for updating the control’s visible area from within<br />
your code, you must provide the code that redraws the control’s surface and insert it in the<br />
UserControl object’s Paint event handler. In drawing the control’s surface, you must take<br />
into consideration the settings of the control’s properties.<br />
Private Sub Label3D_Paint(<br />
ByVal sender As Object,<br />
ByVal e As System.Windows.Forms.PaintEventArgs)<br />
Handles Me.Paint<br />
End Sub<br />
The e argument of the Paint event handler exposes the Graphics property, which you<br />
must use from within your code to draw on the control’s surface. You can use any of the
958 APPENDIX THE BOTTOM LINE<br />
drawing methods you’d use to create shapes, gradients, and text on a Form object or PictureBox<br />
control.<br />
Because custom controls aren’t redrawn by default when they’re resized, you must also<br />
insert the following statement in the control’s Load event handler:<br />
Private Sub Label3D_Load(<br />
ByVal sender As System.Object,<br />
ByVal e As System.EventArgs)<br />
Handles MyBase.Load<br />
Me.SetStyle(ControlStyles.ResizeRedraw, True)<br />
End Sub<br />
If the control’s appearance should be different at design time than at runtime, use the<br />
Me.DesignMode property to determine whether the custom control is used in design time<br />
(DesignMode = True), or runtime (DesignMode = False).<br />
Customize the rendering of items in a ListBox control. The Windows controls that present<br />
lists of items display their items in a specific manner. The Framework allows you to take control<br />
of the rendering process and change completely the default appearance of the items on<br />
these controls. The controls that allow you to take charge of the rendering process of their items<br />
are the ListBox, CheckedListBox, ComboBox, and TreeView controls.<br />
To create an owner-drawn control, you must set the DrawMode property to a member of the<br />
DrawMode enumeration and insert the appropriate code in the events MeasureItem and Draw-<br />
Item. TheMeasureItem event is where you decide about the dimensions of the rectangle in<br />
which the drawing will take place. The DrawItem event is where you insert the code for rendering<br />
the items on the control.<br />
Master It Outline the process of creating a ListBox control that wraps the contents of<br />
lengthy items.<br />
Solution By default, all items in a ListBox control have the same height, which is the<br />
height of a single line of text in the control’s font. To display the selected items in cells of<br />
varying height, do the following:<br />
1. Set the control’s DrawMode property to OwnerDrawVariable.<br />
2. In the control’s MeasureItem event handler, which is invoked every time the control is<br />
about to display an item, insert the statements that calculate the desired height of the<br />
current item’s cell. You will most likely call the MeasureString method of the control’s<br />
Graphics object to retrieve the height of the item (the item may take multiple lines on the<br />
control). Set the e.Height and e.Width properties before exiting the MeasureItem event<br />
handler.<br />
3. In the control’s DrawItem event handler, which displays the current item, insert the<br />
appropriate statements to print the item in a cell with the dimensions calculated in<br />
step 2. The dimensions of the cell in which you must fit the caption of the current<br />
item are given by the property Bounds of the event handler’s e argument. Use the<br />
DrawString method of the control’s Graphics object to draw the item’s caption.
CHAPTER 11: THE FRAMEWORK AT LARGE 959<br />
Chapter 10: Applied Object-Oriented Programming<br />
Use inheritance. Inheritance, which is the true power behind OOP, allows you to create new<br />
classes that encapsulate the functionality of existing classes without editing their code. To<br />
inherit from an existing class, use the Inherits statement, which brings the entire class into<br />
your class.<br />
Master It Explain the inheritance-related attributes of a class’s members.<br />
Solution Any class can be inherited by default. However, you can prevent developers<br />
from inheriting your class with the NonIheritable attribute or by creating an abstract class<br />
with the MustInherit attribute. Classes marked with this attribute can’t be used on their<br />
own; they must be inherited by another class. The parent class members can be optionally<br />
overridden if they’re marked with the Overridable attribute. To prevent derived classes<br />
from overriding specific members, use the NotOverridable attribute. Finally, methods that<br />
override the equivalent methods of the base class must be prefixed with the Overrides<br />
attribute.<br />
Use polymorphism. Polymorphism is the ability to write members that are common to a<br />
number of classes but behave differently, depending on the specific class to which they apply.<br />
Polymorphism is a great way of abstracting implementation details and delegating the implementation<br />
of methods with very specific functionality to the derived classes.<br />
Master It The parent class Person represents parties, and it exposes the GetBalance<br />
method, which returns the outstanding balance of a person. The Customer and Supplier<br />
derived classes implement the GetBalance method differently. How will you use this<br />
method to find out the balance of a customer and/or supplier?<br />
Solution If you have a Customer or Supplier object, you can call the GetBalance method<br />
directly. If you have a collection of objects of either type, you must first cast them to their<br />
parent type and then call the GetBalance method.<br />
Chapter 11: The Framework at Large<br />
Handle files with the My component. The simplest method of saving data to a file is to call<br />
one of the WriteAllBytes or WriteAllText methods of the My.Computer.FileSystem component.<br />
You can also use the IO namespace to set up a Writer object to send data to a file and a<br />
Reader object to read data from the file.<br />
Master It Show the statements that save a TextBox control’s contents to a file and the statements<br />
that reload the same control from the data file. Use the My.Computer.FileSystem<br />
component.<br />
Solution The following statement saves the control’s Text property to a file whose path is<br />
stored in the filename variable. Prompt users with the File Open dialog box for the path of<br />
the file and then use it in your code:<br />
My.Somputer.FileSystem.WriteAllText(filename, TextBox1.Text, True)
960 APPENDIX THE BOTTOM LINE<br />
To read the data back and display it on the same control, use the following statement:<br />
TextBox1.Text = My.Computer.FileSystem.ReadAllText(filename)<br />
Write data to a file with the IO namespace. To send data to a file you must set up a File-<br />
Stream object, which is a channel between the application and the file. To send data to a file,<br />
create a StreamWriter or BinaryWriter object on the appropriate FileStream object. Likewise,<br />
to read from a file, create a StreamReader or BinaryReader on the appropriate FileStream<br />
object. To send data to a file, use the Write and WriteString methods of the appropriate<br />
StreamWriter object. To read data from the file, use the Read, ReadBlock, ReadLine, and<br />
ReadToEnd methods of the StreamReader object.<br />
Master It Write the contents of a TextBox control to a file using the methods of the IO<br />
namespace.<br />
Solution Begin by setting up a FileStream object to connect your application to a data file.<br />
Then create a StreamWriter object on top of the FileStream object and use the Write method<br />
to send data to the file. Don’t forget to close both streams when you’re done.<br />
Dim FS As FileStream<br />
FS = New FileStream(filename, FileMode.Create)<br />
Dim SW As New StreamWriter(FS)<br />
SW.Write(TextBox1.Text)<br />
SW.Close<br />
FS.Close<br />
To read the data back and reload the TextBox control, set up an identical FileStream object,<br />
then create a StreamReader object on top of it, and finally call its ReadToEnd method:<br />
Dim FS As New FileStream(filename,<br />
IO.FileMode.OpenOrCreate, IO.FileAccess.Write)<br />
Dim SR As New StreamReader(FS)<br />
TextBox1.Text = SR.ReadToEnd<br />
FS.Close<br />
SR.Close<br />
Manipulate folders and files. The IO namespace provides the Directory and File classes,<br />
which represent the corresponding entities. Both classes expose a large number of methods<br />
for manipulating folders (CreateDirectory, Delete, GetFiles, and so on) and files (Create,<br />
Delete, Copy, OpenRead, andsoon).<br />
Master It How will you retrieve the attributes of a drive, folder, and file using the IO<br />
namespace’s classes?<br />
Solution Start by creating a DriveInfo, DirectoryInfo, and FileInfo object for a specific<br />
drive, folder, and file respectively by specifying the name of the appropriate entity as an<br />
argument:<br />
Dim DrvInfo As New DriveInfo("C:\")<br />
Dim DirInfo As New DirectoryInfo("C:\Program Files")<br />
Dim FInfo As New FileInfo("C:\Program Files\My Apps\Readme.txt")
CHAPTER 11: THE FRAMEWORK AT LARGE 961<br />
Then enter the name of any of these variables and the following period to see the members<br />
they expose in the IntelliSense list. The available space on drive C: is given by the property<br />
DrvInfo.AvailableFreeSpace. The attributes of the Program Files folder are given by the<br />
DirInfo.Attributes property. Finally, the length of the Readme.txt file is given by the<br />
property FInfo.Length.<br />
Use the Char data type to handle characters. The Char data type, which is implemented<br />
with the Char class, exposes methods for handling individual characters (IsLetter, IsDigit,<br />
IsSymbol, and so on). We use the methods of the Char class to manipulate users’ keystrokes<br />
as they happen in certain controls (mostly the TextBox control) and to provide immediate<br />
feedback.<br />
Master It You want to develop an interface that contains several TextBox controls that<br />
accept numeric data. How will you intercept the user’s keystrokes and reject any characters<br />
that are not numeric?<br />
Solution You must program the control’s KeyPress event handler, which reports the character<br />
that was pressed. The following event handler rejects any non-numeric characters<br />
entered in the TextBox1 control:<br />
Private Sub TextBox1_KeyPress(<br />
ByVal sender As Object,<br />
ByVal e As System.Windows.Forms.KeyPressEventArgs)<br />
Handles TextBox1.KeyPress<br />
Dim c As Char = e.KeyChar<br />
If Not (Char.IsDigit(c) Or Char.IsControl(c)) Then<br />
e.Handled = True<br />
End If<br />
End Sub<br />
Use the StringBuilder class to manipulate large or dynamic strings. The StringBuilder class<br />
is very efficient at manipulating long strings, but it doesn’t provide as many methods for handling<br />
strings. The StringBuilder class provides a few methods to insert, delete, and replace<br />
characters within a string. Unlike the equivalent methods of the String class, these methods<br />
act directly on the string stored in the current instance of the StringBuilder class.<br />
Master It Assuming that you have populated a ListView control with thousands of lines<br />
of data from a database, how will you implement a function that copies all the data to the<br />
Clipboard?<br />
Solution To copy the ListView control’s data, you must create a long string that contains<br />
tab-delimited strings and then copy it to the Clipboard. Each cell’s value must be converted<br />
to a string and then appended to a StringBuilder variable. Consecutive rows will be separated<br />
by a carriage return/line feed character.<br />
Start by declaring a StringBuilder variable:<br />
Dim SB As New System.Text.StringBuilder<br />
Then write a loop that iterates through the items in the ListView control:<br />
Dim LI As ListViewItem<br />
For Each LI In ListView1.Items
962 APPENDIX THE BOTTOM LINE<br />
‘ append current row’s cell values to SB<br />
SB.Append(vbCrLf)<br />
Next<br />
In the loop’s body, insert another loop to iterate through the subitems of the current item:<br />
Dim LI As ListViewItem<br />
For Each LI In ListView1.Items<br />
Dim subLI As ListViewItem.ListViewSubItem<br />
For Each subLI In LI.SubItems<br />
SB.Append(subLI.Text & vbTab)<br />
Next<br />
SB.Remove(SB.Length – 1, 1) ‘ remove last tab<br />
SB.Append(vbCrLf)<br />
Next<br />
Use the DateTime and TimeSpan classes to handle dates and time. The Date class represents<br />
dates and time, and it exposes many useful shared methods (such as the IsLeap method,<br />
which returns True if the year passed to the method as an argument is leap; the DaysInMonth<br />
method; and so on). It also exposes many instance methods (such as AddYears, AddDays, Add-<br />
Hours, and so on) for adding time intervals to the current instance of the Date class as well as<br />
many options for formatting date and time values.<br />
The TimeSpan class represents time intervals — from milliseconds to days — with the From-<br />
Days, FromHours, and even FromMilliseconds methods. The difference between two date<br />
variables is a TimeSpan value, and you can convert this value to various time units by using<br />
methods such as TotalDays, TotalHours, TotalMilliseconds, and so on. You can also add a<br />
TimeSpan object to a date variable to obtain another date variable.<br />
Master It How will you use the TimeSpan class to accurately time an operation?<br />
Solution To time an operation, you must create a DateTime variable and set it to the current<br />
date and time just before the statements you want to execute:<br />
Dim TStart As DateTime = Now<br />
Right after the statements you want to time have been executed, create a new TimeSpan<br />
object that represents the time it took to execute the statements. The duration of the Time-<br />
Span object is the difference between the current time and the time stored in the TStart<br />
variable:<br />
Dim duration As New TimeSpan<br />
Duration = Now.Subtract(TStart)<br />
The duration variable is a time interval, and you can use the methods of the TimeSpan class<br />
to express this interval in various units: duration.MilliSeconds, duration.Seconds, and<br />
so on.<br />
Generate graphics by using the drawing methods. Every object you draw on, such as forms<br />
and PictureBox controls, exposes the CreateGraphics method, which returns a Graphics
CHAPTER 11: THE FRAMEWORK AT LARGE 963<br />
object. The Paint event’s e argument also exposes the Graphics object of the control or form.<br />
To draw something on a control, retrieve its Graphics object and then call the Graphics object’s<br />
drawing methods.<br />
Master It Show how to draw a circle on a form from within the form’s Paint event<br />
handler.<br />
Solution The following statements in the form’s Paint event handler will draw a circle at<br />
the center of Form1:<br />
Private Sub Form1_Paint(<br />
ByVal sender as Object,<br />
ByVal e As System.Windows.Forms.PaintEventArgs)<br />
Handles Me.Paint<br />
Dim diameter = Math.Min(Me.Width, Me.Height)/2<br />
e.Graphics.DrawEllipse(Pens.Blue,<br />
New RectangleF((Me.Width – diameter) / 2,<br />
(Me.Height – diameter) / 2, diameter, diameter))<br />
End Sub<br />
There’s no DrawCircle method; the DrawEllipse method accepts as arguments a Pen object<br />
and a rectangle that encloses the circle to be drawn. If the rectangle is a square, then the equivalent<br />
ellipse will be a circle. To force the form to be redrawn every time it’s resized, you must<br />
also insert the following statement in the form’s Load event handler:<br />
Me.SetStyle(ControlStyles.ResizeRedraw, True)<br />
Use the printing controls and dialog boxes. To print with the .NET Framework, you must<br />
add an instance of the PrintDocument control to your form and call its Print method. To preview<br />
the same document, you simply assign the PrintDocument object to the Document property<br />
of the PrintPreviewDialog control and then call the ShowDialog method of the PrintPreviewDialog<br />
control to display the preview window. You can also display the Print dialog box,<br />
where users can select the printer to which the output will be sent, and the Page Setup dialog<br />
box, where users can specify the page’s orientation and margins. The two dialog boxes are<br />
implemented with the PrintDialog and PageSetupDialog controls.<br />
Master It Explain the process of generating a simple printout. How will you handle multiple<br />
report pages?<br />
Solution Both the PrintDocument.Print and the PrintPreviewDialog.ShowDialog<br />
methods fire the PrintPage event of the PrintDocument control. The code that generates<br />
the actual printout must be placed in the PrintPage event handler, and the same code will<br />
generate the actual printout on the printer (if you’re using the PrintDocument control) or a<br />
preview of the printout (if you’re using the PrintPreviewDialog control).<br />
It’s your responsibility to terminate each page and start a new one every time you complete<br />
the current page by setting the HasMorePages property when you exit the PrintPage event<br />
handler. If the HasMorePages property is True, the PrintPage event is fired again, until the<br />
HasMorePages property becomes False.
964 APPENDIX THE BOTTOM LINE<br />
Any static variables you use to maintain state between successive invocations of the<br />
PrintPage event handler, such as the page number, must be reset every time you start a<br />
new printout. A good place to initialize these variables is the BeginPrint event handler.<br />
Master It Assuming that you have displayed the Page Setup dialog box control to the user,<br />
how will you draw a rectangle that delimits the printing area on the page, taking into consideration<br />
the user-specified margins?<br />
Solution First, set up a few variables to store the page’s margins, as specified by the user<br />
on the Page Setup dialog box:<br />
Dim LeftMargin, RightMargin, TopMargin, BottomMargin as Integer<br />
With PrintDocument1.DefaultPageSettings<br />
LeftMargin = .Left<br />
RightMargin = .Right<br />
TopMargin = .Top<br />
BottomMargin = .Bottom<br />
End With<br />
Then calculate the dimensions of the rectangle that delimits the printable area on the page:<br />
Dim PrintWidth, PrintHeight As Integer<br />
With PrintDocument1.DefaultPageSettings.PaperSize<br />
PrintWidth = .Width – LeftMargin – RightMargin<br />
PrintHeight = .Height – TopMargin – BottomMargin<br />
End With<br />
The rectangle you want to draw should start at the point (LeftMargin, TopMargin) and<br />
extend PrintWidth points to the right and PrintHeight points down.<br />
Finally, insert the following statements in the PrintPage event handler to draw the<br />
rectangle:<br />
Dim R As New Rectangle(LeftMargin, TopMargin, PrintWidth, PrintHeight)<br />
e.Graphics.DrawRectangle(Pens.Black, R)<br />
Chapter 12: Storing Data in Collections<br />
Make the most of arrays. The simplest method of storing sets of data is to use arrays. They’re<br />
very efficient, and they provide methods to perform advanced operations such as sorting and<br />
searching their elements. Use the Sort method of the Array class to sort an array’s elements.<br />
To search for an element in an array, use the IndexOf and LastIndexOf methods, or use<br />
the BinarySearch method if the array is sorted. The BinarySearch method always returns<br />
an element’s index, which is a positive value for exact matches and a negative value for near<br />
matches.<br />
Master It Explain how you can search an array and find exact and near matches.
CHAPTER 12: STORING DATA IN COLLECTIONS 965<br />
Solution The most efficient method of searching arrays is the BinarySearch method,<br />
which requires that the array is sorted. The simplest form of the BinarySearch method is<br />
the following:<br />
Dim idx As Integer<br />
idx = System.Array.BinarySearch(arrayName, object)<br />
The BinarySearch method returns an integer value, which is the index of the object you’re<br />
searching for in the array. If the object argument is not found, the method returns a<br />
negative value, which is the negative of the index of the next larger item minus one. The<br />
following statements return an exact or near match for the word srchWord in the words<br />
array:<br />
Dim wordIndex As Integer =<br />
Array.BinarySearch(words, srchWord)<br />
If wordIndex >= 0 Then ‘ exact match!<br />
MsgBox("An exact match was found for " &<br />
" at index " & wordIndex.ToString)<br />
Else ‘ Near match<br />
MsgBox("The nearest match is the word " &<br />
words(-wordIndex - 1) &<br />
" at " & (-wordIndex - 1).ToString)<br />
End If<br />
Store data in collections such as List and Dictionary collections. In addition to arrays, the<br />
Framework provides collections, which are dynamic data structures. The most commonly<br />
used collections are the List and the Dictionary. Collections are similar to arrays, but they’re<br />
dynamic structures. List and ArrayList collections store lists of items, whereas Dictionary and<br />
HashTable collections store key-value pairs and allow you to access their elements via a key.<br />
You can add elements by using the Add method and remove existing elements by using the<br />
Remove and RemoveAt methods.<br />
Dictionary collections provide the ContainsKey and ContainsValue methods to find out<br />
whether the collection already contains a specific key or value as well as the GetKeys and<br />
GetValues methods to retrieve all the keys and values from the collection, respectively. As a<br />
reminder, the List and Dictionary collections are strongly typed. Their untyped counterparts<br />
are the ArrayList and HashTable collections.<br />
Master It How will you populate a Dictionary with a few pairs of keys/values and then<br />
iterate though the collection’s items?<br />
Solution To populate the Dictionary, call its Add method and pass the item’s key and<br />
value as arguments:<br />
Dim Dict As New Dictionary(Of Object, Object)<br />
Dict.Add("key1", item1)<br />
Dict.Add("key2", item2)
966 APPENDIX THE BOTTOM LINE<br />
To iterate through the items of a Dictionary collection, you must first extract all the keys<br />
and then use them to access the collection’s elements. The following code segment prints<br />
the keys and values in the Dict variable, which is an instance of the Dictionary class:<br />
Dim Dict As New Dictionary(Of Object, Object)<br />
Dict.Add("1", "A string value")<br />
Dict.Add(1, "Another string value")<br />
Dict.Add("2", 2)<br />
Dim element, key As Object<br />
For Each key In Dict.keys<br />
element = Dict.Item(key)<br />
Debug.WriteLine("Item type = " & element.GetType.ToString<br />
Debug.WriteLine("Key= " & Key.ToString)<br />
Denug.WriteLine("Value= " & element.ToString)<br />
Next<br />
Sort and search collections with custom comparers. Collections provide the Sort method for<br />
sorting their items and several methods to locate items: IndexOf, LastIndexOf, andBinary-<br />
Search. Both sort and search operations are based on comparisons, and the Framework knows<br />
how to compare values’ types only (Integers, Strings, and the other primitive data types). If a<br />
collection contains objects, you must provide a custom function that knows how to compare<br />
two objects of the same type.<br />
Master It How do you specify a custom comparer function for a collection that contains<br />
Rectangle objects?<br />
Solution First you must decide how to compare two object variables of the same type.<br />
For the purposes of this exercise, you can consider two rectangles equal if their perimeters<br />
are equal. To implement a custom comparer, write a class that implements the IComparer<br />
interface. This class should contain a single method, the Compare method, which compares<br />
two objects and returns one of the values –1, 0, and 1:<br />
Class RectangleComparer : Implements IComparer<br />
Public Function Compare(<br />
ByVal o1 As Object, ByVal o2 As Object)<br />
As Integer Implements IComparer.Compare<br />
Dim R1, R2 As Rectangle<br />
Try<br />
R1 = CType(o1, Rectangle)<br />
R2 = CType(o2, Rectangle)<br />
Catch compareException As system.Exception<br />
Throw (compareException)<br />
Exit Function<br />
End Try<br />
Dim perim1 As Integer = 2 * (R1.Width+R1.Height)<br />
Dim perim2 As Integer = 2 * (R2.Width+R2.Height)<br />
If perim1 < perim2 Then<br />
Return -1<br />
Else
If perim1 > perim2 Then<br />
Return 1<br />
Else<br />
Return 0<br />
End If<br />
End If<br />
End Function<br />
End Class<br />
CHAPTER 13: XML IN MODERN PROGRAMMING 967<br />
Once this class is in place, you can pass an instance of it to the Sort method. The following<br />
statement sorts the items of the Rects ArrayList collection, assuming that it contains only<br />
Rectangles:<br />
Rects.Sort(New RectangleComparer)<br />
If you want to search the collection for a Rectangle object with the BinarySearch method,<br />
you must pass as arguments to the method not only the object you’re searching for but also<br />
an instance of the custom comparer:<br />
Rects.BinarySearch(<br />
New Rectangle(0, 0, 33, 33), comparer)<br />
Chapter13:XMLinModernProgramming<br />
Create XML documents. XML documents can be built easily with the XElement and XAttribute<br />
classes. XElement represents an element, and its constructor accepts as arguments the<br />
element’s name and either the element’s value or a series of attributes and nested elements.<br />
XAttribute represents an attribute, and its constructor accepts as arguments the attribute’s<br />
name and its value. You can also assign an XML document directly to an XElement.<br />
Master It Create the XML segment that describes an object of the Item type, defined by the<br />
following class:<br />
Class Item<br />
Property ID As String<br />
Property Name As String<br />
Property Prices As Price<br />
Property Name As String<br />
Class Price<br />
Property Retail As PriceDetails<br />
Property WholeSale As PriceDetails<br />
Class PriceDetails<br />
Property Price As Decimal<br />
Property VolumeDiscount As Decimal<br />
End Class<br />
Class Dimension<br />
Property Width As Decimal
968 APPENDIX THE BOTTOM LINE<br />
Property Height As Decimal<br />
Property Depth As Decimal<br />
End Class<br />
Solution Thefirsttechniqueiscalledfunctional construction, and you build the XML document<br />
by appending XElements and XAttributes to a variable:<br />
Dim prod = New XElement("Item", New XAttribute("ID", "A001"),<br />
New XElement("Name", "ProductName"),<br />
New XElement("Price",<br />
New XElement("Retail",<br />
New XAttribute("Price", "10.95"),<br />
New XAttribute("VolumeDiscount", "0.25")),<br />
New XElement("WholeSale",<br />
New XAttribute("Price", "8.50"),<br />
New XAttribute("VolumeDiscount", "0.20"))))<br />
Alternatively, you can declare a variable and set it to the equivalent XML document (which<br />
is the same document that the expression prod.ToString will return):<br />
Dim prod = <br />
ProductName<br />
<br />
<br />
<br />
<br />
<br />
Navigate through an XML document and locate the information you need. The XElement<br />
class provides a number of methods for accessing the contents of an XML document. The<br />
Elements method returns the child elements of the current element by the name specified with<br />
the argument you pass to the method as a string. The Element method is quite similar, but<br />
it returns the first child element by the specified name. The Descendants method returns all<br />
the elements by the specified name under the current element, regardless of whether they’re<br />
direct children of the current element. Finally, the Attribute method returns the value of the<br />
attribute by the specified name of the current element.<br />
Master It Assuming an XML document with the following structure, write the expressions<br />
to retrieve all cities in the document and all cities under the third country in the document.<br />
<br />
<br />
… <br />
… <br />
<br />
<br />
…<br />
<br />
…<br />
Solution The following expression returns all cities in the document:<br />
CHAPTER 13: XML IN MODERN PROGRAMMING 969<br />
Dim cities =<br />
countries.Elements("Country").Elements("Cities").Elements("City")<br />
The cities variable is an IEnumerable collection of XElement objects. Likewise, to retrieve the<br />
cities of the third country, you must retrieve the Elements collection of the third element:<br />
Dim countryCities =<br />
countries.Elements("Country")(2).Elements("Cities").Elements("City")<br />
Master It Assuming that both country and city names are specified in the document with<br />
the Name element, explain the difference between the queries:<br />
Dim q1 = countries.Elements("Country").Elements("Name")<br />
Dim q2 = countries.Descendants("Name")<br />
Solution The first query returns all country names in the document, because the Elements<br />
method retrieves all elements that are directly under the element to which it’s applied<br />
(not their children’s children, even if the same element name is repeated). The second<br />
query returns all country and city names, because the Descendants method retrieves all<br />
elements by the specified name under the element to which it’s applied (regardless of their<br />
nesting).<br />
Convert arbitrary objects into XML documents and back with serialization. Serialization is<br />
the process of converting an object into a stream of bytes. This process (affectionately known<br />
as dehydration) generates a stream of bytes or characters, which can be stored or transported.<br />
To serialize an object, you can use the BinaryFormatter or SoapFormatter class. You can also<br />
use the XmlSerializer class to convert objects into XML documents. All three classes expose<br />
a Serialize class that accepts as arguments the object to be serialized and a stream object and<br />
writes the serialized version of the object to the specified stream. The opposite of serialization<br />
is called deserialization. To reconstruct the original object, you use the Deserialize method of<br />
the same class you used to serialize the object.<br />
Master It Describe the process of serializing an object with the XmlSerializer class.<br />
Solution First create a Stream object to accept the result of serialization; this stream is<br />
usually associated with a file:<br />
Dim saveFile As New FileStream("Objects.xml", FileMode.Create)<br />
Then create an instance of the XmlSerializer class, passing to its construction the type of<br />
object you want to serialize:<br />
Dim serializer As New XmlSerializer(custom_type)<br />
And finally call the serializer object’s Serialize method, passing as an argument the object<br />
you want to serialize:<br />
serializer.Serialize(stream, object)
970 APPENDIX THE BOTTOM LINE<br />
Chapter 14: An Introduction to LINQ<br />
Perform simple LINQ queries. A LINQ query starts with the structure From variable<br />
Incollection, wherevariable is a variable name and collection is any collection that<br />
implements the IEnumerable interface (such as an array, a typed collection, or any method<br />
that returns a collection of items). The second mandatory part of the query is the Select part,<br />
which determines the properties of the variable you want in the output. Quite often you select<br />
the same variable that you specify in the From keyword. In most cases, you apply a filtering<br />
expression with the Where keyword. Here’s a typical LINQ query that selects filenames from a<br />
specific folder:<br />
Dim files =<br />
From file In<br />
IO.Directory.GetFiles("C:\Documents")<br />
Where file.EndsWith("doc")<br />
Select file<br />
Master It Write a LINQ query that calculates the sum of the squares of the values in an<br />
array.<br />
Solution To calculate a custom aggregate in a LINQ query, you must create a lambda<br />
expression that performs the aggregation and passes it as an argument to the Aggregate<br />
method. The lambda expression accepts two arguments, the current value of the aggregate<br />
and the current value, and returns the new aggregate. Such a function would have the following<br />
signature and implementation:<br />
Function(aggregate, value)<br />
Return(aggregate + value ˆ 2)<br />
End Function<br />
To specify this function as a lambda expression in a LINQ query, call the collection’s<br />
Aggregate method as follows:<br />
Dim sumSquares = data.Aggregate(<br />
Function(sumSquare As Long, n As Integer)<br />
sumSquare + n ˆ 2)<br />
Create and process XML files with LINQ to XML. LINQ to XML allows you to create XML<br />
documents with the XElement and XAttribute classes. You simply create a new XElement<br />
object for each element in your document and create a new XAttribute object for each attribute<br />
in the current element. Alternatively, you can simply insert XML code in your VB code. To<br />
create an XML document dynamically, you can insert embedded expressions that will be<br />
evaluated by the compiler and replaced with their results.<br />
Master It How would you create an HTML document with the filenames in a specific<br />
folder?
CHAPTER 14: AN INTRODUCTION TO LINQ 971<br />
Solution To generate a directory listing, you must first implement the LINQ query that<br />
retrieves the desired information. The query selects the files returned by the GetFiles<br />
method of the IO.Directory class:<br />
Dim files = From file In<br />
IO.Directory.GetFiles(path)<br />
Select New IO.FileInfo(file).Name,<br />
New IO.FileInfo(file).Length<br />
Now you must embed this query into an XML document using expression holes. The XML<br />
document is actually an HTML page that displays a table with two columns, the file’s name<br />
and size, as shown next:<br />
Dim smallFilesHTML = <br />
<br />
FileName<br />
FileSize<br />
<br />
<br />
Process relational data with LINQ to SQL. LINQ to SQL allows you to query relational data<br />
from a database. To access the database, you must first create a DataContext object. Then you<br />
can call this object’s GetTable method to retrieve a table’s rows or the ExecuteQuery method<br />
to retrieve selected rows from one or more tables with a SQL query. The result is stored in a<br />
class designed specifically for the data you’re retrieving via the DataContext object.<br />
Master It Explain the attributes you must use in designing a class for storing a table.<br />
Solution The class must be decorated with the attribute that specifies the name<br />
of the table that will populate the class:<br />
Public Class Customers<br />
...<br />
End Class<br />
Each property of this table must be decorated with the attribute that specifies the<br />
name of the column from which the property will get its value:<br />
<br />
Public Property Company<br />
...<br />
End Property
972 APPENDIX THE BOTTOM LINE<br />
When you call the GetTable method of the DataContext class, pass the name of the class<br />
as an argument, and the DataContext class will create a new instance of the class and<br />
populate it.<br />
Chapter 15: Programming with ADO.NET<br />
Store data in relational databases. Relational databases store their data in tables and are<br />
based on relationships between these tables. The data are stored in tables, and tables contain<br />
related data, or entities, such as persons, products, orders, and so on. Relationships are implemented<br />
by inserting columns with matching values in the two related tables.<br />
Master It How will you relate two tables with a many-to-many relationship?<br />
Solution A many-to-many relationship can’t be implemented with a primary/foreign<br />
key relationship between two tables. To create a many-to-many relationship, you must<br />
create a new table that relates the other two tables to one another by implementing two<br />
one-to-many relationships. Consider the Titles and Authors tables, which have a manyto-many<br />
relationship, because a title can have many authors and the same author may<br />
have written multiple titles. To implement this relationship, you must create an intermediate<br />
table, the TitleAuthors table, which is related to both the Titles and Authors table with<br />
a one-to-many relationship. The TitleAuthors table should store title and author IDs. The<br />
TitleAuthor.TitleID column is the foreign key to the relationship between the Titles and<br />
TitleAuthors tables. Likewise, the TitleAuthor.AuthorID column is the foreign key to the<br />
relationship between the TitleAuthor and Authors tables.<br />
Query databases with SQL. Structured Query Language (SQL) is a universal language for<br />
manipulating tables. SQL is a nonprocedural language, which specifies the operation you want<br />
to perform against a database at a high level, unlike a traditional language such as <strong>Visual</strong> <strong>Basic</strong>,<br />
which specifies how to perform the operation. The details of the implementation are left to the<br />
DBMS. SQL consists of a small number of keywords and is optimized for selecting, inserting,<br />
updating, and deleting data.<br />
Master It How would you write a SELECT statement to retrieve selected data from multiple<br />
tables?<br />
Solution The SELECT statement’s FROM clause should include the names of two or more<br />
tables, which must be somehow related. To relate the tables, use the JOIN clause, and specify<br />
the primary/foreign keys of the join:<br />
SELECT column1, column2, …<br />
FROM table1 T1 INNER JOIN table2<br />
ON T1.primaryKey = T2.foreignKey<br />
INNER JOIN table3 T3<br />
ON T2.primaryKey = T3.foreignKey<br />
WHERE criteria<br />
Pay attention to the type of join you specify. An inner join requires that the two columns<br />
match and excludes null values. A left join takes into consideration all the qualifying
CHAPTER 15: PROGRAMMING WITH ADO.NET 973<br />
rows of the left table, including the ones that have null in their foreign key column. A<br />
right join takes into consideration all the qualifying rows of the right table, including the<br />
ones that have null in their foreign key column. A full outer join is a combination of<br />
the right and left joins — it takes into consideration null values from both tables involved<br />
in the query.<br />
Submit queries to the database using ADO.NET. ADO.NET is the component of the<br />
Framework that provides the mechanism to contact a database, submit queries, and retrieve<br />
the results of a query. There are two types of queries you can execute against a database:<br />
selection queries that retrieve data from the database based on certain criteria you supply<br />
and action queries that manipulate the data at the database. Action queries do not return any<br />
results, except for the number of rows that were affected by the query.<br />
Master It Describe the basic mechanism for submitting a selection query to the database<br />
and reading the results returned by the query.<br />
Solution First you must connect to the database with a SqlConnection object. The<br />
SqlConnection class’s constructor accepts as argument the credentials it must use to<br />
connect to the database. Then you must create a SqlCommand object, which exposes the<br />
CommandText property. Assign the query you want to execute against the database, and<br />
optionally set the CommandType property. You must also set the Connection object to the<br />
SqlConnection object, open the connection to the database, and finally call the SqlCommand<br />
object’s ExecuteQuery method for selection queries or call the ExecuteNonQuery method<br />
for action queries.<br />
The ExecuteNonQuery method returns an integer, which is the number of rows affected by<br />
the query. The ExecuteQuery method returns a DataReader object, which you can use to<br />
iterate through the results of the query. Call the Read method to read the next row, and<br />
access each row’s column’s with the Item property of the DataReader class. Here is the<br />
pseudocode for accessing the rows of a query that retrieves customer information from<br />
the Northwind database:<br />
CMD.CommandText = "SELECT * FROM Customers WHERE Country = ‘Germany’"<br />
CN.Open()<br />
Dim RDR As SqlDataReader<br />
RDR = CMD.ExecuteReader<br />
While RDR.Read<br />
‘ Call the RDR.Item(col_name) method<br />
‘ to read a specific column of the current row<br />
‘ RDR.Item("CustomerID"), RDR.Item("Country") and so on<br />
‘ Use the RDR.IsDBNull method to determine whether<br />
‘ a column is Null, because Null values must be<br />
‘ handled specially<br />
End While<br />
CN.Close()<br />
It’s imperative that you read the data off the DataReader as soon as possible and then close<br />
the connection to the database as soon as you are done.
974 APPENDIX THE BOTTOM LINE<br />
Chapter 16: Developing Data-Driven Applications<br />
Create and populate DataSets. DataSets are data containers that reside at the client and are<br />
populated with database data. The DataSet is made up of DataTables, which correspond to<br />
database tables, and you can establish relationships between DataTables, just like relating<br />
tables in the database. DataTables, in turn, consist of DataRow objects.<br />
Master It How do you populate DataSets and then submit the changes made at the client<br />
to the database?<br />
Solution To populate a DataSet, you must create a DataAdapter object for each Data-<br />
Table in the DataSet. The DataAdapter class provides the SelectCommand, InsertCommand,<br />
UpdateCommand, andDeleteCommand properties, which are initialized to the SQL statements<br />
that retrieve, set, update, and delete rows from the corresponding database tables. You can<br />
use the CommandBuilder object to build the INSERT, UPDATE, andDELETE statements from<br />
the SELECT statement, which you must supply. After these properties have been set, you<br />
can populate the corresponding DataTable by calling the Fill method of its DataAdapter<br />
object. If the DataSet contains relationships, you must fill the parent tables before the child<br />
tables.<br />
Establish relations between tables in the DataSet. You can think of the DataSet as a small<br />
database that resides at the client, because it consists of tables and the relationships between<br />
them. The relations in a DataSet are DataRelation objects, which are stored in the Relations<br />
property of the DataSet. Each relation is identified by a name, the two tables it relates, and the<br />
fields of the tables on which the relation is based.<br />
Master It How do you navigate through the related rows of two tables?<br />
Solution To navigate through the rows of two related tables, the DataRow object that represents<br />
a row in a DataTable provides the GetChildRows method, which returns the current<br />
row’s child rows as an array of DataRow objects, and the GetParentRow/GetParentRows<br />
methods, which return the current row’s parent row(s). GetParentRow returns a single<br />
DataRow, and GetParentRows returns an array of DataRow objects. Because a DataTable<br />
may be related to multiple DataTables, you must also specify the name of the relation as an<br />
argument to these methods. The following statements retrieve the child rows of a specific<br />
category row in the DataTable with the rows of the Categories table and a specific supplier,<br />
respectively.<br />
DS.Categories(iRow).GetChildRows("CategoriesProducts")<br />
DS.Suppliers(iRow).GetChildRows("SupplierProducts")<br />
Submit changes in the DataSet to the database. The DataSet maintains not only data at the<br />
client but their states and versions too. It knows which rows were added, deleted, or modified<br />
(the DataRowState property), and it also knows the version of each row read from the database<br />
and the current version (the DataRowVersion property).<br />
Master It How will you submit the changes made to a disconnected DataSet to the<br />
database?<br />
Solution To submit the changes made to an untyped DataSet, you must call the Update<br />
method of each DataAdapter object. You must call the Update method of the DataAdapter<br />
objects that correspond to the parent tables first and then the Update method of the
CHAPTER 17: USING THE ENTITY DATA MODEL 975<br />
DataAdapter objects that correspond to the child tables. You can also submit individual<br />
rows to the database, as well as arrays of DataRow objects through the overloaded forms of<br />
the Update method.<br />
Chapter 17: Using the Entity Data Model<br />
Employ deferred loading when querying the Entity Data Model. The Entity Framework<br />
supports the deferred loading (lazy loading) of entities. When deferred loading is activated,<br />
entities in navigation properties are loaded on demand, only after they are accessed. In cases<br />
when you are not certain that the related entity will be accessed (for example, when loading<br />
is dependent on a user action), you can initially load only the root entity and load the related<br />
entities only when they are requested.<br />
Master It How do you activate deferred loading in the Entity Framework?<br />
Solution To enable deferred loading when querying the Entity Framework, set the<br />
DeferredLoadingEnabled property of the ContextOptions property of ObjectContext to<br />
True. For example, use context.ContextOptions.DeferredLoadingEnabled = True.<br />
Use entity inheritance features in the Entity Framework. In the EDM, an inheritance<br />
relationship can be established between entities. When two entities participate in an inheritance<br />
relationship, the child entity inherits all the properties of the parent entity. When working<br />
with such an entity in .NET code, you can get major benefits from code reuse based on<br />
inheritance.<br />
Master It Explain how the Entity Framework can map an inheritance relationship between<br />
entities to tables in the database. Why is maintaining the inheritance relationship between<br />
the entities not easily accomplished with relational databases?<br />
Solution The Entity Framework employs two basic mapping strategies for mapping the<br />
inheritance relationship on the database level. In the table-per-type strategy, each type is<br />
mapped to a separate table. The child table contains only child-specific columns. Both the<br />
parent and child table are obliged to have identical primary keys. To retrieve a child type, a<br />
join between the parent and child tables has to be performed.<br />
In the table-per-hierarchy mapping strategy, all types are mapped to the same table. A special<br />
discriminator column is used to identify the specific type that each row represents.<br />
Since relational databases do not natively support an inheritance relationship, significant<br />
amounts of application code need to be written to implement this relationship on the database<br />
level. The Entity Framework provides this feature out of the box and thus can save<br />
developers from writing significant amounts of boilerplate code.<br />
Create and query related entities. In the Entity Data Model, you can establish one-to-many<br />
or many-to-many associations between entities. The association can be established by connecting<br />
related entities with the Association tool in the EDM diagram. When querying such entities,<br />
a related entity or set of entities can be accessed through generated navigation properties.<br />
Master It In the Books and Authors application (used as a sample application in<br />
Chapter 17), add a SalesByMonth form that will display the number of copies sold in a<br />
month for each title in the database. Modify the Books and Authors EDM so that the model<br />
can accommodate monthly sales information for each title.
976 APPENDIX THE BOTTOM LINE<br />
Solution Add the SaleByMonth entity to the Books and Authors EDM, and use it to store<br />
the monthly sales information. Establish a one-to-many relationship between the Book and<br />
SaleByMonth entities. Write the query to retrieve the necessary information and display it<br />
on the form.<br />
Start by modifying the EDM:<br />
1. Add a new entity to the EDM, and name it SaleByMonth.<br />
2. Rename the entity set of SaleByMonth to SalesByMonth.<br />
3. Add a Month scalar property of type Int16 to the SaleByMonth entity.<br />
4. Add a Year scalar property of type Int16 to the SaleByMonth entity.<br />
5. Add a CopiesSold scalar property of type Int64 to the SaleByMonth entity.<br />
6. Establish a one-to-many association between the Book and SaleByMonth entities.<br />
7. Add a form named SaleByMonthForm to the project. Add one DataGridView control<br />
and one button control named Display to the SaleByMonthForm form.<br />
8. Fill the DataGridView from the query in the Display button’s Click event handler.<br />
Listing A.1 shows the code for the Display button event handler.<br />
Listing A.1: Using TransactionScope for enlisting external operations<br />
Private Sub Display_Click(ByVal sender As System.Object,<br />
ByVal e As System.EventArgs) Handles<br />
Display.Click<br />
Dim context As New BooksAndAuthorsContainer<br />
Dim books = context.Books.Include("Sales")<br />
For Each book As Book In books<br />
For Each saleByMonth In book.Sales<br />
gridResult.Rows.Add(New String() {<br />
book.ISBN, book.Title,<br />
saleByMonth.Month.ToString & saleByMonth.Year.ToString(),<br />
saleByMonth.CopiesSold.ToString()})<br />
Next<br />
Next<br />
End Sub<br />
Chapter 18: Building Data-Bound Applications<br />
Design and use typed DataSets. Typed DataSets are created with visual tools at design time<br />
and allow you to write type-safe code. A typed DataSet is a class created by the wizard on the<br />
fly, and it becomes part of the project. The advantage of typed DataSets is that they expose<br />
functionality specific to the selected tables and can be easily bound to Windows forms. The
CHAPTER 18: BUILDING DATA-BOUND APPLICATIONS 977<br />
code that implements a typed DataSet adds methods and properties to a generic DataSet, so all<br />
the functionality of the DataSet object is included in the autogenerated class.<br />
Master It Describe the basic components generated by the wizard when you create a<br />
typed DataSet with the visual tools of <strong>Visual</strong> S<strong>tud</strong>io.<br />
Solution The basic components of the class that implements a typed DataSet are as follows:<br />
the DataSet, which describes the entire DataSet; the BindingNavigator, which links<br />
the data-bound controls on the form to the DataSet; and the TableAdapter, which links the<br />
DataSet to the database. The DataSet component is based on the DataSet class and enhances<br />
the functionality of an untyped DataSet by adding members that are specific to the data contained<br />
in the DataSet. If the DataSet contains the Products table, the typed DataSet exposes<br />
the ProductsRow class, which represents a row of the Products table. The ProductsRow<br />
class, in turn, exposes the columns of the table as properties.<br />
The BindingSource class allows you to retrieve the current row with its Current property,<br />
move to a specific row by setting the Position property, and even suspend temporarily and<br />
restore data binding with SuspendBinding and ResumeBinding.<br />
The TableAdapter class, which is based on the DataAdapter class, provides methods for<br />
loading a DataTable (the Fill method) and submitting the changes made to the DataSet<br />
to the database (the Update method). The TableAdapterManager class, which encapsulates<br />
the functionality of all TableAdapters on the form, provides the UpdateAll method, which<br />
submits the changes in all DataTables to the database.<br />
Bind Windows forms to typed DataSets. The simplest method of designing a data-bound<br />
form is to drop a DataTable, or individual columns, on the form. DataTables are bound to<br />
DataGridView controls, which display the entire DataTable. Individual columns are bound<br />
to simple controls such as TextBox, CheckBox, and DateTimePicker controls, depending on the<br />
column’s type. In addition to the data-bound controls, the editor generates a toolbar control<br />
with some basic navigational tools and the Add/Delete/Save buttons.<br />
Master It Outline the process of binding DataTables to a DataGridView control.<br />
Solution To bind a DataTable to a DataGridView control, locate the desired table in the<br />
Data Sources window, set its binding option to DataGridView, and drop the DataTable on<br />
the form. The editor will create a DataGridView control on the form and map the control’s<br />
columns according to the columns of the DataTable. It will also add a toolbar with the basic<br />
navigational and editing controls on the form.<br />
To bind two related DataTables on the same form, drop the parent DataTable on the form,<br />
and then select the child DataTable under this parent and drop it on the form. To modify<br />
the appearance of the DataGridView controls, open their Tasks menu, and choose Edit<br />
Columns to see the Edit Columns dialog box, where you can set the appearance of the control’s<br />
columns.<br />
Compare a LINQ query used to filter data with an eSQL dynamic query. You can use the<br />
AsDataView extension method of the DataTable class to enable binding of the LINQ query<br />
results when querying the DataSet in LINQ to DataSet technology. In this chapter, you have<br />
seen how a LINQ query can be used to provide filtering capabilities on a data-entry form.<br />
Entity SQL (eSQL) is a query language with syntax similar to Transact-SQL. Entity SQL queries<br />
can be embedded inside the <strong>Visual</strong> <strong>Basic</strong> code and can be used to query the Entity Data Model
978 APPENDIX THE BOTTOM LINE<br />
provided by the Entity Framework. You saw how to use Entity SQL to construct dynamic<br />
queries in Chapter 17.<br />
Master It Compare LINQ queries to queries written in Entity SQL. Explain the main benefits<br />
and drawbacks of each technology.<br />
Solution LINQ to DataSet technology provides a rich set of querying features for querying<br />
the data in the DataSet. LINQ syntax is an integral part of <strong>Visual</strong> <strong>Basic</strong> syntax and<br />
as such is processed and verified during the compilation process and supported by<br />
IntelliSense.<br />
Entity SQL is used inside the <strong>Visual</strong> <strong>Basic</strong> code as an embedded query language. Since<br />
Entity SQL code is essentially written in the form of string literals inside <strong>Visual</strong> <strong>Basic</strong> code,<br />
it is not compiled. Such code can count only on reduced IntelliSense support. This and<br />
having to learn new language syntax (although fairly similar to Transact-SQL and therefore<br />
probably familiar to <strong>Visual</strong> <strong>Basic</strong> .NET programmers) are the main drawbacks of Entity<br />
SQL compared to LINQ.<br />
Since Entity SQL code is not compiled, Entity SQL code can be constructed at runtime. This<br />
is especially handy for writing queries with a large number of criteria combinations that can<br />
only be known at runtime. When writing similar queries in LINQ, you have to include all<br />
the criteria in the query and then provide the means to activate or deactivate certain criteria.<br />
Alternatively, you can write chained LINQ queries. LINQ code can be more complex to<br />
write and less efficient to execute than Entity SQL code.<br />
Chapter 19: Accessing the Web<br />
Access a website on the Internet using the WebClient class. The WebClient class provides<br />
an easy and simple way to access resources on the Web programmatically from <strong>Visual</strong> <strong>Basic</strong><br />
code. The WebClient class implements many features of HTTP, making it easy to access the<br />
sites on the Web in the same way the browser application does. The web server will not distinguish<br />
a request coming from a WebClient site from one coming from a user-operated web<br />
browser.<br />
The WebClient class can be very useful in HTML screen scraping scenarios, where the data to<br />
be extracted from HTML is meant to be read by a human, or in lightweight web service protocols<br />
like REST and/or AJAX-styled XML and JSON over HTTP.<br />
Master It Use the Headers property of the WebClient class to fine-tune HTTP requests.<br />
Trick Google into believing that a request that you are sending from your <strong>Visual</strong> <strong>Basic</strong> application<br />
is coming from some mobile device.<br />
Solution The WebClient class permits adding different headers to your HTML requests<br />
through its Headers property. The header used to identify the type of client sending the<br />
request is the "user-agent" header. You need to add this header to your HTTP request. The<br />
value of the header should be the string sent by some mobile device. Browsing the Internet,<br />
I found that some LG mobile phones send the following string value as their "user-agent":<br />
"L1G-CU920/V1.0p Obigo/Q05A Profile/MIDP-2.0 Configuration/CLDC-1.1".
CHAPTER 19: ACCESSING THE WEB 979<br />
If you create a new Windows Forms application and add a Download button to the form,<br />
here is the code you need to add to Download button’s event handler in order to receive<br />
Google’s default search page formatted for mobile devices:<br />
Dim client As New WebClient<br />
client.Headers.Add("user-agent",<br />
"L1G-CU920/V1.0p Obigo/Q05A Profile/MIDP-2.0 Configuration/CLDC-1.1")<br />
Dim response = client.DownloadString("http://www.google.com")<br />
Console.WriteLine(response)<br />
This code will write the response to the Output window. Now, if you copy this output, save<br />
it to a googlemobile.html file, and open the file with your web browser, you will see the<br />
Google search page as shown in Figure A.1.<br />
Figure A.1<br />
Google search page<br />
formatted for a<br />
mobile device<br />
Use a WebBrowser control to add web browser functionality to your Windows Forms application.<br />
The WebBrowser control provides all the basic functionality of a browser in a form<br />
of Windows Forms control. <strong>Visual</strong>ly, it consists only of a main browser window. To provide<br />
additional functionality, like an address bar and Back, Forward, Refresh, and other buttons,<br />
you will have to add the appropriate controls and program them yourself. The WebBrowser<br />
control uses the same browser engine as Internet Explorer.<br />
A WebBrowser control’s behavior can be customized to a large degree. You can decide to show<br />
or not show the scroll bars, allow or disallow navigation, show or not show the context menu,<br />
and so forth. Finally, since the control does not contain the address bar, you can also control<br />
which sites a user can access.<br />
Master It Create a custom web browser that can navigate to a limited number of URLs.
980 APPENDIX THE BOTTOM LINE<br />
Solution Use the WebBrowser control to create a browser that can navigate to a limited<br />
number of URLs. Start by creating a new Windows Forms project:<br />
1. Create a new Windows Forms project and name it LimitedBrowser.<br />
2. Add a ComboBox named cboUrls to the form and set its Dock property to Top.<br />
3. Add a WebBrowser control to the form.<br />
4. Fill the Items property of the cboUrls control with the following items:<br />
http://www.google.com<br />
http://www.msdn.com<br />
http://www.yahoo.com<br />
http://www.sybex.com<br />
5. Set the Text property of cboUrls to http://www.sybex.com.<br />
If you run the project now, you will see a form with a combo box at the top and a Web-<br />
Browser control covering the rest of the form, like the one shown in Figure A.2.<br />
Figure A.2<br />
Limited web browser<br />
form<br />
All that is left to be done is to make the WebBrowser control navigate as the user selects a<br />
different item in the combo box cboUrls. To implement navigation functionality, add the<br />
following code to cboUrls’s SelectedIndexChanged event hander:
CHAPTER 20: BUILDING WEB APPLICATIONS 981<br />
Private Sub cboUrls_SelectedIndexChanged(ByVal sender As System.Object,<br />
ByVal e As System.EventArgs) Handles cboUrls.SelectedIndexChanged<br />
End Sub<br />
WebBrowser1.Navigate(cboUrls.Text)<br />
Chapter 20: Building Web Applications<br />
Create a basic XHTML/HTML page. Building a basic HTML page is a straightforward process<br />
using a simple text editor such as Notepad. Knowledge of XHTML/HTML is still a major<br />
asset when developing web applications with <strong>Visual</strong> S<strong>tud</strong>io 2010.<br />
Master It Develop a web page using HTML that features a heading, some text, an image,<br />
and a link to another page. Convert the page to XHTML and verify it by using the W3C verification<br />
tool at http://validator.w3.org. You might find that you will need to run the<br />
validation a couple of times to get everything right. If you attach and use the style sheet in<br />
the following Master It challenge, you will find that validation will be less problematic.<br />
Solution Note that this solution includes the style sheet created in the next Master It challenge.<br />
As in the examples with other listings in this book, some long lines are wrapped here<br />
in print, but you can leave them all on one line in your code.<br />
<br />
<br />
<br />
<br />
<br />
<strong>Basic</strong> Page<br />
<br />
<br />
<br />
Heading<br />
<br />
<br />
Text<br />
<br />
<br />
<br />
<br />
<strong>Microsoft</strong><br />
<br />
<br />
982 APPENDIX THE BOTTOM LINE<br />
Format a page with CSS. Cascading Style Sheets (CSS) is a powerful tool for controlling the<br />
styles and format of a website. You can manually create style sheets by using a text editor. An<br />
understanding of their operation and syntax is a useful skill when manipulating CSS in <strong>Visual</strong><br />
S<strong>tud</strong>io 2010.<br />
Master It Create a CSS style sheet that defines the layout of the web page that you developed<br />
in the previous task, including a header section, a left-hand navigation section, and a<br />
main content section. Include a rollover for the link and apply formatting to the tags that<br />
you have used for your heading and text tags. Attach the style sheet to your web page.<br />
Solution The following code represents the CSS style sheet:<br />
title{<br />
height:80px;<br />
background:lightblue;<br />
margin:5px 10px 10px 10px;<br />
text-align: center;<br />
}<br />
menu{<br />
position: absolute;<br />
top: 110px;<br />
left: 20px;<br />
width: 130px;<br />
background: silver;<br />
padding: 10px;<br />
bottom: 20px;<br />
}<br />
content{<br />
background: lightblue;<br />
padding: 30px;<br />
position: absolute;<br />
top: 110px;<br />
bottom: 20px;<br />
left: 180px;<br />
right: 20px<br />
}<br />
a {<br />
text-decoration:none;<br />
color:blue;<br />
}<br />
a:visited {<br />
text-decoration:none;<br />
color:blue;<br />
}
a:hover {<br />
text-decoration:none;<br />
font-weight: bold;<br />
color:darkblue;<br />
}<br />
a:active {<br />
text-decoration:none;<br />
color:blue;<br />
}<br />
CHAPTER 20: BUILDING WEB APPLICATIONS 983<br />
Set up a master page for your website. Using master pages is a reliable method of controlling<br />
the overall layout and look and feel of your websites and applications. Master pages enable<br />
you to achieve a high level of consistency in your design and are particularly useful if the site<br />
has multiple developers working on it.<br />
Master It Create a website with a master page and attached content page. Use appropriate<br />
controls to give the master page a page heading, My Page, which will appear on all attached<br />
content pages. Use a combination of Button and Label controls on the content page to create<br />
a simple Hello World application.<br />
Solution Start a new website and delete the default.aspx page. Create a new master<br />
page and add a Label control to it above the default ContentPlaceHolder control. Format<br />
the Label control appropriately as a heading and add a page heading: My Page.<br />
Add a content page to your project. Name the page default.aspx. In the content page,<br />
add a Button control and a Label control to the ContentPlaceHolder. (You may need to<br />
right-click the ContentPlaceHolder control and choose the Create Custom Content option.)<br />
Double-click the button and write the following code to set the text property of the label<br />
control to Hello World:<br />
Protected Sub Button1_Click(ByVal sender As Object,<br />
ByVal e As System.EventArgs) Handles Button1.Click<br />
Label1.Text = "Hello World"<br />
End Sub<br />
Use some of the ASP.NET intrinsic objects. ASP.NET objects such as the Response, Request,<br />
Session, and Server objects offer a range of important utilities in developing, running, and<br />
maintaining your websites and applications. In addition, they give you access to vital information<br />
about the client, the server, and any current sessions at runtime.<br />
Master It Create a simple website with a master page and two attached content pages. Use<br />
the Server.Execute method attached to a LinkButton control to navigate between the two<br />
content pages.<br />
Solution Create a new website and delete the default.aspx page. Create a new master<br />
page and attach two content pages. Name one of the pages default.aspx and right-click it<br />
in Solution Explorer to set the page as the startup page from the drop-down context menu.<br />
Name the second page Page2.aspx. Place some distinguishing features on the two pages,<br />
such as Label controls with appropriate text content.
984 APPENDIX THE BOTTOM LINE<br />
Add a LinkButton control to the ContentPlaceHolder in default.aspx. Double-click the<br />
LinkButton control and use Server.Execute in the sub for the Click method to create a<br />
link to page 2.<br />
Protected Sub LinkButton1_Click(ByVal sender As Object,<br />
ByVal e As System.EventArgs) Handles LinkButton1.Click<br />
Server.Execute("Page2.aspx")<br />
End Sub<br />
Chapter 21: Building and Using Web Services<br />
Create a simple ASP.NET web service. Creating ASP.NET web services is straightforward<br />
with <strong>Visual</strong> S<strong>tud</strong>io. ASP.NET web services provide a great method for delivering data and<br />
functionality within a distributed environment, including the Internet.<br />
Master It Develop an ASP.NET web service that enables the user to add two numbers.<br />
Solution<br />
1. Open <strong>Visual</strong> S<strong>tud</strong>io 2010 and choose File � New � Web Site.<br />
2. On the New Web Site dialog box, select ASP.NET Web Service and click OK.<br />
3. In the App_Code/Service.vb file, change the default reference http://tempuri.org to<br />
something more relevant to your service.<br />
4. Replace the default web method, HelloWorld(), with a method of your own. A web<br />
method is implemented like a function in VB, and it’s decorated with the <br />
attribute.<br />
Consume an ASP.NET web service. Adding a web reference or service reference to a web<br />
service is a key element to creating an application that can consume the web service.<br />
Master It Create a new website and add a service reference to a web service on your<br />
machine.<br />
Solution<br />
1. Open an existing web service with <strong>Visual</strong> S<strong>tud</strong>io 2010. Run the application to open an<br />
instance of the ASP.NET Development Server that will host the service.<br />
2. Open a new instance of <strong>Visual</strong> S<strong>tud</strong>io 2010 and create a new website project.<br />
3. Right-click the name of the new project in the Solution Explorer and select Add Service<br />
Reference from the context menu.<br />
4. In the Add Service Reference dialog box, type the URL of the web service running in the<br />
first instance of <strong>Visual</strong> S<strong>tud</strong>io (the web service being hosted by the ASP.NET Development<br />
Server).<br />
5. After the service has been discovered, click the OK button to close the dialog box. Now<br />
you can create a variable of the same type in your code and access the service’s members<br />
through this variable.
CHAPTER 21: BUILDING AND USING WEB SERVICES 985<br />
Create a WCF service. WCF services are similar to web services, but they give developers<br />
more options for deployment and they support more data exchange protocols.<br />
Master It Outline the steps involved in building a WCF service.<br />
Solution A WCF service must contain a data contract that specifies the service’s data types<br />
and is implemented as a class with public properties; an operation contract that specifies<br />
the methods of the service and is implemented as an interface; and the actual service that’s<br />
implemented as a class that contains the code of the various methods. The class that implements<br />
the data contract must be marked with the DataContract attribute and the class that<br />
implements the interface must be marked with the ServiceContract attribute. Finally, the<br />
class that implements the methods must be marked with the ServiceBehavior attribute.<br />
Work with ADO.NET Data Services. ADO.NET Data Services is a project component that<br />
exposes, or surfaces, data as a service through HTTP. Data services are built automatically by<br />
<strong>Visual</strong> S<strong>tud</strong>io based on any data source, and you can access them through URI requests.<br />
Master It How do you access the methods of an ADO.NET data service?<br />
Solution You can access the methods of an ADO.NET data service through your browser<br />
using URL syntax to pass parameters to the method. To access a table, append the name of<br />
the table after the service’s name. To access a specific row in the table, specify the desired<br />
row’s primary key in a pair of parentheses following the table name. To filter a table’s rows,<br />
use the $filter keyword, passing the filtering expression as parameter value.<br />
You can also create a proxy class that encapsulates the functionality of the data service with<br />
the DataSvcUtil.exe utility. Once you have created the proxy, you can create a variable<br />
of this type in your code and use it to access the methods of the data service and use LINQ<br />
statements to query your data.
Index<br />
Note to reader: Bolded page numbers refer to main discussions and definitions. Italicized page numbers refer<br />
to illustrations.<br />
Symbols<br />
# (pound) character, 53, 66, 649<br />
% (percent) wildcard character, 649<br />
& (ampersand) character, 531<br />
 : character, 850<br />
[ - ] wildcard character, 649<br />
[ ] wildcard character, 649<br />
[ ∧ ] wildcard character, 649<br />
_ (underscore) wildcard character, 649<br />
< (less than) character, XML, 531<br />
tags, XML, 599–600<br />
(comments), HTML, 851<br />
> (greater than) character, XML, 531<br />
‘ (apostrophe) character, XML, 531<br />
‘‘ (quotation mark) character, XML, 531<br />
A<br />
ABC principles of WCF, 912<br />
Abort value, DialogResult enumeration, 228, 228<br />
AcceptButton property, 205<br />
Accept/Reject Rule, foreign key constraints, 792,<br />
793<br />
AcceptsReturn property, 164<br />
AcceptsTab property, 164<br />
access keys, 247–248<br />
Action attribute, HTML forms, 854<br />
action queries<br />
defined, 973<br />
deleting rows, 659–660<br />
editing existing rows, 661<br />
inserting new rows, 660–661<br />
overview of, 658<br />
Activated event, 221–222<br />
Activation property, ListView control, 294, 294<br />
Active Server Pages (ASP), 863–864<br />
Add Connection dialog box<br />
checking for sample databases, 634, 635<br />
generating typed DataSet, 771–772, 772<br />
Add Data Source command, 770<br />
Add Item buttons, ListBox, 189<br />
Add method<br />
adding nodes at runtime, 292–293<br />
appending new items to collection, 81<br />
Controls collection, 234<br />
DateTime class, 479, 480<br />
Items collection, 185–186, 297<br />
TimeSpan class, 488–489<br />
Add New Item dialog box<br />
accessing ASP.NET web services with AJAX,<br />
911<br />
adding ADO.NET Data Service, 921<br />
creating master page, 876<br />
creating new EDM, 734<br />
working with LINQ to SQL classes, 615<br />
Add Reference command, 24–25, 334, 570<br />
Add Service Reference dialog box, 896<br />
Add Web Reference command, 24–25<br />
Add Web Reference dialog box, 908, 909<br />
AddDays method, 339<br />
AddExtension property,<br />
OpenFileDialog/SaveFileDialog controls, 262<br />
AddRange method, collections, 503<br />
address, WCF web services, 912, 916–920, 917–920<br />
address visualization form, 833–843<br />
assembling, 834, 835<br />
composing web services, 832–834<br />
constructing geocoding web service<br />
URL/query parameters, 834–836<br />
displaying coordinates on map, 838–842, 843<br />
invoking geocoding web service, 836–837<br />
overview of, 831–832<br />
processing geocoding web service response,<br />
837–838<br />
AddToSuppliers method, ADO.NET Data<br />
Services, 933<br />
ADO.NET, programming with<br />
action queries. see action queries<br />
basic data-access classes. see classes, basic data<br />
access<br />
databases. see databases<br />
overview of, 631<br />
SQL. see SQL (Structured Query Language)<br />
storing data in relational databases, 972<br />
stream- vs. set-based data access, 662
988 ADO.NET DATA SERVICES • ARRAYS<br />
ADO.NET Data Services, 920–938<br />
accessing methods of, 985<br />
building Windows client, 928–932, 929<br />
filtering, 926–928, 927<br />
overview of, 920–926, 922–924, 926<br />
performing transactions, 934–936<br />
real-world scenario, 937–938<br />
securing, 937–939<br />
submitting updates, 932–933<br />
Advanced Options dialog box, TableAdapter<br />
Configuration Wizard, 784, 784<br />
Advanced submenu, Edit, 22<br />
aggregates<br />
calculating with LINQ, 587–589, 592–593<br />
calculating with SQL, 651–653, 652<br />
AJAX (Asynchronous JavaScript and XML)<br />
Extensions controls, 871, 872<br />
overview of, 863<br />
web services implementation, 910–912<br />
algorithms, binary search, 498<br />
align attribute, tag, 850<br />
alignment<br />
Label3D, 369, 371<br />
ListView, 293, 294<br />
LoanCalculator GUI controls, 135–136, 136<br />
MathCalculator GUI buttons, 146<br />
All method, Controls collection, 234<br />
AllowBrowserDrop property, WebBrowser, 818<br />
AllowColumnReorder property, ListView, 294<br />
AllowFullOpen property, ColorDialog, 257<br />
AllowNavigation property, WebBrowser control,<br />
817, 818<br />
AllowScriptChange property, 259<br />
AllowVerticalFonts property, 259<br />
AllSystemSources property, 179<br />
AllUrl property, 179<br />
alt attribute, tag, 850<br />
Amazon.com, 894<br />
American National Standards Institute (ANSI), 52<br />
Amount argument, Pmt( ) function, 132–133<br />
ampersand (&) character, 531<br />
Ancestors methods, traversing XML documents,<br />
543–544<br />
Anchor property, forms, 216–217, 216–217<br />
anonymous types, LINQ and, 583–584<br />
ANSI (American National Standards Institute), 52<br />
AnyColor property, ColorDialog, 257<br />
apostrophe (’) character, XML, 531<br />
appearance, form<br />
anchoring controls, 216–217, 216–217<br />
Contacts project, 212, 212–213<br />
docking controls, 216, 217–218, 218<br />
elements of, 203–204, 204<br />
form events, 221–223<br />
Form object properties, 204–209, 205, 207<br />
handling keystrokes, 213–214<br />
placing controls, 209–210, 210<br />
processing keys from within code, 214–216<br />
setting TabIndex property, 211, 211<br />
splitting into multiple panes, 219–221, 220–221<br />
Append/AppendFormat methods, 473–474<br />
AppendText method, 443, 951–952<br />
application generator, 242–243<br />
Application object, 875<br />
arguments, 106–125<br />
built-in functions, 111–113<br />
custom functions, 113–115, 114<br />
overloading functions, 118–125, 120, 123–124<br />
overview of, 106–108<br />
passing, 108–111, 115–118, 945<br />
Array class<br />
additional operations of, 498–500<br />
ArraySearch application, 496, 496–497<br />
binary search algorithm, 498<br />
extension methods, 408–411<br />
limitations, 500<br />
overview of, 493<br />
searching arrays, 495–496<br />
sorting arrays, 494<br />
XML serialization of, 567–569<br />
ArrayList class<br />
adding/removing items from, 502–505<br />
collection initializers, 505–506<br />
creating collections, 501–502<br />
extracting items from, 505–506<br />
iterating through collections, 509–510<br />
iterating with enumerators, 520–521<br />
searching collections in, 508–509<br />
serialization, 573–575<br />
sorting collections in, 507–508<br />
arrays, 75–82<br />
collections vs., 81–82<br />
declaring, 75–76, 944<br />
defined, 964<br />
functions returning, 117–118<br />
initializing, 76–78<br />
multidimensional, 78–79, 78–81
overview of, 75, 75<br />
searching, 964–965<br />
arrays, advanced topics<br />
additional operations, 498–500<br />
ArraySearch application, 496, 496–497<br />
binary search algorithm, 498<br />
limitations, 500<br />
overview of, 493<br />
searching arrays, 495–496<br />
sorting arrays, 494<br />
As keyword, 39, 105<br />
ASP (Active Server Pages), 863–864<br />
ASP.NET<br />
creating web applications, 875–879, 876–879<br />
Development Server, 906<br />
overview of, 864<br />
Web Application option, 864<br />
ASP.NET web service<br />
adding simple AJAX implementation, 910–912<br />
creating simple, 900–903, 902–903, 984<br />
defined, 893<br />
overview of, 898–899<br />
technologies, 899–900<br />
asynchronous download,WebClient class, 830–831<br />
Asynchronous JavaScript and XML. see AJAX<br />
(Asynchronous JavaScript and XML)<br />
asynchronous methods, WebClient class, 828<br />
Attribute property, XML documents, 544<br />
attributes<br />
adding images to web page, 850<br />
entity, 726<br />
HTML form, 854–855<br />
HTML tag, 848<br />
XHTML tag, 847<br />
XML document, 532–534<br />
audio, accessing using My component, 34<br />
authentication, generating typed DataSet, 772<br />
AutoCompleteSource property, TextBox controls,<br />
179–180, 179–180, 947<br />
AutoGenerateColumns property, 798<br />
auto-implemented properties, 319<br />
AutoScaleMode property, 205<br />
AutoScroll property, 205, 205–206, 218–219<br />
AutoScrollMargin property, 206<br />
AutoScrollMinSize property, 206<br />
AutoScrollPosition property, 206<br />
AutoSize property, 11, 14<br />
auxiliary form, MultipleForms project, 229–233<br />
AvailableFreeSpace property, 442, 444<br />
ARRAYS, ADVANCED TOPICS • BUSINESS OBJECTS 989<br />
Average extension method, 409<br />
AVG() function, aggregates, 652<br />
axis methods, 543–545<br />
B<br />
barcode reader, 691<br />
baseline alignment, controls, 210, 210<br />
BeginTransaction method, Connection object,<br />
696<br />
bidirectional data binding, 778<br />
binary serialization, 560, 569–571<br />
BinaryFormatter method, 569–571, 572<br />
BinarySearch method, 965<br />
ArraySearch application, 496, 496–497<br />
binary search algorithm, 498<br />
searching arrays, 495–496<br />
searching collections, 508–509<br />
BinaryWriter object, 960<br />
binding. see data binding; data-bound applications<br />
BindingSource class, 781–786<br />
adjusting DataSet properties, 782–784, 783–784<br />
designing data-driven interfaces, 788<br />
handling Identity columns, 782<br />
overview of, 781–782<br />
using as data source, 794<br />
block-level scope, 72, 72–73<br />
body, HTML pages, 848<br />
Booking.com, 894<br />
Books and Authors EDM application, 764–766<br />
Boolean operators, 49, 50<br />
Boolean variables, 50<br />
border attribute, tag, 850<br />
BorderStyle property, 145<br />
boxing, 61, 392<br />
brand independence, Entity Framework, 731<br />
breakpoints, 27, 153<br />
browser. see WebBrowser control<br />
Brush class, 449<br />
bulleted lists (...), displaying, 851<br />
BulletIndent property, RichTextBox, 271, 273<br />
business layer, 692–693<br />
business objects, 687–701<br />
application’s interface, 690–691, 690–693<br />
implementing data-access layer with custom<br />
objects, 693–697, 697<br />
implementing data-access layer with LINQ to<br />
SQL, 697–699<br />
NWOrders application, 689
990 BUTTON CONTROL • CLASSES, CUSTOM<br />
overview of, 687–689<br />
using TransactionScope class, 699–701<br />
Button control<br />
adding to toolbar, 790<br />
address visualization form, 834, 835<br />
creating HTML forms, 855<br />
first VB application, 14–17, 15<br />
LoanCalculator GUI, 135<br />
MathCalculator GUI, 145–146<br />
Byte variable, 49<br />
ByVal keyword, 108–109<br />
C<br />
Cache-Control response header, 828<br />
CalculateStatistics( ) function, 109–110<br />
calculators. see LoanCalculator project;<br />
MathCalculator project<br />
Cancel value, DialogResult, 228, 228–229<br />
CancelAsync method, WebClient class, 829<br />
CancelButton property, 205<br />
CanUndo/CanRedo properties, RichTextBox, 276<br />
Caption property<br />
DataSet, 782<br />
designing custom controls, 372<br />
capturing<br />
function keys, 177–178<br />
keystrokes, 176–177<br />
cardinality, 728<br />
cart web form, 886–891, 891<br />
Cascading Style Sheets (CSS), 848, 856–860,<br />
982–983<br />
Case statements, 90–91<br />
case-sensitivity<br />
arrays, 496<br />
first VB application, 17–18<br />
SQL, 642<br />
XHTML, 846<br />
casting, 397–398, 417<br />
Catch Exception block, 156–157<br />
Categories table, 636, 636–637, 791–792, 791–794<br />
cells, HTML table, 852<br />
CellStyle Builder dialog box, 797, 797<br />
Changed events, custom Windows controls,<br />
375–376<br />
ChangeExtension method, 444, 445<br />
ChangeInterceptor method, 938<br />
Char class, 463–464, 464–465<br />
Char data type, 51–52, 961<br />
Character variables, 51–52<br />
CharacterCasing property, 164<br />
characters<br />
handling with Char data type, 51–52, 961<br />
strings and. see strings and characters<br />
text management, 850<br />
type, 45, 45<br />
wildcard, 649, 649–650<br />
CheckBox control<br />
creating HTML forms, 856<br />
designing LoanCalculator GUI, 135<br />
designing Windows applications, 130<br />
CheckBoxes property, TreeView, 290<br />
Checked property, 246<br />
CheckedListBox control<br />
basic properties, 183–184, 184<br />
customizing, 382–383<br />
overview of, 182, 182–183<br />
selecting items, 187–188<br />
CheckFileExists property,<br />
OpenFileDialog/SaveFileDialog, 262<br />
CheckPathExists property,<br />
OpenFileDialog/SaveFileDialog, 262<br />
child nodes, tree structure, 287–288<br />
ChildKeyConstraint property rules, 716–717, 717<br />
Choose Toolbox Items command, 25<br />
Choose Your Database Objects page, Data Source<br />
Configuration Wizard, 772–773, 773<br />
Class Diagram Designer, 403, 403, 429<br />
class instantiation, 387<br />
classes<br />
ADO.NET Data Service, 921–922<br />
building WCF service, 913–916<br />
combining code with data, 307–308<br />
defined, 306<br />
objects vs., 305–307, 387–388<br />
classes, basic data access<br />
Command class. see Command class<br />
Connection class, 663–665<br />
data-driven applications, 680, 680–687<br />
DataReader class. see DataReader class<br />
overview of, 662–663<br />
SQL injection attacks, 673–674<br />
classes, custom<br />
adding code, 311–313, 312<br />
auto-implemented properties, 319–320<br />
building Minimal. see Minimal class<br />
building own, 952–953<br />
Class Diagram Designer, 429<br />
combining code with data, 307–308
custom enumerations, 323–325, 325<br />
customizing Equals method, 321–322<br />
customizing ToString method, 320–321<br />
extension methods, 407–411<br />
firing events, 335–338, 336<br />
inheritance and, 401–402<br />
instance and shared methods in, 338–342<br />
Is operator in, 322–323<br />
nesting classes, 344–347<br />
object constructors and, 331–333<br />
objects and, 305–306, 307<br />
overloading operators, 347–351, 351<br />
overview of, 306–307<br />
property procedures, 313–314<br />
read-only properties, 317–318<br />
revising Contacts project, 325, 325–330<br />
StringTools class, 342–344, 344<br />
throwing exceptions, 315–316<br />
unary operators, 351–352<br />
using SimpleClass in other projects, 333–335,<br />
334–335<br />
variants, 352–353<br />
working with, 953–956<br />
class-related modifiers, 418–420<br />
cleanup statements, structured exception handlers,<br />
156<br />
Clear button, 146, 148<br />
Clear method<br />
Controls collection, 234<br />
Items collection, 186, 297<br />
clearDisplay variable, MathCalculator GUI, 148,<br />
150–151<br />
Click event handler, Button control<br />
LoanCalculator GUI, 136–137, 137<br />
MathCalculator GUI, 147–149<br />
programming, 15, 15–17, 19–20<br />
Click event, ToolStripMenuItem, 949–950<br />
Clickable value, HeaderStyle property, 294<br />
client<br />
building Windows, 928–932, 929<br />
maintaining state, 871, 873<br />
client variable, consuming web services, 897<br />
Clipboard, 34<br />
Close command, Control menu, 204, 204<br />
Cloud tab, Start page, 5<br />
CLR (Common Language Runtime), 65, 677–678<br />
code<br />
adding to Minimal class, 311–313, 312<br />
data combined with, 307–308<br />
CLASS-RELATED MODIFIERS • COLOR 991<br />
processing keys from within, 214–216<br />
programming first VB application, 14–18, 15<br />
reuse of, 306. see also inheritance<br />
code editor, 15, 15<br />
code snippets<br />
calculating monthly loan payment, 139–140<br />
in Framework, 434–436, 435<br />
Insert Snippet command, 23<br />
using My component, 33–34<br />
working with, 32–33<br />
code-behind<br />
creating cart web form, 888–890<br />
defined, 864<br />
developing stand-alone web service, 909–910,<br />
910<br />
collection initializers, Array class, 505–506<br />
collections<br />
adding/removing list items, 502–505<br />
additional, 519<br />
advanced array topics. see Array class<br />
collection types. see collections<br />
creating, 501–502<br />
Dictionary, 510–512, 965–966<br />
dynamic data storage, 81–82<br />
extracting items from, 506–507<br />
HashTable, 512–513<br />
IComparer interface. see IComparer interface<br />
IEnumerator interface. see IEnumerator<br />
interface<br />
implementing custom comparers, 966–967<br />
iterating through lists, 509–510<br />
List, 965<br />
overview of, 493, 500–501<br />
querying with LINQ, 584–586<br />
searching arrays, 964–965<br />
searching lists, 508–509<br />
serialization, 573–575<br />
SortedList, 518–519<br />
sorting lists, 507–508<br />
transforming into XML segments, 596–597<br />
WordFrequencies application, 513–517, 514<br />
XML serialization of, 567–569<br />
color<br />
creating graphics, 448<br />
as important design element, 12<br />
MathCalculator GUI, 145<br />
prompting users for, 951
992 COLOR PROPERTY • CONTACTS PROJECT<br />
Color property<br />
ColorDialog, 257<br />
FontDialog, 259<br />
ColorClick event, 377–378<br />
ColorDialog control<br />
function of, 255<br />
prompting users for colors, 951<br />
properties, 256, 256–258<br />
ColorEdit control, 365, 365–368, 377–378<br />
Colors project, 198, 198–200<br />
Column attribute, LINQ to SQL, 611–613<br />
column names, aliasing, 648–649<br />
ColumnHeader Collection Editor dialog box,<br />
ListView, 295–296, 296<br />
columns<br />
creating HTML tables, 852<br />
customizing appearance, 794–798, 795–797<br />
data binding, 778–780, 779–780<br />
displaying lookup, DataGridView, 798,<br />
798–799<br />
handling Identity, 716<br />
retrieving database update errors, 716<br />
Columns collection, DataTable class, 707–708<br />
ColumnType property, 795–796<br />
Combine method, 444, 445<br />
ComboBox control<br />
adding items at runtime, 195, 195–196<br />
creating user friendly application, 18–19, 18–21<br />
customizing, 382–383<br />
displaying options, 18<br />
FlexCombo project design, 196–197<br />
NWOrders application UI, 690–691<br />
overview of, 182, 182–183<br />
properties, 183–184, 184<br />
selecting items, 187–188<br />
types, 193–194, 193–195<br />
Windows application design, 130<br />
Command class<br />
application of, 665–667<br />
empty strings vs. null values, 675<br />
executing selection queries, 667–668<br />
executing statements during transactions, 696<br />
executing stored procedures, 667<br />
handling special characters, 674–675<br />
retrieving multiple values from stored<br />
procedures, 670–673<br />
using Commands with parameters, 669–670<br />
command prompt window, 30–32, 31<br />
Command window, 24, 27–28<br />
CommandBuilder class, 705–707<br />
commands, Control menu, 204, 204<br />
CommandText property, 973<br />
CommandType property, 973<br />
comments, 22, 851<br />
Commit method, Transaction object, 696<br />
Common Controls tab, Toolbox window, 8, 8, 26<br />
Common Language Runtime (CLR), 65, 677–678<br />
Compare method<br />
DateTime class, 479<br />
features of, 467–468<br />
implementing custom comparers, 966<br />
CompareOrdinal method, 468<br />
comparers, custom, 966–967<br />
Complete Word, IntelliSense, 23<br />
complex property, adding to entity, 747–748<br />
complex types, Entity Framework, 729<br />
compound controls<br />
ColorEdit, 365, 365–368<br />
mapping members to, 956–957<br />
overview of, 364–365<br />
Concat method, 468<br />
concatenation operator (&), variants, 60<br />
conceptual model, EDM structure, 738<br />
conditions, 86<br />
Configuration Editor, WCF services, 917–919,<br />
917–919<br />
configuration wizard, 5<br />
connection<br />
Data Source Configuration Wizard, 770–772,<br />
771–772<br />
to web services, 908<br />
Connection class, 663–665<br />
connectionString setting, NWOrders application,<br />
690<br />
console application, building, 30–32<br />
constants, 74<br />
constituent controls, 364<br />
constraints, aborting transactions, 697, 697<br />
constructors, 331–333, 954–955<br />
consuming web services<br />
ADO.NET Data service, 928–929, 929<br />
ASP.NET, 902–903, 984<br />
overview of, 894–898, 895, 897–898<br />
contacts, 328–330<br />
Contacts project<br />
revising for database, 680, 680–687<br />
revising with custom classes, 325, 325–330<br />
TabIndex property, 212, 212–213
Contains method, Items collection, 187<br />
content pages, 874<br />
context menus, 251, 818, 819<br />
Context object, 875<br />
Continue statement, 102<br />
ContinueUpdateOnError property, DataAdapters,<br />
788<br />
contract, WCF web service, 912, 916–920, 917–920<br />
Control menu commands, 204, 204<br />
control structures, nested, 99–102<br />
control variable, LINQ queries, 579<br />
ControlBox property, 207<br />
controls. see also Windows controls<br />
address visualization form, 834, 835<br />
AJAX Extensions, 870, 872<br />
alignment of, 130, 135–136, 136<br />
consuming web services, 907<br />
creating first VB application, 13–18, 14–15<br />
creating web applications, 865, 867–871,<br />
867–871<br />
data, 868, 869<br />
dialog, 950<br />
HTML, 871, 873<br />
LoanCalculator GUI, 134, 134–135<br />
login, 870, 871<br />
manipulating in Intermediate window, 28<br />
navigation, 868, 870<br />
reporting, 871<br />
Standard (web form), 867, 867–868<br />
TextBox, 946–947<br />
understanding. see Windows Form Designer<br />
validation, 868, 869<br />
WebParts, 870, 872<br />
Windows applications, 941–942<br />
Controls collection, 234–236, 235, 949<br />
conversions<br />
handling dates between locales, 54–55<br />
of strings and numbers, 51<br />
variable type, 62, 62–63<br />
widening and narrowing, 64, 64–65<br />
Convert class, 62, 62–63<br />
Convert To Upper/Lower commands, 170<br />
cookies<br />
classes supporting, 828<br />
maintaining state using, 871<br />
managing with HttpWebRequest and<br />
HttpWebResponse, 831<br />
Copy command, 170–171, 170–171, 244<br />
Copy method<br />
CONTAINS METHOD, ITEMS COLLECTION • CUSTOM CLASSES 993<br />
Array class, 498–499<br />
IO.File class, 442, 443<br />
RichTextBox control, 276–277<br />
CopyTo method<br />
Array class, 498–499<br />
manipulating Items collection, 187<br />
COUNT() function, aggregates, 652<br />
Count property<br />
Controls collection, 234<br />
Items collection, 186, 297<br />
counter variable, 93–95<br />
CountFiles( ) function, 121–124, 124–125<br />
Create Directory For Solution check box, 6<br />
Create/CreateText methods, IO.File class, 442,<br />
443<br />
CreateDirectory method, IO.Directory class, 441,<br />
441<br />
CreateEntityName method, EDM, 764<br />
CreateGraphics method, 962–963<br />
CreateQuery method, Windows client, 930–931<br />
CRM system, Entity Framework, 729–731, 730<br />
C-S mapping content. EDM structure, 739<br />
CSDL (Conceptual Schema Definition Language),<br />
738<br />
CSS (Cascading Style Sheets), 848, 856–860,<br />
982–983<br />
CType() function, 352–353<br />
cultural differences, date formats, 477–478,<br />
537–538<br />
curly brackets, collection initializers, 502–505<br />
cursor position, 167–168<br />
custom classes<br />
adding code, 311–313, 312<br />
auto-implemented properties, 319–320<br />
building Minimal. see Minimal class<br />
Class Diagram Designer, 429<br />
combining code with data, 307–308<br />
custom enumerations, 323–325, 325<br />
customizing Equals method, 321–322<br />
customizing ToString method, 320–321<br />
extension methods, 407–411<br />
firing events, 335–338, 336<br />
implementing read-only properties, 317–318<br />
implementing unary operators, 351–352<br />
inheritance, 401–402<br />
instance and shared methods, 338–342<br />
Is operator, 322–323<br />
nesting classes, 344–347<br />
object constructors and, 331–333
994 CUSTOM COMPARER FUNCTION • DATA TYPES<br />
objects and, 305–306, 307<br />
overloading operators, 347–351, 351<br />
overview of, 306–307, 953–956<br />
property procedures, 313–314<br />
revising Contacts project, 325, 325–330<br />
StringTools class, 342–344, 344<br />
throwing exceptions, 315–316<br />
using SimpleClass in other projects, 333–335,<br />
334–335<br />
variants, 352–353<br />
custom comparer function, 966–967<br />
custom data types, 942–943<br />
custom enumerations, Minimal classes, 323–325<br />
custom events, 377–378<br />
custom functions, 113–115<br />
custom functions, LINQ to XML, 603<br />
custom objects, XML serialization of, 563–567<br />
custom sorting, IComparer interface, 522–523<br />
custom <strong>Visual</strong> S<strong>tud</strong>io IDE, 29<br />
custom Windows controls. see Windows controls,<br />
building custom<br />
CustomColors property, ColorDialog, 257–258<br />
Customers table, Northwind database, 637, 638<br />
CustomerTotals stored procedure, 670–673<br />
CustomExplorer project, 299–300, 300<br />
Customize command, 7<br />
CustomSource property, AutoCompleteSource,<br />
179<br />
Cut command, 170–171, 170–171, 244<br />
Cut method, RichTextBox, 276–277<br />
D<br />
data<br />
code combined with, 307–308<br />
combining from multiple tables, 647<br />
displaying delimited, 274<br />
ListBox control for storage of, 331<br />
persisting, 559<br />
querying with LINQ. see LINQ (Language<br />
Integrated Query)<br />
streaming in Framework, 445–446<br />
data, handling<br />
data types. see data types<br />
large sets of, 517<br />
repeated items, 239–241, 240<br />
variables. see variables<br />
data, storing in collections<br />
additional collections, 519<br />
Array class. see Array class<br />
collection types. see collections<br />
Dictionary collection, 510–512<br />
HashTable collection, 512–513<br />
IComparer. see IComparer interface<br />
IEnumerator. see IEnumerator interface<br />
overview of, 493<br />
SortedList collection, 518–519<br />
WordFrequencies application, 513–517, 514<br />
data binding, 778–786. see also data-bound<br />
applications<br />
BindingSource class, 781–786, 783–784, 786<br />
of DataGridView to DataTable, 779–780<br />
overview of, 778–780<br />
real-world scenario, 784–785<br />
WCF web service, 912, 916–920, 917–920<br />
data controls, 868, 869<br />
Data Manipulation Language (DML), 643<br />
data manipulation, XML<br />
editing documents, 549–551<br />
lambda expressions, 557–559, 559<br />
locating information, 547–549<br />
overview of, 546–547<br />
segments as literals, 551–557, 554<br />
Data menu, 25, 770<br />
data model, and Entity Framework, 726–728, 727<br />
data source<br />
adding ADO.NET Data Service, 921–922<br />
using BindingSource class as, 794<br />
Data Source Configuration Wizard, 770–771, 771<br />
Data Sources window<br />
binding hierarchical tables, 791, 791–792<br />
generating typed DataSet, 773, 774<br />
Data tab, Start page, 5<br />
data types<br />
Boolean, 50<br />
Byte, 49<br />
CLR vs. SQL, 677–678<br />
converting variable, 62, 62–63<br />
creating custom, 68, 68–70, 70, 942–943<br />
Date, 53–54<br />
native, 942<br />
now part of CLR, 65<br />
numeric, 42, 42<br />
objects vs. basic, 61<br />
Signed Byte (SByte)e, 49<br />
String, 50–51<br />
user-defined, 68, 68–70, 70<br />
variable, 37–38<br />
XML as, 540, 540–542
data validation. see validating data<br />
data-access classes<br />
building data-driven applications, 680, 680–687<br />
Command class. see Command class<br />
Connection class, 663–665<br />
DataReader class. see DataReader class<br />
overview of, 662–663<br />
SQL injection attacks, 673–674<br />
data-access layer<br />
with DataContext object, 700–701<br />
defined, 692<br />
implementing with custom objects, 693–697,<br />
697<br />
implementing with LINQ to SQL, 697–699<br />
DataAdapters<br />
DataAdapter class, 703, 703–705<br />
designing data-driven interfaces, 788<br />
filling DataSets, 702–703<br />
loading DataSets, 720–721<br />
populating DataTables of typed DataSet with,<br />
774–775<br />
udpating database, 715–716<br />
Database Designer tool, 641<br />
Database icon, Data Source Configuration Wizard,<br />
770, 771<br />
database management system (DBMS), 631<br />
databases<br />
classes for accessing. see data-access classes<br />
connecting EDM to, 734<br />
Contacts application with, 680, 680–687<br />
generating structure with EDM Designer,<br />
749–750, 750<br />
obtaining Northwind/Pubs sample databases,<br />
633–635, 635<br />
overview of, 631–632<br />
submitting changes in DataSet to, 974–975<br />
understanding relations, 640–641, 641<br />
using relational, 632–633, 633<br />
data-bound applications<br />
data binding. see data binding<br />
designing and using typed DataSets. see typed<br />
DataSets<br />
overview of, 769, 975–976<br />
data-bound applications, interface design<br />
adjusting DataGridView appearance, 794–799,<br />
795–798<br />
binding hierarchical tables, 791–792, 791–794<br />
building more-functional interfaces, 801,<br />
801–808, 805<br />
DATA VALIDATION. SEE VALIDATING DATA • DATAREADER CLASS 995<br />
data binding with LINQ, 808–810, 809<br />
editing data in hierarchical tables, 799–801, 800<br />
enhancing navigational tools, 789–791<br />
overview of, 786–789, 787–789<br />
DataColumn class, 707–708<br />
DataContext object<br />
creating, 618<br />
implementing data-access layer with, 700–701<br />
role in LINQ to SQL, 609–610, 614<br />
data-driven applications, 687–723<br />
creating and populating DataSet, 974<br />
creating simple DataSet, 717–723<br />
defined, 687<br />
establish relations between tables in DataSet,<br />
974<br />
performing update operations, 714–717<br />
storing data in DataSets. see DataSets<br />
using business objects. see business objects<br />
data-entry<br />
Contacts application, 212, 212–213<br />
Enter keystroke and, 211–212<br />
TextBox control and, 181, 181–182<br />
DataGridView control<br />
adjusting appearance, 794–799, 795–798<br />
binding hierarchical tables, 791–792, 791–794<br />
binding to DataTable, 786–787, 787<br />
building more-functional interfaces, 801–804<br />
customizing column appearance, 794–798,<br />
795–797<br />
data binding, 778–780, 779–780<br />
displaying lookup columns, 798, 798–799<br />
enhancing navigational tools, 789–791<br />
using BindingSource as data source, 794<br />
viewing deleted rows, 804–808, 805<br />
viewing update errors, 787–789, 789<br />
DataGridViewButtonColumn, 796<br />
DataGridViewCheckBoxColumn, 796<br />
DataGridViewComboBoxColumn, 796, 796<br />
DataGridViewImageColumn, 797<br />
DataGridViewLinkColumn, 797<br />
DataGridViewTextBoxColumn, 797<br />
DataReader class<br />
application of, 678–679<br />
CLR types vs. SQL types, 677–678<br />
overview of, 676<br />
properties/methods, 676–677<br />
reading multiple result sets, 679–680
996 DATAROW OBJECTS • DECISION STATEMENTS<br />
DataRow objects<br />
adding and deleting rows, 710–711<br />
navigation through DataSet, 711–712<br />
row states and versions, 712–714, 713<br />
working with rows, 708–709<br />
DataRowState enumeration, 712–713, 713, 722<br />
DataRowVersion enumeration, 714, 714, 722<br />
DataService project. see ADO.NET Data Services<br />
DataSet, LINQ to, 581<br />
DataSet Designer window, 782–784, 783–784<br />
DataSetOperations project, 770–778<br />
adding third form to, 786<br />
generating typed DataSet, 770–774, 771–774<br />
iterating through linked DataTables, 776,<br />
776–777<br />
manipulating rows of typed DataTables, 777,<br />
777–778<br />
operations on typed DataSet, 774–776, 775<br />
DataSets, 701–714<br />
accessing tables, 707–708<br />
adding and deleting rows, 710–711<br />
creating and populating, 974<br />
creating SimpleDataSet project. see<br />
SimpleDataSet project<br />
establishing relations between tables in, 974<br />
handling null values, 709–710<br />
navigating through, 711–714, 713<br />
overview of, 701–702<br />
populating and displaying, 721<br />
submitting changes to database, 974–975<br />
typed. see typed DataSets<br />
typed vs. untyped, 769–770<br />
working with Entity Framework vs., 751<br />
working with rows, 708–709<br />
DataSets, filling, 702–707<br />
CommandBuilder class, 705–707<br />
DataAdapter class, 703, 703–705<br />
overview of, 702–703<br />
DataSource property, data binding, 779<br />
DataSvcUtil.exe utility, 928–932<br />
DataTables<br />
accessing DataSet’s tables, 707–708<br />
adding and deleting rows, 710–711<br />
data binding, 778–780, 779–780<br />
establishing relations between tables in<br />
DataSet, 974<br />
generating typed DataSet, 773, 774<br />
iterating through linked, 776–777, 776–777<br />
navigation through DataSet, 711–714, 713<br />
populating DataSet using Fill method, 703<br />
populating typed DataSet, 774–775<br />
updating row of typed, 777, 777<br />
working with rows, 708–709<br />
DataView class, 808<br />
date formats, 477–478, 537–538<br />
Date property, 478<br />
Date variables, 53–54, 54–55<br />
DateTime class<br />
date conversion methods, 483, 484<br />
datesasnumericvalues,483–485<br />
defined, 962<br />
for different cultures, 477–478<br />
format characters, 482–483, 483<br />
methods, 479–480<br />
overview of, 476<br />
properties, 478–479<br />
standard format patterns, 480–481, 481<br />
DateTime values, XML documents, 538<br />
Day property, WeatherForecast class, 897–898<br />
DayOfWeek/DayOfYear properties, 478<br />
Day(s) property<br />
DateTime class, 478<br />
TimeSpan value, 487<br />
DaysInMonth method<br />
DateTime class, 479<br />
as shared method, 339<br />
dblProperty, Minimal class, 311–313<br />
DBMS (database management system), 631<br />
Deactivate event, 221–222<br />
Debug menu, 25<br />
debugging<br />
defined, 155<br />
MathCalculator GUI, 152–155<br />
by printing to Intermediate window, 27–28<br />
Web applications, 866<br />
Web applications using Fiddler, 826, 826<br />
Debug.Write method, 27<br />
Debug.WriteLine statement, 27, 155<br />
Decimal data type, 44–46<br />
decision statements<br />
defined, 86<br />
If...Then, 86–87<br />
If...Then...Else, 87–90<br />
nested control structures, 99–102<br />
overview of, 944<br />
Select Case, 90–91
declarations<br />
array, 75–76<br />
constant, 74<br />
variable, 38–40<br />
declarative languages, 530<br />
Default value, Alignment property, 294<br />
DefaultCellStyle property, 797–798<br />
DefaultExt property, 262<br />
DefaultValue attribute, 363<br />
DefaultValue property, DataSet, 782<br />
deferred (lazy) loading, 762–763, 975<br />
dehydration, 969. see also serialization<br />
Delete method<br />
entity instances, 764<br />
of IO.Directory class, 441, 441<br />
of IO.File class, 442, 443<br />
rows, 710–711<br />
Delete rule, foreign key constraints, 792, 793<br />
DELETE statement<br />
optimistic concurrency, 784<br />
rows, 659–660<br />
TableAdapter Configuration Wizard, 784, 784<br />
delimited data, 274<br />
delimiters, 470<br />
deploying web service, 905–906, 906<br />
DereferenceLinks property, 262–263<br />
derived class keywords, 419, 420<br />
Descendants methods, traversing XML<br />
documents, 543–544<br />
deserialization, 559, 969<br />
Deserialize method<br />
with collections, 574–575<br />
with custom objects, 567<br />
with individual objects, 563, 571–573<br />
serialization process and, 560–561<br />
Design Patterns: Elements of Reusable Object-Oriented<br />
Software (Gamaetal.),731<br />
Details property, WeatherForecast class, 897–898<br />
Details value, View property, 293<br />
dialog boxes<br />
forms vs., 226–229, 227–228<br />
MultipleForms project, 229–233, 230<br />
testing custom Windows controls, 374, 374–375<br />
dialog controls<br />
ColorDialog, 256, 256–258<br />
FolderBrowser demo project, 267–269<br />
FolderBrowserDialog, 266, 266–267<br />
FontDialog, 258<br />
FontDialog control, 258–261<br />
DECLARATIONS • DOWNLOAD*COMPLETED EVENTS, WEBCLIENT CLASS 997<br />
MultipleFiles project, 265, 265–266<br />
OpenDialog/SaveDialog, 261–265<br />
OpenFileDialog/SaveFileDialog, 261<br />
overview of, 254, 254–255<br />
using, 255–256<br />
DialogResult property, 228, 228–229<br />
Dictionary collection<br />
creating, 81–82<br />
populating, 965–966<br />
storing data in, 510–512<br />
XML serialization of, 567–569<br />
DigitClick event handler, Button control, 148<br />
Dim statement<br />
declaring arrays, 75–76<br />
declaring variables, 39<br />
declaring variants, 59<br />
DirectCast( ) function, 63<br />
Directory class, 441, 441–442<br />
DirectoryInfo class, 443–444<br />
DiscardChanges() function, 280<br />
DISCO document, 908<br />
DisplayStyle property, ComboBox control, 22<br />
DISTINCT keyword, 649<br />
Distinct method, LINQ, 589<br />
tag, CSS, 858–860, 860<br />
tag, HTML, 854<br />
tags, CSS, 854, 858–860, 860<br />
DML (Data Manipulation Language), 643<br />
Dock property<br />
form design, 216, 217–218, 218<br />
WebBrowser, 817, 823<br />
docked windows, IDE, 9–10, 10<br />
!DOCTYPE definition, 847, 848<br />
Document Object Model (DOM), AJAX, 863<br />
Document property, WebBrowser, 820–821<br />
documentation, overloaded functions and<br />
methods, 124–125<br />
DocumentCompleted event, WebBrowser, 822<br />
DocumentStream property, WebBrowser, 820<br />
DocumentText property, WebBrowser, 819–820<br />
Do...Loop statement, 96–98<br />
DOM (Document Object Model), AJAX, 863<br />
_doPostBack function, 879<br />
double data type, 41–44, 143, 143<br />
double-precision numbers, 41–44<br />
Download methods, WebClient class, 828, 829<br />
Download*Async methods, WebClient class, 829,<br />
830, 837<br />
Download*Completed events, WebClient class, 829
998 DOWNLOADSTRINGCOMPLETED EVENT HANDLER • EMPLOYEES TABLE, NORTHWIND DATABASE<br />
DownloadStringCompleted event handler,<br />
837–838<br />
drag-and-drop behavior, WebBrowser, 818<br />
DrawImage method, 453, 461–462<br />
drawing, in Framework. see also graphics<br />
generating gradients, 453–454<br />
generating printouts, 460, 460–462<br />
Graphics object, 446–447<br />
Image class, 454–455<br />
methods, 449–453, 453<br />
overview of, 446<br />
Pen/Brush classes, 449<br />
Point/Rectangle classes, 447<br />
Size/Color/Font classes, 448<br />
DrawItem event handler, 958<br />
DrawItem events, 382–383<br />
DrawMode property, 383, 386<br />
DrawMode property, 958<br />
DrawString method, 451–452, 459<br />
DriveFormat/DriveType properties, 442, 444<br />
DriveInfo class, 442, 444<br />
DropDown/DropDownLists, 193–194, 193–195<br />
DropDownOpened event, 949–950<br />
Due argument, Pmt( ) function, 132<br />
dynamic content, adding, 599–601<br />
dynamic forms<br />
creating event handlers at runtime, 241–242<br />
designing application generators, 242–243<br />
DynamicForm project, 236–239, 237<br />
Form’s Controls collection, 234<br />
handling repeated data items, 239–241, 240<br />
overview of, 233, 949<br />
ShowControls project, 234–236, 235<br />
Dynamic Help command, 26<br />
dynamic queries, advanced search forms with<br />
eSQL, 755–758<br />
DynamicForm project, 236–239, 237<br />
E<br />
e argument, event handlers, 16<br />
early-bound variables, 398–399<br />
edge alignment, controls, 210, 210<br />
Edit Columns dialog box, 795, 795–799, 798<br />
Edit DataSet button, 717, 718, 722<br />
Edit menu<br />
Advanced, 22<br />
captions and names, 243–244, 244<br />
IntelliSense, 22–23, 23<br />
Outlining, 24<br />
in RTFPad project, 281–283<br />
editing<br />
columns, 795, 795<br />
commands, TextPad application, 169–171,<br />
170–171<br />
data in hierarchical tables, 799–801, 800<br />
RichTextBox control, 275–276<br />
TextBox control, 168<br />
EditPad Pro, 848<br />
EDM (Entity Data Model), 975<br />
adding complex property to entity, 747–748<br />
adding many-to-many association, 748–749,<br />
975–976<br />
adding one-to-many association, 748, 975–976<br />
connecting to database, 734<br />
creating entity, 735<br />
creating new, 734<br />
creating primary key, 735<br />
creating scalar property, 735–736<br />
deferred (lazy) loading, 759–763, 975<br />
entity inheritance, 743–747, 975<br />
generating database structure, 749–751, 750<br />
modifying data with Entity Framework,<br />
763–767<br />
overview of, 732–733<br />
querying, 751<br />
reverse-engineering, 767<br />
using EDM Designer, 733, 733<br />
using eSQL, 754–758<br />
using LINQ to Entities, 752–754<br />
using Query Builder methods and<br />
ObjectQuery class, 758–759<br />
EDM (Entity Data Model), structure, 736–743<br />
C-S mapping content, 739<br />
CSDL content, 738<br />
SSDL content, 739<br />
XML content, 736–738<br />
EDM Designer, 733, 733–734<br />
EDM diagram, 733, 733<br />
Effect property, Label3D control, 370, 371<br />
Element/Elements methods, 543<br />
elements, XML documents, 530–534<br />
elliptical controls, 379, 379–382<br />
Else keyword, 87–90<br />
ElseIf statement, 87–90<br />
tag, media, 851<br />
embedding media, HTML, 851<br />
Employees table, Northwind database, 637
Empty property, TimeSpan, 486, 486<br />
empty strings, 675<br />
Enabled property, 246<br />
encapsulation ,306<br />
end nodes, tree structure, 287<br />
End Try statement, exception handling, 156, 158<br />
end variable, For...Next loops, 93–95<br />
endpoints, WCF services, 918–919, 919<br />
EndsWith method, 468<br />
enhanced label controls. see Label3D control<br />
Enter key, 181, 181–182, 211–212<br />
EnterFocusColor property, 360–361<br />
entities<br />
adding complex property to, 747–748<br />
adding inheritance between, 743–747<br />
creating new instances, 764<br />
creating to add to EDM, 735<br />
defined, 632<br />
deleting, 764<br />
EDM defining, 732<br />
establishing relationship between, 728, 765–766<br />
identifying by primary key, 726<br />
LINQ to, 581<br />
many-to-many association between, 748–749<br />
one-to-many association between, 748<br />
updating, 765<br />
Entity Data Model. see EDM (Entity Data Model)<br />
Entity Data Model Wizard, 734<br />
Entity Framework, 725–732<br />
data store and brand independence, 731–732<br />
EDM. see EDM (Entity Data Model)<br />
expressiveness of data model, 726–728, 727<br />
inheritance mapping, 744–747<br />
isolation of application from data structural<br />
changes, 732<br />
modifying data, 763–767<br />
overview of, 725–726<br />
rich modeling constructs for representing data,<br />
728–731<br />
entity references, XML documents, 531<br />
Entity SQL (eSQL), 754–758, 977–978<br />
entity-relationship diagram, 728<br />
Enum keyword, 137–138<br />
enumeration types, 137–138<br />
enumerations, custom, 323–325, 325<br />
environment, setting options, 29–30<br />
Equals button, 150, 151, 158<br />
Equals method, 321–322<br />
ERM (entity-relationship model)<br />
EMPTY PROPERTY, TIMESPAN • EXPEDIA.COM 999<br />
designing data, 726–727<br />
EDM implementing. see EDM (Entity Data<br />
Model)<br />
entity-relationship diagram, 728<br />
error handling<br />
in classes, 315–316<br />
data-entry, 803–804<br />
exceptions vs. errors, 155<br />
overview of, 143–144<br />
updating database, 715<br />
writing robust applications, 946<br />
Error List window, 28–29<br />
error propagation, 43<br />
eSQL (Entity SQL), 754–758, 977–978<br />
ETag response header, 828<br />
event handlers<br />
changing name of controls after inserting code<br />
in, 16<br />
creating at runtime, 241–242<br />
creating first VB application, 16<br />
defined, 14<br />
designing Windows applications, 130<br />
overview of, 942<br />
programming events, 945–946<br />
programming loan calculator GUI, 136–140,<br />
137<br />
programming MathCalculator GUI, 147–149<br />
events<br />
Changed, 375–376<br />
firing class, 335–338, 336<br />
HTML, 861, 861–862<br />
overview of, 942<br />
programming, 945–946<br />
raising custom, 377–378<br />
WebBrowser control, 822<br />
WebClient class, 829<br />
exceptions<br />
errors vs., 155<br />
MathCalculator project, 155–158<br />
within property procedures, 315–316<br />
ExecuteNonQuery method, 696, 973<br />
ExecuteQuery method, 613–615, 973<br />
Exists method<br />
IO.Directory class, 441, 442<br />
IO.File class, 442, 443<br />
Exit command, 170, 244<br />
Exit statement, 102<br />
Exit Sub statement, 103–104<br />
Expedia.com, 894
1000 EXPLICIT LOADING • FONT PROPERTY<br />
explicit loading, 761–762<br />
Explicit option, 55–59, 942<br />
Expression Blend, 12<br />
expressions, 27, 91–93<br />
extensible HTML (XHTML), 846–847<br />
Extensible Markup Language. see XML (Extensible<br />
Markup Language)<br />
extension methods, 407–411, 583–584<br />
external events, 333<br />
ExtractFileName method, 342<br />
ExtractPathName method, 342<br />
F<br />
fetch translators, 753–754<br />
Fiddler tool, 826, 826<br />
FieldCount property, DataReader object, 676<br />
fields<br />
calculated, 651<br />
hidden in web page, 873<br />
properties vs., 314, 395<br />
relational database, 633<br />
selection list, 646<br />
TimeSpan object, 486<br />
File class, 442, 443<br />
File menu<br />
captions and names, 243–244, 244<br />
overview of, 21–22<br />
in RTFPad project, 279–281<br />
filenames, prompting users for multiple, 950<br />
FileName(s) properties, 263, 264, 950–951<br />
files<br />
handling with My component, 959–960<br />
manipulating in IO namespace, 960–961<br />
writing data with IO namespace to, 960<br />
FileStream object, 960<br />
FileSystem property, 179<br />
Fill method<br />
adding Refresh Data button to call, 790<br />
populating and displaying DataSet, 703, 721<br />
populating typed DataSet with proper<br />
TableAdapters, 775–776<br />
Filter() function, Array class, 499–500<br />
Filter property, BindingSource class, 781<br />
Filter/FilterIndex properties, 263<br />
filtering<br />
ADO.NET Data Services and, 926–928, 927<br />
with LINQ vs. eSQL dynamic query, 977–978<br />
product data with LINQ, 809, 809–810<br />
Finally block, 156, 158<br />
Find & Replace command, 170<br />
Find button, adding to toolbar, 790<br />
Find method, BindingSource class, 781–782<br />
Find/Find Next buttons, TextPad application,<br />
172–175<br />
FindString method, ListBox control, 947<br />
FindStringExact method, ListBox control, 947<br />
FindStringFindStringExact methods, 191<br />
FixedPitchOnly property, FontDialog control, 259<br />
FixedToolWindow value, 207, 207<br />
FlexComboBox project, 195, 196–197<br />
flow format, HTML, 854<br />
flow-control, defined, 944<br />
flow-control statements, 85–102<br />
Continue statement, 102<br />
Do...Loop loop, 96–98<br />
For Each...Next loop, 95–96<br />
Exit statement, 102<br />
For...Next loop, 93–95<br />
If...Then statements, 86–87<br />
If...Then...Else statements, 87–90<br />
nesting, 99–102<br />
overview of, 85–86<br />
Select Case statements, 90–91<br />
short-circuiting expression evaluation, 91–93<br />
While...End While loop, 98–99<br />
FocusedTextBox control<br />
adding functionality, 359–362<br />
building, 357, 357–359, 359<br />
classifying properties, 363–364<br />
inheritance and, 401–402<br />
testing, 362, 362–363<br />
FolderBrowserDialog control<br />
defined, 951<br />
function, 255<br />
properties, 266, 266–267<br />
sample application, 267–269<br />
folders<br />
creating in Solution Explorer window, 26<br />
creating/removing project, 6<br />
manipulating in IO namespace, 960–961<br />
Font class, 448<br />
Font command, 170<br />
font families, 11–12<br />
Font property<br />
FontDialog control, 259–260<br />
Label3D control, 369
FontDialog control<br />
function, 254, 255<br />
overview of, 951<br />
properties, 258, 258–261<br />
FontMustExist property, FontDialog control, 260<br />
fonts<br />
creating first VB application, 14<br />
as design element, 11–12<br />
designing LoanCalculator GUI, 133–135, 134<br />
designing MathCalculator GUI, 145<br />
HTML text management tags, 849<br />
footers, master page setup, 874<br />
For Each...Next loop statement, 95–96, 708<br />
For Next loop statement, 708<br />
forecast variable, consuming web services, 897<br />
foreign key constraints, 793, 793<br />
foreign keys, relational databases, 640<br />
form design<br />
anchoring controls, 216–217, 216–217<br />
Contacts project, 212, 212–213<br />
docking controls, 216, 217–218, 218<br />
dynamic forms, 949<br />
elements of, 203–204, 204<br />
form events, 221–223<br />
Form object properties, 204–209, 205, 207<br />
handling keystrokes, 213–214<br />
multiple forms, 948–949<br />
placing controls, 209–210, 210<br />
processing keys from within code, 214–216<br />
setting TabIndex property, 211, 211<br />
splitting into multiple panes, 219–221, 220–221<br />
working with, 948<br />
Form Designer, 7<br />
tag, HTML, 854–855<br />
... tags, HTML, 854–855<br />
Format menu, 25<br />
Format menu commands, 171–172, 283–284<br />
formats<br />
microformats on websites, 863<br />
number, 65–68, 66–67<br />
pages in HTML, 853–854, 854<br />
pages with CSS, 858–860, 860<br />
formatString argument, 65–66<br />
FormBorderStyle property, 207, 207<br />
FormClosed event, 222<br />
FormClosing event, 222<br />
forms<br />
appearance of. see form design<br />
binding to typed DataSets, 977<br />
FONTDIALOG CONTROL • FUNCTIONS 1001<br />
building dynamic. see dynamic forms<br />
controls. see controls<br />
designing menus. see menus, designing<br />
events triggered by Form objects, 221–223<br />
HTML. see HTML forms<br />
HTML element events, 861<br />
overview of, 203<br />
forms, loading and showing<br />
forms vs. dialog boxes, 226–229, 227–228<br />
multiple instances of single form, 226<br />
MultipleForms project, 229–233, 230<br />
overview of, 223–224<br />
sharing variables, 225–226<br />
Startup Form, 224–225<br />
form-wide variables, 150<br />
For...Next loop statement, 93–95, 101<br />
fragment caching, 864<br />
frames, HTML, 854<br />
Framework<br />
drawing and painting. see graphics<br />
extending classes, 410–411<br />
handling dates. see DateTime class<br />
handling files with My component, 436–440,<br />
959–960<br />
handling strings and characters. see strings and<br />
characters<br />
handling time. see TimeSpan class<br />
IO namespace. see IO namespace<br />
manipulating folders and files, 960–961<br />
overview of, 433–434<br />
printing controls and dialog boxes, 963<br />
using code snippets, 434–436, 435<br />
front-end applications, 687<br />
full joins, in SQL, 654<br />
FullRowSelect property<br />
ListView control, 295<br />
TreeView control, 290<br />
function keys, 153<br />
Function keyword, 105<br />
functional construction, 539<br />
Function...End Function statements, 104–106<br />
functions<br />
accepting arguments. see arguments<br />
built-in, 111–113<br />
custom, 113–115, 603<br />
documenting overloaded, 124–125<br />
overloading, 118–125, 120, 123–124<br />
passing arguments to, 945<br />
returning arrays, 117–118
1002 FUTUREVALUE ARGUMENT, PMT( ) FUNCTION • HEADERS<br />
returning multiple values, 109–110<br />
subroutines vs., 103<br />
validating user input, 71–72<br />
writing and using, 104–106, 944–945<br />
FutureValue argument, Pmt( ) function, 132–133<br />
G<br />
Garbage Collector (GC), 393–394<br />
geocoding service. see Yahoo! Geocoding API<br />
Get section<br />
auto-implemented properties, 319–320<br />
ColorEdit control, 366–367<br />
property procedures, 313–314, 395<br />
Get method, 676, 677<br />
GetAttributes method, 442, 443<br />
GetChanges method, 712–713, 777–778<br />
GetChildRows method, DataRow object, 712<br />
GetColumsInError method, DataRow object, 716<br />
GetCurrentDirectory method, 441, 442<br />
GetDirectoryName method, 444, 445<br />
GetDrives method, 442, 444<br />
GetEnumerator method, 520–522<br />
GetErrors property, 715<br />
GetFiles/GetFileName methods, 441, 442, 444,<br />
445<br />
GetName method, DataReader, 677<br />
GetNumericValue method, 464, 464<br />
GetOrdinal method, DataReader, 677<br />
GetParentRow method, DataRow object, 712<br />
GetParentRows method, DataRow object, 712<br />
GetProcesses method, 95<br />
GetRange method, collections, 506–507<br />
GetSql method, DataReader, 676<br />
GetTempFile/GetTempPath methods, 444, 445<br />
getting started<br />
building console application, 30–32<br />
creating first VB application, 13–18, 14–15<br />
creating user friendly application, 18–19, 18–21<br />
exploring IDE. see IDE (integrated<br />
development environment)<br />
IDE components, 21–29<br />
overview of, 3<br />
setting environment options, 29–30<br />
using code snippets, 32–33<br />
using My component, 33–36<br />
GetType method, 58–59, 70<br />
GetType operator, 70–71<br />
GetUnicodeCategory method, 464, 464<br />
GetValue(s) method, DataReader, 676–677<br />
Go navigation methods, WebBrowser, 821, 821<br />
Google Maps service, 833–834, 838–842, 843<br />
gradients, 453–454<br />
graphical user interface. see GUI (graphical user<br />
interface) design<br />
graphics<br />
drawing methods, 449–453, 453, 962–963<br />
gradients, 453–454<br />
Graphics object, 446–447<br />
Image class, 454–455<br />
overview of, 446<br />
Pen/Brush classes, 449<br />
Point/Rectangle classes, 447<br />
printing. see printing<br />
printouts, 460, 460–462<br />
Size/Color/Font classes, 448<br />
Graphics object, 446–447<br />
greater than (>) character,XML,531<br />
grid control, adding, 881–883<br />
Gridlines property, ListView, 295<br />
grids, customizing appearance, 795<br />
GROUP BY clause, rows, 656–658<br />
grouping<br />
with LINQ, 591–592<br />
rows with SQL, 656–658<br />
Groups property, ListView, 295<br />
GUI (graphical user interface) design<br />
alignment of controls on form, 945<br />
building calculator. see MathCalculator project<br />
building loan calculator. see LoanCalculator<br />
project<br />
designing Windows applications, 129–130<br />
NWOrders application, 690–691, 690–693<br />
overview of, 945<br />
programming events, 945–946<br />
H<br />
Handles keyword, 16<br />
HasErrors property, updating database, 715<br />
HashTable collection<br />
iterating with enumerators, 521–522<br />
storing data in, 512–513<br />
for WordFrequencies project, 513–517, 514<br />
HasRows property, DataReader, 676<br />
HAVING clause, 658<br />
hCard specification, 863<br />
headers<br />
HTML page. see controls<br />
master page, 874
Headers property, WebClient class, 828<br />
HeaderStyle property, ListView, 294<br />
headings<br />
HTML table, 852<br />
HTML text management tags, 849<br />
height attribute, tag, 850<br />
Hello method, ASP.NET web service, 901–902,<br />
902<br />
HelloWorld web service, 901–903, 902–903<br />
Help menu, 26<br />
hidden fields, 873<br />
HideSelection property, 168, 290<br />
hierarchical tables<br />
binding, 791–792, 791–794<br />
editing data in, 799–801, 800<br />
hierarchy of classes, 403, 403<br />
HistoryList property, 179<br />
horizontal partitioning, 732<br />
horizontal resolution, Image class, 454<br />
horizontal rules ( tag), HTML, 850<br />
HotTracking property, TreeView, 290<br />
Hour(s) property, DateTime class, 478<br />
Hour(s) property, TimeSpan value, 487<br />
href attribute, tag, 850<br />
HTML (Hypertext Markup Language)<br />
comments, 851<br />
creating basic page, 981<br />
defined, 871<br />
embedding media, 851<br />
forms and form elements, 854–856<br />
horizontal rules, 850<br />
images, 850<br />
links, 850–851<br />
lists, 851<br />
overview of, 847, 873<br />
page construction, 848–849, 849<br />
page formatting, 853–854, 854<br />
RTF comparison, 270–271<br />
scripts, 851<br />
tables, 852–853, 853<br />
tags for transforming XML documents,<br />
601–605, 602<br />
text management, 849–850<br />
upgrading to XHTML from, 847<br />
web development and, 845–846<br />
HTML forms<br />
elements, 854–856<br />
embedding Yahoo! Finance badge, 824–825,<br />
825<br />
HEADERS PROPERTY, WEBCLIENT CLASS • IIF( )FUNCTION 1003<br />
overview of, 854<br />
WebBrowser Document property, 820–821<br />
HTTP<br />
debugging proxy, 826, 826<br />
publishing services on Internet, 827<br />
web services using, 917<br />
HttpWebRequest class, 831<br />
HttpWebResponse class, 831<br />
I<br />
IComparer interface<br />
custom sorting, 522–523<br />
implementing, 523–525<br />
implementing custom comparers, 966–967<br />
implementing multiple comparers, 525–527<br />
overview of, 519–520<br />
IDE (integrated development environment), 3–15<br />
font as design element, 11–12<br />
overview of, 3–4<br />
rearranging windows, 9<br />
Start Page, 4, 4–5<br />
starting new project, 5–7, 6–7<br />
using Windows Form Designer, 7–13, 8–11, 13<br />
IDE (integrated development environment)<br />
components, 5–15<br />
Command and Immediate windows, 27–28<br />
components, 941<br />
Error List window, 28–29<br />
menus, 22–26<br />
Output window, 27<br />
overview of, 941<br />
Properties window, 26–27<br />
Solution Explorer window, 26<br />
Toolbox window, 26<br />
Identity columns<br />
adjusting DataSet properties, 783<br />
BindingSource class and, 782<br />
data-driven applications, 716–717, 717<br />
IEnumerable interface<br />
LINQ and, 584–586<br />
sample application, 589–591<br />
IEnumerator interface<br />
enumerating collections, 520–522<br />
overview of, 519–520<br />
iFrames (inline frames), 854<br />
If...Then statement, 86–87, 101–102<br />
If...Then...Else statement, 87–90<br />
Ignore value, DialogResult, 228, 228<br />
IIf( )function,89
1004 IIS (INTERNET INFORMATION SERVICES) • ISNULL( ) FUNCTION<br />
IIS (Internet Information Services), 863, 905–906,<br />
906<br />
Image class, 454–455<br />
images ( tag), 850, 853, 853<br />
Immediate window<br />
debugging by printing to, 27–28, 155<br />
defined, 24<br />
Inches application, TrackBar, 200–201<br />
Include method, EDM, 759–761<br />
increment variable, For...Next loops, 93–95<br />
Indent property, TreeView, 290<br />
Index command, 26<br />
IndexOf method<br />
applying to any string, 149<br />
features of, 469<br />
searching arrays, 495–496<br />
searching collections, 508–509<br />
IndexOfAny method, 469<br />
Infer option, 55–59, 942<br />
Infinity value, 46–49<br />
inheritance<br />
adding between entities, 743–747<br />
class-related modifiers and, 418–420<br />
designing with, 402–407, 403<br />
Entity Framework and, 730–731, 975<br />
finding entity of specific type, 753–754<br />
how to apply, 401–402<br />
InheritanceKeywords application, 420–423<br />
overview of, 400<br />
sample application, 423–428<br />
understanding, 959<br />
InheritanceKeywords project, 420–423<br />
Inherits statement, 419, 959<br />
InitialDirectory property, 263–264<br />
initialization<br />
ArrayList collection, 505–506<br />
arrays, 76–78<br />
multidimensional arrays, 79–80<br />
variables, 40, 74<br />
inline frames (iFrames), 854<br />
inner joins, SQL, 654<br />
tag, HTML, 856<br />
Insert method<br />
adding items to collection, 503<br />
features, 470, 474<br />
manipulating Items collection, 186<br />
Insert Snippet, IntelliSense, 23, 32–33<br />
INSERT statement, rows, 660–661<br />
InsertRange method, collections, 503<br />
instance methods<br />
custom classes, 338–342<br />
shared methods vs., 395–396<br />
Integer values, Unicode or ANSI, 52<br />
Integer variables, 41<br />
IntegralHeight property, 183<br />
integrated development environment. see IDE<br />
(integrated development environment)<br />
IntelliSense submenu, Edit, 22–23, 23<br />
interceptors, 937<br />
InterestRate argument, Pmt( ) function, 132–133<br />
interface<br />
data-bound applications. see data-bound<br />
applications, interface design<br />
defined, 519–520<br />
designing modern, 12<br />
GUI. see GUI (graphical user interface) design<br />
Internet Explorer<br />
script debugging, 866, 866<br />
WebBrowser and, 816<br />
Internet Information Services (IIS), 863, 905–906,<br />
906<br />
Interval methods, TimeSpan, 488<br />
intervals, TimeSpan, 486, 487<br />
IO namespace<br />
Directory class in, 441, 441–442<br />
manipulating folders and files in, 960–961<br />
overview of, 440, 441<br />
streaming data with, 445–446<br />
writing data to file with, 960<br />
IO.Directory class, 441, 441–442<br />
IO.DirectoryInfo class, 443–444<br />
IO.DriveInfo class, 442, 444<br />
IO.File class, 442, 443<br />
IO.Path class, 444, 445<br />
irregularly shaped controls, 379, 379–382<br />
Is operator, Minimal class, 322–323<br />
ISBNCheckDigit( ) function, 113–115<br />
IsContactNameNull method, DataRows, 709<br />
IsDate( ) function, validating user input, 71<br />
IsDbNull method, DataReader, 677<br />
IsLeapYear method, 479<br />
IsLetter/IsDigit/IsLetterOrDigit methods,<br />
464, 465–466<br />
IsLower/IsUpper methods, 464, 464<br />
ISNULL( ) function<br />
DataRows, 709<br />
selection queries, 650<br />
T-SQL, 709
IsNumeric( ) function, validation, 71<br />
IsOnDropDown property, 246<br />
_IsPostBack( )function,879<br />
IsPunctuation/IsSymbol/IsControl methods,<br />
464, 465<br />
IsWebBrowserContextMenuEnabled property,<br />
818, 819<br />
Item property, Items collection, 297<br />
Items collection, 184–187, 297<br />
Items Collection Editor, 245, 245<br />
Items property<br />
ComboBox control, 18, 19<br />
defined, 185<br />
populating control at design time, 183<br />
J<br />
JavaScript<br />
AJAX. see AJAX (Asynchronous JavaScript<br />
and XML)<br />
conforming to XHTML case syntax, 847<br />
displaying code errors in WebBrowser,<br />
818–819, 819<br />
embedding into HMTL pages, 861–862,<br />
861–863<br />
JavaScript Bible, Sixth Edition (Goodman and<br />
Morrison), 862<br />
JavaScript Object Notation (JSON), 827<br />
Join method, 470<br />
join table, 730<br />
joins, 653–656<br />
JSON (JavaScript Object Notation), 827<br />
K<br />
key fields, 633<br />
keyboard events, 861<br />
keyboard shortcuts, 153, 818<br />
KeyPress event, 15–16, 152, 176–177<br />
KeyPreview property, 152, 208–209<br />
keys<br />
capturing, 176–177<br />
capturing function, 177–178<br />
Dictionary collection, 510–512<br />
foreign, 633, 633<br />
handling, 213–214<br />
processing from within code, 214–216<br />
SortedList collection and, 518–519<br />
using Access and Shortcut, 247–248<br />
keystrokes, at form level, 152<br />
ISNUMERIC( ) FUNCTION, VALIDATION • LINQ (LANGUAGE INTEGRATED QUERY) 1005<br />
KeyUp/KeyDown events, 177–178, 181–182, 213–214<br />
known issues, 155<br />
L<br />
Label control<br />
address visualization form, 834, 835<br />
consuming web service, 907<br />
LoanCalculator GUI, 134, 134<br />
MathCalculator GUI, 145<br />
Label3D control<br />
Changed events, 375–376<br />
designing, 370–374<br />
in other projects, 378, 378<br />
overview of, 368–369, 369<br />
specifications, 369–370<br />
testing, 374, 374–375<br />
LabelEdit property, ListView, 295<br />
lambda expressions, 557–559, 559<br />
Language Integrated Query. see LINQ (Language<br />
Integrated Query)<br />
language variable, 17, 17<br />
LargeChange property, ScrollBar, 198<br />
LargeChange property, TrackBar, 200–201<br />
LastIndexOf method<br />
features, 469<br />
searching arrays, 495–496<br />
LastIndexOf method, collections, 508–509<br />
late-bound variables, 398–399<br />
leaf nodes, tree structure, 287–288<br />
left joins, SQL, 653<br />
Left value, Alignment property, 294<br />
LengthUnits project, 348–351<br />
LengthUnits sample project, 351<br />
less than (
1006 LINQ TO OBJECTS • LOADPROPERTY METHOD, WINDOWS CLIENT<br />
to DataSet, 581<br />
to Entities, 581, 752–754<br />
filtering data with eSQL dynamic query vs.,<br />
977–978<br />
overview of, 577<br />
performing simple queries, 970<br />
queries, 578–579<br />
LINQ to Objects<br />
aggregating with, 587–589<br />
anonymous types/extension methods, 583–584<br />
examples, 589, 589–591<br />
grouping and aggregating, 591–593<br />
LINQ component, 580<br />
overview of, 581–582<br />
querying arbitrary collections, 584–586<br />
transforming objects, 593–597, 596<br />
LINQ to SQL<br />
accessing tables. see tables, accessing with<br />
LINQ<br />
Classes component, 580–581, 615–618, 615–618<br />
DataContext object, 618<br />
implementing data-access layer, 697–699<br />
processing relational data with, 971–972<br />
retrieving data with ExecuteQuery method,<br />
613–615<br />
sample application, 609–613<br />
LINQ to XML<br />
adding dynamic content to XML, 599–601<br />
consuming web services, 895, 895–896<br />
LINQ component, 580<br />
overview of, 597–598<br />
transforming XML documents, 601–605, 602<br />
working with XML files, 605–609, 606, 970–971<br />
List class<br />
adding/removing items from, 502–505<br />
collection initializers, 505–506<br />
creating collections, 501–502<br />
extracting items from, 505–506<br />
iterating through collections, 509–510<br />
sorting collections in, 507–508<br />
XML serialization of, 567–569<br />
list controls, customizing, 382–385, 383<br />
List Members, IntelliSense, 22–23, 23<br />
list structure, ListView, 288–289, 289<br />
List value, View property, 293<br />
ListBox control<br />
adding, editing and deleting contacts from,<br />
328–330<br />
ArraySearch application, 496, 496–497<br />
customizing rendering of items, 958–959<br />
for data storage/as navigational tool, 331<br />
Demo application, 188, 188–191<br />
designing owner-drawn, 382–385, 383<br />
ListBoxFind application, 191, 191–193<br />
locating item in, 947<br />
manipulating Items collection, 184–187<br />
overview of, 182, 182–183<br />
properties, 183–184, 184<br />
revising Contacts project, 325–328<br />
selecting items, 187–188<br />
ListBox Demo project<br />
Add Item buttons, 189<br />
moving items between lists, 190<br />
overview of, 188, 188–189<br />
removing items from two lists, 189–190<br />
searching ListBox, 191<br />
ListBoxFind application, 191, 191–193<br />
lists, HTML, 851, 855–856<br />
ListView control<br />
Columns collection, 295–296, 296<br />
CustomExplorer application, 299–300, 300<br />
items and subitems, 296, 296–297<br />
Items collection, 297<br />
list structure, 289<br />
nested loop example, 101<br />
populating with data, 952<br />
processing selected items, 299<br />
properties, 293–294, 293–295<br />
reference types, 392–394<br />
SubItems collection, 298–299<br />
tree and list structures, 288–289<br />
with TreeView control, 286, 286–287<br />
ListViewItem Collection Editor dialog box, 296,<br />
296–297<br />
Load DataSet button, 718, 719–721<br />
Load event handler, 20, 787<br />
Load method, EDM, 761–762<br />
LoadFile method, RichTextBox, 274–275, 275<br />
loading, querying Entity Data Model, 761–763<br />
loading forms<br />
forms vs. dialog boxes, 226–229, 227–228<br />
multiple instances of single form, 226<br />
MultipleForms project, 229–233, 230<br />
overview of, 223–224<br />
sharing variables, 225–226<br />
Startup Form, 224–225<br />
LoadProperty method, Windows client, 930
LoanCalculator project<br />
building loan calculator, 130–131<br />
designing user interface, 133–136<br />
how it works, 131–133, 132<br />
programming, 136–140, 137<br />
validating data, 140, 140–144, 143<br />
local variables, lifetime, 73, 73–74<br />
Location property, 209<br />
Locked property, 164<br />
logical model, EDM structure, 739<br />
login controls, 870, 871, 874<br />
long menus, 249, 249<br />
Long variables, 41<br />
lookup columns<br />
displaying in DataGridView, 798, 798–799<br />
editing in hierarchical tables, 799–801, 800<br />
loop statements<br />
Do...Loop , 96–98<br />
For Each...Next, 95–96<br />
For...Next, 93–95<br />
nested control structures, 99–102<br />
using Exit and Continue statements, 102<br />
While...End While, 98–99<br />
M<br />
Macros command, 25<br />
Main( ) subroutine, 31<br />
Mandatory/MandatoryColor properties, controls,<br />
360–361<br />
many-to-many association<br />
between entities, 748–749<br />
Entity Data Model, 975–976<br />
Entity Framework, 730, 730<br />
generating database structure, 751<br />
many-to-many relationship<br />
defined, 639<br />
relating two tables with, 972<br />
mapping, Entity Framework inheritance, 744–747<br />
Mapping Details window, EDM diagram, 733, 733<br />
Mapping Specification Language (MSL), EDM<br />
structure, 739<br />
.master filename, 874<br />
master pages, 874–875, 983<br />
<strong>Mastering</strong> Integrated HTML and CSS (DeBolt),<br />
848, 860<br />
materialize, EDM, 759–760<br />
math operations, coding, 149, 149–152<br />
MathCalculator project, 144–158<br />
basic debugging, 152–155<br />
LOANCALCULATOR PROJECT • METHOD ATTRIBUTE, HTML FORMS 1007<br />
coding math operations, 149, 149–152<br />
designing user interface, 145–146<br />
exception handling, 155–158<br />
overview of, 144–145, 145<br />
programming, 147–149<br />
MathOperator variable, 149–152, 154–155<br />
MAX() function, aggregates, 652<br />
Maximize command, 204, 204<br />
MaximizeBox property, 207<br />
MaximizeSize property, 207–208<br />
Maximum property, ScrollBar, 197–198<br />
MaxLength property, 162–163<br />
MaxSize property, FontDialog, 260<br />
MaxValue property, TimeSpan, 486, 486<br />
MeasureItem event handler, 382–383, 958<br />
MeasureString method, 451–452, 459–460<br />
media, embedding in web page, 851<br />
members<br />
BindingSource class, 781<br />
variable, 61<br />
WeatherForecast class, 897–898<br />
memory leak problem, exception handling,<br />
156–157<br />
menus, designing<br />
adding/removing commands at runtime,<br />
250–251<br />
creating context menus, 251<br />
creating short and long, 249, 249<br />
menu editor, 243–246, 244–245<br />
overview of, 243<br />
programming menu commands, 246–247<br />
with ToolStripMenuItem events, 949–950<br />
with ToolStripMenuItem properties, 246<br />
using access and shortcut keys, 247–248<br />
menus, IDE, 22–26<br />
Data, 25<br />
Debug, 25<br />
Edit, 22–24<br />
File, 21–22<br />
Format, 25<br />
Help, 26<br />
Project, 24–25<br />
Tools, 25<br />
View, 24<br />
Window, 25<br />
Menus & Toolbars tab, Toolbox window, 26<br />
tag, HTML, 849<br />
Method attribute, HTML forms, 854
1008 METHODS • MY.WEBSERVICE COMPONENT<br />
methods<br />
custom class, 954<br />
data-type conversion, 62, 62–63<br />
documenting overloaded, 124–125<br />
Request object, 876<br />
Response object, 877<br />
Server object, 878<br />
Session object, 878<br />
Trace object, 879<br />
variable, 61<br />
WCF web service, 914–915<br />
WebBrowser control, 821–822<br />
WebClient class, 828–829<br />
MetricUnits class, 348–351, 351<br />
microformats, 863<br />
<strong>Microsoft</strong> IIS 7 Implementation and Administration<br />
(Mueller), 905<br />
<strong>Microsoft</strong>ReportViewer, 871<br />
Millisecond(s) property<br />
DateTime class, 478<br />
TimeSpan value, 487<br />
Min( ) function<br />
calculating aggregates, 652<br />
implementing arguments, 106–108<br />
overloaded implementations of, 119–120<br />
Minimal class<br />
adding code to, 311–313<br />
auto-implemented properties, 319–320<br />
building, 308–311, 309<br />
custom enumerations, 323–325, 325<br />
customizing Equals method, 321–322<br />
customizing ToString method, 320–321<br />
implementing read-only properties, 317–318<br />
Is operator, 322–323<br />
shared variable, 341–342<br />
throwing exceptions, 315–316<br />
using property procedures, 313–314<br />
Minimize command, Control menu, 204, 204<br />
MinimizeBox property, 207<br />
MinimizeSize property, 207–208<br />
Minimum property, ScrollBar, 197–198<br />
MinSize property, FontDialog, 260<br />
Minute(s) property<br />
DateTime class, 478<br />
TimeSpan, 487<br />
MinValue property, TimeSpan, 486, 486<br />
missing information, Nullable variables for, 391<br />
mobile phones, accessing web, 846<br />
Model Browser window, EDM diagram, 733<br />
modifiers, class-related, 418–420<br />
module-level scope, 72<br />
monthly payments<br />
building loan calculator GUI, 132–133<br />
calculating using code snippet, 139–140<br />
programming loan calculator GUI, 136–140,<br />
137<br />
validating data, 140, 140–144, 143<br />
MonthName( ) built-in function, 112<br />
mouse events, HTML, 861<br />
Move command, 204, 204<br />
Move method, 441, 442, 442–443<br />
MoveNext method, collections, 520–522<br />
MsgBox( ) function, 17<br />
MSL (Mapping Specification Language), EDM<br />
structure, 739<br />
MultiColumn property, 183–184<br />
multidimensional arrays, 78–79, 78–81<br />
MultiExtended property, SelectionMode, 184<br />
Multiline property, 12–13, 13<br />
MultiLine property, 162<br />
multiple forms, 948–949<br />
multiple result sets, 679–680<br />
MultipleFiles project, 265, 265–266<br />
MultipleForms project, 229–233, 230<br />
MultiSelect property<br />
ListView control, 295<br />
OpenFileDialog control, 950<br />
OpenFileDialog/SaveFileDialog controls, 264<br />
SaveFileDialog control, 264<br />
MultiSimple property, SelectionMode<br />
enumeration, 184<br />
MustInherit keyword, 418<br />
MustOverride keyword, 419<br />
My component<br />
handling files, 959–960<br />
how to apply, 439–440<br />
overview of, 436<br />
subcomponents of, 436–439, 438<br />
using, 33–36<br />
My.Application component, 33–34, 436<br />
MyBase keyword, 419, 422–423<br />
MyClass keyword, 422–423<br />
My.Computer component, 33–35, 437–438<br />
My.Forms component, 35, 438<br />
My.Settings component, 35, 438, 438–439<br />
My.User component, 35, 439<br />
My.WebService component<br />
adding code-behind, 909–910, 910
adding simple AJAX implementation, 910–912<br />
adding web reference, 908–909, 909<br />
building, 904–905<br />
consuming, 906–907, 907<br />
defined, 35<br />
deploying, 905–906, 906<br />
functions of, 439<br />
overview of, 903<br />
N<br />
name attribute, tag, 851<br />
Name attribute, HTML forms, 854<br />
named arguments, 116–117<br />
Named Pipes, 917<br />
NamedColor property, ColorEdit control, 366–367<br />
naming conventions<br />
changing name of controls, 16<br />
constants, 74<br />
functions, 105<br />
LoanCalculator TextBox control, 134, 134<br />
typed DataSets, 773<br />
variables, 37, 39–40<br />
WCF web service, 918, 918–919<br />
NaN value, 46–48<br />
narrowing conversions, 64–65<br />
Navigate method, WebBrowser, 817, 821<br />
Navigating event, WebBrowser, 822<br />
navigation<br />
accessing tables with LINQ, 620–624<br />
defined, 868<br />
enhancing tools, 789–791<br />
ListBox control, 331<br />
master page, 874<br />
overview of, 870<br />
through DataSet, 711–714, 713<br />
WebBroswer events, 822<br />
WebBrowser control, 979–981, 980<br />
WebBrowser methods, 821–822<br />
NegateNumber method, Minimal class, 311–313<br />
nested control structures, 99–102<br />
nesting classes, 344–347<br />
New( ) subroutine, 954–955<br />
New command, 170, 244<br />
New Connection button, Data Source<br />
Configuration Wizard, 770–771<br />
New keyword<br />
creating ArrayList class, 501–502<br />
creating variables as true objects, 81<br />
declaring object variables, 388–389<br />
NAME ATTRIBUTE, TAG • NUMERIC VALUES, DATES AS 1009<br />
with Minimal class, 312–313<br />
multiple instances of single form, 226<br />
new order, databases, 625–628, 627<br />
New() procedure, 388<br />
New Project dialog box<br />
building console application, 30–32, 31<br />
choosing ASP.NET web application, 864, 865<br />
creating new EDM, 734<br />
starting new project, 6, 6<br />
New() subroutine, 331–333<br />
New Web Site dialog box<br />
choosing ASP.NET website, 864, 865<br />
consuming web service, 907<br />
developing stand-alone web service, 904<br />
setting up ASP.NET web service, 901<br />
New Web Site option, File menu, 864<br />
newOrder variable, 695–697<br />
Next method, System.Random class, 118–119<br />
nodes<br />
adding at design time, 290–291, 291<br />
adding at runtime, 291–293<br />
in tree structure, 287, 287–288<br />
Nodes collection, 292–293<br />
Nonclickable value, HeaderStyle property, 294<br />
nondeterministic lifetime, objects, 393<br />
None value<br />
DialogResult enumeration, 228<br />
FormBorderStyle enumeration, 207, 207<br />
HeaderStyle property, 294<br />
NonRectangularControl project, 379–382<br />
attribute, XML, 562–563<br />
normalization, 632<br />
Notepad2, 848<br />
NotInheritable keyword, 418<br />
NotOverridable keyword, 419<br />
Now( ) function, 53<br />
null values<br />
in data-driven applications, 709–710<br />
vs. empty strings, 675<br />
in SQL, 650<br />
Nullable variables, OOP, 390–391<br />
NullValue property, DataSet, 782<br />
Num2String method, 342<br />
Number Lines command, 170, 172<br />
numbered lists (...), 851<br />
numbers<br />
formatting, 65–68, 66–67<br />
in XML documents, 537–538<br />
numeric values, dates as, 483–485
1010 NUMERIC VARIABLES • OOP (OBJECT-ORIENTED PROGRAMMING)<br />
numeric variables, 41–49<br />
Boolean, 50<br />
Byte, 49<br />
Decimal data type, 44–46<br />
double-precision numbers, 41–44<br />
formatting numbers, 65–68, 66–67<br />
Infinity and NaN, 46–49<br />
Integer, 41<br />
overview of, 41<br />
Signed Byte, 49<br />
single-precision numbers, 41–44<br />
type characters, 45, 45<br />
types of, 42<br />
NWOrders application<br />
application’s interface, 690–691, 690–693<br />
developing, 689<br />
implementing with custom objects, 693–697,<br />
697<br />
implementing with LINQ to SQL, 697–699<br />
TransactionScope class and, 699–701<br />
O<br />
Object icon, Data Source Configuration Wizard,<br />
770, 771<br />
Object Services, Entity Framework, 739–743<br />
object variables (variants)<br />
objects vs., 388–389<br />
overloading of, 352–353<br />
overview of, 59–60<br />
ObjectContext class, 763–766<br />
ObjectQuery class, 758–759<br />
objects<br />
ASP.NET, 875–876<br />
basic data types vs., 61<br />
building Minimal class. see Minimal class<br />
classes vs., 305–308, 387–388<br />
constructors, 331–333<br />
Garbage Collector removing, 393–394<br />
nesting classes, 344–347<br />
object variables vs., 388–389<br />
operator overloading. see operator overloading<br />
overview of, 305<br />
serialization of individual, 571–573<br />
StringTools class, 342–344, 344<br />
transforming collections of, 593–597, 596<br />
variables as. see variablesasobjects<br />
XML serialization of, 562–563<br />
Objects, LINQ to<br />
aggregating with, 587–589<br />
anonymous types/extension methods, 583–584<br />
examples, 589, 589–591<br />
grouping and aggregating, 591–593<br />
LINQ component, 580<br />
overview of, 581–582<br />
querying arbitrary collections, 584–586<br />
transforming objects, 593–597, 596<br />
offending operation (statement), 158<br />
Office tab, Start page, 5<br />
OfType operator, 753–754<br />
OK value, DialogResult enumeration, 228,<br />
228–229<br />
One property, SelectionMode enumeration, 184<br />
OneClick value, Activation property, 294<br />
one-dimensional arrays, 78, 78<br />
one-to-many association<br />
defined, 639<br />
Entity Data Model, 975–976<br />
establishing between entities, 748<br />
online ordering application, 879–891<br />
creating cart web form, 886–891, 891<br />
creating Products web form, 880–883, 882<br />
creating project, 880<br />
creating Quantity web form, 883–886, 885<br />
overview of, 879<br />
online references<br />
AJAX tutorial, 863<br />
ASP.NET AJAX Control Toolkit, 871<br />
Cascading Style Sheets, 860<br />
eSQL language, 755<br />
Expression Blend, 12<br />
Google Maps service, 833<br />
GUI guidelines for Windows 7 and Windows<br />
Vista, 133<br />
HTML, 848<br />
HTML text editors, 848<br />
HTML text management tags, 850<br />
IIS, 905<br />
Internet Information Services, 905<br />
JavaScript tutorial, 863<br />
microformats, 863<br />
request/response headers, 828<br />
Yahoo! badges, 823<br />
Yahoo! Geocoding API, 832<br />
OnPaint method, controls, 372–373<br />
OnQueryOrders function, 937–938<br />
OOP (object-oriented programming)<br />
Class Diagram Designer, 429<br />
classes vs. objects, 387–388
class-related modifiers. see class-related<br />
modifiers<br />
early vs. late binding, 398–399<br />
extension methods, 407–411<br />
inheritance. see inheritance<br />
InheritanceKeywords project, 420–423<br />
objects vs. object variables, 388–389<br />
polymorphism. see polymorphism<br />
properties vs. fields, 395<br />
reference types, 392–394<br />
shared vs. instance members, 395–396<br />
type casting, 397–398<br />
uninitialized and Nullable variables, 390–391<br />
value types, 391–392<br />
variable types, 399–400<br />
Open command, 170, 244<br />
Open dialog box, 265, 265–266<br />
OpenFile method, 264–265<br />
OpenFileDialog control<br />
function of, 254, 254<br />
overview of, 261, 261–262<br />
prompting users for filenames with, 950<br />
properties, 262–265<br />
OpenRead method, WebClient class, 829<br />
OpenReadAsync method, WebClient class, 829<br />
OpenRead/OpenText methods, 442, 443<br />
Operand1 variable, 149–152, 153–154<br />
Operand2 variable, 149–152, 153–154<br />
operator overloading<br />
addition and subtraction operators, 348–351,<br />
351<br />
overview of, 347–348<br />
unary operators, 351–352<br />
variants, 352–353<br />
optimistic concurrency, 784, 784–785<br />
Option Explicit statement, 56<br />
Options command, 25<br />
Options dialog box<br />
customizing work environment, 29–30, 29–30<br />
setting variable-related options, 56–57, 57<br />
order, new, 625–628<br />
ORDER BY clause, rows, 650–651<br />
Order class, 688<br />
Order Details table, 637, 638<br />
Orders table, 637, 638<br />
Others window command, View, 24<br />
Outlining submenu, Edit, 24<br />
output, sending to Intermediate window, 27<br />
Output window, 24, 27<br />
OPEN COMMAND • PEN CLASS 1011<br />
overflow error, 142–143, 143<br />
overloaded functions, 945<br />
overloading operators, 118–125, 120, 123–124,<br />
955–956<br />
Overridable keyword, 414–415, 419<br />
Overrides keyword, 69, 320–321, 420<br />
owner-drawn controls, 382–385, 383<br />
P<br />
padding, HTML tables, 852<br />
PadLeft/PadRight methods, 472<br />
Page Color command, 170<br />
page construction, HTML, 848–849, 849<br />
page formatting, HTML, 853–854, 854<br />
page geometry, printing, 458–459<br />
PageSetupDialog control, 457–458<br />
Paint event handler, 223, 380–381, 963<br />
painting, Framework<br />
drawing methods, 449–453, 453<br />
generating gradients, 453–454<br />
generating printouts, 460, 460–462<br />
Graphics object, 446–447<br />
Image class, 454–455<br />
overview of, 446<br />
Pen/Brush classes, 449<br />
Point/Rectangle classes, 447<br />
Size/Color/Font classes, 448<br />
ParamArray keyword, 115–116<br />
Parameter class, 669–670<br />
Parameter Info feature, IntelliSense, 23, 133<br />
parameterized constructors, 331–333, 388<br />
parameterized queries, 674–675<br />
parent class keywords, 418<br />
parent class member keywords, 419–420<br />
parent nodes, 288<br />
Parse method, 53–54, 477–478<br />
passing arguments<br />
functions returning arrays, 117–118<br />
named arguments, 116–117<br />
unknown number of, 115–116<br />
by value vs. reference, 108–111<br />
PasswordChar property, 164<br />
passwords, typed DataSet, 772<br />
Paste command, 170–171, 170–171, 244<br />
Paste method, RichTextBox control, 276–277<br />
Path class, 444, 445<br />
PathSeparator property, TreeView, 290<br />
PDAs, accessing web, 846<br />
Pen class, 449
1012 PERCENT (%) WILDCARD CHARACTER • PROPERTIES<br />
percent (%) wildcard character, 649<br />
Period button, 146, 149<br />
persisting data, 559<br />
picture numeric format strings, 67, 67–68<br />
PictureBox contol, 218–219<br />
pixels, creating graphics, 454–455<br />
PlainText format, 275<br />
Play method, My component, 33–34<br />
Plus button, 149–150<br />
Pmt( ) function<br />
as built-in function, 111–112<br />
loan calculator GUI, 132–133, 139–140<br />
Point class, graphics, 447<br />
polymorphism<br />
building Shape classes, 413, 413–416<br />
overview of, 411–413, 959<br />
testing Shape classes, 416–417<br />
postback, 879<br />
pound (#) character, 53, 66, 649<br />
predicates, 409–410<br />
primary keys<br />
creating, 735<br />
identifying entities by, 726<br />
in relational databases, 633, 633, 640<br />
using Social Security number as, 726–727<br />
Print command, 170, 244<br />
Print method, WebBrowser, 822<br />
PrintDialog control, 457<br />
PrintDocument control, 455–457, 456<br />
printing<br />
basic methods, 459–460<br />
generating simple printout, 963–964<br />
to Immediate window, 155<br />
overview of, 455<br />
page geometry, 458–459<br />
PageSetupDialog control, 457–458<br />
PrintDialog control, 457<br />
PrintDocument control, 455–457, 456<br />
PrintPreviewDialog control, 458<br />
Printing tab, Toolbox window, 26<br />
printouts, 460, 460–462<br />
PrintPage event handler, 456, 456–457, 461–462<br />
PrintPreviewDialog control, 458<br />
Private keyword, 419<br />
problem domain, 726, 728<br />
procedures<br />
functions, 104–106<br />
subroutines, 103–104<br />
writing and using, 102–103<br />
Process menu commands, TextPad application,<br />
171–172<br />
product orders. see NWOrders application; online<br />
ordering application<br />
product storage, 402–407, 403<br />
Products table, 636, 636<br />
Products.aspx web form, 880–883, 882<br />
ProductStock property, 344–345<br />
‘‘program to an abstraction’’ principle, 731–732<br />
‘‘program to an interface, not an implementation’’<br />
principle, 731<br />
programming<br />
arguments. see arguments<br />
flow-control. see flow-control statements<br />
LoanCalculator GUI, 136–140, 137<br />
MathCalculator GUI, 147–149<br />
writing and using procedures, 102–106<br />
programming, with ADO.NET<br />
action queries. see action queries<br />
basic data-access classes. see data-access classes<br />
databases. see databases<br />
overview of, 631<br />
SQL. see SQL (Structured Query Language)<br />
stream- vs set-based data access, 662<br />
progress events, 333<br />
Project menu, 24–25<br />
Project Properties command, 24<br />
projects<br />
building own classes, 952–953<br />
creating first VB application, 13–18, 14–15<br />
creating user friendly application, 18–19, 18–21<br />
starting new, 5–7, 6<br />
Projects and Solutions options, 29–30, 30<br />
properties<br />
adding to entities, 747–748<br />
autocomplete, 179–180, 179–180<br />
auto-implemented, 319–320<br />
binding hierarchical tables, 791–792, 792<br />
calculating values on fly, 318<br />
column appearance, 795<br />
control appearance, 8–11, 10<br />
control function, 12<br />
custom classes, 954<br />
DataColumn class, 707–708<br />
DataReader object, 676–677<br />
DataSet state members, 712–713, 713<br />
DateTime class, 478–479<br />
displaying in Solution Explorer window, 26<br />
fields vs., 314, 395
FocusedTextBox control, 363–364<br />
Form object, 204–209, 205, 207<br />
implementing read-only, 317–318<br />
implementing with procedures, 313–314<br />
items in EDM diagrams, 733, 733<br />
ListBox/CheckedListBox/ComboBox control,<br />
183–184, 184<br />
ListView control, 293–294, 293–295<br />
Request object, 876<br />
Response object, 877<br />
Server object, 877<br />
Session object, 878<br />
SqlDataAdapter object, 703, 703<br />
TextBox control, 947<br />
TextBox control basic, 162–164<br />
text-manipulation, 165–166<br />
text-selection, 167–168<br />
TimeSpan class, 486–488<br />
Trace object, 879<br />
TreeView control, 289, 289–290<br />
variable, 61<br />
WebBrowser, 816–821<br />
WebClient class, 827–828<br />
Properties window (Properties Browser), 26–27<br />
property procedures<br />
auto-implemented properties, 319–320<br />
defined, 954<br />
implementing properties with, 313–314<br />
implementing read-only properties, 317–318<br />
throwing exceptions, 315–316<br />
Protected/ProtectedFriend keywords, 419, 420<br />
prototypes, 131<br />
proxy, Windows client, 928–930, 929<br />
Public keyword, 225–226, 419<br />
Public statement, 75–76<br />
Public variables, 73<br />
Publishers table, 640<br />
Pubs database, 633–635, 635, 638–640, 639<br />
pushpin icon, 11<br />
Q<br />
Quantity.aspx web form, 883–886, 885<br />
queries<br />
action. see action queries<br />
Entity Data Model, with eSQL, 754–758, 755<br />
Entity Data Model, with LINQ to Entities,<br />
752–754<br />
Entity Data Model, with ObjectQuery class,<br />
758–759<br />
PROPERTIES WINDOW (PROPERTIES BROWSER) • RELATIONSHIPS 1013<br />
Entity Framework options, 731<br />
selection. see selection queries<br />
types of SQL, 643<br />
using Query Designer of <strong>Visual</strong> S<strong>tud</strong>io,<br />
644–645, 645<br />
using SQL Server Management S<strong>tud</strong>io,<br />
643–644, 644<br />
Query Builder tool, 641<br />
Query Designer of <strong>Visual</strong> S<strong>tud</strong>io, 644–645, 645<br />
QueryInterceptor attribute, 937–938<br />
QueryString property, WebClient class, 827<br />
Queue collection, 519<br />
Quick Info, IntelliSense, 23<br />
quotation mark (’’) character, XML, 531<br />
R<br />
radio buttons, 856<br />
Read method, DataReader object, 676<br />
Read Products and Related Tables button,<br />
DataSets, 721<br />
ReadOnly property<br />
functions of, 164<br />
implementing, 317–318<br />
LoanCalculator TextBox control, 134<br />
NamedColor property, 367<br />
ReadOnlyChecked property, 264<br />
Recent Projects tab, Start page, 5<br />
RecentlyUsedList property,<br />
AutoCompleteSource, 179<br />
Rectangle class, 447<br />
Redo command, 175–176, 244<br />
Redo/RedoActionName properties, RichTextBox,<br />
276<br />
refactoring code, 110–111<br />
reference<br />
adding to remote web service, 896–897, 897<br />
developing stand-alone web service, 908–909,<br />
909<br />
exploring types, 392–394<br />
passing arguments by, 108–111<br />
referential integrity, 640–641<br />
Refresh Data button, 790<br />
Refresh method, WebBrowser, 821–822<br />
Reject Changes button, 718, 718<br />
relational databases, 632–633, 633, 972<br />
relationships<br />
binding hierarchical tables, 792, 792–793<br />
entity, 728
1014 REMOVE METHOD • SAVEFILEDIALOG CONTROL<br />
Entity Data Model defining, 732<br />
establishing between entity instances, 765–766<br />
Remove method<br />
Controls collection, 234<br />
features of, 471, 474<br />
Items collection, 81, 187, 297, 504<br />
SortedList collection, 519<br />
Remove Selected Item(s) buttons, 189–190<br />
RemoveAt method, 187, 710–711<br />
Replace method, 471, 474–475<br />
Replace/Replace All buttons, TextPad application,<br />
172–175<br />
reporting controls, 871<br />
Representational State Transfer (RESTful) web<br />
service, 832<br />
request headers, WebClient class, 828<br />
Request object, 875, 876<br />
Reset method, 520–522<br />
Resize/ResizeBegin/ResizeEnd events, 222–223<br />
Response object, 875, 877<br />
ResponseHeaders property, WebClient class, 828<br />
RESTful (Representational State Transfer) web<br />
service, 832<br />
Restore command, Control menu, 204, 204<br />
RestoreDirectory property, 264<br />
result variable, 151, 154<br />
Retry value, DialogResult, 228, 228<br />
return values<br />
functions, 104–106<br />
passing arguments, 115–118<br />
Reverse method, Array class, 498<br />
reverse-engineering, EDM, 767<br />
ReverseString method, Minimal class, 311–313<br />
Rich Text format (RTF)<br />
basics, 270–271<br />
RTFPad application. see RTFPad project<br />
RichNoOLEObjs format, 275<br />
RichTextBox control<br />
advanced editing features, 275–276<br />
appending text to, 951–952<br />
cutting, copying and pasting, 276–277<br />
displaying delimited data, 274<br />
methods, 274–275, 275<br />
overview of, 269–270, 270<br />
RTF language, 270–271<br />
RTFPad project. see RTFPad project<br />
text manipulation/formatting properties, 271,<br />
271–273<br />
RichTextBoxStreamType enumeration, 274–275,<br />
275<br />
right joins, SQL, 653–654<br />
Rollback method, Transaction object, 696<br />
root nodes, tree structure, 287, 287<br />
RootFolder property, FolderBrowserDialog, 267<br />
RoundButton control, 379, 379–382<br />
rows<br />
adding and deleting DataSet, 710–711<br />
creating HTML tables, 852<br />
deleting, 659–660<br />
editing existing, 661<br />
grouping, 656–658<br />
inserting new, 660–661<br />
limiting data access, 937–938<br />
navigation through DataSet, 711–712<br />
rejecting changes in all, 718, 718<br />
retrieving database update errors, 715–716<br />
sorting with ORDER BY, 650–651<br />
states and versions, 712–714, 713<br />
viewing deleted, 804–808, 805<br />
viewing update errors on, 789<br />
working with DataSet, 708–709<br />
RTF (Rich Text format)<br />
basics, 270–271<br />
RTFPad application. see RTFPad project<br />
RTFPad project<br />
Edit menu, 281–283<br />
File menu, 279–281<br />
Format menu, 283–284<br />
overview of, 277–279<br />
Search & Replace dialog box, 284, 284–286<br />
runtime<br />
adding nodes at, 291–293<br />
building dynamic forms at. see dynamic forms<br />
creating event handlers at, 241–242<br />
DynamicForm project and, 236–239, 237<br />
manipulating menus at, 248–251<br />
S<br />
Save button, toolbar, 787<br />
Save DataSet button, 718, 719<br />
SaveChanges method, 764–766, 933, 936<br />
SaveContact function, 329–330<br />
SaveFile method, 264–265, 274<br />
SaveFileDialog control<br />
function of, 255<br />
overview of, 261, 261–262<br />
prompting users for filenames, 950
SaveOrder method, 695–696<br />
Save/Save As commands, 170, 244<br />
SByte data type, 42, 51<br />
scalar property, 735–736<br />
scancode, 177<br />
schema, XML document, 534–537, 537<br />
scope (visibility)<br />
constants, 74<br />
variables, 71–73, 72<br />
tag, HTML, 851<br />
... tag, HTML, 851<br />
ScriptErrorsSuppressed property, WebBrowser,<br />
818, 819<br />
scripts, inserting non-HTML code into pages, 851<br />
Scroll event, 223<br />
Scroll method, 206<br />
Scrollable property, ListView, 295<br />
ScrollBar control<br />
Colors application, 198, 198<br />
events, 199–200<br />
function of, 197–198<br />
overview of, 197<br />
providing visual feedback to user, 947–948<br />
ScrollBars property, 12, 163<br />
ScrollBarsEnabled property, WebBrowser,<br />
818, 823<br />
Seago font, 12, 134<br />
Search and Replace operations<br />
RTFPad project, 284, 284–286<br />
TextPad application, 172–175<br />
Second(s) property<br />
DateTime class, 478<br />
TimeSpan value, 487<br />
security<br />
ADO.NET Data Services, 937–939<br />
WebBrowser and, 816<br />
Select All command, 170, 244<br />
Select Case statement, 90–91<br />
SELECT statement<br />
Data Source Configuration Wizard, 783, 783<br />
querying databases with SQL, 972–973<br />
for selection queries. see selection queries<br />
tag, HTML, 855–856<br />
SelectedIndex property, ComboBox control, 20<br />
SelectedListItemCollection collection,<br />
ListView, 299<br />
SelectedPath property, FolderBrowserDialog, 267<br />
SelectedText property<br />
SAVEORDER METHOD • SERIALIZE METHOD 1015<br />
functions of, 167<br />
RichTextBox, 271, 272<br />
selection list, 646<br />
selection queries<br />
aliasing column names, 648–649<br />
aliasing table names, 647–648<br />
calculating aggregates, 651–653, 652<br />
combining data from multiple tables, 647<br />
executing with Command class, 667–668<br />
grouping rows, 656–658<br />
LIKE operator, 649, 649–650<br />
limiting with WHERE, 646<br />
not joining tables with WHERE clause, 655–656<br />
null values and ISNULL() function, 650<br />
SELECT statement in, 645–646<br />
skipping duplicates with DISTINCT, 649<br />
sorting rows with ORDER BY, 650–651<br />
submitting queries to database in ADO.NET,<br />
973<br />
using SQL joins, 653–654<br />
working with calculated fields, 651<br />
SelectionAlignment property, RichTextBox, 271,<br />
272<br />
SelectionBullet property, RichTextBox, 271, 273<br />
SelectionHangingIndent property, RichTextBox,<br />
271, 272–273, 273<br />
SelectionIndent property, RichTextBox, 271,<br />
272–273, 273<br />
SelectionLength property, 167–168, 271, 272<br />
SelectionMode property, 184, 184, 187–188<br />
SelectionRightIndent property, RichTextBox,<br />
271, 272–273, 273<br />
SelectionStart property, 167–168, 271, 272<br />
SelectionTabs property, RichTextBox, 271, 273<br />
selectors, 409–410<br />
Select/SelectAll methods, RichTextBox, 275<br />
sender argument, event handlers, 16<br />
serialization<br />
of collections, 573–575<br />
of collections of objects, 567–569<br />
of custom objects, 563–567<br />
defined, 330<br />
of individual objects, 562–563<br />
other serialization types, 560<br />
overview of, 559<br />
process of, 560–561<br />
types, 560, 569–571<br />
with XMLSerializer class, 969<br />
Serialize method, 560–561
1016 SERVER, ADO.NET DATA SERVICE • SPLIT METHOD<br />
server, ADO.NET Data Service, 923, 923<br />
Server Explorer tool, 641<br />
Server object<br />
defined, 875<br />
methods, 878<br />
properties, 877<br />
server-side<br />
maintaining state, 873–874<br />
technologies, 863–864<br />
Service option, Data Source Configuration Wizard,<br />
770, 771<br />
Session object, 875, 878<br />
session variables, 873, 874<br />
Set section<br />
auto-implemented properties, 319–320<br />
ColorEdit control, 366–367<br />
property procedures, 313–314, 395<br />
set-based data access, 662<br />
Set-Cookie response header, 828<br />
SetCurrentDirectory method, 441, 442<br />
SetEntitySetAccessRule method, 937<br />
SetRange method, 504<br />
SetServiceOeprationAccess Rule method, 937<br />
Shape classes, 413, 413–417<br />
Shared Members sample project, 339–340<br />
shared methods<br />
custom classes, 338–342<br />
instance methods vs., 395–396<br />
SharePoint tab, Start page, 5<br />
Shippers table, Northwind database, 638<br />
short menus, 249, 249<br />
Short variables, 41<br />
short-circuiting expression evaluation, 91–93<br />
shortcut keys, 247, 248<br />
Show Deleted Rows button, 804–807, 805<br />
Show Edits button, 717–718, 718, 722–723<br />
Show navigation methods, WebBrowser, 822, 822<br />
ShowApply property, FontDialog, 260<br />
ShowColor property, FontDialog, 259<br />
ShowColor() subroutine, ColorEdit, 366–368<br />
ShowControls project, 234–236, 235<br />
ShowDataSet( ) subroutine, 721<br />
ShowDialog method, 950–951<br />
ShowEffects property, FontDialog, 260–261<br />
ShowLines property, TreeView, 290<br />
ShowNewFolderButton property,<br />
FolderBrowserDialog, 267<br />
ShowPlusMinus property, TreeView, 290<br />
ShowReadOnly property,<br />
OpenFileDialog/SaveFileDialog, 264<br />
ShowRootLines property, TreeView, 290<br />
Signed Byte (SByte) data type, 42, 51<br />
SilverLight applications, 894<br />
Simple ComboBox style, 193–194, 193–195<br />
SimpleClass project, 333–335, 334–335<br />
SimpleDataSet project, 717–723<br />
populating and displaying DataSet, 721<br />
populating DataSet at client, 717, 718<br />
saving and loading DataSet, 719, 719<br />
setting up DataAdapters, 720–721<br />
viewing changes in client DataSet, 717, 718<br />
viewing edited rows, 722–723<br />
viewing rows failing to update, 719–720, 720<br />
single data type, 41–44<br />
single quotes, 674–675<br />
single-precision numbers, 41–44<br />
SizableSizableToolWindow values, 207<br />
of FormBorderStyle enumeration, 207<br />
Size class, graphics, 448<br />
Size command, Control menu, 204, 204<br />
Size property, 209<br />
SizeGripStyle property, 209<br />
Skip/SkipWhile methods, LINQ, 589<br />
SmallChange property<br />
ScrollBar, 198<br />
TrackBar, 200–201<br />
SmallIcon value, View property, 293<br />
snap lines, 14, 145–146<br />
SnapToGrid value, Alignment property, 294<br />
snippets. see code snippets<br />
SOAP (Simple Object Access Protocol)<br />
ASP.NET web services, 899–900<br />
Discovery, 900<br />
serialization, 560, 569–571<br />
SoapFormatter method, 570, 572–573<br />
Social Security number, as primary key, 726–727<br />
SolidColorOnly property, ColorDialog, 258<br />
Solution Explorer window, 26, 908<br />
solutions, starting new project, 6<br />
Sort method, 494, 507–509<br />
Sorted property, 184, 290<br />
SortedList collection, 518–519<br />
Sorting property, ListView, 295<br />
special characters<br />
handling, 674–675<br />
text management, 850<br />
Split method, 470–471, 514–516
SplitContainer control, 219–221, 220–221<br />
SQL (Structured Query Language)<br />
data types, 677–678<br />
executing statements, 643–645, 644–645<br />
overview of, 642–643<br />
processing relational data with LINQ.<br />
see LINQ to SQL<br />
querying databases with, 972<br />
selection queries. see selection queries<br />
wildcard characters, 649, 649–650<br />
SQL, LINQ to<br />
accessing tables. see tables, accessing with<br />
LINQ<br />
DataContext object, 618<br />
as LINQ component, 580–581<br />
LINQ to SQL classes, 615–618, 615–618<br />
retrieving data with ExecuteQuery method,<br />
613–615<br />
sample application, 609–613<br />
SQL Server<br />
extracting data in XML format from, 605–609,<br />
606<br />
Management S<strong>tud</strong>io, 643–644, 644<br />
NWOrders application, 690<br />
SQL injection attacks against, 673–674<br />
SQL Server Profiler, 751<br />
SQL statement, Data Source Configuration<br />
Wizard, 783, 783<br />
SqlConnection object, 973<br />
src attribute, tag, 850<br />
SSDL (Store Schema Definition Language), 739<br />
Stack collection, 519<br />
stand-alone web services, 903–910<br />
adding code-behind, 909–910, 910<br />
adding web reference, 908–909, 909<br />
building MyWebService, 904–905<br />
consuming MyWebService, 906–907, 907<br />
deploying MyWebService, 905–906, 906<br />
overview of, 903<br />
real-world scenario, 906<br />
Standard (web form) controls<br />
creating web applications, 867, 867–868<br />
defined, 867–868<br />
overview of, 867<br />
Standard value, Activation property, 294<br />
Start Page, 4, 4–6<br />
start variable, For...Next loops, 93–95<br />
StartPosition property, 209<br />
StartsWith method, 468<br />
SPLITCONTAINER CONTROL • STYLES 1017<br />
Startup Form combo box, 224–225<br />
state, maintaining, 871, 873–874<br />
statements, executing, 27<br />
statements block, exception handling, 156–157<br />
states, row, 712–713, 713<br />
Static keyword, preserving variable lifetime, 73,<br />
73–74<br />
Statistics( ) function, 117–118<br />
Stock Quotes project, 823–825<br />
stocking products, 344–345<br />
Stop method, WebBrowser, 821–822<br />
StopWatch class, 489–490<br />
storage<br />
data. see DataSets<br />
EDM schema model, 732<br />
Store Schema Definition Language (SSDL), 739<br />
stored procedures, 667, 670–673<br />
stream-based data access, 662<br />
streaming, 445–446<br />
StreamWriter object, 960<br />
Strict option, 55–59, 942<br />
strictly typed variables, 57–58<br />
String class<br />
methods, 467–472<br />
overview of, 466<br />
properties, 466–467<br />
String Collection Editor dialog box, 19, 19<br />
StringBuilder class<br />
efficiency of, 475–476<br />
manipulating large or dynamic strings,<br />
961–962<br />
overview of, 472–473<br />
properties and methods, 473–475<br />
strings and characters<br />
Char data type, 463–466, 464–465, 961<br />
overview of, 463<br />
String class, 466–472<br />
StringBuilder class, 472–476, 961–962<br />
StringTools class, 342–344, 344<br />
strProperty, Minimal class, 311–313<br />
structured exception handlers, 156, 946<br />
structures<br />
creating custom data types, 68, 68–70, 70,<br />
942–943<br />
using array of, 78<br />
tag, CSS, 857–858<br />
styles<br />
formatting with CSS, 857–858<br />
HTML text management tags, 849–850
1018 SUB...END SUB STATEMENTS, SUBROUTINES • TEXT PROPERTY<br />
Sub...End Sub statements, subroutines, 103–104<br />
SubItems collection, ListView, 298–299<br />
Submit Edits button, 718, 719–720, 723<br />
SubmitChanges method, TransactionScope,<br />
699–700<br />
subroutines<br />
accepting arguments. see arguments<br />
functions gradually replacing, 105<br />
functions vs., 103<br />
passing arguments to, 945<br />
writing and using, 103–104, 944<br />
Subtract method<br />
DateTime, 480<br />
TimeSpan, 489<br />
Sum extension method, 409–410<br />
SUM() function, aggregates, 652<br />
Suppliers table, Northwind database, 636, 636<br />
synchronous methods, WebClient, 828<br />
SystemInformation object, Form objects, 208<br />
System.Uri class, 817<br />
T<br />
TabIndex property<br />
Contacts project, 211–213<br />
form controls, 211–212<br />
Table attribute, LINQ to SQL, 611–613<br />
table partitioning, 732<br />
tag, HTML, 852<br />
... tags, HTML, 852<br />
TableAdapter Configuration Wizard, 783–784,<br />
783–786<br />
TableAdapters, 774–776, 788<br />
table-per-hierarchy inheritance, 745<br />
table-per-type inheritance mapping, 744–745<br />
tables<br />
accessing DataSet, 707–708<br />
adding ADO.NET Data Service, 922, 922–923<br />
adding and deleting rows, 710–711<br />
aliasing names in, 647–648<br />
binding hierarchical, 791–792, 791–794<br />
combining data from multiple, 647<br />
editing data in hierarchical, 799–801, 800<br />
establishing relations between DataSet, 974<br />
formatting pages in HTML, 854<br />
generating typed DataSet, 773, 774<br />
HTML, 852–853, 853<br />
navigation through DataSet, 711–714, 713<br />
not joining with WHERE clause, 655–656<br />
rejecting changes in all, 718, 718<br />
working with rows, 708–709<br />
tables, accessing with LINQ, 632–633<br />
creating a new order, 625–628, 627<br />
navigation methods, 620–624<br />
overview of, 619–620<br />
updates, 624–625, 625<br />
Tables Designer tool, 641<br />
tags<br />
applying styles to HTML, 857<br />
HTML page construction, 848–849<br />
HTML text management, 849–850<br />
inserting dynamic content, 599–600<br />
table, 852<br />
transforming XML documents, 601–605, 602<br />
XHTML, 846–847<br />
XML documents, 530–534<br />
Take(N),TakeWhile(Expression) method, 588<br />
target attribute, tag, 851<br />
tag, HTML, 852<br />
... tags, HTML, 852<br />
testing<br />
ASP.NET web service, 901–902<br />
ColorEdit control, 368<br />
custom comparers, 526–527<br />
custom Windows controls, 374, 374–375<br />
FocusedTextBox control, 362, 362–363<br />
for Infinity or NaN value, 48–49<br />
Shape classes, 416–417<br />
short code segments with console applications,<br />
32<br />
StringTools class, 343–344, 344<br />
using Boolean variables in, 50<br />
WCF web service, 916, 919–920, 920<br />
web services, 905, 906<br />
text<br />
formatting on web. see HTML (Hypertext<br />
Markup Language)<br />
managing with HTML tags, 849–850<br />
manipulation properties, 165–166<br />
selection properties, 167–168<br />
String data type storing only, 50–51<br />
Text Color command, 170<br />
Text control, 855<br />
text editors, 163–164, 848<br />
Text property<br />
ComboBox, 21<br />
functions of, 165–166<br />
ListBox/CheckedListBox/ComboBox, 184
TextAlign property, 162<br />
tag, HTML, 855<br />
TextBox control<br />
autocomplete properties, 179–180, 179–180<br />
basic properties, 162–164<br />
capturing function keys, 177–178<br />
capturing keystrokes, 176–177<br />
data entry with, 181, 181–182, 946–947<br />
designing address visualization form, 834, 835<br />
designing dynamic forms, 949<br />
designing LoanCalculator GUI, 134, 134–135<br />
designing Windows applications, 130<br />
enhancing, 401–402<br />
NWOrders application UI, 690–692<br />
overview of, 161, 162<br />
replacing Button controls on toolbar with, 790<br />
as text editor, 163–164<br />
text-manipulation properties, 165–166<br />
TextPad project. see TextPad application<br />
text-selection properties, 167–168<br />
undoing edits, 168<br />
Undo/Redo commands, 175–176<br />
writing contents to file with IO namespace, 960<br />
TextChanged event, dynamic forms, 949<br />
TextPad application<br />
editing commands, 169–171, 170–171<br />
overview of, 168–169, 169<br />
Process and Format menus, 171–172<br />
Search and Replace, 172–175<br />
TextTextOLEObjs format, 275<br />
tag, HTML, 852<br />
... tags, HTML, 852<br />
thin client, 894<br />
TickFrequency property, Inches application,<br />
200–201<br />
Ticks property<br />
DateTime, 479<br />
TimeSpan, 487<br />
TicksPerDay/TicksPerHour properties,<br />
TimeSpan, 486, 486<br />
Tile value, View property, 293<br />
time events, 333<br />
TimeOfDay property, 478<br />
TimeSpan class<br />
defined, 53–54<br />
methods, 488–489, 489<br />
overloading operators in, 347–348<br />
overview of, 485–486<br />
properties, 486–488<br />
TEXTALIGN PROPERTY • TREEVIEW CONTROL 1019<br />
StopWatch class, 489–490<br />
timing operation with, 962<br />
tag, HTML, 849<br />
Title/TitleAuthor tables, 638, 639, 639<br />
Today( ) function, 53<br />
ToLower/ToUpper methods, 464, 465<br />
toolbars<br />
designing data-driven interfaces, 787–787<br />
enhancing navigation, 789–791<br />
toggling IDE, 7<br />
Toolbox, Windows Forms, 7–8, 8, 22<br />
Toolbox window, 26, 733<br />
Tools menu, 25<br />
ToolStripMenuItem class, 246<br />
ToolStripMenuItem object, 949–950<br />
Top value, Alignment property, 294<br />
TopMost property, 209<br />
ToString method<br />
Char data type, 464, 465<br />
customizing, 320–321<br />
DateTime class, 480<br />
features of, 475<br />
formatting numbers, 65–66, 66<br />
overriding default implementation of, 69<br />
standard numeric format strings, 66, 66–67<br />
TotalSize/TotalFreeSize properties, 442, 444<br />
ToTraceString method, ObjectQuery, 758–759<br />
tag, HTML, 852<br />
... tags, HTML, 852<br />
Trace object, 875, 879<br />
TrackBar control<br />
defined, 947<br />
function of, 200<br />
Inches application, 200–201<br />
overview of, 197<br />
transactions<br />
ADO.NET Data Services, 934–936<br />
implementing with custom objects, 693–697,<br />
697<br />
implementing with LINQ to SQL, 697–699<br />
implementing with TransactionScope, 699–701<br />
using in Entity Framework, 766<br />
TransactionScope class, 699–701, 766<br />
tree structure, TreeView, 287–288, 287–288<br />
TreeNode Editor dialog box, TreeView, 290–291,<br />
291<br />
TreeView control<br />
adding nodes at design time, 290–291, 291, 952<br />
adding nodes at runtime, 291–293
1020 TRYCAST() FUNCTION • VALUES<br />
CustomExplorer application, 299–300, 300<br />
customizing, 382–383<br />
with ListView control, 286, 286–287<br />
properties, 289, 289–290<br />
tree structure in, 287–288, 287–288<br />
TryCast() function, 397, 399<br />
TwoClick value, Activation property, 294<br />
type casting, 397–398, 417<br />
type characters, 45, 45<br />
type inference, 58–59<br />
typed collections, 501<br />
typed DataSets, 769–778<br />
basic operations, 774–776, 775<br />
binding Windows forms to, 977<br />
creating, 976–977<br />
filtering data with LINQ query vs. eSQL<br />
dynamic query, 977–978<br />
generating, 770–774, 771–774<br />
iterating through linked DataTables, 776,<br />
776–777<br />
manipulating rows of typed DataTables, 777,<br />
777–778<br />
untyped vs., 702, 769–770<br />
U<br />
UDDI (Universal Description, Discovery, and<br />
Integration), ASP.NET, 900<br />
UI layer, 692<br />
unary operators, 351–352<br />
underscore (_) wildcard character, 649<br />
Undo command, 170, 175–176, 244<br />
Undo/UndoActionName properties, RichTextBox,<br />
276<br />
Unicode, Integer values, 52<br />
UnicodePlainText format, 275<br />
uninitialized variables, OOP, 390–391<br />
Universal Description, Discovery, and Integration<br />
(UDDI), ASP.NET, 900<br />
untyped collections, 501<br />
untyped DataSets, 702<br />
Update method, 778<br />
Update method, DataAdapter, 703, 715<br />
Update rule, foreign key constraints, 792, 793<br />
UPDATE statement, 661, 784, 784, 784<br />
UpdateRule property, ChildKeyConstraint,<br />
716–717, 717<br />
updates<br />
accessing tables with LINQ, 624–625, 625<br />
ADO.NET Data Services, 932–933<br />
with DataAdapter, 715–716<br />
entity instances, 765<br />
handling Identity columns, 716–717, 717<br />
hierarchical DataSet, 800–801<br />
overview of, 714–715<br />
submitting changes in DataSet, 974–975<br />
viewing errors on form control, 787–789, 789<br />
Upload methods, WebClient class, 829<br />
Upload*Async methods, WebClient class, 829<br />
Upload*Completed events, WebClient class, 829<br />
URI (Uniform Resource Identifier), 817<br />
URL<br />
configuring ADO.NET Data Service, 923–925,<br />
924<br />
filtering data through, ADO.NET Data Service,<br />
926–928, 927<br />
incorporating state information in, 873<br />
URL property, WebBrowser, 817, 824<br />
URL query, 832–833<br />
usemap attribute, tag, 850<br />
user-defined data types, 68, 68–70, 70<br />
user-drawn controls<br />
Changed events in, 375–376<br />
control specifications, 369–370<br />
creating, 957–958<br />
designing, 370–374<br />
overview of, 368–369, 369<br />
testing, 374, 374–375<br />
using in other projects, 378, 378<br />
V<br />
validating data<br />
HTML forms, 820–821<br />
LoanCalculator project, 140, 140–144, 143<br />
writing well-behaved applications, 142<br />
validation controls, 868, 869<br />
Value property, ScrollBar, 197–198<br />
value types, 391–392<br />
values<br />
datesasnumeric,483–485<br />
DialogResult property, 228, 228–229<br />
Dictionary collection, 510–512<br />
editing DataTable rows, 708–709<br />
FormBorderStyle property, 207, 207<br />
handling Identity columns, 716–717, 717<br />
multiple, retrieving from stored procedures,<br />
670–673<br />
null, 650, 675<br />
Parameter class, 669–670
passing arguments by, 108–111<br />
TimeSpan, 486, 487<br />
using variables to store, 61<br />
variable, 37<br />
variables<br />
arrays. see arrays<br />
Boolean, 50<br />
Byte, 49<br />
character, 51–53<br />
coding math operations, 149, 149–152<br />
constants, 74<br />
creating first VB application, 17, 17<br />
date, 53–55<br />
declaring, 38–40<br />
declaring and using, 942<br />
form-wide, 150<br />
initialization, 40<br />
naming conventions, 39–40<br />
numeric. see numeric variables<br />
object, 59–60<br />
Object, 388–389<br />
overview of, 37–38<br />
sharing public, 225–226<br />
Strict, Explicit, and Infer options, 55–59, 942<br />
string, 50–51<br />
uninitialized and Nullable, 390–391<br />
value, 391–392<br />
variablesasobjects,60–74<br />
basic data types vs. objects, 61<br />
casting variable types, 397–398<br />
converting variable types, 62, 62–65, 64<br />
discovering variable types, 399–400<br />
early vs. late binding of, 398–399<br />
examining variable types, 70–71<br />
formatting numbers, 65–68, 66–67<br />
lifetime, 73–74, 73–74<br />
overview of, 60–62<br />
scope, 71–73, 72<br />
user-defined data types, 68, 68–70, 70<br />
variants. see object variables (variants)<br />
VB axis properties, 544–545<br />
Verdana font, 12, 134<br />
versions, row, 713–714<br />
vertical partitioning, 732<br />
vertical resolution, Image class, 454<br />
View menu, 24<br />
View property, ListView, 293, 293<br />
view state, 864<br />
VARIABLES • WEB SERVICES 1021<br />
ViewAddressOnAMap project. see address<br />
visualization form<br />
ViewState settings, 874<br />
Visible property, 246<br />
visual database tools, 641, 641<br />
VolumeLabel property, 442, 444<br />
W<br />
WCF (Windows Communication Foundation) web<br />
services, 912–920<br />
building, 912–916, 985<br />
configuring, 916–920, 917–920<br />
defined, 894<br />
overview of, 899, 912<br />
WCF Test Client Utility, 916, 919–920, 920<br />
WcfSvcHost utility, 916<br />
weather forecast web services, 895, 895–898,<br />
897–898<br />
WeatherData property, 897–898<br />
WeatherImage property, 898<br />
WeatherService project, 896–898, 897<br />
Web access, 815–843<br />
address visualization. see address visualization<br />
form<br />
HttpWebRequest and HttpWebResponse<br />
classes, 831<br />
using Fiddler, 826<br />
WebBrowser control, 816–821, 979–981<br />
WebBrowser control methods, 821–822<br />
WebClient class, 827–831, 978<br />
Web applications, creating, 845–892. see also online<br />
ordering application<br />
AJAX, 863<br />
with ASP.NET intrinsic objects, 983–984<br />
ASP.NET objects, 875–879, 876–879<br />
Cascading Style Sheets, 856–860, 982<br />
controls, 867–871, 867–871<br />
developing for web, 845–846<br />
JavaScript, 861–862, 861–863<br />
maintaining state, 871–874, 872–873<br />
master page, 874–875, 983<br />
microformats, 863<br />
overview of, 864–866, 865–866<br />
postback, 879<br />
server-side technologies, 863–864<br />
understanding HTML and XHTML, 846–847<br />
working with HTML. see HTML (Hypertext<br />
Markup Language)<br />
web services, 893–938
1022 WEB SITE ADMINISTRATION TOOL • WSDL (WEB SERVICES DESCRIPTION LANGUAGE)<br />
ADO.NET Data Services. see ADO.NET Data<br />
Services<br />
AJAX implementation, 910–912<br />
ASP.NET, 898–903, 902–903, 984<br />
composing address visualization form,<br />
832–834<br />
consuming, 894–898, 895, 897–898<br />
consuming ASP.NET, 902–903, 984<br />
stand-alone, 903–910, 906–907, 909–910<br />
technologies associated with, 899–900<br />
types of, 893–894<br />
understanding, 894<br />
using HTTP to transport data in lightweight,<br />
827<br />
WCF, 899, 912–920, 917–920, 985<br />
Web Site Administration tool, 870, 870<br />
Web tab, Start page, 5<br />
WebBrowser control<br />
adding functionality of, 979–981, 980<br />
events, 822<br />
methods, 821–822<br />
overview of, 816<br />
properties, 816–821<br />
Stock Quotes project, 823–825<br />
WebBrowserShortcutsEnabled property, 818<br />
WebClient class<br />
accessing Web with, 827–831, 978–979, 979<br />
asynchronous download, 830–831<br />
defined, 827<br />
events, 829<br />
methods, 828–829<br />
properties, 827–828<br />
Web.config file, 866<br />
WebParts controls, 870, 872<br />
WebRequest object, 896<br />
WebResponse object, 896<br />
WeekDayName( ) function, 112–113<br />
Welcome tab, Start page, 5<br />
WHERE clause, 646, 655–656<br />
Where extension method, 409–410, 557–558<br />
Where operator, 931<br />
white space, 22, 850<br />
widening conversions, 64, 64–65<br />
width attribute, tag, 850<br />
wildcard characters, 649, 649–650<br />
window events, HTML, 862<br />
Window menu, 25<br />
windows, rearranging IDE, 9<br />
Windows applications<br />
basics, 941<br />
console applications vs., 31<br />
consuming web services, 898, 898<br />
designing, 129–130, 941–942<br />
Windows authentication, 772<br />
Windows Communication Foundation. see WCF<br />
(Windows Communication Foundation) web<br />
services<br />
Windows controls<br />
anchoring, 216–217, 216–217<br />
Checked ListBox. see CheckedListBox control<br />
ComboBox. see ComboBox control<br />
common dialog. see dialog controls<br />
docking, 216, 217–218, 218<br />
ListBox. see ListBox control<br />
ListView. see ListView control<br />
overview of, 161, 253<br />
placing on forms, 209–210, 210<br />
RichTextBox. see RichTextBox control<br />
ScrollBar, 197–200<br />
TextBox. see TextBox control<br />
TrackBar, 197, 200, 200–201<br />
TreeView. see TreeView control<br />
Windows controls, building custom<br />
compound controls, 364–368, 956<br />
customizing list controls, 382–385, 383<br />
irregularly shaped, 379, 379–382<br />
overview of, 955–956<br />
raising custom events, 377–378<br />
rendering of items, 958<br />
user-drawn. see user-drawn controls<br />
user-drawn controls. see user-drawn controls<br />
Windows controls, enhanced<br />
adding functionality, 359–362, 956<br />
building FocusedTextBox control, 357, 357–359,<br />
359<br />
classifying properties, 363–364<br />
overview of, 355–357<br />
testing FocusedTextBox control, 362, 362–363<br />
Windows Form Designer<br />
building interface, 7–13, 8–11, 13<br />
first VB application, 13, 15<br />
Windows forms. see forms<br />
Windows tab, Start page, 5<br />
With statement, My component, 34<br />
word wrap, 22, 170<br />
WordWrap property, 12, 163, 364–365<br />
WSDL (Web Services Description Language), 900
X<br />
XAttribute, 538–539, 545–546<br />
XComment, 538<br />
x-coordinate, Point class, 447<br />
XDocument, 538<br />
XElement class<br />
accessing contents of XML document, 968–969<br />
editing XML documents, 545–546, 549–550<br />
Element method and, 543<br />
function of, 538–539<br />
saving/loading XML documents and, 542–543<br />
using lambda expressions, 557–559, 559<br />
XHTML (extensible HTML), 846–847<br />
XML (Extensible Markup Language)<br />
accessing contents of document, 968–969<br />
consuming web services, 895, 895–896<br />
creating and processing files with LINQ. see<br />
LINQ to XML<br />
creating documents, 967–968<br />
as data type, 540, 540–542<br />
editing XML documents, 545–546<br />
EDM structure, 736–738<br />
introduction to, 530, 530–534<br />
LINQ to XML component. see LINQ to XML<br />
manipulating. see XML data manipulation<br />
numbers and dates, 537–538<br />
overview of, 529<br />
saving and loading, 542, 542–543<br />
schema, 534–537, 537<br />
serialization. see XML serialization<br />
transforming collections into, 596–597<br />
XATTRIBUTE • ZERO PROPERTY, TIMESPAN 1023<br />
traversing, 543–545<br />
web services. see ASP.NET web service<br />
XML data manipulation<br />
editing documents, 549–551<br />
locating information, 547–549<br />
overview of, 546–547<br />
using lambda expressions, 557–559, 559<br />
using segments as literals, 551–557, 554<br />
XML serialization<br />
of collections of objects, 567–569<br />
of custom objects, 563–567<br />
of individual objects, 562–563<br />
other serialization types, 560<br />
overview of, 559, 969<br />
process of, 560–561<br />
XMLSerializer class, 560–563, 568–569, 969<br />
Y<br />
Yahoo! badges, 823–825, 825<br />
Yahoo! Geocoding API<br />
constructing URL and query parameters,<br />
834–836<br />
implementing address visualization form,<br />
832–833<br />
invoking web service, 836–837<br />
processing response, 837–838<br />
y-coordinate, Point class, 447<br />
Yes value, DialogResult, 228, 228<br />
Z<br />
Zero property, TimeSpan, 486, 486
The <strong>Visual</strong> <strong>Basic</strong> Book<br />
Programmers Count On<br />
If you want to learn how to use <strong>Visual</strong> <strong>Basic</strong> 2010, you’ve come to the right<br />
place. New users, you’ll build a simple VB application in the very fi rst chapter,<br />
getting you quickly up to speed on the VB user interface and simple coding.<br />
Intermediate and advanced users, you can bypass the basics and jump straight<br />
to building data-driven applications, working with .NET 4.0 framework,<br />
creating rich client and web applications, programming with web services,<br />
and much more. Packed with step-by-step instruction and real-world scenarios<br />
for users of all levels, this book is what you need to build top-level skills in<br />
<strong>Visual</strong> <strong>Basic</strong> 2010.<br />
COVERAGE INCLUDES:<br />
Getting started with <strong>Visual</strong> <strong>Basic</strong> 2010<br />
<strong>Mastering</strong> VB programming essentials, including GUI design,<br />
event-driven programming, basic Windows controls, and more<br />
Working with custom classes, controls, and objects<br />
Understanding the .NET framework, including XML, LINQ, and<br />
storing data in collections<br />
Programming with ADO.NET, using the data entity model, and<br />
understanding DataSets<br />
Building web applications and programming with web services<br />
Getting the most out of advanced Windows controls such as ListView<br />
and TreeView controls<br />
Master <strong>Visual</strong> <strong>Basic</strong> 2010<br />
and .NET Framework 4.0<br />
Understand the Core<br />
Language and User<br />
Interface<br />
Find a Wealth of Content<br />
for All Users<br />
Create Custom, Practical,<br />
Data-Driven Applications<br />
and Web Apps<br />
Reinforce Your Skills with<br />
Real-World Examples<br />
ABOUT THE AUTHOR<br />
Evangelos Petroutsos is a computer engineer who has worked for the California Institute of Technology and MCI. Currently, he writes<br />
computer books and articles, teaches networking and programming courses, and works as a computer communications consultant. He is the<br />
author of the Sybex titles <strong>Mastering</strong> <strong>Microsoft</strong> <strong>Visual</strong> <strong>Basic</strong> 2008 and <strong>Mastering</strong> <strong>Microsoft</strong> <strong>Visual</strong> <strong>Basic</strong> 2005, among other books.<br />
www.sybex.com/go/masteringvb2010<br />
www.sybex.com<br />
CATEGORY<br />
COMPUTERS/Programming<br />
Languages/<strong>Visual</strong> <strong>Basic</strong><br />
$59.99 US<br />
$71.99 CAN<br />
ISBN 978-0-470-53287-4


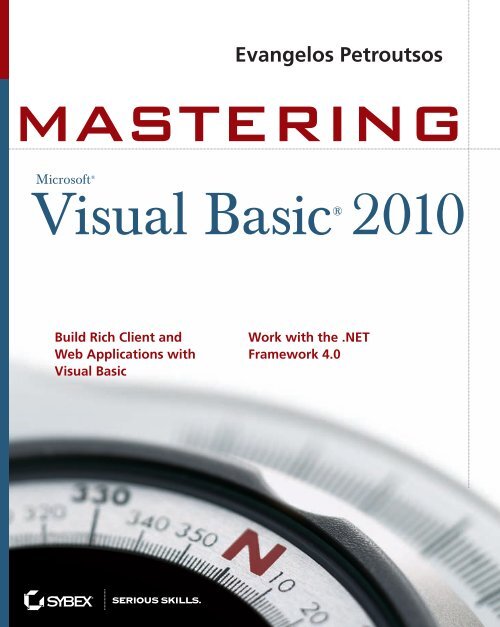
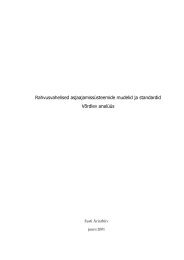
![[ ] rad - tud.ttu.ee](https://img.yumpu.com/51069910/1/184x260/-rad-tudttuee.jpg?quality=85)