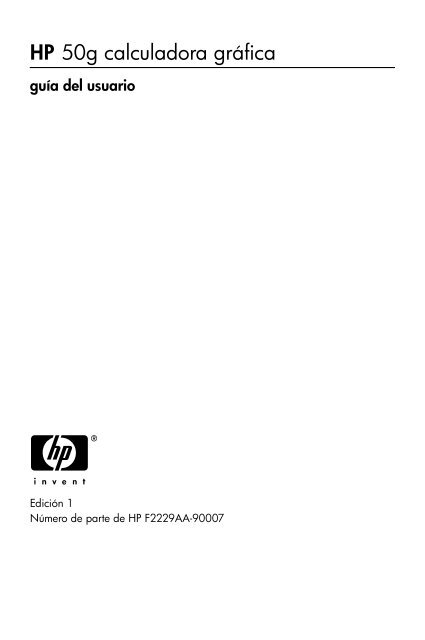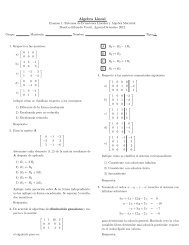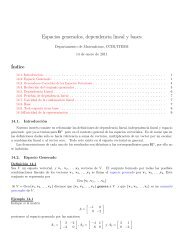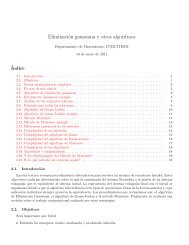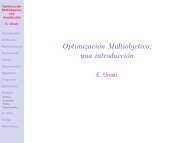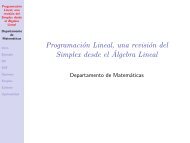HP 50g calculadora gráfica
HP 50g calculadora gráfica
HP 50g calculadora gráfica
Create successful ePaper yourself
Turn your PDF publications into a flip-book with our unique Google optimized e-Paper software.
<strong>HP</strong> <strong>50g</strong> <strong>calculadora</strong> <strong>gráfica</strong><br />
guía del usuario<br />
H<br />
Edición 1<br />
Número de parte de <strong>HP</strong> F2229AA-90007
Nota<br />
REGISTRO SU PRODUCTO EN : www.register.hp.com<br />
ESTE MANUAL Y CUALQUIER EJEMPLO CONTENIDO AQUÍ SE<br />
OFRECEN “TAL COMO ESTÁN” Y ESTÁN SUJETOS A CAMBIOS SIN<br />
PREVIO AVISO. LA COMPAÑÍA HEWLETT-PACKARD NO OFRECE<br />
GARANTÍAS DE NINGÚN TIPO CON RESPECTO A ESTE MANUAL,<br />
INCLUYENDO, PERO NO LIMITÁNDOSE A LAS GARANTÍAS<br />
IMPLÍCITAS DE COMERCIALIZACIÓN,<br />
HEWLETT-PACKARD CO. NO SE HARÁ RESPONSABLE DE NINGÚN<br />
ERROR O DE DAÑOS INCIDENTALES CONSECUENTES ASOCIADOS<br />
A LA PROVISIÓN, FUNCIONAMIENTO O USO DE ESTE MANUAL O<br />
A LOS EJEMPLOS AQUÍ CONTENIDOS.<br />
© 2003, 2006 Hewlett-Packard Development Company, L.P.<br />
La reproducción, adaptación o traducción de este manual está prohibida sin<br />
previo permiso de la compañía Hewlett-Packard, excepto cuando lo permitan<br />
las leyes de derecho de autor.<br />
Hewlett-Packard Company<br />
16399 West Bernardo Drive<br />
MS 8-600<br />
San Diego, CA 92127-1899<br />
USA<br />
Historial de impresión<br />
Edición 1 Abril de 2006
Prefacio<br />
Usted tiene en sus manos una <strong>calculadora</strong> que es efectivamente un ordenador<br />
(computador, computadora) simbólico y numérico que facilita el cálculo y<br />
análisis matemáticos de problemas en una gran variedad de disciplinas, desde<br />
matemáticas elementales hasta temas avanzados de ciencia e ingeniería.<br />
Aunque designada como una <strong>calculadora</strong>, debido a su formato compacto que<br />
se asemeja a las <strong>calculadora</strong>s típicas, la <strong>calculadora</strong> <strong>HP</strong> <strong>50g</strong> debe<br />
considerarse más bien como un ordenador (computador, computadora)<br />
manual gráfico y programable.<br />
La <strong>calculadora</strong> <strong>HP</strong> <strong>50g</strong> puede operarse en dos modos diferentes, el modo de<br />
notación polaca reversa (RPN) y el modo algebraico (ALG) (véase la página 1-<br />
11 para más información). El modo RPN fue originalmente incorporado en las<br />
<strong>calculadora</strong>s para hacer cálculos más eficientes. En este modo, los operandos<br />
en una operación (por ejemplo, ' 2 ' y ' 3 ' en la operación ' 2+3 ') se escriben<br />
en la pantalla de la <strong>calculadora</strong>, referida como “la pila” (stack), y después se<br />
escribe el operador (por ejemplo, ' + ' en la operación ' 2+3 ') para terminar<br />
la operación. El modo ALG, por otra parte, se asemeja a la manera en que uno<br />
escribe expresiones aritméticas en el papel. Así, la operación ' 2+3 ', en modo<br />
de ALG, será escrita en la <strong>calculadora</strong> presionando las llaves ' 2 ', ' + ', y ' 3 ',<br />
en ese orden. Para terminar la operación utilizamos la tecla ENTER. Los<br />
ejemplos de usos de las diversas funciones y operaciones en esta <strong>calculadora</strong><br />
se ilustran en esta guía del usuario utilizando ambos modos operativos.<br />
La presente guía contiene ejemplos que ilustran el uso de las funciones y<br />
operaciones básicas de la <strong>calculadora</strong>. Los capítulos se organizan en orden<br />
de dificultad: comenzando por la selección de los modos de operación de la<br />
<strong>calculadora</strong>, pasando a cálculos con números reales y complejos, operaciones<br />
con listas, vectores y matrices, <strong>gráfica</strong>s, aplicaciones en el cálculo diferencial e<br />
integral, análisis vectorial, ecuaciones diferenciales, probabilidad, y<br />
estadística.<br />
Para ejecutar operaciones simbólicas la <strong>calculadora</strong> incluye un poderoso<br />
Sistema Algebraico Computacional (Computer Algebraic System, o CAS), que
permite seleccionar diferentes modos de operación, por ejemplo, números<br />
complejos vs. números reales, o modo exacto (simbólico) vs. Modo<br />
aproximado (numérico.) La pantalla puede ajustarse para presentar los<br />
resultados en notación matemática, lo que puede ser útil cuando se trabaja con<br />
matrices, vectores, fracciones, sumatorias, derivadas, e integrales. Las<br />
<strong>gráfica</strong>s de alta velocidad de la <strong>calculadora</strong> producen figuras complejas en un<br />
tiempo mínimo.<br />
A través de la conexión infrarroja, el puerto RS232, el puerto USB y el cable<br />
que se le entregará con la <strong>calculadora</strong>, puede conectar su <strong>calculadora</strong> a otras<br />
<strong>calculadora</strong>s u ordenadores (computadores, computadoras). Esto permite un<br />
rápido y eficiente intercambio de datos con otras <strong>calculadora</strong>s y ordenadores<br />
(computadores, computadoras.) La <strong>calculadora</strong> provee un puerto de tarjetas de<br />
memoria “flash” para facilitar el almacenamiento e intercambio de datos con<br />
otros usuarios.<br />
La capacidad de programación de la <strong>calculadora</strong> permite al usuario<br />
desarrollar programas eficientes para propósitos específicos. Ya sean para<br />
aplicaciones matemáticas avanzadas, solución a problemas específicos, o<br />
colección de datos, los lenguajes de programación disponibles en la<br />
<strong>calculadora</strong> la convierten en un equipo computacional muy versátil.<br />
Esperamos que su <strong>calculadora</strong> sea una compañera inseparable para Usted en<br />
sus actividades escolares y profesionales.<br />
Nota: Los decimales que encontrará este manual están indicados por un<br />
punto decimal en lugar de una coma. Éste es el ajuste por defecto de la<br />
<strong>calculadora</strong>. Si prefiere trabajar con comas decimales, puede cambiar el ajuste<br />
por defecto. Para más información, consulte el Capítulo 1.
Índice de Materias<br />
Capítulo 1 Preliminares, 1-1<br />
Operaciones Básicas, 1-1<br />
Baterías, 1-1<br />
Encendido y apagado de la <strong>calculadora</strong>, 1-2<br />
Ajustando el contraste de la pantalla, 1-2<br />
Contenidos de la pantalla, 1-3<br />
Menús, 1-3<br />
Menú de teclas (SOFT menus) vs. menú de listas (CHOOSE boxes), 1-4<br />
Selección de SOFT menus o CHOOSE boxes, 1-5<br />
El menú de herramientas (TOOL), 1-7<br />
Fijar hora y fecha, 1-8<br />
Introducción al teclado de la <strong>calculadora</strong>, 1-11<br />
Cambiando los modos de operación, 1-13<br />
Modo operativo, 1-14<br />
Formato de los números y punto o coma decimal, 1-18<br />
Medidas angulares, 1-22<br />
Sistema de coordenadas, 1-23<br />
Señal sonora, sonido de tecla, y última escritura, 1-24<br />
Seleccionando opciones del CAS , 1-25<br />
Selección de los modos de la pantalla, 1-26<br />
Selección del tipo de caracteres (font), 1-27<br />
Selección de las propiedades del editor de línea, 1-27<br />
Selección de las propiedades de la pantalla (Stack) , 1-28<br />
Selección de las propiedades del escritor de ecuaciones (EQW), 1-29<br />
Selección del tamaño del encabezado, 1-30<br />
Selección del formato del reloj, 1-30<br />
Capítulo 2 Introducción a la <strong>calculadora</strong>, 2-1<br />
Objetos en la <strong>calculadora</strong>, 2-1<br />
Edición de expresiones en la pantalla, 2-4<br />
Creación de expresiones aritméticas, 2-4<br />
Edición de expresiones aritméticas, 2-7<br />
Página IDM-1
Creación de expresiones algebraicas, 2-9<br />
Edición de expresiones algebraicas, 2-10<br />
Uso del escritor de ecuaciones (EQW) para crear expresiones, 2-12<br />
Creación de expresiones aritméticas, 2-13<br />
Edición de expresiones aritméticas, 2-19<br />
Creación de expresiones algebraicas, 2-22<br />
Edición de expresiones algebraicas, 2-24<br />
Creando y editando sumatorias, derivadas, e integrales, 2-33<br />
Sumatorias, 2-33<br />
Organización de los datos en la <strong>calculadora</strong>, 2-38<br />
Funciones para la manipulación de variables, 2-39<br />
El directorio HOME, 2-40<br />
Sub-directorios, 2-40<br />
El sub-directorio CASDIR, 2-41<br />
Escritura de nombres de directorios y variables , 2-43<br />
Crear sub-directorios, 2-44<br />
Mudanza entre sub-directorios, 2-49<br />
Suprimir sub-directorios, 2-49<br />
Variables, 2-53<br />
Creando variables, 2-54<br />
Verificando el contenido de las variables, 2-58<br />
Sustituir el contenido de las variables, 2-60<br />
Copiar variables, 2-61<br />
Reordenar variables en un directorio, 2-65<br />
Moviendo variables usando el menú FILES, 2-66<br />
Suprimir variables, 2-67<br />
Las funciones UNDO y CMD , 2-69<br />
Banderas o señales, 2-70<br />
Ejemplo del ajuste de la bandera: soluciones generales contra valor<br />
principal, 2-71<br />
Otras banderas de interés, 2-73<br />
CHOOSE boxes vs. Soft MENU, 2-74<br />
Ejemplos de menús de lista (CHOOSE boxes), 2-76<br />
Capítulo 3 Cálculos con números reales, 3-1<br />
Página IDM-2
Verificación de los ajustes de la <strong>calculadora</strong>, 3-1<br />
Verificación de modo de la <strong>calculadora</strong>, 3-2<br />
Cálculos con números reales, 3-2<br />
Cambio de signo de número, variable, o expresión, 3-3<br />
La función inversa, 3-3<br />
Adición, substracción, multiplicación, división, 3-3<br />
Uso de paréntesis, 3-4<br />
Función valor absoluto, 3-5<br />
Cuadrados y raíces cuadradas, 3-5<br />
Potencias y raíces, 3-5<br />
Logaritmos decimales y potencias de 10, 3-6<br />
Utilizando potencias de 10 al escribir datos, 3-6<br />
Logaritmos naturales y la función exponencial , 3-6<br />
Funciones trigonométricas, 3-6<br />
Funciones trigonométricas inversas, 3-7<br />
Diferencias entre las funciones y los operadores, 3-8<br />
Funciones de números reales en el menú MTH, 3-8<br />
Las funciones hiperbólicas y sus inversas, 3-9<br />
Funciones de números reales, 3-12<br />
Funciones especiales, 3-16<br />
Constantes de la <strong>calculadora</strong>, 3-17<br />
Operaciones con unidades, 3-18<br />
El menú de UNIDADES , 3-18<br />
Unidades disponibles, 3-20<br />
El convertir a las unidades básicas, 3-23<br />
Agregando unidades a los números reales, 3-25<br />
Operaciones con unidades, 3-27<br />
Herramientas para la manipulación de unidades, 3-29<br />
Constantes físicas en la <strong>calculadora</strong>, 3-31<br />
Funciones físicas especiales, 3-34<br />
Función ZFACTOR, 3-35<br />
Función F0λ, 3−35<br />
Función SIDENS, 3-35<br />
Función TDELTA, 3-36<br />
Función TINC, 3-36<br />
Página IDM-3
Definiendo y usando funciones, 3-36<br />
Funciones definidas por más de una expresión, 3-38<br />
La función IFTE , 3-39<br />
Funciones IFTE combinadas, 3-40<br />
Capítulo 4 Cálculos con números complejos, 4-1<br />
Definiciones, 4-1<br />
Fijando la <strong>calculadora</strong> al modo COMPLEJO, 4-1<br />
Escritura de números complejos, 4-2<br />
Representación polar de un número complejo, 4-3<br />
Operaciones simples con números complejos, 4-4<br />
Cambio de signo de un número complejo, 4-5<br />
Escritura de la unidad imaginaria, 4-5<br />
Los menús CMPLX, 4-6<br />
Menú CMPLX a través del menú MTH, 4-6<br />
Menú CMPLX en el teclado, 4-8<br />
Funciones aplicadas a los números complejos, 4-9<br />
Funciones del menú de MTH, 4-9<br />
Función DROITE: ecuación de una línea recta, 4-10<br />
Capítulo 5 Operaciones algebraicas y aritméticas, 5-1<br />
Escritura de los objetos algebraicos, 5-1<br />
Operaciones elementales con objetos algebraicos, 5-2<br />
Funciones en el menú ALG, 5-3<br />
Otras formas de substitución en expresiones algebraicas, 5-7<br />
Operaciones con funciones transcendentales, 5-8<br />
Expansión y factorización utilizando las funciones log-exp, 5-9<br />
Expansión y factorización utilizando funciones trigonométricas, 5-9<br />
Funciones en el menú ARITHMETIC, 5-10<br />
Menú INTEGER, 5-12<br />
Menú POLYNOMIAL, 5-12<br />
Menú MODULO, 5-13<br />
Aplicaciones del menú ARITHMETIC, 5-14<br />
Aritmética modular, 5-14<br />
Anillos aritméticos finitos en la <strong>calculadora</strong>, 5-16<br />
Página IDM-4
Polinomios, 5-20<br />
Aritmética modular con polinomios, 5-20<br />
La función CHINREM, 5-21<br />
La función EGCD , 5-21<br />
La función GCD , 5-22<br />
La función HERMITE , 5-22<br />
La función HORNER , 5-23<br />
La variable VX, 5-23<br />
La función LAGRANGE, 5-23<br />
La función LCM, 5-24<br />
La función LEGENDRE , 5-24<br />
La función PCOEF , 5-25<br />
La función PROOT , 5-25<br />
La función PTAYL , 5-25<br />
Las funciones QUOTIENT y REMAINDER , 5-25<br />
La función EPSX0 la variable EPS del CAS, 5-26<br />
La función PEVAL , 5-26<br />
La función TCHEBYCHEFF , 5-26<br />
Fracciones, 5-27<br />
La función SIMP2, 5-27<br />
La función PROPFRAC , 5-27<br />
La función PARTFRAC , 5-28<br />
La función FCOEF, 5-28<br />
La función FROOTS , 5-29<br />
Operaciones con polinomios y fracciones, paso a paso , 5-29<br />
El menú CONVERT y las operaciones algebraicas, 5-30<br />
Menú de conversión de unidades (UNITS - Opción 1), 5-31<br />
Menú de conversión de bases (Base - Opción 2), 5-31<br />
Menú de conversión trigonométrica (TRIGONOMETRIC - Opción 3), 5-<br />
31<br />
Menú de conversión matricial (MATRICES - Opción 5), 5-31<br />
Menú de re-escritura de expresiones (REWRITE - Opción 4), 5-31<br />
Capítulo 6 Solución de ecuaciones únicas, 6-1<br />
Solución simbólica de las ecuaciones algebraicas, 6-1<br />
Página IDM-5
La función ISOL , 6-2<br />
La función SOLVE, 6-3<br />
La función SOLVEVX, 6-4<br />
La función ZEROS, 6-5<br />
Menú de soluciones numéricas, 6-6<br />
Ecuaciones polinómicas, 6-7<br />
Cálculos financieros, 6-11<br />
Solución de ecuaciones con una sola incógnita con el NUM.SLV, 6-16<br />
El menú SOLVE , 6-31<br />
El sub-menú ROOT , 6-31<br />
La función ROOT, 6-31<br />
Variable EQ, 6-32<br />
El sub-menú SOLVR, 6-32<br />
El sub-menú DIFFE, 6-35<br />
El sub-menú POLY, 6-36<br />
El sub-menú SYS, 6-36<br />
El sub-menú TVM, 6-37<br />
Capítulo 7 Solución de ecuaciones múltiples, 7-1<br />
Sistemas de ecuaciones racionales, 7-1<br />
Ejemplo 1 – Movimiento de proyectiles, 7-1<br />
Ejemplo 2 – Esfuerzos en un cilindro de pared gruesa, 7-3<br />
Ejemplo 3 - Sistema de ecuaciones polinómicas, 7-5<br />
Solución a las ecuaciones simultáneas con MSLV, 7-5<br />
Ejemplo 1 - Ejemplo dado por la función informativa del CAS, 7-6<br />
Ejemplo 2 - Entrada de un lago a un canal abierto, 7-7<br />
Usando el Multiple Equation Solver (MES), 7-12<br />
Aplicación 1 - Solución de triángulos, 7-12<br />
Aplicación 2 - Velocidad y aceleración en coordenadas polares, 7-21<br />
Capítulo 8 Operaciones con listas, 8-1<br />
Definiciones, 8-1<br />
Creando y almacenando listas, 8-1<br />
Composición y descomposición de listas, 8-2<br />
Operaciones con listas de números, 8-3<br />
Página IDM-6
Cambio de signo , 8-3<br />
Adición, substracción, multiplicación, y división, 8-4<br />
Funciones de números reales en el teclado, 8-5<br />
Funciones de números reales del menú de MTH, 8-6<br />
Ejemplos de las funciones que utilizan dos argumentos, 8-7<br />
Listas de números complejos, 8-8<br />
Listas de objetos algebraicos, 8-9<br />
El menú MTH/LIST, 8-10<br />
Manipulando elementos de una lista, 8-11<br />
Tamaño de la lista, 8-12<br />
Extrayendo e insertando elementos en una lista, 8-12<br />
Posición del elemento en la lista, 8-12<br />
Funciones HEAD (cabeza) y TAIL (cola) , 8-13<br />
La función SEQ, 8-13<br />
La función MAP , 8-14<br />
Definiendo funciones que utilizan listas, 8-15<br />
Aplicaciones de listas, 8-17<br />
Media armónica de una lista, 8-17<br />
Media geométrica de una lista, 8-19<br />
Promedio ponderado, 8-19<br />
Estadística de datos agrupados, 8-21<br />
Capítulo 9 Vectores, 9-1<br />
Definiciones, 9-1<br />
La escritura de vectores, 9-2<br />
Escritura de vectores en la pantalla, 9-2<br />
Almacenamiento de vectores en variables, 9-3<br />
Utilizando el escritor de matrices (MTRW) para escribir vectores, 9-3<br />
Construcción de un vector con ARRY, 9-7<br />
Identificación, extracción, e inserción de elementos , 9-8<br />
Operaciones elementales con vectores, 9-10<br />
Cambio de signo , 9-10<br />
Adición, substracción, 9-11<br />
Multiplicación o división por un escalar, 9-11<br />
Función valor absoluto, 9-11<br />
Página IDM-7
El menú MTH/VECTOR , 9-12<br />
Magnitud, 9-12<br />
Producto escalar (producto punto) , 9-13<br />
Producto vectorial (producto cruz), 9-13<br />
Descomposición de un vector, 9-14<br />
Construcción de un vector bidimensional, 9-14<br />
Construcción de un vector tridimensional, 9-15<br />
Cambio del sistema de coordenadas, 9-15<br />
Aplicaciones de las operaciones vectoriales, 9-19<br />
Resultante de fuerzas, 9-19<br />
Ángulo entre vectores, 9-19<br />
Momento de una fuerza, 9-20<br />
Ecuación de un plano en el espacio, 9-21<br />
Vectores filas, vectores columnas, y listas, 9-22<br />
Función OBJ , 9-23<br />
Función LIST, 9-24<br />
Función DROP, 9-24<br />
Transformar un vector fila a un vector columna, 9-24<br />
Transformar un vector columna a un vector fila, 9-26<br />
Transformar una lista a un vector, 9-28<br />
Transformar un vector (o matriz) a una lista, 9-29<br />
Capítulo 10 Creación y manipulación de matrices, 10-1<br />
Definiciones, 10-1<br />
Escritura de matrices en la pantalla, 10-2<br />
Utilizando el editor de matrices, 10-2<br />
Escribiendo la matriz directamente en la pantalla, 10-3<br />
Creación de matrices con funciones de la <strong>calculadora</strong>, 10-4<br />
Funciones GET y PUT, 10-6<br />
Funciones GETI y PUTI, 10-7<br />
Función SIZE, 10-8<br />
Función TRN, 10-9<br />
Función CON, 10-10<br />
Función IDN, 10-10<br />
Función RDM, 10-11<br />
Página IDM-8
Función RANM, 10-12<br />
Función SUB , 10-13<br />
Función REPL , 10-13<br />
Función DIAG, 10-14<br />
Función DIAG, 10-14<br />
Función VANDERMONDE, 10-15<br />
Función HILBERT, 10-16<br />
Un programa para construir una matriz a partir listas, 10-16<br />
Las listas representan columnas de la matriz , 10-16<br />
Las listas representan filas de la matriz, 10-19<br />
Manipulación de matrices por columnas, 10-19<br />
Función COL, 10-21<br />
Función COL , 10-21<br />
Función COL+, 10-22<br />
Función COL-, 10-23<br />
Función CSWP, 10-23<br />
Manipulación de matrices por filas, 10-24<br />
Función ROW, 10-25<br />
Función ROW , 10-26<br />
Función ROW+, 10-27<br />
Función ROW-, 10-27<br />
Función RSWP, 10-28<br />
Función RCI, 10-28<br />
Función RCIJ, 10-29<br />
Capítulo 11 Operaciones con matrices y álgebra lineal, 11-1<br />
Operaciones con matrices, 11-1<br />
Adición y substracción, 11-2<br />
Multiplicación, 11-3<br />
Caracterizar una matriz (El menú NORM de matrices), 11-8<br />
Función ABS , 11-8<br />
Función SNRM, 11-9<br />
Funciones RNRM y CNRM, 11-10<br />
Función SRAD , 11-11<br />
Función COND, 11-11<br />
Página IDM-9
Función RANK , 11-13<br />
Función DET , 11-14<br />
Función TRACE, 11-16<br />
Función TRAN, 11-17<br />
Operaciones adicionales con matrices (El menú OPER), 11-17<br />
Función AXL, 11-18<br />
Función AXM, 11-18<br />
Función LCXM, 11-18<br />
Solución de sistemas lineales, 11-19<br />
Utilizando la solución numérica de sistemas lineales, 11-20<br />
Solución de mínimos cuadrados (Función LSQ), 11-28<br />
Solución utilizando la matriz inversa, 11-30<br />
Solución a través de “división” de matrices, 11-31<br />
Múltiples sistemas con la misma matriz de coeficientes, 11-32<br />
Eliminación gaussiana y de Gauss-Jordan, 11-33<br />
Procedimiento paso a paso de la <strong>calculadora</strong> para solucionar sistemas<br />
lineares, 11-44<br />
Solución a los sistemas lineales usando funciones de la <strong>calculadora</strong>,<br />
11-46<br />
Errores residuales en soluciones de sistemas lineales (Función RSD), 11-<br />
50<br />
Valores propios y vectores propios, 11-51<br />
Función PCAR, 11-52<br />
Función EGVL, 11-52<br />
Función EGV, 11-53<br />
Función JORDAN, 11-54<br />
Función MAD, 11-55<br />
Factorización de matrices, 11-56<br />
Función LU, 11-57<br />
Matrices ortogonales y descomposición de valores singulares, 11-57<br />
Función SCHUR, 11-58<br />
Función LQ , 11-59<br />
Función QR, 11-59<br />
Formas cuadráticas de una matriz, 11-60<br />
El menú QUADF, 11-60<br />
Página IDM-10
Aplicaciones Lineares, 11-63<br />
Función IMAGE, 11-63<br />
Función ISOM, 11-63<br />
Función KER, 11-63<br />
Función MKISOM, 11-64<br />
Capítulo 12 Gráficas, 12-1<br />
Opciones <strong>gráfica</strong>s en la <strong>calculadora</strong>, 12-1<br />
Trazar una expresión de la forma y = f(x), 12-3<br />
Algunas operaciones de PLOT para <strong>gráfica</strong>s FUNCTION , 12-5<br />
Almacenando un gráfico para el uso futuro, 12-8<br />
Gráficos de funciones transcendentales, 12-9<br />
Gráfico de ln(X), 12-9<br />
Gráfico de la función exponencial, 12-12<br />
La variable PPAR , 12-13<br />
Funciones inversas y sus gráficos, 12-14<br />
Resumen de la operación del diagrama FUNCTION , 12-15<br />
Diagramas de funciones trigonométricas e hiperbólicas , 12-19<br />
Generación de una tabla de los valores para una función, 12-20<br />
La variable TPAR, 12-21<br />
Diagramas en coordenadas polares, 12-22<br />
Trazado de curvas cónicas, 12-24<br />
Diagramas paramétricos, 12-27<br />
Generación de una tabla para las ecuaciones paramétricas, 12-30<br />
Trazar la solución a las ecuaciones diferenciales simples, 12-30<br />
Diagramas de verdad, 12-33<br />
Trazar histogramas, diagramas de barra, y de dispersión, 12-34<br />
Diagramas de barra, 12-35<br />
Diagramas de dispersión, 12-37<br />
Campos de pendientes, 12-39<br />
Gráficas tridimensionales de acción rápida (Fast 3D plots), 12-40<br />
Diagramas de grillas, 12-43<br />
Diagramas de contornos (Ps-Contour plots), 12-45<br />
Diagramas de corte vertical , 12-47<br />
Diagramas de redes (Gridmap plots), 12-48<br />
Página IDM-11
Diagramas de superficies paramétricas (Pr-Surface plots), 12-49<br />
La variable VPAR, 12-51<br />
Dibujo interactivo, 12-51<br />
DOT+ y DOT-, 12-52<br />
MARK, 12-53<br />
LINE, 12-53<br />
TLINE, 12-53<br />
BOX, 12-54<br />
CIRCL, 12-54<br />
LABEL, 12-54<br />
DEL, 12-54<br />
ERASE, 12-55<br />
MENU, 12-55<br />
SUB, 12-55<br />
REPL, 12-55<br />
PICT, 12-55<br />
X,Y, 12-55<br />
Enfoques en la pantalla <strong>gráfica</strong>, 12-56<br />
ZFACT, ZIN, ZOUT, y ZLAST, 12-56<br />
BOXZ, 12-57<br />
ZDFLT, ZAUTO, 12-57<br />
HZIN, HZOUT, VZIN y VZOUT, 12-57<br />
CNTR, 12-58<br />
ZDECI, 12-58<br />
ZINTG, 12-58<br />
ZSQR, 12-58<br />
ZTRIG, 12-58<br />
El menú SYMBOLIC y los gráficos, 12-58<br />
El menú SYMB/GRAPH , 12-59<br />
Función DRAW3DMATRIX, 12-62<br />
Capítulo 13 Aplicaciones en el Cálculo, 13-1<br />
El menú CALC (Cálculo), 13-1<br />
Límites y derivadas, 13-1<br />
La función lim, 13-2<br />
Página IDM-12
Derivadas, 13-3<br />
Las funciones DERIV y DERVX, 13-4<br />
El menú DERIV&INTEG, 13-5<br />
Calculando derivadas con ∂, 13−5<br />
La regla de la cadena , 13-7<br />
Derivadas de ecuaciones , 13-8<br />
Derivadas implícitas, 13-8<br />
Aplicaciones de las derivadas, 13-9<br />
Analizando las <strong>gráfica</strong>s de las funciones , 13-9<br />
La función DOMAIN, 13-10<br />
La función TABVAL, 13-11<br />
La función SIGNTAB, 13-11<br />
La función TABVAR, 13-12<br />
Uso de derivadas para calcular puntos extremos , 13-14<br />
Derivadas de orden superior, 13-16<br />
Antiderivadas e integrales, 13-16<br />
Las funciones INT, INTVX, RISCH, SIGMA y SIGMAVX, 13-16<br />
Integrales definidas, 13-17<br />
Evaluación de derivadas e integrales paso a paso, 13-19<br />
Integración de una ecuación, 13-20<br />
Técnicas de integración, 13-21<br />
Sustitución o cambio de variable, 13-21<br />
Integración por partes y diferenciales, 13-22<br />
Integración por fracciones parciales, 13-23<br />
Integrales impropias, 13-24<br />
Integración incluyendo unidades de medida, 13-24<br />
Series infinitas, 13-26<br />
Series de Taylor y de Maclaurin, 13-26<br />
Polinomio y residuo de Taylor, 13-26<br />
Las funciones TAYLR, TAYLR0, y SERIES, 13-27<br />
Capítulo 14 Aplicaciones en el Cálculo Multivariado, 14-1<br />
Funciones de múltiple variables, 14-1<br />
Derivadas parciales, 14-1<br />
Derivadas de orden superior, 14-3<br />
Página IDM-13
La regla de la cadena para derivadas parciales, 14-4<br />
El diferencial total de una función z = z(x,y), 14-5<br />
Determinación de extremos en funciones de dos variables , 14-5<br />
Uso de la función HESS para analizar valores extremos , 14-6<br />
Integrales múltiples, 14-8<br />
El Jacobiano de una transformación de coordenadas, 14-9<br />
Integral doble en coordenadas polares, 14-10<br />
Capítulo 15 Aplicaciones en Análisis Vectorial, 15-1<br />
Definiciones, 15-1<br />
Gradiente y derivada direccional, 15-1<br />
Un programa para calcular el gradiente, 15-2<br />
Utilizando la función HESS para obtener el gradiente, 15-3<br />
Potencial de un gradiente, 15-3<br />
Divergencia, 15-4<br />
Laplaciano, 15-5<br />
Rotacional (Curl), 15-5<br />
Campos irrotacionales y la función potencial, 15-6<br />
Potencial vectorial, 15-7<br />
Capítulo 16 Ecuaciones Diferenciales, 16-1<br />
Operaciones básicas con ecuaciones diferenciales, 16-1<br />
Escritura de ecuaciones diferenciales, 16-1<br />
Comprobación de soluciones en la <strong>calculadora</strong>, 16-3<br />
Visualización de soluciones con <strong>gráfica</strong>s de pendientes, 16-3<br />
El menú CALC/DIFF, 16-4<br />
Solución de las ecuaciones lineales y no lineales , 16-4<br />
La función LDEC, 16-5<br />
La función DESOLVE, 16-8<br />
La variable ODETYPE, 16-8<br />
Transformadas de Laplace, 16-11<br />
Definiciones, 16-11<br />
Transformadas de Laplace y sus inversas en la <strong>calculadora</strong>, 16-12<br />
Teoremas de las transformadas de Laplace, 16-13<br />
Función delta de Dirac y función grada de Heaviside , 16-16<br />
Página IDM-14
Aplicaciones de transformadas de Laplace en la solución de EDOs lineales,<br />
16-18<br />
Series de Fourier, 16-29<br />
Función FOURIER, 16-31<br />
Serie de Fourier para una función cuadrática, 16-31<br />
Serie de Fourier para una onda triangular, 16-37<br />
Serie de Fourier para una onda cuadrada, 16-42<br />
Usos de la serie de Fourier en ecuaciones diferenciales, 16-44<br />
Transformadas de Fourier, 16-46<br />
Definición de las transformadas de Fourier, 16-49<br />
Características de la transformada de Fourier, 16-51<br />
La transformada rápida de Fourier (FFT) , 16-52<br />
Ejemplos de aplicaciones de la FFT, 16-53<br />
Solución a ecuaciones diferenciales específicas de segundo orden , 16-57<br />
La ecuación de Cauchy o de Euler, 16-57<br />
Ecuación de Legendre, 16-57<br />
Ecuación de Bessel, 16-58<br />
Polinomios de Chebyshev o Tchebycheff, 16-61<br />
Ecuación de Laguerre, 16-62<br />
Ecuación de Weber y polinomios de Hermite, 16-63<br />
Soluciones numéricas y <strong>gráfica</strong>s de las EDOs, 16-64<br />
Solución numérica de una EDO de primer orden, 16-64<br />
Solución <strong>gráfica</strong> de una EDO de primer orden, 16-66<br />
Solución numérica de una EDO de segundo orden, 16-68<br />
Solución <strong>gráfica</strong> para una EDO de segundo orden, 16-71<br />
Solución numérica para una EDO rígida de primer orden, 16-73<br />
Solución numérica a EDOs con el menú SOLVE/DIFF , 16-75<br />
Función RKF, 16-75<br />
Función RRK, 16-77<br />
Función RKFSTEP, 16-78<br />
Función RRKSTEP, 16-79<br />
Función RKFERR, 16-80<br />
Función RSBERR, 16-80<br />
Capítulo 17 Aplicaciones a la probabilidad, 17-1<br />
Página IDM-15
El sub-menú MTH/PROBABILITY.. - parte 1, 17-1<br />
Factoriales, combinaciones, y permutaciones, 17-1<br />
Números aleatorios, 17-2<br />
Distribuciones discretas de la probabilidad, 17-4<br />
Distribución binomial, 17-5<br />
Distribución de Poisson, 17-5<br />
Distribuciones continuas de la probabilidad, 17-6<br />
La distribución gamma, 17-7<br />
La distribución exponencial, 17-7<br />
La distribución beta, 17-7<br />
La distribución de Weibull, 17-8<br />
Funciones para las distribuciones continuas, 17-8<br />
Distribuciones continuas para la inferencia estadística, 17-10<br />
La pdf de la distribución normal, 17-10<br />
La cdf de la distribución normal, 17-11<br />
La distribución de Student, 17-11<br />
La distribución Chi cuadrada, 17-12<br />
La distribución F, 17-13<br />
Funciones de distribución cumulativas inversas, 17-14<br />
Capítulo 18 Aplicaciones Estadísticas, 18-1<br />
Aplicaciones estadísticas preprogramadas, 18-1<br />
Escritura de datos, 18-1<br />
Cálculos estadísticos para una sola variable, 18-2<br />
Obtención de distribuciones de frecuencia, 18-6<br />
Ajustando datos a la función y = f(x), 18-11<br />
Obtención de medidas estadísticas adicionales, 18-15<br />
Cálculo de percentiles, 18-16<br />
El menú de teclado STAT , 18-17<br />
El sub-menú DATA , 18-17<br />
El sub-menú ΣPAR , 18-18<br />
El sub-menú 1VAR, 18-18<br />
El sub-menú PLOT, 18-19<br />
El sub-menú FIT, 18-20<br />
Ejemplo de las operaciones del menú STAT, 18-21<br />
Página IDM-16
Intervalos de confianza, 18-24<br />
Evaluación de los intervalos de confianza, 18-25<br />
Definiciones, 18-26<br />
Intervalos de confianza para la media de la población cuando se<br />
conoce la varianza de la población, 18-26<br />
Intervalos de confianza para la media de la población cuando la varianza<br />
de la población es desconocida, 18-27<br />
Intervalo de confianza para una proporción, 18-27<br />
Distribución del muestreo de diferencias y sumas de estadísticas, 18-28<br />
Intervalos de confianza para sumas y diferencias de valores medios,<br />
18-29<br />
Determinación de intervalos de confianza, 18-30<br />
Intervalos de confianza para la varianza, 18-37<br />
Prueba de hipótesis, 18-39<br />
Procedimiento para probar hipótesis, 18-39<br />
Errores en la prueba de hipótesis, 18-40<br />
Inferencias referentes a una media, 18-41<br />
Inferencias referentes a dos medias, 18-44<br />
Pruebas apareadas de la muestra, 18-45<br />
Inferencias referentes a una proporción, 18-46<br />
Prueba de la diferencia entre dos proporciones, 18-47<br />
Prueba de hipótesis con funciones preprogramadas, 18-48<br />
Inferencias referentes a una varianza, 18-53<br />
Inferencias referentes a dos varianzas, 18-54<br />
Notas adicionales sobre la regresión linear, 18-56<br />
El método de los mínimos cuadrados, 18-56<br />
Ecuaciones adicionales para la regresión linear, 18-58<br />
Error de la predicción, 18-58<br />
Intervalos de confianza y prueba de hipótesis en regresión linear, 18-<br />
59<br />
Procedimiento para la inferencia estadística en la regresión linear usando<br />
la <strong>calculadora</strong>, 18-60<br />
Regresión linear múltiple, 18-64<br />
Ajuste polinómico, 18-66<br />
Selección del ajuste óptimo, 18-70<br />
Página IDM-17
Capítulo 19 Números en diversas bases, 19-1<br />
Definiciones, 19-1<br />
El menú BASE , 19-1<br />
Funciones HEX, DEC, OCT, y BIN, 19-2<br />
Conversión entre los sistemas de numeración , 19-3<br />
Wordsize (Tamaño de palabra), 19-5<br />
Operaciones con números enteros binarios , 19-5<br />
El menú LOGIC , 19-5<br />
El menú BIT , 19-7<br />
El menú BYTE , 19-7<br />
Números hexadecimales para las referencias del píxel , 19-8<br />
Capítulo 20 Menús y teclas de usuario, 20-1<br />
Menús de usuario, 20-1<br />
El menú PRG/MODES/MENU, 20-1<br />
Números de menú (funciones RCLMENU y MENU), 20-2<br />
Menús de usuario (las funciones MENU y TMENU), 20-2<br />
Especificación del menú y la variable CST , 20-4<br />
Teclado de usuario, 20-5<br />
El sub-menú PRG/MODES/KEYS , 20-6<br />
Recobrando la lista actual de teclas de usuario, 20-6<br />
Asignación de un objeto a una tecla de usuario , 20-7<br />
Operación de teclas de usuario, 20-7<br />
Remoción de una tecla de usuario , 20-8<br />
Asignación de varias teclas de usuario, 20-8<br />
Capítulo 21 Programación en lenguaje User RPL, 21-1<br />
Un ejemplo de programación, 21-1<br />
Variables globales y locales y subprogramas, 21-2<br />
Alcance de Variable Global, 21-4<br />
Alcance de Variable Local, 21-5<br />
El menú PRG, 21-5<br />
Navegación en los sub-menús RPN, 21-7<br />
Funciones enumeradas por sub-menú, 21-7<br />
Atajos en el menú de PRG, 21-10<br />
Página IDM-18
Secuencias de teclas para los comandos comúnmente usados, 21-12<br />
Programas para generar listas de números, 21-15<br />
Ejemplos de la programación secuencial, 21-16<br />
Programas generados definiendo una función , 21-16<br />
Programas que simulan una secuencia de operaciones , 21-18<br />
Entrada interactiva en programas, 21-21<br />
Aviso con una secuencia de entrada, 21-23<br />
Una función con una secuencia de entrada, 21-24<br />
Secuencia de entrada para dos o tres valores, 21-26<br />
Entrada a través de formas interactivas, 21-30<br />
Crear una caja de selección, 21-35<br />
Identificar salida en programas, 21-36<br />
Marcar un resultado numérico con una etiqueta , 21-36<br />
Descomposición de un resultado numérico con etiqueta, 21-37<br />
Removiendo la etiqueta de una cantidad etiquetada, 21-37<br />
Ejemplos de salida marcada con etiqueta, 21-37<br />
Usar una caja de mensaje, 21-41<br />
Operadores relacionales y lógicos, 21-48<br />
Operadores relacionales, 21-48<br />
Operadores lógicos, 21-50<br />
Ramificación del programa, 21-51<br />
Ramificación con IF, 21-52<br />
La instrucción CASE, 21-57<br />
Lazos de programa, 21-59<br />
La instrucción START , 21-60<br />
La instrucción FOR , 21-65<br />
La instrucción DO, 21-68<br />
La instrucción WHILE , 21-70<br />
Errores y captura de errores, 21-71<br />
DOERR, 21-71<br />
ERRN, 21-72<br />
ERRM, 21-72<br />
ERR0, 21-72<br />
LASTARG, 21-72<br />
Sub-menú IFERR, 21-72<br />
Página IDM-19
Programación de User RPL en modo algebraico, 21-74<br />
Capítulo 22 Programas para la manipulación de los gráficos, 22-1<br />
El menú PLOT, 22-1<br />
Tecla de usuario para el menú PLOT, 22-2<br />
Descripción del menú PLOT, 22-2<br />
Generación de diagramas con programas, 22-15<br />
Gráficos de dos dimensiones, 22-16<br />
Gráficos tridimensionales, 22-16<br />
La variable EQ, 22-17<br />
Ejemplos de diagramas interactivos usando el menú PLOT, 22-17<br />
Ejemplos de diagramas generados con programas, 22-19<br />
Comandos de dibujo para el uso en la programación, 22-21<br />
PICT, 22-22<br />
PDIM, 22-22<br />
LINE, 22-22<br />
TLINE, 22-23<br />
BOX, 22-23<br />
ARC, 22-23<br />
PIX?, PIXON, y PIXOFF, 22-24<br />
PVIEW, 22-24<br />
PXC, 22-24<br />
CPX, 22-24<br />
Ejemplos de programación usando funciones de dibujo, 22-24<br />
Coordenadas del píxel, 22-28<br />
Animación de <strong>gráfica</strong>s, 22-29<br />
Animación de una colección de gráficos, 22-29<br />
Más información sobre la función ANIMATE, 22-32<br />
Objetos gráficos (GROBs), 22-33<br />
El menú GROB, 22-34<br />
Un programa con funciones de trazado y dibujo, 22-37<br />
Programación modular, 22-39<br />
Funcionamiento del programa, 22-40<br />
Un programa para calcular tensiones principales, 22-42<br />
Ordenar las variables en el sub-directorio, 22-43<br />
Página IDM-20
Un segundo ejemplo de los cálculos del círculo de Mohr, 22-43<br />
Una forma interactiva para el círculo de Mohr, 22-44<br />
Capítulo 23 Cadenas de caracteres, 23-1<br />
Funciones de caracteres en el sub-menú TYPE, 23-1<br />
Concatenación de texto, 23-2<br />
El sub-menú CHARS , 23-2<br />
La lista de caracteres, 23-4<br />
Capítulo 24 Objetos y señales (banderas) de la <strong>calculadora</strong> , 24-1<br />
Descripción de los objetos de la <strong>calculadora</strong>, 24-1<br />
La función TYPE, 24-2<br />
La función VTYPE, 24-2<br />
Banderas o señales de la <strong>calculadora</strong>, 24-2<br />
Banderas o señales del sistema, 24-3<br />
Funciones para fijar y cambiar las banderas o señales, 24-3<br />
Banderas o señales del usuario, 24-5<br />
Capítulo 25 Funciones de fecha y de hora, 25-1<br />
El menú TIME, 25-1<br />
Programando una alarma, 25-1<br />
Revisando las alarmas , 25-2<br />
Fijar hora y fecha, 25-2<br />
Herramientas del menú TIME , 25-2<br />
Cálculos con las fechas, 25-4<br />
Cálculo con horas, 25-4<br />
Funciones de alarmas, 25-5<br />
Capítulo 26 Manejo de la memoria, 26-1<br />
Estructura de la memoria, 26-1<br />
El directorio HOME, 26-2<br />
Memoria de Puertos, 26-3<br />
Verificación de objetos en la memoria, 26-3<br />
Objetos de reserva (backup objects), 26-4<br />
Página IDM-21
Copiando objetos de reserva en la memoria de Puerto, 26-5<br />
Copiando y reinstalando el directorio HOME, 26-5<br />
Almacenando, borrando, y reinstalando objetos de reserva, 26-6<br />
Utilizando datos en objetos de reserva, 26-7<br />
Uso de tarjetas SD, 26-8<br />
Inserción y retirada de una tarjeta SD, 26-8<br />
Formateo de una tarjeta SD, 26-8<br />
Acceso a los objetos en una tarjeta SD, 26-9<br />
Guardado de objetos en una tarjeta SD, 26-10<br />
Recuperación de un objeto de una tarjeta SD, 26-11<br />
Evaluación de un objeto de una tarjeta SD, 26-11<br />
Purgado de un objeto de una tarjeta SD, 26-12<br />
Purgado de todos los objetos en la tarjeta SD (mediante reformateado),<br />
26-12<br />
Especificación de un directorio en una tarjeta SD, 26-12<br />
Utilizando bibliotecas, 26-13<br />
Instalando y adjuntando una biblioteca, 26-13<br />
Número de bibliotecas, 26-14<br />
Borrando una biblioteca, 26-14<br />
Creando bibliotecas, 26-14<br />
Batería de respaldo, 26-15<br />
Capítulo 27 La biblioteca de ecuaciones, 27-1<br />
Resolver un problema con la biblioteca de ecuaciones, 27-1<br />
Usar el resolvedor, 27-2<br />
Usar las teclas del menú, 27-3<br />
Navegar por la biblioteca de ecuaciones, 27-4<br />
Visualizar ecuaciones, 27-4<br />
Visualizar variables y seleccionar unidades, 27-5<br />
Visualizar la imagen, 27-6<br />
Usar el resolvedor de ecuaciones múltiples, 27-6<br />
Definir un juego de ecuaciones, 27-9<br />
Interpretar los resultados de un resolvedor de ecuaciones múltiples,<br />
27-11<br />
Verificar soluciones, 27-12<br />
Página IDM-22
Apéndice<br />
Apéndice A Utilizando formas interactivas, A-1<br />
Apéndice B El teclado de la <strong>calculadora</strong>, B-1<br />
Apéndice C Ajustes del CAS, C-1<br />
Apéndice D Caracteres adicionales, D-1<br />
Apéndice E Diagrama de selección en el Escritor de Ecuaciones,<br />
E-1<br />
Apéndice F El menú de aplicaciones (APPS), F-1<br />
Apéndice G Atajos útiles, G-1<br />
Apéndice H La función informativa del CAS, H-1<br />
Apéndice I Catálogo de funciones, I-1<br />
Apéndice J El menú MATHS , J-1<br />
Apéndice K El menú MAIN , K-1<br />
Apéndice L Funciones del editor de línea, L-1<br />
Apéndice M Tabla de ecuaciones incorporadas , M-1<br />
Apéndice N Índice alfabético, N-1<br />
Garantía Limitada, GL-1<br />
Servicio, GL-3<br />
Información Reguladora, GL-4<br />
Eliminación de residuos de equipos eléctricos y electrónicos por parte de<br />
usuarios particulares en la Unión Europea, GL-7<br />
Página IDM-23
Capítulo 1<br />
Preliminares<br />
Este capítulo le ofrece información básica sobre el funcionamiento de su<br />
<strong>calculadora</strong>. Los ejercicios están diseñados para que pueda familiarizarse con<br />
las operaciones básicas, así como con los ajustes antes de efectuar un cálculo<br />
Operaciones Básicas<br />
Los ejercicios siguientes tienen el propósito de describir la <strong>calculadora</strong> misma.<br />
Baterías<br />
La <strong>calculadora</strong> utiliza 4 baterías AAA (LR03) como fuente de alimentación<br />
principal y una batería de litio CR2032 para copia de seguridad de la<br />
memoria.<br />
Antes de utilizar la <strong>calculadora</strong>, instale las baterías siguiendo el procedimiento<br />
que se describe a continuación.<br />
Para instalar las baterías principales<br />
a. Compruebe que la <strong>calculadora</strong> esté apagada. Deslice la tapa del<br />
compartimento de las baterías hacia arriba tal y como se indica la figura.<br />
b. Inserte 4 baterías AAA (LR03) nuevas en el compartimento principal.<br />
Asegúrese de que cada batería se inserta en la dirección indicada.<br />
Página 1-1
Para instalar las baterías de seguridad<br />
a. Compruebe que la <strong>calculadora</strong> esté apagada. Presione el elemento de<br />
sujeción hacia abajo. Empuje la placa en la dirección mostrada y<br />
levántela.<br />
b. Inserte una nueva batería de litio CR2032. Asegúrese de que el polo<br />
positivo (+) mira hacia arriba.<br />
c. Vuelva a colocar la placa y acóplela en su ubicación original.<br />
Después de instalar las baterías, presione [ON] para activar la alimentación.<br />
Advertencia: cuando el icono de batería baja aparezca en la pantalla,<br />
reemplace las baterías cuanto antes. No obstante, intente no retirar la batería<br />
de seguridad y las baterías principales al mismo tiempo para evitar la pérdida<br />
de datos.<br />
Encendido y apagado de la <strong>calculadora</strong><br />
La tecla $ se localiza en la esquina inferior izquierda del teclado. Pulse esta<br />
tecla para encender la <strong>calculadora</strong>. Para apagar la <strong>calculadora</strong>, pulse la tecla<br />
@ (primera tecla en la segunda fila contada de la parte inferior del teclado),<br />
seguida de la tecla $. La tecla $ tiene un rótulo indicando OFF (apagar)<br />
en la esquina superior derecha para recalcar la operación de apagar la<br />
<strong>calculadora</strong>.<br />
Ajustando el contraste de la pantalla<br />
Uno puede ajustar el contraste de la pantalla al mantener presionada la tecla<br />
$ mientras pulsa la tecla + ó - simultáneamente. La combinación<br />
$(mantener) + produce una pantalla más oscura. La combinación<br />
$(mantener) - produce una pantalla más clara.<br />
Página 1-2
Contenidos de la pantalla<br />
Encienda la <strong>calculadora</strong> una vez más. La pantalla mostrará lo siguiente:<br />
En la parte superior de la pantalla usted tendrá dos líneas de información que<br />
describan las opciones de la <strong>calculadora</strong>. La primera línea muestra los<br />
caracteres: RAD XYZ HEX R= 'X'<br />
Los detalles de estos símbolos se muestran en el Capítulo 2 de esta Guía. La<br />
segunda línea muestra los caracteres: { HOME } que indican que el directorio<br />
HOME es el directorio activo para almacenar archivos en la memoria de la<br />
<strong>calculadora</strong>. En el capítulo 2 usted aprenderá que usted puede almacenar<br />
datos en su <strong>calculadora</strong> en archivos o variables. Las variables se pueden<br />
organizar en directorios y sub-directorios. Eventualmente, usted puede crear un<br />
diagrama o árbol directorios, similar a aquellos en el disco de una<br />
computadora. Uno puede navegar a través de los directorios para seleccionar<br />
cualquier directorio de interés. A medida que usted navega a través de los<br />
directorios la segunda línea de la pantalla cambiará reflejando directorios y<br />
subdirectorios en la memoria.<br />
Al pié de la pantalla se encuentran varios rótulos, a saber, @EDIT @VIEW @@ RCL @@<br />
@@STO@ ! PURGE !CLEAR, que están asociados con las seis teclas de menú, F1 a F6:<br />
ABCDEF.<br />
Los seis rótulos en la parte inferior de la pantalla cambian dependiendo del<br />
menú activo. Sin embargo, la tecla A siempre se asocia con el primer<br />
rótulo, la tecla B se asocia con el segundo rótulo, y así sucesivamente.<br />
Menús<br />
Los seis rótulos asociados con las teclas Aa F forman parte de un menú<br />
de funciones de la <strong>calculadora</strong>. Dado que la <strong>calculadora</strong> solamente tiene seis<br />
teclas de menú, solo se muestran seis rótulos a la vez. Sin embargo, el menú<br />
Página 1-3
puede tener más de seis opciones. Cada grupo de 6 opciones se conoce<br />
como una Página de Menú. Para mostrar la siguiente página de menú (si<br />
existe), presiónese la tecla L (NeXT, es decir, el siguiente menú). Esta tecla<br />
se localiza en la tercera columna y la tercera fila del teclado. Presionar<br />
Luna vez más para volver al menú TOOL, o presionar la tecla I (tercera<br />
tecla en la segunda fila del teclado).<br />
El menú TOOL se describe en la sección siguiente. A este punto ilustraremos<br />
algunas características de los menús que usted encontrará útiles al usar su<br />
<strong>calculadora</strong>.<br />
Menú de teclas (SOFT menus) vs. menú de listas (CHOOSE boxes)<br />
Los menús de teclas (SOFT menu) asocian las etiquetas en la parte inferior de la<br />
pantalla con las seis teclas en la primera fila del teclado. Presionando la tecla<br />
apropiada del menú, la función en la etiqueta asociada se activará. Por<br />
ejemplo, con el menú TOOL activo, el presionar la tecla @CLEAR (F) se activa<br />
la función CLEAR, la cuál borra el contenido de la pantalla. Para ver esta<br />
función en acción, escriba un número, por ejemplo, 123`, y<br />
presione la tecla F.<br />
Los menús de teclas se utilizan típicamente para seleccionar entre de un número<br />
de funciones relacionadas. Sin embargo, los menús de teclas no son la única<br />
manera de acceder a las funciones en la <strong>calculadora</strong>. La manera alternativa<br />
será referida como menús de listas (CHOOSE boxes). Para ver un ejemplo de<br />
un menú de listas, actívese el menú TOOL (presione I), y entonces presione<br />
la combinación de teclas ‚ã(asociada con la tecla 3). El siguiente<br />
menú de lista se provee:<br />
Esta acción genera un menú de lista y proporciona una lista de funciones<br />
numeradas, a partir de 1. HEX x a 6. BR. Esta pantalla constituirá la primera<br />
Página 1-4
página del menú mostrando seis funciones. Usted puede navegar a través del<br />
menú usando las teclas verticales, —˜, localizadas en el lado derecho<br />
superior del teclado, debajo de E y F. Para activar cualquier función<br />
dada, primero, selecciónese el nombre de la función las teclas verticales,<br />
—˜, o presionando el número que corresponde a la función en la lista.<br />
Después de que se seleccione el nombre de la función, presione la tecla @@@OK@@@<br />
(F). Así, si usted desea utilizar la función RB (real a binario), presione<br />
6F.<br />
Si usted desea trasladarse al comienzo de la página actual del menú en una<br />
lista, utilice „—. Para moverse al final de la página actual, utilice<br />
„˜. Para moverse al comienzo del menú, utilice ‚—. Para moverse<br />
al final del menú, utilice ‚˜.<br />
Selección de SOFT menus o CHOOSE boxes<br />
Usted puede seleccionar el formato en el cual sus menús serán exhibidos<br />
cambiando las banderas o señales del sistema de la <strong>calculadora</strong> (la bandera o<br />
señal del sistema es una variable de la <strong>calculadora</strong> que controla cierta<br />
operación o modo de la <strong>calculadora</strong>. Para más información sobre banderas,<br />
ver el capítulo 24). La bandera 117 del sistema se puede fijar para producir ya<br />
sea un menú de teclas (SOFT menu) o un menú de listas (CHOOSE boxes).<br />
Para tener acceso a esta bandera:<br />
H @)FLAGS —„ —˜<br />
Su <strong>calculadora</strong> mostrará la pantalla siguiente, destacando la línea<br />
comenzando con el número 117:<br />
Página 1-5
La línea destacada (117 CHOOSE boxes) indica que los menús de listas son la<br />
opción actual para mostrar menús. Si usted prefiere utilizar menú de teclas,<br />
presione @@CHK@ (C), seguida de @@@OK@@@ (F). Presione @@@OK@@@ (F) una vez<br />
más, para volver a la pantalla normal de la <strong>calculadora</strong>.<br />
Si Ud. presiona ‚ã, en vez del menú de lista que se mostró<br />
anteriormente, la pantalla ahora mostrará seis etiquetas del menú como la<br />
primera página de un menú:<br />
Para navegar las funciones de este menú presione la tecla L para acceder la<br />
página siguiente, o „«(asociada con la tecla L) para moverse a la<br />
página anterior. Las figuras siguientes demuestran las diversas páginas del<br />
menú BASE obtenidas al presionar la tecla L dos veces:<br />
Al presionar la tecla L una vez más, se retorna a la primera página del<br />
menú.<br />
Nota: Con la opción SOFT menus fijada para la bandera 117 del<br />
sistema, la combinación ‚(mantener) ˜, mostrará una lista de las<br />
funciones en el menú actual. Por ejemplo, para las dos primeras páginas en<br />
el menú BASE, se observa lo siguiente:<br />
Para elegir la opción CHOOSE boxes, use:<br />
H @)FLAGS —„ —˜ @@CHK@@ @@@OK@@@ @@@OK@@@.<br />
Página 1-6
Notas:<br />
1. El menú TOOL, obtenido al presionar I, siempre produce un menú<br />
de teclas (SOFT menu).<br />
2. La mayoría de los ejemplos en este manual de usuario se demuestran<br />
usando ambas opciones: SOFT menus y CHOOSE boxes. Los<br />
programas en los Capítulos 21 y 22 usan exclusivamente menús de<br />
teclas.<br />
3. Información adicional sobre menús de teclas y menús de listas se<br />
presentan en el Capítulo 2 de esta Guía.<br />
El menú de herramientas (TOOL)<br />
El menú activo a este momento, conocido como el menú de herramientas<br />
(TOOL), está asociado con operaciones relacionadas a la manipulación de<br />
variables (véase la sección sobre variables in este Capítulo). Las diferentes<br />
funciones del menú de herramientas son las siguientes:<br />
@EDIT A EDITar el contenido de una variable (para información<br />
adicional, véase el Capítulo 2 en esta Guía y el Capítulo 2 y<br />
el Apéndice L en la Guía del Usuario)<br />
@VIEW B Observar (VIEW) el contenido de una variable<br />
@@ RCL @@ C Recobrar (ReCaLl) el contenido de una variable<br />
@@STO@ D Almacenar (STOre) el contenido de una variable<br />
! PURGE E Eliminar o borrar (PURGE) una variable<br />
CLEAR F Limpiar (CLEAR) la pantalla<br />
Estas seis funciones forman la primera página del menú de herramientas<br />
(TOOL). Este menú tiene actualmente ocho opciones organizadas en dos<br />
páginas. La segunda página se obtiene al presionar la tecla L.<br />
En la segunda página del menú solamente las dos primeras teclas de menú<br />
tienen funciones asociadas. Estas funciones son:<br />
@CASCM A CASCMD: CAS CoMmanD, se utiliza para modificar el CAS<br />
(Computer Algebraic System, o Sistema Algebraico<br />
Computacional)<br />
Página 1-7
@HELP B HELP, menú informativo que describe las funciones<br />
disponibles en la <strong>calculadora</strong><br />
Al presionar la tecla L nuevamente, se obtiene el menú de herramientas<br />
(TOOL) original. Otra forma de recuperar el menú de herramientas (TOOL) es<br />
al presionar la tecla I (tercera columna y segunda fila en el teclado).<br />
Fijar hora y fecha<br />
La <strong>calculadora</strong> tiene un reloj en tiempo real interno. Este reloj se puede exhibir<br />
en la pantalla y utilizar continuamente para programar alarmas así como en<br />
programas. Esta sección demostrará no solamente cómo fijar hora y la fecha,<br />
pero también los fundamentos de usar menús de listas (CHOOSE boxes) y los<br />
datos que entran en una forma interactiva (dialog box).<br />
Para fijar hora y para fechar utilizamos el menú de lista TIME que es una<br />
función alternativa de la tecla 9. Al combinar la tecla ‚ con la tecla 9<br />
se activa el menú TIME. Esta operación se puede también representarse como<br />
‚Ó. El menú TIME se muestra a continuación:<br />
Según lo indicado arriba, el menú TIME proporciona cuatro diversas opciones,<br />
numeradas 1 a 4. De interés para nosotros a este punto es la opción 3. Set<br />
time, date... Usando la tecla vertical, ˜, destaque esta opción y presione<br />
!!@@OK#@ . Como consecuencia, se muestra la siguiente forma interactiva (input<br />
form , véase el Apéndice A) para ajustar tiempo y fecha:<br />
Página 1-8
Fijar la hora del día<br />
Usando las teclas numéricas, 123456789 0,<br />
comenzamos ajustando la hora del día. Suponga que cambiamos la hora a<br />
11, presionando 11 en la línea Time de la forma interactiva denominada<br />
SET TIME AND DATE. Esto produce el número 11 que se escribe en la línea<br />
superior de la forma:<br />
Presione !!@@OK#@ para efectuar el cambio en la hora. El valor de 11 ahora se<br />
muestra en la posición de la hora, y la posición de los minutos se seleccionan<br />
automáticamente:<br />
Cambiemos los minutos a 25, presionando: 25 !!@@OK#@ . La posición de<br />
los segundos ha sido seleccionada. Suponga que usted desean cambiar el<br />
campo de los segundos a 45, utilice: 45 !!@@OK#@<br />
Página 1-9
La localidad del formato del tiempo ha sido seleccionada. Para cambiar esta<br />
opción utilice W (la segunda tecla de la izquierda en la quinto fila de teclas<br />
del fondo del teclado), o presione la tecla @CHOOS.<br />
• Si se utiliza la tecla W, el ajuste en la localidad del formato del tiempo<br />
cambiará a cualquiera de las opciones siguientes:<br />
o AM: indica que el tiempo exhibido es AM<br />
o PM: indica que el tiempo exhibido es tiempo P.M.<br />
o 24-hr: indica que ése el tiempo exhibido utiliza el formato de 24<br />
horas, por ejemplo, 18:00 representa los 6pm<br />
La opción seleccionada por último se convertirá en la opción del sistema para<br />
el formato del tiempo usando este procedimiento.<br />
• Si se usa @CHOOS, las siguientes opciones están disponibles.<br />
Utilice las teclas direccionales verticales — ˜ para seleccionar entre<br />
las opciones (AM, PM, 24-hour time). Presione !!@@OK#@ para efectuar la<br />
selección.<br />
Fijar la fecha<br />
Después de fijar la opción del formato del tiempo, la forma interactiva<br />
denominada SET TIME AND DATE luce como se muestra a continuación:<br />
Página 1-10
Para fijar la fecha, primero hay que fijar el formato de fecha. El formato preselecto<br />
es M/D/Y (mes/día/año). Para modificar este formato, presiónese la<br />
tecla vertical inferior. Esto destacará el formato de fecha según lo demostrado<br />
a continuación:<br />
Use la tecla @CHOOS, para ver las opciones para el formato de fecha:<br />
Seleccione su opción usando las teclas direccionales verticales — ˜, y<br />
presione !!@@OK#@ para efectuar la selección.<br />
Introducción al teclado de la <strong>calculadora</strong><br />
La figura siguiente muestra un diagrama del teclado de la <strong>calculadora</strong><br />
enumerando sus filas y columnas.<br />
Página 1-11
La figura demuestra 10 filas de las teclas combinadas con 3, 5, o 6 columnas.<br />
La fila 1 tiene 6 teclas, las filas 2 y 3 tienen 3 teclas cada uno, y las filas 4 a<br />
10 tienen 5 teclas cada uno. Hay 4 teclas de flecha situadas en el lado<br />
derecho del teclado en el espacio ocupado por las filas 2 y 3.<br />
Cada tecla tiene tres, cuatro, o cinco funciones asociadas. La función principal<br />
de una tecla corresponde al rótulo más prominente en la tecla. La tecla de<br />
cambio izquierdo, tecla (9,1), la tecla de cambio derecho, tecla (9,1), y la tecla<br />
alfa (ALPHA), tecla (7,1), pueden combinarse con otras teclas para activar las<br />
funciones alternas que se muestran en el teclado.<br />
Página 1-12
Por ejemplo, la tecla P, tecla(4,4), tiene las siguientes seis funciones<br />
asociadas:<br />
P Función principal, para activar el menú de operaciones<br />
simbólicas<br />
„´ Función de cambio izquierdo, activa el menú de matemáticas<br />
(MTH)<br />
… N Función de cambio derecho, activa el CATálogo de funciones<br />
~p Función ALPHA, para escribir la letra P mayúscula<br />
~„p Función ALPHA-cambio izquierdo, escribe la letra p minúscula<br />
~…p Función ALPHA-cambio derecho, escribe el símbolo π<br />
De las seis funciones asociadas con una tecla, solamente las cuatro primeras se<br />
muestran en el teclado mismo. La figure siguiente muestra estas cuatro<br />
funciones para la tecla P. Nótese que el color y la posición de los rótulos<br />
de las funciones en la tecla, a saber, SYMB, MTH, CAT y P, indican cual es la<br />
función principal (SYMB), y cual de las otras tres funciones se asocian con la<br />
tecla de cambio izquierdo „(MTH), con la tecla de cambio derecho …<br />
(CAT ), y con la tecla ~ (P).<br />
Para información adicional sobre la operación del teclado de la <strong>calculadora</strong>,<br />
refiérase al Apéndice B en la Guía del Usuario.<br />
Cambiando los modos de operación<br />
Esta sección asume que el usuario se ha familiarizado con el uso de los menús<br />
y las formas interactivas de entradas de datos (si éste no es el caso, refiérase al<br />
Apéndice A en la Guía del Usuario).<br />
Página 1-13
Presione la tecla H (segunda fila y segunda columna del teclado) para<br />
activar la forma interactiva denominada CALCULATOR MODES:<br />
Presione la tecla !!@@OK#@ para recuperar la pantalla normal. Ejemplos de los<br />
diferentes modos de operación se muestran a continuación.<br />
Modo operativo<br />
La <strong>calculadora</strong> presenta dos modos de operación: el modo Algebraico, y el<br />
modo de Notación Polaca Reversa (Reverse Polish Notation, RPN). Si bien el<br />
modo Algebraico es el modo predefinido de operación (como se indica en la<br />
figure anterior), usuarios con experiencia en previos modelos de las<br />
<strong>calculadora</strong>s <strong>HP</strong> podrían preferir el modo RPN.<br />
Para seleccionar el modo operativo, actívese la forma interactiva titulada<br />
CALCULATOR MODES presionando la tecla H. La opción Operating Mode<br />
(Modo Operativo) es seleccionada automáticamente. Selecciónese el modo<br />
operativo Algebraico o RPN usando, ya sea, la tecla \ (segunda columna y<br />
quinta fila en el teclado), o la tecla @CHOOS. Si se usa el procedimiento ultimo,<br />
úsense las teclas direccionales verticales, — ˜, para seleccionar el modo<br />
operativo, y presiónese la tecla !!@@OK#@ para completar la operación.<br />
Para ilustrar la diferencia entre los dos modos operativos, a continuación<br />
procedemos a calcular la siguiente expresión en los dos modos operativos:<br />
3.<br />
0<br />
⎛<br />
⎞<br />
⋅ ⎜ ⎟<br />
⎝ ⎠<br />
1<br />
5.<br />
0 −<br />
3.<br />
0 ⋅ 3.<br />
0<br />
3<br />
23.<br />
0<br />
+ e<br />
2<br />
. 5<br />
Página 1-14
Para escribir esta expresión, usaremos el escritor de ecuaciones (equation<br />
writer), ‚O. Antes de continuar, le invitamos a identificar las siguientes<br />
teclas, además de las teclas numéricas:<br />
!@.#*+-/R<br />
Q¸Ü‚Oš˜—`<br />
El escritor de ecuaciones representa un ambiente en el que uno puede construir<br />
expresiones matemáticas usando notación matemática explícita incluyendo<br />
fracciones, derivadas, integrales, raíces, etc. Para escribir la expresión antes<br />
mencionada en el escritor de ecuaciones, utilícense la secuencia de teclas<br />
siguiente:<br />
‚OR3.*!Ü5.-<br />
1./3.*3.<br />
—————<br />
/23.Q3+!¸2.5`<br />
Después de presionar la tecla `la pantalla muestra la siguiente expresión:<br />
√ (3.*(5.-1/(3.*3.))/(23.^3+EXP(2.5))<br />
Al presionar la tecla `una vez más produce el siguiente resultado (acepte el<br />
cambio a modo Approx., de ser necesario, presionando la tecla !!@@OK#@):<br />
Uno puede escribir la expresión directamente en la pantalla sin usar el escritor<br />
de ecuaciones, como se muestra a continuación:<br />
R!Ü3.*!Ü5.-1/<br />
3.*3.<br />
/23.Q3+!¸2.5`<br />
Página 1-15
Cámbiese el modo operativo a RPN comenzando al presionar la tecla H.<br />
Selecciónese el modo operativo RPN utilizando ya sea la tecla \, o la tecla<br />
@CHOOS del menú. Presiónese la tecla !!@@OK#@ del menú para completar la<br />
operación. La pantalla en el modo operativo RPN se muestra a continuación:<br />
Nótese que la pantalla muestra varios niveles identificados por los números 1,<br />
2, 3, etc. Esta pantalla se denomina la pila (stack) de la <strong>calculadora</strong>. Los<br />
diferentes niveles se denominan los niveles de la pila, es decir, nivel 1, nivel 2,<br />
etc.<br />
Básicamente, en el modo operativo RPN en vez de escribir la operación 3 + 2<br />
de esta forma:<br />
3+2`<br />
se escriben primero los operandos, en el orden apropiado, seguidos del<br />
operador, por ejemplo,<br />
3`2+<br />
A medida que se escriben los operandos, éstos pasan a ocupar diferentes<br />
niveles en la pila. Al escribirse, por ejemplo, 3`, el número 3 aparece<br />
en el nivel 1. A continuación, escríbase 2 para promover el número 3 al<br />
nivel 2. Finalmente, al presionar +, se indica a la calculador que aplique el<br />
operador, o programa, + a los objetos que ocupan los niveles 1 y 2. El<br />
resultado, es este caso 5, aparece en el nivel 1.<br />
Calcúlense las siguientes operaciones antes de intentar las operaciones<br />
presentadas anteriormente usando el sistema operativo algebraico:<br />
123/32 123`32/<br />
4 2<br />
4`2Q<br />
3√27 27`R3@»<br />
Página 1-16
Obsérvese la posición de la y y de la x en las dos operaciones últimas. La<br />
base en la operación exponencial es y (nivel 2), mientras que el exponente es x<br />
(nivel 1) antes de presionarse la tecla Q. De manera similar, en la<br />
operación de la raíz cúbica, y (nivel 2) es la cantidad bajo el signo radical, y x<br />
(nivel 1) es la raíz.<br />
Ejecútese el siguiente ejercicio involucrando 3 factores: (5 + 3) × 2<br />
5`3`+ Calcúlese (5 +3) primero.<br />
2X Complétese la operación.<br />
Calcúlese la expresión propuesta anteriormente:<br />
3<br />
⎛<br />
⎞<br />
⋅ ⎜ ⎟<br />
⎝ ⎠<br />
1<br />
5 −<br />
3 ⋅ 3<br />
3<br />
23<br />
2.<br />
5<br />
+ e<br />
3` Escríbase 3 en el nivel1<br />
5` Escríbase 5 en el nivel1, 3 pasa al nivel 2<br />
3` Escríbase 3 en el nivel1, 5 pasa al nivel 2, 3 pasa al<br />
nivel 3<br />
3* Escríbase 3 y ejecútese la multiplicación, 9 se muestra<br />
en el nivel1<br />
Y 1/(3×3), último valor en nivel 1; 5 en el nivel2; 3 en<br />
el nivel3<br />
- 5 - 1/(3×3) , ocupa el nivel 1; 3 en el nivel2<br />
* 3× (5 - 1/(3×3)), ocupa el nivel 1<br />
23` Escríbase 23 en el nivel1, 14.6666 pasa al nivel 2.<br />
3Q Escríbase 3, calcúlese 23 3 en nivel 1. 14.666 en<br />
nivel 2.<br />
/ (3× (5-1/(3×3)))/23 3 en nivel 1<br />
2.5 Escríbase 2.5 en el nivel 1<br />
!¸ e 2.5 , pasa al nivel 1, nivel 2 muestra el valor anterior<br />
+ (3× (5 - 1/(3×3)))/23 3 + e2.5 = 12.18369, en nivel 1<br />
Página 1-17
R √((3× (5 - 1/(3×3)))/23 3 + e2.5 ) = 3.49..., en nivel 1.<br />
Para seleccionar modo operativo ALG vs. RPN, uno puede activar / desactivar<br />
la señal de sistema número 95 utilizando las siguientes teclas:<br />
H FLAGS 9˜˜˜@@CHK@ `<br />
Formato de los números y punto o coma decimal<br />
Al cambiar el formato de los números permite mostrar resultados en diferentes<br />
formas. Esta opción es muy útil en operaciones que involucran potencias de<br />
diez o si se quiere limitar el número de cifras decimales en los resultados.<br />
Para seleccionar el formato de los números, actívese primero la forma<br />
interactiva denominada CALCULATOR MODES al presionar la tecla H.<br />
Utilícese entonces la tecla direccional vertical, ˜, para seleccionar la opción<br />
Number format. El valor preseleccionado es Std, o formato estándar. En este<br />
formato, la <strong>calculadora</strong> mostrará números reales con la máxima precisión<br />
disponible (12 cifras significativas). Para mayor información sobre números<br />
reales en la <strong>calculadora</strong> véase el Capítulo 2 en esta Guía. Ejemplos que<br />
utilizan el formato estándar y otros formatos se muestran a continuación:<br />
• Formato Estándar:<br />
Este modo es el más utilizado dado que muestra los números en su<br />
notación mas común.<br />
Presiónese la tecla de menú !!@@OK#@ , con la opción Number format<br />
mostrando el valor Std, para recobrar la pantalla normal. Escríbase el<br />
número 123.4567890123456 (con16 cifras significativas). Presiónese la<br />
tecla `. El número se redondea al máximo de 12 cifras significativas, y<br />
se muestra de la siguiente manera:<br />
Página 1-18
• Formato con número de decimales fijo:<br />
Presiónese la tecla H, y utilícese la tecla direccional vertical, ˜, para<br />
seleccionar la opción Number format. Presiónese la tecla de menú @CHOOS,<br />
y selecciónese la opción Fixed utilizando la tecla ˜.<br />
Presiónese la tecla direccional horizontal, , y selecciónese el cero<br />
enfrente de la opción Fix. Presiónese la tecla de menú @CHOOS y<br />
selecciónese el valor 3 (como ejemplo), utilizando las teclas direccionales<br />
verticales, —˜.<br />
Presiónese la tecla de menú !!@@OK#@ para completar la selección:<br />
Página 1-19
Presiónese la tecla de menú !!@@OK#@ para recobrar la pantalla normal. El<br />
número que se utilizó anteriormente se muestra ahora como:<br />
Nótese que la parte decimal es redondeada, y no truncada. Por ejemplo,<br />
con este formato, el número 123.4567890123456 se muestra como<br />
123.457, y no como 123.456. Esto se debe a que el tercer decimal, 6 es<br />
> 5).<br />
• Formato científico<br />
Para seleccionar este formato, presiónese primero la tecla H. A<br />
continuación, utilícese la tecla direccional vertical, ˜, para seleccionar<br />
la opción Number format. Presiónese la tecla @CHOOS, y selecciónese la<br />
opción Scientific utilizando la tecla ˜. Manténgase el número 3<br />
enfrente de Sci. (Este número puede cambiarse de la misma manera en<br />
que se cambió la opción Fixed en el ejemplo anterior).<br />
Presiónese la tecla !!@@OK#@ para recobrar la pantalla normal. El número<br />
utilizado anteriormente se muestra ahora de la forma siguiente:<br />
Este resultado, 1.23E2, es la versión de la notación de potencias de diez,<br />
es decir 1.235 ¥ 10 2 , proveída por la <strong>calculadora</strong>. En este formato<br />
científico, el número 3 enfrente de la opción Sci representa el número de<br />
cifras significativas que siguen al punto decimal. La notación científica<br />
Página 1-20
siempre incluye una cifra entera como se mostró anteriormente. En este<br />
ejemplo, por lo tanto, el número de cifras significativas es cuatro.<br />
• Formato de ingeniería<br />
El formato de ingeniería (engineering format) es muy similar al científico,<br />
excepto que el exponente en la potencia de diez es un múltiplo de 3.<br />
Para seleccionar este formato, presiónese primero la tecla H, y utilícese<br />
la tecla direccional, ˜, para seleccionar la opción Number format.<br />
Presiónese la tecla @CHOOS, y selecciónese la opción Engineering con la<br />
tecla ˜. Manténgase el número 3 delante de la opción Eng. (Este<br />
número puede cambiarse de la misma manera en que se cambió para la<br />
opción Fix del formato de número).<br />
Presiónese la tecla !!@@OK#@ para recuperar la pantalla normal. El número<br />
utilizado en los ejemplos anteriores se muestra ahora de la siguiente<br />
manera:<br />
Dado que este número posee tres cifras en la parte decimal, se muestra<br />
con cuatro cifras significativas y un exponente de cero cuando se utiliza el<br />
formato de ingeniería. Por ejemplo, el número 0.00256 se muestra como:<br />
Página 1-21
• Coma vs. Punto decimales<br />
Puntos decimales en números reales pueden re-emplazarse con comas, si el<br />
usuario está acostumbrado a esa notación. Para re-emplazar los puntos<br />
decimales con comas, cámbiese la opción FM en la forma interactiva<br />
denominada CALCULATOR MODES como se muestra a continuación<br />
(Nótese que hemos cambiado el formato de números a estándar, Std):<br />
• Presiónese primero la tecla H. Después, presiónese la tecla direccional<br />
vertical, ˜, una vez, y la tecla direccional horizontal, , dos veces,<br />
para seleccionar la opción __FM,. Para seleccionar comas, presiónese la<br />
tecla de menú @@CHK@. La forma interactiva lucirá como se muestra a<br />
continuación:<br />
• Presiónese la tecla de menú !!@@OK#@ para recobrar la pantalla normal. Por<br />
ejemplo, el número 123.456789012, utilizado anteriormente, se mostrará<br />
de la forma siguiente utilizando comas:<br />
Medidas angulares<br />
Las funciones trigonométricas, por ejemplo, requieren argumentos que<br />
representan ángulos en el plano. La <strong>calculadora</strong> provee tres modos diferentes<br />
de medidas angulares, a saber:<br />
• Grados (Degrees): Existen 360 grados (360 o ) en un círculo.<br />
• Radianes: Existen 2π radianes (2π r ) en un círculo.<br />
Página 1-22
• Grados decimales (Grades): Existen 400 grades (400 g ) en un círculo.<br />
Las medidas angulares afectan los resultados de funciones tales como<br />
seno(SIN), COS, TAN y funciones asociadas.<br />
Para seleccionar las medidas angulares utilícese el procedimiento siguiente:<br />
• Presiónese primero la tecla H. A continuación, utilícese la tecla ˜,<br />
dos veces. Selecciónese la opción Angle Measure utilizando ya sea la<br />
tecla \ (segunda columna en la quinta fila contando de abajo hacia<br />
arriba), o la tecla de menú @CHOOS. Si se utiliza la última opción, utilícense<br />
las teclas direccionales verticales, — ˜, para seleccionar la medida<br />
angular, y presiónese la tecla !!@@OK#@ para completar la operación. Por<br />
ejemplo, en la siguiente pantalla, se selecciona Radianes como la medida<br />
angular:<br />
Sistema de coordenadas<br />
La selección del sistema de coordenadas afecta la forma en se escriben y se<br />
muestran vectores y números complejos. Para mayor información sobre<br />
números complejos y vectores, véanse los Capítulos 4 y 8, respectivamente, en<br />
esta Guía. Existen tres sistemas de coordenadas en la <strong>calculadora</strong>:<br />
Rectangulares (RECT), Cilíndricas (CYLIN), y Esféricas (SPHERE). Para<br />
seleccionar el sistema de coordenadas utilícese el procedimiento siguiente:<br />
• Presiónese primero la tecla H. A continuación, utilícese la tecla<br />
direccional vertical, ˜, tres veces. Una vez seleccionada la opción<br />
Coord System, selecciónese la medida angular utilizando la tecla \, o<br />
Página 1-23
la tecla @CHOOS. Si se sigue la última opción, utilícense las teclas<br />
direccionales verticales, — ˜, para seleccionar el sistema de<br />
coordenadas, y presiónese la tecla !!@@OK#@ para completar la operación.<br />
Por ejemplo, en la siguiente pantalla se seleccionan coordenadas polares:<br />
Señal sonora, sonido de tecla, y última escritura<br />
La línea pasada de la forma de la entrada de la forma CALCULATOR MODES<br />
incluye las opciones:<br />
_Beep _Key Click _Last Stack<br />
Al colocar la marca de aprobado al lado de cada uno de estas opciones, la<br />
opción correspondiente es activada. Estas opciones se describen a<br />
continuación:<br />
_Beep : (señal sonora) Cuando está seleccionado, la señal sonora de<br />
la <strong>calculadora</strong> está activa. Esta operación se aplica<br />
principalmente a los mensajes de error, pero también a<br />
algunas funciones del usuario como BEEP.<br />
_Key Click : (sonido de tecla) Cuando está seleccionado, cada tecla, al<br />
presionarse, produce un sonido “clic”<br />
_Last Stack: Guarda el contenido de la escritura más reciente en la<br />
pantalla para usarse con las funciones UNDO y ANS (ver el<br />
capítulo 2).<br />
La opción _Beep puede ser útil para aconsejar al usuario sobre errores. Usted<br />
puede desconectar esta opción si usa su <strong>calculadora</strong> en una sala de clase o<br />
una biblioteca.<br />
La opción _Key Click puede ser útil como manera audible de comprobar que<br />
cada tecla operó según lo previsto.<br />
Página 1-24
La opción _Last Stack es muy útil para recuperar la operación pasada en caso<br />
de que la necesitemos para un nuevo cálculo.<br />
Para seleccionar, o para remover, cualesquiera de estas tres opciones, primero<br />
presiónese la tecla H. Y después,<br />
• Use la tecla vertical, ˜, cuatro veces para seleccionar la opción _Last<br />
Stack. Use la tecla @@CHK@ para cambiar la selección.<br />
• Use la tecla š para seleccionar la opción _Key Click. Use la tecla @@CHK@<br />
para cambiar la selección.<br />
• Use la tecla š para seleccionar la opción _Beep. Use la tecla @@CHK@<br />
para cambiar la selección.<br />
• Presione !!@@OK#@ para terminar la operación.<br />
Seleccionando opciones del CAS<br />
El término CAS significa Computer Algebraic System, o Sistema Algebraico<br />
Computacional. El CAS es el centro matemático de la <strong>calculadora</strong> donde<br />
residen las operaciones y funciones simbólicas de la misma. El CAS presenta<br />
un número de opciones que pueden ajustarse de acuerdo a la operación de<br />
interés. Estas son:<br />
• Variable independiente preseleccionada<br />
• Modo numérico vs. simbólico<br />
• Modo detallado (verbose) vs. no-detallado (non-verbose)<br />
• Operaciones paso-a-paso<br />
• Formato polinómico con potencia creciente<br />
• Modo riguroso (para el valor absoluto)<br />
• Simplificación de expresiones no racionales<br />
Detalles sobre la selección de las opciones CAS son presentados en el<br />
Apéndice C.<br />
Página 1-25
Selección de los modos de la pantalla<br />
La pantalla de la <strong>calculadora</strong> posee un número de opciones que el usuario<br />
puede ajustar a su gusto. Para ver las opciones disponibles, use el<br />
procedimiento siguiente:<br />
• Para empezar, presiónese la tecla H para activar la forma denominada<br />
CALCULATOR MODE. Dentro de esta forma interactiva, presiónese la tecla<br />
de menú @@DISP@ para activar la forma denominada DISPLAY MODES:<br />
• Para navegar a través de las diferentes opciones en la forma interactiva<br />
DISPLAY MODES utilícense las teclas direccionales: š˜—.<br />
• Para seleccionar o remover cualquiera de las opciones mostradas en la<br />
figura anterior (las opciones selectas se indican con la marca de<br />
aprobado, ), selecciónese la línea previa a la opción de interés, y<br />
presiónese la tecla de menú @@CHK@ hasta conseguir la opción deseada.<br />
Cuando se selecciona una opción, se muestra una marca de aprobado, ,<br />
en la línea precedente (por ejemplo, en la opción Textbook en la línea<br />
Stack: en la figura anterior). Opciones no seleccionadas no mostrarán la<br />
marca de aprobado, , en la línea precedente (por ejemplo, las opciones<br />
_Small, _Full page, e _Indent en la línea Edit: en la figura anterior).<br />
• Para seleccionar el tipo de caracteres (Font) para la pantalla, selecciónese<br />
la opción Font: en la forma interactiva denominada DISPLAY MODES, y<br />
utilícese la tecla de menú @CHOOS.<br />
• Después de haber seleccionado y/o removido todas las opciones<br />
deseadas en la forma interactiva DISPLAY MODES, presiónese la tecla de<br />
menú @@@OK@@@. Esta acción permite al usuario recobrar la forma interactiva<br />
Página 1-26
denominada CALCULATOR MODES en la pantalla. Para recobrar la<br />
pantalla normal, presiónese la tecla de menú @@@OK@@@ una vez más.<br />
Selección del tipo de caracteres (font)<br />
Para empezar, presiónese la tecla H para activar la forma interactiva<br />
CALCULATOR MODES. Dentro de esta forma interactiva, presiónese la tecla<br />
de menú @@DISP@ para activar la forma interactiva denominada DISPLAY<br />
MODES. La pantalla indicará que la opción Ft8_0:system 8 ha sido<br />
seleccionada para la línea Font: en la forma interactiva DISPLAY MODES. Este<br />
es el valor pre-selecto para la línea Font. Al presionar la tecla de menú @CHOOS,<br />
la pantalla proveerá todas las opciones posibles para el tipo de caracteres:<br />
Existen tres opciones estándares disponibles System Fonts (de tamaños 8, 7, y<br />
6) y una cuarta opción, Browse... Esta última opción permite al usuario a<br />
buscar tipos adicionales que pueden ser creados por el usuario o copiados en<br />
la memoria de la <strong>calculadora</strong> de otras fuentes.<br />
Practique cambiar el tamaño de los caracteres a 7 y 6. Presiónese la tecla @@OK@@<br />
para aceptar la selección del tamaño de los caracteres. Una vez seleccionado<br />
el tamaño de los caracteres, la tecla de menú @@@OK@@@ para recobrar la forma<br />
interactiva denominada CALCULATOR MODES. Para recobrar la pantalla<br />
normal, presiónese la tecla de menú @@@OK@@@ una vez más. Obsérvese como la<br />
pantalla se ajusta al tamaño de caracteres seleccionado por el usuario.<br />
Selección de las propiedades del editor de línea<br />
Para empezar, presiónese la tecla H para activar la forma interactiva<br />
CALCULATOR MODES. Dentro de esta forma interactiva, presiónese la tecla<br />
de menú @@DISP@ para activar la forma interactiva DISPLAY MODES. Presiónese<br />
la tecla direccional vertical, ˜, una vez, para alcanzar la línea Edit. Esta<br />
Página 1-27
línea muestra tres propiedades del editor que pueden ser modificadas.<br />
Cuando se seleccionan estas propiedades (se muestra una marca de<br />
aprobado, ) se activan las siguientes opciones:<br />
_Small Se cambia el tamaño de los caracteres a pequeño.<br />
_Full page Permite posicionar el cursor al final de una línea<br />
_Indent Produce una auto-margen al presionar la tecla<br />
alimentadora de líneas (Enter)<br />
Instrucciones para el uso del editor de línea se presentan en el Capítulo 2 de<br />
esta Guía.<br />
Selección de las propiedades de la pantalla (Stack)<br />
Para empezar, presiónese la tecla H para activar la forma interactiva<br />
CALCULATOR MODES. Dentro de esta forma interactiva, presiónese la tecla<br />
de menú @@DISP@ para activar la forma interactiva DISPLAY MODES. Presiónese<br />
la tecla direccional vertical, ˜, dos veces, para alcanzar la línea Stack. Esta<br />
línea muestra dos propiedades del editor que pueden ser modificadas.<br />
Cuando se seleccionan estas propiedades (se muestra una marca de<br />
aprobado, ) se activan las siguientes opciones:<br />
_Small Cambia el tamaño de los caracteres a pequeño. Esta opción<br />
maximiza la cantidad de información presentada en la<br />
pantalla. Esta selección precede a la selección del tamaño de<br />
los caracteres de la pantalla.<br />
_Textbook Muestra las expresiones matemáticas en notación matemática<br />
propia<br />
Para ilustrar estas opciones, ya sea en modo algebraico o RPN, utilícese el<br />
escritor de ecuaciones para escribir la siguiente expresión:<br />
‚O…Á0„脸\xx`<br />
Página 1-28
En modo algebraico, la siguiente pantalla muestra este resultado cuando no se<br />
selecciona ni la opción _Small ni la opción _Textbook en la línea Stack:<br />
Cuando se selecciona la opción _Small solamente, la pantalla muestra lo<br />
siguiente:<br />
Con la opción _Textbook seleccionada (este es el valor predefinido), ya sea<br />
que se seleccione la opción _Small o no, la pantalla muestra el siguiente<br />
resultado:<br />
Selección de las propiedades del escritor de ecuaciones (EQW)<br />
Para empezar, presiónese la tecla H para activar la forma interactiva<br />
CALCULATOR MODES. Dentro de esta forma interactiva, presiónese la tecla<br />
de menú @@DISP@ para activar la forma interactiva DISPLAY MODES. Presiónese<br />
la tecla direccional vertical, ˜, tres veces, para activar la línea EQW<br />
(Equation Writer). Esta línea muestra dos propiedades del editor que pueden<br />
ser modificadas. Cuando se seleccionan estas propiedades (se muestra una<br />
marca de aprobado, ) se activan las siguientes opciones:<br />
_Small Cambia el tamaño de los caracteres a pequeño<br />
cuando se utiliza el escritor de ecuaciones<br />
Página 1-29
_Small Stack Disp Muestra tamaño pequeño de caracteres después de<br />
utilizar el escritor de ecuaciones<br />
Instrucciones detalladas del uso del escritor de ecuaciones (EQW) se presentan<br />
en otras secciones de esta Guía.<br />
∫ ∞ −<br />
0<br />
e dX<br />
X<br />
En el ejemplo de la integral , que se presentó anteriormente, el<br />
seleccionar la opción _Small Stack Disp en la línea EQW de la forma DISPLAY<br />
MODES produce el siguiente resultado:<br />
Selección del tamaño del encabezado<br />
Presiónese primero la tecla H para activar la forma interactiva denominada<br />
CALCULATOR MODES. Dentro de esta forma, presiónese la tecla @@DISP@ para<br />
mostrar la forma interactiva denominada DISPLAY MODES. Presiónese la tecla<br />
˜, cuatro veces, para obtener la línea Header (encabezado). El valor 2 se<br />
pre-asigna a la localidad Header. Esto significa que la parte superior de la<br />
pantalla contendrá dos líneas, uno que demuestra las opciones actuales de la<br />
<strong>calculadora</strong>, y la segundo que demuestra el sub-directorio actual dentro de la<br />
memoria de la <strong>calculadora</strong> (estas líneas fueron descritas anteriormente en esta<br />
guía). El usuario puede seleccionar los valores de1 ó 0 para reducir el número<br />
de las líneas del encabezado en la pantalla.<br />
Selección del formato del reloj<br />
Presiónese primero la tecla H para activar la forma interactiva denominada<br />
CALCULATOR MODES. Dentro de esta forma, presiónese la tecla @@DISP@ (D)<br />
para mostrar la forma interactiva denominada DISPLAY MODES. Presiónese la<br />
tecla ˜, cuatro veces, para obtener la línea Header (encabezado). Use la<br />
tecla () para seleccionar la línea delante de las opciones _Clock o _Analog.<br />
Presiónese la tecla @@CHK@ hasta conseguir la opción deseada. Si se<br />
selecciona la opción _Clock, la hora del día y la fecha se mostrarán en la<br />
Página 1-30
esquina superior derecha de la pantalla. Si se selecciona la opción _Analog,<br />
un reloj analógico, en vez de un reloj digital, se mostrará en la esquina<br />
superior derecha de la pantalla. Si no se selecciona la opción _Clock, o si el<br />
encabezado no está presente, o es muy chico, la fecha y la hora no se<br />
mostrarán en la pantalla.<br />
Página 1-31
Capítulo 2<br />
Introducción a la <strong>calculadora</strong><br />
En este Capítulo se presentan las operaciones básicas de la computadora<br />
incluyendo el uso del escritor de ecuaciones (El escritor de ecuaciones) y la<br />
manipulación de los objetos (datos) en la <strong>calculadora</strong>. Analícense los ejemplos<br />
en este Capítulo para conocer mejor la operación de la <strong>calculadora</strong> en futuras<br />
aplicaciones.<br />
Objetos en la <strong>calculadora</strong><br />
Cualquier número, expresión, carácter, variable, etc., que se pueda crear y<br />
manipular en la <strong>calculadora</strong> se denomina un objeto de la <strong>calculadora</strong>. Algunos<br />
de los objetos más útiles se enumeran a continuación.<br />
Números reales. Estos objetos representan un número, positivo o negativo,<br />
con 12 cifras significativas y un exponente con un rango de -499 a +499.<br />
Ejemplos de reales son: 1., -5., 56.41564 1.5E45, -555.74E-95<br />
Cuando se escribe un número real, se puede utilizar la tecla V para escribir<br />
el exponente y la tecla \ para cambiar el signo de la mantisa.<br />
Obsérvese que los reales deben ser escritos con un punto decimal, aún y<br />
cuando el número no tenga una parte fraccionaria. Si no el número escrito se<br />
opera como número entero, que es un objeto diferente en la <strong>calculadora</strong>. Los<br />
números reales se operan en la <strong>calculadora</strong> como cualquier número en una<br />
expresión matemática.<br />
Números enteros. Estos objetos representan los números enteros (números<br />
sin parte fraccionaria) y no tienen límites (excepto la memoria de la<br />
<strong>calculadora</strong>). Ejemplos de números enteros: 564654112, -<br />
413165467354646765465487. Nótese que estos números no tienen un<br />
punto decimal.<br />
Página 2-1
Debido a su formato de almacenaje, los números enteros mantienen siempre la<br />
precisión completa en su cálculo. Por ejemplo, una operación tal como 30/14,<br />
con números enteros, producirá 15/7 y no 2.142.... Para forzar un resultado<br />
real (o de punto decimal flotante), utilice la función NUM ‚ï.<br />
Los números enteros se utilizan con frecuencia en funciones del CAS mientras<br />
que han sido diseñadas para mantener la precisión completa en su operación.<br />
Si el modo aproximado (APROX) se selecciona en el CAS (véase el apéndice<br />
C), los números enteros serán convertidos automáticamente a reales. Si usted<br />
no está planeando utilizar el CAS en sus operaciones, es una buena idea<br />
cambiar el CAS directamente al modo aproximado. Refiérase al apéndice C<br />
para más detalles.<br />
La mezcla de números enteros y reales o el confundir un número entero con un<br />
real es una ocurrencia común. La <strong>calculadora</strong> detectará tales mezclas de<br />
objetos y le preguntará si usted desea cambiar al modo aproximado.<br />
Los números complejos, son una extensión de los números reales que<br />
incluyen la unidad imaginaria, i 2 = -1. Se escribe un número complejo, Vg., 3<br />
+ 2ì, como (3, 2) en la <strong>calculadora</strong>. Los números complejos se pueden exhibir<br />
en modo cartesiano o polar dependiendo de cual sistema haya sido<br />
seleccionado. Obsérvese que los números complejos se almacenan siempre en<br />
modo cartesiano y que solamente se afecta el formato de presentación al<br />
cambiar coordenadas. Esto permite que la <strong>calculadora</strong> guarde tanta precisión<br />
como sea posible durante cálculos.<br />
La mayoría de las funciones matemáticas operan con números complejos. No<br />
hay necesidad de utilizar una función "compleja +" para sumar números<br />
complejos. Usted puede utilizar la misma función + que se usa con los<br />
números reales o enteros.<br />
Las operaciones con vectores y matrices utilizan objetos del tipo 3, arreglos<br />
reales, y, de ser necesarios, del tipo 4, arreglos complejos. Objetos del<br />
Página 2-2
tipo 2, cadenas de caracteres, son simplemente líneas del texto (incluido<br />
entre comillas) producidas con el teclado alfanumérico.<br />
Una lista es simplemente una colección de objetos incluidos entre teclas {} y<br />
separados por espacios en modo de RPN (la tecla espaciadora es la tecla<br />
#), o por comas en modo algebraico. Las listas, objetos del tipo 5, pueden<br />
ser muy útiles al procesar colecciones de números. Por ejemplo, las columnas<br />
de una tabla se pueden entrar como listas. Si se prefiere, una tabla se puede<br />
escribir como una matriz o arreglo.<br />
Objetos del tipo 8 son programas en lenguaje UserRPL. Estos objetos son<br />
simplemente colecciones de instrucciones incluidas entre los símbolos < < > >.<br />
Se asocian a programas los nombres de objetos tipo 6 y 7, objetos globales<br />
y locales, respectivamente. Estos nombres, o variables, se utilizan para<br />
almacenar cualquier tipo de objetos. El concepto de nombres globales o<br />
locales se relaciona con el alcance la variable en un programa dado.<br />
Un objeto algebraico, o simplemente, un algebraico (objeto de tipo 9), es<br />
una expresión algebraica válida incluida entre comillas o ticks.<br />
Los números enteros binarios, objetos del tipo 10, se utilizan en<br />
informática.<br />
Los objetos gráficos, objetos de tipo 11, almacenan diagramas producidos<br />
por la <strong>calculadora</strong>.<br />
Los objetos rotulados (tagged objects), objetos de tipo 12, se utilizan en la<br />
salida de muchos programas para identificar resultados. Por ejemplo, en el<br />
objeto rotulado: Media: 23.2. la palabra Media: es la etiqueta o rótulo usado<br />
para identificar el número 23.2 como la media de una muestra, por ejemplo.<br />
Los objetos de unidades, objetos de tipo 13, son valores numéricos con<br />
una unidad física adjunta.<br />
Página 2-3
Los directorios, objetos del tipo 15, son posiciones de memoria usadas para<br />
organizar las variables en una manera similar como las carpetas se utilizan en<br />
un ordenador personal.<br />
Las bibliotecas, objetos de tipo 16, son programas que residen en los<br />
puertos de la memoria que son accesibles dentro de cualquier directorio (o de<br />
sub-directorio) en su <strong>calculadora</strong>. Se asemejan a funciones predefinidas,<br />
objetos del tipo 18, y a las instrucciones predefinidas, objetos del tipo<br />
19, en la manera en que se utilizan.<br />
Edición de expresiones en la pantalla<br />
En esta sección se presentan ejemplos de la edición de expresiones<br />
directamente en la pantalla de la <strong>calculadora</strong>.<br />
Creación de expresiones aritméticas<br />
Pare ejecutar este ejemplo, selecciónese el modo operativo Algebraico y el<br />
formato Fix con 3 decimales para la pantalla. Escríbase la expresión:<br />
5.<br />
0 ⋅<br />
1.<br />
0<br />
1.<br />
0 +<br />
7.<br />
5<br />
3.<br />
0 − 2.<br />
0<br />
Para escribir esta expresión, utilícense las siguientes teclas:<br />
5.*„Ü1.+1./7.5/<br />
„ÜR3.-2.Q3<br />
La expresión resultante es: 5*(1+1/7.5)/(√3-2^3).<br />
Presiónese la tecla ` para mostrar la expresión en la pantalla:<br />
3<br />
Página 2-4
Nótese que, es la opción EXACT se selecciona para el CAS (véase el Apéndice<br />
C en la Guía del Usuario) y se escribe la expresión utilizando números enteros<br />
para los valores enteros, el resultado es una expresión simbólica, por ejemplo,<br />
5*„Ü1+1/7.5/<br />
„ÜR3-2Q3<br />
Antes de producirse el resultado, se solicita que el usuario cambie el modo a<br />
Approximate (aproximado). Acéptese el cambio para obtener el resultado<br />
mostrado a continuación (mostrado con formato Fix con tres decimales – véase<br />
el Capítulo 1):<br />
En este caso, cuando la expresión se escribe directamente en la pantalla. En<br />
cuanto se presiona la tecla `, la <strong>calculadora</strong> intentará calcular el valor de la<br />
expresión. Si la expresión se escribe entre apóstrofes, la <strong>calculadora</strong><br />
simplemente reproduce la expresión tal y como fue escrita. Por ejemplo:<br />
³5*„Ü1+1/7.5/<br />
„ÜR3-2Q3`<br />
El resultado se muestra a continuación:<br />
Página 2-5
Para evaluar la expresión en este caso, utilícese la función EVAL :<br />
μ„î`<br />
Si la opción Exact ha sido seleccionada para el CAS, se solicita que el usuario<br />
cambie el modo a Approximate (aproximado). Acéptese el cambio para<br />
obtener la evaluación de la expresión como se demostró en un ejemplo<br />
anterior.<br />
Una forma alternativa para evaluar la expresión escrita entre apóstrofes en el<br />
ejemplo anterior, consiste en utilizar la función NUM ( …ï).<br />
A continuación, se escribe la expresión utilizada anteriormente con la<br />
<strong>calculadora</strong> utilizando el modo operativo RPN. Selecciónese la opción Exact<br />
para el CAS y la opción Textbook para la pantalla. Utilícense las siguientes<br />
teclas para escribir la expresión entre apóstrofes utilizada anteriormente, es<br />
decir,<br />
…³5*„Ü1+1/7.5/<br />
„ÜR3-2Q3`<br />
El resultado se muestra en la siguiente pantalla:<br />
Presiónese la tecla ` una vez más para producir dos copias de la expresión<br />
en la pantalla. Evalúese la expresión en el nivel 1 utilizando la función EVAL,<br />
primero, y después la función NUM (μ).<br />
A continuación se explican los pasos en detalle: Primero, evalúe la expresión<br />
utilizando la función EVAL. Esta expresión es semi-simbólica en el sentido de<br />
que existen componentes reales (números reales) en el resultado, así como la<br />
expresión simbólica √3. A continuación, intercámbiense las posiciones de los<br />
Página 2-6
niveles 1 y 2 en la pantalla y evalúese la expresión utilizando la función<br />
NUM: …ï.<br />
Este último resultado es puramente numérico, de manera que, los dos<br />
resultados en la pantalla, aunque representan la evaluación de la misma<br />
expresión, aparecen en formas diferentes. Para verificar que el valor resultante<br />
es el mismo, obténgase la diferencia de estos dos valores y evalúese esta<br />
diferencia usando la función EVAL:<br />
- Subtract level 1 from level 2<br />
μ Evaluate using function EVAL<br />
El resultado es cero(0.).<br />
Nota: Evite mezclar números enteros y reales para evitar conflictos en los<br />
cálculos. Para muchas aplicaciones en la ciencia y en la ingeniería,<br />
incluyendo la solución numérica ecuaciones, aplicaciones estadística, etc., el<br />
modo APROX (véase el apéndice C) es el mejor. Para los usos matemáticos,<br />
es decir, cálculo, análisis vectorial, álgebra, etc., se prefiere el modo EXACT.<br />
Familiarícese con las operaciones en ambos modos y aprenda cómo<br />
cambiar del uno al otro para diversos tipos de operaciones (véase el<br />
apéndice C).<br />
Edición de expresiones aritméticas<br />
Suponga que hemos escrito la expresión siguiente, entre comillas, con la<br />
<strong>calculadora</strong> en modo de RPN y el CAS fijado a EXACT:<br />
más bien que la expresión prevista: . La expresión incorrecta fue<br />
escrita usando:<br />
1<br />
1+<br />
5⋅<br />
7.<br />
5<br />
3 − 2<br />
3<br />
Página 2-7
³5*„Ü1+1/1.75/<br />
„ÜR5-2Q3`<br />
Para activar el editor de línea use „˜. La pantalla ahora luce como<br />
sigue:<br />
El cursor editor se demuestra una flecha izquierda pulsante sobre el primer<br />
carácter en la línea que se corregirá. Puesto que el corregir en este caso<br />
consiste en remover algunos caracteres y en substituirlos por otros, utilizaremos<br />
las teclas š para mover el cursor al lugar apropiado para edición, y la<br />
tecla de cancelación, ƒ, para eliminar caracteres.<br />
Las teclas siguientes completan la corrección para este caso:<br />
• Presione la tecla hasta que el cursor esté inmediatamente a la derecha<br />
del punto decimal en el término 1.75<br />
• Presione la tecla de cancelación, ƒ, dos veces para eliminar el 1.<br />
• Presione la tecla , una vez, para mover el cursor a la derecha del 7<br />
• Escriba un punto decimal con .<br />
• Presione la tecla , hasta que el cursor está inmediatamente a la<br />
derecha de √5<br />
• Presione la tecla de cancelación, ƒ, una vez, para borrar el carácter 5<br />
• Escriba un 3 con 3<br />
• Presione ` para volver a la pantalla<br />
La expresión corregida está disponible ahora en la pantalla.<br />
Página 2-8
El corregir de una línea de la entrada cuando la <strong>calculadora</strong> está en modo de<br />
funcionamiento algebraico es exactamente igual que en el modo RPN. Usted<br />
puede repetir este ejemplo en modo algebraico para verificar esta aserción.<br />
Creación de expresiones algebraicas<br />
Las expresiones algebraicas incluyen no solamente números, sino también<br />
variable. Por ejemplo, escríbase la siguiente expresión algebraica:<br />
x<br />
2L<br />
1+<br />
R L<br />
+ 2<br />
R + y b<br />
Selecciónese el modo operativo Algebraico en la <strong>calculadora</strong>, la opción Exact<br />
en el CAS, y la opción Textbook para la pantalla. Escríbase la expresión<br />
propuesta utilizando las siguientes teclas:<br />
³2*~l*R„Ü1+~„x/~r/„<br />
Ü ~r+~„y+2*~l/~„b<br />
Presiónese la tecla ` para obtener el siguiente resultado:<br />
Esta expresión puede escribirse con la <strong>calculadora</strong> en modo operativo RPN de<br />
la misma forma especificada anteriormente para el modo operativo algebraico<br />
(ALG).<br />
Para obtener información adicional en la edición de expresiones algebraicas<br />
en la pantalla, véase el Capítulo 2 en la Guía del Usuario de la <strong>calculadora</strong>.<br />
Página 2-9
Edición de expresiones algebraicas<br />
La edición de una expresión algebraica con el editor de línea es muy similar la<br />
edición de una expresión aritmética (véase el ejercicio anterior). Suponga que<br />
deseamos modificar la expresión incorporada anteriormente de manera que<br />
luzca como se muestra a continuación:<br />
2<br />
x<br />
2L<br />
1+<br />
R<br />
R + x<br />
+ 2<br />
Para corregir esta expresión algebraica usando el editor de línea use „˜.<br />
Esto activa el editor de línea redactor, mostrando la expresión que se corregirá<br />
como sigue:<br />
El cursor editor se muestra como una flecha izquierda pulsante sobre el primer<br />
carácter en la línea a editarse. Como en un ejercicio anterior en edición,<br />
utilizaremos las teclas š para mover el cursor al lugar apropiado para<br />
edición, y la tecla de cancelación, ƒ, para eliminar caracteres.<br />
Las teclas siguientes completarán la edición para este caso:<br />
• Presione , hasta que el cursor está a la derecha de x<br />
• Escriba Q2 para escribir la potencia 2 para la x<br />
• Presione , hasta que el cursor está a la derecha de y<br />
• Presione ƒ, una vez para borrar los caracteres y.<br />
• Escriba ~„x<br />
• Presione , 4 veces para mover el cursor a la derecha de *<br />
• Escriba R para escribir el símbolo de raíz cuadrada<br />
• Escriba „Ü para incorporar un par de paréntesis<br />
• Presione ƒ para suprimir el paréntesis derecho del par<br />
• Presione , 4 veces para mover el cursor a la derecha de b<br />
L<br />
b<br />
Página 2-10
• Escriba „Ü para escribir segundo par de paréntesis<br />
• Presione ƒ para suprimir el paréntesis izquierdos del par<br />
• Presione ` para regresar a la pantalla normal.<br />
El resultado es:<br />
Note que la expresión se ha ampliado para incluir términos por ejemplo |R|,<br />
el valor absoluto, y SQ(b⋅R), el cuadrado de b⋅R. Para ver si podemos<br />
simplificar este resultado, use FACTOR(ANS(1)) en modo ALG:<br />
• Presione „˜ para activar el editor de línea una vez más. El resultado<br />
es:<br />
• Presione ` una vez más para regresar a la pantalla normal.<br />
Para ver la expresión entera en la pantalla, podemos cambiar la opción _Small<br />
Screen Disp en la forma SCREEN MODES (ver el capítulo 1). Después de<br />
efectuar este cambio, la pantalla mirará como sigue:<br />
Página 2-11
Nota: Para utilizar las letras griegas y otros caracteres en expresiones<br />
algebraicas utilice el menú CHARS. Este menú se activa con …±. Los<br />
detalles se presentan en el apéndice D.<br />
Uso del escritor de ecuaciones (EQW) para crear<br />
expresiones<br />
El escritor de ecuaciones es una herramienta muy importante que permite al<br />
usuario no solamente escribir o ver una ecuación, sino también modificar y<br />
manipular expresiones, y aplicar funciones a las mismas. El escritor de<br />
ecuaciones (EQW), por lo tanto, permite que usted realice operaciones<br />
matemáticas complejas, directamente, o en un modo paso a paso, tal como<br />
Ud. las haría en el papel, al resolver, por ejemplo, problemas del cálculo.<br />
El escritor de ecuaciones se activa al presionar ‚ ‚O (la tercera tecla<br />
en la cuarta fila del teclado). La pantalla resultante es la siguiente. Presiónese<br />
la tecla L para acceder la segunda página del menú:<br />
Las seis teclas de menú del escritor de ecuaciones activan las siguientes<br />
funciones:<br />
@EDIT: para editar una línea (véase los ejemplos anteriores)<br />
@CURS: destaca la expresión y agrega un cursor gráfico a la misma<br />
@BIG: si está seleccionada (identificado por el carácter visible en la etiqueta) la<br />
pantalla usa caracteres de tamaño 8 (los caracteres más grande disponibles en<br />
el sistema)<br />
Página 2-12
@EVAL: permite evaluar, simbólicamente o numéricamente, una expresión<br />
destacada en la pantalla del escritor de ecuaciones (similar a …μ)<br />
@FACTO: permite factorizar la expresión destacada en la pantalla del escritor de<br />
ecuaciones (si la factorización es posible)<br />
@SIMP: permite simplificar una expresión destacada en la pantalla del escritor<br />
de ecuaciones (tanto como puede ser simplificada según las reglas algebraicas<br />
del CAS)<br />
Presionando la tecla L, se muestran las siguientes instrucciones en el menú:<br />
Estas teclas del menú para el escritor de ecuaciones activan las funciones<br />
siguientes:<br />
@CMDS: permite acceso a la colección de funciones del CAS enumeradas en<br />
orden alfabético. Esto es útil para activar funciones del CAS en cualquier<br />
expresión disponible en el escritor de la ecuación.<br />
@HELP: activa la función informativa del CAS de la <strong>calculadora</strong> que provee<br />
información y ejemplos de las funciones del CAS.<br />
Algunos ejemplos del uso del escritor de ecuaciones se muestran a<br />
continuación.<br />
Creación de expresiones aritméticas<br />
La escritura de expresiones en el Escritor de ecuaciones es muy similar a la<br />
escritura de expresiones entre apóstrofes en la pantalla. La diferencia principal<br />
es que en el Escritor de ecuaciones las expresiones producidas se presentan en<br />
el estilo “textbook” (libro de texto, es decir, utilizando notación matemática<br />
similar a la de un libro de texto) en vez de escribirse como en el editor de línea<br />
en la pantalla. Por ejemplo, escríbase el siguiente ejercicio en el escritor de<br />
ecuaciones: 5/5+2<br />
El resultado es la expresión<br />
Página 2-13
El cursor se muestra como una flecha apuntando hacia la izquierda. El cursor<br />
indica la posición de edición actual en la pantalla del escritor de ecuaciones.<br />
Por ejemplo, con el cursor en la posición mostrada anteriormente, escríbase:<br />
*„Ü5+1/3<br />
La expresión así editada lucirá ahora de la siguiente manera:<br />
Supóngase que se desea reemplazar la expresión entre paréntesis en el<br />
denominador (es decir, 5+1/3) con (5+π 2 /2). Para empezar, utilícese la tecla<br />
de borrar (ƒ) para borrar la fracción 1/3, y reemplazarla con π2 /2.<br />
Utilícense las siguientes teclas:<br />
ƒƒƒ„ìQ2<br />
A este punto, la pantalla lucirá de la siguiente manera:<br />
Para escribir el denominador 2 debajo de π 2 , es necesario seleccionar la<br />
expresión π 2 completa. Esto se consigue al presionar la tecla direccional<br />
horizontal , una sola vez. Después, escríbase: /2<br />
La expresión resultante es:<br />
Página 2-14
Supóngase que se quiere sumar la cantidad 1/3 a esta expresión para<br />
obtener:<br />
5<br />
2<br />
5 2 ( 5 )<br />
2<br />
+<br />
π<br />
+ ⋅ +<br />
Para empezar, es necesario seleccionar todo el primer término utilizando, ya<br />
sea, la tecla direccional horizontal () o la tecla direccional vertical (—),<br />
repetidamente, hasta que la expresión completa haya sido seleccionada, es<br />
decir, siete veces:<br />
Nota: Como forma alternativa, comenzando en la posición original del<br />
cursor (a la derecha del 2 en el denominador de π2 /2), se puede utilizar la<br />
combinación de teclas ‚—, que se interpreta como (‚ ‘ ).<br />
Una vez seleccionada la expresión como se mostró anteriormente, escríbase<br />
+1/3 para agregar la fracción 1/3 a la expresión. El resultado es:<br />
1<br />
3<br />
Página 2-15
Mostrar la expresión en tamaño pequeño<br />
Para mostrar la expresión en caracteres pequeños (el cuál podría ser útil si la<br />
expresión es larga y complicada), presione simplemente la tecla @BIG . Para<br />
este caso, la pantalla lucirá como sigue:<br />
Para recuperar los caracteres grandes en la pantalla, presione @BIG una vez<br />
más.<br />
Evaluación de la expresión<br />
Para evaluar la expresión (o las partes de la expresión) dentro del escritor de<br />
ecuaciones, destaque la pieza que usted desea evaluar y presione la tecla<br />
@EVAL .<br />
Por ejemplo, para evaluar la expresión entera en este ejercicio, primero,<br />
destaca la expresión entera, presionando ‚ ‘. Entonces, presione @EVAL .<br />
Si su <strong>calculadora</strong> se fija en modo Exact del CAS (es decir la opción _Approx<br />
del CAS no ha sido seleccionada), entonces usted conseguirá el resultado<br />
simbólico siguiente:<br />
Si Ud. quiere recobrar la expresión sin evaluar utilice la función UNDO, i.e.,<br />
…¯(la primera tecla en la tercera fila contada de la parte superior del<br />
teclado). La expresión recuperada se demuestra destacada como antes:<br />
Página 2-16
Si Ud. desea un resultado numérico, use la función ‡NUM (es decir, …ï).<br />
El resultado es el siguiente:<br />
Utilice la función UNDO ( …¯) una vez más para recobrar la expresión<br />
original:<br />
Evaluación de una sub-expresión<br />
Suponga que usted desea evaluar solamente la expresión en paréntesis en el<br />
denominador de la primera fracción en la expresión mostrada arriba. Usted<br />
tiene que utilizar las teclas direccionales para seleccionar esa sub-expresión<br />
particular. He aquí una manera de hacerlo:<br />
˜ Destacar solamente la primera fracción<br />
˜ Destacar el numerador de la primera fracción<br />
˜ Destacar primer término en denominador de la primera fracción<br />
Destacar denominador de la primera fracción<br />
Destacar segundo término en denominador de la primera fracción<br />
˜Destacar primer factor en segundo término en denominador de primera<br />
fracción<br />
Destacar expresión en paréntesis en denominador de la primera fracción<br />
Página 2-17
Puesto que ésta es la sub-expresión que deseamos evaluar, podemos ahora<br />
presionar @EVAL , dando por resultado:<br />
Una evaluación simbólica una vez más. Suponer que, a este punto, deseamos<br />
evaluar la fracción lateral izquierda solamente Presione la tecla direccional<br />
vertical superior (—) tres veces, para seleccionar esa fracción, dando por<br />
resultado:<br />
Entonces, presionar @EVAL para obtener:<br />
Intentemos una evaluación numérica de este término a este punto. Utilizar<br />
…ï para obtener:<br />
Página 2-18
Destaquemos la fracción a la derecha, y obtengamos una evaluación numérica<br />
de ese término también, y mostremos la suma de estos dos valores decimales<br />
en formato pequeño usando: …ï C, conseguimos:<br />
Para destacar y evaluar la expresión en el escritor de ecuaciones utilizamos:<br />
— D, dando por resultado:<br />
Edición de expresiones aritméticas<br />
Demostraremos algunas de las funciones de edición en el escritor de<br />
ecuaciones como ejercicio. Comenzamos escribiendo la expresión siguiente<br />
usada en los ejercicios anteriores:<br />
Y utilizará las funciones de edición del escritor de ecuaciones para<br />
transformarlo en la expresión siguiente:<br />
Página 2-19
En los ejercicios anteriores utilizamos la tecla de flecha vertical hacia abajo<br />
para destacar las sub-expresiones para la evaluación. En este caso, las<br />
utilizaremos para accionar un cursor de edición. Después de que usted haya<br />
acabado de escribir la expresión original, el cursor de escritura (una flecha<br />
apuntando a la izquierda) será situado a la derecha del 3 en el denominador<br />
de la segunda fracción según muestra aquí:<br />
Presione la tecla (˜) para activar el cursor editor. La pantalla ahora luce así:<br />
Usando (š) usted puede mover el cursor en la dirección izquierda general,<br />
pero parando en cada componente individual de la expresión. Por ejemplo,<br />
suponga que primero queremos transformamos la expresión π 2 /2 a la<br />
expresión LN(π5 /3) . Con el cursor transparente activo, como se mostró<br />
anteriormente, Presione la tecla (š) dos veces para destacar el 2 en el<br />
denominador de π 2 /2. Después, presione (ƒ) para cambiar el cursor al<br />
cursor de inserción. Presione ƒ una vez más para eliminar el 2, y entonces<br />
3 para escribir un 3. A este punto, la pantalla luce como sigue:<br />
Página 2-20
Después, presione la tecla (˜)para activar el cursor transparente de edición<br />
destacando 3 en el denominador de π 2 /3. Presione la tecla (š) para<br />
destacar el exponente 2 en la expresión π 2 /3. Después, Presione (ƒ)<br />
para cambiar el cursor en el cursor de la inserción. Presione ƒ una vez más<br />
para suprimir el 2, y un 5 para escribir 5. Presione la tecla (—) tres veces<br />
para destacar la expresión π 5 /3. Entonces, escriba ‚¹ para aplicar LN<br />
a esta expresión. La pantalla ahora luce así:<br />
Después, cambiaremos el 5 dentro de paréntesis a un ½ usando:<br />
šƒƒ1/2<br />
Después, destacamos la expresión entera en paréntesis y aplicamos el símbolo<br />
de la raíz cuadrada usando: ————R<br />
Después, convertiremos el2 delante del paréntesis en el denominador en un 2/<br />
3 usando: šƒƒ2/3<br />
A este punto la expresión luce como sigue:<br />
El paso final es quitar el 1/3 en el lado derecho de la expresión. Esto se logra<br />
usando: —————ƒƒƒƒƒ<br />
La versión final será:<br />
Página 2-21
En resumen, para editar una expresión en el escritor de ecuaciones usted debe<br />
utilizar las teclas (š—˜) para destacar la expresión a la cual las<br />
funciones serán aplicadas (Vg., los casos LN y raíz cuadrada en la expresión<br />
anterior). Use la tecla (˜)en cualquier localización, repetidamente, para<br />
activar el cursor transparente de edición. En este modo, utilizar las teclas<br />
(š) para moverse de término a término en una expresión. Cuando usted<br />
alcanza un punto que usted necesite corregir, use (ƒ) para activar el cursor<br />
de inserción y proceder con la edición de la expresión.<br />
Creación de expresiones algebraicas<br />
Una expresión algebraica es muy similar a una expresión aritmética, excepto<br />
que en la última se pueden incluir letras castellanas y griegas. El<br />
procedimiento de creación de una expresión algebraica sigue la misma idea<br />
que el crear una expresión aritmética, excepto que se tiene que utilizar el<br />
teclado alfanumérico.<br />
Para ilustrar el uso del escritor de ecuaciones para escribir una expresión<br />
algebraica se utilizará el siguiente ejemplo. Supóngase que se quiere escribir<br />
la expresión:<br />
Utilícense las siguientes teclas:<br />
2 / R3 * ~‚n + „¸\ ~‚m<br />
* ‚¹ ~„x + 2 * ~‚m * ~‚c<br />
~„y ——— / ~‚t Q1/3<br />
El resultado es el siguiente:<br />
2<br />
λ e<br />
3<br />
+ −μ<br />
⎛ x + 2μ<br />
⋅ Δy<br />
⎞<br />
⋅ LN⎜<br />
1/<br />
3 ⎟<br />
⎝ θ ⎠<br />
Página 2-22
En este ejemplo se utilizan varias letras minúsculas del Castellano, por ejemplo,<br />
x (~„x), varias letras griegas, por ejemplo, λ (~‚n), e inclusive<br />
una combinación de letras castellanas y griegas, Δy (~‚c~„y).<br />
Obsérvese que para escribir una letra castellana en minúscula es necesario<br />
utilizar la combinación de teclas ~„ seguida de la tecla de la letra a<br />
escribirse. Así mismo, se pueden copiar caracteres especiales utilizando el<br />
menú CHARS (…±) si no se desea memorizar la combinación de teclas<br />
que produce el carácter deseado. Una colección de combinaciones con<br />
~‚ que se utilizan comúnmente se presentó en una sección anterior.<br />
El árbol o diagrama de una expresión<br />
El árbol o diagrama de una expresión es un diagrama que muestra cómo el<br />
Escritor de Ecuaciones interpreta una expresión. Ver el apéndice E para un<br />
ejemplo detallado.<br />
La función CURS<br />
La función CURS (@CURS) en el menú del Escritor de Ecuaciones (la tecla B)<br />
convierte pantalla en una pantalla <strong>gráfica</strong> y produce un cursor gráfico que se<br />
pueda controlar con las teclas direccionales (š—˜) para seleccionar<br />
sub-expresiones. La sub-expresión seleccionada con @CURS se mostrará<br />
enmarcada en la pantalla <strong>gráfica</strong>. Después de seleccionar una sub-expresión<br />
presione ` para mostrar la sub-expresión seleccionada destacada en el<br />
escritor de ecuaciones. Las figuras siguientes muestran diversas subexpresiones<br />
seleccionadas con @CURS y la pantalla correspondiente del escritor<br />
de la ecuación después de presionar `.<br />
Página 2-23
Edición de expresiones algebraicas<br />
La edición de ecuaciones algebraicas sigue las mismas reglas que la de<br />
ecuaciones aritméticas. A saber:<br />
• Use las teclas (š—˜) para seleccionar expresiones<br />
• Use la tecla (˜), repetidamente, para activar e cursor transparente<br />
de edición . En este modo, use las teclas (š) para moverse de<br />
término a término en una expresión.<br />
• En un punto de edición, use (ƒ) para activar el cursor de la<br />
inserción y procede con la edición de la expresión.<br />
Para ver el cursor transparente de edición en la acción, comencemos con la<br />
expresión algebraica la cual escribimos en el ejercicio anterior:<br />
Presione la tecla, ˜, en su localización actual para activar el cursor<br />
transparente de edición. El 3 en el exponente de θ será destacado. Use la<br />
Página 2-24
tecla š, para moverse de elemento a elemento en la expresión. La orden de<br />
la selección del cursor transparente de edición en este ejemplo es la que sigue<br />
(Presione la tecla š, repetidamente):<br />
1. El 1 en el exponente 1/3<br />
2. θ<br />
3. Δy<br />
4. μ<br />
5. 2<br />
6. x<br />
7. μ en la función exponencial<br />
8. λ<br />
9. 3 en el término √3<br />
10. el 2 en la fracción 2/√3<br />
En cualquier punto podemos cambiar el cursor transparente de edición al<br />
cursor de inserción al presionar (ƒ). Utilicemos estos dos cursores (el<br />
cursor transparente de edición y el cursor de inserción) para cambiar la<br />
expresión actual a la siguiente:<br />
Si usted siguió el ejercicio inmediatamente arriba, usted debe tener el cursor<br />
transparente de edición en el número 2 en el primer factor de la expresión.<br />
Siga estas instrucciones para editar la expresión:<br />
~‚2 Escriba el factorial para el 3 en la raíz cuadrada<br />
(esto cambia el cursor al cursor de selección)<br />
˜˜ Seleccione la μ en la función exponencial<br />
/3*~‚f Modifique el argumento de la función<br />
exponencial<br />
Selecciona Δy<br />
Página 2-25
R Ponga un símbolo de raíz cuadrada sobre Δy<br />
(esta operación también cambia el cursor al<br />
cursor de selección)<br />
˜˜—— S Seleccione θ1/3 y escriba la función SIN<br />
La pantalla resultante es la siguiente:<br />
Evaluación de una sub-expresión<br />
SIN<br />
1/<br />
3 ( θ )<br />
Puesto que tenemos ya la sub- expresión destacada, presionemos<br />
la tecla @EVAL para evaluar esta sub-expresión. El resultado es:<br />
Algunas expresiones algebraicas no se pueden simplificar más. Intente lo<br />
siguiente: —D. Usted notará que sucede nada, con excepción de<br />
destacar de la discusión entera de la función de LN. Esto es porque esta<br />
expresión no puede ser evaluada (o simplificada) más que esto según las<br />
reglas del CAS. Usando: —D no produce otra vez ninguna cambio en la<br />
expresión. Otra secuencia de entradas —D, sin embargo, modifica la<br />
expresión como sigue:<br />
Página 2-26
Una aplicación más de —D produce más cambios:<br />
Esta expresión no cabe adentro de la pantalla del escritor de ecuaciones.<br />
Podemos ver la expresión entera usando caracteres pequeños. Presione la<br />
tecla @BIG para obtener:<br />
Incluso con los caracteres grandes (inglés, large font), es posible navegar la<br />
expresión entera usando el cursor transparente de edición. Use lo siguiente:<br />
C˜˜˜˜, para fijar el cursor transparente de edición encima del<br />
factor 3 en el primer término del numerador. Entonces, presione la tecla ,<br />
para navegar a través de la expresión.<br />
Simplificación de una expresión<br />
Presione la tecla @BIG para conseguir que la pantalla luzca como en la figura<br />
anterior. Después, presione la tecla @SIMP, para ver si es posible simplificar esta<br />
expresión como se demuestra en el escritor de ecuaciones. El resultado es la<br />
pantalla siguiente:<br />
Esta pantalla demuestra la discusión de la función SIN, a saber, ,<br />
LN (θ )<br />
3<br />
transformado en e<br />
. Esto no puede parecerse como una simplificación,<br />
3 θ<br />
Página 2-27
pero lo es en el sentido que la función de la raíz cúbica ha sido substituida por<br />
las funciones inversas exp-LN.<br />
Factorizando una expresión<br />
En este ejercicio intentaremos descomponer en factores una expresión<br />
polinómica. Para continuar el ejercicio anterior, presione `. Entonces, active<br />
el escritor de ecuaciones otra vez al presionar ‚O. Escriba la ecuación:<br />
XQ2+2*X*~y+~y Q2-<br />
~‚aQ2+~‚bQ2<br />
que resulta en:<br />
Seleccionemos los primeros 3 términos en la expresión y procuremos<br />
descomponer en factores la sub-expresión: ‚—˜‚‚. Esto<br />
produce:<br />
Ahora presiones la tecla @FACTO , para obtener:<br />
Presione ‚¯ para recuperar la expresión original. Después, use las<br />
teclas: ˜˜˜———‚ para<br />
seleccionar los dos últimos términos en la expresión, es decir,<br />
Presione la tecla @FACTO , para obtener:<br />
Página 2-28
Presione ‚¯ para recuperar la expresión original. Ahora, seleccionemos<br />
la expresión entera presionando la tecla (—). Y presione la tecla @FACTO ,<br />
para obtener:<br />
Presione ‚¯ para recuperar la expresión original.<br />
Nota: Al presionar las teclas @EVAL o @SIMP, mientras que se selecciona la<br />
expresión original entera, produce la simplificación siguiente de la<br />
expresión:<br />
Usando la tecla CMDS<br />
Con la expresión polinómica original usada en el ejercicio anterior todavía<br />
seleccionada, presione la tecla L para mostrar las teclas de menú @CMDS y<br />
@HELP. Estos dos comandos pertenecen a la segunda parte del menú disponible<br />
con el escritor de ecuaciones. Intentemos este ejemplo como aplicación de la<br />
tecla @CMDS: Presione la tecla @CMDS para conseguir la lista de los comandos<br />
(funciones) del CAS:<br />
Página 2-29
Después, seleccionar el comando DERVX (la derivada con respecto a la<br />
variable X, la variable independiente actual del CAS) usando:<br />
~d˜˜˜ . La función DERVX ahora se selecciona:<br />
Presione la tecla @@OK@@, para obtener:<br />
Después, presione la tecla L para recuperar el menú original del escritor de<br />
ecuaciones, y presione la tecla @EVAL@ para evaluar esta derivada. El resultado<br />
es:<br />
Usar el menú HELP<br />
Presione la tecla L para mostrar las teclas de menú @CMDS y @HELP. Presione<br />
la tecla @HELP para conseguir la lista de las funciones del CAS. Entonces,<br />
presione ~ d ˜ ˜ ˜ para seleccionar la función DERVX. Presione<br />
la tecla @@OK@@, para conseguir información sobre la función DERVX:<br />
La explicación detallada en el uso de la función informativa para el CAS se<br />
presenta en el capítulo 1 y apéndice C. Para volver al escritor de ecuaciones,<br />
Página 2-30
presione la tecla @EXIT. Presione ` para abandonar el escritor de<br />
ecuaciones.<br />
Funciones de edición BEGIN, END, COPY, CUT y PASTE<br />
Para facilitar la edición, ya sea con el escritor de ecuaciones o en la pantalla,<br />
la <strong>calculadora</strong> proporciona cinco funciones de edición, BEGIN, END, COPY,<br />
CUT y PASTE, activadas combinando la tecla (‚) con las teclas (2,1), (2,2),<br />
(3,1), (3,2), y (3,3), respectivamente. Estas teclas están situadas en la parte<br />
extrema izquierda de las filas 2 y 3. La acción de estas funciones de edición es<br />
la siguiente:<br />
BEGIN: marca el principio de una cadena de caracteres para editar<br />
END: marca el final de una cadena de caracteres para corregir<br />
COPY: copia la cadena de caracteres seleccionados con BEGIN y END<br />
CUT: remueve la cadena de caracteres seleccionados con BEGIN y END<br />
PASTE: inserta una secuencia de caracteres, copiada o removida previamente,<br />
en la posición actual del cursor<br />
Para ver un ejemplo, activemos el escritor de ecuaciones y escribamos la<br />
siguiente expresión (utilizada en un ejercicio anterior):<br />
2 / R3 * ~‚m + „¸\ ~‚m <br />
* ‚¹ ~„x + 2 * ~‚m * ~‚c ~„y<br />
——— / ~‚t Q1/3<br />
La expresión original es la siguiente:<br />
Deseamos quitar el sub-expresión x+2Þλ⋅Δy del argumento de la función LN, y<br />
moverla a la derecha de λ en el primer término. He aquí una posibilidad:<br />
˜ššš———‚ªšš—*‚¬<br />
La expresión modificada luce como sigue:<br />
Página 2-31
Después, copiaremos la fracción 2/÷3 del factor extremo izquierdo en la<br />
expresión, y la pondremos en el numerador del argumento de la función LN.<br />
Intente lo siguiente:<br />
˜˜šš———‚¨˜˜<br />
‚ššš‚¬<br />
La pantalla resultante es la siguiente:<br />
Las funciones BEGIN y END no ser necesario al operar dentro del escritor de<br />
ecuaciones, puesto que podemos seleccionar cadenas de caracteres usando<br />
las teclas direccionales. Las funciones BEGIN y END son más útiles al corregir<br />
una expresión con el editor de línea. Por ejemplo, seleccionemos la expresión<br />
x+2Þλ⋅Δy de esta expresión, pero usando el editor de línea dentro del escritor<br />
de ecuaciones, como sigue: ‚—A<br />
La pantalla del editor de línea lucirá así (comillas se muestran solamente si la<br />
<strong>calculadora</strong> está en modo RPN):<br />
Para seleccionar la sub-expresión de interés, use:<br />
‚¢<br />
‚¤<br />
Página 2-32
La pantalla muestra la sub-expresión requerida :<br />
Podemos ahora copiar esta expresión y ponerla en el denominador del<br />
argumento de LN, como sigue:<br />
‚¨… (27 times) … <br />
ƒƒ… (9 times) … ƒ ‚¬<br />
El editor de línea ahora luce así:<br />
Al presionar ` se muestra la expresión en el escritor de ecuaciones (en<br />
formato de caracteres pequeños, presione la tecla @BIG ):<br />
Presione ` para abandonar el escritor de ecuaciones.<br />
Creando y editando sumatorias, derivadas, e integrales<br />
Las sumatorias, derivadas, e integrales se utilizan comúnmente en el cálculo, en<br />
la probabilidad y en la estadística. En esta sección demostramos algunos<br />
ejemplos de tales operaciones creadas con el escritor de ecuaciones. Utilizar<br />
el modo de ALG.<br />
Sumatorias<br />
Utilizaremos el escritor de ecuaciones para escribir la sumatoria siguiente:<br />
∑ ∞<br />
k =1<br />
1<br />
2<br />
k<br />
Presione ‚O para activar el escritor de ecuaciones. Entonces, presione<br />
‚½ para incorporar el signo de sumatoria. Nótese que el signo, cuando<br />
Página 2-33
se escribe en el escritor de ecuaciones, proporciona localidades de entrada<br />
para el índice de la sumatoria así como para la cantidad que es sumada. Para<br />
llenar estas localidades de entrada, utilice lo siguiente:<br />
~„k1„è1/~„kQ2<br />
La pantalla que resulta es:<br />
Para ver la expresión correspondiente en el editor de línea, presione ‚— y<br />
la tecla A para mostrar:<br />
Esta expresión demuestra la forma general de a sumatoria escrita directamente<br />
en la pantalla o en el editor de línea:<br />
Σ( índice = valor_inicial, valor_final, sumando)<br />
Presione ` para volver al escritor de ecuaciones. La pantalla que resulta<br />
muestra el valor del sumatoria,<br />
Para recobrar la sumatoria sin evaluar, use ‚¯. Para evaluar la<br />
sumatoria otra vez, usted puede utilizar D. Esto demuestra otra vez que<br />
2<br />
1 π<br />
= 2<br />
k 6<br />
k = 1 .<br />
Usted puede utilizar el escritor de ecuaciones para probar que<br />
∑ ∞<br />
∑ ∞<br />
1<br />
= +∞<br />
k<br />
k =1 .<br />
Esta sumatoria (representando una serie infinita) se dice que diverge.<br />
Doble sumatorias son también posible, por ejemplo:<br />
Página 2-34
Derivadas<br />
Utilizaremos el escritor de ecuaciones para escribir la siguiente derivada:<br />
d<br />
dt<br />
2<br />
( α ⋅t + β ⋅t<br />
+ δ )<br />
Presione ‚O para activar el escritor de ecuaciones. Entonces presione<br />
‚¿ para escribir el símbolo de la derivada (parcial). Notar que la<br />
muestra, cuando se escribe en el escritor de ecuaciones, proporciona las<br />
localizaciones de la entrada para la expresión que es distinguida y la variable<br />
de la diferenciación. Para llenar estas localizaciones de la entrada, utilizar lo<br />
siguiente:<br />
~„t~‚a*~„tQ2<br />
+~‚b*~„t+~‚d<br />
La pantalla resultante es la siguiente:<br />
Para ver la expresión correspondiente en el editor de línea, presione ‚— y<br />
la tecla A, para mostrar:<br />
Esto indica que la expresión general para un derivada en el editor de línea o<br />
en la pantalla es: ∂variable(función de variables)<br />
Presione ` para volver al escritor de ecuaciones. La pantalla que resulta no<br />
es la derivada escrita, sin embargo, sino su valor simbólico, a saber,<br />
Página 2-35
Para recobrar la expresión de la derivada, use ‚¯. Para evaluar la<br />
derivada otra vez, usted puede utilizar la tecla D. Esto demuestra otra vez<br />
que<br />
d<br />
dt<br />
.<br />
Es posible escribir derivadas de segundo orden, por ejemplo:<br />
la cuál se evalúa como:<br />
Nota: La notación es apropiado de derivadas parciales. La<br />
notación apropiada para las derivadas totales (i.e., derivadas de una<br />
d<br />
dx<br />
()<br />
variable) es . La <strong>calculadora</strong>, sin embargo, no distingue entre las<br />
derivadas parciales y totales.<br />
2<br />
( α ⋅ t − β ⋅ t + δ ) = 2α<br />
⋅ t + β<br />
∂<br />
∂x<br />
()<br />
Integrales definidas<br />
Utilizaremos el escritor de ecuaciones para incorporar la integral definida<br />
∫<br />
τ<br />
t<br />
⋅ sin( t)<br />
⋅ dt<br />
siguiente: . Presione ‚O para activar el escritor de<br />
0<br />
ecuaciones. Entonces presione ‚ Á para escribir el símbolo de la<br />
Página 2-36
integral. Notar que este símbolo, cuando se escribe en el escritor de<br />
ecuaciones, proporciona las localidades de entrada para los límites de la<br />
integración, el integrando, y la variable de la integración. Para llenar estas<br />
localidades de entrada, utilice lo siguiente:<br />
0~‚u~ „t*S~„t~„t.<br />
La pantalla resultante es la siguiente:<br />
Para ver la expresión correspondiente en el editor de línea, presione —— y<br />
la tecla A, para mostrar:<br />
Esto indica que la expresión general para una integral en el editor de línea o<br />
en la pantalla es:<br />
∫(límite_inferior, límite_superior,integrando,variable_de_integración)<br />
Presione ` para regresar al escritor de ecuaciones. La pantalla que resulta<br />
no es el integral definida que escribimos, sin embargo, si no su valor simbólico,<br />
a saber,<br />
Para recuperar la expresión de la integral use ‚¯. Para evaluar la<br />
integral otra vez, usted puede utilizar D. Esto demuestra otra vez que<br />
∫<br />
τ<br />
t<br />
⋅ sin( t)<br />
⋅ dt = sin( τ ) −τ<br />
⋅ cos( τ )<br />
0<br />
Los integrales dobles son también posibles. Por ejemplo,<br />
Página 2-37
la cuál se evalúa a 36. La evaluación parcial es posible, por ejemplo:<br />
Este integral evalúa a 36.<br />
Organización de los datos en la <strong>calculadora</strong><br />
Es posible organizar los datos en la <strong>calculadora</strong> al almacenar variables en una<br />
colección de directorios. Para entender la memoria de la <strong>calculadora</strong>, primero<br />
echamos una ojeada el directorio del archivo. Presione las teclas „¡<br />
(primera tecla en la segunda fila de teclas de abajo a arriba) para conseguir la<br />
pantalla del Control de Archivos (Control de Archivos):<br />
Esta pantalla muestra un bosquejo de la memoria de la <strong>calculadora</strong> y del árbol<br />
del directorio. La pantalla demuestra que la <strong>calculadora</strong> tiene tres puertos de<br />
memoria (o particiones de memoria), port 0:IRAM, port 1:ERAM, y port<br />
2:FLASH . Los puertos de la memoria se utilizan para almacenar las<br />
aplicaciones o bibliotecas desarrolladas por terceras partes, así como para<br />
objetos de reserva (backup). El tamaño de los tres diversos puertos también<br />
se indica. Las cuartas y subsecuentes líneas en esta pantalla demuestran el<br />
árbol del directorio de la <strong>calculadora</strong>. El directorio superior (destacado<br />
actualmente) es el directorio Home, y tiene predefinido en él un sub-directorio<br />
Página 2-38
llamado CASDIR. La pantalla del Control de Archivos tiene tres funciones<br />
asociadas a las teclas del menú':<br />
@CHDIR: Cambiar al directorio seleccionado<br />
@CANCL: Acción de cancelación<br />
@@OK@@: Aprobar una selección<br />
Por ejemplo, cambie el directorio a CASDIR, presione la tecla ˜, y presione<br />
@CHDIR. Esta acción cierra la pantalla del Control de Archivos y nos vuelve a la<br />
pantalla normal de la <strong>calculadora</strong>. Usted notará que la segunda línea superior<br />
en la pantalla ahora comienza con los caracteres<br />
{ HOME CASDIR } indicando que el directorio actual es CASDIR dentro del<br />
directorio HOME.<br />
Funciones para la manipulación de variables<br />
Esta pantalla incluye 20 funciones asociadas a las llaves suaves del menú que<br />
se pueden utilizar para crear, para corregir, y para manipular variables. Las<br />
primeras seis funciones son las siguientes:<br />
@EDIT Para corregir una variable destacada<br />
@COPY Para copiar una variable destacada<br />
@MOVE Para mover una variable destacada<br />
@@RCL@ Para recordar el contenido de una variable destacada<br />
@EVAL Para evaluar una variable destacada<br />
@TREE Para ver el árbol del directorio donde se contiene la variable<br />
Si Ud. presiona la tecla L, el siguiente conjunto de funciones es:<br />
@PURGE Para borrar, o cancelar, una variable<br />
@RENAM Para retitular una variable<br />
@NEW Para crear una nueva variable<br />
@ORDER Para ordenar un conjunto de variables en el directorio<br />
@SEND Para enviar una variable a otra <strong>calculadora</strong> o computadora<br />
@RECV Para recibir una variable de otra <strong>calculadora</strong> o computadora<br />
Si Ud. presione la tecla L, el tercer es:<br />
@HALT Para volver a la pantalla temporalmente<br />
@VIEW Para ver contenido de una variable<br />
@EDITB Para editar contenido de variable binaria (similar a @EDIT)<br />
Página 2-39
@HEADE Para mostrar el directorio que contiene una variable en el<br />
encabezado<br />
@LIST Proporciona una lista de nombres y descripción de variables<br />
@SORT Para clasificar variables según ciertos criterios<br />
Si Ud. presiona la tecla L, el último conjunto de funciones es:<br />
@XSEND Para enviar variable con protocolo XMODEM<br />
@CHDIR Para cambiar el directorio<br />
Para moverse entre las diversas funciones suaves del menú, usted puede utilizar<br />
no solamente la tecla L, sino también la tecla PREV („«).<br />
Se invita al usuario que intente estas funciones en el suyo o sus el propio. Sus<br />
usos son directos.<br />
El directorio HOME<br />
Para acceder al directorio HOME, presiónese la función UPDIR („§) -repítase<br />
cuantas veces sea necesario -- hasta que la especificación {HOME} se<br />
muestra en la segunda línea del encabezado de la pantalla. Como una<br />
alternativa, utilícese „ (manténgase presionada la tecla) §. En este<br />
ejemplo, el directorio HOME contiene solamente el sub-directorio CASDIR.<br />
Presiónese la tecla J para mostrar las variables en las teclas de menú:<br />
Sub-directorios<br />
Para almacenar datos en una colección de directorios bien organizada, el<br />
usuario podría crear una serie de sub-directorios dentro del directorio HOME, y<br />
aún más sub-directorios dentro de estos sub-directorios, hasta formar una<br />
jerarquía de directorios similar a los directorios en un ordenador (computador,<br />
o computadora). Los sub-directorios pueden identificarse con nombres que<br />
reflejen el contenido de los mismos, o con cualquier nombre que el usuario<br />
quiera darles.<br />
Página 2-40
El sub-directorio CASDIR<br />
El sub-directorio CASDIR contiene un número de variables necesarias para la<br />
operación apropiada del CAS (Computer Algebraic System, ver el apéndice<br />
C). Para ver el contenido del directorio, podemos utilizar las teclas: „¡<br />
lo cuál abre el Control de Archivos una vez más:<br />
Esta vez el CASDIR se destaca en la pantalla. Para ver el contenido del<br />
directorio presione @@OK@@ o `, para obtener la pantalla siguiente:<br />
La pantalla muestra una tabla que describe las variables contenidas en el<br />
directorio de CASDIR. Éstas son las variables predefinidas en la memoria de la<br />
<strong>calculadora</strong> que establecen ciertos parámetros para la operación del CAS<br />
(véase el apéndice C). La tabla anterior contiene 4 columnas:<br />
• La primera columna indica el nombre de la variable (por ejemplo, ‘EQ’<br />
significa una variable conteniendo una ecuación, |R indica una variable<br />
del real, { } significa una lista, nam significa ' un nombre global ', y el<br />
símbolo representa una variable del gráficos.<br />
• La segunda columna representa el nombre de las variables, es decir,<br />
PRIMIT, CASINFO, MODULO, REALASSUME, PERIOD, VX, y EPS.<br />
• La columna número 3 muestra otra especificación para la variable escrita,<br />
por ejemplo, ALG significa una expresión algebraica, GROB significa un<br />
objeto gráfico, INTG significa una variable numérica entera, LIST significa<br />
Página 2-41
una lista de datos, GNAME significa un nombre global, y REAL significa<br />
una variable numérica real (o de punto flotante).<br />
• La cuarta y última columna representa el tamaño, en bytes, de la variable.<br />
Así, por ejemplo, variable PERIOD ocupa 12.5 bytes, mientras que la<br />
variable REALASSUME ocupa 27.5 bytes (1 byte = 8 bits, 1 bit es la<br />
unidad de la memoria más pequeña en computadoras y <strong>calculadora</strong>s).<br />
Variables de CASDIR en la pantalla<br />
Presionando la tecla $ cierra la pantalla anterior y nos vuelve a la pantalla<br />
normal de la <strong>calculadora</strong>. Por defecto, conseguimos el menú TOOL:<br />
Podemos ver las variables contenidas en el directorio actual, CASDIR, al<br />
presionar la tecla J (primera tecla en la segunda fila del teclado). Esto<br />
produce la pantalla siguiente:<br />
Presione la tecla L para mostrar otras variables almacenadas en este<br />
directorio:<br />
• Para ver el contenido de la variable EPS, por ejemplo, use ‚@EPS@. Esto<br />
demuestra que el valor de EPS es .0000000001<br />
• Para ver el valor de una variable numérica, necesitamos presionar<br />
solamente la tecla del menú para la variable. Por ejemplo, presione @EPS@<br />
seguido de `, muestra el mismo valor de la variable en la pantalla, si la<br />
<strong>calculadora</strong> se fija a algebraico. Si la <strong>calculadora</strong> se fija al modo RPN,<br />
usted necesita solamente presionar la tecla `.<br />
• Para ver el nombre completo de una variable, presione primero la tecla de<br />
tick ³, y después la tecla correspondiente del menú para la variable.<br />
Por ejemplo, para la variable listada en la pantalla como PERIO, usamos:<br />
³@PERIO@, lo cual produce como salida el texto: 'PERIOD'. Este<br />
procedimiento se aplica a los modos algebraicos y RPN de la <strong>calculadora</strong>.<br />
Página 2-42
Variables en CASDIR<br />
Las variables pre-definidas contenidas en el directorio de CASDIR son las<br />
siguientes:<br />
PRIMIT Primitiva (anti-derivada) calculada más recientemente, no<br />
una variable predefinida, sino una creada por un ejercicio<br />
anterior.<br />
CASINFO un gráfico que proporciona la información del CAS<br />
MODULO Modulo para la aritmética modular (predefinido = 13)<br />
REALASSUME Lista de los nombres de variables asumidos como reales<br />
PERIOD Período para funciones trigonométricas (predefinido= 2π)<br />
VX Nombre de la variable independiente (predefinido = X)<br />
EPS Valor de incremento pequeño, epsilon (predefinido=10- 10<br />
)<br />
Estas variables se utilizan para la operación del CAS.<br />
Escritura de nombres de directorios y variables<br />
Para nombrar subdirectorios, y a veces, variables, usted tendrá que escribir<br />
cadenas continuas de caracteres, que pueden o no combinarse con números.<br />
En vez de presionar ~, ~„, o ~‚ para escribir cada letra, uno<br />
puede mantener presionada la tecla ~ y escribir las letras requeridas. Es<br />
posible también asegurar el teclado de la <strong>calculadora</strong> en el modo alfabético<br />
de la siguiente manera:<br />
~~ asegura el teclado alfabético en mayúsculas. Cuando se asegura el<br />
teclado alfabético de esta manera, es necesario presionar la tecla „ antes<br />
de escribir la letra correspondiente en minúscula, mientras que al presionarse<br />
la tecla ‚ antes de presionar una letra produce un carácter especial. Si el<br />
teclado alfabético está ya asegurado en mayúsculas, para asegurarlo en<br />
minúsculas utilícese „~<br />
~~„~ asegura el teclado alfabético en minúsculas. Cuando se<br />
asegura el teclado alfabético de esta manera, es necesario presionar la tecla<br />
„ antes de escribir la letra correspondiente en mayúscula. Para remover el<br />
teclado asegurado en minúsculas, presiónese „~<br />
Para remover el teclado asegurado en mayúsculas, presiónese ~<br />
Ejecútense los siguientes ejercicios:<br />
Página 2-43
~~math`<br />
~~m„a„t„h`<br />
~~m„~at„h`<br />
La <strong>calculadora</strong> muestra los siguientes resultados (a la izquierda en modo<br />
Algebraico, a la derecha en modo RPN):<br />
Nota: si se fija la bandera 60 del sistema, usted puede asegurar el<br />
teclado alfabético al presionar ~. Véase el Capítulo 1 para mayor<br />
información sobre banderas o señales del sistema.<br />
Crear sub-directorios<br />
Los sub-directorios pueden ser creados usando el ambiente FILES o usando la<br />
función CRDIR. Los dos procedimientos para crear sub-directorios se presentan<br />
a continuación.<br />
Usando el menú FILES<br />
Sin importar el modo de operación de la <strong>calculadora</strong> (algebraico o RPN),<br />
podemos crear un árbol de directorio, basado en HOME, usando las funciones<br />
activadas en el menú FILES. Presione „¡ para activar el menú FILE. Si el<br />
directorio HOME no se destaca ya en la pantalla, es decir,<br />
Página 2-44
use las teclas —˜) para destacarlo. Entonces, presione la tecla @@OK@@. La<br />
pantalla puede parecer esto:<br />
mostrando que solamente un objeto existe actualmente en el directorio HOME,<br />
a saber, el sub-directorio de CASDIR. Creemos otro sub-directorio llamado<br />
MANS (MANualeS) donde almacenaremos las variables desarrolladas como<br />
ejercicios en este manual. Para crear este sub-directorio primero use: L @@NEW@@<br />
. Esto producirá la siguiente forma interactiva:<br />
La localidad Object, la primera en la forma interactiva, se selecciona por<br />
defecto. Este campo de entrada puede incluir el contenido de una nueva<br />
variable que se está creando. Puesto que no tenemos ningún contenido para el<br />
nuevo sub-directorio a este punto, omitimos simplemente este campo de la<br />
entrada al presionar la tecla ˜. La localidad Name se selecciona ahora:<br />
Aquí es donde incorporamos el nombre del nuevo sub-directorio (o variable, de<br />
acuerdo con las circunstancias), como sigue: ~~mans`<br />
Página 2-45
El cursor se mueve a la posición _Directory. Presione la tecla @@CHK@ para<br />
especificar que usted está creando un directorio, y presione @@OK@@ para<br />
abandonar la forma interactiva. El listado de variables para el directorio<br />
HOME será mostrado en la pantalla como sigue:<br />
La pantalla indica que hay un nuevo directorio (MANS) dentro del directorio<br />
HOME.<br />
Después, crearemos un sub-directorio llamado INTRO (INTROducción), dentro<br />
de MANS, para contener variables creadas como ejercicio en secciones<br />
subsecuentes de este capítulo. Presione la tecla $ para volver a la pantalla<br />
normal de la <strong>calculadora</strong> (el menú TOOLS se mostrará). Entonces, presione<br />
J para mostrar el contenido del directorio HOME en las teclas de menú. La<br />
pantalla puede lucir como la siguiente (si usted ha creado otras variables en el<br />
directorio HOME, éstas se mostrarán en las etiquetas de las teclas del menú<br />
también):<br />
Para moverse dentro del directorio MANS, presione la tecla correspondiente<br />
(A en este caso), y ` si en modo algebraico. El árbol del directorio será<br />
demostrado en la segunda línea de la pantalla como {HOME MANS}. Sin<br />
embargo, no habrá etiquetas asociadas a las teclas, según lo demostrado<br />
abajo, porque no hay variables definidas dentro de este directorio.<br />
Creemos el sub-directorio INTRO usando:<br />
„¡@@OK@@ L @@NEW@@ ˜ ~~intro` @@CHK@ @@OK@@<br />
Presione la tecla $, seguida por J, para ver el contenido del directorio<br />
MANS como sigue:<br />
Página 2-46
Presione la tecla )!INTRO para moverse dentro del sub-directorio INTRO. Esto<br />
mostrará un sub-directorio vacío. Más adelante, haremos algunos ejercicios en<br />
crear variables.<br />
Usando la función CRDIR<br />
La función CRDIR puede ser utilizado crear directorios. Esta función está<br />
disponible con la tecla del catálogo de la función (la tecla ‚N, segunda<br />
tecla en la cuarta fila del teclado), a través de los menús de programación (<br />
„°, la misma tecla que ‚N), o simplemente escribiendo el nombre<br />
de la función.<br />
• Con la llave del catálogo<br />
Presione ‚N~c. Use las teclas —˜ para localizar la función<br />
de CRDIR. Presione la tecla @@OK@@ para activar la función.<br />
• A través de los menús de programación<br />
Presione „°. Esto producirá el menú siguiente para programar:<br />
Use la tecla (˜) para seleccionar la opción 2. MEMORY… o<br />
simplemente presione 2. Entonces, presione @@OK@@. Esto producirá el<br />
menú siguiente:<br />
Use la tecla (˜) para seleccionar la opción 5. DIRECTORY, o<br />
simplemente presione 5. Entonces, presione @@OK@@. Esto producirá el<br />
menú siguiente:<br />
Página 2-47
Use la tecla (˜)para seleccionar la opción 5. CRDIR, y presione @@OK@@.<br />
Función CRDIR en modo algebraico<br />
Una vez que usted haya seleccionado CRDIR con uno de los medios<br />
demostrados arriba, la función estará disponible en su pantalla como sigue:<br />
A este punto, usted necesita escribir un nombre de directorio, digamos, chap1<br />
:<br />
~~„~chap1~`<br />
El nombre del nuevo directorio será demostrado en las teclas, por ejemplo,<br />
Función CRDIR en modo RPN<br />
Para usar la función CRDIR en modo RPN usted necesita tener el nombre del<br />
directorio ya disponible en la pantalla antes de tener acceso a la función. Por<br />
ejemplo: ~~„~chap2~`<br />
Entonces active la función CRDIR por cualquiera de los medios demostrados<br />
arriba, por ejemplo, con la tecla ‚N:<br />
Presione la tecla @@OK@ para activar la función, para crear el sub-directorio:<br />
Página 2-48
Mudanza entre sub-directorios<br />
Bajar el árbol del directorio, usted necesita presionar la tecla correspondiente<br />
al sub-directorio al cual usted desea moverse. La lista de variables en un subdirectorio<br />
se puede producir al presionar la tecla J (VARiables). Para<br />
moverse hacia arriba en el árbol del directorio, utilice la función UPDIR, esto es,<br />
escriba „§.<br />
Alternativamente, usted puede utilizar el menú FILES, i.e., presione „¡.<br />
Use las teclas (—˜)para seleccionar el sub-directorio a donde usted<br />
desea moverse, y entonces presione la tecla !CHDIR (CHange DIRectory) o A.<br />
Esto mostrará el contenido del sub-directorio a donde usted se trasladó en las<br />
etiquetas de las teclas de menú.<br />
Suprimir sub-directorios<br />
Para suprimir un sub-directorio, utilice uno de los procedimientos siguientes:<br />
Usando el menú FILES<br />
Presione la tecla „¡ para activar el menú FILES. Seleccionar contener<br />
del directorio sub-directorio usted desea suprimir, y presione la tecla !CHDIR si es<br />
necesario. Esto cerrará el menú FILES y mostrará el contenido del directorio<br />
que usted seleccionó. En este caso usted necesitará presionar `. Presione<br />
la tecla @@OK@@ para enumerar el contenido del directorio en la pantalla.<br />
Seleccione el sub-directorio (o variable) que usted desea suprimir. Presione<br />
L@PURGE. Una pantalla similar al siguiente será mostrada:<br />
El texto ‘S2’ en esta forma es el nombre del sub-directorio que se está<br />
suprimiendo . Las teclas proporcionar las opciones siguientes:<br />
@YES@ Proceder con suprimir sub-directorio (o variable)<br />
Página 2-49
@ALL@ Proceder con suprimir todos los sub-directorios (o variables)<br />
!ABORT No suprimir sub-directorio (o variable) de una lista<br />
@@NO@@ No suprimir sub-directorio (o variable)<br />
Después de seleccionar una de estas cuatro funciones, volverá a la pantalla<br />
que enumera el contenido del sub-directorio. La función !ABORT, sin embargo,<br />
mostrará un mensaje de error:<br />
y usted tuvo que presionar @@OK@@, antes de volver al listado de las variable.<br />
Usando la función PGDIR<br />
La función PGDIR puede ser utilizado para purgar directorios. Como la función<br />
CRDIR, la función de PGDIR está disponible con ‚N o con „°, o<br />
puede simplemente ser escrita.<br />
• Con la tecla del catálogo<br />
Presione ‚N~~pg. Esto debe destacar la función de PGDIR.<br />
Presione @@OK@@ para activar la función.<br />
• Con los menús de programación<br />
Presione „°. Esto producirá el menú siguiente para programar:<br />
Use la tecla (˜) para seleccionar la opción 2. MEMORY… Entonces,<br />
Presione @@OK@@. Esto producirá el siguiente menú:<br />
Página 2-50
Use la tecla (˜) para seleccionar la opción 5. DIRECTORY. Entonces,<br />
presione @@OK@@. Esto producirá el siguiente menú:<br />
Use la tecla (˜) para seleccionar la opción 6. PGDIR, y presione @@OK@@.<br />
Función PGDIR en modo algebraico<br />
Una vez que usted haya seleccionado la función PGDIR por uno de los medios<br />
demostrados arriba, la función estará disponible en su pantalla como sigue:<br />
A este punto, usted necesita escribir el nombre de un directorio existente,<br />
digamos, S4 :<br />
~s4`<br />
Consecuentemente, el sub-directorio )@@S4@@ se suprime:<br />
En vez de escribir el nombre del directorio, usted puede presionar simplemente<br />
la tecla correspondiente en el listado de la función PGDIR(), por ejemplo.,<br />
Página 2-51
Presione @@OK@@, para obtener:<br />
Entonces, Presione )@@S3@@ para escribir ‘S3’ como el argumento de PGDIR.<br />
Presione ` para suprimir el sub-directorio:<br />
Función PGDIR en modo RPN<br />
Para utilizar PGDIR en modo RPN usted necesita tener el nombre del directorio,<br />
entre apóstrofes, ya disponibles en la pantalla antes de tener acceso a la<br />
función. Por ejemplo: ³~s2`<br />
Entonces acceda la función PGDIR por cualquiera de los medios demostrados<br />
arriba, por ejemplo., a través de la tecla ‚N:<br />
Presione la tecla @@OK@ para activar la función y suprimir el sub-directorio:<br />
Página 2-52
Usando la función PURGE a partir del menú TOOL<br />
El menú TOOL está disponible al presionar la tecla I (Modos algebraico y<br />
RPN):<br />
La función PURGE está disponible al presionar la tecla @PURGE. En los ejemplos<br />
siguientes deseamos suprimir el sub-directorio S1:<br />
• Modo algebraico: Escriba @PURGE J)@@S1@@`<br />
• Modo RPN: Escriba J³@S1@@ `I@PURGE J<br />
Variables<br />
Las variables en la <strong>calculadora</strong> son similares a los archivos en el disco duro de<br />
un ordenador (computador, o computadora). Es posible almacenar un objeto<br />
(valores numéricos, expresiones algebraicas, listas, vectores, matrices,<br />
programas, etc.) en una variable. Las variables se identifican por un nombre,<br />
el cual puede ser cualquier combinación de caracteres alfabéticos o numéricos,<br />
comenzando siempre por una letra (ya sea castellana o griega). Algunos<br />
caracteres no alfabéticos, tales como la flecha (→), pueden utilizarse en el<br />
nombre de una variable, si se combinan con un carácter alfabético. Por lo<br />
tanto, ‘→A’ es un nombre válido para una variable, pero ‘→’ no lo es.<br />
Ejemplos de nombres válidos para una variable son: ‘A’, ‘B’, ‘a’, ‘b’, ‘α’, ‘β’,<br />
‘A1’, ‘AB12’, ‘A12’,’Vel’,’Z0’,’z1’, etc.<br />
No se puede asignar a una variable un nombre igual al de una función en la<br />
<strong>calculadora</strong>. Los nombres reservados por la <strong>calculadora</strong> son los siguientes:<br />
ALRMDAT, CST, EQ, EXPR, IERR, IOPAR, MAXR, MINR, PICT, PPAR, PRTPAR,<br />
VPAR, ZPAR, der_, e, i, n1,n2, …, s1, s2, …, ΣDAT, ΣPAR, π, ∞<br />
Las variables pueden organizarse en sub-directorios.<br />
Página 2-53
Creando variables<br />
Para crear una variable, podemos utilizar el menú FILES, a lo largo de las<br />
líneas de los ejemplos demostrados arriba para crear un sub-directorio. Por<br />
ejemplo, dentro del sub-directorio {HOME MANS INTRO}, creado en un<br />
ejemplo anterior, deseamos almacenar las variables siguientes con los valores<br />
demostrados:<br />
Nombre Contenidos Tipo<br />
A 12.5 real<br />
α -0.25 real<br />
A12 3×10 5<br />
real<br />
Q ‘r/(m+r)' algebraico<br />
R [3,2,1] vector<br />
z1 3+5i complejo<br />
p1 > programa<br />
Usando el menú FILES<br />
Utilizaremos el menú FILES para escribir la variable A. Asumimos que estamos<br />
en el sub-directorio {HOME MANS INTRO}. Para escoger este subdirectorio,<br />
use lo siguiente: „¡ y seleccione el sub-directorio INTRO<br />
según lo demostrado en esta pantalla:<br />
Presione @@OK@@ para escoger el directorio. Usted conseguirá una pantalla que<br />
no muestra ningún elemento (el sub-directorio INTRO está vacío a este punto)<br />
Página 2-54
Presione la tecla L para acceder el siguiente conjunto de teclas, y presione<br />
la tecla @@NEW@@. Esto producirá la forma interactiva NEW VARIABLE:<br />
Para escribir la variable A (ver la tabla anterior), primero incorporamos su<br />
contenido, a saber, el número 12.5, y después su nombre, A, como sigue:<br />
12.5@@OK@@ ~a@@OK@@. Dando por resultado la pantalla siguiente:<br />
Presione @@OK@@ una vez más para crear la variable. La nueva variable se muestra<br />
en el listado siguiente:<br />
El listado indica una variable real (|R), cuyo nombre es A, y que ocupa 10.5<br />
bytes de memoria. Para ver el contenido de la variable en esta pantalla,<br />
presione L@VIEW@.<br />
• Presione la tecla @GRAPH para ver el contenido en un formato gráfico.<br />
• Presione la tecla @TEXT para ver el contenido en formato de texto.<br />
• Presione @@OK@@ para regresar a la lista de variables<br />
Página 2-55
• Presione $ una vez más para regresar a la pantalla normal. La variable<br />
A aparece ahora en las etiquetas de la tecla:<br />
Usando la función STO<br />
Una manera más simple de crear una variable es usando la función STO (es<br />
decir, la tecla K). Proporcionamos ejemplos en los modos algebraicos y<br />
RPN, creando el resto de las variables sugeridas anteriormente, a saber:<br />
Name Contents Escriba<br />
α -0.25 real<br />
A12 3×10 5 real<br />
Q ‘r/(m+r)' algebraico<br />
R [3,2,1] vector<br />
z1 3+5i complejo<br />
p1 > programa<br />
Modo algebraico<br />
Use las teclas siguientes para almacenar el valor de –0.25 en la variable α:<br />
0.25\ K ~‚a. A este punto, la pantalla lucirá como<br />
sigue:<br />
Esta expresión significa que el valor –0.25 se está almacenando en α (el<br />
símbolo sugiere la operación). Presione ` para crear la variable. La<br />
variable ahora se muestra en las etiquetas de tecla cuando presione J:<br />
Los siguientes son las teclas requerido para incorporar las variables restantes:<br />
A12: 3V5K~a12`<br />
Q: ~„r/„Ü<br />
~„m+~„r K~q`<br />
R: „Ô3‚í2‚í1 K~r`<br />
Página 2-56
z1: 3+5*„¥ K~„z1` (si está<br />
necesitado, aceptar el cambio al modo Complex)<br />
p1: ‚å‚é~„r³„ì*<br />
~„rQ2 K~„p1`..<br />
La pantalla, a este punto, lucirá como sigue:<br />
Usted verá seises de las siete variables enumeradas al píe de la pantalla: p1,<br />
z1, R, Q, A12, α.<br />
Modo RPN<br />
Use las siguientes teclas para almacenar el valor de –0.25 en la variable α:<br />
.25\`³~‚a`. A este punto, la pantalla lucirá<br />
como sigue:<br />
Con –0.25 en el nivel 2 de la pila y 'α' en el nivel 1 de la pila, puede usar la<br />
tecla K para crear la variable. La variable se muestra en las teclas del menú<br />
cuando presione J:<br />
Para incorporar el valor 3×10 5 dentro de A12, podemos utilizar una versión<br />
más corta del procedimiento: 3V5³~a12` K<br />
Aquí está una manera de incorporar el contenido de Q:<br />
Q: ³~„r/„Ü<br />
~„m+~„r ³~q` K<br />
Para incorporar el valor de R, podemos utilizar una versión incluso más corta<br />
del procedimiento:<br />
R: „Ô3#2#1 ³~rK<br />
Página 2-57
Notar eso para separar los elementos de un vector en modo RPN podemos<br />
utilizar la tecla espaciadora (#), en vez de la coma (‚í) utilizada<br />
arriba en modo algebraico.<br />
z1: ³3+5*„¥ ³~„z1 K(si está<br />
necesitado, aceptar el cambio al modo Complex)<br />
p1: ‚å‚é~„r³„ì*<br />
~„rQ2 ³ ~„p1` K.<br />
La pantalla, a este punto, lucirá como sigue:<br />
Usted verá seis de las siete variables enumeradas al pié de la pantalla: p1, z1,<br />
R, Q, A12, α.<br />
Verificando el contenido de las variables<br />
Como ejercicio en la verificación del contenido de las variables, utilizaremos<br />
las siete variables escritas en el ejercicio anterior. Anteriormente demostramos<br />
cómo utilizar el menú FILES para verificar el contenido de una variable cuando<br />
creamos la variable A. En esta sección demostraremos una manera simple de<br />
verificar el contenido de una variable.<br />
Presionando las teclas del menú de la variable<br />
Este procedimiento mostrará el contenido de una variable siempre y cuando la<br />
variable contenga un valor numérico, un valor algebraico, o un arreglo. Por<br />
ejemplo, para las variables enumeradas anteriormente, presionar las teclas<br />
siguientes para ver el contenido de las variables:<br />
La forma más simple de examinar los contenidos de una variable consiste en<br />
presionar la tecla de menú correspondiente al nombre de la variable. Por<br />
ejemplo, para las variables utilizadas anteriormente, ejecútense las siguientes<br />
instrucciones:<br />
Modo algebraico<br />
Presiónense las siguientes teclas: J@@z1@@ ` @@@R@@ `@@@Q@@@ `. Al finalizar<br />
este ejercicio la pantalla lucirá de esta forma:<br />
Página 2-58
Modo RPN<br />
En modos RPN, es necesario solamente presionar las teclas correspondientes al<br />
nombre de las variables para examinar el contenido de las mismas. Para el<br />
caso de interés, examínese el contenido de las variables z1, R, Q, A12, α, y<br />
A, creadas anteriormente, de la forma siguiente: J@@z1@@ @@@R@@ @@@Q@@ @@A12@@ @@»@@<br />
Al finalizar este ejercicio, la pantalla lucirá de esta manera:<br />
Utilizando la tecla ‚ seguida de la tecla del menú<br />
En modo algebraico, puede visualizar los conenidos de una variable<br />
presionando J @ y, a continuación, la tecla correspondiente. Ejecútense<br />
los siguientes ejemplos:<br />
J‚@@p1@@ ‚ @@z1@@ ‚ @@@R@@ ‚@@@Q@@ ‚ @@A12@@<br />
Nota: En modo RPN no necesita presionar @ (sólo J y la tecla del<br />
menú correspondiente).<br />
Los resultados se muestran a continuación (Modo algebraico a la izquierda,<br />
modo RPN a la derecha):<br />
Página 2-59
Nótese que en este caso el programa contenido en la variable p1 se lista en la<br />
pantalla. Para ver el contenido del resto de las variables de este directorio,<br />
presione L:<br />
‚‚@@»@@<br />
Listado de las variables en la pantalla<br />
Utilícese la combinación ‚˜ para listar el contenido de todas las<br />
variables en la pantalla. Por ejemplo:<br />
Presiónese $ para recobrar la pantalla normal.<br />
Sustituir el contenido de las variables<br />
Sustituir el contenido de una variable se puede pensar como almacenar un<br />
valor diferente en una variable existente. Así, los ejemplos para crear las<br />
variables demostradas arriba se pueden utilizar para ilustrar el reemplazo del<br />
contenido de una variable.<br />
Usando la función STO<br />
Usando como ilustración las siete variables, p1, z1, R, Q, A12, a, y A, creados<br />
anterior, procederemos a cambiar el contenido de la variable A12<br />
(actualmente una variable numérica) con la expresión algebraica ‘β/2’,<br />
usando la función STO. Primero, usando el modo de operación algebraico:<br />
³~‚b/2 K @@A12@@ `<br />
Comprobar el nuevo contenido de la variable A12 usando ‚@@A12@@ . Usar el<br />
modo de operación RPN:<br />
³~‚b/2` ³@@A12@@ ` K<br />
Página 2-60
o, de una manera simplificada,<br />
³~‚b/2 ³@@A12@@ K<br />
Usando „ seguido por la tecla de la variable (RPN)<br />
Esta es una manera muy simple de cambiar el contenido de una variable, pero<br />
trabaja solamente en el modo de RPN. El procedimiento consiste en escribir el<br />
nuevo contenido de la variable e incorporarlo en la pantalla, y entonces<br />
presionar „ seguida por el tecla de la variable. Por ejemplo, en RPN, si<br />
deseamos cambiar el contenido de la variable z1 a ‘a+bÞi ’, use:<br />
³~„a+~„b*„¥`<br />
Esto pondrá la expresión algebraica ‘a+bÞi ’ en el nivel 1: en la pantalla. Para<br />
incorporar este resultado en variable z1, use: J„@@@z1@@<br />
Para comprobar el nuevo contenido de z1, use: ‚@@@z1@@<br />
Una manera equivalente de hacer esto en modo algebraico es la siguiente:<br />
~„a+~„b*„¥` K @@@z1@@ `<br />
Para comprobar el nuevo contenido de z1, use: ‚@@@z1@@<br />
Uso de la variable ANS(1) modo algebraico)<br />
En modo algebraico uno puede utilizar ANS(1) para sustituir el contenido de<br />
una variable. Por ejemplo, el procedimiento para cambiar el contenido de z1 a<br />
‘a+bi’ es el siguiente: „î K @@@z1@@ `. Para comprobar el nuevo<br />
contenido de z1, use: ‚@@@z1@@<br />
Copiar variables<br />
Los ejercicios siguientes demuestran diversas maneras de copiar variables a<br />
partir de la una secundaria-directorio a otra.<br />
Usando el menú FILES<br />
Para copiar una variable a partir de un directorio a otro usted puede utilizar el<br />
menú FILES. Por ejemplo, dentro del sub-directorio {HOME MANS INTRO},<br />
tenemos las variables p1, z1, R, Q, A12, α, y A. Suponga que deseamos<br />
copiar la variable A y poner una copia en el sub-directorio {HOME MANS}.<br />
También, copiaremos la variable R y pondremos una copia en el directorio<br />
Página 2-61
HOME. He aquí cómo a hacerlo: Presione „¡@@OK@@ para producir la lista<br />
siguiente de variables:<br />
Use la tecla ˜ para seleccionar la variable A (la última en la lista), entonces<br />
presione @@COPY@. La <strong>calculadora</strong> responderá con una pantalla etiquetada PICK<br />
DESTINATION:<br />
Use la tecla — para seleccionar el sub-directorio MANS y presione @@OK@@. Si<br />
usted ahora Presione „§, la pantalla mostrará el contenido del subdirectorio<br />
MANS (note que la variable A se muestra en esta lista, según lo<br />
esperado):<br />
Presione $ @INTRO@ `(modo algebraico), o $ @INTRO@ (modo RPN) para<br />
regresar al directorio INTRO. Presione „¡@@OK@@ para producir la lista de<br />
variables en {HOME MANS INTRO}. Use la tecla (˜)para seleccionar la<br />
variable R, entonces presione @@COPY@. Use la tecla (—) para seleccionar el<br />
directorio HOME, y presione @@OK@@. Si Ud. ahora presiona „§, dos<br />
veces, la pantalla demostrará el contenido del Directorio HOME, incluyendo<br />
una copia de la variable R:<br />
Página 2-62
Usar la historia en modo algebraico<br />
Aquí está una manera de utilizar la historia (pantalla) para copiar una variable<br />
a partir de un directorio a otro con la <strong>calculadora</strong> fijada al modo algebraico.<br />
Suponer que estamos dentro de sub-directorio {HOME MANS INTRO}, y<br />
desear copiar el contenido de la variable z1 al sub-directorio {HOME MANS}.<br />
Utilice el procedimiento siguiente: ‚@@z1@ K@@z1@ ` Esto almacena<br />
simplemente el contenido de z1 en sí mismo (ningún cambio efectuado en z1).<br />
Después, use „§` para moverse al sub-directorio {HOME MANS}. La<br />
pantalla de la <strong>calculadora</strong> lucirá de este modo:<br />
Después, use la tecla de cancelación tres veces, para quitar las tres líneas<br />
últimas en la pantalla: ƒ ƒ ƒ. A este punto, la pantalla está lista a<br />
ejecutar la función ANS(1)z1. Presione ` para ejecutar esta función.<br />
Entonces, use ‚@@z1@, para verificar el contenido de la variable.<br />
Usar la pantalla en modo RPN<br />
Para demostrar el uso de la pantalla en modo RPN para copiar una variable<br />
de un sub-directorio a otro, asumimos que usted está dentro del sub-directorio<br />
{HOME MANS INTRO}, y eso copiaremos el contenido de la variable z1 al<br />
directorio HOME. Utilizar el procedimiento siguiente:<br />
‚@@z1@ `³@@z1@ `<br />
Este procedimiento enumera el contenido y el nombre de la variable en la<br />
pantalla. La pantalla de la <strong>calculadora</strong> lucirá así:<br />
Página 2-63
Ahora, use „§„§ para moverse al directorio HOME, y presione<br />
K para terminar la operación. Use ‚@@z1@, para verificar el contenido de<br />
la variable.<br />
Copiado de dos o más variables usando la pantalla en modo algebraico<br />
Lo que sigue es un ejercicio para demostrar cómo copiar dos o más variables<br />
usando la pantalla cuando la <strong>calculadora</strong> está en modo algebraico. Suponer,<br />
una vez más, que estamos dentro del sub-directorio {HOME MANS INTRO} y<br />
eso que deseamos copiar las variables R y Q al sub-directorio {HOME<br />
MANS}. Las teclas necesarias para completar esta operación se muestran a<br />
continuación:<br />
‚@@ @R@@ K@@@R@@ `<br />
‚@@ @Q@@ K@@@Q@@ `<br />
„§`<br />
ƒ ƒ ƒ`<br />
ƒ ƒ ƒ ƒ `<br />
Para verificar el contenido de las variables, use ‚@@ @R@ y ‚@@ @Q.<br />
Este procedimiento se puede generalizar al copiado de tres o más variables.<br />
Copiado de dos o más variables usando la pantalla en modo RPN<br />
Lo que sigue es un ejercicio para demostrar cómo copiar dos o más variables<br />
usando la pantalla cuando es la <strong>calculadora</strong> en modo RPN. Asumimos, otra<br />
vez, que estamos dentro sub-directorio {HOME MANS INTRO} y que deseamos<br />
copiar las variables R y Q al sub-directorio {HOME MANS}. Las teclas<br />
necesario para terminar esta operación se demuestran a continuación:<br />
‚@@ @R@@ ³@@@R@@`<br />
‚@@ @Q@@ ³@@@Q@@`<br />
„§K K<br />
Para verificar el contenido de las variables, use ‚@@ @R@ y ‚@@ @Q.<br />
Este procedimiento se puede generalizar al copiado de tres o más variables.<br />
Página 2-64
Reordenar variables en un directorio<br />
En esta sección ilustramos el uso de la función ORDER para reordenar las<br />
variables en un directorio. Asumimos que comenzamos dentro del subdirectorio<br />
{HOME MANS} contener las variables, A12, R, Q, z1, A, y el subdirectorio<br />
INTRO, según lo demostrado abajo.<br />
Modo algebraico<br />
En este caso, tenemos la <strong>calculadora</strong> fijada al modo algebraico. Suponer que<br />
deseamos cambiar la orden de las variables a INTRO, A, z1, Q, R, A12.<br />
Seguir de la forma siguiente para activar la función ORDER:<br />
„°˜@@OK@@ Seleccione MEMORY del menú de programación<br />
˜˜˜˜ @@OK@@ Seleccione DIRECTORY del menú MEMORY<br />
—— @@OK@@ Seleccione ORDER del menú DIRECTORY<br />
La pantalla demostrará la línea de entrada siguiente:<br />
Después, enumeraremos el nuevo orden de las variables usando los nombres<br />
entre apostrofes:<br />
„ä ³)@INTRO ‚í³@@@@A@@@<br />
‚í³@@@z1@@‚í³@@@Q@@@<br />
‚í³@@@@R@@@ ‚í³@@A12@@ `La pantalla ahora demuestra<br />
nueva ordenar de las variables:<br />
Modo RPN<br />
En modo RPN, la lista de variables reordenadas se enumera en la pantalla<br />
antes de aplicar la función ORDER. Suponer que salimos de la misma<br />
situación que arriba, pero en modo RPN, i.e.,<br />
Página 2-65
La lista reordenada es creada usando:<br />
„ä )@INTRO @@@@A@@@ @@@z1@@ @@@Q@@@ @@@@R@@@ @@A12@@ `<br />
Entonces, escriba la función ORDER, según lo hecho antes, i.e.,<br />
„°˜@@OK@@ Seleccione MEMORY del menú de programación<br />
˜˜˜˜ @@OK@@ Seleccione DIRECTORY del menú MEMORY<br />
—— @@OK@@ Seleccione ORDER del menú DIRECTORY<br />
El resultado es la pantalla siguiente:<br />
Moviendo variables usando el menú FILES<br />
Para mover una variable de un directorio a otro usted puede utilizar el menú<br />
FILES. Por ejemplo, dentro de sub-directorio {HOME MANS INTRO}, tenemos<br />
las variables p1, z1, R, Q, A12, α, y A. Suponga que deseamos mover la<br />
variable A12 al sub-directorio {HOME MANS}. He aquí cómo a hacerlo:<br />
Presione „¡@@OK@@ para demostrar una lista de variables. Use la tecla ˜<br />
para seleccionar la variable A12, entonces presione @@MOVE@. La <strong>calculadora</strong><br />
responderá con una pantalla denominada PICK DESTINATION. Use la tecla<br />
— para seleccionar el sub-directorio MANS y presione @@OK@@. La pantalla<br />
ahora demostrará el contenido del sub-directorio {HOME MANS INTRO}:<br />
Note que la variable A12 ya no está más en la lista. Si usted ahora presiona<br />
„§, la pantalla demostrará el contenido del sub-directorio MANS,<br />
incluyendo la variable A12:<br />
Página 2-66
Nota: Usted puede utilizar la pantalla para mover una variable<br />
combinando el copiado con suprimir una variable. Los procedimientos para<br />
suprimir variables se muestran en la siguiente sección.<br />
Suprimir variables<br />
Las variables se pueden suprimir usando la función PURGE. Esta función puede<br />
ser alcanzada directamente usando el menú TOOLS (I), o usando el menú<br />
FILES „¡@@OK@@ .<br />
Usando la función FILES<br />
La función FILES puede ser utilizado para purgar una variable a la vez. Para<br />
suprimir una variable de un directorio dado usted puede utilizar el menú FILES.<br />
Por ejemplo, dentro del sub-directorio {HOME MANS INTRO}, tenemos las<br />
variables p1, z1, R, Q, α, y A. Suponga que eliminamos la variable A. He<br />
aquí cómo hacerlo: Presione „¡@@OK@@ para producir la lista de variables.<br />
Use la tecla ˜ para seleccionar la variable A (la última en la lista), entonces<br />
presione L@PURGE@ @@@YES@@@. La pantalla ahora demostrará el contenido del<br />
sub-directorio INTRO sin la variable A.<br />
Página 2-67
Usando la función PURGE en la pantalla en modo algebraico<br />
Nuestra lista de variables contiene las variables p1, z1, Q, R, y α. A<br />
continuación se utiliza la función PURGE para eliminar las variable p1 y A.<br />
Presiónese I @PURGE@ J@@p1@@ `, y a continuación I @PURGE@ J@@p1@@<br />
`. La pantalla indica que las variables p1 y A han sido eliminada:<br />
La función PURGE puede utilizarse para eliminar más de una variable al<br />
colocar sus nombres en una lista que pasa a ser el argumento de la función.<br />
Por ejemplo, si quisiéramos eliminar las variables R y Q, simultáneamente, se<br />
puede utilizar :<br />
I @PURGE@ „ä³ J@@@R!@@ ‚í ³ J@@@Q!@@<br />
La pantalla muestra la función PURGE a punto de activarse para eliminar las<br />
variables R y Q:<br />
Para completar el ejercicio, presiónese `. La pantalla muestra las variables<br />
restantes:<br />
Utilizando la función PURGE en la pantalla en modo RPN<br />
Asumiendo que nuestra lista de variables contiene p1, z1, Q, R, y α.<br />
Utilizaremos la función PURGE para eliminar la variable p1. Presiónense las<br />
siguientes teclas ³@@p1@@ ` I @PURGE@. La pantalla indica que p1 ha sido<br />
eliminada de la memoria:<br />
Página 2-68
Para eliminar dos variables simultáneamente, por ejemplo, las variables R y Q,<br />
créese primero una lista (en Modo RPN, los elementos de lista no necesitan<br />
estar separados por comas como se requiere en Modo algebraico):<br />
J „ä³ @@@R!@@ ³ @@@Q!@@ `<br />
A continuación, presiónese I@PURGE@ para eliminar las dos variables.<br />
Información adicional sobre la manipulación de variables se presenta en el<br />
Capítulo 2 de la Guía del Usuario de la <strong>calculadora</strong>.<br />
Las funciones UNDO y CMD<br />
Las funciones UNDO y CMD son útiles para recobrar instrucciones previas o<br />
para recobrar una operación en caso de que se haya cometido un error. Estas<br />
funciones están asociadas con la tecla HIST: UNDO resulta al escribir<br />
‚¯, mientras que CMD resulta al escribir „®.<br />
Para ilustrar el uso de UNDO, intentar el ejercicio siguiente en modo<br />
algebraico (ALG): 5*4/3`. La función UNDO (‚¯)<br />
simplemente borra el resultado. El mismo ejercicio, en modo RPN, usará estas<br />
teclas: 5`4`*3`/. Usando ‚¯ a este punto<br />
deshará la operación más reciente (20/3), deja los términos originales en la<br />
pantalla:<br />
Para ilustrar el uso de CMD, escríbase lo siguiente en modo ALG. Presione<br />
` después de cada entrada.<br />
Después, use la función CMD („®) para mostrar las cuatro funciones más<br />
recientes escritas por el usuario, i.e.,<br />
Página 2-69
Usted puede utilizar las teclas —˜ para navegar entre estas funciones y<br />
destacar cualesquiera de ellas que usted desea colocar de nuevo en la<br />
pantalla. Una vez que usted haya seleccionado la función a repetir, presione<br />
@@@OK@@@.<br />
La función de CMD funciona en la misma manera cuando la <strong>calculadora</strong> está<br />
en el modo RPN, excepto que la lista muestra solamente números o<br />
algebraicos. No se muestran las funciones escritas. Por ejemplo, intente el<br />
ejercicio siguiente en el modo RPN:<br />
5`2`3/*S<br />
³S5*2`.<br />
Presionando „®produce la siguiente lista:<br />
Como usted puede ver, los números 3, 2, y 5, utilizado en el primer cálculo<br />
arriba, se enumeran en la caja de la selección, así como el algebraico<br />
‘SIN(5x2)’, pero no la función SIN escrita antes del algebraico.<br />
Banderas o señales<br />
Una bandera o señal es un valor Booleano, eso se puede fijar o despejar<br />
(verdad o falso), eso especifica un ajuste dado de la <strong>calculadora</strong> o una opción<br />
en un programa. Las banderas en la <strong>calculadora</strong> son identificadas por<br />
números. Hay 256 banderas, numeradas a partir de la -128 a 128. Las<br />
banderas positivas se llaman las banderas del usuario y están disponibles para<br />
programar propósitos del usuario. Las banderas representadas por números<br />
negativos se llaman las banderas del sistema y afectan la manera que la<br />
<strong>calculadora</strong> funciona. Para ver los ajustes actuales de las banderas presione la<br />
Página 2-70
tecla H , y después la tecla @FLAGS! (i.e., F1). Usted conseguirá una pantalla<br />
etiquetada SYSTEM FLAGS listando los nombres de las banderas y sus<br />
números:<br />
Nota: En esta pantalla, solamente se muestran banderas del sistema, y<br />
sólo el valor absoluto del número de la bandera se muestra. Una bandera se<br />
dice estar fijada si usted ve una marca de cheque () delante del número de<br />
la bandera. Si no, la bandera no está fija sino despejada. Para cambiar el<br />
estado de una bandera de sistema, presione la tecla @@CHK@ mientras que la<br />
bandera que usted desea cambiar esté seleccionada, o utilice la tecla \.<br />
Usted puede utilizar las teclas —˜ para moverse sobre la lista de las<br />
banderas del sistema. Aunque hay 128 banderas del sistema, no se utilizan<br />
todos, y algunos de ellos se utilizan para el control interno del sistema. Las<br />
banderas del sistema que no son accesibles al usuario no son visibles en<br />
esta pantalla. Una lista completa de banderas se presenta en el capítulo 24.<br />
Ejemplo del ajuste de la bandera: soluciones generales contra<br />
valor principal<br />
Por ejemplo, el valor prefijado para la bandera 01 del sistema es General<br />
solutions (soluciones generales). Lo que esto significa es que, si una ecuación<br />
tiene soluciones múltiples, todas las soluciones serán calculadas por la<br />
<strong>calculadora</strong>, muy probablemente en una lista. Al presionar la tecla @@CHK@<br />
usted puede cambiar la bandera 01 del sistema a Principal value (valor<br />
principal). Este ajuste forzará la <strong>calculadora</strong> para proporcionar un solo valor<br />
conocido como el valor principal de la solución.<br />
Página 2-71
Para ver su funcionamiento, primero fije la bandera 01 del sistema (i.e.,<br />
seleccione Principal Value). Presione @@OK@@ dos veces para volver a la pantalla<br />
normal de la <strong>calculadora</strong>. Intentaremos solucionar una solución cuadrática de<br />
la ecuación, por ejemplo, t2 +5t+6 = 0, con la función QUAD.<br />
Modo algebraico<br />
Use las teclas siguientes: ‚N~q (use las teclas —˜ para<br />
seleccionar la función QUAD) presione @@OK@@ .<br />
Para incorporar la ecuación como el primer argumento de la función QUAD,<br />
use las siguientes teclas:<br />
‚O~ „t Q2+5*~<br />
„t+6——‚Å0`<br />
‚í ~ „t`<br />
El resultado es:<br />
Ahora, cambie el ajuste de la bandera 1 a General solutions: H@FLAGS @@CHK@<br />
@@OK@@ @@OK@@ . E intente la solución otra vez: ——``. La solución ahora<br />
incluye dos valores:<br />
Modo RPN<br />
Primero, ajuste la bandera del sistema 01 a Principal Value. Presione @@OK@@ dos<br />
veces para volver a la pantalla normal de la <strong>calculadora</strong>. Entonces, escriba la<br />
ecuación cuadrática como sigue:<br />
‚O~ „t Q2+5*~<br />
„t+6——‚Å0<br />
` (mantener una segunda copia en la pantalla RPN)<br />
Página 2-72
³~ „t`<br />
Utilice las siguientes teclas para escribir la función QUAD: ‚N~q<br />
(use las teclas —˜ para seleccionar la función QUAD) Presione @@OK@@ . La<br />
pantalla demuestra la solución principal:<br />
Ahora, cambie el ajuste de la bandera 01 a General solutions: H@FLAGS@<br />
@@CHK@ @@OK@@ @@OK@@ . E intentar la solución otra vez: ƒ³ ~ „t`<br />
‚N~q (use las teclas —˜ para seleccionar la función QUAD)<br />
Presione @@OK@@ . La pantalla ahora demuestra las dos soluciones:<br />
Otras banderas de interés<br />
Muestre una vez más la bandera actual presionando la tecla H, y después<br />
@FLAGS! . Cerciorarse que la bandera 01 del sistema ha sido despejada como<br />
se hizo en el ejercicio anterior. Use las teclas —˜ para moverse sobre la<br />
lista de la bandera del sistema.<br />
Algunas banderas de interés y de su valor preferido con el fin de los ejercicios<br />
que siguen en este manual son:<br />
02 Constant Æ symb: Valores constantes (por ejemplo., π) se mantienen<br />
como símbolos<br />
03 Function Æ symb: Las funciones no se evalúan automáticamente, en vez,<br />
se cargan como expresiones simbólicas.<br />
27 ‘X+Y*i’ Æ (X,Y): Los números complejos se representan como pares<br />
ordenados<br />
60 [α][α] locks: La secuencia ~~ traba el teclado alfabético<br />
Página 2-73
Presione @@OK@@ dos veces para volver a la pantalla normal de la <strong>calculadora</strong>.<br />
CHOOSE boxes vs. Soft MENU<br />
En algunos de los ejercicios presentados en este Capítulo hemos presentado<br />
listas de funciones en la pantalla. Estas listas de funciones se denominan, en<br />
inglés, CHOOSE boxes (listas de menú). El ejercicio siguiente indica como<br />
cambiar la opción (CHOSE boxes) a Soft MENU (teclas de menú), y viceversa.<br />
Aunque el presente ejercicio no se aplica a un ejemplo específico, el mismo<br />
muestra las dos opciones para los menús de funciones en la <strong>calculadora</strong><br />
(CHOOSE boxes y soft MENUs). En este ejercicio, se busca la función ORDER,<br />
la cual se utiliza para reordenar las variables en un directorio en modo<br />
algebraico:<br />
„°˜ Mostrar el menú PROG. Seleccionar MEMORY.<br />
@@OK@@ ˜˜˜˜Mostrar el menú MEMORY. Seleccionar DIRECTORY.<br />
@@OK@@ —— Mostrar menú DIRECTORY. Seleccionar ORDER.<br />
Página 2-74
@@OK@@ Activar la función ORDER.<br />
Una forma alternativa de mostrar las funciones de un menú es a través de teclas<br />
de menú (soft MENU), al manipular la señal de sistema número 117 (system<br />
flag 117). (Para información adicional sobre señales de sistema véanse los<br />
Capítulos 2 y 24 en la Guía del Usuario). Para seleccionar esta señal utilícese:<br />
H @FLAGS! ———————<br />
La pantalla muestra la señal de sistema número 117 sin seleccionar (es decir,<br />
con la opción CHOOSE boxes activa):<br />
Presiónese la tecla @@CHK@ para seleccionar esta señal de sistema activando la<br />
opción soft MENU. La pantalla reflejará esta selección:<br />
Presiónese @@OK@@ dos veces para recobrar la pantalla normal.<br />
A continuación, se busca la función ORDER utilizando teclas de menú. Para<br />
comenzar, presiónese „°. Nótese que en vez de una lista de menú se<br />
obtienen ahora teclas de menú para el menú PROG, es decir,<br />
Página 2-75
Presiónese B para seleccionar el menú MEMORY ()@@MEM@@). La pantalla<br />
muestra las siguientes teclas de menú:<br />
Presiónese E para seleccionar el menú DIRECTORY ()@@DIR@@)<br />
La función ORDER no se muestra en esta página de menú. Para encontrar esta<br />
función presiónese L:<br />
Para activar la función ORDER, presiónese la tecla de menú C(@ORDER).<br />
Nota: En la mayoría de los ejemplos de esta guía del usuario se asume<br />
que el ajuste contemporáneo de ka bandera 117 es su ajuste por defecto (es<br />
decir, no ajustado). Si ha ajustado la bandera pero desea seguir<br />
estrictamente los ejemplos de esta guía, debería borrar la bandera antes de<br />
continuar.<br />
Ejemplos de menús de lista (CHOOSE boxes)<br />
Algunos menús producirán solamente menús de listas (CHOOSE boxes), por<br />
ejemplo,<br />
• El menú APPS (APPlicationS), activado con la tecla G primera tecla en la<br />
segunda fila del teclado:<br />
Página 2-76
• El menú CAT (CATalog menu), activado con la tecla ‚N, segunda<br />
tecla en la cuarta fila del teclado:<br />
• El menú HELP, activado con I L @HELP<br />
• El menú CMDS (inglés, CoMmanDS), activado dentro del escritor de<br />
ecuaciones, i.e., ‚O L @CMDS<br />
Página 2-77
Capítulo 3<br />
Cálculos con números reales<br />
Este Capítulo demuestra el uso de la <strong>calculadora</strong> para operaciones y las<br />
funciones relacionadas un los números reales. Se asume que el usuario está<br />
familiarizado con el teclado para identificar ciertas funciones disponibles en el<br />
mismo (por ejemplo, SIN, COS, TAN, etc.) Así mismo, se asume que el lector<br />
sabe como seleccionar el sistema operativo de la <strong>calculadora</strong> (Capítulo 1),<br />
como usar menús y listas de selección (Capítulo 1), y como utilizar variables<br />
(Capítulo 2).<br />
Verificación de los ajustes de la <strong>calculadora</strong><br />
Para verificar los ajustes actuales de la <strong>calculadora</strong> y del CAS véase la línea<br />
superior en la pantalla de la <strong>calculadora</strong> en operación normal. Por ejemplo,<br />
usted puede ver el ajuste siguiente: RAD XYZ DEC R = ‘X’<br />
Estos ajustes representan: RADianes para las medidas angulares, XYZ para las<br />
coordenadas (cartesianos) rectangulares, base de numeración DECimal,<br />
números reales (R), = significa resultados EXACTos, y ' X ' es el valor de la<br />
variable independiente del CAS.<br />
Otro listado posible de opciones podía ser DEG R∠Z HEX C ~ ‘t’<br />
Estos ajustes representa: grados (DEGrees) como medidas angulares, R∠ Z<br />
para los coordenadas polares, base numérica HEXadecimal, números<br />
complejos (C) son permitidos, ~ significa resultados “APROXimados”, y ‘t’ es la<br />
variable independiente del CAS.<br />
En general, esta parte de la pantalla contiene siete elementos. Cada elemento<br />
se identifica bajo números 1 a 7. Los valores posibles para cada elemento se<br />
muestran entre paréntesis después de la descripción del elemento. La<br />
explicación de cada uno de esos valores también se muestra:<br />
1. Especificación de la medida del ángulo (DEG,RAD, GRD)<br />
DEG: grados, 360 grados en un círculo completo<br />
Página 3-1
RAD: radianes, 2π radianes en un círculo completo<br />
GRD: grados centesimales, 400 grados en un círculo completo<br />
2. Especificación de sistema coordinado (XYZ, R∠Z, R∠∠). El símbolo ∠<br />
significa un coordenada angular.<br />
XYZ: Coordenadas cartesianas o rectangulares (x,y,z)<br />
R∠Z: Coordenadas polares cilíndricas (r,θ,z)<br />
R∠∠: Coordenadas esféricas (ρ,θ,φ)<br />
3. Especificación de la base de numérica (HEX, DEC, OCT, BIN)<br />
HEX: números hexadecimales (base 16)<br />
DEC: números decimales (base 10)<br />
OCT: números octales (base 8)<br />
BIN: números binarios (base 2)<br />
4. Especificación de modo real o complejo (R, C)<br />
R: números reales<br />
C: números complejos<br />
5. Especificación de modo exacto o aproximado (=, ~)<br />
= modo exacto (simbólico)<br />
~ modo aproximado (numérico)<br />
6. Variable independiente del CAS (por ejemplo, ‘X’, ‘t’, etc.)<br />
Verificación de modo de la <strong>calculadora</strong><br />
En modo RPN los diversos niveles del “stack” (pila) se listan en el lado<br />
izquierdo de la pantalla. Cuando se selecciona el modo ALGEBRAICO no hay<br />
niveles numerados en la pantalla, y la palabra ALG se lista en la línea superior<br />
de la pantalla hacia el lado derecho. La diferencia entre estos modos de<br />
funcionamiento fue descrita detalladamente en el capítulo 1.<br />
Cálculos con números reales<br />
Para ejecutar cálculos con números reales es preferible que el CAS tenga activa<br />
la opción Real (en contraste con la opción Complex). La opción Exact es la<br />
opción pre-seleccionada por la <strong>calculadora</strong> para la mayoría de las<br />
operaciones. Por lo tanto, usted puede comenzar sus cálculos en este modo.<br />
Cualquier cambio al modo Approx requerido para terminar una operación<br />
será solicitado por la <strong>calculadora</strong>. No hay selección preferida para la medida<br />
Página 3-2
del ángulo o para la especificación de la base de número. Los cálculos de<br />
números reales se demuestran en modo algebraico (ALG) y de notación polaca<br />
reversa (RPN).<br />
Cambio de signo de número, variable, o expresión<br />
Use la tecla \. En modo de ALG, usted puede presionar \ antes de<br />
escribir el número, por ejemplo, \2.5`. Resultado = -2.5. En<br />
modo de RPN, usted necesita escribir por lo menos una parte del número<br />
primero, y después utilizar \, por ejemplo, 2.5\. Resultado = -<br />
2.5. Si usted utiliza la función \ mientras que no hay línea de comando, la<br />
<strong>calculadora</strong> aplicará la función NEG al objeto en el primer nivel del “stack.”<br />
La función inversa<br />
Use la tecla Y. En modo de ALG, presione Y primero, seguido por un<br />
número o una expresión algebraica, por ejemplo, Y2. Resultado = 0.5.<br />
En modo RPN, escriba el número primero, después utilice la tecla de la función,<br />
por ejemplo, 4`Y. Resultado = 0.25.<br />
Adición, substracción, multiplicación, división<br />
Utilizar la tecla de la operación apropiada, a saber, + - * /. En<br />
modo ALG, presione un operando, y después el operador, seguido de un<br />
operando, seguido por ` para obtener un resultado. Ejemplos:<br />
3.7 + 5.2 `<br />
6.3 - 8.5 `<br />
4.2 * 2.5 `<br />
2.3 / 4.5 `<br />
Las primeras tres operaciones arriba se demuestran en la pantalla siguiente<br />
tirada:<br />
En modo de RPN, escribir los operandos uno después del otro, separado por<br />
un `, después presione la tecla del operador. Ejemplos:<br />
Página 3-3
3.7` 5.2 +<br />
6.3` 8.5 -<br />
4.2` 2.5 *<br />
2.3` 4.5 /<br />
Alternativamente, en modo RPN, uno puede separar los operandos con la tecla<br />
espaciadora (#) antes de presionar la tecla de la operación. Ejemplos:<br />
3.7#5.2 +<br />
6.3#8.5 -<br />
4.2#2.5 *<br />
2.3#4.5 /<br />
Uso de paréntesis<br />
Se pueden utilizar paréntesis para agrupar operaciones, así como para incluir<br />
argumentos de funciones. Los paréntesis están disponibles con la combinación<br />
„Ü. Los paréntesis se escriben siempre en pares. Por ejemplo, calcule<br />
(5+3.2)/(7-2.2):<br />
En modo ALG:<br />
„Ü5+3.2/„Ü7-2.2`<br />
En modo RPN uno no siempre necesita usar paréntesis, dado que los cálculos<br />
se realizan directamente en la pantalla (stack):<br />
5`3.2+7`2.2-/<br />
En modo RPN, el escribir una expresión entre apóstrofes permite al usuario a<br />
escribir expresiones como en el modo algebraico:<br />
³„Ü5+3.2/<br />
„Ü7-2.2`μ<br />
Para ambos modos, ALG y RPN, uno puede utilizar el escritor de ecuaciones en<br />
el cálculo:<br />
‚O5+3.2/7-2.2<br />
La ecuación puede ser evaluada dentro del escritor de ecuaciones al utilizar las<br />
siguientes teclas:<br />
Página 3-4
————@EVAL@ o, ‚—@EVAL@<br />
Función valor absoluto<br />
La función valor absoluto, ABS, está disponible con la combinación: „Ê.<br />
Al calcular en modo ALG, escriba la función antes del argumento, por ejemplo,<br />
„Ê \2.32`<br />
En modo RPN, escriba el número primero, y después la función, por ejemplo,<br />
2.32\„Ê<br />
Cuadrados y raíces cuadradas<br />
La función cuadrada, SQ, está disponible con la combinación : „º. Al<br />
calcular en la pantalla en modo ALG, escriba la función antes del argumento,<br />
por ejemplo, „º\2.3`<br />
En modo RPN, escriba el número primero, y después la función, por ejemplo,<br />
2.3\„º<br />
La función raíz cuadrada, √, está disponible en la tecla R. Cuando se calcula<br />
en la pantalla en modo ALG, escríbase la función antes del argumento, por<br />
ejemplo, R123.4`<br />
En Modo RPN, escríbase el número primero, seguido por la función, por<br />
ejemplo, 123.4R<br />
Potencias y raíces<br />
La función potencia, ^, se encuentra disponible en la tecla Q. Cuando se<br />
calcula en la pantalla en modo ALG, escríbase la base (y) seguida de la tecla<br />
Q, y del exponente (x), por ejemplo, 5.2Q1. 25<br />
En Modo RPN, escríbase el número primero, seguido por la función, por<br />
ejemplo, 5.2`1.25`Q<br />
La función raíz, XROOT(y,x), está disponible a través de la combinación de<br />
teclas ‚». Cuando se calcula en la pantalla en modo ALG, escríbase la<br />
función XROOT seguida por los argumentos (y,x), separados por comas, por<br />
ejemplo, ‚»3‚í 27`<br />
En Modo RPN, escríbase el argumento y, primero, después, x, y finalmente la<br />
función, por ejemplo, 27`3`‚»<br />
Página 3-5
Logaritmos decimales y potencias de 10<br />
Los logaritmos decimales (de base 10) se calculan a través de la combinación<br />
de teclas ‚Ã (función LOG), mientras que su inversa (ALOG, o<br />
antilogaritmo) se calcula utilizando „Â. En modo ALG, la función se<br />
escribe antes del argumento:<br />
‚Ã2.45`<br />
„Â\2.3`<br />
En Modo RPN, el argumento se escribe antes de la función:<br />
2.45` ‚Ã<br />
2.3\` „Â<br />
Utilizando potencias de 10 al escribir datos<br />
Potencias de diez, es decir, números de la forma -4.5×10 -2 , etc., se escriben<br />
utilizando la tecla V. Por ejemplo, en modo ALG:<br />
\4.5V\2`<br />
O, en modo RPN:<br />
4.5\V2\`<br />
Logaritmos naturales y la función exponencial<br />
Los logaritmos naturales (i.e., logaritmos de base e = 2.7182818282) se<br />
calculan utilizando ‚¹ (función LN) mientras que su inversa, la función<br />
exponencial (EXP), se calcula utilizando „¸. En modo ALG, la función se<br />
escribe antes del argumento:<br />
‚¹2.45`<br />
„¸\2.3`<br />
En Modo RPN, el argumento se escribe antes de la función:<br />
2.45` ‚¹<br />
2.3\` „¸<br />
Funciones trigonométricas<br />
Tres funciones trigonométricas se encuentran disponibles en el teclado: seno<br />
(S), coseno (T), y tangente (U). Los argumentos de estas funciones son<br />
Página 3-6
ángulos ya sea en grados, radianes, o grados decimales. Los siguientes<br />
ejemplos usan ángulos en grados (DEG):<br />
En Modo ALG:<br />
S30`<br />
T45`<br />
U135`<br />
En Modo RPN:<br />
30`S<br />
45`T<br />
135`U<br />
Funciones trigonométricas inversas<br />
Las funciones trigonométricas inversas disponibles en el teclado son el arco<br />
seno (ASIN), arco coseno (ACOS), y arco tangente (ATAN), disponible con las<br />
combinaciones „¼, „¾, y„À, respectivamente. Puesto que<br />
las funciones trigonométricas inversas representan ángulos, la respuesta de<br />
estas funciones será dada en la medida angular seleccionada (DEG, RAD,<br />
GRD). Algunos ejemplos se demuestran a continuación:<br />
En modo ALG:<br />
„¼0.25`<br />
„¾0.85`<br />
„À1.35`<br />
En modo RPN:<br />
0.25`„¼<br />
0.85`„¾<br />
1.35`„À<br />
Todas las funciones descritas anteriormente, a saber, ABS, SQ, √, ^, XROOT,<br />
LOG, ALOG, LN, EXP, SIN, COS, TAN, ASIN, ACOS, ATAN, puede ser<br />
combinado con las operaciones fundamentales (+-*/) para<br />
formar expresiones más complejas. El escritor de ecuaciones, cuyas<br />
operaciones se describen en el capítulo 2, es ideal para construir tales<br />
expresiones, sin importar el modo de la operación de la <strong>calculadora</strong>.<br />
Página 3-7
Diferencias entre las funciones y los operadores<br />
Las funciones como ABS, SQ, √, LOG, ALOG, LN, EXP, SIN, COS, TAN, ASIN,<br />
ACOS, ATAN requieren un solo argumento. Así, su uso en modo ALG es<br />
directo, por ejemplo, ABS(x). Algunas funciones como XROOT requieren dos<br />
argumentos, por ejemplo, XROOT(x,y). Esta función es equivalente a la<br />
combinación ‚».<br />
Los operadores, por otra parte, se colocan después de un solo argumento o<br />
entre dos argumentos. El operador factorial (!), por ejemplo, se coloca<br />
después de un número, por ejemplo, 5~‚2`. Puesto que este<br />
operador requiere un solo argumento, se le conoce como un operador unitario.<br />
Operadores que requieren dos discusiones, por ejemplo + - * /<br />
Q, son operadores binarios, por ejemplo, 3*5, o 4Q2.<br />
Funciones de números reales en el menú MTH<br />
El menú de MTH (matemáticas) incluye un número de funciones matemáticas<br />
sobre todo aplicables a los números reales. Para tener acceso al menú MTH,<br />
utilice la combinación „´. Con la opción CHOOSE boxes seleccionada<br />
para la bandera 117 del sistema (véase el capítulo 2), el menú MTH se<br />
muestra como la lista siguiente del menú:<br />
Dado que existe una gran cantidad de funciones matemáticas disponibles en la<br />
<strong>calculadora</strong>, el menú de MTH se organiza por el tipo de objeto que las<br />
funciones se aplican encendido. Por ejemplo, las opciones 1. VECTOR.., 2.<br />
MATRIX., y 3. LIST.. se aplican a esos tipos de datos (es decir, vectores,<br />
matrices, y listas) y serán discutidas más detalladamente en capítulos<br />
subsecuentes. Las opciones 4. HYPERBOLIC.. y 5. REAL. se aplican a los<br />
números reales y serán discutidas en detallado posteriormente. La opción 6.<br />
BASE.. se utiliza para la conversión de números en diversas bases, y también<br />
se discute en un capítulo separado. La opción 7. PROBABILITY.. se utiliza para<br />
Página 3-8
los usos de la probabilidad y será discutido en un capítulo próximo. La opción<br />
8. FFT.. (Transformada Rápida de Fourier, en inglés, Fast Fourier Transform) se<br />
aplica al proceso de señales y será discutido en un capítulo diferente. La<br />
opción 9. COMPLEX.. contiene las funciones apropiadas para los números<br />
complejos, que serán discutidos en el capítulo siguiente. La opción 10.<br />
CONSTANTS proporciona el acceso a las constantes en la <strong>calculadora</strong>. Esta<br />
opción será presentada más adelante en este capítulo. Finalmente, la opción<br />
11. SPECIAL FUNCTIONS.. incluye las funciones de las matemáticas<br />
avanzadas que serán discutidas en esta sección también.<br />
En general, téngase cuidado del número y orden de los argumentos requeridos<br />
para cada función, y téngase en cuenta que, en el modo ALG uno debe<br />
seleccionar primero la función y después escribir el o los argumentos, mientras<br />
que en Modo RPN, uno debe escribir el argumento en la pantalla primero, y<br />
después seleccionar la función.<br />
Usando los menús de la <strong>calculadora</strong>:<br />
1. Dado que la operación de las funciones en MTH (y de muchos otros<br />
menús de la <strong>calculadora</strong>) es muy similar, describiremos en detalle el uso<br />
del menú 4. HYPERBOLIC.. en esta sección con la intención de describir<br />
la operación general de los menús de la <strong>calculadora</strong>. Préstese atención<br />
particular al proceso de selección de opciones.<br />
2. Para seleccionar una de las opciones en una lista (CHOOSE box),<br />
simplemente presiónese el número de esa opción en el teclado. Por<br />
ejemplo, para seleccionar la opción 4. HYPERBOLIC.. en el menú MTH,<br />
simplemente presiónese 4.<br />
Las funciones hiperbólicas y sus inversas<br />
Al seleccionar la opción 4. HYPERBOLIC.. , en el menú MTH, y al presionar<br />
@@OK@@, se produce el menú de funciones hiperbólicas:<br />
Página 3-9
Las funciones hiperbólicas son:<br />
Seno hiperbólico, SINH, y su inversa, ASINH o sinh -1<br />
Coseno hiperbólico, COSH, y su inversa, ACOSH o cosh -1<br />
Tangente hiperbólica, TANH, y su inversa, ATANH o tanh -1<br />
Este menú contiene también las funciones:<br />
EXPM(x) = exp(x) – 1,<br />
LNP1(x) = ln(x+1).<br />
Finalmente, la opción 9. MATH, vuelve a usuario al menú de MTH.<br />
Por ejemplo, en modo de ALG, la secuencia de golpe de teclado para calcular<br />
tanh(2.5) es la siguiente:<br />
„´ Seleccionar el menú MTH<br />
4 @@OK@@ Seleccionar 4. HYPERBOLIC..<br />
5 @@OK@@ Seleccionar 5. TANH<br />
2.5` Evaluar tanh(2.5)<br />
La pantalla muestra el siguiente resultado:<br />
En el modo de RPN, las teclas para realizar este cálculo son los siguientes:<br />
2.5` Escriba los argumentos en la pantalla<br />
„´ Seleccionar el menú MTH<br />
4 @@OK@@ Seleccionar 4. HYPERBOLIC..<br />
5 @@OK@@ Seleccionar 5. TANH<br />
El resultado es:<br />
Página 3-10
Las operaciones mostradas anteriormente asumen que uno utiliza la opción predefinida<br />
para la señal de sistema número 117 (CHOOSE boxes). Si uno ha<br />
cambiado esta señal de sistema (véase el Capítulo 2) a SOFT menu, el menú<br />
MTH resulta ser como se muestra a continuación (a la izquierda en modo ALG,<br />
a la derecha en Modo RPN):<br />
Presione L para mostrar las opciones restantes:<br />
Nota: Al presionar „«se recobra el primer menú de opciones de<br />
MTH. También, usando la combinación ‚˜ enumerará todas las<br />
funciones del menú en la pantalla, por ejemplo<br />
Así, seleccionar, por ejemplo, el menú de las funciones hiperbólicas, presionar<br />
la tecla )@@HYP@ , para producir:<br />
Finalmente, para seleccionar, por ejemplo, la función tangente hiperbólica<br />
(tanh), simplemente presione @@TANH@.<br />
Nota: Para ver opciones adicionales en estos menús, presione la tecla<br />
L o la secuencia „«.<br />
Página 3-11
Por ejemplo, para calcular tanh(2.5), en modo ALG, cuando se usan menús de<br />
teclas (SOFT menus) en vez de menús de listas (CHOOSE boxes), utilícese el<br />
procedimiento siguiente:<br />
„´ Seleccionar el menú MTH<br />
)@@HYP@ Seleccionar el menú HYPERBOLIC..<br />
@@TANH@ Seleccionar TANH<br />
2.5` Evaluar tanh(2.5)<br />
En Modo RPN, el mismo valor se calcula utilizando:<br />
2.5` Escribir argumentos en la pantalla<br />
„´ Seleccionar el menú MTH<br />
)@@HYP@ Seleccionar el menú HYPERBOLIC..<br />
@@TANH@ Seleccionar TANH<br />
Como ejercicio de aplicación de las funciones hiperbólicas, verifíquense los<br />
siguientes valores:<br />
SINH (2.5) = 6.05020.. ASINH(2.0) = 1.4436…<br />
COSH (2.5) = 6.13228.. ACOSH (2.0) = 1.3169…<br />
TANH(2.5) = 0.98661.. ATANH(0.2) = 0.2027…<br />
EXPM(2.0) = 6.38905…. LNP1(1.0) = 0.69314….<br />
De nuevo, el procedimiento general demostrado en esta sección se puede<br />
utilizar para seleccionar opciones en cualquier menú de la <strong>calculadora</strong>.<br />
Funciones de números reales<br />
Seleccionar la opción 5. REAL.. en el menú de MTH, con la bandera 117 del<br />
sistema fijada en CHOOSE boxes, genera la lista siguiente del menú:<br />
Página 3-12
La opción 19. MATH.. recobra el menú MTH. Las funciones restantes se<br />
agrupan en seis diversos grupos descritos a continuación.<br />
Si la bandera 117 del sistema se fija a SOFT menus, el menú de las funciones<br />
REAL lucirá como se muestra a continuación (en el modo ALG, las mismas<br />
teclas del menú estarán disponible en modo RPN):<br />
La opción última, )@@MTH@, recobra el menú MTH.<br />
Funciones del porcentaje<br />
Estas funciones se utilizan para calcular porcentajes y valores relacionados<br />
como sigue:<br />
% (y,x) : calcula el porcentaje x de y<br />
%CH(y,x) : calcula 100(y-x)/x, es decir, el cambio porcentual, La<br />
diferencia entre dos números.<br />
%T(y,x) : calcula100 x/y, es decir, La porción que un número (x)<br />
constituye de otro (y).<br />
Estas funciones requieren dos argumentos. A continuación, se ilustra el cálculo<br />
de %T(15,45), es decir, calcular el 15% de 45. Asumimos que la <strong>calculadora</strong><br />
está fijada al modo ALG, y que la bandera 117 del sistema está fijada en<br />
CHOOSE boxes. El procedimiento es como sigue:<br />
„´ Seleccionar el menú MTH<br />
5 @@OK@@ Seleccionar el menú 5. REAL..<br />
3 @@OK@@ Seleccionar 5. %T<br />
Página 3-13
15 Escriba el primer argumento<br />
‚í Escriba una coma para separar argumentos<br />
45 Escriba el segundo argumento<br />
` Calcular función<br />
El resultado es:<br />
En modo RPN, recordar que el argumento y está situada en el segundo nivel de<br />
la pantalla, mientras que el argumento x está situada en el primer nivel. Esto<br />
significa que usted debe escribir x primero, y después escribir la y, como en<br />
modo de ALG. Así, el cálculo de %T(15,45), en modo RPN. Así, el cálculo de<br />
%T(15,45), en modo RPN, y con la bandera del sistema 117 fijada a<br />
CHOOSE boxes, proseguimos de la forma siguiente:<br />
15` Escriba el primer argumento<br />
45` Escriba el segundo argumento<br />
„´ Seleccionar el menú MTH<br />
5 @@OK@@ Seleccionar el menú 5. REAL..<br />
3 @@OK@@ Seleccionar 5. %T<br />
Nota: Los ejercicios en esta sección ilustran el uso general de las<br />
funciones de la <strong>calculadora</strong> que tienen 2 argumentos. La operación de las<br />
funciones que tienen 3 o más argumentos se puede generalizar de estos<br />
ejemplos.<br />
Como ejercicio para las funciones de porcentajes, verificar los valores<br />
siguientes: %(5,20) = 1, %CH(22,25) = 13.6363.., %T(500,20) = 4<br />
Mínimo y máximo<br />
Utilizar estas funciones para determinar el valor mínimo o máximo de dos<br />
discusiones.<br />
MIN(x,y) : valor mínimo de x y de y<br />
MAX(x,y) : valor máximo de x y de y<br />
Página 3-14
Como ejercicio, verificar que MIN(-2,2) = -2, MAX(-2,2) = 2<br />
Módulo<br />
MOD: y mod x = residuo de y/x, es decir, si x y y son números enteros, y/x =<br />
d + r/x, en la cual d = cociente, r = residuo. En este caso, r = y mod x.<br />
Notar por favor que MOD no es una función, sino un operador, por ejemplo,<br />
en modo ALG, MOD se debe utilizar como y MOD x, y no como<br />
MOD(y,x). Así, la operación de la MOD es similar a la de +, -,<br />
*, /.<br />
Como ejercicio, verificar que15 MOD 4 = 15 mod 4 = residuo de 15/4 = 3<br />
Valor absoluto, signo, mantisa, exponente, parte entera y fraccionaria<br />
ABS(x) : calcula el valor absoluto, |x|<br />
SIGN(x): determina el signo de x, i.e., -1, 0, o 1.<br />
MANT(x): determina la mantisa de un número basado en log10 .<br />
XPON(x): determina la potencia de 10 en el número<br />
IP(x) : determina parte entera de un número real<br />
FP(x) : determina la parte fraccionaria de un número real<br />
Como ejercicio, verificar que ABS(-3) = |-3| = 3, SIGN(-5) = -1, MANT(2540)<br />
= 2.540, XPON(2540) = 3, IP(2.35) = 2, FP(2.35) = 0.35.<br />
Funciones de redondeo, truncado, piso, y techo<br />
RND(x,y) : redondea y a x decimales<br />
TRNC(x,y) : trunca y a x decimales<br />
FLOOR(x) : entero más cercano que es menor igual que x<br />
Como ejercicio, verificar eso que RND(1.4567,2) = 1.46, TRNC(1.4567,2) =<br />
1.45, FLOOR(2.3) = 2, CEIL(2,3) = 3CEIL(x) : entero más cercano que es mayor<br />
o igual que x<br />
Funciones para transformar radianes a grados y viceversa<br />
DR (x): convierte grados a radianes<br />
Página 3-15
RD (x): convierte radianes a grados<br />
Como ejercicio, verificar que D‡R(45) = 0.78539 (es decir, 45 o = 0.78539 rad ),<br />
R→D(1.5) = 85.943669.. (es decir, 1.5 rad = 85.943669.. o ).<br />
Funciones especiales<br />
La opción 11. Special functions… en el menú MTH incluye las funciones<br />
siguientes:<br />
GAMMA: La función gamma Γ(α)<br />
PSI: derivada N de la función digamma<br />
Psi: Función digamma, derivada de ln(Gamma)<br />
Γ<br />
∫ ∞<br />
α −1<br />
−x<br />
( α)<br />
= x e dx<br />
0<br />
La función gamma se define como . Esta función tiene<br />
usos en las matemáticas aplicadas para la ciencia y la ingeniería, así como en<br />
probabilidad y estadística.<br />
Página 3-16
Factorial de un número<br />
El factorial de un número positivo entero n se define como n!=n⋅(n-1)Þ(n-2)<br />
…3Þ2Þ1, con 0! = 1. La función factorial está disponible en la <strong>calculadora</strong><br />
usando ~‚2. En modos ALG y RPN, incorporar el número, primero,<br />
seguido por la secuencia ~‚2. Ejemplo: 5~‚2`.<br />
La función gamma, definida arriba, tiene la siguiente característica<br />
Γ(α) = (α−1) Γ(α−1), con α > 1.<br />
Por lo tanto, puede ser relacionado con el factorial de un número, es decir,<br />
Γ(α) = (α−1)!, en la cual α es un número entero positivo. Podemos también<br />
utilizar la función factorial para calcular la función gamma, y viceversa. Por<br />
ejemplo, Γ(5) = 4! o, 4~‚2`. La función factorial está<br />
disponible en el menú MTH, el menú 7. PROBABILITY..<br />
La función PSI, Ψ(n,x), representa la n derivada de la función digamma, es<br />
n<br />
d<br />
Ψ(<br />
n, x)<br />
= ψ ( x)<br />
n<br />
dx<br />
decir., , en la cual y(x) se conoce como la función<br />
digamma, o función Psi. Para esta función, n debe ser un número entero<br />
positivo.<br />
ψ<br />
( x) = ln[ Γ(<br />
x)]<br />
La función Psi, y(x), o función digamma, se define como .<br />
Los ejemplos de estas funciones especiales se demuestran aquí usando los<br />
modo ALG y RPN. Como ejercicio, verifique que GAMMA(2.3) = 1.166711…,<br />
PSI(1.5,3) = 1.40909.., y Psi(1.5) = 3.64899739..E-2.<br />
Estos cálculos se demuestran en la pantalla siguiente:<br />
Página 3-17
Constantes de la <strong>calculadora</strong><br />
Los siguientes son las constantes matemáticas usadas por su <strong>calculadora</strong>:<br />
• e: la base de logaritmos naturales.<br />
• i: la unidad imaginaria, i i 2 = -1.<br />
• π: el cociente de la longitud del círculo a su diámetro.<br />
• MINR: el número real mínimo disponible en la <strong>calculadora</strong>.<br />
• MAXR: el número real máximo disponible en la <strong>calculadora</strong>.<br />
Para tener acceso a estas constantes, seleccione la opción 11. CONSTANTS..<br />
en el menú MTH,<br />
Las constantes se enumeran como sigue:<br />
Seleccionar cualesquiera de estas entradas pondrá el valor seleccionado, ya<br />
sea un símbolo (por ejemplo, e, i, π, MINR, o MAXR) o un valor (2.71.., (0,1),<br />
3.14.., 1E-499, 9.99..E499) en la pantalla.<br />
Notar por favor que la e está disponible en el teclado como exp(1), es decir,<br />
„¸1`, en modo ALG, o 1` „¸, en modo RPN. Así<br />
mismo, π está disponible directamente del teclado como „ì. Finalmente,<br />
i está disponible usando „¥.<br />
Página 3-18
Operaciones con unidades<br />
Los números reales en la <strong>calculadora</strong> pueden escribirse con unidades de<br />
medida. Por lo tanto, es posible calcular resultados que involucren un sistema<br />
de unidades consistentes y producir un resultado con la combinación de<br />
unidades apropiadas.<br />
El menú de UNIDADES<br />
El menú de unidades (UNITS menu) se obtiene a través de la combinación de<br />
teclas ‚Û(asociada con la tecla 6). Con la señal de sistema número<br />
117 indicando listas de menú (CHOOSE boxes), el resultado es el siguiente<br />
menú:<br />
La opción 1. Tools.. (herramientas) contiene las funciones usadas para operar<br />
en unidades (se presentan más adelante). Las opciones 3. Length..<br />
a17.Viscosity.. contiene menús con varias unidades para cada una de las<br />
cantidades descritas. Por ejemplo, al seleccionarse la opción 8. Force.. se<br />
muestra el siguiente menú de unidades:<br />
Página 3-19
El usuario reconocerá la mayoría de estas unidades de sus estudios de física o<br />
química (algunas, por ejemplo, la dina (dyne), ya no se utilizan muy<br />
comúnmente): N = newton, dyn = dynes (dinas), gf = gramos – fuerza (distinto<br />
de gramos-masa, ó simplemente gramos, una unidad de masa), kip = kilopoundal<br />
(1000 libras), lbf = libra-fuerza (distinto de libra-masa), pdl =<br />
poundal.<br />
El uso de teclas de menú (SOFT menus) provee una forma más conveniente de<br />
agregar unidades cuando se utilizan números con unidades. Cámbiese la<br />
señal de sistema número 117 a la opción SOFT menus (véase el Capítulo 1), y<br />
utilícese la combinación de teclas ‚Û para obtener los siguientes menús.<br />
Presiónese la tecla L para activar la siguiente página del menú.<br />
Al presionarse la tecla de menú apropiada se abrirá el sub-menú de unidades<br />
para esa selección particular. Por ejemplo, para el menú @)SPEED (rapidez,<br />
velocidad), se encuentran disponibles las siguientes unidades:<br />
Al presionarse la tecla @)UNITS se reactiva el menú de UNIDADES.<br />
Las opciones de un menú pueden listarse en la pantalla al usar las teclas<br />
‚˜, por ejemplo, para las unidades @)ENRG (energía) se listan las<br />
siguientes opciones:<br />
Página 3-20
Nota: Utilícense las teclas L ó „«para navegar a través de<br />
los diferentes menús.<br />
Unidades disponibles<br />
Lo que sigue es una lista de las unidades disponibles en el menú de las<br />
UNIDADES. El símbolo de la unidad se demuestra primero seguido por el<br />
nombre de la unidad en paréntesis:<br />
LONGITUD<br />
m (metro), cm (centímetro), mm (milímetro), yd (yarda), ft (pies), in (pulgada),<br />
Mpc (Mega parsec), pc (parsec), lyr (año luz), au (unidad astronómica), km<br />
(kilómetro), mi (milla internacional), nmi (milla náutica), miUS (milla estatutaria<br />
EE.UU.), chain (cadena), rd (rod), fath (fathom), ftUS (pie de topografía), Mil<br />
(Mil), μ (micron), Å (Angstrom), fermi (fermi)<br />
AREA<br />
m^2 (metro cuadrado), cm^2 (centímetro cuadrado), b (barn), yd^2 (yarda<br />
cuadrada), ft^2 (pies cuadrados), in^2 (pulgada cuadrada), km^2 (kilómetro<br />
cuadrado), ha (hectárea), a (are), mi^2 (milla cuadrada), miUS^2 (milla<br />
cuadrada estatutoria), acre (acre)<br />
VOLUMEN<br />
m^3 (metro cúbico), st (stere), cm^3 (centímetro cúbico), yd^3 (yarda cúbica),<br />
ft^3 (pies cúbicos), in^3 (pulgada cúbica), l (litro), galUK (galón UK), galC<br />
(Galón canadiense), gal (Galón de los E.E.U.U.), qt (cuarta), pt (pinta), ml<br />
(mililitro), cu (Taza de los E.E.U.U.), ozfl (Onza líquida de los E.E.U.U.), ozUK<br />
(Onza fluida BRITÁNICA), tbsp (cuchara de sopa), tsp (cucharilla), bbl (barril),<br />
bu (bushel), pk (peck), fbm (pie de tablero)<br />
TIEMPO<br />
yr (año), d (día), h (hora), min (minuto), s (segundo), Hz (hertz)<br />
Página 3-21
VELOCIDAD<br />
m/s (metro por segundo), cm/s (centímetro por segundo), ft/s (pies por<br />
segundo), kph (kilómetro por hora), mph (milla por hora), knot (millas náuticas<br />
por hora), c (velocidad de la luz), ga (aceleración de la gravedad)<br />
MASA<br />
kg (kilogramo), g (gramo), Lb (libra del sistema de pesos americano), oz<br />
(onza), slug (slug), lbt (libra de Troy), ton (tonelada corta), tonUK (tonelada<br />
larga), t (tonelada métrica), ozt (onza de Troy), ct (carate), grain (grano), u<br />
(masa atómica unificada), mol (mol)<br />
FUERZA<br />
N (newton), dyn (dina), gf (gramo- fuerza), kip (kilopound-fuerza), lbf (librafuerza),<br />
pdl (poundal)<br />
ENERGÍA<br />
J (julio), erg (ergio), Kcal (kilocaloría), Cal (caloría), Btu (unidad térmica<br />
británica internacional), ft¥lbf (pie-libra), therm (EEC therm), MeV (mega<br />
electrón-voltio), eV (electrón-voltio)<br />
POTENCIA<br />
W (vatio), hp (caballo de fuerza)<br />
PRESIÓN<br />
Pa (pascal), atm (atmósfera), bar (bar), psi (libras por pulgada cuadrada), torr<br />
(torr), mmHg (milímetros de mercurio), inHg (pulgadas de mercurio), inH20<br />
(pulgadas de agua)<br />
TEMPERATURA<br />
o C (grado Celsius), o F (grado Fahrenheit), K (Kelvin), o R (grado Rankine),<br />
CORRIENTE ELÉCTRICA (medidas eléctricas)<br />
V (voltio), A (amperio), C (coulombio), Ω (ohmio), F (faradio), W (vatio), Fdy<br />
(faraday), H (henry), mho (mho), S (siemens), T (tesla), Wb (weber )<br />
Página 3-22
ÁNGULO (medidas angulares planas y sólidas)<br />
o (grado sexagesimal), r (radián), grad (grado centesimal), arcmin (minuto del<br />
arco), arcs (segundo de arco), sr (esterradián)<br />
LUZ (medidas de la iluminación)<br />
fc (pie-bujía), flam (footlambert), lx (lux), ph (phot), sb (stilb), lm (lumem), cd<br />
(candela), lam (lambert)<br />
RADIACIÓN<br />
Gy (gray), rad (rad), rem (rem), Sv (sievert), Bq (becquerel), Ci (curie), R<br />
(roentgen)<br />
VISCOSIDAD<br />
P (poise), St (stokes)<br />
Unidades no enumeradas<br />
Las unidades no enumeradas en el menú de unidades, que sin embargo están<br />
disponibles en la <strong>calculadora</strong>, incluyen: gmol (gramo-mole), lbmol (libramole),<br />
rpm (revoluciones por minuto), dB (decibelios). Estas unidades son<br />
accesibles a través de menú 117.02, accionado usando MENU(117.02) en<br />
modo ALG, o 117.02 ` MENU en modo RPN. El menú se mostrará en la<br />
pantalla como sigue (use ‚˜ para demostrar etiquetas en la pantalla):<br />
Estas unidades son también accesibles a través del catálogo, por ejemplo:<br />
gmol: ‚N~„g<br />
lbmol: ‚N~„l<br />
rpm: ‚N~„r<br />
dB: ‚N~„d<br />
Página 3-23
El convertir a las unidades básicas<br />
Para convertir cualesquiera de estas unidades a las unidades básicas en el<br />
sistema internacional (SI), utilice la función UBASE. Por ejemplo, para calcular<br />
el valor de 1 poise (unidad de viscosidad) en las unidades SI, utilice lo<br />
siguiente:<br />
En modo ALG, bandera de sistema 117 fijada a CHOOSE boxes:<br />
‚Û Seleccionar el menú UNITS<br />
@@OK@@ Seleccionar el menú TOOLS<br />
˜ @@OK@@ Seleccionar la función UBASE<br />
1 ‚Ý Introducir 1 y subrayarlo<br />
‚Û Seleccionar el menú UNITS<br />
— @@OK@@ Seleccionar la opción VISCOSITY<br />
@@OK@@ Seleccionar el menú UNITS<br />
` Convertir las unidades<br />
Esto resulta se muestra en la pantalla siguiente (es decir, 1 poise = 0.1 kg/<br />
(mÞs)):<br />
En modo RPN, bandera del sistema 117 fija a CHOOSE boxes:<br />
1 Introducir 1 (sin subrayado)<br />
‚Û Seleccionar el menú UNITS<br />
— @@OK@@ Seleccionar la opción VISCOSITY<br />
@@OK@@ Seleccionar la unidad P (poise)<br />
‚Û Seleccionar el menú UNITS<br />
@@OK@@ Seleccionar el menú TOOLS<br />
˜ @@OK@@ Seleccionar la función UBASE<br />
En modo ALG, bandera del sistema 117 fijado a SOFT menus:<br />
‚Û Seleccionar el menú UNITS<br />
)@TOOLS Seleccionar el menú TOOLS<br />
@UBASE Seleccionar la función UBASE<br />
1 ‚Ý Introducir 1 y subrayarlo<br />
Página 3-24
‚Û Seleccionar el menú UNITS<br />
„« @)VISC Seleccionar la opción VISCOSITY<br />
@@@P@@ Seleccionar la unidad P (poise)<br />
` Convertir las unidades<br />
En modo RPN, bandera del sistema 117 fijada a SOFT menus:<br />
1 Introducir 1 (sin subrayado)<br />
‚Û Seleccionar el menú UNITS<br />
„« @)VISC Seleccionar la opción VISCOSITY<br />
@@@P@@ Seleccionar la unidad P (poise)<br />
‚Û Seleccionar el menú UNITS<br />
)@TOOLS Seleccionar el menú TOOLS<br />
@UBASE Seleccionar la función UBASE<br />
Agregando unidades a los números reales<br />
Para adjuntar unidades a un número, el número debe seguirse de una línea<br />
subrayada (‚Ý, tecla (8,5)). Por lo tanto, una fuerza de 5 N se escribe<br />
como 5_N.<br />
La siguiente secuencia de teclas permite escribir este número con unidades en<br />
modo ALG (la señal de sistema número 117 utiliza la opción CHOOSE boxes):<br />
5‚Ý Incorporar el número y la raya<br />
‚Û Acceder al menú de las UNIDADES<br />
8@@OK@@ Seleccionar unidades de fuerza (8. Force..)<br />
@@OK@@ Seleccionar Newtons (N)<br />
` Pasar cantidad con unidades al stack<br />
La pantalla lucirá como se muestra a continuación:<br />
Nota: Si se olvida uno de escribir la línea subrayada, el resultado es<br />
la expresión algebraica 5*N, en la cual N representa una variable y no<br />
las unidades de fuerza, Newtons.<br />
Página 3-25
Para escribir esta misma cantidad, con la <strong>calculadora</strong> en Modo RPN, utilícense<br />
las teclas siguientes:<br />
5 Escribir el número (sin subrayado)<br />
‚Û Acceder al menú UNITS<br />
8@@OK@@ Seleccionar unidades de fuerza (8. Force..)<br />
@@OK@@ Seleccionar Newtons (N)<br />
Nótese que la línea subrayada se escribe automáticamente al usarse el modo<br />
RPN . El resultado es la pantalla siguiente:<br />
Según lo indicado anteriormente, si bandera del sistema 117 se fija a SOFT<br />
menus, el menú UNITS se mostrará como etiquetas de las teclas del menú. Esta<br />
opción es muy conveniente para operaciones extensas con unidades.<br />
La secuencia de teclas para escribir unidades cuando la opción SOFT menu ha<br />
sido seleccionada, en ambos modos, ALG y RPN, se ilustran a continuación.<br />
Por ejemplo, en Modo ALG, para escribir la cantidad 5_N use:<br />
5‚Ý Escribir el número y subrayado<br />
‚Û Acceder al menú UNITS<br />
L @)@FORCE Seleccionar unidades de fuerza<br />
@ @@N@@ Seleccionar Newtons (N)<br />
` Pasar la cantidad con unidades al “stack”<br />
La misma cantidad escrita en Modo RPN utiliza las siguientes teclas:<br />
5 Escribir el número (sin subrayado)<br />
‚Û Acceder el menú UNITS<br />
L @)@FORCE Seleccionar unidades de fuerza<br />
@ @@N@@ Seleccionar Newtons (N)<br />
Página 3-26
Nota: Uno puede escribir una cantidad con unidades utilizando el<br />
teclado alfanumérico ~, por ejemplo, 5‚Ý~n produce<br />
la cantidad: 5_N<br />
Prefijos de unidades<br />
Uno puede escribir prefijos para las unidades de acuerdo con la siguiente<br />
tabla de prefijos del Sistema Internacional (S.I.). La abreviatura del prefijo se<br />
muestra primero, seguida del nombre, y del exponente x en el factor 10 x<br />
correspondiente a cada prefijo:<br />
Prefijo Nombre x Prefijo Nombre x<br />
Y yotta +24 d deci -1<br />
Z zetta +21 c centi -2<br />
E exa +18 m milli 3<br />
P peta +15 m micro -6<br />
T tera +12 n nano -9<br />
G giga +9 p pico -12<br />
M mega +6 f femto -15<br />
k,K kilo +3 a atto -18<br />
h,H hecto +2 z zepto -21<br />
D(*) deka +1 y yocto -24<br />
(*) en el sistema SI, este prefijo se escribe da en vez de D. En la <strong>calculadora</strong>,<br />
sin embargo, utilícese D en vez de deca.<br />
Para escribir estos prefijos, simplemente utilícese el teclado alfanumérico ~.<br />
Por ejemplo, para escribir 123 pm (picómetro), use:<br />
123‚Ý~„p~„m<br />
La función UBASE, que se usa para convertir a la unidad base (1 m), produce<br />
lo siguiente:<br />
Página 3-27
Operaciones con unidades<br />
Una vez que una cantidad acompañada con las unidades se pasa al “stack”,<br />
la misma puede ser utilizada en las operaciones matemáticas, excepto que<br />
esas cantidades con unidades no puedan utilizarse como argumentos de<br />
funciones (digamos, SQ o SIN). Así, procurando calcular LN(10_m) producirá<br />
un mensaje de error: Error: Bad Argument Type.<br />
A continuación se presentan algunos ejemplos de cálculos con unidades en el<br />
modo ALG. Téngase en cuenta que, cuando se multiplican o dividen<br />
cantidades con unidades, uno debe encerrar esas cantidades entre paréntesis.<br />
Por lo tanto, para escribir, por ejemplo, el producto 12m × 1.5 yd, úsese<br />
(12_m)*(1.5_yd) `:<br />
que resulta en 65_(m⋅yd). Para convertir este resultado a unidades del sistema<br />
SI, utilícese la función UBASE:<br />
Nota: Recuérdese que la variable ANS(1) se encuentra disponible a<br />
través de la secuencia de teclas „î(asociada con la tecla `).<br />
Para calcular una división, por ejemplo, 3250 mi / 50 h, escríbase como<br />
(3250_mi)/(50_h) `<br />
Página 3-28
la cual, transformada a unidades SI con la función UBASE, produce:<br />
La adición y la substracción pueden ejecutarse, en modo ALG, sin usar<br />
paréntesis, por ejemplo, 5 m + 3200 mm, se escribe simplemente como: 5_m +<br />
3200_mm `.<br />
Expresiones más complicadas requieren el uso de paréntesis, por ejemplo,<br />
(12_mm)*(1_cm^2)/(2_s) `:<br />
Cálculos en la pantalla (stack) en modo RPN, no requieren que se encierren los<br />
términos entre paréntesis, por ejemplo,<br />
12_m ` 1.5_yd ` *<br />
3250_mi ` 50_h ` /<br />
Estas operaciones producen los siguientes resultados:<br />
También, ejecute las operaciones siguientes:<br />
Página 3-29
5_m ` 3200_mm ` +<br />
12_mm ` 1_cm^2 `* 2_s ` /<br />
Estas dos operaciones pasadas producen los resultados siguientes:<br />
Nota: Las unidades no se permiten en las expresiones escritas en el<br />
escritor de ecuaciones.<br />
Herramientas para la manipulación de unidades<br />
El menú de unidades (UNITS menu) contiene un sub-menú de herramientas<br />
(TOOLS), el cual provee las siguiente funciones:<br />
CONVERT(x,y):convierte unidades x a unidades y<br />
UBASE(x):convierte unidades x a unidades SI<br />
UVAL(x):extrae el valor de la cantidad, x, con unidades<br />
UFACT(x,y):factoriza las unidades y de la cantidad x<br />
UNIT(x,y):combines valor de x con unidades de y<br />
La función UBASE fue presentada detalladamente en una sección anterior en<br />
este capítulo. Para tener acceso cualesquiera de estas funciones siga los<br />
ejemplos proporcionados anteriormente para UBASE. Nótese que, mientras<br />
que la función UVAL requiere solamente un argumento, las funciones<br />
CONVERT, UFACT, y UNIT requieren dos argumentos.<br />
Intentar los ejercicios siguientes, en sus ajustes preferidos de la <strong>calculadora</strong>. La<br />
salida demostrada posteriormente fue desarrollada en modo ALG con la<br />
bandera del sistema 117 fijada a SOFT menu:<br />
Ejemplos de CONVERT<br />
Estos ejemplos producen el mismo resultado, es decir, convertir 33 vatios a<br />
BTU’s<br />
Página 3-30
CONVERT(33_W,1_hp) `<br />
CONVERT(33_W,11_hp) `<br />
Estas operaciones se demuestran en la pantalla como:<br />
Ejemplos de UVAL:<br />
Ejemplos de UFACT<br />
Ejemplos de UNIT<br />
UVAL(25_ft/s) `<br />
UVAL(0.021_cm^3) `<br />
UFACT(1_ha,18_km^2) `<br />
UFACT(1_mm,15.1_cm) `<br />
UNIT(25,1_m) `<br />
UNIT(11.3,1_mph) `<br />
Página 3-31
Constantes físicas en la <strong>calculadora</strong><br />
Continuando con referencias a unidades, discutimos a continuación el uso de<br />
las constantes físicas que están disponibles en la memoria de la <strong>calculadora</strong>.<br />
Estas constantes se localizan en una biblioteca de constantes (constants library)<br />
que se activa con la función CONLIB. Para activar esta función escríbase en la<br />
pantalla el nombre de la función:<br />
~~conlib~`,<br />
o, selecciónese la función CONLIB en el catálogo de funciones siguiendo este<br />
procedimiento: Primero, ábrase el catálogo de funciones utilizando:<br />
‚N~c. A continuación, utilícense las teclas direccionales verticales<br />
—˜ para seleccionar CONLIB. Finalmente, presiónese la tecla de menú<br />
F(@@OK@@). Presiónese `, de ser necesario. utilícense las teclas<br />
direccionales verticales (—˜) para navegar a través de la lista de<br />
constantes en la <strong>calculadora</strong>.<br />
La pantalla de la biblioteca de las constantes lucirá como se muestra a<br />
continuación (utilizar las teclas direccionales verticales para navegar a través<br />
de la biblioteca):<br />
Página 3-32
Las teclas de menú correspondientes a la biblioteca de constantes<br />
(CONSTANTS LIBRARY) incluyen las siguientes funciones:<br />
SI cuando se selecciona esta opción, se usan unidades SI (*)<br />
ENGL cuando se selecciona esta opción, se usan unidades inglesas<br />
(*)<br />
UNIT cuando se selecciona esta opción, se muestran unidades<br />
VALUE cuando se selecciona esta opción, no se muestran unidades<br />
STK copia el valor (con ó sin unidades ) a la pantalla<br />
QUIT abandona la biblioteca de unidades<br />
(*) Activada solamente si la opción VALUE (valor) ha sido seleccionada.<br />
La pantalla de la biblioteca de constantes (CONSTANTS LIBRARY) aparece<br />
como se muestra a continuación si se ha seleccionado la opción VALUE<br />
(unidades en el sistema SI):<br />
Página 3-33
Para ver los valores de las constantes en el sistema inglés (o sistema imperial),<br />
presiónese la opción @ENGL :<br />
Si se remueve la opción UNITS opción (presiónese @UNITS ) se muestran<br />
solamente los valores de las constantes (en este caso, en unidades inglesas):<br />
Para copiar el valor de Vm a la pantalla, selecciónese el nombre de la<br />
constante y presiónese !²STK, después, presiónese @QUIT@. Cuando se utiliza<br />
el modo ALG, la pantalla mostrará el siguiente resultado:<br />
La pantalla muestra lo que se denomina un valor rotulado (tagged value),<br />
Vm:359.0394. En este resultado, Vm, es el rótulo (tag) del resultado.<br />
Cualquier operación aritmética que utilice este número simplemente ignora el<br />
rótulo en el resultado. Por ejemplo: ‚¹2*„î ` produce:<br />
Página 3-34
Esta misma operación en Modo RPN requiere las siguientes teclas (después de<br />
extraer el valor de Vm de la biblioteca de constantes): 2`*‚ ¹<br />
Funciones físicas especiales<br />
El menú 117, accionado usando MENU(117) en modo de ALG, ó 117 `<br />
MENU en modo RPN, produce el menú siguiente (etiquetas enumeradas en la<br />
pantalla usando ‚˜):<br />
Las funciones incluyen:<br />
ZFACTOR: función del factor de la compresibilidad Z del gas<br />
FANNING: factor de fricción FANNING para el flujo fluido<br />
DARCY: Factor de fricción Darcy-Weisbach para el flujo fluido<br />
F0λ: Función de emisión de potencia para un cuerpo negro<br />
SIDENS: Densidad intrínseca del silicio<br />
TDELTA: Función delta de la temperatura<br />
En la segunda página de este menú (presione L) encontramos las opciones<br />
siguientes:<br />
En esta página del menú, hay una función (TINC) y un número de unidades<br />
descritas en una sección anterior. La función de interés es:<br />
TINC: función del incremento de la temperatura<br />
Página 3-35
De todas las funciones disponibles en este MENÚ (menú UTILITY), a saber,<br />
ZFACTOR, FANNING, DARCY, F0λ, SIDENS, TDELTA, y TINC, las funciones<br />
FANNING y DARCY se describen en el capítulo 6 en el contexto de solucionar<br />
las ecuaciones para el flujo de tuberías. Las funciones restantes se describen a<br />
continuación.<br />
Función ZFACTOR<br />
La función ZFACTOR calcula el factor de la corrección de la compresibilidad<br />
del gas para el comportamiento no-ideal de hidrocarburos gaseosos. La<br />
función se invoca usando ZFACTOR(xT , yP ), en la cual xT es la temperatura<br />
reducida, es decir, el cociente de la temperatura real a la temperatura pseudocrítica,<br />
y yP es la presión reducida, es decir, el cociente de la presión real a la<br />
presión pseudo-crítica. El valor de xT debe estar entre 1.05 y 3.0, mientras<br />
que el valor de yP debe estar entre 0 y 30. Ejemplo, en modo ALG:<br />
Función F0λ<br />
La función F0λ (T, λ) calcula la fracción (adimensional) de la potencia emisiva<br />
de un cuerpo negro total a la temperatura T entre las longitudes de onda 0 y<br />
λ. Si no se usan unidades con T y λ, se implica que T es en K y λ en m.<br />
Ejemplo, en modo ALG:<br />
Función SIDENS<br />
La función SIDENS(T) calcula la densidad intrínseca del silicio (en unidades de<br />
1/cm 3 ) en función de temperatura T (T en K), para T entre 0 y 1685 K. Por<br />
ejemplo,<br />
Página 3-36
Función TDELTA<br />
La función TDELTA(T 0,T f) rinde el incremento de la temperatura T f – T 0. El<br />
resultado se produce con las mismas unidades que T 0, si existen. Si no,<br />
produce simplemente la diferencia en números. Por ejemplo,<br />
El propósito de esta función es facilitar el cálculo de las diferencias de la<br />
temperatura dadas temperaturas en diversas unidades. Si no, se calcula<br />
simplemente una substracción, por ejemplo,<br />
Función TINC<br />
La función TINC(T0,ΔT) calcula T0+DT. La operación de esta función es similar<br />
a la de la función TDELTA en el sentido que produce un resultado en las<br />
unidades de T0 . Si no, produce una adición simple de valores, ejemplo del por,<br />
Definiendo y usando funciones<br />
Los usuarios pueden definir sus propias funciones a través de la partícula<br />
DEFINE disponible a través de las teclas „à (asociada con la tecla 2).<br />
La función deberá escribirse en el siguiente formato:<br />
Nombre_de_la_función(argumentos) = expresión_contaniendo_argumentos<br />
Por ejemplo, definamos una función relativamente simple, H(x) = ln(x+1) +<br />
exp(-x).<br />
Página 3-37
Supóngase que uno tiene que evaluar esta función para un número de valores<br />
discretos y que, por lo tanto, se requiere simplemente presionar una tecla para<br />
esa evaluación. En el siguiente ejemplo, asumimos que la <strong>calculadora</strong> opera<br />
en modo ALG. Escríbase la siguiente secuencia de teclas:<br />
„à³~h„Ü~„x‚Å<br />
‚¹~„x+1+„¸~„x`<br />
La pantalla lucirá como se muestra a continuación:<br />
Presiónese la tecla J, nótese la existencia de una nueva variable en las teces<br />
de menú (@@@H@@). Para examinar el contenido de esta variable presiónese<br />
‚@@@H@@. La pantalla mostrará lo siguiente:<br />
La variable H, por lo tanto, incluye el siguiente programa:<br />
><br />
Esto es un programa simple en el lenguaje de programacion del defecto de la<br />
<strong>calculadora</strong>. Este lenguaje de programación se denomina UserRPL (Véanse los<br />
Capítulos 20 y 21 en la Guía del Usuario de la <strong>calculadora</strong>). El programa<br />
mostrado anteriormente es relativamente simple y consiste de dos partes,<br />
contenidas entre los símbolos >:<br />
• Entrada: x<br />
• Procesamiento: ‘LN(x+1) + EXP(x) ‘<br />
Estas dos partes se interpretan de esta manera: escríbase un valor que se<br />
asigna temporalmente al símbolo x (denominado una variable local), evalúese<br />
Página 3-38
la expresión entre apóstrofes que contiene a la variable local, y muéstrese la<br />
expresión evaluada.<br />
Para activar esta función en modo ALG, escríbase el nombre de la función<br />
seguida por los argumentos entre paréntesis, por ejemplo, @@@H@@@<br />
„Ü2`. He aquí algunos ejemplos:<br />
Para activar la función en modo RPN, escríbase primero el argumento, seguido<br />
de la tecla de menú con el nombre de la función, @@@H@@@ . Por ejemplo, ejecútese<br />
esta operación: 2@@@H@@@ . Los otros ejemplos mostrados anteriormente pueden<br />
escribirse en modo RPN utilizando: 1.2@@@H@@@ , 2`3/@@@H@@@ .<br />
Las funciones pueden tener más de 2 argumentos. Por ejemplo, la pantalla<br />
abajo demuestra la definición de la función K(α,β) = α+β, y su evaluación con<br />
argumentos K(÷2,π), y K(1.2,2.3):<br />
El contenido de la variable K es: >.<br />
Funciones definidas por más de una expresión<br />
En esta sección discutimos el tratamiento de las funciones que son definidas por<br />
dos o más expresiones. Un ejemplo de tales funciones sería<br />
⎧ 2 ⋅ x − 1,<br />
f<br />
( x ) = ⎨ 2<br />
⎩ x − 1,<br />
La <strong>calculadora</strong> provee la función IFTE (IF-Then-Else) para describir tales<br />
funciones.<br />
x<br />
x<br />
><br />
<<br />
0<br />
0<br />
⎫<br />
⎬<br />
⎭<br />
Página 3-39
La función IFTE<br />
Se escribe la función de IFTE como<br />
IFTE(condición, operación_si_verdadera, operation_si_falsa)<br />
Si la condición es verdadera entonces operación_si_verdadera se realiza, sino<br />
se realiza la opción operación_si_falsa . Por ejemplo, podemos escribir ‘f(x) =<br />
IFTE(x>0, x^2-1, 2*x-1)’, para describir la función mostrada anteriormente. La<br />
función IFTE es accesible a través del catálogo de la función (‚N). El<br />
símbolo ‘>’ (mayor que) está disponible asociado a la tecla Y. Para definir<br />
esta función en modo ALG utilice la instrucción:<br />
DEF(f(x) = IFTE(x>0, x^2-1, 2*x-1))<br />
y presione `. En modo de RPN, escriba la definición de la función entre los<br />
apóstrofes:<br />
‘f(x) = IFTE(x>0, x^2-1, 2*x-1)’<br />
y presione „à.<br />
Presione J para recuperar el menú de variables. La función @@@f@@@ estará<br />
disponible en su menú de teclas. Presione ‚@@@f@@@ para ver el programa que<br />
resulta: 0, x^2-1, 2*x-1)’ >><br />
Para evaluar la función en modo de ALG, escriba el nombre de la función, f,<br />
seguido por el número en el cual usted desea evaluar la función, por ejemplo,<br />
f(2), y presione `. En modo de RPN, escriba un número y presione @@@f@@@.<br />
Verifique, por ejemplo, que f(2) = 3, mientras que f(-2) = -5.<br />
Página 3-40
Funciones IFTE combinadas<br />
Para programar una función más complicada, por ejemplo,<br />
⎧ − x,<br />
x < −2<br />
⎪<br />
x + 1,<br />
− 2 ≤ x < 0<br />
g(<br />
x)<br />
= ⎨<br />
⎪ x −1,<br />
0 ≤ x < 2<br />
⎪ 2<br />
⎩ x , x ≥ 2<br />
usted puede combinar varios niveles de la función IFTE, es decir,<br />
‘g(x) = IFTE(x
Capítulo 4<br />
Cálculos con números complejos<br />
Este Capítulo muestras ejemplos de cálculos y aplicación de funciones a<br />
números complejos.<br />
Definiciones<br />
Un número complejo z se define como z = x + iy, (representación Cartesiana)<br />
en la cual x y y son números reales, y la i es la unidad imaginaria definida por<br />
i 2 = -1. El número z posee una parte real, x = Re(z), yunaparte imaginaria,<br />
y = Im(z). Podemos imaginar a un número complejo como el punto P(x,y) en el<br />
plano, con el eje x designado el eje real, y el eje y designado el eje<br />
imaginario. Así, un número complejo representado en la forma x+iy se dice<br />
estar en su representación cartesiana. Una representación cartesiana<br />
alternativa es el par ordenado z = (x,y). Un número complejo también puede<br />
escribirse en su representación polar , z = re iθ = r⋅cosθ+ i r⋅sinθ, en la cual r =<br />
2<br />
x +<br />
y<br />
2<br />
|z| = es la magnitud del número complejo z, y θ = Arg(z) =<br />
arctan(y/x) es el argumento del número complejo z. La relación entre la<br />
representación cartesiana y polar de los números complejos es dada por la<br />
fórmula de Euler: e iθ = cos θ + i sin θ. El conjugado complejo de un número<br />
complejo z = x + iy = re iθ , es⎯z = x – iy = re -iθ . El conjugado complejo de z<br />
se puede interpretar como la reflexión de z con respecto al eje real. De<br />
manera similar, el negativo de z, –z = -x-iy = - re iθ , puede visualizarse como la<br />
reflexión de z con respecto al origen (0,0).<br />
Fijando la <strong>calculadora</strong> al modo COMPLEJO<br />
Para operaciones con números complejos selecciónese el modo complejo<br />
(COMPLEX) del CAS: H)@@CAS@ ˜˜@@CHK@<br />
El modo COMPLEX estará activo en la forma interactiva denominada CAS<br />
MODES si se muestra una marca de verificación en la opción _Complex:<br />
Página 4-1
Presione @@OK@@ , dos veces, para recobrar la pantalla normal de la <strong>calculadora</strong>.<br />
Escritura de números complejos<br />
Los números complejos en la <strong>calculadora</strong> pueden escribirse en una de dos<br />
representaciones Cartesianas: x+iy, o (x,y). Los resultados complejos en la<br />
<strong>calculadora</strong> se muestran el formato de par ordenado, es decir, (x,y). Por<br />
ejemplo, con la <strong>calculadora</strong> in modo ALG, el número complejo (3.5,-1.2), se<br />
escribe con las siguientes teclas:<br />
„Ü3.5‚\1.2`<br />
Un número complejo puede escribirse también en la forma x+iy. Por ejemplo,<br />
en modo ALG, 3.5-1.2i se escribe con las siguientes teclas:<br />
3.5 -1.2*‚¥`<br />
La pantalla siguiente resulta después de escribir estos números complejos:<br />
En modo RPN, estos números se escriben utilizando las siguientes teclas:<br />
„Ü3.5‚í1.2\`<br />
(Nótese que la tecla de cambio de signo se escribe después número 1.2, en el<br />
orden contrario al del ejercicio anterior realizado en modo ALG),<br />
La pantalla RPN que resulta será:<br />
Página 4-2
Notar que la última escritura en la pantalla muestra un número complejo en la<br />
forma x+iy. Esto es así porque el número fue escrito entre apóstrofes, lo que<br />
representa una expresión algebraica. Para evaluar esta expresión use la tecla<br />
EVAL ( μ).<br />
Una vez que se evalúe la expresión algebraica, usted recupera el número<br />
complejo (3.5,1.2).<br />
Representación polar de un número complejo<br />
La representación polar del número complejo 3.5-1.2i, que se utilizó<br />
anteriormente, se obtiene al cambiar el sistema de coordenadas de<br />
Cartesianas (o rectangulares) a cilíndricas (o polares) usando la función CYLIN.<br />
Esta función se puede obtener a través del catálogo de funciones (‚N).<br />
Presiónese la tecla μ antes o después de usar la función CYLIN. Cambiando<br />
las coordenadas a polares y las medidas angulares a radianes, produce el<br />
siguiente resultado in el modo RPN:<br />
Para este resultado, estando en notación estándar, la medida angular se fija a<br />
radianes (usted puede cambiar a radianes usando la función RAD). Este<br />
formato incluye una magnitud, 3.7, y un ángulo, 0.33029…. El símbolo de<br />
ángulo (∠) se muestra delante de la medida angular.<br />
Cámbiense las coordenadas de vuelta a Cartesianas o rectangulares utilizando<br />
la función RECT (disponible en el catálogo de funciones, ‚N). Un<br />
número complejo en representación polar se escribe como z = r⋅e iθ . Se puede<br />
escribir este número complejo utilizando un par ordenado de la forma (r, ∠θ).<br />
El símbolo de ángulo (∠) puede escribirse utilizando las teclas ~‚6.<br />
Por ejemplo, el número complejo z = 5.2e1.5i , puede escribirse como se<br />
muestra a continuación (las figuras muestran la pantalla RPN, es decir, el stack,<br />
antes y después de escribir el número):<br />
Página 4-3
Dado que el sistema de coordenadas activo es el sistema rectangular (o<br />
Cartesiano), la <strong>calculadora</strong> automáticamente convierte el número a<br />
Coordenadas Cartesianas, es decir, x = r cos θ, y = r sin θ, resultando, para<br />
este caso, en el valor (0.3678…, 5.18…).<br />
Ahora bien, si el sistema de coordenadas activo es el de coordenadas<br />
cilíndricas (utilícese la función CYLIN para activarlo), al escribirse un<br />
número complejo (x,y), en el cual x y y son números reales, se producirá<br />
una representación polar. Por ejemplo, en coordenadas cilíndricas,<br />
escríbase el número (3.,2.). Las figuras siguientes muestran la pantalla RPN<br />
(stack), antes y después de escribir este número:<br />
Operaciones simples con números complejos<br />
Los números complejos se pueden combinar usando las cuatro operaciones<br />
fundamentales (+-*/). Los resultados siguen las reglas de la<br />
álgebra con la advertencia de que i 2 = -1. Las operaciones con números<br />
complejos son similares a las operaciones con números reales. Por ejemplo,<br />
con la <strong>calculadora</strong> en modo ALG y el CAS fijado a Complex, procuraremos la<br />
suma siguiente: (3+5i) + (6-3i):<br />
Notar que las partes reales (3+6) y las partes imaginarias (5-3) se combinan<br />
junto y el resultado dado como un par ordenado con la parte real 9 y la parte<br />
imaginaria 2. Intente las operaciones siguientes:<br />
(5-2i) - (3+4i) = (2,-6)<br />
(3-i)·(2-4i) = (2,-14)<br />
Página 4-4
(5-2i)/(3+4i) = (0.28,-1.04)<br />
1/(3+4i) = (0.12, -0.16)<br />
Nota:<br />
El producto de dos números se representa por: (x1 +iy1 )(x2 +iy2 ) = (x1x2 -<br />
y1y2 ) + i (x1y2 + x2y1 ).<br />
La división de dos números complejos se logra multiplicando numerador y<br />
denominador por el conjugado complejo del denominador, esto es,<br />
x<br />
x<br />
1<br />
2<br />
+ iy<br />
+ iy<br />
1<br />
2<br />
x1<br />
+ iy1<br />
x2<br />
− iy<br />
= ⋅<br />
x + iy x − iy<br />
2<br />
Así, la función inversa INV (activado con la tecla Y) se define como<br />
1<br />
Cambio de signo de un número complejo<br />
Cambiar el signo de un número complejo puede lograrse usando la tecla<br />
\, por ejemplo, -(5-3i) = -5 + 3i<br />
Escritura de la unidad imaginaria<br />
Para la unidad imaginaria use: „¥<br />
=<br />
2<br />
1<br />
2<br />
2<br />
2<br />
x − iy<br />
⋅ =<br />
x x + y y<br />
=<br />
+ y<br />
1 2<br />
2<br />
x2<br />
1 2<br />
2<br />
2<br />
+ i ⋅<br />
x<br />
+ i ⋅<br />
2 2 2<br />
x +<br />
iy x + iy x − iy x + y x +<br />
2 1<br />
2<br />
x2<br />
− x<br />
+ y<br />
1 2<br />
2<br />
2<br />
Notar que el número i se escribe como el par ordenado (0,1) si el CAS se fija<br />
al modo Aproximado. En modo EXACTO, se escribe la unidad imaginaria<br />
como i.<br />
x<br />
y<br />
y<br />
y<br />
2<br />
y<br />
Página 4-5
Otras operaciones<br />
Las operaciones tales como magnitud, discusión, piezas verdaderas e<br />
imaginarias, y conjugación del complejo están disponibles a través de los<br />
menús CMPLX detallados más adelante.<br />
Los menús CMPLX<br />
Hay dos menús CMPLX (CoMPLeX) disponible en la <strong>calculadora</strong>. Uno está<br />
disponible a través del menú MTH (presentado en el capítulo 3) y uno<br />
directamente en el teclado (‚ß). Los dos menús de CMPLX se presentan<br />
a continuación.<br />
Menú CMPLX a través del menú MTH<br />
Si se asume que la bandera 117 del sistema está fijada a CHOOSE boxes<br />
(ver el capítulo 2), el sub-menú CMPLX dentro del menú MTH es activado<br />
usando: „´9 @@OK@@ . La secuencia siguiente de pantallas ilustra estos<br />
pasos:<br />
El primer menú (opciones 1 a 6) demuestra las funciones siguientes:<br />
RE(z): Parte real de un número complejo<br />
IM(z): Parte imaginaria de un número complejo<br />
CR(z): Separa un número complejo (x,y) en sus partes real e imaginaria<br />
RC(x,y): Forma el número complejo (x,y) dadas las partes real e imaginaria<br />
ABS(z): Calcula la magnitud de un número complejo o del valor absoluto<br />
de un número real.<br />
ARG(z): Calcula el argumento de un número complejo.<br />
Las opciones restantes (opciones 7 a 10) son las siguientes:<br />
Página 4-6
SIGN(z): Calcula un número complejo de magnitud unitaria como z/|z|.<br />
NEG: Cambia el signo de z<br />
CONJ(z): Produce el conjugado complejo de z<br />
Los ejemplos de usos de estas funciones se demuestran después. Recordar que,<br />
para el modo ALG, la función debe preceder la discusión, mientras que en<br />
modo RPN, usted incorpora la discusión primero, y en seguida selecciona la<br />
función. También, recordar que usted puede conseguir estas funciones como<br />
teclas de menús cambiando el ajuste de la bandera 117 del sistema (Ver el<br />
Capítulo 3).<br />
Esta primera pantalla muestra las funciones RE, IM, y CR. Notar que la<br />
última función, CR, produce una lista {3. 5.} representando las partes real e<br />
imaginaria del número complejo:<br />
La pantalla siguiente demuestra las funciones RC, ABS, y ARG. Nótese que<br />
la función ABS se traduce a |3.+5.·i|, la notación del valor absoluto.<br />
También, el resultado de la función ARG, que representa un ángulo, será dado<br />
en las unidades de la medida del ángulo seleccionadas actualmente. En este<br />
ejemplo, ARG(3.+5.·i) = 1.0303… se da en radianes.<br />
Página 4-7
En la pantalla siguiente presentamos ejemplos de las funciones SIGN, NEG<br />
(que se muestra como un signo negativo - ), y CONJ.<br />
Menú CMPLX en el teclado<br />
Un segundo menú de CMPLX es accesible usando la función secundaria<br />
asociada con la tecla 1, esto es, ‚ß. Con el sistema de la bandera<br />
117 del sistema a CHOOSE boxes, el menú del teclado CMPLX muestra las<br />
pantallas siguientes:<br />
El menú que resulta incluye algunas de las funciones presentadas ya en la<br />
sección anterior, a saber, ARG, ABS, CONJ, IM, NEG, RE, y SIGN. También<br />
incluye la función i cuál responde al mismo propósito que la combinación<br />
„¥, es decir, escribir la unidad imaginaria i en una expresión.<br />
El menú de teclado CMPLX es una alternativa al menú CMPLX de MTH que<br />
contiene las funciones básicas de los números complejos. Ejecute los ejemplos<br />
demostrados anteriormente usando el menú de teclado CMPLX para practicar<br />
su uso.<br />
Página 4-8
Funciones aplicadas a los números complejos<br />
Muchas de las funciones de teclado definidas en el capítulo 3 para los<br />
números reales, por ejemplo, SQ, ,LN, e x , LOG, 10 X , SIN, COS, TAN, ASIN,<br />
ACOS, ATAN, puede ser aplicadas a los números complejos. El resultado es<br />
otro número complejo, según lo ilustrado en los ejemplos siguientes. La<br />
aplicación de estas funciones sigue el mismo procedimiento presentado<br />
anteriormente para los números reales (véase el capítulo 3).<br />
Nota: Al usar funciones trigonométricas y sus inversas con números<br />
complejos, los argumentos no son ya ángulos. Por lo tanto, la medida<br />
angular seleccionada para la <strong>calculadora</strong> no tiene ningún efecto en el<br />
cálculo de estas funciones con argumentos complejos. Para entender la<br />
manera en que las funciones trigonométricas, y otras funciones, se definen<br />
para los números complejos consulte un libro sobre variables complejas.<br />
Funciones del menú de MTH<br />
Las funciones hiperbólicas y sus lo contrario, así como las funciones Gamma,<br />
PSI, y Psi (funciones especiales) fueron presentadas y aplicadas a los números<br />
reales en el capítulo 3. Estas funciones se pueden también aplicar a los<br />
números complejos siguiendo los procedimientos presentados en el capítulo 3.<br />
Algunos ejemplos se demuestran a continuación:<br />
Página 4-9
Las pantallas siguientes muestran que las funciones EXPM y LNP1 no se aplican<br />
a los números complejos. Sin embargo, las funciones GAMMA, PSI, y Psi sí<br />
aceptan números complejos como argumentos:<br />
Función DROITE: ecuación de una línea recta<br />
La función DROITE tomas como argumentos dos números complejos, digamos,<br />
x1+iy1 y x2+iy2, y produce la ecuación de una línea recta, digamos, y = a+bx,<br />
eso contiene los puntos (x1,y1) y (x2,y2). Por ejemplo, la línea entre los puntos<br />
A(5,-3) y B(6,2) puede determinarse como se muestra a continuación (ejemplo<br />
en modo algebraico):<br />
La función DROITE se encuentra en el catálogo de funciones (‚N).<br />
El usar EVAL(ANS(1)) simplifica el resultado a:<br />
Página 4-10
Capítulo 5<br />
Operaciones algebraicas y aritméticas<br />
Un objeto algebraico es cualquier número, nombre de variable, o expresión<br />
algebraica sobre el que se pueden efectuar operaciones, que puede<br />
manipularse, o combinarse de acuerdo a las reglas del álgebra. Algunos<br />
ejemplos de objetos algebraicos se presentan a continuación:<br />
• Un número: 12.3, 15.2_m, ‘π’, ‘e’, ‘i’<br />
• Un nombre de variable: ‘a’, ‘ux’, ‘ancho’, etc.<br />
• Una expresión: ‘p*D^2/4’,’f*(L/D)*(V^2/(2*g))’,<br />
• Una ecuación: ‘p*V = n*R*T’, ‘Q=(Cu/n)*A(y)*R(y)^(2/3)*√So’<br />
Escritura de los objetos algebraicos<br />
Los objetos algebraicos pueden crearse al escribir el objeto entre apóstrofes<br />
directamente en la pantalla, o utilizando el escritor de ecuaciones (EQW). Por<br />
ejemplo, para escribir el objeto algebraico ‘π*D^2/4’ directamente en la<br />
pantalla utilícese: ³„ì*~d Q2/4`. La pantalla<br />
que resulta se muestra a continuación para el modo ALG (lado izquierdo) y el<br />
modo RPN (lado derecho):<br />
Un objeto algebraico puede construirse en el escritor de ecuaciones (Equation<br />
Writer) y después enviado a la pantalla, o manipulado en el Escritor de<br />
ecuaciones mismo. La operación del Escritor de ecuaciones se describió en el<br />
Capítulo 2. Como ejercicio, constrúyase el siguiente objeto algebraico en el<br />
Escritor de ecuaciones:<br />
Después de construir el objeto algebraico, presiónese ` para mostrarlo en<br />
la pantalla (las pantallas en modos ALG y RPN se muestran a continuación):<br />
Página 5-1
Operaciones elementales con objetos algebraicos<br />
Los objetos algebraicos pueden sumarse, restarse, multiplicarse y dividirse<br />
(excepto por cero), elevarse a una potencia, usarse como argumentos de<br />
funciones (por ejemplo, exponenciales, logarítmicas, trigonométricas,<br />
hiperbólicas, etc.), como se haría con cualquier número real o complejo. Para<br />
demostrar las operaciones básicas con objetos algebraicos, constrúyanse un<br />
par de objetos algebraicos, por ejemplo, ‘π*R^2’ y ‘g*t^2/4’, y almacénense<br />
en las variables A1 y A2 (véase el Capítulo 2 para aprender como crear<br />
variables y almacenar valores en ellas). He aquí el procedimiento para<br />
almacenar la variable A1 en modo ALG:<br />
³„ì*~rQ2 K ~a1 `,<br />
El resultado es:<br />
Las instrucciones correspondientes en modo RPN son:<br />
³„ì*~r Q2`~a1 K<br />
Después de almacenar la variable A2, la pantalla mostrará las variables como<br />
se muestra a continuación:<br />
En modo ALG, las siguientes instrucciones muestran varias operaciones<br />
elementales con los objetos algebraicos contenidos en las variables @@A1@@ y @@A2@@<br />
(presiónese J para recobrar el menú de variables):<br />
Página 5-2
@@A1@@ + @@A2@@ ` @@A1@@ - @@A2@@ `<br />
@@A1@@ * @@A2@@ ` @@A1@@ / @@A2@@ `<br />
‚¹@@A1@@ „¸@@A2@@<br />
Los mismos resultados se obtienen en modo RPN si se utilizan las instrucciones<br />
siguientes:<br />
@@A1@@ @@A2@@ + μ @@A1@@ @@A2@@ - μ<br />
@@A1@@ @@A2@@ * μ @@A1@@ @@A2@@ / μ<br />
@@A1@@ ‚¹ μ @@A2@@ „ ¸ μ<br />
Funciones en el menú ALG<br />
El menú ALG (Algebraico) se activa utilizando las teclas ‚× (asociado<br />
con la tecla 4). Habiendo escogido la opción CHOOSE boxes para la<br />
señal de sistema número 117, el menú ALG muestra las siguientes funciones:<br />
Página 5-3
Utilícese la función informativa (HELP) de la <strong>calculadora</strong> para ver la explicación<br />
de las diferentes funciones del menú ALG. Para activar la función informativa<br />
(HELP) utilícense las siguientes teclas: I L @)HELP@ `. Para localizar una<br />
función particular en la función informativa, escríbase la primera letra del<br />
nombre de la función. Por ejemplo, para localizar la función COLLECT,<br />
utilícense las teclas ~c, y después utilícense las teclas direccionales<br />
verticales —˜ para localizar la palabra COLLECT dentro de la lista de la<br />
función informativa.<br />
Para completar la operación presiónese la tecla @@OK@@. He aquí la definición de<br />
la función COLLECT en la función informativa (HELP) de la <strong>calculadora</strong>:<br />
Nótese que la última línea contiene el texto “See: EXPAND FACTOR”<br />
(traducción: Véase: EXPAND FACTOR). Esta línea sugiere enlaces a otras<br />
definiciones dentro de la función informativa (HELP): las funciones EXPAND y<br />
FACTOR. Para acceder esas funciones directamente, presiónese la tecla de<br />
menú @SEE1! o @SEE2. Presiónese @SEE1! para la definición de la función EXPAND.<br />
Página 5-4
Función de ayuda<br />
La función de ayuda, accesible a través de TOOL NEXT CASCMD, le permite<br />
navegar a través de todos los comandos CAS. Le provee no solamente la<br />
información en cada instrucción, sino que también proporciona un ejemplo de<br />
su uso. Para copiar a la pantalla el ejemplo mostrado en la definición<br />
presiónese la tecla de menú @ECHO!. Por ejemplo, presiónese la tecla @ECHO en la<br />
definición de la función EXPAND, mostrada anteriormente, para obtener el<br />
ejemplo que se muestra a continuación (presiónese ` para ejecutar el<br />
ejemplo):<br />
Se invita al usuario a explorar la lista de las funciones CAS disponibles. Aquí<br />
se muestran algunos ejemplos:<br />
La función informativa (HELP) provee las siguientes definiciones para diversas<br />
instrucciones:<br />
COLLECT: EXPAND:<br />
Página 5-5
FACTOR: LNCOLLECT:<br />
LIN: PARTFRAC:<br />
SOLVE: SUBST:<br />
TEXPAND:<br />
Nota: Recuérdese que para utilizar estas, y otras, funciones en el modo<br />
RPN, debe escribirse primero el argumento de la función y después activarse<br />
la misma. Por ejemplo, para el caso de la función TEXPAND, mostrado<br />
anteriormente, utilícese:<br />
³„¸+~x+~y`<br />
A continuación, actívese la función TEXPAND en el menú ALG (o,<br />
directamente, en el catálogo de funciones ‚N), para completar la<br />
operación.<br />
Página 5-6
Otras formas de substitución en expresiones algebraicas<br />
La función SUBST, mostrada anteriormente, se utiliza para sustituir una variable<br />
en una expresión. Una segunda forma de substitución puede ser lograda<br />
usando ‚¦ (asociado a la tecla I). Por ejemplo, en modo ALG, la<br />
entrada siguiente substituirá el valor x = 2 en la expresión x+x 2 . La figura a la<br />
izquierda demuestra la manera de incorporar la expresión (el valor substituido,<br />
x=2, se debe incluir en paréntesis) antes de presionar `. Después de que la<br />
tecla ` se presiona, el resultado se muestra en la figura de la derecha:<br />
En modo RPN, esto se logra incorporando primero la expresión donde la<br />
substitución será realizada (x+x2 ), seguido por una lista (véase el capítulo 8)<br />
conteniendo la variable de la substitución, un espacio, y el valor que se<br />
substituirá, es decir, {x 2}. El paso final es presionar la combinación del golpe<br />
de teclado: ‚¦.<br />
Las teclas requeridas son los siguientes:<br />
³~„x+~„xQ2`<br />
„ä~„x#2`‚¦`<br />
En modo ALG, la substitución de más de una variable es posible según lo<br />
ilustrado en el ejemplo siguiente (se muestra la pantalla antes y después el<br />
presionar `)<br />
Página 5-7
En modo RPN es también posible sustituir más que uno variable a la vez, según<br />
lo ilustrado en el ejemplo abajo. Recuérdese que el modo RPN utiliza una lista<br />
de nombres y de valores variables para la substitución.<br />
Un proceso diferente para la substitución consiste en definir las expresiones de<br />
la substitución en variables de la <strong>calculadora</strong> y poner el nombre de las<br />
variables en la expresión original. Por ejemplo, en modo de ALG, almacene las<br />
variables siguientes:<br />
Entonces, escriba la expresión A+B:<br />
La expresión última se evalúa automáticamente después de presionar `,<br />
produciendo el resultado demostrado arriba.<br />
Operaciones con funciones transcendentales<br />
La <strong>calculadora</strong> ofrece un número de funciones que se puedan utilizar para<br />
sustituir funciones logarítmicas, exponenciales, trigonométricas, e hiperbólicas<br />
en expresiones en términos de identidades trigonométricas o en términos de<br />
funciones exponenciales. Los menús que contienen funciones para sustituir<br />
funciones trigonométricas se pueden obtener directamente del teclado la<br />
función secundaria de la tecla 8, es decir, ‚Ñ. La combinación siguiente<br />
Página 5-8
‚ Ð, produce un menú que le permite sustituir expresiones en términos<br />
de las funciones exponenciales o logaritmo natural. En las secciones siguientes<br />
cubrimos esos menús más detalladamente.<br />
Expansión y factorización utilizando las funciones log-exp<br />
El menú „Ð contiene las siguientes funciones:<br />
Las definiciones de estas funciones, así como los ejemplos correspondientes, se<br />
encuentran disponibles en la función informativa (HELP) de la <strong>calculadora</strong> (I<br />
L @)HELP@ `). Algunas de las funciones enumerada en el menú EXP&LN,<br />
esto es, LIN, LNCOLLECT, y TEXPAND también se contienen en el menú ALG<br />
presentado anteriormente. Las funciones LNP1 y EXPM se introdujeron en el<br />
menú HYPERBOLIC, bajo el menú MTH (Ver El Capítulo 2). La única función<br />
restante es EXPLN. Su descripción se muestra en la figura siguiente a la<br />
izquierda, mientras que el ejemplo correspondiente se muestra en la figura<br />
siguiente a la derecha:<br />
Expansión y factorización utilizando funciones trigonométricas<br />
El menú TRIG, que se obtiene utilizando ‚Ñ, muestra las siguientes<br />
funciones:<br />
Página 5-9
Estas funciones permiten la simplificación de expresiones al reemplazar ciertas<br />
categorías de funciones trigonométricas por otras categorías. Por ejemplo, la<br />
función ACOS2S permite reemplazar la función arco coseno (acos(x)) por una<br />
expresión que involucra la función arco seno (asin(x)).<br />
Las definiciones de estas funciones, así como los ejemplos correspondientes, se<br />
encuentran disponibles en la función informativa (HELP) de la <strong>calculadora</strong> (I<br />
L @)HELP@ `). Se invita al usuario a investigar esa información por su<br />
propia cuenta.<br />
Notése que la primera opción en el menú TRIG es el menú HYPERBOLIC, de<br />
cuyas funciones fueron introducidas en capítulo 2.<br />
Funciones en el menú ARITHMETIC<br />
El menú ARITHMETIC contiene un número de sub-menús para aplicaciones<br />
específicas en la teoría de los números (números enteros, polinomios, etc.), así<br />
como un número de funciones que se aplican a las operaciones aritméticas<br />
generales. El menú ARITHMETIC se activa utilizando „Þ (asociada con<br />
la tecla 1). Con la opción CHOOSE boxes seleccionada para la señal de<br />
sistema número 117, la combinación „Þ muestra el siguiente menú:<br />
Página 5-10
De esta lista, las opciones 5 a 9 (DIVIS, FACTORS, LGCD, PROPFRAC, SIMP2)<br />
corresponden a funciones que aplican a números enteros o a polinomios. Las<br />
opciones restantes (1. INTEGER, 2. POLYNOMIAL, 3. MODULO, y 4.<br />
PERMUTATION) son en realidad sub-menús de funciones que aplican a objetos<br />
matemáticos específicos. Esta distinción entre los sub-menús (opciones 1 a 4)<br />
y funciones (opciones 5 a 9) es aparente cuando la bandera de sistema 117 se<br />
fija a SOFT menus. Activando el menú ARITHMETIC („Þ ), bajo estas<br />
circunstancias, produce:<br />
A continuación, presentamos pantallas de la función informativa del CAS para<br />
las funciones de las opciones 5 a 9 en el menú ARITHMETIC (IL@)HELP@ ):<br />
DIVIS (divisores): FACTORS (factores):<br />
LGCD (Máximo Común Divisor): PROPFRAC (fracción propia)<br />
Página 5-11
SIMP2 (simplificar 2 factores)<br />
Las funciones asociadas con los sub-menús del menú ARITHMETIC: INTEGER,<br />
POLYNOMIAL, MODULO, y PERMUTATION, son las siguientes:<br />
Menú INTEGER<br />
EULER Número de enteros < n, co - primos con n<br />
IABCUV Resuelve au + bv = c, con a,b,c = enteros<br />
IBERNOULLI n Número de Bernoulli<br />
ICHINREM Residuo chino para los enteros<br />
IDIV2 División euclidiana de dos números enteros<br />
IEGCD Produce u,v, tales que au + bv = mcd(a,b)<br />
IQUOT Cociente euclidiano de dos números enteros<br />
IREMAINDER Residuo euclidiano de dos números enteros<br />
ISPRIME? Determina si un número entero es primo<br />
NEXTPRIME El siguiente número primo para un número entero<br />
dado<br />
PA2B2 Número primo como norma cuadrada de un<br />
complejo<br />
PREVPRIME El previo número primo para un número entero dado<br />
Menú POLYNOMIAL<br />
ABCUV Ecuación polinómica de Bézout (au+bv=c)<br />
CHINREM Residuo chino para los polinomios<br />
CYCLOTOMIC n polinomio ciclotómico<br />
DIV2 División euclidiana de dos polinomios<br />
EGDC Produce u,v, a partir de au+bv=mcd(a,b)<br />
FACTOR Factoriza un número entero o un polinomio<br />
FCOEF Genera raíces y multiplicidad dada una fracción<br />
Página 5-12
FROOTS Produce raíces y multiplicidad dada una fracción<br />
GCD El máximo común divisor de 2 números o polinomios<br />
HERMITE Polinomio de Hermite de orden n<br />
HORNER Evaluación de Horner de un polinomio<br />
LAGRANGE Interpolación del polinomio de Lagrange<br />
LCM Mínimo común múltiplo de 2 números o polinomios<br />
LEGENDRE Polinomio de Legendre de orden n<br />
PARTFRAC descomposición de una fracción en fracciones<br />
parciales<br />
PCOEF (no referencia en la función informativa del CAS)<br />
PTAYL Produce Q(x-a) en Q(x-a) = P(x), Polinomio de Taylor<br />
QUOT Cociente euclidiano de dos polinomios<br />
RESULTANT Determinante de la matriz Sylvester de 2 polinomios<br />
REMAINDER Residuo euclidiano de dos polinomios<br />
STURM Secuencias de Sturm para un polinomio<br />
STURMAB Signo en el límite inferior y número de raíces entre<br />
límites<br />
Menú MODULO<br />
ADDTMOD Agregar dos expresiones módulo actual módulo<br />
DIVMOD Divide 2 polinomios módulo actual módulo<br />
DIV2MOD División euclidiana de 2 polinomios con coeficientes<br />
modulares<br />
EXPANDMOD Expande/simplifica polinomio con módulo actual<br />
módulo<br />
FACTORMOD Factorizar un polinomio módulo actual módulo<br />
GCDMOD MCD de 2 polinomios módulo actual módulo<br />
INVMOD inverso entero módulo actual módulo<br />
MOD (no referencia en la función informativa del CAS)<br />
MODSTO Cambia el valor del modulo al valor especificado<br />
MULTMOD Multiplicación de dos polinomios módulo actual<br />
módulo<br />
POWMOD Eleva polinomio a una potencia módulo actual<br />
módulo<br />
Página 5-13
SUBTMOD Substracción de 2 polinomios módulo actual módulo<br />
Aplicaciones del menú ARITHMETIC<br />
En esta sección se presentan los conceptos necesarios para la aplicación de las<br />
funciones del menú ARITHMETIC. Las definiciones con respecto a los temas de<br />
polinomios, de fracciones polinómicas y de la aritmética modular se presentan<br />
posteriormente. Los ejemplos mostrados abajo se presentan<br />
independientemente del ajuste de la <strong>calculadora</strong> (ALG o RPN)<br />
Aritmética modular<br />
Considere un sistema de cuenta de números entero que complete un ciclo<br />
periódicamente y comienza otra vez, por ejemplo las horas del reloj. Tal<br />
sistema de cuenta se llama un anillo. Porque el número de los números enteros<br />
usados en un anillo es finito, la aritmética en este anillo se llama aritmética<br />
finita. Supóngase que el sistema números enteros finitos consiste de los<br />
números 0, 1, 2, 3, …, n-1, n. Podemos también referirnos a la aritmética de<br />
este sistema de cuenta como aritmética modular de módulo n. En el caso de<br />
las horas de un reloj, el módulo es 12. (Si se trabaja con aritmética modular<br />
usando las horas del reloj, sin embargo, tendríamos que utilizar los números<br />
enteros 0, 1, 2, 3, …, 10, 11, en vez de 1, 2, 3,…,11, 12).<br />
Operaciones en aritmética modular<br />
Adición en la aritmética modular del módulo n, el cuál es un número entero<br />
positivo, que sigue las reglas que si j y k son dos números enteros no negativos,<br />
ambos menores que n, si j+kŠ n, entonces j+k se define como j+k-n. Por<br />
ejemplo, en el caso del reloj, es decir, para n = 12, 6+9 “=” 3. Para distinguir<br />
esta ' igualdad ' de igualdades aritméticas infinitas, se usa el símbolo ≡ en<br />
lugar del igual, y la relación entre los números se refiere como una congruencia<br />
más bien que una igualdad. Así, para el ejemplo anterior escribimos 6+9 ½ 3<br />
(mod 12), e interpretamos esta expresión como “seises más nueve es<br />
congruentes a tres, módulo doce.” Si los números representan las horas desde<br />
la medianoche, por ejemplo, la congruencia 6+9 ≡ 3 (mod 12), puede ser<br />
interpretado como diciendo que “seis horas más de las nueve después de la<br />
medianoche serán tres horas más del mediodía.” Otras sumas que se pueden<br />
Página 5-14
definir en aritmética del módulo 12 son: 2+5 ≡ 7 (mod 12); 2+10 ≡ 0 (mod<br />
12); 7+5 ≡ 0 (mod 12); etcétera.<br />
La regla para la substracción será tal que si j – k < 0, entonces j-k se define<br />
como j-k+n. Por lo tanto, 8-10 ½ 2 (mod 12), se interpreta como “ocho menos<br />
diez es congruentes a dos, módulo doce.” Otros ejemplos de la substracción<br />
en aritmética del módulo 12 serían 10-5 ≡ 5 (mod 12); 6-9 ≡ 9 (mod 12); 5 –<br />
8 ≡ 9 (mod 12); 5 –10 ≡ 7 (mod 12); etcétera.<br />
La multiplicación sigue la regla que si jÞk > n, de modo que jÞk = mÞn + r,<br />
donde m y r son enteros no negativos, ambos menos que n, entonces jÞk ½ r<br />
(mod n). El resultado de multiplicar j por k en aritmética modular de módulo<br />
es, esencialmente, el residuo entero de jÞk/n en aritmética infinita, si jÞk>n.<br />
Por ejemplo, en aritmética del módulo 12 tenemos 7Þ3 = 21 = 12 + 9, (o,<br />
7Þ3/12 = 21/12 = 1 + 9/12, es decir, el residuo entero de 21/12 es 9).<br />
Podemos ahora escribir 7Þ3 ≡ 9 (mod 12), e interpretar este resultado como<br />
“siete por tres es congruentes a nueve, módulo doce.”<br />
La operación de la división se puede definir en términos de la multiplicación<br />
como sigue, r/k ½ j (mod n), si, jÞk ½ r (mod n). Esto significa que r debe<br />
ser el residuo de jÞk/n. Por ejemplo, 9/7 ≡ 3 (mod 12), porque 7⋅3 ≡ 9 (mod<br />
12). Algunas divisiones no se permiten en aritmética modular. Por ejemplo, en<br />
aritmética del módulo 12 usted no puede definir 5/6 (mod 12) porque la tabla<br />
de la multiplicación de 6 no muestra el resultado 5 en aritmética del módulo<br />
12. Esta tabla de la multiplicación se demuestra abajo:<br />
6*0 (mod 12) 0 6*6 (mod 12) 0<br />
6*1 (mod 12) 6 6*7 (mod 12) 6<br />
6*2 (mod 12) 0 6*8 (mod 12) 0<br />
6*3 (mod 12) 6 6*9 (mod 12) 6<br />
6*4 (mod 12) 0 6*10 (mod 12) 0<br />
6*5 (mod 12) 6 6*11 (mod 12) 6<br />
Página 5-15
Definición formal de un anillo aritmético finito<br />
La expresión a ½ b (mod n) se interpreta como “a es congruente a b, modulo<br />
n,” y es verdadero si (b-a) es un múltiplo de n. Con esta definición las reglas<br />
de la aritmética se simplifican a las siguientes:<br />
Si a ½ b (mod n) y c ½ d (mod n),<br />
entonces<br />
a+c ½ b+d (mod n),<br />
a-c ½ b - d (mod n),<br />
a×c ½ b×d (mod n).<br />
Para la división, seguir las reglas presentadas anteriormente. Por ejemplo, 17 ≡<br />
5 (mod 6), y 21 ≡ 3 (mod 6). Usando estas reglas, podemos escribir:<br />
17 + 21 ≡ 5 + 3 (mod 6) => 38 ≡ 8 (mod 6) => 38 ≡ 2 (mod 6)<br />
17 – 21 ≡ 5 - 3 (mod 6) => -4 ≡ 2 (mod 6)<br />
17 × 21 ≡ 5 × 3 (mod 6) => 357 ≡ 15 (mod 6) => 357 ≡ 3 (mod 6)<br />
Notar eso, siempre que un resultado en el lado derecho del símbolo de la<br />
"congruencia" produce un resultado que sea mayor que el modulo (en este<br />
caso, n = 6), usted puede restar un múltiplo del modulo de ese resultado y<br />
simplificarlo siempre a un número menor que el modulo. Así, el resultado en el<br />
primer caso 8 (mod 6) se simplifica a 2 (mod 6), y el resultado del tercer caso,<br />
15 (mod 6) se simplifica a 3 (mod 6). ¿Confusión? Bien, no si usted permite<br />
que la <strong>calculadora</strong> ejecute esas operaciones. De manera que, léase la sección<br />
siguiente para entender cómo los anillos aritméticos finitos se operan en su<br />
<strong>calculadora</strong>.<br />
Anillos aritméticos finitos en la <strong>calculadora</strong><br />
Hasta ahora hemos definido nuestra operación aritmética finita de modo que<br />
los resultados sean siempre positivos. El sistema aritmético modular en la<br />
<strong>calculadora</strong> se fija de modo que el anillo del módulo n incluya los números -n/<br />
2+1, …,-1, 0, 1,…,n/2-1, n/2, si n es par, y –(n-1)/2, -(n-3)/2,…,-1,0,1,…,(n-<br />
3)/2, (n-1)/2, si n es impar. Por ejemplo, para n = 8 (par), el anillo aritmético<br />
finito en la <strong>calculadora</strong> incluye los números: (-3,-2,-1,0,1,3,4), mientras que<br />
Página 5-16
para n = 7 (impar), el anillo aritmético finito de la <strong>calculadora</strong> correspondiente<br />
incluye (-3,-2,-1,0,1,2,3).<br />
Aritmética modular en la <strong>calculadora</strong><br />
Para activar el menú aritmético modular en la <strong>calculadora</strong> seleccione el submenú<br />
MODULO dentro del menú ARITHMETIC („Þ). El menú disponible<br />
incluye las funciones: ADDTMOD, DIVMOD, DIV2MOD, EXPANDMOD,<br />
FACTORMOD, GCDMOD, INVMOD, MOD, MODSTO, MULTMOD,<br />
POWMOD, y SUBTMOD. Breve descripciones de estas funciones fueron<br />
proveídas en una sección anterior. Presentamos a continuación algunas<br />
aplicaciones de estas funciones.<br />
Fijando el módulo (o MODULO)<br />
La <strong>calculadora</strong> contiene una variable llamada MODULO que se ubica en el<br />
directorio {HOME CASDIR} y que almacenará la magnitud del módulo que se<br />
utilizará en aritmética modular.<br />
El valor pre-determinado de la variable MODULO es 13. Para cambiar el<br />
valor de MODULO, usted puede almacenar el nuevo valor directamente en la<br />
variable MODULO en el sub-directorio {HOME CASDIR}. Alternativamente,<br />
usted puede almacenar un nuevo MODULO utilizando la función MODSTO.<br />
Operaciones aritméticas modulares con números<br />
Para sumar, restar, multiplicar, dividirse, y elevar a una potencia en aritmética<br />
modular usted utilizará las funciones ADDTMOD, SUBTMOD, MULTMOD,<br />
DIV2MOD y DIVMOD (para la división), y POWMOD. En modo de RPN usted<br />
necesita incorporar los dos números para funcionar sobre, separado por<br />
[ENTER] o un espacio [SPC], y entonces presionar la función aritmética<br />
modular correspondiente. Por ejemplo, con un módulo de 12, ejecute las<br />
operaciones siguientes:<br />
Ejemplos de ADDTMOD<br />
6+5 ≡ -1 (mod 12) 6+6 ≡ 0 (mod 12) 6+7 ≡ 1 (mod 12)<br />
11+5 ≡ 4 (mod 12) 8+10 ≡ -6 (mod 12)<br />
Página 5-17
Ejemplos de SUBTMOD<br />
5 - 7 ≡ -2 (mod 12) 8 – 4 ≡ 4 (mod 12) 5 –10 ≡ -5 (mod 12)<br />
11 – 8 ≡ 3 (mod 12) 8 - 12 ≡ -4 (mod 12)<br />
Ejemplos de MULTMOD<br />
6⋅8 ≡ 0 (mod 12) 9⋅8 ≡ 0 (mod 12) 3⋅2 ≡ 6 (mod 12)<br />
5⋅6 ≡ 6 (mod 12) 11⋅3 ≡ -3 (mod 12)<br />
Ejemplos de DIVMOD<br />
12/3 ≡ 4 (mod 12) 12/8 (mod 12) no existe<br />
25/5 ≡ 5 (mod 12) 64/13 ≡ 4 (mod 12)<br />
66/6 ≡ -1 (mod 12)<br />
Ejemplos de DIV2MOD<br />
2/3 (mod 12) no existe<br />
26/12 (mod 12) no existe<br />
125/17 (mod 12) ≡ 1 con residuo = 0<br />
68/7 ≡ -4 (mod 12) con residuo = 0<br />
7/5 ≡ -1 (mod 12) con residuo = 0<br />
Nota: DIVMOD proporciona el cociente de la división modular j/k (mod<br />
n), mientras que DIMV2MOD proporciona no solamente el cociente sino<br />
también el residuo de la división modular j/k (mod n).<br />
Ejemplos de POWMOD<br />
23≡ -4 (mod 12) 35≡ 3 (mod 12) 510≡ 1 (mod 12)<br />
11 8 ≡ 1 (mod 12) 6 2 ≡ 0 (mod 12) 9 9 ≡ -3 (mod 12)<br />
En los ejemplos de las operaciones aritméticas modulares demostradas<br />
anteriormente, hemos utilizado los números que no necesariamente pertenecer<br />
al anillo, es decir, por ejemplo los números 66, 125, 17, etc. La <strong>calculadora</strong><br />
convertirá esos números a los números del anillo antes de operar en ellos.<br />
Usted puede también convertir cualquier número en un número del anillo<br />
usando la función EXPANDMOD. Por ejemplo,<br />
EXPANDMOD(125) ≡ 5 (mod 12)<br />
EXPANDMOD(17) ≡ 5 (mod 12)<br />
Página 5-18
EXPANDMOD(6) ≡ 6 (mod 12)<br />
El inverso modular de un número<br />
Suponga que el número k pertenece a un anillo aritmético finito de módulo n,<br />
entonces la inversa modular de k, es decir, 1/k (mod n), es un número j, tal<br />
que jÞk ½ 1 (mod n). El inverso modular de un número se puede obtener al<br />
usar la función INVMOD en el sub-menú MODULO del menú ARITHMETIC.<br />
Por ejemplo, en aritmética del módulo 12:<br />
1/6 (mod 12) no existe. 1/5 ≡ 5 (mod 12)<br />
1/7 ≡ -5 (mod 12) 1/3 (mod 12) no existe<br />
1/11 ≡ -1 (mod 12)<br />
El operador MOD<br />
Utilice el operador MOD para obtener el número del anillo de un módulo dado<br />
que corresponde a un número entero. En el papel se escribe esta operación<br />
como m mod n = p, y se interpreta como “m modulo n es igual a p”. Por<br />
ejemplo, para calcular 15 mod 8, escriba:<br />
• modo ALG: 15 MOD 8`<br />
• modo RPN: 15`8` MOD<br />
El resultado es 7, esto es, 15 mod 8 = 7. Intentar los ejercicios siguientes:<br />
18 mod 11 = 7 23 mod 2 =1 40 mod 13 = 1<br />
23 mod 17 = 6 34 mod 6 = 4<br />
Un uso práctico de la función MOD para la programación es para determinar<br />
cuando un número entero es impar, dado que n mod 2 = 0, si n es par, y n<br />
mod 2 = 1, si n es impar. Puede también ser utilizado para determinar cuando<br />
un número entero m es un múltiplo de otro número entero n, porque si ése es el<br />
caso m mod n = 0.<br />
Página 5-19
Nota: Referirse a la función informativa de la <strong>calculadora</strong> para la<br />
descripción y los ejemplos en la aritmética modular. Muchas de estas<br />
funciones son aplicables a los polinomios. Para la información sobre<br />
aritmética modular con polinomios refiérase a un libro sobre teoría de los<br />
números.<br />
Polinomios<br />
Los polinomios son expresiones algebraicas consistente de uno o más términos<br />
que contienen potencias decrecientes de una variable o función. Por ejemplo,<br />
‘X^3+2*X^2-3*X+2’ es un polinomio del tercer orden (cúbico) de la variable<br />
X, mientras que ‘SIN(X)^2-2’ es un polinomio de segundo orden (cuadrático)<br />
de la función SIN(X). Un listado de funciones de polinomios en el menú<br />
ARITHMETIC fue presentada anteriormente. Algunas definiciones generales<br />
sobre polinomios se proporcionan a continuación. En estas definiciones A(X),<br />
B(X), C(X), P(X), Q(X), U(X), V(X), etc., son polinomios.<br />
• Fracción polinómica: una fracción en la cual numerador y denominador<br />
son polinomios, digamos, C(X) = A(X)/B(X)<br />
• Raíces, o ceros, de un polinomio: valores de X para los cuales P(X) = 0<br />
• Polos de una fracción: raíces del denominador<br />
• Multiplicidad de raíces o de polos: el número de veces que una raíz existe,<br />
por ejemplo, P(X) = (X+1) 2 (X-3) tiene raíces {-1, 3} con multiplicidades<br />
{2,1}<br />
• Polinomio ciclotómico (Pn(X)): un polinomio de orden EULER(n) cuyas raíces<br />
son las n raíces primitivas de la unidad, por ejemplo, P2(X) = X+1, P4(X) =<br />
X 2 +1<br />
• Ecuación polinómica de Bézout: A(X) U(X) + B(X)V(X) = C(X)<br />
Ejemplos específicos de aplicaciones polinómicas se presentan a continuación.<br />
Aritmética modular con polinomios<br />
De la misma manera que definimos un anillo de aritmética finita para números<br />
en la sección anterior, podemos definir un anillo de aritmética finita para los<br />
polinomios con un polinomio dado como módulo. Por ejemplo, podemos<br />
Página 5-20
escribir cierto polinomio P(X) como P(X) = X (mod X 2 ), u otro polinomio como<br />
Q(X) = X + 1 (mod X-2).<br />
Un polinomio, P(X) pertenece a un anillo aritmético finito de módulo<br />
polinómico M(X), si existe un tercer polinomio Q(X), tales que (P(X) – Q(X)) es<br />
un múltiplo de M(X). Entonces escribiríamos: P(X) ½ Q(X) (mod M(X)). Se<br />
interpreta la última expresión como “P(X) es congruente a Q(X), módulo M(X)”.<br />
La función CHINREM<br />
CHINREM significa CHINese REMainder (residuo chino). La operación<br />
programada en este comando soluciona un sistema de dos congruencias usar<br />
el teorema chino del residuo. Este comando se puede utilizar con polinomios,<br />
así como con números enteros (la función ICHINREM). La entrada consiste en<br />
dos vectores [expresión_1, modulo_1] y [expresión_2, modulo_2]. La salida es<br />
el vector [expression_3, modulo_3], en el cual modulo_3 se relaciona con el<br />
producto (modulo_1)Þ(modulo_2). Ejemplo: CHINREM([X+1, X^2-<br />
1],[X+1,X^2]) = [X+1,-(X^4-X^2)]<br />
Enunciado del teorema chino del residuo para los números enteros<br />
Si m1, m2,…,mr son números naturales de manera que cada par constituye<br />
números primos relativos, y a1 , a2 , …, ar son números enteros, entonces existe<br />
un número entero x que satisface simultáneamente las congruencias: x ½ a1 (mod m1 ), x ½ a2 (mod m2 ), …, x ½ ar (mod mr ). Además, si x = a es<br />
cualquier solución entonces el resto de las soluciones son congruentes a un<br />
modulo igual al producto m1Þm2Þ … mr. La función EGCD<br />
EGCD significa, en inglés, Extended Greatest Common Divisor (Máximo<br />
Común Divisor Extendido). Dados dos polinomios, A(X) y B(X), la función<br />
EGCD produce los polinomios C(X), U(X), y V(X), de forma que C(X) =<br />
U(X)*A(X) + V(X)*B(X). Por ejemplo, para A(X) = X^2+1, B(X) = X^2-1,<br />
EGCD(A(X),B(X)) = {2, 1, -1}. Esto es, 2 = 1*( X^2+1’)-1*( X^2-1). Así mismo,<br />
EGCD(‘X^3-2*X+5’,’X’) = { 5,1-(X^2-2)}, es decir, 5 = – (X^2-2)*X + 1*(X^3-<br />
2*X+5).<br />
Página 5-21
La función GCD<br />
La función GCD (en inglés, Greatest Common Denominator, o Máximo Común<br />
Denominador) puede ser utilizada para obtener el máximo denominador<br />
común de dos polinomios o de dos listas de polinomios de la misma longitud.<br />
Los dos polinomios o listas de polinomios serán puestos en los niveles 2 y 1 del<br />
“stack” antes de usar GCD. Los resultados serán un polinomio o una lista que<br />
representa el máximo común denominador de los dos polinomios o de cada<br />
lista de polinomios. Ejemplos, en modo RPN, se presentan a continuación<br />
(<strong>calculadora</strong> fijada en modo Exacto):<br />
‘X^3-1’`’X^2-1’`GCD produce: ‘X-1’<br />
{‘X^2+2*X+1’,’X^3+X^2’} ` {‘X^3+1’,’X^2+1’} ` GCD produce {‘X+1’<br />
1}<br />
La función HERMITE<br />
La función HERMITE [ HERMI ] usa como argumento un número entero, k, y<br />
produce el polinomio de Hermite de grado k. Un polinomio de Hermite, Hek(x) se define como<br />
He<br />
0<br />
= 1,<br />
n<br />
He ( x)<br />
= ( −1)<br />
e<br />
n<br />
2<br />
x / 2<br />
Una definición alterna de los polinomios de Hermite es<br />
H * = 1,<br />
0<br />
n<br />
H * ( x)<br />
= ( −1)<br />
e<br />
n<br />
n = 1,<br />
2,...<br />
en las cuales d n /dx n = n derivada con respecto a x. Ésta es la definición<br />
usada en la <strong>calculadora</strong>.<br />
Ejemplos: Los polinomios de Hermite de órdenes 3 y 5 se calculan como:<br />
HERMITE(3) = ‘8*X^3-12*X’,<br />
Y HERMITE(5) = ‘32*x^5-160*X^3+120*X’.<br />
2<br />
x<br />
d<br />
dx<br />
n<br />
n<br />
( e<br />
n<br />
d<br />
( e n<br />
dx<br />
2<br />
− x / 2<br />
2<br />
− x<br />
),<br />
),<br />
n = 1,<br />
2,...<br />
Página 5-22
La función HORNER<br />
La función HORNER produce la división de Horner, o división sintética, de un<br />
polinomio P(X) por el factor (X-a). La entrada a la función es el polinomio P(X)<br />
y el número a. La función vuelve el polinomio del cociente Q(X) que resulta al<br />
dividir P(X) por (X-a), el valor de a, y el valor de P(a), en esa orden. En otras<br />
palabras, P(X) = Q(X)(X-a)+P(a). Por ejemplo, HORNER(‘X^3+2*X^2-<br />
3*X+1’,2) = {‘X^2+4*X+5’, 2, 11}. Podríamos, por lo tanto, escribir X3 +2X2- 3X+1 = (X2 +4X+5)(X-2)+11. Un segundo ejemplo: HORNER(‘X^6-1’,-5)=<br />
{’X^5-5*X^4+25*X^3-125*X^2+625*X-3125’,-5, 15624} esto es, X 6 -1 = (X 5 -<br />
5*X 4 +25X 3 -125X 2 +625X-3125)(X+5) +15624.<br />
La variable VX<br />
Existe, en el directorio {HOME CASDIR} de la <strong>calculadora</strong>, una variable<br />
denominada VX cuyo valor preseleccionado es ‘X’. Este es el nombre de la<br />
variable independiente preferida para aplicaciones en el álgebra y en el<br />
cálculo. Evítese utilizar la variable VX en programas y ecuaciones, de manera<br />
que no se confunda con la variable VX del CAS (Computer Algebraic System, o<br />
Sistema Algebraico Computacional). Para obtener información adicional sobre<br />
las variables del CAS véase el Apéndice C en la Guía del Usuario de la<br />
<strong>calculadora</strong>.<br />
La función LAGRANGE<br />
La función LAGRANGE requiere como argumento una matriz que tiene dos filas<br />
y n columnas. La matriz almacena datos de la forma [[x1 ,x2 , …, xn ] [y1 , y2 ,<br />
…, yn ]]. La aplicación de la función LAGRANGE produce el polinomio<br />
Por ejemplo, para n = 2, escribiremos:<br />
pn−1( x)<br />
n<br />
( x − xk<br />
)<br />
k = 1,<br />
k ≠ j<br />
n ⋅ y j.<br />
j = 1 ( x − x )<br />
n<br />
∏<br />
= ∑ ∏<br />
k = 1,<br />
k ≠ j<br />
j<br />
k<br />
Página 5-23
x − x2<br />
x − x1<br />
( y1<br />
− y2)<br />
⋅ x + ( y2<br />
⋅ x1<br />
− y1<br />
⋅ x2)<br />
p1(<br />
x)<br />
= ⋅ y1<br />
+ ⋅ y2<br />
=<br />
x − x x − x<br />
x − x<br />
1<br />
2<br />
Comprobar este resultado con su <strong>calculadora</strong>:<br />
LAGRANGE([[ x1,x2],[y1,y2]]) = ‘((y1-y2)*X+(y2*x1-y1*x2))/(x1-x2)’.<br />
Otros ejemplos: LAGRANGE([[1, 2, 3][2, 8, 15]]) = ‘(X^2+9*X-6)/2’<br />
LAGRANGE([[0.5,1.5,2.5,3.5,4.5][12.2,13.5,19.2,27.3,32.5]]) =<br />
‘-(.1375*X^4+ -.7666666666667*X^3+ - .74375*X^2 +<br />
1.991666666667*X-12.92265625)’.<br />
Nota: Las matrices se introducen en el Capítulo 10.<br />
2<br />
La función LCM<br />
La función LCM (en inglés, Least Common Multiple, ó Mínimo Común Múltiplo)<br />
obtiene el mínimo común múltiplo de dos polinomios o de listas de polinomios<br />
de la misma longitud. Ejemplos:<br />
LCM(‘2*X^2+4*X+2’ ,‘X^2-1’ ) = ‘(2*X^2+4*X+2)*(X-1)’.<br />
LCM(‘X^3-1’,‘X^2+2*X’) = ‘(X^3-1)*( X^2+2*X)’<br />
La función LEGENDRE<br />
Un polinomio de Legendre de la orden n es una función polinómica que<br />
soluciona la ecuación diferencial<br />
Para obtener el polinomio de Legendre de orden n, por ejemplo,<br />
LEGENDRE(3) = ‘(5*X^3-3*X)/2’<br />
1<br />
2<br />
2 d y dy<br />
( 1−<br />
x<br />
) ⋅ − 2 ⋅ x ⋅ + n ⋅ ( n + 1)<br />
⋅ y = 0<br />
2<br />
dx dx<br />
LEGENDRE(5) = ‘(63*X ^5-70*X^3+15*X)/8’<br />
1<br />
2<br />
Página 5-24
La función PCOEF<br />
Dado un vector que contiene las raíces de un polinomio, la función PCOEF<br />
genera un vector que contiene los coeficientes del polinomio correspondiente.<br />
Los coeficientes corresponden al orden decreciente de las potencias de la<br />
variable independiente. Por ejemplo: PCOEF([-2,–1,0,1,1,2]) = [1. –1. –5. 5.<br />
4. –4. 0.], representa el polinomio X 6 -X 5 -5X 4 +5X 3 +4X 2 -4X.<br />
La función PROOT<br />
Dado un vector que contiene lo coeficientes de un polinomio en orden<br />
decreciente de las potencias, la función PROOT provee las raíces del<br />
polinomio. Por ejemplo, para el polinomio X 2 +5X-6 =0, PROOT([1, –5, 6]) =<br />
[2. 3.].<br />
La función PTAYL<br />
Dado un polinomio P(X) y un número a, la función PTAYL se utiliza obtener una<br />
expresión Q(X-a) = P(X), esto es, para expandir un polinomio en potencias de<br />
(X- a). Esto también se conoce como polinomio de Taylor, de cuyo nombre<br />
sigue el de la función, Polinomio y TAYLor.<br />
Por ejemplo, PTAYL(‘X^3-2*X+2’,2) = ‘X^3+6*X^2+10*X+6’.<br />
En realidad, usted debe interpretar este resultado como:<br />
‘(X-2) ^3+6*(X-2) ^2+10*(X-2) +6’.<br />
Verifiquemos esta aserción al sustituir: ‘X = x – 2’. Recuperamos el polinomio<br />
original, pero en términos de x minúscula más bien que de x mayúscula.<br />
Las funciones QUOTIENT y REMAINDER<br />
Las funciones QUOTIENT (cociente) y REMAINDER (residuo) proveen,<br />
respectivamente, el cociente Q(X) y el residuo R(X), que resulta de la división de<br />
dos polinomios, P1 (X) y P2 (X). Es decir, estas funciones proveen los valores de<br />
Q(X) y R(X) en la expresión P1 (X)/P2 (X) = Q(X) + R(X)/P2 (X). Por ejemplo,<br />
QUOTIENT(‘X^3-2*X+2’, ‘X-1’) = ‘X^2+X-1’<br />
REMAINDER(‘X^3-2*X+2’, ‘X-1’) = 1.<br />
Para este caso, por lo tanto: (X3-2X+2)/(X-1) = X2 +X-1 + 1/(X-1).<br />
Página 5-25
Nota: Este último resultado se puede obtener usando la función<br />
PARTFRAC:<br />
PARTFRAC(‘(X^3-2*X+2)/(X-1)’) = ‘X^2+X-1 + 1/(X-1)’.<br />
La función EPSX0 la variable EPS del CAS<br />
La variable ε (epsilon) se utiliza típicamente en libros de textos matemáticos<br />
para representar un número muy pequeño. El CAS de la <strong>calculadora</strong> crea una<br />
variable EPS, con el valor prefijado 0.0000000001 = 10-10 , cuando usted<br />
utiliza la función EPSX0. Usted puede cambiar este valor, una vez que esté<br />
creado, si usted prefiere un valor diferente para EPS. La función EPSX0,<br />
cuando se aplica a un polinomio, substituirá todos los coeficientes que valor<br />
absoluto sea menos que EPS con un cero. La función EPSX0 no está disponible<br />
en el menú ARITHMETIC, sino que se accede con el catálogo de funciones<br />
(…N). Ejemplo:<br />
EPSX0(‘X^3-1.2E-12*X^2+1.2E-6*X+6.2E-11)=<br />
‘X^3-0*X^2+.0000012*X+0’.<br />
Con μ: ‘X^3+.0000012*X’.<br />
La función PEVAL<br />
Las funciones PEVAL (en inglés, Polynomial EVALuation) puede ser utilizado<br />
para evaluar un polinomio p(x) = anÞxn +an-1Þx n-1 + …+ a2Þx2 +a1Þx+ a0 ,<br />
dado un arreglo de coeficientes [an , an-1 , … a2 , a1 , a0 ] y un valor de x0 . El<br />
resultado es la evaluación p(x0 ). La función PEVAL no está disponible en el<br />
menú ARITHMETIC, debe activarse desde el catálogo de funciones (‚N).<br />
Ejemplo:<br />
PEVAL([1,5,6,1],5) = 281.<br />
La función TCHEBYCHEFF<br />
La función TCHEBYCHEFF(n) genera el polinomio de Tchebycheff (o Chebyshev)<br />
de primera clase, orden n, definido como Tn(X) = cos(nÞarccos(X)). Si el<br />
número entero n es negativo (n < 0), la función TCHEBYCHEFF(n) genera el<br />
Página 5-26
polinomio de Tchebycheff de segunda clase, orden n, definido como T n (X) =<br />
sin(nÞarccos(X))/sin(arccos(X)). Ejemplos:<br />
TCHEBYCHEFF(3) = 4*X^3-3*X<br />
TCHEBYCHEFF(-3) = 4*X^2-1<br />
Fracciones<br />
Las fracciones pueden expandirse y factorizarse utilizando las funciones<br />
EXPAND y FACTOR, localizadas en el menú ALG (‚×). Por ejemplo:<br />
EXPAND(‘(1+X)^3/((X-1)*(X+3))’)= ‘(X^3+3*X^2+3*X+1)/(X^2+2*X-3)’<br />
EXPAND(‘(X^2)*(X+Y)/(2*X-X^2)^2)’) = ‘(X+Y)/(X^2-4*X+4)’<br />
EXPAND(‘X*(X+Y)/(X^2-1)’) = ‘(X^2+Y*X)/(X^2-1)’<br />
EXPAND(‘4+2*(X-1)+3/((X-2)*(X+3))-5/X^2’) =<br />
‘(2*X^5+4*X^4-10*X^3-14*X^2-5*X+30)/(X^4+X^3-6*X^2)’<br />
FACTOR(‘(3*X^3-2*X^2)/(X^2-5*X+6)’) = ‘X^2*(3*X-2)/((X-2)*(X-3))’<br />
FACTOR(‘(X^3-9*X)/(X^2-5*X+6)’ ) = ‘X*(X+3)/(X-2)’<br />
FACTOR(‘(X^2-1)/(X^3*Y-Y)’) = ‘(X+1)/((X^2+X+1)*Y)’<br />
La función SIMP2<br />
Las funciones SIMP2 y PROPFRAC se utilizan para simplificar una fracción y<br />
producir una fracción apropiada, respectivamente. La función SIMP2 utiliza<br />
como argumentos dos números o dos polinomios, los cuales representan el<br />
numerador y el denominador de una fracción racional, y produce, como<br />
resultados, el numerador y denominador simplificados. Por ejemplo:<br />
SIMP2(‘X^3-1’,’X^2-4*X+3’) = { ‘X^2+X+1’,‘X-3’}.<br />
La función PROPFRAC<br />
El función PROPFRAC convierte una función racional en una función “propia”,<br />
es decir, una parte entera sumada a una parte fraccional, si tal<br />
descomposición es posible. Por ejemplo:<br />
PROPFRAC(‘5/4’) = ‘1+1/4’<br />
PROPFRAC(‘(x^2+1)/x^2’) = ‘1+1/x^2’<br />
Página 5-27
La función PARTFRAC<br />
La función PARTFRAC descompone una fracción racional en fracciones<br />
parciales que, al sumarse, producen la fracción original. Por ejemplo:<br />
PARTFRAC(‘(2*X^6-14*X^5+29*X^4-37*X^3+41*X^2-16*X+5)/(X^5-<br />
7*X^4+11*X^3-7*X^2+10*X)’) =<br />
‘2*X+(1/2/(X-2)+5/(X-5)+1/2/X+X/(X^2+1))’<br />
Esta técnica es útil en calcular integrales (véase el capítulo sobre cálculo) de<br />
fracciones racionales.<br />
Si usted tiene el modo complejo activo, el resultado será:<br />
‘2*X+(1/2/(X+i)+1/2/(X-2)+5/(X-5)+1/2/X+1/2/(X-i))’<br />
La función FCOEF<br />
La función FCOEF se utiliza par obtener una fracción racional dados las raíces<br />
y los polos de la misma.<br />
Nota: Si la expresión F(X) = N(X)/D(X) representa una función racional,<br />
las raíces de la fracción se encuentran al resolver la ecuación N(X) = 0,<br />
mientras que los polos de la fracción se encuentran al resolver la ecuación<br />
D(X) = 0.<br />
El argumento de esta función es un vector que incluye las raíces de la fracción<br />
seguidas de su multiplicidad (es decir, cuantas veces la raíz se repite), y los<br />
polos de la fracción, también seguidos de su multiplicidad, esta última<br />
representada como un número negativo. Por ejemplo, si queremos formar la<br />
fracción que tiene las raíces 2 con multiplicidad 1, 0 con multiplicidad 3, y -5<br />
con multiplicidad 2, y los polos 1 con multiplicidad 2 y –3 con multiplicidad 5,<br />
utilícese:<br />
FCOEF([2, 1, 0, 3, –5, 2, 1, –2, –3, –5]) = ‘(X--5)^2*X^3*(X-2)/(X--3)^5*(X-<br />
1)^2’<br />
Si presiona μ„î` (o, simplemente μ, en modo RPN) obtendrá:<br />
Página 5-28
‘(X^6+8*X^5+5*X^4-50*X^3)/(X^7+13*X^6+61*X^5+105*X^4-45*X^3-<br />
297*X^2-81*X+243)’<br />
La función FROOTS<br />
La función FROOTS se utiliza para obtener las raíces y los polos de una<br />
fracción. Por ejemplo, al aplicar la función FROOTS a la fracción racional<br />
obtenida en el ejemplo anterior, se obtiene el resultado: [1 –2. –3 –5. 0 3. 2 1.<br />
–5 2.]. Este vector muestra primero los polos seguidos de su multiplicidad<br />
(representada por un número negativo), y, a continuación, las raíces seguidas<br />
por su multiplicidad (representada por un número positivo). En este caso, los<br />
polos son (1, -3) con multiplicidades (2,5)\, respectivamente, y las raíces son<br />
(0, 2, -5) con multiplicidades (3, 1, 2), respectivamente.<br />
Considérese también este segundo ejemplo: FROOTS(‘(X^2-5*X+6)/(X^5-<br />
X^2)’) = [0 –2. 1 –1. 3 1. 2 1.]. En este caso, los polos son 0 (2), 1(1), y las<br />
raíces son 3(1), 2(1). Si se hubiese seleccionado la opción Complex para el<br />
CAS, el resultado de este ejemplo hubiese sido:<br />
[0 –2. 1 –1. – ((1+i*√3)/2) –1. – ((1–i*√3)/2) –1. 3 1. 2 1.].<br />
Operaciones con polinomios y fracciones, paso a paso<br />
Cuando se selecciona la opción Step/step en el CAS, la <strong>calculadora</strong> mostrará<br />
las simplificaciones de fracciones o la operaciones con polinomios detalladas<br />
paso a paso. Esta selección es útil, por ejemplo, para ver los diferentes pasos<br />
de una división sintética. La división<br />
X<br />
3<br />
5 3 2<br />
2<br />
2<br />
− X + X −<br />
X −<br />
se muestra en detalle en el Apéndice C la Guía del Usuario de la <strong>calculadora</strong>.<br />
El siguiente ejemplo muestra otra división sintética, paso a paso. Presiónese<br />
` para ejecutar los pasos consecutivos.<br />
−1<br />
−1<br />
Obsérvese que dispone de DIV2 en el menú ARITH/POLYNOMIAL.<br />
X<br />
X<br />
9<br />
2<br />
Página 5-29
El menú CONVERT y las operaciones algebraicas<br />
El menú CONVERT se activa al utilizar „Ú (tecla 6 ). Este menú<br />
resume todos los menús de la conversión en la <strong>calculadora</strong>. La lista de estos<br />
menús se demuestra a continuación:<br />
Página 5-30
Las funciones disponibles en cada uno de los sub-menus se demuestran<br />
después.<br />
Menú de conversión de unidades (UNITS - Opción 1)<br />
Este menú es igual que el menú UNITS obtenido usando ‚Û. Los usos de<br />
este menú se discuten detalladamente en el capítulo 3.<br />
Menú de conversión de bases (Base - Opción 2)<br />
Este menú es igual que el menú BASE obtenido usando ‚ã. Los usos de<br />
este menú se discuten detalladamente en el capítulo 19.<br />
Menú de conversión trigonométrica (TRIGONOMETRIC - Opción 3)<br />
Este menú es igual que el menú TRIG obtenido usando ‚Ñ. Los usos de<br />
este menú se discuten detalladamente en este capítulos.<br />
Menú de conversión matricial (MATRICES - Opción 5)<br />
Este menú contiene las funciones siguientes:<br />
Estas funciones se discuten detalladamente en el Capítulo 10.<br />
Menú de re-escritura de expresiones (REWRITE - Opción 4)<br />
Este menú contiene las funciones siguientes:<br />
Página 5-31
Las funciones IR y RI se utilizan para convertir un número entero (I) a<br />
número real (R), o viceversa. Los números enteros se muestran sin puntos<br />
decimales, mientras que los números reales que representan números enteros<br />
muestran puntos decimales, por ejemplo,<br />
La función NUM tiene el mismo efecto que la combinación de teclas<br />
‚ï (asociado a la tecla `). La función NUM convierte un resultado<br />
simbólico a su valor numérico. La función Q convierte un valor numérico en<br />
una fracción. La función Qπ convierte un valor numérico a una fracción de<br />
π, si una fracción de π puede ser encontrado para el número; si no, la función<br />
convierte el número a una fracción. Los ejemplos de estas tres funciones se<br />
muestran a continuación.<br />
De las funciones en el menú REWRITE, las funciones DISTRIB, EXPLN,<br />
EXP2POW, FDISTRIB, LIN, LNCOLLECT, POWEREXPAND, y SIMPLIFY se<br />
aplican a las expresiones algebraicas. Muchas de estas funciones se<br />
presentan en este capítulo. Sin embargo, para completar la colección<br />
presentamos aquí las referencias de la función informativa para estas<br />
funciones.<br />
Página 5-32
DISTRIB EXPLN<br />
EXP2POWFDISTRIB<br />
LIN LNCOLLECT<br />
POWEREXPAND SIMPLIFY<br />
Página 5-33
Capítulo 6<br />
Solución de ecuaciones únicas<br />
En este capítulo se presentan funciones que la <strong>calculadora</strong> provee para<br />
solucionar las ecuaciones de la forma f(X) = 0. Asociados con la tecla 7<br />
existen dos menús de funciones para la solución de ecuaciones, el Symbolic<br />
SOLVer („Î), o soluciones simbólicas, y el NUMerical SoLVer (‚Ï),<br />
o soluciones numéricas. A continuación se presentan algunas de las funciones<br />
disponibles en estos menús. Cambie el modo del CAS a complejo para estos<br />
ejercicios (véase el capítulo 2).<br />
Solución simbólica de las ecuaciones algebraicas<br />
En esta sección se utiliza el menú de soluciones simbólicas (Symbolic Solver).<br />
Actívese el menú utilizando las teclas „Î. Con la opción CHOOSE<br />
boxes activa en la señal de sistema número 117, el menú de soluciones<br />
simbólicas muestra las siguientes funciones:<br />
Las funciones DESOLVE y LDEC se utilizan para la solución de ecuaciones<br />
diferenciales, el tema de un capítulo diferente, y por lo tanto no serán<br />
presentadas aquí. De manera similar, la función LINSOLVE se relaciona con la<br />
solución de ecuaciones lineares múltiples, y será presentada en otro capítulo.<br />
Las funciones ISOL y SOLVE se utilizan para obtener la incógnita de una<br />
ecuación polinómica. La función SOLVEVX se utiliza para resolver una<br />
ecuación polinómica en la que la incógnita es la variable independiente del<br />
CAS VX (usualmente la ‘X’). Finalmente, la función ZEROS provee los ceros o<br />
raíces de una ecuación polinómica. Información sobre todas las funciones en<br />
el menú de S.SLV, excepto ISOL, está disponibles a través de la función<br />
informativa del CAS (IL@HELP).<br />
Página 6-1
La función ISOL<br />
La función ISOL(Ecuación, variable) produce la solución(es) de la Ecuación al<br />
despejar la variable. Por ejemplo, con la <strong>calculadora</strong> en modo ALG, para<br />
despejar t en la ecuación at 3 -bt = 0 utilícese:<br />
Cuando la calculador usa el modo RPN, la solución se obtiene escribiendo<br />
primero la ecuación en la pantalla (stack), seguida por la variable, antes de<br />
activarse la función ISOL. La figura de la izquierda muestra la pantalla RPN<br />
antes de aplicar la función ISOL, mientras que la figura de la derecha muestra<br />
la pantalla después de aplicar la función ISOL.<br />
El primer argumento en la función ISOL puede ser una expresión (sin el signo<br />
igual), como en el ejemplo anterior, o una ecuación. Por ejemplo, en modo<br />
ALG, ejecútese el siguiente ejemplo:<br />
Nota: Para escribir el signo igual (=) en una ecuación, utilícense las teclas<br />
‚Å (asociada con la tecla \).<br />
El mismo problema puede resolverse en modo RPN como se ilustra a<br />
continuación (las figuras siguientes muestran la pantalla RPN antes y después<br />
de aplicar la función ISOL):<br />
Página 6-2
La función SOLVE<br />
La función SOLVE tiene la misma sintaxis que la función ISOL, excepto que<br />
SOLVE puede utilizarse para resolver un sistema de ecuaciones polinómicas La<br />
función informativa de la <strong>calculadora</strong> (función HELP, que se activa utilizando<br />
IL@HELP ) muestra la siguiente referencia para la función SOLVE,<br />
incluyendo la solución de la ecuación X^4 – 1 = 3:<br />
Los siguientes ejemplos muestran el uso de la función SOLVE en modo ALG:<br />
La figura anterior muestra dos soluciones. En la primera, SOLVE(β4-5β =125),<br />
no produce soluciones { }. En la segunda solución, SOLVE(β4 - 5β = 6),<br />
produce cuatro soluciones, que se muestran en la línea inferior de la pantalla.<br />
La última solución en la línea no es visible porque el resultado ocupa más<br />
caracteres que el ancho de la pantalla. Sin embargo, uno puede ver todas las<br />
soluciones al activar el editor de línea utilizando la tecla direccional vertical<br />
˜ (Esta operación puede utilizarse para acceder a cualquier línea de la<br />
pantalla que sea más ancha que la pantalla misma):<br />
Página 6-3
Las pantallas RPN correspondientes a los dos ejemplos anteriores, antes y<br />
después de aplicar la función SOLVE, se muestran a continuación:<br />
Use la tecla ˜ en este modo para activar el editor de línea:<br />
La función SOLVEVX<br />
La función SOLVEVX se utiliza para resolver una ecuación cuando la incógnita<br />
es la variable CAS contenida en el registro VX. El valor predefinido de VX es el<br />
símbolo ‘X’. Algunos ejemplos, en el modo ALG y con la variable VX = ‘X’, se<br />
muestran a continuación:<br />
En el primer caso, SOLVEVX no pudo encontrar una solución. En el segundo<br />
caso, SOLVEVX encontró una solución única, X = 2.<br />
Página 6-4
Las siguientes figuras muestran la pantalla RPN en la solución de los ejemplos<br />
anteriores (antes y después de aplicar la función SOLVEVX):<br />
La ecuación usada como argumento para la función SOLVEVX debe ser<br />
reducible a una expresión racional. Por ejemplo, la ecuación siguiente no será<br />
procesada por SOLVEVX:<br />
La función ZEROS<br />
La función ZEROS se utiliza para encontrar las raíces (o ceros) de una ecuación<br />
polinómica, sin mostrar la multiplicidad de las mismas. La función ZEROS<br />
requiere como argumentos una ecuación o expresión y la variable a<br />
despejarse. Ejemplos en modo ALG se muestran a continuación:<br />
Para utilizar la función ZEROS en modo RPN, escríbase primero la expresión o<br />
ecuación polinómica, seguida de la variable a ser despejada. Después de<br />
esto, se deberá activar la función ZEROS. Las siguientes figuras muestran la<br />
pantalla RPN en la solución de los ejemplos anteriores (antes y después de<br />
aplicar la función ZEROS):<br />
Página 6-5
Las funciones de soluciones simbólicas (Symbolic Solver) presentadas<br />
anteriormente producen soluciones para ecuaciones racionales (principalmente,<br />
ecuaciones polinómicas). Si la ecuación a resolverse tiene solamente<br />
coeficientes numéricos, es posible obtener una solución numérica utilizando las<br />
funciones de soluciones numéricas (Numerical Solver) en la <strong>calculadora</strong>.<br />
Menú de soluciones numéricas<br />
La <strong>calculadora</strong> provee un ambiente para la solución numérica de ecuaciones<br />
algebraicas o trascendentes. Para activar este ambiente, actívese primero el<br />
menú de soluciones numéricas (NUM.SLV) utilizando ‚Ï. Esta acción<br />
produce una lista de opciones incluyendo:<br />
Ítem 2. Solve diff eq.. será discutido en un capítulo posterior sobre ecuaciones<br />
diferenciales Ítem 4. Solve lin sys.. será discutido en un capítulo posterior sobre<br />
matrices. Ítem 6. MSLV (inglés, Multiple equation SoLVer, o solución de<br />
ecuaciones múltiples) será presentado en el capítulo siguiente. A continuación<br />
se presentan aplicaciones de las opciones 3. Solve poly.., 5. Solve finance, y 1.<br />
Solve equation.., en ese orden. El Apéndice A, en la Guía del Usuario,<br />
contiene instrucciones para el uso de las formas interactivas con ejemplos<br />
basados en las soluciones numéricas de las ecuaciones. La opción 6. MSLV<br />
Página 6-6
(solución de ecuaciones múltiples, o Mutiple equation SoLVer) se presentará<br />
más adelante en este Capítulo.<br />
Notas:<br />
1. Cuando se resuelve una ecuación utilizando las soluciones numéricas en<br />
el menú NUM.SLV, la solución se mostrará en la pantalla después de<br />
terminarse la operación. Esta acción es útil si se requiere utilizar la<br />
solución numérica más reciente en otras operaciones de la <strong>calculadora</strong>.<br />
2. Las aplicaciones de soluciones numéricas (NUM.SLV) usualmente crean<br />
una o más variables en la <strong>calculadora</strong>.<br />
Ecuaciones polinómicas<br />
Cuando se utiliza la opción Solve poly… en el ambiente SOLVE de la<br />
<strong>calculadora</strong> uno puede:<br />
1. Encontrar la(s) solución(es) de una ecuación polinómica;<br />
2. Obtener los coeficientes de un polinomio, dadas las raíces; y<br />
3. Obtener una expresión algebraica para un polinomio como función de la<br />
variable CAS, usualmente ‘X’.<br />
Solución(es) de una ecuación polinómica<br />
Una ecuación polinómica es una ecuación de la forma: anxn + an-1xn-1 + …+<br />
a1x + a0 = 0. El teorema fundamental de la álgebra indica que hay n<br />
soluciones en cualquier ecuación polinómica de orden n. Algunas de las<br />
soluciones podían ser números complejos, sin embargo. Por ejemplo,<br />
resuélvase la ecuación: 3s4 + 2s3 - s + 1 = 0.<br />
Los coeficientes de la ecuación deberán escribirse como el siguiente vector:<br />
[3,2,0,-1,1]. Para resolver esta ecuación polinómica, utilícese lo siguiente:<br />
‚Ϙ˜@@OK@@ Seleccionar Solve poly…<br />
„Ô3‚í2‚í 0 Vector de coeficientes<br />
‚í 1\‚í1@@OK@@<br />
@SOLVE@ Resolver la ecuación<br />
Página 6-7
La pantalla mostrará la solución de la forma siguiente:<br />
Presiónese ` para recobrar la pantalla normal. La pantalla mostrará los<br />
siguientes resultados en modo ALG o en modo RPN:<br />
Para ver todas las soluciones, presionar ˜ para activar el editor de línea:<br />
Todas las soluciones o raíces son números complejos para este caso:<br />
(0.432,-0.389), (0.432,0.389), (-0.766, 0.632), (-0.766, -0.632)<br />
.<br />
Nota: Recuerde que los números complejos en la <strong>calculadora</strong> están<br />
representados como pares ordenados, con el primer número en el par<br />
siendo la parte real, y el segundo número, la parte imaginaria. Por ejemplo,<br />
el número (0.432,-0.389), un número complejo, será escrito normalmente<br />
como 0.432 - 0.389i, donde i es la unidad imaginaria, es decir, i 2 = -1.<br />
Nota: El teorema fundamental de la álgebra indica que hay n soluciones<br />
para cualquier ecuación polinómica de orden n. Existe otro teorema del<br />
álgebra que indica que si una de las soluciones a una ecuación polinómica<br />
con coeficientes reales es un número complejo, entonces el conjugado<br />
complejo de ese número es también una solución. Es decir, las soluciones<br />
complejas a una ecuación polinómica con coeficientes verdaderos se dan en<br />
pares. Eso significa que las ecuaciones polinómicas con coeficientes reales<br />
de orden impar tendrán por lo menos una solución real.<br />
Página 6-8
Generación de coeficientes de un polinomio dadas las raíces<br />
Supóngase que se desean generar los coeficientes de un polinomio cuyas<br />
raíces son los números [1, 5, -2, 4]. Para utilizar la <strong>calculadora</strong> con este<br />
propósito, síganse las siguientes instrucciones:<br />
‚Ϙ˜@@OK@@ Seleccionar Solve poly…<br />
˜„Ô1‚í5 Vector de raíces<br />
‚í2\‚í 4@@OK@@<br />
@SOLVE@ Calcular coeficientes<br />
Presiónese ` para recuperar la pantalla normal. Los coeficientes se<br />
mostrarán también en esa pantalla.<br />
Presiónese la tecla ˜ para activar el editor de línea y poder ver el vector de<br />
coeficientes en su totalidad.<br />
Nota: Si usted desea crear un polinomio con coeficientes verdaderos,<br />
pero con raíces complejas, usted debe incluir las raíces complejas en pares<br />
de conjugados complejos. Para ilustrar el punto, genere un polinomio que<br />
tiene las raíces [1 (1,2) (1,-2)]. Verificar que el polinomio que resulta tenga<br />
solamente coeficientes verdaderos. También, genere un polinomio con las<br />
raíces [1 (1,2) (-1,2)], y verifique que el polinomio que resulta tiene<br />
coeficientes complejos.<br />
Generación de una expresión algebraica para el polinomio<br />
Uno puede utilizar la <strong>calculadora</strong> para generara una expresión algebraica de<br />
un polinomio dados los coeficientes o las raíces del polinomio. La expresión<br />
que resulta está dada en términos de la variable CAS, usualmente ‘X’.( Nota:<br />
Ud. puede sustituir X por otras variables usando la función |.)<br />
Página 6-9
El siguiente ejemplo muestra como obtener la expresión algebraica de un<br />
polinomio dados los coeficientes. Asúmase que los coeficientes del polinomio<br />
son [1,5,-2,4]. Utilícense las siguientes instrucciones:<br />
‚Ϙ˜@@OK@@ Seleccionar Solve poly…<br />
„Ô1‚í5 Vector de coeficientes<br />
‚í2\‚í 4@@OK@@<br />
—@SYMB@ Generar expresión simbólica<br />
` Recobrar pantalla normal<br />
La expresión generada se muestra en la pantalla como: 'X^3+5*X^2-2*X+4'.<br />
El siguiente ejemplo muestra como obtener la expresión algebraica de un<br />
polinomio dadas las raíces del mismo. Asúmase que las raíces del polinomio<br />
son [1,3,-2,1]. Utilícense las siguientes instrucciones:<br />
‚Ϙ˜@@OK@@ Seleccionar Solve poly…<br />
˜„Ô1‚í3 Vector de raíces<br />
‚í2\‚í 1@@OK@@<br />
˜@SYMB@ Generar expresión simbólica<br />
` Recobrar pantalla normal<br />
La expresión generada se muestra en la pantalla como: '(X-1)*(X-3)*(X+2)*(X-1)'.<br />
Para ejecutar las multiplicaciones en esta expresión, utilícese la función<br />
EXPAND. La expresión que resulta es: 'X^4+-3*X^3+ -3*X^2+11*X-6'.<br />
Una técnica diferente para obtener la expresión para el polinomio es generar<br />
los coeficientes primero, y después generar la expresión algebraica con los<br />
coeficientes obtenidos. Por ejemplo, para este caso:<br />
‚Ϙ˜@@OK@@ Seleccionar Solve poly…<br />
˜„Ô1‚í3 Escriba el vector de raíces<br />
‚í2\‚í 1@@OK@@<br />
@SOLVE@ Calcular coeficientes<br />
˜@SYMB@ Generar la expresión simbólica<br />
` Volver a la pantalla normal.<br />
Página 6-10
La expresión generada así se muestra en la pantalla como: 'X^4+-3*X^3+ -<br />
3*X^2+11*X+-6*X^0'. Los coeficientes se listan en el nivel 2 de la pantalla.<br />
Cálculos financieros<br />
Los cálculos en la opción 5. Solve finance.. en el menú de soluciones numéricas<br />
(Numerical Solver, NUM.SLV) se utilizan para determinar el valor del dinero<br />
con el tiempo. Este tipo de cálculos es de interés en la disciplina de la<br />
ingeniería económica y otras aplicaciones financieras. Los cálculos financieros<br />
se activan a través de las teclas ‚Ò (asociada con la tecla 9). Antes<br />
de discutir detalladamente la operación de los cálculos financieros,<br />
presentamos algunas definiciones necesarias para entender las operaciones<br />
financieras en la <strong>calculadora</strong>.<br />
Definiciones<br />
A menudo, en el desarrollo de proyectos, es necesario solicitar préstamos de<br />
instituciones financieras o de fondos públicos. La cantidad de dinero prestada<br />
se refiere como el valor presente (inglés, Present Value, PV). Este dinero debe<br />
ser compensado a través n períodos (típicamente múltiplos o submúltiplos de<br />
un mes) sujeto a una tasa de interés anual de I%YR. El número de períodos<br />
por año (inglés, Periods per year, P/YR) es un número entero de los períodos<br />
en los cuales el año será dividido con el fin de compensar el dinero del<br />
préstamo. Los valores típicos de P/YR son 12 (un pago por mes), 24 (pago<br />
dos veces al mes), o 52 (pagos semanales).<br />
El pago (inglés, payment, PMT) es la cantidad que el prestatario debe pagar al<br />
prestamista al principio o al final de cada uno de los n períodos del préstamo.<br />
El valor futuro del dinero (inglés, Future Value, FV) es el valor que la cantidad<br />
prestada de dinero valdrá al final de los n períodos. El pago ocurre<br />
típicamente en el final de cada período, de modo que el prestatario comience<br />
a pagar en el final del primer período, y paga la misma cantidad fija en el<br />
final del segundo, del tercer, del etc., hasta el final del período n.<br />
Ejemplo 1 – Calculando el pago de un préstamo<br />
¿Si $2 millones se piden prestados en una tasa de interés anual de 6.5% que<br />
se compensará en 60 cuotas, qué debe ser la cuota (pago)? Para que la<br />
deuda sea compensada totalmente en 60 meses, los valores futuros del<br />
Página 6-11
préstamo deben ser cero. Así pues, con el fin de usar los cálculos financieros<br />
utilizaremos los valores siguientes: n = 60, I%YR = 6.5, PV = 2000000, FV =<br />
0, P/YR = 12. Para escribir los datos y calcular el pago, PMT, use:<br />
„Ò Comenzar la forma interactiva para finanzas<br />
60 @@OK@@ Escriba n = 60<br />
6.5 @@OK@@ Escriba I%YR = 6.5 %<br />
2000000 @@OK@@ Escriba PV = 2,000,000<br />
˜ Ignore PMT<br />
0 @@OK@@ Escriba FV = 0, seleccionar la opción End<br />
— š @@SOLVE! Seleccione PMT y calcule<br />
La pantalla de la solución será la siguiente:<br />
La pantalla muestra el valor de PMT como –39,132.30, es decir, el prestatario<br />
debe pagar al prestamista los $ 39.132.30 al final de cada mes los 60 meses<br />
próximos para compensar la cantidad entera. La razón por la cual el valor de<br />
PMT resulta ser negativo es porque la <strong>calculadora</strong> está mirando el flujo de<br />
dinero desde el punto de vista del prestatario. El prestatario tiene + US $<br />
2,000,000.00 en el período t = 0, entonces él comienza pagar, es decir,<br />
agregando -US $ 39132.30 en los períodos t = 1, 2, …, 60. Al alcanzar t =<br />
60, el valor neto en las manos del prestatario es cero. Ahora, si usted toma el<br />
valor los $ 39.132.30 y lo multiplica por los 60 pagos, el total pagado por el<br />
prestatario es $ 2.347.937.79. Así, el prestamista obtiene un beneficio neto de<br />
$ 347.937.79 en los 5 años que su dinero está utilizado para financiar el<br />
proyecto del prestatario.<br />
Ejemplo 2 – Calculando la amortización de un préstamo<br />
La misma solución al problema en el ejemplo 1 puede ser encontrada<br />
presionando @)@AMOR!!, que significa AMORTIZATION. Esta opción se utiliza para<br />
calcular cuánto del préstamo se ha amortizado en el final de cierto número de<br />
Página 6-12
pagos. Suponer que utilizamos 24 períodos en la primera línea de la pantalla<br />
de la amortización, es decir, 24 @@OK@@. Entonces, presione @@AMOR@@. Usted<br />
conseguirá el resultado siguiente:<br />
El prestatario todavía tiene que pagar un balance de $1.276.788.57 en los 36<br />
meses próximos.<br />
Se interpreta esta pantalla como indicando que después de 24 meses de<br />
pagar la deuda, el prestatario ha pagado $ 723.211.43 de principal, y $<br />
215.963.68 de interés. El prestatario todavía tiene que pagar un balance de<br />
$1.276.788.57 en los 36 meses próximos.<br />
Verifique qué sucede si usted substituye 60 en el ítem Payments: de la pantalla<br />
de la amortización, y presiona @@OK@@ @@AMOR@@. La pantalla ahora muestra:<br />
Esto significa que al final de 60 meses se han pagado $ 2.000.000.00 se ha<br />
pagado de principal, junto con $ 347.937.79 de interés, con el balance siendo<br />
que el prestamista debe el prestatario $ 0.000316.<br />
Por supuesto, el balance debe ser cero. El valor mostrado en la pantalla arriba<br />
es simplemente un error que resulta de la solución numérica.<br />
Página 6-13
Presione $ o `, dos veces, volver a la pantalla normal de la <strong>calculadora</strong>.<br />
Ejemplo 3 – Calculando pago con pagos al principio del período<br />
Resolvamos el mismo problema que en los ejemplos 1 y 2, pero usando la<br />
opción de que el pago ocurre al principio del período de pago. Use:<br />
„Ò Activar cálculos financieros<br />
60 @@OK@@ Escriba n = 60<br />
6.5 @@OK@@ Escriba I%YR = 6.5 %<br />
2000000 @@OK@@ Escriba PV = 2,000,000<br />
˜ Ignore PMT<br />
0 @@OK@@ Escriba FV = 0, opción End seleccionada<br />
@@CHOOS !—@@OK@@ Cambiar la opción del pago a Begin<br />
— š @@SOLVE! Seleccionar PMT y calcular<br />
La pantalla ahora muestra que el valor de PMT es $-38.921.47, es decir, el<br />
prestatario deben pagar al prestamista $ 38.921.48 al principio de cada mes,<br />
los 60 meses próximos. Note que la cantidad que el prestatario paga<br />
mensualmente, si paga al principio de cada período de pago, es levemente<br />
menor que lo pagado al final de cada período de pago. La razón de esa<br />
diferencia que el prestamista consigue ganancias de interés de los pagos<br />
hechos al principio del período, aliviando así la carga en el prestamista.<br />
Notas:<br />
1. Los cálculos de finanzas de la <strong>calculadora</strong> permiten que usted calcule<br />
cualquiera de los términos implicados, es decir, n, I%YR, PV, FV, P/Y,<br />
dados los términos restantes en el cálculo del préstamo. Simplemente<br />
seleccione el valor que usted desea calcular, y presione @@SOLVE!. El<br />
resultado será mostrado en la localidad seleccionada.<br />
2. Los valores calculados en el ambiente financiero de la <strong>calculadora</strong> se<br />
copian a la pantalla con su etiqueta correspondiente.<br />
Página 6-14
Borrando las variables<br />
Cuando usted utiliza el ambiente financiero de la <strong>calculadora</strong> por la primera<br />
vez dentro el directorio HOME, o cualquier sub-directorio, generará las<br />
variables @@@N@@ @I©YR@ @@PV@@ @@PMT@@ @@PYR@@ @@FV@@ para almacenar los términos<br />
correspondientes en los cálculos. Usted puede ver el contenido de estas<br />
variables usando:<br />
‚@@ @n@@ ‚@I©YR@ ‚@@PV@@ ‚@@PMT@@ ‚@@PYR@@ ‚@@FV@@.<br />
Usted puede guardar estas variables para uso futuro, o utilizar la función<br />
PURGE para borrarlas de su directorio. Para borrar todas las variables<br />
inmediatamente, si usa modo de ALG, intente lo siguiente:<br />
I@PURGE J „ä Escriba PURGE, prepare lista de variables<br />
³‚@@@n@@ Escriba el nombre de la variable N<br />
‚í Escriba una coma<br />
³ ‚@I©YR@ Escriba el nombre de la variable I%YR<br />
‚í Escriba una coma<br />
³ ‚@@PV@@ Escriba el nombre de la variable PV<br />
³ ‚@@PMT@@ Escriba el nombre de la variable PMT<br />
‚í Escriba una coma<br />
‚í Escriba una coma<br />
³ ‚@@PYR@@ Escriba el nombre de la variable PYR<br />
‚í Escriba una coma<br />
³ ‚@@FV@@. Escriba el nombre de la variable FV<br />
` Ejecute la instrucción PURGE<br />
Las pantallas siguientes muestran la instrucción PURGE para eliminar todas las<br />
variables en el directorio, y el resultado después de ejecutar la instrucción.<br />
En modo RPN, la instrucción se ejecuta de esta manera:<br />
J „ä Elaborar una lista de variables a remover<br />
@@@n@@ Escriba nombre de la variable N<br />
Página 6-15
@I©YR@ Escriba nombre de la variable I%YR<br />
@@PV@@ Escriba nombre de la variable PV<br />
@@PMT@@ Escriba nombre de la variable PMT<br />
@@PYR@@ Escriba nombre de la variable PYR<br />
@@FV@@ Escriba nombre de la variable FV<br />
` Escriba lista de variables en la pantalla<br />
I@PURGE Elimine las variables en la lista<br />
Antes de ejecutar la instrucción PURGE, la pantalla de RPN lucirá así:<br />
Solución de ecuaciones con una sola incógnita con el NUM.SLV<br />
El menú NUM.SLV provee la opción 1. Solve equation.. para resolver<br />
ecuaciones de una sola incógnita, incluyéndose ecuaciones algebraicas no-<br />
lineales, y ecuaciones trascendentes. Por ejemplo, resuélvase la ecuación: e x -<br />
sin(πx/3) = 0.<br />
Simplemente escríbase la expresión como un objeto algebraico y almacénese<br />
la misma en la variable EQ. Los pasos a seguir en modo ALG son los<br />
siguientes:<br />
³„¸~„x-S„ì<br />
*~„x/3‚Å 0<br />
K~e~q`<br />
Página 6-16
La función STEQ<br />
La función STEQ se utiliza para almacenar el argumento en la variable EQ,<br />
por ejemplo, en modo ALG:<br />
En modo RPN, escríbase primero la ecuación entre apóstrofes y actívese la<br />
función STEQ. La función STEQ puede utilizarse, por lo tanto, como una<br />
forma simple de almacenar expresiones en la variable EQ.<br />
Presiónese J para ver la variable EQ que se acaba de crear:<br />
A continuación, actívese el ambiente SOLVE y selecciónese la opción Solve<br />
equation…, utilizando: ‚Ï@@OK@@. La pantalla mostrará lo siguiente:<br />
La ecuación almacenada en la variable EQ se muestra en la opción Eq de la<br />
forma interactiva denominada SOLVE EQUATION. Así mismo, se provee una<br />
opción denominada x, que representa la incógnita a resolverse. Para<br />
encontrar una solución a la ecuación es necesario seleccionar la región de la<br />
forma interactiva correspondiente a la x: utilizando la tecla ˜, y presionar la<br />
tecla @SOLVE@. La solución proveída es X: 4.5006E-2:<br />
Página 6-17
Esta, sin embargo, no es la única solución posible para esta ecuación. Para<br />
obtener, por ejemplo, una solución negativa, escríbase un número negativo en<br />
la opción x: antes de resolver la ecuación. Por ejemplo,<br />
3\@@@OK@@˜@SOLVE@. La nueva solución es x: -3.045.<br />
Procedimiento de la solución para Equation Solve...<br />
Las soluciones numéricas de las ecuaciones trabajan como sigue:<br />
• Permite al usuario escribir o escoger (@CHOOS) una ecuación para<br />
resolver.<br />
• Crea una forma interactiva con localidades correspondientes a todas<br />
las variables incluidas en la ecuación almacenada en la variable EQ.<br />
• El usuario necesita incorporar los valores para todas las variables<br />
incluidas, excepto una.<br />
• El usuario entonces destaca la localidad que corresponde a la<br />
incógnita para que resolver la ecuación, y presiona @SOLVE@<br />
• El usuario puede forzar una solución proporcionando un valor inicial<br />
en la localidad apropiado antes de resolver la ecuación<br />
La <strong>calculadora</strong> utiliza un algoritmo de búsqueda para establecer claramente un<br />
intervalo para el cual la función cambia de signo, lo que indica la existencia<br />
de una raíz o de una solución. Entonces utiliza un método numérico para<br />
converger en la solución.<br />
La solución que la <strong>calculadora</strong> busca se determina por el valor inicial presente<br />
en el localidad de la incógnita. Si no hay valor presente, la <strong>calculadora</strong> utiliza<br />
un valor prefijado de cero. Así, usted puede buscar más de una solución a una<br />
ecuación cambiando el valor inicial en el localidad de la incógnita. Ejemplos<br />
de las soluciones de las ecuaciones se muestran posteriormente.<br />
Página 6-18
Ejemplo 1 – Ley de Hooke para la deformación y el esfuerzo<br />
La ecuación a utilizar es ley de Hooke para la deformación normal en la<br />
dirección x para una partícula sólida sujeta a un estado de esfuerzos dado por<br />
⎡σ<br />
⎢<br />
⎢σ<br />
⎢<br />
⎣σ<br />
xx<br />
yx<br />
zx<br />
σ<br />
σ<br />
σ<br />
La ecuación es en la cual e xx es el<br />
esfuerzo unitario en la dirección x, σ xx, σ yy, yσ zz, son los esfuerzos normales<br />
sobre la partícula en las direcciones x, y, y z, E es el módulo de Young o<br />
módulo de elasticidad del material, n es el cociente de Poisson del material, α<br />
es el coeficiente de la extensión termal del material, y ΔT es un incremento de<br />
temperatura.<br />
Suponer que se dan los datos siguientes: σxx = 2500 psi, σyy =1200 psi, y σzz = 500 psi, E = 1200000 psi, n = 0.15, α = 0.00001/ o F, ΔT = 60 o F. Para<br />
calcular la deformación exx use lo siguiente:<br />
‚Ï@@OK@@ Activa soluciones numéricas<br />
‚O Activa el escritor de ecuaciones<br />
A este punto siga las instrucciones del capítulo 2 en cómo utilizar el Escritor de<br />
ecuaciones para construir una ecuación. La ecuación a entrar en la localidad<br />
Eq debe lucir como se muestra a continuación (notar que utilizamos solamente<br />
un subíndice para referir a las variables, i.e., exx se traduce como ex, etc. -esto<br />
se hace para ahorrar tiempo de escritura):<br />
xy<br />
yy<br />
zy<br />
σ xz ⎤<br />
⎥<br />
σ yz ⎥<br />
σ ⎥<br />
zz ⎦<br />
1<br />
exx = [ σ<br />
xx − n ⋅ ( σ yy + σ zz )] + α ⋅ ΔT,<br />
E<br />
Página 6-19
Utilizar los atajos siguientes para los caracteres especiales:<br />
σ: ~‚s α: ~‚a Δ: ~‚c<br />
y recuerde que las letras minúsculas son incorporadas usando ~„ antes<br />
de la tecla de la letra, así, x se escribe como ~„x.<br />
Presione ` para volver a la pantalla de la solución. Escriba los valores<br />
propuestos arriba en las localidades correspondientes, de modo que la<br />
pantalla de la solución se muestren de esta manera:<br />
Con la localidad ex: seleccionada, presione @SOLVE@ para encontrar ex:<br />
La solución se puede resolver dentro de la forma interactiva SOLVE EQUATION<br />
al presionar @EDIT mientras que la localidad ex: esté seleccionada. El valor que<br />
resulta es 2.470833333333E-3. Presione @@@OK@@ para cerrar el editor.<br />
Suponer que usted desea determinar el módulo de Young el cual producirá una<br />
deformación exx = 0.005 bajo el mismo estado de esfuerzos, despreciando la<br />
extensión termal. En este caso, usted debe escribir un valor de 0.005 en la<br />
localidad ex:, y un cero en la localidad ΔT: (con ΔT = 0, no hay efectos<br />
termales incluidos). Para calcular E, seleccione la localidad E: y presione<br />
@SOLVE@. El resultado, visto con el editor @EDIT es, E ≈449000 psi. Presione<br />
@SOLVE@ ` para regresar a la pantalla normal.<br />
Página 6-20
Note que los resultados de los cálculos que se realizaron dentro de la pantalla<br />
de las soluciones numéricas se han copiado a la pantalla:<br />
También, usted verá todas las variables correspondientes a esas variables en la<br />
ecuación almacenada en EQ (presione L para ver todas las variables en su<br />
directorio), esto es, las variables ex, ΔT, α, sz, sy, n, σx, y E.<br />
Ejemplo 2 – Energía específica en flujo de canal abierto<br />
La energía específica en un canal abierto se define como la energía por<br />
unidad de peso medido con respecto al fondo del canal. Sea E = energía<br />
específica, y = profundidad del canal, V = velocidad del flujo, g = aceleración<br />
de la gravedad, entonces escribimos<br />
La velocidad del flujo se escribe como V = Q/A, donde Q = caudal, A = área<br />
de la sección transversal. El área depende de la sección transversal utilizada,<br />
por ejemplo, para una sección transversal trapezoidal, como se muestra en la<br />
figura inferior, A = (b+m⋅y) ⋅y, donde b = ancho del fondo, y m = pendiente<br />
lateral de la sección transversal.<br />
<br />
2<br />
V<br />
E = y + .<br />
2g<br />
<br />
<br />
<br />
Podemos escribir la ecuación para E según se mostró anteriormente y utilizar<br />
las variables auxiliares A y V, de modo que la forma interactiva que resulta<br />
tenga localidades para las variables fundamentales y, Q, g, m, y b, como<br />
sigue:<br />
Página 6-21
• Primero, cree un sub-directorio llamado SPEN (inglés, SPecific ENergy)<br />
y trabaje dentro de ese sub-directorio.<br />
• Después, defina las variables siguientes:<br />
• Active las soluciones numéricas para resolver ecuaciones:<br />
‚Ï@@OK@@. Note que la forma interactiva contiene las localidades<br />
para las variables y, Q, b, m, g:<br />
• Use los datos de entrada siguientes: E = 10 ft, Q = 10 cfs (pies<br />
cúbicos por segundo), b = 2.5 ft, m = 1.0, g = 32.2 ft/s 2 :<br />
• Calcule y.<br />
Página 6-22
El resultado es 0.149836.., es decir, y = 0.149836.<br />
• Se sabe, sin embargo, que hay realmente dos soluciones disponibles<br />
para y en la ecuación de la energía específica. La solución que<br />
acabamos de encontrar corresponde a una solución numérica con un<br />
valor inicial de 0 (el valor prefijado para y, es decir, siempre que la<br />
localidad de la incógnita esté vacía, el valor inicial es cero). Para<br />
encontrar la otra solución, necesitamos escribir un valor mayor para y,<br />
digamos 15, seleccione la localidad y , y calcule y una vez más:<br />
El resultado ahora es 9.99990, es decir, y = 9.99990 ft.<br />
Este ejemplo ilustra el uso de variables auxiliares de escribir ecuaciones<br />
complicadas. Cuando se activa NUM.SLV, las substituciones implicadas por<br />
las variables auxiliares se activan, y la pantalla de la solución para la ecuación<br />
proporciona las localidades para las variables primitivas o fundamentales que<br />
resultan de las substituciones. El ejemplo también ilustra una ecuación que tiene<br />
más de una solución, y cómo la elección del valor inicial puede producir esas<br />
diversas soluciones.<br />
En el ejemplo siguiente utilizaremos la función DARCY para encontrar factores<br />
de fricción en tuberías. Así, definimos la función en la sección siguiente.<br />
Función especial para el flujo de tuberías: DARCY (ε/D,Re)<br />
La ecuación de Darcy-Weisbach se utiliza para calcular la pérdida de energía<br />
(por unidad de peso), hf , en un flujo a través de una tubería de diámetro D,<br />
rugosidad absoluta ε, y longitud L, cuando la velocidad del flujo en la tubería<br />
Página 6-23
2<br />
L V<br />
h f =<br />
f ⋅ ⋅<br />
D 2g<br />
es V. Se escribe la ecuación como . La cantidad f se sabe<br />
pues el factor de la fricción del flujo y del él se ha encontrado para ser una<br />
función de la rugosidad relativa de la pipa, ε/D, y un número de Reynolds<br />
(adimensional), Re. Se define el número de Reynolds como Re = ρVD/μ =<br />
VD/ν, donde ρ y μ son la densidad y la viscosidad dinámica del líquido,<br />
respectivamente, y ν = μ/ρ es la viscosidad cinemática del líquido.<br />
La <strong>calculadora</strong> proporciona una función llamada DARCY que usa como<br />
entrada la rugosidad relativa ε/D y el número de Reynolds, en ese orden, para<br />
calcular el factor de fricción f. La función DARCY puede encontrarse a través<br />
del catálogo de funciones:<br />
Por ejemplo, para ε/D = 0.0001, Re = 1000000, usted puede encontrar el<br />
factor de la fricción usando: DARCY(0.0001,1000000). En la pantalla<br />
siguiente, la función NUM ()fue utilizado obtener un valor numérico de la<br />
función:<br />
El resultado es f = DARCY(0.0001,1000000) = 0.01341…<br />
Página 6-24
La función FANNING(ε/D,Re)<br />
En usos de la aerodinámica se utiliza un diverso factor de fricción, el factor de<br />
fricción de Fanning. El factor de fricción de Fanning, fF , se define como 4 veces<br />
el factor de fricción de Darcy-Weisbach, f. La <strong>calculadora</strong> también<br />
proporciona una función llamada FANNING que usa los mismos argumentos<br />
que DARCY, esto es, ε/D y Re, y proporciona factor de fricción de FANNING.<br />
Verificar que FANNING(0.0001,1000000) = 0.0033603589181s.<br />
Ejemplo 3 – Flujo en una tubería<br />
Usted puede desear crear un sub-directorio separado (PIPELINES) para intentar<br />
este ejemplo. El flujo que gobierna de la ecuación principal en una tubería<br />
es, por supuesto, la ecuación de Darcy-Weisbach . Así, escriba la ecuación<br />
siguiente en EQ:<br />
También, escriba las variables siguientes (f, A, V, Re):<br />
Página 6-25
En este caso almacenamos la ecuación principal (ecuación de Darcy-<br />
Weisbach) en EQ, y después substituimos varias de sus variables por otras<br />
expresiones con la definición de las variables f, A, V, y Re. Para ver la<br />
ecuación combinada, use EVAL(EQ). En este ejemplo cambiamos el ajuste de<br />
la pantalla para poder ver la ecuación entera en la pantalla:<br />
Así, la ecuación que estamos solucionando, después de combinar las diversas<br />
variables en el directorio, es:<br />
2<br />
8Q<br />
L<br />
h f = 2<br />
π<br />
gD<br />
5<br />
⎛ QD ⎞<br />
⎜ ⎟<br />
⎜<br />
ε 2<br />
⋅ DARCY , πD<br />
/ 4 ⎟<br />
⎜ D Nu ⎟<br />
⎜ ⎟<br />
⎝ ⎠<br />
La ecuación combinada tiene variables primitivas: h, Q, L, g, D, e, y Nu.<br />
Active las soluciones numéricas (‚Ï@@OK@@) ver las variables primitivas<br />
listadas en la pantalla SOLVE EQUATION:<br />
Suponer que utilizamos los valores hf = 2 m, ε = 0.00001 m, Q = 0.05 m 3 /s,<br />
Nu = 0.000001 m 2 /s, L = 20 m, y g = 9.806 m/s 2 , encontrar el diámetro D.<br />
Página 6-26
Escriba los valores conocidos, y calcule D, La solución es: 0.12, esto es, D =<br />
0.12 m.<br />
Si la ecuación es dimensionalmente consistente, usted puede agregar unidades<br />
a los valores de entrada, según se muestra en la figura siguiente. Sin embargo,<br />
usted debe agregar esas unidades al valor inicial en la solución. Así, en el<br />
ejemplo siguiente colocamos 0_m en la localidad D: antes de solucionar el<br />
problema. La solución se muestra en la pantalla a la derecha:<br />
Presione ` para volver a la pantalla normal de la <strong>calculadora</strong>. La solución<br />
para D será enumerada en la pantalla.<br />
Ejemplo 4 – Gravitación universal<br />
La ley de Newton de la gravitación universal indica que la magnitud de la<br />
fuerza atractiva entre dos cuerpos de masas m 1 y m 2 separados por una<br />
distancia r se calcula por la ecuación<br />
M1<br />
⋅ M<br />
F =<br />
G ⋅ 2<br />
r<br />
Aquí, G es la constante de gravitacional universal, cuyo valor se puede obtener<br />
con el uso de la función CONST:<br />
2<br />
.<br />
Página 6-27
Podemos calcular cualquier término en la ecuación (excepto G) escribiendo la<br />
ecuación como:<br />
Esta ecuación entonces se almacena en EQ:<br />
Activando las soluciones numéricas para esta ecuación da lugar a una forma<br />
interactiva que contiene para F, G, m1, m2, y r.<br />
Solucionemos este problema usando unidades con los valores siguientes para<br />
las variables conocidas m1 = 1.0×106 kg, m2 = 1.0×1012 kg, r = 1.0×1011 m. También, escriba un valor de 0_N en la localidad F para asegurar la<br />
solución apropiada usando unidades en la <strong>calculadora</strong>:<br />
Calcule F, y presione $ para volver a la pantalla normal de la <strong>calculadora</strong>.<br />
La solución es F : 6.67259E-15_N, o F = 6.67259×10 -15 N.<br />
Página 6-28
Nota: Al usar unidades en las soluciones numéricas cerciorarse de que<br />
todas las variables tengan las unidades apropiadas, que las unidades son<br />
compatibles, y que la ecuación es dimensionalmente homogénea.<br />
Diversas maneras de incorporar ecuaciones en EQ<br />
En todos los ejemplos mostrados anteriormente hemos incorporado la ecuación<br />
que se solucionará directamente en la variable EQ antes de activar las<br />
soluciones numéricas. Usted puede escribir la ecuación que se solucionará<br />
directamente en el ambiente de soluciones numéricas al editar el contenido de<br />
la localidad EQ en la forma interactiva. Si la variable EQ no se ha definido<br />
previamente, cuando usted active las soluciones numéricas (‚Ï@@OK@@), la<br />
localidad EQ será seleccionada:<br />
A este punto usted puede escribir una nueva ecuación presionando @EDIT. Se<br />
proporcionarán un par de apóstrofes de modo que usted pueda escribir la<br />
expresión entre ellos:<br />
Escriba una ecuación, digamos, X^2 - 125 = 0, directamente en la pantalla, y<br />
presione @@@OK@@@ .<br />
Página 6-29
A este punto la ecuación es lista para la solución.<br />
Alternativamente, usted puede activar al escritor de la ecuación después de<br />
presionar @EDIT para escribir su ecuación. Presione ` para volver a la<br />
pantalla de soluciones numéricas.<br />
Otra manera de incorporar una ecuación en la variable de EQ es seleccionar<br />
una variable que existe ya en su directorio y que se almacenará en EQ. Esto<br />
significa que su ecuación tendría que haber sido almacenada en una variable<br />
previamente a activar las soluciones numéricas. Por ejemplo, suponer que<br />
hemos almacenado las ecuaciones siguientes en las variables EQ1 y EQ2:<br />
Ahora, active las soluciones numéricas (‚Ï@@OK@@) y seleccione la<br />
localidad EQ. A este punto presione la tecla @CHOOS. Use las teclas —˜<br />
para seleccionar, digamos, la variable EQ1:<br />
Página 6-30
Presione @@@OK@@@ después de seleccionar EQ1 para cargarla en la variable EQ en<br />
el ambiente de soluciones. La nueva ecuación es lista ser solucionado.<br />
El menú SOLVE<br />
El menú SOLVE permite el acceso a alguno de las funciones de soluciones<br />
numéricas a través de las teclas de menú. Para tener acceso a este menú use,<br />
en modo RPN: 74 MENU, o en modo ALG: MENU(74). Alternativamente,<br />
usted puede utilizar ‚(mantener) 7 para activar el menú SOLVE. Los submenús<br />
proporcionados por SOLVE son los siguientes:<br />
El sub-menú ROOT<br />
El sub-menú ROOT incluye las funciones y los sub-menús siguientes:<br />
La función ROOT<br />
La función ROOT se utiliza para resolver una ecuación para una variable dada<br />
con un valor inicial aproximado. En modo RPN la ecuación estará en el nivel 3<br />
de la pantalla, mientras que el nombre de la variable estará situado en el nivel<br />
2, y la el valor inicial en el nivel 1. La figura siguiente muestra la pantalla de<br />
RPN antes y después que activa la función @ROOT:<br />
Página 6-31
En modo ALG, usted utilizaría ROOT(‘TAN(θ)=θ’,’θ’,5) para activar la función<br />
ROOT:<br />
Variable EQ<br />
La tecla @@EQ@@ en este sub-menú se utiliza como referencia a la variable EQ.<br />
Presionar esta tecla del menú es equivalente a usar la función RCEQ (inglés,<br />
ReCall EQ, o ReCobrar EQ).<br />
El sub-menú SOLVR<br />
El sub-menú SOLVR activa la función de solución (solver) para la ecuación<br />
almacenada actualmente en EQ. Algunos ejemplos se demuestran después:<br />
Ejemplo 1 - Solucionar la ecuación t 2 -5t = -4<br />
Por ejemplo, si usted almacena la ecuación ‘t^2-5*t=-4’ en EQ, y presiona<br />
@)SOLVR, activará el menú siguiente:<br />
Este resultado indica que usted puede calcular t para la ecuación listada en la<br />
parte superior de la pantalla. Si usted intenta, por ejemplo, „[ t ], le dará<br />
el resultado t: 1., después de mostrar brevemente el mensaje “Solving for t”<br />
(Calculando t). Hay una segunda raíz a esta ecuación, que puede ser<br />
encontrada cambiando el valor de t, antes de calcularlo nuevamente. Siga<br />
estas instrucciones: 10 [ t ], después presione „[ t ]. El nuevo resultado<br />
es t: 4.0000000003. Para verificar este resultado, presione la tecla del menú<br />
etiquetada @EXPR=, cuál evalúa la expresión en EQ para el valor actual de t. Los<br />
resultados en este caso son:<br />
Página 6-32
Para abandonar el ambiente SOLVR, presione J. El acceso al menú SOLVE<br />
se pierde a este punto, así que usted tiene que activarlo una vez más según se<br />
indicó anteriormente, para continuar con los ejercicios siguientes.<br />
Ejemplo 2 - Resolver la ecuación Q = at 2 +bt<br />
Es posible almacenar en EQ una ecuación que implica más que una variable,<br />
digamos, ‘Q = at^2 + bt’. En este caso, después de activar el menú SOLVE, y<br />
presionar @)ROOT @)SOLVR, usted conseguirá la pantalla siguiente:<br />
Dentro de este ambiente de SOLVR usted puede proporcionar los valores para<br />
cualquiera de las variables enumeradas escribiendo el valor en la pantalla y<br />
presionando las teclas correspondientes del menú. Por ejemplo, suponga que<br />
usted escribe los valores Q = 14, a = 2, y b = 3. Use:<br />
14 [ Q ], 2 [ a ], 3 [ b ].<br />
A medida que las variables Q, a, y b, aceptan los valores numéricos<br />
asignados, las asignaciones se enumeran en la esquina superior izquierda de<br />
la pantalla. A este punto podemos calcular t, usando „[ t ]. El resultado<br />
es t: 2. Presione @EXPR= para obtener lo siguiente:<br />
Ejemplo 3 - Resolver dos ecuaciones simultáneas, una a la vez<br />
Usted puede también resolver más de una ecuación usando una ecuación a la<br />
vez, y repitiendo el proceso hasta que se encuentra una solución al sistema. Por<br />
ejemplo, si usted almacena la siguiente lista de ecuaciones en la variable EQ: {<br />
Página 6-33
‘a*X+b*Y = c’, ‘k*X*Y=s’}, las teclas @)ROOT @)SOLVR, en el menú SOLVE, producirá<br />
la pantalla siguiente:<br />
La primera ecuación, a saber, a*X + b*Y = c, será enumerado en la parte<br />
superior de la pantalla. Usted puede escribir los valores para las variables a, b,<br />
y c, digamos: 2 [ a ] 5 [ b ] 19 [ c ]. También, puesto que podemos<br />
solucionar solamente una ecuación a la vez, escribamos un valor inicial para Y,<br />
digamos, 0 [ Y ], y calcule X, usando „[ X ]. Esto produce el valor, X:<br />
9.4999…. Para verificar el valor de la ecuación a este punto, presione @EXPR=.<br />
Los resultados son: Left (izquierda): 19, Right (derecha): 19. Para solucionar<br />
la ecuación siguiente, presione L @NEXQ. La pantalla muestra las teclas del<br />
menú como:<br />
Digamos que escribimos los valores k = 2, s = 12. Entonces se calcula Y, y<br />
presionamos @EXPR=. Los resultados son, para Y:<br />
Entonces continuamos moviéndonos de la primera a la segunda ecuación,<br />
hacia adelante y hacia atrás, solucionando la primera ecuación para X y la<br />
segunda para Y, hasta que los valores de X y de Y convergen a una solución.<br />
Para moverse de ecuación a ecuación, use @NEXQ. Para calcular X y Y, use „[<br />
X ], y „[ Y ], respectivamente. La secuencia siguiente de soluciones se<br />
produce:<br />
Página 6-34
Después de resolver las dos ecuaciones, una a la vez, notamos que, hasta el<br />
tercer decimal, X es convergente a un valor de 7.500, mientras que Y es<br />
convergente a un valor de 0.799.<br />
Usando unidades con el sub-menú SOLVR<br />
Éstas son algunas reglas en el uso de unidades con el sub-menú SOLVR:<br />
• Al escribir un valor inicial con unidades para una variable dada,<br />
introducirá el uso de esas unidades en la solución.<br />
• Si un nuevo valor inicial se da sin unidades, las unidades<br />
almacenadas previamente para esa variable particular serán<br />
utilizadas en la solución.<br />
• Para remover unidades, escriba un número sin unidades en una lista<br />
como el nuevo valor inicial, es decir, use el formato {número}.<br />
• Una lista de números se puede dar como valores iniciales para una<br />
variable. En este caso, las unidades toman las unidades que<br />
pertenecen al último número en la lista. Por ejemplo, al escribir {<br />
1.41_ft 1_cm 1_m } las unidades de metro (m) se utilizarán para esa<br />
variable.<br />
• La expresión usada en la solución debe tener unidades consistentes, o<br />
resultará en un error al intentar la solución.<br />
El sub-menú DIFFE<br />
El sub-menú DIFFE provee un número de funciones para la solución numérica<br />
de ecuaciones diferenciales. Las funciones proveídas son las siguientes:<br />
Estas funciones se presentan detalladamente en el capítulo 16.<br />
Página 6-35
El sub-menú POLY<br />
El sub-menú POLY realiza operaciones en polinomios. Las funciones incluidas<br />
son las siguientes:<br />
Función PROOT<br />
Esta función se utiliza para encontrar las raíces de un polinomio dado un vector<br />
que contiene los coeficientes polinómicos en orden decreciente de las potencias<br />
de la variable independiente. Es decir si es el polinomio es anxn + an-1xn-1 +<br />
… + a2x 2 + a1x + a0, el vector de coeficientes se debe escribir como [an, an-1, … , a2, a1 , a0]. Por ejemplo, las raíces del polinomio cuyos coeficientes son<br />
[1, -5, 6] son [2, 3].<br />
Función PCOEF<br />
Esta función produce los coeficientes [a n, a n-1, … , a 2, a 1 , a 0] de un<br />
polinomio anx n + an-1x n-1 + … + a2x 2 + a1x + a0 , dado un vector de sus<br />
raíces [r1, r2, …, rn]. Por ejemplo, un vector cuyas raíces se dan por [-1, 2, 2,<br />
1, 0], producirá los coeficientes siguientes: [1, -4, 3, 4, -4, 0]. El polinomio es<br />
x5 - 4x4 + 3x3 + 4x2 - 4x.<br />
Función PEVAL<br />
Esta función evalúa un polinomio, dado un vector de sus coeficientes, [a n , a n-1 ,<br />
… , a 2, a 1 , a 0], y un valor x 0, es decir, PEVAL calcula a nx 0 n + an-1x 0 n-1 + …<br />
2<br />
+ a2x0 + a1x0 + a0 . Ejemplo de Por, para los coeficientes [2, 3, -1, 2] y un<br />
valor de 2, PEVAL calcula el valor 28.<br />
El sub-menú SYS<br />
El sub-menú SYS contiene un listado de las funciones usadas para solucionar<br />
sistemas lineares. Las funciones enumeradas en este sub-menú son:<br />
Estas funciones se presentan detalladamente en el capítulo 11.<br />
Página 6-36
El sub-menú TVM<br />
El sub-menú de TVM (inglés, Time Value of Money, o valor temporal del dinero)<br />
contiene las funciones para calcular el valor temporal del dinero. Esto es una<br />
manera alternativa de solucionar problemas de finanzas (véase el capítulo 6).<br />
Las funciones disponibles se demuestran aquí:<br />
El sub-menú de SOLVR<br />
El sub-menú de SOLVR en el sub-menú de TVM activa las soluciones de<br />
problemas de TVM. Por ejemplo, presionando @)SOLVR, a este punto, accionará<br />
la pantalla siguiente:<br />
Como ejercicio, intente usar los valores n = 10, I%YR = 5.6, PV = 10000, y FV<br />
= 0, y use „[ PMT ] para encontrar PMT = -1021.08…. Presionando L,<br />
produce la pantalla siguiente:<br />
Presione J para salir del ambiente SOLVR. Regrese al sub-menú de TVM<br />
dentro del sub-menú SOLVR para probar las otras funciones disponibles.<br />
Función TVMROOT<br />
Esta función requiere como argumentos el nombre de una de las variables en el<br />
problema de TVM. La función produce la solución para esa variable, dado<br />
que las otras variables existen y tienen valores que fueron almacenados<br />
previamente. Por ejemplo, después de resolver el problema anterior de TVM,<br />
podemos calcular ‘N’, como sigue: [ ‘ ] ~n` @TVMRO. El resultado es 10.<br />
Página 6-37
Función AMORT<br />
Esta función toma un valor que representa un período del pago (entre 0 y n) y<br />
produce el principal, el interés, y el balance para los valores almacenados<br />
actualmente en las variables de TVM. Por ejemplo, con los datos usados<br />
anteriormente, si activamos la función AMORT para un valor de 10, se obtiene:<br />
Función BEG<br />
Si se selecciona esta opción, los cálculos de TMV utilizan pagos al principio de<br />
cada período. Si no se selecciona esta opción, los cálculos de TMV utilizan<br />
pagos al final de cada período.<br />
Página 6-38
Capítulo 7<br />
Solución de ecuaciones múltiples<br />
Muchos problemas en la ciencia y la ingeniería requieren las soluciones<br />
simultáneas de más de una ecuación. La <strong>calculadora</strong> proporciona varios<br />
procedimientos para solucionar ecuaciones múltiples según lo presentado<br />
abajo. Los sistemas de ecuaciones lineares no se presentan en este capítulo.<br />
Estos serán presentados detalladamente en el capítulo sobre matrices y álgebra<br />
linear.<br />
Sistemas de ecuaciones racionales<br />
Las ecuaciones que se pueden escribir como polinomios o expresiones<br />
algebraicas racionales se pueden solucionar directamente con la <strong>calculadora</strong><br />
usando la función SOLVE. Usted necesita proporcionar la lista de ecuaciones<br />
como elementos de un vector. La lista de las variables a calcular debe también<br />
proporcionarse como un vector. Cerciórese que el CAS esté fijado al modo<br />
Exact antes de procurar una solución usando este procedimiento. También,<br />
cuanto más complicadas las expresiones, el CAS toma más tiempo en resolver<br />
un sistema particular de ecuaciones. Los ejemplos de esta aplicación se<br />
presentan a continuación:<br />
Ejemplo 1 – Movimiento de proyectiles<br />
Utilice la función SOLVE con los siguientes argumentos vectoriales, el primer<br />
siendo la lista de ecuaciones: [‘x = x0 + v0*COS(θ0)*t’ ‘y = y0 +<br />
v0*SIN(θ0)*t – g*t^2/2’]`, y el segundo las variables a calcular, digamos<br />
t y y0, es decir, [‘t’ ‘y0’].<br />
La solución en este caso se obtendrá usando el modo RPN. En RPN, podemos<br />
construir la solución gradualmente. Sin embargo, la solución en el modo ALG<br />
es muy similar. Primero, almacenamos el primer vector (ecuaciones) en la<br />
variable A2, y el vector de variables en la variable A1. La pantalla siguiente<br />
demuestra la pantalla RPN antes de almacenar las variables.<br />
Página 7-1
A este punto, necesitamos solamente presionar K, dos veces, para<br />
almacenar estas variables. Para resolver el problema, primero cambiamos el<br />
modo del CAS a Exact, y después, listar el contenido de A2 y de A1, en ese<br />
orden: @@@A2@@@ @@@A1@@@ .<br />
Use la instrucción SOLVE (en el menú S.SLV: „Î). Después de unos 40<br />
segundos, quizá más, usted consigue como resultado la siguiente lista:<br />
{ ‘t = (x-x0)/(COS(θ0)*v0)’<br />
‘y0 = (2*COS(θ0)^2*v0^2*y+(g*x^2(2*x0*g+2*SIN(θ0))*COS(θ0)*v<br />
0^2)*x+(x0^2*g+2*SIN(θ0)*COS(θ0)*v0^2*x0)))/(2*COS(θ0)^2*v0^2)’]}<br />
Presione μ para remover el vector de la lista, y después utilice la función<br />
OBJ, para descomponer el vector de la forma siguiente.<br />
Nota: Este método funciona muy bien en este ejemplo porque las<br />
incógnitas t y y0 son términos algebraicos en las ecuaciones. Este método no<br />
funcionaría para calcular θ0, puesto que θ0 pertenece a un término<br />
trascendente en las ecuaciones.<br />
Página 7-2
Ejemplo 2 – Esfuerzos en un cilindro de pared gruesa<br />
Considere un cilindro de pared gruesa con radios interno y externo a y b,<br />
respectivamente, sujeto a una presión interna Pi y a una presión externa Po . A<br />
cualquier distancia radial r del eje del cilindro el esfuerzo normal en las<br />
direcciones radial y transversal, σrr y σθθ , respectivamente, se escriben:<br />
σθθ<br />
=<br />
Note que los lados derechos de las dos ecuaciones difieren solamente en el<br />
signo entre los dos términos. Por lo tanto, para escribir estas ecuaciones en la<br />
<strong>calculadora</strong>, se sugiere escribir el primer término y almacenarlo en una<br />
variable T1, después escribir el segundo término, y almacenarlo en T2. La<br />
escritura de las ecuaciones posteriormente consistirá en colocar el contenido de<br />
T1 y T2 en la pantalla y sumarlos y restarlos. Aquí es cómo se hace con el<br />
escritor de ecuaciones:<br />
Escribir y almacenar el término T1:<br />
Escribir y almacenar el término T2:<br />
2 2<br />
2 2<br />
a ⋅ Pi<br />
− b ⋅ Po<br />
a ⋅b<br />
⋅ ( Pi<br />
− Po<br />
)<br />
+<br />
,<br />
2 2<br />
2 2 2<br />
b − a r ⋅ ( b −a<br />
)<br />
2 2<br />
2 2<br />
a ⋅ Pi<br />
− b ⋅ Po<br />
a ⋅b<br />
⋅(<br />
Pi<br />
− Po<br />
)<br />
σ<br />
rr =<br />
−<br />
.<br />
2 2<br />
2 2 2<br />
b − a r ⋅(<br />
b −a<br />
)<br />
Página 7-3
Note que se utiliza el modo RPN en este ejemplo, sin embargo, el<br />
procedimiento en modo ALG es muy similar. Cree la ecuación para sθθ :<br />
J@@@T1@@@ @@T2#@@ + ~‚s ~‚t ` ‚Å<br />
Cree la ecuación para srr : J@@@T1@@@ @@T2#@@ - ~‚s ~„r `<br />
‚Å<br />
Produzca un vector con las dos ecuaciones, usando la función ARRY<br />
(accesible en el catálogo de funciones ‚N) después de escribir un 2:<br />
Ahora, suponga que deseamos calcular Pi y Po , dados a, b, r, srr , y sθθ .<br />
Escribimos un vector con las incógnitas:<br />
Para calcular P i y P o, use la función SOLVE en el menú S.SLV („Î), puede<br />
tomar a la <strong>calculadora</strong> un minuto para producir el resultado:<br />
{[‘Pi=-(((σθ-σr)*r^2-(σθ+σr)*a^2)/(2*a^2))’<br />
‘Po=-(((σθ-σr)*r^2-(σθ+σr)*b^2)/(2*b^2))’ ] }, i.e.,<br />
Note que el resultado incluye un vector [ ] contenido dentro de una lista { }.<br />
Para quitar el símbolo de la lista, use μ. Finalmente, para descomponer el<br />
vector, use la función OBJ. El resultado es:<br />
Página 7-4
Estos dos ejemplos constituyen sistemas de ecuaciones lineales que se pueden<br />
resolver con la función LINSOLVE (ver el capítulo 11). El ejemplo siguiente<br />
muestra la función SOLVE aplicada a un sistema de ecuaciones polinómicas.<br />
Ejemplo 3 - Sistema de ecuaciones polinómicas<br />
La pantalla siguiente muestra la solución del sistema X 2 +XY=10, X 2 -Y 2 =-5,<br />
usando la función SOLVE:<br />
Solución a las ecuaciones simultáneas con MSLV<br />
La función MSLV está disponible como la última opción en el menú ‚Ï:<br />
La función informativa de la <strong>calculadora</strong> (IL@HELP ) muestra la siguiente<br />
referencia para la función MSLV:<br />
Página 7-5
Ejemplo 1 - Ejemplo dado por la función informativa del CAS<br />
La función informativa del CAS presenta un ejemplo de la función MSLV según<br />
se mostró anteriormente. Obsérvese que la función MSLV requiere tres<br />
argumentos:<br />
1. Un vector que contiene las ecuaciones, Vg., ‘[SIN(X)+Y,X+SIN(Y)=1]’<br />
2. Un vector que contiene las incógnitas, Vg., ‘[X,Y]’<br />
3. Un vector que contiene valores iniciales de la solución, Vg., los valores<br />
iniciales de X y Y son ambos cero en este ejemplo.<br />
En modo ALG, presiónese @ECHO para copiar el ejemplo a la pantalla,<br />
presiónese ` para ejecutar el ejemplo. Para ver todos los elementos de la<br />
solución, es necesario activar el editor de línea al presionar la tecla direccional<br />
vertical ˜:<br />
En modo RPN, la solución de este ejemplo requiere lo siguiente antes de activar<br />
MSLV:<br />
Al activar la función MSLV se producen los siguientes resultados:<br />
Se habrá observado que, mientras se produce la solución, la pantalla muestra<br />
información intermedia relacionada a la solución en la esquina superior<br />
izquierda. Como la solución proveída por la función MSLV es numérica, la<br />
Página 7-6
información en la esquina superior izquierda muestra los resultados del proceso<br />
iterativo utilizado en la solución del sistema de ecuaciones. La solución<br />
producida por MSLV para este caso es X = 1.8238, Y = -0.9681.<br />
Ejemplo 2 - Entrada de un lago a un canal abierto<br />
Este problema particular en flujo de canales abiertos requiere la solución<br />
simultánea de dos ecuaciones, la ecuación de la energía: , y la<br />
5 / 3<br />
Cu A<br />
Q = ⋅ ⋅ 2 / 3<br />
n P<br />
ecuación de Manning: . En estas ecuaciones, H o<br />
representa la altura de energía (m, o ft) disponible para un flujo en la entrada<br />
a un canal, y es la profundidad de flujo (m o ft), V = Q/A es la velocidad del<br />
flujo (m/s o ft/s), Q es la descarga volumétrica (m 3 /s o ft 3 /s), A es el área de<br />
la sección transversal (m 2 o ft 2 ), Cu es un coeficiente que depende del sistema<br />
de unidades (Cu = 1.0 en el sistema SI, Cu = 1.486 para el sistema de<br />
unidades inglés), n es el coeficiente de Manning, una medida de la rugosidad<br />
de la superficie del canal (por ejemplo, para una superficie de concreto u<br />
hormigón, n = 0.012), P es el perímetro mojado de la sección transversal (m o<br />
ft), So es la pendiente del fondo del canal expresada como fracción decimal.<br />
Para un canal trapezoidal, según lo demostrado abajo, el área se calcula con<br />
A = ( b + my)<br />
y<br />
P =<br />
b + 2y 1+<br />
m<br />
, mientras que el perímetro mojado se calcula con<br />
2<br />
, donde b es el ancho del fondo de la sección (m o ft), y<br />
m es la pendiente lateral (1V:mH) de la sección.<br />
2<br />
V<br />
H o = y +<br />
2g<br />
Típicamente, uno tiene que resolver las ecuaciones de la energía y de Manning<br />
simultáneamente para y y Q. Una vez que estas ecuaciones se escriban en<br />
términos de las variables primitivas b, m, y, g, So , n, Cu, Q, y Ho , tendremos un<br />
sistema de ecuaciones de la forma f1 (y,Q) = 0, f2 (y,Q) = 0. Podemos construir<br />
estas dos ecuaciones como sigue.<br />
S<br />
o<br />
Página 7-7
Asumimos que utilizaremos los modos ALG y Exact en la <strong>calculadora</strong>, aunque<br />
el definir las ecuaciones y solucionarlas con MSLV es muy similar en el modo<br />
RPN. Cree un sub-directorio, digamos CHANL (inglés, open CHANneL, o<br />
canal abierto), y dentro de ese sub-directorio defina las variables siguientes:<br />
Para ver las ecuaciones originales, EQ1 y EQ2, en términos de las variables<br />
primitivas enumeradas arriba, podemos utilizar la función EVAL aplicada a<br />
cada una de las ecuaciones, es decir, μ@@@EQ1@@ μ @@@EQ2@@. Las ecuaciones<br />
se enumeran en la pantalla como sigue (se usan caracteres de menor tamaño):<br />
Podemos ver que estas ecuaciones están dadas de hecho en términos de las<br />
variables primitivas b, m, y, g, S o , n, Cu, Q, y H o .<br />
Página 7-8
Para calcular y y Q necesitamos dar valores a las otras variables. Suponga<br />
que utilizamos H0 = 5 ft, b = 1.5 ft, m = 1, n = 0.012, S0 = 0.00001, g =<br />
32.2, y Cu = 1.486. Antes de poder utilizar MSLV para la solución,<br />
necesitamos incorporar estos valores en las variables correspondientes. Esto<br />
puede lograrse como sigue:<br />
Ahora, somos listos solucionar la ecuación. Primero, necesitamos poner las dos<br />
ecuaciones en un vector. Podemos hacer esto almacenando el vector en una<br />
variable que llamamos EQS (inglés, EquationS, o ecuaciones):<br />
Como valores iniciales para las variables y y Q utilizaremos y = 5 (igual al<br />
valor de Ho, cuál es el valor máximo que y puede tomar) y Q = 10 (esto es una<br />
conjetura). Para obtener la solución seleccionamos la función MSLV del menú<br />
NUM.SLV, es decir, ‚Ï6@@@OK@@@, para copiar la instrucción a la<br />
pantalla:<br />
Página 7-9
Después, escribimos la variable EQS: LL@@EQS@ , seguido del vector [y,Q]:<br />
‚í„Ô~„y‚í~q<br />
y de la conjetura ‚í„Ô5‚í 10.<br />
Antes de presionar `, la pantalla resultante es la siguiente:<br />
Presione ` para resolver el sistema de ecuaciones. Si la medida angular no<br />
está fija a radianes, la <strong>calculadora</strong> puede solicitar cambio a esa medida<br />
angular, como sigue:<br />
Presione @@OK@@ y permita que la solución proceda. Un paso intermedio de la<br />
solución puede mostrarse como sigue:<br />
Página 7-10
El vector en la parte superior de la pantalla muestra [y,Q] a medida que<br />
progresa la solución, y el valor.358822986286 representando el criterio de<br />
convergencia del método numérico usado en la solución. Si el sistema se<br />
plantea bien, este valor disminuirá hasta alcanzar un valor cerca de cero. En<br />
ese punto una solución numérica se habrá encontrado. La pantalla, después de<br />
que MSLV encuentre una solución, lucirá de esta manera:<br />
El resultado es una lista de tres vectores. El primer vector en la lista será las<br />
ecuaciones resueltas. El segundo vector es la lista de incógnitas. El tercer vector<br />
representa la solución. Para poder ver estos vectores, presione la tecla ˜ que<br />
activa el editor de línea. La solución será mostrada como sigue:<br />
La solución sugerida es [4.9936.., 20.661…]. Esto significa, y = 4.99 ft, y Q =<br />
20.661… ft 3 /s. Usted puede utilizar las teclas (š—˜) para ver la<br />
solución detalladamente.<br />
Página 7-11
Usando el Multiple Equation Solver (MES)<br />
El MES (inglés, multiple equation solver, o solución de ecuaciones múltiples) es<br />
un ambiente donde usted puede resolver un sistema de ecuaciones múltiples<br />
usando una ecuación a la vez. No es realmente una solución simultánea, si no,<br />
una solución consecutiva de ecuaciones. Para ilustrar el uso del MES para la<br />
solución de ecuaciones múltiples presentamos una aplicación relacionada con<br />
la trigonometría en la sección siguiente. Los ejemplos demostrados aquí se<br />
desarrollan en el modo de RPN.<br />
Aplicación 1 - Solución de triángulos<br />
En esta sección utilizamos una aplicación importante de funciones<br />
trigonométricas: calcular las dimensiones de un triángulo. La solución se pone<br />
en ejecución al usar el MES.<br />
Considere el triángulo ABC mostrado en la figura siguiente.<br />
La suma de los ángulos interiores de cualquier triángulo es siempre 180 o , es<br />
decir, α + β + γ = 180 o . La ley de los senos indica que:<br />
La ley de los cosenos indica que:<br />
γ<br />
β α<br />
a 2 = b 2 + c 2 – 2ÞbÞcÞcosa,<br />
b 2 = a 2 + c 2 – 2ÞaÞcÞcosb,<br />
c 2 = a 2 + b 2 – 2ÞaÞbÞcosg.<br />
Página 7-12
Para resolver cualquier triángulo, usted necesita conocer por lo menos tres de<br />
las seis variables siguientes: a, b, c, a, b, g. Entonces, usted puede utilizar las<br />
ecuaciones de la ley de los seno, ley de los cosenos, y la suma de ángulos<br />
interiores de un triángulo, para calcular las otras tres variables.<br />
Si se conocen los tres lados, el área del triángulo se puede calcular con la<br />
A = s ⋅ ( s − a)<br />
⋅ ( s − b)<br />
⋅ ( s − c)<br />
fórmula de Herón: , donde s se conoce<br />
como el semi-perímetro del triángulo, es decir,<br />
a + b + c<br />
s =<br />
.<br />
2<br />
Solución del triángulo usando el MES<br />
El MES es un ambiente que se puede utilizar para solucionar ecuaciones<br />
acopladas. Debe indicarse, sin embargo, que el MES no soluciona las<br />
ecuaciones simultáneamente. Sino que toma las variables conocidas, y<br />
después busca en una lista de ecuaciones hasta que encuentra una que se<br />
puede resolver para una de las variables desconocidas. Entonces, busca otra<br />
ecuación que se pueda resolver para las incógnitas siguientes, etcétera, hasta<br />
que todos las incógnitas se hayan resuelto.<br />
Crear un directorio de trabajo<br />
Utilizaremos el MES para la solución de triángulos creando una lista de las<br />
ecuaciones que corresponden a los leyes de los senos y de los coseno, la ley<br />
de la suma de ángulos interiores, y la fórmula de Herón para el área. Primero,<br />
cree un sub-directorio dentro del directorio HOME que llamaremos TRIANG, y<br />
active ese directorio. Vea el capítulo 2 para las instrucciones en cómo crear un<br />
nuevo sub-directorio.<br />
Escribir la lista de ecuaciones<br />
Dentro del sub-directorio TRIANG, escriba la lista siguiente de ecuaciones<br />
directamente en la pantalla o usando el escritor de ecuaciones. (Recuerde que<br />
~‚a produce el caracter α, y ~‚b produce el caracter β. El<br />
caracter γ necesita ser copiado (@ECHO) de la pantalla ‚±):<br />
‘SIN(α)/a = SIN(β)/b’<br />
Página 7-13
‘SIN(α)/a = SIN(γ)/c’<br />
‘SIN(β)/b = SIN(γ)/c’<br />
‘c^2 = a^2+b^2-2*a*b*COS(γ)’<br />
‘b^2 = a^2+c^2-2*a*c*COS(β)’<br />
‘a^2 = b^2+c^2-2*b*c*COS(α)’<br />
‘α+β+γ = 180’<br />
‘s = (a+b+c)/2’<br />
‘A = √ (s*(s-a)*(s-b)*(s-c))’<br />
A continuación, escriba 9, y crear una lista de ecuaciones usando la función<br />
LIST (use el catálogo de funciones ‚N). Almacene esta lista en la<br />
variable EQ.<br />
La variable EQ contiene la lista de las ecuaciones que serán exploradas por el<br />
MES al intentar calcular las incógnitas.<br />
Escribiendo el título de la pantalla<br />
Después, crearemos una variable de caracteres que se llamará TITLE que<br />
contenga el texto “Triangle Solution”, como sigue:<br />
‚Õ Abrir comillas<br />
~~„~ Asegurar teclado en minúsculas<br />
„triangle# Escribir texto: Triangle_<br />
„solution Escribir texto: Solution<br />
` Incorporar “Triangle Solution” al stack<br />
³ Abrir apóstrofes<br />
~~title` Escribir ‘TITLE’<br />
K Almacenar texto en ‘TITLE’<br />
Crear una lista de variables<br />
Después, crear una lista de nombres variables en la pantalla que luzca así:<br />
{ a b c α β γ A s }<br />
Página 7-14
y almacénela en la variable LVARI (Lista de VARIables). La lista de variables<br />
representa el orden en la cual las variables serán listadas cuando el MES se<br />
active. Debe incluir todas las variables en las ecuaciones, o no trabajará con<br />
la función MITM (véanse las siguientes secciones).<br />
Presione J, si es necesario, para recobrar el menú de variables. Su menú<br />
debe mostrar las variables @LVARI! !@TITLE @@EQ@@ .<br />
Preparación para activar el MES<br />
El paso siguiente es activar el MES e intentar una solución de prueba. Antes de<br />
que hagamos que, sin embargo, deseamos fijar las unidades angulares a DEG<br />
(grados), si no han sido seleccionadas previamente, usando:<br />
~~deg`.<br />
Después, deseamos mantener en la pantalla el contenido de las variables<br />
TITLE y LVARI, usando: !@TITLE @LVARI!<br />
Utilizaremos las funciones siguientes del MES<br />
• MINIT: (inglés, MES INITialization): inicializa las variables en las<br />
ecuaciones almacenadas en EQ.<br />
• MITM: (inglés, MES’ Menu Item): Toma un título en nivel 2 de la<br />
pantalla y la lista de variables del nivel 1 y coloca el título encima de<br />
la pantalla del MES, y la lista de variables como teclas del menú en el<br />
orden indicado por la lista. En el actual ejercicio, tenemos ya un título<br />
(“Triangle Solution”) y una lista de variables ({ a b c α β γ A s })<br />
en los niveles 2 y 1, respectivamente, listos para activar MITM.<br />
• MSOLVR: (inglés, MES SOLVER); activa el Multiple Equation Solver<br />
(MES) y aguarda la interacción con el usuario.<br />
Activando el MES interactivamente<br />
Para activar el MES, con las variables TITLE y LVARI listadas en la pantalla,<br />
active la instrucción MINIT, seguida de MITM, y finalmente, MSOLVR (estas<br />
funciones se localizan en el catálogo de las funciones ‚N).<br />
El MES se activa con la lista siguiente de las variables disponibles (Presione<br />
L para ver la lista siguiente de variables):<br />
Página 7-15
Presione L para ver la tercera lista de variables. Usted debe ver:<br />
Presione L una vez más para recuperar el primer menú variable.<br />
Intentemos una solución simple, usando a = 5, b = 3, c = 5. Use lo siguiente:<br />
5[ a ] a:5 se lista en la esquina superior izquierda.<br />
3[ b ] b:3 se lista en la esquina superior izquierda.<br />
5[ c ] c:5 se lista en la esquina superior izquierda.<br />
Para calcular los ángulos use:<br />
„[ α ] Se reporta una solución α: 72.5423968763<br />
.<br />
Nota: Si usted consigue un valor que sea mayor que 180, use lo<br />
siguiente:<br />
10[ α ] Re-inicializar a un valor más pequeño.<br />
„ [ α ] Se reporta una solución<br />
Después, calculamos los otros dos valores:<br />
„ [ β ] El resultado es β: 34.9152062475.<br />
„ [ γ ] El resultado es γ: 72.5423968762.<br />
Usted debe tener los valores de los tres ángulos enumerados en los niveles 3 a<br />
1 de la pantalla. Presione +, dos veces, para comprobar que de hecho la<br />
suma es 180 o .<br />
Página 7-16
Presione L para moverse al menú siguiente de las variables. Para calcular el<br />
área use: „[ A ]. La <strong>calculadora</strong> primero soluciona para el resto de<br />
variables, y enseguida encuentra el área como A: 7.15454401063.<br />
Nota: Cuando se encuentra una solución, la <strong>calculadora</strong> divulga las<br />
condiciones para la solución ya sea como Zero (cero, o raíz), o Sign Reversal<br />
(cambio de signo). Otros mensajes pueden ocurrir si la <strong>calculadora</strong> tiene<br />
dificultades el encontrar de una solución.<br />
Presione „@@ALL@@ para calcular todas las variables, demostrando<br />
temporalmente los resultados intermedios. Presione ‚@@ALL@@ para ver las<br />
soluciones:<br />
Al terminar, presione $ para volver al ambiente MES. Presione J para<br />
salir del ambiente de MES y volver a la pantalla normal de la <strong>calculadora</strong>.<br />
Organizando las variables en el sub-directorio<br />
Su menú variable ahora contendrá las variables (presione L para ver el<br />
segundo conjunto de variables):<br />
Las variables que corresponden a todas las variables en las ecuaciones en EQ<br />
se han creado. Hay también una nueva variable llamada Mpar (MES<br />
parameters), la cuál contiene la información con respecto a la creación del<br />
Página 7-17
MES para este sistema particular de ecuaciones. Si Ud. usa ‚@Mpar para ver<br />
el contenido de la variable Mpar, Usted recibirá el mensaje críptico: Library<br />
Data (datos de biblioteca). El significado de esto es que los parámetros del MES<br />
están cifrados en un archivo binario, que no se puede acceder con el editor de<br />
línea.<br />
Después, deseamos colocarlos las etiquetas del menú en un orden diferente al<br />
que fue enumerado anteriormente, a través de los siguientes pasos:<br />
1. Crear la lista { EQ Mpar LVARI TITLE }, usando:<br />
„ä @@@EQ@@@ @Mpar! !@LVARI @@TITLE `<br />
2. Coloque el contenido de LVARI en la pantalla, usando: @LVARI.<br />
3. Ensamblar las dos listas presionando +.<br />
4. Use la función ORDER (use el catálogo de funciones, ‚N) para<br />
ordenar las variables según lo demostrado en la lista en el nivel 1.<br />
5. Presione J para recuperar su lista de las variables. Resultando en:<br />
6. Presione L para recuperar el primer menú de variables.<br />
UserRPL de solución de triángulos con el MES<br />
Para facilitar la activación del MES para soluciones futuras, crearemos un<br />
programa que cargue el MES con una sola tecla. El programa es el siguiente:<br />
>, y puede escribirse usando:<br />
‚å Abrir símbolos de programa<br />
~~ Asegurar teclado en alpha<br />
deg# Escribir DEG (grados)<br />
minit# Escriba MINIT<br />
~ Liberar teclado<br />
@TITLE Listar la palabra TITLE<br />
@LVARI Listar la palabra LVARI<br />
~~ Asegurar teclado en alpha<br />
mitm# Escribir MITM_<br />
msolvr Escribir MSOLVR<br />
` Pasar programa a la pantalla<br />
Página 7-18
Almacenar el programa en un variable llamada TRISOL, (inglés, TRIangle<br />
SOLution, o solución de triángulos) , usando:<br />
³~~trisol` K<br />
Presione J, de ser necesario, para recuperar su lista de variables. Una<br />
tecla llamada @TRISO estará disponible en su menú.<br />
Activando el programa - ejemplos de solución<br />
Para activar el programa, presione la tecla @TRISO. Usted ahora tendrá<br />
disponible el menú MES correspondiente a la solución de triángulos.<br />
Intentaremos ejemplos de tres casos para la solución del triángulo.<br />
Ejemplo 1 - Triángulo recto<br />
Use a = 3, b = 4, c = 5. Aquí está la secuencia de la solución:<br />
3[ a ] 4 [ b ] 5[ c ] Escriba los datos<br />
„[ α ] El resultado es α: 36.8698976458<br />
„[ β ] El resultado es β: 53.1301023541.<br />
„[ γ ] El resultado es γ: 90.<br />
L Para moverse al menú siguiente<br />
[][ A ] El resultado es A: 6.<br />
L L Para moverse al menú siguiente<br />
Ejemplo 2 - Cualquier tipo de triángulo<br />
Use a = 3, b = 4, c = 6. El procedimiento de solución usado aquí consiste en<br />
calcular todas las variables inmediatamente, y después recuperarlas en la<br />
pantalla:<br />
J @TRISO Para activar el MES<br />
3[ a ] 4 [ b ] 6[ c ] Escriba los datos<br />
L Para moverse al menú siguiente<br />
„ @ALL! Solucionar para todos las incógnitas<br />
‚ @ALL! Muestra la solución<br />
La solución es:<br />
Página 7-19
Las siguientes teclas estarán disponibles en la pantalla :<br />
@VALU§ @EQNS! @PRINT %%%% %%%% @EXIT<br />
El punto cuadrado en @VALU§ indica que los valores de las variables, más bien<br />
que las ecuaciones de las cuales se obtienen, estarán mostrados en la pantalla.<br />
Para ver las ecuaciones usadas en la solución de cada variable, presione la<br />
tecla @EQNS! . La pantalla ahora luce como ésta:<br />
La tecla @PRINT se utiliza para imprimir la pantalla en una impresora, si ésta<br />
está disponible. La tecla @EXIT regresa al ambiente MES para una nueva<br />
solución, de ser necesario. Para volver a la pantalla normal de la <strong>calculadora</strong>,<br />
presione J.<br />
La tabla siguiente de las soluciones del triángulo demuestra los datos de<br />
entrada en letra negrilla y la solución en itálica. Intente activar el programa con<br />
estos datos para verificar las soluciones. Recuerde presionar J @TRISO al final<br />
de cada solución para re-inicializar variables y comenzar la solución MES de<br />
nuevo. Si no, usted puede pasar información de la solución anterior que puede<br />
afectar sus cálculos actuales.<br />
Página 7-20
a b c a( ο ) b( ο ) g( ο ) A<br />
2.5 6.9837 7.2 20.229 75 84.771 8.6933<br />
7.2 8.5 14.26 22.616 27 130.38 23.309<br />
21.92 17.5 13.2 90 52.98 37.03 115.5<br />
41.92 23 29.6 75 32 73 328.81<br />
10.27 3.26 10.5 77 18 85 16.66<br />
17 25 32 31.79 50.78 97.44 210.71<br />
Adición de una tecla informativa a su directorio<br />
Una tecla informativa puede ser útil para ayudarle a recordar la operación de<br />
las funciones en el directorio. En este directorio, todo lo que necesitamos<br />
recordar es que debemos presionar @TRISO para comenzar una solución de<br />
triángulo. Escriba el programa siguiente: , y almacénelo en un variable llamada INFO. Consecuentemente,<br />
la primera variable en su directorio será la tecla.<br />
Aplicación 2 - Velocidad y aceleración en coordenadas polares<br />
El movimiento bidimensional de una partícula en coordenadas polares implica<br />
a menudo el determinar las componentes radiales y transversales de la<br />
velocidad y de la aceleración de la partícula dados r, r’ = dr/dt, r” = d 2 r/dt 2 ,<br />
θ, θ’ = d θ /dt, y, θ” = d 2 θ/dt 2 . Se utilizan las ecuaciones siguientes:<br />
vr =<br />
r&<br />
& 2<br />
a &<br />
r = r − rθ<br />
v = r & θ a = r & θ&<br />
+ 2r&<br />
& θ<br />
θ<br />
Cree un sub-directorio llamado POLC (inglés, POLar Coordinates), cuál<br />
utilizaremos calcular velocidades y aceleraciones en coordenadas polares.<br />
Dentro de ese sub-directorio, incorporar las variables siguientes:<br />
Programa o valor En la variable:<br />
> SOLVEP<br />
"vel. & acc. polar coord." NAME<br />
{ r rD rDD θD θDD vr vθ v ar aθ a } LIST<br />
θ<br />
Página 7-21
{ 'vr = rD' 'vθ = r*θD' 'v = √(vr^2 + vθ^2)'<br />
'ar = rDD − r*θD^2' 'aθ = r*θDD + 2*rD*θD'<br />
'a = √(ar^2 + aθ^2)' } PEQ<br />
Una explicación de las variables sigue:<br />
SOLVEP = un programa que activa el MES para el sistema particular de<br />
ecuaciones almacenado en variable PEQ;<br />
NAME = una variable que almacena el nombre del MES, a saber, "vel.<br />
& acc. polar coord.";<br />
LIST = una lista de las variable usada en los cálculos, puestas en el<br />
orden de aparición requerido en el MES;<br />
PEQ = lista de las ecuaciones que se solucionarán, correspondiendo<br />
a los componentes radiales y transversales de la velocidad<br />
(vr, vθ) y aceleración (ar, aθ) en coordenadas polares, así<br />
como las ecuaciones para calcular la magnitud de la<br />
velocidad (v) y de la aceleración (a) cuando se conocen las<br />
componentes polares.<br />
r, rD, rDD = r (coordenada radial), r-punto (primera derivada de r), r-dos<br />
puntos (segunda derivada de r).<br />
θD, θDD = θ-punto (primera derivada de θ), θ-dos puntos (segunda<br />
derivada de θ).<br />
Suponer que le dan la información siguiente: r = 2.5, rD = 0.5, rDD = -1.5, θD<br />
= 2.3, θDD = -6.5, y le piden encontrar vr, vθ, ar, aθ, v, y a.<br />
Comenzar el MES presionando J@SOLVE. La <strong>calculadora</strong> produce una<br />
pantalla etiquetada, "vel. & acc. polar coord.", que se muestra a continuación:<br />
Para incorporar los valores de las variables conocidas, escriba el valor y<br />
presione la tecla que corresponde a la variable que se entrará. Utilizar lo<br />
siguiente: 2.5 [ r ] 0.5 [ rD ] 1.5 \ [ rDD ] 2.3 [ θD ] 6.5 \ [θDD].<br />
Página 7-22
Note que después de que usted incorpore un valor particular, la <strong>calculadora</strong><br />
exhibe la variable y su valor en la esquina izquierda superior de la pantalla.<br />
Ahora hemos incorporado las variables conocidas. Para calcular las incógnitas<br />
podemos proceder de dos maneras:<br />
a. Calcular variables individuales, por ejemplo, „[ vr ] produce vr:<br />
0.500. Presione L„[ vθ ] para obtener vθ : 5.750 , etcétera. Los<br />
resultados restantes son v: 5.77169819031; ar: -14.725; aθ: -13.95; y<br />
a: 20.2836911089.; o,<br />
b. Calcular todas las variables inmediatamente, presionando „@ALL!. La<br />
<strong>calculadora</strong> mostrará brevemente las soluciones a medida que las<br />
encuentra. Cuando la <strong>calculadora</strong> para, usted puede presionar ‚@ALL!<br />
para enumerar todos los resultados. Para este caso tenemos:<br />
Presione la tecla de menú @EQNS para ver las ecuaciones usadas para cada<br />
una de las soluciones en la pantalla:<br />
Para utilizar un nuevo conjunto de valores presione, ya sea @EXIT @@ALL@<br />
LL, o J @SOLVE.<br />
Página 7-23
Intentemos otro ejemplo usando r = 2.5, vr = rD = -0.5, rDD = 1.5, v = 3.0, a<br />
= 25.0. Encuentre θD, θDD, vθ, ar, y aθ. Usted debe obtener los resultados<br />
siguientes:<br />
Página 7-24
Capítulo 8<br />
Operaciones con listas<br />
Las listas son un tipo de objeto utilizado por la <strong>calculadora</strong> que tienen mucha<br />
utilidad en el procesamiento de datos. En este Capítulo se presentan ejemplos<br />
de operaciones con listas.<br />
Definiciones<br />
Una lista, dentro del contexto de la <strong>calculadora</strong>, está una serie de objetos<br />
incluidos entre llaves y separados por los espacios (#), en el modo RPN, o<br />
comas (‚í), en ambos modos. Los objetos que se pueden incluir en una<br />
lista son números, letras, cadenas de caracteres, nombres variables, y/o<br />
operadores. Las listas son útiles para manipular datos y en algunos usos de<br />
programación. Algunos ejemplos de listas son:{ t 1 }, {"BETA" h2 4},<br />
{1 1.5 2.0},<br />
{a a a a}, { {1 2 3} {3 2 1} {1 2 3}}<br />
En los ejemplos mostrados a continuación nos limitaremos a las listas<br />
numéricas.<br />
Creando y almacenando listas<br />
Para crear una lista en modo ALG, escríbanse primero las llaves „ä , a<br />
continuación escríbanse los elementos de la lista, separados por comas<br />
(‚í). En el siguiente ejemplo se escribe la lista {1 2 3 4} y se almacena<br />
en la variable L1.<br />
„ä 1 ‚í 2 ‚í 3 ‚í 4<br />
K~l1`<br />
La pantalla mostrará el siguiente:<br />
La figura a la izquierda muestra la pantalla antes de presionar `, mientras<br />
que la de la derecha muestra la pantalla después de almacenar la lista en L1.<br />
Página 8-1
Nótese que antes de presionar ` la lista muestra las comas que separan sus<br />
elementos. Sin embargo, después de presionar `, las comas se substituyen<br />
por los espacios.<br />
Para crear y almacenar la misma lista en modo RPN utilícese:<br />
„ä 1 # 2 # 3 # 4 `<br />
~l1`K<br />
La figura a continuación muestra la pantalla de RPN antes de presionar K:<br />
Composición y descomposición de listas<br />
La composición y descomposición de listas tiene sentido en modo RPN<br />
solamente. Bajo tal modo operativo, la descomposición de una lista es<br />
alcanzada usando la función OBJ. Con esta función, una lista en la pantalla<br />
de RPN se descompone en sus elementos, con el nivel de la pantalla 1:<br />
mostrando el número de elementos en la lista. Los dos tiros siguientes de la<br />
pantalla muestran la pantalla con un uso pequeño de la lista antes y después<br />
de la función OBJ:<br />
Nótese que, después de aplicar OBJ, los elementos de la lista ocupan niveles<br />
4: a 2:, mientras que el nivel 1: muestra el número de elementos en la lista.<br />
Para componer una lista en modo RPN, poner los elementos de la lista en la<br />
pantalla, incorporar el tamaño de la lista, y aplicar la función LIST<br />
(seleccionarlo del catálogo de funciones, como sigue: ‚N‚é,<br />
después use —˜ para localizar la función LIST). Los tiros siguientes de la<br />
pantalla muestran los elementos de una lista del uso del tamaño 4 antes y<br />
después de la función LIST:<br />
Página 8-2
Nota: La función OBJ aplicado a una lista en modo ALG reproduce<br />
simplemente la lista, agregando a ella el tamaño de la lista:<br />
Operaciones con listas de números<br />
Para demostrar operaciones con las listas de números, crearemos un par de<br />
otras listas, además de la lista L1 creada anteriormente: L2={-3,2,1,5}, L3={-<br />
6,5,3,1,0,3,-4}, L4={3,-2,1,5,3,2,1}. En modo ALG, la pantalla parecerá esto<br />
después de incorporar las listas L2, L3, L4:<br />
En modo RPN, la pantalla siguiente muestra las tres listas y sus nombres listos<br />
ser almacenado. Para almacenar las listas en este caso usted necesita<br />
presionar K tres veces.<br />
Cambio de signo<br />
Cuando se aplica la tecla de cambio de signo (\) a una lista de números, se<br />
cambia el signo de cada elemento de la lista. Por ejemplo:<br />
Página 8-3
Adición, substracción, multiplicación, y división<br />
La multiplicación o división de una lista por un número real se distribuye<br />
miembro a miembro de la lista, por ejemplo:<br />
La substracción de un número de una lista se interpreta sustrayendo el número<br />
de cada elemento de la lista, por ejemplo:<br />
La adición de un número a una lista produce una lista con un elemento<br />
adicional (el número adicionado), y no la adición del número a cada elemento<br />
de la lista. Por ejemplo:<br />
Substracción, multiplicación, y división de listas de números del mismo tamaño<br />
resulta en una lista del mismo tamaño con las operaciones respectivas<br />
ejecutadas miembro a miembro. Ejemplos:<br />
La división L4/L3 producirá un resultado infinito porque uno de los elementos<br />
en la lista L3 es cero.<br />
Página 8-4
Si las listas involucradas en una operación tienen tamaños diferentes, se<br />
produce un mensaje de error (Invalid Dimensions, dimensiones incompatibles).<br />
El signo de suma (+), cuando se aplica a listas, produce un operador de<br />
concatenación que liga o concatena dos listas, en vez de sumar los elementos<br />
miembro a miembro. Por ejemplo:<br />
Para forzar la adición de dos listas del mismo tamaño miembro a miembro, es<br />
necesario utilizar el operador o función ADD (sumar). Este operador puede<br />
activarse utilizando el catálogo de funciones (‚N). La pantalla que se<br />
muestra a continuación muestra la aplicación del operador ADD a las listas L1<br />
y L2, produciendo la suma de las mismas miembro a miembro:<br />
Funciones de números reales en el teclado<br />
Las funciones de número reales en el teclado (ABS, e x , LN, 10 x , LOG, SIN, x 2 ,<br />
√, COS, TAN, ASIN, ACOS, ATAN, yx ) pueden aplicarse a listas. He aquí<br />
algunos ejemplos:<br />
ABS EXP y LN<br />
Página 8-5
LOG y ANTILOG SQ y raíz cuadrada<br />
SIN, ASIN COS, ACOS<br />
TAN, ATAN INVERSE (1/x)<br />
Funciones de números reales del menú de MTH<br />
Las funciones de interés en el menú MTH incluyen, del menú HYPERBOLIC:<br />
SINH, ASINH, COSH, ACOSH, TANH, ATANH, y del menú REAL: %, %CH,<br />
%T, MIN, MAX, MOD, SIGN, MANT, XPON, IP, FP, RND, TRNC, FLOOR, CEIL,<br />
DR, RD. Algunas de las funciones que toman un solo argumento se ilustran<br />
a continuación se aplicaron a las listas de números verdaderos:<br />
SINH, ASINH COSH, ACOSH<br />
Página 8-6
TANH, ATANH SIGN, MANT, XPON<br />
IP, FP FLOOR, CEIL<br />
DR, RD<br />
Ejemplos de las funciones que utilizan dos argumentos<br />
Las pantallas debajo de los usos de la demostración de la función % a<br />
argumentos listas. La función % requiere dos argumentos. Los primeros dos<br />
ejemplos muestran los casos en los cuales solamente uno de los dos<br />
argumentos es una lista.<br />
Los resultados son listas con la función % distribuida según el argumento lista.<br />
Por ejemplo,<br />
mientras que<br />
%({10, 20, 30},1) = {%(10,1),%(20,1),%(30,1)},<br />
Página 8-7
%(5,{10,20,30}) = {%(5,10),%(5,20),%(5,30)}<br />
En el ejemplo siguiente, ambos argumentos de la función % son listas del<br />
mismo tamaño. En este caso, una distribución del término-por-término de los<br />
argumentos se lleva a cabo, es decir,<br />
%({10,20,30},{1,2,3}) = {%(10,1),%(20,2),%(30,3)}<br />
Esta descripción de la función % para argumentos listas muestran el patrón<br />
general de la evaluación de cualquier función con dos argumentos cuando una<br />
o ambos argumentos son listas. Ejemplos de aplicaciones de la función RND se<br />
muestran a continuación:<br />
Listas de números complejos<br />
El ejercicio siguiente muestra cómo crear una lista de números complejos dadas<br />
dos listas de la misma longitud, una que representa las partes reales y una las<br />
partes imaginarias de los números complejos. Use L1 ADD i*L2.<br />
Página 8-8
Funciones tales como LN, EXP, SQ, etc., pueden aplicarse también a una lista<br />
de números complejos, por ejemplo,<br />
El ejemplo siguiente muestra los usos de las funciones RE(Parte real), IM(parte<br />
imaginaria), ABS(magnitud), y ARG(argumento) de números complejos. Los<br />
resultados son listas de números reales:<br />
Listas de objetos algebraicos<br />
Los siguientes son ejemplos de listas de objetos algebraicos a los que se aplica<br />
la función seno (SIN):<br />
Página 8-9
El menú MTH/LIST<br />
El menú MTH provee un número de funciones que se aplican exclusivamente a<br />
las listas. Con la opción CHOOSE boxes activa en la señal de sistema número<br />
117, el menú MTH/LIST provee las siguientes funciones:<br />
Con la opción SOFT menús activa en la señal de sistema número 117, el menú<br />
MTH/LIST provee las siguientes funciones:<br />
Este menú contiene las funciones siguientes:<br />
ΔLIST : Calcula el incremento entre elementos consecutivos en la lista<br />
ΣLIST : Calcula la suma de los elementos en la lista<br />
ΠLIST : Calcula el producto de los elementos en la lista<br />
SORT : Ordena los elementos de la lista en orden creciente<br />
REVLIST : Invierte el orden de los elementos en la lista<br />
ADD : Produce la suma miembro a miembro de dos listas del mismo<br />
tamaño (ejemplos de esta función se presentaron anteriormente)<br />
Algunos ejemplos de aplicación de estas funciones en modo ALG se muestra a<br />
continuación:<br />
Página 8-10
Las funciones SORT y REVLIST se pueden combinar para ordenar una lista en<br />
orden decreciente:<br />
Si está trabajando en modo RPN, entre la lista en la pantalla y, a continuación,<br />
seleccione la operación deseada. Por ejemplo, para calcular el incremento<br />
entre elementos consecutivos en la lista L3, presione:<br />
l3`!´˜˜ #OK# #OK#<br />
Esto colocará L3 en la pantalla y seleccionará la operación ΔLIST del menú<br />
MTH.<br />
Manipulando elementos de una lista<br />
El menú de PRG (programación) incluye un sub-menú LIST con un número de<br />
funciones para manipular elementos de una lista. Con la bandera de sistema<br />
117 fija a CHOOSE boxes<br />
Item 1. ELEMENTS.. contiene las funciones siguientes que se pueden utilizar<br />
para la manipulación de elementos en listas:<br />
Página 8-11
Tamaño de la lista<br />
La función SIZE, del sub-menú PRG/LIST/ELEMENTS, puede ser utilizado<br />
obtener el tamaño (también conocido como longitud) de la lista, por ejemplo,<br />
Extrayendo e insertando elementos en una lista<br />
Para extraer elementos de una lista utilizamos la función GET, disponible en el<br />
sub-menú PRG/LIST/ELEMENTS. Los argumentos de la función GET son la lista<br />
y el número del elemento que usted desea extraer. Para insertar un elemento en<br />
una lista utilizar la función PUT (también disponible en el sub-menú PRG/LST/<br />
ELEMENTS). Las argumentos de la función PUT son la lista, la posición que una<br />
desea sustituir, y el valor que será substituido. Ejemplos de usos de funciones<br />
GET y PUT se muestran en la pantalla siguiente:<br />
Las funciones GETI y PUTI, también disponibles en el sub-menú PRG/<br />
ELEMENTS/, puede ser utilizadas para extraer e incluir elementos en una lista.<br />
Estas dos funciones, sin embargo, son útiles principalmente en la<br />
programación. La función GETI utiliza los mismos argumentos que GET y<br />
produce la lista, la localización del elemento más uno, y el elemento en la<br />
localización solicitada. La función PUTI utiliza los mismos argumentos que GET<br />
y produce la lista y el tamaño de la lista.<br />
Posición del elemento en la lista<br />
Para determinar la posición de un elemento en una lista utilizar la función POS<br />
que tiene la lista y el elemento de interés como argumentos. Por ejemplo,<br />
Página 8-12
Funciones HEAD (cabeza) y TAIL (cola)<br />
La función HEAD extrae el primer elemento en la lista. La función TAIL quita el<br />
primer elemento de una lista, y provee la lista restante. Algunos ejemplos se<br />
muestran a continuación:<br />
La función SEQ<br />
Item 2. PROCEDURES.. en el menú PRG/LIST contiene las funciones siguientes<br />
que se pueden utilizar para operar en listas.<br />
Las funciones REVLIST y SORT fueron introducidos anteriormente como parte del<br />
menú MTH/LIST. Las funciones DOLIST, DOSUBS, NSUB, ENDSUB, y STREAM,<br />
se diseñan como funciones de programación para las listas de funcionamiento<br />
en el modo RPN. La función SEQ es útil para producir una lista de los valores<br />
dados una expresión particular y se describe más detalladamente aquí.<br />
La función SEQ toma como argumentos una expresión en términos de un<br />
índice, del nombre del índice, y valores inicial, final, e incremento del índice, y<br />
produce una lista que consiste en la evaluación de la expresión para todos los<br />
valores posibles del índice. La forma general de la función es SEQ(expresión,<br />
índice, inicial, final, incremento).<br />
En el ejemplo siguiente, en modo ALG, identificamos lo siguiente: expresión =<br />
n 2 , índice = n, inicial = 1, final = 4, e incremento = 1:<br />
Página 8-13
La lista producida corresponde a los valores {1 2 , 2 2 , 3 2 , 4 2 }. En modo RPN,<br />
usted puede enumerar las diversas argumentos de la función como sigue:<br />
antes de aplicar la función SEQ.<br />
La función MAP<br />
La función MAP, disponible a través del catálogo del comando (‚N),<br />
tomas como argumentos una lista de números y una función f(X) o un programa<br />
de la forma >, y produce una lista que consiste en la aplicación<br />
de esa función o programa a la lista de números. Por ejemplo, la llamada<br />
siguiente a la función MAP aplica la función SIN(X) a la lista {1,2,3}:<br />
En modo ALG la sintaxis es:<br />
~~map~!Ü!ä1@í2@í3@<br />
í S~X`<br />
En modo RPN, la sintaxis es:<br />
!ä1@í2@í3`³S~X`~~m<br />
ap`<br />
En ambos casos, puede teclar el comando MAP (como en los ejemplos<br />
anteriores) o seleccionar el comando del menú CAT.<br />
La llamada siguiente a la función MAP utiliza un programa en vez de una<br />
función como segundo argumento:<br />
Página 8-14
Definiendo funciones que utilizan listas<br />
En el capítulo 3 introdujimos el uso de la función DEFINE ( „à) para<br />
crear funciones de números reales con un o más argumentos. Una función<br />
definida con DEF se puede también utilizar con argumentos listas, con la<br />
excepción de que, cualquier función que incorpora una adición deba utilizar el<br />
operador ADD más bien que el signo de más (+). Por ejemplo, si definimos<br />
la función F(X,Y) = (X-5)*(Y-2), mostrado aquí en modo ALG:<br />
podemos utilizar listas (por ejemplo, variables L1 y L2, definido anteriormente<br />
en este capítulo) para evaluar la función, dando por resultado:<br />
Puesto que la declaración de la función no incluye ninguna adición, el uso de<br />
la función para argumentos listas es directo. Sin embargo, si definimos la<br />
función G(X,Y) = (X+3)*Y, una tentativa de evaluar esta función con<br />
argumentos listas (L1, L2) fallará:<br />
Para fijar este problema podemos corregir el contenido de la variable @@@G@@@,<br />
cuál podemos listar en la pantalla usando …@@@G@@@,<br />
Página 8-15
para sustituir el signo de más (+) con ADD:<br />
Después, almacenamos la expresión corregida en variable @@@G@@@:<br />
La evaluación de G(L1,L2) ahora produce el resultado siguiente:<br />
Como alternativa, usted puede definir la función con ADD en vez del signo de<br />
más (+), desde el comienzo, es decir, use<br />
DEFINE('G(X,Y)=(X ADD 3)*Y') :<br />
Usted puede también definir la función como G(X,Y) = (X--3)*Y.<br />
Página 8-16
Aplicaciones de listas<br />
Esta sección muestra un par de usos de listas al cálculo de la estadística de una<br />
muestra. Por una muestra entendemos una lista de valores, digamos, {s1 , s2 ,<br />
…, sn }. Suponga que la muestra de interés es la lista<br />
{1, 5, 3, 1, 2, 1, 3, 4, 2, 1}<br />
y que la almacenamos en un variable llamado S. (La pantalla siguiente<br />
muestra esta acción en modo ALG, sin embargo, el procedimiento en modo<br />
RPN es muy similar. Solamente tenga presente que en modo RPN usted pone<br />
los argumentos de las funciones en la pantalla antes de activar la función):<br />
Media armónica de una lista<br />
Ésta es una muestra muy pequeña en la que podemos contar en la pantalla el<br />
número de elementos (n=10). Para una lista más grande, podemos utilizar la<br />
función SIZE para obtener ese número, por ejemplo.,<br />
Suponer que deseamos calcular la media armónica de la muestra, definida<br />
como<br />
s<br />
h<br />
=<br />
1<br />
n<br />
1<br />
1<br />
n<br />
∑<br />
k = 1 sn<br />
1<br />
=<br />
1 ⎛ 1 1 1 ⎞<br />
⎜ + + L<br />
+<br />
⎟<br />
n ⎝ s1<br />
s2<br />
sn<br />
⎠<br />
Página 8-17
Para calcular este valor podemos seguir este procedimiento:<br />
1. Aplicar la función INV () a la lista S:<br />
2. Aplicar la función ΣLIST()a la lista que resulta en 1.<br />
3. Dividir el resultado anterior por n = 10:<br />
4. Aplicar INV() al último resultado:<br />
Así, la media armónica de la lista S es s h = 1.6348…<br />
Página 8-18
Media geométrica de una lista<br />
La media geométrica de una muestra se define como<br />
n<br />
x n<br />
n<br />
g = ∏ xk<br />
= x1<br />
⋅ x2<br />
L<br />
k =<br />
1<br />
Para encontrar la media geométrica de la lista almacenada en S, podemos<br />
utilizar el procedimiento siguiente:<br />
1. Aplicar la función ΠLIST() a la lista S:<br />
2. Aplicar la función XROOT(x,y), es decir, ‚», al resultado 1:<br />
Así, la media geométrica de la lista S es s g = 1.003203…<br />
Promedio ponderado<br />
Suponer que los datos en lista S, definido anteriormente, a saber:<br />
S = {1,5,3,1,2,1,3,4,2,1}<br />
es afectado por los pesos,<br />
W = {1, 2, 3, 4, 5, 6, 7, 8, 9, 10}<br />
Si definimos la lista de pesos como W = {w1 ,w2 ,…,wn }, notamos que el<br />
elemento k en la lista W definida anteriormente, puede ser definido como wk = k. Así podemos utilizar la función SEQ para generar esta lista, y entonces<br />
almacenarlo en variable @@@W@@@ como sigue:<br />
x<br />
n<br />
Página 8-19
Dado la lista de los datos {s 1 , s 2 , …, s n }, y la lista de los pesos {w 1 , w 2 , …,<br />
w n }, el promedio ponderado de los datos en S se define como<br />
Para calcular el promedio ponderado de los datos en la lista S con los pesos en<br />
lista W, podemos utilizar los siguientes pasos:<br />
1. Multiplicar las listas S y W:<br />
s<br />
n<br />
∑<br />
w<br />
k<br />
w =<br />
k = 1<br />
n<br />
∑<br />
k = 1<br />
2. Utilizar la función ΣLIST en este resultado para calcular el numerador<br />
de s w :<br />
3. Utilizar la función ΣLIST, una vez más, para calcular el denominador<br />
de s w :<br />
w<br />
⋅ s<br />
k<br />
k<br />
Página 8-20
4. Utilizar la expresión ANS(2)/ANS(1) para calcular el promedio<br />
ponderado:<br />
Así, el promedio ponderado de la lista S con los pesos en la lista W es s w=<br />
2.2.<br />
Nota: ANS(1) se refiere al resultado más reciente (55), mientras que<br />
ANS(2) se refiere al penúltimo resultado (121).<br />
Estadística de datos agrupados<br />
Los datos agrupados son dados típicamente por una tabla que muestra la<br />
frecuencia (w) de datos en clases o compartimientos de datos. Cada clase o<br />
compartimiento es representada por una marca de la clase (s), típicamente el<br />
punto medio de la clase. Un ejemplo de datos agrupados se muestra a<br />
continuación:<br />
Limites de<br />
Marca de<br />
clase Frecuencia<br />
clase sk wk 0 - 2 1 5<br />
2 - 4 3 12<br />
4 - 6 5 18<br />
6 - 8 7 1<br />
8 -10 9 3<br />
Página 8-21
Los datos de la marca de la clase se pueden almacenar en variable S, mientras<br />
que la frecuencia se puede almacenar en variable W, como sigue:<br />
Dado la lista de las marcas de la clase S = {s 1 , s 2 , …, s n }, y la lista de las<br />
cuentas de la frecuencia W = {w 1 , w 2 , …, w n }, el promedio ponderado de los<br />
datos en S con los pesos W representa el valor medio de los datos agrupados,<br />
que llamamos ⎯s, en este contexto:<br />
N =<br />
n<br />
∑<br />
k = 1<br />
w<br />
s =<br />
wk<br />
⋅ sk<br />
∑ wk<br />
⋅ sk<br />
n<br />
w<br />
k = 1<br />
=<br />
N<br />
k = 1<br />
donde representa la cuenta total de la frecuencia.<br />
k<br />
El valor medio para los datos en listas S y W, por lo tanto, puede ser calculado<br />
usando el procedimiento descrito anteriormente para el promedio ponderado,<br />
es decir,<br />
Almacenaremos este valor en un variable llamado XBAR:<br />
n<br />
∑<br />
k = 1<br />
∑<br />
k<br />
n<br />
,<br />
Página 8-22
La varianza de estos datos agrupados se define como<br />
V<br />
=<br />
n<br />
∑<br />
k = 1<br />
wk<br />
⋅ (<br />
sk<br />
2<br />
− s)<br />
∑ w<br />
n<br />
w<br />
k = 1<br />
=<br />
∑<br />
k = 1<br />
⋅ ( s<br />
Para calcular este último resultado, podemos utilizar el siguiente:<br />
k<br />
La desviación estándar de los datos agrupados es la raíz cuadrada de la<br />
varianza:<br />
n<br />
k<br />
N<br />
k<br />
− s)<br />
2<br />
Página 8-23
Capítulo 9<br />
Vectores<br />
En este Capítulo presentan ejemplos de creación y operaciones con vectores,<br />
tanto vectores matemáticos de varios elementos, como vectores físicos de 2 y 3<br />
componentes.<br />
Definiciones<br />
Desde un punto de vista matemático, un vector es un arreglo de 2 o más<br />
elementos dispuestos en una fila o una columna. Éstos serán referidos como<br />
vectores fila y columna. Los ejemplos se demuestran a continuación:<br />
⎡−1⎤<br />
v =<br />
⎢<br />
3<br />
⎥<br />
⎢ ⎥<br />
, u = [ 1,<br />
− 3,<br />
5,<br />
2]<br />
⎢⎣<br />
6 ⎥⎦<br />
Los vectores físicos tienen dos o tres componentes y se pueden utilizar para<br />
representar cantidades físicas tales como posición, velocidad, aceleración, las<br />
fuerzas, momentos, ímpetu (cantidad de movimiento) linear y angular,<br />
velocidad y aceleración angular, etc. Referir a un sistema de coordenadas<br />
cartesianas (x,y,z), existe vectores unitarios i, j, k asociado a cada<br />
coordenada, tales que un vector físico A puede ser escrito en términos de sus<br />
componentes Ax , Ay , Az , as A = Axi + Ayj + Azk. La notación alternativa para este vector es: A = [Ax , Ay , Az ], A = (Ax , Ay , Az ),<br />
o A = < Ax , Ay , Az >. Una versión bidimensional de este vector será escrita<br />
como A = Axi + Ayj, A = [Ax , Ay ], A = (Ax , Ay ), o A = < Ax , Ay >. Puesto que<br />
en <strong>calculadora</strong> los vectores se escriben entre corchetes [ ], elegiremos la<br />
notación A = [Ax , Ay , Az ] o A = [Ax , Ay , Az ], para referir a vectores bi- y tridimensionales<br />
de ahora en adelante. La magnitud de un vector A se define<br />
A +<br />
A + A<br />
2<br />
x<br />
2<br />
y<br />
2<br />
z<br />
como |A| = . Un vector unitario en la dirección del vector<br />
A, se define como eA = A/|A|. Los vectores se pueden multiplicar por un<br />
escalar, por ejemplo, kA = [kAx , kAy , kAz ]. Físicamente, el vector kA es<br />
paralelo al vector A, si k>0, o anti-paralelo al vector A, si k
un vector se define como –A = (–1)A = [–A x , –A y , –A z ]. La división por un<br />
escalar se puede interpretar como una multiplicación, es decir, A/k = (1/k)⋅A.<br />
La adición y la substracción de vectores se definen como A±B = [A x ± B x , A y ±<br />
B y , A z ± B y ], en la cual B es el vector B = [B x , B y , B z ].<br />
Hay dos definiciones de los productos de vectores físicos, un producto escalar<br />
o interno (el producto de punto) y un producto vectorial o externo (el producto<br />
cruz). El producto punto produce un valor escalar definido como A•B =<br />
|A||B|cos(θ), en la cual θ es el ángulo entre los dos vectores. El producto<br />
cruz produce un vector A×B cuya magnitud es |A×B| = |A||B|sin(θ),y su<br />
dirección es dada por la llamada regla de la mano derecha (consulte un libro<br />
de textos en matemáticas, la física, o mecánicos para ver esta operación<br />
ilustrada <strong>gráfica</strong>mente). En términos de componentes cartesianos, A•B =<br />
AxBx+AyBy+AzBz, y A×B = [AyBz-AzBy,AzBx-AxBz,AxBy-AyBx]. El ángulo entre<br />
dos vectores se puede encontrar de la definición del producto punto como<br />
cos(θ) = A•B/|A||B|= eA•eB . Así, si dos vectores A y B son perpendiculares<br />
(θ = 90 0 = π/2 rad ), A•B = 0.<br />
La escritura de vectores<br />
En la <strong>calculadora</strong>, los vectores se representan por secuencias de números<br />
escritos entre corchetes en la forma de vectores filas. Los corchetes se obtienen<br />
utilizando las teclas „Ô , asociada con la tecla *. Los siguientes son<br />
ejemplos de vectores en la <strong>calculadora</strong>:<br />
[3.5, 2.2, -1.3, 5.6, 2.3] Un vector fila general<br />
[1.5,-2.2] Un vector 2-D (bidimensional)<br />
[3,-1,2] Un vector 3-D (tridimensional)<br />
['t','t^2','SIN(t)'] Un vector de objetos algebraicos<br />
Escritura de vectores en la pantalla<br />
Con la <strong>calculadora</strong> en modo ALG, un vector se escribe en la pantalla abriendo<br />
primero un par de corchetes („Ô) y escribiendo después los elementos del<br />
vector separados por comas (‚í). Las figuras siguientes muestran la<br />
escritura de un vector numérico seguido de un vector algebraico. La figura de<br />
Página 9-2
la izquierda muestra el vector algebraico antes de presionar `. La figura de<br />
la derecha muestra el vector algebraico después de presionar `:<br />
En modo RPN, se escriben los vectores abriendo los corchetes y separando los<br />
elementos de los vectores ya sea con comas (‚í) o espacios (#).<br />
Nótese que después de presionar ` , en cualquiera de los dos modos, la<br />
<strong>calculadora</strong> mostrará los elementos de un vector separados por espacios.<br />
Almacenamiento de vectores en variables<br />
Los vectores pueden almacenarse en variables. Las figuras mostradas a<br />
continuación muestran los siguientes vectores:<br />
u 2 = [1,2], u 3 = [-3,2,-2], v 2 = [3,-1], v 3 = [1,-5,2]<br />
almacenados en las variables @@@u2@@, @@@u3@@, @@@v2@@, y @@@v3@@, respectivamente.<br />
Primero, en modo ALG:<br />
Después en modo RPN (antes de presionar la tecla K, repetidamente):<br />
Utilizando el escritor de matrices (MTRW) para escribir vectores<br />
Los vectores pueden escribirse también utilizando el escritor de matrices<br />
„²(tercera tecla en la cuarta fila del teclado). Este comando genera una<br />
especie de hoja de cálculo correspondiendo a las filas y columnas de una<br />
matriz. (Información detallada sobre el uso del escritor de matrices se presenta<br />
en el Capítulo 10). Para escribir un vector, se necesita solamente escribir los<br />
Página 9-3
elementos de la primera fila. Al activarse el escritor de matrices, la casilla en<br />
la primera fila y primera columna es seleccionada automáticamente. En el<br />
menú al pié de la hoja de cálculo se encentran las siguientes teclas:<br />
@EDIT! @VECn ¬WID @WID® @GO®n @GO¯<br />
La tecla @EDIT se utiliza para editar el contenido de la casillas.<br />
La tecla @VEC@@ , si está activa, producirá un vector, en lugar de una matriz<br />
conteniendo una fila y varias columnas.<br />
Vectores vs. matrices<br />
Para ver la tecla @VEC@ en acción, intentar los ejercicios siguientes:<br />
(1). Activar el escritor de matrices („²). Con las opciones @VECn y @GO®n<br />
selectas, escribe 3`5`2``. Esto produce [3. 5.<br />
2.]. (En modo de RPN, usted puede utilizar las teclas siguientes para<br />
producir el mismo resultado: 3#5#2``).<br />
(2). Con la opción @VEC@@ sin seleccionar y @GO®n seleccionado, escriba<br />
3#5#2``. Esto produce [[3. 5. 2.]].<br />
Aunque estos dos resultados se diferencian solamente en el número de los<br />
corchetes usados, para la <strong>calculadora</strong> éstos representan diversos objetos<br />
matemáticos. El primero es un vector con tres elementos, y el segundo una<br />
matriz con una fila y tres columnas. Hay diferencias de la manera que las<br />
operaciones matemáticas aplican a un vector a diferencia a una matriz. Por<br />
lo tanto, para aplicaciones vectoriales, mantenga la opción @VECn<br />
seleccionado mientras que usa al escritor de matrices.<br />
La tecla ¬WID se utiliza para reducir el ancho de las columnas en la<br />
hoja de cálculo. Presione esta tecla un par de veces para verificar que<br />
se reduce el ancho de las columnas.<br />
La tecla @WID® se utiliza para incrementar el ancho de las columnas en<br />
la hoja de cálculo. Presione esta tecla un par de veces para verificar<br />
que se incrementa el ancho de las columnas.<br />
La tecla @GO®n , si está activa, automáticamente selecciona la siguiente<br />
casilla a la derecha de la casilla actual al presionar la tecla `. Esta<br />
opción es la opción pre-seleccionada por el escritor de matrices. Si se<br />
Página 9-4
desea utilizar esta opción, la misma deberá ser seleccionada antes de<br />
comenzar a escribir los elementos de la matriz o vector.<br />
La tecla @GO¯ , si está activa, automáticamente selecciona la siguiente<br />
casilla debajo de la casilla seleccionada cuando se presiona la tecla<br />
`. Si se desea utilizar esta opción, la misma deberá ser<br />
seleccionada antes de comenzar a escribir los elementos de la matriz o<br />
vector.<br />
Navegando hacia la derecha o hacia abajo en el escritor de matrices<br />
Actívese el escritor de matrices y escríbase lo siguiente:<br />
3`5`2`` habiendo seleccionado la tecla @GO®n . A<br />
continuación, escríbase la misma secuencia de números habiendo<br />
seleccionado la tecla @GO¯, y nótese la diferencia en el resultado. En el<br />
primer ejercicios, se escribió un vector de tres elementos. En el segundo<br />
ejercicio, se escribió una matriz de tres files y una columna (es decir, un<br />
vector columna).<br />
Actívese el escritor de matrices una vez más utilizando las teclas „², y<br />
presiónese la tecla L para acceder a la segunda página del menú. Las<br />
teclas disponibles serán las siguientes:<br />
@+ROW@ @-ROW @+COL@ @-COL@ @®STK@@ @GOTO@<br />
La tecla @+ROW@ agrega una fila de ceros a la matriz actual.<br />
La tecla @-ROW elimina una fila de la matriz actual.<br />
La tecla @+COL@ agrega una columna de ceros a la matriz actual.<br />
La tecla @-COL@ elimina una fila de la matriz actual.<br />
La tecla @®STK@@ copia el contenido de una casilla a la pantalla normal<br />
(stack).<br />
La tecla @GOTO@ , solicita del usuario el número de una fila y columna de<br />
la casilla a seleccionar<br />
Al presionarse la tecla L una vez más se accede al última página del menú,<br />
la cual contiene solamente la función @@DEL@ (remover).<br />
Página 9-5
La función @@DEL@ elimina el contenido de la casilla reemplazándolo con<br />
un cero.<br />
Para verificar la operación de estas funciones, sígase el ejercicio que se<br />
muestra a continuación:<br />
(1). Actívese el escritor de matrices utilizando las teclas „². Asegúrese<br />
que las teclas @VECn y @GO®n han sido seleccionadas.<br />
(2). Escríbase lo siguiente:<br />
1`2`3`<br />
L @GOTO@ 2@@OK@@ 1 @@OK@@ @@OK@@<br />
2`1`5`<br />
4`5`6`<br />
7`8`9`<br />
(3). Muévase el cursor dos filas hacia arriba utilizando ——. Presiónese la<br />
tecla @-ROW. La segunda fila desaparecerá. .<br />
(4). Presiónese @+ROW@. Una fila de tres ceros aparece en la segunda fila.<br />
(5). Presiónese @-COL@. La primera columna desaparecerá.<br />
(6). Presiónese @+COL@. Una columna de dos ceros aparece en la primera<br />
columna.<br />
(7). Presiónese @GOTO@ 3@@OK@@ 3@@OK@@ @@OK@@ para mover el cursor a la casilla<br />
(3,3).<br />
(8). Presiónese @®STK@@. Esta acción coloca el contenido de la casilla (3,3) en la<br />
pantalla principal (stack), aunque este resultado no será visible<br />
inmediatamente.<br />
(9). Presiónese ` para recuperar la pantalla normal. El número 9, elemento<br />
(3,3), y la matriz recientemente escrita se mostrarán en la pantalla.<br />
Página 9-6
Resumen del uso del escritor de matrices para escribir vectores<br />
En resumen, para escribir un vector usando al escritor de la matriz, activar el<br />
escritor („²),y colocar los elementos del vector, presionando `<br />
después de cada uno de ellos. Entonces, presione ``. Cerciorarse de<br />
que @VECn y @GO®n@ están seleccionados.<br />
Ejemplo: „²³~„xQ2`2`5\``<br />
produce: [‘x^2‘ 2 –5 ]<br />
Construcción de un vector con ARRY<br />
La función →ARRY, disponible en el catálogo de la función (‚N‚é,<br />
use —˜ para localizar la función), también puede utilizarse para construir<br />
un vector o un arsenal en la manera siguiente. En modo de ALG, escribir<br />
ARRY(elementos del vector, número de elementos), por ejemplo,<br />
En modo de RPN:<br />
(1). Escriba los n elementos del arreglo en el orden deseado para el arreglo<br />
(cuando se lee de izquierda a derecha) en la pantalla RPN.<br />
(2). Escriba n como el último elemento.<br />
(3). Use la función ARRY.<br />
Las pantallas siguientes muestran la pantalla RPN antes y después de aplicar la<br />
función ARRY:<br />
Página 9-7
En modo de RPN, la función [→ARRY] toma los objetos de niveles n+1, n, n-1,<br />
…, hasta los niveles 3 y 2, y los convierte en un vector de n elementos. El<br />
objeto originalmente en el nivel n+1 se convierte en el primer elemento, el<br />
objeto originalmente en el nivel n se convierte el segundo elemento, etcétera<br />
.<br />
Nota: La función ARRY está también disponible en el menú PRG/TYPE<br />
(„°)<br />
Identificación, extracción, e inserción de elementos<br />
Si usted almacena un vector en una variable, digamos A, usted puede<br />
identificar los elementos del vector usando A(i), donde i es un número del<br />
número entero menor que o igual al tamaño del vector. Por ejemplo, construya<br />
el arreglo siguiente y almacénelo en la variable A: [-1, -2, -3, -4, -5]:<br />
Para recuperar el tercer elemento de A, por ejemplo, usted podría escribir A(3)<br />
en la <strong>calculadora</strong>. En modo de ALG, escriba simplemente A(3). En modo<br />
RPN, escriba ‘A(3)’ `μ.<br />
Usted puede operar con los elementos del arreglo escribiendo y evaluando<br />
expresiones algebraicas por ejemplo:<br />
Página 9-8
Expresiones más complicadas que implican elementos de A pueden así mismo<br />
ser escritas. Por ejemplo, usando al escritor de la ecuación (‚O),<br />
podemos escribir la sumatoria siguiente de los elementos de A:<br />
Destacando la expresión y usando la tecla @EVAL@, conseguimos el resultado: -<br />
15<br />
.<br />
Nota: El vector A puede referirse también como una variable indexada<br />
porque el nombre A representa varios valores identificado por un subíndice.<br />
Para sustituir un elemento en un arreglo utilice la función PUT (usted puede<br />
encontrarlo en el catálogo de la función ‚N, o en el sub-menú PRG/LIST/<br />
ELEMENTS– el anterior fue introducida en el capítulo 8). En modo de ALG,<br />
usted necesita utilizar la función PUT con los argumentos siguientes:<br />
PUT(arreglo, localización que se substituirá, nuevo valor). Por ejemplo,<br />
cambiar el contenido de A(3) a 4.5, use:<br />
En modo de RPN, usted puede cambiar el valor de un elemento de A,<br />
almacenando un nuevo valor en ese elemento particular. Por ejemplo, si<br />
deseamos cambiar el contenido de A(3) por 4.5 en vez de su valor actual de<br />
–3., use:<br />
4.5`³~a„Ü3`K<br />
Página 9-9
Para verificar que ocurrió el cambio use: ‚@@@@A@@ . El resultado ahora<br />
mostrado es: [-1 -2 4.5 -4 -5 ].<br />
Nota: Este proceso para cambiar el valor de un elemento de arreglo<br />
no se permite en modo ALG, si usted intenta almacenar 4.5 en A(3) en<br />
este modo se obtiene el mensaje de error siguiente: Invalid Syntax<br />
(sintaxis inválida).<br />
Para encontrar la longitud de un vector usted puede utilizar la función SIZE,<br />
disponible a través del catálogo de funciones o con el menú PRG/LIST/<br />
ELEMENTS. Algunos ejemplos, basados en los arreglos o vectores<br />
almacenados previamente, se muestran a continuación:<br />
Operaciones elementales con vectores<br />
Para ilustrar operaciones con vectores utilizaremos los vectores u2, u3, v2, y v3,<br />
almacenados en un ejercicio previo.<br />
Cambio de signo<br />
Para cambiar de signo a un vector, utilícese la tecla \, por ejemplo,<br />
Página 9-10
Adición, substracción<br />
La adición y substracción de vectores requiere que los vectores operandos<br />
tengan el mismo número de elementos:<br />
Si se intentan sumar o restar vectores de diferentes números de elementos se<br />
produce un error (“Invalid Dimension”, Dimensión Incompatible) . Por ejemplo,<br />
v2+v3, u2+u3, A+v3, etc.<br />
Multiplicación o división por un escalar<br />
Ejemplos de multiplicación o división por un escalar se muestran a<br />
continuación:<br />
Función valor absoluto<br />
La función valor absoluto (ABS), cuando se aplica a un vector, calcula la<br />
magnitud del vector. Para un vector A = [A 1 ,A 2 ,…,A n ], se define la magnitud<br />
A = + + L+<br />
2 2<br />
2<br />
| | A A Az<br />
como x y<br />
. En el modo de ALG, escríbase el nombre<br />
de la función seguido por el argumento vectorial. Por ejemplo, ABS([1,-<br />
2,6]), ABS(A), ABS(u3), se mostrarán en la pantalla de la siguiente<br />
manera:<br />
Página 9-11
El menú MTH/VECTOR<br />
El menú MTH („´) contiene funciones que aplican específicamente a los<br />
vectores:<br />
El menú VECTOR contiene las siguientes funciones (la opción CHOOSE boxes<br />
ha sido seleccionada para la señal de sistema número 117):<br />
Magnitud<br />
La magnitud de un vector, tal como se indicó anteriormente, se calcula con la<br />
función ABS. Esta función se encuentra disponible directamente en el teclado<br />
(„Ê). Ejemplos de aplicación de la función ABS se presentaron<br />
anteriormente.<br />
Página 9-12
Producto escalar (producto punto)<br />
La función DOT (opción 2 en el menú mostrado anteriormente) se utiliza para<br />
calcular el producto escalar, o producto punto, de dos vectores con el mismo<br />
número de elementos. Algunos ejemplos de aplicación de la función DOT,<br />
utilizando los vectores A, u2, u3, v2, y v3, almacenados anteriormente, se<br />
muestran a continuación en el modo ALG. El producto escalar de vectores con<br />
diferente número de elementos produce un error.<br />
Producto vectorial (producto cruz)<br />
La función CROSS (opción 3 el menú MTH/VECTOR) se utiliza para calcular el<br />
producto vectorial, o producto cruz, de dos vectores 2-D, de dos vectores 3-D,<br />
o de un vector 2-D con un vector 3-D. Para calcular el producto vectorial, un<br />
vector bidimensional (2-D) de la forma [Ax , Ay ], se convierte en un vector<br />
tridimensional (3-D) de la forma [Ax , Ay ,0]. Ejemplos del producto vectorial se<br />
muestran a continuación en el modo ALG. Nótese que el producto vectorial de<br />
dos vectores bidimensionales produce un vector en la dirección z solamente, es<br />
decir, un vector de la forma [0, 0, Cz]: Ejemplos de productos vectoriales (productos cruz) de un vector 3-D con un<br />
vector 2-D, o viceversa, se presentan a continuación.<br />
Página 9-13
El tratar de calcular un producto vectorial (producto cruz) de vectores con más<br />
de 3 componentes produce un error: por ejemplo, CROSS(v3,A), etc.<br />
Descomposición de un vector<br />
La función V se utiliza para descomponer un vector en sus elementos o<br />
componentes. Si está utilizado en el modo de ALG, V proporcionará los<br />
elementos del vector en una lista, por ejemplo,<br />
En el modo de RPN, uso de la función V enumerará los componentes de un<br />
vector en la pantalla, por ejemplo, V(A) producirá la salida siguiente en la<br />
pantalla de RPN (el vector A se lista en el nivel 6 de la pantalla:).<br />
Construcción de un vector bidimensional<br />
La función V2 se utiliza en el modo de RPN para construir un vector con los<br />
valores en niveles 1: y 2:. Las siguientes pantallas muestran la pantalla antes y<br />
después que se aplique la función V2:<br />
Página 9-14
Construcción de un vector tridimensional<br />
La función V3 se utiliza en el modo de RPN para construir un vector con los<br />
valores en niveles de la pantalla 1: , 2:, y 3:. Las pantallas muestran la<br />
pantalla antes y después que se aplique la función V3:<br />
Cambio del sistema de coordenadas<br />
Las funciones RECT, CYLIN, y SPHERE se utilizan cambiar el sistema<br />
coordinado actual a los coordenadas rectangulares (cartesianas), cilíndricas<br />
(polar), o esféricas. El sistema actual se demuestra destacado en el ítem<br />
correspondiente de una lista (CHOOSE boxes seleccionado para la bandera<br />
del sistema 117 ), o seleccionado en la tecla correspondiente (SOFT menus<br />
seleccionado para la bandera del sistema 117). En la figura siguiente el<br />
sistema de coordenadas RECTangulares se muestra seleccionado en estos dos<br />
formatos:<br />
Cuando se selecciona el sistema de coordenadas rectangulares, o cartesiano,<br />
la línea superior de la pantalla mostrará la opción XYZ, y cualquier vector 2-D<br />
ó 3-D escrito en la <strong>calculadora</strong> se reproduce como sus componentes (x,y,z).<br />
Así, para escribir el vector A = 3i+2j-5k, usamos [3,2,-5], y se muestra el<br />
vector como:<br />
Página 9-15
Si en vez de escribir componentes cartesianas de un vector escribimos<br />
componentes cilíndricas (polares), necesitamos proporcionar la magnitud, r, de<br />
la proyección del vector en el plano x-y, un ángulo θ (en la medida angular<br />
actual) representando la inclinación de r con respecto al eje x positivo, y una<br />
componente z del vector. El ángulo θ debe ser escrito precedido por el<br />
carácter de ángulo (∠),generado usando ~‚6. Por ejemplo, suponga<br />
que tenemos un vector con r = 5, θ = 25o (DEG debe estar seleccionado como<br />
la medida angular), y z = 2.3, podemos escribir este vector en la manera<br />
siguiente:<br />
„Ô5 ‚í ~‚6 25 ‚í 2.3<br />
Antes de presionar `, la pantalla se mostrará como en el lado izquierdo de<br />
la figura siguiente. Después de presionar `, la pantalla mirará como en el<br />
lado derecho de la figura (Por este ejemplo, el formato numérico fue cambiado<br />
a Fix, con tres decimales).<br />
Nótese que el vector se muestra en coordenadas cartesianas, con las<br />
componentes x = r cos(θ), y = r sin(θ), z = z, aunque lo escribimos en<br />
coordenadas polares. Esto es porque la presentación del vector se ajustará al<br />
sistema coordinado actual. Para este caso, tenemos x = 4.532, y = 2.112, y z<br />
= 2.300.<br />
Supóngase que ahora escribimos un vector en coordenadas esféricas (es decir,<br />
en la forma (ρ,θ,φ), donde ρ es la longitud del vector, θ es el ángulo que la<br />
proyección xy del vector forma con el lado positivo del eje x, y φ es el ángulo<br />
que ρ forma con el lado positivo del eje z), con ρ = 5, θ = 25 o , y φ = 45 o .<br />
Utilizaremos: „Ô5 ‚í ~‚6 25 í<br />
~‚6 45<br />
Página 9-16
La figura siguiente muestra la transformación del vector de coordenadas<br />
esféricas a cartesianas, con x = ρ sin(φ) cos(θ), y = ρ sin (φ) cos (θ), z = ρ<br />
cos(φ). Para este caso, x = 3.204, y = 1.494, y z = 3.536. (Cambie a DEG).<br />
Si se selecciona el sistema de coordenadas cilíndricas (CYLIN), la línea<br />
superior de la pantalla mostrará la opción R∠Z, y un vector escrito en<br />
coordenadas cilíndricas será mostrado en su forma de coordenadas cilíndricas<br />
(o polares), es decir, (r,θ,z). Para ver esto en acción, cambie el sistema<br />
coordinado a cilíndricas (CYLIN) y observe cómo el vector exhibido en la<br />
pantalla pasada cambia a su forma cilíndrica (polar). El segundo componente<br />
se muestra con el carácter del ángulo enfrente para acentuar su naturaleza<br />
angular.<br />
La conversión de coordenadas cartesianas a cilíndricas es tal que r =<br />
(x 2 +y2 ) 1/2 , θ = tan-1 (y/x), y z = z. Para el caso demostrado anteriormente la<br />
transformación fue tal que (x,y,z) = (3.204, 2.112, 2.300), produjo (r,θ,z) =<br />
(3.536,25 o ,3.536).<br />
A este punto, cambie la medida angular a radianes. Si ahora escribimos un<br />
vector de números enteros en forma cartesiana, incluso si el sistema<br />
coordinado cilíndrico (CYLIN) está activo, el vector se mostrará en<br />
coordenadas cartesianos, por ejemplo,<br />
Esto es porque los números enteros se disponen para el uso con el CAS y, por<br />
lo tanto, los componentes de este vector se mantienen en forma cartesiana.<br />
Para forzar la conversión a los coordenadas polares escriba las componentes<br />
Página 9-17
del vector como números reales (es decir, agregar un punto decimal), por<br />
ejemplo, [2., 3., 5.].<br />
Con el sistema coordinado cilíndrico seleccionado, si escribimos un vector en<br />
coordenadas esféricas éste será transformado automáticamente a su<br />
equivalente cilíndrico (polar), es decir, (r,θ,z) con r = ρ sin φ, θ = θ, z = ρ cos φ.<br />
Por ejemplo, la figura siguiente muestra el vector escrito en coordenadas<br />
esféricas, y transformado a coordenadas polares. Para este caso, ρ = 5, θ =<br />
25 o , y φ = 45 o , mientras que la transformación muestra que r = 3.563, y z =<br />
3.536.<br />
A continuación, cambiemos el sistema coordinado a las coordenadas esféricas<br />
usando la función SPHERE del sub-menú VECTOR en el menú MTH. Cuando se<br />
selecciona este sistema coordinado, la pantalla mostrará la opción R∠∠ en su<br />
primera línea. La pantalla cambiará para mostrar lo siguiente:<br />
Nótese que los vectores que fueron escritos en coordenadas polares o<br />
cilíndricos ahora se han cambiado al sistema coordinado esférico. La<br />
transformación es tal que ρ = (r 2 +z 2 ) 1/2 , θ = θ, y φ = tan -1 (r/z). Sin embargo,<br />
el vector que fue originalmente escrito en coordenadas cartesianas permanece<br />
en esa forma.<br />
Página 9-18
Aplicaciones de las operaciones vectoriales<br />
Esta sección contiene algunos ejemplos de las operaciones con vectores que<br />
usted puede encontrar en usos de la física o mecánica..<br />
Resultante de fuerzas<br />
Suponga que una partícula está sujeta a las fuerzas siguientes (en newtons, N):<br />
F1 = 3i+5j+2k, F2 = -2i+3j-5k, y F3 = 2i-3k. Para determinar la resultante, es<br />
decir, la suma, de estas fuerzas, use lo siguiente en modo ALG:<br />
Así, la resultante es R = F 1 + F 2 + F 3 = (3i+8j-6k)N. En modo RPN use:<br />
[3,5,2] ` [-2,3,-5] ` [2,0,3] ` + +<br />
Ángulo entre vectores<br />
El ángulo entre dos vectores A, B, puede calculares como<br />
θ =cos -1 (A•B/|A||B|)<br />
Suponga que usted desea encontrar el ángulo entre los vectores A = 3i-5j+6k,<br />
B = 2i+j-3k, usted podría intentar la operación siguiente (medida angular<br />
fijada a los grados) en modo ALG:<br />
1 - Escriba [3,-5,6], presione `, [2,1,-3], presione `.<br />
2 - DOT(ANS(1),ANS(2)) calcula el producto punto<br />
3 - ABS(ANS(3))*ABS((ANS(2)) calcula el producto de magnitudes<br />
4 - ANS(2)/ANS(1) calcula cos(θ)<br />
5 - ACOS(ANS(1)), seguido por,NUM(ANS(1)), calcula θ<br />
Los pasos se demuestran en las pantallas siguientes (Modo ALG, por supuesto):<br />
Página 9-19
Así, el resultado es θ = 122.891 o . En modo RPN, use lo siguiente:<br />
[3,-5,6] ` [2,1,-3] ` DOT<br />
[3,-5,6] ` ABS [2,1,-3] ` ABS *<br />
/ ACOS àNUM<br />
Momento de una fuerza<br />
El momento ejercido por una fuerza F sobre un punto O se define como el<br />
producto cruz M = r×F, en el cual r, también conocido como el brazo de la<br />
fuerza, es el vector de posición basado en O y señalando hacia el punto de<br />
aplicación de la fuerza. Suponga que una fuerza F = (2i+5j-6k) N tiene un<br />
brazo r = (3i-5j+4k)m. Para determinar el momento ejercido por la fuerza con<br />
ese brazo, utilizamos la función CROSS según se muestra a continuación:<br />
Por lo tanto, M = (10i+26j+25k) m⋅N. Sabemos que la magnitud de M es tal<br />
que |M| = |r||F|sin(θ), donde θ es el ángulo entre r y F. Podemos encontrar<br />
este ángulo como, θ = sin -1 (|M| /|r||F|) por las operaciones siguientes:<br />
1 – ABS(ANS(1))/(ABS(ANS(2))*ABS(ANS(3)) calcula sin(θ)<br />
2 – ASIN(ANS(1)), seguido por, NUM(ANS(1)) calcula θ<br />
Estas operaciones se muestran, en modo ALG, en las pantallas siguientes:<br />
Página 9-20
Así el ángulo entre los vectores r y F es θ = 41.038 o . En modo RPN, podemos<br />
utilizar: [3,-5,4] ` [2,5,-6] ` CROSS ABS [3,-5,4]<br />
` ABS [2,5,-6] ` ABS * / ASIN →NUM<br />
Ecuación de un plano en el espacio<br />
Dado un punto en el espacio P 0 (x 0 ,y 0 ,z 0 ) y un vector N = N x i+N y j+N z k<br />
normal a un plano que contiene el punto P 0 , el problema es encontrar la<br />
ecuación del plano. Podemos formar un vector que comienza en el punto P 0 y<br />
termine en el punto P(x,y,z), un punto genérico en el plano. Así, este vector r =<br />
P 0 P = (x-x 0 )i+ (y-y 0 )j + (z-z 0 )k, es perpendicular al vector normal N, dado que<br />
r se contiene enteramente en el plano. Aprendimos que para dos vectores<br />
normales N y r, N•r =0. Así, podemos utilizar este resultado para determinar<br />
la ecuación del plano.<br />
Para ilustrar el uso de este acercamiento, considere el punto P0 (2,3,-1) y el<br />
vector normal N = 4i+6j+2k, podemos escribir el vector N y el punto P0 como<br />
dos vectores, según lo demostrado a continuación. También escribimos por<br />
último el vector [x,y,z]:<br />
Después, calculamos vector P 0P = r como ANS(1) – ANS(2), es decir,<br />
Finalmente, tomamos el producto punto de ANS(1) y ANS(4) y se iguala a cero<br />
para terminar la operación N•r =0:<br />
Página 9-21
Podemos ahora utilizar la función EXPAND (en el menú ALG) para calcular esta<br />
expresión:<br />
Así, la ecuación del plano a través del punto P 0 (2,3,-1) y teniendo vector<br />
normal N = 4i+6j+2k, es 4x + 6y + 2z – 24 = 0. En modo RPN, use:<br />
[2,3,-1]`['x','y','z']`-[4,6,2]DOT EXPAND<br />
Vectores filas, vectores columnas, y listas<br />
Los vectores presentados en este capítulo son todos vectores filas. En algunos<br />
casos, es necesario crear un vector columna (por ejemplo, al utilizar las<br />
funciones estadísticas predefinidas en la <strong>calculadora</strong>). La manera más simple<br />
de escribir un vector columna es incluyendo cada elemento del vector dentro<br />
de corchetes, contenidos dentro de un par de corchetes externos. Por ejemplo,<br />
escríbase:<br />
[[1.2],[2.5],[3.2],[4.5],[6.2]] `<br />
Esto se representa como el vector columna siguiente:<br />
Página 9-22
En esta sección mostramos maneras de transformar: un vector columna a un<br />
vector fila, un vector fila a un vector columna, una lista a un vector, y un vector<br />
(o matriz) a una lista.<br />
Primero demostramos estas transformaciones usando el modo RPN. En este<br />
modo, utilizaremos las funciones OBJ, LIST, ARRY y DROP para realizar<br />
la transformación. Para facilitar acceso a estas funciones fijaremos la bandera<br />
del sistema 117 a SOFT menus (ver el capítulo 1). De esta manera, las<br />
funciones OBJ, ARRY, y LIST serán accesibles usando „° @)TYPE!.<br />
Las funciones OBJ, ARRY, y LIST estarán disponible en las teclas de menú<br />
A, B, y C. La función DROP está disponible usando „°@)STACK<br />
@DROP.<br />
A continuación introducimos la operación de las funciones OBJ, LIST,<br />
ARRY, y DROP con algunos ejemplos.<br />
Función OBJ<br />
Esta función descompone un objeto en sus componentes. Si el argumento es<br />
una lista, la función OBJ mostrará los elementos de la lista en la pantalla,<br />
con el número de elementos en nivel 1, por ejemplo: {1,2,3} `<br />
„°@)TYPE! @OBJ@ da por resultado:<br />
Cuando la función OBJ se aplica a un vector, listará los elementos del vector<br />
en la pantalla, con el número de elementos en el nivel 1: incluido entre llaves<br />
(una lista). El ejemplo siguiente ilustra este uso: [1,2,3] `„°@)TYPE!<br />
@OBJ@ da por resultado:<br />
Página 9-23
Si ahora aplicamos la función OBJ una vez más, la lista en nivel 1:, {3.},<br />
será descompuesto como sigue:<br />
Función LIST<br />
Esta función se utiliza para crear una lista dados los elementos de la lista y la<br />
longitud o el tamaño de la lista. En modo RPN, el tamaño de la lista, digamos,<br />
n, se coloca en el nivel 1: de la pantalla. Los elementos de la lista se deben<br />
colocar en niveles 2:, 3:, …, n+1: de la pantalla. Por ejemplo, para crear la<br />
lista {1, 2, 3}, escriba: 1` 2` 3` 3` „°@)TYPE!<br />
!LIST@.<br />
Función ARRY<br />
Esta función se utiliza para crear un vector o una matriz. En esta sección, la<br />
utilizaremos para construir un vector o un vector columna (es decir, una matriz<br />
de n filas y 1 columna). Para construir un vector regular incorporamos los<br />
elementos del vector en la pantalla, y en nivel 1 escribimos el tamaño del<br />
vector como un lista, por ejemplo, 1` 2` 3` „ä<br />
3` „°@)TYPE! !ARRY@.<br />
Para construir un vector columna de n elementos, escriba los elementos del<br />
vector en la pantalla, y en nivel 1 escriba la lista {n 1}. Por ejemplo,<br />
1`2`3`„ä1‚í3`„°@)TYPE!<br />
!ARRY@.<br />
Función DROP<br />
Esta función tiene el mismo efecto que la tecla de cancelación (ƒ).<br />
Transformar un vector fila a un vector columna<br />
Ilustramos la transformación con el vector [1,2,3]. Escriba este vector en<br />
la pantalla RPN para seguir el ejercicio. Para transformar un vector fila en un<br />
Página 9-24
vector columna, necesitamos ejecutar las operaciones siguientes en la pantalla<br />
RPN:<br />
1 - Descomponer el vector con la función OBJ<br />
2 - Presionar 1+ para transformar la lista en el nivel 1: de {3} a {3,1}<br />
3 - Utilizar la función ARRY para construir el vector columna<br />
Estos tres pasos se pueden incorporarse en un programa UserRPL, escrito de<br />
esta manera (en modo RPN): ‚å„°@)TYPE! @OBJ@ 1 + !ARRY@<br />
`³~~rxc` K<br />
Una nueva variable, @@RXC@@, estará disponible en las teclas de menú después de<br />
presionar J:<br />
Presione ‚@@RXC@@ para ver el programa contenido en la variable RXC:<br />
><br />
Esta variable, @@RXC@@, puede utilizarse para transformar directamente un vector<br />
fila a un vector columna. En modo RPN, escriba el vector fila, y después<br />
presione @@RXC@@. Intente, por ejemplo: [1,2,3] ` @@RXC@@.<br />
Después de definir esta variable, podemos utilizarla en modo ALG para<br />
transformar un vector fila en un vector columna. Cambie el modo su<br />
<strong>calculadora</strong> a ALG e intente el procedimiento siguiente: [1,2,3] ` J<br />
@@RXC@@ „ Ü „ î, que da por resultado:<br />
Página 9-25
Transformar un vector columna a un vector fila<br />
Para ilustrar esta transformación, escribiremos el vector columna<br />
[[1],[2],[3]] en modo RPN. Entonces, siga el ejercicio siguiente para<br />
transformar un vector de la fila en un vector de la columna:<br />
1 - Utilizar la función OBJ para descomponer el vector columna<br />
2 - Utilizar la función OBJ para descomponer la lista el nivel 1:<br />
3 - Presionar la tecla ƒ (también conocida como la función DROP) para<br />
eliminar el número en el nivel 1:<br />
4 - Utilizar la función LIST para crear una lista<br />
5 - Utilizar la función ARRY para crear el vector fila<br />
Página 9-26
Estos cinco pasos se pueden incorporarse a un programa UserRPL escrito como<br />
(en modo RPN):<br />
‚å„°@)TYPE! @OBJ@ @OBJ@<br />
„°@)STACK @DROP „°@)TYPE! !LIST@ !ARRY@ `<br />
³~~cxr ` K<br />
Una nueva variable, @@CXR@@, estará disponible en las teclas de menú después de<br />
presionar J:<br />
Presione ‚@@CXR@@ para ver el programa contenido en la variable CXR:<br />
><br />
Esta variable, @@CXR@@, puede utilizarse para transformar directamente un vector<br />
columna a un vector fila. En modo RPN, escriba el vector columna, y después<br />
presione @@CXR@@. Intente, por ejemplo: [[1],[2],[3]] ` @@CXR@@.<br />
Después de definir la variable @@CXR@@, podemos utilizarla en modo ALG para<br />
transformar un vector fila en un vector columna. Cambie el modo su<br />
<strong>calculadora</strong> a ALG e intente el procedimiento siguiente:<br />
que da por resultado:<br />
[[1],[2],[3]] ` J @@CXR@@ „Ü „î<br />
Página 9-27
Transformar una lista a un vector<br />
Para ilustrar esta transformación, escribiremos la lista {1,2,3} en modo<br />
RPN. Entonces, seguiremos el ejercicio siguiente para transformar una lista en<br />
un vector:<br />
1 - Utilizar la función OBJ para descomponer el vector columna<br />
2 - Escriba 1 y use la función LIST para crear una lista en el nivel 1:<br />
3 - Utilizar la función ARRY para crear el vector<br />
Estos tres pasos se pueden incorporarse a un programa UserRPL escrito como<br />
(en modo RPN):<br />
‚å„°@)TYPE! @OBJ@ 1 !LIST@ !ARRY@ `<br />
³~~lxv ` K<br />
Una nueva variable, @@LXV@@, estará disponible en las teclas de menú después de<br />
presionar J:<br />
Presione ‚@@LXV@@ para ver el programa contenido en la variable LXV:<br />
><br />
Esta variable, @@LXV@@, puede utilizarse para transformar directamente una lista a<br />
un vector. En modo RPN, escriba la lista, y después presione @@LXV@@. Intente,<br />
por ejemplo: {1,2,3} ` @@LXV@@.<br />
Página 9-28
Después de definir la variable @@LXV@@, podemos utilizarla en modo ALG para<br />
transformar una lista a un vector. Cambie el modo su <strong>calculadora</strong> a ALG e<br />
intente el procedimiento siguiente: {1,2,3} ` J @@LXV@@ „Ü<br />
„î, que resulta en:<br />
Transformar un vector (o matriz) a una lista<br />
Para transformar un vector en una lista, la <strong>calculadora</strong> provee la función AXL.<br />
Usted puede encontrar esta función a través del catálogo de funciones, como<br />
se muestra a continuación:<br />
‚N~~axl~@@OK@@<br />
Como ejemplo, aplicar la función AXL al vector [1,2,3] en modo RPN<br />
usando: [1,2,3] ` AXL. La pantalla siguiente muestra la aplicación de<br />
la función AXL al mismo vector en modo ALG.<br />
Página 9-29
Capítulo 10<br />
Creación y manipulación de matrices<br />
Este capítulo muestra un número de ejemplos dirigidos a crear matrices en la<br />
<strong>calculadora</strong> y demostrar la manipulación de los elementos de las mismas.<br />
Definiciones<br />
Una matriz es simplemente un arreglo rectangular de objetos (números, objetos<br />
algebraicos) con cierto número de filas y de columnas. Una matriz A con n<br />
filas y m columnas tendrá, por lo tanto, n×m elementos. Un elemento genérico<br />
de la matriz es representado por la variable indexada aij , el correspondiente a<br />
la fila i y la columna j. Con esta notación podemos escribir la matriz A como<br />
A = [aij] n×m . La matriz completa se demuestra a continuación:<br />
A<br />
[ a<br />
]<br />
= ij n×<br />
m<br />
⎡a<br />
⎢<br />
⎢<br />
a<br />
=<br />
⎢ M<br />
⎢<br />
⎣a<br />
11<br />
21<br />
n1<br />
Una matriz es cuadrada si m = n. La transpuesta de una matriz se construye al<br />
intercambiar las filas con las columnas y viceversa. Así, la transpuesta de la<br />
matriz A, es AT = [(aT ) ij ] m×n = [aji ] m×n . La diagonal principal de una matriz<br />
cuadrada es la colección de elementos aii . Una matriz identidad, In×n , es una<br />
matriz cuadrada cuyos elementos diagonales principales son todos igual 1, y<br />
todos los elementos restantes son cero. Por ejemplo, una matriz identidad 3×3<br />
se escribe como<br />
⎡1<br />
I<br />
=<br />
⎢<br />
⎢<br />
0<br />
⎢⎣<br />
0<br />
0<br />
1<br />
0<br />
a<br />
a<br />
a<br />
12<br />
22<br />
M<br />
n2<br />
0⎤<br />
0<br />
⎥<br />
⎥<br />
1⎥⎦<br />
L<br />
L<br />
O<br />
L<br />
a<br />
a<br />
a<br />
1m<br />
2m<br />
nm<br />
⎤<br />
⎥<br />
⎥.<br />
⎥<br />
⎥<br />
⎦<br />
Página 10-1
Una matriz identidad puede escribirse como I n×n = [δ ij ], en la cual δ ij es una<br />
función conocida como la función delta de Kronecker, y se define como<br />
⎧1,<br />
δ ij = ⎨<br />
⎩0,<br />
if i = j<br />
if i ≠ j<br />
Escritura de matrices en la pantalla<br />
En esta sección se muestran dos formas diferentes de escribir matrices en la<br />
pantalla: (1) utilizando el editor de matrices, y (2) escribiendo las matrices<br />
directamente en la pantalla.<br />
Utilizando el editor de matrices<br />
Como se hizo con los vectores (véase el Capítulo 9), las matrices pueden<br />
escribirse utilizando el editor o escritor de matrices. Por ejemplo, para escribir<br />
la matriz:<br />
⎡−<br />
⎢<br />
2.<br />
5<br />
⎢<br />
0.<br />
3<br />
⎢⎣<br />
2<br />
4.<br />
2<br />
1.<br />
9<br />
−<br />
0.<br />
1<br />
Primero, actívese el escritor de matrices „². Asegúrese que la opción<br />
@GO®n ha sido seleccionada. A continuación utilícense las siguientes teclas:<br />
2.5\` 4.2` 2`˜ššš<br />
.3` 1.9` 2.8 `<br />
2` .1\` .5`<br />
Al terminar este ejercicio, la pantalla del escritor de matrices lucirá como se<br />
muestra a continuación:<br />
.<br />
2.<br />
0⎤<br />
2.<br />
8<br />
⎥<br />
⎥<br />
,<br />
0.<br />
5⎥⎦<br />
Página 10-2
Presiónese ` una vez más para colocar la matriz en al pantalla (stack).<br />
Utilizando el modo ALG, las siguientes figuras muestran la pantalla antes y<br />
después de presionar la tecla `.<br />
Si se ha seleccionado la opción Textbook para la pantalla (utilizando H@)DISP!<br />
y marcando la opción Textbook), la matriz lucirá como se mostró<br />
anteriormente. De otra manera, la pantalla luce de la siguiente forma:<br />
La pantalla en modo RPN lucirá muy similar a estas pantallas.<br />
Nota: Más detalles en el uso del escritor de matrices se presentaron en el<br />
Capítulo 9.<br />
Escribiendo la matriz directamente en la pantalla<br />
Para escribir la matriz anterior directamente en la pantalla utilícese:<br />
„Ô<br />
„Ô 2.5\ ‚í 4.2 ‚í 2 <br />
‚í<br />
„Ô .3 ‚í 1.9 ‚í 2.8 <br />
‚í<br />
„Ô 2 ‚í .1\ ‚í .5<br />
De tal manera, para escribir una matriz directamente en la pantalla ábranse un<br />
par de corchetes („Ô) y enciérrese cada fila en la matriz dentro de un par<br />
Página 10-3
de corchetes adicionales („Ô). Utilícense comas (‚í .) para<br />
separar los elementos de cada fila, así como para separar los corchetes entre<br />
filas de la matriz. (Nota: En modo RPN, usted puede omitir los corchetes<br />
internos después de que el primer conjunto de corchetes ha sido escrito, así, en<br />
vez de escribir, por ejemplo [[1 2 3] [4 5 6] [7 8 9]], escriba solamente [[1 2<br />
3] 4 5 6 7 8 9].)<br />
Para futura referencia, almacénese esta matriz en la variable A. En modo ALG,<br />
utilícese K~a. En modo RPN, utilícese ³~a K.<br />
Creación de matrices con funciones de la <strong>calculadora</strong><br />
Algunas matrices pueden ser creadas usando las funciones de la <strong>calculadora</strong><br />
disponibles ya sea en el sub-menú MTH/MATRIX/MAKE dentro del menú MTH<br />
(„´),<br />
o en el menú MATRICES/CREATE disponible usando „Ø:<br />
El sub-menú MTH/MATRIX/MAKE (llamémosle el menú MAKE) contiene la<br />
función siguientes:<br />
Página 10-4
mientras que el sub-menú MATRICES/CREATE (llamémosle el menú CREATE )<br />
contiene las funciones siguientes:<br />
Como usted puede ver de explorar estos menús (MAKE y CREATE), ambos<br />
tienen las mismas funciones GET, GETI, PUT, PUTI, SUB, REPL, RDM, RANM,<br />
HILBERT, VANDERMONDE, IDN, CON, →DIAG, y DIAG→. El menú CREATE<br />
incluye los sub-menús COLUMN y ROW, que están también disponibles<br />
usando el menú MTH/MATRIX. El menú MAKE incluye las función SIZE, que el<br />
menú CREATE no incluye. Básicamente, sin embargo, ambos menús, MAKE y<br />
CREATE, proveer del usuario el mismo conjunto de funciones. En los ejemplos<br />
que siguen, demostraremos cómo tener acceso a funciones con el uso del menú<br />
de matrices MAKE. Al final de esta sección presentamos una tabla con las<br />
Página 10-5
teclas requeridas para obtener las mismas funciones la bandera de sistema<br />
117 fija a SOFT menus.<br />
Si usted ha fijado esa bandera del sistema (bandera117) a SOFT menus, el<br />
menú MAKE estará disponible con la secuencia: „´!)MATRX !)MAKE!<br />
Las funciones disponibles se mostrarán como etiquetas de las teclas del menú<br />
como se muestra a continuación (presione L para mostrar la siguiente<br />
página del menú):<br />
Con la bandera de sistema 117 fija a SOFT menus, las funciones del menú<br />
CREATE, activado por „Ø)@CREAT , se muestran a continuación:<br />
En las secciones siguientes presentamos aplicaciones de las funciones de los<br />
menús de matrices MAKE y CREATE.<br />
Funciones GET y PUT<br />
Las funciones GET, GETI, PUT, y PUTI, operan con matrices de una manera<br />
similar como con listas o vectores, es decir, usted necesita proporcionar la<br />
localización del elemento al cual usted desea aplicar GET o PUT. Sin<br />
embargo, mientras que en listas y vectores solamente se requiere un índice<br />
para identificar un elemento, en matrices necesitamos una lista de dos índices {<br />
fila, columna } para identificar elementos de la matriz. Ejemplos del uso de<br />
GET y PUT se presentan a continuación.<br />
Página 10-6
Utilicemos la matriz que almacenamos en la variable A para demostrar el uso<br />
de las funciones GET y PUT. Por ejemplo, la extracción del elemento a23 de la<br />
matriz A, en modo ALG, puede realizarse como sigue:<br />
Nótese que logramos el mismo resultado simplemente escribiendo A(2,3) y<br />
presionando `. En modo de RPN, este ejercicio se lleva a cabo escribiendo<br />
@@@A@@@ ` 3 ` GET, o usando A(2,3) `.<br />
Suponer que deseamos colocar el valor ‘π’ en el elemento a 31 de la matriz.<br />
Podemos utilizar la función PUT para ese propósito, por ejemplo,<br />
En modo RPN usted puede utilizar: J @@@A@@@ {3,1} `„ìPUT.<br />
Alternativamente, en modo de RPN usted puede utilizar: „ì³A(2,3)<br />
`K. Ver el contenido de la variable A después de esta operación,<br />
utilice @@@A@@@.<br />
Funciones GETI y PUTI<br />
Las funciones PUTI y GETI se usan en programas UserRPL puesto que mantienen<br />
información sobre el índice para el uso repetido de las funciones PUT y GET.<br />
La lista del índice en matrices varía por las columnas primero. Para ilustrar su<br />
uso, proponemos el ejercicio siguiente en modo de RPN: @@@A@@@ {2,2}` GETI.<br />
Las figuras siguientes muestran la pantalla RPN antes y después de usar la<br />
función GETI:<br />
Página 10-7
Nótese que la pantalla está preparada para un uso posterior de GETI o GET,<br />
aumentando en 1 el índice original de la columna, (es decir, de {2,2} a {2,3}),<br />
a la vez que muestra el valor extraído, a saber A(2,2) = 1.9, en el nivel 1.<br />
Ahora, suponer que usted desea colocar el valor 2 en el elemento {3 1} al usar<br />
PUTI. Aún en modo RPN, use las teclas siguientes: ƒ ƒ{3 1} ` 2<br />
` PUTI. La figura siguiente muestra la pantalla RPN antes y después de<br />
aplicar PUTI:<br />
En este caso, el 2 fue substituido en la posición {3 1}, es decir, actualmente<br />
A(3,1) = 2, y el índice de la columna fue aumentado en 1 (por columnas<br />
primero), es decir, de {3,1} a {3,2}. La matriz está en el nivel 2, y la lista con<br />
los índices está en el nivel 1.<br />
Función SIZE<br />
La función SIZE provee una lista que muestra el número de filas y de columnas<br />
de la matriz en nivel 1. La pantalla siguiente muestra un par de aplicaciones de<br />
la función SIZE en modo ALG:<br />
En modo de RPN, estos ejercicios son realizados usando @@@A@@@ SIZE, y<br />
[[1,2],[3,4]] ` SIZE .<br />
Página 10-8
Función TRN<br />
La función TRN se utiliza producir la transconjugada de una matriz, es decir, la<br />
transpuesta (TRAN) seguido por su conjugado complejo (CONJ). Por ejemplo,<br />
las pantallas siguientes muestran la matriz original en la variable A y una<br />
transconjugada, usando caracteres pequeños (ver Capítulo 1):<br />
Si el argumento es una matriz real, TRN produce simplemente la transpuesta de<br />
la matriz. Intente, por ejemplo, TRN(A), y compare con TRAN(A).<br />
En modo RPN, la transconjugada de la matriz A es calculado usando @@@A@@@<br />
TRN.<br />
Nota: La <strong>calculadora</strong> también incluye la función TRAN el sub-menú<br />
MATRICES/OPERATIONS:<br />
Por ejemplo, en modo ALG:<br />
Página 10-9
Función CON<br />
La función toma como argumentos una lista de dos elementos, correspondiendo<br />
al número de la fila y a las columnas de la matriz que se generará, y un valor<br />
constante. La función CON genera una matriz con los elementos constantes.<br />
Por ejemplo, en modo de ALG, el comando siguiente crea una matriz 4×3<br />
cuyos elementos son todos iguales a –1.5:<br />
En modo de RPN, esto se logra usando {4,3} ` 1.5 \ `<br />
CON.<br />
Función IDN<br />
La función IDN (IDeNtidad) crea una matriz de la identidad dadas su<br />
dimensión. Recuerde que una matriz identidad tiene que ser una matriz<br />
cuadrada, por lo tanto, sólo un valor se requiere para describirla totalmente.<br />
Por ejemplo, para crear una matriz4x4, en modo, ALG use:<br />
Usted puede también utilizar una matriz cuadrada ya existente como el<br />
argumento de la función IDN, por ejemplo,<br />
La matriz identidad que resulta tendrá las mismas dimensiones que la matriz<br />
argumento. El usar una matriz no cuadrada (rectangular) como la argumento<br />
de IDN producirá un error.<br />
Página 10-10
En modo RPN, los dos ejercicios demostrados anteriormente son creados<br />
usando: 4` IDN y @@@A@@@ IDN.<br />
Función RDM<br />
La función RDM (Re-DiMensión) se utiliza para re-escribir vectores y matrices<br />
como matrices y vectores. La entrada a la función consiste en el vector o la<br />
matriz original seguida por una lista de un solo número, si se convierte a un<br />
vector, o a dos números, si se convierte a una matriz. En el caso primero, el<br />
número representa la dimensión del vector, en el último, el número de filas y<br />
columnas de la matriz. Los ejemplos siguientes ilustran el uso de la función<br />
RDM:<br />
Re-dimensionando un vector a una matriz<br />
El ejemplo siguiente demuestra cómo re-dimensionar un vector de 6 elementos<br />
a una matriz de 2 filas y 3 columnas en modo ALG:<br />
En modo RPN, podemos utilizar [1,2,3,4,5,6] ` {2,3} ` RDM<br />
para producir la matriz mostrada arriba.<br />
Re-dimensionando una matriz a otra matriz<br />
En modo de ALG, ahora utilizamos la matriz creada arriba y la redimensionamos<br />
a una matriz de 3 filas y 2 columnas:<br />
En modo RPN, utilizamos simplemente {3,2}` RDM.<br />
Página 10-11
Re-dimensionando una matriz a un vector<br />
Para re-dimensionar una matriz a un vector, utilizamos como argumentos la<br />
matriz seguida por una lista que contiene el número de elementos en la matriz.<br />
Por ejemplo, para convertir la matriz del ejemplo anterior a un vector de<br />
longitud 6, en el modo ALG, use:<br />
En modo RPN, asumimos que la matriz está en pantalla y usamos {6} `<br />
RDM.<br />
Nota: La función RDM provee una manera más directa y más eficiente de<br />
transformar listas a arreglos y viceversa, que los procedimientos<br />
demostrados al final del Capítulo 9.<br />
Función RANM<br />
La función RANM (inglés, RANdom Matriz, o Matriz Aleatoria) generará una<br />
matriz con elementos siendo números enteros aleatorios dada una lista con el<br />
número de filas y de columnas (es decir, las dimensiones de la matriz). Por<br />
ejemplo, en modo de ALG, dos diversas matrices 2x3 con los elementos al azar<br />
son producidas usando la misma función, a saber, RANM({2,3}) :<br />
En modo RPN, utilice {2,3} ` RANM.<br />
Obviamente, los resultados que usted obtenga en su <strong>calculadora</strong> serán con<br />
toda certeza diferentes que los resultados anteriores. Los números aleatorios<br />
generados son números enteros distribuidos uniformemente en el rango [-<br />
Página 10-12
10,10], es decir, cada de esos 21 números tiene la misma probabilidad de ser<br />
seleccionado. La función RANM es útil para generar matrices de cualquier<br />
tamaño para ilustrar operaciones y funciones con matrices.<br />
Función SUB<br />
La función SUB extrae una sub-matriz de una matriz existente, siempre y<br />
cuando se indiquen las posiciones inicial y final de la sub-matriz. Por ejemplo,<br />
si deseamos extraer los elementos a12 , a13 , a22 , y a23 del resultado anterior,<br />
como una sub-matriz 2×2, en modo ALG, utilice:<br />
En modo RPN, si se asume que la matriz original 2x3 está ya en pantalla, use<br />
{1,2} ` {2,3} ` SUB.<br />
Función REPL<br />
La función REPL substituye o inserta una sub-matriz en una matriz más grande.<br />
La entrada para esta función es la matriz donde ocurrirá el reemplazo, la<br />
localización en donde el reemplazo comienza, y la matriz que se insertará. Por<br />
ejemplo, manteniendo la matriz que heredamos del ejemplo anterior, escriba la<br />
matriz: [[1,2,3],[4,5,6],[7,8,9]] . En modo ALG, la pantalla de<br />
la izquierda muestra la nueva matriz antes de presionar `. La pantalla de<br />
la derecha muestra el uso de la función RPL para sustituir la matriz en<br />
ANS(2), la matriz 2×2, dentro de la matriz 3×3 localizada actualmente en<br />
ANS(1), comenzando en la posición {2,2}:<br />
Página 10-13
Si trabaja en el modo de RPN, y si se asume que la matriz 2×2 está<br />
originalmente en la pantalla, seguimos de la forma siguiente:<br />
[[1,2,3],[4,5,6],[7,8,9]]` (esta última tecla intercambia<br />
el contenido de los niveles 1 y 2) {1,2} `(otro intercambio de los<br />
niveles 1 y 2) REPL.<br />
Función DIAG<br />
La función →DIAG toma la diagonal principal de una matriz cuadrada de<br />
dimensiones nxn, y crea un vector de dimensión n que contiene los elementos<br />
de la diagonal principal. Por ejemplo, para la matriz que resultó del ejercicio<br />
anterior, podemos extraer la diagonal principal usando:<br />
En modo RPN, con la matriz 3×3 en la pantalla, tenemos que activar la función<br />
DIAG para obtener el mismo resultado anterior.<br />
Función DIAG<br />
La función DIAG→ toma un vector y una lista de las dimensiones de la matriz {<br />
filas, columnas }, y crea una matriz diagonal con la diagonal principal<br />
substituida por los elementos apropiados del vector. Por ejemplo,<br />
DIAG([1,-1,2,3],{3,3})<br />
produce una matriz diagonal con los primeros 3 elementos del vector<br />
argumento:<br />
En modo RPN, podemos utilizar [1,-1,2,3] ` {3,3}` DIAG<br />
para obtener el mismo resultado anterior.<br />
Página 10-14
Otro ejemplo del uso de la función DIAG→ se muestra a continuación, en<br />
modo ALG:<br />
En modo RPN, use [1,2,3,4,5] ` {3,2}` DIAG .<br />
En este caso una matriz 3x2 debía ser creada usando como elementos<br />
diagonales principales tantos elementos como sea posible del vector<br />
[1,2,3,4,5]. La diagonal principal, para una matriz rectangular, comienza en<br />
la posición (1,1) y abarca la posición (2,2), (3,3), etc. hasta que el número de<br />
filas o columnas se agota. En este caso, el número de columnas (2) fue<br />
agotado antes del número de filas (3), por lo tanto, la diagonal principal<br />
incluye solamente los elementos en posiciones (1,1) y (2,2). De manera que<br />
solamente los primeros dos elementos del vector se requieren para formar la<br />
diagonal principal.<br />
Función VANDERMONDE<br />
La función VANDERMONDE genera la matriz de Vandermonde de dimensión<br />
n basada en una lista dada de datos. La dimensión n es, por supuesto, la<br />
longitud de la lista. Si la lista de la entrada consiste de los objetos {x1, x2,… xn}, entonces, una matriz de Vandermonde en la <strong>calculadora</strong> es una matriz que<br />
contiene los siguientes elementos:<br />
⎡1<br />
⎢<br />
⎢1<br />
⎢1<br />
⎢<br />
⎢M<br />
⎢<br />
⎣1<br />
x<br />
x<br />
x<br />
M<br />
x<br />
1<br />
2<br />
3<br />
n<br />
x<br />
x<br />
x<br />
x<br />
n−1<br />
1<br />
n−1<br />
2<br />
n−1<br />
3<br />
Por ejemplo, el ejemplo siguiente es en modo ALG para la lista {1,2,3,4}:<br />
2<br />
1<br />
2<br />
2<br />
2<br />
3<br />
M<br />
2<br />
n<br />
L<br />
L<br />
L<br />
O<br />
L<br />
x<br />
x<br />
x<br />
x<br />
M<br />
n−1<br />
n<br />
⎤<br />
⎥<br />
⎥<br />
⎥<br />
⎥<br />
⎥<br />
⎥<br />
⎦<br />
Página 10-15
En modo de RPN, escriba {1,2,3,4} ` VANDERMONDE.<br />
Función HILBERT<br />
La función HILBERT crea la matriz de Hilbert que corresponde a una dimensión<br />
n. Por la definición, la matriz n×n de Hilbert es H n = [h jk] n×n, de modo que<br />
1<br />
h jk<br />
=<br />
j + k −1<br />
La matriz de Hilbert tiene uso en el ajuste numérico de curvas el método de<br />
mínimos cuadrados.<br />
Un programa para construir una matriz a partir listas<br />
En esta sección proporcionamos un par de programas UserRPL para construir<br />
una matriz a partir de un número de listas de objetos. Las listas pueden<br />
representar las columnas de la matriz (programa @CRMC) o filas de la matriz<br />
(programa @CRMR). Los programas se escriben con la <strong>calculadora</strong> fijada al<br />
modo de RPN, y las instrucciones para las teclas se dan para la bandera de<br />
sistema 117 fija a SOFT menus. Esta sección se provee para que Ud.<br />
practique el acceso a funciones de programación en la <strong>calculadora</strong>. Los<br />
programas se enumeran debajo mostrando, en el lado izquierdo, las teclas<br />
necesarias para escribir los pasos del programa, y, en el lado derecho, los<br />
caracteres escritos en la pantalla al activar esas teclas. Primero, presentamos<br />
los pasos necesarios para producir el programa CRMC.<br />
Las listas representan columnas de la matriz<br />
El programa @CRMC permite construir una matriz p×n (es decir, p filas, n<br />
columnas) a partir de n listas de p elementos cada una. Para crear el<br />
programa úsense las instrucciones siguientes:<br />
Página 10-16
Secuencia de teclas: Produce:<br />
‚ å «<br />
„°@)STACK! @@DUP@ DUP<br />
‚ é # ~ „n n<br />
‚ å <br />
„°@)BRCH! @@IF@ @THEN THEN<br />
1# 1<br />
~ „n #1- n 1 -<br />
„°@)BRCH! @)FOR@! @FOR@ FOR<br />
~ „j # j<br />
~ „j #1+ j 1 +<br />
„°@)STACK! L@ROLL! ROLL<br />
„°@)BRCH! @)FOR@! @NEXT! NEXT<br />
„°@)BRCH! )@@IF@! @END@ END<br />
~„n # n<br />
„´@)MATRX! @)COL! @COL! COL<br />
` El programa se exhibe en nivel 1<br />
Página 10-17
Para almacenar el programa: ³~~crmc~ K<br />
Nota: Si usted almacena este programa en su directorio HOME estará<br />
disponible desde cualquier otro sub-directorio que usted utilice.<br />
Para ver el contenido del programa use J ‚@CRMC. El listado del<br />
programa es el siguiente:<br />
« DUP → n « 1 SWAP FOR j OBJ→ →ARRY IF j n < THEN j 1 +<br />
ROLL END NEXT IF n 1 > THEN 1 n 1 - FOR j j 1 + ROLL<br />
NEXT END n COL→ »»<br />
Para utilizar este programa, en modo de RPN, escriba las n listas en el orden<br />
que usted las desea como columnas de la matriz, escriba el valor de n, y<br />
presione @CRMC. Como ejemplo, intente el ejercicio siguiente:<br />
{1,2,3,4} ` {1,4,9,16} ` {1,8,27,64} ` 3 ` @CRMC<br />
Las pantallas siguientes muestran la pantalla RPN antes y después de activar el<br />
programa @CRMC:<br />
Para utilizar el programa en modo ALG, presione @CRMC seguido por un par de<br />
paréntesis („Ü). Dentro de los paréntesis escriba las listas de los datos<br />
que representan las columnas de la matriz, separadas por comas, y finalmente,<br />
una coma, y el número de columnas. La instrucción es la siguiente:<br />
CRMC({1,2,3,4}, {1,4,9,16}, {1,8,27,64}, 3)<br />
La pantalla ALG con la ejecución del programa CRMC se muestra a<br />
continuación:<br />
Página 10-18
Las listas representan filas de la matriz<br />
El programa anterior se puede modificar fácilmente para crear una matriz<br />
cuando las listas de entrada se convertirán en las filas de la matriz. El único<br />
cambio que se realizará es cambiar COL→ por ROW→ en el listado del<br />
programa. Para realizar este uso del cambio:<br />
‚@CRMC Liste programa CRMC<br />
˜‚˜—ššš Moverse al final del programa<br />
ƒƒƒ Remover COL<br />
~~row~` Escribir ROW<br />
Para almacenar el programa: ³~~crmr~ K<br />
{1,2,3,4} ` {1,4,9,16} ` {1,8,27,64} ` 3 ` @CRMR<br />
Las pantallas siguientes demuestran la pantalla RPN antes y después de activar<br />
el programa @CRMR:<br />
Estos programas pueden ser útiles para los usos estadísticos, crear<br />
específicamente la matriz estadística ΣDAT. Los ejemplos del uso de éstos<br />
programan se demuestran en los últimos capítulos.<br />
Manipulación de matrices por columnas<br />
La <strong>calculadora</strong> proporciona un menú con las funciones para la manipulación<br />
de matrices operando en sus columnas. Estas funciones están disponibles a<br />
través del menú MTH/MATRIX/COL.. usando las teclas: („´). El menú se<br />
muestra en la figura siguiente con la bandera 117 del sistema fija a CHOOSE<br />
boxes:<br />
Página 10-19
Las funciones se presentan también en el sub-menú MATRICES/CREATE/<br />
COLUMN:<br />
Ambos sub-menús mostrarán las mismas funciones:<br />
Cuando la bandera 117 del sistema se fija a SOFT menus, el menú COL es<br />
accesible a través de „´!)MATRX !)@@COL@ , o a través de „Ø!)@CREAT@<br />
!)@@COL@ . Ambos procedimientos mostrarán el mismo sistema de funciones:<br />
La operación de estas funciones se presenta a continuación.<br />
Página 10-20
Función COL<br />
La función COL toma como argumento una matriz y la descomponen en los<br />
vectores que corresponden a sus columnas. Una aplicación de la función<br />
COL en modo ALG se muestra abajo. La matriz usada se ha almacenado<br />
anteriormente en la variable A. La matriz se muestra en la figura a la izquierda.<br />
La figura a la derecha muestra la matriz descompuesta en columnas. Para ver el<br />
resultado completo, utilice el editor de línea (activado al usar la tecla ˜).<br />
En modo RPN, usted necesita listar la matriz en la pantalla, y activar la función<br />
COL, es decir, @@@A@@@ COL. La figura abajo demuestra a pantalla de RPN<br />
antes y después el uso de la función COL.<br />
En este resultado, la primera columna ocupa el nivel más alto de la pantalla<br />
después de la descomposición, y el nivel 1 de la pantalla es ocupado por el<br />
número de columnas de la matriz original. La matriz no sobrevive la<br />
descomposición, es decir, ya no estará disponible en la pantalla.<br />
Función COL<br />
La función COL tiene el efecto opuesto de la función COL, es decir, dados<br />
n vectores de la misma longitud, y el número n, la función COL construye una<br />
matriz poniendo los vectores de entrada como columnas de la matriz que<br />
resulta. He aquí un ejemplo en modo ALG. El comando usado es<br />
COL([1,2,3],[4,5,6],[7,8,9],3)<br />
Página 10-21
En modo RPN, coloque los n vectores en los niveles n+1, n, n-1,…,2, y el<br />
número n en nivel de la pantalla 1. De esta manera, la función COL coloca<br />
los vectores como columnas en la matriz que resulta. La figura siguiente<br />
demuestra la pantalla RPN antes y después que se usa la función COL.<br />
Función COL+<br />
La función COL+ toma como argumento una matriz, un vector con la misma<br />
longitud que el número de filas en la matriz, y un número entero n que<br />
representa la localización de una columna. La función COL+ inserta el vector<br />
en la columna n de la matriz. Por ejemplo, en modo de ALG, sustituiremos la<br />
segunda columna en la matriz A con el vector [ -1, -2, -3 ], es decir,<br />
En modo RPN, escriba primero la matriz, y después el vector, y el número de la<br />
columna, antes de aplicar la función COL+. La figura abajo demuestra la<br />
pantalla de RPN antes y después que aplica la función COL+.<br />
Página 10-22
Función COL-<br />
La función COL- toma como argumentos una matriz y un número entero<br />
representando la posición de una columna en la matriz. La función produce la<br />
matriz original menos una columna, así como la columna extraída mostrada<br />
como un vector. He aquí un ejemplo en el modo ALG usando la matriz<br />
almacenada en A:<br />
En modo RPN, ponga la matriz en la pantalla primero, entonces escriba el<br />
número que representa la localización de la columna, antes de aplicar la<br />
función COL-. La figura siguiente muestra la pantalla RPN antes y después de<br />
aplicar la función COL-.<br />
Función CSWP<br />
La función CSWP (inglés, Column SwaP, o intercambio de columnas) toma<br />
como argumentos dos índices, digamos, i y j, (representando dos columnas<br />
distintas en una matriz), y una matriz, y produce una nueva matriz con las<br />
columnas i y j intercambiados. El ejemplo siguiente, en modo ALG, muestra un<br />
uso de esta función. Utilizamos la matriz almacenada en la variable A para el<br />
ejemplo. Esta matriz se lista primero.<br />
En modo RPN, la función CSWP le deja intercambiar las columnas de una<br />
matriz enumerada en la pantalla en nivel 3, cuyos índices se enumeran en los<br />
niveles 1 y 2. Por ejemplo, la figura siguiente demuestra la pantalla RPN antes<br />
Página 10-23
y después de aplicar la función CSWP a la matriz A para intercambiar las<br />
columnas 2 y 3:<br />
Como usted puede ver, se han intercambiado las columnas que ocuparon<br />
originalmente las posiciones 2 y 3. El intercambio de columnas, y de filas<br />
(véase abajo), se utiliza comúnmente al solucionar los sistemas de ecuaciones<br />
lineares con las matrices. Los detalles de estas operaciones serán dados en un<br />
capítulo subsiguiente.<br />
Manipulación de matrices por filas<br />
La <strong>calculadora</strong> proporciona un menú con las funciones para la manipulación<br />
de matrices operando en sus filas. Estas funciones están disponibles a través<br />
del menú MTH/MATRIX/ROW.. usando las teclas: („´). El menú se<br />
muestra en la figura siguiente con la bandera 117 del sistema fija a CHOOSE<br />
boxes:<br />
Las funciones se presentan también en el sub-menú MATRICES/CREATE/ROW:<br />
Ambos procedimientos mostrarán las mismas funciones:<br />
Página 10-24
Cuando la bandera 117 del sistema se fija a SOFT menus, el menú ROW es<br />
accesible a través de „´!)MATRX !)@@ROW@, o a través de „Ø!)@CREAT@ !)@@ROW@<br />
. Ambos procedimientos mostrarán el mismo sistema de funciones:<br />
La operación de estas funciones se presenta abajo.<br />
Función ROW<br />
La función ROW toma como argumento una matriz y la descompone en los<br />
vectores que corresponden a sus filas. Un uso de la función ROW en modo<br />
ALG se muestra a continuación. La matriz usada ha sido almacenada<br />
anteriormente en la variable A. La matriz se demuestra en la figura a la<br />
izquierda. La figura a la derecha demuestra la matriz descompuesta en filas.<br />
Para ver el resultado completo, use el editor de línea (activado al presionar la<br />
tecla ˜).<br />
Página 10-25
En modo RPN, usted necesita listar la matriz en la pantalla, y activar la función<br />
ROW, es decir, @@@A@@@ ROW. La figura abajo demuestra a pantalla de RPN<br />
antes y después el uso de la función ROW.<br />
En este resultado, la primera fila ocupa el nivel más alto de la pantalla después<br />
de la descomposición, y el nivel 1 de la pantalla es ocupado por el número de<br />
filas de la matriz original. La matriz no sobrevive la descomposición, es decir,<br />
no está disponible más en la pantalla.<br />
Función ROW<br />
La función ROW→ tiene el efecto opuesto de la función →ROW, es decir, dados<br />
n vectores de la misma longitud, y el número n, la función ROW construye<br />
una matriz poniendo los vectores de la entrada como filas de la matriz que<br />
resulta. Aquí está un ejemplo en modo de ALG. El comando usado es:<br />
ROW([1,2,3],[4,5,6],[7,8,9],3)<br />
En modo RPN, coloque los n vectores en niveles de la pantalla n+1, n, n-<br />
1,…,2, y el número n en nivel 1 de la pantalla. De esta manera, la función<br />
ROW coloca los vectores como filas en la matriz que resulta. La figura<br />
siguiente demuestra la pantalla de RPN antes y después que usa la función<br />
ROW.<br />
Página 10-26
Función ROW+<br />
La función ROW+ toma como argumento una matriz, un vector con la misma<br />
longitud que el número de filas en la matriz, y un número n del número entero<br />
que representa la localización de una fila. La función ROW+ inserta el vector<br />
en la fila n de la matriz. Por ejemplo, en modo de ALG, insertaremos la<br />
segunda fila en la matriz A con el vector [ - 1, -2, -3 ], es decir,<br />
En modo RPN, escriba la matriz primero, entonces el vector, y el número de la<br />
fila, antes de aplicar la función ROW+. La figura abajo muestra la pantalla de<br />
RPN antes y después que aplica la función ROW+.<br />
Función ROW-<br />
La función ROW- toma como argumento una matriz y un número entero<br />
representando la posición de una fila en la matriz. La función produce la matriz<br />
original, menos una fila, así como la fila extraída escrita como un vector. He<br />
aquí un ejemplo en el modo ALG usando la matriz almacenada en A:<br />
En modo RPN, coloque la matriz en pantalla primero, después escriba el<br />
número que representa la localización de la fila antes de aplicar la función<br />
ROW-. La figura siguiente muestra la pantalla RPN antes y después de aplica<br />
la función ROW-.<br />
Página 10-27
Función RSWP<br />
La función RSWP (inglés, Row SwaP, o intercambio de filas) toma como<br />
argumentos dos índices, digamos, i y j, (representando dos filas distintas en<br />
una matriz), y una matriz, y produce una nueva matriz con filas i y j<br />
intercambiadas. El ejemplo siguiente, en modo ALG, muestra una aplicación<br />
de esta función. Utilizamos la matriz almacenada en la variable A para el<br />
ejemplo. Esta matriz es el primer argumento de RSWP:<br />
En modo RPN, la función RSWP permite el intercambio de las filas de una<br />
matriz listada en el nivel 3 de la pantalla, los índices se listan en los niveles 1 y<br />
2 de la pantalla. Por ejemplo, la figura siguiente demuestra la pantalla RPN<br />
antes y después que se aplica la función RSWP a la matriz A para intercambiar<br />
las filas 2 y 3:<br />
Como usted puede ver, las filas que ocupaban originalmente las posiciones 2 y<br />
3 han sido intercambiadas.<br />
Función RCI<br />
La función RCI significa multiplicar la fila (inglés, Row) I por un valor Constante<br />
y sustituir la fila resultante en la misma localización. El ejemplo siguiente,<br />
escrito en modo ALG, toma la matriz almacenada en A, y multiplica la fila<br />
número 3 por el valor constante 5, sustituyendo la fila por este producto.<br />
Página 10-28
Este mismo ejercicio, ejecutado en modo RPN, se muestra en la figura siguiente.<br />
La figura de la izquierda muestra la matriz, el factor y el número de la fila, en<br />
los niveles 3, 2, y 1, respectivamente. La figura de la derecha muestra la matriz<br />
que resulta después de que se activa la función RCI.<br />
Función RCIJ<br />
La función RCIJ, significa “tome la fila (inglés, Row) I y multiplíquela por una<br />
constante C, y después sume la fila resultante a la fila J, reemplazando la fila J<br />
con la suma resultante.” Este tipo de operación con filas es muy común en el<br />
proceso de la eliminación gaussiana o de Gauss-Jordan (más detalles en este<br />
procedimiento se presentan en un capítulo posterior). Los argumentos de la<br />
función son: (1) la matriz, (2) el valor constante, (3) la fila que se multiplicará<br />
por la constante en (2), y (4) la fila que se substituirá por la suma resultante<br />
según lo descrito anteriormente. Por ejemplo, tomando la matriz almacenada<br />
en la variable A, vamos a multiplicar la columna 3 por 1.5, y la agregamos a<br />
la columna 2. El ejemplo siguiente se realiza en modo ALG:<br />
En modo de RPN, escriba primero la matriz, seguida por el valor constante,<br />
después por la fila que se multiplicará por el valor constante, y finalmente<br />
escriba la fila que será substituida. La figura siguiente muestra la pantalla RPN<br />
antes y después de aplicar la función RCIJ bajo las mismas condiciones d el<br />
ejemplo en modo ALG mostrado anteriormente:<br />
Página 10-29
Página 10-30
Capítulo 11<br />
Operaciones con matrices y álgebra lineal<br />
En el capítulo 10 introdujimos el concepto de una matriz y presentamos un<br />
número de funciones para escribir, crear, o manipular las matrices. En este<br />
capítulo presentamos ejemplos de las operaciones y de las aplicaciones de las<br />
matrices a los problemas del álgebra linear.<br />
Operaciones con matrices<br />
Las matrices, como otros objetos matemáticos, pueden sumarse y restarse.<br />
También pueden ser multiplicadas por un escalar o multiplicarse la una con la<br />
otra. También pueden elevarse a una potencia real. Una operación importante<br />
en el álgebra lineal es la inversa de una matriz. Detalles de estas operaciones<br />
se muestran a continuación.<br />
Para ilustrar las operaciones matriciales, se crearán un cierto número de<br />
matrices que se almacenarán en variables. El nombre genérico de las matrices<br />
será Aij y Bij, donde i representa el número de filas y j el número de las<br />
columnas de las matrices. Las matrices que se utilizarán son generadas usando<br />
la función RANM (inglés, random matrices, o matrices aleatorias). Si usted<br />
intenta este ejercicio en su <strong>calculadora</strong> va a obtener matrices diferentes de las<br />
que se muestran a continuación, a menos que usted los almacene en su<br />
<strong>calculadora</strong> exactamente según se muestran aquí. He aquí las matrices A22,<br />
B22, A23, B23, A33 y B33, creadas en modo ALG:<br />
Página 11-1
En modo RPN, los pasos a seguir son los siguientes:<br />
{2,2}` RANM 'A22'K {2,2}` RANM 'B22'K<br />
{2,3}` RANM 'A23'K {2,3}` RANM 'B23'K<br />
{3,2}` RANM 'A32'K {3,2}` RANM 'B32'K<br />
{3,3}` RANM 'A33'K {3,3}` RANM 'B33'K<br />
Adición y substracción<br />
Considere un par de matrices A = [aij ] m×n y B = [bij ] m×n . La adición y la<br />
substracción de estas dos matrices es posible solamente si ambas tienen el<br />
mismo número de filas y de columnas. La matriz que resulta, C = A ± B =<br />
[cij ] m×n tiene elementos cij = aij ± bij . A continuación se muestran ejemplos de<br />
operaciones que utilizan las matrices almacenadas anteriormente en modo<br />
ALG(Vg., @A22@ + @B22@)<br />
En el modo RPN, los pasos a seguir son los siguientes:<br />
A22 ` B22`+ A22 ` B22`-<br />
A23 ` B23`+ A23 ` B23`-<br />
A32 ` B32`+ A32 ` B32`-<br />
Traducir los ejemplos de ALG a RPN es simple, según lo ilustrado aquí. Los<br />
ejemplos restantes de las operaciones de la matriz serán realizados en modo<br />
de ALG solamente.<br />
Página 11-2
Multiplicación<br />
Existen numerosas operaciones de multiplicación que involucran matrices.<br />
Estas operaciones se describen a continuación.<br />
Multiplicación por un escalar<br />
Multiplicación de la matriz A = [aij] m×n por un escalar k da lugar a la matriz C<br />
= kA = [cij] m×n = [kaij] m×n. En particular, el negativo de una matriz se define<br />
por la operación -A =(-1)A = [-aij ] m×n . Algunos ejemplos de multiplicación de<br />
una matriz por un escalar se muestran a continuación:<br />
Combinando la adición y la substracción con la multiplicación por un escalar<br />
podemos formar combinaciones lineares de las matrices de las mismas<br />
dimensiones, Vg..,<br />
En una combinación linear de matrices, podemos multiplicar una matriz por un<br />
número imaginario para obtener una matriz de números complejos, Vg..,<br />
Página 11-3
Multiplicación de una matriz con un vector<br />
La multiplicación de una matriz con un vector es posible solamente si el número<br />
de columnas de la matriz es igual al número de elementos del vector. Ejemplos<br />
de multiplicación de una matriz con un vector se presentan a continuación:<br />
La multiplicación de un vector por una matriz, sin embargo, no está definida.<br />
Esta multiplicación puede ejecutarse, como un caso especial de la<br />
multiplicación de matrices como se define a continuación.<br />
Multiplicación de matrices<br />
La multiplicación de matrices se define por la expresión Cm×n = Am×p⋅Bp×n ,<br />
donde A = [aij ] m×p , B = [bij ] p×n , y C = [cij ] m×n . Obsérvese que la<br />
multiplicación de matrices es posible solamente si el número de columnas en el<br />
primer operando es igual al número de filas en el segundo. El elemento<br />
genérico cij del producto se escribe:<br />
c<br />
p<br />
ij = ∑<br />
k=<br />
1<br />
a<br />
ik<br />
⋅b<br />
kj<br />
, for i = 1,<br />
2,<br />
K , m;<br />
j = 1,<br />
2,<br />
K,<br />
n.<br />
Esto es similar a decir que el elemento en la fila i y la columna j del producto<br />
C, resulta al multiplicar término a término la fila i de A con la columna j de B,<br />
y agregando los productos de esos términos. La multiplicación de matrices no<br />
es conmutativa, es decir, en general, A⋅B ≠ B⋅A. Es posible que uno de los<br />
productos A⋅B o B⋅A no exista. Las siguientes figuras muestran multiplicaciones<br />
de las matrices que se almacenaron anteriormente:<br />
Página 11-4
La multiplicación de una matriz por un vector, introducida en la sección<br />
anterior, se puede definir como el producto de una matriz m×n con una matriz<br />
n×1 (es decir, un vector columna) dando por resultado una matriz m×1 (es<br />
decir, otro vector). Para verificar esta aserción verifique los ejemplos<br />
presentados en la sección anterior. Así, los vectores definidos en el capítulo 9<br />
son básicamente vectores columna dentro del contexto de la multiplicación de<br />
matrices.<br />
El producto de un vector con una matriz es posible si el vector es un vector fila,<br />
es decir, una matriz 1×m, la cuál, al multiplicarse con una matriz m×n, produce<br />
una matriz1xn (otro vector fila). Para la <strong>calculadora</strong> poder identificar un vector<br />
fila, usted debe utilizar los corchetes dobles para escribirla, por ejemplo,<br />
Multiplicación término-a-término<br />
La multiplicación término-a-término de dos matrices de las mismas dimensiones<br />
es posible gracias a la función HADAMARD. El resultado es, por supuesto, una<br />
matriz de las mismas dimensiones que los operandos. La función HADAMARD<br />
está disponible a través del catálogo de funciones (‚N), o a través del<br />
Página 11-5
sub-menú MATRICES/OPERATIONS („Ø). Algunas aplicaciones de la<br />
función HADAMARD se presentan a continuación:<br />
Elevar una matriz a una potencia real<br />
Puede elevar una matriz a cualquier potencia siempre y cuando ésta sea un<br />
integro o un número real sin parte fraccional. Este ejemplo muestra el resultado<br />
de elevar la matriz B22, creada anteriormente, a la potencia de 5:<br />
También puede elevar una matriz a una potencia sin guardarla primero como<br />
variable:<br />
En el modo algebraico, la combinación de teclas es: [ingrese o seleccione la<br />
matriz] Q[ingrese la potencia] `.<br />
En el modo RPN, la combinación de teclas es: [ingrese o seleccione la matriz]<br />
†[ingrese la potencia] Q`.<br />
Las matrices pueden ser elevadas a potencies negativas. En este caso, el<br />
resultado equivale a 1/[matriz]^ABS(potencia).<br />
Página 11-6
La matriz identidad<br />
En el capítulo 9 introducimos la matriz identidad como la matriz I = [δij] n×n,<br />
donde δij es la función delta de Kronecker. Las matrices identidad pueden ser<br />
obtenidas usando la función IDN descrita en el capítulo 9. La matriz identidad<br />
tiene la característica que A⋅I = I⋅A = A. Para verificar esta característica<br />
presentamos los ejemplos siguientes usando las matrices almacenadas<br />
anteriormente:<br />
La matriz inversa<br />
La inversa de una matriz cuadrada A es la matriz A -1 tal que A⋅A -1 = A -1 ⋅A =<br />
I, en la cual I es la matriz identidad de las mismas dimensiones de A. La<br />
inversa de a matriz se obtiene en la <strong>calculadora</strong> utilizando la función INV (es<br />
decir, la tecla Y). Ejemplos involucrando la inversa de las matrices<br />
almacenadas anteriormente se presentan a continuación:<br />
Para verificar las propiedades de la matriz inversa se presentan las siguientes<br />
multiplicaciones:<br />
Página 11-7
Caracterizar una matriz (El menú NORM de matrices)<br />
El menú NORM (NORMALIZAR) de matrices se obtiene utilizando las teclas<br />
„´. (bandera de sistema117 fija a CHOOSE boxes):<br />
Este menú contiene las funciones siguientes:<br />
Estas funciones se presentan a continuación. Dado que muchas de estas<br />
funciones utilizan conceptos de la teoría de matrices, tales como valores<br />
singulares, rango, etc., incluiremos descripciones cortas de estos conceptos<br />
mezclados con la descripción de funciones.<br />
Función ABS<br />
Función ABS calcula lo qué se conoce como la norma de Frobenius de una<br />
matriz. Para una matriz A = [a ij] m×n, la norma de Frobenius de la matriz se<br />
define como<br />
Página 11-8
A<br />
F<br />
=<br />
∑∑<br />
i=<br />
1 j=<br />
1<br />
Si la matriz bajo consideración en un vector fila o un vector columna, entonces<br />
la norma de Frobenius, ||A|| F , es simplemente la magnitud del vector. El<br />
ABS de Función es accesible directamente en el teclado como „Ê.<br />
Intente los ejercicios siguientes en el modo de ALG (que usa las matrices<br />
almacenadas anterior para las operaciones de la matriz):<br />
Función SNRM<br />
Función SNRM calcula norma espectral (inglés, Spectral NoRM) de una matriz,<br />
que se define como el valor singular más grande de la matriz, también<br />
conocido como la norma euclidiana de la matriz. Por ejemplo,<br />
n<br />
m<br />
a<br />
2<br />
ij<br />
Página 11-9
Descomposición de valor singular<br />
Para entender la operación de la función SNRM, necesitamos introducir el<br />
concepto de la descomposición de la matriz. Básicamente, la<br />
descomposición de la matriz implica la determinación de dos o más<br />
matrices que, cuando están multiplicadas en cierta orden (y, quizás, con<br />
cierta inversión o transposición de la matriz incluida), producen la matriz<br />
original. La descomposición de valor singular (inglés, Singular Value<br />
Decomposition, SVD) es tal que una matriz rectangular Am×n se escribe<br />
como<br />
Am×n = Um×m ⋅Sm×n ⋅V T n×n ,<br />
En la cual U y V son matrices ortogonales, y S es una matriz diagonal. Los<br />
elementos diagonales de S se llaman los valores singulares de A y se<br />
ordenan generalmente de manera que si ≥ si+1, para i = 1, 2, …, n-1. Las<br />
columnas [uj] de U y [vj] de V son los vectores singulares correspondientes.<br />
(Las matrices ortogonales son tales que U⋅ U T = I. Una matriz diagonal<br />
tiene elementos diferentes a cero solamente a lo largo de su diagonal<br />
principal).<br />
El rango de una matriz se puede determinar de su SVD contando el número<br />
de valores no singulares. Los ejemplos de SVD serán presentados en una<br />
sección subsiguiente.<br />
Funciones RNRM y CNRM<br />
Función RNRM produce la norma de fila (inglés, Row NoRM) de una matriz,<br />
mientras que la función CNRM produce la norma de columna (Column NoRM)<br />
de una matriz. Ejemplos,<br />
Página 11-10
Norma de fila y norma de columna de una matriz<br />
La norma de fila de una matriz es calculada tomando las sumas de los<br />
valores absolutos de todos los elementos en cada fila, y entonces,<br />
seleccionando el máximo de estas sumas. La norma de columna de una<br />
matriz es calculada tomando las sumas de los valores absolutos de todos los<br />
elementos en cada columna, y entonces, seleccionando el máximo de estas<br />
sumas.<br />
Función SRAD<br />
Función SRAD determina el radio espectral (inglés, Spectral RADius) de una<br />
matriz, definido como el más grande de los valores absolutos de sus valores<br />
propios. Por ejemplo,<br />
Definición de valores propios y vectores propios de una matriz<br />
Los valores propios de una matriz cuadrada resultan de la ecuación matricial<br />
A⋅x = λ⋅x. Los valores de λ que satisfacen la ecuación se conoce como los<br />
valores propios de la matriz A. Los valores de x ese resultado de la<br />
ecuación para cada valor de λ se conocen como los vectores propios de la<br />
matriz. Otros detalles sobre valores propios y vectores propios se presentan<br />
más adelante en el capítulo.<br />
Función COND<br />
Función COND determina el número de condición de una matriz. Ejemplos,<br />
Página 11-11
Número de condición de una matriz<br />
El número de la condición de una matriz no singular cuadrada se define<br />
como el producto de la norma de la matriz con la norma de su inversa, es<br />
decir, cond(A) = ||A||×||A -1 ||. Elegiremos como la norma de la<br />
matriz, ||A||, el máximo de su norma de fila (RNRM) y su norma de<br />
columna (CNRM), mientras que la norma de la inversa, ||A -1 ||, será<br />
seleccionada como el mínimo de su norma de fila y su norma de columna.<br />
Así, ||A|| = max(RNRM(A),CNRM(A)), y ||A -1 || = min(RNRM(A -1 ),<br />
CNRM(A -1 )).<br />
El número de condición de una matriz singular es infinito. El número de<br />
condición de una matriz no singular es una medida de cuán cercana la<br />
matriz está a ser singular. Cuanto más grande es el valor del número de<br />
condición, más cercano está la matriz a la singularidad. (La matriz singular<br />
de A es una para la cual la inversa no existe).<br />
Intente el ejercicio siguiente para el número de condición de la matriz en matriz<br />
A33. El número de la condición es COND(A33) , la norma de fila, y la norma<br />
de columna para A33 se muestra a la izquierda. Los números<br />
correspondientes para la matriz inversa, INV(A33), se muestran a la derecha:<br />
Dado que RNRM(A33) > CNRM(A33), se toma ||A33|| = RNRM(A33) =<br />
21. También, dado que CNRM(INV(A33)) < RNRM(INV(A33)), tomaremos<br />
||INV(A33)|| = CNRM(INV(A33)) = 0.261044... Así, el número de la<br />
condición también se calcula como<br />
CNRM(A33)*CNRM(INV(A33)) = COND(A33) = 6.7871485…<br />
Página 11-12
Función RANK<br />
Función RANK determina el rango de una matriz cuadrada. Intente los<br />
ejemplos siguientes:<br />
El rango de una matriz<br />
El rango de una matriz cuadrada es el número máximo de las filas o de las<br />
columnas linealmente independientes que la matriz contiene. Suponga que<br />
usted escribe una matriz cuadrada An×n como A = [c1 c2 … cn ], en la cual<br />
ci (i = 1, 2, …, n) son vectores que representan las columnas de la matriz A,<br />
entonces, si cualquiera de esas columnas, digamos ck , puede ser escrita<br />
como<br />
∑<br />
c<br />
k = d ⋅c<br />
j<br />
j≠k<br />
, j∈{<br />
1,<br />
2,...,<br />
n}<br />
donde los valores d j son constantes, decimos que c k es linealmente<br />
dependiente de las columnas incluidas en la adición. (Note que los valores<br />
de j incluyen cualquier valor en el conjunto {1, 2, …, n}, en cualquier<br />
combinación, siempre que j≠k.) Si la expresión demostrada arriba no se<br />
puede escribir para cualesquiera de los vectores de la columna entonces<br />
decimos que todas las columnas son linealmente independientes. Una<br />
definición similar para la independencia lineal de filas puede ser<br />
desarrollada escribiendo la matriz como una columna de vectores fila. Así,<br />
si encontramos que rank(A) = n, entonces la matriz tiene una inversa y es<br />
una matriz no singular. Si, por otra parte, rank(A) < n, entonces la matriz es<br />
singular y su inversa no existe.<br />
j<br />
,<br />
Página 11-13
Por ejemplo, intente encontrar el rango de la matriz:<br />
Se encontrará que el rango es 2. Esto es porque la segunda fila [2,4,6] es igual<br />
a la primera fila [1,2,3] multiplicada por 2, así, la fila dos es linealmente<br />
dependiente de la fila 1 y el número máximo de filas linealmente<br />
independientes es 2. Usted puede comprobar que el número máximo de<br />
columnas linealmente independientes es 3. El rango, que es el número máximo<br />
de filas o columnas linealmente independientes, se convierte en 2 para este<br />
caso.<br />
Función DET<br />
La función DET se utiliza para calcular el determinante de una matriz cuadrada.<br />
Por ejemplo,<br />
El determinante de una matriz<br />
El determinante de una matriz 2x2 y de una matriz 3x3 se representa por el<br />
mismo arreglo de los elementos de las matrices, pero incluido entre las<br />
líneas verticales, es decir,<br />
a<br />
a<br />
11<br />
21<br />
a<br />
a<br />
12<br />
22<br />
,<br />
a<br />
a<br />
a<br />
11<br />
21<br />
31<br />
a<br />
a<br />
a<br />
12<br />
22<br />
32<br />
a<br />
a<br />
a<br />
13<br />
23<br />
33<br />
Página 11-14
Un determinante 2x2 es calculado multiplicando los elementos en su<br />
diagonal y agregando esos productos acompañados por un signo positivo o<br />
negativo según lo indicado en el diagrama siguiente:<br />
El determinante 2×2 es, por lo tanto,<br />
a<br />
a<br />
11<br />
21<br />
a<br />
a<br />
12<br />
22<br />
=<br />
a<br />
11<br />
Un determinante 3×3 es calculado aumentando el determinante, una<br />
operación que consista en copiar las primeras dos columnas del<br />
determinante, y colocarlas a la derecha de la columna 3, según lo<br />
demostrado en el diagrama siguiente. El diagrama también muestra los<br />
elementos que se multiplicarán con el signo correspondiente adjunto al<br />
producto, de manera similar a lo hecho anteriormente para un determinante<br />
2×2. Después de la multiplicación los resultados se agregan para obtener el<br />
determinante.<br />
⋅ a<br />
22<br />
− a<br />
12<br />
⋅ a<br />
21<br />
Página 11-15
Para las matrices cuadradas de una orden mayor, los determinantes pueden<br />
ser calculados usando determinantes de una orden menor, llamados<br />
cofactores. La idea general es "ampliar" el determinante de una matriz n×n<br />
(también designado un determinante n×n) en una suma de los cofactores,<br />
que son los determinantes (n-1)×(n-1), multiplicado por los elementos de una<br />
sola fila o columna, con signos positivos y negativos alternados. . Esta<br />
"extensión" entonces se lleva al nivel (más bajo) siguiente, con los cofactores<br />
de orden (n-2)×(n-2), y así sucesivamente, hasta terminar solamente con una<br />
larga suma de determinantes 2×2. Los determinantes 2×2 entonces se<br />
calculan con el método demostrado anteriormente.<br />
El método de calcular un determinante por su expansión en cofactores es<br />
muy ineficiente en el sentido que implica un número de operaciones que<br />
crece muy rápido a medida que aumenta el tamaño de los determinantes.<br />
Un método más eficiente, y el que se prefiere en aplicaciones numéricas, es<br />
utilizar un resultado de la eliminación gaussiana. El método de eliminación<br />
gaussiana se utiliza para solucionar los sistemas de ecuaciones lineares. Los<br />
detalles de este método se presentan más adelante este capítulo.<br />
Para referirnos al determinante de una matriz A, escribiremos det(A). Una<br />
matriz singular tiene un igual determinante a cero.<br />
Función TRACE<br />
La función TRACE se utiliza para calcular la traza de una matriz cuadrada,<br />
definida como la suma de los elementos en la diagonal principal, o sea,<br />
Ejemplos:<br />
tr(A)<br />
=<br />
n<br />
∑ aii<br />
i=<br />
1<br />
.<br />
Página 11-16
Función TRAN<br />
Función TRAN produce la transpuesta de una matriz real o la conjugada<br />
transpuesta de una matriz compleja. TRAN es similar a TRN. La operación de<br />
la función TRN fue presentada en el capítulo 10.<br />
Operaciones adicionales con matrices (El menú OPER)<br />
El menú OPER (OPERATIONS) está disponible con las teclas „Ø<br />
(bandera de sistema 117 fija a CHOOSE boxes):<br />
El menú OPERATIONS incluye las funciones siguientes:<br />
Funciones ABS, CNRM, COND, DET, RANK, RNRM, SNRM, TRACE, y TRAN<br />
también se encuentran en el menú MTH/MATRIX/NORM (el tema de la<br />
sección anterior). La función SIZE fue presentada en el capítulo 10. La función<br />
HADAMARD fue presentada anteriormente en el contexto de multiplicación de<br />
matrices. Las funciones LSQ , MAD y RSD se relacionan con la solución de los<br />
Página 11-17
sistemas de ecuaciones lineares y será presentado en una sección subsiguiente<br />
en este capítulo. En esta sección discutiremos solamente las funciones AXL y<br />
AXM.<br />
Función AXL<br />
Función AXL convierte un arreglo (matriz) a una lista, y viceversa. Por ejemplo,<br />
Nota: la última operación es similar a la del programa CRMR presentado en<br />
el capítulo 10.<br />
Función AXM<br />
Función AXM convierte un arreglo que contiene elementos enteros o fracciones<br />
a su forma decimal, o aproximada, correspondiente. Por ejemplo,<br />
Función LCXM<br />
Función LCXM se pueden utilizar para generar matrices tales que el elemento<br />
aij es una función de i y j. La entrada a esta función consiste en dos números<br />
enteros, n y m, representando el número de filas y de columnas de la matriz<br />
que se generará, y un programa que toma i y j como entrada. Los números n,<br />
m, y el programa ocuparán los niveles 3, 2, y 1, de la pantalla,<br />
respectivamente (modo RPN). La función LCXM es accesible a través del<br />
catálogo de funciones ‚N.<br />
Página 11-18
Por ejemplo, para generar una matriz 2×3 cuyos elementos se dan como a ij =<br />
(i+j) 2 , primero, almacene el programa siguiente en la variable P1, en modo<br />
RPN. Ésta es la manera que la pantalla de RPN luce antes de presionar K.<br />
La puesta en práctica de la función LCXM para este caso requiere escribir:<br />
2`3`‚@@P1@@ LCXM `<br />
La figura siguiente muestra la pantalla RPN antes y después de aplicar la<br />
función LCXM:<br />
En modo ALG, este ejemplo se obtiene usando:<br />
El programa P1 debe haber sido creado y almacenado en modo RPN.<br />
Solución de sistemas lineales<br />
Un sistema de n ecuaciones lineales en m variables puede escribirse de la<br />
siguiente manera:<br />
a 11⋅x 1 + a 12⋅x 2 + a 13⋅x 3 + …+ a 1,m-1⋅x m-1 + a 1,m⋅x m = b 1,<br />
a 21⋅x 1 + a 22⋅x 2 + a 23⋅x 3 + …+ a 2,m-1⋅x m-1 + a 2,m⋅x m = b 2,<br />
a 31 ⋅x 1 + a 32 ⋅x 2 + a 33 ⋅x 3 + …+ a 3,m-1 ⋅x m-1 + a 3,m ⋅x m = b 3 ,<br />
. . . … . . .<br />
a n-1,1⋅x 1 + a n-1,2⋅x 2 + a n-1,3⋅x 3 + …+ a n-1,m-1⋅x m-1 + a n-1,m⋅x m = b n-1,<br />
Página 11-19
a n1 ⋅x 1 + a n2 ⋅x 2 + a n3 ⋅x 3 + …+ a n,m-1 ⋅x m-1 + a n,m ⋅x m = b n .<br />
Este sistema de ecuaciones lineales puede escribirse como una ecuación<br />
matricial, A n×m⋅x m×1 = b n×1, si se definen los siguientes matriz y vectores:<br />
⎡a<br />
⎢<br />
a<br />
A = ⎢<br />
⎢ M<br />
⎢<br />
⎣a<br />
11<br />
21<br />
n1<br />
a<br />
a<br />
M<br />
a<br />
12<br />
22<br />
n2<br />
L<br />
L<br />
O<br />
L<br />
a<br />
a<br />
M<br />
a<br />
1m<br />
2m<br />
n×<br />
m<br />
, m×<br />
1,<br />
Utilizando la solución numérica de sistemas lineales<br />
Existen muchas formas de resolver un sistema de ecuaciones lineales con la<br />
<strong>calculadora</strong>. Por ejemplo, uno puede utilizar el menú de soluciones numéricas<br />
‚Ï. Selecciónese la opción 4. Solve lin sys.. en la lista de soluciones<br />
numéricas (figura de la izquierda) y presiónese la tecla @@@OK@@@. La siguiente<br />
forma interactiva (figura de la derecha) será producida:<br />
para resolver el sistema lineal A⋅x = b, escríbase la matriz A, utilizando el<br />
formato [[ a11, a12, … ], … [….]] en la opción A: de la forma interactiva. Así<br />
mismo, escríbase el vector b en la opción B: de la forma interactiva. Cuando<br />
se seleccione la opción X:, presiónese la tecla @SOLVE. Si existe una solución e<br />
vector solución x se mostrará en la opción X: de la forma interactiva. La<br />
solución se reproduce también en la pantalla normal. Algunos ejemplos se<br />
muestran a continuación.<br />
Un sistema cuadrado<br />
El sistema de ecuaciones lineales<br />
2x 1 + 3x 2 –5x 3 = 13,<br />
nm<br />
⎤<br />
⎥<br />
⎥<br />
⎥<br />
⎥<br />
⎦<br />
⎡ x1<br />
⎤<br />
⎢ ⎥<br />
⎢<br />
x2<br />
x = ⎥<br />
⎢ M ⎥<br />
⎢ ⎥<br />
⎣xm<br />
⎦<br />
⎡b1<br />
⎤<br />
⎢ ⎥<br />
⎢<br />
b2<br />
b = ⎥<br />
⎢ M<br />
⎥<br />
⎢ ⎥<br />
⎣bn<br />
⎦<br />
n×<br />
1<br />
Página 11-20
x 1 – 3x 2 + 8x 3 = -13,<br />
2x 1 – 2x 2 + 4x 3 = -6,<br />
puede escribirse como la ecuación matricial A⋅x = b, si se usa:<br />
⎡2<br />
3 − 5⎤<br />
⎡ x1<br />
⎤<br />
⎡ 13 ⎤<br />
A =<br />
⎢<br />
1 3 8<br />
⎥<br />
,<br />
⎢ ⎥<br />
2 ,<br />
⎢<br />
13<br />
⎥<br />
⎢<br />
−<br />
⎥<br />
x =<br />
⎢<br />
x<br />
⎥<br />
and b =<br />
⎢<br />
−<br />
⎥<br />
.<br />
⎢⎣<br />
2 − 2 4 ⎥⎦<br />
⎢⎣<br />
x ⎥<br />
⎢<br />
3 ⎦<br />
⎣ − 6 ⎥⎦<br />
Este sistema tiene el mismo número de ecuaciones e incógnitas, y se conoce<br />
como un sistema cuadrado. En general, habrá una solución única del sistema.<br />
La solución representa la intersección de los tres planos representados por las<br />
ecuaciones lineales en el sistema de coordenadas (x 1, x 2, x 3).<br />
Para escribir la matriz A uno puede activar el escritor de matrices cuando el<br />
cursor se encuentra en la opción A: de la forma interactiva. La siguiente<br />
pantalla muestra el escritor de matrices utilizado para escribir la matriz A, así<br />
como la forma interactiva de la solución después de escribir la matriz A<br />
(presiónese ` en el escritor de matrices para retornar a la forma interactiva):<br />
Presiónese la tecla ˜ para seleccionar la opción B: en la forma interactiva.<br />
El vector b puede escribirse como un vector file con un solo par de corchetes,<br />
es decir, [13,-13,-6] @@@OK@@@ .<br />
Después de escribir la matriz A y el vector b, selecciónese la opción X:, y<br />
presiónese la tecla @SOLVE! para obtener una solución para este sistema de<br />
ecuaciones:<br />
Página 11-21
La solución del sistema se muestra a continuación.<br />
Para ver la solución en la pantalla presione `. La solución es x = [1,2,-1].<br />
Para comprobar que la solución esté correcta, escriba la matriz A y multiplicar<br />
por el vector solución (ejemplo en modo algebraico):<br />
Sistema sub-determinado<br />
El sistema de ecuaciones lineares<br />
2x1 + 3x2 –5x3 = -10,<br />
x1 – 3x2 + 8x3 = 85,<br />
puede ser escrito como la ecuación matricial A⋅x = b, si<br />
Página 11-22
⎡ x1<br />
⎤<br />
⎡2<br />
3 − 5⎤<br />
⎡−10⎤<br />
A = ,<br />
⎢ ⎥<br />
⎢<br />
2 , = .<br />
1 3 8<br />
⎥ x =<br />
⎢<br />
x<br />
⎥<br />
y b ⎢<br />
85<br />
⎥<br />
⎣ − ⎦<br />
⎢ ⎥<br />
⎣ ⎦<br />
⎣x3<br />
⎦<br />
Este sistema tiene más incógnitas que ecuaciones, por lo tanto, no se<br />
determinan únicamente. Podemos visualizar el significado de esta declaración<br />
conociendo que cada uno de las ecuaciones lineares representa un plano en el<br />
sistema coordinado cartesiano tridimensional (x1 , x2 , x3 ). La solución al<br />
sistema de las ecuaciones mostrado anteriormente será la intersección de dos<br />
planos en el espacio. Sabemos, sin embargo, que la intersección de dos<br />
planos (no paralelos) es una línea recta, y no un solo punto. Por lo tanto, hay<br />
más de un punto que satisface el sistema. En ese sentido, el sistema no se<br />
determina únicamente.<br />
Utilicemos las soluciones numéricas para procurar una solución a este sistema<br />
de ecuaciones: ‚Ï ˜˜˜ @@OK@@ . Escriba la matriz A y el vector b<br />
según lo ilustrado en el ejemplo anterior, y presione @SOLVE cuando la localidad<br />
X: se destaca:<br />
Para ver los detalles del vector de la solución, de ser necesario, presione @EDIT!<br />
. Esto activará el escritor de ecuaciones. Dentro de este ambiente, utilizar las<br />
teclas direccionales (flechas) horizontales para moverse en el vector, por<br />
ejemplo,<br />
Página 11-23
Así, la solución es x = [15.373, 2.4626, 9.6268].<br />
Para volver al ambiente numérico de las soluciones, presionar `.<br />
El procedimiento que describimos siguiente se puede utilizar para copiar la<br />
matriz A y el vector X de la solución en la pantalla. Para comprobar que la<br />
solución esté correcta, intentar el siguiente:<br />
• Presione ——, para destacar A:<br />
• Presione L @CALC@ `, para copiar la matriz A a la pantalla.<br />
• Presione @@@OK@@@ para volver al ambiente de soluciones numéricas.<br />
• Presione ˜ ˜@CALC@ `, para copiar la solución X a la pantalla.<br />
Presione @@@OK@@@ para volver al ambiente numérico de las soluciones.<br />
• Presione ` para volver a la pantalla.<br />
En modo de ALG, la pantalla ahora lucirá así:<br />
Página 11-24
Dejar nos almacenar el resultado último en una variable X, y la matriz en la<br />
variable A, como sigue:<br />
Presione K~x` para almacenar el vector solución en variable X<br />
Presione ƒ ƒ ƒ para eliminar tres niveles de la pantalla<br />
Presione K~a` para almacenar la matriz en la variable A<br />
Ahora, verifique la solución usando: @@@A@@@ * @@@X@@@ `, qué resulta en:<br />
(Presione ˜ para ver los elementos del vector): [-9.99999999992 85.],<br />
bastante cercano al vector original b = [-10 85].<br />
Intento también esto, @@A@@@ * [15,10/3,10] ` ‚ï`, i.e.,<br />
Este resultado indica que x = [15,10/3,10] es también una solución al<br />
sistema, confirmando nuestra observación que un sistema con más incógnitas<br />
que ecuaciones no está determinado únicamente (sub-determinado).<br />
Cómo hace la <strong>calculadora</strong> para obtener la solución x = [15.37… 2.46…<br />
9.62…] mostrada anteriormente? Realmente, la <strong>calculadora</strong> reduce al mínimo<br />
la distancia de un punto, que constituirá la solución, a cada uno de los planos<br />
representados por las ecuaciones en el sistema linear. La <strong>calculadora</strong> utiliza un<br />
método de mínimos cuadrados, es decir, reduce al mínimo la suma de los<br />
cuadrados de esas distancias o errores.<br />
Sistema sobre-determinado<br />
El sistema de ecuaciones lineares<br />
x1 + 3x2 = 15,<br />
2x1 – 5x2 = 5,<br />
-x 1 + x 2 = 22,<br />
Página 11-25
puede ser escrito como la ecuación matricial A⋅x = b, si<br />
⎡ 1 3 ⎤<br />
⎡15⎤<br />
⎢<br />
2 5<br />
⎥ ⎡ x1<br />
⎤<br />
A = , ,<br />
⎢<br />
5<br />
⎥<br />
⎢<br />
−<br />
⎥<br />
x = ⎢ ⎥ and b =<br />
⎢ ⎥<br />
.<br />
2<br />
⎢ 1 1 ⎥<br />
⎣x<br />
⎦<br />
⎣−<br />
⎦<br />
⎢⎣<br />
22⎥⎦<br />
Este sistema tiene más ecuaciones que incógnitas (un sistema sobredeterminado).<br />
El sistema no tiene una sola solución única. Cada uno de las<br />
ecuaciones lineares en el sistema presentado arriba representa una línea recta<br />
en un sistema coordinado cartesiano de dos dimensiones (x1 , x2 ).<br />
A menos que dos de las tres ecuaciones en el sistema representen la misma<br />
ecuación, las tres líneas tendrán más de un punto de intersección. Por esa<br />
razón, la solución no es única. Algunos algoritmos numéricos se pueden utilizar<br />
para forzar una “solución” al sistema reduciendo al mínimo la distancia del<br />
punto presunto de la solución a cada una de las líneas en el sistema. Tal es<br />
el proceso seguido por las soluciones numéricas de la <strong>calculadora</strong>.<br />
Utilicemos las soluciones numéricas para procurar una solución a este sistema<br />
de ecuaciones: ‚Ï ˜˜˜ @@OK@@ . Escriba la matriz A y el vector b<br />
según como en el ejemplo anterior, y presione @SOLVE cuando la localidad X: es<br />
seleccionada:<br />
Para ver los detalles del vector de la solución, de ser necesario, presione @EDIT!<br />
. Esto activará el Escritor de matrices. Dentro de este ambiente, use las teclas<br />
direccionales horizontales para explorar el vector, por ejemplo.,<br />
Página 11-26
Presione ` para volver al ambiente numérico de las soluciones. Para<br />
comprobar que la solución esté correcta, intentar el siguiente:<br />
• Presione ——, para destacar A:<br />
• Presione L @CALC@ `, para copiar la matriz A a la pantalla.<br />
• Presione @@@OK@@@ para volver al ambiente de soluciones numéricas.<br />
• Presione ˜ ˜@CALC@ `, para copiar la solución X a la pantalla.<br />
Presione @@@OK@@@ para volver al ambiente numérico de las soluciones.<br />
• Presione ` para volver a la pantalla.<br />
En modo de ALG, la pantalla ahora lucirá así:<br />
Almacenemos el resultado último en una variable X, y la matriz en la variable<br />
A, como sigue:<br />
Presione K~x` para almacenar el vector de solución en variable X<br />
Presione ƒ ƒ ƒ para eliminar tres niveles de la pantalla<br />
Presione K~a` para almacenar la matriz en variable A<br />
Página 11-27
Ahora, verifiquemos la solución usando: @@@A@@@ * @@@X@@@ `, qué resulta en el<br />
vector [8.6917… -3.4109… -1.1301…], el cuál no es igual [15 5 22], el<br />
vector original b. La "solución" es simplemente el punto que está más cercano<br />
a las tres líneas representadas por las tres ecuaciones en el sistema, y no una<br />
solución exacta.<br />
Solución de mínimos cuadrados (Función LSQ)<br />
La función LSQ (inglés, Least SQuare, o mínimos cuadrados) produce la<br />
solución de mínimos cuadrados minimizando la norma de un sistema linear Ax<br />
= b, según los criterios siguientes:<br />
• Si A es una matriz cuadrada y A es no singular (es decir, la matriz<br />
inversa existe, o su determinante es diferente de cero), LSQ produce la<br />
solución exacta al sistema linear.<br />
• Si A tiene menos que el rango de fila completo (sistema de ecuaciones<br />
sub-determinado), LSQ produce la solución con la longitud euclidiana<br />
mínima de un número infinito de soluciones.<br />
• Si A tiene menos que el rango de columna completo (sistema sobredeterminado<br />
de ecuaciones), LSQ produce la "solución" con el valor<br />
residual mínimo e = A⋅x – b. El sistema de ecuaciones puede no<br />
tener una solución, por lo tanto, el valor producido no es una solución<br />
verdadera al sistema, sino una con el residuo más pequeño.<br />
La función LSQ tomo como entradas el vector b y la matriz A, en ese orden. La<br />
función LSQ puede ser encontrada en el catálogo de funciones (‚N).<br />
Después, utilizamos la función LSQ para repetir las soluciones encontradas<br />
anteriores con las soluciones numéricas:<br />
Sistema cuadrado<br />
Considere el sistema<br />
2x1 + 3x2 –5x3 = 13,<br />
x1 – 3x2 + 8x3 = -13,<br />
2x1 – 2x2 + 4x3 = -6,<br />
Página 11-28
con<br />
La solución que usa LSQ se muestra aquí:<br />
Sistema sub-determinado<br />
Considere el sistema<br />
con<br />
⎡2<br />
3 − 5⎤<br />
⎡x1<br />
⎤<br />
⎡ 13 ⎤<br />
A =<br />
⎢<br />
1 3 8<br />
⎥<br />
,<br />
⎢ ⎥<br />
2 ,<br />
⎢<br />
13<br />
⎥<br />
⎢<br />
−<br />
⎥<br />
x =<br />
⎢<br />
x<br />
⎥<br />
and b =<br />
⎢<br />
−<br />
⎥<br />
.<br />
⎢⎣<br />
2 − 2 4 ⎥⎦<br />
⎢⎣<br />
x ⎥<br />
⎢<br />
3 ⎦<br />
⎣ − 6 ⎥⎦<br />
2x1 + 3x2 –5x3 = -10,<br />
x1 – 3x2 + 8x3 = 85,<br />
⎡x1<br />
⎤<br />
⎡2<br />
3 − 5⎤<br />
⎡−10⎤<br />
A = ,<br />
⎢ ⎥<br />
⎢<br />
2 , = .<br />
1 3 8<br />
⎥ x =<br />
⎢<br />
x<br />
⎥<br />
and b ⎢<br />
85<br />
⎥<br />
⎣ − ⎦<br />
⎢ ⎥<br />
⎣ ⎦<br />
⎣x3<br />
⎦<br />
La solución usando LSQ se muestra aquí:<br />
Sistema sobre-determinado<br />
Considere el sistema<br />
x1 + 3x2 = 15,<br />
2x1 – 5x2 = 5,<br />
Página 11-29
con<br />
-x 1 + x 2 = 22,<br />
⎡ 1 3 ⎤<br />
⎡15⎤<br />
⎢<br />
2 5<br />
⎥ ⎡ x1<br />
⎤<br />
A = , ,<br />
⎢<br />
5<br />
⎥<br />
⎢<br />
−<br />
⎥<br />
x = ⎢ ⎥ and b =<br />
⎢ ⎥<br />
.<br />
2<br />
⎢ 1 1 ⎥<br />
⎣x<br />
⎦<br />
⎣−<br />
⎦<br />
⎢⎣<br />
22⎥⎦<br />
La solución usando LSQ se muestra a continuación:<br />
Comparar estas tres soluciones con las que esta' calculadas con las soluciones<br />
numéricas.<br />
Solución utilizando la matriz inversa<br />
La solución del sistema A⋅x = b, en el cual A es una matriz cuadrada, se<br />
obtiene utilizando x = A -1 ⋅ b. Esto resulta de multiplicar la primera ecuación<br />
por A -1 , es decir, A -1 ⋅A⋅x = A -1 ⋅b. Por definición, A -1 ⋅A = I, así escribimos I⋅x<br />
= A -1 ⋅b. Así mismo, I⋅x = x, así, tenemos, x = A -1 ⋅ b.<br />
Por el ejemplo usado anterior, a saber,<br />
2x1 + 3x2 –5x3 = 13,<br />
x1 – 3x2 + 8x3 = -13,<br />
2x1 – 2x2 + 4x3 = -6,<br />
podemos encontrar la solución en la <strong>calculadora</strong> como sigue:<br />
Página 11-30
el cuál es el mismo resultado encontrado anteriormente.<br />
Solución a través de “división” de matrices<br />
Si bien la operación de división de matrices no está definida, es posible utilizar<br />
la tecla / de la <strong>calculadora</strong> para “dividir” el vector b por la matriz A con el<br />
propósito de determinar x en la ecuación matricial A⋅x = b. . Ésta es una<br />
extensión arbitraria de la operación algebraica de la división a las matrices, es<br />
decir, a partir de A⋅x = b, nos atrevemos a escribir x = b/A (Los matemáticos<br />
se desmayarían si ven esto!) Esto, por supuesto, se interpreta como (1/A)⋅b =<br />
A-1⋅b, cuál está igual que usar la matriz A como en la sección anterior. El<br />
procedimiento para la “división” de b sobre A se ilustra a continuación para el<br />
caso<br />
2x1 + 3x2 –5x3 = 13,<br />
x1 – 3x2 + 8x3 = -13,<br />
2x1 – 2x2 + 4x3 = -6,<br />
El procedimiento se demuestra en las siguientes pantallas:<br />
La misma solución según lo encontrado arriba con la matriz inversa.<br />
Página 11-31
Múltiples sistemas con la misma matriz de coeficientes<br />
Suponer que usted desea solucionar los tres sistemas siguientes de ecuaciones:<br />
X +2Y+3Z = 14, 2X +4Y+6Z = 9, 2X +4Y+6Z = -2,<br />
3X -2Y+ Z = 2, 3X -2Y+ Z = -5, 3X -2Y+ Z = 2,<br />
4X +2Y -Z = 5, 4X +2Y -Z = 19, 4X +2Y -Z = 12.<br />
Podemos escribir los tres sistemas de ecuaciones como sola ecuación de la<br />
matriz: A⋅X = B, en la cual<br />
⎡1<br />
A =<br />
⎢<br />
⎢<br />
3<br />
⎢⎣<br />
4<br />
2<br />
− 2<br />
2<br />
3 ⎤<br />
1<br />
⎥<br />
⎥<br />
,<br />
−1⎥⎦<br />
⎡14<br />
B =<br />
⎢<br />
⎢<br />
2<br />
⎢⎣<br />
5<br />
Los subíndices en los nombres de las variables X, Y, y Z, determinar a qué<br />
sistema de la ecuación se refieren. Para solucionar este sistema ampliado<br />
utilizamos el procedimiento siguiente, en modo de RPN,<br />
[[14,9,-2],[2,-5,2],[5,19,12]] `<br />
[[1,2,3],[3,-2,1],[4,2,-1]] `/<br />
El resultado de esta operación es:<br />
⎡1<br />
X<br />
=<br />
⎢<br />
⎢<br />
2<br />
⎢⎣<br />
3<br />
⎡X<br />
⎢<br />
X = ⎢ Y<br />
⎢<br />
⎣Z<br />
9<br />
− 5<br />
19<br />
2<br />
5<br />
−1<br />
( 1)<br />
( 1)<br />
( 1)<br />
− 2⎤<br />
2<br />
⎥<br />
⎥<br />
.<br />
12 ⎥⎦<br />
2 ⎤<br />
1<br />
⎥<br />
⎥<br />
.<br />
− 2⎥⎦<br />
X<br />
Y<br />
Z<br />
( 2)<br />
( 2)<br />
( 2)<br />
X<br />
Y<br />
Z<br />
( 3)<br />
( 3)<br />
( 3)<br />
⎤<br />
⎥<br />
⎥,<br />
⎥<br />
⎦<br />
Página 11-32
Eliminación gaussiana y de Gauss-Jordan<br />
La eliminación gaussian es un procedimiento por el cual la matriz cuadrada de<br />
los coeficientes que pertenecen a un sistema de n ecuaciones lineares de n<br />
incógnitas se reduce a una matriz triangular superior (inglés, echelon form) con<br />
una serie de operaciones de filas. Este procedimiento se conoce como<br />
eliminación hacia adelante. La reducción de la matriz del coeficiente a una<br />
forma superior-triangular permite la solución de las n incógnitas, utilizando<br />
solamente una ecuación a la vez, en un procedimiento conocido como al<br />
substitución hacia atrás.<br />
Ejemplo de la eliminación gaussiana usando ecuaciones<br />
Para ilustrar el procedimiento de la eliminación gaussiana utilizaremos el<br />
sistema siguiente de 3 ecuaciones en 3 incógnitas:<br />
2X +4Y+6Z = 14,<br />
3X -2Y+ Z = -3,<br />
4X +2Y -Z = -4.<br />
Podemos almacenar estas ecuaciones en la <strong>calculadora</strong> en las variables E1,<br />
E2, y E3, respectivamente, según lo demostrado abajo. Para los propósitos de<br />
reserva, una lista que contiene las tres ecuaciones también fue creada y<br />
almacenada en la variable EQS. De esta manera, si se incurre en una<br />
equivocación, las ecuaciones todavía estará disponible para el usuario.<br />
Para comenzar el proceso de la eliminación hacia adelante, dividimos la<br />
primera ecuación (E1) por 2, y la almacenamos en E1, y mostramos las tres<br />
ecuaciones otra vez:<br />
Página 11-33
Después, substituimos la segunda ecuación E2 con (ecuación 2 – 3×ecuación<br />
1, i.e., E1-3×E2), y la tercera por (ecuación 3 – 4×ecuación 1), para obtener<br />
Después, dividir la segunda ecuación por –8, para obtener<br />
Después, sustituir la tercera ecuación, E3, con (ecuación 3 + 6×ecuación 2,<br />
i.e., E2+6×E3), para obtener<br />
Note que cuando realizamos una combinación linear de ecuaciones la<br />
<strong>calculadora</strong> modifica el resultado a una expresión en el lado izquierdo del<br />
igual, es decir, una expresión = 0. Así, el sistema pasado de ecuaciones se<br />
interpreta como equivalente al siguiente conjunto de ecuaciones:<br />
X +2Y+3Z = 7,<br />
Y+ Z = 3,<br />
-7Z = -14.<br />
El proceso de la substitución hacia atrás en la eliminación gaussian consiste en<br />
encontrar los valores de las incógnitas, partiendo de la última ecuación y<br />
continuando con la solución hacia arriba. Así, calculamos Z primero<br />
Página 11-34
Después, substituimos Z=2 en la ecuación 2 (E2), y, a partir de E2, calculamos<br />
Y:<br />
Después, substituimos Z=2 y Y = 1 en E1, y, a partir de E1, calculamos X:<br />
La solución es, por lo tanto, X = -1, Y = 1, Z = 2.<br />
Ejemplo de eliminación gaussiana utilizando matrices<br />
El sistema de ecuaciones usadas en el ejemplo anterior se puede escribir como<br />
la ecuación matricial A⋅x = b, si utilizamos:<br />
⎛2<br />
4 6 ⎞ ⎡X<br />
⎤ ⎡14<br />
⎤<br />
⎜ ⎟<br />
A = 3 2 1 ,<br />
⎢ ⎥<br />
,<br />
⎢<br />
3<br />
⎥<br />
⎜ − ⎟ x =<br />
⎢<br />
Y<br />
⎥<br />
b =<br />
⎢<br />
−<br />
⎥<br />
.<br />
⎜4<br />
2 1⎟<br />
⎝ − ⎠ ⎢⎣<br />
Z ⎥⎦<br />
⎢⎣<br />
− 4⎥⎦<br />
Para obtener una solución a la ecuación matricial usando la eliminación<br />
gaussiana, primero creamos lo qué se conoce como la matriz aumentada que<br />
corresponde a A, i.e.,<br />
Página 11-35
A<br />
aug<br />
⎛2<br />
⎜<br />
= ⎜3<br />
⎜<br />
⎝4<br />
− 2<br />
−1<br />
14 ⎞<br />
⎟<br />
− 3⎟<br />
− 4<br />
⎟<br />
⎠<br />
La matriz A aug está igual que la matriz original A con una nueva columna,<br />
correspondiendo a los elementos del vector b, adicionado (i.e., aumentado) a<br />
la derecha de la última columna de A.<br />
Una vez que se produzca la matriz aumentada, podemos proceder a realizar<br />
operaciones de filas en ella que reduzca la matriz original A a una matriz<br />
superior-triangular. Para este ejercicio, utilizaremos el modo RPN (H \<br />
@@OK@@), con la bandera del sistema 117 fija a SOFT menu. En su <strong>calculadora</strong>,<br />
utilice las teclas siguientes. Primero, escriba la matriz aumentada, y haga una<br />
copia adicional en la pantalla (este paso no es necesario, excepto como<br />
garantía de que usted tiene una copia adicional de la matriz aumentada en<br />
caso de que usted incurra en una equivocación en el procedimiento que<br />
estamos a punto de emprender.):<br />
[[2,4,6,14],[3,-2,1,-3],[4,2,-1,-4]] ``<br />
Almacene la matriz aumentada en AAUG: ³~~aaug~ K<br />
Con una copia de la matriz aumentada en la pantalla, presione „´<br />
@MATRX! @ROW! para activar el menú de operaciones de fila (ROW). Después,<br />
realizar las operaciones siguientes de la fila en su matriz aumentada.<br />
Multiplicar la fila 1 por ½: 2Y 1 @RCI!<br />
Multiplicar la fila 1 por -3 y agregar resultado a la fila 2, substituyéndola:<br />
3\ # 1 #2 @RCIJ!<br />
Multiplicar la fila 1 por -4, agregar resultado a la fila 3, substituyéndola:<br />
4\#1#3@RCIJ!<br />
4<br />
2<br />
6<br />
1<br />
Página 11-36
Multiplicar la fila 2 por –1/8: 8\Y2 @RCI!<br />
Multiplicar la fila 2 por 6, agregando resultado a la fila 3, substituyéndola:<br />
6#2#3 @RCIJ!<br />
Si usted realizara estas operaciones a mano, usted escribiría lo siguiente:<br />
A aug<br />
A aug<br />
⎛2<br />
⎜<br />
= ⎜3<br />
⎜<br />
⎝4<br />
⎛1<br />
⎜<br />
≅ ⎜0<br />
⎜<br />
⎝0<br />
2<br />
− 8<br />
− 6<br />
4<br />
− 2<br />
2<br />
A<br />
aug<br />
6 14 ⎞ ⎛1<br />
⎟ ⎜<br />
1 − 3⎟<br />
≅ ⎜3<br />
−1<br />
− 4<br />
⎟ ⎜<br />
⎠ ⎝4<br />
3 7 ⎞ ⎛1<br />
⎟ ⎜<br />
− 8 − 24⎟<br />
≅ ⎜0<br />
−13<br />
− 32<br />
⎟ ⎜<br />
⎠ ⎝0<br />
⎛1<br />
⎜<br />
≅ ⎜0<br />
⎜<br />
⎝0<br />
2<br />
1<br />
0<br />
− 7<br />
− 2<br />
3 7 ⎞<br />
⎟<br />
1 − 3⎟<br />
−1<br />
− 4<br />
⎟<br />
⎠<br />
El símbolo ≅ (“es equivalente a”) indica que lo qué sigue es equivalente a la<br />
matriz anterior con algunas operaciones de la fila (o columna) implicadas.<br />
La matriz que resulta es superior-triangular, y equivalente al sistema de<br />
ecuaciones<br />
X +2Y+3Z = 7,<br />
Y+ Z = 3,<br />
-7Z = -14,<br />
cuál puede ahora ser solucionado, una ecuación a la vez, por la substitución<br />
posterior, como en el ejemplo anterior.<br />
3<br />
1<br />
2<br />
2<br />
2<br />
1<br />
− 6<br />
7 ⎞<br />
⎟<br />
3 ⎟<br />
−14<br />
⎟<br />
⎠<br />
3 7 ⎞<br />
⎟<br />
1 3 ⎟<br />
−13<br />
− 32<br />
⎟<br />
⎠<br />
Página 11-37
Eliminación de Gauss-Jordan usando matrices<br />
La eliminación de Gauss-Jordan consiste en la continuación de las operaciones<br />
de fila en la matriz superior-triangular que resulta del proceso de eliminación<br />
hacia adelante que una matriz identidad ocupa el lugar de la matriz original<br />
A. Por ejemplo, para el caso que acabamos de presentar, nosotros podemos<br />
continuar las operaciones de filas como sigue:<br />
Multiplicar la fila 3 por –1/7: 7\Y 3 @RCI!<br />
Multiplicar la fila 3 por -1, agregarla a la fila 2, substituyéndola: 1\<br />
#3 #2@RCIJ!<br />
Multiplicar la fila 3 por -3, agregarla a la fila 1, substituyéndola:<br />
3\#3#1@RCIJ!<br />
Multiplicar la fila 2 por -2, agregarla a la fila 1, substituyéndola:<br />
2\#2#1 @RCIJ!<br />
Escribir este proceso a mano dará lugar a los pasos siguientes:<br />
Aaug<br />
⎛1<br />
⎜<br />
= ⎜0<br />
⎜<br />
⎝0<br />
Aaug<br />
2<br />
1<br />
0<br />
⎛1<br />
⎜<br />
≅ ⎜0<br />
⎜<br />
⎝0<br />
3 7 ⎞ ⎛1<br />
⎟ ⎜<br />
1 3 ⎟ ≅ ⎜0<br />
− 7 −14<br />
⎟ ⎜<br />
⎠ ⎝0<br />
2<br />
1<br />
0<br />
0<br />
0<br />
1<br />
3 7⎞<br />
⎛1<br />
⎟ ⎜<br />
1 3⎟<br />
≅ ⎜0<br />
1 2<br />
⎟ ⎜<br />
⎠ ⎝0<br />
3 7⎞<br />
⎟<br />
0 1⎟<br />
1 2<br />
⎟<br />
⎠<br />
Pivotes<br />
Si usted mira cuidadosamente las operaciones de fila en los ejemplos<br />
demostrados anteriormente, usted notará que muchas de esas operaciones<br />
dividen una fila por su elemento correspondiente en la diagonal principal. Este<br />
elemento se llama un elemento de pivote, o simplemente, un pivote. En muchas<br />
2<br />
1<br />
0<br />
1⎞<br />
⎛1 0 0 −1⎞<br />
⎟ ⎜<br />
⎟<br />
1⎟<br />
≅ ⎜0<br />
1 0 1 ⎟.<br />
2<br />
⎟ ⎜<br />
0 0 1 2<br />
⎟<br />
⎠ ⎝<br />
⎠<br />
2<br />
1<br />
0<br />
Página 11-38
situaciones es posible que el elemento del pivote se convierte en cero, en cuyo<br />
caso no podemos dividir la fila por su pivote. También, para mejorar la<br />
solución numérica de un sistema de ecuaciones usando eliminación gaussian o<br />
de Gauss-Jordan, se recomienda que el pivote sea el elemento con el valor<br />
absoluto más grande de una columna dada. En tales casos, intercambiamos<br />
filas antes de realizar operaciones de la fila. Este intercambio de filas se llama<br />
pivoteo parcial. Para seguir esta recomendación es a menudo necesario<br />
intercambiar filas en la matriz aumentada mientras se realiza una eliminación<br />
gaussian o de Gauss-Jordan.<br />
Mientras que se efectúa el pivoteo en un procedimiento de eliminación<br />
matricial, usted puede mejorar la solución numérica aún más seleccionando<br />
como el pivote el elemento con el valor absoluto más grande de la columna y<br />
de la fila de interés. Esta operación puede requerir el cambio no solamente de<br />
filas, pero también columnas, en algunas operaciones de pivotes. Cuando se<br />
permiten los intercambios de filas y de columnas en el pivoteo, el<br />
procedimiento se conoce como por pivoteo completo.<br />
Al intercambiar filas y columnas en pivoteo parcial o completo, es necesario no<br />
perder de vista esos intercambios porque la orden de las incógnitas en la<br />
solución es alterada por esos intercambios. Una forma de no perder de vista<br />
intercambios de columna en modo de pivoteo parcial o completo, es crear una<br />
matriz de permutación P = In×n , al principio del procedimiento. Cualquier<br />
intercambio de filas o columnas requerido en la matriz aumentada Aaug también se registra como un intercambio de fila o columna, respectivamente,<br />
en la matriz de permutación. Cuando se obtiene la solución, entonces,<br />
multiplicamos la matriz de permutación por el vector incógnita x para obtener<br />
el orden apropiado de las incógnitas en la solución. Es decir la solución final<br />
se da por P⋅x = b’, en la cual b’ es la última columna de la matriz aumentada<br />
después de que se haya encontrado la solución.<br />
Ejemplo de la eliminación de Gauss-Jordan con pivoteo completo<br />
Ilustremos el pivoteo completo con un ejemplo. Solucione el sistema siguiente<br />
de ecuaciones usando pivoteo completo y el procedimiento de la eliminación<br />
de Gauss-Jordania:<br />
Página 11-39
X + 2Y + 3Z = 2,<br />
2X + 3Z = -1,<br />
8X +16Y- Z = 41.<br />
La matriz aumentada y la matriz de permutación son las siguientes:<br />
⎡1<br />
2 3 2 ⎤ ⎡1<br />
A<br />
⎢<br />
2 0 3 1<br />
⎥<br />
,<br />
⎢<br />
aug<br />
=<br />
⎢<br />
−<br />
⎥<br />
P =<br />
⎢<br />
0<br />
⎢⎣<br />
8 16 −1<br />
41⎥⎦<br />
⎢⎣<br />
0<br />
Almacene la matriz aumentada en la variable AAUG, entonces presione ‚<br />
@AAUG para conseguir una copia en la pantalla. Deseamos mantener la función<br />
CSWP (inglés, Column Swap, o intercambio de columnas) fácilmente<br />
disponible, para lo cual utilizamos: ‚N~~cs~ (encontrar<br />
CSWP), @@OK@@. Usted recibirá un mensaje de error, presione $, e ignore el<br />
mensaje. Después, hacer el menú ROW (inglés, fila) disponible presionando:<br />
„Ø @)CREAT @)@ROW@.<br />
Estamos listos ahora a comenzar la eliminación de Gauss-Jordan con pivoteo<br />
completo. Necesitaremos no perder de vista la matriz de la permutación, así<br />
que anote la matriz P en papel.<br />
Primero, comprobamos el pivote a11 . Notamos que el elemento con el valor<br />
absoluto más grande de la primera fila y de la primera columna es el valor a31 = 8. Puesto que quisiéramos que este número fuera el pivote, entonces<br />
intercambiamos las filas 1 y 3, usando: 1#3L @RSWP. La matriz<br />
aumentada y la matriz de permutación son ahora:<br />
8 16 -1 41 0 0 1<br />
2 0 3 -1 0 1 0<br />
1 2 3 2 1 0 0<br />
0⎤<br />
0<br />
⎥<br />
⎥<br />
.<br />
1⎥⎦<br />
Comprobando el pivote en la posición (1,1) ahora encontramos que 16 es un<br />
pivote mejor que 8, así, realizamos un intercambio de columnas como sigue:<br />
0<br />
1<br />
0<br />
Página 11-40
1#2‚N @@OK@@ @RSWP. La matriz aumentada y la matriz de<br />
permutación son ahora:<br />
16 8 -1 41 0 0 1<br />
0 2 3 -1 1 0 0<br />
2 1 3 2 0 1 0<br />
Ahora tenemos el valor posible más grande en la posición (1,1), es decir,<br />
realizamos un pivoteo completo en (1,1). Después, procedemos a dividir por el<br />
pivote:<br />
16Y1L @RCI@ . La matriz de permutación no cambia, pero la<br />
matriz aumentada ahora es:<br />
1 1/2 -1/16 41/16 0 0 1<br />
0 2 3 -1 1 0 0<br />
2 1 3 2 0 1 0<br />
El paso siguiente es eliminar el 2 de la posición (3,2) usando:<br />
2\#1#3@RCIJ<br />
1 1/2 -1/16 41/16 0 0 1<br />
0 2 3 -1 1 0 0<br />
0 0 25/8 -25/8 0 1 0<br />
Habiendo llenado de ceros los elementos de la columna 1 debajo del pivote,<br />
ahora procedemos a comprobar el pivote en la posición (2,2). Encontramos<br />
que el número 3 en la posición (2,3) será un pivote mejor, así, nosotros<br />
intercambiamos las columnas 2 y 3 usando: 2#3 ‚N@@@OK@@<br />
1 -1/16 1/2 41/16 0 1 0<br />
0 3 2 -1 1 0 0<br />
0 25/8 0 -25/8 0 0 1<br />
Página 11-41
Comprobando el pivote en la posición (2,2), ahora encontramos que el valor<br />
de 25/8, en la posición (3,2), es más grande de 3. Así, intercambiamos las<br />
filas 2 y 3 usando: 2#3 L@RSWP<br />
1 -1/16 1/2 41/16 0 1 0<br />
0 25/8 0 -25/8 0 0 1<br />
0 3 2 -1 1 0 0<br />
Ahora, estamos listos a dividir la fila 2 por el pivote 25/8, usando:<br />
³ 8/25#2 L @RCI<br />
121 -1/16 1/2 41/16 0 1 0<br />
0 1 0 -1 0 0 1<br />
0 3 2 -1 1 0 0<br />
Después, eliminamos el 3 de la posición (3,2) usando:<br />
3\#2#3@RCIJ<br />
1 -1/16 1/2 41/16 0 1 0<br />
0 1 0 -1 0 0 1<br />
0 0 2 2 1 0 0<br />
Llenando de ceros la posición debajo del pivote, procedemos a comprobar el<br />
pivote en la posición (3,3). El valor actual 2 es más grande que el ½ o 0, así<br />
que no hacemos ningún intercambio. Dividimos, sin embargo, la tercera fila<br />
entera por 2 para convertir el pivote a 1, usando: 2Y3@RCI<br />
1 -1/16 1/2 41/16 0 1 0<br />
0 1 0 -1 0 0 1<br />
0 0 1 1 1 0 0<br />
Página 11-42
Después, procedemos a eliminar el ½ en la posición (1,3) usando:<br />
2 Y \#3#1@RCIJ<br />
Finalmente, eliminamos el -1/16 de la posición (1,2) usando:<br />
16 Y # 2#1@RCIJ<br />
Ahora tenemos una matriz identidad en la porción de la matriz aumentada que<br />
corresponde a la matriz original de coeficientes A, así podemos proceder a<br />
obtener la solución mientras llevando cuenta de los intercambios de filas y<br />
columnas cifrados en la matriz de permutación P. Identificamos el vector<br />
incógnita x, el vector independiente modificado b’ y la matriz de permutación<br />
P como:<br />
La solución se da por P⋅x=b’, o<br />
Que resulta en:<br />
1 -1/16 0 33/16 0 1 0<br />
0 1 0 -1 0 0 1<br />
0 0 1 1 1 0 0<br />
1 0 0 2 0 1 0<br />
0 1 0 -1 0 0 1<br />
0 0 1 1 1 0 0<br />
⎡X<br />
⎤ ⎡ 2 ⎤ ⎡0<br />
x =<br />
⎢ ⎥<br />
, '<br />
⎢<br />
1<br />
⎥<br />
, =<br />
⎢<br />
⎢<br />
Y<br />
⎥<br />
b =<br />
⎢<br />
−<br />
⎥<br />
P<br />
⎢<br />
0<br />
⎢⎣<br />
Z ⎥⎦<br />
⎢⎣<br />
1 ⎥⎦<br />
⎢⎣<br />
1<br />
⎡0<br />
⎢<br />
⎢<br />
0<br />
⎢⎣<br />
1<br />
1<br />
0<br />
0<br />
0⎤<br />
⎡X<br />
⎤ ⎡ 3 ⎤<br />
1<br />
⎥ ⎢ ⎥ ⎢<br />
1<br />
⎥<br />
⎥<br />
⋅<br />
⎢<br />
Y<br />
⎥<br />
=<br />
⎢<br />
−<br />
⎥<br />
.<br />
0⎥⎦<br />
⎢⎣<br />
Z ⎥⎦<br />
⎢⎣<br />
1 ⎥⎦<br />
1<br />
0<br />
0<br />
0⎤<br />
1<br />
⎥<br />
⎥<br />
.<br />
0⎥⎦<br />
Página 11-43
⎡Y<br />
⎤ ⎡ 3 ⎤<br />
⎢ ⎥ ⎢<br />
1<br />
⎥<br />
⎢<br />
Z<br />
⎥<br />
=<br />
⎢<br />
−<br />
⎥<br />
.<br />
⎢⎣<br />
X ⎥⎦<br />
⎢⎣<br />
1 ⎥⎦<br />
Procedimiento paso a paso de la <strong>calculadora</strong> para solucionar<br />
sistemas lineares<br />
El ejemplo que acabamos de trabajar es, por supuesto, el procedimiento paso<br />
a paso, dirigido por el usuario, para utilizar pivoteo completo para la solución<br />
de la eliminación de Gauss-Jordan de los sistemas de ecuaciones lineares.<br />
Usted puede ver el procedimiento paso a paso usado por la <strong>calculadora</strong> para<br />
solucionar un sistema de ecuaciones, sin la intervención del usuario, fijando la<br />
opción Step/Step en el CAS de la <strong>calculadora</strong>, como sigues:<br />
Entonces, para este ejemplo particular, en modo RPN, use:<br />
[2,-1,41] ` [[1,2,3],[2,0,3],[8,16,-1]] `/<br />
La <strong>calculadora</strong> demuestra una matriz aumentada que consiste en la matriz de<br />
los coeficientes A y la matriz identidad I, mientras que, en el mismo tiempo,<br />
demostrando el procedimiento siguiente para calcular:<br />
L2 = L2-2⋅L1 significa “sustituir la fila 2 (L2) con la operación L2 – 2⋅L1. Si<br />
hubiéramos hecho esta operación a mano, habría correspondido a:<br />
Página 11-44
2\#1#1@RCIJ. Presione @@@OK@@@, y siga las operaciones en la<br />
pantalla de su <strong>calculadora</strong>. Usted verá las operaciones siguientes realizadas:<br />
L3=L3-8⋅L1, L1 = 2⋅L1--1⋅L2, L1=25⋅L1--3⋅L3, L2 = 25⋅L2-3⋅L3,<br />
y finalmente un mensaje indicando “Reduction result” (resultado de la<br />
reducción) mostrando:<br />
Cuando Ud. presione @@@OK@@@ , la <strong>calculadora</strong> produce el resultado final [1 2 –1].<br />
Calculando la matriz inversa paso a paso<br />
El cálculo de una matriz inversa se puede considerar como el calcular la<br />
solución al sistema aumentado [A | I ]. Por ejemplo, para la matriz A utilizado<br />
en el ejemplo anterior, escribiríamos esta matriz aumentada como:<br />
A<br />
aug(<br />
I )<br />
⎡1<br />
⎢<br />
=<br />
⎢<br />
3<br />
⎢<br />
⎣4<br />
− 2<br />
−1<br />
Para ver los pasos intermedios en el cálculo de la inversa, escriba la matriz A<br />
anterior, y presione Y, mientras que se mantiene activa la opción paso a<br />
paso (Step/Step) del CAS de la <strong>calculadora</strong>. Utilice lo siguiente:<br />
[[ 1,2,3],[3,-2,1],[4,2,-1]] `Y<br />
Después de observar los diversos pasos, la solución es:<br />
2<br />
2<br />
3<br />
1<br />
1<br />
0<br />
0<br />
0<br />
1<br />
0<br />
0⎤<br />
⎥<br />
0<br />
⎥<br />
.<br />
1⎥<br />
⎦<br />
Página 11-45
Lo qué la <strong>calculadora</strong> demostró no es exactamente una eliminación de Gauss-<br />
Jordan con pivoteo completo, sino una manera de calcular la inversa de una<br />
matriz realizando una eliminación de Gauss-Jordan, sin pivoteo. Este<br />
procedimiento para calcular la inversa se basa en la matriz aumentada<br />
(A aug ) n×n = [A n×n |I n×n ].<br />
La <strong>calculadora</strong> le mostró que los pasos de la solución hasta el punto en el cual<br />
la mitad izquierda de la matriz aumentada se ha convertido en una matriz<br />
diagonal. De allí, el paso final es dividir cada fila por el pivote correspondiente<br />
de la diagonal principal. Es decir la <strong>calculadora</strong> ha transformado (A aug) n×n =<br />
[A n×n |I n×n ], en [I |A -1 ].<br />
Matrices inversas y determinantes<br />
Notar que todos los elementos en la matriz inversa calculada arriba son<br />
divididos por el valor 56 o uno de sus factores (28, 7, 8, 4 o 1). Si usted<br />
calcula el determinante de la matriz A, usted consigue det(A) = 56.<br />
Podríamos escribir, A -1 = C/det(A), en la cual C es la matriz<br />
⎡ 0<br />
C<br />
=<br />
⎢<br />
⎢<br />
7<br />
⎢⎣<br />
14<br />
8<br />
−13<br />
6<br />
8 ⎤<br />
8<br />
⎥<br />
⎥<br />
.<br />
− 8⎥⎦<br />
El resultado (A-1 ) n×n = C n×n /det(A n×n ), es un resultado general que se aplica<br />
a cualquier matriz no singular A. Una forma general para los elementos de C<br />
puede ser escrita basado en el algoritmo de Gauss-Jordan.<br />
De acuerdo con la ecuación A-1 = C/det(A), bosquejado arriba, la matriz<br />
inversa, A-1 , no está definida si det(A) = 0. Así, la condición det(A) = 0 define<br />
también una matriz singular.<br />
Solución a los sistemas lineales usando funciones de la<br />
<strong>calculadora</strong><br />
La manera más simple de solucionar un sistema de ecuaciones lineares, A⋅x =<br />
b, en la <strong>calculadora</strong> consiste en escribir b, escribir A, y entonces utilizar la<br />
Página 11-46
función de la división /. Si el sistema de ecuaciones lineares es sobredeterminado<br />
o sub-determinado, una "solución" puede ser producida usando<br />
la función LSQ (Least-SQuares), según lo demostrado anteriormente. La<br />
<strong>calculadora</strong>, sin embargo, ofrece otras posibilidades de solucionar sistemas<br />
lineares de ecuaciones usando las funciones incluidas en el sub-menú LINEAR<br />
SYSTEMS.. del menú MATRICES accesible a través de „Ø(Fijar la<br />
bandera 117 del sistema a CHOOSE boxes):<br />
Las funciones incluidas son LINSOLVE, REF, rref, RREF, y SYST2MAT.<br />
Función LINSOLVE<br />
La función LINSOLVE toma como argumentos un arreglo de ecuaciones y un<br />
vector que contiene los nombres de las incógnitas, y produce la solución al<br />
sistema linear. Las pantallas siguientes muestran información y ejemplo<br />
tomada de la función informativa del CAS. La pantalla lateral derecha<br />
demuestra el resultado usando el editor de línea (presione ˜ para activarlo):<br />
Aquí está otro ejemplo en modo de ALG. Escriba lo siguiente:<br />
LINSOLVE([X-2*Y+Z=-8,2*X+Y-2*Z=6,5*X-2*Y+Z=-12],<br />
[X,Y,Z])<br />
para producir la solución: [X=-1,Y=2,Z = -3].<br />
Página 11-47
La función LINSOLVE trabajos con expresiones simbólicas. Las funciones REF,<br />
rref, y RREF, trabajan con la matriz aumentada en un procedimiento de<br />
eliminación gaussiana.<br />
Las funciones REF, rref, RREF<br />
La forma triangular superior a la cual la matriz aumentada se reduce durante la<br />
parte de eliminación de un procedimiento de eliminación gaussiana se conoce<br />
como una forma de “escalera.” La función REF (Reduce to Echelon Form, o<br />
reducir a forma de escalera) produce tal matriz dada la matriz aumentada en<br />
el nivel 1 de la pantalla.<br />
Considere la matriz aumentada,<br />
A<br />
aug<br />
⎡1<br />
⎢<br />
=<br />
⎢<br />
2<br />
⎢<br />
⎣5<br />
− 2<br />
1<br />
− 2<br />
Representación de un sistema linear de ecuaciones, A⋅x = b, donde<br />
A = [[1,-2,1],[2,1,-2],[5,-2,1]],<br />
y<br />
b = [[0],[-3],[12]].<br />
Escriba la matriz aumentada, y almacénela en la variable AAUG, en modo<br />
ALG:<br />
[[1,-2,1,0],[2,1,-2,-3][5,-2,1,12]] AAUG<br />
La aplicación de la función REF produce:<br />
1<br />
− 2<br />
1<br />
0 ⎤<br />
⎥<br />
− 3<br />
⎥<br />
.<br />
12 ⎥<br />
⎦<br />
El resultado es la matriz triangular superior (forma de escalera) de coeficientes<br />
resultando de la eliminación en un procedimiento de eliminación gaussiana.<br />
Página 11-48
La matriz diagonal que resulta de una eliminación de Gauss-Jordan se llama<br />
una forma de escalera reducida por filas. La función RREF (Row-Reduced<br />
Echelon Form) produce la forma de escalera reducida por filas para reducir la<br />
matriz de coeficientes a una matriz identidad. La columna adicional en la<br />
matriz aumentada contendrá la solución al sistema de ecuaciones.<br />
Como ejemplo, demostramos el resultado de aplicar la función RREF a la matriz<br />
AAUG en modo ALG:<br />
El resultado es la matriz aumentada final resultando de una eliminación de<br />
Gauss-Jordan sin pivoteo.<br />
Una forma de escalera reducida por filas para una matriz aumentada puede<br />
ser obtenido usando la función rref. Esta función produce una lista de los<br />
pivotes y una matriz equivalente en forma de escalera reducida por filas para<br />
reducir la matriz de coeficientes a una matriz diagonal.<br />
Por ejemplo, para la matriz AAUG, la función rref produce:<br />
La segunda pantalla arriba se obtiene activando el editor de línea (presione<br />
˜). El resultado demuestra pivotes de 3, 1, 4, 1, 5, y 2, y una matriz<br />
diagonal reducida.<br />
Página 11-49
Función SYST2MAT<br />
Esta función convierte un sistema de ecuaciones lineares en su matriz<br />
aumentada equivalente. El ejemplo siguiente está disponible en la función<br />
informativa de la <strong>calculadora</strong>:<br />
El resultado es la matriz aumentada que corresponde al sistema de ecuaciones:<br />
X+Y = 0<br />
X-Y =2<br />
Errores residuales en soluciones de sistemas lineales (Función<br />
RSD)<br />
La función RSD calcula los ReSiDuos o errores en la solución de la ecuación<br />
matricial A⋅x=b, representando un sistema de n ecuaciones lineares con n<br />
incógnitas. Podemos pensar en solucionar este sistema como solucionar la<br />
ecuación matricial: f(x) = b -A⋅x = 0. Suponga que, con un método<br />
numérico, producimos como primera aproximación la solución x(0).<br />
Evaluando f(x(0)) = b - A⋅x(0) = e ≠ 0. Así que, e es un vector de residuos de<br />
la función para el vector x = x (0).<br />
Para utilizar la función RSD usted necesita los términos b, A, y x(0), como<br />
argumentos. El vector calculado es e = b - A⋅x(0). Por ejemplo, usando A =<br />
[[2,-1][0,2]], x(0) = [1.8,2.7], y b = [1,6], podemos<br />
encontrar el vector de residuos como sigue:<br />
Página 11-50
El resultado es e = b - A⋅x(0) = [ 0.1 0.6 ].<br />
Nota: Si el vector Δx = x – x (0), representa la corrección en los valores<br />
de x (0), podemos escribir una nueva ecuación matricial para Δx, a saber,<br />
A⋅Δx = e. Calculando Δx podemos encontrar la solución real del sistema<br />
original como x = x(0) + Δx.<br />
Valores propios y vectores propios<br />
Dada una matriz cuadrada A, podemos escribir la ecuación del valor propio<br />
A⋅x = λ⋅x, donde los valores λ que satisfacen la ecuación se conocen como<br />
los valores propios de la matriz A. Para cada valor de λ, podemos encontrar,<br />
de la misma ecuación, valores de x eso satisface la ecuación del valor propio.<br />
Estos valores de x se conocen como los vectores propios de la matriz A. La<br />
ecuación de los valores propios se puede escribir también como (A – λ⋅I)x = 0.<br />
Esta ecuación tendrá una solución no trivial solamente si la matriz (A – λ⋅I) es<br />
singular, es decir, si det(A – λ⋅I) = 0.<br />
La ecuación anterior genera una ecuación algebraica que implica un<br />
polinomio de orden n para una matriz cuadrada An×n . La ecuación que resulta<br />
se conoce como el polinomio característico de la matriz A. La solución del<br />
polinomio característico produce los valores propios de la matriz.<br />
La <strong>calculadora</strong> proporciona un número de funciones que proveen información<br />
con respecto a los valores propios y a los vectores propios de una matriz<br />
cuadrada. Algunas de estas funciones están situadas bajo el menú MATRICES/<br />
EIGEN activado con „Ø.<br />
Página 11-51
Función PCAR<br />
La función PCAR genera el polinomio característico de una matriz cuadrada<br />
usando el contenido de la variable VX (una variable CAS reservada,<br />
típicamente igual a ‘X’) como la incógnita en el polinomio. Por ejemplo,<br />
incorpore la matriz siguiente en modo ALG y encuentre el polinomio<br />
característico usando PCAR: [[1,5,-3],[2,-1,4], [3,5,2]]<br />
Usando la variable λ representar valores propios, este polinomio característico<br />
es interpretado como λ 3 -2λ 2 -22λ +21=0.<br />
Función EGVL<br />
La función EGVL (EiGenVaLues) produce los valores propios de una matriz<br />
cuadrada. Por ejemplo, los valores propios de la matriz demostrada abajo se<br />
calculan en modo de ALG usando la función EGVL:<br />
Página 11-52
Los valores propios son λ = [ -√10, √10 ].<br />
Nota: En algunos casos, usted no puede poder encontrar una solución<br />
‘exacta’ al polinomio característico, y la función EGVL produce, como<br />
resultado, una lista vacía. Si sucede esto, cambie el modo de la <strong>calculadora</strong><br />
a Approx en el CAS, y repita el cálculo.<br />
Por ejemplo, en modo exacto, el ejercicio siguiente produce una lista vacía<br />
como la solución:<br />
Cambie el modo a Approx y repita el ejercicio, para conseguir los valores<br />
propios siguientes: [(1.38,2.22), (1.38,-2.22), (-<br />
1.76,0)].<br />
Función EGV<br />
La función EGV (inglés, EiGenValues and eigenvectors) produce los valores<br />
propios y los vectores propios de una matriz cuadrada. Los vectores propios se<br />
muestran como las columnas de una matriz, mientras que los valores propios<br />
correspondientes son los componentes de un vector.<br />
Por ejemplo, en modo ALG, los vectores propios y los valores propios de la<br />
matriz enumerada abajo son encontrados aplicando la función EGV:<br />
Página 11-53
El resultado demuestra los valores propios como columnas de la matriz en el<br />
resultado. Para ver los valores propios podemos utilizar: GET(ANS(1),2), i.e.,<br />
conseguir el segundo elemento en la lista en el resultado anterior. Los valores<br />
propios son:<br />
En resumen,<br />
λ 1 = 0.29, x 1 = [ 1.00,0.79,–0.91] T ,<br />
λ 2 = 3.16, x 2 = [1.00,-0.51, 0.65] T ,<br />
λ 3 = 7.54, x 1 = [-0.03, 1.00, 0.84] T .<br />
Nota: Una matriz simétrica tiene valores propios reales solamente, y sus<br />
vectores propios son mutuamente perpendiculares. Para comprobar esto en<br />
el ejemplo apenas resuelto, calcule x1 •x2 = 0, x1 •x3 = 0, y x2 •x3 = 0.<br />
Función JORDAN<br />
La función JORDAN se usa para producir la diagonalización o descomposición<br />
de ciclo de Jordan de una matriz. En modo RPN, dada una matriz cuadrada<br />
A, la función JORDAN produce cuatro salidas, a saber:<br />
• El polinomio del mínimo de la matriz A (nivel 4)<br />
• El polinomio característico de la matriz A (nivel 3)<br />
• Una lista con los vectores propios que corresponden a cada valor<br />
propio de la matriz A (nivel 2)<br />
• Un vector con los vectores propios de la matriz A (nivel 1)<br />
Página 11-54
Por ejemplo, intente este ejercicio en modo RPN:<br />
[[4,1,-2],[1,2,-1],[-2,-1,0]] JORDAN<br />
La salida es la siguiente:<br />
4: ‘X^3+-6*x^2+2*X+8’<br />
3: ‘X^3+-6*x^2+2*X+8’<br />
2: { }<br />
1: { }<br />
El mismo ejercicio, en modo ALG, se muestra en la siguientes pantallas:<br />
Función MAD<br />
Esta función, aunque no está disponible en el menú EIGEN, también<br />
proporciona la información relacionada con los valores propios de una matriz.<br />
La función MAD está disponible con el sub-menú MATRICES OPERATIONS<br />
(„Ø) y se piensa producir la matriz adjunta de una matriz. En modo<br />
RPN, la función MAD generar un número de características de una matriz<br />
cuadrada, a saber:<br />
• el determinante (nivel 4)<br />
• la inversa formal (nivel 3),<br />
• en nivel 2, los coeficientes del polinomio de la matriz (x) definido por<br />
(x⋅I-A) ⋅p(x)=m(x)⋅I,<br />
• el polinomio característico de la matriz (nivel 1)<br />
Note que la ecuación (x⋅I-A)⋅p(x)=m(x)⋅I es similar, en forma, a la ecuación<br />
del valor propio A⋅x = λ⋅x.<br />
Como ejemplo, en modo RPN, intente:<br />
Página 11-55
[[4,1,-2] [1,2,-1][-2,-1,0]] MAD<br />
El resultado es:<br />
4: -8.<br />
3: [[ 0.13 –0.25 –0.38][-0.25 0.50 –0.25][-0.38 –0.25 –0.88]]<br />
2: {[[1 0 0][0 1 0][0 0 1]] [[ -2 1 –2][1 –4 –1][-2 –1 –6] [[-1 2 3][2 –4 2][3 2<br />
7]]}<br />
1: ‘X^3+-6*x^2+2*X+8’<br />
El mismo ejercicio, en modo ALG, se muestra a continuación:<br />
Factorización de matrices<br />
La factorización o descomposición de matrices consiste en obtener ciertas<br />
matrices que cuando se multiplican entre ellas resulta en una matriz dada.<br />
Presentamos la descomposición de matrices con el uso de las funciones<br />
contenidas en el menú de matrices FACT. Este menú se obtiene a través<br />
de„Ø.<br />
Página 11-56
Las funciones contenidas en este menú son: LQ, LU, QR, SCHUR, SVD, SVL.<br />
Función LU<br />
La función LU tomas como entrada una matriz cuadrada A, y produce una<br />
matriz triangular inferior L, una matriz triangular superior U, y una matriz de la<br />
permutación P, en los niveles 3, 2, y 1 de la pantalla, respectivamente. Los<br />
resultados L, U, y P, satisfacen la ecuación P⋅A = L⋅U. Cuando usted activa<br />
la función LU, la <strong>calculadora</strong> realiza una descomposición LU de Crout de la<br />
matriz A usando pivoteo parcial.<br />
Por ejemplo, en modo RPN: [[-1,2,5][3,1,-2][7,6,5]] LU<br />
produce:<br />
3:[[7 0 0][-1 2.86 0][3 –1.57 –1]<br />
2: [[1 0.86 0.71][0 1 2][0 0 1]]<br />
1: [[0 0 1][1 0 0][0 1 0]]<br />
En modo de ALG, el mismo ejercicio será demostrado como sigue:<br />
Matrices ortogonales y descomposición de valores singulares<br />
Una matriz cuadrada se dice que es ortogonal si sus columnas representan los<br />
vectores de la unidad que son mutuamente ortogonal. Así, si dejamos la matriz<br />
cuadrada A se dice ser ortogonal si sus columnas representan vectores<br />
unitarios que son mutuamente ortogonales. Así, si dejamos la matriz U = [v1 v2 … vn ] donde vi , i = 1, 2,, n, son vectores columnas, y si vi•vj = δij , donde<br />
δij es la función delta de Kronecker, entonces U ser una matriz ortogonal. Estas<br />
condiciones también implican que U⋅ U T = I.<br />
La descomposición de valores singulares (inglés, Singular Value<br />
Decomposition, SVD) de una matriz rectangular A m×n consiste en la<br />
determinación de las matrices U, S, y V, tal que A m×n = U m×m ⋅S m×n ⋅V T n×n ,<br />
Página 11-57
donde U y V son las matrices ortogonales, y S es una matriz diagonal. Los<br />
elementos diagonales de S se llaman los valores singulares de A y ordenados<br />
generalmente de manera que s i ≥ s i+1, para i = 1, 2, …, n-1. Las columnas<br />
[u j] de U y [v j] de V son los vectores singulares correspondientes.<br />
Función SVD<br />
En modo RPN, la función SVD (inglés, Singular Value Decomposition, o<br />
descomposición de valores singulares) toma como entrada una matriz An×m , y<br />
produce las matrices Un×n , Vm×m , y un vector s en los niveles 3, 2, y 1 de la<br />
pantalla, respectivamente. La dimensión del vector s es igual al mínimo de los<br />
valores n y m. Las matrices U y V fueron definidas anteriormente para la<br />
descomposición de valores singulares, mientras que el vector s representa la<br />
diagonal principal de la matriz S usada anteriormente.<br />
Por ejemplo, en modo RPN: [[5,4,-1],[2,-3,5],[7,2,8]] SVD<br />
3: [[-0.27 0.81 –0.53][-0.37 –0.59 –0.72][-0.89 3.09E-3 0.46]]<br />
2: [[ -0.68 –0.14 –0.72][ 0.42 0.73 –0.54][-0.60 0.67 0.44]]<br />
1: [ 12.15 6.88 1.42]<br />
Función SVL<br />
La función SVL (inglés, Singular VaLues, o valores singulares) produce los<br />
valores singulares de una matriz An×m como un vector s cuya dimensión es<br />
igual al mínimo de los valores n and m. Por ejemplo, en modo RPN, [[5,4,-<br />
1],[2,-3,5],[7,2,8]] SVL<br />
produce [ 12.15 6.88 1.42].<br />
Función SCHUR<br />
En modo RPN, la función SCHUR produce la descomposición de Schur de una<br />
matriz cuadrada A produciendo las matrices Q y T, en los niveles 2 y 1 de la<br />
pantalla, respectivamente, tales que A = Q⋅T⋅QT , donde Q es una matriz<br />
ortogonal, y T es una matriz triangular. Por ejemplo, en modo RPN,<br />
[[2,3,-1][5,4,-2][7,5,4]] SCHUR<br />
resulta en:<br />
2: [[0.66 –0.29 –0.70][-0.73 –0.01 –0.68][ -0.19 –0.96 0.21]]<br />
Página 11-58
1: [[-1.03 1.02 3.86 ][ 0 5.52 8.23 ][ 0 –1.82 5.52]]<br />
Función LQ<br />
La función LQ produce la factorización LQ de una matriz A n×m produciendo<br />
una matriz trapezoidal inferior L n×m , una matriz ortogonal Q m×m , y una matriz<br />
de permutación P n×n, en los niveles 3, 2, y 1 de la pantalla, respectivamente.<br />
Las matrices A, L, Q y P se relacionan por P⋅A = L⋅Q. (Una matriz trapezoidal<br />
a partir de una matriz n×m es el equivalente de una matriz triangular a partir<br />
de una matriz n×n). Por ejemplo,<br />
[[ 1, -2, 1][ 2, 1, -2][ 5, -2, 1]] LQ<br />
produce<br />
3: [[-5.48 0 0][-1.10 –2.79 0][-1.83 1.43 0.78]]<br />
2: [[-0.91 0.37 -0.18] [-0.36 -0.50 0.79] [-0.20 -0.78 -0.59]]<br />
1: [[0 0 1][0 1 0][1 0 0]]<br />
Función QR<br />
En modo RPN, la función QR produce la factorización QR de una matriz An×m produciendo una matriz ortogonal Qn×n , una matriz triangular superior Rn×m , y<br />
una matriz de permutación Pm×m , en los niveles 3, 2, y 1 de la pantalla,<br />
respectivamente . Las matrices A, P, Q y R se relacionan por A⋅P = Q⋅R. Por<br />
ejemplo, [[ 1,-2,1][ 2,1,-2][ 5,-2,1]] QR<br />
produce<br />
3: [[-0.18 0.39 0.90][-0.37 –0.88 0.30][-0.91 0.28 –0.30]]<br />
2: [[ -5.48 –0.37 1.83][ 0 2.42 –2.20][0 0 –0.90]]<br />
1: [[1 0 0][0 0 1][0 1 0]]<br />
Nota: Ejemplos y definiciones para todas las funciones en este menú<br />
están disponibles a través de función informativa en la <strong>calculadora</strong>. Intente<br />
estos ejercicios en modo ALG para ver los resultados en ese modo.<br />
Página 11-59
Formas cuadráticas de una matriz<br />
Una forma cuadrática de una matriz cuadrada A es una expresión polinómica<br />
originada a partir de x⋅A⋅x T . Por ejemplo, si utilizamos A =<br />
[[2,1,–1][5,4,2][3,5,–1]], y x = [X Y Z] T , se calcula la forma cuadrática<br />
correspondiente como<br />
x ⋅ A ⋅ x<br />
=<br />
T<br />
=<br />
[ X Y Z ]<br />
[ X Y Z ]<br />
⎡2<br />
⋅<br />
⎢<br />
⎢<br />
5<br />
⎢⎣<br />
3<br />
−1⎤<br />
⎡X<br />
⎤<br />
2<br />
⎥<br />
⋅<br />
⎢ ⎥<br />
⎥ ⎢<br />
Y<br />
⎥<br />
−1⎥⎦<br />
⎢⎣<br />
Z ⎥⎦<br />
Finalmente, x⋅A⋅x T = 2X 2 +4Y 2 -Z 2 +6XY+2XZ+7ZY<br />
El menú QUADF<br />
La <strong>calculadora</strong> proporciona el menú QUADF para las operaciones<br />
relacionadas con las formas cuadráticas. El menú QUADF se alcanzado a<br />
través de „Ø.<br />
Este menú incluye las funciones AXQ, CHOLESKY, GAUSS, QXA, y SYLVESTER.<br />
1<br />
4<br />
5<br />
⎡ 2X<br />
+ Y − Z ⎤<br />
⋅<br />
⎢<br />
⎥<br />
⎢<br />
5X<br />
+ 4Y<br />
+ 2Z<br />
⎥<br />
⎢⎣<br />
3X<br />
+ 5Y<br />
− Z ⎥⎦<br />
Página 11-60
Función AXQ<br />
En modo de RPN, la función AXQ produce la forma cuadrática que<br />
corresponde a una matriz An×n en el nivel 2 de la pantalla usando las n<br />
variables en un vector colocad en el nivel 1 de la pantalla. La función produce<br />
la forma cuadrática en el nivel 2 de la pantalla y el vector de variables en el<br />
nivel 1 de la pantalla. Por ejemplo,<br />
[[2,1,-1],[5,4,2],[3,5,-1]] `<br />
['X','Y','Z'] ` AXQ<br />
produce<br />
2: ‘2*X^2+(6*Y+2*Z)*X+4*Y^2+7*Z*y-Z^2’<br />
1: [‘X’ ‘Y’ ‘Z’]<br />
Función QXA<br />
La función QXA toma como argumentos una forma cuadrática en el nivel 2 de<br />
la pantalla y un vector de variables en el nivel 1 de la pantalla, produciendo la<br />
matriz cuadrada A de la cuál se deriva la forma cuadrática en el nivel 2 de la<br />
pantalla, y la lista de variables en el nivel 1 de la pantalla. Por ejemplo,<br />
'X^2+Y^2-Z^2+4*X*Y-16*X*Z' `<br />
['X','Y','Z'] ` QXA<br />
produce<br />
2: [[1 2 –8][2 1 0][-8 0 –1]]<br />
1: [‘X’ ‘Y’ ‘Z’]<br />
Representación diagonal de una forma cuadrática<br />
Dada una matriz cuadrada simétrica A, es posible "diagonalizar" la matriz A<br />
encontrando una matriz ortogonal P tal que P T⋅A⋅P = D, donde D es una<br />
matriz diagonal. Si Q = x⋅A⋅x T es una forma cuadrática basada en A, es<br />
posible escribir la forma cuadrática Q de modo que contenga solamente<br />
términos cuadrados de una variable y, tales que x = P⋅y, usando Q = x⋅A⋅x T<br />
= (P⋅y)⋅A⋅ (P⋅y) T = y⋅(P T ⋅A⋅P)⋅y T = y⋅D⋅y T .<br />
Página 11-61
Función SYLVESTER<br />
La función SYLVESTER toma como argumento una matriz cuadrada simétrica A<br />
y produce un vector que contiene los términos diagonales de una matriz<br />
diagonal D, y una matriz P, tal que PT⋅A⋅P = D. Por ejemplo,<br />
[[2,1,-1],[1,4,2],[-1,2,-1]] SYLVESTER<br />
produce<br />
2: [ 1/2 2/7 -23/7]<br />
1: [[2 1 –1][0 7/2 5/2][0 0 1]]<br />
Función GAUSS<br />
La función GAUSS produce la representación diagonal de una forma<br />
cuadrática Q = x⋅A⋅x T tomando como discusiones la forma cuadrática en el<br />
nivel 2 de la pantalla y el vector de variables en el nivel 1 de la pantalla. El<br />
resultado de esta llamada de función es el siguiente:<br />
• Un arreglo de coeficientes que representan los términos diagonales de<br />
D (nivel 4 de la pantalla)<br />
• Una matriz P tal que A = P T ⋅D⋅P (nivel 3 de la pantalla)<br />
• La forma cuadrática diagonalizada (nivel 2 de la pantalla)<br />
• La lista de variables (nivel 1 de la pantalla)<br />
Por ejemplo,<br />
'X^2+Y^2-Z^2+4*X*Y-16*X*Z' `<br />
['X','Y','Z'] ` GAUSS<br />
produce<br />
4: [1 –0.333 20.333]<br />
3: [[1 2 –8][0 –3 16][0 0 1]]<br />
2: ’61/3*Z^2+ -1/3*(16*Z+-3*Y)^2+(-8*z+2*Y+X)^2‘<br />
1: [‘X’ ‘Y’ ‘Z’]<br />
Página 11-62
Aplicaciones Lineares<br />
El menú LINEAR APPLICATIONS (Aplicaciones lineares) está disponible con<br />
„Ø.<br />
La información sobre las funciones enumeradas en este menú se presenta a<br />
continuación usando la función informativa de la <strong>calculadora</strong>. Las figuras<br />
muestran la descripción de las funciones y los ejemplos adjuntos.<br />
Función IMAGE<br />
Función ISOM<br />
Función KER<br />
Página 11-63
Función MKISOM<br />
Página 11-64
Capítulo 12<br />
Gráficas<br />
En este Capítulo se presentan algunas de las aplicaciones <strong>gráfica</strong>s de la<br />
<strong>calculadora</strong>. Presentaremos gráficos de funciones en coordenadas cartesianas<br />
y polares, diagramas paramétricos, gráficos de cónicas, diagramas de barra,<br />
de puntos, y una variedad de gráficos tridimensionales<br />
Opciones <strong>gráfica</strong>s en la <strong>calculadora</strong><br />
Para tener acceso a la lista de formatos gráficos disponibles en la <strong>calculadora</strong>,<br />
úsese la secuencia de teclas „ô(D) Téngase cuidado que si se usa el<br />
modo RPN estas dos teclas deben presionarse simultáneamente para activar<br />
las funciones <strong>gráfica</strong>s. Después de activar la función 2D/3D, la <strong>calculadora</strong><br />
produce la forma interactiva denominada PLOT SETUP, la cual incluye la opción<br />
TYPE (tipo) como se ilustra a continuación.<br />
Enfrente de la partícula TYPE se encuentra, con toda seguridad, que la opción<br />
Function (función) ha sido seleccionada. Este es el tipo de <strong>gráfica</strong><br />
preseleccionado en la <strong>calculadora</strong>. Para ver la lista de formatos gráficos<br />
disponibles, presione la tecla de menú denominada @CHOOS (escoger). Esta<br />
selección produce una lista de menú con las siguientes opciones (úsense las<br />
teclas direccionales verticales para ver todas las opciones):<br />
Página 12-1
Estas opciones de <strong>gráfica</strong>s se describen brevemente a continuación<br />
Function: para las ecuaciones de la forma y = f(x) en coordenadas cartesianas<br />
planas<br />
Polar: para las ecuaciones de la forma r = f(θ) en coordenadas polares en el<br />
plano<br />
Parametric: para trazar las ecuaciones de la forma x = x(t), y = y(t) en el plano<br />
Diff Eq:para trazar la solución numérica de una ecuación diferencial linear<br />
Conic: para trazar ecuaciones cónicas (círculos, elipses, hipérbolas, parábolas)<br />
Truth: para trazar desigualdades en el plano<br />
Histogram: para trazar los histogramas de la frecuencia (usos estadísticos)<br />
Bar: para trazar las <strong>gráfica</strong>s de barra simples<br />
Scatter:para trazar los diagramas de la dispersión de datos discretos (usos<br />
estadísticos)<br />
Slopefield: para trazar los segmentos tangentes de una función f(x,y) = 0.<br />
Fast3D: para trazar superficies curvas en el espacio<br />
Wireframe: para trazar superficies curvas en el espacio con rejillas<br />
Ps-Contour: para trazar diagramas del contorno de superficies<br />
Y- Slice: para trazar una vista rebanadora de una función f(x,y).<br />
Gridmap: para trazas de la parte real e imaginaria de una función compleja<br />
Página 12-2
Pr-Surface: para las superficies paramétricas dadas por x = x(u,v), y = y(u,v), z<br />
= z(u,v).<br />
Trazar una expresión de la forma y = f(x)<br />
En esta sección presentamos un ejemplo de un diagrama de una función de la<br />
forma y = f(x). Para proceder con el diagrama, primero, elimine la variable x,<br />
si se define en el directorio actual (x será la variable independiente el ambiente<br />
PLOT de la <strong>calculadora</strong>, por lo tanto, usted no tiene que predefinirla). Crear un<br />
sub-directorio llamado 'TPLOT' (inglés, Test PLOT), o el otro nombre<br />
significativo, realizar el ejercicio siguiente.<br />
Como ejemplo grafíquese la función,<br />
1<br />
f ( x)<br />
= exp( − )<br />
2π<br />
2<br />
• Actívese el ambiente PLOT SETUP (diseño de la <strong>gráfica</strong>) al presionar<br />
„ô. Selecciónese la opción Function en la especificación TYPE,<br />
y la variable ‘X’ como variable independiente (INDEP). Presione<br />
L@@@OK@@@ para recuperar la pantalla normal. El ambiente PLOT SET<br />
UP luce como se muestra a continuación:<br />
Nota: Usted notará que una variable nueva, llamado PPAR, se muestra en<br />
las etiquetas del menú. PPAR, en inglés, significa Plot PARameters, o<br />
parámetros del diagrama. Para ver su contenido, presione ‚@PPAR. Una<br />
explicación detallada del contenido de PPAR se proporciona más adelante<br />
en este capítulo. Presione ƒ para remover esta línea de la pantalla.<br />
2<br />
x<br />
Página 12-3
• Actívese el ambiente PLOT (<strong>gráfica</strong>) al presionar „ñ<br />
(simultáneamente si se usa el modo RPN). Presione la tecla @ADD para<br />
activar el escritor de ecuaciones. La <strong>calculadora</strong> requiere que se<br />
escriba el lado derecho de la ecuación Y1(x) = . Escríbase la función<br />
a ser graficada de manera que el escritor de ecuaciones muestre lo<br />
siguiente:<br />
• Presiónese ` para regresar a la ventana PLOT FUNCTION. La<br />
expresión ‘Y1(X) = EXP(-X^2/2)/√(2*π)’ será seleccionada.<br />
Presiónese L@@@OK@@@ para recuperar la pantalla normal.<br />
Nota: Dos nuevas variables se muestran en las etiquetas del menú, a<br />
saber EQ y Y1. Para ver el contenido de EQ, utilizar ‚@@@EQ@@. El contenido<br />
de EQ es simplemente el nombre de la función ‘Y1(X)’. La variable EQ se<br />
utiliza por la <strong>calculadora</strong> para almacenar la ecuación, o ecuaciones, a ser<br />
trazada(s).<br />
Para ver el contenido de Y1 Presione ‚@@@Y1@@. Usted conseguirá la función<br />
Y1(X) definida como el programa:<br />
>.<br />
Presione ƒ, dos veces, para eliminar los contenidos de la pantalla.<br />
• Actívese el ambiente PLOT WINDOW (ventana <strong>gráfica</strong>) al presionar<br />
„ò (simultáneamente si se usa el modo RPN). Use un rango de<br />
–4 a 4 para la especificación H-VIEW (vista horizontal), presione<br />
después @AUTO para generar automáticamente el rango vertical, V-<br />
VIEW. La pantalla PLOT WINDOW deberá lucir como se muestra a<br />
continuación:<br />
Página 12-4
• Dibújese la <strong>gráfica</strong>: @ERASE @DRAW (esperar hasta que se termina de<br />
dibujar la <strong>gráfica</strong>)<br />
• Para ver los rótulos de los ejes coordenados:@EDIT L @LABEL @MENU<br />
• Para recuperar el primer menú gráfico: LL@)PICT<br />
• Para recorrer o trazar la curva: @TRACE @@X,Y@@ . Úsense las teclas<br />
direccionales horizontales (š) para recorrer la curva. Las<br />
coordenadas de los puntos trazados se mostrarán al pié de la<br />
pantalla. Verifíquense las siguientes coordenadas: x = 1.05 , y =<br />
0.0131, y x = -1.48 , y = 0.034. La figura se muestra a continuación:<br />
• Para recuperar el menú y regresar al ambiente PLOT WINDOW,<br />
presiónese L@CANCL.<br />
Algunas operaciones de PLOT para <strong>gráfica</strong>s FUNCTION<br />
Para discutir estas opciones de PLOT, modificaremos la función para forzarla<br />
para tener algunas raíces reales (puesto que la curva actual se contiene<br />
totalmente sobre el eje de x, no tiene ninguna raíz real.) Presione ‚@@@Y1@@<br />
para enumerar el contenido de la función Y1 en la pantalla: >. Para editar esta expresión use:<br />
Página 12-5
˜ Activa el editor de línea<br />
‚˜ Cursor al final de la línea<br />
ššš-0.1 Modifica la expresión<br />
` Regresa a la pantalla normal<br />
Después, almacenar la expresión modificada en la variable y usando „@@@Y1@@<br />
si en modo RPN, o „îK @@@Y1@@ en modo ALG.<br />
La función a ser trazada es ahora,<br />
f ( x)<br />
=<br />
2<br />
1 x<br />
exp( − ) −<br />
2π<br />
2<br />
0.<br />
1<br />
Active el ambiente PLOT WINDOW escribiendo „ò(Presiónelas<br />
simultáneamente si en modo RPN.) Mantenga el rango de –4 a 4 para H-<br />
VIEW, Presione ˜@AUTO para generar el rango V-VIEW. Para trazar la <strong>gráfica</strong>,<br />
presione @ERASE @DRAW<br />
• Una vez se traza el gráfico, presione @)@FCN! para tener acceso al menú<br />
de la función. Con este menú usted puede obtener la información<br />
adicional sobre el diagrama por ejemplo su intersección con el eje x,<br />
las raíces, las pendientes de la línea de la tangente, el área debajo de<br />
la curva, el etc. Por ejemplo, para encontrar la raíz en el lado<br />
izquierdo de la curva, mover el cursor cerca del eje x, y presione @ROOT.<br />
Se obtendrá el resultado: ROOT: -1.6635…. Presione L para<br />
recobrar el menú. He aquí el resultado de ROOT en el diagrama<br />
actual:<br />
• Si usted mueve el cursor hacia el lado derecho de la curva,<br />
presionando la tecla (), y presione @ROOT, el resultado es ROOT:<br />
Página 12-6
1.6635... La <strong>calculadora</strong> indicó, antes de demostrar la raíz, que fue<br />
encontrado a través de SIGN REVERSAL (cambio de signo). Presione<br />
L para recobrar el menú.<br />
• Presionando @ISECT le dará la intersección de la curva con el eje x, que<br />
es esencialmente la raíz. Colocar el cursor exactamente en la raíz y<br />
presione @ISECT. Usted conseguirá el mismo mensaje que antes, a<br />
saber SIGN REVERSAL, antes de conseguir el resultado I-SECT:<br />
1.6635…. La función @ISECT se usa para determinar la intersección<br />
de las dos curvas más cercana a la localización del cursor. En este<br />
caso, donde está implicada solamente una curva, a saber, Y1(X), la<br />
intersección buscada es la del f(x) con el eje x, sin embargo, usted<br />
debe poner la derecha del cursor en la raíz de producir el mismo<br />
resultado. Presione L para recobrar el menú.<br />
• Coloque el cursor en la curva en cualquier punto y presione @SLOPE<br />
para conseguir el valor de la pendiente en ese punto. Por ejemplo, en<br />
la raíz negativa, SLOPE: 0.16670…. Presione L para recobrar el<br />
menú.<br />
• Para determinar el punto más alto de la curva, coloque el cursor cerca<br />
de la cima y presione @EXTR El resultado es EXTRM: 0.. Presione L<br />
para recobrar el menú.<br />
• Otras teclas disponible en el primer menú son @AREA para calcular el<br />
área debajo de la curva, y @SHADE para sombrear un área debajo de la<br />
curva. Presione L para ver más opciones. El segundo menú incluye<br />
un botón llamado @VIEW que destella por algunos segundos la ecuación<br />
trazada. Presione @VIEW. Alternativamente, usted puede presionar la<br />
tecla @NEXQ (NEXt eQuation) para ver el nombre de la función Y1(x).<br />
Presione L para recobrar el menú.<br />
• La tecla da el valor de f(x) que corresponde a la posición del<br />
cursor. Coloque el cursor dondequiera en la curva y presione .<br />
El valor será demostrado en la esquina izquierda más baja de la<br />
pantalla. Presione L para recobrar el menú.<br />
• lugar del · el cursor en cualquier punto dado de la trayectoria y<br />
presione TANL para obtener la ecuación de la línea tangente a la<br />
Página 12-7
curva en ese punto. La ecuación será mostrada en la esquina izquierda<br />
inferior de la pantalla. Presione L para recobrar el menú.<br />
• Si Ud. presiona la <strong>calculadora</strong> trazará la función derivada, f'(x)<br />
•<br />
= df/dx, así como la función original, f(x). Note que hay dos puntos<br />
de intersección de las dos curvas. Mueva el cursor cerca del punto<br />
izquierdo de la intersección y presione @)@FCN! @ISECT, para obtener I-<br />
SECT: (-0.6834…,0.21585). Presione L para recobrar el menú.<br />
Para dejar el ambiente de FCN, presione @)PICT (o L)PICT).<br />
• Presione @CANCL para regresar al ambiente PLOT WINDOW. Entonces,<br />
Presione L @@@OK@@@ para regresar a la pantalla normal.<br />
Nota: la pantalla demostrará todas las operaciones del gráfico<br />
realizadas, identificado correctamente.<br />
• Active el ambiente PLOT presionando, simultáneamente si en modo<br />
RPN, „ñ. Notar que el campo destacado en el ambiente PLOT<br />
ahora contiene la derivada de Y1(X). Presione L@@@OK@@@ para<br />
regresar a la pantalla normal.<br />
• Presione ‚@@EQ@@ para comprobar el contenido de EQ. Usted notará<br />
que contiene una lista en vez de una sola expresión. La lista tiene<br />
como elementos una expresión para la derivada de Y1(X) y Y1(X)<br />
misma. Originalmente, EQ contenía solamente Y1(x). Después de<br />
que presionáramos en el ambiente @)FCN@, la <strong>calculadora</strong> agregó<br />
automáticamente la derivada de Y1(x) a la lista de ecuaciones en EQ.<br />
Almacenando un gráfico para el uso futuro<br />
Si usted desea almacenar su gráfico a una variable, active el ambiente<br />
PICTURE presionando š. Entonces, presione @EDIT LL@PICT. Esto<br />
captura el cuadro actual en un objeto gráfico. Para volver a la pantalla,<br />
presione @)PICT @CANCL.<br />
En el nivel 1 de la pantalla usted verá un objeto gráfico descrito como<br />
Graphic 131 × 64. Esto se puede almacenar en una variable, digamos,<br />
PIC1.<br />
Página 12-8
Para defender su figura otra vez, recordar el contenido de PIC1 variable a la<br />
pantalla. La pantalla mostrará la línea: Graphic 131 × 64. Para ver el<br />
gráfico, incorporar el ambiente PICTURE, presionando š.<br />
Despeje el cuadro actual, @EDIT L@ERASE.<br />
Mover el cursor a la esquina izquierda superior de la pantalla, usando las<br />
teclas š y — .<br />
Para mostrar la figura actualmente en el nivel 1 de la pantalla, presione L<br />
REPL .<br />
Para volver a la función normal de la <strong>calculadora</strong>, presione @)PICT @CANCL.<br />
Nota: Para ahorrar espacio impreso, no incluiremos más gráficos<br />
producidos por las instrucciones en este capítulo. Se invita al usuario que<br />
produzca esos gráficos por sí mismo.<br />
Gráficos de funciones transcendentales<br />
En esta sección utilizamos algunas de las características de los gráficos de la<br />
<strong>calculadora</strong> para demostrar el comportamiento típico del logaritmo natural,<br />
funciones hiperbólicas exponenciales, funciones trigonométricas, etc. Usted no<br />
verá más gráficos en este capítulo, en su lugar el usuario debe verlos en la<br />
<strong>calculadora</strong>.<br />
Gráfico de ln(X)<br />
Presione, simultáneamente si en modo RPN, la tecla „ y la tecla ô (D)<br />
para producir la pantalla PLOT SETUP. El campo etiquetado Type será<br />
destacado. Si la opción Function no se ha sido seleccionada, presione la<br />
tecla @CHOOS, use las teclas direccionales verticales para seleccionar Function,<br />
y presione @@@OK@@@ para terminar la selección. Comprobar que el campo Indep:<br />
contiene el valor ' X '. Si ese no es el caso, presione la tecla direccional vertical<br />
inferior dos veces hasta que el campo Indep es seleccionado, Presione la tecla<br />
Página 12-9
etiquetada @EDIT y modifique el valor de la variable independiente para leer<br />
‘X’. Presione @@@OK@@@ al terminar. Presione L@@@OK@@@ para regresar a la pantalla<br />
normal.<br />
A continuación, redimensionamos la pantalla <strong>gráfica</strong>. Primero, presione,<br />
simultáneamente si en modo RPN, la tecla „ y la tecla ñ (V) para<br />
producir la pantalla PLOT-FUNCTION. Si hay cualquier ecuación destacada en<br />
esta ventana, presione @@DEL@@ según se necesite para despejar la ventana<br />
totalmente. Cuando la pantalla PLOT-FUNCTION es vacío usted conseguirá<br />
un mensaje pronto que lea: No Equ., Presione ADD. Presione la tecla<br />
etiquetada @@ADD@! . Esto accionará el escritor de ecuaciones con la expresión<br />
Y1(X)=⊳ . Escriba LN(X). Presione ` para volver a la pantalla PLOT-<br />
FUNCTION. Presione L@@@OK@@@ para regresar a la pantalla normal.<br />
El paso siguiente es presionar, simultáneamente si en modo RPN, las teclas<br />
„ò(B) para producir la pantalla PLOT WINDOW - FUNCTION. Muy<br />
probablemente, la pantalla demostrará los rangos horizontal (H-View) y vertical<br />
(V-View) como: H-View: -6.5 6.5, V-View:<br />
-3.9 4.0<br />
Éstos son los valores prefijados para los rangos x y y, respectivamente, de la<br />
pantalla actual de los gráficos. Después, cambiar H-View a: H-View: -1 10<br />
usando 1\@@@OK@@ 10@@@OK@@@. A continuación, presione la tecla<br />
etiquetada @AUTO para dejar que la <strong>calculadora</strong> determine el rango vertical<br />
correspondiente. Después de un par de segundos este rango será mostrado en<br />
la pantalla PLOT WINDOW-FUNCTION. A este punto somos listos producir el<br />
gráfico de ln(X). Presione @ERASE @DRAW para trazar la función logaritmo natural.<br />
Para agregar etiquetas al gráfico, presione @EDIT L@)LABEL. Presione @LABEL<br />
para quitar las etiquetas del menú, y conseguir una vista completa del gráfico.<br />
Presione L para recuperar el menú gráfico actual. Presione L@)PICT para<br />
recuperar el menú gráfico original.<br />
Página 12-10
Para determinar los coordenadas de puntos en la curva, presione @TRACE (el<br />
cursor se mueve encima de la curva en un punto situado cerca del centro de la<br />
gama horizontal). A continuación, presione (X,Y) para ver los coordenadas<br />
de la localización del cursor actual. Estos coordenadas serán demostrados al<br />
pié de la pantalla. Utilizar las teclas direccionales horizontales para mover el<br />
cursor a lo largo de la curva. Pues usted mueve el cursor a lo largo de la curva<br />
los coordenadas de la curva se mostrarán al pié de la pantalla. Verifique que<br />
cuando Y:1.00E0, X:2.72E0. Éste es el punto (e,1), dado que ln(e) = 1.<br />
Presione L para recuperar el menú de los gráficos.<br />
A continuación, encontraremos la intersección de la curva con el eje x<br />
presionando @)FCN @ROOT. La <strong>calculadora</strong> produce el valor Root: 1, confirmando<br />
que ln(1) = 0. Presione LL@)PICT @CANCL para volver a la pantalla PLOT<br />
WINDOW – FUNCTION. Presione ` para regresar a la pantalla normal.<br />
Usted notará que la raíz encontrada en el ambiente de los gráficos fue<br />
copiada a la pantalla de la <strong>calculadora</strong>.<br />
Página 12-11
Nota: Cuando uno presiona J , su lista de las variables demostrará<br />
las nuevas variables llamadas @@@X@@ y @@Y1@@ . Presione ‚@@Y1@@ para ver el<br />
contenido de esta variable. Usted conseguirá el programa ><br />
, el cuál usted reconocerá el programa del EL del como que puede resultar<br />
de definir la función ‘Y1(X) = LN(X)’ usando „à. Esto es básicamente<br />
lo qué sucede cuando usted @@ADD@! (adiciona) una función en la pantalla<br />
PLOT – FUNCTION (la ventana que resulta presionando ñ,<br />
simultáneamente si en modo RPN), i.e., la función consigue y definida<br />
agregada a su lista variable.<br />
A continuación, presione ‚@@@X@@@ para ver el contenido de esta variable. Un<br />
valor de 10.275 se pone adentro de la pantalla. Este valor es determinado<br />
por nuestra selección para el rango horizontal de la pantalla. Seleccionamos<br />
un rango entre -1 y 10 para X. Para producir el gráfico, la <strong>calculadora</strong><br />
genera valores entre los límites del rango usando un incremento constante, y<br />
que almacena los valores generados, uno a la vez, en la variable @@@X@@@<br />
cuando se traza el gráfico. Para el rango horizontal ( –1,10), el incremento<br />
usado se parece ser 0.275. Cuando el valor de X llega a ser más grande<br />
que el valor máximo en el rango (en este caso, cuando X = 10.275), el<br />
dibujo del gráfico se detiene. El valor pasado de X para el gráfico bajo<br />
consideración se mantiene en la variable X. Elimine X y Y1 antes de<br />
continuar.<br />
Gráfico de la función exponencial<br />
Primero, cargar la función exp(X), presionando, simultáneamente si en modo<br />
RPN, las teclas „ñ (V) para tener acceso a la ventana PLOT-<br />
FUNCTION. Presione @@DEL@@ para quitar la función LN(X), si usted no suprimió<br />
Y1 según lo sugerido en la nota anterior. Presione @@ADD@! y escriba<br />
„¸~x` para obtener EXP(X) y regrese a la pantalla PLOT-<br />
FUNCTION. Presione L@@@OK@@@ para regresar a la pantalla normal.<br />
A continuación, presione, simultáneamente si en modo RPN, las teclas<br />
„ò (B) para producir la pantalla PLOT WINDOW - FUNCTION.<br />
Cambie los valores de H-View a: H-View: -8 2 usando 8\@@@OK@@ @2<br />
Página 12-12
@@@OK@@@. A continuación, presione @AUTO. Después de que se calcule el rango<br />
vertical, presione @ERASE @DRAW para trazar la función exponencial.<br />
Para agregar etiquetas a la <strong>gráfica</strong>, presione @EDIT L@)LABEL. Presione @MENU<br />
para remover las etiquetas del menú, y obtenga una vista completa del gráfico.<br />
Presione LL@)PICT! @CANCL para regresar a la pantalla PLOT WINDOW –<br />
FUNCTION. Presione ` para regresar a la pantalla normal.<br />
La variable PPAR<br />
Presione J para recobrar el menú de variables, de ser necesario. En su<br />
menú de las variables usted debe tener una variable etiquetada PPAR.<br />
Presione ‚@PPAR para conseguir el contenido de esta variable en pantalla<br />
del la. Presione la tecla direccional vertical hacia abajo, para activar el editor<br />
de línea, y use teclas direccionales verticales para ver el contenido completo<br />
de PPAR. La pantalla mostrará los siguientes valores:<br />
PPAR significa Plot PARameters, su contenido de y incluye dos pares pedidos de<br />
números reales, (-8.,-1.10797263281) y (2.,7.38905609893), la cuál representa los<br />
coordenadas de la esquina izquierda inferior y la esquina derecha superior del<br />
diagrama, respectivamente. A continuación, PPAR enumera el nombre de la<br />
variable independiente, X, seguido por un número que especifique el<br />
incremento de la variable independiente en la generación del diagrama.<br />
El valor demostrado aquí es el valor prefijado, cero (0.), lo que especifica<br />
incrementos en X que corresponden a 1 píxel en la pantalla de los gráficos. El<br />
elemento siguiente en PPAR es una lista que contiene primero los coordenadas<br />
del punto de la intersección de los ejes del diagrama, i.e., (0.,0.), seguido por<br />
una lista que especifica las marcas en los ejes x y y, respectivamente {# 10d #<br />
Página 12-13
10d}. A continuación, PPAR enumera el tipo de diagrama que deba ser<br />
generado, i.e., FUNCTION, y, finalmente, la etiqueta del eje y, i.e., Y.<br />
La variable PPAR, si es no existe, se genera cada vez que usted crea un<br />
diagrama. El contenido de la función cambiará dependiendo del tipo de<br />
diagrama y en las opciones que usted seleccionó en la pantalla PLOT (la<br />
ventana generada por la activación simultánea de las teclas „ y<br />
ò(B).<br />
Funciones inversas y sus gráficos<br />
Sea y = f(x), si podemos encontrar una función y = g(x), tal que, g(f(x)) = x,<br />
decimos que g(x) es la función inversa de f(x). Típicamente, la notación g(x) =<br />
f -1 (x) se utiliza denotar una función inversa. Usando esta notación podemos<br />
escribir: si y = f(x), entonces x = f -1 (y). También, f(f -1 (x)) = x, y f -1 (f(x)) = x.<br />
Según lo indicado anterior, las funciones ln(x) y exp(x) son inversas la una con<br />
la otra, i.e., ln(exp(x)) = x, y exp(ln(x)) = x. Esto se puede verificar en la<br />
<strong>calculadora</strong> al evaluar las expresiones siguientes en el Escritor de Ecuaciones:<br />
LN(EXP(X)) y EXP(LN(X)). Ambas se evalúan a X.<br />
Cuando una función f(x) y su inversa f -1 (x) se trazan simultáneamente en el<br />
mismo sistema de hachas, sus gráficos son reflexiones de cada una sobre la<br />
línea y = x. Comprobemos este hecho con la <strong>calculadora</strong> para las funciones<br />
LN(X) y EXP(X) siguiendo este procedimiento:<br />
Presione, simultáneamente si en modo RPN, „ñ. La función Y1(X) =<br />
EXP(X) si estar disponible en la pantalla PLOT - FUNCTION del ejercicio<br />
anterior. Presione @@ADD@! , y escriba la función Y2(X) = LN(X). También,<br />
cargar la función Y3(X) = X. Presione L@@@OK@@@ para regresar a la pantalla<br />
normal.<br />
Presione, simultáneamente si en modo RPN, „ò, y cambie el rango H-<br />
VIEW para mostrar: H-View: -8 8<br />
Página 12-14
Presione @AUTO para generar el rango vertical. Presione @ERASE @DRAW para<br />
producir el gráfico de y = ln(x), y = exp(x), y y =x, simultáneamente si en modo<br />
RPN.<br />
Usted notará que solamente el gráfico de y = exp(x) es claramente visible. Algo<br />
fue mal con la selección de @AUTO de la gama vertical. Qué sucede es ése,<br />
cuando usted presiona @AUTO en la pantalla PLOT FUNCTION – WINDOW, la<br />
<strong>calculadora</strong> produce el rango vertical que corresponde a la primera función en<br />
la lista de las funciones que se trazarán. La cuál, en este caso, es Y1(X) =<br />
EXP(X). Tendremos que escribir el rango vertical nosotros mismos para mostrar<br />
las otras dos funciones en el mismo diagrama.<br />
Presione @CANCL para regresar a la pantalla PLOT FUNCTION - WINDOW.<br />
Modifique los rangos vertical y horizontal para mostrar: H-View: -8 8,<br />
V-View: -4 4<br />
Seleccionando estos rangos nos aseguramos que la escala del gráfico esté<br />
mantenida 1 vertical a 1 horizontal. Presione @ERASE @DRAW y usted conseguirá<br />
los diagramas del logaritmo natural, exponenciales, y y = x. Será evidente del<br />
gráfico que LN(X) y EXP(X) son las reflexiones de la otra sobre la línea y = X.<br />
Presione @CANCL para volver a la pantalla PLOT WINDOW – FUNCTION.<br />
Presione ` para regresar a la pantalla normal.<br />
Resumen de la operación del diagrama FUNCTION<br />
En esta sección presentamos la información con respecto a las pantallas PLOT<br />
SETUP, PLOT-FUNCTION, y PLOT WINDOW accesible con la combinación de<br />
la tecla „ con las teclas A a D. De acuerdo con los ejemplos de<br />
<strong>gráfica</strong>s presentados arriba, el procedimiento para producir un diagrama de<br />
FUNCTION (i.e., uno que traza unas o más funciones de la forma Y = F(X)), es<br />
el siguiente:<br />
„ô, simultáneamente si en modo RPN: Acceso a la pantalla PLOT SETUP.<br />
De ser necesario, Cambie TYPE a FUNCTION, y escriba el nombre de la<br />
variable independiente.<br />
Página 12-15
Ajustes:<br />
• Un símbolo de aprobado en _Simult significa que si usted tiene dos o<br />
más diagramas en el mismo gráfico, ellos será trazados simultáneamente<br />
al producir el gráfico.<br />
• Un símbolo de aprobado en _Connect significa que la curva será una<br />
curva continua más bien que un sistema de puntos individuales.<br />
• Un símbolo de aprobado en _Pixels significa que las marcas indicadas<br />
por H-Tick y V-Tick serán separadas por ese número de píxeles.<br />
• El valor prefijado para ambos H-Tick y V-Tick es 10.<br />
Opciones de teclas de menú<br />
• Use @EDIT para corregir funciones de valores en el campo seleccionado.<br />
• Use @CHOOS para seleccionar el tipo de diagrama a utilizar cuando el<br />
campo Type: se destaca. Para los ejercicios actuales, quisiéramos que este<br />
campo fijara a FUNCTION.<br />
Nota: las teclas @EDIT y @CHOOS no están disponibles en el mismo tiempo.<br />
Uno o el otro será seleccionado dependiendo de los cuales se destaca<br />
entrar el campo.<br />
• Presione la tecla AXES para seleccionar o no el trazado de ejes en el<br />
gráfico. Si la opción ‘plot axes’ se selecciona, un punto cuadrado<br />
aparecerá en la etiqueta de la tecla: @AXESn . La ausencia del punto<br />
cuadrado indica que las hachas no serán trazadas en el gráfico.<br />
• Use @ERASE para borrar cualquier gráfico que existe actualmente en la<br />
ventana de pantalla de los gráficos.<br />
• Use @DRAW para producir la <strong>gráfica</strong> según el contenido actual de PPAR para<br />
las ecuaciones listadas en la pantalla PLOT-FUNCTION.<br />
• Presione L para tener acceso al segundo sistema de teclas del menú en<br />
esta pantalla.<br />
• Use @RESET para reajustar cualquier campo seleccionado a su valor<br />
prefijado.<br />
• Use @CANCL cancelar cualesquiera cambia en la pantalla PLOT SETUP y<br />
volver a la pantalla normal de la <strong>calculadora</strong>.<br />
Página 12-16
• Presione @@@OK@@@ para guardar cambios a las opciones en la pantalla PLOT<br />
SETUP y volver a la pantalla normal de la <strong>calculadora</strong>.<br />
„ñ, simultáneamente si en modo RPN: Acceso a la pantalla PLOT (en<br />
este caso se llamará PLOT –FUNCTION).<br />
Opciones de teclas:<br />
• Use @EDIT para corregir la ecuación destacada.<br />
• Use @@ADD@! para agregar nuevas ecuaciones al diagrama.<br />
Nota: @@ADD@! o @EDIT activarán el escritor de ecuaciones EQW que usted<br />
puede utilizar escribir nuevas ecuaciones o corregir viejas ecuaciones.<br />
• Use @@DEL@@ para quitar la ecuación destacada.<br />
• Use @CHOOS para agregar una ecuación que se define ya en su menú de las<br />
variables, pero no está enumerada en la pantalla PLOT – FUNCTION.<br />
• Use @ERASE para borrar cualquier gráfico que existe actualmente en la<br />
ventana de pantalla de los gráficos.<br />
• Use @DRAW para producir la <strong>gráfica</strong> según el contenido actual de PPAR para<br />
las ecuaciones enumeró en la pantalla PLOT-FUNCTION.<br />
• Presione L para activar la segunda lista del menú.<br />
• Use @MOVE y @MOVE¸ para bajar la localización seleccionada de la ecuación<br />
una para arriba o, respectivamente.<br />
• Use @CLEAR si usted desea al claro todas las ecuaciones actualmente activas<br />
en la pantalla PLOT – FUNCTION. La <strong>calculadora</strong> verificará si o no usted<br />
desee eliminar todas las funciones antes de ejecutar este comando.<br />
Seleccione YES, y presione @@@OK@@@ para proceder con despejar todas las<br />
funciones. Seleccione NO, y presione @@@OK@@@ para desactivar la opción<br />
CLEAR.<br />
• Presione @@@OK@@@ cuando párrafos hechos regresar un normal del pantalla del<br />
la.<br />
„ò, simultáneamente si en modo RPN: Acceso a la pantalla PLOT<br />
WINDOW.<br />
Página 12-17
Ajustes:<br />
• Escriba límites inferior y superior para los rangos de vista horizontal (H-<br />
View) y vertical (V-View) en la pantalla de diagramas. O,<br />
• Escriba límites inferior y superior para la vista horizontal (H-View), y<br />
Presione @AUTO, mientras que el cursor está en uno de los campos de V-View,<br />
para generar el rango de la vista vertical (V-View), automáticamente. O,<br />
• Escriba los límites inferior y superior de la vista vertical (V-View), y presione<br />
@AUTO, mientras que el cursor está en uno de los campos H-View, para<br />
generar el rango de la vista horizontal (H-View) automáticamente.<br />
• La <strong>calculadora</strong> utilizará el rango de vista horizontal (H-View) para generar<br />
valores para la <strong>gráfica</strong>, a menos que Ud. cambie las opciones Indep Low,<br />
(Indep) High, y (Indep) Step. Estos valores determinan, respectivamente, el<br />
mínimo, máximo, y valores del incremento de la variable independiente<br />
que se utilizará en el diagrama. Si la opción default se muestra en los<br />
campos Indep Low, (Indep) High, y (Indep) Step, la <strong>calculadora</strong> utilizará los<br />
valores máximos del mínimo y determinados cerca H-View.<br />
• Un símbolo de aprobado en _Pixels significa que los valores de los<br />
incrementos variables independientes (Step:) se dan en píxeles más bien<br />
que en coordenadas del diagrama.<br />
Opciones de teclas de menú:<br />
• Use @EDIT para corregir cualquier entrada en la ventana.<br />
• Use @AUTO según lo explicado en ajustes, arriba.<br />
• Use @ERASE para borrar cualquier gráfico que existe actualmente en la<br />
ventana de pantalla de los gráficos.<br />
• Use @DRAW para producir la <strong>gráfica</strong> según el contenido actual de PPAR para<br />
las ecuaciones enumeró adentro la pantalla PLOT-FUNCTION.<br />
• Presione L para activar la segunda lista del menú.<br />
• Use @RESET para reajustar el campo seleccionado (es decir, donde se<br />
coloca el cursor) a su valor prefijado.<br />
• Use @CALC para tener acceso a la pantalla de la <strong>calculadora</strong> para realizar<br />
los cálculos que pueden ser necesarios obtener un valor para una de las<br />
opciones en esta ventana. Cuando la pantalla de la <strong>calculadora</strong> se pone a<br />
Página 12-18
su disposición, usted también tendrá las opciones de las teclas del menú<br />
@CANCL y @@@OK@@@ .<br />
• Use @CANCL en caso que Ud. quiera cancelar el cálculo actual y regresar a<br />
la pantalla PLOT WINDOW. O,<br />
• Use @@@OK@@@ para aceptar los resultados de su cálculo y volver a la pantalla<br />
PLOT WINDOW.<br />
• Use @TYPES para conseguir la información sobre el tipo de objetos que se<br />
pueden utilizar en el campo seleccionado de la opción.<br />
• Use @CANCL para cancelar cualesquiera cambia a la pantalla PLOT<br />
WINDOW y volver a la pantalla normal de la <strong>calculadora</strong>.<br />
• Presione @@@OK@@@ para aceptar cambios a la pantalla PLOT WINDOW vuelta<br />
de y a la pantalla normal de la <strong>calculadora</strong>.<br />
„ó, simultáneamente si en modo RPN: Traza el gráfico basado en los<br />
ajustes almacenados en PPAR variable y en las funciones actuales definidas en<br />
la pantalla PLOT – FUNCTION . Si un gráfico, diferente del que usted está<br />
trazando, existe ya en la pantalla <strong>gráfica</strong> de la pantalla, el nuevo diagrama<br />
será sobrepuesto en el diagrama existente. Éste puede no ser el resultado que<br />
usted desea, por lo tanto, se recomienda utilizar las teclas @ERASE @DRAW<br />
disponible en la pantallas PLOT SETUP, PLOT-FUNCTION o PLOT WINDOW.<br />
Diagramas de funciones trigonométricas e hiperbólicas<br />
Los procedimientos usados arriba para trazar LN(X) y EXP(X), por<br />
separadamente o simultáneamente, puede ser utilizado trazar cualquier función<br />
de la forma y = f(x). Se deja como un ejercicio al lector para producir los<br />
diagramas de funciones trigonometriítas o hiperbólicas y sus inversas. La tabla<br />
abajo sugiere los valores para utilizar para los rangos horizontal y vertical de<br />
la <strong>gráfica</strong>. Usted puede incluir la función Y=X cuando se traza<br />
simultáneamente una función y su inversa para verificar su “reflejo” sobre la<br />
línea Y = X.<br />
Página 12-19
Rango de H-View Rango de V-View<br />
Función Mínimo Máximo Mínimo Máximo<br />
SIN(X) -3.15 3.15 AUTO<br />
ASIN(X) -1.2 1.2 AUTO<br />
SIN & ASIN -3.2 3.2 -1.6 1.6<br />
COS(X) -3.15 3.15 AUTO<br />
ACOS(X) -1.2 1.2 AUTO<br />
COS & ACOS -3.2 3.2 -1.6 1.6<br />
TAN(X) -3.15 3.15 -10 10<br />
ATAN(X) -10 10 -1.8 1.8<br />
TAN & ATAN -2 -2 -2 -2<br />
SINH(X) -2 2 AUTO<br />
ASINH(X) -5 5 AUTO<br />
SINH & ASINH -5 5 -5 5<br />
COSH(X) -2 2 AUTO<br />
ACOSH(X) -1 5 AUTO<br />
COS & ACOS -5 5 -1 5<br />
TANH(X) -5 5 AUTO<br />
ATANH(X) -1.2 1.2 AUTO<br />
TAN & ATAN -5 5 -2.5 2.5<br />
Generación de una tabla de los valores para una<br />
función<br />
Las combinaciones de teclas „õ(E) y „ö(F), presionadas<br />
simultáneamente si se usa el modo RPN, permiten al usuario producir la tabla<br />
de valores de una función. Por ejemplo, para producir una tabla de la función<br />
Y(X) = X/(X+10), en el rango -5 < X < 5, síganse las siguientes instrucciones:<br />
• Se generarán valores de la función f(x), definida anteriormente, para<br />
valores de x de -5 a 5, en incrementos de 0.5. Para empezar, asegúrese<br />
que el tipo de <strong>gráfica</strong> seleccionado en el ambiente PLOT SETUP („ô,<br />
simultáneamente si se usa el modo RPN) es FUNCTION. Si ese no es el<br />
tipo seleccionado, presiónese la tecla @CHOOS y selecciónese la opción<br />
FUNCTION, presiónese @@@OK@@@ para terminar la selección.<br />
Página 12-20
• Presiónese ˜ para seleccionar la opción EQ, escríbase la expresión: ‘X/<br />
(X+10)’ y presione @@@OK@@@.<br />
• Para aceptar los cambios realizados en el ambiente PLOT SETUP y<br />
recuperar la pantalla normal, presiónese L @@@OK@@@.<br />
• El siguiente pase es acceder el ambiente Table Set-up (diseño de tabla)<br />
usando la combinación de teclas „õ (es decir, la tecla E) –<br />
simultáneamente si se usa el modo RPN. La pantalla resultante permite al<br />
usuario seleccionar el valor inicial (Start) y el incremento (Step). Escríbanse<br />
los siguientes valores: 5\ @@@OK@@@ 0.5 @@@OK@@@ 0.5<br />
@@@OK@@@ (es decir, factor de amplificación = 0.5). Presiónese la tecla @@CHK<br />
hasta que aparezca la marca enfrente de la opción Small Font<br />
(caracteres pequeños) de ser necesario. Presione @@@OK@@@ para terminar y<br />
regresar a la pantalla normal.<br />
La variable TPAR<br />
Después de preparar la tabla, su <strong>calculadora</strong> creará una variable llamada<br />
TPAR (Table PARameters) que almacena información relevante a la tabla que<br />
será generada. Para ver el contenido de esta variable, presione ‚@TPAR.<br />
• Para ver la tabla, presiónese „ö(es decir, la tecla F) –<br />
simultáneamente si se usa el modo RPN. Esta acción producirá una<br />
tabla de valores de x = -5, -4.5, …, y los valores correspondientes de<br />
f(x), listados bajo el encabezado Y1. Utilícense las teclas<br />
direccionales verticales para mover el cursor en la tabla. Nótese que<br />
no tuvimos que indicar el valor final de la variable independiente x. La<br />
tabla continua mas allá del valor máximo sugerido de x = 5.<br />
Algunas de las opciones disponibles cuando la tabla es visible incluyen @ZOOM,<br />
@@BIG@, y @DEFN:<br />
• Cuando se selecciona la opción @DEFN, la tabla muestra la definición de la<br />
función calculada.<br />
• La tecla @@BIG@ cambia el tamaño de los caracteres. Presione esta tecla para<br />
verificar su operación.<br />
Página 12-21
• Cuando se selecciona la opción @ZOOM (amplificar), se obtiene un menú con<br />
las opciones: In, Out, Decimal, Integer, y Trig. Practique los siguientes<br />
ejercicios:<br />
• Seleccione la opción In, y presione @@@OK@@@. La tabla se expande de<br />
manera que el incremento en x es de 0.25 en vez de 0.5. Lo que la<br />
<strong>calculadora</strong> hace es multiplicar el incremento original 0.5 por el factor<br />
de amplificación 0.5, para producir el nuevo incremento de 0.25. La<br />
opción zoom in es útil cuando se requiere una mayor resolución en la<br />
tabla.<br />
• Para incrementar la resolución en un factor adicional de 0.5,<br />
presiónese @ZOOM, selecciónese In una vez más, y presiónese @@@OK@@@. El<br />
nuevo incremento en x es 0.0125.<br />
• Para recuperar el incremento anterior, presiónese @ZOOM —@@@OK@@@ para<br />
seleccionar la opción Un-zoom. En este ejemplo, el incremento en x se<br />
incrementa a 0.25.<br />
• Para recuperar el incremento original de 0.5, selecciónese un-zoom<br />
una vez más, o úsese la opción zoom out (reducir amplificación) al<br />
presionar @ZOUT @@@OK@@@.<br />
• La opción Decimal en @ZOOM produce incrementos de 0.10.<br />
• La opción Integer en @ZOOM produce incrementos de 1.<br />
• La opción Trig en @ZOOM produce incrementos relacionados a fracciones<br />
de π. Esta opción es útil en tablas de funciones trigonométricas.<br />
• Para recuperar la pantalla normal presiónese la tecla `.<br />
Diagramas en coordenadas polares<br />
Primero que todo, usted puede desear suprimir las variables usadas en<br />
ejemplos anteriores (por ejemplo, X, EQ, Y1, PPAR) usando la función PURGE<br />
(I @PURGE). Haciendo esto, todos los parámetros relacionados con los<br />
gráficos estarán despejados. Presione J para comprobar que las variables<br />
fueron eliminados.<br />
Intentaremos trazar la función f(θ) = 2(1-sin(θ)), como sigue:<br />
• Primero, asegúrese que la <strong>calculadora</strong> tenga ángulos en radianes.<br />
Página 12-22
• Presione „ô, simultáneamente si en modo RPN, para acceder la<br />
pantalla PLOT SETUP.<br />
• Cambie TYPE a Polar, presionando @CHOOS ˜ @@@OK@@@.<br />
• Presione ˜ y escriba:<br />
³2* „ Ü1-S~‚t @@@OK@@@.<br />
• El cursor está ahora en el campo Indep field. Presione<br />
³~‚t @@@OK@@@ para cambiar la variable independiente a θ.<br />
• Presione L@@@OK@@@ para regresar a la pantalla normal.<br />
• Presione „ò, simultáneamente si en modo RPN, para acceder la<br />
pantalla PLOT (en este caso se llamará PLOT –POLAR).<br />
• Cambie el rango H-VIEW a –8 a 8, usando 8\@@@OK@@@8@@@OK@@@, y<br />
el rango V-VIEW a -6 a 2 usando 6\@@@OK@@@2@@@OK@@@.<br />
Nota: Los rangos H-VIEW y la V-VIEW determinan las escalas de la<br />
ventana <strong>gráfica</strong> solamente, y rangos no se relacionan con el rango de<br />
valores de la variable independiente en este caso.<br />
• Cambie el valor Indep Low a 0, y el valor High a 6.28 (≈ 2π), usando:<br />
0@@@OK@@@ 6.28@@@OK@@@.<br />
• Presione @ERASE @DRAW para trazar la función en coordenadas polares. El<br />
resultado es a curve en la forma de un corazón. Esta curva se llama una<br />
cardiode (cardios significa "corazón" en griego)<br />
• Presione @EDIT L @LABEL @MENU para ver la <strong>gráfica</strong> con etiquetas. Presione<br />
L para recobrar el menú. Presione L @)PICT para recobrar el menú<br />
gráfico original.<br />
Página 12-23
• Presione @TRACE @x,y@ para recorrer la curva. Los datos mostrados al pié<br />
de la pantalla son el ángulo θ y el radio r, aunque este último se denomina<br />
Y (nombre prefijado de la variable dependiente).<br />
• Presione L@CANCL para regresar a la pantalla PLOT WINDOW. Presione<br />
L@@@OK@@@ para regresar a la pantalla normal.<br />
En este ejercicio incorporamos la ecuación que se trazará directamente en la<br />
pantalla PLOT SETUP. Podemos también incorporar las ecuaciones para trazar<br />
usando la pantalla PLOT, i.e., simultáneamente si en modo RPN, presionando<br />
„ñ. Por ejemplo, cuando Ud. presiona „ñ después de acabar el<br />
ejercicio anterior, usted conseguirá la ecuación ‘2*(1-SIN(θ))’ destacado.<br />
Digamos que deseamos trazar también la función ‘2*(1-COS(θ))’ junto con la<br />
ecuación anterior.<br />
• Presione @@ADD@! , y escriba 2*„Ü1-T~‚t `,<br />
para escribir la nueva ecuación.<br />
• Presione @ERASE @DRAW para ver las dos ecuaciones trazadas en la misma<br />
figura. El resultado son dos cardioides que se interceptan. Presione @CANCL<br />
$ para regresar a la pantalla normal.<br />
Trazado de curvas cónicas<br />
La forma más general de una curva cónica en el plano x-y es:<br />
Ax 2 +By 2 +Cxy+Dx+Ey+F = 0. También reconocemos como ecuaciones<br />
cónicas ésos dados en la forma canónica para las figuras siguientes:<br />
• círculo: (x-x o ) 2 +(y-y o ) 2 = r 2<br />
• elipse: (x-x o ) 2 /a 2 + (y-y o ) 2 /b 2 = 1<br />
Página 12-24
• parábola: (y-b) 2 = K(x-a), ó (x-a) 2 = K(y-b)<br />
• hipérbola: (x-x o ) 2 /a 2 + (y-y o ) 2 /b 2 = 1, ó xy = K,<br />
donde x o , y o , a, b, y K son constantes.<br />
El nombre curvas cónicas se usa porque estas figuras (círculos, elipses,<br />
parábolas o hipérbolas) resultan de la intersección de un plano con un cono.<br />
Por ejemplo, un círculo es la intersección de un cono con un plano<br />
perpendicular al eje principal del cono.<br />
La <strong>calculadora</strong> tiene la capacidad de trazar unas o más curvas cónicas<br />
seleccionando Conic como TYPE en el ambiente PLOT. Cerciorarse de suprimir<br />
las variables PPAR y EQ antes de continuar. Por ejemplo, almacenemos la lista<br />
de ecuaciones<br />
{ ‘(X-1)^2+(Y-2)^2=3’ , ‘X^2/4+Y^2/3=1’ }<br />
en la variable EQ.<br />
Estas ecuaciones las reconocemos como la de un círculo centrado en (1.2) con<br />
el radio √3, y de una elipse centrada en (0,0) con longitudes del semi-eje a =<br />
2 y b = √3.<br />
• Active el ambiente PLOT, presionando „ô, simultáneamente si en<br />
modo RPN, y seleccione Conic como el TYPE. La lista de ecuaciones se<br />
mostrará en la posición EQ.<br />
• Asegúrese de que la variable independiente (Indep) está fija a ‘X’ y la<br />
variable dependiente (Depnd) a ‘Y’.<br />
• Presione L@@@OK@@@ para regresar a la pantalla normal.<br />
• Active el ambiente PLOT WINDOW, presionando „ò,<br />
simultáneamente si en modo RPN.<br />
• Cambie el rango para H-VIEW a -3 a 3, usando 3\@@@OK@@@3@@@OK@@@.<br />
También, cambie el rango V-VIEW a -1.5 a 2 usando<br />
1.5\@@@OK@@@ 2@@@OK@@@.<br />
Página 12-25
• Cambie los campos Indep Low: y High: a Default usando L @RESET<br />
mientras que cada uno de esos campos se destaca. Seleccione la opción<br />
Reset value después de presionar @RESET. Presione @@@OK@@@ para terminar el<br />
reajuste de valores. Presione L para regresar al menú principal.<br />
• Trace la <strong>gráfica</strong>: @ERASE @DRAW.<br />
Nota: Los rangos H-View y V-View fueron seleccionados para mostrar la<br />
intersección de las dos curvas. No hay regla general para seleccionar estos<br />
rangos, excepto basado en lo que sabemos sobre las curvas. Por ejemplo,<br />
para las ecuaciones demostradas arriba, sabemos que el círculo se<br />
extenderá desde -3+1 = -2 a 3+1 = 4 en x, y desde -3+2=-1 a 3+2=5 en y.<br />
Además, la elipse, que se centra en el origen (0,0), extenderá desde -2 a 2<br />
en x, y desde -√3 a √3 en y.<br />
Note que para el círculo y la elipse la región que corresponde a los<br />
extremos derechos izquierdos en y de las curvas no está trazada. Éste es el<br />
caso con todos los círculos o las elipses trazados usando Conic como el<br />
TYPE.<br />
• Para ver etiquetas: @EDIT L@)LABEL @MENU<br />
• Para recobrar el menú: LL@)PICT<br />
• Para estimar los coordenadas del punto de la intersección, presione la<br />
tecla @(X,Y)@ y mueva el cursor tan cerca como sea posible a esos puntos<br />
usando las teclas direccionales. Los coordenadas del cursor se muestran<br />
en la pantalla. Por ejemplo, el punto de la intersección a la izquierda está<br />
cerca de (-0.692, 1.67), mientras que la intersección a la derecha está<br />
cerca de (1.89,0.5).<br />
Página 12-26
• Para recobrar el menú y regresar al ambiente PLOT, presione L@CANCL.<br />
• Para regresar a la pantalla normal, presione L@@@OK@@@.<br />
Diagramas paramétricos<br />
Diagramas paramétricos en el plano son esos diagramas cuyas coordenadas<br />
se generan a través del sistema de ecuaciones x = x(t) y y = y(t), donde t se<br />
conoce como el parámetro. Un ejemplo de tal gráfico es la trayectoria de un<br />
proyectil, x(t) = x0 + v0⋅COS θ0⋅t, y(t) = y0 + v0⋅sin θ0⋅t – ½⋅g⋅t 2 . Para trazar<br />
ecuaciones como éstas, que implican valores constantes x0, y0, v0, y θ0, necesitamos almacenar los valores de esos parámetros en variables. Para<br />
desarrollar este ejemplo, crear un sub-directorio llamado ‘PROJM’ (PROJectile<br />
Motion), y dentro de ese sub-directorio almacene las variables siguientes: X0 =<br />
0, Y0 = 10, V0 = 10 , θ0 = 30, y g = 9.806. Cerciorarse de que la medida<br />
del ángulo de la <strong>calculadora</strong> está fija a DEG. A continuación, defina las<br />
funciones (use „à):<br />
X(t) = X0 + V0*COS(θ0)*t<br />
Y(t) = Y0 + V0*SIN(θ0)*t – 0.5*g*t^2<br />
Lo cuál agregará las variables @@@Y@@@ y @@@X@@@ a las teclas del menú.<br />
Página 12-27
Para producir la <strong>gráfica</strong>, siga estos pasos:<br />
• Presione „ô, simultáneamente si en modo RPN, para acceder la<br />
pantalla PLOT SETUP.<br />
• Cambie TYPE a Parametric, presionando @CHOOS ˜˜@@@OK@@@.<br />
• Presione ˜ y escriba ‘X(t) + i*Y(t)’ @@@OK@@@ para definir el diagrama<br />
paramétrico como el de una variable compleja. (las partes real e<br />
imaginaria de la variable compleja corresponden a las coordenadas x,y<br />
de la curva.) El cursor ahora está en el campo Indep. Presione<br />
³~„t @@@OK@@@ para cambiar la variable independiente a t.<br />
• Presione L@@@OK@@@ para regresar a la pantalla normal.<br />
• Presione „ò, simultáneamente si en modo RPN, para acceder la<br />
pantalla PLOT (en este caso se llamará PLOT –PARAMETRIC). En vez de<br />
modificar primero los rangos vertical horizontal de la <strong>gráfica</strong>, como se hizo<br />
para otros tipos de diagrama, fijaremos los valores inferior y superior de la<br />
variable independiente como sigue:<br />
• Seleccione el campo Indep Low field presionando ˜˜. Cambie este<br />
valor a 0@@@OK@@@. Entonces, cambie el valor de High a 2@@@OK@@@.<br />
Escriba 0. 1@@@OK@@@ para el valor Step (i.e., step = 0.1).<br />
Nota: A través de estos ajustes estamos indicando que el parámetro t<br />
tomará valores de t = 0, 0.1, 0.2, …, etc., hasta alcanzar el valor de 2.0.<br />
• Presione @AUTO. Esto generará valores automáticos de los rangos H-View y<br />
V-View de acuerdo con los valores de la variable independiente t y las<br />
definiciones de X(t) y Y(t). El resultado será:<br />
• Presione @ERASE @DRAW para dibujar el diagrama paramétrico.<br />
Página 12-28
• Presione @EDIT L @LABEL @MENU para ver la <strong>gráfica</strong> con etiquetas. Los<br />
parámetros de la ventana son tales que usted ve solamente la mitad de las<br />
etiquetas en el eje x.<br />
• Presione L para recobrar el menú. Presione L@)PICT para recobrar el<br />
menú gráfico original.<br />
• Presione TRACE @(X,Y)@ para determinar coordenadas de cualquier punto<br />
en la <strong>gráfica</strong>. Use y š para mover el cursor a lo largo de la curva.<br />
Al pié de la pantalla usted verá el valor del parámetro t y las coordenadas<br />
del cursor como (X,Y).<br />
• Presione L@CANCL para regresar al ambiente PLOT WINDOW. Entonces,<br />
Presione $ , or L@@@OK@@@, para regresar a la pantalla normal.<br />
Una revisión de sus etiquetas de menú muestra que usted ahora tiene las<br />
variables siguientes: t, EQ, PPAR, Y, X, g, θ0, V0, Y0, X0. Las variables t, EQ,<br />
y PPAR son generados por la <strong>calculadora</strong> para almacenar los valores actuales<br />
del parámetro, t, de la ecuación que se trazará EQ (la cuál contiene ‘X(t) +<br />
I∗Y(t)’), y los parámetros del diagrama. Las otras variables contienen los<br />
valores de las constantes usadas en las definiciones de X(t) y Y(t).<br />
Usted puede almacenar diversos valores en las variables y producir los nuevos<br />
diagramas paramétricos de las ecuaciones del proyectil usadas en este<br />
ejemplo. Si usted desea borrar el contenido actual del cuadro antes de<br />
producir un nuevo diagrama, usted necesita tener acceso a la pantalla PLOT,<br />
PLOT WINDOW, o PLOT SETUP, presionando, „ñ , „ò, o „ô<br />
(las dos teclas deben ser presionadas simultáneamente si en modo RPN).<br />
Entonces, presione @ERASE @DRAW. Presione @CANCL para regresar a la pantalla<br />
PLOT, PLOT WINDOW, o PLOT SETUP. Presione $, o L@@@OK@@@, para<br />
regresar a la pantalla normal.<br />
Página 12-29
Generación de una tabla para las ecuaciones<br />
paramétricas<br />
En un ejemplo anterior generamos una tabla de los valores (X,Y) para una<br />
expresión de la forma Y=f(X), i.e., un tipo de gráfico de función. En esta<br />
sección, presentamos el procedimiento para generar una tabla que<br />
corresponde a un diagrama paramétrico. Para este propósito, nos<br />
aprovecharemos de las ecuaciones paramétricas definidas en el ejemplo<br />
arriba.<br />
• Primero, accedemos a la pantalla TABLE SETUP presionando<br />
„õ, simultáneamente si en modo RPN. Para la variable<br />
independiente cambie el valor inicial a 0.0, y el valor Step a 0.1.<br />
Presione @@@OK@@@.<br />
• Genere la tabla presionando, simultáneamente si en modo RPN,<br />
„ö. La tabla que resulta tiene tres columnas que representan el<br />
parámetro t, y las coordenadas correspondientes a x y. Para esta tabla<br />
los coordenadas se etiquetan X1 y Y1.<br />
• Use las teclas, š—˜, para moverse sobre la tabla.<br />
• Presione $ para regresar a la pantalla normal.<br />
Este procedimiento para crear una tabla que corresponde al tipo actual de<br />
diagrama se puede aplicar a otros tipos del diagrama.<br />
Trazar la solución a las ecuaciones diferenciales simples<br />
El diagrama de una ecuación diferencial simple puede ser obtenido<br />
seleccionando Diff Eq en el campo TYPE del ambiente PLOT SETUP como<br />
sigue: suponga que deseamos trazar x(t) de la ecuación diferencial dx/dt =<br />
Página 12-30
exp(-t2 ), con condiciones iniciales: x = 0 para t = 0. La <strong>calculadora</strong> permite<br />
trazar de la solución de las ecuaciones diferenciales de la forma Y'(T) = F(T,Y).<br />
Para nuestro caso, sean Yx y Tt, por lo tanto, F(T,Y) f(t,x) = exp(-t 2 ).<br />
Antes de trazar la solución, x(t), para t = 0 a 5, suprimir las variables EQ y<br />
PPAR.<br />
Presione „ô, simultáneamente si en modo RPN, para acceder la pantalla<br />
PLOT SETUP.<br />
• Cambie TYPE a Diff Eq.<br />
• Presione ˜ y escriba ³„ ¸-~ „tQ2@@@OK@@@.<br />
• El cursor ahora está en el campo H-Var. El campo debe de mostrar H-<br />
Var:0 y también V-Var:1. Éste es el código usado por la <strong>calculadora</strong><br />
para identificar las variables que se trazarán. H-Var:0 significa que la<br />
variable independiente (a ser seleccionada más adelante) será trazada en<br />
el eje horizontal. También, V-Var: significa que la variable dependiente<br />
(nombre preseleccionado ‘Y’) será trazado en el eje vertical.<br />
• Presione ˜. El cursor ahora está en el campo Indep. Presione ³~<br />
„t@@@OK@@@ para cambiar la variable independiente a t.<br />
• Presione L@@@OK@@@ para regresar a la pantalla normal.<br />
• Presione „ò, simultáneamente si en modo RPN, para acceder la<br />
pantalla PLOT (en este caso se llamará PLOT WINDOW – DIFF EQ).<br />
• Cambie los parámetros H-VIEW y V-VIEW a los siguientes valores: H-VIEW:<br />
-15,<br />
• V-VIEW: -11.5<br />
• Cambie el valor Init a 0, y el valor Final a 5 usando: 0@@@OK@@@<br />
5@@@OK@@@.<br />
• Los valores Step y Tol representan el paso en la variable independiente y la<br />
tolerancia para que la convergencia a ser utilizada por la solución<br />
numérica. Dejemos esos valores con sus ajustes de preselección (si la<br />
palabra default no se demuestra en el campo Step:, use L @RESET para<br />
reajustar ese valor a su valor prefijado. Presione L para regresar al<br />
menú principal.) Presione ˜ .<br />
• El valor Init-Soln representa el valor inicial de la solución para comenzar el<br />
resultado numérico. Para el actual caso, tenemos para las condiciones<br />
Página 12-31
iniciales x(0) = 0, así, necesitamos cambiar este valor a 0.0, usando<br />
0@@@OK@@@.<br />
• Presione @ERASE @DRAW para trazar la solución a la ecuación diferencial.<br />
• Presione @EDIT L @LABEL @MENU para ver la <strong>gráfica</strong> con etiquetas.<br />
• Presione L para recobrar el menú. Presione L@)PICT para recobrar el<br />
menú gráfico original.<br />
• Cuando observamos el gráfico que era trazado, usted notará que el<br />
gráfico no es muy liso. Eso es porque el trazador está utilizando un paso<br />
del tiempo que sea demasiado grande. Para refinar el gráfico y hacerle<br />
más liso, utilice un paso de 0.1. Intente lo siguiente: @CANCL<br />
˜˜˜. 1@@@OK@@@ @ERASE @DRAW El diagrama tomará para ser<br />
terminado, pero la forma es definitivamente más lisa que antes.<br />
• Presione @EDIT L @LABEL @MENU, para ver etiquetas de los ejes y su rango.<br />
Notar que las etiquetas para los ejes se mostrarán como 0 (horizontal) y 1<br />
(vertical). Éstas son las definiciones para los ejes según lo dado en la<br />
pantalla PLOT WINDOW (ver arriba), i.e., H-VAR (t): 0, y V-VAR(x): 1.<br />
• Presione LL@)PICT para recobrar el menú y regresar al ambiente PICT.<br />
• Presione (X,Y) para determinar coordenadas de cualquier punto en la<br />
<strong>gráfica</strong>. Use y š para mover el cursor en el área del diagrama.<br />
Al pié de la pantalla Ud. verá las coordenadas del cursor como (X,Y). La<br />
Página 12-32
<strong>calculadora</strong> uses X y Y como el nombres prefijados para los ejes horizontal<br />
y vertical, respectivamente.<br />
• Presione L@)CANCL para regresar al ambiente PLOT WINDOW. Entonces,<br />
Presione $ para regresar a la pantalla normal.<br />
Más detalles en usar las soluciones <strong>gráfica</strong>s de ecuaciones diferenciales se<br />
presentan en el capítulo 16.<br />
Diagramas de verdad<br />
Se utilizan los diagramas de verdad de producir diagramas de dos<br />
dimensiones de las regiones que satisfacen cierta condición matemática que<br />
pueda ser verdadera o falsa. Por ejemplo, suponga que usted desea trazar la<br />
región la cual X^2/36 + Y^2/9 < 1, proceda de esta manera:<br />
• Presione „ô, simultáneamente si en modo RPN, para acceder la<br />
pantalla PLOT SETUP.<br />
• Cambie TYPE a Truth.<br />
• Presione ˜ y escriba {‘(X^2/36+Y^2/9 < 1)','(X^2/16+Y^2/9 > 1)’}<br />
@@@OK@@@ para definir las condiciones a ser trazadas.<br />
• El cursor está ahora en el campo Indep field. Dejar eso como ‘X’ si está<br />
fijado ya a esa variable, o cambiarla a ‘X’ de ser necesario.<br />
• Presione L@@@OK@@@ para regresar a la pantalla normal.<br />
Presione „ò, simultáneamente si en modo RPN, para acceder la pantalla<br />
PLOT (en este caso se llamará PLOT WINDOW – TRUTH). Guardemos el valor<br />
prefijado para los rangos de la ventana: H-View: -6.5 6.5, V-View: -3.9 4.0 (Para<br />
reajustarlos use L @RESET (Seleccione Reset all) @@OK@@ L).<br />
Nota: si los rangos de la ventana no se fijan a los valores prefijados, la<br />
manera más rápida de reajustarlos es usando L@RESET@ (Seleccione Reset<br />
all) @@@OK@@@ L.<br />
• Presione @ERASE @DRAW para trazar el diagrama de verdad. Porque la<br />
<strong>calculadora</strong> hace un muestreo el dominio total del diagrama, punto por<br />
punto, le toma algunos minutos para producir un diagrama de verdad. El<br />
actual diagrama debe producir una elipse sombreada de semi-ejes 6 y 3<br />
(en x y y, respectivamente), centrado en el origen.<br />
Página 12-33
• Presione @EDIT L @LABEL @MENU para ver la <strong>gráfica</strong> con etiquetas. Los<br />
parámetros de la pantalla son tales que uno sólo ve la mitad de las<br />
etiquetas en el eje x. Presione L para recobrar el menú. Presione<br />
L@)PICT para recobrar el menú gráfico original.<br />
• Presione (X,Y) para determinar coordenadas de cualquier punto en la<br />
<strong>gráfica</strong>. Use las teclas para mover el cursor en la región trazada. Al pié<br />
de la pantalla usted verá el valor de los coordenadas del cursor como<br />
(X,Y).<br />
• Presione L@)CANCL para regresar al ambiente PLOT WINDOW. Entonces,<br />
Presione $ , or L@@@OK@@@, para regresar a la pantalla normal.<br />
Usted puede tener más de una condición trazada en el mismo tiempo si usted<br />
multiplica las condiciones. Por ejemplo, para trazar la <strong>gráfica</strong> de los puntos<br />
para los cuales X 2 /36 + Y 2 /9 < 1, y X 2 /16 + Y 2 /9 > 1, use lo siguiente:<br />
• Presione „ô, simultáneamente si en modo RPN, para acceder la<br />
pantalla PLOT SETUP.<br />
• Presione ˜ y escriba ‘(X^2/36+Y^2/9 < 1)⋅ (X^2/16+Y^2/9 ><br />
1)’@@@OK@@@ para definir las condiciones a ser trazadas.<br />
• Presione @ERASE @DRAW para trazar el diagrama de verdad. Una vez más<br />
usted tiene que ser paciente mientras que la <strong>calculadora</strong> produce el<br />
gráfico. Si usted desea interrumpir el diagrama, presione $ , una vez.<br />
Después presione @CANCEL .<br />
Trazar histogramas, diagramas de barra, y de<br />
dispersión<br />
Histogramas, diagramas de barra y de dispersión se utilizan trazar los datos<br />
discretos almacenados en la variable reservada ΣDAT. Esta variable se utiliza<br />
no solamente para estos tipos de diagramas, pero también para toda la clase<br />
de usos estadísticos como será demostrado en el Capítulo 18. De hecho, el<br />
uso de los diagramas del histograma se pospone hasta el capítulo 18, porque<br />
el trazado de un histograma requiere el agrupar los datos y hacer un análisis<br />
de frecuencia antes del diagrama real. En esta sección demostraremos cómo<br />
cargar datos en la variable ΣDAT y cómo trazar la dispersión de los diagramas<br />
y de la barra traza.<br />
Página 12-34
Utilizaremos los datos siguientes para trazar diagramas de la barra y<br />
diagramas de dispersión:<br />
Diagramas de barra<br />
Primero, cerciorarse de que el CAS de su <strong>calculadora</strong> esté en modo Exact. A<br />
continuación, escriba los datos demostrados arriba como una matriz, i.e.,<br />
[[3.1,2.1,1.1],[3.6,3.2,2.2],[4.2,4.5,3.3],<br />
[4.5,5.6,4.4],[4.9,3.8,5.5],[5.2,2.2,6.6]] `<br />
para almacenarlo en ΣDAT, use la función STOΣ (disponible en el catálogo de<br />
funciones, ‚N). Presione VAR para recobrar el menú de variables. Una<br />
tecla de menú llamada ΣDAT estará disponible en la pantalla. La figura abajo<br />
demuestra el almacenaje de esta matriz en modo de ALG:<br />
Para producir la <strong>gráfica</strong>:<br />
x y z<br />
3.1 2.1 1.1<br />
3.6 3.2 2.2<br />
4.2 4.5 3.3<br />
4.5 5.6 4.4<br />
4.9 3.8 5.5<br />
5.2 2.2 6.6<br />
• Presione „ô, simultáneamente si en modo RPN, para acceder la<br />
pantalla PLOT SETUP.<br />
• Cambie TYPE a Bar.<br />
Página 12-35
• Una matriz se mostrará en el campo ΣDAT. Ésta es la matriz que<br />
almacenamos anterior en ΣDAT.<br />
• Seleccione el campo Col:. Este campo le deja elegir la columna de ΣDAT<br />
que debe ser trazado. El valor prefijado es 1. Use ese valor para trazar la<br />
columna 1 en ΣDAT.<br />
• Presione L@@@OK@@@ para regresar a la pantalla normal.<br />
• Presione „ò, simultáneamente si en modo RPN, para acceder la<br />
pantalla PLOT.<br />
• Cambie V-View para mostrar, V-View: 0 5.<br />
• Presione @ERASE @DRAW para trazar el diagrama de barras.<br />
• Presione @CANCL para regresar al ambiente PLOT WINDOW. Entonces,<br />
Presione $ , or L@@@OK@@@, para regresar a la pantalla normal.<br />
El número de las barras que se trazarán determina la anchura de la barra. Los<br />
valores H-VIEW y V-VIEW se fijan a 10, por defecto. Cambiamos V-VIEW<br />
para acomodar mejor el valor máximo en la columna 1 de ΣDAT. Los<br />
diagramas de barras son útiles al trazar datos categóricos (no numéricos).<br />
Suponer que usted desea trazar los datos en la columna 2 de la matriz ΣDAT:<br />
• Presione „ô, simultáneamente si en modo RPN, para acceder la<br />
pantalla PLOT SETUP.<br />
• Presione ˜˜ para destacar el campo Col: y escriba 2 @@@OK@@@, seguido<br />
de L@@@OK@@@.<br />
• Presione „ò, simultáneamente si en modo RPN, para acceder la<br />
pantalla PLOT SETUP.<br />
• Cambie V-View para mostrar V-View: 0 6<br />
Página 12-36
• Presione @ERASE @DRAW.<br />
• Presione @CANCL para regresar a la pantalla PLOT WINDOW, entonces<br />
$ para regresar a la pantalla normal.<br />
Diagramas de dispersión<br />
Usaremos la misma matriz de datos ΣDAT para producir un diagrama de<br />
dispersión. Primero, trazaremos los valores de y vs. x, y después los de y vs. z,<br />
como sigue:<br />
• Presione „ô, simultáneamente si en modo RPN, para acceder la<br />
pantalla PLOT SETUP.<br />
• Cambie TYPE a Scatter.<br />
• Presione ˜˜ para destacar el campo Cols:. Escriba 1@@@OK@@@<br />
2@@@OK@@@ para seleccionar la columna 1 como X y la columna 2 como Y<br />
en el diagrama de dispersión, Y vs. X.<br />
• Presione L@@@OK@@@ para regresar a la pantalla normal.<br />
• Presione „ò, simultáneamente si en modo RPN, para acceder la<br />
pantalla PLOT.<br />
• Cambie los rangos de la pantalla de diagramas para mostrar: H-View: 0<br />
6, V-View: 0 6.<br />
• Presione @ERASE @DRAW para trazar el diagrama de barras. Presione @EDIT<br />
L @LABEL @MENU para ver el diagrama sin las etiquetas del menú y con<br />
etiquetas de identificación (el cursor estará en el medio del diagrama, sin<br />
embargo):<br />
Página 12-37
• Presione LL@)PICT para abandonar el ambiente EDIT.<br />
• Presione @CANCL para regresar al ambiente PLOT WINDOW. Entonces,<br />
Presione $ , or L@@@OK@@@, para regresar a la pantalla normal.<br />
Para trazar y vs. z, use:<br />
• Presione „ô, simultáneamente si en modo RPN, para acceder la<br />
pantalla PLOT SETUP.<br />
• Presione ˜˜ para destacar el campo Cols: field. Escriba 3@@@OK@@@<br />
2@@@OK@@@ para seleccionar columna 3 como X y columna 2 como Y en el<br />
diagrama de dispersión, Y vs. X.<br />
• Presione L@@@OK@@@ para regresar a la pantalla normal.<br />
• Presione „ò, simultáneamente si en modo RPN, para acceder la<br />
pantalla PLOT.<br />
• Cambie los rangos de la pantalla de diagramas para mostrar: H-View: 0 7,<br />
V-View: 0 7.<br />
• Presione @ERASE @DRAW para trazar el diagrama de barras. Presione @EDIT<br />
L @LABEL @MENU para ver el diagrama sin las etiquetas del menú y con<br />
etiquetas de identificación.<br />
• Presione LL@)PICT para abandonar el ambiente EDIT.<br />
• Presione @CANCL para regresar al ambiente PLOT WINDOW. Entonces,<br />
Presione $ , or L@@@OK@@@, para regresar a la pantalla normal.<br />
Página 12-38
Campos de pendientes<br />
Los campos de los pendientes se utilizan para visualizar las soluciones a una<br />
ecuación diferencial de la forma y’ = f(x,y). Básicamente, qué se presenta en<br />
el diagrama son los segmentos tangenciales a las curvas de la solución, desde<br />
entonces y’ = dy/dx, evaluado en cualquier punto (x,y), representa la<br />
pendiente de la línea de la tangente en el punto (x,y).<br />
Por ejemplo, visualizar la solución a la ecuación diferencial y’ = f(x,y) = x+y,<br />
utilizar el siguiente:<br />
• Presione „ô, simultáneamente si en modo RPN, para acceder la<br />
pantalla PLOT SETUP.<br />
• Cambie TYPE a Slopefield.<br />
• Presione ˜ y escriba ‘X+Y’ @@@OK@@@.<br />
• Cerciórese que ‘X’ se selecciona como la variable Indep: y ‘Y’ como la<br />
variable Depnd:.<br />
• Presione L@@@OK@@@ para regresar a la pantalla normal.<br />
• Presione „ ò, simultáneamente si en modo RPN, para acceder la<br />
pantalla PLOT .<br />
• Cambie los rangos de la pantalla de diagramas para mostrar: X-Left:-5, X-<br />
Right:5, Y-Near:-5, Y-Far: 5<br />
• Presione @ERASE @DRAW para trazar el diagrama de pendientes. Presione<br />
@EDIT L @LABEL @MENU para ver el diagrama sin las etiquetas del menú y<br />
con etiquetas de identificación.<br />
• Presione LL@)PICT para abandonar el ambiente EDIT.<br />
• Presione @CANCL para regresar al ambiente PLOT WINDOW. Entonces,<br />
Presione $ , or L@@@OK@@@, para regresar a la pantalla normal.<br />
Página 12-39
Si usted pudiera reproducir el campo de pendientes en papel, usted puede<br />
trazar a mano las líneas que son tangente a la línea segmentos demostrados<br />
en el diagrama. Estas líneas constituyen líneas de y(x, y) = constante, para la<br />
solución de y’ = f(x,y). Por lo tanto, los campos de pendientes son<br />
herramientas útiles para visualizar particularmente ecuaciones difíciles para<br />
solucionar.<br />
Intentar también una parcela de terreno de la cuesta para la función y’ = f(x,y)<br />
= - (y/x) 2 , usando:<br />
• Presione „ô, simultáneamente si en modo RPN, para acceder la<br />
pantalla PLOT SETUP.<br />
• Cambie TYPE a Slopefield.<br />
• Presione ˜ y escriba ‘− (Y/X)^2’ @@@OK@@@.<br />
• Presione @ERASE @DRAW para trazar el diagrama de pendientes. Presione<br />
@EDIT L @LABEL @MENU para ver el diagrama sin las etiquetas del menú y<br />
con etiquetas de identificación.<br />
• Presione LL@)PICT para abandonar el ambiente EDIT.<br />
• Presione @CANCL para regresar al ambiente PLOT WINDOW. Entonces,<br />
Presione $ , or L@@@OK@@@, para regresar a la pantalla normal.<br />
Gráficas tridimensionales de acción rápida (Fast 3D<br />
plots)<br />
Estas <strong>gráfica</strong>s se utilizan para visualizar superficies tridimensionales<br />
representadas por ecuaciones de la forma z = f(x,y). Por ejemplo, si se desea<br />
visualizar la función z = f(x,y) = x 2 +y 2 , síganse los siguientes pasos:<br />
Página 12-40
• Presiónese „ô, simultáneamente si se usa el modo RPN, para<br />
acceder el ambiente PLOT SETUP.<br />
• Cámbiese la opción TYPE a Fast3D. ( @CHOOS!, seleccionar Fast3D, @@OK@@).<br />
• Presiónese ˜ y escríbase ‘X^2+Y^2’ @@@OK@@@.<br />
• Asegúrese que se ha seleccionado la ‘X’ como la variable independiente<br />
(Indep:) y la ‘Y’ como la variable dependiente (Depnd:).<br />
• Presiónese L@@@OK@@@ para recuperar la pantalla normal.<br />
• Presiónese „ò, simultáneamente si se usa el modo RPN, para<br />
acceder al ambiente PLOT WINDOW.<br />
• Acéptense los valores siguientes para los parámetros de la <strong>gráfica</strong>:<br />
X-Left:-1 X-Right:1<br />
Y-Near:-1 Y-Far: 1<br />
Z-Low: -1 Z-High: 1<br />
Step Indep: 10 Depnd: 8<br />
Nota: Los valores Step Indep: y Depnd: representan el número de<br />
incrementos en la malla <strong>gráfica</strong> a utilizarse. A medida que se<br />
incrementan estos números, la producción de la <strong>gráfica</strong> se hace más<br />
lenta, aunque el tiempo necesario para producirla es relativamente<br />
corto.<br />
• Presiónense las teclas @ERASE @DRAW para dibujar la superficie tridimensional.<br />
El resultado de esta operación es un diagrama de las trazas de la malla<br />
<strong>gráfica</strong> sobre la superficie. La figura incluye el sistema de coordenadas de<br />
referencia en la esquina inferior izquierda. Al presionar las teclas<br />
direccionales (š—˜) uno puede cambiar la orientación de la<br />
superficie. La orientación del sistema de coordenadas de referencia<br />
también se cambia al moverse el punto de vista de la superficie. Las<br />
siguientes figuras muestran dos vistas de la superficie definida<br />
anteriormente.<br />
Página 12-41
• Para finalizar, presiónese la tecla @EXIT.<br />
• Presiónese @CANCL para regresar al ambiente PLOT WINDOW.<br />
• Cámbiese la información siguiente: Step Indep: 20 Depnd: 16<br />
• Presiónese @ERASE @DRAW para dibujar la superficie nuevamente.<br />
• Para finalizar, presiónese la tecla @EXIT.<br />
• Presiónese @CANCL para regresar al ambiente PLOT WINDOW.<br />
• Presiónese $ , o L@@@OK@@@, para recuperar la pantalla normal.<br />
He aquí otro ejercicio del tipo de <strong>gráfica</strong> Fast 3D, z = f(x,y) = sin (x 2 +y 2 )<br />
• Presiónese „ô, simultáneamente si se usa el modo RPN, para<br />
acceder al ambiente PLOT SETUP.<br />
• Presiónese ˜ y escríbase la función ‘SIN(X^2+Y^2)’ @@@OK@@@.<br />
• Presiónese @ERASE @DRAW para dibujar la superficie.<br />
• Presiónese @EXIT @CANCL para regresar a la forma PLOT WINDOW.<br />
• Presiónese $ , o L@@@OK@@@, para regresar a la pantalla normal.<br />
Intente también un diagrama Fast 3D para la superficie z = f(x,y) = sin (x 2 +y 2 )<br />
• Presione „ô, simultáneamente si en modo RPN, para acceder a la<br />
pantalla PLOT SETUP.<br />
• Presione ˜ y escriba ‘SIN(X^2+Y^2)’ @@@OK@@@.<br />
Página 12-42
• Presiónese @ERASE @DRAW para dibujar la superficie.<br />
• Presiónese @EXIT @CANCL para regresar a la forma PLOT WINDOW.<br />
• Presiónese $ , o L@@@OK@@@, para regresar a la pantalla normal.<br />
Diagramas de grillas<br />
Los diagramas de grillas (Diagramas de grillas) son los diagramas de las<br />
superficies tridimensionales descritas por z = f(x,y). A diferencia de los<br />
diagramas Fast 3D, diagramas de grillas son diagramas estáticos. El usuario<br />
puede elegir el punto de vista para el diagrama, es decir, el punto desde el<br />
cual se observar la superficie. Por ejemplo, produzca un diagrama de grillas<br />
para la superficie z = x + 2y –3, usando:<br />
• Presione „ô, simultáneamente si en modo RPN, para acceder la<br />
pantalla PLOT SETUP.<br />
• Cambie TYPE a Wireframe.<br />
• Presione ˜ y escriba ‘X+2*Y-3’ @@@OK@@@.<br />
• Cerciórese de que ' X ' sea seleccionado como variable Indep: y ‘Y’ como<br />
variable Depnd:.<br />
• Presione L@@@OK@@@ para regresar a la pantalla normal.<br />
• Presione „ò, simultáneamente si en modo RPN, para acceder la<br />
pantalla PLOT .<br />
• Mantenga los rangos prefijados de la pantalla de diagramas mostrar: X-<br />
Left:-1, X-Right:1, Y-Near:-1, Y-Far: 1, Z-Low: -1, Z-High: 1, XE:0,YE:-3, ZE:0, Step<br />
Indep: 10 Depnd: 8<br />
Los coordenadas XE, YE, ZE, significan “coordenadas del ojo”, es decir, las<br />
coordenadas desde los cuales un observador ve el diagrama. Los valores<br />
demostrados son los valores prefijados. Los valores de Indep: y Depnd:<br />
representan el número de grillas que se utilizarán en el diagrama. Mientras<br />
más grandes éstos numeran, más lenta la producción del gráfico. Los valores<br />
mostrados son los valores prefijados. Para este ejercicio usaremos los valores<br />
prefijados de 10 y 8 para los valores Step.<br />
Página 12-43
• Presione @ERASE @DRAW para trazar la superficie tridimensional. El resultado<br />
es a diagrama de grillas de la superficie.<br />
• Presione @EDIT L @LABEL @MENU para ver la <strong>gráfica</strong> con etiquetas y rangos.<br />
Esta versión particular del gráfico se limita a la parte más inferior de la<br />
pantalla. Podemos cambiar el punto de vista para ver una diversa versión<br />
del gráfico.<br />
• Presione LL@)PICT @CANCL para regresar al ambiente PLOT WINDOW.<br />
• Cambie las coordenadas del punto de vista para mostrar : XE:0<br />
YE:-3 ZE:3<br />
• Presione @ERASE @DRAW para ver el diagrama de la superficie.<br />
• Presione @EDIT L @LABEL @MENU para ver la <strong>gráfica</strong> con etiquetas y rangos.<br />
Esta versión del gráfico ocupa más área en la pantalla que la anterior.<br />
Podemos cambiar el punto de vista, una vez más, para ver otra versión del<br />
gráfico.<br />
• Presione LL@)PICT @CANCL para regresar al ambiente PLOT WINDOW.<br />
• Cambie los datos de las coordenadas del punto de vista para mostrar:<br />
XE:3 YE:3 ZE:3<br />
• Presione @ERASE @DRAW para ver el diagrama de la superficie. Esta vez el<br />
bulto del diagrama está situado hacia el lado derecho de la pantalla.<br />
Página 12-44
• Presione @CANCL para regresar al ambiente PLOT WINDOW.<br />
• Presione $ , or L@@@OK@@@, para regresar a la pantalla normal.<br />
Intente también un diagrama de grillas para la superficie z = f(x,y) = x 2 +y 2<br />
• Presione „ô, simultáneamente si en modo RPN, para acceder a la<br />
pantalla PLOT SETUP.<br />
• Presione ˜ y escriba ‘X^2+Y^2’ @@@OK@@@.<br />
• Presione @ERASE @DRAW para trazar la superficie. Presione @EDIT L@)MENU<br />
@LABEL para ver el diagrama sin las etiquetas del menú y con etiquetas de<br />
identificación.<br />
• Presione LL@)PICT para abandonar el ambiente EDIT.<br />
• Presione @CANCL para regresar al ambiente PLOT WINDOW. Entonces,<br />
Presione $ , or L@@@OK@@@, para regresar a la pantalla normal.<br />
Diagramas de contornos (Ps-Contour plots)<br />
Los diagramas de contornos (Ps-Contour plots) son los diagramas del contorno<br />
de superficie tridimensional descritos por z = f(x,y). Los contornos producidos<br />
son proyecciones de superficies de nivel z = constante en el plano x-y. Por<br />
ejemplo, para producir un diagrama de contornos para la superficie z = x 2 +y 2 ,<br />
utilizar lo siguiente:<br />
Página 12-45
• Presione „ô, simultáneamente si en modo RPN, para acceder la<br />
pantalla PLOT SETUP.<br />
• Cambie TYPE a Ps-Contour.<br />
• Presione ˜ y escriba ‘X^2+Y^2’ @@@OK@@@.<br />
• Cerciórese que ‘X’ se selecciona como la variable Indep: y ‘Y’ como la<br />
variable Depnd:.<br />
• Presione L@@@OK@@@ para regresar a la pantalla normal.<br />
• Presione „ò, simultáneamente si en modo RPN, para acceder la<br />
pantalla PLOT .<br />
• Cambie los rangos prefijados para la pantalla del diagrama para mostrar:<br />
X-Left:-2, X-Right:2, Y-Near:-1 Y-Far: 1, Step Indep: 10, Depnd: 8<br />
• Presione @ERASE @DRAW para trazar el diagrama de contornos. Esta<br />
operación tomará una cierta hora, sea así pues, paciente. El resultado es<br />
un diagrama de contornos de la superficie. Note que los contornos no<br />
son necesariamente continuos, sin embargo, proporcionan un buen<br />
estimado de las superficies planas de la función. Presione @EDITL @LABEL<br />
@MENU para ver la <strong>gráfica</strong> con etiquetas y rangos.<br />
• Presione LL@)PICT@CANCL para regresar al ambiente PLOT WINDOW.<br />
• Presione $ , or L@@@OK@@@, para regresar a la pantalla normal.<br />
Intente también un diagrama de contornos para la superficie z = f(x,y) = sin x<br />
cos y.<br />
• Presione „ô, simultáneamente si en modo RPN, para acceder a la<br />
pantalla PLOT SETUP.<br />
• Presione ˜ y escriba ‘SIN(X)*COS(Y)’ @@@OK@@@.<br />
• Presione @ERASE @DRAW para trazar el diagrama de contornos. Presione @EDIT<br />
L@)LABEL @MENU para ver el diagrama sin las etiquetas del menú y con<br />
etiquetas de identificación.<br />
Página 12-46
• Presione LL@)PICT para abandonar el ambiente EDIT.<br />
• Presione @CANCL para regresar al ambiente PLOT WINDOW. Entonces,<br />
Presione $ , or L@@@OK@@@, para regresar a la pantalla normal.<br />
Diagramas de corte vertical<br />
Diagramas de corte vertical (Diagrama de corte vertical s) son los diagramas<br />
animados de z-vs.-y para diversos valores de x de la función z = f(x,y). Por<br />
ejemplo, para producir un diagrama de corte vertical para la superficie z = x3- xy3 , utilice lo siguiente:<br />
• Presione „ô, simultáneamente si en modo RPN, para acceder la<br />
pantalla PLOT SETUP.<br />
• Cambie TYPE a Y-Slice.<br />
• Presione ˜ y escriba ‘X^3+X*Y^3’ @@@OK@@@.<br />
• Cerciórese que ‘X’ se selecciona como la variable Indep: y ‘Y’ como la<br />
variable Depnd:.<br />
• Presione L@@@OK@@@ para regresar a la pantalla normal.<br />
• Presione „ò, simultáneamente si en modo RPN, para acceder la<br />
pantalla PLOT .<br />
• Mantenga los rangos prefijados para la pantalla para mostrar: X-Left:-1, X-<br />
Right:1, Y-Near:-1, Y-Far: 1, Z-Low:-1, Z-High:1, Step Indep: 10 Depnd: 8<br />
• Presione @ERASE @DRAW para trazar el superficie tridimensional. Usted verá la<br />
<strong>calculadora</strong> producir una serie de curvas en la pantalla, que<br />
desaparecerán inmediatamente. Cuando la <strong>calculadora</strong> acaba el producir<br />
todas las curvas de corte vertical, entonces comenzará automáticamente la<br />
animación de las diversas curvas. Una de las curvas se muestra abajo.<br />
Página 12-47
• Presione $ para detener la animación. Presione @CANCL para regresar<br />
al ambiente PLOT WINDOW.<br />
• Presione $ , or L@@@OK@@@, para regresar a la pantalla normal.<br />
Intente también un diagrama Ps-Contour para la superficie z = f(x,y) = (x+y) sin<br />
y.<br />
• Presione „ô, simultáneamente si en modo RPN, para acceder a la<br />
pantalla PLOT SETUP.<br />
• Presione ˜ y escriba ‘(X+Y)*SIN(Y)’ @@@OK@@@.<br />
• Presione @ERASE @DRAW para producir la animación de las curvas.<br />
• Presione $ para detener la animación.<br />
• Presione @CANCL para regresar al ambiente PLOT WINDOW. Entonces,<br />
Presione $ , or L@@@OK@@@, para regresar a la pantalla normal.<br />
Diagramas de redes (Gridmap plots)<br />
Los diagramas de redes (Gridmap plots) producen una red de curvas<br />
ortogonales que describen una función de una variable compleja de la forma<br />
w =f(z) = f(x+iy), donde z = x+iy es una variable compleja. Las funciones<br />
trazadas corresponden a las partes real e imaginaria de w = Φ(x,y) + iΨ(x,y),<br />
es decir, representan curvas Φ(x,y) =constante, y Ψ(x,y) = constante. Por<br />
ejemplo, par producir un diagrama de redes para la función w = sin(z), utilice<br />
lo siguiente:<br />
• Presione „ô, simultáneamente si en modo RPN, para acceder la<br />
pantalla PLOT SETUP.<br />
• Cambie TYPE a Gridmap.<br />
• Presione ˜ y escriba ‘SIN(X+i*Y)’ @@@OK@@@.<br />
• Cerciórese que ‘X’ se selecciona como la variable Indep: y ‘Y’ como la<br />
variable Depnd:.<br />
• Presione L@@@OK@@@ para regresar a la pantalla normal.<br />
Página 12-48
• Presione „ò, simultáneamente si en modo RPN, para acceder la<br />
pantalla PLOT .<br />
• Mantenga los rangos prefijados de la pantalla para mostrar: X-Left:-1, X-<br />
Right:1, Y-Near:-1 Y-Far: 1, XXLeft:-1 XXRight:1, YYNear:-1, yyFar: 1, Step Indep:<br />
10 Depnd: 8<br />
• Presione @ERASE @DRAW para trazar el diagrama de redes. El resultado es<br />
una red de funciones que corresponden a las partes verdaderas e<br />
imaginarias de una función compleja.<br />
• Presione @EDIT L@LABEL @MENU para ver la <strong>gráfica</strong> con etiquetas y rangos.<br />
• Presione LL@)PICT @CANCL para regresar al ambiente PLOT WINDOW.<br />
• Presione $ , or L@@@OK@@@, para regresar a la pantalla normal.<br />
Otras funciones de una variable compleja dignas de intentar para diagrama<br />
de redes son:<br />
(1) SIN((X,Y)) i.e., F(z) = sin(z) (2)(X,Y)^2 i.e., F(z) = z 2<br />
(3) EXP((X,Y)) i.e., F(z) = ez (4) SINH((X,Y)) i.e., F(z) = sinh(z)<br />
(5) TAN((X,Y)) i.e., F(z) = tan(z) (6) ATAN((X,Y)) i.e., F(z) = tan -1 (z)<br />
(7) (X,Y)^3 i.e., F(z) = z 3<br />
(8) 1/(X,Y) i.e., F(z) = 1/z<br />
(9) √ (X,Y) i.e., F(z) = z 1/2<br />
Diagramas de superficies paramétricas (Pr-Surface plots)<br />
Los diagramas Pr-Surface (de superficie paramétrica) se utilizan para trazar una<br />
superficie tridimensional cuyas coordenadas (x, y, z) están descritas por x =<br />
x(X,Y), y = y(X,Y), z=z(X,Y), donde X y Y son parámetros independientes.<br />
Página 12-49
Nota: Las ecuaciones x = x(X,Y), y = y(X,Y), z=z(X,Y) representar una<br />
descripción paramétrica de una superficie. X y Y son los parámetros<br />
independientes. La mayoría de los libros de textos utilizarán (u,v) como los<br />
parámetros, más bien que (X,Y). Por lo tanto, la descripción paramétrica de<br />
una superficie se da como x = x(u,v), y = y(u,v), z=z(u,v).<br />
Por ejemplo, para producir un diagrama Pr-Surface para la superficie x = x(X,Y)<br />
= X sin Y, y = y(X,Y) = x cos Y, z=z(X,Y)=X, utilice lo siguiente:<br />
• Presione „ô, simultáneamente si en modo RPN, para acceder la<br />
pantalla PLOT SETUP.<br />
• Cambie TYPE a Pr-Surface.<br />
• Presione ˜ y escriba ‘{X*SIN(Y), X*COS(Y), X}’ @@@OK@@@.<br />
• Cerciórese que ‘X’ se selecciona como la variable Indep: y ‘Y’ como la<br />
variable Depnd:.<br />
• Presione L@@@OK@@@ para regresar a la pantalla normal.<br />
• Presione „ò, simultáneamente si en modo RPN, para acceder la<br />
pantalla PLOT .<br />
• Mantenga los rangos prefijados de la pantalla para mostrar: X-Left:-1, X-<br />
Right:1, Y-Near:-1, Y-Far: 1, Z-Low: -1, Z-High:1, XE: 0, YE:-3, zE:0, Step Indep:<br />
10, Depnd: 8<br />
• Presione @ERASE @DRAW para trazar el superficie tridimensional.<br />
• Presione @EDITL @LABEL @MENU para ver la <strong>gráfica</strong> con etiquetas y rangos.<br />
Presione LL@)PICT @CANCL para regresar al ambiente PLOT WINDOW.<br />
Presione $ , or L@@@OK@@@, para regresar a la pantalla normal.<br />
Página 12-50
La variable VPAR<br />
La variable VPAR (inglés, Volume Parameter, o parámetros de volumen)<br />
contiene la información con respecto al "volumen" usado para producir un<br />
gráfico tridimensional. Por lo tanto, usted verá que se produce esta variable<br />
siempre que usted cree un diagrama tridimensional, por ejemplo, Fast3D,<br />
Wireframe, or Pr-Surface.<br />
Dibujo interactivo<br />
Siempre que produzcamos un gráfico de dos dimensiones, encontramos en los<br />
gráficos defendemos una tecla de menú etiquetada @)EDIT. Presionando @)EDIT<br />
produce un menú que incluye las opciones siguientes (Presione L para ver<br />
funciones adicionales):<br />
Con los ejemplos arriba, usted tiene la oportunidad de probar funciones LABEL,<br />
MENU, PICT, y REPL. Muchas de las funciones restantes, por ejemplo,<br />
DOT+, DOT-, LINE, BOX, CIRCL, MARK, DEL, etc., puede ser utilizadas para<br />
dibujar puntos, líneas, círculos, etc.. en la pantalla de los gráficos, según lo<br />
descrito abajo. Para ver cómo utilizar estas funciones intentaremos el ejercicio<br />
siguiente:<br />
Primero, conseguimos la pantalla de los gráficos que corresponde a las<br />
instrucciones siguientes:<br />
Página 12-51
• Presione „ô, simultáneamente si en modo RPN, para acceder la<br />
pantalla PLOT SETUP.<br />
• Cambie TYPE a Function, de ser necesario<br />
• Cambie EQ a ‘X’<br />
• Asegúrese que Indep: está fija a ‘X’<br />
• Presione L@@@OK@@@ para regresar a la pantalla normal.<br />
• Presione „ò, simultáneamente si en modo RPN, para acceder la<br />
pantalla PLOT (en este caso se llamará PLOT –POLAR).<br />
• Cambie el rango H-VIEW a –10 a 10, usando 10\@@@OK@@@<br />
10@@@OK@@@, y el rango V-VIEW a -5 a 5 usando 5\@@@OK@@@<br />
5@@@OK@@@.<br />
• Presione @ERASE @DRAW para trazar la función.<br />
• Presione @EDIT L @LABEL para agregar etiquetas a la <strong>gráfica</strong>. Presione<br />
LL (or „«) para recuperar el menú original EDIT<br />
A continuación, ilustramos el uso de las diversas funciones de dibujo en la<br />
pantalla de los gráficos que resulta. Requieren el uso del cursor y las teclas<br />
(š—˜) para mover el cursor sobre la pantalla de los gráficos.<br />
DOT+ y DOT-<br />
Cuando se selecciona DOT+, los píxeles serán activados dondequiera que el<br />
cursor se mueva, es decir, siguiendo la posición del cursor. Cuando se<br />
selecciona DOT- el efecto opuesto ocurre, i.e., pues usted mueve el cursor, los<br />
píxeles serán suprimidos.<br />
Por ejemplo, utilice — para mover el cursor en alguna parte en el centro<br />
del primer cuadrante del plano x-y, entonces presione @DOT+@@. La etiqueta será<br />
seleccionada (DOT+n@). Presione y mantenga presionada la tecla para ver<br />
una línea horizontal que es trazada. Ahora, presione @DOT-@, para seleccionar<br />
esta opción ( @DOT-n@ ). Presione y mantenga presionada la tecla š para ver<br />
la línea que usted acaba de trazar siendo borrada. Presione @DOT-, cuando<br />
haya terminado para deseleccionar esta opción.<br />
Página 12-52
MARK<br />
Este comando permite que el usuario fije una marca que se pueda utilizar para<br />
un número de propósitos, por ejemplo:<br />
• Comienzo de la línea con las instrucciones LINE o TLINE<br />
• La esquina de una instrucción BOX<br />
• El centro de una instrucción CIRCLE<br />
Uso de la instrucción MARK por sí misma simplemente coloca una x en la<br />
localización de la marca (Presione L@MARK para verla en acción).<br />
LINE<br />
Se utiliza este comando para dibujar una línea entre dos puntos en el gráfico.<br />
Para verlo en acción, coloque el cursor en alguna parte en el primer cuadrante,<br />
y presione „«@LINE. Una marca (MARK) se coloca sobre el cursor que<br />
indica el origen de la línea. Utilice la tecla para mover el cursor a la<br />
derecha de la posición actual, digamos, cerca de 1 centímetro a la derecha, y<br />
presione @LINE. Una línea se traza entre el primer y el último punto.<br />
Note que el cursor en el extremo de esta línea sigue activo indicando que la<br />
<strong>calculadora</strong> está lista a trazar una línea que comienza en ese punto. Presione<br />
˜ para mover el cursor hacia abajo, digamos, otro centímetro, y presione<br />
@LINE otra vez. Ahora usted debe tener un ángulo recto trazado por un<br />
segmento horizontal y un segmento vertical. El cursor sigue activo. Para<br />
desactivarlo, sin moverlo del todo, presione @LINE. El cursor vuelve a su forma<br />
normal (una cruz) y la función LINE se desactiva.<br />
TLINE<br />
(Inglés, Toggle LINE, cambie estado de la línea) Mueva el cursor al segundo<br />
cuadrante para ver esta función en acción. Presione @TLINE. Una marca<br />
(MARK) se coloca en el comienzo de la línea. Mueva el cursor con las teclas<br />
lejos de este punto, y presione @TLINE. Una línea se dibuja de la posición<br />
actual del cursor al punto de referencia seleccionado anteriormente. Los píxeles<br />
que están encendido en la línea trayectoria serán apagados, y viceversa. Para<br />
remover la línea trazada más reciente trazada, presione @TLINE una vez más.<br />
Página 12-53
Para desactivar TLINE, mueva el cursor al punto original donde TLINE fue<br />
activada, y presione @LINE @LINE.<br />
BOX<br />
Se utiliza este comando para dibujar una caja en el gráfico. Mueva el cursor a<br />
un área clara del gráfico, y presione @BOX. Esto destaca el cursor. Mueva el<br />
cursor con las teclas a un punto diferente, y en una dirección diagonal, lejos de<br />
la posición actual del cursor. Presione @BOX@ una vez más. Se dibuja un<br />
rectángulo cuya diagonal junta las posiciones del cursor de la inicial a la final.<br />
La posición inicial de la caja todavía está marcada con una x. Mueva el cursor<br />
a otra posición y presione @BOX@ para generar una caja nueva que contiene el<br />
punto inicial. Para desactivar BOX, mueva el cursor al punto original donde<br />
BOX fue activada, y presione @LINE @LINE.<br />
CIRCL<br />
Este comando produce un círculo. Marque el centro del círculo con una marca<br />
(instrucción MARK), entonces mueva el cursor a un punto que sea parte de la<br />
periferia del círculo, y presione @CIRCL. Para desactivar CIRCL, volver el cursor<br />
a la posición MARK y presione @LINE.<br />
Intente este comando moviendo el cursor a una parte clara del gráfico, y<br />
presione @MARK. Mueva el cursor a otro punto, y presione @CIRCL. Un círculo<br />
centrado en la marca (MARK), y que pasa a través del punto pasado será<br />
dibujado.<br />
LABEL<br />
Presionando @LABEL coloca las etiquetas en los ejes x y y del diagrama actual.<br />
Esta función se ha utilizado extensivamente con este capítulo.<br />
DEL<br />
Se utiliza este comando para remover las partes del gráfico entre dos<br />
posiciones MARK. Mueva el cursor a un punto en el gráfico, y presione @MARK.<br />
Mueva el cursor a un punto diferente, y presione @MARK una vez más. Entonces,<br />
presione @@DEL@. La sección del gráfico contenida entre las dos marcas será<br />
suprimida.<br />
Página 12-54
ERASE<br />
La función ERASE despeja la ventana entera de los gráficos. Este comando<br />
está disponible en el menú PLOT, así como en las ventanas <strong>gráfica</strong>s y estará<br />
accesible con una tecla del menú.<br />
MENU<br />
Presionando @MENU quitará las etiquetas del menú para mostrar que el gráfico<br />
sin esas etiquetas. Para recuperar las etiquetas, Presione L.<br />
SUB<br />
Utilizar este comando para extraer un subconjunto de un objeto gráfico. El<br />
objeto extraído se coloca automáticamente en la pantalla. Seleccione el<br />
subconjunto que usted desea extraer poniendo una marca (MARK) en un punto<br />
en el gráfico, moviendo el cursor a la esquina diagonal del rectángulo que<br />
incluye el subconjunto de los gráficos, y presionando @@SUB@!. Esta función se<br />
puede utilizar para mover partes de los gráficos alrededor del gráfico.<br />
REPL<br />
Este comando coloca el contenido de un objeto gráfico actualmente en el nivel<br />
1 de la pantalla en la localización de cursor en la ventana de los gráficos. La<br />
esquina izquierda superior del objeto gráfico que se inserta será coincidirá con<br />
la posición del cursor. Por lo tanto, si usted desea que un gráfico de la<br />
pantalla llene totalmente la ventana <strong>gráfica</strong>, cerciórese de que el cursor está<br />
colocado en la esquina izquierda superior de la pantalla.<br />
PICT<br />
Este comando coloca una copia del gráfico actualmente en la ventana de los<br />
gráficos a la pantalla como un objeto gráfico. El objeto gráfico puesto en la<br />
pantalla puede ser asignada al nombre de una variable para almacenaje u<br />
otro tipo de manipulación.<br />
X,Y<br />
Este comando copia los coordenadas de la posición actual del cursor, en<br />
coordenadas de usuario, a la pantalla.<br />
Página 12-55
Enfoques en la pantalla <strong>gráfica</strong><br />
Siempre que usted produzca un gráfico de dos dimensiones de una función,<br />
interactivamente, la primera tecla del menú, etiquetada @)ZOOM, le deja acceder a<br />
funciones que se pueden utilizar para enfocar hacia adentro y hacia fuera en<br />
los gráficos actuales. El menú ZOOM incluye las funciones siguientes<br />
(Presione L para moverse al menú siguiente):<br />
Presentamos cada uno de siguiente de estas funciones. Usted necesita<br />
solamente producir un gráfico según lo indicado en el capítulo 12, o con uno<br />
de los programas usados anteriormente en este capítulo.<br />
ZFACT, ZIN, ZOUT, y ZLAST<br />
Presionando @)ZFACT produce una pantalla de la entrada que permita que usted<br />
cambie los factores X y Y actuales. Los factores X y Y relacionan las escalas<br />
de unidades de usuario a los rangos de píxel correspondientes. Cambie el H-<br />
Factor para mostrar 8., y presione @@@OK@@@, después cambie el V-Factor para<br />
mostrar 2., y presione @@@OK@@. Seleccione la opción Recenter on cursor,<br />
y presione @@@OK@@.<br />
De vuelta en la pantalla de los gráficos, presione @@ZIN@ . El gráfico re-se dibuja<br />
con los nuevos factores de posicionamiento horizontales de la vertical y,<br />
centrados en la posición donde el cursor fue localizado, mientras que se<br />
mantiene el tamaño original de PICT (es decir, el número original de píxeles en<br />
ambas direcciones). Usando las teclas direccionales, deslice la pantalla<br />
Página 12-56
horizontalmente o verticalmente hasta donde se posible en el gráfico enfocado.<br />
Para enfocar hacia fuera, sujeto a los factores horizontal (H) y vertical (V)<br />
fijados en ZFACT, presione @)ZOOM @ZOUT. El gráfico que resulta proporcionará<br />
más detalle que la <strong>gráfica</strong> enfocada.<br />
Usted puede volver siempre a la última ventana de enfoque usando @ZLAST.<br />
BOXZ<br />
El enfoque dentro y fuera de un gráfico dado puede ser realizado usando la<br />
tecla de menú BOXZ. Con BOXZ usted selecciona el sector rectangular (la<br />
"caja") donde usted desea enfocar. Mueva el cursor a una de las esquinas de<br />
la caja (usando las teclas direccionales), y presione @)ZOOM @BOXZ. Usando las<br />
teclas direccionales una vez más, mueva el cursor a la esquina opuesta de la<br />
caja de enfoque deseada. El cursor trazará la caja de enfoque en la pantalla.<br />
Cuando se selecciona la caja de enfoque deseada, presione @ZOOM. La<br />
<strong>calculadora</strong> enfocará en el contenido de la caja del zumbido que usted<br />
seleccionó para llenar la pantalla.<br />
Si usted presiona @ZOUT, la <strong>calculadora</strong> enfocará hacia fuera de la caja actual<br />
usando los factores H y V y. Es posible que no se pueda recuperar el gráfico<br />
original.<br />
ZDFLT, ZAUTO<br />
Presionando @ZDFLT re-traza el diagrama actual usando los rangos prefijados de<br />
x y y, es decir, -6.5 a 6.5 en x, y –3.1 a 3.1 en y. La instrucción @ZAUTO, por<br />
otra parte, crea una ventana de enfoque usando el rango actual de la variable<br />
independiente (x), pero ajustando el rango de la variable dependiente (y) para<br />
que la curva quepa en la pantalla (como cuando se usa la función @AUTO en la<br />
pantalla PLOT WINDOW, „ò, simultáneamente en modo RPN).<br />
HZIN, HZOUT, VZIN y VZOUT<br />
Estas funciones enfocan hacia adentro y hacia afuera de la pantalla de los<br />
gráficos en la dirección horizontal o vertical según los factores H y V actuales.<br />
Página 12-57
CNTR<br />
Enfoca hacia adentro con el centro de la ventana de enfoque en la localización<br />
de cursor actual. Los factores de enfoque usados son los valores actuales de los<br />
factores H y V.<br />
ZDECI<br />
Enfoca el gráfico para redondear los límites del intervalo x a un valor decimal.<br />
ZINTG<br />
Enfoca el gráfico de modo que las unidades de píxel se convierten a unidades<br />
de usuario. Por ejemplo, la ventana PICT mínima tiene 131 píxeles. Cuando<br />
usted utiliza ZINTG, con el cursor en el centro de la pantalla, la ventana se<br />
enfoca de modo que el eje x se extiende de -64.5 a 65.5.<br />
ZSQR<br />
Enfoca el gráfico de modo que la escala se mantiene en 1:1 ajustando la<br />
escala de x, manteniendo la escala de y fijada, si la ventana es más ancha<br />
que más alta. Esto fuerza un enfoque proporcional.<br />
ZTRIG<br />
Enfoca el gráfico de modo que la escala de x incorpore un rango de –3π a<br />
+3π (aproximadamente), el rango preferido para las funciones trigonométricas.<br />
Nota: Ningunas de estas funciones son programables. Son solamente<br />
útiles de una manera interactiva. No confunda el comando @ZFACT en el<br />
menú ZOOM con la función ZFACTOR, la cuál se utiliza aplicaciones en<br />
dinámica de los gases y en la química (ver el capítulo 3).<br />
El menú SYMBOLIC y los gráficos<br />
El menú SYMBOLIC se activa presionando la tecla P (cuarta tecla de la<br />
izquierda en la cuarta fila de del teclado). Este menú proporciona una lista de<br />
los menús relacionados con el sistema algebraico de la computadora o CAS,<br />
éstos son:<br />
Página 12-58
Todos sino uno de estos menús están disponibles directamente en el teclado<br />
presionando la combinación de teclas apropiada como sigue. El capítulo del<br />
manual de usuario donde se describen los menús también se enumera:<br />
ALGEBRA.. ‚× (tecla 4) Cap. 5<br />
ARITHMETIC.. „Þ (tecla 1) Cap. 5<br />
CALCULUS.. „Ö (tecla 4) Cap.13<br />
SOLVER.. „Î (tecla 7) Cap. 6<br />
TRIGONOMETRIC.. ‚Ñ (tecla 8) Cap. 5<br />
EXP&LN.. „Ð (tecla 8) Cap. 5<br />
El menú SYMB/GRAPH<br />
El sub-menú GRAPH dentro del menú SYMB incluye las funciones siguientes:<br />
DEFINE: igual como la secuencia „à (la tecla 2)<br />
GROBADD: junta dos GROBs, el primero sobre el segundo (Ver El Capítulo 22)<br />
PLOT(función): traza una función, similar a „ô<br />
PLOTADD(función): agrega esta función a la lista de funciones al diagrama,<br />
similar a „ô<br />
Plot setup..: igual que „ô<br />
SIGNTAB(función): firmar la tabla de la función dada que demuestra intervalos<br />
de variación positiva y negativa, raíces y asíntotas infinitas<br />
Página 12-59
TABVAL: tabla de los valores para una función<br />
TABVAR: tabla de la variación de una función<br />
Los ejemplos de algunas de estas funciones se proporcionan después.<br />
PLOT(X^2-1) es similar a „ô con EQ: X^2 -1. Usando @ERASE @DRAW<br />
produce el diagrama:<br />
PLOTADD(X^2-X) es similar a „ô pero agregando esta función a EQ:<br />
X^2 -1. Usando @ERASE @DRAW produce el diagrama:<br />
TABVAL(X^2-1,{1, 3}) produce una lista de valores {min max} de la función en<br />
el intervalo {1,3}, mientras que SIGNTAB(X^2-1) muestra el signo de la función<br />
en el intervalo (-∞,+), con f(x) > 0 en (-∞,-1), f(x) 0 in (1,+<br />
∞).<br />
TABVAR(LN(X)/X) produce la tabla siguiente de la variación:<br />
Página 12-60
Una interpretación detallada de la tabla de la variación es más fácil de seguir<br />
en modo de RPN:<br />
La salida está en un formato gráfico, demostrando la función original, F(X), la<br />
derivada F’(X) después de la derivación y después de la simplificación, y<br />
finalmente una tabla de la variación. La tabla consiste en dos filas, etiquetadas<br />
en el lado derecho. Por lo tanto, la fila superior representa valores de X y la<br />
segunda fila representa valores de F. Los signos de interrogación indican<br />
incertidumbre o la no-definición. Por ejemplo, para X
Función DRAW3DMATRIX<br />
Esta función toma como argumento una matriz n×m, Z, = [ z ij ], y valores<br />
mínimo y máximo para el diagrama. Usted desea seleccionar los valores de<br />
vmin y vmax de modo que contengan los valores enumerados en Z. La llamada<br />
general a la función es, por lo tanto, DRAW3DMATRIX(Z,vmin ,vmax ). Para<br />
ilustrar el uso de esta función primero generamos una matriz 6×5 usando<br />
RANM({6,5}), y entonces activamos la función DRAW3DMATRIX, según lo<br />
demostrado abajo:<br />
El diagrama está en el estilo de un FAST3DPLOT. Diversas vistas del diagrama<br />
se muestran abajo:<br />
Página 12-62
Capítulo 13<br />
Aplicaciones en el Cálculo<br />
Este Capítulo discute las aplicaciones de la <strong>calculadora</strong> a operaciones<br />
relacionadas al cálculo diferencial e integral, es decir, límites, derivadas,<br />
integrales, series de potencias, etc.<br />
El menú CALC (Cálculo)<br />
La mayoría de las funciones utilizadas en este Capítulo se presentan en el menú<br />
CALC de la <strong>calculadora</strong>. Este menú está disponible a través de la secuencia de<br />
teclado „Ö (asociada con la tecla 4):<br />
Las primeras cuatro opciones en este menú son en realidad sub-menús que se<br />
aplican a (1) derivadas e integrales, (2) límites y series de potencias, (3)<br />
ecuaciones diferenciales, y (4) <strong>gráfica</strong>s. Las funciones en las opciones (1) y (2)<br />
se presentan en este Capítulo. Las ecuaciones diferenciales, el tema de la<br />
opción (3), se presentan en el capítulo 16. Las funciones <strong>gráfica</strong>s, el tema de la<br />
opción (4), fueron presentadas en el final del capítulo 12. Finalmente, las<br />
opciones 5. DERVX y 6.INTVX son las funciones para obtener derivadas e<br />
integrales indefinidas para funciones de la variable del CAS (típicamente, 'X').<br />
Las funciones DERVX e INTVX se discuten detalladamente más adelante.<br />
Límites y derivadas<br />
El cálculo diferencial se orienta principalmente al estudio de las derivadas de<br />
funciones y a sus aplicaciones en el análisis matemático. La derivada de una<br />
función se define como el límite de la diferencia de la función a medida que el<br />
incremento en la variable independiente tiende a cero. Los límites se utilizan<br />
así mismo para verificar la continuidad de las funciones.<br />
Página 13-1
La función lim<br />
La <strong>calculadora</strong> provee la función lim para calcular límites de funciones. Esta<br />
función utiliza como argumento una expresión que representa una función y el<br />
valor de la variable independiente donde se evaluará el límite. La función lim<br />
se obtiene a través del catálogo de funciones de la <strong>calculadora</strong><br />
(‚N~„l) o, a través de la opción 2. LIMITS & SERIES… del menú<br />
CALC, que se presentó anteriormente.<br />
Nota: Las funciones disponibles in el menú LIMITS & SERIES se muestran a<br />
continuación:<br />
La función DIVPC se utiliza para dividir dos polinomios produciendo una<br />
expansión en una serie de potencias. Las funciones DIVPC, SERIES,<br />
TAYLOR0, y TAYLOR se utilizan en las expansiones de series de potencias y<br />
se presentan más detalladamente en este capítulo.<br />
La función lim se escribe en modo ALG como lim(f(x),x=a) para<br />
lim f ( x)<br />
calcular el límite . En modo RPN, escríbase primero la función,<br />
x→a<br />
seguida de la expresión ‘x=a’, y actívese finalmente la función lim. Algunos<br />
ejemplos en modo ALG se presentan a continuación, incluyendo algunos límites<br />
al infinito (utilizando el modo Algebraico, y con la bandera de sistema 117 fija<br />
a la opción CHOOSE boxes):<br />
„Ö2 @@OK@@ 2 @@OK@@ x+1‚í x‚Å 1`<br />
Página 13-2
El símbolo del infinito se asocia con la tecla 0, es decir, „è.<br />
Para calcular límites unilaterales, añada +0 ó -0 al valor a la variable. Un<br />
“+0” significa límite desde la derecha, mientras que un “-0” significa límite<br />
desde la izquierda. Por ejemplo de x −1<br />
segúnx se acerca al1 desde la<br />
izquierda puede determinarse con las siguientes pulsaciones de teclas (modo<br />
ALG):<br />
‚N~„l˜$OK$ R!ÜX-<br />
1@íX@Å1+0`<br />
El resultado es:<br />
Derivadas<br />
La derivada de una función f(x) para x = a se define como el límite<br />
df<br />
dx<br />
=<br />
f<br />
f ( x + h)<br />
− f ( x)<br />
'(<br />
x)<br />
= lim<br />
h−><br />
0 h<br />
Página 13-3
Algunos ejemplos de las derivadas que usan este límite se muestran a<br />
continuación:<br />
Las funciones DERIV y DERVX<br />
La función DERIV se utiliza para calcular derivadas de cualquier variable<br />
independiente, mientras que la función DERVX calcula derivadas con respecto<br />
a la variable independiente definida por el CAS (usualmente definida por ‘X’).<br />
Mientras la función DERVX se encuentra disponible directamente en el menú<br />
CALC, ambas funcione se encuentran disponibles en el sub-menú<br />
DERIV.&INTEG dentro del menú CALC ( „Ö).<br />
La función DERIV requiere una función, por ejemplo f(t), y una variable<br />
independiente, t, mientras que la función DERVX requiere solamente una<br />
función de la variable VX. Algunos ejemplos en modo ALG se presentan a<br />
continuación. Recuérdese que en el modo RPN los argumentos de la función<br />
deben listarse antes de aplicar la función.<br />
Página 13-4
El menú DERIV&INTEG<br />
Las funciones disponibles en este sub-menú se muestran a continuación:<br />
De esta lista de funciones, las funciones DERIV y DERVX se utilizan para<br />
calcular derivadas. Las otras funciones incluyen funciones relacionadas con los<br />
antiderivadas y las integrales (IBP, INTVX, PREVAL, RISCH, SIGMA, y<br />
SIGMAVX), a las series de Fourier (FOURIER), y al análisis vectorial (CURL, DIV,<br />
HESS, LAPL). A continuación se presentan las funciones DERIV y DERVX, las<br />
funciones restantes se presentan más adelante en este capítulo o en capítulos<br />
subsecuentes.<br />
Calculando derivadas con ∂<br />
Este símbolo se obtiene al usar las teclas ‚¿ (la tecla T). ). Este<br />
símbolo se puede utilizar para escribir una derivada en la pantalla o en el<br />
escritor de ecuaciones (véase el capítulo 2). Si usted utiliza el símbolo para<br />
escribir una derivada en la pantalla, escríbase la variable independiente<br />
inmediatamente después, seguida de un par de paréntesis que incluyen la<br />
función que se derivará. De esta forma, para calcular la derivada d(sin(r), r),<br />
utiliza, en modo ALG: ‚¿~„r„Ü S~„r`<br />
En modo RPN, esta expresión se debe incluir entre comillas antes de<br />
incorporarla en la pantalla. El resultado en modo de ALG es:<br />
Página 13-5
En el escritor de la ecuación, cuando usted presiona ‚¿, la <strong>calculadora</strong><br />
produce la expresión siguiente:<br />
El cursor de inserción () estará situado a la derecha en el denominador, en<br />
espera de que el usuario escriba una variable independiente, por ejemplo, s:<br />
~„s. Presiónese entonces la tecla direccional () para mover el cursor<br />
entre los paréntesis:<br />
A continuación, escríbase la función a diferenciarse, por ejemplo, s*ln(s):<br />
Para evaluar la derivada en el escritor de ecuaciones, presione la tecla —,<br />
cuatro veces, para seleccionar la expresión completa. A continuación,<br />
presione la tecla @EVAL. El resultado es el siguiente:<br />
Página 13-6
Nota: El símbolo ∂ se utiliza formalmente en matemática para indicar una<br />
derivada parcial, es decir, la derivada de una función con más de una<br />
variable. Sin embargo, la <strong>calculadora</strong> no distingue entre las derivadas<br />
ordinarios y parciales, y utiliza el mismo símbolo para ambos. El usuario<br />
debe tener esta distinción presente al traducir resultados de la <strong>calculadora</strong> al<br />
papel.<br />
La regla de la cadena<br />
la regla de la cadena para las derivadas se aplica a las derivadas de<br />
funciones compuestas. Una expresión general para la regla de la cadena<br />
d{f[g(x)]}/dx = (df/dg)⋅(dg/dx). Usando la <strong>calculadora</strong>, este fórmula produce:<br />
Los términos d1 delante de g(x) y de f(g(x)) en la expresión anterior son<br />
abreviaturas que la <strong>calculadora</strong> utiliza para indicar una derivada de primer<br />
orden cuando la variable independiente, en este caso x, se define claramente.<br />
Así, el último resultado se interpreta como en la fórmula para la regla de<br />
cadena mostrada anteriormente. He aquí otro ejemplo del uso de la regla de la<br />
cadena:<br />
Página 13-7
Derivadas de ecuaciones<br />
Uno puede utilizar la <strong>calculadora</strong> para calcular derivadas de ecuaciones, es<br />
decir, las expresiones en las cuales las derivadas existirán en ambos lados del<br />
signo igual. Algunos ejemplos se demuestran a continuación:<br />
Nótese que en las expresiones donde se utiliza el signo de derivada (∂) o la<br />
función DERIV, el signo igual se preserva en la ecuación, pero no en los casos<br />
donde la función DERVX fue utilizada. En estos casos, la ecuación fue reescrita<br />
con todos sus términos pasados al lado izquierdo del signo igual. Así<br />
mismo, el signo igual se remueve en estos casos, pero queda sobre-entendido<br />
que la expresión resultante es igual a cero.<br />
Derivadas implícitas<br />
Es posible calcular derivadas implícitas en casos como el siguiente:<br />
Página 13-8
Aplicaciones de las derivadas<br />
Las derivadas se pueden utilizar para analizar los gráficos de funciones y para<br />
optimizar las funciones de una variable (es decir, encontrar máximos y<br />
mínimos). Algunas aplicaciones de las derivadas se muestran a continuación:<br />
Analizando las <strong>gráfica</strong>s de las funciones<br />
En el capítulo 11 presentamos algunas funciones que están disponibles en la<br />
pantalla <strong>gráfica</strong> para analizar gráficos de las funciones de la forma y = f(x).<br />
Estas funciones incluyen (X,Y) y TRACE para determinar puntos en el gráfico,<br />
así como funciones en el menú ZOOM y FCN. Las funciones en el menú<br />
ZOOM permiten que el usuario enfoque dentro de un gráfico para analizarlo<br />
más detalladamente. Estas funciones se describen en detalle en el capítulo 12.<br />
Dentro de las funciones del menú de FCN, podemos utilizar las funciones<br />
SLOPE, EXTR, F ', y TANL para determinar la pendiente de una tangente al<br />
gráfico, los valores extremos (mínimos y máximos) de la función, para trazar la<br />
derivada, y para encontrar la ecuación de la línea de la tangente,<br />
respectivamente.<br />
Ejecútese el siguiente ejemplo para la <strong>gráfica</strong> de y = tan x:<br />
• Presiónese „ô, simultáneamente si se usa modo RPN, para acceder<br />
a la pantalla PLOT SETUP.<br />
• Cámbiese la opción TYPE a FUNCTION, si es necesario, utilizando<br />
[@CHOOS].<br />
• Presiónese ˜ y escríbase la ecuación ‘TAN(X)’.<br />
• Asegúrese que la variable independiente es ‘X’.<br />
• Presiónese L @@@OK@@@ para recobrar la pantalla normal.<br />
• Presiónese „ò, simultáneamente si se usa modo RPN, para acceder<br />
a la pantalla PLOT.<br />
• Cámbiese el rango H-VIEW a –2 a 2, y el rango V-VIEW a –5 a 5.<br />
• Presiónese @ERASE @DRAW para graficar la función.<br />
El diagrama que resulta se presenta a continuación:<br />
Página 13-9
• Nótense las líneas verticales que representan asíntotas. Éstas no son<br />
parte del gráfico, sino demuestran puntos donde TAN(X) toma valores<br />
de ± ∞ para ciertos valores de X.<br />
• Presiónese @TRACE @(X,Y)@, y muévase el cursor al punto X: 1.08E0, Y:<br />
1.86E0. A continuación, presione L@)@FCN@ @SLOPE. El resultado es<br />
Slope: 4.45010547846 (la pendiente).<br />
• Presiónese LL@TANL. Esta operación produce la ecuación de la<br />
línea tangente, y traza el gráfico de la misma en la figura. El resultado<br />
se muestra a continuación:<br />
• Presiónese L @PICT @CANCL $ para volver a la pantalla normal de<br />
la <strong>calculadora</strong>. Notar que la pendiente y la línea tangente requeridas<br />
se listan en la pantalla.<br />
La función DOMAIN<br />
La función DOMAIN, disponible a través del catálogo de funciones (‚N),<br />
provee el dominio de definición de una función en la forma de una lista de<br />
números y especificaciones. Por ejemplo,<br />
Página 13-10
indica que entre los valores –∞ y 0, la función LN(X) no está definida (?),<br />
mientras que para el intervalo 0 a +∞, la función está definida (+). Por otro<br />
lado,<br />
indica que esta función no está definida entre –∞ y -1, ni entre 1 y +∞. El<br />
dominio de la función es, por lo tanto, -1
SIGNTAB indica que TAN(x) es negativa entre –π/2 y 0, y positiva entre 0 y π<br />
/2. Para este caso, SIGNTAB no provee información (?) en los intervalos entre<br />
–∞ y -π /2, y entre +π /2 y ∞. Por lo tanto, la función SIGNTAB, para este<br />
caso, provee información solamente en el dominio principal de la función<br />
TAN(X), a saber, -π /2 < X < +π /2.<br />
Otro ejemplo de aplicación de SIGNTAB se muestra a continuación:<br />
Para este caso, la función es negativa para X -1.<br />
La función TABVAR<br />
Esta función se activa a través del catálogo de funciones o con el sub-menú<br />
GRAPH en el menú CALC. TABVAR utiliza como entrada la función f(VX), en la<br />
cual VX es la variable independiente del CAS. La función produce lo siguiente,<br />
en modo de RPN:<br />
• Nivel 3: la función f(VX)<br />
• Dos listas, la primera indica la variación de la función (es decir, donde<br />
crece y donde decrece) en términos de la variable independiente VX,<br />
la segunda indica la variación de la función en términos de la variable<br />
dependiente.<br />
• Un objeto gráfico mostrando como se calcula la tabla de variación de<br />
la función.<br />
Ejemplo: Analice la función Y = X 3 -4X 2 -11X+30, usando la función TABVAR.<br />
Use lo siguiente, en modo RPN:<br />
Página 13-12
'X^3-4*X^2-11*X+30' `‚N ~t(seleccione TABVAR) @@OK@@<br />
Esto es lo que muestra la <strong>calculadora</strong> en el nivel 1 del apilado:<br />
Este resultado es un objeto gráfico. Para ver el resultado completo, presiónese<br />
˜. La tabla de variación de la función se muestra a continuación:<br />
Presiónese $ para recobrar la pantalla normal. Presiónese ƒ para<br />
eliminar el último resultado en la pantalla.<br />
Dos listas, correspondiendo a las filas superior e inferior de la matriz <strong>gráfica</strong><br />
mostrada anterior, ocupan ahora el nivel 1. Estas listas pueden ser útiles para<br />
propósitos de programación. Presiónese ƒ para eliminar el último resultado<br />
de la pantalla.<br />
La interpretación de la tabla de la variación mostrada anteriormente es la<br />
siguiente: la función F(X) crece cuando X pertenece al intervalo (-∞, -1),<br />
alcanzando un máximo de 36 cuando X = -1. Después, F(X) decrece hasta el<br />
punto X = 11/3, alcanzando un mínimo de –400/27. Después de esto, F(X)<br />
crece hasta que X se hace +∞. Así mismo, cuando X = ±∞, F(X) = ±∞.<br />
Página 13-13
Uso de derivadas para calcular puntos extremos<br />
El término "puntos extremos,” es la designación general para los valores<br />
máximos y mínimos de una función en un intervalo dado. Puesto que la<br />
derivada de una función en un punto dado representa la pendiente de una<br />
línea tangente a la curva en ese punto, los valores de x para los cuales f'(x) = 0<br />
representa los puntos donde el gráfico de la función alcanza un máximo o un<br />
mínimo. Además, el valor de la segunda derivada de la función, f"(x), en esos<br />
puntos determina si el punto es un máximo relativo o local [ f"(x)0, representa un<br />
mínimo local, mientras que el punto x = el xM, donde f"(x)
Por ejemplo, para determinar dónde ocurren los puntos críticos de la función<br />
'X^3-4*x^2-11*x+30 ', podemos utilizar las expresiones siguientes en modo<br />
de ALG:<br />
Encontramos dos puntos críticos, uno en x = 11/3 y uno en x = -1. Para<br />
evaluar la segunda derivada en cada uso del punto:<br />
La pantalla anterior muestra que f"(11/3) = 14, de manera que, x = 11/3 es<br />
un mínimo relativo. Para x = -1, tenemos el siguiente resultado:<br />
Este resultado indica que f"(-1) = -14, así que, x = -1 es un máximo relativo.<br />
Evalúese la función en esos puntos para verificar eso de hecho f(-1) > f(11/3).<br />
Página 13-15
Derivadas de orden superior<br />
Las derivadas de orden superior pueden calculares al aplicar una función de<br />
derivación varias veces, por ejemplo,<br />
Antiderivadas e integrales<br />
Una antiderivada de la función f(x) es una función F(x) tal que f(x) = dF/dx.<br />
Por ejemplo, dado que d(x 3 ) /dx = 3x 2 , una antiderivada de f(x) = 3x 2 es la<br />
función F(x) = x 3 + C, en la cual C es una constante. La antiderivada puede<br />
representarse como una integral indefinida, i.e., , si y<br />
sólo si, f(x) = dF/dx, y C = constante.<br />
f (<br />
x)<br />
dx = F(<br />
x)<br />
+ C<br />
Las funciones INT, INTVX, RISCH, SIGMA y SIGMAVX<br />
La <strong>calculadora</strong> provee las funciones INT, INTVX, RISCH, SIGMA y SIGMAVX<br />
para calcular antiderivadas. Las funciones INT, RISCH, y SIGMA operan con<br />
funciones de cualquier variable, mientras que las funciones INTVX y SIGMAVX<br />
utilizan funciones de la variable CAS VX (usualmente, ‘X’). Las funciones INT y<br />
RISCH requieren, por lo tanto, no solamente la expresión de la función a<br />
integrar, sino también el nombre de la variable independiente. La función INT<br />
requiere también el valor de x donde se evaluará la integral. Las funciones<br />
INTVX y SIGMAVX requieren solamente la expresión de la función a integrarse<br />
en términos de la variable VX. La función INTVX se localiza en el menú CALC,<br />
las otras funciones de interés se pueden localiza utilizando el catálogo de<br />
funciones. Algunos ejemplos en modo ALG se presentan a continuación:<br />
∫<br />
Página 13-16
Nótese que las funciones SIGMAVX y SIGMA están diseñadas a operar en<br />
integrandos que incluyen ciertas funciones de números enteros como la función<br />
factorial (!) como se indica en un ejemplo anterior. El resultado representa la<br />
llamada derivada discreta, es decir, una derivada definida para números<br />
enteros solamente.<br />
Integrales definidas<br />
En la integral definida de una función, la antiderivada que resulta se evalúa en<br />
los límites superior e inferior de un intervalo (a,b), y los valores evaluados se<br />
sustraen. Simbólicamente esto se indica como:<br />
donde f(x) = dF/dx.<br />
f ( x)<br />
dx = F(<br />
b)<br />
− F(<br />
a),<br />
La función PREVAL(f(x),a,b) del CAS puede simplificar dicho cálculo retornando<br />
f(b)-f(a), donde x es la variable VX del CAS.<br />
Para calcular integrales definidas la <strong>calculadora</strong> provee el símbolo integral a<br />
través de la combinación ‚Á (asociado con la tecla U). La manera<br />
más simple de construir un integral consiste en utilizar el escritor de ecuaciones<br />
(el capítulo 2 presenta un ejemplo). Dentro del escritor de ecuaciones, el<br />
∫<br />
b<br />
a<br />
Página 13-17
símbolo ‚Á produce el signo integral y proporciona las localidades para<br />
los límites de integración (a,b), para la función f(x), y para la variable de la<br />
integración x. Las siguientes pantallas muestran cómo construir un integral<br />
particular.<br />
El cursor de inserción se localiza primero en el límite inferior de integración.<br />
Escríbase un valor y presiónese la tecla direccional para mover el cursor al<br />
límite superior de integración. Escríbase otro valor y presiónese otra vez<br />
para mover el cursor a la posición del integrando. Escríbase la expresión del<br />
integrando, y presiónese una vez más para mover el cursor a la posición<br />
del diferencial. Escríbase la variable de integración en esta posición. Después<br />
de esta acción, la integral está lista a ser calculada.<br />
Presiónese ` para pasar la integral a la línea de entrada en la pantalla, la<br />
cual mostrará lo siguiente (en la figura se muestra el modo ALG):<br />
Éste es el formato general para la integral definida cuando se escribe<br />
directamente en la pantalla, es decir,<br />
∫ (límite inferior, límite superior, integrando, variable de integración)<br />
Al presionar ` se evaluará la integral en la pantalla:<br />
Página 13-18
La integral se puede evaluar también en el escritor de ecuaciones, al<br />
seleccionar la expresión completa y presionar la tecla de menú @EVAL.<br />
Evaluación de derivadas e integrales paso a paso<br />
Cuando se selecciona la opción Step/Step en la pantalla CAS MODES (ver el<br />
capítulo 1), la evaluación de derivadas e integrales se mostrará paso a paso.<br />
Por ejemplo, la evaluación de una derivada en el escritor de ecuaciones se<br />
muestra a continuación:<br />
Nótese el uso de la regla de la cadena en el primer paso, dejando el derivado<br />
de la función bajo la derivada explícita en el numerador. En el segundo paso,<br />
se racionaliza (se elimina la raíz cuadrada del denominador), y se simplifica la<br />
fracción que resulta. La versión final se muestra en el tercer paso. Cada paso se<br />
ejecuta al presionar la tecla de menú @EVAL, hasta que se alcance el punto en<br />
que ya no se producen más cambios en la expresión al presionar esa tecla.<br />
El ejemplo siguiente muestra la evaluación de una integral definida en el<br />
escritor de ecuaciones, paso a paso:<br />
Página 13-19
Nótese que el proceso paso a paso proporciona información sobre los pasos<br />
intermedios seguidos por el CAS para evaluar esta integral. Primero, el CAS<br />
identifica la integral de una raíz cuadrada, después, una fracción racional, y<br />
una segunda expresión racional, hasta obtener el resultado final. Nótese que<br />
estos pasos son entendidos por la <strong>calculadora</strong>, aunque no se provee suficiente<br />
información al usuario sobre los pasos individuales.<br />
Integración de una ecuación<br />
La integración de una ecuación es simple: la <strong>calculadora</strong> integra ambos lados<br />
de la ecuación simultáneamente, es decir,<br />
Página 13-20
Técnicas de integración<br />
Varias técnicas de integración se pueden implementar en la <strong>calculadora</strong>, como<br />
se muestra en los ejemplos siguientes.<br />
Sustitución o cambio de variable<br />
x<br />
1−<br />
x<br />
Supóngase que se desea calcular la integral . Si utilizamos el<br />
cálculo paso a paso en el escritor de ecuaciones, la siguiente es la secuencia<br />
de sustituciones de las variables:<br />
Este segundo paso demuestra la sustitución apropiada a utilizarse, u = x 2 -1.<br />
Los cuatro pasos anteriores muestran la progresión de la solución: una raíz<br />
cuadrada, seguida por una fracción, una segunda fracción, y el resultado final.<br />
Este resultado puede ser simplificado usando la función @SIMP, resultando en:<br />
∫<br />
1 2<br />
0 2<br />
dx<br />
Página 13-21
Integración por partes y diferenciales<br />
El diferencial de una función y = f(x), se define como dy = f'(x) dx, en la cual<br />
f'(x) es la derivada de f(x). Los diferenciales se utilizan para representar<br />
incrementos infinitesimales en las variables. El diferencial de un producto de<br />
dos funciones, y = u(x)v(x), se calcula usando dy = u(x)dv(x) +du(x)v(x), o,<br />
simplemente, d(uv) = udv + vdu. De manera que la integral de udv = d(uv) -<br />
∫<br />
∫d( uv − ∫<br />
∫<br />
udv = ) vdu<br />
vdu se escribe como . Dado que, por definición, ∫dy<br />
= y, la expresión anterior se escribe como .<br />
Esta formulación, conocida como integración por partes, se puede utilizar para<br />
encontrar un integral si dv es fácilmente integrable. Por ejemplo, la integral<br />
∫xe x dx puede calculares por partes si se toma u = x, dv = e x dx, dado que, v =<br />
ex . Con du = dx, la integral se convierte en ∫xexdx = ∫udv = uv - ∫vdu = xex -<br />
∫exdx = xex - ex .<br />
La <strong>calculadora</strong> proporciona la función IBP, bajo menú CALC/DERIV&INTG, que<br />
toma como argumentos la función original a integrar, a saber, u(X)*v'(X), y la<br />
función v(X), y produce los resultados u(X)*v(X) y - v(X)*u'(X). Es decir la<br />
función IBP produce los dos términos del lado derecho en la integración por<br />
partes. Para el ejemplo usado anteriormente, podemos escribir, en modo de<br />
ALG:<br />
∫<br />
udv<br />
= uv − vdu<br />
Página 13-22
De esta forma, podemos utilizar la función IBP para obtener las componentes<br />
de una integración por partes. El paso siguiente tendrá que ser realizado por<br />
separado.<br />
Es importante mencionar que la integral puede ser calculada directamente<br />
usando, por ejemplo,<br />
Integración por fracciones parciales<br />
La función PARTFRAC, presentada en el capítulo 5, provee la descomposición<br />
de una fracción en fracciones parciales. Esta técnica es útil para reducir una<br />
fracción complicada en una suma de las fracciones simples que puedan<br />
integrarse término a término. Por ejemplo, para integrar<br />
5<br />
X + 5<br />
∫ dX<br />
4 3<br />
X + 2X<br />
+ X<br />
componentes parciales, como sigue:<br />
podemos descomponer la fracción en sus fracciones<br />
La integración directa produce el mismo resultado, con una cierta conmutación<br />
de los términos (modo Rigorous seleccionado para CAS - véase el capítulo 2):<br />
Página 13-23
Integrales impropias<br />
Éstas son integrales con límites infinitos de integración. Típicamente, par<br />
calcular una integral impropia se calcula un límite al infinito, por ejemplo<br />
∞ dx<br />
ε dx<br />
∫ =<br />
ε →∞∫<br />
1 2<br />
lim<br />
1 2<br />
x x<br />
.<br />
Usando la <strong>calculadora</strong>, procedemos de la forma siguiente:<br />
Alternativamente, usted puede evaluar la integral al infinito directamente, es<br />
decir,<br />
Integración incluyendo unidades de medida<br />
Una integral se puede calcular con las unidades incorporadas en los límites de<br />
la integración, como en el ejemplo siguiente que utiliza el modo ALG, con el<br />
CAS fijado a modo Aprox. La figura de la izquierda muestra la integral escrita<br />
en la línea de entrada antes de presionar `. La figura de la derecha<br />
muestra el resultado después de presionar `.<br />
Página 13-24
Si usted incorpora el integral con el CAS fijo en modo Exact, se le solicitará<br />
cambiar al modo Aprox, sin embargo, los límites de la integral se mostrarán en<br />
un formato diferente como se muestra a continuación:<br />
Estos límites representan 1×1_mm y 0×1_mm, que es lo mismo que 1_mm y<br />
0_mm, como se mostró previamente. Manténgase alerta de los diversos<br />
formatos en la salida dependiendo del modo de operación.<br />
Algunas notas en el uso de unidades en los límites de integraciones:<br />
1 – Las unidades del límite inferior de integración serán las que se usen en el<br />
resultado final, según lo ilustrado en los dos ejemplos siguientes:<br />
2 - Las unidades del límite superior deben ser consistentes con las unidades del<br />
límite inferior. Si no, la <strong>calculadora</strong> no evalúa la integral, por ejemplo:<br />
3 – El integrando puede tener unidades también. Por ejemplo:<br />
Página 13-25
4 – Si los límites de la integración y el integrando tienen unidades, las<br />
unidades que resultan se combinan según las reglas de la integración. Por<br />
ejemplo:<br />
Series infinitas<br />
∑<br />
n 0,<br />
1<br />
∞<br />
=<br />
h ( n)<br />
( x − a)<br />
Una serie infinita se escribe como . La serie infinita<br />
comienza típicamente con índices n = 0 o n = 1. Cada término en la serie<br />
tiene un coeficiente h(n) que dependa del índice n.<br />
Series de Taylor y de Maclaurin<br />
Una función f(x) se puede expandir en una serie infinita alrededor de un punto<br />
x=x 0 usando una serie de Taylor, es decir,<br />
∑ ∞<br />
= f ( x)<br />
f<br />
0<br />
( n)<br />
( xo<br />
)<br />
⋅ ( x − xo<br />
)<br />
n!<br />
,<br />
en la cual f (n) (x) representa la n-sima derivada de f(x) con respecto a x, y f (0) n=<br />
(x)<br />
= f(x). Si x0 = 0, la serie se denomina una serie de Maclaurin, es decir,<br />
∑ ∞<br />
f<br />
( x)<br />
=<br />
n=<br />
0<br />
f<br />
( 0)<br />
⋅ x<br />
n!<br />
Polinomio y residuo de Taylor<br />
En la práctica, no podemos evaluar todos los términos en una serie infinita, en<br />
su lugar, aproximamos la serie por un polinomio de orden k, Pk(x), y estimamos<br />
el orden de una residuo, Rk (x), tal que<br />
( n)<br />
n<br />
n<br />
n<br />
Página 13-26
f ( x)<br />
=<br />
k<br />
∑<br />
n=<br />
0<br />
f<br />
( n)<br />
( xo<br />
)<br />
⋅ ( x − xo<br />
)<br />
n!<br />
f ( x)<br />
= P ( x)<br />
+ Rk<br />
( x).<br />
es decir, .<br />
k<br />
El polinomio Pk(x) se denomina polinomio de Taylor’s. El orden del residuo se<br />
estima en términos de una cantidad pequeña h = x-x0 , es decir, se evalúa el<br />
polinomio en un valor de x muy cercano a x0 . El residuo se define por<br />
f<br />
R ( x)<br />
=<br />
k<br />
,<br />
en la cual ξ es un número cercano a x = x0. Dado que ξ es desconocido en la<br />
mayoría de los casos, en vez de proveer un estimado del residuo, se provee un<br />
estimado del orden de magnitud del residuo en términos de h, es decir, se dice<br />
que Rk(x) representa un orden de h n+1 , ó R ≈ O(h k+1 ). Si h es una cantidad<br />
pequeña, digamos, h
La función TAYLR produce una serie de Taylor de una función f(x) de cualquier<br />
variable x alrededor del punto x = a de orden k especificado por el usuario. La<br />
función sigue el formato TAYLR(f(x-a),x,k). Por ejemplo,<br />
La función SERIES produce un polinomio de Taylor utilizando como argumentos<br />
la función f(x) a expandirse, el nombre de una variable solamente (para series<br />
de Maclaurin) o una expresión de la forma ‘variable = valor’ que indica el<br />
punto de expansión de una serie de Taylor, y el orden de la serie a producirse.<br />
La función SERIES produce dos resultados, una lista de cuatro elementos, y una<br />
expresión de la forma h = x - a, si el segundo argumento de la función es ‘x=a’,<br />
es decir, una expresión del incremento h. La lista en el primer resultado incluye<br />
los siguientes elementos:<br />
1 - El límite bi-direccional de la función en el punto de expansión,<br />
2 - El valor equivalente de la función cerca del valor x = a<br />
3 - La expresión del polinomio de Taylor<br />
4 - El orden del residuo del polinomio de Taylor<br />
lim f ( x)<br />
x→a<br />
Debido a la cantidad de resultados, esta función se puede observar más<br />
fácilmente en el modo RPN. Por ejemplo, la figure siguiente muestra la<br />
pantalla RPN antes y después de utilizar la función SERIES:<br />
Elimine el contenido del nivel 1 de la pantalla al presionar la tecla ƒ, y<br />
presione la tecla μ, para descomponer la lista. Los resultados se muestran a<br />
continuación:<br />
Página 13-28
En la figura de la derecha se ha utilizado el editor de línea para visualizar la<br />
expansión en detalle.<br />
Página 13-29
Capítulo 14<br />
Aplicaciones en el Cálculo Multivariado<br />
El cálculo multivariado se aplica a funciones de dos o más variables. En este<br />
Capítulo se discuten los conceptos básicos conceptos del cálculo multivariado:<br />
derivadas parciales e integrales múltiples.<br />
Funciones de múltiple variables<br />
Una función de dos o más variables puede definirse en la <strong>calculadora</strong> usando<br />
la función DEFINE („à). Para ilustrar el concepto de la derivada parcial,<br />
definiremos un par de funciones de múltiple variables, f(x,y) = x cos(y), y<br />
g(x,y,z) = (x 2 +y 2 ) 1/2 sin(z), como se muestra a continuación:<br />
Estas funciones pueden evaluarse como se evalúan otras funciones en la<br />
<strong>calculadora</strong>, por ejemplo,<br />
Es posible graficar funciones bi-dimensionales utilizando las funciones <strong>gráfica</strong>s<br />
Fast3D, Wireframe, Ps-Contour, Y-Slice, Gridmap, y Pr-Surface que se describen<br />
en el Capítulo 12.<br />
Derivadas parciales<br />
Considérese la función de dos variables z = f(x, y), la derivada parcial de la<br />
función con respecto a x se define por el límite<br />
Página 14-1
Similarmente,<br />
∂f<br />
f ( x + h,<br />
y)<br />
− f ( x,<br />
y)<br />
= lim<br />
∂x<br />
h→0<br />
h<br />
∂f<br />
f ( x,<br />
y + k)<br />
− f ( x,<br />
y)<br />
= lim<br />
∂y<br />
k→0<br />
k<br />
.<br />
Utilizaremos las funciones multi-variadas definidas anteriormente para calcular<br />
derivadas parciales usando estas definiciones. A continuación se muestran las<br />
derivadas de f(x, y) con respecto a x y a y, respectivamente:<br />
Nótese que la definición de la derivada parcial con respecto a x, por ejemplo,<br />
requiere que mantengamos fija la y mientras que tomen el límite como h0.<br />
Esto sugiere una manera de calcular rápidamente los derivados parciales de<br />
funciones multi-variadas: úsense las reglas de las derivadas ordinarias con<br />
respecto a la variable de interés, mientras se consideran las demás variables<br />
como constantes. Por ejemplo,<br />
∂<br />
∂x<br />
∂<br />
∂y<br />
( x cos( y)<br />
) = cos( y),<br />
( x cos( y)<br />
) = −x<br />
sin( y)<br />
que es el mismo resultado encontrado con los límites calculados anteriormente.<br />
Considérese otro ejemplo,<br />
∂<br />
∂x<br />
2 2 ( yx + y ) = 2yx<br />
+ 0 = 2xy<br />
En este cálculo tratamos a la y como constante y tomamos los derivados de la<br />
expresión con respecto a x.<br />
De manera similar, uno puede utilizar las funciones de derivadas de la<br />
.<br />
,<br />
Página 14-2
<strong>calculadora</strong>: DERVX, DERIV, ∂, descritas en el Capítulo 13 de esta Guía, para<br />
calcular derivadas parciales (DERVX utiliza la variable CAS VX, usualmente,<br />
‘X’). Algunos ejemplos de derivadas parciales del primer orden se muestran a<br />
continuación. Las funciones utilizadas en los primeros dos ejemplos son f(x,y) =<br />
SIN(y), y g(x,y,z) = (x 2 +y 2 ) 1/2 sin(z).<br />
<br />
Derivadas de orden superior<br />
Las siguientes derivadas de segundo orden pueden ser definidas:<br />
2<br />
∂ f<br />
2<br />
∂x<br />
2<br />
∂ ⎛ ∂f<br />
⎞ ∂ f<br />
= ⎜ ⎟,<br />
2<br />
∂x<br />
⎝ ∂x<br />
⎠ ∂y<br />
2<br />
2<br />
∂ f ∂ ⎛ ∂f<br />
⎞ ∂ f<br />
= ⎜ ⎟ ,<br />
∂y∂x<br />
∂y<br />
⎝ ∂x<br />
⎠ ∂x∂y<br />
∂ ⎛ ∂f<br />
⎞<br />
= ⎜ ⎟,<br />
∂y<br />
⎝ ∂y<br />
⎠<br />
∂ ⎛ ∂f<br />
⎞<br />
⎜ ⎟<br />
∂x<br />
⎝ ∂y<br />
⎠<br />
Las dos últimas expresiones representan derivadas mixtas, las derivadas<br />
parciales en el denominador muestran el orden de la derivación. En el lado<br />
izquierdo, la derivación está tomada primero con respecto a x y después con<br />
respecto a y, mientras que en el lado derecho, sucede lo contrario. Es<br />
importante indicar que, si una función es continua y diferenciable, entonces<br />
=<br />
Página 14-3
2 2<br />
∂ f ∂ f<br />
=<br />
∂y∂x<br />
∂x∂y<br />
Derivadas de órdenes 3, 4, y mayor, se definen de manera similar.<br />
Para calcular derivadas de un orden superior en la <strong>calculadora</strong>, repítase<br />
simplemente la derivada tantas veces tan necesarias. Algunos ejemplos se<br />
demuestran a continuación:<br />
La regla de la cadena para derivadas parciales<br />
Considérese la función z = f(x, y), tal que x = x(t), y = y(t). La función z<br />
representa realmente una función compuesta de t si la escribimos como z =<br />
f[x(t), y(t) ]. La regla de la cadena para la derivada dz/dt para este caso se<br />
escribe como<br />
∂z<br />
∂z<br />
∂x<br />
∂z<br />
∂y<br />
= ⋅ + ⋅<br />
∂v<br />
∂x<br />
∂v<br />
∂y<br />
∂v<br />
Para ver la expresión que la <strong>calculadora</strong> produce para esta aplicación de la<br />
regla de la cadena utilícese:<br />
El resultado es d1y(t)×d2z(x(t), y(t))+d1x(t)×d1z(x(y), y(t)). El término d1y(t)<br />
debe ser interpretado como "la derivada del y(t) con respecto a la 1ra variable<br />
independiente, es decir, t", o d1y(t) = dy/dt. De manera similar, d1x(t) = dx/<br />
dt. Por otra parte, d1z(x(t), y(t)) significa “la primera derivada de z(x, y) con<br />
.<br />
Página 14-4
especto a la primera variable independiente, es decir, x", o d1z(x(t), y(t)) = z/<br />
x. Así mismo, d2z(x(t), y(t)) = z/y. Por lo tanto, la expresión anterior debe ser<br />
interpretada como:<br />
dz/dt = (dy/dt)⋅(∂z/∂y) + (dx/dt)⋅(∂z/∂x).<br />
El diferencial total de una función z = z(x,y)<br />
De la ecuación pasada, si nos multiplicamos por despegue, conseguimos el<br />
diferencial total de la función z = z(x, y), es decir, dz = (∂z/∂x)⋅dx + (∂z/<br />
∂y)⋅dy.<br />
Una versión diferente de la regla de la cadena se aplica al caso en el cual z =<br />
f(x, y), x = x(u, v), y = y(u, v), tal que z = f[x(u, v), y(u, v) ]. Las fórmulas<br />
siguientes representan la regla de la cadena para esta situación:<br />
∂z<br />
∂z<br />
∂x<br />
∂z<br />
∂y<br />
= ⋅ + ⋅ ,<br />
∂u<br />
∂x<br />
∂u<br />
∂y<br />
∂u<br />
∂z<br />
∂z<br />
∂x<br />
∂z<br />
∂y<br />
= ⋅ + ⋅<br />
∂v<br />
∂x<br />
∂v<br />
∂y<br />
∂v<br />
Determinación de extremos en funciones de dos variables<br />
Para que la función z =f(x, y) tenga un punto extremo en (x o, y o), sus derivadas<br />
∂f/∂x y ∂f/∂y deben ser iguales a cero en ese punto. Éstas son condiciones<br />
necesarias. Las condiciones suficientes para que la función tenga un extremo<br />
en el punto (xo,yo) son ∂f/∂x = 0, ∂f/∂y = 0, y Δ = (∂ 2 f/∂x 2 )⋅ (∂ 2 f/∂y 2 )-[∂ 2 f/<br />
∂x∂y] 2 > 0. El punto (x o ,y o ) es un máximo relativo si ∂ 2 f/∂x 2 < 0, o un mínimo<br />
relativo si ∂ 2 f/∂x 2 > 0. El valor Δ se conoce como el discriminante.<br />
Si Δ = (∂ 2 f/∂x 2 )⋅ (∂ 2 f/∂y 2 )-[∂ 2 f/∂x∂y] 2 < 0, tenemos una condición conocida<br />
como punto de la montura, donde la función alcanza un máximo en x si<br />
mantenemos y constante, mientras que, al mismo tiempo, alcanza un mínimo x<br />
se mantiene constante, o viceversa.<br />
Ejemplo 1 - Determínense los puntos extremos (si existen) de la función, f(X,Y) =<br />
X 3 -3X-Y 2 +5. Primero, definimos la función, f(X,Y), y sus derivadas, fX(X,Y) = ∂f/<br />
∂X, fY(X,Y) = ∂f/∂Y. Resolviendo simultáneamente las ecuaciones fX(X,Y) = 0 y<br />
fY(X,Y) = 0, resulta en:<br />
Página 14-5
Encontramos puntos críticos en (X,Y) = (1.0), y (X,Y) = (-1.0). Para calcular el<br />
discriminante, procedemos a calcular las segundas derivadas, fXX(X,Y) = ∂ 2 f/<br />
∂X 2 , fXY(X,Y) = ∂ 2 f/∂X/∂Y, y fYY(X,Y) = ∂ 2 f/∂Y 2 .<br />
El resultado último indica que es el discriminante Δ = -12X, así que, para (X,Y)<br />
= (1.0), Δ < 0 (punto de montura), y para (X,Y) = (-1.0), Δ>0 y ∂ 2 f/∂X 2
general, toma como argumentos una función de las variables independientes<br />
φ(x1 , x2 , …,xn ), y un vector de las funciones [‘x1 ’ ‘x2 ’…’xn ’]. La función HESS<br />
produce la matriz Hessiana de la función φ, definida como la matriz H = [hij ] =<br />
[∂ 2 φ/∂xi∂xj], el gradiente de la función con respecto a las n-variables, grad f<br />
= [ ∂φ/∂x1 , ∂φ/∂x2 , … ∂φ/∂xn ], y la lista de variables [‘x1 ’ ‘x2 ’…’xn ’].<br />
La función HESS es más fácil de visualizar en el modo RPN. Considérese como<br />
ejemplo la función f(X, Y, Z) = X2 + XY + XZ, aplicaremos la función HESS a la<br />
función φ en el ejemplo siguiente. Las pantallas muestra la pantalla RPN antes y<br />
después de aplicar la función HESS.<br />
Cuando se aplica HESS a una función de dos variables, el gradiente en el nivel<br />
2, cuando se iguala a cero, representa las ecuaciones para los puntos críticos,<br />
es decir, ∂φ/∂xi = 0, mientras que la matriz en el nivel 3 representa las<br />
segundas derivadas. Por lo tanto, los resultados de la función de HESS se<br />
pueden utilizar para analizar extrema en funciones de dos variables. Por<br />
ejemplo, para la función f(X, Y) = X 3 -3X-Y 2 +5, procédase de la forma siguiente<br />
en modo RPN:<br />
‘X^3-3*X-Y^2+5’ ` [‘X’,’Y’] ` Escribir función y variables<br />
HESS Aplicar la función HESS<br />
SOLVE Encontrar los puntos críticos<br />
μ Descomponer el vector<br />
‘s1’ K ‘s2’ K Almacenar puntos críticos<br />
Las variables s1 y s2, a este punto, contienen los vectores [ ' X=-1', 'y=0 ] y [ '<br />
X=1', 'y=0 ], respectivamente. La matriz Hessiana estará en el nivel 1 a este<br />
punto.<br />
Página 14-7
‘H’ K Almacenar matriz Hessiana<br />
J @@@H@@@ @@s1@@ SUBST ‚ï Sustituir s1 en H<br />
La matriz resultante A contiene los elementos a 11 = ∂ 2 φ/∂X 2 = -6., a 22 = ∂ 2 φ/<br />
∂X 2 = -2., y a 12 = a 21 = ∂ 2 φ/∂X∂Y = 0. El discriminante para este punto<br />
crítico, s1(-1,0), es Δ = (∂ 2 f/∂x 2 )⋅ (∂ 2 f/∂y 2 )-[∂ 2 f/∂x∂y] 2 = (-6.)(-2.) = 12.0 > 0.<br />
Dado que ∂ 2 φ/∂X 2
ejemplo en el Capítulo 2), como se muestra a continuación. Esta integral doble<br />
puede calculares directamente en el escritor de ecuaciones al seleccionar la<br />
expresión completa y utilizar la función @EVAL. El resultado es 3/2. Es posible<br />
también calcular la integral paso a paso al seleccionar la opción Step/Step en<br />
la pantalla CAS MODES.<br />
El Jacobiano de una transformación de coordenadas<br />
Considérese la transformación de coordenadas x = x(u,v), y = y(u,v). El<br />
Jacobiano de esta transformación se define como:<br />
⎛ ∂x<br />
⎜<br />
| J | = det( J ) = det⎜<br />
∂u<br />
⎜ ∂y<br />
⎜<br />
⎝ ∂u<br />
∂x<br />
⎞<br />
⎟<br />
∂v<br />
⎟<br />
∂y<br />
⎟<br />
∂v<br />
⎠<br />
Cuando se calcula una integral doble utilizando esta transformación, la<br />
∫∫<br />
expresión a utilizar es , en<br />
R<br />
la cual R’ es la región R expresada en términos de las coordenadas (u,v).<br />
∫∫<br />
φ(<br />
x, y)<br />
dydx = φ[<br />
x(<br />
u,<br />
v),<br />
y(<br />
u,<br />
v)]<br />
| J | dudv<br />
R'<br />
.<br />
Página 14-9
Integral doble en coordenadas polares<br />
Para transformar de coordenadas polares a cartesianas utilizamos x(r,θ) = r cos<br />
θ, y y(r, θ) = r sin θ. Por lo tanto, el Jacobiano de la transformación es<br />
∂x<br />
∂x<br />
| J | = ∂r<br />
∂y<br />
∂θ<br />
cos( θ )<br />
=<br />
∂y<br />
sin( θ )<br />
− r ⋅sin(<br />
θ )<br />
= r<br />
r ⋅ cos( θ )<br />
∂r<br />
∂θ<br />
Con este resultado, las integrales en coordenadas polares se escriben como<br />
∫∫ = ∫∫<br />
β g(<br />
θ )<br />
φ(<br />
r,<br />
θ ) dA<br />
α f ( θ )<br />
R'<br />
φ(<br />
r,<br />
θ ) rdrdθ<br />
en la cual la región R’ en coordenadas polares es R’ = {α < θ < β, f(θ) < r <<br />
g(θ)}.<br />
Los integrales dobles en coordenadas polares se pueden escribir en la<br />
<strong>calculadora</strong>, cerciorándose de que el Jacobiano |J| = r se incluye en el<br />
integrando. El siguiente es un ejemplo de una integral doble calculada en<br />
coordenadas polares, paso a paso:<br />
Página 14-10
Capítulo 15<br />
Aplicaciones en Análisis Vectorial<br />
En este capítulo presentamos un número de funciones del menú CALC que se<br />
apliquen al análisis de los campos escalares y vectoriales. El menú CALC fue<br />
presentado detalladamente en el capítulo 13. En el menú DERIV&INTEG<br />
identificamos un número de funciones que tienen usos en el análisis vectorial, a<br />
saber, CURL, DIV, HESS, LAPL. Para los ejercicios en este capítulo, cambie su<br />
medida angular a radianes.<br />
Definiciones<br />
Una función definida en una región del espacio tal como φ(x, y, z) se conoce<br />
como campo escalar, ejemplos: temperatura, densidad, y voltaje cerca de una<br />
carga. Si la función es definida por un vector, es decir, F(x, y, z) = f(x, y,<br />
z)i+g(x, y, z)j+h(x, y, z)k, se conoce como un campo vectorial.<br />
El operador que se muestra a continuación, llamado el operador ‘del’ o<br />
‘nabla’, es un operador vectorial que puede aplicarse a una función escalar o<br />
vectorial:<br />
∇<br />
∂<br />
∂x<br />
[] = i ⋅ [] + j ⋅ [] + k ⋅ []<br />
Cuando este operador se aplica a una función escalar se obtiene el gradiente<br />
de la función, y cuando se aplica a una función vectorial se puede obtener la<br />
divergencia y el rotacional (curl) de la función. La combinación del gradiente y<br />
la divergencia producen el Laplaciano de una función escalar.<br />
Gradiente y derivada direccional<br />
El gradiente de una función escalar φ(x,y,z) es la función vectorial definida<br />
como<br />
∂φ<br />
∂φ<br />
∂φ<br />
gradφ<br />
= ∇φ<br />
= i ⋅ + j ⋅ + k ⋅<br />
∂x<br />
∂y<br />
∂z<br />
El producto punto del gradiente de una función con un vector unitario dado<br />
representa el índice del cambio de la función a lo largo de ese vector<br />
∂<br />
∂y<br />
∂<br />
∂z<br />
Página 15-1
particular. Este índice del cambio se conoce como la derivada direccional de<br />
la función, Duφ(x,y,z) = u•∇φ.<br />
En cualquier punto particular, el índice del cambio máximo de la función ocurre<br />
en la dirección del gradiente, es decir, a lo largo de un vector unitario, u =<br />
∇φ/|∇φ|.<br />
El valor de esta derivada direccional es igual a la magnitud del gradiente en<br />
cualquier punto D max φ(x,y,z) = ∇φ •∇φ/|∇φ| = |∇φ|<br />
La ecuación φ(x,y,z) = 0 representa una superficie en el espacio. Resulta que el<br />
gradiente de la función en cualquier punto en esta superficie es normal a la<br />
superficie. Así, la ecuación de una tangente plana a la curva en ese punto<br />
puede ser encontrada usando la técnica presentada en el capítulo 9.<br />
La manera más simple de obtener el gradiente está usando la función DERIV,<br />
disponible en el menú del CALC, es decir,<br />
Un programa para calcular el gradiente<br />
El programa siguiente, que usted puede almacenar en la variable GRADIENTE,<br />
utiliza la función DERIV para calcular el gradiente de una función escalar de X,<br />
Y, Z, solamente. El programa no operará en otras variables de base. Si usted<br />
trabaja con frecuencia en el sistema (X, Y, Z), sin embargo, esta función<br />
facilitará el cálculo del gradiente:<br />
><br />
Escriba el programa en modo RPN. Después de cambiar al modo de ALG,<br />
usted puede ejecutar la función GRADIENT como en el ejemplo siguiente:<br />
Página 15-2
Utilizando la función HESS para obtener el gradiente<br />
La función HESS puede utilizarse para obtener el gradiente de una función. La<br />
función HESS toma como argumentos una función de n variables<br />
independientes, φ(x 1 , x 2 , …,x n ), y un vector de las variables [‘x 1 ’ ‘x 2 ’…’x n ’].<br />
La función HESS produce la matriz Hessiana de la función φ, H = [hij ] = [∂φ/<br />
∂xi∂xj ], el gradiente de la función con respecto a las n variables, grad f = [<br />
∂φ/∂x1 ∂φ/∂x2 … ∂φ/∂xn ], y la lista de variables [‘x1 ’, ‘x 2 ’,…,’x n ’]. Esta<br />
función se visualiza mejor en el modo RPN. Tómese como ejemplo la función<br />
φ(X,Y,Z) = X 2 + XY + XZ. La aplicación de la función HESS produce el<br />
resultado siguiente (La figura muestra la pantalla antes y después de aplicar la<br />
función HESS en modo RPN):<br />
El gradiente que resulta es [2X+Y+Z, X, X]. Alternativamente, uno puede<br />
utilizar la función DERIV como sigue: DERIV(X^2+X*Y+X*Z,[X,Y,Z]), para<br />
obtener el mismo resultado.<br />
Potencial de un gradiente<br />
Dado el campo vectorial F(x,y,z) = f(x,y,z)i+g(x,y,z)j+h(x,y,z)k, si existe la<br />
función φ(x,y,z), tal que f = ∂φ/∂x, g = ∂φ/∂y, h = ∂φ/∂z, entonces φ(x,y,z) se<br />
conoce como la función potencial para el campo vectorial F. Resulta que F =<br />
grad φ = ∇φ.<br />
La <strong>calculadora</strong> proporciona la función POTENTIAL, disponible a través del<br />
catálogo de funciones (‚N), para calcular la función potencial de un<br />
campo vectorial, si ésta existe. Por ejemplo, si F(x,y,z) = xi + yj + zk, al<br />
aplicar la función POTENTIAL se encuentra que:<br />
Página 15-3
Dado que la función SQ(x) representa x 2 , esto resulta indica que la función<br />
potencial para el campo vectorial F(x,y,z) = xi + yj + zk, es φ(x,y,z) =<br />
(x 2 +y 2 +z 2 )/2.<br />
Note que las condiciones para la existencia de φ(x,y,z), a saber, f = ∂φ/∂x, g =<br />
∂φ/∂y, h = ∂φ/∂z, ser equivalente a las condiciones: ∂f/∂y = ∂g/∂x, ∂f/∂z =<br />
∂h/∂x, ∂g/∂z = ∂h/∂y. Estas condiciones proporcionan una manera rápida de<br />
determinarse si el campo del vector tiene una función potencial asociada. Si<br />
una de las condiciones ∂f/∂y = ∂g/∂x, ∂f/∂z = ∂h/∂x, ∂g/∂z = ∂h/∂y, no se<br />
cumple, no existe la función potencial φ(x,y,z). En tal caso, la función<br />
POTENTIAL produce un mensaje indicando un error. Por ejemplo, el campo<br />
vectorial F(x,y,z) = (x+y)i + (x-y+z)j + xzk, no tiene una función potencial<br />
asociada, dado que ∂f/∂z ≠∂h/∂x. La respuesta de la <strong>calculadora</strong> en este<br />
caso se muestra a continuación:<br />
Divergencia<br />
La divergencia de una función vectorial, F(x,y,z) = f(x,y,z)i +g(x,y,z)j<br />
+h(x,y,z)k, es definida tomando un "producto punto" del operador del con la<br />
función, es decir,<br />
divF<br />
=<br />
∇ •<br />
∂f<br />
∂g<br />
∂h<br />
F = + +<br />
∂x<br />
∂y<br />
∂z<br />
La función DIV se puede utilizar para calcular la divergencia de un campo<br />
vectorial. Por ejemplo, para F(X,Y,Z) = [XY,X 2 +Y 2 +Z 2 ,YZ], la divergencia se<br />
calcula, en modo ALG, como sigue:<br />
Página 15-4
Laplaciano<br />
La divergencia del gradiente de una función escalar produce a operador<br />
llamado el operador Laplaciano. Así, el Laplaciano de una función escalar<br />
φ(x,y,z) resulta ser<br />
2 2 2<br />
2<br />
∂ φ ∂ φ ∂ φ<br />
∇ φ = ∇ • ∇φ<br />
= + +<br />
2 2 2<br />
∂x<br />
∂x<br />
∂x<br />
La ecuación diferencial parcial ∇ 2 φ = 0 se conoce como la ecuación de<br />
Laplace. La función LAPL se puede utilizar para calcular el Laplaciano de una<br />
función escalar. Por ejemplo, para calcular el Laplaciano de la función φ(X,Y,Z)<br />
= (X2 +Y2 )cos(Z), use:<br />
Rotacional (Curl)<br />
El rotacional de un campo vectorial F(x,y,z) = f(x,y,z)i+g(x,y,z)j+h(x,y,z)k, es<br />
definido por un "producto cruz" del operador del con el campo vectorial, es<br />
decir,<br />
curlF<br />
= ∇ × F =<br />
i j k<br />
∂<br />
[]<br />
∂x<br />
∂<br />
[]<br />
∂y<br />
∂<br />
[]<br />
∂z<br />
f ( x,<br />
y,<br />
z)<br />
g(<br />
x,<br />
y,<br />
z)<br />
h(<br />
x,<br />
y,<br />
z)<br />
⎛ ∂h<br />
∂g<br />
⎞ ⎛ ∂f<br />
∂h<br />
⎞ ⎛ ∂h<br />
∂g<br />
= i⎜<br />
− ⎟ + j⎜<br />
− ⎟ + k⎜<br />
−<br />
⎝ ∂y<br />
∂z<br />
⎠ ⎝ ∂z<br />
∂x<br />
⎠ ⎝ ∂y<br />
∂z<br />
El rotacional de un campo vectorial puede calculares con la función CURL. Por<br />
ejemplo, para la función F(X,Y,Z) = [XY,X 2 +Y 2 +Z 2 ,YZ], se calcula el rotacional<br />
como sigue:<br />
⎞<br />
⎟<br />
⎠<br />
Página 15-5
Campos irrotacionales y la función potencial<br />
En una sección anterior en este capítulo introdujimos la función POTENTIAL<br />
para calcular la función potencial φ(x,y,z) de un campo vectorial, F(x,y,z) =<br />
f(x,y,z)i+ g(x,y,z)j+ h(x,y,z)k, tal que F = grad φ = ∇φ. También indicamos que<br />
las condiciones para la existencia de φ son: ∂f/∂y = ∂g/∂x, ∂f/∂z = ∂h/∂x,<br />
∂g/∂z = ∂h/∂y. Estas condiciones son equivalentes a la expresión vectorial:<br />
curl F = ∇×F = 0.<br />
Un campo vectorial F(x,y,z), con rotacional cero, se conoce como un campo<br />
irrotacional. Así, concluimos que una función potencial φ(x,y,z) existe siempre<br />
para un campo irrotational F(x,y,z).<br />
Como ilustración, en un ejemplo anterior procuramos encontrar una función<br />
potencial para el campo del vector F(x,y,z) = (x+y)i + (x-y+z)j + xzk, y<br />
obtuvimos un mensaje de error de la función POTENTIAL. Para verificar que<br />
este sea un campo rotacional (i.e., ∇×F ≠ 0), usamos la función CURL aplicada<br />
a este campo:<br />
Por otra parte, el campo vectorial F(x,y,z) = xi + yj + zk, es de hecho<br />
irrotational según lo demostrado a continuación:<br />
Página 15-6
Potencial vectorial<br />
Dado un campo vectorial F(x,y,z) = f(x,y,z)i+g(x,y,z)j+h(x,y,z)k, si existe una<br />
función vectorial Φ(x,y,z) = φ(x,y,z)i+ψ(x,y,z)j+η(x,y,z)k, tal que F = curl Φ =<br />
∇× Φ, la función Φ(x,y,z) se conoce como un potencial vectorial de F(x,y,z).<br />
La <strong>calculadora</strong> proporciona la función VPOTENTIAL, disponible a través del<br />
catálogo de funciones (‚N), para calcular el potencial vectorial, Φ(x,y,z),<br />
dado el campo vectorial, F(x,y,z) = f(x,y,z)i+g(x,y,z)j+h(x,y,z)k. Por ejemplo,<br />
dado el campo vectorial, F(x,y,z) = -(yi+zj+xk), la función VPOTENTIAL<br />
produce el resultado siguiente:<br />
es decir, Φ(x,y,z) = -x 2 /2j + (-y 2 /2+zx)k.<br />
Debe ser indicado que hay más de un potencial vectorial Φ posible para un<br />
campo vectorial dado F. Por ejemplo, la siguiente pantalla muestra que el<br />
rotacional de la función vectorial Φ 1 = [X 2 +Y 2 +Z 2 ,XYZ,X+Y+Z] es el vector F =<br />
∇× Φ 2 = [1-XY,2Z-1,ZY-2Y]. La aplicación de la función VPOTENTIAL produce<br />
la función potencial vectorial Φ 2 = [0, ZYX-2YX, Y-(2ZX-X)], la cual es diferente<br />
de Φ 1 . La última instrucción en la pantalla muestra que F = ∇× Φ 2 . Así pues,<br />
una función potencial vectorial no se determina únicamente para este caso.<br />
Las componentes de una función vectorial, F(x,y,z) = f(x,y,z)i+g(x,y,z)j<br />
+h(x,y,z)k, y las de la función potencial vectorial, Φ(x,y,z) =<br />
φ(x,y,z)i+ψ(x,y,z)j+η(x,y,z)k, se relacionan de la siguiente manera:<br />
Página 15-7
f = ∂η/∂y - ∂ψ/∂x, g = ∂φ/∂z - ∂η/∂x, h = ∂ψ/∂x - ∂φ/∂y.<br />
Una condición para que exista la función Φ(x,y,z) es que div F = ∇•F = 0, es<br />
decir, ∂f/∂x + ∂g/∂y + ∂f/∂z = 0. Por lo tanto, si esta condición no se<br />
satisface, la función potencial vectorial Φ(x,y,z) no existe. Por ejemplo, dada<br />
la función vectorial F = [X+Y,X-Y,Z^2], la función VPOTENTIAL produce un<br />
mensaje de error, dado que F no satisface la condición ∇•F = 0:<br />
La condición ∇•F ≠ 0 se verifica en la siguiente pantalla:<br />
Página 15-8
Capítulo 16<br />
Ecuaciones Diferenciales<br />
En este Capítulo se presentan ejemplos de la solución de las ecuaciones<br />
diferenciales ordinarias (EDO) utilizando funciones de la <strong>calculadora</strong>. Una<br />
ecuación diferencial es una ecuación que involucra derivadas de la variable<br />
independiente. En la mayoría de los casos, se busca una función dependiente<br />
que satisface la ecuación diferencial.<br />
Operaciones básicas con ecuaciones diferenciales<br />
En esta sección presentamos algunas aplicaciones de la <strong>calculadora</strong> para<br />
incorporar, comprobar y visualizar la solución de EDOs.<br />
Escritura de ecuaciones diferenciales<br />
La clave para usar ecuaciones diferenciales en la <strong>calculadora</strong> consiste en<br />
escribir las derivadas en la ecuación. La manera más fácil de producir una<br />
ecuación diferencial es escribiéndola en el escritor de ecuaciones. Por ejemplo,<br />
para escribir la siguiente EDO:<br />
(x-1)⋅(dy(x)/dx) 2 + 2⋅x⋅y(x) = e x sin x, use:<br />
‚O„Ü~„x-1*‚¿~„x<br />
~„y„Ü~„xQ2+2*<br />
~„x*~„y„Ü~„x<br />
‚= „¸ ~„ x *S~„x `<br />
La derivada dy/dx se representa por ∂x(y(x)) o por d1y(x). Para los<br />
propósitos de la solución o del cálculo, es necesario escribir y(x) en la expresión,<br />
es decir, la variable dependiente debe incluir su variable (o variables)<br />
independiente en las derivadas en la ecuación.<br />
Usted puede también escribir una ecuación directamente en la pantalla usando<br />
el símbolo de derivada. Por ejemplo, para escribir la siguiente EDO que<br />
involucra derivadas de segundo orden: d 2 u(x)/dx 2 + 3⋅u(x)⋅(du(x)/dx) + u(x) 2<br />
= 1/x, directamente en la pantalla, use:<br />
Página 16-1
³‚∂ ~„x„Ü‚¿~„x„ Ü~ „u<br />
„Ü ~„x+3*~ „u„Ü<br />
~„x*‚¿~„x„ Ü~„u„ Ü<br />
~„x +~„u„ Ü ~„x Q2<br />
‚ Å 1/ ~„x`<br />
El resultado es ‘∂x(∂x(u(x)))+3*u(x)*∂x(u(x))+u^2=1/x ’. Este formato<br />
muestra se muestra en la pantalla cuando la opción _Textbook no está<br />
seleccionada para la pantalla (H@)DISP). Presione ˜ para ver la ecuación<br />
en el Escritor de ecuaciones.<br />
Una notación alternativa para los derivados escritas directamente en la<br />
pantalla es el uso de ‘d1’ para la derivada con respecto a la primera variable<br />
independiente, ‘d2’ para la derivada con respecto a la segunda variable<br />
independiente, etc. Una derivada de segundo orden, por ejemplo, d2x/dt2 ,<br />
con x = x(t), se escribe como ‘d1d1x(t)’, mientras que (dx/dt) 2 se escribe como<br />
‘d1x(t)^2’. Por lo tanto, la EDP ∂ 2 y/∂t 2 – g(x,y)⋅ (∂ 2 y/∂x 2 ) 2 = r(x,y), se<br />
escribiría, usar esta notación, as ‘d2d2y(x,t)-g(x,y)*d1d1y(x,t)^2=r(x,y)’.<br />
La notación que usa ‘d’ y la orden de la variable independiente es la notación<br />
preferida por la <strong>calculadora</strong> cuando los derivados están implicados en un<br />
cálculo. Por ejemplo, usando la función DERIV, en modo de ALG, como se<br />
muestra a continuación, DERIV(‘x*f(x,t)+g(t,y) = h(x,y,t)’,t), produce la expresión<br />
siguiente: ‘x*d2f(x,t)+d1g(t,y)= d3h(x,y,t)’. Traducida al papel,<br />
esta expresión representa la ecuación diferencial parcial x⋅(∂f/∂t) + ∂g/∂t =<br />
∂h/∂t.<br />
Porque la orden de la variable t es diferente en f(x,t), g(t,y), y h(x,y,t), las<br />
derivadas con respecto a t tienen diversos índices, es decir, d2f(x,t), d1g(t,y), y<br />
d3h(x,y,t). Todos, sin embargo, representan derivadas con respecto a la<br />
misma variable.<br />
Expresiones para las derivadas que usan la notación del orden de la variable<br />
no se traducen a la notación de derivadas en el escritor de ecuaciones, como<br />
usted puede comprobar presionando ˜ cuando el resultado anterior está en<br />
Página 16-2
nivel 1. Sin embargo, la <strong>calculadora</strong> entiende ambas notaciones y opera<br />
propiamente sin importar la notación usada.<br />
Comprobación de soluciones en la <strong>calculadora</strong><br />
Para comprobar si una función satisface cierta ecuación usando la <strong>calculadora</strong>,<br />
use la función SUBST (ver el capítulo 5) substituya la solución en la forma ‘y =<br />
f(x)’ o ‘y = f(x,t)’, etc., en la ecuación diferencial. Puede ser que Usted necesite<br />
simplificar el resultado usando la función EVAL para verificar la solución. Por<br />
ejemplo, compruebe que u = A sin ωot es una solución de la ecuación d 2 u/dt 2<br />
2<br />
+ ωo ⋅u = 0, usando:<br />
En modo ALG:<br />
SUBST(‘∂t(∂t(u(t)))+ ω0^2*u(t) = 0’,‘u(t)=A*SIN (ω0*t)’) `<br />
EVAL(ANS(1)) `<br />
En modo RPN:<br />
‘∂t(∂t(u(t)))+ ω0^2*u(t) = 0’ ` ‘u(t)=A*SIN (ω0*t)’ `<br />
SUBST EVAL<br />
El resultado es ‘0=0’.<br />
Para este ejemplo, usted podría también utilizar: ‘∂t(∂t(u(t))))+ ω0^2*u(t) = 0’<br />
para escribir la ecuación diferencial.<br />
Visualización de soluciones con <strong>gráfica</strong>s de pendientes<br />
Las <strong>gráfica</strong>s de pendientes, presentadas en el capítulo 12, se utilizan para<br />
visualizar las soluciones a una ecuación diferencial de la forma dy/dx = f(x,y).<br />
La <strong>gráfica</strong> de pendientes muestran segmentos tangenciales a las curvas de la<br />
solución, y = f(x). La pendiente de los segmentos en cualquier punto (x,y) dada<br />
por dy/dx = f(x,y), evaluada en el punto (x,y), representa la pendiente de la<br />
línea tangente en el punto (x,y).<br />
Ejemplo 1 -- Trace la solución a la ecuación diferencial y’ = f(x,y) = sin x cos y,<br />
usar una <strong>gráfica</strong> de pendientes. Para solucionar este problema, siga las<br />
instrucciones en el capítulo 12 para <strong>gráfica</strong>s slopefield.<br />
Página 16-3
Si usted pudiera reproducir la <strong>gráfica</strong> de pendientes en el papel, se podría<br />
trazar a mano las líneas tangentes a los segmentos mostrados en el diagrama.<br />
Esto alinea constituye líneas de y(x,y) = constante, para la solución de y’ =<br />
f(x,y). Por lo tanto, las <strong>gráfica</strong>s de pendientes son herramientas útiles para<br />
visualizar las curvas y = g(x) que corresponden a ecuaciones difíciles de<br />
resolver analíticamente.<br />
El menú CALC/DIFF<br />
El sub-menú DIFFERENTIAL EQNS.. dentro del menú CALC („Ö) provee<br />
funciones para la solución de las ecuaciones diferenciales. El menú CALC/<br />
DIFF que resulta cuando la opción CHOOSE boxes se selecciona para la señal<br />
de sistema 117 es el siguiente:<br />
Estas funciones se describen brevemente a continuación. Las funciones se<br />
describen en forma detallada más adelante en este Capítulo.<br />
DESOLVE: Función para resolver ecuaciones diferenciales, de ser posible<br />
ILAP: Transformada inversa de Laplace, L-1 [F(s)] = f(t)<br />
LAP: Transformada de Laplace, L[f(t)]=F(s)<br />
LDEC: Función para resolver ecuaciones diferenciales lineales<br />
Solución de las ecuaciones lineales y no lineales<br />
Una ecuación en la cual la variable dependiente y todas sus derivadas son de<br />
primer grado se conoce como una ecuación diferencial lineal. De no ser así,<br />
la ecuación se dice que es no lineal. Ejemplos de ecuaciones diferenciales<br />
Página 16-4
lineales son: d 2 x/dt 2 + β⋅(dx/dt) + ω o ⋅x = A sin ω f t, y ∂C/∂t + u⋅(∂C/∂x) =<br />
D⋅(∂ 2 C/∂x 2 ).<br />
Una ecuación cuyo lado derecho (sin involucrar la función o sus derivadas) es<br />
igual a cero se llama una ecuación homogénea. Si no, se llama no<br />
homogénea. La solución a la ecuación homogénea se conoce como solución<br />
general. Una solución particular es una que satisface la ecuación no<br />
homogénea.<br />
La función LDEC<br />
La <strong>calculadora</strong> provee la función LDEC para determinar la solución general de<br />
una EDO lineal de cualquier orden con coeficientes constantes, ya sea que la<br />
EDO es homogénea o no. Esta función requiere dos argumentos<br />
• El lado derecho de la EDO<br />
• La ecuación característica de la EDO<br />
Estos dos argumentos deberás escribirse en términos de la variable del CAS<br />
(usualmente X). El resultado de la función es la solución general de la EDO.<br />
Los ejemplos mostrados a continuación se ejecutan en el modo RPN:<br />
Ejemplo 1 – Resuélvase la EDO homogénea d 3 y/dx 3 -4⋅(d 2 y/dx 2 )-11⋅(dy/<br />
dx)+30⋅y = 0. Escríbase:<br />
0 ` 'X^3-4*X^2-11*X+30' ` LDEC μ<br />
La solución es (esta figura se construyó a partir de figuras del escritor de<br />
ecuaciones, EQW):<br />
en la cual cC0, cC1, y cC2 son constantes de integración. Este resultado<br />
puede re-escribirse como:<br />
y = K1⋅e –3x + K2⋅e5x + K3⋅e2x .<br />
Página 16-5
La razón por la que el resultado proveído por LDEC muestra tan complicada<br />
combinación de constantes es que, internamente, para producir la solución,<br />
LDEC utiliza transformadas de Laplace (a ser presentadas más adelante en este<br />
capítulo), las cuáles transforman la solución de una EDO en una solución<br />
algebraica. La combinación de constantes resulta al factorizar los términos<br />
exponenciales después obtener la solución por transformada de Laplace.<br />
Ejemplo 2 – Utilizando la función LDEC, resuélvase la EDO no homogénea:<br />
d 3 y/dx 3 -4⋅(d 2 y/dx 2 )-11⋅(dy/dx)+30⋅y = x 2 .<br />
Escríbase:<br />
'X^2' ` 'X^3-4*X^2-11*X+30' ` LDECμ<br />
La solución es:<br />
Substituyendo la combinación de las constantes que acompañan los términos<br />
exponenciales por valores más simples, la expresión se puede simplificar a<br />
y = K1⋅e –3x + K2⋅e 5x + K3⋅e 2x + (450⋅x 2 +330⋅x+241)/13500.<br />
Reconocemos los primeros tres términos como la solución general de la<br />
ecuación homogénea (ver el ejemplo 1, arriba). Si yh representa la solución a<br />
la ecuación homogénea, es decir., yh = K1⋅e –3x + K2⋅e 5x + K3⋅e 2x . Usted<br />
puede probar que los términos restantes en la solución demostrada<br />
anteriormente, es decir, yp = (450⋅x 2 +330⋅x+241)/13500, constituir una<br />
solución particular del EDO.<br />
Nota: Este resultado es general para toda EDO linear no homogéneo, es<br />
decir, dado la solución de la ecuación homogénea, yh (x), la solución de la<br />
ecuación no homogénea correspondiente, y(x), puede ser escrito como<br />
y(x) = yh (x) + yp (x),<br />
en la cual y p(x) está una solución particular a la EDO.<br />
Página 16-6
Para verificar que y p = (450⋅x 2 +330⋅x+241)/13500, es en realidad una<br />
solución particular de la EDO, use:<br />
'd1d1d1Y(X)-4*d1d1Y(X)-11*d1Y(X)+30*Y(X) = X^2'`<br />
'Y(X)=(450*X^2+330*X+241)/13500' `<br />
SUBST EVAL<br />
No prohibir a <strong>calculadora</strong> cerca de diez segundos para producir el resultado:<br />
‘X^2 = X^2’.<br />
Ejemplo 3 - Solucionar un sistema de ecuaciones diferenciales lineares con<br />
coeficientes constantes. Considere el sistema de ecuaciones diferenciales<br />
lineares:<br />
x1 ’(t) + 2x2 ’(t) = 0,<br />
2x1 ’(t) + x2 ’(t) = 0.<br />
⎡1<br />
A<br />
= ⎢<br />
⎣2<br />
En forma algebraica, se escribe esto como: A⋅x’(t) = 0, donde .<br />
El sistema puede ser solucionado usando la función LDEC con argumentos<br />
[0,0] y la matriz A, según lo demostrado al usar siguiente de la pantalla<br />
usando el modo ALG:<br />
La solución se da como un vector que contiene las funciones [x 1 (t), x 2 (t)]. Al<br />
presionar ˜ activará el escritor de matrices permite que el usuario vea los<br />
dos componentes del vector. Para ver todos los detalles de cada componente,<br />
presione la tecla @EDIT!. Verificar que sean los componentes:<br />
2⎤<br />
1<br />
⎥<br />
⎦<br />
Página 16-7
La función DESOLVE<br />
La <strong>calculadora</strong> provee la función DESOLVE para resolver cierto tipo de<br />
ecuaciones diferenciales. La función requiere como argumentos la ecuación<br />
diferencial y el nombre de la función incógnita. La función DESOLVE produce<br />
la solución a la ecuación diferencial, de ser posible. Uno puede también<br />
proveer como primer argumento de la función DESOLVE un vector que<br />
contenga la ecuación diferencial y las condiciones iniciales del problema, en<br />
vez de proveer solamente una ecuación diferencial. La función DESOLVE está<br />
disponible en el menú CALC/DIFF. Ejemplos de aplicaciones de la función<br />
DESOLVE se muestran a continuación utilizando el modo RPN.<br />
Ejemplo 1 – Resuélvase la EDO de primer orden:<br />
dy/dx + x 2 ⋅y(x) = 5.<br />
Escríbase en la <strong>calculadora</strong>:<br />
'd1y(x)+x^2*y(x)=5' ` 'y(x)' ` DESOLVE<br />
La solución proveída es<br />
{‘y = (INT(5*EXP(xt^3/3),xt,x)+C0)*1/EXP(x^3/3))’ }, es decir,<br />
3<br />
3<br />
y ( x)<br />
= exp( −x<br />
/ 3)<br />
⋅ ( ∫<br />
5 ⋅exp(<br />
x / 3)<br />
⋅ dx + C0<br />
).<br />
La variable ODETYPE<br />
Nótese la existencia de una nueva variable denominada @ODETY (ODETYPE).<br />
Esta variable se produce al utilizar la función DESOLVE y contiene una<br />
cadena de caracteres que identifican el tipo de EDO utilizada como<br />
argumento de la función DESOLVE. Presiónese la tecla de menú @ODETY<br />
para obtener el texto “1st order linear” (lineal de primer orden).<br />
Página 16-8
Ejemplo 2 -- Resolver la EDO de segundo order:<br />
En la <strong>calculadora</strong>, use:<br />
d 2 y/dx 2 + x (dy/dx) = exp(x).<br />
‘d1d1y(x)+x*d1y(x) = EXP(x)’ ` ‘y(x)’ ` DESOLVE<br />
El resultado es una expresión que tiene dos integraciones implícitas, a saber,<br />
Para esta ecuación particular, sin embargo, realizamos que el lado izquierdo<br />
de la ecuación representa d/dx(x dy/dx), así, la EDO ahora se escribe:<br />
d/dx(x dy/dx ) = exp x,<br />
y<br />
x dy/dx = exp x + C.<br />
Después, podemos escribir<br />
dy/dx = (C + exp x)/x = C/x + e x /x.<br />
En la <strong>calculadora</strong>, usted puede intentar integrar:<br />
‘d1y(x) = (C + EXP(x))/x’ ` ‘y(x)’ ` DESOLVE<br />
El resultado es { ‘y(x) = INT((EXP(xt)+C)/xt,xt,x)+C0’ }, es decir,<br />
x<br />
e + C<br />
y(<br />
x)<br />
= ∫⋅<br />
dx + C<br />
x<br />
Realizando la integración a mano, podemos llevarla solamente hasta:<br />
0<br />
Página 16-9
porque el integral de exp(x)/x no está disponible en forma cerrada.<br />
Ejemplo 3 – Resuélvase la siguiente ecuación sujeta a condiciones iniciales. La<br />
ecuación es<br />
d 2 y/dt 2 + 5y = 2 cos(t/2),<br />
sujeta a las condiciones<br />
y(0) = 1.2, y’(0) = -0.5.<br />
En la <strong>calculadora</strong>, utilícese<br />
[‘d1d1y(t)+5*y(t) = 2*COS(t/2)’ ‘y(0) = 6/5’ ‘d1y(0) = -1/2’] `<br />
‘y(t)’ `<br />
DESOLVE<br />
Nótese que las condiciones iniciales se definen con valores exactos, es decir,<br />
‘y(0) = 6/5’, en lugar de ‘y(0)=1.2’, y ‘d1y(0) = -1/2’, en vez de ‘d1y(0) = -<br />
0.5’. El utilizar expresiones exactas facilita la solución.<br />
Nota: Para obtener expresiones fraccionarias para valores decimales<br />
utilícese la función Q (véase el Capítulo 5).<br />
La solución en este caso es:<br />
x<br />
e<br />
y(<br />
x)<br />
= ∫⋅<br />
dx + C ⋅ ln x + C<br />
x<br />
Presiónese μμ para simplificar el resultado y obtener:<br />
‘y(t) = -((19*√5*SIN(√5*t)-(148*COS(√5*t)+80*COS(t/2)))/190)’.<br />
0<br />
Página 16-10
Transformadas de Laplace<br />
La transformada de Laplace de una función f(t) produce una función F(s) in el<br />
dominio imagen que puede utilizarse para encontrar, a través de métodos<br />
algebraicos, la solución de una ecuación diferencial lineal que involucra a la<br />
función f(t). Los pasos necesarios para este tipo de solución son los siguientes:<br />
1. Utilizando la transformada de Laplace se convierte la EDO lineal que<br />
involucra a f(t) a una ecuación algebraica equivalente.<br />
2. La incógnita de esta ecuación algebraica, F(s), se despeja en el dominio<br />
imagen a través de la manipulación algebraica.<br />
3. Se utiliza una transformada inversa de Laplace para convertir la función<br />
imagen obtenida en el paso anterior a la solución de la ecuación<br />
diferencial que involucra a f(t).<br />
Definiciones<br />
La Transformada de Laplace para la función f(t) es la función F(s) definida como<br />
La variable imagen s puede ser, y, generalmente es, un número complejo.<br />
Muchos usos prácticos de transformadas de Laplace involucran una función<br />
original f(t) donde t representa tiempo, por ejemplo, sistemas de control en<br />
circuitos eléctricos o hidráulicos. En la mayoría de los casos uno está<br />
interesado en la respuesta de sistema después del tiempo t>0, así, la definición<br />
de la transformada de Laplace, presentada anteriormente, implica una<br />
integración para los valores de t mayores que cero.<br />
La transformada inversa de Laplace relaciona la función F(s) con la función<br />
original f(t) en el dominio del tiempo, es decir, L -1 {F(s)} = f(t).<br />
La integral de convolución o el producto de la convolución de dos funciones f(t)<br />
y g(t), donde g se desfasa en el tiempo, se define como<br />
Página 16-11
Transformadas de Laplace y sus inversas en la <strong>calculadora</strong><br />
La <strong>calculadora</strong> provee las funciones LAP y ILAP para calcular transformadas de<br />
Laplace y transformadas inversas de Laplace, respectivamente, de una función<br />
f(VX), en la cual VX es la variable independiente del CAS (usualmente ‘X’). La<br />
<strong>calculadora</strong> produce la transformada de Laplace o la inversa como una la<br />
función de X. Las funciones LAP y ILAP se encuentran disponibles en el menú<br />
CALC/DIFF. Los ejemplos siguientes se presentan en modo RPN. Su<br />
conversión a modo ALG es relativamente simple.<br />
Ejemplo 1 – Para obtener la definición de la transformada de Laplace en la<br />
<strong>calculadora</strong> utilícense las siguientes instrucciones: ‘f(X)’ ` LAP en modo<br />
RPN, o LAP(F(X))modo ALG. La <strong>calculadora</strong> produce los resultados<br />
siguientes (modo RPN, a la izquierda; modo ALG, a la derecha):<br />
Compare estas expresiones con la definición siguiente:<br />
Nótese que en la definición de la <strong>calculadora</strong> la variable CAS, X, en la<br />
pantalla reemplaza a la variable s in esta definición. Por lo tanto, cuando se<br />
utiliza la función LAP se obtiene una función de X que representa la<br />
transformada de Laplace de f(X).<br />
Ejemplo 2 – Determine la Transformada de Laplace de f(t) = e 2t ⋅sin(t). Use:<br />
‘EXP(2*X)*SIN(X)’ ` LAP La <strong>calculadora</strong> produce el resultado: 1/(SQ(X-<br />
2)+1). Presione μ para obtener, 1/(X 2 -4X+5).<br />
Cuando usted traduce este resultado en papel resulta en:<br />
Página 16-12
2t<br />
1<br />
F(<br />
s)<br />
= L{<br />
e ⋅sin<br />
t}<br />
= 2<br />
s − 4 ⋅ s + 5<br />
Ejemplo 3 – Determine la transformada inversa de Laplace de F(s) = sin(s).<br />
Use:<br />
‘SIN(X)’ ` ILAP. La <strong>calculadora</strong> toma algunos segundos para producir el<br />
resultado: ‘ILAP(SIN(X))’, significando que no hay expresión de forma cerrada<br />
f(t), tal que f(t) = L -1 {sin(s)}.<br />
Ejemplo 4 – Determine la transformada inversa de Laplace de F(s) = 1/s 3 .<br />
Use:<br />
‘1/X^3’ ` ILAP μ. La <strong>calculadora</strong> produce el resultado: ‘X^2/2’, que se<br />
interpreta como L -1 {1/s3 } = t2 /2.<br />
Ejemplo 5 – Determine la Transformada de Laplace de la función f(t) = cos<br />
(a⋅t+b). Use: ‘COS(a*X+b)’ ` LAP . La <strong>calculadora</strong> da por resultado:<br />
Presione μ para obtener –(a sin(b) – X cos(b))/(X 2 +a 2 ). La transformada se<br />
interpreta como: L {cos(a⋅t+b)} = (s⋅cos b – a⋅sin b)/(s 2 +a 2 ).<br />
Teoremas de las transformadas de Laplace<br />
Para ayudarle a determinar al Transformada de Laplace de funciones usted<br />
puede utilizar un número de teoremas, algunos de los cuales se enumeran<br />
abajo. Algunos ejemplos de los usos del teorema también se incluyen.<br />
• Teorema de la diferenciación de la primera derivada. Sea fo la condición<br />
inicial para f(t), es decir, f(0) = fo , entonces<br />
L{df/dt} = s⋅F(s) - f o .<br />
Página 16-13
Ejemplo 1 – La velocidad de una partícula móvil v(t) se define como v(t) =<br />
dr/dt, donde r = r(t) es la posición de la partícula. Sea r o = r(0), y R(s)<br />
=L{r(t)}, entonces, la transformada de la velocidad se puede escribir como<br />
V(s) = L{v(t)}=L{dr/dt}= s⋅R(s)-r o.<br />
• Teorema de la diferenciación para la segunda derivada. Sea f o = f(0), y<br />
(df/dt) o = df/dt| t=0 , entonces L{d 2 f/dt 2 } = s 2 ⋅F(s) - s⋅f o – (df/dt) o .<br />
Ejemplo 2 – Como continuación al Ejemplo 1, la aceleración a(t) se define<br />
como a(t) = d2r/dt2 . Si es la velocidad inicial vo = v(0) = dr/dt| t=0 ,<br />
entonces la transformada de Laplace de la aceleración puede ser escrito<br />
como:<br />
A(s) = L{a(t)} = L{d2r/dt2 }= s2⋅R(s) - s⋅ro – v o .<br />
• Teorema de la diferenciación para la n derivada.<br />
Sea f (k) o = d k f/dx k | t = 0, y f o = f(0), entonces<br />
L{d n f/dt n } = s n ⋅F(s) – s n-1 ⋅f o −…– s⋅f (n-2) o – f (n-1) o.<br />
• Teorema de las linealidad. L{af(t)+bg(t)} = a⋅L{f(t)} + b⋅L{g(t)}.<br />
• Teorema de la diferenciación para la función imagen. Sea F(s) = L{f(t)},<br />
entonces d n F/ds n = L{(-t) n ⋅f(t)}.<br />
Ejemplo 3 – Sea f(t) = e –at , usando la <strong>calculadora</strong> con ‘EXP(-a*X)’ ` LAP,<br />
usted consigue ‘1/(X+a)’, o F(s) = 1/(s+a). La tercera derivada de esta<br />
expresión puede ser calculada usando:<br />
‘X’ `‚¿ ‘X’ `‚¿ ‘X’ ` ‚¿μ<br />
Página 16-14
El resultado es<br />
‘-6/(X^4+4*a*X^3+6*a^2*X^2+4*a^3*X+a^4)’, o<br />
d 3 F/ds 3 = -6/(s 4 +4⋅a⋅s 3 +6⋅a 2 ⋅s 2 +4⋅a 3 ⋅s+a 4 ).<br />
• Ahora, use ‘(-X)^3*EXP(-a*X)’ ` LAP μ. El resultado es<br />
exactamente el mismo.<br />
• teorema de la integración. Sea F(s) = L{f(t)}, entonces<br />
L<br />
t 1<br />
{ f ( u)<br />
du}<br />
= ⋅ F(<br />
s).<br />
∫<br />
0<br />
• teorema de la circunvolución. Sea F(s) = L{f(t)} y G(s) = L{g(t)}, entonces<br />
L<br />
t { f ( u)<br />
g(<br />
t − u)<br />
du}<br />
= L{(<br />
f * g)(<br />
t)}<br />
=<br />
∫<br />
0<br />
L{<br />
f ( t)}<br />
⋅L{<br />
g(<br />
t)}<br />
= F(<br />
s)<br />
⋅G(<br />
s)<br />
Ejemplo 4 – Con el teorema de la circunvolución, encuentre la transformada<br />
de Laplace de (f*g)(t), si f(t) = sin(t), y g(t) = exp(t). Para encontrar F(s) =<br />
L{f(t)}, y G(s) = L{g(t)}, use: ‘SIN(X)’ ` LAP μ. Resultado, ‘1/(X^2+1)’,<br />
es decir, F(s) = 1/(s 2 +1).<br />
Así mismo, ‘EXP(X)’ ` LAP. Resultado, ‘1/(X-1)’, es decir, G(s) = 1/(s-1).<br />
Por lo tanto, L{(f*g)(t)} = F(s)⋅G(s) = 1/(s 2 +1)⋅1/(s-1) = 1/((s-1)(s 2 +1)) = 1/<br />
(s 3 -s 2 +s-1).<br />
• Teorema del desfase para desfase a la derecha. Sea F(s) = L{f(t)}, entonces<br />
L{f(t-a)}=e –as ⋅L{f(t)} = e –as ⋅F(s).<br />
• Teorema del desfase para desfase a la izquierda. Sea F(s) = L{f(t)}, y a >0,<br />
entonces<br />
s<br />
Página 16-15
a<br />
as<br />
{ ( )} ⎜<br />
⎛ −st<br />
L f t + a = e ⋅ F(<br />
s)<br />
− ( ) ⋅ ⋅ ⎟<br />
⎞.<br />
⎝ ∫ f t e dt<br />
0<br />
⎠<br />
• Teorema de la semejanza. Sea F(s) = L{f(t)}, y a>0, entonces L{f(a⋅t)} =<br />
(1/a)⋅F(s/a).<br />
• Teorema de amortiguación. Sea F(s) = L{f(t)}, entonces L{e –bt ⋅f(t)} = F(s+b).<br />
• Teorema de la división. Sea F(s) = L{f(t)}, entonces<br />
⎧ f ( t)<br />
⎫<br />
L⎨<br />
⎬ =<br />
⎩ t ⎭<br />
∫ ∞<br />
s<br />
F(<br />
u)<br />
du.<br />
• Transformada de Laplace de una función periódica de período T:<br />
1<br />
L{<br />
f ( t)}<br />
=<br />
1−<br />
e<br />
−sT<br />
• Teorema del límite par el valor inicial: Sea F(s) = L{f(t)}, entonces<br />
f<br />
0<br />
• Teorema del límite para el valor final : Sea F(s) = L{f(t)}, entonces<br />
f<br />
∞<br />
Función delta de Dirac y función grada de Heaviside<br />
En el análisis de los sistemas de control se acostumbra utilizar cierto tipo de<br />
funciones que representan ocurrencias físicas tales como la activación<br />
repentina de un interruptor (La función grada de Heaviside, H(t)) o un pico<br />
repentino, instantáneo, en una entrada al sistema (La función delta de Dirac,<br />
δ(t)). Éstas funciones pertenecen a una clase de las funciones conocidas como<br />
funciones generalizadas o simbólicas [por ejemplo, ver Friedman, B., 1956,<br />
Principles and Techniques of Applied Mathematics, Dover Publications Inc.,<br />
New York (reimpresión de 1990) ].<br />
La definición formal de la función delta de Dirac, δ(x), es δ(x) = 0, para x ≠0, y<br />
⋅<br />
∫<br />
0<br />
T<br />
f ( t)<br />
⋅ e<br />
−st<br />
= lim f ( t)<br />
= lim[<br />
s ⋅ F(<br />
s)].<br />
t→0<br />
s→∞<br />
= lim f ( t)<br />
= lim[<br />
s ⋅ F(<br />
s)].<br />
t→∞<br />
s→0<br />
⋅ dt.<br />
Página 16-16
∫ ∞<br />
−∞<br />
Así mismo, si f(x) es una función continua, entonces<br />
∫ ∞<br />
∞<br />
−<br />
Una interpretación para el integral arriba, parafraseada de Friedman (1990),<br />
es que la función δ “selecciona” el valor de la función f(x) para x = x0. La<br />
función delta de Dirac es representada típicamente por una flecha ascendente<br />
en el punto x = x0, indicando que la función tiene un valor diferente a cero<br />
solamente en ese valor particular de x0 .<br />
• La función grada de Heaviside, H(x), se define como<br />
También, para una función continua f(x),<br />
∞<br />
δ ( x)<br />
dx = 1.<br />
0.<br />
f ( x)<br />
δ ( x − x0)<br />
dx = f ( x0).<br />
⎧1,<br />
H ( x)<br />
= ⎨<br />
⎩0,<br />
x > 0<br />
x < 0<br />
∫ f ( x)<br />
H ( x − x0<br />
) dx = ∫<br />
−∞<br />
La función delta de Dirac y la función grada de Heaviside se relacionan por<br />
dH/dx = δ(x). Las dos funciones se ilustran en la figura abajo.<br />
y<br />
x 0<br />
(x _ x)<br />
0<br />
Se puede demostrar que L{H(t)} = 1/s,<br />
Y que L{U o⋅H(t)} = U o/s,<br />
donde U o es una constante. También, L -1 {1/s}=H(t),<br />
x<br />
1<br />
y<br />
x<br />
∞<br />
0<br />
f ( x)<br />
dx.<br />
x 0<br />
H(x _ x)<br />
0<br />
x<br />
Página 16-17
y L -1 { U o /s}= U o ⋅H(t).<br />
También, usando el teorema del desfase a la derecha, L{f(t-a)}=e –as ⋅L{f(t)} =<br />
e –as ⋅F(s), podemos escribir L{H(t-k)}=e –ks ⋅L{H(t)} = e –ks ⋅(1/s) = (1/s)⋅e –ks .<br />
Otro resultado importante, conocido como el segundo teorema de desfase<br />
para desfase a la derecha, se escribe L -1 {e –as ⋅F(s)}=f(t-a)⋅H(t-a), con F(s) =<br />
L{f(t)}.<br />
En la <strong>calculadora</strong> la función grada de Heaviside H(t) se refiere simplemente<br />
como ‘1’. Para comprobar la transformada en la <strong>calculadora</strong> use: 1 `<br />
LAP. El resultado es ‘1/X’, es decir, L{1} = 1/s. De manera similar, ‘U0’ `<br />
LAP , produce el resultado ‘U0/X’, esto es, L{U 0} = U 0/s.<br />
Usted puede obtener la función delta de Dirac en la <strong>calculadora</strong> usando:<br />
1` ILAP<br />
El resultado es ‘Delta(X)’.<br />
Este resultado es simplemente simbólico, es decir, usted no puede encontrar un<br />
valor numérico para, digamos, ‘Delta(5)’.<br />
Este resultado puede ser definido por la transformada de Laplace para la<br />
función delta de Dirac, dado que de L -1 {1.0}= δ(t), se sigue que L{δ(t)} = 1.0<br />
También, al usar teorema del desfase para desfase a la derecha, L{f(ta)}=e<br />
–as ⋅L{f(t)} = e –as ⋅F(s), podemos escribir L{δ(t-k)}=e –ks ⋅L{δ(t)} = e –ks ⋅1.0 =<br />
e –ks .<br />
Aplicaciones de transformadas de Laplace en la solución de EDOs<br />
lineales<br />
Al principio de la sección sobre Transformadas de Laplace indicamos que usted<br />
podría utilizar éstos transforma para convertir una EDO lineal en el dominio de<br />
tiempo a una ecuación algebraica en el dominio de la imagen. La ecuación<br />
que resulta entonces se despeja la función F(s) con métodos algebraicos, y la<br />
Página 16-18
solución a la EDO se encuentra usando la transformada inversa de Laplace de<br />
F(s).<br />
Los teoremas sobre las derivadas de una función, es decir,<br />
y, en general,<br />
L{df/dt} = s⋅F(s) - fo, L{d 2 f/dt 2 } = s 2 ⋅F(s) - s⋅fo – (df/dt) o ,<br />
L{d n f/dt n } = s n ⋅F(s) – s n-1 ⋅f o −…– s⋅f (n-2) o – f (n-1) o,<br />
son particularmente útiles en transformar la EDO en una ecuación algebraica.<br />
Ejemplo 1 – Para solucionar la ecuación de primer orden,<br />
dh/dt + k⋅h(t) = a⋅e –t ,<br />
usando Transformadas de Laplace, podemos escribir:<br />
L{dh/dt + k⋅h(t)} = L{a⋅e –t },<br />
L{dh/dt} + k⋅L{h(t)} = a⋅L{e –t }.<br />
Nota: ‘EXP(-X)’ ` LAP , produce ‘1/(X+1)’, es decir, L{e –t }=1/<br />
(s+1).<br />
Con H(s) = L{h(t)}, y L{dh/dt} = s⋅H(s) - ho , donde ho = h(0), la ecuación<br />
transformada es s⋅H(s)-ho +k⋅H(s) = a/(s+1).<br />
Utilizar la <strong>calculadora</strong> para despejar H(s), escribiendo:<br />
‘X*H-h0+k*H=a/(X+1)’ ` ‘H’ ISOL<br />
Página 16-19
El resultado es ‘H=((X+1)*h0+a)/(X^2+(k+1)*X+k)’.<br />
Para encontrar la solución a la EDO, h(t), necesitamos utilizar la transformada<br />
inversa de Laplace, como sigue:<br />
OBJ ƒ ƒμ Aísla el lado derecho de la última expresión<br />
ILAP Obtiene la transformada inversa de Laplace<br />
El resultado es . Substituyendo X por t en esta<br />
expresión y simplificándolo, resulta en h(t) = a/(k-1)⋅e-t +((k-1)⋅ho-a)/(k-1)⋅e-kt .<br />
Comprobar lo que la solución a la EDO ser si usted utiliza la función LDEC:<br />
‘a*EXP(-X)’ ` ‘X+k’ ` LDEC μ<br />
El resultado es: , es decir,<br />
h(t) = a/(k-1)⋅e -t +((k-1)⋅cCo-a)/(k-1)⋅e -kt .<br />
Por lo tanto, cC0 en los resultados de LDEC representa la condición inicial h(0).<br />
Nota: Al usar la función LDEC para solucionar un EDO lineal de<br />
orden n en f(X), el resultado será dado en términos de las n constantes<br />
cC0, cC1, cC2, …, cC(n-1), representando las condiciones iniciales<br />
f(0), f’(0), f”(0), …, f (n-1) (0).<br />
Ejemplo 2 – Use Transformadas de Laplace para solucionar la ecuación lineal<br />
de segundo orden,<br />
d 2 y/dt 2 +2y = sin 3t.<br />
Usando Transformadas de Laplace, podemos escribir:<br />
Página 16-20
L{d 2 y/dt 2 +2y} = L{sin 3t},<br />
L{d 2 y/dt 2 } + 2⋅L{y(t)} = L{sin 3t}.<br />
Nota: ‘SIN(3*X)’ ` LAP μ produce ‘3/(X^2+9)’, es decir,<br />
Con Y(s) = L{y(t)}, y L{d 2 y/dt 2 } = s 2 ⋅Y(s) - s⋅y o – y 1 , donde y o = h(0) y y 1 =<br />
h’(0), la ecuación transformada es<br />
s 2 ⋅Y(s) – s⋅y o – y 1 + 2⋅Y(s) = 3/(s 2 +9).<br />
Use la <strong>calculadora</strong> para despejar Y(s), escribiendo:<br />
‘X^2*Y-X*y0-y1+2*Y=3/(X^2+9)’ ` ‘Y’ ISOL<br />
El resultado es<br />
‘Y=((X^2+9)*y1+(y0*X^3+9*y0*X+3))/(X^4+11*X^2+18)’.<br />
Para resolver la EDO, y(t), necesitamos usar la transformada inversa de<br />
Laplace, como sigue:<br />
OBJ ƒ ƒ Aisla el lado derecho de la última expresión<br />
ILAPμ Obtiene transformada inversa de Laplace<br />
El resultado es<br />
L{sin 3t}=3/(s 2 +9).<br />
es decir,<br />
y(t) = -(1/7) sin 3x + yo cos √2x + (√2 (7y1 +3)/14) sin √2x.<br />
Comprobar cuál sería la solución al EDO si usted utiliza la función LDEC:<br />
Página 16-21
El resultado es:<br />
‘SIN(3*X)’ ` ‘X^2+2’ ` LDEC μ<br />
es decir, igual que antes con cC0 = y0 y cC1 = y1.<br />
Nota: Usando los dos ejemplos demostrados aquí, podemos confirmar lo<br />
que indicamos anteriormente, es decir, que la función ILAP usa<br />
transformadas de Laplace y transformadas inversas para resolver EDOs<br />
dado el lado derecho de la ecuación y la ecuación característica de la EDO<br />
homogénea correspondiente.<br />
Ejemplo 3 – Considere la ecuación<br />
d 2 y/dt 2 +y = δ(t-3),<br />
donde δ(t) es la función delta de Dirac.<br />
Usando transformadas de Laplace, podemos escribir:<br />
L{d 2 y/dt 2 +y} = L{δ(t-3)},<br />
L{d 2 y/dt 2 } + L{y(t)} = L{δ(t-3)}.<br />
Con ‘Delta(X-3)’ ` LAP , la <strong>calculadora</strong> produce EXP(-3*X), es decir, L{δ(t-<br />
3)} = e –3s . Con Y(s) = L{y(t)}, y L{d 2 y/dt 2 } = s 2 ⋅Y(s) - s⋅y o – y 1 , donde y o = h(0)<br />
y y 1 = h’(0), la ecuación transformada es s 2 ⋅Y(s) – s⋅y o – y 1 + Y(s) = e –3s . Use<br />
la <strong>calculadora</strong> para despejar Y(s), escribiendo:<br />
‘X^2*Y-X*y0-y1+Y=EXP(-3*X)’ ` ‘Y’ ISOL<br />
El resultado es ‘Y=(X*y0+(y1+EXP(-(3*X))))/(X^2+1)’.<br />
Página 16-22
Para resolver la EDO, y(t), usaremos la transformada inversa de Laplace, como<br />
sigue:<br />
OBJ ƒ ƒ Aísla el lado derecho de la última expresión<br />
ILAP μ Obtiene la transformada inversa de Laplace<br />
El resultado es ‘y1*SIN(X)+y0*COS(X)+SIN(X-3)*Heaviside(X-3)’.<br />
Notas:<br />
[1]. Una manera alternativa de obtener la transformada inversa de Laplace<br />
de la expresión ‘(X*y0+(y1+EXP(-(3*X))))/(X^2+1)’ está separando la<br />
expresión en fracciones parciales, es decir,<br />
‘y0*X/(X^2+1) + y1/(X^2+1) + EXP(-3*X)/(X^2+1)’,<br />
y utilice el teorema de linealidad de la transformada inversa de Laplace<br />
L -1 {a⋅F(s)+b⋅G(s)} = a⋅L -1 {F(s)} + b⋅L -1 {G(s)},<br />
para escribir,<br />
-1 {yo⋅s/(s2 +1)+y1 /(s2 +1)) + e –3s /(s2 +1)) } =<br />
y o⋅L -1 {s/(s 2 +1)}+ y 1⋅L -1 {1/(s 2 +1)}+ L -1 {e –3s /(s 2 +1))},<br />
Entonces, utilizamos la <strong>calculadora</strong> para obtener lo siguiente:<br />
‘X/(X^2+1)’ ` ILAP Resultado, ‘COS(X)’, ó, L -1 {s/(s 2 +1)}= cos t.<br />
‘1/(X^2+1)’ ` ILAP Resultado, ‘SIN(X)’, ó, L -1 {1/(s 2 +1)}= sin t.<br />
‘EXP(-3*X)/(X^2+1)’ ` ILAP Resultado, SIN(X-3)*Heaviside(X-3)’.<br />
[2]. El resultado último, es decir, la transformada inversa de Laplace de la<br />
expresión ‘(EXP(-3*X)/(X^2+1))’, también puede calculares usando el<br />
segundo teorema de desfase a la derecha<br />
L -1 {e –as ⋅F(s)}=f(t-a)⋅H(t-a),<br />
Página 16-23
si podemos encontrar una transformada inversa de Laplace para 1/(s2 +1).<br />
Con la <strong>calculadora</strong>, intente ‘1/(X^2+1)’ ` ILAP. El resultado es ‘SIN(X)’.<br />
Por lo tanto, L -1 {e –3s /(s 2 +1))} = sin(t-3)⋅H(t-3),<br />
Comprobar lo que la solución a la EDO sería si usted utiliza la función LDEC:<br />
El resultado es:<br />
‘Delta(X-3)’ ` ‘X^2+1’ ` LDEC μ<br />
‘SIN(X-3)*Heaviside(X-3) + cC1*SIN(X) + cC0*COS(X)’.<br />
Notar por favor que la variable X en esta expresión representa realmente la<br />
variable t en la EDO original. Así, la traducción de la solución al papel se<br />
puede escribir como:<br />
y(<br />
t)<br />
= C0<br />
⋅cost<br />
+ C1<br />
⋅sin<br />
t + sin( t − 3)<br />
⋅ H ( t − 3)<br />
Al comparar este resultado con el resultado anterior para y(t), concluimos que<br />
cC o = y o , cC 1 = y 1 .<br />
Definición y uso de la función grada de Heaviside en la <strong>calculadora</strong><br />
El ejemplo anterior proveyó de una cierta experiencia el uso de a función delta<br />
de Dirac como entrada a un sistema (es decir, en el lado derecho de la EDO<br />
que describe el sistema). En este ejemplo, deseamos utilizar la función grada<br />
de Heaviside, H(t). En la <strong>calculadora</strong> podemos definir esta función como:<br />
‘H(X) = IFTE(X>0, 1, 0)’ `„à<br />
Esta definición creará la variable @@@H@@@ en el menú de la <strong>calculadora</strong>.<br />
Ejemplo 1 – Para ver un diagrama de H(t-2), por ejemplo, utilizar un tipo de<br />
diagrama FUNCTION (ver el capítulo 12):<br />
Página 16-24
• Presione „ô, simultáneamente en modo RPN, para activar la<br />
pantalla PLOT SETUP.<br />
• Cambie TYPE a FUNCTION, de ser necesario<br />
• Cambie EQ a ‘H(X-2)’.<br />
• Asegúrese que Indep se fija a ‘X’.<br />
• Presione L @@@OK@@@ para volver a la pantalla normal de la <strong>calculadora</strong>.<br />
• Presione „ò, simultáneamente, para acceder a la pantalla PLOT.<br />
• Cambie el rango H-VIEW a 0 a 20, y el rango V-VIEW a -2 a 2.<br />
• Presione @ERASE @DRAW para trazar la función.<br />
El uso de la función H(X) con LDEC, LAP, o ILAP, no se permite en la<br />
<strong>calculadora</strong>. Usted tiene que utilizar los resultados principales proporcionados<br />
anteriormente al incorporar la función grada de Heaviside, es decir, L{H(t)} =<br />
1/s, L -1 {1/s}=H(t), L{H(t-k)}=e –ks ⋅L{H(t)} = e –ks ⋅(1/s) = ⋅(1/s)⋅e –ks y L -1 {e –as<br />
⋅F(s)}=f(t-a)⋅H(t-a).<br />
Ejemplo 2 – La función H(t-to ) cuando se multiplica con una función f(t), es<br />
decir, H(t-to )f(t), tiene el efecto de encender la función f(t) at t = to . Por ejemplo,<br />
la solución obtenida en el Ejemplo 3 fue y(t) = yo cos t + y1 sin t + sin(t-3)⋅H(t-<br />
3). Suponga que utilizamos las condiciones iniciales yo = 0.5, y y1 = -0.25.<br />
Tracemos esta función para como luce:<br />
• Presione „ô, simultáneamente en modo RPN, para activar la<br />
pantalla PLOT SETUP.<br />
• Cambie TYPE a FUNCTION, de ser necesario<br />
• Cambie EQ a ‘0.5*COS(X)-0.25*SIN(X)+SIN(X-3)*H(X-3)’.<br />
• Asegúrese que Indep se fija a ‘X’.<br />
• “H-VIEW:0 20, V-VIEW: -3, 2.“<br />
• Presione @ERASE @DRAW para trazar la función.<br />
• Presione @EDIT L @LABEL para ver la <strong>gráfica</strong>.<br />
El gráfico que resulta es el siguiente:<br />
Página 16-25
Note que la señal comienza con una amplitud relativamente pequeña, pero<br />
repentinamente, en t=3, se cambia a una señal oscilatoria con una amplitud<br />
mayor. La diferencia entre el comportamiento de la señal antes y después t = 3<br />
es el "encendido" de la solución particular yp (t) = sin(t-3)⋅H(t-3). El<br />
comportamiento de la señal antes de que t = 3 represente la contribución de la<br />
solución homogénea, yh (t) = yo cos t + y1 sin t.<br />
La solución de una ecuación con una señal de entrada dada por una función<br />
grada de Heaviside se muestra a continuación.<br />
Ejemplo 3 – Determinar la solución a la ecuación, d 2 y/dt 2 +y = H(t-3),<br />
donde H(t) es la función grada de Heaviside. Usando transformadas de<br />
Laplace, podemos escribir: L{d 2 y/dt 2 +y} = L{H(t-3)}, L{d 2 y/dt 2 } + L{y(t)} = L{H(t-<br />
3)}. El término último en esta expresión es: L{H(t-3)} = (1/s)⋅e –3s . Con Y(s) =<br />
L{y(t)}, y L{d 2 y/dt 2 } = s 2 ⋅Y(s) - s⋅yo – y1, donde yo = h(0) y y1 = h’(0), la<br />
ecuación transformada es s 2 ⋅Y(s) – s⋅yo – y1 + Y(s) = (1/s)⋅e –3s . Cambie el<br />
modo del CAS a Exact, de ser necesario. Use la <strong>calculadora</strong> para despejar<br />
Y(s), escribiendo:<br />
‘X^2*Y-X*y0-y1+Y=(1/X)*EXP(-3*X)’ ` ‘Y’ ISOL<br />
El resultado es ‘Y=(X^2*y0+X*y1+EXP(-3*X))/(X^3+X)’.<br />
Para resolver la EDO, y(t), usaremos la transformada inversa de Laplace, como<br />
sigue:<br />
OBJ ƒ ƒ Aísla el lado derecho de la última expresión<br />
ILAP Obtiene transformada inversa de Laplace<br />
Página 16-26
El resultado es ‘y1*SIN(X-1)+y0*COS(X-1)-(COS(X-3)-1)*Heaviside(X-3)’.<br />
Así, escribimos como la solución: y(t) = yo cos t + y1 sin t + H(t-3)⋅(1+sin(t-3)).<br />
Comprobar cuál sería la solución al EDO si usted utiliza la función LDEC:<br />
El resultado es:<br />
‘H(X-3)’ `[ENTER] ‘X^2+1’ ` LDEC<br />
Note por favor que la variable X en esta expresión representa realmente la<br />
variable t en la EDO original, y que la variable ttt en esta expresión es una<br />
variable muda. Así, la traducción de la solución en papel se puede escribir<br />
como:<br />
y(<br />
t)<br />
= C ⋅cost<br />
+ C ⋅sin<br />
t + sin t ⋅<br />
0<br />
Ejemplo 4 – Trazar la solución del Ejemplo 3 usar los mismos valores de y o y y 1<br />
utilizado en el diagrama del Ejemplo 1. Ahora trazamos la función<br />
y(t) = 0.5 cos t –0.25 sin t + (1+sin(t-3))⋅H(t-3).<br />
1<br />
H ( u − 3)<br />
⋅e<br />
⋅du<br />
⋅<br />
en el rango 0 < t < 20, y cambiando el rango vertical a (-1,3), el gráfico se<br />
muestra como:<br />
Una vez más hay una nueva componente del movimiento que se introduce en<br />
t=3, a saber, la solución particular yp (t) = [1+sin(t-3)]⋅H(t-3), la cuál cambia la<br />
naturaleza de la solución para t>3.<br />
∫<br />
0<br />
∞<br />
−ut<br />
Página 16-27
La función grada de Heaviside puede ser combinada con una función<br />
constante y con funciones lineales para generar pulsos finitos de forma<br />
cuadrada, triangular, o de dientes de sierra, como sigue:<br />
• Pulso cuadrado de tamaño U o en el intervalo a < t < b:<br />
f(t) = Uo[H(t-a)-H(t-b)].<br />
• Pulso triangular con un valor máximo Uo, creciente en el rango a < t < b, y<br />
decreciente en el rango b < t < c:<br />
f(t) = U o ⋅ ((t-a)/(b-a)⋅[H(t-a)-H(t-b)]+(1-(t-b)/(b-c))[H(t-b)-H(t-c)]).<br />
• Pulso de diente de sierra creciente hasta alcanzar un valor máximo Uo<br />
para a < t < b, decayendo repentinamente a cero para t = b:<br />
f(t) = U o⋅ (t-a)/(b-a)⋅[H(t-a)-H(t-b)].<br />
• Pulso de diente de sierra que salta súbitamente a un máximo de Uo para t<br />
= a, disminuyendo linealmente a cero para a < t < b:<br />
f(t) = U o ⋅[1-(t-a)/(b-1)]⋅[H(t-a)-H(t-b)].<br />
Ejemplos de los diagramas generados por estas funciones, para Uo = 1, a = 2,<br />
b = 3, c = 4, rango horizontal = (0,5), y rango vertical = (-1, 1.5), se<br />
demuestran en las figuras siguientes:<br />
Página 16-28
Series de Fourier<br />
Las series de Fourier son series que usan las funciones del seno y de coseno<br />
típicamente para ampliar funciones periódicas. Una función f(x) se dice ser<br />
periódica, de período T, si f(x+T) = f(t). Por ejemplo, porque sin(x+2π) = sin x,<br />
y cos(x+2π) = cos x, las funciones sin y cos son funciones periódicas de<br />
período 2π. Si dos funciones f(x) y g(x) son periódico de período T, entonces<br />
su combinación linear h(x) = a⋅f(x) + b⋅g(x), es también periódica de período T.<br />
Dada una función periódica de período T, f(t), puede ser ampliado en una<br />
serie de funciones del seno y de coseno conocidas como serie de Fourier,<br />
f ( t)<br />
= a<br />
+<br />
con a n y b n calculados por<br />
a<br />
0<br />
1<br />
=<br />
T<br />
T / 2<br />
0<br />
∑ ∞<br />
n=<br />
1<br />
⎛<br />
⎜a<br />
⎝<br />
n<br />
2nπ<br />
⋅ cos t + b<br />
T<br />
∫ f ( t)<br />
⋅dt,<br />
an<br />
=<br />
−T<br />
/ 2 ∫−<br />
b<br />
n<br />
=<br />
T / 2<br />
∫−T / 2<br />
2nπ<br />
⎞<br />
⋅sin<br />
t ⎟<br />
T ⎠<br />
Los ejercicios siguientes son en modo ALG , con el modo del CAS fijado a<br />
Exact. (Cuando usted produce un gráfico, el modo del CAS será reajustado a<br />
Approx. Cerciorarse de fijarlo de nuevo a Exact después de producir el<br />
2<br />
T<br />
T / 2<br />
T / 2<br />
2nπ<br />
f ( t)<br />
⋅sin<br />
t ⋅ dt.<br />
T<br />
n<br />
2nπ<br />
f ( t)<br />
⋅cos<br />
t ⋅dt,<br />
T<br />
Página 16-29
gráfico.) Suponga, por ejemplo, que la función f(t) = t 2 +t es periódica con<br />
período T = 2. Para determinar los coeficientes a 0, a 1, y b 1 para la serie de<br />
Fourier correspondiente, procedemos como sigue: Primero, defina la función<br />
f(t) = t2 +t :<br />
Después, utilizaremos el Escritor de ecuaciones para calcular los coeficientes:<br />
Así, los primeros tres términos de la función son:<br />
f(t) ≈ 1/3 – (4/π 2 )⋅cos (π⋅t)+(2/π)⋅sin (π⋅t).<br />
Una comparación <strong>gráfica</strong> de la función original con la serie de Fourier que usa<br />
estos tres términos muestra que la aproximación es aceptable para t < 1, más o<br />
menos. Lo que tiene sentido dado que estipulamos que T/2 = 1. Por lo tanto,<br />
la aproximación es válida solamente en el rango –1 < t < 1.<br />
Página 16-30
Función FOURIER<br />
Una manera alternativa de definir una serie de Fourier consiste en utilizar<br />
números complejos como se indica en la fórmula siguiente:<br />
en la cual<br />
c<br />
n<br />
2inπt<br />
f ( t)<br />
= cn<br />
⋅ exp( ),<br />
n<br />
T<br />
∑ +∞<br />
= −∞<br />
1 T 2⋅<br />
i ⋅ n ⋅π<br />
= ∫ f ( t)<br />
⋅exp(<br />
− ⋅t)<br />
⋅ dt,<br />
T 0<br />
T<br />
n = −∞,...,<br />
−2,<br />
−1,<br />
0,<br />
1,<br />
2,...<br />
∞.<br />
La función FOURIER provee los coeficientes c n de la forma compleja de la serie<br />
de Fourier dada la función f(t) y el valor de n. La función FOURIER requiere<br />
que el valor del período, T, de la función T-periódica, se almacene en la<br />
variable CAS denominada PERIOD antes de activar la función FOURIER. La<br />
función FOURIER está disponible en el sub-menú DERIV dentro del menú CALC<br />
(„Ö).<br />
Serie de Fourier para una función cuadrática<br />
Determine los coeficientes c 0, c 1, y c 2 para la función f(t) = t 2 +t, con período T<br />
= 2. (Nota: Porque la integral usada por la función FOURIER se calcula en el<br />
intervalo [0,T], mientras que la integral definida anteriormente se calculó en el<br />
intervalo [-T/2,T/2], necesitamos desfasar la función en el eje t, restando T/2<br />
de t, es decir, utilizaremos g(t) = f(t-1) = (t-1) 2 +(t-1).)<br />
Utilizando la <strong>calculadora</strong> en modo ALG, se definen las funciones f(t) y g(t)<br />
como se muestra a continuación:<br />
Página 16-31
A continuación, se selecciona el sub-directorio CASDIR bajo el directorio<br />
HOME para cambiar el valor de la variable PERIOD:<br />
„ (mantener) §`J @)CASDI `2 K @PERIOD `<br />
Vuelva al sub-directorio donde usted definió las funciones f y g, y calcule los<br />
coeficientes (aceptar el cambio al modo complejo cuando se solicite):<br />
En este caso, c 0 = 1/3, c 1 = (π⋅i+2)/π 2 , c 2 = (π⋅i+1)/(2π 2 ).<br />
Página 16-32
La serie de Fourier para este caso se escribe, utilizando tres elementos, de la<br />
forma siguiente:<br />
g(t) ≈ Re[(1/3) + (π⋅i+2)/π 2 ⋅exp(i⋅π⋅t)+ (π⋅i+1)/(2π 2 )⋅exp(2⋅i⋅π⋅t)].<br />
Un diagrama de la función desfasada g(t) y de la serie de Fourier se muestra a<br />
continuación:<br />
La aproximación es aceptable, aunque no tan buena como en el ejemplo<br />
anterior, para el intervalo 0
Podemos simplificar esta expresión usando la fórmula de Euler para los<br />
números complejos, a saber, e 2inπ = cos(2nπ) + i⋅sin(2nπ) = 1 + i⋅0 = 1, dado<br />
que cos(2nπ) = 1, y sin(2nπ) = 0, para n entero.<br />
Usando la <strong>calculadora</strong> usted puede simplificar la expresión en el escritor de<br />
ecuaciones (‚O) reemplazando e 2inπ = 1. La figura demuestra la<br />
expresión después de la simplificación:<br />
El resultado es c n = (i⋅n⋅π+2)/(n 2 ⋅π 2 ).<br />
Construyendo la serie de Fourier compleja<br />
Habiendo determinado la expresión general para cn, podemos construir una<br />
serie de Fourier compleja finita usando la función sumatoria (Σ) en la<br />
<strong>calculadora</strong> como sigue:<br />
• Primero, defina una función c(n) representando el término general cn en la<br />
serie de Fourier compleja.<br />
• A continuación, definir la serie de Fourier compleja finita, F(X,k), donde X<br />
es la variable independiente y k determina el número de los términos que<br />
se utilizarán. Quisiéramos idealmente escribir esta serie de Fourier<br />
Compleja finita como<br />
k 2 ⋅i<br />
⋅π<br />
⋅ n<br />
F(<br />
X , k)<br />
c(<br />
n)<br />
⋅ exp( ⋅ X )<br />
T<br />
= ∑<br />
n=<br />
−k<br />
Página 16-34
Sin embargo, porque la función c(n) no se define para n = 0, es mejor reescribir<br />
la expresión como<br />
k<br />
∑<br />
n=<br />
1<br />
F(<br />
X , k,<br />
c0)<br />
= c0<br />
+<br />
2 ⋅ i ⋅π<br />
⋅ n<br />
2 ⋅ i ⋅π<br />
⋅ n<br />
[ c(<br />
n)<br />
⋅ exp( ⋅ X ) + c(<br />
−n)<br />
⋅ exp( − ⋅ X )],<br />
T<br />
T<br />
O, en la línea de la entrada de la <strong>calculadora</strong> como:<br />
DEFINE(‘F(X,k,c0) = c0+Σ(n=1,k,c(n)*EXP(2*i*π*n*X/T)+<br />
c(-n)*EXP(-(2*i*π*n*X/T))’),<br />
donde T es el período, T = 2. Las pantallas muestran la definición de la función<br />
F y el almacenamiento de T = 2:<br />
La función @@@F@@@ puede ser utilizado para generar la expresión para la serie de<br />
Fourier Compleja para un valor finito de k. Por ejemplo, para k = 2, c0 = 1/3,<br />
y usando t como la variable independiente, podemos evaluar F(t,2,1/3) para<br />
obtener:<br />
Este resultado muestra solamente el primer término (c0) y parte del primer<br />
término exponencial en la serie. El tamaño de representación decimal fue<br />
cambiado a Fix con 2 decimales para poder mostrar algunos de los<br />
Página 16-35
coeficientes en la serie y en el exponente. Según lo esperado, los coeficientes<br />
son números complejos.<br />
La función F, así definida, es suficiente para obtener valores de la serie de<br />
Fourier finita. Por ejemplo, F(0.5,2,1/3), puede ser obtenido usando (con los<br />
modos del CAS fijos a Exact, Step/Step, y Complex):<br />
Aceptar el cambio a modo Approx si se requiere. El resultado es el valor<br />
–0.40467…. El valor actual de la función g(0.5) es g(0.5) = -0.25. Los<br />
cálculos siguientes demuestran cuán bien la serie de Fourier aproxima este<br />
valor a medida que el número de componentes en la serie, dado por k,<br />
aumenta:<br />
F (0.5, 1, 1/3) = (-0.303286439037,0.)<br />
F (0.5, 2, 1/3) = (-0.404607622676,0.)<br />
F (0.5, 3, 1/3) = (-0.192401031886,0.)<br />
F (0.5, 4, 1/3) = (-0.167070735979,0.)<br />
F (0.5, 5, 1/3) = (-0.294394690453,0.)<br />
F (0.5, 6, 1/3) = (-0.305652599743,0.)<br />
Para comparar los resultados de la serie con los de la función original, cargue<br />
estas funciones en la forma interactiva PLOT – FUNCTION („ñ,<br />
simultáneamente si usa modo de RPN):<br />
Página 16-36
Cambiar los límites de la ventana del diagrama („ò) como sigue:<br />
Presione las teclas @ERASE @DRAW para producir el diagrama:<br />
Note que la serie, con 5 términos, "abraza" el gráfico de la función muy de<br />
cerca en el intervalo 0 a 2 (es decir, a través del período T = 2). Usted puede<br />
también notar una periodicidad en el gráfico de la serie. Esta periodicidad es<br />
fácil de visualizar ampliando el rango horizontal del diagrama a (-0.5,4):<br />
Serie de Fourier para una onda triangular<br />
Considere la función<br />
⎧ x,<br />
if 0 < x < 1<br />
g(<br />
x)<br />
= ⎨<br />
⎩2<br />
− x,<br />
if 1 < x < 2<br />
Página 16-37
cuál asumimos para ser periódica con período T = 2. Esta función se puede<br />
definir en la <strong>calculadora</strong>, en modo ALG, por la expresión<br />
DEFINE(‘g(X) = IFTE(X
⎛ i ⋅ ⋅n<br />
⋅ ⋅ X ⎞<br />
∫ − X ⋅ EXP⎜−<br />
⎟⋅<br />
dx<br />
⎝ T ⎠<br />
2 1 2 π<br />
( 2 )<br />
2 1<br />
donde T = 2 es el período. El valor de T puede ser almacenado de esta<br />
manera:<br />
Escriba la primera integral en el Escritor de ecuaciones, seleccione la expresión<br />
entera, y use @EVAL@, para producir lo siguiente:<br />
Recuérdese que e inπ = cos(nπ) + i⋅sin(nπ) = (-1) n . Realizando esta substitución<br />
en el resultado anterior tenemos:<br />
Presione `` para copiar este resultado a la pantalla. Entonces, reactive<br />
el Escritor de ecuaciones para calcular la segunda integral que define el<br />
coeficiente c n, a saber,<br />
Página 16-39
De nuevo, substituyendo e inπ = (-1) n , y usando e 2inπ = 1, obtenemos:<br />
Presione `` para copiar este segundo resultado a la pantalla. Después,<br />
sume ANS(1) y ANS(2) para conseguir la expresión completa para c n :<br />
El presionar ˜ pondrá este resultado en el Escritor de ecuaciones, donde<br />
podemos simplificarlo (@SIMP@) a lo siguiente:<br />
De nuevo, substituyendo e inπ = (-1) n , produce<br />
Este resultado se utiliza para definir la función c(n) como sigue:<br />
Página 16-40
es decir,<br />
DEFINE(‘c(n) = - (((-1)^n-1)/(n^2*π^2*(-1)^n)’)<br />
Después, definimos la función F(X,k,c0) para calcular la serie de Fourier (si<br />
usted terminó el ejemplo 1, usted tiene ya esta función almacenada):<br />
DEFINE(‘F(X,k,c0) = c0+Σ(n=1,k,c(n)*EXP(2*i*π*n*X/T)+<br />
c(-n)*EXP(-(2*i*π*n*X/T))’),<br />
Para comparar la función original y la serie de Fourier podemos producir el<br />
diagrama simultáneo de ambas funciones. Los detalles son similares a los del<br />
ejemplo 1, excepto que aquí utilizamos un rango horizontal de 0 a 2 y de un<br />
rango vertical de 0 a 1, y ajustar las ecuaciones del diagrama según lo<br />
demostrado aquí:<br />
El gráfico que resulta se muestra abajo para k = 5 (el número de elementos en<br />
la serie es 2k+1, es decir, 11, en este caso):<br />
Página 16-41
Del diagrama es muy difícil distinguir la función original de la aproximación de<br />
la serie de Fourier. El uso de k = 2, o 5 términos en la serie, no muestra una<br />
aproximación tan buena como la anterior:<br />
La serie de Fourier Se puede utilizar para generar una onda triangular<br />
periódica (o de dientes de sierra) cambiando el rango horizontal del eje x, por<br />
ejemplo, de –2 a 4. El gráfico demostrado a continuación usa k = 5:<br />
Serie de Fourier para una onda cuadrada<br />
Una onda cuadrada puede ser generada usando la función<br />
⎧0,<br />
⎪<br />
g(<br />
x)<br />
= ⎨1,<br />
⎪<br />
⎩0,<br />
if 0 < x < 1<br />
if 1 < x < 3<br />
if 3 < x < 4<br />
En este caso, el período T, es 4. Cerciórese de cambiar el valor de la variable<br />
@@@T@@@ a4 (use: 4 K @@@T@@ `). La función g(X) puede ser definido en la<br />
<strong>calculadora</strong> usando<br />
DEFINE(‘g(X) = IFTE((X>1) AND (X
Usando un procedimiento similar al de la forma triangular en el ejemplo 2,<br />
usted puede encontrar que<br />
y<br />
c<br />
0<br />
1 3<br />
= ⋅⎜<br />
⎛ 1⋅<br />
⎟<br />
⎞<br />
⎝∫<br />
dX<br />
T 1 ⎠<br />
Podemos simplificar esta expresión usando e inπ/2 = i n y e 3inπ/2 = (-i) n para<br />
obtener:<br />
La simplificación del lado derecho de c(n) es más fácil hecha en el papel (es<br />
decir, a mano). Entonces, escriba de nuevo la expresión para c(n) según lo<br />
demostrado en la figura a la izquierda arriba, para definir la función c(n). La<br />
serie de Fourier se calcula con F(X, k, c0), como en los ejemplos 1 y 2, con c0<br />
= 0.5. Por ejemplo, para k = 5, es decir, con 11 componentes, la<br />
aproximación se demuestra abajo:<br />
=<br />
0.<br />
5<br />
,<br />
Página 16-43
Una aproximación mejor es obtenida usando k = 10, es decir,<br />
Para k = 20, la aproximación es aún mejor, pero la <strong>calculadora</strong> dura más para<br />
producir el gráfico:<br />
Usos de la serie de Fourier en ecuaciones diferenciales<br />
Suponga que deseamos utilizar la onda cuadrada periódica definida en el<br />
ejemplo anterior como la excitación de un sistema masa-resorte sin<br />
amortiguación cuya ecuación homogénea es: d 2 y/dx 2 + 0.25y = 0.<br />
Podemos generar la fuerza de excitación obteniendo una aproximación con k<br />
=10, a partir de la serie de Fourier, usando SW(X) = F(X,10,0.5):<br />
Podemos utilizar este resultado como la primera entrada a la función LDEC<br />
cuando se utiliza para obtener una solución al sistema d 2 y/dX 2 + 0.25y =<br />
Página 16-44
SW(X), donde SW(X) significa función Square Wave de X. El segundo artículo<br />
de entrada será la ecuación característica que corresponde a la EDO<br />
homogénea mostrada anteriormente, es decir, ‘X^2+0.25’ .<br />
Con estas dos entradas, la función LDEC produce el resultado siguiente<br />
(formato decimal cambiante a Fix con 3 decimales).<br />
El presionar ˜ permite que usted vea la expresión entera en el Escritor de<br />
ecuaciones. Explorando la ecuación en el Escritor de ecuaciones revela la<br />
existencia de dos constantes de integración, cC0 y cC1. Estos valores pueden<br />
ser calculados usando condiciones iniciales. Suponga que utilizamos los<br />
valores cC0 = 0.5 y cC1 = -0.5, podemos sustituir esos valores en la solución<br />
arriba usando la función SUBST (ver el capítulo 5). Para este caso, utilizar<br />
SUBST(ANS(1),cC0=0.5) `, seguido de SUBST(ANS(1),cC1=-0.5) `. En<br />
la pantalla normal de la <strong>calculadora</strong> podemos utilizar:<br />
El último resultado se puede definir como una función, FW(X), como sigue<br />
(cortando y pegando el resultado anterior en la línea de entrada):<br />
Podemos ahora trazar la parte real de esta función. Cambie el modo decimal a<br />
Standard, y utilice lo siguiente:<br />
Página 16-45
La solución se demuestra abajo:<br />
Transformadas de Fourier<br />
Antes de presentar el concepto de transformadas de Fourier, discutiremos la<br />
definición general de una transformada integral. En general, una<br />
transformada integral es una transformación que relaciona una función f(t) con<br />
una nueva función F(s) por una integración de la forma<br />
= ⋅ ⋅ . La función κ(s,t) se conoce como el núcleo<br />
b<br />
F ( s)<br />
K(<br />
s,<br />
t)<br />
f ( t)<br />
dt<br />
∫<br />
a<br />
(inglés, kernel) de la transformación.<br />
El uso de una transformación integral permite que resolvamos una función en<br />
un espectro dado de componentes. Para entender el concepto de un espectro,<br />
considerar la serie de Fourier<br />
f ( t)<br />
= a + ( a ⋅cosω<br />
x + b ⋅sinω<br />
x),<br />
0 ∑ ∞<br />
n=<br />
1<br />
n<br />
representación de una función periódica con un período T. Esta serie de<br />
Fourier se puede re-escribir como donde<br />
n<br />
n<br />
∑ ∞<br />
n=<br />
1<br />
f ( x)<br />
= a + A ⋅cos(<br />
ϖ<br />
x + φ ),<br />
0<br />
n<br />
n<br />
n<br />
n<br />
Página 16-46
para n =1,2, …<br />
2 2<br />
A = a + b , φ = tan<br />
n<br />
n<br />
n<br />
Las amplitudes An se referirán como el espectro de la función y serán una<br />
medida de la magnitud del componente de f(x) con frecuencia fn = n/T. La<br />
frecuencia básica o fundamental en la serie de Fourier es f0 = 1/T, así, el resto<br />
de las frecuencias son múltiplos de esta frecuencia básica, es decir, fn = n⋅f0 .<br />
También, podemos definir una frecuencia angular, ωn = 2nπ/T = 2π⋅fn = 2π⋅<br />
n⋅f0 = n⋅ω0, donde ω0 es la frecuencia angular básica o fundamental de la<br />
serie de Fourier.<br />
Usando la notación de frecuencia angular, la serie de Fourier se escribe como:<br />
∑ ∞<br />
n=<br />
1<br />
Un diagrama de los valores A n vs. ω n es la representación típica de un espectro<br />
discreto para una función. El espectro discreto demostrará que la función tiene<br />
componentes en las frecuencias angulares ωn cuáles son múltiplos enteros de la<br />
frecuencia angular fundamental ω0 .<br />
Suponga que necesitamos aproximar una función no periódica en<br />
componentes del seno y del coseno. Una función no periódica se puede<br />
considerar como una función periódica de período infinitamente grande. Así,<br />
para un valor muy grande de T, la frecuencia angular fundamental, ω0 = 2π/T,<br />
se convierte una cantidad muy pequeña, digamos Δω. También, las<br />
frecuencias angulares que corresponden a ωn = n⋅ω0 = n⋅Δω, (n = 1, 2, …,<br />
n<br />
−1<br />
⎛ b<br />
⎜<br />
⎝ a<br />
n<br />
n<br />
⎞<br />
⎟<br />
⎟,<br />
⎠<br />
f ( x)<br />
= a + A ⋅ cos( ω x + φ ).<br />
∑ ∞<br />
n=<br />
1<br />
0<br />
n<br />
( a ⋅ cosω<br />
x + b ⋅sin<br />
x)<br />
= a +<br />
ω<br />
0<br />
n<br />
n<br />
n<br />
n<br />
n<br />
n<br />
Página 16-47
∞), ahora tomar los valores cada vez más cercanos, sugiriendo la necesidad<br />
de un espectro continuo de valores.<br />
La función no periódica puede escribirse, por lo tanto, como<br />
donde<br />
y<br />
∫ ∞<br />
El espectro continuo es<br />
f ( x)<br />
= [ C(<br />
ω) ⋅cos(<br />
ω ⋅ x)<br />
+ S(<br />
ω)<br />
⋅sin(<br />
ω ⋅ x)]<br />
dω,<br />
0<br />
∫ ∞ 1<br />
C( ω)<br />
= ⋅ f ( x)<br />
⋅ cos( ω ⋅ x)<br />
⋅ dx,<br />
2π<br />
−∞<br />
Las funciones C(ω), S(ω), y A(ω) son funciones continuas de una variable ω, la<br />
cuál se convierte en la variable de la transformación para las transformadas de<br />
Fourier definidas posteriormente.<br />
Ejemplo 1 – Determinar los coeficientes C(ω), S(ω), y el espectro continuo<br />
A(ω),para la función f(x) = exp(-x), para x > 0, y f(x) = 0, x < 0.<br />
En la <strong>calculadora</strong>, escriba y evalúe las integrales siguientes para calcular C(ω)<br />
and S(ω), respectivamente. El CAS se fija a modos Exact y Real.<br />
Sus resultados son, respectivamente:<br />
∫ ∞ 1<br />
S ( ω)<br />
= ⋅ f ( x)<br />
⋅sin(<br />
ω ⋅ x)<br />
⋅ dx<br />
2π<br />
−∞<br />
A +<br />
2<br />
( ω) =<br />
[ C(<br />
ω)]<br />
[ S(<br />
ω<br />
)]<br />
2<br />
Página 16-48
El espectro continuo, A(ω), se calcula como:<br />
Definir esta expresión como función usando la función DEFINE („à).<br />
Entonces, trace el espectro continuo, en el rango 0 < ω < 10, as:<br />
Definición de las transformadas de Fourier<br />
Diversos tipos de transformadas de Fourier pueden ser definidas. Los siguientes<br />
son las definiciones de las transformadas de Fourier y sus lo contrario usados<br />
en este capítulo:<br />
Transformada de Fourier usando la función seno<br />
Fs<br />
∫ ∞ 2<br />
{ f ( t)}<br />
= F(<br />
ω)<br />
= ⋅ f ( t)<br />
⋅sin(<br />
ω ⋅t)<br />
⋅ dt<br />
π 0<br />
Transformada inversa de Fourier usando la función seno<br />
−1<br />
s<br />
∫ ∞<br />
0<br />
F<br />
{ F(<br />
ω)}<br />
= f ( t)<br />
= F(<br />
ω)<br />
⋅ sin( ω ⋅ t)<br />
⋅ dt<br />
Transformada de Fourier usando la función coseno<br />
Página 16-49
Fc<br />
∫ ∞ 2<br />
{ f ( t)}<br />
= F(<br />
ω)<br />
= ⋅ f ( t)<br />
⋅cos(<br />
ω ⋅t)<br />
⋅ dt<br />
π 0<br />
Transformada inversa de Fourier usando la función coseno<br />
F<br />
−1<br />
c<br />
∫ ∞<br />
0<br />
{ F(<br />
ω)}<br />
= f ( t)<br />
= F(<br />
ω)<br />
⋅ cos( ω ⋅ t)<br />
⋅ dt<br />
Transformada de Fourier propiamente dicha<br />
∫ ∞ 1<br />
F{<br />
f ( t)}<br />
= F(<br />
ω ) = ⋅ f ( t)<br />
⋅e<br />
2π<br />
−∞<br />
Transformada inversa de Fourier propiamente dicha<br />
F<br />
−1<br />
Ejemplo 1 – Determine la transformada de Fourier de la función f(t) = exp(- t),<br />
para t >0, y f(t) = 0, para t
la cuál es una función compleja.<br />
1 ⎛ 1 ω<br />
= ⎜ − i<br />
⋅ 2<br />
2<br />
2π<br />
⎝1<br />
+ ω 1+<br />
ω<br />
El valor absoluto de las partes verdaderas e imaginarias de la función se<br />
puede trazar según lo demostrado abajo<br />
Notas:<br />
La magnitud, o valor absoluto, de la transformada de Fourier, |F(ω)|, es el<br />
espectro de la frecuencia de la función original f(t). Por el ejemplo<br />
demostrado anteriormente, |F(ω)| = 1/[2π(1+ω 2 )] 1/2 . El diagrama de<br />
|F(ω)| vs. ω se mostró anteriormente.<br />
Algunas funciones, tales como valores constantes, sin x, exp(x), x 2 , etc., no<br />
tienen transformada de Fourier. Las funciones que van a cero suficientemente<br />
rápido cuando x va al infinito tienen transformadas de Fourier.<br />
Características de la transformada de Fourier<br />
Linealidad: Si a y b son constantes, y f y g funciones, entonces F{a⋅f + b⋅g} = a<br />
F{f }+ b F{g}.<br />
Transformación de derivadas parciales. Sea u = u(x,t). Si la transformada de<br />
Fourier transforma la variable x, entonces<br />
F{∂u/∂x} = iω F{u}, F{∂ 2 u/∂x 2 } = -ω 2 F{u},<br />
⎞<br />
⎟<br />
⎠<br />
Página 16-51
F{∂u/∂t} = ∂F{u}/∂t, F{∂ 2 u/∂t 2 } = ∂ 2 F{u}/∂t 2<br />
Convolución: Para aplicaciones de la transformada de Fourier, la operación de<br />
convolución se define como<br />
1<br />
( f * g)(<br />
x)<br />
= ⋅∫<br />
f ( x −ξ<br />
) ⋅ g(<br />
ξ ) ⋅ dξ.<br />
2π<br />
Las siguientes características aplican para la convolución:<br />
F{f*g} = F{f}⋅F{g}.<br />
La transformada rápida de Fourier (FFT)<br />
La transformada rápida de Fourier (inglés, Fast Fourier Transform, o FFT) es un<br />
algoritmo de la computadora por el cual uno puede calcular muy<br />
eficientemente una transformada discreta de Fourier (inglés, Discrete Fourier<br />
Transform, DFT). Este algoritmo tiene usos en el análisis de diversos tipos de<br />
señales que dependen del tiempo, desde medidas de la turbulencia hasta las<br />
señales de comunicación.<br />
La transformada discreta de Fourier de una secuencia de datos {x j }, j = 0, 1, 2,<br />
…, n-1, es una nueva secuencia finita {X k }, definida como<br />
1<br />
= ⋅ exp( − ⋅ 2 / ),<br />
n<br />
X k x j i πkj<br />
n<br />
n<br />
∑ −1<br />
j=<br />
0<br />
k = 0,<br />
1,<br />
2,...,<br />
n −1<br />
El cálculo directo de la secuencia Xk implica n 2 productos, lo cuál implicaría<br />
cantidades enormes de tiempo de la computadora (o <strong>calculadora</strong>)<br />
particularmente para los valores grandes n. La transformada rápida de Fourier<br />
reduce el número de operaciones a un orden de n⋅log2n. Por ejemplo, para n<br />
= 100, la FFT requiere alrededor de 664 operaciones, mientras que el cálculo<br />
directo requeriría 10,000 operaciones. Así, el número de las operaciones<br />
usando la FFT se reduce por un factor de 10000/664 ≈ 15.<br />
Página 16-52
La FFT opera en la secuencia {x j } dividiéndola en un número de secuencias más<br />
cortas. Las DFTs de las secuencias más cortas se calculan y se combinan<br />
posteriormente de una manera altamente eficiente. Para los detalles en el<br />
algoritmo referirse, por ejemplo, al capítulo 12 del libro Newland, D.E., 1993,<br />
“An Introduction to Random Vibrations, Spectral & Wavelet Analysis – Third<br />
Edition,” Longman Scientific and Technical, New York.<br />
El único requisito para el uso del FFT es que el número n sea una potencia de<br />
2, es decir, seleccionar sus datos de modo que contenga 2, 4, 8, 16, 32, 62,<br />
etc., puntos.<br />
Ejemplos de aplicaciones de la FFT<br />
Las aplicaciones de la FFT implican generalmente los datos discretizados de<br />
una señal dependiente del tiempo. La <strong>calculadora</strong> puede recibir esos datos,<br />
de una computadora o un colector de datos, para procesarlos. O, usted<br />
puede generar sus propios datos programando una función y agregando<br />
algunos números aleatorios a la misma.<br />
Ejemplo 1 – Defina la función f(x) = 2 sin (3x) + 5 cos(5x) + 0.5*RAND, en la<br />
cual RAND es el generador uniforme de números aleatorios proveído por la<br />
<strong>calculadora</strong>. Genere128 datos usando valores de x en el intervalo (0,12.8).<br />
Almacenar esos valores en un arreglo, y aplique una FFT al arreglo.<br />
Primero, definimos el f(x) de la función como un programa (en modo RPN):<br />
><br />
y almacene este programa en la variable @@@@f@@@. Después, escriba el programa<br />
siguiente para generar 2 m datos entre a y b. El programa tomará los valores<br />
de m, a, y b:<br />
>> >><br />
Página 16-53
Almacene este programa bajo el nombre de GDATA (inglés, Generate DATA).<br />
Entonces, active el programa para los valores, m = 5, a = 0, b = 100. En<br />
modo RPN, use:<br />
5#0#100@GDATA!<br />
La figura abajo es un diagrama de barras de los datos producidos. Para<br />
obtener el gráfico, primero copiar el arreglo recién creado, entonces<br />
transformarlo en un vector columna usando: OBJ 1 + ARRY (Las<br />
funciones OBJ y ARRY están disponible en el catálogo de funciones,<br />
‚N). Almacenar el arreglo en la variable ΣDAT usando la función STOΣ<br />
(también disponible en ‚N). Seleccione Bar en la opción TYPE para los<br />
gráficos, cambie la ventana de la <strong>gráfica</strong> a H-VIEW: 0 32, V-VIEW: -10 10, y<br />
BarWidth = 1. Presione @CANCL $ para volver a la pantalla normal de la<br />
<strong>calculadora</strong>.<br />
Para aplicar la FFT al arreglo en el nivel 1 de la pantalla, use la función FFT,<br />
disponible en el menú MTH/FFT, al arreglo ΣDAT: @£DAT FFT. La función FFT<br />
produce un arsenal de los números complejos que son los arreglos de<br />
coeficientes Xk de la DFT. La magnitud de los coeficientes Xk representa un<br />
espectro de frecuencia de los datos originales. Para obtener la magnitud de los<br />
coeficientes usted podría transformar el arreglo a una lista, y después aplicar<br />
la función ABS a la lista. Esto es lograda usando: OBJ μ ƒ LIST<br />
„Ê<br />
Finalmente, usted puede convertir la lista de nuevo a un vector columna que se<br />
almacenará en ΣDAT, como sigue: OBJ 1 ` 2 ‡LIST ARRY<br />
STOΣ<br />
Página 16-54
Para trazar el espectro, seguir las instrucciones para producir el diagrama de<br />
barra dado anteriormente. El rango vertical necesita cambiarse a –1 to 80. El<br />
espectro de frecuencias es el siguiente:<br />
El espectro muestra dos componentes mayores para dos frecuencias<br />
particulares (éstos son los componentes sinusoidales, sin (3x) y cos(5x)), y un<br />
número de componentes menores para otras frecuencias.<br />
Ejemplo 2 – Para producir la señal dado el espectro, modificamos el programa<br />
GDATA para incluir un valor absoluto, de modo que lea:<br />
>> >><br />
Almacene esta versión del programa en la variable GSPEC (inglés, Generate<br />
SPECtrum, o Generar el eSPECtro). Active el programa con m = 6, a = 0, b =<br />
100. En modo RPN, use:<br />
6#0#100@GSPEC!<br />
Presione ` al terminar, para guardar una copia adicional del arreglo del<br />
espectro. Convierta este vector fila en un vector columna y almacénelo en<br />
ΣDAT. Siguiendo el procedimiento para generar un diagrama de barras, el<br />
espectro generado por este ejemplo se muestra a continuación. El rango<br />
horizontal en este caso es 0 a 64, mientras que es el rango vertical es –1 to<br />
10:<br />
Página 16-55
Para reproducir la señal a partir del especto anterior, use la función IFFT.<br />
Puesto que dejamos una copia del espectro en la pantalla (un vector fila), lo<br />
que necesitamos es localizar la función IFFT en el menú MTH/FFT o a través del<br />
catálogo de la función, ‚N. Como alternativa, usted podría simplemente<br />
escribir el nombre de la función, es decir, escribir ~~ifft`. La<br />
señal se demuestra como un arreglo (vector fila) con números complejos.<br />
Estamos interesados solamente en la parte real de los elementos. Para extraer<br />
la parte real de los números complejos, utilice la función RE del menú CMPLX<br />
(ver el capítulo 4), por ejemplo, escriba ~~re`. Lo qué resulta es<br />
otro vector fila. Convertirlo en un vector de la columna, almacenarlo en ΣDAT,<br />
y trace un diagrama de barras para mostrar la señal. La señal para este<br />
ejemplo se muestra a continuación, usando un rango horizontal de 0 a 64, y<br />
un rango vertical de –1 a 1:<br />
A excepción de un pico grande en t = 0, la señal es sobre todo ruido. Una<br />
escala vertical más pequeña (-0.5 to 0.5) muestra la señal como sigue:<br />
Página 16-56
Solución a ecuaciones diferenciales específicas de<br />
segundo orden<br />
En esta sección presentamos y resolvemos ciertos tipos específicos de<br />
ecuaciones diferenciales ordinarias cuyas soluciones se definen en términos de<br />
algunas funciones clásicas, por ejemplo, funciones de Bessel, polinomios de<br />
Hermite, etc. Se presentan los ejemplos en modo RPN.<br />
La ecuación de Cauchy o de Euler<br />
Una ecuación de la forma x 2 ⋅(d 2 y/dx 2 ) + a⋅x⋅ (dy/dx) + b⋅y = 0, donde a y b<br />
son constantes reales, se conoce como la ecuación de Cauchy o de Euler. Una<br />
solución a la ecuación de Cauchy puede ser encontrada si se asume que y(x) =<br />
x n .<br />
Escriba la ecuación como: ‘x^2*d1d1y(x)+a*x*d1y(x)+b*y(x)=0’ `<br />
Después, escriba la solución sugerida: ‘y(x) = x^n’ ` @SUBST<br />
El resultado es: ‘x^2*(n*(x^(n-1-1)*(n-1)))+a*x*(n*x^(n-1))+b*x^n =0, el<br />
cuál simplifica ‘n*(n-1)*x^n+a*n*x^n+b*x^n = 0’. Dividiendo por x^n,<br />
resulta en una ecuación algebraica auxiliar: ‘n*(n-1)+a*n+b = 0’, o<br />
n<br />
2<br />
+ ( a −1)<br />
⋅ n + b = 0<br />
• Si la ecuación tiene dos diversas raíces, digamos n 1 y n 2 , entonces la<br />
solución general de esta ecuación es y(x) = K 1 ⋅x n 1 + K 2 ⋅x n 2 .<br />
• Si b = (1-a) 2 /4, entonces la ecuación tiene una raíz doble n1 = n2 = n =<br />
(1-a)/2, y la solución resulta ser y(x) = (K1 + K2⋅ln x)x n .<br />
Ecuación de Legendre<br />
Una ecuación de la forma (1-x 2 )⋅(d 2 y/dx 2 )-2⋅x⋅ (dy/dx)+n⋅ (n+1) ⋅y = 0, donde<br />
n es un número real, se conoce como la ecuación diferencial de Legendre.<br />
Cualquier solución para esta ecuación se conoce como función de Legendre.<br />
Cuando n es un entero no negativo, las soluciones se conocen como<br />
polinomios de Legendre. Los polinomios de Legendre de orden n se escriben<br />
.<br />
Página 16-57
P ( x)<br />
=<br />
n<br />
M<br />
∑<br />
m=<br />
0<br />
( −1)<br />
donde M = n/2 o (n-1)/2, cualesquiera que sea un entero.<br />
m<br />
⋅<br />
2<br />
n<br />
( 2n<br />
− 2m)!<br />
⋅x<br />
⋅ m!<br />
⋅(<br />
n − m)!<br />
⋅(<br />
n − 2m)!<br />
n−2m<br />
( 2n)!<br />
n ( 2n<br />
− 2)!<br />
n−2<br />
= ⋅ x −<br />
⋅ x + ... − ..<br />
n 2<br />
n<br />
2 ⋅ ( n!<br />
) 2 ⋅1!<br />
⋅(<br />
n −1)!<br />
( n − 2)!<br />
Los polinomios de Legendre están pre-programados en la <strong>calculadora</strong> y<br />
pueden ser activados usando la función LEGENDRE dado el orden del<br />
polinomio, n. La función LEGENDRE puede ser obtenido del catálogo de<br />
funciones (‚N) o a través del menú ARITHMETIC/POLYNOMIAL (ver el<br />
capítulo 5). En modo RPN, se obtienen los primeros seis polinomios de<br />
Legendre como sigue:<br />
0 LEGENDRE, resulta: 1, es decir, P0 (x)=1.0.<br />
1 LEGENDRE, resulta: ‘X’, es decir, P1(x)=x. 2 LEGENDRE, resulta: ‘(3*X^2-1)/2’, es decir, P 2 (x)=(3x 2 -1)/2.<br />
3 LEGENDRE, resulta: ‘(5*X^3-3*X)/2’, es decir, P3 (x)=(5x3-3x)/2. 4 LEGENDRE, resulta: ‘(35*X^4-30*X^2+3)/8’, es decir,<br />
P4 (x) =(35x4-30x2 +3)/8.<br />
5 LEGENDRE, resulta: ‘(63*X^5-70*X^3+15*X)/8’, es decir,<br />
P5 (x) =(63x 5 -70x 3 +15x)/8.<br />
La EDO (1-x 2 )⋅(d 2 y/dx 2 )-2⋅x⋅ (dy/dx)+[n⋅ (n+1)-m 2 /(1-x 2 )] ⋅y = 0, tiene por<br />
solución la función y(x) = P m<br />
n (x)= (1-x2 ) m/2⋅(dmPn/dxm ). Esta función se<br />
refiere como función asociada de Legendre.<br />
Ecuación de Bessel<br />
La ecuación diferencial ordinaria x 2 ⋅(d 2 y/dx 2 ) + x⋅ (dy/dx)+ (x 2 -ν 2 ) ⋅y = 0,<br />
donde el parámetro ν es un número real no negativo, se conoce como<br />
Página 16-58
ecuación diferencial de Bessel. Las soluciones a la ecuación de Bessel se dan<br />
en términos de funciones de Bessel de primera clase de orden ν:<br />
J<br />
ν<br />
( x)<br />
= x<br />
ν<br />
⋅<br />
∑ ∞<br />
m=<br />
0<br />
2<br />
2m+<br />
ν<br />
m 2m<br />
( −1)<br />
⋅ x<br />
,<br />
⋅ m!<br />
⋅Γ(<br />
ν + m + 1)<br />
donde ν no es un entero, y la función Gamma Γ(α) se define en el Capítulo 3.<br />
Si ν = n, es un entero, las funciones de Bessel de primera clase para n = entero<br />
se definen por<br />
J<br />
( x)<br />
= x<br />
n<br />
n<br />
⋅<br />
∑ ∞<br />
m=<br />
0<br />
m 2m<br />
( −1)<br />
⋅ x<br />
.<br />
⋅ m!<br />
⋅(<br />
n + m)!<br />
2m+<br />
n<br />
Sin importar si utilizamos ν (no entero) ó n (entero) en la <strong>calculadora</strong>, podemos<br />
definir las funciones de Bessel de primera clase usando la serie finita siguiente:<br />
Así, tenemos control sobre el orden de la función, n, y sobre el número de<br />
elementos en la serie, k. Una vez que usted haya escrito esta función, usted<br />
puede utilizar la función DEFINE para definir la función J(x,n,k). Esto creará la<br />
variable @@@J@@@ en el menú. Por ejemplo, para evaluar J3 (0.1) usando 5<br />
términos en la serie, calcule J(0.1,3,5), es decir, en modo RPN:<br />
.1#3#5@@@J@@@ El resultado es 2.08203157E-5.<br />
Si usted desea obtener una expresión para J0(x) con, digamos, 5 términos en<br />
la serie, use J(x,0,5). El resultado es<br />
‘1-0.25*x^2+0.015625*x^4-4.3403777E-4*x^6+6.782168E-6*x^8-<br />
6.78168*x^10’.<br />
Para valores no enteros ν, la solución a la ecuación de Bessel se da por<br />
2<br />
Página 16-59
y(x) = K 1 ⋅J ν (x)+K 2 ⋅J -ν (x).<br />
Para los valores del número entero, las funciones J n (x) y J -n (x) son linealmente<br />
dependiente, dado que J n(x) = (-1) n ⋅J -n(x), por lo tanto, no podemos utilizarlos<br />
para obtener una función general a la ecuación. En lugar, introducimos las<br />
funciones de Bessel de segunda clase definidas como<br />
Y ν (x) = [J ν (x) cos νπ – J −ν (x)]/sin νπ,<br />
para ν no entero, y para n entera, con n > 0, por<br />
Y<br />
2<br />
n<br />
m 1<br />
m m n<br />
n ( x)<br />
= ⋅ J n ( x)<br />
⋅(ln<br />
+ ) + ⋅∑<br />
⋅<br />
2m<br />
n<br />
2<br />
m 0 2 ⋅ m!<br />
⋅(<br />
m + n)!<br />
∞ −<br />
+<br />
γ<br />
+<br />
π<br />
π =<br />
donde γ es la constante de Euler, definida por<br />
y h m representa la serie armónica<br />
x<br />
⋅(<br />
h<br />
+ h<br />
Para el caso n = 0, la función de Bessel de segunda clase se define como<br />
x<br />
( −1)<br />
n n 1 x ( n m 1)!<br />
2m<br />
− ⋅∑<br />
⋅x<br />
2m<br />
n<br />
m 0 2 ⋅ m!<br />
− −<br />
−<br />
π =<br />
1 1 1<br />
γ = lim[ 1+<br />
+ + ... + − ln r]<br />
≈<br />
r→∞<br />
2 3 r<br />
Con estas definiciones, una solución general de la ecuación de Bessel para<br />
todos los valores de ν es y(x) = K 1 ⋅J ν (x)+K 2 ⋅Y ν (x).<br />
−<br />
−<br />
1 1 1<br />
hm = 1 + + + ... +<br />
2 3 m<br />
0.<br />
57721566490...,<br />
1<br />
2 ⎡<br />
( −1)<br />
⋅ 2 ⎤<br />
0 ( ) = ⋅ ⎢ 0 ( ) ⋅ (ln + ) + ∑ ⋅ .<br />
2 2 ⎥<br />
⎣ 2<br />
0 2 ⋅ ( ! ) ⎦<br />
∞ m−<br />
x<br />
hm<br />
m<br />
Y x J x γ<br />
x<br />
m<br />
π<br />
m=<br />
m<br />
)<br />
x<br />
2m<br />
Página 16-60
En algunos casos, es necesario proporcionar soluciones complejas a las<br />
ecuaciones de Bessel definiendo las funciones de Bessel de tercera clase de<br />
orden ν como<br />
H (1)<br />
n (x) = Jν (x)+i⋅Yν (x), and H (2)<br />
n (x) = Jν (x)−i⋅Yν (x),<br />
Estas funciones también se conocen como las primeras y segundas funciones<br />
de Hankel de orden ν.<br />
En algunas aplicaciones usted puede también tener que utilizar las funciones<br />
de Bessel Modificadas de primera clase de orden ν definidas como<br />
Iν (x)= i -ν⋅Jν (i⋅x),<br />
donde i es el número imaginario de la unidad. Estas funciones son soluciones a<br />
la ecuación diferencial x 2 ⋅(d 2 y/dx 2 ) + x⋅ (dy/dx)- (x 2 +ν 2 ) ⋅y = 0.<br />
Las funciones de Bessel modificadas de segunda clase,<br />
K ν(x) = (π/2)⋅[I -ν (x)−I ν (x)]/sin νπ,<br />
son también las soluciones de esta EDO.<br />
Usted puede implementar las funciones de Bessel en la <strong>calculadora</strong> de una<br />
manera similar a aquella usada para definir las funciones de Bessel de<br />
primera clase, pero teniendo presente que las series infinitas en la <strong>calculadora</strong><br />
necesitan ser traducidas a una serie finita.<br />
Polinomios de Chebyshev o Tchebycheff<br />
Las funciones T n (x) = cos(n⋅cos -1 x), y U n (x) = sin[(n+1) cos -1 x]/(1-x 2 ) 1/2 , n =<br />
0, 1, … se llaman polinomios de Chebyshev o Tchebycheff de la primera y<br />
segunda clase, respectivamente. Los polinomios Tn(x) son soluciones de la<br />
ecuación diferencial (1-x 2 )⋅(d 2 y/dx 2 ) − x⋅ (dy/dx) + n 2 ⋅y = 0.<br />
En la <strong>calculadora</strong> la función TCHEBYCHEFF genera el polinomio de Chebyshev<br />
o Tchebycheff de la primera clase de orden n, dado un valor de n > 0. Si el<br />
Página 16-61
número entero n es negativo (n < 0), la función TCHEBYCHEFF genera un<br />
polinomio de Tchebycheff de segunda clase de orden n que se define como<br />
U n(x) = sin(n⋅arccos(x))/sin(arccos(x)).<br />
Usted puede tener acceso a la función TCHEBYCHEFF a través del catálogo de<br />
funciones (‚N).<br />
Los primeros cuatro polinomios de Chebyshev o de Tchebycheff de la primera y<br />
segunda clase son sigue obtenido del como:<br />
0 TCHEBYCHEFF, resulta: 1, es decir, T0 (x) = 1.0.<br />
-0 TCHEBYCHEFF, resulta: 1, es decir, U0 (x) = 1.0.<br />
1 TCHEBYCHEFF, resulta: ‘X’, es decir, T1(x) = x.<br />
-1 TCHEBYCHEFF, resulta: 1, es decir, U1(x) =1.0.<br />
2 TCHEBYCHEFF, resulta: ‘2*X^2-1, es decir, T2 (x) =2x 2 -1.<br />
-2 TCHEBYCHEFF, resulta: ‘2*X’, es decir, U2 (x) =2x.<br />
3 TCHEBYCHEFF, resulta: ‘4*X^3-3*X’, es decir, T3 (x) = 4x3-3x. -3 TCHEBYCHEFF, resulta: ‘4*X^2-1’, es decir, U3(x) = 4x 2 -1.<br />
Ecuación de Laguerre<br />
La ecuación de Laguerre es la EDO lineal de segundo orden de la forma<br />
x⋅(d 2 y/dx 2 ) +(1−x)⋅ (dy/dx) + n⋅y = 0. Polinomios de Laguerre, definidos como<br />
x n n − x<br />
e d ( x ⋅e<br />
)<br />
L0 ( x)<br />
= 1,<br />
Ln<br />
( x)<br />
= ⋅<br />
, n = 1,<br />
2,...<br />
n<br />
n!<br />
dx<br />
,<br />
son soluciones a la ecuación de Laguerre. Los polinomios de Laguerre se<br />
n m<br />
( −1)<br />
⎛ n ⎞ m<br />
pueden también calcular con: Ln ( x)<br />
= ∑ ⋅⎜<br />
⎟ ⋅ x .<br />
m=<br />
0 m!<br />
m<br />
n<br />
n(<br />
n −1)<br />
2<br />
( −1)<br />
= 1−<br />
n ⋅ x + ⋅ x − ... + .... + ⋅ x<br />
4<br />
n!<br />
⎝<br />
⎠<br />
n<br />
Página 16-62
El término<br />
⎛ n ⎞ n!<br />
⎜ ⎟ = = C(<br />
n,<br />
m)<br />
⎝m<br />
⎠ m!<br />
( n − m)!<br />
es el coeficiente m de la expansión binomial (x+y) n . . También representa el<br />
número de combinaciones de n elementos tomados m a la vez. Esta función<br />
está disponible en la <strong>calculadora</strong> como función COMB en el menú MTH/PROB<br />
(ver también el capítulo 17).<br />
Usted puede definir la función siguiente para calcular los polinomios de<br />
Laguerre:<br />
Al terminar de escribir escritor de ecuaciones use la función DEFINE para crear<br />
la función L(x,n) en la variable @@@L@@@ .<br />
Para generar los primeros cuatro polinomios de Laguerre use, L(x,0), L(x,1),<br />
L(x,2), L(x,3). Los resultados son:<br />
L0 (x) = .<br />
L 1(x) = 1-x.<br />
L 2 (x) = 1-2x+ 0.5x 2<br />
L 3 (x) = 1-3x+1.5x 2 -0.16666…x 3 .<br />
Ecuación de Weber y polinomios de Hermite<br />
Se define la ecuación de Weber como d 2 y/dx 2 +(n+1/2-x 2 /4)y = 0, para n =<br />
0, 1, 2, … Una solución particular de esta ecuación es dada por la función,<br />
y(x) = exp(-x 2 /4)H * (x/√2), donde la función H * (x) es el polinomio de Hermite:<br />
H * = 1,<br />
0<br />
H<br />
n<br />
* ( x)<br />
= ( −1)<br />
n<br />
e<br />
2<br />
x<br />
d<br />
dx<br />
n<br />
n<br />
( e<br />
2<br />
−x<br />
),<br />
n = 1,<br />
2,..<br />
Página 16-63
En la <strong>calculadora</strong>, la función HERMITE, está disponible a través del menú<br />
ARITHMETIC/POLYNOMIAL. La función HERMITE tomas como argumento un<br />
número entero, n, y produce el polinomio de Hermite del grado n. Por<br />
ejemplo, los primeros cuatro polinomios de Hermite son obtenidos usando:<br />
0 HERMITE, resulta: 1, es decir, H 0 * = 1.<br />
1 HERMITE, resulta: ’2*X’, es decir, H 1 * = 2x.<br />
2 HERMITE, resulta: ’4*X^2-2’, es decir, H 2 * = 4x 2 -2.<br />
3 HERMITE, resulta: ’8*X^3-12*X’, es decir, H 3 * = 8x 3 -12x.<br />
Soluciones numéricas y <strong>gráfica</strong>s de las EDOs<br />
Las ecuaciones diferenciales que no pueden ser solucionadas analíticamente se<br />
pueden solucionar numéricamente o <strong>gráfica</strong>mente según lo ilustrado abajo.<br />
Solución numérica de una EDO de primer orden<br />
Con el uso de las soluciones numéricas (‚Ï), se puede activar una forma<br />
interactiva que permite resolver ecuaciones diferenciales ordinarias lineales de<br />
primer orden. El uso de este procedimiento se presenta usando el ejemplo<br />
siguiente. El método usado en la solución es un algoritmo de Runge-Kutta de<br />
cuarto orden preprogramado en la <strong>calculadora</strong><br />
Ejemplo 1 -- Suponga que deseamos resolver la ecuación diferencial, dv/dt = -<br />
1.5 v1/2 , con v = 4 at t = 0. Nos piden encontrar v para t = 2.<br />
Primero, cree la definición de la expresión para la derivada y almacenarlo en<br />
la variable EQ. La figura de la izquierda muestra la instrucción en modo de<br />
ALG, mientras que la figura de la derecha muestra la pantalla RPN antes de<br />
presionar K.<br />
Página 16-64
Entonces, active las soluciones numéricas y seleccione la solución de<br />
ecuaciones diferenciales: ‚Ϙ @@@OK@@@ . Escriba los siguientes<br />
parámetros:<br />
Para solucionar, presione: @SOLVE (espere) @EDIT@. El resultado es 0.2499 ≈<br />
0.25. Presione @@@OK@@@.<br />
Solución presentada como tabla de valores<br />
Suponer que deseamos producir una tabla de valores de v, para t = 0.00,<br />
0.25, …, 2.00, procederemos como sigue:<br />
Primero, prepare una tabla para anotar sus resultados. Anote en su tabla los<br />
resultados paso a paso:<br />
t v<br />
0.00 0.00<br />
0.25<br />
… …<br />
2.00<br />
Después, dentro del ambiente SOLVE, cambie el valor final de la variable<br />
independiente a 0.25, use :<br />
—.25 @@OK@@ @SOLVE (espere) @EDIT<br />
(Calcule v para t = 0.25, v = 3.285 …. )<br />
@@OK@@ INIT+ — . 5 @@OK@@ @SOLVE (espere) @EDIT<br />
Página 16-65
(Cambia valor inicial de t a 0.25, y el valor final de t a 0.5, calcule v(0.5) =<br />
2.640…)<br />
@@OK@@ @INIT+—.75 @@OK@@ @SOLVE (espere) @EDIT<br />
(Cambia valor inicial de t a 0.5, y el valor final de t a 0.75, calcule v(0.75) =<br />
2.066…)<br />
@@OK@@ @INIT+—1 @@OK@@ @SOLVE (espere) @EDIT<br />
(Cambia valor inicial de t a 0.75, y el valor final de t a 1, calcule v(1) =<br />
1.562…)<br />
Repetir para t = 1.25, 1.50, 1.75, 2.00. Presione @@OK@@ después de ver el<br />
resultado pasado con @EDIT. Para volver a la pantalla normal de la<br />
<strong>calculadora</strong>, presione $ o L@@OK@@. Las diversas soluciones serán<br />
mostradas en la pantalla, con el resultado más reciente en el nivel 1.<br />
Los resultados finales resultan ser (redondeados al tercer decimal):<br />
t v<br />
0.00 4.000<br />
0.25 3.285<br />
0.50 2.640<br />
0.75 2.066<br />
1.00 1.562<br />
1.25 1.129<br />
1.50 0.766<br />
1.75 0.473<br />
2.00 0.250<br />
Solución <strong>gráfica</strong> de una EDO de primer orden<br />
Cuando no podemos obtener una solución de forma cerrada para una integral,<br />
podemos trazar siempre la integral seleccionando Diff Eq en la opción<br />
TYPE del ambiente PLOT como sigue: suponer que deseamos trazar la posición<br />
x(t) para una función de la velocidad v(t) = exp(-t 2 ), con x = 0 at t = 0.<br />
Sabemos que no hay expresión de forma cerrada para la integral, sin<br />
embargo, sabemos que la definición de v(t) es dx/dt = exp(-t 2 ).<br />
Página 16-66
La <strong>calculadora</strong> permite trazar la solución de la ecuación diferencial de la forma<br />
Y'(T) = F(T,Y). Para nuestro caso, sean Y = x y T = t, por lo tanto, F(T,Y) = f(t, x)<br />
= exp(-t 2 ). Tracemos la solución, x(t), para t = 0 a 5, usando la secuencia<br />
teclas siguiente:<br />
• „ô (simultáneamente, si en modo RPN) para activar el ambiente<br />
PLOT<br />
• Destacar la opción TYPE, usando las teclas —˜. Presione @CHOOS, y<br />
seleccione Diff Eq, usando las teclas —˜. Presione @@OK@@.<br />
• Cambie la opción F: a ‘EXP(- t^2)’<br />
• Cerciórese de que los parámetros siguientes estén fijados a: H-VAR: 0,<br />
V-VAR: 1<br />
• Cambie la variable independiente a t .<br />
• Acepte los cambios a PLOT SETUP: L @@OK@@<br />
• „ò (simultáneamente, si en modo RPN). Para acceder el ambiente<br />
PLOT WINDOW<br />
• Cambie los rangos de la <strong>gráfica</strong> a los valores siguientes: H-VIEW: -15;<br />
V-VIEW: -11.5<br />
• También, utilice los valores siguientes para los parámetros restantes: Init:<br />
0, Final: 5, Step: Default, Tol: 0.0001, Init-Soln: 0<br />
• Para trazar la <strong>gráfica</strong>, use: @ERASE @DRAW<br />
Cuando usted observa el gráfico siendo trazado, usted notará que el gráfico<br />
no es muy continuo. Eso es porque el trazador está utilizando un paso del<br />
tiempo que pueda ser muy grande para producir una <strong>gráfica</strong> continua. Para<br />
refinar el gráfico y para hacerlo más continuo, utilice un paso de 0.1.<br />
Presione @CANCL y cambie Step : a 0.1, después use @ERASE @DRAW una vez más<br />
para repetir el gráfico. El diagrama durará para ser terminado, pero la forma<br />
Página 16-67
es definitivamente más continua que antes. Intentar lo siguiente: @EDIT L<br />
@LABEL @MENU para ver etiquetas y rangos.<br />
Note que las etiquetas para las hachas están demostradas como 0 (horizontal,<br />
para t) y 1 (vertical, para x). Éstas son las definiciones para la pantalla PLOT<br />
SETUP („ô), es decir, H-VAR: 0, and V-VAR: 1. Para ver la solución<br />
<strong>gráfica</strong> detalladamente utilizar lo siguiente:<br />
LL@)PICT Recobrar menú y la pantalla PICT.<br />
@(X,Y)@ Para determinar coordenadas de puntos en el gráfico.<br />
Use las teclas š para mover el cursor alrededor del área del diagrama.<br />
En la parte inferior de la pantalla usted verá los coordenadas del cursor como<br />
(X,Y), es decir, la <strong>calculadora</strong> utiliza X y Y como los nombres de los ejes<br />
horizontal y vertical, respectivamente. Presione L@CANCL para recuperar el<br />
menú y volver a la pantalla PLOT WINDOW. Finalmente, presione $ para<br />
volver a la pantalla normal.<br />
Solución numérica de una EDO de segundo orden<br />
Integración de EDOs de segundo orden puede ser logrado definiendo la<br />
solución como vector. Por ejemplo, suponer que un sistema de masa-resorte<br />
está sujeto a una fuerza amortiguadora proporcional a su velocidad, de modo<br />
que la ecuación diferencial que resulta es:<br />
2<br />
d x<br />
= −18.<br />
75⋅<br />
x −1.<br />
962⋅<br />
2<br />
dt<br />
o, x" = - 18.75 x - 1.962 x',<br />
dx<br />
dt<br />
Página 16-68
sujeta a las condiciones iniciales, v = x' = 6, x = 0, at t = 0. Deseamos<br />
encontrar x, x' at t = 2.<br />
Reescriba la EDO como: w' = Aw, donde w = [ x x' ] T , y A es la matriz 2x2<br />
que se muestra a continuación.<br />
⎡ x⎤<br />
⎢ ⎥<br />
⎣x'⎦<br />
'<br />
⎡ 0<br />
= ⎢<br />
⎣−18.<br />
75<br />
1 ⎤ ⎡ x⎤<br />
⋅<br />
−1.<br />
962<br />
⎥ ⎢ ⎥<br />
⎦ ⎣x'⎦<br />
Las condiciones iniciales ahora se escriben como w = [0 6] T , para t = 0.<br />
(Nota: El símbolo [ ] T significa la transpuesta del vector o de la matriz).<br />
Para solucionar este problema, el primeros, crear y almacenar la matriz A, por<br />
ejemplo, en modo ALG:<br />
Entonces, activar la solución numérica de ecuaciones diferenciales usando:<br />
‚ Ï ˜ @@@OK@@@ . Para resolver la ecuación diferencial con tiempo inicial<br />
t = 0 y tiempo final t = 2, la forma interactiva para la solución numérica de<br />
ecuaciones diferenciales se muestra a continuación (note que el valor Init: para<br />
Soln: es un vector [0, 6]):<br />
Página 16-69
Presione @SOLVE (espere) @EDIT para calcular w(t=2). La solución es [.16716… -<br />
.6271…], es decir, x(2) = 0.16716, y x'(2) = v(2) = -0.6271. Presione @CANCL<br />
para volver al ambiente SOLVE.<br />
Solución presentada como tabla de valores<br />
En el anterior ejemplo estábamos interesados solamente en encontrar los<br />
valores de la posición y de la velocidad en un momento dado t. Si deseamos<br />
producir una tabla de valores de x y x', para t = 0.00, 0.25, …, 2.00,<br />
procederemos como sigue: Primero, preparar una tabla para anotar sus<br />
resultados:<br />
t x x'<br />
0.00<br />
0.25<br />
0.00 6.00<br />
…<br />
2.00<br />
… …<br />
A continuación, dentro del ambiente SOLVE, para cambiar el valor final de la<br />
variable independiente a 0.25, use:<br />
—.25 @@OK@@ @SOLVE (espere) @EDIT<br />
(Calcula w en t = 0.25, w = [0.968 1.368]. )<br />
@@OK@@ INIT+ — . 5 @@OK@@ @SOLVE (espere) @EDIT<br />
(Cambia valor inicial de t to 0.25, y el valor final de t a 0.5, calcule<br />
nuevamente w(0.5) = [0.748 -2.616])<br />
@@OK@@ @INIT+ —.75 @@OK@@@SOLVE (espere) @EDIT<br />
(Cambia valor inicial de t to 0.5, y el valor final de t a 0.75, calcule<br />
nuevamente w(0.75) = [0.0147 -2.859])<br />
@@OK@@ @INIT+ —1 @@OK@@ @SOLVE (espere) @EDIT<br />
(Cambia valor inicial de t to 0.75, y el valor final de t a 1, calcule nuevamente<br />
w(1) = [-0.469 -0.607])<br />
Repita para t = 1.25, 1.50, 1.75, 2.00. Presione @@OK@@ después de ver el<br />
resultado anterior en @EDIT. Para volver a la pantalla normal de la <strong>calculadora</strong>,<br />
Página 16-70
presione $ o L@@OK@@. Las diversas soluciones serán demostradas en la<br />
pantalla, con el resultado más reciente en el nivel 1.<br />
los resultados son:<br />
t x x' t x x'<br />
0.00 0.000 6.000 1.25 -0.354 1.281<br />
0.25 0.968 1.368 1.50 0.141 1.362<br />
0.50 0.748 -2.616 1.75 0.227 0.268<br />
0.75 -0.015 -2.859 2.00 0.167 -0.627<br />
1.00 -0.469 -0.607<br />
Solución <strong>gráfica</strong> para una EDO de segundo orden<br />
Comenzar activando las soluciones numéricas para ecuaciones diferenciales,<br />
‚ Ï ˜ @@@OK@@@ . La pantalla SOLVE lucirá de esta forma:<br />
Note que la condición inicial para la solución (Soln: w Init:[0., …) incluye el<br />
vector [0, 6]. Presione L @@OK@@.<br />
A continuación, presione „ô (simultáneamente, si en modo RPN) para<br />
activar el ambiente PLOT. Seleccione la opción TYPE, usando las teclas<br />
—˜. Entonces, presione @CHOOS, y seleccione la opción Diff Eq, usando<br />
las teclas —˜. Presione @@OK@@. Modifique el resto del ambiente PLOT<br />
SETUP de manera que luzca de esta forma:<br />
Página 16-71
Note que la opción V-Var: se ajusta a 1, indicando que el primer elemento en<br />
la solución del vector, a saber, x’, será trazado contra la variable<br />
independiente t. Acepte los cambios a PLOT SETUP presionando L @@OK@@.<br />
Presione „ò (simultáneamente, si en modo RPN) para activar el ambiente<br />
PLOT WINDOW. Modifique esta forma interactiva de esta manera:<br />
Para trazar la <strong>gráfica</strong> x’ vs. t use: @ERASE @DRAW . El diagrama de x’ vs. t es el<br />
siguiente:<br />
Para trazar la segunda curva usaremos la forma interactiva PLOT SETUP una<br />
vez más. Para activar esta forma partiendo del gráfico use: @CANCL L @@OK@@<br />
„ô(simultáneamente, si en modo RPN) . Cambie el valor de V-Var: a 2, y<br />
presione @DRAW (no presione @ERASE o se pierde el gráfico producido<br />
Página 16-72
anteriormente). Use: @EDIT L @LABEL @MENU para ver etiquetas y la rango de<br />
los ejes. Notar que la etiqueta del eje x es el número 0 (indicando la variable<br />
independiente), mientras que la etiqueta del eje y es el número 2 (indicando la<br />
segunda variable, es decir, la última variable trazada). El gráfico combinado<br />
es el siguiente:<br />
Presione LL @PICT @CANCL $ para regresar a la pantalla normal de la<br />
<strong>calculadora</strong>.<br />
Solución numérica para una EDO rígida de primer orden<br />
Considere la EDO: dy/dt = -100y+100t+101, sujeta a la condición inicial y(0)<br />
= 1.<br />
Solución exacta<br />
Esta ecuación se puede escribir como dy/dt + 100 y = 100 t + 101, y<br />
resolverse usando un factor integral, IF(t) = exp(100t), como sigue (RPN, con<br />
CAS ajustado a modo Exact):<br />
‘(100*t+101)*EXP(100*t)’ ` ‘t’ ` RISCH<br />
El resultado es ‘(t+1)*EXP(100*t)’.<br />
Después, agregamos una constante de integración, usando: ‘C’ `+<br />
Entonces, dividimos por FI(x), usando: ‘EXP(100*t)’ `/.<br />
El resultado es: ‘((t+1)*EXP(100*t)+C)/EXP(100*t)’, es decir, y(t) = 1+ t +C⋅e100t .<br />
El uso de la condición inicial y(0) = 1, produce 1 = 1 + 0 + C⋅e 0 , ó C = 0, la<br />
solución particular es y(t) = 1+t.<br />
Página 16-73
Solución numérica<br />
Si procuramos una solución numérica directa de la ecuación original dy/dt = -<br />
100y+100t+101, usando la solución numérica de la <strong>calculadora</strong>,<br />
encontramos que la <strong>calculadora</strong> tarda mucho más en producir una solución<br />
que en el anterior ejemplo de primer orden. Para verificar esto, use (‚<br />
Ϙ @@@OK@@@):<br />
Aquí estamos intentando obtener el valor de y(2) dado y(0) = 1. Con Soln:<br />
Final seleccionado, presione @SOLVE. Usted puede comprobar que una<br />
solución toma cerca de 6 segundos, mientras que en el anterior ejemplo la<br />
solución era casi instantánea. Presione $ para cancelar el cálculo.<br />
Esto es un ejemplo de una ecuación diferencial ordinaria rígida. Una EDO<br />
rígida es una en que la solución general contiene componentes que varían a<br />
velocidades muy diferentes bajo el mismo incremento en la variable<br />
independiente. En este caso particular, la solución general, y(t) = 1+ t<br />
+C⋅e 100t , contiene los componentes ‘t’ y ‘C⋅e 100t ’, las cuáles varían<br />
velocidades diferentes, a excepción de los casos C=0 o C≈0 (por ejemplo,<br />
para C = 1, t =0.1, C⋅e 100t =22026).<br />
La solución numérica de EDOs de la <strong>calculadora</strong> tiene en cuenta la solución de<br />
EDOs rígidas seleccionando la opción _Stiff en la pantalla SOLVE Y’(T) =<br />
F(T,Y). Con esta opción seleccionada, es necesario proveer los valores de<br />
∂f/∂y y ∂f/∂t. Para el caso bajo consideración ∂f/∂y = -100 y ∂f/∂t = 100.<br />
Escriba esos valores en los localidades correspondientes de la pantalla SOLVE<br />
Y’(T) = F(T,Y):<br />
Página 16-74
Al terminar, mueva el cursor a la localidad Soln:Final y presione @SOLVE.<br />
Esta vez, la solución se produce en 1 segundo, más o menos. Presione @EDIT<br />
para ver la solución: 2.9999999999, es decir, 3.0.<br />
Nota: La opción Stiff está también disponible para las soluciones<br />
<strong>gráfica</strong>s de ecuaciones diferenciales.<br />
Solución numérica a EDOs con el menú SOLVE/DIFF<br />
El menú SOLVE se activa usando 74 MENU en modo RPN. Este menú se<br />
presenta detalladamente en el capítulo 6. Uno de los sub-menús, DIFF, contiene<br />
las funciones para la solución numérica de las ecuaciones diferenciales<br />
ordinarias para usar en programación. Se describen estas funciones usando el<br />
modo RPN y la bandera, o señal, de sistema 117 fija a SOFT menus.<br />
Las funciones proveídas por el menú SOLVE/DIFF son las siguientes:<br />
Función RKF<br />
Esta función se utiliza para computar la solución a un problema del valor inicial<br />
para una ecuación diferencial de primer orden usando el esquema de solución<br />
de Runge-Kutta-Fehlbert de orden 4 a 5. Suponer que la ecuación diferencial<br />
que se solucionará está dada por dy/dx = f(x,y), con y = 0 para x = 0, y que<br />
usted permitirá un criterio de convergencia ε para la solución. Usted puede<br />
también especificar un incremento en la variable independiente, Δx, ser<br />
Página 16-75
utilizado por la función. Para activar esta función usted preparará su la<br />
pantalla como sigue:<br />
3: {‘x’, ‘y’, ‘f(x,y)’}<br />
2: { ε Δx }<br />
1: x final<br />
El valor en el primer nivel del pantalla es el valor de la variable independiente<br />
donde usted desea encontrar la solución, es decir, usted desea encontrar, yfinal = fs(xfinal), donde fs(x) representa la solución a la ecuación diferencial. El<br />
segundo nivel de la pantalla puede contener solamente el valor de ε, y el paso<br />
Δx será tomado como un valor prefijado pequeño. Después de activar la<br />
función @@RKF@@, la pantalla mostrará las líneas:<br />
2: {‘x’, ‘y’, ‘f(x,y)’}<br />
1: ε<br />
El valor de la solución, yfinal , estará disponible en la variable @@@y@@@. Esta<br />
función es apropiada para programar puesto que deja las especificaciones de<br />
la ecuación diferencial y la tolerancia en el pantalla, listas para una nueva<br />
solución. Note que la solución utiliza las condiciones iniciales x = 0 para y =<br />
0. Si, son sus soluciones iniciales actuales son x = xinit para y = yinit , usted<br />
puede agregar siempre estos valores a la solución proveída por RKF, teniendo<br />
presente la relación siguiente:<br />
Solución RKF Solución actual<br />
x y x y<br />
0 0 xinit yinit xfinal yfinal xinit + xfinal yinit + yfinal Las pantallas siguientes muestran la pantalla RPN antes y después de la<br />
aplicación de la función RKF ala ecuación diferencial dy/dx = x+y, ε = 0.001,<br />
Δx = 0.1.<br />
Página 16-76
Después de aplicar la función RKF, la variable @@@y@@@ contiene el valor 4.3880...<br />
Función RRK<br />
Esta función es similar a la función de RKF, excepto que RRK (métodos de<br />
Rosenbrock y Runge-Kutta) requiere como una lista en el nivel 3 de la pantalla<br />
conteniendo los nombres de las variables independiente y dependiente y de la<br />
función que define la ecuación diferencial, así como las expresiones para la<br />
primera y segunda derivadas de la expresión. Así, la pantalla de entrada<br />
para esta función la pantalla es la siguiente:<br />
3: {‘x’, ‘y’, ‘f(x,y)’ ‘∂f/∂x’ ‘∂f/∂y’ }<br />
2: { ε Δx }<br />
1: x final<br />
El valor en el primer nivel del pantalla es el valor de la variable independiente<br />
donde usted desea encontrar la solución, es decir, usted desea encontrar, yfinal = fs(xfinal), donde fs(x) representa la solución a la ecuación diferencial. El<br />
segundo nivel de la pantalla puede contener solamente el valor de ε, y el paso<br />
Δx será tomado como un valor prefijado pequeño. Después de ejecutar la<br />
función @@RKF@@, la pantalla mostrará las líneas:<br />
2: {‘x’, ‘y’, ‘f(x,y)’ ‘∂f/∂x’ ‘∂f/∂y’ }<br />
1: { ε Δx }<br />
El valor de la solución, y final , estará disponible en la variable @@@y@@@.<br />
Esta función se puede utilizar para solucionar las llamadas ecuaciones<br />
diferenciales "rígidas.”<br />
Página 16-77
Las siguientes pantallas muestran la pantalla RPN antes y después uso de la<br />
función RRK:<br />
El valor almacenado en la variable y es 3.00000000004.<br />
Función RKFSTEP<br />
Esta función utiliza una lista de entrada similar a la de la función RKF, así como<br />
la tolerancia para la solución, y un posible paso Δx, y produce la misma lista<br />
de la entrada, seguida por la tolerancia, y una estimación del paso siguiente<br />
en la variable independiente. La función produce la lista de la entrada, la<br />
tolerancia, y el paso siguiente en la variable independiente que satisface esa<br />
tolerancia. Así, la pantalla luce como sigue:<br />
3: {‘x’, ‘y’, ‘f(x,y)’}<br />
2: ε<br />
1: Δx<br />
Después de aplicar esta función, el pantalla mostrará las líneas:<br />
3: {‘x’, ‘y’, ‘f(x,y)’}<br />
2: ε<br />
1: (Δx) next<br />
Por lo tanto, esta función se utiliza para determinar el tamaño apropiado de un<br />
paso del tiempo para satisfacer la tolerancia requerida.<br />
Las siguientes pantallas muestran la pantalla RPN antes y después uso de la<br />
función RKFSTEP:<br />
Estos resultados indican eso (Δx) next = 0.34049…<br />
Página 16-78
Función RRKSTEP<br />
Esta función utiliza una lista de entrada similar a la de la función RRK, así como<br />
la tolerancia para la solución, un paso posible Δx, y un número (LAST)<br />
especificando el método pasado usado en la solución (1, si RKF fue utilizada, ó<br />
2, si RRK fue utilizada). La función RRKSTEP produce la misma lista de la<br />
entrada, seguida por la tolerancia, una estimación del paso siguiente en la<br />
variable independiente, y el método actual (CURRENT) usado para llegar al<br />
paso siguiente. Así, la pantalla de entrada luce como sigue:<br />
4: {‘x’, ‘y’, ‘f(x,y)’}<br />
3: ε<br />
2: Δx<br />
1: LAST<br />
Después de activar esta función, la pantalla mostrará las líneas:<br />
4: {‘x’, ‘y’, ‘f(x,y)’}<br />
3: ε<br />
2: (Δx) next<br />
1: CURRENT<br />
Así, esta función se utiliza para determinar el tamaño apropiado de un paso<br />
del tiempo ((Δx) next ) satisfacer la tolerancia requerida, y el método llegaba ese<br />
resultado (CURRENT).<br />
Las pantallas siguientes muestran la pantalla RPN antes y después uso de la<br />
función RRKSTEP:<br />
Estos resultados indican que (Δx) next = 0.00558… ye que el método RKF<br />
(CURRENT = 1) debe utilizarse.<br />
Página 16-79
Función RKFERR<br />
Esta función produce un estimado del error absoluto para un paso dado al<br />
solucionar un problema como el descrito para la función RKF. La pantalla de<br />
entrada luce como sigue:<br />
2: {‘x’, ‘y’, ‘f(x,y)’}<br />
1: Δx<br />
Después de activar esta función, la pantalla mostrará las líneas:<br />
4: {‘x’, ‘y’, ‘f(x,y)’}<br />
3: ε<br />
2: Δy<br />
1: error<br />
Así, esta función se utiliza para determinar el incremento en la solución, Δy, así<br />
como el error absoluto (error).<br />
Las siguientes pantallas muestran la pantalla RPN antes y después uso de la<br />
función RKFERR:<br />
Estos resultados indican que Δy = 0.827… y el error = -1.89…×10 -6 .<br />
Función RSBERR<br />
Esta función opera de manera similar a RKERR pero con los elementos de<br />
entrada de la función RRK. Por lo tanto, la pantalla de entrada lucirá como<br />
sigue:<br />
2: {‘x’, ‘y’, ‘f(x,y)’ ‘∂f/∂x’ ‘∂f/vy’ }<br />
1: Δx<br />
Después de activar la función, la pantalla mostrará las líneas:<br />
4: {‘x’, ‘y’, ‘f(x,y)’ ‘∂f/∂x’ ‘∂f/vy’ }:<br />
3: ε<br />
2: Δy<br />
1: error<br />
Página 16-80
Las siguientes pantallas muestran la pantalla RPN antes y después uso de la<br />
función RSBERR:<br />
Estos resultados indican que Δy = 4.1514… y el error = 2.762…, para Δx =<br />
0.1. Compruebe que, si Δx se reduce a 0.01, Δy = -0.00307… y el error =<br />
0.000547.<br />
Nota: A medida que Ud. ejecuta las funciones en el menú DIFF, se<br />
producirán valores de x y y que se almacenan como variables en su<br />
<strong>calculadora</strong>. Los resultados proveídos por las funciones en esta sección<br />
dependen del valor actual de x y y. Por lo tanto, algunos de los resultados<br />
ilustrados anteriormente serán diferentes de lo que muestra su <strong>calculadora</strong>.<br />
Página 16-81
Capítulo 17<br />
Aplicaciones a la probabilidad<br />
En este Capítulo se proveen ejemplos de aplicaciones de las distribuciones de<br />
probabilidad predefinidas en la <strong>calculadora</strong>.<br />
El sub-menú MTH/PROBABILITY.. - parte 1<br />
El sub-menú MTH/PROBABILITY.. es accesible a través de la secuencia de<br />
teclas „´. Habiendo seleccionado la opción ”CHOOSE boxes” para<br />
señal de sistema número 117, el menú PROBABILITY.. presenta las siguientes<br />
funciones:<br />
En esta sección se discuten las funciones COMB, PERM, ! (factorial), RAND, y<br />
RDZ.<br />
Factoriales, combinaciones, y permutaciones<br />
El factorial de un número entero n se define como: n! = n⋅ (n-1) ⋅ (n-2)…3⋅2⋅1.<br />
Se adopta la convención de que, 0! = 1.<br />
Los factoriales se utilizan en el cálculo del número permutaciones y<br />
combinaciones de objetos y elementos. Por ejemplo, el número de<br />
permutaciones de r elementos tomados de una colección de n elementos<br />
distintos se calcula como P n(<br />
n 1)(<br />
n 1)...(<br />
n r 1)<br />
n!<br />
/( n − r)<br />
!<br />
= + − − − =<br />
n<br />
r<br />
Página 17-1
Así mismo, el número de combinaciones de r elementos de una colección de n<br />
elementos distintos se calcula como:<br />
⎛n<br />
⎞ n(<br />
n −1)(<br />
n − 2)...(<br />
n − r + 1)<br />
n!<br />
⎜ ⎟ =<br />
=<br />
⎝ r ⎠<br />
r!<br />
r!<br />
( n − r)!<br />
En la <strong>calculadora</strong> se pueden calcular combinaciones, permutaciones, y<br />
factoriales utilizando las funciones COMB, PERM, y ! localizadas en el submenú<br />
MTH/PROBABILITY... La operación de estas funciones se describe a<br />
continuación:<br />
• COMB(n,r): Combinaciones de n elementos tomados de r en r<br />
• PERM(n,r): Permutaciones de n elementos tomados de r en r<br />
• n!: Factorial de un número entero positivo. Cuando x no es entero, x!<br />
Calcula la función Γ(x+1), en la cual Γ(x) es la función Gamma (véase<br />
el Capítulo 3). El símbolo del factorial (!) se puede obtener usando la<br />
secuencia de teclas ~‚2.<br />
Algunos ejemplos de aplicación de estas funciones se muestran a continuación:<br />
Números aleatorios<br />
La <strong>calculadora</strong> posee un generador de números aleatorios que produce un<br />
número real uniformemente distribuido entre 0 y 1. El generador puede<br />
producir secuencias de números aleatorios. Sin embargo, después de cierto<br />
número de veces (de hecho, un número muy grande), la secuencia tiende a<br />
repetirse. Por esa razón, el generador de números aleatorios se refiere más<br />
correctamente como generador de números pseudo-aleatorios. Para generar<br />
un número aleatorio, utilícese la función RAND (“RANDom” es “aleatorio” en<br />
inglés) en el sub-menú MTH/PROBABILITY. La siguiente figure muestra varios<br />
números aleatorios producidos con la función RAND. Los números en la figura<br />
de la izquierda se producen al ejecutar la función RAND sin incluir un<br />
Página 17-2
argumento. Si se adiciona una lista de argumentos a RAND, el número<br />
aleatorio generado se agrega a la lista usada como argumento como se<br />
muestra en la figura de la derecha.<br />
Los generadores de números aleatorios, en general, funcionan tomando un<br />
valor, llamado la "semilla" del generador, y aplicando un cierto algoritmo<br />
matemático a esa "semilla" que genera un nuevo número (pseudo) aleatorio. Si<br />
usted desea generar una secuencia de número aleatorios y estar en capacidad<br />
de repetir la misma secuencia más adelante, usted puede cambiar la "semilla"<br />
del generador, usando la función RDZ(n), antes de generar nuevamente la<br />
secuencia. En esta expresión, la "semilla” es el valor n. Los generadores de<br />
números aleatorios operan de manera que la "semilla" se transforma en el<br />
primer número aleatorios de la serie. El número así generado sirve entonces<br />
como "semilla" para el número siguiente, etcétera. Al "re-sembrar" la<br />
secuencia con el mismo número inicial usted puede reproducir la misma<br />
secuencia de números aleatorios más de una vez. Por ejemplo, ejecútese lo<br />
siguiente:<br />
RDZ(0.25) ` Use 0.25 como la "semilla."<br />
RAND() ` Primer número aleatorio = 0.75285…<br />
RAND() ` Segundo número aleatorio = 0.51109…<br />
RAND() ` Tercer número aleatorio = 0.085429….<br />
Re-comenzar la secuencia:<br />
RDZ(0.25) ` Use 0.25 como la "semilla."<br />
RAND() ` Primer número aleatorio = 0.75285…<br />
RAND() ` Segundo número aleatorio = 0.51109…<br />
RAND() ` Tercer número aleatorio = 0.085429….<br />
Para generar una secuencia de números aleatorios utilizar la función SEQ. Por<br />
ejemplo, para generar una lista de 5 números aleatorios utilícese, en modo<br />
Página 17-3
ALG: SEQ(RAND(),j,1,5,1). En modo RPN, utilice el programa<br />
siguiente:<br />
« n « 1 n FOR j RND NEXT n LIST » »<br />
Almacenarlo en la variable RLST (Random LiST, lista aleatoria), y use<br />
J5@RLST! para producir una lista de 5 números aleatorios.<br />
La función RNDM(n, m) se puede utilizar para generar una matriz de n filas y m<br />
columnas con elementos que son números aleatorios enteros -1 y 1 (véase el<br />
Capítulo 10).<br />
Distribuciones discretas de la probabilidad<br />
Una variable al azar es una variable discreta si puede tomar solamente un<br />
número finito de valores. Por ejemplo, el número de días lluviosos en una<br />
localización dada se puede considerar una variable al azar discreta porque<br />
los contamos mientras que el número entero numera solamente. Si X representa<br />
una variable al azar discreta, la función masa de probabilidad se representa<br />
por f(x) = P[X=x], es decir, la probabilidad que la variable al azar X toma el<br />
valor x.<br />
La función masa de la probabilidad debe satisfacer las condiciones que<br />
y<br />
f(x) >0, para toda x,<br />
∑ x<br />
all<br />
f ( x)<br />
= 1.<br />
0<br />
Se define una función de distribución cumulativa (cdf) como<br />
Después, definiremos un número de funciones para calcular distribuciones<br />
discretas de la probabilidad. Sugerimos que usted cree un sub-directorio, por<br />
ejemplo, HOME\STATS\DFUN (Discrete FUNctions) donde definiremos la<br />
función masa de probabilidad y la función de distribución cumulativa para las<br />
distribuciones binomial y de Poisson.<br />
∑<br />
k≤x<br />
F (<br />
x)<br />
= P[<br />
X ≤ x]<br />
= f ( k)<br />
Página 17-4
Distribución binomial<br />
La función masa de probabilidades de la distribución binomial se define por<br />
⎛n<br />
⎞ x<br />
n−<br />
x<br />
f ( n,<br />
p,<br />
x)<br />
= ⎜ ⎟ ⋅ p ⋅ ( 1−<br />
p)<br />
, x = 0,<br />
1,<br />
2,...,<br />
n<br />
⎝ x⎠<br />
en la cual ( n x ) = C(n,x) es la combinación de n elementos tomados x a la vez.<br />
Los valores n y p son los parámetros de la distribución. El valor n representa el<br />
número de repeticiones de un experimento o de una observación que puedan<br />
tener uno de dos resultados, es decir, éxito y falla. Si la variable al azar X<br />
representa el número de éxitos en las repeticiones de n, entonces p representa<br />
la probabilidad de conseguir un éxito en cualquier repetición dada. La función<br />
de distribución acumulativa para la distribución binomial se escribe como<br />
F(<br />
n,<br />
p,<br />
x)<br />
x<br />
= ∑<br />
k = 0<br />
f ( n,<br />
p,<br />
x)<br />
,<br />
x = 0,<br />
1,<br />
2,...,<br />
n<br />
Distribución de Poisson<br />
La función masa de probabilidades de la distribución de Poisson se escribe<br />
como<br />
−λ<br />
x<br />
e ⋅ λ<br />
f ( λ,<br />
x)<br />
= , x = 0,<br />
1,<br />
2,...,<br />
∞<br />
x!<br />
En esta expresión, si la variable al azar X representa el número de ocurrencias<br />
de un acontecimiento o de una observación por unidad de tiempo, longitud,<br />
área, volumen, etc., entonces el parámetro λ representa el número promedio<br />
de ocurrencias por unidad de tiempo, longitud, área, volumen, etc. La función<br />
de distribución cumulativa para la distribución de Poisson se escribe:<br />
F(<br />
λ,<br />
x)<br />
x<br />
= ∑<br />
k = 0<br />
f ( λ,<br />
x)<br />
,<br />
x = 0,<br />
1,<br />
2,...,<br />
∞<br />
.<br />
Página 17-5
A continuación, utilícese la función DEFINE („à) para definir las<br />
siguientes funciones de masa (pmf) y cumulativas (cdf) de probabilidad:<br />
DEFINE(pmfb(n,p,x) = COMB(n,x)*p^x*(1-p)^(n-x))<br />
DEFINE(cdfb(n,p,x) = Σ(k=0,x,pmfb(n,p,k)))<br />
DEFINE(pmfp(λ,x) = EXP(-λ)*λ^x/x!)<br />
DEFINE(cdfp(λ,x) = Σ(k=0,x,pmfp(λ,x)))<br />
Los nombres de la función representan (en inglés):<br />
• pmfb: probability mass function for the binomial distribution<br />
• cdfb: cumulative distribution function for the binomial distribution<br />
• pmfp: probability mass function for the Poisson distribution<br />
• cdfp: cumulative distribution function for the Poisson distribution<br />
Los ejemplos de los cálculos que usan estas funciones se demuestran después:<br />
Distribuciones continuas de la probabilidad<br />
La distribución de la probabilidad para una variable al azar continua, X, está<br />
caracterizada por un función f(x) conocido como la función de densidad de la<br />
probabilidad (pdf). La función pdf tiene las características siguientes: f(x) > 0,<br />
para todo x, y<br />
x<br />
PX [ < x] = Fx ( ) = ∫ f( ξ) dξ.<br />
−∞<br />
∫ ∞ +<br />
−∞<br />
f<br />
( x)<br />
dx = 1.<br />
Página 17-6
Se calculan las probabilidades usando la función de distribución cumulativa<br />
(cdf), F(x), definida por , en la cual P[X 0,<br />
β > 0<br />
β β<br />
mientras que su cdf se escribe como F(x) = 1 - exp(-x/β), para x>0, β >0.<br />
La distribución beta<br />
El pdf para la distribución gamma se escribe<br />
Γ(<br />
α + β ) α −1<br />
β −1<br />
f<br />
( x)<br />
=<br />
⋅ x ⋅ ( 1−<br />
x)<br />
, for<br />
Γ(<br />
α)<br />
⋅ Γ(<br />
β )<br />
x<br />
∫−∞ P[ X < x]<br />
= F(<br />
x)<br />
= f ( ξ ) dξ<br />
α −1<br />
x<br />
⋅ exp( − ), for<br />
β<br />
x > 0,<br />
α > 0,<br />
β ><br />
,<br />
0;<br />
0 < x < 1,<br />
α > 0,<br />
β > 0<br />
Página 17-7
Como en el caso de la distribución gamma, el cdf correspondiente para la<br />
distribución beta también es dado por una integral sin la solución en forma<br />
cerrada.<br />
La distribución de Weibull<br />
La pdf de la distribución de Weibull se escribe<br />
f ( x)<br />
= α ⋅ β ⋅ x<br />
β −1<br />
⋅exp(<br />
−α<br />
⋅ x<br />
Mientras que la cdf correspondiente se escribe<br />
for x > 0,<br />
α > 0,<br />
β > 0<br />
β<br />
F(<br />
x)<br />
= 1−<br />
exp( −α<br />
⋅ x ), for x > 0,<br />
α > 0,<br />
β > 0<br />
Funciones para las distribuciones continuas<br />
Para definir una colección de funciones que corresponden a las distribuciones<br />
gammas, exponenciales, beta, y de Weibull, primero hay que crear un subdirectorio<br />
que llamamos CFUN (Continuous FUNctions, en inglés) y defínanse<br />
las funciones siguientes (cámbiese a modo Aprox):<br />
Gamma pdf: 'gpdf(x)=x^(α-1)*EXP(-x/β)/(β^α*GAMMA(α))'<br />
Gamma cdf: gcdf(x) = ∫(0,x,gpdf(t),t)'<br />
Beta pdf:<br />
'βpdf(x)=GAMMA(α+β)*x^(α-1)*(1-x)^(β-1)/<br />
(GAMMA(α)*GAMMA(β))'<br />
Beta cdf: ' βcdf(x) = ∫(0,x, βpdf(t),t)'<br />
Exponencial pdf: 'epdf(x) = EXP(-x/β)/β'<br />
Exponencial cdf: 'ecdf(x) = 1 - EXP(-x/β)'<br />
Weibull pdf: 'Wpdf(x) = α*β*x^(β-1)*EXP(-α*x^β)'<br />
Weibull cdf: 'Wcdf(x) = 1 - EXP(-α*x^β)'<br />
Utilizar la función DEFINE para definir todas estas funciones. Después,<br />
almacenar los valores de α y β, es decir, 1K~‚a` 2K<br />
~‚b`<br />
Finalmente, para el cdf para los cdf gammas y beta, usted necesita corregir las<br />
definiciones del programa para agregar NUM a los programas producidos<br />
β<br />
),<br />
Página 17-8
por la función DEFINE. Por ejemplo, la cdf gamma, es decir, la función gcdf,<br />
se debe modificar como se muestra a continuación:<br />
« x 'NUM( ∫ (0,x,gpdf(t),t))' »<br />
y almacenarse nuevamente en @gcdf. Repetir el procedimiento para βcdf.<br />
A diferencia de las funciones discretas definidas anterior, las funciones<br />
continuas definidas en esta sección no incluyen sus parámetros (α y/o β) en sus<br />
definiciones. Por lo tanto, usted no necesita inscribirlos en la exhibición para<br />
calcular las funciones. Sin embargo, esos parámetros deben ser definidos<br />
previamente almacenando los valores correspondientes en las variables α y β.<br />
Una vez se han almacenado todas las funciones y los valores α y β, usted<br />
pueden ordenar las etiquetas del menú usando la función ORDER. Para<br />
ejecutar la función ORDER use lo siguiente:<br />
ORDER({‘α’,’β’,’gpdf’,’gcdf’,’βpdf’,’βcdf’,’epdf’,’ecdf’,’Wpdf’,’Wcdf’})<br />
Después de esta instrucción las etiquetas del menú se mostrarán de esta<br />
manera (Presione L para moverse a la segunda lista. Presione L una vez<br />
más para moverse a la primera lista):<br />
Algunos ejemplos del uso de estas funciones, para los valores de α = 2, β = 3,<br />
se muestran a continuación. Notar la variable IERR que se muestra en la<br />
segunda pantalla. Esto resulta de una integración numérica para la función<br />
gcdf.<br />
Página 17-9
Distribuciones continuas para la inferencia estadística<br />
En esta sección se presentan cuatro distribuciones de probabilidades que se<br />
utilizan regularmente para resolver problemas relacionados a la inferencia<br />
estadística, a saber: la distribución normal, la distribución de Student, la<br />
distribución de Chi cuadrada (χ 2 ), y la distribución F. Las funciones<br />
disponibles en la <strong>calculadora</strong> para evaluar probabilidades en estas<br />
distribuciones son NDIST, UTPN, UTPT, UTPC, y UTPF. Estas funciones están<br />
disponibles in el menú MTH/PROBABILITY presentado anteriormente. Para<br />
obtener estas funciones actívese el menú MTH („´) y selecciónese la<br />
opción PROBABILITY:<br />
La pdf de la distribución normal<br />
La expresión para la pdf de la distribución normal es:<br />
1 ( x − μ)<br />
f<br />
( x)<br />
= exp[ − 2<br />
σ 2π<br />
2σ<br />
2<br />
],<br />
Página 17-10
en la cual μ es la media, y σ2 es la varianza de la distribución. Para calcular<br />
el valor de la función de densidad de probabilidades, o fdp, f(x), para la<br />
distribución normal, utilícese la función NDIST(μ,σ 2 ,x). Por ejemplo, verifíquese<br />
que para una distribución normal, NDIST(1.0,0.5,2.0) = 0.20755374.<br />
La cdf de la distribución normal<br />
La <strong>calculadora</strong> así mismo provee la función UTPN para calcular la<br />
probabilidad del extremo superior de la distribución normal, es decir,<br />
UTPN(μ,σ 2 , x) = P(X>x) = 1 - P(X
ν + 1<br />
Γ(<br />
)<br />
2 ν + 1<br />
t −<br />
f t =<br />
2<br />
2<br />
( )<br />
⋅ ( 1+<br />
) , −∞ < t < ∞<br />
ν<br />
ν<br />
Γ(<br />
) ⋅ πν<br />
2<br />
en la cual Γ(α) = (α-1)! es la función GAMMA definida en el Capítulo 3.<br />
La <strong>calculadora</strong> provee valores del extremo superior de la función de<br />
distribución cumulativa, utilizando la función UTPT, dados los valores de ν y t,<br />
es decir, UTPT(ν,t) = P(T>t) = 1-P(T
f ( x)<br />
=<br />
2<br />
ν<br />
2<br />
1<br />
⋅ x<br />
ν<br />
⋅ Γ(<br />
)<br />
2<br />
ν<br />
−1<br />
2<br />
, ν ><br />
x > 0<br />
La <strong>calculadora</strong> provee valores del extremo superior de la función de<br />
distribución cumulativa, utilizando la función UTPC, dados los valores de ν y x.<br />
La definición de esta función es la siguiente:<br />
∞<br />
Para utilizar esta función, necesitamos los grados de libertad, ν, y el valor de la<br />
variable chi cuadrada, x, es decir, UTPC(ν,x). Por ejemplo, UTPC(5, 2.5) =<br />
0.776495…<br />
Diversos cálculos de la probabilidad para la distribución Chi-cuadrada se<br />
pueden definir usando la función UTPC, como sigue:<br />
• P(X
νN<br />
νN<br />
νN<br />
+ νD<br />
νN<br />
−1<br />
2 2<br />
Γ(<br />
) ⋅(<br />
) ⋅ F<br />
f ( x)<br />
= 2 νD<br />
νN<br />
+ νD<br />
νN<br />
νD<br />
νN<br />
⋅ F ( )<br />
2<br />
Γ(<br />
) ⋅Γ(<br />
) ⋅(<br />
1−<br />
2 2 νD<br />
La <strong>calculadora</strong> provee valores del extremo superior de la función de<br />
distribución cumulativa, utilizando la función UTPF, dados los parámetros νN y<br />
νD, y el valor de F. La definición de esta función es<br />
∞<br />
∫ f ( F)<br />
dF = 1−<br />
t ∫ −∞<br />
UTPF ( νN,<br />
νD,<br />
F)<br />
=<br />
f ( F)<br />
dF = 1−<br />
P(<br />
ℑ ≤ F)<br />
Por ejemplo, para calcular UTPF(10,5, 2.5) = 0.161834…<br />
Diversos cálculos de la probabilidad para la distribución de F se pueden definir<br />
usando la función UTPF, como sigue:<br />
• P(F
exponenciales y de Weibull puesto que sus cdf tienen una expresión cerrada<br />
de la forma:<br />
• Exponencial, F(x) = 1 - exp(-x/β)<br />
• Weibull, F(x) = 1-exp(-αx β )<br />
(Antes de continuar, cerciorarse de borrar las variables α y β). Para encontrar<br />
los cdf inversos para estas dos distribuciones necesitamos solamente despejar x<br />
en estas expresiones, es decir,<br />
Exponencial: Weibull:<br />
Para las distribuciones gamma y beta las expresiones a resolver serán más<br />
complicado debido a la presencia de integrales, es decir,<br />
• Gamma,<br />
• Beta,<br />
p =<br />
∫<br />
1<br />
⋅ z<br />
α<br />
β Γ(<br />
α)<br />
α −1<br />
Una solución numérica con la <strong>calculadora</strong> no será factible debido a la integral<br />
involucrada en la expresión. Sin embargo, una solución <strong>gráfica</strong> es posible. Los<br />
detalles de cómo encontrar la raíz de un gráfico se presentan en el capítulo<br />
12. Para asegurar resultados numéricos, cámbiese el CAS a modo Approx. La<br />
función a trazar para la distribución gamma es<br />
Y(X) = ∫(0,X,z^(α-1)*exp(-z/β)/(β^α*GAMMA(α)),z)-p<br />
Para la distribución beta, la función a trazar es<br />
0<br />
x<br />
Γ +<br />
= ∫<br />
⋅<br />
Γ ⋅ Γ<br />
x α<br />
β<br />
p<br />
z<br />
0 ( α)<br />
( β )<br />
z<br />
⋅ exp( − ) dz<br />
β<br />
( ) α −1<br />
β −1<br />
⋅ ( 1−<br />
z)<br />
dz<br />
Página 17-15
Y(X) =<br />
∫(0,X,z^(α-1)*(1-z)^(β-1)*GAMMA(α+β)/(GAMMA(α)*GAMMA(β)),z)-p<br />
Para producir el diagrama, es necesario almacenar valores de α, β, y p, antes<br />
de dibujar el diagrama. Por ejemplo, para α = 2, β = 3, y p = 0.3, el<br />
diagrama de Y(X) para la distribución gamma se muestra abajo. (Nótese por<br />
favor que, debido a la naturaleza complicada de la función Y(X), tomará unos<br />
minutos antes de que se produzca el gráfico. Sea paciente.)<br />
Hay dos raíces de esta función encontrada usando la función @ROOT dentro del<br />
ambiente del diagrama. Debido a la integral en la ecuación, la raíz se<br />
aproxima y no será demostrada en la pantalla del diagrama. Usted recibirá el<br />
mensaje Constant? mostrado en la pantalla. Sin embargo, si usted presiona<br />
` a este punto, la raíz aproximada será enumerada en la pantalla. Dos de<br />
las raíces se muestran en la figura derecha.<br />
Alternativamente, usted puede utilizar la función @TRACE @(X,Y)@ para estimar las<br />
raíces remontando la curva cerca de sus interceptos con el eje x. Dos<br />
estimados se muestran a continuación:<br />
Página 17-16
Estas estimaciones sugieren soluciones x = -1.9 y x = 3.3. Usted puede verificar<br />
estas "soluciones" evaluando la función Y1(X) con X = -1.9 y X = 3.3, es decir,<br />
Para las distribuciones normal, Student t, Chi-cuadrada, y F, que son<br />
representados por las funciones UTPN, UTPT, UPTC, y UTPF en la <strong>calculadora</strong>,<br />
el cdf inverso puede ser encontrado al resolver las ecuaciones siguientes:<br />
• Normal, p = 1 – UTPN(μ,σ2,x)<br />
• Student t, p = 1 – UTPT(ν,t)<br />
• Chi-cuadrada, p = 1 – UTPC(ν,x)<br />
• F: p = 1 – UTPF(νN,νD,F)<br />
Notar que es el segundo parámetro en la función UTPN es σ2, y no σ 2 ,<br />
representando la varianza de la distribución. Así mismo, el símbolo ν (la letra<br />
griega minúscula nu) no está disponible en la <strong>calculadora</strong>. Usted puede<br />
utilizar, por ejemplo, γ (gamma) en vez de ν. La letra γ está disponible en la<br />
pantalla de caracteres especiales (‚±).<br />
Por ejemplo, para obtener el valor de x para una distribución normal, con μ =<br />
10, σ 2 = 2, y p = 0.25, almacénese la ecuación ‘p=1-UTPN(μ,σ2,x)’ en<br />
la variable EQ (véase la figura de la derecha siguiente). Entonces, lanzar<br />
actívense las soluciones numéricas, para conseguir la forma interactiva<br />
mostrada en la figura de la derecha:<br />
Página 17-17
El paso siguiente es incorporar los valores de μ, σ 2 , y p, y despejar x:<br />
Esta forma interactiva se puede utilizar para solucionar cualesquiera de las<br />
cuatro variables implicadas en la ecuación para la distribución normal.<br />
Para facilitar la solución de las ecuaciones que implican las funciones UTPN,<br />
UTPT, UTPC, y UTPF, usted puede crear un sub-directorio UTPEQ en el que se<br />
almacenarán las ecuaciones mostradas anteriormente:<br />
Así, a este punto, usted tendrá las cuatro ecuaciones disponibles para la<br />
solución. Usted necesita solamente activar una de las ecuaciones en la<br />
localidad EQ en la pantalla de soluciones numéricas y proceder con la<br />
Página 17-18
solución de una de las variables. Los ejemplos de las funciones UTPT, UTPC, y<br />
UPTF se muestran a continuación:<br />
Nótese que en todos los ejemplos demostrados anteriormente, estamos<br />
trabajando con p = P(Xx) = α. Además, para la<br />
distribución normal, trabajaremos muy probablemente con la distribución<br />
normal estándar. en la cual μ = 0, y σ 2 = 1. La variable normal estándar se<br />
conoce típicamente como Z, de modo que el problema a solucionar es P(Z>z)<br />
= α. Para estos casos de los problemas de la inferencia estadística, podríamos<br />
almacenar las ecuaciones siguientes:<br />
Con estas cuatro ecuaciones, siempre que usted activa las soluciones numéricas<br />
usted tiene las opciones siguientes:<br />
Página 17-19
Los ejemplos de la solución de las ecuaciones EQNA, EQTA, EQCA, y EQFA<br />
se demuestran abajo:<br />
<br />
Página 17-20
Capítulo 18<br />
Aplicaciones Estadísticas<br />
En este capítulo se presentan las aplicaciones estadísticas de la <strong>calculadora</strong><br />
incluyendo estadísticas de una muestra, la distribución de frecuencia de datos,<br />
la regresión simple, intervalos de confianza, y la prueba de hipótesis.<br />
Aplicaciones estadísticas preprogramadas<br />
La <strong>calculadora</strong> provee las siguientes opciones de cálculos estadísticos<br />
accesibles a través de la combinación de teclas ‚Ù (la tecla 5). Las<br />
aplicaciones estadísticas disponibles en la <strong>calculadora</strong> son:<br />
Estas aplicaciones se presentan detalladamente en este capítulo. Para<br />
comenzar, sin embargo, demostramos cómo escribir datos para el análisis<br />
estadístico.<br />
Escritura de datos<br />
Las operaciones 1, 2, y 4 de la lista anterior requieren que los datos a operarse<br />
estén disponibles como columnas de la matriz ΣDAT. Esta acción se puede<br />
llevar a cabo escribiendo los datos en columnas utilizando el escritor de<br />
matrices, „², y posteriormente utilizando la función STOΣ para<br />
almacenar la matriz en la variable ΣDAT.<br />
Esta operación puede ser muy tediosa si existe un número grande de datos. En<br />
su lugar, usted puede escribir los datos como una lista (véase el capítulo 8) y<br />
convertir la lista en un vector columna usando el programa CRMC (véase el<br />
capítulo 10). Alternativamente, usted puede escribir el programa siguiente<br />
para convertir una lista en un vector de la columna. Escríbase el programa con<br />
la <strong>calculadora</strong> en modo RPN: « OBJ 1 2 LIST ARRY »<br />
Página 18-1
Almacénese el programa en una variable llamada LXC. Después de almacenar<br />
este programa en modo RPN usted puede también utilizarlo en modo ALG.<br />
Para almacenar un vector de la columna en la variable ΣDAT utilice la función<br />
STOΣ, disponible a través del catálogo de funciones (‚N), use, por<br />
ejemplo, STOΣ (ANS(1)) en modo ALG.<br />
Ejemplo 1 - Usando el programa LXC, definido anteriormente, crear un vector<br />
columna usando los datos siguientes: 2.1 1.2 3.1 4.5 2.3 1.1 2.3 1.5 1.6 2.2<br />
1.2 2.5.<br />
En modo RPG, escríbanse los datos en una lista:<br />
{2.1 1.2 3.1 4.5 2.3 1.1 2.3 1.5 1.6 2.2 1.2 2.5 } `@LXC<br />
Utilice la función STOΣ para almacenar los datos en ΣDAT.<br />
Nota: También puede entrar datos estadísticos lanzando la aplicación de<br />
estadística (como Single-var, Frequencies or Summary stats)<br />
and pressing #EDIT#. Esto incluye el escritor de matrices. Entre los datos como<br />
lo hace habitualmente. En este caso, cuando salga del escritor de matrices, los<br />
datos que se hayan entrado estarán guardados automáticamente en ΣDAT.<br />
Cálculos estadísticos para una sola variable<br />
Se asume que un conjunto de datos de una variable fue almacenado como<br />
vector columna en la variable ΣDAT. Para tener acceso a los diversos<br />
programas del STAT, presiónese ‚Ù. Presione @@@OK@@ para seleccionar la<br />
opción 1. Single-var.. Habrá disponible para usted una forma interactiva<br />
denominada SINGLE-VARIABLE STATISTICS, con los datos actualmente en su<br />
variable ΣDAT listados en forma de vector. Puesto que usted tiene solamente<br />
una columna, el campo Col: tendrá el valor 1 asignado. El campo Type<br />
determines si usted está trabajando con una muestra o una población, el valor<br />
pre-selecto es muestra (sample). Mover el cursor a la línea horizontal que<br />
precede los campos Mean, Std Dev, Variance, Total, Maximum, Minimum,<br />
presione la tecla @CHK@ para seleccionar esas medidas que usted desea como<br />
Página 18-2
salida de este programa. Cuando esté listo, presione @@@OK@@. Los valores<br />
seleccionados serán enumerados, etiquetado apropiadamente, en la pantalla<br />
de su <strong>calculadora</strong>.<br />
Ejemplo 1 -- Para los datos almacenados en el ejemplo anterior, los resultados<br />
estadísticos son los siguientes:<br />
Mean (media): 2.13333333333, Std Dev (desviación estándar):<br />
.964207949406, Variance (varianza): .929696969697, Total: 25.6,<br />
Maximum: 4.5, Minimum: 1.1<br />
Definiciones<br />
Las definiciones usadas para estas cantidades son las siguientes:<br />
Suponga que usted tiene un número de datos x1 , x2 , x3 , …, representando<br />
diversas medidas de la misma variable discreta o continua x. El conjunto de<br />
todos los valores posibles de la cantidad x se refiere como la población de x<br />
Una población finita tendrá solamente un número fijo de elementos xi. Si la<br />
cantidad x representa la medida de una cantidad continua, y puesto que, en<br />
teoría, tal cantidad puede tomar un número infinito de valores, la población de<br />
x en este caso es infinita. Si usted selecciona un subconjunto de una<br />
población, representado por los valores de n datos {x1, x2, …, xn}, decimos<br />
que se ha seleccionado una muestra de valores de x. Las muestras son<br />
caracterizadas por un número de medidas o de estadísticas. Hay medidas de<br />
tendencia central, tales como la media, la mediana, y la moda, y las medidas<br />
de dispersión, tales como el rango, la varianza, y la desviación estándar.<br />
Medidas de tendencia central<br />
La media (o media aritmética) de la muestra, ⎯x, se define como el promedio<br />
aritmético de los elementos de muestra,<br />
1<br />
x = ⋅<br />
n<br />
n<br />
∑ xi<br />
i=<br />
1<br />
.<br />
Página 18-3
El valor llamado Total obtenido anteriormente representa la adición de los<br />
valores de x, ó Σx i = n⋅⎯x. Éste es el valor proporcionado por la <strong>calculadora</strong><br />
bajo título Mean. Otros valores medios usados en ciertos usos son la media<br />
geométrica, x g, o la media armónica, x h, definidas como:<br />
Los ejemplos del cálculo de estas medidas, usando listas, están disponibles en<br />
el capítulo 8.<br />
La mediana es el valor que divide a la muestra en la mitad cuando los<br />
elementos se ordenan en orden creciente. Si usted tiene un número impar, n, de<br />
elementos, la mediana de esta muestra es el valor situado en la posición<br />
(n+1)/2. si usted tiene un número par, n, de elementos, la mediana es el<br />
promedio de los elementos establecidos en las posiciones n/2 y (n+1)/2.<br />
Aunque las medidas estadísticas preprogramadas de la <strong>calculadora</strong> no<br />
incluyen el cálculo de la mediana, es muy fácil escribir un programa para<br />
calcular tal cantidad trabajando con listas. Por ejemplo, si usted desea utilizar<br />
los datos en la variable ΣDAT para encontrar el punto medio, escriba el<br />
programa siguiente en modo RPN (véase el capítulo 21 para más información<br />
sobre la programación en lenguaje UserRPL):<br />
« nC « RCLΣ DUP SIZE 2 GET IF 1 > THEN nC COL−<br />
SWAP DROP OBJ 1 + ARRY END OBJ OBJ DROP DROP DUP n «<br />
LIST SORT IF ‘n MOD 2 == 0’ THEN DUP ‘n/2’ EVAL GET SWAP ‘(n+1)/2’<br />
EVAL GET + 2 / ELSE ‘(n+1)/2’ EVAL GET END “Mediana” TAG » » »<br />
Almacénese este programa bajo el nombre de MED. Un ejemplo del uso de<br />
este programa se demuestra a continuación.<br />
Ejemplo 2 – Para ejecutar el programa, primero usted necesita preparar su<br />
matriz ΣDAT. Entonces, escriba el número de la columna en ΣDAT cuya<br />
mediana usted desea encontrar, y presione @@MED@@. Para los datos actualmente<br />
1<br />
x<br />
1<br />
.<br />
x<br />
n<br />
1 ⋅ x2<br />
xn<br />
, = ∑<br />
h i= 1 i<br />
x = n x L<br />
g<br />
Página 18-4
en la variable ΣDAT (escrito en un ejemplo anterior), utilizar el programa MED<br />
para demostrar que la Mediana: 2.15.<br />
El modo de una muestra se determina mejor a partir de un histograma, por lo<br />
tanto, dejamos su definición para una sección posterior.<br />
Medidas de dispersión<br />
1<br />
= ⋅<br />
n −1<br />
La varianza (Var) de la muestra se define como .<br />
La desviación estándar (St Dev) de la muestra es justamente la raíz cuadrada<br />
de la varianza, es decir, s x .<br />
El rango de la muestra es la diferencia entre los valores máximos y mínimos de<br />
la muestra. Dado que la <strong>calculadora</strong>, con las funciones estadísticas<br />
preprogramadas proporciona el máximo y los valores mínimos de la muestra,<br />
usted puede calcular fácilmente el rango.<br />
Coeficiente de variación<br />
El coeficiente de variación de una muestra combina la media, una medida de<br />
tendencia central, con la desviación estándar, una medida de dispersión, y se<br />
define, en forma de porcentaje, como: V x = (s x/⎯x)100.<br />
Muestra vs. población<br />
Las funciones preprogramadas para la estadística de una sola variable usadas<br />
anteriormente se pueden aplicar a una población finita seleccionando Type:<br />
Population en la pantalla SINGLE-VARIABLE STATISTICS. La diferencia<br />
principal es que los valores de la varianza y de la desviación estándar se<br />
calculan usando n en el denominador de la varianza, en vez de (n-1).<br />
Ejemplo 3 -- Si usted repitiera el ejercicio en el ejemplo 1 de esta sección,<br />
usando población en vez de muestra en Type:, usted conseguirá los mismos<br />
valores para la media, el total, el máximo, y el mínimo. La varianza y la<br />
s<br />
2<br />
x<br />
n<br />
∑<br />
i=<br />
1<br />
( x − x)<br />
i<br />
2<br />
Página 18-5
desviación estándar, sin embargo, serán dadas por: Variance: 0.852, Std Dev:<br />
0.923.<br />
Obtención de distribuciones de frecuencia<br />
La operación 2. Frequencies.. en el menú STAT puede utilizarse para obtener la<br />
distribución de frecuencias de una colección de datos. Los datos deben existir<br />
en la forma de un vector columna almacenado en la variable ΣDAT. Para<br />
empezar la operación, presiónese ‚Ù˜ @@@OK@@@. La forma interactiva<br />
que resulta contiene las siguientes opciones:<br />
ΣDAT: matriz que contiene los datos de interés<br />
Col: columna de ΣDAT bajo escrutinio<br />
X-Min: valor mínimo del límite de clase a utilizarse en la distribución<br />
de frecuencias (valor básico = -6.5)<br />
Bin Count: número de clases a utilizarse en la distribución de frecuencias<br />
(valor básico = 13).<br />
Bin Width: longitud uniforme de cada clase (valor básico = 1).<br />
Definiciones<br />
Para entender el significado de estos parámetros presentamos las definiciones<br />
siguientes: Dado un sistema de valores de los datos de n: {x1 , x2 , …, xn }<br />
enumerado sin ningún orden particular, se requiere a veces agrupar estos<br />
datos en una serie de clases contando la frecuencia o el número de los valores<br />
que corresponden a cada clase. (nota: las <strong>calculadora</strong>s se refiere a las clases<br />
como los compartimientos (inglés, bins)).<br />
Suponer que las clases, o los compartimientos, serán seleccionados dividiendo<br />
el intervalo (xbot , xtop ), en k = Bin Count clases seleccionando un número de<br />
límites de la clase, es decir, {xB1 , xB2 , …, xBk+1 }, de manera que la clase<br />
número 1 tiene límites xB1-xB2 , la clase número 2 tiene límites xB2- xB3 , y así<br />
sucesivamente. La última clase, cuyo número es k, será limitado por xBk - xB k<br />
+1 .<br />
Página 18-6
El valor de x que corresponde al centro de cada clase se conoce como la<br />
marca de la clase, y se define como xMi = (xBi + xB i+1 )/2, para i = 1, 2, …,<br />
k.<br />
Si las clases se eligen tales que el tamaño de la clase es igual, entonces<br />
podemos definir el tamaño de la clase como el valor<br />
Bin Width = Δx = (x max - x min) / k,<br />
y los límites de la clase se pueden calcular como xB i = x bot + (i - 1) * Δx.<br />
Un dato, x j , j = 1, 2, …, n, pertenece a la clase i, si xB i ≤ x j < xB i+1<br />
La operación 2. Frequencies.. en el menú STAT efectúa esta evaluación de<br />
frecuencias, y lleva cuenta de aquellos valores menores que el límite mínimo y<br />
mayores que el límite máximo de las clases. Estos últimos se refieren, en inglés,<br />
con el término outliers.<br />
Ejemplo 1 -- Para ilustrar mejor la obtención de distribuciones de frecuencia,<br />
deseamos generar un conjunto de datos relativamente grande, digamos 200<br />
puntos, usando el procedimiento siguiente:<br />
• Primero, siembra el generador de números aleatorios: RDZ(25) en modo<br />
ALG, o 25 ` RDZ en modo RPN (véase el capítulo 17).<br />
• Escriba el programa siguiente en modo RPN:<br />
« n « 1 n FOR j RAND 100 * 2 RND NEXT n LIST » »<br />
y excepto él bajo el nombre de RDLIST (RanDom number LIST generator).<br />
• Genere una lista 200 números usando RDLIST(200) en modo ALG, ó 200<br />
` @RDLIST@ en modo RPN.<br />
• Use el programa LXC (presentado anteriormente) para convertir la lista<br />
generada en un vector columna.<br />
• Almacene el vector columna en la variable ΣDAT, usando STOΣ.<br />
• Obtenga las estadísticas de los datos usando: ‚Ù @@@OK@@@. Use Sample<br />
en la opción Type, y seleccione todas las opciones como resultados. Los<br />
resultados para este ejemplo son:<br />
Página 18-7
Mean: 51.0406, Std Dev: 29.5893…, Variance: 875.529…<br />
Total: 10208.12, Maximum: 99.35, Minimum: 0.13<br />
Esta información indica que nuestros datos se extienden de valores cerca de<br />
cero a los valores cerca de 100. Trabajando con números enteros, podemos<br />
seleccionar el rango de variación de los datos como (0,100). Para producir<br />
una distribución de frecuencia utilizaremos el intervalo (10,90) dividido en 8<br />
compartimientos cada uno de ancho 10.<br />
• Selecciónese la opción 2. Frequencies.. utilizando ‚Ù˜ @@@OK@@@. Los<br />
datos se encuentran ya almacenados en la variable ΣDAT, y la opción Col<br />
deberá tener el valor 1 asignado, dado que la matriz ΣDAT posee una<br />
sola columna.<br />
• Cámbiense los valores de X-Min a 10, Bin Count a 8, y Bin Width a 10, y<br />
después presiónese la tecla @@@OK@@@.<br />
Cuando se utiliza el modo RPN, los resultados de la distribución de frecuencias<br />
se muestran como un vector columna en el nivel 2 de la pantalla, y como un<br />
vector fila de dos componentes en el nivel 1. El vector en el nivel 1 representa<br />
el número de valores extremos (outliers) localizados fuera del intervalo usado<br />
para definir las clases, es decir, fuera del intervalo (10,90). Para el presente<br />
ejemplo, el autor obtuvo los valores [ 25. 22.], lo que indica la existencia de 25<br />
valores menores que 10 y 22 valores mayores que 90. en el vector ΣDAT<br />
vector.<br />
• Presiónese ƒ para remover el vector en el nivel 1. El resultado en el<br />
nivel 1 es el conteo de frecuencias en los datos en ΣDAT.<br />
Esta tabla fue preparada a partir de la información que proporcionamos para<br />
generar la distribución de frecuencia, aunque la única columna producida por<br />
la <strong>calculadora</strong> es la columna de la frecuencia (f i).<br />
Página 18-8
Clase Limites de clase Marca Frecuencia Frecuencia<br />
No.<br />
de clase fi cumulativa<br />
i XBiXB i+1 Xmi < XB1 outlier menores 25<br />
1 10 20 15 18 18<br />
2 20 30 25 14 32<br />
3 30 40 35 17 49<br />
4 40 50 45 17 66<br />
5 50 60 55 22 88<br />
6 60 70 65 22 110<br />
7 70 80 75 24 134<br />
k = 8 80 90 85 19 153<br />
>XBk outliers mayores 22<br />
Los números de la clase, y los límites de la clase son fáciles de calcular para las<br />
clases (o los compartimientos) de tamaño uniforme, y las marcas de clase es<br />
simplemente el promedio de los límites de clase para cada clase. Finalmente,<br />
la frecuencia cumulativa se obtiene agregando cada valor en la última<br />
columna, excepto la primera fila, a la frecuencia en la fila siguiente, y<br />
sustituyendo el resultado en la última columna de la fila siguiente. Así, para la<br />
segunda clase, la frecuencia cumulativa es 18+15 = 33, mientras que para la<br />
clase número 3, la frecuencia cumulativa es 33 + 16 = 49, etcétera. La<br />
frecuencia cumulativa representa la frecuencia de esos números que sean más<br />
pequeños que o la iguala al límite superior de cualquier clase dada.<br />
Dado el vector (columna) de las frecuencias generadas por la <strong>calculadora</strong>,<br />
usted puede obtener un vector de la frecuencia acumulativa usando el<br />
programa siguiente en modo RPN:<br />
« DUP SIZE 1 GET freq k « {k 1} 0 CON cfreq « ‘freq(1,1)’ EVAL<br />
‘cfreq(1,1)’ STO 2 k FOR j ‘cfreq(j-1,1) +freq(j,1)’ EVAL ‘cfreq (j,1)’ STO NEXT<br />
cfreq » » »<br />
Almacénelo bajo el nombre de CFREQ. Utilice este programa para generar la<br />
lista de frecuencias cumulativas (presione @CFREQ teniendo el vector columna de<br />
Página 18-9
frecuencias en la pantalla). El resultado, para este ejemplo, es un vector<br />
columna que representa la última columna de la tabla anterior.<br />
Histogramas<br />
Un histograma es un diagrama de barras que muestra la distribución de la<br />
frecuencia como la altura de las barras a la vez que los límites de la clase<br />
muestran la base de las barras. Si usted tiene sus datos en bruto (es decir, los<br />
datos originales antes de que se haga la cuenta de la frecuencia) en la<br />
variable ΣDAT, usted puede seleccionar HISTOGRAM como su tipo (Type:) de<br />
gráfico y proporcionar la información con respecto al valor inicial de x, del<br />
número de compartimientos (clases), y de la anchura de los compartimientos,<br />
para generar el histograma. Alternativamente, usted puede generar el vector<br />
columna que contiene la distribución de frecuencia, como se mostró en el<br />
ejemplo anterior, almacenar este vector en ΣDAT, y seleccionar Barplot como el<br />
tipo de gráfico. En el ejemplo siguiente, le demostramos cómo utilizar el primer<br />
método para generar un histograma.<br />
Ejemplo 1 – Con los 200 datos generados en el ejemplo anterior<br />
(almacenados como vector en ΣDAT), genérese un histograma usando X-Min =<br />
10, Bin Count = 16, y Bin Width = 5.<br />
• Primero, presione „ô (simultáneamente, en modo RPN) para activar<br />
la pantalla PLOT SETUP. Dentro de esta pantalla, cambie la opción Type: a<br />
histogram, y compruebe que la opción Col: corresponde a1. Presione<br />
L@@@OK@@@.<br />
• A continuación, presione „ò (simultáneamente, en modo RPN) para<br />
activar la pantalla PLOT WINDOW – HISTOGRAM. Dentro de esa<br />
pantalla modifique la información como sigue H-View: 10 90, V-View: 0<br />
15, Bar Width: 5.<br />
• Presione @ERASE @DRAW@ para generar el histograma siguiente:<br />
Página 18-10
• Presione @CANCEL para volver a la pantalla anterior. Cambie las opciones Vview<br />
y Bar Width una vez más, usando los valores V-View: 0 30, Bar<br />
Width: 10. El nuevo histograma, basado en el mismo grupo de datos,<br />
ahora se muestra como:<br />
El diagrama de la frecuencia, fi , vs. las marcas de la clase, xMi , se conoce<br />
como polígono de frecuencias. El diagrama de la frecuencia cumulativa contra<br />
los límites superiores de clase se conoce como la ojiva de la frecuencia<br />
cumulativa. Usted puede producir los diagramas de puntos que simulan estos<br />
dos diagramas incorporando los datos apropiados a las columnas 1 y 2 de<br />
una nueva matriz de ΣDAT y cambiando el tipo: scatter en la pantalla PLOT<br />
SETUP.<br />
Ajustando datos a la función y = f(x)<br />
El programa 3. Fit data.., disponible como opción número 3 en el menú STAT,<br />
puede ser utilizado para ajustar funciones lineares, logarítmicas,<br />
exponenciales, y de potencia a los datos (x,y), almacenados en las columnas<br />
de la matriz ΣDAT. Para que este programa sea utilizable, usted necesita tener<br />
por lo menos dos columnas en su variable de ΣDAT.<br />
Ejemplo 1 – Ajustar una relación linear a los datos de la tabla siguiente:<br />
x 0 1 2 3 4 5<br />
y 0.5 2.3 3.6 6.7 7.2 11<br />
Página 18-11
Almacénense los datos en las columnas de la matriz ΣDAT utilizando el escritor<br />
de matrices, y la función STOΣ.<br />
• Para activar la opción 3. Fit data.., utilícense las siguientes teclas:<br />
‚Ù˜˜@@@OK@@@ La forma interactiva mostrará la matriz ΣDAT, ya<br />
existente. De ser necesario, cámbiense los valores en la forma interactiva<br />
de manera que luzca como se muestra a continuación:<br />
• Para efectuar el ajuste de datos a la función, presione @@OK@@. El resultado<br />
de esta función, que se muestra a continuación para este ejemplo en<br />
particular, consiste de las siguientes tres líneas en modo RPN:<br />
3: '0.195238095238 + 2.00857142857*X'<br />
2: Correlation: 0.983781424465<br />
1: Covariance: 7.03<br />
El nivel 3 demuestra la forma de la ecuación. En este caso, y = 0.06924 +<br />
0.00383 x. El nivel 2 demuestra el coeficiente de correlación de la muestra, y<br />
el nivel 1 muestra la covarianza de x-y.<br />
Definiciones<br />
Para una muestra de datos (x,y), definimos la covarianza de la muestra como<br />
n 1<br />
s xy ( xi<br />
− x)(<br />
yi<br />
− y)<br />
n −1<br />
= ∑<br />
i=<br />
1<br />
El coeficiente de correlación de la muestra para x,y se define como<br />
Página 18-12
En la cual s x , s y son las desviaciones estándar de x y de y, respectivamente,<br />
s<br />
1<br />
n<br />
2<br />
x = ∑ n −1<br />
i=<br />
1<br />
Los valores s xy y r xy son los valores llamados "Covariance" y "Correlation,"<br />
respectivamente, obtenido al usar la opción “Fit data” de la <strong>calculadora</strong>.<br />
Relaciones linearizadas<br />
Muchas relaciones curvilíneas "se enderezan" a una forma linear. Por ejemplo,<br />
los diversos modelos para el ajuste de los datos proporcionada por la<br />
<strong>calculadora</strong> se pueden linearizar según se describe a continuación.<br />
Variable Variable<br />
Tipo de Modelo Modelo Independ. Depend. Covar.<br />
Ajuste Actual Linearizado x h s ξη<br />
Lineal y = a + bx [el mismo] x y s xy<br />
Log. y = a + b ln(x) [el mismo] ln(x) y s ln(x),y<br />
Exp. y = a e bx ln(y) = ln(a) + bx x ln(y) s x,ln(y)<br />
Potencia y = a x b<br />
La covarianza de la muestra de ξ,η se escribe como<br />
s<br />
ξη<br />
r<br />
También se definen las varianzas de ξ y η, respectivamente, como<br />
1<br />
n<br />
2<br />
ξ = ∑ n −1<br />
i=<br />
1<br />
s<br />
xy<br />
( x − x)<br />
i<br />
2<br />
sxy<br />
=<br />
s ⋅ s<br />
x<br />
s<br />
y<br />
.<br />
1<br />
n<br />
2<br />
y = ∑ n −1<br />
i=<br />
1<br />
( y − y)<br />
ln(y) = ln(a) + b ln(x) ln(x) ln(y) s ln(x),ln(y)<br />
1<br />
= ∑( ξ i − ξ )( ηi<br />
−η<br />
)<br />
n −1<br />
( ξ − ξ )<br />
i<br />
2<br />
1<br />
n<br />
2<br />
η = ∑ n −1<br />
i=<br />
1<br />
s<br />
i<br />
2<br />
( η −η<br />
)<br />
i<br />
2<br />
Página 18-13
El coeficiente de correlación de la muestra r ξη es<br />
La forma general de la ecuación de la regresión es η = A + Bξ.<br />
Ajuste óptimo de los datos<br />
La <strong>calculadora</strong> puede determinarse qué relación linear o linearizada ofrece el<br />
mejor ajuste para un sistema de datos (x,y). Ilustraremos el uso de esta<br />
característica con un ejemplo. Suponer que usted desea encontrar cual de las<br />
funciones proveídas proporciona el mejor ajuste para los datos siguientes:<br />
x 0.2 0.5 1 1.5 2 4 5 10<br />
y 3.16 2.73 2.12 1.65 1.29 0.47 0.29 0.01<br />
Primero, escríbanse los datos como una matriz, usando el escritor de matrices,<br />
o escribiendo dos listas de datos que corresponden a x y a y, y utilice el<br />
programa CRMC presentado en el Capítulo 10. A continuación, almacene esta<br />
matriz en la matriz estadística ΣDAT, usando la función STOΣ.<br />
Finalmente, active la opción de ajuste de datos usando: ‚Ù˜˜@@@OK@@@<br />
. La pantalla muestra la matriz ΣDAT actual. Cámbiense los parámetros a<br />
como se muestra a continuación, de ser necesario:<br />
Presione @@@OK@@@, para obtener:<br />
3: '3.99504833324*EXP(-.579206831203*X)'<br />
2: Correlation: -0.996624999526<br />
1: Covariance: -6.23350666124<br />
El ajuste óptimo para los datos es, por lo tanto, y = 3.995 e -0.58⋅x .<br />
r<br />
ξη<br />
sξη<br />
=<br />
s ⋅ s<br />
ξ<br />
η<br />
Página 18-14
Obtención de medidas estadísticas adicionales<br />
La aplicación 4. Summary stats.. en el menú STAT puede ser útil en algunos<br />
cálculos de las estadísticas de la muestra. Para comenzar, presione ‚Ù<br />
una vez más, y seleccione la cuarta opción usando la tecla ˜, y presione<br />
@@@OK@@@. La forma de la entrada que resulta contiene los campos siguientes:<br />
ΣDAT: la matriz que contiene los datos de interés.<br />
X-Col, Y-Col: estas opciones se aplican solamente cuando usted tiene más<br />
de dos columnas en la matriz ΣDAT. Los valores pre-definidos<br />
son tales que la columna de x es la columna 1, y la columna<br />
de y es la columna 2.<br />
_ΣX _ ΣY…: medidas estadísticas que usted puede elegir como resultados<br />
de este programa al escoger el campo apropiado usando<br />
[CHK] cuando se selecciona ese campo.<br />
Muchas de esta estadísticas se utilizan para calcular las estadísticas de dos<br />
variables (x,y) que se puedan relacionar por una función y = f(x). Por lo tanto,<br />
este programa puede considerarse como compañero para programar 3. Fit<br />
data..<br />
Ejemplo 1 – Para los datos x-y actualmente en ΣDAT, obténganse todas las<br />
estadística sumaria.<br />
• Para activar la opción summary stats…, utilícense las teclas:<br />
‚Ù˜˜˜@@@OK@@@<br />
• Selecciónense los números de las columnas en ΣDAT correspondiente a los<br />
datos x-y. En el presente ejemplo selecciónese: X-Col: 1, y Y-Col: 2.<br />
• Utilizando la tecla @CHK@ selecciónense todas las medidas estadísticas,<br />
disponibles en la forma SUMMARY STATISTICS, es decir, _ΣX, _ΣY, etc.<br />
• Presiónese @@@OK@@@ para obtener los siguientes resultados:<br />
ΣX: 24.2, ΣY: 11.72, ΣX2: 148.54, ΣY2: 26.6246, ΣXY: 12.602, NΣ:8<br />
Página 18-15
Nota: Existen dos más aplicaciones en el menú STAT, a saber, 5. Hypth.<br />
tests.. y 6. Conf. Interval.. Estas dos opciones serán discutidas más<br />
adelante en el capítulo.<br />
Cálculo de percentiles<br />
Los percentiles son medidas que dividen una colección de datos en 100<br />
porciones. El procedimiento básico para calcular el percentil100⋅p (0 < p < 1)<br />
en una muestra del tamaño n se muestra a continuación:<br />
1. Ordenar las n observaciones de la más pequeño a la más grande.<br />
2. Calcular el producto n⋅p<br />
A. Si n⋅p no es un entero, redondearlo al entero siguiente y determinar el<br />
valor ordenado correspondiente.<br />
B. Si n⋅p es entero, digamos k, calcular la media de los datos k y (k-1) de<br />
las observaciones.<br />
Nota: Regla de redondeo del número entero, para un número entero<br />
x.yz…, si y ≥ 5, redondear a x+1; si y < 5, redondear a x.<br />
Este algoritmo se puede implementar en el programa siguiente escrito en modo<br />
de RPN (véase el Capítulo 21 para información sobre programación):<br />
« SORT DUP SIZE p X n « n p * k « IF k CEIL k FLOOR - NOT THEN X k<br />
GET X k 1 + GET + 2 / ELSE k 0 RND X SWAP GET END»»»<br />
el cuál almacenaremos en la variable %TILE (percent-tile). Este programa<br />
requiere como entrada un valor p en el intervalo 0 a 1, representando el<br />
percentil 100p, y una lista de valores. El programa produce el percentil 100p<br />
de la lista.<br />
Ejemplo 1 - Determine el percentil 27% de la lista { 2 1 0 1 3 5 1 2 3 6 7 9}.<br />
En modo RPN, escriba 0.27 ` { 2 1 0 1 3 5 1 2 3 6 7 9} ` @%TILE. En<br />
modo ALG, escriba %TILE(0.27,{2,1,0,1,3,5,1,2,3,6,7,9}. El resultado es 1.<br />
Página 18-16
El menú de teclado STAT<br />
Las funciones estadísticas preprogramadas, descritas anteriormente, son<br />
accesibles a través de un menú de teclado denominado STAT. El menú de<br />
teclado STAT se puede activar usando, en modo RPN, la instrucción: 96<br />
MENU<br />
Usted puede crear su propio programa, llamado, por ejemplo, @STATm, para<br />
activar el menú STAT directamente. El contenido de este programa es<br />
simplemente: « 96 MENU ».<br />
El menú de teclado STAT contiene los siguientes menús:<br />
Presione la tecla que corresponde a cualesquiera de estos sub-menús para<br />
acceder a las diversas funciones que se describen a continuación.<br />
El sub-menú DATA<br />
El sub-menú DATA contiene funciones para manipular la matriz estadística<br />
ΣDATA:<br />
La operación de estas funciones se describen a continuación:<br />
Σ+ : agregar una fila en el nivel 1 al final de la matriz ΣDATA.<br />
Σ- : remueve la última fila en la matriz ΣDATA coloca en el nivel de 1 de la<br />
pantalla. La matriz ΣDATA así modificada permanece en la memoria.<br />
CLΣ : borra la matriz ΣDATA actual.<br />
ΣDAT: copia la matriz ΣDATA actual al nivel 1 de la pantalla.<br />
„ΣDAT: almacena la matriz en el nivel 1 de la pantalla en la variable<br />
ΣDATA.<br />
Página 18-17
El sub-menú ΣPAR<br />
El sub-menú ΣPAR contiene funciones usadas para modificar parámetros<br />
estadísticos. Los parámetros mostrados a continuación corresponden al<br />
ejemplo anterior del ajuste de datos a una función y = f(x).<br />
Los parámetros mostrados en la pantalla son los siguientes:<br />
Xcol: indica la columna de SDATA que representa x (Pre-definido: 1)<br />
Ycol: indica la columna de SDATA que representa y (Pre-definido: 2)<br />
Intercept: muestra intercepto del ajuste de datos más reciente (Pre-definido: 0)<br />
Slope: muestra pendiente del ajuste de datos más reciente (Pre-definido: 0)<br />
Model: muestra modelo de ajuste actual (Pre-definido: LINFIT)<br />
Las funciones mostradas en las teclas de menú operan de la forma siguiente:<br />
XCOL: escrita como n @XCOL, cambia Xcol a n.<br />
YCOL: escrita como n @YCOL, cambia Ycol a n.<br />
ΣPAR: muestra parámetros estadísticos.<br />
RESET: reajustar los parámetros a los valores prefijados<br />
INFO: muestra parámetros estadísticos<br />
El sub-menú MODL dentro de ΣPAR<br />
Este sub-menú contiene las funciones que permiten cambiar el modelo de ajuste<br />
de datos a LINFIT, LOGFIT, EXPFIT, PWRFIT o BESTFIT al presionar la tecla<br />
apropiada.<br />
El sub-menú 1VAR<br />
El sub-menú 1VAR contiene funciones que se utilizan para calcular las<br />
estadísticas de columnas en la matriz de ΣDATA<br />
Página 18-18
Las funciones disponibles son las siguientes:<br />
TOT: muestra la suma de cada columna en la matriz ΣDATA.<br />
MEAN: muestra el promedio de cada columna en la matriz ΣDATA.<br />
SDEV: muestra la desviación de estándar de cada columna en la matriz<br />
ΣDATA.<br />
MAXΣ: muestra valor máximo de cada columna en la matriz ΣDATA.<br />
MINΣ: muestra valor mínimo de cada columna en la matriz ΣDATA.<br />
BINS: usada como xs, Δx, n [BINS], provee la distribución de frecuencias en<br />
los datos de la columna Xcol en la matriz ΣDATA con las clases<br />
definidas por [xs ,xs +Δx], [xs ,xs +2Δx],…, [xs ,xs +nΔx].<br />
VAR: muestra la varianza de cada columna de la matriz ΣDATA.<br />
PSDEV: muestra la desviación estándar de la población (basada en n en vez<br />
de (n-1)) de cada columna en la matriz de ΣDATA.<br />
PVAR: muestra la varianza de la población de cada columna en la matriz<br />
ΣDATA.<br />
El sub-menú PLOT<br />
El sub-menú PLOT contiene funciones que se utilizan para producir diagramas<br />
con los datos en la matriz ΣDATA.<br />
Las funciones incluidas son:<br />
BARPL: produce un diagrama de barras con datos en la columna Xcol de la<br />
matriz ΣDATA.<br />
HISTP: produce el histograma de los datos en la columna Xcol en la matriz<br />
ΣDATA, usando 13 clases (valor predefinido) a menos que se<br />
modifique el tamaño de las clases usando la función BINS en el submenú<br />
1VAR (véase sección anterior).<br />
SCATR: produce un diagrama de los datos en la columna Ycol de la matriz de<br />
SDATA vs. los datos en la columna Xcol de la matriz de ΣDATA. La<br />
Página 18-19
ecuación que resulta del ajuste de estos datos será almacenada en la<br />
variable EQ.<br />
El sub-menú FIT<br />
El sub-menú FIT contiene funciones usadas para ajustar ecuaciones a los datos<br />
en las columnas Xcol y Ycol de la matriz ΣDATA.<br />
Las funciones disponibles en este sub-menú son:<br />
ΣLINE: provee la ecuación correspondiente al ajuste más reciente<br />
LR: proporciona el intercepto y la pendiente del ajuste más reciente<br />
PREDX: usada como y @PREDX, dado y calcular x para el ajuste y = f(x).<br />
PREDY: usada como x @PREDY, dado x calcular y para el ajuste y = f(x).<br />
CORR: provee el coeficiente de correlación para el ajuste más reciente.<br />
COV: provee la covarianza de la muestra para el ajuste más reciente.<br />
PCOV: muestra la covarianza de la población para el ajuste más reciente.<br />
El sub-menú SUMS<br />
El sub-menú SUMS contiene funciones usadas para obtener medidas<br />
estadísticas adicionales para los datos en las columnas Xcol y Ycol de la matriz<br />
ΣDATA.<br />
ΣX : provee la suma de valores en la columna Xcol.<br />
ΣY : provee la suma de valores en la columna Ycol .<br />
ΣX^2 : provee la suma de cuadrados de valores en la columna de Xcol.<br />
ΣY^2 : provee la suma de cuadrados de valores en la columna de Ycol.<br />
ΣX*Y: provee la suma de x⋅y, es decir, los productos de datos en las columnas<br />
Xcol y Ycol.<br />
NΣ : provee el número de columnas en la matriz de ΣDATA.<br />
Página 18-20
Ejemplo de las operaciones del menú STAT<br />
Sea ΣDATA la matriz<br />
⎡ 1.<br />
1<br />
⎢<br />
⎢<br />
3.<br />
7<br />
⎢ 2.<br />
2<br />
⎢<br />
⎢ 5.<br />
5<br />
⎢ 6.<br />
8<br />
⎢<br />
⎢ 9.<br />
2<br />
⎢<br />
⎣10.<br />
0<br />
3.<br />
7<br />
8.<br />
9<br />
5.<br />
9<br />
12.<br />
5<br />
15.<br />
1<br />
19.<br />
9<br />
21.<br />
5<br />
7.<br />
8 ⎤<br />
101<br />
⎥<br />
⎥<br />
25 ⎥<br />
⎥<br />
612 ⎥<br />
2245 ⎥<br />
⎥<br />
24743⎥<br />
55066⎥<br />
⎦<br />
• Escriba la matriz en el nivel 1 de la pantalla utilizando el escritor de<br />
matrices.<br />
• Para almacenar la matriz en ΣDATA, use: @)DATA „ @£DAT<br />
• Calcular las estadísticas de cada columna: @)STAT @)1VAR:<br />
@TOT produce [38.5 87.5 82799.8]<br />
@MEAN produce [5.5. 12.5 11828.54…]<br />
@SDEV produce [3.39… 6.78… 21097.01…]<br />
@MAX£ produce [10 21.5 55066]<br />
@MIN£ produce [1.1 3.7 7.8]<br />
L @VAR produce [11.52 46.08 445084146.33]<br />
@PSDEV produce [3.142… 6.284… 19532.04…]<br />
@PVAR produce [9.87… 39.49… 381500696.85…]<br />
• Generar un diagrama de los datos en las columnas 1 y 2 y ajustar una<br />
línea recta a los mismos:<br />
@)STAT @)£PAR @RESET reajusta parámetros estadísticos<br />
Página 18-21
L @)STAT @PLOT @SCATR produce el diagrama<br />
@STATL dibuja los datos ajustados como línea recta<br />
@CANCL regresa a la pantalla principal<br />
• Determine la ecuación apropiada y sus estadísticas:<br />
@)STAT @)FIT@ @£LINE produce '1.5+2*X'<br />
@@@LR@@@ produce Intercept: 1.5, Slope: 2<br />
3 @PREDX produce 0.75<br />
1 @PREDY produce 3. 50<br />
@CORR produce 1.0<br />
@@COV@@ produce 23.04<br />
L@PCOV produce 19.74…<br />
• Obtener estadísticas adicionales para columnas 1 y 2: @)STAT @)SUMS:<br />
@@@£X@@ produce 38.5<br />
@@@£Y@@ produce 87.5<br />
@@£X2@ produce 280.87<br />
@@£Y2@ produce 1370.23<br />
@@£XY@ produce 619.49<br />
@@@N£@@ produce 7<br />
Página 18-22
• Ajustar datos en 1 (x) y 3 (y) usando un ajuste logarítmico:<br />
L @)STAT @)£PAR 3 @YCOL seleccionar Ycol = 3, y<br />
@)MODL @LOGFI seleccionar Model = Logfit<br />
L @)STAT @PLOT @SCATR produce diagrama de y vs. x<br />
@STATL muestra línea para ajuste logarítmico<br />
Obviamente, el ajuste logarítmico no es la mejor opción<br />
@CANCL regresa a la pantalla normal.<br />
• Seleccione el ajuste óptimo usando:<br />
@)STAT @£PAR @)MODL @BESTF muestra EXPFIT como el ajuste óptimo<br />
L@)STAT @)FIT @£LINE produce '2.6545*EXP(0.9927*X)'<br />
Página 18-23
@CORR produce 0.99995… (buena correlación)<br />
2300 @PREDX produce 6.8139<br />
5.2 @PREDY produce 463.33<br />
L @)STAT @PLOT @SCATR produce diagrama y vs. x<br />
@STATL muestra línea para ajuste actual<br />
• Regreso al menú STAT, use: L@)STAT<br />
• Para recobrar el menú de variables: J.<br />
Intervalos de confianza<br />
La inferencia estadística es el proceso de obtener conclusiones sobre una<br />
población basadas en los resultados de una muestra. Para que los datos de la<br />
muestra sean significativos, la muestra debe ser aleatoria, es decir, la selección<br />
de una muestra particular debe tener la misma probabilidad que la de<br />
cualquier otra muestra posible dentro de una población dada. Los siguientes<br />
son algunos términos relevantes al concepto del muestreo aleatorio:<br />
• Población: colección de todas las observaciones concebibles de un<br />
proceso o de una cualidad de un componente.<br />
• Muestra: subconjunto de una población<br />
• Muestra aleatoria: una muestra representativa de la población.<br />
• Variable aleatoria: función real definida en un espacio de muestra. Puede<br />
ser discreta o continua.<br />
Si la población sigue cierta distribución de la probabilidad que depende<br />
de un parámetro θ, una muestra aleatoria de observaciones (X1,X2,X3,... ,<br />
Xn ), de tamaño n, puede usarse para estimar θ.<br />
Página 18-24
• Distribución de muestras: la distribución conjunta de la probabilidad de<br />
X1 ,X2 ,X3 ,... , Xn .<br />
• Una estadística: cualquier función de las observaciones que sea<br />
cuantificable y no contenga ningún parámetro desconocido. Una<br />
estadística es una variable aleatoria que permite evaluar un parámetro.<br />
• Estimado puntual: cuando se obtiene un valor del parámetro θ.<br />
• Intervalo de confianza: un intervalo numérico que contiene el parámetro θ<br />
con cierto nivel de probabilidad.<br />
• Estimador: regla o método de evaluación del parámetro θ.<br />
• Estimado: valorar que el estimador produce para un caso particular.<br />
Ejemplo 1 -- Sea X el tiempo (horas) requerido para completar un proceso de<br />
fabricación específico. Dada la muestra siguiente de valores de X: 2.2 2.5<br />
2.1 2.3 2.2. La población de donde se toma esta muestra es la colección<br />
de todos los valores posibles del tiempo de proceso, por lo tanto, es una<br />
población infinita. Suponga que el parámetro de la población que estamos<br />
intentando estimar es la media, μ. Utilizaremos como estimador la media de la<br />
muestra, ⎯X, definido por (una regla):<br />
1<br />
X = ⋅<br />
n<br />
n<br />
∑ X i<br />
i=<br />
1<br />
Para la muestra bajo consideración, el estimado de μ es la estadística de la<br />
muestra ⎯x = (2.2+2.5+2.1+2.3+2.2)/5 = 2.26. Este valor de ⎯X, es decir ⎯x<br />
= 2.26, constituye un estimado puntual del parámetro de la población μ.<br />
Evaluación de los intervalos de confianza<br />
El nivel siguiente de inferencia es la evaluación de un intervalo, es decir, en vez<br />
de obtener un solo valor de un estimador se proveen dos estadísticas, a y b, las<br />
cuales definen un intervalo que contiene el parámetro θ con cierto nivel de la<br />
probabilidad. Los puntos extremos del intervalo se conocen como límites de<br />
confianza, y el intervalo (a,b) se conoce como el intervalo de confianza.<br />
.<br />
Página 18-25
Definiciones<br />
Sea (C l,C u) un intervalo de la confianza que contiene un parámetro<br />
desconocido θ.<br />
• El nivel de la confianza o coeficiente de confianza es la cantidad (1-α), en<br />
la cual 0 < α < 1, tal que P[C l < θ < C u] = 1 - α, donde P[ ] representa la<br />
probabilidad (ver el Capítulo 17). La expresión anterior define los límites<br />
de confianza bilaterales.<br />
• Un intervalo unilateral inferior se define por Pr[Cl < θ] = 1 - α.<br />
• Un intervalo unilateral superior se define por by Pr[θ < Cu ] = 1 - α.<br />
• El parámetro α se conoce como el nivel de significado. Valores típicos de<br />
α son 0.01, 0.05, 0.1, correspondiendo a niveles de confianza de 0.99,<br />
0.95, y0.90, respectivamente.<br />
Intervalos de confianza para la media de la población cuando se<br />
conoce la varianza de la población<br />
Sea⎯X la media de una muestra aleatoria de tamaño n, extraída de una<br />
población infinita con una desviación de estándar conocida σ. El intervalo de<br />
confianza centrado, bilateral, de nivel 100(1-α) % [i.e., 99%, 95%, 90%, etc.],<br />
para la media de la población μ es (⎯X−z α/2 ⋅σ/√n , ⎯X+z α/2 ⋅σ/√n ), en el<br />
cual zα/2 es una variable aleatoria normal estándar que se excede con una<br />
probabilidad de α /2. El error estándar de la media de la muestra, ⎯X, es σ/<br />
√n.<br />
Los límites unilaterales de confianza superior e inferior a nivel 100(1-α) % para<br />
la media de la población μ son, respectivamente, X+zα⋅σ/√n, y ⎯X−zα⋅σ/√n .<br />
Así, se define un intervalo de confianza unilateral inferior como (-∞ , X+zα⋅σ/ √n), mientras que el intervalo de confianza unilateral superior es (X−zα⋅σ/ √n,+∞). Nótese que en estos dos intervalos anteriores utilizamos el valor zα, en vez de zα/2. Página 18-26
En general, el valor z k en la distribución normal estándar se define como aquel<br />
valor de z cuya probabilidad de excedencia sea k, es decir, Pr[Z>z k ] = k, ó<br />
Pr[Z30, la<br />
distribución prácticamente la misma que la distribución normal estándar. Así,<br />
para las muestras mayores de 30 elementos cuando la varianza de la<br />
población es desconocida, usted puede utilizar el mismo intervalo de<br />
confianza que cuando se conoce la varianza de la población, pero<br />
substituyendo σ por S. Las muestras para las cuales n>30 se refieren<br />
típicamente como muestras grandes, en caso contrario son muestras pequeñas.<br />
Intervalo de confianza para una proporción<br />
Una variable aleatoria discreta X sigue una distribución de Bernoulli si X puede<br />
tomar solamente dos valores, X = 0 (falla), y X = 1 (éxito). Sea X ~<br />
Bernoulli(p), en la cual p es la probabilidad de éxito, entonces la media, o la<br />
esperanza matemática, de X es E[X ] = p, y su varianza es Var[X ] = p(1-p).<br />
Página 18-27
Si un experimento que involucra a X se repite n veces, y con k resultados<br />
favorables, un estimado de p se calcula como p' = k/n, mientras que el error<br />
estándar de p' es σp’ = √(p⋅(1-p)/n) . En la práctica, la estimación de la<br />
muestra para p, es decir, p ' reemplaza p en la fórmula del error estándar.<br />
Para muestra grande, n>30, y n⋅p> 5 y n⋅(1-p)>5, la distribución del muestreo<br />
es casi completamente normal. Por lo tanto, a nivel 100(1-a)% el intervalo de<br />
confianza centrado y bilateral para la media p de la población es (p’+zα/2⋅σp’ ,<br />
p’+zα/2⋅σp’ ). Para una muestra pequeña (n
Intervalos de confianza para sumas y diferencias de valores<br />
medios<br />
2 2<br />
Si las varianzas de las poblaciones σ1 y σ2 son conocidas, los intervalos de<br />
confianza para la diferencia y la suma de las medias de las poblaciones, es<br />
decir, μ1 ±μ2 , se escriben como:<br />
⎛<br />
⎜(<br />
X<br />
⎜<br />
⎝<br />
1<br />
± X<br />
2<br />
) − z<br />
α / 2<br />
⋅<br />
2 2<br />
σ 1 σ 2<br />
+ , ( X 1 ± X 2 ) + z<br />
n n<br />
α / 2<br />
Para muestras grandes, es decir, n 1 > 30 y n 2 > 30, y varianzas de las<br />
poblaciones desconocidas, pero iguales, σ 2<br />
1 = σ2<br />
2 , los intervalos de confianza<br />
para la diferencia y la suma de las medias de las poblaciones, es decir, μ1 ±μ2 ,<br />
se escriben como:<br />
⎛<br />
⎜(<br />
⎜<br />
⎝<br />
Si una de las muestras es pequeña, es decir, n 1 < 30 ó n 2 < 30, y varianzas de<br />
las poblaciones desconocidas, pero iguales, σ 1 2 = σ2 2 , podemos obtener una<br />
estimación "mixta" de la variación de μ 1±μ 2, definida por<br />
1<br />
2<br />
s p 2 = [(n1 -1)⋅s 1 2 +(n2 -1)⋅s 2 2 ]/( n1 +n 2 -2).<br />
En este caso, los intervalos de confianza centrados para la suma y la diferencia<br />
de las medias de las poblaciones, es decir, μ 1±μ 2, se calculan como:<br />
en la cual ν = n1+n2-2 es el número de grados de libertad en la distribución<br />
Student’s t.<br />
En las dos opciones anteriores especificamos que las variaciones de la<br />
población, aunque desconocidas, deben ser iguales. Éste será el caso en el<br />
⋅<br />
2 2<br />
σ ⎞<br />
1 σ 2<br />
+ ⎟<br />
n ⎟<br />
1 n2<br />
⎠<br />
2 2<br />
2 2<br />
1 2<br />
1 2<br />
1 2 ) / 2 , ( 1 2 ) / 2<br />
.<br />
⎟<br />
1 2<br />
1 2<br />
⎟<br />
S S<br />
S S ⎞<br />
± X − zα<br />
⋅ + X ± X + z ⋅ +<br />
n n<br />
n n<br />
⎠<br />
X α<br />
2<br />
2<br />
( X X ) − t ⋅ s , ( X ± X ) + t ⋅ s )<br />
( p<br />
1 ± 2 ν<br />
, α / 2 p 1 2 ν , α / 2<br />
Página 18-29
cual las dos muestras se toman de la misma población, o de dos poblaciones<br />
sobre las cuales sospechemos que tienen la misma varianza. Sin embargo, si<br />
sospechamos que las dos varianzas desconocidas de la población son<br />
diferentes, podemos utilizar el siguiente intervalo de confianza<br />
2<br />
2<br />
( X ) − t ⋅ s , ( X ± X ) + t ⋅ s )<br />
X 1 ± 2 ν , α / 2 X<br />
1 2 , / 2<br />
1±<br />
X<br />
ν α<br />
2<br />
X1<br />
± 2<br />
( X<br />
en la cual la desviación estándar estimada para la suma o diferencia es<br />
s X X<br />
y ν, los grados de libertad de la variable t, se calculan usando el número<br />
entero más cercano a<br />
ν<br />
=<br />
[( S<br />
2<br />
1<br />
[( S<br />
Determinación de intervalos de confianza<br />
La función 6. Conf Interval puede activarse al presionar las teclas<br />
‚Ù—@@@OK@@@. Esta función ofrece las siguientes opciones:<br />
Estas opciones se interpretan como se muestra a continuación:<br />
=<br />
1. Z-INT: 1 μ.: Intervalo de confianza para la media de la población, μ,<br />
cuando se conoce la varianza de la población, o, si ésta es desconocida,<br />
cuando la muestra es una muestra grande.<br />
s<br />
n<br />
2<br />
1<br />
1<br />
s<br />
+<br />
2<br />
2<br />
1± 2 n<br />
/ n ) + ( S<br />
2<br />
2<br />
2<br />
2<br />
/ n ) /( n −1)]<br />
+ [( S<br />
1<br />
2<br />
1<br />
1<br />
1<br />
2<br />
/ n<br />
2<br />
)]<br />
/ n ) /( n −1)]<br />
2<br />
2<br />
2<br />
Página 18-30
2. Z-INT: μ1−μ2.: Intervalo de confianza para la diferencia de las medias de<br />
dos poblaciones, μ 1 - μ 2 , ya sea que se conozcan las varianzas de las<br />
poblaciones, o si éstas son desconocidas, cuando se utilizan muestras<br />
grandes.<br />
3. Z-INT: 1 p.: Intervalo de confianza para una proporción, p, para muestras<br />
grandes cuando la varianza de la población es desconocida.<br />
4. Z-INT: p1− p2.: Intervalo de confianza para la diferencia de dos<br />
proporciones, p1-p2 , para muestras grandes cuando las varianzas de las<br />
poblaciones son desconocidas.<br />
5. T-INT: 1 μ.: Intervalo de confianza para la media de la población, μ, para<br />
una muestra pequeña cuando la varianza de la población es desconocida.<br />
6. T-INT: μ1−μ2.: Intervalo de confianza para la diferencia de las medias de<br />
dos poblaciones, μ1- μ2 , para muestras pequeñas cuando la varianza de<br />
las poblaciones son desconocidas.<br />
Ejemplo 1 – Determínese el intervalo de confianza para la media de una<br />
población si una muestra de 60 elementos tiene un valor medio de ⎯x = 23.3,<br />
y la desviación estándar es s = 5.2. Utilícese un valor de α = 0.05. El nivel<br />
de confianza es C = 1-α = 0.95.<br />
Selecciónese la opción 1 del menú mostrado anteriormente al presionar la<br />
tecla @@@OK@@@. Escriba los datos conocidos en la forma interactiva titulada CONF.<br />
INT.: 1 μ, KNOWN s, como se muestra en la siguiente figura:<br />
Presiónese la tecla @HELP para mostrar una pantalla que explica el significado<br />
del intervalo de confianza en términos de números aleatorios generados por la<br />
<strong>calculadora</strong>. Para ver el resto de la pantalla explicativa, utilícese la tecla<br />
Página 18-31
direccional vertical ˜. Presiónese @@@OK@@@ para abandonar la pantalla<br />
explicativa y regresar a la forma interactiva mostrada anteriormente.<br />
Para calcular el intervalo de confianza, presiónese @@@OK@@@. Los resultados<br />
mostrados en la pantalla son los siguientes:<br />
Presiónese la tecla @GRAPH para ver una <strong>gráfica</strong> mostrando el intervalo de<br />
confianza calculado:<br />
La <strong>gráfica</strong> muestra la fdp (función de densidad de probabilidades) de la<br />
distribución normal estandarizada, la ubicación de los puntos críticos ±z α/2 , la<br />
media (23.3) y los límites del intervalo correspondiente (21.98424 y<br />
24.61576). Presiónese la tecla @TEXT para regresar a la pantalla de<br />
resultados, y/o presiónese @@@OK@@@ para abandona la función de intervalos de<br />
confianza. Los resultados de estos cálculos se mostrarán en la pantalla de la<br />
<strong>calculadora</strong>.<br />
Ejemplo 2 -- Los datos tomados de dos muestras (las muestras 1 y 2) indican<br />
que ⎯x1 = 57.8 and ⎯x2 = 60.0. Los tamaños de muestra son n1 = 45 y n2 =<br />
75. Si se sabe que son las desviaciones estándares de las poblaciones son σ1 Página 18-32
= 3.2, y σ 2 = 4.5, determine el intervalo de confianza 90% para la diferencia<br />
de las medias de la población, es decir, μ 1 - μ 2 .<br />
Presione ‚Ù—@@@OK@@@ para tener acceso al cálculo de intervalo de<br />
confianza en la <strong>calculadora</strong>. Presione ˜@@@OK@@@ para seleccionar la opción 2.<br />
Z-INT: μ 1 – μ2.. Escriba los valores siguientes:<br />
Cuando termine, presione @@@OK@@@. Los resultados, como texto y gráfico, se<br />
muestran a continuación:<br />
La variable Δμ representa μ 1 – μ2.<br />
Ejemplo 3 – Una encuesta de opinión pública indica que en una muestra de<br />
150 personas 60 favorecen el aumento de impuestos para financiar proyectos<br />
públicos . Determine el intervalo de confianza 99% para la proporción de la<br />
población que favorecería el aumento de impuestos.<br />
Presione ‚Ù—@@@OK@@@ para tener acceso a la característica del intervalo<br />
de la confianza en la <strong>calculadora</strong>. Presione ˜˜ @@@OK@@@ para seleccionar la<br />
opción 3. Z-INT: μ 1 – μ2.. Escriba los valores siguientes:<br />
Página 18-33
Al terminar, presione @@@OK@@@. Los resultados, como texto y gráfico, se muestran a<br />
continuación:<br />
Ejemplo 4 -- Determine el intervalo de confianza 90% para la diferencia entre<br />
dos proporciones si la muestra 1 muestra 20 éxitos en 120 ensayos, y la<br />
muestra 2 muestra 15 éxitos en 100 ensayos<br />
Presione ‚Ù—@@@OK@@@ para tener acceso al cálculo de intervalo de<br />
confianza en la <strong>calculadora</strong>. Presione ˜˜˜@@@OK@@@ para seleccionar la<br />
opción 4. Z-INT: p1 – p2.. Escriba los valores siguientes:<br />
Al terminar, presione @@@OK@@@. Los resultados, como texto y gráfico, se muestran a<br />
continuación:<br />
Página 18-34
Ejemplo 5 – Determine el intervalo de la confianza 95% para la media de la<br />
población si una muestra de 50 elementos tiene una media de 15.5 y una<br />
desviación estándar de 5. La desviación estándar de la población es<br />
desconocida.<br />
Presione ‚Ù—@@@OK@@@ para tener acceso al cálculo del intervalo de<br />
confianza en la <strong>calculadora</strong>. Presione — — @@@OK@@@ para seleccionar la<br />
opción 5. T-INT: μ. Escriba los valores siguientes:<br />
Al terminar, presione @@@OK@@@. Los resultados, como texto y gráfico, se muestran a<br />
continuación:<br />
Página 18-35
La figura muestra la pdf de Student t pdf para ν = 50 – 1 = 49 grados de<br />
libertad.<br />
Ejemplo 6 -- Determine el intervalo de la confianza 99% para la diferencia en<br />
medias de dos poblaciones dadas los datos de la muestra:⎯x1 = 157.8 ,⎯x2 =<br />
160.0, n1 = 50, n2 = 55. Las desviaciones de estándar de las muestras son s1 = 13.2, s 2 = 24.5.<br />
Presione ‚Ù—@@@OK@@@ para tener acceso al cálculo del intervalo de<br />
confianza en la <strong>calculadora</strong>. Presione —@@@OK@@@ para seleccionar la opción<br />
6. T-INT: μ1−μ2.. Escriba los valores siguientes:<br />
Al terminar, presione @@@OK@@@. Los resultados, como texto y gráfico, se muestran a<br />
continuación:<br />
Estos resultados asumen que los valores s1 y s2 son las desviaciones estándares<br />
de las poblaciones. Si estos valores representan realmente las desviaciones<br />
estándares de las muestras, usted debe incorporar los mismos valores que<br />
antes, pero con de la opción _pooled seleccionada. Los resultados ahora se<br />
convierten en:<br />
Página 18-36
Intervalos de confianza para la varianza<br />
Para desarrollar un fórmula para el intervalo de confianza para la varianza,<br />
primero introducimos la distribución del muestreo de la variación: Considerar<br />
una muestra aleatoria X 1, X 2 ..., X n de variables normales independientes con<br />
media μ, varianza σ 2 , y media de la muestra ⎯X. La estadística<br />
Sˆ<br />
1<br />
= ⋅<br />
n −1<br />
n<br />
∑<br />
i=<br />
1<br />
es un estimador imparcial de la varianza σ 2 .<br />
Sˆ<br />
2<br />
2<br />
( X − X ) ,<br />
2<br />
La cantidad tiene una distribución χn-1 (chicuadrada)<br />
con ν = n-1 grados de libertad. El intervalo de confianza bilateral<br />
(1-α)⋅100 % se calcula a partir de<br />
Pr[χ 2 n-1,1-α/2 < (n-1)⋅S2 /σ 2 < χ 2 2 n<br />
2<br />
( n −1)<br />
⋅ = ∑ ( X i − X ) ,<br />
2<br />
σ<br />
i=<br />
1<br />
n-1,α/2 ] = 1- α.<br />
El intervalo de la confianza para la varianza de la población σ 2 es, por lo<br />
tanto,<br />
[(n-1)⋅S 2 / χ 2 n-1,α/2 ; (n-1)⋅S 2 / χ 2 n-1,1-α/2].<br />
en el cual χ2 n-1,α/2 , y χ2n-1,1-α/2 son los valores de una variable χ2 , con ν =<br />
n-1 grados de libertad, excedidos con probabilidades α/2 y 1- α/2,<br />
respectivamente.<br />
El límite de confianza superior unilateral para σ 2 se define como<br />
i<br />
Página 18-37
(n-1)⋅S 2 / χ 2 n-1,1-α .<br />
Ejemplo 1 – Determine el intervalo de confianza 95% para la varianza de la<br />
población σ 2 basado en una muestra del tamaño n = 25 la cual muestra una<br />
varianza s 2 = 12.5.<br />
En el capítulo 17 utilizamos una solución numérica para resolver la ecuación α<br />
= UTPC(γ,x). En este programa, γ representa los grados de libertad (n-1), y α<br />
representa la probabilidad de exceder cierto valor de x (χ 2 ), es decir,<br />
Pr[χ 2 > χ α 2 ] = α.<br />
Por el ejemplo actual, α=0.05, γ=24 y α = 0.025. Resolviendo la ecuación<br />
presentada anteriormente,χ2 n-1,α/2 =χ224,0.025 = 39.3640770266.<br />
Por otra parte, el valor χ 2 n-1,α/2 = χ224,0.975 es calculado usando los valores γ<br />
= 24 y α = 0.975. El resultado es χ2 n-1,1-α/2 = χ224,0.975 = 12.4011502175.<br />
Los límites inferior y superior del intervalo serán (use modo ALG):<br />
(n-1)⋅S 2 / χ 2 n-1,α/2 = (25-1)⋅12.5/39.3640770266 = 7.62116179676<br />
(n-1)⋅S 2 / χ 2 n-1,1-α/2 = (25-1)⋅12.5/12.4011502175 = 24.1913044144<br />
Así, el intervalo de la confianza del 95% para este ejemplo es:<br />
7.62116179676 < σ 2 < 24.1913044144.<br />
Página 18-38
Prueba de hipótesis<br />
Una hipótesis es un declaración hecho sobre una población (por ejemplo, con<br />
respecto a la media). La aceptación de la hipótesis se basa en una prueba<br />
estadística en una muestra tomada de la población. Se llaman la acción y la<br />
toma de decisión consiguientes prueba de la hipótesis<br />
El proceso de la prueba de la hipótesis consiste en tomar una muestra aleatoria<br />
de la población y la enunciación de una hipótesis estadística sobre la<br />
población. Si las observaciones no apoyan el modelo o la teoría postulada, se<br />
rechaza la hipótesis. Sin embargo, si las observaciones están de acuerdo con<br />
la hipótesis, ésta no se rechaza, pero no se acepta necesariamente. Se asocia<br />
a la decisión un nivel de significado α.<br />
Procedimiento para probar hipótesis<br />
El procedimiento para la prueba de la hipótesis implica los seis pasos<br />
siguientes:<br />
1. Declarar una hipótesis nula, H 0 . Ésta es la hipótesis que se probará. Por<br />
ejemplo, H0 : μ1-μ2 = 0, i.e., presumimos que la media de la población 1 y<br />
la media de la población 2 son iguales. Si H0 es verdadera, cualquier<br />
diferencia observada en las medias se atribuye a los errores en el muestreo<br />
aleatorio.<br />
2. Declarar una hipótesis alterna, H1. Por el ejemplo bajo consideración,<br />
podría ser H1 : μ1-μ2 ≠ 0 [Nota: esto es lo que realmente deseamos<br />
probar.]<br />
3. Determinar o especificar una estadística de la prueba, T. En el ejemplo<br />
bajo consideración, T será basado en la diferencia las medias observadas,<br />
⎯X1-⎯X2 .<br />
4. Utilizar la distribución conocida (o asumida) de la estadística de la prueba,<br />
T.<br />
5. Definir una región de rechazo (la región crítica, R) para la estadística de la<br />
prueba basada en un nivel de significado pre-asignado α.<br />
6. Utilizar datos observados para determinar si el valor de la estadística de la<br />
prueba está o no fuera de la región crítica. Si la estadística de la prueba<br />
Página 18-39
está dentro de la región crítica, entonces decimos que la cantidad que<br />
estamos probando es significativa al nivel 100α.<br />
Notas:<br />
1. Por el ejemplo bajo consideración, la hipótesis alterna H1 : μ1-μ2 ≠ 0<br />
produce qué se llama una prueba bilateral. Si es la hipótesis alterna es<br />
H1 : μ1-μ2 > 0 o H1 : μ1-μ2 < 0, entonces tenemos una prueba unilateral.<br />
2. La probabilidad de rechazar la hipótesis nula es igual al nivel de<br />
significado, es decir, Pr[T∈R|H0]=α. La notación Pr[A|B] representa la<br />
probabilidad condicional del evento A dado que ocurre el evento B.<br />
Errores en la prueba de hipótesis<br />
En la prueba de hipótesis utilizamos los términos errores del tipo I y del tipo II<br />
para definir los casos en los cuales se rechaza una hipótesis verdadera o se<br />
acepta (no se rechaza) una hipótesis falsa, respectivamente. Sea T = valor de<br />
la estadística de la prueba, R = región de rechazo, A = región de aceptación,<br />
por lo tanto, R∩A = ∅, y R∪A = Ω, donde Ω = el espacio del parámetro T, y<br />
∅ = el conjunto vacío. Las probabilidades de cometer un error del tipo I o del<br />
tipo II son las siguientes:<br />
• Rechazar una hipótesis verdadera, Pr[error tipo I] = Pr[T∈R|H0 ] = α<br />
• No rechazar una hipótesis falsa, Pr[error tipo II] = Pr[T∈A|H1 ] = β<br />
Ahora, consideremos los casos en los cuales tomamos la decisión correcta:<br />
No rechazo hipótesis verdadera, Pr[No(error tipo I)] = Pr[T∈A|H 0 ] = 1 - α<br />
Rechazo hipótesis falsa, Pr[No(error tipo II)] = Pr [T∈R|H 1 ] = 1 - β<br />
El complemento de β se conoce como la potencia de la prueba de la hipótesis<br />
nula H0 vs. la hipótesis alterna H1. La potencia de una prueba se utiliza, por<br />
ejemplo, para determinar un tamaño de muestra mínimo para restringir errores<br />
Página 18-40
Seleccionando los valores de α y β<br />
Un valor típico del nivel de la significado (o de la probabilidad del error tipo I)<br />
es α = 0.05, (es decir, rechazo incorrecto una vez en cada 20 veces en<br />
promedio). Si las consecuencias de un error de tipo I son más serias, escójase<br />
un valor más pequeño de α, digamos 0.01 ó 0.001.<br />
El valor de β, es decir, la probabilidad de hacer un error del tipo II, depende<br />
de α, el tamaño de muestra n, y en el valor verdadero del parámetro probado.<br />
Así, el valor de β se determina después de que se realice la prueba de la<br />
hipótesis. Se acostumbra producir los gráficos de β, o la potencia de la prueba<br />
(1- β), en función del valor verdadero del parámetro probado. Estos gráficos se<br />
llaman las curvas características operativas o accionan curvas de la función,<br />
respectivamente.<br />
Inferencias referentes a una media<br />
Hipótesis bilateral<br />
El problema consiste en la prueba de la hipótesis nula Ho : μ = μo , contra la<br />
hipótesis alternativa, H1 : μ≠ μο a un nivel de la confianza de (1-α)100%, o a<br />
un nivel de significado α, usando una muestra de tamaño n con una media ⎯x<br />
y una desviación estándar s. Esta prueba se refiere como prueba bilateral (o de<br />
dos colas). El procedimiento para la prueba es como sigue:<br />
Primero, calculamos la estadística apropiada para la prueba (to ó zo) como<br />
sigue:<br />
• Si n < 30 y la desviación de estándar de la población, σ, se conoce, utilice<br />
la estadística z:<br />
x − μ o<br />
=<br />
σ / n<br />
• Si n > 30, y σ es conocida, use z o definido anteriormente. Si σ no se<br />
conoce, substituya s en lugar de σ in z o , es decir, use<br />
z<br />
o<br />
x − μo<br />
zo<br />
=<br />
s / n<br />
Página 18-41
• Si n < 30, y σ es desconocida, use la estadística t dada por ,<br />
con ν = n - 1 grados de libertad.<br />
Entonces, calcule el valor P (una probabilidad) asociada a z ο ó t ο , y compárelo<br />
con α para decidir si rechazar o no la hipótesis nula. El valor P para una<br />
prueba bilateral se define ya sea como<br />
Valor P = P(|z|>|z o |), ó, Valor P = P(|t|>|t o |).<br />
Los criterios a utilizar para la prueba de la hipótesis son:<br />
• Rechazar Ho si Valor P < α<br />
• No rechazar Ho si Valor P > α.<br />
El Valor P para una prueba bilateral puede calculares usando las funciones de<br />
la probabilidad en la <strong>calculadora</strong> como sigue:<br />
• Si se usa z, Valor P = 2⋅UTPN(0,1,|zo |)<br />
• Si se usa t, Valor P = 2⋅UTPT(ν,|to |)<br />
Ejemplo 1 -- Probar la hipótesis nula Ho : μ = 22.5 ( = μo ), contra la hipótesis<br />
alternativa, H1 : μ ≠22.5, a un nivel de confianza de 95% es decir, α = 0.05,<br />
usando una muestra del tamaño n = 25 con una media ⎯x = 22.0 y una<br />
desviación de estándar s = 3.5. Asumimos que no sabemos el valor de la<br />
desviación de estándar de la población, por lo tanto, calculamos una<br />
estadística de t como sigue:<br />
t<br />
o<br />
x − μo<br />
22.<br />
0 − 22.<br />
5<br />
= =<br />
= −0.<br />
7142<br />
s / n 3.<br />
5 / 25<br />
El correspondiente Valor P, para n = 25 - 1 = 24 grados de libertad es<br />
Valor P = 2⋅UTPT(24,-0.7142) = 2⋅0.7590 = 1.518,<br />
t<br />
o<br />
x − μo<br />
=<br />
s / n<br />
Página 18-42
dado que 1.518 > 0.05, es decir, Valor P > α, no podemos rechazar la<br />
hipótesis nula H o : μ = 22.0.<br />
Hipótesis unilateral<br />
El problema consiste en la prueba de la hipótesis nula Ho: μ = μo, contra la<br />
hipótesis alternativa, H1 : μ > μο ó H1 : μ < μο a un nivel de confianza de (1α)100%,<br />
o a un nivel de significado α, usando una muestra de tamaño n con<br />
una media ⎯x y una desviación estándar s. Esta prueba se refiere como prueba<br />
unilateral (o de una cola). El procedimiento para realizar una prueba unilateral<br />
comienza como en la prueba bilateral calculando la estadística apropiada<br />
para la prueba (to o zo) como se indicó anteriormente.<br />
A continuació, se usa el Valor P asociado con zο ó tο , y se compara con α<br />
para decidir si o no rechazar la hipótesis nula. El Valor P para una prueba<br />
bilateral se define como<br />
Valor P = P(z > |zo|), ó, Valor P = P(t > |to|). Los criterios a utilizar para la prueba de la hipótesis son:<br />
• Rechazar Ho si Valor P < α<br />
• No rechaza Ho si Valor P > α.<br />
Notar que los criterios están exactamente iguales que en la prueba bilateral. La<br />
diferencia principal es la manera como el Valor P se calcula. El Valor P para<br />
una prueba unilateral puede ser calculado usando las funciones de la<br />
probabilidad en la <strong>calculadora</strong> como sigue:<br />
• Si se usa z, Valor P = UTPN(0,1,zo )<br />
• Si se usa t, Valor P = UTPT(ν,to )<br />
Ejemplo 2 -- Probar la hipótesis nula Ho : μ = 22.0 ( = μo ), contra la hipótesis<br />
alternativa, H1 : μ >22.5 en un nivel de confianza de 95% es decir, α = 0.05,<br />
usando una muestra de tamaño n = 25 con una media ⎯x = 22.0 y una<br />
desviación estándar s = 3.5. Una vez más, asumimos que no sabemos el valor<br />
Página 18-43
de la desviación estándar de la población, por lo tanto, el valor de la<br />
estadística t es al caso de la prueba bilateral demostrado anteriormente, es<br />
decir, t o = -0.7142, y el Valor P, para ν = 25 - 1 = 24 grados de libertad es<br />
Valor P = UTPT(24, |-0.7142|) = UTPT(24,0.7142) = 0.2409,<br />
Dado que 0.2409 > 0.05, es decir, Valor P > α, no podemos rechazar la<br />
hipótesis nula H o : μ = 22.0.<br />
Inferencias referentes a dos medias<br />
La hipótesis nula que se probará es H o: μ 1-μ 2 = δ, a un nivel de confianza (1-<br />
α)100%, o nivel de significado α, usar dos muestras de tamaños, n1 y n2 ,<br />
medias ⎯x1 y ⎯x2 , y desviaciones estándares s1 y s2 . Si las desviaciones<br />
estándares de las poblaciones que corresponden a las muestras, σ1 y σ 2 , se<br />
conocen, o si n1 > 30 y n2 > 30 (muestras grandes), la estadística de la<br />
prueba que se utilizará es<br />
Si n 1 < 30 o n 2 < 30 (por lo menos una muestra pequeña), utilizar la<br />
estadística siguiente de la prueba:<br />
t =<br />
1<br />
1 2<br />
2<br />
) s1<br />
+<br />
( x1<br />
− x2)<br />
− δ<br />
zo =<br />
2 2<br />
σ1<br />
σ 2 +<br />
n n<br />
( x − x ) −δ<br />
( n −1<br />
( n −1)<br />
s<br />
Hipótesis bilateral<br />
Si la hipótesis alternativa es una hipótesis bilateral, es decir, H1 : μ1-μ2 ≠δ, el<br />
Valor P para esta prueba se calcula como<br />
• Si se usa z, Valor P = 2⋅UTPN(0,1, |z o |)<br />
2<br />
1<br />
2<br />
2<br />
2<br />
n1n2<br />
( n1<br />
+ n2<br />
− 2)<br />
n + n<br />
1<br />
2<br />
Página 18-44
• Si se usa t, Valor P = 2⋅UTPT(ν,|t o |)<br />
con los grados de libertad para la distribución t dados por ν = n 1 + n 2 - 2. Los<br />
criterios de la prueba son<br />
• Rechazar Ho si Valor P < α<br />
• No rechazar Ho si Valor P > α.<br />
Hipótesis unilateral<br />
Si la hipótesis alternativa es una hipótesis con dos aspectos, es decir, H 1 : μ 1 -μ 2<br />
< δ, o, H 1 : μ 1 -μ 2 < δ, el Valor P para esta prueba se calcula como:<br />
• Si se usa z, Valor P = UTPN(0,1, |zo |)<br />
• Si se usa t, Valor P = UTPT(ν,|to |)<br />
Los criterios a utilizar para la prueba de la hipótesis son:<br />
• Rechazar Ho si Valor P < α<br />
• No rechazar Ho si Valor P > α.<br />
Pruebas apareadas de la muestra<br />
Cuando tratamos con dos muestras del tamaño n con datos apareados, en vez<br />
de probar la hipótesis nula, H o: μ 1-μ 2 = δ, usando los valores medios y las<br />
desviaciones de estándar de las dos muestras, necesitamos tratar el problema<br />
como sola muestra de las diferencias de los valores apareados. Es decir<br />
generar una nueva variable aleatoria X = X1-X2 , y probar Ho : μ = δ, en la cual<br />
μ representa el medio de la población para X. Por lo tanto, usted necesitará<br />
obtener ⎯x y s para la muestra de valores de x. La prueba debe entonces<br />
proceder como una prueba de una sola muestra usando los métodos descritos<br />
anteriormente.<br />
Página 18-45
Inferencias referentes a una proporción<br />
Suponer que deseamos probar la hipótesis nula, H 0:p = p 0, en la cual p<br />
representa la probabilidad de obtener un resultado acertado en cualquier<br />
repetición dada de un ensayo de Bernoulli. Para probar la hipótesis,<br />
realizamos las n repeticiones del experimento, y encontramos que existen k<br />
resultados acertados. Por lo tanto, un estimado de p es p ' = k/n.<br />
La varianza de la muestra se estima como s 2<br />
p = p’(1-p’)/n = k⋅(n-k)/n3 .<br />
Asuma que la variable Z, Z = (p-p0)/sp, sigue la distribución normal estándar,<br />
es decir, Z ~ N(0,1). El valor particular de la estadística de la prueba es z0 =<br />
(p’-p0 )/sp .<br />
En vez de usar el Valor P como un criterio para aceptar o para no aceptar la<br />
hipótesis, utilizaremos la comparación entre el valor crítico de z0 y el valor de<br />
z correspondiente a α ó a α/2.<br />
Prueba bilateral<br />
Si se usa una prueba bilateral encontraremos el valor de z α/2, a partir de<br />
Pr[Z> z α/2] = 1-Φ(z α/2) = α/2, o Φ(z α/2) = 1- α/2,<br />
En la cual Φ(z) es la función de distribución cumulativa (CDF) de la distribución<br />
normal estándar (véase el Capítulo 17).<br />
Rechazar la hipótesis nula, H 0 , si z 0 >z α/2 , o si z 0 < - z α/2 .<br />
Es decir la región de rechazo es R = { |z0 | > zα/2 }, mientras que es la región<br />
de aceptación es A = {|z0 | < zα/2 }.<br />
Prueba unilateral<br />
Si usan una prueba unilateral encontraremos el valor de z α , a partir de<br />
Pr[Z> z α] = 1-Φ(z α) = α, o Φ(z α) = 1- α,<br />
Página 18-46
Rechazar la hipótesis nula, H 0 , si z 0 >z α , y H 1 : p>p 0 , o si z 0 < - z α , y H 1 :<br />
p
Es decir, la región de rechazo es R = { |z 0 | > z α/2 }, mientras que es la región<br />
de aceptación es A = {|z 0 | < z α/2 }.<br />
Prueba unilateral<br />
Si usan una prueba uno-atada encontraremos el valor de z a , a partir de<br />
Pr[Z> z α ] = 1-Φ(z α ) = α, o Φ(z α ) = 1- α,<br />
Rechazar la hipótesis nula, H0, si z0 >zα, y H1: p1-p2 > p0, o si z0 < - zα, y H1: p1-p2
3. Z-Test: 1 p.: Prueba de hipótesis para una proporción, p, para muestras<br />
grandes cuando no se conoce la varianza de la población.<br />
4. Z-Test: p1− p2: Prueba de Hipótesis para la diferencia de dos proporciones,<br />
p 1 -p 2 , para muestras grandes cuando se desconocen las varianzas de las<br />
poblaciones.<br />
5. T-Test: 1 μ.: Prueba de hipótesis para la muestra de la población, μ,<br />
cuando se desconoce la varianza de la población y la muestra es<br />
pequeña.<br />
6. T-Test: μ1−μ2.: Prueba de hipótesis para la diferencia de las medias de dos<br />
poblaciones, μ1- μ2, cuando se desconocen las varianzas de las dos<br />
poblaciones, y las muestras son pequeñas.<br />
Ejecútense los siguientes ejercicios:<br />
Ejemplo 1 – Dado μ0 = 150, σ = 10, ⎯x = 158, n = 50, con nivel de<br />
significado α = 0.05, pruébese la hipótesis H0: μ = μ0, usando la hipótesis<br />
alterna, H1: μ≠μ0. Presiónese ‚Ù—— @@@OK@@@ para activar la opción de prueba de<br />
hipótesis. Presiónese @@@OK@@@ para seleccionar la opción 1. Z-Test: 1 μ.<br />
Escríbanse los datos siguientes y presiónese la tecla @@@OK@@@:<br />
La <strong>calculadora</strong> solicita una hipótesis alterna. Selecciónese μ ≠ 150, y<br />
presiónese la tecla @@@OK@@@. El resultado es:<br />
Página 18-49
Por lo tanto, rechazamos la hipótesis H 0: μ = 150, a favor de la hipótesis<br />
alterna H 1: μ ≠ 150. El valor z de la prueba es z 0 = 5.656854. El valor P es<br />
1.54×10 -8 . Los valores críticos para la prueba son ±z α/2 = ±1.959964, que<br />
corresponden al rango crítico para ⎯x de {147.2 152.8}.<br />
Esta información puede observarse <strong>gráfica</strong>mente al presionar la tecla de menú<br />
@GRAPH:<br />
Ejemplo 2 -- Con μ0 = 150, ⎯x = 158, s = 10, n = 50, y α = 0.05, probar la<br />
hipótesis H0: μ = μ0, contra la hipótesis alternativa, H1: μ > μ0. La desviación<br />
de estándar de la población, σ, no se conoce.<br />
Presione ‚Ù—— @@@OK@@@ para acceder a la función de prueba de<br />
hipótesis en la <strong>calculadora</strong>. Presione ——@@@OK@@@ para seleccionar la<br />
opción 5. T-Test: 1 μ.:<br />
Escriba los datos siguientes y presione @@@OK@@@:<br />
Página 18-50
Seleccionar la hipótesis alternativa, H 1: μ > 150, y presione @@@OK@@@. El<br />
resultado es:<br />
Rechazamos la hipótesis nula, H 0 : μ 0 = 150, contra la hipótesis alternativa,<br />
H 1 : μ > 150. El valor de la prueba t es t 0 = 5.656854, con un Valor P =<br />
0.000000393525. El valor crítico de t es t α = 1.676551, correspondiente a<br />
un valor crítico de ⎯x = 152.371.<br />
Presione @GRAPH para ver los resultados <strong>gráfica</strong>mente como sigue:<br />
Página 18-51
Ejemplo 3 – Datos dos muestras producen los resultados siguientes ⎯x 1 = 158,<br />
⎯x 1 = 160, s 1 = 10, s 2 = 4.5, n1 = 50, y n 2 = 55. Para α = 0.05, y<br />
varianza “mixta”, probar la hipótesis H 0: μ 1−μ 2 = 0, contra la hipótesis<br />
alternativa, H 1: μ 1−μ 2 < 0.<br />
Presione ‚Ù—— @@@OK@@@ para tener acceso a la función de prueba de<br />
hipótesis en la <strong>calculadora</strong>. Presione —@@@OK@@@ para seleccionar la opción 6.<br />
T-Test: μ1−μ2.: Escribir los datos siguientes y presione @@@OK@@@:<br />
Seleccionar la hipótesis alternativa μ1< μ2, y presione @@@OK@@@. El resultado es<br />
Así, aceptamos (o, más exactamente, no rechazamos) la hipótesis: H 0 : μ 1 −μ 2<br />
= 0, o H 0 : μ 1 =μ 2 , contra la hipótesis alternativa H 1 : μ 1 −μ 2 < 0, o H 1 : μ 1 =μ 2 . El<br />
valor de la prueba t es t 0 = -1.341776, con Valor P = 0.09130961, y t crítico<br />
es –t α = -1.659782. Los resultados gráficos son:<br />
Página 18-52
Estos tres ejemplos deben ser bastantes para entender la operación de la<br />
hipótesis que prueba la característica preprogramada en la <strong>calculadora</strong>.<br />
Inferencias referentes a una varianza<br />
La hipótesis nula que se probará es, H o : σ 2 = σ o 2 , en un nivel de confianza (1-<br />
α)100%, o nivel de significado α, usar una muestra del tamaño n, y varianza<br />
s 2 . La estadística de la prueba que se utilizará es una estadística chi-cuadrada<br />
definida como<br />
2 ( n −1)<br />
s<br />
χ o =<br />
σ<br />
Dependiendo de la hipótesis alternativa elegida, Valor P se calcula como<br />
sigue:<br />
• H1 : σ 2 2 2 2 2<br />
< σo , Valor P = P(χ σ o 2 , Valor P = P(χ 2 >χo 2 ) = UTPC(ν,χo 2 )<br />
• H 1: σ 2 ≠σ o 2 , Valor P =2⋅min[P(χ 2 χo 2 )] =<br />
2⋅min[1-UTPC(ν,χ o 2 ), UTPC(ν,χo 2 )]<br />
donde la función min[x,y] produce el valor mínimo de x o de y (de manera<br />
similar, max[x,y] produce el valor máximo de x o de y). UTPC(ν,x) representa<br />
las probabilidades de cola superior de la <strong>calculadora</strong> para ν = n - 1 grados de<br />
libertad.<br />
2<br />
0<br />
2<br />
Página 18-53
Los criterios de la prueba están iguales que en la prueba de la hipótesis de<br />
medios, a saber,<br />
• Rechazar Ho si Valor P < α<br />
• No rechazar Ho si Valor P > α.<br />
Notar por favor que este procedimiento es válido solamente si la población de<br />
quien la muestra fue tomada es una población normal.<br />
Ejemplo 1 -- Considerar el caso en el cual σ o 2 = 25, α=0.05, n = 25, y s 2 =<br />
20, y la muestra fue extraída de una población normal. Para probar la<br />
hipótesis, Ho : σ 2 2<br />
= σo , contra H1 : σ 2 2<br />
< σo , calculamos<br />
2 ( n −1)<br />
s<br />
χ o = 2<br />
σ<br />
( 25<br />
−1)<br />
⋅ 20<br />
= 19.<br />
2<br />
25<br />
Con ν = n - 1 = 25 - 1 = 24 los grados de libertad, calculamos el Valor P como,<br />
Valor P = P(χ 2 0.05, es decir, Valor P > α, no podemos rechazar la<br />
hipótesis nula, Ho: σ 2 2<br />
=25(= σo ).<br />
Inferencias referentes a dos varianzas<br />
La hipótesis nula que se probará es, H o : σ 1 2 = σ2 2 , en un nivel de confianza (1-<br />
α)100%, o nivel de significado α, usar dos muestras de tamaños, n 1 y n 2, y<br />
2 2<br />
varianzas s1 y s2 . La estadística de la prueba que se utilizará es una<br />
estadística de la prueba de F definida como<br />
s<br />
F o =<br />
s<br />
en la cual s N 2 y sD 2 representan el numerador y el denominador de la<br />
estadística F, respectivamente. La selección del numerador y del denominador<br />
depende de la hipótesis alternativa que se prueba, como se muestra en la tabla<br />
2<br />
N<br />
2<br />
D<br />
Página 18-54
siguiente. La distribución correspondiente de F tiene grados de libertad, ν N =<br />
n N -1, y ν D = n D -1, en los cuales n N y n D , son los tamaños de muestra que<br />
corresponden a las varianzas s N 2 y sD 2 , respectivamente.<br />
La tabla siguiente muestra cómo seleccionar el numerador y el denominador<br />
para F o dependiendo de la hipótesis alternativa elegida:<br />
Hipótesis alternativa Estadística de<br />
la prueba<br />
H 1: σ 1 2 < σ2 2 (unilateral) Fo = s 2 2 /s1 2<br />
Grados de libertad<br />
ν N = n 2 -1, ν D = n 1 -1<br />
H 1 : σ 1 2 > σ2 2 (unilateral) Fo = s 1 2 /s2 2 ν N = n 1 -1, ν D = n 2 -1<br />
H 1: σ 1 2 ≠σ2 2 (bilateral) Fo = s M 2 /sm 2<br />
ν N = n M-1,ν D = n m-1<br />
s M 2 =max(s1 2 ,s2 2 ), sm 2 =min(s1 2 ,s2 2 )<br />
(*) nM es el valor de n correspondiente a sM , y nm es el valor de n<br />
correspondiente a sm. El Valor P se calcula, en todos los casos, como: Valor P = P(F>Fo ) = UTPF(νN ,<br />
νD ,Fo )<br />
Los criterios de la prueba son:<br />
• Rechazar Ho si Valor P < α<br />
• No rechazar Ho si Valor P > α.<br />
Ejemplo1 -- Considerar dos muestras extraídas de poblaciones normales tales<br />
que n1 = 21, n2 = 31, s 2<br />
1 = 0.36, y s2<br />
2 = 0.25. Probamos la hipótesis nula,<br />
H o: σ 1 2 = σ2 2 , a un nivel de significado α = 0.05, contra la hipótesis<br />
2 2<br />
alternativa, H1 : σ1 ≠σ2 . Para una hipótesis bilateral, necesitamos identificar<br />
sM y sm, de esta manera:<br />
2 2 2 2<br />
sM =max(s1 ,s2 ) = max(0.36,0.25) = 0.36 = s1<br />
s m 2 =min(s1 2 ,s2 2 ) = min(0.36,0.25) = 0.25 = s2 2<br />
Página 18-55
Así mismo,<br />
n M = n 1 = 21,<br />
n m = n 2 = 31,<br />
ν N = n M - 1= 21-1=20,<br />
ν D = n m -1 = 31-1 =30.<br />
Por lo tanto, la estadística F es F o = s M 2 /sm 2 =0.36/0.25=1.44<br />
El Valor P es Valor P = P(F>F o ) = P(F>1.44) = UTPF(ν N , ν D ,F o ) =<br />
UTPF(20,30,1.44) = 0.1788…<br />
Dado que 0.1788… > 0.05, es decir, Valor P > α, por lo tanto, no podemos<br />
rechazar la hipótesis nula Ho : σ 2<br />
1 = σ2<br />
2 .<br />
Notas adicionales sobre la regresión linear<br />
En esta sección elaboramos las ideas de la regresión linear presentadas<br />
anteriormente en este capítulo y presentamos un procedimiento para la prueba<br />
de la hipótesis de los parámetros de la regresión.<br />
El método de los mínimos cuadrados<br />
Sean x = variable no aleatoria independiente, y Y = variable dependiente,<br />
aleatoria. La curva de la regresión de Y en x se define como la relación entre x<br />
y la media de la distribución correspondiente de las Y's. Asuma que la curva<br />
de la regresión de Y en x es linear, es decir, la distribución mala de las y se<br />
escribe como Α + Βx. Y se diferencia de la media (Α + Β⋅x) por un valor ε,<br />
por lo tanto podemos escribir Y = Α + Β⋅x + ε, en la cual ε es una variable<br />
aleatoria.<br />
Para comprobar visualmente si los datos sigan una tendencia linear, dibujar un<br />
diagrama de los datos.<br />
Suponer que tenemos n observaciones apareadas (xi, yi); predecimos y por<br />
medio de ∧ y = a + b⋅x, en la cual a y b ser constantes.<br />
Página 18-56
Definir el error de la predicción como e i = y i - ∧ y i = y i - (a + b⋅x i ).<br />
El método de los mínimos cuadrados requiere seleccionar a, b para reducir al<br />
mínimo la suma de los errores ajustados (SSE)<br />
A través de las condiciones<br />
n<br />
2<br />
= ∑ei<br />
n<br />
= ∑<br />
i=<br />
1 i=<br />
1<br />
SSE [ yi<br />
− ( a + bxi<br />
)]<br />
∂<br />
( SSE)<br />
=<br />
∂a<br />
Conseguimos, las llamadas ecuaciones normales:<br />
n<br />
∑<br />
i=<br />
1<br />
n<br />
∑<br />
i=<br />
1<br />
y<br />
i<br />
0<br />
x ⋅ y = a ⋅<br />
i<br />
i<br />
= a ⋅ n + b ⋅<br />
∑<br />
i=<br />
1<br />
∂<br />
( SSE)<br />
= 0<br />
∂b<br />
Éste es un sistema de ecuaciones lineares con a y b como las incógnitas, que<br />
se pueden solucionar usando las soluciones de ecuaciones lineales de la<br />
<strong>calculadora</strong>. No hay, sin embargo, necesidad de utilizar estos cálculos porque<br />
usted puede utilizar la opción 3. Fit Data … en el menú STAT (‚Ù)<br />
presentado anteriormente.<br />
Nota:<br />
• a,b son los estimados imparciales de A, B.<br />
• El teorema de Gauss-Markov de la probabilidad indica que entre todos<br />
los estimados imparciales para A y B, los estimados de mínimos<br />
cuadrados (a,b) son los más eficientes.<br />
n<br />
i<br />
n<br />
∑<br />
i=<br />
1<br />
x<br />
x + b ⋅<br />
i<br />
n<br />
∑<br />
i=<br />
1<br />
x<br />
2<br />
i<br />
2<br />
Página 18-57
Ecuaciones adicionales para la regresión linear<br />
La estadísticas Σx, Σx 2 , etc., puede ser utilizadas para definir las cantidades<br />
siguientes:<br />
S<br />
xy<br />
S<br />
S<br />
y<br />
xx<br />
n<br />
n<br />
n<br />
2<br />
2<br />
2 1 ⎛<br />
= ∑(<br />
xi<br />
− x)<br />
= ( n −1)<br />
⋅ sx<br />
= ∑ xi<br />
− ⎜∑<br />
x<br />
i=<br />
1<br />
i=<br />
1 n ⎝ i=<br />
1<br />
n<br />
n<br />
n<br />
2<br />
2<br />
2<br />
2 1 ⎛ ⎞<br />
∑(<br />
yi<br />
− y)<br />
= ( n −1)<br />
⋅ s y = ∑ yi<br />
− ⎜ yi<br />
⎟<br />
i=<br />
1<br />
i=<br />
1 n ⎝ i=<br />
1 ⎠<br />
= ∑<br />
n<br />
n<br />
n n<br />
2<br />
1 ⎛ ⎞⎛<br />
= ∑ ( xi<br />
− x)(<br />
yi<br />
− y)<br />
= ( n −1)<br />
⋅ s xy = ∑ xi<br />
yi<br />
− ⎜∑<br />
xi<br />
⎟⎜∑<br />
y<br />
i=<br />
1<br />
i=<br />
1 n ⎝ i=<br />
1 ⎠⎝<br />
i=<br />
1<br />
De las cuales se obtiene que las desviaciones estándares de x y de y, y la<br />
covarianza de x,y se obtienen, respectivamente, como<br />
s<br />
x<br />
Sxx<br />
=<br />
n −1<br />
S yy<br />
=<br />
n −1<br />
, , y<br />
El coeficiente de correlación de la muestra es<br />
s<br />
y<br />
En términos de ⎯x, ⎯y, S xx , S yy , y S xy , la solución a las ecuaciones normales es:<br />
a −<br />
= y bx<br />
,<br />
2<br />
S yx<br />
=<br />
n −1<br />
Error de la predicción<br />
La curva de la regresión de Y en x se define como Y = Α + Β⋅x + ε. Si tenemos<br />
un conjunto de n datos (x i , y i ), podemos escribir Y i = Α + Β⋅x i + ε I , (i =<br />
1,2,…,n), en la cual Y i = variables aleatorias, independientes, normalmente<br />
distribuidas con media (Α + Β⋅x i ) y varianza común σ 2 ; ε i = variables<br />
r<br />
xy<br />
s<br />
=<br />
xy<br />
S xy s<br />
b =<br />
=<br />
S s<br />
xx<br />
xy<br />
x<br />
S<br />
S<br />
xx<br />
xy<br />
⋅ S<br />
yy<br />
.<br />
i<br />
⎞<br />
⎟<br />
⎠<br />
⎞<br />
⎟<br />
⎠<br />
Página 18-58<br />
i
independientes aleatorias normalmente distribuidas con media cero y varianza<br />
común σ 2 .<br />
Sea yi = valor real de los datos, ^ yi = a + b⋅xi = predicción de mínimos<br />
cuadrados de los datos. Entonces, el error de la predicción es: ei = yi - ^ yi = yi - (a + b⋅xi). Un estimado de σ 2 es el llamado error estándar del estimado,<br />
n<br />
2<br />
1 S ( ) /<br />
2<br />
2 yy − Sxy<br />
S xx n −1<br />
2 2<br />
se [ yi<br />
− ( a + bxi<br />
)] =<br />
= ⋅ s y ⋅(<br />
1−<br />
rxy<br />
)<br />
n − 2<br />
n − 2 n − 2<br />
= ∑<br />
i=<br />
1<br />
Intervalos de confianza y prueba de hipótesis en regresión linear<br />
He aquí algunos conceptos y ecuaciones relacionados con la inferencia<br />
estadística para la regresión linear:<br />
• Límites de confianza para los coeficientes de la regresión:<br />
Para la pendiente (Β):<br />
b − (t n-2,α/2 )⋅se /√Sxx < Β < b + (t n-2,α/2 )⋅se /√Sxx ,<br />
Para el intercepto (Α):<br />
a − (t n-2,α/2)⋅se⋅[(1/n)+⎯x 2 /Sxx] 1/2 < Α <<br />
a + (t n-2,α/2 )⋅se⋅[(1/n)+⎯x 2 /Sxx ] 1/2 ,<br />
en la cual t sigue la distribución de Student t con ν = n – 2 grados de<br />
libertad, y n representa el número de puntos en la muestra.<br />
• Prueba de hipótesis de la pendiente, Β:<br />
Hipótesis nula, H0 : Β = Β0 , probada contra la hipótesis alternativa, H1 : Β<br />
≠Β0 . La estadística de la prueba es t0 = (b -Β0 )/(se /√Sxx ), en la cual t<br />
sigue la distribución Student t con ν = n – 2 grados de libertad, y n<br />
representa el número de puntos en la muestra. La prueba se realiza como<br />
la de una hipótesis del valor medio que prueba, es decir, dado el nivel de<br />
significado, α, determine el valor crítico de t, tα/2 , entonces, rechace H0 si<br />
t0 > tα/2 o si t0 < - tα/2 .<br />
Página 18-59
Si usted prueba para el valor Β 0 = 0, y resulta que la prueba sugiere que<br />
usted no rechace la hipótesis nula, H 0 : Β = 0, entonces, la validez de una<br />
regresión linear está en duda. Es decir los datos de la muestra no apoyan<br />
la aserción de que Β ≠ 0. Por lo tanto, ésta es una prueba de la<br />
significación del modelo de la regresión.<br />
• Prueba de hipótesis del intercepto, Α:<br />
Hipótesis nula, H 0 : Α = Α 0 , probada contra la hipótesis alternativa, H 1 : Α<br />
≠Α0 . La estadística de la prueba es t0 = (a-Α0 )/[(1/n)+⎯x 2 /Sxx ] 1/2 , en la<br />
cual t sigue la distribución Student t con ν = n – 2 grados de libertad, y n<br />
representa el número de puntos en la muestra. La prueba se realiza como<br />
la de una prueba de la hipótesis del valor medio, es decir, dado el nivel de<br />
significado, α, determine el valor crítico de t, tα/2, entonces, rechazar H0 si<br />
t0 > tα/2 o si t0 < - tα/2. • Intervalo de confianza del valor medio de Y para x = x 0 , es decir, α+βx 0 :<br />
a+b⋅x−(t n-2,α/2 )⋅s e ⋅[(1/n)+(x 0 -⎯x) 2 /S xx ] 1/2 < α+βx 0 <<br />
a+b⋅x+(t n-2, α /2)⋅s e⋅[(1/n)+(x 0-⎯x) 2 /S xx] 1/2 .<br />
• límites de la predicción: intervalo de la confianza para el valor predicho<br />
Y 0 =Y(x 0 ):<br />
a+b⋅x−(t n-2,α/2)⋅s e⋅[1+(1/n)+(x 0-⎯x) 2 /S xx] 1/2 < Y 0 <<br />
a+b⋅x+(t n-2, α /2 )⋅s e ⋅[1+(1/n)+(x 0 -⎯x) 2 /S xx ] 1/2 .<br />
Procedimiento para la inferencia estadística en la regresión linear<br />
usando la <strong>calculadora</strong><br />
1. Escriba (x,y) como columnas de datos en la matriz estadística ΣDAT.<br />
2. Produzca una <strong>gráfica</strong> para las columnas apropiadas de ΣDAT, y use<br />
rangos apropiados de H- y V-VIEWS para comprobar tendencia linear.<br />
3. Use ‚Ù˜˜@@@OK@@@, para ajustar una línea recta, y obtener a, b,<br />
s xy (Covarianza), y r xy (Correlación).<br />
Página 18-60
4. Use ‚Ù˜@@@OK@@@, para obtener ⎯x, ⎯y, s x , s y . La columna 1<br />
mostrará las estadísticas para x mientras que la columna 2 mostrará las<br />
estadísticas para y .<br />
5. Calcule<br />
2 2<br />
2<br />
= n −1)<br />
s , s =<br />
⋅ s ⋅ ( 1−<br />
r )<br />
S xx ( ⋅ x<br />
n −1<br />
2<br />
n − 2<br />
y xy<br />
6. Para intervalos de confianza o pruebas bilaterales, obtenga tα/2 , con nivel<br />
de confianza (1- α)100%, a partir de la distribución t con ν = n -2.<br />
7. Para pruebas unilaterales o bilaterales, obtenga el valor de t usando la<br />
ecuación apropiada para Α o Β. Rechazar la hipótesis nula si Valor P <<br />
α.<br />
8. Para los intervalos de confianza utilice las fórmulas apropiadas como se<br />
indicaron anteriormente.<br />
Ejemplo 1 -- Para los siguientes datos (x,y), determine el intervalo de confianza<br />
de 95% para la pendiente B y el intercepto A<br />
x 2.0 2.5 3.0 3.5 4.0<br />
y 5.5 7.2 9.4 10.0 12.2<br />
Escriba los datos (x,y) en las columnas 1 y 2 de ΣDAT, respectivamente. Un<br />
diagrama de los datos demuestra una buena tendencia linear:<br />
Use la opción Fit Data.. en el menú ‚Ù para obtener:<br />
3: '-.86 + 3.24*X'<br />
2: Correlation: 0.989720229749<br />
1: Covariance: 2.025<br />
e<br />
Página 18-61
Se interpretan estos resultados como a = -0.86, b = 3.24, r xy =<br />
0.989720229749, y s xy = 2.025. El coeficiente de correlación es muy cercano<br />
a 1.0 confirmando la tendencia linear observada en el gráfico.<br />
A partir de la opción Single-var… del menú ‚Ù se calcula: ⎯x = 3, sx =<br />
0.790569415042,⎯y = 8.86, sy = 2.58804945857.<br />
Después, con n = 5, calcule<br />
S<br />
xx<br />
2<br />
= ( n −1)<br />
⋅ s x =<br />
Intervalos de confianza para la pendiente (Β) e intercepto (A):<br />
( 5<br />
• Primero, obtenemos t n-2,α/2 = t 3 , 0.025 = 3.18244630528 (Ver en el<br />
capítulo 17 un programa para obtener t ν,a ):<br />
2<br />
e<br />
• Después, calculamos los términos<br />
s<br />
−1)<br />
⋅ 0.<br />
790569415042<br />
n −1<br />
2 2<br />
= ⋅ s y ⋅ ( 1−<br />
rxy<br />
) =<br />
n − 2<br />
5 −1<br />
2<br />
2<br />
⋅ 2.<br />
5880...<br />
⋅ ( 1−<br />
0.<br />
9897...<br />
) =<br />
5 − 2<br />
(t n-2,α/2 )⋅s e /√S xx = 3.182…⋅(0.1826…/2.5) 1/2 = 0.8602…<br />
(t n-2,α/2)⋅s e⋅[(1/n)+⎯x 2 /S xx] 1/2 =<br />
3.1824…⋅√0.1826…⋅[(1/5)+3 2 /2.5] 1/2 = 2.65<br />
2.<br />
5<br />
• Finalmente, para la pendiente B, el intervalo de confianza de 95% es<br />
(-0.86-0.860242, -0.86+0.860242) = (-1.72, -0.00024217)<br />
2<br />
=<br />
0.<br />
1826...<br />
Página 18-62
Para el intercepto A, el intervalo de confianza de 95% es (3.24-2.6514,<br />
3.24+2.6514) = (0.58855,5.8914).<br />
Ejemplo 2 -- Suponga que los datos y usados en el ejemplo 1 representan el<br />
alargamiento (en centésimo de una pulgada) de un alambre de metal cuando<br />
están sujetados a una fuerza x (en decenas de libras). El fenómeno físico es tal<br />
que esperamos que el intercepto, A, sea cero. Para comprobar si ése es el<br />
caso, probamos la hipótesis nula, H0 : Α = 0, contra la hipótesis alternativa, H1 :<br />
Α≠ 0, con nivel de significado α = 0.05.<br />
La estadística de la prueba es t 0 = (a-0)/[(1/n)+⎯x 2 /S xx ] 1/2 = (-0.86)/ [(1/<br />
5)+3 2 /2.5] ½ = -0.44117. El valor crítico de t, para ν = n – 2 = 3, y α/2 =<br />
0.025, puede ser calculado usando la solución numérica para la ecuación α =<br />
UTPT(γ,t) convertido en el capítulo 17. En este programa, γ representa los<br />
grados de libertad (n-2), y α representa la probabilidad de exceder cierto valor<br />
de t, es decir, Pr[ t>tα ] = 1 – α. Por el actual ejemplo, el valor del nivel de la<br />
significación es α = 0.05, γ = 3, y tn-2,α/2 = t3,0.025 . También, para γ = 3 y α<br />
= 0.025, tn-2,α/2 = t3,0.025 = 3.18244630528. Dado que t0 > - tn-2,α/2 , no<br />
podemos rechazar la hipótesis nula, H0: Α = 0, contra la hipótesis alternativa,<br />
H1: Α≠ 0, , al nivel de significado α = 0.05.<br />
Este resultado sugiere eso que tomar A = 0 para esta regresión linear debe ser<br />
aceptable. Después de todo, el valor que encontramos para a, es –0.86, el<br />
cuál es relativamente cerca de cero.<br />
Ejemplo 3 – Prueba de significado para la regresión linear. Probar la hipótesis<br />
nula para la pendiente H0 : Β = 0, contra la hipótesis alternativa, H1 : Β≠ 0, al<br />
nivel de significado α = 0.05, para ajuste lineal del ejemplo 1.<br />
La estadística de la prueba es t0 = (b -Β0 )/(se /√Sxx ) = (3.24-0)/<br />
(√0.18266666667/2.5) = 18.95. El valor crítico de t, para ν = n – 2 = 3, y<br />
α/2 = 0.025, fue obtenido en el ejemplo 2, como tn-2,α/2 = t3,0.025 =<br />
Página 18-63
3.18244630528. Dado que t 0 > t α/2 , debemos rechazar la hipótesis nula H 1 :<br />
Β≠ 0, al nivel de significado α = 0.05, para el ajuste lineal del ejemplo 1.<br />
Regresión linear múltiple<br />
Considérese un conjunto de datos de la forma<br />
x 1 x 2 x 3 … x n y<br />
x 11 x 21 x 31 … x n1 y 1<br />
x 12 x 22 x 32 … x n2 y 2<br />
x 13 x 32 x 33 … x n3 y 3<br />
. . . . .<br />
. . . . . .<br />
x 1,m-1 x 2,m-1 x 3,m-1 … x n,m-1 y m-1<br />
x 1,m x 2,m x 3,m … x n,m y m<br />
Suponga que buscamos un ajuste de los datos de la forma y = b 0 + b 1 ⋅x 1 +<br />
b 2⋅x 2 + b 3⋅x 3 + … + b n⋅x n. Usted puede obtener la aproximación de mínimos<br />
cuadrados de los coeficientes b = [b 0 b 1 b 2 b 3 … b n], al crear la matriz X:<br />
1 x 11 x 21 x 31 … x n1<br />
1 x 12 x 22 x 32 … x n2<br />
1 x 13 x 32 x 33 … x n3<br />
. . . . .<br />
. . . . . .<br />
1 x 1,m x 2,m x 3,m … x n,m<br />
Entonces, el vector de coeficientes se obtiene como b = (X T ⋅X) -1 ⋅X T ⋅y, en la<br />
cual y es el vector y = [y 1 y 2 … y m ] T .<br />
Por ejemplo, utilizar los datos siguientes para obtener la regresión linear<br />
múltiple<br />
Página 18-64
y = b 0 + b 1 ⋅x 1 + b 2 ⋅x 2 + b 3 ⋅x 3,<br />
x 1 x 2 x 3 y<br />
1.20 3.10 2.00 5.70<br />
2.50 3.10 2.50 8.20<br />
3.50 4.50 2.50 5.00<br />
4.00 4.50 3.00 8.20<br />
6.00 5.00 3.50 9.50<br />
Con la <strong>calculadora</strong>, en modo de RPN, usted puede seguir de la forma<br />
siguiente:<br />
Primero, dentro de su directorio HOME, cree un sub-directorio que se llamará<br />
MPFIT (Multiple linear and Polynomial data FITting), e active este sub-directorio.<br />
Dentro del sub-directorio, escriba este programa:<br />
« X y « X TRAN X * INV X TRAN * y * » »<br />
y almacénelo en una variable llamada MTREG (MulTiple REGression).<br />
Después, escriba las matrices X y b en la pantalla:<br />
[[1,1.2,3.1,2][1,2.5,3.1,2.5 ][1,3.5,4.5,2.5][1,4,4.5,3][1,6,5,3.5]]<br />
`` (guardar una copia adicional)<br />
[5.7,8.2,5.0,8.2,9.5] `<br />
Presione J@MTREG. El resultado es: [-2.1649…,–0.7144…,-<br />
1.7850…,7.0941…], i.e.,<br />
y = -2.1649–0.7144⋅x1 -1.7850×10 -2 ⋅x2 + 7.0941⋅x 3 .<br />
Usted debe tener en la pantalla de su <strong>calculadora</strong> el valor de la matriz X y el<br />
vector b, los valores ajustados de y se obtienen al calcular y = X⋅b, por lo<br />
Página 18-65
tanto, simplemente presione * para obtener: [5.63.., 8.25.., 5.03.., 8.22..,<br />
9.45..].<br />
Comparar estos valores ajustados con los datos originales según lo demostrado<br />
en la tabla siguiente:<br />
x 1 x 2 x 3 y y-ajust.<br />
1.20 3.10 2.00 5.70 5.63<br />
2.50 3.10 2.50 8.20 8.25<br />
3.50 4.50 2.50 5.00 5.03<br />
4.00 4.50 3.00 8.20 8.22<br />
6.00 5.00 3.50 9.50 9.45<br />
Ajuste polinómico<br />
Considere los datos x-y siguientes {(x 1 ,y 1 ), (x 2 ,y 2 ), …, (x n ,y n )}. Suponer que<br />
deseamos ajustar un polinomio de orden p a estos datos. Es decir buscamos<br />
un ajuste de la forma y = b0 + b1⋅x + b2⋅x 2 + b3⋅x 3 + … + bp⋅x p . Usted<br />
puede obtener la aproximación de mínimos cuadrados de los valores de los<br />
coeficientes b = [b0 b1 b2 b3 … bp ], creando la matriz X<br />
1 x 1 x 1 2<br />
1 x 2 x 2 2<br />
1 x 3 x 3 2<br />
x 1 3<br />
x 2 3<br />
x 3 3<br />
… x 1 p-1<br />
… x 2 p-1<br />
… x 3 p-1<br />
Entonces, el vector de coeficientes se obtiene de b = (XT⋅X) -1⋅XT⋅y, donde y<br />
es el vector y = [y1 y2 … yn ] T .<br />
En el capítulo 10, definimos la matriz de Vandermonde que correspondía a un<br />
vector x = [x1 x2 … xm ] . La matriz de Vandermonde es similar a la matriz X<br />
de interés para el ajuste polinómico, pero teniendo solamente n, en vez de<br />
(p+1) columnas.<br />
y 1 p<br />
y 2 p<br />
y 3 p<br />
. . . . . .<br />
. . . . . . .<br />
1 xnx 2<br />
n x 3<br />
n … x p-1<br />
n y p<br />
n<br />
Página 18-66
Podemos aprovecharnos de la función de VANDERMONDE para crear la<br />
matriz X si observamos las reglas siguientes:<br />
Si p = n-1, X = Vn .<br />
Si p < n-1, remover las columnas p+2, …, n-1, n de Vn para formar X.<br />
Si p > n-1, agregar las columnas n+1, …, p-1, p+1, a Vn para formar X.<br />
En el paso 3 de esta lista, tenemos que estar enterados que la columna i (i=<br />
n+1, n+2, …, p+1) es el vector [x i<br />
1 x2<br />
i … xn<br />
i ]. Si utilizáramos una lista de los<br />
valores de los datos para x en vez de un vector, es decir, x = { x1 x2 … xn },<br />
i i i<br />
podemos calcular fácilmente la lista { x1 x2 … xn }. Entonces, podemos<br />
transformar esta lista en un vector y utilizar el menú COL para agregar esas<br />
columnas a la matriz Vn hasta formar X.<br />
Cuando X está lista, y con el vector y disponible, el cálculo del vector de<br />
coeficientes b es igual que la regresión linear múltiple. Así, podemos escribir<br />
un programa para calcular la regresión polinómica que puede aprovecharse<br />
del programa desarrollado ya para la regresión linear múltiple. Necesitamos<br />
agregar a este programa los pasos 1 a 3 enumeramos arriba.<br />
El algoritmo para el programa, por lo tanto, se puede escribir como sigue:<br />
Escribir los vectores x y y, de la misma dimensión, como listas. (nota: puesto<br />
que la función VANDERMONDE utiliza una lista como entrada, es más<br />
conveniente escribir los datos (x,y) como listas.) También, escriba el valor de p.<br />
• Determine n = tamaño del vector x.<br />
• Use la función VANDERMONDE para generar la matriz de Vandermonde<br />
Vn para la lista x escrita.<br />
• Si p = n-1, entonces<br />
X = Vn ,<br />
Si no, si p < n-1<br />
Remover columnas p+2, …, n de Vn para formar X<br />
(Use repetición FOR y COL-)<br />
Si no<br />
Página 18-67
Agregar columnas n+1, …, p+1 a V n para formar X<br />
(repetición FOR , calcular x i , convertir a vector, use COL+)<br />
• Convertir y a vector<br />
• Calcular b usando el programa MTREG (ver el ejemplo anterior de la<br />
regresión linear múltiple)<br />
Aquí está la traducción del algoritmo a un programa en lenguaje UserRPL.<br />
(véase el capítulo 21 para la información adicional sobre la programación):<br />
« Abrir el programa<br />
x y p Leer las listas x y y, y p (niveles 3.2.1)<br />
« Abrir el subprograma 1<br />
x SIZE n Determinar el tamaño de la lista de x<br />
« Abrir el subprograma 2<br />
x VANDERMONDE Poner x en stack, obtener Vn IF ‘pn-1’ THEN<br />
Cerrar FOR-STEP<br />
n 1 + Calcular n+1<br />
p 1 + Calcular p+1<br />
FOR j Repetición con j = n, n+1, …, p+1.<br />
x j ^ Calcular x j , como lista<br />
OBJ ARRY Convertir lista a arreglo<br />
j COL+ Agregar la columna a la matriz<br />
NEXT Cerrar FOR-NEXT<br />
END Finaliza segunda cláusula IF<br />
END Finaliza primer IF. El resultado es X<br />
y OBJ ARRY Convertir lista y a arreglo<br />
MTREG X y y se usan en MTREG<br />
NUM Convertido al formato decimal<br />
Página 18-68
» Cerrar sub-programa 2<br />
» Cerrar sub-programa 1<br />
» Cerrar programa principal<br />
Almacenar programa en variable POLY (POLYnomial fitting).<br />
Como ejemplo, utilizar los datos siguientes para obtener una regresión<br />
polinómica con p = 2, 3, 4, 5, 6.<br />
x y<br />
2.30 179.72<br />
3.20 562.30<br />
4.50 1969.11<br />
1.65 65.87<br />
9.32 31220.89<br />
1.18 32.81<br />
6.24 6731.48<br />
3.45 737.41<br />
9.89 39248.46<br />
1.22 33.45<br />
Dado que utilizaremos los mismos datos x-y para los polinomios de diversas<br />
órdenes, es recomendable almacenar las listas de los valores de los datos x y y<br />
en variables xx y yy, respectivamente. Esta manera, no tendremos que<br />
escribirlas de nuevo en cada uso del programa POLY. Por lo tanto, proseguir de<br />
la forma siguiente:<br />
{ 2.3 3.2 4.5 1.65 9.32 1.18 6.24 3.45 9.89 1.22 } ` ‘xx’ K<br />
{179.72 562.30 1969.11 65.87 31220.89 32.81 6731.48 737.41 39248.46<br />
33.45} ` ‘yy’ K<br />
Para ajustar los datos a los polinomios utilizar lo siguiente:<br />
@@xx@@ @@yy@@ 2 @POLY, Resultado: [4527.73 -3958.52 742.23]<br />
es decir, y = 4527.73-3958.52x+742.23x 2<br />
@@xx@@ @@yy@@ 3 @POLY, Resultado: [ –998.05 1303.21 -505.27 79.23]<br />
es decir, y = -998.05+1303.21x-505.27x 2 +79.23x 3<br />
Página 18-69
@@xx@@ @@yy@@ 4 @POLY, Resultado: [20.92 –2.61 –1.52 6.05 3.51 ]<br />
es decir, y= 20.92-2.61x-1.52x 2 +6.05x 3 +3.51x 4 .<br />
@@xx@@ @@yy@@ 5 @POLY, Resultado: [19.08 0.18 –2.94 6.36 3.48 0.00 ]<br />
es decir, y = 19.08+0.18x-2.94x 2 +6.36x 3 +3.48x 4 +0.0011x 5<br />
@@xx@@ @@yy@@ 6 @POLY, Resultado: [-16.73 67.17 –48.69 21.11 1.07 0.19 0.00],<br />
es decir, y=-16.72+67.17x-48.69x 2 +21.11x 3 +1.07x 4 +0.19x 5 –0.0058x 6<br />
Selección del ajuste óptimo<br />
Como usted puede ver de los resultados arriba, usted puede ajustar cualquier<br />
polinomio a un sistema de datos. La pregunta se presenta, ¿cuál es la mejor<br />
regresión para los datos? Para ayudar la decisión sobre el ajuste óptimo de los<br />
datos podemos utilizar varios criterios:<br />
• El coeficiente de correlación, r. Este valor se restringe al rango –1 < r<br />
< 1. Mientras más cerca está r a +1 ó –1, mejor es el ajuste de los<br />
datos.<br />
• La suma de errores ajustados, SSE. Ésta es la cantidad que debe ser<br />
reducida al mínimo por el método de los mínimos cuadrados.<br />
• Gráfica de residuos. Éste es un diagrama del error que corresponde<br />
a cada uno de los puntos de referencias originales. Si estos errores son<br />
totalmente aleatorios, el diagrama de los residuos no debe demostrar<br />
ninguna tendencia particular.<br />
Antes de procurar programar estos criterios, presentamos algunas definiciones:<br />
Dado los vectores x y y de los datos que se ajustarán a la ecuación<br />
polinómica, formamos la matriz X y la utilizamos para calcular un vector de los<br />
coeficientes polinómicos b. Podemos calcular un vector de los datos ajustados,<br />
y', usando y' = X⋅b.<br />
Un vector de errores se calcula como e = y – y’.<br />
La suma de errores cuadrados es igual al cuadrado de la magnitud del vector<br />
de errores, es decir, SSE = |e| 2 = e•e = Σ e 2<br />
i = Σ (yi-y’ i ) 2 .<br />
Página 18-70
Para calcular el coeficiente de correlación necesitamos calcular primero lo que<br />
se conoce como la suma de totales ajustados, SST, definida como SST = Σ (y i -<br />
⎯y) 2 , en la cual ⎯y es el valor medio de los valores originales de y, es decir, ⎯y<br />
= (Σy i )/n.<br />
En términos de SSE y de SST, el coeficiente de correlación se define como<br />
r = [1-(SSE/SST)] 1/2 .<br />
Aquí está el nuevo programa incluyendo el cálculo de SSE y de r (una vez más,<br />
consultar la página pasada de este capítulo para ver cómo producir los<br />
nombres de la variable y del comando en el programa):<br />
«<br />
x y p<br />
«<br />
x SIZE n<br />
«<br />
x VANDERMONDE<br />
IF ‘pn-1’ THEN<br />
n 1 +<br />
p 1 +<br />
FOR j<br />
x j ^<br />
OBJ ARRY<br />
j COL+<br />
NEXT<br />
Página 18-71
END<br />
END<br />
y OBJ ARRY<br />
X yv<br />
«<br />
X yv MTREG<br />
NUM<br />
b<br />
«<br />
b yv<br />
X b *Calcular X⋅b<br />
-Calcular e = y - X⋅b<br />
ABS SQ DUPCalcular SSE, copiar resultado<br />
y ΣLIST n /Calcular ⎯y<br />
n 1 LIST SWAP CONVector de n valores de ⎯y<br />
yv − ABS SQCalcular SST<br />
/Calcular SSE/SST<br />
NEG 1 + √Calcular r = [1–SSE/SST ] 1/2<br />
“r” TAGRotular resultado como “r”<br />
SWAP<br />
“SSE” TAG<br />
»<br />
»<br />
»<br />
»<br />
»<br />
Almacene este programa bajo el nombre de POLYR, para acentuar el cálculo<br />
del coeficiente de correlación r.<br />
Uso del programa POLYR para los valores de p entre 2 y 6 produce la tabla<br />
siguiente de valores del coeficiente de correlación, r, y de la suma de los<br />
errores cuadrados, SSE:<br />
Página 18-72
p r SSE<br />
2 0.9971908 10731140.01<br />
3 0.9999768 88619.36<br />
4 0.9999999 7.48<br />
5 0.9999999 8.92<br />
6 0.9999998 432.60<br />
Mientras que el coeficiente de correlación está muy cerca de 1.0 para todos<br />
los valores de p en la tabla, los valores de SSE varían entre sí. El valor más<br />
pequeño de SSE corresponde a p = 4. Así, usted podría seleccionar la<br />
regresión polinómica para los datos x-y originales como:<br />
y = 20.92-2.61x-1.52x 2 +6.05x 3 +3.51x 4 .<br />
Página 18-73
Capítulo 19<br />
Números en diversas bases<br />
En este capítulo presentamos ejemplos de cálculos del número en bases<br />
diferentes a la base decimal.<br />
Definiciones<br />
El sistema de numeración usado para la aritmética diaria se conoce como el<br />
sistema decimal pues utiliza 10 (latín, deca) dígitos, a saber 0-9, para escribir<br />
cualquier número. Las computadoras, por otra parte, utilizan un sistema que se<br />
basa en dos estados posibles, o el sistema binario. Estos dos estados son<br />
representados por 0/1, sí/no, o alto voltaje/bajo voltaje. Las computadoras<br />
también utilizan los sistemas de numeración basados en ocho dígitos (0-7) o<br />
sistema octal, y dieciséis dígitos (0-9, A-f) o hexadecimal. Como en la sistema<br />
decimal, la posición relativa de los dígitos determina su valor. En general, un<br />
número n en la base b se puede escribir como serie de dígitos n = (a1a2 …an .c1c2 …cm ) b . El "punto" se separa n dígitos “enteros" de los m dígitos<br />
"decimales". El valor del número, convertido a nuestro sistema decimal<br />
acostumbrado, se calcula usando n = a1Þbn -1 + a2Þb n-2 + … + anb 0 + c1Þb -1<br />
+ c2Þb -2 + … +cmÞb -m . Por ejemplo, (15.234) 10 = 1⋅10 1 + 5⋅10 0 + 2⋅10 -1 +<br />
3⋅10-2 + 4⋅10-3 , y (101.111) 2 = 1⋅22 + 0⋅21 + 1⋅20 + 1⋅2-1 + 1⋅2-2 + 1⋅2-3 El menú BASE<br />
El menú BASE se activa a través de las teclas ‚ã(la tecla 3).<br />
Habiendo seleccionado la opción CHOOSE boxes para la señal de sistema<br />
número 117 (véase el Capítulo 1), el menú BASE mostrará las siguientes<br />
opciones:<br />
Página 19-1
Por otro lado, si se selecciona la opción SOFT menus para la señal de sistema<br />
número 117, el menú BASE muestra entonces las siguientes opciones:<br />
Esta figura indica que las opciones LOGIC, BIT, y BYTE en el menú BASE<br />
representan sub-menús y no simplemente funciones. Estos menús se presentan<br />
en detalle a continuación.<br />
Funciones HEX, DEC, OCT, y BIN<br />
Los números en sistemas no decimales, a los que se les refiere como enteros<br />
binarios (binary integers), se escriben en la <strong>calculadora</strong> precedidos del<br />
símbolo # („â). Para seleccionar la base numérica para los enteros<br />
binarios, úsese una de las siguientes funciones HEX(adecimal), DEC(imal),<br />
OCT(al), o BIN(ario) en el menú BASE. Por ejemplo, si se selecciona @HEX!, los<br />
enteros binarios serán números hexadecimales, por ejemplo, #53, #A5B, etc.<br />
A medida que se seleccionan diferentes sistemas numéricos, los números se<br />
convierten automáticamente a la nueva base.<br />
Para escribir un número en un sistema particular, escríbase el número<br />
comenzando con el símbolo # y terminando con la letra h (hexadecimal), d<br />
(decimal), o (octal), ó b (binario). Algunos ejemplos se muestran a<br />
continuación. El sistema numérico activo se identifica encima de las figuras.<br />
Página 19-2
HEX DEC<br />
OCT BIN<br />
El sistema decimal (DEC) tiene 10 dígitos (0.1.2.3.4.5.6.7.8.9), el sistema<br />
hexadecimal (HEX) tiene 16 dígitos (0,1, 2, 3, 4, 5, 6, 7, 8, 9, A, B, C, D, E<br />
,F), el sistema octal (OCT) tiene 8 dígitos (0.1.2.3.4.5.6.7), y el sistema<br />
binario (BIN) tiene solamente 2 dígitos (0.1).<br />
Conversión entre los sistemas de numeración<br />
Cualquiera que sea el sistema de numeración seleccionado, este se denomina<br />
sistema binario con el fin de usar las funciones RB y BR. Por ejemplo, si se<br />
selecciona @HEX! , la función BR convertirá cualquier número hexadecimal<br />
(precedido por #) en un número decimal, mientras que la función RB opera<br />
en la dirección opuesta. Intentar los ejercicios siguientes, HEX es la base<br />
actual:<br />
Página 19-3
Los ejemplos siguientes demuestran conversiones cuando la base es el sistema<br />
octal:<br />
También presentamos transformaciones usando el sistema binario como la base<br />
actual:<br />
Nótese que cada vez que usted escribe un número comenzando con #, la<br />
<strong>calculadora</strong> escribe el número que usted escribió precedido por # y seguido<br />
por la letra h, o, ó b (hexadecimal, octal, o binario). El tipo de letra usado<br />
como sufijo depende se ha seleccionado de qué sistema de numeración nodecimal,<br />
es decir, HEX, OCT, o BIN.<br />
Para ver qué sucede si usted selecciona @DEC@, intentar las conversiones<br />
siguientes:<br />
El único efecto de seleccionar la sistema DECimal es que los números<br />
decimales, cuando están comenzados con el símbolo #, están escritos con el<br />
sufijo d.<br />
Página 19-4
Wordsize (Tamaño de palabra)<br />
Wordsize es el número de bits en un objeto binario. El valor predeterminado<br />
del wordsize es 64 bytes. La función RCWS (ReCall WordSize) muestra el valor<br />
actual del wordsize. La función STWS (SeT the WordSize) permite que el<br />
usuario reajuste wordsize a cualquier número entre 0 y 64.<br />
El cambiar wordsize afectará la manera que las operaciones del número entero<br />
binario se realizan. Por ejemplo, si un número entero binario excede la<br />
corriente wordsize, los bits iniciales serán removidos antes de que cualquier<br />
operación se pueda realizar en tal número.<br />
Operaciones con números enteros binarios<br />
Las operaciones de la adición, de la substracción, del cambio de signo, de la<br />
multiplicación, y de la división se definen para los números enteros binarios.<br />
Algunos ejemplos, de la adición y de la substracción, se demuestran abajo,<br />
para diversas bases:<br />
#A02h + #12Ah = #B2Ch<br />
#2562d + #298d = #2860d<br />
#5002o + #452o = #5454o<br />
#101000000010b + #100101010b = #101100101100b<br />
#A02h - #12Ah = #8D8h<br />
#2562d - #298d = #2264d<br />
#5002o - #452o = #4330o<br />
#101000000010b - #100101010b = #100011011000b<br />
El menú LOGIC<br />
El menú LOGIC, disponible en el menú BASE (‚ã) proporciona las<br />
funciones siguientes:<br />
Página 19-5
Las funciones AND, OR, XOR (OR exclusivo), y NOT son las funciones lógicas.<br />
Estas funciones requieren dos valores o expresiones (una en el caso de NOT)<br />
eso se puede expresarse como resultados lógicos binarios, es decir, 0 o 1.<br />
Comparaciones de números a través de los operadores de comparación =, ≠,<br />
>,
El menú BIT<br />
El menú BIT, disponible en el menú BASE (‚ã) proporciona las funciones<br />
siguientes:<br />
Las funciones RL, SL, ASR, SR, RR, contenidas en el menú BIT, se utilizan<br />
manipular bits en un número entero binario. La definición de estas funciones se<br />
demuestra abajo:<br />
RL: Rotar a la izquierda un bit, Vg., #1100b #11000b<br />
SL: Cambiar de puesto a la izquierda un bit, Vg., #1101b #11010b<br />
ASR: Cambio de puesto aritmético a la derecha, un bit, Vg., #1100010b <br />
#110001b<br />
SR: Cambio de puesto aritmético a la izquierda, un bit, Vg., #11011b<br />
#1101b<br />
RR: Rotar a la derecha un bit, Vg., #1101b <br />
#100000000000000000000000000000000000000000000000000000<br />
00000001b<br />
El menú BYTE<br />
El menú BYTE disponible en el menú BASE (‚ã) provee las funciones<br />
siguientes:<br />
Página 19-7
Las funciones RLB, SLB, SRB, RRB, contenidas en el menú BIT, se utilizan para<br />
manipular bits en un número entero binario. La definición de estas funciones se<br />
demuestra a continuación:<br />
RLB: Rotar a la izquierda un byte, Vg., #1100b #110000000000b<br />
SLB: Cambiar de puesto a la izquierda un byte, Vg.., #1101b<br />
#110100000000b<br />
SRB: Cambiar de puesto a la derecha un byte, Vg.., #11011b #0b<br />
RRB: Rotar a la derecha un byte, Vg.., #1101b <br />
#110100000000000000000000000000000000000000000000000000<br />
000000b<br />
Números hexadecimales para las referencias del píxel<br />
Muchas funciones <strong>gráfica</strong>s utilizan referencias del píxel como argumento, Vg., {<br />
#332h #A23h } #Ah 0. 360. ARC, para dibujar un arco de un círculo.<br />
Utilizamos las funciones CPX y PXC para convertir rápidamente entre los<br />
coordenadas del usuario y las referencias del píxel. Estas funciones se pueden<br />
encontrar a través del catálogo de funciones (‚N).<br />
Algunos ejemplos se demuestran a continuación:<br />
Página 19-8
Capítulo 20<br />
Menús y teclas de usuario<br />
Con el uso de los varios menús de la <strong>calculadora</strong> usted se ha familiarizado con<br />
la operación de los menús. También, usted ya conoce muy bien las diversas<br />
funciones disponibles en las teclas de la <strong>calculadora</strong>, ya sea con su función<br />
principal, o combinándolas con las teclas „, ‚ ó ALPHA (~). En este<br />
capítulo se presentan ejemplos de menús y de teclados modificados para<br />
requisitos particulares del usuario.<br />
Menús de usuario<br />
Un menú de usuario es un menú creado por el usuario. Las especificaciones<br />
para el menú se almacenan en la variable CST reservada para este propósito.<br />
Así, para crear un menú usted debe crear esta variable con las características<br />
que usted desea exhibir en su menú y las acciones requeridas para las teclas<br />
del menú. Para demostrar ejemplos de modificación de menús para requisitos<br />
particulares necesitamos fijar la bandera 117 del sistema a la opción SOFT<br />
menus. Cerciórese de hacer esto antes de continuar (véase el capítulo 2 para<br />
las instrucciones para fijar banderas del sistema)<br />
El menú PRG/MODES/MENU<br />
Las instrucciones útiles en modificar menús para requisitos particulares son<br />
proporcionadas por el menú MENU, accesible a través del menú PRG<br />
(„°). Habiendo fijado la señal o bandera de sistema 117 a la opción<br />
SOFT menus, al utilizar „°L @)MODES @)MENU se produce el siguiente menú:<br />
Las funciones disponibles son:<br />
MENU: Activa un menú dado su número<br />
CST: Referencia de la variable CST. Por lo tanto, ‚@@CST@@ muestra el contenido<br />
de la variable CST.<br />
TMENU: Utilícese en vez de la función MENU para crear un menú temporal sin<br />
modificar el contenido de CST<br />
Página 20-1
RCLMENU: Obtiene el número de menú del menú actual<br />
Números de menú (funciones RCLMENU y MENU)<br />
Cada menú predefinido tiene un número asociado . Por ejemplo, suponga que<br />
usted activa el menú MTH („´). A continuación, usando el catálogo de<br />
funciones (‚N) localice la función RCLMENU y actívela. En modo ALG,<br />
simplemente presione ` después que RCLMENU() aparezca en la<br />
pantalla. El resultado es el número 3.01. Así, usted puede activar el menú de<br />
MTH usando MENU(3.01), en modo ALG, ó 3.01 MENU, en modo RPN.<br />
La mayoría de los menús pueden ser activados sin conocerse sus números<br />
cuando se usa el teclado. Hay, sin embargo, algunos menús no accesibles a<br />
través del teclado. Por ejemplo, el menú STATS (estadística) es accesible<br />
solamente utilizando la función MENU. Su número es 96.01. Use<br />
MENU(96.01) en modo ALG, ó 96.01 MENU en modo RPN para activar<br />
el menú STAT.<br />
Nota: El número 96.01 en este ejemplo indica la activación del submenú<br />
(01) del menú 96.<br />
Menús de usuario (las funciones MENU y TMENU)<br />
Suponga que usted necesita activar cuatro funciones para un uso particular. Por<br />
ejemplo, sea que usted necesita acceder rápidamente a las funciones EXP, LN,<br />
GAMMA y ! (~‚2) las cuales usted colocará en un menú de usuario<br />
que usted quiere mantener activo por un tiempo determinado. Usted podría<br />
hacer esto creando un menú temporal con la función TMENU, o un menú más<br />
permanente con la función MENU. La diferencia principal es que la función<br />
MENU crea la variable CST, mientras que TMENU no crea esa variable. Con la<br />
variable CST creada permanentemente en su sub-directorio, usted puede<br />
reactivar el menú de usuario cuando así lo desee (el menú usa las<br />
especificaciones en CST), al presionar „£. Con TMENU se pierden las<br />
especificaciones del menú después de que usted substituya el menú temporal<br />
por otro menú.<br />
Página 20-2
Por ejemplo, en modo de RPN, un menú se crea usando:<br />
{EXP LN GAMMA !} ` TMENU `<br />
o<br />
{EXP LN GAMMA !} ` MENU `<br />
Esta acción produce el menú:<br />
Para activar cualquiera de estas funciones, simplemente escríbase el argumento<br />
de la función (un número), y presiónese a continuación la tecla de menú<br />
correspondiente.<br />
En modo de ALG, la lista que se escribe como argumento de las funciones<br />
TMENU o MENU es más complicado:<br />
{{“exp”,”EXP(“},{“ln”,”LN(“},{“Gamma”,”GAMMA(“},{“!”,”!(“}}<br />
La razón para este argumento, en modo RPN, es que los nombres de las<br />
instrucciones o funciones son tanto etiquetas como instrucciones de menú. En<br />
modo ALG, los nombres de las instrucciones no producirán ninguna acción<br />
puesto que las funciones en modo ALG deben escribirse con un par de<br />
paréntesis que encierran los argumentos. En la lista mostrada anteriormente<br />
(para el modo ALG), dentro de cada sub-lista usted tiene una etiqueta para la<br />
tecla de menú, por ejemplo, "exp", seguida de la forma de escribir la función<br />
en la pantalla de manera que el argumento de la función pueda escribirse<br />
inmediatamente, por ejemplo, "EXP(". No necesitamos preocuparnos del<br />
paréntesis de cierre, porque la <strong>calculadora</strong> agregará este paréntesis antes de<br />
ejecutar la función. La activación de la función TMENU en modo ALG con la<br />
lista de argumentos mostrada anteriormente se ilustra a continuación. Primero,<br />
se escribe la lista, después producimos el menú temporal (véase las etiquetas<br />
de teclas del menú) usando la función TMENU(ANS(1)). También<br />
demostramos, en el lado izquierdo, el resultado de presionar la tecla @@exp!, es<br />
decir, la línea EXP(. Después de escribir 8` el resultado de la<br />
operación se demuestra en el lado derecho de la pantalla:<br />
Página 20-3
Una versión más simple del menú puede ser definida usando<br />
MENU({{”EXP(“,“LN(“,“GAMMA(“,”!(“}).<br />
Menú aumentado en modo RPN<br />
La lista presentada arriba para el modo ALG, se puede modificar levemente<br />
para utilizarse en el modo de RPN. L a lista modificada es la siguiente:<br />
{{“exp”,EXP},{“ln”,LN},{“Gamma”,GAMMA},{“!”,!}}<br />
Usted puede intentar usar esta lista con TMENU o MENU en modo RPN para<br />
verificar que se obtiene el mismo menú obtenido anteriormente en modo ALG.<br />
Especificación del menú y la variable CST<br />
De los dos ejercicios demostrados arriba notamos que la lista más general de<br />
la especificación del menú incluye un número de sub-listas iguales al número<br />
de los artículos que se exhibirán en el menú de usuario. Cada sub-lista contiene<br />
una etiqueta para tecla de menú seguida por la función, la expresión, la<br />
etiqueta, o el otro objeto que constituye el efecto de tecla del menú cuando esta<br />
es presionada. Hay que tener cuidado al especificar la lista del menú en modo<br />
ALG vs. modo RPN. En modo RPN, la acción de la tecla de menú puede ser<br />
simplemente un comando de la <strong>calculadora</strong> (es decir, EXP, LN, etc., según se<br />
demostró anteriormente), mientras que en modo ALG tiene que ser un texto<br />
presentando la función cuyos argumentos deben proveerse antes de presionar<br />
`. Los ejemplos anteriores ilustran la diferencia entre estas especificaciones<br />
de menú.<br />
La forma general de la lista de argumentos para los comandos TMENU o<br />
MENU en modo ALG es<br />
{“label1”,”función1(“,”ls1(“,”rs1(“}, {“label2”, “función2(“,”ls2(“,”rs2(“},…}<br />
Página 20-4
Mientras que, en modo RPN, la lista de argumentos tiene el siguiente formato:<br />
{“label1”, función1, ls1, rs1}, {“label2”, función2, ls2, rs2},…}<br />
En estas especificaciones, función1, función 2, etc., representan la operación<br />
principal de la tecla, mientras que ls1, ls2…, etc., representan la función de la<br />
tecla combinada con „. De manera similar, rs1, rs2…, etc., representan la<br />
operación de la tecla combinada con …. Esta lista será almacenada en la<br />
variable CST si se utiliza la función MENU. Usted puede tener una variable<br />
CST diferente en cada sub-directorio, y puede siempre sustituir el contenido<br />
actual del CST por los de otras variables que almacenan la lista con el formato<br />
apropiado para producir otro menú de usuario.<br />
Nota: Se puede utilizar un GROB 21x8 (ver El Capítulo 22) para producir<br />
un icono en las teclas del menú. Como ejemplo, pruébese, en modo RPN:<br />
{{GROB 21 800000EF908FFF900FFF9B3FFF9A2FFF9A3FFF9A0FFF388FF<br />
“hp”}} ` MENU<br />
Esta acción colocará el logotipo de hp en la tecla A. Al presionar A<br />
el texto ‘hp’ aparece en la línea de entrada de la pantalla.<br />
Teclado de usuario<br />
Cada tecla se puede identificar por dos números que representan su fila y<br />
columna. Por ejemplo, la tecla VAR (J) está situada en la fila 3 de la<br />
columna 1, y será referida como la tecla 31. Ahora, puesto que cada tecla<br />
tiene hasta diez funciones asociadas a ella, cada función es especificada por<br />
valores decimales entre 0 y 1, según las especificaciones siguientes:<br />
.0 o 1, función principal 0.01 ó 0.11, no es aplicable<br />
.2, tecla combinada con „ .21, simultáneamente con „<br />
.3, tecla combinada con ‚ .31, simultáneamente con ‚<br />
.4, tecla combinada con ~ .41, simultáneamente con ~<br />
.5, tecla combinada con ~„ .51, ~ simultáneamente con „<br />
.6, tecla combinada con ~‚ .61, ~ simultáneamente con ‚<br />
Página 20-5
Así, la función del VAR será referida como tecla 31.0 o 31.1, mientras que la<br />
función de UPDIR será la tecla 31.2, la función COPY será la tecla 31.3, la J<br />
mayúscula es la tecla 31.4, y la j minúscula es la tecla 31.5. (la tecla 31.6 no<br />
se define). En general, una tecla será descrita por el arreglo XY.Z, donde X =<br />
número de la fila, Y = número de la columna, Z = combinación de acuerdo con<br />
la lista anterior.<br />
Podemos combinar una tecla dada con la tecla USER ( „Ì) para crear un<br />
teclado de usuario. En principio, el teclado entero se puede redefinir para<br />
realizar un número de operaciones modificadas para requisitos particulares.<br />
El sub-menú PRG/MODES/KEYS<br />
Las funciones útiles para modificar el teclado al gusto del usuario se proveen en<br />
el menú KEYS accesible a través del menú („°). Fijando la bandera de<br />
sistema 117 en la opción SOFT menus, la secuencia de teclas „ °L<br />
@)MODES @)KEYS produce el siguiente menú (KEYS):<br />
Las funciones disponibles son:<br />
ASN: Asigna un objeto a una tecla especificada por XY.Z<br />
STOKEYS: Almacena la lista de teclas definidas por el usuario<br />
RCLKEYS: Recobra la lista actual de teclas definida por el usuario<br />
DELKEYS: Remueve unas o más teclas en la lista actual de teclas definida por el<br />
usuario, los argumentos son 0, para remover todas las teclas, o XY.Z, para<br />
remover la tecla XY.Z.<br />
Recobrando la lista actual de teclas de usuario<br />
Use la instrucción RCLKEYS para ver la lista actual de teclas de usuario. Previo<br />
a cualquier asignación de teclas de usuario, el resultado es una lista que<br />
contiene la letra S, es decir, { S }.<br />
Página 20-6
Asignación de un objeto a una tecla de usuario<br />
Suponga que usted desea tener acceso al antiguo menú PLOT, introducido<br />
inicialmente con la serie de <strong>calculadora</strong>s del <strong>HP</strong> 48G, pero no disponible<br />
directamente del teclado. El número del menú para este menú es 81.01. Usted<br />
puede activar este menú usando:<br />
Modo ALG : MENU(81.01)<br />
Modo RPN: 81.01 ` MENU `<br />
Si usted desea tener una manera rápida de activar este menú desde el teclado,<br />
asigne este menú a la tecla GRAPH (C) cuyo número de referencia es 13.0,<br />
es decir, primera fila, tercera columna, para la función principal. Para asignar<br />
un objeto a una tecla, use la función ASN, como se muestra a continuación:<br />
Modo ALG: ASN(,13.0)<br />
Modo RPN: > ` 13.0 ` ASN<br />
Otro menú útil es el menú SOLVE original (descrito en el final del capítulo 6 en<br />
esta guía), que puede ser activado usando ‚7, simultáneamente.<br />
Operación de teclas de usuario<br />
Para operar esta tecla de usuario presiónese „Ì antes de presionar la<br />
tecla C. Nótese que después de presionar „Ì la pantalla muestra la<br />
especificación 1USR en la segunda línea del encabezado. Al presionar<br />
„Ì C en este ejemplo, se obtiene el menú PLOT:<br />
Si usted tiene más de una tecla de usuario definida y desea activarlas a la vez,<br />
usted puede asegurar el teclado en modo USER al usar „Ì„Ì antes<br />
de presionar cualquier tecla de usuario. Cuando se asegura el teclado en<br />
modo USER, la especificación USR se mostrará en la segunda línea del<br />
encabezado. Para desactivar el modo USER, presione „Ì una vez más.<br />
Página 20-7
Remoción de una tecla de usuario<br />
Para remover la asignación hecha anteriormente, use la función DELKEYS,<br />
como se muestra a continuación:<br />
Modo ALG: DELKEYS(13.0)<br />
Modo RPN: 13.0 ` DELKEYS `<br />
Asignación de varias teclas de usuario<br />
La manera más simple de asignar varias teclas de usuario es al proporcionar<br />
una lista de comandos y de especificaciones para las teclas. Por ejemplo,<br />
suponga que asignamos las tres funciones trigonométricas (SIN, COS, TAN) y<br />
las tres funciones hiperbólicas (SINH, COSH, TANH) a las teclas A a F,<br />
respectivamente, como teclas definidas por el usuario. En modo RPN use:<br />
{SIN 11.0 COS 12.0 TAN 13.0 SINH 14.0 COSH 15.0<br />
TANH 16.0} ` STOKEYS `<br />
En modo ALG, use:<br />
STOKEYS({"SIN(" , 11.0, "COS(", 12.0, "TAN(", 13.0,<br />
"SINH(", 14.0, "COSH(", 15.0, "TANH(", 16.0}) `<br />
Opérense estas teclas al usar, por ejemplo, en modo RPN:<br />
5„ÌA 4„ÌB 6„ÌC<br />
2„ÌD 1„ÌE 2„ÌF<br />
Para remover todas las teclas de usuario asignadas, use:<br />
Modo ALG : DELKEYS(0) Modo RPN: 0 DELKEYS<br />
Compruebe que las definiciones de las teclas de usuario han sido removidas<br />
con la función RCLKEYS.<br />
Página 20-8
Capítulo 21<br />
Programación en lenguaje User RPL<br />
El lenguaje User RPL es el lenguaje el de programación usado lo más<br />
comúnmente posible para programar la <strong>calculadora</strong>. Los componentes del<br />
programa se pueden incorporar en el editor de línea incluyéndolos entre los<br />
símbolos de programas « » en la orden apropiada. Porque hay más<br />
experiencia entre usuarios de la <strong>calculadora</strong> en la programación en el modo<br />
de RPN, la mayoría de los ejemplos en este capítulo serán presentados en el<br />
modo de RPN. También, para facilitar el incorporar instrucciones de<br />
programación, sugerimos que usted fije la bandera 117 del sistema a SOFT<br />
menus. Los programas trabajan igualmente bien en modo de ALG una vez que<br />
se hayan eliminado errores y se hayan probado en modo de RPN. Si usted<br />
prefiere trabajar en el modo de ALG, aprenda simplemente cómo hacer la<br />
programación en RPN y después reajuste el modo de funcionamiento a ALG<br />
para activar los programas. Para un ejemplo simple de programación en modo<br />
de ALG, referirse a la última página en este capítulo.<br />
Un ejemplo de programación<br />
A través de los capítulos anteriores en esta guía hemos presentado un número<br />
de programas que se pueden utilizar para una variedad de usos (por ejemplo,<br />
los programas CRMC y CRMT, usados para crear una matriz fuera de un<br />
número de listas, fueron presentados en el capítulo 10). En esta sección<br />
presentamos un programa simple para introducir los conceptos relacionados<br />
con la programación de la <strong>calculadora</strong>. El programa que escribiremos será<br />
utilizado para definir la función f(x) = sinh(x)/(1+x 2 ), la cuál acepta listas<br />
como argumento (es decir, x puede ser una lista de números, según lo descrito<br />
en el capítulo 8). En el capítulo 8 indicamos que el signo de adición actúa<br />
como un operador de concatenación para las listas y no produce una suma<br />
término-por-término. En su lugar, usted necesita utilizar al operador ADD para<br />
conseguir una adición de listas término-por-término. Así, para definir la función<br />
demostrada arriba utilizaremos el programa siguiente:<br />
«'x' STO x SINH 1 x SQ ADD / 'x' PURGE »<br />
Página 21-1
Para escribir el programa siga estas instrucciones:<br />
Secuencia de teclas: Produce: Interpretado como:<br />
‚å « Comenzar un programa RPL<br />
[']~„xK 'x' STO Almacenar nivel 1 en x<br />
~„x x Colocar x en nivel 1<br />
„´@)HYP @SINH SINH Calcular sinh del nivel 1<br />
1#~„x „º 1 x SQ Escribir 1 y calcular x 2<br />
„´@LIST @ADD@ ADD Calcular (1+x 2 ),<br />
/ / después dividir<br />
[']~„x 'x'<br />
„°@)@MEM@@ @)@DIR@@ @PURGE PURGE Eliminar variable x<br />
` Programa en nivel 1<br />
_______________________ __________ ____________________<br />
Para almacenar el programa, use: [']~„gK<br />
Presione J para recuperar su menú de variables, y evaluar g(3.5)<br />
incorporando el valor del argumento en el nivel 1 (3.5`) y<br />
entonces presionando @@@g@@@. El resultado es 1.2485…, i.e., g(3.5) = 1.2485.<br />
Intente también obtener g({1 2 3}), incorporando la lista en el nivel 1 de la<br />
exhibición: „ä1#2#3` y presionando @@@g@@@. El<br />
resultado ahora es {SINH(1)/2 SINH(2)/5 SINH(3)/10}, si su CAS se fija a<br />
modo EXACT. Si su CAS se fija a modo APPROXIMATE, el resultado será<br />
{0.5876.. 0.7253… 1.0017…}.<br />
Variables globales y locales y subprogramas<br />
El programa @@@g@@@, definido arriba, puede ser exhibido como<br />
« 'x' STO x SINH 1 x SQ ADD / 'x' PURGE »<br />
usando ‚@@@g@@@.<br />
Note que el programa utiliza el nombre de la variable x para almacenar el<br />
valor colocado en el nivel 1 de la pantalla con los pasos de programación 'x'<br />
STO. La variable x, mientras que el programa se está ejecutando, se almacena<br />
en su menú variable como cualquier otra variable que usted hubiera<br />
Página 21-2
almacenado previamente. Después de calcular la función, el programa borra<br />
la variable x así que no se mostrará en su menú de variables después de<br />
finalizar el programa. Si purgáramos la variable x dentro del programa, su<br />
valor estaría disponible para nosotros después de la ejecución del programa.<br />
Por esa razón, la variable x, según lo utilizado en este programa, se conoce<br />
como una variable global. Una implicación del uso de x como variable global<br />
es que, si tuviéramos previamente definido una variable con el nombre x, su<br />
valor sería substituido por el valor que el programa utiliza y después removida<br />
totalmente de su menú de variables después de la ejecución del programa.<br />
Desde el punto de vista de la programación, por lo tanto, una variable global<br />
es una variable que es accesible al usuario después de la ejecución de<br />
programa. Es posible utilizar una variable local dentro del programa que se<br />
define solamente para ese programa y no estará disponible para usarse<br />
después de la ejecución del programa. El programa anterior se podía<br />
modificar para leer:<br />
« → x « x SINH 1 x SQ ADD / » »<br />
El símbolo de la flecha (→)es obtenido combinando ‚ con 0, i.e.,<br />
‚é. También, note que hay un sistema adicional de símbolos de<br />
programación (« ») que indica la existencia de un sub-programa, a saber,<br />
« x SINH 1 x SQ ADD / », dentro del programa principal. El programa<br />
principal comienza con la combinación → x, la cuál representa asignar el<br />
valor en el nivel 1 de la pantalla a una variable local x. Entonces, el flujo de<br />
programación continúa dentro del subprograma poniendo x en la pantalla,<br />
evaluando SINH(x), colocando 1 en la pantalla, poniendo x en la pantalla,<br />
ajustando x, agregando 1 a x, y dividir el nivel 2 de la pantalla (SINH(x)) por<br />
el nivel 1 de la pantalla (1+x2 ). El control de programa entonces se pasa de<br />
nuevo al programa principal, pero no hay comandos entre el primer sistema de<br />
símbolos de programación de cierre (»)y segundo, por lo tanto, el programa<br />
termina. El último valor en la pantalla, i.e., SINH(x)/ (1+x 2 ), se vuelve como la<br />
salida del programa.<br />
La variable x en la versión anterior del programa nunca ocupa un lugar entre<br />
las variables en su menú de variables. Esta variable se opera dentro de la<br />
Página 21-3
memoria de la <strong>calculadora</strong> sin afectar ninguna variable con nombre similar en<br />
su menú de variables. Por esa razón, la variable x en este caso se refiere como<br />
una variable local.<br />
Nota: Para modificar el programa @@@g@@@, ponga el nombre del<br />
programa en la pantalla (³@@@g@@@ `), y use „˜. Use las teclas<br />
(š—˜) para moverse en el programa. Utilizar la tecla de<br />
cancelación, ƒ, para suprimir cualquier conjunto de caracteres no<br />
deseados. Para agregar los símbolos del programa (i.e., « »), use<br />
‚å. Puesto que estos símbolos vienen en pares usted tendrá que<br />
incorporarlos en el comienzo y el extremo del subprograma y suprimir<br />
uno de sus componentes con la tecla de cancelación ƒ .<br />
« → x « x SINH 1 x SQ ADD / » ».<br />
Cuando haya terminado de corregir el programa, presione ` . El<br />
programa modificado se almacena nuevamente dentro de variable @@g@@.<br />
Alcance de Variable Global<br />
Cualquier variable que usted define en el directorio HOME (o cualquier otro<br />
directorio o sub-directorio) será considerada una variable global desde el<br />
punto de vista del desarrollo de programa. Sin embargo, el alcance de tal<br />
variable, es decir, la localización en el árbol del directorio donde está<br />
accesible la variable, dependerá de la localización de la variable dentro del<br />
árbol (véase el capítulo 2).<br />
La regla para determinar el alcance de una variable es la siguiente: una<br />
variable global es accesible al directorio donde se define y a cualquier subdirectorio<br />
unido a ese directorio, a menos que una variable con el mismo<br />
nombre exista en el sub-director bajo consideración. Las consecuencias de esta<br />
regla son las siguientes:<br />
Página 21-4
• Una variable global definida en el directorio HOME será accesible de<br />
cualquier directorio dentro del HOME, a menos que esté redefinida<br />
dentro de un directorio o un sub-directorio.<br />
• Si usted redefine la variable dentro de un directorio o de un subdirectorio<br />
esta definición toma precedencia sobre cualquier otra<br />
definición en directorios sobre el actual.<br />
• Al activar un programa que se refiera a una variable global dada, el<br />
programa utilizará el valor de la variable global en el directorio desde<br />
el cual se invoca el programa. Si ninguna variable con ese nombre<br />
existe en el directorio de invocación, el programa buscará los<br />
directorios sobre el actual, hasta el directorio HOME, y utiliza el valor<br />
que corresponde al nombre de la variable bajo consideración en el<br />
directorio más cercano sobre el actual.<br />
• Un programa definido en un directorio dado puede ser alcanzado<br />
desde ese directorio o de cualquiera de sus sub-directorios.<br />
Todo estas reglas pueden confundir a un nuevo usuario de la<br />
<strong>calculadora</strong>. Pero se pueden simplificar a la sugerencia siguiente:<br />
Crear los directorios y los sub-directorios con nombres significativos<br />
para organizar sus datos, y se cerciora de usted tener todas las<br />
variables globales que usted necesita dentro del sub-directorio<br />
apropiado.<br />
Alcance de Variable Local<br />
Las variables locales son activas solamente dentro de un programa o de un<br />
subprograma. Por lo tanto, su alcance se limita al programa o al subprograma<br />
donde se definen. Un ejemplo de una variable local es el índice en el lazo<br />
FOR (descrito más adelante en este capítulo), por ejemplo « → n x « 1 n FOR<br />
j x NEXT n LIST » »<br />
El menú PRG<br />
En esta sección presentamos el contenido del menú de PRG (programación)<br />
con el sistema de la bandera 117 del sistema de la <strong>calculadora</strong> fija a SOFT<br />
menus. Con este ajuste de la bandera los sub-menus y los comandos en el<br />
Página 21-5
menú de PRG se mostrarán como etiquetas de menú,. Esto facilita el<br />
incorporar los comandos de programación en la línea del editor cuando usted<br />
está escribiendo un programa.<br />
Para tener acceso al menú PRG use la combinación „°. Dentro del menú<br />
PRG identificamos los sub-menus siguientes (presione L para moverse a la<br />
colección siguiente de sub-menus en el menú de PRG):<br />
He aquí una breve descripción del contenido de estos sub-menus, y sus submenus:<br />
SCREEN: Funciones para la manipulación de elementos en la pantalla<br />
MEM: Funciones relacionadas con la manipulación de la memoria<br />
DIR: Funciones relacionadas con la manipulación de directorios<br />
ARITH: Funciones para manipular índices almacenados en variables<br />
BRCH: Colección de sub-menus con ramificación y lazos de programas<br />
IF: IF-THEN-ELSE-END, instrucción para ramificar<br />
CASE: CASE-THEN-END, instrucción para ramificar<br />
START: START-NEXT-STEP, instrucción para ramificar<br />
FOR: FOR-NEXT-STEP, instrucción para los lazos<br />
DO: DO-UNTIL-END, instrucción para los lazos<br />
WHILE: WHILE-REPEAT-END, instrucción para los lazos<br />
TEST: Operadores de comparación, operadores lógicos, funciones de<br />
prueba de banderas<br />
TYPE: Funciones para manipulación de objetos<br />
LIST: Funciones relacionadas con la manipulación de listas<br />
ELEM: Funciones para manipular elementos de listas<br />
PROC: Funciones para aplicar procedimientos a las listas<br />
GROB: Funciones para la manipulación de objetos gráficos<br />
Página 21-6
PICT: Funciones para producir diagramas en la pantalla de los gráficos<br />
CHARS: Funciones para la manipulación de la cadena de caracteres<br />
MODES: Funciones para modificar modos de la <strong>calculadora</strong><br />
FMT: Para cambiar formatos de número, formato de la coma<br />
ANGLE: Para cambiar medida del ángulo y sistemas coordinados<br />
FLAG: Fijar y remover banderas y comprobar su estado<br />
KEYS: Para definir y activar teclas de usuario (Capítulo 20)<br />
MENU: Para definir y activar menús de usuario (Capítulo 20)<br />
MISC: Cambios de modo misceláneos (señal sonora, reloj, etc.)<br />
IN: Funciones para la entrada del programa<br />
OUT: Funciones para la salida del programa<br />
TIME: Funciones de tiempo<br />
ALRM: Manipulación de alarmas<br />
ERROR: Funciones para la gestión de error<br />
IFERR: IFERR-THEN-ELSE-END, construcción para la gestión de error<br />
RUN: Funciones para los programas del funcionamiento y el eliminar<br />
errores<br />
Navegación en los sub-menús RPN<br />
Comenzar con la combinación „°, entonces presionar la tecla<br />
apropiada del menú (por ejemplo, @)@MEM@@ ). Si usted desea tener acceso a un<br />
sub-menú dentro de este sub-menú (por ejemplo., @)@DIR@@ dentro del sub-menú<br />
@)@MEM@@ ), presionar la tecla correspondiente. Para subir de un sub-menú, presione<br />
la tecla L hasta que usted encuentra la referencia al sub-menú superior (por<br />
ejemplo., @)@MEM@@ dentro del sub-menú @)@DIR@@ ) o al menú PRG (i.e., @)@PRG@@ ).<br />
Funciones enumeradas por sub-menú<br />
La tabla que comienza en la página siguiente es un listado de las funciones<br />
dentro de los sub-menús de PRG enumerados por sub-menú.<br />
SCREEN MEM/DIR BRCH/IF BRCH/WHILE TYPE<br />
DUP PURGE IF WHILE OBJ<br />
SWAP RCL THEN REPEAT ARRY<br />
Página 21-7
DROP STO ELSE END LIST<br />
OVER PATH END STR<br />
ROT CRDIR TEST TAG<br />
UNROT PGDIR BRCH/CASE == UNIT<br />
ROLL VARS CASE ¼ CR<br />
ROLLD TVARS THEN < RC<br />
PICK ORDER END > NUM<br />
UNPICK £ CHR<br />
PICK3 MEM/ARITH BRCH/START Š DTAG<br />
DEPTH STO+ START AND EQ<br />
DUP2 STO- NEXT OR TYPE<br />
DUPN STOx STEP XOR VTYPE<br />
DROP2 STO/ NOT<br />
DROPN INCR BRCH/FOR SAME LIST<br />
DUPDU DECR FOR TYPE OBJ<br />
NIP SINV NEXT SF LIST<br />
NDUPN SNEG STEP CF SUB<br />
SCONJ FS? REPL<br />
MEM BRCH/DO FC?<br />
PURGE BRCH DO FS?C<br />
MEM IFT UNTIL FC?C<br />
BYTES IFTE END LININ<br />
NEWOB<br />
ARCHI<br />
RESTO<br />
Página 21-8
LIST/ELEM GROB CHARS MODES/FLAG MODES/MISC<br />
GET GROB SUB SF BEEP<br />
GETI BLANK REPL CF CLK<br />
PUT GOR POS FS? SYM<br />
PUTI GXOR SIZE FC? STK<br />
SIZE SUB NUM FS?C ARG<br />
POS REPL CHR FS?C CMD<br />
HEAD LCD OBJ FC?C INFO<br />
TAIL LCD STR STOF<br />
SIZE HEAD RCLF IN<br />
LIST/PROC ANIMATE TAIL RESET INFORM<br />
DOLIST SREPL NOVAL<br />
DOSUB PICT MODES/KEYS CHOOSE<br />
NSUB PICT MODES/FMT ASN INPUT<br />
ENDSUB PDIM STD STOKEYS KEY<br />
STREAM LINE FIX RECLKEYS WAIT<br />
REVLIST TLINE SCI DELKEYS PROMPT<br />
SORT BOX ENG<br />
SEQ ARC FM, MODES/MENU OUT<br />
PIXON ML MENU PVIEW<br />
PIXOF CST TEXT<br />
PIX? MODES/ANGLE TMENU CLLCD<br />
PVIEW DEG RCLMENU DISP<br />
PXC RAD FREEZE<br />
CPX GRAD MSGBOX<br />
RECT BEEP<br />
CYLIN<br />
SPHERE<br />
Página 21-9
TIME ERROR RUN<br />
DATE DOERR DBUG<br />
DATE ERRN SST<br />
TIME ERRM SST↓<br />
TIME ERR0 NEXT<br />
TICKS LASTARG HALT<br />
Atajos en el menú de PRG<br />
Muchas de las funciones enumeradas arriba para el menú de PRG son directas<br />
fácilmente disponible otros medios:<br />
• Los operadores de la comparación (≠, ≤, ) estar disponible en el<br />
teclado.<br />
• Muchas funciones y ajustes en el sub-menú MODES puede ser activado<br />
usando las funciones de entrada proporcionadas por la tecla H.<br />
• Las funciones del sub-menú TIME se pueden activar con ‚Ó.<br />
• Las funciones STO y RCL (en el sub-menú MEM/DIR) están disponible<br />
en el teclado con las llaves K y „©.<br />
• Las funciones RCL y PURGE (en el sub-menú MEM/DIR sub-menú) estar<br />
disponible con el menú TOOL (I).<br />
• Dentro del sub-menú BRCH, presionando („) o (‚)antes de<br />
presionar cualesquiera de las llaves del sub-menú, creará las<br />
KILL<br />
TIME/ALRM ERROR/IFERR OFF<br />
ACK IFERR<br />
ACKALARM THEN<br />
STOALARM ELSE<br />
RCLALARM END<br />
DELALARM<br />
FINDALARM<br />
Página 21-10
construcciones relacionadas con la llave del sub-menú elegida. Esto<br />
trabaja solamente con la <strong>calculadora</strong> en modo de RPN.<br />
Los ejemplos se demuestran abajo:<br />
„@)@IF@@ „@)CASE@<br />
‚@)@IF@@ ‚@)CASE@<br />
„@)START „@)@FOR@@<br />
‚@)START ‚@)@FOR@@<br />
„@)@@DO@@ „@)WHILE<br />
Note que el cursor () está disponible después de que la palabra clave para<br />
cada construcción así que usted pueda comenzar a escribir en el lugar<br />
apropiado.<br />
Página 21-11
Secuencias de teclas para los comandos comúnmente usados<br />
Los siguientes son secuencias de golpe de teclado para tener acceso a los<br />
comandos comúnmente usados para la programación numérica dentro del<br />
menú de PRG. Los comandos primero son enumerados por el menú:<br />
@)STACK<br />
DUP „°@)STACK BUP<br />
SWAP „°@)STACK @SWAP@<br />
DROP „°@)STACK @DROP@<br />
@)@MEM@@ @)@DIR@@<br />
PURGE „°@)@MEM@@ @)@DIR@@ @PURGE<br />
ORDER „°@)@MEM@@ @)@DIR@@ @ORDER<br />
@)@BRCH@ @)@IF@@<br />
IF „°@)@BRCH@ @)@IF@@ @@@IF@@@<br />
THEN „°@)@BRCH@ @)@IF@@ @THEN@<br />
ELSE „°@)@BRCH@ @)@IF@@ @ELSE@<br />
END „°@)@BRCH@ @)@IF@@ @@@END@@<br />
@)@BRCH@ @)CASE@<br />
CASE „°@)@BRCH@ @)CASE@ @CASE@<br />
THEN „°@)@BRCH@ @)CASE@ @THEN@<br />
END „°@)@BRCH@ @)CASE@ @@END@<br />
@)@BRCH@ @)START<br />
START „°@)@BRCH@ @)START @START<br />
NEXT „°@)@BRCH@ @)START @NEXT<br />
STEP „°@)@BRCH@ @)START @STEP<br />
@)@BRCH@ @)@FOR@<br />
FOR „°@)@BRCH@ @)@FOR@ @@FOR@@<br />
NEXT „°@)@BRCH@ @)@FOR@ @@NEXT@<br />
STEP „°@)@BRCH@ @)@FOR@ @@STEP@<br />
Página 21-12
@)@BRCH@ @)@@DO@@<br />
DO „°@)@BRCH@ @)@@DO@@ @@@DO@@<br />
UNTIL „°@)@BRCH@ @)@@DO@@ @UNTIL<br />
END „°@)@BRCH@ @)@@DO@@ @@END@@<br />
@)@BRCH@ @)WHILE@<br />
WHILE „°@)@BRCH@ @)WHILE@ @WHILE<br />
REPEAT „°)@BRCH@ @)WHILE@ @REPEA<br />
END „°)@BRCH@ @)WHILE@ @@END@<br />
@)TEST@<br />
@)TYPE@<br />
== „° @)TEST@ @@@¹@@@<br />
AND „° @)TEST@ L @@AND@<br />
OR „° @)TEST@ L @@@OR@@<br />
XOR „° @)TEST@ L @@XOR@<br />
NOT „° @)TEST@ L @@NOT@<br />
SAME „° @)TEST@ L @SAME<br />
SF „° @)TEST@ L L @@@SF@@<br />
CF „°@)TEST@ L L @@@CF@@<br />
FS? „° @)TEST@ L L @@FS?@<br />
FC? „° @)TEST@ L L @@FC?@<br />
FS?C „° @)TEST@ L L @FS?C<br />
FC?C „° @)TEST@ L L @FC?C<br />
OBJ „°@)TYPE@ @OBJ @<br />
ARRY „°@)TYPE@ @ ARRY<br />
LIST „°@)TYPE@ @ LIST<br />
STR „°@)TYPE@ @ STR<br />
TAG „°@)TYPE@ @ TAG<br />
NUM „°@)TYPE@ L @NUM@<br />
CHR „°@)TYPE@ L @CHR@<br />
TYPE „°@)TYPE@ L @TYPE@<br />
Página 21-13
@)LIST@ @)ELEM@<br />
GET „°@)LIST@ @)ELEM@ @@GET@@<br />
GETI „°@)LIST@ @)ELEM@ @GETI@<br />
PUT „°@)LIST@ @)ELEM@ @@PUT@<br />
PUTI „°@)LIST@ @)ELEM@ @PUTI@<br />
SIZE „°@)LIST@ @)ELEM@ @SIZE@<br />
HEAD „°@)LIST@ @)ELEM@ L @HEAD@<br />
TAIL „°@)LIST@ @)ELEM@ L @TAIL@<br />
@)LIST@ @)PROC@<br />
REVLIST „°@)LIST@ @)PROC@ @REVLI@<br />
SORT „°@)LIST@ @)PROC@ L @SORT@<br />
SEQ „°@)LIST@ @)PROC@ L @@SEQ@@<br />
@)MODES @)ANGLE@<br />
DEG „°L@)MODES @)ANGLE@ @@DEG@@<br />
RAD „°L@)MODES @)ANGLE@ @@RAD@@<br />
@)MODES @)MENU@<br />
CST „°L@)MODES @)MENU@ @@CST@@<br />
MENU „°L@)MODES @)MENU@ @@MENU@<br />
BEEP „°L@)MODES @)MISC@ @@BEEP@<br />
@)@@IN@@<br />
@)@RUN@<br />
INFORM „°L@)@@IN@@ @INFOR@<br />
INPUT „°L@)@@IN@@ @INPUT@<br />
MSGBOX „°L@)@OUT@ @MSGBO@<br />
PVIEW „°L@)@OUT@ @PVIEW@<br />
DBUG „°LL @)@RUN@ @@DBG@<br />
SST „°LL @)@RUN@ @@SST@<br />
SST↓ „°LL @)@RUN@ @SST↓@<br />
HALT „°LL @)@RUN@ @HALT@<br />
Página 21-14
KILL „°LL @)@RUN@ @KILL<br />
Programas para generar listas de números<br />
Notar por favor que las funciones en el menú de PRG no son las únicas<br />
funciones que pueden ser utilizadas en la programación. De hecho, casi todas<br />
las funciones en la <strong>calculadora</strong> se pueden incluir en un programa. Así, usted<br />
puede utilizar, por ejemplo, funciones del menú de MTH. Específicamente,<br />
usted puede utilizar las funciones para las operaciones con listas, por ejemplo<br />
SORT, ΣLIST, etc., disponible con el menú MTH/LIST.<br />
Como ejercicios de programación adicionales, e para practicar las secuencias<br />
de teclas listadas arriba, presentamos, adjuntos, tres programas para crear o<br />
manipular listas. Los nombres y los listados del programa son como sigue:<br />
LISC:<br />
« → n x « 1 n FOR j x NEXT n LIST » »<br />
CRLST:<br />
« → st en df « st en FOR j j df STEP en st - df / FLOOR 1 +<br />
→LIST » »<br />
CLIST:<br />
« REVLIST DUP DUP SIZE 'n' STO ΣLIST SWAP TAIL DUP SIZE 1 - 1<br />
SWAP FOR j DUP ΣLIST SWAP TAIL NEXT 1 GET n LIST REVLIST 'n'<br />
PURGE »<br />
La operación de estos programas es como sigue:<br />
(1) LISC: crea una lista de n elementos todos iguales a una constante c.<br />
Operación: escriba n, escriba c, presione @LISC<br />
Ejemplo: 5 ` 6.5 ` @LISC crea la lista: {6.5 6.5 6.5 6.5 6.5}<br />
(2) CRLST: crea una lista de números de n1 a n2 con el incremento Δn, i.e.,<br />
{n1 , n1 +Δn, n1+2⋅Δn, … n1 +N⋅Δn }, donde N=floor((n2-n1 )/Δn)+1.<br />
Página 21-15
Operación: escriba n 1 , escriba n 2 , escriba Δn, presione @CRLST<br />
Ejemplo:.5 `3.5 `.5 ` @CRLST produce: {0.5 1 1.5 2 2.5 3 3.5}<br />
(3) CLIST: crea una lista con las sumas acumulativas de los elementos, i.e., si la<br />
lista original es {x 1 x 2 x 3 … x N }, entonces CLIST crea la lista:<br />
N<br />
1 1 + x2,<br />
x1<br />
+ x2<br />
+ x3,...,<br />
∑ xi<br />
i=<br />
1<br />
{ x<br />
, x<br />
Operación: poner la lista original en el nivel 1, presionar @CLIST.<br />
Ejemplo: {1 2 3 4 5} `@CLIST produces {1 3 6 10 15}.<br />
Ejemplos de la programación secuencial<br />
En general, un programa es cualquier secuencia de instrucciones de la<br />
<strong>calculadora</strong> incluidas entre los símbolos del programa « ». Los subprogramas<br />
pueden ser incluidos como parte de un programa. Los ejemplos presentados<br />
previamente en esta guía (por ejemplo, en capítulos 3 y 8) 6 se pueden<br />
clasificar básicamente en dos tipos: (a) programas generados definiendo una<br />
función; y, (b) programas que simulan una secuencia de las operaciones del<br />
apilado. Estos dos tipos de programas se describen después. La forma general<br />
de estos programas es entradaprocesamientosalida, por lo tanto, les<br />
referimos como programas secuenciales.<br />
Programas generados definiendo una función<br />
Éstos son programas generados usando la función DEFINE („à) con una<br />
discusión de la forma:<br />
‘nombre_de_función(x 1 , x 2 , …) = expresión que contiene variables x 1 , x 2 , …'<br />
El programa se almacena en una variable llamada function_name.<br />
Cuando el programa se recuerda a la pantalla, usando ‚function_name. El<br />
programa demuestra anteriormente como sigue:<br />
« x 1 , x 2 , … ' expresión que contiene variables x 1 , x 2 , …'».<br />
}<br />
Página 21-16
Para evaluar la función para un sistema de variables de la entrada x 1, x 2, …, en<br />
modo RPN, incorporar las variables en pantalla en el orden apropiado (i.e., x 1<br />
primero, seguido por x 2, después x 3, etc.), y presione la tecla funcion. La<br />
<strong>calculadora</strong> volverá el valor de la función, es decir, función(x 1, x 2, …).<br />
Ejemplo: Ecuación de Manning para un canal rectangular ancho .<br />
Como ejemplo, considerar la ecuación siguiente que calcula la descarga<br />
unitaria (descarga por unidad de ancho), q, en un canal rectangular usando la<br />
ecuación de Manning:<br />
Cu<br />
q =<br />
n<br />
y<br />
donde C u es una constante que depende del sistema de las unidades usadas<br />
[C u = 1.0 para las unidades del sistema internacional (S.I.), y C u = 1.486 para<br />
las unidades del sistema inglés (E.S.)], n es el coeficiente de Manning (o<br />
coeficiente de resistencia), que depende del tipo de superficie del canal y de<br />
otros factores, y0 es la profundidad de flujo, y S0 es la pendiente del lecho del<br />
canal dada como fracción sin dimensiones.<br />
Nota: Valores del coeficiente de Manning, n, están disponible en tablas<br />
como números adimensionales, típicamente entre 0.001 y 0.5. El valor de<br />
Cu también se utiliza sin dimensiones. Sin embargo, asegúrese de que el<br />
valor de y0 tiene las unidades apropiadas, es decir, m en S.I. y ft en E.S. El<br />
resultado para q se provee en las unidades apropiadas del sistema<br />
correspondiente en uso, es decir, m2 /s en S.I. y ft2 /s en E.S. Por lo tanto, la<br />
ecuación de Manning no es dimensionalmente consistente.<br />
Suponer que deseamos crear una función q(Cu, n, y0, S0) para calcular la<br />
descarga unitaria q para este caso. Utilice la expresión<br />
5 / 3<br />
0<br />
‘q(Cu,n,y0,S0)=Cu/n*y0^(5./3.)*√S0’,<br />
S<br />
0<br />
Página 21-17
como argumento de la función DEFINE. Notar que el exponente 5./3., en la<br />
ecuación, representa un cociente de números reales debido a los puntos<br />
decimales incluidos. Presione J, si es necesario, para recuperar la lista de<br />
variables. A este punto habrá un variable llamada @@@q@@@ en su menú de<br />
variables. Para ver el contenido de q, use ‚@@@q@@@. El programa generado<br />
definiendo la función q(Cu,n,y0,S0) se muestra como:<br />
« → Cu n y0 S0 ‘Cu/n*y0^(5./3.)*√S0’ ».<br />
Éste debe ser interpretado como “escriba Cu, n, y0, S0, en ese orden,<br />
entonces calcular la expresión entre apóstrofes.” Por ejemplo, para calcular q<br />
para Cu = 1.0, n = 0.012, y0 = 2 m, y S0 = 0.0001, use, en modo RPN:<br />
1 ` 0.012 ` 2 ` 0.0001 ` @@@q@@@<br />
El resultado es 2.6456684 (o, q = 2.6456684 m 2 /s).<br />
Usted puede también separar los datos de entrada con espacios en una sola<br />
línea en vez de usar diferentes niveles en la pantalla. Para terminar, presione<br />
`.<br />
Programas que simulan una secuencia de operaciones<br />
En este caso, los términos que se implicarán en la secuencia de operaciones se<br />
asumen que están presentes en la pantalla. El programa se escribe abriendo<br />
primero los símbolos del programa con ‚å. Después, la secuencia de las<br />
operaciones que se realizarán se incorpora. Cuando todas las operaciones se<br />
hayan escrito, presione ` para terminar el programa. Si este programa se<br />
usará solamente una vez, presione μ para ejecutar el programa usando los<br />
datos de entrada disponibles. Si debe ser un programa permanente, necesita<br />
ser almacenado en un nombre variable.<br />
La mejor manera de describir este tipo de programas es con un ejemplo:<br />
Página 21-18
Ejemplo: Altura de velocidad para un canal rectangular.<br />
Suponer que deseamos calcular la altura de la velocidad, h v , en un canal<br />
rectangular de ancho b, con una profundidad de flujo y, eso lleva una<br />
descarga Q. Se calcula la energía específica como hv = Q 2 /(2g(by) 2 ), donde<br />
g es la aceleración de la gravedad (g = 9.806 m/s2 en unidades de S.I. o g =<br />
32.2 ft/s 2 en unidades de E.S.). Si calculáramos hv para Q = 23 cfs (pies<br />
cúbicos por segundo = ft 3 /s), b = 3 ft, y = 2 ft, utilizaríamos: h v = 23 2 /<br />
(2⋅32.2⋅ (3⋅2) 2 ). Usando el modo RPN en la <strong>calculadora</strong>, interactivamente,<br />
podemos calcular esta cantidad como:<br />
2`3*„º32.2*<br />
2*23„º/<br />
Lo que resulta en 0.228174, o h v = 0.228174.<br />
Para traducir este cálculo a un programa necesitamos tener los datos de<br />
entrada (Q, g, b, y) en la pantalla en la orden en la cual serán utilizados en el<br />
cálculo. En los términos de las variables Q, g, b, y, el cálculo apenas realizado<br />
se escribe como (no escriba lo siguiente):<br />
y ` b *„º g *2* Q „º/<br />
Como usted puede ver, y se utiliza primero, entonces utilizamos b, g, y Q, en<br />
esa orden. Por lo tanto, con el fines de cálculo, necesitamos incorporar las<br />
variables en la orden inversa, i.e., (no escriba lo siguiente):<br />
Q ` g `b `y `<br />
Para los valores específicos siguientes consideración utilizamos:<br />
23 ` 32.2 ` 3 `2 `<br />
El programa mismo contendrá solamente las teclas (o instrucciones) que<br />
resultan al remover los valores de la entrada del cálculo interactivo mostrado<br />
anteriormente, es decir, removiendo Q, g, b, y, de la operación siguiente (no<br />
escriba lo siguiente):<br />
y ` b *„º g *2* Q „º/<br />
Página 21-19
y guardando solamente las operaciones mostradas abajo (no escriba lo<br />
siguiente):<br />
` *„ *2* „º/<br />
Nota: Al incorporar el programa no utilice la tecla , en su lugar,<br />
utilice: „°@)STACK @SWAP@.<br />
A diferencia del uso interactivo de la <strong>calculadora</strong> que se realizó anteriormente,<br />
necesitamos hacer un cierto intercambio de los niveles 1 y 2 de la pantalla<br />
dentro del programa. Para escribir el programa, utilizamos, por lo tanto:<br />
‚å Abre símbolos del programa<br />
* Multiplicar y con b<br />
„º Elevar al cuadrado (b⋅y)<br />
* Multiplicar (b⋅y) 2 con g<br />
2* Escribir un 2 y multiplicarlo con g⋅ (b⋅y) 2<br />
„°@)STACK @SWAP@ Intercambiar Q con 2⋅g⋅ (b⋅y) 2<br />
㼠Elevar al cuadrado Q<br />
„°@)STACK @SWAP@ Intercambiar 2⋅g⋅ (b⋅y) 2 con Q2 / Dividir Q 2 por 2⋅g⋅ (b⋅y) 2<br />
` Pasar programa a la pantalla<br />
El programa que resulta luce así:<br />
« * SQ * 2 * SWAP SQ SWAP / »<br />
Nota: SQ es la función que resulta de la secuencia de teclas „º.<br />
Almacene el programa en una variable llamada hv:<br />
³~„h~„v K<br />
Una nueva variable @@@hv@@@ estará disponible en su menú de variables.<br />
(Presione J para ver su lista de variables.) El programa dejado en pantalla<br />
Página 21-20
puede ser evaluado usando la función EVAL. El resultado debe ser<br />
0.228174…, como se mostró anteriormente. También, el programa está<br />
disponible para el uso futuro en la variable @@@hv@@@. Por ejemplo, para Q = 0.5<br />
m3 /s, g = 9.806 m/s2 , b = 1.5 m, y = 0.5 m, use:<br />
0.5 # 9.806 #1.5 # 0.5 @@@hv@@@<br />
Nota: # se utiliza aquí como alternativa a ` para la entrada de<br />
datos.<br />
El resultado ahora es 2.26618623518E-2, es decir, hv = 2.26618623518×10 -<br />
2 m.<br />
Nota: Puesto que la ecuación programada en @@@hv@@@ somos<br />
dimensionalmente consistente, podemos utilizar unidades en la entrada.<br />
Según lo mencionado anteriormente, los dos tipos de programas presentados<br />
en esta sección son programas secuenciales, en el sentido que el flujo de<br />
programa sigue una sola trayectoria, es decir, INPUT OPERATION<br />
OUTPUT. La ramificación del flujo de programa es posible usando los<br />
comandos en el menú „°@)@BRCH@ . Más detalles en la ramificación de los<br />
programas se presenta a continuación.<br />
Entrada interactiva en programas<br />
En los ejemplos de programas secuenciales mostrados en la sección anterior no<br />
le queda claro al usuario el orden en el cual las variables se deben poner en<br />
pantalla antes de la ejecución de programa. Para el caso del programa @@@q@@@,<br />
escrito como:<br />
« → Cu n y0 S0 ‘Cu/n*y0^(5/3)*√S0’ »,<br />
Página 21-21
es siempre posible recordar la definición del programa en pantalla (‚@@@q@@@)<br />
para ver la orden en la cual las variables deben ser incorporadas, a saber, →<br />
Cu n y0 S0. Sin embargo, para el caso del programa @@hv@@, su definición<br />
« * SQ * 2 * SWAP SQ SWAP / »<br />
no proporciona una pista sobre el orden en el cual los datos deben ser<br />
incorporados, a menos que, por supuesto, Ud. tenga una experiencia extensiva<br />
con el modo RPN y el lenguaje User RPL.<br />
Una forma de comprobar el resultado del programa como una fórmula es<br />
incorporar variables simbólicas, en vez de resultados numéricos, en la<br />
pantalla, y dejar el programa operar en esas variables. Para que este<br />
procedimiento sea eficaz, el CAS de la <strong>calculadora</strong> debe utilizar los modos<br />
symbolic y exact. Esto es logrado usando H@)CAS@, y asegurándose de que<br />
las marcas de cheque en las opciones _Numeric y _Approx han sido<br />
removidas. Presione @@OK@@ @@OK@ para volver a la pantalla normal de la<br />
<strong>calculadora</strong>. Presione J para exhibir su menú de las variables.<br />
Utilizaremos este último procedimiento para comprobar la fórmula que resulta<br />
de usar el programa @@hv@@ como sigue: Sabemos que hay cuatro entradas al<br />
programa, así, utilizamos las variables simbólicas S4, S3, S2, y S1 para<br />
indicar los niveles de la pantalla como datos de entrada:<br />
~s4` ~s3` ~s2` ~s1`<br />
Después, presione @@hv@@. La fórmula que resulta puede lucir así:<br />
‘SQ(S4)/(S3*SQ(S2*S1)*2)’,<br />
si su pantalla no se fija a estilo “textbook”, o de esta manera,<br />
SQ(<br />
S4)<br />
S3<br />
⋅ SQ(<br />
S2<br />
⋅ S1)<br />
⋅ 2<br />
Página 21-22
si se selecciona el estilo “textbook”. Puesto que sabemos que la función SQ( )<br />
representa x 2 , interpretamos el último resultado como<br />
2<br />
S4<br />
2 ⋅ S3<br />
⋅ ( S2<br />
⋅ S1)<br />
lo que indica la posición de los diferentes niveles de entrada en la formula.<br />
Comparando este resultado con la fórmula original que programamos, es<br />
decir,<br />
2<br />
Q<br />
hv =<br />
2g(<br />
by)<br />
encontramos que debemos escribir y en el nivel 1 (S1), b en el nivel 2 (S2), g<br />
en el nivel 3 (S3), y Q en el nivel 4 (S4).<br />
Aviso con una secuencia de entrada<br />
Estos dos procedimientos para identificar el orden de los datos de entrada no<br />
son muy eficientes. Usted puede, sin embargo, ayudar al usuario a identificar<br />
las variables que se utilizarán identificando el nombre de las variables. De los<br />
varios métodos proporcionados por el lenguaje User RPL, el más simple es<br />
utilizar una secuencia de entrada y la función INPUT („°L@)@@IN@@<br />
@INPUT@) para cargar sus datos de entrada.<br />
El programa siguiente solicita del usuario el valor de una variable a y coloca la<br />
entrada en el nivel 1 de la pantalla:<br />
« “Enter a: “ {“:a: “ {2 0} V } INPUT OBJ→ »<br />
Este programa incluye el símbolo: (inglés, tag, o etiqueta y (return),<br />
disponible con las combinaciones de teclas „ê y ‚ë, ambas<br />
asociadas con la tecla .. El símbolo de etiqueta (::) se utiliza para etiquetar<br />
las secuencias para la entrada y la salida. El símbolo de entrada () es similar<br />
a producir una nueva línea en una computadora. Las secuencias entre comillas<br />
(“ “) se escriben directamente usando el teclado alfanumérico.<br />
2<br />
2<br />
,<br />
,<br />
Página 21-23
Almacene el programa en un variable llamado INPTa (inglés, INPuT a, o entre<br />
a). Intente operar el programa presionando la tecla @INPTa.<br />
El resultado es una pantalla que requiere del usuario el valor de a y que pone<br />
el cursor en frente del mensaje :a: Escriba un valor de a, digamos 35, y<br />
presione `. El resultado es la secuencia de entrada :a:35 en el nivel 1 de<br />
la pantalla.<br />
Una función con una secuencia de entrada<br />
Si usted utilizara este código para calcular la función, f(a) = 2*a^2+3, usted<br />
podría modificar el programa para leer como sigue:<br />
« “Enter a: “ {“:a: “ {2 0} V }<br />
INPUT OBJ→ → a « ‘2*a^2+3‘ » »<br />
Almacene este nuevo programa bajo el nombre de ‘FUNCa’ (FUNCtion of a):<br />
Active el programa presionando @FUNCa. Cuando se le solicite escribir el valor<br />
de a, escriba, por ejemplo, 2, y presione `. El resultado es simplemente el<br />
algebraico 2a2 +3, cuál es un resultado incorrecto. La <strong>calculadora</strong> proporciona<br />
funciones para eliminar errores en los programas, e identificar errores lógicos<br />
durante la ejecución de programa según lo demostrado abajo.<br />
Eliminando errores del programa<br />
Para determinar porqué el programa no trabajó como esperábamos,<br />
utilizamos la función DBUG en la <strong>calculadora</strong> como sigue:<br />
³@FUNCa ` Copia nombre de programa a nivel 1<br />
„°LL @)@RUN@ @@DBG@ Activa programa DBUG<br />
Página 21-24
@SST↓@ Gradualmente eliminando errores, resultado:<br />
“Enter a:”<br />
@SST↓@ Resulta: {“ a:” {2 0} V}<br />
@SST↓@ Resulta: se requiere el valor de a<br />
2` Escribir valor de 2 para a. Resulta: “:a:2”<br />
@SST↓@ Resulta: a:2<br />
@SST↓@ Resulta: pantalla vacía, ejecutando →a<br />
@SST↓@ Resulta: pantalla vacía, entrando subprog. «<br />
@SST↓@ Resulta: ‘2*a^2+3’<br />
@SST↓@ Resulta: ‘2*a^2+3’, saliendo de subprog. »<br />
@SST↓@ Resulta: ‘2*a^2+3’, saliendo de progr. »<br />
Continuar presionando @SST↓@ a este punto no produce más salida puesto que<br />
hemos recorrido el programa entero, paso a paso. Esta ejecución de DBUG<br />
no proporcionó ninguna información sobre porqué el programa no está<br />
calculando el valor 2a 2 +3 para a = 2. Para ver cuál es el valor de a en el<br />
subprograma, necesitamos operar DBUG otra vez y evaluar a dentro del<br />
subprograma. Intente lo siguiente:<br />
J Recupera el menú de las variables<br />
³@FUNCa ` Copia nombre de programa a la pantalla<br />
„°LL @)@RUN@ @@DBG@ Activa DBUG<br />
@SST↓@ Resulta: “Enter a:”<br />
@SST↓@ Resulta: {“ a:” {2 0} V}<br />
@SST↓@ Resulta: se requiere valor de a<br />
2` Escribir 2 para a. Resulta: “:a:2”<br />
@SST↓@ Resulta: a:2<br />
@SST↓@ Resulta: pantalla vacía, entere subprog.<br />
«@SST↓@ Resulta: pantalla vacía, ejecutando →a<br />
A este punto estamos dentro del subprograma « ‘2*a^2+3’ » el cuál utiliza la<br />
variable local a. Para ver el valor de a, use:<br />
~„aμ Esto muestra que a = 2<br />
Página 21-25
Detengamos DBUG a este punto puesto que sabemos ya el resultado que<br />
conseguiremos. Para detener DBUG, use @KILL. Ud. recibe el mensaje: <br />
Interrupted reconociendo que se detuvo DEBUG. Presione $ para<br />
recuperar la pantalla normal de la <strong>calculadora</strong>.<br />
Nota: En modo de DBUG, cada vez que presionamos @SST↓@ la esquina<br />
izquierda superior de la pantalla muestra el paso del programa que es<br />
ejecutado. Una función de tecla llamada @@SST@ está también disponible en el<br />
sub-menú @)RUN dentro del menú PRG. Esto se puede utilizar para ejecutar<br />
inmediatamente cualquier subprograma llamado dentro de un programa<br />
principal. Ejemplos del uso de @@SST@ serán mostrados más adelante.<br />
Corrigiendo el programa<br />
La única explicación posible para la falta del programa de producir un<br />
resultado numérico se parece ser la carencia del comando NUM después de<br />
la expresión algebraica ‘2*a^2+3’. Corrijamos el programa agregando la<br />
función -->NUM. El programa, después de corregirse, se mostrará como sigue:<br />
« “Enter a: “ {“:a: “ {2 0} V } INPUT<br />
OBJ→ → a « ‘2*a^2+3‘ NUM » »<br />
Almacénelo otra vez en la variable FUNCa, y opere el programa otra vez con<br />
a = 2. Esta vez, el resultado es11, i.e., 2*2 2 +3 = 11.<br />
Secuencia de entrada para dos o tres valores<br />
En esta sección crearemos un sub-directorio, dentro del directorio HOME, para<br />
mostrar ejemplos de secuencias de entrada para uno, dos, y tres valores de los<br />
datos de entrada. Éstas serán las secuencias genéricas de la entrada que se<br />
pueden incorporar en cualquier programa futuro, tomando el cuidado de<br />
cambiar los nombres variables según las necesidades de cada programa.<br />
Comencemos creando un sub-directorio llamado PTRICKS (Programming<br />
TRICKS, o trucos de programación) para guardar ideas de programación los<br />
cuales podemos utilizar más adelante en ejercicios de programación más<br />
complejos. Para crear el sub-directorio, primero cerciorarse de que usted se<br />
Página 21-26
traslada al directorio HOME. Dentro del directorio HOME, utilizar las teclas<br />
siguientes para crear el sub-directorio PTRICKS:<br />
³~~ptricks` Escriba ‘PTRICKS’<br />
„°@)@MEM@@ @)@DIR@@ @CRDIR Crear directorio<br />
J Recuperar el listado de variables<br />
Un programa puede tener más de 3 valores de los datos de entrada. Al usar<br />
secuencias de la entrada deseamos limitar el número de los valores de los<br />
datos de entrada a 5 a la vez por la razón simple que, en general, tenemos<br />
solamente 7 niveles visibles de la pantalla. Si utilizamos el nivel 7 de la<br />
pantalla para dar un título a la secuencia de la entrada, y dejamos el nivel 6<br />
de la pantalla vacío para facilitar el leer de la pantalla, tenemos solamente<br />
niveles 1 a 5 de la pantalla para definir variables de la entrada.<br />
Programa de secuencia de entrada para dos valores<br />
El programa de la secuencia de la entrada para dos valores, digamos a y b,<br />
luce así:<br />
« “Enter a and b: “ {“:a::b: “ {2 0} V } INPUT OBJ→ »<br />
Este programa puede ser creado fácilmente modificando el contenido de<br />
INPTa. Almacenar este programa en la variable INPT2.<br />
Uso: evaluación de una función de dos variables<br />
Considere la ley de los gas ideales, pV = nRT, donde p = presión de gas (Pa),<br />
V = volumen del gas (m3 ), n = número de moles (gmol), R = constante<br />
universal de los gases = 8.31451_J/(gmol*K), y T = temperatura absoluta (K).<br />
Podemos definir la presión p en función de dos variables, V y T, como p(V,T) =<br />
nRT/V para una masa dada del gas puesto que n seguirá siendo constante.<br />
Asuma que n = 0.2 gmol, entonces la función al programa es:<br />
T<br />
J T<br />
p( V , T ) = 8.<br />
31451⋅<br />
0.<br />
2 ⋅ = ( 1.<br />
662902 _ ) ⋅<br />
V<br />
K V<br />
Página 21-27
Podemos definir la función escribiendo el programa siguiente<br />
y almacenándolo en la variable @@@p@@@.<br />
« → V T ‘(1.662902_J/K)*(T/V)’ »<br />
El paso siguiente es agregar la secuencia de la entrada de la cual requerirá del<br />
usuario los valores V y T. Para crear este flujo de entradas, modificar el<br />
programa en @@@p@@@ como se muestra a continuación:<br />
« “Enter V and T: “ {“ :V: :T: “ {2 0} V }<br />
INPUT OBJ→ → V T ‘(1.662902_J/K)*(T/V)’ »<br />
Almacenar el nuevo programa nuevamente dentro de la variable @@@p@@@.<br />
Presione @@@p@@@ para activar el programa. Escribir los valores de V = 0.01_m^3<br />
y T = 300_K en la secuencia de la entrada, entonces presione `. El<br />
resultado es 49887.06_J/m^3. Las unidades de J/m^3 ser equivalente a<br />
Pascals (Pa), la unidad preferida de la presión en el sistema de S.I..<br />
Nota: porque incluimos unidades en la definición de la función, los<br />
valores de la entrada deben unidades adjuntas para producir el resultado<br />
apropiado.<br />
Programa de la secuencia de la entrada para tres valores entrados<br />
El programa de la secuencia de la entrada para tres valores, digamos a,b, y c,<br />
luce así:<br />
« “Enter a, b and c: “ {“ :a: :b: :c: “ {2 0} V } INPUT<br />
OBJ→ »<br />
Este programa puede ser creado fácilmente modificando el contenido de<br />
INPT2 mostrado inmediatamente arriba. El programa que resulta se puede<br />
entonces almacenar en una variable llamada INPT3. Con este programa<br />
terminamos la colección de los programas de la secuencia de la entrada que<br />
permitirán que incorporemos uno, dos, o tres valores de los datos. Almacene<br />
Página 21-28
estos programas como una referencia que Ud. puede copiar y modificar para<br />
satisfacer los requisitos de nuevos programas que Ud. escriba.<br />
Uso: evaluación de una función de tres variables<br />
Suponga que deseamos programar la ley de los gases ideales incluyendo el<br />
número de moles, n, agregando una variable adicional, es decir, deseamos<br />
definir la función:<br />
p(<br />
V , T,<br />
n)<br />
=<br />
( 8.<br />
31451_<br />
J n ⋅T<br />
) ,<br />
K V<br />
y modificarlo para incluir la secuencia entrada para tres variables. El<br />
procedimiento para escribir esta función es muy similar a ése usado anterior en<br />
definir la función p(V, T). El programa que resulta lucirá así:<br />
« “Enter V, T, and n:“ {“ :V: :T: :n:“ {2 0} V } INPUT<br />
OBJ→ → V T n ‘(8.31451_J/(K*mol))*(n*T/V) ‘ »<br />
Almacene este resultado nuevamente en la variable @@@p@@@. Para activar el<br />
programa, presione @@@p@@@.<br />
Escriba los valores V = 0.01_m^3, T = 300_K, y n = 0.8_mol. Antes de<br />
presionar `, la pantalla lucirá así:<br />
Presione ` para obtener 199548.24_J/m^3, ó 199548.24_Pa = 199.55<br />
kPa.<br />
Página 21-29
Entrada a través de formas interactivas<br />
La función INFORM („°L@)@@IN@@ @INFOR@.) puede ser utilizado para crear<br />
las formas interactivas detalladas para un programa. La función INFORM<br />
requiere cinco discusiones, en este orden:<br />
1. Un título: una cadena de caracteres que describe la forma interactiva<br />
2. Definiciones de campo: una lista con unas o más definiciones de<br />
campo {s1 s2 … sn}, donde cada definición de campo, si, puede tener<br />
uno de dos formatos:<br />
a. Una etiqueta simple del campo: una cadena de caracteres<br />
b. Una lista de las especificaciones de la forma {“etiqueta”<br />
“Información” tipo0 tipo1 … tipon}. La “etiqueta” es una etiqueta<br />
de campo. La “Información” es una cadena de caracteres que<br />
describe la etiqueta de campo detalladamente, y las<br />
especificaciones de tipo es una lista de tipos de variables<br />
permitidas para el campo (véase el capítulo 24 para los tipos del<br />
objeto).<br />
3. Información del formato de campo: un solo número col o una lista {col<br />
tabs}. En esta especificación, col es el número de columnas en la<br />
forma interactiva, y tabs (opcional) especifica el número de las<br />
posiciones de la tabulación entre las etiquetas y los campos en la<br />
forma. La lista podía ser una lista vacía. Los valores prefijados son col<br />
= 1 y tabs = 3.<br />
4. Lista de los valores del reajuste: una lista que contiene los valores para<br />
reajustar los diversos campos si la opción @RESET se selecciona mientras<br />
que usa la forma interactiva.<br />
5. Lista de valores iniciales: una lista que contiene los valores iniciales de<br />
los campos.<br />
Las listas en los artículos 4 y 5 pueden ser listas vacías. También, si no hay<br />
valor seleccionado para estas opciones usted puede utilizar la instrucción<br />
NOVAL („°L@)@@IN@@ @NOVAL@).<br />
Después de activar la función INFORM usted conseguirá como resultado, ya<br />
sea un cero, en caso de que la opción @CANCEL se seleccione, o una lista con los<br />
Página 21-30
valores incorporados en los campos en el orden especificado y el número 1, es<br />
decir, en la pantalla RPN:<br />
2: {v1 v2 … vn }<br />
1: 1<br />
Así, si el valor en el nivel 1 de la pantalla es cero, no se realizó ninguna<br />
entrada, mientras que si este valor es 1, los valores de la entrada estarán<br />
disponibles en el nivel 2 de la pantalla.<br />
Ejemplo 1 - Como ejemplo, considerar el programa siguiente, INFP1<br />
(Interactive form Program 1) para calcular la descarga Q en un canal abierto<br />
con la fórmula de Chezy: Q = C⋅(R⋅S) 1/2 , donde el coeficiente C de Chezy, es<br />
una función de la rugosidad de la superficie del canal (valores típicos 80-150),<br />
R es el radio hidráulico del canal (una longitud), y S es la pendiente del lecho<br />
del canal (números sin dimensiones, típicamente 0.01 a 0.000001). El<br />
programa siguiente define una forma interactiva con la función INFORM:<br />
« “ CHEZY’S EQN” { { “C:” “Chezy’s coefficient” 0} { “R:” “Hydraulic radius” 0<br />
} { “S:” “Channel bed slope” 0} } { } { 120 1 .0001} { 110 1.5 .00001 }<br />
INFORM »<br />
En el programa podemos identificar los 5 componentes de la entrada como<br />
sigue:<br />
1. Título: “ CHEZY’S EQN”<br />
2. Definiciones del campo: hay tres de ellas, con las etiquetas “C:”, “R:”,<br />
“S:”, secuencias informativas “Chezy coefficient”, “Hydraulic radius”,<br />
“Channel bed slope”, y aceptando solamente el tipo de datos 0<br />
(números reales) para todos los tres campos:<br />
{ { “C:” “Chezy’s coefficient” 0} { “R:” “Hydraulic radius” 0 } { “S:” “Channel<br />
bed slope” 0} }<br />
3. Información del formato del campo: { } (una lista vacía, así, se usan<br />
valores prefijados)<br />
Página 21-31
4. Lista de los valores de reajuste: { 120 1 .0001}<br />
5. Lista de valores iniciales: { 110 1.5 .00001}<br />
Almacene el programa en la variable INFP1. Presione @INFP1 para funcionar el<br />
programa. La forma interactiva, con los valores iniciales cargados, es la<br />
siguiente:<br />
Para ver el efecto de reajustar estos valores, use L @RESET (seleccione Reset all<br />
para reajustar valores de campo):<br />
Ahora, incorpore diversos valores para los tres campos, por ejemplo, C = 95, R<br />
= 2.5, y S = 0.003, presionando @@@OK@@@ después de incorporar cada uno de<br />
estos nuevos valores. Después de estas substituciones la forma interactiva lucirá<br />
así:<br />
Ahora, para escribir estos valores en el programa presione @@@OK@@@ una vez más.<br />
Esto activa la función INFORM produciendo los resultados siguientes en<br />
pantalla:<br />
Página 21-32
Así, demostramos el uso de la función INFORM. Para ver cómo utilizar estos<br />
valores de la entrada en un cálculo modificar el programa como sigue:<br />
« “ CHEZY’S EQN” { { “C:” “Chezy’s coefficient” 0} { “R:” “Hydraulic radius” 0<br />
} { “S:” “Channel bed slope” 0} } { } { 120 1 .0001} { 110 1.5 .00001 }<br />
INFORM IF THEN OBJ DROP C R S ‘C*(R*S)’ NUM “Q” TAG ELSE<br />
“Operation cancelled” MSGBOX END »<br />
Los pasos del programa demostrados arriba después del comando INFORM<br />
incluyen el uso de ramificación de la decisión con la instrucción IF-THEN-ELSE-<br />
END (descrito detalladamente en otra parte en este capítulo). El control de<br />
programa se puede enviar a una de dos posibilidades dependiendo del valor<br />
en el nivel 1 de la pantalla. Si este valor es 1 el control se pasa a los<br />
comandos:<br />
OBJ DROP C R S ‘C*√(R*S)’ NUM “Q” TAG<br />
Estos comandos calcularán el valor de Q y pondrán una etiqueta al resultado.<br />
Por otra parte, si el valor en el nivel 1 de la pantalla es 0 (lo cuál sucede<br />
cuando una instrucción @CANCEL se incluye al usar la forma interactiva) , el<br />
control de programa se pasa a los comandos:<br />
“Operation cancelled” MSGBOX<br />
Estos comandos producirán una caja de mensaje (inglés, message box) que<br />
indica que la operación fue cancelada.<br />
Página 21-33
Nota: La función MSGBOX pertenece a la colección de funciones de<br />
salida bajo el sub-menú PRG/OUT. Las instrucciones IF, THEN, ELSE, END<br />
estar disponible bajo el sub-menu PRG/BRCH/IF. Funciones OBJ, TAG<br />
estar disponible bajo el sub-menu PRG/TYPE. Función DROP está disponible<br />
bajo el menú de PRG/SCREEN. Las funciones y NUM están disponible<br />
en el teclado.<br />
Ejemplo 2 – Para ilustrar el uso del artículo 3 (información del formato del<br />
campo) en las discusiones de la función INFORM, cambie la lista vacía usada<br />
en el programa INFP1 a { 2 1 }, significando 2, más bien que el valor<br />
predefinido 3, columnas, y solamente una localidad de tabulación entre las<br />
etiquetas y los valores. Almacene este nuevo programa en la variable INFP2:<br />
« “ CHEZY’S EQN” { { “C:” “Chezy’s coefficient” 0} { “R:”<br />
“Hydraulic radius” 0 } { “S:” “Channel bed slope” 0} } {<br />
2 1 } { 120 1 .0001} { 110 1.5 .00001 } INFORM IF THEN<br />
OBJ DROP C R S ‘C*(R*S)’ NUM “Q” TAG ELSE<br />
“Operation cancelled” MSGBOX END »<br />
La ejecución del programa @INFP2 produce la forma interactiva siguiente:<br />
Ejemplo 3 - Cambie la lista de la información del formato del campo a { 3 0 }<br />
y almacene el programa modificado en la variable INFP3. Active este<br />
programa para ver la nueva forma interactiva:<br />
Página 21-34
Crear una caja de selección<br />
La función CHOOSE („°L@)@@IN@@ @CHOOS@) permite que el usuario cree<br />
una caja de selección en un programa. Esta función requiere tres argumentos:<br />
1. Un aviso (una cadena de caracteres que describe la caja del elegir)<br />
2. Una lista de definiciones de selección {c1 c2 … cn}. Una definición ci puede tener cualesquiera de dos formatos:<br />
a. Un objeto, por ejemplo., un número, algebraico, etc., que será<br />
presentado en la caja de selección y también será el resultado de<br />
una opción.<br />
b. Una lista {objeto_mostrado object_resultado} de modo que<br />
objecto_mostrado esté enumerado en la caja de selección, y<br />
objeto_resultado se seleccione como el resultado si se selecciona<br />
esta opción.<br />
3. Un número que indica la posición en la lista de las definiciones de la<br />
opción predefinida. Si este número es 0, no se destaca ninguna<br />
opción del defecto.<br />
La activación de la función CHOOSE producirá ya sea un cero, si se usa<br />
@CANCEL, o, si se hace una selección, la opción seleccionada (por ejemplo, v) y<br />
el número 1, es decir, en la pantalla de RPN:<br />
2: v<br />
1: 1<br />
Ejemplo 1 – La ecuación de Manning para calcular la velocidad en un flujo de<br />
canal abierto incluye un coeficiente, C u, el cuál depende del sistema de las<br />
unidades usadas. Si usa el S.I. (Sistema internacional), C u = 1.0, mientras que<br />
si usa el E.S. (English System), C u = 1.486. El programa siguiente utiliza una<br />
caja del elegir que permite al usuario seleccionar el valor de C u seleccionando<br />
el sistema de unidades. Guárdelo en la variable C<strong>HP</strong>1 (CHoose Program 1):<br />
« “Units coefficient” { { “S.I. units” 1}<br />
{ “E.S. units” 1.486} } 1 CHOOSE »<br />
Activando este programa (presione @C<strong>HP</strong>1) demuestra que los siguientes eligen<br />
la caja:<br />
Página 21-35
Dependiendo de si usted selecto Unidades de S.I. o unidades de E.S., la función<br />
CHOOSE pone un valor de 1 o un valor de 1.486 en nivel 2 y un 1 en nivel 1.<br />
Si usted cancela la caja del elegir, la OPCIÓN produce un cero (0).<br />
Los valores producidos por la función CHOOSE pueden funcionar sobre por<br />
otros comandos del programa según lo demostrado en el programa<br />
modificado C<strong>HP</strong>2:<br />
« “Units coefficient” { { “S.I. units” 1} { “E.S. units” 1.486} } 1 CHOOSE IF<br />
THEN “Cu” TAG ELSE “Operation cancelled” MSGBOX END »<br />
Los comandos después de la función CHOOSE en este nuevo programa<br />
indican una decisión basada en el valor del nivel 1 de la pantalla a través de<br />
la construcción IF-THEN-ELSE-END. Si el valor en el nivel 1 de la pantalla es 1,<br />
las instrucciones “Cu” TAG produce un resultado marcado con etiqueta en<br />
la pantalla. Si el valor en el nivel 1 de la pantalla es cero, las instrucciones<br />
“Operation cancelled” MSGBOX indican que la operación fue<br />
cancelada.<br />
Identificar salida en programas<br />
La manera más simple de identificar una salida numérica del programa es<br />
"marcar" los resultados del programa con etiqueta. Una etiqueta es<br />
simplemente una secuencia unida a un número, o a cualquier objeto. La<br />
secuencia será el nombre asociado al objeto. Por ejemplo, anteriormente, al<br />
eliminar errores de los programas INPTa (o INPT1) y de INPT2, obtuvimos<br />
resultados que marcaron una salida con etiqueta numérica tal como :a:35.<br />
Marcar un resultado numérico con una etiqueta<br />
Para marcar un resultado con etiqueta numérico usted necesita poner el número<br />
en el nivel 2 de la pantalla y la secuencia que marca con etiqueta en el nivel 2<br />
de la pantalla, entonces utilice la función →TAG („ ° @)TYPE@ @ TAG) Por<br />
ejemplo, para producir el resultado marcado con etiqueta B:5., use:<br />
5`‚Õ~b„ ° @)TYPE@ @ TAG<br />
Página 21-36
Descomposición de un resultado numérico con etiqueta<br />
Para descomponer un resultado marcado con etiqueta en su valor numérico y<br />
su etiqueta, utilice simplemente la función OBJ („°@)TYPE@ @OBJ @). El<br />
resultado de descomponer un número marcado con etiqueta con →OBJ es<br />
poner el valor numérico en el nivel 2 y la etiqueta de la pantalla en el nivel 1<br />
de la pantalla. Si usted está interesado en usar el valor numérico solamente,<br />
remueva la etiqueta usando la tecla ƒ. Por ejemplo, descomponiendo la<br />
cantidad marcada con etiqueta B:5 (ver arriba), producirá:<br />
Removiendo la etiqueta de una cantidad etiquetada<br />
Remover la etiqueta significa extraer el objeto fuera de una cantidad marcada<br />
con etiqueta. Esta función se realiza con la combinación del teclas „ °<br />
@)TYPE@ L @DTAG. Por ejemplo, dado la cantidad marcada con etiqueta a:2,<br />
DTAG produce el valor numérico 2.<br />
Nota: Para las operaciones matemáticas con cantidades marcadas con<br />
etiqueta, la <strong>calculadora</strong> remueve la etiqueta automáticamente antes de la<br />
operación. Por ejemplo, la figura lateral izquierda abajo muestra las<br />
cantidades con etiqueta antes y después de presionar la tecla * en modo<br />
RPN:<br />
Ejemplos de salida marcada con etiqueta<br />
Ejemplo 1 – Ejemplos de la salida marcada con etiqueta<br />
Modifiquemos la función FUNCa, definida anteriormente, para producir una<br />
salida marcada con etiqueta. Use ‚ @FUNCa para recuperar el contenido de<br />
FUNCa a la pantalla. El programa original de la función es:<br />
Página 21-37
« “Enter a: “ {“:a: “ {2 0} V } INPUT OBJ→ → a « ‘2*a^2+3‘<br />
NUM » »<br />
Modificarlo de esta manera:<br />
« “Enter a: “ {“:a: “ {2 0} V } INPUT OBJ→ → a « ‘2*a^2+3‘<br />
NUM ”F” →TAG » »<br />
Almacenar el programa nuevamente dentro de FUNCa usando „ @FUNCa.<br />
Después, activar el programa presionando @FUNCa. Escriba un valor de 2<br />
cuando está incitado, y presione `. El resultado ahora es el resultado<br />
marcado con etiqueta F:11.<br />
Ejemplo 2 – marcar la entrada y la salida con etiqueta en la función FUNCa<br />
En este ejemplo modificamos el programa FUNCa de modo que la salida<br />
incluya no solamente la función evaluada, pero también una copia de la<br />
entrada con una etiqueta. Use ‚ @FUNCa para recobrar el contenido de<br />
FUNCa a la pantalla:<br />
« “Enter a: “ {“:a: “ {2 0} V } INPUT OBJ→ → a « ‘2*a^2+3‘<br />
NUM ”F” →TAG » »<br />
Modificarlo de esta manera:<br />
« “Enter a: “ {“:a: “ {2 0} V } INPUT OBJ→ → a « ‘2*a^2+3‘<br />
EVAL ”F” →TAG a SWAP» »<br />
(Recordar que la función SWAP está disponible usando „°@)STACK @SWAP@).<br />
Almacenar el programa nuevamente dentro de FUNCa usando „ @FUNCa.<br />
Después, activar el programa presionando @FUNCa . Escriba un valor de 2<br />
cuando se solicite, y presione `. Los resultados ahora son dos números<br />
marcados con etiqueta a:2. en el nivel 2 de la pantalla, y F:11. en el nivel<br />
1 de la pantalla.<br />
Página 21-38
Nota: Como utilizamos una secuencia de entrada para conseguir el valor<br />
de los datos de entrada, la variable local almacena realmente un valor<br />
marcado con etiqueta (:a:2, en el ejemplo arriba). Por lo tanto, no<br />
necesitamos marcarla con etiqueta en la salida. Todo lo que necesitamos<br />
hacer es colocar una a antes de la función SWAP en el subprograma arriba,<br />
y la entrada marcada con etiqueta será colocada en la pantalla. Debe<br />
precisarse que, en la ejecución del cálculo de la función, la etiqueta de la<br />
entrada marcada con etiqueta se elimina automáticamente, y solamente su<br />
valor numérico está utilizado en el cálculo.<br />
Para ver la operación de la función FUNCa, gradualmente, usted podría<br />
utilizar la función de DBUG como sigue:<br />
³ @FUNCa ` Copia nombre del programa al nivel 1<br />
„°LL @)@RUN@ @@DBG@ Comenzar DBUG<br />
@SST↓@ Resulta: “Enter a:”<br />
@SST↓@ Resulta: {“ a:” {2 0} V}<br />
@SST↓@ Resulta: se requiere valor de a<br />
2` Escribir un 2 para a. Resulta: “:a:2”<br />
@SST↓@ Resulta: a:2<br />
@SST↓@ Resulta: pantalla vacía, ejecutando →a<br />
@SST↓@ Resulta: pantalla vacía, entrar subprog.«<br />
@SST↓@ Resulta: ‘2*a^2+3’<br />
@SST↓@ Resulta: pantalla vacía, calculando<br />
@SST↓@ Resulta: 11.,<br />
@SST↓@ Resulta: “F”<br />
@SST↓@ Resulta: F: 11.<br />
@SST↓@ Resulta: a:2.<br />
@SST↓@ Resulta: intercambiar niveles 1 y 2<br />
@SST↓@ saliendo del subprograma »<br />
@SST↓@ saliendo del programa principal »<br />
Página 21-39
Ejemplo 3 – marcar la entrada y la salida con etiqueta de la función p(V,T)<br />
En este ejemplo modificamos el programa @@@p@@@ de manera que haya entrada y<br />
salida etiquetada. Use ‚@@@p@@@ para recordar el contenido del programa a la<br />
pantalla:<br />
« “Enter V, T, and n:“ {“ :V: :T: :n:“ {2 0} V } INPUT<br />
OBJ→ → V T n ‘(8.31451_J/(K*mol))*(n*T/V)‘ »<br />
Modifíquelo de esta manera:<br />
« “Enter V, T and n: “ {“ :V: :T: :n:“ {2 0} V } INPUT<br />
OBJ→ → V T n «V T n ‘(8.31451_J/(K*mol))*(n*T/V)‘ EVAL “p”<br />
→TAG » »<br />
Notar que hemos puesto el cálculo y el marcar con etiqueta la función<br />
p(V,T,n), precedido el recobrar las variables de entrada V T n, en un subprograma<br />
[la secuencia de las instrucciones contenidas dentro del par interno<br />
de símbolos de programa « » ]. Esto es necesario porque sin el símbolo del<br />
programa que separa los dos listados de las variables de entrada (V T N «<br />
V T n), el programa asumirá que el comando de entrada<br />
→ V T N V T n<br />
requiere seises valores, mientras que solamente tres están disponibles. El<br />
resultado habría sido la generación de un mensaje de error y de la<br />
interrupción de la ejecución de programa.<br />
Para incluir el subprograma mencionado arriba en la definición modificada<br />
del programa @@@p@@@, le requerirá utilizar ‚å al principio y fin del<br />
subprograma. Porque los símbolos del programa ocurren en pares, siempre<br />
que ‚å se invoca, usted necesitará borrar el símbolo de cierre del<br />
programa («) al principio, y el símbolo del programa en la abertura («) al<br />
final del subprograma.<br />
Página 21-40
Para borrar cualquier carácter mientras que corrige el programa, coloque el<br />
cursor a la derecha del carácter que se borrará y utilice la tecla de retroceso<br />
ƒ.<br />
Almacene el programa nuevamente dentro de p variable usando „@@@p@@@.<br />
Después, active el programa presionando @@@p@@@. Escriba los valores de V =<br />
0.01_m^3, T = 300_K, and n = 0.8_mol, cuando así se requiera. Antes de<br />
presionar ` para la entrada, la pantalla lucirá así:<br />
Después de la ejecución del programa, la pantalla lucirá así:<br />
En resumen: La idea común en los tres ejemplos demostrados aquí es el<br />
uso de etiquetas para identificar variables de entrada y de salida. Si utilizamos<br />
una secuencia de entrada para conseguir nuestros valores de entrada,<br />
esos valores ya están marcados con etiquetas y pueden ser fácilmente recobrados<br />
en la pantalla para usarlos en la salida. El uso de la función →TAG<br />
permite que identifiquemos la salida de un programa.<br />
Usar una caja de mensaje<br />
Una caja de mensaje es una manera más lujosa de presentar la salida de un<br />
programa. El comando de la caja de mensaje en la <strong>calculadora</strong> es obtenido<br />
usando „°L@)@OUT@ @MSGBO@. El comando de la caja de mensaje requiere<br />
que la secuencia que se colocará en la caja esté disponible en el nivel 1 de la<br />
Página 21-41
pantalla. Para ver la operación del comando de MSGBOX intente el ejercicio<br />
siguiente:<br />
‚Õ~‚t~„ê1.2<br />
‚Ý ~„r~„a~„d<br />
„°L@)@OUT@ @MSGBO@<br />
El resultado es la caja de mensaje siguiente:<br />
Presione @@@OK@@@ para cancelar la caja de mensaje.<br />
Usted podría utilizar una caja de mensaje para la salida de un programa<br />
usando una salida marcada con etiqueta, convertida a una secuencia, como la<br />
secuencia de la salida para MSGBOX. Para convertir cualquier resultado<br />
marcado con etiqueta, o cualquier valor algebraico o no-marcado con<br />
etiqueta, a una secuencia, use la función →STR disponible en „°@)TYPE@ @<br />
STR.<br />
Usar una caja de mensaje para la salida del programa<br />
La función @@@p@@@ , del ejemplo pasado, puede ser modificado para leer:<br />
« “Enter V, T and n: “ {“ :V: :T: :n: “ {2 0} V } INPUT<br />
OBJ→ → V T n « V T n ‘(8.31451_J/(K*mol))*(n*T/V)‘ EVAL “p”<br />
→TAG →STR MSGBOX » »<br />
Almacene el programa nuevamente dentro de la variable p usando „@@@p@@@.<br />
Active el programa presionando @@@p@@@. Escriba los valores V = 0.01_m^3, T =<br />
300_K, y n = 0.8_mol, cuando se le solicite.<br />
Como en la versión anterior de @@@p@@@, antes de presionar ` para la entrada,<br />
la pantalla lucirá así:<br />
Página 21-42
La primera salida del programa es una caja de mensaje que contiene la<br />
secuencia:<br />
Presione @@@OK@@@ para cancelar salida de la caja de mensaje. La pantalla lucirá<br />
así:<br />
Incluyendo entrada y salida en una caja de mensaje<br />
Podríamos modificar el programa para no solamente incluir la salida, sino<br />
también la entrada, en una caja de mensaje. Para el caso del programa @@@p@@@,<br />
el programa modificado lucirá así:<br />
« “Enter V, T and n: “ {“ :V: :T: :n: “ {2 0} V } INPUT<br />
OBJ→ → V T n «V →STR “ ” +T →STR “ ” + n→STR “ ” +<br />
‘(8.31451_J/(K*mol))*(n*T/V)‘ EVAL “p” →TAG →STR + + +<br />
MSGBOX » »<br />
Notar que usted necesita agregar el siguiente código después de cada uno de<br />
los nombres de la variable V, T, y n, dentro del subprograma:<br />
→STR “ ” +<br />
Página 21-43
Para escribir este código por primera vez, use:<br />
„°@)TYPE@ @ STR ‚Õ ‚ë +<br />
Dado que las funciones para el menú TYPE siguen estando disponible en las<br />
teclas del menú, para las segundas y terceras ocurrencias del código anterior<br />
(→STR “ ” + ) dentro del subprograma (i.e., después de las variables T y n,<br />
respectivamente), todo lo que usted necesita utilizar es:<br />
@ STR ‚Õ ‚ë +<br />
Usted notará que después de usar las teclas ‚ë una nueva línea se<br />
genera en la pantalla.<br />
La última modificación que necesita ser incluida es escribir el signo de adición<br />
tres veces después de la llamada a la función en el final del subprograma<br />
Nota: El signo de más (+) en este programa se utiliza para<br />
concatenar secuencias. La concatenación es simplemente la operación<br />
de ensamblar cadenas de caracteres individuales.<br />
Para ver el funcionamiento del programa:<br />
• Almacene el programa nuevamente dentro de la variable p usando<br />
„@@@p@@@.<br />
• Active el programa presionando @@@p@@@.<br />
• Escriba los valores V = 0.01_m^3, T = 300_K, y n = 0.8_mol, cuando se<br />
le solicite.<br />
Como en la versión anterior de [p], antes de presionar [ENTER] para entrada,<br />
la pantalla lucirá así:<br />
Página 21-44
La primera salida del programa es una caja de mensaje que contiene la<br />
secuencia:<br />
Presione @@@OK@@@ para cancelar salida de la caja de mensaje.<br />
Incorporando unidades dentro de un programa<br />
Como usted ha podido observar de todos los ejemplos para las diversas<br />
versiones del programa @@@p@@@ presentado en este capítulo, el incluir unidades a<br />
los valores de la entrada puede ser un proceso tedioso. Usted podría hacer<br />
que el programa mismo adjunte esas unidades a los valores de la entrada y de<br />
la salida. Ilustraremos estas opciones modificando una vez más el programa<br />
@@@p@@@, como se muestra a continuación.<br />
Recobre el contenido del programa @@@p@@@ a la pantalla usando ‚@@@p@@@, y<br />
modifíquelo de esta manera:<br />
Nota: Hemos separado el programa arbitrariamente en varias líneas<br />
para la lectura fácil. Ésta no es necesariamente la manera que el<br />
programa se muestra en la pantalla de la <strong>calculadora</strong>. La secuencia de<br />
comandos es correcta, sin embargo. También, recuerde que el carácter<br />
no se muestra en la pantalla, sino que produce una nueva línea.<br />
« “Enter V,T,n [S.I.]: “ {“ :V: :T: :n: “ {2 0} V }<br />
INPUT OBJ→ → V T n<br />
« V ‘1_m^3’ * T ‘1_K’ * n ‘1_mol’ * → V T n<br />
« V “V” →TAG →STR “ ” +T “T” →TAG →STR “ ” + n “n” →TAG<br />
→STR “ ” +<br />
‘(8.31451_J/(K*mol))*(n*T/V)‘ EVAL “p” →TAG →STR + + +<br />
MSGBOX » » »<br />
Página 21-45
Esta nueva versión del programa incluye un nivel adicional de sub-programas<br />
(es decir, un tercer nivel de los símbolos del programa « »), y algunos pasos<br />
usando listas, i.e.,<br />
V ‘1_m^3’ * { } + T ‘1_K’ * + n ‘1_mol’ * + EVAL → V T n<br />
La interpretación de este código es como sigue (utilizamos valores de la<br />
secuencia de la entrada de :V:0.01, :T:300, and :n:0.8):<br />
1. V : El valor de V, como entrada marcada con<br />
etiqueta (por ejemplo., V:0.01) es colocado<br />
en la pantalla.<br />
2. ‘1_m^3’ : Las unidades de S.I. que corresponden a V<br />
entonces se ponen en el nivel 1 de la<br />
pantalla, la entrada marcada con etiqueta<br />
para V se mueven al nivel 2 de la pantalla.<br />
3. * : Multiplicando el contenido de los niveles 1 y<br />
2 de la pantalla, generamos un número con<br />
las unidades (por ejemplo., 0.01_m^3), pero<br />
se pierde la etiqueta.<br />
4. T ‘1_K’ * : Calculando valor de T incluyendo unidades<br />
de S.I.<br />
5. n ‘1_mol’ * : Calculando valor de n incluyendo unidades<br />
6. → V T n : Los valores de V, T, y n, situados<br />
respectivamente en los niveles 3, 2, y 1 de la<br />
pantalla, se pasan encendido al nivel<br />
siguiente de sub-programas<br />
Página 21-46
Para ver esta versión del programa en la acción hacer el siguiente:<br />
• Almacene el programa nuevamente dentro de la variable p usando [][<br />
p ].<br />
• Activar el programa presionando [ p ].<br />
• Escriba los valores V = 0.01, T = 300, y n = 0.8, cuando se le solicite (no<br />
se requieren unidades en este caso).<br />
Antes de presionar ` para la entrada, la pantalla lucirá así:<br />
Presione ` para activar el programa. La salida es una caja de mensaje que<br />
contiene la secuencia:<br />
Presione @@@OK@@@ para cancelar salida de la caja de mensaje.<br />
Caja de mensaje sin unidades<br />
Modifiquemos el programa @@@p@@@ una vez más para eliminar el uso de unidades<br />
a través de él. El programa sin unidades lucirá así:<br />
« “Enter V,T,n [S.I.]: “ {“ :V: :T: :n: “ {2 0} V }<br />
INPUT OBJ→ → V T n<br />
« V DTAG T DTAG n DTAG → V T n<br />
« “V=” V →STR + “ ”+ “T=” T →STR + “ ” + “n=” n →STR +<br />
“ ” +<br />
Página 21-47
‘8.31451*n*T/V‘ EVAL →STR “p=” SWAP + + + + MSGBOX » » »<br />
Y cuando opera con los datos de entrada V = 0.01, T = 300, y n = 0.8,<br />
produce la salida de la caja de mensaje:<br />
Presione @@@OK@@@ para cancelar la salida de la caja de mensaje.<br />
Operadores relacionales y lógicos<br />
Hemos trabajado hasta ahora principalmente con programas secuenciales. El<br />
lenguaje User RPL proporciona declaraciones que permiten el ramificaciones y<br />
lazos en el flujo de programa. Muchas de estas decisiones se basan en si una<br />
declaración lógica es verdad o no. En esta sección presentamos algunos de los<br />
elementos usados para construir tales declaraciones usando operadores<br />
relacionales y lógicos.<br />
Operadores relacionales<br />
Operadores relacionales son esos operadores usados para comparar la<br />
posición relativa de dos objetos. Por ejemplo, utilizando números reales<br />
solamente, los operadores relacionales se utilizan para hacer una declaración<br />
con respecto a la posición relativa de dos números reales. Dependiendo de los<br />
números reales usados, tal declaración puede ser verdadera (representado por<br />
el valor numérico de 1. en la <strong>calculadora</strong>), o falsa (representado por el valor<br />
numérico de 0. en la <strong>calculadora</strong>).<br />
Los relacionales de los operadores disponibles para programar la <strong>calculadora</strong><br />
son:<br />
Página 21-48
______________________________________________________<br />
OperadorSignificadoEjemplo<br />
______________________________________________________<br />
== “es igual a”‘x==2’<br />
≠ “no es igual a”‘3 ≠ 2’<br />
< “es menor que”‘Minh’<br />
> “es mayor que”‘10>a’<br />
≥ “es mayor o igual que”‘p ≥ q’<br />
≤ “es menor o igual que”‘7≤12’<br />
______________________________________________________<br />
Todos los operadores, excepto == (el cuál puede ser creado escribiendo<br />
‚Å ‚Å ), están disponible en el teclado. Estos operadores están<br />
también disponibles en „° @)TEST@.<br />
Dos números, variables, o algebraics conectados por una forma de operador<br />
relacional constituyen una expresión lógica que puede tomar el valor de<br />
verdad (1.), de falso (0.), o podría, simplemente, no ser evaluada. Para<br />
determinarse si una declaración lógica es verdad o no, ponga la declaración<br />
en el nivel 1 de la pantalla, y presione EVAL (μ). Ejemplos:<br />
‘210’ μ, resulta: 0. (falso)<br />
En el ejemplo siguiente se asume que el m variable no está inicializado (no se<br />
ha dado un valor numérico):<br />
‘2==m’ μ, resulta: ‘2==m’<br />
El hecho de que el resultado de evaluar la declaración es la misma declaración<br />
original indica que la declaración no se puede evaluar únicamente.<br />
Página 21-49
Operadores lógicos<br />
Los operadores lógicos son las partículas lógicas que se utilizan para<br />
ensamblar o para modificar declaraciones lógicas simples. Los operadores<br />
lógicos disponibles en la <strong>calculadora</strong> pueden ser obtenidos fácilmente con la<br />
secuencia de teclas: „° @)TEST@ L.<br />
Los operadores lógicos disponibles son: AND, OR, XOR, NOT, and SAME<br />
(traducción: y, o, o exclusivo, no, y el mismo). Los operadores producirán los<br />
resultados que son verdades o falsos, dependiendo del valor de verdad de las<br />
declaraciones lógicas afectadas. El operador NOT (negación) aplica a<br />
declaraciones lógicas únicas. Todos los otros se aplican a dos declaraciones<br />
lógicas.<br />
La tabulación de todas las combinaciones posibles de una o dos declaraciones<br />
junto con el valor que resulta de aplicar un cierto operador lógico produce lo<br />
qué se llama la tabla de verdad del operador. Las siguientes son tablas de<br />
verdad de cada uno de los operadores lógicos estándares disponibles en la<br />
<strong>calculadora</strong>:<br />
p NOT p<br />
1 0<br />
0 1<br />
p q p AND q<br />
1 1 1<br />
1 0 0<br />
0 1 0<br />
0 0 0<br />
Página 21-50
p q p OR q<br />
1 1 1<br />
1 0 1<br />
0 1 1<br />
0 0 0<br />
p q p XOR q<br />
1 1 0<br />
1 0 1<br />
0 1 1<br />
0 0 0<br />
La <strong>calculadora</strong> incluye también a operador lógico SAME. Esto es operador<br />
lógico no estándar usado para determinar si dos objetos son idénticos. Si son<br />
idénticos, un valor de 1 (verdad) se vuelve, si no, un valor de 0 (falso) se<br />
vuelve. Por ejemplo, el ejercicio siguiente, en modo RPN, produce un valor de<br />
0:<br />
‘SQ(2)’ ` 4 ` SAME<br />
Note por favor que el uso de SAME implica una interpretación muy estricta de<br />
la palabra "idéntico." Por esa razón, SQ(2) no es idéntico a 4, aunque ambos<br />
evalúan, numéricamente, a 4.<br />
Ramificación del programa<br />
La ramificación de un flujo de programa implica que el programa toma una<br />
decisión entre dos o más posibles trayectorias del flujo. El lenguaje User RPL<br />
proporciona un número de comandos que se puedan utilizar para la<br />
ramificación del programa. Los menús que contienen estos comandos están<br />
alcanzados con la secuencia teclas:<br />
„°@)@BRCH@<br />
Página 21-51
Este menú muestra los sub-menús para las instrucciones de programa<br />
Las instrucciones de programa IF…THEN..ELSE…END, y CASE…THEN…END<br />
será referido como construcciones de ramificación del programa. Las<br />
instrucciones restantes, a saber, START, FOR, DO, y WHILE, son apropiadas<br />
para controlar el proceso repetitivo dentro de un programa y será referido<br />
como construcciones del lazo del programa. Los últimos tipos de construcciones<br />
del programa se presentan más detalladamente en una sección posterior.<br />
Ramificación con IF<br />
En esta sección presentamos ejemplos usando las instrucciones<br />
IF…THEN…END y IF…THEN…ELSE…END.<br />
La instrucción IF…THEN…END<br />
La instrucción IF…THEN…END es el más simple de las instrucciones IF. El<br />
formato general de esta instrucción es:<br />
IF expresión_lógica THEN expresiones_del_programa END.<br />
La operación de esta instrucción es como sigue:<br />
1. Evaluar expresión_lógica.<br />
2. Si expresión_lógica es verdad, se realizan expresiones_del_programa y<br />
continuar el flujo de programa después de la instrucción END.<br />
3. Si expresión_lógica es falso, ignore expresiones_del_programa y continuar<br />
el flujo de programa después de la instrucción END.<br />
Para escribir las partículas IF, THEN, ELSE, y END, use:<br />
„°@)@BRCH@ @)@IF@@<br />
Página 21-52
Las funciones @@@IF@@ @@THEN @@ELSE@ @@ END@@ están disponibles en ese menú para ser<br />
escritas selectivamente por el usuario. Alternativamente, para producir la<br />
instrucción IF…THEN…END directamente en la pantalla, use:<br />
„°@)@BRCH@ „ @)@IF@@<br />
Esto creará la entrada siguiente en la pantalla:<br />
Con el cursor delante de la instrucción IF solicitando del usuario la<br />
declaración lógica que activará la instrucción IF cuando se ejecuta el<br />
programa.<br />
Ejemplo: Escriba el siguiente programa:<br />
« → x « IF ‘x
La instrucción IF…THEN…ELSE…END<br />
La instrucción IF…THEN…ELSE…END permite dos trayectorias alternativas del<br />
flujo de programa basadas en el valor de verdad de la expresión_lógica. El<br />
formato general de esta instrucción es:<br />
IF expresión_lógica THEN<br />
expresiones_del_programa_si_verdadera ELSE<br />
expresiones_del_programa_si_falsa END.<br />
La operación de esta instrucción es la siguiente:<br />
1. Evalúe expresión_lógica.<br />
2. Si expresión_lógica es verdad, se realizan<br />
expresiones_del_programa_si_verdadera y continúe el flujo de<br />
programa después de la instrucción END.<br />
3. Si expresión_lógica es falsa, se realizan<br />
expresiones_del_programa_si_falsa and continúe el flujo del programa<br />
después de la instrucción END.<br />
Para producir una instrucción IF…THEN…ELSE…END directamente si la<br />
pantalla, use:<br />
„°@)@BRCH@ ‚ @)@IF@@<br />
Esto creará la entrada siguiente dentro la pantalla:<br />
Ejemplo: Escriba el siguiente programa:<br />
« → x « IF ‘x
3.5 @@@f2@@@ Resulta: -2.510 @@@f2@@@ Resulta: -9<br />
Estos resultados confirman la operación correcta de la instrucción<br />
IF…THEN…ELSE…END. El programa, según lo escrito, calcula la función<br />
2 ⎧ x , if x < 3<br />
f 2<br />
( x)<br />
= ⎨<br />
⎩1<br />
− x,<br />
otherwise<br />
Nota: Para este caso particular, una alternativa válida habría sido<br />
utilizar la función IFTE de la forma: ‘f2(x) = IFTE(x
Mientras que esta instrucción simple trabaja muy bien cuando la función tiene<br />
solamente dos ramas, usted puede necesitar jerarquizar instrucciones<br />
IF…THEN…ELSE…END para ocuparse de la función con tres o más ramas. Por<br />
ejemplo, considere la función<br />
2 ⎧ x , if x < 3<br />
⎪<br />
⎪ 1−<br />
x,<br />
if 3 ≤ x < 5<br />
f 3(<br />
x)<br />
= ⎨ sin( x),<br />
if 5 ≤ x < 3π<br />
⎪<br />
exp( x),<br />
if 3π<br />
≤ x < 15<br />
⎪<br />
⎪⎩<br />
− 2,<br />
elsewhere<br />
He aquí una manera posible de evaluar este uso de la función con<br />
instrucciones IF… THEN … ELSE … END:<br />
IF x
Una manera posible de evaluar f3(x), de acuerdo con las instrucciones IF<br />
anidadas como se demuestra arriba, es con el programa:<br />
« → x « IF ‘x
Al evaluar esta instrucción, el programa prueba cada una de las<br />
expresión_lógicas hasta que encuentra una que sea verdad. El programa<br />
ejecuta las expresiones_del_programa correspondientes, y pasa el flujo de<br />
programa al paso que sigue la instrucción END.<br />
Las partículas CASE, THEN, y END están disponibles para escribirse<br />
selectivamente usando „°@)@BRCH@ @)CASE@ .<br />
Si usted está en el menú BRCH, i.e., („°@)@BRCH@ ) usted puede utilizar los<br />
atajos siguientes para escribir la instrucción CASE (La localización del cursor<br />
es indicada por el símbolo ):<br />
• „@)CASE@: Comienza la instrucción del caso indicando: CASE THEN<br />
END END<br />
• ‚@)CASE@: Termina una línea CASE agregando las partículas THEN <br />
END<br />
Ejemplo – programa f3(x) usando la instrucción CASE<br />
La función es definida por las 5 expresiones siguientes:<br />
2 ⎧ x , if x < 3<br />
⎪<br />
⎪ 1−<br />
x,<br />
if 3 ≤ x < 5<br />
f 3(<br />
x)<br />
= ⎨ sin( x),<br />
if 5 ≤ x < 3π<br />
⎪<br />
x if ≤ x <<br />
⎪<br />
exp( ), 3π<br />
15<br />
⎪⎩<br />
− 2,<br />
elsewhere<br />
Usando la instrucción CASE en el lenguaje User RPL podemos cifrar esta<br />
función como:<br />
« → x « CASE ‘x
Almacene el programa en una variable llamada @@f3c@. Entonces, intentamos<br />
los ejercicios siguientes:<br />
1.5 @@f3c@ Resulta: 2.25 (i.e., x 2 )<br />
2.5 @@f3c@ Resulta: 6.25 (i.e., x 2 )<br />
4.2 @@f3c@ Resulta: -3.2 (i.e., 1-x)<br />
5.6 @@f3c@ Resulta: -0.631266… (i.e., sin(x), x en<br />
radianes)<br />
12 @@f3c@ Resulta: 162754.791419 (i.e., exp(x))<br />
23 @@f3c@ Resulta: -2. (i.e., -2)<br />
Como usted puede ver, f3c produce exactamente los mismos resultados que f3.<br />
La única diferencia en los programas es las instrucciones de ramificación<br />
usadas. Para el caso de la función f3 (x), la cuál requiere cinco expresiones<br />
para su definición, la instrucción CASE puede ser más fácil de cifrar que un<br />
número de instrucciones IF … THEN … ELSE … END anidadas.<br />
Lazos de programa<br />
Los lazos de programa son instrucciones que permiten al programa la ejecución<br />
de un número de declaraciones repetidamente. Por ejemplo, suponga que<br />
usted desea calcular la adición del cuadrado de los números enteros de 0 a n,<br />
i.e.,<br />
S =<br />
n<br />
∑<br />
k = 0<br />
Para calcular esta adición todo lo que usted tiene que hacer es utilizar las<br />
teclas ‚½ dentro del editor de ecuaciones y cargar los límites y la<br />
expresión para la adición (los ejemplos de adiciones se presentan en los<br />
capítulos 2 y 13). Sin embargo, para ilustrar el uso de programar lazos,<br />
calcularemos esta adición con nuestros propios códigos del User RPL. Hay<br />
cuatro diversos comandos que se pueden utilizar para cifrar un lazo de<br />
programa en lenguaje User RPL, éstos son START, FOR, DO, y WHILE. Las<br />
instrucciones START y FOR utilizan un índice para determinar cuántas veces se<br />
k<br />
2<br />
Página 21-59
ejecuta el lazo. Los comandos DO y WHILE usan una declaración lógica para<br />
decidir cuando terminar la ejecución del lazo. La operación de los comandos<br />
de lazo se describe detalladamente en las secciones siguientes.<br />
La instrucción START<br />
La instrucción START usa dos valores de un índice para ejecutar un número de<br />
declaraciones en varias ocasiones. Hay dos versiones de la instrucción START:<br />
START…NEXT y START … STEP. La versión START…NEXT se utiliza cuando el<br />
incremento del índice es igual a 1, y la versión START…STEP se utiliza cuando<br />
el incremento del índice es determinado por el usuario.<br />
Los comandos implicados en la instrucción START están disponible a través de:<br />
„°@)@BRCH@ @)START @START<br />
Dentro del menú BRCH („°@)@BRCH@) las teclas siguientes están disponibles<br />
para generar instrucciones START (el símbolo indica la posición del cursor):<br />
• „ @START: Comienza la instrucción START…NEXT: START NEXT<br />
• ‚ @START: Comienza la instrucción START…STEP: START STEP<br />
La instrucción START…NEXT<br />
La forma general de esta declaración es:<br />
valor_inicial valor_final START expresiones_del_programa NEXT<br />
Porque para este caso el incremento es 1, para que el lazo termine, se debe<br />
asegurar que valor_inicial < valor_final. Si no usted producirá<br />
qué se llama un lazo infinito (interminable).<br />
Ejemplo - calcular de la adición S definida arriba<br />
La instrucción START…NEXT contiene un índice cuyo valor es inaccesible al<br />
usuario. Puesto que para el cálculo de la suma el índice mismo (k, en este caso)<br />
es necesario, debemos crear nuestro propio índice, k, que incrementaremos<br />
Página 21-60
dentro del lazo cada vez que el lazo se ejecuta. Una aplicación práctica<br />
posible en el cálculo de S es el programa:<br />
« 0. DUP → n S k « 0. n START k SQ S + 1. ‘k‘ STO+ ‘S‘ STO<br />
NEXT S “S” →TAG » »<br />
Escriba el programa, y almacénelo en una variable llamada @@@S1@@@.<br />
He aquí una breve explicación de cómo el programa trabaja:<br />
1. Este programa necesita un número entero como entrada. Así, antes de<br />
la ejecución del programa, ese número (n) está en el nivel 1 de la<br />
pantalla. El programa entonces se ejecuta.<br />
2. Se introduce un cero, n se cambia al nivel 2 de la pantalla<br />
3. La instrucción DUP, la cuál se puede escribir como<br />
~~dup~, copia el contenido del nivel 1 de la pantalla,<br />
mueve todos los niveles de la pantalla hacia arriba, y coloca la copia<br />
en el nivel 1 de la pantalla. Así, después de ejecutar DUP, n está en el<br />
nivel 3 y aparecen ceros en los otros niveles.<br />
4. La parte del código → n S k almacena los valores de n, 0, y 0,<br />
respectivamente en las variables locales n, S, k. Decimos que se han<br />
inicializado las variables n, S, y k (S y k a cero, n a cualquier valor que<br />
el usuario elige).<br />
5. La parte del código 0. n START identifica un lazo START cuyo índice<br />
tomará valores 0, 1, 2, …, n<br />
6. La suma S se incrementa en k 2 en la parte del código: k SQ S +<br />
7. El índice k se incrementa en 1 en la parte del código: 1. k +<br />
8. 8. A este punto, los valores actualizados de S y k están disponibles en<br />
los niveles 2 y 1 de la pantalla, respectivamente. La parte del código<br />
‘k‘ STO almacena el valor del nivel 1 de la pantalla en la variable<br />
local k. El valor actualizado de S ahora ocupa el nivel 1 de la<br />
pantalla.<br />
9. La parte del código ‘S‘ STO almacena el valor del nivel 1 de la<br />
pantalla en la variable local k. El pantalla del la es vacío ahora.<br />
Página 21-61
10. La partícula NEXT aumenta el índice en uno y envía el control al<br />
principio del lazo (paso 6).<br />
11. Se repite el lazo hasta que el índice del lazo alcanza el valor máximo,<br />
n.<br />
12. La parte última del programa recuerda el valor último de S (la<br />
adición), lo etiqueta, y lo coloca en el nivel 1 de la pantalla como la<br />
salida del programa.<br />
Para ver el programa en acción, paso a paso, usted puede utilizar el programa<br />
DBUG como sigue (use n = 2). Sea SL1 el nivel 1 de la pantalla:<br />
J2[‘] @@@S1@@ ` Coloque 2 en el nivel 2, y el nombre del<br />
programa, ' S1 ', en el nivel 1<br />
„°LL @)@RUN@ @@DBG@ Comenzar DBUG. SL1 = 2.<br />
@SST↓@ SL1 = 0., SL2 = 2.<br />
@SST↓@ SL1 = 0., SL2 = 0., SL3 = 2. (DUP)<br />
@SST↓@ Pantalla vacía (-> n S k)<br />
@SST↓@ Pantalla vacía (« - comienza subprograma)<br />
@SST↓@ SL1 = 0., (comenzar índice del lazo)<br />
@SST↓@ SL1 = 2.(n), SL2 = 0. (valor del final del<br />
índice del lazo)<br />
@SST↓@ Pantalla vacía (START – principio del lazo)<br />
--- ejecución del lazo número 1 para k = 0<br />
@SST↓@ SL1 = 0. (k)<br />
@SST↓@ SL1 = 0. (SQ(k) = k 2 )<br />
@SST↓@ SL1 = 0.(S), SL2 = 0. (k2 )<br />
@SST↓@ SL1 = 0. (S + k2 )<br />
@SST↓@ SL1 = 1., SL2 = 0. (S + k 2 )<br />
@SST↓@ SL1 = 0.(k), SL2 = 1., SL3 = 0. (S + k 2 )<br />
@SST↓@ SL1 = 1.(k+1), SL2 = 0. (S + k 2 )<br />
@SST↓@ SL1 = ‘k’, SL2 = 1., SL3 = 0. (S + k2 )<br />
@SST↓@ SL1 = 0. (S + k 2 ) [Almacena SL2 = 1, en SL1<br />
= ‘k’]<br />
Página 21-62
@SST↓@ SL1 = ‘S’, SL2 = 0. (S + k2 )<br />
@SST↓@ Pantalla vacía [Almacena SL2 = 0, en SL1 =<br />
‘S’]<br />
@SST↓@ Pantalla vacía (NEXT – final del lazo)<br />
--- ejecución del lazo número 2 para k = 1<br />
@SST↓@ SL1 = 1. (k)<br />
@SST↓@ SL1 = 1. (SQ(k) = k 2 )<br />
@SST↓@ SL1 = 0.(S), SL2 = 1. (k 2 )<br />
@SST↓@ SL1 = 1. (S + k2 )<br />
@SST↓@ SL1 = 1., SL2 = 1. (S + k2 )<br />
@SST↓@ SL1 = 1.(k), SL2 = 1., SL3 = 1. (S + k 2 )<br />
@SST↓@ SL1 = 2.(k+1), SL2 = 1. (S + k 2 )<br />
@SST↓@ SL1 = ‘k’, SL2 = 2., SL3 = 1. (S + k 2 )<br />
@SST↓@ SL1 = 1. (S + k2 ) [Almacena SL2 = 2, en SL1<br />
= ‘k’]<br />
@SST↓@ SL1 = ‘S’, SL2 = 1. (S + k 2 )<br />
@SST↓@ Pantalla vacía [Almacena SL2 = 1, en SL1 =<br />
‘S’]<br />
@SST↓@ Pantalla vacía (NEXT – final del lazo)<br />
--- ejecución del lazo número 3 para k = 2<br />
@SST↓@ SL1 = 2. (k)<br />
@SST↓@ SL1 = 4. (SQ(k) = k 2 )<br />
@SST↓@ SL1 = 1.(S), SL2 = 4. (k 2 )<br />
@SST↓@ SL1 = 5. (S + k 2 )<br />
@SST↓@ SL1 = 1., SL2 = 5. (S + k2 )<br />
@SST↓@ SL1 = 2.(k), SL2 = 1., SL3 = 5. (S + k2 )<br />
@SST↓@ SL1 = 3.(k+1), SL2 = 5. (S + k 2 )<br />
@SST↓@ SL1 = ‘k’, SL2 = 3., SL3 = 5. (S + k 2 )<br />
@SST↓@ SL1 = 5. (S + k 2 ) [Almacena SL2 = 3, en SL1<br />
= ‘k’]<br />
@SST↓@ SL1 = ‘S’, SL2 = 5. (S + k 2 )<br />
Página 21-63
@SST↓@ Pantalla vacía [Almacena SL2 = 0, en SL1 =<br />
‘S’]<br />
@SST↓@ Pantalla vacía (NEXT – final del lazo)<br />
--- para n = 2, se agota el índice del lazo y el control se pasa al paso siguiente<br />
de la instrucción NEXT<br />
@SST↓@ SL1 = 5 (S se pasa a la pantalla)<br />
@SST↓@ SL1 = “S”, SL2 = 5 (“S” se pasa a la<br />
pantalla)<br />
@SST↓@ SL1 = S:5 (etiqueta para salida)<br />
@SST↓@ SL1 = S:5 (dejar el subprograma »)<br />
@SST↓@ SL1 = S:5 (dejar programa principal »)<br />
El listado paso a paso se termina. El resultado de activar el programa @@@S1@@<br />
con n = 2, es S:5.<br />
Comprobar también los resultados siguientes: J<br />
3 @@@S1@@ Resulta: S:14 4 @@@S1@@ Resulta: S:30<br />
5 @@@S1@@ Resulta: S:55 8 @@S1@@ Resulta: S:204<br />
10 @@@S1@@ Resulta: S:385 20 @@S1@@ Resulta: S:2870<br />
30 @@@S1@@ Resulta: S:9455 100 @@@S1@@ Resulta: S:338350<br />
La instrucción START…STEP<br />
La forma general de esta declaración es:<br />
valor_inicial valor_final START expresiones_del_programa incremento NEXT<br />
Las partículas valor_inicial, valor_final, e incremento de lazo en el índice<br />
puede ser cantidades positivas o negativas. Para increment > 0, la<br />
ejecución ocurre mientras el índice es menos que o igual a valor_final.<br />
Para increment < 0, la ejecución ocurre mientras el índice es mayor que o<br />
igual a valor_final.<br />
Ejemplo – generación de una lista de valores<br />
Página 21-64
Suponer que usted desea generar una lista de valores de x de x = 0.5 a x =<br />
6.5 en incrementos de 0.5. Usted puede escribir el programa siguiente:<br />
« → xs xe dx « xs DUP xe START DUP dx + dx STEP DROP xe<br />
xs – dx / ABS 1 + →LIST » »<br />
y almacenarlo en la variable @GLIST.<br />
En este programa, xs = valor inicial del lazo, xe = valor final del lazo, dx =<br />
valor del incremento para el lazo. El programa coloca los valores de xs,<br />
xs+dx, xs+2⋅dx, xs+3⋅dx, … en la pantalla. Entonces, calcula el número de los<br />
elementos generados usando: xe xs – dx / ABS 1. +<br />
Finalmente, el programa junta una lista con los elementos puestos en la<br />
pantalla.<br />
• Verifique que al activar el programa con 0.5 ` 2.5 ` 0.5 ` @GLIST<br />
se produce la lista {0.5 1. 1.5 2. 2.5}.<br />
• Para ver, paso a paso, la operación del programa, use DBUG con una lista<br />
corta, Por ejemplo:<br />
J1 # 1.5 # 0.5 ` Escriba 1 1.5 0.5<br />
[ ‘ ] @GLIST ` Escriba nombre en nivel 1<br />
„°LL @)@RUN@ @@DBG@ Comenzar el DBUG.<br />
Use @SST↓@ para caminar en el programa y ver la operación detallada de cada<br />
comando.<br />
La instrucción FOR<br />
Como en el caso de la instrucción START, la instrucción FOR tiene dos<br />
variaciones: la instrucción FOR…NEXT, para los incrementos del índice del<br />
lazo de 1, y la instrucción FOR…STEP, para los incrementos del índice del lazo<br />
seleccionados por el usuario. A diferencia de la instrucción START, sin<br />
embargo, la instrucción FOR requiere que proporcionemos un nombre para el<br />
Página 21-65
índice del lazo (por ejemplo., j, k, n). No necesitamos preocuparnos de<br />
incrementar el índice nosotros mismos, como se hizo con los ejemplos que usan<br />
START. El valor que corresponde al índice está disponible para los cálculos.<br />
Los comandos implicados en la instrucción FOR estar disponible a través de:<br />
„°@)@BRCH@ @)@FOR<br />
Dentro del menú BRCH („°@)@BRCH@)los golpes de teclado siguientes están<br />
disponibles para generar instrucciones FOR (el símbolo indica la posición<br />
del cursor):<br />
• „ @)@FOR: Comienza la instrucción FOR…NEXT : FOR NEXT<br />
• ‚ @)@FOR: Comienza la instrucción FOR…STEP : FOR STEP<br />
La instrucción FOR…NEXT<br />
La forma general de esta declaración es:<br />
valor_inicial valor_final FOR loop_index expresiones_del_programa NEXT<br />
Para evitar un bucle infinito, cerciorarse de que valor_inicial <<br />
valor_final.<br />
Ejemplo – calcular la adición S usando una instrucción FOR…NEX. El<br />
programa siguiente calcula la adición<br />
Use una instrucción FOR…NEXT:<br />
S =<br />
n<br />
∑<br />
k = 0<br />
« 0 → n S « 0 n FOR k k SQ S + ‘S‘ STO NEXT S “S” →TAG » »<br />
k<br />
2<br />
Página 21-66
Almacene este programa en una variable @@S2@@. Verifique los siguientes<br />
ejercicios: J<br />
3 @@@S2@@ Resulta: S:14 4 @@@S2@@ Resulta: S:30<br />
5 @@@S2@@ Resulta: S:55 8 @@@S2@@ Resulta: S:204<br />
10 @@@S2@@ Resulta: S:385 20 @@@S2@@ Resulta: S:2870<br />
30 @@@S2@@ Resulta: S:9455 100 @@@S2@@ Resulta: S:338350<br />
Usted pudo haber notado que el programa es mucho más simple que el que<br />
está almacenado en @@@S1@@. No hay necesidad de inicializar k, o de<br />
incrementar k dentro del programa. El programa mismo produce tales<br />
incrementos.<br />
La instrucción FOR…STEP<br />
La forma general de esta instrucción es:<br />
valor_inicial valor_final FOR loop_index expresiones_del_programa incremento<br />
STEP<br />
Las cantidades valor_inicial, valor_final, e incremento del índice del lazo<br />
puede ser cantidades positivas o negativas. Para incremento > 0, la<br />
ejecución ocurre mientras el índice es menos que o igual a valor_final.<br />
Para incremento < 0, la ejecución ocurre mientras el índice es mayor que o<br />
igual a valor_final. Las declaraciones del programa se ejecutan por lo<br />
menos una vez (por ejemplo, 1 0 START 1 1 STEP produce 1)<br />
Ejemplo – generar una lista de números usando una instrucción FOR…STEP<br />
Escriba el programa:<br />
« → xs xe dx « xe xs – dx / ABS 1. + → n « xs xe FOR x x<br />
dx STEP n →LIST » » »<br />
y almacénelo en la variable @GLIS2.<br />
Página 21-67
• Verifique que 0.5 ` 2.5 ` 0.5 ` @GLIS2 produce la lista {0.5 1.<br />
1.5 2. 2.5}.<br />
• Para ver, paso a paso, la operación del programa, use DBUG para una<br />
lista corta, por ejemplo:<br />
J1 # 1.5 # 0.5 ` Escriba 1 1.5 0.5<br />
[‘] @GLIS2 ` Nombre de programa en nivel 1<br />
„°LL @)@RUN@ @@DBG@ Comenzar DBUG.<br />
Use @SST↓@ para recorrer el programa y ver la operación detallada de cada<br />
comando.<br />
La instrucción DO<br />
La estructura general de este comando es:<br />
DO expresiones_del_programa UNTIL expresión_lógica END<br />
La instrucción DO comienza un lazo indefinido ejecutando las<br />
expresiones_del_programa hasta que la expresión_lógica produce un falso<br />
(FALSE (0)). La expresión_lógica debe contener el valor de un índice cuyo<br />
valor se cambia en las expresiones_del_programa.<br />
Ejemplo 1 - Este programa produce un contador en la esquina izquierda<br />
superior de la pantalla que agrega 1 en un lazo indefinido hasta que una tecla<br />
(presione cualquiera de ellas) para el contador:<br />
« 0 DO DUP 1 DISP 1 + UNTIL KEY END DROP »<br />
La instrucción KEY evalúa a TRUE (verdadero) cuando se presiona una tecla.<br />
Ejemplo 2 – calcular la suma S usando una instrucción DO…UNTIL…END<br />
El programa siguiente calcula la sumatoria:<br />
S =<br />
n<br />
∑<br />
k = 0<br />
k<br />
2<br />
Página 21-68
Usando una instrucción DO…UNTIL…END:<br />
« 0. → n S « DO n SQ S + ‘S‘ STO n 1 – ‘n‘ STO UNTIL ‘n
La instrucción WHILE<br />
La estructura general de este comando es:<br />
WHILE expresión_lógica REPEAT expresiones_del_programa END<br />
La instrucción WHILE repetirá las expresiones_del_programa mientras<br />
expresión_lógica es verdadero (no cero). Si no, el control de programa<br />
se pasa a la instrucción que sigue a la declaración END. Las<br />
expresiones_del_programa debe incluir un índice de lazo que se<br />
modifica antes de que se verifique la expresión_lógica al principio de la<br />
repetición siguiente. A diferencia de la instrucción DO, si la primera<br />
evaluación la expresión_lógica es falsa, el lazo nunca se ejecuta.<br />
Ejemplo 1 – calcular la sumatoria S usando una instrucción<br />
WHILE…REPEAT…END<br />
El programa siguiente calcula la sumatoria<br />
S =<br />
n<br />
∑<br />
k = 0<br />
k<br />
2<br />
Usando un lazo WHILE…REPEAT…END:<br />
« 0. → n S « WHILE ‘n≥0‘ REPEAT n SQ S + ‘S‘ STO n 1 – ‘n‘ STO<br />
END S “S” →TAG » »<br />
Almacene este programa en una variable @@S4@@. Verifique los siguientes<br />
ejercicios: J<br />
3 @@@S4@@ Resulta: S:14 4 @@@S4@@ Resulta: S:30<br />
5 @@@S4@@ Resulta: S:55 8 @@@S4@@ Resulta: S:204<br />
10 @@@S4@@ Resulta: S:385 20 @@@S4@@ Resulta: S:2870<br />
30 @@@S4@@ Resulta: S:9455 100 @@@S4@@ Resulta: S:338350<br />
Página 21-70
Ejemplo 2 – generar una lista usando la instrucción WHILE…REPEAT… END.<br />
Escriba el siguiente programa<br />
« → xs xe dx « xe xs – dx / ABS 1. + xs → n x « xs WHILE<br />
‘x
Si usted escribe #11h ` @DOERR, se produce el mensaje siguiente: Error:<br />
Undefined FPTR Name<br />
Si Ud. escribe “TRY AGAIN” ` @DOERR, produce el mensaje siguiente: TRY<br />
AGAIN<br />
Finalmente, 0` @DOERR, produce el mensaje: Interrupted<br />
ERRN<br />
Esta función produce un número que representa el error más reciente. Por<br />
ejemplo, si usted intenta 0Y$@ERRN, usted consigue el número #305h.<br />
Éste es el número entero binario que representa el error: Infinite Result<br />
ERRM<br />
Esta función produce una cadena de caracteres que representa el mensaje de<br />
error del error más reciente. Por ejemplo, en modo Approx, si usted intenta<br />
0Y$@ERRM, usted consigue la secuencia siguiente: “Infinite Result”<br />
ERR0<br />
Esta función despeja el número pasado del error, de modo que, al ejecutar<br />
ERRN, en modo Approx, se produce # 0h. Por ejemplo, si usted intenta<br />
0Y$@ERR0 @ERRN, se obtiene # 0h. También, si usted intenta<br />
0Y$@ERR0 @ERRM, usted consigue la secuencia vacía “ “.<br />
LASTARG<br />
Esta función produce las copias de los argumentos del comando o de la<br />
función ejecutada lo más recientemente posible. Por ejemplo, en modo de RPN,<br />
si usted utiliza: 3/2`, y después usa la función LASTARG<br />
(@LASTA),usted conseguirá los valores 3 y 2 enumerados en la pantalla. Otro<br />
ejemplo, en modo RPN, es el siguiente: 5U`. Usando LASTARG<br />
después de estas entradas produce un 5.<br />
Sub-menú IFERR<br />
El sub-menú @)IFERR proporciona las funciones siguientes:<br />
Página 21-72
Éstos son los componentes de la instrucción IFERR … THEN … END o de la<br />
instrucción IFERR … THEN … ELSE … END. Ambas instrucciones lógicas se<br />
utilizan para la captura de errores durante la ejecución de un programa.<br />
Dentro del sub-menú @)ERROR, al escribir „@)IFERR, o ‚@)IFERR, se colocarán<br />
las componentes de la estructura IFERR en la pantalla, alistar para que el<br />
usuario llene los términos que faltan, i.e.,<br />
La forma general de las dos instrucciones de la captura de errores es como<br />
sigue:<br />
IF cláusula_de_atrapar THEN clausula_de_error END<br />
IF clausula_de_atrapar THEN clausula_de_error ELSE clausula_normal END<br />
La operación de estas instrucciones lógicas es similar a la de las instrucciones<br />
IF … THEN … END y IF … THEN … ELSE … END. Si un error se detecta<br />
durante la ejecución de la clausula_de_atrapar, entonces la clausula_de_error<br />
se ejecuta. Si no, la clausula_normal se ejecuta.<br />
Como ejemplo, considerar el programa siguiente (@ERR1) que toma como<br />
entrada dos matrices, A y b, y verifica si hay un error en la cláusula de atrapar:<br />
A b / (modo RPN, i.e., A/b). Si hay un error, entonces el programa llama la<br />
función LSQ (ver el capítulo 11) para solucionar el sistema de ecuaciones:<br />
« A b « IFERR A b / THEN LSQ END » »<br />
Página 21-73
Intentarlo con los argumentos A = [ [ 2, 3, 5 ] , [1, 2, 1 ] ] y b = [ [ 5 ] , [ 6 ] ].<br />
Una división simple de estas dos discusiones produce un error: /Error: Invalid<br />
Dimension.<br />
Sin embargo, con la instrucción de captura de errores del programa, @ERR1, con<br />
los mismos argumentos produce: [0.262295…, 0.442622…].<br />
Programación de User RPL en modo algebraico<br />
Mientras que todos los programas presentados anteriormente se produjeron y<br />
activaron en modo RPN, usted puede escribir un programa en User RPL en<br />
modo algebraico usando la función RPL>. Esta función está disponible a través<br />
del catálogo de funciones. Como ejemplo, intente crear el programa siguiente<br />
en modo algebraico, y almacénelo en la variable P2:<br />
« → X ‘2.5-3*X^2’ »<br />
Primero, active la función RPL> en el catálogo de funciones (‚N). Todas<br />
las funciones activadas en modo ALG tienen un par de paréntesis unidos a su<br />
nombre. La función RPL> no es una excepción, excepto que los paréntesis<br />
deben removerse antes de escribir un programa en la pantalla. Utilice las teclas<br />
(š) y (ƒ) para eliminar paréntesis de la instrucción RPL>(). A este<br />
punto usted estará listo a escribir el programa en User RPL. Las figuras<br />
siguientes muestran la instrucción RPL> con el programa antes y después de<br />
presionar la tecla `.<br />
Para almacenar el programa use la función STO como sigue:<br />
„îK~p2`<br />
Página 21-74
Una evaluación del programa P2 para la discusión X = 5 se demuestra en la<br />
pantalla siguiente:<br />
Mientras que usted puede escribir programas en modo algebraico, sin usar la<br />
función RPL>, algunas de las instrucciones de RPL producirán un mensaje de<br />
error cuando usted presiona `, por ejemplo:<br />
Mientras que, usando RPL, no hay problema al cargar este programa en modo<br />
algebraico:<br />
Página 21-75
Capítulo 22<br />
Programas para la manipulación de los gráficos<br />
Este capítulo incluye un número de ejemplos que demuestran cómo utilizar las<br />
funciones de la <strong>calculadora</strong> para la manipulación de gráficos, interactivamente<br />
o con el uso de programas. Como en el capítulo 21 recomendamos usar el<br />
modo RPN y fijando la bandera del sistema 117 a SOFT menus.<br />
Introducimos una variedad de usos gráficos de la <strong>calculadora</strong> en el capítulo<br />
12. Los ejemplos del capítulo 12 representan la producción interactiva de<br />
gráficos usando las formas preprogramadas de la entrada de la <strong>calculadora</strong>.<br />
Es también posible utilizar gráficos en programas, por ejemplo, para<br />
complementar resultados numéricos con los gráficos. Para lograr tales tareas,<br />
primero introducimos la función en el menú PLOT.<br />
El menú PLOT<br />
Las funciones para ajustar y producir las <strong>gráfica</strong>s están disponibles a través del<br />
menú PLOT. Usted puede tener acceso al menú PLOT usando:<br />
81.01 „°L@)MODES @)MENU@ @@MENU@.<br />
El menú producido así proporciona el acceso de usuario a una variedad de<br />
funciones de los gráficos. Para el uso en ejemplos subsecuentes, definamos la<br />
tecla C (GRAPH) para proporcionar el acceso a este menú según lo descrito<br />
abajo.<br />
Página 22-1
Tecla de usuario para el menú PLOT<br />
Escriba lo siguiente para determinar si usted tiene teclas de usuario definidas<br />
en su <strong>calculadora</strong>: „°L@)MODES @)@KEYS@ @@RCLKE@.<br />
A menos que usted haya definido algunas teclas de usuario, usted debe<br />
obtener una lista que contiene una S, es decir, {S}. Esto indica que el teclado<br />
estándar es la única definición almacenada en su <strong>calculadora</strong>. Para definir una<br />
tecla de usuario usted necesita agregar a esta lista una instrucción o un<br />
programa seguido por la referencia de la tecla (véanse los detalles en el<br />
capítulo 20). Escriba la lista { S > 13.0 } en la<br />
pantalla y use la función STOKEYS („°L@)MODES @)@KEYS@ @@STOK@) para<br />
definir la tecla C para acceder al menú PLOT. Verificar que tal lista fuera<br />
almacenada en la <strong>calculadora</strong> usando „°L@)MODES @)@KEYS@ @@RCLK@.<br />
Nota: No trabajaremos ningún ejercicio mientras que presentamos el<br />
menú PLOT, sus funciones o sub-menus. Esta sección será más como una<br />
exploración de los contenidos de PLOT Y como se relacionan con el diverso<br />
tipo de gráficos disponibles en la <strong>calculadora</strong>.<br />
Para activar una tecla de usuario usted necesita presionar „Ì (la tecla<br />
~) antes de presionar la tecla o la combinación de teclas de interés. Para<br />
activar el menú PLOT, con la definición de tecla usada anteriormente, presione:<br />
„Ì C. Usted conseguirá el menú siguiente (presione L para<br />
moverse al segundo menú)<br />
Descripción del menú PLOT<br />
El diagrama siguiente demuestra los menús en PLOT. El número que acompaña<br />
los diversos menús y funciones en el diagrama se utiliza como referencia en la<br />
descripción subsiguiente de esos objetos.<br />
Página 22-2
Las teclas denominadas 3D, STAT, FLAG, PTYPE, y PPAR, producen los menús<br />
adicionales, que serán presentados detalladamente más adelante. A este punto<br />
describimos las teclas del menú 81.02. Éstas son:<br />
LABEL (10)<br />
La función LABEL se utiliza para etiquetar los ejes en un diagrama incluyendo<br />
los nombres de variables y los valores mínimos y máximos de los ejes. Los<br />
nombres de variables se seleccionan de la información contenida en la<br />
variable PPAR.<br />
AUTO (11)<br />
La función AUTO (AUTO escala) calcula el rango de la <strong>gráfica</strong> para los ejes x y<br />
y en <strong>gráfica</strong>s bidimensionales según el tipo de diagrama definido en la<br />
variable PPAR. Para cualesquiera de los gráficos tridimensionales la función<br />
AUTO no produce ninguna acción. Para los diagramas de dos dimensiones,<br />
las acciones siguientes se realizan por AUTO:<br />
• FUNCTION: de acuerdo con el rango de la <strong>gráfica</strong> en x, hace un muestreo<br />
la función en EQ y determina los valores mínimo y máximo de y.<br />
• CONIC: fija la escala del eje e igual a la del eje x.<br />
• POLAR: de acuerdo con los valores de la variable independiente<br />
(típicamente θ), hace un muestreo la función en EQ y determina valores<br />
mínimos y máximos de x y de y.<br />
• PARAMETRIC: produce un resultado similar a POLAR de acuerdo con los<br />
valores del parámetro que define las ecuaciones para x y y.<br />
• TRUTH: no produce ninguna acción.<br />
Página 22-3
• BAR: el rango del eje x se fija de 0 a n+1 donde n es el número de<br />
elementos en ΣDAT. El rango de valores de y se basa en el contenido de<br />
ΣDAT. Los valores mínimo y máximo de y se determinan de manera que el<br />
eje x se incluye siempre en el gráfico.<br />
• HISTOGRAM: similar a BAR.<br />
• SCATTER: ajusta rangos en los ejes x y y de acuerdo con el contenido de<br />
las variables independientes y dependientes en ΣDAT.<br />
INFO (12)<br />
La función INFO es interactiva solamente (es decir, no puede ser programada).<br />
Cuando se presiona la tecla correspondiente del menú proporciona la<br />
información sobre el actual traza parámetros.<br />
EQ (3)<br />
El nombre de la variable EQ es reservado por la <strong>calculadora</strong> para almacenar<br />
la ecuación actual en diagramas o la solución a las ecuaciones (ver, por<br />
ejemplo, el capítulo 6). La tecla de menú etiquetada EQ puede ser utilizada<br />
como si usted tiene su menú de variables disponible, por ejemplo, si usted<br />
presiona [ EQ ] listará el contenido actual de esa variable.<br />
ERASE (4)<br />
La función ERASE borra el contenido actual de la ventana de los gráficos. En<br />
la programación, puede ser utilizado para asegurarse de que la ventana de los<br />
gráficos se ha despejado antes de trazar un nuevo gráfico.<br />
DRAX (5)<br />
La función DRAX dibuja los ejes en el diagrama actual, si hay alguno visible.<br />
DRAW (6)<br />
La función DRAW dibuja el diagrama definido en PPAR.<br />
Página 22-4
El menú PTYPE bajo PLOT (1)<br />
El menú PTYPE enumera el nombre de todos los tipos de diagramas de dos<br />
dimensiones preprogramados en la <strong>calculadora</strong>. El menú contiene las<br />
siguientes teclas del menú:<br />
Estas llaves corresponden a los tipos del diagrama Function, Conic, Polar,<br />
Parametric, Truth, y Diff Eq, presentado anterior. Presionar una de estas teclas<br />
del menú, mientras que se escribe un programa, pondrá la función<br />
correspondiente en el programa. Presione L )@PLOT para conseguir de nuevo<br />
el menú PLOT principal.<br />
El menú PPAR (2)<br />
El menú PPAR enumera las diversas opciones en la variable PPAR según lo<br />
indicado por las teclas del menú. Presione L para moverse a los menús<br />
siguientes:<br />
Nota: las funciones SCALE demostrado aquí representan realmente<br />
SCALE, SCALEW, SCALEH, en ese orden.<br />
El diagrama siguiente ilustra las funciones disponibles en el menú PPAR. Las<br />
letras unidas a cada función en el diagrama se utilizan para los propósitos de<br />
la referencia en la descripción de las funciones demostradas abajo.<br />
Página 22-5
INFO (n) y PPAR (m)<br />
Si Ud. presiona @INFO, o escribe ‚ @PPAR, mientras que en este menú, usted<br />
conseguirá un listado de los ajustes actuales de la variable PPAR, por ejemplo:<br />
Esta información indica que X es la variable independiente (Indep), Y es la<br />
variable dependiente (Depnd), el rango del eje x alcanza de –6.5 a 6.5<br />
(Xrng), el rango del eje y alcanza de –3.1 a 3.2 (Yrng). Una pieza de<br />
información en la pantalla, el valor de Res (resolución), determina el intervalo<br />
de la variable independiente usada para generar la grafica.<br />
Las etiquetas de las teclas incluidas en el menú PPAR(2) representar los<br />
comandos que se pueden utilizar en programas. Estos comandos incluyen:<br />
INDEP (a)<br />
El comando INDEP especifica la variable independiente y rango en la <strong>gráfica</strong>.<br />
Estas especificaciones se almacenan como el tercer parámetro en la variable<br />
PPAR. El valor prefijado es ' X '. Los valores que se pueden asignar a la<br />
especificación variable independiente son:<br />
Un nombre de la variable, por ejemplo, 'Vel'<br />
Un nombre de variable en una lista, por ejemplo, { Vel }<br />
Página 22-6
Un nombre de variable y un rango en una lista, por ejemplo, { Vel 0 20 }<br />
Un rango sin un nombre variable, por ejemplo., { 0 20 }<br />
Dos valores que representan un rango, por ejemplo., 0 20<br />
En un programa, cualesquiera de estas especificaciones serán seguidas por el<br />
comando INDEP.<br />
DEPND (b)<br />
El comando DEPND especifica el nombre de la variable dependiente. Para el<br />
caso de diagramas TRUTH también especifica el rango de la <strong>gráfica</strong>. El valor<br />
prefijado es Y. El tipo de especificaciones para la variable de DEPND es igual<br />
a los de la variable INDEP.<br />
XRNG (c) y YRNG (d)<br />
El comando XRNG especifica el rango de la <strong>gráfica</strong> para el eje x, mientras que<br />
el comando YRNG especifica el rango de la <strong>gráfica</strong> para el eje y. La entrada<br />
para cualesquiera de estos comandos consiste de dos números que representan<br />
los valores mínimo y máximo de x o de y. Los valores de los rangos de los ejes<br />
x y y se almacenan como los pares ordenados (xmin , ymin ) y (xmax , ymax ) en los<br />
dos primeros elementos de la variable PPAR. Valores prefijados para xmin y<br />
xmax son -6.5 y 6.5, respectivamente. Valores prefijados para xmin y xmax son<br />
–3.1 y 3.2, respectivamente.<br />
RES (e)<br />
El comando RES (RESolution) especifica el intervalo entre los valores de la<br />
variable independiente al producir un diagrama específico. La resolución se<br />
puede expresar en términos de las unidades del usuario como número<br />
verdadero, o en términos de píxeles como número entero binario (números<br />
comenzando con #, por ejemplo., #10). La resolución se almacena como el<br />
cuarto artículo en la variable PPAR.<br />
Página 22-7
CENTR (g)<br />
El comando CENTR toma como argumento el par ordenado (x,y) o un valor x,<br />
y ajusta los primeros dos elementos en la variable PPAR, i.e., (xmin , ymin ) y<br />
(xmax , ymax ), de modo que el centro del diagrama es (x,y) o (x,0),<br />
respectivamente.<br />
SCALE (h)<br />
El comando SCALE El comando SCALE determina la escala de la <strong>gráfica</strong><br />
representada por el número de las unidades del usuario por marca del eje. La<br />
escala pre-selecta es 1 unidad de usuario por marca. Cuando se usa el<br />
comando SCALE, toma como argumentos dos números, xscale y yscale ,<br />
representando las escalas horizontal y vertical nuevas. El efecto del comando<br />
SCALE es ajustar los parámetros (xmin , ymin ) y (xmax , ymax ) en PPAR para<br />
acomodar la escala deseada. El centro del diagrama se preserva.<br />
SCALEW (i)<br />
Dado un factor xfactor , el comando SCALEW multiplica la escala horizontal por<br />
ese factor. La W en SCALEW significa 'width' (ancho). La ejecución de<br />
SCALEW cambia los valores de xmin y xmax en PPAR.<br />
SCALEH (j)<br />
Dado un factor yfactor , el comando SCALEH multiplica la escala vertical por ese<br />
factor. La H en SCALEH significa 'height' (altura). La ejecución de SCALEW<br />
cambia los valores de ymin y ymax en PPAR.<br />
Nota: Cambios introducidos usando SCALE, SCALEW, o SCALEH, puede<br />
ser utilizado para enfocar hacia adentro o enfocar hacia afuera en un<br />
diagrama.<br />
ATICK (l)<br />
El comando ATICK (Axes TICK mark, o marca de ejes) se utiliza para fijar las<br />
anotaciones de marcas en los ejes. El valor de entrada para el comando<br />
ATICK puede ser uno del siguiente:<br />
Un valor real x : fija las anotaciones para los ejes x y y a unidades x<br />
Página 22-8
Una lista de dos valores reales { x y }: fija las anotaciones para los ejes x y y a<br />
unidades x y y, respectivamente.<br />
Un entero binario #n: ajusta las anotaciones de los ejes x y y a #n píxeles<br />
Una lista de dos números enteros binarios {#n #m}: fija las anotaciones en los<br />
ejes x y y a #n y #m píxeles, respectivamente.<br />
AXES (k)<br />
El valor de la entrada para el comando AXES consiste ya sea en par ordenado<br />
(x,y) o una lista {(x,y) atick "etiqueta eje x " "etiquta eje y "}. El parámetro<br />
atick representa la especificación de las anotaciones de las marcas según lo<br />
descrito arriba para el comando ATICK. El par ordenado representa el centro<br />
del diagrama. Si solamente un par ordenado se da como entrada a AXES,<br />
solamente se altera el origen de los ejes. El argumento del comando AXES, ya<br />
sea un par ordenado o una lista de valores, se almacena como el quinto<br />
parámetro en PPAR.<br />
Para volver al menú PLOT, presione @)PLOT.<br />
Presione L para alcanzar el segundo menú de PLOT.<br />
RESET (f)<br />
Esta tecla reajustará los parámetros del diagrama a los valores prefijados.<br />
El menú 3D dentro de PLOT (7)<br />
El menú 3D contiene dos sub-menus, PTYPE y VPAR, y una variable, EQ.<br />
Conocemos ya con el significado de EQ, por lo tanto, nos concentraremos en<br />
el contenido de los menús PTYPE y VPAR. El diagrama abajo demuestra la<br />
ramificación del menú 3D.<br />
Página 22-9
El menú PTYPE dentro de 3D (IV)<br />
El menú PTYPE dentro de 3D contiene las funciones siguientes:<br />
Estas funciones corresponden a las opciones de los gráficos Slopefield,<br />
Wireframe, Y-Slice, Ps-Contour, Gridmap y Pr-Surface presentado<br />
anteriormente en este capítulo. Presionar una de estas teclas de menú, mientras<br />
que escribe un programa, pondrá la referencia a la función correspondiente en<br />
el programa. Presione L@)@3D@@ para conseguir de nuevo el menú principal<br />
3D.<br />
El menú VPAR dentro de 3D (V)<br />
El VPAR variable representa parámetros de volumen (Volume PARameters),<br />
refiriendo a un paralelepípedo en el espacio dentro del cual el gráfico<br />
tridimensional de interés se construye. Cuando uno presiona [VPAR] en el menú<br />
3D, usted conseguirá las funciones siguientes. Presione L para moverse al<br />
menú siguiente:<br />
Página 22-10
Después, describimos el significado de estas funciones:<br />
INFO (S) y VPAR (W)<br />
Cuando Ud. presiona @INFO (S) usted consigue la información demostrada en la<br />
pantalla lateral izquierda anterior. Los rangos en Xvol, Yvol, y Zvol describen el<br />
tamaño del paralelepípedo en el espacio donde el gráfico será generado.<br />
Xrng y Yrng describir el rango de valores de x y de y, respectivamente, como<br />
variables independientes en el plano x-y que serán utilizadas para generar las<br />
funciones de la forma z = f(x,y).<br />
Presione L e @INFO (Y) para obtener la información en la pantalla lateral<br />
derecha tirada arriba. Éstos son el valor de la localización del punto de vista<br />
para el gráfico tridimensional (Xeye , Yeye , Zeye ), y del número de pasos en x y y<br />
para generar una rejilla para los diagramas de superficies en el espacio.<br />
XVOL (N), YVOL (O), y ZVOL (P)<br />
Estas funciones toman como entrada un valor mínimo y un valor máximo y se<br />
utilizan para especificar el tamaño del paralelepípedo donde el gráfico será<br />
generado (el paralelepípedo de la visión). Estos valores se almacenan en la<br />
variable VPAR. Los valores prefijados para los rangos XVOL, YVOL, y ZVOL<br />
son de –1 a 1.<br />
XXRNG (Q) y YYRNG (R)<br />
Estas funciones toman como entrada un valor mínimo y un valor máximo y se<br />
utilizan para especificar los rangos de las variables x y y para generar<br />
funciones z = f(x,y). El valor prefijado de los rangos XXRNG y YYRNG será<br />
igual que los de XVOL y de YVOL.<br />
EYEPT (T)<br />
La función EYEPT toma como valores de entrada los números reales x, y, z que<br />
representan la localización del punto de vista para un gráfico tridimensional. El<br />
punto de vista es un punto en el espacio desde donde se observa el gráfico<br />
tridimensional. Cambiando el punto de vista producirá diversas vistas del<br />
Página 22-11
gráfico. La figura siguiente ilustra la idea del punto de vista con respecto al<br />
espacio gráfico real y de su proyección en el plano de la pantalla.<br />
NUMX(U) y NUMY (V)<br />
Las funciones NUMX y NUMY se utilizan para especificar el número de puntos<br />
o de pasos a lo largo de cada dirección que se utilizará en la generación de la<br />
rejilla bajo la cual se obtendrán los valores de z = f(x,y).<br />
VPAR (W)<br />
Esto es solamente una referencia a la variable VPAR.<br />
RESET (X)<br />
Reajusta parámetros en pantalla a sus valores prefijados.<br />
Presione L@)@3D@@ para volver al menú 3D.<br />
Presione @)PLOT para volver al menú PLOT.<br />
Página 22-12
El menú STAT dentro de PLOT<br />
El menú STAT proporciona el acceso a los diagramas relacionados con el<br />
análisis estadístico. Dentro de este menú encontramos los menús siguientes::<br />
El diagrama abajo demuestra la ramificación del menú STAT dentro de PLOT.<br />
Los números y las letras que acompañan cada función o menú se utilizan para<br />
la referencia en las descripciones que siguen la figura.<br />
El menú PTYPE dentro STAT (I)<br />
El menú de PTYPE proporciona las funciones siguientes:<br />
Estas llaves corresponden a los tipos del diagrama Bar (A), Histogram (B), y<br />
Scatter(C), presentado en un capítulo anterior. Presionando una de estas teclas<br />
de menú, mientras se escribe un programa, pondrá la referencia a la función<br />
correspondiente en el programa. Presione @)STAT para conseguir de nuevo el<br />
menú del STAT.<br />
El menú DATA dentro de STAT (II)<br />
El menú DATA proporciona las funciones siguientes:<br />
Página 22-13
Las funciones enumeradas en este menú se utilizan para manipular la matriz<br />
estadística ΣDAT. Las funciones Σ+ (D) y Σ- (E), agregan o quitan filas de datos<br />
de la matriz ΣDAT. CLΣ (F) despeja la matriz ΣDAT (G), y la tecla denominada<br />
ΣDAT se utiliza como referencia para los usos interactivos. Más detalles en el<br />
uso de estas funciones fueron presentados en un capítulo anterior en usos<br />
estadísticos. Presione @)STAT para volver al menú STAT.<br />
El menú ΣPAR dentro de STAT (III)<br />
El menú ΣPAR proporciona las funciones siguientes:<br />
INFO (M) y ΣPAR (K)<br />
La tecla INFO en ΣPAR proporciona la información mostrada en la pantalla<br />
anterior. La información enumerada en la pantalla se contiene en la variable<br />
ΣPAR. Los valores mostrados son los valores prefijados para las columnas x y<br />
y, intercepto y pendiente de un modelo de ajuste de datos, y el tipo de modelo<br />
que se ajustará a los datos contenidos en ΣDAT.<br />
XCOL (H)<br />
El comando XCOL se utiliza para indicar cuáles de las columnas ΣDAT, si hay<br />
más de una, es la columna de la x o variable independiente.<br />
YCOL (I)<br />
El comando YCOL se utiliza para indicar cuáles de las columnas ΣDAT, si hay<br />
más de una, es la columna de la y o variable dependiente.<br />
MODL (J)<br />
El comando MODL se refiere al modelo que se seleccionará para ajustar los<br />
datos en ΣDAT, si se implementa un ajuste de datos. Para ver qué opciones<br />
están disponibles, presione @!MODL. Usted conseguirá el menú siguiente:<br />
Página 22-14
Estas funciones corresponden al ajuste lineal, ajuste logarítmico, ajuste<br />
exponencial, ajuste de potencia, o el mejor ajuste posible. El ajuste de los<br />
datos se describe más detalladamente en el capítulo sobre estadística.<br />
Presione )£@PAR para volver al menú ΣPAR.<br />
ΣPAR (K)<br />
ΣPAR es solamente una referencia a la variable ΣPAR para uso interactivo.<br />
RESET (L)<br />
Esta función reajusta el contenido de ΣPAR a sus valores prefijados.<br />
Presione L @)STAT para volver al menú del STAT. Presione [PLOT] para volver<br />
al menú principal PLOT.<br />
El menú FLAG dentro de PLOT<br />
El menú FLAG es realmente interactivo, de modo que usted pueda seleccionar<br />
cualesquiera de las opciones siguientes:<br />
• AXES: cuando está seleccionada, se muestran los ejes si son visibles<br />
dentro del área o volumen del diagrama.<br />
• CNCT: cuando está seleccionada, se produce un diagrama con los puntos<br />
individuales conectados por líneas.<br />
• SIMU: cuando está seleccionado, si se va a trazar más de una <strong>gráfica</strong> en<br />
el mismo sistema de ejes, traza todos los gráficos simultáneamente<br />
Presione @)PLOT para volver al menú PLOT.<br />
Generación de diagramas con programas<br />
Dependiendo de si se trata de un diagrama bidimensional definido por una<br />
función, por datos en la matriz ΣDAT, o por una función tridimensional, usted<br />
necesita crear las variables PPAR, ΣPAR, y/o VPAR antes de generar un<br />
Página 22-15
diagrama en un programa. Los comandos demostrados en la sección anterior<br />
le ayudarán a crear tales variables.<br />
A continuación, describimos el formato general para las variables necesarias<br />
para producir los diversos tipos de diagramas disponibles en la <strong>calculadora</strong><br />
Gráficos de dos dimensiones<br />
Los gráficos de dos dimensiones generados por funciones, a saber, Function,<br />
Conic, Parametric, Polar, Truth y Differential Equation, usan PPAR con el<br />
formato:<br />
{ (x min , y min ) (x max , y max ) indep res axes ptype depend }<br />
Los gráficos de dos dimensiones generados de datos en la matriz estadística<br />
ΣDAT, a saber, Bar, Histogram, y Scatter, usan la variable ΣPAR con el formato<br />
siguiente:<br />
{ x-column y-column slope intercept model }<br />
mientras que al mismo tiempo usan PPAR con el formato demostrado<br />
anteriormente.<br />
El significado de los diversos parámetros en PPAR y ΣPAR fueron presentados<br />
en la sección anterior.<br />
Gráficos tridimensionales<br />
Los gráficos tridimensionales disponibles, a saber, opciones Slopefield,<br />
Wireframe, Y-Slice, Ps-Contour, Gridmap y Pr-Surface, usan la variable VPAR<br />
con el formato siguiente:<br />
{x left, x right, y near, y far, z low, z high, x min, x max, y min, y max,<br />
x eye, y eye, z eye, x step, y step}<br />
Estos pares de valores de x, y, z, representan lo siguiente:<br />
• dimensiones del paralelepípedo de vista (xleft , xright , ynear , yfar ,<br />
zlow , zhigh )<br />
• Rango de las variables independientes x,y (xmin , xmax , ymin , ymax )<br />
• Localización del punto de vista (xeye , yeye , zeye )<br />
Página 22-16
• Número de pasos en las direcciones x,y (x step , y step )<br />
Los gráficos tridimensionales también requieren la variable PPAR con los<br />
parámetros demostrados arriba.<br />
La variable EQ<br />
Todos los diagramas, excepto aquellos basados en la matriz ΣDAT, también<br />
requieren que usted defina la función o las funciones que se trazarán<br />
almacenando las expresiones o las referencias a esas funciones en la variable<br />
EQ.<br />
En resumen, producir un diagrama en un programa que usted necesita cargar<br />
EQ, si se requiere. Entonces carga PPAR, PPAR y ΣPAR, o PPAR y VPAR.<br />
Finalmente, utilizar el nombre del tipo apropiado del diagrama: FUNCTION,<br />
CONIC, POLAR, PARAMETRIC, TRUTH, DIFFEQ, BAR, HISTOGRAM, SCATTER,<br />
SLOPE, WIREFRAME, YSLICE, PCONTOUR, GRIDMAP, o PARSURFACE, para<br />
producir su diagrama.<br />
Ejemplos de diagramas interactivos usando el menú PLOT<br />
Entender mejor la manera que un programa trabaja con los comandos y<br />
variables en PLOT, intente los ejemplos siguientes del uso interactivo de los<br />
diagramas con el menú PLOT.<br />
Ejemplo 1 – Un diagrama de función:<br />
„ÌC Activar menú PLOT (*)<br />
@)PTYPE @FUNCT Seleccionar FUNCTION como tipo<br />
‘√r’ `„ @@EQ@@ Almancenar función ‘√r’ en EQ<br />
@)PPAR Mostrar parámetros del diagrama<br />
~„r` @INDEP Definir ‘r’ como la variable indep.<br />
~„s` @DEPND Definir ‘s’ como variable depend.<br />
1 \# 10 @XRNG Definir (-1, 10) como el rango x<br />
1 \# 5 @YRNG L Definir (-1, 5) como el rango y<br />
{ (0,0) {.4 .2} “Rs” “Sr” } ` Lista de definición de ejes<br />
@AXES Definir centro, marcas, etiquetas<br />
L @)PLOT Regresar al menú PLOT<br />
Página 22-17
@ERASE @DRAX L @LABEL Borrar <strong>gráfica</strong>, crear ejes y etiquetas<br />
L @DRAW Dibujar diagrama, mostrar figura<br />
@)EDIT L@MENU Remueve etiquetas del menú<br />
LL@)PICT @CANCL Regresar a pantalla normal<br />
(*) Menú PLOT disponible a través de la tecla de usuario C según lo<br />
demostrado anteriormente en este capítulo.<br />
Ejemplo 2 - Un diagrama paramétrico (use RAD para los ángulos):<br />
„ÌC Activar menú PLOT<br />
@)PTYPE @PARAM Seleccionar PARAMETRIC como tipo<br />
{ ‘SIN(t)+i*SIN(2*t)’ } ` Definir función compleja X+iY<br />
„ @@EQ@@ Almancenar función compleja en EQ<br />
@)PPAR Mostrar parámetros del diagrama<br />
{t 0 6.29} ` @INDEP Definir ‘t’ como indep. variable<br />
~y` @DEPND Definir ‘Y’ como variable depend.<br />
2.2 \# 2.2 @XRNG Definir (-2.2,2.2) como el rango x<br />
1.1 \# 1.1 @YRNG L Definir (-1.1,1.1) como el rango y<br />
{ (0,0) {.4 .2} “X(t)” “Y(t)”} ` Lista de definición de ejes<br />
@AXES Definir centro, marcas, etiquetas L<br />
@)PLOTRegresar al menú PLOT<br />
@ERASE @DRAX L @LABEL Borrar <strong>gráfica</strong>, crear ejes y etiquetas<br />
L @DRAW Dibujar diagrama, mostrar la figura<br />
@)EDIT L@MENU LL@)PICT @CANCL Completar diagrama<br />
Ejemplo 3 – Un diagrama polar<br />
„ÌC Activar menú PLOT<br />
@)PTYPE @POLAR Seleccionar POLAR como tipo<br />
‘1+SIN(θ)’ `„ @@EQ@@ Función r = f(θ) en EQ<br />
@)PPAR Mostrar parámetros del diagrama<br />
{ θ 0 6.29} ` @INDEP Definir ‘θ’ como la variable indep.<br />
~y` @DEPND Definir ‘Y’ como la variable depend.<br />
3 \# 3 @XRNG Definir (-3,3) como el rango x<br />
0.5 \# 2.5 @YRNG L Definir (-0.5,2.5) como el rango y<br />
Página 22-18
{ (0,0) {.5 .5} “x” “y”} ` Lista de definición de ejes<br />
@AXES Definir centro, marcas, etiquetas<br />
L @)PLOT Regresar al menú PLOT<br />
@ERASE @DRAX L @LABEL Borrar <strong>gráfica</strong>, crear ejes y etiquetas<br />
L @DRAW Dibujar diagrama, mostrar la figura<br />
@)EDIT L@MENU Remover etiquetas de menú<br />
LL@)PICT @CANCL Regresar a pantalla normal<br />
De estos ejemplos observamos un patrón para la generación interactiva de un<br />
gráfico de dos dimensiones a través el menú PLOT:<br />
1 – Seleccione PTYPE.<br />
2 – Almacenar la función para trazar en variable EQ (usar el formato<br />
apropiado, i.e., ‘X(t)+iY(t)’ para PARAMETRIC).<br />
3 – Incorporar el nombre (y rango, si es necesario) de variables independientes<br />
y dependientes<br />
4 – Incorporar las especificaciones de los ejes como una lista { center atick xlabel<br />
y-label }<br />
5 – Use ERASE, DRAX, LABEL, DRAW para producir un gráfico con los ejes<br />
completamente etiquetados.<br />
Este mismo procedimiento se puede utilizar para producir diagramas con un<br />
programa, excepto que, en este caso, usted necesita agregar la instrucción<br />
PICTURE después de la función DRAW para recobrar el gráfico a la pantalla.<br />
Ejemplos de diagramas generados con programas<br />
En esta sección demostramos cómo programar la generación de gráficos en los<br />
tres ejemplos pasados. Active el menú PLOT antes de que usted comience a<br />
escribir el programa para facilitar la escritura de las instrucciones de <strong>gráfica</strong>s<br />
(„ÌC).<br />
Ejemplo 1 - Un diagrama de función. Incorporar el programa siguiente:<br />
« Comenzar programa<br />
{PPAR EQ} PURGE Borrar PPAR y EQ actuales<br />
Página 22-19
‘√r’ STEQ Almancenar ‘√r’ en EQ<br />
‘r’ INDEP Cambie indep. variable a ‘r’<br />
‘s’ DEPND Cambie depend. variable a ‘s’<br />
FUNCTION Seleccionar FUNCTION como tipo<br />
{ (0.,0.) {.4 .2}<br />
“Rs” “Sr” } AXES Información de ejes<br />
–1. 5. XRNG Establecer rango de x<br />
–1. 5. YRNG Establecer rango de y<br />
ERASE DRAW DRAX LABEL Borrar y trazar diagrama, ejes, etc.<br />
PICTURE » Mostrar gráficos en pantalla<br />
Almacenar el programa en variable PLOT1. Para activarlo, presione J, si es<br />
necesario, después presione @PLOT1.<br />
Ejemplo 2 - Un diagrama paramétrico. Incorporar el programa siguiente:<br />
« Comenzar programa<br />
RAD {PPAR EQ} PURGE Cambiar a radianes, borrar<br />
‘SIN(t)+i*SIN(2*t)’ STEQ Almancenar ‘X(t)+iY(t)’ en EQ<br />
{ t 0. 6.29} INDEP Variable indep. es ‘r’<br />
‘Y’ DEPND Cambie depend. variable a ‘Y’<br />
PARAMETRIC Seleccionar PARAMETRIC como tipo<br />
{ (0.,0.) {.5 .5} “X(t)”<br />
“Y(t)” } AXES Información de ejes<br />
–2.2 2.2 XRNG Establecer rango de x<br />
–1.1 1.1 YRNG Establecer rango de y<br />
ERASE DRAW DRAX LABEL Borrar y trazar diagrama, ejes, etc.<br />
PICTURE Mostrar gráficos en pantalla<br />
» Terminar programa<br />
Almacene el programa en variable PLOT2. Para activarlo, presione J, si es<br />
necesario, después presione @PLOT2.<br />
Ejemplo 3 - Un diagrama polar. Incorporar el programa siguiente:<br />
« Comenzar programa<br />
RAD {PPAR EQ} PURGE Radianes, borrar variables.<br />
Página 22-20
‘1+SIN(θ)’ STEQ Almancenar ‘f(θ)’ en EQ<br />
{ θ 0. 6.29} INDEP Indep. var. es ‘θ’<br />
‘Y’ DEPND Cambie depend. variable a ‘Y’<br />
POLAR Seleccionar POLAR como tipo<br />
{ (0.,0.) {.5 .5}<br />
“x” “y”} AXES Información de ejes<br />
–3. 3. XRNG Establecer rango de x<br />
–.5 2.5 YRNG Establecer rango de y<br />
ERASE DRAW DRAX LABEL Borrar y trazar diagrama, ejes, etc.<br />
PICTURE Mostrar gráficos en pantalla<br />
» Terminar programa<br />
Almacene el programa en la variable PLOT3. Para activarlo, presione J, si<br />
es necesario, después presione @PLOT3.<br />
Estos ejercicios, que ilustran el uso de las instrucciones del menú PLOT en<br />
programas, apenas rasguñan la superficie de la programación de diagramas.<br />
Se invita al lector a intentar sus propios ejercicios en la programación de<br />
diagramas.<br />
Comandos de dibujo para el uso en la programación<br />
Usted puede dibujar figuras directamente en la ventana de los gráficos con<br />
programas que usan los comandos contenidos en el menú PICT, accesible con<br />
„°L@PICT@. Las funciones disponibles en este menú son las siguientes.<br />
Presione L para moverse al siguiente menú:<br />
Obviamente, los comandos LINE, TLINE, y BOX, realizan las mismas<br />
operaciones que sus contrapartes interactivas, dada la entrada apropiada.<br />
Éstas y las otras funciones en el menú PICT se refieren a las ventanas de los<br />
gráficos cuyos rangos en x y y se determinan en la variable PPAR, según lo<br />
demostrado anteriormente para diversos tipos de gráficos. Las funciones en el<br />
menú PICT se describen después:<br />
Página 22-21
PICT<br />
Esta tecla se refiere a una variable llamada PICT que almacena el contenido<br />
actual de la ventana de los gráficos. Este nombre de variable, sin embargo, no<br />
se puede colocar entre apóstrofes, y puede almacenar solamente objetos de<br />
los gráficos. En ese sentido, PICT es diferente a las otras variables de la<br />
<strong>calculadora</strong>.<br />
PDIM<br />
La función PDIM toma como entrada ya sean dos pares ordenados (xmin ,ymin )<br />
(xmax ymax ) o dos números enteros binarios #w y #h. El efecto de PDIM es<br />
sustituir el contenido actual de PICT por una pantalla vacía. Cuando el<br />
argumento es (xmin ,ymin ) (xmax , ymax ), estos valores se convierten en el rango<br />
de las coordenadas de usuario en PPAR. Cuando los argumentos son #w y #h,<br />
los rangos de las coordenadas de usuario en PPAR no se cambian, pero el<br />
tamaño del gráfico cambia a #h × #v píxeles.<br />
PICT y la pantalla de los gráficos<br />
PICT, el área de almacenamiento para el gráfico actual, se puede describir<br />
como un gráfico de dos dimensiones con un tamaño mínimo de 131 píxeles de<br />
ancho y 64 píxeles de altura. La anchura máxima de PICT es 2048 píxeles, sin<br />
restricción en la altura máxima. Un píxel es cada de los puntos en la pantalla<br />
de la <strong>calculadora</strong> en la cual puede ser encendido (oscuro) o apagado (claro)<br />
para producir texto o gráficos. La pantalla de la <strong>calculadora</strong> tiene 131 píxeles<br />
de ancho y 64 píxeles de altura, es decir, el tamaño mínimo para PICT. Si su<br />
PICT es más grande que la pantalla, el gráfico de PICT se puede describir<br />
como un dominio de dos dimensiones que se pueda deslizar a través de la<br />
pantalla de la <strong>calculadora</strong>, según se ilustra en el diagrama mostrado más<br />
adelante.<br />
LINE<br />
Este comando toma como entrada dos pares ordenados (x1,y1) (x2, y2), o dos<br />
pares de coordenadas de píxel {#n1 #m1 } {#n2 #m2 }. El comando traza la<br />
línea entre esas coordenadas.<br />
Página 22-22
TLINE<br />
Este comando (inglés, Toggle LINE) toma como entrada dos pares ordenados<br />
(x1 ,y1 ) (x2 , y2 ), o dos pares de coordenadas de píxel {#n1 #m1 } {#n2 #m2 }. El<br />
comando traza la línea entre esas coordenadas, cambiando el estado de los<br />
píxeles en la trayectoria de la línea.<br />
BOX<br />
Este comando toma como entrada dos pares ordenados (x1 ,y1 ) (x2 , y2 ), o dos<br />
pares de coordenadas de píxel {#n1 #m1 } {#n2 #m2 }. El comando dibuja la<br />
caja cuyas diagonales son representadas por los dos pares de coordenadas en<br />
la entrada.<br />
ARC<br />
Este comando se utiliza dibujar un arco. ARC toma como entrada los objetos<br />
siguientes:<br />
• coordenadas del centro del arco como (x,y) en coordenadas de usuario o<br />
{#n, #m} en píxeles.<br />
Página 22-23
• radio del arco como r (coordenadas de usuario) o #k (píxeles).<br />
• Ángulo inicial θ 1 y ángulo final θ 2 .<br />
PIX?, PIXON, y PIXOFF<br />
Estas funciones toman como entrada las coordenadas del punto en<br />
coordenadas de usuario, (x,y), o en píxeles {#n, #m}.<br />
• PIX? Comprueba si el píxel en la localización (x,y) o {#n, #m} está<br />
encendido.<br />
• PIXOFF apaga el píxel en la localización (x,y) o {#n, #m}.<br />
• PIXON enciende el píxel en la localización (x,y) o {#n, #m}.<br />
PVIEW<br />
Este comando toma como entrada las coordenadas de un punto como<br />
coordenadas de usuario (x,y) o píxeles {#n, #m}, y coloca el contenido de PICT<br />
con la esquina izquierda superior en la localización del punto especificado.<br />
Usted puede también utilizar una lista vacía como argumento, en cuyo caso el<br />
cuadro se centra en la pantalla. PVIEW no activa el cursor de los gráficos o el<br />
menú del cuadro. Para activar cualesquiera de esas características utilice la<br />
función PICTURE.<br />
PXC<br />
La función PXC convierte coordenadas de píxel {#n #m} a coordenadas de<br />
usuario (x,y).<br />
CPX<br />
La función CPX convierte coordenadas de usuario (x,y) a coordenadas de<br />
píxel {#n #m}.<br />
Ejemplos de programación usando funciones de dibujo<br />
En esta sección utilizamos los comandos descritos arriba para producir gráficos<br />
con programas. El listado del programa se proporciona en la ROM unida del<br />
disquete o del CD.<br />
Página 22-24
Ejemplo 1 - Un programa que utiliza comandos de dibujo<br />
El programa siguiente produce un dibujo en la pantalla de los gráficos. (este<br />
programa no tiene ningún otro propósito que demostrar cómo utilizar<br />
comandos de la <strong>calculadora</strong> de producir dibujos en la exhibición.)<br />
« Comenzar programa<br />
DEG Seleccionar grados para ángulos<br />
0. 100. XRNG Establecer rango de x<br />
0. 50. YRNG Establecer rango de y<br />
ERASE Borrar figura<br />
(5., 2.5) (95., 47.5) BOX Trazar caja de (5,5) a (95,95)<br />
(50., 50.) 10. 0. 360. ARC Trazar círculo centro (50,50), r =10.<br />
(50., 50.) 12. –180. 180. ARC Trazar círculo centro (50,50), r= 12.<br />
1 8 FOR j Trazar 8 líneas en círculo<br />
(50., 50.) DUP Líneas centradas en (50,50)<br />
‘12*COS(45*(j-1))’ NUM Calcula x, otro extremo en 50 + x<br />
‘12*SIN(45*(j-1))’ NUM Calcula y, otro extremo en 50 + y<br />
R C Convertir x y a (x,y), núm. complejo<br />
+ Sumar (50,50) a (x,y)<br />
LINE Dibujar la línea<br />
NEXT Terminar lazo FOR<br />
{ } PVIEW Mostrar figura<br />
»<br />
Ejemplo 2 - Un programa para trazar una sección transversal natural del río<br />
Este uso puede ser útil para determinar área y perímetros mojados de las<br />
secciones transversales naturales del río. Típicamente, se examina una sección<br />
transversal del río natural y se genera una serie de puntos, representando<br />
coordenadas x y con respecto a un sistema arbitrario de ejes coordenados.<br />
Estos puntos pueden ser trazados para producir un bosquejo de la sección<br />
transversal para una elevación dada de la superficie del agua. La figura abajo<br />
ilustra los términos presentados en este párrafo.<br />
Página 22-25
El programa, los disponibles en la ROM en el disquete o CD adjunto a su<br />
<strong>calculadora</strong>, utiliza cuatro sub-programas FRAME, DXBED, GTIFS, y INTRP. El<br />
programa principal, llamado XSECT, tomas como entrada una matriz de<br />
valores de x y de y, y la elevación de la superficie del agua Y (ver la figura<br />
abajo), en esa orden. El programa produce un gráfico de la sección<br />
transversal que indica los datos de entrada con los puntos en el gráfico, y<br />
demuestra la superficie libre en la sección representativa.<br />
Se sugiere que usted crea un sub-directorio separado para almacenar los<br />
programas. Usted podría llamar el sub-directorio RIVER, puesto que estamos<br />
tratando con las secciones transversales irregulares de canales abiertos, típicas<br />
de los ríos.<br />
Para ver el programa XSECT en acción, utilice los datos siguientes. Escríbalos<br />
como matrices de dos columnas, la primera columna con datos x y la segunda<br />
con datos y. Almacene las matrices en variables con nombres tales como<br />
XYD1 (datos x-y 1) y XYD2 (datos x-y 2). Para activar el programa coloque una<br />
de las matrices de datos en la pantalla, e.g., J @XYD1!, después escriba una<br />
elevación de la superficie del agua, digamos 4.0, y presione @XSECT. La<br />
<strong>calculadora</strong> mostrará un bosquejo de la sección representativa con la superficie<br />
correspondiente del agua. Para salir de la pantalla del gráfico, presione $.<br />
Página 22-26
Intentar los ejemplos siguientes:<br />
@XYD1! 2 @XSECT<br />
@XYD1! 3 @XSECT<br />
@XYD1! 4 @XSECT<br />
@XYD1! 6 @XSECT<br />
Sea paciente al activar el programa XSECT. Debido al número relativamente<br />
alto de funciones <strong>gráfica</strong>s usadas, no contando las iteraciones numéricas, el<br />
programa puede tomar un cierto tiempo para producir el gráfico (cerca de 1<br />
minuto).<br />
Datos 1 Datos 2<br />
x y x y<br />
0.4 6.3 0.7 4.8<br />
1.0 4.9 1.0 3.0<br />
2.0 4.3 1.5 2.0<br />
3.4 3.0 2.2 0.9<br />
4.0 1.2 3.5 0.4<br />
5.8 2.0 4.5 1.0<br />
7.2 3.8 5.0 2.0<br />
7.8 5.3 6.0 2.5<br />
9.0 7.2 7.1 2.0<br />
8.0 0.7<br />
9.0 0.0<br />
10.0 1.5<br />
10.5 3.4<br />
11.0 5.0<br />
Página 22-27
Nota: El programa FRAME, según se programó originalmente (ver<br />
disquete o CD ROM), no mantiene la escala apropiada del gráfico. Si usted<br />
desea mantener la escala apropiada, substituya FRAME con el programa<br />
siguiente:<br />
« STOΣ MINΣ MAXΣ 2 COL DUP COL DROP – AXL ABS AXL 20<br />
/ DUP NEG SWAP 2 COL + ROW DROP SWAP yR xR « 131<br />
DUP RB SWAP yR OBJ DROP – xR OBJ DROP - / * FLOOR<br />
RB PDIM yR OBJ DROP YRNG xR OBJ DROP XRNG ERASE » »<br />
Este programa mantiene el ancho de la variable en 131 píxeles - el tamaño<br />
mínimo de PICT en píxeles para el eje horizontal - y ajusta el número de píxeles<br />
en los ejes verticales para mantener una escala de 1:1 entre las hachas<br />
verticales y horizontales.<br />
Coordenadas del píxel<br />
La figura abajo demuestra los coordenadas gráficos para la pantalla (mínima)<br />
típica de 131×64 píxeles. Las coordenadas de los píxeles se miden de la<br />
esquina izquierda superior de la pantalla {# 0h # 0h}, la cuál corresponde a<br />
las coordenadas definidos por el usuario (xmin , ymax ). Las coordenadas<br />
máximas en términos de píxeles corresponden a la esquina derecha más baja<br />
de la pantalla {# 82h #3Fh}, el cual en coordenadas de usuario es el punto<br />
(xmax , ymin ). Las coordenadas de las dos otras esquinas, ambos en píxel así<br />
como en coordenadas de usuario, se demuestran en la figura.<br />
Página 22-28
Animación de <strong>gráfica</strong>s<br />
Adjunto presentamos una manera de producir la animación de <strong>gráfica</strong>s usando<br />
el tipo de diagrama Y-Slice. Suponga que usted desea animar la onda viajera,<br />
f(X,Y) = 2.5 sin(X-Y). Podemos tratar la X como el tiempo en la animación<br />
produciendo diagramas de f(X, Y) vs. Y para diversos valores de X. Para<br />
producir este gráfico, use lo siguiente:<br />
• „ô simultáneamente (en modo RPN). Seleccionar Y-Slice para<br />
TYPE. ‘2.5*SIN(X-Y)’ para EQ. ‘X’ para INDEP. Presione L@@@OK@@@.<br />
• „ò, simultáneamente (en modo RPN). Utilizar los valores<br />
siguientes:<br />
Presione @ERASE @DRAW. Dar un plazo de tiempo para que la <strong>calculadora</strong> genere<br />
todos los gráficos necesarios. Cuando estén listos, se mostrará una onda<br />
sinusoidal viajera en su pantalla.<br />
Animación de una colección de gráficos<br />
La <strong>calculadora</strong> proporciona la función ANIMATE para animar un número de<br />
gráficos que se han colocado en la pantalla. Usted puede generar un gráfico<br />
en la pantalla de los gráficos usando los comandos en los menús PLOT y PICT.<br />
Para colocar el gráfico generado en la pantalla, utilice PICT RCL. Cuando<br />
usted tiene n gráficos en niveles n a 1 de la pantalla, usted puede utilizar<br />
simplemente el comando n ANIMATE para producir una animación hecha de<br />
los gráficos que usted puso en la pantalla.<br />
Ejemplo 1 - Animación de una ondulación en una superficie del agua<br />
Página 22-29
Como ejemplo, escriba el programa siguiente que genera 11 gráficos que<br />
demuestran un círculo centrado en el centro de la pantalla de los gráficos y<br />
que aumenta el radio por un valor constante en cada gráfico subsiguiente.<br />
« Comenzar programa<br />
RAD Cambiar unidades de ángulos a<br />
radianes<br />
131 RB 64 RB PDIM Ajustar PICT 131×64 píxel<br />
0 100 XRNG 0 100 YRNG Rangos x,y a 0-100<br />
1 11 FOR j Lazo con j = 1 .. 11<br />
ERASE Borrar PICT actual<br />
(50., 50.) ‘5*(j-1)’ NUM Centros de círculos (50,50)<br />
0 ‘2*π’ NUM ARC Dibujar centros r = 5(j-1)<br />
PICT RCL PICT a la pantalla<br />
NEXT Finalizar lazo FOR-NEXT<br />
11 ANIMATE Animar<br />
» Terminar programa<br />
Almacenar este programa en un variable llamado PANIM (inglés, Plot<br />
ANIMation). Para activar el programa presione J (si es necesario) @PANIM.<br />
Le tomará a la <strong>calculadora</strong> más de un minuto para generar los gráficos y para<br />
comenzar la animación. Por lo tanto, sea realmente paciente. Usted verá el<br />
símbolo del reloj de arena en la parte superior de la pantalla antes de producir<br />
la animación. La animación se asemeja a la ondulación producida por un<br />
guijarro que cae en la superficie del agua quieta, aparece en la pantalla. Para<br />
detener la animación, presionar $.<br />
Los 11 gráficos generados por el programa todavía están disponibles en la<br />
pantalla. Si usted desea recomenzar la animación, utilizar simplemente:<br />
11 ANIMATE. (La función ANIMATE está disponible usando „°L<br />
@)GROB L @ANIMA). La animación será recomenzada. Presione $ para<br />
parar la animación una vez más. Note que el número 11 todavía será<br />
enumerado en el nivel 1 de la pantalla. Presione ƒ para borrar el número<br />
de la pantalla.<br />
Página 22-30
Suponga que usted desea guardar las figuras que componen esta animación<br />
en una variable. Usted puede crear una lista de estas figuras, llamémosle<br />
WLIST, usando:<br />
11 „°@)TYPE@ @ LIST ³ ~~wlist~ K<br />
Presione J para recuperar su lista de variables. La variable @WLIST será<br />
listada en el menú. Para animar esta lista de variables usted podría utilizar el<br />
programa siguiente:<br />
« Comenzar programa<br />
WLIST Lista WLIST en pantalla<br />
OBJ Decomponer lista, nivel 1 = 11<br />
ANIMATE Comenzar la animación<br />
» Terminar programa<br />
Almacene este programa en una variable llamada RANIM (Re-ANIMate).<br />
Para activarlo, presione @RANIM.<br />
El programa siguiente animará los gráficos en WLIST hacia delante y hacia<br />
atrás:<br />
« Comenzar programa<br />
WLIST DUP Lista WLIST en pantalla, copia adicional<br />
REVLIST + Revertir orden, concatenar 2 listas<br />
OBJ Decomponer lista, nivel 1 = 22<br />
ANIMATE Comenzar la animación<br />
» Terminar programa<br />
Almacene este programa en una variable llamada RANI2 (Re-ANImate versión<br />
2). Para activarlo, presione @RANI2. La animación ahora simula una ondulación<br />
en la superficie del agua quieta que se refleja en las paredes de un tanque<br />
circular. Presione $ para detener la animación.<br />
Página 22-31
Ejemplo 2 - Animando trazas de diversas funciones de potencias<br />
Suponga que usted desea animar las trazas de la función f(x) = x n , n = 0, 1, 2,<br />
3, 4, en el mismo sistema de ejes. Usted podría utilizar el programa siguiente:<br />
« Comenzar programa<br />
RAD Cambiar unidades de ángulos a<br />
radianes<br />
131 RB 64 RB PDIM PICT ajustada a 131×64 píxel<br />
0 2 XRNG 0 20 YRNG Ajustar rangos x y<br />
0 4 FOR j Lazo con j = 0,1,…,4<br />
‘X^j’ STEQ Almancenar ‘X^j’ en variable EQ<br />
ERASE Borrar PICT actual<br />
DRAX LABEL DRAW Dibujar ejes, etiquetas, funciones<br />
PICT RCL PICT a la pantalla<br />
NEXT Finalizar lazo FOR-NEXT<br />
5 ANIMATE Animar<br />
»<br />
Almacene este programa en una variable llamada PWAN (inglés, PoWer<br />
function ANimation). Para activar el programa use J (si es necesario) @PWAN.<br />
Usted verá la <strong>calculadora</strong> dibujar cada función individual de la energía antes<br />
de comenzar la animación en la cual las cinco funciones serán trazadas<br />
rápidamente una después de la otra. Para parar la animación, presione $.<br />
Más información sobre la función ANIMATE<br />
La función ANIMATE según lo utilizado en los dos ejemplos anteriores utiliza<br />
como entrada los gráficos que se animarán y su número. Usted puede utilizar<br />
información adicional para producir la animación, tal como el intervalo del<br />
tiempo entre los gráficos y el número de las repeticiones de los gráficos. El<br />
formato general de la función ANIMATE en tales casos es el siguiente:<br />
n-graphs { n {#X #Y} delay rep } ANIMATE<br />
n representa el número de gráficos, {#X #Y} representa las coordenadas del<br />
píxel de la esquina derecha más baja del área que se trazará, delay es el<br />
Página 22-32
número de segundos indicando un plazo entre los gráficos consecutivos en la<br />
animación, y rep es el número de las repeticiones de la animación.<br />
Objetos gráficos (GROBs)<br />
La palabra GROB representa, en inglés, GRaphics Objects, u objetos gráficos,<br />
y se utiliza en el ambiente de la <strong>calculadora</strong> para representar una descripción<br />
píxel por píxel de una imagen que se ha producido en la pantalla. Por lo tanto,<br />
cuando una imagen se convierte en un GROB, se convierte en una secuencia<br />
de dígitos binarios (bits), es decir, valores de 0 y 1. Para ilustrar los GROBs y<br />
la conversión de imágenes a GROBs considere el ejercicio siguiente.<br />
Cuando producimos un gráfico en la <strong>calculadora</strong>, el gráfico se convierte en el<br />
contenido de una variable especial llamada PICT. Así, para ver el último<br />
contenido de PICT, usted podría utilizar:<br />
PICT RCL(„°L@)PICT @PICT „©).<br />
El nivel 1 de la pantalla muestra la línea Graphic 131×80 (si usa el<br />
tamaño de pantalla estándar) seguido por un bosquejo de la parte superior del<br />
gráfico. Por ejemplo,<br />
Si usted presiona ˜ entonces el gráfico contenido en el nivel 1 se demuestra<br />
en la representación <strong>gráfica</strong> de la <strong>calculadora</strong>. Presione @CANCL para regresar a<br />
pantalla normal.<br />
El gráfico en el nivel 1 todavía no está en formato de GROB, aunque es, por<br />
definición, un objeto gráficos. Para convertir un gráfico en la pantalla en un<br />
GROB, use: 3` „°L@)GROB @GROB . Ahora tenemos la<br />
información siguiente en el nivel 1:<br />
Página 22-33
La primera parte de la descripción es similar a lo que teníamos originalmente,<br />
a saber, Graphic 131×64, pero ahora se expresa como Graphic 13128 ×<br />
8. Sin embargo, la representación <strong>gráfica</strong> ahora es substituida por una<br />
secuencia de ceros y unos que representan los píxeles del gráfico original. Así,<br />
el gráfico original según lo ahora convertido a su representación equivalente<br />
en bits.<br />
Usted puede también convertir ecuaciones en GROBs. Por ejemplo, con el<br />
escritor de ecuaciones escriba la ecuación ‘X^2+3’ en el nivel 1 de la pantalla,<br />
y después presione 1` „°L@)GROB @GROB . Usted ahora tendrá<br />
en el nivel 1 el GROB descrito como:<br />
Como objeto gráfico, esta ecuación se puede ahora poner en la representación<br />
<strong>gráfica</strong>. Para recobrar la pantalla de <strong>gráfica</strong>s presione š. Entonces, mueva<br />
el cursor a un sector vacío en el gráfico, y presione @)EDIT LL@REPL. La<br />
ecuación ‘X^2-5’ se coloca en el gráfico, por ejemplo:<br />
Así, los GROBs se puede utilizar para documentar gráficos poniendo<br />
ecuaciones, o texto, en la representación <strong>gráfica</strong>.<br />
El menú GROB<br />
El menú GROB, accesible a través de „°L@)GROB @GROB, contiene las<br />
funciones siguientes. Presione L para moverse al menú siguiente:<br />
Página 22-34
GROB<br />
De estas funciones hemos utilizado ya SUB, REPL, (del menú EDIT de <strong>gráfica</strong>s),<br />
ANIMATE [ANIMA], y GROB. ([ PRG ] es simplemente una manera de<br />
volver al menú de programación.) Mientras usamos GROB en los dos<br />
ejemplos anteriores usted pudo haber notado que utilizamos un 3 para<br />
convertir el gráfico a un GROB, mientras que usamos un 1 cuando convertimos<br />
la ecuación a un GROB. Este parámetro de la función GROB indica el<br />
tamaño del objeto que se está convirtiendo a GROB como 0 ó 1 – para un<br />
objeto pequeño, 2 – mediano, y 3 – grande. Las otras funciones en el menú<br />
de GROB se describen a continuación.<br />
BLANK<br />
La función BLANK, con argumentos #n y #m, crea un objeto gráfico en blanco<br />
de achura y altura especificadas por los valores #n y #m, respectivamente.<br />
Esto es similar a la función PDIM en el menú GRAPH.<br />
GOR<br />
La función GOR (Graphics OR) tomas como entrada grob2 (una blanco<br />
GROB), un conjunto de coordenadas, y grob1 , y produce la superposición de<br />
grob1 sobre grob2 (o PICT) comenzando en las coordenadas especificadas.<br />
Las coordenadas se pueden especificar como coordenadas de usuario (x,y), o<br />
píxeles {#n #m}. GOR utiliza la función OR para determinar el estado de cada<br />
píxel (es decir, encendido o apagado) en la región traslapada entre grob1 y<br />
grob2. GXOR<br />
La función GXOR (Graphics XOR) realiza la misma operación que GOR, pero<br />
usar XOR para determinar el estado final de píxeles en el área traslapada entre<br />
los objetos gráficos grob 1 y grob 2 .<br />
Página 22-35
Nota: En GOR y GXOR, cuando grob2 es substituido por PICT, no se<br />
produce ninguna salida. Para ver la salida usted necesita recobrar PICT a la<br />
pantalla usando ya sea PICT RCL o PICTURE.<br />
LCD<br />
Toma un GROB especificado y lo exhibe en la pantalla de la <strong>calculadora</strong><br />
comenzando en la esquina izquierda superior.<br />
LCD<br />
Copia el contenido de la de la pantalla y del menú en a un GROB de 131 x<br />
64 píxeles.<br />
SIZE<br />
La función SIZE, cuando se aplica a un GROB, muestra el tamaño del GROB en<br />
la forma de dos números. El primer número, mostrado en el nivel 2 de la<br />
pantalla, representa la anchura del objeto de los gráficos, y segundo, en el<br />
nivel 1 de la pantalla, muestra su altura.<br />
Un ejemplo de un programa usando GROB<br />
El programa siguiente produce el gráfico de la función del seno incluyendo un<br />
marco – dibujado con la función BOX – y un GROB para etiquetar el gráfico.<br />
Aquí está el listado del programa:<br />
« Comenzar programa<br />
RAD Cambiar unidades de ángulos a<br />
radianes<br />
131 RB 64 RB PDIM Pantalla a 131×64 píxeles<br />
-6.28 6.28 XRNG –2. 2. YRNG Ajuste rangos x y<br />
FUNCTION Seleccionar FUNCTION como tipo<br />
‘SIN(X)’ STEQ Almancenar la funcion sin en EQ<br />
ERASE DRAX LABEL DRAW Despejar, ejes, etiquetas, gráfico<br />
(-6.28,-2.) (6.28,2.) BOX Dibujar un marco<br />
PICT RCL PICT se pasa a la pantalla<br />
“SINE FUNCTION” Colocar etiqueta en pantalla<br />
1 GROB Texto convertido a GROB<br />
(-6., 1.5) SWAP Coordenadas para el GROB<br />
Página 22-36
GOR Combinar PICT con etiqueta GROB<br />
PICT STO Almacenar GROB con PICT<br />
{ } PVIEW Poner PICT a la pantalla<br />
» Terminar programa<br />
Almacenar programa bajo el nombre GRPR (GROB PRogram). Presione @GRPR<br />
para activar el programa. La salida lucirá:<br />
Un programa con funciones de trazado y dibujo<br />
En esta sección desarrollamos un programa para producir, dibujar y etiquetar<br />
el círculo de Mohr para una condición dada de la tensión de dos dimensiones.<br />
La figura lateral izquierda abajo demuestra el estado dado de la tensión en<br />
dos dimensiones, con σxx y σyy siendo tensiones normales, y τxy = τyx siendo<br />
tensiones de corte. La figura lateral derecha demuestra el estado de tensiones<br />
cuando el elemento es rotado por un ángulo φ. En este caso, las tensiones<br />
normales son σ’ xx y σ’ yy, mientras que las tensiones de corte son τ’ xy y τ’ yx.<br />
Página 22-37
La relación entre el estado original de tensiones (σ xx , σ yy , τ xy , τ yx ) y el estado<br />
de la tensión cuando los ejes se rotan a la izquierda cerca f (σ’ xx , σ’ yy , τ’ xy ,<br />
τ’ yx), puede ser representado <strong>gráfica</strong>mente por la construcción demostrada en<br />
la figura siguiente.<br />
Para construir el círculo de Mohr utilizamos un sistema coordenado cartesiano<br />
con eje x el corresponder a las tensiones normales (σ), y eje y el corresponder<br />
a las tensiones de corte (τ). Localizar los puntos A(σxx ,τxy ) y B (σyy , τxy ), y<br />
dibujar el segmento AB. El punto C donde el segmento AB cruza el eje σn ser<br />
el centro del círculo. Notar que las coordenadas del punto C son (½⋅(σyy +<br />
σxy), 0). Al construir el círculo a mano, usted puede utilizar un compás para<br />
trazar el círculo puesto que usted conoce la localización del centro C y de dos<br />
puntos, A y B.<br />
El segmento AC representa el eje x en el estado original de la tensión. Si usted<br />
desea determinar el estado de la tensión para un sistema de ejes x’-y’, rotado a<br />
la izquierda por un ángulo φ con respecto al sistema original de ejes x-y, trace<br />
el segmento A’B’, centrado en C y rotado a la derecha cerca y ángulo 2φ con<br />
respecto al segmento AB. Las coordenadas del punto A’ darán los valores<br />
(σ’ xx ,τ’ xy ), mientras que los de B’ dará los valores (σ’ yy ,τ’ xy ).<br />
Página 22-38
La condición de la tensión para la cual la tensión de corte, τ’ xy , es cero,<br />
indicado por el segmento D’E’, produce las llamadas tensiones principales,<br />
σ P xx (en el punto D’) y σ P yy (en el punto E’). Para obtener las tensiones<br />
principales usted necesita rotar el sistema coordenado x’-y’ por un ángulo φn, a<br />
la izquierda, con respecto al sistema x-y. En el círculo de Mohr, el ángulo<br />
entre los segmentos AC y D’C representa 2φn .<br />
La condición de la tensión para la cual la tensión de corte, τ’ xy , es un máximo,<br />
es dado por el segmento F’G’. Bajo tales condiciones ambas tensiones<br />
normales, σ’ xx = σ’ yy , son iguales. T él pesca corresponder con caña a esta<br />
rotación es φs . El ángulo entre el segmento AC y el segmento F’C en la figura<br />
representa 2φs .<br />
Programación modular<br />
Para desarrollar el programa que trazará el círculo de Mohr dado un estado de<br />
la tensión, utilizaremos la programación modular. Básicamente, este<br />
Página 22-39
acercamiento consiste en la descomposición del programa en un número de<br />
subprogramas que se creen como variables separadas en la <strong>calculadora</strong>.<br />
Estos subprogramas entonces son ligados por un programa principal, al que<br />
llamaremos MOHRCIRCL. Primero crearemos un sub-directorio llamado<br />
MOHRC dentro del directorio HOME, y nos movemos en ese directorio para<br />
escribir los programas.<br />
El paso siguiente es crear el programa y los subprogramas principales dentro<br />
del sub-directorio.<br />
El programa principal MOHRCIRCL utiliza los subprogramas siguientes:<br />
• INDAT: Solicita datos de entrada: σx, σy, τxy del usuario, produce<br />
una lista σL = {σx, σy, τxy} como salida.<br />
• CC&r: Usa σL como entrada, produce σc = ½(σx+σy), r = radio del<br />
círculo de Mohr, φn = ángulo de las tensiones principales, como<br />
salida.<br />
• DAXES: Usa σc y r como entrada, determina rangos de los ejes y<br />
dibuja los ejes para la construcción del círculo del Mohr<br />
• PCIRC: Usa σc, r, y φn como entrada, dibuja Círculo de Mohr<br />
produciendo un diagrama PARAMETRIC<br />
• DDIAM: Usa σL como entrada, dibuja el segmento AB (ver la figura<br />
del círculo de Mohr arriba), juntando los puntos de referencias de<br />
entrada en el círculo del Mohr<br />
• σLBL: Usa σL como entrada, coloca etiquetas para identificar puntos A<br />
y B con las etiquetas “σx” y “σy”.<br />
• σAXS: Coloca las etiquetas “σ” y “τ” en los ejes x y y,<br />
respectivamente.<br />
• PTTL: Coloca el título “Mohr’s circle” en la figura.<br />
Funcionamiento del programa<br />
Si usted mecanografió los programas en el orden demostrado arriba, usted<br />
tendrá en su sub-directorio MOHRC las variables siguientes: PTTL, σAXS,<br />
PLPNT, σLBL, PPTS, DDIAM. Presionando L se observan también: PCIRC,<br />
DAXES, ATN2, CC&r, INDAT, MOHRC. Antes de reordenar las variables,<br />
active el programa una vez presionando la tecla etiquetada @MOHRC. Use lo<br />
siguiente:<br />
@MOHRC Activa el programa MOHRCIRCL<br />
Página 22-40
25˜ Escriba σx = 25<br />
75˜ Escriba σy = 75<br />
50` Escriba τxy = 50, finalice entrada de datos.<br />
A este punto el programa MOHRCIRCL comienza a activar los subprogramas<br />
para producir la figura. Sea paciente. El círculo del Mohr que resulta se<br />
mostrará como en la figura de la izquierda.<br />
Porque esta vista de PICT se invoca con la función PVIEW, no podemos<br />
conseguir ninguna otra información del diagrama además de la figura misma.<br />
Para obtener la información adicional fuera del círculo del Mohr, termine el<br />
programa presionando $. Después, presione š para recuperar el<br />
contenido de PICT en el ambiente de los gráficos. El círculo del Mohr ahora<br />
parece el cuadro a la derecha (véase arriba).<br />
Presione las teclas de menú @TRACE y @(x,y)@. En el fondo de la pantalla usted<br />
encontrará el valor de φ que corresponde al punto A(σx, τxy), i.e., φ = 0,<br />
(2.50E1, 5.00E1).<br />
Presionar la tecla ()para incrementar el valor de φ y ver el valor<br />
correspondiente de (σ’ xx , τ’ xy ). Por ejemplo, para φ = 45o , tenemos los valores<br />
(σ’ xx , τ’ xy ) = (1.00E2, 2.50E1) = (100, 25). El valor de σ’ yy será encontrado<br />
en ángulo 90o más adelante, i.e., donde φ = 45 + 90 = 135o . Presione la<br />
tecla hasta alcanzar ese valor de φ, encontramos (σ’ yy, τ’ xy) = (-1.00E-10,-<br />
2.5E1) = (0, 25).<br />
Página 22-41
Para encontrar los valores normales principales presione š hasta que el<br />
cursor vuelve a la intersección del círculo con el lado positivo del eje σ. Los<br />
valores encontrados en ese punto son φ = 59 o , y (σ’ xx , τ’ xy ) = (1.06E2,-1.40E0)<br />
= (106, -1.40). Ahora, contábamos con el valor de τ’ xy = 0 en la localización<br />
de los ejes principales. Lo qué sucede es que, porque hemos limitado la<br />
resolución en la variable independiente a ser Δφ = 1 o , esquivamos el punto real<br />
donde las tensiones de corte se convierten en cero. Si usted presiona š una<br />
vez más, usted encuentra valores de φ = 58 o , y (σ’ xx, τ’ xy) = (1.06E2,5.51E-1)<br />
= (106, 0.551). Lo qué esta información nos dice es que en alguna parte entre<br />
φ = 58 o y φ = 59 o , la tensión de corte, τ’ xy, se hace cero.<br />
Para encontrar el valor real de φn, presione $. Entonces escriba la lista que<br />
corresponde a los valores {σx σy τxy}, para este caso, será { 25 75 50 }<br />
[ENTER]<br />
Entonces, presione @CC&r. El último resultado en la salida, 58.2825255885 o , es<br />
el valor real de φn.<br />
Un programa para calcular tensiones principales<br />
El procedimiento seguido arriba para calcular φn, puede ser programado<br />
como sigue:<br />
Programa PRNST:<br />
« Comenzar prog. PRNST (PRiNcipal STresses)<br />
INDAT Escriba datos como para MOHRCIRC<br />
CC&r Calcular σc, r, y φn, como en MOHRCIRC<br />
“φn” TAG Etiquetar ángulo para tensiones principales<br />
3 ROLLD Mover ángulo etiquetado del nivel 3<br />
RC DUP Convertir σc y r a (σc, r), duplicar<br />
CR + “σPx” TAG Calcular tensión principal σPx, etiquetarla<br />
SWAP CR - “σPy” TAG Intercambiar, calcular σPy, etiquetarla.<br />
» Terminar programa PRNST<br />
Para activar el programa:<br />
Página 22-42
J@PRNST Comenzar programa PRNST<br />
25˜ Escriba σx = 25<br />
75˜ Escriba σy = 75<br />
50` Escriba τxy = 50, y terminar datos.<br />
El resultado es:<br />
Ordenar las variables en el sub-directorio<br />
Activando el programa MOHRCIRCL por la primera vez produjo un par de<br />
nuevas variables, PPAR y EQ. Éstas son las variables Plot PARameter y<br />
EQuation necesario para trazar el círculo. Es sugiere que reordenamos las<br />
variables en el sub-directorio, de modo que los programas @MOHRC y @PRNST son<br />
las dos primeras variables en las etiquetas del menú. Esto puede ser logrado<br />
creando la lista { MOHRCIRCL PRNST } usando:<br />
J„ä@MOHRC @PRNST `<br />
Y entonces, pidiendo la lista usando:<br />
„°@)@MEM@@ @)@DIR@@ @ORDER.<br />
Después que activamos la función ORDER, presione J. Usted ahora verá<br />
que tenemos los programas MOHRCIRCL y PRNST siendo las primeras dos<br />
variables en el menú, como esperamos.<br />
Un segundo ejemplo de los cálculos del círculo de Mohr<br />
Determinar las tensiones principales para el estado de la tensión definido por<br />
σ xx = 12.5 kPa, σ yy = -6.25 kPa, y τ xy = - 5.0 kPa. Dibujar el círculo de Mohr,<br />
y determine de la figura los valores de σ’ xx , σ’ yy , y τ’ xy si el ángulo φ = 35 o .<br />
Para determinar las tensiones principales utilice el programa @PRNST, como<br />
sigue:<br />
J@PRNST Comenzar programa PRNST<br />
12.5˜ Escriba σx = 12.5<br />
Página 22-43
6.25\˜ Escriba σy = -6.25<br />
5\` Escriba τxy = -5, y terminar datos.<br />
El resultado es:<br />
Para dibujar el círculo de Mohr, utilizar el programa @MOHRC, como sigue:<br />
J@MOHRC Comenzar programa PRNST<br />
12.5˜ Escriba σx = 12.5<br />
6.25\˜ Escriba σy = -6.25<br />
5\` Escriba τxy = -5, terminar entrada.<br />
El resultado es:<br />
Para encontrar los valores de las tensiones que corresponden a una rotación de<br />
35 o en el ángulo de la partícula tensionada, utilizamos:<br />
$š Pantalla clara, mostrar PICT en pantalla <strong>gráfica</strong><br />
@TRACE @(x,y)@. Mover cursor sobre el círculo mostrando φ y (x,y)<br />
Después, presione hasta leer φ = 35. Los coordenadas correspondientes<br />
son (1.63E0, -1.05E1), i.e., para φ = 35 o , σ’ xx = 1.63 kPa, y σ’ yy = -10.5kPa.<br />
Una forma interactiva para el círculo de Mohr<br />
Para una manera más lujosa de escribir los datos de entrada, podemos sustituir<br />
el subprograma INDAT, con el programa siguiente que activa una forma<br />
interactiva:<br />
Página 22-44
« “MOHR’S CIRCLE” { { “σx:” “Normal stress in x” 0 } {<br />
“σy:” “Normal stress in y” 0 } { “τxy:” “Shear stress” 0}<br />
} { } { 1 1 1 } { 1 1 1 } INFORM DROP »<br />
Con esta sustitución en el programa, al activarse @MOHRC se producirá una forma<br />
interactiva como sigue:<br />
Presione @@@OK@@@ para continuar la ejecución de programa. El resultado es la<br />
figura siguiente:<br />
Dado que el programa INDAT se utiliza también para el programa @PRNST<br />
(PRiNcipal STresses), activando ese programa en particular ahora utilizará una<br />
forma interactiva, por ejemplo,<br />
El resultado, después de presionar @@@OK@@@, es lo que sigue:<br />
Página 22-45
Capítulo 23<br />
Cadenas de caracteres<br />
Las cadenas de caracteres son objetos de la <strong>calculadora</strong> incluidos entre<br />
comillas. Estas cadenas de caracteres se manipulan como texto por la<br />
<strong>calculadora</strong>. Por ejemplo, la secuencia "FUNCION SENO", se puede<br />
transformar en un GROB (objeto gráfico), para rotular un gráfico, o se puede<br />
utilizar como salida en un programa. Los sistemas de caracteres escritos por el<br />
usuario como entrada a un programa se tratan como cadenas de caracteres.<br />
También, muchos objetos en la salida de los programas son también cadenas<br />
de caracteres.<br />
Funciones de caracteres en el sub-menú TYPE<br />
El sub-menú TYPE es accesible a través del menú PROG (programación,<br />
„°). Las funciones proveídas en este sub-menú son:<br />
Entre las funciones del sub-menú TYPE que se utilizan para manipular texto se<br />
encuentran:<br />
OBJ: Convierte texto al objeto por él representado<br />
STR: Convierte un objeto a una cadena de caracteres<br />
TAG: Rotula una cantidad<br />
DTAG: Remueve el rótulo de una cantidad rotulada<br />
Página 23-1
CHR: Produce un carácter correspondiente al argumento<br />
NUM: Produce el código correspondiente al primer carácter en texto<br />
Los ejemplos del uso de estas funciones se muestran a continuación:<br />
Concatenación de texto<br />
Las cadenas de caracteres pueden ser concatenadas al usar el signo de<br />
adición +, por ejemplo:<br />
La concatenación de textos es útil para crear salidas en los programas. Por<br />
ejemplo, la operación "YOU ARE " AGE + " YEAR OLD" crea la cadena de<br />
caracteres "YOU ARE 25 YEAR OLD", si el número 25 se almacena en la<br />
variable AGE.<br />
El sub-menú CHARS<br />
El sub-menú CHARS se accede a través del menú PRG (programación,<br />
„°).<br />
Página 23-2
Las funciones proveídas en el sub-menú CHARS son las siguientes:<br />
La operación de las funciones NUM, CHR, OBJ, y STR fue presentada<br />
anteriormente en este capítulo. También hemos visto las funciones SUB y REPL<br />
en lo referente a gráficos en un capítulo anterior. Las funciones SUB, REPL,<br />
POS, SIZE, HEAD, y TAIL tienen un efecto similar al de listas:<br />
SIZE: número de una sub-secuencia en una secuencia (espacios incluidos)<br />
POS: posición de la primera ocurrencia de un carácter en una secuencia<br />
HEAD: primer carácter extraído de una secuencia<br />
TAIL: remueve el primer carácter en una secuencia<br />
SUB: extrae una sub-secuencia indicando el comienzo y el final de la misma<br />
REPL: substituye los caracteres en una secuencia por una sub-secuencia que<br />
comienza en la posición dada<br />
SREPL: substituye una sub-secuencia por otra sub-secuencia en una secuencia<br />
Como ejemplos ejecútense los ejercicios siguientes: Almacenar la secuencia<br />
“MY NAME IS CYRILLE” en la variable S1. Utilizaremos esta secuencia para<br />
demostrar los ejemplos de las funciones en el menú CHARS<br />
Página 23-3
La lista de caracteres<br />
La colección completa de caracteres disponibles en la <strong>calculadora</strong> es accesible<br />
con la secuencia ‚±. Cuando usted destaca cualquier carácter, por<br />
ejemplo, el carácter de alimentación de línea , usted verá en el lado<br />
izquierdo de la última línea de la pantalla la secuencia de teclas para producir<br />
tal carácter (. en este caso) y el código numérico que corresponde al<br />
carácter (10 en este caso).<br />
Los caracteres no definidos aparecen como un cuadrado oscuro en la lista de<br />
caracteres () y para ellos se muestra la palabra (None) en la última línea de la<br />
pantalla, aún y cuando un código numérico existe para todos los caracteres.<br />
Los caracteres numéricos muestran el número correspondiente la pantalla.<br />
Las letras muestran el código α (i.e., ~) seguido por la letra correspondiente,<br />
por ejemplo, cuando usted destaca la letra M, se lee αM en la parte inferior<br />
izquierda de la pantalla, lo que indica el uso de las teclas ~m. Por otro<br />
lado, m muestra la combinación αM, o ~„m.<br />
Los caracteres griegos, por ejemplo σ, mostrará el código αS, o ~‚s.<br />
Algunos caracteres, como la letra ρ, no tienen teclas asociadas con ellos. Por<br />
lo tanto, la única manera de obtener tales caracteres es a través de la selección<br />
del carácter en la lista de caracteres presionando después @ECHO1@ o @ECHO@.<br />
Use @ECHO1@ para copiar un carácter a la pantalla y volver inmediatamente a la<br />
pantalla normal de la <strong>calculadora</strong>. Use @ECHO@ para copiar una serie de<br />
caracteres a la pantalla. Para volver a la pantalla normal de la <strong>calculadora</strong> use<br />
$.<br />
Véase el apéndice D para más detalles en el uso de caracteres especiales.<br />
También, el apéndice G demuestra los atajos para producir caracteres<br />
especiales.<br />
Página 23-4
Capítulo 24<br />
Objetos y señales (banderas) de la <strong>calculadora</strong><br />
Los números, listas, vectores, matrices, algebraicos, etc., son objetos de la<br />
<strong>calculadora</strong>. Se clasifican según su naturaleza en 30 tipos diversos, que se<br />
describen posteriormente. Las señales o banderas son variables que se pueden<br />
utilizar para controlar las características de la <strong>calculadora</strong>. Las banderas o<br />
señales fueron introducidas en el capítulo 2.<br />
Descripción de los objetos de la <strong>calculadora</strong><br />
La <strong>calculadora</strong> reconoce objetos de los tipos siguientes:<br />
Número Tipo Ejemplo<br />
0 Número Reail -1.23E-5<br />
1 Número complejo (-1.2,2.3)<br />
2 Cadena de caracteres "Hello, world "<br />
3 Arreglo real [[1 2][3 4]]<br />
4 Arreglo complejo [[(1 2) (3 4)]<br />
[(5 6) (7 8)]<br />
5 Listas {3 1 'PI'}<br />
6 Nombre global X<br />
7 Nombre local y<br />
8 Programas ><br />
9 Objetos algebraicos 'a^2+b^2'<br />
10 Entero binario # A2F1E h<br />
11 Objeto gráfico Graphic 131´64<br />
12 Objeto rotulado R: 43.5<br />
13 Objeto de unidades 3_m^2/s<br />
14 Nombre XLIB XLIB 342 8<br />
15 Directorio DIR É END<br />
16 Biblioteca Library 1230"...<br />
17 Objeto de reserva Backup MYDIR<br />
18 Función pre-definida COS<br />
Página 24-1
Número Tipo Ejemplo<br />
19 Instrucción pre-definida CLEAR<br />
21 Número real extendido Long Real<br />
22 Número complejo extendido Long Complex<br />
23 Arreglo enlazado Linked Array<br />
24 Objeto carácter Character<br />
25 Objeto código Code<br />
26 Datos de biblioteca Library Data<br />
27 Objeto externo External<br />
28 Entero 3423142<br />
29 Objeto externo External<br />
30 Objeto externo External<br />
La función TYPE<br />
Esta función, disponible en el sub-menú PRG/TYPE (), o a través del catálogo<br />
de funciones, se usa para determinar el tipo de un objeto. El argumento de la<br />
función es el objeto de interés. La función produce el tipo de objeto según se<br />
indica en la tabla anterior.<br />
La función VTYPE<br />
Esta función funciona similar a la función TYPE, pero se aplica a una variable,<br />
produciendo el tipo de objeto almacenado en la variable.<br />
Banderas o señales de la <strong>calculadora</strong><br />
Una bandera o señal de la <strong>calculadora</strong> es una variable que puede estar<br />
seleccionada o no seleccionada. El estado de una bandera afecta el<br />
comportamiento de la <strong>calculadora</strong>, si la bandera es una bandera del sistema,<br />
Página 24-2
o el comportamiento de un programa, si es una bandera del usuario. Las<br />
banderas o señales se describen más detalladamente a continuación.<br />
Banderas o señales del sistema<br />
Las banderas del sistema se acceden usando H @)FLAGS!. Presiónese la tecla<br />
direccional vertical para ver un listado de todas las banderas del sistema con<br />
su número y una breve descripción. Las primeras dos pantallas con las<br />
banderas del sistema se muestran a continuación:<br />
Usted reconocerá muchas de estas banderas por que corresponden a opciones<br />
en el menú MODES (por ejemplo, la bandera 95 para el modo Algebraico,<br />
103 para el modo Complejo, etc.). A través de este manual de usuario hemos<br />
acentuado las diferencias entre menú de listas (CHOOSE boxes) y menú de<br />
teclas (SOFT menus), los cuáles son seleccionados fijando o removiendo la<br />
bandera 117 del sistema. Otro ejemplo del ajuste de la bandera del sistema es<br />
el de las banderas 60 y 61 que se relacionan con la biblioteca de constantes<br />
(CONLIB, ver el capítulo 3). Estas banderas funcionan de la manera siguiente:<br />
• bandera 60: removida (valor pre-definido):unidades SI, fija: unidades<br />
ENGL<br />
• bandera 61: removida (valor pre-definido):use unidades, fija:<br />
solamente muestre el valor de la constante<br />
Funciones para fijar y cambiar las banderas o señales<br />
Estas funciones se pueden utilizar para fijar, remover, o verificar el estado de<br />
las banderas del usuario o de las banderas del sistema. Cuando se usan las<br />
funciones con las banderas del sistema, los argumentos son números enteros<br />
negativos. Así, la bandera 117 del sistema será referida como bandera -117.<br />
Página 24-3
Por otra parte, las banderas del usuario serán referidas como el número entero<br />
positivo al aplicar estas funciones. Es importante entender que las banderas del<br />
usuario tienen usos solamente en la programación para ayudar a controlar el<br />
flujo de programa.<br />
Las funciones para la manipulación de las banderas de la <strong>calculadora</strong> están<br />
disponibles en el menú PRG/MODES/FLAG. El menú PRG se activa con<br />
„°. Las pantallas siguientes (con bandera de sistema 117 fija a<br />
CHOOSE boxes) muestran la secuencia de pantallas para conseguir el menú<br />
FLAG:<br />
Las funciones contenidas dentro del menú FLAG son las siguientes:<br />
La operación de estas funciones se muestra a continuación:<br />
SF Fijar una bandera<br />
CF Remover una bandera<br />
FS? Produce 1 si la bandera ha sido fijada, 0 si no ha sido fijada<br />
FC? Produce 1 si la bandera está sin fijar, 0 si la bandera ha sido fijada<br />
FS?C Prueba una bandera como lo hace FS, y la remueve<br />
FC?C Prueba una bandera como lo hace FC, y la remueve<br />
STOF Almacena nuevos ajustes de las banderas del sistema<br />
Página 24-4
RCLF Recobra los ajustes existentes de las banderas del sistema<br />
RESET Reajusta los valores actuales de una opción (podría ser utilizado para<br />
reajustar una bandera)<br />
Banderas o señales del usuario<br />
Para propósitos de programación, las banderas 1 a 256 están disponibles<br />
para el usuario. Estas banderas o señales no tienen ningún significado a la<br />
operación de la <strong>calculadora</strong>.<br />
Página 24-5
Capítulo 25<br />
Funciones de fecha y de hora<br />
En este capítulo demostramos algunos de las funciones y de los cálculos<br />
usando horas y fechas.<br />
El menú TIME<br />
El menú TIME, activado con la secuencia ‚Ó (la tecla 9) proporciona las<br />
funciones siguientes, que se describen a continuación:<br />
Programando una alarma<br />
La opción 2. Set alarm.. provee una forma interactiva que permite al usuario<br />
fijar un alarmar. La forma interactiva se muestra en la figura siguiente:<br />
La localidad llamada Message: permite que usted escriba una cadena de<br />
caracteres que identifica la alarma. La localidad llamada Time: le deja<br />
incorporar la época para activar el alarmar. La localidad llamada Date: se<br />
utiliza para fijar la fecha de una alarma (o para la primera activación, si se<br />
requiere repetición de la alarma). Por ejemplo, usted podría fijar la alarma<br />
siguiente. La figura de la izquierda muestra la alarma sin repetición. La figura<br />
de la derecha muestra las opciones para la repetición después de presionar<br />
@CHOOS. Después de presionar @@@OK@@@ la alarma será fijado.<br />
Página 25-1
Revisando las alarmas<br />
La opción 1. Browse alarms... en el menú TIME le deja revisar sus alarmas<br />
actuales. Por ejemplo, después de programar la alarma presentada en el<br />
ejemplo anterior, esta opción mostrará la pantalla siguiente:<br />
Esta pantalla provee cuatro teclas del menú:<br />
EDIT: editar la alarma seleccionada, proveyendo una forma interactiva<br />
NEW: programar una nueva alarma<br />
PURG: eliminar una alarma<br />
OK : recobrar pantalla normal<br />
Fijar hora y fecha<br />
La opción 3. Set time, date… provee una forma interactiva que permite al<br />
usuario fijar la hora actual y la fecha. Los detalles fueron proveídos en el<br />
Capítulo 1.<br />
Herramientas del menú TIME<br />
La opción 4. Tools… proporciona un número de funciones útiles para la<br />
operación de reloj, y cálculos con horas y fechas. La figura siguiente demuestra<br />
a funciones las herramientas disponibles del menú TIME:<br />
Página 25-2
El uso de estas funciones se muestra a continuación:<br />
DATE: Copia la fecha a la pantalla<br />
DATE: Fija la fecha del sistema al valor especificado<br />
TIME: Cambia formato a 24-hr HH.MMSS<br />
TIME: Fija la hora al valor especificado en formato 24-hr<br />
HH.MM.SS<br />
TICKS: Provees el tiempo del sistema como un entero binario en<br />
unidades de 1 pulso del reloj, un pulso (tick) = 1/8192<br />
sec<br />
ALRM..: Sub-menú con funciones de manipulación de alarmas<br />
(descritas más adelante)<br />
DATE+: Agrega o resta un número de días a una fecha<br />
DDAYS(x,y): Calcula el número de días entre las fechas x,y<br />
HMS: Convierte la hora de formato decimal a formato<br />
HH.MMSS<br />
HMS: Convierte la hora de formato HH.MMSS a decimal<br />
HMS+: Suma dos valores de horas en el formato HH.MMSS<br />
HMS-: Sustrae dos valores de horas en formato HH.MMSS<br />
TSTR(hora, fecha): convierte la hora y fecha a una cadena de caracteres<br />
CLKADJ(x): Suma x pulsos al tiempo de sistema (1 pulso = 1/8192<br />
sec )<br />
Página 25-3
Las funciones DATE, TIME, CLKADJ se utilizan para ajustar la fecha y la<br />
hora. No se proveen ejemplos para estas funciones.<br />
He aquí ejemplos de las funciones DATE, TIME, y TSTR:<br />
Cálculos con las fechas<br />
Para los cálculos con las fechas, utilice las funciones DATE+, DDAYS. A<br />
continuación se presenta un ejemplo del uso de estas funciones, junto con un<br />
ejemplo de la función TICKS:<br />
Cálculo con horas<br />
Las funciones HMS, HMS, HMS+, y HMS- se utilizan para manipular<br />
valores en formato HH.MMSS. Éste es el mismo formato usado para calcular<br />
con medidas angulares en grados, minutos, y segundos. De esta manera,<br />
estas operaciones son útiles no solamente para los cálculos con unidades de<br />
tiempo, sino también para los cálculos angulares. A continuación se muestran<br />
algunos ejemplos:<br />
Página 25-4
Funciones de alarmas<br />
El sub-menú TIME/Tools…/ALRM… proporciona las funciones siguientes:<br />
La operación de estas funciones se muestran a continuación:<br />
ACK: Reconoce alarmas ya pasadas<br />
ACKALL: Reconoce todas las alarmas ya pasadas<br />
STOALARM(x): Almacena la alarma (x) en la lista de alarmas del sistema<br />
RCLALARM(x): Recobra la alarma (x) de la lista de alarmas del sistema<br />
DELALARM(x): Remueve la alarma x de la lista de alarmas del sistema<br />
FINDALARM(x): Muestra la primera alarma programada para una hora<br />
específica<br />
El argumento x en la función STOALARM es una lista que contiene una<br />
referencia de la fecha (mm.ddyyy), hora del día en formato de 24 hr (hh.mm),<br />
una cadena de caracteres que identifica la alarma, y el número de repeticiones<br />
de la alarma. Por ejemplo,<br />
STOALARM({6.092003,18.25,"Test",0}<br />
El argumento x en el resto de funciones de alarmas es un número entero<br />
positivo que indica el número de la alarmar que se debe recobrar, suprimir, o<br />
encontrar.<br />
Puesto que el manejo de las alarmas se puede hacer fácilmente con el menú<br />
TIME (véase arriba), las funciones de alarmas en esta sección son más útiles<br />
para escribir programas.<br />
Página 25-5
Capítulo 26<br />
Manejo de la memoria<br />
En el Capítulo 2 se presentaron los conceptos básicos de y las operaciones<br />
para crear y manipular variables y directorios. En este Capítulo se presenta el<br />
manejo de la memoria de la <strong>calculadora</strong> incluyendo la partición de la memoria<br />
y las técnicas para preservar datos en ciertas localidades de la misma (datos<br />
back up).<br />
Estructura de la memoria<br />
La <strong>calculadora</strong> contiene un total de 2.5 MB de memoria, de los cuales 1 MB se<br />
utilizan para almacenar el sistema operativo (memoria de sistema), y 1.5 MB<br />
se utilizan para la operación de la <strong>calculadora</strong> y almacenamiento de datos<br />
(memoria de usuario). El usuario no tiene acceso a la componente de memoria<br />
de sistema. Para ver la forma en que se divide la memoria de usuario, utilícese<br />
la función FILES („¡). La siguiente figura muestra una posible<br />
configuración:<br />
Esta pantalla indica la existencia de tres puertos de memoria (memory ports),<br />
además de la memoria correspondiente al directorio HOME (Capítulo 2 en<br />
esta guía). Los puertos de memoria disponible son:<br />
Puerto 0, denominado IRAM<br />
Puerto 1, denominado ERAM<br />
Puerto 2, denominado FLASH<br />
Página 26-1
Puerto 0 y el directorio HOME comparten la misma área de la memoria, por lo<br />
tanto, mientras más datos se almacene en el directorio HOME, menos memoria<br />
hay disponible para almacenamiento en el Puerto 0. El tamaño total de<br />
memoria para el área Puerto 0/directorio HOME es de 241 KB.<br />
El Puerto 1 (ERAM) puede almacenar hasta 128 KB de datos. El Puerto 1,<br />
junto con el Puerto 0 y el directorio HOME constituyen el área de Memoria de<br />
Acceso Aleatorio, en inglés, RAM (Random Access Memory). El segmento<br />
RAM de la memoria requiere una alimentación continua de corriente eléctrica<br />
proveída por las baterías de la <strong>calculadora</strong>. Para evitar la pérdida de<br />
contenidos de la memoria RAM, la <strong>calculadora</strong> incluye una batería de reserva<br />
modelo CR2032. Véanse detalles adicionales sobre su operación hacia el<br />
final de este Capítulo.<br />
El Puerto 2 pertenece a la Memoria de Lectura solamente de la <strong>calculadora</strong>, en<br />
inglés, Flash ROM (Read-Only Memory), que no requiere alimentación<br />
eléctrica. Por lo tanto, al removerse las baterías de la <strong>calculadora</strong> no se<br />
afectará el segmento ROM de la memoria. El Puerto 2 puede almacenar hasta<br />
1085 KB de datos.<br />
Hay un cuarto puerto, el Puerto 3, disponible para poderlo tilizar con una<br />
tarjeta de memoria SD. Éste es un ejemplo.<br />
El puerto únicamente aparece en el File Manager cuando se inserta una tarjeta<br />
SD.<br />
El directorio HOME<br />
Al utilizar la <strong>calculadora</strong> uno puede crear variables para almacenar resultados<br />
intermedios y finales de las operaciones. Algunas operaciones, tales como<br />
Página 26-2
operaciones <strong>gráfica</strong>s y estadísticas, pueden crear variables adicionales para<br />
almacenar datos. Estas variables se guardarán en el directorio HOME o en<br />
cualquiera de sus directorios. Para mayor información sobre la manipulación<br />
de variables y directorios, refiérase al Capítulo 2.<br />
Memoria de Puertos<br />
A diferencia del directorio HOME, la memoria de los puertos 0, 1, y2 no<br />
puede subdividirse en directorios, y solo puede contener objetos de reserva<br />
(objetos de reserva) u objetos de biblioteca. Estos dos tipos de objetos se<br />
describen posteriormente en este Capítulo.<br />
Verificación de objetos en la memoria<br />
Para ver los objetos actualmente almacenados en la memoria utilícese la<br />
función FILES („¡). La pantalla siguiente muestra el directorio HOME<br />
concinco directorios, a saber, TRIANG, MATRX, MPFIT, GRPHS, y CASDIR.<br />
Cualquier directorio adicional puede verificarse al mover el cursor hacia abajo<br />
en el diagrama de directorios que se muestra. El cursor puede también<br />
moverse hacia arriba para seleccionar un Puerto de memoria. Cuando se<br />
seleccione un directorio, sub-directorio, o Puerto de memoria, presiónese la<br />
tecla @@@OK@@@ para ver los contenidos del objeto seleccionado.<br />
Otra forma de acceder un Puerto de memoria es a través del menú LIB<br />
(‚á, asociado con la tecla 2. LIB es la abreviatura de la palabra<br />
inglesa “biblioteca” que significa “biblioteca.” ) Esta acción produce lo<br />
siguiente:<br />
Página 26-3
Si existe alguna biblioteca activa en la <strong>calculadora</strong> se mostrará en esta<br />
pantalla. Una de esas bibliotecas es la biblioteca de demostración @)<strong>HP</strong>49D<br />
mostrada en la pantalla anterior. Al presionarse la tecla de menú<br />
correspondiente (A) se activará esta biblioteca. Al presionarse la tecla<br />
correspondiente a un Puerto de memoria se activará ese Puerto. Información<br />
adicional sobre bibliotecas se presenta posteriormente en este Capítulo.<br />
Objetos de reserva (backup objects)<br />
Los objetos de reserva se utilizan para copiar datos del directorio HOME a un<br />
Puerto de memoria. El propósito de copiar objetos de reserva en los Puertos<br />
de memoria es el de preservar los contenidos de los el objetos para uso futuro.<br />
Los objetos de reserva (backup objects) tienen las siguientes características:<br />
Estos objetos pueden existir solamente en los Puertos de memoria (es<br />
decir, no se pueden producir objetos de reserva en el directorio<br />
HOME, aunque uno puede hacer cuantas copias del objeto original<br />
como se quieran).<br />
Los contenidos de un objeto de reserva no pueden modificarse (es<br />
posible, sin embargo, copiar el objeto a un directorio en el directorio<br />
HOME, modificarlo en esa localidad, y copiarlo a memoria de Puerto<br />
una vez modificado )<br />
Es posible almacenar un objeto simple o un directorio completo como<br />
un objeto de reserva. No es posible, sin embargo, crear un objeto de<br />
reserva a partir de un cierto número de objetos contenidos en un<br />
directorio.<br />
Cuando se crea un objeto de respaldo en la memoria de Puerto, la <strong>calculadora</strong><br />
obtiene un valor llamado verificación de redundancia cíclica, ó, en inglés,<br />
cyclic redundancy check (CRC) , al cual se le conoce también como un valor<br />
checksum . Este valor se basa en los datos binarios contenidos en el objeto de<br />
interés. Este valor se almacena junto con el objeto de reserva, y se utiliza para<br />
verificar la integridad del objeto de reserva. Cuando se reinstala un objeto de<br />
reserva en el directorio HOME, la <strong>calculadora</strong> recalcula el valor CRC y lo<br />
compara con el valor original. Si se identifica una discrepancia en estos<br />
Página 26-4
valores, la <strong>calculadora</strong> le advierte al usuario que los datos reinstalados pueden<br />
estar corruptos.<br />
Copiando objetos de reserva en la memoria de Puerto<br />
La operación de copia de un objeto de reserva de la memoria de usuario a la<br />
memoria de Puerto es similar a la operación de copia de variables de un<br />
subdirectorio a otro (véanse los detalles en el Capítulo 2). Uno puede, por<br />
ejemplo, usar la función FILES („¡) para copiar y borrar objetos de<br />
reserva como se hace con objetos normales en la <strong>calculadora</strong>. Además,<br />
existen funciones específicas para manipular objetos de reserva, tal como se<br />
describe a continuación.<br />
Copiando y reinstalando el directorio HOME<br />
Es posible copiar los contenidos del actual directorio HOME a un solo objeto<br />
de reserva. Este objeto contendrá todas las variables, asignación de teclas, y<br />
alarmas definidas actualmente en el directorio HOME. Uno puede también<br />
reinstalar los contenidos del directorio HOME al copiar un objeto de reserva ya<br />
existente con los mismos. Las instrucciones para estas operaciones se muestran<br />
a continuación:<br />
Copiando el directorio HOME a un objeto de reserva<br />
Para copiar los contenidos actuales del directorio HOME a un objeto de<br />
reserva, en modo algebraico, utilícese la función:<br />
ARCHIVE(:Número_de_Puerto: Objeto_de_Reserva)<br />
En esta función, Número_de_Puerto puede ser 0, 1, 2 (ó 3, si existe una tarjeta<br />
de memoria SD -- véase más información posteriormente en este Capítulo), y<br />
Objeto_de_Reserva es el nombre del objeto donde se almacena el directorio<br />
HOME. El símbolo : : se escribe utilizando „ê. Por ejemplo, para<br />
copiar el directorio HOME en el objeto HOME1 en el Puerto 1 de la memoria,<br />
utilícese:<br />
Página 26-5
Para copiar el directorio HOME a un objeto de reserva en modo RPN, utilícese:<br />
: Número_de_Puerto : Objeto_de_Reserva ` ARCHIVE<br />
Reinstalando el directorio HOME<br />
Para reinstalar el directorio HOME en modo algebraico utilícese:<br />
RESTORE(: Número_de_Puerto : Objeto_de_Reserva)<br />
Por ejemplo, para reinstalar HOME a partir del objeto de reserva HOME1,<br />
utilícese: RESTORE(:1:HOME1)<br />
En modo RPN utilícese:<br />
: Número_de_Puerto : Objeto_de_Reserva ` RESTORE<br />
Nota: Cuando se reinstala el directorio a partir de un objeto de<br />
reserva, sucede lo siguiente:<br />
El directorio en el objeto de reserva elimina el directorio HOME<br />
actual. Por lo tanto, todos los datos en el directorio HOME que no<br />
han sido copiados en reserva, serán eliminados.<br />
La <strong>calculadora</strong> se apaga y se enciende por sí misma. Los<br />
contenidos de la pantalla antes de la reinstalación de HOME se<br />
pierden.<br />
Almacenando, borrando, y reinstalando objetos de reserva<br />
Para crear un objeto de reserva utilícese una de las siguientes opciones:<br />
Utilícese la función FILES („¡) para copiar el objeto a un Puerto. Si<br />
se sigue esta opción, el objeto de reserva tendrá el mismo nombre que el<br />
objeto original.<br />
Utilícese la función STO para copiar el objeto a un Puerto. Por ejemplo, en<br />
modo algebraico, para copiar la variable A a un objeto de reserva<br />
llamado AA en Puerto 1, utilícese:<br />
@@@A@@@ K „ê1~a~a`<br />
Utilícese la función ARCHIVE para crear un objeto de reserva con los<br />
contenidos del directorio HOME (véanse instrucciones anteriores).<br />
Para borrar un objeto de reserva de un Puerto de memoria:<br />
Página 26-6
Utilícese la función FILES („¡) para borrar el objeto como se hace<br />
con cualquier variable del directorio HOME (véase el Capítulo 2).<br />
Utilícese la función PURGE como se indica a continuación:<br />
En modo algebraico, utilícese:<br />
PURGE(: Número_de_Puerto : Objeto_de_Reserva)<br />
En modo RPN, utilícese:<br />
: Número_de_Puerto : Objeto_de_Reserva PURGE<br />
Para reinstalar un objeto de reserva:<br />
Utilícese la función FILES („¡) para copiar el objeto de reserva de la<br />
memoria de Puerto al directorio HOME.<br />
Cuando se reinstala un objeto de reserva, la <strong>calculadora</strong> lleva a cabo una<br />
verificación de integridad del objeto reinstalado al calcular el valor CRC.<br />
Cualquier discrepancia entre los valores CRC calculado y almacenado<br />
produce un mensaje indicando datos corruptos.<br />
Utilizando datos en objetos de reserva<br />
Aunque no se pueden modificar directamente los contenidos de los objetos de<br />
reserva, sus contenidos se pueden utilizar en operaciones. Por ejemplo, se<br />
pueden ejecutar programas almacenados como objetos de reserva o utilizar<br />
datos de objetos de reserva para ejecutar programas. Para ejecutar<br />
programas en objetos de reservas o utilizar datos de objetos de reserva<br />
utilícese la función FILES („¡) para copiar los contenidos del objeto de<br />
reserva a la pantalla. Alternativamente, se puede utilizar la función EVAL para<br />
ejecutar un programa almacenado en un objeto de reserva, o la función RCL<br />
para recobrar datos contenidos en un objeto de reserva como se muestra a<br />
continuación:<br />
En modo algebraico:<br />
■ Para evaluar un objeto de reserva, escríbase:<br />
EVAL(argumento(s), : Número_de_Puerto : Objeto_de_Reserva )<br />
■ Para copiar un objeto de reserva a la pantalla, escríbase:<br />
RCL(: Número_de_Puerto : Objeto_de_Reserva)<br />
En modo RPN:<br />
■ Para evaluar a objeto de reserva, escríbase:<br />
Página 26-7
Argumento(s) ` : Número_de_Puerto : Objeto_de_Reserva EVAL<br />
■ Para copiar un objeto de reserva a la pantalla, escríbase:<br />
: Número_de_Puerto : Objeto_de_Reserva ` RCL<br />
Uso de tarjetas SD<br />
La <strong>calculadora</strong> tiene un puerto de tarjeta de memoria en la cual puede insertar<br />
una tarjeta flash SD para la copia de seguridad de objetos de la <strong>calculadora</strong> o<br />
para descargar objetos de otras fuentes. La tarjeta SD en la <strong>calculadora</strong> se<br />
mostrará como puerto número 3.<br />
Inserción y retirada de una tarjeta SD<br />
La ranura SD está situada en el extremo inferior de la <strong>calculadora</strong>, justo bajo<br />
las teclas numéricas. Las tarjetas SD deben insertarse mirando hacia abajo. La<br />
mayoría de las tarjetas tienen una etiqueta que normalmente se considera su<br />
parte superior. Si sostiene la <strong>HP</strong> <strong>50g</strong> con el teclado mirando hacia abajo,<br />
entonces este lado de la tarjeta SD debería estar mirando hacia abajo o<br />
alejándose de usted al insertarla en la <strong>HP</strong> <strong>50g</strong>. La mayor parte de la tarjeta se<br />
introducirá en la ranura sin resistencia y, a continuación, necesitará un poco<br />
más de fuerza para su inserción completa. Una tarjeta insertada<br />
completamente apenas sobresale de su compartimento y deja sólo visible su<br />
borde superior.<br />
Para retirar una tarjeta SD, apague la <strong>HP</strong> <strong>50g</strong>, apriete suavemente sobre el<br />
borde saliente de la tarjeta y empuje hacia dentro. La tarjeta debe saltar<br />
ligeramente hacia fuera, permitiendo su sencilla extracción de la <strong>calculadora</strong>.<br />
Formateo de una tarjeta SD<br />
La mayoría de las tarjetas SD ya vienen con formato, pero pueden el sistema<br />
de archivos puede tener un formato incompatible con la <strong>HP</strong> <strong>50g</strong>. La <strong>HP</strong> <strong>50g</strong><br />
sólo funciona con tarjetas con formato FAT16 o FAT32.<br />
Puede dar formato a una tarjeta SD con un ordenador o con la <strong>calculadora</strong>. Si<br />
lo hace con la <strong>calculadora</strong>, utilizando el método descrito a continuación,<br />
compruebe que tiene pilas nuevas o recientes.<br />
Nota: el formateado de una tarjeta SD elimina todos los datos almacenados en<br />
ella.<br />
Página 26-8
1. Inserte la tarjeta SD en la ranura para tarjetas (según se explica en la<br />
sección anterior).<br />
2. Mantenga pulsada la tecla ‡ y, a continuación, pulse la tecla D.<br />
Suelte la tecla D y, a continuación, suelte la tecla ‡. Se muestra el<br />
menú de sistema con varias opciones.<br />
3. Presione 9, presione 2 y luego presione 1. Comienza el proceso de<br />
formatéo.<br />
4. Cuando termina el formatéo, el <strong>HP</strong> <strong>50g</strong> muestra el mensaje “FORMATEO<br />
TERMINADO PRESIONE ENTER PARA SALIR”. Presione ` dos veces<br />
hasta el menú del sistema. Para salir del menú del sistema, mantenga<br />
pulsada la tecla ‡, presione y suelte la tecla C y después suelte la<br />
tecla ‡.<br />
La tarjeta SD está ahora listo para ser utilizado. Se habrá formateado en<br />
formato FAT32.<br />
Método alternativo<br />
Cuando se inserta una tarjeta SD, aparece !FORMA!, un elemento adicional en el<br />
Gestor de archivos. La selección de esta opción vuelve a dar formato a la<br />
tarjeta, un proceso que también elimina cualquier objeto que se encuentre en<br />
ella.<br />
Acceso a los objetos en una tarjeta SD<br />
El acceso a un objeto en la tarjeta SD es similar al acceso a un objeto en los<br />
puertos 0, 1 o 2. Sin embargo, el puerto 3 no aparecerá en el menú cuando<br />
se utiliza la función LIB (‚á). Los archivos SD sólo pueden gestionarse<br />
utilizando el Archivador o el Gestor de archivos („¡). Al iniciar el<br />
Archivador, aparece el menú desplegado aparece según se muestra, si tiene<br />
una tarjeta SD insertada:<br />
Página 26-9
El Archivador (Filer) admite los nombres de archivos de gran longitud en una<br />
tarjeta SD, pero se muestran como caracteres 8.3, igual que en DOS, es decir,<br />
los nombres mostrados tendrán un máximo de 8 caracteres con 3 caracteres en<br />
el sufijo. Se mostrará el tipo de cada objeto, a no ser que sea un objeto<br />
informático o de tipo desconocido. (En estos casos, su tipo se lista como<br />
Cadena).<br />
Además de usar las operaciones del Gestor de archivos, puede usar las<br />
funciones STO y RCL para guardar objetos y recuperara objetos de la tarjeta<br />
SD, según se muestra abajo. Además, puede usar el comando PURGE para<br />
eliminar los objetos de seguridad en la tarjeta SD. Pueden usarse nombres<br />
largos con estos comandos (es decir, STO, RCL y PURGE).<br />
Guardado de objetos en una tarjeta SD<br />
Para guardar un objeto, use la función STO según se indica a continuación:<br />
En modo algebraico:<br />
Introduzca el objeto, pulse K, escriba el nombre del objeto guardado<br />
utilizando el puerto 3 (por ejemplo, :3:V R1) y pulse ` (intro).<br />
En modo RPN:<br />
Introduzca el objeto, escriba el nombre del objeto guardado utilizando el<br />
puerto 3 (por ejemplo, :3:V R1) y pulse K (guardar).<br />
Recuerde que si la longitud del nombre del objeto que desea guardar en una<br />
tarjeta SD es superior a ocho caracteres, aparecerá en formato 8.3 de DOS en<br />
el puerto 3 en el Archivador, una vez esté guardado en la tarjeta.<br />
Página 26-10
Recuperación de un objeto de una tarjeta SD<br />
Para recuperar un objeto desde la tarjeta SD a la pantalla, utilice la función<br />
RCL, según se muestra a continuación:<br />
En modo algebraico:<br />
Pulse „©, escriba el nombre del objeto guardado utilizando el puerto<br />
3 (por ejemplo, :3:V R1) y pulse ` (intro).<br />
En modo RPN:<br />
Escriba el nombre del objeto guardado utilizando el puerto 3 (por ejemplo,<br />
:3:V R1) y pulse „© (recuperar).<br />
Con el comando RCL, es posible recuperar variables especificando una ruta en<br />
el comando, por ejemplo, en modo RPN: :3: {path} ` RCL. La ruta,<br />
como en una unidad DOS, es una serie de nombres de directorios que en<br />
conjunto especifican la posición de la variable en una estructura de directorios.<br />
Sin embargo, algunas variables guardadas en un objeto copia de seguridad<br />
no pueden recuperarse especificando una ruta. En este caso, debe recuperarse<br />
el objeto de seguridad completo, por ejemplo, un directorio, y se accederá a<br />
las variables específicas en la pantalla.<br />
Recuerde que en el caso de objetos con nombres largos puede especificar el<br />
nombre completo del objeto o su nombre 8.3 truncado, al emitir un comando<br />
RCL.<br />
Evaluación de un objeto de una tarjeta SD<br />
Para evaluar un objeto en una tarjeta SD, inserte la tarjeta y, a continuación:<br />
1. Pulse !ê. Esto coloca dos signos de dos puntos seguidos en la línea<br />
de edición, con el cursor parpadeando entre ellos. Este es el modo en que<br />
<strong>HP</strong> <strong>50g</strong> se dirige a los elementos almacenados en sus diferentes puertos. El<br />
puerto 3 es el puerto de la tarjeta SD.<br />
2. Pulse 3³~~ [nombre del objeto] ` (INTRO) . Esto<br />
colocará el nombre y la ruta del objeto que debe evaluarse en la pila.<br />
3. Para evaluar el objeto, pulse µ.<br />
Página 26-11
Recuerde que en el caso de objetos con nombres largos puede especificar el<br />
nombre completo del objeto o su nombre 8.3 truncado, al evaluar un objeto en<br />
una tarjeta SD.<br />
Purgado de un objeto de una tarjeta SD<br />
Para purgar un objeto desde la tarjeta SD en la pantalla, utilice la función<br />
PURGE, según se muestra a continuación:<br />
En modo algebraico:<br />
Pulse I @PURGE, escriba el nombre del objeto guardado utilizando el<br />
puerto 3 (por ejemplo, :3:V R1) y pulse ` (intro).<br />
En modo RPN:<br />
Escriba el nombre del objeto guardado utilizando el puerto 3 (por ejemplo,<br />
:3:V R1) y pulse I @PURGE.<br />
Recuerde que en el caso de objetos con nombres largos puede especificar el<br />
nombre completo del objeto o su nombre 8.3 truncado, al emitir un comando<br />
PURGE.<br />
Purgado de todos los objetos en la tarjeta SD (mediante<br />
reformateado)<br />
Puede purgar todos los objetos de la tarjeta SD mediante su reformateado.<br />
Cuando se inserta una tarjeta SD, aparece un elemento adicional FORMA en el<br />
Gestor de archivos. La selección de esta opción vuelve a dar formato a la<br />
tarjeta completa, un proceso que también elimina cualquier objeto que se<br />
encuentre en ella.<br />
Especificación de un directorio en una tarjeta SD<br />
Puede guardar, recuperar, evaluar y purgar objetos que se encuentran en los<br />
directorios en una tarjeta SD. Recuerde que para trabajar con un objeto al nivel<br />
raíz de una tarjeta SD se utiliza la tecla ³. Pero cuando trabaja con un<br />
objeto en un subdirectorio, el nombre que incluye la ruta del directorio debe ir<br />
entre las teclas …Õ.<br />
Página 26-12
Por ejemplo, suponga que desea guardar un objeto llamado PROG1 en un<br />
directorio llamado PROGS en una tarjeta SD. Con este objeto todavía en el<br />
primer nivel de la pila, pulse:<br />
!ê3…Õ~~progs…/prog1`K<br />
Esto guardará el objeto anteriormente en la pila en la tarjeta SD, en el<br />
directorio llamado PROGS, en un objeto denominado PROG1. Nota: Si<br />
PROGS no existe, se creará el directorio de modo automático.<br />
Puede especificar el número de subdirectorios imbricados. Por ejemplo, para<br />
referirse a un objeto en un subdirectorio de tercer nivel, su sintaxis sería:<br />
:3:”DIR1/DIR2/DIR3/NAME”<br />
Recuerde que la pulsación de ~ …/ resulta en la diagonal inversa.<br />
Utilizando bibliotecas<br />
Las bibliotecas son programas binarios creados por los usuarios que pueden<br />
cargarse en la <strong>calculadora</strong> y pueden ejecutarse desde cualquier directorio en<br />
el directorio HOME. Las bibliotecas pueden copiarse a la <strong>calculadora</strong> como<br />
una variable regular, e instalarse y adjuntarse al directorio HOME.<br />
Instalando y adjuntando una biblioteca<br />
Para instalar una biblioteca, cópiense los contenidos de la biblioteca en la<br />
pantalla(utilícese la tecla de menú ‚, o la función RCL) y almacénense en el<br />
Puerto 0 ó 1. Por ejemplo, para instalara una variable de biblioteca en un<br />
Puerto, utilícese:<br />
En modo algebraico:<br />
STO(Variable_Biblioteca, Número_de_Puerto)<br />
En modo RPN:<br />
Variable_Biblioteca ` Número_de_Puerto K<br />
Página 26-13
Después de instalar la biblioteca en un Puerto de memoria es necesario<br />
adjuntar la biblioteca al directorio HOME. Esto se puede hacer al apagar y<br />
encender la <strong>calculadora</strong>, o, al presionar, simultáneamente, $C. Después<br />
de adjuntarse al directorio HOME, la biblioteca estará lista para utilizarse.<br />
Para acceder el menú de activación de bibliotecas utilícese (‚á). El<br />
nombre de la biblioteca instalada deberá aparecer en las teclas del menú.<br />
Número de bibliotecas<br />
Cuando se utiliza el menú LIB (‚á) y se presiona la tecla correspondiente<br />
a los puertos 0 ó 1, se mostrarán los números de las bibliotecas disponibles en<br />
las teclas de menú. Cada biblioteca tiene un número asociado de cuatro<br />
dígitos. Estos números los asigna la persona que produce la biblioteca, y se<br />
utilizan para borrar la biblioteca si es necesario.<br />
Borrando una biblioteca<br />
Para borrar una biblioteca de un Puerto de memoria, utilícese:<br />
En modo algebraico:<br />
PURGE(:Número_de_Puerto: número_biblioteca)<br />
En modo RPN:<br />
: Número_de_Puerto : número_biblioteca PURGE<br />
En los cuales, número_biblioteca es el número de la biblioteca descrito<br />
anteriormente.<br />
Creando bibliotecas<br />
Las bibliotecas pueden escribirse en lenguaje Assembler, en lenguaje System<br />
RPL, o utilizando una biblioteca para crear bibliotecas, por ejemplo, LBMKR.<br />
Este programa, por ejemplo, puede encontrarse en la red Internet (véase por<br />
ejemplo, http://www.hpcalc.org). Los detalles de la programación de la<br />
<strong>calculadora</strong> en lenguaje Assembler o System RPL no se incluyen en este<br />
documento. El usuario puede encontrar información relacionada en la red de<br />
Internet.<br />
Página 26-14
Batería de respaldo<br />
Una batería de respaldo CR2032 se incluye en la <strong>calculadora</strong> para proveer<br />
energía eléctrica adicional a la memoria volátil cuando se reemplazan las<br />
baterías principales. Se recomienda reemplazar la batería de respaldo cada<br />
5 años. La pantalla indicará cuando sea necesario reemplazar la batería de<br />
respaldo. El diagrama siguiente muestra la localización de la batería de<br />
respaldo en el compartimiento superior en la parte trasera de la <strong>calculadora</strong>.<br />
Batería de respaldo<br />
Baterías<br />
principales<br />
Página 26-15
Capítulo 27<br />
La biblioteca de ecuaciones<br />
La biblioteca es un conjunto de ecuaciones y comandos que le permitirá<br />
resolver simples problemas científicos y de ingeniería. La biblioteca consiste de<br />
más de 300 ecuaciones agrupadas en 15 temas técnicos en los que se cuentan<br />
más de 100 títulos de problemas. Cada título de problema contiene una o más<br />
ecuaciones que le ayudarán a resolver el tipo de problema al que se enfrenta.<br />
El Apéndice M contiene una tabla con los grupos y títulos de problemas de los<br />
que dispone en la Biblioteca de ecuaciones.<br />
Nota: los ejemplos que encontrará en este capítulo asumen que el modo de<br />
operación es el RPN y que se ha seleccionado la bandera. (Debería<br />
seleccionarse la bandera –117 siempre que use el resolvedor numéricos para<br />
resolver ecuaciones en la biblioteca de ecuaciones).<br />
Adventencia: Puede borrar la Biblioteca de ecuaciones si necesita más<br />
espacio en su <strong>calculadora</strong>. Las bibliotecas 226 y 227 de su puerto 2<br />
constituyen la Biblioteca de ecuaciones y pueden borrarse al igual que<br />
cualquier otra biblioteca creada por el usuario. No obstante, si está<br />
considerando borrar estas biblioecas pero existe la posibilidad de que vaya a<br />
necesitar la Biblioteca de ecuaciones en el futuro, debería copiarla a un PC,<br />
usando el Kit de conectividad para <strong>calculadora</strong>s <strong>HP</strong> 48/49, antes de borrarlas<br />
de la <strong>calculadora</strong>. A partir de ese momento podrá volver a instalar las<br />
bibliotecas más tarde cuando necesite usar la Biblioteca de ecuaciones. (En el<br />
Capítulo 26 se explica con más detalle cómo borrar una biblioteca).<br />
Resolver un problema con la biblioteca de ecuaciones<br />
Siga estos pasos para resolver una ecuación usando la Biblioteca de<br />
ecuaciones.<br />
Presiónese G—` EQLIB EQNLI para iniciar la biblioteca de ecuaciones.<br />
Seleccione las opciones de la unidad que desee presionando las teclas de<br />
menú ##SI##, #ENGL#, y UNITS.<br />
Página 27-1
Seleccione el tema que desee iluminándolo (por ejemplo, Fluídos) y presiónese<br />
`.<br />
Seleccione el título que desee iluminándolo (por ejemplo, Presión en<br />
profundidad) y presiónese `.<br />
Aparecerá la primera ecuación. Presiónese #NXEQ# para visualizar las<br />
ecuaciones subsiguientes.<br />
Presiónese #SOLV# para iniciar el resolvedor.<br />
Para cada variable conocida, teclee su valor y presiónese la tecla del menú<br />
correspondiente. Si no aparece una variable, presiónese L para visualizar<br />
más variables.<br />
Opcional: proporcione una pista en el caso de una variable desconocida. Esto<br />
puede acelerar la solución del proceso o ayudar a enfocarse en una de varias<br />
soluciones. Entre una pista como si se tratase del valor de una variable<br />
conocida.<br />
Presiónese ! seguida de la tecla del menú de la variable que está<br />
resolviendo. Si desea resolver todas las ecuaciones del título seleccionado,<br />
presiónese ! ##ALL#. El resolvedor calculará entonces los valores de todas las<br />
variables que no haya definido anteriormente.<br />
Usar el resolvedor<br />
Cuando seleccione un tema y un título de la Biblioteca de ecuaciones,<br />
especificará un conjunto de una o más ecuaciones. Cuando presione #SOLV# ,<br />
dejará los catálogos de la Biblioteca de ecuaciones y comenzará a resolver las<br />
ecuaciones que haya seleccionado.<br />
Cuando presione #SOLV# en la Biblioteca de ecuaciones, la aplicación realizará<br />
el siguiente cálculo:<br />
• Se guarda un conjunto de ecuaciones en el valor apropiado: EQ es para<br />
una ecuación, EQ y Mpar para más de una ecuación. (Mpar es una<br />
Página 27-2
variable reservada que utilizará el resolvedor de ecuaciones múltiples).<br />
Nota: EQ y Mpar son variables, de modo que puede tener distintos EQ y<br />
Mpar para cada directorio en memoria.<br />
• Se creará una variable, ajustándola a cero excepto si ya existe. (Si el<br />
resolvedor ya ha usado anteriormente el nombre de la variable, entonces<br />
se considerará una variable global y por lo tanto ya existirá: hasta que la<br />
purgue).<br />
• Las unidades de cada variable se seleccionan según las condiciones que<br />
haya especificado: Estándar Internacional o Inglés, y las unidades usadas<br />
o no usadas—excepto si la variable ya existe y tiene unidades<br />
dimensionalmente consistentes con lo que haya especificado. (Para<br />
cambiar de Inglés a unidades de Estándar Internacional o viceversa,<br />
deberá purgar en primer lugar las variables existentes o explícitamente<br />
entre las unidades con los valores).<br />
• Se inicia el resolvedor apropiado: el SOLVR de una ecuación y el<br />
resolvedor de ecuaciones múltiples en el caso de más de una ecuación<br />
Usar las teclas del menú<br />
Las acciones de las teclas del menú no desplazadas de ambos resolvedores son<br />
idénticas. Obsérvese que el resolvedor de ecuaciones múltiples usa dos formas<br />
de etiquetas del menú: blancas y negras. La L visualiza etiquetas<br />
adicionales del menú en caso de necesidad. Además, cada resolvedor cuenta<br />
con teclas especiales del menú que se describen en la tabla siguiente. Es fácil<br />
saber qué resolvedor se ha iniciado mirando a las etiquetas especiales del<br />
menú.<br />
Acciones para las teclas del menú del resolvedor<br />
Operación Aplicación SOLVE Resolvedor de<br />
ecuaciones<br />
múltiples<br />
Guardar valor !!!!!!!!!X!!!!!!!!! !!!!!!!!!X!!!!!!!!!<br />
Página 27-3
Resolver por valor ! !!!!!!!!!X!!!!!!!!! ! !!!!!!!!!X!!!!!!!!!<br />
! #%X%#<br />
Rellamar valor … !!!!!!!!!X!!!!!!!!! … !!!!!!!!!X!!!!!!!!!<br />
… #%X%#<br />
Evaluar ecuación # EXPR=<br />
Siguiente ecuación (si<br />
aplicable)<br />
Navegar por la biblioteca de ecuaciones<br />
Cuando seleccione un tema y título en la Biblioteca de ecuaciones, especifique<br />
un conjunto de una o más ecuaciones. Puede resolver la siguiente información<br />
acerca del conjunto de los catálogos de la Biblioteca de ecuaciones:<br />
• Las ecuaciones en sí y el número de ecuaciones.<br />
• Las variables usadas y sus unidades. (También puede cambiar las<br />
unidades).<br />
• Una imagen del sistema físico (para la mayoría de los conjuntos de<br />
ecuaciones).<br />
Visualizar ecuaciones<br />
#NXEQ#<br />
Desdefinir todas ##ALL#<br />
Resolver por todas !##ALL#<br />
Catálogo de<br />
progreso<br />
… ##ALL#<br />
Ajustar estados !MUSER! !MCALC!<br />
Todas las ecuaciones cuentan con una formulario de visualización y algunas<br />
aplicaciones también disponen de un formulario de cálculo. El formulario de<br />
visualización ofrece la ecuación en su forma básica, el formulario que vería en<br />
los libros. El formulario de cálculo incluye precisiones computacionales. Si una<br />
ecuación tiene un formulario computacional, verá aparecer una * en la<br />
esquina superior izquierda de la pantalla de la ecuación.<br />
Página 27-4
Operaciones para visualizar ecuaciones e imágenes<br />
Clave Acción Ejemplo<br />
#EQN# #NXEQ# Muestra el formulario de<br />
pantalla de la ecuación actual<br />
o siguiente en el formato<br />
escritor de ecuaciones.<br />
` Muestra el formulario de<br />
pantalla de la ecuación actual<br />
o siguiente como objeto<br />
algebraico. ` o ˜<br />
muestran la ecuación<br />
siguiente, —muestra la<br />
anterior.<br />
#·STK# Muestra el formulario de<br />
cálculo poniendo una lista que<br />
contiene un conjunto de<br />
ecuaciones en la pantalla.<br />
Visualizar variables y seleccionar unidades<br />
'B=(μ0*μr*I)/<br />
(2*à*r)'<br />
{ 'B=IFTE(r
#!#SI##@<br />
ENGL#<br />
Activa las unidades de Estándar Internacional o Inglés,<br />
excepto cuando ello entre en conflicto con las unidades ya<br />
definidas para el caso de una variable ya existente (global).<br />
Purgue variables ya existentes (o entre las unidades<br />
específicas) para eliminar conflictos.<br />
!UNITS Cambia entre las unidades usadas y las no usadas.<br />
!·VARS! Crea o cambia todas las variables de las ecuaciones para<br />
indicar el tipo de unidad y uso.<br />
#PURG# Purga todas las variables de la ecuación de este título en el<br />
directorio actual. Esto también elimina los conflictos de<br />
Estándar Internacional o Inglés.<br />
Visualizar la imagen<br />
Una vez seleccionado un tema y título, puede visualizar la imagen del<br />
problema (si el título tiene una imagen).<br />
Para verla, presiónese @#PIC#@. Mientras aparece la imagen, podrá:<br />
• Presiónese !·PICT! para almacenar la imagen en PICT, la memoria <strong>gráfica</strong>.<br />
A continuación, puede utilizar © PICT (o © PICTURE) para visualizar<br />
la imagen de nuevo después de haber abandonado la Biblioteca de<br />
ecuaciones.<br />
• Presiónese una tecla de menú o para visualizar otra información<br />
relacionada con la ecuación.<br />
Usar el resolvedor de ecuaciones múltiples<br />
La Biblioteca de ecuaciones inicia automáticamente el resolvedor de<br />
ecuaciones múltiples si el conjunto de ecuaciones contiene más de una<br />
ecuación. Sin embargo, también puede iniciarlo explícitamente utilizando su<br />
Página 27-6
propio conjunto de ecuaciones (consulte “Definir un juego de ecuaciones” en la<br />
página 27-9.).<br />
guarda primero el conjunto de ecuaciones en EQ y guarda una copia del<br />
conjunto de ecuaciones, de la lista de variables y de la información adicional<br />
en Mpar. Mpar se utiliza a continuación para configurar el menú del<br />
resolvedor del conjunto de ecuaciones actuales. (Recuerde que pese a que<br />
puede visualizar y editar EQ directamente como cualquier otra variable, Mpar<br />
únicamente puede editarse indirectamente (ejecutando comandos que lo<br />
modifican) ya que se estructura como datos de biblioteca dedicados a la<br />
aplicación del resolvedor de ecuaciones múltiples).<br />
La tabla siguiente resume las acciones de las teclas del menú del resolvedor. La<br />
tecla L indica etiquetas adicionales del menú.<br />
Teclas del menú del resolvedor<br />
Operación Clave Acción<br />
Guardar valor !!!!!!!!!X!!!!!!!!!<br />
%%X$$<br />
Resolver por<br />
valor<br />
Rellamar valor<br />
! !!!!!!!!!X!!!!!!!!!<br />
! %%X$$<br />
… !!!!!!!!!X!!!!!!!!!<br />
… %%X$$<br />
Crea una variable en caso de<br />
necesidad y la hace definida por el<br />
usuario. Si el valor no tiene<br />
unidades, se añaden las del valor<br />
anterior, si lo hay.<br />
Crea una variable en caso de<br />
necesidad, resuelve su valor y la<br />
hace no definida por el usuario.<br />
Rellama el valor de la variable a la<br />
pantalla.<br />
Desdefinir todas %ALL% Hace todas las variables no<br />
definidas por el usuario, pero no<br />
especifica sus valores.<br />
Página 27-7
Resolver por<br />
todas<br />
Catálogo de<br />
progreso<br />
Definido por el<br />
usuario<br />
!%ALL% Crea variables en caso de<br />
necesidad y resuelve todas las que<br />
no son definidas por el usuario (o<br />
todas las que sean posible).<br />
… %ALL% Muestra información sobre la<br />
última solución.<br />
MUSER Ajusta los estados a definido por el<br />
usuario para variable o una lista de<br />
variables en la pantalla.<br />
Calculado MCALC Ajusta los estados a no definido<br />
por el usuario (resultado calculado)<br />
en la variable o lista de variables<br />
en la pantalla.<br />
Las etiquetas del menú de las teclas de las variables son blancas al principio,<br />
pero cambian durante el proceso de solución, como se describe a<br />
continuación.<br />
Debido a que para una solución se necesitan muchas ecuaciones y variables,<br />
el resolvedor de ecuaciones múltiples debe poder realizar un seguimiento de<br />
las variables definidas por el usuario y aquéllas que no lo son, es decir las que<br />
no cambian y las que sí. Además, realiza un seguimiento de las variables<br />
utilizadas o encontradas durante el último proceso de solución.<br />
Las etiquetas del menú indican el estado en el que se encuentran las variables.<br />
Se ajustan automáticamente según guarda y resuelve variables. Puede verificar<br />
que las variables están en estados adecuados cuando suministre pistas y<br />
encuentre soluciones.<br />
Observe que š marca las variables que fueron utilizadas en la última solución:<br />
sus valores son compatibles la una con la otra. Otras variables pueden no tener<br />
valores compatibles porque no participan en la solución.<br />
Página 27-8
Significados de las etiquetas de los menús<br />
Etiqueta Significado<br />
!!!!!!!!!X0!!!!!!!!! El valor x0 no lo define usted y no se utilizó en la última<br />
solución. Puede cambiar con la próxima solución.<br />
!!!!!!!X0!!ëëëë!!! El valor x0 no lo define usted pero se utilizó en la última<br />
solución. Puede cambiar con la próxima solución.<br />
$$X0$$ El valor x0 lo define usted y no se utilizó en la última<br />
solución. No puede cambiar con la próxima solución<br />
(excepto si resuelve sólo esta variable.<br />
$#X0#qqqq! El valor x0 lo define usted y se usó en la última solución.<br />
No puede cambiar con la próxima solución (excepto si<br />
resuelve sólo esta variable).<br />
Definir un juego de ecuaciones<br />
Cuando diseñe un conjunto de ecuaciones, debería hacerlo comprendiendo<br />
cómo el resolvedor de ecuaciones múltiples usa las ecuaciones para resolver<br />
problemas.<br />
El resolvedor de ecuaciones múltiples usa el mismo proceso que utilizaría usted<br />
para resolver una variable desconocida (asumiendo que no le estaba permitido<br />
crear variables adicionales ). El proceso habitual es buscar por el conjunto de<br />
ecuaciones para encontrar la que sólo tiene una variable que no conozca. A<br />
continuación, utilizaría el root-finder para encontrar su valor. Seguidamente,<br />
volvería a llevar esto a cabo hasta encontrar la variable deseada.<br />
Debería escoger sus ecuaciones para que las posibles variables desconocidas<br />
ocurran individualmente en ecuaciones. Debe evitar tener dos o más variables<br />
desconocidas en todas las ecuaciones. Puede especificar también ecuaciones<br />
en un orden que sea el mejor para sus problemas.<br />
Página 27-9
Por ejemplo, las siguientes tres ecuaciones definen la velocidad y la<br />
aceleración basándose en la observación de dos distancias y tiempos. Las dos<br />
primeras ecuaciones en sí ya son matemáticamente suficientes para resolver el<br />
problema, pero cada ecuación contiene dos variables desconocidas. Añadir la<br />
tercera ecuación permite una solución exitosa porque contiene sólo una de las<br />
variables desconocidas.<br />
x v a t<br />
1 = + ⋅<br />
0 1<br />
x v a t<br />
2 = + ⋅<br />
0 2<br />
( x − x ) a ( t −t)<br />
2 1 = ⋅<br />
2 1<br />
Para crear ecuaciones más robustas, puede incluir funciones que asegurarán<br />
cálculos más rápidos y más precisos, como por ejemplo CONST y TDELTA,<br />
UBASE, EXP, y IFTE.<br />
Si sus ecuaciones utilizan cualquiera de las siguientes funciones, posiblemente<br />
el resolvedor de ecuaciones múltiples quizás no detecte sus variables: Σ, ∫, ∂,<br />
|, QUOTE, APPLY, TVROOT, y CONST.<br />
La lista de ecuaciones en EQ puede contener definiciones del menú, pero<br />
MINIT ignora las definiciones cuando crea Mpar. No obstante, puede<br />
reordenar las etiquetas del menú usando MITM (descrito a continuación).<br />
Para crear un conjunto de ecuaciones para el resolvedor de ecuaciones<br />
múltiples<br />
1. Entre cada ecuación en el conjunto de la pantalla.<br />
2. Presiónese — para iniciar la Pantalla Interactiva y, a continuación,<br />
mueva el cursor al nivel que contenga la primera ecuación que entró.<br />
Página 27-10
3. Presiónese !·LIST@ para combinarlas en una lista.<br />
4. Presiónese ³ ~ e ~ q K para guardar la lista en la<br />
variable EQ.<br />
5. Presiónese G—`EQLIB EQLIB $MES# !MINIT! para crear Mpar y<br />
preparar el conjunto de la ecuación para ser utilizado con el<br />
resolvedor de ecuaciones múltiples.<br />
6. Presiónese !MSOLV! para lanzar el resolvedor con el nuevo conjunto de<br />
ecuaciones.<br />
Para cambiar el título y el menú de un conjunto de ecuaciones<br />
1. Asegúrese de que el juego de ecuaciones es el conjunto actual (según<br />
se utiliza al lanzar el resolvedor de ecuaciones múltiples).<br />
2. Entre una cadena de texto que contenga el nuevo título en la pantalla.<br />
3. Entre una lista que contenga los nombres de las variables en el orden<br />
que desee que aparezcan en el menú. Use un "" para insertar una<br />
etiqueta en blanco. Deberá incluir todas las variables en el menú<br />
original y ninguna otra, y deberá hacer coincidir los caracteres de<br />
mayúsculas y de minúsculas.<br />
4. Presiónese G—`EQLIB EQLIB $MES# !MINIT!.<br />
Interpretar los resultados de un resolvedor de ecuaciones<br />
múltiples<br />
El resolvedor de ecuaciones múltiples resuelve variables buscando<br />
repetidamente a un conjunto de ecuaciones hasta encontrar la que contiene<br />
una variable que es desconocida (no definida por el usuario y no encontrada<br />
por el resolvedor durante la solución). A continuación, usa el root-finder para<br />
encontrar el valor. Continúa eliminando variables desconocidas hasta resolver<br />
la variable especificada (o hasta que no pueda resolver ninguna otra variable).<br />
Cada vez que el resolvedor de ecuaciones múltiples comience a resolver una<br />
variable, sólo se conocerán las que tengan etiquetas de menú negro.<br />
Página 27-11
Durante el proceso de solución, el resolvedor de ecuaciones múltiples mostrará<br />
la variable que esté resolviendo actualmente. Mostrará el tipo de raíz<br />
encontrada (cero, inversión de signo o extrema) o el problema si no se ha<br />
encontrado ninguna raíz (malas pistas o constante).<br />
Los mensaje siguientes indican errores en la configuración del problema:<br />
• Bad Guess(es). Pueden faltar unidades o ser inconsistentes con una<br />
variable. Para una lista de pistas, al menos uno de los elementos de la lista<br />
debe tener unidades consistentes.<br />
• Too Many Unknowns. El resolvedor encontró al final sólo ecuaciones<br />
que tienen al menos dos factores desconocidos. Entre otros valores<br />
conocidos o cambie el conjunto de ecuaciones.<br />
• Constant? El valor inicial de una variable puede conducir al rootfinder<br />
en dirección equivocada. Proporcione una pista en la dirección<br />
opuesta desde un valor crítico. (Si son válidos los valores negativos,<br />
pruebe con uno).<br />
Verificar soluciones<br />
Las variables que tiene una marca šen sus etiquetas de menú están<br />
relacionadas con la solución más reciente. Forman un conjunto compatible de<br />
valores que satisfacen las ecuaciones utilizadas. Los valores de cualquier<br />
variable sin marcas pueden no satisfacer las ecuaciones debido a que esas<br />
variables no se usaron en el proceso de solución.<br />
Si algunas soluciones no parecen adecuadas, verifique la existencia de los<br />
problemas siguientes:<br />
• Unidades incorrectas. Una variable conocida o encontrada puede tener<br />
unidades diferentes de las que asumió inicialmente. Éstas son variables<br />
globales. Si la variable existía antes de este cálculo, su sistema de<br />
unidades (Estándar Internacional o Inglés) tendrá prioridad. Para corregir<br />
las unidades, purgue las variables antes de resolver la ecuación o entre las<br />
unidades específicas que desee.<br />
Página 27-12
• Sin unidades. Si no está usando variables, sus unidades implícitas tal vez<br />
no sean compatibles entre sus variables o con las unidades implícitas de<br />
constantes o funciones. El modo del ángulo actual configura las unidades<br />
implícitas de los ángulos.<br />
• Raíces múltiples. Una ecuación puede tener múltiples raíces, y el<br />
resolvedor puede haber encontrado una inapropiada. Proporcione una<br />
pista para que la variable se enfoque en la búsqueda en la gama<br />
apropiada.<br />
• Estados variables incorrectos. Una variable conocida o desconocida tal<br />
vez no tenga el estado apropiado. Una variable conocida debería tener<br />
una etiqueta de menú de color negro y una variable desconocida debería<br />
tener una etiqueta blanca.<br />
• Condiciones inconsistentes. Si introduce valores que son matemáticamente<br />
inconsistentes para las ecuaciones, la aplicación puede dar resultados que<br />
satisfagan algunas ecuaciones, pero no todas. Esto incluirá sobreespecificar<br />
el problema, en el cual entrará los valores de más variables de<br />
las que son necesarias para definir un problema físicamente realizable: los<br />
valores extra pueden crear un problema imposible o ilógico. (Las<br />
soluciones satisfacen las ecuaciones usadas por el resolvedor, pero éste no<br />
intenta verificar si la solución satisface todas las ecuaciones).<br />
• No relacionado. Una variable puede no participar en la solución (no hay<br />
marca šen la etiqueta), de modo que no es compatible con las variables<br />
empleadas.<br />
• Dirección incorrecta. El valor inicial de una variable puede estar<br />
encaminando al root-finder en la dirección incorrecta. Proporcione una<br />
pista en la dirección contraria desde un valor crítico. (Si son válidos los<br />
valores negativos, pruebe con uno).<br />
Página 27-13
Apéndice A<br />
Utilizando formas interactivas<br />
Este ejemplo que muestra la forma de cambiar el tiempo del día y la fecha en<br />
la <strong>calculadora</strong> ilustra el uso de formas interactivas (formas interactivas). He<br />
aquí algunas reglas generales:<br />
• Utilícense las teclas direccionales (š˜—) para cambiar de<br />
una posición a la otra en la forma interactiva.<br />
• Utilícese cualquiera de las teclas de menú @CHOOS (escoger) para vers<br />
las opciones disponibles en cualquier posición de la forma interactiva.<br />
• Utilícense las teclas direccionales (š˜—) para seleccionar la<br />
opción preferida en cualquire posición, y presiónese la tecla !!@@OK#@<br />
(F) para efectuar la selección.<br />
• En algunas ocasiones, se requiere utilizar una marca de aprobado<br />
(check mark) para seleccionar una opción en una forma interactiva.<br />
En tal case, utilícese la tecla de menú @@CHK@ para cambiar la<br />
selección.<br />
• Presiónese la tecla @CANCL para cancelar una forma interactiva y<br />
regesar a la pantalla normal de la <strong>calculadora</strong>. De forma alternativa,<br />
presiónese la tecla ` o la tecla ‡ para cancelar una forma<br />
interactiva.<br />
Ejemplo - Utilizando formas interactivas en el menú<br />
NUM.SLV<br />
A continuación se presenta las características de las formas interactivas<br />
utilizando para ello las formas interactivas de cálculos financieros disponible en<br />
la colección de soluciones numéricas (NUM.SLV). Actívense las soluciones<br />
numéricas con la combinación ‚Ï(asociada con la tecla 7). Esta<br />
acción produce el siguiente menú:<br />
Página A-1
Para activar los cálculos financieros utilícese la tecla direccional vertical (˜)<br />
a fin de seleccionar la opción 5. Solve finance. Presiónese @@OK@@, para activar<br />
los cálculos financieros. La pantalla resultante es una forma interactiva con<br />
posiciones correspondientes a cierto número de variables (n, I%YR, PV, PMT,<br />
FV).<br />
En este caso en particular, provéanse los siguientes valores para las variables:<br />
n = 10, I%YR = 8.5, PV = 10000, FV = 1000, y obténgase el valor de la<br />
variable PMT (el significado de las variables se presenta posteriormente).<br />
Ejecútese el siguiente ejercicio:<br />
10 @@OK@@Escríbase n = 10<br />
8.5 @@OK@@Escríbase I%YR = 8.5<br />
10000 @@OK@@Escríbase PV = 10000<br />
˜1000 @@OK@@Escríbase FV = 1000<br />
— š @SOLVE!Seleccionar y calcular PMT<br />
La pantalla que resulta es:<br />
En esta forma interactiva se observan las siguientes teclas de menú:<br />
@EDIT Presiónese para editar la posición seleccionada<br />
!)AMOR Menú de amortización (opción específica para este cálculo)<br />
@SOLVE Presiónese para calcular la posición seleccionada<br />
Página A-2
Al presionar L se observan las siguientes teclas de menú:<br />
!RESET Para recobrar valores preseleccionados de una posición dada<br />
!CALC Presiónese para accesar la pantalla con fines de cálculo<br />
!TYPES Presiónese para determinar los tipos de objectos permisibles<br />
!CANCL Cancelar la operación<br />
@@OK@@ Accéptese el valor escrito en la posición dada<br />
Al presionarse la tecla !RESET se proveen dos opciones a seguir:<br />
Si se selecciona la opción Reset value se recobran valores prescritos solamente<br />
en la posición seleccionada. En cambio, si se selecciona la opción Reset all, se<br />
recobran valores prescritos (usualmente, 0) en todas las posiciones en la forma<br />
interactiva. A continuación, uno puede acceptar la selección previa<br />
(presiónese @@OK@@), o canceler la operación (presiónese !CANCL). Presiónese<br />
!CANCL en este ejemplo. Presiónese !CALC para accesar la pantalla con fines de<br />
cálculo. La pantalla resultante es:<br />
Página A-3
La pantalla mostrará el valor de la posición de la forma interactiva que fuera<br />
seleccionada previamente. Supóngase que se quiere dividir este valor por 2.<br />
La siguiente pantalla muestra, en modo ALG, después de calculares:<br />
-1136.22/2:<br />
(En modo RPN, utilícese -1136.22 ` 2 `/).<br />
Presiónese @@OK@@ para aceptar este valor calculado. La forma mostrará los<br />
siguientes valores:<br />
Presiónese !TYPES para ver los tipos de valores acceptables en la posición PMT<br />
(la posición seleccionada). Esta acción produce lo siguiente:<br />
Este resultado indica the que el valor de la variable PMT debe ser un número<br />
real. Presiónese @@OK@@ para recuperar la forma interactiva, y presiónese L<br />
para recobrar el menú original. A continuación, presiónese la tecla ` o la<br />
tecla $ para recobrar la pantalla normal. Para este ejemplo, se mostrarán<br />
los siguientes valores:<br />
Página A-4
El primer resultado es el valor de PMT calculado en la primera parte de este<br />
ejercicion. El segundo resultado es el cálculo hecho para redefinir el valor de<br />
PMT.<br />
Página A-5
Apéndice B<br />
El teclado de la <strong>calculadora</strong><br />
La figura siguiente muestra un diagrama del teclado de la <strong>calculadora</strong><br />
enumerando sus filas y columnas.<br />
La figure muestra 10 filas de teclas combinadas con 3, 5, ó 6 columnas. La<br />
Fila 1 tiene 6 teclas, las filas 2 y 3 tienen 3 teclas cada una, y las filas 4 a 10<br />
tienen 5 teclas cada una. Existen cuatro teclas direccionales (con símbolos de<br />
flechas) localizadas en el lado derecho del teclado en el espacio ocupado por<br />
filas 2 y 3. Cada tecla tiene tres, cuatro, o cinco funciones. Las funciones<br />
principales de las teclas se muestran en la siguiente figura.<br />
Página B-1
Para operar esta función principal, simplemente presiónese la tecla<br />
correspondiente. Para referirse a una tecla se utiliza el número de la fila y la<br />
columna donde se ubica la tecla. Por ejemplo, la tecla (10,1) es la tecla<br />
encender la calculador (la tecla ON ).<br />
Funciones principales en el teclado de la <strong>calculadora</strong><br />
Funciones principales<br />
Las teclas de A a F se asocian a las opciones del menú que aparecen en<br />
la pantalla de la <strong>calculadora</strong>. Así, estas teclas activarán una variedad de<br />
funciones que cambian según el menú activo.<br />
Página B-2
• Las teclas direccionales, —˜š, se utilizan para mover un<br />
carácter a la vez en la dirección de la tecla presionada (es decir,<br />
hacia arriba, hacia abajo, a la izquierda, o a la derecha).<br />
• La función APPS activa el menú de los modos .<br />
• La función de la HERRAMIENTA activa un menú de las herramientas<br />
útiles para manejar variables y se utiliza para conseguir información<br />
sobre la <strong>calculadora</strong><br />
• La función VAR muestra las variables almacenadas en el directorio<br />
activo<br />
• La función STO se usa para almacenar variables<br />
• La función NXT se utiliza para ver las opciones o variables en las teclas<br />
adicionales del menú<br />
• La función HIST permite el acceso a la historia del modo algebraico, es<br />
decir, la colección de funciones recientes<br />
• La función EVAL se usa para evaluar expresiones algebraicas y<br />
numéricas<br />
• La tecla apóstrofe [ ' ] se utiliza para activar un par de apóstrofes para<br />
las expresiones algebraicas<br />
• La tecla SYMB activa el menú simbólico de las operaciones<br />
• La tecla ƒ (tecla cancelación) se utiliza para suprimir caracteres en<br />
una línea<br />
• La tecla y x calcula potencias.<br />
x<br />
• La tecla calcula la raíz cuadrada de un número<br />
• Las teclas SIN (seno), COS (coseno), y TAN calculan el seno, coseno, y<br />
la tangente, respectivamente, de un número<br />
• La tecla EEX se utiliza para escribir la potencias de diez (es decir,<br />
5×10 3 , se escribe como 5V3, que se muestra como 5E3).<br />
• La tecla +/- cambia el signo de los números<br />
• La tecla X escribe el carácter X (mayúscula).<br />
• La tecla 1/x calcula el inverso de un número<br />
• Las teclas +, -, *, y /, se utilizan para las operaciones<br />
aritméticas fundamentales (adición, substracción, multiplicación, y<br />
división, respectivamente).<br />
Página B-3
• La tecla ALPHA se combina con otras teclas para escribir caracteres<br />
alfabéticos.<br />
• Las teclas „ y … se combinan con otras teclas para activar<br />
menús, para escribir caracteres, o para calcular funciones.<br />
• Las teclas numéricas (0 a 9) se utiliza para escribir los dígitos del<br />
sistema de numeración decimal<br />
• Existe una tecla de la coma (,) y una tecla espaciadora (SPC).<br />
• La tecla ENTER se utiliza para escribir un número, una expresión, o<br />
una función a la pantalla<br />
• La tecla ON se usa para encender la <strong>calculadora</strong>.<br />
Funciones alternas de las teclas<br />
La tecla, tecla (8,1), la tecla, tecla (9,1), y la tecla ALPHA, tecla (7,1), pueden<br />
combinarse con otras teclas para activar funciones alternas en el teclado. Por<br />
ejemplo, el tecla de P, tecla(4,4), tiene las seis funciones siguientes<br />
asociadas:<br />
P Función principal, activar el menú simbólico<br />
„´para activar el menú de MTH (matemáticas)<br />
… Npara activar la función de CATálogo<br />
~p Función ALFA, escribir la letra mayúscula P<br />
~„ppara escribir la letra minúscula p<br />
~…ppara escribir el símbolo π<br />
De las seis funciones asociadas a la tecla solamente las primeras cuatro se<br />
muestran en el teclado mismo. La tecla se muestra de la siguiente manera:<br />
Página B-4
Notar que el color y la posición de las etiquetas en la tecla, a saber, SYMB,<br />
MTH, CAT y P, indican cuál es la función principal (SYMB), y cuál de las otras<br />
tres funciones se asocia con „(MTH), … (CAT ) , y ~ (P).<br />
Diagramas que muestran la función o el carácter resultando de combinar las<br />
teclas de la <strong>calculadora</strong> con „, …, ~, ~„, y ~…, se<br />
muestran a continuación. En estos diagramas, el carácter o la función que<br />
resulta para cada combinación se muestra con fondo blanco. Si se activan las<br />
teclas „, …, ~, estas se muestran con fondo sombreado. Las teclas que<br />
no son activadas se muestran con fondo negro.<br />
Funciones alternas con „<br />
El bosquejo siguiente demuestra las funciones, los caracteres, o los menús<br />
asociados a las diversas teclas de la <strong>calculadora</strong> cuando se combinan con la<br />
tecla „.<br />
• Las seis funciones asociadas a las teclas de A a F con la tecla „<br />
se refieren a la creación y a la producción de gráficos y de tablas. Al usar<br />
estas funciones en el modo de operación algebraico de la <strong>calculadora</strong>,<br />
presiónese primero „, seguida de cualquiera de las teclas en la fila 1.<br />
Al usar estas funciones en el modo de RPN de la <strong>calculadora</strong>, es necesario<br />
presionar „ simultáneamente con la tecla en la fila 1 deseada. La<br />
función Y = se utiliza para escribir las funciones del y=f(x) de la forma para<br />
trazar, la función WIN se utiliza para fijar los parámetros de la ventana<br />
<strong>gráfica</strong>, la función GRAPH se utiliza para producir un gráfico, la función<br />
2D/3D se utiliza para seleccionar el tipo de gráfico a ser producido, la<br />
función TBLSET se utiliza para fijar los parámetros para una tabla de<br />
valores de una función, la función TABLE se utiliza para generar una tabla<br />
de valores de una función.<br />
• La función FILE activa el catálogo de archivos en la memoria de la<br />
<strong>calculadora</strong><br />
• La función CUSTOM activa las opciones a ser seleccionadas por el usuario<br />
• La tecla i se utiliza escribir la unidad imaginaria i en la pantalla<br />
Página B-5
• La función de UPDIR mueve el nivel de la posición de memoria un nivel<br />
hacia arriba en el diagrama de archivos de la <strong>calculadora</strong><br />
• La función RCL se utiliza para recobrar valores de variables.<br />
• La función PREV muestra el sistema anterior de seis opciones del menú<br />
• La función CMD muestra las acciones más recientes en la pantalla<br />
• La función PRG activa los menús de programación<br />
• La función de MTRW activa a escritor de matrices<br />
Funciones del teclado de la <strong>calculadora</strong> combinadas con „<br />
• La función MTH activa un menú funciones matemáticas<br />
• La tecla DEL se usa para borrar la pantalla<br />
• la tecla e x calcula la función exponencial de x.<br />
Página B-6
• La tecla x2 calcula el cuadrado de x (se conoce también como la<br />
función SQ)<br />
• Las funciones ASIN, de ACOS, y ATAN calcula el arco seno, el arco<br />
coseno, y arco tangent, respectivamente<br />
• La función 10x calcula el antilogaritmo de x.<br />
• Las funciones ≠, ≤, y ≥, se utiliza para comparar el valor de los<br />
números<br />
• La función ABS calcula el valor absoluto de un número real, o la<br />
magnitud de un número complejo o de un vector<br />
• La función USER activa menús definidos por el usuario<br />
• La función S.SLV activa el menú de soluciones simbólicas<br />
• La función EXP&LN activa el menú para sustituir expresiones en<br />
términos de las funciones exponencial y logaritmo natural<br />
• La función FINANCE activa un menú para el cálculo financiero<br />
• La función CALC activa un menú de las funciones del cálculo<br />
• La función MATRICES activa un menú para crear manipular matrices<br />
• La función CONVERT activa un menú para la conversión de unidades<br />
y otros objetos<br />
• La función ARITH activa un menú de las funciones aritméticas<br />
• La tecla DEF se utiliza para definir una función simple como variable<br />
en el menú de la <strong>calculadora</strong><br />
• La tecla CONTINUE se utiliza para continuar una operación de la<br />
<strong>calculadora</strong><br />
• La tecla ANS recupera el resultado anterior cuando la <strong>calculadora</strong> está<br />
en el modo algebraico de operación<br />
• Las teclas [ ], (), y { } se utilizan para escribir corchetes, paréntesis, o<br />
llaves.<br />
• La tecla # se utiliza escribir números en la base numérica activa.<br />
• La tecla del infinito • se utiliza para escribir el símbolo infinito en una<br />
expresión.<br />
• La tecla π se usa para escribir el símbolo π (el cociente de la longitud<br />
de una circunferencia a su diámetro).<br />
• Las teclas direccionales, cuando se combinan con „, mueven el<br />
cursor al primer carácter en la dirección de la tecla presionada.<br />
Página B-7
Funciones del teclado de la <strong>calculadora</strong> combinadas con …<br />
Funciones alternas con …<br />
El bosquejo arriba demuestra las funciones, los caracteres, o los menús<br />
asociados a las diversas teclas de la <strong>calculadora</strong> cuando la tecla … se<br />
activa.<br />
• Las funciones BEGIN, END, COPY, CUT y PASTE se usan para editar<br />
caracteres.<br />
• La tecla UNDO se utiliza para deshacer la operación más reciente de la<br />
<strong>calculadora</strong>.<br />
• La función CHARS activa el menú de los caracteres especiales<br />
• La función EQW se utiliza para activar el escritor de ecuaciones<br />
Página B-8
• La función CAT se utiliza para activar el catálogo funciones<br />
• La función CLEAR limpia la pantalla<br />
• La función LN calcula el logaritmo natural de x<br />
• La función calcula el la raíz x de y.<br />
x y<br />
• la función Σ se utiliza para escribir sumatorias (o la letra griega mayúscula<br />
sigma).<br />
• La función ∂ se utiliza para calcular derivadas<br />
• La función Ú se utiliza para calcular integrales<br />
• La función LOG calcula el logaritmo de base 10.<br />
• La función ARG calcula el argumento de un número complejo<br />
• La función ENTRY se utiliza para cambiar los modos de escritura en la<br />
<strong>calculadora</strong><br />
• La función NUM.SLV activa el menú de soluciones numéricas<br />
• La función TRIG activa el menú de funciones trigonométricas<br />
• La función TIME activa el menú del tiempo<br />
• La función ALG activa el menú de funciones del álgebra<br />
• La función STAT activa menú de operaciones estadísticas<br />
• La función UNITS activa el menú para las unidades de medida<br />
• La función CMPLX activa el menú de las funciones de números complejos<br />
• La función LIB activa el menú de funciones de biblioteca<br />
• La función BASE activa el menú conversión de bases numéricas<br />
• La tecla OFF apaga la <strong>calculadora</strong><br />
• La tecla NUM produce el valor numérico de una expresión.<br />
• La tecla “ “ escribe comillas utilizadas para escribir texto<br />
• La tecla __ escribe una línea de subrayado<br />
• La tecla > escribe los símbolos de programas.<br />
• La tecla í inscribe una flecha que representa un punto de entrada en un<br />
programa.<br />
• La tecla 8 escribe un carácter de ENTER en los programas y texto<br />
• La tecla (,) escribe una coma.<br />
• Las teclas direccionales, cuando se combinan con …, mueven el cursor<br />
al último carácter en la dirección de la tecla presionada.<br />
Página B-9
Caracteres ALPHA<br />
El bosquejo siguiente demuestra los caracteres asociados a las diversas teclas<br />
de la <strong>calculadora</strong> cuando se activa la tecla ALPHA. Nótese que la función<br />
ALPHA se utiliza principalmente para escribir las letras mayúsculas del alfabeto<br />
(A a la Z). Los números, los símbolos matemáticos (-, +), coma (.), y los<br />
espacios (SPC), cuando se combinan con ALPHA, resultan ser los mismos que<br />
las funciones principales de estas teclas. La función ALPHA produce un<br />
asterisco (*) cuando se combina con la tecla de multiplicar, es decir, ~*.<br />
Funciones ~ del teclado de la <strong>calculadora</strong><br />
Página B-10
Caracteres con la combinación ~„<br />
El bosquejo siguiente demuestra los caracteres asociados a las diversas teclas<br />
de la <strong>calculadora</strong> cuando la función de la ALFA se combina con „. Nótese<br />
que la combinación ~„ se utiliza principalmente para escribir las letras<br />
minúsculas del alfabeto (a á la z). Los números, los símbolos matemáticos (-,<br />
+), coma (.), los espacios (SPC), y las teclas ENTER y CONT, cuando se<br />
combinan con ~„, resultan ser los mismos que las funciones principales<br />
de estas teclas.<br />
Funciones ~„ del teclado de la <strong>calculadora</strong><br />
Página B-11
Caracteres con la combinación ~…<br />
El bosquejo siguiente demuestra los caracteres asociados a las diversas teclas<br />
de la <strong>calculadora</strong> cuando la función de la ALFA se combina con ….<br />
Funciones ~… del teclado de la <strong>calculadora</strong><br />
Página B-12
Nótese que la combinación ~… se utiliza principalmente para escribir un<br />
número de caracteres especiales en la pantalla de la <strong>calculadora</strong>. Las<br />
funciones CLEAR, OFF, í , 8 , coma (,), y OFF resultan ser las mismas que las<br />
funciones principales de estas teclas cuando se usa la combinación ~….<br />
Los caracteres especiales generados por la combinación ~… incluyen las<br />
letras griegas (α, β, Δ, δ, ε, ρ, μ, λ, σ, θ, τ, ω, y Π). Otros caracteres generados<br />
por la combinación ~… son |, ‘, ^, =, , /, “, \, __, ~, !, ?, , y<br />
@.<br />
Página B-13
Apéndice C<br />
Ajustes del CAS<br />
CAS significa Computer Algebraic System (Sistema Algebraico de<br />
Computadora). Ésta es la base matemática de la <strong>calculadora</strong> donde se<br />
programan las operaciones y las funciones matemáticas simbólicas. El CAS<br />
ofrece un número de ajustes a seleccionarse según el tipo de operación de<br />
interés. Para ver los ajustes opcionales del CAS utilizar lo siguiente:<br />
• Presione la tecla H para activar la forma interactiva denominada<br />
CALCULATOR MODES.<br />
Al pié de la pantalla usted encontrará las teclas de menú siguientes:<br />
)@FLAGS Provee menú para manipular banderas de la <strong>calculadora</strong> (*)<br />
@CHOOS Para elegir opciones en las posiciones de la forma<br />
)@@ CAS@@ Provee una forma interactiva para cambiar el CAS<br />
)@@DISP@ Provee una forma interactiva para cambiar la pantalla<br />
!!CANCL Cierra esta forma interactiva y vuelve a la pantalla normal<br />
@@@OK@@@@ Utilizar esta llave para aceptar ajustes<br />
(*)Las banderas o señales son variables en la <strong>calculadora</strong>, referida por<br />
números, que pueden "ser fijados" y "removidas" para cambiar ciertas<br />
opciones en el funcionamiento de la <strong>calculadora</strong>.<br />
Página C-1
Al presionarse la tecla L se muestran las funciones restantes en la forma<br />
interactiva CALCULATOR MODES:<br />
@RESET Para reajustar una opción destacada<br />
!!CANCL Cierra esta forma interactiva y vuelve a la pantalla normal<br />
@@@OK@@@@ Utilizar esta llave para aceptar ajustes<br />
• Para recobrar el menú original en la forma interactiva CALCULATOR<br />
MODES, presione la tecla L. De interés a este punto es el cambiar los<br />
ajustes del CAS. Esto se logra presionando la tecla @@ CAS@@. Los valores preseleccionados<br />
de los ajustes del CAS se muestran a continuación:<br />
• Para navegar las muchas opciones de la forma interactiva La forma<br />
interactiva CAS MODES, use: š˜—.<br />
• Para seleccionar o remover cualesquiera de los ajustes demostrados<br />
anteriormente, seleccione la raya enfrente de la opción del interés, y<br />
presione la tecla @@CHK@ hasta el ajuste correcto se alcance. Cuando se<br />
selecciona una opción, una marca de aprobado será mostrada en la raya<br />
(Vg., las opciones Rigorous y Simp Non-Rational en la pantalla anterior).<br />
Las opciones no seleccionadas no mostrarán ninguna marca en la raya<br />
que precede la opción de interés (Vg.., las opciones _Numeric, _Approx,<br />
_Complex, _Verbose, _Step/Step, _Incr Pow en la pantalla anterior).<br />
Después de seleccionar y no seleccionar todas las opciones que usted desea<br />
en la forma interactiva CAS MODES, presione la tecla @@@OK@@@ . Esto le llevará<br />
de nuevo a la forma interactiva CALCULATOR MODES. Para volver a la<br />
Página C-2
exhibición normal de la <strong>calculadora</strong> a este punto, presione la tecla @@@OK@@@ una<br />
vez más.<br />
Selección de la variable independiente<br />
Muchas de las funciones proporcionadas por el CAS usan una variable<br />
independiente predeterminada. Esta variable es pre-seleccionada como la<br />
letra X (mayúscula) según se muestra en la forma interactiva CAS MODES. Sin<br />
embargo, el usuario puede cambiar esta variable a cualquier otra letra o<br />
combinación de letras y de números (el nombre de las variables debe<br />
comenzar con una letra) editando el valor de Indep var en la forma interactiva<br />
CAS MODES.<br />
Una variable llamada VX existe el directorio {HOME CASDIR} de la<br />
<strong>calculadora</strong> que tiene, pre-definido, el valor ‘X’. Éste es el nombre de la<br />
variable independiente preferida para los usos algebraicos y del cálculo. Por<br />
esa razón, la mayoría de los ejemplos en este capítulo utilizan X como la<br />
variable desconocida. Si usted utiliza otros nombres de variables<br />
independientes, por ejemplo, con la función HORNER, el CAS no trabajará<br />
correctamente.<br />
La variable VX es un habitante permanente del directorio {HOME CASDIR}.<br />
Hay otras variables del CAS en el directorio { HOME CASDIR}, por ejemplo,<br />
REALASSUME (@REALA), MODULO (@MODUL), CASINFO (@CASIN), etc.<br />
Usted puede cambiar el valor de VX almacenando un nuevo nombre<br />
algebraico en él, Vg.., ' x ', ' y ', ' m ', etc. Preferiblemente, mantenga 'X'<br />
como su variable VX para los ejemplos en esta guía.<br />
También, evitar de usar el VX variable en sus programas o ecuaciones, para no<br />
confundirse con el VX del CAS. Si usted necesita referir a la componente x de<br />
la velocidad, por ejemplo, utilice vx o Vx<br />
Página C-3
Selección del módulo<br />
La opción Modulo de la forma interactiva CAS MODES representa un número<br />
(valor pre-selecto = 13) utilizado en aritmética modular. Más detalles sobre<br />
aritmética modular se presentan en otras secciones.<br />
Modo CAS Numeric vs. Symbolic<br />
Cuando se selecciona el modo Numeric en el CAS, ciertas constantes<br />
predefinidas en la <strong>calculadora</strong> se exhiben en su valor de punto flotante<br />
(floating-point value). Por preselección, la opción _Numeric se presenta<br />
desactivada, significar que esas constantes predefinidas serán exhibidas como<br />
su símbolo, más bien que su valor, en la exhibición de la <strong>calculadora</strong>.<br />
La pantalla siguiente demuestra los valores de la constante π (el cociente de la<br />
longitud de la circunferencia a su diámetro) in el formato simbólico seguido por<br />
el numérico. Este ejemplo corresponde al modo operativo algebraico.<br />
El mismo ejemplo, correspondiendo al modo de funcionamiento de RPN, se<br />
demuestra a continuación:<br />
Modo CAS Approximate vs. Exact<br />
Cuando se selecciona el modo _Approx, operaciones simbólicas (Vg..,<br />
integrales definidas, raíces cuadradas, etc.), serán calculadas numéricamente.<br />
Cuando la opción _Approx no está seleccionada (el modo Exact está activo),<br />
las operaciones simbólicas serán calculadas como expresiones algebraicas de<br />
forma cerrada, siempre que sea posible.<br />
Página C-4
La pantalla siguiente demuestra un par de expresiones simbólicas escritas con<br />
el modo exacto activo con la <strong>calculadora</strong> en modo algebraico:<br />
En modo algebraico, el objeto incorporado por el usuario se muestra en el<br />
lado izquierdo de la pantalla, seguido inmediatamente por un resultado en el<br />
lado derecho de la pantalla. Los resultados demostrados arriba muestran las<br />
expresiones simbólicas para ln(2), i.e., el logaritmo natural de 2, y , i.e., la<br />
raíz cuadrada de 5. Si la opción _Numeric CAS se selecciona, los resultados<br />
correspondientes para estas operaciones son como sigue:<br />
Las teclas necesarios para incorporar estos valores en modo algebraico son los<br />
siguientes: …¹2` R5`<br />
Los mismos cálculos se pueden producir en modo de RPN. Los niveles 3: y 4:<br />
de la pantalla demuestran el caso del ajuste Exact del CAS (i.e., la opción<br />
_Numeric de CAS está sin seleccionar), mientras que los niveles 1: y 2:<br />
demostrar el caso en el cual se selecciona la opción numérica del CAS.<br />
Las teclas requeridas son: 2…¹ 5R `<br />
Un atajo del teclado para intercambiar los modos APPROX y EXACT consiste<br />
en usar: ‚ (mantener) `. En este contexto, “mantener” significa mantener<br />
presionada la tecla ‚ y apretar simultáneamente la tecla `.<br />
5<br />
Página C-5
Números reales vs. números enteros<br />
Las operaciones del CAS utilizan números enteros para mantener la precisión<br />
completa de los cálculos. Los números reales se almacenan en la forma de una<br />
mantisa y de un exponente, y tienen precisión limitada. En el modo APPROX,<br />
sin embargo, siempre que usted incorpore un número entero, este se transforma<br />
automáticamente en un número real, según se ilustra a continuación:<br />
Siempre que la <strong>calculadora</strong> liste un valor entero seguido por un punto decimal,<br />
está indicando que el número entero se ha convertido a una representación de<br />
numero real. Esto indicará que el número se escribió con el CAS fijado a modo<br />
APPROX.<br />
Se recomienda que usted seleccione el modo EXACT para las aplicaciones del<br />
CAS, y cambie al modo APPROX si se lo pide la <strong>calculadora</strong> par completar<br />
una operación.<br />
Para la información adicional sobre números reales y del enteros, así como<br />
otros objetos en la <strong>calculadora</strong>, referirse al capítulo 2.<br />
Modo CAS Complex vs. Real<br />
Un número complejo es un número de la forma a+bi, en la cual i, definida por<br />
2<br />
i<br />
= −1<br />
es la unidad imaginaria (los ingenieros eléctricos prefieren utilizar el<br />
símbolo j), y a y b son números reales. Por ejemplo, el número 2 + 3i es un<br />
número complejo. Información adicional sobre operaciones con números<br />
complejos se presenta en el capítulo 4 de esta guía.<br />
Cuando se selecciona la opción _Complex CAS, si una operación da lugar a<br />
un número complejo, el resultado será mostrado en la forma a+bi o en la forma<br />
de un par ordenado (a,b). Por otra parte, cuando no se selecciona la opción<br />
_Complex CAS (i.e., la opción Real del CAS está activa), y una operación da<br />
Página C-6
lugar a un número complejo, se le solicitará cambiar al modo complejo. Si<br />
usted declina, la <strong>calculadora</strong> producirá un error.<br />
Notar por favor que, en modo COMPLEJO el CAS puede realizar una gama<br />
más amplia de operaciones que en modo REAL, pero también será<br />
considerablemente más lento. Así, se recomienda que usted utiliza el modo<br />
REAL en la mayoría de los casos y cambie a COMPLEJO la <strong>calculadora</strong> así lo<br />
solicita en al completar una operación.<br />
2<br />
5 −<br />
El ejemplo siguiente muestra el cálculo de la cantidad usando el<br />
modo algebraico, con la opción REAL del CAS seleccionada. En este caso, le<br />
preguntan si usted desea cambiar el modo al complejo:<br />
Si usted presiona la tecla @@OK@@, la opción compleja es activada, y el resultado<br />
es el siguiente:<br />
Las teclas usadas para producir el resultado anterior son las siguientes:<br />
R„Ü5„Q2+ 8„Q2`<br />
Cuando se le pida cambiar al modo COMPLEX, utilice: F. Si usted decide<br />
no aceptar el cambio al modo COMPLEX, usted obtiene el mensaje de error<br />
siguiente:<br />
8<br />
2<br />
Página C-7
Modo CAS Verbose vs. no-verbose<br />
Cuando se selecciona la opción _Verbose, en ciertas aplicaciones del cálculo<br />
se proporcionan líneas de comentario en la exhibición principal. Si la opción<br />
_Verbose CAS no está activa, entonces esas aplicaciones del cálculo no<br />
mostrarán ninguna línea de comentario. Las líneas de comentario aparecerán<br />
momentáneamente en las líneas superiores de la exhibición mientras que se<br />
está calculando la operación.<br />
Modo CAS Step-by-step (paso a paso)<br />
Cuando se selecciona la opción _Step/step CAS, ciertas operaciones serán<br />
demostradas paso a la vez en la exhibición. Cuando no se selecciona la<br />
opción _Step/step CAS, entonces los pasos intermedios no serán demostrados.<br />
Por ejemplo, seleccionando la opción Step/step, las pantallas siguientes<br />
demuestran la división paso a paso de dos polinomios, a saber, (X3-5X2 +3X-<br />
2)/(X-2). Esto se logra usando la función DIV2 mostrada abajo. Presione `<br />
para demostrar el primer paso:<br />
La pantalla nos informa que la <strong>calculadora</strong> está funcionando una división de<br />
polinomios A/B, tal que A = BQ + R, donde Q = cociente, y R = residuo. Para<br />
el caso bajo consideración, A = X3-5X2 +3X-2, y B = X-2. Estos polinomios son<br />
representados en la pantalla por las listas de sus coeficientes. Por ejemplo, la<br />
expresión A: {1,-5,3,-2} representa el polinomio A = X 3 -5X 2 +3X-2, B:{1,-2}<br />
representa el polinomio B = X-2, Q: {1} representa el polinomio Q = X, y R:{-<br />
3,3,-2} representa el polinomio R = -3X 2 +3X-2.<br />
Página C-8
A este punto, presione, por ejemplo, la tecla `. Continué presionando `<br />
para producir los pasos adicionales:<br />
Así, los pasos intermedios demostrados representan los coeficientes del<br />
cociente y del residuo de la división sintética paso a paso como habría sido<br />
realizado a mano, es decir,<br />
X<br />
X<br />
2<br />
3<br />
2<br />
− 5X<br />
+ 3X<br />
− 2<br />
= X<br />
X − 2<br />
− 3X<br />
− 2<br />
− 3X<br />
+ = X<br />
X − 2<br />
2<br />
− 3X<br />
+ 3X<br />
− 2<br />
+<br />
=<br />
X − 2<br />
Modo CAS de potencia creciente<br />
Cuando se selecciona la opción _Incr pow CAS, los polinomios serán<br />
enumerados de modo que los términos tengan potencias crecientes de la<br />
variable independiente. Cuando no se selecciona la opción _Incr pow (valor<br />
pre-selecto) entonces los polinomios serán enumerados de modo que los<br />
términos tengan potencias decrecientes de la variable independiente. Un<br />
ejemplo se muestra a continuación en modo algebraico:<br />
2<br />
2<br />
8<br />
− 3X<br />
− 3X<br />
−<br />
X − 2<br />
.<br />
Página C-9
En el primer caso, el polinomio (X+3) 5 se amplía con potencias crecientes de X,<br />
mientras que en el segundo caso, el polinomio muestra potencias decrecientes<br />
de X. Las teclas en ambos casos son las siguientes:<br />
„Üx+3Q5`<br />
En el primer casa la opción _Incr pow se seleccionó, mientras que en el<br />
segundo no fue seleccionada. El mismo ejemplo, en la notación de RPN, se<br />
demuestra abajo:<br />
La misma secuencia de teclas fue utilizada para producir cada uno de estos<br />
resultados:<br />
³„Üx+3Q5`μ<br />
Modo CAS Rigorous<br />
Cuando se selecciona la opción _Rigorous CAS, la expresión algebraica |X|,<br />
i.e., el valor absoluto, no se simplifica a X. Cuando no se selecciona la opción<br />
_Rigorous CAS, la expresión algebraica |X| se simplifica a X.<br />
El CAS puede solucionar una variedad más grande de problemas si el modo<br />
riguroso no se fija. Sin embargo, el resultado, o el dominio en el cual el<br />
resultado es aplicable, pueden ser muy limitado.<br />
Simplificación de expresiones no racionales<br />
Cuando se selecciona la opción _Simp Non-Rational CAS, las expresiones noracionales<br />
serán simplificadas automáticamente. Por otra parte, cuando no se<br />
selecciona la opción _Simp Non-Rational CAS, las expresiones no-racionales<br />
no serán simplificadas automáticamente.<br />
Página C-10
Usando la función informativa del CAS<br />
Encender la <strong>calculadora</strong>, y presione la tecla I para activar el menú TOOL.<br />
Después, presione la tecla B, seguida de la tecla `, para activar la<br />
función informativa del CAS. La pantalla mirará como sigue:<br />
A este punto se le proporcionará una lista de todos las funciones del CAS en<br />
orden alfabético. Usted puede utilizar la tecla ˜ para navegar a través de<br />
la lista. Para moverse hacia arriba en la lista use — . Las teclas direccionales<br />
están situadas en el lado derecho del teclado entre las primera y cuarta fila.<br />
Suponer que usted desea encontrar la información sobre el comando ATAN2S<br />
(función ArcTANgent-to-Sine). Presione la tecla ˜, hasta que la función<br />
ATAN2S esté seleccionada:<br />
Notar que, en este caso, las teclas del menú E y F son las únicas con<br />
instrucciones asociadas a ellas, a saber:<br />
!!CANCL E CANCeLar la función informativa del CAS<br />
!!@@OK#@ F Active la función informativa del CAS para la función<br />
seleccionada<br />
Página C-11
Si usted presiona la tecla !!CANCL E, la función informativa del CAS se<br />
cancela, y la <strong>calculadora</strong> vuelve a la pantalla normal.<br />
Para ver el efecto de usar !!@@OK#@ en la función informativa del CAS, repitamos<br />
los pasos usados arriba para la selección de la función ATAN2S en la lista de<br />
las funciones del CAS: @HELP B` ˜ ˜ …(10 times)<br />
Entonces, presione la tecla !!@@OK#@ F para obtener la información sobre la<br />
función ATAN2S.<br />
La función informativa del CAS indica que la función ATAN2S substituye el<br />
valor de atan(x), la tangente inversa de un valor x, por su equivalente en<br />
términos de la función asin (seno inverso), es decir:<br />
Las cuarta y quinta líneas en la pantalla proporcionar un ejemplo del uso de la<br />
función ATAN2S. La línea cuatro, a saber, ATAN2S(ATAN(X)), es la<br />
declaración de la operación que se realizará, mientras que la línea cinco, a<br />
saber, ASIN(X/√(X^2+1)), es el resultado.<br />
La última línea en la pantalla, comenzando con la partícula See:, es un enlace<br />
de referencia que enumera otras funciones del CAS relacionadas con la función<br />
ATAN2S.<br />
Note que hay seis funciones asociadas a las llaves suaves del menú en este<br />
caso (usted puede comprobar que haya solamente seis funciones porque al<br />
presionar L no produce ninguna tecla de menú adicional). Las funciones de<br />
las teclas del menú son las siguientes:<br />
@EXIT A Salir de la función informativa del CAS<br />
@ECHO B Copiar la función del ejemplo a la pantalla y salir<br />
@@ SEE1@@ C Ver el primer enlace (si existe) en la lista de referencias<br />
Página C-12
@@SEE2@ D Ver el segundo enlace (si existe) de la lista de referencias<br />
!@@SEE3@ E Ver el tercer enlace (si existe) de la lista de referencias<br />
@!MAIN F Volver a la lista PRINCIPAL en la función informativa del CAS<br />
En este caso deseamos copiar (ECHO) el ejemplo en la pantalla presionando<br />
@ECHO B. La pantalla que resulta es la siguiente:<br />
Ahora hay cuatro líneas de la pantalla ocupada con salida. Las primeras dos<br />
líneas superiores corresponden al primer ejercicio con la función informativa<br />
del CAS en cuál cancelamos el pedido de ayuda. La tercera línea de arriba a<br />
abajo muestra la llamada más reciente a la función informativa del CAS,<br />
mientras que la ultima línea muestra la copia (ingles, ECHO, o eco) de la<br />
función del ejemplo. Para activar la función copiada presione `. El<br />
resultado es:<br />
Notar que, a medida que se producen nuevas líneas de salida, la pantalla<br />
empuja las líneas existentes hacia arriba y llena la parte inferior de la pantalla<br />
con más líneas de salida.<br />
La función informativa del CAS, descrita en esta sección, es muy útil para ver la<br />
definición de las muchas funciones del CAS disponibles en la <strong>calculadora</strong>.<br />
Cada entrada en la función informativa del CAS, siempre que sea apropiado,<br />
tendrá un ejemplo del uso de la función, así como referencias según se mostró<br />
en este ejemplo.<br />
Para navegar rápidamente a una función particular en la lista de del CAS del<br />
informativa del función sin tener que utilizar las llaves de flecha toda la hora,<br />
Página C-13
podemos utilizar un atajo que consiste en mecanografiando la primera letra en<br />
el nombre de la función. Suponga que deseamos encontrar la información<br />
sobre la función IBP (inglés, Integration By Parts, o integración por partes), una<br />
vez que la lista de la función informativa del CAS está disponible, use la tecla<br />
~ (primera llave en la cuarta fila de abajo hacia arriba del teclado) seguido<br />
por la tecla para la letra i (igual que la tecla I), i.e., ~i. Esto le llevará<br />
automáticamente a la primera función que comienza con i, a saber, IBASIS.<br />
Entonces, usted puede utilizar la tecla ˜, dos veces, para encontrar la<br />
función IBP. Al presionar la tecla !!@@OK#@ F, activamos la función informativa<br />
del CAS para IBP. Presione @!MAIN F para recuperar la lista principal de<br />
funciones, o @EXIT A para salir.<br />
Referencias para los comandos que no pertenecen al CAS<br />
La facilidad de la ayuda contiene las entradas para todos los comandos<br />
desarrollados para el CAS (Computer Algebraic System). Hay una gran<br />
cantidad de otras funciones y comandos que fueron desarrollados<br />
originalmente para las <strong>calculadora</strong>s de la serie <strong>HP</strong> 48G que no se incluyen en<br />
la facilidad de la ayuda. Las referencias para esos comandos son la <strong>HP</strong> 48G<br />
Series User’s Guide (<strong>HP</strong> Part No. 00048-90126) y la <strong>HP</strong> 48G Series Advanced<br />
User’s Reference Manual (<strong>HP</strong> Part No. 00048-90136) ambos publicadas por<br />
Hewlett-Packard Company, Corvallis, Oregon, en 1993.<br />
Términos y condiciones para el uso del CAS<br />
El uso del software del CAS requiere que el usuario tenga el conocimiento<br />
matemático apropiado. No se proveen garantías para el funcionamiento del<br />
software del CAS, sino lo permitido por ley aplicable. A menos que se indique<br />
lo contrario, el responsable de la licencia del software del CAS lo provee sin<br />
garantía de ninguna clase, expresa o implícita, incluyendo, pero no limitada<br />
a, las garantías implicadas de la comerciabilidad y la aplicabilidad a un<br />
propósito particular. El riesgo completo en cuanto a la calidad y el<br />
funcionamiento del software del CAS es responsabilidad del usuario. Si el<br />
software del CAS resultara ser defectuoso, el usuario asume el costo total del<br />
mantenimiento, reparación o corrección necesarias.<br />
Página C-14
Bajo ninguna circunstancia, a menos que sea requerida por la ley, el proveedor<br />
de la licencia será responsable por daños, incluyendo cualquier daño general,<br />
especial, incidental, o consecuente, resultante del uso o incapacidad de usar el<br />
software CAS (que incluye pero no está limitado a la pérdida de datos o los<br />
datos convertidos a inexactos o las pérdidas sostenidas por usted o por<br />
terceros o la inhabilidad del CAS de funcionar con cualquier otro programa),<br />
incluyendo el caso en que el proveedor de la licencia o la contraparte hayan<br />
sido advertidos de la posibilidad de tales daños. Si es requerido por la ley<br />
aplicable, el importe a pagar máximo por los daños por el proveedor de la<br />
licencia no excederá la cantidad de los derechos pagada por Hewlett-Packard<br />
al proveedor de la licencia del software del CAS.<br />
La parte principal del CAS fue desarrollada por el profesor Bernard Parisse. La<br />
parte desarrollada por el profesor Parisse se provee bajo la licencia de LGPL<br />
2.0 (Licencia Pública General Mínima) de la fundación del software gratuito<br />
(www.gnu.org). Información adicional sobre esta licencia está disponible en el<br />
sitio de Internet del profesor Parisse:<br />
http://www-fourier.ujf-grenoble.fr/~parisse/english.html.<br />
Página C-15
Apéndice D<br />
Caracteres adicionales<br />
Si bien se pueden utilizar cualquiera de las letras mayúsculas y minúsculas del<br />
teclado, existen 255 caracteres usables en la <strong>calculadora</strong>, incluyendo<br />
caracteres especiales como θ, λ, etc., que se pueden utilizar en expresiones<br />
algebraicas. Para tener acceso a estos caracteres utilizamos la combinación<br />
…± en el teclado (asociada a la llave de EVAL). El resultado se muestra en<br />
la pantalla siguiente:<br />
Utilizando las teclas direccionales, š˜—, podemos navegar a través<br />
de la colección de caracteres. Por ejemplo, al moverse el cursor hacia abajo<br />
en la pantalla se muestran más caracteres:<br />
Moviendo el cursor aún más abajo, produce los siguientes caracteres:<br />
Página D-1
Habrá un carácter destacado siempre. La línea más baja en la pantalla<br />
mostrará el “atajo” para escribir el carácter destacado, así como el código de<br />
carácter de ASCII correspondiente. (por ejemplo, en la pantalla anterior, el<br />
atajo es αDα9, es decir, ~„d~…9, y el código ASCII es<br />
240). La pantalla también muestra tres funciones asociadas con las teclas del<br />
menú, f4, f5, y f6. Estas funciones son:<br />
@MODIF: Abre una pantalla de los gráficos donde el usuario puede modificar el<br />
carácter destacado. Utilícese esta opción cuidadosamente, puesto que alterará<br />
el carácter modificado hasta que se encienda nuevamente la <strong>calculadora</strong>.<br />
(Imagínese el efecto de cambiar el gráfico del carácter 1 de manera que<br />
parezca un 2!).<br />
@ECHO1: Copia el carácter destacado a una línea en la pantalla o al escritor de<br />
ecuaciones (EQW) y regresa el control a la pantalla normal (es decir, copia un<br />
solo caracter la pantalla).<br />
@ECHO: Copia el carácter destacado a una línea en la pantalla o al escritor de<br />
ecuaciones (EQW), pero el cursor permanece en la pantalla de caracteres<br />
permitiendo que el usuario seleccione caracteres adicionales (es decir, copia<br />
una cadena de caracteres a la pantalla). Para salir de la pantalla de<br />
caracteres presiónese `.<br />
Por ejemplo, supóngase que se quiere escribir la expresión: λ 2 + 2μ + 5<br />
Se recomienda lo siguiente, usando la pantalla ya sea en modo algebraico o<br />
de RPN:<br />
Use las teclas: ³…± para activar la pantalla de caracteres. Después,<br />
utilícense las teclas direccionales para destacar el carácter λ. Presiónese @ECHO1<br />
(es decir, la tecla E), y continúe con: + 2 *…±. A<br />
continuación, utilícense las teclas direccionales para destacar el carácter μ.<br />
Presiónese @ECHO1 (es decir, la tecla E), y conclúyase la expresión con:<br />
+5`. Aquí está el resultado de este ejercicio en modos algebraicos y<br />
de RPN, respectivamente:<br />
Página D-2
A continuación se listan los caracteres más comúnmente utilizados con la<br />
combinación ~‚:<br />
Letras griegas<br />
α (alfa) ~‚a<br />
β (beta) ~‚b<br />
δ (delta) ~‚d<br />
ε (epsilón) ~‚e<br />
θ (theta) ~‚t<br />
λ (lambda) ~‚n<br />
μ (mu) ~‚m<br />
ρ (ro) ~‚f<br />
σ (sigma) ~‚s<br />
τ (tau) ~‚u<br />
ω (omega) ~‚v<br />
Δ (delta mayúscula) ~‚c<br />
Π (pi mayúscula) ~‚p<br />
Otros caracteres<br />
~ (tilde) ~‚1<br />
! (factorial) ~‚2<br />
? (interrogación) ~‚3<br />
\ (pleca hacia adelante) ~‚5<br />
(símbolo de ángulo) ~‚6<br />
Página D-3
@ (‘arroba’) ~‚`<br />
Algunos caracteres utilizados comúnmente y que no tienen atajos simples para<br />
escribirse son: ⎯x (la media), γ (gamma), η (eta), Ω (omega mayúscula). Estos<br />
caracteres pueden copiarse de la pantalla CHARS : …±.<br />
Página D-4
Apéndice E<br />
Diagrama de selección en el Escritor de<br />
Ecuaciones<br />
El diagrama de una expresión muestra cómo el Escritor de ecuaciones<br />
interpreta una expresión. La forma del diagrama de la expresión se determina<br />
por un número de reglas conocidas como la jerarquía de la operación. Las<br />
reglas son las siguientes:<br />
1. Las operaciones en paréntesis se ejecutan primero, del más interior a los<br />
paréntesis exteriores, y de izquierda a derecha en la expresión.<br />
2. Los argumentos de las funciones se ejecutan después, de izquierda a<br />
derecha.<br />
3. Las funciones se ejecutan después, de izquierda a derecha.<br />
4. Las potencias de números se ejecutan después, de izquierda a derecha.<br />
5. Las multiplicaciones y las divisiones se ejecutan después, de izquierda a<br />
derecha.<br />
6. Las adiciones y la substracción se ejecutan por último, de izquierda a<br />
derecha.<br />
La ejecución de izquierda a derecha significa que, si dos operaciones de la<br />
misma jerarquía, por ejemplo, dos multiplicaciones, existen en una expresión,<br />
la primera multiplicación a la izquierda será ejecutada antes de la segunda,<br />
etcétera.<br />
Considérese, por ejemplo, la expresión mostrada a continuación en el escritor<br />
de ecuaciones:<br />
Página E-1
El cursor de inserción () está localizado actualmente a la izquierda del 2 en<br />
el argumento de la función SIN en el denominador. Presiónese la tecla<br />
direccional ˜ para activar el cursor editor () alrededor del 2 en el<br />
denominador. A continuación, presiónese la tecla direccional š,<br />
continuamente, hasta que el cursor encierre el primer término en el numerador.<br />
A continuación, presiónese la tecla direccional vertical hacia arriba — para<br />
activar el cursor selector () alrededor de la y. Al presionar la tecla<br />
direccional vertical hacia arriba —, continuamente, podemos seguir el<br />
diagrama de la expresión que nos mostrará la evaluación de la expresión. He<br />
aquí la secuencia de operaciones destacadas por la tecla —:<br />
Paso A1 Paso A2<br />
Paso A3 Paso A4<br />
Paso A5 Paso A6<br />
Página E-2
Notamos el uso de las reglas de la jerarquía de operaciones en esta selección.<br />
Primero la y (Paso A1). Después, y-3 (Paso A2, paréntesis). Después, (y-3)x<br />
(Paso A3, multiplicación). Después (y-3)x+5, (Paso A4, adición). Después, ((y-<br />
3)x+5)(x2 +4) (Paso A5, multiplicación), y, finalmente, ((y-3)x+5)(x2 +4)/SIN(4x-<br />
2) (Paso A6, división). Es importante precisar que la multiplicación en Paso A5<br />
incluye el primer término, ((y-3)x+5) con un segundo término (x 2 +4), el cuál ya<br />
ha sido calculado. Para ver los pasos para calcular este segundo término,<br />
presiónese la tecla ˜, continuamente, hasta que el cursor editor aparezca<br />
alrededor de la y, una vez más. Después, presiónese la llave direccional<br />
hacia la derecha hasta que el cursor esté sobre la x en el segundo término en<br />
el numerador. Después, presionar la tecla direccional hacia arriba para<br />
seleccionar esta x. Los pasos en la evaluación de la expresión, empezando en<br />
este punto, se demuestran a continuación:<br />
Paso B1 Paso B2<br />
Paso B3 Paso B4 = Paso A5<br />
Paso B5 = Paso A6<br />
Página E-3
Podemos también seguir la evaluación de la expresión que empieza con el 4<br />
en la en el argumento de la función SIN en el denominador. Presiónese la<br />
tecla ˜, continuamente, hasta que aparezca el cursor selector alrededor de<br />
la y. Después, presiónese la tecla direccional hacia la derecha hasta que el<br />
cursor esté sobre el 4 en el denominador. Después, presiónese la tecla<br />
—para seleccionar este 4. Los pasos en la evaluación de la expresión,<br />
empezando con este punto, se muestran a continuación.<br />
Paso C1 Paso C2<br />
Paso C3 Paso C4<br />
Paso C5 = Paso B5 = Paso A6<br />
El diagrama de la expresión presentada anteriormente se muestra a<br />
continuación:<br />
Página E-4
Los pasos en la evaluación de los tres términos (A1 a A6, B1 a B5, y C1 a C5)<br />
se muestran al lado de los círculos que contienen números, variables, u<br />
operadores.<br />
Página E-5
Apéndice F<br />
El menú de aplicaciones (APPS)<br />
El menú de las aplicaciones (APPS) está disponible con la tecla G (primera<br />
llave en la segunda fila del teclado). La llave de G muestra las siguientes<br />
funciones:<br />
Las diversas funciones se describen a continuación:<br />
Funciones de diagramación (Plot functions..)<br />
Al seleccionar la opción 1. Plot functions.. en el APPS producirá la lista<br />
siguiente del menú de opciones <strong>gráfica</strong>s:<br />
Estas seis opciones son equivalentes a las secuencias de teclas enumeradas a<br />
continuación:<br />
Escritura de ecuación„ñVentana <strong>gráfica</strong>„ò<br />
Mostrar <strong>gráfica</strong>s„óPreparar <strong>gráfica</strong>„ô<br />
Preparar tabla„õ Mostrar tabla„ö<br />
Estas funciones se presentan detalladamente en el capítulo 12.<br />
Página F-1
Funciones de entrada / salida (I/O functions..)<br />
La selección de la opción 2. I/O functions.. en APPS el menú producirá la lista<br />
siguiente del menú de las funciones de la entrada-salida:<br />
Estas funciones se describen después:<br />
Send to Calculadora Enviar los datos a otra <strong>calculadora</strong> (o a un<br />
ordenador con puerto infrarojo)<br />
Get from Calculadora Recibir los datos de otra <strong>calculadora</strong> (o a un<br />
ordenador con puerto infrarojo)<br />
Print display Enviar la pantalla a la impresora<br />
Print.. Objeto seleccionado se envía a la impresora<br />
Transfer.. Transferencia de datos a otro equipo<br />
Start Server.. Calculadora fijada como servidor para la<br />
comunicación con las computadoras<br />
Biblioteca de constantes (Constants lib..)<br />
La selección de la opción 3. Constants lib.. en APPS produce un menú de<br />
biblioteca de constantes que proporciona valores de constantes físicas:<br />
La biblioteca de las constantes se discute detalladamente en el capítulo 3.<br />
Página F-2
Soluciones numéricas (Numeric solver..)<br />
La selección de la opción 4. Num.Slv en el menú APPS produce el menú de<br />
soluciones numéricas:<br />
Esta operación es equivalente a la secuencia de teclas ‚Ï. El menú de<br />
soluciones numéricas se presenta detalladamente en los capítulos 6 y 7.<br />
Tiempo del día y fecha (Time & date..)<br />
La selección de la opción 5.Time & date.. en el menú APPS produce el menú<br />
del tiempo del día y de la fecha:<br />
Esta operación es equivalente a la secuencia de teclas ‚Ó. el menú del<br />
tiempo del día y de la fecha se presenta detalladamente en el capítulo 25.<br />
Página F-3
Escritor de ecuaciones (Equation writer..)<br />
La selección de la opción 6.Equation writer.. en el menú APPS abre el escritor<br />
de ecuaciones:<br />
Esta operación es equivalente a la secuencia de teclas ‚O. El escritor de<br />
ecuaciones se presenta detalladamente en el capítulo 2. Los ejemplos que<br />
utilizan el escritor de ecuaciones están disponibles a través de esta guía.<br />
Manejo de archivos (File manager..)<br />
La selección de la opción 7.File manager.. en el menú APPS activa la función<br />
para el manejo de archivos:<br />
Esta operación es equivalente a la secuencia de teclas „¡. La función de<br />
manejo de archivos se presenta en el Capítulo 2.<br />
Escritor de matrices (Matrix Writer..)<br />
La selección de la opción 8.Matrix Writer.. en el menú APPS activa el escritor<br />
de matrices:<br />
Página F-4
Esta operación es equivalente a la secuencia de teclas „². El escritor de<br />
matrices se presenta detalladamente en el Capítulo 10.<br />
Editor de texto (Text editor..)<br />
La selección de la opción 9.Text editor.. en el menú APPS activa el editor de<br />
texto:<br />
El editor de textos puede ser activado en muchos casos presionando la tecla<br />
direccional ˜. Si el objeto en la pantalla es un objeto algebraico, al<br />
presionar la tecla ˜ se activará el escritor de ecuaciones. El editor de texto<br />
se introduce el capítulo 2, y se presenta en detalle en el Apéndice L.<br />
Menú de matemáticas (Math menu ..)<br />
La selección de la opción 10.Math menu.. en el menú APPS produce el menú<br />
MTH (matemáticas):<br />
Esta operación es equivalente a la secuencia de teclas „´. El menú MTH<br />
se introduce en el capítulo 3 (números verdaderos). Otras funciones del menú<br />
MTH se presentan en los capítulos 4 (números complejos), 8 (listas), 9<br />
(vectores), 10 (matrices), 11 (operaciones con matrices), 16 (transformada<br />
rápida de Fourier), 17 (funciones de la probabilidad), y 19 (números en<br />
diversas bases).<br />
Página F-5
El menú CAS (CAS menu..)<br />
La selección de la opción 11.CAS menu.. en el menú APPS produce el menú<br />
CAS o SIMBÓLICO.<br />
Esta operación está también disponible al presionar la tecla P. El menú<br />
CAS o SIMBÓLICO se introduce en el capítulo 5 (operaciones algebraicas y<br />
aritméticas). Otras funciones del menú del CAS se presentan en los capítulos 4<br />
(números complejos), 6 (soluciones de las ecuaciones), 10 (matrices), 11<br />
(operaciones con matrices), 13 (cálculo), 14 (cálculo multivariado), y 15<br />
(análisis vectorial).<br />
Bibioteca de ecuaciones<br />
Si selecciona la opción 12.Equation Library en el menú APPS, verá aparecer<br />
EQ LIBRARY MENU. Desde aquí puede presionar !EQLIB! y !EQNLI! para abrir la<br />
Biblioteca de ecuaciones:<br />
Observe que la bandera –117 debería seleccionarse si va a utilizar la<br />
Biblioteca de ecuaciones. Recuerde también que la Biblioteca de ecuaciones<br />
sólo aparecerá en un menú APPS si los dos ficheros de la Biblioteca de<br />
ecuaciones están guardadas en la <strong>calculadora</strong>.<br />
En el Capítulo 27 encontrará una explicación detallada de cómo funciona la<br />
Biblioteca de ecuaciones.<br />
Página F-6
Apéndice G<br />
Atajos útiles<br />
Se presentan a continuación un número de atajos del teclado usados<br />
comúnmente en la <strong>calculadora</strong>:<br />
• Ajuste del contraste de la pantalla: $ (manténgase) +, o $<br />
(manténgase) -<br />
• Alternar los modos RPN y ALG: H\@@@OK@@ ó H\`.<br />
• Encender y apagar la señal de sistema 95 (modo operativo ALG vs.<br />
RPN)<br />
H @)FLAGS —„—„—„ — @@CHK@<br />
• En el modo de ALG, Cf(-95) selecciona modo de RPN<br />
• En el modo de RPN, 95 \`SF selecciona modo de ALG<br />
• Para alternar los modos EXACT y APROX, manténgase presionada la<br />
tecla ‚ y presiónese la tecla ENTER simultáneamente, es decir, ‚<br />
(manténgase) `.<br />
• Encender y apagar la señal de sistema 105 (modo EXACT vs. APROX<br />
en el CAS): H @)FLAGS —„—„— —— @@CHK@<br />
• En modo ALG,<br />
Sf(-105) selecciona modo APROX en el CAS<br />
Cf(-105) selecciona modo EXACT del CAS<br />
Página G-1
• En modo RPN,<br />
105 \` SF selecciona modo APROX en el CAS<br />
105 \` CF selecciona modo EXACT del CAS<br />
• Encender y apagar la señal de sistema 117 (CHOOSE boxes vs. SOFT<br />
menus): H @)FLAGS —„ —˜ @@CHK@<br />
• En modo ALG,<br />
SF(-117) selecciona teclas de menú (SOFT menus)<br />
CF(-117) selecciona listas de menú (CHOOSE BOXES)<br />
• En modo RPN,<br />
117 \` SF selecciona teclas de menú (SOFT menus)<br />
117 \` CF selecciona listas de menú (SOFT menus)<br />
• Para cambiar las medidas angulares:<br />
o A grados: ~~deg`<br />
o A radianes: ~~rad`<br />
• Caracteres especiales:<br />
o Símbolo de ángulo (∠): ~‚6<br />
o Símbolo de factorial (!): ~‚2<br />
o Símbolo de grado ( o ): ~‚(manténgase)6<br />
• Asegurando el teclado alfabético:<br />
o Asegura el teclado alfabético (mayúsculas): ~~<br />
o Libera el teclado alfabético (mayúsculas): ~<br />
o Asegura el teclado alfabético (minúsculas): ~~„~<br />
o Libera el teclado alfabético (minúsculas): „~~<br />
Página G-2
• Letras griegas:<br />
Alfa (α): ~‚a Beta (β): ~‚b<br />
DELTA (Δ): ~‚c Delta (d): ~‚d<br />
Epsilón (ε): ~‚e Rho (ρ): ~‚f<br />
Mu (μ): ~‚m Lambda (λ): ~‚n<br />
PI (Π): ~‚p Sigma (σ): ~‚s<br />
Theta (θ): ~‚t Tau (t): ~‚u<br />
Omega (ω): ~‚v<br />
• Operaciones a nivel de sistema (manténgase presionada la tecla $,<br />
remuévase después de escribir la segunda o tercera tecla):<br />
o $ (manténgase) AF:Recomenzar "frío" – se borra<br />
toda la memoria<br />
o $ (manténgase) B: Cancela tecla<br />
o $ (manténgase) C: Recomenzar "caliente" – se<br />
preserva la memoria<br />
o $ (manténgase) D: Comienza auto prueba<br />
interactiva<br />
o $ (manténgase) E: Comienza auto prueba continua<br />
$ (manténgase) #:<br />
Apagado profundo – se detiene<br />
el contador de segundos<br />
o $ (manténgase) A: Realiza la descarga de la<br />
pantalla<br />
o $ (manténgase) D: Cancela la siguiente alarma<br />
repetida<br />
• Menús no accesibles desde el teclado: En modo RPN, escriba:<br />
número_de_menú, escriba MENU. En modo ALG, escriba<br />
MENU(número_de_menú). El número_de_menú puede ser:<br />
o Menú START: 96<br />
o Menú PLOT: 81<br />
o Menú SOLVE: 74, o use ‚(manténgase) 7<br />
o Menú UTILITY: 113<br />
Página G-3
• Otros menús:<br />
o Menú MATHS: ~~maths`<br />
o Menú MAIN: ~~main`<br />
• Otros atajos en el teclado:<br />
o ‚(manténgase) 7: Menú SOLVE (menú 74)<br />
o „ (manténgase) H: Menú PRG/MODES(Capítulo<br />
21)<br />
o „ (manténgase) ˜: Activa editor de texto (App. L)<br />
o „ (manténgase) §: HOME(), activar directorio<br />
HOME<br />
o „ (manténgase) «: Recobrar el último menú activo<br />
o ‚ (manténgase) ˜: Listar variables o funciones de<br />
menú<br />
o ‚(manténgase) ±: Menú PRG/CHAR (Capítulo 21)<br />
o ~‚: Cambia modo de inserción.<br />
Página G-4
Apéndice H<br />
La función informativa del CAS<br />
La función informativa del CAS está disponible con la secuencia de teclas I<br />
L@HELP `. La siguiente pantalla muestra la primera página del menú en<br />
el listado de la función informativa del CAS.<br />
Las funciones se listan en orden alfabético. Utilizando las teclas direccionales<br />
—˜ se puede navegar a través de la lista de funciones. Algunas<br />
sugerencias útiles en la navegación de la lista de funciones se muestran a<br />
continuación:<br />
• Manténgase presionada la tecla ˜ y obsérvese la pantalla hasta<br />
que la función deseada aparezca en la pantalla. A este punto, usted<br />
puede soltar la tecla direccional ˜. Probablemente, la función de<br />
interés no será seleccionado a este punto (el cursor estará más<br />
adelante o más atrás de la función). Sin embargo, usted puede utilizar<br />
las teclas verticales —˜, paso a paso, para localizar la función<br />
que usted desea, y entonces presione la tecla @@OK@@.<br />
• Si, al mantener presionada la tecla vertical ˜se pasa uno de la<br />
función deseada, presiónese la tecla — para regresar a esa función.<br />
Refínese la selección con las teclas verticales —˜, paso a paso.<br />
• Uno puede escribir la primera tecla de una función, y después utilizar<br />
la tecla vertical ˜ para localizar esa función particular. Por ejemplo,<br />
si se trata de localizar la función DERIV, después de activar la función<br />
informativa del CAS (I L@HELP `), escríbase ~d. Esta<br />
acción seleccionará la primera función que empieza con D, es decir,<br />
Página H-1
DEGREE. Para localizar la función DERIV, presiónese ˜, dos veces.<br />
Para activar esa función, presione @@OK@@.<br />
• Usted puede escribir dos o más letras de la función de interés,<br />
asegurando el teclado alfabético. Esto le llevará a la función de<br />
interés, o a su vecindad. Luego, usted necesita liberar el teclado de<br />
alfabético, y utilizar las teclas verticales —˜ para localizar la<br />
función (si es necesario). Presiónese @@OK@@ para activar la función. Por<br />
ejemplo, para localizar el comando PROPFRAC, usted puede utilizar<br />
una de las secuencias de teclas siguientes:<br />
I L@HELP ` ~~pr ~ ˜˜@@OK@@<br />
I L@HELP ` ~~pro ~ ˜@@OK@@<br />
I L@HELP ` ~~prop ~ @@OK@@<br />
Véase el Apéndice C para más información sobre el CAS (sistema algebraico<br />
de la computadora). El apéndice C incluye otros ejemplos del uso de la función<br />
informativa del CAS.<br />
Página H-2
Apéndice I<br />
Catálogo de funciones<br />
Ésta es una lista de las funciones en el catálogo de funciones (‚N).<br />
Funciones que pertenecen al CAS (Computer Algebraic System) se mencionan<br />
en el Apéndice H. Acceso a la función informativa del CAS estará disponible<br />
para aquellas funciones que muestren la tecla de menú @HELP cuando se escoja<br />
una función particular. Presiónese esta tecla de menú para conseguir acceso a<br />
la función informativa del CAS para una función dada. Las primeras pantallas<br />
del catálogo se demuestran a continuación:<br />
Página I-1
Apéndice J<br />
El menú MATHS<br />
El menú MATHS, accesible a través de la función MATHS (disponible en el<br />
catálogo de funciones N), contiene los sub-menús siguientes:<br />
El sub-menú CMPLX<br />
El sub-menú CMPLX contiene las funciones pertinentes a las operaciones con<br />
números complejos:<br />
Estas funciones se describen en el capítulo 4.<br />
El sub-menú CONSTANTS<br />
El sub-menú de las CONSTANTES proporciona el acceso a las constantes<br />
matemáticas de la <strong>calculadora</strong>. Éstos se describen en el capítulo 3:<br />
Página J-1
El sub-menú HYPERBOLIC<br />
El sub-menú HYPERBOLIC contiene las funciones hiperbólicas y sus inversas.<br />
Estas funciones se describen en el capítulo 3.<br />
El sub-menú INTEGER<br />
El sub-menú INTEGER provee funciones para los números de manipulación de<br />
números enteros y algunos polinomios. Estas funciones se presentan en el<br />
capítulo 5:<br />
El sub-menú MODULAR<br />
El sub-menú MODULAR provee funciones para la aritmética modular de<br />
números y de polinomios. Estas funciones se presentan en el capítulo 5:<br />
Página J-2
El sub-menú POLYNOMIAL<br />
El sub-menú POLYNOMIAL incluye las funciones para generación y<br />
manipulación de polinomios. Estas funciones se presentan en el capítulo 5:<br />
El sub-menú TESTS<br />
El sub-menú TESTS incluye operadores relacionales (por ejemplo, ==,
Apéndice K<br />
El menú MAIN<br />
El menú MAIN se activa a través del catálogo de funciones. Este menú incluye<br />
los siguientes sub-menús:<br />
La función CASCFG<br />
Esta es la primera función en el menú MAIN. Esta función configura el CAS.<br />
Para información sobre la configuración del CAS, véase el Apéndice C.<br />
El sub-menú ALGB<br />
El sub-menú ALGB incluye las siguientes funciones:<br />
Estas funciones, exceptuando 0. MAIN MENU y 11.UNASSIGN, están<br />
disponibles en el menú ALG (‚×). La explicación detallada de estas<br />
funciones se puede encontrar en el capítulo 5. La función UNASSIGN se<br />
describe a continuación:<br />
Página K-1
El sub-menú DIFF<br />
El sub-menu de DIFF contiene las funciones siguientes:<br />
Estas funciones están también disponibles con el sub-menú CALC/DIFF<br />
(comienze utilizando „Ö). Estas funciones se describen en los capítulos<br />
13, 14, y 15, a excepción de la función TRUNC, que se describe a<br />
continuación:<br />
El sub-menú MATHS<br />
El menú MATHS se describe detalladamente en Apéndice J.<br />
El sub-menú TRIGO<br />
El sub-menú TRIGO contiene las siguientes funciones:<br />
Página K-2
Estas funciones están también disponibles en el menú TRIG (‚Ñ). La<br />
descripción de estas funciones se incluye en el capítulo 5.<br />
El sub-menú SOLVER<br />
El menú SOLVER incluye las funciones siguientes:<br />
Estas funciones están disponibles en el menú CALC/SOLVE (comenzar con<br />
„Ö). Las funciones se describen en los capítulos 6, 11, y 16<br />
El sub-menú de CMPLX<br />
El menú de CMPLX incluye las funciones siguientes:<br />
El menú de CMPLX está también disponible en el teclado (‚ß). Algunas<br />
de las funciones en CMPLX están también disponibles en el menú de MTH/<br />
COMPLEX (comenzar con „´). Las funciones de números complejos se<br />
presentan en el capítulo 4.<br />
El sub-menu de ARIT<br />
El menú de ARIT incluye los sub-menus siguientes<br />
Página K-3
Los sub-menus, INTEGER, MODULAR, y POLYNOMIAL se presentan<br />
detalladamente en Apéndice J.<br />
El sub-menú EXP&LN<br />
El menú de EXP&LN contiene las funciones siguientes:<br />
Este menú es también accesible a través del teclado usando „Ð. Las<br />
funciones en este menú se presentan en el capítulo 5.<br />
El sub-menu MATR<br />
El menú MATR contiene las funciones siguientes:<br />
Estas funciones están también disponibles a través del menú MATRICES en el<br />
teclado („Ø). Las funciones se describen en los capítulos 10 y 11.<br />
Página K-4
El sub-menú REWRITE<br />
El menú REWRITE contiene las funciones siguientes:<br />
Estas funciones están disponibles a través del menú CONVERT/REWRITE<br />
(comenzar con „Ú). Las funciones se presentan en el capítulo 5, a<br />
excepción de funciones XNUM y XQ, que se presentan a continuación<br />
utilizando la función informativa del CAS (IL@HELP ):<br />
XNUM XQ<br />
XNUM: convierte enteros a reales, ejemplo: XNUM(1/2) = 0.5<br />
XQ: convierte reales aproximados a fórmulas exactas, ejemplo: XQ(0.5) = 1/2<br />
Página K-5
Apéndice L<br />
Funciones del editor de línea<br />
Cuando se activa el editor de línea utilizando „˜, tanto en modo ALG<br />
como en modo RPN, se muestran las siguientes funciones (presiónese la tecla<br />
L para ver las funciones adicionales):<br />
Las funciones son descritas, brevemente, a continuación:<br />
SKIP: Mueve el cursor al comienzo de una palabra.<br />
SKIP: Mueve el cursor al final de una palabra.<br />
DEL: Borra o elimina caracteres hasta el comienzo de una palabra.<br />
DEL: Borra o elimina caracteres hasta el final de una palabra.<br />
DEL L: Borra o elimina todos los caracteres en la línea.<br />
INS: Cuando está activa, esta función inserta caracteres en la posición del<br />
cursor. Si no está activa, el cursor reemplaza los caracteres en vez de<br />
insertarlos.<br />
EDIT: Edita la selección.<br />
BEG: Mueve el cursor al comienzo de una palabra.<br />
END: Marca el final de una selección.<br />
INFO: Provee información sobre el objeto a editarse, es decir,<br />
Página L-1
Los items que se muestran en la pantalla son fáciles de interpretar. Por ejemplo,<br />
“X and Y positions“ (posiciones X y Y) indican la posición (X) en una línea y el<br />
número (Y) de la línea en el objeto a editarse. Stk Size (tamaño de la pantalla<br />
– stack) indica el número de objetos en el historial (pantalla) en modo ALG o en<br />
la pila (stack) en modo RPN. Mem(KB) indica la cantidad de memoria<br />
disponible. Clip Size indica el número de caracteres en reserva para copiar<br />
(clipboard). Sel Size indica el número de caracteres en la selección.<br />
EXEC: Ejecutar función seleccionada.<br />
HALT: Detener la ejecución de una función.<br />
El editor de línea provee, así mismo, los siguientes sub-menús:<br />
SEARCH: Búsqueda de caracteres o palabras en la línea de interés. Este submenú<br />
incluye las siguientes funciones:<br />
GOTO: Mueve el cursor a una localidad predeterminada en la línea de<br />
interés. Move to a desired location in the command line. Este sub-menú<br />
incluye las siguientes funciones:<br />
Página L-2
Style: Estilos de caracteres que pueden utilizarse, a saber:<br />
El sub-menú SEARCH<br />
Las funciones del sub-menú SEARCH son las siguientes:<br />
Find : Se usa para localizar una cadena de caracteres en la línea. La forma<br />
interactiva que acompaña a esta función se muestra a continuación:<br />
Replace: Se usa para localizar y reemplazar una cadena de caracteres. La<br />
forma interactiva que acompaña a esta función se muestra a continuación:<br />
Find next..: Localiza caracteres definidos en Find.<br />
Página L-3
Replace Selection: Reemplaza la selección con los caracteres definidos en<br />
Replace.<br />
Replace/Find Next: Reemplaza una serie de caracteres y localiza la siguiente<br />
serie de los mismos. Los caracteres se definen con Replace.<br />
Replace All: Reemplaza todas las instancias de una serie de caracteres. Esta<br />
función require de confirmación antes de reemplazar todas las instancias.<br />
Fast Replace All: Reemplaza todas las instancias de una serie de caracteres sin<br />
requerir confirmación de parte del usuario.<br />
El sub-menú GOTO<br />
Las funciones del sub-menú GOTO son las siguientes:<br />
Goto Line: to move to a specified line. La forma interactiva que acompaña a<br />
esta función se muestra a continuación:<br />
Goto Position: Mueve el cursor a una posición específica en la línea. La forma<br />
interactiva que acompaña a esta función se muestra a continuación:<br />
Labels: Mueve el cursor a un rótulo (label) específico en el objeto.<br />
Página L-4
El sub-menú Style<br />
El sub-menú Style incluye los siguientes estilos de caracteres:<br />
BOL: Bold (letra de molde)<br />
ITALI: Italics (itálicas)<br />
UNDE: Underline (subrayado)<br />
: Inverse (colores invertidos)<br />
La función FONT permite la selección del tamaño de los caracteres (font).<br />
Ejemplos de los diferentes estilos se muestran a continuación:<br />
Página L-5
Apéndice M<br />
Tabla de ecuaciones incorporadas<br />
La biblioteca de ecuaciones consiste en 15 temas qe corresponden con las<br />
secciones de la tabla siguiente) y más de 100 títulos. Los números que<br />
aparecen entre paréntesis indican el número de ecuaciones en el conjunto y el<br />
número de variables del conjunto. Hay 315 ecuaciones en total usando 396<br />
variables.<br />
1: Columnas y vigas (14, 20)<br />
Temas y títulos<br />
1: Pandeo elástico (4, 8) 6: Esfuerzo simple (1, 7)<br />
2: Columnas excéntricas (2, 11) 7: Desvío de voladizos (1, 10)<br />
3: Desvío simple (1, 9) 8: Inclinación del voladizo (1, 10)<br />
4: Inclinación simple (1, 10) 9: Momento del voladizo (1, 8)<br />
5: Momento simple (1, 8) 10: Esfuerzo en voladizos (1, 6)<br />
2: Electricidad (42, 56)<br />
1: Ley de Coulomb (1, 5) 13: Carga del condensador (1, 3)<br />
2: Ley de Ohm y potencia (4, 4) 14: Tensión del inductor CC (3, 8)<br />
3: Divisor de tensión (1, 4) 15: Transiente RC (1, 6)<br />
4: Divisor de corriente (1, 4) 16: Transiente RL (1, 6)<br />
5: Resistencia del cable (1, 4) 17: Frecuencia resonante (4, 7)<br />
6: Serie y paralelo R (2, 4) 18: Condensador en placa (1, 4)<br />
7: Serie y paralelo C (2, 4) 19: Condensador cilíndrico (1, 5)<br />
8: Serie y paralelo L (2, 4) 20: Inductancia del solenoide (1, 5)<br />
9: Energía del condensador (1, 3) 21: Inductancia del toroide (1, 6)<br />
10: Energía inductiva (1, 3) 22: Tensión sinusoidal (2, 6)<br />
11: Demora corriente RLC (5, 9) 23: Corriente sinusoidal (2, 6)<br />
Página M-1
12: Corriente condensador CC (3, 8)<br />
3: Fluidos (29, 29)<br />
1: Presión en profundidad (1, 4) 3: Flujo con pérdidas (10, 17)<br />
2: Ecuación de Bernoulli (10, 15) 4: Flujo en tuberías llenas (8, 19)<br />
4: Fuerzas y energías (31, 36)<br />
1: Mecánica lineal (8, 11) 5: Colisiones elásticas ID (2, 5)<br />
2: Mecánica angular (12, 15) 6: Fuerza de resistencia al avance<br />
(1, 5)<br />
3: Fuerza Centrípeta (4, 7) 7: Ley de la gravitación (1, 4)<br />
4: Ley de Hooke (2, 4) 8: Relación masa/energía (4, 9)<br />
5: Gases (18, 26)<br />
1: Ley del gas ideal (2, 6) 5: Flujo isentrópico (4, 10)<br />
2: Cambio de estado del gas ideal<br />
(1, 6)<br />
6: Ley del gas real (2, 8)<br />
3: Expansión isotérmica (2, 7) 7: Cambio de estado del gas real (1,<br />
8)<br />
4: Procesos politrópicos (2, 7) 8: Teoría kinética (4, 9)<br />
6: Transferencia del calor (17, 31)<br />
1: Capacidad calorífica (2, 6) 5: Conducción y convección (4, 14)<br />
2: Expansión térmica (2, 6) 6: Radiación de los cuerpos negros<br />
(5, 9)<br />
3: Conducción (2, 7)<br />
4: Convección (2, 6)<br />
7: Magnetismo (4, 14)<br />
1: Cable recto (1,5) 3: Campo B en solenoide (1, 4)<br />
2: Fuerza entre cables (1, 6) 4: Campo en toroide (1, 6)<br />
Página M--2
8: Movimiento (22, 24)<br />
1: Movimiento lineal (4, 6) 5: Movimiento circular (3, 5)<br />
2: Objeto en caída libre (4, 5) 6: Velocidad terminal (1, 5)<br />
3: Movimiento de un proyectil (5, 7: Velocidad de escape (1, 14)<br />
10)<br />
4: Movimiento angular (4, 6)<br />
9: Óptica (11, 14)<br />
1: Ley de la refracción (1, 4) 4: Reflejo esférico (3, 5)<br />
2: Ángulo crítico (1, 3) 5: Refracción esférica (1, 5)<br />
3: Ley de Brewster(2, 4) 6: Lentes delgadas (3, 7)<br />
10: Oscilaciones (17, 17)<br />
1: Masa–Sistema de resortes (1, 4) 4: Péndulo torsional (3, 7)<br />
2: Péndulo simple (3, 4) 5: Armónica simple (4, 8)<br />
3: Péndulo cónico (4, 6)<br />
11: Geometría plana (31, 21)<br />
1: Círculo (5, 7) 4: Polígono regular (6, 8)<br />
2: Elipse (5, 8) 5: Anillo circular (4,7)<br />
3: Rectángulo (5, 8) 6: Triángulo (6, 107)<br />
12: Geometría sólida (18, 12)<br />
1: Cono (5, 9) 3: Paralelépipedo (4, 9)<br />
2: Cilindro (5, 9) 4: Esfera (4, 7)<br />
13: Dispositivos en estado sólido (33, 53)<br />
1: Uniones en paso PN (8, 19) 3: Transistores bipolares (8, 14)<br />
2: Transistores NMOS (10, 23) 4: JFETs (7, 15)<br />
Página M-3
14: Análisis de esfuerzos (16, 28)<br />
1: Esfuerzo normal (3, 7) 3: Esfuerzo en un elemento (3, 7)<br />
2: Esfuerzo cortante o de<br />
cizallamiento (3, 8)<br />
4: Círculo de Mohr (7, 10)<br />
15: Ondas (12, 15)<br />
1: Ondas transversas (4, 9) 3: Ondas acústicas (4,8)<br />
2: Ondas longitudinales (4, 9)<br />
Página M--4
Apéndice N<br />
Índice alfabético<br />
A<br />
ABCUV 5-12<br />
ABS 3-5, 4-6, 11-8<br />
ACK 25-5<br />
ACKALL 25-5<br />
ACOS 3-7<br />
ACOSH 3-10<br />
ADD 8-5, 8-10, 12-24<br />
ADDTMOD 5-13<br />
Ajuste de datos 18-11<br />
Ajuste de la fecha 1-8<br />
Ajuste de la pantalla 1-2<br />
Ajuste del tiempo 1-8, 25-2<br />
Ajuste linear múltiple 18-64<br />
Ajuste óptimo de datos 18-14, 18-<br />
70<br />
Ajuste óptimo de polinomios 18-70<br />
Ajuste polinómico 18-66<br />
Ajustes del CAS 1-25, C-1<br />
Alarmas 25-2<br />
Alcance de variable 21-4<br />
Alcance de variable global 21-4<br />
Álgebra lineal 11-1<br />
Almacenamiento 12-8<br />
Almacenar una <strong>gráfica</strong> 12-8<br />
ALOG 3-6<br />
Ambiente PLOT 12-3<br />
Ambiente PLOT SETUP 12-3<br />
Ambiente PLOT WINDOW 12-4<br />
AMORT 6-38<br />
AMORTIZATION 6-12<br />
Análisis vectorial 15-1<br />
AND 19-6<br />
Ángulo entre vectores 9-19<br />
Anillo aritmética finita 5-14<br />
Animación de <strong>gráfica</strong>s 22-29<br />
ANIMATE 22-29, 22-32<br />
Antiderivadas 13-16<br />
Apagado 1-2<br />
Apagado profundo G-3<br />
Aplicaciones de transformadas de<br />
Laplace en EDOs 16-18<br />
Aplicaciones lineares 11-63<br />
ARC 22-23<br />
Áreas en plotes 12-7<br />
ARG 4-6<br />
Aritmética modular 5-14<br />
Asegurar/liberar el teclado alfabético<br />
G-2<br />
ASN 20-6<br />
ASR 19-7<br />
ASSUME J-3<br />
Atajos G-1<br />
ATICK 22-8, 22-9<br />
AUTO 22-3<br />
Auto prueba continua G-3<br />
Auto prueba interactiva G-3<br />
Aviso de cadena de entrada de Programación<br />
21-23<br />
AXES 22-9, 22-15<br />
Página N-1
AXL 9-29<br />
AXM 11-18<br />
AXQ 11-61<br />
B<br />
Bandera 117 del sistema<br />
(CHOOSE/SOFT) 1-5<br />
Banderas 24-1<br />
Banderas del sistema 24-3<br />
Banderas o señales 2-70<br />
Baterías 1-1<br />
BEG 6-38<br />
BEGIN 2-31<br />
Bibioteca de ecuaciones F-6<br />
Biblioteca de constantes F-2<br />
Biblioteca de ecuaciones 27-1, M-1<br />
BIG 12-21<br />
BIN 3-2, 19-2<br />
BLANK 22-35<br />
BOL L-5<br />
BOX 12-54, 22-23<br />
BOXZ 12-57<br />
C<br />
Cadenas 23-1<br />
Cadenas de caracteres 23-1<br />
Caja de mensaje de programación<br />
21-41<br />
Caja de selección 21-35<br />
Caja de selección de programación<br />
21-35<br />
Cálculo 13-1<br />
Cálculo multivariado 14-1<br />
Cálculos con fechas 25-4<br />
Cálculos con horas 25-4<br />
Cálculos de horas 25-4<br />
Cálculos financieros 6-11<br />
Cambio de signo 4-5<br />
Campos 15-1<br />
Campos de pendientes 12-39<br />
Campos escalares 15-1<br />
Campos irrotacionales 15-6<br />
Campos pendientes para ecuaciones<br />
diferenciales 16-3<br />
Campos vectoriales 15-1<br />
Campos vectoriales, divergencia<br />
15-4<br />
Campos vectoriales, rotacional 15-5<br />
Cancelar la siguiente alarma repetida<br />
G-3<br />
Captura de errores de programación<br />
21-71<br />
Captura de errores en programación<br />
21-71<br />
Caracteres adicionales D-1<br />
Caracteres ALPHA B-10<br />
Caracteres ALPHA del teclado B-10<br />
Caracteres ALPHA-left-shift B-11<br />
Caracteres ALPHA-left-shift del teclado<br />
B-11<br />
Caracteres ALPHA-right-shift B-12<br />
Caracteres ALPHA-right-shift del<br />
teclado B-12<br />
Caracteres de la pantalla 1-26<br />
Caracteres especiales G-2<br />
CASDIR 2-41<br />
CASINFO 2-41, C-3<br />
Cdf inverso 17-17<br />
Página N-2
CEIL 3-15<br />
CENTR 22-8<br />
CHINREM 5-12, 5-21<br />
CHOOSE 21-35<br />
CHR 23-2<br />
CIRCL 12-54<br />
Clases 18-6<br />
CLKADJ 25-3<br />
CMD 2-69<br />
CMDS 2-29<br />
CNCT 22-15<br />
CNTR 12-58<br />
Coeficiente de correlación 18-12<br />
Coeficiente de correlación de la<br />
muestra 18-12<br />
Coeficiente de variación 18-5<br />
COL- 10-23<br />
Colección de caracteres D-1<br />
COLLECT 5-5<br />
COL+ 10-22<br />
COL 10-21<br />
Coma decimal 1-22<br />
Comandos de dibujos de programaciones<br />
22-21<br />
Comandos que no pertenecen al<br />
CAS C-14<br />
COMB 17-2<br />
Combinaciones 17-1<br />
Composición de listas 8-2<br />
CON 10-10<br />
Concatenación de cadenas 23-2<br />
COND 11-11<br />
CONJ 4-7<br />
CONLIB 3-31<br />
Constante de Euler 16-60<br />
Constantes de la <strong>calculadora</strong> 3-17<br />
Constantes físicas 3-31<br />
Construcción de un vector 9-14<br />
Construir un vector 9-14<br />
CONVERT 3-29<br />
Convolución 16-52<br />
Coordenadas del píxel 22-28<br />
Coordenadas polares 14-10<br />
COPY 2-31<br />
COS 3-7<br />
Covarianza 18-13<br />
Covarianza de la muestra 18-12<br />
CRDIR 2-44<br />
Crear subdirectorios 2-44<br />
CROSS 9-13<br />
CST 20-1<br />
CSWP 10-23<br />
CURS 2-23<br />
Curvas cónicas 12-24<br />
CUT 2-31<br />
CYCLOTOMIC 5-12<br />
CYLIN 4-3<br />
CPX 19-8, 22-24<br />
CR 4-6<br />
D<br />
DARCY 3-34<br />
DATE 25-3<br />
DATE+ 25-3<br />
Datos agrupados 8-21<br />
DBUG 21-39<br />
DDAYS 25-3<br />
DEC 19-2<br />
Página N-3
DEFINE 3-36<br />
DEFN 12-21<br />
DEG 3-1<br />
DEL 12-54<br />
DEL L L-1<br />
DELALARM 25-5<br />
DELKEYS 20-6<br />
Delta de Kronecker 10-2<br />
DEL L-1<br />
DEPND 22-7<br />
DERIV 13-4<br />
Derivadas 13-1, 13-3<br />
derivadas con ∂ 13-5<br />
Derivadas de ecuaciones 13-8<br />
Derivadas de orden superior 13-16<br />
Derivadas direccionales 15-1<br />
Derivadas implícitas 13-8<br />
Derivadas parciales 14-1<br />
Derivadas parciales de orden superior<br />
14-3<br />
Derivadas parciales, orden superior<br />
14-3<br />
Derivadas parciales, regla de la<br />
cadena 14-4<br />
Derivadas paso a paso 13-19<br />
Derivadas, direccionales 15-1<br />
Derivadas, extremas 13-14<br />
Derivadas, implícitas 13-8<br />
Derivadas, orden superior 13-16<br />
Derivadas, parciales 14-1<br />
Derivadas, paso a paso 13-19<br />
DERVX 13-4<br />
Descarga de la pantalla G-3<br />
Descomposición de ciclo de Jordan<br />
de una matriz 11-54<br />
Descomposición de listas 8-2<br />
Descomposición de un vector 9-14<br />
Descomposición de valores singulares<br />
11-57<br />
Descomposición LQ 11-57<br />
Descomposición LU 11-57<br />
Descomposición QR 11-57<br />
DESOLVE 16-4<br />
Desviación estándar 18-5<br />
DET 11-14<br />
Determinantes 11-16, 11-46<br />
Diagonal principal 10-1<br />
Diagrama de ecuaciones diferenciales<br />
12-30<br />
Diagrama de selección en el Escritor<br />
de Ecuaciones E-1<br />
Diagramas 12-27<br />
Diagramas de barra 12-34, 12-35<br />
Diagramas de contornos 12-45<br />
Diagramas de corte vertical 12-47<br />
Diagramas de dispersión 12-37<br />
Diagramas de funciones hiperbólicas<br />
12-19<br />
Diagramas de funciones trigonométricas<br />
12-19<br />
Diagramas de grillas 12-43<br />
Diagramas de programaciones 22-<br />
15<br />
Diagramas de redes 12-48<br />
Diagramas de superficies<br />
paramétricas 12-49<br />
Diagramas de verdad 12-33<br />
Diagramas en coordenadas polares<br />
Página N-4
12-22<br />
Diagramas FUNCTION 12-5<br />
Diagramas generados con programas<br />
22-19<br />
Diagramas interactivos con menú<br />
PLOT 22-17<br />
Diagramas interactivos de menú<br />
PLOT 22-17<br />
Diagramas paramétricos 12-27<br />
Diagramas paramétricos en el plano<br />
12-27<br />
Diagramas POLAR 12-23<br />
DIAG 10-14<br />
Dibujo interactivo 12-51<br />
Diferencial total 14-5<br />
Diferenciales 13-22<br />
Diferencial, total 14-5<br />
DISTRIB 5-33<br />
Distribución beta 17-7<br />
Distribución binomial 17-5<br />
Distribución Chi cuadrada 17-12<br />
Distribución de Poisson 17-5<br />
Distribución de Student-t 17-11<br />
Distribución de Weibull 17-8<br />
Distribución exponencial 17-7<br />
Distribución F 17-13<br />
Distribución gamma 17-7<br />
Distribución normal 17-11<br />
Distribución normal estándar 17-19<br />
Distribución normal, cdf 17-11<br />
Distribución normal, estándar 17-19<br />
Distribuciones continuas para la inferencia<br />
estadística 17-10<br />
Distribuciones de frecuencia 18-6<br />
Distribuciones de la probabilidad,<br />
continuas 17-6<br />
Distribuciones de la probabilidad,<br />
discretas 17-4<br />
Distribuciones de probabilidades de<br />
inferencia estadística 17-10<br />
DIV 15-4<br />
DIV2 5-12<br />
DIV2MOD 5-13<br />
Divergencia 15-4<br />
División sintética 5-29<br />
DIVMOD 5-13<br />
ΔLIST 8-10<br />
DOERR 21-71<br />
DOLIST 8-13<br />
DOMAIN 13-10<br />
DOSUBS 8-13<br />
DOT 9-13<br />
DOT+ 12-52<br />
DOT- 12-52<br />
DRAW 12-23, 12-26, 22-4<br />
DRAW3DMATRIX 12-62<br />
DRAX 22-4<br />
DROITE 4-10<br />
DROP 9-24<br />
DTAG 23-1<br />
DR 3-15<br />
E<br />
e 3-17<br />
ECHO 23-4<br />
Ecuación de Bessel 16-58<br />
Ecuación de Cauchy 16-57<br />
Ecuación de Euler 16-57<br />
Página N-5
Ecuación de Laguerre 16-62<br />
Ecuación de Laplace 15-5<br />
Ecuación de Legendre 16-57<br />
Ecuación de Manning 21-17<br />
Ecuación de Weber 16-63<br />
Ecuación diferencial ordinaria rígida<br />
16-74<br />
Ecuaciones diferenciales 16-1<br />
Ecuaciones diferenciales lineales<br />
16-4<br />
Ecuaciones diferenciales no lineales<br />
16-4<br />
Ecuaciones diferenciales, lineales<br />
16-4<br />
Ecuaciones diferenciales, no lineales<br />
16-4<br />
Ecuaciones diferenciales, pendientes<br />
16-4<br />
Ecuaciones diferenciales, series de<br />
Fourier 16-44<br />
Ecuaciones diferenciales, soluciones<br />
16-3<br />
Ecuaciones diferenciales, soluciones<br />
<strong>gráfica</strong>s 16-64<br />
Ecuaciones diferenciales, soluciones<br />
numéricas 16-64<br />
Ecuaciones diferenciales, transformadas<br />
de Laplace 16-18<br />
Ecuaciones polinómicas 6-6<br />
Ecuaciones, resolver 27-1<br />
Ecuaciones, sistemas lineares 11-16<br />
EDIT L-1<br />
Editor de matrices 10-2<br />
EDO rígida 16-73<br />
EDO (ecuaciones diferenciales ordinarias)<br />
16-1<br />
EGCD 5-21<br />
EGDC 5-12<br />
EGV 11-53<br />
EGVL 11-52<br />
El menú SYMBOLIC y los gráficos<br />
12-58<br />
Elementos del vector 9-8<br />
Eliminación de Gauss-Jordan 11-33,<br />
11-38, 11-44, 11-46, 11-49<br />
Eliminación gaussiana 11-16, 11-<br />
33<br />
Eliminanción de programas 21-24<br />
Encendido 1-2<br />
END 2-31<br />
ENDSUB 8-13<br />
Enfoques en la pantalla <strong>gráfica</strong> 12-<br />
56<br />
ENGL 3-32<br />
Enteros 2-1<br />
Entrada interactiva de Programación<br />
21-21<br />
EPS 2-41, 5-26<br />
EPSX0 5-26<br />
EQ 6-30, 22-4, 22-17<br />
EQW 5-1<br />
CMDS 2-13<br />
CURSOR 2-12<br />
Derivadas 2-35<br />
EDITAR 2-12<br />
EVALUAR 2-13<br />
FACTOR 2-13<br />
GRANDE 2-12<br />
Página N-6
Información 2-13<br />
Integrales 2-36<br />
SIMPLIFICAR 2-13<br />
Sumatorias 2-33<br />
ERASE 12-23, 12-26, 12-55, 22-4<br />
ERR0 21-72<br />
ERRM 21-72<br />
ERRN 21-72<br />
Error de predicción de regresión linear<br />
18-58<br />
Error de predicción, regresión linear<br />
18-58<br />
Errores de pruebas de hipótesis 18-<br />
40<br />
Errores en programación 21-71<br />
Errores en pruebas de hipótesis 18-<br />
40<br />
Escritor de ecuaciones (EQW) 2-12<br />
Escritor de Ecuaciones, diagrama<br />
de selección E-1<br />
Escritor de matrices 9-3<br />
Escritura de vectores 9-2<br />
Estadística de datos agrupados 8-<br />
21<br />
Estadísticas 18-1<br />
Estadísticas adicionales 18-15<br />
Estadísticas para una sola variable<br />
18-2<br />
Estándar de distribución normal 17-<br />
19<br />
EULER 5-12<br />
EVAL 2-6<br />
EXEC L-2<br />
EXP 3-6<br />
EXP2POW 5-33<br />
EXPAND 5-5<br />
EXPANDMOD 5-13<br />
EXPLN 5-9, 5-33<br />
EXPM 3-10<br />
Extrema 13-14<br />
EYEPT 22-11<br />
F<br />
F0λ 3-34<br />
FACTOR 2-13, 5-6, 5-12<br />
Factorial 3-16<br />
Factorizando una expresión 2-28<br />
FACTORMOD 5-13<br />
FANNING 3-34<br />
Fast 3D plots 12-40<br />
Fast Replace All L-4<br />
FCOEF 5-12, 5-28<br />
FDISTRIB 5-33<br />
FFT 16-52<br />
Fijar fecha 25-2<br />
Fijar hora 25-2<br />
Fijar hora y fecha 25-2<br />
Find next... L-3<br />
DEL L-1<br />
FLOOR 3-15<br />
SKIP L-1<br />
Forma interactiva CALCULATOR<br />
MODES C-1<br />
Formas de entrada de programación<br />
21-23<br />
Formas interactivas NUM.SLV A-1<br />
Formas interactivas, uso de A-1<br />
Formato científico 1-20<br />
Página N-7
Formato de ingeniería 1-21<br />
Formato de los números 1-18<br />
Formato Estándar 1-18<br />
Formato fijo 1-19<br />
Fórmula de Euler 4-1<br />
FOR...NEXT 21-66<br />
Fourier 16-51<br />
FP 3-15<br />
Fracciones 5-27<br />
Fracciones parciales, integración<br />
13-23<br />
Frecuencia cumulativa 18-9<br />
FROOTS 5-12, 5-29<br />
Función ALPHA del teclado 1-13<br />
Función ALPHA-cambio derecho del<br />
teclado 1-13<br />
Función ALPHA-cambio izquierdo<br />
del teclado 1-13<br />
Función de densidad de la probabilidad<br />
17-6<br />
Función de distribución cumulativa<br />
17-4<br />
Función de mínimos cuadrados 11-<br />
25, 11-28<br />
Función delta de Dirac 16-16<br />
Función delta (Dirac) 16-16<br />
Función grada de Heaviside 16-16<br />
Función grada (Heaviside) 16-16<br />
Función informativa del CAS C-11<br />
Función masa de probabilidad 17-4<br />
Función potencial 15-3, 15-6<br />
Función principal del teclado 1-13<br />
Funciones alternas de las teclas B-4<br />
Funciones cambio derecho B-8<br />
Funciones cambio derecho del teclado<br />
B-8<br />
Funciones cambio izquierdo B-5<br />
Funciones cambio izquierdo del<br />
teclado B-5<br />
Funciones de alarmas 25-5<br />
Funciones de Bessel 16-59<br />
Funciones de dibujos de programaciones<br />
22-24<br />
Funciones de distribución cumulativas<br />
inversas 17-14<br />
Funciones de fecha 25-1<br />
Funciones de hora 25-1<br />
Funciones del editor L-1<br />
Funciones del editor de línea L-1<br />
Funciones inversas y sus gráficos<br />
12-14<br />
Funciones principales en el teclado<br />
B-2<br />
Funciones, múltiple variables 14-1<br />
Función, tabla de valores 12-20,<br />
12-30<br />
G<br />
GAMMA 3-16<br />
Gamma function 3-16<br />
GAUSS 11-62<br />
GCD 5-13, 5-22<br />
GCDMOD 5-13<br />
GET 10-6<br />
GETI 8-12<br />
GOR 22-35<br />
Goto Line L-4<br />
Goto Position L-4<br />
Página N-8
Gradiente 15-1<br />
Grados 1-22<br />
Grados decimales 1-23<br />
Gráfica de ecuación diferencial 12-<br />
32<br />
Gráfica de funciones 12-2<br />
Gráficas 12-1<br />
Gráficas, almacenamiento 12-8<br />
Gráficas, campos de pendientes 12-<br />
39<br />
Gráficas, curvas cónicas 12-24<br />
Gráficas, diagramas de barras 12-<br />
35<br />
Gráficas, diagramas de contornos<br />
12-45<br />
Gráficas, diagramas de corte vertical<br />
12-47<br />
Gráficas, diagramas de dispersión<br />
12-37<br />
Gráficas, diagramas de grillas 12-<br />
43<br />
Gráficas, diagramas de redes 12-<br />
48<br />
Gráficas, diagramas de superficies<br />
paramétricas 12-49<br />
Gráficas, diagramas de verdad 12-<br />
33<br />
Gráficas, ecuaciones diferenciales<br />
12-30<br />
Gráficas, el menú SYMBOLIC 12-58<br />
Gráficas, enfoque 12-56<br />
Gráficas, Fast 3D plots 12-40<br />
Gráficas, histogramas 12-34<br />
Gráficas, opciones 12-1<br />
Gráficas, paramétricas 12-27<br />
Gráficas, polares 12-22<br />
Gráfico de ln(X) 12-9<br />
Gráficos de programas 22-1<br />
GRD 3-2<br />
GROB 22-33<br />
GROBADD 12-59<br />
GXOR 22-35<br />
H<br />
HADAMARD 11-5<br />
HALT L-2<br />
HEAD 8-13<br />
HELP 2-30<br />
HERMITE 5-13, 5-22<br />
Herramientas del menú TIME 25-2<br />
HESS 15-3<br />
HEX 3-1, 19-2<br />
HILBERT 10-16<br />
Histogramas 12-34<br />
HMS- 25-3<br />
HMS+ 25-3<br />
HMS 25-3<br />
HORNER 5-13, 5-23<br />
H-VIEW 12-23<br />
HZIN 12-57<br />
HZOUT 12-57<br />
I<br />
i 3-17<br />
IABCUV 5-12<br />
IBERNOULLI 5-12<br />
ICHINREM 5-12<br />
IDIV2 5-12<br />
Página N-9
IDN 10-10<br />
IEGCD 5-12<br />
IFTE 3-39<br />
IF...THEN...ELSE...END 21-54<br />
IF...THEN...ELSE...END anidadas<br />
21-55<br />
IF...THEN...END 21-52<br />
ILAP 16-12<br />
IM 4-6<br />
IMAGE 11-63<br />
INDEP 22-6<br />
Inferencias de varianzas 18-53<br />
INFO 22-4, 22-11, 22-14<br />
INPUT 21-24<br />
INS L-1<br />
Instrucción CASE 21-57<br />
Instrucción DO 21-68<br />
Instrucción FOR 21-65<br />
Instrucción START 21-60<br />
Instrucción START...NEXT 21-60<br />
Instrucción START…STEP 21-64<br />
Instrucción WHILE 21-70<br />
INT 13-16<br />
Integración de fracciones parciales<br />
13-23<br />
Integración por partes 13-22<br />
Integración, cambio de variable 13-<br />
21<br />
Integración, sustitución 13-21<br />
Integración, técnicas 13-21<br />
Integrales 13-16<br />
Integrales definidas 13-17<br />
Integrales dobles 14-8<br />
integrales dobles 14-10<br />
Integrales impropias 13-24<br />
Integrales múltiples 14-8<br />
Integrales paso a paso 13-19<br />
Integrales, definidas 13-17<br />
Integrales, dobles 14-8<br />
Integrales, impropias 13-24<br />
Integrales, múltiples 14-8<br />
Integrales, paso a paso 13-19<br />
Intervalos de confianza 18-24<br />
Intervalos de confianza de regresión<br />
linear 18-59<br />
Intervalos de confianza en regresión<br />
linear 18-59<br />
Intervalos de confianza para la varianza<br />
18-37<br />
INTVX 13-16<br />
INV 4-5, L-5<br />
Inverso modular 5-19<br />
INVMOD 5-13<br />
IP 3-15<br />
IQUOT 5-12<br />
IREMAINDER 5-12<br />
ISECT en diagramas 12-8<br />
ISOL 6-1<br />
ISOM 11-63<br />
ISPRIME? 5-12<br />
ITALI L-5<br />
I%YR 6-11<br />
IR 5-32<br />
J<br />
Jacobiano 14-9<br />
JORDAN 11-54<br />
Página N-10
K<br />
KER 11-63<br />
L<br />
LABEL 12-54, 22-3<br />
Labels L-4<br />
LAGRANGE 5-13, 5-23<br />
LAP 16-12<br />
LAPL 15-5<br />
Laplace, transformadas 16-12<br />
Laplace, transformadas inversas de<br />
16-12<br />
Laplace, transformadas y EDOs 16-<br />
18<br />
Laplaciano 15-5<br />
LASTARG 21-72<br />
Lazos de programa 21-59<br />
LCD 22-36<br />
LCM 5-13, 5-24<br />
LCXM 11-18<br />
LDEC 16-4<br />
LEGENDRE 5-13, 5-24<br />
Lenguaje User RPL 21-1<br />
Letras griegas G-3<br />
Letras griegas D-3<br />
LGCD 5-11<br />
lim 13-2<br />
Límites 13-1<br />
Límites de clases 18-6<br />
LIN 5-6, 5-33<br />
LINE 12-53, 22-22<br />
LINSOLVE 11-47<br />
LISTA 2-40<br />
Lista de caracteres 23-4<br />
Listado de catálogo de funciones I-1<br />
Listado de la función informativa del<br />
CAS H-1<br />
Listas 8-1<br />
LN 3-6<br />
LNCOLLECT 5-6, 5-33<br />
LNP1 3-10<br />
LOG 3-6<br />
LOGIC menu 19-5<br />
LQ 11-57, 11-59<br />
LSQ 11-28, 11-47<br />
LU 11-57<br />
LVARI 7-15<br />
M<br />
MAD 11-55<br />
MANT 3-15<br />
MAP 8-14<br />
Marca de clases 18-7<br />
MARK 12-53<br />
Matrices 10-1<br />
Matriz aumentada 11-35<br />
Matriz diagonal 10-14<br />
Matriz Hessiana 15-3<br />
Matriz identidad 10-1, 11-7<br />
Matriz inversa 11-7<br />
Matriz triangular inferior 11-57<br />
Matriz triangular superior 11-33,<br />
11-48<br />
MAX 3-14<br />
Máximo 13-14, 14-5<br />
MAXR 3-17<br />
Media 18-4<br />
Media armónica 8-17<br />
Página N-11
Media geométrica 8-19, 18-4<br />
Mediana 18-3<br />
Medida angular 1-23, G-2<br />
Medidas de dispersión 18-3<br />
Medidas de tendencia central 18-3<br />
Memoria 26-1 a 26-14<br />
MENU 12-55<br />
Menú G-3<br />
Menú ALG 5-3<br />
Menú ALRM 25-3<br />
Menú APPS F-1<br />
Menú ARITHMETIC 5-10<br />
Menú BIT 19-7<br />
Menú BYTE 19-7<br />
Menú CALC/DIFF 16-4<br />
Menú CAS F-6<br />
Menú CHARS 23-2<br />
Menú CMPLX 4-6<br />
Menú CONVERT 5-30<br />
Menú de editor de texto F-5<br />
Menú de funciones de diagramación<br />
F-1<br />
Menú de funciones de entrada / salida<br />
F-2<br />
Menú de funciones I/O F-2<br />
Menú de herramientas 1-7<br />
CASCMD 1-7<br />
CLEAR 1-7<br />
EDIT 1-7<br />
HELP 1-8<br />
PURGE 1-7<br />
RCL 1-7<br />
VIEW 1-7<br />
Menú de listas 1-4<br />
Menú de matemáticas F-5<br />
Menú de soluciones numéricas F-3<br />
Menú de teclas 1-4<br />
Menú de tiempo del día y fecha F-3<br />
Menú DERIV&INTEG 13-5<br />
Menú DIFF 16-4<br />
Menú GOTO L-2, L-4<br />
Menú GROB 22-34<br />
Menú LIST 8-10<br />
Menú LOGIC 19-5<br />
Menú MAIN G-4, K-1<br />
Menú MAIN/ALGB K-1<br />
Menú MAIN/ARIT K-3<br />
Menú MAIN/CASCFG K-1<br />
Menú MAIN/CMPLX K-3<br />
Menú MAIN/DIFF K-2<br />
Menú MAIN/EXP&LN K-4<br />
Menú MAIN/MATHS (menú<br />
MATHS) J-1<br />
Menú MAIN/MATR K-4<br />
Menú MAIN/REWRITE K-5<br />
Menú MAIN/SOLVER K-3<br />
Menú MAIN/TRIGO K-2<br />
Menú manejo de archivos F-4<br />
Menú MATHS G-4, J-1<br />
Menú MATHS/CMPLX J-1<br />
Menú MATHS/CONSTANTS J-1<br />
Menú MATHS/HYPERBOLIC J-2<br />
Menú MATHS/INTEGER J-2<br />
Menú MATHS/MODULAR J-2<br />
Menú MATHS/POLYNOMIAL J-3<br />
Menú MATRICES 10-4<br />
Menú MATRIX/MAKE 10-4<br />
Menú MTH 3-8<br />
Página N-12
Menú MTH/LIST 8-10<br />
Menú MTH/PROBABILITY 17-1<br />
Menú MTH/VECTOR 9-12<br />
Menú PLOT 22-1<br />
Menú PLOT (menú 81) G-3<br />
Menú PLOT/FLAG 22-15<br />
Menú PLOT/STAT 22-13<br />
Menú PLOT/STAT/DATA 22-13<br />
Menú PRG 21-5<br />
Menú PRG/MODES/KEYS 20-6<br />
Menú PRG/MODES/MENU 20-1<br />
Menú REWRITE 5-31<br />
Menú SEARCH L-2, L-3<br />
Menú SOLVE 6-31<br />
Menú SOLVE (menú 74) G-3<br />
Menú SOLVE/DIFF 16-75<br />
Menú START (menú 96) G-3<br />
Menú STAT 18-17<br />
Menú Style L-5<br />
Menú SYMBOLIC 12-58<br />
Menú SYMB/GRAPH 12-59<br />
Menú TIME 25-1<br />
Menú TRIG 5-31<br />
Menú UTILITY (menú 113) G-3<br />
Menú VECTOR 9-12<br />
Menú ZOOM 12-56<br />
Menús 1-3<br />
Menús no accesibles desde el teclado<br />
G-3<br />
MES 7-12<br />
Método de los mínimos cuadrados<br />
18-56<br />
Método mínimo cuadrado 18-56<br />
MIN 3-14<br />
Mínimo 13-14, 14-5<br />
MINIT 7-15<br />
MINR 3-17<br />
MITM 7-15<br />
MKISOM 11-64<br />
MOD 3-15, 5-13<br />
MODL 22-14<br />
Modo 18-5<br />
Modo Algebraico 1-14<br />
Modo CAS Approximate C-4<br />
Modo CAS Approximate vs. Exact<br />
C-4<br />
Modo CAS Complex C-6<br />
Modo CAS Complex vs. Real C-6<br />
Modo CAS de potencia creciente C-<br />
9<br />
Modo CAS Exact C-4<br />
Modo CAS no-verbose C-8<br />
Modo CAS Numeric C-4<br />
Modo CAS Numeric vs. Symbolic C-<br />
4<br />
Modo CAS Real C-6<br />
Modo CAS Rigorous C-10<br />
Modo CAS Step-by-step (paso a<br />
paso) C-8<br />
Modo CAS Symbolic C-4<br />
Modo CAS Verbose C-8<br />
Modo CAS Verbose vs. no-verbose<br />
C-8<br />
Modo COMPLEJO 4-1<br />
Modo RPN 1-14<br />
Modos de la <strong>calculadora</strong> 1-14<br />
Modos de la pantalla 1-26<br />
Modos de operación 1-13<br />
Página N-13
MODSTO 5-13<br />
Modular de programaciones 22-39<br />
MODULO 2-41, C-3<br />
Módulo CAS C-4<br />
Momento de una fuerza 9-20<br />
MSGBOX 21-34<br />
MSLV 7-5<br />
MSOLVR 7-15<br />
MTRW 9-3<br />
Muestra vs. población 18-5<br />
MULTMOD 5-13<br />
N<br />
NDIST 17-11<br />
NEG 4-7<br />
NEW 2-39<br />
NEXt eQuation 12-7<br />
NEXTPRIME 5-12<br />
Norma de columna 11-10<br />
Norma de Frobenius 11-8<br />
NOT 19-6<br />
Notas adicionales sobre la regresión<br />
linear 18-56<br />
NSUB 8-13<br />
NUM 23-2<br />
numerical solver 11-20<br />
Número de condición 11-12<br />
Números aleatorios 17-2<br />
Números binarios 19-1<br />
Números complejos 2-2, 4-1<br />
Números de menú 20-2<br />
Números decimales 19-4<br />
Números en bases 19-1<br />
Números enteros C-6<br />
Números hexadecimales 19-8<br />
Números octales 3-2<br />
Números reales C-6<br />
Números reales vs. números enteros<br />
C-6<br />
NUMX 22-12<br />
NUMY 22-12<br />
O<br />
Objeto algebraico 5-1<br />
Objetos 2-2, 24-1<br />
Objetos gráficos 22-33<br />
Objetos reales 2-1<br />
OBJ 9-23, 23-1<br />
OCT 19-2<br />
ODETYPE 16-8<br />
Ondas Cuadradas, series de Fourier<br />
16-42<br />
Ondas triangulares, series de Fourier<br />
16-37<br />
Operación del diagrama FUNC-<br />
TION 12-15<br />
Operaciones a nivel de sistema G-3<br />
Operaciones con unidades 3-18<br />
Operaciones de PLOT 12-5<br />
Operador de concatenación 8-5<br />
Operadores 3-8<br />
Operadores lógicos 21-50<br />
Operadores relacionales 21-48<br />
OR 19-6<br />
ORDER 2-39<br />
Organizar los datos 2-38<br />
Otros caracteres D-3<br />
Página N-14
P<br />
π 3-17<br />
PA2B2 5-12<br />
Pantalla de relojes 1-30<br />
Parte imaginaria 4-1<br />
Parte real 4-1<br />
PARTFRAC 5-6, 5-13, 5-28<br />
PASTE 2-31<br />
PCAR 11-52<br />
PCOEF 5-13, 5-25<br />
PDIM 22-22<br />
Percentiles 18-16<br />
PERIOD 2-41, 16-38<br />
PERM 17-2<br />
Permutaciones 17-1<br />
PEVAL 5-26<br />
PGDIR 2-50<br />
PICT 12-8, 22-22, 22-33<br />
PICTURE 22-24<br />
PICT 12-55<br />
Pivoteo completo 11-39<br />
PIXOFF 22-24<br />
PIXON 22-24<br />
PIX? 22-24<br />
Plano en el espacio 9-21<br />
ΠLIST 8-10<br />
PLOT 12-4<br />
Plot setup 12-59<br />
Población 18-3<br />
Población finita 18-3<br />
Polinomios 5-20<br />
Polinomios característicos 11-51<br />
Polinomios de Chebyshev 16-61<br />
Polinomios de Hermite 16-63<br />
Polinomios de Taylor 13-26<br />
Polinomios de Tchebycheff 16-61<br />
POS 8-12<br />
Potencial de un gradiente 15-3<br />
POTENTIAL 15-3<br />
POWEREXPAND 5-33<br />
POWMOD 5-13<br />
PREVPRIME 5-12<br />
PRIMIT 2-41<br />
Probabilidad 17-1<br />
Producto CROSS 9-13<br />
producto DOT 9-13<br />
Programa DBUG 21-24<br />
Programa de GROB 22-36<br />
Programación 21-1<br />
Programación de aviso de cadena<br />
de entrada 21-23<br />
Programación de caja de mensaje<br />
21-41<br />
Programación de entrada interactiva<br />
21-21<br />
Programación de forma de entrada<br />
21-23<br />
Programación de salida con etiqueta<br />
21-36<br />
Programación modular 22-39<br />
Programación secuencial 21-16<br />
Programación utilizando unidades<br />
21-45<br />
Programaciones con funciones de<br />
dibujo 22-37<br />
Programaciones con GROB 22-36<br />
Programaciones de funciones de<br />
dibujos 22-24<br />
Página N-15
Programación, secuencial 21-21<br />
Programas de diagramas bidimensionales<br />
22-16<br />
Programas de diagramas tridimensionales<br />
22-16<br />
Programas de gráficos 22-1<br />
Promedio ponderado 8-19<br />
PROOT 5-25<br />
PROPFRAC 5-11, 5-27<br />
Propiedades de la pantalla 1-28<br />
Propiedades del editor de línea 1-<br />
27<br />
Propiedades del escritor de ecuaciones<br />
1-29<br />
Prueba de hipótesis 18-39<br />
Prueba de hipótesis de regresión linear<br />
18-59<br />
Prueba de hipótesis en la <strong>calculadora</strong><br />
18-50<br />
Prueba de hipótesis en regresión linear<br />
18-59<br />
Prueba de sistema G-3<br />
Prueba de sistema de <strong>calculadora</strong><br />
G-3<br />
Pruebas apareadas de la muestra<br />
18-45<br />
PSI 3-16<br />
PTAYL 5-13, 5-25<br />
PTYPE 22-5<br />
Punto de la montura 14-5<br />
Punto decimal 1-22<br />
Puntos extremos 13-14<br />
PUT 8-12, 10-6<br />
PUTI 10-6<br />
PV 6-11<br />
PVIEW 22-24<br />
PXC 19-8, 22-24<br />
Q<br />
QR 11-59<br />
QUADF 11-60<br />
QUIT 3-32<br />
QUOT 5-25<br />
QXA 11-61<br />
R<br />
RAD 3-2<br />
Radianes 1-22<br />
Raíces cuadradas 3-5<br />
Ramificación del programa 21-51<br />
RAND 17-2<br />
RANM 10-12<br />
RCI 10-28<br />
RCIJ 10-29<br />
RCLKEYS 20-6<br />
RCLMENU 20-2<br />
RCWS 19-5<br />
RDM 10-11<br />
RDZ 17-3<br />
RE 4-6<br />
REALASSUME 2-41, C-3<br />
Recomenzar de la <strong>calculadora</strong> G-3<br />
Recomenzar la <strong>calculadora</strong> G-3<br />
Recomenzar "caliente" de la <strong>calculadora</strong><br />
G-3<br />
Recomenzar "frío" la <strong>calculadora</strong> G-<br />
3<br />
RECT 4-3<br />
Página N-16
Referencias del píxel 19-8<br />
Regla de la cadena 13-7<br />
Regla de la cadena para derivadas<br />
parciales 14-4<br />
Regresión linear de error de predicción<br />
18-58<br />
Regresión linear múltiple 18-64<br />
Relaciones linearizadas 18-13<br />
REMAINDER 5-13, 5-25<br />
Remover la etiqueta 21-37<br />
RENAM 2-39<br />
REPL 10-13, 12-55<br />
Replace L-3<br />
Replace All L-4<br />
Replace Selection L-4<br />
Replace/Find Next L-4<br />
Representación cartesiana 4-1<br />
Representación polar 4-1, 4-3<br />
RES 22-7<br />
RESET 22-9, 22-15<br />
Resolvedor de ecuaciones múltiples<br />
27-6<br />
RESULTANT 5-13<br />
Resultante de fuerzas 9-19<br />
REVLIST 8-10<br />
RISCH 13-16<br />
RKF 16-75<br />
RKFERR 16-80<br />
RKFSTEP 16-78<br />
RL 19-7<br />
RLB 19-8<br />
RND 3-15<br />
ROOT 6-31<br />
ROOT en diagrama 12-6<br />
Rotacional 15-5<br />
ROW- 10-27<br />
ROW+ 10-27<br />
ROW 10-26<br />
RR 19-7<br />
RRB 19-8<br />
RREF 11-49<br />
RRK 16-77<br />
RSBERR 16-80<br />
RSWP 10-28<br />
R∠Z 3-1<br />
RB 19-3<br />
RC 4-6<br />
RD 3-15<br />
RI 5-32<br />
S<br />
Σ 2-34<br />
Salida con etiqueta 21-36<br />
Salida de programación con etiqueta<br />
21-36<br />
Salida en programas 21-36<br />
SAME 21-51<br />
SCALE 22-8<br />
SCALEH 22-8<br />
SCALEW 22-8<br />
SCHUR 11-58<br />
ΣDAT 18-7<br />
Señal de sistema (ALG/RPN) G-1<br />
Señal de sistema (CHOOSE/SOFT)<br />
G-2<br />
Señal de sistema (EXACT/APROX)<br />
G-1<br />
Señal sonora 1-24<br />
Página N-17
SEND 2-39<br />
SEQ 8-13<br />
Series de Fourier 16-31<br />
Series de Fourier complejas 16-33<br />
Series de Fourier en EDO 16-45<br />
Series de Fourier para ondas cuadradas<br />
16-42<br />
Series de Fourier para ondas triangulares<br />
16-37<br />
Series de Fourier y EDO 16-45<br />
Series de Fourier, complejas 16-33<br />
Series de Maclaurin 13-26<br />
Series de Taylor 13-26<br />
Series infinitas 13-24, 13-26<br />
Series, Fourier 16-31<br />
SHADE en diagramas 12-7<br />
SI 3-32<br />
SIDENS 3-34<br />
SIGMA 13-16<br />
SIGMAVX 13-16<br />
SIGN 3-15, 4-7<br />
SIGNTAB 12-59, 13-11<br />
Símbolo de ángulo (∠) G-2<br />
SIMP2 5-12, 5-27<br />
Simplificación de expresiones no<br />
racionales C-10<br />
Simplificación de una expresión 2-<br />
27<br />
SIMPLIFY 5-33<br />
SIMU 22-15<br />
SIN 3-7, 8-9<br />
SINH 3-10<br />
Sistema binario 19-3<br />
Sistema de coordenadas 1-23<br />
Sistema de ecuaciones 11-20<br />
SIZE 8-12, 10-8, 22-36<br />
SKIP L-1<br />
SL 19-7<br />
SLB 19-8<br />
ΣLIST 8-10<br />
SLOPE en diagramas 12-7<br />
SNRM 11-10<br />
Solución de triángulos 7-12<br />
Solución numérica 11-20<br />
Soluciones <strong>gráfica</strong>s de EDO 16-64<br />
Soluciones numéricas 6-6<br />
Soluciones numéricas de EDO 16-<br />
64<br />
Soluciones numéricas para EDO<br />
rígidas 16-73<br />
SOLVE 5-6, 6-3, 7-1, 27-3<br />
Solve finance.. 6-11<br />
Solve poly... 6-7<br />
SOLVEVX 6-4<br />
Sonido de tecla 1-24<br />
SORT 2-40, 8-10, 8-11<br />
ΣPAR 22-14<br />
SPHERE 9-18<br />
SQ 3-5<br />
SR 19-7<br />
SRAD 11-11<br />
SRB 19-8<br />
SREPL 23-3<br />
SST 21-39<br />
STEQ 6-17<br />
STOALARM 25-5<br />
STOKEYS 20-6<br />
STREAM 8-13<br />
Página N-18
STURM 5-13<br />
STURMAB 5-13<br />
STWS 19-5<br />
SUB 10-13<br />
Sub-menú IFERR 21-72<br />
Sub-menú MATRIX/MAKE 10-4<br />
Sub-menú POLY 6-36<br />
Sub-menú ROOT 6-31<br />
Sub-menú SOLVR 6-32, 6-35<br />
Sub-menú TVM 6-37<br />
SUBST 5-6<br />
SUBTMOD 5-14<br />
Suma de errores cuadrados (SSE)<br />
18-72<br />
Suma de totales cuadrados (SST)<br />
18-71<br />
Suprimir sub-directorios 2-49<br />
SVD 11-58<br />
SVL 11-58<br />
SYLVESTER 11-62<br />
SYST2MAT 11-50<br />
T<br />
Tabla 12-20, 12-30<br />
Tabla de valores de funciones 12-30<br />
TABVAL 12-60, 13-11<br />
TABVAR 12-60, 13-12<br />
TAIL 8-13<br />
Tamaño de palabra 19-5<br />
Tamaño del encabezado 1-30<br />
TAN 3-7<br />
TANH 3-10<br />
TAYLR 13-27<br />
TAYLR0 13-27<br />
TCHEBYCHEFF 5-26<br />
TDELTA 3-34<br />
Teclado 1-11, B-1<br />
Teclas de usuario 20-1<br />
Teclas definidas por el usuario 20-6<br />
Técnicas de integración 13-21<br />
Teorema chino del residuo 5-21<br />
Teorema fundamental de la álgebra<br />
6-7<br />
Teoremas de transformadas de<br />
Laplace 16-13<br />
TEXPAND 5-6<br />
TICKS 25-3<br />
TIME 25-3<br />
TITLE 7-14<br />
TLINE 12-53, 22-23<br />
TMENU 20-1<br />
TPAR 12-21<br />
TRACE 11-16<br />
TRAN 11-17<br />
Transformación de coordenadas<br />
14-9<br />
Transformadas de Fourier 16-46<br />
Transformadas de Fourier, convolución<br />
16-52<br />
Transformadas de Fourier, definiciones<br />
16-49<br />
Transformadas de Laplace 16-12<br />
Transformadas de Laplace, inversas<br />
16-12<br />
Transformadas de Laplace, teoremas<br />
16-13<br />
Página N-19
Transformadas inversas de Laplace<br />
16-12<br />
Transformadas rápidas de Fourier<br />
16-52<br />
Transformadas, Laplace 16-12<br />
Transpuesta 10-1<br />
Transpuesta de la matriz 10-1<br />
TRN 10-9<br />
TRNC 3-15<br />
TSTR 25-3<br />
TVMROOT 6-37<br />
TYPE 24-2<br />
U<br />
UBASE 3-24, 3-29<br />
UFACT 3-29<br />
Última escritura 1-24<br />
UNASSIGN K-1<br />
UNASSUME J-3<br />
UNDE L-5<br />
UNDO 2-69<br />
Unidades 3-20<br />
Unidades de ángulos 22-30, 22-32,<br />
22-36<br />
Unidades de área 3-21<br />
Unidades de electricidad 3-22<br />
Unidades de energía 3-22<br />
Unidades de fuerza 3-21<br />
Unidades de iluminación 3-22<br />
Unidades de longitud 3-20<br />
Unidades de masa 3-21<br />
Unidades de potencia 3-22<br />
Unidades de presión 3-22<br />
Unidades de radiación 3-22<br />
Unidades de temperatura 3-22<br />
Unidades de tiempo 3-21<br />
Unidades de velocidad 3-21<br />
Unidades de volumen 3-21<br />
Unidades en Programación 21-45<br />
UNIT 3-32<br />
Uso de formas interactivas A-1<br />
UTPC 17-13<br />
UTPF 17-14<br />
UTPN 17-11<br />
UTPT 17-12<br />
UVAL 3-29<br />
V<br />
Valores propios 11-11, 11-52<br />
VALUE 3-32<br />
VANDERMONDE 10-15<br />
Variable global de alcance 21-4<br />
Variable independiente CAS C-3<br />
Variable independiente en CAS C-3<br />
Variables 26-1<br />
Variables globales 21-2<br />
Variables locales 21-2<br />
Varianza 18-5<br />
Varianza de datos agrupados 8-23<br />
Vector bidimensional 9-14<br />
Vector tridimensional 9-15<br />
Vectores 9-1<br />
Vectores columnas 9-22<br />
Vectores filas 9-22<br />
Vectores listas 9-22<br />
Vectores propios 11-11, 11-53<br />
Vector, potencial 15-7<br />
VIEW en diagramas 12-7<br />
Página N-20
Viscosidad 3-22<br />
VPAR 12-51, 22-12<br />
VPOTENTIAL 15-7<br />
VTYPE 24-2<br />
VX 2-41, 5-23, C-3<br />
VZIN 12-57<br />
VZOUT 12-57<br />
V 9-14<br />
W<br />
WHILE...REPEAT...END 21-70<br />
X<br />
XCOL 22-14<br />
XNUM K-5<br />
XOR 19-6<br />
XPON 3-15<br />
XQ K-5<br />
XRNG 22-7<br />
XROOT 3-5<br />
XSEND 2-40<br />
XVOL 22-11<br />
XXRNG 22-11<br />
XYZ 3-2<br />
X,Y 12-55<br />
Y<br />
YCOL 22-14<br />
YRNG 22-7<br />
YVOL 22-11<br />
YYRNG 22-11<br />
Z<br />
ZAUTO 12-57<br />
ZDECI 12-58<br />
ZDFLT 12-57<br />
ZEROS 6-5<br />
ZFACT 12-56<br />
ZFACTOR 3-34<br />
ZIN 12-56<br />
ZINTG 12-58<br />
ZLAST 12-57<br />
ZSQR 12-58<br />
ZTRIG 12-58<br />
ZVOL 22-11<br />
Symbols<br />
! 17-2<br />
% 3-13<br />
%CH 3-13<br />
%T 3-13<br />
+ROW 9-5<br />
“división” de matrices 11-31<br />
ARRY 9-7, 9-24<br />
BEG L-1<br />
COL 10-21<br />
DATE 25-3<br />
DIAG 10-14<br />
END L-1<br />
GROB 22-35<br />
HMS 25-3<br />
LCD 22-36<br />
LIST 9-24<br />
ROW 10-25<br />
STK 3-32<br />
STR 23-1<br />
TAG 21-36, 23-1<br />
TIME 25-3<br />
Página N-21
UNIT 3-30<br />
V2 9-14<br />
V3 9-15<br />
Página N-22
Garantía Limitada<br />
Período de garantía de <strong>HP</strong> 50 <strong>calculadora</strong> <strong>gráfica</strong>: 12 meses.<br />
1. <strong>HP</strong> le garantiza a usted, cliente usuario final, que el hardware <strong>HP</strong>,<br />
accesorios y complementos están libres de defectos en los materiales y<br />
mano de obra tras la fecha de compra, durante el período arriba<br />
especificado. Si <strong>HP</strong> recibe notificación sobre algún defecto durante el<br />
período de garantía, <strong>HP</strong> decidirá, a su propio juicio, si reparará o<br />
cambiará los productos que prueben estar defectuosos. El cambio de<br />
productos puede ser por otros nuevos o semi-nuevos.<br />
2. <strong>HP</strong> le garantiza que el software <strong>HP</strong> no fallará en las instrucciones de<br />
programación tras la fecha de compra y durante el período arriba<br />
especificado, y estará libre de defectos en material y mano de obra al<br />
instalarlo y usarlo. Si <strong>HP</strong> recibe notificación sobre algún defecto<br />
durante el período de garantía, <strong>HP</strong> cambiará el software cuyas<br />
instrucciones de programación no funcionan debido a dichos defectos.<br />
3. <strong>HP</strong> no garantiza que el funcionamiento de los productos <strong>HP</strong> será de<br />
manera ininterrumpida o estará libre de errores. Si <strong>HP</strong> no puede,<br />
dentro de un período de tiempo razonable, reparar o cambiar<br />
cualquier producto que esté en garantía, se le devolverá el importe del<br />
precio de compra tras la devolución inmediata del producto<br />
4. Los productos <strong>HP</strong> pueden contener partes fabricadas de nuevo<br />
equivalentes a nuevas en su rendimiento o que puedan haber estado<br />
sujetas a un uso incidental.<br />
5. La garantía no se aplica a defectos que resulten de (a) un<br />
mantenimiento o calibración inadecuados o inapropiados, (b)<br />
software, interfaces, partes o complementos no suministrados por <strong>HP</strong>,<br />
(c) modificación no autorizada o mal uso, (d) operación fuera de las<br />
especificaciones ambientales publicadas para el producto, o (e)<br />
preparación del lugar o mantenimiento inapropiados.<br />
Página GL-1
6. <strong>HP</strong> NO OFRECE OTRAS GARANTÍAS EXPRESAS O CONDICIONES<br />
YA SEAN POR ESCRITO U ORALES. SEGÚN LO ESTABLECIDO POR<br />
LAS LEYES LOCALES, CUALQUIER GARANTÍA IMPLÍCITA O<br />
CONDICIÓN DE MERCANTIBILIDAD, CALIDAD SATISFACTORIA O<br />
ARREGLO PARA UN PROPÓSITO PARTICULAR, ESTÁ LIMITADA A LA<br />
DURACIÓN DE LA GARANTÍA EXPRESA ESTABLECIDA MÁS ARRIBA.<br />
Algunos países, estados o provincias no permiten limitaciones en la<br />
duración de una garantía implícita, por lo que la limitación o exclusión<br />
anterior podría no aplicarse a usted. Esta garantía podría también<br />
tener otro derechos legales específicos que varían de país a país,<br />
estado a estado o provincia a provincia.<br />
7. SEGÚN LO ESTABLECIDO POR LAS LEYES LOCALES, LOS REMEDIOS<br />
DE ESTE COMUNICADO DE GARANTÍA SON ÚNICOS Y<br />
EXCLUSIVOS PRA USTED. EXCEPTO LO INDICADO ARRIBA, EN<br />
NINGÚN CASO <strong>HP</strong> O SUS PROVEEDORES SERÁN RESPONSABLES<br />
POR LA PÉRDIDA DE DATOS O POR DAÑOS DIRECTOS, ESPECIALES,<br />
INCIDENTALES, CONSECUENTES (INCLUYENDO LA PÉRDIDA DE<br />
BENEFICIOS O DATOS) U otros DAÑOS, BASADOS EN<br />
CONTRATOS, AGRAVIO ETCÉTERA. Algunos países, estados o<br />
provincias no permiten la exclusión o limitación de daños incidentales<br />
o consecuentes, por lo que la limitación o exclusión anterior puede que<br />
no se aplique a usted.<br />
8. Las únicas garantías para los productos y servicios <strong>HP</strong> están expuestas<br />
en los comunicados expresos de garantía que acompañan a dichos<br />
productos y servicios. <strong>HP</strong> no se hará responsable por omisiones o por<br />
errores técnicos o editoriales contenidos aquí.<br />
PARA LAS TRANSACCIONES DEL CLIENTE EN AUSTRALIA Y NUEVA ZELANDA:<br />
LOS TÉRMINOS DE GARANTÍA CONTENIDOS EN ESTE COMUNICADO,<br />
EXCEPTO LO PERMITIDO POR LA LEY, NO EXCLUYEN, RESTRINGEN O MODIFI-<br />
CAN LOS DERECHOS DE ESTATUTOS DE MANDATORIA APLICABLES A LA<br />
VENTA DE ESTE PRODUCTO PARA USTED Y SE AGREGAN A ELLOS.<br />
Página GL-2
Servicio<br />
Europa País: Números de teléfono<br />
Austria +43-1-3602771203<br />
Bélgica +32-2-7126219<br />
Dinamarca +45-8-2332844<br />
Países del este de Europa +420-5-41422523<br />
Finlandia +35-89640009<br />
Francia +33-1-49939006<br />
Alemania +49-69-95307103<br />
Grecia +420-5-41422523<br />
Holanda +31-2-06545301<br />
Italia +39-02-75419782<br />
Noruega +47-63849309<br />
Portugal +351-229570200<br />
España +34-915-642095<br />
Suecia +46-851992065<br />
Suiza +41-1-4395358 (Grecia)<br />
+41-22-8278780 (Francia)<br />
+39-02-75419782 (Italia)<br />
Turquía +420-5-41422523<br />
RU +44-207-4580161<br />
República Checa +420-5-41422523<br />
Sudáfrica +27-11-2376200<br />
Luxemburgo +32-2-7126219<br />
Otros países europeos +420-5-41422523<br />
Asia del Pacífico País : Números de teléfono<br />
Australia +61-3-9841-5211<br />
Singapur +61-3-9841-5211<br />
América Latina País : Números de teléfono<br />
Argentina 0-810-555-5520<br />
Brasil Sao Paulo3747-7799; RDP<br />
0-800-1577751<br />
Méjico Ciudad de Méjico 5258-9922;<br />
RDP<br />
01-800-472-6684<br />
Venezuela 0800-4746-8368<br />
Chile 800-360999<br />
Página GL-3
América central y el<br />
Caribe<br />
1-800-711-2884<br />
Guatemala 1-800-999-5105<br />
Puerto Rico 1-877-232-0589<br />
Costa Rica 0-800-011-0524<br />
Norteamérica País : Números de teléfono<br />
EE.UU. 1800-<strong>HP</strong> INVENT<br />
Canadá (905)206-4663 or<br />
800-<strong>HP</strong> INVENT<br />
RDP=Resto del país<br />
Conéctese a http://www.hp.com para conocer la información más reciente<br />
sobre servicio y soporte al cliente.<br />
Información Reguladora<br />
Nota de la Comisión de Comunicaciones Federal<br />
Este equipo ha sido probado y se ha decidido que cumple con los límites para<br />
un dispositivo digital de Clase B, de conformidad a la Parte 15 de las Reglas<br />
FCC. Estos límites son designados para ofrecer una protección razonable<br />
contra interferencias dañinas en una instalación residencial. Este equipo<br />
genera, usa, y puede irradiar energía de radio frecuencia, y si no es instalado<br />
y usado de acuerdo a las instrucciones, puede provocar interferencias dañinas<br />
a las comunicaciones por radio. Sin embargo, no se garantiza que no<br />
ocurrirán interferencias en una instalación en particular. Si este equipo al final<br />
provoca interferencias dañinas a la recepción de radio o televisión, lo cual<br />
puede ser determinado encendiendo y apagando el equipo, se recomienda al<br />
usuario que intente corregir la interferencia mediante una o más de las<br />
siguientes medidas:<br />
• Reoriente o recoloque la antena receptora.<br />
• Aumente la separación entre el equipo y el receptor.<br />
• Conecte el equipo en una toma en un circuito distinto del que esté<br />
conectado ahora.<br />
• Consulte con el distribuidor o con un técnico experimentado de radio<br />
o televisión para obtener más ayuda.<br />
Página GL-4
Modificaciones<br />
El FCC requiere que el usuario sea notificado de que cualquier cambio o<br />
modificación realizado a este dispositivo que no esté expresamente aprobado<br />
por Hewlett-Packard Company pueden anular la autoridad del usuario para<br />
utilizar el equipo.<br />
Cables<br />
Las conexiones a este dispositivo deben ser realizadas con cables recubiertos<br />
con resistencias conectoras metálicas RFI / EMI para mantener la conformidad<br />
con las reglas y regulaciones FCC.<br />
Declaración de Conformidad<br />
Para Productos Marcados con el logo FCC,<br />
Sólo Estados Unidos<br />
Este dispositivo cumple con la Parte 15 de las Reglas FCC. La utilización está<br />
sujeta a las siguientes dos condiciones: (1) este dispositivo no deberá provocar<br />
interferencias dañinas, y (2) este dispositivo debe aceptar cualquier<br />
interferencia recibida, incluyendo interferencias que puedan provocar un<br />
funcionamiento no deseado.<br />
Si tiene preguntas acerca del producto que no estén relacionadas a esta<br />
declaración, escriba a<br />
Hewlett-Packard Company<br />
P.O. Box 692000, Mail Stop 530113<br />
Houston, TX 77269-2000<br />
Para preguntas sobre esta declaración FCC, escriba a<br />
Hewlett-Packard Company<br />
P.O. Box 692000, Mail Stop 510101<br />
Houston, TX 77269-2000<br />
o llame a <strong>HP</strong> al número 281-514-3333<br />
Para identificar su producto, refiérase al número de parte, serie, o modelo<br />
ubicado en el producto.<br />
Nota Canadiense<br />
Este aparato digital de Clase B cumple todos los requerimientos de las<br />
Regulaciones de Equipos Causantes de Interferencias de Canadá.<br />
Avis Canadien<br />
Cet appareil numérique de la classe B respecte toutes les exigences du<br />
Règlement sur le matériel brouilleur du Canada.<br />
Página GL-5
Nota Regulatoria de la Unión Europea<br />
Este producto cumple con loas siguientes Directivas de la EU:<br />
• Directiva de bajo voltaje 73/23/EEC<br />
• Directiva EMC 89/336/EEC<br />
El cumplimiento de estas directivas implica la conformidad con los estándares<br />
harmonizados aplicables (Normas Europeas) que son listados en la<br />
Declaración de Conformidad de la EU emitido por Hewlett-Packard para este<br />
producto o familia de productos.<br />
Este cumplimiento está indicado por el siguiente código de conformidad<br />
ubicado en el producto:<br />
Hewlett-Packard GMBH, HQ-TRE, Herrenberger Strasse 140, 71034<br />
Boeblingen, Alemania<br />
Japanese Notice<br />
この装置は、 情報処理装置等電波障害自主規制協議会 (VCCI) の基準に基づ<br />
く ク ラ ス B 情報技術装置です。 この装置は、 家庭環境で使用する こ と を目的<br />
と し ていますが、 この装置がラ ジオやテ レ ビジ ョ ン受信機に近接し て使用 さ<br />
れる と、 受信障害を引き起こすこ とがあ り ます。<br />
取扱説明書に従っ て正し い取 り 扱いを し て く だ さ い。<br />
Korean Notice<br />
This marking is valid for non-Telecom prodcts<br />
and EU harmonized Telecom products (e.g.<br />
Bluetooth).<br />
Página GL-6
Eliminación de residuos de equipos eléctricos y<br />
electrónicos por parte de usuarios particulares en la<br />
Unión Europea<br />
Este símbolo en el producto o en su envase indica que no debe<br />
eliminarse junto con los desperdicios generales de la casa. Es<br />
responsabilidad del usuario eliminar los residuos de este tipo<br />
depositándolos en un "punto limpio" para el reciclado de residuos<br />
eléctricos y electrónicos. La recogida y el reciclado selectivos<br />
de los residuos de aparatos eléctricos en el momento de su<br />
eliminación contribuirá a conservar los recursos naturales y a<br />
garantizar el reciclado de estos residuos de forma que se proteja el medio<br />
ambiente y la salud. Para obtener más información sobre los puntos de recogida<br />
de residuos eléctricos y electrónicos para reciclado, póngase en contacto<br />
con su ayuntamiento, con el servicio de eliminación de residuos<br />
domésticos o con el establecimiento en el que adquirió el producto.<br />
Página GL-7