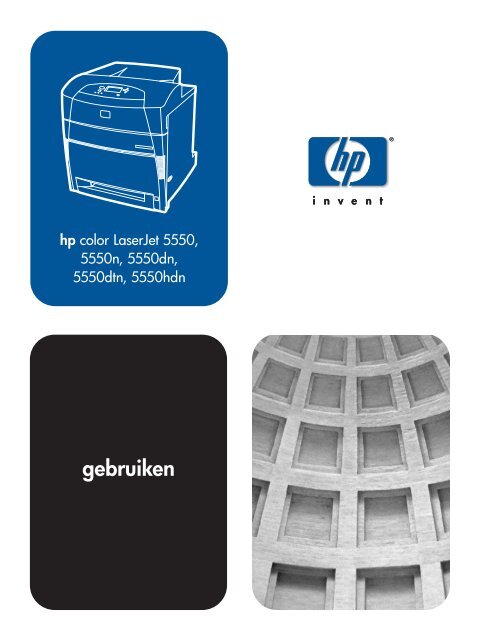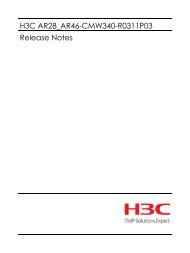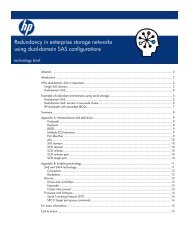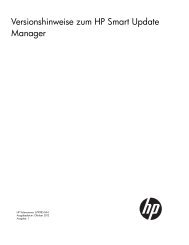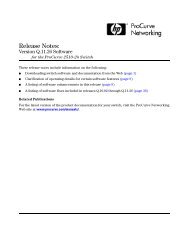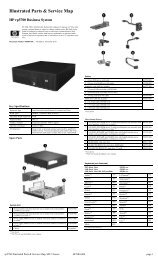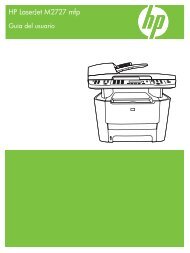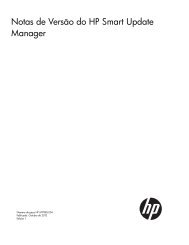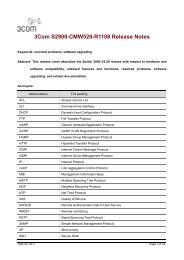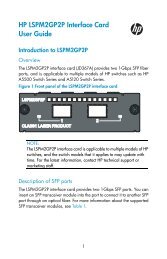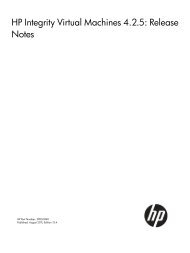HP Color LaserJet 5550 Series Printer User Guide - NLWW
HP Color LaserJet 5550 Series Printer User Guide - NLWW
HP Color LaserJet 5550 Series Printer User Guide - NLWW
Create successful ePaper yourself
Turn your PDF publications into a flip-book with our unique Google optimized e-Paper software.
hp color <strong>LaserJet</strong> <strong>5550</strong>,<br />
<strong>5550</strong>n, <strong>5550</strong>dn,<br />
<strong>5550</strong>dtn, <strong>5550</strong>hdn<br />
gebruiken
geen paniek.<br />
wij hebben de<br />
oplossingen<br />
voor uw<br />
zakelijke<br />
behoeften<br />
Wilt u:<br />
•meer oplossingen voor papierverwerking?<br />
probleemloos afdrukken van en naar uw printer(s)?<br />
e-formulieren of andere webdocumenten afdrukken?<br />
oplossingen voor afdrukken of digitale<br />
beeldbewerking?<br />
Ga naar de <strong>HP</strong> Global Solutions<br />
Catalog (GSC) voor oplossingen<br />
van Hewlett-Packard en andere<br />
bedrijven, die geheel tegemoet<br />
komen aan uw specifieke<br />
zakelijke eisen.<br />
De GSC is de eenvoudigste en<br />
snelste manier voor het vinden<br />
van oplossingen op het gebied<br />
van afdrukken en digitale<br />
beeldbewerking.<br />
<strong>HP</strong> Global Solutions Catalog<br />
(<strong>HP</strong>-catalogus voor<br />
algemene oplossingen)<br />
www.hp.com/go/gsc<br />
Er zijn talloze oplossingen<br />
beschikbaar voor <strong>HP</strong>producten<br />
voor afdrukken<br />
en digitale beeldbewerking.<br />
Van papierladen en<br />
beveiligingsfirmware tot<br />
software voor printerbeheer.
<strong>HP</strong> <strong>Color</strong> <strong>LaserJet</strong> <strong>5550</strong>, <strong>5550</strong>n, <strong>5550</strong>dn,<br />
<strong>5550</strong>dtn, <strong>5550</strong>hdn<br />
Gebruikershandleiding
Auteursrecht en licentiebepalingen<br />
© 2004 Copyright Hewlett-Packard<br />
Development Company, L.P.<br />
Verveelvuldiging, bewerking en vertaling<br />
zonder voorafgaande schriftelijke<br />
toestemming zijn verboden, behalve zoals<br />
toegestaan door het auteursrecht.<br />
De informatie in dit document kan zonder<br />
kennisgeving worden gewijzigd.<br />
De enige garantie voor producten en<br />
services van <strong>HP</strong> worden uiteengezet in de<br />
garantieverklaring die bij dergelijke<br />
producten en services wordt geleverd.<br />
Niets in deze verklaring mag worden<br />
opgevat als een aanvullende garantie. <strong>HP</strong><br />
is niet aansprakelijk voor technische of<br />
redactionele fouten of weglatingen in deze<br />
verklaring.<br />
Onderdeelnummer: Q3713-90919<br />
Edition 1, 9/2004<br />
Handelsmerken<br />
Adobe® en Adobe Postscript® 3 zijn<br />
handelsmerken van Adobe Systems<br />
Incorporated.<br />
Bluetooth® is een handelsmerk van de<br />
eigenaar en wordt onder licentie gebruikt<br />
door Hewlett-Packard Company.<br />
Energy Star® en het logo Energy Star®<br />
zijn in de Verenigde Staten gedeponeerde<br />
handelsmerken van de Amerikaanse EPA<br />
(Environmental Protection Agency).<br />
Microsoft® is een in de Verenigde Staten<br />
gedeponeerd handelsmerk van Microsoft<br />
Corporation.<br />
Het is mogelijk dat geproduceerde<br />
PANTONE®* PANTONE®*-kleuren niet<br />
overeenkomen met normen van<br />
PANTONE®*. Raadpleeg recente<br />
publicaties van PANTONE®* voor<br />
nauwkeurige kleuren. PANTONE® en<br />
andere handelsmerken van Pantone®*,<br />
Inc. zijn de eigendom van Pantone®*, Inc.<br />
© PANTONE®*, Inc., 2000.<br />
UNIX® is een gedeponeerd handelsmerk<br />
van The Open Group.<br />
Windows®, MS Windows® en Windows<br />
NT® zijn in de Verenigde Staten<br />
gedeponeerde handelsmerken van<br />
Microsoft Corporation.
hp klantenondersteuning<br />
On line Services<br />
24 uur per dag bereikbaar via een modem- of internetverbinding:<br />
World Wide Web-adres: Ga naar http://www.hp.com/support/clj<strong>5550</strong> voor informatie over de<br />
<strong>HP</strong> <strong>Color</strong> <strong>LaserJet</strong> <strong>5550</strong> series printers en het ophalen van bijgewerkte printersoftware<br />
van <strong>HP</strong>, product- en ondersteuningsinformatie en printerstuurprogramma's in verschillende<br />
talen. (Deze websites zijn Engelstalig.)<br />
<strong>HP</strong> Instant Support Professional Edition (ISPE) is een suite met webhulpprogramma's voor<br />
probleemoplossing voor computers en printers. Via ISPE kunt u snel computer- en<br />
printerproblemen vaststellen en oplossen. U kunt de ISPE-hulpprogramma's openen via<br />
http://instantsupport.hp.com.<br />
Telefonische ondersteuning<br />
<strong>HP</strong> biedt gedurende de garantieperiode kosteloze telefonische ondersteuning. Als u belt,<br />
wordt u doorverbonden met een team van medewerkers die klaar staan om u te helpen.<br />
Raadpleeg de brochure in de productverpakking voor het telefoonnummer voor uw land/<br />
regio. U kunt ook naar http://www.hp.com/support/callcenters gaan. Zorg dat u de volgende<br />
gegevens bij de hand hebt als u <strong>HP</strong> belt: productnaam, serienummer, datum van aankoop<br />
en een beschrijving van het probleem.<br />
U kunt voor ondersteuning ook terecht op http://www.hp.com. Klik op het vak support &<br />
drivers.<br />
Toepassingen, stuurprogramma's en elektronische informatie<br />
Ga naar: http://www.hp.com/go/clj<strong>5550</strong>_software voor de <strong>HP</strong> <strong>Color</strong> <strong>LaserJet</strong> <strong>5550</strong> series<br />
printer. De webpagina voor de stuurprogramma's kan Engelstalig zijn, maar u kunt de<br />
stuurprogramma's in verschillende talen downloaden.<br />
Bel: (zie de brochure in de productverpakking).<br />
Rechtstreeks bestellen van <strong>HP</strong> accessoires en benodigdheden<br />
In de Verenigde Staten kunt u benodigdheden bestellen op http://www.hp.com/sbso/product/<br />
supplies. In Canada kunt u benodigdheden bestellen op http://www.hp.ca/catalog/supplies.<br />
In Europa kunt u benodigdheden bestellen op http://www.hp.com/supplies. In Zuidoost-Azië<br />
en Australië kunt u benodigdheden bestellen op http://www.hp.com/paper/.<br />
Accessoires kunnen worden besteld op http://www.hp.com/go/accessories.<br />
Bel: 1-800-538-8787 (Verenigde Staten) of 1-800-387-3154 (Canada).<br />
<strong>HP</strong> service-informatie<br />
Voor de gegevens van geautoriseerde <strong>HP</strong> dealers kunt u bellen met 1-800-243-9816<br />
(Verenigde Staten) of 1-800-387-3867 (Canada). Neem voor service voor uw product<br />
contact op met de afdeling klantenondersteuning van uw land/regio (zie de brochure in de<br />
productverpakking).<br />
Serviceovereenkomsten van <strong>HP</strong><br />
Bel: 1-800-835-4747 (Verenigde Staten) of 1-800-268-1221 (Canada).<br />
Verlengde service: 1-800-446-0522<br />
<strong>HP</strong> werkset<br />
<strong>NLWW</strong> iii
Met de <strong>HP</strong> werkset kunt u de printerstatus en -instellingen controleren en<br />
probleemoplossingsinformatie en online documentatie bekijken. U kunt de <strong>HP</strong> werkset<br />
weergeven als de printer rechtstreeks op de computer is aangesloten of als deze op een<br />
netwerk is aangesloten. U kunt de <strong>HP</strong> werkset alleen gebruiken als u de software volledig<br />
hebt geïnstalleerd. Zie De <strong>HP</strong> werkset gebruiken.<br />
Ondersteuning en informatie van <strong>HP</strong> voor Macintosh-computers<br />
Ga naar: http://www.hp.com/go/macosx voor ondersteuningsinformatie voor Macintosh OS X<br />
en de service voor updates voor stuurprogramma's van <strong>HP</strong>.<br />
Ga naar: http://www.hp.com/go/mac-connect voor producten die speciaal voor de Macintoshgebruiker<br />
zijn ontworpen.<br />
iv <strong>NLWW</strong>
Inhoudsopgave<br />
1 Basisinformatie over de printer<br />
Snelle toegang tot printerinformatie .........................................................................................2<br />
World Wide Web-koppelingen ...........................................................................................2<br />
Koppelingen naar gebruikershandleiding ..........................................................................2<br />
Als u meer informatie wilt ..................................................................................................2<br />
<strong>Printer</strong>configuraties .................................................................................................................. 5<br />
<strong>HP</strong> <strong>Color</strong> <strong>LaserJet</strong> <strong>5550</strong> ....................................................................................................5<br />
<strong>HP</strong> <strong>Color</strong> <strong>LaserJet</strong> <strong>5550</strong>n ..................................................................................................6<br />
<strong>HP</strong> <strong>Color</strong> <strong>LaserJet</strong> <strong>5550</strong>dn ................................................................................................6<br />
<strong>HP</strong> <strong>Color</strong> <strong>LaserJet</strong> <strong>5550</strong>dtn ...............................................................................................7<br />
<strong>HP</strong> <strong>Color</strong> <strong>LaserJet</strong> <strong>5550</strong>hdn ..............................................................................................8<br />
<strong>Printer</strong>functies ........................................................................................................................ 10<br />
Overzicht ................................................................................................................................12<br />
<strong>Printer</strong>software .......................................................................................................................13<br />
Softwarefuncties ..............................................................................................................13<br />
<strong>Printer</strong>stuurprogramma's .................................................................................................14<br />
Software voor Macintosh-computers ...............................................................................18<br />
De afdruksysteemsoftware installeren .............................................................................19<br />
De installatie van de software ongedaan maken .............................................................25<br />
Software voor netwerken .................................................................................................25<br />
Hulpprogramma's ............................................................................................................26<br />
Specificaties voor het afdrukmateriaal ...................................................................................29<br />
Ondersteunde papiergewichten en -formaten .................................................................29<br />
2 Bedieningspaneel<br />
Overzicht van het bedieningspaneel ......................................................................................34<br />
Display .............................................................................................................................34<br />
Toegang tot het bedieningspaneel via een computer ......................................................35<br />
Knoppen op het bedieningspaneel ........................................................................................37<br />
Betekenis van de lampjes op het bedieningspaneel ..............................................................38<br />
Menu's van het bedieningspaneel ..........................................................................................39<br />
Om te beginnen... ............................................................................................................39<br />
Menuoverzicht ........................................................................................................................40<br />
De menu's openen ..........................................................................................................40<br />
Menu Taak ophalen (voor printers met een vaste schijf) .................................................40<br />
Menu Informatie ...............................................................................................................40<br />
Menu Papierverwerking ...................................................................................................41<br />
Menu Apparaat configureren ...........................................................................................41<br />
Menu Diagnostiek ............................................................................................................43<br />
Menu Taak ophalen (voor printers met een vaste schijf) .......................................................44<br />
Menu Informatie ..................................................................................................................... 45<br />
Menu Papierverwerking .........................................................................................................46<br />
Menu Apparaat configureren .................................................................................................47<br />
Afdrukmenu .....................................................................................................................47<br />
Afdrukkwaliteitmenu ........................................................................................................49<br />
<strong>NLWW</strong> v
Menu Systeeminstellingen ...............................................................................................50<br />
Menu I/O ..........................................................................................................................52<br />
Menu Reset .....................................................................................................................53<br />
Menu Diagnostiek ..................................................................................................................55<br />
Configuratie-instellingen van het bedieningspaneel wijzigen .................................................57<br />
Taakopslaglimiet ..............................................................................................................57<br />
Time-out taak vasthouden ...............................................................................................57<br />
Adres weergeven .............................................................................................................58<br />
Kleur/zwart .......................................................................................................................58<br />
Opties voor ladegedrag: gewenste lade gebruiken en handmatige invoer ......................59<br />
PowerSave-tijd ................................................................................................................60<br />
Personality .......................................................................................................................61<br />
Wisbare waarschuwingen ................................................................................................62<br />
Automatisch doorgaan .....................................................................................................62<br />
<strong>Printer</strong>benodigdheden bijna op ........................................................................................63<br />
Kleurentoner is op ...........................................................................................................63<br />
Storingsherstel .................................................................................................................64<br />
Taal ..................................................................................................................................64<br />
Het bedieningspaneel gebruiken als de printer wordt gedeeld ..............................................66<br />
3 I/O-configuratie<br />
Netwerkconfiguratie ...............................................................................................................68<br />
Parameters van Novell NetWare-frametype configureren ...............................................68<br />
TCP/IP-parameters configureren .....................................................................................69<br />
Parallelle configuratie .............................................................................................................75<br />
USB-configuratie ....................................................................................................................76<br />
Configuratie van Jetlink-aansluiting .......................................................................................77<br />
Enhanced I/O (EIO) configureren ..........................................................................................78<br />
<strong>HP</strong> Jetdirect-printservers .................................................................................................78<br />
Beschikbare interfaces voor Enhanced I/O .....................................................................78<br />
NetWare-netwerken .........................................................................................................79<br />
Windows- en Windows NT-netwerken .............................................................................79<br />
AppleTalk-netwerken .......................................................................................................79<br />
UNIX/Linux-netwerken .....................................................................................................79<br />
Draadloos afdrukken ..............................................................................................................80<br />
IEEE 802.11b-standaard .................................................................................................80<br />
Bluetooth .........................................................................................................................80<br />
4 Afdruktaken<br />
Afdruktaken beheren ..............................................................................................................82<br />
Bron .................................................................................................................................82<br />
Soort en Formaat .............................................................................................................82<br />
Prioriteiten van afdrukinstellingen ....................................................................................83<br />
Afdrukmateriaal selecteren ....................................................................................................84<br />
Afdrukmaterialen die u moet vermijden ...........................................................................84<br />
Afdrukmateriaal dat de printer kan beschadigen .............................................................84<br />
Invoerladen configureren .......................................................................................................86<br />
Laden configureren wanneer u hierom wordt gevraagd ..................................................86<br />
Papier plaatsen in lade 1 als u deze één keer wilt gebruiken ..........................................86<br />
Papier in lade 1 plaatsen als hetzelfde papier voor verschillende afdruktaken<br />
wordt gebruikt ...............................................................................................................88<br />
Enveloppen afdrukken vanuit lade 1 ...............................................................................90<br />
Herkenbaar afdrukmateriaal in lade 2, 3, 4 en 5 plaatsen ...............................................91<br />
Afdrukmateriaal met niet-herkenbare of standaardformaten in lade 2, 3, 4 en 5<br />
plaatsen ........................................................................................................................94<br />
vi <strong>NLWW</strong>
Afdrukmateriaal van speciaal formaat in lade 2, 3, 4 en 5 plaatsen ................................96<br />
Laden configureren via het menu Papierverwerking .......................................................99<br />
Afdrukken op speciaal afdrukmateriaal ................................................................................101<br />
Transparanten ...............................................................................................................101<br />
Glanspapier ...................................................................................................................101<br />
Gekleurd papier .............................................................................................................102<br />
Afbeeldingen afdrukken .................................................................................................102<br />
Enveloppen ....................................................................................................................102<br />
Etiketten .........................................................................................................................103<br />
Zwaar papier ..................................................................................................................103<br />
<strong>HP</strong> <strong>LaserJet</strong> Tough-papier ............................................................................................104<br />
Voorbedrukte formulieren en briefhoofdpapier ..............................................................104<br />
Kringlooppapier .............................................................................................................104<br />
Dubbelzijdig afdrukken (duplex) ...........................................................................................105<br />
Instellingen van het bedieningspaneel voor automatisch dubbelzijdig afdrukken .........106<br />
Lege pagina's dubbelzijdig afdrukken ...........................................................................107<br />
Opties voor het binden van dubbelzijdige afdruktaken ..................................................107<br />
Handmatig dubbelzijdig afdrukken (duplex) ..................................................................107<br />
Brochures afdrukken .....................................................................................................108<br />
De registratie aanpassen ...............................................................................................108<br />
Bijzondere afdruksituaties ....................................................................................................110<br />
De eerste pagina anders afdrukken ..............................................................................110<br />
Een leeg achterblad afdrukken ......................................................................................110<br />
Afdrukken op speciaal papier ........................................................................................110<br />
Een afdruktaak afbreken ...............................................................................................111<br />
Taakopslagfuncties .............................................................................................................. 112<br />
Een afdruktaak opslaan .................................................................................................112<br />
Snelkopiëren ..................................................................................................................113<br />
Proefafdrukfunctie .........................................................................................................113<br />
Privé-taken ....................................................................................................................114<br />
Mopier-modus ................................................................................................................116<br />
Geheugenbeheer ................................................................................................................. 117<br />
5 <strong>Printer</strong>beheer<br />
Pagina’s met printerinformatie .............................................................................................120<br />
Menustructuur ................................................................................................................120<br />
Configuratiepagina ........................................................................................................120<br />
Statuspagina printerbenodigdheden ..............................................................................121<br />
Gebruikspagina .............................................................................................................121<br />
Demo .............................................................................................................................122<br />
CMYK-voorbeelden afdrukken ......................................................................................122<br />
RGB-voorbeelden afdrukken .........................................................................................122<br />
Bestandsdirectory ..........................................................................................................123<br />
PCL- of PS-lettertypeoverzicht ......................................................................................123<br />
Logbestand ....................................................................................................................123<br />
De geïntegreerde webserver gebruiken ...............................................................................124<br />
Toegang tot de ingebouwde webserver krijgen met behulp van een<br />
netwerkverbinding ......................................................................................................124<br />
Tabblad Informatie .........................................................................................................125<br />
Tabblad Instellingen ......................................................................................................125<br />
Tabblad Netwerk ...........................................................................................................126<br />
Overige koppelingen ......................................................................................................126<br />
De <strong>HP</strong> werkset gebruiken ....................................................................................................127<br />
Ondersteunde besturingssystemen ...............................................................................127<br />
Ondersteunde browsers ................................................................................................127<br />
<strong>NLWW</strong> vii
De <strong>HP</strong> werkset weergeven ............................................................................................127<br />
Onderdelen van de <strong>HP</strong> werkset .....................................................................................128<br />
Overige koppelingen ......................................................................................................128<br />
Tabblad Status ..............................................................................................................128<br />
Tabblad Problemen oplossen ........................................................................................128<br />
Tabblad Waarschuwingen .............................................................................................129<br />
Tabblad Documentatie ..................................................................................................129<br />
Knop Apparaatinstellingen .............................................................................................129<br />
Koppelingen van de <strong>HP</strong> werkset ...................................................................................130<br />
6 Kleur<br />
Afdrukken in kleur ................................................................................................................132<br />
Papierselectie ................................................................................................................132<br />
<strong>HP</strong> ImageREt 3600 ........................................................................................................132<br />
Beste afdrukkwaliteit ......................................................................................................132<br />
Kleuropties .....................................................................................................................132<br />
sRGB .............................................................................................................................133<br />
In vier kleuren afdrukken (CMYK) .................................................................................133<br />
Kleuropties van de printer beheren ......................................................................................135<br />
Afdrukken in grijstinten ..................................................................................................135<br />
Automatische of handmatige kleuraanpassing ..............................................................135<br />
Kleuren overeenstemmen ....................................................................................................137<br />
PANTONE®*-kleuraanpassing ......................................................................................137<br />
Kleurovereenstemming ..................................................................................................137<br />
Kleurvoorbeelden afdrukken ..........................................................................................138<br />
Kleuremulatie van de <strong>HP</strong> <strong>Color</strong> <strong>LaserJet</strong> 4550 .............................................................138<br />
7 Onderhoud<br />
Printcartridgebeheer ............................................................................................................140<br />
Printcartridges van <strong>HP</strong> ...................................................................................................140<br />
Printcartridges van andere merken ...............................................................................140<br />
Echtheidscontrole van printcartridges ...........................................................................140<br />
<strong>HP</strong> fraude-hotline ...........................................................................................................140<br />
Printcartridges bewaren .................................................................................................141<br />
Verwachte levensduur van printcartridge ......................................................................141<br />
Vervangingstijden voor benodigdheden (bij benadering) ..............................................141<br />
De levensduur van de printcartridge controleren ...........................................................142<br />
Printcartridges vervangen .................................................................................................... 143<br />
De printcartridge vervangen ..........................................................................................143<br />
<strong>Printer</strong>benodigdheden vervangen ........................................................................................147<br />
<strong>Printer</strong>benodigdheden zoeken .......................................................................................147<br />
Richtlijnen voor vervanging ...........................................................................................147<br />
Ruimte om de printer vrijmaken om benodigdheden te vervangen ...............................148<br />
E-mailwaarschuwingen voor de status van de benodigdheden configureren ......................149<br />
Periodieke reiniging .............................................................................................................150<br />
Wanneer u de OHT-sensor moet reinigen .....................................................................150<br />
De OHT-sensor reinigen ................................................................................................150<br />
Wanneer u de antistatische kam moet reinigen ...................................................................153<br />
De antistatische kam reinigen ..............................................................................................154<br />
8 Problemen oplossen<br />
Controlelijst voor het oplossen van problemen ....................................................................159<br />
Factoren die de prestaties van de printer beïnvloeden .................................................159<br />
Informatiepagina's voor problemen oplossen ......................................................................160<br />
viii <strong>NLWW</strong>
Pagina van papierbaantest ............................................................................................160<br />
Registratiepagina ...........................................................................................................160<br />
Logbestand ....................................................................................................................161<br />
Soorten berichten op het bedieningspaneel ........................................................................162<br />
Statusberichten ..............................................................................................................162<br />
Waarschuwingsberichten ..............................................................................................162<br />
Foutberichten .................................................................................................................162<br />
Kritieke-foutberichten .....................................................................................................162<br />
Berichten van het bedieningspaneel ....................................................................................163<br />
Papierstoringen ....................................................................................................................192<br />
Herstel na papierstoringen ............................................................................................192<br />
Veelvoorkomende oorzaken van papierstoringen ................................................................194<br />
Papierstoringen verhelpen ................................................................................................... 196<br />
Storing in lade 1, 2, 3, 4 of 5 ..........................................................................................196<br />
Storing in lade 3, 4 of 5 ..................................................................................................200<br />
Papierstoringen in de bovenklep ...................................................................................206<br />
Papierstoring in de papierinvoer of de papierbaan ........................................................211<br />
Meerdere storingen in de papierbaan ............................................................................214<br />
Papierstoring in de duplexbaan .....................................................................................219<br />
Meerdere storingen in de duplexbaan ...........................................................................221<br />
Problemen met de papierverwerking ...................................................................................228<br />
De printer voert meerdere vellen tegelijk in .........................................................................228<br />
De printer voert een onjuist paginaformaat in ......................................................................228<br />
De printer neemt papier op uit de onjuiste lade ...................................................................229<br />
Het afdrukmateriaal wordt niet automatisch ingevoerd ........................................................229<br />
Selecteren van papierformaten voor lade 2, 3, 4 of 5 met het bedieningspaneel is<br />
niet mogelijk ......................................................................................................................230<br />
Het afdrukmateriaal wordt niet vanuit lade 2, 3, 4 of 5 ingevoerd ........................................230<br />
Transparanten of glanspapier worden niet ingevoerd ..........................................................231<br />
Transparanten worden niet juist afgedrukt en op het bedieningspaneel verschijnt<br />
een foutbericht over een probleem met het afdrukmateriaal in de lade ............................232<br />
Enveloppen lopen vast of worden niet ingevoerd in de printer ............................................232<br />
De uitvoer is gekruld of gekreukt .........................................................................................233<br />
<strong>Printer</strong> kan niet dubbelzijdig afdrukken of doet het niet goed ..............................................233<br />
Problemen met de manier waarop de printer reageert ........................................................235<br />
Geen bericht in het display ..................................................................................................235<br />
De printer staat aan maar er wordt niets afgedrukt ..............................................................235<br />
<strong>Printer</strong> is ingeschakeld, maar ontvangt geen gegevens ......................................................236<br />
Selecteren van de printer vanaf de computer is niet mogelijk .............................................237<br />
Problemen met het bedieningspaneel van de printer ..........................................................238<br />
De instellingen van het bedieningspaneel werken niet juist .................................................238<br />
Lade 3, 4 of 5 kan niet worden geselecteerd .......................................................................238<br />
Problemen met het afdrukken van kleuren ..........................................................................239<br />
Er wordt zwart afgedrukt in plaats van kleur ........................................................................239<br />
Verkeerde tint .......................................................................................................................239<br />
Ontbrekende kleuren ...........................................................................................................239<br />
Inconsistente kleuren na installatie van een printcartridge ..................................................240<br />
De kleuren die worden afgedrukt, komen niet overeen met de kleuren op het scherm .......240<br />
Onjuiste printeruitvoer ..........................................................................................................241<br />
Onjuiste lettertypen worden afgedrukt .................................................................................241<br />
Niet in staat om alle tekens in een symbolenset af te drukken ............................................241<br />
Dansende tekst tussen afdrukken ........................................................................................241<br />
Ontbrekende tekens of onderbroken afdrukproces ..............................................................241<br />
Gedeeltelijke afdruk .............................................................................................................242<br />
Richtlijnen voor afdrukken met verschillende lettertypen ..............................................242<br />
Problemen met programma's ...............................................................................................243<br />
<strong>NLWW</strong> ix
Niet in staat om systeemselecties te wijzigen door middel van software .............................243<br />
Niet in staat om vanuit de software een lettertype te selecteren .........................................243<br />
Niet in staat om vanuit de software kleuren te selecteren ...................................................243<br />
Het printerstuurprogramma herkent lade 3, 4 of 5 in de duplexeenheid niet .......................243<br />
Problemen met de afdrukkwaliteit oplossen ........................................................................244<br />
Problemen met afdrukkwaliteit veroorzaakt door papier ...............................................244<br />
Problemen met transparanten .......................................................................................244<br />
Problemen met afdrukkwaliteit veroorzaakt door de omgeving .....................................245<br />
Afdrukkwaliteitproblemen veroorzaakt door storingen ...................................................245<br />
Problemen met afdrukkwaliteit in verband met onderhoud ...........................................245<br />
Pagina voor problemen oplossen ..................................................................................245<br />
De printer kalibreren ......................................................................................................246<br />
Schema voor problemen met de afdrukkwaliteit ............................................................246<br />
Bijlage A Geheugenkaarten en printservers gebruiken<br />
<strong>Printer</strong>geheugen en lettertypen ............................................................................................253<br />
Een configuratiepagina afdrukken .................................................................................254<br />
Geheugen en lettertypen installeren ....................................................................................255<br />
DDR DIMM's installeren ................................................................................................255<br />
Een flash-geheugenkaart installeren .............................................................................258<br />
Geheugen activeren ......................................................................................................261<br />
Een <strong>HP</strong> Jetdirect-printserver installeren ..............................................................................263<br />
Een <strong>HP</strong> Jetdirect-printserver installeren ........................................................................263<br />
Bijlage B Benodigdheden en accessoires<br />
Beschikbaarheid van reserveonderdelen en benodigdheden ..............................................267<br />
Rechtstreeks bestellen via de geïntegreerde webserver (voor printers met een<br />
netwerkverbinding) ...........................................................................................................267<br />
Rechtstreeks bestellen via de printersoftware (voor printers die rechtstreeks op een<br />
computer zijn aangesloten) ...............................................................................................268<br />
<strong>Printer</strong>benodigdheden rechtstreeks bestellen via de software ......................................268<br />
Bijlage C Service en ondersteuning<br />
Beperkte garantie van Hewlett-Packard ..............................................................................271<br />
Beperkte garantie op de printcartridges en afbeeldingsdrums ............................................273<br />
Premium-beveiligingsgarantie van <strong>HP</strong>. Verklaring van beperkte garantie voor de<br />
fuserkit en transferkit van de <strong>Color</strong> <strong>LaserJet</strong>. ...................................................................274<br />
Onderhoudsovereenkomsten van <strong>HP</strong> ..................................................................................275<br />
On-site servicecontracten ..............................................................................................275<br />
Bijlage D <strong>Printer</strong>specificaties<br />
Voedingsspecificaties ..........................................................................................................278<br />
Geluidshinder 1, 2 ...................................................................................................................279<br />
Omgevingsspecificaties .......................................................................................................280<br />
Bijlage E Overheidsinformatie<br />
FCC-voorschriften ................................................................................................................281<br />
Programma voor milieuvriendelijke producten .....................................................................282<br />
Milieubescherming .........................................................................................................282<br />
Ozon-productie ..............................................................................................................282<br />
Minder energieverbruik ..................................................................................................282<br />
Papierverbruik ...............................................................................................................282<br />
x <strong>NLWW</strong>
Plastic onderdelen .........................................................................................................282<br />
Afdrukbenodigdheden voor de <strong>HP</strong> <strong>LaserJet</strong> ..................................................................282<br />
Informatie over het programma <strong>HP</strong> Printing Supplies Returns and Recycling<br />
Program ......................................................................................................................283<br />
Kringlooppapier .............................................................................................................283<br />
Materiaalbeperkingen ....................................................................................................283<br />
Material Safety Data Sheet (MSDS, chemiekaart) ........................................................283<br />
Meer informatie ..............................................................................................................283<br />
Conformiteitsverklaring ........................................................................................................285<br />
Veiligheidsverklaringen ........................................................................................................ 286<br />
Laserveiligheid ...............................................................................................................286<br />
Canadese DOC-voorschriften .......................................................................................286<br />
EMI-verklaring voor Korea .............................................................................................286<br />
VCCI-verklaring voor Japan ..........................................................................................286<br />
Laserverklaring voor Finland .........................................................................................287<br />
Woordenlijst<br />
Index<br />
<strong>NLWW</strong> xi
xii <strong>NLWW</strong>
Basisinformatie over de printer<br />
Dit hoofdstuk biedt informatie over het instellen van de printer en de printerfuncties. De<br />
volgende onderwerpen komen aan bod:<br />
● Snelle toegang tot printerinformatie<br />
● <strong>Printer</strong>configuraties<br />
● <strong>Printer</strong>functies<br />
● Overzicht<br />
● <strong>Printer</strong>software<br />
● Specificaties voor het afdrukmateriaal<br />
<strong>NLWW</strong> 1
Snelle toegang tot printerinformatie<br />
World Wide Web-koppelingen<br />
<strong>Printer</strong>stuurprogramma's, bijgewerkte <strong>HP</strong>-printersoftware, productinformatie en<br />
ondersteunende informatie kunt u vinden op:<br />
● http://www.hp.com/support/clj<strong>5550</strong><br />
<strong>Printer</strong>stuurprogramma's zijn te downloaden op de volgende sites:<br />
● In China: ftp://www.hp.com.cn/support/clj<strong>5550</strong><br />
● In Japan: ftp://www.jpn.hp.com/support/clj<strong>5550</strong><br />
● In Korea: http://www.hp.co.kr/support/clj<strong>5550</strong><br />
● In Taiwan: http://www.hp.com.tw/support/clj<strong>5550</strong><br />
● Of op de lokale website voor stuurprogramma's op: http://www.dds.com.tw<br />
Ga als volgt te werk om benodigdheden te bestellen:<br />
● Verenigde Staten: http://www.hp.com/go/ljsupplies<br />
● Rest van de wereld: http://www.hp.com/ghp/buyonline.html<br />
Ga als volgt te werk om accessoires te bestellen:<br />
● http://www.hp.com/go/accessories<br />
Koppelingen naar gebruikershandleiding<br />
● Overzicht<br />
● <strong>Printer</strong>benodigdheden vervangen<br />
Als u meer informatie wilt<br />
Voor deze printer zijn verschillende handleidingen beschikbaar. Zie http://www.hp.com/<br />
support/clj<strong>5550</strong>.<br />
De printer gereedmaken<br />
Aan de slag... Stapsgewijze instructies voor het installeren en instellen van de printer. Deze<br />
handleiding staat op de cd-rom die bij de printer is geleverd.<br />
2 Hoofdstuk 1 Basisinformatie over de printer <strong>NLWW</strong>
Beheerdershandleiding voor <strong>HP</strong> Jetdirect-printservers. Instructies voor het configureren<br />
van de <strong>HP</strong> Jetdirect-printserver en het oplossen van problemen. Deze handleiding staat op<br />
de cd-rom die bij de printer is geleverd.<br />
Handleidingen voor accessoires en benodigdheden. Stapsgewijze instructies bij de<br />
optionele accessoires en benodigdheden van de printer voor het installeren van de<br />
accessoires en benodigdheden van de printer.<br />
De printer gebruiken<br />
Gebruikershandleiding. Uitgebreide informatie over het gebruik van de printer en het<br />
verhelpen van mogelijke problemen. Deze handleiding staat op de cd-rom die u bij de printer<br />
hebt gekregen.<br />
Online Help. Informatie over de printeropties die vanuit de printerstuurprogramma's<br />
beschikbaar zijn. U kunt een Help-onderwerp raadplegen via het menu Help van het<br />
printerstuurprogramma.<br />
<strong>NLWW</strong> Snelle toegang tot printerinformatie 3
Online gebruikershandleiding in HTML. Uitgebreide informatie over het gebruik van de<br />
printer en het verhelpen van mogelijke problemen. Beschikbaar op http://www.hp.com/<br />
support/clj<strong>5550</strong>. Als u verbinding hebt, selecteert u Manuals (Handleidingen).<br />
4 Hoofdstuk 1 Basisinformatie over de printer <strong>NLWW</strong>
<strong>Printer</strong>configuraties<br />
Dank u voor de aanschaf van de <strong>HP</strong> <strong>Color</strong> <strong>LaserJet</strong> <strong>5550</strong> series printer. Deze printer is<br />
verkrijgbaar in de hieronder beschreven configuraties.<br />
<strong>HP</strong> <strong>Color</strong> <strong>LaserJet</strong> <strong>5550</strong><br />
De <strong>HP</strong> <strong>Color</strong> <strong>LaserJet</strong> <strong>5550</strong> is een vier-kleurenlaserprinter met een maximumsnelheid van<br />
28 pagina's per minuut (ppm) voor A4-formaat en 27 ppm voor Letter-formaat. Hieronder<br />
wordt een lijst met de printerfuncties weergegeven. Zie <strong>Printer</strong>functies voor meer informatie<br />
over de functies.<br />
● Lade 1 is een multifunctionele lade die 100 vel verschillende afdrukmaterialen of 20<br />
enveloppen kan bevatten.<br />
● Lade 2 is een papierinvoer voor 500 vel met ondersteuning voor afdrukmateriaal met het<br />
formaat Letter, Letter-Rotated, A4, A4-Rotated, Executive, A5 (JIS), B4 (JIS), B5 (JIS),<br />
11 x 17, A3, 16K, 8K, Executive (JIS), 8,5 x 13 en Legal. Deze lade kan ook<br />
afdrukmateriaal van speciaal formaat verwerken.<br />
● De mogelijkheid om aansluitingen te maken met parallelle poorten, netwerkpoorten en<br />
Jetlink-poorten. De printer beschikt over drie EIO-sleuven (Enhanced Input/Output), een<br />
Jetlink-poort, een USB 1.1-verbinding (Universal Serial Bus) en een standaard<br />
bidirectionele parallelle kabelinterface (voldoet aan IEEE-1284-C).<br />
● 160 MB SDRAM-geheugen (Synchronous Dynamic Random Access Memory). 128 MB<br />
DDR plus 32 MB extra geheugen op de formatter-kaart en een extra DIMM-sleuf (Dual<br />
Inline Memory Module).<br />
<strong>NLWW</strong> <strong>Printer</strong>configuraties 5
<strong>HP</strong> <strong>Color</strong> <strong>LaserJet</strong> <strong>5550</strong>n<br />
De <strong>HP</strong> <strong>Color</strong> <strong>LaserJet</strong> <strong>5550</strong>n is een vier-kleurenlaserprinter met een maximumsnelheid van<br />
28 pagina's per minuut (ppm) voor A4-formaat en 27 ppm voor Letter-formaat. Hieronder<br />
wordt een lijst met de printerfuncties weergegeven. Zie <strong>Printer</strong>functies voor meer informatie<br />
over de functies.<br />
● Lade 1 is een multifunctionele lade die 100 vel verschillende afdrukmaterialen of 20<br />
enveloppen kan bevatten.<br />
● Lade 2 is een papierinvoer voor 500 vel met ondersteuning voor afdrukmateriaal met het<br />
formaat Letter, Letter-Rotated, A4, A4-Rotated, Executive, A5 (JIS), B4 (JIS), B5 (JIS),<br />
11 x 17, A3, 16K, 8K, Executive (JIS), 8,5 x 13 en Legal. Deze lade kan ook<br />
afdrukmateriaal van speciaal formaat verwerken.<br />
● De mogelijkheid om aansluitingen te maken met parallelle poorten, netwerkpoorten en<br />
Jetlink-poorten. De printer beschikt over drie EIO-sleuven (Enhanced Input/Output), een<br />
Jetlink-poort, een USB 1.1-verbinding (Universal Serial Bus) en een standaard<br />
bidirectionele parallelle kabelinterface (voldoet aan IEEE-1284-C). De printer bevat ook<br />
een EIO-netwerkkaart voor een <strong>HP</strong> Jetdirect 620N-printserver.<br />
● 160 MB SDRAM-geheugen (Synchronous Dynamic Random Access Memory). 128 MB<br />
DDR plus 32 MB extra geheugen op de formatter-kaart en een extra DIMM-sleuf (Dual<br />
Inline Memory Module).<br />
<strong>HP</strong> <strong>Color</strong> <strong>LaserJet</strong> <strong>5550</strong>dn<br />
6 Hoofdstuk 1 Basisinformatie over de printer <strong>NLWW</strong>
De <strong>HP</strong> <strong>Color</strong> <strong>LaserJet</strong> <strong>5550</strong>dn is een vier-kleurenlaserprinter met een maximumsnelheid van<br />
28 pagina's per minuut (ppm) voor A4-formaat en 27 ppm voor Letter-formaat. Hieronder<br />
wordt een lijst met de printerfuncties weergegeven. Zie <strong>Printer</strong>functies voor meer informatie<br />
over de functies.<br />
● Lade 1 is een multifunctionele lade die 100 vel verschillende afdrukmaterialen of 20<br />
enveloppen kan bevatten.<br />
● Lade 2 is een papierinvoer voor 500 vel met ondersteuning voor afdrukmateriaal met het<br />
formaat Letter, Letter-Rotated, A4, A4-Rotated, Executive, A5 (JIS), B4 (JIS), B5 (JIS),<br />
11 x 17, A3, 16K, 8K, Executive (JIS), 8,5 x 13 en Legal. Deze lade kan ook<br />
afdrukmateriaal van speciaal formaat verwerken.<br />
● Automatisch dubbelzijdig afdrukken (duplex).<br />
● De mogelijkheid om aansluitingen te maken met parallelle poorten, netwerkpoorten en<br />
Jetlink-poorten. De printer beschikt over drie EIO-sleuven (Enhanced Input/Output), een<br />
Jetlink-poort, een USB 1.1-verbinding (Universal Serial Bus) en een standaard<br />
bidirectionele parallelle kabelinterface (voldoet aan IEEE-1284-C). De printer bevat ook<br />
een EIO-netwerkkaart voor een <strong>HP</strong> Jetdirect 620N-printserver.<br />
● 160 MB SDRAM-geheugen (Synchronous Dynamic Random Access Memory). 128 MB<br />
DDR plus 32 MB extra geheugen op de formatter-kaart en een extra DIMM-sleuf (Dual<br />
Inline Memory Module).<br />
<strong>HP</strong> <strong>Color</strong> <strong>LaserJet</strong> <strong>5550</strong>dtn<br />
De <strong>HP</strong> <strong>Color</strong> <strong>LaserJet</strong> <strong>5550</strong>dtn is een vier-kleurenlaserprinter met een maximumsnelheid<br />
van 28 pagina's per minuut (ppm) voor A4-formaat en 27 ppm voor Letter-formaat.<br />
Hieronder wordt een lijst met de printerfuncties weergegeven. Zie <strong>Printer</strong>functies voor meer<br />
informatie over de functies.<br />
● Lade 1 is een multifunctionele lade die 100 vel verschillende afdrukmaterialen of 20<br />
enveloppen kan bevatten.<br />
● Lade 2 is een papierinvoer voor 500 vel met ondersteuning voor afdrukmateriaal met het<br />
formaat Letter, Letter-Rotated, A4, A4-Rotated, Executive, A5 (JIS), B4 (JIS), B5 (JIS),<br />
11 x 17, A3, 16K, 8K, Executive (JIS), 8,5 x 13 en Legal. Lade 3 kan 500 vel met het<br />
formaat Letter, Letter-Rotated, A4, A4-Rotated, Executive, A5 (JIS), B4 (JIS), B5 (JIS),<br />
11 x 17, A3, 16K, 8K, Executive (JIS), 8,5 x 13 en Legal bevatten. Beide laden kunnen<br />
ook afdrukmateriaal van speciaal formaat verwerken.<br />
<strong>NLWW</strong> <strong>Printer</strong>configuraties 7
● Automatisch dubbelzijdig afdrukken (duplex).<br />
● De mogelijkheid om aansluitingen te maken met parallelle poorten, netwerkpoorten en<br />
Jetlink-poorten. De printer beschikt over drie EIO-sleuven (Enhanced Input/Output), een<br />
Jetlink-poort, een USB 1.1-verbinding (Universal Serial Bus) en een standaard<br />
bidirectionele parallelle kabelinterface (voldoet aan IEEE-1284-C). De printer bevat ook<br />
een EIO-netwerkkaart voor een <strong>HP</strong> Jetdirect 620N-printserver.<br />
● 288 MB SDRAM: 256 MB DDR plus 32 MB extra geheugen op de formatter-kaart en<br />
een extra DIMM-sleuf. De printer heeft twee 200-pins SODIMM-sleuven (Small Outline<br />
Dual Inline Memory Module) waarin geheugenmodules van 128 of 256 MB RAM kunnen<br />
worden geïnstalleerd. Tevens is een optioneel verkrijgbare vaste schijf beschikbaar.<br />
● <strong>Printer</strong>standaard.<br />
<strong>HP</strong> <strong>Color</strong> <strong>LaserJet</strong> <strong>5550</strong>hdn<br />
De <strong>HP</strong> <strong>Color</strong> <strong>LaserJet</strong> <strong>5550</strong>hdn is een vier-kleurenlaserprinter met een maximumsnelheid<br />
van 28 pagina's per minuut (ppm) voor A4-formaat en 27 ppm voor Letter-formaat.<br />
Hieronder wordt een lijst met de printerfuncties weergegeven. Zie <strong>Printer</strong>functies voor meer<br />
informatie over de functies.<br />
● Lade 1 is een multifunctionele lade die 100 vel verschillende afdrukmaterialen of 20<br />
enveloppen kan bevatten.<br />
● Lade 2 is een papierinvoer voor 500 vel met ondersteuning voor afdrukmateriaal met het<br />
formaat Letter, Letter-Rotated, A4, A4-Rotated, Executive, A5 (JIS), B4 (JIS), B5 (JIS),<br />
11 x 17, A3, 16K, 8K, Executive (JIS), 8,5 x 13 en Legal. Deze lade kan afdrukmateriaal<br />
van speciaal formaat verwerken.<br />
● Lade 3, 4 en 5 kunnen 500 vel met het formaat Letter, Letter-Rotated, A4, A4-Rotated,<br />
Executive, A5 (JIS), B4 (JIS), B5 (JIS), 11 x 17, A3, 16K, 8K, Executive (JIS), 8,5 x 13<br />
en Legal bevatten. Deze laden kunnen ook afdrukmateriaal van speciaal formaat<br />
verwerken.<br />
● <strong>Printer</strong>standaard.<br />
8 Hoofdstuk 1 Basisinformatie over de printer <strong>NLWW</strong>
● Automatisch dubbelzijdig afdrukken (duplex).<br />
● De mogelijkheid om aansluitingen te maken met parallelle poorten, netwerkpoorten en<br />
Jetlink-poorten. De printer beschikt over drie EIO-sleuven (Enhanced Input/Output), een<br />
Jetlink-poort, een USB 1.1-verbinding (Universal Serial Bus) en een standaard<br />
bidirectionele parallelle kabelinterface (voldoet aan IEEE-1284-C). De printer bevat ook<br />
een EIO-netwerkkaart voor een <strong>HP</strong> Jetdirect 620N-printserver.<br />
● 288 MB SDRAM: 256 MB DDR plus 32 MB extra geheugen op de formatter-kaart en<br />
een extra DIMM-sleuf. De printer heeft twee 200-pins SODIMM-sleuven (Small Outline<br />
Dual Inline Memory Module) waarin geheugenmodules van 128 of 256 MB RAM kunnen<br />
worden geïnstalleerd. Deze printer bevat ook een vaste schijf.<br />
Opmerking Als u lade 5 toevoegt aan de printer nadat u de printer hebt gekocht, kan de aanduiding voor<br />
de ladepositie het verkeerde nummer aangeven. Wilt u het nummer wijzigen, dan schuift u<br />
de positieschakelaar naar nummer 5.<br />
<strong>NLWW</strong> <strong>Printer</strong>configuraties 9
<strong>Printer</strong>functies<br />
In deze printer wordt de kwaliteit en betrouwbaarheid van Hewlett-Packard gecombineerd<br />
met de onderstaande functies. Voor verdere informatie over functies van de printer gaat u<br />
naar de website van Hewlett-Packard op http://www.hp.com/support/clj<strong>5550</strong>.<br />
Functies<br />
Prestaties ● Maximaal 28 pagina's per minuut (ppm) voor A4-formaat en 27<br />
ppm voor Letter-formaat.<br />
● Drukt ook af op transparanten en glanspapier. Zie Ondersteunde<br />
papiergewichten en -formaten voor meer informatie.<br />
Geheugen ● De modellen <strong>HP</strong> <strong>Color</strong> <strong>LaserJet</strong> <strong>5550</strong>, <strong>HP</strong> <strong>Color</strong> <strong>LaserJet</strong> <strong>5550</strong>n<br />
en <strong>HP</strong> <strong>Color</strong> <strong>LaserJet</strong> <strong>5550</strong>dn bevatten 128 MB SDRAM, 32 MB<br />
extra geheugen op de formatter-kaart en een extra DIMM-sleuf.<br />
Geheugenspecificatie: <strong>HP</strong> <strong>Color</strong> <strong>LaserJet</strong> <strong>5550</strong> series printers<br />
maken gebruik van 200-pins SODIMM's waarin<br />
geheugenmodules van 128 of 256 MB RAM kunnen worden<br />
geïnstalleerd.<br />
● De modellen <strong>HP</strong> <strong>Color</strong> <strong>LaserJet</strong> <strong>5550</strong>dtn en <strong>HP</strong> <strong>Color</strong> <strong>LaserJet</strong><br />
<strong>5550</strong>hdn bevatten 288 MB SDRAM: 256 MB DDR plus 32 MB<br />
extra geheugen op de formatter-kaart en een extra DIMM-sleuf.<br />
Deze printers hebben twee 200-pins SODIMM-sleuven waarin<br />
geheugenmodules van 128 of 256 MB RAM kunnen worden<br />
geïnstalleerd.<br />
● Er kan een optionele vaste schijf worden toegevoegd via een EIOsleuf<br />
(die beschikbaar is op de <strong>HP</strong> <strong>Color</strong> <strong>LaserJet</strong> <strong>5550</strong>hdn).<br />
Gebruikersinterface ● Grafisch display op het bedieningspaneel.<br />
● Verbeterde Help met animaties.<br />
● Geïntegreerde webserver voor toegang tot ondersteuning en<br />
bestelmogelijkheden voor printerbenodigdheden (printers die op<br />
een netwerk zijn aangesloten).<br />
● De software van <strong>HP</strong> werkset voor het weergeven van<br />
printerstatus en waarschuwingen, het configureren van de<br />
printerinstellingen, het bekijken van de documentatie en<br />
informatie over het oplossen van problemen en het afdrukken van<br />
interne printerinformatiepagina's.<br />
Ondersteunde<br />
printerpersonality's<br />
● <strong>HP</strong> PCL 6.<br />
● <strong>HP</strong> PCL 5c.<br />
● PostScript 3-emulatie.<br />
● Automatisch schakelen tussen printertalen.<br />
● Directe ondersteuning voor PDF.<br />
● Ondersteuning voor XHTML.<br />
Opslagfuncties ● Taakopslag. Ga naar Taakopslaglimiet voor meer informatie.<br />
● Afdrukken met een PIN-nummer (Personal Identification Number)<br />
(voor printers met een vaste schijf).<br />
● Lettertypen en formulieren.<br />
10 Hoofdstuk 1 Basisinformatie over de printer <strong>NLWW</strong>
Functies (vervolg)<br />
Lettertypen ● 80 interne lettertypen beschikbaar voor de PCL-printertaal en<br />
voor PostScript-emulatie.<br />
● 80 schermlettertypen in TrueType-formaat geleverd bij de<br />
software.<br />
● Ondersteunt formulieren en lettertypen op de vaste schijf bij<br />
gebruik van <strong>HP</strong> Web Jetadmin.<br />
Papierverwerking ● Drukt af op papier van 76 x 127 mm tot maximaal 306 x 470 mm.<br />
● Drukt af op papier met een gewicht van 60 g/m 2 tot 200 g/m 2 .<br />
● Drukt af op een verscheidenheid aan afdrukmateriaal waaronder<br />
glanspapier, etiketten, transparanten en enveloppen.<br />
● Meerdere glansniveaus.<br />
● Een papierinvoer voor 500 vel (lade 2) die papierformaten<br />
ondersteunt van 148 x 210 mm tot maximaal 297 x 432 mm.<br />
● Een optionele papierinvoer voor 500 vel met ondersteuning voor<br />
papierformaten van 148 x 210 mm tot maximaal 297 x 432 mm.<br />
Deze invoer wordt standaard geleverd bij de <strong>HP</strong> <strong>Color</strong> <strong>LaserJet</strong><br />
<strong>5550</strong>dtn (lade 3) en <strong>HP</strong> <strong>Color</strong> <strong>LaserJet</strong> <strong>5550</strong>hdn (lade 3, 4 en 5).<br />
Zie Ondersteunde papiergewichten en -formaten voor meer<br />
informatie.<br />
● Automatisch dubbelzijdig afdrukken bij de printers <strong>HP</strong> <strong>Color</strong><br />
<strong>LaserJet</strong> <strong>5550</strong>dn, <strong>HP</strong> <strong>Color</strong> <strong>LaserJet</strong> <strong>5550</strong>dtn en <strong>HP</strong> <strong>Color</strong><br />
<strong>LaserJet</strong> <strong>5550</strong>hdn.<br />
● Uitvoerbak voor 250 vel met afdrukkant naar beneden.<br />
Accessoires ● Vaste schijf van de printer voor opslag van lettertypen, macro's en<br />
taken. De vaste schijf wordt standaard geleverd bij de <strong>HP</strong> <strong>Color</strong><br />
<strong>LaserJet</strong> <strong>5550</strong>hdn.<br />
● SODIMM's (Small Outline Dual Inline Memory Modules).<br />
● <strong>Printer</strong>standaard (aanbevolen voor extra optionele laden).<br />
● Optionele laden 3, 4 en 5 met ondersteuning voor papierformaten<br />
van 148 x 210 mm tot maximaal 297 x 432 mm. Deze laden<br />
worden standaard geleverd bij de <strong>HP</strong> <strong>Color</strong> <strong>LaserJet</strong> <strong>5550</strong>dtn<br />
(lade 3) en <strong>HP</strong> <strong>Color</strong> <strong>LaserJet</strong> <strong>5550</strong>hdn (lade 3, 4 en 5).<br />
Connectiviteit ● Optionele EIO-netwerkkaart (Enhanced Input/Output). Deze<br />
netwerkkaart wordt standaard geleverd bij de <strong>HP</strong> <strong>Color</strong> <strong>LaserJet</strong><br />
<strong>5550</strong>n, <strong>HP</strong> <strong>Color</strong> <strong>LaserJet</strong> <strong>5550</strong>dn, <strong>HP</strong> <strong>Color</strong> <strong>LaserJet</strong> <strong>5550</strong>dtn en<br />
<strong>HP</strong> <strong>Color</strong> <strong>LaserJet</strong> <strong>5550</strong>hdn.<br />
● USB 1.1-verbinding.<br />
● <strong>HP</strong> Web Jetadmin-software.<br />
● Standaard bidirectionele parallelle kabelinterface (voldoet aan<br />
IEEE-1284-C).<br />
● Deze printer heeft een Jetlink-aansluiting voor invoerapparaten<br />
voor papierverwerking.<br />
● USB-verbindingen en parallelle verbindingen worden<br />
ondersteund, maar kunnen niet tegelijk worden gebruikt.<br />
Benodigdheden ● De statuspagina biedt informatie over het niveau van de toner, het<br />
aantal afgedrukte pagina's en het geschatte aantal resterende<br />
pagina's.<br />
● Printcartridges hoeven niet te worden geschud.<br />
● <strong>Printer</strong> controleert of nieuw geïnstalleerde printcartridges van <strong>HP</strong><br />
zijn.<br />
● Bestellen van printerbenodigdheden via internet (via de<br />
ingebouwde webserver of statusberichten van de printer).<br />
<strong>NLWW</strong> <strong>Printer</strong>functies 11
Overzicht<br />
De volgende afbeeldingen geven een overzicht van de naam en de plaats van de<br />
belangrijkste onderdelen van de printer.<br />
6<br />
Vooraanzicht<br />
1 uitvoerbak<br />
2 printerbedieningspaneel<br />
3 bovenklep<br />
4 Lade 1 (open voor gebruik)<br />
5 Lade 2 (500 vel normaal papier)<br />
6 Lade 3 (optioneel; 500 vel normaal papier)<br />
7 Lade 4 (optioneel; 500 vel normaal papier)<br />
8 Lade 5 (optioneel; 500 vel normaal papier)<br />
9 toegang tot printcartridges, transfer- en fusereenheid<br />
10 aan/uit-schakelaar<br />
11 standaard<br />
Zij- en achteraanzicht<br />
1 uitvoerbak<br />
2 aan/uit-schakelaar<br />
3 EIO-aansluiting<br />
4 Jetlink-aansluiting<br />
5 parallelle poort<br />
12 6 USB-verbinding<br />
<strong>NLWW</strong><br />
7 voedingsaansluiting
<strong>Printer</strong>software<br />
Bij de printer hebt u een cd-rom gekregen met de afdruksysteemsoftware. De<br />
softwareonderdelen en printerstuurprogramma's op deze cd-rom maken het mogelijk ten<br />
volle gebruik te maken van de mogelijkheden van de printer. Instructies voor het installeren<br />
van deze software vindt u in de handleiding Aan de slag.<br />
Opmerking De meest recente informatie over de verschillende componenten van de<br />
afdruksysteemsoftware vindt u in het Leesmij-bestand op het web op http://www.hp.com/<br />
support/clj<strong>5550</strong>. Informatie over het installeren van de printersoftware vindt u in de<br />
installatieopmerkingen op de cd-rom die bij de printer wordt geleverd.<br />
Hieronder volgt een beknopt overzicht van de software op de cd-rom. Het afdruksysteem<br />
omvat software voor eindgebruikers en netwerkbeheerders van de volgende<br />
besturingssystemen:<br />
● Microsoft Windows 98, ME<br />
● Microsoft Windows NT 4.0, 2000, XP en Server 2003<br />
● Apple Mac OS versie 8.6 tot en met 9.2.x en Apple Mac OS versie 10.1 en later<br />
Opmerking Zie Netwerkconfiguratie voor een overzicht van alle netwerkomgevingen die door de<br />
netwerkbeheersoftware worden ondersteund.<br />
Opmerking Ga naar http://www.hp.com/support/clj<strong>5550</strong> voor een lijst van printerstuurprogramma's,<br />
bijgewerkte <strong>HP</strong>-printersoftware en informatie over productondersteuning.<br />
Softwarefuncties<br />
Er zijn functies voor automatisch configureren, nu bijwerken en vooraf configureren<br />
beschikbaar op de <strong>HP</strong> <strong>Color</strong> <strong>LaserJet</strong> <strong>5550</strong> series printer.<br />
Stuurprogramma automatisch configureren<br />
Met de <strong>HP</strong> <strong>LaserJet</strong> PCL 6- en PCL 5c-stuurprogramma's voor Windows en de PSstuurprogramma's<br />
voor Windows 2000 en Windows XP worden printeraccessoires<br />
automatisch herkend en worden stuurprogramma's automatisch geconfigureerd tijdens de<br />
installatie. Voorbeelden van accessoires die door de automatische<br />
stuurprogrammaconfiguratie worden ondersteund, zijn de duplexeenheid, de optionele<br />
papierladen en DIMM's.<br />
Nu bijwerken<br />
Als u de configuratie van de <strong>HP</strong> <strong>Color</strong> <strong>LaserJet</strong> <strong>5550</strong> hebt gewijzigd na de installatie, kan het<br />
stuurprogramma automatisch worden bijgewerkt met de nieuwe configuratie in omgevingen<br />
die bidirectionele communicatie ondersteunen. Klik op de knop Nu bijwerken om de nieuwe<br />
configuratie in het stuurprogramma automatisch weer te geven.<br />
Opmerking De functie Nu bijwerken wordt niet ondersteund in omgevingen waarbij gedeelde clients met<br />
Windows NT 4.0, Windows 2000, Windows Server 2003 of Windows XP zijn verbonden met<br />
hostcomputers met Windows NT 4.0, Windows 2000 of Windows XP.<br />
<strong>NLWW</strong> <strong>Printer</strong>software 13
<strong>HP</strong>-stuurprogramma's vooraf configureren<br />
Met de functie voor het vooraf configureren van <strong>HP</strong>-stuurprogramma's beschikt u over een<br />
softwarearchitectuur en een set hulpprogramma's waarmee <strong>HP</strong>-software kan worden<br />
aangepast en gedistribueerd in beheerde bedrijfsafdrukomgevingen. Met de functie voor het<br />
vooraf configureren van <strong>HP</strong>-stuurprogramma's kunnen IT-beheerders de<br />
standaardafdrukinstellingen en de standaardapparaatinstellingen voor <strong>HP</strong>printerstuurprogramma's<br />
vooraf configureren voordat ze de stuurprogramma's in de<br />
netwerkomgeving installeren. Raadpleeg de <strong>HP</strong> Driver Preconfiguration Support <strong>Guide</strong> die<br />
beschikbaar is op http://www.hp.com/support/clj<strong>5550</strong>.<br />
<strong>Printer</strong>stuurprogramma's<br />
Via de printerstuurprogramma's hebt u toegang tot de printerfuncties en kan de computer<br />
communiceren met de printer (via een printertaal). Controleer de installatieopmerkingen,<br />
Leesmij-bestanden en de laatste Leesmij-bestanden op de cd-rom van de printer voor extra<br />
software en talen.<br />
De volgende printerstuurprogramma's worden bij de printer geleverd. De meest recente<br />
stuurprogramma's zijn verkrijgbaar op http://www.hp.com/support/clj<strong>5550</strong>. Afhankelijk van de<br />
configuratie van Windows-computers, wordt de computer automatisch via het<br />
installatieprogramma voor de printersoftware gecontroleerd op internettoegang om de meest<br />
recente stuurprogramma's op te halen.<br />
Besturingssys<br />
teem 1<br />
Windows 98,<br />
ME<br />
Windows NT<br />
4.0<br />
Windows 2000<br />
Windows XP<br />
Windows<br />
Server 2003<br />
Macintosh OS<br />
PCL 6 PCL 5c PS PPD 2<br />
1 Niet alle functies van de printer zijn beschikbaar vanuit alle stuurprogramma's of<br />
besturingssystemen. Raadpleeg de contextafhankelijke Help bij het stuurprogramma voor de<br />
beschikbare functies.<br />
2 PPD-bestanden (PostScript <strong>Printer</strong> Description).<br />
Opmerking Als het systeem tijdens het installeren van de software niet automatisch op internet heeft<br />
gezocht naar de meest recente stuurprogramma's, kunt u deze downloaden vanaf<br />
http://www.hp.com/support/clj<strong>5550</strong>. Klik als u hier bent op Downloads and Drivers om het<br />
gewenste stuurprogramma op te zoeken.<br />
U kunt modelscripts voor UNIX® en Linux krijgen door deze te downloaden van internet of<br />
door deze aan te vragen bij een <strong>HP</strong>-erkende servicevertegenwoordiger of<br />
klantenondersteuning. Raadpleeg de ondersteuningsbrochure in de productverpakking.<br />
14 Hoofdstuk 1 Basisinformatie over de printer <strong>NLWW</strong>
Opmerking Als het gewenste printerstuurprogramma zich niet op de cd-rom bij de printer bevindt of hier<br />
niet wordt genoemd, controleert u de installatieopmerkingen, Leesmij-bestanden en de<br />
laatste Leesmij-bestanden om te zien of het printerstuurprogramma wordt ondersteund. Als<br />
dit niet wordt ondersteund, neemt u contact op met de fabrikant of distributeur van het<br />
programma dat u gebruikt en vraagt u een stuurprogramma aan voor de printer.<br />
Extra stuurprogramma's<br />
De volgende stuurprogramma's staan niet op de cd-rom, maar zijn wel beschikbaar op<br />
internet of te bestellen bij de <strong>HP</strong> Klantenondersteuning.<br />
● PCL 5c-printerstuurprogramma's voor Windows 98, ME, NT 4.0, 2000, XP en Server<br />
2003.<br />
● OS/2 PCL 5c/6-printerstuurprogramma.<br />
● OS/2 PS-printerstuurprogramma.<br />
● UNIX-modelscripts.<br />
● Linux-stuurprogramma's.<br />
● <strong>HP</strong> OpenVMS-stuurprogramma's.<br />
Opmerking De OS/2-stuurprogramma's zijn verkrijgbaar bij IBM en worden bij OS/2 geleverd. Deze<br />
stuurprogramma's zijn niet beschikbaar voor de talen Traditioneel Chinees, Vereenvoudigd<br />
Chinees, Koreaans en Japans.<br />
Het gewenste printerstuurprogramma selecteren<br />
Selecteer een printerstuurprogramma op basis van het gebruik van de printer. Bepaalde<br />
printerfuncties zijn alleen beschikbaar in de PCL 6-stuurprogramma's. Raadpleeg de Help bij<br />
het printerstuurprogramma voor de beschikbare functies.<br />
● Gebruik het PCL 6-stuurprogramma om volledig gebruik te maken van de<br />
printerfuncties. Voor algemeen gebruik op kantoor wordt het PCL 6-stuurprogramma<br />
aanbevolen voor optimale prestaties en afdrukkwaliteit.<br />
● Gebruik het PCL 5c-stuurprogramma als neerwaartse compatibiliteit met de vorige PCLprinterstuurprogramma's<br />
of oudere printers nodig is.<br />
● Gebruik het PS-stuurprogramma als u hoofdzakelijk afdrukt vanuit PostScript-specifieke<br />
programma's, zoals Adobe en Corel, voor compatibiliteit met PostScript 3-gebruik of<br />
voor DIMM-ondersteuning van PS-lettertypen.<br />
Opmerking De printer schakelt automatisch tussen PS- en PCL-printertalen.<br />
Help bij het printerstuurprogramma<br />
Elk printerstuurprogramma heeft Help-schermen die kunnen worden geactiveerd met de<br />
knop Help, F1 op het toetsenbord van de computer of een vraagteken rechtsboven in het<br />
printerstuurprogramma (afhankelijk van het gebruikte Windows-besturingssysteem). Deze<br />
Help-schermen bevatten gedetailleerde informatie over het specifieke stuurprogramma. De<br />
Help bij het printerstuurprogramma maakt geen onderdeel uit van de programma-Help.<br />
De printerstuurprogramma's openen<br />
Gebruik een van de volgende methoden om de printerstuurprogramma's te openen vanaf de<br />
computer:<br />
<strong>NLWW</strong> <strong>Printer</strong>software 15
Besturingssysteem Instellingen wijzigen<br />
voor alle directe<br />
afdruktaken (totdat<br />
de toepassing wordt<br />
afgesloten)<br />
Windows 98, NT 4.0<br />
en ME<br />
Klik op Afdrukken in<br />
het menu Bestand<br />
van de toepassing.<br />
Selecteer de printer en<br />
klik op<br />
Eigenschappen. (De<br />
werkelijke procedure<br />
kan verschillen; dit is<br />
de meestvoorkomende<br />
procedure.)<br />
Windows 2000 en XP Klik op Afdrukken in<br />
het menu Bestand<br />
van de toepassing.<br />
Selecteer de printer en<br />
klik op<br />
Eigenschappen of<br />
Voorkeuren. (De<br />
werkelijke procedure<br />
kan verschillen; dit is<br />
de meestvoorkomende<br />
procedure.)<br />
Macintosh OS 9.1 Kies Print in het menu<br />
Archief. Wijzig de<br />
gewenste instellingen<br />
in de verschillende<br />
pop-upmenu's.<br />
Standaardinstellingen<br />
voor afdruktaken<br />
wijzigen<br />
(Schakel<br />
bijvoorbeeld<br />
Afdrukken op beide<br />
zijden standaard in.)<br />
Klik op Start en kies<br />
Instellingen en<br />
<strong>Printer</strong>s. Klik met de<br />
rechtermuisknop op<br />
het printerpictogram<br />
en kies<br />
Eigenschappen<br />
(Windows 98 en ME)<br />
of Standaardwaarden<br />
document (NT 4.0).<br />
Klik op Start en kies<br />
Instellingen en<br />
<strong>Printer</strong>s of <strong>Printer</strong>s<br />
en faxapparaten. Klik<br />
met de<br />
rechtermuisknop op<br />
het printerpictogram<br />
en kies<br />
Voorkeursinstellinge<br />
n voor afdrukken.<br />
Kies Print in het menu<br />
Archief. Als u de<br />
instellingen hebt<br />
gewijzigd in het popupmenu,<br />
klikt u op<br />
Bewaar instellingen.<br />
Configuratieinstellingen<br />
wijzigen<br />
(Voeg bijvoorbeeld<br />
een fysieke optie,<br />
zoals een lade, toe of<br />
schakel een<br />
stuurprogrammafunctie,<br />
zoals<br />
Handmatig<br />
dubbelzijdig<br />
afdrukken toestaan,<br />
in of uit.)<br />
Klik op Start en kies<br />
Instellingen en<br />
<strong>Printer</strong>s. Klik met de<br />
rechtermuisknop op<br />
het printerpictogram<br />
en kies<br />
Eigenschappen.<br />
Selecteer het tabblad<br />
Configureren.<br />
Klik op Start en kies<br />
Instellingen en<br />
<strong>Printer</strong>s of <strong>Printer</strong>s<br />
en faxapparaten. Klik<br />
met de<br />
rechtermuisknop op<br />
het printerpictogram<br />
en kies<br />
Eigenschappen.<br />
Selecteer het tabblad<br />
Apparaatinstellingen.<br />
Klik op het<br />
printerpictogram op<br />
het bureaublad. Klik<br />
op Instellingen<br />
wijzigen in het menu<br />
Print.<br />
16 Hoofdstuk 1 Basisinformatie over de printer <strong>NLWW</strong>
Besturingssysteem Instellingen wijzigen<br />
voor alle directe<br />
afdruktaken (totdat<br />
de toepassing wordt<br />
afgesloten)<br />
Macintosh OS X 10.1 Kies Print in het menu<br />
Archief. Wijzig de<br />
gewenste instellingen<br />
in de verschillende<br />
pop-upmenu's.<br />
Macintosh OS X.2 Kies Print in het menu<br />
Archief. Wijzig de<br />
gewenste instellingen<br />
in de verschillende<br />
pop-upmenu's.<br />
Standaardinstellingen<br />
voor afdruktaken<br />
wijzigen<br />
(Schakel<br />
bijvoorbeeld<br />
Afdrukken op beide<br />
zijden standaard in.)<br />
Kies Print in het menu<br />
Archief. Wijzig de<br />
gewenste instellingen<br />
in de verschillende<br />
pop-upmenu's en klik<br />
op Bewaar speciale<br />
instellingen in het<br />
hoofdpop-upmenu.<br />
Deze instellingen<br />
worden opgeslagen<br />
als de optie Speciaal.<br />
Als u de nieuwe<br />
instellingen wilt<br />
gebruiken, moet u de<br />
optie Speciaal<br />
selecteren wanneer u<br />
een programma opent<br />
en wilt afdrukken.<br />
Kies Print in het menu<br />
Archief. Wijzig de<br />
gewenste instellingen<br />
in de verschillende<br />
pop-upmenu's en klik<br />
in het pop-upmenu<br />
Instellingen op<br />
Bewaar als en voer<br />
een naam in voor de<br />
standaardinstelling.<br />
Deze instellingen<br />
worden opgeslagen in<br />
het menu<br />
Instellingen. Als u de<br />
nieuwe instellingen wilt<br />
gebruiken, moet u de<br />
opgeslagen instelling<br />
selecteren wanneer u<br />
een programma opent<br />
en wilt afdrukken.<br />
Configuratieinstellingen<br />
wijzigen<br />
(Voeg bijvoorbeeld<br />
een fysieke optie,<br />
zoals een lade, toe of<br />
schakel een<br />
stuurprogrammafunctie,<br />
zoals<br />
Handmatig<br />
dubbelzijdig<br />
afdrukken toestaan,<br />
in of uit.)<br />
Verwijder de printer en<br />
installeer deze<br />
opnieuw. Het<br />
stuurprogramma wordt<br />
automatisch<br />
geconfigureerd met de<br />
nieuwe opties<br />
wanneer de printer<br />
opnieuw is<br />
geïnstalleerd. (Alleen<br />
AppleTalkverbindingen)<br />
Opmerking<br />
Configuratieinstellingen<br />
zijn<br />
mogelijk niet<br />
beschikbaar in de<br />
Classic-omgeving.<br />
Open Afdrukbeheer.<br />
(Selecteer de vaste<br />
schijf, klik op<br />
Programma's, klik op<br />
Hulpprogramma's en<br />
dubbelklik op<br />
Afdrukbeheer.) Klik<br />
op de afdrukwachtrij.<br />
Klik op Toon info in<br />
het menu <strong>Printer</strong>s.<br />
Selecteer het menu<br />
Installatiemogelijkheden.<br />
Opmerking<br />
Configuratieinstellingen<br />
zijn<br />
mogelijk niet<br />
beschikbaar in de<br />
Classic-omgeving.<br />
<strong>NLWW</strong> <strong>Printer</strong>software 17
Besturingssysteem Instellingen wijzigen<br />
voor alle directe<br />
afdruktaken (totdat<br />
de toepassing wordt<br />
afgesloten)<br />
Macintosh OS X.3 Kies Print in het menu<br />
Archief. Wijzig de<br />
gewenste instellingen<br />
in de verschillende<br />
pop-upmenu's.<br />
Software voor Macintosh-computers<br />
Standaardinstellingen<br />
voor afdruktaken<br />
wijzigen<br />
(Schakel<br />
bijvoorbeeld<br />
Afdrukken op beide<br />
zijden standaard in.)<br />
Kies Print in het menu<br />
Archief. Wijzig de<br />
gewenste instellingen<br />
in de verschillende<br />
pop-upmenu's en klik<br />
in het pop-upmenu<br />
Instellingen op<br />
Bewaar als en voer<br />
een naam in voor de<br />
standaardinstelling.<br />
Deze instellingen<br />
worden opgeslagen in<br />
het menu<br />
Instellingen. Als u de<br />
nieuwe instellingen wilt<br />
gebruiken, moet u de<br />
opgeslagen instelling<br />
selecteren wanneer u<br />
een programma opent<br />
en wilt afdrukken.<br />
Configuratieinstellingen<br />
wijzigen<br />
(Voeg bijvoorbeeld<br />
een fysieke optie,<br />
zoals een lade, toe of<br />
schakel een<br />
stuurprogrammafunctie,<br />
zoals<br />
Handmatig<br />
dubbelzijdig<br />
afdrukken toestaan,<br />
in of uit.)<br />
Open<br />
Installatieprogramma<br />
voor printer.<br />
(Selecteer de vaste<br />
schijf, klik op<br />
Programma's, klik op<br />
Hulpprogramma's en<br />
dubbelklik op<br />
Installatieprogramma<br />
voor printer.) Klik op<br />
de afdrukwachtrij. Klik<br />
op Toon info in het<br />
menu <strong>Printer</strong>s.<br />
Selecteer het menu<br />
Installatiemogelijkheden.<br />
Het <strong>HP</strong>-installatieprogramma bestaat uit PPD-bestanden (PostScript <strong>Printer</strong> Description),<br />
PDE's (<strong>Printer</strong> Dialog Extensions) en het <strong>HP</strong> <strong>LaserJet</strong>-hulpprogramma voor gebruik op<br />
Macintosh-computers.<br />
De geïntegreerde webserver kan worden gebruikt op Macintosh-computers als de printer is<br />
aangesloten op een netwerk.<br />
PPD's<br />
Met PPD's, in combinatie met de Apple PostScript-stuurprogramma's, kunt u de<br />
printerfuncties gebruiken en kan de computer met de printer communiceren. Er is een<br />
installatieprogramma voor de PPD's, PDE's en andere software beschikbaar op de cd-rom.<br />
Gebruik het juiste PS-stuurprogramma dat bij het besturingssysteem is geleverd.<br />
18 Hoofdstuk 1 Basisinformatie over de printer <strong>NLWW</strong>
<strong>HP</strong> <strong>LaserJet</strong>-hulpprogramma<br />
Gebruik het <strong>HP</strong> <strong>LaserJet</strong>-hulpprogramma om functies uit te voeren die niet beschikbaar zijn<br />
in het stuurprogramma. Met de afbeeldingen is het selecteren van printerfuncties<br />
eenvoudiger dan ooit. Gebruik het <strong>HP</strong> <strong>LaserJet</strong>-hulpprogramma voor de volgende taken:<br />
● de naam van de printer opgeven, deze toewijzen aan een zone op het netwerk en<br />
bestanden en lettertypen downloaden.<br />
● de printer configureren en instellen voor het afdrukken via IP (Internet Protocol).<br />
Opmerking Het <strong>HP</strong> <strong>LaserJet</strong>-hulpprogramma wordt momenteel niet ondersteund voor OS X, maar wordt<br />
wel ondersteund voor de Classic-omgeving.<br />
De afdruksysteemsoftware installeren<br />
De volgende gedeelten bevatten instructies voor het installeren van de<br />
afdruksysteemsoftware.<br />
De printer wordt geleverd met de afdruksysteemsoftware en printerstuurprogramma's op een<br />
cd-rom. De afdruksysteemsoftware op de cd-rom moet worden geïnstalleerd om optimaal<br />
gebruik te kunnen maken van de printerfuncties.<br />
Als u geen toegang hebt tot een cd-rom-station, kunt u de afdruksysteemsoftware<br />
downloaden van internet op http://www.hp.com/support/clj<strong>5550</strong>.<br />
Opmerking Voorbeeldmodelscripts voor netwerken met UNIX® (<strong>HP</strong>-UX®, Sun Solaris) en Linux kunnen<br />
worden gedownload op http://www.hp.com/support.<br />
U kunt de meest recente software gratis downloaden op http://www.hp.com/support/clj<strong>5550</strong>.<br />
De Windows-afdruksysteemsoftware installeren voor rechtstreekse<br />
verbindingen<br />
In dit gedeelte wordt beschreven hoe u de afdruksysteemsoftware voor Microsoft Windows<br />
98, Windows ME, Windows NT 4.0, Windows 2000, Windows Server 2003 en Windows XP<br />
kunt installeren.<br />
Wanneer u de afdruksoftware installeert in een omgeving met rechtstreekse verbindingen,<br />
moet u de software altijd installeren voordat u de parallelle kabel of USB-kabel aansluit. Zie<br />
De software installeren wanneer de parallelle kabel of de USB-kabel is aangesloten als u de<br />
parallelle kabel of USB-kabel hebt aangesloten voordat u de software hebt geïnstalleerd.<br />
Voor de directe verbinding kunt u een parallelle kabel of USB-kabel gebruiken. U kunt<br />
parallelle kabels en USB-kabels echter niet tegelijk aansluiten. Gebruik een kabel die<br />
voldoet aan IEEE 1284 of een standaard-USB-kabel van 2 meter.<br />
Opmerking NT 4.0 ondersteunt geen USB-kabelverbindingen.<br />
De afdruksysteemsoftware installeren<br />
1. Sluit alle geopende of actieve programma's af.<br />
<strong>NLWW</strong> <strong>Printer</strong>software 19
2. Plaats de printer-cd-rom in het cd-rom-station. Als het welkomstvenster niet wordt<br />
geopend, voert u de volgende procedure uit om het venster te openen:<br />
● Kies Uitvoeren in het menu Start.<br />
● Typ het volgende: X:/setup (waarbij X de letter van het cd-rom-station is).<br />
● Klik op OK.<br />
3. Klik op <strong>Printer</strong> installeren wanneer u hierom wordt gevraagd en volg de instructies op<br />
het scherm.<br />
4. Klik op Voltooien wanneer de installatie is voltooid.<br />
5. Mogelijk moet u de computer opnieuw opstarten.<br />
6. Druk een testpagina af of een pagina vanuit een programma om te controleren of de<br />
software juist is geïnstalleerd.<br />
Als de installatie mislukt, installeert u de software opnieuw. Als dit mislukt, controleert u de<br />
installatieopmerkingen en Leesmij-bestanden op de printer-cd-rom of de brochure in de<br />
productverpakking of gaat u naar http://www.hp.com/support/clj<strong>5550</strong> voor hulp of meer<br />
informatie.<br />
De Windows-afdruksysteemsoftware installeren voor netwerken<br />
De software op de printer-cd-rom ondersteunt netwerkinstallaties met een Microsoft-netwerk.<br />
Ga naar http://www.hp.com/support/clj<strong>5550</strong> of raadpleeg de Handleiding voor<br />
netwerkinstallaties die bij de printer wordt geleverd voor netwerkinstallatie op andere<br />
besturingssystemen.<br />
De <strong>HP</strong> Jetdirect-printserver die bij de printer <strong>HP</strong> <strong>LaserJet</strong> <strong>5550</strong>n, <strong>HP</strong> <strong>LaserJet</strong> <strong>5550</strong>dn of<br />
<strong>HP</strong> <strong>LaserJet</strong> <strong>5550</strong>dtn wordt geleverd, heeft een 10/100Base-TX-netwerkpoort. Als u een<br />
<strong>HP</strong> Jetdirect-printserver met een ander type netwerkpoort nodig hebt, raadpleegt u<br />
Benodigdheden en accessoires of gaat u naar http://www.hp.com/support/clj<strong>5550</strong>.<br />
Het installatieprogramma biedt geen ondersteuning voor printerinstallaties of het maken van<br />
printerobjecten op Novell-servers. Alleen netwerkinstallaties met directmodus tussen<br />
Windows-computers en een printer worden ondersteund. Als u de printer wilt installeren en<br />
objecten wilt maken op een Novell-server, kunt u een <strong>HP</strong>-hulpprogramma (zoals <strong>HP</strong> Web<br />
Jetadmin of de wizard <strong>HP</strong>-netwerkprinter) installeren of een Novell-hulpprogramma (zoals<br />
NWadmin) gebruiken.<br />
De afdruksysteemsoftware installeren<br />
1. Als u de software installeert op Windows NT 4.0, Windows 2000, Windows Server 2003<br />
of Windows XP, moet u controleren of u over beheerdersrechten beschikt.<br />
2. Controleer of de <strong>HP</strong> Jetdirect-printserver juist is geconfigureerd voor het netwerk door<br />
een configuratiepagina af te drukken (zie Pagina’s met printerinformatie). Zoek op de<br />
tweede pagina het IP-adres van de printer op. Mogelijk hebt u dit adres nodig voor de<br />
voltooiing van de netwerkinstallatie. Als de printer een IP-configuratie voor DHCP<br />
gebruikt, gebruikt u de naam op de tweede pagina. Doet u dit niet en wordt de printer<br />
voor langere tijd uitgeschakeld, dan kan het zijn dat met DHCP niet hetzelfde IP-adres<br />
wordt gebruikt.<br />
3. Sluit alle geopende of actieve programma's af.<br />
20 Hoofdstuk 1 Basisinformatie over de printer <strong>NLWW</strong>
4. Plaats de printer-cd-rom in het cd-rom-station. Als het welkomstvenster niet wordt<br />
geopend, voert u de volgende procedure uit om het venster te openen:<br />
● Kies Uitvoeren in het menu Start.<br />
● Typ het volgende: X:/setup (waarbij X de letter van het cd-rom-station is).<br />
● Klik op OK.<br />
5. Klik op <strong>Printer</strong> installeren wanneer u hierom wordt gevraagd en volg de instructies op<br />
het scherm.<br />
6. Klik op Voltooien wanneer de installatie is voltooid.<br />
7. Mogelijk moet u de computer opnieuw opstarten.<br />
8. Druk een testpagina af of een pagina vanuit een programma om te controleren of de<br />
software juist is geïnstalleerd.<br />
Als de installatie mislukt, installeert u de software opnieuw. Als dit mislukt, controleert u<br />
de installatieopmerkingen en Leesmij-bestanden op de printer-cd-rom of de brochure in<br />
de productverpakking of gaat u naar http://www.hp.com/support/clj<strong>5550</strong> voor hulp of<br />
meer informatie.<br />
Een Windows-computer instellen voor gebruik van de netwerkprinter<br />
via Windows-printerdeling<br />
Als de printer rechtstreeks is aangesloten op een computer via een parallelle kabel, kunt u<br />
de printer delen op het netwerk, zodat andere netwerkgebruikers de printer ook kunnen<br />
gebruiken. U kunt ook een printer delen die rechtstreeks is aangesloten met USB.<br />
Raadpleeg de Windows-documentatie als u Windows-printerdeling wilt inschakelen.<br />
Wanneer de printer is gedeeld, installeert u de printersoftware op alle computers waardoor<br />
de printer wordt gedeeld.<br />
De Macintosh-afdruksysteemsoftware installeren voor netwerken<br />
In dit gedeelte wordt beschreven hoe u de Macintosh-afdruksysteemsoftware kunt<br />
installeren. De afdruksysteemsoftware ondersteunt Apple Mac OS versie 8.6 tot en met 9.2.x<br />
en Apple Mac OS versie 10.1 en later.<br />
De afdruksysteemsoftware bestaat uit de volgende onderdelen:<br />
● PPD-bestanden (PostScript® <strong>Printer</strong> Description)<br />
Met de PPD's, in combinatie met de Apple PostScript-printerstuurprogramma's, kunt u<br />
de printerfuncties gebruiken. Er is een installatieprogramma voor de PPD's en andere<br />
software beschikbaar op de cd-rom die bij de printer wordt geleverd. Gebruik het Apple<br />
LaserWriter 8-printerstuurprogramma dat bij de computer is geleverd.<br />
● <strong>HP</strong> <strong>LaserJet</strong>-hulpprogramma<br />
Met het <strong>HP</strong> <strong>LaserJet</strong>-hulpprogramma kunt u functies uitvoeren die niet beschikbaar zijn<br />
in het printerstuurprogramma. Gebruik de afbeeldingen om de printerfuncties te<br />
selecteren en voer de volgende taken uit voor de printer:<br />
● Geef de naam van de printer op.<br />
● Wijs de printer toe aan een zone op het netwerk.<br />
● Wijs een IP toe aan de printer.<br />
● Download de bestanden en lettertypen.<br />
● Configureer de printer en stel deze in voor het afdrukken via IP of AppleTalk.<br />
<strong>NLWW</strong> <strong>Printer</strong>software 21
Opmerking Het <strong>HP</strong> <strong>LaserJet</strong>-hulpprogramma wordt momenteel niet ondersteund voor OS X, maar wordt<br />
wel ondersteund voor de Classic-omgeving.<br />
<strong>Printer</strong>stuurprogramma's installeren voor Mac OS 8.6 tot en met 9.2<br />
1. Sluit de netwerkkabel aan op de <strong>HP</strong> Jetdirect-printserver en een netwerkpoort.<br />
2. Plaats de cd-rom in het cd-rom-station. Het cd-rom-menu wordt automatisch uitgevoerd.<br />
Als het cd-rom-menu niet automatisch wordt uitgevoerd, dubbelklikt u op het cd-rompictogram<br />
op het bureaublad en dubbelklikt u op het pictogram van het<br />
installatieprogramma. Dit pictogram bevindt zich in de map Installer/ van de<br />
installatie-cd-rom (waarbij de voorkeurstaal is). (De map Installer/English bevat<br />
bijvoorbeeld het pictogram van het installatieprogramma voor de Engelse<br />
printersoftware.)<br />
3. Volg de aanwijzingen op het computerscherm.<br />
4. Open het Apple-hulpprogramma voor bureaubladprinters. Dit programma bevindt zich in<br />
{opstartschijf}: Programma's: Hulpprogramma's.<br />
5. Dubbelklik op <strong>Printer</strong> (AppleTalk).<br />
6. Klik naast de AppleTalk-printerselectie op Wijzig.<br />
7. Selecteer de printer, klik op Autoconfig en klik op Maak aan.<br />
8. Klik op Maak standaard in het menu Afdrukken.<br />
Opmerking Het pictogram op het bureaublad wordt generiek weergegeven. Alle afdrukvensters worden<br />
weergegeven in het dialoogvenster voor afdrukken van het desbetreffende programma.<br />
<strong>Printer</strong>stuurprogramma's installeren voor Mac OS 10.1 en later<br />
1. Sluit de netwerkkabel aan op de <strong>HP</strong> Jetdirect-printserver en een netwerkpoort.<br />
2. Plaats de cd-rom in het cd-rom-station. Het cd-rom-menu wordt automatisch uitgevoerd.<br />
Als het cd-rom-menu niet automatisch wordt uitgevoerd, dubbelklikt u op het cd-rompictogram<br />
op het bureaublad en dubbelklikt u op het pictogram van het<br />
installatieprogramma. Dit pictogram bevindt zich in de map Installer/ van de<br />
installatie-cd-rom (waarbij de voorkeurstaal is). (De map Installer/English bevat<br />
bijvoorbeeld het pictogram van het installatieprogramma voor de Engelse<br />
printersoftware.)<br />
3. Dubbelklik op de map <strong>HP</strong> <strong>LaserJet</strong>-installatieprogramma.<br />
4. Volg de aanwijzingen op het computerscherm.<br />
5. Dubbelklik op het installatieprogrammapictogram voor de gewenste taal.<br />
6. Dubbelklik op de vaste schijf van de computer op Programma's, Hulpprogramma's en<br />
dubbelklik op Afdrukbeheer.<br />
7. Klik op Voeg printer toe.<br />
8. Selecteer het verbindingstype AppleTalk voor OS X 10.1 en selecteer het<br />
verbindingstype Rendezvous voor OS X 10.2.<br />
9. Selecteer de naam van de printer.<br />
10. Klik op Voeg printer toe.<br />
11. Sluit Afdrukbeheer door te klikken op de sluitknop in de linkerbovenhoek.<br />
Opmerking Macintosh-computers kunnen niet rechtstreeks op de printer worden aangesloten via een<br />
parallelle poort.<br />
22 Hoofdstuk 1 Basisinformatie over de printer <strong>NLWW</strong>
De Macintosh-afdruksysteemsoftware installeren voor rechtstreekse<br />
verbindingen (USB)<br />
Opmerking Macintosh-computers ondersteunen geen verbindingen via de parallelle poort.<br />
In dit gedeelte wordt beschreven hoe de afdruksysteemsoftware voor Mac OS 8.6 tot en met<br />
9.x en Mac OS X en later kan worden geïnstalleerd.<br />
Het Apple LaserWriter-stuurprogramma moet worden geïnstalleerd om de PPD-bestanden<br />
te kunnen gebruiken. Gebruik het Apple LaserWriter 8-stuurprogramma dat bij de Macintoshcomputer<br />
is geleverd.<br />
De afdruksysteemsoftware installeren<br />
1. Sluit een USB-kabel aan op de USB-poort van de printer en de USB-poort van de<br />
computer. Gebruik een standaard-USB-kabel van twee meter.<br />
2. Sluit alle geopende of actieve programma's af.<br />
3. Plaats de printer-cd-rom in het cd-rom-station en voer het installatieprogramma uit.<br />
Het cd-rom-menu wordt automatisch uitgevoerd. Als het cd-rom-menu niet automatisch<br />
wordt uitgevoerd, dubbelklikt u op het cd-rom-pictogram op het bureaublad en<br />
dubbelklikt u op het pictogram van het installatieprogramma. Dit pictogram bevindt zich<br />
in de map Installer/ van de installatie-cd-rom (waarbij de voorkeurstaal is).<br />
4. Volg de aanwijzingen op het computerscherm.<br />
5. Start de computer opnieuw op.<br />
<strong>NLWW</strong> <strong>Printer</strong>software 23
6. Voor Mac OS 8.6<br />
● Open het Apple-hulpprogramma voor bureaubladprinters vanuit HD/Programma's/<br />
Hulpprogramma's.<br />
● Dubbelklik op <strong>Printer</strong> (USB).<br />
● Klik naast de Selectie USB-printer op Wijzig.<br />
● Selecteer de printer, klik op Autoconfig en klik op Maak aan.<br />
● Klik op het printerpictogram dat zojuist is gemaakt.<br />
● Klik op Maak standaard in het menu Afdrukken.<br />
Voor Mac OS 9.x<br />
● Open het Apple-hulpprogramma voor bureaubladprinters vanuit HD/Programma's/<br />
Hulpprogramma's.<br />
● Dubbelklik op <strong>Printer</strong> (USB) en vervolgens op OK.<br />
● Klik naast de Selectie USB-printer op Wijzig.<br />
● Selecteer de printer en klik op OK.<br />
● Klik op Automatische configuratie naast PPD-bestanden (PostScript® <strong>Printer</strong><br />
Description) en selecteer Maak aan.<br />
● Sla de instelling van de printer op.<br />
● Klik op het printerpictogram dat zojuist is gemaakt.<br />
● Klik op Maak standaard in het menu Afdrukken.<br />
Voor Mac OS X<br />
Opmerking Als OS X en 9x (Classic) worden geïnstalleerd op dezelfde computer, worden in het<br />
installatieprogramma de installatieopties van Classic en OS X weergegeven.<br />
● Start Afdrukbeheer via HD/Programma's/Hulpprogramma's/Afdrukbeheer.<br />
● Als de printer wordt weergegeven in de printerlijst, verwijdert u de printer.<br />
● Klik op Voeg toe.<br />
● Selecteer USB in de vervolgkeuzelijst bovenaan.<br />
● Selecteer <strong>HP</strong> in de lijst met printermodellen.<br />
● Selecteer <strong>HP</strong> <strong>Color</strong> Laserjet <strong>5550</strong> bij Modelnaam en klik op Voeg toe.<br />
7. Druk een testpagina af of een pagina vanuit een programma om te controleren of de<br />
software juist is geïnstalleerd.<br />
Als de installatie mislukt, installeert u de software opnieuw. Als dit mislukt, controleert u<br />
de installatieopmerkingen en Leesmij-bestanden op de printer-cd-rom of de brochure in<br />
de productverpakking of gaat u naar http://www.hp.com/support/clj<strong>5550</strong> voor hulp of<br />
meer informatie.<br />
Opmerking Het pictogram op het bureaublad wordt generiek weergegeven. Alle afdrukvensters worden<br />
weergegeven in het dialoogvenster voor afdrukken van het desbetreffende programma.<br />
De software installeren wanneer de parallelle kabel of de USB-kabel is<br />
aangesloten<br />
Als u al een parallelle kabel of USB-kabel hebt aangesloten op een Windows-computer,<br />
wordt de Wizard Nieuwe hardware gevonden weergegeven wanneer u de computer opstart.<br />
24 Hoofdstuk 1 Basisinformatie over de printer <strong>NLWW</strong>
De wizard gebruiken om op de cd-rom te zoeken en de printersoftware automatisch te<br />
installeren<br />
1. Klik in het dialoogvenster Nieuwe hardware gevonden op Cd-rom-station doorzoeken.<br />
2. Klik op Volgende.<br />
3. Volg de aanwijzingen op het computerscherm.<br />
4. Druk een testpagina af of een pagina vanuit een programma om te controleren of de<br />
software juist is geïnstalleerd.<br />
Als de installatie mislukt, installeert u de software opnieuw. Als dit mislukt, controleert u<br />
de installatieopmerkingen en Leesmij-bestanden op de printer-cd-rom of de brochure in<br />
de productverpakking of gaat u naar http://www.hp.com/support/clj<strong>5550</strong> voor hulp of<br />
meer informatie.<br />
De installatie van de software ongedaan maken<br />
In dit gedeelte wordt beschreven hoe u de installatie van de afdruksysteemsoftware<br />
ongedaan kunt maken.<br />
Software verwijderen uit Windows-besturingssystemen<br />
Gebruik de uninstaller in de programmagroep <strong>HP</strong> <strong>LaserJet</strong> <strong>5550</strong>/Tools om een of alle<br />
componenten van het Windows <strong>HP</strong>-afdruksysteem te selecteren en te verwijderen.<br />
1. Klik op Start en kies Programma's.<br />
2. Klik op <strong>HP</strong> <strong>LaserJet</strong> <strong>5550</strong> en klik op Tools.<br />
3. Klik op Uninstaller.<br />
4. Klik op Volgende.<br />
5. Selecteer de componenten van het <strong>HP</strong>-afdruksysteem die u wilt verwijderen.<br />
6. Klik op OK.<br />
7. Volg de instructies op het computerscherm om het verwijderen van de componenten te<br />
voltooien.<br />
Software verwijderen uit Macintosh-besturingssystemen<br />
Sleep de map <strong>HP</strong> <strong>LaserJet</strong> en de PPD's naar de prullenbak.<br />
Software voor netwerken<br />
Raadpleeg de Beheerdershandleiding voor de <strong>HP</strong> Jetdirect-printserver voor een overzicht<br />
van verkrijgbare <strong>HP</strong>-software voor netwerkinstallatie en configuratie. Deze handleiding kunt<br />
u vinden op de cd-rom die bij de printer is geleverd.<br />
<strong>NLWW</strong> <strong>Printer</strong>software 25
<strong>HP</strong> Web Jetadmin<br />
Met <strong>HP</strong> Web Jetadmin kunt u printers die zijn verbonden met <strong>HP</strong> Jetdirect, binnen uw<br />
intranet beheren met een browser. <strong>HP</strong> Web Jetadmin is een beheerhulpmiddel op basis van<br />
browsertechnologie en moet alleen worden geïnstalleerd op één server voor netwerkbeheer.<br />
Dit programma kan worden geïnstalleerd en uitgevoerd op de systemen Red Hat Linux,<br />
Suse Linux, Windows NT 4.0 Server en Workstation, Windows 2000 Professional, Server en<br />
Advanced Server en Windows XP met Service Pack 1.<br />
Ga naar de <strong>HP</strong> Online Klantenondersteuning op http://www.hp.com/go/webjetadmin voor de<br />
meest recente versie van <strong>HP</strong> Web Jetadmin of een recente lijst met ondersteunde<br />
hostsystemen.<br />
Wanneer <strong>HP</strong> Web Jetadmin is geïnstalleerd op een hostserver, kan dit programma worden<br />
geopend op alle clients via een ondersteunde webbrowser (zoals Microsoft Internet Explorer<br />
5.5 en 6.0 of Netscape Navigator 7.0).<br />
<strong>HP</strong> Web Jetadmin bevat de volgende functies:<br />
● De taakgeoriënteerde gebruikersinterface biedt configureerbare weergaven, waardoor<br />
netwerkbeheerders veel tijd kunnen besparen.<br />
● Met de aanpasbare gebruikersprofielen kunnen netwerkbeheerders ervoor zorgen dat<br />
alleen de bekeken of gebruikte functie wordt opgenomen.<br />
● Onmiddellijke waarschuwingen per e-mail voor apparatuurdefecten, benodigdheden die<br />
bijna op zijn en overige printerproblemen worden nu naar verschillende personen<br />
verzonden.<br />
● Installatie-op-afstand en beheer-vanaf-waar-dan-ook met behulp van een standaard<br />
webbrowser.<br />
● Geavanceerde auto-detectie zoekt naar randapparatuur in het netwerk zonder dat elke<br />
printer handmatig in de database ingevoerd moet worden.<br />
● Eenvoudige integratie in beheertoepassingen voor de onderneming.<br />
● Snel zoeken naar randapparatuur gebaseerd op parameters, zoals het IP-adres, de<br />
kleurcapaciteit of de naam van het model.<br />
● Eenvoudig organiseren van randapparatuur in logische groepen, met virtuele<br />
kantoorplattegronden voor gemakkelijke navigatie.<br />
● Meerdere printers tegelijk beheren en configureren.<br />
Ga naar http://www.hp.com/go/webjetadmin voor de meest recente informatie over <strong>HP</strong> Web<br />
Jetadmin.<br />
UNIX<br />
Het <strong>HP</strong> Jetdirect-printerinstallatieprogramma voor UNIX is een eenvoudig hulpprogramma<br />
voor het installeren van printers op <strong>HP</strong>-UX- en Solaris-netwerken. U kunt deze software<br />
downloaden via de <strong>HP</strong> Online Klantenondersteuning op http://www.hp.com/support/<br />
net_printing.<br />
Hulpprogramma's<br />
De <strong>HP</strong> <strong>Color</strong> <strong>LaserJet</strong> <strong>5550</strong> series printer is voorzien van verschillende hulpprogramma's,<br />
waarmee een netwerkprinter eenvoudig kan worden beheerd.<br />
26 Hoofdstuk 1 Basisinformatie over de printer <strong>NLWW</strong>
Geïntegreerde webserver<br />
Deze printer is uitgerust met een geïntegreerde webserver die toegang geeft tot informatie<br />
over de printer- en netwerkactiviteiten. Een webserver biedt een omgeving waarin<br />
webtoepassingen kunnen worden uitgevoerd op dezelfde manier als waarop een<br />
besturingssysteem, zoals Windows, een omgeving biedt waarin programma's op de<br />
computer kunnen worden uitgevoerd. De resultaten van deze toepassingen kunnen<br />
vervolgens worden weergegeven door een webbrowser, zoals Microsoft Internet Explorer of<br />
Netscape Navigator.<br />
Wanneer een webserver "geïntegreerd" is, wil dit zeggen dat deze zich op een<br />
hardwareapparaat (zoals een printer) of in de firmware bevindt en niet uit software bestaat<br />
die op een netwerkserver is geladen.<br />
Het voordeel van een geïntegreerde webserver is dat deze een interface voor de printer<br />
biedt die toegankelijk is voor iedereen met een standaardwebbrowser en een op het netwerk<br />
aangesloten computer. Er is geen speciale software die geïnstalleerd en geconfigureerd<br />
moet worden. Meer informatie over de geïntegreerde webserver van <strong>HP</strong> vindt u in de<br />
Embedded Web Server <strong>User</strong> <strong>Guide</strong> (Gebruikershandleiding voor geïntegreerde webservers<br />
van <strong>HP</strong>). Deze handleiding kunt u vinden op de cd-rom die bij de printer is geleverd.<br />
Functies<br />
De geïntegreerde webserver van <strong>HP</strong> dient voor het bekijken van de status van de printer en<br />
de netwerkkaart en voor het beheren van de afdrukfuncties via uw computer. U kunt met de<br />
geïntegreerde webserver van <strong>HP</strong> het volgende doen:<br />
● informatie over de printerstatus bekijken<br />
● de resterende levensduur van alle benodigdheden bepalen en nieuwe bestellen<br />
● de configuratie van laden bekijken en wijzigen<br />
● de configuratie van het bedieningspaneel van de printer bekijken en wijzigen<br />
● interne pagina's bekijken en afdrukken<br />
● berichten van printergebeurtenissen en benodigdheden ontvangen<br />
● koppelingen naar andere websites maken en aanpassen<br />
● de taal selecteren waarin de pagina's van de geïntegreerde webserver moeten worden<br />
weergegeven<br />
● de netwerkconfiguratie bekijken en wijzigen<br />
Zie De geïntegreerde webserver gebruiken voor een volledig overzicht van de functies van<br />
de geïntegreerde webserver.<br />
hp werkset<br />
De <strong>HP</strong> werkset is een toepassing die alleen beschikbaar is voor Windows en die u kunt<br />
gebruiken voor de volgende taken:<br />
● de printerstatus controleren<br />
● informatie over het oplossen van problemen bekijken<br />
● on line documentatie bekijken<br />
● interne printerpagina's afdrukken<br />
● pop-upstatusberichten ontvangen<br />
● de geïntegreerde webserver openen<br />
<strong>NLWW</strong> <strong>Printer</strong>software 27
U kunt de <strong>HP</strong> werkset weergeven als de printer rechtstreeks op de computer is aangesloten<br />
of als deze op een netwerk is aangesloten. U kunt de <strong>HP</strong> werkset alleen gebruiken als u de<br />
software volledig hebt geïnstalleerd.<br />
Overige componenten en hulpprogramma's<br />
Voor gebruikers van Windows en Macintosh-computers en voor netwerkbeheerders zijn<br />
diverse programma's beschikbaar. Een kort overzicht van deze programma's volgt hieronder.<br />
Windows Macintosh OS Netwerkbeheerder<br />
● Een programma voor het<br />
automatisch installeren<br />
van het afdruksysteem<br />
● On line webregistratie<br />
● <strong>HP</strong> werkset<br />
● PPD-bestanden<br />
(PostScript <strong>Printer</strong><br />
Description): voor gebruik<br />
met de Apple PostScriptstuurprogramma's<br />
die<br />
worden geleverd met het<br />
besturingssysteem van de<br />
Macintosh (Mac OS)<br />
● <strong>HP</strong> <strong>LaserJet</strong>hulpprogramma<br />
(beschikbaar op internet):<br />
een hulpprogramma voor<br />
printerbeheer voor Mac<br />
OS-gebruikers<br />
● <strong>HP</strong> werkset (voor Mac OS<br />
X v10.2 en later)<br />
● <strong>HP</strong> Web Jetadmin: een op<br />
browsertechnologie<br />
gebaseerd hulpmiddel<br />
voor systeembeheer. Ga<br />
naar http://www.hp.com/go/<br />
webjetadmin voor de<br />
meest recente software<br />
voor <strong>HP</strong> Web Jetadmin<br />
● <strong>HP</strong> Jetdirect <strong>Printer</strong><br />
Installer voor UNIX:<br />
beschikbaar voor<br />
downloaden op<br />
http://www.hp.com /<br />
support /net_printing<br />
28 Hoofdstuk 1 Basisinformatie over de printer <strong>NLWW</strong>
Specificaties voor het afdrukmateriaal<br />
Voor optimale resultaten gebruikt u fotokopieerpapier van 75 g/m 2 tot en met 90 g/m 2 .<br />
Controleer of het papier van goede kwaliteit is en vrij is van insnijdingen, scheuren, vlekken,<br />
losse deeltjes, stof, kreukels, knikken, vouwen of omkrullende randen.<br />
● Ga naar http://www.hp.com/go/ljsupplies voor het bestellen van benodigdheden in de<br />
Verenigde Staten.<br />
● Ga naar http://www.hp.com/ghp/buyonline.html voor het bestellen van benodigdheden in<br />
de rest van de wereld.<br />
● Ga naar http://www.hp.com/go/accessories als u accessoires wilt bestellen.<br />
● Ga naar http://www.hp.com/support/ljpaperguide voor meer informatie over<br />
ondersteunde gewichten en formaten van het afdrukmateriaal.<br />
Ondersteunde papiergewichten en -formaten<br />
De formaten Letter en A4 kunt u met de lange of korte zijde in de printer plaatsen. De<br />
afdrukstand met de lange zijde eerst heeft de voorkeur. Als u papier met de lange zijde<br />
invoert, wordt het papier beter verwerkt en worden minder benodigdheden gebruikt. Invoer<br />
met de korte zijde wordt de geroteerde afdrukstand genoemd en wordt in de laden<br />
aangegeven als LTR-R en A4-R. Invoer met de korte zijde is handig als u op materiaal met<br />
speciale kenmerken, zoals perforaties of uitgesneden gedeelten, afdrukt.<br />
Papierformaten en -soorten voor lade 1<br />
Lade 1 Afmetingen Gewicht of dikte Capaciteit<br />
Minimumformaat<br />
(tenzij anders<br />
aangegeven)<br />
Maximumformaat<br />
(tenzij anders<br />
aangegeven) 1<br />
Niet-herkenbare<br />
standaardformaten:<br />
Letter, Letter-Rotated,<br />
A4, A4-Rotated, Legal,<br />
Executive, A5, A3,<br />
RA3, 11 x 17, B4<br />
(JIS), B5 (JIS), Double<br />
post card (JIS), 16K,<br />
8K, Executive (JIS), 12<br />
x 18, 8,5 x 13, A6, JIS-<br />
B6, Statement,<br />
Envelop nr 10, DLenvelop,<br />
C5-envelop,<br />
B5-envelop, Monarchenvelop.<br />
(Lade 1 heeft<br />
geen<br />
standaardformaten die<br />
automatisch worden<br />
gevonden.)<br />
76 bij 127 mm<br />
306 bij 470 mm<br />
<strong>NLWW</strong> Specificaties voor het afdrukmateriaal 29
Papierformaten en -soorten voor lade 1 (vervolg)<br />
Lade 1 Afmetingen Gewicht of dikte Capaciteit<br />
Gewoon papier 75 tot 89 g/m 2 100 vellen<br />
(75 g/m 2 )<br />
Licht papier 60 tot 74 g/m 2 100 vellen<br />
Middelzwaar papier 90 tot 104 g/m 2 Maximale<br />
stapelhoogte: 10 mm<br />
Zwaar papier 105 tot 119 g/m 2 Maximale<br />
stapelhoogte: 10 mm<br />
Extra zwaar papier 120 tot 164 g/m 2 Maximale<br />
stapelhoogte: 10 mm<br />
Kaarten 163 tot 200 g/m 2 Maximale<br />
stapelhoogte: 10 mm<br />
Glanspapier 75 tot 105 g/m 2 Maximale<br />
stapelhoogte: 10 mm<br />
Zwaarglanzend 106 tot 120 g/m 2 Maximale<br />
stapelhoogte: 10 mm<br />
Hoogglanzende<br />
afbeeldingen<br />
120 tot 120 g/m 2 Maximale<br />
stapelhoogte: 10 mm<br />
Transparant 0,12 tot 0,13 mm dik Maximale<br />
stapelhoogte: 10 mm<br />
Tough-papier 0,10 tot 0,13 mm dik Maximale<br />
stapelhoogte: 10 mm<br />
Enveloppen 75 tot 105 g/m 2 20 enveloppen<br />
Etiketten Maximale<br />
stapelhoogte: 10 mm<br />
1 Papier met een breedte van maximaal 312 mm kan door de papierbaan worden gevoerd,<br />
maar de meeste stuurprogramma's ondersteunen alleen papier met een breedte van<br />
maximaal 306 mm.<br />
Opmerking De volgende tabel bevat de standaardpapierformaten die de printer automatisch herkent als<br />
deze in lade 2 en de optionele laden 3, 4 en 5 worden geplaatst. Zie Invoerladen<br />
configureren voor meer informatie over het plaatsen van niet-herkenbare standaardformaten.<br />
Papierformaten en -soorten voor lade 2 en de optionele laden 3, 4 en 5<br />
Lade 2 en de<br />
optionele laden 3, 4<br />
en 5<br />
Standaardformaten die<br />
automatisch worden<br />
herkend: Letter, Letter-<br />
Rotated, A4, A4-<br />
Rotated, A3, 11 x 17,<br />
Legal, B4 (JIS), B5<br />
(JIS), A5, Executive<br />
Afmetingen Gewicht of dikte Capaciteit<br />
30 Hoofdstuk 1 Basisinformatie over de printer <strong>NLWW</strong>
Papierformaten en -soorten voor lade 2 en de optionele laden 3, 4 en 5 (vervolg)<br />
Lade 2 en de<br />
optionele laden 3, 4<br />
en 5<br />
Afmetingen Gewicht of dikte Capaciteit<br />
Niet-herkenbare<br />
standaardformaten:<br />
16K, 8K, Executive<br />
(JIS), 8,5 x 13<br />
Minimumformaat<br />
(tenzij anders<br />
aangegeven)<br />
Maximumformaat<br />
(tenzij anders<br />
aangegeven)<br />
76 bij 127 mm<br />
297 bij 431 mm<br />
Gewoon papier 75 tot 89 g/m 2 500 vellen<br />
(75 g/m 2 )<br />
Licht papier 60 tot 74 g/m 2 500 vellen<br />
Middelzwaar papier 90 tot 104 g/m 2 Maximale<br />
stapelhoogte: 50 mm<br />
Zwaar papier 105 tot 119 g/m 2 Maximale<br />
stapelhoogte: 50 mm<br />
Extra zwaar papier 1 120 tot 163 g/m 2 Maximale<br />
stapelhoogte: 50 mm<br />
Glanspapier 75 tot 105 g/m 2 200 vellen<br />
Hoogglanzende<br />
afbeeldingen<br />
120 tot 120 g/m 2 Maximale<br />
stapelhoogte: 10 mm<br />
Etiketten Maximale<br />
stapelhoogte: 50 mm<br />
Transparant 0,12 tot 0,13 mm dik 100 vellen<br />
Tough-papier 0,10 tot 0,13 mm dik 100 vellen<br />
1 U kunt extra zwaar papier in lade 2, 3, 4 en 5 gebruiken, maar de prestaties kunnen niet<br />
worden gegarandeerd door de verschillen in deze papiersoorten.<br />
Automatisch dubbelzijdig afdrukken (duplex) 1<br />
Automatisch<br />
dubbelzijdig<br />
afdrukken<br />
Papier met<br />
standaardformaten en<br />
Letter, Letter-Rotated,<br />
A4, A4-Rotated, Legal,<br />
Executive, A3, 11 x<br />
17, B4 (JIS), B5 (JIS)<br />
Afmetingen Gewicht of dikte Capaciteit<br />
60 tot 120 g/m 2<br />
1 De printer drukt automatisch af op papier met een gewicht tot 163 g/m 2 . Automatisch<br />
dubbelzijdig afdrukken op papier dat zwaarder is, kan echter leiden tot onverwachte<br />
resultaten.<br />
<strong>NLWW</strong> Specificaties voor het afdrukmateriaal 31
Handmatig dubbelzijdig afdrukken (duplex). Op alle ondersteunde papierformaten die<br />
vanuit lade 1 worden afgedrukt, kan handmatig dubbelzijdig worden afgedrukt. Zie<br />
Dubbelzijdig afdrukken (duplex) voor meer informatie.<br />
32 Hoofdstuk 1 Basisinformatie over de printer <strong>NLWW</strong>
Bedieningspaneel<br />
Dit hoofdstuk bevat informatie over het bedieningspaneel van de printer, waaronder de<br />
printerfuncties en gegevens over de printer en de afdruktaken. De volgende onderwerpen<br />
komen aan bod:<br />
● Overzicht van het bedieningspaneel<br />
● Knoppen op het bedieningspaneel<br />
● Betekenis van de lampjes op het bedieningspaneel<br />
● Menu's van het bedieningspaneel<br />
● Menuoverzicht<br />
● Menu Taak ophalen (voor printers met een vaste schijf)<br />
● Menu Informatie<br />
● Menu Papierverwerking<br />
● Menu Apparaat configureren<br />
● Menu Diagnostiek<br />
● Configuratie-instellingen van het bedieningspaneel wijzigen<br />
● Het bedieningspaneel gebruiken als de printer wordt gedeeld<br />
<strong>NLWW</strong> 33
Overzicht van het bedieningspaneel<br />
Het bedieningspaneel biedt functies voor de bediening van de printer en geeft informatie<br />
weer over de printer en over afdruktaken. Het display biedt grafische informatie over de<br />
printer en de status van de printerbenodigdheden zodat u gemakkelijker problemen kunt<br />
opsporen en oplossen.<br />
Knoppen en lampjes op het bedieningspaneel<br />
1 MENU (knop)<br />
2 STOP (knop)<br />
3 KLAAR (lampje)<br />
4 GEGEVENS (lampje)<br />
5 ATTENTIE (lampje)<br />
6 HELP ( ) (knop)<br />
7 TERUG/SLUITEN ( ) (knop)<br />
8 OMLAAG ( ) (knop)<br />
9 SELECTEREN ( ) (knop)<br />
10 OMHOOG ( ) (knop)<br />
11 Display<br />
De printer biedt informatie via het display en de lampjes links onder het bedieningspaneel.<br />
De lampjes Klaar, Gegevens en Attentie bieden overzichtelijke informatie over de staat van<br />
de printer en waarschuwen u voor afdrukproblemen. Het display biedt verdere<br />
statusinformatie samen met menu's, Help-informatie, animaties en foutberichten.<br />
Display<br />
Het display van de printer biedt snel volledige informatie over de printer en de afdruktaken.<br />
Het niveau van de printerbenodigdheden, locaties van eventuele papierstoringen en de<br />
status van de afdruktaken worden aan de hand van symbolen en afbeeldingen<br />
weergegeven. De menu's bieden toegang tot de printerfuncties en tot gedetailleerde<br />
informatie.<br />
34 Hoofdstuk 2 Bedieningspaneel <strong>NLWW</strong>
Het hoofdscherm van het display heeft drie gebieden: bericht, prompt en meter voor<br />
benodigdheden.<br />
Display van de printer<br />
1 Berichtengebied<br />
2 Berichtengebied<br />
3 Promptgebied<br />
Display van de printer<br />
1 Berichtengebied<br />
2 Meter voor de benodigdheden<br />
3 De kleur van de printcartridges van links naar rechts: zwart, magenta, geel en cyaan<br />
Het bericht- en het promptgebied bieden informatie over de staat van de printer en laten u<br />
weten hoe u verder moet handelen.<br />
De meter voor de benodigdheden toont het niveau in de printcartridges (zwart, magenta,<br />
geel en cyaan). Wanneer het inktniveau niet bekend is, wordt in plaats van het niveau een<br />
vraagteken (?) weergegeven. Dit voorkomen als:<br />
● cartridges ontbreken;<br />
● cartridges onjuist zijn geplaatst;<br />
● cartridges fouten bevatten;<br />
● cartridges van een ander merk dan <strong>HP</strong> zijn geplaatst.<br />
De meter voor benodigdheden wordt weergegeven wanneer op de printer de status Gereed<br />
wordt weergegeven zonder waarschuwingen. De meter wordt ook weergegeven wanneer er<br />
een waarschuwing of foutbericht over een printcartridge of meerdere benodigdheden wordt<br />
weergegeven.<br />
Toegang tot het bedieningspaneel via een computer<br />
U hebt tevens toegang tot het bedieningspaneel van de printer via een computer wanneer u<br />
de instellingspagina van de ingebouwde webserver gebruikt.<br />
<strong>NLWW</strong> Overzicht van het bedieningspaneel 35
De computer toont dezelfde informatie als op het bedieningspaneel wordt weergegeven.<br />
Verder kunt u via de computer een aantal functies van het bedieningspaneel uitvoeren,<br />
zoals het controleren van de printerbenodigdheden, bekijken van berichten en het<br />
veranderen van de configuratie van de laden. Ga naar De geïntegreerde webserver<br />
gebruiken voor meer informatie.<br />
36 Hoofdstuk 2 Bedieningspaneel <strong>NLWW</strong>
Knoppen op het bedieningspaneel<br />
U kunt de knoppen op het bedieningspaneel gebruiken om printerfuncties uit te voeren of<br />
om de menu's en berichten in het display te doorlopen.<br />
Knop Functie<br />
SELECTEREN Hiermee kunt u selecteren en het afdrukken<br />
hervatten nadat een storing is opgelost.<br />
PIJL OMHOOG<br />
PIJL OMLAAG<br />
TERUG/SLUITEN<br />
Hiermee doorloopt u de menu's en tekst en<br />
wijzigt u de numerieke opties in het display.<br />
Hiermee gaat u terug in de menu's of beëindigt u<br />
het menu of de Help.<br />
MENU Hiermee opent en sluit u de menu's.<br />
STOP Hiermee onderbreekt u de huidige taak en geeft<br />
u opties voor het doorgaan met afdrukken of het<br />
annuleren van de huidige taak.<br />
HELP<br />
Biedt geanimeerde afbeeldingen en<br />
gedetailleerde informatie over printerberichten of<br />
menu's.<br />
<strong>NLWW</strong> Knoppen op het bedieningspaneel 37
Betekenis van de lampjes op het bedieningspaneel<br />
Lampjes op het bedieningspaneel<br />
1 KLAAR<br />
2 GEGEVENS<br />
3 ATTENTIE<br />
Lampje Aan Uit Knippert<br />
KLAAR<br />
(groen)<br />
GEGEVENS<br />
(groen)<br />
ATTENTIE<br />
(geel)<br />
<strong>Printer</strong> is on line (klaar<br />
om gegevens te<br />
ontvangen en af te<br />
drukken).<br />
Er zijn verwerkte<br />
gegevens in de printer<br />
aanwezig, maar er zijn<br />
nog meer gegevens<br />
nodig om de<br />
afdruktaak te kunnen<br />
voltooien.<br />
Er heeft zich een<br />
kritieke fout<br />
voorgedaan. De<br />
printer heeft aandacht<br />
nodig.<br />
<strong>Printer</strong> is off line of is<br />
uitgeschakeld.<br />
<strong>Printer</strong> kan geen<br />
gegevens verwerken<br />
of ontvangen.<br />
Er zijn geen<br />
omstandigheden meer<br />
aanwezig die<br />
aandacht vragen.<br />
<strong>Printer</strong> probeert het<br />
afdrukken te<br />
beëindigen en off line<br />
te gaan.<br />
<strong>Printer</strong> verwerkt of<br />
ontvangt gegevens.<br />
Er heeft zich een fout<br />
voorgedaan. De<br />
printer heeft aandacht<br />
nodig.<br />
38 Hoofdstuk 2 Bedieningspaneel <strong>NLWW</strong>
Menu's van het bedieningspaneel<br />
U kunt de meeste gangbare afdruktaken vanaf de computer uitvoeren via het<br />
stuurprogramma of de software van de printer. Dit is de eenvoudigste manier om de printer<br />
te bedienen. Op deze manier worden de instellingen van het bedieningspaneel genegeerd.<br />
Zie de bijbehorende Help-bestanden van de software of raadpleeg <strong>Printer</strong>software voor<br />
meer informatie over toegang tot het printerstuurprogramma.<br />
U kunt de printer ook bedienen door instellingen te wijzigen in het bedieningspaneel van de<br />
printer. Via het bedieningspaneel kunt u toegang krijgen tot printerfuncties die niet worden<br />
ondersteund door het stuurprogramma en de software. U gebruikt het bedieningspaneel<br />
voor het configureren van de laden voor bepaalde soorten afdrukmateriaal en formaten.<br />
Om te beginnen...<br />
● Ga naar de menu's en activeer de gewenste selectie door op de knop ( ) te drukken.<br />
● Gebruik de pijl Omhoog en Omlaag om de menu's te doorlopen. U kunt de pijl Omhoog<br />
en Omlaag ( ) ook gebruiken om numerieke opties te verhogen of te verlagen. Houd<br />
de pijl Omhoog of Omlaag ingedrukt om de opties sneller te doorlopen.<br />
● Met de knop Terug ( ) kunt u teruggaan in de menuopties en numerieke waarden<br />
selecteren tijdens het configureren van de printer.<br />
● U kunt alle menu's afsluiten door op MENU te drukken.<br />
● Als er gedurende 30 seconden geen toets wordt ingedrukt, verspringt de printer naar de<br />
status Gereed.<br />
● Als er naast een menuoptie een vergrendelingssymbool wordt weergegeven, wil dit<br />
zeggen dat er voor de betreffende optie een PIN-code nodig is. Over het algemeen is<br />
deze code verkrijgbaar bij de netwerkbeheerder.<br />
<strong>NLWW</strong> Menu's van het bedieningspaneel 39
Menuoverzicht<br />
In de volgende tabellen vindt u een overzicht van ieder menu.<br />
De menu's openen<br />
1. Druk één keer op MENU om MENU'S te openen.<br />
2. Druk op of om naar het overzicht te gaan.<br />
3. Druk op om de gewenste optie te selecteren.<br />
4. Druk op om naar het vorige niveau terug te gaan.<br />
5. Druk op MENU om de menu's te sluiten.<br />
MENU'S TAAK OPHALEN<br />
INFORMATIE<br />
PAPIERVERWERKING<br />
APPARAAT CONFIGUREREN<br />
DIAGNOSTIEK<br />
SERVICE<br />
Menu Taak ophalen (voor printers met een vaste schijf)<br />
Zie Menu Taak ophalen (voor printers met een vaste schijf) voor meer informatie.<br />
TAAK OPHALEN Er verschijnt een lijst met opgeslagen taken<br />
Menu Informatie<br />
Zie Menu Informatie voor meer informatie.<br />
GEEN OPGESL. TAKEN<br />
40 Hoofdstuk 2 Bedieningspaneel <strong>NLWW</strong>
INFORMATIE MENUSTRUCTUUR AFDRUKKEN<br />
Menu Papierverwerking<br />
Zie Menu Papierverwerking voor meer informatie.<br />
CONFIGURATIE AFDRUKKEN<br />
STATUSPAGINA BENODIGDH. AFDR.<br />
STAT. BENODIGDHDN<br />
GEBRUIKSGEGEVENS AFDRUKKEN<br />
DEMO AFDRUKKEN<br />
RGB-MONSTERS AFDRUKKEN<br />
CMYK-MONSTERS AFDRUKKEN<br />
PAPIERVERWERKING LADE 1 FORMAAT<br />
Menu Apparaat configureren<br />
BESTANDSDIRECTORY AFDRUKKEN<br />
PCL-LETTERTYPENOVERZICHT AFDRUK.<br />
PS-LETTERTYPENOVERZICHT AFDRUK.<br />
LADE 1 TYPE<br />
LADE FORMAAT<br />
N = 2, 3, 4 of 5<br />
LADE TYPE<br />
N = 2, 3, 4 of 5<br />
Zie Menu Apparaat configureren en Configuratie-instellingen van het bedieningspaneel<br />
wijzigen voor meer informatie.<br />
<strong>NLWW</strong> Menuoverzicht 41
APPARAAT CONFIGUREREN AFDRUKKEN EXEMPLAREN<br />
STANDAARD<br />
PAPIERFORMAAT<br />
STAND. AANGEPAST<br />
PAPIERFORMAAT<br />
DUBBELZIJDIG<br />
DUPLEX BINDEN<br />
A4/LETTER VERVANGEN<br />
HANDMATIG INVOEREN<br />
LETTERTYPE COURIER<br />
BREDE A4<br />
PS-FOUTEN AFDRUKKEN<br />
PCL<br />
AFDRUKKWALITEIT KLEUR AANPASSEN<br />
KALIBRATIE INSTELLEN<br />
AFDRUKMODI<br />
OPTIMALISEREN<br />
NU SNEL KALIBREREN<br />
NU VOLLEDIG KALIBREREN<br />
KLEUR RET<br />
SYSTEEMINSTELLINGEN MAX. AANTAL<br />
OPGESLAGEN TAKEN<br />
(voor printers met een vaste<br />
schijf)<br />
TIME-OUT TAAKOPSLAG<br />
(voor printers met een vaste<br />
schijf)<br />
ADRES WEERGEVEN<br />
OPTIMALE SNELHEID/<br />
KOSTEN<br />
GEDRAG VAN LADE<br />
POWERSAVE-TIJD<br />
PERSONALITY<br />
VERWIJDERBARE<br />
WAARSCHUWINGEN<br />
AUTOM. DOORGAAN<br />
BENDIGDH. BIJNA OP<br />
KLEURBENODIGDH. OP<br />
HERSTEL PAPIERSTORING<br />
RAMDISK<br />
42 Hoofdstuk 2 Bedieningspaneel <strong>NLWW</strong><br />
TAAL
Menu Diagnostiek<br />
Zie Menu Diagnostiek voor meer informatie.<br />
I/O I/O TIME-OUT<br />
PARALLELLE INVOER<br />
EIO X<br />
(waarbij X= 1, 2 of 3.)<br />
HERSTEL FABRIEKSINST.<br />
HERSTELLEN<br />
POWERSAVE<br />
RESET BENODIGDHDN<br />
DIAGNOSTIEK GEBEURTENISLOGBOEK AFDRUKKEN<br />
GEBEURTENISLOGBOEK WEERGEVEN<br />
PQ PROBLEEMOPLOSSING<br />
CARTRIDGECONTR. UITSCHAKELEN<br />
SENSOREN PAPIERBAAN<br />
PAPIERBAANTEST<br />
HANDMATIGE SENSORTEST<br />
ONDERDELENTEST<br />
TEST AFDRUKKEN/STOPPEN<br />
<strong>NLWW</strong> Menuoverzicht 43
Menu Taak ophalen (voor printers met een vaste schijf)<br />
Het menu Taak ophalen geeft u een overzicht van alle opgeslagen afdruktaken.<br />
Menuoptie Omschrijving<br />
Er verschijnt een lijst met opgeslagen taken. Doorzoek de lijst om een bepaalde opgeslagen<br />
taak te vinden.<br />
GEEN OPGESL. TAKEN Als er geen taken opgeslagen zijn, wordt in<br />
plaats van de lijst dit bericht weergegeven.<br />
44 Hoofdstuk 2 Bedieningspaneel <strong>NLWW</strong>
Menu Informatie<br />
U kunt het menu Informatie gebruiken voor toegang tot bepaalde printerinformatie en het<br />
afdrukken ervan.<br />
Menuoptie Omschrijving<br />
MENUSTRUCTUUR AFDRUKKEN Drukt een overzicht af van het menu van het<br />
bedieningspaneel waarop u de lay-out en de<br />
instelling van de diverse opties van het menu<br />
van het bedieningspaneel kunt zien. Zie<br />
Pagina’s met printerinformatie.<br />
CONFIGURATIE AFDRUKKEN Hiermee drukt u de configuratiepagina van de<br />
printer af.<br />
STATUSPAGINA BENODIGDH. AFDR. Maakt een afdruk van de resterende levensduur<br />
van de benodigdheden en rapporteert gegevens<br />
over het totaal aantal afgedrukte pagina's en de<br />
verwerkte taken, de vervaardigingsdatum van de<br />
printcartridges, het serienummer, het aantal<br />
afgedrukte pagina's en onderhoudsinformatie.<br />
STAT. BENODIGDHDN Toont de status van de benodigdheden in een<br />
lijst.<br />
GEBRUIKSGEGEVENS AFDRUKKEN Maakt een afdruk van alle papierformaten die<br />
door de printer gevoerd zijn; toont of de<br />
afdrukken enkelzijdig, dubbelzijdig, zwart-wit of<br />
in kleur waren en rapporteert het aantal pagina's.<br />
DEMO AFDRUKKEN Drukt een voorbeeldpagina af.<br />
RGB-MONSTERS AFDRUKKEN Drukt kleurvoorbeelden af voor verschillende<br />
RGB-waarden. De voorbeelden dienen als<br />
richtlijn voor kleuraanpassing op de <strong>HP</strong> <strong>Color</strong><br />
<strong>LaserJet</strong> <strong>5550</strong>.<br />
CMYK-MONSTERS AFDRUKKEN Drukt kleurvoorbeelden af voor verschillende<br />
CMYK-waarden. De voorbeelden dienen als<br />
richtlijn voor kleuraanpassing op de <strong>HP</strong> <strong>Color</strong><br />
<strong>LaserJet</strong> <strong>5550</strong>.<br />
BESTANDSDIRECTORY AFDRUKKEN Maakt een afdruk van de naam en de directory<br />
van de bestanden die op de vaste schijf in de<br />
printer zijn opgeslagen.<br />
PCL-LETTERTYPENOVERZICHT AFDRUK. Maakt een afdruk van de beschikbare PCLlettertypen.<br />
PS-LETTERTYPENOVERZICHT AFDRUK. Maakt een afdruk van de beschikbare PSlettertypen<br />
(PostScript-emulatie).<br />
<strong>NLWW</strong> Menu Informatie 45
Menu Papierverwerking<br />
Via het menu Papierverwerking kunt u de invoerladen configureren volgens soort en formaat<br />
afdrukmateriaal. Het is belangrijk om door middel van dit menu de laden juist te configureren<br />
alvorens u voor het eerst afdrukt.<br />
Opmerking Als u eerder <strong>HP</strong> <strong>Color</strong> <strong>LaserJet</strong>-printers hebt gebruikt, bent u wellicht gewend om lade 1 te<br />
configureren in de eerste modus of de cassettemodus. Als u de instellingen voor de eerste<br />
modus wilt nabootsen, configureert u lade 1 met formaat = ELK FORMAAT en soort = ELK<br />
SOORT. Als u de instellingen van de Cassettemodus wilt nabootsen, stelt u de soort of het<br />
formaat voor lade 1 in op een andere instelling dan ELK.<br />
Menuoptie Waarde Omschrijving<br />
LADE 1 FORMAAT Een lijst van de beschikbare<br />
formaten wordt weergegeven.<br />
LADE 1 TYPE Er wordt een lijst met de<br />
beschikbare soorten<br />
weergegeven.<br />
LADE FORMAAT<br />
N = 2, 3, 4 of 5<br />
LADE TYPE<br />
N = 2, 3, 4 of 5<br />
Een lijst van de beschikbare<br />
formaten wordt weergegeven.<br />
Er wordt een lijst met de<br />
beschikbare soorten<br />
weergegeven.<br />
Dient voor het configureren van<br />
het formaat afdrukmateriaal<br />
voor lade 1. De<br />
standaardinstelling is ELK<br />
FORMAAT. Zie Ondersteunde<br />
papiergewichten en -formaten<br />
voor een volledig overzicht van<br />
de beschikbare formaten.<br />
Dient voor het configureren van<br />
de materiaalsoort voor lade 1.<br />
De standaardinstelling is ELK<br />
SOORT. Zie Ondersteunde<br />
papiergewichten en -formaten<br />
voor een volledig overzicht van<br />
de beschikbare soorten.<br />
Dient voor het configureren van<br />
het formaat afdrukmateriaal<br />
voor lade 2, 3, 4 en 5. De<br />
standaardinstelling is het<br />
formaat dat wordt gedetecteerd<br />
door de ladegeleiders. Als u<br />
een speciaal formaat wilt<br />
gebruiken, verplaatst u de<br />
schakelaar in de lade naar<br />
AANGEPAST. Zie<br />
Ondersteunde papiergewichten<br />
en -formaten voor een volledig<br />
overzicht van de beschikbare<br />
formaten.<br />
Dient voor het configureren van<br />
de materiaalsoort voor lade 2,<br />
3, 4 en 5. De<br />
standaardinstelling is<br />
GEWOON. Zie Ondersteunde<br />
papiergewichten en -formaten<br />
voor een volledig overzicht van<br />
de beschikbare soorten.<br />
46 Hoofdstuk 2 Bedieningspaneel <strong>NLWW</strong>
Menu Apparaat configureren<br />
Met het menu Apparaat configureren kunt u de standaardafdrukinstellingen wijzigen of<br />
opnieuw instellen, de afdrukkwaliteit aanpassen en de systeemconfiguratie en de I/O-opties<br />
wijzigen.<br />
Afdrukmenu<br />
Deze instellingen zijn alleen van toepassing op taken zonder specifieke eigenschappen.<br />
Voor de meeste taken worden alle eigenschappen specifiek opgegeven en worden de<br />
instellingen in dit menu tenietgedaan. Met dit menu kunt u ook de standaardinstellingen voor<br />
het papierformaat en de papiersoort opgeven.<br />
Menuoptie Waarden Omschrijving<br />
EXEMPLAREN 1 - 32000 Dient voor instelling van het<br />
standaard aantal exemplaren.<br />
STANDAARD<br />
PAPIERFORMAAT<br />
STAND. AANGEPAST<br />
PAPIERFORMAAT<br />
DUBBELZIJDIG UIT<br />
Een lijst van de beschikbare<br />
formaten wordt weergegeven.<br />
MAATEENHEID<br />
X-GROOTTE<br />
Y-GROOTTE<br />
AAN<br />
DUPLEX BINDEN LANGE RAND<br />
KORTE RAND<br />
Dient voor het instellen van het<br />
standaardpapierformaat.<br />
Dient voor instelling van de<br />
standaard afmetingen voor<br />
taken zonder formaat.<br />
Dient voor in- en uitschakelen<br />
van de functie voor het<br />
dubbelzijdig afdrukken voor<br />
printers met de betreffende<br />
functie.<br />
Dit item wordt alleen<br />
weergegeven als de printer is<br />
voorzien van een<br />
duplexmodule en als<br />
DUBBELZIJDIG is ingesteld<br />
op AAN. Hiermee kunt u de<br />
rand van het papier kiezen dat<br />
wordt gebruikt voor het binden<br />
van dubbelzijdige afdruktaken.<br />
<strong>NLWW</strong> Menu Apparaat configureren 47
Menuoptie Waarden Omschrijving<br />
A4/LETTER VERVANGEN NEE<br />
JA<br />
HANDMATIG INVOEREN AAN<br />
UIT<br />
LETTERTYPE COURIER NORMAAL<br />
BREDE A4 NEE<br />
DONKER<br />
JA<br />
PS-FOUTEN AFDRUKKEN UIT<br />
AAN<br />
PDF-FOUTEN AFDRUKKEN UIT<br />
AAN<br />
PCL PAGINALENGTE<br />
AFDRUKSTAND<br />
LETTERTYPEBRON<br />
GROOTTE LETTERTYPE<br />
PITCH LETTERTYPE<br />
PUNTGROOTTE<br />
LETTERTYPE<br />
SYMBOLENSET<br />
CR AAN LF TOEVOEGEN<br />
BLANCO PAGINA'S<br />
ONDERDRUKKEN<br />
Hiermee kunt u instellen dat A4formaat<br />
op Letter-formaat<br />
wordt afgedrukt wanneer er<br />
geen papier van A4-formaat is<br />
geplaatst; dat Letter-formaat op<br />
A4-formaat wordt afgedrukt<br />
wanneer er geen papier van<br />
Letter-formaat is geplaatst; dat<br />
A3-formaat op 11 x 17-formaat<br />
wordt afgedrukt wanneer er<br />
geen papier van A3-formaat is<br />
geplaatst; en dat 11 x 17formaat<br />
op A3-formaat wordt<br />
afgedrukt wanneer er geen<br />
papier van 11 x 17-formaat is<br />
geplaatst.<br />
Dient voor het handmatig<br />
invoeren van papier.<br />
Dient voor het selecteren van<br />
een van de beschikbare<br />
versies van het lettertype<br />
Courier.<br />
Dient voor het veranderen van<br />
het afdrukgebied van het A4formaat<br />
zodat 80 tekens met<br />
een corpsgrootte van 10 op<br />
een enkele regel passen.<br />
Dient voor het in- of<br />
uitschakelen van pagina's met<br />
PS-fouten.<br />
Dient voor het in- of<br />
uitschakelen van pagina's met<br />
PDF-fouten. De<br />
standaardwaarde is UIT.<br />
Submenu voor toegang tot de<br />
menu-items van PCL.<br />
48 Hoofdstuk 2 Bedieningspaneel <strong>NLWW</strong>
Afdrukkwaliteitmenu<br />
Dit menu dient voor het aanpassen van alle aspecten van de afdrukkwaliteit, waaronder<br />
instellingen voor de kalibratie, registratie en de kleurhalftonen.<br />
Menuoptie Waarden Omschrijving<br />
KLEUR AANPASSEN LICHTE DELEN<br />
HALFTONEN<br />
DONKERE DELEN<br />
FABRIEKSINST.<br />
HERSTELLEN<br />
KALIBRATIE INSTELLEN TESTPAGINA AFDRUKKEN<br />
BRON<br />
*<br />
LADE 1<br />
LADE 2<br />
LADE 3<br />
LADE 4<br />
AFDRUKMODI Er wordt een lijst met de<br />
beschikbare modi weergegeven.<br />
OPTIMALISEREN ACHTERGR.<br />
OVERDRACHT<br />
TRANSPAR.<br />
FUSER OPW<br />
MEDIATYPE<br />
OPTIMALISATIE OPNIEUW<br />
INSTELLEN<br />
Dient voor het aanpassen van<br />
de halftooninstellingen voor<br />
iedere kleur apart. De<br />
standaardwaarde voor elke<br />
kleur is 0.<br />
Dient voor het uitlijnen van de<br />
afbeelding voor enkelzijdig en<br />
dubbelzijdig afdrukken. De<br />
standaardwaarde voor de<br />
BRON is LADE 2. De<br />
standaardwaarde voor de<br />
subitems LADE TYPE,<br />
LADE 1 TYPE, LADE 2 TYPE,<br />
LADE 3 TYPE en LADE 4<br />
TYPE is 0.<br />
Dient voor het associëren van<br />
een bepaalde materiaalsoort<br />
met een specifieke<br />
afdrukmodus.<br />
Wijzig de standaardinstellingen<br />
niet, tenzij u dit moet doen van<br />
de klantenondersteuning.<br />
NU SNEL KALIBREREN Hiermee worden gedeeltelijke<br />
printerkalibraties uitgevoerd.<br />
Ga naar De printer kalibreren<br />
voor meer informatie.<br />
NU VOLLEDIG KALIBREREN Hiermee worden alle<br />
printerkalibraties uitgevoerd.<br />
KLEUR RET UIT<br />
AAN<br />
Ga naar De printer kalibreren<br />
voor meer informatie.<br />
Met de menuoptie KLEUR RET<br />
kan de gebruiker de instelling<br />
RET (Resolution Enhancement<br />
Technology) van een<br />
kleurenprinter in- of<br />
uitschakelen. De<br />
standaardinstelling is AAN.<br />
<strong>NLWW</strong> Menu Apparaat configureren 49
Menu Systeeminstellingen<br />
Het menu voor de systeeminstelling dient voor het aanbrengen van verandering in de<br />
standaard instellingen voor de algemene printerconfiguratie, zoals de PowerSave-tijd, de<br />
printerpersonality (printertaal) en het herstel na een storing. Zie Configuratie-instellingen van<br />
het bedieningspaneel wijzigen voor meer informatie.<br />
Menuoptie Waarden Omschrijving<br />
MAX. AANTAL<br />
OPGESLAGEN TAKEN<br />
TIME-OUT TAAKOPSLAG UIT<br />
1-100 Dient voor het instellen van het<br />
maximale aantal taken dat op<br />
de vaste schijf van de printer<br />
kan worden opgeslagen.<br />
1 UUR<br />
4 UUR<br />
1 DAG<br />
1 WEEK<br />
ADRES WEERGEVEN AUTO<br />
OPTIMALE SNELHEID/<br />
KOSTEN<br />
UIT<br />
AUTO<br />
MEESTAL KLEURENPAG<br />
MEESTAL ZWARTE PAG<br />
Zie Taakopslaglimiet voor meer<br />
informatie.<br />
Dient voor het instellen van de<br />
periode dat bestanden in de<br />
taakopslag worden bewaard<br />
voordat deze uit de wachtrij<br />
worden verwijderd (voor<br />
printers met een vaste schijf).<br />
Zie Time-out taak vasthouden<br />
voor meer informatie.<br />
Met dit item wordt bepaald of<br />
het IP-adres van de printer op<br />
het display wordt weergegeven<br />
met het bericht Gereed. Als er<br />
meer dan één EIO-kaart is<br />
geïnstalleerd, wordt het IPadres<br />
van de kaart in de eerste<br />
sleuf weergegeven. De<br />
standaardwaarde is UIT.<br />
Met AUTO worden de<br />
standaardinstellingen van de<br />
printer hersteld.<br />
Met MEESTAL KLEURENPAG<br />
wordt NOOIT SCHAKELEN<br />
geactiveerd voor een optimaal<br />
resultaat.<br />
Met MEESTAL ZWARTE PAG<br />
wordt EERST KIJKEN<br />
geactiveerd om de kosten per<br />
pagina te beperken, terwijl het<br />
resultaat zo weinig mogelijk<br />
wordt beïnvloed.<br />
50 Hoofdstuk 2 Bedieningspaneel <strong>NLWW</strong>
Menuoptie Waarden Omschrijving<br />
GEDRAG VAN LADE GEBRUIK GEWENSTE LADE<br />
POWERSAVE-TIJD 1 MINUUT<br />
PROMPT HANDINVOER<br />
PS OF AFDRUKMATERIAAL<br />
15 MINUTEN<br />
30 MINUTEN<br />
60 MINUTEN<br />
90 MINUTEN<br />
2 UREN<br />
4 UREN<br />
PERSONALITY AUTO<br />
VERWIJDERBARE<br />
WAARSCHUWINGEN<br />
PCL<br />
PDF<br />
MIME<br />
PS<br />
TAAK<br />
AAN<br />
Submenu voor toegang tot de<br />
opties voor ladegedrag. (Met<br />
deze instelling kunt u laden<br />
configureren als laden van<br />
bepaalde oudere printers<br />
van <strong>HP</strong>.)<br />
Zie Opties voor ladegedrag:<br />
gewenste lade gebruiken en<br />
handmatige invoer voor meer<br />
informatie.<br />
PS OF AFDRUKMATERIAAL<br />
bepaalt hoe papier wordt<br />
verwerkt wanneer u afdrukt<br />
vanuit een Adobe PSprinterstuurprogramma.<br />
Bij<br />
INGESCHAKELD wordt de<br />
papierverwerking van <strong>HP</strong><br />
gebruikt. Bij<br />
UITGESCHAKELD wordt de<br />
papierverwerking van Adobe<br />
PS gebruikt. De<br />
standaardwaarde is<br />
INGESCHAKELD.<br />
Vermindert het stroomverbruik<br />
wanneer de printer een<br />
bepaalde tijd niet gebruikt is.<br />
Zie Configuratie-instellingen<br />
van het bedieningspaneel<br />
wijzigen.<br />
Dient voor het instellen van de<br />
standaard-personality op PCL,<br />
PostScript-emulatie of op<br />
automatisch heen en weer<br />
schakelen.<br />
Zie Personality voor meer<br />
informatie.<br />
Dient voor instelling van het al<br />
dan niet wissen van<br />
waarschuwingen op het<br />
bedieningspaneel of wanneer<br />
een volgende taak verzonden<br />
wordt.<br />
Zie Wisbare waarschuwingen<br />
voor meer informatie.<br />
<strong>NLWW</strong> Menu Apparaat configureren 51
Menuoptie Waarden Omschrijving<br />
AUTOM. DOORGAAN UIT<br />
AAN<br />
BENDIGDH. BIJNA OP STOP<br />
VERDER<br />
KLEURBENODIGDH. OP autoContinueBlack<br />
STOP<br />
HERSTEL PAPIERSTORING UIT<br />
AAN<br />
AUTO<br />
RAMDISK AUTO<br />
UIT<br />
TAAL Een lijst van de beschikbare<br />
talen wordt weergegeven.<br />
Menu I/O<br />
Met dit menu kunt u de I/O-opties van de printer configureren.<br />
Zie Netwerkconfiguratie.<br />
Bepaalt wat de printer doet<br />
wanneer er een fout optreedt<br />
waarna automatisch doorgaan<br />
mogelijk is.<br />
Zie Automatisch doorgaan voor<br />
meer informatie.<br />
Dient voor instelling van de<br />
opties die gevolgd kunnen<br />
worden wanneer de<br />
benodigdheden bijna op zijn.<br />
Zie <strong>Printer</strong>benodigdheden bijna<br />
op voor meer informatie.<br />
Stelt het printergedrag voor<br />
KLEURBENODIGDH. OP in.<br />
Wanneer een kleurencartridge<br />
leeg is en de printer is<br />
ingesteld op<br />
autoContinueBlack, wordt er<br />
verder afgedrukt met alleen<br />
zwarte toner.<br />
Bepaalt of de printer na een<br />
papierstoring zal proberen om<br />
overgeslagen pagina's opnieuw<br />
af te drukken.<br />
Zie Storingsherstel voor meer<br />
informatie.<br />
Dient voor het opgeven van de<br />
configuratie van de RAM-schijf.<br />
Wanneer deze is ingesteld op<br />
AUTO, wordt de optimale<br />
grootte van de RAM-schijf<br />
bepaald op basis van de<br />
hoeveelheid beschikbaar<br />
geheugen. De<br />
standaardwaarde is AUTO. Dit<br />
bericht wordt weergegeven op<br />
modellen waarin een vaste<br />
schijf is geïnstalleerd.<br />
Dient voor het instellen van de<br />
standaardtaal voor het<br />
bedieningspaneel.<br />
Zie Taal voor meer informatie.<br />
52 Hoofdstuk 2 Bedieningspaneel <strong>NLWW</strong>
Menuoptie Waarden Omschrijving<br />
I/O TIME-OUT 5 - 300 Dient voor het selecteren van<br />
de I/O-time-out in seconden.<br />
PARALLELLE INVOER HOGE SNELHEID<br />
EIO X<br />
(waarbij X = 1, 2 of 3)<br />
Menu Reset<br />
GEAVANCEERDE FUNCTIES<br />
Mogelijke waarden zijn:<br />
TCP/IP<br />
IPX/SPX<br />
APPLETALK<br />
DLC/LLC<br />
VERB.SNELHEID<br />
Submenu voor toegang tot de<br />
opties voor parallelle invoer.<br />
Gebruik deze opties voor het<br />
selecteren van de snelheid<br />
waarmee de parallelle poort<br />
communiceert met de host en<br />
voor het in- en uitschakelen<br />
van de bidirectionele parallelle<br />
communicatie.<br />
De standaardwaarde voor<br />
HOGE SNELHEID is JA. De<br />
standaardwaarde voor<br />
GEAVANCEERDE FUNCTIES<br />
is AAN.<br />
Dient voor het configureren van<br />
de EIO-apparaten die in sleuf<br />
1, 2 of 3 zijn geïnstalleerd.<br />
Het menu Reset dient voor het herstellen van de fabrieksinstellingen, het in- en uitschakelen<br />
van de PowerSave-functie en het bijwerken van de printer na installatie van nieuwe<br />
printerbenodigdheden.<br />
Menuoptie Waarden Omschrijving<br />
FABRIEKSINST.<br />
HERSTELLEN<br />
POWERSAVE UIT<br />
AAN<br />
Dient voor het wissen van de<br />
paginabuffer, verwijderen van<br />
alle veranderbare<br />
personalitygegevens, het<br />
activeren van de herstelfunctie<br />
voor de afdrukomgeving en het<br />
herstellen van alle<br />
fabriekswaarden. Met dit menu<br />
worden de netwerkinstellingen<br />
van <strong>HP</strong> Jetdirect echter niet<br />
teruggezet naar de<br />
standaardwaarden.<br />
Dient voor het in- en<br />
uitschakelen van de<br />
PowerSave-functie. De<br />
standaardwaarde is AAN.<br />
<strong>NLWW</strong> Menu Apparaat configureren 53
Menuoptie Waarden Omschrijving<br />
RESET BENODIGDHDN NWE. TRANSFERKIT<br />
NIEUWE FUSERKIT<br />
Hiermee geeft u aan de printer<br />
door dat er een nieuwe<br />
transferkit of fuserkit is<br />
geïnstalleerd.<br />
54 Hoofdstuk 2 Bedieningspaneel <strong>NLWW</strong>
Menu Diagnostiek<br />
Met behulp van het menu Diagnostiek kunt u tests uitvoeren voor het vaststellen en<br />
oplossen van problemen met de printer.<br />
Menuoptie Omschrijving<br />
GEBEURTENISLOGBOEK AFDRUKKEN Met deze optie kunt u een lijst<br />
met de laatste 50 vermeldingen<br />
in het printerlogboek afdrukken,<br />
te beginnen met het meest<br />
recente bericht.<br />
GEBEURTENISLOGBOEK WEERGEVEN Deze optie toont de laatste 50<br />
gebeurtenissen van het<br />
bedieningspaneel, te beginnen<br />
met de meest recente<br />
gebeurtenis.<br />
PQ PROBLEEMOPLOSSING Met deze optie worden een<br />
aantal pagina's afgedrukt die u<br />
kunt gebruiken om problemen<br />
met de afdrukkwaliteit op te<br />
lossen.<br />
CARTRIDGECONTR. UITSCHAKELEN Met deze optie kunt u een<br />
printcartridge verwijderen om te<br />
bepalen welke printcartridge de<br />
oorzaak van het probleem is.<br />
PAPIERBAANTEST Deze optie komt van pas voor<br />
het testen van de functies voor<br />
de papierverwerking zoals de<br />
configuratie van de laden.<br />
SENSOREN PAPIERBAAN Met dit item wordt een test<br />
uitgevoerd op alle sensoren om<br />
te bepalen of deze correct<br />
functioneren en wordt de status<br />
van elke sensor weergegeven.<br />
HANDMATIGE SENSORTEST Met dit item wordt een test<br />
uitgevoerd om te bepalen of de<br />
papierbaansensoren correct<br />
functioneren.<br />
ONDERDELENTEST Met deze optie kunt u aparte<br />
onderdelen onafhankelijk<br />
activeren om geluiden,<br />
lekkages en andere problemen<br />
te isoleren.<br />
<strong>NLWW</strong> Menu Diagnostiek 55
Menuoptie Omschrijving<br />
TEST AFDRUKKEN/STOPPEN Met dit item worden problemen<br />
met de afdrukkwaliteit<br />
nauwkeuriger geïsoleerd door<br />
de printer tijdens het afdrukken<br />
te onderbreken. Als u de printer<br />
midden in de afdrukcyclus<br />
uitschakelt, kunt u controleren<br />
waar de afdrukkwaliteit van<br />
afbeelding begint te<br />
verslechteren. Als u de printer<br />
tijdens het afdrukken<br />
onderbreekt, heeft dit wellicht<br />
een papierstoring tot gevolg die<br />
handmatig moet worden<br />
opgelost. Een<br />
servicemedewerker moet deze<br />
test uitvoeren.<br />
56 Hoofdstuk 2 Bedieningspaneel <strong>NLWW</strong>
Configuratie-instellingen van het bedieningspaneel wijzigen<br />
Via het bedieningspaneel van de printer kunt u de algemene standaardinstellingen van de<br />
printerconfiguratie wijzigen, zoals het formaat en de soort afdrukmateriaal van een lade, de<br />
tijd voor de PowerSave-functie, de personality van de printer (de printertaal) en de methode<br />
van storingsherstel.<br />
U hebt tevens toegang tot het bedieningspaneel van de printer via een computer als u de<br />
instellingspagina van de ingebouwde webserver gebruikt. De computer toont dezelfde<br />
informatie als op het bedieningspaneel wordt weergegeven. Ga naar De geïntegreerde<br />
webserver gebruiken voor meer informatie.<br />
VOORZICHTIG De configuratie-instellingen hoeven maar zelden te worden gewijzigd. Hewlett-Packard raadt<br />
u aan de configuratie-instellingen uitsluitend door de systeembeheerder te laten wijzigen.<br />
Taakopslaglimiet<br />
Deze optie dient voor het instellen van het maximaal aantal taken dat op de vaste schijf van<br />
de printer opgeslagen kan worden. Het maximaal toegestane aantal is 100 en de standaard<br />
instelling is 32.<br />
Opmerking Deze optie is alleen beschikbaar als er een vaste schijf is geïnstalleerd.<br />
Ga als volgt te werk om de limiet voor het aantal opgeslagen taken in te<br />
stellen<br />
1. Druk op MENU om naar MENU'S te gaan.<br />
2. Druk op om APPARAAT CONFIGUREREN te markeren.<br />
3. Druk op om APPARAAT CONFIGUREREN te selecteren.<br />
4. Druk op om SYSTEEMINSTELLINGEN te selecteren.<br />
5. Druk op om SYSTEEMINSTELLINGEN te selecteren.<br />
6. Druk op om MAX. AANTAL OPGESLAGEN TAKEN te selecteren.<br />
7. Druk op of om de waarde te wijzigen.<br />
8. Druk op om de waarde op te slaan.<br />
9. Druk op MENU.<br />
Time-out taak vasthouden<br />
Deze optie dient voor instelling van de periode dat bestanden in de taakopslag worden<br />
bewaard alvorens ze uit de wachtrij worden verwijderd. De standaardinstelling voor deze<br />
optie is UIT. De andere beschikbare instellingen zijn 1 UUR, 4 UUR, 1 DAG en 1 WEEK.<br />
Opmerking Deze optie is alleen beschikbaar als er een vaste schijf is geïnstalleerd.<br />
Ga als volgt te werk om de functie Time-out taak vasthouden in te stellen<br />
1. Druk op MENU om naar MENU'S te gaan.<br />
2. Druk op om APPARAAT CONFIGUREREN te markeren.<br />
<strong>NLWW</strong> Configuratie-instellingen van het bedieningspaneel wijzigen 57
3. Druk op om APPARAAT CONFIGUREREN te selecteren.<br />
4. Druk op om SYSTEEMINSTELLINGEN te selecteren.<br />
5. Druk op om SYSTEEMINSTELLINGEN te selecteren.<br />
6. Druk op om TIME-OUT TAAKOPSLAG te markeren.<br />
7. Druk op om TIME-OUT TAAKOPSLAG te selecteren.<br />
8. Druk op of om de gewenste tijd te selecteren.<br />
9. Druk op om de tijd in te stellen.<br />
10. Druk op MENU.<br />
Adres weergeven<br />
Met dit item wordt bepaald of het IP-adres van de printer op het display wordt weergegeven<br />
met het bericht Gereed. Als er meer dan één EIO-kaart is geïnstalleerd, wordt het IP-adres<br />
van de kaart in de eerste sleuf weergegeven.<br />
Het IP-adres weergeven<br />
1. Druk op MENU om naar MENU'S te gaan.<br />
2. Druk op om APPARAAT CONFIGUREREN te markeren.<br />
3. Druk op om APPARAAT CONFIGUREREN te selecteren.<br />
4. Druk op om SYSTEEMINSTELLINGEN te selecteren.<br />
5. Druk op om SYSTEEMINSTELLINGEN te selecteren.<br />
6. Druk op om ADRES WEERGEVEN te markeren.<br />
7. Druk op om ADRES WEERGEVEN te selecteren.<br />
8. Druk op of om de gewenste optie te selecteren.<br />
9. Druk op om de optie te selecteren.<br />
10. Druk op MENU.<br />
Kleur/zwart<br />
Met dit item kunt u de printerinstellingen configureren om de prestaties van de printer en<br />
cartridges te optimaliseren voor de afdrukomgeving. Als de printer voornamelijk wordt<br />
gebruikt voor afdrukken in zwart (meer dan tweederde van de pagina's is zwart), wijzigt u de<br />
instellingen in MEESTAL ZWARTE PAG. Als de printer voornamelijk wordt gebruikt voor<br />
afdrukken in kleur, wijzigt u de printerinstellingen in MEESTAL KLEURENPAG. Als de<br />
printer wordt gebruikt voor het afdrukken in kleur en zwart, kunt u het beste de<br />
standaardinstelling AUTO gebruiken. Als u het percentage kleurenpagina's wilt bepalen,<br />
drukt u een configuratiepagina af. Zie Pagina’s met printerinformatie voor meer informatie<br />
over het afdrukken van een configuratiepagina. Op de configuratiepagina wordt het totale<br />
aantal pagina's en het aantal kleurenpagina's weergegeven. Als u het percentage van de<br />
afgedrukte kleurenpagina's wilt bepalen, deelt u het aantal kleurenpagina's door het totale<br />
aantal pagina's.<br />
Kleur/zwart instellen<br />
1. Druk op MENU om naar MENU'S te gaan.<br />
58 Hoofdstuk 2 Bedieningspaneel <strong>NLWW</strong>
2. Druk op om APPARAAT CONFIGUREREN te markeren.<br />
3. Druk op om APPARAAT CONFIGUREREN te selecteren.<br />
4. Druk op om SYSTEEMINSTELLINGEN te selecteren.<br />
5. Druk op om SYSTEEMINSTELLINGEN te selecteren.<br />
6. Druk op om OPTIMALE SNELHEID/KOSTEN te markeren.<br />
7. Druk op om OPTIMALE SNELHEID/KOSTEN te selecteren.<br />
8. Druk op of om de gewenste optie te selecteren.<br />
9. Druk op om de optie te selecteren.<br />
10. Druk op MENU.<br />
Opties voor ladegedrag: gewenste lade gebruiken en<br />
handmatige invoer<br />
De acties die door laden uitgevoerd worden, omvatten drie opties die door de gebruiker<br />
ingesteld kunnen worden:<br />
● GEBRUIK GEWENSTE LADE: als u EXCLUSIEF selecteert, wordt niet automatisch<br />
een andere lade geselecteerd wanneer u aangeeft dat een bepaalde lade moet worden<br />
gebruikt. Als u EERSTE selecteert, kan de printer papier opnemen uit een tweede lade<br />
als de opgegeven lade leeg is. EXCLUSIEF is de standaardinstelling.<br />
● Handmatig laden: als u ALTIJD (de standaardinstelling) selecteert, geeft het systeem<br />
altijd eerst een melding voordat papier uit de multifunctionele lade wordt opgenomen.<br />
Als u TENZIJ GELADEN selecteert, geeft het systeem alleen een melding als de<br />
multifunctionele lade leeg is.<br />
● PS OF AFDRUKMATERIAAL: deze instelling is van invloed op de werking van niet-<br />
<strong>HP</strong> PostScript-stuurprogramma's met het apparaat. U hoeft deze instelling niet te<br />
wijzigen als u de stuurprogramma's gebruikt die door <strong>HP</strong> zijn geleverd. Als deze is<br />
ingesteld op INGESCHAKELD, wordt voor de niet-<strong>HP</strong> PostScript-stuurprogramma's de<br />
<strong>HP</strong>-ladeselectiemethode gebruikt, net als voor de stuurprogramma's van <strong>HP</strong>. Als deze is<br />
ingesteld op UITGESCHAKELD, wordt voor een aantal niet-<strong>HP</strong> PostScriptstuurprogramma's<br />
de PostScript-ladeselectiemethode gebruikt in plaats van de <strong>HP</strong>methode.<br />
Gebruik gewenste lade instellen<br />
1. Druk op MENU om naar MENU'S te gaan.<br />
2. Druk op om APPARAAT CONFIGUREREN te markeren.<br />
3. Druk op om APPARAAT CONFIGUREREN te selecteren.<br />
4. Druk op om SYSTEEMINSTELLINGEN te selecteren.<br />
5. Druk op om SYSTEEMINSTELLINGEN te selecteren.<br />
6. Druk op om GEDRAG VAN LADE te markeren.<br />
7. Druk op om GEDRAG VAN LADE te selecteren.<br />
8. Druk op om GEBRUIK GEWENSTE LADE te selecteren.<br />
9. Druk op of om EXCLUSIEF of EERSTE te selecteren.<br />
10. Druk op om het gedrag van de lade in te stellen.<br />
<strong>NLWW</strong> Configuratie-instellingen van het bedieningspaneel wijzigen 59
11. Druk op MENU.<br />
Ga als volgt te werk om de prompt voor handinvoer in te stellen<br />
1. Druk op MENU om naar MENU'S te gaan.<br />
2. Druk op om APPARAAT CONFIGUREREN te markeren.<br />
3. Druk op om APPARAAT CONFIGUREREN te selecteren.<br />
4. Druk op om SYSTEEMINSTELLINGEN te selecteren.<br />
5. Druk op om SYSTEEMINSTELLINGEN te selecteren.<br />
6. Druk op om GEDRAG VAN LADE te markeren.<br />
7. Druk op om GEDRAG VAN LADE te selecteren.<br />
8. Druk op om PROMPT HANDINVOER te markeren.<br />
9. Druk op om PROMPT HANDINVOER te selecteren.<br />
10. Druk op of om ALTIJD of TENZIJ GELADEN te selecteren.<br />
11. Druk op om het gedrag van de lade in te stellen.<br />
12. Druk op MENU.<br />
De standaardinstelling van de printer instellen voor PS OF<br />
AFDRUKMATERIAAL<br />
1. Druk op MENU om naar MENU'S te gaan.<br />
2. Druk op om APPARAAT CONFIGUREREN te markeren.<br />
3. Druk op om APPARAAT CONFIGUREREN te selecteren.<br />
4. Druk op om SYSTEEMINSTELLINGEN te selecteren.<br />
5. Druk op om SYSTEEMINSTELLINGEN te selecteren.<br />
6. Druk op om GEDRAG VAN LADE te markeren.<br />
7. Druk op om GEDRAG VAN LADE te selecteren.<br />
8. Druk op om PS OF AFDRUKMATERIAAL te selecteren.<br />
9. Druk op of selecteer INGESCHAKELD of UITGESCHAKELD.<br />
10. Druk op om het gedrag van de lade in te stellen.<br />
11. Druk op MENU.<br />
PowerSave-tijd<br />
Met de instelbare PowerSave-functie kunt u het energieverbruik beperken wanneer de<br />
printer enige tijd niet actief is geweest. De tijdsduur die verstrijkt voordat de PowerSavestand<br />
van de printer wordt ingeschakeld, kan worden ingesteld op 1 MINUUT, 15 MINUTEN,<br />
30 MINUTEN of op 60 MINUTEN, 90 MINUTEN, 2 UREN of 4 UREN. De standaardinstelling<br />
is 30 MINUTEN.<br />
Opmerking Het display van de printer wordt gedempt wanneer de printer naar de PowerSave-stand<br />
schakelt. De PowerSave-stand heeft geen invloed op de opwarmtijd van de printer, tenzij<br />
deze meer dan 8 uur in de PowerSave-stand heeft gestaan.<br />
60 Hoofdstuk 2 Bedieningspaneel <strong>NLWW</strong>
Ga als volgt te werk om de tijd voor de PowerSave-stand in te stellen<br />
1. Druk op MENU om naar MENU'S te gaan.<br />
2. Druk op om APPARAAT CONFIGUREREN te markeren.<br />
3. Druk op om APPARAAT CONFIGUREREN te selecteren.<br />
4. Druk op om SYSTEEMINSTELLINGEN te selecteren.<br />
5. Druk op om SYSTEEMINSTELLINGEN te selecteren.<br />
6. Druk op om POWERSAVE-TIJD te markeren.<br />
7. Druk op om POWERSAVE-TIJD te selecteren.<br />
8. Druk op of om de gewenste tijd te selecteren.<br />
9. Druk op om de tijd in te stellen.<br />
10. Druk op MENU.<br />
Ga als volgt te werk om PowerSave in of uit te schakelen<br />
1. Druk op MENU om naar MENU'S te gaan.<br />
2. Druk op om APPARAAT CONFIGUREREN te markeren.<br />
3. Druk op om APPARAAT CONFIGUREREN te selecteren.<br />
4. Druk op om HERSTEL te markeren.<br />
5. Druk op om HERSTEL te selecteren.<br />
6. Druk op om POWERSAVE te markeren.<br />
7. Druk op om POWERSAVE te selecteren.<br />
8. Druk op of om AAN of UIT te selecteren.<br />
9. Druk op om de waarde in te stellen.<br />
10. Druk op MENU.<br />
Personality<br />
Deze printer schakelt automatisch over naar de juiste personality (printertaal).<br />
● AUTO stelt de printer in staat om automatisch de aard van de afdruktaak te detecteren<br />
en de personality voor de betreffende taak in te stellen.<br />
● PCL stelt de printer in voor gebruik van de printertaal PCL (<strong>Printer</strong> Control Language).<br />
● PDF stelt de printer in op het afdrukken van PDF-bestanden.<br />
● MIME stelt de printer in voor gebruik met draagbare apparaten, zoals mobiele telefoons<br />
en PDA's (Personal Digital Assistants).<br />
● PS stelt de printer in voor gebruik van de PostScript-emulatiemodus.<br />
Ga als volgt te werk om de personality in te stellen<br />
1. Druk op MENU om naar MENU'S te gaan.<br />
2. Druk op om APPARAAT CONFIGUREREN te markeren.<br />
3. Druk op om APPARAAT CONFIGUREREN te selecteren.<br />
<strong>NLWW</strong> Configuratie-instellingen van het bedieningspaneel wijzigen 61
4. Druk op om SYSTEEMINSTELLINGEN te selecteren.<br />
5. Druk op om SYSTEEMINSTELLINGEN te selecteren.<br />
6. Druk op om PERSONALITY te markeren.<br />
7. Druk op om PERSONALITY te selecteren.<br />
8. Druk op of om de juiste personality te selecteren (AUTO, PS, PCL of PDF).<br />
9. Druk op om de personality in te stellen.<br />
10. Druk op MENU.<br />
Wisbare waarschuwingen<br />
Met deze optie bepaalt u de tijd dat wisbare waarschuwingen worden weergegeven door<br />
AAN of TAAK te selecteren. De standaardwaarde is TAAK.<br />
● AAN geeft de wisbare waarschuwingen weer totdat u op drukt.<br />
● TAAK geeft de wisbare waarschuwingen weer totdat de taak waardoor het bericht is<br />
veroorzaakt, is beëindigd.<br />
Ga als volgt te werk om de wisbare waarschuwingen in te stellen<br />
1. Druk op MENU om naar MENU'S te gaan.<br />
2. Druk op om APPARAAT CONFIGUREREN te markeren.<br />
3. Druk op om APPARAAT CONFIGUREREN te selecteren.<br />
4. Druk op om SYSTEEMINSTELLINGEN te markeren.<br />
5. Druk op om SYSTEEMINSTELLINGEN te selecteren.<br />
6. Druk op om VERWIJDERBARE WAARSCHUWINGEN te markeren.<br />
7. Druk op om VERWIJDERBARE WAARSCHUWINGEN te selecteren.<br />
8. Druk op of om de gewenste instelling te selecteren.<br />
9. Druk op om de waarde in te stellen.<br />
10. Druk op MENU.<br />
Automatisch doorgaan<br />
U bepaalt wat de printer doet wanneer er een fout optreedt waarna automatisch doorgaan<br />
mogelijk is. AAN is de standaardinstelling.<br />
● AAN toont gedurende tien seconden een foutbericht alvorens automatisch door te gaan<br />
met afdrukken.<br />
● UIT zet het afdrukken tijdelijk stil wanneer er een fout is opgetreden tot u op drukt.<br />
Ga als volgt te werk om de printer in te stellen op automatisch doorgaan<br />
1. Druk op MENU om naar MENU'S te gaan.<br />
2. Druk op om APPARAAT CONFIGUREREN te markeren.<br />
3. Druk op om APPARAAT CONFIGUREREN te selecteren.<br />
4. Druk op om SYSTEEMINSTELLINGEN te selecteren.<br />
62 Hoofdstuk 2 Bedieningspaneel <strong>NLWW</strong>
5. Druk op om SYSTEEMINSTELLINGEN te selecteren.<br />
6. Druk op om AUTOM. DOORGAAN te markeren.<br />
7. Druk op om AUTOM. DOORGAAN te selecteren.<br />
8. Druk op of om de gewenste instelling te selecteren.<br />
9. Druk op om de waarde in te stellen.<br />
10. Druk op MENU.<br />
<strong>Printer</strong>benodigdheden bijna op<br />
De printer biedt twee opties voor het rapporteren dat de benodigdheden bijna op zijn;<br />
VERDER is de standaardwaarde.<br />
● VERDER stelt de printer in staat om verder af te drukken terwijl een waarschuwing<br />
wordt weergegeven tot de benodigdheden zijn vervangen.<br />
● Met STOP houdt de printer op met afdrukken totdat de benodigdheden zijn vervangen of<br />
totdat u op drukt waardoor de printer verder afdrukt terwijl de waarschuwing zichtbaar<br />
blijft.<br />
Ga als volgt te werk om de waarschuwing voor de<br />
printerbenodigdheden in te stellen<br />
1. Druk op MENU om naar MENU'S te gaan.<br />
2. Druk op om APPARAAT CONFIGUREREN te markeren.<br />
3. Druk op om APPARAAT CONFIGUREREN te selecteren.<br />
4. Druk op om SYSTEEMINSTELLINGEN te selecteren.<br />
5. Druk op om SYSTEEMINSTELLINGEN te selecteren.<br />
6. Druk op om BENDIGDH. BIJNA OP te markeren.<br />
7. Druk op om BENDIGDH. BIJNA OP te selecteren.<br />
8. Druk op of om de gewenste instelling te selecteren.<br />
9. Druk op om de waarde in te stellen.<br />
10. Druk op MENU.<br />
Kleurentoner is op<br />
Er zijn twee opties voor deze menuoptie.<br />
● autoContinueBlack stelt de printer in staat om verder af te drukken met alleen zwarte<br />
toner wanneer de kleurencartridge leeg is. Op het bedieningspaneel wordt een<br />
waarschuwingsbericht weergegeven wanneer deze printermodus is geactiveerd. In deze<br />
modus kunt u alleen een specifiek aantal pagina's afdrukken. Hierna wordt het<br />
afdrukken onderbroken totdat u de lege kleurencartridge hebt vervangen.<br />
● Met STOP wordt het afdrukken gestopt totdat de lege kleurencartridge is vervangen.<br />
Reactie instellen voor lege kleurencartridge<br />
1. Druk op MENU om naar MENU'S te gaan.<br />
<strong>NLWW</strong> Configuratie-instellingen van het bedieningspaneel wijzigen 63
2. Druk op om APPARAAT CONFIGUREREN te markeren.<br />
3. Druk op om APPARAAT CONFIGUREREN te selecteren.<br />
4. Druk op om SYSTEEMINSTELLINGEN te selecteren.<br />
5. Druk op om SYSTEEMINSTELLINGEN te selecteren.<br />
6. Druk op om KLEURBENODIGDH. OP te markeren.<br />
7. Druk op om KLEURBENODIGDH. OP te selecteren.<br />
8. Druk op of om de gewenste instelling te selecteren.<br />
9. Druk op om de waarde in te stellen.<br />
10. Druk op MENU.<br />
Storingsherstel<br />
Met deze optie bepaalt u de reactie van de printer na een papierstoring, waaronder de<br />
manier waarop de printer de betrokken pagina's verwerkt. AUTO is de standaardwaarde.<br />
● AUTO: wanneer er voldoende geheugen beschikbaar is wordt de functie voor<br />
storingsherstel automatisch door de printer ingeschakeld.<br />
● AAN: de pagina's die bij de papierstoring zijn betrokken, worden opnieuw afgedrukt. Er<br />
wordt extra geheugen toegewezen voor het opslaan van de laatste paar afgedrukte<br />
pagina's waardoor de algemene afdrukprestaties iets worden verminderd.<br />
● UIT: pagina's die bij de papierstoring zijn betrokken, worden niet opnieuw afgedrukt.<br />
Aangezien er geen geheugen wordt gebruikt voor het opslaan van de laatst afgedrukte<br />
pagina's, is het mogelijk dat de prestaties optimaal zijn.<br />
Ga als volgt te werk om de reactie van de printer op een papierstoring<br />
in te stellen<br />
1. Druk op MENU om naar MENU'S te gaan.<br />
2. Druk op om APPARAAT CONFIGUREREN te markeren.<br />
3. Druk op om APPARAAT CONFIGUREREN te selecteren.<br />
4. Druk op om SYSTEEMINSTELLINGEN te selecteren.<br />
5. Druk op om SYSTEEMINSTELLINGEN te selecteren.<br />
6. Druk op om HERSTEL PAPIERSTORING te markeren.<br />
7. Druk op om HERSTEL PAPIERSTORING te selecteren.<br />
8. Druk op of om de gewenste instelling te selecteren.<br />
9. Druk op om de waarde in te stellen.<br />
10. Druk op MENU.<br />
Taal<br />
Als op het bedieningspaneel LANGUAGE in het Engels wordt weergegeven, voert u de<br />
onderstaande procedure uit. Is dit niet het geval, dan schakelt u de printer uit en vervolgens<br />
weer in. Als XXXMB wordt weergegeven, houdt u ingedrukt. Als de drie lampjes op het<br />
bedieningspaneel branden, laat u los en voert u de onderstaande procedure uit om de taal<br />
in te stellen.<br />
64 Hoofdstuk 2 Bedieningspaneel <strong>NLWW</strong>
Ga als volgt te werk om de taal te selecteren<br />
1. Als Select A Language in het Engels wordt weergegeven, drukt u op en wacht u<br />
totdat LANGUAGE in het Engels op het bedieningspaneel wordt weergegeven.<br />
2. Druk op totdat de gewenste taal wordt weergegeven.<br />
3. Druk op om de gewenste taal op te slaan.<br />
<strong>NLWW</strong> Configuratie-instellingen van het bedieningspaneel wijzigen 65
Het bedieningspaneel gebruiken als de printer wordt gedeeld<br />
Als gebruik van de printer met anderen gedeeld wordt, volgt u de onderstaande richtlijnen:<br />
● Raadpleeg altijd uw systeembeheerder voordat u de instellingen op het<br />
bedieningspaneel wijzigt. Het wijzigen van de instellingen op het bedieningspaneel kan<br />
gevolgen hebben voor andere afdruktaken.<br />
● Overleg altijd met de andere gebruikers voordat u het standaardlettertype van de printer<br />
wijzigt of software-lettertypen downloadt. Een goede coördinatie bespaart<br />
printergeheugen en voorkomt onverwachte afdrukresultaten.<br />
● Houd er rekening mee dat overschakeling op een andere printerpersonality, zoals<br />
geëmuleerde PostScript of PCL, van invloed is op de afdrukresultaten van andere<br />
gebruikers.<br />
Opmerking Het is mogelijk dat het netwerkbesturingssysteem dat u gebruikt, automatisch de afdruktaak<br />
van iedere gebruiker beschermt tegen consequenties van andere afdruktaken. Raadpleeg<br />
uw systeembeheerder voor meer informatie.<br />
66 Hoofdstuk 2 Bedieningspaneel <strong>NLWW</strong>
I/O-configuratie<br />
In dit hoofdstuk wordt beschreven hoe u bepaalde netwerkparameters configureert op de<br />
printer. De volgende onderwerpen komen aan bod:<br />
● Netwerkconfiguratie<br />
● Parallelle configuratie<br />
● USB-configuratie<br />
● Configuratie van Jetlink-aansluiting<br />
● Enhanced I/O (EIO) configureren<br />
● Draadloos afdrukken<br />
<strong>NLWW</strong> 67
Netwerkconfiguratie<br />
Het is mogelijk dat u bepaalde netwerkparameters op de printer moet configureren. U kunt<br />
deze parameters configureren via het printerbedieningspaneel, de ingebouwde webserver<br />
en voor de meeste netwerken ook vanuit <strong>HP</strong> Web Jetadmin (of het <strong>HP</strong> <strong>LaserJet</strong> programma<br />
voor de Macintosh).<br />
Opmerking Zie De geïntegreerde webserver gebruiken voor meer informatie over het gebruik van de<br />
geïntegreerde webserver. Zie De <strong>HP</strong> werkset gebruiken voor meer informatie over het<br />
gebruik van de <strong>HP</strong>-werkset.<br />
Raadpleeg de Beheerdershandleiding voor <strong>HP</strong> Jetdirect-printservers voor een volledig<br />
overzicht van ondersteunde netwerken en instructies voor het configureren van<br />
netwerkparameters vanuit software. Deze handleiding wordt geleverd bij printers waarin een<br />
<strong>HP</strong> Jetdirect-printserver is geïnstalleerd.<br />
Dit gedeelte bevat de volgende instructies voor het configureren van netwerkparameters<br />
vanaf het bedieningspaneel van de printer:<br />
● TCP/IP-parameters configureren<br />
● ongebruikte netwerkparameters uitschakelen<br />
● parameters van Novell NetWare-frametype configureren<br />
Parameters van Novell NetWare-frametype configureren<br />
De <strong>HP</strong> Jetdirect-printserver selecteert automatisch een NetWare-frametype. Selecteer een<br />
frametype alleen handmatig als de printserver een onjuist frametype selecteert. Als u wilt<br />
weten welke frametypen de <strong>HP</strong> Jetdirect-printserver heeft gekozen, kunt u een<br />
configuratiepagina van de printer afdrukken. Zie Pagina’s met printerinformatie.<br />
Novell NetWare-parameters configureren via het bedieningspaneel van<br />
de printer<br />
1. Druk op MENU om naar MENU'S te gaan.<br />
2. Druk op om APPARAAT CONFIGUREREN te markeren.<br />
3. Druk op om APPARAAT CONFIGUREREN te selecteren.<br />
4. Druk op om I/O te markeren.<br />
5. Druk op om I/O te selecteren.<br />
6. Druk op EIO X te markeren (waarbij X = 1, 2 of 3).<br />
7. Druk op om EIO X te selecteren.<br />
8. Druk op om IPX/SPX te markeren.<br />
9. Druk op om IPX/SPX te selecteren.<br />
10. Druk op om FRAME TYPE te markeren.<br />
11. Druk op om het gewenste frametype te markeren.<br />
12. Druk op om het frametype te selecteren.<br />
13. Druk op MENU om terug te keren naar de status Gereed.<br />
68 Hoofdstuk 3 I/O-configuratie <strong>NLWW</strong>
TCP/IP-parameters configureren<br />
Via het bedieningspaneel van de printer kunt u de volgende TCP/IP-parameters configureren:<br />
● gebruik het bestand BOOTP voor configuratieparameters (het bestand BOOTP wordt<br />
standaard gebruikt)<br />
● IP-adres (4 bytes)<br />
● subnetmasker (4 bytes)<br />
● standaardgateway (4 bytes)<br />
● time-out voor niet-actieve TCP-verbinding (in seconden)<br />
Automatisch TCP/IP-parameters via het bedieningspaneel van de<br />
printer configureren<br />
1. Druk op MENU om naar MENU'S te gaan.<br />
2. Druk op om APPARAAT CONFIGUREREN te markeren.<br />
3. Druk op om APPARAAT CONFIGUREREN te selecteren.<br />
4. Druk op om I/O te markeren.<br />
5. Druk op om I/O te selecteren.<br />
6. Druk op EIO X te markeren (waarbij X = 1, 2 of 3).<br />
7. Druk op om EIO X te selecteren.<br />
8. Druk op om TCP/IP te markeren.<br />
9. Druk op om TCP/IP te selecteren.<br />
10. Druk op om CONFIG.METHODE te selecteren.<br />
11. Druk op om AUTOM. IP te markeren.<br />
12. Druk op om AUTOM. IP te selecteren.<br />
13. Druk op MENU om terug te keren naar de status Gereed.<br />
Handmatig TCP/IP-parameters configureren via het bedieningspaneel<br />
van de printer<br />
Gebruik de handmatige configuratie voor het instellen van een IP-adres, het subnetmasker<br />
en de lokale en de standaardgateway.<br />
Een IP-adres instellen<br />
1. Druk op MENU om naar MENU'S te gaan.<br />
2. Druk op om APPARAAT CONFIGUREREN te markeren.<br />
3. Druk op om APPARAAT CONFIGUREREN te selecteren.<br />
4. Druk op om I/O te markeren.<br />
5. Druk op om I/O te selecteren.<br />
6. Druk op om EIO X te selecteren.<br />
7. Druk op om TCP/IP te markeren.<br />
<strong>NLWW</strong> Netwerkconfiguratie 69
8. Druk op om TCP/IP te selecteren.<br />
9. Druk op om HANDM. INSTELL. te markeren.<br />
10. Druk op om HANDM. INSTELL. te selecteren.<br />
11. Druk op om HANDMATIG te markeren.<br />
12. Druk op om IP-ADRES te markeren.<br />
13. Druk op om IP-ADRES te selecteren.<br />
Opmerking De eerste serie van drie series getallen is gemarkeerd. Als er geen getal gemarkeerd is,<br />
wordt een gemarkeerde onderstreping weergegeven.<br />
14. Druk op of om een hoger of lager getal op te geven en het IP-adres te configureren.<br />
15. Druk op om naar de volgende serie getallen te gaan.<br />
16. Herhaal stap 15 en 16 totdat het gewenste IP-adres is opgegeven.<br />
17. Druk op MENU om terug te keren naar de status Gereed.<br />
Het subnetmasker instellen<br />
1. Druk op MENU om naar MENU'S te gaan.<br />
2. Druk op om APPARAAT CONFIGUREREN te markeren.<br />
3. Druk op om APPARAAT CONFIGUREREN te selecteren.<br />
4. Druk op om I/O te markeren.<br />
5. Druk op om I/O te selecteren.<br />
6. Druk op EIO X te markeren (waarbij X = 1, 2 of 3).<br />
7. Druk op om EIO X te selecteren.<br />
8. Druk op om TCP/IP te markeren.<br />
9. Druk op om TCP/IP te selecteren.<br />
10. Druk op om HANDM. INSTELL. te markeren.<br />
11. Druk op om HANDM. INSTELL. te selecteren.<br />
12. Druk op om SUBNET MASK te markeren.<br />
13. Druk op om SUBNET MASK te selecteren.<br />
Opmerking De eerste serie van drie series getallen is gemarkeerd.<br />
14. Druk op of om een hoger of lager getal op te geven en het subnetmasker te<br />
configureren.<br />
15. Druk op om naar de volgende serie getallen te gaan.<br />
16. Herhaal stap 14 en 15 totdat het gewenste subnetmasker is opgegeven.<br />
17. Druk op MENU om terug te keren naar de status Gereed.<br />
De syslog server instellen<br />
1. Druk op MENU om naar MENU'S te gaan.<br />
2. Druk op om APPARAAT CONFIGUREREN te markeren.<br />
3. Druk op om APPARAAT CONFIGUREREN te selecteren.<br />
70 Hoofdstuk 3 I/O-configuratie <strong>NLWW</strong>
4. Druk op om I/O te markeren.<br />
5. Druk op om I/O te selecteren.<br />
6. Druk op EIO X te markeren (waarbij X = 1, 2 of 3).<br />
7. Druk op om EIO X te selecteren.<br />
8. Druk op om TCP/IP te markeren.<br />
9. Druk op om HANDM. INSTELL. te markeren.<br />
10. Druk op om HANDM. INSTELL. te selecteren.<br />
11. Druk op om SYSLOG SERVER te markeren.<br />
12. Druk op om SYSLOG SERVER te selecteren.<br />
Opmerking De eerste serie van vier series getallen vormt de standaardinstellingen. Elke serie getallen<br />
geeft een byte aan informatie weer en heeft een bereik van 0 tot 255.<br />
13. Druk op of op om het getal te verhogen of te verlagen voor de eerste byte van de<br />
standaardgateway.<br />
14. Druk op om naar de volgende serie getallen te gaan. Druk op om naar de vorige<br />
serie getallen te gaan.<br />
15. Herhaal stap 13 en 14 totdat het gewenste subnetmasker is opgegeven.<br />
16. Druk op om de syslog server op te slaan.<br />
17. Druk op MENU om terug te keren naar de status Gereed.<br />
De lokale en de standaardgateway instellen<br />
1. Druk op MENU om naar MENU'S te gaan.<br />
2. Druk op om APPARAAT CONFIGUREREN te markeren.<br />
3. Druk op om APPARAAT CONFIGUREREN te selecteren.<br />
4. Druk op om I/O te markeren.<br />
5. Druk op om I/O te selecteren.<br />
6. Druk op EIO X te markeren (waarbij X = 1, 2 of 3).<br />
7. Druk op om EIO X te selecteren.<br />
8. Druk op om TCP/IP te markeren.<br />
9. Druk op om TCP/IP te selecteren.<br />
10. Druk op om HANDM. INSTELL. te markeren.<br />
11. Druk op om HANDM. INSTELL. te selecteren.<br />
12. Druk op tot LOCAL GATEWAY of DEFAULT GATEWAY verschijnt.<br />
13. Druk op om LOCAL GATEWAY of DEFAULT GATEWAY te selecteren.<br />
Opmerking De eerste serie van drie series getallen vormt de standaardinstellingen. Als er geen getal<br />
gemarkeerd is, wordt een gemarkeerde onderstreping weergegeven.<br />
14. Druk op of om een hoger of lager getal op te geven en LOCAL of DEFAULT<br />
GATEWAY te configureren.<br />
15. Druk op om naar de volgende serie getallen te gaan.<br />
<strong>NLWW</strong> Netwerkconfiguratie 71
16. Herhaal stap 15 en 16 totdat het gewenste subnetmasker is opgegeven.<br />
17. Druk op MENU om terug te keren naar de status Gereed.<br />
Netwerkprotocollen uitschakelen (optioneel)<br />
Alle ondersteunde netwerkprotocollen zijn standaard ingeschakeld. Het uitschakelen van de<br />
ongebruikte protocollen heeft het voordeel dat:<br />
● de printer minder netwerkverkeer genereert;<br />
● onbevoegde gebruikers niet kunnen afdrukken op de printer;<br />
● er alleen toepasselijke informatie op de configuratiepagina wordt weergegeven;<br />
● het bedieningspaneel van de printer protocolspecifieke foutberichten en<br />
waarschuwingen kan weergeven.<br />
Opmerking De TCP/IP-configuratie van de <strong>HP</strong> <strong>Color</strong> <strong>LaserJet</strong> <strong>5550</strong> series printer kan niet worden<br />
uitgeschakeld.<br />
IPX/SPX uitschakelen<br />
Opmerking Schakel dit protocol niet uit als Windows 95/98, Windows NT, ME, 2000 en Windows XP<br />
wordt gebruikt om op de printer af te drukken.<br />
1. Druk op MENU om naar MENU'S te gaan.<br />
2. Druk op om APPARAAT CONFIGUREREN te markeren.<br />
3. Druk op om APPARAAT CONFIGUREREN te selecteren.<br />
4. Druk op om I/O te markeren.<br />
5. Druk op om I/O te selecteren.<br />
6. Druk op EIO X te markeren (waarbij X = 1, 2 of 3).<br />
7. Druk op om EIO X te selecteren.<br />
8. Druk op om IPX/SPX te markeren.<br />
9. Druk op om IPX/SPX te selecteren.<br />
10. Druk op om INSCHAKELEN te markeren.<br />
11. Druk op om INSCHAKELEN te selecteren.<br />
12. Druk op tot AAN of UIT verschijnt.<br />
13. Druk op om AAN of UIT te selecteren.<br />
14. Druk op MENU om terug te keren naar de status Gereed.<br />
DLC/LLC uitschakelen<br />
1. Druk op MENU om naar MENU'S te gaan.<br />
2. Druk op om APPARAAT CONFIGUREREN te markeren.<br />
3. Druk op om APPARAAT CONFIGUREREN te selecteren.<br />
4. Druk op om I/O te markeren.<br />
5. Druk op om I/O te selecteren.<br />
72 Hoofdstuk 3 I/O-configuratie <strong>NLWW</strong>
6. Druk op EIO X te markeren (waarbij X = 1, 2 of 3).<br />
7. Druk op om EIO X te selecteren.<br />
8. Druk op om DLC/LLC te markeren.<br />
9. Druk op om DLC/LLC te selecteren.<br />
10. Druk op om INSCHAKELEN te markeren.<br />
11. Druk op om INSCHAKELEN te selecteren.<br />
12. Druk op tot AAN of UIT verschijnt.<br />
13. Druk op om AAN of UIT te selecteren.<br />
14. Druk op MENU om terug te keren naar de status Gereed.<br />
De time-out bij inactiviteit instellen<br />
1. Druk op om naar MENU'S te gaan.<br />
2. Druk op om APPARAAT CONFIGUREREN te markeren.<br />
3. Druk op om APPARAAT CONFIGUREREN te selecteren.<br />
4. Druk op om I/O te markeren.<br />
5. Druk op om I/O te selecteren.<br />
6. Druk op EIO X te markeren (waarbij X = 1, 2 of 3).<br />
7. Druk op om EIO X te selecteren.<br />
8. Druk op om TCP/IP te markeren.<br />
9. Druk op om HANDM. INSTELL. te markeren.<br />
10. Druk op om HANDM. INSTELL. te selecteren.<br />
11. Druk op om TIME-OUT INACT. te markeren.<br />
12. Druk op om TIME-OUT INACT. te selecteren.<br />
13. Druk op of op om het aantal seconden te verhogen of te verlagen voor de time-out<br />
bij inactiviteit.<br />
14. Druk op om de time-out bij inactiviteit op te slaan.<br />
15. Druk op MENU om terug te keren naar de status Gereed.<br />
De verbindingssnelheid instellen<br />
De verbindingssnelheid is standaard ingesteld op AUTO. Voer de volgende procedure uit<br />
om een bepaalde snelheid in te stellen:<br />
1. Druk op om naar MENU'S te gaan.<br />
2. Druk op om APPARAAT CONFIGUREREN te markeren.<br />
3. Druk op om APPARAAT CONFIGUREREN te selecteren.<br />
4. Druk op om I/O te markeren.<br />
5. Druk op om I/O te selecteren.<br />
6. Druk op EIO X te markeren (waarbij X = 1, 2 of 3).<br />
7. Druk op om EIO X te selecteren.<br />
<strong>NLWW</strong> Netwerkconfiguratie 73
8. Druk op om VERB.SNELHEID te markeren.<br />
9. Druk op om VERB.SNELHEID te selecteren.<br />
10. Druk op om de gewenste verbindingssnelheid te markeren.<br />
11. Druk op om de gewenste verbindingssnelheid te selecteren.<br />
12. Druk op MENU om terug te keren naar de status Gereed.<br />
74 Hoofdstuk 3 I/O-configuratie <strong>NLWW</strong>
Parallelle configuratie<br />
De <strong>HP</strong> <strong>Color</strong> <strong>LaserJet</strong> <strong>5550</strong> series printer biedt ondersteuning voor een parallelle en<br />
netwerkverbinding tegelijk. Een parallelle verbinding kunt u aanbrengen door de printer op<br />
een computer aan te sluiten via een bidirectionele parallelle kabel (die voldoet aan<br />
IEEE-1284) waarbij u de c-connector in de parallelle poort van de printer steekt. De kabel<br />
mag maximaal 10 m lang zijn.<br />
Wanneer een parallelle interface wordt beschreven, duidt de term bidirectioneel erop dat de<br />
printer via de parallelle poort zowel gegevens van de computer kan ontvangen als gegevens<br />
naar de computer kan verzenden.<br />
Verbinding voor de parallelle poort<br />
1 c-connector<br />
2 parallelle poort<br />
Opmerking Voor gebruik van de geavanceerde mogelijkheden van de bidirectionele parallelle interface,<br />
zoals de bidirectionele communicatie tussen de computer en de printer, snellere<br />
gegevensoverdracht en automatische configuratie van printerstuurprogramma's, dient u te<br />
zorgen dat de meest recente printerstuurprogramma is geïnstalleerd. Ga naar<br />
<strong>Printer</strong>stuurprogramma's voor meer informatie.<br />
Opmerking De fabrieksinstellingen bieden ondersteuning voor automatisch schakelen tussen de<br />
parallelle poort en een of meer netwerkverbindingen van de printer. Als zich problemen<br />
voordoen, raadpleegt u Netwerkconfiguratie.<br />
<strong>NLWW</strong> Parallelle configuratie 75
USB-configuratie<br />
Deze printer ondersteunt een USB 1.1-verbinding. De poort bevindt zich aan de achterkant<br />
van de printer, zoals wordt weergegeven in de volgende afbeelding. U moet een USB-kabel<br />
gebruiken van het type A-naar-B.<br />
Opmerking USB-ondersteuning is niet beschikbaar voor computers met Windows 95 of Windows NT 4.0.<br />
USB-verbinding<br />
1 USB-aansluiting<br />
2 USB-poort<br />
76 Hoofdstuk 3 I/O-configuratie <strong>NLWW</strong>
Configuratie van Jetlink-aansluiting<br />
Deze printer heeft een Jetlink-aansluiting voor invoerapparaten voor papierverwerking. De<br />
poort bevindt zich aan de achterkant van de printer, zoals wordt weergegeven in de<br />
volgende afbeelding.<br />
Jetlink-aansluiting<br />
1 Jetlink-verbindingspoort<br />
<strong>NLWW</strong> Configuratie van Jetlink-aansluiting 77
Enhanced I/O (EIO) configureren<br />
De printer beschikt over drie EIO-sleuven (Enhanced Input/Output). De drie sleuven dienen<br />
voor het installeren van compatibele, apart verkrijgbare apparaten, zoals een <strong>HP</strong> Jetdirectprintserver,<br />
een vaste EIO-schijf van <strong>HP</strong> of andere apparaten. Door een EIO-netwerkkaart in<br />
een van de sleuven te installeren, verhoogt u het aantal netwerkinterfaces dat voor de<br />
printer beschikbaar is.<br />
EIO-netwerkkaarten kunnen de prestaties van de printer optimaliseren, wanneer u afdrukt<br />
via een netwerk. Daarnaast beschikt u op deze manier over de mogelijkheid om de printer<br />
overal in het netwerk te plaatsen. Hierdoor is het niet nodig om de printer rechtstreeks op<br />
een server of een werkstation aan te sluiten en kunt u de printer dichter bij de gebruikers<br />
van het netwerk plaatsen.<br />
Als de printer is voorzien van een EIO-netwerkkaart, kunt u deze kaart configureren via het<br />
menu Configureren op het bedieningspaneel.<br />
<strong>HP</strong> Jetdirect-printservers<br />
<strong>HP</strong> Jetdirect-printservers (netwerkkaarten) kunnen worden geïnstalleerd in een van de EIOsleuven<br />
van de printer. Deze kaarten ondersteunen diverse netwerkprotocollen en<br />
besturingssystemen. <strong>HP</strong> Jetdirect-printservers vergemakkelijken het netwerkbeheer doordat<br />
u de mogelijkheid hebt een printer op iedere locatie rechtstreeks aan te sluiten op uw<br />
netwerk. <strong>HP</strong> Jetdirect-printservers ondersteunen ook SNMP (Simple Network Management<br />
Protocol), waarmee netwerkbeheerders printers op afstand kunnen beheren en problemen<br />
via de <strong>HP</strong> Web Jetadmin-software kunnen oplossen.<br />
Opmerking Installatie van deze kaarten en de netwerkconfiguratie moet worden uitgevoerd door een<br />
netwerkbeheerder. U kunt de kaart configureren via het bedieningspaneel, via de<br />
installatiesoftware voor de printer of met de <strong>HP</strong> Web Jetadmin-software.<br />
Opmerking Raadpleeg de documentatie bij de <strong>HP</strong> Jetdirect-printserver voor informatie over welke<br />
externe apparaten of EIO-netwerkkaarten worden ondersteund.<br />
Beschikbare interfaces voor Enhanced I/O<br />
<strong>HP</strong> Jetdirect-printservers (netwerkkaarten) bieden oplossingen voor:<br />
● Novell NetWare Network<br />
● Microsoft Windows- en Windows NT-netwerken<br />
● Apple Mac OS (AppleTalk)<br />
● UNIX (<strong>HP</strong>-UX en Solaris)<br />
● Linux (Red Hat en SuSE)<br />
● Afdrukken via internet<br />
Voor een samenvatting van een overzicht van beschikbare netwerkoplossingen raadpleegt u<br />
de Beheerdershandleiding voor <strong>HP</strong> Jetdirect-printservers of bezoekt u <strong>HP</strong> Online<br />
Klantenondersteuning op http://www.hp.com/support/net_printing.<br />
78 Hoofdstuk 3 I/O-configuratie <strong>NLWW</strong>
NetWare-netwerken<br />
Als u Novell NetWare samen met een <strong>HP</strong> Jetdirect-printserver gebruikt, biedt de<br />
wachtrijserver-modus betere afdrukprestaties dan de afstandsprinter-modus. De<br />
<strong>HP</strong> Jetdirect-printserver biedt ondersteuning voor NDS (Novell Directory Services) en de<br />
bindery-modus. Raadpleeg voor verdere informatie de Beheerdershandleiding voor<br />
<strong>HP</strong> Jetdirect-printservers voor.<br />
Als u werkt met een computer met Windows 95, 98, ME, NT 4.0, 2000 of XP, gebruikt u het<br />
hulpprogramma voor printerinstallatie om de printer voor een NetWare-netwerk in te stellen.<br />
Windows- en Windows NT-netwerken<br />
Gebruik voor computers met Windows 98, ME, NT 4.0, 2000 of XP het hulpprogramma voor<br />
het installeren van een nieuwe printer om de printer voor een Microsoft Windows-netwerk in<br />
te stellen. Het hulpprogramma kan worden gebruikt om printers in te stellen voor een peer-topeernetwerk<br />
of voor een client-servernetwerk.<br />
AppleTalk-netwerken<br />
Gebruik het <strong>HP</strong> <strong>LaserJet</strong>-hulpprogramma om de printer in te stellen voor een EtherTalk- of<br />
een LocalTalk-netwerk. Raadpleeg de Beheerdershandleiding voor <strong>HP</strong> Jetdirect-printservers<br />
voor meer informatie. Deze handleiding wordt geleverd bij printers waarin een <strong>HP</strong> Jetdirectprintserver<br />
is geïnstalleerd.<br />
UNIX/Linux-netwerken<br />
Gebruik het <strong>HP</strong> Jetdirect-printerinstallatieprogramma voor UNIX om de printer voor een <strong>HP</strong>-<br />
UX- of Sun Solaris-netwerk in te stellen.<br />
Gebruik <strong>HP</strong> Web Jetadmin om printers voor een UNIX- of Linux-netwerk in te stellen en te<br />
beheren.<br />
Als u software van <strong>HP</strong> wilt aanschaffen voor UNIX/Linux-netwerken, bezoekt u de <strong>HP</strong> Online<br />
Klantenondersteuning op: http://www.hp.com/support/net_printing. Raadpleeg de<br />
Beheerdershandleiding voor <strong>HP</strong> Jetdirect-printservers voor overige installatieopties die door<br />
de <strong>HP</strong> Jetdirect-printserver worden ondersteund. Deze handleiding wordt geleverd bij<br />
printers met een <strong>HP</strong> Jetdirect-printserver.<br />
<strong>NLWW</strong> Enhanced I/O (EIO) configureren 79
Draadloos afdrukken<br />
Draadloze netwerken zijn een veilig en kostenbesparend alternatief voor traditionele<br />
bekabelde netwerkverbindingen. Zie Benodigdheden en accessoires voor een lijst met<br />
beschikbare draadloze printservers.<br />
IEEE 802.11b-standaard<br />
Met de draadloze <strong>HP</strong> Jetdirect 802.11b externe printserver kan <strong>HP</strong>-randapparatuur overal<br />
op kantoor of thuis worden geplaatst en worden verbonden met een draadloos netwerk dat<br />
wordt uitgevoerd onder de netwerkbesturingssystemen Microsoft, Apple, Netware, UNIX of<br />
Linux. Via de draadloze technologie kunt u materiaal afdrukken van hoge kwaliteit, zonder<br />
de beperkingen van bedrading. Randapparatuur kan overal in een kantoor of thuis<br />
eenvoudig worden geplaatst en kan eenvoudig worden verplaatst zonder dat netwerkkabels<br />
hoeft te verleggen.<br />
De wizard <strong>HP</strong>-netwerkprinter maakt de installatie eenvoudig.<br />
Er zijn <strong>HP</strong> Jetdirect 802.11b-printservers beschikbaar voor het draadloos afdrukken met<br />
USB-verbindingen en parallelle verbindingen.<br />
Bluetooth<br />
De draadloze technologie van Bluetooth is een kortegolf-radiotechnologie waarmee<br />
computers, printers, PDA's (Personal Digital Assistants), mobiele telefoons en andere<br />
apparaten draadloos kunnen worden verbonden.<br />
In tegenstelling tot de infraroodtechnologie, worden bij Bluetooth radiosignalen gebruikt voor<br />
de communicatie, waardoor apparaten zich niet in dezelfde kamer of hetzelfde kantoor<br />
hoeven te bevinden, omdat de verbonden apparaten niet worden gehinderd door obstakels.<br />
Door de draadloze technologie neemt de mobiliteit en efficiëntie met betrekking tot<br />
bedrijfsnetwerktoepassingen toe.<br />
Voor de <strong>HP</strong> <strong>Color</strong> <strong>LaserJet</strong> <strong>5550</strong> series printer is een Bluetooth-adapter (hp bt1300) nodig<br />
om gebruik te kunnen maken van de draadloze technologie van Bluetooth. De adapter is<br />
beschikbaar voor USB-verbindingen of parallelle verbindingen. De adapter heeft een<br />
ontvangstbereik van 10 meter op de 2,5 GHz ISM-band en een gegevensoverdrachtsnelheid<br />
tot 723 Kbps. Het apparaat ondersteunt de volgende Bluetooth-profielen:<br />
● HCRP (Hardcopy Cable Replacement Profile)<br />
● SPP (Serial Port Profile)<br />
● OPP (Object Push Profile)<br />
● BIP (Basic Imaging Profile)<br />
● BPP (Basic Printing Profile) met XHTML-afdruk<br />
80 Hoofdstuk 3 I/O-configuratie <strong>NLWW</strong>
Afdruktaken<br />
In dit hoofdstuk wordt beschreven hoe u eenvoudige afdruktaken uitvoert. De volgende<br />
onderwerpen komen aan bod:<br />
● Afdruktaken beheren<br />
● Afdrukmateriaal selecteren<br />
● Invoerladen configureren<br />
● Afdrukken op speciaal afdrukmateriaal<br />
● Dubbelzijdig afdrukken (duplex)<br />
● Bijzondere afdruksituaties<br />
● Taakopslagfuncties<br />
● Geheugenbeheer<br />
<strong>NLWW</strong> 81
Afdruktaken beheren<br />
Drie instellingen beïnvloeden de mogelijkheid om in het printerstuurprogramma op te geven<br />
hoe het papier uit de printer moet worden gevoerd. De instellingen voor Bron, Soort en<br />
Formaat worden in de meeste programma's weergegeven in het dialoogvenster Paginainstelling,<br />
Afdrukken of Afdrukeigenschappen. Als u deze instellingen niet verandert,<br />
selecteert de printer automatisch een lade op basis van de standaardinstellingen.<br />
Bron<br />
Afdrukken volgens Bron houdt in dat u een specifieke lade kiest waaruit de printer het<br />
papier moet opnemen. De printer zal proberen om uit de opgegeven lade af te drukken,<br />
ongeacht de soort en het formaat van het afdrukmateriaal in de lade. Als u een lade kiest die<br />
is geconfigureerd voor een soort of formaat dat niet met de afdruktaak overeenkomt, drukt<br />
de printer niet automatisch af. In plaats daarvan wacht de printer totdat u in de opgegeven<br />
lade papier van de juiste soort en het juiste formaat voor de afdruktaak plaatst. Als u het<br />
papier juist in de lade hebt geplaatst, begint de printer met afdrukken. Als u op drukt, kunt<br />
u via het display andere geplaatste laden kiezen.<br />
Opmerking Zie Opties voor ladegedrag: gewenste lade gebruiken en handmatige invoer als u<br />
problemen hebt met het afdrukken volgens Bron en wilt dat de printer automatisch<br />
overschakelt naar de opgegeven lade.<br />
Soort en Formaat<br />
Afdrukken volgens Soort of Formaat houdt in dat de printer papier ophaalt of afdrukt vanuit<br />
de eerste lade die papier van de gewenste soort of het gewenste formaat bevat. Selectie<br />
van papier volgens Soort in plaats van Bron is vergelijkbaar met het vergrendelen van<br />
laden en zorgt ervoor dat speciaal papier niet per ongeluk wordt gebruikt. Wanneer u echter<br />
de instelling Elk hebt geselecteerd, wordt de functie voor het vergrendelen van laden niet<br />
geactiveerd. Als een lade bijvoorbeeld voor briefhoofdpapier is geconfigureerd en u in het<br />
printerstuurprogramma opgeeft dat u op normaal papier wilt afdrukken, wordt door de printer<br />
geen papier uit de lade briefhoofdpapier opgenomen. In plaats daarvan wordt papier<br />
opgenomen uit een lade die normaal papier bevat en die via het bedieningspaneel voor<br />
normaal papier geconfigureerd is. Selectie van papier volgens Soort en Formaat leidt tot<br />
aanmerkelijke verbeteringen in de afdrukkwaliteit voor zwaar papier, glanspapier en<br />
transparanten. Gebruik van de verkeerde instelling kan leiden tot verminderde<br />
afdrukkwaliteit. Druk altijd af volgens Soort voor speciaal afdrukmateriaal zoals etiketten of<br />
transparanten. Druk altijd af volgens Formaat voor enveloppen.<br />
● Als u wilt afdrukken volgens Soort of Formaat en de laden zijn niet geconfigureerd voor<br />
een bepaalde soort of een bepaald formaat in het printerstuurprogramma, selecteert u<br />
de opties Soort en Formaat in de dialoogvensters Pagina-instelling, Afdrukken of<br />
Afdrukeigenschappen. U wordt gevraagd de betreffende soort en het betreffende<br />
formaat te plaatsen.<br />
● Als u vaak op een bepaalde soort of een bepaald formaat papier afdrukt, kunt u (voor<br />
een lokale printer) of kan de netwerkbeheerder (voor een netwerkprinter) een lade voor<br />
de betreffende soort of het betreffende formaat papier configureren (zie De<br />
geïntegreerde webserver gebruiken of Invoerladen configureren voor informatie over de<br />
soort en het formaat). Als u daarna deze soort of dat formaat kiest als afdruktaak, zal de<br />
printer papier opnemen uit de lade die voor de betreffende soort of het betreffende<br />
formaat is geconfigureerd.<br />
82 Hoofdstuk 4 Afdruktaken <strong>NLWW</strong>
Prioriteiten van afdrukinstellingen<br />
Wijzigingen die u in de afdrukinstellingen aanbrengt, krijgen voorrang (of hebben prioriteit)<br />
afhankelijk van waar de wijzigingen zijn aangebracht:<br />
Opmerking Namen van opdrachten en dialoogvensters kunnen variëren afhankelijk van het programma<br />
dat u gebruikt.<br />
● Het dialoogvenster Pagina-instelling. Dit dialoogvenster wordt geopend wanneer u klikt<br />
op Pagina-instelling of een vergelijkbare opdracht in het menu Bestand van het<br />
programma waarin u werkt. Als u hier wijzigingen aanbrengt, worden alle gewijzigde<br />
instellingen ergens anders tenietgedaan.<br />
● Het dialoogvenster Afdrukken. Dit dialoogvenster wordt geopend wanneer u klikt op<br />
Afdrukken, Pagina-instelling of een vergelijkbare opdracht in het menu Bestand van<br />
het programma waarin u werkt. Instellingen die in het dialoogvenster Afdrukken worden<br />
gewijzigd, hebben een lagere prioriteit en doen wijzigingen in het dialoogvenster Paginainstelling<br />
niet teniet.<br />
● Het dialoogvenster <strong>Printer</strong>eigenschappen (printerstuurprogramma). Het<br />
printerstuurprogramma wordt geopend wanneer u klikt op Eigenschappen in het<br />
dialoogvenster Afdrukken. Instellingen die veranderd worden in het dialoogvenster<br />
<strong>Printer</strong>eigenschappen kunnen geen instellingen tenietdoen die elders gekozen zijn.<br />
● Menu-instellingen van de printer. Laagste prioriteit en wordt vaak gebruikt als<br />
stuurprogramma's deze optie niet hebben.<br />
● Standaard printerinstellingen. De standaardinstellingen van het printerstuurprogramma<br />
zijn de instellingen die voor alle afdruktaken gebruikt worden, tenzij de instellingen<br />
veranderd worden in het dialoogvenster Pagina-instelling, Afdrukken of<br />
<strong>Printer</strong>eigenschappen, zoals hierboven omschreven. Er zijn, afhankelijk van het<br />
besturingssysteem, verschillende manieren om de standaardprinterinstellingen te<br />
wijzigen: 1) klik op Start, Instellingen, <strong>Printer</strong>s en klik vervolgens met de<br />
rechtermuisknop op het printerpictogram en klik op Eigenschappen; 2) klik op Start,<br />
Configuratiescherm en selecteer de map <strong>Printer</strong>s, klik met de rechtermuisknop op het<br />
printerpictogram en klik op Eigenschappen.<br />
VOORZICHTIG Als u afdruktaken van andere gebruikers onveranderd wilt laten, is het verstandig om<br />
veranderingen in de instelling aan te brengen via het programma of het<br />
printerstuurprogramma. Wijzigingen van de printerinstellingen via het bedieningspaneel van<br />
de printer worden de standaardinstellingen voor alle volgende afdruktaken. Wijzigingen die<br />
via een toepassing of het printerstuurprogramma worden aangebracht, hebben alleen<br />
gevolgen voor de betreffende afdruktaak.<br />
<strong>NLWW</strong> Afdruktaken beheren 83
Afdrukmateriaal selecteren<br />
Met deze printer kunt u op verschillende soorten papier en andere afdrukmaterialen<br />
afdrukken. In dit gedeelte worden richtlijnen en specificaties voor de keuze en het gebruik<br />
van verschillende afdrukmaterialen gegeven.<br />
Ga voordat u papier of speciale formulieren in grotere hoeveelheden aanschaft eerst na of<br />
uw leverancier weet welke eisen worden gesteld aan afdrukmaterialen die op uw printer<br />
mogen worden gebruikt. Deze eisen worden beschreven in de <strong>HP</strong> <strong>LaserJet</strong> Family Paper<br />
Specification <strong>Guide</strong>.<br />
Zie Benodigdheden en accessoires voor informatie over het bestellen van de <strong>HP</strong> <strong>LaserJet</strong><br />
<strong>Printer</strong> Family Media <strong>Guide</strong>. Als u een exemplaar van de <strong>HP</strong> <strong>LaserJet</strong> Family <strong>Printer</strong> Media<br />
<strong>Guide</strong> wilt downloaden, gaat u naar http://www.hp.com/support/clj<strong>5550</strong> en selecteert u<br />
Manuals (Handleidingen).<br />
Het is mogelijk dat papier voldoet aan alle in dit hoofdstuk genoemde richtlijnen en toch niet<br />
tot voldoende afdrukresultaten leidt. Dit kan te wijten zijn aan abnormale omstandigheden in<br />
de ruimte waar wordt afgedrukt of aan andere variabelen waarover Hewlett-Packard geen<br />
controle heeft (bijvoorbeeld een extreem hoge of lage temperatuur of luchtvochtigheid).<br />
Hewlett-Packard raadt aan papier eerst uit te proberen voordat u grote hoeveelheden<br />
aanschaft.<br />
VOORZICHTIG Het gebruik van papier dat niet voldoet aan de hier of in de handleiding voor afdrukmateriaal<br />
beschreven specificaties, kan problemen veroorzaken waar reparaties voor nodig zijn die<br />
niet door de garantie- of serviceovereenkomst van Hewlett-Packard worden gedekt.<br />
Afdrukmaterialen die u moet vermijden<br />
De <strong>HP</strong> <strong>Color</strong> <strong>LaserJet</strong> <strong>5550</strong> kan veel verschillende papiersoorten verwerken. Gebruik van<br />
papier dat niet aan de specificaties van de printer voldoet, leidt tot verslechtering van de<br />
afdrukkwaliteit en een verhoogde kans op papierstoringen.<br />
● Gebruik geen papier met een te ruw oppervlak.<br />
● Gebruik geen papier met gaatjes of perforaties, behalve papier voor<br />
standaardringbanden.<br />
● Gebruik geen meerdelige formulieren.<br />
● Gebruik geen papier waarop al eerder is afgedrukt of gekopieerd.<br />
● Gebruik geen papier met een watermerk als u afdrukt met dekkende kleurvlakken of<br />
patronen.<br />
Afdrukmateriaal dat de printer kan beschadigen<br />
In zeldzame gevallen kan het voorkomen dat de printer door het papier wordt beschadigd.<br />
Als u schade aan de printer wilt voorkomen, moet u gebruik van het volgende papier<br />
vermijden:<br />
● Gebruik geen papier met nietjes.<br />
● Gebruik geen transparanten die bestemd zijn voor Inkjet printers of voor andere printers<br />
met lage interne temperaturen. Gebruik uitsluitend transparanten die zijn goedgekeurd<br />
voor gebruik met <strong>HP</strong> <strong>Color</strong> <strong>LaserJet</strong>-printers.<br />
● Gebruik geen fotopapier bestemd voor Inkjet-printers.<br />
84 Hoofdstuk 4 Afdruktaken <strong>NLWW</strong>
● Gebruik geen gebosseleerd papier of gecoat papier dat niet bestemd is voor de<br />
temperatuur van de fusereenheid van de <strong>HP</strong> <strong>Color</strong> <strong>LaserJet</strong> <strong>5550</strong>. Kies papier dat<br />
gedurende 0,1 seconde bestand is tegen een temperatuur van 190°C. <strong>HP</strong> levert<br />
verschillende soorten papier die speciaal zijn ontwikkeld voor gebruik in de <strong>HP</strong> <strong>Color</strong><br />
<strong>LaserJet</strong> <strong>5550</strong> series printer.<br />
● Gebruik geen briefhoofdpapier dat met lage-temperatuurinkt of thermografie is bedrukt.<br />
Voorbedrukte formulieren en briefhoofdpapier moeten zijn gedrukt met inkt die bestand<br />
is tegen een temperatuur van 190°C gedurende 0,1 seconde.<br />
● Gebruik geen afdrukmaterialen die schadelijke emissies produceren of die smelten,<br />
vervormen of verkleuren bij blootstelling aan een temperatuur van 190°C gedurende 0,1<br />
seconde.<br />
Als u benodigdheden voor <strong>HP</strong> <strong>Color</strong> <strong>LaserJet</strong>-printers wilt bestellen, gaat u naar<br />
http://www.hp.com/go/ljsupplies in de V.S. of naar http://www.hp.com/ghp/buyonline.html in<br />
de overige delen van de wereld.<br />
<strong>NLWW</strong> Afdrukmateriaal selecteren 85
Invoerladen configureren<br />
U kunt met de <strong>HP</strong> <strong>Color</strong> <strong>LaserJet</strong> <strong>5550</strong> series printer invoerladen configureren per soort en<br />
formaat. U kunt verschillende soorten papier in de invoerladen van de printer plaatsen en<br />
vervolgens papier opvragen per soort of formaat.<br />
Opmerking Als u eerder <strong>HP</strong> <strong>Color</strong> <strong>LaserJet</strong>-printers hebt gebruikt, bent u wellicht gewend om lade 1 te<br />
configureren in de eerste modus of de cassettemodus. Als u de instellingen voor de Eerste<br />
modus wilt nabootsen, configureert u lade 1 als Formaat = ELK en Soort = ELK. Het papier<br />
wordt eerst uit lade 1 gehaald wanneer er voor de afdruktaak geen andere lade is<br />
opgegeven. Deze instelling wordt aanbevolen wanneer u verschillende papiersoorten of -<br />
formaten gebruikt. Als u de instellingen van de Cassettemodus wilt nabootsen, stelt u de<br />
soort of het formaat voor lade 1 in op een andere instelling dan ELK. Deze instelling wordt<br />
aanbevolen wanneer u hetzelfde papierformaat en dezelfde papiersoort gebruikt in lade 1.<br />
Opmerking Als u dubbelzijdig wilt afdrukken, controleert u of het geplaatste papier voldoet aan de<br />
specificaties voor dubbelzijdig afdrukken. (Zie Ondersteunde papiergewichten en -formaten.)<br />
De onderstaande instructies dienen voor het configureren van de laden met behulp van het<br />
bedieningspaneel. Het is tevens mogelijk om de laden via de computer te configureren met<br />
behulp van de geïntegreerde webserver. Zie De geïntegreerde webserver gebruiken.<br />
Opmerking De formaten Letter en A4 kunt u met de lange of de korte zijde in de printer plaatsen. De<br />
afdrukstand met de lange zijde eerst heeft de voorkeur. Als u papier met de lange zijde<br />
invoert, wordt het papier beter verwerkt en worden minder benodigdheden gebruikt. Invoer<br />
met de korte zijde wordt de geroteerde afdrukstand genoemd en wordt in de laden<br />
aangegeven als LTR-R en A4-R. Invoer met de korte zijde is handig als u op materiaal met<br />
speciale kenmerken, zoals perforaties of uitgesneden gedeelten, afdrukt.<br />
Laden configureren wanneer u hierom wordt gevraagd<br />
In de volgende situaties wordt u automatisch gevraagd de lade te configureren voor soort en<br />
formaat:<br />
● als u papier in de lade plaatst en de lade sluit, wordt het bericht Lade X <br />
weergegeven. Als u de soort of het formaat wilt veranderen, drukt u op .<br />
● wanneer u een bepaalde lade of een bepaald afdrukmateriaal opgeeft voor een<br />
afdruktaak, terwijl de instellingen van het printerstuurprogramma of een programma en<br />
de lade niet overeenkomen met de instellingen voor de afdruktaak. Het bericht VUL<br />
LADE X wordt weergegeven.<br />
Op het bedieningspaneel wordt het volgende bericht weergegeven: VUL LADE X <br />
: als u het formaat of de soort wilt wijzigen, drukt u op . In de instructies<br />
hierna wordt beschreven hoe u de lade kunt configureren wanneer u hierom wordt gevraagd.<br />
Opmerking De prompt wordt niet weergegeven als u afdrukt vanuit lade 1 en als lade 1 is<br />
geconfigureerd volgens ELK FORMAAT en ELK SOORT.<br />
Papier plaatsen in lade 1 als u deze één keer wilt gebruiken<br />
Voer de volgende procedure uit als de lade normaal leeg is en wordt gebruikt voor papier<br />
met verschillende formaten of soorten.<br />
86 Hoofdstuk 4 Afdruktaken <strong>NLWW</strong>
VOORZICHTIG Als u papierstoringen wilt vermijden, moet u geen lade toevoegen of verwijderen tijdens het<br />
afdrukken.<br />
1. Open de lade.<br />
2. Verwijder het papier uit de lade.<br />
3. Verplaats de zijgeleiders zo ver mogelijk naar buiten.<br />
4. Plaats het papier in de lade, met de afdrukzijde naar beneden en de bovenkant van het<br />
papier aan de linkerkant. Controleer of de stapelhoogte van het papier het<br />
markeringspunt voor maximale hoogte voor stapels niet overschrijdt.<br />
Opmerking Zie Dubbelzijdig afdrukken (duplex) voor plaatsingsinstructies als u dubbelzijdig afdrukt.<br />
5. Stel de zijgeleiders in op de juiste positie zodat deze de stapel papier licht raken maar<br />
dat het papier hierdoor niet buigt.<br />
<strong>NLWW</strong> Invoerladen configureren 87
6. Kijk op het display enkele seconden nadat u het papier hebt geplaatst (plaats het papier<br />
opnieuw als de tijd al is verstreken). Als het bericht Lade X <br />
niet wordt weergegeven, is de lade klaar voor gebruik.<br />
7. Als het bericht Lade X wordt weergegeven, drukt u op om<br />
de instelling van het formaat en de soort te wijzigen.<br />
8. Het menu voor formaat wordt weergegeven.<br />
9. Druk op om ELK FORMAAT te markeren.<br />
10. Druk op om ELK FORMAAT te selecteren.<br />
11. Het menu voor de soort wordt weergegeven.<br />
12. Druk op om ELK SOORT te markeren.<br />
13. Druk op om ELK SOORT te selecteren.<br />
14. Het bericht LADE X ELK FORMAAT ELKE SOORT wordt weergegeven. Druk op<br />
om de instellingen voor het formaat en de soort in te stellen en sluit het bericht. De lade<br />
is klaar voor gebruik.<br />
Papier in lade 1 plaatsen als hetzelfde papier voor<br />
verschillende afdruktaken wordt gebruikt<br />
Voer de volgende procedure uit als u steeds dezelfde papiersoort in lade 1 plaatst en u<br />
tussen taken het papier niet verwijdert uit de lade. Met deze procedure worden ook de<br />
prestaties van de printer verbeterd als u vanuit lade 1 afdrukt.<br />
VOORZICHTIG Als u papierstoringen wilt vermijden, moet u geen lade toevoegen of verwijderen tijdens het<br />
afdrukken.<br />
1. Voordat u het papier plaatst, drukt u op knop MENU op het bedieningspaneel om<br />
MENU'S te openen.<br />
2. Druk op of om PAPIERVERWERKING te markeren.<br />
3. Druk op om het menu PAPIERVERWERKING weer te geven.<br />
4. Druk op of om LADE 1 FORMAAT te markeren.<br />
5. Druk op om de waarden van LADE 1 FORMAAT weer te geven.<br />
6. Druk op of om het gewenste formaat te markeren.<br />
7. Druk op om het formaat te selecteren.<br />
Opmerking Als u AANGEP. selecteert, moet u ook de maateenheid, de X- en Y-afmetingen selecteren.<br />
8. Druk op of om LADE 1 TYPE te markeren.<br />
9. Druk op om de waarden van LADE 1 TYPE weer te geven.<br />
10. Druk op of om de gewenste soort te markeren.<br />
11. Druk op om de soort te selecteren.<br />
12. Druk op MENU om MENU'S te sluiten.<br />
88 Hoofdstuk 4 Afdruktaken <strong>NLWW</strong>
13. Open de lade.<br />
14. Zet de zijgeleiders in de uiterste stand.<br />
15. Plaats het papier in de lade, met de afdrukzijde naar beneden en de bovenkant van het<br />
papier aan de linkerkant. Controleer of de stapelhoogte van het papier het<br />
markeringspunt voor maximale hoogte voor stapels niet overschrijdt.<br />
Opmerking Zie Dubbelzijdig afdrukken (duplex) voor plaatsingsinstructies als u dubbelzijdig afdrukt.<br />
16. Stel de zijgeleiders zo in dat deze de stapel papier licht raken maar dat het papier<br />
hierdoor niet buigt.<br />
17. De ladeconfiguratie wordt weergegeven. De configuratie moet overeenkomen met het<br />
formaat en de soort die bij stap 1 tot en met 12 hierboven zijn ingesteld. Druk op om<br />
de instellingen te accepteren en het bericht te sluiten. De lade is klaar voor gebruik.<br />
<strong>NLWW</strong> Invoerladen configureren 89
Enveloppen afdrukken vanuit lade 1<br />
VOORZICHTIG Enveloppen met klemmetjes, vensters, binnenvoering, niet-bedekt plakmiddel of andere<br />
synthetische materialen kunnen de printer zwaar beschadigen. Probeer nooit op beide<br />
zijden van een envelop af te drukken om storingen en mogelijke beschadiging van de printer<br />
te vermijden. Alvorens enveloppen te laden dient u te zorgen dat ze vlak en onbeschadigd<br />
zijn en niet aan elkaar plakken. Gebruik geen zelfklevende enveloppen waarvan de<br />
kleefstroken onder druk vastkleven. Verwijder geen enveloppen uit de lade of vul de lade<br />
niet bij tijdens het afdrukken, omdat u hiermee papierstoringen kunt veroorzaken.<br />
U kunt vanuit lade 1 verschillende soorten enveloppen afdrukken. Er kunnen maximaal 20<br />
enveloppen in de lade worden geplaatst. De afdrukkwaliteit is afhankelijk van de soort<br />
envelop.<br />
In de software stelt u de marges in op minimaal 15 mm van de rand van de envelop.<br />
Ga als volgt te werk om enveloppen in lade 1 te plaatsen<br />
VOORZICHTIG Verwijder geen enveloppen uit de lade of vul de lade niet bij tijdens het afdrukken, omdat u<br />
hiermee papierstoringen kunt veroorzaken.<br />
1. Open lade 1.<br />
2. Plaats maximaal 20 enveloppen in het midden van lade 1 met de afdrukzijde naar<br />
beneden, de bovenkant aan de linkerkant en de korte zijde naar de printer gekeerd.<br />
Schuif de enveloppen zo ver mogelijk in de printer zonder te forceren.<br />
90 Hoofdstuk 4 Afdruktaken <strong>NLWW</strong>
3. Schuif de geleiders tegen de stapel enveloppen, zonder dat deze echter opbollen. De<br />
enveloppen moeten onder de lipjes op de geleiders passen.<br />
Enveloppen afdrukken<br />
1. Stel op het bedieningspaneel het papierformaat voor lade 1 in op het formaat van de<br />
enveloppen die u wilt bedrukken.<br />
2. Geef lade 1 op of selecteer de papierbron op formaat in het printerstuurprogramma.<br />
3. Wanneer uw software niet automatisch de juiste opmaak voor een envelop kiest, moet u<br />
in uw toepassing of in het printerstuurprogramma de afdrukstand Liggend opgeven.<br />
Neem bij het instellen van de marges voor het adres van de afzender en de ontvanger<br />
op enveloppen van het formaat Commercial nr 10 of DL de volgende richtlijnen in acht.<br />
Opmerking Kies voor andere envelopformaten een marge-instelling die met dit formaat overeenkomt.<br />
4. Selecteer in het programma of het printerstuurprogramma de opdracht Afdrukken.<br />
Adrestype Linkermarge Bovenmarge<br />
Afzender 15 mm 15 mm<br />
Bestemming 102 mm 51 mm<br />
Herkenbaar afdrukmateriaal in lade 2, 3, 4 en 5 plaatsen<br />
Voer de volgende procedure uit om herkenbare standaardpapierformaten in de lade te<br />
plaatsen. De herkenbare formaten worden in de lade gemarkeerd en bevatten Letter, Letter-<br />
Rotated, A4, A4-Rotated, A3, 11 x 17 Legal, B4 (JIS), B5 (JIS), A5 en Executive.<br />
VOORZICHTIG Als u papierstoringen wilt vermijden, moet u geen lade toevoegen of verwijderen tijdens het<br />
afdrukken.<br />
VOORZICHTIG De papierbaan voor lade 3 loopt door lade 2. Als lade 2 gedeeltelijk is uitgetrokken of<br />
helemaal is verwijderd, kan het papier uit lade 3 de printer niet bereiken. Als dit gebeurt, zal<br />
de printer stoppen en wordt een bericht weergegeven dat lade 2 moet worden geïnstalleerd.<br />
Op dezelfde manier moeten lade 2, 3 en 4 worden gesloten wanneer papier uit lade 5 wordt<br />
gebruikt.<br />
<strong>NLWW</strong> Invoerladen configureren 91
VOORZICHTIG Gebruik voor lade 2, 3, 4 of 5 geen kaarten, enveloppen of niet-ondersteunde formaten<br />
afdrukmateriaal. Druk deze soorten afdrukmateriaal alleen af via lade 1. Plaats niet te veel<br />
afdrukmateriaal in de invoerlade en open de lade niet tijdens een afdruktaak. Dit kan<br />
papierstoringen veroorzaken.<br />
1. Open de lade.<br />
2. Verplaats de papiergeleider aan de achterkant door de vergrendeling in te drukken en te<br />
verschuiven naar de lengte van het afdrukmateriaal dat wordt gebruikt.<br />
3. Verplaats de papiergeleider voor de breedte door de vergrendeling in te drukken en te<br />
verschuiven naar de breedte van het afdrukmateriaal dat wordt gebruikt.<br />
92 Hoofdstuk 4 Afdruktaken <strong>NLWW</strong>
4. Plaats het afdrukmateriaal met de bedrukte zijde naar boven en controleer of de<br />
stapelhoogte van het papier het markeringspunt voor maximale hoogte voor stapels niet<br />
overschrijdt.<br />
5. Controleer of de ladeschakelaar is ingesteld op STANDAARD.<br />
6. Sluit de lade.<br />
7. Het formaat en de soort van de ladeconfiguratie worden weergegeven. (Als de<br />
ladeconfiguratie niet meer wordt weergegeven, opent en sluit u de lade opnieuw.)<br />
8. Als het formaat en de soort juist zijn, drukt u op om de instellingen te accepteren.<br />
9. Als u het formaat of de soort wilt wijzigen, drukt u op als de ladeconfiguratie wordt<br />
weergegeven. Het menu LADE X FORMAAT= * wordt weergegeven.<br />
10. Druk op of om het gewenste formaat te markeren.<br />
11. Druk op om het formaat te selecteren. Een bericht Instelling opgesl. wordt<br />
weergegeven, gevolgd door het menu voor het ladetype.<br />
Opmerking Afhankelijk van de formaatinstelling, wordt u mogelijk gevraagd de schakelaar AANGEPAST/<br />
STANDAARD in de lade in een andere positie te zetten of de lengte-/breedtegeleiders te<br />
verschuiven. Volg de instructies, sluit de lade en voer deze stappen vanaf het begin uit.<br />
12. Als u de soort wilt wijzigen, drukt u op of om de juiste papiersoort te markeren.<br />
13. Druk op om de papiersoort te selecteren. Het bericht Instelling opgesl. wordt<br />
weergegeven en vervolgens worden de huidige instellingen voor de soort en het formaat<br />
opnieuw weergegeven.<br />
14. Als het formaat en de soort nu juist zijn, drukt u op om de instellingen van het<br />
formaat en de soort te accepteren en het bericht te sluiten. De lade is klaar voor gebruik.<br />
<strong>NLWW</strong> Invoerladen configureren 93
Afdrukmateriaal met niet-herkenbare of standaardformaten in<br />
lade 2, 3, 4 en 5 plaatsen<br />
Voer de volgende procedure uit om niet-herkenbare standaardpapierformaten in de lade te<br />
plaatsen. De niet-herkenbare standaardformaten zijn 16K, 8K, Executive (JIS), 8,5 x 13.<br />
VOORZICHTIG Als u papierstoringen wilt vermijden, moet u geen lade toevoegen of verwijderen tijdens het<br />
afdrukken.<br />
VOORZICHTIG De papierbaan voor lade 3 loopt door lade 2. Als lade 2 gedeeltelijk is uitgetrokken of<br />
helemaal is verwijderd, kan het papier uit lade 3 de printer niet bereiken. Als dit gebeurt, zal<br />
de printer stoppen en wordt een bericht weergegeven dat lade 2 moet worden geïnstalleerd.<br />
Op dezelfde manier moeten lade 2, 3 en 4 worden gesloten wanneer papier uit lade 5 wordt<br />
gebruikt.<br />
VOORZICHTIG Gebruik voor lade 2, 3, 4 of 5 geen kaarten, enveloppen of niet-ondersteunde formaten<br />
afdrukmateriaal. Druk deze soorten afdrukmateriaal alleen af via lade 1. Plaats niet te veel<br />
afdrukmateriaal in de invoerlade en open de lade niet tijdens een afdruktaak. Dit kan<br />
papierstoringen veroorzaken.<br />
1. Open de lade.<br />
94 Hoofdstuk 4 Afdruktaken <strong>NLWW</strong>
2. Verplaats de breedte- en lengtegeleiders voor het papier zo ver mogelijk naar buiten.<br />
3. Plaats het afdrukmateriaal met de bedrukte zijde naar boven en controleer of de<br />
stapelhoogte van het papier het markeringspunt voor maximale hoogte voor stapels niet<br />
overschrijdt.<br />
4. Schuif de papiergeleiders voor de breedte en de lengte voorzichtig tegen de stapel<br />
papier.<br />
5. Controleer of de ladeschakelaar is ingesteld op AANGEPAST.<br />
<strong>NLWW</strong> Invoerladen configureren 95
6. Sluit de lade.<br />
7. Het formaat en de soort van de ladeconfiguratie worden weergegeven.<br />
8. Als het formaat en de soort juist zijn, drukt u op om de instellingen te accepteren en<br />
het bericht te sluiten.<br />
9. Als u het formaat of de soort wilt wijzigen, drukt u op als de ladeconfiguratie wordt<br />
weergegeven. Als de ladeconfiguratie niet meer wordt weergegeven, opent en sluit u de<br />
lade opnieuw. Het menu LADE X FORMAAT= * wordt weergegeven.<br />
10. Druk op of om het gewenste formaat te markeren.<br />
11. Druk op om het formaat te selecteren. Een bericht Instelling opgesl. wordt<br />
weergegeven, gevolgd door het menu voor het ladetype.<br />
Opmerking Afhankelijk van de formaatinstelling, wordt u mogelijk gevraagd de schakelaar AANGEPAST/<br />
STANDAARD in de lade in een andere positie te zetten of de lengte-/breedtgeleiders te<br />
verschuiven. Volg de instructies, sluit de lade en voer deze stappen vanaf het begin uit.<br />
12. Als u de soort wilt wijzigen, drukt u op of om de juiste papiersoort te markeren.<br />
13. Druk op om de papiersoort te selecteren. Het bericht Instelling opgesl. wordt<br />
weergegeven en vervolgens worden de huidige instellingen voor de soort en het formaat<br />
opnieuw weergegeven.<br />
14. Als het formaat en de soort nu juist zijn, drukt u op om de instellingen van het<br />
formaat en de soort te accepteren en het bericht te sluiten. De lade is klaar voor gebruik.<br />
Afdrukmateriaal van speciaal formaat in lade 2, 3, 4 en 5<br />
plaatsen<br />
Voer de volgende procedure uit om papier van speciaal formaat in de lade te plaatsen.<br />
VOORZICHTIG Als u papierstoringen wilt vermijden, moet u geen lade toevoegen of verwijderen tijdens het<br />
afdrukken.<br />
VOORZICHTIG De papierbaan voor lade 3 loopt door lade 2. Als lade 2 gedeeltelijk is uitgetrokken of<br />
helemaal is verwijderd, kan het papier uit lade 3 de printer niet bereiken. Als dit gebeurt, zal<br />
de printer stoppen en wordt een bericht weergegeven dat lade 2 moet worden geïnstalleerd.<br />
Op dezelfde manier moeten lade 2, 3 en 4 worden gesloten wanneer papier uit lade 5 wordt<br />
gebruikt.<br />
96 Hoofdstuk 4 Afdruktaken <strong>NLWW</strong>
VOORZICHTIG Gebruik voor lade 2, 3, 4 of 5 geen kaarten, enveloppen of niet-ondersteunde formaten<br />
afdrukmateriaal. Druk deze soorten afdrukmateriaal alleen af via lade 1. Plaats niet te veel<br />
afdrukmateriaal in de invoerlade en open de lade niet tijdens een afdruktaak. Dit kan<br />
papierstoringen veroorzaken.<br />
1. Open de lade.<br />
2. Verplaats de breedte- en lengtegeleiders voor het papier zo ver mogelijk naar buiten.<br />
<strong>NLWW</strong> Invoerladen configureren 97
3. Plaats het afdrukmateriaal met de bedrukte zijde naar boven en controleer of de<br />
stapelhoogte van het papier het markeringspunt voor maximale hoogte voor stapels niet<br />
overschrijdt.<br />
4. Schuif de papiergeleiders voor de breedte en de lengte voorzichtig tegen de stapel<br />
papier.<br />
5. Controleer de afdrukstand van het papier en welke afmeting de X-afmeting is en welke<br />
de Y-afmeting. De X- en Y-afmetingen worden voor uw gemak in de lade aangegeven.<br />
1 Schakelaar voor AANGEPAST/STANDAARD<br />
2 Paginabreedte (X-afmeting)<br />
3 Paginalengte (Y-afmeting)<br />
6. Controleer of de ladeschakelaar is ingesteld op AANGEPAST.<br />
7. Sluit de lade.<br />
8. De ladeconfiguratie wordt weergegeven. Kijk op het display.<br />
X<br />
98 Hoofdstuk 4 Afdruktaken <strong>NLWW</strong><br />
Y
9. Als het formaat en de soort juist zijn, drukt u op om de instellingen te accepteren en<br />
het bericht te sluiten. Als de instellingen niet juist zijn, gaat u verder met deze procedure.<br />
Opmerking Als het formaat wordt weergegeven als AANGEP., is het formaat van de lade ingesteld op<br />
ELK AANGEPAST. Dit betekent dat het formaat overeenkomt met taken met een speciaal<br />
formaat ook al zijn de afmetingen verschillend. U kunt het formaat wijzigen in AANGEP. met<br />
de exacte afmetingen. Als u het formaat instelt op AANGEP., worden de afmetingen in<br />
plaats van het woord AANGEP. weergegeven in het bericht van de ladeconfiguratie.<br />
10. Als u het formaat of de soort wilt wijzigen, drukt u op als de ladeconfiguratie wordt<br />
weergegeven. (Als de ladeconfiguratie niet meer wordt weergegeven, opent en sluit u de<br />
lade opnieuw.) Het menu LADE X FORMAAT= * wordt weergegeven.<br />
11. Druk op om AANGEP. te selecteren. Het menu MAATEENHEID wordt weergegeven.<br />
Opmerking Afhankelijk van de formaatinstelling, wordt u mogelijk gevraagd de schakelaar AANGEPAST/<br />
STANDAARD in de lade in een andere positie te zetten of de lengte-/breedtgeleiders te<br />
verschuiven. Volg de instructies, sluit de lade en voer deze stappen vanaf het begin uit.<br />
12. Druk op of om de juiste maateenheid te markeren (millimeter of inch).<br />
13. Druk op om de X-waarde te selecteren. Het menu X-GROOTTE wordt weergegeven.<br />
14. Druk op of om de X-afmeting aan te passen aan de juiste afmeting.<br />
15. Druk op om de waarde te selecteren. Het menu Y-GROOTTE wordt weergegeven.<br />
16. Druk op of om de Y-afmeting aan te passen aan de juiste afmeting.<br />
17. Druk op om de waarde te selecteren. Een bericht Instelling opgesl. verschijnt en<br />
vervolgens wordt het menu LADE X SOORT weergegeven.<br />
18. Als u de soort wilt wijzigen, drukt u op of om de juiste papiersoort te markeren.<br />
19. Druk op om de papiersoort te selecteren. Het bericht Instelling opgesl. wordt<br />
weergegeven en vervolgens worden de huidige instellingen voor de soort en het formaat<br />
opnieuw weergegeven.<br />
20. Als het formaat en de soort juist zijn, drukt u op om de instellingen te accepteren en<br />
het bericht te sluiten. De lade is klaar voor gebruik.<br />
Laden configureren via het menu Papierverwerking<br />
U kunt de soort en het formaat voor de laden ook configureren zonder een prompt. Gebruik<br />
het menu Papierverwerking om de laden als volgt te configureren.<br />
Het papierformaat configureren<br />
1. Druk op MENU om naar MENU'S te gaan.<br />
2. Druk op om PAPIERVERWERKING te markeren.<br />
3. Druk op om PAPIERVERWERKING te selecteren.<br />
4. Druk op om LADE FORMAAT te markeren. (N duidt het nummer aan van de<br />
lade die u configureert.)<br />
5. Druk op om LADE FORMAAT te selecteren.<br />
6. Druk op of om het gewenste formaat te markeren.<br />
<strong>NLWW</strong> Invoerladen configureren 99
7. Druk op om het juiste formaat te selecteren.<br />
Opmerking Afhankelijk van de lade die u configureert en het geselecteerde formaat, wordt u mogelijk<br />
gevraagd de ladegeleiders aan te passen of de schakelaar AANGEPAST/STANDAARD van<br />
de lade om te zetten naar de andere positie. Volg de instructies en sluit vervolgens de lade.<br />
De papiersoort configureren<br />
1. Druk op MENU om naar MENU'S te gaan.<br />
2. Druk op om PAPIERVERWERKING te markeren.<br />
3. Druk op om PAPIERVERWERKING te selecteren.<br />
4. Druk op om LADE TYPE te markeren. (N duidt het nummer aan van de lade die<br />
u configureert.)<br />
5. Druk op om LADE TYPE te selecteren.<br />
6. Druk op of om de juiste papiersoort te markeren.<br />
7. Druk op om de juiste papiersoort te selecteren.<br />
Het bericht Instelling opgesl. wordt weergegeven en vervolgens worden de huidige<br />
instellingen voor de soort en het formaat weergegeven.<br />
100 Hoofdstuk 4 Afdruktaken <strong>NLWW</strong>
Afdrukken op speciaal afdrukmateriaal<br />
Ga bij het afdrukken op speciaal afdrukmateriaal te werk volgens onderstaande richtlijnen.<br />
Opmerking Speciale afdrukmaterialen zoals enveloppen of kaarten moeten vanuit lade 1 worden<br />
afgedrukt.<br />
Als u op speciaal afdrukmateriaal wilt afdrukken, gaat u als volgt te werk:<br />
1. Plaats het afdrukmateriaal in de papierlade.<br />
2. Wanneer u wordt gevraagd de papiersoort op te geven, selecteert u de juiste<br />
materiaalsoort voor het papier dat in de lade is geplaatst. Selecteer bijvoorbeeld<br />
HOOGGLNZ. AFBEELD. wanneer u <strong>HP</strong> hoogglanzend laserpapier plaatst.<br />
3. Stel in het programma of het printerstuurprogramma de materiaalsoort in op de soort die<br />
in de papierlade is geplaatst.<br />
Opmerking Controleer voor de beste afdrukkwaliteit altijd of de materiaalsoort die is geselecteerd op het<br />
bedieningspaneel van de printer en de soort die is geselecteerd in het programma of het<br />
printerstuurprogramma overeenkomen met de materiaalsoort in de lade.<br />
Transparanten<br />
Neem bij het afdrukken op transparanten het volgende in acht:<br />
● Pak transparanten altijd bij de randen vast. Vettige vingerafdrukken op een transparant<br />
kunnen de afdrukkwaliteit aantasten.<br />
● Gebruik alleen transparanten die voor gebruik in deze printer worden aanbevolen. U<br />
kunt met deze printer het beste <strong>HP</strong> <strong>Color</strong> <strong>LaserJet</strong>-transparanten gebruiken. <strong>HP</strong>producten<br />
zijn zo ontwikkeld dat deze in combinatie met elkaar de best mogelijke<br />
resultaten garanderen.<br />
● Selecteer Transparant als materiaalsoort in het programma of het stuurprogramma of<br />
druk af uit een lade die is geconfigureerd voor transparanten. Stel de materiaalsoort in<br />
met het bedieningspaneel.<br />
Zie De printerstuurprogramma's openen voor meer informatie over toegang tot de<br />
printerstuurprogramma's.<br />
VOORZICHTIG Transparanten die niet zijn ontwikkeld voor afdrukken in een <strong>LaserJet</strong> printer smelten in de<br />
printer, waardoor de printer wordt beschadigd.<br />
Glanspapier<br />
● Selecteer in het programma of het stuurprogramma de optie Glanzend, Zwaarglanzend<br />
of Hoogglanzend als materiaalsoort of druk af vanuit een lade die voor glanzend papier<br />
is geconfigureerd.<br />
Selecteer Glanzend voor materiaalgewichten tot maximaal 105 g/m2 . Selecteer<br />
Zwaarglanzend voor materiaalgewichten van 105 g/m2 en zwaarder.<br />
● Gebruik het bedieningspaneel om de materiaalsoort in te stellen op GLANZEND of<br />
ZWAARGLANZEND voor de invoerlade die wordt gebruikt.<br />
<strong>NLWW</strong> Afdrukken op speciaal afdrukmateriaal 101
Opmerking U kunt het beste <strong>HP</strong> <strong>Color</strong> <strong>LaserJet</strong> Soft Gloss-papier voor deze printer gebruiken. <strong>HP</strong>producten<br />
zijn zo ontwikkeld dat deze in combinatie met elkaar de best mogelijke resultaten<br />
garanderen. Als in deze printer geen <strong>HP</strong> <strong>Color</strong> <strong>LaserJet</strong> Soft Gloss-papier wordt gebruikt,<br />
kan de afdrukkwaliteit verminderen.<br />
Gekleurd papier<br />
● Gekleurd papier moet van dezelfde hoge kwaliteit zijn als wit fotokopieerpapier.<br />
● De kleurpigmenten op het papier moeten ten minste 0,1 seconde de hoge<br />
smelttemperatuur van 190°C kunnen doorstaan zonder dat de kwaliteit van de kleuren<br />
wordt aangetast.<br />
● Gebruik geen papier met een gekleurde coating die na fabricage van het papier is<br />
aangebracht.<br />
● De printer produceert kleuren door patronen puntjes – overlappend en met variërende<br />
spatiëring – af te drukken. De tint of de kleur van het gebruikte papier kan de tinten van<br />
de afgedrukte kleuren beïnvloeden.<br />
Afbeeldingen afdrukken<br />
Voor de beste afdrukkwaliteit bij het afdrukken van afbeeldingen gebruikt u <strong>HP</strong><br />
hoogglanzend laserpapier (Q2420A) met de instelling <strong>HP</strong> hoogglanzend (afbeeldingen) voor<br />
de materiaalsoort.<br />
● Selecteer in het programma of het printerstuurprogramma de optie <strong>HP</strong> hoogglanzend<br />
(afbeeldingen) als materiaalsoort of druk af vanuit een lade die voor glanzend papier is<br />
geconfigureerd.<br />
● U kunt de printer ook configureren met de instellingen op het bedieningspaneel. Zie<br />
Invoerladen configureren voor meer informatie.<br />
● Gebruik het bedieningspaneel om de materiaalsoort in te stellen op HOOGGLNZ.<br />
AFBEELD. voor de invoerlade die wordt gebruikt.<br />
Enveloppen<br />
Opmerking U kunt enveloppen alleen afdrukken vanuit lade 1. Stel het formaat voor de lade in op het<br />
specifieke envelopformaat. Zie Enveloppen afdrukken vanuit lade 1.<br />
Neem bij het afdrukken op enveloppen het volgende in acht om afdrukproblemen en<br />
papierstoringen te voorkomen.<br />
● Plaats niet meer dan 20 enveloppen tegelijk in lade 1.<br />
● Het gewicht van de enveloppen mag niet hoger zijn dan 105 g/m2 .<br />
● Enveloppen moeten plat zijn.<br />
● Gebruik geen vensterenveloppen of enveloppen met sluithaakjes.<br />
● Enveloppen mogen niet verkreukeld, geknikt of gevouwen of anderszins beschadigd zijn.<br />
● Zelfklevende enveloppen moeten zijn voorzien van lijm die bestand is tegen de hitte en<br />
de druk van het smeltproces van de printer.<br />
● De enveloppen moeten worden geplaatst met de afdrukzijde naar beneden, de<br />
bovenkant van de envelop naar links en de korte zijde naar de printer gericht.<br />
102 Hoofdstuk 4 Afdruktaken <strong>NLWW</strong>
Opmerking In een vochtige omgeving moeten enveloppen worden afgedrukt met de flap als de<br />
invoerrand om te voorkomen dat de flap wordt dichtgeplakt tijdens het afdrukken.<br />
Enveloppen moeten met de afdrukzijde naar beneden en met de lange zijde naar de printer<br />
worden geplaatst voor afdrukken langs de lange zijde. Zie Enveloppen afdrukken vanuit<br />
lade 1 als u de afdrukstand voor enveloppen wilt wijzigen.<br />
Etiketten<br />
Opmerking Voor het afdrukken van etiketten stelt u in het bedieningspaneel van de printer de<br />
materiaalsoort van de lade in op ETIKETTEN. Zie Invoerladen configureren. Neem bij het<br />
afdrukken op etiketten het volgende in acht:<br />
● Ga na of de kleeflaag op de etiketten bestand is tegen een temperatuur van 190°C<br />
gedurende 0,1 seconde.<br />
● Zorg ervoor dat de kleeflaag tussen de etiketten nergens blootligt. Op plaatsen waar de<br />
kleeflaag blootligt, kunnen de etiketten loslaten, waardoor de printer kan vastlopen. Een<br />
blootliggende kleeflaag kan ook onderdelen van de printer beschadigen.<br />
● Laad een vel etiketten niet meer dan een keer in de printer.<br />
● Zorg ervoor dat de etiketten goed vlak liggen.<br />
● Gebruik geen etiketten met kreukels, bobbels of andere beschadigingen.<br />
Zwaar papier<br />
De volgende soorten zwaar papier kunnen worden gebruikt op de <strong>HP</strong> <strong>Color</strong> <strong>LaserJet</strong> <strong>5550</strong><br />
series printer.<br />
Papiersoort Papiergewicht<br />
Zwaar 105-119 g/m 2<br />
28-31 lb<br />
Extra zwaar 120-163 g/m 2<br />
32-43 lb<br />
Kaarten 164-200 g/m 2<br />
44-53 lb<br />
Neem bij het afdrukken op zware papiersoorten het volgende in acht:<br />
● Gebruik lade 1 voor papier dat zwaarder is dan 163 g/m2 tot 200 g/m2 .<br />
● Bij het afdrukken op zwaar papier bereikt u de beste resultaten door het<br />
bedieningspaneel van de printer te gebruiken om de materiaalsoort voor deze lade in te<br />
stellen zodat deze overeenkomt met de papiersoort.<br />
● Selecteer in het programma of het stuurprogramma de optie Zwaar, Extra zwaar of<br />
Kaarten als materiaalsoort of druk af vanuit een lade die voor zwaar papier is<br />
geconfigureerd.<br />
● Aangezien deze instelling voor alle afdruktaken geldt, is het belangrijk dat u na<br />
uitvoering van uw afdruktaak de normale instelling van de printer herstelt. Zie<br />
Invoerladen configureren.<br />
<strong>NLWW</strong> Afdrukken op speciaal afdrukmateriaal 103
VOORZICHTIG Gebruik over het algemeen geen papier dat zwaarder is dan het afdrukmateriaal dat voor<br />
deze printer wordt aanbevolen. Gebruik van te zwaar papier kan tot transportproblemen,<br />
papierstoringen, verminderde afdrukkwaliteit of tot overmatige slijtage van de<br />
printermechanismen leiden.<br />
<strong>HP</strong> <strong>LaserJet</strong> Tough-papier<br />
Tough-papier is een sterke plastic film die niet scheurt en weerbestendig is. Volg<br />
onderstaande richtlijnen wanneer u op <strong>HP</strong> <strong>LaserJet</strong> Tough-papier afdrukt:<br />
● Pak het papier altijd bij de randen vast. Vettige vingerafdrukken op het papier kunnen de<br />
afdrukkwaliteit aantasten.<br />
● Gebruik alleen Hewlett-Packard <strong>LaserJet</strong> Tough-papier voor deze printer. <strong>HP</strong>producten<br />
zijn zo ontwikkeld dat deze in combinatie met elkaar de best mogelijke<br />
resultaten garanderen.<br />
● Selecteer in het programma of het stuurprogramma de optie Tough-papier als de<br />
materiaalsoort of druk af vanuit een lade die voor <strong>HP</strong> <strong>LaserJet</strong> Tough-papier is<br />
geconfigureerd.<br />
Voorbedrukte formulieren en briefhoofdpapier<br />
De beste resultaten met voorbedrukte formulieren en briefhoofdpapier bereikt u wanneer u<br />
de volgende richtlijnen in acht neemt:<br />
● Formulieren en briefhoofdpapier moeten zijn bedrukt met hittebestendige inkt die niet<br />
smelt, verdampt of schadelijke emissies produceert wanneer deze gedurende 0,1<br />
seconde wordt blootgesteld aan de smelttemperatuur van de printer, ongeveer 190°C.<br />
● De inkt op het papier mag niet brandbaar zijn en de rollen in de printer niet aantasten.<br />
● Formulieren en briefhoofdpapier moeten in een vochtbestendige verpakking worden<br />
bewaard om veranderingen in het materiaal tegen te gaan.<br />
● Controleer voordat u voorbedrukte formulieren of briefhoofdpapier in de printer laadt,<br />
eerst of de inkt goed droog is. Natte inkt op voorbedrukt papier kan tijdens het<br />
smeltproces loslaten.<br />
● Tijdens dubbelzijdig afdrukken plaatst u voorgedrukte formulieren en briefhoofdpapier in<br />
lade 2, 3, 4 en 5 met de afdrukkant naar beneden en de bovenrand van de pagina naar<br />
links. Als u voorgedrukte formulieren of briefhoofdpapier in lade 1 wilt plaatsen, plaatst u<br />
het papier met de afdrukkant naar boven en de bovenrand naar de links.<br />
● Tijdens enkelzijdig afdrukken plaatst u voorgedrukte formulieren en briefhoofdpapier in<br />
lade 2, 3, 4 en 5 met de afdrukzijde naar boven en de bovenrand van de pagina naar<br />
links. Als u voorgedrukte formulieren of briefhoofdpapier in lade 1 wilt plaatsen, plaatst u<br />
het papier met de afdrukkant naar beneden en de bovenrand naar links.<br />
Kringlooppapier<br />
U kunt op uw printer ook kringlooppapier gebruiken. Kringlooppapier moet aan dezelfde<br />
eisen voldoen als normaal papier. Raadpleeg de <strong>HP</strong> <strong>LaserJet</strong> <strong>Printer</strong> Family Print Media<br />
<strong>Guide</strong>. U kunt het beste kringlooppapier gebruiken dat niet meer dan 5% houtpulp bevat.<br />
104 Hoofdstuk 4 Afdruktaken <strong>NLWW</strong>
Dubbelzijdig afdrukken (duplex)<br />
Met sommige printermodellen kunt u automatisch dubbelzijdig afdrukken (afdrukken op<br />
beide zijden van de pagina). Als u wilt controleren welke modellen de mogelijkheid bieden<br />
voor automatisch dubbelzijdig afdrukken, raadpleegt u <strong>Printer</strong>configuraties. Alle<br />
printermodellen ondersteunen handmatig dubbelzijdig afdrukken.<br />
Opmerking Als u dubbelzijdig wilt afdrukken, dient u dit aan te geven in de software die u gebruikt of in<br />
het printerstuurprogramma. Als deze optie niet zichtbaar is in het programma of het<br />
printerstuurprogramma, gebruikt u de volgende informatie om de opties voor dubbelzijdig<br />
afdrukken beschikbaar te maken.<br />
Ga als volgt te werk om dubbelzijdig af te drukken:<br />
● Controleer of het printerstuurprogramma zo is geconfigureerd dat de opties voor<br />
dubbelzijdig afdrukken worden weergegeven: automatisch en/of handmatig. Raadpleeg<br />
de Help voor het printerstuurprogramma of zie De printerstuurprogramma's openen voor<br />
meer informatie over de toegang tot printerstuurprogramma's.<br />
● Wanneer de optie voor dubbelzijdig afdrukken wordt weergegeven, selecteert u de<br />
gewenste opties voor dubbelzijdig afdrukken in de software van het<br />
printerstuurprogramma. U moet onder andere opties instellen voor de afdrukstand van<br />
de pagina en het binden. Zie Opties voor het binden van dubbelzijdige afdruktaken voor<br />
meer informatie over de opties voor het binden van dubbelzijdige afdruktaken.<br />
● Automatisch dubbelzijdig afdrukken wordt voor een aantal materiaalsoorten niet<br />
ondersteund, waaronder transparanten, enveloppen, kaarten, tough-papier en etiketten.<br />
● Voor automatisch dubbelzijdig afdrukken worden alleen de papierformaten 11 x 17, A3,<br />
letter, letter_R, legal, A4, A4-R, B5, B4 ondersteund.<br />
● Voor handmatig dubbelzijdig afdrukken kunnen alle formaten en bijna alle soorten<br />
afdrukmateriaal worden gebruikt. (Transparanten, enveloppen en etiketten worden niet<br />
ondersteund.)<br />
● Als zowel automatisch als handmatig dubbelzijdig afdrukken is ingeschakeld in de<br />
software, wordt er automatisch dubbelzijdig afgedrukt als het formaat en de soort<br />
worden ondersteund door de duplexeenheid. Als dit niet het geval is, wordt handmatig<br />
dubbelzijdig afgedrukt.<br />
<strong>NLWW</strong> Dubbelzijdig afdrukken (duplex) 105
● Voor de beste resultaten kunt u het dubbelzijdig afdrukken het beste vermijden bij<br />
gebruik van ruw en zwaar afdrukmateriaal.<br />
● Als u voorbedrukt materiaal zoals briefpapier of formulieren dubbelzijdig afdrukt, plaatst<br />
u het papier precies andersom als bij enkelzijdig afdrukken. Plaats het materiaal met de<br />
afdrukzijde naar beneden in lade 2, 3, 4 of 5. Plaats het materiaal met de afdrukzijde<br />
naar boven in lade 1. Dit proces verschilt van het proces voor enkelzijdig afdrukken.<br />
Instellingen van het bedieningspaneel voor automatisch<br />
dubbelzijdig afdrukken<br />
In veel programma's kunt u de instellingen voor dubbelzijdig afdrukken zelf wijzigen. Als u de<br />
instellingen voor dubbelzijdig afdrukken niet in uw programma of printerstuurprogramma<br />
kunt wijzigen, kunt u dit doen via het bedieningspaneel van de printer. De fabrieksinstelling<br />
is UIT.<br />
VOORZICHTIG Dubbelzijdig afdrukken mag niet worden gebruikt voor het afdrukken op etiketten. De printer<br />
kan hierdoor ernstig worden beschadigd.<br />
Dubbelzijdig afdrukken in- of uitschakelen via het bedieningspaneel<br />
Opmerking Het wijzigen van de instellingen voor dubbelzijdig afdrukken heeft gevolgen voor alle<br />
afdruktaken. Wijzig deze instellingen indien mogelijk daarom altijd via uw software of het<br />
printerstuurprogramma.<br />
1. Druk op MENU om naar MENU'S te gaan.<br />
2. Druk op om APPARAAT CONFIGUREREN te markeren.<br />
3. Druk op om APPARAAT CONFIGUREREN te selecteren.<br />
4. Druk op om Afdrukken... te selecteren.<br />
5. Druk op om DUBBELZIJDIG te markeren.<br />
106 Hoofdstuk 4 Afdruktaken <strong>NLWW</strong>
6. Druk op om DUBBELZIJDIG te selecteren.<br />
7. Druk op of om AAN te selecteren om dubbelzijdig afdrukken in te schakelen of UIT<br />
om dubbelzijdig afdrukken uit te schakelen.<br />
8. Druk op om de waarde op te slaan.<br />
9. Druk op om DUPLEX BINDEN te markeren.<br />
10. Druk op om DUPLEX BINDEN te selecteren.<br />
11. Druk op MENU.<br />
12. Selecteer, indien mogelijk, dubbelzijdig afdrukken in het programma dat u gebruikt of in<br />
het printerstuurprogramma.<br />
Opmerking Als u dubbelzijdig afdrukken in het printerstuurprogramma wilt selecteren, moet eerst het<br />
stuurprogramma juist worden geconfigureerd. (Raadpleeg de online Help van het<br />
printerstuurprogramma voor instructies.)<br />
Lege pagina's dubbelzijdig afdrukken<br />
Als u een bron of soort in de software selecteert, wordt er niet op de lege tweede zijde van<br />
een dubbelzijdig afgedrukte pagina afgedrukt, waardoor de printer sneller wordt. Als de<br />
papiersoort echter is ingesteld op ELK SOORT, BRIEFPAPIER, VOORBEDRUKT of<br />
GEPERFOREERD, wordt op de lege tweede zijde afgedrukt om te voorkomen dat er tekst<br />
op de verkeerde zijde van de pagina wordt afgedrukt.<br />
Opties voor het binden van dubbelzijdige afdruktaken<br />
Voordat u een dubbelzijdig document afdrukt, kiest u in het printerstuurprogramma de rand<br />
waarlangs het uiteindelijke document moet worden gebonden. Over de lengte van het papier<br />
(boekbinden) is de bindmethode die voor boeken wordt gebruikt. Over de breedte van het<br />
papier is de bindmethode die voor kalenders gebruikt wordt.<br />
Opmerking De standaard bindmethode is voor het binden langs de lange zijde waarbij de pagina is<br />
ingesteld voor de staande afdrukstand. Als u langs de korte zijde wilt binden, klikt u op het<br />
aankruisvakje Voorkant boven.<br />
Handmatig dubbelzijdig afdrukken (duplex)<br />
U kunt handmatig op beide zijden afdrukken (handmatig dubbelzijdig afdrukken). Dit is<br />
handig voor papierformaten en gewichten die niet worden ondersteund voor automatisch<br />
dubbelzijdig afdrukken (bijvoorbeeld kaarten of papier van speciaal formaat). Deze functie<br />
kan ook worden uitgevoerd op printermodellen die automatisch dubbelzijdig afdrukken niet<br />
ondersteunen.<br />
Opmerking Gebruik geen beschadigd of eerder bedrukt papier. Dit kan papierstoringen veroorzaken.<br />
Opmerking Handmatig dubbelzijdig afdrukken wordt niet ondersteund op Windows 98- en NT 4.0systemen<br />
waarop het PS-stuurprogramma wordt gebruikt.<br />
Handmatig dubbelzijdig afdrukken<br />
1. Controleer of het printerstuurprogramma zo is geconfigureerd dat handmatig<br />
dubbelzijdig afdrukken mogelijk is. Selecteer Handmatig dubbelzijdig afdrukken<br />
toestaan in het printerstuurprogramma. Zie De printerstuurprogramma's openen.<br />
<strong>NLWW</strong> Dubbelzijdig afdrukken (duplex) 107
2. Open het printerstuurprogramma vanuit de software.<br />
3. Selecteer het juiste formaat en type.<br />
4. Klik op het tabblad Afwerken op Afdrukken op beide zijden of Dubbelzijdig<br />
afdrukken (handmatig).<br />
5. De bindoptie is standaard ingesteld op binden langs de lange zijde, waarbij de pagina is<br />
ingesteld op de staande afdrukstand. Als u de instelling wilt wijzigen, klikt u op het<br />
tabblad Afwerken en schakelt u het selectievakje Pagina's naar boven omslaan in.<br />
6. Klik op OK. De instructies voor Afdrukken op beide zijden worden weergegeven. Volg<br />
de instructies om het afdrukken van het document te voltooien.<br />
Opmerking Als het totaal aantal vellen de capaciteit van lade 1 voor handmatige dubbelzijdige taken<br />
overschrijdt, voert u de bovenste 100 vellen in en drukt u op . Wanneer u hierom wordt<br />
gevraagd, plaatst u de volgende 100 vellen en drukt u op . Herhaal dit indien nodig tot alle<br />
vellen van de uitvoerstapel in lade 1 zijn geplaatst.<br />
Zie De printerstuurprogramma's openen voor meer informatie over toegang tot de<br />
printerstuurprogramma's.<br />
Brochures afdrukken<br />
Met een aantal versies van het printerstuurprogramma kunt u opties instellen voor het<br />
dubbelzijdig afdrukken van brochures. U kunt opties instellen voor het binden aan de linkerof<br />
rechterkant van papier met het formaat Letter, Legal of A4. Windows 2000 en XP<br />
ondersteunen het afdrukken van brochures op alle papierformaten.<br />
Zie de Help van het printerstuurprogramma voor meer informatie over de functie voor het<br />
afdrukken van brochures.<br />
De registratie aanpassen<br />
Als u de registratie aanpast, worden alle taken op de pagina gecentreerd. Dit proces bestaat<br />
uit twee delen: 1) de aanpassingen voor centrering bepalen 2) de verschuivingswaarden<br />
instellen.<br />
Voer de volgende procedure uit om de aanpassingen voor centrering te bepalen.<br />
1. Gebruik een liniaal om de linker- en rechtermarges in millimeters te meten aan de<br />
voorzijde van de afgedrukte testpagina. Vergelijk de twee metingen.<br />
2. Bepaal de aanpassing die nodig is om de pagina te centreren. Bij elke<br />
aanpassingseenheid wordt het beeld ongeveer 0,25 mm verschoven. Dit is de X1verschuivingswaarde.<br />
3. Gebruik een liniaal om de linker- en rechtermarges in millimeters te meten aan de<br />
achterzijde van de afgedrukte testpagina. Vergelijk de twee metingen.<br />
4. Bepaal de aanpassing die nodig is om de pagina te centreren. Bij elke<br />
aanpassingseenheid wordt het beeld ongeveer 0,25 mm verschoven. Dit is de X2verschuivingswaarde.<br />
5. Gebruik een liniaal om de boven- en ondermarges van de afgedrukte testpagina in<br />
millimeters te meten. Vergelijk de twee metingen.<br />
6. Bepaal de aanpassing die nodig is om de pagina te centreren. Bij elke<br />
aanpassingseenheid wordt het beeld ongeveer 0,25 mm verschoven. Dit is de Yverschuivingswaarde.<br />
108 Hoofdstuk 4 Afdruktaken <strong>NLWW</strong>
Voer de volgende procedure uit om de verschuivingswaarden in te stellen.<br />
1. Druk op MENU om naar MENU'S te gaan.<br />
2. Druk op of om APPARAAT CONFIGUREREN te selecteren en druk op om uw<br />
selectie te maken.<br />
3. Druk op<br />
maken.<br />
of om AFDRUKKWALITEIT te markeren en druk op om uw selectie te<br />
4. Druk op<br />
te maken.<br />
of om KALIBRATIE INSTELLEN te markeren en druk op om uw selectie<br />
5. Druk op of om de lade te markeren die u wilt aanpassen. (LADE , LADE 1,<br />
LADE 2, LADE 3 of LADE 4) Druk op om uw selectie te maken.<br />
6. Druk op<br />
maken.<br />
of om LADE X AANPASSEN te markeren en druk op om uw selectie te<br />
7. Druk op<br />
maken.<br />
of om X1 VERSCHUIVEN te selecteren en druk op om uw selectie te<br />
8. Druk op of om de waarde voor X1 in stap 2 te markeren en druk op om uw<br />
selectie te maken.<br />
9. Druk op<br />
maken.<br />
of om X2 VERSCHUIVEN te markeren en druk op om uw selectie te<br />
10. Druk op of om de waarde voor X2 in stap 4 te markeren en druk op om uw<br />
selectie te maken.<br />
11. Druk op<br />
maken.<br />
of om Y VERSCHUIVEN te markeren en druk op om uw selectie te<br />
12. Druk op<br />
te maken.<br />
of om de waarde voor Y in stap 6 te markeren en druk op om uw selectie<br />
U kunt deze procedures herhalen voor de laden die in de printer zijn geïnstalleerd.<br />
<strong>NLWW</strong> Dubbelzijdig afdrukken (duplex) 109
Bijzondere afdruksituaties<br />
Gebruik deze richtlijnen als u gaat afdrukken op speciale papiersoorten.<br />
De eerste pagina anders afdrukken<br />
Voer onderstaande procedure uit wanneer u de eerste pagina van een document op een<br />
andere papiersoort wilt afdrukken dan de rest van het document, bijvoorbeeld de eerste<br />
pagina van een document op briefhoofdpapier en de rest op normaal papier.<br />
1. Geef vanuit uw toepassing of het printerstuurprogramma een lade op voor de eerste<br />
pagina en een andere lade voor de overige pagina's.<br />
Zie De printerstuurprogramma's openen voor meer informatie over toegang tot de<br />
printerstuurprogramma's.<br />
2. Plaats het speciale papier in de lade die u in stap 1 hebt opgegeven.<br />
3. Leg het papier voor de overige pagina’s van het document in een andere lade.<br />
U kunt ook op ander papier afdrukken door via het bedieningspaneel of vanuit het<br />
printerstuurprogramma de soorten papier in de laden in te stellen en vervolgens voor de<br />
eerste pagina en de resterende pagina's de gewenste papiersoort te selecteren.<br />
Een leeg achterblad afdrukken<br />
Voer de volgende procedure uit om een leeg achterblad af te drukken. U kunt ook een<br />
andere papierbron selecteren of het blad afdrukken op een andere materiaalsoort dan de<br />
rest van het document.<br />
1. Selecteer Gebruik ander papier op het tabblad Papier van het printerstuurprogramma,<br />
selecteer vervolgens Achterblad in de vervolgkeuzelijst, selecteer Leeg achterblad<br />
toevoegen en klik op OK.<br />
2. Zie De printerstuurprogramma's openen voor meer informatie over toegang tot de<br />
printerstuurprogramma's.<br />
U kunt ook een andere papierbron selecteren of het lege achterblad afdrukken op een<br />
andere materiaalsoort dan de rest van het document. Selecteer desgewenst een andere<br />
bron en een andere soort in de vervolgkeuzelijst.<br />
Afdrukken op speciaal papier<br />
U kunt met deze printer ook enkelzijdig en handmatig dubbelzijdig afdrukken op papier van<br />
afwijkend formaat. Lade 1 ondersteunt papierformaten van 76 x 127 mm tot 312 x 470 mm.<br />
Lade 2 en de optionele lade 3, 4 en 5 ondersteunen materiaalformaten van 148 x 210 mm<br />
tot 297 x 432 mm.<br />
Als tijdens het afdrukken op speciaal papier lade 1 via het bedieningspaneel van de printer<br />
is geconfigureerd als LADE 1 SOORT=ELK en LADE 1 FORMAAT=ELK, zal de printer<br />
afdrukken op het papier in de lade, ongeacht de papiersoort. Tijdens afdrukken op speciale<br />
papierformaten vanuit lade 2, 3, 4 en 5 kunt u de schakelaar op de lade omzetten naar de<br />
stand Aangepast en kunt u via het bedieningspaneel het papierformaat instellen op<br />
AANGEP. of ELK AANGEPAST.<br />
110 Hoofdstuk 4 Afdruktaken <strong>NLWW</strong>
In sommige programma's en printerstuurprogramma's kunt u zelf speciale papierformaten<br />
opgeven. Let er in dat geval op dat u het papierformaat correct instelt, zowel in het<br />
dialoogvenster Pagina-instelling als in het dialoogvenster Afdrukken. Wanneer dit niet<br />
mogelijk is met de software, geeft u de afmetingen van het speciale papierformaat op in het<br />
menu Papierverwerking op het bedieningspaneel van de printer. Zie Menu Papierverwerking<br />
voor meer informatie.<br />
Opmerking De invoerlade van de printer ondersteunt een breedte van 312 mm, maar het<br />
printerstuurprogramma is beperkt tot 304 mm.<br />
Zie De printerstuurprogramma's openen voor meer informatie over toegang tot de<br />
printerstuurprogramma's.<br />
Wanneer u in uw programma ook zelf de marges voor een speciaal papierformaat moet<br />
berekenen, raadpleeg dan Help van de toepassing.<br />
Een afdruktaak afbreken<br />
U kunt een afdruktaak afbreken vanaf het bedieningspaneel of vanuit de toepassing. Voor<br />
het afbreken van een afdruktaak vanaf een computer in een netwerk raadpleegt u de Help<br />
voor het desbetreffende netwerkbesturingssysteem.<br />
Opmerking Nadat een afdruktaak is geannuleerd kan het even duren voordat alle afdrukgegevens uit<br />
het geheugen zijn verwijderd.<br />
Zo breekt u een afdruktaak af vanaf het bedieningspaneel van de printer<br />
1. Druk op STOP op het bedieningspaneel van de printer om de taak die momenteel wordt<br />
afgedrukt, te onderbreken. Het menu van het bedieningspaneel bevat de optie voor het<br />
doorgaan met afdrukken of het annuleren van de huidige taak.<br />
2. Druk op MENU om het menu te sluiten en het afdrukken te hervatten of om TAAK<br />
ANNULEREN te markeren en druk op om de taak te annuleren.<br />
Het indrukken van STOP heeft geen gevolgen voor alle volgende afdruktaken die zich op dat<br />
moment in het printergeheugen bevinden.<br />
Zo breekt u een afdruktaak af vanuit uw software<br />
Er verschijnt wellicht kort een dialoogvenster op het display voor de gebruiker waarin u de<br />
afdruktaak kunt annuleren.<br />
Wanneer u meerdere afdruktaken vanuit een toepassing naar de printer hebt gestuurd, is<br />
het mogelijk dat deze nog in de wachtrij staan (bijvoorbeeld in Afdrukbeheer van Windows).<br />
Raadpleeg de documentatie bij de toepassing om te weten te komen hoe u een afdruktaak<br />
vanaf de computer kunt afbreken.<br />
Als een afdruktaak in een afdrukwachtrij (computergeheugen) of afdrukspooler (Windows<br />
98, 2000, XP of ME) is geplaatst, verwijdert u de afdruktaak daar.<br />
Voor Windows 98, 2000, XP of ME klikt u op Start en kiest u Instellingen en <strong>Printer</strong>s.<br />
Dubbelklik op het pictogram van de <strong>HP</strong> <strong>Color</strong> <strong>LaserJet</strong> <strong>5550</strong> series printer om de<br />
afdrukspooler te openen. Selecteer de afdruktaak die u wilt annuleren en druk op Delete.<br />
<strong>NLWW</strong> Bijzondere afdruksituaties 111
Taakopslagfuncties<br />
U kunt met de <strong>HP</strong> <strong>Color</strong> <strong>LaserJet</strong> <strong>5550</strong> series printer taken in het printergeheugen opslaan<br />
om deze later af te drukken. Voor de taakopslagfuncties wordt geheugen van de vaste schijf<br />
en het RAM-geheugen (Random Access Memory) gebruikt. Deze functies voor de opslag<br />
van taken wordt hieronder beschreven.<br />
U wordt aangeraden extra geheugen te installeren voor de taakopslagfuncties voor<br />
ingewikkelde taken of als u vaak ingewikkelde afbeeldingen afdrukt, PostScriptdocumenten<br />
(PS) afdrukt of veel gedownloade lettertypen gebruikt. Extra geheugen zorgt<br />
ook voor meer flexibiliteit in de ondersteuning van taakopslagfuncties zoals snel kopiëren.<br />
Opmerking Voor de functies Privé-taak en Vasthouden moet u over minimaal 192 MB geheugen<br />
beschikken: 160 MB DDR plus 32 MB extra geheugen op de formatter-kaart. Als u de<br />
functies voor snel kopiëren en opgeslagen taken wilt gebruiken, moet u een extra vast schijf<br />
op de printer installeren (modellen <strong>HP</strong> <strong>Color</strong> <strong>LaserJet</strong> <strong>5550</strong>, <strong>5550</strong>n, <strong>5550</strong>dn, <strong>5550</strong>dtn) en de<br />
stuurprogramma's configureren.<br />
VOORZICHTIG Zorg dat u de afdruktaak in het printerstuurprogramma een eigen naam geeft. Het gebruik<br />
van standaard namen kan tot gevolg hebben dat eerdere afdruktaken met dezelfde<br />
standaard naam worden overschreven of gewist. Zie De printerstuurprogramma's openen<br />
voor meer informatie over toegang tot de printerstuurprogramma's.<br />
Een afdruktaak opslaan<br />
U kunt een afdruktaak naar de printer downloaden zonder dat u de taak afdrukt. Deze<br />
afdruktaak kan dan op ieder gewenst moment via het bedieningspaneel van de printer<br />
worden afgedrukt. Op deze manier kunt u bijvoorbeeld een personeelsformulier, een<br />
kalender of een formulier voor het verantwoorden van uren of kosten op de printer opslaan,<br />
zodat dat andere gebruikers deze documenten kunnen afdrukken.<br />
Als u een afdruktaak permanent wilt opslaan, moet u bij het afdrukken van de taak de optie<br />
Opgeslagen taak in het stuurprogramma selecteren.<br />
1. Druk op MENU om naar MENU'S te gaan.<br />
2. TAAK OPHALEN wordt gemarkeerd.<br />
3. Druk op om TAAK OPHALEN te selecteren.<br />
4. Druk op om uw GEBRUIKERSNAAM te markeren.<br />
5. Druk op om uw GEBRUIKERSNAAM te selecteren.<br />
6. Druk op om een TAAKNAAM te markeren.<br />
7. Druk op om de TAAKNAAM te selecteren.<br />
AFDRUKKEN wordt gemarkeerd.<br />
8. Druk op om AFDRUKKEN te selecteren.<br />
9. Druk op of om het eerste cijfer van de PIN-code te selecteren.<br />
10. Druk op om het cijfer te selecteren. Het cijfer verandert in een sterretje.<br />
11. Herhaal stap 9 en 10 voor de resterende drie cijfers van de PIN-code.<br />
12. Druk op wanneer u klaar bent met het invoeren van de PIN-code.<br />
13. Druk op of om het benodigde aantal exemplaren te selecteren.<br />
112 Hoofdstuk 4 Afdruktaken <strong>NLWW</strong>
14. Druk op om de taak af te drukken.<br />
Snelkopiëren<br />
Met Snelkopie wordt een kopie van een afgedrukte taak op de vaste schijf opgeslagen en<br />
kunt u via het bedieningspaneel extra kopieën van een afdruktaak afdrukken. U kunt het<br />
aantal snelkopietaken dat op de printer kan worden opgeslagen, instellen via het<br />
bedieningspaneel.<br />
U kunt deze functie via het stuurprogramma in- en uitschakelen.<br />
1. Druk op MENU om naar MENU'S te gaan.<br />
2. TAAK OPHALEN wordt gemarkeerd.<br />
3. Druk op om TAAK OPHALEN te selecteren.<br />
4. Druk op om uw GEBRUIKERSNAAM te markeren.<br />
5. Druk op om uw GEBRUIKERSNAAM te selecteren.<br />
6. Druk op om een TAAKNAAM te markeren.<br />
7. Druk op om de TAAKNAAM te selecteren.<br />
AFDRUKKEN wordt gemarkeerd.<br />
8. Druk op om AFDRUKKEN te selecteren.<br />
9. Druk op of om het aantal exemplaren te selecteren.<br />
10. Druk op om de taak af te drukken.<br />
Proefafdrukfunctie<br />
De functie Lezen en vasthouden is een snelle en eenvoudige methode om één exemplaar<br />
van een taak af te drukken en te proeflezen en vervolgens de overige exemplaren af te<br />
drukken. Met deze optie wordt de afdruktaak opgeslagen op de vaste schijf of in het RAMgeheugen<br />
van de printer en wordt alleen het eerste exemplaar van de taak afgedrukt, zodat<br />
u het eerste exemplaar kunt controleren. Als het document juist is afgedrukt, kunt u de<br />
resterende exemplaren van de afdruktaak afdrukken via het bedieningspaneel. U kunt het<br />
aantal afdruktaken met de functie Lezen en vasthouden dat op de printer kan worden<br />
opgeslagen, instellen via het bedieningspaneel.<br />
Als u een taak permanent wilt opslaan en de taak niet door de printer gewist mag worden,<br />
selecteert u in het stuurprogramma de optie Opgeslagen taak.<br />
Opgeslagen taken afdrukken<br />
1. Druk op MENU om naar MENU'S te gaan.<br />
TAAK OPHALEN wordt gemarkeerd.<br />
2. Druk op om TAAK OPHALEN te selecteren.<br />
3. Druk op om uw GEBRUIKERSNAAM te markeren.<br />
4. Druk op om uw GEBRUIKERSNAAM te selecteren.<br />
5. Druk op om een TAAKNAAM te markeren.<br />
6. Druk op om de TAAKNAAM te selecteren.<br />
AFDRUKKEN wordt gemarkeerd.<br />
<strong>NLWW</strong> Taakopslagfuncties 113
7. Druk op om AFDRUKKEN te selecteren.<br />
8. Druk op of om het aantal exemplaren te selecteren.<br />
9. Druk op om de taak af te drukken.<br />
Opgeslagen taken verwijderen<br />
Als u een opgeslagen taak naar de printer stuurt, worden reeds op de printer aanwezige<br />
taken met dezelfde gebruiker en dezelfde taaknaam overschreven. Is er nog geen taak met<br />
dezelfde gebruikers- en taaknaam opgeslagen en de printer heeft meer ruimte nodig, dan<br />
kunnen reeds opgeslagen taken worden gewist, te beginnen met de oudste. Het<br />
standaardaantal taken dat kan worden opgeslagen is 32. U kunt het aantal taken dat kan<br />
worden opgeslagen, wijzigen via het bedieningspaneel. Zie Menu Systeeminstellingen voor<br />
meer informatie over het instellen van de taakopslaglimiet.<br />
Als de printer wordt uitgeschakeld, worden alle opgeslagen taken verwijderd. Tevens<br />
kunnen taken worden verwijderd via het bedieningspaneel, vanuit de geïntegreerde<br />
webserver of vanuit <strong>HP</strong> Web Jetadmin. Ga als volgt te werk om via het bedieningspaneel<br />
een taak te verwijderen:<br />
1. Druk op MENU om naar MENU'S te gaan.<br />
2. TAAK OPHALEN wordt gemarkeerd.<br />
3. Druk op om TAAK OPHALEN te selecteren.<br />
4. Druk op om uw GEBRUIKERSNAAM te markeren.<br />
5. Druk op om uw GEBRUIKERSNAAM te selecteren.<br />
6. Druk op om een TAAKNAAM te markeren.<br />
7. Druk op om de TAAKNAAM te selecteren.<br />
8. Druk op om VERWIJDEREN te markeren.<br />
9. Druk op om VERWIJDEREN te selecteren.<br />
10. Druk op om de taak te verwijderen.<br />
Privé-taken<br />
Met deze optie kunt u een privé-taak rechtstreeks naar het geheugen van de printer<br />
verzenden. Wanneer Privé-taak wordt geselecteerd, wordt het PIN-veld geactiveerd. De<br />
afdruktaak kan pas worden afgedrukt wanneer u een PIN-code typt op het bedieningspaneel<br />
van de printer. Nadat de taak is afgedrukt, wordt deze uit het geheugen verwijderd. Deze<br />
functie is handig wanneer u gevoelige of vertrouwelijke documenten afdrukt die u na het<br />
afdrukken niet in een uitvoerbak wilt laten liggen. Met Privé-taak wordt de afdruktaak<br />
opgeslagen op de vaste schijf of in het RAM-geheugen van de printer. Nadat de taak is<br />
vrijgegeven voor afdrukken, wordt de privé-taak meteen van de printer verwijderd. Als u<br />
meer exemplaren nodig hebt, moet u de taak opnieuw afdrukken vanuit het programma. Als<br />
u een tweede privé-taak naar de printer verzendt met dezelfde gebruikersnaam en<br />
taaknaam als een bestaande privé-taak (en u de oorspronkelijke taak niet hebt vrijgegeven<br />
voor afdrukken), wordt de bestaande taak overschreven, ongeacht de PIN-code. Privé-taken<br />
worden verwijderd als de printer wordt uitgeschakeld.<br />
Opmerking Het symbool van een hangslot naast de naam van de taak duidt erop dat een bepaalde taak<br />
een privé-taak is.<br />
114 Hoofdstuk 4 Afdruktaken <strong>NLWW</strong>
Vanuit het stuurprogramma opgeven dat een taak privé is. Selecteer de optie Privé-taak en<br />
typ een PIN-code van vier cijfers. Als u wilt vermijden dat taken met dezelfde naam<br />
overschreven worden, geeft u tevens een gebruikersnaam en een naam voor de taak op.<br />
Een privé-taak afdrukken<br />
1. Druk op MENU om naar MENU'S te gaan.<br />
TAAK OPHALEN wordt gemarkeerd.<br />
2. Druk op om TAAK OPHALEN te selecteren.<br />
3. Druk op om uw GEBRUIKERSNAAM te markeren.<br />
4. Druk op om uw GEBRUIKERSNAAM te selecteren.<br />
5. Druk op om een TAAKNAAM te markeren.<br />
6. Druk op om de TAAKNAAM te selecteren.<br />
AFDRUKKEN wordt gemarkeerd.<br />
7. Druk op om AFDRUKKEN te selecteren.<br />
8. Druk op of om het eerste cijfer van de PIN-code te selecteren.<br />
9. Druk op om het cijfer te selecteren. Het cijfer verandert in een sterretje.<br />
10. Herhaal stap 8 en 9 voor de resterende drie cijfers van de PIN-code.<br />
11. Druk op wanneer u klaar bent met het invoeren van de PIN-code.<br />
12. Druk op of om het aantal exemplaren te selecteren.<br />
13. Druk op om de taak af te drukken.<br />
Een privé-taak wissen<br />
Een privé-taak kan vanuit het bedieningspaneel van de printer worden gewist. U kunt een<br />
taak verwijderen zonder deze af te drukken of DE TAAK WORDT AUTOMATISCH<br />
VERWIJDERD nadat deze is afgedrukt.<br />
1. Druk op MENU om naar MENU'S te gaan.<br />
TAAK OPHALEN wordt gemarkeerd.<br />
2. Druk op om TAAK OPHALEN te selecteren.<br />
3. Druk op om uw GEBRUIKERSNAAM te markeren.<br />
4. Druk op om uw GEBRUIKERSNAAM te selecteren.<br />
5. Druk op om een TAAKNAAM te markeren.<br />
6. Druk op om de TAAKNAAM te selecteren.<br />
7. Druk op om VERWIJDEREN te markeren.<br />
8. Druk op om VERWIJDEREN te selecteren.<br />
9. Druk op of om het eerste cijfer van de PIN-code te selecteren.<br />
10. Druk op om het cijfer te selecteren. Het cijfer verandert in een sterretje.<br />
11. Herhaal stap 9 en 10 voor de resterende drie cijfers van de PIN-code.<br />
12. Druk op wanneer u klaar bent met het invoeren van de PIN-code.<br />
13. Druk op om de taak te verwijderen.<br />
<strong>NLWW</strong> Taakopslagfuncties 115
Mopier-modus<br />
Wanneer de modus Mopier is ingeschakeld in het stuurprogramma, worden meerdere<br />
gesorteerde exemplaren van één afdruktaak afgedrukt. Door het maken van meerdere<br />
originele afdrukken (mopying) nemen de prestaties van de printer toe en wordt het<br />
netwerkverkeer verminderd, omdat de taak één keer naar de printer wordt verzonden en<br />
deze vervolgens in het RAM-geheugen van de printer wordt opgeslagen. De resterende<br />
exemplaren worden op de hoogste snelheid afgedrukt. Alle documenten kunnen worden<br />
gemaakt, ingesteld, beheerd en voltooid vanaf de computer, waardoor u geen<br />
kopieerapparaat hoeft te gebruiken.<br />
De <strong>HP</strong> <strong>Color</strong> <strong>LaserJet</strong> <strong>5550</strong> series printers ondersteunen de Mopier-functie als deze over<br />
voldoende geheugen beschikken (minimaal 192 MB totaal geheugen: 160 MB DDR plus 32<br />
MB op de formatter-kaart) en de Mopier-functie wordt standaard ingeschakeld als de<br />
instelling Mopier-modus is Ingeschakeld op het tabblad Apparaatinstellingen.<br />
116 Hoofdstuk 4 Afdruktaken <strong>NLWW</strong>
Geheugenbeheer<br />
Deze printer ondersteunt maximaal 544 MB geheugen: 512 MB DDR plus 32 MB extra<br />
geheugen op de formatter-kaart. U kunt extra geheugen toevoegen door DDR-geheugen<br />
(Dual Data-Rate) te installeren. De printer heeft twee DDR-sleuven waarin<br />
geheugenmodules van 128 of 256 MB RAM kunnen worden geïnstalleerd. Zie<br />
Geheugenkaarten en printservers gebruiken voor meer informatie over het installeren van<br />
geheugen.<br />
Opmerking Geheugenspecificatie: <strong>HP</strong> <strong>Color</strong> <strong>LaserJet</strong> <strong>5550</strong> series printers maken gebruik van 200-pins<br />
SODIMM's (Small Outline Dual Inline Memory) waarin geheugenmodules van 128 of 256 MB<br />
RAM kunnen worden geïnstalleerd.<br />
De printer is uitgerust met Memory Enhancement Technology (MEt), die de afdrukgegevens<br />
automatisch comprimeert voor optimale benutting van het printergeheugen.<br />
Voor de printer wordt DDR SODIMM gebruikt. EDO-DIMM’s (Extended Data Output) worden<br />
niet ondersteund.<br />
Opmerking Als zich bij het afdrukken van complexe grafische afbeeldingen geheugenproblemen<br />
voordoen, kunt u meer geheugen vrijmaken door gedownloade lettertypen, opmaakmodellen<br />
en macro's uit het printergeheugen te verwijderen. Problemen met het printergeheugen<br />
kunnen mede worden voorkomen door de complexiteit van een afdruktaak vanuit een<br />
toepassing te verkleinen.<br />
<strong>NLWW</strong> Geheugenbeheer 117
118 Hoofdstuk 4 Afdruktaken <strong>NLWW</strong>
<strong>Printer</strong>beheer<br />
In dit hoofdstuk wordt beschreven hoe u met de printer omgaat. De volgende onderwerpen<br />
komen aan bod:<br />
● Pagina’s met printerinformatie<br />
● De geïntegreerde webserver gebruiken<br />
● De <strong>HP</strong> werkset gebruiken<br />
<strong>NLWW</strong> 119
Pagina’s met printerinformatie<br />
Vanaf het bedieningspaneel van de printer kunt u pagina's afdrukken die informatie geven<br />
over de printer en de huidige configuratie. Hieronder wordt omschreven hoe u de volgende<br />
informatiepagina's kunt afdrukken:<br />
● menustructuur<br />
● configuratiepagina<br />
● statuspagina printerbenodigdheden<br />
● gebruikspagina<br />
● demopagina<br />
● RGB- en CMYK-voorbeelden afdrukken<br />
● bestandsdirectory (alleen beschikbaar op printers met een vaste schijf)<br />
● PCL- of PS-lettertypeoverzicht<br />
● logbestand<br />
Menustructuur<br />
Als u de huidige instellingen wilt bekijken voor alle menu's en opties die op het<br />
bedieningspaneel kunnen verschijnen, drukt u een menustructuur van het bedieningspaneel<br />
af.<br />
1. Druk op MENU om naar MENU'S te gaan.<br />
2. Druk op om INFORMATIE te markeren.<br />
3. Druk op om INFORMATIE te selecteren.<br />
4. Als MENUSTRUCTUUR AFDRUKKEN niet is gemarkeerd, drukt u op of op totdat<br />
de optie is gemarkeerd.<br />
5. Druk op om MENUSTRUCTUUR AFDRUKKEN te selecteren.<br />
Het bericht Afdrukken... MENUOV. verschijnt op het display totdat de printer klaar is met<br />
het afdrukken van de menustructuur. Na het afdrukken van de menustructuur keert de<br />
printer terug naar Gereed.<br />
U kunt de menustructuur desgewenst bij de printer leggen, zodat u de structuur als<br />
referentie kunt gebruiken. De inhoud van de menustructuur varieert, afhankelijk van de<br />
opties die in de printer zijn geïnstalleerd. (Veel van deze instellingen worden genegeerd als<br />
er vanuit het printerstuurprogramma of het programma een andere instelling wordt gekozen.)<br />
Raadpleeg voor een complete lijst van de bedieningspaneelopties en mogelijke waarden<br />
Menuoverzicht.<br />
Configuratiepagina<br />
Gebruik de configuratiepagina om uw huidige printerinstellingen te bekijken, voor hulp bij het<br />
oplossen van printerproblemen of voor het controleren van de installatie of optionele<br />
accessoires zoals geheugen (DIMM's), papierladen en printertalen.<br />
1. Druk op MENU om naar MENU'S te gaan.<br />
2. Druk op om INFORMATIE te markeren.<br />
120 Hoofdstuk 5 <strong>Printer</strong>beheer <strong>NLWW</strong>
3. Druk op om INFORMATIE te selecteren.<br />
4. Druk op om CONFIGURATIE AFDRUKKEN te markeren.<br />
5. Druk op om CONFIGURATIE AFDRUKKEN te selecteren.<br />
Het bericht AFDRUKKEN GESTOPT verschijnt op het display totdat de printer klaar is met<br />
het afdrukken van de configuratiepagina. Na het afdrukken van de configuratiepagina keert<br />
de printer terug naar Gereed.<br />
Opmerking Als de printer is voorzien van EIO-kaarten (zoals een <strong>HP</strong> Jetdirect-printserver) of een<br />
optionele vaste schijf, wordt er nog een extra pagina afgedrukt met informatie over de<br />
configuratie van de interface.<br />
Statuspagina printerbenodigdheden<br />
Op de statuspagina met benodigdheden kunt u zien hoe lang de volgende benodigdheden<br />
en kits nog meegaan:<br />
● printcartridges (alle kleuren)<br />
● transfereenheid<br />
● fuser<br />
Zo drukt u de statuspagina voor de benodigdheden af:<br />
1. Druk op MENU om naar MENU'S te gaan.<br />
2. Druk op om INFORMATIE te markeren.<br />
3. Druk op om INFORMATIE te selecteren.<br />
4. Druk op om STATUSPAGINA BENODIGDH. AFDR. te markeren.<br />
5. Druk op om STATUSPAGINA BENODIGDH. AFDR. te selecteren.<br />
Het bericht Afdrukken... STATUS BENODIGDHEDEN verschijnt op het display totdat de<br />
printer klaar is met het afdrukken van de statuspagina voor de benodigdheden. Na het<br />
afdrukken van de statuspagina voor de benodigdheden keert de printer terug naar Gereed.<br />
Opmerking Als u benodigdheden gebruikt die niet van <strong>HP</strong> zijn, wordt de resterende levensduur van<br />
deze benodigdheden niet op de pagina voor de benodigdhedenstatus aangegeven. Ga naar<br />
Printcartridges van andere merken voor meer informatie.<br />
Gebruikspagina<br />
De gebruikspagina bevat een overzicht van het aantal pagina’s dat voor elk afdrukformaat<br />
door de printer is gegaan. Voor elk papierformaat wordt het totaal aantal pagina’s vermeld<br />
dat aan één zijde, aan beide zijden (met de duplex-eenheid) en met beide methoden is<br />
afgedrukt. Bovendien wordt het gemiddelde paginadekkingspercentage voor elke kleur<br />
vermeld.<br />
1. Druk op MENU om naar MENU'S te gaan.<br />
2. Druk op om INFORMATIE te markeren.<br />
3. Druk op om INFORMATIE te selecteren.<br />
4. Druk op om GEBRUIKSGEGEVENS AFDRUKKEN te markeren.<br />
5. Druk op om GEBRUIKSGEGEVENS AFDRUKKEN te selecteren.<br />
<strong>NLWW</strong> Pagina’s met printerinformatie 121
Het bericht Afdrukken... GEBRUIKSPAGINA wordt weergegeven op het display totdat de<br />
printer klaar is met het afdrukken van de gebruikspagina. Na het afdrukken van de<br />
gebruikspagina keert de printer terug naar Gereed.<br />
Demo<br />
Een voorbeeldpagina is een kleurenfoto aan de hand waarvan de afdrukkwaliteit wordt<br />
getoond.<br />
1. Druk op MENU om naar MENU'S te gaan.<br />
2. Druk op om INFORMATIE te markeren.<br />
3. Druk op om INFORMATIE te selecteren.<br />
4. Druk op om DEMO AFDRUKKEN te markeren.<br />
5. Druk op om DEMO AFDRUKKEN te selecteren.<br />
Het bericht DEMOPAGINA afdrukken... verschijnt op het display totdat de printer klaar is<br />
met het afdrukken van de voorbeeldpagina. Na het afdrukken van de voorbeeldpagina keert<br />
de printer terug naar Gereed.<br />
CMYK-voorbeelden afdrukken<br />
Gebruik de pagina CMYK-MONSTERS AFDRUKKEN om CMYK-kleurvoorbeelden af te<br />
drukken die overeenkomen met de kleurwaarden in de toepassing.<br />
1. Druk op MENU om naar MENU'S te gaan.<br />
2. Druk op om INFORMATIE te markeren.<br />
3. Druk op om INFORMATIE te selecteren.<br />
4. Druk op om CMYK-MONSTERS AFDRUKKEN te markeren.<br />
5. Druk op om CMYK-MONSTERS AFDRUKKEN te selecteren.<br />
Het bericht Afdrukken... CMYK-monsters verschijnt op het display totdat de printer klaar is<br />
met het afdrukken van de voorbeeldpagina. Na het afdrukken van de voorbeeldpagina keert<br />
de printer terug naar Gereed.<br />
RGB-voorbeelden afdrukken<br />
Gebruik de pagina RGB-MONSTERS AFDRUKKEN om RGB-kleurvoorbeelden af te<br />
drukken die overeenkomen met de kleurwaarden in de toepassing.<br />
1. Druk op MENU om naar MENU'S te gaan.<br />
2. Druk op om INFORMATIE te markeren.<br />
3. Druk op om INFORMATIE te selecteren.<br />
4. Druk op om RGB-MONSTERS AFDRUKKEN te markeren.<br />
5. Druk op om RGB-MONSTERS AFDRUKKEN te selecteren.<br />
Het bericht Afdrukken... RGB-monsters verschijnt op het display totdat de printer klaar is<br />
met het afdrukken van de voorbeeldpagina. Na het afdrukken van de voorbeeldpagina keert<br />
de printer terug naar Gereed.<br />
122 Hoofdstuk 5 <strong>Printer</strong>beheer <strong>NLWW</strong>
Bestandsdirectory<br />
In de bestandsdirectory wordt informatie weergegeven voor alle geïnstalleerde apparaten<br />
voor massaopslag. Deze optie wordt niet weergegeven als er geen apparaten voor<br />
massaopslag zijn geïnstalleerd.<br />
1. Druk op MENU om naar MENU'S te gaan.<br />
2. Druk op om INFORMATIE te markeren.<br />
3. Druk op om INFORMATIE te selecteren.<br />
4. Druk op om BESTANDSDIRECTORY AFDRUKKEN te markeren.<br />
5. Druk op om BESTANDSDIRECTORY AFDRUKKEN te selecteren.<br />
Het bericht Afdrukken... BESTANDSDIRECTORY verschijnt op het display totdat de printer<br />
klaar is met het afdrukken van de bestandsdirectorypagina. Na het afdrukken van de<br />
bestandsdirectorypagina keert de printer terug naar Gereed.<br />
PCL- of PS-lettertypeoverzicht<br />
Gebruik de lettertypenoverzichten om te bekijken welke lettertypen in de printer zijn<br />
geïnstalleerd. (De lettertypenoverzichten bevatten ook de lettertypen die op een optionele<br />
vaste schijf of flash-DIMM zijn opgeslagen.)<br />
1. Druk op MENU om naar MENU'S te gaan.<br />
2. Druk op om INFORMATIE te markeren.<br />
3. Druk op om INFORMATIE te selecteren.<br />
4. Druk op om PCL-LETTERTYPENOVERZICHT AFDRUK. of PS-<br />
5.<br />
LETTERTYPENOVERZICHT AFDRUK. te markeren.<br />
Druk op om PCL-LETTERTYPENOVERZICHT AFDRUK. of PS-<br />
LETTERTYPENOVERZICHT AFDRUK. te selecteren.<br />
Het bericht LETTERTYPENLIJST WORDT AFGEDRUKT... verschijnt op het display totdat<br />
de printer klaar is met het afdrukken van de lettertypepagina. Na het afdrukken van de<br />
lettertypepagina keert de printer terug naar Gereed.<br />
Logbestand<br />
Het logbestand geeft een overzicht van alles wat er met de printer is gebeurd, zoals<br />
papierstoringen, servicefouten en andere voorvallen.<br />
1. Druk op MENU om naar MENU'S te gaan.<br />
2. Druk op om DIAGNOSTIEK te markeren.<br />
3. Druk op om DIAGNOSTIEK te selecteren.<br />
4. Druk op om GEBEURTENISLOGBOEK AFDRUKKEN te markeren.<br />
5. Druk op om GEBEURTENISLOGBOEK AFDRUKKEN te selecteren.<br />
Het bericht Afdrukken... GEBEURT.LOG verschijnt op het display totdat de printer klaar is<br />
met het afdrukken van het logbestand. Na het afdrukken van het logbestand keert de printer<br />
terug naar Gereed.<br />
<strong>NLWW</strong> Pagina’s met printerinformatie 123
De geïntegreerde webserver gebruiken<br />
Wanneer de printer rechtstreeks op een computer is aangesloten, wordt de geïntegreerde<br />
webserver ondersteund voor Windows 98 en hoger. Als u de geïntegreerde webserver met<br />
een rechtstreekse aansluiting wilt gebruiken, kiest u tijdens het installeren van het<br />
printerstuurprogramma de optie Aangepaste installatie. Selecteer de optie voor het laden<br />
van <strong>Printer</strong>status en waarschuwingen. De proxyserver wordt geïnstalleerd als onderdeel van<br />
<strong>Printer</strong>status en waarschuwingen.<br />
Als de printer via een netwerk is aangesloten, is de geïntegreerde webserver automatisch<br />
beschikbaar. De geïntegreerde webserver is toegankelijk via Windows 95 en later.<br />
Met de geïntegreerde webserver kunt u de status van de printer en het netwerk bekijken en<br />
de afdrukfuncties beheren vanaf uw computer in plaats van via het bedieningspaneel van de<br />
printer. Hieronder ziet u enkele voorbeelden van wat u zoal met de geïntegreerde webserver<br />
kunt doen.<br />
● statusinformatie over de printer bekijken<br />
● de papiersoort in elke papierlade instellen<br />
● de resterende levensduur van alle benodigdheden bepalen en nieuwe bestellen<br />
● de configuratie van laden bekijken en wijzigen<br />
● de configuratie van het bedieningspaneel van de printer bekijken en wijzigen<br />
● interne pagina's bekijken en afdrukken<br />
● berichten van printergebeurtenissen en benodigdheden ontvangen<br />
● de netwerkconfiguratie bekijken en wijzigen<br />
De ingebouwde webserver is te gebruiken met Microsoft Internet Explorer 4 of Netscape<br />
Navigator 4 of met nieuwere versies van deze browsers. De geïntegreerde webserver werkt<br />
wanneer de printer is aangesloten op een netwerk dat op IP is gebaseerd. De geïntegreerde<br />
webbrowser biedt geen ondersteuning voor IPX-printeraansluitingen. Om de geïntegreerde<br />
webserver te kunnen openen en gebruiken hoeft u geen toegang tot internet te hebben.<br />
Meer informatie over de geïntegreerde webserver van <strong>HP</strong> vindt u in de <strong>HP</strong> Embedded Web<br />
Server <strong>User</strong>'s <strong>Guide</strong> (Gebruikershandleiding voor geïntegreerde webservers van <strong>HP</strong>). Deze<br />
handleiding kunt u vinden op de cd-rom die bij deze printer is geleverd.<br />
Toegang tot de ingebouwde webserver krijgen met behulp<br />
van een netwerkverbinding<br />
Ga naar de webbrowser van uw computer en typ het IP-adres van de printer. (Als u het IPadres<br />
niet weet, drukt u een configuratiepagina af. Zie Pagina’s met printerinformatie voor<br />
meer informatie over het afdrukken van een configuratiepagina.)<br />
Opmerking Nadat u de URL hebt geopend, kunt u er een bladwijzer voor maken, zodat u er voortaan<br />
snel naartoe kunt gaan.<br />
1. De geïntegreerde webserver heeft drie tabbladen met instellingen en informatie over de<br />
printer: het tabblad Informatie, het tabblad Instellingen en het tabblad Netwerk. Klik op<br />
het gewenste tabblad.<br />
2. Zie de volgende secties voor meer informatie over elk tabblad.<br />
124 Hoofdstuk 5 <strong>Printer</strong>beheer <strong>NLWW</strong>
Tabblad Informatie<br />
Dit tabblad bevat de volgende pagina's:<br />
● Apparaatstatus. Op deze pagina worden de printerstatus en de resterende levensduur<br />
van <strong>HP</strong>-benodigdheden weergegeven, waarbij 0 procent betekent dat een artikel op of<br />
leeg is. Op deze pagina worden tevens het type en formaat van het ingestelde<br />
afdrukmateriaal voor elke lade weergegeven. Klik op Instellingen wijzigen om de<br />
standaardinstellingen te wijzigen.<br />
● Configuratiepagina. Op deze pagina wordt de informatie weergegeven van de<br />
configuratiepagina van de printer.<br />
● Status benodigdheden. Op deze pagina wordt de resterende levensduur van <strong>HP</strong>benodigdheden<br />
weergegeven, waarbij 0 procent betekent dat een artikel op of leeg is.<br />
Op deze pagina worden tevens artikelnummers vermeld. Klik op Benodigdheden<br />
bestellen in het gedeelte Overige koppelingen aan de linkerzijde van het venster. U<br />
moet toegang tot internet hebben om een website te kunnen bezoeken.<br />
● Logbestand. Op deze pagina wordt een lijst met alle gebeurtenissen en fouten van de<br />
printer weergegeven.<br />
● Gebruikspagina. Op deze pagina wordt een overzicht gegeven van het aantal pagina's<br />
dat door de printer is afgedrukt, gegroepeerd naar grootte en type.<br />
● Apparaatgegevens. Op deze pagina worden de naam, het adres en de modelgegevens<br />
van de printer weergegeven. Klik op Apparaatgegevens op het tabblad Instellingen<br />
om deze items te wijzigen.<br />
● Bedieningspaneel. Op het bedieningspaneel worden berichten weergegeven van het<br />
bedieningspaneel van de printer, bijvoorbeeld Gereed of POWERSAVE.<br />
Tabblad Instellingen<br />
Met dit tabblad kunt u de printer via uw computer configureren. Het tabblad Instellingen kan<br />
worden beveiligd met een wachtwoord. Als de printer op een netwerk is aangesloten, moet u<br />
altijd met de printerbeheerder overleg plegen voordat u de instellingen op dit tabblad wijzigt.<br />
Het tabblad Instellingen bevat de volgende pagina's.<br />
● Apparaat configureren. Alle printerinstellingen worden via deze pagina geconfigureerd.<br />
Deze pagina bevat de gangbare menu's van printers die u opent met een<br />
bedieningspaneeldisplay. Deze menu's zijn Informatie, Papierverwerking, Apparaat<br />
configureren en Diagnostiek.<br />
● Waarschuwingen. Alleen netwerk. Instellen om e-mailwaarschuwingen te ontvangen<br />
voor diverse printergebeurtenissen.<br />
● E-mail. Alleen netwerk. Wordt samen met de waarschuwingenpagina gebruikt om<br />
binnenkomende en uitgaande e-mail in te stellen, alsmede e-mailwaarschuwingen.<br />
● Beveiliging. Een wachtwoord instellen voor toegang tot de tabbladen Instellingen en<br />
Netwerk. Bepaalde functies van de EWS inschakelen en uitschakelen.<br />
● Overige koppelingen Een koppeling naar een andere website toevoegen of<br />
aanpassen. Deze koppeling wordt weergegeven onder Overige koppelingen op alle<br />
pagina's van de geïntegreerde webserver. Deze permanente koppelingen verschijnen<br />
altijd onder Overige koppelingen: <strong>HP</strong> instant ondersteuning, Benodigdheden<br />
bestellen en Productondersteuning.<br />
<strong>NLWW</strong> De geïntegreerde webserver gebruiken 125
● Apparaatgegevens. De printer een naam geven en een nummer toekennen. Voer de<br />
naam en het e-mailadres in voor de eerste contactpersoon die informatie over de printer<br />
ontvangt.<br />
● Taal. De taal bepalen waarin informatie van de ingebouwde webserver verschijnt.<br />
● Tijdservicediensten. Hiermee wordt de tijd gesynchroniseerd met een netwerktijdserver.<br />
Tabblad Netwerk<br />
Met dit tabblad kan de netwerkbeheerder netwerkinstellingen voor de printer regelen<br />
wanneer deze op een IP-netwerk is aangesloten. Dit tabblad verschijnt niet als de printer<br />
rechtstreeks op een computer is aangesloten of als de printer op een netwerk is aangesloten<br />
waarbij geen gebruik wordt gemaakt van een <strong>HP</strong> Jetdirect-printserver.<br />
Overige koppelingen<br />
Deze sectie bevat koppelingen waarmee u verbinding maakt met internet. Als u deze<br />
koppelingen wilt kunnen gebruiken, moet u toegang tot internet hebben. Als u een<br />
inbelverbinding gebruikt en nog geen verbinding hebt wanneer u de geïntegreerde<br />
webserver opent, moet u eerst verbinding maken voordat u de websites kunt bezoeken. Het<br />
kan nodig zijn de geïntegreerde webserver te sluiten en opnieuw te openen.<br />
● <strong>HP</strong> instant ondersteuning. Hiermee gaat u naar de website van <strong>HP</strong> waar u<br />
oplossingen kunt vinden voor mogelijke vragen en problemen. Deze service analyseert<br />
het foutlogbestand en de configuratiegegevens van uw printer voor specifieke<br />
diagnostische informatie en ondersteuningsinformatie voor uw printer.<br />
● Benodigdheden bestellen. Klik op deze koppeling om naar de website van <strong>HP</strong> te gaan<br />
en <strong>HP</strong>-benodigdheden te bestellen, zoals printcartridges en papier.<br />
● Productondersteuning. Hiermee gaat u naar de ondersteuningssite voor de <strong>HP</strong> <strong>Color</strong><br />
<strong>LaserJet</strong> <strong>5550</strong> series printer. Vervolgens kunt u naar hulp zoeken over algemene<br />
onderwerpen.<br />
126 Hoofdstuk 5 <strong>Printer</strong>beheer <strong>NLWW</strong>
De <strong>HP</strong> werkset gebruiken<br />
De <strong>HP</strong> werkset is een webtoepassing die u kunt gebruiken voor de volgende taken:<br />
● De printerstatus controleren.<br />
● De printerinstellingen configureren (webpagina-instellingen voor het apparaat openen).<br />
● Informatie over probleemoplossing bekijken.<br />
● On line documentatie bekijken.<br />
● Interne printerinformatiepagina's afdrukken.<br />
● Pop-upstatusberichten ontvangen.<br />
U kunt de <strong>HP</strong> werkset weergeven als de printer rechtstreeks op de computer is aangesloten.<br />
Gebruik Aangepast installatieprogramma als de printer op een netwerk is aangesloten. De<br />
software van de <strong>HP</strong> werkset wordt automatisch geïnstalleerd als onderdeel van de<br />
standaardinstallatie.<br />
Opmerking U hebt geen toegang tot internet nodig om de <strong>HP</strong> werkset te openen en te gebruiken. Als u<br />
echter op een koppeling in het gedeelte Overige koppelingen klikt, hebt u toegang tot<br />
internet nodig om naar de betreffende website te gaan. Zie Overige koppelingen voor meer<br />
informatie.<br />
Ondersteunde besturingssystemen<br />
De <strong>HP</strong> werkset wordt ondersteund voor de volgende besturingssystemen:<br />
● Windows 98, 2000, ME, Server 2003 en XP<br />
● Macintosh OS 10.2 of hoger<br />
Ondersteunde browsers<br />
U kunt de <strong>HP</strong> werkset gebruiken met de volgende browsers:<br />
● Microsoft Internet Explorer 5.5 of hoger (Internet Explorer 5.2 of hoger voor Macintosh)<br />
● Netscape Navigator 7.0 of hoger (Netscape Navigator 7.0 of hoger voor Macintosh)<br />
● Opera Software ASA Opera 6.05 en 7.0 voor Windows<br />
● Safari 1.0-software voor Macintosh<br />
Alle pagina's kunnen worden afgedrukt vanuit de browser.<br />
De <strong>HP</strong> werkset weergeven<br />
Selecteer Programma's in het menu Start, selecteer <strong>HP</strong> <strong>Color</strong> <strong>LaserJet</strong> <strong>5550</strong> en selecteer<br />
vervolgens <strong>HP</strong> <strong>LaserJet</strong> werkset.<br />
Opmerking U kunt de <strong>HP</strong> werkset ook weergeven door op het pictogram rechts op het menu Start van<br />
Windows of op het bureaubladpictogram te klikken.<br />
De <strong>HP</strong> werkset wordt in de webbrowser geopend.<br />
<strong>NLWW</strong> De <strong>HP</strong> werkset gebruiken 127
Opmerking Nadat u de URL hebt geopend, kunt u er een bladwijzer voor maken, zodat u er voortaan<br />
snel naartoe kunt gaan.<br />
Onderdelen van de <strong>HP</strong> werkset<br />
De software van de <strong>HP</strong> werkset bevat de volgende onderdelen:<br />
● Tabblad Status<br />
● Tabblad Problemen oplossen<br />
● Tabblad Waarschuwingen<br />
● Tabblad Documentatie<br />
● Knop Apparaatinstellingen<br />
Overige koppelingen<br />
Elke pagina van de <strong>HP</strong> werkset bevat koppelingen naar de website van <strong>HP</strong> voor de<br />
volgende informatie:<br />
● Product registration<br />
● Product support<br />
● Ordering supplies<br />
● <strong>HP</strong> instant ondersteuning<br />
U hebt toegang tot internet nodig om deze koppelingen te gebruiken. Als u een<br />
inbelverbinding gebruikt en geen verbinding hebt gemaakt voordat u de <strong>HP</strong> werkset opende,<br />
moet u eerst verbinding maken alvorens u deze websites kunt bezoeken.<br />
Tabblad Status<br />
Het tabblad Status bevat koppelingen naar de volgende hoofdpagina's:<br />
● Apparaatstatus. De printerstatusinformatie bekijken. Op deze pagina worden de<br />
printeromstandigheden, zoals een papierstoring of een lege lade, weergegeven. Gebruik<br />
de virtuele knoppen op het bedieningspaneel van deze pagina om de printerinstellingen<br />
te wijzigen. Nadat u een printerprobleem hebt opgelost, klikt u op Vernieuwen om de<br />
apparaatstatus bij te werken.<br />
● Status benodigdheden. Op deze pagina worden gedetailleerde gegevens<br />
weergegeven, zoals het percentage overgebleven toner in de cartridge en het aantal<br />
pagina's dat is afgedrukt met de huidige cartridge. De pagina bevat ook koppelingen<br />
voor het bestellen van benodigdheden en informatie over het recyclen van afval.<br />
● Infopagina's afdrukken. De configuratiepagina en diverse andere infopagina's<br />
afdrukken die beschikbaar zijn op de printer, zoals de pagina Status benodigdheden,<br />
de demopagina en de menustructuur.<br />
Tabblad Problemen oplossen<br />
Het tabblad Problemen oplossen biedt koppelingen naar informatie over het oplossen van<br />
diverse printerproblemen, zoals het verhelpen van een papierstoring, het oplossen van<br />
problemen met de afdrukkwaliteit, het oplossen van andere interne problemen met de printer<br />
en het afdrukken van een aantal printerpagina's.<br />
128 Hoofdstuk 5 <strong>Printer</strong>beheer <strong>NLWW</strong>
Tabblad Waarschuwingen<br />
Op het tabblad Waarschuwingen kunt u instellen welke printerwaarschuwingen moeten<br />
worden weergegeven. Het tabblad Waarschuwingen bevat koppelingen naar de volgende<br />
hoofdpagina's:<br />
● Statuswaarschuwingen instellen<br />
● Beheerdersinstellingen<br />
Pagina Statuswaarschuwingen instellen<br />
Op de pagina Statuswaarschuwingen instellen kunt u waarschuwingen in- of uitschakelen<br />
en kiezen uit twee typen waarschuwingen:<br />
● een pop-upbericht<br />
● een pictogram in de taakbalk<br />
Klik op Toepassen om de instellingen op te slaan.<br />
Pagina Beheerdersinstellingen<br />
Op de pagina Beheerdersinstellingen kunt u instellen hoe vaak de <strong>HP</strong> werkset op<br />
printerwaarschuwingen moet controleren. De beschikbare instellingen zijn:<br />
● Minder vaak: elke 15.000 milliseconden<br />
● Normaal: elke 8000 milliseconden<br />
● Vaker: elke 4000 milliseconden<br />
Als u het I/O-netwerk minder wilt belasten, vermindert u het aantal keren dat naar<br />
waarschuwingen wordt gekeken.<br />
Tabblad Documentatie<br />
Het tabblad Documentatie bevat koppelingen naar de volgende informatiebronnen:<br />
● Gebruikershandleiding. De gebruikershandleiding bevat informatie over het gebruik<br />
van de printer, de garantieverklaring, de specificaties en de ondersteuning. De<br />
gebruikershandleiding is beschikbaar in HTML- en PDF-indeling.<br />
● Installatieopmerkingen. Bevat informatie over de printerinstallatie.<br />
Knop Apparaatinstellingen<br />
Als u op de knop Apparaatinstellingen klikt, wordt er verbinding gemaakt met de<br />
geïntegreerde webserver van de printer. Zie De geïntegreerde webserver gebruiken voor<br />
meer informatie.<br />
<strong>NLWW</strong> De <strong>HP</strong> werkset gebruiken 129
Koppelingen van de <strong>HP</strong> werkset<br />
De koppelingen van de <strong>HP</strong> werkset aan de linkerzijde van het scherm leiden naar de<br />
volgende opties:<br />
● Selecteer een apparaat. Selecteer een apparaat uit alle apparaten die zijn<br />
ingeschakeld voor de <strong>HP</strong> werkset.<br />
● Huidige waarschuwingen bekijken. De huidige waarschuwingen voor alle<br />
geïnstalleerde printers weergeven. (Er moet een taak worden afgedrukt als u de<br />
waarschuwingen wilt weergegeven.)<br />
● Pagina Alleen tekst. <strong>HP</strong> werkset weergeven als een overzicht met koppelingen naar<br />
pagina's met alleen tekst.<br />
130 Hoofdstuk 5 <strong>Printer</strong>beheer <strong>NLWW</strong>
Kleur<br />
In dit hoofdstuk wordt beschreven hoe u met de <strong>HP</strong> <strong>Color</strong> <strong>LaserJet</strong> <strong>5550</strong> series printer<br />
prachtige afdrukken in kleur maakt. Tevens wordt hier beschreven hoe u de best mogelijke<br />
kleurafdrukken kunt maken. De volgende onderwerpen komen aan bod:<br />
● Afdrukken in kleur<br />
● Kleuropties van de printer beheren<br />
● Kleuren overeenstemmen<br />
<strong>NLWW</strong> 131
Afdrukken in kleur<br />
De <strong>HP</strong> <strong>Color</strong> <strong>LaserJet</strong> <strong>5550</strong> series printer biedt fantastische kleuren direct na het instellen<br />
van de printer. De printer biedt automatische kleurfuncties voor prachtige kleuren en is<br />
geschikt voor algemeen gebruik op kantoor. Tevens biedt de printer geavanceerde<br />
hulpmiddelen voor professionele gebruikers met ervaring op gebied van afdrukken in kleur.<br />
De <strong>HP</strong> <strong>Color</strong> <strong>LaserJet</strong> <strong>5550</strong> series printer biedt zorgvuldig samengestelde en geteste<br />
kleurtabellen voor het gelijkmatig en nauwkeurig afdrukken van alle kleuren.<br />
Papierselectie<br />
Voor de beste kleuren en afbeeldingskwaliteit is het belangrijk om in het printermenu of via<br />
het bedieningspaneel de juiste papiersoort te selecteren. Zie Afdrukmateriaal selecteren.<br />
<strong>HP</strong> ImageREt 3600<br />
<strong>HP</strong> ImageREt 3600-afdruktechnologie is een systeem met geavanceerde technologieën dat<br />
exclusief door <strong>HP</strong> is ontwikkeld voor optimale afdrukkwaliteit. Het <strong>HP</strong> ImageREt-systeem<br />
onderscheidt zich op de markt door de integratie van technologische ontwikkelingen en de<br />
optimalisatie van alle onderdelen van het afdruksysteem. Er zijn verschillende <strong>HP</strong> ImageREtcategorieën<br />
ontwikkeld voor diverse gebruikersbehoeften.<br />
De basis van het systeem bestaat uit belangrijke technologieën voor kleurenlasers,<br />
waaronder verbeterde afbeeldingen, handige benodigdheden en de verwerking van<br />
materiaal met hoge resoluties. Bij de hogere niveaus of categorieën van ImageREt zijn de<br />
kerntechnologieën afgestemd op een geavanceerder gebruik van het systeem en zijn<br />
aanvullende technologieën geïntegreerd. De <strong>HP</strong> ImageREt 3600 is een complete<br />
afdrukoplossing van <strong>HP</strong> die ontwikkeld en geïmplementeerd is in de <strong>HP</strong> <strong>Color</strong> <strong>LaserJet</strong> <strong>5550</strong><br />
series printer. <strong>HP</strong> biedt nu een optimale afbeeldingskwaliteit voor documenten en<br />
bijbehorend marketingmateriaal voor algemeen gebruik op kantoor. De <strong>HP</strong> Image REt 3600<br />
levert optimale prestaties in verschillende omgevingsomstandigheden en met divers<br />
afdrukmateriaal. De beeldmodus van dit afdruksysteem is geoptimaliseerd voor het<br />
afdrukken op <strong>HP</strong> hoogglanzend laserpapier.<br />
Beste afdrukkwaliteit<br />
Voor de beste afdrukkwaliteit van de <strong>HP</strong> <strong>Color</strong> <strong>LaserJet</strong> <strong>5550</strong> series printer gebruikt u<br />
<strong>HP</strong> hoogglanzend laserpapier in de speciale beeldmodus. Als u de beeldmodus wilt<br />
selecteren, stelt u de materiaalsoort in op <strong>HP</strong> hoogglanzend (afbeeldingen). Zie Afdrukken<br />
op speciaal afdrukmateriaal voor meer informatie.<br />
Kleuropties<br />
De kleuropties maken automatisch optimale kleurafdrukken mogelijk voor diverse soorten<br />
documenten.<br />
132 Hoofdstuk 6 Kleur <strong>NLWW</strong>
De kleuropties maken gebruik van het zogenaamde 'object tagging'. Dit is een methode om<br />
voor de verschillende objecten op een pagina (tekst, illustraties en foto’s) de best mogelijke<br />
kleur- en halftooninstellingen te gebruiken. Het printerstuurprogramma onderzoekt welke<br />
objecten de pagina bevat en bepaalt vervolgens de halftoon- en kleurinstellingen die voor<br />
elk object op de pagina de beste afdrukkwaliteit geven. In combinatie met de reeds optimale<br />
standaardinstellingen produceert 'object tagging' zo de fraaiste kleurenresultaten.<br />
Onder Windows zijn de kleuropties Automatisch en Handmatig op het tabblad Kleur van<br />
het printerstuurprogramma ondergebracht.<br />
Zie De printerstuurprogramma's openen voor meer informatie over toegang tot de<br />
printerstuurprogramma's.<br />
sRGB<br />
sRGB (standard red-green-blue) is een wereldwijde kleurstandaard oorspronkelijk<br />
ontwikkeld door <strong>HP</strong> en Microsoft als gemeenschappelijk kleursysteem voor monitoren,<br />
invoerapparaten (scanners, digitale camera's) en uitvoerapparaten (printers, plotters). Dit is<br />
het standaardkleursysteem dat wordt gebruikt voor producten van <strong>HP</strong>, besturingssystemen<br />
van Microsoft, het web en de meeste kantoorsoftware die tegenwoordig wordt verkocht.<br />
sRGB is het meest gebruikte kleursysteem voor monitoren voor Windows-computers en voor<br />
de nieuwe zogenaamde 'high-definition television'.<br />
Opmerking Factoren, zoals het type monitor dat u gebruikt of de lichtval in de kamer, beïnvloeden de<br />
weergave van de kleuren op het scherm. Ga naar Kleuren overeenstemmen voor meer<br />
informatie.<br />
De nieuwste versies van Adobe PhotoShop, CorelDRAW, Microsoft Office en vele andere<br />
toepassingen gebruiken sRGB voor het weergeven van kleuren. Nog belangrijker is dat<br />
sRGB, als standaardkleurruimte in besturingssystemen van Microsoft, nu wijd verbreid is als<br />
middel voor het uitwisselen van kleureninformatie tussen toepassingen en apparaten door<br />
middel van een gemeenschappelijke definitie die zorgt voor meer consistentie in het gebruik<br />
van kleuren. sRGB verruimt de mogelijkheden van gebruikers om de kleuren van printers,<br />
monitoren en andere invoerapparaten (scanners, digitale camera's) beter op elkaar af te<br />
stemmen, ook als zij geen expert zijn op het gebied van kleur.<br />
In vier kleuren afdrukken (CMYK)<br />
Cyaan, magenta, geel en zwart (CMYK) zijn de inktkleuren die worden gebruikt door een<br />
drukpers. Het proces wordt vaak vierkleurendruk genoemd. CMYK-gegevensbestanden<br />
worden gewoonlijk gebruikt door de grafische sector, zoals drukkerijen en uitgeverijen. De<br />
printer accepteert CMYK-kleuren via het PS-printerstuurprogramma. De CMYKkleurenweergave<br />
van de printer is ontwikkeld om rijke, intensieve kleuren te leveren voor<br />
tekst en afbeeldingen.<br />
CMYK-inktsetemulatie (alleen PostScript)<br />
De CMYK-kleurenweergave van de printer kan worden ingesteld om verschillende<br />
standaardinktsets voor offsetdruk te emuleren.<br />
● Standaardinstelling. Deze modus is handig voor het afdrukken van CMYK-gegevens<br />
voor algemeen gebruik. Met de modus is het mogelijk foto's goed af te drukken, terwijl<br />
tegelijkertijd tekst en afbeeldingen met rijke intensieve kleuren worden afgedrukt.<br />
● SWOP (Specification for Web Offset Publications). Algemene inktstandaarden in<br />
de Verenigde Staten en andere landen/regio's.<br />
<strong>NLWW</strong> Afdrukken in kleur 133
● Euroscale. Algemene inktstandaard in Europa andere landen/regio's.<br />
● DIC (Dainippon Ink and Chemical). Algemene inktstandaard in Japan en andere<br />
landen/regio's.<br />
● Apparaat. Emulatie is uitgeschakeld. Voor het correct afdrukken van foto's in deze<br />
modus moet u de kleuren van de afbeelding in de toepassing of in het<br />
besturingssysteem regelen.<br />
134 Hoofdstuk 6 Kleur <strong>NLWW</strong>
Kleuropties van de printer beheren<br />
De kleuroptie Automatisch levert over het algemeen de beste afdrukkwaliteit voor<br />
documenten in kleur. Er kunnen echter situaties optreden waarbij u een kleurdocument in<br />
grijstinten (zwart-wit) wilt afdrukken of een van de kleuropties van de printer wilt aanpassen.<br />
● In Windows kunt u in grijstinten afdrukken of kleuropties veranderen met instellingen op<br />
het tabblad Kleur van het printerstuurprogramma.<br />
● Als u een Macintosh-computer gebruikt, kunt u in grijstinten afdrukken of kleuropties<br />
veranderen via het pop-upmenu Kleuraanpassing in het dialoogvenster Print.<br />
Zie De printerstuurprogramma's openen voor meer informatie over toegang tot de<br />
printerstuurprogramma's.<br />
Afdrukken in grijstinten<br />
Als u de optie Afdrukken in grijstinten in het printerstuurprogramma kiest, wordt uw<br />
document in zwart-wit afgedrukt. Deze optie is handig voor het afdrukken van<br />
kleurendocumenten die u wilt kopiëren of faxen.<br />
Automatische of handmatige kleuraanpassing<br />
De kleuraanpassingsoptie Automatisch dient voor het optimaliseren van neutrale grijstinten,<br />
halftonen en randverbeteringen in de verschillende elementen van een document. Meer<br />
informatie vindt u in de Help van het printerstuurprogramma.<br />
Opmerking Automatisch is de standaard instelling en wordt aanbevolen voor het afdrukken van alle<br />
kleurendocumenten.<br />
Met de kleuraanpassingsoptie Handmatig kunt u zelf neutrale grijstinten, halftonen en<br />
randverbeteringen voor tekst, illustraties en foto’s aanpassen. Als u via het tabblad Kleur<br />
naar de handmatige kleuropties wilt gaan, selecteert u Handmatig en vervolgens Instellingen.<br />
Handmatige kleuropties<br />
Met de handmatige kleuraanpassing kunt u de opties Kleur (of Kleurafstemming) en<br />
Halftoon apart veranderen voor tekst, illustraties en foto's.<br />
Opmerking Door sommige toepassingen worden tekst en illustraties in rasterafbeeldingen omgezet. In<br />
deze gevallen hebben de instellingen van Foto's ook invloed op tekst en illustraties.<br />
Halftoonopties. Halftoonopties beïnvloeden de resolutie en helderheid van uw gekleurde<br />
documenten. U kunt instellingen voor halftonen onafhankelijk van elkaar selecteren voor<br />
tekst, afbeeldingen en foto's. Er zijn twee halftoonopties, namelijk Gelijkmatig en<br />
Gedetailleerd.<br />
● De optie Gelijkmatig geeft betere resultaten voor grote, effen oppervlakken. Ook foto’s<br />
worden verbeterd door het geleidelijke overgaan van fijne kleurnuances. Kies deze optie<br />
als het gelijkmatig vullen van gekleurde vlakken het belangrijkst is.<br />
● De optie Detail is nuttig voor tekst en afbeeldingen die scherpe scheidingen tussen<br />
lijnen en kleuren vereisen, zoals afbeeldingen met een patroon of veel details. Kies deze<br />
optie als scherpe randen en details het belangrijkst zijn.<br />
<strong>NLWW</strong> Kleuropties van de printer beheren 135
Neutrale grijstinten. De instelling Neutrale grijstinten bepaalt de methode die wordt<br />
toegepast voor het samenstellen van grijze kleuren in tekst, afbeeldingen en foto's.<br />
Er zijn twee instellingen beschikbaar voor de optie Neutrale grijstinten:<br />
● Alleen zwart levert neutrale kleuren (grijstinten en zwart) met behulp van uitsluitend<br />
zwarte toner. Op deze manier worden neutrale kleuren verzekerd.<br />
● 4-Kleur levert neutrale kleuren (grijs en zwart) door combinatie de vier tonerkleuren.<br />
Deze methode levert beter in elkaar overlopende kleuren en kleurovergangen voor nietneutrale<br />
kleuren en biedt bovendien het donkerste zwart.<br />
Randinstelling. De optie Randinstelling bepaalt hoe randen worden afgedrukt. De<br />
randinstelling bestaat uit drie componenten: aangepaste halftonen, REt en trapping.<br />
Aangepaste halftonen bieden scherpere randen. Trapping vermindert het effect van<br />
verkeerd geplaatste kleuren door de randen van het naastgelegen onderwerp enigszins te<br />
overlappen. De REt-kleuroptie verhoogt de schijnbare resolutie door elke stip te plaatsen<br />
voor de meest gelijkmatige randen.<br />
Er zijn voor de randinstelling vier niveaus beschikbaar:<br />
● Maximaal is de hoogste instelling voor trapping. Voor deze instelling worden<br />
aangepaste halftonen geactiveerd.<br />
● Normaal is de standaardinstelling voor trapping. Trapping wordt ingesteld op gemiddeld<br />
en aangepaste halftonen en REt-kleuren worden ingeschakeld.<br />
● Licht stelt trapping in op het laagste niveau, waarbij aangepaste halftonen en REtkleuren<br />
ingeschakeld worden.<br />
● Uit dient voor het uitschakelen van trapping, aangepaste halftonen en REt-kleuren.<br />
RGB-kleur. Er zijn twee instellingen beschikbaar voor de optie RGB-kleur:<br />
● Met Standaard kan de printer RGB-kleuren interpreteren als sRGB. sRGB is de<br />
geaccepteerde standaard van Microsoft en het World Wide Web.<br />
● Met Levendig wordt de kleurverzadiging in de middentonen verhoogd, zodat voor<br />
gekleurde voorwerpen meer kleuren worden weergegeven. De afgedrukte kleuren blauw<br />
en groen worden waarschijnlijk donkerder weergegeven dan op de monitor. Deze optie<br />
is geschikt voor bedrijfsgrafieken en voor het maken van kleuren die overeenkomen met<br />
de <strong>HP</strong> <strong>Color</strong> <strong>LaserJet</strong> 4550.<br />
● Apparaat laat de printer weten dat RGB-gegevens in de apparaatmodus "raw" moeten<br />
worden afgedrukt. Voor het correct afdrukken van foto's in deze modus moet u de<br />
kleuren van de afbeelding in het programma of in het besturingssysteem instellen.<br />
Opmerking De kleuremulatie van de <strong>HP</strong> <strong>Color</strong> <strong>LaserJet</strong> 4550 series kan worden geopend via de<br />
Snelinstellingen afdruktaak van het printerstuurprogramma.<br />
136 Hoofdstuk 6 Kleur <strong>NLWW</strong>
Kleuren overeenstemmen<br />
Het laten overeenkomen van de kleuren op de afdruk en de kleuren op het beeldscherm is<br />
een heel ingewikkeld proces, omdat printers en computermonitoren verschillende methoden<br />
gebruiken voor het produceren van kleuren. Monitoren geven kleuren weer door middel van<br />
lichtpixels met gebruikmaking van een RGB-kleurenproces (rood, groen, blauw); printers<br />
drukken kleuren af met gebruikmaking van een CMYK-proces (cyaan, magenta, geel en<br />
zwart).<br />
Diverse factoren kunnen de aanpassing van afgedrukte kleuren aan kleuren op de monitor<br />
beïnvloeden. Deze factoren zijn onder andere:<br />
● afdrukmateriaal<br />
● printerkleurstoffen (bijvoorbeeld inkten en toners)<br />
● het afdrukproces (bijvoorbeeld inkjet-, kleurendrukpers- of lasertechnologie)<br />
● de verlichting in de ruimte<br />
● persoonlijke verschillen in de kleurenperceptie<br />
● programma's<br />
● printerstuurprogramma's<br />
● besturingssysteem van de computer<br />
● monitoren<br />
● videokaarten en stuurprogramma's<br />
● omgevingsfactoren (bijvoorbeeld vochtigheidsgraad)<br />
Houd bovengenoemde factoren in gedachten als de kleuren op uw scherm niet volmaakt<br />
overeenkomen met de afgedrukte kleuren.<br />
De beste methode om de kleuren op uw scherm te laten overeenkomen met die van uw<br />
printer, is uw documenten af te drukken in sRGB-kleuren.<br />
PANTONE®*-kleuraanpassing<br />
PANTONE®* biedt diverse kleuraanpassingssystemen. Het PMS-systeem (PANTONE®*<br />
Matching System) wordt veel gebruikt en gebruikt dekkende inkten voor levering van een<br />
uitgebreid aantal kleurtinten. Raadpleeg http://www.hp.com/support/clj<strong>5550</strong>_software voor<br />
meer informatie over het gebruik van het PANTONE®* Matching System met deze printer.<br />
Kleurovereenstemming<br />
Het proces voor het overeenstemmen van kleuren van de printer met bestaande<br />
standaardstaalkaarten is complex. Over het algemeen kunt u treffende kleuren vinden als de<br />
standaardkleuren waarmee u wilt overeenstemmen, zijn samengesteld met cyaan, magenta,<br />
gele en zwarte inkten. Dit worden meestal processtaalkaarten genoemd.<br />
Sommige staalkaarten gebruiken specifieke kleuren. Dit zijn specifiek samengestelde<br />
kleuren. De meeste van deze kleuren liggen buiten het bereik van deze printer. De meeste<br />
steunkleurstaalkaarten worden vergezeld van staalkaarten met CMYK-benaderingen van de<br />
steunkleur.<br />
<strong>NLWW</strong> Kleuren overeenstemmen 137
De meeste staalkaarten met proceskleuren dragen een opschrift met een beschrijving van<br />
de processen die zijn gebruikt voor het afdrukken van de staalkaart. In de meeste gevallen<br />
betreft het hier SWOP, EURO of DIC. Als u optimale kleurovereenstemming zoekt met een<br />
staalkaart met proceskleuren, selecteert u de overeenkomstige inktemulatie in het menu van<br />
de printer. Als u de methode van het standaardproces niet kent, gebruikt u de inktemulatie<br />
SWOP.<br />
Kleurvoorbeelden afdrukken<br />
Als u de kleurvoorbeelden wilt gebruiken, selecteert u het kleurvoorbeeld dat het meest<br />
overeenkomt met de gewenste kleur. Gebruik de kleurwaarde van het voorbeeld in de<br />
toepassing om het object te beschrijven dat u wilt laten overeenstemmen. Kleuren kunnen<br />
verschillen afhankelijk van de papiersoort en het gebruikte programma. Ga naar<br />
http://www.hp.com/support/clj<strong>5550</strong> voor meer informatie over het gebruik van de<br />
kleurvoorbeelden.<br />
Voer de volgende procedure uit om kleurvoorbeelden af te drukken via het bedieningspaneel:<br />
1. Druk op MENU om naar MENU'S te gaan.<br />
2. Druk op om INFORMATIE te markeren.<br />
3. Druk op om INFORMATIE te selecteren.<br />
4. Druk op<br />
verschijnt.<br />
tot CMYK-MONSTERS AFDRUKKEN of RGB-MONSTERS AFDRUKKEN<br />
5. Druk op om CMYK-MONSTERS AFDRUKKEN of RGB-MONSTERS AFDRUKKEN te<br />
selecteren.<br />
Opmerking Deze voorbeelden zijn alleen nauwkeurig als u de standaardinstellingen niet hebt gewijzigd.<br />
Kleuremulatie van de <strong>HP</strong> <strong>Color</strong> <strong>LaserJet</strong> 4550<br />
De printerstuurprogramma's van de PCL, PS en <strong>HP</strong> <strong>Color</strong> <strong>LaserJet</strong> <strong>5550</strong> series zijn voorzien<br />
van de optie Snelinstellingen afdruktaak, ook wel <strong>HP</strong> <strong>Color</strong> <strong>LaserJet</strong> 4550-kleuremulatie<br />
genoemd. Met Snelinstellingen afdruktaak kunt u de printer eenvoudig instellen voor de<br />
emulatie van de kleuren van de <strong>HP</strong> <strong>Color</strong> <strong>LaserJet</strong> 4550 printer. Over het algemeen geven<br />
de emulatiekleuren een hoger contrast en worden ze donkerder weergegeven. Deze<br />
emulatie is handig voor documenten met afbeeldingen.<br />
138 Hoofdstuk 6 Kleur <strong>NLWW</strong>
Onderhoud<br />
In dit hoofdstuk wordt het onderhoud van de printer beschreven. De volgende onderwerpen<br />
komen aan bod:<br />
● Printcartridgebeheer<br />
● Printcartridges vervangen<br />
● <strong>Printer</strong>benodigdheden vervangen<br />
● E-mailwaarschuwingen voor de status van de benodigdheden configureren<br />
● Periodieke reiniging<br />
● Wanneer u de antistatische kam moet reinigen<br />
● De antistatische kam reinigen<br />
<strong>NLWW</strong> 139
Printcartridgebeheer<br />
Zorg dat u echte printcartridges van <strong>HP</strong> gebruikt voor de beste afdrukresultaten. Dit gedeelte<br />
bevat informatie over het juiste gebruik en de opslag van printcartridges van <strong>HP</strong>. Er wordt<br />
bovendien informatie gegeven over het gebruik van niet-<strong>HP</strong> printcartridges.<br />
Printcartridges van <strong>HP</strong><br />
Wanneer u echte printcartridges van <strong>HP</strong> gebruikt (onderdeelnr. C9730A, C9731A, C9733A),<br />
kunt u over de benodigdheden de volgende informatie ophalen:<br />
● resterend percentage van de benodigdheden<br />
● geschat aantal resterende pagina's<br />
● aantal afgedrukte pagina's<br />
Printcartridges van andere merken<br />
Hewlett-Packard Company kan het gebruik van tonercartridges die niet door <strong>HP</strong> zijn<br />
vervaardigd (nieuw of opnieuw gevuld), niet aanbevelen. Aangezien dit geen echte <strong>HP</strong>producten<br />
zijn, heeft <strong>HP</strong> ook geen invloed op het ontwerp en de kwaliteit ervan. Reparaties<br />
aan de printer als gevolg van het gebruik van een printcartridge die niet van <strong>HP</strong> is, worden<br />
niet gedekt door de garantie op de printer.<br />
Wanneer u printcartridges gebruikt die niet van <strong>HP</strong> zijn, zijn bepaalde functies, zoals de<br />
resterende hoeveelheid toner, mogelijk niet beschikbaar.<br />
Als de niet-<strong>HP</strong> printcartridge aan u is verkocht als een echt product van <strong>HP</strong>, raadpleegt u <strong>HP</strong><br />
fraude-hotline.<br />
Echtheidscontrole van printcartridges<br />
Printcartridges worden automatisch door de <strong>HP</strong> <strong>LaserJet</strong> <strong>5550</strong> series printer gecontroleerd<br />
nadat deze in de printer zijn geïnstalleerd. Na de controle laat de printer u weten of de<br />
printcartridge echt van <strong>HP</strong> is of niet.<br />
Als het bericht op het bedieningspaneel te zien geeft dat de printcartridge niet van <strong>HP</strong> is en<br />
als u meende dat dit wel het geval was, belt u de fraude-hotline van <strong>HP</strong>.<br />
Als u het foutbericht over een printcartridge die niet van <strong>HP</strong> is, teniet wilt doen, drukt u op .<br />
<strong>HP</strong> fraude-hotline<br />
Bel de fraude-hotline van <strong>HP</strong> (1-877-219-3183, gratis in Noord-Amerika) wanneer u een <strong>HP</strong>printcartridge<br />
installeert en de printer het bericht te zien geeft dat de cartridge niet van <strong>HP</strong> is.<br />
<strong>HP</strong> helpt u te bepalen of het betreffende product een echt <strong>HP</strong> product is en onderneemt<br />
stappen om het probleem op te lossen.<br />
In de volgende gevallen hebt u mogelijk te maken met een printcartridge die niet van <strong>HP</strong> is:<br />
● U ondervindt een groot aantal problemen bij het gebruik van de printcartridge.<br />
● De printcartridge ziet er anders uit dan gebruikelijk (bijvoorbeeld het oranje treklipje<br />
ontbreekt en de doos is anders).<br />
140 Hoofdstuk 7 Onderhoud <strong>NLWW</strong>
Printcartridges bewaren<br />
Verwijder de printcartridge pas uit de verpakking wanneer u klaar bent om deze te gaan<br />
gebruiken.<br />
VOORZICHTIG Om beschadiging van de printcartridge te voorkomen, mag deze niet meer dan enkele<br />
minuten lang aan licht worden blootgesteld.<br />
Verwachte levensduur van printcartridge<br />
De levensduur van de printcartridge hangt af van het gebruikspatroon en de hoeveelheid<br />
toner die voor uw afdruktaken nodig is. Resultaten kunnen variëren als gevolg van de<br />
gebruiksomstandigheden en afdrukgewoonten.<br />
U kunt de verwachte levensduur te allen tijde via het tonerniveau controleren zoals<br />
hieronder beschreven.<br />
Vervangingstijden voor benodigdheden (bij benadering)<br />
De volgende tabel vermeldt de geschatte tijdsintervallen waarna de onderdelen moeten<br />
worden vervangen en de berichten die op het bedieningspaneel verschijnen om u daarop<br />
attent te maken. Resultaten kunnen variëren als gevolg van de gebruiksomstandigheden en<br />
afdrukgewoonten.<br />
Artikel <strong>Printer</strong>bericht Aantal pagina's Tijdsperiode (bij<br />
benadering) 1<br />
Kleurencartridges ZWART CARTR.<br />
VERVANGEN<br />
CARTR.<br />
VERVANGEN<br />
Transferkit TRANSFERKIT<br />
VERVANGEN<br />
Fuserkit FUSERKIT<br />
VERVANGEN<br />
13.000 pagina's 2<br />
12.000 pagina's 2<br />
3,25 maanden<br />
3 maanden<br />
120.000 pagina's 40 maanden<br />
150.000 pagina's 50 maanden<br />
1 De geschatte levensduur is gebaseerd op 4000 pagina’s per maand.<br />
2 De gemiddelde paginatelling bij benadering van A4-/Letter-formaat is gebaseerd op een<br />
dekking van ongeveer 5 procent van de afzonderlijke kleuren.<br />
Ga voor het bestellen van benodigdheden naar de URL: http://www.hp.com/supplies/clj<strong>5550</strong>.<br />
U kunt benodigdheden bestellen via de software voor de <strong>HP</strong> werkset of de geïntegreerde<br />
webserver. Ga naar hp werkset en naar De geïntegreerde webserver gebruiken voor meer<br />
informatie.<br />
<strong>NLWW</strong> Printcartridgebeheer 141
De levensduur van de printcartridge controleren<br />
U kunt de levensduur van de printcartridge controleren in het bedieningspaneel van de<br />
printer, via de geïntegreerde webserver, de printersoftware of via <strong>HP</strong> Web Jetadminsoftware.<br />
Controleer de meter voor de benodigdheden op het bedieningspaneel.<br />
Display van de printer<br />
1 Berichtengebied<br />
2 Promptgebied<br />
3 Meter voor de benodigdheden<br />
4 Kleurcartridges van links naar rechts: zwart, magenta, geel en cyaan<br />
Voer de onderstaande procedure uit om een statuspagina voor de benodigdheden af te<br />
drukken.<br />
Het bedieningspaneel van de printer gebruiken<br />
1. Druk op MENU om naar MENU'S te gaan.<br />
2. Druk op om INFORMATIE te markeren.<br />
3. Druk op om INFORMATIE te selecteren.<br />
4. Druk op om STATUSPAGINA BENODIGDH. AFDR. te markeren.<br />
5. Druk op om de statuspagina van de benodigdheden af te drukken.<br />
De ingebouwde webserver gebruiken (voor netwerkprinters)<br />
1. Voer in uw browser het IP-adres van de homepage van de printer in. U komt nu in de<br />
statuspagina van de printer. Zie De geïntegreerde webserver gebruiken.<br />
2. Klik links op het scherm op Status benodigdheden. U komt nu op de statuspagina van<br />
de printerbenodigdheden, waar u informatie over de printcartridges kunt vinden.<br />
Gebruik van de printersoftware<br />
Voor deze functie moet u de software voor de <strong>HP</strong> werkset op de computer installeren. Deze<br />
software wordt automatisch geïnstalleerd als onderdeel van de gewone installatieprocedure.<br />
Daarnaast moet u toegang hebben tot het World Wide Web.<br />
1. Kies Programma's in het menu Start en klik op <strong>HP</strong> werkset.<br />
De <strong>HP</strong> werkset wordt in de webbrowser geopend.<br />
2. Klik links in het venster op het tabblad Status en klik vervolgens op Status<br />
benodigdheden.<br />
142 Hoofdstuk 7 Onderhoud <strong>NLWW</strong>
Opmerking Indien uw benodigdheden wenst te bestellen, klik dan op Order Supplies (Benodigdheden<br />
bestellen). Nu wordt een browser geopend met een URL voor het kopen van<br />
benodigdheden. Selecteer de benodigdheden die u wenst te bestellen en volg de<br />
betreffende instructies.<br />
<strong>HP</strong> Web Jetadmin gebruiken<br />
Selecteer de printer in <strong>HP</strong> Web Jetadmin. Op de statuspagina van de printer vindt u<br />
informatie over de printcartridges.<br />
Printcartridges vervangen<br />
Wanneer een printcartridge bijna leeg is, wordt op het bedieningspaneel een bericht<br />
weergegeven waarmee wordt aangegeven dat u een nieuwe printcartridge moet bestellen. U<br />
kunt de printer verder blijven gebruiken totdat op het bedieningspaneel een bericht wordt<br />
weergegeven dat zegt dat de printcartridge moet worden vervangen.<br />
De printer gebruikt vier basiskleuren en beschikt voor iedere kleur over een printcartridge:<br />
zwart (K), magenta (M), geel (Y) en cyaan (C).<br />
Vervang de printcartridge wanneer op het bedieningspaneel het bericht CARTR.<br />
VERVANGEN wordt weergegeven. Tevens wordt op het bedieningspaneel aangegeven<br />
welke kleur moet worden vervangen (tenzij er geen originele printcartridge van <strong>HP</strong> wordt<br />
gebruikt).<br />
VOORZICHTIG Als de toner op uw kleding komt, veegt u dit af met een droge doek en wast u de kleding in<br />
koud water. Met warm water wordt de toner in de stof opgenomen.<br />
Opmerking Zie Informatie over het programma <strong>HP</strong> Printing Supplies Returns and Recycling Program of<br />
bezoek de website van <strong>HP</strong> <strong>LaserJet</strong> Supplies op het adres http://www.hp.com/recycle voor<br />
meer informatie over het recyclen van gebruikte printcartridges.<br />
De printcartridge vervangen<br />
1. Open de bovenklep van de printer.<br />
<strong>NLWW</strong> Printcartridges vervangen 143
2. Pak de voorklep vast en trek deze naar beneden.<br />
3. Pak de groene hendels op de transfereenheid vast en trek deze naar beneden.<br />
VOORZICHTIG Leg niks op de transfereenheid terwijl deze geopend is. Als de transfereenheid wordt<br />
beschadigd, kan dit grote problemen met de afdrukkwaliteit veroorzaken.<br />
4. Verwijder de verbruikte printcartridge uit de printer.<br />
144 Hoofdstuk 7 Onderhoud <strong>NLWW</strong>
5. Haal de nieuwe printcartridge uit de zak. Plaats de verbruikte printcartridge in de zak<br />
voor recycling.<br />
6. Houd de cartridge vast aan beide uiteinden en schud deze voorzichtig heen en weer om<br />
de toner te verspreiden<br />
7. Verwijder de oranje mylar strook en de oranje transportvergrendeling van de nieuwe<br />
printcartridge. Gooi de vergrendeling weg.<br />
<strong>NLWW</strong> Printcartridges vervangen 145
8. Verwijder de interne beveiligingstape door aan het uiteinde van de printcartridge het<br />
oranje lipje te verbreken en de tape volledig naar buiten te trekken. Gooi de tape weg.<br />
9. Breng de printcartridge in lijn met de geleiders in de printer en duw de printcartridge in<br />
de printer totdat deze volledig op de plaats vast klikt.<br />
Opmerking Als een printcartridge in de verkeerde sleuf wordt aangebracht, wordt op het<br />
bedieningspaneel het bericht ONJUISTE PATROON of ONJUISTE<br />
BENODIGDH. weergegeven.<br />
10. Sluit de voorklep en vervolgens de bovenklep. Na enige tijd wordt op het<br />
bedieningspaneel het bericht Gereed weergegeven.<br />
11. De installatie is nu voltooid. Plaats de verbruikte printcartridge in de zak waarin de<br />
nieuwe printcartridge is geleverd. Raadpleeg de bijgesloten recyclinggids voor<br />
instructies over recycling.<br />
12. Als u een printcartridge gebruikt die niet van <strong>HP</strong> is, controleert u het bedieningspaneel<br />
voor verdere instructies.<br />
Voor verdere hulp gaat u naar http://www.hp.com/support/clj<strong>5550</strong>.<br />
146 Hoofdstuk 7 Onderhoud <strong>NLWW</strong>
<strong>Printer</strong>benodigdheden vervangen<br />
Wanneer u echte <strong>HP</strong>-benodigdheden gebruikt, ontvangt u automatisch een melding<br />
wanneer de benodigdheden bijna op zijn. Door de melding voor het bestellen van<br />
benodigdheden hebt u ruim de tijd om nieuwe benodigdheden te bestellen voordat deze<br />
moeten worden vervangen.<br />
<strong>Printer</strong>benodigdheden zoeken<br />
De printerbenodigdheden zijn te herkennen aan de etiketten en de blauwe plastic hendels.<br />
De volgende afbeelding toont de plaats van de benodigdheden.<br />
Locatie van de benodigdheden<br />
1 fuser<br />
2 printcartridges<br />
3 transfereenheid<br />
Richtlijnen voor vervanging<br />
Neem de volgende richtlijnen in acht bij het opstellen van de printer om benodigdheden<br />
eenvoudig te kunnen vervangen.<br />
● Er moet voldoende ruimte zijn boven en aan de voorkant van de printer om<br />
benodigdheden te kunnen verwijderen.<br />
● De printer moet op een vlak, stevig oppervlak worden geplaatst.<br />
Voor instructies voor het installeren van de benodigdheden raadpleegt u de<br />
installatiehandleiding die bij het artikel geleverd is of gaat u voor verdere informatie naar<br />
URL: http://www.hp.com/support/clj<strong>5550</strong>. Kies Een probleem oplossen zodra u verbinding<br />
hebt.<br />
VOORZICHTIG Hewlett-Packard adviseert <strong>HP</strong>-producten te gebruiken in deze printer. Het gebruik van niet<br />
door <strong>HP</strong> vervaardigde producten kan problemen veroorzaken waarvoor reparaties nodig zijn<br />
die niet door de garantie- of serviceovereenkomst van Hewlett-Packard worden gedekt.<br />
<strong>NLWW</strong> <strong>Printer</strong>benodigdheden vervangen 147
Ruimte om de printer vrijmaken om benodigdheden te<br />
vervangen<br />
De volgende afbeelding toont de benodigde vrije ruimte boven, voor en naast de printer voor<br />
het vervangen van benodigdheden.<br />
Overzicht van de benodigde ruimte voor het vervangen van benodigdheden<br />
1 628 mm<br />
2 1550 mm<br />
3 940 mm<br />
148 Hoofdstuk 7 Onderhoud <strong>NLWW</strong>
E-mailwaarschuwingen voor de status van de benodigdheden<br />
configureren<br />
U kunt <strong>HP</strong> Web Jetadmin of de ingebouwde webserver gebruiken om het systeem zo in te<br />
stellen dat waarschuwingen worden gegeven bij problemen met de printer. De<br />
waarschuwingen worden via e-mailberichten verzonden naar de door u opgegeven emailadressen.<br />
U kunt het volgende instellen:<br />
● de printer(s) die u wilt bewaken<br />
● welke waarschuwingen u wilt ontvangen (bijvoorbeeld voor papierstoringen, papier op,<br />
status van de benodigdheden en klep open).<br />
● het e-mailadres waarnaar waarschuwingen moeten worden verzonden.<br />
Software Informatiebron<br />
<strong>HP</strong> Web Jetadmin Raadpleeg de Help van <strong>HP</strong> Web Jetadmin voor<br />
meer informatie over waarschuwingen en het<br />
instellen ervan.<br />
Geïntegreerde webserver Zie De geïntegreerde webserver gebruiken voor<br />
algemene informatie over de geïntegreerde<br />
webserver<br />
Raadpleeg de Help van <strong>HP</strong> Web Jetadmin voor<br />
meer informatie over waarschuwingen en het<br />
instellen ervan.<br />
U kunt ook waarschuwingen ontvangen via de software voor de <strong>HP</strong> werkset. Deze<br />
waarschuwingen worden weergegeven als een pop-upvenster of een geanimeerd pictogram<br />
op de taakbalk. U ontvangt met de software voor de <strong>HP</strong> werkset geen waarschuwingen via<br />
een e-mailbericht. U kunt de software voor de <strong>HP</strong> werkset zo configureren dat u alleen de<br />
gewenste waarschuwingen ontvangt. U kunt bovendien opgeven hoe vaak de status van de<br />
printer moet worden gecontroleerd door de software. Zie De <strong>HP</strong> werkset gebruiken voor<br />
meer informatie.<br />
<strong>NLWW</strong> E-mailwaarschuwingen voor de status van de benodigdheden configureren 149
Periodieke reiniging<br />
U moet de printer regelmatig reinigen om ervoor te zorgen dat de printer goed blijft<br />
functioneren.<br />
De sensor voor OHT (overhead transparency) en dubbelzijdig afdrukken moet regelmatig<br />
worden gereinigd. De OHT-sensor herkent de juiste afdrukmodus en zorgt ervoor dat de<br />
printer deze gebruikt. De sensor verhelpt ook het scheeftrekken van het papier tijdens<br />
dubbelzijdig afdrukken.<br />
De antistatische kam boven op de printer moet ook regelmatig worden schoongemaakt.<br />
Binnen de voorklep bevindt zich een borsteltje waarmee u de antistatische kam kunt reinigen.<br />
Wanneer u de OHT-sensor moet reinigen<br />
● Op het bedieningspaneel van de printer wordt gemeld dat er papier wordt gebruikt in<br />
plaats van de gewenste transparanten.<br />
● De afbeeldingen aan de voor- en achterzijde van de afgedrukte pagina zijn niet uitgelijnd.<br />
De OHT-sensor reinigen<br />
Opmerking Neem contact op met de ondersteuning van <strong>HP</strong> op http://www.hp.com/support als deze<br />
instructies de problemen met de OHT en dubbelzijdig afdrukken niet oplossen.<br />
1. Open de bovenklep van de printer.<br />
2. Pak de voorklep vast en trek deze naar beneden.<br />
150 Hoofdstuk 7 Onderhoud <strong>NLWW</strong>
3. Pak de groene hendels op de transfereenheid vast en trek deze naar beneden.<br />
4. Verwijder de cyaan printcartridge uit de printer.<br />
VOORZICHTIG Leg de cyaan printcartridge niet op de transfereenheid terwijl deze is geopend. Als de<br />
transfereenheid wordt beschadigd, kan dit grote problemen met de afdrukkwaliteit<br />
veroorzaken.<br />
5. Verwijder de reinigingsborstel voor de OHT-sensor uit het onderste gedeelte van de<br />
printer.<br />
6. Plaats de borstel in de inkeping en beweeg de borstel vier of vijf keer van links naar<br />
rechts.<br />
VOORZICHTIG Borstel de sensor niet. Hierdoor komt er stof op de sensor en kunnen er printerfouten<br />
ontstaan.<br />
7. Plaats de reinigingsborstel voor de OHT-sensor terug in het onderste gedeelte van de<br />
printer.<br />
<strong>NLWW</strong> Periodieke reiniging 151
8. Breng de printcartridge in lijn met de geleiders in de printer en duw de printcartridge in<br />
de printer totdat deze volledig op zijn plaats zit.<br />
9. Sluit de voorklep en vervolgens de bovenklep.<br />
152 Hoofdstuk 7 Onderhoud <strong>NLWW</strong>
Wanneer u de antistatische kam moet reinigen<br />
U kunt de antistatische kam reinigen als u de zwarte printcartridge of de transferkit vervangt<br />
of als defecten in afdrukkwaliteit voorkomen.<br />
Opmerking Voordat u de zwarte printcartridge vervangt, moet u eerst de antistatische kam vervangen.<br />
(Er kan toner op de zwarte printcartridge vallen tijdens het reinigen) Pas op dat er geen<br />
toner op uw kleding komt.<br />
Als u de transferkit gaat vervangen, moet u de antistatische kam reinigen met de<br />
reinigingsborstel die bij de nieuwe transferkit wordt geleverd.<br />
<strong>NLWW</strong> Wanneer u de antistatische kam moet reinigen 153
De antistatische kam reinigen<br />
1. Open de bovenklep van de printer.<br />
2. Pak de voorklep vast en trek deze naar beneden.<br />
3. Verwijder de reinigingsborstel uit de voorklep.<br />
154 Hoofdstuk 7 Onderhoud <strong>NLWW</strong>
4. Pak de groene hendels op de transfereenheid vast en trek deze naar beneden.<br />
5. Wrijf de reinigingsborstel drie keer heen en weer over de antistatische kam boven op de<br />
printer om overtollig toner te verwijderen. Gooi de overtollige toner weg door de borstel<br />
boven een afvalbakje uit te schudden.<br />
<strong>NLWW</strong> De antistatische kam reinigen 155
6. Sluit de transfereenheid en berg de reinigingsborstel op in de voorklep. Als u de<br />
transfereenheid gaat vervangen, wordt er een nieuwe reinigingsborstel bijgeleverd.<br />
7. Sluit de voorklep en vervolgens de bovenklep.<br />
156 Hoofdstuk 7 Onderhoud <strong>NLWW</strong>
Problemen oplossen<br />
In dit hoofdstuk wordt beschreven wat u moet doen wanneer er een probleem is met uw<br />
printer. De volgende onderwerpen komen aan bod:<br />
● Controlelijst voor het oplossen van problemen<br />
● Informatiepagina's voor problemen oplossen<br />
● Soorten berichten op het bedieningspaneel<br />
● Berichten van het bedieningspaneel<br />
● Papierstoringen<br />
● Veelvoorkomende oorzaken van papierstoringen<br />
● Papierstoringen verhelpen<br />
● Problemen met de papierverwerking<br />
● De printer voert meerdere vellen tegelijk in<br />
● De printer voert een onjuist paginaformaat in<br />
● De printer neemt papier op uit de onjuiste lade<br />
● Het afdrukmateriaal wordt niet automatisch ingevoerd<br />
● Selecteren van papierformaten voor lade 2, 3, 4 of 5 met het bedieningspaneel is niet<br />
mogelijk<br />
● Het afdrukmateriaal wordt niet vanuit lade 2, 3, 4 of 5 ingevoerd<br />
● Transparanten of glanspapier worden niet ingevoerd<br />
● Transparanten worden niet juist afgedrukt en op het bedieningspaneel verschijnt een<br />
foutbericht over een probleem met het afdrukmateriaal in de lade<br />
● Enveloppen lopen vast of worden niet ingevoerd in de printer<br />
● De uitvoer is gekruld of gekreukt<br />
● <strong>Printer</strong> kan niet dubbelzijdig afdrukken of doet het niet goed<br />
● Problemen met de manier waarop de printer reageert<br />
● Geen bericht in het display<br />
● De printer staat aan maar er wordt niets afgedrukt<br />
● <strong>Printer</strong> is ingeschakeld, maar ontvangt geen gegevens<br />
● Selecteren van de printer vanaf de computer is niet mogelijk<br />
● Problemen met het bedieningspaneel van de printer<br />
● De instellingen van het bedieningspaneel werken niet juist<br />
● Lade 3, 4 of 5 kan niet worden geselecteerd<br />
● Problemen met het afdrukken van kleuren<br />
<strong>NLWW</strong> 157
● Er wordt zwart afgedrukt in plaats van kleur<br />
● Verkeerde tint<br />
● Ontbrekende kleuren<br />
● Inconsistente kleuren na installatie van een printcartridge<br />
● De kleuren die worden afgedrukt, komen niet overeen met de kleuren op het scherm<br />
● Onjuiste printeruitvoer<br />
● Onjuiste lettertypen worden afgedrukt<br />
● Niet in staat om alle tekens in een symbolenset af te drukken<br />
● Dansende tekst tussen afdrukken<br />
● Ontbrekende tekens of onderbroken afdrukproces<br />
● Gedeeltelijke afdruk<br />
● Problemen met programma's<br />
● Niet in staat om systeemselecties te wijzigen door middel van software<br />
● Niet in staat om vanuit de software een lettertype te selecteren<br />
● Niet in staat om vanuit de software kleuren te selecteren<br />
● Het printerstuurprogramma herkent lade 3, 4 of 5 in de duplexeenheid niet<br />
● Problemen met de afdrukkwaliteit oplossen<br />
158 Hoofdstuk 8 Problemen oplossen <strong>NLWW</strong>
Controlelijst voor het oplossen van problemen<br />
Als u problemen ervaart met de printer, kan deze lijst uitkomst bieden bij het zoeken naar de<br />
oorzaak.<br />
● Is de printer aangesloten op het elektriciteitsnet?<br />
● Is de printer ingeschakeld?<br />
● Is de printer Gereed om af te drukken?<br />
● Zijn alle benodigde snoeren aangesloten?<br />
● Worden er berichten weergegeven op het bedieningspaneel?<br />
● Worden echte benodigdheden van <strong>HP</strong> gebruikt?<br />
● Zijn eventueel recentelijk vervangen printcardridges correct geïnstalleerd? Is de<br />
verzegelingssticker op de cartridge verwijderd?<br />
● Zijn eventueel recentelijk vervangen benodigdheden (fuserkit, transferkit) correct<br />
geïnstalleerd?<br />
Als u in deze handleiding geen oplossing vindt voor het probleem dat zich voordoet, gaat u<br />
naar http://www.hp.com/support/clj<strong>5550</strong>.<br />
Zie de beknopte handleiding van deze printer voor aanvullende informatie over de installatie<br />
van de printer.<br />
Factoren die de prestaties van de printer beïnvloeden<br />
De tijd die nodig is om een taak af te drukken is van verschillende factoren afhankelijk. Een<br />
belangrijke factor is de maximale afdruksnelheid, uitgedrukt in aantal pagina's per minuut<br />
(ppm). Andere factoren die de afdruksnelheid beïnvloeden, zijn onder meer het gebruik van<br />
speciaal papier (zoals transparanten, zwaar papier of papier met een aangepast formaat),<br />
de printerverwerkingstijd en de downloadtijd. Andere factoren zijn onder andere:<br />
● de complexiteit en de grootte van afbeeldingen;<br />
● de I/O-configuratie van de printer (netwerk in vergelijking met parallel);<br />
● de snelheid van de gebruikte computer;<br />
● de hoeveelheid printergeheugen;<br />
● het netwerkbesturingssysteem en de configuratie daarvan (indien van toepassing);<br />
● de printerpersonality (PCL- of PostScript 3-emulatie).<br />
Opmerking Door het geheugen van de printer uit te breiden kunt u geheugenproblemen oplossen, de<br />
verwerking van complexe grafische elementen verbeteren en de downloadtijd verkorten; de<br />
maximale snelheid van de printer (het aantal pagina's per minuut) zal niet per sé verbeterd<br />
worden.<br />
<strong>NLWW</strong> Controlelijst voor het oplossen van problemen 159
Informatiepagina's voor problemen oplossen<br />
Vanaf het bedieningspaneel van de printer kunt u pagina's afdrukken voor het vaststellen en<br />
oplossen van printerproblemen. Hieronder wordt omschreven hoe u de volgende<br />
informatiepagina's kunt afdrukken:<br />
● pagina van papierbaantest<br />
● registratiepagina<br />
● logbestand<br />
Pagina van papierbaantest<br />
U kunt de pagina van de papierbaantest gebruiken voor het testen van de<br />
papierverwerkingsfuncties van de printer. U kunt de papierbaan opgeven die u wilt testen<br />
door de bron, de bestemming en andere beschikbare functies op de printer te selecteren.<br />
1. Druk op MENU om naar MENU'S te gaan.<br />
2. Druk op om DIAGNOSTIEK te markeren.<br />
3. Druk op om DIAGNOSTIEK te selecteren.<br />
4. Druk op om PAPIERBAANTEST te markeren.<br />
5. Druk op om PAPIERBAANTEST te selecteren.<br />
Het bericht Uitvoeren... PAPIERBAANTEST wordt weergegeven op het display totdat de<br />
printer klaar is met het testen van de papierbaan. Na het afdrukken van de pagina van de<br />
papierbaantest keert de printer terug naar Gereed.<br />
Registratiepagina<br />
Op de registratiepagina worden een horizontale en verticale pijl afgedrukt. De pijlen geven<br />
aan hoe ver van het midden een afbeelding kan worden afgedrukt op de pagina. U kunt de<br />
registratiewaarden voor een lade instellen zodat afbeeldingen op de achterzijde en voorzijde<br />
van een pagina worden gecentreerd. Als u de registratiewaarden opgeeft, kunt u ook de<br />
afbeelding in het midden van de pagina weergeven. De plaatsing van de afbeelding verschilt<br />
per lade. Voer de registratieprocedure uit voor elke lade.<br />
1. Druk op MENU om naar MENU'S te gaan.<br />
2. Druk op om APPARAAT CONFIGUREREN te markeren.<br />
3. Druk op om APPARAAT CONFIGUREREN te selecteren.<br />
4. Druk op om AFDRUKKWALITEIT te markeren.<br />
5. Druk op om AFDRUKKWALITEIT te selecteren.<br />
6. Druk op om KALIBRATIE INSTELLEN te markeren.<br />
7. Druk op om KALIBRATIE INSTELLEN te selecteren.<br />
Opmerking U kunt een lade selecteren door een BRON op te geven. De BRON is standaard lade 2. Als<br />
u de registratie voor lade 2 instelt, gaat u naar stap 12. Als dit niet mogelijk is, gaat u naar<br />
de volgende stap.<br />
8. Druk op om BRON te markeren.<br />
9. Druk op om BRON te selecteren.<br />
160 Hoofdstuk 8 Problemen oplossen <strong>NLWW</strong>
10. Druk op of om een lade te markeren.<br />
11. Druk op om de lade te selecteren.<br />
Nadat u de lade hebt geselecteerd, keert het bedieningspaneel van de printer terug naar<br />
het menu KALIBRATIE INSTELLEN.<br />
12. Druk op om TESTPAGINA AFDRUKKEN te markeren.<br />
13. Druk op om TESTPAGINA AFDRUKKEN te selecteren.<br />
14. Volg de instructies op de afgedrukte pagina.<br />
Logbestand<br />
Het logbestand geeft een overzicht van alles wat er met de printer is gebeurd, zoals<br />
papierstoringen, servicefouten en andere voorvallen.<br />
1. Druk op MENU om naar MENU'S te gaan.<br />
2. Druk op om DIAGNOSTIEK te markeren.<br />
3. Druk op om DIAGNOSTIEK te selecteren.<br />
4. Druk op om GEBEURTENISLOGBOEK AFDRUKKEN te markeren.<br />
5. Druk op om GEBEURTENISLOGBOEK AFDRUKKEN te selecteren.<br />
Het bericht Afdrukken... GEBEURT.LOG verschijnt op het display totdat de printer klaar is<br />
met het afdrukken van het logbestand. Na het afdrukken van het logbestand keert de printer<br />
terug naar Gereed.<br />
<strong>NLWW</strong> Informatiepagina's voor problemen oplossen 161
Soorten berichten op het bedieningspaneel<br />
De berichten op het bedieningspaneel zijn onderverdeeld in drie typen, afhankelijk van de<br />
ernst van het bericht.<br />
● Statusberichten<br />
● Waarschuwingsberichten<br />
● Foutberichten<br />
Binnen de categorie foutberichten wordt een aantal berichten aangeduid als ernstigefoutberichten.<br />
In dit gedeelte worden de verschillen tussen de typen berichten op het<br />
bedieningspaneel beschreven.<br />
Statusberichten<br />
Statusberichten geven de actuele toestand van de printer weer. De berichten bieden<br />
informatie over de normale werking van de printer en er zijn geen handelingen van de<br />
gebruiker nodig om ze te wissen. Ze veranderen als de toestand van de printer verandert.<br />
Wanneer de printer klaar is en geen taken uitvoert en er geen af te handelen<br />
waarschuwingsberichten zijn, wordt het statusbericht Gereed weergegeven als de printer on<br />
line staat.<br />
Waarschuwingsberichten<br />
Waarschuwingen stellen u op de hoogte van gegevens- en afdrukfouten. Deze berichten<br />
worden doorgaans afgewisseld met het bericht Gereed of Status en blijven staan totdat u<br />
op drukt. Als in het configuratiemenu van de printer VERWIJDERBARE<br />
WAARSCHUWINGEN is ingesteld voor TAAK, worden deze berichten door de volgende<br />
afdruktaak gewist.<br />
Foutberichten<br />
Foutberichten melden dat er een handeling moet worden verricht, zoals papier toevoegen of<br />
een papierstoring verhelpen.<br />
Na bepaalde foutberichten kan de printer automatisch doorgaan. Als AUTOM.<br />
DOORGAAN=AAN wordt weergegeven, gaat de printer verder nadat een wisbare fout<br />
gedurende 10 seconden is weergegeven.<br />
Opmerking Als gedurende 10 seconden op een knop wordt gedrukt, wordt de functie voor het<br />
automatisch doorgaan stilgezet en wordt de functie van de knop uitgevoerd. Als u<br />
bijvoorbeeld op MENU drukt, wordt de afdruktaak geannuleerd.<br />
Kritieke-foutberichten<br />
Kritieke-foutberichten attenderen u op een defect in het apparaat. Sommige van deze<br />
berichten kunnen opgelost worden door de printer uit en weer aan te zetten. Deze berichten<br />
worden niet beïnvloed door de instelling AUTOM. DOORGAAN. Als een kritieke fout<br />
aanhoudt, is service noodzakelijk.<br />
De volgende tabel biedt een omschrijving van de diverse berichten op het bedieningspaneel,<br />
op numerieke en alfabetische volgorde weergegeven.<br />
162 Hoofdstuk 8 Problemen oplossen <strong>NLWW</strong>
Berichten van het bedieningspaneel<br />
Berichten van het bedieningspaneel<br />
Bedieningspaneelbericht Omschrijving Aanbevolen actie<br />
<br />
CARTR. VERVANGEN<br />
Op de meter voor benodigdheden<br />
wordt het inktniveau van de<br />
printcartridges weergegeven.<br />
wordt afgewisseld met<br />
Doorgaan: druk op<br />
Op de meter voor benodigdheden<br />
wordt het inktniveau van de<br />
printcartridges weergegeven.<br />
<br />
CARTR. VERVANGEN<br />
Op de meter voor benodigdheden<br />
wordt het inktniveau van de<br />
printcartridges weergegeven.<br />
wordt afgewisseld met<br />
Druk op voor hulp<br />
Op de meter voor benodigdheden<br />
wordt het inktniveau van de<br />
printcartridges weergegeven.<br />
De aangegeven printcartridge is bijna<br />
aan het eind van de levensduur en de<br />
instelling BENDIGDH. BIJNA OP in<br />
SYSTEEMINSTELLINGEN is ingesteld<br />
op STOP.<br />
De aangegeven printcartridge heeft het<br />
einde van de levensduur bereikt en de<br />
instelling KLEURBENODIGDH. OP in<br />
SYSTEEMINSTELLINGEN is ingesteld<br />
op STOP. Het afdrukken kan pas<br />
verdergaan wanneer de cartridge<br />
vervangen is.<br />
1. Bestel de aangegeven printcartridge.<br />
2. Als u wilt verdergaan met<br />
afdrukken, drukt u op .<br />
3. Voer de volgende stappen uit om de<br />
cartridge te vervangen:<br />
● Open de bovenklep en de<br />
transfereenheid.<br />
VOORZICHTIG<br />
De transfereenheid is zeer gevoelig<br />
voor beschadigingen.<br />
● Verwijder de aangegeven<br />
printcartridge.<br />
● Installeer een nieuwe<br />
printcartridge.<br />
● Sluit de boven- en voorkleppen.<br />
● Informatie voor het bestellen<br />
van benodigdheden is tevens<br />
beschikbaar via de<br />
geïntegreerde webserver. Zie<br />
De geïntegreerde webserver<br />
gebruiken voor meer informatie.<br />
1. Open de bovenklep en de<br />
transfereenheid.<br />
VOORZICHTIG<br />
De transfereenheid is zeer gevoelig<br />
voor beschadigingen.<br />
2. Verwijder de aangegeven<br />
printcartridge.<br />
3. Installeer een nieuwe printcartridge.<br />
4. Sluit de boven- en voorkleppen.<br />
5. Informatie voor het bestellen van<br />
benodigdheden is tevens<br />
beschikbaar via de geïntegreerde<br />
webserver. Zie De geïntegreerde<br />
webserver gebruiken voor meer<br />
informatie.<br />
<strong>NLWW</strong> Berichten van het bedieningspaneel 163
Berichten van het bedieningspaneel (vervolg)<br />
Bedieningspaneelbericht Omschrijving Aanbevolen actie<br />
<br />
CARTRIDGE BESTELLEN<br />
Op de meter voor benodigdheden<br />
wordt het inktniveau van de<br />
printcartridges weergegeven.<br />
wordt afgewisseld met<br />
Gereed<br />
Op de meter voor benodigdheden<br />
wordt het inktniveau van de<br />
printcartridges weergegeven.<br />
10.X.X ONDERDEEL<br />
GEHEUGENFOUT<br />
wordt afgewisseld met<br />
Druk op voor hulp<br />
Op de meter voor benodigdheden<br />
wordt het inktniveau van de<br />
printcartridges weergegeven.<br />
13.XX.YY STORINGEN<br />
IN DUPLEXBAAN<br />
Druk op voor hulp<br />
13.XX.YY STORINGEN<br />
IN PAPIERBAAN<br />
Druk op voor hulp<br />
De aangegeven printcartridge is bijna<br />
aan het einde van de levensduur. De<br />
printer is klaar en het aangegeven aantal<br />
resterende pagina's kan verder<br />
afgedrukt worden. Het geschatte aantal<br />
resterende pagina's is gebaseerd op het<br />
historisch gebruik van deze printer.<br />
Het afdrukken wordt voortgezet totdat er<br />
een onderdeel moet worden vervangen.<br />
De printer kan niet lezen of schrijven<br />
naar ten minste één<br />
printcartridgegeheugenlabel of er<br />
ontbreekt ten minste één<br />
printcartridgegeheugenlabel.<br />
De volgende berichten op het<br />
bedieningspaneel komen overeen met<br />
de kleur van de printcartridge:<br />
10.00.00 = zwarte printcartridge<br />
10.00.01 = cyaan printcartridge<br />
10.00.02 = magenta printcartridge<br />
10.00.03 = gele printcartridge<br />
Er is een storing opgetreden in de<br />
duplexbaan.<br />
Er zijn meerdere storingen in de<br />
papierbaan.<br />
1. Druk op om de Help bij het bericht<br />
weer te geven.<br />
2. Zoek het onderdeelnummer op voor<br />
de aangegeven printcartridge.<br />
3. Bestel een printcartridge.<br />
Opmerking<br />
Informatie voor het bestellen van<br />
benodigdheden is tevens beschikbaar<br />
via de geïntegreerde webserver. Zie De<br />
geïntegreerde webserver gebruiken voor<br />
meer informatie.<br />
1. Zet de printer uit en weer aan.<br />
2. Druk op voor meer informatie.<br />
3. Als deze fout zich blijft voordoen,<br />
neemt u contact op met de<br />
ondersteuning van <strong>HP</strong> via<br />
http://www.hp.com/support/clj<strong>5550</strong>.<br />
1. Druk op voor gedetailleerde<br />
informatie over het verhelpen van<br />
storingen.<br />
2. Druk op en om stapsgewijs de<br />
instructies te doorlopen.<br />
3. Als dit bericht blijft verschijnen na<br />
het verwijderen van alle pagina's,<br />
neemt u contact op met de<br />
ondersteuning van <strong>HP</strong> via<br />
http://www.hp.com/support/clj<strong>5550</strong>.<br />
1. Druk op voor gedetailleerde<br />
informatie over het verhelpen van<br />
storingen.<br />
2. Druk op en om stapsgewijs de<br />
instructies te doorlopen.<br />
3. Als dit bericht blijft verschijnen na<br />
het verwijderen van alle pagina's,<br />
neemt u contact op met de<br />
ondersteuning van <strong>HP</strong> via<br />
http://www.hp.com/support/clj<strong>5550</strong>.<br />
164 Hoofdstuk 8 Problemen oplossen <strong>NLWW</strong>
Berichten van het bedieningspaneel (vervolg)<br />
Bedieningspaneelbericht Omschrijving Aanbevolen actie<br />
13.XX.YY STORING IN<br />
BOVENKLEPGEBIED<br />
Druk op voor hulp<br />
13.XX.YY STORING IN<br />
DUPLEXBAAN<br />
Druk op voor hulp<br />
13.XX.YY STORING IN<br />
LADE 1<br />
Verhelp de storing<br />
en druk op<br />
wordt afgewisseld met<br />
13.XX.YY STORING IN<br />
LADE 1<br />
Druk op voor hulp<br />
13.XX.YY STORING IN<br />
LADE X<br />
Druk op voor hulp<br />
Er is een storing in het gedeelte rond de<br />
bovenklep.<br />
Er is een storing opgetreden in de<br />
duplexbaan.<br />
Er is een pagina vastgelopen in de<br />
multifunctionele lade.<br />
Er is een pagina vastgelopen in lade 2,<br />
3, 4 of 5 of in meerdere laden.<br />
1. Druk op voor gedetailleerde<br />
informatie over het verhelpen van<br />
storingen.<br />
2. Druk op en om stapsgewijs de<br />
instructies te doorlopen.<br />
3. Als dit bericht blijft verschijnen na<br />
het verwijderen van alle pagina's,<br />
neemt u contact op met de<br />
ondersteuning van <strong>HP</strong> via<br />
http://www.hp.com/support/clj<strong>5550</strong>.<br />
1. Druk op voor gedetailleerde<br />
informatie over het verhelpen van<br />
storingen.<br />
2. Druk op en om stapsgewijs de<br />
instructies te doorlopen.<br />
3. Als dit bericht blijft verschijnen na<br />
het verwijderen van alle pagina's,<br />
neemt u contact op met de<br />
ondersteuning van <strong>HP</strong> via<br />
http://www.hp.com/support/clj<strong>5550</strong>.<br />
1. Druk op voor gedetailleerde<br />
informatie over het verhelpen van<br />
storingen.<br />
2. Druk op en om stapsgewijs de<br />
instructies te doorlopen.<br />
3. Als dit bericht blijft verschijnen na<br />
het verwijderen van alle pagina's,<br />
neemt u contact op met de<br />
ondersteuning van <strong>HP</strong> via<br />
http://www.hp.com/support/clj<strong>5550</strong>.<br />
1. Druk op voor gedetailleerde<br />
informatie over het verhelpen van<br />
storingen.<br />
2. Druk op en om stapsgewijs de<br />
instructies te doorlopen.<br />
3. Als dit bericht blijft verschijnen na<br />
het verwijderen van alle pagina's,<br />
neemt u contact op met de<br />
ondersteuning van <strong>HP</strong> via<br />
http://www.hp.com/support/clj<strong>5550</strong>.<br />
<strong>NLWW</strong> Berichten van het bedieningspaneel 165
Berichten van het bedieningspaneel (vervolg)<br />
Bedieningspaneelbericht Omschrijving Aanbevolen actie<br />
13.XX.YY STORING IN<br />
PAPIERBAAN<br />
Druk op voor hulp<br />
20 ONVOLDOENDE GEHEUGEN<br />
Druk op voor hulp<br />
wordt afgewisseld met<br />
20 ONVOLDOENDE GEHEUGEN<br />
Doorgaan: druk op<br />
22 EIO X<br />
BUFFER OVERFLOW<br />
Doorgaan: druk op<br />
22 OVERLOOP SERIËLE<br />
I/O-BUFFER<br />
Doorgaan: druk op<br />
Er is een storing opgetreden in de<br />
papierbaan.<br />
De printer ontvangt meer gegevens van<br />
de computer dan in het beschikbare<br />
geheugen passen.<br />
De I/O-buffer van de EIO-kaart in sleuf X<br />
van de printer is vol terwijl de printer<br />
bezig is.<br />
De seriële buffer van de printer is vol<br />
terwijl de printer bezig is.<br />
1. Druk op voor gedetailleerde<br />
informatie over het verhelpen van<br />
storingen.<br />
2. Druk op en om stapsgewijs de<br />
instructies te doorlopen.<br />
3. Als dit bericht blijft verschijnen na<br />
het verwijderen van alle pagina's,<br />
neemt u contact op met de<br />
ondersteuning van <strong>HP</strong> via<br />
http://www.hp.com/support/clj<strong>5550</strong>.<br />
1. Druk op om verder te gaan.<br />
Opmerking<br />
Er zullen gegevens verloren gaan.<br />
2. Maak de afdruktaak minder complex<br />
om deze fout in de toekomst te<br />
vermijden.<br />
3. Als u extra geheugen in de printer<br />
installeert, is het mogelijk dat het<br />
afdrukken van meer complexe<br />
pagina's zonder problemen verloopt.<br />
1. Druk op om verder te gaan.<br />
Opmerking<br />
Er zullen gegevens verloren gaan.<br />
2. Als dit bericht blijft verschijnen,<br />
neemt u contact op met de<br />
ondersteuning van <strong>HP</strong> via<br />
http://www.hp.com/support/clj<strong>5550</strong>.<br />
1. Druk op om verder te gaan.<br />
Opmerking<br />
Er zullen gegevens verloren gaan.<br />
2. Als dit bericht blijft verschijnen,<br />
neemt u contact op met de<br />
ondersteuning van <strong>HP</strong> via<br />
http://www.hp.com/support/clj<strong>5550</strong>.<br />
166 Hoofdstuk 8 Problemen oplossen <strong>NLWW</strong>
Berichten van het bedieningspaneel (vervolg)<br />
Bedieningspaneelbericht Omschrijving Aanbevolen actie<br />
22 PARALLELLE I/O<br />
BUFFER OVERFLOW<br />
Druk op voor hulp<br />
wordt afgewisseld met<br />
22 PARALLELLE I/O<br />
BUFFER OVERFLOW<br />
Doorgaan: druk op<br />
22 USB I/O<br />
BUFFEROVERLOOP<br />
Doorgaan: druk op<br />
40 EIO X SLECHTE<br />
TRANSMISSIE<br />
Doorgaan: druk op<br />
40 FOUT IN SERIËLE<br />
TRANSMISSIE<br />
Doorgaan: druk op<br />
41.3 ONVERW.<br />
FORMAAT IN LADE X<br />
Druk op voor hulp<br />
De parallelle buffer van de printer is vol<br />
terwijl de printer bezig is.<br />
De USB-buffer van de printer is vol<br />
terwijl de printer bezig is.<br />
Er is een verbinding abnormaal<br />
verbroken met de kaart in EIO-sleuf X.<br />
Er is een fout opgetreden in de seriële<br />
gegevens (pariteit, framing of<br />
regeloverloop) terwijl de printer bezig<br />
was met het ontvangen van gegevens.<br />
Het geplaatste afdrukmateriaal is langer<br />
of korter dan het formaat waarvoor de<br />
lade geconfigureerd is.<br />
1. Druk op om door te gaan met<br />
afdrukken.<br />
Opmerking<br />
Er zullen gegevens verloren gaan.<br />
2. Als het bericht blijft verschijnen,<br />
maakt u de parallelle kabel aan<br />
beide zijden los en sluit u deze weer<br />
aan.<br />
3. Als dit bericht blijft verschijnen,<br />
neemt u contact op met de<br />
ondersteuning van <strong>HP</strong> via<br />
http://www.hp.com/support/clj<strong>5550</strong>.<br />
1. Druk op om verder te gaan.<br />
Opmerking<br />
Er zullen gegevens verloren gaan.<br />
2. Als dit bericht blijft verschijnen,<br />
neemt u contact op met de<br />
ondersteuning van <strong>HP</strong> via<br />
http://www.hp.com/support/clj<strong>5550</strong>.<br />
1. Druk op om verder te gaan.<br />
Opmerking<br />
Er zullen gegevens verloren gaan.<br />
2. Als dit bericht blijft verschijnen,<br />
neemt u contact op met de<br />
ondersteuning van <strong>HP</strong> via<br />
http://www.hp.com/support/clj<strong>5550</strong>.<br />
1. Druk op om verder te gaan.<br />
Opmerking<br />
Er zullen gegevens verloren gaan.<br />
2. Als dit bericht blijft verschijnen,<br />
neemt u contact op met de<br />
ondersteuning van <strong>HP</strong> via<br />
http://www.hp.com/support/clj<strong>5550</strong>.<br />
1. Als het verkeerde formaat<br />
geselecteerd is, annuleert u de taak<br />
of drukt u op om naar de Help te<br />
gaan.<br />
2. Druk op en om stapsgewijs de<br />
instructies te doorlopen.<br />
<strong>NLWW</strong> Berichten van het bedieningspaneel 167
Berichten van het bedieningspaneel (vervolg)<br />
Bedieningspaneelbericht Omschrijving Aanbevolen actie<br />
41.3 ONVERW.<br />
FORMAAT IN LADE X<br />
Druk op voor hulp<br />
wordt afgewisseld met<br />
LADE X VULLEN<br />
<br />
Druk op Start voor<br />
een andere lade<br />
41.5 ONVERWACHTE<br />
SOORT IN LADE X<br />
Druk op voor hulp<br />
41.5 ONVERWACHTE<br />
SOORT IN LADE X<br />
Druk op voor hulp<br />
wordt afgewisseld met<br />
LADE X VULLEN<br />
<br />
Druk op Start voor<br />
een andere lade<br />
41.X<br />
PRINTERFOUT<br />
Druk op voor hulp<br />
wordt afgewisseld met<br />
41.X<br />
PRINTERFOUT<br />
Doorgaan: druk op<br />
49.XXXX<br />
PRINTERFOUT<br />
Voor doorgaan<br />
uit- en aanzetten<br />
Het geplaatste afdrukmateriaal is langer<br />
of korter dan het formaat waarvoor de<br />
lade geconfigureerd is.<br />
De printer detecteert een ander soort<br />
afdrukmateriaal in de papierbaan dan<br />
geconfigureerd is in de lade.<br />
De printer detecteert een ander soort<br />
afdrukmateriaal in de papierbaan dan<br />
geconfigureerd is in de lade.<br />
1. Als het verkeerde formaat<br />
geselecteerd is, annuleert u de taak<br />
of drukt u op om naar de Help te<br />
gaan.<br />
OF<br />
2. Druk op om een andere lade te<br />
selecteren.<br />
3. Druk op en om stapsgewijs de<br />
instructies te doorlopen.<br />
1. Als het verkeerde formaat<br />
geselecteerd is, annuleert u de taak<br />
of drukt u op om naar de Help te<br />
gaan.<br />
2. Druk op en om stapsgewijs de<br />
instructies te doorlopen.<br />
1. Als het verkeerde formaat<br />
geselecteerd is, annuleert u de taak<br />
of drukt u op om naar de Help te<br />
gaan.<br />
OF<br />
2. Druk op om een andere lade te<br />
selecteren.<br />
3. Druk op en om stapsgewijs de<br />
instructies te doorlopen.<br />
Er is een printerfout opgetreden. 1. Druk op om verder te gaan of<br />
druk op voor meer informatie.<br />
Er heeft zich een kritieke firmwarefout<br />
voorgedaan.<br />
2. Als het bericht blijft verschijnen, zet<br />
u de printer uit en weer aan.<br />
3. Als dit bericht blijft verschijnen,<br />
neemt u contact op met de<br />
ondersteuning van <strong>HP</strong> via<br />
http://www.hp.com/support/clj<strong>5550</strong>.<br />
1. Zet de printer uit en weer aan.<br />
2. Als dit bericht blijft verschijnen,<br />
neemt u contact op met de<br />
ondersteuning van <strong>HP</strong> via<br />
http://www.hp.com/support/clj<strong>5550</strong>.<br />
168 Hoofdstuk 8 Problemen oplossen <strong>NLWW</strong>
Berichten van het bedieningspaneel (vervolg)<br />
Bedieningspaneelbericht Omschrijving Aanbevolen actie<br />
50.X FUSERFOUT<br />
Druk op voor hulp<br />
51.2Y<br />
PRINTERFOUT<br />
Druk op voor hulp<br />
wordt afgewisseld met<br />
51.2Y<br />
PRINTERFOUT<br />
Voor doorgaan<br />
uit- en aanzetten<br />
Er is een fuserfout opgetreden.<br />
De volgende fouten zijn specifieke<br />
fuserfouten:<br />
50.1 - Er is een fout opgetreden in de<br />
hoofdthermistor door een lage<br />
temperatuur in de fuser.<br />
50.2 - Er is een fout opgetreden in de<br />
opwarmservice van de fuser.<br />
50.3 - Er is een fout opgetreden in de<br />
hoofdthermistor door een hoge<br />
temperatuur in de fuser.<br />
50.4 - Er is een fout opgetreden door<br />
een defecte fuser.<br />
50.8 - Er is een fout opgetreden in de<br />
subthermistor door een lage temperatuur<br />
in de fuser.<br />
50.9 - Er is een fout opgetreden in de<br />
subthermistor door een hoge<br />
temperatuur in de fuser.<br />
Deze fouten kunnen ontstaan door een<br />
tekort aan stroom, onjuiste netspanning<br />
of een probleem met de fuser.<br />
De fout wordt gevonden via<br />
straaldetectie of er is een laserfout<br />
opgetreden.<br />
De waarden voor Y zijn:<br />
Y Omschrijving<br />
0 - Zwart<br />
1 - Cyaan<br />
2 - Magenta<br />
3 - Geel<br />
1. Zet de printer uit en weer aan.<br />
2. Als dit bericht blijft verschijnen,<br />
neemt u contact op met de<br />
ondersteuning van <strong>HP</strong> via<br />
http://www.hp.com/support/clj<strong>5550</strong>.<br />
1. Zet de printer uit en weer aan.<br />
2. Als het probleem aanhoudt, neemt u<br />
contact op met de ondersteuning<br />
van <strong>HP</strong> via http://www.hp.com/<br />
support/clj<strong>5550</strong>.<br />
<strong>NLWW</strong> Berichten van het bedieningspaneel 169
Berichten van het bedieningspaneel (vervolg)<br />
Bedieningspaneelbericht Omschrijving Aanbevolen actie<br />
53.XX.X RAM DIMM-<br />
SLEUF CONTROLEREN X<br />
54.01<br />
PRINTERFOUT<br />
Voor doorgaan<br />
uit- en aanzetten<br />
54.XX<br />
PRINTERFOUT<br />
Voor doorgaan<br />
uit- en aanzetten<br />
55.X.X DC<br />
CONTROLLERFOUT<br />
Druk op voor hulp<br />
wordt afgewisseld met<br />
55.0X.YY<br />
PRINTERFOUT<br />
Voor doorgaan<br />
uit- en aanzetten<br />
Er is een fout opgetreden in het<br />
geheugen van de printer.<br />
Waarden van X, Y en ZZ zijn:<br />
X Apparaatlocatie<br />
1 Sleuf 1<br />
2 Sleuf 2<br />
Y Banknummer<br />
1 Banknummer 1<br />
2 Banknummer 2<br />
3 Banknummer 3<br />
4 Banknummer 4<br />
ZZ Foutnummer<br />
01 Niet-ondersteund geheugen<br />
02 Niet-herkend geheugen<br />
03 Onder minimale geheugenlimiet<br />
04 Maximale geheugenlimiet<br />
overschreden<br />
05. RAM-test mislukt<br />
Het afdrukken kan niet worden<br />
voortgezet. De sensor voor de<br />
omgevingsvochtigheid geeft abnormale<br />
waarden.<br />
Het afdrukken kan niet worden<br />
voortgezet. Er is een fout opgetreden in<br />
de sensor voor de resterende<br />
hoeveelheid toner.<br />
De waarden voor X zijn:<br />
15 - Geel<br />
16 - Magenta<br />
17 - Cyaan<br />
18 - Zwart<br />
Druk op om door te gaan wanneer dit<br />
wordt gevraagd. De printer moet de<br />
status Gereed hebben. De printer zal<br />
echter niet optimaal gebruikmaken van<br />
het volledige geïnstalleerde geheugen.<br />
Anders:<br />
1. Zet de printer uit.<br />
2. Controleer of het DDR SDRAM aan<br />
de specificaties voldoet en juist is<br />
geïnstalleerd.<br />
3. Zet de printer aan.<br />
4. Als het probleem aanhoudt, neemt u<br />
contact op met de ondersteuning<br />
van <strong>HP</strong> via http://www.hp.com/<br />
support/clj<strong>5550</strong>.<br />
1. Zet de printer uit en weer aan.<br />
2. Als het probleem aanhoudt, neemt u<br />
contact op met de ondersteuning<br />
van <strong>HP</strong> via http://www.hp.com/<br />
support/clj<strong>5550</strong>.<br />
1. Zet de printer uit en weer aan.<br />
2. Als het probleem aanhoudt, neemt u<br />
contact op met de ondersteuning<br />
van <strong>HP</strong> via http://www.hp.com/<br />
support/clj<strong>5550</strong>.<br />
Er is een printeropdrachtfout opgetreden. 1. Zet de printer uit en weer aan.<br />
2. Als het probleem aanhoudt, neemt u<br />
contact op met de ondersteuning<br />
van <strong>HP</strong> via http://www.hp.com/<br />
support/clj<strong>5550</strong>.<br />
170 Hoofdstuk 8 Problemen oplossen <strong>NLWW</strong>
Berichten van het bedieningspaneel (vervolg)<br />
Bedieningspaneelbericht Omschrijving Aanbevolen actie<br />
56.XX<br />
PRINTERFOUT<br />
Voor doorgaan<br />
uit- en aanzetten<br />
57.0X<br />
PRINTERFOUT<br />
Voor doorgaan<br />
uit- en aanzetten<br />
58.0X<br />
PRINTERFOUT<br />
Druk op voor hulp<br />
wordt afgewisseld met<br />
58.0X<br />
PRINTERFOUT<br />
Voor doorgaan<br />
uit- en aanzetten<br />
59.XY<br />
PRINTERFOUT<br />
Druk op voor hulp<br />
wordt afgewisseld met<br />
59.XY<br />
PRINTERFOUT<br />
Voor doorgaan<br />
uit- en aanzetten<br />
62 NO SYSTEM<br />
Voor doorgaan<br />
uit- en aanzetten<br />
68.X OPSLAGFOUT<br />
INSTELL. GEWIJZIGD<br />
Druk op voor hulp<br />
wordt afgewisseld met<br />
68.X OPSLAGFOUT<br />
INSTELL. GEWIJZIGD<br />
Doorgaan: druk op<br />
Er is een printerfout opgetreden. 1. Zet de printer uit en weer aan.<br />
2. Als het probleem aanhoudt, neemt u<br />
contact op met de ondersteuning<br />
van <strong>HP</strong> via http://www.hp.com/<br />
support/clj<strong>5550</strong>.<br />
Er is een printerventilatorfout opgetreden. 1. Zet de printer uit en weer aan.<br />
Er is een fout gedetecteerd met een<br />
geheugenlabel.<br />
Er is een fout met de printermotor<br />
opgetreden.<br />
2. Als het probleem aanhoudt, neemt u<br />
contact op met de ondersteuning<br />
van <strong>HP</strong> via http://www.hp.com/<br />
support/clj<strong>5550</strong>.<br />
1. Zet de printer uit en weer aan.<br />
2. Als het probleem aanhoudt, neemt u<br />
contact op met de ondersteuning<br />
van <strong>HP</strong> via http://www.hp.com/<br />
support/clj<strong>5550</strong>.<br />
1. Zet de printer uit en weer aan.<br />
2. Als het probleem aanhoudt, neemt u<br />
contact op met de ondersteuning<br />
van <strong>HP</strong> via http://www.hp.com/<br />
support/clj<strong>5550</strong>.<br />
Opmerking: Dit bericht kan<br />
eveneens verschijnen wanneer de<br />
transfereenheid ontbreekt of<br />
verkeerd geïnstalleerd is. Zorg dat<br />
de transfereenheid goed<br />
geïnstalleerd is.<br />
Het systeem is onvindbaar. 1. Zet de printer uit en weer aan.<br />
Een of meer printerinstellingen die in het<br />
apparaat met het niet-vluchtig geheugen<br />
zijn opgeslagen, zijn ongeldig en zijn<br />
teruggezet op de fabrieksinstellingen.<br />
Als u op drukt, moet het bericht<br />
verdwijnen. Het afdrukken kan<br />
verdergaan, maar er kan zich<br />
onverwacht gedrag voordoen.<br />
2. Als het probleem aanhoudt, neemt u<br />
contact op met de ondersteuning<br />
van <strong>HP</strong> via http://www.hp.com/<br />
support/clj<strong>5550</strong>.<br />
1. Druk op om verder te gaan.<br />
2. Als het bericht blijft verschijnen, zet<br />
u de printer uit en weer aan.<br />
3. Als het probleem aanhoudt, neemt u<br />
contact op met de ondersteuning<br />
van <strong>HP</strong> via http://www.hp.com/<br />
support/clj<strong>5550</strong>.<br />
<strong>NLWW</strong> Berichten van het bedieningspaneel 171
Berichten van het bedieningspaneel (vervolg)<br />
Bedieningspaneelbericht Omschrijving Aanbevolen actie<br />
68.X PERMANENT<br />
GEHEUGEN VOL<br />
Druk op voor hulp<br />
wordt afgewisseld met<br />
68.X PERMANENT<br />
GEHEUGEN VOL<br />
Doorgaan: druk op<br />
68.X SCHRIJFFOUT<br />
PERMANENT GEHEUGEN<br />
Doorgaan: druk op<br />
79.XXXX<br />
PRINTERFOUT<br />
Voor doorgaan<br />
uit- en aanzetten<br />
8X.YYYY<br />
EIO-FOUT<br />
Afdrukken...<br />
BESTANDSDIRECTORY<br />
Afdrukken...<br />
CMYK-monsters<br />
Afdrukken...<br />
GEBEURT.LOG<br />
Het apparaat met het niet-vluchtige<br />
geheugen is vol. Als u op drukt, moet<br />
het bericht verdwijnen. Het afdrukken<br />
kan verdergaan, maar er kan zich<br />
onverwacht gedrag voordoen.<br />
X Omschrijving<br />
0 voor NVRAM in de printer<br />
1 voor verwijderbare schijf (flash-schijf of<br />
vaste schijf)<br />
Het apparaat met het niet-vluchtige<br />
geheugen is vol. Als u op drukt, moet<br />
het bericht verdwijnen. Het afdrukken<br />
kan verdergaan, maar er kan zich<br />
onverwacht gedrag voordoen.<br />
X Omschrijving<br />
0 voor NVRAM in de printer<br />
1 voor verwijderbare schijf (flash-schijf of<br />
vaste schijf)<br />
Er heeft zich in de apparatuur een<br />
kritieke fout voorgedaan.<br />
Er is een kritieke fout opgetreden in EIOkaart<br />
in sleuf X.<br />
X Omschrijving<br />
1: fout in sleuf 1<br />
2: fout in sleuf 2<br />
De printer is bezig met het afdrukken<br />
van de directory-pagina voor de<br />
massaopslag. Als de pagina is<br />
afgedrukt, keert de printer terug naar de<br />
stand Gereed.<br />
Dit bericht wordt weergegeven wanneer<br />
er een CMYK-voorbeeldpagina wordt<br />
gegenereerd.<br />
De printer is bezig met het afdrukken<br />
van een pagina met het logbestand. Als<br />
de pagina is afgedrukt, keert de printer<br />
terug naar de stand Gereed.<br />
1. Druk op om verder te gaan.<br />
2. Voor 68.0-fouten zet u de printer uit<br />
en weer aan.<br />
3. Als een 68.0-fout blijft aanhouden,<br />
neemt u contact op met de<br />
ondersteuning van <strong>HP</strong>.<br />
4. Voor 68.1-fouten gebruikt u <strong>HP</strong> Web<br />
Jetadmin om bestanden van de<br />
schijf te verwijderen.<br />
5. Als een 68.1-fout blijft aanhouden,<br />
neemt u contact op met de<br />
ondersteuning van <strong>HP</strong>.<br />
1. Druk op om verder te gaan.<br />
2. Als het bericht blijft verschijnen, zet<br />
u de printer uit en weer aan.<br />
3. Als het probleem aanhoudt, neemt u<br />
contact op met de ondersteuning<br />
van <strong>HP</strong> via http://www.hp.com/<br />
support/clj<strong>5550</strong>.<br />
1. Zet de printer uit en weer aan.<br />
2. Als het probleem aanhoudt, neemt u<br />
contact op met de ondersteuning<br />
van <strong>HP</strong> via http://www.hp.com/<br />
support/clj<strong>5550</strong>.<br />
1. Zet de printer uit en weer aan.<br />
2. Als het probleem aanhoudt, neemt u<br />
contact op met de ondersteuning<br />
van <strong>HP</strong> via http://www.hp.com/<br />
support/clj<strong>5550</strong>.<br />
Geen handeling vereist.<br />
Geen handeling vereist.<br />
Geen handeling vereist.<br />
172 Hoofdstuk 8 Problemen oplossen <strong>NLWW</strong>
Berichten van het bedieningspaneel (vervolg)<br />
Bedieningspaneelbericht Omschrijving Aanbevolen actie<br />
Afdrukken...<br />
GEBRUIKSPAGINA<br />
Afdrukken...<br />
MENUOV.<br />
Afdrukken...<br />
PQ probleemoplos.<br />
Afdrukken...<br />
RGB-monsters<br />
Afdrukken...<br />
STATUS BENODIGDHEDEN<br />
AFDRUKKEN...<br />
REGISTRATIEPAGINA<br />
AFDRUKKEN GESTOPT<br />
Doorgaan: druk op<br />
De printer is bezig met het afdrukken<br />
van een pagina met informatie over het<br />
gebruik van de printer. Als de pagina is<br />
afgedrukt, keert de printer terug naar de<br />
stand Gereed.<br />
De printer is bezig met het samenstellen<br />
van een overzicht van de menu's van de<br />
printer. Als de pagina is afgedrukt, keert<br />
de printer terug naar de stand Gereed.<br />
De printer is bezig met het samenstellen<br />
van een aantal pagina's met informatie<br />
over het oplossen van problemen met de<br />
afdrukkwaliteit. Als de pagina's zijn<br />
afgedrukt, keert de printer terug naar de<br />
stand Gereed.<br />
Dit bericht wordt weergegeven wanneer<br />
er een RGB-voorbeeldpagina wordt<br />
gegenereerd.<br />
De printer is bezig met het afdrukken<br />
van een pagina met informatie over de<br />
status van de benodigdheden. Als de<br />
pagina is afgedrukt, keert de printer<br />
terug naar de stand Gereed.<br />
De printer is bezig met het afdrukken<br />
van een registratiepagina. Als de pagina<br />
is afgedrukt, keert de printer terug naar<br />
het menu KALIBRATIE INSTELLEN.<br />
Dit bericht wordt weergegeven als een<br />
Afdruk/Stop-test wordt uitgevoerd en de<br />
tijd verstrijkt.<br />
Annuleren... De printer is bezig een taak te<br />
annuleren. Het bericht blijft<br />
weergegeven tot de taak is gestopt, de<br />
papierbaan is vrijgemaakt en tot alle<br />
gegevens die over het actieve<br />
gegevenskanaal binnenkomen, zijn<br />
ontvangen en verwijderd.<br />
BENODIGDH.<br />
Alleen zwart gebr.<br />
Op de meter voor benodigdheden<br />
wordt het inktniveau van de<br />
printcartridges weergegeven.<br />
wordt afgewisseld met<br />
Gereed<br />
Druk op voor hulp<br />
Op de meter voor benodigdheden<br />
wordt het inktniveau van de<br />
printcartridges weergegeven.<br />
Minimaal één kleurencartridge heeft het<br />
einde van de levensduur bereikt en de<br />
instelling KLEURBENODIGDH. OP in<br />
SYSTEEMINSTELLINGEN is ingesteld<br />
op autoContinueBlack. Het afdrukken<br />
wordt voortgezet met alleen zwarte toner.<br />
Geen handeling vereist.<br />
Geen handeling vereist.<br />
Volg de instructies op de afgedrukte<br />
pagina's.<br />
Geen handeling vereist.<br />
Geen handeling vereist.<br />
Volg de instructies op de afgedrukte<br />
pagina's.<br />
Druk op om verder te gaan.<br />
Geen handeling vereist.<br />
Druk op om te controleren welke<br />
benodigdheden vervangen moeten<br />
worden. Vervang de aangegeven<br />
benodigdheden om het afdrukken in<br />
kleur voort te zetten.<br />
<strong>NLWW</strong> Berichten van het bedieningspaneel 173
Berichten van het bedieningspaneel (vervolg)<br />
Bedieningspaneelbericht Omschrijving Aanbevolen actie<br />
BENODIGDH.<br />
Doorgaan: druk op<br />
Op de meter voor benodigdheden<br />
wordt het inktniveau van de<br />
printcartridges weergegeven.<br />
BENODIGDH.<br />
Voor status druk<br />
Op de meter voor benodigdheden<br />
wordt het inktniveau van de<br />
printcartridges weergegeven.<br />
BENODIGDH.<br />
Voor status druk<br />
Op de meter voor benodigdheden<br />
wordt het inktniveau van de<br />
printcartridges weergegeven.<br />
Meerdere benodigdheden hebben het<br />
einde van de levensduur bereikt en de<br />
instelling BENDIGDH. BIJNA OP in<br />
SYSTEEMINSTELLINGEN is ingesteld<br />
op STOP.<br />
Er is ten minste één accessoire verkeerd<br />
in de printer geïnstalleerd of ontbreekt<br />
en een andere accessoire ontbreekt, is<br />
verkeerd geïnstalleerd, is leeg of bijna<br />
leeg. Installeer de accessoire opnieuw<br />
en zorg dat deze juist is aangebracht.<br />
Meerdere benodigdheden hebben het<br />
einde van de levensduur bereikt. Als de<br />
desbetreffende benodigdheden alleen<br />
uit cartridges bestaan, is het afdrukken<br />
stopgezet, omdat de instelling<br />
KLEURBENODIGDH. OP in<br />
SYSTEEMINSTELLINGEN is ingesteld<br />
op STOP. Als het de fuser- of transferkit<br />
betreft, wordt het afdrukken altijd<br />
stopgezet.<br />
1. Druk op om het menu STAT.<br />
BENODIGDHDN te openen.<br />
2. Druk op en om het onderdeel<br />
te markeren waarbij een fout is<br />
opgetreden.<br />
3. Druk op om de Help bij dit<br />
onderdeel weer te geven.<br />
4. Druk op en om stapsgewijs de<br />
instructies te doorlopen.<br />
5. Informatie voor het bestellen van<br />
benodigdheden is tevens<br />
beschikbaar via de geïntegreerde<br />
webserver. Zie De geïntegreerde<br />
webserver gebruiken voor meer<br />
informatie.<br />
1. Druk op om het menu STAT.<br />
BENODIGDHDN te openen.<br />
2. Druk op en om het onderdeel<br />
te markeren waarbij een fout is<br />
opgetreden.<br />
3. Druk op om de Help bij dit<br />
onderdeel weer te geven.<br />
4. Druk op en om stapsgewijs de<br />
instructies te doorlopen.<br />
1. Druk op om het menu STAT.<br />
BENODIGDHDN te openen.<br />
2. Druk op en om het onderdeel<br />
te markeren waarbij een fout is<br />
opgetreden.<br />
3. Druk op om de Help bij dit<br />
onderdeel weer te geven.<br />
4. Druk op en om stapsgewijs de<br />
instructies te doorlopen.<br />
5. Informatie voor het bestellen van<br />
benodigdheden is tevens<br />
beschikbaar via de geïntegreerde<br />
webserver. Zie De geïntegreerde<br />
webserver gebruiken voor meer<br />
informatie.<br />
174 Hoofdstuk 8 Problemen oplossen <strong>NLWW</strong>
Berichten van het bedieningspaneel (vervolg)<br />
Bedieningspaneelbericht Omschrijving Aanbevolen actie<br />
BENODIGH. BESTELLEN<br />
wordt afgewisseld met<br />
Gereed<br />
Druk op voor hulp<br />
Op de meter voor benodigdheden<br />
wordt het inktniveau van de<br />
printcartridges weergegeven.<br />
BESTEL FUSERKIT<br />
X PAGINA'S OVER<br />
Druk op voor hulp<br />
wordt afgewisseld met<br />
Gereed<br />
BESTEL TRANSFERKIT<br />
X PAGINA'S OVER<br />
Druk op voor hulp<br />
wordt afgewisseld met<br />
Gereed<br />
Meer dan een van de benodigdheden<br />
zijn bijna op.<br />
Het afdrukken wordt voortgezet totdat er<br />
een onderdeel moet worden vervangen.<br />
De fuser is aan het einde van de<br />
levensduur. De printer is klaar en het<br />
aangegeven aantal resterende pagina's<br />
kan verder afgedrukt worden.<br />
Het afdrukken wordt voortgezet totdat er<br />
een onderdeel moet worden vervangen.<br />
De transfereenheid is aan het einde van<br />
de levensduur.<br />
Het afdrukken kan verdergaan tot het<br />
einde van de levensduur van de<br />
transfereenheid wordt bereikt.<br />
1. Druk op MENU om MENU'S te<br />
openen.<br />
2. Druk op of om INFORMATIE<br />
te markeren en druk vervolgens op .<br />
3. Druk op of om STAT.<br />
BENODIGDHDN te markeren en<br />
druk vervolgens op .<br />
4. Druk op of om een onderdeel<br />
te markeren dat moet worden<br />
besteld.<br />
5. Druk op om de Help bij dit<br />
onderdeel te openen.<br />
6. Zoek een onderdeelnummer op in<br />
de Help.<br />
7. Bestel het onderdeel.<br />
8. Herhaal de vorige stappen voor elk<br />
onderdeel dat moet worden besteld.<br />
9. Informatie voor het bestellen van<br />
benodigdheden is tevens<br />
beschikbaar via de geïntegreerde<br />
webserver. Zie De geïntegreerde<br />
webserver gebruiken voor meer<br />
informatie.<br />
1. Druk op om de Help bij het bericht<br />
weer te geven.<br />
2. Zoek het onderdeelnummer op voor<br />
de fuserkit.<br />
3. Bestel een fuserkit.<br />
Opmerking<br />
Informatie voor het bestellen van<br />
benodigdheden is tevens beschikbaar<br />
via de geïntegreerde webserver. Zie De<br />
geïntegreerde webserver gebruiken voor<br />
meer informatie.<br />
1. Druk op om de Help bij het bericht<br />
weer te geven.<br />
2. Zoek het onderdeelnummer van de<br />
transferkit op in de Help.<br />
3. Bestel een transferkit.<br />
Opmerking<br />
Informatie voor het bestellen van<br />
benodigdheden is tevens beschikbaar<br />
via de geïntegreerde webserver. Zie De<br />
geïntegreerde webserver gebruiken voor<br />
meer informatie.<br />
<strong>NLWW</strong> Berichten van het bedieningspaneel 175
Berichten van het bedieningspaneel (vervolg)<br />
Bedieningspaneelbericht Omschrijving Aanbevolen actie<br />
Bezig met initialiseren... Dit bericht wordt weergegeven wanneer<br />
de printer wordt ingeschakeld, zodra<br />
wordt begonnen met het initialiseren van<br />
de aparte taken.<br />
Bezig met opwarmen De printer heeft de PowerSave-modus<br />
beëindigd. Het afdrukken zal verdergaan<br />
zodra de printer warm is.<br />
CONFIGURATIE<br />
AFDRUKKEN<br />
Data ontvangen<br />
Laatste pagina afdrukken: druk<br />
op<br />
wordt afgewisseld met<br />
Gereed<br />
Laatste pagina afdrukken: druk<br />
op<br />
DEMOPAGINA<br />
afdrukken...<br />
De uitvoerbak is vol.<br />
Verwijder alle pap.<br />
uit bak<br />
DISK<br />
APPARAAT- STORING<br />
Voor wissen druk op<br />
wordt afgewisseld met<br />
Gereed<br />
DISK<br />
BESTANDSSYST. IS VOL<br />
Voor wissen druk op<br />
wordt afgewisseld met<br />
Gereed<br />
De printer is bezig met het afdrukken<br />
van een configuratiepagina. Als de<br />
pagina is afgedrukt, keert de printer<br />
terug naar de stand Gereed.<br />
De printer heeft gegevens ontvangen en<br />
wacht op doorvoer. Wanneer de printer<br />
het volgende bestand ontvangt,<br />
verdwijnt het bericht.<br />
De printer is bezig met het afdrukken<br />
van een voorbeeldpagina. Als de pagina<br />
is afgedrukt, keert de printer terug naar<br />
de stand Gereed.<br />
De uitvoerbak is vol en moet worden<br />
geleegd alvorens het afdrukken verder<br />
kan gaan.<br />
Er is een defect opgetreden in de<br />
aangegeven schijf. Het afdrukken kan<br />
verdergaan voor taken waarvoor gebruik<br />
van de schijf niet nodig is.<br />
De printer heeft een PJL-opdracht<br />
ontvangen waardoor iets in het<br />
bestandssysteem opgeslagen moest<br />
worden maar de bewerking is niet gelukt<br />
omdat het systeem vol is.<br />
Geen handeling vereist.<br />
Geen handeling vereist.<br />
Geen handeling vereist.<br />
Druk op om verder te gaan.<br />
Geen handeling vereist.<br />
Verwijder het afdrukmateriaal uit de<br />
uitvoerbak.<br />
1. Als u het bericht wilt wissen, drukt u<br />
op .<br />
2. Als het bericht blijft verschijnen,<br />
verwijdert u de EIO-schijf en<br />
installeert u deze opnieuw.<br />
3. Zet de printer opnieuw aan.<br />
4. Als dit bericht blijft verschijnen,<br />
vervangt u de EIO-schijf.<br />
1. Gebruik <strong>HP</strong> Web Jetadmin om<br />
bestanden van de EIO-schijf te<br />
verwijderen of verwijder de<br />
opgeslagen taak via het<br />
bedieningspaneel van de printer.<br />
2. Als u het bericht wilt wissen, drukt u<br />
op .<br />
3. Als het bericht blijft verschijnen, zet<br />
u de printer uit en weer aan.<br />
176 Hoofdstuk 8 Problemen oplossen <strong>NLWW</strong>
Berichten van het bedieningspaneel (vervolg)<br />
Bedieningspaneelbericht Omschrijving Aanbevolen actie<br />
DISK BEST.<br />
BEWERKING MISLUKT<br />
Voor wissen druk op<br />
wordt afgewisseld met<br />
Gereed<br />
DISK TEGEN<br />
SCHRIJVEN BESCHERMD<br />
Voor wissen druk op<br />
wordt afgewisseld met<br />
Gereed<br />
Dubbelzijdige<br />
taak wordt verwerkt<br />
Pak papier pas als<br />
taak is voltooid<br />
De printer heeft een PJL-opdracht<br />
ontvangen die tot een onlogische<br />
bewerking zou leiden (bijvoorbeeld het<br />
downloaden van een bestand naar een<br />
directory die niet bestaat). Het is<br />
mogelijk dat het afdrukken verdergaat.<br />
Er kunnen geen nieuwe bestanden naar<br />
het DIMM-geheugen worden<br />
geschreven, omdat het apparaat met het<br />
schijfsysteem beveiligd is.<br />
Tijdens het afdrukken van een<br />
duplextaak wordt het papier tijdelijk in de<br />
papierbak geplaatst. Laat het papier in<br />
de bak liggen tot de taak is voltooid.<br />
Een ogenblik De printer is bezig met het wissen van<br />
gegevens.<br />
EIO SCHIJF X<br />
NIET-FUNCTIONEEL<br />
Druk op voor hulp<br />
EIO X schijf<br />
initialiseren<br />
EIO X schijf<br />
wordt opgestart<br />
FABRIEKSINST.<br />
HERSTELLEN<br />
FLASH<br />
APPARAAT- STORING<br />
Voor wissen druk op<br />
wordt afgewisseld met<br />
Gereed<br />
1. Als u het bericht wilt wissen, drukt u<br />
op .<br />
2. Als het bericht blijft verschijnen, zet<br />
u de printer uit en weer aan.<br />
3. Als het bericht weer verschijnt, is er<br />
wellicht een probleem met de<br />
software.<br />
1. Als u het schrijven naar de schijf wilt<br />
activeren, moet u de<br />
schrijfbeveiliging uitschakelen met<br />
behulp van <strong>HP</strong> Web Jetadmin.<br />
2. Als u het bericht wilt wissen, drukt u<br />
op .<br />
3. Als het bericht blijft verschijnen, zet<br />
u de printer uit en weer aan.<br />
Pak het papier niet vast wanneer het<br />
tijdelijk in de papierbak ligt. Het bericht<br />
verdwijnt wanneer de taak is voltooid.<br />
Geen handeling vereist.<br />
De EIO-schijf in sleuf X werkt niet goed. 1. Zet de printer uit.<br />
Het EIO-apparaat in sleuf X wordt<br />
geïnitialiseerd.<br />
Het EIO-apparaat in sleuf X is bezig met<br />
opstarten.<br />
De printer is bezig met het herstellen<br />
van de fabrieksinstellingen.<br />
Er is een defect opgetreden in de<br />
aangegeven schijf. Het afdrukken kan<br />
verdergaan voor taken waarvoor gebruik<br />
van de flash-DIMM niet nodig is.<br />
2. Verwijder de EIO-schijf uit de<br />
aangegeven sleuf en vervang deze<br />
door een nieuwe EIO-schijf.<br />
Geen handeling vereist.<br />
Geen handeling vereist.<br />
Geen handeling vereist.<br />
1. Als u het bericht wilt wissen, drukt u<br />
op .<br />
2. Als het bericht blijft verschijnen,<br />
verwijdert u de EIO-schijf en<br />
installeert u deze opnieuw.<br />
3. Zet de printer opnieuw aan.<br />
4. Als het bericht blijft verschijnen,<br />
vervangt u de flash-DIMM.<br />
<strong>NLWW</strong> Berichten van het bedieningspaneel 177
Berichten van het bedieningspaneel (vervolg)<br />
Bedieningspaneelbericht Omschrijving Aanbevolen actie<br />
FLASH<br />
BESTANDSSYST. IS VOL<br />
Voor wissen druk op<br />
wordt afgewisseld met<br />
Gereed<br />
FLASH BEST.<br />
BEWERKING MISLUKT<br />
Voor wissen druk op<br />
wordt afgewisseld met<br />
Gereed<br />
FLASH TEGEN<br />
SCHRIJVEN BESCHERMD<br />
Voor wissen druk op<br />
wordt afgewisseld met<br />
Gereed<br />
FRMT IN LADE<br />
ONJST X<br />
Druk op voor hulp<br />
wordt afgewisseld met<br />
Gereed<br />
De printer heeft een PJL-opdracht<br />
ontvangen waardoor iets in het<br />
bestandssysteem opgeslagen moest<br />
worden maar de bewerking is niet gelukt<br />
omdat het systeem vol is.<br />
De printer heeft een PJL-opdracht<br />
ontvangen die tot een onlogische<br />
bewerking zou leiden (bijvoorbeeld het<br />
downloaden van een bestand naar een<br />
directory die niet bestaat).<br />
Er kunnen geen nieuwe bestanden naar<br />
het DIMM-geheugen worden<br />
geschreven, omdat het apparaat met het<br />
schijfsysteem beveiligd is.<br />
De lade bevat afdrukmateriaal dat langer<br />
of korter is dan het formaat waarvoor de<br />
lade is geconfigureerd.<br />
1. Gebruik <strong>HP</strong> Web Jetadmin om<br />
bestanden van het flash-geheugen<br />
te wissen en probeer het opnieuw.<br />
2. Als u het bericht wilt wissen, drukt u<br />
op .<br />
3. Als het bericht blijft verschijnen, zet<br />
u de printer uit en weer aan.<br />
1. Als u het bericht wilt wissen, drukt u<br />
op .<br />
2. Als het bericht blijft verschijnen, zet<br />
u de printer uit en weer aan.<br />
3. Als het bericht weer verschijnt, is er<br />
wellicht een probleem met de<br />
software.<br />
1. Als u het schrijven naar het flashgeheugen<br />
wilt activeren, moet u de<br />
schrijfbeveiliging uitschakelen met<br />
behulp van <strong>HP</strong> Web Jetadmin.<br />
2. Als u het bericht wilt wissen, drukt u<br />
op .<br />
3. Als het bericht blijft verschijnen, zet<br />
u de printer uit en weer aan.<br />
1. Stel de papiergeleiders in tegen het<br />
afdrukmateriaal.<br />
2. Als het gebruikte afdrukmateriaal<br />
A4, Letter, Executive, B5 JIS, A5 of<br />
Legal is, moet de schakelaar van de<br />
lade zijn ingesteld op STANDAARD.<br />
Voor overige formaten stelt u de<br />
schakelaar in op AANGEPAST. De<br />
schakelaar van de lade moet<br />
ingesteld zijn alvorens het formaat<br />
via het bedieningspaneel<br />
geselecteerd kan worden.<br />
3. Druk indien nodig op nadat de<br />
lade is gesloten om het<br />
papierformaat of de papiersoort<br />
opnieuw in te stellen.<br />
178 Hoofdstuk 8 Problemen oplossen <strong>NLWW</strong>
Berichten van het bedieningspaneel (vervolg)<br />
Bedieningspaneelbericht Omschrijving Aanbevolen actie<br />
FUSERKIT VERVANGEN<br />
Druk op voor hulp<br />
FUSERKIT VERVANGEN<br />
Druk op voor hulp<br />
wordt afgewisseld met<br />
FUSERKIT VERVANGEN<br />
Doorgaan: druk op<br />
De fuserkit heeft het einde van de<br />
levensduur bereikt. Het afdrukken wordt<br />
weer voortgezet wanneer de fuser is<br />
vervangen.<br />
De fuser is bijna aan het eind van de<br />
levensduur en de instelling BENDIGDH.<br />
BIJNA OP in<br />
SYSTEEMINSTELLINGEN is ingesteld<br />
op STOP.<br />
Gebeurtenislogboek leeg GEBEURTENISLOGBOEK<br />
WEERGEVEN is geselecteerd op het<br />
bedieningspaneel en het logbestand is<br />
leeg.<br />
Gebeurtenislogboek wissen Dit bericht wordt weergegeven tijdens<br />
het wissen van het gebeurtenislogboek.<br />
De MENU'S worden afgesloten wanneer<br />
het gebeurtenislogboek is gewist.<br />
1. Open de bovenklep.<br />
2. Draai de blauwe vleugelmoeren los.<br />
3. Verwijder de oude fusereenheid.<br />
4. Installeer een nieuwe fusereenheid<br />
en bevestig deze met vleugelmoeren.<br />
5. Sluit de bovenklep.<br />
6. Informatie voor het bestellen van<br />
benodigdheden is tevens<br />
beschikbaar via de geïntegreerde<br />
webserver. Zie De geïntegreerde<br />
webserver gebruiken voor meer<br />
informatie.<br />
1. Bestel een fuserkit.<br />
2. Als u wilt verdergaan met<br />
afdrukken, drukt u op .<br />
3. Voer de volgende stappen uit om de<br />
fuserkit te vervangen:<br />
● Open de bovenklep.<br />
● Draai de blauwe vleugelmoeren<br />
los.<br />
● Verwijder de oude fusereenheid.<br />
● Installeer een nieuwe<br />
fusereenheid en bevestig deze<br />
met vleugelmoeren.<br />
● Sluit de bovenklep.<br />
● Informatie voor het bestellen<br />
van benodigdheden is tevens<br />
beschikbaar via de<br />
geïntegreerde webserver. Zie<br />
De geïntegreerde webserver<br />
gebruiken voor meer informatie.<br />
Geen handeling vereist.<br />
Geen handeling vereist.<br />
<strong>NLWW</strong> Berichten van het bedieningspaneel 179
Berichten van het bedieningspaneel (vervolg)<br />
Bedieningspaneelbericht Omschrijving Aanbevolen actie<br />
GEBR. LADE X<br />
<br />
Formaat aangetr. door lade<br />
wordt afgewisseld met<br />
Lade X<br />
<br />
Voor wijzigen van formaat of soort<br />
druk op<br />
GEBR. LADE X<br />
<br />
Wijzigen: /<br />
Doorgaan:<br />
GEEN <strong>HP</strong>-ONDERDEEL<br />
AANGETROFFEN<br />
Op de meter voor benodigdheden<br />
wordt het inktniveau van de<br />
printcartridges weergegeven.<br />
Op de printer wordt de huidige<br />
configuratie van lade x gerapporteerd.<br />
De schakelaar van de lade staat op de<br />
positie STANDAARD.<br />
De printer biedt alternatieve soorten<br />
afdrukmateriaal voor gebruik voor deze<br />
afdruktaak.<br />
Er is een cartridge geïnstalleerd die niet<br />
van <strong>HP</strong> is. Dit bericht wordt<br />
weergegeven tot de cartridge van <strong>HP</strong> is<br />
geïnstalleerd of tot er op wordt gedrukt.<br />
GEEN OPGESL. TAKEN Geen opgeslagen taken op de EIOschijf.<br />
Dit bericht wordt weergegeven<br />
wanneer de gebruiker het menu TAAK<br />
OPHALEN opent en er geen taken zijn<br />
die kunnen worden opgehaald.<br />
Geen papier in lade?<br />
HANDM. INVOEREN<br />
<br />
Druk op voor hulp<br />
wordt afgewisseld met<br />
HANDM. INVOEREN<br />
<br />
Druk op Start voor<br />
een andere lade<br />
Er is een taak verzonden waarvoor<br />
HANDMATIG INVOEREN is opgegeven<br />
en lade 1 is leeg.<br />
1. Als de configuratie van het formaat<br />
en het soort juist is, drukt u op<br />
om het bericht te wissen.<br />
2. Als u het formaat of de<br />
materiaalsoort wilt veranderen,<br />
drukt u op .<br />
Gebruik en om het formaat en<br />
de soort papier te markeren en druk<br />
op om uw selectie te maken.<br />
3. Als er een handeling is vereist om<br />
het formaat te wijzigen, wordt na de<br />
selectie een bericht met instructies<br />
weergegeven.<br />
1. Bekijk de configuratie van de laden<br />
(soort en formaat) met en .<br />
2. Druk op om de gewenste lade te<br />
selecteren.<br />
Als u in de veronderstelling bent dat u<br />
een cartridge van <strong>HP</strong> hebt aangeschaft,<br />
belt u de fraude-hotline van <strong>HP</strong><br />
(1-877-219-3183, gratis in Noord-<br />
Amerika).<br />
VOORZICHTIG<br />
Reparaties aan de printer als gevolg van<br />
het gebruik van een niet-<strong>HP</strong>-cartridge<br />
worden niet gedekt door de garantie<br />
van <strong>HP</strong>.<br />
Als u wilt verdergaan met afdrukken,<br />
drukt u op .<br />
Geen handeling vereist.<br />
Plaats het opgegeven afdrukmateriaal in<br />
lade 1.<br />
OF<br />
Als u afdrukmateriaal uit een andere<br />
lade wilt gebruiken, drukt u op en<br />
selecteert u de gewenste lade in de lijst.<br />
180 Hoofdstuk 8 Problemen oplossen <strong>NLWW</strong>
Berichten van het bedieningspaneel (vervolg)<br />
Bedieningspaneelbericht Omschrijving Aanbevolen actie<br />
GEKOZEN PERSONALITY<br />
NIET BESCHIKBAAR<br />
Als u wilt verdergaan, drukt u op<br />
wordt afgewisseld met<br />
GEKOZEN PERSONALITY<br />
NIET BESCHIKBAAR<br />
Druk op voor hulp<br />
Gereed<br />
Op de meter voor benodigdheden<br />
wordt het inktniveau van de<br />
printcartridges weergegeven.<br />
Gereed<br />
Diagnosemodus<br />
Druk op STOP om af te sluiten<br />
HANDM. INVOEREN<br />
<br />
Druk op voor hulp<br />
HANDM. INVOEREN<br />
<br />
Druk op voor hulp<br />
wordt afgewisseld met<br />
HANDM. INVOEREN<br />
<br />
Doorgaan: druk op<br />
HANDMATIGE INVOER<br />
UITVOERSTAPEL<br />
PJL heeft een verzoek ontvangen voor<br />
een personality die niet in de printer<br />
bestaat. De taak wordt afgebroken en er<br />
worden geen pagina's afgedrukt.<br />
De printer is on line en klaar voor<br />
gegevens. Op het bedieningspaneel<br />
worden geen statusberichten<br />
weergegeven.<br />
De printer is ingesteld op een speciale<br />
diagnostische modus.<br />
Er is een taak verzonden waarvoor<br />
HANDMATIG INVOEREN is opgegeven<br />
en lade 1 is leeg.<br />
Er is geen andere lade beschikbaar.<br />
Er is een taak verzonden waarvoor<br />
HANDMATIG INVOEREN is opgegeven.<br />
Er bevindt zich al papier in lade 1.<br />
De even pagina's van een handmatig<br />
dubbelzijdig document zijn afgedrukt en<br />
de printer wacht tot de uitgevoerde<br />
stapel opnieuw wordt geplaatst voor het<br />
afdrukken van de oneven pagina's.<br />
Herstellen... De printer is bezig met het herstellen<br />
van de instellingen.<br />
Initialiseren<br />
permanent geheugen<br />
Wordt weergegeven wanneer de printer<br />
wordt ingeschakeld om aan te duiden<br />
dat de permanente opslag wordt<br />
geïnitialiseerd.<br />
Instelling opgesl. Er is een menuoptie ingesteld en<br />
opgeslagen.<br />
1. Druk op voor gedetailleerde<br />
informatie.<br />
2. Druk op en om stapsgewijs de<br />
instructies te doorlopen.<br />
3. Druk opnieuw af met het juiste<br />
stuurprogramma voor het apparaat.<br />
Geen handeling vereist.<br />
Druk op STOP om de speciale<br />
diagnostische modus af te sluiten.<br />
OF<br />
Er is geen handeling vereist.<br />
Plaats het opgegeven afdrukmateriaal in<br />
lade 1.<br />
Plaats het opgegeven afdrukmateriaal in<br />
lade 1.<br />
OF<br />
Als lade 1 het juiste papier bevat, drukt u<br />
op om af te drukken.<br />
Als u afdrukmateriaal uit een andere<br />
lade wilt gebruiken, verwijdert u het<br />
afdrukmateriaal uit lade 1 en drukt u<br />
vervolgens op .<br />
Volg de aanwijzingen in het<br />
dialoogvenster Afdrukken op beide<br />
zijden op de computer.<br />
OF<br />
Druk op voor de Help bij de printer.<br />
Geen handeling vereist.<br />
Geen handeling vereist.<br />
Geen handeling vereist.<br />
<strong>NLWW</strong> Berichten van het bedieningspaneel 181
Berichten van het bedieningspaneel (vervolg)<br />
Bedieningspaneelbericht Omschrijving Aanbevolen actie<br />
KAARTSLEUF X<br />
NIET FUNCTIONEEL<br />
De flash-kaart in sleuf X werkt niet goed. 1. Zet de printer uit.<br />
2. Verwijder de kaart uit de<br />
aangegeven sleuf en vervang deze<br />
door een nieuwe kaart.<br />
Kalibreren... De printer is bezig met het kalibreren. Geen handeling vereist.<br />
Kit telling herstellen In het menu Benodigdheden herstellen<br />
is JA geselecteerd voor het op nul<br />
instellen van benodigdheden die niet als<br />
nieuw gedetecteerd kunnen worden.<br />
Kopie verwerken...<br />
van <br />
Laden<br />
programma XX<br />
Apparaat niet uitschakelen<br />
Lade X<br />
<br />
Formaat gespec. door gebruiker<br />
wordt afgewisseld met<br />
Lade X <br />
Voor wijzigen van formaat of soort<br />
Druk op<br />
LADE X FORMAAT= *<br />
Controleer of ladeschakelaar is<br />
ingest.op AANGEPAST<br />
wordt afgewisseld met<br />
LADE X FORMAAT= *<br />
Sluit daarna lade<br />
De printer is momenteel bezig met het<br />
verwerken of afdrukken van gesorteerde<br />
exemplaren. Het bericht geeft aan dat<br />
momenteel exemplaar X van een totaal<br />
aantal van Y exemplaren wordt verwerkt.<br />
U kunt programma's en lettertypen in het<br />
bestandssysteem van de printer en in<br />
het RAM-geheugen laden wanneer de<br />
printer wordt ingeschakeld. Het nummer<br />
XX is een volgnummer dat aangeeft dat<br />
het huidige programma wordt geladen.<br />
Op de printer wordt de huidige<br />
configuratie van lade x gerapporteerd.<br />
De schakelaar van de lade staat op de<br />
positie AANGEPAST.<br />
Er is in het menu een niet-detecteerbaar<br />
formaat afdrukmateriaal geselecteerd en<br />
de lade is open.<br />
Voor het geselecteerde formaat moet de<br />
schakelaar van de lade zijn ingesteld op<br />
AANGEPAST. Als dit niet gebeurt, wordt<br />
het ladeformaat gewijzigd wanneer de<br />
lade wordt gesloten.<br />
Geen handeling vereist.<br />
Geen handeling vereist.<br />
Geen handeling vereist. Schakel de<br />
printer niet uit.<br />
1. Als de configuratie van het formaat<br />
en het soort juist is, drukt u op<br />
om het bericht te wissen.<br />
2. Als u het formaat of de<br />
materiaalsoort wilt veranderen,<br />
drukt u op .<br />
Gebruik en om het formaat en<br />
de soort papier te markeren en druk<br />
op om uw selectie te maken.<br />
3. Als er een handeling is vereist om<br />
het formaat te wijzigen, wordt na de<br />
selectie een bericht met instructies<br />
weergegeven.<br />
4. Zie Invoerladen configureren voor<br />
verdere bijzonderheden.<br />
1. Stel de papiergeleiders in tegen het<br />
afdrukmateriaal.<br />
2. Als het gebruikte afdrukmateriaal<br />
A4, Letter, Executive, B5 JIS, A5 of<br />
Legal is, moet de schakelaar van de<br />
lade zijn ingesteld op STANDAARD.<br />
Voor overige formaten stelt u de<br />
schakelaar in op AANGEPAST. De<br />
schakelaar van de lade moet<br />
ingesteld zijn alvorens het formaat<br />
via het bedieningspaneel<br />
geselecteerd kan worden.<br />
3. Sluit de lade.<br />
182 Hoofdstuk 8 Problemen oplossen <strong>NLWW</strong>
Berichten van het bedieningspaneel (vervolg)<br />
Bedieningspaneelbericht Omschrijving Aanbevolen actie<br />
LADE X FORMAAT= *<br />
Instellingen niet opgeslagen<br />
wordt afgewisseld met<br />
LADE XX FORMAAT=<br />
Verplaats geleiders om formaat te<br />
wijzigen<br />
LADE X FORMAAT= *<br />
Instellingen niet opgeslagen<br />
wordt afgewisseld met<br />
LADE XX FORMAAT=<br />
Zet ladeschakelaar op<br />
AANGEPAST<br />
LADE X FORMAAT= *<br />
Instelling opgesl.<br />
LADE X FORMAAT= *<br />
Instelling opgesl.<br />
wordt afgewisseld met<br />
LADE XX FORMAAT=<br />
Schakelaar (advies) op<br />
STANDAARD zetten<br />
Er is een detecteerbaar formaat voor het<br />
afdrukmateriaal in het menu<br />
geselecteerd, maar de sensoren van de<br />
ladegeleider detecteren een ander<br />
formaat.<br />
Het formaat dat via het menu is<br />
geselecteerd, komt niet overeen met het<br />
formaat dat door de lade gedetecteerd<br />
is. Het formaat wordt gedetecteerd<br />
wanneer de schakelaar van de lade in<br />
de positie STANDAARD staat. De<br />
schakelaar van de lade staat al in de<br />
juiste positie voor het geselecteerde<br />
formaat.<br />
Er is via het menu een nietdetecteerbaar<br />
formaat geselecteerd en<br />
de schakelaar van de lade is ingesteld<br />
op STANDAARD.<br />
Als u het formaat van de lade wilt<br />
wijzigen in het geselecteerde formaat,<br />
moet u de schakelaar van de lade in de<br />
positie AANGEPAST zetten.<br />
Het formaat dat in het menu is<br />
geselecteerd, is opgeslagen.<br />
Er is via het menu een detecteerbaar<br />
formaat geselecteerd en de schakelaar<br />
van de lade is ingesteld op AANGEPAST.<br />
Hoewel dit niet is vereist, kan het<br />
geselecteerde formaat automatisch<br />
worden gedetecteerd wanneer de<br />
schakelaar van de lade is ingesteld op<br />
STANDAARD.<br />
1. Stel de papiergeleiders in tegen het<br />
afdrukmateriaal.<br />
2. Als het gebruikte afdrukmateriaal<br />
A4, Letter, Executive, B5 JIS, A5 of<br />
Legal is, moet de schakelaar van de<br />
lade zijn ingesteld op STANDAARD.<br />
Voor overige formaten stelt u de<br />
schakelaar in op AANGEPAST. De<br />
schakelaar van de lade moet<br />
ingesteld zijn alvorens het formaat<br />
via het bedieningspaneel<br />
geselecteerd kan worden.<br />
3. Stel, indien nodig, het papierformaat<br />
opnieuw in.<br />
1. Stel de papiergeleiders in tegen het<br />
afdrukmateriaal.<br />
2. Als het gebruikte afdrukmateriaal<br />
A4, Letter, Executive, B5 JIS, A5 of<br />
Legal is, moet de schakelaar van de<br />
lade zijn ingesteld op STANDAARD.<br />
Voor overige formaten stelt u de<br />
schakelaar in op AANGEPAST. De<br />
schakelaar van de lade moet<br />
ingesteld zijn alvorens het formaat<br />
via het bedieningspaneel<br />
geselecteerd kan worden.<br />
3. Stel het papierformaat in via het<br />
menu voor de papierverwerking of<br />
het pop-upmenu voor het<br />
ladeformaat.<br />
Er is geen handeling vereist.<br />
1. Stel de papiergeleiders in tegen het<br />
afdrukmateriaal.<br />
2. Als het gebruikte afdrukmateriaal<br />
A4, Letter, Executive, B5 JIS, A5 of<br />
Legal is, moet de schakelaar van de<br />
lade zijn ingesteld op STANDAARD.<br />
Voor overige formaten stelt u de<br />
schakelaar in op AANGEPAST. De<br />
schakelaar van de lade moet<br />
ingesteld zijn alvorens het formaat<br />
via het bedieningspaneel<br />
geselecteerd kan worden.<br />
3. Stel het papierformaat in via het<br />
menu voor de papierverwerking of<br />
het pop-upmenu voor het<br />
ladeformaat.<br />
<strong>NLWW</strong> Berichten van het bedieningspaneel 183
Berichten van het bedieningspaneel (vervolg)<br />
Bedieningspaneelbericht Omschrijving Aanbevolen actie<br />
LADE X LEEG<br />
<br />
wordt afgewisseld met<br />
Gereed<br />
LADE X OPEN<br />
Druk op voor hulp<br />
wordt afgewisseld met<br />
Gereed<br />
LADE XX FORMAAT=<br />
Schakelaar (advies) op<br />
STANDAARD zetten<br />
wordt afgewisseld met<br />
LADE XX FORMAAT=<br />
Sluit vervolgens lade<br />
LETTERTYPENLIJST<br />
WORDT AFGEDRUKT...<br />
Mopy van taak mislukt<br />
wordt afgewisseld met<br />
Verwerken...<br />
Motor <br />
draaien<br />
Druk op STOP<br />
om af te sluiten<br />
Motor draaien<br />
Druk op STOP<br />
om af te sluiten<br />
De opgegeven lade is leeg en deze lade<br />
is momenteel niet nodig voor de huidige<br />
afdruktaak.<br />
De genoemde lade is open of niet<br />
volledig gesloten.<br />
Er is in het menu een detecteerbaar<br />
formaat afdrukmateriaal geselecteerd en<br />
de lade is open.<br />
Hoewel dit niet is vereist, kan het<br />
geselecteerde formaat automatisch<br />
worden gedetecteerd wanneer de<br />
schakelaar van de lade is ingesteld op<br />
STANDAARD.<br />
De printer is bezig met het samenstellen<br />
van een lijst van de PCL- of de PSlettertypen.<br />
Als de pagina is afgedrukt,<br />
keert de printer terug naar de stand<br />
Gereed.<br />
Er is een mopy-taak die niet verwerkt<br />
kan worden vanwege een probleem met<br />
het geheugen, de schijf of de<br />
configuratie. Er wordt slechts één<br />
exemplaar afgedrukt.<br />
Er wordt een test uitgevoerd en de<br />
geselecteerde component is de<br />
cartridgemotor voor de .<br />
De printer voert een test van een van de<br />
componenten uit en de geselecteerde<br />
component is een motor.<br />
Vul de lade wanneer u tijd hebt.<br />
Sluit de lade.<br />
1. Stel de papiergeleiders in tegen het<br />
afdrukmateriaal.<br />
2. Als het gebruikte afdrukmateriaal<br />
A4, Letter, Executive, B5 JIS, A5 of<br />
Legal is, moet de schakelaar van de<br />
lade zijn ingesteld op STANDAARD.<br />
Voor overige formaten stelt u de<br />
schakelaar in op AANGEPAST. De<br />
schakelaar van de lade moet<br />
ingesteld zijn alvorens het formaat<br />
via het bedieningspaneel<br />
geselecteerd kan worden.<br />
Geen handeling vereist.<br />
Installeer extra geheugen of een vaste<br />
schijf in de printer.<br />
Druk op STOP wanneer u deze test wilt<br />
stoppen.<br />
Druk op STOP wanneer u deze test wilt<br />
stoppen.<br />
184 Hoofdstuk 8 Problemen oplossen <strong>NLWW</strong>
Berichten van het bedieningspaneel (vervolg)<br />
Bedieningspaneelbericht Omschrijving Aanbevolen actie<br />
ONDERDEEL IN GEBRUIK<br />
DAT NIET VAN <strong>HP</strong> IS<br />
wordt afgewisseld met<br />
Gereed<br />
Op de meter voor benodigdheden<br />
wordt het inktniveau van de<br />
printcartridges weergegeven. Het<br />
niveau van nagevulde cartridges<br />
wordt echter niet weergegeven.<br />
De printer heeft vastgesteld dat er een<br />
niet-<strong>HP</strong>-printcartridge wordt gebruikt.<br />
Onjuist Er is een verkeerde PIN-code ingevoerd.<br />
Als de PIN-code drie keer verkeerd<br />
wordt ingevoerd, springt de printer terug<br />
naar Gereed.<br />
ONJUISTE <br />
PATROON<br />
wordt afgewisseld met<br />
Druk op voor hulp<br />
Op de meter voor benodigdheden<br />
wordt het inktniveau van de<br />
printcartridges weergegeven.<br />
ONJUISTE PATROON<br />
wordt afgewisseld met<br />
Druk op voor hulp<br />
Op de meter voor benodigdheden<br />
wordt het inktniveau van de<br />
printcartridges weergegeven.<br />
ONJUISTE BENODIGDH.<br />
Voor status druk<br />
Op de meter voor benodigdheden<br />
wordt het inktniveau van de<br />
printcartridges weergegeven.<br />
De cartridge is niet geïnstalleerd of is<br />
verkeerd geïnstalleerd in de printer.<br />
Er is een cartridge in de verkeerde sleuf<br />
geïnstalleerd en de klep is gesloten.<br />
Er is ten minste één accessoire verkeerd<br />
in de printer geïnstalleerd en een andere<br />
accessoire ontbreekt, is verkeerd<br />
geïnstalleerd, is leeg of bijna leeg.<br />
Wanneer u in de veronderstelling bent<br />
dat u een cartridge van <strong>HP</strong> hebt<br />
aangeschaft, belt u de <strong>HP</strong> fraude-hotline.<br />
VOORZICHTIG<br />
Reparaties aan de printer als gevolg van<br />
het gebruik van een niet-<strong>HP</strong>-cartridge<br />
worden niet gedekt door de garantie<br />
van <strong>HP</strong>.<br />
Toets de juiste PIN-code in.<br />
1. Open de bovenklep en de<br />
transfereenheid.<br />
VOORZICHTIG<br />
De transfereenheid is zeer gevoelig<br />
voor beschadigingen.<br />
2. Plaats de printcartridge en<br />
controleer of deze juist is<br />
geïnstalleerd.<br />
3. Sluit de voorklep.<br />
4. Als deze fout zich blijft voordoen,<br />
neemt u contact op met de<br />
ondersteuning van <strong>HP</strong> via<br />
http://www.hp.com/support/clj<strong>5550</strong>.<br />
1. Open de bovenklep en de<br />
transfereenheid.<br />
VOORZICHTIG<br />
De transfereenheid is zeer gevoelig<br />
voor beschadigingen.<br />
2. Verwijder de onjuiste printcartridge.<br />
3. Installeer de juiste printcartridge.<br />
4. Sluit de voorklep.<br />
1. Druk op om het menu STAT.<br />
BENODIGDHDN te openen.<br />
2. Druk op en om het onderdeel<br />
te markeren waarbij een fout is<br />
opgetreden.<br />
3. Druk op om de Help bij dit<br />
onderdeel weer te geven.<br />
4. Druk op en om stapsgewijs de<br />
instructies te doorlopen.<br />
<strong>NLWW</strong> Berichten van het bedieningspaneel 185
Berichten van het bedieningspaneel (vervolg)<br />
Bedieningspaneelbericht Omschrijving Aanbevolen actie<br />
ONVOLD. GEH. OM<br />
LETTERTYPEN/<br />
GEGEVENS TE LADEN<br />
Druk op voor hulp<br />
wordt afgewisseld met<br />
<br />
Doorgaan: druk op<br />
Originele <strong>HP</strong>-onderdelen<br />
geïnstalleerd<br />
Het apparaat beschikt niet over<br />
voldoende geheugen om de gegevens,<br />
zoals lettertypen of macro's, te laden<br />
vanaf de opgegeven locatie.<br />
kan een van de<br />
volgende onderdelen zijn:<br />
INTERN = ROM direct op de formatterkaart<br />
KAARTSLEUF X = lettertypekaart in<br />
sleuf X<br />
DIMM'S<br />
EIO 3100 ICP-SCHIJF = verwijderbare<br />
vaste schijf in EIO-sleuf X<br />
Er is een nieuwe cartridge van <strong>HP</strong><br />
geïnstalleerd. De printer keert terug naar<br />
Gereed na ongeveer 10 seconden.<br />
Papierbaan vrijmaken De printer is vastgelopen of heeft tijdens<br />
het inschakelen verkeerd geplaatst<br />
papier gevonden. De printer probeert<br />
automatisch om de vastgelopen pagina's<br />
uit te werpen.<br />
Papierbaan wordt gecontroleerd Het apparaat draait de rollen om te<br />
controleren of er een papierstoring is.<br />
Pauze<br />
Terug naar Klaar:<br />
druk op STOP<br />
PLAATS OF SLUIT<br />
LADE X<br />
Druk op voor hulp<br />
De printer is in de pauzestand geplaatst<br />
en er zijn geen foutberichten die niet zijn<br />
afgehandeld. De I/O ontvangt verdere<br />
gegevens tot het geheugen vol is.<br />
Lade XX moet geïnstalleerd en gesloten<br />
worden alvorens de huidige taak kan<br />
worden afgedrukt.<br />
Powersave aan De printer staat in de PowerSavemodus.<br />
Het bericht verdwijnt als u op<br />
een knop drukt, als er een foutconditie<br />
optreedt of wanneer er afdrukgegevens<br />
worden ontvangen.<br />
1. Als u het apparaat wilt gebruiken<br />
zonder de gegevens, drukt u op .<br />
2. Als u het probleem wilt oplossen,<br />
moet u geheugen toevoegen aan<br />
het apparaat. DDR SDRAMgeheugen:<br />
128 MB (Q2630A) of 256<br />
MB (Q2631A).<br />
Geen handeling vereist.<br />
Geen handeling vereist.<br />
Geen handeling vereist.<br />
Druk op STOP.<br />
Sluit de aangegeven lade.<br />
Geen handeling vereist.<br />
<strong>Printer</strong>controle Het apparaat voert een interne test uit. Geen handeling vereist.<br />
RAMDISK<br />
APPARAAT- STORING<br />
Voor wissen druk op<br />
wordt afgewisseld met<br />
Gereed<br />
Er is een defect opgetreden in de<br />
aangegeven schijf.<br />
1. Als u het bericht wilt wissen, drukt u<br />
op .<br />
2. Als het bericht blijft verschijnen, zet<br />
u de printer uit en weer aan.<br />
3. Als dit bericht daarna blijft<br />
verschijnen, neemt u contact op met<br />
de ondersteuning van <strong>HP</strong>.<br />
186 Hoofdstuk 8 Problemen oplossen <strong>NLWW</strong>
Berichten van het bedieningspaneel (vervolg)<br />
Bedieningspaneelbericht Omschrijving Aanbevolen actie<br />
RAMDISK<br />
BESTANDSSYST. IS VOL<br />
Voor wissen druk op<br />
wordt afgewisseld met<br />
Gereed<br />
RAMDISK BEST.<br />
BEWERKING MISLUKT<br />
Voor wissen druk op<br />
wordt afgewisseld met<br />
Gereed<br />
RAMDISK TEGEN<br />
SCHRIJVEN BESCHERMD<br />
Voor wissen druk op<br />
wordt afgewisseld met<br />
Gereed<br />
SLECHTE AANSL. M.<br />
OPTIONELE LADE<br />
SLUIT VOORKLEPPEN<br />
Druk op voor hulp<br />
Solenoïde verplaatsen<br />
Druk op STOP<br />
om af te sluiten<br />
De printer heeft een PJL-opdracht<br />
ontvangen waardoor iets in het<br />
bestandssysteem opgeslagen moest<br />
worden maar de bewerking is niet gelukt<br />
omdat het systeem vol is.<br />
De printer heeft een PJL-opdracht<br />
ontvangen die tot een onlogische<br />
bewerking zou leiden (bijvoorbeeld het<br />
downloaden van een bestand naar een<br />
directory die niet bestaat).<br />
Het is mogelijk dat het afdrukken<br />
verdergaat.<br />
Er kunnen geen nieuwe bestanden naar<br />
het DIMM-geheugen worden<br />
geschreven, omdat het apparaat met het<br />
schijfsysteem beveiligd is.<br />
De invoerlade voor 500 vel is niet juist in<br />
de printer geplaatst.<br />
1. Als u het bericht wilt wissen, drukt u<br />
op .<br />
2. Als het bericht blijft verschijnen, zet<br />
u de printer uit en weer aan.<br />
Opmerking<br />
Tevens worden hierdoor eventuele<br />
bestanden in het RAM-geheugen gewist.<br />
1. Als u het bericht wilt wissen, drukt u<br />
op .<br />
2. Als het bericht blijft verschijnen, zet<br />
u de printer uit en weer aan.<br />
3. Als het bericht weer verschijnt, is er<br />
wellicht een probleem met de<br />
software.<br />
1. Als u het schrijven naar de RAMschijf<br />
wilt activeren, dient u de<br />
schrijfbeveiliging uit te schakelen<br />
met <strong>HP</strong> Web Jetadmin.<br />
2. Als u het bericht wilt wissen, drukt u<br />
op .<br />
3. Als het bericht blijft verschijnen, zet<br />
u de printer uit en weer aan.<br />
1. Controleer of de printer zich op een<br />
vlak oppervlak bevindt.<br />
2. Zet de printer uit.<br />
3. Installeer de invoerlade voor 500 vel<br />
opnieuw op de printer.<br />
4. Als de printer op de optionele<br />
printerstandaard is geplaatst,<br />
controleert u of de<br />
ondersteuningsbanden aan de<br />
achterkant van de standaard en de<br />
printer zijn bevestigd.<br />
5. Schakel de printer in nadat u de<br />
invoerlade voor 500 vel opnieuw<br />
hebt geïnstalleerd.<br />
De kleppen moeten worden gesloten. Sluit de voorkleppen.<br />
De printer voert een test van een van de<br />
componenten uit en de geselecteerde<br />
component is een solenoïde.<br />
Opmerking<br />
Dit bericht kan eveneens verschijnen<br />
wanneer de fuser ontbreekt of verkeerd<br />
is geïnstalleerd. Zorg dat de fuser goed<br />
is geïnstalleerd.<br />
Geen handeling vereist.<br />
<strong>NLWW</strong> Berichten van het bedieningspaneel 187
Berichten van het bedieningspaneel (vervolg)<br />
Bedieningspaneelbericht Omschrijving Aanbevolen actie<br />
Taak kan niet worden opgeslagen<br />
wordt afgewisseld met<br />
Verwerken...<br />
Toegang geweigerd<br />
MENU'S GEBLOKKEERD<br />
TRANSFERKIT VERVANGEN<br />
Druk op voor hulp<br />
TRANSFERKIT VERVANGEN<br />
Druk op voor hulp<br />
wordt afgewisseld met<br />
TRANSFERKIT VERVANGEN<br />
Doorgaan: druk op<br />
Er is een taak die niet opgeslagen kan<br />
worden vanwege een probleem met het<br />
geheugen, de schijf of de configuratie.<br />
Iemand heeft geprobeerd om een<br />
menuoptie aan te passen terwijl het<br />
bedieningspaneel door de<br />
printerbeheerder vergrendeld is. Na<br />
korte tijd verdwijnt het bericht en keert<br />
de printer terug naar de status Gereed<br />
of BEZET.<br />
De transfereenheid is aan het einde van<br />
de levensduur. Het afdrukken wordt<br />
weer voortgezet wanneer de transferkit<br />
is vervangen.<br />
De transfereenheid is bijna aan het eind<br />
van de levensduur en de instelling<br />
BENDIGDH. BIJNA OP in<br />
SYSTEEMINSTELLINGEN is ingesteld<br />
op STOP.<br />
Installeer extra geheugen of installeer<br />
een vaste schijf in de printer. Is er een<br />
vaste schijf geïnstalleerd, wis dan eerder<br />
opgeslagen afdruktaken.<br />
Neem contact op met de beheerder van<br />
de printer om instellingen te veranderen.<br />
1. Open de boven- en voorkleppen.<br />
2. Verwijder de oude eenheid door op<br />
de blauwe knoppen aan beide<br />
zijden van de eenheid te drukken.<br />
3. Schuif de oude eenheid uit de printer.<br />
4. Installeer een nieuwe<br />
transfereenheid.<br />
5. Sluit de voor- en bovenkleppen.<br />
6. Informatie voor het bestellen van<br />
benodigdheden is tevens<br />
beschikbaar via de geïntegreerde<br />
webserver. Zie De geïntegreerde<br />
webserver gebruiken voor meer<br />
informatie.<br />
1. Bestel een transferkit.<br />
2. Als u wilt verdergaan met<br />
afdrukken, drukt u op .<br />
3. Voer de volgende stappen uit om de<br />
transferkit te vervangen:<br />
● Open de boven- en voorkleppen.<br />
● Verwijder de oude eenheid<br />
door op de blauwe knoppen<br />
aan beide zijden van de<br />
eenheid te drukken.<br />
● Schuif de oude eenheid uit de<br />
printer.<br />
● Installeer een nieuwe<br />
transfereenheid.<br />
● Sluit de voor- en bovenkleppen.<br />
● Informatie voor het bestellen<br />
van benodigdheden is tevens<br />
beschikbaar via de<br />
geïntegreerde webserver. Zie<br />
De geïntegreerde webserver<br />
gebruiken voor meer informatie.<br />
188 Hoofdstuk 8 Problemen oplossen <strong>NLWW</strong>
Berichten van het bedieningspaneel (vervolg)<br />
Bedieningspaneelbericht Omschrijving Aanbevolen actie<br />
TYP IN LADE<br />
ONJST X<br />
Druk op voor hulp<br />
wordt afgewisseld met<br />
Gereed<br />
Uitvoeren...<br />
PAPIERBAANTEST<br />
Uitvoeren...<br />
TEST AFDRUKKEN/STOPPEN<br />
Upgrade<br />
ophalen<br />
Upgrade<br />
opnieuw verzenden<br />
Upgrade<br />
uitvoeren<br />
De materiaalsoort die in de lade is<br />
geplaatst, komt niet overeen met de<br />
materiaalsoort die is geconfigureerd voor<br />
de lade.<br />
De printer is bezig met een test van de<br />
papierbaan.<br />
De printer is bezig met een Afdruk/Stoptest.<br />
Er wordt een upgrade van de firmware<br />
uitgevoerd.<br />
De firmware-upgrade is niet correct<br />
voltooid.<br />
Er wordt een upgrade van de firmware<br />
uitgevoerd.<br />
Verwerken... De printer is bezig met het verwerken<br />
van een taak maar heeft nog geen<br />
papier opgenomen. Wanneer het papier<br />
wordt opgenomen, wordt dit bericht<br />
vervangen door een ander bericht dat<br />
aangeeft welke lade voor de taak<br />
gebruikt wordt.<br />
Verwerken...<br />
uit lade xx<br />
VERWIJDER ALLE<br />
INKTCARTRIDGES<br />
Druk op STOP om af te sluiten<br />
De printer is bezig met het verwerken<br />
van een taak uit de aangegeven lade.<br />
De printer voert een test van een van de<br />
componenten uit en de geselecteerde<br />
component is Alleen riem.<br />
Verwijderen... De printer is bezig met het verwijderen<br />
van de opgeslagen taak.<br />
VERWIJDER MINIMAAL 1<br />
CARTRIDGE<br />
Druk op STOP om af te sluiten<br />
De printer is bezig met het uitvoeren van<br />
een cartridgeuitschakelingscontrole of<br />
een componententest waarbij de<br />
geselecteerde component de<br />
cartridgemotor is.<br />
1. Stel de papiergeleiders in tegen het<br />
afdrukmateriaal.<br />
2. Als het om een detecteerbaar<br />
formaat gaat, stelt u de schakelaar<br />
van de lade in op STANDAARD. Als<br />
dit niet het geval is, stelt u de<br />
schakelaar van de lade in op<br />
AANGEPAST.<br />
3. Druk indien nodig op nadat de<br />
lade is gesloten om het<br />
papierformaat of de papiersoort te<br />
wijzigen.<br />
Geen handeling vereist.<br />
Geen handeling vereist.<br />
Schakel de printer niet uit totdat deze<br />
terugkeert naar de status Gereed.<br />
Probeer de upgrade opnieuw.<br />
Schakel de printer niet uit totdat deze<br />
terugkeert naar de status Gereed.<br />
Geen handeling vereist.<br />
Geen handeling vereist.<br />
Verwijder alle printcartridges.<br />
Geen handeling vereist.<br />
Verwijder een printcartridge.<br />
<strong>NLWW</strong> Berichten van het bedieningspaneel 189
Berichten van het bedieningspaneel (vervolg)<br />
Bedieningspaneelbericht Omschrijving Aanbevolen actie<br />
Verzoek geaccepteerd<br />
even wachten<br />
VUL LADE 1:<br />
<br />
Druk op voor hulp<br />
wordt afgewisseld met<br />
VUL LADE 1:<br />
<br />
Doorgaan: druk op<br />
VUL LADE X<br />
<br />
Druk op voor hulp<br />
wordt afgewisseld met<br />
VUL LADE X<br />
<br />
Druk op Start voor een andere lade<br />
VUL LADE X<br />
<br />
Stel ladeschakelaar in op<br />
AANGEPAST<br />
wordt afgewisseld met<br />
VUL LADE X<br />
<br />
Druk op Start voor een andere lade<br />
VUL LADE XX:<br />
<br />
Druk op voor hulp<br />
De printer heeft een verzoek<br />
geaccepteerd voor het afdrukken van<br />
een interne pagina, maar eerst moet de<br />
huidige taak nog worden voltooid.<br />
Lade 1 is gevuld met en ingesteld voor<br />
een ander soort en formaat dan is<br />
opgegeven voor de taak.<br />
Lade XX is leeg of is geconfigureerd<br />
voor een ander soort of een ander<br />
formaat dan nodig is voor de afdruktaak.<br />
Lade XX is leeg of is geconfigureerd<br />
voor een ander soort of een ander<br />
formaat dan nodig is voor de afdruktaak.<br />
Voor het formaat dat is opgegeven voor<br />
de taak moet de schakelaar van de lade<br />
in de positie AANGEPAST staan.<br />
Lade XX is leeg of is geconfigureerd<br />
voor een ander soort of een ander<br />
formaat dan nodig is voor de afdruktaak.<br />
Er is geen andere lade beschikbaar.<br />
Geen handeling vereist.<br />
1. Als het juiste papier is geplaatst,<br />
drukt u op .<br />
2. Als dat niet het geval is, verwijdert u<br />
het onjuiste papier en plaatst u het<br />
opgegeven papier in lade 1.<br />
3. Controleer of de papiergeleiders<br />
juist zijn geplaatst.<br />
4. Controleer of de schakelaar van de<br />
lade in de juiste positie staat.<br />
5. Als u een andere lade wilt<br />
gebruiken, verwijdert u het papier uit<br />
lade 1 en drukt u vervolgens op .<br />
1. Plaats het opgegeven<br />
afdrukmateriaal in de papierlade.<br />
2. Controleer of de papiergeleiders<br />
juist zijn geplaatst.<br />
3. Controleer of de schakelaar van de<br />
lade in de juiste positie staat.<br />
4. Als u een andere lade wilt<br />
gebruiken, drukt u op .<br />
1. Plaats het opgegeven<br />
afdrukmateriaal in de papierlade.<br />
2. Controleer of de papiergeleiders<br />
juist zijn geplaatst.<br />
3. Controleer of de schakelaar van de<br />
lade in de positie AANGEPAST staat.<br />
4. Als u een andere lade wilt<br />
gebruiken, drukt u op .<br />
1. Plaats het opgegeven<br />
afdrukmateriaal in de papierlade.<br />
2. Controleer of de papiergeleiders<br />
juist zijn geplaatst.<br />
3. Controleer of de schakelaar van de<br />
lade in de juiste positie staat.<br />
190 Hoofdstuk 8 Problemen oplossen <strong>NLWW</strong>
Berichten van het bedieningspaneel (vervolg)<br />
Bedieningspaneelbericht Omschrijving Aanbevolen actie<br />
VUL LADE XX:<br />
<br />
Schakelaar (advies) op<br />
STANDAARD zetten<br />
wordt afgewisseld met<br />
VUL LADE XX:<br />
<br />
Druk op Start voor een andere lade<br />
VUL LADE XX:<br />
<br />
Schakelaar (advies) op<br />
STANDAARD zetten<br />
wordt afgewisseld met<br />
VUL LADE XX:<br />
<br />
Druk op voor hulp<br />
VUL LADE XX:<br />
<br />
Stel ladeschakelaar in op<br />
AANGEPAST<br />
wordt afgewisseld met<br />
VUL LADE XX:<br />
<br />
Druk op voor hulp<br />
Wacht op printer om<br />
opn te initialiseren<br />
Lade XX is leeg of is geconfigureerd<br />
voor een ander soort of een ander<br />
formaat dan nodig is voor de afdruktaak.<br />
Het formaat dat is opgegeven voor de<br />
taak is detecteerbaar.<br />
Lade XX is leeg of is geconfigureerd<br />
voor een ander soort of een ander<br />
formaat dan nodig is voor de afdruktaak.<br />
Het formaat dat is opgegeven voor de<br />
taak is detecteerbaar.<br />
Er is geen andere lade beschikbaar.<br />
Lade XX is leeg of is geconfigureerd<br />
voor een ander soort of een ander<br />
formaat dan nodig is voor de afdruktaak.<br />
Voor het formaat dat is opgegeven voor<br />
de taak moet de schakelaar van de lade<br />
in de positie AANGEPAST staan.<br />
Er is geen andere lade beschikbaar.<br />
De instellingen voor de RAM-schijf zijn<br />
gewijzigd voordat de printer automatisch<br />
opnieuw is gestart, de modus van een<br />
extern apparaat is gewijzigd of de<br />
diagnostische modus is beëindigd<br />
waardoor de printer automatisch<br />
opnieuw wordt gestart.<br />
1. Plaats het opgegeven<br />
afdrukmateriaal in de papierlade.<br />
2. Controleer of de papiergeleiders<br />
juist zijn geplaatst.<br />
3. Controleer of de schakelaar van de<br />
lade zich in de positie STANDAARD<br />
bevindt, zodat het formaat<br />
automatisch wordt gedetecteerd.<br />
1. Plaats het opgegeven<br />
afdrukmateriaal in de papierlade.<br />
2. Controleer of de papiergeleiders<br />
juist zijn geplaatst.<br />
3. Controleer of de schakelaar van de<br />
lade zich in de positie STANDAARD<br />
bevindt, zodat het formaat<br />
automatisch wordt gedetecteerd.<br />
1. Plaats het opgegeven<br />
afdrukmateriaal in de papierlade.<br />
2. Controleer of de papiergeleiders<br />
juist zijn geplaatst.<br />
3. Controleer of de schakelaar van de<br />
lade in de positie AANGEPAST staat.<br />
Geen handeling vereist.<br />
<strong>NLWW</strong> Berichten van het bedieningspaneel 191
Papierstoringen<br />
Gebruik deze afbeelding om papierstoringen in de printer te verhelpen. Zie Papierstoringen<br />
verhelpen voor instructies bij het verhelpen van papierstoringen.<br />
Plaatsen waar het papier kan vastlopen (afgebeeld zonder de optioneel verkrijgbare<br />
lade 4 of lade 5)<br />
1 bij de bovenklep<br />
2 duplexbaan<br />
3 papierbaan<br />
4 invoerbaan<br />
5 laden<br />
Herstel na papierstoringen<br />
Deze printer is voorzien van een functie voor herstel na een papierstoring, een functie<br />
waarmee u kunt bepalen of de printer nadat er papier is vastgelopen, automatisch moet<br />
proberen om vastgelopen pagina's opnieuw af te drukken. De opties zijn:<br />
● AUTO De printer probeert vastgelopen pagina’s opnieuw af te drukken.<br />
● UIT De printer probeert de vastgelopen pagina’s niet opnieuw af te drukken.<br />
Opmerking Tijdens het herstelproces drukt de printer mogelijk enkele pagina’s af die vóór de<br />
papierstoring wel goed zijn afgedrukt. Verwijder dubbele pagina’s.<br />
192 Hoofdstuk 8 Problemen oplossen <strong>NLWW</strong>
Ga als volgt te werk om herstel na een papierstoring uit te schakelen:<br />
1. Druk op MENU om naar MENU'S te gaan.<br />
2. Druk op om APPARAAT CONFIGUREREN te markeren.<br />
3. Druk op om APPARAAT CONFIGUREREN te selecteren.<br />
4. Druk op om SYSTEEMINSTELLINGEN te markeren.<br />
5. Druk op om SYSTEEMINSTELLINGEN te selecteren.<br />
6. Druk op om HERSTEL PAPIERSTORING te markeren.<br />
7. Druk op om HERSTEL PAPIERSTORING te selecteren.<br />
8. Druk op om UIT te markeren.<br />
9. Druk op om UIT te selecteren.<br />
10. Druk op MENU om terug te keren naar de status Gereed.<br />
Om de afdruksnelheid te verhogen en geheugen te besparen kunt u herstel na papierstoring<br />
eventueel uitschakelen. Als herstel na papierstoring is uitgeschakeld, worden de bij een<br />
storing betrokken pagina’s niet opnieuw afgedrukt.<br />
<strong>NLWW</strong> Papierstoringen 193
Veelvoorkomende oorzaken van papierstoringen<br />
De volgende tabel geeft veelvoorkomende oorzaken van papierstoringen en suggesties om<br />
ze te verhelpen.<br />
Oorzaak Oplossing<br />
Afdrukmateriaal voldoet niet aan de door <strong>HP</strong><br />
aanbevolen specificaties.<br />
Een van de benodigdheden is niet correct<br />
geïnstalleerd, wat herhaaldelijk storingen<br />
veroorzaakt.<br />
U plaatst papier dat al eerder door een printer of<br />
kopieerapparaat is gebruikt.<br />
Gebruik alleen afdrukmateriaal dat voldoet aan<br />
de specificaties van <strong>HP</strong>. Zie Ondersteunde<br />
papiergewichten en -formaten.<br />
Zorg dat alle printcartridges, de transfer- en de<br />
fusereenheid juist zijn geïnstalleerd.<br />
Gebruik geen papier waarop al eerder afgedrukt<br />
of gekopieerd is.<br />
Een invoerlade is niet correct gevuld. Verwijder overbodig afdrukmateriaal uit de<br />
invoerlade. Druk het afdrukmateriaal in de<br />
invoerlade omlaag zodat het onder de lipjes<br />
past. Zie Invoerladen configureren.<br />
Afdrukmateriaal is scheef. De geleiders van de invoerlade zijn niet correct<br />
ingesteld. Stel de geleiders af op het formaat<br />
van het papier zonder deze te buigen. Als<br />
afdrukmateriaal dat zwaarder is dan 120 g/m 2 in<br />
lade 2, 3, 4 of 5 wordt geplaatst, kan het<br />
scheeftrekken.<br />
Het afdrukmateriaal is gebogen of plakt aan<br />
elkaar.<br />
Afdrukmateriaal wordt verwijderd alvorens het in<br />
de uitvoerbak valt.<br />
Tijdens duplexafdrukken wordt het<br />
afdrukmateriaal verwijderd alvorens de<br />
achterkant van de pagina's van het document<br />
worden afgedrukt.<br />
Verwijder het afdrukmateriaal, buig het, draai het<br />
180 graden of keer het om. Leg het<br />
afdrukmateriaal opnieuw in de invoerlade.<br />
Waaier het afdrukmateriaal niet uit.<br />
Stel de printer opnieuw in. Wacht tot de pagina<br />
volledig in de uitvoerbak tot rust komt alvorens<br />
deze te verwijderen.<br />
Voer de reset-functie van de printer uit en druk<br />
het document opnieuw af. Wacht tot de pagina<br />
volledig in de uitvoerbak tot rust komt alvorens<br />
deze te verwijderen.<br />
Het afdrukmateriaal is in slechte staat. Vervang het afdrukmateriaal.<br />
Het afdrukmateriaal wordt niet opgenomen door<br />
de interne rollen van lade 2, 3, 4 of 5.<br />
Het afdrukmateriaal heeft ruwe of gekartelde<br />
randen.<br />
Het afdrukmateriaal is geperforeerd of<br />
gebosseleerd.<br />
Verwijder het bovenste vel van het<br />
afdrukmateriaal. Als het afdrukmateriaal<br />
zwaarder is dan 120 g/m 2 , is het mogelijk dat het<br />
niet uit de lade wordt opgenomen.<br />
Vervang het materiaal.<br />
De vellen van het afdrukmateriaal zijn niet<br />
gemakkelijk van elkaar te scheiden. Wellicht is<br />
het nodig om enkele vellen in te voeren via lade 1.<br />
194 Hoofdstuk 8 Problemen oplossen <strong>NLWW</strong>
Oorzaak Oplossing<br />
De vervaldatum van een van de benodigdheden<br />
in de printer is verstreken.<br />
Controleer of het bedieningspaneel van de<br />
printer een bericht weergeeft over het vervangen<br />
van benodigdheden of druk een statuspagina af<br />
om de resterende levensduur van de<br />
printerbenodigdheden te controleren. Zie<br />
<strong>Printer</strong>benodigdheden vervangen voor meer<br />
informatie.<br />
Het afdrukmateriaal is niet correct opgeslagen. Vervang het afdrukmateriaal. Afdrukmateriaal<br />
moet in de oorspronkelijke verpakking en onder<br />
de juiste omstandigheden worden bewaard.<br />
Opmerking<br />
Als de printer blijft vastlopen, neemt u contact op<br />
met <strong>HP</strong> Klantenondersteuning of met een door<br />
<strong>HP</strong> erkende servicevertegenwoordiger. Ga naar<br />
http://www.hp.com/support/clj<strong>5550</strong> voor meer<br />
informatie.<br />
<strong>NLWW</strong> Veelvoorkomende oorzaken van papierstoringen 195
Papierstoringen verhelpen<br />
De onderstaande gedeelten corresponderen met berichten die op het bedieningspaneel<br />
kunnen worden weergegeven. Gebruik deze procedures om de storingen te verhelpen.<br />
Storing in lade 1, 2, 3, 4 of 5<br />
1. Gebruik de zijhendels en open de bovenklep.<br />
2. Pak de voorklep vast en trek deze naar beneden.<br />
196 Hoofdstuk 8 Problemen oplossen <strong>NLWW</strong>
3. Pak de groene hendels op de transfereenheid vast en trek deze naar beneden.<br />
VOORZICHTIG Leg niets op de transfereenheid terwijl deze is geopend. Als de transfereenheid wordt<br />
beschadigd, kunnen er problemen met de afdrukkwaliteit ontstaan.<br />
4. Neem het papier bij beide hoeken beet en trek het omhoog.<br />
5. Controleer de papierbaan om ervoor te zorgen dat deze vrij is.<br />
Opmerking Als het papier scheurt, controleert u of alle papiersnippers uit de papierbaan zijn verwijderd<br />
voordat u doorgaat met afdrukken.<br />
<strong>NLWW</strong> Papierstoringen verhelpen 197
6. Sluit de transfereenheid en de bovenklep.<br />
Opmerking Het is een goed idee de invoerladen na te kijken bij het verhelpen van papierstoringen. Het<br />
openen en sluiten van laden heeft echter geen invloed op het verhelpen van<br />
papierstoringsberichten.<br />
7. Trek lade 2 naar buiten en leg deze op een vlakke ondergrond. Verwijder eventueel<br />
gedeeltelijk ingevoerd papier.<br />
198 Hoofdstuk 8 Problemen oplossen <strong>NLWW</strong>
8. Controleer de papierbaan boven om ervoor te zorgen dat deze vrij is. Als u gedeeltelijk<br />
ingevoerd papier wilt verwijderen, pakt u het papier vast bij de hoeken en trekt u het<br />
papier vervolgens naar beneden.<br />
Opmerking Als het papier scheurt, controleert u of alle papiersnippers uit de papierbaan zijn verwijderd<br />
voordat u doorgaat met afdrukken.<br />
9. Controleer of het papier juist is geplaatst en of de papiergeleiders tegen het papier liggen.<br />
10. Schuif de lade in de printer. Zorg dat alle laden volledig zijn gesloten.<br />
<strong>NLWW</strong> Papierstoringen verhelpen 199
11. Sluit de bovenklep.<br />
Storing in lade 3, 4 of 5<br />
1. Gebruik de zijhendels en open de bovenklep.<br />
200 Hoofdstuk 8 Problemen oplossen <strong>NLWW</strong>
2. Pak de voorklep vast en trek deze naar beneden.<br />
3. Pak de groene hendels op de transfereenheid vast en trek deze naar beneden.<br />
VOORZICHTIG Leg niets op de transfereenheid terwijl deze is geopend. Als de transfereenheid wordt<br />
beschadigd, kunnen er problemen met de afdrukkwaliteit ontstaan.<br />
4. Neem het papier bij beide hoeken beet en trek het omhoog.<br />
<strong>NLWW</strong> Papierstoringen verhelpen 201
5. Controleer de papierbaan om ervoor te zorgen dat deze vrij is.<br />
Opmerking Als het papier scheurt, controleert u of alle papiersnippers uit de papierbaan zijn verwijderd<br />
voordat u doorgaat met afdrukken.<br />
6. Sluit de transfereenheid en de bovenklep.<br />
7. Trek lade 3, 4 en 5 naar buiten (indien van toepassing) en leg deze op een vlakke<br />
ondergrond.<br />
202 Hoofdstuk 8 Problemen oplossen <strong>NLWW</strong>
8. Verwijder eventueel gedeeltelijk ingevoerd papier.<br />
9. Controleer de papierbaan boven om ervoor te zorgen dat deze vrij is.<br />
Opmerking Als het papier scheurt, controleert u of alle papiersnippers uit de papierbaan zijn verwijderd<br />
voordat u doorgaat met afdrukken.<br />
10. Controleer of het papier juist is geplaatst in lade 3, 4 en 5 en of de papiergeleiders tegen<br />
het papier liggen.<br />
11. Schuif de laden in de printer.<br />
<strong>NLWW</strong> Papierstoringen verhelpen 203
12. Trek lade 2 naar buiten en leg deze op een vlakke ondergrond.<br />
13. Verwijder eventueel gedeeltelijk ingevoerd papier.<br />
14. Controleer de papierbaan boven om ervoor te zorgen dat deze vrij is.<br />
Opmerking Als het papier scheurt, controleert u of alle papiersnippers uit de papierbaan zijn verwijderd<br />
voordat u doorgaat met afdrukken.<br />
204 Hoofdstuk 8 Problemen oplossen <strong>NLWW</strong>
15. Controleer de sleuf aan de voorkant van lade 2 en controleer of het papier juist is<br />
geplaatst en of de papiergeleiders tegen het papier liggen.<br />
16. Schuif lade 2 in de printer. Zorg dat alle laden volledig zijn gesloten.<br />
17. Sluit de bovenklep.<br />
<strong>NLWW</strong> Papierstoringen verhelpen 205
Papierstoringen in de bovenklep<br />
Papierstoringen in de bovenklep doen zich voor in de hieronder aangegeven delen. Gebruik<br />
de procedures in dit gedeelte om dergelijke papierstoringen te verhelpen.<br />
Vastgelopen papier<br />
Opgepropt papier in de fusereenheid<br />
Papier om de fuser gedraaid<br />
206 Hoofdstuk 8 Problemen oplossen <strong>NLWW</strong>
WAARSCHU-<br />
WING<br />
WAARSCHU-<br />
WING<br />
Papierstoring in de bovenklep<br />
Raak de fuser niet aan. De fuser is heet en kan brandwonden veroorzaken! De<br />
bedrijfstemperatuur van de fuser is 190°C. Laat de fuser eerst 10 minuten afkoelen voordat<br />
u deze aanraakt.<br />
1. Gebruik de zijhendels en open de bovenklep.<br />
2. Trek de twee groene hendels krachtig omhoog om de fuserrollen los te maken.<br />
Raak de fuser niet aan. De fuser is heet en kan brandwonden veroorzaken! De<br />
bedrijfstemperatuur van de fuser is 190°C. Laat de fuser eerst 10 minuten afkoelen voordat<br />
u deze aanraakt.<br />
<strong>NLWW</strong> Papierstoringen verhelpen 207
3. Indien mogelijk, pakt u het papier bij beide hoeken vast om het te verwijderen.<br />
VOORZICHTIG Zorg dat u het afdrukmateriaal recht omhoog trekt.<br />
WAARSCHU-<br />
WING<br />
4. Open de fuserklep en trek deze naar boven om opgepropt papier in de fuser te<br />
verwijderen.<br />
Steek uw hand niet in de fusereenheid voordat deze is afgekoeld.<br />
Opmerking Als het papier scheurt, controleert u of alle papiersnippers uit de papierbaan zijn verwijderd<br />
voordat u doorgaat met afdrukken.<br />
208 Hoofdstuk 8 Problemen oplossen <strong>NLWW</strong>
5. Pak de voorklep vast en trek deze naar beneden.<br />
6. Pak de groene hendels op de transfereenheid vast en trek deze naar beneden.<br />
VOORZICHTIG Leg niets op de transfereenheid terwijl deze is geopend. Als de transfereenheid wordt<br />
beschadigd, kunnen er problemen met de afdrukkwaliteit ontstaan.<br />
<strong>NLWW</strong> Papierstoringen verhelpen 209
7. Als het papier om de fuserrol is gedraaid of vastzit tussen de rollen, pakt u het papier bij<br />
de hoeken vast en trekt u het naar beneden.<br />
Opmerking Als het papier om de fuserrol is gedraaid, is het belangrijk dat u het papier naar beneden<br />
trekt om het te verwijderen. Wanneer u het papier naar boven trekt, kunt u de fuserrollen<br />
beschadigen. Dit kan problemen met de afdrukkwaliteit veroorzaken.<br />
WAARSCHU-<br />
WING<br />
Steek uw hand niet in de fusereenheid voordat deze is afgekoeld.<br />
Opmerking Als het papier scheurt, controleert u of alle papiersnippers uit de papierbaan zijn verwijderd<br />
voordat u doorgaat met afdrukken.<br />
8. Druk krachtig op de twee groene hendels aan beide zijden van de fusereenheid om de<br />
fuserrollen weer vast te zetten.<br />
9. Sluit de transfereenheid en de bovenklep.<br />
210 Hoofdstuk 8 Problemen oplossen <strong>NLWW</strong>
10. Sluit de bovenklep.<br />
Papierstoring in de papierinvoer of de papierbaan<br />
1. Gebruik de zijhendels en open de bovenklep.<br />
2. Pak de voorklep vast en trek deze naar beneden.<br />
<strong>NLWW</strong> Papierstoringen verhelpen 211
3. Pak de groene hendels op de transfereenheid vast en trek deze naar beneden.<br />
VOORZICHTIG Leg niets op de transfereenheid terwijl deze is geopend. Als de transfereenheid wordt<br />
beschadigd, kunnen er problemen met de afdrukkwaliteit ontstaan.<br />
4. Neem het papier bij beide hoeken beet en trek het omhoog.<br />
5. Controleer de papierbaan om ervoor te zorgen dat deze vrij is.<br />
Opmerking Als het papier scheurt, controleert u of alle papiersnippers uit de papierbaan zijn verwijderd<br />
voordat u doorgaat met afdrukken.<br />
6. Sluit de transfereenheid en de bovenklep.<br />
212 Hoofdstuk 8 Problemen oplossen <strong>NLWW</strong>
7. Trek lade 2 (en lade 3, 4 en 5, indien aanwezig) naar buiten. Leg elke lade op een<br />
vlakke ondergrond. Verwijder eventueel gedeeltelijk ingevoerd papier.<br />
8. Controleer de papierbaan boven en onder om ervoor te zorgen dat deze vrij is.<br />
Opmerking Als het papier scheurt, controleert u of alle papiersnippers uit de papierbaan zijn verwijderd<br />
voordat u doorgaat met afdrukken.<br />
9. Controleer of het papier juist is geplaatst in lade 2, 3, 4 en 5 en of de papiergeleiders<br />
tegen het papier liggen. Schuif de laden in de printer. Zorg dat alle laden volledig zijn<br />
gesloten.<br />
10. Sluit de bovenklep.<br />
<strong>NLWW</strong> Papierstoringen verhelpen 213
Meerdere storingen in de papierbaan<br />
1. Gebruik de zijhendels en open de bovenklep.<br />
2. Pak de voorklep vast en trek deze naar beneden.<br />
214 Hoofdstuk 8 Problemen oplossen <strong>NLWW</strong>
3. Pak de groene hendels op de transfereenheid vast en trek deze naar beneden.<br />
VOORZICHTIG Leg niets op de transfereenheid terwijl deze is geopend. Als de transfereenheid wordt<br />
beschadigd, kunnen er problemen met de afdrukkwaliteit ontstaan.<br />
4. Controleer de transfereenheid om te zorgen dat deze vrij is.<br />
5. Indien mogelijk, pakt u het afdrukmateriaal bij beide hoeken vast om het te verwijderen.<br />
Opmerking Als het afdrukmateriaal scheurt, dient u te zorgen dat alle delen uit de papierbaan worden<br />
verwijderd alvorens u met afdrukken verdergaat.<br />
<strong>NLWW</strong> Papierstoringen verhelpen 215
WAARSCHU-<br />
WING<br />
WAARSCHU-<br />
WING<br />
6. Trek de twee groene hendels krachtig omhoog om de fuserrollen los te maken.<br />
Raak de fuser niet aan. De fuser is heet en kan brandwonden veroorzaken! De<br />
bedrijfstemperatuur van de fuser is 190°C. Laat de fuser eerst 10 minuten afkoelen voordat<br />
u deze aanraakt.<br />
7. Open de fuserklep.<br />
8. Controleer de fuser en verwijder het papier dat in de fuser opgepropt is.<br />
Steek uw hand niet in de fusereenheid voordat deze is afgekoeld.<br />
Opmerking Als het papier scheurt, controleert u of alle papiersnippers uit de papierbaan zijn verwijderd<br />
voordat u doorgaat met afdrukken.<br />
9. Sluit de fuserklep.<br />
216 Hoofdstuk 8 Problemen oplossen <strong>NLWW</strong>
10. Druk krachtig op de twee groene hendels aan beide zijden van de fusereenheid om de<br />
fuserrollen weer vast te zetten.<br />
11. Sluit de transfereenheid en de voorklep.<br />
<strong>NLWW</strong> Papierstoringen verhelpen 217
12. Trek lade 2, 3, 4 en 5 naar buiten en leg elke lade op een vlakke ondergrond. Verwijder<br />
eventueel gedeeltelijk ingevoerd papier.<br />
13. Controleer de papierbaan boven en onder elke lade om ervoor te zorgen dat deze vrij is.<br />
14. Sluit de bovenklep.<br />
218 Hoofdstuk 8 Problemen oplossen <strong>NLWW</strong>
Papierstoring in de duplexbaan<br />
1. Gebruik de zijhendels en open de bovenklep.<br />
2. Neem het papier bij beide hoeken beet en trek het omlaag.<br />
Opmerking Als het papier scheurt, controleert u of alle papiersnippers uit de papierbaan zijn verwijderd<br />
voordat u doorgaat met afdrukken.<br />
3. Pak de voorklep vast en trek deze naar beneden.<br />
<strong>NLWW</strong> Papierstoringen verhelpen 219
4. Neem het papier bij beide hoeken beet en trek het omhoog.<br />
5. Als u vanaf deze plek geen toegang hebt tot het papier, trekt u de groene hendels op de<br />
transfereenheid naar beneden.<br />
6. Neem het papier bij beide hoeken beet en trek het omhoog.<br />
7. Sluit de transfereenheid en de bovenklep.<br />
220 Hoofdstuk 8 Problemen oplossen <strong>NLWW</strong>
8. Sluit de bovenklep.<br />
Meerdere storingen in de duplexbaan<br />
1. Gebruik de zijhendels en open de bovenklep.<br />
2. Pak de voorklep vast en trek deze naar beneden.<br />
<strong>NLWW</strong> Papierstoringen verhelpen 221
3. Neem het papier bij beide hoeken beet en trek het omlaag.<br />
Opmerking Als het papier scheurt, controleert u of alle papiersnippers uit de papierbaan zijn verwijderd<br />
voordat u doorgaat met afdrukken.<br />
WAARSCHU-<br />
WING<br />
4. Trek de twee groene hendels krachtig omhoog om de fuserrollen los te maken.<br />
Raak de fuser niet aan. De fuser is heet en kan brandwonden veroorzaken! De<br />
bedrijfstemperatuur van de fuser is190°C. Laat de fuser eerst 10 minuten afkoelen voordat u<br />
deze aanraakt.<br />
5. Open de fuserklep.<br />
222 Hoofdstuk 8 Problemen oplossen <strong>NLWW</strong>
WAARSCHU-<br />
WING<br />
6. Controleer de fuser en verwijder het papier dat in de fuser opgepropt is.<br />
Steek uw hand niet in de fusereenheid voordat deze is afgekoeld.<br />
Opmerking Als het afdrukmateriaal scheurt, dient u te zorgen dat alle delen uit de papierbaan worden<br />
verwijderd alvorens u met afdrukken verdergaat.<br />
7. Sluit de fuserklep.<br />
8. Druk krachtig op de twee groene hendels aan beide zijden van de fusereenheid om de<br />
fuserrollen weer vast te zetten.<br />
9. Pak de voorklep vast en trek deze naar beneden.<br />
<strong>NLWW</strong> Papierstoringen verhelpen 223
10. Pak de groene hendels op de transfereenheid vast en trek deze naar beneden.<br />
VOORZICHTIG Leg niets op de transfereenheid terwijl deze is geopend. Als de transfereenheid wordt<br />
beschadigd, kunnen er problemen met de afdrukkwaliteit ontstaan.<br />
11. Controleer de transfereenheid om te zorgen dat deze vrij is.<br />
Opmerking Als het afdrukmateriaal scheurt, dient u te zorgen dat alle delen uit de papierbaan worden<br />
verwijderd alvorens u met afdrukken verdergaat.<br />
12. Indien mogelijk, pakt u het afdrukmateriaal bij beide hoeken vast om het te verwijderen.<br />
13. Sluit de transfereenheid.<br />
224 Hoofdstuk 8 Problemen oplossen <strong>NLWW</strong>
14. Als u niet bij het papier kunt komen omdat de transfereenheid in Stap 12 geopend is,<br />
pakt u het papier bij beide hoeken vast en trekt u het omhoog.<br />
15. Trek lade 2, 3, 4 en 5 naar buiten en leg elke lade op een vlakke ondergrond. Verwijder<br />
eventueel gedeeltelijk ingevoerd papier.<br />
16. Controleer de papierbaan boven en onder elke lade om ervoor te zorgen dat deze vrij is.<br />
<strong>NLWW</strong> Papierstoringen verhelpen 225
17. Verwijder eventueel gedeeltelijk ingevoerd papier.<br />
18. Controleer de papierbaan boven om ervoor te zorgen dat deze vrij is.<br />
Opmerking Als het papier scheurt, controleert u of alle papiersnippers uit de papierbaan zijn verwijderd<br />
voordat u doorgaat met afdrukken.<br />
19. Controleer de sleuf aan de voorkant van elke lade en controleer of het papier juist is<br />
geplaatst en of de papiergeleiders tegen het papier liggen.<br />
226 Hoofdstuk 8 Problemen oplossen <strong>NLWW</strong>
20. Schuif alle laden in de printer. Zorg dat alle laden volledig zijn gesloten.<br />
21. Sluit de bovenklep.<br />
<strong>NLWW</strong> Papierstoringen verhelpen 227
Problemen met de papierverwerking<br />
Gebruik alleen afdrukmateriaal dat voldoet aan de specificaties in de <strong>HP</strong> <strong>LaserJet</strong> <strong>Printer</strong><br />
Family Print Media <strong>Guide</strong>. Zie Benodigdheden en accessoires voor bestelinformatie.<br />
Zie Ondersteunde papiergewichten en -formaten voor de papierspecificaties voor deze<br />
printer.<br />
De printer voert meerdere vellen tegelijk in<br />
Oorzaak Oplossing<br />
De invoerlade is te vol. Verwijder het overtollige afdrukmateriaal uit de<br />
invoerlade.<br />
Het papier overschrijdt de maximale<br />
stapelhoogte, aangegeven door een<br />
markeringspunt, in de invoerlade (lade 2, 3, 4 en<br />
5).<br />
Open de invoerlade en controleer of de<br />
papierstapel de maximale hoogte overschrijdt.<br />
Het afdrukmateriaal plakt aan elkaar. Verwijder het afdrukmateriaal, buig het, draai het<br />
180 graden of keer het om en plaats het<br />
opnieuw in de lade.<br />
Het afdrukmateriaal voldoet niet aan de<br />
specificaties voor deze printer.<br />
Glanzend papier wordt gebruikt in een vochtige<br />
omgeving.<br />
De printer voert een onjuist paginaformaat in<br />
Opmerking<br />
Oorzaak Oplossing<br />
Het verkeerde formaat afdrukmateriaal is in de<br />
invoerlade geplaatst.<br />
Het verkeerde formaat afdrukmateriaal is<br />
geselecteerd in het programma of in het<br />
printerstuurprogramma.<br />
Waaier het afdrukmateriaal niet uit. Uitwaaieren<br />
kan statische elektriciteit veroorzaken, wat tot<br />
gevolg kan hebben dat het afdrukmateriaal aan<br />
elkaar plakt.<br />
Gebruik uitsluitend afdrukmateriaal van <strong>HP</strong> dat<br />
voldoet aan de specificaties voor deze printer.<br />
Zie Ondersteunde papiergewichten en -formaten.<br />
Gebruik een andere papiersoort.<br />
Plaats het juiste formaat afdrukmateriaal in de<br />
invoerlade.<br />
Controleer of de instellingen in het programma<br />
en het printerstuurprogramma juist zijn,<br />
aangezien de instellingen van het<br />
printerstuurprogramma en het bedieningspaneel<br />
teniet worden gedaan door de instellingen van<br />
de toepassing en de instellingen van het<br />
bedieningspaneel teniet worden gedaan door<br />
het printerstuurprogramma. Zie De<br />
printerstuurprogramma's openen voor meer<br />
informatie over toegang tot de<br />
printerstuurprogramma's.<br />
228 Hoofdstuk 8 Problemen oplossen <strong>NLWW</strong>
De printer voert een onjuist paginaformaat in (vervolg)<br />
Oorzaak Oplossing<br />
In het bedieningspaneel van de printer is het<br />
verkeerde formaat afdrukmateriaal geselecteerd<br />
voor lade 1.<br />
Het verkeerde formaat afdrukmateriaal is<br />
geconfigureerd voor de invoerlade.<br />
De papiergeleiders in de lade liggen niet tegen<br />
het papier.<br />
De schakelaar AANGEPAST/STANDAARD van<br />
de lade staat niet in de juiste positie.<br />
De printer neemt papier op uit de onjuiste lade<br />
Oorzaak Oplossing<br />
U gebruikt een stuurprogramma voor een andere<br />
printer. Zie De printerstuurprogramma's openen<br />
voor meer informatie over toegang tot de<br />
printerstuurprogramma's.<br />
Ga naar het bedieningspaneel en selecteer het<br />
juiste formaat voor lade 1.<br />
Druk een configuratiepagina af of gebruik het<br />
bedieningspaneel om na te gaan welk formaat<br />
geconfigureerd is voor de diverse laden.<br />
Controleer of de papiergeleiders voor de<br />
achterkant en de breedte het afdrukmateriaal<br />
raken.<br />
Zorg dat de schakelaar in de juiste stand staat<br />
voor het formaat van het afdrukmateriaal.<br />
Gebruik het stuurpogramma voor deze printer.<br />
De opgegeven lade is leeg. Plaats afdrukmateriaal in de opgegeven lade.<br />
In het submenu Systeeminstellingen van het<br />
menu Apparaat configureren is het ladegedrag<br />
voor de desbetreffende lade ingesteld op<br />
EERSTE.<br />
Het verkeerde formaat afdrukmateriaal is<br />
geconfigureerd voor de invoerlade.<br />
De papiergeleiders in de lade liggen niet tegen<br />
het papier.<br />
De schakelaar AANGEPAST/STANDAARD van<br />
de lade staat niet in de juiste positie.<br />
De instelling GEBEURTENISLOGBOEK<br />
WEERGEVEN van het bedieningspaneel is<br />
ingesteld op EXCLUSIEF en de gewenste<br />
invoerlade is leeg. De printer gebruikt geen<br />
andere lade.<br />
Het afdrukmateriaal wordt niet automatisch ingevoerd<br />
Oorzaak Oplossing<br />
Wijzig de instelling in EXCLUSIEF.<br />
Druk een configuratiepagina af of gebruik het<br />
bedieningspaneel om na te gaan welk formaat<br />
geconfigureerd is voor de diverse laden.<br />
Zorg ervoor dat de geleiders tegen het papier<br />
liggen.<br />
Zorg dat de schakelaar in de juiste stand staat<br />
voor het formaat van het afdrukmateriaal.<br />
Plaats papier in de opgegeven lade.<br />
of<br />
Wijzig de instelling van EXCLUSIEF in EERSTE<br />
in het configuratiemenu. Hierdoor kan de printer<br />
papier in andere laden gebruiken als de<br />
opgegeven lade leeg is.<br />
In het programma is handinvoer geselecteerd. Plaats afdrukmateriaal in lade 1 of druk op als<br />
er al afdrukmateriaal is geplaatst.<br />
Het juiste formaat afdrukmateriaal is niet<br />
geplaatst.<br />
Plaats het juiste formaat afdrukmateriaal.<br />
<strong>NLWW</strong> Problemen met de papierverwerking 229
Het afdrukmateriaal wordt niet automatisch ingevoerd (vervolg)<br />
Oorzaak Oplossing<br />
De invoerlade is leeg. Plaats afdrukmateriaal in de invoerlade.<br />
Het afdrukmateriaal van een eerdere storing is<br />
niet geheel verwijderd.<br />
Het verkeerde formaat afdrukmateriaal is<br />
geconfigureerd voor de invoerlade.<br />
De papiergeleiders in de lade liggen niet tegen<br />
het papier.<br />
De schakelaar AANGEPAST/STANDAARD van<br />
de lade staat niet in de juiste positie.<br />
De prompt voor handmatige invoer is ingesteld<br />
op ALTIJD. Er wordt altijd om handmatige invoer<br />
gevraagd, zelfs als er papier in de lade is<br />
geplaatst.<br />
De instelling GEBRUIK GEWENSTE LADE op<br />
het bedieningspaneel is ingesteld<br />
opEXCLUSIEF en de gewenste invoerlade is<br />
leeg. De printer gebruikt geen andere lade.<br />
Open de printer en verwijder alle afdrukmateriaal<br />
in de papierbaan. Kijk het fusergedeelte<br />
zorgvuldig na op vastgelopen afdrukmateriaal.<br />
Zie Papierstoringen.<br />
Druk een configuratiepagina af of gebruik het<br />
bedieningspaneel om na te gaan welk formaat<br />
geconfigureerd is voor de diverse laden.<br />
Zorg ervoor dat de geleiders tegen het papier<br />
liggen.<br />
Zorg dat de schakelaar in de juiste stand staat<br />
voor het formaat van het afdrukmateriaal.<br />
Open de lade, plaats het papier opnieuw en sluit<br />
de lade.<br />
Als dit niet mogelijk is, wijzigt u de instelling voor<br />
handmatige invoer in TENZIJ GELADEN.<br />
Wanneer deze instelling wordt gebruikt, wordt er<br />
altijd om handmatige invoer gevraagd, tenzij er<br />
al papier in de invoerlade is geplaatst.<br />
Plaats papier in de opgegeven lade.<br />
of<br />
Wijzig de instelling van EXCLUSIEF in EERSTE<br />
in het configuratiemenu. Hierdoor kan de printer<br />
papier in andere laden gebruiken als de<br />
opgegeven lade leeg is.<br />
Selecteren van papierformaten voor lade 2, 3, 4 of 5 met het bedieningspaneel is niet<br />
mogelijk<br />
Oorzaak Oplossing<br />
Als de schakelaar van de lade is ingesteld op<br />
Standaard en de geleiders voor breedte en<br />
lengte staan in de stand voor<br />
standaardpapierformaat, herkent de printer<br />
automatisch bepaalde papierformaten.<br />
Het afdrukmateriaal wordt niet vanuit lade 2, 3, 4 of 5 ingevoerd<br />
Oorzaak Oplossing<br />
Stel de schakelaar van de lade in op Aangepast<br />
of pas de geleiders voor breedte en lengte aan<br />
zodat deze goed tegen de papierstapel aan<br />
liggen. Ga naar Invoerladen configureren voor<br />
meer informatie.<br />
In het programma is handinvoer geselecteerd. Plaats afdrukmateriaal in lade 1 of druk op als<br />
er al afdrukmateriaal is geplaatst.<br />
Het juiste formaat afdrukmateriaal is niet<br />
geplaatst.<br />
Plaats het juiste formaat afdrukmateriaal.<br />
De invoerlade is leeg. Plaats afdrukmateriaal in de invoerlade.<br />
230 Hoofdstuk 8 Problemen oplossen <strong>NLWW</strong>
Het afdrukmateriaal wordt niet vanuit lade 2, 3, 4 of 5 ingevoerd (vervolg)<br />
Oorzaak Oplossing<br />
Het correcte soort afdrukmateriaal voor de<br />
invoerlade is niet geselecteerd op het<br />
bedieningspaneel.<br />
Het afdrukmateriaal van een eerdere storing is<br />
niet geheel verwijderd.<br />
Lade 3, 4 of 5 wordt niet als optie voor<br />
invoerlade weergegeven.<br />
Selecteer op het bedieningspaneel het juiste<br />
soort afdrukmateriaal voor de invoerlade.<br />
Open de printer en verwijder alle afdrukmateriaal<br />
in de papierbaan. Kijk het fusergedeelte<br />
zorgvuldig na op vastgelopen afdrukmateriaal.<br />
Zie Papierstoringen.<br />
Lade 3, 4 en 5 worden alleen weergegeven als<br />
optie als deze zijn geïnstalleerd. Controleer of<br />
lade 3, 4 en 5 juist zijn geïnstalleerd. Controleer<br />
of het printerstuurprogramma zo is<br />
geconfigureerd dat lade 3, 4 en 5 worden<br />
herkend. Zie De printerstuurprogramma's<br />
openen voor meer informatie over toegang tot de<br />
printerstuurprogramma's.<br />
Lade 3, 4 of 5 is niet juist geïnstalleerd. Druk een configuratiepagina af om te controleren<br />
of lade 3, 4 of 5 is geïnstalleerd. Als dit niet het<br />
geval is, controleert u of de optioneel<br />
geïnstalleerde papierinvoer voor 500 vel of voor<br />
2 x 500 vel correct op de printer is bevestigd.<br />
Het verkeerde formaat afdrukmateriaal is<br />
geconfigureerd voor de invoerlade.<br />
De papiergeleiders in de lade liggen niet tegen<br />
het papier.<br />
De schakelaar AANGEPAST/STANDAARD van<br />
de lade staat niet in de juiste positie.<br />
De instelling GEBRUIK GEWENSTE LADE op<br />
het bedieningspaneel is ingesteld op<br />
EXCLUSIEF en de gewenste invoerlade is leeg.<br />
De printer gebruikt geen andere lade.<br />
Transparanten of glanspapier worden niet ingevoerd<br />
Oorzaak Oplossing<br />
Het juiste soort afdrukmateriaal is niet<br />
geselecteerd in de software of het<br />
printerstuurprogramma.<br />
Druk een configuratiepagina af of gebruik het<br />
bedieningspaneel om na te gaan welk formaat<br />
geconfigureerd is voor de diverse laden.<br />
Zorg ervoor dat de geleiders tegen het papier<br />
liggen.<br />
Zorg dat de schakelaar in de juiste stand staat<br />
voor het formaat van het afdrukmateriaal.<br />
Plaats papier in de opgegeven lade.<br />
of<br />
Wijzig de instelling van EXCLUSIEF in EERSTE<br />
in het configuratiemenu. Hierdoor kan de printer<br />
papier in andere laden gebruiken als de<br />
opgegeven lade leeg is.<br />
Zorg dat in de software of in het<br />
printerstuurprogramma het juiste soort<br />
afdrukmateriaal geselecteerd is.<br />
De invoerlade is te vol. Verwijder het overtollige afdrukmateriaal uit de<br />
invoerlade. Plaats niet meer dan 200 vellen<br />
glanspapier of glansfilm en niet meer dan 100<br />
transparanten in lade 2, 3, 4 of 5. Controleer of<br />
de maximale stapelhoogte in lade 1 niet wordt<br />
overschreden.<br />
<strong>NLWW</strong> Problemen met de papierverwerking 231
Transparanten of glanspapier worden niet ingevoerd (vervolg)<br />
Oorzaak Oplossing<br />
Afdrukmateriaal in een andere invoerlade heeft<br />
hetzelfde formaat als de transparanten en de<br />
printer is standaard ingesteld op de andere lade.<br />
De lade met de transparanten of het glanspapier<br />
is niet juist geconfigureerd voor de materiaalsoort.<br />
Transparanten of glanspapier voldoen mogelijk<br />
niet aan de ondersteunde specificaties voor<br />
afdrukmateriaal.<br />
Zorg dat de invoerlade met de transparanten of<br />
het glanspapier is geselecteerd in de software of<br />
in het printerstuurprogramma. Gebruik het<br />
bedieningspaneel van de printer om de lade te<br />
configureren voor de materiaalsoort die is<br />
geplaatst. Zie De printerstuurprogramma's<br />
openen voor meer informatie over toegang tot de<br />
printerstuurprogramma's.<br />
Zorg dat de invoerlade met de transparanten of<br />
het glanspapier is geselecteerd in de software of<br />
in het printerstuurprogramma. Gebruik het<br />
bedieningspaneel van de printer om de lade te<br />
configureren voor de materiaalsoort die is<br />
geplaatst. Zie Invoerladen configureren. Zie De<br />
printerstuurprogramma's openen voor meer<br />
informatie over toegang tot de<br />
printerstuurprogramma's.<br />
Gebruik uitsluitend afdrukmateriaal van <strong>HP</strong> dat<br />
voldoet aan de specificaties voor deze printer.<br />
Zie Ondersteunde papiergewichten en -formaten.<br />
Transparanten worden niet juist afgedrukt en op het bedieningspaneel verschijnt een<br />
foutbericht over een probleem met het afdrukmateriaal in de lade<br />
Oorzaak Oplossing<br />
De OHT-sensor is vuil, wat de fout 41.5<br />
ONVERWACHTE SOORT IN LADE veroorzaakt.<br />
Enveloppen lopen vast of worden niet ingevoerd in de printer<br />
Oorzaak Oplossing<br />
Enveloppen zijn in een niet-ondersteunde lade<br />
geplaatst. Voor enveloppen mag alleen lade 1<br />
gebruikt worden.<br />
Reinig de OHT-sensor. Zie Periodieke reiniging.<br />
Plaats de enveloppen in lade 1.<br />
De enveloppen zijn gekruld of beschadigd. Probeer andere enveloppen te gebruiken.<br />
Bewaar enveloppen in een geregelde omgeving.<br />
Probeer de afdrukstand voor de enveloppen te<br />
draaien zodat de lange zijde eerst wordt geladen<br />
en stel de schakelaar van de lade in op<br />
Aangepast. Zie Invoerladen configureren.<br />
De enveloppen zijn dichtgeplakt omdat het<br />
vochtigheidsgehalte te hoog is.<br />
Probeer andere enveloppen te gebruiken.<br />
Bewaar enveloppen in een geregelde omgeving.<br />
De afdrukstand van de envelop is onjuist. Controleer of de enveloppen goed zijn geplaatst.<br />
Zie Invoerladen configureren.<br />
Deze printer biedt geen ondersteuning voor de<br />
gebruikte enveloppen.<br />
Zie Ondersteunde papiergewichten en -formaten<br />
of de <strong>HP</strong> <strong>LaserJet</strong> <strong>Printer</strong> Family Print Media<br />
<strong>Guide</strong>.<br />
232 Hoofdstuk 8 Problemen oplossen <strong>NLWW</strong>
Enveloppen lopen vast of worden niet ingevoerd in de printer (vervolg)<br />
Oorzaak Oplossing<br />
Lade 1 is geconfigureerd voor een ander formaat<br />
dan enveloppen.<br />
De uitvoer is gekruld of gekreukt<br />
Oorzaak Oplossing<br />
Het afdrukmateriaal voldoet niet aan de<br />
specificaties voor deze printer.<br />
Het afdrukmateriaal is beschadigd of in slechte<br />
staat.<br />
De printer werkt in een uitzonderlijk vochtige<br />
omgeving.<br />
Configureer het formaat van lade 1 voor<br />
enveloppen.<br />
Gebruik uitsluitend afdrukmateriaal van <strong>HP</strong> dat<br />
voldoet aan de specificaties voor deze printer.<br />
Zie Ondersteunde papiergewichten en -formaten.<br />
Verwijder het afdrukmateriaal uit de invoerlade<br />
en plaats afdrukmateriaal dat in goede staat is.<br />
Controleer of de afdrukomgeving binnen de<br />
vochtigheidspecificaties valt. Zie<br />
<strong>Printer</strong>specificaties.<br />
Er worden grote effen partijen afgedrukt. Grote effen partijen kunnen uitzonderlijke krulling<br />
veroorzaken. Probeer een ander patroon te<br />
gebruiken.<br />
Het gebruikte afdrukmateriaal is niet juist<br />
bewaard en is mogelijk vochtig.<br />
Het afdrukmateriaal heeft slecht afgesneden<br />
randen.<br />
Het specifieke soort afdrukmateriaal is niet<br />
geconfigureerd voor de lade of is niet in de<br />
software geselecteerd.<br />
<strong>Printer</strong> kan niet dubbelzijdig afdrukken of doet het niet goed<br />
Oorzaak Oplossing<br />
U wilt dubbelzijdig afdrukken op afdrukmateriaal<br />
dat daarvoor niet ondersteund wordt.<br />
Het printerstuurprogramma is niet ingesteld voor<br />
duplexafdrukken.<br />
De eerste pagina wordt afgedrukt op de<br />
achterkant van een voorbedrukt formulier of een<br />
vel met briefhoofd.<br />
Verwijder het afdrukmateriaal en vervang het<br />
door afdrukmateriaal uit een nieuw, ongeopend<br />
pak.<br />
Verwijder het afdrukmateriaal, buig het, draai het<br />
180 graden of keer het om en plaats het<br />
opnieuw in de invoerlade. Waaier het<br />
afdrukmateriaal niet uit. Als het probleem<br />
aanhoudt, vervang dan het afdrukmateriaal.<br />
Configureer de software voor het<br />
afdrukmateriaal (zie de documentatie van de<br />
software). Configureer de lade voor het<br />
afdrukmateriaal. Zie Invoerladen configureren.<br />
Controleer of het afdrukmateriaal wordt<br />
ondersteund voor dubbelzijdig afdrukken. Zie<br />
Ondersteunde papiergewichten en -formaten.<br />
Stel het printerstuurprogramma in om<br />
duplexafdrukken te activeren.<br />
Plaats de voorbedrukte formulieren of het<br />
briefhoofdpapier in lade 1 met de bedrukte zijde<br />
naar boven en met de onderkant van de pagina<br />
gericht naar de printerinvoer. In lade 2, 3, 4 of 5<br />
plaatst u dit afdrukmateriaal met de bedrukte<br />
zijde naar beneden en met de bovenkant van de<br />
pagina gericht naar de achterkant van de printer.<br />
<strong>NLWW</strong> Problemen met de papierverwerking 233
<strong>Printer</strong> kan niet dubbelzijdig afdrukken of doet het niet goed (vervolg)<br />
Oorzaak Oplossing<br />
<strong>Printer</strong>model ondersteunt dubbelzijdig afdrukken<br />
niet.<br />
De <strong>HP</strong> <strong>Color</strong> <strong>LaserJet</strong> <strong>5550</strong> en de <strong>HP</strong> <strong>Color</strong><br />
<strong>LaserJet</strong> 5500n ondersteunen automatisch<br />
dubbelzijdig afdrukken niet.<br />
234 Hoofdstuk 8 Problemen oplossen <strong>NLWW</strong>
Problemen met de manier waarop de printer reageert<br />
Geen bericht in het display<br />
Oorzaak Oplossing<br />
De aan/uit-knop van de printer is in de standbystand.<br />
De geheugen-DIMM's van de printer zijn defect<br />
of verkeerd geïnstalleerd.<br />
Het netsnoer zit niet stevig in de printer en het<br />
stopcontact.<br />
De netspanning is onjuist voor de<br />
stroomconfiguratie van de printer.<br />
Het netsnoer is beschadigd of uitzonderlijk<br />
versleten.<br />
Controleer of de printer is ingeschakeld.<br />
Ventilatoren kunnen draaien terwijl de printer in<br />
de standby-stand staat (uit).<br />
Controleer of de geheugen-DIMM's van de<br />
printer correct geïnstalleerd en niet defect zijn.<br />
Zet de printer uit, maak het netsnoer los en sluit<br />
het weer aan. Zet de printer opnieuw aan.<br />
Sluit de printer aan op een stroombron met de<br />
juiste netspanning, zoals gespecificeerd op de<br />
voltagesticker op de achterkant van de printer.<br />
Vervang het netsnoer.<br />
Het stopcontact werkt niet goed. Sluit de printer aan op een ander stopcontact.<br />
De printer staat aan maar er wordt niets afgedrukt<br />
Oorzaak Oplossing<br />
De aanduiding Gereed van de printer brandt niet. Druk op STOP om de printer naar de status<br />
Gereed te laten terugkeren.<br />
De bovenklep is niet goed gesloten. Sluit de bovenklep stevig.<br />
De aanduiding Gegevens knippert. De printer ontvangt waarschijnlijk nog gegevens.<br />
Wacht tot de aanduiding Gegevens niet meer<br />
knippert.<br />
CARTR. VERVANGEN verschijnt op<br />
het display van de printer.<br />
Een ander printerbericht dan Gereed verschijnt<br />
op het bedieningspaneel van de printer.<br />
Wellicht is er een DOS-time-out voor de<br />
parallelle poort opgetreden.<br />
De PS-personality (PostScript-emulatie) is niet<br />
geselecteerd.<br />
In uw programma of printerstuurprogramma is<br />
niet het juiste printerstuurprogramma<br />
geselecteerd.<br />
Vervang de printcartridge die op het display<br />
wordt aangegeven.<br />
Zie Berichten van het bedieningspaneel.<br />
Voeg een modusopdracht toe aan het bestand<br />
AUTOEXEC.BAT. Raadpleeg de handleiding<br />
van DOS voor meer informatie.<br />
Selecteer PS of AUTO als de printertaal. Ga<br />
naar Configuratie-instellingen van het<br />
bedieningspaneel wijzigen voor meer informatie.<br />
Selecteer in het programma of in het<br />
printerstuurprogramma voor deze printer het<br />
stuurprogramma voor PostScript-emulatie. Zie<br />
De printerstuurprogramma's openen voor meer<br />
informatie over toegang tot de<br />
printerstuurprogramma's.<br />
<strong>NLWW</strong> Problemen met de manier waarop de printer reageert 235
De printer staat aan maar er wordt niets afgedrukt (vervolg)<br />
Oorzaak Oplossing<br />
De printer is niet goed geconfigureerd. Zie Configuratie-instellingen van het<br />
bedieningspaneel wijzigen.<br />
De computerpoort is niet geconfigureerd of werkt<br />
niet goed.<br />
De printer heeft een verkeerde naam gekregen<br />
voor het netwerk of voor een Macintoshcomputer.<br />
<strong>Printer</strong> is ingeschakeld, maar ontvangt geen gegevens<br />
Oorzaak Oplossing<br />
Sluit een ander randapparaat aan op deze poort<br />
om te controleren of de poort goed werkt.<br />
Gebruik het juiste hulpprogramma om de printer<br />
te benoemen op het netwerk. Voor Macintosh<br />
OS 9.x-computers selecteert u de printer vanuit<br />
de Kiezer. Voor Macintosh OS X 10.1 en hoger<br />
opent u de toepassing Afdrukbeheer, selecteert<br />
u het verbindingstype en selecteert u vervolgens<br />
de printer.<br />
De aanduiding Gereed van de printer brandt niet. Druk op STOP om de printer naar de status<br />
Gereed te laten terugkeren.<br />
De bovenklep is niet goed gesloten. Sluit de bovenklep stevig.<br />
Een ander printerbericht dan Gereed verschijnt<br />
op het bedieningspaneel van de printer.<br />
De interfacekabel is niet juist voor deze<br />
configuratie.<br />
De interfacekabel is niet stevig aangesloten op<br />
de printer en de computer.<br />
Zie Berichten van het bedieningspaneel.<br />
Selecteer de juiste interfacekabel voor deze<br />
configuratie. Ga naar Parallelle configuratie of<br />
Enhanced I/O (EIO) configureren.<br />
Maak de interfacekabel los en sluit deze weer<br />
aan.<br />
De printer is niet juist geconfigureerd. Zie Configuratie-instellingen van het<br />
bedieningspaneel wijzigen voor configuratieinformatie.<br />
De interfaceconfiguraties op de<br />
configuratiepagina van de printer komen niet<br />
overeen met de configuraties van de<br />
hostcomputer.<br />
Configureer de printer zodanig dat deze<br />
overeenkomt met de configuratie van de<br />
computer.<br />
De computer werkt niet naar behoren. Gebruik een programma waarvan u weet dat het<br />
werkt om de computer te controleren of ga naar<br />
DOS en typ Dir>Prn achter de DOS-prompt.<br />
De computerpoort waarop de printer is<br />
aangesloten, is niet geconfigureerd of werkt niet<br />
goed.<br />
De printer heeft een verkeerde naam gekregen<br />
voor het netwerk of voor een Macintoshcomputer.<br />
Sluit een ander randapparaat aan op deze poort<br />
om te controleren of de poort goed werkt.<br />
Gebruik het juiste hulpprogramma om de printer<br />
te benoemen op het netwerk. Voor Macintosh<br />
OS 9.x-computers selecteert u de printer vanuit<br />
de Kiezer. Voor Macintosh OS X 10.1 en hoger<br />
opent u de toepassing Afdrukbeheer, selecteert<br />
u het verbindingstype en selecteert u de printer.<br />
236 Hoofdstuk 8 Problemen oplossen <strong>NLWW</strong>
Selecteren van de printer vanaf de computer is niet mogelijk<br />
Oorzaak Oplossing<br />
Als u een schakeldoos gebruikt, is misschien<br />
niet de juiste printer geselecteerd voor de<br />
computer.<br />
Selecteer de juiste printer op de schakeldoos.<br />
De aanduiding Gereed van de printer brandt niet. Druk op STOP om de printer naar de status<br />
Gereed te laten terugkeren.<br />
Een ander printerbericht dan Gereed verschijnt<br />
op het bedieningspaneel van de printer.<br />
Op de computer is niet het juiste<br />
printerstuurprogramma geïnstalleerd.<br />
Op uw computer zijn niet de juiste printer en<br />
poort geselecteerd.<br />
Uw netwerk is niet goed geconfigureerd voor<br />
deze printer.<br />
Zie Berichten van het bedieningspaneel.<br />
Installeer het juiste printerstuurprogramma. Zie<br />
De printerstuurprogramma's openen voor meer<br />
informatie over toegang tot de<br />
printerstuurprogramma's.<br />
Selecteer de juiste printer en poort.<br />
Gebruik uw netwerksoftware om de<br />
netwerkconfiguratie van de printer te controleren<br />
of raadpleeg uw netwerkbeheerder.<br />
Het stopcontact werkt niet goed. Sluit de printer aan op een ander stopcontact.<br />
<strong>NLWW</strong> Problemen met de manier waarop de printer reageert 237
Problemen met het bedieningspaneel van de printer<br />
De instellingen van het bedieningspaneel werken niet juist<br />
Oorzaak Oplossing<br />
Het display op het bedieningspaneel van de<br />
printer is leeg of is niet verlicht wanneer de<br />
ventilator draait.<br />
<strong>Printer</strong>instellingen in de software of het<br />
printerstuurprogramma verschillen van de<br />
instellingen in het bedieningspaneel.<br />
De instellingen van het bedieningspaneel waren<br />
niet juist opgeslagen nadat deze waren<br />
veranderd.<br />
De Gegevens-indicator brandt, maar er worden<br />
geen pagina's afgedrukt.<br />
Als de printer op een netwerk is aangesloten, is<br />
het mogelijk dat de instellingen van het<br />
bedieningspaneel door een andere gebruiker zijn<br />
veranderd.<br />
Lade 3, 4 of 5 kan niet worden geselecteerd<br />
Oorzaak Oplossing<br />
Lade 3, 4 of 5 wordt niet als invoerladeoptie<br />
weergegeven op de configuratiepagina of op het<br />
bedieningspaneel.<br />
Lade 3, 4 of 5 wordt niet als optie weergegeven<br />
in het printerstuurprogramma.<br />
Ventilatoren kunnen draaien terwijl de printer in<br />
de standby-stand staat (uit). Druk op de aan/uitknop<br />
van de printer om de printer in te schakelen.<br />
Controleer of de instellingen in het programma<br />
en het printerstuurprogramma juist zijn,<br />
aangezien de instellingen van het<br />
printerstuurprogramma en het bedieningspaneel<br />
teniet worden gedaan door de instellingen van<br />
de toepassing en de instellingen van het<br />
bedieningspaneel teniet worden gedaan door<br />
het printerstuurprogramma. Zie De<br />
printerstuurprogramma's openen voor meer<br />
informatie over toegang tot de<br />
printerstuurprogramma's.<br />
Selecteer de instellingen in het<br />
bedieningspaneel opnieuw en druk vervolgens<br />
op . Er moet een sterretje (*) rechts van de<br />
instelling verschijnen.<br />
Er zitten gebufferde gegevens in de printer. Druk<br />
op om de gegevens in de buffer af te drukken<br />
met de instellingen van het bedieningspaneel en<br />
om de nieuwe instellingen van het<br />
bedieningspaneel te activeren.<br />
Raadpleeg de netwerkbeheerder om<br />
verandering in de instellingen van het<br />
bedieningspaneel te coördineren.<br />
De lade verschijnt alleen als een optie als deze<br />
is geïnstalleerd. Controleer of lade 3, 4 of 5 juist<br />
is geïnstalleerd.<br />
Controleer of het printerstuurprogramma zo is<br />
geconfigureerd dat lade 3, 4 of 5 wordt herkend.<br />
Zie De printerstuurprogramma's openen voor<br />
meer informatie over toegang tot de<br />
printerstuurprogramma's.<br />
238 Hoofdstuk 8 Problemen oplossen <strong>NLWW</strong>
Problemen met het afdrukken van kleuren<br />
Er wordt zwart afgedrukt in plaats van kleur<br />
Oorzaak Oplossing<br />
De modus Kleur is niet geselecteerd in uw<br />
programma of in het printerstuurprogramma.<br />
In uw programma is niet het juiste<br />
printerstuurprogramma geselecteerd.<br />
Selecteer in de software of in het<br />
printerstuurprogramma de kleur-modus in plaats<br />
van grijsschaal of zwart-wit. Zie Pagina’s met<br />
printerinformatie voor informatie over het<br />
afdrukken van een configuratiepagina.<br />
Selecteer het juiste printerstuurprogramma.<br />
Er verschijnt geen kleur op de configuratiepagina. Raadpleeg uw servicevertegenwoordiger.<br />
Verkeerde tint<br />
Oorzaak Oplossing<br />
De beveiligingstape is niet van de printcartridge<br />
verwijderd.<br />
Het afdrukmateriaal voldoet niet aan de<br />
specificaties voor deze printer.<br />
U laat de printer werken in uitzonderlijk vochtige<br />
omstandigheden.<br />
Verwijder de beveiligingstape van de<br />
printcartridge met de kleur die ontbreekt. Zie<br />
Printcartridges vervangen.<br />
Raadpleeg de <strong>HP</strong> <strong>LaserJet</strong> <strong>Printer</strong> Family Print<br />
Media <strong>Guide</strong>.<br />
Ga naar http://www.hp.com/ support/clj<strong>5550</strong> voor<br />
informatie over het bestellen van de <strong>HP</strong> <strong>LaserJet</strong><br />
Family Paper Specification <strong>Guide</strong>. Wanneer u<br />
verbinding hebt, kiest u Manuals<br />
(Handleidingen). U kunt ook naar<br />
http://www.hp.com/support/ljpaperguide gaan<br />
om de handleiding in PDF-indeling te<br />
downloaden.<br />
Controleer of de omgeving waarin de printer zich<br />
bevindt, binnen de vochtigheidspecificaties valt.<br />
Opmerking<br />
Voor meer informatie over het oplossen van<br />
problemen met kleuren raadpleegt u Problemen<br />
met de afdrukkwaliteit oplossen.<br />
De OHT-sensor kan vuil zijn. Reinig de OHT-sensor. Zie Periodieke reiniging.<br />
Ontbrekende kleuren<br />
Oorzaak Oplossing<br />
Defecte printcartridge van <strong>HP</strong>. Vervang de cartridge.<br />
Wellicht is er een cartridge geïnstalleerd die niet<br />
van <strong>HP</strong> is.<br />
Controleer of u echte printcartridges van <strong>HP</strong><br />
gebruikt.<br />
<strong>NLWW</strong> Problemen met het afdrukken van kleuren 239
Inconsistente kleuren na installatie van een printcartridge<br />
Oorzaak Oplossing<br />
De beveiligingstape is niet van de printcartridge<br />
verwijderd.<br />
Wellicht is er nog een printcartridge die bijna<br />
leeg is.<br />
Wellicht zijn er printcartridges verkeerd<br />
geïnstalleerd.<br />
Wellicht is er een cartridge geïnstalleerd die niet<br />
van <strong>HP</strong> is.<br />
Verwijder de beveiligingstape van de<br />
printcartridge met de kleur die ontbreekt. Zie<br />
Printcartridges vervangen.<br />
Controleer de meter voor benodigdheden op het<br />
bedieningspaneel of druk voor de<br />
benodigdheden een statuspagina af. Zie<br />
Pagina’s met printerinformatie.<br />
Zorg dat alle printcartridges correct geïnstalleerd<br />
zijn.<br />
Controleer of u echte printcartridges van <strong>HP</strong><br />
gebruikt.<br />
De kleuren die worden afgedrukt, komen niet overeen met de kleuren op het scherm<br />
Oorzaak Oplossing<br />
Uitzonderlijk lichte schermkleuren worden niet<br />
afgedrukt.<br />
Uitzonderlijk donkere schermkleuren worden<br />
zwart afgedrukt.<br />
De kleuren op het scherm van de computer zijn<br />
anders dan de afgedrukte kleuren van de printer.<br />
Het is mogelijk dat uiterst lichte kleuren door de<br />
software als wit worden geïnterpreteerd. Als dat<br />
zo is, vermijdt u uitzonderlijk lichte kleuren.<br />
Het is mogelijk dat uiterst donkere kleuren door<br />
de software als zwart worden geïnterpreteerd.<br />
Als dat zo is, vermijdt u uitzonderlijk donkere<br />
kleuren.<br />
Selecteer Schermovereenkomst op het tabblad<br />
Kleurregeling van het printerstuurprogramma.<br />
Opmerking<br />
Het overeenstemmen van de afgedrukte kleuren<br />
met de kleuren op het scherm wordt beïnvloed<br />
door diverse factoren. Deze factoren zijn o.a. het<br />
afdrukmateriaal, licht van boven, programma’s,<br />
besturingssysteempaletten, de monitor en de<br />
videokaarten en de stuurprogramma's.<br />
240 Hoofdstuk 8 Problemen oplossen <strong>NLWW</strong>
Onjuiste printeruitvoer<br />
Onjuiste lettertypen worden afgedrukt<br />
Oorzaak Oplossing<br />
Het lettertype is onjuist geselecteerd in het<br />
programma.<br />
Selecteer het lettertype opnieuw in het<br />
programma.<br />
Het lettertype is niet beschikbaar voor de printer. Download het lettertype naar de printer of<br />
gebruik een ander lettertype. (In Windows doet<br />
het stuurprogramma dit automatisch.)<br />
Het juiste printerstuurprogramma is niet<br />
geselecteerd.<br />
Niet in staat om alle tekens in een symbolenset af te drukken<br />
Oorzaak Oplossing<br />
Selecteer het juiste printerstuurprogramma. Zie<br />
De printerstuurprogramma's openen voor meer<br />
informatie over toegang tot de<br />
printerstuurprogramma's.<br />
Het juiste lettertype is niet geselecteerd. Selecteer het juiste lettertype.<br />
De juiste symbolenset is niet geselecteerd. Selecteer de juiste symbolenset.<br />
Het geselecteerde teken of symbool wordt niet<br />
ondersteund door het programma.<br />
Dansende tekst tussen afdrukken<br />
Oorzaak Oplossing<br />
Uw programma stelt de printer niet opnieuw in<br />
op de bovenkant van de pagina.<br />
Ontbrekende tekens of onderbroken afdrukproces<br />
Oorzaak Oplossing<br />
Gebruik een lettertype dat ondersteuning biedt<br />
voor het geselecteerde teken of symbool.<br />
Raadpleeg de documentatie voor de software of<br />
het PCL/PJL Technical Reference Package voor<br />
specifieke informatie.<br />
De interfacekabel is van slechte kwaliteit. Probeer een andere kabel van hogere kwaliteit<br />
die aan de IEEE-norm voldoet. Parallelle kabels<br />
mogen niet langer zijn dan 10 meter.<br />
De interfacekabel is los. Maak de interfacekabel los en sluit deze weer<br />
aan.<br />
De interfacekabel is beschadigd of defect. Probeer een andere interfacekabel.<br />
Het netsnoer is los. Maak het netsnoer los en sluit het weer aan.<br />
U probeert een PCL-taak af te drukken, terwijl de<br />
printer is geconfigureerd voor PostScript-emulatie.<br />
Selecteer de juiste printerpersonality op het<br />
bedieningspaneel van de printer en verzend de<br />
afdruktaak nogmaals.<br />
<strong>NLWW</strong> Onjuiste printeruitvoer 241
Ontbrekende tekens of onderbroken afdrukproces (vervolg)<br />
Oorzaak Oplossing<br />
U probeert een PostScript-taak af te drukken<br />
terwijl de printer is geconfigureerd voor PCL.<br />
Gedeeltelijke afdruk<br />
Oorzaak Oplossing<br />
Er verschijnt een geheugenfoutbericht op het<br />
bedieningspaneel van de printer.<br />
Selecteer de juiste printerpersonality op het<br />
bedieningspaneel van de printer en verzend de<br />
afdruktaak nogmaals.<br />
1. Maak printergeheugen vrij door onnodige<br />
gedownloade lettertypen, opmaakmodellen<br />
en macro’s in het printergeheugen te wissen;<br />
2. Voeg meer geheugen toe aan de printer.<br />
Het bestand dat u afdrukt, bevat fouten. Controleer de software om te zorgen dat het<br />
bestand geen fouten bevat. Ga als volgt te werk:<br />
1. Druk vanuit hetzelfde programma een ander<br />
bestand af waarvan u weet dat het geen<br />
fouten bevat;<br />
2. Druk het bestand af vanuit een ander<br />
programma.<br />
Richtlijnen voor afdrukken met verschillende lettertypen<br />
● De 80 interne lettertypen zijn beschikbaar in de modus PostScript-emulatie (PS) en PCL.<br />
● Download alleen de benodigde lettertypen om printergeheugen te besparen.<br />
● Als u diverse gedownloade lettertypen nodig hebt, kunt u overwegen extra<br />
printergeheugen te installeren.<br />
Enkele programma’s downloaden automatisch lettertypen bij het begin van elke afdruktaak.<br />
Het is misschien mogelijk om die programma’s te configureren om alleen lettertypen te<br />
downloaden die niet al in de printer aanwezig zijn.<br />
242 Hoofdstuk 8 Problemen oplossen <strong>NLWW</strong>
Problemen met programma's<br />
Niet in staat om systeemselecties te wijzigen door middel van software<br />
Oorzaak Oplossing<br />
Systeemwijzigingen via software zijn<br />
geblokkeerd door het bedieningspaneel van de<br />
printer.<br />
Het programma ondersteunt geen<br />
systeemwijzigingen.<br />
Raadpleeg uw netwerkbeheerder.<br />
Raadpleeg de documentatie bij de software.<br />
Het juiste printerstuurprogramma is niet geladen. Laad het juiste printerstuurprogramma. Zie De<br />
printerstuurprogramma's openen voor meer<br />
informatie over toegang tot de<br />
printerstuurprogramma's.<br />
Het juiste stuurprogramma voor de toepassing is<br />
niet geladen.<br />
Laad het juiste stuurprogramma voor de<br />
toepassing.<br />
Niet in staat om vanuit de software een lettertype te selecteren<br />
Oorzaak Oplossing<br />
Het lettertype is niet beschikbaar voor het<br />
programma.<br />
Niet in staat om vanuit de software kleuren te selecteren<br />
Oorzaak Oplossing<br />
Raadpleeg de documentatie bij de software.<br />
Het programma ondersteunt geen kleuren. Zie de documentatie bij het programma.<br />
De modus Kleur is niet geselecteerd in uw<br />
programma of in het printerstuurprogramma.<br />
Selecteer de modus Kleur in plaats van grijstint<br />
of zwart-wit.<br />
Het juiste printerstuurprogramma is niet geladen. Laad het juiste printerstuurprogramma.<br />
Het printerstuurprogramma herkent lade 3, 4 of 5 in de duplexeenheid niet<br />
Oorzaak Oplossing<br />
Het printerstuurprogramma is niet<br />
geconfigureerd om lade 3, 4, 5 of de<br />
duplexeenheid te herkennen.<br />
Raadpleeg de Help van het<br />
printerstuurprogramma voor instructies voor het<br />
configureren van het stuurprogramma om<br />
printeraccessoires te herkennen. Zie De<br />
printerstuurprogramma's openen voor meer<br />
informatie over toegang tot de<br />
printerstuurprogramma's.<br />
De accessoire is mogelijk niet geïnstalleerd. Controleer of de accessoire goed is geïnstalleerd.<br />
<strong>NLWW</strong> Problemen met programma's 243
Problemen met de afdrukkwaliteit oplossen<br />
Als u problemen hebt met de afdrukkwaliteit, kunnen de volgende lijsten uitkomst bieden bij<br />
het zoeken naar de oorzaak.<br />
Problemen met afdrukkwaliteit veroorzaakt door papier<br />
Bepaalde problemen met de afdrukkwaliteit zijn het gevolg van gebruik van verkeerd papier.<br />
● Gebruik papier dat voldoet aan de papierspecificaties van <strong>HP</strong>. Zie Ondersteunde<br />
papiergewichten en -formaten.<br />
● Het oppervlak van het papier is te glad. Gebruik papier dat voldoet aan de<br />
papierspecificaties van <strong>HP</strong>. Zie Ondersteunde papiergewichten en -formaten.<br />
● Het stuurprogramma is niet goed ingesteld. Zie Soort en Formaat om de instelling voor<br />
de papiersoort te wijzigen.<br />
● Het papier dat u gebruikt, is te zwaar voor de printer en de toner hecht niet aan het<br />
papier.<br />
● Het vochtigheidsgehalte van het papier is ongelijkmatig, te hoog of te laag. Gebruik<br />
papier uit een andere bron of open een nieuw pak papier.<br />
● Delen van het papier nemen geen toner op. Gebruik papier uit een andere bron of open<br />
een nieuw pak papier.<br />
● Het door u gebruikte briefhoofd wordt afgedrukt op ruw papier. Gebruik gladder<br />
kopieerpapier. Als het probleem hierdoor opgelost wordt, neemt u contact op met de<br />
drukker van uw briefhoofdpapier om te controleren of het gebruikte papier voldoet aan<br />
de specificaties voor deze printer. Zie Ondersteunde papiergewichten en -formaten.<br />
● Het papier is te ruw. Gebruik gladder kopieerpapier.<br />
● De transparanten die u gebruikt, zijn niet ontwikkeld voor het vereiste hechten van de<br />
toner. Gebruik uitsluitend transparanten die zijn ontwikkeld voor <strong>HP</strong> <strong>Color</strong> <strong>LaserJet</strong>printers.<br />
Problemen met transparanten<br />
Overhead-transparanten kunnen dezelfde kwaliteitsproblemen geven als ander papier en<br />
daarnaast zijn er een aantal specifieke problemen. Omdat transparanten bovendien<br />
plooibaar zijn in het afdruktraject, laten de papierverwerkingscomponenten er gemakkelijk<br />
sporen op na.<br />
Opmerking Laat transparanten minstens 30 seconden afkoelen voordat u deze oppakt.<br />
● Ga naar het tabblad Papier van het printerstuurprogramma en selecteer Transparant<br />
als de soort afdrukmateriaal. Zorg tevens dat de lade juist is geconfigureerd voor<br />
transparanten.<br />
● Zorg ervoor dat de transparanten voldoen aan de specificaties voor deze printer. Zie<br />
Ondersteunde papiergewichten en -formaten. Raadpleeg de <strong>HP</strong> <strong>LaserJet</strong> Family Paper<br />
Specification <strong>Guide</strong> voor meer informatie. Zie http://www.hp.com/support/clj<strong>5550</strong> voor<br />
informatie over het bestellen van de <strong>HP</strong> <strong>LaserJet</strong> <strong>Printer</strong> Family Media <strong>Guide</strong>. Voor<br />
handleidingen die u kunt downloaden, gaat u naar http://www.hp.com/support/clj<strong>5550</strong>.<br />
Wanneer u verbinding hebt, kiest u Manuals (Handleidingen).<br />
244 Hoofdstuk 8 Problemen oplossen <strong>NLWW</strong>
● De transparanten die u gebruikt, zijn niet ontwikkeld voor het vereiste hechten van de<br />
toner. Gebruik uitsluitend transparanten die zijn ontwikkeld voor <strong>HP</strong> <strong>Color</strong> <strong>LaserJet</strong><br />
printers.<br />
● Als de kleuren niet goed zijn en op het bedieningspaneel de fout 41.5 ONVERWACHTE<br />
SOORT IN LADE X LADE X VULLEN wordt weergegeven, is<br />
de OHT-sensor mogelijk vuil. Zie Periodieke reiniging voor instructies voor het reinigen<br />
van de OHT.<br />
● Pak transparanten altijd bij de randen vast. Vet afkomstig van de huid op het oppervlak<br />
van de transparanten kan vlekken en vegen veroorzaken.<br />
● Kleine, verspreide donkere plekken op de onderrand van pagina's die vaste kleuren<br />
bevatten, kunnen veroorzaakt worden door transparanten die samenkleven in de<br />
uitvoerbak. Probeer een kleiner aantal transparanten af te drukken.<br />
● De geselecteerde kleuren zien er na afdrukken niet uit zoals verwacht. Selecteer andere<br />
kleuren in de software of in het printerstuurprogramma.<br />
● Als u een reflectieprojector gebruikt, dient u in plaats daarvan een gewone<br />
overheadprojector te gebruiken.<br />
Problemen met afdrukkwaliteit veroorzaakt door de omgeving<br />
Er kunnen problemen met de afdrukkwaliteit optreden als de printer in een omgeving werkt<br />
die buiten de printerspecificaties valt. (zie <strong>Printer</strong>specificaties).<br />
Afdrukkwaliteitproblemen veroorzaakt door storingen<br />
Zorg ervoor dat al het papier uit de papierbaan is verwijderd. Zie Herstel na papierstoringen.<br />
● Als de printer is vastgelopen, drukt u twee of drie pagina's af om de printer te reinigen.<br />
● Het papier wordt niet door de fuser gevoerd. Dit kan fouten veroorzaken bij volgende<br />
documenten. Druk twee of drie pagina's af om de printer te reinigen. Als het probleem<br />
echter aanhoudt, raadpleegt u het volgende gedeelte.<br />
Problemen met afdrukkwaliteit in verband met onderhoud<br />
Er kunnen problemen met de afdrukkwaliteit optreden als de printer moet worden gereinigd.<br />
Zie Periodieke reiniging voor meer informatie.<br />
Pagina voor problemen oplossen<br />
De pagina's voor het oplossen van problemen met de afdrukkwaliteit bieden informatie over<br />
aspecten van de afdrukkwaliteit.<br />
1. Druk op MENU om naar MENU'S te gaan.<br />
2. Druk op om DIAGNOSTIEK te markeren.<br />
3. Druk op om DIAGNOSTIEK te selecteren.<br />
4. Druk op om PQ PROBLEEMOPLOSSING te markeren.<br />
5. Druk op om PQ PROBLEEMOPLOSSING te selecteren.<br />
<strong>NLWW</strong> Problemen met de afdrukkwaliteit oplossen 245
Het bericht Afdrukken... PQ probleemoplos. wordt weergegeven in het bedieningspaneel<br />
tot de printer klaar is met het afdrukken van de pagina. De printer keert terug naar de status<br />
Gereed na het afdrukken van de informatie voor het oplossen van problemen met de<br />
afdrukkwaliteit.<br />
De informatie voor de probleemoplossing bestaat uit een aparte pagina voor iedere kleur<br />
(cyaan, magenta, geel en zwart), printergegevens over de afdrukkwaliteit, instructies voor<br />
het interpreteren van de informatie en procedures voor het oplossen van problemen met de<br />
afdrukkwaliteit.<br />
Als het volgen van deze procedures geen verbetering biedt in de afdrukkwaliteit, gaat u naar<br />
http://www.hp.com/support/clj<strong>5550</strong>.<br />
De printer kalibreren<br />
De <strong>HP</strong> <strong>Color</strong> <strong>LaserJet</strong> <strong>5550</strong> wordt regelmatig automatisch gekalibreerd en gereinigd om de<br />
hoogste afdrukkwaliteit te behouden. De gebruiker kan ook via het bedieningspaneel<br />
instellen dat de printer moet worden gekalibreerd met NU SNEL KALIBREREN of NU<br />
VOLLEDIG KALIBREREN in het menu KALIBRATIE en AFDRUKKWALITEIT. NU SNEL<br />
KALIBREREN wordt gebruikt voor de kalibratie van de kleurtonen en duurt ongeveer 90<br />
seconden. Als de kleurdichtheid of -toon niet juist lijkt, kunt u een snelle kalibratie uitvoeren.<br />
Volledige kalibratie omvat de routines van Snelle kalibratie, Drumfasekalibratie en<br />
Registratie van kleurvlakken (CPR). Dit duurt ongeveer 3 minuten en 30 seconden. Als de<br />
kleurlagen (cyaan, magenta, geel, zwart) op de afgedrukte pagina verschoven lijken ten<br />
opzichte van elkaar, moet u Volledige kalibratie uitvoeren.<br />
De <strong>HP</strong> <strong>Color</strong> <strong>LaserJet</strong> <strong>5550</strong> printer is voorzien van een nieuwe functie waarmee de kalibratie<br />
desgewenst kan worden overgeslagen, zodat de printer sneller beschikbaar is. Als de printer<br />
bijvoorbeeld wordt uitgeschakeld en snel weer ingeschakeld, is kalibratie niet nodig en wordt<br />
dus overgeslagen. Hierdoor is de printer één minuut eerder beschikbaar.<br />
Wanneer de printer wordt gekalibreerd en gereinigd, kan het afdrukken worden stopgezet.<br />
Indien mogelijk,wordt eerst de taak voltooid voordat de kalibratie of reiniging wordt gestart.<br />
1. Druk op MENU om naar MENU'S te gaan.<br />
2. Druk op om APPARAAT CONFIGUREREN te markeren.<br />
3. Druk op om APPARAAT CONFIGUREREN te selecteren.<br />
4. Druk op om AFDRUKKWALITEIT te markeren.<br />
5. Druk op om AFDRUKKWALITEIT te selecteren.<br />
6. Druk op om NU SNEL KALIBREREN te markeren.<br />
7. Druk op om NU SNEL KALIBREREN te selecteren.<br />
OF<br />
Gebruik voor een volledige kalibratie NU VOLLEDIG KALIBREREN in plaats van NU SNEL<br />
KALIBREREN in stappen 6 en 7.<br />
Schema voor problemen met de afdrukkwaliteit<br />
Gebruik de voorbeelden in het schema voor problemen met de afdrukkwaliteit om te bepalen<br />
welk probleem is opgetreden en raadpleeg vervolgens de bijbehorende pagina's voor<br />
informatie over het oplossen van het probleem. Ga naar http://www.hp.com/support/clj<strong>5550</strong><br />
voor de meest recente informatie en procedures voor de oplossing van problemen.<br />
246 Hoofdstuk 8 Problemen oplossen <strong>NLWW</strong>
Opmerking In het schema voor problemen met de afdrukkwaliteit wordt verondersteld dat<br />
afdrukmateriaal met Letter- of A4-formaat wordt gebruikt dat met de lange zijde naar voren<br />
door de printer is verplaatst.<br />
Een afbeelding zonder fouten<br />
Horizontale lijnen of<br />
strepen<br />
● Controleer of er aan<br />
de vereisten met<br />
betrekking tot de<br />
werking en de locatie<br />
van de printer is<br />
voldaan.<br />
● Druk de pagina's<br />
voor het oplossen<br />
van problemen met<br />
de afdrukkwaliteit af<br />
(zie Problemen met<br />
de afdrukkwaliteit<br />
oplossen) en voer de<br />
diagnostische<br />
procedure uit die op<br />
de eerste pagina<br />
wordt beschreven<br />
om te bepalen in<br />
welke component het<br />
probleem is<br />
opgetreden.<br />
Onjuist uitgelijnde<br />
kleuren<br />
● Verzoek een NU<br />
VOLLEDIG<br />
KALIBREREN via<br />
het<br />
bedieningspaneel<br />
van de printer (zie<br />
Problemen met de<br />
afdrukkwaliteit<br />
oplossen).<br />
● Controleer of het<br />
afdrukmateriaal het<br />
maximaal<br />
ondersteunde<br />
gewicht niet<br />
overschrijdt (zie<br />
Specificaties voor<br />
het afdrukmateriaal).<br />
<strong>NLWW</strong> Problemen met de afdrukkwaliteit oplossen 247
Verticale lijnen<br />
● Druk de pagina's<br />
voor het oplossen<br />
van problemen met<br />
de afdrukkwaliteit af<br />
(zie Problemen met<br />
de afdrukkwaliteit<br />
oplossen) en voer de<br />
diagnostische<br />
procedure uit die op<br />
de eerste pagina<br />
wordt beschreven<br />
om te bepalen in<br />
welke component het<br />
probleem is<br />
opgetreden.<br />
Kleurverbleking in alle<br />
kleuren<br />
● Controleer of er aan<br />
de vereisten met<br />
betrekking tot de<br />
werking en de locatie<br />
van de printer is<br />
voldaan.<br />
● Kalibreer de printer.<br />
Terugkerende<br />
problemen<br />
● Controleer of er aan<br />
de vereisten met<br />
betrekking tot de<br />
werking en de locatie<br />
van de printer is<br />
voldaan.<br />
● Druk de pagina's<br />
voor het oplossen<br />
van problemen met<br />
de afdrukkwaliteit af<br />
(zie Problemen met<br />
de afdrukkwaliteit<br />
oplossen) en voer de<br />
diagnostische<br />
procedure uit die op<br />
de eerste pagina<br />
wordt beschreven<br />
om te bepalen in<br />
welke component het<br />
probleem is<br />
opgetreden.<br />
Kleurverbleking in één<br />
kleur<br />
● Controleer of er aan<br />
de vereisten met<br />
betrekking tot de<br />
werking en de locatie<br />
van de printer is<br />
voldaan.<br />
● Kalibreer de printer.<br />
● Druk de pagina's<br />
voor het oplossen<br />
van problemen met<br />
de afdrukkwaliteit af<br />
(zie Problemen met<br />
de afdrukkwaliteit<br />
oplossen) en voer de<br />
diagnostische<br />
procedure uit die op<br />
de eerste pagina<br />
wordt beschreven<br />
om te bepalen in<br />
welke component het<br />
probleem is<br />
opgetreden.<br />
248 Hoofdstuk 8 Problemen oplossen <strong>NLWW</strong>
Vingerafdrukken en<br />
deukjes in het<br />
afdrukmateriaal<br />
● Gebruik ondersteund<br />
afdrukmateriaal.<br />
● Controleer of het<br />
gebruikte<br />
afdrukmateriaal geen<br />
kreukels of deukjes<br />
heeft van het<br />
oppakken en dat het<br />
afdrukmateriaal niet<br />
is bevlekt met<br />
zichtbare<br />
vingerafdrukken of<br />
andere substanties.<br />
● Druk de pagina's<br />
voor het oplossen<br />
van problemen met<br />
de afdrukkwaliteit af<br />
(zie Problemen met<br />
de afdrukkwaliteit<br />
oplossen) en voer de<br />
diagnostische<br />
procedure uit die op<br />
de eerste pagina<br />
wordt beschreven<br />
om te bepalen in<br />
welke component het<br />
probleem is<br />
opgetreden.<br />
Losse toner<br />
● Controleer of er aan<br />
de vereisten met<br />
betrekking tot de<br />
werking en de locatie<br />
van de printer is<br />
voldaan.<br />
● Gebruik ondersteund<br />
afdrukmateriaal.<br />
● Controleer of het<br />
formaat en de<br />
materiaalsoort voor<br />
de lade juist zijn<br />
ingesteld op het<br />
bedieningspaneel<br />
voor het<br />
afdrukmateriaal dat u<br />
gebruikt.<br />
● Controleer of het<br />
afdrukmateriaal juist<br />
is geplaatst, de<br />
geleiders aan de<br />
zijkant de randen<br />
van de stapel<br />
afdrukmateriaal<br />
raken en dat de<br />
schakelaar voor de<br />
lade juist is ingesteld.<br />
Controleer of het<br />
gebruikte<br />
afdrukmateriaal geen<br />
kreukels of deukjes<br />
heeft van het<br />
oppakken en dat het<br />
afdrukmateriaal niet<br />
is bevlekt met<br />
zichtbare<br />
vingerafdrukken of<br />
andere substanties.<br />
<strong>NLWW</strong> Problemen met de afdrukkwaliteit oplossen 249
Tonervlekken<br />
● Gebruik ondersteund<br />
afdrukmateriaal.<br />
● Tijdens het<br />
verhelpen van een<br />
papierstoring is een<br />
papiersnipper<br />
achtergebleven in de<br />
printer. Verwijder alle<br />
papiersnippers (zie<br />
Papierstoringen).<br />
Witte gebieden op de<br />
pagina<br />
● Controleer of er aan<br />
de vereisten met<br />
betrekking tot de<br />
werking en de locatie<br />
van de printer is<br />
voldaan.<br />
● Gebruik ondersteund<br />
afdrukmateriaal.<br />
● Controleer of het<br />
gebruikte<br />
afdrukmateriaal geen<br />
kreukels of deukjes<br />
heeft van het<br />
oppakken en dat het<br />
afdrukmateriaal niet<br />
is bevlekt met<br />
zichtbare<br />
vingerafdrukken of<br />
andere substanties.<br />
● Controleer of het<br />
formaat en de<br />
materiaalsoort voor<br />
de lade juist zijn<br />
ingesteld op het<br />
bedieningspaneel<br />
voor het<br />
afdrukmateriaal dat u<br />
gebruikt.<br />
● Kalibreer de printer.<br />
● Druk de pagina's<br />
voor het oplossen<br />
van problemen met<br />
de afdrukkwaliteit af<br />
(zie Problemen met<br />
de afdrukkwaliteit<br />
oplossen) en voer de<br />
diagnostische<br />
procedure uit die op<br />
de eerste pagina<br />
wordt beschreven<br />
om te bepalen in<br />
welke component het<br />
probleem is<br />
opgetreden.<br />
250 Hoofdstuk 8 Problemen oplossen <strong>NLWW</strong>
Beschadigd<br />
afdrukmateriaal<br />
(kreukels, krullingen,<br />
vouwen, scheuren)<br />
● Controleer of er aan<br />
de vereisten met<br />
betrekking tot de<br />
werking en de locatie<br />
van de printer is<br />
voldaan.<br />
● Gebruik ondersteund<br />
afdrukmateriaal.<br />
● Controleer of het<br />
afdrukmateriaal juist<br />
is geplaatst.<br />
● Controleer of het<br />
formaat en de<br />
materiaalsoort voor<br />
de lade juist zijn<br />
ingesteld op het<br />
bedieningspaneel<br />
voor het<br />
afdrukmateriaal dat u<br />
gebruikt.<br />
● Controleer of het<br />
gebruikte<br />
afdrukmateriaal geen<br />
kreukels of deukjes<br />
heeft van het<br />
oppakken en dat het<br />
afdrukmateriaal niet<br />
is bevlekt met<br />
zichtbare<br />
vingerafdrukken of<br />
andere substanties.<br />
● Controleer of de<br />
volgende<br />
benodigdheden juist<br />
zijn geïnstalleerd:<br />
● fuser<br />
● transportriem<br />
● Controleer de<br />
storinggebieden en<br />
verwijder<br />
vastgelopen of<br />
gescheurd<br />
afdrukmateriaal.<br />
Spikkels of verspreide<br />
toner<br />
● Controleer of er aan<br />
de vereisten met<br />
betrekking tot de<br />
werking en de locatie<br />
van de printer is<br />
voldaan.<br />
● Gebruik ondersteund<br />
afdrukmateriaal.<br />
● Controleer of het<br />
formaat en de<br />
materiaalsoort voor<br />
de lade juist zijn<br />
ingesteld op het<br />
bedieningspaneel<br />
voor het<br />
afdrukmateriaal dat u<br />
gebruikt.<br />
● Kalibreer de printer.<br />
● Druk de pagina's<br />
voor het oplossen<br />
van problemen met<br />
de afdrukkwaliteit af<br />
(zie Problemen met<br />
de afdrukkwaliteit<br />
oplossen) en voer de<br />
diagnostische<br />
procedure uit die op<br />
de eerste pagina<br />
wordt beschreven<br />
om te bepalen in<br />
welke component het<br />
probleem is<br />
opgetreden.<br />
<strong>NLWW</strong> Problemen met de afdrukkwaliteit oplossen 251
Scheve, uitgerekte of<br />
onjuist uitgelijnde<br />
pagina<br />
● Controleer of er aan<br />
de vereisten met<br />
betrekking tot de<br />
werking en de locatie<br />
van de printer is<br />
voldaan.<br />
● Gebruik ondersteund<br />
afdrukmateriaal.<br />
● Controleer of het<br />
afdrukmateriaal juist<br />
is geplaatst.<br />
● Als de pagina scheef<br />
is, draait u de stapel<br />
afdrukmateriaal om<br />
en draait u de stapel<br />
180 graden.<br />
● Controleer of de<br />
volgende<br />
benodigdheden juist<br />
zijn geïnstalleerd:<br />
● fuser<br />
● transportriem<br />
● Controleer de<br />
storinggebieden en<br />
verwijder<br />
vastgelopen of<br />
gescheurd<br />
afdrukmateriaal.<br />
252 Hoofdstuk 8 Problemen oplossen <strong>NLWW</strong>
Geheugenkaarten en<br />
printservers gebruiken<br />
<strong>Printer</strong>geheugen en lettertypen<br />
De printer heeft twee 200-pins DDR SDRAM-sleuven. Er is één sleuf beschikbaar voor het<br />
toevoegen van geheugen aan de printer. DDR SDRAM-geheugen is beschikbaar in<br />
geheugenmodules van 128 en 256 MB.<br />
Opmerking Geheugenspecificatie: <strong>HP</strong> <strong>Color</strong> <strong>LaserJet</strong> <strong>5550</strong> series printers maken gebruik van 200-pins<br />
SODIMM's (Small Outline Dual Inline Memory) waarin geheugenmodules van 128 of 256 MB<br />
kunnen worden geïnstalleerd.<br />
Daarnaast heeft de printer drie flash-geheugenkaartsleuven voor printerfirmware, lettertypen<br />
en andere oplossingen.<br />
● De eerste flash-geheugenkaart is bedoeld voor printerfirmware.<br />
Opmerking Gebruik de eerste flash-geheugenkaartsleuf alleen voor firmware. De sleuf wordt aangeduid<br />
met 'Firmware Slot'.<br />
● Via de twee extra flash-geheugenkaartsleuven kan de gebruiker lettertypen en<br />
oplossingen van derden toevoegen, zoals handtekeningen en personality's. De sleuven<br />
worden aangeduid met 'Slot 2' en 'Slot 3'. Ga naar http://www.hp.com/go/gsc voor meer<br />
informatie over de beschikbare oplossingen.<br />
Opmerking Flash-geheugenkaarten voldoen aan de specificaties en het formaat van Compact Flash.<br />
VOORZICHTIG Installeer geen flash-geheugenkaart die bedoeld is voor de aansluiting van een digitale<br />
camera in de printer. Het rechtstreeks afdrukken van foto's via een flash-geheugenkaart<br />
wordt niet ondersteund door de printer. Als u een flash-geheugenkaart voor camera's<br />
installeert, wordt er een bericht op het bedieningspaneel weergegeven waarin u wordt<br />
gevraagd of u de flash-geheugenkaart opnieuw wilt formatteren. Als u de kaart opnieuw wilt<br />
formatteren, gaan alle gegevens op de kaart verloren.<br />
U kunt meer geheugen aan de printer toevoegen als u regelmatig complexe illustraties of PSdocumenten<br />
afdrukt of veel gedownloade lettertypen gebruikt. Extra geheugen stelt de<br />
printer tevens in staat om meerdere, gesorteerde exemplaren op maximale snelheid af te<br />
drukken.<br />
Opmerking De SIMM’s (Single In-line Memory Modules) / DIMM's (Dual In-line Memory Modules) die bij<br />
eerdere <strong>HP</strong> <strong>LaserJet</strong>-printers zijn gebruikt, zijn niet compatibel met deze printer.<br />
Opmerking Zie Benodigdheden en accessoires voor het bestellen van DDR SDRAM.<br />
Voordat u extra geheugen bestelt, is het verstandig een configuratiepagina af te drukken en<br />
te controleren hoeveel geheugen er is geïnstalleerd.<br />
<strong>NLWW</strong> <strong>Printer</strong>geheugen en lettertypen 253
Een configuratiepagina afdrukken<br />
1. Druk op MENU om naar MENU'S te gaan.<br />
2. Druk op om INFORMATIE te markeren.<br />
3. Druk op om INFORMATIE te selecteren.<br />
4. Druk op om CONFIGURATIE AFDRUKKEN te markeren.<br />
5. Druk op om de configuratiepagina af te drukken.<br />
254 Bijlage A Geheugenkaarten en printservers gebruiken <strong>NLWW</strong>
Geheugen en lettertypen installeren<br />
U kunt extra geheugen voor de printer installeren. Daarnaast kunt u een lettertypekaart<br />
installeren voor het afdrukken van bijvoorbeeld Chinese tekens of het Cyrillisch alfabet.<br />
VOORZICHTIG DIMM's kunnen door statische elektriciteit worden beschadigd. Draag bij het hanteren van<br />
DIMM's een antistatische polsband of raak regelmatig de antistatische verpakking van de<br />
DIMM aan en raak vervolgens blank metaal op de printer aan.<br />
DDR DIMM's installeren<br />
1. Zet de printer uit.<br />
2. Verwijder alle netsnoeren en interfacekabels.<br />
3. Zoek naar de formatter-kaart in de achterkant van de printer.<br />
<strong>NLWW</strong> Geheugen en lettertypen installeren 255
4. Verwijder met een kruiskopschroevendraaier de acht schroeven waarmee de kaart is<br />
vastgezet en bewaar deze.<br />
5. Schuif de formatter-kaart uit de printer en leg deze op een schoon, vlak, geaard<br />
oppervlak.<br />
6. Als u een geïnstalleerde DDR DIMM wilt vervangen, opent u de vergrendelingen aan<br />
weerszijden van de DIMM-sleuf, tilt u de DDR DIMM schuin omhoog en trekt u deze eruit.<br />
7. Haal de nieuwe DIMM uit de antistatische verpakking. Zoek naar de inkeping in de<br />
onderrand van de DIMM.<br />
256 Bijlage A Geheugenkaarten en printservers gebruiken <strong>NLWW</strong>
8. Houd de DIMM bij de randen vast, lijn de inkeping van de DIMM schuin uit op de streep<br />
van de DIMM-sleuf en duw de DIMM stevig in de sleuf totdat deze goed vastzit.<br />
Wanneer de DIMM juist is geïnstalleerd, zijn de metalen contactpunten niet zichtbaar.<br />
9. Druk de DIMM omlaag totdat de DIMM vastklikt in de twee vergrendelingen.<br />
Opmerking Als u problemen hebt met het aanbrengen van de DIMM, moet u ervoor zorgen dat de<br />
inkeping in de onderrand van de DIMM is uitgelijnd met de streep van de sleuf. Als de DIMM<br />
nog steeds niet kan worden geplaatst, controleert u of u het juiste type DIMM probeert te<br />
installeren.<br />
<strong>NLWW</strong> Geheugen en lettertypen installeren 257
10. Lijn de formatter-kaart uit op de inkepingen aan de boven- en onderkant van de sleuf en<br />
schuif de kaart terug in de printer. Draai de acht schroeven die in stap 4 zijn verwijderd,<br />
weer vast.<br />
11. Sluit het netsnoer en de interfacekabels opnieuw aan en schakel de printer in.<br />
12. Als u een geheugen-DIMM hebt geïnstalleerd, gaat u naar Geheugen activeren.<br />
Een flash-geheugenkaart installeren<br />
258 Bijlage A Geheugenkaarten en printservers gebruiken <strong>NLWW</strong>
VOORZICHTIG Installeer geen flash-geheugenkaart die bedoeld is voor de aansluiting van een digitale<br />
camera in de printer. Het rechtstreeks afdrukken van foto's via een flash-geheugenkaart<br />
wordt niet ondersteund door de printer. Als u een flash-geheugenkaart voor camera's<br />
installeert, wordt er een bericht op het bedieningspaneel weergegeven waarin u wordt<br />
gevraagd of u de flash-geheugenkaart opnieuw wilt formatteren. Als u de kaart opnieuw wilt<br />
formatteren, gaan alle gegevens op de kaart verloren.<br />
1. Zet de printer uit.<br />
2. Verwijder alle netsnoeren en interfacekabels.<br />
3. Zoek naar de formatter-kaart in de achterkant van de printer.<br />
<strong>NLWW</strong> Geheugen en lettertypen installeren 259
4. Verwijder met een kruiskopschroevendraaier de acht schroeven waarmee de kaart is<br />
vastgezet en bewaar deze.<br />
5. Schuif de formatter-kaart uit de printer en leg deze op een schoon, vlak, geaard<br />
oppervlak.<br />
6. Lijn de groef aan de zijkant van de flash-geheugenkaart uit op de inkepingen in de<br />
connector en duw de kaart in de sleuf totdat deze goed vastzit.<br />
VOORZICHTIG Plaats de flash-geheugenkaart niet schuin in de sleuf.<br />
Opmerking De eerste flash-geheugensleuf die wordt aangeduid met 'Firmware Slot' is alleen bedoeld<br />
voor firmware. Sleuf 2 en 3 moeten worden gebruikt voor alle andere oplossingen.<br />
260 Bijlage A Geheugenkaarten en printservers gebruiken <strong>NLWW</strong>
7. Lijn de formatter-kaart uit op de inkepingen aan de boven- en onderkant van de sleuf en<br />
schuif de kaart terug in de printer. Draai de acht schroeven die in stap 4 zijn verwijderd,<br />
weer vast.<br />
8. Sluit het netsnoer en de interfacekabels opnieuw aan en schakel de printer in.<br />
Geheugen activeren<br />
Als u een geheugen-DIMM hebt geïnstalleerd, moet het printerstuurprogramma zo ingesteld<br />
worden dat het extra geheugen gedetecteerd wordt.<br />
Geheugen activeren voor Windows 98, ME en NT<br />
1. Klik in het menu Start op de optie Instellingen en klik op <strong>Printer</strong>s.<br />
2. Klik met de rechtermuisknop op de printer en selecteer Eigenschappen.<br />
3. Klik op het tabblad Configureren op Meer.<br />
4. Typ of selecteer in het veld Totaal geheugen de totale grootte van het geheugen dat nu<br />
is geïnstalleerd.<br />
5. Klik op OK.<br />
<strong>NLWW</strong> Geheugen en lettertypen installeren 261
Geheugen activeren voor Windows 2000 en XP<br />
1. Selecteer in het menu Start de optie Instellingen en klik op <strong>Printer</strong>s of <strong>Printer</strong>s en faxen.<br />
2. Klik met de rechtermuisknop op de printer en selecteer Eigenschappen.<br />
3. Klik op het tabblad Apparaatinstellingen op <strong>Printer</strong>geheugen (in het gedeelte<br />
Installeerbare opties).<br />
4. Selecteer de totale hoeveelheid geheugen die nu is geïnstalleerd.<br />
5. Klik op OK.<br />
262 Bijlage A Geheugenkaarten en printservers gebruiken <strong>NLWW</strong>
Een <strong>HP</strong> Jetdirect-printserver installeren<br />
Het basismodel van de printer beschikt over een EIO-sleuf waarin een <strong>HP</strong> Jetdirectprintserver<br />
kan worden geïnstalleerd.<br />
Een <strong>HP</strong> Jetdirect-printserver installeren<br />
1. Zet de printer uit.<br />
2. Verwijder alle netsnoeren en interfacekabels.<br />
3. Zoek naar een lege EIO-sleuf. Verwijder de twee schroeven waarmee het dekplaatje<br />
van de EIO-sleuf op de printer is vastgezet en verwijder het dekplaatje. Deze schroeven<br />
en het klepje hebt u later nodig.<br />
<strong>NLWW</strong> Een <strong>HP</strong> Jetdirect-printserver installeren 263
4. Steek de <strong>HP</strong> JetDirect-printserver stevig in de EIO-sleuf. Breng de bij de printserver<br />
geleverde schroeven aan en draai ze vast<br />
5. Sluit de netwerkkabel aan.<br />
6. Sluit het netsnoer opnieuw aan en schakel de printer in.<br />
7. Druk een configuratiepagina af (zie Configuratiepagina). Naast een configuratiepagina<br />
voor de printer en de pagina met de status voor benodigdheden, wordt er voor de<br />
<strong>HP</strong> Jetdirect-printserver een configuratiepagina afgedrukt met informatie over de<br />
configuratie en de status van het netwerk.<br />
Als deze pagina niet wordt afgedrukt, moet u de printserver verwijderen en opnieuw<br />
installeren om ervoor te zorgen dat deze goed in de sleuf is aangebracht.<br />
264 Bijlage A Geheugenkaarten en printservers gebruiken <strong>NLWW</strong>
8. Voer een van de volgende stappen uit:<br />
● Kies de juiste poort. Raadpleeg de documentatie van de computer of het<br />
besturingssysteem voor instructies.<br />
● Installeer de software opnieuw en kies deze keer de optie voor netwerkinstallatie.<br />
<strong>NLWW</strong> Een <strong>HP</strong> Jetdirect-printserver installeren 265
266 Bijlage A Geheugenkaarten en printservers gebruiken <strong>NLWW</strong>
Benodigdheden en<br />
accessoires<br />
Als u benodigdheden in de Verenigde Staten wilt bestellen, gaat u naar: http://www.hp.com/<br />
go/ljsupplies. Ga anders naar: http://www.hp.com/ghp/buyonline.html. Als u accessoires wilt<br />
bestellen, gaat u naar http://www.hp.com/go/accessories.<br />
Beschikbaarheid van reserveonderdelen en benodigdheden<br />
Reserveonderdelen en printerbenodigdheden voor dit product blijven minstens vijf jaar nadat<br />
productie van de printer wordt gestopt, verkrijgbaar.<br />
Rechtstreeks bestellen via de geïntegreerde webserver (voor<br />
printers met een netwerkverbinding)<br />
<strong>NLWW</strong><br />
Voer de volgende procedure uit om printerbenodigdheden rechtstreeks via de ingebouwde<br />
webserver te bestellen (zie De geïntegreerde webserver gebruiken).<br />
1. Ga naar de webbrowser van uw computer en typ het IP-adres van de printer. Het<br />
venster met de printerstatus wordt weergegeven. Of ga naar de URL die u in een<br />
waarschuwingse-mail hebt ontvangen.<br />
2. Klik op Overige koppelingen.<br />
3. Klik op Benodigdheden bestellen. De browser opent een pagina waarop u kunt kiezen<br />
of u gegevens over de printer naar <strong>HP</strong> wilt verzenden. Daarnaast beschikt u over de<br />
optie om benodigdheden te bestellen zonder de printergegevens naar <strong>HP</strong> te verzenden.<br />
4. Selecteer de onderdeelnummers die u wilt bestellen en volg de instructies op het scherm.<br />
Rechtstreeks bestellen via de geïntegreerde webserver (voor printers met een<br />
netwerkverbinding) 267
Rechtstreeks bestellen via de printersoftware (voor printers die<br />
rechtstreeks op een computer zijn aangesloten)<br />
Via de printersoftware kunt u benodigdheden rechtstreeks via de computer bestellen. Voor<br />
het gebruik van deze functie moet aan drie voorwaarden worden voldaan:<br />
● De software <strong>Printer</strong>status en waarschuwingen moet op de computer zijn geïnstalleerd<br />
(gebruik de speciale installatieoptie voor het installeren van deze software).<br />
● De printer moet direct via een parallelle kabel op de computer zijn aangesloten. Ga naar<br />
Parallelle configuratie voor meer informatie.<br />
● U dient toegang te hebben tot het web.<br />
<strong>Printer</strong>benodigdheden rechtstreeks bestellen via de software<br />
1. Klik op het pictogram <strong>Printer</strong> rechts onder aan het scherm. Het statusvenster wordt nu<br />
geopend.<br />
2. Selecteer links in het statusvenster het gewenste printerpictogram.<br />
3. Selecteer Benodigdheden boven in het statusvenster. Als dit niet mogelijk is, kunt u<br />
ook met de muis naar Status benodigdheden gaan.<br />
4. Klik op Benodigdheden bestellen. De pagina voor het aanschaffen van<br />
benodigdheden wordt in de browser geopend.<br />
5. Selecteer de benodigdheden die u wilt bestellen.<br />
Benodigdheden, accessoires en onderdeelnummers<br />
Artikel Onderdeelnummer Type/grootte<br />
Geheugen J6073A Vaste schijf van de printer<br />
Q2630A SDRAM-DIMM (synchroon 128<br />
MB)<br />
Q2631A SDRAM-DIMM (synchroon 256<br />
MB)<br />
Accessoires J7934A EIO Jetdirect<br />
C9669B <strong>Printer</strong>standaard<br />
C7130B Optionele papierinvoer voor<br />
500 vel (lade 3, 4, en 5)<br />
<strong>Printer</strong>benodigdheden C9730A Zwarte printcartridge<br />
C9731A Cyaan printcartridge<br />
C9732A Gele printcartridge<br />
C9733A Magenta printcartridge<br />
C9734B Transferkit<br />
Q3984A Fuserkit (110 V)<br />
268 Bijlage B Benodigdheden en accessoires <strong>NLWW</strong>
<strong>NLWW</strong><br />
Benodigdheden, accessoires en onderdeelnummers (vervolg)<br />
Artikel Onderdeelnummer Type/grootte<br />
Q3985A Fuserkit (220 V)<br />
Kabels C2946A Een parallelle kabel die voldoet<br />
aan IEEE-1284 met een lengte<br />
van 3 m en met een 25-pins<br />
male/micro 36-pins male<br />
stekker (C-grootte)<br />
Papier C2934A <strong>HP</strong> <strong>Color</strong> <strong>LaserJet</strong><br />
Transparanten (Letter)<br />
50 vel<br />
C2936A <strong>HP</strong> <strong>Color</strong> <strong>LaserJet</strong><br />
Transparanten (A4)<br />
50 vel<br />
92296T <strong>HP</strong> <strong>LaserJet</strong> Transparanten,<br />
monochroom (Letter)<br />
92296U <strong>HP</strong> <strong>LaserJet</strong> Transparanten,<br />
monochroom (A4)<br />
C4179A <strong>HP</strong> <strong>LaserJet</strong> Soft Gloss-papier<br />
(Letter)<br />
200 vel<br />
C4179B <strong>HP</strong> <strong>LaserJet</strong> Soft Gloss-papier<br />
(A4)<br />
200 vel<br />
Q1298A <strong>HP</strong> <strong>LaserJet</strong> Tough-papier<br />
(Letter)<br />
Q1298B <strong>HP</strong> <strong>LaserJet</strong> Tough-papier(A4)<br />
<strong>HP</strong>U1132 <strong>HP</strong> Premium Choice <strong>LaserJet</strong>papier(Letter)<br />
C<strong>HP</strong>410 <strong>HP</strong> Premium Choice <strong>LaserJet</strong>papier<br />
(A4)<br />
<strong>HP</strong>J1124 <strong>HP</strong> <strong>LaserJet</strong>-papier (Letter)<br />
C<strong>HP</strong>310 <strong>HP</strong> <strong>LaserJet</strong>-papier (A4)<br />
Documentatie 5963-7863 <strong>HP</strong> <strong>LaserJet</strong> <strong>Printer</strong> Family<br />
Print Media <strong>Guide</strong><br />
5021-0337 PCL/PJL Technical Reference<br />
Package<br />
U kunt een versie van deze<br />
handleiding ook downloaden<br />
via: http://www.hp.com/support/<br />
clj<strong>5550</strong>. Kies Manuals<br />
(Handleidingen) wanneer u<br />
verbinding hebt.<br />
Rechtstreeks bestellen via de printersoftware (voor printers die rechtstreeks op een<br />
computer zijn aangesloten) 269
270 Bijlage B Benodigdheden en accessoires <strong>NLWW</strong>
Service en ondersteuning<br />
Beperkte garantie van Hewlett-Packard<br />
<strong>HP</strong>-PRODUCT<br />
<strong>HP</strong> <strong>Color</strong> <strong>LaserJet</strong> <strong>5550</strong>, <strong>HP</strong> <strong>Color</strong> <strong>LaserJet</strong> <strong>5550</strong>n,<br />
<strong>HP</strong> <strong>Color</strong> <strong>LaserJet</strong> <strong>5550</strong>dn, <strong>HP</strong> <strong>Color</strong> <strong>LaserJet</strong><br />
<strong>5550</strong>dtn en <strong>HP</strong> <strong>Color</strong> <strong>LaserJet</strong> <strong>5550</strong>hdn printer.<br />
DUUR VAN DE BEPERKTE GARANTIE<br />
Eén jaar<br />
<strong>HP</strong> geeft u, de eindgebruiker-afnemer, de garantie dat na de aankoopdatum, gedurende de bovengenoemde<br />
periode, haar computerhardware en accessoires vrij zijn van defecten in materiaal en vakmanschap. Als <strong>HP</strong> in<br />
kennis wordt gesteld van voornoemde defecten gedurende de garantieperiode, zal <strong>HP</strong>, naar eigen goeddunken,<br />
producten die defect blijken, repareren of vervangen. Vervangende producten kunnen nieuw dan wel zo goed als<br />
nieuw zijn.<br />
<strong>HP</strong> garandeert dat de software van <strong>HP</strong>, indien deze op de juiste wijze wordt geïnstalleerd en gebruikt, gedurende<br />
de hierboven gemelde periode geen defecten zal vertonen bij het uitvoeren van de programmeringsinstructies als<br />
gevolg van materiaal- en constructiefouten. Als <strong>HP</strong> in kennis wordt gesteld van voornoemde defecten gedurende<br />
de garantieperiode, zal <strong>HP</strong> de softwareproducten die de programma-instructies niet naar behoren uitvoeren als<br />
gevolg van voornoemde defecten, vervangen.<br />
<strong>HP</strong> garandeert niet dat de werking van <strong>HP</strong>-producten storing- of foutvrij zal zijn. Mocht <strong>HP</strong> niet in staat zijn het<br />
product binnen redelijke termijn te repareren of te vervangen, dan zal de aankoopprijs worden terugbetaald nadat<br />
het product is geretourneerd.<br />
<strong>HP</strong>-producten bevatten wellicht herstelde of incidenteel gebruikte onderdelen die qua werking gelijk zijn aan<br />
nieuwe onderdelen.<br />
De garantie heeft geen betrekking op defecten die het resultaat zijn van (a) onjuist of onvoldoende onderhoud of<br />
kalibreren, (b) niet door <strong>HP</strong> geleverde software, interfacing, onderdelen of benodigdheden, (c) onbevoegde<br />
aanpassingen of verkeerd gebruik, (d) gebruik buiten de beschreven omgevingsspecificaties voor het product of<br />
(e) onjuiste voorbereiding of slecht onderhoud van de locatie.<br />
De beperkte garantie van <strong>HP</strong> is geldig in elk land/elke regio of elke locatie waar <strong>HP</strong> ondersteuningsdiensten voor<br />
dit product heeft en waar <strong>HP</strong> dit product heeft uitgebracht. Het niveau van garantieservice dat u ontvangt kan<br />
variëren door lokale bepalingen. Vorm, geschiktheid of functies zullen door <strong>HP</strong> niet worden aangepast om het<br />
product te laten werken in een land/regio waar het product conform de wet of voorschriften niet voor is bedoeld.<br />
GENOEMDE GARANTIES ZIJN EXCLUSIEF, VOOR ZOVER TOEGESTAAN DOOR TOEPASSELIJKE<br />
WETGEVING, EN ER WORDEN GEEN ANDERE SCHRIFTELIJKE NOCH MONDELINGE DANWEL<br />
IMPLICIETE GARANTIES VERSTREKT. <strong>HP</strong> AANVAARDT MET NAME GEEN IMPLICIETE GARANTIES VAN<br />
VERKOOPBAARHEID, AANVAARDBARE KWALITEIT OF GESCHIKTHEID VOOR EEN BEPAALD DOEL.<br />
Sommige landen/regio's, staten en provincies staan geen beperkingen toe van de lengte van stilzwijgende<br />
garantiebepalingen, zodat het mogelijk is dat de bovengenoemde beperking of uitsluiting niet op u van<br />
toepassing is. Deze garantie biedt u specifieke wettelijke rechten en het is mogelijk dat u nog andere rechten<br />
geniet die van land/regio tot land/regio, staat tot staat of van provincie tot provincie kunnen verschillen.<br />
<strong>NLWW</strong> Beperkte garantie van Hewlett-Packard 271
VOOR ZOVER TOEGESTAAN DOOR LOKALE WETGEVING, ZIJN DE RECHTSMIDDELEN IN DEZE<br />
GARANTIEVERKLARING UW ENIGE EN EXCLUSIEVE RECHTSMIDDELEN. BEHALVE ZOALS HIERBOVEN<br />
OMSCHREVEN, ZAL <strong>HP</strong> IN GEEN GEVAL AANSPRAKELIJK ZIJN VOOR HET VERLIES VAN GEGEVENS OF<br />
VOOR DIRECTE, UITZONDERLIJKE OF INCIDENTELE SCHADE, GEVOLGSCHADE (MET INBEGRIP VAN<br />
WINSTDERVING) OF ANDERE SCHADE, ONGEACHT HET FEIT OF DEZE SCHADE BERUST OP<br />
CONTRACT, BENADELING OF ANDERSZIJDS. In sommige landen/regio's, staten en provincies is de uitsluiting<br />
van of beperking van incidentele schade of gevolgschade niet geldig, zodat het mogelijk is dat de voorgaande<br />
beperking of uitsluiting niet op u van toepassing is.<br />
DE GARANTIEBEPALINGEN IN DEZE VERKLARING VORMEN BEHALVE VOOR ZOVER BEPERKT TOT<br />
WAT WETTELIJK IS TOEGESTAAN GEEN UITSLUITING, BEPERKING OF AANPASSING VAN DE<br />
WETTELIJKE RECHTEN DIE VAN TOEPASSING ZIJN OP DIT PRODUCT, MAAR ZIJN EEN AANVULLING<br />
DAAROP.<br />
272 Bijlage C Service en ondersteuning <strong>NLWW</strong>
Beperkte garantie op de printcartridges en afbeeldingsdrums<br />
Dit <strong>HP</strong>-product is vrij van defecten in materiaal en vakmanschap.<br />
Deze garantie heeft geen betrekking op producten die (a) zijn bijgevuld, gereviseerd,<br />
hergebruikt of op enige wijze onjuist gebruikt, (b) niet goed werken door verkeerd gebruik,<br />
onjuiste opslag of gebruik buiten de aangegeven omgevingsspecificaties voor het product of<br />
(c) slijtage vertonen door dagelijks gebruik.<br />
Als u gedurende de garantieperiode service nodig hebt, wordt u verzocht het product terug<br />
te brengen naar de winkel waar het product is aangeschaft (met een schriftelijke<br />
omschrijving van het probleem en afdrukvoorbeelden) of contact op te nemen met de<br />
klantenondersteuning van <strong>HP</strong>. <strong>HP</strong> zal, naar eigen goeddunken, producten die defect blijken,<br />
vervangen of de aankoopprijs hiervan vergoeden.<br />
VOOR ZOVER TOEGESTAAN DOOR DE PLAATSELIJKE WETGEVING IS DE<br />
BOVENSTAANDE GARANTIE EXCLUSIEF EN WORDT GEEN ANDERE GARANTIE OF<br />
VOORWAARDE, SCHRIFTELIJK OF MONDELING, UITGEDRUKT OF GEÏMPLICEERD.<br />
<strong>HP</strong> WIJST MET NAME ALLE IMPLICIETE GARANTIES VOOR VERHANDELBAARHEID,<br />
TOEREIKENDE KWALITEIT EN GESCHIKTHEID VOOR EEN BEPAALD DOEL VAN DE<br />
HAND.<br />
VOOR ZOVER TOEGESTAAN DOOR DE PLAATSELIJKE WETGEVING ZIJN <strong>HP</strong> OF ZIJN<br />
LEVERANCIERS IN GEEN GEVAL AANSPRAKELIJK VOOR DIRECTE, SPECIALE OF<br />
INCIDENTELE SCHADE OF GEVOLGSCHADE (MET INBEGRIP VAN VERLIES VAN<br />
WINST OF GEGEVENS) OF ANDERE SCHADE, ONTSTAAN DOOR CONTRACT,<br />
ONRECHTMATIGE DAAD OF ANDERSZINS.<br />
DE GARANTIEBEPALINGEN IN DEZE VERKLARING VORMEN BEHALVE VOOR ZOVER<br />
BEPERKT TOT WAT WETTELIJK IS TOEGESTAAN, GEEN UITSLUITING, BEPERKING<br />
OF AANPASSING VAN DE WETTELIJKE RECHTEN DIE VAN TOEPASSING ZIJN OP DIT<br />
PRODUCT, MAAR ZIJN EEN AANVULLING DAAROP.<br />
<strong>NLWW</strong> Beperkte garantie op de printcartridges en afbeeldingsdrums 273
Premium-beveiligingsgarantie van <strong>HP</strong>. Verklaring van beperkte<br />
garantie voor de fuserkit en transferkit van de <strong>Color</strong> <strong>LaserJet</strong>.<br />
Dit product van <strong>HP</strong> is vrij van defecten in materiaal en vakmanschap tot op het<br />
bedieningspaneel van de printer wordt aangegeven dat de levensduur verstreken is.<br />
Deze garantie heeft geen betrekking op producten die (a) zijn gereviseerd, hergebruikt of op<br />
enige wijze onjuist gebruikt, (b) niet goed werken door verkeerd gebruik, onjuiste opslag of<br />
gebruik buiten de aangegeven omgevingsspecificaties voor het product of (c) slijtage<br />
vertonen door dagelijks gebruik.<br />
Als u gedurende de garantieperiode service nodig hebt, wordt u verzocht het product terug<br />
te brengen naar de winkel waar het product is aangeschaft (met een schriftelijke<br />
omschrijving van het probleem) of contact op te nemen met de klantenondersteuning van<br />
<strong>HP</strong>. <strong>HP</strong> zal, naar eigen goeddunken, producten die defect blijken, vervangen of de<br />
aankoopprijs hiervan vergoeden.<br />
VOOR ZOVER TOEGESTAAN DOOR DE PLAATSELIJKE WETGEVING IS DE<br />
BOVENSTAANDE GARANTIE EXCLUSIEF EN WORDT GEEN ANDERE GARANTIE OF<br />
VOORWAARDE, SCHRIFTELIJK OF MONDELING, UITGEDRUKT OF GEÏMPLICEERD.<br />
<strong>HP</strong> WIJST MET NAME ALLE IMPLICIETE GARANTIES VOOR VERHANDELBAARHEID,<br />
TOEREIKENDE KWALITEIT EN GESCHIKTHEID VOOR EEN BEPAALD DOEL VAN DE<br />
HAND.<br />
VOOR ZOVER TOEGESTAAN DOOR DE PLAATSELIJKE WETGEVING ZIJN <strong>HP</strong> OF ZIJN<br />
LEVERANCIERS IN GEEN GEVAL AANSPRAKELIJK VOOR DIRECTE, SPECIALE OF<br />
INCIDENTELE SCHADE OF GEVOLGSCHADE (MET INBEGRIP VAN VERLIES VAN<br />
WINST OF GEGEVENS) OF ANDERE SCHADE, ONTSTAAN DOOR CONTRACT,<br />
ONRECHTMATIGE DAAD OF ANDERSZINS.<br />
DE GARANTIEBEPALINGEN IN DEZE VERKLARING VORMEN BEHALVE VOOR ZOVER<br />
BEPERKT TOT WAT WETTELIJK IS TOEGESTAAN, GEEN UITSLUITING, BEPERKING<br />
OF AANPASSING VAN DE WETTELIJKE RECHTEN DIE VAN TOEPASSING ZIJN OP DIT<br />
PRODUCT, MAAR ZIJN EEN AANVULLING DAAROP.<br />
274 Bijlage C Service en ondersteuning <strong>NLWW</strong>
Onderhoudsovereenkomsten van <strong>HP</strong><br />
<strong>HP</strong> heeft diverse soorten onderhoudsovereenkomsten die aan de behoefte aan<br />
verschillende soorten ondersteuning tegemoetkomen. Onderhoudsovereenkomsten behoren<br />
niet tot de standaardgarantie. Ondersteunde services kunnen per land/regio verschillen.<br />
Vraag uw plaatselijke <strong>HP</strong>-dealer welke services voor u beschikbaar zijn.<br />
On-site servicecontracten<br />
Om u de ondersteuning te geven die het beste overeenkomt met uw behoeften, heeft<br />
<strong>HP</strong> overeenkomsten voor on-site-service met drie responstijden:<br />
Voorrangsservice ter locatie van de klant ("on-site"-service)<br />
Met deze overeenkomst verleent <strong>HP</strong> binnen 4 uur service bij de klant wanneer het verzoek<br />
binnen de normale werktijden van <strong>HP</strong> is gedaan.<br />
Service de volgende dag ter locatie van de klant ("next-day on-site"service)<br />
Deze overeenkomst biedt ondersteuning op de werkdag na de dag waarop een verzoek om<br />
service is ontvangen. Service buiten normale uren en het normale servicegebied van <strong>HP</strong> is<br />
verkrijgbaar voor de meeste overeenkomsten (tegen extra kosten).<br />
Wekelijkse service ter locatie van de klant (volumeservice)<br />
Volgens deze overeenkomst worden organisaties met veel <strong>HP</strong>-producten wekelijks bezocht<br />
voor service. Deze overeenkomst is bedoeld voor vestigingen waar 25 of meer<br />
werkstationproducten, zoals printers, plotters, computers en schijfstations worden gebruikt.<br />
<strong>NLWW</strong> Onderhoudsovereenkomsten van <strong>HP</strong> 275
276 Bijlage C Service en ondersteuning <strong>NLWW</strong>
<strong>Printer</strong>specificaties<br />
Afmetingen<br />
Product Hoogte Diepte Breedte Gewicht<br />
<strong>HP</strong> <strong>Color</strong><br />
<strong>LaserJet</strong> <strong>5550</strong><br />
<strong>HP</strong> <strong>Color</strong><br />
<strong>LaserJet</strong> <strong>5550</strong>n<br />
en <strong>HP</strong> <strong>Color</strong><br />
<strong>LaserJet</strong> <strong>5550</strong>dn,<br />
met optionele<br />
lade 3 en<br />
standaard<br />
<strong>HP</strong> <strong>Color</strong><br />
<strong>LaserJet</strong> <strong>5550</strong>dtn<br />
met optionele<br />
lade 2 en 3 en<br />
standaard<br />
<strong>HP</strong> <strong>Color</strong><br />
<strong>LaserJet</strong><br />
<strong>5550</strong>hdn met<br />
optionele lade 3,<br />
4 en 5 en<br />
standaard<br />
640 mm 704 mm 577 mm 60 kg<br />
833 mm 718 mm 630 mm 111 kg<br />
965 mm 718 mm 630 mm 126 kg<br />
1097 mm 718 mm 630 mm 141 kg<br />
<strong>NLWW</strong> 277
Voedingsspecificaties<br />
WAARSCHU-<br />
WING<br />
De voedingsvereisten zijn gebaseerd op het land/regio waar de printer wordt verkocht.<br />
Verander niets aan de ingestelde spanning. Veranderingen kunnen leiden tot beschadiging<br />
van de printer en de garantie doen vervallen.<br />
Voedingsvereisten 110-127 V (+/- 10%)<br />
Nominale kortstondige<br />
stroom<br />
Productmodel Afdrukken (28<br />
ppm) 2<br />
<strong>HP</strong> <strong>Color</strong><br />
<strong>LaserJet</strong> <strong>5550</strong><br />
<strong>HP</strong> <strong>Color</strong><br />
<strong>LaserJet</strong> <strong>5550</strong>n<br />
<strong>HP</strong> <strong>Color</strong><br />
<strong>LaserJet</strong> <strong>5550</strong>dn<br />
<strong>HP</strong> <strong>Color</strong><br />
<strong>LaserJet</strong> <strong>5550</strong>dtn<br />
<strong>HP</strong> <strong>Color</strong><br />
<strong>LaserJet</strong> <strong>5550</strong>hdn<br />
Modellen op 110 V Modellen op 230 V<br />
50/60 Hz (+/- 2 Hz)<br />
220-240 V (+/- 10%)<br />
50/60 Hz (+/- 2 Hz)<br />
7,0 ampère 3,0 ampère<br />
Stroomverbruik (gemiddeld, in watt) 1<br />
Klaar 4 PowerSave<br />
(Slaapstand 2) 3<br />
611 W 93 W 23 W 0,3 W<br />
614 W 93 W 24 W 0,3 W<br />
630 W 93 W 24 W 0,3 W<br />
630 W 93 W 24 W 0,3 W<br />
632 W 93 W 28 W 0,3 W<br />
1 Recente waarden vanaf 02.02.04. Wijzigingen in de waarden zijn voorbehouden. Zie<br />
http://www.hp.com/support/clj<strong>5550</strong> voor de meest recente informatie.<br />
2 De vermelde voeding is de hoogst gemeten waarde voor het afdrukken in kleur of zwart-wit<br />
bij elke standaardspanning.<br />
3 Standaardtijd tussen de stand Klaar en Slaapstand 2 is 30 minuten.<br />
4 Warmteafvoer in de stand Klaar is 318 BTU/uur.<br />
Specificaties van de werkomgeving<br />
Omgeving Toegestaan<br />
Temperatuur 15 tot 27°C<br />
Vochtigheid 10 tot 70% RH (relatieve vochtigheid)<br />
Opmerking Deze waarden zijn onder voorbehoud van wijzigingen. Ga naar http://www.hp.com/support/<br />
clj<strong>5550</strong> voor recente informatie.<br />
278 Bijlage D <strong>Printer</strong>specificaties <strong>NLWW</strong><br />
Uit
1, 2<br />
Geluidshinder<br />
Geluidsniveau Volgens ISO 9296<br />
Afdrukken (28 ppm)<br />
Klaar<br />
L WAd=6,6 bels (A) [66 dB (A)]<br />
L WAd=4,9 bels (A) [49 dB (A)]<br />
Geluidsdrukniveau - Positie van omstanders Volgens ISO 9296<br />
Afdrukken (28 ppm)<br />
Klaar<br />
L pAm=49 dB (A)<br />
L pAm=33 dB (A)<br />
1 Recente waarden vanaf 25 januari 2004. Wijzigingen in de waarden zijn voorbehouden. Zie<br />
http://www.hp.com/support/clj<strong>5550</strong> voor de meest recente informatie.<br />
2 Geteste configuratie: basiseenheid die monochrome A4-vellen afdrukt vanuit de<br />
standaardlade.<br />
<strong>NLWW</strong> Geluidshinder 1, 2 279
Omgevingsspecificaties<br />
Specificatie Toegestaan<br />
Temperatuur 15 tot 27°C<br />
Vochtigheid 10 tot 70% RH<br />
280 Bijlage D <strong>Printer</strong>specificaties <strong>NLWW</strong>
FCC-voorschriften<br />
Overheidsinformatie<br />
Deze apparatuur is getest en in overeenstemming bevonden met de beperkingen voor een<br />
elektronisch apparaat van Klasse B, conform Deel 15 van de FCC-voorschriften. De limieten<br />
moeten in een woonomgeving een redelijke bescherming bieden tegen storing. Deze<br />
apparatuur produceert en gebruikt radiofrequentie-energie en kan deze uitstralen. Als dit<br />
apparaat niet volgens de instructies wordt geïnstalleerd en gebruikt, kan dit leiden tot<br />
ernstige storing van de radiocommunicatie. Er is echter geen garantie dat in bepaalde<br />
situaties geen storing zal optreden. Als deze apparatuur schadelijke storing in radio- of<br />
televisie-ontvangst veroorzaakt, hetgeen kan worden vastgesteld door de apparatuur in en<br />
uit te schakelen, kan de gebruiker proberen deze storing op te heffen op een of meer van de<br />
volgende manieren:<br />
● de ontvangstantenne verplaatsen of anders richten;<br />
● de afstand tussen het apparaat en de ontvanger vergroten;<br />
● de apparatuur aansluiten op een stopcontact van een andere stroomkring dan die<br />
waarop het ontvangstapparaat is aangesloten;<br />
● de dealer of een ervaren RTV-monteur raadplegen.<br />
Opmerking Veranderingen of aanpassingen die niet uitdrukkelijk door <strong>HP</strong> zijn goedgekeurd, kunnen de<br />
bevoegdheid van de gebruiker om met deze apparatuur te werken, tenietdoen.<br />
Om te voldoen aan de limieten voor apparaten uit de klasse B zoals gesteld in Deel 15 van<br />
de FCC-voorschriften, is het gebruik van een afgeschermde interfacekabel verplicht.<br />
<strong>NLWW</strong> FCC-voorschriften 281
Programma voor milieuvriendelijke producten<br />
Milieubescherming<br />
Hewlett-Packard Company spant zich in om op milieuvriendelijke wijze kwalitatief<br />
hoogstaande producten te leveren. Het ontwerp van dit product bevat dan ook diverse<br />
kenmerken die de effecten op het milieu beperken.<br />
Ozon-productie<br />
Dit product brengt geen meetbaar ozongas (O 3) voort.<br />
Minder energieverbruik<br />
Het energieverbruik daalt aanzienlijk in de PowerSave-modus (laag energieverbruik). Dat<br />
betekent niet alleen een besparing op natuurlijke hulpbronnen, maar ook op geld, zonder dat<br />
de hoge prestaties van deze printer worden beïnvloed. Dit product voldoet aan de vereisten<br />
van het ENERGY STAR®-programma wat een vrijwillig programma is voor ontwikkeling van<br />
kantoorproducten met efficiënt energieverbruik.<br />
ENERGY STAR is een in de Verenigde Staten gedeponeerd servicemerk van de<br />
Amerikaanse Environmental Protection Agency. Als partner van ENERGY STAR® heeft<br />
Hewlett-Packard Company bepaald dat dit product voldoet aan de betreffende richtlijnen van<br />
ENERGY STAR® (versie 3.0) voor efficiënt energieverbruik. Ga naar<br />
http://www.energystar.gov/ voor meer informatie.<br />
Papierverbruik<br />
De optionele functie voor automatisch dubbelzijdig afdrukken van dit product vermindert het<br />
papierverbruik en de daarmee samenhangende belasting van natuurlijke hulpbronnen.<br />
Plastic onderdelen<br />
Kunststof onderdelen die zwaarder zijn dan 25 gram zijn volgens internationale normen<br />
gemarkeerd voor materiaalidentificatie, waardoor men aan het einde van de levensduur van<br />
het product beter in staat is de juiste afvoermethode voor de kunststoffen te bepalen.<br />
Afdrukbenodigdheden voor de <strong>HP</strong> <strong>LaserJet</strong><br />
In een groot aantal landen/regio's kunnen de printcartridges van dit product in het kader van<br />
het '<strong>HP</strong> Printing Supplies Returns and Recycling Program' naar <strong>HP</strong> worden geretourneerd.<br />
Dit gemakkelijk en gratis retourneringsprogramma is beschikbaar in meer dan 48 landen/<br />
regio's. Meer informatie en instructies in verschillende talen vindt u in elke nieuwe<br />
verpakking van printcartridges en andere afdrukbenodigdheden voor de <strong>HP</strong> <strong>LaserJet</strong>.<br />
282 Bijlage E Overheidsinformatie <strong>NLWW</strong>
Informatie over het programma <strong>HP</strong> Printing Supplies Returns<br />
and Recycling Program<br />
Sinds 1990 zijn in het kader van het programma van <strong>HP</strong> voor het recyclen van<br />
printcartridges meer dan 47 miljoen gebruikte printcartridges voor de <strong>LaserJet</strong> ingezameld<br />
die anders op vuilnisbelten of afvalstortplaatsen zouden zijn beland. De printcartridges en<br />
andere benodigdheden voor de <strong>HP</strong> <strong>LaserJet</strong> worden verzameld en verzonden naar partners<br />
van <strong>HP</strong> die de cartridges demonteren. Na een grondige kwaliteitscontrole worden specifieke<br />
onderdelen herwonnen en in nieuwe cartridges gebruikt. De overgebleven materialen<br />
worden gescheiden en omgezet in grondstoffen waarvan in andere bedrijfstakken een groot<br />
aantal nuttige producten wordt gemaakt.<br />
● In de V.S.: om gebruikte cartridges en andere benodigdheden in te zamelen op een<br />
manier die het milieu zo weinig mogelijk belast, wordt u gevraagd om deze materialen in<br />
grotere hoeveelheden terug te zenden. Verpak twee of meer cartridges bij elkaar en<br />
gebruik het vooruitbetaalde, geadresseerde UPS-etiket dat in de doos is meegeleverd.<br />
Bel voor meer informatie over inlevering in de Verenigde Staten (800) 340 2445 of ga<br />
naar de website van <strong>HP</strong> <strong>LaserJet</strong> Supplies: http://www.hp.com/recycle.<br />
● Buiten de V.S.: klanten buiten de V.S. kunnen contact opnemen met het plaatselijk<br />
verkoopkantoor van <strong>HP</strong> of kunnen de website http://www.hp.com/recycle bezoeken voor<br />
verdere informatie over het programma <strong>HP</strong> Supplies Returns and Recycling Program.<br />
Kringlooppapier<br />
Deze printer is geschikt voor kringlooppapier wanneer het papier voldoet aan de richtlijnen<br />
die worden vermeld in de <strong>HP</strong> <strong>LaserJet</strong> Family Print Media <strong>Guide</strong>. Dit product is geschikt voor<br />
het gebruik van kringlooppapier dat voldoet aan de norm EN12281:2002.<br />
Materiaalbeperkingen<br />
Dit product bevat geen batterijen.<br />
Dit product bevat geen extra toegevoegd geheugen.<br />
Bezoek voor informatie over recyclen de website http://www.hp.com/recycle, neem contact<br />
op met de plaatselijke overheid of ga naar de website van de Electronics Industries Alliance<br />
op http://www.eiae.org.<br />
Material Safety Data Sheet (MSDS, chemiekaart)<br />
U kunt een Material Safety Data Sheet (MSDS of zogenaamde chemiekaart) verkrijgen via:<br />
http://www.hp.com/go/msds.<br />
Meer informatie<br />
Over milieuprogramma's van <strong>HP</strong>, waaronder:<br />
● Een milieuprofielblad voor dit product en andere verwante producten van <strong>HP</strong>;<br />
● De inzet van <strong>HP</strong> voor het milieu;<br />
● Het milieubeheersysteem van <strong>HP</strong>;<br />
<strong>NLWW</strong> Programma voor milieuvriendelijke producten 283
● Het retournerings- en recycleprogramma van <strong>HP</strong> voor opgebruikte producten;<br />
● Material Safety Data Sheets (chemiekaarten).<br />
Ga naar http://www.hp.com/go/environment of http://www.hp.com/hpinfo/community/<br />
environment voor meer informatie.<br />
284 Bijlage E Overheidsinformatie <strong>NLWW</strong>
Conformiteitsverklaring<br />
Conformiteitsverklaring<br />
volgens ISO/IEC-richtlijn 22 en EN45014<br />
Naam fabrikant: Hewlett-Packard Company<br />
Adres fabrikant: 11311 Chinden Boulevard<br />
Boise, Idaho 83714-1021, V.S.<br />
verklaart dat het product<br />
Naam product: <strong>HP</strong> <strong>Color</strong> <strong>LaserJet</strong> <strong>5550</strong>/<strong>5550</strong>n/<strong>5550</strong>dn/<strong>5550</strong>dtn/<strong>5550</strong>hdn<br />
Wettelijk modelnummer 4) BOISB-0310-00<br />
Bevat<br />
Q3956A -- optionele invoerlade voor 500 vel<br />
Q9669A -- optionele printerstandaard<br />
Productopties: Alle<br />
voldoet aan de volgende productspecificaties:<br />
Veiligheid: IEC 60950:1999 / EN60950:2000 2000<br />
IEC 60825-1:1993 +A1:1997 +A2:2001 / EN 60825-1:1994 +A11:1996 +A2:2001<br />
(Klasse 1 Laser/LED product)<br />
GB4943-2001<br />
Elektromagnetische<br />
compatibiliteit (EMC):<br />
Aanvullende informatie:<br />
CISPR 22:1997 / EN 55022:1998 Klasse B 1)3)<br />
EN 61000-3-2:1995 / A14<br />
EN 61000-3-3:1995 / A1<br />
EN 55024:1998<br />
FCC-titel 47 CFR, Deel 15 Klasse B 2) , ICES-003, Onderwerp 3<br />
AS / NZS 3548:1995 + A1 + A2, GB9254-1998, GB17625.1-1998, CNS13438<br />
Het product voldoet hierbij aan de eisen van de volgende EMC-richtlijn 89/336/EEC en de Laagspanningsrichtlijn 73/23/EEC en is<br />
dienovereenkomstig voorzien van de CE-aanduiding<br />
1) Het product is volgens standaard getest in een normale configuratie met een Hewlett-Packard PC-systeem met uitzondering van Clausule<br />
9.5, welke nog niet van kracht is.<br />
2) Dit apparaat voldoet aan Deel 15 van de FCC-voorschriften. De werking moet voldoen aan de volgende twee voorwaarden: (1) Dit<br />
apparaat mag geen schadelijke storing veroorzaken en (2) dit apparaat moet storingen die het ontvangt accepteren, inclusief storingen die<br />
ongewenste effecten hebben op de werking.<br />
3) Het product is voorzien van LAN-opties (Local Area Network). Wanneer de interfacekabel is aangesloten op LAN-connectors, voldoet het<br />
product aan de vereisten van EN55022 en CNS13438 Klasse B en geldt het volgende: 'Waarschuwing: dit is een klasse A-product. In huis<br />
kan dit product radiostoring veroorzaken. Als dit het geval is, moet de gebruiker mogelijk doeltreffende maatregelen nemen'.<br />
4) Voor wettelijke doeleinden is aan dit product een wettelijk modelnummer toegewezen. Dit nummer moet niet worden verward met de<br />
productnaam of het productnummer.<br />
Alleen voor vragen over de overheidsvoorschriften:<br />
Boise, Idaho 83713, V.S.<br />
5 december 2003<br />
Australië: Product Regulations Manager, Hewlett-Packard Australia, Ltd. 31-41 Joseph Street Blackburn, Victoria 3130, Australië<br />
Contactadres in<br />
Europa<br />
Contactadres in de<br />
V.S.<br />
Uw plaatselijke Hewlett-Packard verkoop- en servicekantoor of Hewlett-Packard Gmbh, Department HQ-TRE/<br />
Standards Europe Herrenberger Straße 140 Böblingen, D-71034, Duitsland (+49-7031-14-3143)<br />
Product Relations Manager, Hewlett-Packard Company PO Box 15, Mail Stop 160 Boise, ID 83707-0015, V.S.<br />
(208-396-6000)<br />
<strong>NLWW</strong> Conformiteitsverklaring 285
Veiligheidsverklaringen<br />
WAARSCHU-<br />
WING<br />
Laserveiligheid<br />
Het Center for Devices and Radiological Health (CDRH) van de Amerikaanse Food and<br />
Drug Administration heeft een aantal voorschriften geïmplementeerd voor laserproducten<br />
die zijn gefabriceerd na 1 augustus 1976. Het opvolgen van deze voorschriften is verplicht<br />
voor producten die worden verkocht binnen de Verenigde Staten. Deze printer is<br />
goedgekeurd als een laserproduct 'Klasse 1' volgens de Radiation Performance Standard<br />
van het Amerikaanse DHHS (Department of Health and Human Services) conform de<br />
Radiation Control for Health and Safety Act van 1968. Aangezien de straling die binnen de<br />
printer tot stand komt, volledig binnen de beschermende behuizing en externe kleppen blijft,<br />
kan de laserstraal tijdens geen enkele fase van de normale bediening ontsnappen.<br />
Het gebruik van bedieningselementen, het aanbrengen van wijzigingen of het uitvoeren van<br />
andere procedures dan beschreven in deze gebruikershandleiding, kan leiden tot<br />
blootstelling aan gevaarlijke straling.<br />
Canadese DOC-voorschriften<br />
Deze printer voldoet aan de Canadese eisen voor elektromagnetische straling (EMC) voor<br />
apparaten van Klasse B.<br />
«Conforme à la classe B des normes canadiennes de compatibilité électromagnétiques.<br />
«CEM».»<br />
EMI-verklaring voor Korea<br />
VCCI-verklaring voor Japan<br />
286 Bijlage E Overheidsinformatie <strong>NLWW</strong>
Laserverklaring voor Finland<br />
Luokan 1 laserlaite<br />
Klass 1 Laser Apparat<br />
<strong>HP</strong> <strong>Color</strong> <strong>LaserJet</strong> <strong>5550</strong>, <strong>HP</strong> <strong>Color</strong> <strong>LaserJet</strong> <strong>5550</strong>n, <strong>HP</strong> <strong>Color</strong> <strong>LaserJet</strong> <strong>5550</strong>dn, <strong>HP</strong> <strong>Color</strong><br />
<strong>LaserJet</strong> <strong>5550</strong>dtn, <strong>HP</strong> <strong>Color</strong> <strong>LaserJet</strong> <strong>5550</strong>hdn laserkirjoitin on käyttäjän kannalta turvallinen<br />
luokan 1 laserlaite. Normaalissa käytössä kirjoittimen suojakotelointi estää lasersäteen<br />
pääsyn laitteen ulkopuolelle. Laitteen turvallisuusluokka on määritetty standardin EN<br />
60825-1 (1994) mukaisesti.<br />
VAROITUS !<br />
Laitteen käyttäminen muulla kuin käyttöohjeessa mainitulla tavalla saattaa altistaa käyttäjän<br />
turvallisuusluokan 1 ylittävälle näkymättömälle lasersäteilylle.<br />
VARNING !<br />
Om apparaten används på annat sätt än i bruksanvisning specificerats, kan användaren<br />
utsättas för osynlig laserstrålning, som överskrider gränsen för laserklass 1.<br />
HUOLTO<br />
<strong>HP</strong> <strong>Color</strong> <strong>LaserJet</strong> <strong>5550</strong>, <strong>HP</strong> <strong>Color</strong> <strong>LaserJet</strong> <strong>5550</strong>n, <strong>HP</strong> <strong>Color</strong> <strong>LaserJet</strong> <strong>5550</strong>dn, <strong>HP</strong> <strong>Color</strong><br />
<strong>LaserJet</strong> <strong>5550</strong>dtn, <strong>HP</strong> <strong>Color</strong> <strong>LaserJet</strong> <strong>5550</strong>hdn -kirjoittimen sisällä ei ole käyttäjän<br />
huollettavissa olevia kohteita. Laitteen saa avata ja huoltaa ainoastaan sen huoltamiseen<br />
koulutettu henkilö. Tällaiseksi huoltotoimenpiteeksi ei katsota väriainekasetin vaihtamista,<br />
paperiradan puhdistusta tai muita käyttäjän käsikirjassa lueteltuja, käyttäjän tehtäväksi<br />
tarkoitettuja ylläpitotoimia, jotka voidaan suorittaa ilman erikoistyökaluja.<br />
VARO !<br />
Mikäli kirjoittimen suojakotelo avataan, olet alttiina näkymättömällelasersäteilylle laitteen<br />
ollessa toiminnassa. Älä katso säteeseen.<br />
VARNING !<br />
Om laserprinterns skyddshölje öppnas då apparaten är i funktion, utsättas användaren för<br />
osynlig laserstrålning. Betrakta ej strålen. Tiedot laitteessa käytettävän laserdiodin<br />
säteilyominaisuuksista: Aallonpituus 775-795 nm Teho 5 m W Luokan 3B laser.<br />
<strong>NLWW</strong> Veiligheidsverklaringen 287
288 Bijlage E Overheidsinformatie <strong>NLWW</strong>
Woordenlijst<br />
afdrukmateriaal<br />
bidirectionele communicatie<br />
bak<br />
BOOTP<br />
bedieningspaneel<br />
benodigdheden<br />
DHCP<br />
DIMM<br />
dubbelzijdig<br />
EIO<br />
Emulated PostScript<br />
EPS<br />
Het papier, de etiketten, de transparanten of ander materiaal waarop door de<br />
printer een afbeelding wordt afgedrukt.<br />
Gegevensoverdracht in twee richtingen.<br />
Een opvangplaats voor afgedrukte pagina's.<br />
Afkorting voor Bootstrap Protocol; een internetprotocol waarmee een<br />
computer het eigen IP-adres kan vinden.<br />
Het gedeelte van de printer met de knoppen en het display. Het<br />
bedieningspaneel wordt gebruikt om printerinstellingen op te geven en de<br />
printerstatus te bekijken.<br />
Materiaal dat door de printer wordt opgebruikt en na verloop van tijd moet<br />
worden vervangen. De afdrukbenodigdheden voor de <strong>HP</strong> <strong>Color</strong> <strong>LaserJet</strong><br />
<strong>5550</strong> zijn de vier printcartridges, de transfereenheid en de fuser.<br />
Afkorting voor Dynamic Host Configuration Protocol. DHCP wordt gebruikt<br />
door afzonderlijke computers en randapparaten in een netwerk voor het<br />
zoeken naar de eigen configuratie-informatie, inclusief het IP-adres.<br />
Afkorting voor Dual In-line Memory Module. Een kleine elektronische kaart<br />
met geheugenchips.<br />
Een functie voor het dubbelzijdig afdrukken van papier.<br />
Afkorting voor Enhanced Input/Output. Een hardware-interface die wordt<br />
gebruikt voor het toevoegen van een interne printserver, een<br />
netwerkadapter, een vaste schijf of een ander plug-inapparaat voor een<br />
printer van <strong>HP</strong>.<br />
Software voor het emuleren van Adobe PostScript, een programmeertaal<br />
voor beschrijving van een afgedrukte pagina.<br />
Afkorting voor Encapsulated PostScript: een bepaald type grafisch bestand.<br />
<strong>NLWW</strong> Woordenlijst 289
FIR<br />
firmware<br />
fuser<br />
grijswaarden<br />
geheugenlabel<br />
halftoonpatroon<br />
<strong>HP</strong> Jetdirect<br />
<strong>HP</strong> Web Jetadmin<br />
I/O<br />
IP-adres<br />
IPX/SPX<br />
Kiezer<br />
kopieerpapier<br />
lettertype<br />
lade<br />
macro<br />
Afkorting voor Fast InfraRed. Draadloos afdrukken met infrarood.<br />
Programmeringsinstructies die zijn opgeslagen in een alleen-lezen<br />
geheugeneenheid in de printer.<br />
Het gedeelte van de printer dat hitte gebruikt voor het vastsmelten van de<br />
toner op het papier of ander afdrukmateriaal.<br />
Diverse grijstinten.<br />
Een geheugenpartitie met een specifiek adres.<br />
Een halftoonpatroon gebruikt inktstippen van diverse grootte voor levering<br />
van een gelijkmatige afbeelding, zoals een foto.<br />
Een product van <strong>HP</strong> voor het afdrukken via een netwerk.<br />
Door handelsmerk beschermde software van <strong>HP</strong> waarmee een gebruiker<br />
een computer kan gebruiken voor beheer van randapparaten die op een<br />
<strong>HP</strong> Jetdirect-printserver zijn aangesloten.<br />
Afkorting voor Input/Output en verwijst naar instellingen van de<br />
computerpoort.<br />
Een uniek nummer dat wordt toegewezen aan een computer die deel<br />
uitmaakt van een netwerk.<br />
Afkorting voor Internetwork Packet Exchange/Sequenced Packet Exchange.<br />
Een hulpprogramma op de Macintosh waarmee u een apparaat kunt<br />
selecteren.<br />
Algemene term voor papier dat bestemd is voor gebruik in kopieerapparaten<br />
en printers.<br />
Een volledige serie letters, cijfers en symbolen.<br />
Een bewaarplaats voor blanco papier.<br />
Een enkele toetscombinatie of opdracht die een serie acties of instructies<br />
veroorzaakt.<br />
290 Woordenlijst <strong>NLWW</strong>
monochroom<br />
mopy<br />
netwerkbeheerder<br />
netwerk<br />
paginabuffer<br />
parallelle kabel<br />
parallelle poort<br />
PCL<br />
personality<br />
pixel<br />
PJL<br />
PostScript<br />
PPD<br />
printerstuurprogramma<br />
randapparaat<br />
Zwart-wit. Zonder kleur.<br />
Een term van <strong>HP</strong> voor het maken van 'multiple original prints' (het maken<br />
van meerdere originele afdrukken).<br />
De persoon die toezicht houdt op een netwerk.<br />
Een systeem van computers die met elkaar verbonden zijn via telefoonlijnen<br />
of op een andere manier voor het delen van informatie.<br />
Tijdelijk printergeheugen dat gebruikt wordt voor het bewaren van de<br />
paginagegevens terwijl de printer bezig is met het samenstellen van de<br />
afbeelding van de pagina.<br />
Een type computerkabel die vaak gebruikt wordt om een printer rechtstreeks<br />
op een computer aan te sluiten in plaats van het netwerk.<br />
Een aansluitpunt voor een apparaat dat via een parallelle kabel aangesloten<br />
wordt.<br />
Afkorting voor <strong>Printer</strong> Control Language.<br />
Karakteristieke kenmerken van een printer of een printertaal.<br />
Afkorting voor picture element; het kleinste onderdeel van een afbeelding op<br />
de monitor.<br />
Afkorting voor <strong>Printer</strong> Job Language.<br />
Een door een handelsmerk beschermde taal voor het beschrijven van een<br />
pagina.<br />
Afkorting voor PostScript <strong>Printer</strong> Description.<br />
Een hulpprogramma dat door de computer wordt gebruikt voor het activeren<br />
van printerfuncties.<br />
Een secundair apparaat, zoals een printer, modem of een opslagsysteem,<br />
dat samenwerkt met een computer.<br />
<strong>NLWW</strong> Woordenlijst 291
RAM<br />
RARP<br />
rasterafbeelding<br />
renderen<br />
RJ-45<br />
ROM<br />
standaardinstelling<br />
TCP/IP<br />
toner<br />
transfereenheid<br />
Afkorting voor Random Access Memory; een bepaald type<br />
computergeheugen dat wordt gebruikt voor opslag van gegevens die door<br />
de gebruiker kunnen worden gewijzigd.<br />
Afkorting voor Reverse Address Resolution Protocol; een protocol waarmee<br />
een computer of een randapparaat het eigen IP-adres kan bepalen.<br />
Een afbeelding die uit stippen is opgebouwd.<br />
Het proces van het creëren van tekst of afbeeldingen.<br />
Een type aansluiting dat wordt gebruikt voor de overdracht van gegevens via<br />
gewone telefoonlijnen.<br />
Afkorting voor Read-Only Memory; een bepaald type computergeheugen dat<br />
wordt gebruikt voor opslag van gegevens die niet door de gebruiker mogen<br />
worden gewijzigd.<br />
De normale instelling voor de apparatuur of de software.<br />
Een internetprotocol (ontwikkeld door het Amerikaanse Departement van<br />
Defensie) dat zich heeft ontwikkeld tot de wereldwijde standaard voor<br />
communicatie.<br />
Uiterst fijn zwart of gekleurd poeder waarmee de afbeelding op een<br />
afgedrukte pagina wordt opgebouwd.<br />
De zwarte plastic riem waardoor het papier in de printer wordt voortbewogen<br />
en waarmee de toner uit de printcartridges op het papier wordt overgebracht.<br />
292 Woordenlijst <strong>NLWW</strong>
Index<br />
A<br />
accessoires<br />
bestellen 267<br />
afbeeldingen<br />
afdrukken 102<br />
afbreken, een afdruktaak 111<br />
afdrukken<br />
brochures 108<br />
afdrukkwaliteitmenu 49<br />
afdrukmateriaal<br />
briefhoofdpapier 104<br />
enveloppen 102<br />
etiketten 103<br />
gekleurd papier 102<br />
glanspapier 101<br />
<strong>HP</strong> <strong>LaserJet</strong> Tough-papier 104<br />
kringlooppapier 104<br />
selecteren 84<br />
transparanten 101<br />
voorbedrukte formulieren 104<br />
zwaar papier 103<br />
afdrukmenu 47<br />
afdruktaken beheren 82<br />
automatisch doorgaan 62<br />
automatische stuurprogrammaconfiguratie 13<br />
B<br />
bedieningspaneel<br />
berichten 163<br />
configureren 57<br />
display 34<br />
gebruik delen met anderen 66<br />
knoppen 34, 37<br />
lampjes 34, 38<br />
lege display 235<br />
menu's 39, 40<br />
overzicht 33<br />
printerpersonality's 61<br />
problemen 238<br />
benodigdheden<br />
bestellen 267<br />
tijdsintervallen vervanging 141<br />
benodigdheden op<br />
waarschuwingen instellen 149<br />
bestandsdirectorypagina<br />
afdrukken 123<br />
brochures afdrukken 108<br />
C<br />
configuratiepagina<br />
afdrukken 120<br />
configuratie van extra aansluiting 77<br />
configureren<br />
e-mailwaarschuwingen 149<br />
Conformiteitsverklaring 285<br />
D<br />
diagnostiek, menu 55<br />
DIMM's (Dual Inline Memory Modules)<br />
installeren 255<br />
draadloos afdrukken<br />
802.11b-standaard 80<br />
Bluetooth 80<br />
dubbelzijdig afdrukken 105<br />
duplexafdrukken 105<br />
E<br />
EIO (enhanced input/output)<br />
configureren 78<br />
e-mailwaarschuwingen<br />
configureren 149<br />
EMI-verklaring (Korea) 286<br />
enveloppen<br />
plaatsen in lade 1 90<br />
storingen 232<br />
F<br />
FCC-voorschriften 281<br />
flash-geheugenkaart<br />
installeren 258<br />
fouten<br />
automatisch doorgaan 62<br />
G<br />
garantie<br />
printcartridge 273<br />
product 271<br />
transfereenheid 274<br />
gebruikspagina<br />
afdrukken 121<br />
omschrijving 45<br />
geheugen<br />
inschakelen 261<br />
toevoegen 117, 253<br />
<strong>NLWW</strong> Index 293
geïntegreerde webserver<br />
benodigdheden bestellen 267<br />
gebruiken 124<br />
gebruik voor waarschuwingen instellen 149<br />
omschrijving 27<br />
tonerniveau controleren 142<br />
gekleurd papier<br />
aanpassen 135<br />
afdrukken in grijstinten 135<br />
beheer 135<br />
gebruiken 132<br />
halftoonopties 135<br />
<strong>HP</strong> ImageREt 3600 132<br />
overeenstemmen met scherm 137<br />
printer tegenover monitor 137<br />
sRGB 133<br />
grijstinten afdrukken 135<br />
H<br />
<strong>HP</strong> fraude-hotline 140<br />
<strong>HP</strong> Jetdirect-printservers<br />
installeren 263<br />
<strong>HP</strong> Web Jetadmin<br />
gebruiken voor het configureren van emailwaarschuwingen<br />
149<br />
tonerniveau controleren 143<br />
hp werkset 27<br />
<strong>HP</strong> werkset<br />
gebruiken 127<br />
I<br />
informatiemenu 45<br />
invoerladen<br />
configureren 46, 59, 86<br />
IP-adres<br />
weergeven 58<br />
K<br />
kleurentoner is op<br />
rapporteren 63<br />
kleuropties<br />
configureren 58<br />
L<br />
lampjes 38<br />
lettertypelijst<br />
afdrukken 123<br />
M<br />
menu's<br />
afdrukken 47<br />
afdrukkwaliteit 49<br />
diagnostiek 55<br />
I/O 52<br />
informatie 45<br />
papierverwerking 46<br />
reset 53<br />
systeeminstelling 50<br />
taak ophalen 44<br />
Menu I/O 52<br />
menustructuur<br />
afdrukken 120<br />
omschrijving 45<br />
menu systeeminstellingen 50<br />
Menu Taak ophalen 44<br />
milieuvriendelijke producten 282<br />
N<br />
netwerken<br />
administratieve hulpmiddelen 28<br />
AppleTalk 79<br />
configureren 68<br />
DLC/LLC uitschakelen 72<br />
I/O-interfaces 78<br />
IP-adres 69<br />
IPX/SPX uitschakelen 72<br />
lokale en standaardgateway 71<br />
Novell NetWare 79<br />
Novell NetWare-frametype 68<br />
protocollen uitschakelen 72<br />
software 25<br />
subnetmasker 70<br />
syslog server 70<br />
TCP/IP-parameters 69<br />
time-out bij inactiviteit 73<br />
UNIX/Linux 79<br />
verbindingssnelheid 73<br />
Windows 79<br />
Nu bijwerken 13<br />
O<br />
onderdelen<br />
locatie 12<br />
onderhoud<br />
overeenkomsten 275<br />
P<br />
pagina van papierbaantest<br />
afdrukken 160<br />
papierverwerking, menu 46<br />
parallelle configuratie 75<br />
personality<br />
instellen 61<br />
PIN-code (Personal Identification Number)<br />
privé-taken 114<br />
PowerSave<br />
tijd 60<br />
uitschakelen 61<br />
veranderen, instellingen 60<br />
printcartridge<br />
beheer 140<br />
echte onderdelen van <strong>HP</strong> 140<br />
echtheidscontrole 140<br />
294 Index <strong>NLWW</strong>
levensduur 141<br />
opslaan 141<br />
tonerniveau controleren 142<br />
van ander merk dan <strong>HP</strong> 140<br />
vervangen 143<br />
printer<br />
connectiviteit 11<br />
stuurprogramma 14<br />
printerbenodigdheden bijna op<br />
e-mailwaarschuwingen configureren 149<br />
rapporteren 63<br />
printerinformatiepagina's<br />
probleemoplossing 160<br />
printerpersonality's 61<br />
printserverkaart<br />
installeren 263<br />
privé-taken<br />
afdrukken 115<br />
verwijderen 115<br />
probleemoplossing<br />
afdrukkwaliteit 244<br />
bedieningspaneel 238<br />
controlelijst 159<br />
dubbelzijdig 233<br />
kleuren afdrukken, problemen met 239<br />
onjuiste printeruitvoer 241<br />
printerreactie 235<br />
problemen met de papierverwerking 228<br />
programma's 243<br />
storingen 192<br />
transparanten 231, 244<br />
R<br />
RAM (random access memory) 10<br />
recycling<br />
printcartridge 282<br />
registratiepagina<br />
afdrukken 160<br />
reset, menu reset 53<br />
S<br />
service<br />
overeenkomsten 275<br />
software<br />
hulpprogramma's 26<br />
installeren 19, 25<br />
macintosh 18<br />
netwerken 25<br />
toepassingen 28<br />
speciale situaties<br />
andere eerste pagina 110<br />
leeg achterblad 110<br />
speciale papierformaten 110<br />
specificaties<br />
geluid 279<br />
stroomvoorziening 278<br />
temperatuur 280<br />
vochtigheid 280<br />
statuspagina printerbenodigdheden<br />
afdrukken 121<br />
omschrijving 45<br />
storingen<br />
e-mailwaarschuwingen configureren 149<br />
enveloppen 232<br />
herstel 192<br />
locaties 192<br />
veelvoorkomende oorzaken 194<br />
storingsherstel<br />
instellen 64<br />
subnetmasker 70<br />
T<br />
taakopslaglimiet 57<br />
taal<br />
wijzigen 64<br />
taken opslaan<br />
afdrukken 113<br />
lezen en vasthouden, taken 113<br />
opslaan 112<br />
privé-taken 114<br />
snelkopieertaken 113<br />
verwijderen 114<br />
time-out taak vasthouden 57<br />
tweezijdig afdrukken 105<br />
tweezijdig afdrukken (dubbelzijdig afdrukken)<br />
bedieningspaneelinstellingen 106<br />
bindopties 107<br />
lege pagina's 107<br />
U<br />
USB-configuratie 76<br />
V<br />
VCCI-verklaring voor Japan 286<br />
veiligheidsverklaringen<br />
laserveiligheid 286<br />
laserveiligheid voor Finland 287<br />
vooraf configureren 13<br />
W<br />
wetgeving<br />
FCC 281<br />
wisbare waarschuwingen<br />
instellen, tijd in display 62<br />
<strong>NLWW</strong> Index 295
296 Index <strong>NLWW</strong>
© 2004 Hewlett-Packard Development Company, L.P.<br />
*Q3713-90919*<br />
*Q3713-90919*<br />
www.hp.com Q3713-90919