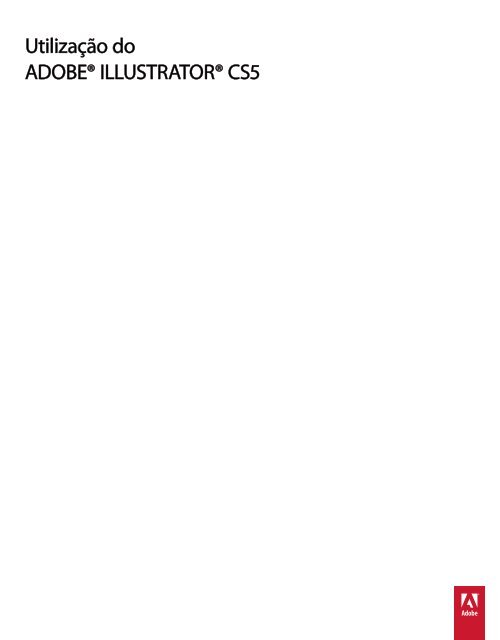Utilização do Illustrator CS5 (PDF) - Adobe
Utilização do Illustrator CS5 (PDF) - Adobe
Utilização do Illustrator CS5 (PDF) - Adobe
Create successful ePaper yourself
Turn your PDF publications into a flip-book with our unique Google optimized e-Paper software.
<strong>Utilização</strong> <strong>do</strong><br />
ADOBE® ILLUSTRATOR® <strong>CS5</strong>
Avisos legais<br />
Avisos legais<br />
Para ver os avisos legais, consulte http://help.a<strong>do</strong>be.com/en_US/legalnotices/index.html.<br />
Última atualização em 24/5/2011
Conteú<strong>do</strong><br />
Capítulo 1: Novidades<br />
Desenho em perspectiva . . . . . . . . . . . . . . . . . . . . . . . . . . . . . . . . . . . . . . . . . . . . . . . . . . . . . . . . . . . . . . . . . . . . . . . . . . . . . . . . . . . . . . . . . . . . . . 1<br />
Excelentes traça<strong>do</strong>s . . . . . . . . . . . . . . . . . . . . . . . . . . . . . . . . . . . . . . . . . . . . . . . . . . . . . . . . . . . . . . . . . . . . . . . . . . . . . . . . . . . . . . . . . . . . . . . . . . . 1<br />
Pincel de cerdas . . . . . . . . . . . . . . . . . . . . . . . . . . . . . . . . . . . . . . . . . . . . . . . . . . . . . . . . . . . . . . . . . . . . . . . . . . . . . . . . . . . . . . . . . . . . . . . . . . . . . . . 2<br />
Gráficos níti<strong>do</strong>s para a Web e dispositivos móveis . . . . . . . . . . . . . . . . . . . . . . . . . . . . . . . . . . . . . . . . . . . . . . . . . . . . . . . . . . . . . . . . . . . . . . 2<br />
Aprimoramentos para várias pranchetas . . . . . . . . . . . . . . . . . . . . . . . . . . . . . . . . . . . . . . . . . . . . . . . . . . . . . . . . . . . . . . . . . . . . . . . . . . . . . . . 3<br />
Ferramenta Construtor de formas . . . . . . . . . . . . . . . . . . . . . . . . . . . . . . . . . . . . . . . . . . . . . . . . . . . . . . . . . . . . . . . . . . . . . . . . . . . . . . . . . . . . . . 3<br />
Aprimoramentos de desenho . . . . . . . . . . . . . . . . . . . . . . . . . . . . . . . . . . . . . . . . . . . . . . . . . . . . . . . . . . . . . . . . . . . . . . . . . . . . . . . . . . . . . . . . . . 3<br />
Edição de ida e volta com o A<strong>do</strong>be Flash Catalyst <strong>CS5</strong> . . . . . . . . . . . . . . . . . . . . . . . . . . . . . . . . . . . . . . . . . . . . . . . . . . . . . . . . . . . . . . . . . . 4<br />
Efeitos independentes de resolução . . . . . . . . . . . . . . . . . . . . . . . . . . . . . . . . . . . . . . . . . . . . . . . . . . . . . . . . . . . . . . . . . . . . . . . . . . . . . . . . . . . 4<br />
Capítulo 2: Área de trabalho<br />
Princípios da área de trabalho . . . . . . . . . . . . . . . . . . . . . . . . . . . . . . . . . . . . . . . . . . . . . . . . . . . . . . . . . . . . . . . . . . . . . . . . . . . . . . . . . . . . . . . . . 5<br />
Personalização <strong>do</strong> espaço de trabalho . . . . . . . . . . . . . . . . . . . . . . . . . . . . . . . . . . . . . . . . . . . . . . . . . . . . . . . . . . . . . . . . . . . . . . . . . . . . . . . . 10<br />
Ferramentas . . . . . . . . . . . . . . . . . . . . . . . . . . . . . . . . . . . . . . . . . . . . . . . . . . . . . . . . . . . . . . . . . . . . . . . . . . . . . . . . . . . . . . . . . . . . . . . . . . . . . . . . . 16<br />
Galerias de ferramentas . . . . . . . . . . . . . . . . . . . . . . . . . . . . . . . . . . . . . . . . . . . . . . . . . . . . . . . . . . . . . . . . . . . . . . . . . . . . . . . . . . . . . . . . . . . . . . . 19<br />
Arquivos e modelos . . . . . . . . . . . . . . . . . . . . . . . . . . . . . . . . . . . . . . . . . . . . . . . . . . . . . . . . . . . . . . . . . . . . . . . . . . . . . . . . . . . . . . . . . . . . . . . . . . 28<br />
Trabalho com o ConnectNow . . . . . . . . . . . . . . . . . . . . . . . . . . . . . . . . . . . . . . . . . . . . . . . . . . . . . . . . . . . . . . . . . . . . . . . . . . . . . . . . . . . . . . . . . 33<br />
<strong>Utilização</strong> de várias pranchetas . . . . . . . . . . . . . . . . . . . . . . . . . . . . . . . . . . . . . . . . . . . . . . . . . . . . . . . . . . . . . . . . . . . . . . . . . . . . . . . . . . . . . . . 33<br />
Exibição <strong>do</strong> trabalho artístico . . . . . . . . . . . . . . . . . . . . . . . . . . . . . . . . . . . . . . . . . . . . . . . . . . . . . . . . . . . . . . . . . . . . . . . . . . . . . . . . . . . . . . . . . 40<br />
Réguas, grades, guias e marcas de corte . . . . . . . . . . . . . . . . . . . . . . . . . . . . . . . . . . . . . . . . . . . . . . . . . . . . . . . . . . . . . . . . . . . . . . . . . . . . . . . 45<br />
Definição de preferências . . . . . . . . . . . . . . . . . . . . . . . . . . . . . . . . . . . . . . . . . . . . . . . . . . . . . . . . . . . . . . . . . . . . . . . . . . . . . . . . . . . . . . . . . . . . . 51<br />
Operações de recuperação, desfazer e automação . . . . . . . . . . . . . . . . . . . . . . . . . . . . . . . . . . . . . . . . . . . . . . . . . . . . . . . . . . . . . . . . . . . . . 52<br />
Capítulo 3: Desenho<br />
Noções básicas sobre desenho . . . . . . . . . . . . . . . . . . . . . . . . . . . . . . . . . . . . . . . . . . . . . . . . . . . . . . . . . . . . . . . . . . . . . . . . . . . . . . . . . . . . . . . . 54<br />
Desenho de linhas e formas simples . . . . . . . . . . . . . . . . . . . . . . . . . . . . . . . . . . . . . . . . . . . . . . . . . . . . . . . . . . . . . . . . . . . . . . . . . . . . . . . . . . 59<br />
Desenhar caminhos alinha<strong>do</strong>s a pixels para fluxos de trabalho da Web . . . . . . . . . . . . . . . . . . . . . . . . . . . . . . . . . . . . . . . . . . . . . . . . . 63<br />
Desenhar com a ferramenta Lápis . . . . . . . . . . . . . . . . . . . . . . . . . . . . . . . . . . . . . . . . . . . . . . . . . . . . . . . . . . . . . . . . . . . . . . . . . . . . . . . . . . . . . 67<br />
Desenho com a ferramenta Caneta . . . . . . . . . . . . . . . . . . . . . . . . . . . . . . . . . . . . . . . . . . . . . . . . . . . . . . . . . . . . . . . . . . . . . . . . . . . . . . . . . . . 69<br />
Edição de demarca<strong>do</strong>res . . . . . . . . . . . . . . . . . . . . . . . . . . . . . . . . . . . . . . . . . . . . . . . . . . . . . . . . . . . . . . . . . . . . . . . . . . . . . . . . . . . . . . . . . . . . . 74<br />
Desenho em perspectiva . . . . . . . . . . . . . . . . . . . . . . . . . . . . . . . . . . . . . . . . . . . . . . . . . . . . . . . . . . . . . . . . . . . . . . . . . . . . . . . . . . . . . . . . . . . . . 85<br />
Traçar arte com o Traço em tempo real . . . . . . . . . . . . . . . . . . . . . . . . . . . . . . . . . . . . . . . . . . . . . . . . . . . . . . . . . . . . . . . . . . . . . . . . . . . . . . . 102<br />
Traçar a arte manualmente usan<strong>do</strong> camadas de modelo . . . . . . . . . . . . . . . . . . . . . . . . . . . . . . . . . . . . . . . . . . . . . . . . . . . . . . . . . . . . . . 107<br />
Símbolos . . . . . . . . . . . . . . . . . . . . . . . . . . . . . . . . . . . . . . . . . . . . . . . . . . . . . . . . . . . . . . . . . . . . . . . . . . . . . . . . . . . . . . . . . . . . . . . . . . . . . . . . . . . . 107<br />
Ferramentas de simbolismo e conjuntos de símbolos . . . . . . . . . . . . . . . . . . . . . . . . . . . . . . . . . . . . . . . . . . . . . . . . . . . . . . . . . . . . . . . . . 114<br />
Desenho de clarões . . . . . . . . . . . . . . . . . . . . . . . . . . . . . . . . . . . . . . . . . . . . . . . . . . . . . . . . . . . . . . . . . . . . . . . . . . . . . . . . . . . . . . . . . . . . . . . . . 119<br />
Capítulo 4: Cor<br />
Sobre cores . . . . . . . . . . . . . . . . . . . . . . . . . . . . . . . . . . . . . . . . . . . . . . . . . . . . . . . . . . . . . . . . . . . . . . . . . . . . . . . . . . . . . . . . . . . . . . . . . . . . . . . . . 122<br />
Seleção de cores . . . . . . . . . . . . . . . . . . . . . . . . . . . . . . . . . . . . . . . . . . . . . . . . . . . . . . . . . . . . . . . . . . . . . . . . . . . . . . . . . . . . . . . . . . . . . . . . . . . . 128<br />
<strong>Utilização</strong> e criação de amostras . . . . . . . . . . . . . . . . . . . . . . . . . . . . . . . . . . . . . . . . . . . . . . . . . . . . . . . . . . . . . . . . . . . . . . . . . . . . . . . . . . . . . 131<br />
Trabalhar com grupos de cores (harmonias) . . . . . . . . . . . . . . . . . . . . . . . . . . . . . . . . . . . . . . . . . . . . . . . . . . . . . . . . . . . . . . . . . . . . . . . . . . 138<br />
Última atualização em 24/5/2011<br />
iii
UTILIZAÇÃO DO ILLUSTRATOR<br />
Conteú<strong>do</strong><br />
Painel <strong>do</strong> Kuler . . . . . . . . . . . . . . . . . . . . . . . . . . . . . . . . . . . . . . . . . . . . . . . . . . . . . . . . . . . . . . . . . . . . . . . . . . . . . . . . . . . . . . . . . . . . . . . . . . . . . . 153<br />
Ajuste de cores . . . . . . . . . . . . . . . . . . . . . . . . . . . . . . . . . . . . . . . . . . . . . . . . . . . . . . . . . . . . . . . . . . . . . . . . . . . . . . . . . . . . . . . . . . . . . . . . . . . . . . 155<br />
Capítulo 5: Pintura<br />
Sobre pintura . . . . . . . . . . . . . . . . . . . . . . . . . . . . . . . . . . . . . . . . . . . . . . . . . . . . . . . . . . . . . . . . . . . . . . . . . . . . . . . . . . . . . . . . . . . . . . . . . . . . . . . 160<br />
Pintura com preenchimentos e traça<strong>do</strong>s . . . . . . . . . . . . . . . . . . . . . . . . . . . . . . . . . . . . . . . . . . . . . . . . . . . . . . . . . . . . . . . . . . . . . . . . . . . . . 160<br />
Grupos de Pintura em tempo real . . . . . . . . . . . . . . . . . . . . . . . . . . . . . . . . . . . . . . . . . . . . . . . . . . . . . . . . . . . . . . . . . . . . . . . . . . . . . . . . . . . . 172<br />
Pincéis . . . . . . . . . . . . . . . . . . . . . . . . . . . . . . . . . . . . . . . . . . . . . . . . . . . . . . . . . . . . . . . . . . . . . . . . . . . . . . . . . . . . . . . . . . . . . . . . . . . . . . . . . . . . . . 181<br />
Mo<strong>do</strong>s de transparência e mistura . . . . . . . . . . . . . . . . . . . . . . . . . . . . . . . . . . . . . . . . . . . . . . . . . . . . . . . . . . . . . . . . . . . . . . . . . . . . . . . . . . . 194<br />
Gradientes . . . . . . . . . . . . . . . . . . . . . . . . . . . . . . . . . . . . . . . . . . . . . . . . . . . . . . . . . . . . . . . . . . . . . . . . . . . . . . . . . . . . . . . . . . . . . . . . . . . . . . . . . . 203<br />
Malhas . . . . . . . . . . . . . . . . . . . . . . . . . . . . . . . . . . . . . . . . . . . . . . . . . . . . . . . . . . . . . . . . . . . . . . . . . . . . . . . . . . . . . . . . . . . . . . . . . . . . . . . . . . . . . . 207<br />
Padrões . . . . . . . . . . . . . . . . . . . . . . . . . . . . . . . . . . . . . . . . . . . . . . . . . . . . . . . . . . . . . . . . . . . . . . . . . . . . . . . . . . . . . . . . . . . . . . . . . . . . . . . . . . . . . 209<br />
Capítulo 6: Seleção e organização de objetos<br />
Seleção de objetos . . . . . . . . . . . . . . . . . . . . . . . . . . . . . . . . . . . . . . . . . . . . . . . . . . . . . . . . . . . . . . . . . . . . . . . . . . . . . . . . . . . . . . . . . . . . . . . . . . 217<br />
Agrupamento e expansão de objetos . . . . . . . . . . . . . . . . . . . . . . . . . . . . . . . . . . . . . . . . . . . . . . . . . . . . . . . . . . . . . . . . . . . . . . . . . . . . . . . . 226<br />
Movimentação, alinhamento e distribuição de objetos . . . . . . . . . . . . . . . . . . . . . . . . . . . . . . . . . . . . . . . . . . . . . . . . . . . . . . . . . . . . . . . 228<br />
Rotação e reflexão de objetos . . . . . . . . . . . . . . . . . . . . . . . . . . . . . . . . . . . . . . . . . . . . . . . . . . . . . . . . . . . . . . . . . . . . . . . . . . . . . . . . . . . . . . . . 233<br />
Uso de camadas . . . . . . . . . . . . . . . . . . . . . . . . . . . . . . . . . . . . . . . . . . . . . . . . . . . . . . . . . . . . . . . . . . . . . . . . . . . . . . . . . . . . . . . . . . . . . . . . . . . . . 237<br />
Bloqueio, ocultamento e exclusão de objetos . . . . . . . . . . . . . . . . . . . . . . . . . . . . . . . . . . . . . . . . . . . . . . . . . . . . . . . . . . . . . . . . . . . . . . . . 242<br />
Empilhamento de objetos . . . . . . . . . . . . . . . . . . . . . . . . . . . . . . . . . . . . . . . . . . . . . . . . . . . . . . . . . . . . . . . . . . . . . . . . . . . . . . . . . . . . . . . . . . . 243<br />
Duplicação de objetos . . . . . . . . . . . . . . . . . . . . . . . . . . . . . . . . . . . . . . . . . . . . . . . . . . . . . . . . . . . . . . . . . . . . . . . . . . . . . . . . . . . . . . . . . . . . . . . 244<br />
Capítulo 7: Remodelagem de objetos<br />
Transformação de objetos . . . . . . . . . . . . . . . . . . . . . . . . . . . . . . . . . . . . . . . . . . . . . . . . . . . . . . . . . . . . . . . . . . . . . . . . . . . . . . . . . . . . . . . . . . . 248<br />
Dimensionamento e distorção de objetos . . . . . . . . . . . . . . . . . . . . . . . . . . . . . . . . . . . . . . . . . . . . . . . . . . . . . . . . . . . . . . . . . . . . . . . . . . . . 250<br />
Remodelar usan<strong>do</strong> envelopes . . . . . . . . . . . . . . . . . . . . . . . . . . . . . . . . . . . . . . . . . . . . . . . . . . . . . . . . . . . . . . . . . . . . . . . . . . . . . . . . . . . . . . . 255<br />
Combinação de objetos . . . . . . . . . . . . . . . . . . . . . . . . . . . . . . . . . . . . . . . . . . . . . . . . . . . . . . . . . . . . . . . . . . . . . . . . . . . . . . . . . . . . . . . . . . . . . 258<br />
Corte e divisão de objetos . . . . . . . . . . . . . . . . . . . . . . . . . . . . . . . . . . . . . . . . . . . . . . . . . . . . . . . . . . . . . . . . . . . . . . . . . . . . . . . . . . . . . . . . . . . 265<br />
Máscaras de recorte . . . . . . . . . . . . . . . . . . . . . . . . . . . . . . . . . . . . . . . . . . . . . . . . . . . . . . . . . . . . . . . . . . . . . . . . . . . . . . . . . . . . . . . . . . . . . . . . . 266<br />
Mistura de objetos . . . . . . . . . . . . . . . . . . . . . . . . . . . . . . . . . . . . . . . . . . . . . . . . . . . . . . . . . . . . . . . . . . . . . . . . . . . . . . . . . . . . . . . . . . . . . . . . . . 269<br />
Remodelagem de objetos com efeitos . . . . . . . . . . . . . . . . . . . . . . . . . . . . . . . . . . . . . . . . . . . . . . . . . . . . . . . . . . . . . . . . . . . . . . . . . . . . . . . 273<br />
Criação de novas formas usan<strong>do</strong> a ferramenta Construtor de formas . . . . . . . . . . . . . . . . . . . . . . . . . . . . . . . . . . . . . . . . . . . . . . . . . . 275<br />
Criação de objetos 3D . . . . . . . . . . . . . . . . . . . . . . . . . . . . . . . . . . . . . . . . . . . . . . . . . . . . . . . . . . . . . . . . . . . . . . . . . . . . . . . . . . . . . . . . . . . . . . . 279<br />
Capítulo 8: Importação, exportação e salvamento<br />
Importação de arquivos . . . . . . . . . . . . . . . . . . . . . . . . . . . . . . . . . . . . . . . . . . . . . . . . . . . . . . . . . . . . . . . . . . . . . . . . . . . . . . . . . . . . . . . . . . . . . 288<br />
Importação de imagens bitmap . . . . . . . . . . . . . . . . . . . . . . . . . . . . . . . . . . . . . . . . . . . . . . . . . . . . . . . . . . . . . . . . . . . . . . . . . . . . . . . . . . . . . . 292<br />
Importação de arquivos A<strong>do</strong>be <strong>PDF</strong> . . . . . . . . . . . . . . . . . . . . . . . . . . . . . . . . . . . . . . . . . . . . . . . . . . . . . . . . . . . . . . . . . . . . . . . . . . . . . . . . . . 294<br />
Importação de arquivos EPS, DCS e AutoCAD . . . . . . . . . . . . . . . . . . . . . . . . . . . . . . . . . . . . . . . . . . . . . . . . . . . . . . . . . . . . . . . . . . . . . . . . . 295<br />
Importação <strong>do</strong> trabalho artístico <strong>do</strong> Photoshop . . . . . . . . . . . . . . . . . . . . . . . . . . . . . . . . . . . . . . . . . . . . . . . . . . . . . . . . . . . . . . . . . . . . . . 297<br />
Salvamento <strong>do</strong> trabalho artístico . . . . . . . . . . . . . . . . . . . . . . . . . . . . . . . . . . . . . . . . . . . . . . . . . . . . . . . . . . . . . . . . . . . . . . . . . . . . . . . . . . . . . 299<br />
Exportação <strong>do</strong> trabalho artístico . . . . . . . . . . . . . . . . . . . . . . . . . . . . . . . . . . . . . . . . . . . . . . . . . . . . . . . . . . . . . . . . . . . . . . . . . . . . . . . . . . . . . 305<br />
Criação de arquivos A<strong>do</strong>be <strong>PDF</strong> . . . . . . . . . . . . . . . . . . . . . . . . . . . . . . . . . . . . . . . . . . . . . . . . . . . . . . . . . . . . . . . . . . . . . . . . . . . . . . . . . . . . . . 313<br />
Opções para A<strong>do</strong>be <strong>PDF</strong> . . . . . . . . . . . . . . . . . . . . . . . . . . . . . . . . . . . . . . . . . . . . . . . . . . . . . . . . . . . . . . . . . . . . . . . . . . . . . . . . . . . . . . . . . . . . . 318<br />
Informações de arquivos e metada<strong>do</strong>s . . . . . . . . . . . . . . . . . . . . . . . . . . . . . . . . . . . . . . . . . . . . . . . . . . . . . . . . . . . . . . . . . . . . . . . . . . . . . . . 326<br />
Última atualização em 24/5/2011<br />
iv
UTILIZAÇÃO DO ILLUSTRATOR<br />
Conteú<strong>do</strong><br />
Capítulo 9: Texto<br />
Sobre o tipo . . . . . . . . . . . . . . . . . . . . . . . . . . . . . . . . . . . . . . . . . . . . . . . . . . . . . . . . . . . . . . . . . . . . . . . . . . . . . . . . . . . . . . . . . . . . . . . . . . . . . . . . . 328<br />
Importação de texto . . . . . . . . . . . . . . . . . . . . . . . . . . . . . . . . . . . . . . . . . . . . . . . . . . . . . . . . . . . . . . . . . . . . . . . . . . . . . . . . . . . . . . . . . . . . . . . . . 328<br />
Criar texto . . . . . . . . . . . . . . . . . . . . . . . . . . . . . . . . . . . . . . . . . . . . . . . . . . . . . . . . . . . . . . . . . . . . . . . . . . . . . . . . . . . . . . . . . . . . . . . . . . . . . . . . . . . 329<br />
Criação de texto em um caminho . . . . . . . . . . . . . . . . . . . . . . . . . . . . . . . . . . . . . . . . . . . . . . . . . . . . . . . . . . . . . . . . . . . . . . . . . . . . . . . . . . . . 336<br />
Dimensionamento e rotação <strong>do</strong> texto . . . . . . . . . . . . . . . . . . . . . . . . . . . . . . . . . . . . . . . . . . . . . . . . . . . . . . . . . . . . . . . . . . . . . . . . . . . . . . . . 340<br />
Dicionários de verificação ortográfica e idiomas . . . . . . . . . . . . . . . . . . . . . . . . . . . . . . . . . . . . . . . . . . . . . . . . . . . . . . . . . . . . . . . . . . . . . . 341<br />
Fontes . . . . . . . . . . . . . . . . . . . . . . . . . . . . . . . . . . . . . . . . . . . . . . . . . . . . . . . . . . . . . . . . . . . . . . . . . . . . . . . . . . . . . . . . . . . . . . . . . . . . . . . . . . . . . . 343<br />
Formatação de texto . . . . . . . . . . . . . . . . . . . . . . . . . . . . . . . . . . . . . . . . . . . . . . . . . . . . . . . . . . . . . . . . . . . . . . . . . . . . . . . . . . . . . . . . . . . . . . . . 346<br />
Espaçamento entre linhas e caracteres . . . . . . . . . . . . . . . . . . . . . . . . . . . . . . . . . . . . . . . . . . . . . . . . . . . . . . . . . . . . . . . . . . . . . . . . . . . . . . . 354<br />
Caracteres especiais . . . . . . . . . . . . . . . . . . . . . . . . . . . . . . . . . . . . . . . . . . . . . . . . . . . . . . . . . . . . . . . . . . . . . . . . . . . . . . . . . . . . . . . . . . . . . . . . . 357<br />
Formatação de parágrafos . . . . . . . . . . . . . . . . . . . . . . . . . . . . . . . . . . . . . . . . . . . . . . . . . . . . . . . . . . . . . . . . . . . . . . . . . . . . . . . . . . . . . . . . . . . 360<br />
Hifenização e quebras de linha . . . . . . . . . . . . . . . . . . . . . . . . . . . . . . . . . . . . . . . . . . . . . . . . . . . . . . . . . . . . . . . . . . . . . . . . . . . . . . . . . . . . . . . 365<br />
Tabulações . . . . . . . . . . . . . . . . . . . . . . . . . . . . . . . . . . . . . . . . . . . . . . . . . . . . . . . . . . . . . . . . . . . . . . . . . . . . . . . . . . . . . . . . . . . . . . . . . . . . . . . . . . 367<br />
Estilos de caracteres e parágrafos . . . . . . . . . . . . . . . . . . . . . . . . . . . . . . . . . . . . . . . . . . . . . . . . . . . . . . . . . . . . . . . . . . . . . . . . . . . . . . . . . . . . 370<br />
Exportação de texto . . . . . . . . . . . . . . . . . . . . . . . . . . . . . . . . . . . . . . . . . . . . . . . . . . . . . . . . . . . . . . . . . . . . . . . . . . . . . . . . . . . . . . . . . . . . . . . . . 372<br />
Formatação de caracteres asiáticos . . . . . . . . . . . . . . . . . . . . . . . . . . . . . . . . . . . . . . . . . . . . . . . . . . . . . . . . . . . . . . . . . . . . . . . . . . . . . . . . . . 374<br />
Criação de fontes compostas . . . . . . . . . . . . . . . . . . . . . . . . . . . . . . . . . . . . . . . . . . . . . . . . . . . . . . . . . . . . . . . . . . . . . . . . . . . . . . . . . . . . . . . . 384<br />
Atualização de texto <strong>do</strong> <strong>Illustrator</strong> 10 . . . . . . . . . . . . . . . . . . . . . . . . . . . . . . . . . . . . . . . . . . . . . . . . . . . . . . . . . . . . . . . . . . . . . . . . . . . . . . . . 387<br />
Capítulo 10: Criação de efeitos especiais<br />
Atributos de aparência . . . . . . . . . . . . . . . . . . . . . . . . . . . . . . . . . . . . . . . . . . . . . . . . . . . . . . . . . . . . . . . . . . . . . . . . . . . . . . . . . . . . . . . . . . . . . . 389<br />
Trabalho com efeitos . . . . . . . . . . . . . . . . . . . . . . . . . . . . . . . . . . . . . . . . . . . . . . . . . . . . . . . . . . . . . . . . . . . . . . . . . . . . . . . . . . . . . . . . . . . . . . . . 394<br />
Resumo de efeitos . . . . . . . . . . . . . . . . . . . . . . . . . . . . . . . . . . . . . . . . . . . . . . . . . . . . . . . . . . . . . . . . . . . . . . . . . . . . . . . . . . . . . . . . . . . . . . . . . . . 398<br />
Sombras projetadas, brilhos e difusão . . . . . . . . . . . . . . . . . . . . . . . . . . . . . . . . . . . . . . . . . . . . . . . . . . . . . . . . . . . . . . . . . . . . . . . . . . . . . . . . 405<br />
Criação de croquis e mosaicos . . . . . . . . . . . . . . . . . . . . . . . . . . . . . . . . . . . . . . . . . . . . . . . . . . . . . . . . . . . . . . . . . . . . . . . . . . . . . . . . . . . . . . . 407<br />
Estilos de gráfico . . . . . . . . . . . . . . . . . . . . . . . . . . . . . . . . . . . . . . . . . . . . . . . . . . . . . . . . . . . . . . . . . . . . . . . . . . . . . . . . . . . . . . . . . . . . . . . . . . . . 408<br />
Capítulo 11: Gráficos da Web<br />
Práticas recomendadas para a criação de gráficos da Web . . . . . . . . . . . . . . . . . . . . . . . . . . . . . . . . . . . . . . . . . . . . . . . . . . . . . . . . . . . . 414<br />
Fatias e mapas de imagens . . . . . . . . . . . . . . . . . . . . . . . . . . . . . . . . . . . . . . . . . . . . . . . . . . . . . . . . . . . . . . . . . . . . . . . . . . . . . . . . . . . . . . . . . . 418<br />
SVG . . . . . . . . . . . . . . . . . . . . . . . . . . . . . . . . . . . . . . . . . . . . . . . . . . . . . . . . . . . . . . . . . . . . . . . . . . . . . . . . . . . . . . . . . . . . . . . . . . . . . . . . . . . . . . . . . 422<br />
Criação de animações . . . . . . . . . . . . . . . . . . . . . . . . . . . . . . . . . . . . . . . . . . . . . . . . . . . . . . . . . . . . . . . . . . . . . . . . . . . . . . . . . . . . . . . . . . . . . . . 425<br />
Capítulo 12: Trabalhar com FXG<br />
Sobre o FXG . . . . . . . . . . . . . . . . . . . . . . . . . . . . . . . . . . . . . . . . . . . . . . . . . . . . . . . . . . . . . . . . . . . . . . . . . . . . . . . . . . . . . . . . . . . . . . . . . . . . . . . . . 430<br />
Práticas recomendadas para o uso <strong>do</strong> FXG . . . . . . . . . . . . . . . . . . . . . . . . . . . . . . . . . . . . . . . . . . . . . . . . . . . . . . . . . . . . . . . . . . . . . . . . . . . 430<br />
Salvar um arquivo <strong>do</strong> <strong>Illustrator</strong> no formato FXG . . . . . . . . . . . . . . . . . . . . . . . . . . . . . . . . . . . . . . . . . . . . . . . . . . . . . . . . . . . . . . . . . . . . . . 431<br />
Fluxo de trabalho <strong>do</strong> <strong>Illustrator</strong> e <strong>do</strong> Flash Catalyst . . . . . . . . . . . . . . . . . . . . . . . . . . . . . . . . . . . . . . . . . . . . . . . . . . . . . . . . . . . . . . . . . . . 433<br />
Mapeamento em FXG de objetos e atributos <strong>do</strong> <strong>Illustrator</strong> . . . . . . . . . . . . . . . . . . . . . . . . . . . . . . . . . . . . . . . . . . . . . . . . . . . . . . . . . . . 435<br />
Capítulo 13: Impressão<br />
Configuração de <strong>do</strong>cumentos para impressão . . . . . . . . . . . . . . . . . . . . . . . . . . . . . . . . . . . . . . . . . . . . . . . . . . . . . . . . . . . . . . . . . . . . . . . . 447<br />
Impressão de separações de cores . . . . . . . . . . . . . . . . . . . . . . . . . . . . . . . . . . . . . . . . . . . . . . . . . . . . . . . . . . . . . . . . . . . . . . . . . . . . . . . . . . . 452<br />
Marcas de impressora e sangrias . . . . . . . . . . . . . . . . . . . . . . . . . . . . . . . . . . . . . . . . . . . . . . . . . . . . . . . . . . . . . . . . . . . . . . . . . . . . . . . . . . . . . 456<br />
Impressão PostScript . . . . . . . . . . . . . . . . . . . . . . . . . . . . . . . . . . . . . . . . . . . . . . . . . . . . . . . . . . . . . . . . . . . . . . . . . . . . . . . . . . . . . . . . . . . . . . . . 458<br />
Impressão com gerenciamento de cores . . . . . . . . . . . . . . . . . . . . . . . . . . . . . . . . . . . . . . . . . . . . . . . . . . . . . . . . . . . . . . . . . . . . . . . . . . . . . 461<br />
Impressão de gradientes, malhas e misturas de cores . . . . . . . . . . . . . . . . . . . . . . . . . . . . . . . . . . . . . . . . . . . . . . . . . . . . . . . . . . . . . . . . . 462<br />
Última atualização em 24/5/2011<br />
v
UTILIZAÇÃO DO ILLUSTRATOR<br />
Conteú<strong>do</strong><br />
Impressão e salvamento de trabalhos artísticos transparentes . . . . . . . . . . . . . . . . . . . . . . . . . . . . . . . . . . . . . . . . . . . . . . . . . . . . . . . . 465<br />
Superimposição . . . . . . . . . . . . . . . . . . . . . . . . . . . . . . . . . . . . . . . . . . . . . . . . . . . . . . . . . . . . . . . . . . . . . . . . . . . . . . . . . . . . . . . . . . . . . . . . . . . . . 473<br />
Trapping . . . . . . . . . . . . . . . . . . . . . . . . . . . . . . . . . . . . . . . . . . . . . . . . . . . . . . . . . . . . . . . . . . . . . . . . . . . . . . . . . . . . . . . . . . . . . . . . . . . . . . . . . . . . 475<br />
Predefinições de impressão . . . . . . . . . . . . . . . . . . . . . . . . . . . . . . . . . . . . . . . . . . . . . . . . . . . . . . . . . . . . . . . . . . . . . . . . . . . . . . . . . . . . . . . . . . 480<br />
Capítulo 14: Automação de tarefas<br />
Ações . . . . . . . . . . . . . . . . . . . . . . . . . . . . . . . . . . . . . . . . . . . . . . . . . . . . . . . . . . . . . . . . . . . . . . . . . . . . . . . . . . . . . . . . . . . . . . . . . . . . . . . . . . . . . . . 482<br />
Scripts . . . . . . . . . . . . . . . . . . . . . . . . . . . . . . . . . . . . . . . . . . . . . . . . . . . . . . . . . . . . . . . . . . . . . . . . . . . . . . . . . . . . . . . . . . . . . . . . . . . . . . . . . . . . . . 489<br />
Gráficos orienta<strong>do</strong>s por da<strong>do</strong>s . . . . . . . . . . . . . . . . . . . . . . . . . . . . . . . . . . . . . . . . . . . . . . . . . . . . . . . . . . . . . . . . . . . . . . . . . . . . . . . . . . . . . . . 490<br />
Capítulo 15: Gráficos<br />
Criação de gráficos . . . . . . . . . . . . . . . . . . . . . . . . . . . . . . . . . . . . . . . . . . . . . . . . . . . . . . . . . . . . . . . . . . . . . . . . . . . . . . . . . . . . . . . . . . . . . . . . . . 496<br />
Formatação de gráficos . . . . . . . . . . . . . . . . . . . . . . . . . . . . . . . . . . . . . . . . . . . . . . . . . . . . . . . . . . . . . . . . . . . . . . . . . . . . . . . . . . . . . . . . . . . . . . 500<br />
Adição de imagens e símbolos a gráficos . . . . . . . . . . . . . . . . . . . . . . . . . . . . . . . . . . . . . . . . . . . . . . . . . . . . . . . . . . . . . . . . . . . . . . . . . . . . . 505<br />
Capítulo 16: Atalhos <strong>do</strong> tecla<strong>do</strong><br />
Personalização de atalhos de tecla<strong>do</strong> . . . . . . . . . . . . . . . . . . . . . . . . . . . . . . . . . . . . . . . . . . . . . . . . . . . . . . . . . . . . . . . . . . . . . . . . . . . . . . . . 510<br />
Atalhos de tecla<strong>do</strong> padrão . . . . . . . . . . . . . . . . . . . . . . . . . . . . . . . . . . . . . . . . . . . . . . . . . . . . . . . . . . . . . . . . . . . . . . . . . . . . . . . . . . . . . . . . . . . 511<br />
Última atualização em 24/5/2011<br />
vi
Capítulo 1: Novidades<br />
A<strong>do</strong>be <strong>Illustrator</strong> <strong>CS5</strong> provides precision and power with sophisticated drawing tools, expressive lifelike brushes, a<br />
host of time-savers, and integration with A<strong>do</strong>be CS Live online services.<br />
Desenho em perspectiva, um Pincel de cerdas, traça<strong>do</strong>s de largura variável e a ferramenta Construtor de formas estão<br />
entre os novos recursos no ambiente de gráficos vetoriais <strong>do</strong> <strong>Illustrator</strong>.<br />
Com maior integração entre os produtos da A<strong>do</strong>be, você pode alternar facilmente entre o <strong>Illustrator</strong> <strong>CS5</strong> e produtos,<br />
como o A<strong>do</strong>be Flash® Catalyst <strong>CS5</strong>, no qual é possível acrescentar interação aos seus designs.<br />
Desenho em perspectiva<br />
A nova ferramenta Grade de perspectiva permite ativar uma grade na qual é possível desenhar diretamente em planos<br />
de perspectiva real. Use a grade de perspectiva para desenhar formas e cenas em perspectivas precisas de 1, 2 ou 3<br />
pontos. A nova ferramenta Seleção de perspectiva permite mover, dimensionar, duplicar e transformar objetos<br />
dinamicamente. Você também pode mover objetos na direção perpendicular ao seu local atual, usan<strong>do</strong> a ferramenta<br />
Seleção de perspectiva.<br />
Imagine poder adicionar facilmente uma série de lâmpadas de rua ao cenário de uma cidade para criar uma animação<br />
de iluminação seqüencial ou colunas de cercas a uma paisagem de referência para finalizar o seu out<strong>do</strong>or sobre uma<br />
estância rural no meio da natureza. Com o grupo de ferramentas Seleção de perspectiva, você pode trabalhar de forma<br />
rápida e fácil em uma perspectiva predefinida. A grade de perspectiva fornece predefinições de grade para gerenciar o<br />
ângulo e a distância de visualização da cena juntamente com widgets para controlar pontos de fuga, altura horizontal,<br />
nível <strong>do</strong> solo e origem. Você também pode usar a grade de perspectiva para desenhar objetos de vetor sobre uma<br />
fotografia de referência ou vídeo ainda inseri<strong>do</strong> na sua prancheta.<br />
Consulte “Desenho em perspectiva” na página 85.<br />
Excelentes traça<strong>do</strong>s<br />
O <strong>Illustrator</strong> <strong>CS5</strong> fornece vários novos recursos que aumentam a capacidade de desenhar com traça<strong>do</strong>s.<br />
Traça<strong>do</strong>s de largura variável<br />
Use a ferramenta Largura para desenhar traça<strong>do</strong>s com larguras variáveis que podem ser ajusta<strong>do</strong>s de forma rápida e<br />
uniforme a qualquer ponto, simetricamente ou ao longo de cada la<strong>do</strong>. Pode também criar e salvar perfis de largura<br />
personaliza<strong>do</strong>s, que podem ser reaplica<strong>do</strong>s a qualquer traça<strong>do</strong>.<br />
Consulte “Criar traça<strong>do</strong>s com larguras variáveis” na página 170.<br />
Ajustes de linhas tracejadas<br />
Novas opções no painel Traça<strong>do</strong> permitem controlar o alinhamento de traceja<strong>do</strong>s. Você pode optar por alinhar<br />
traça<strong>do</strong>s simetricamente ao re<strong>do</strong>r de cantos e no final de caminhos abertos ou preservar o traceja<strong>do</strong> e os espaços em<br />
traça<strong>do</strong>s.<br />
Consulte “Criar linhas tracejadas ou pontilhadas” na página 164.<br />
Última atualização em 24/5/2011<br />
1
UTILIZAÇÃO DO ILLUSTRATOR<br />
Novidades<br />
Pontas de seta precisas<br />
Agora, você pode selecionar e definir pontas de seta usan<strong>do</strong> o painel Traça<strong>do</strong>. Também é possível optar por bloquear<br />
a ponta ou a base da ponta de seta no ponto de extremidade <strong>do</strong> caminho.<br />
Consulte “Adicionar pontas de seta” na página 165, “Personalizar pontas de seta” na página 166.<br />
Controle de alongamento para pincéis<br />
Defina a escala para pincéis artísticos e de padrão ao longo de um caminho. Escolha áreas <strong>do</strong> traça<strong>do</strong> de pincel a serem<br />
redimensionadas na proporção. Por exemplo, você pode alongar o centro de um banner, evitan<strong>do</strong> o alongamento das<br />
extremidades curvas detalhadas.<br />
Pincéis com controle de cantos<br />
Aplique pincéis artísticos e de padrão a um caminho e obtenha resulta<strong>do</strong>s níti<strong>do</strong>s, mesmos em curvas ou cantos<br />
aperta<strong>do</strong>s. Nos pontos em que traça<strong>do</strong>s de diferentes espessuras se unirem ou formarem ângulos agu<strong>do</strong>s ou obtusos,<br />
escolha opções para preencher corretamente os pontos quan<strong>do</strong> as junções ocorrerem.<br />
Pincel de cerdas<br />
Com o Pincel de cerdas, pinte com vetores que se assemelham a traça<strong>do</strong>s de pincel reais. Você pode desenhar e<br />
renderizar a arte da mesma maneira que utiliza uma mídia natural, como aquarela e tinta a óleo, com a escalabilidade<br />
e capacidade de edição de vetores. O Pincel de cerdas também proporciona um excelente controle da sua pintura. Você<br />
pode definir as características das cerdas, como tamanho, comprimento, espessura e rigidez, além de definir sua<br />
densidade, a forma <strong>do</strong> pincel e a opacidade da pintura.<br />
Para explorar mais recursos <strong>do</strong> Pincel de cerdas, use-o com a mesa digitaliza<strong>do</strong>ra e a caneta 6D (Caneta artística da<br />
Wacom). A caneta 6D responde automaticamente à pressão, ao ângulo de direção e à inclinação com uma rotação de<br />
360 graus, além de proporcionar uma visualização precisa <strong>do</strong> pincel.<br />
Consulte “Pincel de cerdas” na página 191.<br />
Gráficos níti<strong>do</strong>s para a Web e dispositivos móveis<br />
Crie objetos de vetor com precisão na grade de pixels para uma arte alinhada a pixels. É essencial que as imagens<br />
rasterizadas tenham uma aparência nítida, principalmente os gráficos da Web padrão com resolução de 72 ppi, ao criar<br />
artes para os aplicativos de software A<strong>do</strong>be Flash Catalyst, A<strong>do</strong>be Flash Professional e A<strong>do</strong>be Dreamweaver. O<br />
alinhamento de pixels também é útil para controle de rasterização da resolução de vídeo. No <strong>Illustrator</strong> <strong>CS5</strong>, novas<br />
ferramentas de gráficos da Web incluem aprimoramentos de texto. Escolha uma das quatro opções de suavização de<br />
borda de texto para cada um <strong>do</strong>s seus quadros de texto <strong>do</strong> <strong>Illustrator</strong>.<br />
Consulte “Desenhar caminhos alinha<strong>do</strong>s a pixels para fluxos de trabalho da Web” na página 63.<br />
Última atualização em 24/5/2011<br />
2
UTILIZAÇÃO DO ILLUSTRATOR<br />
Novidades<br />
Aprimoramentos para várias pranchetas<br />
A funcionalidade de várias pranchetas foi significativamente aprimorada no <strong>Illustrator</strong> <strong>CS5</strong>. Alguns <strong>do</strong>s novos<br />
recursos incluem um novo painel Pranchetas, que permite adicionar pranchetas, reordená-las no painel Pranchetas,<br />
reorganizá-las e criar pranchetas duplicadas.<br />
Especifique nomes personaliza<strong>do</strong>s para suas pranchetas usan<strong>do</strong> o Painel de controle e o painel Pranchetas. Você pode<br />
colar objetos em um local específico na prancheta e colar a arte em todas as pranchetas no mesmo local, usan<strong>do</strong> as<br />
novas opções Colar no local e Colar em todas as pranchetas. Além disso, é possível definir a opção de girar pranchetas<br />
automaticamente para impressão.<br />
Consulte “<strong>Utilização</strong> de várias pranchetas” na página 33.<br />
Ferramenta Construtor de formas<br />
A ferramenta Construtor de formas é uma ferramenta interativa para a criação de formas complexas por meio da<br />
mistura e da exclusão de formas mais simples. Ela funciona em caminhos simples e compostos e realça intuitivamente<br />
as bordas e as regiões da arte selecionada, as quais podem ser mescladas para a criação de novas formas. Por exemplo,<br />
você pode desenhar um traça<strong>do</strong> no centro de um círculo e criar rapidamente <strong>do</strong>is semicírculos sem abrir nenhum<br />
painel ou selecionar outra ferramenta. A ferramenta Construtor de formas também pode fragmentar formas<br />
sobrepostas para criar objetos distintos. Ela a<strong>do</strong>ta estilos artísticos facilmente quan<strong>do</strong> os objetos são mescla<strong>do</strong>s. Você<br />
também pode habilitar o cursor de Amostra de cor a fim de selecionar cores para a sua arte.<br />
Consulte “Criação de novas formas usan<strong>do</strong> a ferramenta Construtor de formas” na página 275.<br />
Aprimoramentos de desenho<br />
Aprimoramentos de símbolo<br />
O <strong>Illustrator</strong> <strong>CS5</strong> oferece suporte aprimora<strong>do</strong> para escalas de 9 fatias. Agora, você pode usar escalas de 9 fatias<br />
diretamente em símbolos no <strong>Illustrator</strong>, o que facilita o trabalho com elementos da Web, como retângulos<br />
arre<strong>do</strong>nda<strong>do</strong>s.<br />
Consulte “Ponto de registro de símbolo” na página 109, “Usar a escala de 9 fatias” na página 110, “Adicionar<br />
subcamadas para símbolos” na página 110, “Redefinir transformações” na página 113.<br />
Coordenadas e origem da régua de pranchetas aprimoramento<br />
Agora, as coordenadas e a origem da régua de pranchetas estão orientadas a partir <strong>do</strong> canto superior esquer<strong>do</strong>. Scripts<br />
que usam um sistema de coordenadas antigo também funcionam corretamente com esse aprimoramento. Você<br />
também pode optar por trabalhar com uma régua global que fornece coordenadas em todas as suas pranchetas ou<br />
trabalhar com réguas locais específicas para cada prancheta.<br />
Consulte “Utilizar réguas” na página 45.<br />
Junção de caminhos aprimoramento<br />
Una caminhos abertos com um único pressionamento de teclas com objetos seleciona<strong>do</strong>s. Você também pode optar<br />
por unir caminhos abertos usan<strong>do</strong> junções de canto ou junções suaves.<br />
Última atualização em 24/5/2011<br />
3
UTILIZAÇÃO DO ILLUSTRATOR<br />
Novidades<br />
Consulte “Unir <strong>do</strong>is ou mais caminhos” na página 77.<br />
Selecionar capacidade atrás<br />
Use um atalho <strong>do</strong> tecla<strong>do</strong> para selecionar facilmente um objeto individual localiza<strong>do</strong> atrás de outros objetos.<br />
Consulte “Selecionar objetos atrás” na página 220.<br />
Mo<strong>do</strong>s Desenhar atrás e Desenhar dentro<br />
Desenhe atrás de outros objetos sem escolher camadas ou definir a ordem de empilhamento. Desenhe ou coloque uma<br />
imagem dentro de uma forma, incluin<strong>do</strong> texto dinâmico. O mo<strong>do</strong> Desenhar dentro cria automaticamente uma<br />
máscara de corte a partir <strong>do</strong> objeto seleciona<strong>do</strong>.<br />
Consulte “Mo<strong>do</strong> Desenhar atrás” na página 58, “Mo<strong>do</strong> Desenhar dentro” na página 58.<br />
Edição de ida e volta com o A<strong>do</strong>be Flash Catalyst <strong>CS5</strong><br />
Use o <strong>Illustrator</strong> <strong>CS5</strong> para design de interação, agora habilita<strong>do</strong> pelo novo A<strong>do</strong>be Flash Catalyst <strong>CS5</strong>, disponível com<br />
to<strong>do</strong>s os produtos A<strong>do</strong>be <strong>CS5</strong>. Desenvolva suas idéias e projete sua interface no <strong>Illustrator</strong>, crian<strong>do</strong> layouts de tela e<br />
elementos individuais, como logotipos e gráficos de botões. Depois, abra sua arte no Flash Catalyst e adicione ações e<br />
componentes interativos, sem a necessidade de escrever códigos. Depois de adicionar interatividade aos seus designs,<br />
você pode fazer edições e alterações de design, diretamente no <strong>Illustrator</strong>. Por exemplo, é possível editar a aparência<br />
de esta<strong>do</strong>s de botões interativos no <strong>Illustrator</strong> e garantir que a estrutura adicionada ao Flash Catalyst seja preservada.<br />
Consulte “Trabalhar com FXG” na página 430.<br />
Efeitos independentes de resolução<br />
Com Efeitos independentes de resolução, os efeitos de rasterização, como Desfoque e Textura, podem manter uma<br />
aparência consistente na mídia.<br />
Você pode criar o trabalho artístico para tipos diferentes de saída, manten<strong>do</strong> a aparência ideal de efeitos de<br />
rasterização. Isto independe de qualquer mudança na configuração da resolução de impressão para Web e para vídeo.<br />
Você também pode aumentar a resolução e ainda manter a aparência <strong>do</strong>s efeitos de rasterização. No trabalho artístico<br />
de baixa resolução, você pode aumentar a resolução para impressão de alta qualidade.<br />
Consulte “Sobre efeitos de rasterização” na página 395.<br />
Última atualização em 24/5/2011<br />
4
Capítulo 2: Área de trabalho<br />
Princípios da área de trabalho<br />
Para assistir a um vídeo sobre como usar o A<strong>do</strong>be <strong>Illustrator</strong>, consulte www.a<strong>do</strong>be.com/go/lrvid5207_ai_br.<br />
Visão geral da área de trabalho<br />
Crie e manipule <strong>do</strong>cumentos e arquivos usan<strong>do</strong> vários elementos, como painéis, barras e janelas. Qualquer<br />
organização desses elementos é denominada área de trabalho. As áreas de trabalho <strong>do</strong>s diferentes aplicativos no<br />
A<strong>do</strong>be® Creative Suite® 5 compartilham a mesma aparência para que você possa alternar entre aplicativos facilmente.<br />
Para adaptar cada aplicativo ao seu mo<strong>do</strong> de trabalho, selecione uma das vários espaços de trabalho predefini<strong>do</strong>s ou<br />
crie seu próprio.<br />
Embora o layout <strong>do</strong> espaço de trabalho padrão varie em produtos diferentes, você manipula os elementos da mesma<br />
maneira em todas.<br />
Última atualização em 24/5/2011<br />
5
UTILIZAÇÃO DO ILLUSTRATOR<br />
Área de trabalho<br />
E<br />
F<br />
A B C<br />
D<br />
Espaço de trabalho padrão <strong>do</strong> <strong>Illustrator</strong><br />
A. Janelas de Documento tabuladas B. Barra de aplicativos C. Alterna<strong>do</strong>r da área de trabalho D. Barra de título <strong>do</strong> painel E. Painel de<br />
controle F. Painel Ferramentas G. Botão Recolher em Ícones H. Quatro grupos de painel no encaixe vertical<br />
A Barra de aplicativos na parte superior contém um alterna<strong>do</strong>r de espaços de trabalho, menus (somente Win<strong>do</strong>ws)<br />
e outros controles de aplicativo. Em alguns produtos que usam o Mac, é possível usar o menu Janela para exibir ou<br />
ocultar a barra de aplicativos.<br />
O painel Ferramentas contém ferramentas para a criação e a edição de imagens, arte-final, elementos de página e<br />
assim por diante. As ferramentas relacionadas são agrupadas.<br />
O Painel de controle exibe as opções para a ferramenta atualmente selecionada. No <strong>Illustrator</strong>, o Painel de controle<br />
exibe as opções para o objeto atualmente seleciona<strong>do</strong>. (No A<strong>do</strong>be Photoshop® o painel de controle também é<br />
conheci<strong>do</strong> como a barra de opções. No A<strong>do</strong>be Flash, A<strong>do</strong>be Dreamweaver e no A<strong>do</strong>be Fireworks isso é chama<strong>do</strong><br />
Inspetor de Propriedades, e inclui as propriedades <strong>do</strong> elemento atualmente seleciona<strong>do</strong>.<br />
A janela Documento exibe o arquivo em que você está trabalhan<strong>do</strong>. Janelas de <strong>do</strong>cumento podem ser tabuladas e,<br />
em certos casos, agrupadas e encaixadas.<br />
Os Painéis ajudam a monitorar e modificar seu trabalho. Os exemplos incluem a Linha de tempo no Flash, o painel<br />
Pincel no illustrator, o painel Camadas no A<strong>do</strong>be Photoshop® e o painel Estilos CSS no Dreamweaver. Os painéis<br />
podem ser agrupa<strong>do</strong>s, empilha<strong>do</strong>s ou encaixa<strong>do</strong>s.<br />
Última atualização em 24/5/2011<br />
G<br />
H<br />
6
UTILIZAÇÃO DO ILLUSTRATOR<br />
Área de trabalho<br />
O Quadro <strong>do</strong> aplicativo agrupa to<strong>do</strong>s os elementos <strong>do</strong> espaço de trabalho em uma única janela integrada que<br />
permite a você tratar o aplicativo como uma unidade única. Quan<strong>do</strong> você move ou redimensiona o Quadro <strong>do</strong><br />
aplicativo ou qualquer um de seus elementos, to<strong>do</strong>s os elementos dentro dele respondem uns aos outros de mo<strong>do</strong><br />
que nenhum se sobrepõe. Os painéis não desaparecem quan<strong>do</strong> você alterna os aplicativos ou quan<strong>do</strong> clica<br />
acidentalmente fora <strong>do</strong> aplicativo. Se trabalhar com <strong>do</strong>is ou mais aplicativos, você poderá posicionar cada aplicativo<br />
la<strong>do</strong> a la<strong>do</strong> na tela ou em vários monitores.<br />
Se estiver utilizan<strong>do</strong> um Mac e preferir a interface de usuário tradicional de forma livre, você poderá desativar o<br />
Quadro <strong>do</strong> aplicativo. Por exemplo, no A<strong>do</strong>be <strong>Illustrator</strong>®, selecione Janela > Quadro <strong>do</strong> aplicativo para ligá-lo ou<br />
desligá-lo. (No Flash, o quadro de aplicativo está ativo permanentemente para Mac, e o Dreamweaver para Max<br />
não utiliza um quadro de aplicativo.)<br />
Ocultar ou mostrar to<strong>do</strong>s os painéis<br />
(<strong>Illustrator</strong>, A<strong>do</strong>be InCopy®, A<strong>do</strong>be InDesign®, Photoshop, Fireworks) Para ocultar ou mostrar to<strong>do</strong>s os painéis,<br />
incluin<strong>do</strong> o painel Ferramentas e o Painel de controle, pressione Tab.<br />
(<strong>Illustrator</strong>, InCopy, InDesign, Photoshop) Para ocultar ou mostrar to<strong>do</strong>s os paineis, exceto o painel Ferramentas<br />
e o painel de Controle, pressione Shift+Tab.<br />
É possível exibir painéis ocultos temporariamente se a opção Mostrar automaticamente painéis ocultos estiver<br />
selecionada nas preferências de interface. Essa guia está sempre ativada no <strong>Illustrator</strong>. Mova o ponteiro <strong>do</strong> mouse<br />
até a borda da janela <strong>do</strong> aplicativo (Win<strong>do</strong>ws®) ou até a aresta <strong>do</strong> monitor (Mac OS®) e posicione-o na faixa exibida.<br />
(Flash, Dreamweaver, Fireworks) Para ocultar ou mostrar to<strong>do</strong>s os painéis, pressione F4.<br />
Exibição das opções <strong>do</strong> painel<br />
❖ Clique no ícone <strong>do</strong> menu <strong>do</strong> painel no canto superior direito <strong>do</strong> painel.<br />
É possível abrir um menu <strong>do</strong> painel mesmo quan<strong>do</strong> o painel está minimiza<strong>do</strong>.<br />
No Photoshop, é possível alterar o tamanho da fonte <strong>do</strong> texto nos painéis e as dicas de ferramentas. Em<br />
preferências Interface, escolha um tamanho no menu Tamanho da fonte da UI.<br />
(<strong>Illustrator</strong>) Ajuste <strong>do</strong> brilho <strong>do</strong> painel<br />
❖ Nas preferências de Interface <strong>do</strong> Usuário, mova o controle deslizante Brilho. Esse controle afeta to<strong>do</strong>s os painéis,<br />
incluin<strong>do</strong> o painel de controle.<br />
Reconfiguração <strong>do</strong> painel Ferramentas<br />
É possível exibir as ferramentas no painel Ferramentas em uma única coluna, ou la<strong>do</strong> a la<strong>do</strong> em duas colunas. (Este<br />
recurso não está disponível no painel Ferramentas <strong>do</strong> Fireworks e <strong>do</strong> Flash.)<br />
No InDesign e no InCopy, é possível alternar da exibição de coluna única para coluna dupla (ou linha única)<br />
configuran<strong>do</strong> uma opção nas Preferências da interface.<br />
❖ Clique na seta dupla na parte superior <strong>do</strong> painel Ferramentas.<br />
Última atualização em 24/5/2011<br />
7
UTILIZAÇÃO DO ILLUSTRATOR<br />
Área de trabalho<br />
Caixa Procurar ajuda<br />
Use a caixa Procurar ajuda no la<strong>do</strong> direito da barra <strong>do</strong> aplicativo para pesquisar os tópicos da Ajuda e o conteú<strong>do</strong> online.<br />
Se tiver uma conexão ativa com a Internet, poderá acessar to<strong>do</strong> o conteú<strong>do</strong> no site de ajuda comunitária. Se você<br />
pesquisar a Ajuda sem uma conexão ativa com a Internet, os resulta<strong>do</strong>s da pesquisa ficarão limita<strong>do</strong>s ao conteú<strong>do</strong> da<br />
Ajuda incluso com o <strong>Illustrator</strong>.<br />
1 Na caixa de pesquisa, digite o nome <strong>do</strong> item que deseja pesquisar (como um recurso, um aplicativo ou uma<br />
ferramenta).<br />
2 Pressione Enter.<br />
To<strong>do</strong>s os tópicos disponíveis no centro da Ajuda comunitária serão exibi<strong>do</strong>s em uma janela <strong>do</strong> navega<strong>do</strong>r separada.<br />
Sobre mo<strong>do</strong>s de tela<br />
Você pode alterar a visibilidade da janela de ilustração e da barra de menus usan<strong>do</strong> as opções de mo<strong>do</strong> na parte inferior<br />
<strong>do</strong> painel Ferramentas. Para acessar painéis no mo<strong>do</strong> de Tela cheia, posicione o cursor na borda esquerda ou direita<br />
da tela para ativá-los. Se você os tiver movi<strong>do</strong> de seus locais padrão, poderá acessá-los no menu Janela.<br />
É possível escolher um <strong>do</strong>s méto<strong>do</strong>s a seguir:<br />
O Mo<strong>do</strong> de tela normal exibe o trabalho artístico em uma janela padrão, com uma barra de menus na parte<br />
superior e barras de rolagem nas laterais.<br />
O Mo<strong>do</strong> de tela cheia com barra de menus exibe o trabalho artístico em uma janela em tela cheia, com uma<br />
barra de menus na parte superior e barras de rolagem.<br />
O Mo<strong>do</strong> de tela cheia exibe o trabalho artístico em uma janela em tela cheia, sem barra de título ou barra de menu.<br />
<strong>Utilização</strong> da barra de status<br />
A barra de status aparece na extremidade inferior esquerda da janela de ilustração. Ela exibe qualquer uma destas<br />
opções:<br />
nível de zoom atual<br />
ferramenta atual em uso<br />
prancheta atual em uso<br />
controles de navegação para várias pranchetas<br />
data e hora<br />
número de operações de desfazer e refazer disponíveis<br />
perfil de cores <strong>do</strong> <strong>do</strong>cumento<br />
status de um arquivo gerencia<strong>do</strong><br />
Clique na barra de status para executar uma das seguintes ações:<br />
Altere o tipo de informações exibidas na barra de status selecionan<strong>do</strong> uma opção no submenu Mostrar.<br />
Mostre o arquivo atual no A<strong>do</strong>be Bridge escolhen<strong>do</strong> Revelar no Bridge.<br />
Última atualização em 24/5/2011<br />
8
UTILIZAÇÃO DO ILLUSTRATOR<br />
Área de trabalho<br />
Inserir valores em painéis e caixas de diálogo<br />
É possível inserir valores usan<strong>do</strong> os mesmos méto<strong>do</strong>s em to<strong>do</strong>s os painéis e caixas de diálogo. Você também pode<br />
realizar operações matemáticas simples em qualquer caixa que aceite valores numéricos. Por exemplo, para mover um<br />
objeto seleciona<strong>do</strong> 3 unidades à direita usan<strong>do</strong> as unidades de medida atuais, não é necessário calcular a nova posição<br />
horizontal; basta digitar +3 após o valor atual no painel Transformar.<br />
Inserir um valor em um painel ou caixa de diálogo<br />
❖ Siga qualquer um destes procedimentos:<br />
Digite um valor na caixa e pressione Enter ou Return.<br />
Arraste o seletor.<br />
Arraste o quadrante.<br />
Clique nos botões de seta no painel para aumentar ou diminuir o valor.<br />
Clique na caixa e use a tecla de seta para cima e para baixo <strong>do</strong> tecla<strong>do</strong> para aumentar ou diminuir o valor. Mantenha<br />
a tecla Shift pressionada e clique em uma tecla de seta para ampliar a taxa de aumento ou a taxa de redução.<br />
Selecione um valor no menu associa<strong>do</strong> à caixa.<br />
A B C<br />
Formas de inserir valores<br />
A. Botões de seta B. Caixa de texto C. Seta <strong>do</strong> menu D. Seletor E. Quadrante<br />
Calcular valores em um painel ou caixa de diálogo<br />
1 Em uma caixa de texto que aceite valores numéricos, escolha uma das seguintes opções:<br />
Para substituir o valor atual inteiro por uma expressão matemática, selecione-o.<br />
Para usar o valor atual como parte de uma expressão matemática, clique antes ou depois <strong>do</strong> valor.<br />
2 Digite uma expressão matemática simples usan<strong>do</strong> um único opera<strong>do</strong>r matemático, como + (mais), - (menos), x<br />
(multiplicação), / (divisão) ou % (percentual).<br />
Por exemplo, 0p0 + 3 ou 5mm + 4. De maneira semelhante, 3cm * 50% equivale a 3 centímetros multiplica<strong>do</strong>s por<br />
50%, ou 1,50 cm, e 50pt + 25% equivale a 50 pontos vezes 25% de 50 pontos, ou 62,5 pontos.<br />
3 Pressione Enter ou Return para aplicar o cálculo.<br />
Visão geral <strong>do</strong> painel de controle<br />
E<br />
D<br />
O Painel de controle oferece rápi<strong>do</strong> acesso a opções relacionadas aos objetos que você seleciona. Por padrão, o Painel<br />
de controle fica encaixa<strong>do</strong> na parte superior da área de trabalho.<br />
Última atualização em 24/5/2011<br />
9
UTILIZAÇÃO DO ILLUSTRATOR<br />
Área de trabalho<br />
As opções exibidas no Painel de controle dependem <strong>do</strong> tipo de objeto ou ferramenta seleciona<strong>do</strong>. Por exemplo, quan<strong>do</strong><br />
você seleciona um objeto de texto, o Painel de controle exibe opções de formatação de texto, além de opções para<br />
alterar a cor, o posicionamento e as dimensões <strong>do</strong> objeto. Quan<strong>do</strong> uma ferramenta de seleção está ativa, é possível<br />
acessar Configuração de <strong>do</strong>cumento e Preferências no Painel de controle.<br />
A B C<br />
Painel de controle<br />
A. Opções ocultas B. Vínculo com outro painel C. Menu <strong>do</strong> painel<br />
Quan<strong>do</strong> o texto no Painel de controle estiver azul e sublinha<strong>do</strong>, clique nele para exibir um painel ou caixa de diálogo<br />
relaciona<strong>do</strong>. Por exemplo, clique na palavra Traça<strong>do</strong> para exibir o painel Traça<strong>do</strong>.<br />
Alterar os tipos de controles que aparecem no Painel de controle<br />
❖ Selecione ou cancele a seleção de opções no menu <strong>do</strong> Painel de controle.<br />
Abrir e fechar um painel ou uma caixa de diálogo no Painel de controle<br />
1 Clique em uma palavra azul sublinhada para abrir seu painel ou caixa de diálogo associa<strong>do</strong>.<br />
2 Clique em qualquer local fora <strong>do</strong> painel ou da caixa de diálogo para fechá-lo.<br />
Encaixar o Painel de controle na parte inferior da área de trabalho<br />
❖ Escolha Encaixar na parte inferior, no menu <strong>do</strong> Painel de controle.<br />
Converter o Painel de controle em um painel flutuante<br />
❖ Arraste a barra apanha<strong>do</strong>ra (localizada na borda esquerda <strong>do</strong> painel) para longe de sua posição atual.<br />
Para voltar a encaixar o Painel de controle, arraste a barra apanha<strong>do</strong>ra até a parte superior ou inferior da janela <strong>do</strong><br />
aplicativo (Win<strong>do</strong>ws) ou da tela (Mac OS).<br />
Personalização <strong>do</strong> espaço de trabalho<br />
Gerenciamento de janelas e painéis<br />
É possível criar um espaço de trabalho personaliza<strong>do</strong> moven<strong>do</strong> e manipulan<strong>do</strong> janelas de Documento e painéis.<br />
Também é possível salvar espaços de trabalho e alternar entre eles. No Fireworks, renomear áreas de trabalho<br />
personalizadas pode levar a um comportamento inespera<strong>do</strong>.<br />
Nota: os exemplos a seguir usam o Photoshop para fins demonstrativos. A área de trabalho funciona da mesma forma<br />
em to<strong>do</strong>s os produtos.<br />
Reorganizar, encaixar e flutuar as janelas de <strong>do</strong>cumentos<br />
Quan<strong>do</strong> você abre mais que um arquivo, as janelas de Documento são tabuladas.<br />
Para reorganizar a ordem das janelas de Documento tabuladas, arraste uma guia de janela para o novo local no<br />
grupo.<br />
Para desencaixar (flutuar ou separar a guia) uma janela de <strong>do</strong>cumento de um grupo de janelas, arraste a guia da<br />
janela para fora <strong>do</strong> grupo.<br />
Última atualização em 24/5/2011<br />
10
UTILIZAÇÃO DO ILLUSTRATOR<br />
Área de trabalho<br />
Nota: No Photoshop você também pode selecionar Janela > Organizar > Flutuar na janela para flutuar uma única<br />
janela de <strong>do</strong>cumento ou Janela > Organizar > Flutuar tu<strong>do</strong> nas janelas para flutuar tu<strong>do</strong> das janelas de <strong>do</strong>cumento<br />
de uma vez. Consulte as notas técnicas kb405298 para obter mais informações.<br />
Nota: o Dreamweaver não oferece suporte a encaixe e desencaixe de janelas de Documento. Use o botão Minimizar<br />
da janela <strong>do</strong> <strong>do</strong>cumento para criar janelas flutuantes (Win<strong>do</strong>ws) ou selecione Janela > La<strong>do</strong> a La<strong>do</strong> Verticalmente<br />
para criar janelas de <strong>do</strong>cumentos la<strong>do</strong> a la<strong>do</strong>. Pesquise "La<strong>do</strong> a La<strong>do</strong> Verticalmente" no Ajuda <strong>do</strong> Dreamweaver para<br />
obter mais informações sobre este tópico. O fluxo de trabalho para os usuários Macintosh difere ligeiramente.<br />
Para encaixar uma janela de Documento em um grupo separa<strong>do</strong> de janelas de Documento, arraste a janela para o<br />
grupo.<br />
Para criar grupos de <strong>do</strong>cumentos empilha<strong>do</strong>s ou la<strong>do</strong> a la<strong>do</strong>, arraste a janela para uma das zonas de destino nas<br />
partes superior, inferior ou laterais de qualquer janela. Você também pode selecionar um layout para o grupo<br />
usan<strong>do</strong> o botão Layout na barra de aplicativos.<br />
Nota: alguns produtos não têm suporte para essa funcionalidade. No entanto, seu produto pode conter os coman<strong>do</strong>s<br />
Cascata ou La<strong>do</strong> a la<strong>do</strong> no menu Janela para ajudá-lo na exibição de <strong>do</strong>cumentos.<br />
Para alternar para outro <strong>do</strong>cumento em um grupo tabula<strong>do</strong>, arraste a seleção sobre a guia <strong>do</strong> <strong>do</strong>cumento por alguns<br />
instantes.<br />
Nota: alguns produtos não têm suporte para essa funcionalidade.<br />
Encaixe e desencaixe de painéis<br />
Um encaixe é um conjunto de painéis ou grupos de painéis exibi<strong>do</strong>s juntos, geralmente em uma orientação vertical.<br />
Encaixe e desencaixe painéis moven<strong>do</strong>-os para dentro e para fora de um encaixe.<br />
Para encaixar um painel, arraste-o pela guia para dentro <strong>do</strong> encaixe, na parte superior, na parte inferior ou entre<br />
outros painéis.<br />
Para encaixar um grupo de painéis, arraste-o pela barra de título (a barra sólida vazia acima das guias) para dentro<br />
<strong>do</strong> encaixe.<br />
Para remover um painel ou grupo de painéis, arraste-o para fora <strong>do</strong> encaixe pela guia ou barra de título. É possível<br />
arrastá-lo para dentro de outro encaixe ou deixá-lo flutuan<strong>do</strong> livremente.<br />
Painel de navegação arrasta<strong>do</strong> para um novo encaixe, indica<strong>do</strong> pelo realce vertical azul<br />
Última atualização em 24/5/2011<br />
11
UTILIZAÇÃO DO ILLUSTRATOR<br />
Área de trabalho<br />
Painel de navegação no encaixe<br />
É possível evitar que os painéis preencham to<strong>do</strong> o espaço no encaixe. Arraste a borda inferior <strong>do</strong> encaixe para cima<br />
de mo<strong>do</strong> que ele não corresponda mais à borda <strong>do</strong> espaço de trabalho.<br />
Movimentação de painéis<br />
Ao mover painéis, você visualizará zonas para soltar realçadas em azul, que são áreas nas quais é possível mover o<br />
painel. Por exemplo, é possível mover um painel para cima ou para baixo em um encaixe arrastan<strong>do</strong>-o para a zona para<br />
soltar azul estreita, acima ou abaixo de outro painel. Se for arrasta<strong>do</strong> para uma área que não é uma zona para soltar, o<br />
painel flutuará livremente na área de trabalho.<br />
Nota: A posição <strong>do</strong> mouse (ao invés da posição <strong>do</strong> painel), ativa a área de destino. Se não puder visualizar a área de<br />
destino, tente arrastar o mouse para o lugar onde ela deveria estar.<br />
A<br />
B<br />
C<br />
Para mover um painel, arraste-o pela guia.<br />
Para mover um grupo de painéis , arraste a barra de título (a área acima das guias).<br />
A zona para soltar azul estreita indica que o painel Cor será encaixa<strong>do</strong> acima <strong>do</strong> grupo de painéis Camadas.<br />
A. Barra de título B. Guia C. Zona para soltar<br />
Pressione Ctrl (Win<strong>do</strong>ws) ou Command (Mac OS) enquanto estiver moven<strong>do</strong> um painel para não encaixá-lo.<br />
Pressione Esc enquanto estiver moven<strong>do</strong> o painel para cancelar a operação.<br />
Adição e remoção de painéis<br />
Se to<strong>do</strong>s os painéis forem removi<strong>do</strong>s de um encaixe, ele desaparecerá. É possível criar um encaixe moven<strong>do</strong> os painéis<br />
para a borda direita <strong>do</strong> espaço de trabalho até uma zona de destino aparecer.<br />
Para remover um painel, clique com o botão direito e selecione Fechar (Win<strong>do</strong>ws) ou, com a tecla Control<br />
pressionada, selecione Fechar (Mac), ou desmarque-o <strong>do</strong> menu de Janela.<br />
Para adicionar um painel, selecione-o no menu Janela e encaixe-o no local que deseja<strong>do</strong>.<br />
Última atualização em 24/5/2011<br />
12
UTILIZAÇÃO DO ILLUSTRATOR<br />
Área de trabalho<br />
Manipulação de grupos de painéis<br />
Para mover um painel em um grupo, arraste a guia <strong>do</strong> painel para a zona para soltar realçada no grupo.<br />
Adição de um painel a um grupo de painéis<br />
Para reorganizar painéis em um grupo, arraste a guia <strong>do</strong> painel para um novo local no grupo.<br />
Para remover um painel de um grupo para que ele flutue livremente, arraste o painel pela guia para fora <strong>do</strong> grupo.<br />
Para mover um grupo, arraste a barra de título (a área acima das guias).<br />
Empilhamento de painéis flutuantes<br />
Se for arrasta<strong>do</strong> para um painel fora de seu encaixe mas não em uma zona para soltar, o painel flutuará livremente. O<br />
painel flutuante permite posicioná-lo em qualquer lugar no espaço de trabalho. É possível empilhar painéis flutuantes<br />
ou grupos de painéis para que eles sejam movi<strong>do</strong>s como uma unidade quan<strong>do</strong> a barra de título superior for arrastada.<br />
Painéis empilha<strong>do</strong>s de livre flutuação<br />
Para empilhar painéis flutuantes, arraste um painel pela guia para a zona para soltar na parte inferior de outro<br />
painel.<br />
Para alterar a ordem de empilhamento, arraste um painel para cima ou para baixo pela guia.<br />
Nota: solte a guia sobre a zona para soltar azul estreita entre os painéis, em vez de sobre a zona para soltar abrangente<br />
em uma barra de título.<br />
Para remover um painel ou grupo de painéis da pilha para que ele flutue sozinho, arraste-o para fora pela guia ou<br />
pela barra de título.<br />
Redimensionamento de painéis<br />
Para minimizar ou maximizar um painel, grupo de painéis ou pilha de painéis, clique duas vezes na guia. Você<br />
também pode clicar duas vezes na área da guia (no espaço vazio próximo às guias).<br />
Para redimensionar um painel, arraste qualquer la<strong>do</strong> <strong>do</strong> painel. Alguns painéis, como o painel Cor no Photoshop,<br />
não podem ser redimensiona<strong>do</strong>s arrastan<strong>do</strong>-os.<br />
Contrair e expandir ícones <strong>do</strong> painel<br />
É possível contrair painéis em ícones para reduzir a desordem no espaço de trabalho. Em alguns casos, os painéis são<br />
contraí<strong>do</strong>s em ícones no espaço de trabalho padrão.<br />
Última atualização em 24/5/2011<br />
13
UTILIZAÇÃO DO ILLUSTRATOR<br />
Área de trabalho<br />
Painéis recolhi<strong>do</strong>s em ícones<br />
Painéis expandi<strong>do</strong>s de ícones<br />
Para contrair ou expandir to<strong>do</strong>s os ícones de painéis numa coluna, clique na seta dupla na parte superior <strong>do</strong><br />
encaixe.<br />
Para expandir um único ícone <strong>do</strong> painel, clique nesse ícone.<br />
Se quiser redimensionar ícones de painéis para que você só veja os ícones (e não os rótulos), ajuste a largura <strong>do</strong><br />
encaixe até o texto desaparecer. Para exibir um texto de ícone novamente, alargue o encaixe.<br />
Para contrair um painel estendi<strong>do</strong> de volta ao ícone, clique na guia, no ícone ou na seta dupla na barra de título <strong>do</strong><br />
painel.<br />
Em alguns produtos, se você selecionar Contrair painéis de ícone automaticamente nas preferências de Interface<br />
ou Opções de interface <strong>do</strong> usuário, um ícone de painel expandi<strong>do</strong> será contraí<strong>do</strong> automaticamente quan<strong>do</strong> você<br />
clicar fora dele.<br />
Para adicionar um painel flutuante ou grupo de painéis em um encaixe de ícones, arraste-o por sua guia ou barra<br />
de título. (Os painéis são contraí<strong>do</strong>s automaticamente em ícones ao serem adiciona<strong>do</strong>s a um encaixe de ícones.)<br />
Para mover um ícone de painel (ou grupo de ícones de painéis), arraste o ícone. Você pode arrastar ícones <strong>do</strong> painel<br />
para cima e para baixo no encaixe para outros encaixes (onde aparecem no estilo de painel desse encaixe), ou para<br />
fora <strong>do</strong> encaixe (onde aparecem como ícones flutuantes).<br />
Use Menus <strong>do</strong> painel<br />
Acesse os menus <strong>do</strong> painel utilizan<strong>do</strong> o ícone no canto superior direito <strong>do</strong> painel.<br />
Última atualização em 24/5/2011<br />
14
UTILIZAÇÃO DO ILLUSTRATOR<br />
Área de trabalho<br />
Menu <strong>do</strong> painel (painel Símbolos)<br />
Renomear ou duplicar um espaço de trabalho<br />
1 Escolha Janela > Espaço de trabalho > Gerenciar espaços de trabalho.<br />
2 Siga qualquer um destes procedimentos e clique em OK:<br />
Para renomear um espaço de trabalho, selecione-o e edite o texto.<br />
Para duplicar um espaço de trabalho, selecione-o e clique no botão Novo.<br />
Para assistir a um vídeo sobre como personalizar a área de trabalho com base em diferentes fluxos de trabalho, consulte<br />
www.a<strong>do</strong>be.com/go/vid0032_en.<br />
Salvamento e alternância de espaços de trabalho<br />
Salvan<strong>do</strong> o tamanho e a posição atuais <strong>do</strong>s painéis como uma área de trabalho nomea<strong>do</strong>, é possível restaurar essa área<br />
de trabalho, caso você mova ou feche um painel. Os nomes <strong>do</strong>s espaços de trabalho salvos aparecem no alterna<strong>do</strong>r de<br />
espaços de trabalho na Barra de aplicativos.<br />
Salvamento de uma área de trabalho personalizada<br />
1 Com a área de trabalho na configuração que você deseja salvar, siga um destes procedimentos:<br />
(<strong>Illustrator</strong>) Escolha Janela > Área de Trabalho > Salvar Área de Trabalho.<br />
(Photoshop, InDesign, InCopy) Escolha Janela > Área de Trabalho > Nova Área de Trabalho.<br />
(Dreamweaver) Escolha Janela > Layout da Área de Trabalho > Nova Área de Trabalho.<br />
(Flash) Escolha Nova Área de Trabalho no alterna<strong>do</strong>r de áreas de trabalho na Barra de aplicativos.<br />
(Fireworks) Escolha Salvar atual no alterna<strong>do</strong>r de áreas de trabalho na Barra de aplicativos.<br />
2 Digite um nome para a área de trabalho.<br />
3 (Photoshop, InDesign) Em Capturar, selecione uma ou mais opções:<br />
Localizações <strong>do</strong> painel Salva as localizações atuais <strong>do</strong> painel. (somente no InDesign)<br />
Atalhos de tecla<strong>do</strong> Salva o conjunto atual de atalhos <strong>do</strong> tecla<strong>do</strong> (somente para Photoshop).<br />
Menus ou Personalização <strong>do</strong> menu Salva o conjunto atual de menus.<br />
Última atualização em 24/5/2011<br />
15
UTILIZAÇÃO DO ILLUSTRATOR<br />
Área de trabalho<br />
Exibição ou alternância entre espaços de trabalho<br />
❖ Selecione um espaço de trabalho no alterna<strong>do</strong>r de espaços de trabalho na Barra de aplicativos.<br />
No Photoshop, é possível atribuir atalhos de tecla<strong>do</strong> para cada área de trabalho para navegar entre elas rapidamente.<br />
Exclusão de uma área de trabalho personalizada<br />
Selecione Gerenciar áreas de trabalho no alterna<strong>do</strong>r de áreas de trabalho na Barra de aplicativos, selecione a área<br />
de trabalho e, em seguida, clique em Excluir. (A opção não está disponível no Fireworks.)<br />
(Photoshop, InDesign, InCopy) Selecione Excluir área de trabalho no alterna<strong>do</strong>r de áreas de trabalho.<br />
(<strong>Illustrator</strong>) Escolha Janela > Área de Trabalho > Gerenciar Áreas de Trabalho, selecione a área de trabalho e, em<br />
seguida, clique no ícone Excluir.<br />
(Photoshp, InDesign) Escolha Janela > Área de Trabalho > Excluir Área de Trabalho, selecione a área de trabalho<br />
e, em seguida, clique em Excluir.<br />
Restauração <strong>do</strong> espaço de trabalho padrão<br />
1 Selecione a área de trabalho Padrão ou Fundamentos no alterna<strong>do</strong>r de área de trabalho na barra de aplicativos. Para<br />
Fireworks, consulte o artigo http://www.a<strong>do</strong>be/devnet/fireworks/articles/workspace_manager_panel.html.<br />
Nota: No Dreamweaver, Designer é a área de trabalho padrão.<br />
2 Para Fireworks (Win<strong>do</strong>ws), exclua estas pastas:<br />
Win<strong>do</strong>ws Vista \\Usuários\\AppData\Roaming\A<strong>do</strong>be\Fireworks CS4\<br />
Win<strong>do</strong>ws XP \\Documents and Settings\\Application Data\A<strong>do</strong>be\Fireworks CS4<br />
3 (Photoshop, InDesign, InCopy) Selecione Janela > Espaço de trabalho > Redefinir [Nome <strong>do</strong> espaço de trabalho].<br />
(Photoshop) Restauração de uma organização de área de trabalho salva<br />
No Photoshop, as áreas de trabalho aparecem automaticamente conforme você as organizou da última vez, mas é<br />
possível restaurar a organização de painéis original e salva.<br />
Para restaurar uma área de trabalho individual, selecione Janela > Área de Trabalho > Redefinir Nome da área de<br />
trabalho.<br />
Para restaurar todas as áreas de trabalho instaladas com o Photoshop, clique em Restaurar áreas de trabalho padrão<br />
nas preferências da interface.<br />
Para reorganizar a ordem das áreas de trabalho na barra de aplicativos, arraste-as.<br />
Ferramentas<br />
Visão geral <strong>do</strong> painel Ferramentas<br />
Na primeira vez em que você inicia o aplicativo, o painel Ferramentas aparece no la<strong>do</strong> esquer<strong>do</strong> da tela. É possível<br />
mover o painel Ferramentas arrastan<strong>do</strong>-o de sua barra de título. Você também pode mostrar ou ocultar o painel<br />
Ferramentas escolhen<strong>do</strong> Janela > Ferramentas.<br />
Última atualização em 24/5/2011<br />
16
UTILIZAÇÃO DO ILLUSTRATOR<br />
Área de trabalho<br />
Use as ferramentas no painel Ferramentas para criar, selecionar e manipular objetos no <strong>Illustrator</strong>. Algumas<br />
ferramentas têm opções que são exibidas quan<strong>do</strong> você clica duas vezes em uma ferramenta. Elas incluem ferramentas<br />
que permitem usar texto, além de selecionar, pintar desejar, obter amostras, editar e mover imagens.<br />
É possível expandir algumas ferramentas para mostrar as ferramentas ocultas. Um pequeno triângulo no canto inferior<br />
direito <strong>do</strong> ícone da ferramenta indica a presença de ferramentas ocultas. Para ver o nome de uma ferramenta,<br />
posicione o ponteiro sobre ela.<br />
Você também pode usar o painel Ferramentas para alterar o mo<strong>do</strong> de desenho de Desenhar normal para Desenhar<br />
atrás ou Desenhar dentro.<br />
Visão geral <strong>do</strong> painel Ferramentas<br />
A<br />
D<br />
F<br />
Visão geral <strong>do</strong> painel Ferramentas<br />
C<br />
B<br />
H<br />
E<br />
G<br />
I<br />
A Ferramentas de seleção<br />
Seleção (V)<br />
Seleção direta (A)<br />
Seleção de grupos<br />
Varinha mágica (Y)<br />
Laço (Q)<br />
Prancheta (Shift +O)<br />
B Ferramentas de desenho<br />
Caneta (P)<br />
Adicionar ponto âncora (+)<br />
Excluir ponto âncora<br />
Converter ponto âncora<br />
(Shift+C)<br />
Segmento de linha (\)<br />
Arco<br />
Espiral<br />
Grade retangular<br />
Grade polar<br />
Retângulo (M)<br />
Retângulo arre<strong>do</strong>nda<strong>do</strong><br />
Elipse (L)<br />
Polígono<br />
Estrela<br />
Clarão<br />
Lápis (N)<br />
Suavizar<br />
Borracha de caminho<br />
Grade de perspectiva<br />
(Shift+P)<br />
Seleção de perspectiva<br />
(Shift+V)<br />
Indica a ferramenta padrão<br />
* Os atalhos <strong>do</strong> tecla<strong>do</strong> aparecem entre parênteses<br />
C Ferramentas Tipo<br />
D Ferramentas de pintura<br />
Pincel (B)<br />
Pincel irregular (Shift+B)<br />
Malha (U)<br />
Gradiente (G)<br />
Conta-gotas (I)<br />
Medida<br />
Balde de tinta em<br />
tempo real (K)<br />
Seleção de pintura em<br />
tempo real (Shift+L)<br />
E<br />
Tipo (T)<br />
Tipo de área<br />
Tipo no caminho<br />
Tipo vertical<br />
Tipo de área vertical<br />
Tipo no caminho vertical<br />
Ferramentas de<br />
remodelagem<br />
Girar (R)<br />
Refletir (O)<br />
Escala (S)<br />
Inclinar<br />
Alterar forma<br />
Largura (Shift+W)<br />
Deformação (Shift-R)<br />
Redemoinho<br />
Esvaziar<br />
Inflar<br />
Guirlanda<br />
Cristalizar<br />
Vincar<br />
Transformação livre (E)<br />
Construtor de formas<br />
(Shift+M)<br />
Mesclar (W)<br />
Última atualização em 24/5/2011<br />
F Ferramenta símbolos<br />
Pulverizar símbolos<br />
(Shift+S)<br />
Deslocar símbolos<br />
Comprimir símbolos<br />
Dimensionar símbolos<br />
Girar símbolos<br />
Colorir símbolos<br />
Transparência de símbolos<br />
Estilizar símbolos<br />
G Ferramentas de gráficos<br />
Gráfico de colunas (J)<br />
Gráfico de colunas<br />
empilhadas<br />
Gráfico de barras<br />
Gráfico de barras<br />
empilhadas<br />
Gráfico de linhas<br />
Gráfico de áreas<br />
Gráfico de dispersão<br />
Gráfico de pizza<br />
Gráfico de radar<br />
H<br />
I<br />
Ferramentas de corte e<br />
criação de fatias<br />
Fatia (Shift+K)<br />
Seleção de fatia<br />
Borracha (Shift+E)<br />
Tesoura (C)<br />
Faca<br />
Ferramentas<br />
movimento e zoom<br />
Mão (H)<br />
Imprimir la<strong>do</strong> a la<strong>do</strong><br />
Zoom (Z)<br />
17
UTILIZAÇÃO DO ILLUSTRATOR<br />
Área de trabalho<br />
Exibir ferramentas ocultas<br />
❖ Mantenha pressiona<strong>do</strong> o botão <strong>do</strong> mouse na ferramenta visível.<br />
Exibir opções de ferramentas<br />
❖ Clique duas vezes em uma ferramenta no painel Ferramentas.<br />
Mover o painel Ferramentas<br />
❖ Arraste sua barra de título.<br />
Exibir o painel Ferramentas em uma coluna ou em empilhamento duplo<br />
❖ Clique na seta dupla na barra de título para alternar entre a exibição de uma coluna e empilhamento duplo <strong>do</strong> painel<br />
Ferramentas.<br />
Ocultar o painel Ferramentas<br />
❖ Escolha Janela > Ferramentas.<br />
Separar ferramentas ocultas em um painel à parte<br />
❖ Arraste o ponteiro sobre a seta na extremidade <strong>do</strong> painel de ferramentas ocultas e solte o botão <strong>do</strong> mouse.<br />
Fechar um painel de ferramentas separa<strong>do</strong><br />
❖ Clique no botão de fechamento, na barra de título <strong>do</strong> painel. As ferramentas retornam ao painel Ferramentas.<br />
Selecionar uma ferramenta<br />
❖ Siga um destes procedimentos:<br />
Clique em uma ferramenta no painel Ferramentas. Se houver um pequeno triângulo no canto inferior direito de<br />
uma ferramenta, mantenha pressiona<strong>do</strong> o botão <strong>do</strong> mouse para exibir as ferramentas ocultas e, em seguida, clique<br />
na ferramenta que você deseja selecionar.<br />
Mantenha a tecla Alt (Win<strong>do</strong>ws), ou Option (Mac OS), pressionada e clique em uma ferramenta para navegar pelas<br />
ferramentas ocultas e selecioná-las.<br />
Pressione a tecla de atalho da ferramenta. A tecla de atalho é exibida na dica da ferramenta. Por exemplo, selecione<br />
a ferramenta Mover pressionan<strong>do</strong> a tecla V.<br />
Para ocultar dicas de ferramentas, escolha Editar > Preferências > Geral (Win<strong>do</strong>ws), ou <strong>Illustrator</strong> > Preferências ><br />
Geral (Mac OS), e cancele a seleção de Mostrar dicas de ferramenta.<br />
Última atualização em 24/5/2011<br />
18
UTILIZAÇÃO DO ILLUSTRATOR<br />
Área de trabalho<br />
A B<br />
Seleção de uma ferramenta oculta<br />
A. Painel Ferramentas B. Ferramenta ativa C. Painel separa<strong>do</strong> com ferramentas ocultas D. Triângulo de ferramentas ocultas E. Nome da<br />
ferramenta e atalho<br />
Alterar ponteiros de ferramentas<br />
O ponteiro <strong>do</strong> mouse para a maioria das ferramentas corresponde ao ícone da respectiva ferramenta. Cada ponteiro<br />
tem um ponto de acesso diferente, no qual um efeito ou uma ação é inicia<strong>do</strong>. Com a maioria das ferramentas, você<br />
pode alternar para cursores precisos, que aparecem como cursores em cruz centraliza<strong>do</strong>s ao re<strong>do</strong>r <strong>do</strong> ponto de acesso<br />
e que proporcionam maior precisão ao se trabalhar com trabalhos artísticos detalha<strong>do</strong>s.<br />
❖ Escolha Editar > Preferências > Geral (Win<strong>do</strong>ws), ou <strong>Illustrator</strong> > Preferências > Geral (Mac OS), e selecione Usar<br />
cursores precisos. Como alternativa, pressione a tecla Caps Lock no tecla<strong>do</strong>.<br />
Galerias de ferramentas<br />
O <strong>Illustrator</strong> fornece várias ferramentas para criar e manipular trabalhos artísticos. Essas galerias fornecem uma rápida<br />
visão geral para cada ferramenta.<br />
Galeria de ferramentas de seleção<br />
O <strong>Illustrator</strong> fornece as seguintes ferramentas de seleção:<br />
A ferramenta Seleção (V)<br />
seleciona objetos inteiros.<br />
C<br />
D<br />
E<br />
A ferramenta Seleção direta (A)<br />
seleciona pontos ou segmentos<br />
de caminho dentro de objetos.<br />
A ferramenta Seleção de grupos<br />
seleciona objetos e grupos dentro<br />
de grupos.<br />
Última atualização em 24/5/2011<br />
A ferramenta Varinha mágica<br />
(Y) seleciona objetos com<br />
atributos semelhantes.<br />
19
UTILIZAÇÃO DO ILLUSTRATOR<br />
Área de trabalho<br />
A ferramenta Laço (Q) seleciona<br />
pontos ou segmentos de<br />
caminho dentro de objetos.<br />
Mais tópicos da Ajuda<br />
“Teclas de seleção” na página 515<br />
Galeria de ferramentas de desenho<br />
O <strong>Illustrator</strong> fornece as seguintes ferramentas de desenho:<br />
A ferramenta Caneta (P)<br />
desenha linhas retas e curvas<br />
para criar objetos.<br />
A ferramenta Segmento de linha<br />
(\) desenha segmentos de linha<br />
reta individuais.<br />
A ferramenta Prancheta cria<br />
pranchetas separadas para<br />
imprimir ou exportar.<br />
A ferramenta Adicionar ponto<br />
âncora (+) adiciona pontos<br />
âncora a caminhos.<br />
A ferramenta Arco desenha<br />
segmentos de curva côncavos ou<br />
convexos individuais.<br />
A ferramenta Excluir ponto<br />
âncora (-) exclui pontos âncora<br />
de caminhos.<br />
A ferramenta Espiral desenha<br />
espirais em senti<strong>do</strong> horário e<br />
anti-horário.<br />
Última atualização em 24/5/2011<br />
A ferramenta Converter ponto<br />
âncora (Shift+C) transforma<br />
pontos suaves em pontos de<br />
canto e vice-versa.<br />
A ferramenta Grade retangular<br />
desenha grades retangulares.<br />
20
UTILIZAÇÃO DO ILLUSTRATOR<br />
Área de trabalho<br />
A ferramenta Grade polar<br />
desenha grades de gráficos<br />
circulares.<br />
A ferramenta Polígono desenha<br />
formas regulares com vários<br />
la<strong>do</strong>s.<br />
A ferramenta Suavizar suaviza<br />
caminhos de Bézier.<br />
A ferramenta Retângulo (M)<br />
desenha quadra<strong>do</strong>s e retângulos.<br />
A ferramenta Estrela desenha<br />
estrelas.<br />
A ferramenta Borracha de<br />
caminho apaga caminhos e<br />
pontos âncora <strong>do</strong> objeto.<br />
Galeria de ferramentas de texto<br />
O <strong>Illustrator</strong> fornece as seguintes ferramentas de texto:<br />
A ferramenta Retângulo<br />
arre<strong>do</strong>nda<strong>do</strong> desenha<br />
quadra<strong>do</strong>s e retângulos com<br />
cantos arre<strong>do</strong>nda<strong>do</strong>s.<br />
A ferramenta Clarão cria efeitos<br />
de explosão solar ou brilho de<br />
lentes.<br />
A Grade de perspectiva permite<br />
criar e renderizar artes em<br />
perspectiva.<br />
Última atualização em 24/5/2011<br />
A ferramenta Elipse (L) desenha<br />
círculos e ovais.<br />
A ferramenta Lápis (N) desenha<br />
e edita linhas à mão livre.<br />
A ferramenta Seleção de<br />
perspectiva permite colocar<br />
objetos, textos e símbolos em<br />
perspectiva, além de mover<br />
objetos em perspectiva e mover<br />
objetos perpendicularmente à<br />
sua direção atual.<br />
.<br />
21
UTILIZAÇÃO DO ILLUSTRATOR<br />
Área de trabalho<br />
A ferramenta Tipo (T) cria texto<br />
individual e contêineres de<br />
texto, permitin<strong>do</strong> que você<br />
insira e edite texto.<br />
A ferramenta Tipo de área<br />
vertical transforma caminhos<br />
fecha<strong>do</strong>s em contêineres de texto<br />
vertical, permitin<strong>do</strong> que você<br />
insira e edite o texto dentro<br />
deles.<br />
Galeria de ferramentas de pintura<br />
O <strong>Illustrator</strong> fornece as seguintes ferramentas de pintura:<br />
A ferramenta Pincel (B) desenha<br />
linhas caligráficas e à mão livre,<br />
além de traça<strong>do</strong>s de pincéis<br />
artísticos, de padrão e de cerdas<br />
em caminhos.<br />
A ferramenta Tipo de área<br />
transforma caminhos fecha<strong>do</strong>s<br />
em contêineres de texto,<br />
permitin<strong>do</strong> que você insira e<br />
edite o texto dentro deles.<br />
A ferramenta Tipo no caminho<br />
vertical transforma caminhos<br />
em caminhos de texto vertical,<br />
permitin<strong>do</strong> que você insira e<br />
edite o texto dentro deles.<br />
A ferramenta Malha (U) cria e<br />
edita malhas e envelopes de<br />
malhas.<br />
A ferramenta Tipo no caminho<br />
transforma caminhos em<br />
caminhos de texto, permitin<strong>do</strong><br />
que você insira e edite o texto<br />
dentro deles.<br />
A ferramenta Gradiente (G)<br />
ajusta os pontos inicial e final e<br />
o ângulo <strong>do</strong>s gradientes dentro<br />
de objetos ou aplica um<br />
gradiente aos objetos.<br />
Última atualização em 24/5/2011<br />
A ferramenta Tipo vertical cria<br />
texto vertical e contêineres de<br />
texto vertical, permitin<strong>do</strong> que<br />
você insira e edite o texto<br />
vertical.<br />
A ferramenta Conta-gotas (I)<br />
obtém amostras e aplica<br />
atributos de cor, texto e<br />
aparência, incluin<strong>do</strong> efeitos, a<br />
partir de objetos.<br />
22
UTILIZAÇÃO DO ILLUSTRATOR<br />
Área de trabalho<br />
A ferramenta Balde de pintura<br />
em tempo real (K) pinta faces e<br />
bordas de grupos de Pintura em<br />
tempo real com os atributos<br />
atuais de pintura.<br />
Galeria de ferramentas de remodelagem<br />
O <strong>Illustrator</strong> oferece as seguintes ferramentas para a remodelagem de objetos:<br />
A ferramenta Girar (R) gira<br />
objetos ao re<strong>do</strong>r de um ponto<br />
fixo.<br />
A ferramenta Alterar forma<br />
ajusta pontos âncora<br />
seleciona<strong>do</strong>s enquanto mantém<br />
intactos os detalhes gerais <strong>do</strong><br />
caminho.<br />
A ferramenta Seleção de pintura<br />
em tempo real (Shitf-L)<br />
seleciona faces e bordas em<br />
grupos de Pintura em tempo<br />
real.<br />
A ferramenta Refletir (O) vira<br />
objetos ao re<strong>do</strong>r de um eixo fixo.<br />
A ferramenta Transformação<br />
livre (E) dimensiona, gira ou<br />
inclina uma seleção.<br />
A ferramenta Medida mede a<br />
distância entre <strong>do</strong>is pontos.<br />
A ferramenta Escala (S)<br />
redimensiona objetos ao re<strong>do</strong>r<br />
de um ponto fixo.<br />
A ferramenta Mistura (W) cria<br />
uma série de objetos mistura<strong>do</strong>s<br />
entre a cor e a forma de vários<br />
objetos.<br />
Última atualização em 24/5/2011<br />
A ferramenta Pincel irregular<br />
(Shitf-B) desenha caminhos que<br />
expandem e mesclam<br />
automaticamente caminhos de<br />
pincéis caligráficos que<br />
compartilham a mesma cor e<br />
estão adjacentes na ordem de<br />
empilhamento.<br />
A ferramenta Distorcer inclina<br />
objetos ao re<strong>do</strong>r de um ponto<br />
fixo.<br />
A ferramenta Largura<br />
(Shift+W) permite criar um<br />
traça<strong>do</strong> com largura variável.<br />
23
UTILIZAÇÃO DO ILLUSTRATOR<br />
Área de trabalho<br />
A ferramenta Deformar<br />
(Shift+R) molda objetos com o<br />
movimento <strong>do</strong> cursor (como<br />
moldar argila, por exemplo).<br />
A ferramenta Guirlanda<br />
adiciona detalhes curvos<br />
aleatórios ao contorno de um<br />
objeto.<br />
Galeria de ferramentas de simbolismo<br />
As ferramentas de simbolismo permitem criar e modificar conjuntos de instâncias de símbolo. Você cria um conjunto<br />
de símbolos usan<strong>do</strong> a ferramenta Pulverizar símbolos. Em seguida, pode usar as outras ferramentas de simbolismo<br />
para alterar a densidade, a cor, o local, o tamanho, a rotação, a transparência e o estilo das instâncias no conjunto.<br />
A ferramenta Pulverizar<br />
símbolos (Shift+S) insere várias<br />
instâncias de símbolo como um<br />
conjunto na prancheta.<br />
A ferramenta Redemoinho cria<br />
distorções de redemoinho em<br />
um objeto.<br />
A ferramenta Cristalizar<br />
adiciona detalhes pontu<strong>do</strong>s<br />
aleatórios ao contorno de um<br />
objeto.<br />
A ferramenta Deslocar símbolos<br />
move instâncias de símbolos.<br />
A ferramenta Esvaziar esvazia<br />
um objeto moven<strong>do</strong> os pontos de<br />
controle em direção ao cursor.<br />
A ferramenta Vincar adiciona<br />
detalhes semelhantes a rugas ao<br />
contorno de um objeto.<br />
A ferramenta Comprimir<br />
símbolos aproxima ou distancia<br />
instâncias de símbolos.<br />
Última atualização em 24/5/2011<br />
A ferramenta Inflar infla um<br />
objeto afastan<strong>do</strong> os pontos de<br />
controle <strong>do</strong> cursor.<br />
A ferramenta Construtor de<br />
formas mescla formas simples<br />
para criar formas complexas e<br />
personalizadas<br />
A ferramenta Dimensionar<br />
símbolos redimensiona<br />
instâncias de símbolos.<br />
24
UTILIZAÇÃO DO ILLUSTRATOR<br />
Área de trabalho<br />
A ferramenta Girar símbolos<br />
gira instâncias de símbolos.<br />
Galeria de ferramentas de gráfico<br />
O <strong>Illustrator</strong> oferece nove ferramentas de gráficos, cada uma para criar um tipo diferente de gráfico. O tipo de gráfico<br />
escolhi<strong>do</strong> depende das informações que você deseja comunicar.<br />
80<br />
70<br />
60<br />
50<br />
40<br />
30<br />
20<br />
10<br />
0<br />
A<br />
A ferramenta Gráfico de colunas<br />
(J) cria gráficos que comparam<br />
valores usan<strong>do</strong> colunas<br />
verticais.<br />
B<br />
A ferramenta Colorizar<br />
símbolos colore instâncias de<br />
símbolos.<br />
100<br />
80<br />
60<br />
40<br />
20<br />
0<br />
A ferramenta Gráfico de colunas<br />
empilhadas cria gráficos<br />
semelhantes a gráficos de<br />
coluna, mas empilha as colunas<br />
uma em cima da outra, em vez<br />
de la<strong>do</strong> a la<strong>do</strong>. Esse tipo de<br />
gráfico é útil para mostrar o<br />
relacionamento de partes com o<br />
to<strong>do</strong>.<br />
A ferramenta Transparência de<br />
símbolos aplica opacidade a<br />
instâncias de símbolos.<br />
A B<br />
0 10 20 30 40 50 60 70 80<br />
A ferramenta Gráfico de barras<br />
cria gráficos que são<br />
semelhantes a gráficos de<br />
coluna, mas posiciona as barras<br />
horizontalmente em vez de<br />
verticalmente.<br />
Última atualização em 24/5/2011<br />
A<br />
B<br />
A ferramenta Estilizar símbolos<br />
aplica o estilo seleciona<strong>do</strong> a<br />
instâncias de símbolos.<br />
A<br />
B<br />
0 20 40 60 80 100<br />
A ferramenta Gráfico de barras<br />
empilhadas cria gráficos que são<br />
semelhantes a gráficos de coluna<br />
empilhada, mas empilha as<br />
barras horizontalmente em vez<br />
de verticalmente.<br />
25
UTILIZAÇÃO DO ILLUSTRATOR<br />
Área de trabalho<br />
80<br />
70<br />
60<br />
50<br />
40<br />
30<br />
20<br />
10 20<br />
30<br />
A ferramenta Gráfico de linhas<br />
cria gráficos que usam pontos<br />
para representar um ou mais<br />
conjuntos de valores, com uma<br />
linha diferente unin<strong>do</strong> os pontos<br />
em cada conjunto. Esse tipo de<br />
gráfico é freqüentemente usa<strong>do</strong><br />
para mostrar a tendência de um<br />
ou mais objetos de estilo no<br />
decorrer de um perío<strong>do</strong> de<br />
tempo.<br />
50<br />
40<br />
30<br />
20<br />
10<br />
40<br />
50<br />
A ferramenta Gráfico de radar<br />
cria gráficos que comparam<br />
conjuntos de valores em<br />
determina<strong>do</strong>s pontos no tempo<br />
ou em categorias particulares,<br />
sen<strong>do</strong> exibida em formato<br />
circular. Esse tipo de gráfico<br />
também é chama<strong>do</strong> de gráfico<br />
da Web.<br />
100<br />
80<br />
60<br />
40<br />
20<br />
0<br />
A ferramenta Gráfico de áreas<br />
cria gráficos que são<br />
semelhantes a gráficos de linha,<br />
mas enfatiza os totais e as<br />
alterações nos valores.<br />
A ferramenta Gráfico de<br />
dispersão cria gráficos que<br />
plotam pontos de da<strong>do</strong>s como<br />
conjuntos correlaciona<strong>do</strong>s de<br />
coordenadas ao longo <strong>do</strong>s eixos<br />
x e y. Gráficos de dispersão são<br />
úteis para identificar padrões ou<br />
tendências nos da<strong>do</strong>s. Eles<br />
também podem indicar se as<br />
variáveis afetam umas às<br />
outras.<br />
Galeria de ferramentas de corte e criação de fatias<br />
O <strong>Illustrator</strong> oferece as seguintes ferramentas para fatiar e cortar objetos:<br />
Última atualização em 24/5/2011<br />
50<br />
40<br />
30<br />
20<br />
10<br />
0<br />
10 20 30 40 50<br />
A<br />
B<br />
A ferramenta Gráfico de pizza<br />
cria gráficos circulares cujas<br />
fatias representam as<br />
porcentagens relativas <strong>do</strong>s<br />
valores compara<strong>do</strong>s.<br />
C<br />
D<br />
26
UTILIZAÇÃO DO ILLUSTRATOR<br />
Área de trabalho<br />
A ferramenta Fatia divide o<br />
trabalho artístico em imagens<br />
da Web separadas.<br />
A ferramenta Faca corta objetos<br />
e caminhos.<br />
Galeria de ferramentas movimento e zoom<br />
O <strong>Illustrator</strong> oferece as seguintes ferramentas para movimentar e controlar a exibição da prancheta:<br />
A ferramenta Mão (H) move a prancheta <strong>do</strong><br />
<strong>Illustrator</strong> dentro da janela de ilustração.<br />
A ferramenta Seleção de fatia<br />
(Shift-K) seleciona fatias da<br />
Web.<br />
A ferramenta Borracha (Shift-<br />
E) apaga qualquer área <strong>do</strong><br />
objeto sobre a qual você<br />
arrastar.<br />
A ferramenta Imprimir divisão em blocos<br />
gráficos ajusta a grade da página para<br />
controlar onde o trabalho artístico aparece<br />
na página impressa.<br />
Última atualização em 24/5/2011<br />
A ferramenta Tesoura (C)<br />
recorta caminhos em pontos<br />
especifica<strong>do</strong>s.<br />
A ferramenta Zoom (Z) aumenta e diminui<br />
a ampliação da exibição na janela de<br />
ilustração.<br />
27
UTILIZAÇÃO DO ILLUSTRATOR<br />
Área de trabalho<br />
Arquivos e modelos<br />
Sobre perfis de novos <strong>do</strong>cumentos<br />
Um <strong>do</strong>cumento é o espaço no qual você cria o trabalho artístico. No <strong>Illustrator</strong>, é possível criar <strong>do</strong>cumentos destina<strong>do</strong>s<br />
a vários tipos diferentes de saídas. (Para obter informações sobre como criar <strong>do</strong>cumentos <strong>do</strong> <strong>Illustrator</strong> para produção<br />
de vídeos, consulte o <strong>PDF</strong> "Enhancing Video Production" (Aprimoramento da produção de vídeos), em<br />
www.a<strong>do</strong>be.com/go/learn_ai_video_br.<br />
Inicie um novo <strong>do</strong>cumento escolhen<strong>do</strong> um perfil de novo <strong>do</strong>cumento com base na saída planejada. Cada perfil inclui<br />
valores predefini<strong>do</strong>s para tamanho, mo<strong>do</strong> de cores, unidades, orientação, transparência e resolução. Por padrão, to<strong>do</strong>s<br />
usam uma prancheta. Por exemplo, o perfil de <strong>do</strong>cumento de Vídeo e filme usa pixels no lugar de pontos, e você pode<br />
escolher uma área de corte específica de dispositivo, como NTSC DV Widescreen, para criar um <strong>do</strong>cumento nas<br />
dimensões exatas necessárias, com guias de vídeo seguras de mo<strong>do</strong> a ajudá-lo a criar o layout <strong>do</strong> seu design para<br />
exibição ideal.<br />
Se você planeja processar a saída <strong>do</strong> seu arquivo em uma impressora sofisticada, por exemplo, se estiver envian<strong>do</strong> um<br />
arquivo ao um escritório de serviços, especifique o perfil de Impressão para garantir que o trabalho e os efeitos<br />
aplica<strong>do</strong>s ao trabalho artístico estão defini<strong>do</strong>s na resolução adequada.<br />
É possível escolher um <strong>do</strong>s seguintes perfis:<br />
Documento de impressão Usa uma prancheta padrão de tamanho Carta e fornece vários outros tamanhos de<br />
impressão predefini<strong>do</strong>s para escolha. Use esse perfil se você planeja enviar o arquivo a um escritório de serviços para<br />
saída em uma impressora sofisticada.<br />
Documento da Web Fornece opções predefinidas otimizadas para saída na Web.<br />
Flash Catalyst Cria um <strong>do</strong>cumento FXG no mo<strong>do</strong> RGB com uma prancheta de 800 px x 600 px como tamanho padrão.<br />
A opção Alinhar à grade de pixels está habilitada para novas artes no <strong>do</strong>cumento, e a Resolução de efeitos de<br />
rasterização está definida como 72 ppi. Também foram projeta<strong>do</strong>s Amostras, Símbolos, Estilos gráficos e Pincéis<br />
levan<strong>do</strong> em consideração fluxos de trabalho <strong>do</strong> Flash Catalyst e <strong>do</strong> Flash Professional.<br />
Documento móvel e de dispositivos Cria um arquivo pequeno predefini<strong>do</strong> para um dispositivo móvel específico. É<br />
possível escolher o dispositivo no menu Tamanho. Clique em Device Central para abrir o A<strong>do</strong>be Device Central e<br />
exibir o layout <strong>do</strong> <strong>do</strong>cumento em uma interface de dispositivo especificada.<br />
Documento de vídeo e filme Fornece vários tamanhos de área de corte predefini<strong>do</strong>s, específicos para vídeos e filmes<br />
(observe que a opção Prancheta se transforma em Tamanho <strong>do</strong> corte para esse perfil). O <strong>Illustrator</strong> cria apenas<br />
arquivos de pixel quadra<strong>do</strong>s. Portanto, para garantir que os tamanhos sejam interpreta<strong>do</strong>s corretamente em<br />
aplicativos de vídeo, o <strong>Illustrator</strong> ajusta os valores de Altura e Largura. Por exemplo, se você escolher o NTSC DV<br />
padrão, o <strong>Illustrator</strong> usará um tamanho de pixels de 654 x 480, que é converti<strong>do</strong> em 740 x 480 pixels em aplicativos<br />
com base em vídeo.<br />
Documento CMYK básico Usa uma prancheta padrão de tamanho Carta e fornece vários outros tamanhos para escolha.<br />
Use esse perfil se você planeja enviar um <strong>do</strong>cumento a vários tipos de mídia. Se um <strong>do</strong>s tipos de mídia estiver relaciona<strong>do</strong><br />
a um escritório de serviços, convém aumentar manualmente a configuração Efeitos de rasterização para Alta.<br />
Documento RGB básico Usa uma prancheta padrão de 800 x 600 e fornece vários outros tamanhos específicos para<br />
impressão, vídeo e Web para escolha. Não use essa opção se você planeja enviar um arquivo a um escritório de serviços<br />
ou processar sua saída em uma impressora sofisticada. Use esse perfil para <strong>do</strong>cumentos que serão gera<strong>do</strong>s em<br />
impressoras de nível médio, na Web ou em vários tipos de mídia.<br />
Para assistir a um vídeo sobre como configurar novos <strong>do</strong>cumentos, consulte www.a<strong>do</strong>be.com/go/vid0031_br.<br />
Última atualização em 24/5/2011<br />
28
UTILIZAÇÃO DO ILLUSTRATOR<br />
Área de trabalho<br />
Para obter mais informações sobre como criar novos perfis de <strong>do</strong>cumentos personaliza<strong>do</strong>s, consulte<br />
www.a<strong>do</strong>be.com/go/learn_custom_<strong>do</strong>cument_profiles_br.<br />
Mais tópicos da Ajuda<br />
Vídeo sobre novos <strong>do</strong>cumentos<br />
Produção de vídeo<br />
Criar novos <strong>do</strong>cumentos<br />
Você pode criar novos <strong>do</strong>cumentos <strong>do</strong> <strong>Illustrator</strong> a partir de um perfil de novo <strong>do</strong>cumento ou de um modelo. A criação<br />
de um <strong>do</strong>cumento a partir de um perfil de novo <strong>do</strong>cumento resulta em um <strong>do</strong>cumento em branco com as cores padrão<br />
de preenchimento e traça<strong>do</strong> <strong>do</strong> perfil seleciona<strong>do</strong>, bem como seus estilos de gráfico, pincéis, símbolos, ações,<br />
preferências de exibição e outras configurações. Criar um <strong>do</strong>cumento a partir de um modelo resulta em um<br />
<strong>do</strong>cumento com elementos e configurações de design predefini<strong>do</strong>s, além de conteú<strong>do</strong>, como marcas de corte e guias,<br />
para tipos de <strong>do</strong>cumentos específicos, como brochuras ou encartes de CD.<br />
Crie um novo <strong>do</strong>cumento na tela de Boas-vindas ou usan<strong>do</strong> Arquivo > Novo ou Arquivo > Device Central (para saída<br />
em dispositivos móveis). Para exibir a tela Boas-vindas, selecione Ajuda > Bem-vin<strong>do</strong>.<br />
Para assistir a um vídeo sobre como configurar novos <strong>do</strong>cumentos, consulte www.a<strong>do</strong>be.com/go/vid0031_br.<br />
Mais tópicos da Ajuda<br />
“Sobre perfis de novos <strong>do</strong>cumentos” na página 28<br />
“Sobre modelos” na página 31<br />
“Sobre transparência” na página 194<br />
“<strong>Utilização</strong> <strong>do</strong> A<strong>do</strong>be Device Central com o <strong>Illustrator</strong>” na página 415<br />
Criar um novo <strong>do</strong>cumento<br />
Você pode iniciar um novo <strong>do</strong>cumento na tela de Boas-vindas ou no menu Arquivo.<br />
1 Siga um destes procedimentos:<br />
Se o Ilustra<strong>do</strong>r já estiver aberto, selecione Arquivo > Novo e no Novo perfil <strong>do</strong> <strong>do</strong>cumento selecione o perfil de<br />
<strong>do</strong>cumento obrigatório.<br />
Se a tela de Boas-vindas estiver aberta, clique em um perfil de <strong>do</strong>cumento na lista Criar novo.<br />
Se o <strong>Illustrator</strong> não estiver aberto, abra-o e clique em um perfil de <strong>do</strong>cumento na lista Criar novo da tela de Boasvindas.<br />
Nota: Na tela de Boas-vindas, é possível clicar com a tecla Alt (Win<strong>do</strong>ws), ou Option (Mac OS), para abrir o novo<br />
<strong>do</strong>cumento diretamente e ignorar a caixa de diálogo Novo <strong>do</strong>cumento.<br />
2 Digite um nome para o <strong>do</strong>cumento.<br />
3 Especifique o número de pranchetas para o <strong>do</strong>cumento e a ordem em que deseja dispô-las na tela:<br />
Grade por linha Organiza várias pranchetas no número especifica<strong>do</strong> de linhas. Escolha o número de linhas no menu<br />
Linhas. O valor padrão cria a aparência mais quadrada possível com o número especifica<strong>do</strong> de pranchetas.<br />
Grade por coluna Organiza várias pranchetas no número especifica<strong>do</strong> de colunas. Escolha o número de colunas no<br />
menu Colunas. O valor padrão cria a aparência mais quadrada possível com o número especifica<strong>do</strong> de pranchetas.<br />
Organizar por linha Organiza pranchetas em uma linha reta.<br />
Última atualização em 24/5/2011<br />
29
UTILIZAÇÃO DO ILLUSTRATOR<br />
Área de trabalho<br />
Organizar por coluna Organiza pranchetas em uma coluna reta.<br />
Alterar para layout da direita para esquerda Organiza várias pranchetas no formato de linha ou coluna especifica<strong>do</strong>,<br />
mas as exibe da direita para a esquerda.<br />
4 Especifique o espaçamento padrão entre pranchetas. Esta configuração aplica-se aos espaçamentos horizontal e<br />
vertical.<br />
5 Especifique o tamanho padrão, as unidades de medida e o layout para todas as pranchetas.<br />
Nota: Quan<strong>do</strong> o seu <strong>do</strong>cumento for aberto, você poderá personalizar as pranchetas moven<strong>do</strong>-as e redimensiona<strong>do</strong>-as<br />
como desejar.<br />
6 Especifique a posição da sangria para cada la<strong>do</strong> da prancheta. Para usar diferentes valores para diferentes la<strong>do</strong>s,<br />
clique no ícone de Cadea<strong>do</strong> .<br />
7 Clique em Avança<strong>do</strong> para especificar as seguintes opções de adicionais:<br />
Nota: É possível alterar essas configurações após a criação <strong>do</strong> <strong>do</strong>cumento, escolhen<strong>do</strong> Arquivo > Configuração de<br />
<strong>do</strong>cumento e especifican<strong>do</strong> novas configurações.<br />
Mo<strong>do</strong> de cor Especifica o mo<strong>do</strong> de cores <strong>do</strong> novo <strong>do</strong>cumento. Alterar o mo<strong>do</strong> de cores converte o conteú<strong>do</strong> padrão<br />
(amostras, pincéis, símbolos, estilos de gráficos) <strong>do</strong> perfil de novo <strong>do</strong>cumento seleciona<strong>do</strong> em um novo mo<strong>do</strong> de cores,<br />
resultan<strong>do</strong> na mudança das cores. Ao fazer alterações, observe se um ícone de aviso é exibi<strong>do</strong>.<br />
Efeitos de rasterização Especifica a resolução para efeitos de rasterização no <strong>do</strong>cumento. É especialmente importante<br />
definir essa opção como Alta se você planeja processar a saída em uma impressora sofisticada com alta resolução. O<br />
perfil de Impressão a define como Alta por padrão.<br />
Grade de transparência Especifica as opções para a grade de transparência de <strong>do</strong>cumentos que usam o perfil de Vídeo<br />
e filme.<br />
'Mo<strong>do</strong> de visualização' Define o mo<strong>do</strong> de visualização padrão para o <strong>do</strong>cumento (você pode alterar esse mo<strong>do</strong> a<br />
qualquer momento usan<strong>do</strong> o menu Exibir):<br />
Padrão exibe o trabalho artístico cria<strong>do</strong> no <strong>do</strong>cumento em uma exibição de vetor com cores. Mais zoom/Menos<br />
zoom mantém a suavidade nas curvas.<br />
Pixel exibe artes com uma aparência rasterizada (pixelada). Na verdade, essa opção não rasteriza o conteú<strong>do</strong>, mas<br />
exibe uma visualização simulada, como se o conteú<strong>do</strong> fosse uma rasterização.<br />
Superimposição fornece uma "visualização de tintas" que aproxima qual será a aparência de misturas, transparência<br />
e superimposições em uma saída com separação de cores. (Consulte “Sobre superimposição” na página 474.)<br />
Device Central Se você tiver cria<strong>do</strong> um <strong>do</strong>cumento usan<strong>do</strong> o perfil Móvel e de dispositivos, poderá clicar em Device<br />
Central para visualizar o novo <strong>do</strong>cumento na interface de um dispositivo móvel.<br />
Alinhar novos objetos à grade de pixels Esta opção, se selecionada, alinha to<strong>do</strong>s os novos objetos à grade de pixels. Por<br />
ser importante para designs direciona<strong>do</strong>s a dispositivos de exibição, como a Web, ela é habilitada por padrão para esses<br />
<strong>do</strong>cumentos. Para obter mais informações, consulte “Desenhar caminhos alinha<strong>do</strong>s a pixels para fluxos de trabalho da<br />
Web” na página 63.<br />
Criar um novo <strong>do</strong>cumento a partir de um modelo<br />
1 Siga um destes procedimentos:<br />
Escolha Arquivo > Novo a partir <strong>do</strong> modelo.<br />
Escolha Arquivo > Novo. Na caixa de diálogo Novo <strong>do</strong>cumento, clique em Modelos.<br />
Na tela de Boas-vindas, clique em Do modelo, na lista Criar novo.<br />
Última atualização em 24/5/2011<br />
30
UTILIZAÇÃO DO ILLUSTRATOR<br />
Área de trabalho<br />
2 Na caixa de diálogo Novo a partir <strong>do</strong> modelo, localize e selecione um modelo e clique em Novo.<br />
Sobre modelos<br />
Modelos permitem criar novos <strong>do</strong>cumentos que compartilham configurações e elementos de design em comum. Por<br />
exemplo, se você precisa projetar uma série de cartões de visita com aparência semelhante, pode criar um modelo com<br />
o tamanho de prancheta, configurações de exibição (como guias) e opções de impressão deseja<strong>do</strong>s. O modelo também<br />
pode conter símbolos para elementos comuns de design (como logotipos) e conjuntos específicos de amostras de cor,<br />
pincéis e estilos de gráficos.<br />
O <strong>Illustrator</strong> acompanha vários modelos, incluin<strong>do</strong> modelos para papel timbra<strong>do</strong>, cartões de visita, envelopes,<br />
brochuras, etiquetas, certifica<strong>do</strong>s, cartões postais, cartões comemorativos e sites da Web.<br />
Quan<strong>do</strong> um modelo é seleciona<strong>do</strong> com o coman<strong>do</strong> Novo a partir <strong>do</strong> modelo, o <strong>Illustrator</strong> cria um novo <strong>do</strong>cumento<br />
com configurações idênticas de conteú<strong>do</strong> e <strong>do</strong>cumento às <strong>do</strong> modelo, mas deixa o arquivo de modelo original intacto.<br />
Mais tópicos da Ajuda<br />
“Criar novos <strong>do</strong>cumentos” na página 29<br />
Criar um novo modelo<br />
1 Abra um <strong>do</strong>cumento novo ou existente.<br />
2 Personalize o <strong>do</strong>cumento de uma destas maneiras:<br />
Configure a janela <strong>do</strong> <strong>do</strong>cumento como deseja exibi-la nos novos <strong>do</strong>cumentos cria<strong>do</strong>s a partir <strong>do</strong> modelo. Isso<br />
inclui o nível de ampliação, a posição de rolagem, a origem da régua, as guias, as grades, as áreas de corte e as opções<br />
no menu Exibir.<br />
Arraste ou importe qualquer trabalho artístico que deseja exibir nos novos <strong>do</strong>cumentos cria<strong>do</strong>s a partir <strong>do</strong> modelo.<br />
Exclua as amostras, os estilos, os pincéis ou os símbolos existentes que você não deseja manter.<br />
Crie amostras, estilos, pincéis e símbolos novos deseja<strong>do</strong>s nos painéis correspondentes. Você também pode<br />
importar amostras, estilos, pincéis, símbolos e ações predefini<strong>do</strong>s de uma variedade de bibliotecas que<br />
acompanham o <strong>Illustrator</strong>.<br />
Crie os designs de gráficos deseja<strong>do</strong>s e adicione-os à caixa de diálogo Design <strong>do</strong> gráfico. Também é possível<br />
importar designs de gráficos predefini<strong>do</strong>s.<br />
Defina as opções desejadas nas caixas de diálogo Configuração de <strong>do</strong>cumento e Opções de impressão.<br />
3 Escolha Arquivo > Salvar como modelo.<br />
4 Na caixa de diálogo Salvar como, selecione um local para o arquivo, insira um nome de arquivo e clique em Salvar.<br />
O <strong>Illustrator</strong> salva o arquivo no formato AIT (Modelo <strong>do</strong> A<strong>do</strong>be <strong>Illustrator</strong>).<br />
Especificar opções de configuração de <strong>do</strong>cumentos<br />
Em qualquer ponto, é possível alterar as opções de configuração de um <strong>do</strong>cumento referentes a unidades de medida,<br />
exibição da grade de transparência, cor de plano de fun<strong>do</strong> e definições de texto, como idioma, estilo de aspas, tamanho<br />
de sobrescrito e subscrito e capacidade de exportação. O botão Editar pranchetas fecha essa caixa de diálogo e ativa a<br />
ferramenta Prancheta. Use esse botão se desejar modificar as pranchetas.<br />
1 Escolha Arquivo > Configuração de <strong>do</strong>cumento ou clique no botão Configuração de <strong>do</strong>cumento no Painel de<br />
controle (esse botão fica visível quan<strong>do</strong> nada está seleciona<strong>do</strong>).<br />
Última atualização em 24/5/2011<br />
31
UTILIZAÇÃO DO ILLUSTRATOR<br />
Área de trabalho<br />
2 Especifique as opções como desejar.<br />
Nota: A opção Simular papel colori<strong>do</strong> é útil quan<strong>do</strong> se planeja imprimir o <strong>do</strong>cumento em papel colori<strong>do</strong>. Por exemplo,<br />
se você desenhar um objeto azul em um plano de fun<strong>do</strong> amarelo, o objeto aparecerá verde. Essa simulação apenas é feita<br />
quan<strong>do</strong> a grade de transparência não é exibida.<br />
Para obter informações específicas sobre essas opções, consulte os tópicos relaciona<strong>do</strong>s.<br />
Mais tópicos da Ajuda<br />
“Alterar a unidade de medida” na página 46<br />
“Exibir transparência no trabalho artístico” na página 195<br />
“Especificar aspas curvas ou retas” na página 350<br />
“Criação de sobrescritos ou subscritos” na página 351<br />
Abrir um arquivo<br />
Você pode abrir arquivos que foram cria<strong>do</strong>s no <strong>Illustrator</strong> e também arquivos compatíveis que foram cria<strong>do</strong>s ou em<br />
outros aplicativos.<br />
Para abrir um arquivo existente, escolha Arquivo > Abrir. Localize o arquivo e clique em Abrir.<br />
Para abrir um arquivo recentemente salvo, escolha-o na lista Abrir um item recente, na tela de Boas-vindas, ou<br />
escolha Arquivo > Abrir arquivos recentes e escolha um arquivo na lista.<br />
Para abrir e visualizar um arquivo usan<strong>do</strong> o A<strong>do</strong>be Bridge, escolha Arquivo > Procurar no Bridge, para abrir o<br />
A<strong>do</strong>be Bridge. Localize o arquivo e escolha Arquivo > Abrir com > A<strong>do</strong>be <strong>Illustrator</strong> <strong>CS5</strong>.<br />
Mais tópicos da Ajuda<br />
“Importação de arquivos A<strong>do</strong>be <strong>PDF</strong>” na página 294<br />
“Importação de arquivos EPS” na página 295<br />
“Importação <strong>do</strong> trabalho artístico <strong>do</strong> Photoshop” na página 297<br />
Procurar arquivos usan<strong>do</strong> o A<strong>do</strong>be Bridge<br />
O A<strong>do</strong>be® Bridge é um aplicativo compatível com várias plataformas, incluso nos componentes <strong>do</strong> A<strong>do</strong>be® Creative<br />
Suite® 5, que o ajuda a localizar, organizar e procurar os recursos necessários para a criação de conteú<strong>do</strong> para<br />
impressão, Web, vídeo e áudio. É possível iniciar o Bridge em qualquer componente <strong>do</strong> Creative Suite e usá-lo para<br />
acessar tipos de recursos que sejam ou não da A<strong>do</strong>be.<br />
❖ Para abrir o A<strong>do</strong>be Bridge, siga um destes procedimentos no <strong>Illustrator</strong>:<br />
Escolha Arquivo > Procurar no Bridge.<br />
Clique no ícone <strong>do</strong> A<strong>do</strong>be Bridge , no Painel de controle.<br />
Escolha Exibir no Bridge, na barra de status.<br />
No A<strong>do</strong>be Bridge, você pode seguir qualquer um destes procedimentos:<br />
Gerenciar arquivos de imagem, seqüências de cenas e áudio: visualize, pesquise, classifique e processe arquivos no<br />
Bridge sem precisar abrir aplicativos individuais. Você pode também editar os metada<strong>do</strong>s de arquivos e usar o<br />
Bridge para inserir os arquivos em seus <strong>do</strong>cumentos, projetos ou composições.<br />
Última atualização em 24/5/2011<br />
32
UTILIZAÇÃO DO ILLUSTRATOR<br />
Área de trabalho<br />
Gerencie suas fotos: importe e edite fotos a partir <strong>do</strong> cartão da sua câmera digital, agrupe fotos relacionadas em<br />
pilhas e abra ou importe arquivos Camera Raw <strong>do</strong> Photoshop® e edite suas configurações sem iniciar o Photoshop.<br />
Realizar tarefas automatizadas, como coman<strong>do</strong>s de lote.<br />
Sincronizar as configurações de cores nos componentes <strong>do</strong> Creative Suite com gerenciamento de cores.<br />
Iniciar uma conferência via Web em tempo real para compartilhar sua área de trabalho e revisar <strong>do</strong>cumentos.<br />
Trabalho com o ConnectNow<br />
Trabalho com o ConnectNow<br />
O A<strong>do</strong>be® ConnectNow fornece uma sala de reuniões online segura e pessoal onde você pode encontrar e colaborar<br />
com outras pessoas via Web em tempo real. Com o ConnectNow, é possível compartilhar e fazer comentários na tela<br />
<strong>do</strong> computa<strong>do</strong>r, enviar mensagens de bate-papo e comunicar-se usan<strong>do</strong> áudio integra<strong>do</strong>. Você também pode<br />
transmitir vídeos ao vivo, compartilhar arquivos, obter comentários de reuniões e controlar o computa<strong>do</strong>r de um<br />
participante.<br />
É possível acessar o ConnectNow diretamente na interface <strong>do</strong> aplicativo.<br />
1 Escolha Arquivo > Compartilhar minha tela.<br />
2 Na caixa de diálogo Conectar-se ao A<strong>do</strong>be CS Live, digite seu endereço de email e senha e clique em Entrar. Caso<br />
não possua uma ID da A<strong>do</strong>be, clique no botão Criar uma ID da A<strong>do</strong>be.<br />
3 Para compartilhar sua tela, clique no botão Compartilhar minha tela na parte central da janela <strong>do</strong> aplicativo<br />
ConnectNow.<br />
Para obter instruções completas sobre o uso <strong>do</strong> ConnectNow, consulte<br />
http://help.a<strong>do</strong>be.com/en_US/Acrobat.com/ConnectNow/index.html.<br />
Para assistir a um tutorial em vídeo sobre como usar o ConnectNow, consulte Uso <strong>do</strong> ConnectNow para compartilhar<br />
a tela (7:12). (Essa demonstração fica localizada no Dreamweaver.)<br />
<strong>Utilização</strong> de várias pranchetas<br />
Visão geral de pranchetas<br />
Pranchetas representam as regiões que podem conter trabalho artístico imprimível. Para redimensionar e definir a<br />
orientação da sua arte, escolha configurações na caixa de diálogo Opções da prancheta. (No <strong>Illustrator</strong> CS3 e versões<br />
anteriores, a caixa de diálogo Configuração de <strong>do</strong>cumento é usada para alterar o tamanho e a orientação <strong>do</strong><br />
<strong>do</strong>cumento.)<br />
Você pode usar pranchetas como áreas de corte para impressão ou posicionamento. Pranchetas funcionam<br />
exatamente como áreas de corte no <strong>Illustrator</strong> CS3. Várias pranchetas são úteis para criar diversas coisas, como <strong>PDF</strong>s<br />
de várias páginas, páginas impressas de tamanhos ou elementos diferentes, elementos independentes para sites da<br />
Web, quadros de vídeo ou itens individuais para animação no A<strong>do</strong>be Flash ou no After Effects.<br />
Nota: Se você tiver cria<strong>do</strong> áreas de corte em um <strong>do</strong>cumento <strong>do</strong> <strong>Illustrator</strong> CS3, elas serão convertidas em pranchetas no<br />
<strong>CS5</strong>. Você pode ser solicita<strong>do</strong> a especificar como deseja que as áreas de corte sejam convertidas.<br />
Última atualização em 24/5/2011<br />
33
UTILIZAÇÃO DO ILLUSTRATOR<br />
Área de trabalho<br />
É possível ter de 1 a 100 pranchetas por <strong>do</strong>cumento, dependen<strong>do</strong> <strong>do</strong> tamanho. Você pode especificar o número de<br />
pranchetas para um <strong>do</strong>cumento ao criá-lo e pode adicionar e remover pranchetas a qualquer momento enquanto<br />
estiver trabalhan<strong>do</strong> em um <strong>do</strong>cumento. Você pode criar pranchetas em diferentes tamanhos, redimensioná-las usan<strong>do</strong><br />
a ferramenta Prancheta e posicioná-las em qualquer lugar na tela, mesmo sobrepon<strong>do</strong>-as umas às outras. O<br />
<strong>Illustrator</strong> <strong>CS5</strong> também oferece opções para reordenar e reorganizar pranchetas usan<strong>do</strong> o painel Pranchetas. Você<br />
também pode especificar nomes personaliza<strong>do</strong>s para uma prancheta e definir pontos de referência para pranchetas.<br />
Para assistir a um vídeo sobre como usar várias pranchetas e o painel Pranchetas, consulte<br />
www.a<strong>do</strong>be.com/go/lrvid5202_ai_en.<br />
Exibição de pranchetas e da tela de desenho<br />
Você pode exibir os limites da página em relação a uma prancheta mostran<strong>do</strong> a divisão em blocos da impressão (Exibir<br />
> Mostrar divisão em blocos da página). Quan<strong>do</strong> a divisão em blocos de uma impressão está ativa, as áreas imprimíveis<br />
e não imprimíveis são representadas por uma série de linhas sólidas e pontilhadas entre a borda na extremidade<br />
externa da janela e a área imprimível da página.<br />
Cada prancheta é delimitada por linhas sólidas e representa a área máxima imprimível. Para ocultar os limites da<br />
prancheta, escolha Exibir > Ocultar pranchetas. A tela de desenho é a área fora da prancheta que se estende até a borda<br />
da janela de 220 polegadas quadradas. A tela de desenho representa um espaço no qual você pode criar, editar e<br />
armazenar elementos de trabalhos artísticos antes de movê-los para uma prancheta. Os objetos inseri<strong>do</strong>s na tela de<br />
desenho são visíveis na tela, mas não são impressos.<br />
Para centralizar uma prancheta e aproximá-la para ajustar ao tamanho da tela, clique no número da prancheta na barra<br />
de status localizada na parte inferior da janela <strong>do</strong> aplicativo.<br />
A<br />
B<br />
C<br />
Janela de ilustração<br />
A. Área imprimível (determinada pela impressora especificada) B. Tela de desenho C. Prancheta<br />
Imprimir e salvar pranchetas<br />
Todas as pranchetas de um <strong>do</strong>cumento compartilham o mesmo formato de tipo de mídia, como Impressão. Você pode<br />
imprimir cada prancheta individualmente, la<strong>do</strong> a la<strong>do</strong> ou combinada em uma página. Se você salvar um <strong>do</strong>cumento<br />
<strong>do</strong> <strong>Illustrator</strong> com várias pranchetas em uma versão anterior <strong>do</strong> <strong>Illustrator</strong>, como o CS3, poderá optar por salvar cada<br />
prancheta como um arquivo separa<strong>do</strong>, junto com um arquivo mestre que inclui todas as pranchetas mescladas.<br />
Última atualização em 24/5/2011<br />
34
UTILIZAÇÃO DO ILLUSTRATOR<br />
Área de trabalho<br />
O <strong>Illustrator</strong> CS4 permitia salvar pranchetas como arquivos separa<strong>do</strong>s apenas para versões anteriores. Porém, no<br />
<strong>Illustrator</strong> <strong>CS5</strong>, é possível salvar pranchetas individuais para versões atuais também. As opções para salvar cada<br />
prancheta como um arquivo .ai separa<strong>do</strong> estão disponíveis na caixa de diálogo Opções <strong>do</strong> <strong>Illustrator</strong>.<br />
Você pode visualizar as pranchetas a partir da caixa de diálogo Imprimir antes de imprimi-las. As configurações de<br />
impressão escolhidas são aplicadas a todas as pranchetas selecionadas para impressão.<br />
Por padrão, to<strong>do</strong> o trabalho artístico é recorta<strong>do</strong> em uma prancheta, e todas as pranchetas são impressas como páginas<br />
individuais. Use a opção Intervalo, na caixa de diálogo Imprimir, para imprimir páginas específicas, selecione Ignorar<br />
pranchetas e especifique opções de posicionamento para combinar toda a arte em uma única página ou agrupar o<br />
trabalho artístico la<strong>do</strong> a la<strong>do</strong> como desejar.<br />
No <strong>Illustrator</strong> <strong>CS5</strong>, as pranchetas de um <strong>do</strong>cumento podem girar automaticamente para imprimir no tamanho de<br />
mídia escolhi<strong>do</strong>. Selecione a caixa de seleção Girar automaticamente na caixa de diálogo Imprimir de mo<strong>do</strong> a definir<br />
a rotação automática para <strong>do</strong>cumentos <strong>do</strong> <strong>Illustrator</strong>. Para um <strong>do</strong>cumento cria<strong>do</strong> no <strong>CS5</strong>, a opção Girar<br />
automaticamente está ativada por padrão.<br />
Por exemplo, considere um <strong>do</strong>cumento com o tamanho de mídia paisagem (largura maior que a altura) e retrato<br />
(altura maior que a largura). Se você selecionar o tamanho <strong>do</strong> papel como retrato na caixa de diálogo Tamanho da<br />
impressão, as pranchetas no mo<strong>do</strong> paisagem serão giradas automaticamente para o mo<strong>do</strong> retrato ao serem impressas.<br />
Nota: Se Girar automaticamente está seleciona<strong>do</strong>, você não pode modificar a direção da página.<br />
Mais tópicos da Ajuda<br />
“Alterar o tamanho e a orientação da página” na página 450<br />
“Reposicionar o trabalho artístico na página” na página 448<br />
“Dividir um trabalho artístico em blocos gráficos por várias páginas” na página 450<br />
Opções da prancheta<br />
Abra a caixa de diálogo Opções da prancheta clican<strong>do</strong> duas vezes na ferramenta Prancheta ou clican<strong>do</strong> na ferramenta<br />
Prancheta e clican<strong>do</strong> no botão Opções da prancheta , no Painel de controle.<br />
Predefinição Especifica as dimensões da prancheta. Essas predefinições definem a proporção de pixels da régua de<br />
vídeo de maneira apropriada para a saída especificada.<br />
Largura e Altura Especifica o tamanho da prancheta.<br />
Orientação Especifica a orientação de página de retrato ou paisagem.<br />
Restringir proporções Mantém intacta a proporção da prancheta quan<strong>do</strong> você a redimensiona manualmente.<br />
Posição X: e Y: Especifica a posição da prancheta de acor<strong>do</strong> com as réguas da área de trabalho <strong>do</strong> <strong>Illustrator</strong>. Para<br />
exibir essas réguas, escolha Exibir > Mostrar réguas.<br />
Mostrar marca no centro Exibe um ponto no centro da prancheta.<br />
Mostrar cruzamentos extrafinos Exibe linhas de cruzamento no centro de cada la<strong>do</strong> da prancheta.<br />
Mostrar áreas de vídeo seguras Exibe guias que representam as áreas que se enquadram na área visível <strong>do</strong> vídeo.<br />
Convém manter dentro de áreas de vídeo seguras to<strong>do</strong> o texto e a arte que devem permanecer visíveis aos usuários.<br />
Proporção de pixels da régua de vídeo Especifica a proporção de pixels usada para as réguas de vídeo.<br />
Esmaecer região fora da prancheta Exibe a área fora da prancheta com uma sombra mais escura <strong>do</strong> que área dentro<br />
da prancheta quan<strong>do</strong> a ferramenta Prancheta está ativa.<br />
Última atualização em 24/5/2011<br />
35
UTILIZAÇÃO DO ILLUSTRATOR<br />
Área de trabalho<br />
Atualizar ao arrastar Mantém a área fora da prancheta mais escura à medida que você arrasta para redimensionar a<br />
prancheta. Se essa opção não estiver selecionada, a área externa aparecerá na mesma cor que a área interna da<br />
prancheta durante o redimensionamento.<br />
Pranchetas Indica quantas pranchetas existem.<br />
Painel Pranchetas<br />
O painel Pranchetas permite que você execute várias operações da prancheta, como:<br />
Adicionar, reordenar, reorganizar e excluir pranchetas<br />
Reordenar e renumerar pranchetas<br />
Selecionar e navegar por diversas pranchetas<br />
Especificar opções de prancheta, como predefinições, tamanho da prancheta e posição relativa da prancheta<br />
A<br />
Painel Pranchetas<br />
B C<br />
A. Setas para cima e para baixo com a função de reordenar pranchetas no painel Pranchetas B. Adicionar novas pranchetas C. Excluir<br />
pranchetas<br />
Para acessar o painel Pranchetas, clique em Janela > Pranchetas.<br />
Para adicionar pranchetas, execute uma das ações abaixo:<br />
Clique no ícone Nova prancheta na parte inferior <strong>do</strong> painel Pranchetas.<br />
Selecione a opção Nova prancheta no menu <strong>do</strong> painel Pranchetas (menu suspenso) <strong>do</strong> painel Pranchetas.<br />
Para excluir uma ou diversas pranchetas, faça o seguinte:<br />
Selecione a prancheta a ser excluída. Para excluir várias pranchetas, pressione a tecla Shift e clique nas<br />
pranchetas listadas no painel Pranchetas.<br />
Clique no ícone Excluir prancheta na parte inferior <strong>do</strong> painel Pranchetas ou selecione a opção Excluir <strong>do</strong> menu<br />
<strong>do</strong> painel Pranchetas (menu suspenso). Para excluir diversas pranchetas não contíguas, pressione a tecla Ctrl<br />
(Win<strong>do</strong>ws) ou Command (Mac OS) e clique nas pranchetas <strong>do</strong> painel Pranchetas.<br />
Para reorganizar pranchetas no painel Pranchetas, selecione a opção Reorganizar pranchetas no menu deste painel<br />
(menu suspenso). Entretanto, a reorganização de pranchetas não altera sua ordem.<br />
Para duplicar pranchetas, faça o seguinte:<br />
Selecione a prancheta que você deseja duplicar. É possível duplicar pranchetas arrastan<strong>do</strong> uma ou mais<br />
pranchetas para o botão Nova prancheta no painel Pranchetas.<br />
A partir <strong>do</strong> menu <strong>do</strong> painel Pranchetas, selecione Duplicar.<br />
Para redefinir as opções de prancheta, como predefinições, posição da prancheta e exibição, selecione Opções de<br />
pranchetas no menu <strong>do</strong> painel Pranchetas (menu suspenso).<br />
Para assistir a um vídeo sobre como usar o painel da prancheta, consulte www.a<strong>do</strong>be.com/go/lrvid5202_ai_en.<br />
Última atualização em 24/5/2011<br />
36
UTILIZAÇÃO DO ILLUSTRATOR<br />
Área de trabalho<br />
Criar uma prancheta<br />
1 Siga qualquer um destes procedimentos:<br />
Para criar uma prancheta personalizada, selecione a ferramenta Prancheta e arraste até a área de trabalho para<br />
definir a forma, o tamanho e o local.<br />
Para usar uma prancheta predefinida, clique duas vezes na ferramenta Prancheta, selecione uma predefinição na<br />
caixa de diálogo Opções da prancheta e clique em OK. Arraste a prancheta para posicioná-la no local deseja<strong>do</strong>.<br />
Para criar uma prancheta em uma prancheta ativa, mantenha pressionada a tecla Shift e arraste usan<strong>do</strong> a<br />
ferramenta Prancheta.<br />
Para duplicar uma prancheta existente, selecione a ferramenta Prancheta, clique na prancheta que você deseja<br />
duplicar e clique no botão Nova prancheta no Painel de controle ; clique onde deseja posicionar a prancheta<br />
duplicada. Para criar várias duplicatas, clique com a tecla Alt pressionada quantas vezes desejar. Ou, usan<strong>do</strong> a<br />
ferramenta Prancheta, arraste a prancheta que você deseja duplicar com a tecla Alt (Win<strong>do</strong>ws), ou Option (Mac<br />
OS), pressionada.<br />
Para duplicar uma prancheta com o conteú<strong>do</strong>, selecione a ferramenta Prancheta, selecione o ícone Mover/Copiar<br />
arte com prancheta no Painel de controle , pressione a tecla Alt (Win<strong>do</strong>ws) ou a tecla Option (Mac OS) e arraste.<br />
Se quiser que o trabalho artístico contenha uma sangria, verifique se há trabalho artístico suficiente além <strong>do</strong> retângulo<br />
da prancheta para acomodar a sangria.<br />
2 Para confirmar a prancheta e sair <strong>do</strong> mo<strong>do</strong> de edição de prancheta, clique em uma ferramenta diferente no painel<br />
Ferramentas ou pressione Esc.<br />
Para assistir a um vídeo sobre como usar várias pranchetas, visite www.a<strong>do</strong>be.com/go/lrvid5202_ai_br.<br />
Excluir uma prancheta<br />
❖ Clique na prancheta e pressione a tecla Delete, clique em Excluir , no Painel de controle, ou clique no ícone<br />
Excluir , localiza<strong>do</strong> no canto superior direito de uma prancheta. É possível excluir todas as pranchetas, menos a<br />
última restante.<br />
Selecionar e exibir pranchetas<br />
1 Selecione a ferramenta Prancheta .<br />
2 Siga qualquer um destes procedimentos:<br />
Clique em uma prancheta para torná-la ativa. (Clicar ou arrastar sobre uma prancheta usan<strong>do</strong> uma ferramenta<br />
diferente também tornará a ferramenta Prancheta ativa.) Se as pranchetas ficarem sobrepostas, aquela que tiver a<br />
borda esquerda mais próxima ao local <strong>do</strong> clique se tornará a prancheta ativa.<br />
Para navegar entre pranchetas, pressione a tecla Alt (Win<strong>do</strong>ws), ou Option (Mac OS), e clique em uma tecla de seta.<br />
Para exibir pranchetas e seu conteú<strong>do</strong> como contornos, clique com o botão direito e escolha Contorno. Para ver<br />
novamente o trabalho artístico, clique com o botão direito e escolha Visualizar.<br />
Editar pranchetas<br />
Você pode criar várias pranchetas para o seu <strong>do</strong>cumento, mas apenas uma pode estar ativa por vez. Quan<strong>do</strong> tiver várias<br />
pranchetas definidas, será possível exibir todas elas selecionan<strong>do</strong> a ferramenta Prancheta. Cada prancheta é numerada<br />
para facilitar a referência. Você pode editar ou excluir uma prancheta a qualquer momento e pode especificar<br />
diferentes pranchetas sempre que for imprimir ou exportar.<br />
1 Selecione a ferramenta Prancheta e clique para selecionar uma prancheta.<br />
Última atualização em 24/5/2011<br />
37
UTILIZAÇÃO DO ILLUSTRATOR<br />
Área de trabalho<br />
2 Siga qualquer um destes procedimentos:<br />
Para redimensionar a prancheta, posicione o ponteiro sobre uma borda ou canto até que ele se transforme em uma<br />
seta de <strong>do</strong>is la<strong>do</strong>s e, em seguida, arraste para ajustar. Ou, especifique novos valores de Largura e Altura no Painel<br />
de controle.<br />
Para alterar a orientação da prancheta, clique no botão Retrato ou Paisagem, no painel de Controle.<br />
Para navegar entre as pranchetas, pressione a tecla Alt (Win<strong>do</strong>ws), ou Option (Mac OS), e clique em uma tecla de seta.<br />
Para exibir pranchetas e seu conteú<strong>do</strong> como contornos, clique com o botão direito e escolha Contorno. Para ver<br />
novamente o trabalho artístico, clique com o botão direito e escolha Visualizar.<br />
Mover uma prancheta<br />
1 Selecione a ferramenta Prancheta e clique para selecionar uma prancheta.<br />
2 Siga um destes procedimentos:<br />
Para mover a prancheta e seu conteú<strong>do</strong>, clique para selecionar o ícone Mover/copiar arte com prancheta, no Painel<br />
de controle , e posicione o ponteiro na prancheta e arraste. Ou especifique novos valores de X e Y no Painel de<br />
controle.<br />
Para mover a prancheta sem o seu conteú<strong>do</strong>, clique para cancelar a seleção <strong>do</strong> ícone Mover/copiar arte com<br />
prancheta, no Painel de controle, e posicione o ponteiro na prancheta e arraste. Ou especifique novos valores de X<br />
e Y no Painel de controle.<br />
Reordenar pranchetas<br />
No painel Pranchetas, você pode usar as setas para cima e para baixo, na parte inferior <strong>do</strong> painel, a fim de reordenar<br />
as pranchetas. Entretanto, reorganizar pranchetas no painel Pranchetas, não as reorganiza na área de trabalho.<br />
Reorganizar pranchetas<br />
Para ajustar todas as pranchetas na visualização, use as opções Grade por linha, Grade por coluna, Organizar por linha<br />
e Organizar por coluna.<br />
Para reorganizar pranchetas, faça o seguinte:<br />
1 Clique no menu <strong>do</strong> painel Pranchetas (menu suspenso) e selecione a opção Reorganizar pranchetas.<br />
2 Na caixa de diálogo Reorganizar pranchetas, selecione o layout. As opções são:<br />
Grade por linha Organiza várias pranchetas no número especifica<strong>do</strong> de linhas. Especifique o número de linhas na<br />
caixa Linhas. O valor padrão cria a aparência mais quadrada possível com o número especifica<strong>do</strong> de pranchetas.<br />
Grade por coluna Organiza várias pranchetas no número especifica<strong>do</strong> de colunas. Escolha o número de colunas no<br />
menu Colunas. O valor padrão cria a aparência mais quadrada possível com o número especifica<strong>do</strong> de pranchetas.<br />
Organizar por linha Organiza todas as pranchetas em uma única linha.<br />
Organizar por coluna Organiza todas as pranchetas em uma única coluna.<br />
Alterar para layout da direita para a esquerda/Alterar para layout da esquerda para a direita Organiza as<br />
pranchetas da esquerda para a direita e da direita para a esquerda. Por padrão, pranchetas são organizadas da<br />
esquerda para a direita.<br />
Nota: Se você selecionar a opção Alterar para layout da direita para a esquerda, as opções Grade por linha e Grade<br />
por coluna serão alteradas para Grade da direita para a esquerda por linha e Grade da direita para a esquerda por<br />
coluna.<br />
Última atualização em 24/5/2011<br />
38
UTILIZAÇÃO DO ILLUSTRATOR<br />
Área de trabalho<br />
3 Especifique o espaçamento entre as pranchetas. Esta configuração aplica-se aos espaçamentos horizontal e vertical.<br />
4 Selecione a opção Mover arte com prancheta para mover a arte sempre que o local das pranchetas for altera<strong>do</strong>.<br />
Além disso, uma prancheta dentro de outra prancheta é considerada uma área de corte e é movida junto com o<br />
conteú<strong>do</strong> da prancheta.<br />
Personalizar nomes de prancheta<br />
Agora, cada prancheta pode ter um nome personaliza<strong>do</strong>, quan<strong>do</strong> estiver no mo<strong>do</strong> de edição de prancheta.<br />
Para atribuir um nome personaliza<strong>do</strong> a uma prancheta, faça o seguinte:<br />
1 Selecione a ferramenta Prancheta para editar a prancheta.<br />
2 Selecione a prancheta e especifique o nome na caixa Nome <strong>do</strong> Painel de controle da prancheta.<br />
Como alternativa, você pode fornecer um nome personaliza<strong>do</strong> no campo Nome da caixa de diálogo Opções da<br />
prancheta. Para abrir a caixa de diálogo, clique em Opções de prancheta no menu Painel de pranchetas (menu<br />
suspenso). Clique em OK para confirmar o novo nome da prancheta escolhida.<br />
O novo nome da prancheta é exibi<strong>do</strong> no la<strong>do</strong> superior esquer<strong>do</strong> da prancheta. O nome personaliza<strong>do</strong> também é<br />
exibi<strong>do</strong> no campo Navegação da prancheta e suspenso próximo à área de status <strong>do</strong> <strong>do</strong>cumento.<br />
Se você atribuir nomes personaliza<strong>do</strong>s às pranchetas, esses nomes serão adiciona<strong>do</strong>s como sufixo ao nome <strong>do</strong> arquivo<br />
quan<strong>do</strong> salvar os arquivos de prancheta específicos em to<strong>do</strong>s os formatos.<br />
Insira um nome personaliza<strong>do</strong> para uma prancheta no painel de Controle.<br />
Nota: Para retornar ao nome padrão, limpe o nome da prancheta no campo Nome <strong>do</strong> painel de Controle.<br />
9 pontos de referência<br />
Para definir pontos de referência para pranchetas, use a caixa de diálogo Opções da prancheta ou as Opções da<br />
prancheta <strong>do</strong> painel de Controle.<br />
Esta opção permite que você articule um canto ou o centro de uma prancheta enquanto seu tamanho estiver sen<strong>do</strong><br />
altera<strong>do</strong>.<br />
Exibir réguas, marca no centro, cursores em cruz ou área segura de pranchetas<br />
É possível optar por exibir uma marca no centro, cursores em cruz, marca<strong>do</strong>res de vídeo seguros e réguas em torno de<br />
uma prancheta. Réguas são úteis ao se trabalhar com uma arte planejada para exportação para vídeo. Os números nas<br />
réguas refletem pixels específicos de dispositivos, independentemente da unidade de medida especificada nas<br />
preferências. A Proporção de pixels da régua de vídeo padrão <strong>do</strong> <strong>Illustrator</strong> é 1.0 (para pixels quadra<strong>do</strong>s). Esse valor<br />
muda de acor<strong>do</strong> com a predefinição escolhida na caixa de diálogo Opções da prancheta ou na caixa de diálogo Novo<br />
<strong>do</strong>cumento.<br />
Se estiver usan<strong>do</strong> pixels não quadra<strong>do</strong>s, a régua facilitará cálculos de pixels específicos para dispositivos. Por exemplo,<br />
se você especificar uma prancheta de 100 x 100 pontos <strong>do</strong> <strong>Illustrator</strong> e quiser saber o tamanho exato em pixels<br />
dependentes de dispositivo antes de exportar o arquivo para uso em um dispositivo NTSC DV Widescreen, defina a<br />
régua de vídeo no <strong>Illustrator</strong> para que use uma proporção de pixels da régua de vídeo de 1,2 (para pixels largos). A<br />
régua refletirá a alteração, exibin<strong>do</strong> a prancheta como 83 x 100 pixels de dispositivo (100/1,2 = 83,333).<br />
Última atualização em 24/5/2011<br />
39
UTILIZAÇÃO DO ILLUSTRATOR<br />
Área de trabalho<br />
Prancheta com réguas<br />
Exibir marca no centro, cruzamentos extrafinos ou áreas de vídeo seguras<br />
A marca no centro, os cursores em cruz e a área de vídeo segura são propriedades de vídeo que auxiliam na criação de<br />
vídeos ao usar produtos Creative Suite. Para exibir estas propriedades:<br />
1 Clique duas vezes na ferramenta Prancheta , no painel Ferramentas, ou com a ferramenta Prancheta ativa, clique<br />
no ícone Opções da prancheta , no Painel de controle.<br />
2 Na seção Exibição, selecione as opções que deseja exibir nas pranchetas.<br />
Nota: Você também pode definir ou remover o ponto central clican<strong>do</strong> no ícone Mostrar marca no centro , no Painel<br />
de controle.<br />
Exibição <strong>do</strong> trabalho artístico<br />
Especificar opções de configuração de <strong>do</strong>cumentos<br />
Em qualquer momento, é possível alterar as opções de configuração de um <strong>do</strong>cumento referentes a unidades de<br />
medida, exibição da grade de transparência, cor de plano de fun<strong>do</strong> e definições de texto, como idioma, estilo de aspas,<br />
tamanho de sobrescrito e subscrito, sangrias e capacidade de exportação. O botão Editar pranchetas fecha essa caixa<br />
de diálogo e ativa a ferramenta Prancheta.<br />
1 Escolha Arquivo > Configuração de <strong>do</strong>cumento ou clique no botão Configuração de <strong>do</strong>cumento no Painel de<br />
controle. (Esse botão fica disponível quan<strong>do</strong> nada está seleciona<strong>do</strong>.)<br />
2 Especifique as opções como desejar.<br />
3 Se quiser editar pranchetas (por exemplo, para mudar de retrato para paisagem), clique em Editar pranchetas para<br />
entrar no mo<strong>do</strong> de edição de pranchetas.<br />
A opção Simular papel colori<strong>do</strong> é útil quan<strong>do</strong> se planeja imprimir o <strong>do</strong>cumento em papel colori<strong>do</strong>. Por exemplo, se<br />
você desenhar um objeto azul em um plano de fun<strong>do</strong> amarelo, o objeto aparecerá verde. Essa simulação apenas é feita<br />
quan<strong>do</strong> a grade de transparência não é exibida.<br />
Mais tópicos da Ajuda<br />
“Editar pranchetas” na página 37<br />
“Alterar a unidade de medida” na página 46<br />
Última atualização em 24/5/2011<br />
40
UTILIZAÇÃO DO ILLUSTRATOR<br />
Área de trabalho<br />
“Exibir transparência no trabalho artístico” na página 195<br />
“Especificar aspas curvas ou retas” na página 350<br />
“Criação de sobrescritos ou subscritos” na página 351<br />
Sobre a divisão em blocos gráficos<br />
Por padrão, o <strong>Illustrator</strong> imprime cada prancheta em uma única folha de papel. Entretanto, se o trabalho artístico for<br />
maior <strong>do</strong> que os tamanhos de página disponíveis na sua impressora, será possível imprimir em várias folhas de papel.<br />
A divisão de uma prancheta para ajustá-la aos tamanhos de página disponíveis em uma impressora é chamada de<br />
divisão em blocos gráficos. Você pode escolher uma opção de divisão em blocos gráficos na seção Geral da caixa de<br />
diálogo Imprimir. Para exibir na prancheta os limites de divisão em blocos gráficos, selecione Exibir > Mostrar divisão<br />
em blocos da página.<br />
Prancheta dividida em vários blocos gráficos de página<br />
Quan<strong>do</strong> a prancheta é dividida em vários blocos gráficos, as páginas são numeradas da esquerda para a direita e de<br />
cima para baixo, começan<strong>do</strong> pela página 1. Esses números de página aparecem na tela somente para sua referência,<br />
pois não são impressos. Os números permitem imprimir todas as páginas no arquivo ou especificar páginas<br />
particulares para impressão.<br />
Mais tópicos da Ajuda<br />
“Alterar o tamanho e a orientação da página” na página 450<br />
“Dividir um trabalho artístico em blocos gráficos por várias páginas” na página 450<br />
Aumentar ou diminuir o zoom<br />
Existem várias maneiras de aumentar ou diminuir o zoom no trabalho artístico.<br />
Selecione a ferramenta Zoom . O ponteiro transforma-se em uma lupa com um sinal de adição no centro.<br />
Clique no centro da área a ser ampliada ou mantenha pressionada a tecla Alt (Win<strong>do</strong>ws), ou Option (Mac OS), e<br />
clique no centro da área a ser reduzida. Cada clique amplia ou reduz a exibição de acor<strong>do</strong> com a porcentagem<br />
predefinida anterior.<br />
Selecione a ferramenta Zoom e arraste um retângulo pontilha<strong>do</strong>, chama<strong>do</strong> de marca de seleção, na área que deseja<br />
ampliar. Para mover a marca de seleção ao re<strong>do</strong>r <strong>do</strong> trabalho artístico, mantenha pressionada a barra de espaço e<br />
continue a arrastar para mover essa marca até um novo local.<br />
Última atualização em 24/5/2011<br />
41
UTILIZAÇÃO DO ILLUSTRATOR<br />
Área de trabalho<br />
Escolha Exibir > Mais zoom ou Exibir > Menos zoom. Cada clique amplia ou reduz a exibição de acor<strong>do</strong> com a<br />
próxima porcentagem predefinida.<br />
Defina o nível de zoom no canto inferior esquer<strong>do</strong> da janela principal ou no painel Navega<strong>do</strong>r.<br />
Para exibir um arquivo em 100%, escolha Exibir > Tamanho real ou clique duas vezes na ferramenta Zoom.<br />
Para preencher a janela com a prancheta selecionada, selecione Exibir > Ajustar prancheta à janela ou clique duas<br />
vezes na ferramenta Mão.<br />
Para exibir tu<strong>do</strong> na janela, selecione Exibir > Ajustar tu<strong>do</strong> à janela.<br />
Mais tópicos da Ajuda<br />
“Galeria de ferramentas movimento e zoom” na página 27<br />
“Teclas para visualizar o trabalho gráfico” na página 512<br />
Alterar a área de exibição<br />
É possível ativar a exibição de uma área diferente da prancheta seguin<strong>do</strong> um destes procedimentos:<br />
Escolha Exibir > Tamanho real para ver todas as pranchetas no tamanho real.<br />
Selecione Exibir > Ajustar tu<strong>do</strong> à janela para diminuir o zoom e fazer com que todas as pranchetas fiquem visíveis<br />
na tela.<br />
Selecione Exibir > Ajustar prancheta à janela para aumentar o zoom na prancheta ativa.<br />
No painel Navega<strong>do</strong>r, clique na área da exibição em miniatura que deseja visualizar na janela de ilustração. Como<br />
alternativa, arraste a área de exibição substituta (a caixa colorida) até uma área diferente da exibição em miniatura.<br />
Selecione a ferramenta Mão e arraste na direção em que deseja que o trabalho artístico seja movi<strong>do</strong>.<br />
Mais tópicos da Ajuda<br />
“Galeria de ferramentas movimento e zoom” na página 27<br />
“Teclas para visualizar o trabalho gráfico” na página 512<br />
Visão geral <strong>do</strong> painel Navega<strong>do</strong>r<br />
Use o painel Navega<strong>do</strong>r (Janela > Navega<strong>do</strong>r) para alterar rapidamente a exibição <strong>do</strong> seu trabalho artístico usan<strong>do</strong> uma<br />
exibição em miniatura. A caixa colorida no Navega<strong>do</strong>r (chamada de área de exibição substituta) corresponde à área<br />
atualmente exibível na janela de ilustração.<br />
A<br />
B<br />
C<br />
Painel 'Navega<strong>do</strong>r'<br />
D E F G<br />
A. Exibição em miniatura <strong>do</strong> trabalho artístico B. Menu <strong>do</strong> painel botão C. Caixa de zoom D. Botão Menos zoom E. Área de exibição<br />
substituta F. Controle deslizante de zoom G. Botão Mais Zoom<br />
Última atualização em 24/5/2011<br />
42
UTILIZAÇÃO DO ILLUSTRATOR<br />
Área de trabalho<br />
É possível personalizar o painel Navega<strong>do</strong>r das seguintes maneiras:<br />
Para exibir o trabalho artístico fora <strong>do</strong>s limites da prancheta no painel Navega<strong>do</strong>r, clique em Exibir somente<br />
conteú<strong>do</strong> da prancheta, no menu <strong>do</strong> painel, para cancelar a sua seleção.<br />
Para alterar a cor da área de exibição substituta, selecione Opções no menu <strong>do</strong> painel. Selecione uma cor<br />
predefinida no menu Cor ou clique duas vezes na caixa de cor para escolher uma cor personalizada.<br />
Para exibir linhas tracejadas no <strong>do</strong>cumento como linhas sólidas no painel Navega<strong>do</strong>r, selecione Opções, no menu<br />
<strong>do</strong> painel, e selecione Desenhar linhas tracejadas como linhas sólidas.<br />
Mais tópicos da Ajuda<br />
“Gerenciamento de janelas e painéis” na página 10<br />
Exibir o trabalho artístico como contornos<br />
Por padrão, o A<strong>do</strong>be <strong>Illustrator</strong> define a visualização de forma que to<strong>do</strong> o trabalho artístico seja visualiza<strong>do</strong> em cores.<br />
Entretanto, você pode optar por exibir o trabalho artístico de forma que somente os seus contornos (ou caminhos)<br />
fiquem visíveis. A exibição <strong>do</strong> trabalho artístico sem atributos de pintura acelera o tempo necessário para redesenhar<br />
a tela ao se trabalhar com um trabalho artístico complexo.<br />
No mo<strong>do</strong> de Contorno, os arquivos vincula<strong>do</strong>s são exibi<strong>do</strong>s por padrão como caixas contornadas com um X dentro<br />
delas. Para exibir o conteú<strong>do</strong> de arquivos vincula<strong>do</strong>s, escolha Arquivo > Configuração de <strong>do</strong>cumento e selecione<br />
Mostrar imagens no mo<strong>do</strong> de contorno.<br />
Para exibir to<strong>do</strong> o trabalho artístico como contornos, escolha Exibir > Contorno. Escolha Exibir > Visualizar para<br />
retornar à visualização <strong>do</strong> trabalho artístico em cores.<br />
Para exibir to<strong>do</strong> o trabalho artístico em uma camada como contornos, com a tecla Alt (Win<strong>do</strong>ws), ou Command<br />
(Mac OS), pressionada, clique no ícone de olho referente à camada no painel Camadas. Clique novamente com a<br />
tecla Ctrl (Win<strong>do</strong>ws), ou Command (Mac OS), pressionada para retornar à visualização <strong>do</strong> trabalho artístico em<br />
cores. O ícone de olho tem um centro vazio quan<strong>do</strong> a exibição de Contorno está ativada e um centro<br />
preenchi<strong>do</strong> quan<strong>do</strong> a exibição Visualizar está ativada.<br />
Para exibir to<strong>do</strong>s os itens em camadas não selecionadas como contornos, com as teclas Alt e Ctrl (Win<strong>do</strong>ws), ou<br />
Option e Command (Mac OS), pressionadas, clique no ícone de olho referente à camada selecionada. Como<br />
alternativa, selecione Contornar outras no menu <strong>do</strong> painel Camadas.<br />
É possível retornar to<strong>do</strong>s os itens no painel Camadas para o mo<strong>do</strong> Visualizar, escolhen<strong>do</strong> Visualizar todas as camadas<br />
no menu desse painel.<br />
Mais tópicos da Ajuda<br />
“Visão geral <strong>do</strong> painel Camadas” na página 237<br />
Usar várias janelas e exibições<br />
Você pode abrir várias janelas de um único <strong>do</strong>cumento ao mesmo tempo. Cada janela pode ter diferentes<br />
configurações de exibição. Por exemplo, é possível definir uma janela com alto grau de ampliação para realizar um<br />
trabalho minucioso em alguns objetos e criar outra janela com menos ampliação para a disposição desses objetos na<br />
página.<br />
Última atualização em 24/5/2011<br />
43
UTILIZAÇÃO DO ILLUSTRATOR<br />
Área de trabalho<br />
(Win<strong>do</strong>ws) Você pode organizar várias janelas abertas de forma a atender às suas necessidades, usan<strong>do</strong> opções no<br />
menu Janela. Em cascata exibe janelas empilhadas e em ordem decrescente a partir <strong>do</strong> canto superior esquer<strong>do</strong> até o<br />
canto inferior direito da tela. Dividir em blocos exibe janelas de borda a borda. Organizar ícones minimiza janelas dentro<br />
da janela <strong>do</strong> programa.<br />
A criação de várias exibições é uma alternativa à criação de várias janelas. Você pode criar e armazenar até 25 exibições<br />
para cada <strong>do</strong>cumento.<br />
Várias janelas e várias exibições diferem das seguintes maneiras:<br />
Várias exibições são salvas com o <strong>do</strong>cumento, enquanto várias janelas não são.<br />
Várias janelas podem ser exibidas ao mesmo tempo.<br />
Várias exibições somente poderão aparecer ao mesmo tempo se várias janelas forem abertas para exibi-las.<br />
Modificar uma exibição altera as janelas atuais, mas não abre uma nova janela.<br />
Criar uma nova janela<br />
❖ Escolha Janela > Nova janela.<br />
Criar uma nova exibição<br />
❖ Configure a exibição conforme desejar e escolha Exibir > Nova exibição, insira um nome para a nova exibição e<br />
clique em OK.<br />
Renomear ou excluir uma exibição<br />
❖ Escolha Exibir > Editar exibições.<br />
Alternar entre exibições<br />
❖ Selecione um nome de exibição na parte inferior <strong>do</strong> menu Exibir.<br />
Visualização <strong>do</strong> trabalho artístico em sua mídia de saída final<br />
O <strong>Illustrator</strong> fornece as seguintes maneiras de visualizar qual será a aparência <strong>do</strong> trabalho artístico quan<strong>do</strong> ele for<br />
impresso ou apresenta<strong>do</strong> na Web ou em um dispositivo móvel:<br />
Mo<strong>do</strong> Visualização de superimposição (Exibir > Visualização de superimposição) Fornece uma "visualização de tintas"<br />
que aproxima qual será a aparência de misturas, transparência e superimposições em uma saída com separação de<br />
cores.<br />
Mo<strong>do</strong> Visualização de separações (Janela > Visualização de separações) Fornece uma visualização da aparência das<br />
separações quan<strong>do</strong> impressas.<br />
Mo<strong>do</strong> Visualização de pixels (Exibir > Visualização de pixels) Aproxima qual será a aparência <strong>do</strong> trabalho artístico<br />
quan<strong>do</strong> ele for rasteriza<strong>do</strong> e apresenta<strong>do</strong> em um navega<strong>do</strong>r da Web.<br />
Painel Visualização <strong>do</strong> nivela<strong>do</strong>r (Janela > Visualização <strong>do</strong> nivela<strong>do</strong>r) Realça áreas <strong>do</strong> trabalho artístico que atendem a<br />
certos critérios de nivelamento quan<strong>do</strong> salvas ou impressas.<br />
Provas eletrônicas Aproximam qual será a aparência das cores <strong>do</strong> seu <strong>do</strong>cumento em um tipo específico de monitor<br />
ou dispositivo de saída.<br />
Suavização de serrilha<strong>do</strong> Dá aos objetos de vetor uma aparência mais suave na tela e fornece uma idéia melhor da<br />
aparência de um trabalho artístico de vetor quan<strong>do</strong> este é impresso em uma impressora PostScript®. A suavização de<br />
serrilha<strong>do</strong> é útil porque a resolução da tela é relativamente limitada, mas o trabalho artístico de vetor é muitas vezes<br />
Última atualização em 24/5/2011<br />
44
UTILIZAÇÃO DO ILLUSTRATOR<br />
Área de trabalho<br />
impresso com alta resolução. Para ativar a suavização de serrilha<strong>do</strong>, escolha Editar > Preferências > Geral (Win<strong>do</strong>ws),<br />
ou <strong>Illustrator</strong> > Preferências > Geral (Mac OS), selecione Arte de suavização de serrilha<strong>do</strong> e clique em OK.<br />
Device Central (Arquivo > Device Central) Permite visualizar qual será a aparência <strong>do</strong> <strong>do</strong>cumento em um celular ou<br />
dispositivo móvel específico.<br />
Mais tópicos da Ajuda<br />
“Sobre superimposição” na página 474<br />
“Sobre o mo<strong>do</strong> de visualização de pixels” na página 415<br />
“<strong>Utilização</strong> <strong>do</strong> A<strong>do</strong>be Device Central com o <strong>Illustrator</strong>” na página 415<br />
“Visualização das áreas de arte que serão niveladas” na página 470<br />
Réguas, grades, guias e marcas de corte<br />
Utilizar réguas<br />
Réguas ajudam a inserir e medir objetos com precisão na janela de ilustração ou em uma prancheta. O ponto no qual<br />
o 0 aparece em cada régua é chama<strong>do</strong> de origem da régua.<br />
No <strong>Illustrator</strong> <strong>CS5</strong>, as réguas são semelhantes às de outros aplicativos <strong>do</strong> Creative Suite, como o InDesign e o<br />
Photoshop. O <strong>Illustrator</strong> fornece réguas separadas para <strong>do</strong>cumentos e pranchetas. É possível selecionar apenas uma<br />
dessas réguas em um ponto.<br />
Nota: Réguas de janela serão chamadas de Réguas globais neste <strong>do</strong>cumento.<br />
Réguas globais aparecem nas partes superior e esquerda da janela de ilustração. A origem de régua padrão está no canto<br />
superior esquer<strong>do</strong> da janela de ilustração.<br />
Réguas de prancheta aparecem nas áreas superior e esquerda da prancheta ativa. A origem de régua de prancheta<br />
padrão está localizada no canto superior esquer<strong>do</strong> da prancheta.<br />
A diferença entre réguas de prancheta e réguas globais é que se você selecionar réguas de prancheta, o ponto de origem<br />
é altera<strong>do</strong> com base na prancheta ativa. Além disso, você pode ter pontos de origem diferentes para as réguas da<br />
prancheta. Agora, se você alterar a origem da régua da prancheta, os preenchimentos padrão nos objetos das<br />
pranchetas não serão afeta<strong>do</strong>s.<br />
O ponto de origem padrão da régua global está no canto superior esquer<strong>do</strong> da primeira prancheta; a origem padrão<br />
das réguas de prancheta está no canto esquer<strong>do</strong> superior da respectiva prancheta.<br />
Para mostrar ou ocultar réguas, selecione Exibir > Réguas > Mostrar réguas ou Exibir > Réguas > Ocultar réguas.<br />
Para alternar entre réguas da prancheta e réguas globais clique em Exibir > Réguas > Alterar para Réguas globais<br />
ou Exibir > Réguas > Alterar pra Réguas da prancheta Por padrão, as réguas da prancheta são exibidas, então a<br />
opção Alterar para Réguas globais é exibida no submenu Réguas.<br />
Para mostrar ou ocultar réguas de vídeo, selecione Exibir > Mostrar réguas de vídeo ou Exibir > Ocultar réguas de<br />
vídeo.<br />
Para alterar a origem da régua, mova o ponteiro até o canto superior esquer<strong>do</strong> no qual as réguas fazem interseção<br />
e arraste-o até o local deseja<strong>do</strong> para a nova origem da régua.<br />
Enquanto você arrasta, um cursor em cruz na janela e nas réguas indica a origem da régua Global que está sen<strong>do</strong><br />
modificada.<br />
Última atualização em 24/5/2011<br />
45
UTILIZAÇÃO DO ILLUSTRATOR<br />
Área de trabalho<br />
Nota: Modificar a origem da régua Global afeta a divisão em blocos de padrões.<br />
Para restaurar a origem da régua padrão, clique duas vezes no canto superior esquer<strong>do</strong>, no ponto em que as réguas<br />
fazem interseção.<br />
O sistema de coordenadas foi alterna<strong>do</strong> para o quarto quadrante, o qual era anteriormente o primeiro quadrante. No<br />
<strong>Illustrator</strong> <strong>CS5</strong>, quan<strong>do</strong> você se move para baixo, o valor <strong>do</strong> eixo y aumenta e, quan<strong>do</strong> você move para a direita, o valor<br />
<strong>do</strong> eixo x aumenta.<br />
Para salvar em versões legadas <strong>do</strong> <strong>Illustrator</strong>, as réguas globais permanecem na posição definida no <strong>do</strong>cumento lega<strong>do</strong>.<br />
Embora o ponto de origem não se mova para o canto superior esquer<strong>do</strong>, o sistema de coordenadas é altera<strong>do</strong> para o<br />
quarto quadrante.<br />
A alteração no sistema de coordenadas e na origem da régua não se aplica a scripts, o que permite que você retenha<br />
scripts antigos. Entretanto, quan<strong>do</strong> você transforma objetos usan<strong>do</strong> o script, os valores da coordenada y diferem <strong>do</strong>s<br />
valores defini<strong>do</strong>s na interface <strong>do</strong> usuário <strong>do</strong> <strong>Illustrator</strong>. Por exemplo, se você aplicar uma operação de movimentação<br />
de cerca de Y= + 10 pontos, para emular o mesmo movimento com scripts, aplique uma transformação de Y = - 10<br />
pontos.<br />
Alterar a unidade de medida<br />
A unidade de medida padrão no <strong>Illustrator</strong> é o ponto (um ponto equivale a 0,3528 milímetros). Você pode alterar a<br />
unidade usada pelo <strong>Illustrator</strong> para medidas gerais, traça<strong>do</strong>s e texto. A unidade padrão pode ser substituída ao se<br />
inserir valores nas caixas.<br />
Para alterar a unidade de medida padrão, selecione Editar > Preferências > Unidades (Win<strong>do</strong>ws) ou <strong>Illustrator</strong> ><br />
Preferências > Unidades (Mac OS) e selecione as unidades para as opções Geral, Traça<strong>do</strong> e Tipo. Se a opção Mostrar<br />
opções asiáticas estiver selecionada nas preferências de Texto, também será possível selecionar uma unidade<br />
especificamente para texto asiático.<br />
Nota: A opção de medida "Geral" afeta réguas, a medida da distância entre pontos, o movimento e a transformação de<br />
objetos, a definição <strong>do</strong> espaçamento de grades e guias e a criação de formas.<br />
Para definir a unidade geral de medida somente para o <strong>do</strong>cumento atual, escolha Arquivo > Configuração de<br />
<strong>do</strong>cumento e escolha a unidade de medida que você deseja usar no menu Unidades. Em seguida, clique em OK.<br />
Para alterar a unidade de medida ao inserir um valor em uma caixa, acompanhe o valor com uma das seguintes<br />
abreviações: polegada, polegadas, pol, milímetros, mm, Qs (um Q equivale a 0,25 milímetro), centímetros, cm,<br />
pontos, p, pt, paicas, pc, pixel, pixels e px.<br />
Ao misturar paicas e pontos, é possível inserir valores como XpY, em que X e Y correspondem ao número de paicas e<br />
pontos (por exemplo, 12p6 para 12 paicas, 6 pontos).<br />
Usar a grade<br />
A grade aparece atrás <strong>do</strong> trabalho artístico na janela de ilustração e não é impressa.<br />
Para usar a grade, escolha Exibir > Mostrar grade.<br />
Para ocultar a grade, escolha Exibir > Ocultar grade.<br />
Para encaixar objetos em linhas de grade, escolha Exibir > Aderir à grade, selecione o objeto que você deseja mover<br />
e arraste-o até o local deseja<strong>do</strong>.<br />
Quan<strong>do</strong> os limites <strong>do</strong> objeto estiverem a 2 pixels de uma linha de grade, o objeto se ajustará ao ponto.<br />
Nota: Quan<strong>do</strong> a opção Exibir > Visualização de pixels estiver selecionada, a opção Aderir à grade se transformará em<br />
Aderir ao pixel.<br />
Última atualização em 24/5/2011<br />
46
UTILIZAÇÃO DO ILLUSTRATOR<br />
Área de trabalho<br />
Para especificar o espaçamento entre linhas de grade, o estilo da grade (linhas ou pontos), a cor da grade ou se as<br />
grades aparecem na frente ou atrás <strong>do</strong> trabalho artístico, escolha Editar > Preferências > Guias e grade (Win<strong>do</strong>ws),<br />
ou <strong>Illustrator</strong> > Preferências > Guias e grade (Mac OS).<br />
Usar guias<br />
Guias ajudam a alinhar objetos de texto e gráfico. Você pode criar guias de régua (linhas retas verticais ou horizontais)<br />
e objetos de guia (objetos de vetor que são converti<strong>do</strong>s em guias). Como a grade, as guias não são impressas.<br />
Você pode escolher entre <strong>do</strong>is estilos de guia (pontos e linhas) e pode alterar a cor das guias usan<strong>do</strong> cores predefinidas<br />
ou selecionadas com o uso de um seletor de cores. Por padrão, as guias são desbloqueadas para que você possa movêlas,<br />
modificá-las, excluí-las ou revertê-las, mas é possível optar por bloqueá-las no lugar.<br />
Para mostrar ou ocultar guias, escolha Exibir > Guias > Mostrar guias ou Exibir > Guias > Ocultar guias.<br />
Para alterar as configurações de guias, escolha Editar > Preferências > Guias e grade (Win<strong>do</strong>ws), ou <strong>Illustrator</strong> ><br />
Preferências > Guias e grade (Mac OS).<br />
Para bloquear guias, selecione Exibir > Guias > Bloquear guias.<br />
Criar guias<br />
1 Se as réguas não estiverem aparecen<strong>do</strong>, escolha Exibir > Mostrar réguas.<br />
2 Posicione o ponto na régua esquerda para uma guia vertical ou na régua superior para uma guia horizontal.<br />
3 Arraste a guia até a posição.<br />
Você também pode converter objetos de vetor em guias selecionan<strong>do</strong>-os e escolhen<strong>do</strong> Exibir > Guias > Criar guias.<br />
Para facilitar o trabalho com várias guias, mova-as até uma camada separada.<br />
4 Se você quiser restringir as guias a uma prancheta, e não à tela de desenho inteira, selecione a ferramenta Prancheta<br />
e arraste as guias até a prancheta.<br />
Mover, excluir ou liberar guias<br />
1 Se as guias estiver bloqueadas, selecione Exibir > Guias > Bloquear guias.<br />
2 Siga qualquer um destes procedimentos:<br />
Mova a guia arrastan<strong>do</strong>-a ou copian<strong>do</strong>-a.<br />
Exclua a guia pressionan<strong>do</strong> a tecla Backspace (Win<strong>do</strong>ws), ou Delete (Mac OS), ou escolhen<strong>do</strong> Editar > Recortar ou<br />
Editar > Limpar.<br />
Exclua todas as guias de uma vez escolhen<strong>do</strong> Exibir > Guias > Limpar guias.<br />
Libere a guia, transforman<strong>do</strong>-a novamente em um objeto gráfico comum, selecionan<strong>do</strong>-a e escolhen<strong>do</strong> Exibir ><br />
Guias > Liberar guias.<br />
Encaixar objetos a pontos âncora e guias<br />
1 Escolha Exibir > Aderir ao ponto.<br />
2 Selecione o objeto que você deseja mover e posicione o ponteiro no ponto exato em que deseja alinhá-lo com pontos<br />
âncora e guias.<br />
Importante: Ao encaixar em um ponto, o alinhamento <strong>do</strong> encaixe depende da posição <strong>do</strong> ponteiro e não das bordas <strong>do</strong><br />
objeto arrasta<strong>do</strong>.<br />
Última atualização em 24/5/2011<br />
47
UTILIZAÇÃO DO ILLUSTRATOR<br />
Área de trabalho<br />
3 Arraste o objeto até o local deseja<strong>do</strong>.<br />
Quan<strong>do</strong> o ponteiro estiver a 2 pixels de um ponto âncora ou de uma guia, ele se ajustará ao ponto. Quan<strong>do</strong> ocorre um<br />
encaixe, o ponteiro se transforma de uma ponta de seta preenchida em uma ponta de seta vazia.<br />
Guias inteligentes<br />
Guias inteligentes são guias de encaixe temporárias que aparecem quan<strong>do</strong> você cria ou manipula objetos ou<br />
pranchetas. Elas ajudam a alinhar, editar e transformar objetos ou pranchetas com relação a outros objetos e/ou<br />
pranchetas, fazen<strong>do</strong> o alinhamento de encaixe e exibin<strong>do</strong> valores delta e locais X, Y. Você pode especificar o tipo de<br />
guias inteligentes e os retornos a serem exibi<strong>do</strong>s (como rótulos de medida, realce de objetos ou rótulos) definin<strong>do</strong> as<br />
preferências de Guias inteligentes.<br />
Para assistir a um vídeo sobre como usar guias inteligentes, consulte www.a<strong>do</strong>be.com/go/lrvid4020_ai_br.<br />
Usar guias inteligentes<br />
Guias inteligentes estão ativadas por padrão.<br />
1 Escolha Exibir > Guias inteligentes para ativá-las ou desativá-las.<br />
2 Use Guias inteligentes das seguintes maneiras:<br />
Ao criar um objeto com as ferramentas Caneta ou Forma, use as Guias inteligentes para posicionar os pontos<br />
âncora de um novo objeto com relação a um objeto existente. Ou, ao criar uma nova prancheta, use Guias<br />
inteligentes para posicioná-lo com relação a outra prancheta ou a um objeto.<br />
Ao criar um objeto com as ferramentas Caneta ou Forma ou ao transformar um objeto, use as guias de construção<br />
das guias inteligentes para posicionar pontos âncora em ângulos predefini<strong>do</strong>s específicos, como 45 ou 90 graus.<br />
Defina esses ângulos nas preferências de Guias inteligentes.<br />
Ao mover um objeto ou prancheta, use as Guias inteligentes para alinhar o objeto seleciona<strong>do</strong> ou a prancheta a<br />
outros objetos ou pranchetas. O alinhamento tem como base a geometria de objetos e pranchetas. As guias<br />
aparecem à medida que o objeto se aproxima da borda ou <strong>do</strong> ponto central de outros objetos.<br />
Nota: Pressione Ctrl (Win<strong>do</strong>ws), ou Command (Mac OS), para usar o comportamento de alinhamento <strong>do</strong> <strong>Illustrator</strong><br />
CS3, que usa o ponto central ou borda de um objeto ou prancheta.<br />
Quan<strong>do</strong> um objeto é transforma<strong>do</strong>, as Guias inteligentes são automaticamente exibidas para auxiliar na<br />
transformação.<br />
É possível alterar quan<strong>do</strong> e como as Guias inteligentes são exibidas, definin<strong>do</strong> preferências de Guias inteligentes.<br />
Nota: Quan<strong>do</strong> a opção Aderir à grade ou Visualização de pixels estiver ativada, não será possível usar Guias inteligentes<br />
(mesmo que o coman<strong>do</strong> de menu esteja seleciona<strong>do</strong>).<br />
Preferências de Guias inteligentes<br />
Escolha Editar > Preferências > Guias inteligentes (Win<strong>do</strong>ws), ou <strong>Illustrator</strong> > Preferências > Guias inteligentes (Mac<br />
OS), e defina as seguintes preferências:<br />
Cor Especifica a cor das guias.<br />
Guias de alinhamento Exibe linhas de guia que são geradas ao longo <strong>do</strong> centro e das bordas de objetos geométricos,<br />
pranchetas e sangrias. Elas são geradas quan<strong>do</strong> você move objetos e realiza operações, como desenhar formas básicas,<br />
usan<strong>do</strong> a ferramenta Caneta, e transformar objetos.<br />
Rótulos de âncora/caminho Exibe informações quan<strong>do</strong> os caminhos fazem interseção e quan<strong>do</strong> estão centraliza<strong>do</strong>s<br />
em um ponto âncora.<br />
Última atualização em 24/5/2011<br />
48
UTILIZAÇÃO DO ILLUSTRATOR<br />
Área de trabalho<br />
Rótulos de medição Exibe informações para várias ferramentas (como ferramentas de desenho e de texto) sobre a<br />
posição atual <strong>do</strong> cursor conforme você posiciona o cursor sobre um ponto âncora. Ao criar, selecionar, mover ou<br />
transformar objetos, essa opção exibe o delta x e y <strong>do</strong> local original <strong>do</strong> objeto. Quan<strong>do</strong> você pressiona Shift ao usar uma<br />
ferramenta de desenho, o local de início é exibi<strong>do</strong>.<br />
Destaque de objeto Realça o objeto abaixo <strong>do</strong> ponto à medida que você arrasta ao re<strong>do</strong>r dele. A cor de realce<br />
corresponde à cor da camada <strong>do</strong> objeto.<br />
Ferramentas Transformar Exibe informações quan<strong>do</strong> você dimensiona, gira e distorce objetos.<br />
Guias de construção Exibe linhas de guia à medida que novos objetos são desenha<strong>do</strong>s. Especifique os ângulos nos<br />
quais deseja que as linhas de guia sejam desenhadas a partir <strong>do</strong>s pontos âncora de um objeto próximo. É possível<br />
configurar até seis ângulos. Digite um ângulo na caixa Ângulos selecionada, selecione um conjunto de ângulos no<br />
menu pop-up Ângulos ou selecione um conjunto de ângulos no menu pop-up e altere um <strong>do</strong>s valores na caixa para<br />
personalizar um conjunto de ângulos. A visualização reflete as suas configurações.<br />
Tolerância de encaixe Especifica o número de pontos necessário entre o ponteiro e outro objeto para que as Guias<br />
inteligentes tenham efeito.<br />
Especificar marcas de corte para aparar ou alinhar<br />
Além de especificar diferentes pranchetas para cortar um trabalho artístico para saída, você também pode criar e usar<br />
vários conjuntos de marcas de corte no seu trabalho artístico. Marcas de corte indicam onde você deseja que o papel<br />
impresso seja recorta<strong>do</strong>. Essas marcas são úteis quan<strong>do</strong> se deseja criar marcas ao re<strong>do</strong>r de vários objetos em uma<br />
página; por exemplo, ao imprimir uma folha de cartões de visita. Elas também são úteis para o alinhamento de um<br />
trabalho artístico <strong>do</strong> <strong>Illustrator</strong> que foi exporta<strong>do</strong> para outro aplicativo.<br />
Marcas de corte diferem da prancheta das seguintes maneiras:<br />
Pranchetas especificam os limites imprimíveis de um trabalho artístico, enquanto marcas de corte não afetam a área<br />
impressa.<br />
Você pode ativar apenas uma prancheta por vez, mas pode criar e exibir várias marcas de corte.<br />
A prancheta é indicada por marcas visíveis, mas não imprimíveis, enquanto as marcas de corte são impressas com<br />
registro preto (para serem impressas em cada chapa de separação, de maneira semelhante a marcas de impressora).<br />
Nota: Marcas de corte não substituem marcas de apara criadas com as opções de Marcas e sangrias na caixa de diálogo<br />
Imprimir.<br />
Criar marcas de corte ao re<strong>do</strong>r de um objeto<br />
No <strong>Illustrator</strong> <strong>CS5</strong>, é possível criar marcas de corte/aparagem editáveis ou criar marcas de corte como efeitos em tempo real.<br />
Para usar marcas de corte, faça o seguinte:<br />
1 Selecione o objeto.<br />
2 Para criar marcas de aparagem editáveis ou marcas de corte, selecione Objeto > Criar marcas de aparagem.<br />
3 Para criar marcas de corte como efeito em tempo real, selecione Efeito > Marcas de corte.<br />
Excluir marcas de corte<br />
Para excluir marcas de corte ou aparagem editáveis, selecione-as e pressione a tecla Delete.<br />
Para excluir um efeito de marcas de corte, selecione Marcas de corte no painel Aparência e clique no ícone Excluir item<br />
seleciona<strong>do</strong> .<br />
Última atualização em 24/5/2011<br />
49
UTILIZAÇÃO DO ILLUSTRATOR<br />
Área de trabalho<br />
Usar marcas de corte de estilo japonês<br />
Marcas de corte de estilo japonês têm linhas duplas, que definem visualmente um valor de sangria padrão de 8,5 pontos<br />
(3 milímetros).<br />
1 Escolha Editar > Preferências > Geral (Win<strong>do</strong>ws) ou <strong>Illustrator</strong> > Preferências > Geral (Mac OS).<br />
2 Selecione Usar marcas de corte para japonês clique em OK.<br />
Medir a distância entre objetos<br />
A ferramenta Medida calcula a distância entre <strong>do</strong>is pontos quaisquer e exibe os resulta<strong>do</strong>s no painel Informações.<br />
1 Selecione a ferramenta Medida . (Pressione e mantenha pressionada a ferramenta Conta-gotas para vê-la no<br />
painel Ferramentas.)<br />
2 Siga um destes procedimentos:<br />
Clique nos <strong>do</strong>is pontos para medir a distância entre eles.<br />
Clique no primeiro ponto e arraste até o segun<strong>do</strong>. Arraste com a tecla Shift pressionada para restringir a ferramenta<br />
a múltiplos de 45°.<br />
O painel Informações mostra as distâncias horizontais e verticais <strong>do</strong>s eixos x e y , as distâncias horizontais e verticais<br />
absolutas, as distâncias totais e o ângulo medi<strong>do</strong>.<br />
Visão geral <strong>do</strong> painel Informações<br />
Use o painel Informações (Janela > Informações) para obter informações sobre a área abaixo <strong>do</strong> ponteiro e sobre<br />
objetos seleciona<strong>do</strong>s.<br />
Quan<strong>do</strong> um objeto está seleciona<strong>do</strong> e uma ferramenta de seleção está ativa, o painel Informações exibe as<br />
coordenadas x e y <strong>do</strong> objeto, a largura ( L ) e a altura ( A). Os valores de largura e altura são afeta<strong>do</strong>s pela opção<br />
Usar limites de visualização, nas preferências Gerais. Quan<strong>do</strong> a opção Usar limites de visualização estiver<br />
selecionada, o <strong>Illustrator</strong> incluirá a largura <strong>do</strong> traça<strong>do</strong> (e outros atributos, como sombras projetada) nas dimensões<br />
<strong>do</strong> objeto. Quan<strong>do</strong> a opção Usar limites de visualização estiver desmarcada, o <strong>Illustrator</strong> medirá somente as<br />
dimensões definidas pelo caminho de vetor <strong>do</strong> objeto.<br />
Ao usar a ferramenta Caneta ou Gradiente, ou mover uma seleção, o painel Informações exibirá a alteração em x (<br />
L ), a alteração em y ( A ), a distância ( D ) e o ângulo à medida que você arrastar.<br />
Ao usar a ferramenta Zoom, o painel Informações exibirá o fator de ampliação e as coordenadas x e y depois que<br />
você soltar o botão <strong>do</strong> mouse.<br />
Ao usar a ferramenta Escala, o painel Informações exibirá a alteração percentual na largura ( L ) e na altura ( A ),<br />
bem como a nova largura ( L ) e a nova altura ( A ) após a finalização <strong>do</strong> dimensionamento. Ao usar as ferramentas<br />
de giro ou reflexão, o painel Informações exibirá as coordenadas <strong>do</strong> centro <strong>do</strong> objeto e o ângulo de rotação ou<br />
reflexão .<br />
Ao usar a ferramenta Distorcer, o painel Informações exibirá as coordenadas <strong>do</strong> centro <strong>do</strong> objeto e o ângulo <strong>do</strong> eixo<br />
de distorção e a quantidade de distorção .<br />
Ao usar a ferramenta Pincel, o painel Informações exibirá as coordenadas x e y e o nome <strong>do</strong> pincel atual.<br />
Selecione Mostrar opções, no menu <strong>do</strong> painel, ou clique na seta dupla na guia <strong>do</strong> painel para mostrar os valores das<br />
cores de preenchimento e traça<strong>do</strong> <strong>do</strong> objeto seleciona<strong>do</strong> e o nome de qualquer padrão, gradiente ou tonalidade<br />
aplica<strong>do</strong> ao objeto seleciona<strong>do</strong>.<br />
Nota: Se você selecionar vários objetos, o painel Informações exibirá somente as informações que forem iguais para<br />
to<strong>do</strong>s os objetos seleciona<strong>do</strong>s.<br />
Última atualização em 24/5/2011<br />
50
UTILIZAÇÃO DO ILLUSTRATOR<br />
Área de trabalho<br />
Definição de preferências<br />
Sobre preferências<br />
Preferências são opções referentes a como você deseja que o <strong>Illustrator</strong> opere, incluin<strong>do</strong> opções para exibição,<br />
ferramentas, unidades de réguas e exportação de informações. Suas preferências são salvas em um arquivo<br />
denomina<strong>do</strong> AIPrefs (Win<strong>do</strong>ws) ou A<strong>do</strong>be <strong>Illustrator</strong> Prefs (Mac OS), que é ativa<strong>do</strong> sempre que o <strong>Illustrator</strong> é<br />
inicia<strong>do</strong>.<br />
Abrir uma caixa de diálogo de preferências<br />
1 Siga um destes procedimentos:<br />
(Win<strong>do</strong>ws) Escolha Editar > Preferências > [nome <strong>do</strong> conjunto de preferências].<br />
(Mac OS) Escolha <strong>Illustrator</strong> > Preferências > [nome <strong>do</strong> conjunto de preferências].<br />
Com nada seleciona<strong>do</strong>, clique no botão Preferências, no painel de Controle.<br />
2 Para alternar para um conjunto diferente de preferências, siga um destes procedimentos:<br />
Selecione uma opção no menu <strong>do</strong> canto superior esquer<strong>do</strong> da caixa de diálogo Preferências.<br />
Clique em Próximo para exibir as opções seguintes ou clique em Anterior para exibir as opções anteriores.<br />
Redefinir as configurações padrão para todas as preferências<br />
A redefinição de preferências pode ser útil quan<strong>do</strong> você enfrenta problemas com o aplicativo.<br />
❖ Siga um destes procedimentos:<br />
Com as teclas Alt+Control+Shift (Win<strong>do</strong>ws) ou Option+Command+Shift (Mac OS) pressionadas, inicie o<br />
<strong>Illustrator</strong>. As configurações atuais são excluídas.<br />
Remova ou renomeie o arquivo AIPrefs (Win<strong>do</strong>ws) ou o arquivo A<strong>do</strong>be <strong>Illustrator</strong> Prefs (Mac OS). Serão<br />
cria<strong>do</strong>s novos arquivos de preferências na próxima vez que o <strong>Illustrator</strong> for inicia<strong>do</strong>.<br />
Nota: É seguro remover a pasta A<strong>do</strong>be <strong>Illustrator</strong> <strong>CS5</strong> Settings inteira. Essa pasta contém várias preferências que<br />
podem ser regeneradas.<br />
Configuração das preferências <strong>do</strong> <strong>Illustrator</strong><br />
O arquivo de preferências <strong>do</strong> <strong>Illustrator</strong> gerencia os coman<strong>do</strong>s e as configurações <strong>do</strong> painel no <strong>Illustrator</strong>. Quan<strong>do</strong><br />
você abre o <strong>Illustrator</strong>, o posicionamento de painéis e coman<strong>do</strong>s é armazena<strong>do</strong> no arquivo de preferências <strong>do</strong><br />
<strong>Illustrator</strong>. Se você desejar restaurar as configurações padrão <strong>do</strong> <strong>Illustrator</strong> ou alterar as configurações atuais, exclua<br />
as preferências <strong>do</strong> <strong>Illustrator</strong>. O <strong>Illustrator</strong> cria automaticamente um arquivo de preferência quan<strong>do</strong> você reinicia o<br />
<strong>Illustrator</strong> e salva um arquivo.<br />
Dependen<strong>do</strong> <strong>do</strong> sistema operacional usa<strong>do</strong>, o arquivo de preferências <strong>do</strong> <strong>Illustrator</strong> fica disponível no seguinte local:<br />
Nota: O nome da pasta pode variar dependen<strong>do</strong> da versão <strong>do</strong> idioma que está instalada.<br />
MAC OS X<br />
/Users//Library/Preferences/A<strong>do</strong>be <strong>Illustrator</strong> <strong>CS5</strong><br />
Settings/en_US*/A<strong>do</strong>be <strong>Illustrator</strong> Prefs<br />
Win<strong>do</strong>ws XP<br />
\ Documents and Settings\\Application Data\A<strong>do</strong>be\A<strong>do</strong>be <strong>Illustrator</strong><br />
<strong>CS5</strong> Settings\en_US*\AIPrefs<br />
Última atualização em 24/5/2011<br />
51
UTILIZAÇÃO DO ILLUSTRATOR<br />
Área de trabalho<br />
Win<strong>do</strong>ws Vista ou Win<strong>do</strong>ws 7<br />
\Users\\AppData\Roaming\A<strong>do</strong>be\A<strong>do</strong>be <strong>Illustrator</strong> <strong>CS5</strong><br />
Settings\en_US*\AIPrefs.<br />
Nota: No Win<strong>do</strong>ws XP, a pasta Da<strong>do</strong>s <strong>do</strong> aplicativo está oculta por padrão. O mesmo ocorre para a pasta AppData<br />
folder no Win<strong>do</strong>ws Vista e no Win<strong>do</strong>ws 7. Para tornar essa pasta visível, abra Opções de pasta no Painel de controle e<br />
clique na guia Exibir. No painel Configurações avançadas, selecione a opção Mostrar arquivos e pastas ocultos ou<br />
Mostrar arquivos, pastas ou unidades ocultos.<br />
Se não for possível localizar o arquivo de preferências, use o coman<strong>do</strong> Localizar <strong>do</strong> seu sistema operacional e procure<br />
AIPrefs (Win<strong>do</strong>ws) ou A<strong>do</strong>be <strong>Illustrator</strong> Prefs (Mac OS).<br />
Sobre módulos de plug-in<br />
Módulos de plug-in são programas de software que adicionam recursos ao A<strong>do</strong>be <strong>Illustrator</strong>. Vários plug-ins de efeitos<br />
especiais acompanham o seu programa e são automaticamente instala<strong>do</strong>s na pasta Plug-ins, contida na pasta <strong>do</strong><br />
<strong>Illustrator</strong>.<br />
É possível instalar qualquer plug-in comercial projeta<strong>do</strong> para uso com o Photoshop ou o <strong>Illustrator</strong>. Para instalar um<br />
módulo de plug-in da A<strong>do</strong>be Systems, use o instala<strong>do</strong>r, se forneci<strong>do</strong>. Caso contrário, arraste uma cópia <strong>do</strong> módulo até<br />
a pasta Plug-ins, contida na pasta <strong>do</strong> <strong>Illustrator</strong>. Em seguida, reinicie o <strong>Illustrator</strong> para que o plug-in seja efetiva<strong>do</strong>.<br />
Para instalar um módulo de plug-in de terceiros, siga as instruções de instalação que acompanham esse módulo.<br />
Nota: A arquitetura aberta <strong>do</strong> programa A<strong>do</strong>be <strong>Illustrator</strong> permite que desenvolve<strong>do</strong>res fora da A<strong>do</strong>be criem recursos<br />
que podem ser acessa<strong>do</strong>s a partir <strong>do</strong> A<strong>do</strong>be <strong>Illustrator</strong>. Se você estiver interessa<strong>do</strong> em criar módulos de plug-in<br />
compatíveis com o A<strong>do</strong>be <strong>Illustrator</strong>, consulte o site da A<strong>do</strong>be Systems, em www.a<strong>do</strong>be.com.br.<br />
Operações de recuperação, desfazer e automação<br />
Desfazer e refazer alterações<br />
Os coman<strong>do</strong>s Desfazer e Refazer permitem desfazer ou refazer operações, possibilitan<strong>do</strong> a correção de erros enquanto<br />
você trabalha. É possível desfazer ou refazer uma operação após a seleção <strong>do</strong> coman<strong>do</strong> Salvar (mas não se você tiver<br />
fecha<strong>do</strong> e, em seguida, reaberto o arquivo).<br />
❖ Escolha Editar > Desfazer ou Editar > Refazer.<br />
Um número ilimita<strong>do</strong> de operações pode ser desfeito (dependen<strong>do</strong> da memória). Para isso, basta escolher<br />
repetidamente o coman<strong>do</strong> Desfazer. Se não for possível desfazer uma operação, o coman<strong>do</strong> Desfazer ficará<br />
acinzenta<strong>do</strong>.<br />
Reverter para a última versão salva<br />
É possível reverter um arquivo para a última versão salva (mas não se você tiver fecha<strong>do</strong> e, em seguida, reaberto o<br />
arquivo). Não é possível desfazer essa ação.<br />
❖ Escolha Arquivo > Reverter.<br />
Última atualização em 24/5/2011<br />
52
UTILIZAÇÃO DO ILLUSTRATOR<br />
Área de trabalho<br />
Automação de tarefas<br />
O design de gráficos é um campo caracteriza<strong>do</strong> pela criatividade, mas existem alguns aspectos <strong>do</strong> trabalho real de<br />
ilustração que podem ser bastante repetitivos. Na verdade, você provavelmente perceberá que o tempo gasto inserin<strong>do</strong><br />
e substituin<strong>do</strong> imagens, corrigin<strong>do</strong> erros e preparan<strong>do</strong> arquivos para impressão e exibição na Web muitas vezes reduz<br />
o tempo disponível para se fazer um trabalho criativo.<br />
O <strong>Illustrator</strong> oferece várias maneiras de automatizar várias das tarefas repetitivas que você precisa realizar,<br />
proporcionan<strong>do</strong> mais tempo para você se concentrar nos aspectos criativos <strong>do</strong> seu trabalho.<br />
Uma ação consiste em uma série de tarefas que são gravadas durante o uso <strong>do</strong> aplicativo <strong>Illustrator</strong>: coman<strong>do</strong>s de<br />
menu, opções de ferramentas, seleção de objetos e assim por diante. Quan<strong>do</strong> uma ação é reproduzida, o <strong>Illustrator</strong><br />
realiza todas as tarefas gravadas para você.<br />
O <strong>Illustrator</strong> oferece ações pré-gravadas para auxiliar na realização de tarefas comuns. Essas ações são instaladas como<br />
um conjunto padrão no painel Ações na ocasião da instalação <strong>do</strong> aplicativo <strong>Illustrator</strong>.<br />
Um script é uma série de coman<strong>do</strong>s que instrui o computa<strong>do</strong>r a executar uma seqüência de operações. Essas operações<br />
podem envolver apenas o <strong>Illustrator</strong> ou outros aplicativos, como programas de processamento de texto, planilha e<br />
gerenciamento de banco de da<strong>do</strong>s. O <strong>Illustrator</strong> oferece scripts padrão para auxiliar na realização de tarefas comuns.<br />
Esses scripts podem ser acessa<strong>do</strong>s em Arquivo > Scripts.<br />
Gráficos orienta<strong>do</strong>s por da<strong>do</strong>s aceleram a forma de trabalho conjunto entre designers e desenvolve<strong>do</strong>res em ambientes<br />
de publicação em alto volume.<br />
Última atualização em 24/5/2011<br />
53
Capítulo 3: Desenho<br />
Noções básicas sobre desenho<br />
Para desenhar e modificar caminhos, é possível utilizar um conjunto de técnicas e ferramentas de desenho comuns ao<br />
A<strong>do</strong>be <strong>Illustrator</strong>, ao A<strong>do</strong>be® InDesign® e ao A<strong>do</strong>be® Photoshop®. Use esses aplicativos para desenhar caminhos e<br />
copiá-los e colá-los livremente entre programas. Você também pode criar símbolos para uso no A<strong>do</strong>be <strong>Illustrator</strong> e no<br />
A<strong>do</strong>be® Flash® Professional.<br />
Sobre gráficos vetoriais<br />
Gráficos vetoriais (às vezes chama<strong>do</strong>s de formas vetoriais ou objetos vetoriais) são compostos de linhas e curvas<br />
definidas por objetos matemáticos chama<strong>do</strong>s de vetores, que descrevem uma imagem de acor<strong>do</strong> com suas<br />
características geométricas.<br />
É possível mover ou modificar gráficos vetoriais livremente sem perda de detalhes ou clareza, porque eles não<br />
dependem da resolução — eles mantêm arestas bem definidas ao serem redimensiona<strong>do</strong>s, impressos em uma<br />
impressora PostScript, salvos em um arquivo <strong>PDF</strong> ou importa<strong>do</strong>s para um aplicativo de imagens gráficas basea<strong>do</strong> em<br />
vetores. Como resulta<strong>do</strong>, os gráficos vetoriais são a melhor opção para arte-final, como logotipos, que serão usa<strong>do</strong>s em<br />
diversos tamanhos e em várias mídias de saída.<br />
Os objetos vetoriais cria<strong>do</strong>s usan<strong>do</strong> as ferramentas de forma e desenho no A<strong>do</strong>be Creative Suite são exemplos de<br />
gráficos vetoriais. É possível usar os coman<strong>do</strong>s Copiar e Colar para duplicar gráficos vetoriais entre componentes <strong>do</strong><br />
Creative Suite.<br />
Mais tópicos da Ajuda<br />
“Sobre imagens de bitmap” na página 292<br />
Sobre demarca<strong>do</strong>res<br />
À medida que se desenha, uma linha chamada demarca<strong>do</strong>r é criada. Um demarca<strong>do</strong>r é composto de um ou mais<br />
segmentos retos ou curva<strong>do</strong>s. O início e o fim de cada segmento são marca<strong>do</strong>s por pontos de ancoragem, que funcionam<br />
como pinos manten<strong>do</strong> um arame no lugar. Um demarca<strong>do</strong>r pode ser fecha<strong>do</strong> (por exemplo, um círculo) ou aberto,<br />
com extremidades distintas (por exemplo, uma linha ondulada).<br />
É possível alterar a forma de um demarca<strong>do</strong>r arrastan<strong>do</strong> os pontos de ancoragem, os pontos de direção no final das<br />
linhas de direção que aparecem em pontos de ancoragem, ou o próprio segmento de demarca<strong>do</strong>r.<br />
A<br />
B<br />
D<br />
C<br />
E<br />
F<br />
Componentes de um demarca<strong>do</strong>r<br />
A. Extremidade selecionada (sólida) B. Ponto de ancoragem seleciona<strong>do</strong> C. Ponto de ancoragem não seleciona<strong>do</strong> D. Segmento de demarca<strong>do</strong>r<br />
curva<strong>do</strong> E. Linha de direção F. Ponto de direção<br />
Última atualização em 24/5/2011<br />
54
UTILIZAÇÃO DO ILLUSTRATOR<br />
Desenho<br />
Os demarca<strong>do</strong>res podem ter <strong>do</strong>is tipos de pontos de ancoragem: pontos de vértice e pontos suaves. Em um ponto de<br />
vértice, o demarca<strong>do</strong>r muda repentinamente de direção. Em um ponto suave, os segmentos <strong>do</strong> demarca<strong>do</strong>r são<br />
conecta<strong>do</strong>s como uma curva contínua. É possível desenhar um demarca<strong>do</strong>r usan<strong>do</strong> qualquer combinação de pontos<br />
de vértice e pontos suaves. Se você desenhar o tipo erra<strong>do</strong> de ponto, é sempre possível alterá-lo.<br />
A B C<br />
Pontos em um demarca<strong>do</strong>r<br />
A. Quatro pontos de vértice B. Quatro pontos suaves C. Combinação de pontos de vértice e pontos suaves<br />
Um ponto de vértice pode conectar <strong>do</strong>is segmentos retos ou curva<strong>do</strong>s, enquanto um ponto suave sempre conecta <strong>do</strong>is<br />
segmentos curva<strong>do</strong>s.<br />
Um ponto de vértice pode conectar tanto os segmentos retos como os curva<strong>do</strong>s.<br />
Nota: Não confunda pontos de vértice e pontos suaves com segmentos retos e curva<strong>do</strong>s.<br />
O contorno de um demarca<strong>do</strong>r é chama<strong>do</strong> de traça<strong>do</strong>. Uma cor ou um degradê aplica<strong>do</strong>s a uma área interior aberta<br />
ou fechada <strong>do</strong> demarca<strong>do</strong>r são chama<strong>do</strong>s de preenchimento. Um traça<strong>do</strong> pode ter espessura, cor e um padrão de traço<br />
(<strong>Illustrator</strong> e InDesign), ou um padrão de linha estiliza<strong>do</strong> (InDesign). Após criar um demarca<strong>do</strong>r ou uma forma, você<br />
pode alterar as características <strong>do</strong> seu traça<strong>do</strong> e preenchimento.<br />
No InDesign, cada demarca<strong>do</strong>r exibe também um ponto central, que marca o centro da forma, mas não faz parte <strong>do</strong><br />
demarca<strong>do</strong>r em si. Você pode usar esse ponto para arrastar o demarca<strong>do</strong>r, para alinhar o demarca<strong>do</strong>r a outros<br />
elementos ou para selecionar to<strong>do</strong>s os pontos de ancoragem no demarca<strong>do</strong>r. O ponto central está sempre visível; ele<br />
não pode ser oculta<strong>do</strong> ou excluí<strong>do</strong>.<br />
Sobre linhas de direção e pontos de direção<br />
Quan<strong>do</strong> você seleciona um ponto de ancoragem que conecta segmentos curva<strong>do</strong>s (ou seleciona o próprio segmento),<br />
os pontos de ancoragem <strong>do</strong>s segmentos de conexão exibem alças de direção, que consistem em linhas de direção que<br />
finalizam em ponto de direção. O ângulo e o comprimento das linhas de direção determinam a forma e o tamanho <strong>do</strong>s<br />
segmentos curva<strong>do</strong>s. A movimentação <strong>do</strong>s pontos de direção remodela as curvas. As linhas de direção não aparecem<br />
na saída final.<br />
Última atualização em 24/5/2011<br />
55
UTILIZAÇÃO DO ILLUSTRATOR<br />
Desenho<br />
Após selecionar um ponto de ancoragem (à esquerda), as linhas de direção aparecem em quaisquer segmentos curva<strong>do</strong>s conecta<strong>do</strong>s pelo ponto<br />
de ancoragem (à direita).<br />
Um ponto suave sempre tem duas linhas de direção, que se movem juntas como uma unidade única e reta. Quan<strong>do</strong><br />
uma linha de direção é movida em um ponto suave, os segmentos curva<strong>do</strong>s de ambos os la<strong>do</strong>s <strong>do</strong> ponto se ajustam<br />
simultaneamente, manten<strong>do</strong> uma curva contínua naquele ponto de ancoragem.<br />
Em comparação, um ponto de vértice pode ter duas, uma ou nenhuma linha de direção, dependen<strong>do</strong> se ela junta <strong>do</strong>is,<br />
um ou nenhum segmento curva<strong>do</strong>, respectivamente. As linhas de direção <strong>do</strong> ponto de vértice mantêm o vértice usan<strong>do</strong><br />
ângulos diferentes. Ao mover uma linha de direção em um ponto de vértice, só é ajustada a curva <strong>do</strong> mesmo la<strong>do</strong> <strong>do</strong><br />
ponto que a linha de direção.<br />
Ajuste de linhas de direção em um ponto suave (à esquerda) e em ponto de vértice (à direita)<br />
As linhas de direção são sempre tangentes (perpendicular ao raio de) à curva nos pontos de ancoragem. O ângulo de<br />
cada linha de direção determina a inclinação da curva, e o comprimento de cada linha de direção determina a altura,<br />
ou profundidade, da curva.<br />
Mover e redimensionar as linhas de direção altera a inclinação das curvas.<br />
Nota: No <strong>Illustrator</strong>, você pode mostrar ou ocultar pontos de ancoragem, linhas de direção e pontos de direção,<br />
selecionan<strong>do</strong> Visualizar > Mostrar Arestas ou Visualizar > Ocultar Arestas.<br />
Especificar a aparência de linhas de direção e pontos de direção<br />
Às vezes, ao trabalhar com pontos âncora e caminhos, talvez você precise visualizar linhas de direção (alças), enquanto,<br />
em outras circunstâncias, essas linhas podem estar obstruin<strong>do</strong> o seu campo de visão. É possível mostrar ou ocultar<br />
linhas de direção para vários pontos âncora seleciona<strong>do</strong>s. Para um único ponto âncora, as linhas sempre são exibidas.<br />
Última atualização em 24/5/2011<br />
56
UTILIZAÇÃO DO ILLUSTRATOR<br />
Desenho<br />
Você pode optar por mostrar ou ocultar linhas de direção para cada seleção ou pode definir uma preferência para a<br />
exibição de linhas de direção.<br />
Para assistir a um vídeo sobre como definir linhas e pontos de direção, consulte www.a<strong>do</strong>be.com/go/vid0037_br.<br />
Mais tópicos da Ajuda<br />
“Especificar preferências de seleção” na página 218<br />
Mostrar ou ocultar linhas de direção para pontos âncora seleciona<strong>do</strong>s<br />
1 Use a ferramenta Seleção direta para selecionar os pontos âncora deseja<strong>do</strong>s.<br />
2 No painel de Controle, clique em Mostrar alças de múltiplos pontos âncora seleciona<strong>do</strong>s ou Ocultar alças de<br />
múltiplos pontos âncora seleciona<strong>do</strong>s .<br />
Nota: Também é possível definir uma preferência para sempre mostrar ou sempre ocultar alças quan<strong>do</strong> vários pontos<br />
âncora estiverem seleciona<strong>do</strong>s.<br />
Definir preferências de exibição de pontos e linhas de direção<br />
1 Escolha Editar > Preferências > Exibição de seleção e âncora (Win<strong>do</strong>ws) ou <strong>Illustrator</strong> > Preferências > Exibição de<br />
seleção e âncora (Mac OS).<br />
2 Na área Ponto de âncora e exibição de alça, especifique qualquer uma destas opções:<br />
Alças Especifica a exibição de pontos finais de alças (pontos de direção):<br />
Exibe pontos de direção como pequenos círculos sóli<strong>do</strong>s.<br />
Exibe pontos de direção como grandes círculos sóli<strong>do</strong>s.<br />
Exibe pontos de direção como cruzes abertas.<br />
Mostrar alças quan<strong>do</strong> várias âncoras são selecionadas Exibe linhas de direção em to<strong>do</strong>s os pontos âncora<br />
seleciona<strong>do</strong>s quan<strong>do</strong> você utiliza a ferramenta Seleção direta ou Seleção de grupos para escolher um objeto. Se essa<br />
opção não estiver selecionada, linhas de direção serão exibidas para um ponto âncora se este for o único ponto<br />
âncora seleciona<strong>do</strong> nesse caminho, ou se o segmento de Bézier da linha de direção estiver seleciona<strong>do</strong> e o ponto<br />
âncora a partir <strong>do</strong> qual essa linha de direção se estende não estiver seleciona<strong>do</strong>.<br />
Especificar preferências de tamanho <strong>do</strong>s pontos âncora<br />
1 Escolha Editar > Preferências > Exibição de seleção e âncora (Win<strong>do</strong>ws) ou <strong>Illustrator</strong> > Preferências > Exibição de<br />
seleção e âncora (Mac OS).<br />
2 Na área Ponto de âncora e exibição de alça, especifique qualquer uma destas opções:<br />
Âncoras Especifica a exibição de pontos âncora:<br />
Exibe pontos âncora seleciona<strong>do</strong>s e não seleciona<strong>do</strong>s como pequenos pontos.<br />
Exibe pontos âncora seleciona<strong>do</strong>s como grandes pontos e pontos âncora não seleciona<strong>do</strong>s como<br />
pequenos pontos.<br />
Exibe pontos âncora seleciona<strong>do</strong>s e não seleciona<strong>do</strong>s como grandes pontos.<br />
Destacar âncoras ao passar o mouse Realça o ponto âncora localiza<strong>do</strong> diretamente abaixo <strong>do</strong> cursor <strong>do</strong> mouse.<br />
Última atualização em 24/5/2011<br />
57
UTILIZAÇÃO DO ILLUSTRATOR<br />
Desenho<br />
Mo<strong>do</strong>s de desenho<br />
O <strong>Illustrator</strong> <strong>CS5</strong> fornece os seguintes mo<strong>do</strong>s de desenho:<br />
Desenhar normal ( )<br />
Desenhar atrás ( )<br />
Desenhar dentro ( )<br />
A B C<br />
Um retângulo aberto pontilha<strong>do</strong>, como o exibi<strong>do</strong> na ilustração C, é exibi<strong>do</strong> quan<strong>do</strong> um objeto com o mo<strong>do</strong> Desenhar dentro está ativo.<br />
O mo<strong>do</strong> Desenhar normal é o mo<strong>do</strong> de desenho padrão. É possível selecionar mo<strong>do</strong>s de desenho no painel<br />
Ferramentas, abaixo da ferramenta Seletor de cores.<br />
Painel Mo<strong>do</strong>s de desenho<br />
Para alternar entre os mo<strong>do</strong>s de desenho, clique no painel Mo<strong>do</strong>s de desenho, no painel Ferramentas e selecione o<br />
mo<strong>do</strong> de desenho. Também é possível usar o atalho <strong>do</strong> tecla<strong>do</strong> Shift+D para percorrer os mo<strong>do</strong>s de desenho.<br />
Nota: As opções Colar, Colar no local e Colar em todas as pranchetas aceitam os mo<strong>do</strong>s de desenho. Entretanto, os<br />
coman<strong>do</strong>s Colar na frente e Colar atrás não são afeta<strong>do</strong>s pelos mo<strong>do</strong>s de desenho.<br />
Para assistir a um vídeo sobre como usar os diferentes mo<strong>do</strong>s de desenho, consulte<br />
www.a<strong>do</strong>be.com/go/lrvid5209_ai_en.<br />
Mo<strong>do</strong> Desenhar atrás<br />
O mo<strong>do</strong> Desenhar atrás permite desenhar atrás de todas as artes em uma camada selecionada quan<strong>do</strong> nenhuma arte<br />
está selecionada. Quan<strong>do</strong> uma arte está selecionada, o novo objeto é desenha<strong>do</strong> logo abaixo <strong>do</strong> objeto seleciona<strong>do</strong>.<br />
O mo<strong>do</strong> Desenhar atrás é aceito nos seguintes casos:<br />
Criação de novas camadas<br />
Inserção de símbolos<br />
Inserção de arquivos usan<strong>do</strong> o menu Arquivo<br />
Uso de Alt+Arrastar para duplicar objetos<br />
Uso das opções Colar no local e Colar em todas as pranchetas<br />
Mo<strong>do</strong> Desenhar dentro<br />
O mo<strong>do</strong> Desenhar dentro permite desenhar dentro <strong>do</strong> objeto seleciona<strong>do</strong>. O mo<strong>do</strong> Desenhar dentro dispensa a<br />
execução de várias tarefas, como desenhar e alterar a ordem de empilhamento ou desenhar, selecionar e criar uma<br />
máscara de recorte.<br />
O mo<strong>do</strong> Desenhar dentro apenas fica ativo quan<strong>do</strong> existe um único objeto seleciona<strong>do</strong> (caminho, caminho composto<br />
ou texto).<br />
Última atualização em 24/5/2011<br />
58
UTILIZAÇÃO DO ILLUSTRATOR<br />
Desenho<br />
Para criar máscaras de recorte usan<strong>do</strong> o mo<strong>do</strong> Desenhar dentro, selecione o caminho dentro <strong>do</strong> qual você deseja<br />
desenhar e alterne para o mo<strong>do</strong> Desenhar dentro. Caminhos subseqüentes serão recorta<strong>do</strong>s pelo caminho seleciona<strong>do</strong><br />
quan<strong>do</strong> você alternou para o mo<strong>do</strong> Desenhar dentro, até que você alterne para o mo<strong>do</strong> Desenhar normal<br />
(pressionan<strong>do</strong> Shift+D ou clican<strong>do</strong> duas vezes).<br />
Nota: As máscaras de recorte criadas usan<strong>do</strong> o mo<strong>do</strong> Desenhar dentro retêm a aparência no caminho de recorte, ao<br />
contrário <strong>do</strong> coman<strong>do</strong> de menu Objeto > Máscara de recorte > Criar.<br />
Desenho de linhas e formas simples<br />
Desenhar linhas retas com a ferramenta Segmento de linha<br />
Use a ferramenta Segmento de linha quan<strong>do</strong> quiser desenhar um segmento de linha reta por vez. Para assistir a um<br />
vídeo sobre o uso da ferramenta Segmento de linha, consulte www.a<strong>do</strong>be.com/go/vid0036_br.<br />
1 Selecione a ferramenta Segmento de linha .<br />
2 Siga um destes procedimentos:<br />
Posicione o ponteiro no local deseja<strong>do</strong> para o início da linha e arraste até o local deseja<strong>do</strong> para o término da<br />
linha.<br />
Clique no local deseja<strong>do</strong> para o início da linha e especifique o comprimento e o ângulo da linha. Se quiser<br />
preencher a linha com a cor de preenchimento atual, selecione Preencher linha. Em seguida, clique em OK.<br />
Mais tópicos da Ajuda<br />
“Galeria de ferramentas de desenho” na página 20<br />
“Teclas de desenho” na página 513<br />
Desenhar retângulos e quadra<strong>do</strong>s<br />
1 Selecione a ferramenta Retângulo ou a ferramenta Retângulo arre<strong>do</strong>nda<strong>do</strong> .<br />
2 Siga um destes procedimentos:<br />
Para desenhar um retângulo, arraste diagonalmente até que o retângulo atinja o tamanho deseja<strong>do</strong>.<br />
Para desenhar um quadra<strong>do</strong>, mantenha pressionada a tecla Shift ao arrastar diagonalmente, até que o quadra<strong>do</strong><br />
atinja o tamanho deseja<strong>do</strong>.<br />
Para criar um quadra<strong>do</strong> ou retângulo usan<strong>do</strong> valores, clique no local destina<strong>do</strong> ao canto superior esquer<strong>do</strong>.<br />
Especifique uma largura e uma altura (e um raio de vértice para um retângulo arre<strong>do</strong>nda<strong>do</strong>) e clique em OK.<br />
Para assistir a um vídeo sobre o uso de ferramentas de forma, consulte www.a<strong>do</strong>be.com/go/vid0036_br. Para ver um<br />
exemplo de como usar ferramentas de forma para desenhar edifícios, consulte<br />
www.a<strong>do</strong>be.com/go/learn_ai_tutorials_shapes_br.<br />
Mais tópicos da Ajuda<br />
“Galeria de ferramentas de desenho” na página 20<br />
“Teclas de desenho” na página 513<br />
Última atualização em 24/5/2011<br />
59
UTILIZAÇÃO DO ILLUSTRATOR<br />
Desenho<br />
Especificar o raio de vértice de um retângulo arre<strong>do</strong>nda<strong>do</strong><br />
O raio de vértice determina o arre<strong>do</strong>ndamento <strong>do</strong>s vértices <strong>do</strong> retângulo. Você pode alterar o raio padrão de to<strong>do</strong>s os<br />
novos retângulos e pode alterar o raio de retângulos individuais enquanto os desenha.<br />
Para alterar o raio de vértice padrão, escolha Editar > Preferências > Geral (Win<strong>do</strong>ws), ou <strong>Illustrator</strong> ><br />
Preferências > Geral (Mac OS), e insira um novo valor para Raio <strong>do</strong> canto. Como alternativa, selecione a ferramenta<br />
Retângulo arre<strong>do</strong>nda<strong>do</strong>, clique na janela <strong>do</strong> <strong>do</strong>cumento e insira um novo valor para Raio <strong>do</strong> canto. O raio padrão<br />
se aplica apenas aos novos retângulos arre<strong>do</strong>nda<strong>do</strong>s desenha<strong>do</strong>s e não aos existentes.<br />
Para alterar o raio de vértice ao arrastar com a ferramenta Retângulo arre<strong>do</strong>nda<strong>do</strong>, pressione a tecla de Seta para<br />
cima ou a tecla de Seta para baixo. Quan<strong>do</strong> os vértices tiverem o arre<strong>do</strong>ndamento deseja<strong>do</strong>, solte a tecla.<br />
Para criar vértices quadra<strong>do</strong>s ao arrastar com a ferramenta Retângulo arre<strong>do</strong>nda<strong>do</strong>, pressione a tecla de Seta para<br />
a esquerda.<br />
Para criar os vértices mais arre<strong>do</strong>nda<strong>do</strong>s ao arrastar com a ferramenta Retângulo arre<strong>do</strong>nda<strong>do</strong>, pressione a tecla de<br />
Seta para a direita.<br />
Desenhar elipses<br />
1 Selecione a ferramenta Elipse .<br />
2 Siga um destes procedimentos:<br />
Arraste diagonalmente até a elipse atingir o tamanho deseja<strong>do</strong>.<br />
Clique no local destina<strong>do</strong> ao canto superior esquer<strong>do</strong> da caixa delimita<strong>do</strong>ra da elipse. Especifique uma largura<br />
e uma altura para a elipse e clique em OK.<br />
Nota: Para criar um círculo, mantenha pressionada a tecla Shift ao arrastar ou, se estiver especifican<strong>do</strong><br />
dimensões, depois de inserir um valor de Largura, clique na palavra Altura para copiar esse valor na caixa Altura.<br />
Para assistir a um vídeo sobre o uso de ferramentas de forma, consulte www.a<strong>do</strong>be.com/go/vid0036_br.<br />
Mais tópicos da Ajuda<br />
“Galeria de ferramentas de desenho” na página 20<br />
“Teclas de desenho” na página 513<br />
Desenhar polígonos<br />
1 Selecione a ferramenta Polígono .<br />
2 Siga um destes procedimentos:<br />
Arraste até o polígono atingir o tamanho deseja<strong>do</strong>. Arraste o ponteiro em um arco para girar o polígono.<br />
Pressione as teclas de Seta para cima e Seta para baixo para adicionar e remover la<strong>do</strong>s <strong>do</strong> polígono.<br />
Clique no local destina<strong>do</strong> ao centro <strong>do</strong> polígono. Especifique um raio e um número de la<strong>do</strong>s para o polígono e<br />
clique em OK.<br />
Triângulos também são polígonos! Você pode desenhar um triângulo como faria com qualquer outro polígono.<br />
Para assistir a um vídeo sobre o uso de ferramentas de forma, consulte www.a<strong>do</strong>be.com/go/vid0036_br.<br />
Última atualização em 24/5/2011<br />
60
UTILIZAÇÃO DO ILLUSTRATOR<br />
Desenho<br />
Mais tópicos da Ajuda<br />
“Galeria de ferramentas de desenho” na página 20<br />
“Teclas de desenho” na página 513<br />
Desenhar estrelas<br />
1 Selecione a ferramenta Estrela .<br />
2 Siga um destes procedimentos:<br />
Arraste até a estrela atingir o tamanho deseja<strong>do</strong>. Arraste o ponteiro em um arco para girar a estrela. Pressione<br />
as teclas de Seta para cima e Seta para baixo para adicionar e remover pontos da estrela.<br />
Clique no local destina<strong>do</strong> ao centro da estrela. Para Raio 1, especifique a distância <strong>do</strong> centro da estrela até os<br />
pontos mais internos da estrela. Para Raio 2, especifique a distância <strong>do</strong> centro da estrela até os pontos mais<br />
externos da estrela. Para Pontos, especifique o número de pontos deseja<strong>do</strong>s na estrela. Em seguida, clique em<br />
OK. Para aumentar ou diminuir o número de pontos da estrela, use as setas para cima e para baixo enquanto<br />
desenha a estrela.<br />
Para assistir a um vídeo sobre o uso de ferramentas de forma, consulte www.a<strong>do</strong>be.com/go/vid0036_br.<br />
Mais tópicos da Ajuda<br />
“Galeria de ferramentas de desenho” na página 20<br />
“Teclas de desenho” na página 513<br />
Desenhar arcos<br />
1 Selecione a ferramenta Arco .<br />
2 Siga um destes procedimentos:<br />
Posicione o ponteiro no local deseja<strong>do</strong> para o início <strong>do</strong> arco e arraste até o local deseja<strong>do</strong> para o término <strong>do</strong> arco.<br />
Clique no local deseja<strong>do</strong> para o início <strong>do</strong> arco. Na caixa de diálogo, clique em um quadra<strong>do</strong> no localiza<strong>do</strong>r de<br />
pontos de referência para determinar o ponto a partir <strong>do</strong> qual o arco é desenha<strong>do</strong>. Em seguida, defina<br />
qualquer uma das opções a seguir e clique em OK.<br />
Eixo X - tamanho Especifica a largura <strong>do</strong> arco.<br />
Eixo Y - tamanho Especifica a altura <strong>do</strong> arco.<br />
Texto Especifica se você deseja que o objeto seja um caminho aberto ou fecha<strong>do</strong>.<br />
Base ao longo Especifica a direção <strong>do</strong> arco. Escolha Eixo X ou Eixo Y dependen<strong>do</strong> de você desejar desenhar a<br />
base <strong>do</strong> arco ao longo <strong>do</strong> eixo horizontal ( x ) ou <strong>do</strong> eixo vertical ( y ).<br />
Inclinação Especifica a direção da inclinação <strong>do</strong> arco. Insira um valor negativo para uma inclinação côncava<br />
(para dentro). Insira um valor positivo para uma inclinação convexa (para fora). Uma inclinação de 0 cria uma<br />
linha reta.<br />
Preencher arco Preenche o arco com a cor de preenchimento atual.<br />
Nota: Para ver uma visualização dinâmica <strong>do</strong> arco ao definir opções, clique duas vezes na ferramenta Arco, no<br />
painel Ferramentas.<br />
Para assistir a um vídeo sobre o uso de ferramentas de forma, consulte www.a<strong>do</strong>be.com/go/vid0036_br.<br />
Última atualização em 24/5/2011<br />
61
UTILIZAÇÃO DO ILLUSTRATOR<br />
Desenho<br />
Mais tópicos da Ajuda<br />
“Galeria de ferramentas de desenho” na página 20<br />
“Teclas de desenho” na página 513<br />
Desenhar espirais<br />
1 Selecione a ferramenta Espiral .<br />
2 Siga um destes procedimentos:<br />
Arraste até a espiral atingir o tamanho deseja<strong>do</strong>. Arraste o ponteiro em um arco para girar a espiral.<br />
Clique no local deseja<strong>do</strong> para o início da espiral. Na caixa de diálogo, defina qualquer uma das opções a seguir<br />
e clique em OK.<br />
Raio Especifica a distância <strong>do</strong> centro até o ponto mais externo da espiral.<br />
Decréscimo Especifica a quantidade pela qual cada volta da espiral deve diminuir com relação à volta anterior.<br />
Segmentos Especifica quantos segmentos a espiral possui. Cada volta completa da espiral consiste em quatro<br />
segmentos.<br />
Estilo Especifica a direção da espiral.<br />
Para assistir a um vídeo sobre o uso de ferramentas de forma, consulte www.a<strong>do</strong>be.com/go/vid0036_br.<br />
Mais tópicos da Ajuda<br />
“Galeria de ferramentas de desenho” na página 20<br />
“Teclas de desenho” na página 513<br />
Desenhar grades<br />
Use as ferramentas de grade para desenhar rapidamente grades retangulares e polares. A ferramenta Grade retangular<br />
cria grades retangulares de um tamanho especifica<strong>do</strong> com um determina<strong>do</strong> número de divisores. A ferramenta Grade<br />
polar cria círculos concêntricos de um tamanho especifica<strong>do</strong> e um determina<strong>do</strong> número de divisores.<br />
Mais tópicos da Ajuda<br />
“Galeria de ferramentas de desenho” na página 20<br />
“Teclas de desenho” na página 513<br />
Desenhar grades retangulares<br />
1 Selecione a ferramenta Grade retangular .<br />
2 Siga um destes procedimentos:<br />
Arraste até a grade atingir o tamanho deseja<strong>do</strong>.<br />
Clique para definir o ponto de referência da grade. Na caixa de diálogo, clique em um quadra<strong>do</strong> no localiza<strong>do</strong>r<br />
de pontos de referência para determinar o ponto a partir <strong>do</strong> qual a grade é desenhada. Em seguida, defina<br />
qualquer uma das opções a seguir e clique em OK.<br />
Tamanho padrão Especifica a largura e a altura da grade inteira.<br />
Última atualização em 24/5/2011<br />
62
UTILIZAÇÃO DO ILLUSTRATOR<br />
Desenho<br />
Divisores horizontais Especifica o número de divisores horizontais a serem exibi<strong>do</strong>s entre as partes superior e<br />
inferior da grade. O valor de Inclinar determina como os divisores horizontais são intensifica<strong>do</strong>s em direção à<br />
parte superior ou inferior da grade.<br />
Divisores verticais Especifica o número de divisores a serem exibi<strong>do</strong>s entre os la<strong>do</strong>s esquer<strong>do</strong> e direito da grade.<br />
O valor de Inclinar determina como os divisores verticais são intensifica<strong>do</strong>s para o la<strong>do</strong> esquer<strong>do</strong> ou direito.<br />
Usar retângulo externo como quadro Substitui os segmentos superior, inferior, esquer<strong>do</strong> e direito por um<br />
objeto retangular separa<strong>do</strong>.<br />
Preencher grade Preenche a grade com a cor de preenchimento atual (caso contrário, o preenchimento é<br />
defini<strong>do</strong> como nenhum).<br />
Desenhar grades circulares (polares)<br />
1 Selecione a ferramenta Grade polar .<br />
2 Siga um destes procedimentos:<br />
Arraste até a grade atingir o tamanho deseja<strong>do</strong>.<br />
Clique para definir o ponto de referência da grade. Na caixa de diálogo, clique em um quadra<strong>do</strong> no localiza<strong>do</strong>r<br />
de pontos de referência para determinar o ponto a partir <strong>do</strong> qual a grade é desenhada. Em seguida, defina<br />
qualquer uma das opções a seguir e clique em OK.<br />
Tamanho padrão Especifica a largura e a altura da grade inteira.<br />
Divisores concêntricos Especifica o número de divisores concêntricos circulares a serem exibi<strong>do</strong>s na grade. O<br />
valor de Inclinar determina como os divisores concêntricos são intensifica<strong>do</strong>s em direção à parte interna ou<br />
externa da grade.<br />
Divisores radiais Especifica o número de divisores radiais a serem exibi<strong>do</strong>s entre o centro e a circunferência da<br />
grade. O valor de Inclinar determina como os divisores radiais são intensifica<strong>do</strong>s no senti<strong>do</strong> horário ou antihorário<br />
na grade.<br />
Criar caminho composto a partir de elipses Converte os círculos concêntricos em caminhos compostos<br />
separa<strong>do</strong>s e preenche to<strong>do</strong> segun<strong>do</strong> círculo.<br />
Preencher grade Preenche a grade com a cor de preenchimento atual (caso contrário, o preenchimento é<br />
defini<strong>do</strong> como nenhum).<br />
Desenhar caminhos alinha<strong>do</strong>s a pixels para fluxos de<br />
trabalho da Web<br />
O alinhamento a pixels é uma propriedade em nível de objeto com a qual um objeto pode ter seus caminhos verticais<br />
e horizontais alinha<strong>do</strong>s à grade de pixels. Essa propriedade permanece com o objeto quan<strong>do</strong> este é modifica<strong>do</strong>.<br />
Qualquer caminho vertical ou horizontal no objeto será alinha<strong>do</strong> à grade de pixels enquanto essa propriedade estiver<br />
definida.<br />
Última atualização em 24/5/2011<br />
63
UTILIZAÇÃO DO ILLUSTRATOR<br />
Desenho<br />
A<br />
Ilustração mostran<strong>do</strong> objetos alinha<strong>do</strong>s a pixels e objetos não alinha<strong>do</strong>s a pixels<br />
A. O objeto não está alinha<strong>do</strong> a pixels B. O objeto está alinha<strong>do</strong> a pixels<br />
Para assistir a um vídeo sobre como desenhar caminhos com pixels alinha<strong>do</strong>s para fluxos de trabalho da Web, consulte<br />
www.a<strong>do</strong>be.com/go/lrvid5201_ai_en.<br />
Alinhamento de novos objetos à grade de pixels<br />
A opção Alinhar novos objetos à grade de pixels está disponível na seção Avança<strong>do</strong> da caixa de diálogo Novo<br />
<strong>do</strong>cumento.<br />
Esta opção também está disponível no menu <strong>do</strong> painel Transformar (menu suspenso) <strong>do</strong> painel Transformar.<br />
B<br />
Opção Alinhar novos objetos para a grade de pixel no menu <strong>do</strong> painel Transformar<br />
Se você ativar essa opção, qualquer novo objeto desenha<strong>do</strong> terá a propriedade de alinhamento a pixels definida por<br />
padrão. Para novos <strong>do</strong>cumentos cria<strong>do</strong>s com o uso <strong>do</strong> perfil de <strong>do</strong>cumentos da Web, essa opção está ativada por<br />
padrão.<br />
A aparência nítida <strong>do</strong>s traça<strong>do</strong>s alinha<strong>do</strong>s a pixels é mantida na saída rasterizada a uma resolução de apenas 72 ppi.<br />
Para outras resoluções, é bastante provável que esses traça<strong>do</strong>s produzam resulta<strong>do</strong>s de suavização de serrilha<strong>do</strong>.<br />
Última atualização em 24/5/2011<br />
B<br />
A<br />
64
UTILIZAÇÃO DO ILLUSTRATOR<br />
Desenho<br />
Objetos que estão alinha<strong>do</strong>s a pixels, mas que não possuem segmentos retos na vertical ou horizontal, não são<br />
modifica<strong>do</strong>s para alinhamento à grade de pixels. Por exemplo, como um retângulo gira<strong>do</strong> não possui segmentos retos<br />
na vertical ou horizontal, ele não é ajusta<strong>do</strong> para produzir caminhos níti<strong>do</strong>s quan<strong>do</strong> a propriedade de alinhamento a<br />
pixels é definida para ele.<br />
Nota: A propriedade de nível de <strong>do</strong>cumento e o status de alinhamento a pixels de cada objeto são salvos no arquivo .ai.<br />
Para obter mais informações sobre como alinhar símbolos à grade de pixels, consulte “Alinhamento de símbolos à<br />
grade de pixels” na página 65.<br />
Alinhamento de objetos existentes à grade de pixels<br />
Um objeto com a opção Alinhar à grade de pixels selecionada é ajusta<strong>do</strong> para alinhamento à grade de pixels sempre<br />
que é modifica<strong>do</strong>. Por exemplo, se você mover ou transformar um objeto alinha<strong>do</strong> a pixels, este será realinha<strong>do</strong> à grade<br />
de pixels de acor<strong>do</strong> com suas novas coordenadas.<br />
Para alinhar um objeto existente à grade de pixels, selecione-o e marque a caixa de seleção Alinhar à grade de pixels,<br />
na parte inferior <strong>do</strong> painel Transformar.<br />
Opção Alinhar à grade de pixels no painel Transformar<br />
Quan<strong>do</strong> essa opção é selecionada, os segmentos verticais e horizontais <strong>do</strong>s caminhos <strong>do</strong> objeto são ajusta<strong>do</strong>s. Como<br />
resulta<strong>do</strong>, a aparência desses segmentos sempre mostra traça<strong>do</strong>s níti<strong>do</strong>s, para todas as larguras de traça<strong>do</strong> e to<strong>do</strong>s os<br />
locais. Objetos com essa opção selecionada têm sempre larguras de traça<strong>do</strong> em valores inteiros.<br />
Inserir objetos não alinha<strong>do</strong>s em <strong>do</strong>cumentos com a opção Alinhar novos objetos à grade de pixels ativada não alinha<br />
esses objetos automaticamente à grade de pixels. Para tornar esses objetos alinha<strong>do</strong>s a pixels, selecione-os e escolha a<br />
opção Alinhar à grade de pixels no painel Transformar. Não é possível alinhar a pixels objetos como rasterizações,<br />
efeitos de rasterização e objetos de texto, pois esses objetos não têm caminhos reais.<br />
Seleção de objetos não alinha<strong>do</strong>s à grade de pixels<br />
Clique em Selecionar > Objeto > Não alinha<strong>do</strong> à grade de pixels, para selecionar os objetos.<br />
Alinhamento de símbolos à grade de pixels<br />
Para criar um símbolo alinha<strong>do</strong> a pixels, selecione a opção Alinhar à grade de pixels na caixa de diálogo Opções de<br />
símbolo. Os símbolos alinha<strong>do</strong>s à grade de pixels permanecem nesse esta<strong>do</strong> de alinhamento em to<strong>do</strong>s os locais da<br />
prancheta, com seus tamanhos reais.<br />
Nota: Um símbolo dimensiona<strong>do</strong> pode não gerar caminhos níti<strong>do</strong>s, embora sua propriedade de alinhamento a pixels<br />
esteja definida.<br />
Para obter mais informações sobre como alinhar à grade de pixels, consulte “Desenhar caminhos alinha<strong>do</strong>s a pixels<br />
para fluxos de trabalho da Web” na página 63.<br />
Se o botão Redefinir no painel de Controle estiver ativo, significa que o símbolo foi transforma<strong>do</strong> e não está em seu<br />
tamanho real.<br />
Última atualização em 24/5/2011<br />
65
UTILIZAÇÃO DO ILLUSTRATOR<br />
Desenho<br />
Exibição da grade de pixels<br />
Para exibir a grade de pixels, defina o zoom como 600%, ou mais, no mo<strong>do</strong> Visualização de pixels.<br />
Para definir as preferências de exibição da grade de pixels, clique em Preferências > Guias e grade. Selecione a opção<br />
Mostrar grade de pixels (zoom acima de 600%), se ela ainda não estiver selecionada.<br />
Salvar fatias selecionadas<br />
Para salvar apenas as fatias selecionadas de uma arte, clique em Arquivo > Salvar fatias selecionadas.<br />
Opções de suavização de serrilha<strong>do</strong><br />
Suavização de texto<br />
No <strong>Illustrator</strong>, o painel Caractere oferece as seguintes opções de suavização de serrilha<strong>do</strong>:<br />
Nenhum<br />
Nítida<br />
Bem Definida<br />
Forte<br />
Opções de suavização de serrilha<strong>do</strong> de texto no painel Caractere<br />
É possível definir opções de suavização de serrilha<strong>do</strong> para cada quadro de texto. Esses atributos de suavização de texto<br />
são salvos como parte <strong>do</strong> <strong>do</strong>cumento. Essas opções também são suportadas pelos formatos <strong>PDF</strong>, AIT e EPS. As opções<br />
de suavização de serrilha<strong>do</strong> podem ser exportadas ou importadas para PSD.<br />
Ao exportar para formatos BMP, PNG, Targa, JPEG ou TIFF, as seguintes opções ficam disponíveis na lista suspensa<br />
de suavização de serrilha<strong>do</strong>: Nenhuma, Arte otimizada e Texto otimiza<strong>do</strong>.<br />
A opção Arte otimizada cria rasterização para cada um desses formatos, como nas versões anteriores. No entanto,<br />
as opções de suavização de serrilha<strong>do</strong> não são consideradas durante a rasterização da arte nesse caso.<br />
A opção Texto otimiza<strong>do</strong> considera as novas opções de suavização apresentadas para quadros de texto na<br />
rasterização produzida.<br />
Essas opções também estão disponíveis na caixa de diálogo Salvar para Web.<br />
Última atualização em 24/5/2011<br />
66
UTILIZAÇÃO DO ILLUSTRATOR<br />
Desenho<br />
Desenhar com a ferramenta Lápis<br />
Desenho com a ferramenta Lápis<br />
A ferramenta Lápis funciona basicamente da mesma forma no A<strong>do</strong>be <strong>Illustrator</strong> e no InDesign. Ela permite que você<br />
desenhe demarca<strong>do</strong>res abertos e fecha<strong>do</strong>s como se você estivesse desenhan<strong>do</strong> com um lápis no papel. Essa ferramenta<br />
é mais útil para fazer esboços rápi<strong>do</strong>s ou para criar uma aparência de desenho à mão livre. Quan<strong>do</strong> você desenha um<br />
demarca<strong>do</strong>r, você pode alterá-lo imediatamente se necessário.<br />
Os pontos de ancoragem são defini<strong>do</strong>s conforme você desenha com a ferramenta Lápis; você não determina onde eles<br />
serão posiciona<strong>do</strong>s. No entanto, você pode ajustá-los quan<strong>do</strong> o demarca<strong>do</strong>r estiver concluí<strong>do</strong>. O número de pontos de<br />
ancoragem defini<strong>do</strong>s é determina<strong>do</strong> pelo comprimento e complexidade <strong>do</strong> demarca<strong>do</strong>r e por configurações de<br />
tolerância na caixa de diálogo Preferências da ferramenta Lápis. Essas configurações determinam a sensibilidade da<br />
ferramenta Lápis para o movimento <strong>do</strong> mouse ou <strong>do</strong> digitaliza<strong>do</strong>r de tablets gráficos.<br />
Para assistir a um vídeo sobre o desenho com a ferramenta Lápis no <strong>Illustrator</strong>, consulte<br />
www.a<strong>do</strong>be.com/go/vid0039_br.<br />
Mais tópicos da Ajuda<br />
Vídeo sobre desenho com a ferramenta Lápis no <strong>Illustrator</strong><br />
Desenho de demarca<strong>do</strong>res de forma livre com a ferramenta Lápis<br />
1 Selecione a ferramenta Lápis .<br />
2 Posicione a ferramenta onde deseja que o demarca<strong>do</strong>r comece e arraste para desenhar um demarca<strong>do</strong>r. A<br />
ferramenta Lápis exibe um pequeno x para indicar o desenho de um demarca<strong>do</strong>r de forma livre.<br />
Conforme você arrasta, uma linha pontilhada segue o ponteiro. Os pontos de ancoragem aparecem nas duas<br />
extremidades <strong>do</strong> demarca<strong>do</strong>r e em vários pontos ao longo dele. O demarca<strong>do</strong>r a<strong>do</strong>ta o traça<strong>do</strong> atual e os atributos de<br />
preenchimento e permanece seleciona<strong>do</strong> por padrão.<br />
Desenho de demarca<strong>do</strong>res fecha<strong>do</strong>s com a ferramenta Lápis<br />
1 Selecione a ferramenta Lápis.<br />
2 Posicione a ferramenta onde deseja que o demarca<strong>do</strong>r comece e comece a arrastar para desenhar um demarca<strong>do</strong>r.<br />
3 Depois que você tiver começa<strong>do</strong> a arrastar, mantenha a tecla Alt (Win<strong>do</strong>ws) ou Option (Mac OS) pressionada. A<br />
ferramenta Lápis exibe um pequeno círculo (e, no InDesign, uma borracha sólida) para indicar que você está<br />
crian<strong>do</strong> um demarca<strong>do</strong>r fecha<strong>do</strong>.<br />
4 Quan<strong>do</strong> o demarca<strong>do</strong>r tiver o tamanho e a forma deseja<strong>do</strong>s, solte o botão <strong>do</strong> mouse (mas não as teclas Alt ou<br />
Option). Depois que o demarca<strong>do</strong>r fechar, solte as teclas Alt ou Option.<br />
Não é necessário posicionar o cursor sobre o ponto inicial <strong>do</strong> demarca<strong>do</strong>r para poder criar um demarca<strong>do</strong>r fecha<strong>do</strong>;<br />
se você soltar o botão <strong>do</strong> mouse em algum outro local, a ferramenta Lápis fechará a forma crian<strong>do</strong> a menor linha<br />
possível de volta ao ponto original.<br />
Edição de demarca<strong>do</strong>res com a ferramenta Lápis<br />
É possível editar qualquer demarca<strong>do</strong>r usan<strong>do</strong> a ferramenta Lápis e adicionar linhas e formas livres a qualquer forma.<br />
Adição a um demarca<strong>do</strong>r com a ferramenta Lápis<br />
1 Selecione um demarca<strong>do</strong>r existente.<br />
Última atualização em 24/5/2011<br />
67
UTILIZAÇÃO DO ILLUSTRATOR<br />
Desenho<br />
2 Selecione a ferramenta Lápis.<br />
3 Posicione a ponta <strong>do</strong> lápis em uma das extremidades <strong>do</strong> demarca<strong>do</strong>r.<br />
É possível identificar quan<strong>do</strong> se está bem próximo da extremidade quan<strong>do</strong> o pequeno x ao la<strong>do</strong> da ponta <strong>do</strong> lápis<br />
desaparece.<br />
4 Arraste para continuar o demarca<strong>do</strong>r.<br />
Conexão de <strong>do</strong>is demarca<strong>do</strong>res com a ferramenta Lápis<br />
1 Selecione ambos os demarca<strong>do</strong>res (clique com a tecla Shift pressionada ou arraste em torno <strong>do</strong>s <strong>do</strong>is com a<br />
ferramenta Seleção).<br />
2 Selecione a ferramenta Lápis.<br />
3 Posicione o ponteiro onde deseja começar em um demarca<strong>do</strong>r, e comece a arrastar em direção ao outro<br />
demarca<strong>do</strong>r.<br />
4 Depois de começar a arrastar, mantenha a tecla Ctrl (Win<strong>do</strong>ws) ou Command (Mac OS) pressionada. A ferramenta<br />
Lápis exibe um pequeno símbolo de mesclagem para indicar que você está adicionan<strong>do</strong> ao demarca<strong>do</strong>r existente.<br />
5 Arraste até a extremidade <strong>do</strong> outro demarca<strong>do</strong>r, solte o botão <strong>do</strong> mouse e, em seguida, solte as teclas Ctrl ou<br />
Command.<br />
Nota: Para obter melhores resulta<strong>do</strong>s, arraste de um demarca<strong>do</strong>r para o outro como se estivesse simplesmente<br />
continuan<strong>do</strong> os demarca<strong>do</strong>res na direção em que eles foram cria<strong>do</strong>s.<br />
Remodelagem de demarca<strong>do</strong>res com a ferramenta Lápis<br />
1 Selecione o demarca<strong>do</strong>r que deseja alterar.<br />
2 Posicione a ferramenta Lápis no demarca<strong>do</strong>r ou próximo a ele para redesenhar.<br />
É possível identificar quan<strong>do</strong> se está bem próximo <strong>do</strong> demarca<strong>do</strong>r quan<strong>do</strong> o pequeno x desaparece da ferramenta.<br />
3 Arraste a ferramenta até que o demarca<strong>do</strong>r tenha a forma desejada.<br />
Uso da ferramenta Lápis para editar uma forma fechada<br />
Nota: Dependen<strong>do</strong> de onde você começar a redesenhar o demarca<strong>do</strong>r e em que direção você arrastar, você pode ter<br />
resulta<strong>do</strong>s inespera<strong>do</strong>s. Por exemplo, você pode acidentalmente trocar um demarca<strong>do</strong>r fecha<strong>do</strong> por um aberto, trocar um<br />
demarca<strong>do</strong>r aberto por um fecha<strong>do</strong> ou perder uma parte da forma.<br />
Opções da ferramenta Lápis<br />
Clique duas vezes na ferramenta Lápis para definir uma destas opções:<br />
Fidelidade Controla quanto você deve mover o seu mouse ou digitaliza<strong>do</strong>r antes que um novo ponto de ancoragem<br />
seja adiciona<strong>do</strong> ao demarca<strong>do</strong>r. Quanto maior o valor, mais suave e menos complexo será o demarca<strong>do</strong>r. Quanto<br />
menor o valor, mais as curvas serão compatíveis ao movimento <strong>do</strong> ponteiro, resultan<strong>do</strong> em ângulos mais níti<strong>do</strong>s. A<br />
fidelidade pode variar de 0,5 a 20 pixels.<br />
Última atualização em 24/5/2011<br />
68
UTILIZAÇÃO DO ILLUSTRATOR<br />
Desenho<br />
Suavidade Controla a quantidade de suavização aplicada quan<strong>do</strong> você usa a ferramenta. A suavidade pode variar de<br />
0% a 100%. Quanto maior o valor, mais suave o demarca<strong>do</strong>r. Quanto menor o valor, mais pontos de ancoragem são<br />
cria<strong>do</strong>s e mais as irregularidades de linhas são preservadas.<br />
Preencher Novos Traça<strong>do</strong>s de Lápis (Somente no <strong>Illustrator</strong>) Aplica um preenchimento aos traça<strong>do</strong>s de lápis que você<br />
desenha após selecionar esta opção, mas não aos traça<strong>do</strong>s de lápis existentes. Lembre-se de selecionar um<br />
preenchimento antes de desenhar os traça<strong>do</strong>s de lápis.<br />
Manter Seleciona<strong>do</strong> Determina se um demarca<strong>do</strong>r deve permanecer seleciona<strong>do</strong> depois que você desenhá-lo. Essa<br />
opção é selecionada por padrão.<br />
Editar Demarca<strong>do</strong>res Seleciona<strong>do</strong>s Determina se você pode ou não alterar ou mesclar um caminho seleciona<strong>do</strong><br />
quan<strong>do</strong> está a uma certa distância dele (especifica<strong>do</strong> na próxima opção).<br />
Até: _ pixels Determina quão próximo o mouse ou digitaliza<strong>do</strong>r precisam estar de um demarca<strong>do</strong>r existente para que<br />
seja possível editar o demarca<strong>do</strong>r com a ferramenta Lápis. Esta opção só está disponível quan<strong>do</strong> a opção Editar<br />
Demarca<strong>do</strong>res Seleciona<strong>do</strong>s é selecionada.<br />
Desenho com a ferramenta Caneta<br />
Desenho de segmentos de linha reta com a ferramenta Caneta<br />
O demarca<strong>do</strong>r mais simples que você pode desenhar com a ferramenta Caneta é uma linha reta, feita com a seleção da<br />
ferramenta Caneta para criar <strong>do</strong>is pontos de ancoragem. Se você continuar clican<strong>do</strong>, criará um demarca<strong>do</strong>r composto<br />
de segmentos de linha reta conecta<strong>do</strong>s por pontos de vértice.<br />
Clicar na ferramenta Caneta cria segmentos retos.<br />
1 Selecione a ferramenta Caneta.<br />
2 Posicione a ferramenta Caneta no local de início <strong>do</strong> segmento reto e clique para definir o primeiro ponto de<br />
ancoragem (não arraste).<br />
Nota: o primeiro segmento que você desenhar não ficará visível até você clicar em um segun<strong>do</strong> ponto de ancoragem.<br />
(Selecione a opção Elástico no Photoshop para visualizar segmentos <strong>do</strong> demarca<strong>do</strong>r.) Além disso, se aparecerem linhas<br />
de direção, você deve ter arrasta<strong>do</strong> a ferramenta Caneta acidentalmente; escolha Editar > Desfazer, e clique novamente.<br />
3 Clique novamente onde você deseja que o segmento termine (clique com a tecla Shift pressionada para restringir o<br />
ângulo <strong>do</strong> segmento a um múltiplo de 45°).<br />
4 Continue clican<strong>do</strong> para definir pontos de ancoragem para segmentos retos adicionais.<br />
O último ponto de ancoragem a ser adiciona<strong>do</strong> sempre é um quadra<strong>do</strong> sóli<strong>do</strong>, indican<strong>do</strong> que ele está seleciona<strong>do</strong>. Os<br />
pontos de ancoragem anteriormente defini<strong>do</strong>s tornam-se vaza<strong>do</strong>s e desmarca<strong>do</strong>s conforme mais pontos de<br />
ancoragem são adiciona<strong>do</strong>s.<br />
Última atualização em 24/5/2011<br />
69
UTILIZAÇÃO DO ILLUSTRATOR<br />
Desenho<br />
5 Complete o demarca<strong>do</strong>r executan<strong>do</strong> um <strong>do</strong>s seguintes procedimentos:<br />
Para fechar o demarca<strong>do</strong>r, posicione a ferramenta Caneta sobre o primeiro ponto de ancoragem (vazio). Um<br />
pequeno círculo aparecerá junto ao ponteiro da ferramenta Caneta quan<strong>do</strong> ela estiver posicionada<br />
corretamente. Clique ou arraste para fechar o demarca<strong>do</strong>r.<br />
Nota: para fechar um demarca<strong>do</strong>r no InDesign, também é possível selecionar o objeto e escolher Objeto ><br />
Demarca<strong>do</strong>res > Fechar Demarca<strong>do</strong>r.<br />
Para deixar o demarca<strong>do</strong>r aberto, clique em qualquer lugar longe de to<strong>do</strong>s os objetos com a tecla Ctrl (Win<strong>do</strong>ws)<br />
ou Command (Mac OS) pressionada.<br />
Para deixar o demarca<strong>do</strong>r aberto, também é possível selecionar uma ferramenta diferente ou escolher Selecionar ><br />
Cancelar a seleção, no <strong>Illustrator</strong>, ou Editar > Cancelar a seleção de tu<strong>do</strong>, no InDesign. No InDesign ou no <strong>Illustrator</strong>,<br />
você também pode pressionar Enter ou Return para sair de um caminho aberto.<br />
Desenho de curvas com a ferramenta Caneta<br />
Você cria uma curva adicionan<strong>do</strong> um ponto de ancoragem onde uma curva muda de direção e arrastan<strong>do</strong> as linhas de<br />
direção que formam a curva. O comprimento e a inclinação das linhas de direção determinam a forma da curva.<br />
As curvas são mais fáceis de serem editadas e seu sistema pode exibi-las e imprimi-las mais rápi<strong>do</strong> se elas forem<br />
desenhadas usan<strong>do</strong> o menor número de pontos de ancoragem possível. O uso de muitos pontos também pode gerar<br />
saliências indesejadas em uma curva. Em vez disso, desenhe pontos de ancoragem bem espaça<strong>do</strong>s e pratique a<br />
formatação das curvas ajustan<strong>do</strong> o comprimento e os ângulos das linhas de direção.<br />
1 Selecione a ferramenta Caneta.<br />
2 Posicione a ferramenta Caneta no local de início da curva e mantenha o botão <strong>do</strong> mouse pressiona<strong>do</strong>.<br />
O primeiro ponto de ancoragem aparece e o ponteiro da ferramenta Caneta muda para uma seta. (No Photoshop, o<br />
ponteiro muda apenas depois que você tiver começa<strong>do</strong> a arrastar.)<br />
3 Arraste para definir a inclinação <strong>do</strong> segmento curva<strong>do</strong> que você estiver crian<strong>do</strong> e, em seguida, solte o botão <strong>do</strong><br />
mouse.<br />
Em geral, estenda a linha de direção a um terço da distância <strong>do</strong> próximo ponto de ancoragem que planeja desenhar.<br />
(É possível ajustar posteriormente um <strong>do</strong>s la<strong>do</strong>s da linha de direção ou ambos.)<br />
Pressione a tecla Shift para restringir a ferramenta a múltiplos de 45°.<br />
A B C<br />
Desenho <strong>do</strong> primeiro ponto em uma curva<br />
A. Posicionamento da ferramenta Caneta B. Começan<strong>do</strong> a arrastar (botão <strong>do</strong> mouse pressiona<strong>do</strong>) C. Arrastan<strong>do</strong> para estender as linhas de<br />
direção<br />
4 Posicione a ferramenta Caneta no local em que deseja que o segmento curva<strong>do</strong> termine e execute um <strong>do</strong>s<br />
procedimentos a seguir:<br />
Para criar uma curva em forma de C, arraste em uma direção oposta à linha de direção anterior. Em seguida, solte<br />
o botão <strong>do</strong> mouse.<br />
Última atualização em 24/5/2011<br />
70
UTILIZAÇÃO DO ILLUSTRATOR<br />
Desenho<br />
A B C<br />
Desenho <strong>do</strong> segun<strong>do</strong> ponto em uma curva<br />
A. Começan<strong>do</strong> a arrastar o segun<strong>do</strong> ponto suave B. Arrastan<strong>do</strong> longe da linha de direção anterior, crian<strong>do</strong> uma curva C C. Resulta<strong>do</strong> após<br />
soltar o botão <strong>do</strong> mouse<br />
Para criar uma curva em forma de S, arraste na mesma direção da linha de direção anterior. Em seguida, solte o<br />
botão <strong>do</strong> mouse.<br />
A B C<br />
Desenho de uma curva S<br />
A. Começan<strong>do</strong> a arrastar o novo ponto suave B. Arrastan<strong>do</strong> na mesma direção da linha de direção anterior, crian<strong>do</strong> uma curva S C. Resulta<strong>do</strong><br />
após soltar o botão <strong>do</strong> mouse<br />
(Somente no Photoshop) Para alterar a direção da curva de maneira nítida, solte o botão <strong>do</strong> mouse e, em seguida,<br />
com a tecla Alt (Win<strong>do</strong>ws) ou Option (Mac OS) pressionada, arraste o ponto de direção na direção da curva. Solte a<br />
tecla Alt (Win<strong>do</strong>ws) ou Option (Mac OS) e o botão <strong>do</strong> mouse, reposicione o ponteiro no local em que deseja que o<br />
segmento termine e arraste na direção oposta para completar o segmento curva<strong>do</strong>.<br />
5 Continue arrastan<strong>do</strong> a ferramenta Caneta a partir de locais diferentes para criar uma série de curvas suaves.<br />
Observe que você está colocan<strong>do</strong> os pontos de ancoragem no início e no final de cada curva, não na ponta da curva.<br />
Para interromper as linhas de direção de um ponto de ancoragem, arraste as linhas com a tecla Alt (Win<strong>do</strong>ws) ou<br />
Option (Mac OS) pressionada.<br />
6 Complete o demarca<strong>do</strong>r executan<strong>do</strong> um <strong>do</strong>s seguintes procedimentos:<br />
Para fechar o demarca<strong>do</strong>r, posicione a ferramenta Caneta sobre o primeiro ponto de ancoragem (vazio). Um<br />
pequeno círculo aparecerá junto ao ponteiro da ferramenta Caneta quan<strong>do</strong> ela estiver posicionada<br />
corretamente. Clique ou arraste para fechar o demarca<strong>do</strong>r.<br />
Nota: para fechar um demarca<strong>do</strong>r no InDesign, também é possível selecionar o objeto e escolher Objeto ><br />
Demarca<strong>do</strong>res > Fechar Demarca<strong>do</strong>r.<br />
Para deixar o demarca<strong>do</strong>r aberto, clique em qualquer lugar longe de to<strong>do</strong>s os objetos com a tecla Ctrl (Win<strong>do</strong>ws)<br />
ou Command (Mac OS) pressionada.<br />
Para deixar o demarca<strong>do</strong>r aberto, também é possível selecionar uma ferramenta diferente ou escolher Selecionar ><br />
Cancelar a seleção, no <strong>Illustrator</strong>, ou Editar > Cancelar a seleção de tu<strong>do</strong>, no InDesign.<br />
Para assistir a um vídeo sobre o uso da ferramenta Caneta no <strong>Illustrator</strong>, consulte www.a<strong>do</strong>be.com/go/vid0037_br.<br />
Mais tópicos da Ajuda<br />
Vídeo sobre a ferramenta Caneta no <strong>Illustrator</strong><br />
Última atualização em 24/5/2011<br />
71
UTILIZAÇÃO DO ILLUSTRATOR<br />
Desenho<br />
Reposicionamento de pontos de ancoragem conforme se desenha<br />
❖ Após clicar para criar um ponto de ancoragem, mantenha o botão <strong>do</strong> mouse pressiona<strong>do</strong>, mantenha a barra de<br />
espaço pressionada e arraste para reposicionar o ponto de ancoragem.<br />
Conclusão <strong>do</strong> desenho <strong>do</strong> demarca<strong>do</strong>r<br />
❖ Conclua um demarca<strong>do</strong>r de uma das seguintes maneiras:<br />
Para fechar um demarca<strong>do</strong>r, posicione a ferramenta Caneta sobre o primeiro ponto de ancoragem (vazio). Um<br />
pequeno círculo aparecerá junto ao ponteiro da ferramenta Caneta quan<strong>do</strong> ela estiver posicionada<br />
corretamente. Clique ou arraste para fechar o demarca<strong>do</strong>r.<br />
Nota: para fechar um demarca<strong>do</strong>r no InDesign, também é possível selecionar o objeto e escolher Objeto ><br />
Demarca<strong>do</strong>res > Fechar Demarca<strong>do</strong>r.<br />
Para deixar um demarca<strong>do</strong>r aberto, clique em qualquer lugar longe de to<strong>do</strong>s os objetos com a tecla Ctrl (Win<strong>do</strong>ws)<br />
ou Command (Mac OS) pressionada.<br />
Para deixar o demarca<strong>do</strong>r aberto, também é possível selecionar uma ferramenta diferente ou escolher Selecionar ><br />
Cancelar a seleção, no <strong>Illustrator</strong>, ou Editar > Cancelar a seleção de tu<strong>do</strong>, no InDesign. No InDesign, você também<br />
pode pressionar Enter ou Return para sair de um caminho aberto.<br />
Desenho de linhas retas seguidas de curvas<br />
1 Usan<strong>do</strong> a ferramenta Caneta, clique nos pontos de vértice em <strong>do</strong>is locais para criar um segmento reto.<br />
2 Posicione a ferramenta Caneta sobre a extremidade selecionada. No <strong>Illustrator</strong> e InDesign, um ícone de conversão<br />
de pontos aparece ao la<strong>do</strong> da ferramenta Caneta quan<strong>do</strong> ela está posicionada corretamente (no Photoshop, uma<br />
pequena linha diagonal, ou barra, aparece ao la<strong>do</strong> da ferramenta Caneta). Para definir a inclinação <strong>do</strong> segmento<br />
curva<strong>do</strong> que será cria<strong>do</strong> a seguir, clique no ponto de ancoragem e arraste a linha de direção exibida.<br />
A B C<br />
Desenho de um segmento reto segui<strong>do</strong> por um segmento curva<strong>do</strong> (parte 1)<br />
A. Segmento reto concluí<strong>do</strong> B. Posicionan<strong>do</strong> a ferramenta Caneta sobre a extremidade (o ícone Converter Pontos aparece somente no<br />
<strong>Illustrator</strong> e no InDesign) C. Arrastan<strong>do</strong> o ponto de direção<br />
3 Posicione a caneta onde deseja colocar o próximo ponto de ancoragem; em seguida, clique (e arraste, se deseja<strong>do</strong>)<br />
o novo ponto de ancoragem para completar a curva.<br />
A B C<br />
Desenho de um segmento reto segui<strong>do</strong> por um segmento curva<strong>do</strong> (parte 2)<br />
A. Posicionamento da ferramenta Caneta B. Arrastan<strong>do</strong> a linha de direção C. Novo segmento curva<strong>do</strong> concluí<strong>do</strong><br />
Última atualização em 24/5/2011<br />
72
UTILIZAÇÃO DO ILLUSTRATOR<br />
Desenho<br />
Desenho de curvas seguidas de linhas retas<br />
1 Usan<strong>do</strong> a ferramenta Caneta, arraste para criar o primeiro ponto suave <strong>do</strong> segmento curvo, e solte o botão <strong>do</strong><br />
mouse.<br />
2 Reposicione a ferramenta Caneta no local em que deseja que o segmento curvo termine; arraste para completar a<br />
curva e solte o botão <strong>do</strong> mouse.<br />
Desenho de um segmento curva<strong>do</strong> segui<strong>do</strong> por um segmento reto (parte 1)<br />
A. Primeiro ponto suave <strong>do</strong> segmento curva<strong>do</strong> concluí<strong>do</strong> e a ferramenta Caneta posicionada sobre a extremidade B. Arrastan<strong>do</strong> para<br />
completar a curva<br />
3 Posicione a ferramenta Caneta sobre a extremidade selecionada. Quan<strong>do</strong> ela estiver posicionada corretamente, um<br />
ícone de conversão de pontos aparecerá junto à ferramenta. Clique no ponto de ancoragem para converter o ponto<br />
suave em um ponto de vértice.<br />
4 Reposicione a ferramenta Caneta no local em que deseja que o segmento reto termine, e clique para concluir o<br />
segmento reto.<br />
C<br />
A B<br />
D E<br />
Desenho de um segmento curva<strong>do</strong> segui<strong>do</strong> por um segmento reto (parte 2)<br />
C. Posicionan<strong>do</strong> a ferramenta Caneta sobre uma extremidade existente D. Clican<strong>do</strong> na extremidade E. Clican<strong>do</strong> no próximo ponto de vértice<br />
Desenho de <strong>do</strong>is segmentos curva<strong>do</strong>s conecta<strong>do</strong>s por um vértice<br />
1 Usan<strong>do</strong> a ferramenta Caneta, arraste para criar o primeiro ponto suave de um segmento curva<strong>do</strong>.<br />
2 Reposicione a ferramenta Caneta e arraste para criar uma curva com um segun<strong>do</strong> ponto suave; em seguida,<br />
mantenha pressionada a tecla Alt (Win<strong>do</strong>ws) ou Option (Mac OS) e arraste a linha de direção na direção da<br />
extremidade oposta para definir a inclinação da próxima curva. Solte a tecla e o botão <strong>do</strong> mouse.<br />
Esse processo converte o ponto suave em um ponto de vértice dividin<strong>do</strong> as linhas de direção.<br />
3 Reposicione a ferramenta Caneta no local em que deseja que o segun<strong>do</strong> segmento curva<strong>do</strong> termine, e arraste um<br />
novo ponto suave para concluir o segun<strong>do</strong> segmento curva<strong>do</strong>.<br />
Última atualização em 24/5/2011<br />
73
UTILIZAÇÃO DO ILLUSTRATOR<br />
Desenho<br />
A B C<br />
Desenho de duas curvas<br />
A. Arrastan<strong>do</strong> um novo ponto suave B. Pressionan<strong>do</strong> Alt/Option para dividir as linhas de direção enquanto arrasta e oscilan<strong>do</strong> a linha de<br />
direção para cima C. Resulta<strong>do</strong> após reposicionar e arrastar pela terceira vez<br />
Edição de demarca<strong>do</strong>res<br />
Seleção de demarca<strong>do</strong>res, segmentos e pontos de ancoragem<br />
Antes de poder remodelar ou editar um demarca<strong>do</strong>r, é necessário selecionar os pontos de ancoragem, os segmentos<br />
<strong>do</strong> demarca<strong>do</strong>r ou uma combinação <strong>do</strong>s <strong>do</strong>is.<br />
Seleção de pontos de ancoragem<br />
Se conseguir visualizar os pontos, poderá clicar neles com a ferramenta Seleção Direta para selecioná-los. Clique<br />
com a tecla Shift pressionada para selecionar vários pontos.<br />
Selecione a ferramenta Seleção Direta e arraste um limite ao re<strong>do</strong>r <strong>do</strong>s pontos de ancoragem. Arraste com a tecla<br />
Shift pressionada em torno de outros pontos de ancoragem para selecioná-los.<br />
Certifique-se de que o demarca<strong>do</strong>r que contém os pontos de ancoragem não esteja seleciona<strong>do</strong>. Mova a ferramenta<br />
Seleção Direta sobre o ponto de ancoragem até que o ponteiro exiba um quadra<strong>do</strong> vaza<strong>do</strong> e, em seguida, clique no<br />
ponto de ancoragem. Clique com a tecla Shift pressionada em outros pontos de ancoragem para selecioná-los.<br />
(Somente no <strong>Illustrator</strong>) Selecione a ferramenta Laço e arraste em torno <strong>do</strong>s pontos de ancoragem. Arraste com a<br />
tecla Shift pressionada em torno de outros pontos de ancoragem para selecioná-los.<br />
Seleção de segmentos <strong>do</strong> demarca<strong>do</strong>r<br />
Siga um destes procedimentos:<br />
Selecione a ferramenta Seleção Direta , e clique em 2 pixels <strong>do</strong> segmento ou arraste uma moldura sobre uma parte<br />
<strong>do</strong> segmento. Clique ou arraste com a tecla Shift pressionada em torno de outros segmentos <strong>do</strong> demarca<strong>do</strong>r para<br />
selecioná-los.<br />
(Somente no <strong>Illustrator</strong>) Selecione a ferramenta Laço e arraste em torno de parte <strong>do</strong> segmento <strong>do</strong> demarca<strong>do</strong>r.<br />
Arraste com a tecla Shift pressionada em torno de outros segmentos <strong>do</strong> demarca<strong>do</strong>r para selecioná-los.<br />
Seleção de to<strong>do</strong>s os pontos de ancoragem e segmentos em um demarca<strong>do</strong>r<br />
1 Selecione a ferramenta Seleção Direta ou, no <strong>Illustrator</strong>, a ferramenta Laço.<br />
2 Arraste ao re<strong>do</strong>r <strong>do</strong> demarca<strong>do</strong>r inteiro.<br />
Se o demarca<strong>do</strong>r estiver preenchi<strong>do</strong>, também é possível clicar dentro <strong>do</strong> demarca<strong>do</strong>r com a ferramenta Seleção Direta<br />
para selecionar to<strong>do</strong>s os pontos de ancoragem.<br />
Última atualização em 24/5/2011<br />
74
UTILIZAÇÃO DO ILLUSTRATOR<br />
Desenho<br />
Cópia de um demarca<strong>do</strong>r<br />
❖ Selecione um demarca<strong>do</strong>r ou segmento com a ferramenta Seleção ou Seleção Direta e siga um destes<br />
procedimentos:<br />
Use as funções de menu padrão para copiar e colar demarca<strong>do</strong>res dentro de um aplicativo ou entre aplicativos.<br />
Mantenha pressionada a tecla Alt (Win<strong>do</strong>ws) ou Option (Mac OS) e arraste o demarca<strong>do</strong>r para a posição desejada;<br />
em seguida, solte o botão <strong>do</strong> mouse e a tecla Alt/Option.<br />
Ajustar segmentos de caminho<br />
A edição de segmentos de caminho funciona de maneira semelhante em aplicativos da A<strong>do</strong>be. É possível editar um<br />
segmento <strong>do</strong> demarca<strong>do</strong>r a qualquer momento, mas editar segmentos existentes é um pouco diferente de desenhá-los.<br />
Lembre-se destas dicas ao editar segmentos:<br />
Se um ponto de ancoragem conecta <strong>do</strong>is segmentos, a movimentação desse ponto de ancoragem sempre altera<br />
ambos segmentos.<br />
Ao desenhar com a ferramenta Caneta, pressione Ctrl (Win<strong>do</strong>ws), ou Command (Mac OS), para ativar<br />
temporariamente a última ferramenta de seleção usada (<strong>Illustrator</strong>) ou a ferramenta Seleção direta (InDesign e<br />
Photoshop), para poder ajustar os segmentos que já foram desenha<strong>do</strong>s.<br />
A princípio, quan<strong>do</strong> você desenha um ponto suave com a ferramenta Caneta, arrastar o ponto de direção altera o<br />
comprimento da linha de direção em ambos os la<strong>do</strong>s <strong>do</strong> ponto. No entanto, ao editar um ponto suave existente com<br />
a ferramenta Seleção direta, você alterará o comprimento da linha de direção somente no la<strong>do</strong> que estiver<br />
arrastan<strong>do</strong>.<br />
Mais tópicos da Ajuda<br />
“Seleção de demarca<strong>do</strong>res, segmentos e pontos de ancoragem” na página 74<br />
“Galeria de ferramentas de remodelagem” na página 23<br />
Movimento de segmentos retos<br />
1 Com a ferramenta Seleção Direta , selecione o segmento que deseja ajustar.<br />
2 Arraste o segmento até sua nova posição.<br />
Ajuste <strong>do</strong> comprimento ou ângulo de segmentos retos<br />
1 Com a ferramenta Seleção direta , selecione um ponto de ancoragem no segmento que deseja ajustar.<br />
2 Arraste o ponto de ancoragem para a posição desejada. Arraste com a tecla Shift pressionada para restringir o ajuste<br />
a múltiplos de 45°.<br />
No <strong>Illustrator</strong> ou InDesign, se você estiver simplesmente tentan<strong>do</strong> fazer um retângulo mais largo ou mais estreito, é<br />
mais fácil selecioná-lo com a ferramenta Seleção e redimensioná-lo usan<strong>do</strong> uma das alças nas laterais da sua caixa<br />
delimita<strong>do</strong>ra.<br />
Ajuste da posição ou forma <strong>do</strong>s segmentos curva<strong>do</strong>s<br />
1 Com a ferramenta Seleção Direta, selecione um segmento curva<strong>do</strong> ou um ponto de ancoragem em qualquer<br />
extremidade <strong>do</strong> segmento curva<strong>do</strong>. Se nenhum estiver presente, linhas de direção serão exibidas. (Alguns<br />
segmentos curva<strong>do</strong>s usam apenas uma linha de direção.)<br />
Última atualização em 24/5/2011<br />
75
UTILIZAÇÃO DO ILLUSTRATOR<br />
Desenho<br />
2 Siga um destes procedimentos:<br />
Para ajustar a posição <strong>do</strong> segmento, arraste o segmento. Arraste com a tecla Shift pressionada para restringir o<br />
ajuste a múltiplos de 45°.<br />
Clique para selecionar o segmento curvo. Arraste para ajustar.<br />
Para ajustar a forma <strong>do</strong> segmento em um <strong>do</strong>s la<strong>do</strong>s de um ponto de ancoragem seleciona<strong>do</strong>, arraste o ponto de<br />
ancoragem ou o ponto de direção. Arraste com a tecla Shift pressionada para restringir o movimento a múltiplos<br />
de 45°.<br />
Arraste o ponto de ancoragem ou o ponto de direção.<br />
Nota: também é possível aplicar uma transformação, como os efeitos de dimensionar ou girar, a um ponto de ancoragem<br />
ou segmento.<br />
Exclusão de um segmento<br />
1 Selecione a ferramenta Seleção Direta e o segmento que deseja excluir.<br />
2 Pressione a tecla Backspace (Win<strong>do</strong>ws) ou Delete (Mac OS) para excluir o segmento seleciona<strong>do</strong>. A ação de<br />
pressionar Backspace ou Delete novamente apaga o restante <strong>do</strong> demarca<strong>do</strong>r.<br />
Extensão de um demarca<strong>do</strong>r aberto<br />
1 Usan<strong>do</strong> a ferramenta Caneta, coloque o ponteiro sobre a extremidade <strong>do</strong> demarca<strong>do</strong>r aberto que você deseja<br />
estender. O ponteiro muda quan<strong>do</strong> estiver precisamente posiciona<strong>do</strong> sobre a extremidade.<br />
2 Clique na extremidade.<br />
3 Siga um destes procedimentos:<br />
Para criar um ponto de vértice, posicione a ferramenta Caneta onde deseja que o novo segmento termine, e clique.<br />
Se estiver estenden<strong>do</strong> um demarca<strong>do</strong>r que termina em um ponto suave, o novo segmento será curva<strong>do</strong> pela linha<br />
de direção existente.<br />
Nota: no <strong>Illustrator</strong>, se você estender um demarca<strong>do</strong>r que termina em um ponto suave, o novo segmento será reto.<br />
Para criar um ponto suave, posicione a ferramenta Caneta onde deseja que o novo segmento curva<strong>do</strong> termine, e<br />
arraste.<br />
Última atualização em 24/5/2011<br />
76
UTILIZAÇÃO DO ILLUSTRATOR<br />
Desenho<br />
Conexão de <strong>do</strong>is demarca<strong>do</strong>res abertos<br />
1 Usan<strong>do</strong> a ferramenta Caneta, coloque o ponteiro sobre a extremidade <strong>do</strong> demarca<strong>do</strong>r aberto que você deseja<br />
conectar a outro demarca<strong>do</strong>r. O ponteiro muda quan<strong>do</strong> estiver precisamente posiciona<strong>do</strong> sobre a extremidade.<br />
2 Clique na extremidade.<br />
3 Siga um destes procedimentos:<br />
Para conectar o demarca<strong>do</strong>r a outro demarca<strong>do</strong>r aberto, clique em uma extremidade no outro demarca<strong>do</strong>r. Se você<br />
posicionar com precisão a ferramenta Caneta sobre o ponto final <strong>do</strong> outro demarca<strong>do</strong>r, será exibi<strong>do</strong> um pequeno<br />
símbolo de mesclagem junto ao ponteiro.<br />
Para conectar um novo demarca<strong>do</strong>r a um demarca<strong>do</strong>r existente, desenhe o novo demarca<strong>do</strong>r ao la<strong>do</strong> <strong>do</strong><br />
demarca<strong>do</strong>r existente e, em seguida, mova a ferramenta Caneta para a extremidade <strong>do</strong> demarca<strong>do</strong>r existente (não<br />
seleciona<strong>do</strong>). Clique nessa extremidade quan<strong>do</strong> puder ver o pequeno símbolo de mesclagem que aparece ao la<strong>do</strong><br />
<strong>do</strong> ponteiro.<br />
No InDesign, você pode também usar o painel Pathfinder para unir caminhos. Para fechar o caminho de um caminho<br />
aberto, use a ferramenta Seleção para selecionar o caminho e clique em Fechar caminho no painel Pathfinder. Para<br />
fechar os pontos finais entre <strong>do</strong>is caminhos, selecione os caminhos e clique em Unir caminho. Talvez seja necessário clicar<br />
em Unir caminho uma segunda vez para unir o segun<strong>do</strong> ponto final.<br />
Unir <strong>do</strong>is pontos finais<br />
1 Selecione os pontos finais.<br />
Se os pontos finais forem coincidentes (um sobre o outro), arraste uma marca de seleção através ou ao re<strong>do</strong>r de<br />
ambos para selecioná-los.<br />
2 Clique no botão Conectar pontos finais seleciona<strong>do</strong>s , no painel de Controle.<br />
A B<br />
Junção de pontos finais<br />
A. Seleção e junção de pontos finais coincidentes B. Seleção e junção de pontos finais não coincidentes<br />
Nota: No <strong>Illustrator</strong> <strong>CS5</strong>, apenas as alças de canto são usadas para unir caminhos abertos.<br />
Unir <strong>do</strong>is ou mais caminhos<br />
O <strong>Illustrator</strong> <strong>CS5</strong> fornece a opção de unir <strong>do</strong>is ou mais caminhos abertos. Para unir um ou mais caminhos abertos, use<br />
a ferramenta Seleção para selecionar os caminhos abertos e clique em Objeto > Caminho > Junção. Você também pode<br />
usar o atalho <strong>do</strong> tecla<strong>do</strong> Ctrl+J (Win<strong>do</strong>ws) ou Cmd+J (Mac).<br />
Quan<strong>do</strong> os pontos-âncora não estão sobrepostos, o <strong>Illustrator</strong> adiciona um segmento de linha ao bridge para juntar os<br />
caminhos. Ao juntar mais de <strong>do</strong>is caminhos, primeiro, o <strong>Illustrator</strong> irá procurar e juntar os caminhos que têm pontos<br />
finais posiciona<strong>do</strong>s próximo um <strong>do</strong> outro. Esse processo é repeti<strong>do</strong> até juntar to<strong>do</strong>s os caminhos. Se você selecionar<br />
apenas um caminho para unir, ele será converti<strong>do</strong> em um caminho fecha<strong>do</strong>.<br />
Nota: Nesse processo, você pode perder aspectos complexos de seu estilo artístico.<br />
O caminho de saída tem a aparência <strong>do</strong> caminho superior na seleção.<br />
Última atualização em 24/5/2011<br />
77
UTILIZAÇÃO DO ILLUSTRATOR<br />
Desenho<br />
A opção de junção resulta apenas em uma junção de canto, independentemente de você selecionar pontos âncora para<br />
junção ou selecionar o caminho inteiro. Entretanto, para pontos de ancoragem sobrepostos, se você deseja a opção para<br />
selecionar uma suavização ou unir os cantos, use Ctrl+Shift+Alt+J (Win<strong>do</strong>ws) ou Cmd+Shift+Option+J (Mac OS).<br />
Mover ou empurrar pontos de ancoragem ou segmentos usan<strong>do</strong> o tecla<strong>do</strong><br />
1 Selecione o ponto de ancoragem ou segmento <strong>do</strong> demarca<strong>do</strong>r.<br />
Nota: no Photoshop, é possível mover apenas pontos de ancoragem dessa maneira.<br />
2 Clique e mantenha pressionada qualquer tecla de seta no tecla<strong>do</strong> para mover 1 pixel por vez na direção da seta.<br />
Pressione a tecla Shift junto com a tecla de seta para mover 10 pixels por vez.<br />
Nota: no <strong>Illustrator</strong> e InDesign, você pode alterar a distância de um empurrão alteran<strong>do</strong> a preferência de Incrementos<br />
<strong>do</strong> tecla<strong>do</strong>. Quan<strong>do</strong> você altera o incremento padrão, manter a tecla Shift pressionada empurra 10 vezes a distância<br />
especificada.<br />
Esticar partes de um caminho sem distorcer sua forma geral<br />
1 Selecione o caminho inteiro.<br />
2 Selecione a ferramenta Alterar forma (localizada abaixo da ferramenta Escala ).<br />
3 Posicione o cursor sobre o ponto âncora ou o segmento de caminho que agirá como ponto focal (ou seja, um ponto<br />
que atrai os segmentos de caminho seleciona<strong>do</strong>s) e clique.<br />
Se você clicar em um segmento de caminho, um ponto âncora realça<strong>do</strong> com um quadra<strong>do</strong> em volta será adiciona<strong>do</strong><br />
ao caminho.<br />
4 Com a tecla Shift pressionada, clique em mais pontos âncora ou segmentos de caminho que devem agir como<br />
pontos focais. É possível realçar um número ilimita<strong>do</strong> de pontos âncora ou segmentos de caminho.<br />
5 Arraste os pontos âncora realça<strong>do</strong>s para ajustar o caminho.<br />
Adição e exclusão de pontos âncora<br />
A adição de pontos âncora pode lhe dar mais controle sobre um caminho ou pode estender um caminho aberto. No<br />
entanto, convém não adicionar mais pontos <strong>do</strong> que o necessário. Um demarca<strong>do</strong>r com menos pontos é mais fácil de<br />
editar, exibir e imprimir. Você pode reduzir a complexidade de um demarca<strong>do</strong>r excluin<strong>do</strong> os pontos desnecessários.<br />
A adição e a exclusão de pontos âncora funciona de maneira semelhante em aplicativos da A<strong>do</strong>be.<br />
O painel Ferramentas contém três ferramentas para adição ou exclusão de pontos: a ferramenta Caneta , a<br />
ferramenta Adicionar ponto âncora e a ferramenta Excluir ponto âncora . Além disso, o painel de Controle tem<br />
um botão Remover pontos âncora seleciona<strong>do</strong>s .<br />
Por padrão, a ferramenta Caneta se transforma na ferramenta Adicionar ponto âncora, quan<strong>do</strong> você a posiciona sobre<br />
um caminho seleciona<strong>do</strong>, ou na ferramenta Excluir ponto âncora, quan<strong>do</strong> você a posiciona sobre um ponto âncora.<br />
Nota: Não use a tecla Delete, a tecla de espaço ou os coman<strong>do</strong>s Editar > Recortar e Editar > Limpar para excluir pontos<br />
de ancoragem: essas teclas e coman<strong>do</strong>s excluem o ponto e os segmentos de linha que se conectam a esse ponto.<br />
Mais tópicos da Ajuda<br />
“Galeria de ferramentas de desenho” na página 20<br />
“Seleção de demarca<strong>do</strong>res, segmentos e pontos de ancoragem” na página 74<br />
Última atualização em 24/5/2011<br />
78
UTILIZAÇÃO DO ILLUSTRATOR<br />
Desenho<br />
Adição ou exclusão de pontos de ancoragem<br />
1 Selecione o demarca<strong>do</strong>r que deseja modificar.<br />
2 Para adicionar um ponto âncora, selecione a ferramenta Caneta ou Adicionar ponto âncora, posicione o ponteiro<br />
sobre o segmento de caminho e clique.<br />
3 Para excluir um ponto âncora, siga um destes procedimentos:<br />
Selecione o ponto com a ferramenta Seleção direta e clique em Remover pontos âncora seleciona<strong>do</strong>s , no<br />
painel de Controle.<br />
Selecione a ferramenta Caneta ou Excluir ponto âncora, posicione o ponteiro sobre o ponto âncora e clique.<br />
Localizar e excluir pontos âncora isola<strong>do</strong>s<br />
Pontos âncora isola<strong>do</strong>s são pontos individuais que não se conectam a outros pontos âncora. É recomendável localizar<br />
e excluir esses pontos âncora isola<strong>do</strong>s.<br />
1 Cancele a seleção de to<strong>do</strong>s os objetos.<br />
2 Escolha Selecionar > Objeto > Pontos isola<strong>do</strong>s.<br />
3 Escolha os coman<strong>do</strong>s Editar > Recortar ou Editar > Limpar ou pressione Delete ou Backspace no tecla<strong>do</strong>.<br />
Desativar ou substituir temporariamente a alternância automática da ferramenta Caneta<br />
Você pode desativar ou substituir temporariamente a alternância automática entre a ferramenta Adicionar ponto<br />
âncora ou Excluir ponto âncora.<br />
Para substituir temporariamente a alternância, mantenha a tecla Shift pressionada enquanto posiciona a<br />
ferramenta Caneta sobre o caminho seleciona<strong>do</strong> ou um ponto âncora. Isso é útil quan<strong>do</strong> você deseja iniciar um<br />
novo caminho sobre um caminho existente. Para evitar que a tecla Shift restrinja a ferramenta Caneta, solte-a antes<br />
de soltar o botão <strong>do</strong> mouse.<br />
Para desativar a alternância, escolha Editar > Preferências > Geral (Win<strong>do</strong>ws), ou <strong>Illustrator</strong> > Preferências > Geral<br />
(Mac OS), e selecione Desative Adicionar/excluir automaticamente.<br />
Suavizar e simplificar caminhos<br />
Você pode suavizar a aparência de caminhos e simplificá-los removen<strong>do</strong> o excesso de pontos âncora.<br />
Mais tópicos da Ajuda<br />
“Galeria de ferramentas de desenho” na página 20<br />
“Teclas de edição de formas” na página 516<br />
“Seleção de demarca<strong>do</strong>res, segmentos e pontos de ancoragem” na página 74<br />
Suavizar caminhos<br />
1 Selecione o objeto.<br />
2 Selecione a ferramenta Suavizar .<br />
3 Arraste a ferramenta ao longo <strong>do</strong> comprimento <strong>do</strong> segmento de caminho que deseja suavizar.<br />
4 Continue suavizan<strong>do</strong> até que o traça<strong>do</strong> ou o caminho tenha a suavidade desejada.<br />
Última atualização em 24/5/2011<br />
79
UTILIZAÇÃO DO ILLUSTRATOR<br />
Desenho<br />
<strong>Utilização</strong> da ferramenta Suavizar<br />
A. Caminho original B. Arraste ao longo <strong>do</strong> caminho com a ferramenta Suavizar C. Resulta<strong>do</strong><br />
5 Para alterar a quantidade de suavização, clique duas vezes na ferramenta Suavizar e defina as seguintes opções:<br />
Fidelidade Controla o quanto você deve mover o mouse ou a caneta digitaliza<strong>do</strong>ra antes que o <strong>Illustrator</strong> adicione<br />
um novo ponto âncora ao caminho. Por exemplo, um valor de Fidelidade de 2,5 significa que movimentos da<br />
ferramenta de menos de 2,5 pixels não são registra<strong>do</strong>s. A Fidelidade pode variar de 0,5 a 20 pixels. Quanto maior o<br />
valor, mais suave e menos complexo o caminho.<br />
Suavidade Controla a quantidade de suavização aplicada pelo <strong>Illustrator</strong> quan<strong>do</strong> você usa a ferramenta. A<br />
suavidade pode variar de 0% a 100%. Quanto maior o valor, mais suave é o caminho.<br />
Simplificar caminhos<br />
Simplificar um caminho remove os pontos âncora extra sem alterar a forma desse caminho. A remoção de pontos<br />
âncora desnecessários simplifica o trabalho artístico, reduzin<strong>do</strong> o tamanho <strong>do</strong> arquivo e fazen<strong>do</strong> com que ele seja<br />
exibi<strong>do</strong> e impresso com mais rapidez.<br />
1 Selecione o objeto.<br />
A B C<br />
2 Escolha Objeto > Caminho > Simplificar.<br />
3 Defina a Precisão da curva para controlar com que proximidade o caminho simplifica<strong>do</strong> segue o caminho original.<br />
Selecione Visualizar para mostrar uma visualização <strong>do</strong> caminho simplifica<strong>do</strong> e listar o número de pontos nos<br />
caminhos original e simplifica<strong>do</strong>.<br />
4 Selecione opções adicionais e clique em OK:<br />
Precisão da curva Insira um valor entre 0% e 100% para definir com que proximidade o caminho simplifica<strong>do</strong> deve<br />
seguir o caminho original. Uma porcentagem maior cria mais pontos e uma correspondência mais próxima. Os<br />
pontos âncora existentes são ignora<strong>do</strong>s, com exceção <strong>do</strong>s pontos finais de uma curva e <strong>do</strong>s pontos de vértice (a<br />
menos que você insira um valor para Limite de ângulo).<br />
Limite de ângulo Insira um valor entre 0 e 180° para controlar a suavidade <strong>do</strong>s vértices. Se o ângulo de um ponto<br />
de vértice for menor <strong>do</strong> que o limite de ângulo, o ponto de vértice não será altera<strong>do</strong>. Essa opção ajuda a manter os<br />
vértices níti<strong>do</strong>s, mesmo quan<strong>do</strong> o valor de Precisão da curva é baixo.<br />
Linhas retas Cria linhas retas entre os pontos âncora originais <strong>do</strong> objeto. Os pontos de vértice serão removi<strong>do</strong>s se<br />
tiverem um ângulo maior <strong>do</strong> que o valor defini<strong>do</strong> em Limite de ângulo.<br />
Mostrar original Mostra o caminho original atrás <strong>do</strong> caminho simplifica<strong>do</strong>.<br />
Obter a média da posição de pontos âncora<br />
1 Selecione <strong>do</strong>is ou mais pontos âncora (no mesmo caminho ou em caminhos diferentes).<br />
2 Escolha Objeto > Caminho > Média.<br />
3 Opte por obter uma média somente ao longo <strong>do</strong> eixo horizontal (x), somente ao longo <strong>do</strong> eixo vertical (y) ou ao<br />
longo de ambos os eixos. Em seguida, clique em OK.<br />
Última atualização em 24/5/2011<br />
80
UTILIZAÇÃO DO ILLUSTRATOR<br />
Desenho<br />
Converter entre pontos suaves e pontos de vértice<br />
É possível converter os pontos em um caminho entre pontos de vértice e pontos suaves. Usan<strong>do</strong> as opções no painel<br />
de Controle, você pode converter rapidamente vários pontos âncora. Usan<strong>do</strong> a ferramenta Converter ponto âncora,<br />
você pode optar por converter somente um la<strong>do</strong> <strong>do</strong> ponto e pode alterar a curva com precisão à medida que converte<br />
o ponto.<br />
Mais tópicos da Ajuda<br />
“Sobre demarca<strong>do</strong>res” na página 54<br />
“Galeria de ferramentas de desenho” na página 20<br />
“Sobre linhas de direção e pontos de direção” na página 55<br />
Converter um ou mais pontos âncora usan<strong>do</strong> o painel de Controle<br />
Para usar as opções de conversão de pontos âncora no painel de Controle, apenas os pontos âncora relevantes, e não<br />
o objeto inteiro, devem ser seleciona<strong>do</strong>s. Se você selecionar vários objetos, um deles deverá estar apenas parcialmente<br />
seleciona<strong>do</strong>. Quan<strong>do</strong> objetos inteiros são seleciona<strong>do</strong>s, as opções <strong>do</strong> painel de Controle se transformam em opções que<br />
afetam esses objetos inteiros.<br />
1 Para converter um ou mais pontos de vértice em pontos suaves, selecione os pontos e clique no botão Converter<br />
pontos âncora seleciona<strong>do</strong>s em suave , no painel de Controle.<br />
2 Para converter um ou mais pontos suaves em pontos de vértice, selecione os pontos e clique no botão Converter<br />
pontos âncora seleciona<strong>do</strong>s em canto , no painel de Controle.<br />
Converter um ponto âncora com precisão usan<strong>do</strong> a ferramenta Converter ponto âncora<br />
1 Selecione o caminho inteiro que você deseja modificar para poder ver seus pontos âncora.<br />
2 Selecione a ferramenta Converter ponto âncora .<br />
3 Posicione a ferramenta Converter ponto âncora sobre o ponto âncora a ser converti<strong>do</strong> e siga um destes<br />
procedimentos:<br />
Para converter um ponto de vértice em ponto suave, arraste um ponto de direção para fora <strong>do</strong> ponto de vértice.<br />
Arrastan<strong>do</strong> um ponto de direção para fora de um ponto de vértice para criar um ponto suave<br />
Para converter um ponto suave em ponto de vértice sem linhas de direção, clique no ponto suave.<br />
Última atualização em 24/5/2011<br />
81
UTILIZAÇÃO DO ILLUSTRATOR<br />
Desenho<br />
Clican<strong>do</strong> em um ponto suave para criar um ponto de vértice<br />
Para converter um ponto suave em um ponto de vértice com linhas de direção independentes, arraste uma <strong>do</strong>s<br />
pontos de direção.<br />
Conversão de um ponto suave em um ponto de vértice<br />
Para converter um ponto de vértice sem linhas de direção em um ponto de vértice com linhas de direção<br />
independentes, primeiro arraste um ponto de direção para fora de um ponto de vértice (tornan<strong>do</strong>-o um ponto<br />
suave com linhas de direção). Solte apenas o botão <strong>do</strong> mouse (não solte nenhuma das teclas que você pressionou,<br />
para ativar a ferramenta Converter Ponto de Ancoragem) e, em seguida, arraste um <strong>do</strong>s pontos de direção.<br />
Apagar o trabalho artístico<br />
É possível apagar partes de um trabalho artístico usan<strong>do</strong> a ferramenta Borracha de caminho, a ferramenta Borracha<br />
ou a borracha em uma caneta digitaliza<strong>do</strong>ra Wacom. A ferramenta Borracha de caminho permite apagar partes<br />
de um caminho desenhan<strong>do</strong> ao longo desse caminho. Essa ferramenta é útil quan<strong>do</strong> se deseja limitar a um segmento<br />
de caminho o conteú<strong>do</strong> a ser apaga<strong>do</strong>, como uma aresta de um triângulo. A ferramenta Borracha e a borracha em<br />
uma caneta digitaliza<strong>do</strong>ra Wacom permitem apagar qualquer área de um trabalho artístico, independentemente da<br />
estrutura. Você pode usar a ferramenta Borracha em caminhos, caminhos compostos, caminhos dentro de grupos de<br />
Pintura em tempo real e caminhos de recorte.<br />
<strong>Utilização</strong> da ferramenta Borracha de caminho para apagar partes de um caminho (à esquerda), utilização da ferramenta Borracha para<br />
apagar parte de um objeto agrupa<strong>do</strong> (à direita)<br />
Para assistir a um vídeo sobre o uso da ferramenta Borracha, consulte www.a<strong>do</strong>be.com/go/vid0036_br.<br />
Última atualização em 24/5/2011<br />
82
UTILIZAÇÃO DO ILLUSTRATOR<br />
Desenho<br />
Mais tópicos da Ajuda<br />
“Galeria de ferramentas de desenho” na página 20<br />
“Teclas de edição de formas” na página 516<br />
Apagar parte de um caminho usan<strong>do</strong> a ferramenta Borracha de caminho<br />
1 Selecione o objeto.<br />
2 Selecione a ferramenta Borracha de caminho .<br />
3 Arraste a ferramenta ao longo <strong>do</strong> comprimento <strong>do</strong> segmento de caminho que deseja apagar. Para obter os melhores<br />
resulta<strong>do</strong>s, use um movimento de arraste simples e suave.<br />
Apagar objetos usan<strong>do</strong> a ferramenta Borracha<br />
1 Siga um destes procedimentos:<br />
Para apagar objetos específicos, selecione os objetos ou abra-os no mo<strong>do</strong> de isolamento.<br />
Para apagar qualquer objeto na prancheta, deixe to<strong>do</strong>s os objetos desmarca<strong>do</strong>s.<br />
Quan<strong>do</strong> não há nada seleciona<strong>do</strong>, a ferramenta Borracha apaga o conteú<strong>do</strong> em todas as camadas.<br />
2 Selecione a ferramenta Borracha .<br />
3 (Opcional) Clique duas vezes na ferramenta Borracha e especifique opções.<br />
4 Arraste sobre a área que deseja apagar. É possível controlar a ferramenta seguinte um destes procedimentos:<br />
Para restringir a ferramenta Borracha a uma linha vertical, horizontal ou diagonal, arraste com a tecla Shift<br />
pressionada.<br />
Para criar uma marca de seleção ao re<strong>do</strong>r de uma área e apagar tu<strong>do</strong> dentro dessa área, arraste com a tecla Alt<br />
(Win<strong>do</strong>ws), ou Option (Mac OS), pressionada. Para restringir a marca de seleção a um quadra<strong>do</strong>, arraste com<br />
as teclas Alt e Shift (Win<strong>do</strong>ws), ou Option e Shift (Mac OS), pressionada.<br />
Apagar objetos usan<strong>do</strong> a borracha de uma caneta digitaliza<strong>do</strong>ra Wacom<br />
Quan<strong>do</strong> você gira uma caneta digitaliza<strong>do</strong>ra, a ferramenta Borracha se torna automaticamente ativa. Ao girar<br />
novamente a caneta digitaliza<strong>do</strong>ra, a última ferramenta ativa se torna ativa novamente.<br />
❖ Inverta a caneta digitaliza<strong>do</strong>ra e arraste pela área que deseja apagar.<br />
Pressione com mais força para aumentar a largura <strong>do</strong> caminho apaga<strong>do</strong>. (Talvez seja necessário selecionar a opção<br />
Pressão na caixa de diálogo Opções da ferramenta Borracha antes.)<br />
Opções da ferramenta Borracha<br />
É possível alterar as opções da ferramenta Borracha clican<strong>do</strong> duas vezes nessa ferramenta no painel Ferramentas.<br />
Nota: É possível alterar o diâmetro a qualquer momento pressionan<strong>do</strong> ] para ampliar ou [ para reduzir.<br />
Ângulo Determina o ângulo de rotação da ferramenta. Arraste a ponta da seta na visualização ou insira um valor na<br />
caixa de texto Ângulo.<br />
Arre<strong>do</strong>ndamento Determina o arre<strong>do</strong>ndamento da ferramenta. Arraste um ponto preto na visualização para longe <strong>do</strong><br />
centro ou em direção ao centro ou insira um valor na caixa de texto Arre<strong>do</strong>ndamento. Quanto maior o valor, maior o<br />
arre<strong>do</strong>ndamento.<br />
Diâmetro Determina o diâmetro da ferramenta. Use o seletor de Diâmetro ou insira um valor na caixa de texto<br />
Diâmetro.<br />
Última atualização em 24/5/2011<br />
83
UTILIZAÇÃO DO ILLUSTRATOR<br />
Desenho<br />
A lista pop-up à direita de cada opção permite controlar variações na forma da ferramenta. Selecione uma das<br />
seguintes opções:<br />
Fixa Usa um ângulo, arre<strong>do</strong>ndamento ou diâmetro fixo.<br />
Aleatória Usa variações aleatórias no ângulo, arre<strong>do</strong>ndamento ou diâmetro. Insira um valor na caixa de texto<br />
Variação para especificar o intervalo no qual a característica <strong>do</strong> pincel pode variar. Por exemplo, quan<strong>do</strong> o valor de<br />
Diâmetro é 15 e o valor de Variação é 5, o diâmetro pode ser 10 ou 20 ou qualquer valor intermediário.<br />
Pressão Varia em ângulo, arre<strong>do</strong>ndamento ou diâmetro com base na pressão de uma caneta digitaliza<strong>do</strong>ra de<br />
desenho. Essa opção é mais útil quan<strong>do</strong> usada com Diâmetro. Ela apenas estará disponível se você tiver uma mesa<br />
digitaliza<strong>do</strong>ra de gráficos. Insira um valor na caixa de texto Variação para especificar qual será a variação da<br />
característica <strong>do</strong> pincel, para mais ou para menos <strong>do</strong> valor original. Por exemplo, quan<strong>do</strong> o valor de Arre<strong>do</strong>ndamento<br />
for 75% e o valor de Variação for 25%, o traça<strong>do</strong> mais leve será de 50% e o mais intenso será de 100%. Quanto menor<br />
a pressão, mais angular será o traça<strong>do</strong> <strong>do</strong> pincel.<br />
Esfera da caneta Varia no diâmetro com base na manipulação da esfera da caneta digitaliza<strong>do</strong>ra.<br />
Inclinação Varia em ângulo, arre<strong>do</strong>ndamento ou diâmetro com base na inclinação de uma caneta digitaliza<strong>do</strong>ra de<br />
desenho. Essa opção é mais útil quan<strong>do</strong> usada com Arre<strong>do</strong>ndamento. Ela apenas estará disponível se você tiver uma<br />
mesa digitaliza<strong>do</strong>ra de gráficos capaz de detectar a direção na qual a caneta está inclinada.<br />
Tolerância Varia em ângulo, arre<strong>do</strong>ndamento ou diâmetro com base na pressão de uma caneta digitaliza<strong>do</strong>ra de<br />
desenho. Essa opção é mais útil quan<strong>do</strong> usada para controlar o ângulo de pincéis caligráficos, especialmente quan<strong>do</strong><br />
você utiliza um pincel como pincel de pintura. Ela apenas estará disponível se você tiver uma mesa digitaliza<strong>do</strong>ra de<br />
gráficos capaz de detectar o quão próxima da posição vertical a caneta se encontra.<br />
Rotação Varia em ângulo, arre<strong>do</strong>ndamento ou diâmetro com base em como a ponta da caneta digitaliza<strong>do</strong>ra de<br />
desenho é girada. Essa opção é mais útil quan<strong>do</strong> usada para controlar o ângulo de pincéis caligráficos, especialmente<br />
quan<strong>do</strong> você utiliza um pincel como caneta simples. Ela apenas estará disponível se você tiver uma mesa digitaliza<strong>do</strong>ra<br />
de gráficos capaz de detectar o tipo de rotação.<br />
Dividir um caminho<br />
É possível dividir um caminho em qualquer ponto de ancoragem ou ao longo de qualquer segmento. Ao dividir um<br />
caminho, lembre-se <strong>do</strong> seguinte:<br />
Se quiser dividir um caminho fecha<strong>do</strong> em <strong>do</strong>is caminhos abertos, será necessário dividir em <strong>do</strong>is locais ao longo <strong>do</strong><br />
caminho. Se cortar um caminho fecha<strong>do</strong> somente uma vez, você obterá um único caminho com um espaço nele.<br />
To<strong>do</strong>s os caminhos resultantes de uma divisão mantêm as configurações <strong>do</strong> caminho original, como a espessura <strong>do</strong><br />
traça<strong>do</strong> e a cor de preenchimento. O alinhamento <strong>do</strong> traça<strong>do</strong> é redefini<strong>do</strong> automaticamente para centraliza<strong>do</strong>.<br />
1 (Opcional) Selecione o caminho para ver os pontos âncora atuais.<br />
2 Siga um destes procedimentos:<br />
Selecione a ferramenta 'Tesoura' e clique no caminho que você desejar dividir. Ao dividir o caminho no meio de<br />
um segmento, <strong>do</strong>is novos pontos finais aparecem um sobre o outro e um deles é seleciona<strong>do</strong>.<br />
Selecione o ponto âncora no qual deseja dividir o caminho e clique no botão Cortar caminho nos pontos âncora<br />
seleciona<strong>do</strong>s , no painel de Controle. Quan<strong>do</strong> você divide o caminho em um ponto âncora, um novo ponto<br />
âncora aparece sobre o original e um ponto âncora é seleciona<strong>do</strong>.<br />
3 Use a ferramenta Seleção direta para ajustar o novo ponto âncora ou segmento de caminho.<br />
Nota: É possível dividir um objeto em faces de componente separadas usan<strong>do</strong> a ferramenta Faca (uma face é uma área<br />
não dividida por um segmento de linha).<br />
Última atualização em 24/5/2011<br />
84
UTILIZAÇÃO DO ILLUSTRATOR<br />
Desenho<br />
Mais tópicos da Ajuda<br />
“Cortar objetos com a ferramenta Faca” na página 266<br />
Desenho em perspectiva<br />
Introdução ao desenho em perspectiva<br />
No <strong>Illustrator</strong> <strong>CS5</strong>, você pode desenhar ou renderizar facilmente a arte em perspectiva, usan<strong>do</strong> um conjunto de<br />
recursos que funciona com base em leis estabelecidas de desenho em perspectiva.<br />
A grade de perspectiva permite fazer uma representação aproximada de uma cena em uma superfície plana, pois é<br />
naturalmente captada (pelo olho humano). Por exemplo, uma estrada ou um par de trilhos, que parecem se encontrar<br />
ou desaparecer na linha de visão.<br />
Os recursos a seguir no <strong>Illustrator</strong> facilitam o desempenho em perspectiva:<br />
Utilitários para definir ou editar perspectivas de um, <strong>do</strong>is e três pontos de fuga em um <strong>do</strong>cumento.<br />
Controle de maneira interativa diferentes parâmetros defini<strong>do</strong>s de perspectiva.<br />
Crie objetos diretamente em perspectiva.<br />
Traga objetos existentes em perspectiva.<br />
Transforme objetos em perspectiva (mova e dimensione objetos).<br />
Mova ou duplique objetos em direção a um plano perpendicular (movimento perpendicular).<br />
Defina objetos de trabalho reais e desenhe objetos com as medidas reais especificadas em perspectiva.<br />
Para assistir a um vídeo sobre desenho de perspectiva, consulte www.a<strong>do</strong>be.com/go/lrvid5205_ai_en.<br />
Sobre a Grade de perspectiva<br />
Para visualizar a grade de perspectiva padrão de <strong>do</strong>is pontos em um <strong>do</strong>cumento, você pode seguir qualquer um destes<br />
procedimentos:<br />
Clique em Exibir > Grade de perspectiva > Mostrar grade.<br />
Pressione Ctrl+Shift+I (no Win<strong>do</strong>ws) ou Cmd+Shift+I (no Mac) para mostrar a Grade de perspectiva. O mesmo<br />
atalho <strong>do</strong> tecla<strong>do</strong> pode ser usa<strong>do</strong> para ocultar a grade visível.<br />
No painel Ferramentas, clique na ferramenta Grade de perspectiva.<br />
Última atualização em 24/5/2011<br />
85
UTILIZAÇÃO DO ILLUSTRATOR<br />
Desenho<br />
F<br />
G<br />
H<br />
Grade de perspectiva<br />
A. Widget de alternância de planos B. Ponto de fuga à esquerda C. Extensão da grade vertical D. Régua da grade de perspectiva E. Ponto de<br />
fuga à direita F. Linha <strong>do</strong> horizonte G. Altura horizontal H. Nível <strong>do</strong> solo I. Nível <strong>do</strong> horizonte J. Extensão da grade K. Tamanho das células<br />
da grade L. Nível <strong>do</strong> solo M. Extensão da grade N. Controle de plano de grade à direita O. Controle de plano de grade horizontal P. Controle<br />
de plano de grade à esquerda Q. Origem<br />
A grupo de ferramentas de Grade de perspectiva é forma<strong>do</strong> pelas ferramentas Grade de perspectiva e Seleção de<br />
perspectiva .<br />
Você pode selecionar a ferramenta Grade de perspectiva no painel Ferramentas ou pressionar Shift+P. Quan<strong>do</strong> a<br />
ferramenta Grade de perspectiva estiver selecionada, ela mostrará o seguinte:<br />
Controles de grade à esquerda e à direita para ajustar planos (consulte “Ajustar pontos de fuga, planos de grade,<br />
altura horizontal, tamanho de célula de grade e extensão de grade” na página 90)<br />
Altura <strong>do</strong> horizonte (consulte “Movimento perpendicular preciso” na página 96)<br />
Posição <strong>do</strong> plano vertical à esquerda e à direita<br />
Visibilidade e extensão de uma célula de grade<br />
Tamanho das células da grade<br />
Origem<br />
A B C D E<br />
M N O P Q<br />
Os widgets de nível <strong>do</strong> solo à esquerda e à direita são usa<strong>do</strong>s para movimentos de grade (consulte “Mover a grade<br />
de perspectiva” na página 90)<br />
Além disso, quan<strong>do</strong> a Grade de perspectiva é selecionada, um Widget de alternância de planos também é exibi<strong>do</strong>. Você<br />
pode usar esse widget para selecionar o plano de grade ativo. Na Grade de perspectiva, um plano ativo é o plano no<br />
qual você deseja um objeto para projetar a vista <strong>do</strong> observa<strong>do</strong>r dessa parte da cena.<br />
Última atualização em 24/5/2011<br />
I<br />
J<br />
K<br />
L<br />
86
UTILIZAÇÃO DO ILLUSTRATOR<br />
Desenho<br />
A<br />
B<br />
D<br />
C<br />
A. Plano de grade à esquerda B. Sem plano de grade ativo C. Plano de grade à direita D. Plano de grade horizontal<br />
Widget de alternância de planos<br />
Para assistir a um vídeo sobre como definir a grade de perspectiva, consulte www.a<strong>do</strong>be.com/go/lrvid5205_ai_en.<br />
Você pode definir opções para posicionar o widget em qualquer um <strong>do</strong>s quatro cantos da tela e também pode optar<br />
por exibi-lo quan<strong>do</strong> a Grade de perspectiva estiver visível. Para definir essas opções, no painel Ferramentas, clique duas<br />
vezes no ícone Grade de perspectiva. Na caixa de diálogo Opções de grade de perspectiva, é possível selecionar o<br />
seguinte:<br />
Mostrar widget <strong>do</strong> plano ativo Essa opção é selecionada por padrão. Se você desmarcar essa caixa de seleção, o widget<br />
não será exibi<strong>do</strong> na Grade de perspectiva.<br />
Posição <strong>do</strong> widget Você pode escolher exibir o widget no canto superior esquer<strong>do</strong>, no canto superior direito, no canto<br />
inferior esquer<strong>do</strong> ou no canto inferior direito da janela <strong>do</strong> <strong>do</strong>cumento.<br />
Quan<strong>do</strong> a ferramenta Seleção de perspectiva é selecionada, os controles de grade à esquerda, à direta e horizontal são<br />
exibi<strong>do</strong>s. É possível alternar para a ferramenta Seleção de perspectiva, pressionan<strong>do</strong> Shift+V ou selecionan<strong>do</strong>-a no<br />
painel Ferramentas. A ferramenta Seleção de perspectiva permite fazer o seguinte:<br />
Colocar objetos, textos e símbolos em perspectiva<br />
Alternar planos ativos usan<strong>do</strong> atalhos <strong>do</strong> tecla<strong>do</strong><br />
Mover, dimensionar e duplicar objetos no espaço de perspectiva<br />
Mover e duplicar objetos em direção perpendicular à posição atual no plano de perspectiva. (consulte “Movimento<br />
perpendicular preciso” na página 96)<br />
Com a ferramenta Seleção de perspectiva, os planos ativos na grade de perspectiva são indica<strong>do</strong>s pelos seguintes<br />
ponteiros.<br />
Plano ativo Ponteiros<br />
Plano de grade à esquerda<br />
Plano de grade à direita<br />
Plano de grade horizontal<br />
A ferramenta Seleção de perspectiva encaixa os objetos na grade <strong>do</strong> plano ativo ao mover, dimensionar, duplicar e<br />
colocar objetos em perspectiva. Os objetos encaixam-se nas linhas de grade a uma distância de 1/4 <strong>do</strong> tamanho da<br />
célula.<br />
Você pode ativar ou desativar o encaixe em Exibir > Grade de perspectiva > Encaixar na grade.<br />
Esta opção é ativada por padrão.<br />
Predefinições de grade de perspectiva<br />
O <strong>Illustrator</strong> fornece predefinições para perspectivas de um, <strong>do</strong>is e três pontos.<br />
Última atualização em 24/5/2011<br />
87
UTILIZAÇÃO DO ILLUSTRATOR<br />
Desenho<br />
A B<br />
Predefinições da grade de perspectiva<br />
A. Perspectiva de um ponto B. Perspectiva de <strong>do</strong>is pontos (padrão) C. Perspectiva de três pontos<br />
Para selecionar uma das predefinições de grade de perspectiva padrão, clique em Exibir > Grade de perspectiva e<br />
selecione a predefinição desejada.<br />
Definir predefinições de grade<br />
Para definir configurações de grade, clique em Exibir > Grade de perspectiva > Definir grade. Na caixa de diálogo<br />
Definir grade de perspectiva, é possível configurar os seguintes atributos para uma predefinição:<br />
Nome Para salvar uma nova predefinição, selecione a opção Personalizada na lista suspensa Nome.<br />
C<br />
Texto Selecione o tipo de predefinição: Perspectiva de um ponto, Perspectiva de <strong>do</strong>is pontos ou Perspectiva de três<br />
pontos.<br />
Unidades Selecione as unidades para medir o tamanho da grade. As opções são centímetros, polegadas, pixels e<br />
pontos.<br />
Última atualização em 24/5/2011<br />
88
UTILIZAÇÃO DO ILLUSTRATOR<br />
Desenho<br />
Escala Selecione a escala da grade para exibição ou defina as medidas reais e na prancheta. Para personalizar a escala,<br />
selecione a opção Personalizada. Na caixa de diálogo Escala personalizada, especifique as proporções de Prancheta e Real.<br />
Linha de grade a cada Este atributo determina o tamanho das células da grade.<br />
Ângulo de visualização Imagine um cubo com uma orientação de forma que nenhuma face seja paralela ao plano de<br />
imagem (neste caso, a tela <strong>do</strong> computa<strong>do</strong>r). Ângulo de visualização é o ângulo que a face direita desse cubo imaginário<br />
forma com o plano da imagem. Portanto, o ângulo de visualização determina as posições <strong>do</strong>s pontos de fuga à esquerda<br />
e à direita <strong>do</strong> observa<strong>do</strong>r. Um ângulo de visualização de 45° implica que <strong>do</strong>is pontos de fuga são equidistantes da linha<br />
de visão <strong>do</strong> observa<strong>do</strong>r. Se o ângulo de visualização for maior que 45°, o ponto de fuga à direita ficará mais próximo,<br />
e o ponto de fuga à esquerda ficará mais distante da linha de visão e vice-versa.<br />
Distância de visualização Distância entre o observa<strong>do</strong>r e a cena.<br />
Altura horizontal Especifica a altura horizontal (nível de visão <strong>do</strong> observa<strong>do</strong>r) para a predefinição. A altura da linha<br />
<strong>do</strong> horizonte a partir <strong>do</strong> nível <strong>do</strong> solo é exibida na leitura da guia inteligente.<br />
Terceiro ponto de fuga Essa opção é habilitada quan<strong>do</strong> você seleciona a perspectiva de três pontos. Você pode<br />
especificar as coordenadas x e y da predefinição nas caixas X e Y.<br />
Para alterar as cores das grades esquerda, direita e horizontal, selecione a cor nas listas suspensas Grade esquerda,<br />
Grade direita e Grade horizontal. Também é possível selecionar uma cor personalizada usan<strong>do</strong> o Seletor de cores.<br />
Use o controle deslizante de Opacidade para alterar a opacidade da grade.<br />
Para salvar a grade como uma predefinição, clique no botão Salvar predefinição.<br />
Editar, excluir, importar e exportar predefinições de grade<br />
Para editar predefinições de grade, clique em Editar > Predefinições da grade de perspectiva. Na caixa de diálogo<br />
Predefinições da grade de perspectiva, selecione a predefinição a ser editada e clique em Editar.<br />
Caixa de diálogo Predefinições da grade de perspectiva<br />
Última atualização em 24/5/2011<br />
89
UTILIZAÇÃO DO ILLUSTRATOR<br />
Desenho<br />
A caixa de diálogo Opções de predefinição da grade de perspectiva é aberta no mo<strong>do</strong> de edição. Insira as novas<br />
configurações de grade e clique em OK para salvá-las.<br />
Não é possível excluir as predefinições padrão. Para excluir uma predefinição estabelecida pelo usuário, clique em<br />
Excluir na caixa de diálogo Predefinições da grade de perspectiva.<br />
O <strong>Illustrator</strong> também permite que você importe e exporte predefinições definidas pelo usuário. Para exportar uma<br />
predefinição particular, clique em Exportar na caixa de diálogo Predefinições da grade de perspectiva. Para importar<br />
uma predefinição, clique em Importar.<br />
Mover a grade de perspectiva<br />
O <strong>Illustrator</strong> pode criar apenas uma grade em um <strong>do</strong>cumento <strong>do</strong> <strong>Illustrator</strong>. É possível mover a grade entre pranchetas,<br />
usan<strong>do</strong> o widget de nível <strong>do</strong> solo enquanto a ferramenta Grade de perspectiva está selecionada, para posicioná-la na<br />
posição necessária.<br />
Nota: É necessário selecionar a ferramenta Grade de perspectiva para realizar essa tarefa, pois o widget de nível <strong>do</strong> solo<br />
não será exibi<strong>do</strong> se essa ferramenta não estiver selecionada.<br />
Para mover a grade de perspectiva, faça o seguinte:<br />
1 Selecione a ferramenta Grade de perspectiva no painel Ferramentas ou pressione Shift+P.<br />
2 Arraste e solte o widget de nível <strong>do</strong> solo à esquerda ou à direita na grade. Quan<strong>do</strong> o ponteiro se move sobre o ponto<br />
<strong>do</strong> nível <strong>do</strong> solo, ele se transforma em .<br />
A<br />
Moven<strong>do</strong> a grade de perspectiva entre pranchetas usan<strong>do</strong> o widget de nível <strong>do</strong> solo à esquerda (exibi<strong>do</strong> como A)<br />
Ajustar pontos de fuga, planos de grade, altura horizontal, tamanho de célula de grade e<br />
extensão de grade<br />
Usan<strong>do</strong> os respectivos widgets, é possível ajustar manualmente pontos de fuga, controles de plano de grade, altura<br />
horizontal e tamanho de célula. No entanto, esses widgets ficam visíveis apenas com a ferramenta Grade de perspectiva<br />
selecionada.<br />
Para ajustar os pontos de fuga à esquerda e à direita, use os widgets de ponto de fuga à esquerda e à direita. Observe que<br />
o ponteiro se transforma em um ponteiro de seta bidirecional ( ) quan<strong>do</strong> você o movimenta sobre os pontos de fuga.<br />
Última atualização em 24/5/2011<br />
90
UTILIZAÇÃO DO ILLUSTRATOR<br />
Desenho<br />
Nota: Ao ajustar o terceiro ponto de fuga na perspectiva de 3 pontos, manter a tecla Shift pressionada limita o<br />
movimento ao eixo vertical.<br />
Moven<strong>do</strong> o ponto de fuga à direita em uma grade de perspectiva de <strong>do</strong>is pontos<br />
Nota: Se você bloquear o ponto de posição usan<strong>do</strong> a opção Exibir > Grade de perspectiva > Bloquear ponto de posição,<br />
ambos os pontos de fuga se moverão juntos.<br />
Ambos os pontos de fuga se movem quan<strong>do</strong> o ponto de posição está bloquea<strong>do</strong>.<br />
Você também pode ajustar os planos de grade à esquerda, à direita e horizontal usan<strong>do</strong> os respectivos widgets de<br />
controle de plano de grade. O ponteiro se transforma em uma seta bidirecional ( , ) quan<strong>do</strong> você o movimenta<br />
sobre os controles de plano de grade.<br />
Manter a tecla Shift pressionada ao mover os planos de grade limita o movimento ao tamanho da célula.<br />
Última atualização em 24/5/2011<br />
91
UTILIZAÇÃO DO ILLUSTRATOR<br />
Desenho<br />
Ajustan<strong>do</strong> os planos de grade à esquerda e à direita em uma perspectiva de <strong>do</strong>is pontos<br />
Se você alternar a origem, as coordenadas x e y <strong>do</strong> plano horizontal e a coordenada x <strong>do</strong>s planos verticais serão afetadas.<br />
Quan<strong>do</strong> você seleciona um objeto em perspectiva enquanto a grade está visível, as coordenadas x e y exibidas nos<br />
painéis Transformar e Informações mudam com alternância na origem. Também pode-se ver a mudança em medidas<br />
coordenadas quan<strong>do</strong> você desenha objetos (usan<strong>do</strong> ferramentas de grupo de retângulos ou grupo de linhas) e<br />
pressiona Shift, enquanto o plano de grade relevante está ativo. Se você mover o mouse sobre a origem, o ponteiro se<br />
transformará em .<br />
Nota: Se você mover a origem da régua, será possível ver o ponto de posição.<br />
A B<br />
Alteran<strong>do</strong> a origem da régua e exibin<strong>do</strong> o ponto de posição<br />
A. Ponto de posição B. Origem da régua alterada<br />
Última atualização em 24/5/2011<br />
92
UTILIZAÇÃO DO ILLUSTRATOR<br />
Desenho<br />
Ajuste a altura horizontal para adaptar o nível de visão <strong>do</strong> observa<strong>do</strong>r. Quan<strong>do</strong> o ponteiro se move sobre a linha <strong>do</strong><br />
horizonte, ele se transforma em uma seta vertical bidirecional .<br />
Ajustan<strong>do</strong> a altura horizontal em uma grade de perspectiva de <strong>do</strong>is pontos<br />
Você pode alterar a extensão da grade de forma a defini-la nos planos. Quan<strong>do</strong> o ponteiro se move sobre os widgets<br />
de extensão de grade, ele se transforma em .<br />
Nota: Linhas de grade são definidas para exibição na tela quan<strong>do</strong> existe um espaço de 1 pixel entre elas. O zoom<br />
progressivo coloca no campo de visão mais linhas de grade, que estão mais próximas <strong>do</strong> Ponto de fuga.<br />
Distancian<strong>do</strong> a extensão de grade à direita <strong>do</strong> ponto de fuga à direita em uma grade de perspectiva de <strong>do</strong>is pontos<br />
Também é possível ajustar a extensão da grade para aumentar ou diminuir a extensão da grade vertical.<br />
Ajustan<strong>do</strong> a extensão da grade para diminuir a extensão da grade vertical<br />
Última atualização em 24/5/2011<br />
93
UTILIZAÇÃO DO ILLUSTRATOR<br />
Desenho<br />
Para aumentar ou diminuir o tamanho de célula da grade, use o widget de tamanho de célula de grade. Quan<strong>do</strong> o<br />
mouse se move sobre o widget de tamanho de célula de grade, o ponteiro se transforma em .<br />
Nota: Ao aumentar o tamanho de célula de grade, o número de células diminui.<br />
Aumentan<strong>do</strong> o tamanho de célula da grade, arrastan<strong>do</strong> o respectivo widget.<br />
Desenhar novos objetos em perspectiva<br />
Para desenhar objetos em perspectiva, use as ferramentas de grupo de linhas ou as ferramentas de grupo de retângulos<br />
enquanto a grade estiver visível. Ao usar as ferramentas de grupo de linha ou retângulo, você pode alternar para a<br />
ferramenta Seleção de perspectiva, pressionan<strong>do</strong> Cmd (Mac OS) ou Ctrl (Win<strong>do</strong>ws).<br />
Você também pode alternar o plano ativo usan<strong>do</strong> os atalhos de tecla<strong>do</strong> 1 (plano esquer<strong>do</strong>), 2 (plano horizontal) e 3<br />
(plano direito) com estas ferramentas selecionadas.<br />
Nota: A ferramenta Clarão não tem suporte com a Grade de perspectiva.<br />
Quan<strong>do</strong> você desenha um objeto em perspectiva, use Guias inteligentes para alinhar o objeto a outros objetos. O<br />
alinhamento é basea<strong>do</strong> na geometria de perspectiva de objetos. As guias aparecem à medida que o objeto se aproxima<br />
da borda ou <strong>do</strong> ponto âncora de outros objetos.<br />
É possível usar valores numéricos para qualquer das ferramentas de grupo de retângulos ou grupo de linhas (exceto a<br />
ferramenta Clarão). É possível especificar valores de altura e largura para o objeto exatamente como você desenharia<br />
no mo<strong>do</strong> normal. No entanto, nesse caso, o objeto é desenha<strong>do</strong> em perspectiva. Além disso, os valores representam<br />
dimensões reais <strong>do</strong>s objetos.<br />
Nota: Ao desenhar em perspectiva, você pode usar os atalhos normais disponíveis para objetos desenha<strong>do</strong>s, como Shift /<br />
Alt+arrastar (Win<strong>do</strong>ws) ou Option+arrastar (Mac OS).<br />
Ao desenhar em perspectiva, os objetos podem ser encaixa<strong>do</strong>s nas linhas de grade <strong>do</strong> plano ativo. Um objeto encaixase<br />
nas linhas de grade a uma distância de 1/4 <strong>do</strong> tamanho da célula.<br />
Você pode ativar ou desativar a opção Encaixar na grade em Exibir > Grade de perspectiva > Encaixar na grade. Esta<br />
opção é ativada por padrão.<br />
Para assistir a um vídeo sobre como desenhar pranchetas em perspectiva, consulte<br />
www.a<strong>do</strong>be.com/go/lrvid5211_ai_en.<br />
Anexar objetos à perspectiva<br />
Se você já tiver cria<strong>do</strong> objetos, o <strong>Illustrator</strong> oferecerá a opção de associar objetos a um plano ativo na grade de<br />
perspectiva.<br />
Última atualização em 24/5/2011<br />
94
UTILIZAÇÃO DO ILLUSTRATOR<br />
Desenho<br />
Para adicionar um objeto à grade esquerda, direita ou horizontal:<br />
1 Selecione o plano ativo no qual você deseja colocar o objeto. É possível selecionar o plano ativo usan<strong>do</strong> o coman<strong>do</strong><br />
de atalho <strong>do</strong> tecla<strong>do</strong> 1, 2 ou 3 ou clican<strong>do</strong> em uma das faces <strong>do</strong> cubo no Widget de grade de perspectiva.<br />
2 Clique em Objeto > Perspectiva > Associar ao plano ativo.<br />
Nota: O uso <strong>do</strong> coman<strong>do</strong> Associar ao plano ativo não afeta a aparência <strong>do</strong> objeto.<br />
Para assistir a um vídeo sobre como mapear pranchetas para perspectiva, consulte<br />
www.a<strong>do</strong>be.com/go/lrvid5212_ai_en.<br />
Liberar objetos com perspectiva<br />
Se você quiser liberar um objeto com exibição em perspectiva, clique em Objeto > Perspectiva > opção Liberar com<br />
perspectiva. Dessa forma, o objeto seleciona<strong>do</strong> será libera<strong>do</strong> <strong>do</strong> plano de perspectiva associa<strong>do</strong> e ficará disponível<br />
como uma arte normal.<br />
Nota: O uso <strong>do</strong> coman<strong>do</strong> Liberar com perspectiva não afeta a aparência <strong>do</strong> objeto.<br />
Colocação de objetos em perspectiva<br />
Ao colocar um objeto ou uma arte existente em perspectiva, sua aparência e escala serão alteradas. Para trazer objetos<br />
normais em perspectiva, faça o seguinte:<br />
1 Selecione o objeto usan<strong>do</strong> a ferramenta Seleção de perspectiva.<br />
2 Selecione o plano ativo no qual você deseja colocar o objeto, usan<strong>do</strong> o widget de Alternância de plano ou usan<strong>do</strong> o<br />
atalho de tecla<strong>do</strong> 1 (plano esquer<strong>do</strong>), 2 (plano horizontal), 3 (plano direito).<br />
3 Arraste e solte o objeto no local deseja<strong>do</strong>.<br />
Seleção de objetos em perspectiva<br />
Use a ferramenta Seleção de perspectiva para selecionar objetos em perspectiva. A ferramenta Seleção de perspectiva<br />
oferece um letreiro para selecionar objetos através de configurações de plano ativo.<br />
Você pode selecionar entre o letreiro normal e o letreiro de perspectiva após começar a arrastar usan<strong>do</strong> a ferramenta<br />
Seleção de perspectiva e alterar entre diferentes planos de grade com as chaves 1, 2, 3 ou 4.<br />
Transformação de objetos<br />
Movimentação de objetos<br />
Para mover objetos em perspectiva, alterne para a ferramenta Seleção de perspectiva (Shift+V) e depois use as teclas<br />
de seta ou o mouse para arrastar e soltar objetos.<br />
Nota: Durante o loop de arrastar ao mover os objetos, alterar o plano usan<strong>do</strong> o respectivo atalho <strong>do</strong> tecla<strong>do</strong> também<br />
altera o plano <strong>do</strong> objeto.<br />
Você também pode mover objetos na direção perpendicular ao local <strong>do</strong> objeto atual. Esta técnica é útil ao criar objetos<br />
paralelos, como as paredes de um recinto. Para esse movimento:<br />
1 Selecione o objeto usan<strong>do</strong> a ferramenta Seleção de perspectiva.<br />
Última atualização em 24/5/2011<br />
95
UTILIZAÇÃO DO ILLUSTRATOR<br />
Desenho<br />
2 Manten<strong>do</strong> a tecla de número 5 pressionada, arraste o objeto até a posição desejada. Essa ação moverá o objeto<br />
paralelo ao seu local atual. Use Alt (Win<strong>do</strong>ws) ou Option (Mac OS) junto com a tecla de número 5 ao mover, isso<br />
duplicará o objeto no novo local sem alterar o objeto original. No mo<strong>do</strong> Desenhar atrás, essa ação cria o objeto atrás<br />
<strong>do</strong> original.<br />
Moven<strong>do</strong> um retângulo em direção perpendicular à sua posição inicial<br />
Nota: As teclas de seta não funcionam ao mover objetos em direção perpendicular.<br />
Use o atalho <strong>do</strong> tecla<strong>do</strong>, Alt+arrastar (Win<strong>do</strong>ws) ou Option+arrastar (Mac OS), para copiar o objeto. Para limitar o<br />
movimento em perspectiva, pressione Shift+arrastar. Para especificar um local preciso para onde é necessário mover<br />
o objeto durante o movimento perpendicular, consulte “Movimento perpendicular preciso” na página 96.<br />
Você pode também usar o coman<strong>do</strong> Transformar novamente (Objeto > Transformar > Transformar novamente) ou<br />
o atalho <strong>do</strong> tecla<strong>do</strong> Ctrl+D (Win<strong>do</strong>ws) ou Cmd+D (Mac OS) para mover objetos em perspectiva. Essa opção também<br />
funciona quan<strong>do</strong> o objeto é movi<strong>do</strong> na direção perpendicular.<br />
Nota: O atalho de tecla<strong>do</strong> 5 para movimento perpendicular e os atalhos de tecla<strong>do</strong> 1, 2 e 3 para alternância de planos,<br />
ao desenhar ou mover objetos, funcionam somente no tecla<strong>do</strong> principal (e não no tecla<strong>do</strong> numérico estendi<strong>do</strong>).<br />
Movimento perpendicular preciso<br />
Para mover objetos em direção perpendicular precisa, clique duas vezes no widget de plano necessário, usan<strong>do</strong> a<br />
ferramenta Seleção de perspectiva. Por exemplo, clique duas vezes no widget de plano direito para definir as opções na<br />
caixa de diálogo Plano de fuga direito.<br />
Última atualização em 24/5/2011<br />
96
UTILIZAÇÃO DO ILLUSTRATOR<br />
Desenho<br />
Definin<strong>do</strong> opções para o movimento perpendicular de to<strong>do</strong>s os objetos no plano de grade seleciona<strong>do</strong>.<br />
Para um movimento perpendicular preciso de to<strong>do</strong>s os objetos:<br />
1 Na caixa Local, especifique o local em que os objetos devem ser movi<strong>do</strong>s. Por padrão, o local atual <strong>do</strong>s objetos é<br />
exibi<strong>do</strong> na caixa de diálogo.<br />
2 Selecione uma das seguintes opções de movimento para objetos:<br />
Não mover Se essa opção estiver selecionada, o objeto não será movi<strong>do</strong> quan<strong>do</strong> a grade for reposicionada.<br />
Mover to<strong>do</strong>s os objetos Se você selecionar essa opção, to<strong>do</strong>s os objetos no plano serão movi<strong>do</strong>s com o movimento<br />
da grade.<br />
Copiar to<strong>do</strong>s os objetos Se você selecionar esta opção, to<strong>do</strong>s os objetos no plano serão copia<strong>do</strong>s nesse plano.<br />
Para mover um objeto seleciona<strong>do</strong> em movimento perpendicular preciso, selecione-o e clique duas vezes no widget<br />
de plano necessário. Nesse caso, a seguinte caixa de diálogo é exibida:<br />
Definin<strong>do</strong> opções para o movimento perpendicular de objetos seleciona<strong>do</strong>s<br />
Movimento perpendicular arrastan<strong>do</strong> planos de grade<br />
Também é possível mover objetos em direção perpendicular, arrastan<strong>do</strong> o plano de grade com o uso de controles de<br />
plano de grade. Quan<strong>do</strong> um objeto é movi<strong>do</strong> em direção perpendicular, ele é coloca<strong>do</strong> em paralelo ao seu local<br />
existente ou atual.<br />
Para mover um objeto paralelo à sua posição atual:<br />
1 Selecione a ferramenta Seleção de perspectiva no painel Ferramentas ou pressionan<strong>do</strong> Shift+V.<br />
2 Pressione Shift e arraste o controle de plano de grade, dependen<strong>do</strong> <strong>do</strong> plano de grade no qual o objeto se encontra.<br />
Última atualização em 24/5/2011<br />
97
UTILIZAÇÃO DO ILLUSTRATOR<br />
Desenho<br />
Moven<strong>do</strong> um retângulo em perpendicular arrastan<strong>do</strong> o plano de grade direito<br />
Para criar uma cópia <strong>do</strong> objeto paralela à sua posição atual:<br />
1 Selecione a ferramenta Seleção de perspectiva no painel Ferramentas ou pressionan<strong>do</strong> Shift+V.<br />
2 Pressione Alt e arraste (Win<strong>do</strong>ws) ou Option e arraste (Mac OS) o controle de plano da grade, dependen<strong>do</strong> <strong>do</strong><br />
plano da grade onde o objeto está coloca<strong>do</strong>.<br />
Posicionamento automático no plano<br />
O recurso de posicionamento automático no plano permite criar objetos, deduzin<strong>do</strong> a altura ou a profundidade desses<br />
objetos. Por exemplo, para desenhar um cubo, a altura da face superior deve ser conhecida. Com o posicionamento<br />
automático no plano, a grade de perspectiva ajusta-se automaticamente ao plano de grade horizontal de forma a<br />
corresponder à altura da face superior <strong>do</strong> cubo.<br />
Última atualização em 24/5/2011<br />
98
UTILIZAÇÃO DO ILLUSTRATOR<br />
Desenho<br />
Duas faces de um cubo<br />
O plano de grade horizontal é ajusta<strong>do</strong> para a altura <strong>do</strong> la<strong>do</strong> esquer<strong>do</strong> <strong>do</strong> cubo quan<strong>do</strong> ele é seleciona<strong>do</strong> e você posiciona o ponteiro no ponto<br />
de ancoragem usan<strong>do</strong> a ferramenta Seleção de perspectiva e pressiona Shift. Os outros planos de grade ficam ocultos temporariamente.<br />
Última atualização em 24/5/2011<br />
99
UTILIZAÇÃO DO ILLUSTRATOR<br />
Desenho<br />
Após a criação da face superior <strong>do</strong> cubo usan<strong>do</strong> a ferramenta de retângulo, a grade volta para seu esta<strong>do</strong> original.<br />
Antes de desenhar ou posicionar objetos, é possível deduzir a altura desses objetos a partir:<br />
De outros objetos, in<strong>do</strong> até um <strong>do</strong>s pontos âncora (obten<strong>do</strong> o rótulo da âncora) e pressionan<strong>do</strong> Shift, que oculta<br />
outros planos temporariamente.<br />
De linhas de grade, in<strong>do</strong> até o ponto de interseção e pressionan<strong>do</strong> a tecla Shift. Alterar o plano nesse esta<strong>do</strong> fará<br />
com que ele seja transferi<strong>do</strong> para o deslocamento seleciona<strong>do</strong>.<br />
Quan<strong>do</strong> o objeto estiver desenha<strong>do</strong> ou posiciona<strong>do</strong>, o mo<strong>do</strong> de dedução será redefini<strong>do</strong>, e to<strong>do</strong>s os planos serão<br />
restaura<strong>do</strong>s para a visibilidade normal.<br />
Usan<strong>do</strong> as opções de posicionamento automático no plano, é possível optar por mover o plano ativo temporariamente<br />
ao passar o mouse sobre o ponto âncora ou sobre o ponto de interseção de linha de grade, pressionan<strong>do</strong> a tecla Shift.<br />
As opções de posicionamento automático no plano estão disponíveis na caixa de diálogo Opções de grade de<br />
perspectiva. Para exibir essa caixa de diálogo, clique duas vezes no ícone da ferramenta Grade de perspectiva, no painel<br />
Ferramentas.<br />
Opções de posicionamento automático no plano<br />
Última atualização em 24/5/2011<br />
100
UTILIZAÇÃO DO ILLUSTRATOR<br />
Desenho<br />
Mover plano para corresponder ao objeto<br />
Quan<strong>do</strong> você quiser desenhar ou colocar objetos em perspectiva com a mesma profundidade ou altura de um objeto<br />
existente, selecione esse objeto existente em perspectiva e clique em Objeto > Perspectiva > Mover plano para<br />
Corresponder ao objeto. Dessa forma, a grade correspondente será trazida até a altura ou profundidade desejada.<br />
Agora você pode desenhar ou colocar novos objetos em perspectiva.<br />
Dimensionar objetos em perspectiva<br />
É possível dimensionar objetos em perspectiva usan<strong>do</strong> a ferramenta Seleção de perspectiva. Ao escalar objetos em<br />
perspectiva, as seguintes regras são aplicáveis:<br />
A escala é feita no plano <strong>do</strong> objeto. Quan<strong>do</strong> é feita a escala de um objeto, a escala da altura ou da distância ocorre<br />
com base no plano desse objeto e não no plano atual ou ativo.<br />
No caso de vários objetos, a escala é feita para objetos que se encontram no mesmo plano. Por exemplo, se você<br />
selecionar vários objetos nos planos direito e esquer<strong>do</strong>, será feita a escala de to<strong>do</strong>s os objetos que estiverem no<br />
mesmo plano que o objeto cuja caixa delimita<strong>do</strong>ra for usada para escala.<br />
A escala <strong>do</strong>s objetos que foram movi<strong>do</strong>s em direção perpendicular é feita em seus respectivos planos e não no plano<br />
atual ou ativo.<br />
Adição de texto e símbolos em perspectiva<br />
Não é possível adicionar textos e símbolos diretamente a um plano de perspectiva quan<strong>do</strong> a grade está visível. No<br />
entanto, você pode colocá-los em perspectiva depois de criá-los no mo<strong>do</strong> normal.<br />
Para trazer texto ou símbolos em perspectiva, faça o seguinte:<br />
1 Selecione o texto ou o símbolo existente usan<strong>do</strong> a ferramenta Seleção de perspectiva e arraste-o até a posição<br />
desejada no plano ativo, enquanto a grade estiver visível.<br />
2 A opção Editar texto está disponível no Painel de controle e em Objeto > menu Perspectiva. Além disso, você pode<br />
editar o texto no mo<strong>do</strong> de isolamento ou clican<strong>do</strong> duas vezes no objeto de texto.<br />
A B C<br />
Painel de controle com opções para Editar texto<br />
A. Editar texto B. Editar perspectiva C. Isolar objeto seleciona<strong>do</strong><br />
A opção Editar símbolo também está disponível no Painel de controle e em Objeto > menu Perspectiva. Além disso,<br />
você pode editar um símbolo no mo<strong>do</strong> de isolamento ou clican<strong>do</strong> duas vezes no objeto.<br />
Dependen<strong>do</strong> <strong>do</strong> que você estiver editan<strong>do</strong> - um símbolo ou um texto - as opções no Painel de controle serão<br />
alteradas para Editar símbolo ou Editar texto.<br />
Uma instância de símbolo em perspectiva é a mesma de uma instância de símbolo expandida. É possível editar uma<br />
definição de símbolo, assim como a definição <strong>do</strong> símbolo de uma instância de símbolo de bemol. No entanto, a<br />
definição de um símbolo não pode conter tipos de arte que não sejam suporta<strong>do</strong>s na perspectiva, como (imagens)<br />
rasterizadas, arte não nativa, envelope, tipo lega<strong>do</strong> e malha gradiente.<br />
Nota: As funcionalidades, como substituir um símbolo, quebrar um link ao expandir uma instância de símbolo e<br />
redefinir transformação, não funcionam em símbolos em perspectiva.<br />
Última atualização em 24/5/2011<br />
101
UTILIZAÇÃO DO ILLUSTRATOR<br />
Desenho<br />
Como solução para substituir uma instância de símbolo, você pode usar Alt (Win<strong>do</strong>ws) ou Option (Mac OS) e arrastar<br />
uma instância de símbolo em perspectiva e deixá-la sobre o símbolo no painel Símbolos. Entretanto, faça uma cópia<br />
<strong>do</strong> símbolo antes de substituir a instância de símbolo, pois ao arrastar a instância de símbolo, a instância de símbolo<br />
anterior é excluída permanentemente <strong>do</strong> seu <strong>do</strong>cumento.<br />
É possível editar ou modificar textos exatamente como no mo<strong>do</strong> normal. Para obter mais informações, consulte “Criar<br />
texto” na página 329.<br />
Configurações da Grade de perspectiva<br />
É possível definir as configurações da Grade de perspectiva usan<strong>do</strong> Exibir > Grade de perspectiva. As opções<br />
disponíveis incluem:<br />
Exibir réguas Esta opção mostra a divisão de réguas apenas na linha Altura exata. A opção Linha de grade a cada<br />
determina a divisão da régua.<br />
Encaixar na grade Esta opção permite encaixar às linhas de grade enquanto são trazidas em perspectiva, movimento,<br />
escala e desenho em perspectiva.<br />
Bloquear grade Esta opção restringe o movimento da grade e de outra edição de grade usan<strong>do</strong> a ferramenta Grade de<br />
perspectiva. É possível alterar apenas a visibilidade e a posição <strong>do</strong> plano.<br />
Bloquear ponto de posição Quan<strong>do</strong> a opção Bloquear ponto de posição estiver selecionada, mover um ponto de fuga<br />
move o outro ponto de fuga em sincronia com o movimento. Se essa opção não estiver marcada, o movimento será<br />
independente, e o ponto de posição também será movi<strong>do</strong>.<br />
Traçar arte com o Traço em tempo real<br />
Traçar o trabalho artístico<br />
É possível traçar um trabalho artístico existente de mo<strong>do</strong> a utilizá-lo como base para um novo desenho. Por exemplo,<br />
você pode criar um gráfico com base em um esboço a lápis desenha<strong>do</strong> em papel ou uma imagem rasterizada salva em<br />
outro programa gráfico trazen<strong>do</strong> esse gráfico para o <strong>Illustrator</strong> e traçan<strong>do</strong> sobre ele.<br />
A maneira mais fácil de traçar o trabalho artístico é abrir ou inserir um arquivo no <strong>Illustrator</strong> e traçar automaticamente<br />
o trabalho artístico com o coman<strong>do</strong> Traço em tempo real. É possível controlar o nível de detalhes e como o traça<strong>do</strong> é<br />
preenchi<strong>do</strong>. Quan<strong>do</strong> estiver satisfeito com os resulta<strong>do</strong>s <strong>do</strong> traça<strong>do</strong>, você poderá convertê-lo em caminhos de vetor ou<br />
em um objeto de Pintura em tempo real.<br />
Antes e depois de traçar uma imagem bitmap com o coman<strong>do</strong> Traço em tempo real<br />
Para assistir a um vídeo sobre o uso <strong>do</strong> Traço em tempo real, consulte www.a<strong>do</strong>be.com/go/vid0043_br. Para ver<br />
exemplos sobre como usar uma camada de modelo para traça<strong>do</strong>, consulte os seguintes tutoriais:<br />
www.a<strong>do</strong>be.com/go/learn_ai_tutorials_templatelayer_br e<br />
www.a<strong>do</strong>be.com/go/learn_ai_tutorials_elliptical_gradients_br.<br />
Última atualização em 24/5/2011<br />
102
UTILIZAÇÃO DO ILLUSTRATOR<br />
Desenho<br />
Traçar a arte automaticamente usan<strong>do</strong> o Traço em tempo real<br />
1 Abra ou insira um arquivo a ser usa<strong>do</strong> como imagem de origem para o traça<strong>do</strong>.<br />
2 Com a imagem de origem selecionada, siga um destes procedimentos:<br />
Para traçar a imagem usan<strong>do</strong> uma predefinição de traça<strong>do</strong>, clique no botão Predefinições e opções de traça<strong>do</strong><br />
, no painel de Controle, e selecione uma predefinição.<br />
Para traçar a imagem usan<strong>do</strong> as opções de traça<strong>do</strong> padrão, clique em Traço em tempo real, no painel de<br />
Controle, ou escolha Objeto > Traço em tempo real > Criar.<br />
Para definir opções de traça<strong>do</strong> antes de traçar a imagem, clique no botão Predefinições e opções de traça<strong>do</strong> ,<br />
no painel de Controle, e escolha Opções de traça<strong>do</strong>. Como alternativa, escolha Objeto > Traço em tempo real ><br />
Opções de traça<strong>do</strong>. Defina opções de traça<strong>do</strong> e clique em de importação e clique em Traço.<br />
3 (Opcional) Ajuste os resulta<strong>do</strong>s <strong>do</strong> traça<strong>do</strong>.<br />
4 (Opcional) Converta o traça<strong>do</strong> em caminhos ou em um objeto de Pintura em tempo real.<br />
Opções de traça<strong>do</strong><br />
Predefinição Especifica uma predefinição de traça<strong>do</strong>.<br />
Mo<strong>do</strong> Especifica um mo<strong>do</strong> de cor para o resulta<strong>do</strong> <strong>do</strong> traça<strong>do</strong>.<br />
Limite Especifica um valor para geração de um resulta<strong>do</strong> de traça<strong>do</strong> em preto-e-branco a partir da imagem original.<br />
To<strong>do</strong>s os pixels mais claros <strong>do</strong> que o valor de Limite são converti<strong>do</strong>s em branco, enquanto to<strong>do</strong>s os pixels mais escuros<br />
<strong>do</strong> que esse mesmo valor são converti<strong>do</strong>s em preto. (Essa opção apenas estará disponível quan<strong>do</strong> o Mo<strong>do</strong> estiver<br />
defini<strong>do</strong> como Preto-e-branco.)<br />
Paleta Especifica uma paleta para geração de um traça<strong>do</strong> em cores ou em escala de cinza a partir da imagem original.<br />
(Essa opção apenas estará disponível quan<strong>do</strong> o Mo<strong>do</strong> estiver defini<strong>do</strong> como Cor ou Escala de cinza.)<br />
Para que o <strong>Illustrator</strong> determine as cores no traça<strong>do</strong>, selecione Automático. Para usar uma paleta personalizada para<br />
o traça<strong>do</strong>, selecione um nome de biblioteca de amostras. (A biblioteca de amostras deve estar aberta para aparecer no<br />
menu Paleta.)<br />
Máx. de cores Especifica um número máximo de cores para uso em um resulta<strong>do</strong> de traça<strong>do</strong> em cores ou escala de<br />
cinza. (Essa opção apenas estará disponível quan<strong>do</strong> o Mo<strong>do</strong> estiver defini<strong>do</strong> como Cor ou Escala de cinza e quan<strong>do</strong> o<br />
painel estiver defini<strong>do</strong> como Automático.)<br />
Saída para amostras Cria uma nova amostra no painel Amostras para cada cor no resulta<strong>do</strong> <strong>do</strong> traça<strong>do</strong>.<br />
Desfoque Desfoca a imagem original antes de gerar o resulta<strong>do</strong> <strong>do</strong> traça<strong>do</strong>. Selecione essa opção para reduzir<br />
pequenos artefatos e suavizar bordas irregulares no resulta<strong>do</strong> <strong>do</strong> traça<strong>do</strong>.<br />
Criar nova amostra Cria uma nova amostra da imagem original na resolução especificada antes de gerar o resulta<strong>do</strong><br />
<strong>do</strong> traça<strong>do</strong>. Essa opção é útil para acelerar o processo de traça<strong>do</strong> de imagens grandes, mas pode gerar resulta<strong>do</strong>s piores.<br />
Nota: A resolução da criação de uma nova amostra não é salva quan<strong>do</strong> uma predefinição é criada.<br />
Preenchimentos Cria regiões preenchidas no resulta<strong>do</strong> <strong>do</strong> traça<strong>do</strong>.<br />
Traça<strong>do</strong>s Cria caminhos traça<strong>do</strong>s no resulta<strong>do</strong> <strong>do</strong> traça<strong>do</strong>.<br />
Espessura máx. <strong>do</strong> traça<strong>do</strong> Especifica a largura máxima <strong>do</strong>s componentes na imagem original que podem ser<br />
traça<strong>do</strong>s. Os componente com largura superior à máxima se transformam em áreas contornadas no resulta<strong>do</strong> <strong>do</strong><br />
traça<strong>do</strong>.<br />
Tamanho mín. <strong>do</strong> traça<strong>do</strong> Especifica o comprimento mínimo <strong>do</strong>s componentes na imagem original que podem ser<br />
traça<strong>do</strong>s. Os componentes com comprimento inferior ao mínimo são omiti<strong>do</strong>s <strong>do</strong> resulta<strong>do</strong> <strong>do</strong> traça<strong>do</strong>.<br />
Última atualização em 24/5/2011<br />
103
UTILIZAÇÃO DO ILLUSTRATOR<br />
Desenho<br />
Ajuste de caminho Controla a distância entre a forma traçada e a forma de pixels original. Valores inferiores criam um<br />
ajuste de caminho mais justo, enquanto valores superiores criam um ajuste de caminho mais folga<strong>do</strong>.<br />
Área mínima Especifica o menor componente na imagem original que será traça<strong>do</strong>. Por exemplo, um valor de 4<br />
especifica que componentes com menos de 2 pixels de largura por 2 pixels de altura serão omiti<strong>do</strong>s <strong>do</strong> resulta<strong>do</strong> <strong>do</strong><br />
traça<strong>do</strong>.<br />
Ângulo <strong>do</strong> canto Especifica a nitidez de uma curva na imagem original que é considerada um ponto âncora de vértice<br />
no resulta<strong>do</strong> <strong>do</strong> traça<strong>do</strong>. Para obter mais informações sobre a diferença entre um ponto âncora de vértice e um ponto<br />
âncora suave, consulte “Sobre demarca<strong>do</strong>res” na página 54.<br />
Rasterizada Especifica como exibir o componente de bitmap <strong>do</strong> objeto de traça<strong>do</strong>. Essa configuração de exibição não<br />
é salva como parte da predefinição <strong>do</strong> traça<strong>do</strong>.<br />
Vetorial Especifica como exibir o resulta<strong>do</strong> <strong>do</strong> traça<strong>do</strong>. Essa configuração de exibição não é salva como parte da<br />
predefinição <strong>do</strong> traça<strong>do</strong>.<br />
Selecione Visualizar, na caixa de diálogo Opções de traça<strong>do</strong>, para visualizar o resulta<strong>do</strong> das configurações atuais.<br />
Para definir as opções de traça<strong>do</strong> padrão, cancele a seleção de to<strong>do</strong>s os objetos antes de abrir a caixa de diálogo Opções<br />
de traça<strong>do</strong>. Quan<strong>do</strong> terminar de definir opções, clique em Definir padrão.<br />
Para assistir a um vídeo sobre o uso <strong>do</strong> Traço em tempo real, consulte www.a<strong>do</strong>be.com/go/vid0043_br. Para ver um<br />
tutorial sobre o ajuste das opções de Traço em tempo real com o objetivo de obter os melhores resulta<strong>do</strong>s possíveis,<br />
consulte www.a<strong>do</strong>be.com/go/learn_ai_tutorials_livetrace_br.<br />
Alterar a exibição de um objeto de traça<strong>do</strong><br />
Um objeto de traça<strong>do</strong> consiste em <strong>do</strong>is componentes: a imagem original e o resulta<strong>do</strong> <strong>do</strong> traça<strong>do</strong> (que é o trabalho<br />
artístico de vetor). Por padrão, apenas o resulta<strong>do</strong> <strong>do</strong> traça<strong>do</strong> fica visível. Entretanto, você pode alterar a exibição da<br />
imagem original e <strong>do</strong> resulta<strong>do</strong> <strong>do</strong> traça<strong>do</strong> de forma a atender melhor às suas necessidades.<br />
1 Selecione o objeto de traça<strong>do</strong>.<br />
Por padrão, to<strong>do</strong>s os objetos de traça<strong>do</strong> exibem o nome "Traça<strong>do</strong>" no painel Camadas.<br />
2 Siga qualquer um destes procedimentos:<br />
Para alterar a exibição <strong>do</strong> resulta<strong>do</strong> <strong>do</strong> traça<strong>do</strong>, clique no botão Visualização vetorial , no painel de Controle,<br />
ou escolha Objeto > Traço em tempo real e selecione uma opção de exibição: Nenhum resulta<strong>do</strong> de traça<strong>do</strong>,<br />
Resulta<strong>do</strong> <strong>do</strong> traça<strong>do</strong>, Contornos ou Contornos com traça<strong>do</strong>.<br />
Para alterar a exibição da imagem de origem, clique no botão Visualização rasterizada , no painel de<br />
Controle, ou escolha Objeto > Traço em tempo real e selecione uma opção de exibição: Sem imagem, Imagem<br />
original, Imagem ajustada (que exibe a imagem com to<strong>do</strong>s os ajustes aplica<strong>do</strong>s durante o traça<strong>do</strong>) ou Imagem<br />
transparente.<br />
Nota: Antes de exibir a imagem de origem, é preciso alterar a Visualização vetorial para Nenhum resulta<strong>do</strong> de<br />
traça<strong>do</strong> ou Contornos.<br />
Ajustar os resulta<strong>do</strong>s de um traça<strong>do</strong> objeto<br />
Depois de criar um objeto de traça<strong>do</strong>, é possível ajustar os resulta<strong>do</strong>s a qualquer momento.<br />
1 Selecione o objeto de traça<strong>do</strong>.<br />
2 Siga qualquer um destes procedimentos:<br />
Defina opções básicas no painel de Controle.<br />
Última atualização em 24/5/2011<br />
104
UTILIZAÇÃO DO ILLUSTRATOR<br />
Desenho<br />
Clique no botão Caixa de diálogo de opções de traça<strong>do</strong> , no painel de Controle, para exibir todas as opções<br />
de traça<strong>do</strong>. Como alternativa, escolha Objeto > Traço em tempo real > Opções de traça<strong>do</strong>. Ajuste as opções e<br />
clique em Traço.<br />
Use predefinições de traça<strong>do</strong> para alterar rapidamente os resulta<strong>do</strong>s de um traça<strong>do</strong>.<br />
Especificar as cores usadas para o traça<strong>do</strong><br />
1 Crie uma biblioteca de amostras que contenha as cores que você deseja usar no traça<strong>do</strong>.<br />
2 Verifique se a biblioteca de amostras está aberta e clique no botão Caixa de diálogo de opções de traça<strong>do</strong><br />
painel de Controle. Como alternativa, escolha Objeto > Traço em tempo real > Opções de traça<strong>do</strong>.<br />
, no<br />
3 Selecione o nome da biblioteca de amostras no menu Paleta e clique em Traço.<br />
Mais tópicos da Ajuda<br />
“Criar uma biblioteca de amostras” na página 133<br />
Usar uma predefinição de traça<strong>do</strong><br />
Predefinições de traça<strong>do</strong> oferecem opções de traça<strong>do</strong> pré-especificadas para tipos específicos de trabalho artístico. Por<br />
exemplo, se você estiver traçan<strong>do</strong> uma imagem que planeja usar como desenho técnico, escolha a predefinição<br />
Desenho técnico. Todas as opções de traça<strong>do</strong> são alteradas para o traça<strong>do</strong> ideal de um desenho técnico: a cor é definida<br />
como preto-e-branco, o desfoque é defini<strong>do</strong> como 0 px, a largura <strong>do</strong> traça<strong>do</strong> é limitada a 3 px e assim por diante.<br />
Especificar uma predefinição<br />
Escolha Objeto > Traço em tempo real > Opções de traça<strong>do</strong>. (Como alternativa, selecione um objeto de traça<strong>do</strong> e<br />
clique no botão Caixa de diálogo de opções de traça<strong>do</strong> , no painel de Controle.) Defina opções de traça<strong>do</strong> para<br />
a predefinição e clique em Salvar predefinição. Digite um nome para a predefinição e clique em OK.<br />
Escolha Editar > Predefinições de traça<strong>do</strong>. Clique em Nova, defina opções de traça<strong>do</strong> para a predefinição e clique<br />
em Concluí<strong>do</strong>.<br />
Para basear uma nova predefinição em uma predefinição existente, selecione-a e clique em Nova.<br />
Editar ou excluir uma predefinição<br />
1 Escolha Editar > Predefinições de traça<strong>do</strong>.<br />
2 Selecione a predefinição e clique em Editar ou Excluir.<br />
Nota: Não é possível editar ou excluir as predefinições padrão (que aparecem entre colchetes [ ]). Entretanto, você<br />
pode criar uma cópia editável de uma predefinição padrão selecionan<strong>do</strong> essa predefinição e clican<strong>do</strong> em Nova.<br />
Compartilhar predefinições com outros usuários<br />
1 Escolha Editar > Predefinições de traça<strong>do</strong>.<br />
2 Siga um destes procedimentos:<br />
Clique em Exportar para salvar as predefinições em um arquivo.<br />
Clique em Importar para carregar predefinições de um arquivo.<br />
Última atualização em 24/5/2011<br />
105
UTILIZAÇÃO DO ILLUSTRATOR<br />
Desenho<br />
Converter um objeto de traça<strong>do</strong> em objeto de Pintura em tempo real<br />
Quan<strong>do</strong> estiver satisfeito com os resulta<strong>do</strong>s de um traça<strong>do</strong>, você poderá converter o objeto de traça<strong>do</strong> em caminhos<br />
ou em um objeto de Pintura em tempo real. Essa etapa final permite que você trabalhe com o traça<strong>do</strong> enquanto cria<br />
outro trabalho artístico de vetor. Após a conversão <strong>do</strong> objeto de traça<strong>do</strong>, não é mais possível ajustar as opções de<br />
traça<strong>do</strong>.<br />
1 Selecione o objeto de traça<strong>do</strong>.<br />
2 Siga um destes procedimentos:<br />
Para converter o traça<strong>do</strong> em caminhos, clique em Expandir, no painel de Controle, ou escolha Objeto > Traço<br />
em tempo real > Expandir. Use esse méto<strong>do</strong> se quiser trabalhar com os componentes <strong>do</strong> trabalho artístico<br />
traça<strong>do</strong> como objetos individuais. Os caminhos resultantes são agrupa<strong>do</strong>s.<br />
Para converter o traça<strong>do</strong> em caminhos, sem deixar de preservar as opções de exibição atuais, escolha Objeto ><br />
Traço em tempo real > Expandir como exibi<strong>do</strong>. Por exemplo, se as opções de exibição estiverem definidas como<br />
Contornos para o resulta<strong>do</strong> <strong>do</strong> traça<strong>do</strong>, os caminhos expandi<strong>do</strong>s serão apenas contornos (em vez de serem<br />
preenchi<strong>do</strong>s e traça<strong>do</strong>s). Além disso, um instantâneo <strong>do</strong> traça<strong>do</strong> com suas opções de exibição atuais será<br />
preserva<strong>do</strong> e agrupa<strong>do</strong> com os caminhos expandi<strong>do</strong>s. Use esse méto<strong>do</strong> se quiser preservar a imagem de traça<strong>do</strong><br />
como guia para os caminhos expandi<strong>do</strong>s.<br />
Para converter o traça<strong>do</strong> em um objeto de Pintura em tempo real, clique em Pintura em tempo real, no painel<br />
de Controle, ou escolha Objeto > Traço em tempo real > Converter em pintura em tempo real. Use esse méto<strong>do</strong><br />
se quiser aplicar preenchimentos e traça<strong>do</strong>s ao trabalho artístico traça<strong>do</strong> usan<strong>do</strong> a ferramenta Balde de pintura<br />
em tempo real.<br />
Para criar um traça<strong>do</strong> e converter o objeto de traça<strong>do</strong> em uma etapa, escolha Objeto > Traço em tempo real > Criar<br />
e expandir ou Objeto > Traço em tempo real > Criar e converter em pintura em tempo real.<br />
Para assistir a um vídeo sobre traça<strong>do</strong>, consulte www.a<strong>do</strong>be.com/go/vid0043_br.<br />
Mais tópicos da Ajuda<br />
“Sobre demarca<strong>do</strong>res” na página 54<br />
“Sobre pintura em tempo real” na página 172<br />
Liberar um objeto de traça<strong>do</strong><br />
Se você quiser descartar um traça<strong>do</strong>, mas manter a imagem original inserida, poderá liberar o objeto de traça<strong>do</strong>.<br />
1 Selecione o objeto de traça<strong>do</strong>.<br />
2 Escolha Objeto > Traço em tempo real > Liberar.<br />
Última atualização em 24/5/2011<br />
106
UTILIZAÇÃO DO ILLUSTRATOR<br />
Desenho<br />
Traçar a arte manualmente usan<strong>do</strong> camadas de modelo<br />
Camadas de modelo são camadas bloqueadas e não imprimíveis que podem ser usadas para traçar imagens<br />
manualmente. Essas camadas são esmaecidas em 50%, para que você possa ver facilmente to<strong>do</strong>s os caminhos<br />
desenha<strong>do</strong>s na frente dela. É possível criar camadas de modelo ao inserir uma imagem ou a partir de camadas<br />
existentes.<br />
1 Siga um destes procedimentos:<br />
Para inserir uma imagem como camada de modelo para traça<strong>do</strong>, escolha Arquivo > Inserir, selecione o arquivo<br />
de imagem rasterizada, EPS ou <strong>PDF</strong> que deseja traçar, selecione Modelo e clique em Inserir. Uma nova camada<br />
de modelo aparece abaixo da camada atual no painel.<br />
Para traçar uma imagem existente, verifique se ela está em sua própria camada, clique duas vezes nessa camada,<br />
localizada no painel Camadas, selecione Modelo e clique em OK. Como alternativa, selecione a camada e escolha<br />
Modelo no menu <strong>do</strong> painel.<br />
O ícone de olho é substituí<strong>do</strong> pelo ícone de modelo e a camada é bloqueada.<br />
2 Traceje sobre o arquivo usan<strong>do</strong> a ferramenta Caneta ou Lápis.<br />
3 Para ocultar a camada de modelo, escolha Exibir > Ocultar modelo. Escolha Exibir > Mostrar modelo para ver a<br />
camada novamente.<br />
4 Para transformar uma camada de modelo em uma camada comum, clique duas vezes nessa camada no painel<br />
Camadas, cancele a seleção de Modelo e clique em OK.<br />
Símbolos<br />
Sobre símbolos<br />
Um símbolo é um objeto artístico que pode ser reutiliza<strong>do</strong> em um <strong>do</strong>cumento. Por exemplo, se você criar um símbolo<br />
a partir de uma flor, poderá adicionar instâncias desse símbolo várias vezes ao seu trabalho artístico sem adicionar<br />
realmente a arte complexa várias vezes. Cada instância de símbolo é vinculada ao símbolo no painel Símbolos ou a uma<br />
biblioteca de símbolos. O uso de símbolos pode poupar tempo e reduzir significativamente o tamanho <strong>do</strong> arquivo.<br />
Símbolos também fornecem um excelente suporte para exportação SWF e SVG. Ao exportar para o Flash, você pode<br />
definir o tipo de símbolo como Clipe de filme. Ao acessar o Flash, será possível escolher tipo, se necessário. Você<br />
também pode especificar a escala de 9 fatias no <strong>Illustrator</strong>, para que os símbolos sejam dimensiona<strong>do</strong>s<br />
apropriadamente quan<strong>do</strong> usa<strong>do</strong>s para componentes da interface <strong>do</strong> usuário.<br />
Nota: Para obter informações sobre o uso de símbolos no Flash, consulte a Ajuda <strong>do</strong> Flash. Para assistir a um vídeo sobre<br />
como usar símbolos, consultewww.a<strong>do</strong>be.com/go/lrvid5204_ai_en.<br />
Depois de inserir um símbolo, é possível editar as suas instâncias na prancheta e, se deseja<strong>do</strong>, redefinir o símbolo<br />
original com as edições. As ferramentas de simbolismo permitem adicionar e manipular várias instâncias de símbolo<br />
ao mesmo tempo.<br />
Última atualização em 24/5/2011<br />
107
UTILIZAÇÃO DO ILLUSTRATOR<br />
Desenho<br />
Trabalho artístico com instâncias de símbolo<br />
Visão geral <strong>do</strong> painel Símbolos<br />
É possível usar o painel Símbolos (Janela > Símbolos) ou o painel de Controle para gerenciar os símbolos de um<br />
<strong>do</strong>cumento. O painel Símbolos contém vários símbolos predefini<strong>do</strong>s. Você pode adicionar símbolos a partir de<br />
bibliotecas de símbolos ou das bibliotecas que criar.<br />
Alterar a exibição de símbolos no painel<br />
1 Selecione uma opção de exibição no menu <strong>do</strong> painel: Exibição em miniaturas, para exibir miniaturas, Exibição em<br />
lista pequena, para exibir uma lista de símbolos nomea<strong>do</strong>s com uma pequena miniatura, ou Exibição em lista<br />
grande, para exibir uma lista de símbolos nomea<strong>do</strong>s com uma miniatura grande.<br />
2 Arraste o símbolo até uma posição diferente. Quan<strong>do</strong> aparecer uma linha preta na posição desejada, solte o botão<br />
<strong>do</strong> mouse.<br />
3 Selecione Classificar por nome, no menu <strong>do</strong> painel, para listar os símbolos em ordem alfabética.<br />
Duplicar um símbolo no painel<br />
Duplicar ou copiar um símbolo no painel Símbolos é uma maneira fácil de criar um novo símbolo usan<strong>do</strong> uma<br />
instância existente.<br />
Para criar uma cópia de um símbolo, selecione-o no painel Símbolos e escolha Duplicar símbolo no menu <strong>do</strong> painel<br />
ou arraste o símbolo até o botão Novo símbolo.<br />
Nota: Para duplicar uma instância de símbolo na prancheta, por exemplo, se você a dimensionou e girou e deseja<br />
adicionar outra com a mesma escala e rotação, duplique essa instância. (Consulte “Trabalhar com instâncias de símbolo”<br />
na página 111.)<br />
Renomear um símbolo<br />
1 Para renomear o símbolo, selecione-o no painel Símbolos, escolha Opções de símbolo no menu desse painel e digite<br />
um novo nome na caixa de diálogo Opções de símbolo.<br />
2 Para renomear uma instância de símbolo, selecione-a no trabalho artístico e digite um novo nome na caixa de texto<br />
Nome da instância, no painel de Controle.<br />
Última atualização em 24/5/2011<br />
108
UTILIZAÇÃO DO ILLUSTRATOR<br />
Desenho<br />
Ponto de registro de símbolo<br />
O ponto de registro de símbolo no <strong>Illustrator</strong> é semelhante ao <strong>do</strong> A<strong>do</strong>be Flash Professional. Um ponto de registro é a<br />
origem da arte de definição de símbolo. Este recurso oferece melhor interoperabilidade entre o <strong>Illustrator</strong> e o Flash.<br />
Ao criar um símbolo, é possível escolher o ponto de registro entre um <strong>do</strong>s 8 pontos <strong>do</strong>s limites ou <strong>do</strong> centro da caixa<br />
delimita<strong>do</strong>ra de símbolo. O ponto de registro estará visível como um símbolo em forma de cruz no Mo<strong>do</strong> de edição<br />
de símbolo e no Mo<strong>do</strong> normal quan<strong>do</strong> a ocorrência <strong>do</strong> símbolo estiver selecionada. No Mo<strong>do</strong> de isolamento, você<br />
pode encaixar sua arte na marca <strong>do</strong> ponto de registro.<br />
No menu <strong>do</strong> painel Transformar (menu suspenso), a opção Usar ponto de registro de símbolo é marcada por padrão.<br />
As coordenadas <strong>do</strong> ponto de registro ficam visíveis no painel Transformar quan<strong>do</strong> a instância de símbolo é<br />
selecionada. Todas as transformações de ocorrências <strong>do</strong> símbolo correspondem ao ponto de registro da arte de<br />
definição <strong>do</strong> símbolo.<br />
As transformações aplicadas à ocorrência <strong>do</strong> símbolo podem ser redefinidas usan<strong>do</strong> a opção Redefinir transformação.<br />
Para obter detalhes, consulte “Redefinir transformações” na página 113.<br />
Inserir um símbolo<br />
1 Selecione um símbolo no painel Símbolos ou em uma biblioteca de símbolos.<br />
2 Siga um destes procedimentos:<br />
Clique no botão Inserir instância de símbolo , no painel Símbolos, para inserir a instância no centro da<br />
prancheta.<br />
Arraste o símbolo até a prancheta, no local em que deseja exibi-lo.<br />
Escolha Inserir instância de símbolo, no menu <strong>do</strong> painel Símbolos.<br />
Nota: Um único símbolo inseri<strong>do</strong> em qualquer local <strong>do</strong> trabalho artístico (ao contrário de existir apenas no painel)<br />
é chama<strong>do</strong> de uma instância.<br />
Criar um símbolo<br />
1 Selecione o trabalho artístico a ser usa<strong>do</strong> como símbolo.<br />
2 Siga um destes procedimentos:<br />
Clique no botão Novo símbolo , no painel Símbolos.<br />
Arraste o trabalho artístico até o painel Símbolos.<br />
Escolha Novo símbolo, no menu <strong>do</strong> painel.<br />
Nota: Por padrão, o trabalho artístico seleciona<strong>do</strong> se torna uma instância <strong>do</strong> novo símbolo. Se não quiser que o<br />
trabalho artístico se torne uma instância, pressione Shift ao criar o novo símbolo. Além disso, se não quiser que a caixa<br />
de diálogo Novo símbolo seja aberta quan<strong>do</strong> um novo símbolo for cria<strong>do</strong>, pressione a tecla Alt (Win<strong>do</strong>ws), ou Option<br />
(Mac OS), enquanto cria o símbolo, e o <strong>Illustrator</strong> usará um nome padrão para ele, como Novo símbolo 1.<br />
3 Na caixa de diálogo Opções de símbolo, digite um nome para o símbolo.<br />
4 Selecione o tipo de símbolo como Clipe de filme ou Gráfico. Se você planeja exportar os símbolos para o Flash, faça<br />
o seguinte:<br />
Selecione Clipe de filme para o tipo. Clipe de filme é o tipo de símbolo padrão no Flash e no <strong>Illustrator</strong>.<br />
Na grade de Registro, especifique um local deseja<strong>do</strong> para definir o ponto âncora <strong>do</strong> símbolo. O local <strong>do</strong> ponto<br />
âncora afeta a posição <strong>do</strong> símbolo nas coordenadas da tela.<br />
Selecione Ativar guias para escala de 9 fatias, se quiser utilizar a escala de 9 fatias no Flash.<br />
Última atualização em 24/5/2011<br />
109
UTILIZAÇÃO DO ILLUSTRATOR<br />
Desenho<br />
5 Selecione a opção Alinhar à grade de pixels para aplicar ao símbolo a propriedade de alinhamento de pixels. Para<br />
obter mais informações, consulte “Alinhamento de símbolos à grade de pixels” na página 65.<br />
Você pode criar símbolos a partir da maioria <strong>do</strong>s objetos <strong>do</strong> <strong>Illustrator</strong>, incluin<strong>do</strong> caminhos, caminhos compostos,<br />
objetos de texto, imagens rasterizadas, objetos de malha e grupos de objetos. Entretanto, não pode criar um símbolo a<br />
partir de uma arte vinculada ou de alguns grupos, como grupos de gráficos.<br />
Nota: Para assistir a um vídeo sobre o uso eficaz de símbolos entre o <strong>Illustrator</strong> e o Flash, consulte<br />
www.a<strong>do</strong>be.com/go/vid0198_br.<br />
Adicionar subcamadas para símbolos<br />
Agora, os símbolos têm uma hierarquia de camadas independente, a qual é mantida quan<strong>do</strong> você expande símbolos.<br />
Você pode criar subcamadas para símbolos no Mo<strong>do</strong> de edição de símbolo.<br />
Capacidade de criar subcamadas para símbolos no mo<strong>do</strong> de edição<br />
A opção Colar camadas lembradas é considerada quan<strong>do</strong> um conteú<strong>do</strong> é cola<strong>do</strong> no mo<strong>do</strong> de edição de símbolo.<br />
Usar a escala de 9 fatias<br />
Você pode usar a escala de 9 fatias (escala 9) para especificar a escala ao estilo de componentes para símbolos de estilo<br />
gráfico e clipe de filme. Esse tipo de dimensionamento permite criar símbolos de clipe de filme que são dimensiona<strong>do</strong>s<br />
apropriadamente para uso como componentes de interface <strong>do</strong> usuário, ao contrário <strong>do</strong> tipo de dimensionamento<br />
normalmente aplica<strong>do</strong> a gráficos e elementos de design.<br />
O símbolo é dividi<strong>do</strong> conceitualmente em nove seções com uma sobreposição em estilo de grade, sen<strong>do</strong> que cada uma<br />
das nove áreas é dimensionada independentemente. Para manter a integridade visual <strong>do</strong> símbolo, os vértices não são<br />
dimensiona<strong>do</strong>s, enquanto as áreas restantes da imagem são dimensionadas (em vez de serem esticadas) com base em<br />
um tamanho maior ou menor, conforme necessário.<br />
A grade de escala de 9 fatias é visível apenas no mo<strong>do</strong> de isolamento. Por padrão, as guias da grade são dispostas a 25%<br />
(ou 1/4) da largura e altura <strong>do</strong> símbolo a partir da borda deste, aparecen<strong>do</strong> como linhas pontilhadas superpostas no<br />
símbolo.<br />
Nota: Para obter mais informações sobre o uso da escala de 9 fatias no Flash, consulte a Ajuda <strong>do</strong> Flash. Para assistir<br />
vídeos sobre como usar a escala de 9 fatias no <strong>Illustrator</strong>, consulte www.a<strong>do</strong>be.com/go/lrvid5210_ai_en.<br />
No <strong>Illustrator</strong>, é possível criar uma grade de 9 fatias para símbolos com rotação, cisalhamento e transformações<br />
complexas. Quan<strong>do</strong> um símbolo é dimensiona<strong>do</strong>, todas as suas nove áreas podem ser dimensionadas<br />
independentemente.<br />
Última atualização em 24/5/2011<br />
110
UTILIZAÇÃO DO ILLUSTRATOR<br />
Desenho<br />
Ativar a escala de 9 fatias<br />
1 Selecione o símbolo na prancheta ou no painel Símbolos e escolha Opções de símbolo, no menu <strong>do</strong> painel.<br />
2 Na caixa de diálogo Opções de símbolo, selecione Clipe de filme ou Gráfico para Tipo e escolha Ativar guias para<br />
escala de 9 fatias.<br />
Nota: Também é possível ativar essa opção na caixa de diálogo Opções de símbolo ao criar um novo símbolo.<br />
Editar a grade de escala de 9 fatias para um símbolo<br />
1 Para editar a grade de escala para um símbolo, abra esse símbolo no mo<strong>do</strong> de isolamento, seguin<strong>do</strong> um destes<br />
procedimentos:<br />
Clique duas vezes no símbolo, no painel Símbolos.<br />
Selecione o símbolo no painel Símbolos e, no menu desse painel, escolha Editar símbolo.<br />
2 Para editar a grade de escala para uma instância de símbolo, abra essa instância no mo<strong>do</strong> de isolamento, seguin<strong>do</strong><br />
um destes procedimentos:<br />
Clique duas vezes na instância de símbolo na prancheta.<br />
Selecione a instância de símbolo na prancheta e clique em Editar símbolo no painel de Controle.<br />
3 Mova o ponteiro sobre qualquer uma das quatro guias. Quan<strong>do</strong> o ponteiro se transformar no ponteiro de<br />
movimento, arraste a guia.<br />
Nota: O dimensionamento ainda ocorrerá se você distanciar uma guia <strong>do</strong>s limites <strong>do</strong> símbolo (dividin<strong>do</strong> assim o<br />
símbolo em menos de 9 fatias). O símbolo será dimensiona<strong>do</strong> de acor<strong>do</strong> com a fatia na qual estiver enquadra<strong>do</strong>.<br />
4 Saia <strong>do</strong> mo<strong>do</strong> de isolamento clican<strong>do</strong> no botão Sair <strong>do</strong> mo<strong>do</strong> de isolamento , localiza<strong>do</strong> no canto superior<br />
esquer<strong>do</strong> da prancheta ou no Painel de controle .<br />
Trabalhar com instâncias de símbolo<br />
Você pode mover, dimensionar, girar, deformar (ou inclinar) ou refletir instâncias de símbolo exatamente como faz<br />
com outros objetos. Também pode realizar qualquer operação nos painéis Transparência, Aparência e Estilos de<br />
gráfico, além de aplicar qualquer efeito a partir <strong>do</strong> menu Efeito. Entretanto, se quiser modificar os componentes<br />
individuais de uma instância de símbolo, será necessário expandi-la primeiro. A expansão quebra o vínculo entre o<br />
símbolo e a sua instância, converten<strong>do</strong>-a em um trabalho artístico comum.<br />
Para assistir a vídeos sobre como selecionar e alinhar objetos, incluin<strong>do</strong> símbolos, consulte<br />
www.a<strong>do</strong>be.com/go/vid0034_br e www.a<strong>do</strong>be.com/go/vid0035_br.<br />
Nota: As opções para “Substituir uma instância de símbolo por um símbolo diferente” na página 112, quebrar link ao<br />
“Expandir uma instância de símbolo” na página 112 e “Redefinir transformações” na página 113 não funcionam em<br />
símbolos em perspectiva.<br />
Mais tópicos da Ajuda<br />
“Expandir objetos” na página 227<br />
Modificar uma instância de símbolo<br />
Depois de modificar uma instância de símbolo, é possível redefinir o símbolo original no painel Símbolos. Quan<strong>do</strong> um<br />
símbolo é redefini<strong>do</strong>, todas as suas instâncias existentes a<strong>do</strong>tam a nova definição.<br />
1 Selecione uma instância <strong>do</strong> símbolo.<br />
2 Clique no botão Quebrar vínculo com o símbolo , no painel Símbolos ou no painel de Controle.<br />
Última atualização em 24/5/2011<br />
111
UTILIZAÇÃO DO ILLUSTRATOR<br />
Desenho<br />
3 Edite o trabalho artístico.<br />
4 (Opcional) Siga um destes procedimentos:<br />
Para substituir o símbolo pai por essa versão editada, arraste o símbolo modifica<strong>do</strong> com a tecla Alt (Win<strong>do</strong>ws),<br />
ou Option (Mac OS), pressionada sobre o símbolo antigo no painel Símbolos. O símbolo é substituí<strong>do</strong> no painel<br />
Símbolos e atualiza<strong>do</strong> no arquivo atual.<br />
Para criar um novo símbolo com essa versão editada, arraste o símbolo modifica<strong>do</strong> até o painel Símbolos ou<br />
clique em Novo símbolo , no painel Símbolos.<br />
Expandir uma instância de símbolo<br />
1 Selecione uma ou mais instâncias de símbolo.<br />
2 Siga um destes procedimentos:<br />
Clique no botão Quebrar vínculo com o símbolo , no painel Símbolos ou no painel de Controle, ou escolha<br />
Quebrar vínculo com o símbolo no menu desse painel.<br />
Escolha Objeto > Expandir e clique em OK na caixa de diálogo Expandir.<br />
O <strong>Illustrator</strong> insere os componentes da instância de símbolo em um grupo. Após a expansão, é possível editar o<br />
trabalho artístico.<br />
Duplicar uma instância de símbolo na prancheta<br />
Se você tiver dimensiona<strong>do</strong>, gira<strong>do</strong>, deforma<strong>do</strong> (ou inclina<strong>do</strong>) ou refleti<strong>do</strong> uma instância de símbolo e quiser adicionar<br />
mais instâncias exatamente com essas mesmas modificações, duplique a instância modificada.<br />
1 Selecione a instância de símbolo.<br />
2 Siga um destes procedimentos:<br />
Com a tecla Alt (Win<strong>do</strong>ws), ou Option (Mac OS), pressionada, arraste a instância de símbolo até outro local na<br />
prancheta.<br />
Copie e cole a instância de símbolo.<br />
Nota: Se quiser duplicar um símbolo no painel Símbolos, por exemplo, para criar um novo símbolo com base em um<br />
existente, duplique o símbolo e não a instância. (Consulte “Visão geral <strong>do</strong> painel Símbolos” na página 108.)<br />
Substituir uma instância de símbolo por um símbolo diferente<br />
1 Selecione a instância de símbolo na prancheta.<br />
2 Siga um destes procedimentos:<br />
Escolha um novo símbolo no menu Substituir <strong>do</strong> painel de Controle.<br />
Selecione um novo símbolo no painel Símbolos e, no menu desse painel, escolha Substituir símbolo.<br />
Nota: Esta opção não funciona para símbolos em perspectiva. Consulte “Adição de texto e símbolos em perspectiva” na<br />
página 101.<br />
Selecionar todas as instâncias de um símbolo no <strong>do</strong>cumento<br />
Selecione um símbolo no painel Símbolos e, no menu desse painel, escolha Selecionar todas as instâncias.<br />
Última atualização em 24/5/2011<br />
112
UTILIZAÇÃO DO ILLUSTRATOR<br />
Desenho<br />
Redefinir transformações<br />
Para redefinir qualquer transformação como símbolo, selecione o símbolo e clique no botão Redefinir no painel de<br />
Controle. Você pode também selecionar a opção Redefinir transformação <strong>do</strong> menu <strong>do</strong> painel Símbolos (menu<br />
suspenso).<br />
Editar ou redefinir um símbolo<br />
Você pode editar um símbolo alteran<strong>do</strong> o trabalho artístico desse símbolo ou pode redefinir o símbolo substituin<strong>do</strong>o<br />
por um novo trabalho artístico. O processo de editar e redefinir um símbolo altera a sua aparência no painel<br />
Símbolos, bem como todas as suas instâncias na prancheta.<br />
Editar um símbolo<br />
1 Siga um destes procedimentos para abrir o símbolo no mo<strong>do</strong> de isolamento:<br />
Selecione uma instância <strong>do</strong> símbolo e clique em Editar símbolo no painel de Controle. Quan<strong>do</strong> a caixa Alerta<br />
for aberta, clique em OK.<br />
Clique duas vezes em uma instância <strong>do</strong> símbolo. Quan<strong>do</strong> a caixa Alerta for aberta, clique em OK.<br />
Clique duas vezes em um símbolo, no painel Símbolos. Uma instância temporária <strong>do</strong> símbolo aparece no centro<br />
da prancheta.<br />
2 Edite o trabalho artístico.<br />
3 Saia <strong>do</strong> mo<strong>do</strong> de isolamento clican<strong>do</strong> no botão Sair <strong>do</strong> mo<strong>do</strong> de isolamento , localiza<strong>do</strong> no canto superior<br />
esquer<strong>do</strong> da prancheta ou no Painel de controle , ou pressione Esc.<br />
Também é possível aplicar a propriedade de alinhamento a pixels a um símbolo. Para obter mais informações,<br />
consulte “Alinhamento de símbolos à grade de pixels” na página 65.<br />
Redefinir um símbolo com trabalho artístico diferente<br />
1 Selecione o trabalho artístico que deseja usar para redefinir um símbolo existente. Certifique-se de selecionar o<br />
trabalho artístico original e não uma instância de símbolo.<br />
2 No painel Símbolos, clique no símbolo que deseja redefinir e, no menu desse painel, escolha Redefinir símbolo.<br />
Nota: O trabalho artístico seleciona<strong>do</strong> se transforma automaticamente em uma instância <strong>do</strong> símbolo. Se não quiser que<br />
o trabalho artístico seleciona<strong>do</strong> se transforme em uma instância de símbolo, pressione a tecla Shift ao escolher a opção<br />
Redefinir símbolo, no menu <strong>do</strong> painel.<br />
Se não for possível localizar o menu Painel, consulte “Use Menus <strong>do</strong> painel” na página 14.<br />
Bibliotecas de símbolos<br />
Bibliotecas de símbolos são coleções de símbolos predefini<strong>do</strong>s. Quan<strong>do</strong> uma biblioteca de símbolos é aberta, ela aparece<br />
em um novo painel (não no painel Símbolos).<br />
É possível selecionar, classificar e exibir itens em uma biblioteca de símbolos usan<strong>do</strong> os mesmos procedimentos que<br />
no painel Símbolos. Entretanto, não é possível adicionar itens a bibliotecas de símbolos, excluí-los de bibliotecas de<br />
símbolos ou editá-los em bibliotecas de símbolos.<br />
Abrir bibliotecas de símbolos<br />
❖ Siga um destes procedimentos:<br />
Escolha Janela > Bibliotecas de símbolos > [símbolo].<br />
Última atualização em 24/5/2011<br />
113
UTILIZAÇÃO DO ILLUSTRATOR<br />
Desenho<br />
Escolha Abrir biblioteca de símbolos, no menu <strong>do</strong> painel Símbolos, e escolha uma biblioteca na lista exibida.<br />
Clique no botão Menu Biblioteca de símbolos, no painel Símbolos, e escolha uma biblioteca na lista exibida.<br />
Para abrir automaticamente uma biblioteca ao iniciar o <strong>Illustrator</strong>, escolha Persistente no menu <strong>do</strong> painel dessa<br />
biblioteca.<br />
Mover símbolos de uma biblioteca até o painel Símbolos<br />
Um símbolo é automaticamente adiciona<strong>do</strong> ao painel Símbolo sempre que você o utiliza em um <strong>do</strong>cumento.<br />
❖ Clique em um símbolo em uma biblioteca.<br />
Criar bibliotecas de símbolos<br />
1 Para adicionar to<strong>do</strong>s os símbolos de uma biblioteca, selecione to<strong>do</strong>s os símbolos com a tecla Shift pressionada e<br />
escolha Adicionar a símbolos, no menu da opção Biblioteca de símbolos. Adicione os símbolos deseja<strong>do</strong>s na<br />
biblioteca ao painel Símbolos e exclua to<strong>do</strong>s os símbolos não deseja<strong>do</strong>s.<br />
Para selecionar to<strong>do</strong>s os símbolos não utiliza<strong>do</strong>s em um <strong>do</strong>cumento, escolha Selecionar to<strong>do</strong>s os não usa<strong>do</strong>s, no<br />
menu <strong>do</strong> painel Símbolos.<br />
2 Escolha Salvar biblioteca de símbolos, no menu <strong>do</strong> painel Símbolos.<br />
3 Salve a nova biblioteca na pasta Símbolos padrão. O nome da biblioteca será exibi<strong>do</strong> automaticamente no submenu<br />
Defini<strong>do</strong> pelo usuário <strong>do</strong>s menus Bibliotecas de símbolos e Abrir biblioteca de símbolos.<br />
Se você salvar a biblioteca em uma pasta diferente, poderá abri-la escolhen<strong>do</strong> Abrir biblioteca de símbolos > Outra<br />
biblioteca, no menu <strong>do</strong> painel Símbolos. Quan<strong>do</strong> a biblioteca for aberta com o uso desse processo, ela aparecerá no<br />
submenu Bibliotecas de símbolos junto com as outras bibliotecas.<br />
Importar uma biblioteca de símbolos de outro <strong>do</strong>cumento<br />
1 Escolha Janela > Bibliotecas de símbolos > Outra biblioteca, ou escolha Abrir biblioteca de símbolos > Outra<br />
biblioteca, no menu <strong>do</strong> painel Símbolos.<br />
2 Selecione o arquivo <strong>do</strong> qual deseja importar símbolos e clique em Abrir.<br />
Os símbolos aparecem em um painel de biblioteca de símbolos (e não no painel Símbolos).<br />
Ferramentas de simbolismo e conjuntos de símbolos<br />
Sobre conjuntos de símbolos<br />
Um conjunto de símbolos é um grupo de instâncias de símbolo criadas com a ferramenta Pulverizar símbolos. Você<br />
pode criar conjuntos mistos de instâncias de símbolo usan<strong>do</strong> a ferramenta Pulverizar símbolos com um símbolo e<br />
então usan<strong>do</strong>-a novamente com outro símbolo.<br />
Última atualização em 24/5/2011<br />
114
UTILIZAÇÃO DO ILLUSTRATOR<br />
Desenho<br />
Trabalho artístico cria<strong>do</strong> com as ferramentas de simbolismo<br />
Enquanto trabalha com conjuntos de símbolos, lembre-se de que as ferramentas de simbolismo afetam somente um<br />
ou mais símbolos seleciona<strong>do</strong>s no painel Símbolos. Por exemplo, se você criar um conjunto misto de instâncias de<br />
símbolo representan<strong>do</strong> um pra<strong>do</strong> com grama e flores, poderá alterar apenas a orientação da grama, selecionan<strong>do</strong> o<br />
símbolo de grama no painel Símbolo e utilizan<strong>do</strong> a ferramenta Girar símbolos. Para alterar o tamanho da grama e das<br />
flores, selecione ambos os símbolos no painel Símbolos e use a ferramenta Dimensionar símbolos.<br />
Nota: Quan<strong>do</strong> você seleciona um conjunto misto de símbolos na prancheta, a instância de símbolo adicionada mais<br />
recentemente ao conjunto é selecionada de forma automática no painel Símbolos.<br />
Criar conjuntos de símbolos<br />
A ferramenta Pulverizar símbolos atua como um pulveriza<strong>do</strong>r de partículas, permitin<strong>do</strong> adicionar um grande número<br />
de objetos idênticos à prancheta ao mesmo tempo. Por exemplo, use essa ferramenta para adicionar centenas de folhas<br />
de grama, flores silvestres, abelhas e flocos de neve.<br />
Mais tópicos da Ajuda<br />
“Galeria de ferramentas de simbolismo” na página 24<br />
“Opções de ferramentas de simbolismo” na página 118<br />
Pulverizar conjuntos de instâncias de símbolo no trabalho artístico<br />
1 Selecione um símbolo no painel Símbolos e selecione a ferramenta Pulverizar símbolos .<br />
2 Clique ou arraste no local em que deseja exibir as instâncias de símbolo.<br />
Adicionar ou excluir instâncias de símbolo a partir de um conjunto existente<br />
1 Selecione o conjunto de símbolos existente.<br />
2 Selecione a ferramenta Pulverizar símbolos e escolha um símbolo no painel Símbolos.<br />
3 Siga um destes procedimentos:<br />
Para adicionar instâncias de símbolo, clique ou arraste no local em que deseja exibir as novas instâncias.<br />
Para excluir instâncias de símbolos, mantenha a tecla Alt (Win<strong>do</strong>ws), ou Option (Mac OS), pressionada<br />
enquanto clica ou arrasta na área da qual deseja remover instâncias.<br />
Última atualização em 24/5/2011<br />
115
UTILIZAÇÃO DO ILLUSTRATOR<br />
Desenho<br />
Modificar instâncias de símbolo em um conjunto de símbolos<br />
É possível usar as ferramentas de simbolismo para modificar várias instâncias de símbolo em um conjunto. Por<br />
exemplo, você pode espalhar instâncias sobre uma ampla área usan<strong>do</strong> a ferramenta Comprimir símbolos ou colorir<br />
gradualmente as instâncias para torná-las mais realistas.<br />
Embora seja possível usar ferramentas de simbolismo em instâncias de símbolo individuais, elas são mais eficazes<br />
quan<strong>do</strong> usadas em conjuntos de símbolos. Ao trabalhar com instâncias de símbolo individuais, a maioria dessas tarefas<br />
é facilmente concluída com o uso das ferramentas e <strong>do</strong>s coman<strong>do</strong>s utiliza<strong>do</strong>s em objetos comuns.<br />
Mais tópicos da Ajuda<br />
“Galeria de ferramentas de simbolismo” na página 24<br />
“Opções de ferramentas de simbolismo” na página 118<br />
Alterar a ordem de empilhamento de instâncias de símbolo em um conjunto<br />
1 Selecione a ferramenta Deslocar símbolos .<br />
2 Siga um destes procedimentos:<br />
Para mover instâncias de símbolo, arraste na direção em que deseja movimentá-las.<br />
Para trazer instâncias de símbolo para a frente, clique na instância de símbolo com a tecla Shift pressionada.<br />
Para enviar instâncias de símbolo para trás, mantenha a tecla Alt (Win<strong>do</strong>ws), ou Option (Mac OS), pressionada<br />
e clique na instância de símbolo com a tecla Shift pressionada.<br />
Reunir ou dispersar instâncias de símbolo<br />
1 Selecione a ferramenta Comprimir símbolos .<br />
2 Siga um destes procedimentos:<br />
Clique ou arraste na área em que deseja atrair as instâncias de símbolo uma em direção às outras.<br />
Mantenha pressionada a tecla Alt (Win<strong>do</strong>ws), ou Option (Mac OS), e clique ou arraste na área em que deseja<br />
afastar instâncias de símbolo uma das outras.<br />
Redimensionar instâncias de símbolo<br />
1 Selecione a ferramenta Dimensionar símbolos .<br />
2 Siga um destes procedimentos:<br />
Clique ou arraste no conjunto em que deseja aumentar o tamanho das instâncias de símbolo.<br />
Mantenha a tecla Alt (Win<strong>do</strong>ws), ou Option (Mac OS), pressionada e clique ou arraste na área em que deseja<br />
diminuir o tamanho das instâncias de símbolo.<br />
Mantenha a tecla Shift pressionada enquanto clica ou arrasta para preservar a densidade das instâncias de<br />
símbolo ao redimensionar.<br />
Girar instâncias de símbolo<br />
1 Selecione a ferramenta Girar símbolos .<br />
2 Clique ou arraste na direção em que deseja orientar as instâncias de símbolo.<br />
Última atualização em 24/5/2011<br />
116
UTILIZAÇÃO DO ILLUSTRATOR<br />
Desenho<br />
Colorir instâncias de símbolo<br />
Colorir uma instância de símbolo altera o matiz em direção à cor de pintura, sem deixar de preservar a luminosidade<br />
original. (Funciona da mesma maneira que o méto<strong>do</strong> de colorização Tons e graduações de cor <strong>do</strong>s pincéis de pintura.)<br />
Esse méto<strong>do</strong> utiliza a luminosidade da cor original e o matiz da cor de colorização a fim de gerar a cor resultante.<br />
Conseqüentemente, as cores com luminosidade muito alta ou muito baixa sofrem pouquíssimas alterações, e objetos<br />
pretos ou brancos permanecem inaltera<strong>do</strong>s.<br />
Para obter um méto<strong>do</strong> de colorização que também afete objetos pretos e brancos, use a ferramenta Estilizar símbolos<br />
com um estilo de gráfico que utilize a cor de preenchimento desejada.<br />
1 No painel Cor, selecione a cor de preenchimento que deseja usar como cor de colorização.<br />
2 Selecione a ferramenta Colorizar símbolos e siga um destes procedimentos:<br />
Clique ou arraste sobre as instâncias de símbolo que deseja colorir com a cor de colorização. A intensidade de<br />
colorização aumenta gradualmente, e a cor da instância de símbolo se transforma pouco a pouco na cor de<br />
colorização.<br />
Mantenha pressionada a tecla Alt (Win<strong>do</strong>ws), ou Option (Mac OS), ao clicar ou arrastar para diminuir a<br />
intensidade de colorização e revelar mais da cor <strong>do</strong> símbolo original.<br />
Mantenha pressionada a tecla Shift ao clicar ou arrastar para manter constante a intensidade de colorização, ao<br />
mesmo tempo em que transforma gradualmente a cor das instâncias de símbolo na cor de colorização.<br />
Nota: O uso da ferramenta Colorizar símbolos aumenta o tamanho <strong>do</strong> arquivo e reduz o desempenho. Nos casos<br />
em que memória ou o tamanho <strong>do</strong> arquivo Flash/SVG exporta<strong>do</strong> for uma preocupação, não use essa ferramenta.<br />
Ajustar a transparência de instâncias de símbolo<br />
1 Selecione a ferramenta Transparência de símbolos .<br />
2 Siga um destes procedimentos:<br />
Clique ou arraste na área em que deseja aumentar a transparência <strong>do</strong> símbolo.<br />
Mantenha a tecla Alt (Win<strong>do</strong>ws), ou Option (Mac OS), pressionada e clique ou arraste na área em que deseja<br />
diminuir a transparência <strong>do</strong> símbolo.<br />
Aplicar um estilo gráfico a instâncias de símbolo<br />
A ferramenta Estilizar símbolos permite aplicar ou remover um estilo gráfico de uma instância de símbolo. Você pode<br />
controlar a intensidade e localização <strong>do</strong> aplicativo. Por exemplo, é possível aplicar um estilo gradualmente de forma<br />
que algumas instâncias de símbolo mostrem o estilo com intensidade total e outras o mostrem com intensidade parcial.<br />
Última atualização em 24/5/2011<br />
117
UTILIZAÇÃO DO ILLUSTRATOR<br />
Desenho<br />
Estilo de gráfico aplica<strong>do</strong> com intensidade total (acima) em comparação a estilo de gráfico aplica<strong>do</strong> com intensidades variadas (abaixo)<br />
Você pode alternar para a ferramenta Estilizar símbolos ao usar qualquer outra ferramenta de simbolismo, clican<strong>do</strong><br />
em um estilo no painel Estilos de gráfico.<br />
1 Selecione a ferramenta Estilizar símbolos .<br />
2 Selecione um estilo no painel Estilos de gráfico e siga um destes procedimentos:<br />
Clique ou arraste na área em que deseja aplicar o estilo ao conjunto de símbolos. A intensidade de estilo aplicada<br />
às instâncias de símbolo aumenta, e o estilo se modifica gradualmente.<br />
Mantenha pressionada a tecla Alt (Win<strong>do</strong>ws), ou Option (Mac OS), ao clicar ou arrastar para diminuir a<br />
intensidade de estilo e revelar mais <strong>do</strong> símbolo original sem estilo.<br />
Mantenha pressionada a tecla Shift ao clicar ou arrastar para manter constante a intensidade de estilo, ao mesmo<br />
tempo em que transforma gradualmente o estilo da instância de símbolo no estilo seleciona<strong>do</strong>.<br />
Nota: É muito importante executar as etapas 1 e 2 na ordem especificada. Se você selecionar um estilo enquanto<br />
uma ferramenta diferente da ferramenta de simbolismo estiver selecionada, esse estilo será imediatamente<br />
aplica<strong>do</strong> ao conjunto inteiro de instâncias de símbolo seleciona<strong>do</strong>.<br />
Opções de ferramentas de simbolismo<br />
Acesse opções de ferramentas de simbolismo clican<strong>do</strong> duas vezes em uma ferramenta de simbolismo no painel<br />
Ferramentas.<br />
Opções gerais, como diâmetro, intensidade e densidade, aparecem na parte superior da caixa de diálogo. Opções<br />
específicas de cada ferramenta aparecem na parte inferior da caixa de diálogo. Para alternar para opções de uma<br />
ferramenta diferente, clique em um ícone de ferramenta na caixa de diálogo.<br />
Opções gerais As opções Gerais aparecem no topo da caixa de diálogo Opções de ferramentas de simbolismo,<br />
independentemente da ferramenta de simbolismo selecionada.<br />
Diâmetro Especifica o tamanho <strong>do</strong> pincel da ferramenta.<br />
A qualquer momento ao usar uma ferramenta de simbolismo, pressione [ para reduzir o diâmetro ou ] para aumentálo.<br />
Última atualização em 24/5/2011<br />
118
UTILIZAÇÃO DO ILLUSTRATOR<br />
Desenho<br />
Intensidade Especifica a taxa de alteração (valores maiores equivalem a alterações mais rápidas). Como alternativa,<br />
selecione Usar caneta de pressão para usar a entrada a partir de uma mesa ou caneta digitaliza<strong>do</strong>ra no lugar <strong>do</strong> valor<br />
de Intensidade.<br />
Densidade <strong>do</strong> conjunto de símbolos Especifica um valor de atração para o conjunto de símbolos (valores maiores<br />
resultam em instâncias de símbolo mais densamente compactadas). Essa configuração se aplica a um conjunto de<br />
símbolos inteiro. Se um conjunto de símbolo estiver seleciona<strong>do</strong>, a densidade será alterada para todas as instâncias de<br />
símbolo desse conjunto e não apenas para as instâncias recém-criadas.<br />
Méto<strong>do</strong> Especifica como as ferramentas Comprimir símbolos, Dimensionar símbolos, Girar símbolos, Colorizar<br />
símbolos, Transparência de símbolos e Estilizar símbolos ajustam as instâncias de símbolo.<br />
Selecione Defini<strong>do</strong> pelo usuário para ajustar símbolos gradualmente em relação à posição <strong>do</strong> cursor. Selecione<br />
Aleatório para modificar os símbolos aleatoriamente na área sob o cursor. Selecione Média para suavizar<br />
gradualmente os valores de símbolo.<br />
Mostrar tamanho e intensidade <strong>do</strong> pincel Exibe o tamanho conforme você utiliza a ferramenta.<br />
Opções de Pulverizar símbolos As opções de Pulverizar símbolos (Comprimir, Tamanho, Girar, Vínculos, Colorir e<br />
Estilo) apenas aparecem nas opções Gerais da caixa de diálogo Opções de ferramentas de simbolismo quan<strong>do</strong> a<br />
ferramenta Pulverizar símbolos está selecionada. Essas opções controlam como as novas instâncias de símbolo são<br />
adicionadas a conjuntos de símbolos. Cada uma delas oferece duas escolhas:<br />
Média Para adicionar um novo símbolo com o valor médio das instâncias de símbolo existentes dentro <strong>do</strong> raio <strong>do</strong><br />
pincel. Por exemplo, uma instância adicionada a uma área na qual a média de instâncias de símbolo existentes é 50%<br />
transparente será 50% transparente, enquanto uma instância adicionada a uma área sem instâncias será opaca.<br />
Nota: A configuração Média apenas considera outras instâncias dentro <strong>do</strong> raio de pincel da ferramenta Pulverizar<br />
símbolos, que você define usan<strong>do</strong> a opção Diâmetro. Para ver o raio ao trabalhar, selecione Mostrar tamanho e<br />
intensidade <strong>do</strong> pincel.<br />
Defini<strong>do</strong> pelo usuário Para aplicar valores predefini<strong>do</strong>s específicos para cada parâmetro: Comprimir (densidade)<br />
tem como base o tamanho <strong>do</strong> símbolo; Tamanho usa o tamanho <strong>do</strong> símbolo original; Girar usa a direção <strong>do</strong> mouse<br />
(ou nenhuma orientação se o mouse não se mexer); Vínculos usa 100% de opacidade; Colorir usa a cor de<br />
preenchimento atual e a quantidade total de tonalidade; Estilo usa o estilo atual.<br />
Opções de Dimensionar símbolos As opções de Dimensionar símbolos apenas aparecem nas opções Gerais da caixa<br />
de diálogo Opções de ferramentas de simbolismo quan<strong>do</strong> a ferramenta Dimensionar símbolos está selecionada.<br />
Redimensionamento proporcional Mantém cada forma de instância de símbolo uniforme ao redimensionar.<br />
Redimensionar afeta densidade Afasta as instâncias de símbolo umas das outras quan<strong>do</strong> elas são aumentadas e as<br />
aproxima umas das outras quan<strong>do</strong> elas são diminuídas.<br />
Desenho de clarões<br />
A ferramenta Clarão cria objetos de clarão com um centro claro, um halo, raios e anéis. Use essa ferramenta para criar<br />
um efeito semelhante ao brilho de uma lente em uma fotografia.<br />
Clarões incluem uma alça central e uma alça de extremidade. Use essas alças para posicionar o clarão e seus anéis. A<br />
alça central está localizada no centro claro <strong>do</strong> clarão, cujo caminho começa a partir deste ponto.<br />
Última atualização em 24/5/2011<br />
119
UTILIZAÇÃO DO ILLUSTRATOR<br />
Desenho<br />
Componentes de um clarão<br />
A. Alça central B. Alça de extremidade C. Raios (exibi<strong>do</strong>s em preto por causa da claridade) D. Halo E. Anéis<br />
Para saber mais sobre como criar e editar clarões, consulte este tópico na Ajuda da Web.<br />
Importante: A Ajuda completa e atualizada está disponível na Web. O aplicativo não detectou uma conexão com a<br />
Internet. Para ver uma versão completa deste tópico, clique no link a seguir ou pesquise a Ajuda integral no endereço<br />
community.a<strong>do</strong>be.com/help.<br />
Criar um clarão<br />
A B<br />
C D E<br />
A ferramenta Clarão cria objetos de clarão com um centro claro, um halo, raios e anéis. Use essa ferramenta para criar<br />
um efeito semelhante ao brilho de uma lente em uma fotografia.<br />
Clarões incluem uma alça central e uma alça de extremidade. Use essas alças para posicionar o clarão e seus anéis. A<br />
alça central está localizada no centro claro <strong>do</strong> clarão, cujo caminho começa a partir deste ponto.<br />
A B<br />
C D E<br />
Componentes de um clarão<br />
A. Alça central B. Alça de extremidade C. Raios (exibi<strong>do</strong>s em preto por causa da claridade) D. Halo E. Anéis<br />
Mais tópicos da Ajuda<br />
“Galeria de ferramentas de desenho” na página 20<br />
Criar um clarão padrão<br />
1 Selecione a ferramenta Clarão .<br />
2 Pressione Alt (Win<strong>do</strong>ws), ou Option (Mac OS), e clique no local em que deseja exibir a alça central <strong>do</strong> clarão.<br />
Na maioria das vezes, clarões têm uma aparência melhor quan<strong>do</strong> desenha<strong>do</strong>s sobre objetos existentes.<br />
Desenhar um clarão<br />
1 Selecione a ferramenta Clarão.<br />
Última atualização em 24/5/2011<br />
120
UTILIZAÇÃO DO ILLUSTRATOR<br />
Desenho<br />
2 Pressione o botão <strong>do</strong> mouse para posicionar a alça central <strong>do</strong> clarão e, em seguida, arraste para definir o tamanho<br />
<strong>do</strong> centro, especificar o tamanho <strong>do</strong> halo e girar o ângulo <strong>do</strong>s raios.<br />
Antes de soltar o botão <strong>do</strong> mouse, pressione Shift para restringir os raios em um ângulo defini<strong>do</strong>. Pressione a seta<br />
para cima ou para baixo de mo<strong>do</strong> a adicionar ou subtrair raios. Pressione Ctrl (Win<strong>do</strong>ws), ou Command (Mac OS),<br />
para manter o centro <strong>do</strong> clarão constante.<br />
3 Solte o botão <strong>do</strong> mouse quan<strong>do</strong> ficar satisfeito com o centro, o halo e os raios.<br />
4 Pressione e arraste novamente para adicionar anéis ao clarão e posicionar a alça de extremidade.<br />
Antes de soltar o botão <strong>do</strong> mouse, pressione a seta para cima ou para baixo de mo<strong>do</strong> a adicionar ou subtrair anéis.<br />
Pressione a tecla (~) para inserir os anéis aleatoriamente.<br />
5 Solte o botão <strong>do</strong> mouse quan<strong>do</strong> a alça de extremidade estiver no local deseja<strong>do</strong>.<br />
Cada elemento (centro, halo, anéis e raios) no clarão é preenchi<strong>do</strong> com cores em diferentes configurações de<br />
opacidade.<br />
Criar um clarão usan<strong>do</strong> a caixa de diálogo Opções da ferramenta Clarão<br />
1 Selecione a ferramenta Clarão e clique no ponto em que deseja posicionar a alça central <strong>do</strong> clarão.<br />
2 Na caixa de diálogo Opções da ferramenta Clarão, execute qualquer uma das opções a seguir e clique em OK:<br />
Especifique o diâmetro geral, a opacidade e o brilho <strong>do</strong> centro <strong>do</strong> clarão.<br />
Especifique o Crescimento <strong>do</strong> halo como uma porcentagem <strong>do</strong> tamanho geral e especifique o grau de imprecisão<br />
<strong>do</strong> halo (0 é níti<strong>do</strong> e 100 é impreciso).<br />
Se quiser que o clarão contenha raios, selecione Raios e especifique o número de raios, o raio mais longo (como<br />
porcentagem da média de raios) e o grau de imprecisão <strong>do</strong>s raios (0 é níti<strong>do</strong> e 100 é impreciso).<br />
Se quiser que o clarão contenha anéis, selecione Anéis e especifique a distância <strong>do</strong> caminho entre o ponto central<br />
<strong>do</strong> halo (alça central) e o ponto central <strong>do</strong> anel mais distante (alça de extremidade), o número de anéis, o anel<br />
maior (como porcentagem da média de anéis) e a direção ou o ângulo <strong>do</strong>s anéis.<br />
Editar um clarão<br />
Siga qualquer um destes procedimentos:<br />
Selecione o clarão e clique duas vezes no ícone da ferramenta Clarão para abrir a caixa de diálogo Opções da<br />
ferramenta Clarão. Altere configurações na caixa de diálogo.<br />
Para redefinir os valores padrão de um clarão, mantenha pressionada a tecla Alt (Win<strong>do</strong>ws), ou Option (Mac OS),<br />
e clique em Redefinir.<br />
Selecione o clarão e a ferramenta Clarão. Arraste um ponto final (a partir da alça central ou da alça de extremidade)<br />
para alterar o comprimento ou a direção <strong>do</strong> clarão.<br />
Selecione o clarão e escolha Objeto > Expandir. Isso torna os elementos <strong>do</strong> clarão editáveis, como os elementos de<br />
misturas.<br />
Mais tópicos da Ajuda<br />
“Expandir objetos” na página 227<br />
Última atualização em 24/5/2011<br />
121
Capítulo 4: Cor<br />
Sobre cores<br />
Aplicar cores a um trabalho artístico é uma tarefa comum <strong>do</strong> A<strong>do</strong>be <strong>Illustrator</strong> e que exige um certo conhecimento de<br />
modelos e mo<strong>do</strong>s de cores. Ao aplicar cores a um trabalho artístico, considere a mídia final na qual ele será publica<strong>do</strong>,<br />
para poder usar o modelo de cor e as definições de cores corretos. É fácil testar e aplicar cor usan<strong>do</strong> o painel Amostras,<br />
o painel Guia de cores e a caixa de diálogo Editar cores/Recolorir arte no <strong>Illustrator</strong>, to<strong>do</strong>s conten<strong>do</strong> diversos recursos<br />
de cores.<br />
Modelos de cores descrevem as cores que vemos e com as quais trabalhamos em gráficos digitais. Cada modelo de cor,<br />
como RGB, CMYK ou HSB, representa um méto<strong>do</strong> diferente para descrever e classificar cores. Modelos de cores<br />
utilizam valores numéricos para representar o espectro visível de cores. Um espaço de cores é uma variante de um<br />
modelo de cor e tem uma gama (intervalo) específico de cores. Por exemplo, dentro <strong>do</strong> modelo de cores RGB, há vários<br />
espaços de cores: A<strong>do</strong>be® RGB, sRGB e Apple® RGB. Embora cada um desses espaços de cores defina cores usan<strong>do</strong> os<br />
mesmos três eixos (R, G e B), suas gamas são diferentes.<br />
Sobre cores em gráficos digitais<br />
Usamos modelos de cores para descrever as cores que vemos e com as quais trabalhos em gráficos digitais. Cada<br />
modelo de cor, como RGB, CMYK ou HSB, representa um méto<strong>do</strong> diferente para descrever e classificar cores.<br />
Modelos de cores utilizam valores numéricos para representar o espectro visível de cores. Um espaço de cores é uma<br />
variante de um modelo de cor e tem uma gama (intervalo) específico de cores. Por exemplo, dentro <strong>do</strong> modelo de cores<br />
RGB, há vários espaços de cores: A<strong>do</strong>be® RGB, sRGB e Apple® RGB. Embora cada um desses espaços de cores defina<br />
cores usan<strong>do</strong> os mesmos três eixos (R, G e B), suas gamas são diferentes.<br />
Ao trabalhar com essas cores em um gráfico, você está, na verdade, ajustan<strong>do</strong> valores numéricos no arquivo. É fácil<br />
imaginar um número como uma cor, mas esses valores numéricos não são cores absolutas por si só, apenas têm um<br />
significa<strong>do</strong> de cores no espaço de cores <strong>do</strong> dispositivo que está produzin<strong>do</strong> a cor.<br />
Como cada dispositivo tem o seu próprio espaço de cores, cada um pode reproduzir cores apenas na sua gama. Quan<strong>do</strong><br />
uma imagem é movida de um dispositivo para outro, suas cores podem ser alteradas, porque cada dispositivo<br />
interpreta os valores RGB ou CMYK de acor<strong>do</strong> com o seu próprio espaço de cores. Por exemplo, é impossível que todas<br />
as cores exibidas em um monitor sejam identicamente correspondidas em uma impressão a partir de uma impressora<br />
de mesa. Uma impressora opera em um espaço de cores CMYK, enquanto um monitor opera em um espaço de cores<br />
RGB. Suas gamas são diferentes. Alguns cores produzidas por tintas não podem exibidas em um monitor, enquanto<br />
outras que podem ser exibidas em um monitor não podem ser reproduzidas com o uso de tintas em papel.<br />
Mesmo que seja impossível corresponder perfeitamente todas as cores em diferentes dispositivos, é possível utilizar o<br />
gerenciamento de cores para garantir que a maioria delas seja idêntica, ou suficientemente semelhante para parecer<br />
consistente.<br />
RGB<br />
Uma grande porcentagem <strong>do</strong> espectro visível pode ser representada pela mistura da luz colorida vermelha, verde e azul<br />
(RGB) em várias proporções e intensidades. Nos pontos em que as cores se sobrepõem, elas criam ciano, magenta e<br />
amarelo.<br />
Última atualização em 24/5/2011<br />
122
UTILIZAÇÃO DO ILLUSTRATOR<br />
Cor<br />
Cores RGB são chamadas de cores aditivas porque o branco é produzi<strong>do</strong> com a adição de R, G e B ao mesmo tempo;<br />
ou seja, toda a luz é refletida de volta ao olho. Cores aditivas são usadas para iluminação, televisão e monitores de<br />
computa<strong>do</strong>r. Por exemplo, seu monitor, cria cores ao emitir luz através de fósforos vermelhos, verdes e azuis.<br />
R G B<br />
Cores aditivas (RGB)<br />
R. Vermelho G. Verde B. Azul<br />
Você pode trabalhar com valores de cor usan<strong>do</strong> o mo<strong>do</strong> de cores RGB, que tem como base o modelo de cores RGB.<br />
No mo<strong>do</strong> RGB, cada um <strong>do</strong>s componentes RGB pode usar um valor que varia de 0 (preto) a 255 (branco). Por<br />
exemplo, o vermelho-claro pode conter um valor R de 246, um valor G de 20 e um valor B de 50. Quan<strong>do</strong> os valores<br />
de to<strong>do</strong>s os três componentes são iguais, o resulta<strong>do</strong> é um tom de cinza. Quan<strong>do</strong> o valor de to<strong>do</strong>s os componentes é<br />
255, o resulta<strong>do</strong> é branco puro e, quan<strong>do</strong> to<strong>do</strong>s os componentes têm valores de 0, o resulta<strong>do</strong> é preto puro.<br />
O <strong>Illustrator</strong> também inclui um mo<strong>do</strong> de cores RGB modifica<strong>do</strong>, chama<strong>do</strong> de RGB seguro para a Web, que inclui<br />
apenas as cores RGB apropriadas para uso na Web.<br />
Mais tópicos da Ajuda<br />
“Alterar o mo<strong>do</strong> de cores de um <strong>do</strong>cumento” na página 157<br />
CMYK<br />
Enquanto um modelo RGB depende de uma fonte de luz para criar cores, o modelo CMYK tem como base a qualidade<br />
de absorção da luz da tinta impressa no papel. À medida que a luz branca incide sobre tintas translúcidas, uma parte<br />
<strong>do</strong> espectro é absorvida. A cor não absorvida é refletida de volta ao olho.<br />
Combinar pigmentos puros de ciano (C), magenta (M) e amarelo (Y) resultaria em preto com a absorção, ou<br />
subtração, de todas as cores. Por esse motivo, elas são chamadas de cores subtrativas. A tinta preta (K) é adicionada<br />
para melhorar a densidade das sombras. A letra K é utilizada porque o preto ("black" em inglês) é a cor chave ("key"<br />
em inglês) para o registro de outras cores e porque a letra B também representa o azul ("blue" em inglês). A técnica de<br />
combinação dessas tintas para reproduzir cores é chamada de impressão de processo em quatro cores.<br />
C M Y K<br />
Cores subtrativas (CMYK)<br />
C. Ciano M. Magenta Y. Amarelo K. Preto<br />
Última atualização em 24/5/2011<br />
123
UTILIZAÇÃO DO ILLUSTRATOR<br />
Cor<br />
Você pode trabalhar com valores de cor usan<strong>do</strong> o mo<strong>do</strong> de cores CMYK, que tem como base o modelo de cores<br />
CMYK. No mo<strong>do</strong> CMYK, cada uma das tintas de processo CMYK pode usar um valor que varia de 0 a 100%. As cores<br />
mais claras recebem porcentagens menores de cores de tintas de processo, enquanto as cores mais escuras têm valores<br />
de porcentagem maiores. Por exemplo, um vermelho-claro pode conter 2% de ciano, 93% de magenta, 90% de amarelo<br />
e 0% de preto. Em objetos CMYK, baixas porcentagens de tinta estão mais próximas <strong>do</strong> branco, enquanto altas<br />
porcentagens de tinta estão mais próximas <strong>do</strong> preto.<br />
Use o CMYK ao preparar um <strong>do</strong>cumento para ser impresso com o uso de tintas de processo.<br />
Mais tópicos da Ajuda<br />
“Alterar o mo<strong>do</strong> de cores de um <strong>do</strong>cumento” na página 157<br />
HSB<br />
Com base na percepção humana da cor, o modelo HSB descreve as três características fundamentais da cor:<br />
Matiz Cor refletida de ou transmitida por meio de um objeto. É medida como um local no disco de cores padrão,<br />
expresso como um grau entre 0° e 360°. No uso comum, a matiz é identificada pelo nome da cor, como vermelho,<br />
laranja ou verde.<br />
Saturação Intensidade ou pureza da cor (às vezes, denominada croma). A saturação representa a intensidade de cinza<br />
na proporção da matiz, medida como uma porcentagem de 0% (cinza) a 100% (totalmente satura<strong>do</strong>). No disco de<br />
cores padrão, a saturação aumenta <strong>do</strong> centro para a aresta.<br />
Brilho A luminosidade ou escurecimento relativo da cor, geralmente medi<strong>do</strong> como a porcentagem de 0% (preto) a<br />
100% (branco).<br />
100<br />
0<br />
Modelo de cores HSB<br />
H. Matiz S. Saturação B. Brilho<br />
Mais tópicos da Ajuda<br />
“Ajustar a saturação de várias cores” na página 158<br />
Lab<br />
H<br />
0 360<br />
100<br />
S B<br />
0<br />
O modelo de cores CIE Lab tem como base a percepção humana das cores. Trata-se de um <strong>do</strong>s vários modelos de cores<br />
produzi<strong>do</strong>s pela CIE (Commission Internationale d’Eclairage), uma organização dedicada a criar padrões para to<strong>do</strong>s<br />
os aspectos da luz.<br />
Última atualização em 24/5/2011<br />
124
UTILIZAÇÃO DO ILLUSTRATOR<br />
Cor<br />
Os valores numéricos no Lab descrevem todas as cores vistas por uma pessoa com visão normal. Como o Lab descreve<br />
a aparência de uma cor, em vez de descrever a quantidade um colorante específico necessária para um dispositivo<br />
(como um monitor, impressora de mesa ou câmera digital) produzir cores, ele é considera<strong>do</strong> um modelo de cores<br />
independente <strong>do</strong> dispositivo. Os sistemas de gerenciamento de cores usam o Lab como uma referência de cores para<br />
transformar uma cor de um espaço de cores em uma cor de outro espaço de cores, de maneira previsível.<br />
No <strong>Illustrator</strong>, você pode usar o modelo Lab para criar, exibir e processar amostras de cores especiais. Porém, não é<br />
possível criar <strong>do</strong>cumentos no mo<strong>do</strong> Lab.<br />
Mais tópicos da Ajuda<br />
“Exibir e processar cores especiais usan<strong>do</strong> valores Lab” na página 157<br />
Escala de cinza<br />
A escala de cinza usa tons de preto para representar um objeto. Cada objeto em escala de cinza tem um valor de brilho<br />
que varia de 0% (branco) a 100% (preto). As imagens produzidas com o uso de scanners em preto-e-branco ou em<br />
escala de cinza são geralmente exibidas em escala de cinza.<br />
A escala de cinza também permite converter o trabalho artístico colori<strong>do</strong> em trabalho artístico em preto-e-branco de<br />
alta qualidade. Nesse caso, o A<strong>do</strong>be <strong>Illustrator</strong> descarta todas as informações de cores no trabalho artístico original, e<br />
os níveis (tons) de cinza <strong>do</strong>s objetos converti<strong>do</strong>s representam a luminosidade <strong>do</strong>s objetos originais.<br />
Quan<strong>do</strong> você converte objetos em escala de cinza em RGB, os valores de cor de cada objeto recebem o valor de cinza<br />
anterior <strong>do</strong> respectivo objeto. Também é possível converter um objeto em escala de cinza em um objeto CMYK.<br />
Mais tópicos da Ajuda<br />
“Converter cores em escala de cinza” na página 157<br />
“Converter imagens em escala de cinza em RGB ou CMYK” na página 157<br />
Espaços de cores e gamas<br />
Um espaço de cores é um intervalo de cores no espectro visível. Um espaço de cores também pode ser uma variação de<br />
um modelo de cores. O A<strong>do</strong>be RGB, o Apple RGB e o sRGB são exemplos de diferentes espaços de cores com base no<br />
mesmo modelo de cores.<br />
A<br />
B<br />
C<br />
Gamas de diferentes espaços de cores<br />
A. Gama visual B. Espaço de cores RGB C. Espaço de cores CMYK<br />
Última atualização em 24/5/2011<br />
125
UTILIZAÇÃO DO ILLUSTRATOR<br />
Cor<br />
O intervalo de cores incluso em espaço de cores é chama<strong>do</strong> de gama. Diferentes dispositivos (monitor de computa<strong>do</strong>r,<br />
scanner, impressora de mesa, prelo, câmera digital) em um fluxo de trabalho operam dentro de diferentes espaços de<br />
cores e cada um com gamas distintas. Algumas cores na gama de um monitor de computa<strong>do</strong>r não estão dentro da gama<br />
de uma impressora jato de tinta, e vice-versa. Quan<strong>do</strong> uma cor não pode ser produzida em um dispositivo, considerase<br />
que ela está fora <strong>do</strong> espaço de cores desse dispositivo específico. Em outras palavras, a cor está fora da gama.<br />
Mais tópicos da Ajuda<br />
“Transformar uma cor fora da gama em uma cor imprimível” na página 155<br />
Sobre cores de spot e de processo<br />
Você pode designar cores como de spot ou de processo, o que corresponde aos <strong>do</strong>is principais tipos de tinta usa<strong>do</strong>s na<br />
impressão comercial. No painel Amostras, você pode identificar o tipo de uma cor usan<strong>do</strong> ícones que aparecem<br />
próximos ao nome da cor.<br />
Ao aplicar cores a caminhos e quadros, tenha em mente a mídia final na qual a arte será publicada, para usar o mo<strong>do</strong><br />
de cores mais apropria<strong>do</strong>.<br />
Se seu fluxo de trabalho de cor envolve a transferência de <strong>do</strong>cumentos entre dispositivos, você pode querer usar um<br />
sistema de gerenciamento de cores (CMS) para ajudar a manter e regular as cores ao longo <strong>do</strong> processo.<br />
Sobre cores spot<br />
Uma cor de spot é uma tinta especial pré-misturada que é usada em substituição ou em acréscimo às, ou além das, tintas<br />
de processo e que exige sua própria chapa na impressora comercial. Use as cores de spot quan<strong>do</strong> forem especificadas<br />
poucas cores, e a precisão da cor for importante. As tintas de cor de spot podem reproduzir, com precisão, as cores que<br />
estão fora <strong>do</strong> gamut de cores de processo. Entretanto, a aparência exata da cor de spot impressa é determinada pela<br />
combinação da tinta conforme misturada pela impressora comercial e o papel em que é impressa, e não pelos valores<br />
de cores especifica<strong>do</strong>s, nem pelo gerenciamento de cores. Ao especificar valores de cor de spot, você está descreven<strong>do</strong><br />
a aparência simulada da cor de seu monitor e da impressora composta apenas (sujeita às limitações de gamut desses<br />
dispositivos).<br />
Mantenha em mente as diretrizes a seguir ao especificar uma cor de spot:<br />
Para obter melhores resulta<strong>do</strong>s em <strong>do</strong>cumentos impressos, especifique uma cor de spot de um sistema de<br />
correspondência de cores compatível com a impressora comercial. Diversas bibliotecas de sistemas de<br />
correspondência de cores estão incluídas no software.<br />
Reduza o número de cores de spot utilizadas. Cada cor de spot criada gerará um plate de impressão de cor de spot<br />
adicional para a máquina de impressão, aumentan<strong>do</strong> os custos de produção. Se você achar que precisará de mais<br />
de quatro cores, considere imprimir seu <strong>do</strong>cumento usan<strong>do</strong> as cores de processo.<br />
Se um objeto contiver cores de spot e sobrepuser outro objeto conten<strong>do</strong> transparência, poderão ocorrer resulta<strong>do</strong>s<br />
indeseja<strong>do</strong>s na exportação para o formato EPS, durante a conversão de cores de spot para cores de processo usan<strong>do</strong><br />
a caixa de diálogo Imprimir ou durante a criação da separação de cores em um aplicativo diferente <strong>do</strong> <strong>Illustrator</strong><br />
ou InDesign. Para obter melhores resulta<strong>do</strong>s, use a Visualização <strong>do</strong> nivela<strong>do</strong>r ou Visualização de separações para<br />
fazer prova <strong>do</strong>s efeitos de nivelamento da transparência antes da impressão. Além disso, você pode converter as<br />
cores de spot em cores de processo, usan<strong>do</strong> o Gerencia<strong>do</strong>r de tintas no InDesign antes de imprimir ou exportar.<br />
Você pode usar um plate de impressão de cor de spot para aplicar um verniz sobre áreas de um trabalho de cor de<br />
processo. Nesse caso, seu trabalho de impressão usaria um total de cinco tintas: quatro cores de processo e um<br />
verniz de spot.<br />
Última atualização em 24/5/2011<br />
126
UTILIZAÇÃO DO ILLUSTRATOR<br />
Cor<br />
Sobre cores de processo<br />
Uma cor de processo é impressa usan<strong>do</strong>-se uma combinação de quatro tintas de processo padrão: ciano, magenta,<br />
amarelo e preto (CMYK). Use cores de processo quan<strong>do</strong> um trabalho exibir tantas cores que o uso de tintas de spot<br />
individuais seria caro ou impraticável, como na impressão de fotografias coloridas.<br />
Conserve as diretrizes a seguir em mente ao especificar uma cor de processo:<br />
Para obter os melhores resulta<strong>do</strong>s em um <strong>do</strong>cumento impresso de alta qualidade, especifique cores de processo<br />
usan<strong>do</strong> valores CMYK impressos em cartões de referência de cores de processo, como aqueles disponíveis em uma<br />
impressora comercial.<br />
Os valores de cor finais de uma cor de processo são os valores em CMYK; portanto, se você especificar uma cor de<br />
processo usan<strong>do</strong> RGB (ou LAB, no InDesign), esses valores de cor serão converti<strong>do</strong>s em CMYK ao imprimir as<br />
separações de cor. Essas conversões diferem com base em suas configurações de gerenciamento de cor e perfil de<br />
<strong>do</strong>cumento.<br />
Não especifique uma cor de processo com base em como ela aparenta em seu monitor, a menos que você tenha<br />
certeza de ter defini<strong>do</strong> um sistema de gerenciamento de cores apropriadamente e tenha compreendi<strong>do</strong> suas<br />
limitações quanto à visualização de cores.<br />
Evite usar cores de processo em <strong>do</strong>cumentos destina<strong>do</strong>s apenas à visualização on-line, pois o CMYK tem um gamut<br />
de cores menor <strong>do</strong> que a de um monitor comum.<br />
O <strong>Illustrator</strong> e o InDesign permitem que você especifique uma cor de processo como global ou não global. No<br />
<strong>Illustrator</strong>, as cores de processo globais permanecem vinculadas a uma amostra no painel Amostras, de mo<strong>do</strong> que,<br />
se você modificar a amostra de uma cor de processo global, to<strong>do</strong>s os objetos que utilizam essa cor serão atualiza<strong>do</strong>s.<br />
As cores de processo não globais não são atualizadas automaticamente em to<strong>do</strong> o <strong>do</strong>cumento quan<strong>do</strong> a cor é<br />
editada. As cores de processo são não globais por padrão. No InDesign, quan<strong>do</strong> você aplica uma amostra a objetos,<br />
a amostra é aplicada automaticamente como uma cor de processo global. As amostras não globais são cores sem<br />
nome, que podem ser editadas no painel Cores.<br />
Nota: As cores de processo globais e não globais afetam apenas o mo<strong>do</strong> de aplicação de determinada cor aos objetos,<br />
nunca o mo<strong>do</strong> se separação nem o comportamento das cores quan<strong>do</strong> você passa de um aplicativo a outro.<br />
Uso das cores de spot e de processo juntas<br />
Algumas vezes é conveniente usar tintas de processo e de spot no mesmo trabalho. Por exemplo, você pode usar uma<br />
tinta de spot para imprimir a cor exata <strong>do</strong> logotipo de uma empresa nas mesmas páginas de um relatório anual em que<br />
fotografias são reproduzidas usan<strong>do</strong> cores de processo. Você pode também usar um plate de impressão de cor de spot<br />
para aplicar um verniz sobre áreas com um trabalho de cor de processo. Em ambos os casos, seu trabalho de impressão<br />
usa um total de cinco tintas — quatro tintas de processo e uma tinta ou verniz de spot.<br />
No InDesign, você pode combinar cores de processo e de spot em conjunto para criar cores de tinta misturadas.<br />
Comparação das cores no InDesign e no <strong>Illustrator</strong><br />
O A<strong>do</strong>be InDesign e o A<strong>do</strong>be <strong>Illustrator</strong> usam méto<strong>do</strong>s ligeiramente diferentes para aplicar cores nomeadas. O<br />
<strong>Illustrator</strong> permite que você especifique uma cor nomeada como global ou não global e o InDesign trata todas as cores<br />
sem nome como não globais, cores de processo.<br />
Os equivalentes <strong>do</strong> InDesign às cores globais são as amostras. As amostras facilitam a modificação <strong>do</strong>s esquemas de<br />
cor sem a necessidade de localizar e ajustar cada objeto separadamente. Isso é especialmente útil em <strong>do</strong>cumentos<br />
padroniza<strong>do</strong>s, destina<strong>do</strong>s à produção, como revistas. Como as cores <strong>do</strong> InDesign são vinculadas a amostras no painel<br />
Amostras, qualquer alteração em uma amostra afeta to<strong>do</strong>s os objetos aos quais uma cor é aplicada.<br />
Última atualização em 24/5/2011<br />
127
UTILIZAÇÃO DO ILLUSTRATOR<br />
Cor<br />
Os equivalentes <strong>do</strong> InDesign às amostras não globais são as cores sem nome. As cores sem nome não aparecem no<br />
painel Amostras e elas não são atualizadas automaticamente por to<strong>do</strong> o <strong>do</strong>cumento quan<strong>do</strong> a cor é editada no painel<br />
Cores. Você pode, entretanto, adicionar uma cor sem nome ao painel Amostras posteriormente.<br />
As cores com e sem nome afetam apenas como uma determinada cor é aplicada em seu <strong>do</strong>cumento, nunca como as<br />
cores são separadas ou se comportam quan<strong>do</strong> você passa de um aplicativo a outro.<br />
Seleção de cores<br />
Sobre a seleção de cores<br />
É possível selecionar cores para um trabalho artístico a partir de várias ferramentas, painéis e caixas de diálogo no<br />
<strong>Illustrator</strong>. A forma de seleção das cores depende das necessidades <strong>do</strong> trabalho artístico em questão. Por exemplo, se<br />
você deseja usar cores específicas aprovadas pela sua empresa, convém selecionar cores na biblioteca de amostras<br />
aprovada pela empresa. Se você deseja corresponder as suas cores com as cores em outro trabalho artístico, use o contagotas<br />
ou o Seletor de cores e insira valores de cor exatos.<br />
É possível usar qualquer um <strong>do</strong>s recursos a seguir para selecionar cores:<br />
Painel Amostras e painéis de bibliotecas de amostras Fornecem cores individuais e grupos de cores. Você pode<br />
escolher entre amostras e bibliotecas existentes ou criar as suas próprias versões desses itens. Também é possível<br />
importar bibliotecas.<br />
seletor de cores Fornece um espectro de cores a partir <strong>do</strong> qual é possível fazer a seleção visual de cores, além de conter<br />
caixas de texto de valores de cor para a definição manual de cores e amostras de cores.<br />
Ferramenta Conta-gotas Obtém amostras de cores a partir de um trabalho artístico quan<strong>do</strong> você clica nele.<br />
Painel Cor Fornece um espectro de cores, seletores de cor individuais (como um seletor de Ciano) e caixas de texto de<br />
valores de cor. É possível especificar cores de preenchimento e traça<strong>do</strong> no painel Cor. No menu <strong>do</strong> painel Cor, você<br />
pode criar cores inversas e complementares para a cor de preenchimento ou traça<strong>do</strong> atual, além de criar uma amostra<br />
a partir da cor selecionada.<br />
Painel Guia de cores Fornece várias regras de harmonia que podem ser escolhidas para a criação de grupos de cores,<br />
usan<strong>do</strong> uma cor base selecionada por você. É possível criar variações de cores usan<strong>do</strong> tons e graduações de co, cores<br />
quentes ou frias ou cores vivas e brandas. Nesse painel, você pode abrir um grupo de cores na caixa de diálogo Editar<br />
cores/Recolorir arte.<br />
Caixa de diálogo Editar cores/Recolorir arte Parte dessa caixa de diálogo fornece ferramentas para definir ou ajustar<br />
com precisão as cores em um grupo de cores ou em um trabalho artístico. A outra parte permite recolorir o trabalho<br />
artístico com as cores de um grupo de cores ou reduzir ou converter as suas cores para saída.<br />
Coman<strong>do</strong> Adicionar cores selecionadas ou botão Novo grupo de cores Crie um grupo de cores conten<strong>do</strong> as cores no<br />
trabalho artístico seleciona<strong>do</strong>. Esse coman<strong>do</strong> e esse botão estão ambos localiza<strong>do</strong>s no painel Amostras.<br />
Mais tópicos da Ajuda<br />
“Sobre amostras” na página 131<br />
“Usar bibliotecas de amostras” na página 133<br />
“Visão geral <strong>do</strong> Seletor de cores” na página 129<br />
“Visão geral <strong>do</strong> painel Guia de cores” na página 138<br />
“Visão geral da caixa de diálogo Editar cores/Recolorir arte” na página 140<br />
Última atualização em 24/5/2011<br />
128
UTILIZAÇÃO DO ILLUSTRATOR<br />
Cor<br />
Visão geral <strong>do</strong> Seletor de cores<br />
Com o Seletor de cores, você pode selecionar a cor de preenchimento ou traça<strong>do</strong> de um objeto escolhen<strong>do</strong> um espectro<br />
e um campo de cor, definin<strong>do</strong> cores numericamente ou clican<strong>do</strong> em uma amostra.<br />
A<br />
E F G H I<br />
Seletor de cores<br />
A. Campo de cor B. Valores de cor HSB C. Novo retângulo de cor D. Retângulo de cor original E. Seletor de cor F. Espectro de cores<br />
G. Valores de cor RGB H. Valor de cor hexadecimal I. Valores de cor CMYK<br />
Mais tópicos da Ajuda<br />
“Sobre cores em gráficos digitais” na página 122<br />
Exibir o Seletor de cores<br />
❖ Clique duas vezes na caixa de seleção da cor de preenchimento ou traça<strong>do</strong>, no painel Ferramentas ou Cor.<br />
Alterar o espectro de cores exibi<strong>do</strong> no Seletor de cores<br />
❖ Clique em uma letra: H (Matiz), S (Saturação), B (Brilho), R (Vermelho), G (Verde) ou B (Azul).<br />
Exibir somente cores seguras para a Web<br />
Cores seguras para a Web são cores utilizadas por to<strong>do</strong>s os navega<strong>do</strong>res, independentemente da plataforma.<br />
❖ Selecione apenas cores da Web.<br />
Exibir amostras de cores no lugar <strong>do</strong> espectro de cores<br />
❖ Clique em Amostras de cor. Clique em Modelos de cor para retornar e exibir o espectro de cores.<br />
Selecionar cores usan<strong>do</strong> o Seletor de cores<br />
Siga qualquer um destes procedimentos:<br />
1 Clique ou arraste dentro <strong>do</strong> espectro de cores. Um marca<strong>do</strong>r circular indica a posição da cor no espectro.<br />
2 Arraste os triângulos no 'Seletor de cores' ou clique dentro <strong>do</strong> seletor.<br />
3 Digite os valores em qualquer uma das caixas de texto.<br />
B<br />
C D<br />
4 Clique em Amostras de cor, selecione uma amostra e clique em OK.<br />
Última atualização em 24/5/2011<br />
129
UTILIZAÇÃO DO ILLUSTRATOR<br />
Cor<br />
Visão geral <strong>do</strong> painel Cor<br />
Use o painel Cor (Janela > Cor) para aplicar cor ao preenchimento e ao traça<strong>do</strong> de um objeto e também para editar e<br />
misturar cores. O painel Cor pode exibir valores de cor usan<strong>do</strong> diferentes modelos de cores. Por padrão, apenas as<br />
opções utilizadas com mais freqüência são visíveis no painel Cor.<br />
A B C<br />
D E F G<br />
Painel Cor<br />
A. Cor de preenchimento B. Cor <strong>do</strong> traça<strong>do</strong> C. Menu <strong>do</strong> painel D. Caixa Nenhum E. Barra <strong>do</strong> espectro de cores F. Seletor de cor G. Caixa<br />
de texto para um componente de cor<br />
Mais tópicos da Ajuda<br />
“Sobre cores em gráficos digitais” na página 122<br />
“Gerenciamento de janelas e painéis” na página 10<br />
Alterar o modelo de cores<br />
❖ Selecione Escala de cinza, RGB, HSB, CMYK ou RGB seguro para a Web, no menu <strong>do</strong> painel.<br />
Mostrar todas as opções <strong>do</strong> painel<br />
❖ Selecione Mostrar opções no menu <strong>do</strong> painel. Como alternativa, clique no triângulo duplo, na guia <strong>do</strong> painel, para<br />
percorrer os tamanhos de exibição.<br />
Selecionar cores usan<strong>do</strong> o painel Cor<br />
1 Selecione o mo<strong>do</strong> de cor que você deseja usar no menu <strong>do</strong> painel. O mo<strong>do</strong> seleciona<strong>do</strong> afeta somente a exibição <strong>do</strong><br />
painel Cor, sem alterar o mo<strong>do</strong> de cores <strong>do</strong> <strong>do</strong>cumento.<br />
2 Siga um destes procedimentos:<br />
Arraste ou clique em um seletor.<br />
Arraste um seletor de cor com a tecla Shift pressionada para mover os outros seletores relaciona<strong>do</strong>s (exceto para<br />
seletores HSB). Isso mantém uma cor semelhante, mas com tom ou intensidade diferente.<br />
Insira valores em qualquer uma das caixas de texto.<br />
Clique na barra <strong>do</strong> espectro de cores, na parte inferior <strong>do</strong> painel. Para não selecionar uma cor, clique na caixa<br />
Nenhum, à esquerda da barra de cores; para selecionar branco, clique na amostra de branco, no canto superior<br />
direito da barra de cores; para selecionar preto, clique na amostra de preto, no canto inferior direito da barra de<br />
cores.<br />
Última atualização em 24/5/2011<br />
130
UTILIZAÇÃO DO ILLUSTRATOR<br />
Cor<br />
<strong>Utilização</strong> e criação de amostras<br />
Sobre amostras<br />
Amostras são cores, tons, gradientes e padrões nomea<strong>do</strong>s. As amostras associadas a um <strong>do</strong>cumento aparecem no<br />
painel Amostras. Essas amostras podem aparecer individualmente ou em grupos.<br />
Você pode abrir bibliotecas de amostras a partir de outros <strong>do</strong>cumentos <strong>do</strong> <strong>Illustrator</strong> e vários sistemas de cores.<br />
Bibliotecas de cores aparecem em painéis à parte e não são salvas com o <strong>do</strong>cumento.<br />
O painel Amostras e os painéis de bibliotecas de amostras podem conter os seguintes tipos de amostras:<br />
Cores de processo Uma cor de processo é impressa com o uso de uma combinação das quatro tintas de processo<br />
padrão: ciano, magenta, amarelo e preto. Por padrão, o <strong>Illustrator</strong> define novas amostras como cores de processo.<br />
Cores de processo globais Um cor global é automaticamente atualizada no seu trabalho artístico conforme você a<br />
edita. Embora todas as cores especiais sejam globais, as cores de processo podem ser globais ou locais. É possível<br />
identificar amostras de cores globais pelo ícone de cor global (quan<strong>do</strong> o painel está na exibição em lista) ou por um<br />
triângulo no canto inferior (quan<strong>do</strong> o painel está na exibição em miniatura).<br />
Cores especiais Uma cor especial é um tinta pré-misturada que é utilizada no lugar de tintas de processo CMYK ou<br />
em acréscimo a essas tintas. É possível identificar amostras de cores especiais pelo ícone de cor especial (quan<strong>do</strong> o<br />
painel está na exibição em lista) ou por um ponto no canto inferior (quan<strong>do</strong> o painel está na exibição em miniatura).<br />
Gradientes Um gradiente é uma mistura gradual entre duas ou mais cores ou tons da mesma cor ou de cores<br />
diferentes. Cores de gradiente podem ser atribuídas como cores de processo CMYK, cores RGB ou uma cor especial.<br />
A transparência aplicada a um limite de gradiente é preservada quan<strong>do</strong> o gradiente é salvo como amostra de gradiente.<br />
Os valores de proporção e ângulo de gradientes elípticos (cria<strong>do</strong>s com o ajuste da proporção ou <strong>do</strong> ângulo de um<br />
gradiente radial) não são salvos.<br />
Padrões Padrões são caminhos repetitivos (la<strong>do</strong> a la<strong>do</strong>), caminhos compostos, texto com preenchimentos sóli<strong>do</strong>s ou<br />
nenhum preenchimento.<br />
Nenhum A amostra 'Nenhum(a)' remove o traça<strong>do</strong> ou o preenchimento de um objeto. Não é possível editar nem<br />
remover essa amostra.<br />
Registro A amostra de registro é uma amostra integrada que faz com que os objetos preenchi<strong>do</strong>s ou traceja<strong>do</strong>s<br />
como ela sejam impressos em todas as separações em uma impressora PostScript. Por exemplo, marcas de registro<br />
usam a cor de Registro, para que as chapas de impressão possam ser alinhadas com precisão em um prelo. Não é<br />
possível remover essa amostra.<br />
Nota: Se você usar a cor de Registro para digitação e, em seguida, separar o arquivo e imprimi-lo, a digitação talvez não<br />
seja registrada corretamente, e a tinta preta pode ter uma aparência turva. Para evitar isso, use tinta preta para<br />
digitação.<br />
Grupos de cores Grupos de cores podem conter cores de processo, cores especiais e cores globais de processo. Eles não<br />
podem conter amostras de padrões, gradientes, registros ou <strong>do</strong> tipo Nenhum. Grupos de cores são cria<strong>do</strong>s com base<br />
em harmonias, com o uso <strong>do</strong> painel Guia de cores ou da caixa de diálogo Editar cores/Recolorir arte. Para colocar<br />
amostras existentes em um grupo de cores, selecione essas amostras e clique no ícone Novo grupo de cores , no<br />
painel Amostras. É possível identificar um grupo de cores pelo ícone e pasta .<br />
Você também pode criar tons no painel Amostras. Um tom é uma cor de processo global ou uma cor especial com<br />
intensidade modificada. Tons da mesma cor são vincula<strong>do</strong>s de tal forma que, se você editar a cor de uma amostra de<br />
tom, todas as amostras de tons associadas (e os objetos com elas pinta<strong>do</strong>s) mudarão de cor, embora os valores de tom<br />
permaneçam inaltera<strong>do</strong>s. Tons são identifica<strong>do</strong>s por uma porcentagem (quan<strong>do</strong> o painel Amostras está na exibição<br />
em lista)<br />
Última atualização em 24/5/2011<br />
131
UTILIZAÇÃO DO ILLUSTRATOR<br />
Cor<br />
Visão geral <strong>do</strong> painel Amostras<br />
Use o painel Amostras (Janela > Amostras) para controlar todas as cores, gradientes e padrões <strong>do</strong> <strong>do</strong>cumento. É<br />
possível nomear e armazenar qualquer um desses itens para acesso instantâneo. Quan<strong>do</strong> o preenchimento ou o<br />
traça<strong>do</strong> de um objeto seleciona<strong>do</strong> contém uma cor, um gradiente, um padrão ou um tom aplica<strong>do</strong> a partir <strong>do</strong> painel<br />
Amostras, a amostra aplicada fica realçada nesse painel.<br />
A B<br />
G H I<br />
J K<br />
Painel Amostras na exibição em Lista pequena<br />
A. Cor especial B. Cor global C. Preenchimento ou traça<strong>do</strong> de Nenhum D. Amostra de registros (impressa em todas as chapas) E. Símbolo<br />
CMYK (quan<strong>do</strong> o <strong>do</strong>cumento está aberto no mo<strong>do</strong> CMYK) F. Símbolo RGB (quan<strong>do</strong> o <strong>do</strong>cumento está aberto no mo<strong>do</strong> RGB) G. Botão <strong>do</strong><br />
menu Biblioteca de amostras H. Botão <strong>do</strong> menu Mostrar tipos de amostra I. Botão Opções de amostra J. Botão Novo grupo de cores K. Botão<br />
Nova amostra<br />
Mais tópicos da Ajuda<br />
“Gerenciamento de janelas e painéis” na página 10<br />
C<br />
D<br />
E<br />
Alterar a exibição de amostras<br />
F<br />
❖ Selecione uma opção de exibição no menu <strong>do</strong> painel Amostras: Exibição em miniaturas pequenas, Exibição em<br />
miniaturas médias, Exibição em miniaturas grandes, Exibição em lista pequena ou Exibição em lista grande.<br />
Mostrar um tipo específico de amostra e ocultar to<strong>do</strong>s os outros<br />
❖ Clique no botão Mostrar tipos de amostra e escolha uma destas opções: Mostrar todas as amostras, Exibir<br />
amostras de cores, Exibir amostras de gradiente, Exibir amostras padrão ou Exibir grupos de cores.<br />
Selecionar todas as amostras não utilizadas no trabalho artístico<br />
Se você quiser limitar o painel Amostras de forma a exibir apenas as cores usadas em um <strong>do</strong>cumento, selecione todas<br />
as amostras não utilizadas e exclua-as.<br />
❖ Escolha Selecionar to<strong>do</strong>s os não usa<strong>do</strong>s, no menu <strong>do</strong> painel Amostras.<br />
Selecionar um grupo de cores<br />
Para selecionar o grupo inteiro, clique no ícone <strong>do</strong> grupo de cores .<br />
Para selecionar amostras dentro <strong>do</strong> grupo, clique em amostras individuais.<br />
Nota: Para editar o grupo de cores seleciona<strong>do</strong>, verifique se nenhum trabalho artístico está seleciona<strong>do</strong> e clique no botão<br />
Editar grupo de cores , ou clique duas vezes na pasta <strong>do</strong> grupo de cores. Para editar o grupo de cores seleciona<strong>do</strong> e<br />
aplicar as edições ao trabalho artístico seleciona<strong>do</strong>, clique no botão Editar ou aplicar cores , ou clique duas vezes na<br />
pasta <strong>do</strong> grupo de cores. Para obter mais informações, consulte “Editar cores na caixa de diálogo Editar cores” na<br />
página 144.<br />
Última atualização em 24/5/2011<br />
132
UTILIZAÇÃO DO ILLUSTRATOR<br />
Cor<br />
Selecionar uma amostra por nome<br />
❖ Selecione Mostrar campo de pesquisa, no menu <strong>do</strong> painel Amostras. Digite as primeiras letras <strong>do</strong> nome da amostra<br />
na caixa de texto Localizar, no topo <strong>do</strong> painel.<br />
Nota: Esse procedimento não funciona com caracteres de byte duplo.<br />
Esse méto<strong>do</strong> também pode ser usa<strong>do</strong> para selecionar uma amostra PANTONE® inserin<strong>do</strong> o número PANTONE.<br />
Mover amostras até um grupo de cores<br />
1 Arraste amostras de cores individuais até uma pasta de grupo de cores existente.<br />
2 Selecione as cores desejadas no novo grupo de cores e clique no botão Novo grupo de cores .<br />
Alterar a ordem das amostras<br />
Você pode reorganizar amostras individuais e amostras dentro de um grupo de cores.<br />
❖ Siga um destes procedimentos:<br />
Selecione Classificar por nome ou Classificar por tipo. no menu <strong>do</strong> painel Amostras. Esses coman<strong>do</strong>s apenas<br />
funcionam em amostras individuais e não em amostras em um grupo de cores.<br />
Arraste uma amostra até um novo local.<br />
Usar bibliotecas de amostras<br />
Bibliotecas de amostras são coleções de cores predefinidas, incluin<strong>do</strong> bibliotecas de tintas, como PANTONE, HKS,<br />
Trumatch, FOCOLTONE, DIC, TOYO e bibliotecas temáticas, como tons de camuflagem, natureza, grega e jóia.<br />
Quan<strong>do</strong> uma biblioteca de amostras é aberta, ela aparece em um novo painel (não no painel Amostras). É possível<br />
selecionar, classificar e exibir amostras em uma biblioteca de amostras usan<strong>do</strong> os mesmos procedimentos que no<br />
painel Amostras. Entretanto, não é possível adicionar amostras, excluir amostras ou editar amostras no painel de<br />
bibliotecas de amostras.<br />
Para fazer com que uma biblioteca de amostras apareça sempre que o <strong>Illustrator</strong> for inicia<strong>do</strong>, selecione Persistente,<br />
no menu <strong>do</strong> painel da biblioteca de amostras.<br />
Mais tópicos da Ajuda<br />
“Compartilhar amostras entre aplicativos” na página 135<br />
Abrir uma biblioteca de amostras<br />
❖ Siga um destes procedimentos:<br />
Escolha Janela > Bibliotecas de amostras > [nome da biblioteca].<br />
No menu <strong>do</strong> painel Amostras, escolha Abrir biblioteca de amostras > [nome da biblioteca].<br />
No painel Amostras, clique no botão <strong>do</strong> Menu Biblioteca de amostras e escolha uma biblioteca na lista.<br />
Nota: Bibliotecas de cores PANTONE estão localizadas na subpasta Color Books (Swatch Libraries > Color Books ><br />
PANTONE...).<br />
Criar uma biblioteca de amostras<br />
Crie uma biblioteca de amostras salvan<strong>do</strong> o <strong>do</strong>cumento atual como uma biblioteca de amostras.<br />
1 Edite as amostras no painel Amostras de forma que ela contenha somente as amostras desejadas na biblioteca de<br />
amostras.<br />
Última atualização em 24/5/2011<br />
133
UTILIZAÇÃO DO ILLUSTRATOR<br />
Cor<br />
2 Selecione Salvar biblioteca de amostras, no menu <strong>do</strong> painel Amostras.<br />
Para remover todas as amostras não utilizadas no <strong>do</strong>cumento, escolha Selecionar to<strong>do</strong>s os não usa<strong>do</strong>s, no menu<br />
<strong>do</strong> painel Amostras, e clique no botão Excluir amostra .<br />
Editar uma biblioteca de amostras<br />
1 Escolha Arquivo > Abrir, localize a abra o arquivo de biblioteca. Por padrão, os arquivos de bibliotecas de amostras<br />
são armazena<strong>do</strong>s na pasta <strong>Illustrator</strong>/Presets/Swatches.<br />
2 Edite as cores no painel Amostras e salve as suas alterações.<br />
Mover amostras de uma biblioteca de amostras até o painel Amostras<br />
Siga qualquer um destes procedimentos:<br />
Arraste uma ou mais amostras <strong>do</strong> painel da biblioteca de amostras até o painel Amostras.<br />
Selecione as amostras que você deseja adicionar e selecione Adicionar a amostras, no menu <strong>do</strong> painel da biblioteca.<br />
Aplique uma amostra a um objeto no <strong>do</strong>cumento. Se a amostra for de cores globais ou especiais, ela será<br />
automaticamente adicionada ao painel Amostras.<br />
Adicionar cores <strong>do</strong> trabalho artístico ao painel Amostras<br />
Você pode adicionar automaticamente todas as cores <strong>do</strong> trabalho artístico seleciona<strong>do</strong> ou todas as cores <strong>do</strong> <strong>do</strong>cumento<br />
ao painel Amostras. O <strong>Illustrator</strong> localiza as cores que ainda não estão no painel Amostras, converte as cores de<br />
processo em cores globais e as adiciona ao painel como novas amostras.<br />
Quan<strong>do</strong> as cores são automaticamente adicionadas ao painel Amostras, todas as cores no <strong>do</strong>cumento são inclusas, com<br />
exceção das seguintes:<br />
Cores dentro de máscaras de opacidade (quan<strong>do</strong> fora <strong>do</strong> mo<strong>do</strong> de edição de máscaras de opacidade)<br />
Cores interpoladas em mesclagens<br />
Cores em pixels de imagens<br />
Cores de guias<br />
Cores em objetos que estão dentro de formas compostas e não são visíveis<br />
Se você transformar um preenchimento de gradiente, um preenchimento de padrão ou uma instância de símbolo em<br />
um nova cor global, a cor será adicionada como nova amostra, e a amostra de cor original será mantida.<br />
Adicionar todas as cores <strong>do</strong> <strong>do</strong>cumento<br />
❖ Verifique se nada está seleciona<strong>do</strong> e escolha Adicionar cores usadas, no menu <strong>do</strong> painel Amostras.<br />
Adicionar cores <strong>do</strong> trabalho artístico seleciona<strong>do</strong><br />
❖ Selecione os objetos conten<strong>do</strong> as cores que você deseja adicionar ao painel Amostras e siga um destes<br />
procedimentos:<br />
Escolha Adicionar cores selecionadas, no menu <strong>do</strong> painel Amostras.<br />
Clique no botão Novo grupo de cores , no painel Amostras. Especifique opções na caixa de diálogo exibida.<br />
As cores são organizadas e salvas com o uso da regra de Matiz progressivo.<br />
Última atualização em 24/5/2011<br />
134
UTILIZAÇÃO DO ILLUSTRATOR<br />
Cor<br />
Compartilhar amostras entre aplicativos<br />
É possível compartilhar as amostras sólidas criadas no Photoshop, <strong>Illustrator</strong> e InDesign, salvan<strong>do</strong> uma biblioteca de<br />
amostras para troca. As cores têm a mesma aparência em to<strong>do</strong>s os aplicativos, desde que as configurações de cores<br />
estejam sincronizadas.<br />
Nota: Você pode criar e compartilhar amostras de grupos de cores usan<strong>do</strong> o painel <strong>do</strong> Kuler ou o site <strong>do</strong> Kuler. (Consulte<br />
“Painel <strong>do</strong> Kuler” na página 153.)<br />
1 No painel Amostras, crie as amostras de cores de processo e cores especiais que deseja compartilhar e remova<br />
quaisquer amostras que não deseje compartilhar.<br />
Nota: não é possível compartilhar os seguintes tipos de amostras entre aplicativos: padrões, gradientes e a amostra<br />
'Registro' no <strong>Illustrator</strong> ou InDesign; e amostras de referências de cores de livros, HSB, CHÁS, <strong>do</strong>is tons, monitor RGB,<br />
opacidade, tinta total e webRGB <strong>do</strong> Photoshop. Esses tipos de amostras são excluí<strong>do</strong>s automaticamente quan<strong>do</strong> você<br />
salva amostras para troca.<br />
2 Selecione Salvar Amostras para intercâmbio, no menu <strong>do</strong> painel Amostras e salve as bibliotecas de amostras em um<br />
local de fácil acesso.<br />
3 Carregue a biblioteca de amostras no painel Amostras <strong>do</strong> Photoshop, <strong>Illustrator</strong> ou InDesign.<br />
Importar amostras de outro <strong>do</strong>cumento<br />
É possível importar todas as amostras ou amostras individuais de outro <strong>do</strong>cumento.<br />
Para importar todas as amostras de outro <strong>do</strong>cumento, escolha Janela > Bibliotecas de amostras > Outra biblioteca<br />
ou escolha Abrir biblioteca de amostras > Outra biblioteca, no menu <strong>do</strong> painel Amostras. Selecione o arquivo <strong>do</strong><br />
qual deseja importar amostras e clique em Abrir. As amostras importadas aparecem em um painel de biblioteca de<br />
amostras (e não no painel Amostras).<br />
Para importar amostras individuais de outro <strong>do</strong>cumento, copie e cole objetos que utilizam essas amostras. As<br />
amostras importadas aparecem no painel Amostras.<br />
Nota: Pode ocorrer um conflito entre amostras se amostras importadas de cores especiais ou de cores de processo global<br />
tiverem o mesmo nome, mas valores de cores diferentes no <strong>do</strong>cumento. Para conflitos de cores especiais, os valores de cor<br />
das amostras existentes são preserva<strong>do</strong>s e as amostras importadas são mescladas automaticamente com as amostras já<br />
existentes. Para conflitos de cor de processo, a caixa de diálogo Conflito de Amostra aparece, e os valores de cores de<br />
amostras existentes são automaticamente conserva<strong>do</strong>s. Você pode selecionar "Adicionar amostras" para adicionar<br />
amostras conflitantes acrescentan<strong>do</strong> um número aos nomes das amostras ou selecionar "Mesclar amostras" para mesclar<br />
as amostras usan<strong>do</strong> os valores de cor das amostras existentes.<br />
Mais tópicos da Ajuda<br />
“Visão geral <strong>do</strong> painel Amostras” na página 132<br />
“Usar bibliotecas de amostras” na página 133<br />
Criar amostras de cores<br />
É possível criar amostras de cores de processo, cores especiais ou cores de gradiente.<br />
Mais tópicos da Ajuda<br />
“Sobre amostras” na página 131<br />
“Sobre cores de processo” na página 127<br />
Última atualização em 24/5/2011<br />
135
UTILIZAÇÃO DO ILLUSTRATOR<br />
Cor<br />
“Sobre cores spot” na página 126<br />
“Gradientes” na página 203<br />
Criar uma amostra de cor de processo<br />
1 Selecione uma cor usan<strong>do</strong> o Seletor de cores ou o painel Cor ou selecione um objeto com a cor desejada.<br />
2 Siga um destes procedimentos:<br />
Arraste a cor <strong>do</strong> painel Ferramentas ou Cor até o painel Amostras.<br />
No painel Amostras, clique no botão Nova amostra ou selecione Nova amostra no menu <strong>do</strong> painel. Na caixa de<br />
diálogo exibida, selecione Global se quiser que a amostra seja uma cor global. Defina opções de amostras<br />
adicionais e clique em OK. (Consulte “Opções de amostras” na página 137.)<br />
Criar amostras de gradiente<br />
1 Crie um gradiente usan<strong>do</strong> o painel Gradiente ou selecione um objeto com o gradiente deseja<strong>do</strong>.<br />
2 Siga um destes procedimentos:<br />
Arraste o preenchimento de gradiente da caixa Preenchimento <strong>do</strong> painel Ferramentas ou <strong>do</strong> painel Cores para<br />
o painel Amostras.<br />
No painel Gradiente, clique no menu <strong>do</strong> gradiente (ao la<strong>do</strong> da caixa <strong>do</strong> gradiente) e clique no ícone Salvar em<br />
Biblioteca de amostras .<br />
No painel Amostras, clique no botão Nova amostra ou selecione Nova amostra no menu <strong>do</strong> painel Amostras.<br />
Na caixa de diálogo exibida, insira um nome de amostra e clique em OK. (Consulte “Opções de amostras” na<br />
página 137.)<br />
Criar amostras de cores especiais<br />
1 Selecione uma cor usan<strong>do</strong> o Seletor de cores ou o painel Cor ou selecione um objeto com a cor desejada.<br />
2 Siga um destes procedimentos:<br />
Arraste com a tecla Ctrl (Win<strong>do</strong>ws), ou Command (Mac OS), pressionada na cor <strong>do</strong> painel Ferramentas ou Cor<br />
até o painel Amostras.<br />
No painel Amostras, clique no botão Nova amostra com a tecla Ctrl (Win<strong>do</strong>ws), ou Command (Mac OS),<br />
pressionada ou selecione Nova amostra no menu <strong>do</strong> painel. Na caixa de diálogo exibida, selecione Cor especial<br />
para Tipo de cor. Defina opções de amostras adicionais e clique em OK. (Consulte “Opções de amostras” na<br />
página 137.)<br />
Criar uma amostra a partir <strong>do</strong> painel Guia de cores<br />
1 Escolha cores no menu Regras de harmonia, no painel Guia de cores.<br />
2 Clique no botão Salvar grupo de cores no painel Amostra , na parte inferior <strong>do</strong> painel Guia de cores.<br />
Gerenciar amostras<br />
É possível gerenciar as amostras no painel Amostras duplican<strong>do</strong>, agrupan<strong>do</strong>, substituin<strong>do</strong>, mesclan<strong>do</strong> ou excluin<strong>do</strong><br />
essas amostras. Também é possível especificar opções de amostras, como nome da amostra, tipo de amostra, mo<strong>do</strong> de<br />
cores ou visualização.<br />
Última atualização em 24/5/2011<br />
136
UTILIZAÇÃO DO ILLUSTRATOR<br />
Cor<br />
Mais tópicos da Ajuda<br />
“Visão geral <strong>do</strong> painel Amostras” na página 132<br />
“Criar um grupo de cores na caixa de diálogo Editar cores” na página 143<br />
Duplicar amostras<br />
1 Selecione uma ou mais amostras que você deseja duplicar.<br />
2 Siga um destes procedimentos:<br />
Selecione Duplicar amostra, no menu <strong>do</strong> painel Amostras.<br />
Arraste as amostras até o botão Nova amostra, no painel Amostras.<br />
Agrupar amostras<br />
Quan<strong>do</strong> quiser manter cores específicas juntas no painel Amostras, crie um grupo de cores. Por exemplo, você pode<br />
criar um grupo de cores para as cores selecionadas no painel Guia de cores. Quan<strong>do</strong> um grupo de cores é salvo na caixa<br />
de diálogo Editar cores, ele é automaticamente salva como grupo de cores no painel Amostras. Você também pode<br />
agrupar manualmente qualquer conjunto de amostras de cores sólidas.<br />
1 Selecione uma ou mais amostras no painel Amostras.<br />
2 Clique no botão Novo grupo de cores ou escolha Novo grupo de cores, no menu <strong>do</strong> painel.<br />
Substituir, mesclar ou excluir amostras<br />
Para substituir uma amostra, mantenha pressionada a tecla Alt (Win<strong>do</strong>ws), ou Option (Mac OS), e arraste a cor ou<br />
o gradiente <strong>do</strong> painel Cor, <strong>do</strong> painel Gradiente, de um objeto ou <strong>do</strong> painel Ferramentas até o painel Amostras,<br />
realçan<strong>do</strong> a amostra que deseja substituir.<br />
A substituição de uma cor, gradiente ou padrão existente no painel Amostras troca globalmente os objetos no<br />
arquivo que contém essa amostra de cor pela nova cor, gradiente ou padrão. A única exceção é uma cor de processo<br />
que não tem a opção Global selecionada na caixa de diálogo Opções de amostra.<br />
Para mesclar várias amostras, selecione duas ou amostras e escolha Mesclar amostras no menu <strong>do</strong> painel Amostras.<br />
O primeiro nome de amostra e valor de cor seleciona<strong>do</strong>s substituem todas as outras amostras selecionadas.<br />
Para excluir uma amostra, selecione uma ou mais amostras. Selecione Excluir amostra, no menu <strong>do</strong> painel, clique<br />
no botão Excluir amostra ou arraste as amostras selecionadas até o botão Excluir amostra.<br />
Quan<strong>do</strong> você excluir uma amostra de cor especial ou cor de processo global (ou um padrão ou gradiente conten<strong>do</strong><br />
uma cor especial ou de processo global), to<strong>do</strong>s os objetos pinta<strong>do</strong>s com essas cores serão converti<strong>do</strong>s no equivalente<br />
da cor de processo não global.<br />
Opções de amostras<br />
Para definir opções de amostras, clique duas vezes em uma amostra existente ou selecione Nova amostra, no menu <strong>do</strong><br />
painel Amostras.<br />
Nome da amostra Especifica o nome da amostra no painel Amostras.<br />
Tipo de cor Especifica se a amostra é uma cor de processo ou uma cor especial.<br />
Global Cria uma amostra de cor de processo global.<br />
Mo<strong>do</strong> de cor Especifica o mo<strong>do</strong> de cores da amostra.<br />
Após a seleção <strong>do</strong> mo<strong>do</strong> de cores deseja<strong>do</strong>, utilize os seletores de cor para ajustar a cor. Se você selecionar uma cor não<br />
segura para a Web, um cubo de alerta será exibi<strong>do</strong>. Clique no cubo de forma a alternar para a cor segura para a Web<br />
Última atualização em 24/5/2011<br />
137
UTILIZAÇÃO DO ILLUSTRATOR<br />
Cor<br />
mais próxima (exibida à direita <strong>do</strong> cubo). Se você selecionar uma cor fora da gama, um triângulo de alerta será<br />
exibi<strong>do</strong>. Clique no triângulo de forma a alternar para o equivalente CMYK mais próximo (exibi<strong>do</strong> à direita <strong>do</strong><br />
triângulo).<br />
Visualizar Exibe ajustes de cores em to<strong>do</strong>s os objetos aos quais a amostra foi aplicada.<br />
Trabalhar com grupos de cores (harmonias)<br />
Sobre grupos de cores<br />
Um grupo de cores é uma ferramenta de organização que permite agrupar amostras de cores relacionadas no painel<br />
Amostras. Além disso, um grupo de cores pode ser um contêiner de harmonias de cores, que são criadas com o uso da<br />
caixa de diálogo Editar cores/Recolorir arte ou <strong>do</strong> painel Guia de cores. Grupos de cores podem conter apenas cores<br />
sólidas, que incluem cores especiais, de processo ou globais. Gradientes e padrões não podem ser agrupa<strong>do</strong>s.<br />
É possível usar o painel Guia de cores ou a caixa de diálogo Editar cores/Recolorir arte para criar grupos de cores<br />
harmoniosos. Usan<strong>do</strong> um desses recursos, você pode escolher uma regra de harmonia para gerar instantaneamente<br />
um esquema de cores com base em qualquer cor desejada. Por exemplo, escolha a regra de harmonia Monocromática<br />
para criar um grupo cujas cores contenham o mesmo matiz, mas níveis de saturação diferentes. Ou, escolha a regra de<br />
harmonia Alto contraste ou Pentagrama para criar um grupo com cores contrastantes para proporcionar mais impacto<br />
visual.<br />
Para obter inspiração, compartilhar harmonias de cores ou criar grupos de cores fora <strong>do</strong> <strong>Illustrator</strong>, escolha Janela ><br />
Extensões > Kuler e clique nas diferentes harmonias de cores disponíveis.<br />
Para obter mais informações, consulte o site web de Kuler em http://kuler.a<strong>do</strong>be.com/ .<br />
Mais tópicos da Ajuda<br />
“Agrupar amostras” na página 137<br />
“Painel <strong>do</strong> Kuler” na página 153<br />
Visão geral <strong>do</strong> painel Guia de cores<br />
Use o painel Guia de cores como ferramenta para obter inspiração de cores ao criar o seu trabalho artístico. O painel<br />
Guia de cores sugere cores harmoniosas com base na cor atual indicada no painel Ferramentas. Você pode usar essas<br />
cores para colorir o trabalho artístico, editá-las na caixa de diálogo Editar cores/Recolorir arte ou salvá-las como<br />
amostras ou grupos de amostras no painel Amostras.<br />
As cores geradas no painel Guia de cores podem ser manipuladas de várias maneiras, incluin<strong>do</strong> alterar a regra de<br />
harmonia ou ajustar o tipo de variação (como tons e graduações de cor ou cores vivas e brandas) e o número de cores<br />
de variação exibidas.<br />
Importante: Se houver um trabalho artístico seleciona<strong>do</strong> e você clicar em uma variação de cor, a cor desse trabalho<br />
artístico será alterada, como se você estivesse clican<strong>do</strong> em uma amostra no painel Amostras.<br />
Última atualização em 24/5/2011<br />
138
UTILIZAÇÃO DO ILLUSTRATOR<br />
Cor<br />
B<br />
C<br />
D<br />
A<br />
E F G<br />
A. Menu Regras de harmonia e grupo de cores ativas B. Definir como cor base C. Cores ativas D. Variações de cor E. Limita cores à biblioteca<br />
de amostras especificada F. Editar cores ou Editar ou aplicar cores, dependen<strong>do</strong> da seleção (abre as cores na caixa de diálogo Editar<br />
cores/Recolorir arte) G. Salvar grupo no painel Amostras<br />
Nota: Para editar o grupo de cores seleciona<strong>do</strong>, certifique-se de que nenhum trabalho artístico esteja seleciona<strong>do</strong> e clique<br />
no botão Editar cores . Para editar o grupo de cores seleciona<strong>do</strong> e aplicar as edições ao trabalho artístico seleciona<strong>do</strong>,<br />
clique no botão Editar ou Aplicar cores . Para obter mais informações, consulte “Editar cores na caixa de diálogo<br />
Editar cores” na página 144.<br />
Para assistir a um vídeo sobre o uso <strong>do</strong> Guia de cores para localizar e criar soluções de cor, consulte<br />
www.a<strong>do</strong>be.com/go/vid0058.<br />
Especificar o tipo de variações de cor que aparecem no painel<br />
❖ Escolha uma das variações a seguir no menu <strong>do</strong> painel Guia de cores:<br />
Mostrar tons/graduações de cor Adiciona preto a variações à esquerda e branco a variações à direita<br />
Mostrar quentes/frias Adiciona vermelho a variações à esquerda e azul a variações à direita<br />
Mostrar vivas/brandas Diminui a saturação em direção ao cinza nas variações à esquerda e aumenta a saturação<br />
em direção ao cinza nas variações à direita<br />
Nota: Se estiver usan<strong>do</strong> cores especiais, use apenas a variação Tons/graduações de cor e escolha cores no la<strong>do</strong> <strong>do</strong>s tons<br />
(direito) da grade de variações. Todas as outras variações fazem com que as cores especiais sejam convertidas em cores<br />
de processo.<br />
Especificar o número e o intervalo de variações de cor que aparecem no painel<br />
1 Escolha Opções <strong>do</strong> guia de cores, no menu <strong>do</strong> painel Guia de cores.<br />
2 Especifique o número de cores a serem exibidas à esquerda e à direita de cada cor no grupo de cores gera<strong>do</strong>. Por<br />
exemplo, escolha 6 se quiser ver seis graduações mais escuras e seis graduações mais claras de cada cor.<br />
As cores originais sempre aparecem abaixo <strong>do</strong> centro <strong>do</strong> painel com um triângulo diretamente acima delas,<br />
enquanto as variações dessas cores aparecem à esquerda e à direita delas.<br />
3 Arraste o seletor de Intervalo para a esquerda, para diminuir o intervalo de variação, ou arraste para a direita, para<br />
aumentar o intervalo.<br />
Diminuir o intervalo gera cores mais semelhantes às originais.<br />
Última atualização em 24/5/2011<br />
139
UTILIZAÇÃO DO ILLUSTRATOR<br />
Cor<br />
Ajuste <strong>do</strong> intervalo das variações de cor<br />
Visão geral da caixa de diálogo Editar cores/Recolorir arte<br />
O nome dessa caixa de diálogo muda dependen<strong>do</strong> <strong>do</strong> contexto:<br />
Quan<strong>do</strong> existe um trabalho artístico seleciona<strong>do</strong> e você acessa a caixa de diálogo clican<strong>do</strong> no ícone no Painel de<br />
controle, no painel Amostras ou no painel Guia de cores, ou ao escolher Editar > Editar cores > Recolorir arte, a caixa<br />
de diálogo é aberta como Recolorir arte, fornecen<strong>do</strong> acesso às guias Atribuir e Editar.<br />
Quan<strong>do</strong> não existe um trabalho artístico seleciona<strong>do</strong> e você acessa a caixa de diálogo clican<strong>do</strong> no ícone no Painel<br />
de controle, no painel Amostras ou no painel Guia de cores, a caixa de diálogo é aberta como Editar cores, fornecen<strong>do</strong><br />
acesso apenas à guia Editar.<br />
Independentemente <strong>do</strong> nome exibi<strong>do</strong> no topo da caixa de diálogo, o la<strong>do</strong> direito sempre exibe os grupos de cores <strong>do</strong><br />
<strong>do</strong>cumento atual, junto com <strong>do</strong>is grupos de cores padrão: Cor de impressão e Escala de cinza. É possível selecionar e<br />
usar esses grupos de cores a qualquer momento.<br />
A<br />
B<br />
C<br />
Crie ou edite grupos de cores e atribua cores usan<strong>do</strong> a caixa de diálogo Editar cores/Recolorir arte.<br />
A. Criar e editar um grupo de cores na guia Editar B. Atribuir cores na guia Atribuir C. Selecionar um grupo de cores na lista Grupos de cores<br />
Última atualização em 24/5/2011<br />
140
UTILIZAÇÃO DO ILLUSTRATOR<br />
Cor<br />
A opção Recolorir arte, na parte inferior da caixa de diálogo, permite visualizar cores no trabalho artístico seleciona<strong>do</strong><br />
e especifica se o trabalho artístico será ou não recolori<strong>do</strong> quan<strong>do</strong> você fechar a caixa de diálogo.<br />
As principais áreas da caixa de diálogo são:<br />
Editar Use a guia Editar para criar novos grupos de cores ou editar grupos de cores existentes. Use o menu Regras de<br />
harmonia e o disco de cores para fazer testes com harmonias de cores. O disco de cores mostra como as cores em uma<br />
harmonia estão relacionadas, enquanto as barras de cores permitem ver e manipular valores de cor individuais. Além<br />
disso, é possível ajustar o brilho, adicionar e remover cores, salvar grupos de cores e visualizar as cores no trabalho<br />
artístico seleciona<strong>do</strong>.<br />
Atribuir Use a guia Atribuir para exibir e controlar como as cores em um grupo de cores substituem as cores originais<br />
no trabalho artístico. Apenas será possível atribuir cores se houver trabalho artístico seleciona<strong>do</strong> no <strong>do</strong>cumento. Você<br />
pode especificar quais novas cores substituirão as cores existentes, se as cores especiais serão preservadas e como as<br />
cores serão substituídas (por exemplo, é possível substituir as cores totalmente ou substituir o matiz e preservar o<br />
brilho). Use Atribuir para controlar como o trabalho artístico é recolori<strong>do</strong> com o grupo de cores atual ou para reduzir<br />
o número de cores no trabalho artístico atual.<br />
Grupos de cores Lista to<strong>do</strong>s os grupos de cores salvos para o <strong>do</strong>cumento aberto (esses mesmos grupos de cores<br />
aparecem no painel Amostras). Na caixa de diálogo, você pode editar, excluir e criar novos grupos de cores usan<strong>do</strong> a<br />
lista Grupos de cores. Todas as alterações são refletidas no painel Amostras. O grupo de cores seleciona<strong>do</strong> indica qual<br />
grupo de cores está sen<strong>do</strong> edita<strong>do</strong> no momento. É possível selecionar qualquer grupo de cores e editá-lo ou usá-lo para<br />
recolorir o trabalho artístico seleciona<strong>do</strong>. Salvar um grupo de cores adiciona o grupo a essa lista.<br />
Para assistir a um vídeo sobre como criar, editar e testar grupos de cores na caixa de diálogo Editar cores/Recolorir<br />
arte, visite www.a<strong>do</strong>be.com/go/lrvid4019_ai_br. Para assistir a um vídeo sobre como integrar harmonias de cores com<br />
objetos inteligentes no Photoshop e no InDesign, visite www.a<strong>do</strong>be.com/go/vid0191_br. Para ver um exemplo de<br />
como transformar uma ilustração com cores vibrantes em uma ilustração em escala de cinza, consulte<br />
www.a<strong>do</strong>be.com/go/learn_ai_tutorials_depth_br.<br />
Mais tópicos da Ajuda<br />
“Criar um grupo de cores na caixa de diálogo Editar cores” na página 143<br />
“Editar cores na caixa de diálogo Editar cores” na página 144<br />
“Atribuir cores ao trabalho artístico” na página 149<br />
“Reduzir cores no trabalho artístico” na página 152<br />
Abrir a caixa de diálogo Editar cores/Recolorir arte<br />
❖ Abra a caixa de diálogo Editar cores/Recolorir arte em qualquer um destes locais:<br />
Coman<strong>do</strong> Editar > Editar cores > Recolorir arte ou Recolorir com predefinições Use esses coman<strong>do</strong>s quan<strong>do</strong> quiser<br />
editar cores no trabalho artístico seleciona<strong>do</strong>.<br />
Botão Recolorir arte no painel de Controle Use esse botão quan<strong>do</strong> quiser editar as cores <strong>do</strong> trabalho artístico<br />
seleciona<strong>do</strong> usan<strong>do</strong> a caixa de diálogo Recolorir arte. Esse botão está disponível quan<strong>do</strong> o trabalho artístico<br />
seleciona<strong>do</strong> contém duas ou mais cores.<br />
Nota: A edição de cores dessa maneira é uma forma conveniente de ajustar globalmente as cores no trabalho artístico<br />
quan<strong>do</strong> cores globais não foram utilizadas na criação desse trabalho.<br />
Botão Editar cores ou Editar ou aplicar cores no painel Guia de cores Clique nesse botão quan<strong>do</strong> quiser editar<br />
as cores no painel Guia de cores ou editar e, em seguida, aplicar as cores no painel Guia de cores ao trabalho artístico<br />
seleciona<strong>do</strong>.<br />
Última atualização em 24/5/2011<br />
141
UTILIZAÇÃO DO ILLUSTRATOR<br />
Cor<br />
Botão Editar grupo de cores ou Editar ou aplicar grupo de cores no painel Amostras Clique nesse botão<br />
quan<strong>do</strong> quiser editar as cores no grupo de cores seleciona<strong>do</strong> ou quan<strong>do</strong> quiser editar as cores e, em seguida, aplicálas<br />
ao trabalho artístico seleciona<strong>do</strong>. Também é possível clicar duas vezes em um grupo de cores no painel Amostras<br />
para abrir a caixa de diálogo.<br />
Trabalhar com a lista Grupo de cores<br />
Para mostrar ou ocultar a lista Grupo de cores, clique no ícone Ocultar armazenamento de grupos de cores , no<br />
la<strong>do</strong> direito da caixa de diálogo Editar cores/Recolorir arte. Para exibir a lista novamente, clique de novo no ícone.<br />
Para adicionar um novo grupo de cores a essa lista, crie ou edite um grupo de cores e clique em Novo grupo de cores<br />
. Um novo grupo de cores aparece na lista.<br />
Para editar um grupo de cores, clique nele na lista para selecioná-lo. Faça alterações no grupo de cores usan<strong>do</strong> a<br />
guia Editar e clique em Salvar alterações no grupo de cores .<br />
Para excluir um grupo de cores, selecione-o e clique em Excluir grupo de cores .<br />
Criar grupos de cores<br />
Você pode criar grupos de cores usan<strong>do</strong> o painel Guia de cores ou a caixa de diálogo Editar cores/Recolorir arte.<br />
Também pode criar e compartilhar grupos de cores no site <strong>do</strong> A<strong>do</strong>be Kuler (www.kuler.a<strong>do</strong>be.com).<br />
Para assistir a um vídeo sobre como usar o Guia de cores para localizar e criar soluções de cor, visite<br />
www.a<strong>do</strong>be.com/go/vid0058_br. Para assistir a um vídeo sobre como criar, editar e testar grupos de cores em Cor em<br />
tempo real, visite www.a<strong>do</strong>be.com/go/lrvid4019_ai_br.<br />
Mais tópicos da Ajuda<br />
“Visão geral <strong>do</strong> painel Amostras” na página 132<br />
“Editar cores na caixa de diálogo Editar cores” na página 144<br />
“Criar um grupo de cores na caixa de diálogo Editar cores” na página 143<br />
Criar um grupo de cores no painel Guia de cores<br />
Ao definir a cor base, verifique se não há nenhum trabalho artístico seleciona<strong>do</strong>; caso contrário, a cor <strong>do</strong> trabalho<br />
artístico seleciona<strong>do</strong> se transformará na cor base.<br />
1 Abra o painel Guia de cores e siga qualquer um destes procedimentos para definir a cor base da harmonia de cores:<br />
Clique em uma amostra de cor no painel Amostras.<br />
Clique em uma cor no painel Cor. (Convém arrastar o painel Cor para poder usá-lo junto com o painel Guia de<br />
cores.)<br />
Clique duas vezes em Cor de preenchimento, no painel Ferramentas e escolha uma cor no Seletor de cores.<br />
Usan<strong>do</strong> o conta-gotas, clique em um trabalho artístico que contenha a cor desejada.<br />
Selecione o trabalho artístico conten<strong>do</strong> a cor desejada e clique no ícone Definir cor base para a cor atual .<br />
Clique em uma variação de cor no painel Guia de cores e clique no ícone Definir cor base para a cor atual .<br />
2 Escolha uma regra no menu Regras de harmonia.<br />
Nota: Para confinar as cores em uma biblioteca de amostras, clique no botão Limita o grupo de cores às cores<br />
existentes em uma biblioteca de amostras e escolha uma biblioteca na lista.<br />
Última atualização em 24/5/2011<br />
142
UTILIZAÇÃO DO ILLUSTRATOR<br />
Cor<br />
3 Para salvar o grupo de cores ou uma cor individual no painel Amostras, execute um <strong>do</strong>s seguintes méto<strong>do</strong>s:<br />
Para salvar o grupo de cores atual no painel Guia de cores, clique no botão Salvar grupo de cores no painel<br />
Amostras .<br />
Para salvar uma ou mais variações de cores como amostras individuais, arraste as cores <strong>do</strong> painel Guia de cores<br />
até o painel Amostras.<br />
Para salvar diversas variações de cores como um grupo, selecione-as no painel Guia de cores e clique no botão<br />
Salvar grupo de cores no painel Amostras .<br />
Para nomear o novo grupo, selecione-o no painel Amostras e escolha Opções de grupo de cores, no menu <strong>do</strong> painel.<br />
Nota: Para carregar a amostra <strong>do</strong> grupo de cores no site <strong>do</strong> Kuler, selecione-a e escolha Janela > Extensões > Kuler.<br />
Na caixa de diálogo Kuler, clique em Upload (Carregar) . É necessário registrar-se no Kuler para poder carregar<br />
amostras.<br />
4 Para colorir o trabalho artístico com uma cor <strong>do</strong> grupo de cores, selecione o trabalho artístico e clique em qualquer<br />
cor no painel Guia de cores.<br />
Nota: Para colorir to<strong>do</strong>s os objetos em um objeto agrupa<strong>do</strong>, selecione-o, escolha Editar > Recolorir arte e especifique<br />
opções na caixa de diálogo Recolorir arte. (Consulte “Atribuir cores ao trabalho artístico” na página 149.)<br />
Criar um grupo de cores na caixa de diálogo Editar cores<br />
Crie um grupo de cores na caixa de diálogo Editar cores/Recolorir arte escolhen<strong>do</strong> uma cor base e uma regra de<br />
harmonia. A regra de harmonia utiliza a cor base como base para a geração das cores no grupo de cores. Por exemplo,<br />
se você escolher uma cor base azul e a regra de harmonia Complementar, será cria<strong>do</strong> um grupo de cores usan<strong>do</strong> a cor<br />
base, o azul e seu complemento, o vermelho.<br />
Conforme você manipula as cores no disco de cores, a regra de harmonia selecionada continua a determinar as cores<br />
que são geradas para o grupo. Para quebrar a regra de harmonia e editar as cores livremente, clique no botão<br />
Desvincular .<br />
1 Abra a caixa de diálogo Editar cores/Recolorir arte e escolha uma harmonia de cores no menu Regras de harmonia,<br />
se desejar:<br />
Nota: Para confinar as cores em uma biblioteca de amostras, clique no botão Limita o grupo de cores às cores<br />
existentes em uma biblioteca de amostras e escolha uma biblioteca na lista.<br />
2 Se as barras de cores forem exibidas, clique no ícone Disco de cores para exibir o disco de cores.<br />
3 Defina a cor base seguin<strong>do</strong> um destes procedimentos:<br />
Arraste o marca<strong>do</strong>r da cor base (o maior marca<strong>do</strong>r de cor com anel duplo) ao re<strong>do</strong>r <strong>do</strong> disco para definir a cor<br />
base desejada.<br />
Ajuste os seletores de cor na parte inferior da caixa de diálogo.<br />
4 Escolha uma nova regra de harmonia ou mova os marca<strong>do</strong>res de cor conforme desejar.<br />
5 Para visualizar as novas cores no trabalho artístico seleciona<strong>do</strong>, clique em Recolorir arte.<br />
Nota: A opção Recolorir arte irá recolorir o trabalho artístico seleciona<strong>do</strong> quan<strong>do</strong> você clicar em OK para fechar a<br />
caixa de diálogo. Se não quiser recolorir o trabalho artístico seleciona<strong>do</strong>, cancele a seleção dessa opção antes de clicar<br />
em OK.<br />
6 Digite um nome na caixa Nome, à direita <strong>do</strong> menu Regras de harmonia, e clique em Novo grupo de cores .<br />
Nota: Se o ícone Novo grupo de cores não estiver visível, clique no ícone Mostrar armazenamento de grupos de cores .<br />
Última atualização em 24/5/2011<br />
143
UTILIZAÇÃO DO ILLUSTRATOR<br />
Cor<br />
7 Para salvar o novo grupo de cores no painel Amostras, clique em OK e feche a caixa de diálogo Editar<br />
cores/Recolorir arte.<br />
Nota: Também é possível criar um grupo de cores usan<strong>do</strong> o Guia de cores. (Consulte “Criar um grupo de cores no painel<br />
Guia de cores” na página 142.)<br />
Editar cores na caixa de diálogo Editar cores<br />
A edição de cores na caixa de diálogo Editar cores/Recolorir arte é uma forma prática de ajustar globalmente as cores<br />
no trabalho artístico seleciona<strong>do</strong>. Ela é especialmente útil nos casos em que nenhuma cor global foi originalmente<br />
usada na criação <strong>do</strong> trabalho artístico. Você pode editar cores e grupos de cores na caixa de diálogo Editar<br />
cores/Recolorir arte e aplicar as suas edições ao trabalho artístico seleciona<strong>do</strong> ou pode salvar as cores editadas para uso<br />
posterior.<br />
Ao editar cores, use o disco de cores suaves, o disco de cores segmentadas ou as barras de cores.<br />
Edição de cores moven<strong>do</strong> os marca<strong>do</strong>res de cor no disco de cores suave<br />
Disco de cores suaves Exibe o matiz, a saturação e o brilho em um círculo contínuo suave. Cada cor no grupo de<br />
cores atual é desenhada no disco dentro de um círculo. Esse disco permite escolher uma de várias cores com grande<br />
precisão, mas pode dificultar a exibição de cores individuais, já que cada pixel é uma cor diferente.<br />
Disco de cores segmentadas Exibe cores como um conjunto de remen<strong>do</strong>s de cores segmentadas. Esse disco facilita<br />
a exibição de cores individuais, mas não oferece tantas cores para escolha quanto o disco contínuo.<br />
Barras de cores Exibe apenas as cores <strong>do</strong> grupo de cores. Elas aparecem como barras sólidas de cor que podem ser<br />
selecionadas e editadas individualmente. Você pode reorganizar as cores nessa exibição arrastan<strong>do</strong> e soltan<strong>do</strong> barras<br />
de cores à esquerda ou à direita. É possível clicar com o botão direito em uma cor e optar por removê-la, defini-la como<br />
cor base, alterar sua graduação ou alterá-la usan<strong>do</strong> o Seletor de cores.<br />
Para assistir a um vídeo sobre como criar, editar e testar grupos de cores, visite www.a<strong>do</strong>be.com/go/lrvid4019_ai_br.<br />
Para ver um exemplo de como transformar uma ilustração com cores vibrantes em uma ilustração em escala de cinza,<br />
consulte www.a<strong>do</strong>be.com/go/learn_ai_tutorials_depth_br.<br />
Última atualização em 24/5/2011<br />
144
UTILIZAÇÃO DO ILLUSTRATOR<br />
Cor<br />
A<br />
B<br />
C<br />
D<br />
A. Cor base exibida no menu Regras de harmonia B. Cor base exibida no disco de cores C. Opções de exibição de cores D. Cor <strong>do</strong> marca<strong>do</strong>r<br />
ou barra de cores seleciona<strong>do</strong> E. Mostrar saturação e matiz no disco F. Ferramentas de marca<strong>do</strong>r de cor para adicionar e subtrair<br />
G. Desvincular cores harmônicas<br />
Salvar alterações em um grupo de cores<br />
Antes de começar a editar grupos de cores, verifique se você sabe como salvar corretamente as suas alterações, para<br />
não sobrescrever inadvertidamente seu grupo de cores favorito! Existem duas opções ao salvar alterações: você pode<br />
substituir o grupo de cores original pelo grupo de cores edita<strong>do</strong> ou pode criar um novo grupo de cores com as<br />
alterações, deixan<strong>do</strong> o original intacto.<br />
❖ Siga um destes procedimentos:<br />
E<br />
Para manter o grupo de cores original inaltera<strong>do</strong> e salvar as alterações como um novo grupo de cores, clique em<br />
Novo grupo de cores , na parte superior da caixa de diálogo Editar cores/Recolorir arte.<br />
Para salvar as alterações no grupo de cores original (sobrescreven<strong>do</strong> esse grupo), clique em Salvar alterações no<br />
grupo de cores .<br />
Editar um grupo de cores usan<strong>do</strong> um disco de cores<br />
1 Na caixa de diálogo Editar cores/Recolorir arte, selecione o grupo de cores deseja<strong>do</strong> na área de armazenamento<br />
Grupos de cores, se necessário.<br />
2 Se você tiver seleciona<strong>do</strong> um objeto na prancheta, clique em Recolorir arte para visualizar as cores no trabalho<br />
artístico. Se não quiser recolorir o trabalho artístico, cancele a seleção de Recolorir arte fechan<strong>do</strong> a caixa de diálogo<br />
ou clique em Cancelar para fechá-la.<br />
Nota: Para editar as cores <strong>do</strong> trabalho artístico seleciona<strong>do</strong>, clique em Obter cores da arte selecionada .<br />
3 Para confinar as cores a uma biblioteca de amostras, clique no botão Limita o grupo de cores às cores existentes em<br />
uma biblioteca de amostras e escolha uma biblioteca na lista.<br />
4 Para transformar a cor base em uma cor diferente no grupo atual, clique com o botão direito nessa cor em um disco<br />
de cores ou nas barras de cores e escolha Definir como cor base. Ou, clique em uma cor na caixa Cores ativas e clique<br />
em Definir cor atual como cor base , à esquerda da caixa Cores ativas.<br />
Última atualização em 24/5/2011<br />
145
UTILIZAÇÃO DO ILLUSTRATOR<br />
Cor<br />
5 Arraste um marca<strong>do</strong>r no disco para alterar a sua cor. Se a harmonia estiver vinculada, todas as cores se moverão de<br />
acor<strong>do</strong> com a regra à medida que você arrastar. Se a harmonia estiver desvinculada, apenas o marca<strong>do</strong>r arrasta<strong>do</strong><br />
será movi<strong>do</strong>.<br />
Ao editar, você pode seguir qualquer um destes procedimentos:<br />
a Para alterar o matiz, mova o marca<strong>do</strong>r ao re<strong>do</strong>r <strong>do</strong> disco. Para alterar a saturação ou o brilho, mova-o para<br />
dentro e para fora no disco.<br />
b Para adicionar uma cor, clique com o botão direito no disco de cores ao qual deseja adicionar a cor e escolha<br />
Adicionar nova cor.<br />
c Para remover uma cor, clique com o botão direito no marca<strong>do</strong>r de cor (ou na linha <strong>do</strong> marca<strong>do</strong>r), no disco de<br />
cores, e escolha Remover cor.<br />
d Para alterar uma cor usan<strong>do</strong> o Seletor de cores, clique com o botão direito e escolha Seletor de cores.<br />
e Para restringir o marca<strong>do</strong> de forma que ele se movimente em apenas uma direção, mantenha pressionada a tecla<br />
Shift ao arrastar.<br />
f Para ver o matiz e a saturação no lugar <strong>do</strong> matiz e <strong>do</strong> brilho no disco, clique no botão Mostrar saturação e matiz<br />
no círculo , logo abaixo <strong>do</strong> disco, para alternar entre as duas exibições.<br />
g Para alterar os valores de cor manualmente, clique no marca<strong>do</strong>r de cor ou clique na cor na caixa Cores ativas.<br />
Edite os valores de cor usan<strong>do</strong> os seletores ou as caixas de texto de valores de cor abaixo <strong>do</strong> disco de cores.<br />
h Para alterar a saturação e o brilho de uma cor no disco, clique com o botão direito em um marca<strong>do</strong>r de cor e<br />
escolha Selecionar graduação de cor. Em seguida, na caixa exibida, selecione a cor desejada.<br />
6 Salve as alterações clican<strong>do</strong> em Novo grupo de cores , que mantém o grupo de cores original inaltera<strong>do</strong> e salva<br />
as alterações como um novo grupo de cores. Ou, clique em Salvar alterações no grupo de cores<br />
sobrescrever o grupo de cores original com as alterações.<br />
para<br />
Nota: Para garantir que as cores estejam na gama ou sejam seguras para a Web, selecione cada marca<strong>do</strong>r de cor e clique<br />
nos botões Fora da gama ou Fora da Web , conforme necessário.<br />
Reordenar cores em um grupo de cores<br />
❖ Siga um destes procedimentos:<br />
No menu Cores ativas, arraste uma cor para a esquerda ou direita.<br />
Na exibição Barras de cores, arraste uma barra de cores para a esquerda ou direita.<br />
Editar uma cor individual em um grupo de cores<br />
Quan<strong>do</strong> você utiliza uma regra de harmonia para criar um grupo de cores, as cores são vinculadas por padrão. Quan<strong>do</strong><br />
um grupo de cores é vincula<strong>do</strong>, a edição de uma cor altera as outras cores de acor<strong>do</strong> com a regra de harmonia. Para<br />
editar uma cor sem alterar as outras, desvincule os marca<strong>do</strong>res de cores da regra de harmonia.<br />
Última atualização em 24/5/2011<br />
146
UTILIZAÇÃO DO ILLUSTRATOR<br />
Cor<br />
C<br />
A. Exibição de cores vinculadas no disco de cores B. Exibição de cores desvinculadas no disco de cores C. Exibição de cores vinculadas em barras<br />
de cores D. Exibição de cores desvinculadas em barras de cores E. Cores vinculadas, clique para desvincular F. Cores desvinculadas, clique<br />
para revincular<br />
1 Na caixa de diálogo Editar cores/Recolorir arte, selecione o grupo de cores que você deseja editar e clique em Editar.<br />
2 Clique no ícone Desvincular cores harmônicas .<br />
A<br />
3 Siga um destes procedimentos na exibição <strong>do</strong> disco de cores ou da barra de cores:<br />
Arraste o marca<strong>do</strong>r de cor que deseja editar para definir uma nova cor.<br />
E<br />
Clique na barra de cores ou no marca<strong>do</strong>r de cor que você deseja alterar e edite manualmente os valores de cor.<br />
Clique duas vezes (ou com o botão direito) no marca<strong>do</strong>r ou na barra de cores e escolha uma nova cor no Seletor<br />
de cores.<br />
Clique com o botão direito em um marca<strong>do</strong>r de cor ou em uma barra de cores e escolha uma nova graduação<br />
de cor.<br />
4 Clique no botão Vincular cores harmônicas para revincular as cores, de forma que os marca<strong>do</strong>res se movimentem<br />
novamente de acor<strong>do</strong> com a regra de harmonia recém-definida.<br />
Última atualização em 24/5/2011<br />
B<br />
F<br />
D<br />
147
UTILIZAÇÃO DO ILLUSTRATOR<br />
Cor<br />
Editar cores em um grupo de cores usan<strong>do</strong> o Seletor de cores<br />
É possível usar o Seletor de cores para alterar as cores em um grupo de cores.<br />
1 Na caixa de diálogo Editar cores/Recolorir arte, siga um destes procedimentos:<br />
Clique duas vezes em um marca<strong>do</strong>r <strong>do</strong> disco ou clique com o botão direito em um marca<strong>do</strong>r <strong>do</strong> disco e escolha<br />
Seletor de cores.<br />
Clique duas vezes em uma barra de cores.<br />
Clique na amostra de cor à esquerda <strong>do</strong>s seletores de cor.<br />
2 Salve as edições seguin<strong>do</strong> um destes procedimentos:<br />
Para salvar as cores editadas como um novo grupo, digite um novo nome na caixa Nome, na parte superior da<br />
caixa de diálogo, e clique em Novo grupo de cores .<br />
Para salvar as edições no grupo de cores original, clique em Salvar alterações no grupo de cores .<br />
Alterar aleatoriamente a ordem das cores ou a saturação e o brilho<br />
Na caixa de diálogo Editar cores/Recolorir arte, é possível explorar variações aleatórias <strong>do</strong> grupo de cores atual, usan<strong>do</strong><br />
os botões Altera aleatoriamente a saturação e o brilho e Alterar aleatoriamente a ordem das cores.<br />
1 Na caixa de diálogo Editar cores/Recolorir arte, selecione um grupo de cores.<br />
2 Clique em Editar e em Exibir barras de cores; ou, clique em Atribuir.<br />
3 Siga um destes procedimentos:<br />
Para alterar aleatoriamente o brilho e a saturação <strong>do</strong> grupo de cores atual, ao mesmo tempo em que mantém as<br />
matizes, clique em Alterar aleatoriamente a saturação e o brilho .<br />
Para embaralhar a ordem <strong>do</strong> grupo de cores atual, clique em Alterar aleatoriamente a ordem das cores . Use<br />
esse botão ao recolorir o trabalho artístico para explorar rapidamente as diferentes formas de recolorir o<br />
trabalho artístico com o grupo de cores atual.<br />
Editar globalmente a saturação, o brilho, a temperatura ou a luminosidade<br />
1 Na caixa de diálogo Editar cores/Recolorir arte, clique em Editar.<br />
2 Clique no botão Mo<strong>do</strong> de cor e escolha Ajuste global.<br />
3 Altere os valores de Saturação, Brilho, Temperatura e Luminosidade.<br />
Nota: Se você tiver limita<strong>do</strong> as cores a uma biblioteca de amostras, os ajustes que forem feitos se limitarão as cores<br />
dessa biblioteca.<br />
Adicionar ou remover cores em um grupo de cores<br />
1 Na caixa de diálogo Editar cores/Recolorir arte, clique em Editar.<br />
2 Siga um destes procedimentos:<br />
Para adicionar uma cor ao grupo de cores, clique com o botão direito no disco de cores, no ponto em que deseja<br />
adicionar a cor, e escolha Adicionar nova cor. Se você clicar na linha de um marca<strong>do</strong>r de cor existente, o novo<br />
marca<strong>do</strong>r se moverá junto com esse marca<strong>do</strong>r.<br />
Para remover uma cor, clique com o botão direito no marca<strong>do</strong>r de cor ou na barra de cores e escolha Remover<br />
cor. Não é possível remover o marca<strong>do</strong>r da cor base.<br />
Nota: No disco de cores, também é possível usar o botão Ferramenta Adicionar cor ou Ferramenta Remover<br />
cor e, em seguida, clicar no disco de cores, no ponto em que deseja adicionar ou remover.<br />
Última atualização em 24/5/2011<br />
148
UTILIZAÇÃO DO ILLUSTRATOR<br />
Cor<br />
Para remover uma cor de um grupo de cores na lista Grupos de cores, expanda o grupo de cores, clique com o<br />
botão direito na amostra de cor que deseja remover e escolha Remover cor.<br />
Excluir um grupo de cores<br />
❖ Selecione um grupo de cores na lista Grupos de cores e clique em Excluir . Ou, clique com o botão direito e<br />
escolha Remover grupo de cores.<br />
Atribuir cores ao trabalho artístico<br />
A guia Atribuir da caixa de diálogo Editar cores/Recolorir arte permite atribuir cores de um grupo de cores ao seu<br />
trabalho artístico. É possível atribuir cores das seguintes maneiras:<br />
Atribua novas cores ao trabalho artístico usan<strong>do</strong> um grupo de cores na lista Grupos de cores.<br />
Atribua novas cores ao trabalho artístico usan<strong>do</strong> um novo grupo de cores <strong>do</strong> menu Regras de harmonia.<br />
Reatribua cores <strong>do</strong> trabalho artístico atual entre elas. A caixa de diálogo Editar cores/Recolorir arte pode ser<br />
redefinida de forma que o trabalho artístico seja exibi<strong>do</strong> com suas cores originais. Para tanto, clique em Obter cores<br />
da arte selecionada .<br />
Cores originais <strong>do</strong> trabalho artístico (acima), atribuição de novas cores selecionan<strong>do</strong> um grupo de cores na lista Grupos de cores (centro) e<br />
atribuição de novas cores crian<strong>do</strong> um novo grupo de cores com o uso <strong>do</strong> menu Regras de harmonia (abaixo).<br />
Usan<strong>do</strong> as colunas Cores atuais e Novas, é possível controlar como as cores são atribuídas. Quan<strong>do</strong> você seleciona<br />
Recolorir arte, o trabalho artístico seleciona<strong>do</strong> é recolori<strong>do</strong> com o grupo de cores ativo, de acor<strong>do</strong> com as atribuições<br />
das colunas.<br />
Última atualização em 24/5/2011<br />
149
UTILIZAÇÃO DO ILLUSTRATOR<br />
Cor<br />
C<br />
D<br />
E<br />
F<br />
A<br />
A. Grupo de cores ativo B. Obter cores da arte selecionada C. Cores <strong>do</strong> trabalho artístico seleciona<strong>do</strong> D. Novas cores <strong>do</strong> grupo de cores ativo<br />
E. Opções para trabalhar com linhas inteiras F. Recolorir arte<br />
Para assistir a um vídeo sobre como atribuir cores, consulte www.a<strong>do</strong>be.com/go/vid0061_br.<br />
Atribuir novas cores ao trabalho artístico seleciona<strong>do</strong><br />
1 Selecione o trabalho artístico que você deseja recolorir.<br />
2 Escolha Editar > Editar cores > Recolorir arte.<br />
A caixa de diálogo Recolorir arte é aberta, exibin<strong>do</strong> a área Atribuir com cores <strong>do</strong> trabalho artístico original em<br />
ambas as colunas.<br />
3 Se quiser atribuir cores de um grupo de cores, siga um destes procedimentos:<br />
a Escolha um grupo de cores na lista Grupos de cores.<br />
b Crie um grupo de cores selecionan<strong>do</strong> uma nova regra de harmonia no menu Regras de harmonia.<br />
Nota: Se você criar um grupo de cores, poderá clicar em Editar para ajustar as cores e, em seguida, clicar em<br />
Atribuir. Ou, se quiser ajustar algumas cores no trabalho artístico seleciona<strong>do</strong>, selecione a cor que deseja ajustar e<br />
edite-a com os seletores de cor.<br />
4 Para visualizar as alterações de cores no trabalho artístico, clique em Recolorir arte.<br />
5 Siga qualquer um destes procedimentos para reatribuir cores:<br />
B<br />
Para atribuir uma cor atual a uma cor diferente, arraste a cor atual para cima ou para baixo na coluna Cores<br />
atuais, até que ela esteja adjacente à nova cor desejada.<br />
Se uma linha contiver várias linhas e você quiser mover todas elas, clique na barra seletora à esquerda da<br />
linha e arraste para cima ou para baixo.<br />
Última atualização em 24/5/2011<br />
150
UTILIZAÇÃO DO ILLUSTRATOR<br />
Cor<br />
Para atribuir uma nova cor a uma linha diferente de cores atuais, arraste a nova cor para cima ou para baixo na<br />
coluna Novas. (Para adicionar uma nova cor à coluna Novas ou remover uma cor dessa coluna, clique com o<br />
botão direito e escolha Adicionar nova cor ou Remover cor.)<br />
Para alterar uma cor na coluna Novas, clique nela com o botão direito e escolha o Seletor de cores para definir<br />
uma nova cor.<br />
Para impedir que uma linha de cores atuais seja reatribuída, clique na seta entre as colunas. Para incluí-la<br />
de novo, clique no traço.<br />
Para impedir que uma única cor atual seja reatribuída, clique nela com o botão direito e escolha Excluir cores,<br />
ou clique no ícone .<br />
Para reatribuir cores aleatoriamente, clique no botão Alterar aleatoriamente a ordem das cores . As cores em<br />
Novas são movidas aleatoriamente para linhas diferentes de cores atuais.<br />
Para adicionar uma linha à coluna Cores atuais, clique nela com o botão direito <strong>do</strong> mouse e escolha Adicionar<br />
nova linha, ou clique no ícone .<br />
6 Para separar ou mesclar cores na linha de Cores atuais, siga um destes procedimentos:<br />
Para separar as cores em linhas distintas, selecione o bloco de cores que deseja mover, clique com o botão direito<br />
e escolha Separar cores em linhas diferentes, ou clique no ícone .<br />
Para mesclar as cores em uma linha, clique com a tecla Shift pressionada para selecionar várias cores e, em<br />
seguida, clique com o botão direito e escolha Mesclar cores em uma linha, ou clique no ícone .<br />
7 Para alterar tons ou graduações de novas cores, clique no triângulo próximo ao la<strong>do</strong> direito de uma nova cor (ou<br />
clique em uma cor com o botão direito e escolha Méto<strong>do</strong> de colorização) e escolha uma opção. Selecione Aplicar a<br />
tu<strong>do</strong>, se quiser que a mesma opção se aplique a todas as novas cores no grupo de cores.<br />
Nota: As opções Tons e graduações de cor e Alteração de matiz apenas estão disponíveis quan<strong>do</strong> você opta por não<br />
preservar cores especiais.<br />
8 Clique em OK para recolorir o trabalho artístico. Se não quiser recolorir o trabalho artístico, clique em Cancelar ou<br />
cancele a seleção de Recolorir arte e clique em OK.<br />
Alterar aleatoriamente a saturação e o brilho em todas as cores<br />
1 Se necessário, selecione um objeto e escolha Editar > Editar cores > Recolorir arte.<br />
2 Na caixa de diálogo Editar cores/Recolorir arte, clique no botão Altera aleatoriamente a saturação e o brilho .<br />
Nota: Também pode alterar a saturação e o brilho ao editar um grupo de cores usan<strong>do</strong> a exibição Barras de cores.<br />
Exibir cores originais no trabalho artístico ao atribuir novas cores<br />
Quan<strong>do</strong> o trabalho artístico seleciona<strong>do</strong> é recolori<strong>do</strong>, as cores no grupo de cores seleciona<strong>do</strong> substituem as cores<br />
originais. Ao atribuir novas cores, é útil ver em que ponto uma cor original (na coluna Cores atuais) aparece no<br />
trabalho artístico, especialmente se este for muito detalha<strong>do</strong> ou incluir muitas cores originais.<br />
1 Se necessário, selecione um objeto e escolha Editar > Editar cores > Recolorir arte.<br />
2 Na caixa de diálogo Recolorir arte, clique no botão Clique nas cores acima para localizá-las na arte<br />
uma cor na coluna Cores atuais.<br />
e clique em<br />
O trabalho artístico que utiliza essa cor aparece com cores naturais na prancheta, enquanto todas as outras áreas <strong>do</strong><br />
trabalho artístico seleciona<strong>do</strong> ficam esmaecidas.<br />
3 Clique novamente no ícone para retornar as cores naturais <strong>do</strong> trabalho artístico.<br />
Última atualização em 24/5/2011<br />
151
UTILIZAÇÃO DO ILLUSTRATOR<br />
Cor<br />
Reduzir cores no trabalho artístico<br />
Muitas vezes, é necessário reduzir cores para saída, convertê-las em escala de cinza ou limitá-las a uma biblioteca de<br />
cores ao se criar um trabalho artístico destina<strong>do</strong> a vários tipos de mídia de saída. Você pode reduzir facilmente o<br />
número de cores no seu trabalho artístico usan<strong>do</strong> a caixa de diálogo Recolorir arte. É possível optar por usar uma<br />
predefinição para reduzir cores; por exemplo, você pode escolher Arte em escala de cinza para converter rapidamente<br />
o trabalho artístico seleciona<strong>do</strong> em escala de cinza.<br />
Redução <strong>do</strong> trabalho artístico seleciona<strong>do</strong> a duas cores<br />
Reduzir cores rapidamente usan<strong>do</strong> uma predefinição<br />
A redução de cores com o uso de uma predefinição é uma forma rápida e fácil de limitar o seu trabalho artístico a um<br />
número específico de cores ou a uma biblioteca de amostras.<br />
1 Selecione o trabalho artístico a ser reduzi<strong>do</strong>.<br />
2 Escolha Editar > Editar cores > Recolorir arte com predefinição e escolha uma opção de predefinição.<br />
3 Siga um destes procedimentos:<br />
Se quiser limitar as cores a uma biblioteca de amostras, clique no botão de biblioteca , selecione a biblioteca<br />
desejada e clique em OK.<br />
Se não quiser limitar as cores a uma biblioteca de amostras, clique em OK.<br />
A caixa de diálogo Recolorir arte é aberta. A coluna Novas exibe o número de cores escolhidas para a predefinição,<br />
além <strong>do</strong> preto. As novas cores são obtidas <strong>do</strong> trabalho artístico original.<br />
4 Atribua as cores originais às novas cores como desejar.<br />
5 Verifique se a opção Recolorir arte está selecionada e clique em OK.<br />
Reduzir cores usan<strong>do</strong> opções personalizadas<br />
1 Selecione o trabalho artístico que você deseja recolorir.<br />
2 Escolha Editar > Editar cores > Recolorir arte.<br />
A caixa de diálogo Recolorir arte é aberta. A coluna Novas exibe todas as cores <strong>do</strong> trabalho artístico seleciona<strong>do</strong>.<br />
3 Para usar cores diferentes, selecione ou crie um grupo de cores.<br />
4 No menu Cores, escolha o número de cores que deseja reduzir.<br />
Última atualização em 24/5/2011<br />
152
UTILIZAÇÃO DO ILLUSTRATOR<br />
Cor<br />
5 Clique no botão Opções de redução de cores , especifique qualquer uma das opções a seguir e clique em OK:<br />
Predefinição Especifica um trabalho em cores predefini<strong>do</strong>, incluin<strong>do</strong> o número de cores usadas e as configurações<br />
ideais para esse trabalho. Se você selecionar uma predefinição e alterar qualquer uma das outras opções, essa<br />
predefinição se tornará Personalizada.<br />
Cores Especifica o número de novas cores às quais as cores atuais estão reduzidas.<br />
Limitar à biblioteca Especifica uma biblioteca de amostras a partir da qual todas as novas cores são derivadas.<br />
Classificar Determina como as cores originais são classificadas na coluna Cores atuais.<br />
Méto<strong>do</strong> de colorização Especifica os tipos de variações permiti<strong>do</strong>s para as novas cores.<br />
Exato substitui exatamente cada cor atual pela nova cor especificada.<br />
Ajustar tons (opção padrão) substitui a cor atual mais escura na linha pela nova cor especificada. Outras cores<br />
atuais na linha são substituídas por um tom proporcionalmente mais claro.<br />
Preservar tons corresponde a Ajustar tons para cores não globais. Para cores especiais ou globais, essa opção<br />
aplica o tom da cor atual à nova cor. Use Preservar tons quan<strong>do</strong> todas as cores atuais na linha forem tons da<br />
mesma cor global ou de uma cor global semelhante. Para obter os melhores resulta<strong>do</strong>s ao usar Preservar tons,<br />
selecione também Combinar tons.<br />
Tons e graduações de cor substitui a cor atual com claridade e escuridão médias pela nova cor especificada. As<br />
cores atuais mais claras que a média são substituídas por um tom proporcionalmente mais claro da nova cor. As<br />
cores atuais mais escuras que a média são substituídas por meio da adição de preto à nova cor.<br />
A opção Alteração de matiz define a cor mais típica na linha de Cores atuais como uma cor-chave e substitui<br />
exatamente essa cor-chave pela nova cor. As outras cores atuais são substituídas por cores que diferem da nova<br />
cor em termos de brilho, saturação e matiz com base nas mesmas quantidades que a cor atual difere da corchave.<br />
Combinar tons Classifica to<strong>do</strong>s os tons da mesma cor global na mesma linha de Cores atuais, mesmo que as cores<br />
não estejam sen<strong>do</strong> reduzidas. Use essa opção apenas quan<strong>do</strong> a arte selecionada contiver cores globais ou especiais<br />
aplicadas em tons inferiores a 100%. Para obter os melhores resulta<strong>do</strong>s, use-a junto com o méto<strong>do</strong> de colorização<br />
Preservar tons.<br />
Nota: Mesmo quan<strong>do</strong> a opção Combinar tons não está selecionada, a redução de cores combina tons da mesma cor<br />
global antes de combinar diferentes cores não globais.<br />
Preservar Determina se o branco, o preto ou o cinza é preserva<strong>do</strong> na redução final. Se uma cor for preservada, ela<br />
aparecerá na coluna Cores atuais como uma linha excluída.<br />
6 Atribua cores atuais às novas cores como desejar.<br />
7 Verifique se a opção Recolorir arte está selecionada e clique em OK.<br />
Painel <strong>do</strong> Kuler<br />
Sobre o Kuler<br />
O painel <strong>do</strong> Kuler é o seu portal para os grupos de cores ou temas, cria<strong>do</strong>s por uma comunidade on-line de designers.<br />
É possível usá-lo para procurar por milhares de temas no Kuler e, então, fazer o <strong>do</strong>wnload de alguns para editar ou<br />
incluir em seus projetos. Você também pode usar o painel <strong>do</strong> Kuler para carregar seus temas e compartilhá-los com a<br />
comunidade <strong>do</strong> Kuler.<br />
Última atualização em 24/5/2011<br />
153
UTILIZAÇÃO DO ILLUSTRATOR<br />
Cor<br />
Ele está disponível no A<strong>do</strong>be Photoshop® <strong>CS5</strong>, A<strong>do</strong>be Flash® Professional <strong>CS5</strong>, A<strong>do</strong>be InDesign® <strong>CS5</strong>, A<strong>do</strong>be<br />
<strong>Illustrator</strong>® <strong>CS5</strong> e A<strong>do</strong>be Fireworks® <strong>CS5</strong>. O painel não está disponível nas versões em francês desses produtos.<br />
Para assistir a um vídeo sobre o painel <strong>do</strong> Kuler, consulte www.a<strong>do</strong>be.com/go/lrvid4088_xp_br.<br />
Para ler um artigo sobre o Kuler e a inspiração de cores, confira o blog de Veerle Pieters em<br />
http://veerle.duoh.com/blog/comments/a<strong>do</strong>be_Kuler_update_and_color_tips/.<br />
Visualizar e usar temas<br />
Uma conexão com a Internet é necessária para procurar temas on-line.<br />
Pesquisar e exibir temas<br />
1 Selecione Janela > Extensões > Kuler.<br />
2 Na caixa Pesquisar, insira o nome de um tema, de uma marca ou de um cria<strong>do</strong>r.<br />
Nota: Use apenas caracteres alfanuméricos (Aa-Zz, 0-9) nas pesquisas.<br />
3 Filtre os resulta<strong>do</strong>s da pesquisa selecionan<strong>do</strong> uma opção nos menus pop-up acima <strong>do</strong>s resulta<strong>do</strong>s.<br />
4 Para exibir o conjunto de temas seguinte ou anterior, clique no ícone Exibir conjunto de temas anterior ou Exibir<br />
próximo conjunto de temas, na parte inferior <strong>do</strong> painel <strong>do</strong> Kuler.<br />
5 Para atualizar a exibição com os temas mais atuais da comunidade <strong>do</strong> Kuler, clique no ícone Atualizar os temas da<br />
comunidade <strong>do</strong> Kuler, na parte inferior <strong>do</strong> painel.<br />
Visualização de um tema on-line no Kuler<br />
1 Selecione um tema nos resulta<strong>do</strong>s da pesquisa.<br />
2 Clique no triângulo no la<strong>do</strong> direito <strong>do</strong> tema e selecione Exibir On-line no Kuler.<br />
Salvamento de pesquisas freqüentes<br />
1 Selecione Personaliza<strong>do</strong> no primeiro menu suspenso, localiza<strong>do</strong> logo abaixo da caixa Pesquisar.<br />
2 Na caixa de diálogo que é aberta, insira os termos da pesquisa e clique em Salvar.<br />
Quan<strong>do</strong> quiser executar a pesquisa, selecione-a no primeiro menu pop-up.<br />
Para excluir uma pesquisa salva, selecione a opção Personalizar no menu pop-up e apague as pesquisas desejadas.<br />
Adicionar um tema ao painel Amostras no <strong>Illustrator</strong><br />
❖ Selecione o tema e clique no ícone Adicionar tema seleciona<strong>do</strong> a amostras, na parte inferior <strong>do</strong> painel <strong>do</strong> Kuler.<br />
Carregar seu tema na comunidade <strong>do</strong> Kuler<br />
1 Selecione o tema no painel Amostras.<br />
2 No painel <strong>do</strong> Kuler, clique no ícone Carregar <strong>do</strong> painel Amostras na comunidade <strong>do</strong> Kuler.<br />
Última atualização em 24/5/2011<br />
154
UTILIZAÇÃO DO ILLUSTRATOR<br />
Cor<br />
Ajuste de cores<br />
Transformar uma cor fora da gama em uma cor imprimível<br />
Algumas cores nos modelos de cores RGB e HSB, como cores néon, não podem ser impressas, já que não têm<br />
equivalentes no modelo CMYK. Se você selecionar uma cor fora da gama, um triângulo de alerta aparecerá no<br />
painel Cor ou no Seletor de cores.<br />
❖ Clique no triângulo de forma a alternar para o equivalente CMYK mais próximo (exibi<strong>do</strong> em uma caixa pequena<br />
perto <strong>do</strong> triângulo).<br />
Mais tópicos da Ajuda<br />
“Espaços de cores e gamas” na página 125<br />
Transformar uma cor em uma cor segura para a Web<br />
Cores seguras para a Web são as 216 cores usadas por to<strong>do</strong>s os navega<strong>do</strong>res, independentemente da plataforma. Se<br />
você selecionar uma cor não segura para a Web, um cubo de alerta aparecerá no painel Cor, no Seletor de cores ou<br />
na caixa de diálogo Editar cores/Recolorir arte.<br />
❖ Clique no cubo de forma a alternar para a cor segura para a Web mais próxima (exibida em uma caixa pequena<br />
perto <strong>do</strong> cubo).<br />
Mais tópicos da Ajuda<br />
“Sobre gráficos da Web” na página 414<br />
Misturar cores<br />
Os coman<strong>do</strong>s Misturar criam uma série de cores intermediárias a partir de um grupo de três ou mais objetos<br />
preenchi<strong>do</strong>s, com base na orientação vertical ou horizontal desses objetos ou em sua ordem de empilhamento. A<br />
mistura não afeta traça<strong>do</strong>s ou objetos não pinta<strong>do</strong>s.<br />
1 Selecione três ou mais objetos preenchi<strong>do</strong>s.<br />
2 Siga um destes procedimentos:<br />
Para preencher os objetos intermediários com misturas graduadas entre os objetos preenchi<strong>do</strong>s localiza<strong>do</strong>s nas<br />
extremidades frontal e traseira, escolha Editar > Editar cores > Misturar da frente para trás.<br />
Para preencher os objetos intermediários com misturas graduadas entre os objetos preenchi<strong>do</strong>s localiza<strong>do</strong>s nas<br />
extremidades esquerda e direita, escolha Editar > Editar cores > Misturar horizontalmente.<br />
Para preencher os objetos intermediários com misturas graduadas entre os objetos preenchi<strong>do</strong>s localiza<strong>do</strong>s nas<br />
extremidades superior e inferior, escolha Editar > Editar cores > Misturar verticalmente.<br />
Alterar uma cor para seu inverso ou complemento<br />
1 Selecione a cor que deseja alterar.<br />
2 No menu <strong>do</strong> painel Cor, selecione uma opção:<br />
Inverter Troca cada componente de uma cor por seu valor oposto na escala de cores. Por exemplo, se uma cor RGB<br />
tiver um valor R de 100, o coman<strong>do</strong> Inverter trocará esse valor por 155 (255 – 100 = 155).<br />
Última atualização em 24/5/2011<br />
155
UTILIZAÇÃO DO ILLUSTRATOR<br />
Cor<br />
Complementar Troca cada componente de uma cor por um novo valor, com base na soma <strong>do</strong>s valores RGB mais<br />
alto e mais baixo na cor selecionada. O <strong>Illustrator</strong> adiciona os valores RGB mais baixo e mais alto da cor atual e<br />
então subtrai desse número o valor de cada componente a fim de criar novos valores RGB. Por exemplo, suponha<br />
que você selecione uma cor com valor RGB de 102 para vermelho, 153 para verde e 51 para azul. O <strong>Illustrator</strong><br />
adiciona os valores alto (153) e baixo (51), terminan<strong>do</strong> com um novo valor (204). Cada um <strong>do</strong>s valores RGB na cor<br />
existente é subtraí<strong>do</strong> <strong>do</strong> novo valor para criar novos valores RGB complementares: 204 – 102 (o valor de vermelho<br />
atual) = 102 para o novo valor de vermelho, 204 – 153 (o valor de verde atual) = 51 para o novo valor de verde e 204<br />
– 51 (o valor de azul atual) = 153 para o novo valor de azul.<br />
Alterar o tom de uma cor<br />
1 Selecione uma cor de processo global ou uma cor especial no painel Amostras ou selecione um objeto ao qual você<br />
aplicou uma cor de processo global ou uma cor especial.<br />
2 No painel Cor, arraste o seletor de T ou insira um valor na caixa de texto para modificar a intensidade da cor. O<br />
intervalo de tons vai de 0% a 100%; quanto mais baixo o número, mais claro será o tom.<br />
Se você não visualizar o seletor de T, verifique se existe uma cor de processo global ou uma cor especial selecionada.<br />
Se, mesmo assim, você não visualizar o seletor de T, escolha Mostrar opções no menu <strong>do</strong> painel Cor.<br />
3 Para salvar o tom como amostra, arraste a cor até o painel Amostras ou clique no botão Nova amostra, no painel<br />
Amostras. O tom é salvo com o mesmo nome que a cor base, mas com o percentual de tom adiciona<strong>do</strong> ao nome.<br />
Por exemplo, se você salvar uma cor “Azul-celeste” em 50%, o nome da amostra será “Azul-celeste 50%.”<br />
Mais tópicos da Ajuda<br />
“Sobre cores spot” na página 126<br />
“Sobre cores de processo” na página 127<br />
Ajustar o equilíbrio de cor de uma ou mais cores<br />
1 Selecione os objetos cujas cores você deseja ajustar.<br />
2 Escolha Editar > Editar cores > Ajustar equilíbrio de cores.<br />
3 Defina as opções de Preenchimento e traça<strong>do</strong>.<br />
4 Ajuste os valores de cor e clique em OK:<br />
Se você tiver seleciona<strong>do</strong> cores de processo globais ou cores especiais, use o seletor de tom para ajustar a<br />
intensidade das cores. As cores de processo não globais selecionadas não serão afetadas.<br />
Se você estiver trabalhan<strong>do</strong> no mo<strong>do</strong> de cor CMYK e tiver seleciona<strong>do</strong> cores de processo não globais, use os<br />
seletores para ajustar as porcentagens de ciano, magenta, amarelo e preto.<br />
Se estiver trabalhan<strong>do</strong> no mo<strong>do</strong> de cor RGB e tiver seleciona<strong>do</strong> cores de processo não globais, use os seletores<br />
para ajustar as porcentagens de vermelho, verde e azul.<br />
Se quiser converter as cores selecionadas em escala de cinza, selecione Escala de cinza na lista Mo<strong>do</strong> de cor e<br />
selecione a opção Converter. Em seguida, use o seletor para ajustar a porcentagem de preto.<br />
Se você tiver seleciona<strong>do</strong> cores de processo globais ou cores especiais e quiser convertê-las em cores de processo<br />
não globais, selecione CMYK ou RGB na lista Mo<strong>do</strong> de cor (dependen<strong>do</strong> <strong>do</strong> mo<strong>do</strong> de cor <strong>do</strong> <strong>do</strong>cumento) e<br />
escolha a opção Converter. Em seguida, use os seletores para ajustar as cores.<br />
Última atualização em 24/5/2011<br />
156
UTILIZAÇÃO DO ILLUSTRATOR<br />
Cor<br />
Inverter várias cores<br />
1 Selecione os objetos cujas cores você deseja inverter.<br />
2 Escolha Editar > Editar cores > Inverter cores.<br />
É possível usar o painel Cor para inverter cores individuais.<br />
Alterar o mo<strong>do</strong> de cores de um <strong>do</strong>cumento<br />
❖ Escolha Arquivo > Mo<strong>do</strong> de cor <strong>do</strong> <strong>do</strong>cumento > Cor CMYK ou Cor RGB.<br />
Exibir e processar cores especiais usan<strong>do</strong> valores Lab<br />
Algumas cores especiais predefinidas, como as cores das bibliotecas TOYO, PANTONE, DIC e HKS, são definidas por<br />
meio de valores Lab. Para proporcionar compatibilidade com versões anteriores <strong>do</strong> <strong>Illustrator</strong>, as cores dessas<br />
bibliotecas também incluem definições CMYK. O painel Amostras permite controlar quais valores, Lab ou CMYK, são<br />
utiliza<strong>do</strong>s pelo <strong>Illustrator</strong> para exibir, exportar e imprimir essas cores especiais.<br />
Os valores Lab, quan<strong>do</strong> usa<strong>do</strong>s em conjunto com os perfis de dispositivo corretos, fornecem a saída mais precisa entre<br />
to<strong>do</strong>s os dispositivos. Se o gerenciamento de cores é importante para o seu projeto, a A<strong>do</strong>be recomenda que você exiba,<br />
exporte e imprima cores especiais usan<strong>do</strong> os respectivos valores Lab.<br />
Nota: Para melhorar a precisão na tela, o <strong>Illustrator</strong> usará automaticamente os valores Lab se a Visualização de<br />
superimposição estiver ativada. Ele também utiliza valores Lab ao imprimir se você tiver seleciona<strong>do</strong> Simular para a<br />
opção Superimposições, na área Avança<strong>do</strong> da caixa de diálogo Imprimir.<br />
1 Escolha Cores especiais no menu <strong>do</strong> painel Amostras.<br />
2 Siga um destes procedimentos:<br />
Selecione Usar os valores Lab especifica<strong>do</strong>s pelo manual <strong>do</strong> fabricante, se quiser a exibição e a saída mais precisas<br />
das cores.<br />
Selecione Usar os valores CMYK <strong>do</strong>s manuais de processos <strong>do</strong> fabricante, se quiser que as cores especiais<br />
correspondam a versões anteriores <strong>do</strong> <strong>Illustrator</strong>.<br />
Mais tópicos da Ajuda<br />
“Lab” na página 124<br />
Converter cores em escala de cinza<br />
1 Selecione os objetos cujas cores você deseja converter.<br />
2 Escolha Editar > Editar cores > Converter em escala de cinza.<br />
Use o coman<strong>do</strong> Editar > Editar cores > Ajustar cores para converter objetos em escala de cinza e ajustar as<br />
graduações de cinza ao mesmo tempo.<br />
Mais tópicos da Ajuda<br />
“Escala de cinza” na página 125<br />
Converter imagens em escala de cinza em RGB ou CMYK<br />
1 Selecione a imagem em escala de cinza.<br />
Última atualização em 24/5/2011<br />
157
UTILIZAÇÃO DO ILLUSTRATOR<br />
Cor<br />
2 Escolha Editar > Editar cores > Converter em CMYK ou Converter em RGB (dependen<strong>do</strong> <strong>do</strong> mo<strong>do</strong> de cor <strong>do</strong><br />
<strong>do</strong>cumento).<br />
Colorir imagens em escala de cinza ou de 1 bit<br />
1 Selecione o objeto de bitmap.<br />
2 Verifique se o botão Preenchimento no painel Ferramentas ou Cor está seleciona<strong>do</strong>.<br />
3 Use o painel Cor para colorir a imagem com preto, branco, uma cor de processo ou uma cor especial.<br />
Nota: Se uma imagem em escala de cinza tiver uma canal alfa, não será possível colori-la com uma cor de processo.<br />
Selecione uma cor especial como alternativa.<br />
Ajustar a saturação de várias cores<br />
1 Selecione os objetos cujas cores você deseja ajustar.<br />
2 Escolha Editar > Editar cores > Saturar.<br />
3 Insira um valor de –100% a 100% para especificar a porcentagem pela qual diminuir ou aumentar a cor ou o tom<br />
de cor especial.<br />
Mais tópicos da Ajuda<br />
“HSB” na página 124<br />
Misturar cores sobrepostas<br />
Você pode usar mo<strong>do</strong>s de mistura, o efeito Mistura intensa ou o efeito Mistura suave para misturar cores sobrepostas.<br />
Mo<strong>do</strong>s de mistura Fornecem várias opções para controlar cores sobrepostas e sempre devem ser usa<strong>do</strong>s no lugar de<br />
Mistura intensa e Mistura suave para um trabalho artístico que contenha cores especiais, padrões, gradientes, texto ou<br />
outros itens complexos.<br />
Efeito Mistura intensa Combina cores escolhen<strong>do</strong> o maior valor de cada um <strong>do</strong>s componentes de cor. Por exemplo, se<br />
Cor 1 for 20% ciano, 66% magenta, 40% amarelo e 0% preto; e Cor 2 for 40% ciano, 20% magenta, 30% amarelo e 10%<br />
preto, a cor intensa resultante será 40% ciano, 66% magenta, 40% amarelo e 10% preto.<br />
Efeito Mistura suave Torna as cores subjacentes visíveis através <strong>do</strong> trabalho artístico sobreposto e então divide a<br />
imagem em suas faces de componentes. Especifique a porcentagem de visibilidade desejada nas cores sobrepostas.<br />
Você pode aplicar mo<strong>do</strong>s de mistura a objetos individuais, deven<strong>do</strong> aplicar os efeitos Mistura intensa e Mistura suave<br />
a grupos inteiros ou camadas. Mo<strong>do</strong>s de mistura afetam o preenchimento e o traça<strong>do</strong> de um objeto, enquanto os efeitos<br />
Mistura intensa e Mistura suave resultam na remoção <strong>do</strong> traça<strong>do</strong> de um objeto.<br />
Nota: Na maioria <strong>do</strong>s casos, a aplicação de um desses efeitos a objetos pinta<strong>do</strong>s com o uso de uma combinação de cores<br />
de processo e cores especiais converte a cor em CMYK. No caso da mistura de uma cor RGB de processo não global com<br />
uma cor RGB especial, todas as cores especiais são convertidas em uma cor RGB de processo não global.<br />
Mais tópicos da Ajuda<br />
“Aplicar efeitos <strong>do</strong> Pathfinder” na página 259<br />
“Sobre mo<strong>do</strong>s de mistura” na página 200<br />
“Direcionamento de itens para atributos de aparência” na página 391<br />
Última atualização em 24/5/2011<br />
158
UTILIZAÇÃO DO ILLUSTRATOR<br />
Cor<br />
Misturar cores usan<strong>do</strong> o efeito Mistura intensa<br />
1 Direcione o grupo ou a camada.<br />
2 Escolha Efeito > Pathfinder > Mistura intensa.<br />
Misturar cores usan<strong>do</strong> o efeito Mistura suave<br />
1 Direcione o grupo ou a camada.<br />
2 Escolha Efeito > Pathfinder > Mistura suave.<br />
3 Insira um valor entre 1% e 100% na caixa de texto Taxa de mistura, para determinar a porcentagem de visibilidade<br />
desejada nas cores sobrepostas, e clique em OK.<br />
Última atualização em 24/5/2011<br />
159
Capítulo 5: Pintura<br />
Sobre pintura<br />
Para ajudá-lo a tornar sua arte visualmente mais interessante, o A<strong>do</strong>be <strong>Illustrator</strong> oferece pincéis caligráficos, de<br />
difusão, artísticos, de padrão e de cerdas. Além disso, você pode usar o recurso Pintura em tempo real e a ferramenta<br />
Construtor de formas para pintar diferentes segmentos de caminhos e preencher caminhos delimita<strong>do</strong>s com diferentes<br />
cores, padrões ou gradientes. Usan<strong>do</strong> a ferramenta Construtor de formas, é possível criar novas formas complexas<br />
mesclan<strong>do</strong> formas simples. O uso de recursos de opacidade, máscaras, gradientes, misturas, malhas e padrões oferece<br />
oportunidades ilimitadas para a sua criatividade. A ferramenta Largura fornece a capacidade de criar traça<strong>do</strong>s com<br />
largura variável que criam contornos bastante articula<strong>do</strong>s.<br />
Pintura com preenchimentos e traça<strong>do</strong>s<br />
Méto<strong>do</strong>s de pintura<br />
O <strong>Illustrator</strong> oferece <strong>do</strong>is méto<strong>do</strong>s de pintura: atribuin<strong>do</strong> um preenchimento e/ou traça<strong>do</strong> a um objeto inteiro e<br />
converten<strong>do</strong> o objeto em um grupo de Pintura em tempo real e atribuin<strong>do</strong> preenchimentos ou traça<strong>do</strong>s às faces e<br />
bordas separadas <strong>do</strong>s caminhos dentro dele.<br />
Pintar um objeto<br />
Depois de desenhar um objeto, atribua-lhe um preenchimento e/ou um traça<strong>do</strong>. Dessa forma, é possível desenhar<br />
outros objetos que você pode pintar de maneira semelhante, empilhan<strong>do</strong> cada novo objeto em camadas, um sobre os<br />
anteriores. O resulta<strong>do</strong> é algo pareci<strong>do</strong> com uma colagem composta por formas recortadas de papel colori<strong>do</strong>, com a<br />
aparência <strong>do</strong> trabalho artístico dependen<strong>do</strong> de quais objetos estão no topo da pilha de objetos em camadas.<br />
Para assistir a um vídeo sobre o uso de pincéis, consulte www.a<strong>do</strong>be.com/go/vid0044_br.<br />
Pintar um grupo de Pintura em tempo real<br />
Com o méto<strong>do</strong> Pintura em tempo real, você pinta mais como faria com uma ferramenta tradicional de aplicação de<br />
cor, sem consideração com as camadas ou a ordem de empilhamento, tenden<strong>do</strong> a resultar em um fluxo de trabalho<br />
mais natural. To<strong>do</strong>s os objetos em um grupo de Pintura em tempo real são trata<strong>do</strong>s como se fizessem parte da mesma<br />
superfície plana. Isso significa que você pode desenhar vários caminhos e então colorir separadamente cada área<br />
delimitada por esses caminhos (chamada de face). Também é possível atribuir diferentes cores e espessuras de traça<strong>do</strong>s<br />
a partes de um caminho entre interseções (chamadas de bordas). O resulta<strong>do</strong> é que, muito semelhante a um livro de<br />
pintura, você pode preencher cada face e traçar cada borda com uma cor diferente. Ao mover e remodelar caminhos<br />
em um grupo de Pintura em tempo real, as faces e as bordas são automaticamente ajustadas em resposta.<br />
Última atualização em 24/5/2011<br />
160
UTILIZAÇÃO DO ILLUSTRATOR<br />
Pintura<br />
Um objeto composto por um único caminho pinta<strong>do</strong> com o méto<strong>do</strong> existente tem um único preenchimento e um único traça<strong>do</strong> (à esquerda). O<br />
mesmo objeto converti<strong>do</strong> em um grupo de Pintura em tempo real pode ser pinta<strong>do</strong> com um preenchimento diferente para cada face e um traça<strong>do</strong><br />
diferente para cada borda (à direita).<br />
Pintar um objeto da maneira tradicional deixa algumas áreas que não podem ser preenchidas (à esquerda). Pintar um grupo de Pintura em<br />
tempo real com detecção de espaços (centro) permite evitar espaços e superimposição (à direita).<br />
Para assistir a um vídeo sobre o uso da Pintura em tempo real, consulte www.a<strong>do</strong>be.com/go/vid0042_br. Para assistir<br />
a um vídeo sobre técnicas de pintura com a ferramenta Pincel, consulte www.a<strong>do</strong>be.com/go/vid0038_br.<br />
Mais tópicos da Ajuda<br />
“Sobre pintura em tempo real” na página 172<br />
Sobre preenchimentos e traça<strong>do</strong>s<br />
Um preenchimento é uma cor, um padrão ou um gradiente dentro de um objeto. Você pode aplicar preenchimentos a<br />
objetos abertos e fecha<strong>do</strong>s e a faces de grupos de Pintura em tempo real.<br />
Um traça<strong>do</strong> pode ser o contorno visível de um objeto, um caminho ou a borda de um grupo de Pintura em tempo real.<br />
Você pode controlar a largura e a cor de um traça<strong>do</strong>. Também pode criar traça<strong>do</strong>s pontilha<strong>do</strong>s usan<strong>do</strong> opções de<br />
Caminhos e pintar traça<strong>do</strong>s estiliza<strong>do</strong>s usan<strong>do</strong> pincéis.<br />
Nota: Ao trabalhar com grupos de Pintura em tempo real, você apenas poderá aplicar um pincel a uma borda se<br />
adicionar um traça<strong>do</strong> ao grupo usan<strong>do</strong> o painel Aparências.<br />
As cores atuais de preenchimento e traça<strong>do</strong> são exibidas no painel Ferramentas.<br />
Controles de preenchimento e traça<strong>do</strong><br />
Última atualização em 24/5/2011<br />
161
UTILIZAÇÃO DO ILLUSTRATOR<br />
Pintura<br />
Mais tópicos da Ajuda<br />
“Teclas para pintar objetos” na página 517<br />
“Selecionar cores usan<strong>do</strong> o Seletor de cores” na página 129<br />
Controles de preenchimento e traça<strong>do</strong><br />
Controles para definição <strong>do</strong> preenchimento e <strong>do</strong> traça<strong>do</strong> estão disponíveis no painel Ferramentas, no Painel de<br />
controle e no painel Cores.<br />
Você pode usar qualquer um <strong>do</strong>s controles a seguir no painel Ferramentas para especificar a cor:<br />
Botão Preenchimento Clique duas vezes para selecionar uma cor de preenchimento usan<strong>do</strong> o Seletor de cores.<br />
Botão Traça<strong>do</strong> Clique duas vezes para selecionar uma cor de traça<strong>do</strong> usan<strong>do</strong> o Seletor de cores.<br />
Botão Alternar preenchimento/traça<strong>do</strong> Clique para alternar as cores entre o preenchimento e o traça<strong>do</strong>.<br />
Botão Preenchimento e traça<strong>do</strong> padrão Clique para retornar às configurações de cor padrão (preenchimento<br />
branco e traça<strong>do</strong> preto).<br />
Botão Cor Clique para aplicar a última cor sólida selecionada a um objeto com um preenchimento de gradiente<br />
ou sem traça<strong>do</strong> ou preenchimento.<br />
Botão Gradiente Clique para transformar o preenchimento atualmente seleciona<strong>do</strong> no último gradiente<br />
seleciona<strong>do</strong>.<br />
Botão Nenhum Clique para remover o preenchimento ou o traça<strong>do</strong> <strong>do</strong> objeto seleciona<strong>do</strong>.<br />
Você também pode especificar a cor e o traça<strong>do</strong> de um objeto seleciona<strong>do</strong> usan<strong>do</strong> os seguintes controles no Painel de<br />
controle:<br />
Cor de preenchimento Clique para abrir o painel Amostras ou clique com a tecla Shift pressionada para abrir um<br />
painel de mo<strong>do</strong> de cor alternativo. Em seguida, escolha uma cor.<br />
Cor <strong>do</strong> traça<strong>do</strong> Clique para abrir o painel Amostras ou clique com a tecla Shift pressionada para abrir um painel de<br />
mo<strong>do</strong> de cor alternativo. Em seguida, escolha uma cor.<br />
Painel Traça<strong>do</strong> Clique na palavra Traça<strong>do</strong> para abrir o painel Traça<strong>do</strong> e especificar opções.<br />
Espessura <strong>do</strong> traça<strong>do</strong> Escolha uma espessura de traça<strong>do</strong> no menu pop-up.<br />
Aplicar uma cor de preenchimento a um objeto<br />
Você pode aplicar uma cor, um padrão ou um gradiente a um objeto inteiro ou pode usar grupos de Pintura em tempo<br />
real e aplicar diferentes cores a faces distintas nesse objeto.<br />
1 Selecione o objeto.<br />
2 Clique na caixa Preenchimento, no painel Ferramentas ou no painel Cor. Isso indica que você deseja aplicar um<br />
preenchimento em vez de um traça<strong>do</strong>.<br />
Traça<strong>do</strong> de preenchimento<br />
Última atualização em 24/5/2011<br />
162
UTILIZAÇÃO DO ILLUSTRATOR<br />
Pintura<br />
3 Selecione uma cor de preenchimento seguin<strong>do</strong> um destes procedimentos:<br />
Clique em uma cor no Painel de controle, no painel Cor, Amostras ou Gradiente ou em uma biblioteca de amostras.<br />
Clique duas vezes na caixa Preenchimento e selecione uma cor no Seletor de cores.<br />
Selecione a ferramenta Conta-gotas e, com a tecla Alt (Win<strong>do</strong>ws), ou Option (Mac OS), pressionada, clique em um<br />
objeto para aplicar os atributos atuais, incluin<strong>do</strong> o preenchimento e o traça<strong>do</strong> atuais.<br />
Clique no botão Nenhum para remover o preenchimento atual <strong>do</strong> objeto.<br />
Você pode aplicar cores rapidamente a um objeto não seleciona<strong>do</strong> arrastan<strong>do</strong> até esse objeto uma cor da caixa<br />
Preenchimento, <strong>do</strong> painel Cor, <strong>do</strong> painel Gradiente ou <strong>do</strong> painel Amostras. Arrastar não funciona em grupos de<br />
Pintura em tempo real.<br />
Mais tópicos da Ajuda<br />
“Selecionar itens em grupos de Pintura em tempo real” na página 176<br />
“Pintar com a ferramenta Balde de pintura em tempo real” na página 178<br />
Traçar um objeto<br />
Use o painel Traça<strong>do</strong> (Janela > Traça<strong>do</strong>) para especificar se uma linha é sólida ou tracejada, a seqüência de traceja<strong>do</strong>s<br />
e outros ajustes de traceja<strong>do</strong>s, se for uma linha tracejada, a espessura <strong>do</strong> traça<strong>do</strong>, o alinhamento <strong>do</strong> traça<strong>do</strong>, o limite<br />
de mitra, as pontas de setas, os perfis de largura e os estilos das junções e arremates de linha.<br />
Painel Traça<strong>do</strong><br />
Você pode aplicar opções de traça<strong>do</strong> a um objeto inteiro ou pode usar grupos de Pintura em tempo real e aplicar<br />
diferentes traça<strong>do</strong>s a bordas distintas nesse objeto.<br />
Mais tópicos da Ajuda<br />
“Visão geral da área de trabalho” na página 5<br />
“Selecionar itens em grupos de Pintura em tempo real” na página 176<br />
“Pintar com a ferramenta Balde de pintura em tempo real” na página 178<br />
Aplicar um alinhamento, uma largura ou uma cor de traça<strong>do</strong><br />
1 Selecione o objeto. (Para selecionar uma borda em um grupo de Pintura em tempo real, use a ferramenta Seleção<br />
de pintura em tempo real.)<br />
2 Clique na caixa Traça<strong>do</strong>, no painel Ferramentas, no painel Cor ou no Painel de controle. Isso indica que você deseja<br />
aplicar um traça<strong>do</strong> em vez de um preenchimento.<br />
Última atualização em 24/5/2011<br />
163
UTILIZAÇÃO DO ILLUSTRATOR<br />
Pintura<br />
Caixa Traça<strong>do</strong><br />
3 Selecione uma cor no painel Cor ou uma amostra no painel Amostras ou no Painel de controle. Como alternativa,<br />
clique duas vezes na caixa Traça<strong>do</strong> para selecionar uma cor usan<strong>do</strong> o Seletor de cores.<br />
Se quiser usar a cor atual na caixa Traça<strong>do</strong>, basta arrastar essa cor até o objeto. Arrastar não funciona em grupos de<br />
Pintura em tempo real.<br />
4 Selecione uma espessura no painel Traça<strong>do</strong>s ou no Painel de controle.<br />
5 Se o objeto for um caminho fecha<strong>do</strong> (e não um grupo de Pintura em tempo real), escolha uma opção no painel<br />
Traça<strong>do</strong> para alinhar o traça<strong>do</strong> ao longo desse caminho:<br />
Alinhar traça<strong>do</strong> ao centro<br />
Alinhar traça<strong>do</strong> ao interior<br />
Alinhar traça<strong>do</strong> ao exterior<br />
Nota: Se você tentar alinhar caminhos que usam diferentes alinhamentos de traça<strong>do</strong>, talvez esses caminhos não fiquem<br />
exatamente alinha<strong>do</strong>s. Certifique-se de que as configurações de alinhamento de caminhos sejam as mesmas se você<br />
precisar que as bordas coincidam exatamente quan<strong>do</strong> alinhadas.<br />
Criar linhas tracejadas ou pontilhadas<br />
Você pode criar uma linha tracejada ou pontilhada editan<strong>do</strong> os atributos de traça<strong>do</strong> de um objeto.<br />
1 Selecione o objeto.<br />
2 No painel Traça<strong>do</strong>, selecione Linha tracejada. Se a opção Linha tracejada não estiver aparecen<strong>do</strong>, escolha Mostrar<br />
opções no menu <strong>do</strong> painel Traça<strong>do</strong>.<br />
3 Clique no ícone: Alinhar traceja<strong>do</strong>s a cantos e extremidades de caminhos, ajustan<strong>do</strong> os comprimentos para adaptálos<br />
. Esta opção permite tornar consistentes e previsíveis os traceja<strong>do</strong>s nos cantos e nas extremidades <strong>do</strong>s<br />
caminhos. Se for necessário manter a aparência <strong>do</strong>s traceja<strong>do</strong>s sem alinhá-los, selecione o ícone Preservar<br />
comprimentos exatos de traceja<strong>do</strong>s e espaços .<br />
A B<br />
Ajustes de traceja<strong>do</strong>s nos cantos<br />
A. Comprimentos exatos de traceja<strong>do</strong>s e espaços preserva<strong>do</strong>s B. Traceja<strong>do</strong>s alinha<strong>do</strong>s a cantos e extremidades de caminhos, ajustan<strong>do</strong> os<br />
comprimentos para adaptá-los<br />
4 Especifique uma seqüência de traços inserin<strong>do</strong> os comprimentos <strong>do</strong>s traços e os espaços entre eles.<br />
Os números inseri<strong>do</strong>s se repetem em seqüência de forma que, uma vez estabeleci<strong>do</strong> o padrão, você não precise<br />
preencher todas as caixas de texto.<br />
Última atualização em 24/5/2011<br />
164
UTILIZAÇÃO DO ILLUSTRATOR<br />
Pintura<br />
5 Selecione uma opção de arremate para alterar as extremidades <strong>do</strong>s traços. A opção Arremate limita<strong>do</strong> cria traços<br />
com extremidades quadradas, a opção Arremate arre<strong>do</strong>nda<strong>do</strong> cria traços ou pontos arre<strong>do</strong>nda<strong>do</strong>s, enquanto a<br />
opção Arremate projeta<strong>do</strong> estende as extremidades <strong>do</strong>s traços.<br />
A B C<br />
Linhas tracejadas de 6 pontos com espaços de traço de 2, 12, 16, 12<br />
A. Arremate limita<strong>do</strong> B. Arremate arre<strong>do</strong>nda<strong>do</strong> C. Arremate projeta<strong>do</strong><br />
Para assistir a um vídeo sobre como criar traços pontilha<strong>do</strong>s perfeitos, consulte www.a<strong>do</strong>be.com/go/lrvid5213_ai_en.<br />
Alterar os arremates ou junções de uma linha<br />
Um arremate é a extremidade de uma linha aberta, enquanto uma junção é o ponto em que uma linha reta muda de<br />
direção (se transforma em uma curva). Você pode alterar os arremates e as junções de uma linha alteran<strong>do</strong> os atributos<br />
de traça<strong>do</strong> <strong>do</strong> objeto.<br />
1 Selecione o objeto.<br />
2 No painel Traça<strong>do</strong>, selecione uma opção de arremate e uma opção de junção.<br />
Se as opções não estiverem aparecen<strong>do</strong>, escolha Mostrar opções, no menu <strong>do</strong> painel.<br />
Arremate limita<strong>do</strong> Cria linhas traçadas com extremidades quadradas.<br />
Arremate arre<strong>do</strong>nda<strong>do</strong> Cria linhas traçadas com extremidades semicirculares.<br />
Arremate projeta<strong>do</strong> Cria linhas traçadas com extremidades quadradas que se estendem por metade da largura da<br />
linha além da extremidade dessa linha. Essa opção faz com que a espessura da linha se estenda igualmente em todas as<br />
direções ao re<strong>do</strong>r da linha.<br />
Junção de mitra Cria linhas traçadas com cantos pontiagu<strong>do</strong>s. Insira um limite de mitra entre 1 e 500. O limite de<br />
mitra controla quan<strong>do</strong> o programa alterna de uma junção com mitra (pontiaguda) para uma junção chanfrada<br />
(quadrada). O limite de mitra padrão é 10, o que significa que, quan<strong>do</strong> o comprimento <strong>do</strong> ponto atingir dez vezes a<br />
espessura <strong>do</strong> traça<strong>do</strong>, o programa alternará de uma junção de mitra para uma junção chanfrada. Um limite de mitra<br />
de 1 resulta em uma junção chanfrada.<br />
Junção arre<strong>do</strong>ndada Cria linhas traçadas com cantos arre<strong>do</strong>nda<strong>do</strong>s.<br />
Junção chanfrada Cria linhas traçadas com cantos quadra<strong>do</strong>s.<br />
Adicionar pontas de seta<br />
No <strong>Illustrator</strong> <strong>CS5</strong>, é possível acessar pontas de seta no painel Traça<strong>do</strong> e associar controles para ajustar o tamanho.<br />
Pontas de seta padrão estão disponíveis na lista suspensa Pontas de seta no painel Traça<strong>do</strong>. Usan<strong>do</strong> o painel Traça<strong>do</strong>,<br />
também é possível alternar pontas de seta facilmente.<br />
Última atualização em 24/5/2011<br />
165
UTILIZAÇÃO DO ILLUSTRATOR<br />
Pintura<br />
Pontas de seta no painel Traça<strong>do</strong><br />
É possível redimensionar a ponta e a extremidade das pontas de seta independentemente, usan<strong>do</strong> a opção Escala. Se<br />
quiser vincular o início e o final da escala de pontas de seta, clique no ícone Vincular escalas das pontas de seta inicial<br />
e final, ao la<strong>do</strong> da opção Escala.<br />
Também é possível ajustar o caminho para alinhá-lo à ponta ou à extremidade da ponta de seta, usan<strong>do</strong> as opções em<br />
Alinhar. As opções são:<br />
Estender ponta de seta para além <strong>do</strong> final <strong>do</strong> caminho<br />
Colocar ponta de seta no final <strong>do</strong> caminho<br />
Nota: Para remover pontas de seta de objetos, escolha a opção Nenhuma ponta de seta na lista suspensa.<br />
Personalizar pontas de seta<br />
Para definir pontas de seta personalizadas, abra o arquivo Arrowheads.ai, localiza<strong>do</strong> em<br />
ShowPackageContent\Required\Resources\\ (para Mac) e \Support<br />
Files\Required\Resources\\ (para Win<strong>do</strong>ws). Siga as instruções no arquivo para criar pontas de<br />
setas personalizadas.<br />
Coloque o arquivo Arrowheads.ai atualiza<strong>do</strong> em: \Plug-ins\ e evite substituir o arquivo<br />
Arrowheads.ai existente.<br />
Desenhar e mesclar caminhos com a ferramenta Pincel irregular<br />
Use a ferramenta Pincel irregular para pintar formas preenchidas que você pode usar para fazer interseção e mesclar<br />
com outras formas da mesma cor.<br />
A ferramenta Pincel irregular usa as mesmas opções padrão de pincel <strong>do</strong>s pincéis caligráficos. (Consulte “Opções de<br />
pincel caligráfico” na página 186.)<br />
Caminho cria<strong>do</strong> com um Pincel caligráfico (esquerda); caminho cria<strong>do</strong> com a ferramenta Pincel irregular (direita)<br />
Última atualização em 24/5/2011<br />
166
UTILIZAÇÃO DO ILLUSTRATOR<br />
Pintura<br />
Para assistir a um vídeo sobre como utilizar a ferramenta Pincel irregular, visite www.a<strong>do</strong>be.com/go/lrvid4018_ai.<br />
Para ver um exemplo de como usar o Pincel irregular para criar um desenho complexo, consulte<br />
www.a<strong>do</strong>be.com/go/learn_ai_tutorials_blob_brush_br.<br />
Mais tópicos da Ajuda<br />
“Opções da ferramenta Pincel” na página 184<br />
Diretrizes da ferramenta Pincel irregular<br />
Ao usar a ferramenta Pincel irregular, sempre considere as instruções a seguir:<br />
Para mesclar caminhos, eles devem ser adjacentes na ordem de empilhamento.<br />
A ferramenta Pincel irregular cria caminhos com um preenchimento e sem traça<strong>do</strong>. Se você deseja que os seus<br />
caminhos <strong>do</strong> Pincel irregular sejam mescla<strong>do</strong>s à sua arte já existente, a arte deve ter a mesma cor de preenchimento<br />
e não deve ter traça<strong>do</strong>.<br />
Ao desenhar caminhos com a ferramenta Pincel irregular, novos caminhos se mesclarão com o caminho<br />
correspondente encontra<strong>do</strong>. Se o novo caminho toca em mais de um caminho correspondente no mesmo grupo ou<br />
camada, to<strong>do</strong>s os caminhos de interseção são mescla<strong>do</strong>s.<br />
Para aplicar atributos de pintura (como efeitos ou transparência) à ferramenta Pincel irregular, selecione o pincel<br />
e defina os atributos no painel Aparências antes de começar a desenhar.<br />
É possível usar a ferramenta Pincel irregular para mesclar os caminhos cria<strong>do</strong>s por outras ferramentas. A arte já<br />
existente não deve ter traça<strong>do</strong>. Configure a ferramenta Pincel irregular para que ela tenha a mesma cor de<br />
preenchimento e desenhe um novo caminho que faça interseção com to<strong>do</strong>s os caminhos com os quais você deseja<br />
mesclar.<br />
Criar caminhos mescla<strong>do</strong>s<br />
Lembre-se de que caminhos com traça<strong>do</strong>s não podem ser mescla<strong>do</strong>s.<br />
1 Selecione o caminho no qual você deseja mesclar um caminho novo.<br />
2 No painel Aparências, desmarque Nova arte tem aparência básica. Quan<strong>do</strong> essa opção é desmarcada, a ferramenta<br />
Pincel irregular usa os atributos da arte selecionada.<br />
3 Selecione a ferramenta Pincel irregular e certifique-se de que ela esteja usan<strong>do</strong> as mesmas aparências da arte<br />
selecionada.<br />
4 Desenhe caminhos que fazem interseção com a arte. Se os caminhos não se mesclarem, marque para ter certeza de<br />
que os atributos da ferramenta Pincel irregular correspondem exatamente aos atributos <strong>do</strong> caminho existente e de<br />
que eles não estão usan<strong>do</strong> traça<strong>do</strong>.<br />
Opções da ferramenta Pincel irregular<br />
Clique duas vezes na ferramenta Pincel irregular, no painel Ferramentas, e defina as seguintes opções:<br />
Manter seleciona<strong>do</strong> Especifica que quan<strong>do</strong> você desenhar um caminho mescla<strong>do</strong>, to<strong>do</strong>s os caminhos serão<br />
seleciona<strong>do</strong>s e permanecerão seleciona<strong>do</strong>s conforme você continuar a desenhar. Essa opção é útil para a visualização<br />
de to<strong>do</strong>s os caminhos que estão inclusos no caminho mescla<strong>do</strong>.<br />
Mesclar apenas com a seleção Especifica que os novos traça<strong>do</strong>s se mesclam somente ao caminho seleciona<strong>do</strong><br />
existente. Se você selecionar esta opção, o novo traça<strong>do</strong> não será mescla<strong>do</strong> com outro caminho de interseção que não<br />
esteja seleciona<strong>do</strong>.<br />
Fidelidade Controla o quanto você deve mover o mouse ou a caneta digitaliza<strong>do</strong>ra antes que o <strong>Illustrator</strong> adicione um<br />
novo ponto âncora ao caminho. Por exemplo, um valor de Fidelidade de 2,5 significa que movimentos da ferramenta<br />
Última atualização em 24/5/2011<br />
167
UTILIZAÇÃO DO ILLUSTRATOR<br />
Pintura<br />
de menos de 2,5 pixels não são registra<strong>do</strong>s. A Fidelidade pode variar de 0,5 a 20 pixels. Quanto maior o valor, mais<br />
suave e menos complexo o caminho.<br />
Suavidade Controla a quantidade de suavização aplicada pelo <strong>Illustrator</strong> quan<strong>do</strong> você usa a ferramenta. A suavidade<br />
pode variar de 0% a 100%; quanto maior a porcentagem, mais suave é o caminho.<br />
Tamanho Determina o tamanho <strong>do</strong> pincel.<br />
Ângulo Determina o ângulo de rotação <strong>do</strong> pincel. Arraste a ponta da seta na visualização ou insira um valor na caixa<br />
de texto Ângulo.<br />
Arre<strong>do</strong>ndamento Determina o arre<strong>do</strong>ndamento <strong>do</strong> pincel. Arraste um ponto preto na visualização para longe <strong>do</strong><br />
centro ou em direção ao centro ou insira um valor na caixa de texto Arre<strong>do</strong>ndamento. Quanto maior o valor, maior o<br />
arre<strong>do</strong>ndamento.<br />
Converter traça<strong>do</strong>s em caminhos compostos<br />
Converter um traça<strong>do</strong> em caminho composto permite modificar o contorno <strong>do</strong> traça<strong>do</strong>. Por exemplo, você pode criar<br />
um traça<strong>do</strong> com largura variada ou dividir o traça<strong>do</strong> em partes.<br />
1 Selecione o objeto.<br />
2 Escolha Objeto > Caminho > Contornar traça<strong>do</strong>.<br />
O caminho composto resultante é agrupa<strong>do</strong> com o objeto preenchi<strong>do</strong>. Para modificar o caminho composto, primeiro<br />
desagrupe-o <strong>do</strong> preenchimento ou selecione-o com a ferramenta Seleção de grupos.<br />
Use o painel Camadas para identificar o conteú<strong>do</strong> de um grupo.<br />
Mais tópicos da Ajuda<br />
“Sobre caminhos compostos” na página 263<br />
“Agrupar ou desagrupar objetos” na página 226<br />
Remover o preenchimento ou o traça<strong>do</strong> de um objeto<br />
1 Selecione o objeto.<br />
2 No painel Ferramentas, clique na Preenchimento ou Traça<strong>do</strong>. Isso indica se você deseja remover o preenchimento<br />
ou o traça<strong>do</strong> <strong>do</strong> objeto.<br />
3 Clique no botão Nenhum, no painel Ferramentas, Cor ou Amostras.<br />
Nota: Também é possível clicar no botão Nenhum no menu Preenchimento ou no menu Cor <strong>do</strong> traça<strong>do</strong>, no Painel de<br />
controle.<br />
A<br />
B<br />
C<br />
Caixas Preenchimento e Traça<strong>do</strong><br />
A. Caixa 'Preenchimento' B. Caixa 'Traça<strong>do</strong>' C. Botão Nenhum<br />
Última atualização em 24/5/2011<br />
168
UTILIZAÇÃO DO ILLUSTRATOR<br />
Pintura<br />
Selecionar objetos com os mesmos preenchimento e traça<strong>do</strong><br />
Você pode selecionar objetos que possuem os mesmos atributos, incluin<strong>do</strong> cor de preenchimento, cor de traça<strong>do</strong> e<br />
espessura de traça<strong>do</strong>.<br />
Nota: Os coman<strong>do</strong>s Selecionar > Mesmo(a) > Cor de preenchimento, Cor <strong>do</strong> traça<strong>do</strong> e Espessura <strong>do</strong> traça<strong>do</strong> funcionam<br />
em um grupo de Pintura em tempo real ao se selecionar uma face ou borda com a ferramenta Seleção de pintura em<br />
tempo real. Outros coman<strong>do</strong>s Selecionar > Mesmo(a) não funcionam. Não é possível selecionar os mesmos objetos dentro<br />
e fora de um grupo de Pintura em tempo real ao mesmo tempo.<br />
Para selecionar objetos com os mesmos preenchimento e traça<strong>do</strong>, selecione um <strong>do</strong>s objetos, clique no botão<br />
Selecionar objetos similares no Painel de controle e, no menu exibi<strong>do</strong>, escolha em que deseja basear a sua<br />
seleção.<br />
Para selecionar to<strong>do</strong>s os objetos com a mesma cor de preenchimento ou traça<strong>do</strong>, selecione um objeto com essa cor<br />
ou escolha a cor no painel Cor ou Amostras. Em seguida, escolha Selecionar > Mesmo(a) e clique em Cor de<br />
preenchimento, Cor <strong>do</strong> traça<strong>do</strong> ou Preenchimento e traça<strong>do</strong>, no submenu.<br />
Para selecionar to<strong>do</strong>s os objetos com a mesma espessura de traça<strong>do</strong>, selecione um objeto com essa espessura ou<br />
escolha a espessura de traça<strong>do</strong> no painel Traça<strong>do</strong>. Em seguida, escolha Selecionar > Mesmo(a) > Espessura <strong>do</strong><br />
traça<strong>do</strong>.<br />
Para aplicar as mesmas opções de seleção usan<strong>do</strong> um objeto diferente (por exemplo, se você já tiver seleciona<strong>do</strong><br />
to<strong>do</strong>s os objetos vermelhos usan<strong>do</strong> o coman<strong>do</strong> Selecionar > Mesmo(a) > Cor de preenchimento e agora quiser<br />
procurar to<strong>do</strong>s os objetos verdes), selecione um novo objeto e escolha Selecionar > Selecionar novamente.<br />
Para considerar o tom de um objeto ao fazer uma seleção com base na cor, escolha Editar > Preferências > Geral<br />
(Win<strong>do</strong>ws), ou <strong>Illustrator</strong> > Preferências > Geral (Mac OS) e escolha Selecionar o mesmo tom %. Com essa opção<br />
selecionada, se você escolher um objeto preenchi<strong>do</strong> com 50% de tom PANTONE Amarelo C e escolher Selecionar ><br />
Mesmo(a) > Cor de preenchimento, o <strong>Illustrator</strong> selecionará apenas os objetos preenchi<strong>do</strong>s com 50% de tom dessa cor.<br />
Com essa opção desmarcada, os objetos com qualquer tom de PANTONE Amarelo C são seleciona<strong>do</strong>s.<br />
Criar vários preenchimentos e traça<strong>do</strong>s<br />
Use o painel Aparência para criar vários preenchimentos e traça<strong>do</strong>s para o mesmo objeto. Adicionar vários<br />
preenchimentos e traça<strong>do</strong>s a um objeto é a base para a criação de muitos efeitos interessantes. Por exemplo, você pode<br />
criar um segun<strong>do</strong> traça<strong>do</strong> mais estreito sobre um traça<strong>do</strong> amplo ou pode aplicar um efeito a um preenchimento, mas<br />
não ao outro.<br />
1 Selecione um ou mais objetos ou grupos (ou direcione uma camada no painel Camadas).<br />
2 Selecione Adicionar novo preenchimento ou Adicionar novo traça<strong>do</strong> no menu <strong>do</strong> painel Aparência. Como<br />
alternativa, selecione um preenchimento ou traça<strong>do</strong> no painel Aparência e clique no botão Duplicar item<br />
seleciona<strong>do</strong> .<br />
3 Defina a cor e outras propriedades para o novo preenchimento ou traça<strong>do</strong>.<br />
Nota: Talvez seja necessário ajustar a posição <strong>do</strong> novo preenchimento ou traça<strong>do</strong> no painel Aparência. Por exemplo, se<br />
você criar <strong>do</strong>is traça<strong>do</strong>s de diferentes larguras, verifique se o traça<strong>do</strong> mais estreito está acima <strong>do</strong> traça<strong>do</strong> mais largo no<br />
painel Aparência.<br />
Mais tópicos da Ajuda<br />
“Direcionamento de itens para atributos de aparência” na página 391<br />
“Visão geral <strong>do</strong> painel Aparência” na página 389<br />
Última atualização em 24/5/2011<br />
169
UTILIZAÇÃO DO ILLUSTRATOR<br />
Pintura<br />
Criar traça<strong>do</strong>s com larguras variáveis<br />
Sobre a ferramenta Largura<br />
A ferramenta Largura está disponível no painel Ferramentas. Ela permite criar um traça<strong>do</strong> de largura variável e salvar<br />
essa largura variável como um perfil que pode ser aplica<strong>do</strong> a outros traça<strong>do</strong>s.<br />
Ao passar o mouse sobre um traça<strong>do</strong> com a ferramenta Largura, um losango vazio aparece no caminho com alças. É<br />
possível ajustar a largura <strong>do</strong> traça<strong>do</strong>, mover o ponto de largura, duplicar o ponto de largura e excluir o ponto de<br />
largura.<br />
Para vários traça<strong>do</strong>s, a ferramenta Largura ajusta apenas o traça<strong>do</strong> ativo. Se quiser ajustar um traça<strong>do</strong>, selecione-o<br />
como o traça<strong>do</strong> ativo no painel Aparência.<br />
Para assistir a um vídeo sobre como usar a ferramenta Largura, consulte www.a<strong>do</strong>be.com/go/lrvid5206_ai_en.<br />
Uso da ferramenta Largura<br />
Para criar ou modificar um ponto de largura usan<strong>do</strong> a caixa de diálogo Edição de ponto de largura, clique duas vezes<br />
no traça<strong>do</strong> usan<strong>do</strong> a ferramenta Largura e edite os valores para o ponto de largura. Se você selecionar a opção Ajustar<br />
pontos de largura de aderência, as alterações no ponto de largura seleciona<strong>do</strong> também afetarão os pontos de largura<br />
vizinhos.<br />
Se você pressionar Shift e clicar duas vezes no ponto de largura, essa caixa de seleção será marcada automaticamente.<br />
A ferramenta Largura diferencia entre pontos de largura contínuos e descontínuos enquanto ajusta a largura variável.<br />
Caixa de diálogo Edição de ponto de largura para pontos contínuos<br />
Para criar um ponto de largura interrompi<strong>do</strong>, faça o seguinte:<br />
1 Crie <strong>do</strong>is pontos de largura em um traça<strong>do</strong> com diferentes larguras de traça<strong>do</strong> diferentes.<br />
Dois pontos com largura de traça<strong>do</strong> diferente<br />
2 Arraste um ponto de largura até o outro para criar um ponto de largura descontínuo para o traça<strong>do</strong>.<br />
Última atualização em 24/5/2011<br />
170
UTILIZAÇÃO DO ILLUSTRATOR<br />
Pintura<br />
Ponto de largura descontínuo cria<strong>do</strong> ao arrastar um ponto de largura até o outro.<br />
Para pontos descontínuos, a caixa de diálogo Edição de ponto de largura mostra ambos os conjuntos de larguras de<br />
la<strong>do</strong>.<br />
Caixa de diálogo Edição de ponto de largura para pontos descontínuos<br />
As caixas de seleção Somente largura simples permitem o uso de uma largura de entrada ou de saída, deixan<strong>do</strong> um<br />
único ponto de largura contínuo.<br />
Controles da ferramenta Largura<br />
A tabela a seguir lista os modifica<strong>do</strong>res de tecla<strong>do</strong> para uso ao trabalhar com a ferramenta Largura:<br />
Tarefas de controle de largura Modifica<strong>do</strong>res de tecla<strong>do</strong><br />
Criar larguras não uniformes Alt+arraste (Win<strong>do</strong>ws) ou Opt+arraste (Mac OS)<br />
Criar uma cópia <strong>do</strong> ponto de largura Alt+arrastar o ponto de largura (Win<strong>do</strong>ws) ou Opt+arraste o ponto de largura (Mac<br />
OS)<br />
Copiar e mover to<strong>do</strong>s os pontos ao longo <strong>do</strong> caminho Alt+Shift+arraste (Win<strong>do</strong>ws) ou Opt+Shift+arraste (Mac OS)<br />
Alterar a posição de vários pontos de largura Shift+arrastar<br />
Selecionar vários pontos de largura Shift+clicar<br />
Excluir pontos de largura seleciona<strong>do</strong>s Excluir<br />
Cancelar a seleção de um ponto de largura Esc<br />
Você pode arrastar as alças para fora ou para dentro a fim de ajustar a largura <strong>do</strong> traça<strong>do</strong> nesse local <strong>do</strong> caminho.<br />
Pontos de largura cria<strong>do</strong>s em um canto ou em um ponto âncora diretamente seleciona<strong>do</strong> aderem a esse ponto âncora<br />
durante a edição básica <strong>do</strong> caminho.<br />
Para alterar a posição <strong>do</strong> ponto de largura, arraste o ponto ao longo <strong>do</strong> caminho.<br />
Última atualização em 24/5/2011<br />
171
UTILIZAÇÃO DO ILLUSTRATOR<br />
Pintura<br />
Para selecionar vários pontos de largura, pressione Shift e clique. A caixa de diálogo Edição de ponto de largura é<br />
exibida, na qual é possível especificar valores para o La<strong>do</strong> 1 e o La<strong>do</strong> 2 de vários pontos. Qualquer ajuste feito nos<br />
pontos de largura pode afetar to<strong>do</strong>s os pontos de largura seleciona<strong>do</strong>s.<br />
Você também pode ajustar globalmente a espessura <strong>do</strong> traça<strong>do</strong> para to<strong>do</strong>s os pontos de largura, especifican<strong>do</strong> essa<br />
espessura na lista suspensa Espessura <strong>do</strong> painel Traça<strong>do</strong>.<br />
Salvar perfis de largura<br />
Depois de definir a largura <strong>do</strong> traça<strong>do</strong>, você pode salvar o perfil de largura variável a partir <strong>do</strong> painel Traça<strong>do</strong> ou <strong>do</strong><br />
painel de Controle.<br />
B C D<br />
A. Opção Perfil de largura uniforme B. Ícone Salvar perfil de largura C. Ícone Excluir perfil de largura D. Ícone Redefinir perfil de largura<br />
Perfis de largura podem ser aplica<strong>do</strong>s a caminhos seleciona<strong>do</strong>s. Para aplicá-los, escolha-os na lista suspensa Perfil de<br />
largura no painel de Controle ou no painel Traça<strong>do</strong>. Quan<strong>do</strong> um traça<strong>do</strong> sem largura variável é seleciona<strong>do</strong>, a lista<br />
exibe a opção Uniforme. Você também pode selecionar a opção Uniforme para remover um perfil de largura variável<br />
de um objeto.<br />
Para restaurar o conjunto padrão de perfis de largura, clique no botão Redefinir perfis, na parte inferior da lista<br />
suspensa Perfil.<br />
Nota: A restauração <strong>do</strong> conjunto de perfis de largura padrão na caixa de diálogo Opções de traça<strong>do</strong> remove to<strong>do</strong>s os<br />
perfis personaliza<strong>do</strong>s salvos.<br />
Se você aplicar um perfil de largura variável a um traça<strong>do</strong>, ele será indica<strong>do</strong> com um asterisco (*) no painel Aparência.<br />
Para pincéis artísticos e de padrão, a opção Pontos/Perfil de largura é selecionada automaticamente para o tamanho<br />
na caixa de diálogo Opções de traça<strong>do</strong>, após a edição de um caminho de pincel com a ferramenta Largura variável ou<br />
a aplicação de uma predefinição Perfil de largura. Para remover quaisquer alterações de perfil de largura, selecione a<br />
opção Fixo para o tamanho ou para um <strong>do</strong>s canais de da<strong>do</strong>s de mesa digitaliza<strong>do</strong>ra, como Pressão, para restaurar as<br />
opções de da<strong>do</strong>s de mesa digitaliza<strong>do</strong>ra.<br />
Para assistir a um vídeo sobre como criar perfis com larguras variáveis, consulte www.a<strong>do</strong>be.com/go/lrvid5215_ai_br.<br />
Grupos de Pintura em tempo real<br />
Sobre pintura em tempo real<br />
A<br />
Converter um trabalho artístico em grupos de Pintura em tempo real permite colori-los livremente, como você faria<br />
com um desenho em tela ou papel. É possível traçar cada segmento de caminho com uma cor diferente e preencher<br />
cada caminho delimita<strong>do</strong> (e não apenas caminhos fecha<strong>do</strong>s) com uma cor, um padrão ou um gradiente diferente.<br />
Última atualização em 24/5/2011<br />
172
UTILIZAÇÃO DO ILLUSTRATOR<br />
Pintura<br />
A Pintura em tempo real é uma maneira intuitiva de criar desenhos colori<strong>do</strong>s. Com ela, você pode usar a gama<br />
completa de ferramentas de desenho de vetor <strong>do</strong> <strong>Illustrator</strong>, mas tratar os caminhos desenha<strong>do</strong>s como se estivessem<br />
na mesma superfície plana. Ou seja, nenhum <strong>do</strong>s caminhos está atrás ou na frente uns <strong>do</strong>s outros. Em vez disso, os<br />
caminhos dividem a superfície de desenho em áreas, que podem ser coloridas independentemente de a área estar<br />
limitada por um único caminho ou por segmentos de vários caminhos. O resulta<strong>do</strong> é que a pintura de objetos é como<br />
preencher um livro de pintura ou usar aquarelas para pintar um esboço a lápis.<br />
Após a criação de um grupo de Pintura em tempo real, cada caminho permanece totalmente editável. Quan<strong>do</strong> a forma<br />
de um caminho é movida ou ajustada, as cores que haviam si<strong>do</strong> aplicadas não permanecem simplesmente no lugar em<br />
que estavam, como se observa em pinturas em mídia natural ou programas de edição de imagens. Em vez disso, o<br />
<strong>Illustrator</strong> as reaplica automaticamente às novas regiões que foram formadas pelos caminhos edita<strong>do</strong>s.<br />
A B C<br />
Ajuste de caminhos de Pintura em tempo real<br />
A. Original B. Grupo de Pintura em tempo real C. Caminhos ajusta<strong>do</strong>s, refluxo da Pintura em tempo real<br />
As partes que podem ser pintadas <strong>do</strong>s grupos de Pintura em tempo real são chamadas de bordas e faces. Uma borda é<br />
a parte de um caminho entre a qual ele faz interseção com outros caminhos. Uma face é a área delimitada por uma ou<br />
mais bordas. Você pode traçar bordas e preencher faces.<br />
Por exemplo, considere um círculo com uma linha desenhada através dele. Como um grupo de Pintura em tempo real,<br />
a linha (borda) que divide o círculo cria duas faces nele. É possível preencher cada face e traçar cada borda com uma<br />
cor diferente, usan<strong>do</strong> a ferramenta Balde de pintura em tempo real.<br />
Círculo e linha (à esquerda) em comparação a círculo e linha após a conversão em um grupo de Pintura em tempo real, o preenchimento de<br />
faces e o traça<strong>do</strong> de bordas (à direita).<br />
Nota: A Pintura em tempo real aproveita os multiprocessa<strong>do</strong>res, que ajudam o <strong>Illustrator</strong> a executar operações mais<br />
rapidamente.<br />
Para assistir a um vídeo sobre o uso da Pintura em tempo real, consulte www.a<strong>do</strong>be.com/go/vid0042_br.<br />
Mais tópicos da Ajuda<br />
“Méto<strong>do</strong>s de pintura” na página 160<br />
“Sobre preenchimentos e traça<strong>do</strong>s” na página 161<br />
Última atualização em 24/5/2011<br />
173
UTILIZAÇÃO DO ILLUSTRATOR<br />
Pintura<br />
Limitações da Pintura em tempo real<br />
Os atributos de preenchimento e pintura são anexa<strong>do</strong>s a faces e bordas de um grupo de Pintura em tempo real e não<br />
aos caminhos reais que as definem, como em outros objetos <strong>do</strong> <strong>Illustrator</strong>. Por causa disso, alguns recursos e coman<strong>do</strong>s<br />
funcionam diferentemente ou não são aplicáveis a caminhos dentro de um grupo de Pintura em tempo real.<br />
Recursos e coman<strong>do</strong>s que funcionam em um grupo de Pintura em tempo real inteiro, mas não em faces e bordas<br />
individuais<br />
Transparência<br />
Efeitos<br />
Vários preenchimentos e traça<strong>do</strong>s no painel Aparência<br />
Objeto > Distorção de envelope<br />
Objeto > Ocultar<br />
Objeto > Rasterizar<br />
Objeto > Fatia > Criar<br />
Criar máscara de opacidade (no menu <strong>do</strong> painel Transparência)<br />
Pincéis (Você poderá aplicar pincéis a um grupo de Pintura em tempo real inteiro se adicionar um novo traça<strong>do</strong> ao<br />
grupo usan<strong>do</strong> o painel Aparência.)<br />
Recursos que não funcionam em grupos de Pintura em tempo real<br />
Malhas de gradiente<br />
Gráficos<br />
Símbolos <strong>do</strong> painel Símbolos<br />
Clarões<br />
Opções de Alinhar traça<strong>do</strong> no painel Traça<strong>do</strong><br />
A ferramenta Varinha mágica<br />
Coman<strong>do</strong>s de objetos que não funcionam em grupos de Pintura em tempo real<br />
Contornar traça<strong>do</strong><br />
Expandir (Você pode usar o coman<strong>do</strong> Objeto > Pintura em tempo real > Expandir como alternativa.)<br />
Misturar<br />
Fatia<br />
Máscara de recorte > Criar<br />
Criar malha de gradiente<br />
Outros coman<strong>do</strong>s que não funcionam em grupos de Pintura em tempo real<br />
Coman<strong>do</strong>s <strong>do</strong> Pathfinder<br />
Arquivo > Inserir<br />
Exibir > Guias > Criar<br />
Selecionar > Mesmo(a) > Mo<strong>do</strong> de mistura, Preenchimento e traça<strong>do</strong>, Opacidade, Estilo, Instância de símbolo ou<br />
Série de blocos de vínculo<br />
Objeto > Texto em contorno > Criar<br />
Última atualização em 24/5/2011<br />
174
UTILIZAÇÃO DO ILLUSTRATOR<br />
Pintura<br />
Criar grupos de Pintura em tempo real<br />
Quan<strong>do</strong> quiser colorir objetos usan<strong>do</strong> diferentes cores para cada borda, ou interseção, converta o trabalho artístico em<br />
um grupo de Pintura em tempo real.<br />
Certos tipos de objetos, como texto, imagens bitmap e pincéis, não podem ser diretamente transforma<strong>do</strong>s em grupos<br />
de Pintura em tempo real. Em primeiro lugar, é preciso converter esses objetos em caminhos. Por exemplo, se você<br />
tentar converter um objeto que usa pincéis ou efeitos, a aparência visual complexa será perdida na conversão em<br />
Pintura em tempo real. Entretanto, é possível preservar grande parte da aparência ao converter primeiro os objetos em<br />
caminhos regulares e então converter os caminhos resultantes em Pintura em tempo real.<br />
Nota: Ao se converter um trabalho artístico em grupo de Pintura em tempo real, não é possível retornar esse trabalho ao<br />
seu esta<strong>do</strong> original. Você pode expandir o grupo em seus componentes individuais ou liberá-lo de volta aos seus caminhos<br />
originais, sem preenchimento e com um traça<strong>do</strong> preto de 0,5.<br />
Para assistir a um vídeo sobre o uso da Pintura em tempo real, consulte www.a<strong>do</strong>be.com/go/vid0042_br.<br />
Mais tópicos da Ajuda<br />
“Teclas de trabalho com grupos de Pintura em tempo real” na página 518<br />
Criar um grupo de Pintura em tempo real<br />
1 Selecione um ou mais caminhos e/ou caminhos compostos.<br />
2 Siga um destes procedimentos:<br />
Escolha Objeto > Pintura em tempo real > Criar.<br />
Selecione a ferramenta Balde de pintura em tempo real e clique no objeto seleciona<strong>do</strong>.<br />
Nota: Certas propriedades podem ser perdidas na conversão em um grupo de Pintura em tempo real, como a<br />
transparência e os efeitos, enquanto outros objetos não podem ser converti<strong>do</strong>s (como texto, imagens bitmap e pincéis).<br />
Converter objetos em grupos de Pintura em tempo real<br />
❖ Siga qualquer um destes procedimentos para objetos que não são diretamente converti<strong>do</strong>s em grupos de Pintura<br />
em tempo real:<br />
Para objetos de texto, escolha Tipo > Criar contornos. Em seguida, transforme os caminhos resultantes em um<br />
grupo de Pintura em tempo real.<br />
Para imagens bitmap, escolha Objeto > Traço em tempo real > Criar e converter em pintura em tempo real.<br />
Para outros objetos, escolha Objeto > Expandir. Em seguida, transforme os caminhos resultantes em um grupo de<br />
Pintura em tempo real.<br />
Expandir ou liberar um grupo de Pintura em tempo real<br />
Liberar um grupo de Pintura em tempo real o transforma em um ou mais caminhos comuns, sem preenchimento e<br />
com um traça<strong>do</strong> preto de 0,5 pontos. Expandir um grupo de Pintura em tempo real o transforma em um ou mais<br />
caminhos comuns que são visualmente semelhantes ao grupo de Pintura em tempo real, mas que agora são caminhos<br />
preenchi<strong>do</strong>s e traça<strong>do</strong>s separa<strong>do</strong>s. Você pode usar a ferramenta Seleção de grupos para selecionar e modificar esses<br />
caminhos separadamente.<br />
Última atualização em 24/5/2011<br />
175
UTILIZAÇÃO DO ILLUSTRATOR<br />
Pintura<br />
Grupo de Pintura em tempo real antes (à esquerda) e após a expansão e o arraste até faces e bordas separadas (à direita)<br />
Grupo de Pintura em tempo real antes (à esquerda) e após a aplicação <strong>do</strong> coman<strong>do</strong> Liberar (à direita)<br />
1 Selecione o grupo de Pintura em tempo real.<br />
2 Siga um destes procedimentos:<br />
Escolha Objeto > Pintura em tempo real > Expandir.<br />
Escolha Objeto > Pintura em tempo real > Liberar.<br />
Selecionar itens em grupos de Pintura em tempo real<br />
Use a ferramenta Seleção de pintura em tempo real para selecionar faces e bordas individuais em um grupo de<br />
Pintura em tempo real. Use a ferramenta Seleção para selecionar o grupo de Pintura em tempo real inteiro e a<br />
ferramenta Seleção direta para selecionar dentro de um grupo de Pintura em tempo real. Ao trabalhar em um<br />
<strong>do</strong>cumento complexo, você pode isolar um grupo de Pintura em tempo real de forma a facilitar a seleção da face ou da<br />
borda exata desejada.<br />
Escolha uma ferramenta de seleção dependen<strong>do</strong> <strong>do</strong> que você deseja afetar em um grupo de Pintura em tempo real.<br />
Por exemplo, use a ferramenta Seleção de pintura em tempo real para aplicar diferentes gradientes a faces distintas<br />
de um grupo de Pintura em tempo real e use a ferramenta Seleção para aplicar o mesmo gradiente ao grupo de Pintura<br />
em tempo real inteiro.<br />
Mais tópicos da Ajuda<br />
“Isolar o trabalho artístico para edição” na página 218<br />
Selecionar faces e bordas<br />
O ponteiro da ferramenta Seleção de pintura em tempo real se transforma no ponteiro de face quan<strong>do</strong> posiciona<strong>do</strong><br />
sobre uma face, no ponteiro de borda quan<strong>do</strong> posiciona<strong>do</strong> sobre uma borda ou no ponteiro x quan<strong>do</strong><br />
posiciona<strong>do</strong> fora de um grupo de Pintura em tempo real.<br />
❖ Selecione a ferramenta Seleção de pintura em tempo real e faça o seguinte:<br />
Para selecionar uma face ou borda individual, clique em uma face ou borda.<br />
Para selecionar várias faces e bordas, arraste uma marca de seleção ao re<strong>do</strong>r <strong>do</strong>s itens que você deseja selecionar.<br />
Seleções parciais são incluídas.<br />
Última atualização em 24/5/2011<br />
176
UTILIZAÇÃO DO ILLUSTRATOR<br />
Pintura<br />
Para selecionar todas as faces adjacentes não separadas por uma borda pintada, clique duas vezes em uma face.<br />
Para selecionar faces ou bordas com o mesmo preenchimento ou traça<strong>do</strong>, clique três vezes em um item. Ou, clique<br />
uma vez, escolha Selecionar > Mesmo(a) e escolha Cor de preenchimento, Cor <strong>do</strong> traça<strong>do</strong> ou Espessura <strong>do</strong> traça<strong>do</strong><br />
no submenu.<br />
Para adicionar itens da seleção atual ou remover itens dela, clique ou arraste com a tecla Shift pressionada em uma<br />
marca de seleção ao re<strong>do</strong>r <strong>do</strong>s itens.<br />
Selecionar um grupo de Pintura em tempo real<br />
❖ Usan<strong>do</strong> a ferramenta Seleção, clique no grupo.<br />
Selecionar um caminho original em um grupo de Pintura em tempo real<br />
❖ Usan<strong>do</strong> a ferramenta Seleção direta, clique em um caminho dentro <strong>do</strong> grupo de Pintura em tempo real.<br />
Isolar um grupo de Pintura em tempo real <strong>do</strong> restante <strong>do</strong> trabalho artístico<br />
❖ Com a ferramenta Seleção, siga um destes procedimentos:<br />
Clique duas vezes no grupo.<br />
Selecione o grupo e clique no botão Isolar grupo seleciona<strong>do</strong> , no painel de Controle.<br />
Modificar grupos de Pintura em tempo real<br />
Ao modificar um caminho em um grupo de Pintura em tempo real, o <strong>Illustrator</strong> colore as faces novas ou modificadas<br />
usan<strong>do</strong> preenchimentos e traça<strong>do</strong>s a partir <strong>do</strong> grupo existente. Se os resulta<strong>do</strong>s não forem os espera<strong>do</strong>s, você poderá<br />
reaplicar as cores desejadas usan<strong>do</strong> a ferramenta Balde de pintura em tempo real.<br />
Grupo de pintura em tempo real antes (à esquerda) e depois de ajustar caminhos (à direita)<br />
Quan<strong>do</strong> você exclui as bordas, o preenchimento transborda pela face recém-expandida. Por exemplo, se você excluir<br />
um caminho que divide um círculo pela metade, este será preenchi<strong>do</strong> com um <strong>do</strong>s preenchimentos que estavam<br />
anteriormente no círculo. Às vezes, você pode ajudar a direcionar os resulta<strong>do</strong>s. Por exemplo, antes de excluir um<br />
caminho que divide um círculo, primeiro mova-o de forma que o preenchimento que você deseja manter seja maior<br />
<strong>do</strong> que o preenchimento que deseja remover.<br />
Grupo de pintura em tempo real antes (à esquerda) e depois de selecionar e excluir um caminho (à direita)<br />
Última atualização em 24/5/2011<br />
177
UTILIZAÇÃO DO ILLUSTRATOR<br />
Pintura<br />
Salve no painel Amostras as cores de preenchimento e traça<strong>do</strong> usadas em grupos de Pintura em tempo real. Dessa<br />
maneira, se uma alteração perder uma cor que você deseja manter, será possível selecionar sua amostra e usar a<br />
ferramenta Balde de pintura em tempo real para reaplicar o preenchimento ou o traça<strong>do</strong>.<br />
Mais tópicos da Ajuda<br />
“Isolar o trabalho artístico para edição” na página 218<br />
Adicionar caminhos a um grupo de Pintura em tempo real<br />
À medida que você adicionar mais caminhos ao grupo de Pintura em tempo real, poderá preencher e traçar as novas<br />
faces e bordas criadas.<br />
Grupo de Pintura em tempo real antes (à esquerda) e depois de adicionar um novo caminho e pintar as novas faces e bordas por ele criadas (à<br />
direita)<br />
❖ Siga qualquer um destes procedimentos:<br />
Usan<strong>do</strong> a ferramenta Seleção, clique duas vezes em um grupo de Pintura em tempo real (ou clique no botão Isolar<br />
grupo seleciona<strong>do</strong> no painel de Controle) para colocar o grupo no mo<strong>do</strong> de isolamento. Em seguida, desenhe outro<br />
caminho. O <strong>Illustrator</strong> adiciona o novo caminho ao grupo de Pintura em tempo real. Clique no botão Sair <strong>do</strong> mo<strong>do</strong><br />
de isolamento quan<strong>do</strong> terminar de adicionar novos caminhos.<br />
Selecione um grupo de Pintura em tempo real e os caminhos que deseja adicionar a esse grupo. Em seguida, escolha<br />
Objeto > Pintura em tempo real > Mesclar ou clique em Mesclar pintura em tempo real no Painel de controle.<br />
No painel Camadas, arraste um ou mais caminhos até um grupo de Pintura em tempo real.<br />
Nota: Os caminhos dentro de um grupo de Pintura em tempo real talvez não se alinhem exatamente a caminhos<br />
semelhantes ou idênticos fora <strong>do</strong> grupo de Pintura em tempo real.<br />
Redimensionar um objeto ou caminho individual<br />
❖ Siga um destes procedimentos:<br />
Com a ferramenta Seleção direta, clique no caminho ou objeto para selecioná-lo. Em seguida, escolha a ferramenta<br />
Seleção e clique novamente no caminho ou objeto para editá-lo.<br />
Usan<strong>do</strong> a ferramenta Seleção, clique duas vezes no Grupo de pintura em tempo real para colocá-lo no mo<strong>do</strong> de<br />
isolamento. Em seguida, clique em um demarca<strong>do</strong>r ou objeto para editá-lo.<br />
Pintar com a ferramenta Balde de pintura em tempo real<br />
A ferramenta Balde de pintura em tempo real pinta faces e bordas de grupos de Pintura em tempo real com atributos<br />
atuais de preenchimento e traça<strong>do</strong>. O ponteiro da ferramenta é exibi<strong>do</strong> com um ou três quadra<strong>do</strong>s de cores, que<br />
representam a cor de preenchimento ou traça<strong>do</strong> selecionada e, se você estiver usan<strong>do</strong> cores de uma biblioteca de<br />
amostras, as duas cores adjacentes à cor selecionada na biblioteca. Você pode acessar as cores adjacentes, bem como<br />
as cores próximas a elas, e assim por diante, pressionan<strong>do</strong> a seta para a esquerda ou direita.<br />
1 Selecione a ferramenta Balde de pintura em tempo real .<br />
Última atualização em 24/5/2011<br />
178
UTILIZAÇÃO DO ILLUSTRATOR<br />
Pintura<br />
2 Especifique a cor de preenchimento ou traça<strong>do</strong> e o tamanho deseja<strong>do</strong>.<br />
Nota: Se você selecionar uma cor <strong>do</strong> painel Amostras, o ponteiro se transformará para exibir três cores . A cor<br />
selecionada fica no meio e as duas cores adjacentes ficam uma de cada la<strong>do</strong>. Para usar uma cor adjacente, clique na tecla<br />
de seta para a esquerda ou direita.<br />
3 Para pintar uma face, siga um destes procedimentos:<br />
Clique em uma face para preenchê-la. (Quan<strong>do</strong> o ponteiro estiver sobre uma face, ele se transformará em um balde<br />
de tinta semi-cheio e linhas de realce estarão ao re<strong>do</strong>r da parte interna <strong>do</strong> preenchimento.)<br />
Arraste ao longo de várias faces para pintar mais de uma face ao mesmo tempo.<br />
Clique duas vezes em uma face para preencher ao longo de bordas não traçadas, em faces adjacentes<br />
(preenchimento com transbordamento).<br />
Clique três vezes em uma face para preencher todas as faces que possuem o mesmo preenchimento no momento.<br />
Para alternar à ferramenta Conta-gotas e obter amostras de preenchimentos ou traça<strong>do</strong>s, clique no preenchimento<br />
ou traça<strong>do</strong> deseja<strong>do</strong>s com a tecla Alt (Win<strong>do</strong>ws), ou Option (Mac OS), pressionada.<br />
4 Para pintar uma borda, clique duas vezes na ferramenta Balde de pintura em tempo real e selecione Pintar traça<strong>do</strong>s<br />
ou temporariamente alterne para a opção Pintar traça<strong>do</strong>s pressionan<strong>do</strong> Shift. Em seguida, siga qualquer um destes<br />
procedimentos:<br />
Clique em uma borda para traçá-la. (Quan<strong>do</strong> o ponteiro estiver sobre uma borda, ele se transformará em um pincel<br />
de tinta , e a borda será realçada.)<br />
Arraste ao longo de várias bordas para traçar mais de uma borda ao mesmo tempo.<br />
Clique duas vezes em uma borda para traçar todas as bordas conectadas da mesma cor (traça<strong>do</strong> com<br />
transbordamento).<br />
Clique três vezes em uma borda para traçar todas as bordas <strong>do</strong> mesmo traça<strong>do</strong>.<br />
Nota: Pressionar Shift permite alternar rapidamente entre pintar somente os traça<strong>do</strong>s e somente os preenchimentos.<br />
Você também pode especificar essas alterações na caixa de diálogo Opções <strong>do</strong> balde de pintura em tempo real. Se as opções<br />
Pintar preenchimentos e Pintar traça<strong>do</strong>s estiverem simultaneamente selecionadas, pressionar Shift alternará apenas<br />
para Pintar preenchimentos. (Isso pode ser útil quan<strong>do</strong> você está tentan<strong>do</strong> preencher uma pequena face delimitada por<br />
bordas traçadas.)<br />
Mais tópicos da Ajuda<br />
“Controles de preenchimento e traça<strong>do</strong>” na página 162<br />
“Aplicar uma cor de preenchimento a um objeto” na página 162<br />
“Traçar um objeto” na página 163<br />
Opções <strong>do</strong> balde de pintura em tempo real<br />
As opções <strong>do</strong> Balde de pintura em tempo real permitem especificar como a ferramenta Pintura em tempo real<br />
funciona, optan<strong>do</strong> pela pintura somente de preenchimentos, somente de traça<strong>do</strong>s ou de ambos, além de possibilitarem<br />
determinar como realçar as faces e as bordas à medida que essa ferramenta se move sobre elas. É possível ver essas<br />
opções clican<strong>do</strong>-se duas vezes na ferramenta Balde de pintura em tempo real.<br />
Pintar preenchimentos Pinta as faces grupos de Pintura em tempo real.<br />
Pintar traça<strong>do</strong>s Pinta as bordas de grupos de Pintura em tempo real.<br />
Última atualização em 24/5/2011<br />
179
UTILIZAÇÃO DO ILLUSTRATOR<br />
Pintura<br />
Visualizar amostra de cursor Aparece quan<strong>do</strong> você escolhe uma cor no painel Amostras. O ponteiro da ferramenta<br />
Balde de pintura em tempo real aparece como três amostras de cores: a cor de preenchimento ou traça<strong>do</strong> selecionada,<br />
mais a cor diretamente à esquerda e a cor diretamente à direita dela no painel Amostras.<br />
Realce Contorna a face ou a borda sobre a qual o cursor está atualmente posiciona<strong>do</strong>. Faces são realçadas com uma<br />
linha espessa, enquanto as bordas, com uma linha fina.<br />
Cor Define a cor <strong>do</strong> realce. É possível escolher uma cor no menu ou clicar na amostra de pintura para especificar uma<br />
cor personalizada.<br />
Largura Especifica a espessura a ser aplicada ao realce.<br />
Fechar espaços em grupos de Pintura em tempo real<br />
Espaços são pequenas separações entre caminhos. Se a pintura vazar e pintar faces não planejadas, significa que existe<br />
um espaço no seu trabalho artístico. Você pode criar um novo caminho que feche esse espaço, editar os caminhos para<br />
fechá-lo ou ajustar as opções de espaço no grupo de Pintura em tempo real.<br />
Você pode evitar espaços no seu trabalho artístico de Pintura em tempo real sobredesenhan<strong>do</strong> os caminhos (ou seja,<br />
estenden<strong>do</strong>-os uns sobre os outros). Dessa forma, é possível selecionar e excluir o excesso de bordas resultante ou lhes<br />
aplicar um traça<strong>do</strong> <strong>do</strong> tipo "Nenhum".<br />
Realçar espaços em um grupo de Pintura em tempo real<br />
❖ Escolha Exibir > Mostrar espaços de Pintura em tempo real.<br />
Esse coman<strong>do</strong> realça to<strong>do</strong>s os espaços no grupo de Pintura em tempo real atualmente seleciona<strong>do</strong>, com base nas suas<br />
configurações de opções de espaço para esse grupo.<br />
Definir opções de espaço de Pintura em tempo real<br />
❖ Escolha Objeto > Pintura em tempo real > Opções de espaço e especifique qualquer uma das opções a seguir:<br />
Detecção de espaços Quan<strong>do</strong> essa opção está selecionada, o <strong>Illustrator</strong> reconhece os espaços em caminhos de Pintura<br />
em tempo real e impede que a pintura transborde entre eles. Observe que isso pode tornar o <strong>Illustrator</strong> mais lento ao<br />
trabalhar em grupos de Pintura em tempo real grandes e complexos. Nesse caso, é possível escolher Fechar espaços<br />
com caminhos, para ajudar a acelerar o <strong>Illustrator</strong> de novo.<br />
Pintar limites em Define o tamanho <strong>do</strong> espaço pelo qual a pintura não pode transbordar.<br />
Personalizar Especifica um tamanho de espaço personaliza<strong>do</strong> para Pintar limites em.<br />
Cor de visualização <strong>do</strong> espaço Define a cor para a visualização de espaços em grupos de Pintura em tempo real. É<br />
possível escolher uma cor no menu ou clicar no compartimento de cores ao la<strong>do</strong> <strong>do</strong> menu Cor de visualização <strong>do</strong><br />
espaço para especificar uma cor personalizada.<br />
Fechar espaços com caminhos Quan<strong>do</strong> essa opção está selecionada, ela insere caminhos não pinta<strong>do</strong>s no grupo de<br />
Pintura em tempo real para fechar espaços (em vez de simplesmente impedir o transbordamento da pintura pelos<br />
espaços). Observe que, como esses caminhos não são pinta<strong>do</strong>s, podem passar a aparência de que ainda existem<br />
espaços, muito embora estes tenham si<strong>do</strong> fecha<strong>do</strong>s.<br />
Visualizar Exibe os espaços atualmente detecta<strong>do</strong>s em grupos de Pintura em tempo real como linhas coloridas, com<br />
base na cor de visualização escolhida.<br />
Última atualização em 24/5/2011<br />
180
UTILIZAÇÃO DO ILLUSTRATOR<br />
Pintura<br />
Regras de espaços para grupos de Pintura em tempo real mescla<strong>do</strong>s<br />
Quan<strong>do</strong> você mescla grupos de Pintura em tempo real com diferentes configurações de espaços, o <strong>Illustrator</strong> utiliza as<br />
seguintes regras para lidar com espaços:<br />
Se a detecção de espaços estiver inativa em to<strong>do</strong>s os grupos da seleção, os espaços serão fecha<strong>do</strong>s e a detecção de<br />
espaços será ativada com a opção Pintar limites em definida como Espaços pequenos.<br />
Se a detecção de espaços estiver ativa e for a mesma para to<strong>do</strong>s os grupos da seleção, os espaços serão fecha<strong>do</strong>s e a<br />
configuração de espaços será preservada.<br />
Se a detecção de espaços for mista para a seleção, os espaços serão fecha<strong>do</strong>s e as configurações de espaços <strong>do</strong> grupo<br />
de Pintura em tempo real na extremidade inferior serão preservadas (se a detecção de espaços estiver ativa para esse<br />
grupo). Se o grupo na extremidade inferior tiver a detecção de espaços inativa, esta será ativada e a opção Pintar<br />
limites em será definida como Espaços pequenos.<br />
Pincéis<br />
Sobre pincéis<br />
Pincéis permitem estilizar a aparência de caminhos. Você pode aplicar traça<strong>do</strong>s de pincel a caminhos existentes ou<br />
pode usar a ferramenta Pincel para desenhar um caminho e aplicar um traça<strong>do</strong> de pincel simultaneamente.<br />
Existem quatro tipos diferentes de pincéis no <strong>Illustrator</strong>: caligráfico, de difusão, artístico, de padrão e de cerdas. Você<br />
pode obter os seguintes efeitos usan<strong>do</strong> esses pincéis:<br />
Pincéis caligráficos Criam traça<strong>do</strong>s que se parecem com os desenha<strong>do</strong>s com a ponta angular de uma caneta caligráfica<br />
e que são desenha<strong>do</strong>s ao longo <strong>do</strong> centro <strong>do</strong> caminho. Ao usar a ferramenta Pincel irregular, você pode pintar com um<br />
pincel caligráfico e expandir automaticamente o traça<strong>do</strong> <strong>do</strong> pincel em uma forma de preenchimento capaz de se<br />
mesclar com outros objetos preenchi<strong>do</strong>s da mesma cor que fazem interseção ou que são adjacentes na ordem de<br />
empilhamento.<br />
Pincéis de difusão Dispersam cópias de um objeto (como um besouro ou uma folha) ao longo <strong>do</strong> caminho.<br />
Pincéis artísticos Esticam uma forma de pincel (como Carvão áspero) ou uma forma de objeto ao longo <strong>do</strong><br />
comprimento <strong>do</strong> caminho.<br />
Pincel de cerdas Crie traça<strong>do</strong>s de pincel com a aparência de um pincel natural com cerdas.<br />
Pincéis de padrão Pintam um padrão, forma<strong>do</strong> por blocos gráficos individuais, que se repete ao longo <strong>do</strong> caminho.<br />
Pincéis de padrão podem incluir até cinco blocos gráficos, correspondentes às laterais, ao vértice interno, ao vértice<br />
externo, ao início e ao final <strong>do</strong> padrão.<br />
A B C D E<br />
A. Pincel caligráfico B. Pincel de dispersão C. Pincel artístico D. Pincel padrão E. Pincel de cerdas<br />
Última atualização em 24/5/2011<br />
181
UTILIZAÇÃO DO ILLUSTRATOR<br />
Pintura<br />
Pincéis de difusão e de padrão muitas vezes resultam no mesmo efeito. Entretanto, eles diferem pelo fato de os pincéis<br />
de padrão seguirem exatamente o caminho, o que não ocorre com os pincéis de difusão.<br />
As setas em um Pincel de padrão se curvam para seguir o caminho (à esquerda), mas permanecem retas em um Pincel de difusão (à direita).<br />
Para assistir a um vídeo sobre como utilizar pincéis, visite www.a<strong>do</strong>be.com/go/vid0044_br.<br />
Mais tópicos da Ajuda<br />
“Desenhar e mesclar caminhos com a ferramenta Pincel irregular” na página 166<br />
Visão geral <strong>do</strong> painel Pincéis<br />
O painel Pincéis (Janela > Pincéis) exibe pincéis para o arquivo atual. Sempre que um pincel é seleciona<strong>do</strong> em uma<br />
biblioteca de pincéis, ele é automaticamente adiciona<strong>do</strong> ao painel Pincéis. Os pincéis cria<strong>do</strong>s e armazena<strong>do</strong>s no painel<br />
Pincéis são associa<strong>do</strong>s somente ao arquivo atual, o que significa que cada arquivo <strong>do</strong> <strong>Illustrator</strong> pode ter um conjunto<br />
diferente de pincéis em seu respectivo painel.<br />
Mais tópicos da Ajuda<br />
“Teclas para o painel Pincéis” na página 521<br />
Mostrar ou ocultar um tipo de pincel<br />
❖ Escolha qualquer uma destas opções no menu <strong>do</strong> painel: Mostrar pincéis caligráficos, Mostrar pincéis de difusão,<br />
Mostrar pincéis artísticos, Mostrar pincéis de cerdas ou Mostrar pincéis de padrão.<br />
Alterar a exibição de pincéis<br />
❖ Escolha Exibição em miniaturas ou Exibição em lista no menu <strong>do</strong> painel.<br />
Alterar a ordem de pincéis no painel Pincéis<br />
❖ Arraste um pincel até um novo local. Você pode mover pincéis somente dentro <strong>do</strong> seu tipo. Por exemplo, não é<br />
possível mover um Pincel caligráfico até a área de um pincel de difusão.<br />
Duplicar um pincel no painel Pincéis<br />
❖ Arraste o pincel até o botão Novo pincel ou escolha Duplicar pincel no menu <strong>do</strong> painel Pincéis.<br />
Excluir os pincéis <strong>do</strong> painel Pincéis<br />
❖ Selecione os pincéis e clique no botão Excluir pincel . Você pode selecionar pincéis não utiliza<strong>do</strong>s em um<br />
<strong>do</strong>cumento escolhen<strong>do</strong> Selecionar to<strong>do</strong>s os não usa<strong>do</strong>s, no menu <strong>do</strong> painel Pincéis.<br />
Última atualização em 24/5/2011<br />
182
UTILIZAÇÃO DO ILLUSTRATOR<br />
Pintura<br />
Trabalhar com bibliotecas de pincéis<br />
Bibliotecas de pincéis (Janela > Bibliotecas de pincéis > [biblioteca]) são coleções de pincéis predefini<strong>do</strong>s que<br />
acompanham o <strong>Illustrator</strong>. Você pode abrir várias bibliotecas para navegar pelo seu conteú<strong>do</strong> e selecionar pincéis.<br />
Também pode abrir bibliotecas de pincéis usan<strong>do</strong> o menu <strong>do</strong> painel Pincéis.<br />
Para abrir automaticamente uma biblioteca de pincéis ao iniciar o <strong>Illustrator</strong>, escolha Persistente no menu <strong>do</strong> painel<br />
dessa biblioteca.<br />
Copiar pincéis de uma biblioteca de pincéis até o painel Pincéis<br />
❖ Arraste os pincéis até o painel Pincéis ou escolha Adicionar aos pincéis, no menu <strong>do</strong> painel da biblioteca de pincéis.<br />
Importar pincéis no painel Pincéis a partir de outro arquivo<br />
1 Escolha Janela > Bibliotecas de pincéis > Outra biblioteca e selecione o arquivo.<br />
2 No painel Biblioteca de pincel, clique em uma definição de pincel específica ou em todas as definições que você<br />
deseja importar e selecione Adicionar aos pincéis a partir <strong>do</strong> menu <strong>do</strong> painel Biblioteca de pincel (menu suspenso).<br />
Criar novas bibliotecas de pincéis<br />
1 Adicione os pincéis deseja<strong>do</strong>s ao painel Pincéis e exclua os pincéis indeseja<strong>do</strong>s.<br />
2 Escolha Salvar biblioteca de pincéis, no menu <strong>do</strong> painel Pincéis, e insira o novo arquivo de biblioteca em uma das<br />
pastas a seguir para que a biblioteca seja exibida no menu Bibliotecas de pincéis quan<strong>do</strong> você reiniciar o <strong>Illustrator</strong>:<br />
(Win<strong>do</strong>ws XP) Documents and Settings/usuário/Application Data/A<strong>do</strong>be/A<strong>do</strong>be <strong>Illustrator</strong><strong>CS5</strong> Settings/Brush<br />
(Win<strong>do</strong>ws Vista/Win<strong>do</strong>ws 7) Usuário/AppData/Roaming/A<strong>do</strong>be/A<strong>do</strong>be <strong>Illustrator</strong> <strong>CS5</strong> Settings/Brush<br />
(Mac OS) Library/Application Support/A<strong>do</strong>be/A<strong>do</strong>be <strong>Illustrator</strong> <strong>CS5</strong>/Brush<br />
Nota: Se você inserir o arquivo em uma pasta diferente, poderá abrir a biblioteca escolhen<strong>do</strong> Janela > Bibliotecas de<br />
pincéis > Outra biblioteca e selecionan<strong>do</strong> o arquivo de biblioteca.<br />
Aplicar traça<strong>do</strong>s de pincéis<br />
Você pode aplicar traça<strong>do</strong>s de pincel a um caminho cria<strong>do</strong> com qualquer ferramenta de desenho, incluin<strong>do</strong> a<br />
ferramenta Lápis ou as ferramentas de formas básicas.<br />
❖ Siga um destes procedimentos:<br />
Selecione o caminho e escolha um pincel em uma biblioteca de pincéis, no painel Pincéis ou no Painel de controle.<br />
Arraste um pincel até o caminho. Se o caminho já tiver traça<strong>do</strong>s de pincéis aplica<strong>do</strong>s, o novo pincel substituirá o<br />
antigo.<br />
Se quiser aplicar um pincel diferente ao caminho e usar as configurações de traça<strong>do</strong> de pincel usadas com o pincel<br />
original, mantenha pressionada a tecla Alt (Win), ou Option (Mac OS), ao clicar no novo pincel que deseja aplicar.<br />
Desenhar caminhos e aplicar traça<strong>do</strong>s de pincéis simultaneamente<br />
1 Selecione um pincel em uma biblioteca de pincéis ou no painel Pincéis.<br />
2 Selecione a ferramenta Pincel .<br />
3 Posicione o ponteiro no ponto em que deseja que o traça<strong>do</strong> de pincel comece e arraste para desenhar um caminho.<br />
Uma linha pontilhada segue o ponteiro à medida que você arrasta.<br />
Última atualização em 24/5/2011<br />
183
UTILIZAÇÃO DO ILLUSTRATOR<br />
Pintura<br />
4 Siga um destes procedimentos:<br />
Para desenhar um caminho aberto, solte o botão <strong>do</strong> mouse quan<strong>do</strong> estiver satisfeito com a forma <strong>do</strong> caminho.<br />
Para desenhar uma forma fechada, mantenha pressionada a tecla Alt (Win<strong>do</strong>ws), ou Option (Mac OS), ao arrastar.<br />
A ferramenta Pincel exibe um pequeno loop . Solte o botão <strong>do</strong> mouse (mas não a tecla Alt ou Option) quan<strong>do</strong><br />
estiver pronto para fechar a forma.<br />
O <strong>Illustrator</strong> define pontos âncora à medida que você desenha. O número de pontos âncora é determina<strong>do</strong> pelo<br />
comprimento e pela complexidade <strong>do</strong> caminho, bem como pelas configurações de tolerância <strong>do</strong> pincel.<br />
Para ajustar a forma de um caminho de pincel depois de terminar de desenhá-lo, primeiro selecione o caminho. Em<br />
seguida, posicione a ferramenta Pincel no caminho e arraste até ficar satisfeito com a forma <strong>do</strong> caminho. Você pode<br />
usar essa técnica para estender um caminho de pincel e também para alterar a forma <strong>do</strong> caminho entre os pontos finais<br />
existentes.<br />
Opções da ferramenta Pincel<br />
Clique duas vezes na ferramenta Pincel para definir as seguintes opções:<br />
Fidelidade Controla o quanto você deve mover o mouse ou a caneta digitaliza<strong>do</strong>ra antes que o <strong>Illustrator</strong> adicione um<br />
novo ponto âncora ao caminho. Por exemplo, um valor de Fidelidade de 2,5 significa que movimentos da ferramenta<br />
de menos de 2,5 pixels não são registra<strong>do</strong>s. A Fidelidade pode variar de 0,5 a 20 pixels. Quanto maior o valor, mais<br />
suave e menos complexo o caminho.<br />
Suavidade Controla a quantidade de suavização aplicada pelo <strong>Illustrator</strong> quan<strong>do</strong> você usa a ferramenta. A suavidade<br />
pode variar de 0% a 100%; quanto maior a porcentagem, mais suave é o caminho.<br />
Preencher novos traça<strong>do</strong>s de pincel Aplica um preenchimento ao caminho. Essa opção é mais útil ao se desenhar<br />
caminhos fecha<strong>do</strong>s.<br />
Manter seleciona<strong>do</strong> Determina se o <strong>Illustrator</strong> mantém o caminho seleciona<strong>do</strong> depois de você desenhá-lo.<br />
Editar caminhos seleciona<strong>do</strong>s Determina se você pode alterar um caminho existente com a ferramenta Pincel.<br />
Em: _ pixels Determina o quão próximo o mouse ou a caneta digitaliza<strong>do</strong>ra precisa estar de um caminho existente para<br />
que seja possível editar o caminho com a ferramenta Pincel. Essa opção só está disponível quan<strong>do</strong> a opção Editar<br />
caminhos seleciona<strong>do</strong>s está selecionada.<br />
Remover traça<strong>do</strong>s de pincel<br />
1 Selecione um caminho pincela<strong>do</strong>.<br />
2 No menu <strong>do</strong> painel Pincéis, escolha Remover traça<strong>do</strong> <strong>do</strong> pincel ou clique no botão Remover traça<strong>do</strong> <strong>do</strong> pincel .<br />
3 No <strong>CS5</strong>, também é possível remover um traça<strong>do</strong> de pincel selecionan<strong>do</strong> o pincel básico no painel Pincéis ou no<br />
painel de Controle.<br />
Converter traça<strong>do</strong>s de pincel em contornos<br />
É possível converter traça<strong>do</strong>s de pincel em caminhos com contorno para editar os componentes individuais de um<br />
caminho pincela<strong>do</strong>.<br />
1 Selecione um caminho pincela<strong>do</strong>.<br />
2 Escolha Objeto > Expandir aparência.<br />
O <strong>Illustrator</strong> insere os componentes <strong>do</strong> caminho expandi<strong>do</strong> em um grupo. Dentro <strong>do</strong> grupo, existem um caminho e<br />
um subgrupo conten<strong>do</strong> os contornos de traça<strong>do</strong>s de pincel.<br />
Última atualização em 24/5/2011<br />
184
UTILIZAÇÃO DO ILLUSTRATOR<br />
Pintura<br />
Criar ou modificar pincéis<br />
É possível criar e personalizar caligrafia, dispersão, arte, padrão e pincéis de cerda dependen<strong>do</strong> da sua solicitação. Para<br />
dispersão, arte e pincéis padrão, primeiro é preciso criar o trabalho artístico.<br />
Siga estas orientações ao criar um trabalho artístico para pincéis:<br />
O trabalho artístico não pode conter gradientes, misturas, outros traça<strong>do</strong>s de pincel, objetos de malha, imagens<br />
bitmap, gráficos, arquivos inseri<strong>do</strong>s ou máscaras.<br />
Para pincéis artísticos e de padrão, o trabalho artístico não pode conter texto. Para obter um efeito de traça<strong>do</strong> de<br />
pincel com texto, crie um contorno <strong>do</strong> texto e, em seguida, crie um pincel com o contorno.<br />
Para pincéis de padrão, crie até cinco blocos gráficos de padrão (dependen<strong>do</strong> da configuração <strong>do</strong> pincel) e adicione<br />
esses blocos ao painel Amostras.<br />
Nota: Você pode disponibilizar os pincéis cria<strong>do</strong>s para to<strong>do</strong>s os <strong>do</strong>cumentos novos adicionan<strong>do</strong> a definição de pincel ao<br />
Perfil <strong>do</strong> novo <strong>do</strong>cumento. Para obter mais informações sobre perfis <strong>do</strong> novo <strong>do</strong>cumento, consulte “Sobre perfis de novos<br />
<strong>do</strong>cumentos” na página 28<br />
Mais tópicos da Ajuda<br />
“Sobre padrões” na página 209<br />
“Criar blocos gráficos de canto para padrões de pincel” na página 214<br />
Criar um pincel<br />
1 Para pincéis de difusão e artísticos, selecione o trabalho artístico que deseja utilizar. Para pincéis de padrão, você<br />
pode selecionar o trabalho artístico <strong>do</strong> bloco gráfico lateral, embora isso não seja necessário. Para ver orientações<br />
detalhadas para criar pincéis padrão, consulte “Orientações para construir blocos gráficos de padrões” na<br />
página 210. Para saber mais sobre as opções de pincel padrão, consulte “Opções de pincel de padrão” na página 189.<br />
Nota: Caso não queira ver uma fenda entre os trabalhos artísticos usa<strong>do</strong>s para criar o pincel padrão, desative a opção<br />
'Suavização de serrilha<strong>do</strong>' em Editar > Preferências > Geral (Win<strong>do</strong>ws) ou <strong>Illustrator</strong> > Geral > Preferências (Mac OS).<br />
2 Clique no botão Novo pincel , no painel Pincéis. Como alternativa, arraste o trabalho artístico seleciona<strong>do</strong> até<br />
o painel Pincéis.<br />
3 Selecione o tipo de pincel que deseja criar e clique em OK.<br />
4 Na caixa de diálogo Opções <strong>do</strong> pincel, insira um nome para o pincel, defina opções e clique em OK.<br />
Modificar um pincel<br />
Para alterar as opções de um pincel, clique duas vezes no pincel, no painel Pincéis. Defina as opções <strong>do</strong> pincel e<br />
clique em OK. Se o <strong>do</strong>cumento atual contiver caminhos pincela<strong>do</strong>s que usam o pincel modifica<strong>do</strong>, uma mensagem<br />
será exibida. Clique em Aplicar aos traça<strong>do</strong>s, para alterar os traça<strong>do</strong>s preexistentes. Clique em Manter traça<strong>do</strong>s,<br />
para manter os traça<strong>do</strong>s preexistentes inaltera<strong>do</strong>s e aplicar o pincel modifica<strong>do</strong> somente aos novos traça<strong>do</strong>s.<br />
Para alterar o trabalho artístico usa<strong>do</strong> por um pincel de difusão, artístico ou de padrão, arraste o pincel até o<br />
trabalho artístico e faça as alterações desejadas. Em seguida, com a tecla Alt (Win<strong>do</strong>ws), ou Option (Mac OS),<br />
pressionada, arraste o pincel modifica<strong>do</strong> até o pincel original no painel Pincéis.<br />
Para modificar um caminho pincela<strong>do</strong> sem atualizar o pincel correspondente, selecione o caminho e clique no<br />
botão Opções <strong>do</strong> objeto seleciona<strong>do</strong> no painel Pincéis ou selecione as opções <strong>do</strong> objeto seleciona<strong>do</strong> no menu<br />
<strong>do</strong> painel Pincéis (menu suspenso).<br />
Última atualização em 24/5/2011<br />
185
UTILIZAÇÃO DO ILLUSTRATOR<br />
Pintura<br />
Opções de pincel<br />
Você pode especificar diferentes opções para os diferentes tipos de pincéis. Para alterar as opções de um pincel, clique<br />
duas vezes no pincel, no painel Pincéis.<br />
Pincéis de difusão, artísticos e de padrão têm to<strong>do</strong>s opções idênticas para colorir.<br />
Para personalizar uma instância de traça<strong>do</strong> para Pincéis artísticos ou Pincéis de padrão, clique no ícone Opções para<br />
objetos seleciona<strong>do</strong>s no painel Pincéis e defina as opções de traça<strong>do</strong>. Para o pincel artístico, é possível definir a largura<br />
<strong>do</strong> traça<strong>do</strong> junto com opções de giro, colorização e sobreposição. Para o pincel de padrão, é possível definir as opções<br />
de dimensionamento junto com opções de giro, ajuste e colorização.<br />
Opções de pincel caligráfico<br />
Ângulo Determina o ângulo de rotação <strong>do</strong> pincel. Arraste a ponta da seta na visualização ou insira um valor na caixa<br />
Ângulo.<br />
Arre<strong>do</strong>ndamento Determina o arre<strong>do</strong>ndamento <strong>do</strong> pincel. Arraste um ponto preto na visualização para longe <strong>do</strong><br />
centro ou em direção ao centro ou insira um valor na caixa Arre<strong>do</strong>ndamento. Quanto maior o valor, maior o<br />
arre<strong>do</strong>ndamento.<br />
Diâmetro Determina o diâmetro <strong>do</strong> pincel. Use o seletor de Diâmetro ou insira um valor na caixa Diâmetro.<br />
A lista pop-up à direita de cada opção permite controlar variações na forma <strong>do</strong> pincel. Selecione uma das seguintes<br />
opções:<br />
Fixa Cria um pincel com valor fixo de ângulo, arre<strong>do</strong>ndamento ou diâmetro.<br />
Aleatória Cria um pincel com variações aleatórias em ângulo, arre<strong>do</strong>ndamento ou diâmetro. Insira um valor na<br />
caixa Variação para especificar o intervalo no qual a característica <strong>do</strong> pincel pode variar. Por exemplo, quan<strong>do</strong> o valor<br />
de Diâmetro é 15 e o valor de Variação é 5, o diâmetro pode ser 10 ou 20 ou qualquer valor intermediário.<br />
Pressão Cria um pincel que varia em ângulo, arre<strong>do</strong>ndamento ou diâmetro com base na pressão de uma caneta<br />
digitaliza<strong>do</strong>ra de desenho. Essa opção é mais útil quan<strong>do</strong> usada com Diâmetro. Ela apenas estará disponível se você<br />
tiver uma mesa digitaliza<strong>do</strong>ra de gráficos. Insira um valor na caixa Variação para especificar qual será a variação da<br />
característica <strong>do</strong> pincel, para mais ou para menos <strong>do</strong> valor original. Por exemplo, quan<strong>do</strong> o valor de Arre<strong>do</strong>ndamento<br />
for 75% e o valor de Variação for 25%, o traça<strong>do</strong> mais leve será de 50% e o mais intenso será de 100%. Quanto menor<br />
a pressão, mais angular será o traça<strong>do</strong> <strong>do</strong> pincel.<br />
Esfera da caneta Cria um pincel que varia em diâmetro com base na manipulação da esfera da caneta<br />
digitaliza<strong>do</strong>ra. Essa opção deve ser usada com um aerógrafo que tenha uma esfera da caneta digitaliza<strong>do</strong>ra e com uma<br />
mesa digitaliza<strong>do</strong>ra de gráficos que possa detectar essa caneta.<br />
Inclinação Cria um pincel que varia em ângulo, arre<strong>do</strong>ndamento ou diâmetro com base na inclinação de uma<br />
caneta digitaliza<strong>do</strong>ra de desenho. Essa opção é mais útil quan<strong>do</strong> usada com Arre<strong>do</strong>ndamento. Ela apenas estará<br />
disponível se você tiver uma mesa digitaliza<strong>do</strong>ra de gráficos capaz de detectar o quão próxima da posição vertical a<br />
caneta se encontra.<br />
Tolerância Cria um pincel que varia em ângulo, arre<strong>do</strong>ndamento ou diâmetro com base na pressão da caneta. Essa<br />
opção é mais útil quan<strong>do</strong> usada para controlar o ângulo de pincéis caligráficos, especialmente quan<strong>do</strong> você utiliza um<br />
pincel como pincel de pintura. Ela apenas estará disponível se você tiver uma mesa digitaliza<strong>do</strong>ra de gráficos capaz de<br />
detectar a direção na qual a caneta está inclinada.<br />
Rotação Cria um pincel que varia em ângulo, arre<strong>do</strong>ndamento ou diâmetro com base em como a ponta da caneta<br />
digitaliza<strong>do</strong>ra de desenho é girada. Essa opção é mais útil quan<strong>do</strong> usada para controlar o ângulo de pincéis caligráficos,<br />
especialmente quan<strong>do</strong> você utiliza um pincel como caneta simples. Ela apenas estará disponível se você tiver uma mesa<br />
digitaliza<strong>do</strong>ra de gráficos capaz de detectar o tipo de rotação.<br />
Última atualização em 24/5/2011<br />
186
UTILIZAÇÃO DO ILLUSTRATOR<br />
Pintura<br />
Opções de colorização para pincéis de difusão, artísticos e de padrão<br />
As cores pintadas por um pincel de difusão, artístico ou de padrão dependem da cor <strong>do</strong> traça<strong>do</strong> atual e <strong>do</strong> méto<strong>do</strong> de<br />
colorização desse pincel. Para definir o méto<strong>do</strong> de colorização, selecione uma das opções a seguir na caixa de diálogo<br />
Opções de pincel:<br />
Nenhum Exibe cores exatamente como elas aparecem no pincel, no painel Pincéis. Escolha Nenhum para manter um<br />
pincel com as mesmas cores que no painel Pincéis.<br />
Tons Exibe o traça<strong>do</strong> de pincel em tons da cor <strong>do</strong> traça<strong>do</strong>. Partes da arte que são pretas se transformam na cor de<br />
traça<strong>do</strong>, enquanto partes que não são pretas se transformam em tons dessa cor de traça<strong>do</strong>, sen<strong>do</strong> que o branco<br />
permanece branco. Se você usar uma cor especial como traça<strong>do</strong>, Tons irá gerar tons dessa cor especial. Escolha Tons<br />
para pincéis que estão em preto-e-branco ou quan<strong>do</strong> quiser pintar um traça<strong>do</strong> de pincel com uma cor especial.<br />
Tons e graduações de cor Exibe o traça<strong>do</strong> de pincel em tons e graduações da cor <strong>do</strong> traça<strong>do</strong>. Tons e graduações de cor<br />
mantém o preto e o branco, e todas as outras cores se transformam em uma mistura de preto-e-branco na cor <strong>do</strong><br />
traça<strong>do</strong>. Como o preto é adiciona<strong>do</strong>, talvez não seja possível imprimir em uma única chapa ao usar a opção Tons e<br />
graduações de cor com uma cor especial. Escolha Tons e graduações de cor para pincéis em escala de cinza.<br />
Alteração de matiz Usa a cor-chave no trabalho artístico <strong>do</strong> pincel, como consta na caixa Cor-chave. (Por padrão, a<br />
cor-chave é a cor mais proeminente da arte.) Tu<strong>do</strong> no trabalho artístico de pincel que estiver nessa cor-chave se<br />
transformará na cor <strong>do</strong> traça<strong>do</strong>. As outras cores nesse trabalho se transformarão em cores relacionadas à cor <strong>do</strong><br />
traça<strong>do</strong>. Alteração de matiz mantém o preto, o branco e o cinza. Escolha Alteração de matiz para pincéis que usam<br />
várias cores. Para alterar a cor-chave, clique no conta-gotas de Cor-chave, mova o conta-gotas até a visualização na<br />
caixa de diálogo e clique na cor que você deseja usar como cor-chave. A cor na caixa Cor-chave é alterada. Clique<br />
novamente no conta-gotas para desmarcá-lo.<br />
Para obter informações e amostras sobre cada opção, clique em Dicas.<br />
Opções de pincel de difusão<br />
Tamanho Controla o tamanho <strong>do</strong>s objetos.<br />
Espaçamento Controla a quantidade de espaço entre os objetos.<br />
Dispersão Controla o quão rigorosamente os objetos seguem o caminho independentemente em cada la<strong>do</strong> deste.<br />
Quanto maior o valor, mais distantes estão os objetos <strong>do</strong> caminho.<br />
Rotação Controla o ângulo de rotação <strong>do</strong>s objetos.<br />
Rotação relativa a Define o ângulo de rotação para objetos dispersos, em relação à página ou ao caminho. Por<br />
exemplo, se você selecionar Página, a 0° de rotação, os objetos apontarão para o topo da página. Se você selecionar<br />
Caminho, a 0° de rotação, os objetos estarão tangentes ao caminho.<br />
A lista pop-up à direita de cada opção permite controlar variações na forma <strong>do</strong> pincel. Selecione uma das seguintes<br />
opções:<br />
Fixa Cria um pincel com atributos fixos de tamanho, espaçamento, difusão e rotação.<br />
Aleatória Cria um pincel com variações aleatórias em atributos de tamanho, espaçamento, difusão e rotação. Insira<br />
um valor na caixa Variação para especificar o intervalo no qual a característica <strong>do</strong> pincel pode variar. Por exemplo,<br />
quan<strong>do</strong> o valor de Diâmetro é 15 e o valor de Variação é 5, o diâmetro pode ser 10 ou 20 ou qualquer valor<br />
intermediário.<br />
Pressão Cria um pincel que varia em ângulo, arre<strong>do</strong>ndamento ou diâmetro com base na pressão de uma caneta<br />
digitaliza<strong>do</strong>ra de desenho. Essa opção apenas estará disponível se você tiver uma mesa digitaliza<strong>do</strong>ra de gráficos. Insira<br />
um valor na caixa na extremidade direita ou use o seletor de Máximo. Pressão utiliza o valor de Mínimo para a pressão<br />
mais suave da mesa digitaliza<strong>do</strong>ra e o valor Máximo para a pressão mais forte. Ao se escolher essa configuração para<br />
Diâmetro, quanto maior o traça<strong>do</strong>, maiores serão os objetos.<br />
Última atualização em 24/5/2011<br />
187
UTILIZAÇÃO DO ILLUSTRATOR<br />
Pintura<br />
Esfera da caneta Cria um pincel que varia em diâmetro com base na manipulação da esfera da caneta<br />
digitaliza<strong>do</strong>ra. Essa opção apenas estará disponível se você tiver uma mesa digitaliza<strong>do</strong>ra de gráficos com roda de<br />
caneta digitaliza<strong>do</strong>ra no cilindro e que possa detectar as informações inseridas com essa caneta.<br />
Inclinação Cria um pincel que varia em ângulo, arre<strong>do</strong>ndamento ou diâmetro com base na inclinação de uma<br />
caneta digitaliza<strong>do</strong>ra de desenho. Ela apenas estará disponível se você tiver uma mesa digitaliza<strong>do</strong>ra de gráficos capaz<br />
de detectar o quão próxima da posição vertical a caneta se encontra.<br />
Tolerância Cria um pincel que varia em ângulo, arre<strong>do</strong>ndamento ou diâmetro com base na tolerância de um estilo<br />
de desenho. Essa opção é mais útil quan<strong>do</strong> usada para controlar o ângulo <strong>do</strong>s pincéis. Ela apenas estará disponível se<br />
você tiver uma mesa digitaliza<strong>do</strong>ra de gráficos capaz de detectar a direção na qual a caneta está inclinada.<br />
Rotação Cria um pincel que varia em ângulo, arre<strong>do</strong>ndamento ou diâmetro com base em como a ponta da caneta<br />
digitaliza<strong>do</strong>ra de desenho é girada. Essa opção é mais útil quan<strong>do</strong> usada para controlar o ângulo <strong>do</strong>s pincéis. Ela apenas<br />
estará disponível se você tiver uma mesa digitaliza<strong>do</strong>ra de gráficos capaz de detectar o tipo de rotação.<br />
Opções de pincel artístico<br />
Largura Ajusta a largura da arte com relação à sua largura original. Você pode especificar a largura usan<strong>do</strong> o seletor<br />
da opção Largura. A menu pop-up Largura <strong>do</strong> pincel artístico tem opções de caneta de mesa digitaliza<strong>do</strong>ra para ajustar<br />
as variações de escala, como Pressão, Esfera da caneta, Inclinação, Tolerância e Rotação. A largura padrão <strong>do</strong> pincel<br />
artístico é 100%.<br />
Nota: Se você usar a ferramenta Largura em uma instância específica de traça<strong>do</strong> de pincel artístico, to<strong>do</strong>s os da<strong>do</strong>s de<br />
mesa digitaliza<strong>do</strong>ra serão converti<strong>do</strong>s em pontos de largura. Observe que nas configurações da lista suspensa Largura, a<br />
opção Pontos/perfis da largura está selecionada.<br />
Opções de escala de pincel Preserva proporções na arte dimensionada. As opções disponíveis são: Dimensionar<br />
proporcionalmente, Alongar para ajustar comprimento <strong>do</strong> traça<strong>do</strong>, Alongar entre guias.<br />
Direção Determina a direção <strong>do</strong> trabalho artístico em relação à linha. Clique em uma seta para definir a direção:<br />
para inserir o la<strong>do</strong> esquer<strong>do</strong> da arte no final <strong>do</strong> traça<strong>do</strong>; para inserir o la<strong>do</strong> direito da arte no final <strong>do</strong> traça<strong>do</strong>;<br />
para inserir a parte superior da arte no final <strong>do</strong> traça<strong>do</strong>; para inserir a parte inferior da arte no final <strong>do</strong> traça<strong>do</strong>.<br />
Virar na vertical ou Virar na horizontal Altera a orientação da arte em relação à linha.<br />
Colorização Escolha uma cor para o traça<strong>do</strong> e o méto<strong>do</strong> de colorização. É possível selecionar diferentes méto<strong>do</strong>s de<br />
colorização usan<strong>do</strong> essa lista suspensa. As opções são Tons, Tons e graduações de cor e Alteração de matiz.<br />
Sobrepor Para impedir que as junções e as <strong>do</strong>bras das bordas de um objeto fiquem sobrepostas, selecione o botão<br />
Ajuste de sobreposição ..<br />
Para assistir a um vídeo sobre como usar os recursos aprimora<strong>do</strong>s <strong>do</strong>s pincéis artísticos, consulte<br />
www.a<strong>do</strong>be.com/go/lrvid5214_ai_en.<br />
Pincel artístico segmenta<strong>do</strong><br />
Pincel artístico segmenta<strong>do</strong> é a capacidade de definir uma parte não alongável nas extremidades de um pincel artístico.<br />
Na caixa de diálogo Opções de pincel artístico, selecione a opção Alongar entre guias e ajuste as guias na seção de<br />
visualização dessa caixa de diálogo.<br />
Ampliar as opções de guia na caixa de diálogo Opções de pincéis <strong>do</strong>s pincéis artísticos<br />
A arte delimitada entre as guias é a única parte <strong>do</strong> pincel que se alonga ou contrai para fazer com que o pincel artístico<br />
se ajuste ao comprimento <strong>do</strong> caminho.<br />
Última atualização em 24/5/2011<br />
188
UTILIZAÇÃO DO ILLUSTRATOR<br />
Pintura<br />
Pincel artístico segmenta<strong>do</strong><br />
Pincel artístico não segmenta<strong>do</strong><br />
Em comparação com pincel artístico segmenta<strong>do</strong> e não segmenta<strong>do</strong><br />
Opções de pincel de padrão<br />
Escala Ajusta o tamanho <strong>do</strong>s blocos gráficos em relação ao tamanho original. Especifique a escala usan<strong>do</strong> o seletor da<br />
opção Escala. A lista suspensa Escala para ferramenta de pincel padrão incui opções de caneta de mesa digitaliza<strong>do</strong>ra<br />
para ajustar as variações de escala, como Pressão, Esfera da caneta, Inclinação, Tolerância e Rotação.<br />
Nota: Se você usar a ferramenta Largura em uma instância específica de traça<strong>do</strong> de pincel de padrão, to<strong>do</strong>s os da<strong>do</strong>s de<br />
mesa digitaliza<strong>do</strong>ra serão converti<strong>do</strong>s em pontos de largura. Note que no menu pop-up Escala pra opções de traça<strong>do</strong>, a<br />
opção Pontos/perfis da largura é selecionada.<br />
Espaçamento Ajusta o espaço entre os blocos gráficos.<br />
Botões de blocos gráficos Permitem aplicar diferentes padrões a diferentes partes <strong>do</strong> caminho. Clique em um botão<br />
de bloco gráfico referente ao bloco gráfico que você deseja definir e selecione uma amostra de padrão na lista de<br />
rolagem. Repita para aplicar amostras de padrão a outros blocos gráficos conforme necessário.<br />
Nota: É necessário adicionar ao painel Amostras os blocos gráficos de padrão que você deseja utilizar antes de definir<br />
opções de pincel de padrão. Após a criação de um pincel de padrão, é possível excluir os blocos gráficos de padrão <strong>do</strong> painel<br />
Amostras se você não planeja usá-los para outros trabalhos artísticos.<br />
Última atualização em 24/5/2011<br />
189
UTILIZAÇÃO DO ILLUSTRATOR<br />
Pintura<br />
A<br />
B<br />
C<br />
D<br />
C<br />
D<br />
E<br />
Blocos gráficos em um pincel de padrão<br />
A. Bloco gráfico lateral B. Bloco gráfico <strong>do</strong> canto externo C. Bloco gráfico <strong>do</strong> canto interno D. Bloco gráfico inicial E. Bloco gráfico final<br />
Virar na vertical ou Virar na horizontal Altera a orientação <strong>do</strong> padrão em relação à linha.<br />
Ajustar Determina como o padrão se ajusta ao caminho: Alongar para ajustar alonga ou encurta o bloco gráfico de<br />
padrão para ajustar o objeto. Essa opção pode resultar na divisão irregular em blocos gráficos. Adicionar espaço para<br />
ajustar adiciona um espaço em branco entre cada bloco gráfico de padrão para aplicar o padrão proporcionalmente ao<br />
caminho. Caminho aproxima<strong>do</strong> ajusta os blocos gráficos ao caminho mais aproxima<strong>do</strong> sem alterá-los. Essa opção<br />
aplica o padrão ligeiramente dentro ou fora <strong>do</strong> caminho, em vez de centraliza<strong>do</strong> nele, para manter a divisão uniforme<br />
em blocos gráficos.<br />
A<br />
A B<br />
B C<br />
Opções de ajuste<br />
A. Alongar para ajustar B. Adicionar espaço para ajustar C. Caminho aproxima<strong>do</strong><br />
E<br />
Última atualização em 24/5/2011<br />
190
UTILIZAÇÃO DO ILLUSTRATOR<br />
Pintura<br />
Colorização Escolha uma cor para o traça<strong>do</strong> e o méto<strong>do</strong> de colorização. É possível selecionar diferentes méto<strong>do</strong>s de<br />
colorização usan<strong>do</strong> essa lista suspensa. As opções são Tons, Tons e graduações de cor e Alteração de matiz.<br />
Para assistir a um vídeo sobre como usar os recursos aprimora<strong>do</strong>s <strong>do</strong>s pincéis artísticos, consulte<br />
www.a<strong>do</strong>be.com/go/lrvid5214_ai_en.<br />
Pincel de cerdas<br />
O pincel de cerdas permite criar traça<strong>do</strong>s com a aparência de um pincel natural com cerdas. Com o Pincel de cerdas,<br />
é possível:<br />
Criar traça<strong>do</strong>s naturais e flui<strong>do</strong>s que simulam os efeitos de pintura com mídias e pincéis reais, como aquarela.<br />
Selecione pincéis em uma biblioteca predefinida ou crie os seus próprios pincéis a partir de formas de pontas<br />
fornecidas, como formas arre<strong>do</strong>ndadas, planas ou em leque. Você também pode definir outras características de<br />
pincel, como comprimento das cerdas, rigidez e opacidade de pintura.<br />
Uma ilustração que usa diferentes formas e características de pincel de cerdas para desenho<br />
Quan<strong>do</strong> você usa o Pincel de cerdas com uma mesa digitaliza<strong>do</strong>ra de gráficos, o <strong>Illustrator</strong> traça de forma interativa<br />
os movimentos da caneta sobre a mesa digitaliza<strong>do</strong>ra. Ele detecta to<strong>do</strong>s os aspectos de sua orientação e da pressão<br />
aplicada em qualquer ponto ao longo <strong>do</strong> caminho de um desenho. O <strong>Illustrator</strong> gera a saída modelada de acor<strong>do</strong> com<br />
a posição da caneta no eixos x e y, sua pressão, sua inclinação, sua tolerância e sua rotação.<br />
Um anota<strong>do</strong>r de cursor que simula a ponta de um pincel real é exibi<strong>do</strong> quan<strong>do</strong> são utilizadas uma mesa digitaliza<strong>do</strong>ra<br />
e uma caneta com suporte para rotação. Esse anota<strong>do</strong>r não é exibi<strong>do</strong> quan<strong>do</strong> outros dispositivos de entrada, como um<br />
mouse, são usa<strong>do</strong>s. O anota<strong>do</strong>r também fica desativa<strong>do</strong> com o uso de cursores precisos.<br />
Nota: Use a mesa digitaliza<strong>do</strong>ra Wacom Intuos 3, ou superior, com a caneta Art (6D) para explorar to<strong>do</strong>s os recursos<br />
<strong>do</strong> Pincel de cerdas. O <strong>Illustrator</strong> pode interpretar to<strong>do</strong>s os seis níveis de liberdade que essa combinação de dispositivos é<br />
capaz de fornecer. No entanto, outros dispositivos, incluin<strong>do</strong> a caneta Wacom Grip e a caneta de pincel Art, talvez não<br />
sejam capazes de interpretar alguns atributos, como a rotação. Esses atributos não interpreta<strong>do</strong>s são trata<strong>do</strong>s como<br />
constantes nos traça<strong>do</strong>s de pincel resultantes.<br />
Ao usar um mouse, apenas os movimentos <strong>do</strong>s eixos x e y serão grava<strong>do</strong>s. Outras informações, como inclinação,<br />
coordenada, rotação e pressão, permanecerão fixas resultantes de traça<strong>do</strong>s consistentes e uniformes.<br />
Para traça<strong>do</strong>s <strong>do</strong> Pincel de cerdas, os resulta<strong>do</strong>s aparecem quan<strong>do</strong> você arrasta a ferramenta. Esses resulta<strong>do</strong>s fornecem<br />
uma exibição aproximada <strong>do</strong> traça<strong>do</strong> final.<br />
Última atualização em 24/5/2011<br />
191
UTILIZAÇÃO DO ILLUSTRATOR<br />
Pintura<br />
Nota: Traça<strong>do</strong>s <strong>do</strong> pincel de cerdas são compostos por vários caminhos transparentes preenchi<strong>do</strong>s e sobrepostos. Esses<br />
caminhos, como qualquer outro caminho preenchi<strong>do</strong> no <strong>Illustrator</strong>, interagem com a pintura de outros objetos, incluin<strong>do</strong><br />
outros caminhos de pincéis de cerdas. No entanto, o preenchimento para traça<strong>do</strong>s não tem auto-interação. Portanto,<br />
traça<strong>do</strong>s de pincel de cerdas individuais em camadas são acumula<strong>do</strong>s e interagem uns com os outros. No entanto, um<br />
único traça<strong>do</strong> desenha<strong>do</strong> para trás e para frente no lugar não interage com si mesmo nem é acumula<strong>do</strong>.<br />
Uso <strong>do</strong> Pincel de cerdas<br />
Para usar o Pincel de cerdas, faça o seguinte:<br />
1 Crie uma definição de pincel clican<strong>do</strong> no ícone novo pincel ou selecionan<strong>do</strong> Novo pincel no menu <strong>do</strong> painel<br />
Pincéis.<br />
2 Selecione a opção Pincel de cerdas e clique em OK.<br />
Caixa de diálogo Opções <strong>do</strong> pincel de cerdas<br />
3 Na caixa de diálogo Opções de pincel de cerdas, especifique:<br />
Nome <strong>do</strong> pincel de cerdas. O comprimento máximo <strong>do</strong> nome <strong>do</strong> pincel pode ser de 31 caracteres.<br />
Forma Selecione um <strong>do</strong>s dez diferentes modelos de pincel, que fornecem uma experiência de desenho distinta e<br />
uma aparência diferenciada para caminhos traça<strong>do</strong>s com o pincel de cerdas.<br />
Tamanho O tamanho <strong>do</strong> pincel corresponde ao seu diâmetro. Como um pincel real, o diâmetro <strong>do</strong> Pincel de cerdas<br />
é medi<strong>do</strong> no ponto em que as cerdas encontram o cabo (o arco de metal). Especifique o tamanho <strong>do</strong> pincel usan<strong>do</strong><br />
o controle deslizante ou inserin<strong>do</strong> o tamanho diretamente no campo de texto disponível. A variação pode ser entre<br />
1 e 10 mm.<br />
O tamanho <strong>do</strong> pincel a partir da definição de pincel original é exibi<strong>do</strong> na visualização <strong>do</strong> painel Pincéis.<br />
Nota: As teclas de colchete, [ e ], são usadas como atalhos para diminuir e aumentar o tamanho, respectivamente. As<br />
teclas de colchetes aumentam e diminuem o tamanho em incrementos de 1 mm.<br />
Comprimento das cerdas O comprimento das cerdas começa <strong>do</strong> ponto em que elas encontram o cabo até a ponta<br />
das cerdas. O comprimento das cerdas pode ser especifica<strong>do</strong> da mesma forma que as outras opções de pincel de<br />
cerdas, arrastan<strong>do</strong> o seletor de Comprimento das cerdas ou especifican<strong>do</strong> o valor exato no campo Comprimento<br />
das cerdas (de 25% a 300%).<br />
Última atualização em 24/5/2011<br />
192
UTILIZAÇÃO DO ILLUSTRATOR<br />
Pintura<br />
Densidade das cerdas A densidade das cerdas é o número de cerdas em uma área especificada <strong>do</strong> colarinho <strong>do</strong><br />
pincel. Esse atributo pode ser defini<strong>do</strong> da mesma maneira que as outras opções de pincel de cerdas. Ele varia de 1%<br />
a 100% e é calcula<strong>do</strong> com base no tamanho <strong>do</strong> pincel e no comprimento das cerdas.<br />
Espessura das cerdas A espessura das cerdas pode variar de fina a grossa (entre 1% e 100%). Defina a espessura das<br />
cerdas da mesma forma que as outras configurações de pincel de cerdas, arrastan<strong>do</strong> o seletor ou especifican<strong>do</strong> o<br />
valor da espessura no campo.<br />
Opacidade de pintura Essa opção permite definir a opacidade da pintura que está sen<strong>do</strong> usada. A opacidade da<br />
pintura pode variar entre 1% (transparente) e 100% (opaca). O valor de opacidade especifica<strong>do</strong> é a opacidade<br />
máxima usada no pincel. Você pode usar as teclas numéricas [0 - 9] como atalhos para definir a opacidade <strong>do</strong>s<br />
traça<strong>do</strong>s <strong>do</strong> pincel de cerdas nos seguintes casos:<br />
0 = 100<br />
1 = 10%<br />
9 = 90<br />
Em outros casos, por exemplo, se você inserir 35 em sucessão, a opacidade será definida como 35% e, se você inserir<br />
356 em sucessão, o valor de opacidade será defini<strong>do</strong> como 56 (<strong>do</strong>is últimos dígitos). Qualquer seqüência de dígitos<br />
que terminar com 00 será definida como 100%.<br />
Rigidez Rigidez representa a dureza das cerdas. Se você definir um valor baixo de rigidez, as cerdas ficarão flexíveis.<br />
Elas se tornam mais rígidas quan<strong>do</strong> um valor mais alto é defini<strong>do</strong>. A rigidez das cerdas varia de 1% a 100%.<br />
4 Clique em OK para criar a definição de pincel com as configurações escolhidas.<br />
Com a ferramenta de pincel selecionada, e uma definição de pincel de cerdas escolhida no painel Pincéis, é possível<br />
criar uma arte usan<strong>do</strong> o Pincel de cerdas.<br />
Se você tentar imprimir, salvar ou nivelar a transparência em um <strong>do</strong>cumento com mais de 30 traça<strong>do</strong>s de pincel de<br />
cerdas, uma mensagem de aviso será exibida. Esses avisos aparecem quan<strong>do</strong> o conteú<strong>do</strong> <strong>do</strong> arquivo é salvo, impresso<br />
ou nivela<strong>do</strong>.<br />
Caixa de diálogo de aviso ao tentar imprimir um <strong>do</strong>cumento com mais de 30 traça<strong>do</strong>s de pincel de cerdas<br />
Caixa de diálogo de aviso ao tentar salvar um <strong>do</strong>cumento com mais de 30 traça<strong>do</strong>s de pincel de cerdas<br />
Última atualização em 24/5/2011<br />
193
UTILIZAÇÃO DO ILLUSTRATOR<br />
Pintura<br />
Caixa de diálogo de aviso ao tentar nivelar a transparência <strong>do</strong>s traça<strong>do</strong>s de pincel de cerdas em um <strong>do</strong>cumento com mais de 30 traça<strong>do</strong>s de<br />
pincel de cerdas<br />
Mo<strong>do</strong>s de transparência e mistura<br />
Sobre transparência<br />
A transparência é uma parte tão integral <strong>do</strong> <strong>Illustrator</strong> que é possível adicionar transparência a um trabalho artístico<br />
sem mesmo percebê-la. Você pode adicionar transparência ao trabalho artístico seguin<strong>do</strong> qualquer um destes<br />
procedimentos:<br />
Diminuin<strong>do</strong> a opacidade <strong>do</strong>s objetos de forma que o trabalho artístico subjacente fique visível.<br />
Usan<strong>do</strong> máscaras de opacidade para criar variações na transparência.<br />
Usan<strong>do</strong> um mo<strong>do</strong> de mistura para alterar como as cores interagem entre objetos sobrepostos.<br />
Aplican<strong>do</strong> gradientes e malhas que incluem transparência.<br />
Aplican<strong>do</strong> efeitos ou estilos gráficos que incluem transparência, como sombras projetadas.<br />
Importan<strong>do</strong> arquivos <strong>do</strong> A<strong>do</strong>be Photoshop que incluem transparência.<br />
Para assistir a um vídeo sobre como trabalhar com transparência, consulte www.a<strong>do</strong>be.com/go/vid0054_br.<br />
Para obter mais informações sobre como trabalhar com transparências no A<strong>do</strong>be Creative Suite, consulte<br />
www.a<strong>do</strong>be.com/go/learn_ai_transparency_pdf_br.<br />
Mais tópicos da Ajuda<br />
Tutorial sobre transparência<br />
“Impressão e salvamento de trabalhos artísticos transparentes” na página 465<br />
“Sobre mo<strong>do</strong>s de mistura” na página 200<br />
Visão geral <strong>do</strong> painel Transparência<br />
Use o painel Transparência (Janela > Transparência) para especificar a opacidade e o mo<strong>do</strong> de mistura de objetos, para<br />
criar máscaras de opacidade ou para separar uma parte de um objeto com a parte sobrejacente de um objeto<br />
transparente.<br />
Mais tópicos da Ajuda<br />
“Visão geral da área de trabalho” na página 5<br />
Última atualização em 24/5/2011<br />
194
UTILIZAÇÃO DO ILLUSTRATOR<br />
Pintura<br />
Mostrar todas as opções <strong>do</strong> painel Transparência<br />
❖ Escolha Mostrar opções, no menu <strong>do</strong> painel.<br />
Mostrar uma miniatura <strong>do</strong> objeto seleciona<strong>do</strong> no painel Transparência<br />
❖ Escolha Mostrar miniatura, no menu <strong>do</strong> painel. Ou, clique no triângulo duplo, na guia <strong>do</strong> painel, para percorrer os<br />
tamanhos de exibição.<br />
Exibir transparência no trabalho artístico<br />
É importante estar ciente da transparência ao usá-la, uma vez é preciso definir algumas opções extras ao imprimir e<br />
salvar um trabalho artístico transparente. Para visualizar a transparência no seu trabalho artístico, exiba uma grade de<br />
plano de fun<strong>do</strong> quadricula<strong>do</strong> para identificar áreas transparentes <strong>do</strong> trabalho artístico.<br />
1 Escolha Exibir > Mostrar grade de transparência.<br />
2 (Opcional) Escolha Arquivo > Configuração de <strong>do</strong>cumento e defina as opções para a grade de transparência.<br />
Nota: Você também pode alterar a cor da prancheta para simular a aparência que o trabalho artístico terá se for<br />
impresso em papel colori<strong>do</strong>.<br />
Alterar a opacidade <strong>do</strong> trabalho artístico<br />
É possível alterar a opacidade um único objeto, a opacidade de to<strong>do</strong>s os objetos de um grupo ou camada ou a opacidade<br />
<strong>do</strong> preenchimento ou traça<strong>do</strong> de um objeto.<br />
1 Selecione um objeto ou grupo (ou direcione uma camada no painel Camadas).<br />
Se quiser alterar a opacidade de um preenchimento ou traça<strong>do</strong>, selecione o objeto e escolha o preenchimento ou<br />
traça<strong>do</strong> no painel Aparência.<br />
2 Defina a opção Opacidade no painel Transparência ou no painel de controle.<br />
Para selecionar to<strong>do</strong>s os objetos que usam uma opacidade específico, selecione um objeto com essa opacidade ou<br />
cancele a seleção de tu<strong>do</strong> e insira o valor de opacidade no painel Transparência. Em seguida, escolha Selecionar ><br />
Mesmo(a) > Opacidade.<br />
Se você selecionar vários objetos em uma camada e alterar a configuração de opacidade, a transparência das áreas<br />
sobrepostas <strong>do</strong>s objetos seleciona<strong>do</strong>s será modificada de acor<strong>do</strong> com os outros objetos e mostrará uma opacidade<br />
acumulada. Em contrapartida, se você direcionar uma camada ou grupo e, em seguida, alterar a opacidade, os objetos<br />
na camada ou grupo serão trata<strong>do</strong>s como um único objeto. Apenas os objetos fora e abaixo da camada ou grupo serão<br />
visíveis através <strong>do</strong>s objetos transparentes. Se um objeto for movi<strong>do</strong> até a camada ou grupo, ele assumirá a opacidade<br />
dessa camada ou grupo e, se um objeto for movi<strong>do</strong> para fora, ele não manterá a opacidade.<br />
Objetos individuais seleciona<strong>do</strong>s e defini<strong>do</strong>s com 50% de opacidade (à esquerda) em comparação a uma camada direcionada e definida com<br />
50% de opacidade (à direita)<br />
Última atualização em 24/5/2011<br />
195
UTILIZAÇÃO DO ILLUSTRATOR<br />
Pintura<br />
Mais tópicos da Ajuda<br />
“Direcionamento de itens para atributos de aparência” na página 391<br />
“Visão geral <strong>do</strong> painel Aparência” na página 389<br />
“Impressão e salvamento de trabalhos artísticos transparentes” na página 465<br />
Criar um grupo de separação de transparência<br />
Em um grupo de separação de transparência, os elementos de um grupo não aparecem uns através <strong>do</strong>s outros.<br />
Grupo com a opção Grupo de separação desmarcada (à esquerda) e marcada (à direita)<br />
1 No painel Camadas, direcione o grupo ou camada que você deseja transformar em um grupo de separação.<br />
2 No painel Transparência, selecione Grupo de separação. Se essa opção não estiver visível, selecione Mostrar opções<br />
no menu <strong>do</strong> painel.<br />
A seleção da opção Grupo de separação disponibiliza três esta<strong>do</strong>s: ativo (marca de seleção), inativo (sem marca) e<br />
neutro (quadra<strong>do</strong> com uma linha cruzada). Use a opção neutra quan<strong>do</strong> quiser agrupar o trabalho artístico sem<br />
interferir com o comportamento de separação determina<strong>do</strong> pela camada ou grupo de delimitação. Use a opção inativa<br />
quan<strong>do</strong> quiser garantir que uma camada ou grupo de objetos transparentes nunca irá separar os demais.<br />
Mais tópicos da Ajuda<br />
“Direcionamento de itens para atributos de aparência” na página 391<br />
“Impressão e salvamento de trabalhos artísticos transparentes” na página 465<br />
Usar máscaras de opacidade para criar transparência<br />
Use uma máscara de opacidade e um objeto de mascaramento para alterar a transparência <strong>do</strong> trabalho artístico. A<br />
máscara de opacidade (também chamada de trabalho artístico mascara<strong>do</strong>) fornece a forma através da qual outros os<br />
objetos aparecem. O objeto de mascaramento define que áreas são transparentes, bem como o grau de transparência.<br />
Você pode usar qualquer objeto colori<strong>do</strong> ou imagem rasterizada como objeto de mascaramento. O <strong>Illustrator</strong> usa<br />
equivalentes em escala de cinza das cores no objeto de mascaramento para os níveis de opacidade na máscara. Nos<br />
pontos em que a máscara de opacidade é branca, o trabalho artístico é totalmente visível. Nos pontos em que a máscara<br />
de opacidade é preta, o trabalho artístico fica oculto. Graduações de cinza na máscara resultam em graus varia<strong>do</strong>s de<br />
transparência no trabalho artístico.<br />
Última atualização em 24/5/2011<br />
196
UTILIZAÇÃO DO ILLUSTRATOR<br />
Pintura<br />
A B C D<br />
Criação de uma máscara de opacidade<br />
A. Objetos subjacentes B. Trabalho artístico de máscara de opacidade C. Objeto de mascaramento preenchi<strong>do</strong> com gradiente em preto-ebranco<br />
D. C movi<strong>do</strong> sobre área de B e mascaran<strong>do</strong> B<br />
Quan<strong>do</strong> a máscara de opacidade é criada, aparece uma miniatura <strong>do</strong> objeto de mascaramento no painel Transparência,<br />
à direita da miniatura <strong>do</strong> trabalho artístico mascara<strong>do</strong>. (Se essas miniaturas não estiverem visíveis, escolha Mostrar<br />
miniaturas no menu <strong>do</strong> painel.) Por padrão, o trabalho artístico mascara<strong>do</strong> e o objeto de mascaramento são vincula<strong>do</strong>s<br />
(conforme indica<strong>do</strong> por um vínculo entre as miniaturas no painel). Quan<strong>do</strong> o trabalho artístico mascara<strong>do</strong> é movi<strong>do</strong>,<br />
o objeto de mascaramento se move junto com ele. Entretanto, quan<strong>do</strong> um objeto de mascaramento é movi<strong>do</strong>, o<br />
trabalho artístico mascara<strong>do</strong> não se move. Você pode desvincular a máscara no painel Transparência de forma a<br />
bloqueá-la no local e mover o trabalho artístico mascara<strong>do</strong> independentemente dela.<br />
O painel Transparência exibe miniaturas de máscaras de opacidade: a miniatura á esquerda representa a máscara e opacidade e a miniatura<br />
à direita representa objetos de mascaramento<br />
Você pode mover máscaras entre o Photoshop e o <strong>Illustrator</strong>. Máscaras de opacidade no <strong>Illustrator</strong> são convertidas em<br />
máscaras de camada no Photoshop e vice-versa.<br />
Nota: Não é possível entrar no mo<strong>do</strong> de isolamento ao se trabalhar no mo<strong>do</strong> de edição de máscara, ou vice-versa.<br />
Para assistir a um vídeo sobre como trabalhar com máscaras de opacidade, consulte www.a<strong>do</strong>be.com/go/vid0056_br.<br />
Mais tópicos da Ajuda<br />
“Impressão e salvamento de trabalhos artísticos transparentes” na página 465<br />
“Direcionamento de itens para atributos de aparência” na página 391<br />
Criar uma máscara de opacidade<br />
1 Selecione um único objeto ou o grupo, ou direcione uma camada no painel Camadas.<br />
2 Abra o painel Transparência e, se necessário, escolha Mostrar opções, no menu desse painel, para ver as imagens<br />
em miniatura.<br />
3 Clique duas vezes diretamente à direita da miniatura no painel Transparência.<br />
Última atualização em 24/5/2011<br />
197
UTILIZAÇÃO DO ILLUSTRATOR<br />
Pintura<br />
Uma máscara vazia é criada, e o <strong>Illustrator</strong> entra automaticamente no mo<strong>do</strong> de edição de máscara.<br />
4 Use as ferramentas de desenho para desenhar uma forma de máscara.<br />
5 Clique na miniatura <strong>do</strong> trabalho artístico mascara<strong>do</strong> (miniatura esquerda), no painel Transparência, para sair <strong>do</strong><br />
mo<strong>do</strong> de edição de máscara.<br />
Nota: A opção Cortar define o plano de fun<strong>do</strong> da máscara como preto. Portanto, objetos pretos, como texto preto, usa<strong>do</strong>s<br />
para criar uma máscara de opacidade com a opção Cortar selecionada, não ficarão visíveis. Para ver os objetos, use uma<br />
cor diferente ou cancele a seleção da opção Cortar.<br />
Converter um objeto existente em máscara de opacidade<br />
❖ Selecione pelo menos <strong>do</strong>is objetos ou grupos e escolha Criar máscara de opacidade no menu <strong>do</strong> painel<br />
Transparência. O objeto ou grupo seleciona<strong>do</strong> na extremidade superior é usa<strong>do</strong> como máscara.<br />
Editar um objeto de mascaramento<br />
Você pode editar um objeto de mascaramento de mo<strong>do</strong> a alterar a forma ou a transparência da máscara.<br />
1 Clique na miniatura <strong>do</strong> objeto de mascaramento (miniatura direita), no painel Transparência.<br />
2 Com a tecla Alt (Win<strong>do</strong>ws), ou Option (Mac OS), pressionada, clique na miniatura da máscara para ocultar o<br />
restante <strong>do</strong> trabalho artístico na janela <strong>do</strong> <strong>do</strong>cumento. (Se as miniaturas não estiverem visíveis, escolha Mostrar<br />
miniaturas no menu <strong>do</strong> painel.)<br />
3 Use qualquer uma das ferramentas e técnicas de edição <strong>do</strong> <strong>Illustrator</strong> para editar a máscara.<br />
4 Clique na miniatura <strong>do</strong> trabalho artístico mascara<strong>do</strong> (miniatura esquerda), no painel Transparência, para sair <strong>do</strong><br />
mo<strong>do</strong> de edição de máscara.<br />
Desvincular ou revincular uma máscara de opacidade<br />
Para desvincular uma máscara, direcione o trabalho artístico mascara<strong>do</strong> no painel Camadas e clique no símbolo de<br />
vínculo entre as miniaturas no painel Transparência. Como alternativa, selecione Desvincular máscara de<br />
opacidade, no menu <strong>do</strong> painel Transparência.<br />
O objeto de mascaramento é bloquea<strong>do</strong> em termos de posição e tamanho, e os objetos mascara<strong>do</strong>s podem ser movi<strong>do</strong>s<br />
e redimensiona<strong>do</strong>s independentemente da máscara.<br />
Para revincular uma máscara, direcione o trabalho artístico mascara<strong>do</strong> no painel Camadas e clique na área entre as<br />
miniaturas no painel Transparência. Como alternativa, selecione Vincular máscara de opacidade, no menu <strong>do</strong><br />
painel Transparência.<br />
Desativar ou reativar uma máscara de opacidade<br />
Você pode desativar uma máscara para remover a transparência que ela cria.<br />
Para desativar uma máscara, direcione o trabalho artístico mascara<strong>do</strong> no painel Camadas e, com a tecla Shift<br />
pressionada, clique na miniatura <strong>do</strong> objeto de mascaramento (miniatura direita) no painel Transparência. Como<br />
alternativa, selecione Desativar máscara de opacidade, no menu <strong>do</strong> painel Transparência. Quan<strong>do</strong> a máscara de<br />
opacidade é desativada, um x vermelho aparece sobre a miniatura da máscara no painel Transparência.<br />
Para reativar uma máscara, direcione o trabalho artístico mascara<strong>do</strong> no painel Camadas e, com a tecla Shift<br />
pressionada, clique na miniatura <strong>do</strong> objeto de mascaramento no painel Transparência. Como alternativa, selecione<br />
Ativar máscara de opacidade, no menu <strong>do</strong> painel Transparência.<br />
Última atualização em 24/5/2011<br />
198
UTILIZAÇÃO DO ILLUSTRATOR<br />
Pintura<br />
Remover uma máscara de opacidade<br />
❖ Direcione o trabalho artístico mascara<strong>do</strong> no painel Camadas e selecione Liberar máscara de opacidade, no menu<br />
<strong>do</strong> painel Transparência.<br />
O objeto de mascaramento reaparece sobre os objetos que estavam mascara<strong>do</strong>s.<br />
Cortar ou inverter uma máscara de opacidade<br />
1 Direcione o trabalho artístico mascara<strong>do</strong> no painel Camadas.<br />
2 Selecione uma das opções a seguir no painel Transparência:<br />
Cortar Dá à máscara um plano de fun<strong>do</strong> preto que corta o trabalho artístico mascara<strong>do</strong> até os limites <strong>do</strong> objeto de<br />
mascaramento. Cancele a seleção da opção Cortar para desativar o comportamento de recorte. Para selecionar o<br />
recorte de novas máscaras de opacidade por padrão, selecione Novas máscaras de opacidade são recortes, no menu <strong>do</strong><br />
painel Transparência.<br />
Inverter máscara Inverte os valores de luminosidade <strong>do</strong> objeto de mascaramento, o que inverte a opacidade <strong>do</strong><br />
trabalho artístico mascara<strong>do</strong>. Por exemplo, as áreas 90% transparentes se tornam 10% transparentes após a inversão<br />
da máscara. Cancele a seleção da opção Inverter máscara, para retornar a máscara ao esta<strong>do</strong> original. Para inverter<br />
todas as máscaras por padrão, selecione Novas máscaras de opacidade estão invertidas, no menu <strong>do</strong> painel<br />
Transparência.<br />
Se essas opções não estiverem visíveis, selecione Mostrar opções no menu <strong>do</strong> painel.<br />
Usar transparência para modelar uma separação<br />
Você pode usar a opção Opacidade e forma de separação de definição de máscara, para tornar um efeito de traça<strong>do</strong><br />
proporcional à opacidade <strong>do</strong> objeto. Em áreas da máscara próximas a 100% de opacidade, o efeito de separação será<br />
intenso e, em áreas com menos opacidade, o efeito de separação será mais fraco. Por exemplo, se você usar um objeto<br />
mascara<strong>do</strong> com gradiente como separação, o objeto subjacente será separa<strong>do</strong> progressivamente, como se estivesse<br />
sen<strong>do</strong> sombrea<strong>do</strong> por um gradiente. É possível criar formas de separação com objetos de vetor e rasteriza<strong>do</strong>s. Essa<br />
técnica é mais útil para objetos que usam um mo<strong>do</strong> de mistura diferente de Normal.<br />
1 Siga um destes procedimentos:<br />
Para usar uma máscara de opacidade com o objetivo de modelar a separação, selecione o trabalho artístico<br />
mascara<strong>do</strong> e agrupe-o com os objetos que você deseja separar.<br />
Para usar o canal alfa de um objeto de bitmap com o objetivo de modelar uma separação, selecione um objeto de<br />
bitmap que contenha transparência e agrupe-o com os objetos que deseja separar.<br />
2 Selecione o grupo.<br />
3 No painel Transparência, selecione Grupo de separação, até a opção exibir uma marca de seleção.<br />
4 Entre os objetos agrupa<strong>do</strong>s, direcione os objetos de mascaramento ou a imagem transparente no painel Camadas.<br />
5 No painel Transparência, selecione Opacidade e forma de separação de definição de máscara.<br />
Última atualização em 24/5/2011<br />
199
UTILIZAÇÃO DO ILLUSTRATOR<br />
Pintura<br />
A<br />
B<br />
Separação de formas usan<strong>do</strong> um objeto de bitmap<br />
A. Trabalho artístico original B. Mo<strong>do</strong> de mistura Escurecer aplica<strong>do</strong> à palavra “PEARS” e opção Agrupar selecionada C. Opção Opacidade<br />
e forma de separação de definição de máscara aplicada à palavra<br />
Mais tópicos da Ajuda<br />
“Impressão e salvamento de trabalhos artísticos transparentes” na página 465<br />
“Direcionamento de itens para atributos de aparência” na página 391<br />
Sobre mo<strong>do</strong>s de mistura<br />
Mo<strong>do</strong>s de mistura permitem variar as maneiras como as cores de objetos são misturadas com as cores de objetos<br />
subjacentes. Quan<strong>do</strong> você aplica um mo<strong>do</strong> de mistura a um objeto, o efeito desse mo<strong>do</strong> é visto em to<strong>do</strong>s os objetos<br />
que se encontram abaixo da camada ou grupo desse objeto.<br />
Considere a seguinte terminologia de cores ao visualizar o efeito de um mo<strong>do</strong> de mistura:<br />
A cor de mistura é a cor original <strong>do</strong> objeto, grupo ou camada seleciona<strong>do</strong>.<br />
A cor base é a cor subjacente no trabalho artístico.<br />
A cor resultante é a cor que resulta da mistura.<br />
A B C<br />
C<br />
Objeto na extremidade superior com mistura Normal (à esquerda) em comparação ao mo<strong>do</strong> de mistura Luz intensa (à direita)<br />
A. Cores base em objetos subjacentes em 100% de opacidade B. Cor de mistura no objeto da extremidade superior C. Cores resultantes<br />
após aplicação <strong>do</strong> mo<strong>do</strong> de mistura Luz intensa ao objeto na extremidade superior<br />
Última atualização em 24/5/2011<br />
200
UTILIZAÇÃO DO ILLUSTRATOR<br />
Pintura<br />
Para assistir a um vídeo sobre como trabalhar com mo<strong>do</strong>s de mistura, consulte www.a<strong>do</strong>be.com/go/vid0055_br. Para<br />
ver um exemplo de como mo<strong>do</strong>s de mistura e gradientes podem ser usa<strong>do</strong>s para criar personagens inspira<strong>do</strong>s em<br />
revistas em quadrinhos com profundidade e cor, consulte www.a<strong>do</strong>be.com/go/learn_ai_tutorials_blendingmode_br e<br />
www.a<strong>do</strong>be.com/go/learn_ai_tutorials_depth_br.<br />
O <strong>Illustrator</strong> fornece os seguintes mo<strong>do</strong>s de mistura:<br />
Normal Pinta a seleção com a cor de mistura, sem interação com a cor base. Esse é o mo<strong>do</strong> padrão.<br />
Escurecer Seleciona a cor base ou de mistura (a que for mais escura) como cor resultante. As áreas mais claras <strong>do</strong> que<br />
a cor de mistura são substituídas. As áreas mais escuras <strong>do</strong> que a cor de mistura não são alteradas.<br />
Multiplicar Multiplica a cor de base pela cor de mistura. A cor resultante é sempre uma cor mais escura. Multiplicar<br />
qualquer cor por preto produz preto. Multiplicar qualquer cor por branco deixa a cor inalterada. O efeito é idêntico a<br />
desenhar na página usan<strong>do</strong> diversas canetas para destacar texto.<br />
Superexposição de cor Escurece a cor de base para refletir a cor de mistura. A mesclagem com o branco não produz<br />
alterações.<br />
Clarear Seleciona a cor base ou de mistura (a que for mais clara) como cor resultante. As áreas mais escuras <strong>do</strong> que a<br />
cor de mistura são substituídas. As áreas mais claras <strong>do</strong> que a cor de mistura não são alteradas.<br />
Tela Multiplica o inverso das cores de mistura e de base. A cor resultante é sempre uma cor mais clara. Reticula<strong>do</strong> com<br />
preto deixa a cor inalterada. Reticula<strong>do</strong> com branco produz branco. O efeito é semelhante à projeção de vários slides<br />
um sobre o outro.<br />
Subexposição de cor Clareia a cor de base para refletir a cor de mistura. A mesclagem com o preto não produz<br />
alterações.<br />
Sobrepor Multiplica ou reticula as cores, dependen<strong>do</strong> da cor base. Os padrões ou cores se sobrepõem à arte existente,<br />
preservan<strong>do</strong> as partes claras e as sombras da cor de base e acrescentan<strong>do</strong> a cor de mistura para refletir as densidades<br />
claras ou escuras da cor original.<br />
Luz suave Escurece ou clareia as cores, dependen<strong>do</strong> da cor de mistura. O efeito é semelhante a acender um refletor de<br />
luz difusa sobre a arte.<br />
Se a cor de mistura (fonte clara) for mais clara que o cinza a 50%, o trabalho artístico será clarea<strong>do</strong>, como se estivesse<br />
subexposto. Se a cor de mistura for mais escura que o cinza a 50%, o trabalho artístico será escureci<strong>do</strong>, como se<br />
estivesse superexposto. A pintura com preto ou branco puro produz uma área nitidamente mais escura ou mais clara,<br />
mas não resulta em preto ou branco puro.<br />
Luz intensa Multiplica ou reticula as cores, dependen<strong>do</strong> da cor de mistura. O efeito é semelhante a acender um refletor<br />
de luz intensa sobre a arte.<br />
Se a cor de mistura (fonte clara) for mais clara que o cinza a 50%, o trabalho artístico será clarea<strong>do</strong>, como se estivesse<br />
reticula<strong>do</strong>. Isso é útil para adicionar partes claras à arte. Se a cor de mistura for mais escura que o cinza a 50%, a arte<br />
será escurecida, como se estivesse multiplicada. Isso é útil para adicionar sombras à arte. Pintar com preto ou branco<br />
puro resulta em preto ou branco puro.<br />
Diferença Subtrai a cor de mistura da cor base, ou a cor base da cor de mistura, dependen<strong>do</strong> da que tiver maior valor<br />
de brilho. A mistura com branco inverte os valores da cor base. A mistura com preto não produz alterações.<br />
Exclusão Cria um efeito semelhante ao <strong>do</strong> mo<strong>do</strong> Diferença, mas com menor contraste. A mistura com branco inverte<br />
os componentes da cor base. A mesclagem com o preto não produz alterações.<br />
Matiz Cria uma cor resultante com a luminosidade e a saturação da cor base e com o matiz da cor de mistura.<br />
Saturação Cria uma cor resultante com a luminosidade e o matiz da cor base e com a saturação da cor de mistura.<br />
Pintar com esse mo<strong>do</strong> em uma área sem saturação (cinza) não produz alterações.<br />
Última atualização em 24/5/2011<br />
201
UTILIZAÇÃO DO ILLUSTRATOR<br />
Pintura<br />
Cor Cria uma cor resultante com a luminosidade da cor base e com o matiz e a saturação da cor de mistura. Isso<br />
preserva os níveis de cinza no trabalho artístico e é útil para colorir um trabalho artístico monocromático e tonalizar<br />
um trabalho artístico colori<strong>do</strong>.<br />
Luminosidade Cria uma cor resultante com o matiz e a saturação da cor base e com a luminosidade da cor de mistura.<br />
Esse mo<strong>do</strong> cria o efeito inverso <strong>do</strong> produzi<strong>do</strong> pelo mo<strong>do</strong> Cor.<br />
Nota: Os mo<strong>do</strong>s Diferença, Exclusão, Matiz, Saturação, Cor e Luminosidade não misturam cores especiais. Além disso,<br />
com a maioria <strong>do</strong>s mo<strong>do</strong>s de mistura, um preto designa<strong>do</strong> como 100% K separa a cor na camada subjacente. Em vez de<br />
100% preto, especifique um preto complexo usan<strong>do</strong> valores CMYK.<br />
Alterar o mo<strong>do</strong> de mistura <strong>do</strong> trabalho artístico<br />
1 Selecione um objeto ou grupo (ou direcione uma camada no painel Camadas).<br />
Se quiser alterar o mo<strong>do</strong> de mistura de um preenchimento ou traça<strong>do</strong>, selecione o objeto e escolha o preenchimento<br />
ou traça<strong>do</strong> no painel Aparência.<br />
2 No painel Transparência, escolha um mo<strong>do</strong> de mistura no menu pop-up.<br />
Você pode isolar o mo<strong>do</strong> de mistura para um grupo ou camada direcionada de forma a manter os objetos embaixo<br />
inaltera<strong>do</strong>s. Para fazer isso, selecione o ícone de destino à direita de um grupo ou camada no painel Camadas conten<strong>do</strong><br />
um objeto que utilize um mo<strong>do</strong> de mistura. No painel Transparência, selecione Isolar mistura. (Se a opção Isolar<br />
mistura não estiver visível, selecione Mostrar opções no menu <strong>do</strong> painel Transparência.)<br />
Grupo (estrela e círculo) com a opção 'Isolar mistura desmarcada (à esquerda) e marcada (à direita)<br />
Para selecionar to<strong>do</strong>s os objetos que usam o mo<strong>do</strong> de mistura, selecione um objeto com esse mo<strong>do</strong> de mistura ou<br />
cancele a seleção de tu<strong>do</strong> e escolha o mo<strong>do</strong> de mistura no painel Transparência. Em seguida, escolha Selecionar ><br />
Mesmo(a) > Mo<strong>do</strong> de mistura.<br />
Para assistir a um vídeo sobre como trabalhar com mo<strong>do</strong>s de mistura, consulte www.a<strong>do</strong>be.com/go/vid0055_br.<br />
Mais tópicos da Ajuda<br />
“Direcionamento de itens para atributos de aparência” na página 391<br />
“Impressão e salvamento de trabalhos artísticos transparentes” na página 465<br />
“Visão geral <strong>do</strong> painel Transparência” na página 194<br />
“Visão geral <strong>do</strong> painel Aparência” na página 389<br />
Última atualização em 24/5/2011<br />
202
UTILIZAÇÃO DO ILLUSTRATOR<br />
Pintura<br />
Gradientes<br />
Use preenchimentos de gradiente para aplicar uma mistura graduada de cores, como aplicaria qualquer outra cor.<br />
Criar um preenchimento de gradiente é uma boa maneira de criar uma gradação de cores suave entre um ou mais<br />
objetos. Você pode salvar um gradiente como uma amostra para facilitar a sua aplicação a vários objetos.<br />
Nota: Se quiser criar um único objeto de várias cores no qual as cores podem fluir em diferentes direções, use um objeto<br />
de malha.<br />
Para assistir a um vídeo sobre como usar gradientes para aprimorar desenhos, consulte<br />
www.a<strong>do</strong>be.com/go/lrvid4017_ai_br.<br />
Para ver exemplos de como usar gradientes, consulte www.a<strong>do</strong>be.com/go/learn_ai_tutorials_gradients_br,<br />
www.a<strong>do</strong>be.com/go/learn_ai_tutorials_elliptical_gradients_br e www.a<strong>do</strong>be.com/go/learn_ai_tutorials_depth_br.<br />
Para ver um exemplo de como usar gradientes e mo<strong>do</strong>s de mistura, consulte o tutorial em<br />
www.a<strong>do</strong>be.com/go/learn_ai_tutorials_blendingmode_br.<br />
Mais tópicos da Ajuda<br />
Tutorial sobre gradientes<br />
“Mistura de objetos” na página 269<br />
“Misturar cores” na página 155<br />
“Malhas” na página 207<br />
“Impressão de gradientes, malhas e misturas de cores” na página 463<br />
Visão geral <strong>do</strong> painel Gradiente e da ferramenta Gradiente<br />
Você pode usar o painel Gradiente (Janela > Gradiente) ou a ferramenta Gradiente para aplicar, criar e modificar<br />
gradientes.<br />
Cores de gradientes são definidas por uma série de limites ao longo <strong>do</strong> seletor de gradiente. O limite marca o ponto no<br />
qual um gradiente passa de uma cor para a próxima, sen<strong>do</strong> identifica<strong>do</strong> por um quadra<strong>do</strong> abaixo <strong>do</strong> seletor de<br />
gradiente. O quadra<strong>do</strong> exibe a cor atualmente atribuída a cada limite de gradiente. Com um gradiente radial, o limite<br />
de gradiente na extremidade esquerda define o preenchimento de cor <strong>do</strong> ponto central, que irradia para fora, em<br />
direção à cor <strong>do</strong> limite de gradiente na extremidade direita.<br />
Usan<strong>do</strong> as opções no painel Gradiente ou com a ferramenta Gradiente, é possível especificar o número e o local <strong>do</strong>s<br />
limites, o ângulo no qual as cores são exibidas, a proporção de um gradiente elíptico e a opacidade de cada cor.<br />
Painel Gradiente<br />
No painel Gradiente, a caixa Preenchimento <strong>do</strong> gradiente exibe as cores atuais e o tipo <strong>do</strong> gradiente. Ao clicar na caixa<br />
Preenchimento <strong>do</strong> gradiente, o objeto seleciona<strong>do</strong> é preenchi<strong>do</strong> com o gradiente. Diretamente à direita desta caixa,<br />
encontra-se o menu Gradiente, que lista to<strong>do</strong>s os gradientes padrão e pré-salvos que você pode escolher. Na parte<br />
inferior da lista, existe um botão Salvar gradiente no qual você pode clicar para salvar as configurações <strong>do</strong> gradiente<br />
atual como uma amostra.<br />
Por padrão, o painel inclui uma caixa de cor inicial e uma caixa de cor final, mas é possível adicionar mais caixas de<br />
cor clican<strong>do</strong> em qualquer ponto ao longo <strong>do</strong> seletor de gradiente. Clicar duas vezes em um limite de gradiente abre o<br />
painel da cor de limite, onde você pode escolher uma cor no painel Cores ou no painel Amostras.<br />
É útil mostrar todas as opções ao trabalhar com o painel (escolha Mostrar opções no menu <strong>do</strong> painel).<br />
Última atualização em 24/5/2011<br />
203
UTILIZAÇÃO DO ILLUSTRATOR<br />
Pintura<br />
A<br />
B<br />
C<br />
D<br />
E<br />
F<br />
Painel 'Gradiente'<br />
A. Caixa Preenchimento <strong>do</strong> gradiente B. Menu Gradiente C. Inverter cores D. Pontos médios E. Parada de cor F. Opacidade G Menu <strong>do</strong><br />
painel H. Excluir interrupção<br />
Ferramenta Gradiente<br />
Use a ferramenta Gradiente para adicionar ou editar gradientes. Quan<strong>do</strong> você clica com a ferramenta Gradiente em<br />
um objeto preenchi<strong>do</strong> desmarca<strong>do</strong> e sem gradiente, ela preenche esse objeto com o último gradiente usa<strong>do</strong>. A<br />
ferramenta Gradiente também fornece a maioria <strong>do</strong>s mesmos recursos que o painel Gradiente. Quan<strong>do</strong> você seleciona<br />
um objeto preenchi<strong>do</strong> com gradiente e escolhe a ferramenta Gradiente, um anota<strong>do</strong>r de gradiente aparece nesse<br />
objeto. O anota<strong>do</strong>r de gradiente pode ser usa<strong>do</strong> para modificar o ângulo, o local, a difusão de um gradiente linear ou<br />
<strong>do</strong> ponto focal, a origem e a difusão de um gradiente radial. Se você posicionar a ferramenta diretamente sobre o<br />
anota<strong>do</strong>r de gradiente, ela se transformará em um seletor (como no painel Gradiente), com limites de gradiente e<br />
indica<strong>do</strong>res de local. É possível clicar no anota<strong>do</strong>r de gradiente para adicionar novos limites de gradiente, clicar duas<br />
vezes em limites de gradientes individuais para especificar novas cores e configurações de opacidade ou arrastar limites<br />
de gradiente para novos locais.<br />
Quan<strong>do</strong> você posiciona o ponteiro sobre o anota<strong>do</strong>r de gradiente e o cursor de rotação é exibi<strong>do</strong> , é possível arrastar<br />
para reposicionar o ângulo <strong>do</strong> gradiente. Arrastar a extremidade circular <strong>do</strong> seletor de gradiente reposiciona a origem<br />
<strong>do</strong> gradiente, enquanto arrastar a extremidade da seta aumenta ou diminui o ângulo <strong>do</strong> gradiente.<br />
Para ocultar ou mostrar o anota<strong>do</strong>r de gradiente, escolha Exibir > Ocultar anota<strong>do</strong>r de gradiente ou Exibir > Mostrar<br />
anota<strong>do</strong>r de gradiente.<br />
Clicar duas vezes em uma interrupção de gradiente no anota<strong>do</strong>r de gradiente em um objeto abre uma caixa de diálogo com opções de cores para<br />
o gradiente.<br />
Aplicar ou editar um gradiente<br />
Depois de aplicar um gradiente a um objeto, você pode substituir ou editar esse gradiente de forma rápida e fácil.<br />
Aplicar um gradiente a um objeto<br />
❖ Selecione um objeto e siga um destes procedimentos:<br />
G<br />
H<br />
Para aplicar o último gradiente usa<strong>do</strong>, clique na caixa Gradiente , no painel Ferramentas, ou na caixa<br />
Preenchimento <strong>do</strong> gradiente, no painel Gradiente.<br />
Para aplicar o último gradiente usa<strong>do</strong> a um objeto não seleciona<strong>do</strong> que, no momento, não contém um gradiente,<br />
clique nesse objeto com a ferramenta Gradiente .<br />
Última atualização em 24/5/2011<br />
204
UTILIZAÇÃO DO ILLUSTRATOR<br />
Pintura<br />
Para aplicar uma predefinição ou um gradiente anteriormente salvo, escolha um gradiente no menu Gradiente,<br />
no painel Gradiente, ou clique em uma amostra de gradiente, no painel Amostras.<br />
Para exibir apenas os gradientes no painel Amostras, clique no botão Mostrar tipos de amostra e escolha<br />
Exibir amostras de gradiente.<br />
Criar um gradiente elíptico<br />
Você pode criar gradientes lineares, radiais ou elípticos. Quan<strong>do</strong> a proporção de um gradiente radial é alterada, ele se<br />
transforma em um gradiente elíptico para o qual você também pode alterar o ângulo e fazê-lo inclinar.<br />
1 No painel Gradiente, escolha Radial no menu Tipo.<br />
2 Especifique um valor de Proporção diferente de 100%.<br />
3 Para inclinar a elipse, especifique um valor de Ângulo diferente de 0.<br />
Modificar as cores em um gradiente<br />
1 Siga um destes procedimentos:<br />
Para modificar um gradiente sem preencher um objeto com ele, cancele a seleção de to<strong>do</strong>s os objetos e clique<br />
duas vezes na ferramenta Gradiente ou clique na caixa de gradiente, na parte inferior <strong>do</strong> painel Ferramentas.<br />
Para modificar o gradiente de um objeto, selecione esse objeto e abra o painel Gradiente.<br />
Para modificar um gradiente predefini<strong>do</strong>, selecione um gradiente no menu Gradiente, no painel Gradiente. Ou,<br />
clique em uma amostra de gradiente no painel Amostras e abra o painel Gradiente.<br />
2 Para alterar a cor de um limite, siga qualquer um destes procedimentos:<br />
Clique duas vezes em um limite de gradiente (no painel Gradiente ou no objeto seleciona<strong>do</strong>) e especifique uma<br />
nova cor no painel exibi<strong>do</strong>. É possível alterar o painel exibi<strong>do</strong> clican<strong>do</strong> no ícone Cor ou Amostras à esquerda.<br />
Clique fora <strong>do</strong> painel para aceitar a seleção.<br />
Arraste uma cor <strong>do</strong> painel Cor ou Amostras até o limite de gradiente.<br />
Nota: Se você criar um gradiente entre cores especiais, deverá cancelar a seleção de Converter em processo, na caixa<br />
de diálogo Configuração de separação, para imprimir o gradiente em separações de cores especiais individuais.<br />
3 Para adicionar cores intermediárias a um gradiente, arraste uma cor <strong>do</strong> painel Amostras ou Cor até o seletor de<br />
gradiente, no painel Gradiente. Ou, clique em qualquer local abaixo <strong>do</strong> seletor de gradiente e selecione uma cor,<br />
como faria para a cor inicial ou final.<br />
4 Para excluir uma cor intermediária, arraste o quadra<strong>do</strong> <strong>do</strong> seletor de gradiente ou selecione-o e clique no botão<br />
Excluir no painel Gradiente.<br />
5 Para ajustar o local das cores no gradiente, siga qualquer um destes procedimentos:<br />
Para ajustar os pontos médios <strong>do</strong>s limites de cor <strong>do</strong> gradiente (o ponto no qual <strong>do</strong>is limites de cores são 50%),<br />
arraste um ícone de losango localiza<strong>do</strong> acima <strong>do</strong> seletor ou selecione o ícone e insira um valor entre 0 e 100 na<br />
caixa de texto Local.<br />
Para ajustar os pontos finais <strong>do</strong>s limites de cor <strong>do</strong> gradiente, arraste o limite de gradiente na extremidade<br />
esquerda ou direita, abaixo <strong>do</strong> seletor de gradiente.<br />
Para inverter as cores no gradiente, clique em Inverter gradiente , no painel Gradiente.<br />
6 Para alterar a opacidade de uma cor de gradiente, clique em um limite de cor no painel Gradiente e especifique um<br />
valor na caixa Opacidade. Quan<strong>do</strong> um limite de gradiente tiver um valor de Opacidade inferior a 100%, o limite<br />
aparecerá com um , e a cor aparecerá quadriculada no seletor de gradiente.<br />
Última atualização em 24/5/2011<br />
205
UTILIZAÇÃO DO ILLUSTRATOR<br />
Pintura<br />
7 Clique no botão Nova amostra, no painel Amostras, para salva o gradiente novo ou modifica<strong>do</strong> como uma amostra.<br />
Ou, arraste o gradiente <strong>do</strong> painel Gradiente ou Ferramentas até o painel Amostras.<br />
Aplicar um gradiente a vários objetos<br />
1 Preencha to<strong>do</strong>s os objetos com um gradiente.<br />
2 Selecione to<strong>do</strong>s os objetos que você deseja preencher.<br />
3 Com a ferramenta Gradiente, siga um <strong>do</strong>s procedimentos abaixo:<br />
Para criar um gradiente com um seletor de gradiente, clique na prancheta em que deseja iniciar o gradiente e<br />
arraste até o ponto em que deseja terminar o gradiente.<br />
Para criar um gradiente com um seletor de gradiente para cada objeto seleciona<strong>do</strong>, clique na prancheta na qual<br />
você deseja que o gradiente comece e arraste com a tecla Alt pressionada (Win<strong>do</strong>ws) ou arraste com a tecla<br />
Option pressionada (Mac OS) para o local onde você deseja que o gradiente termine. É possível ajustar vários<br />
seletores de gradiente diferentes para diferentes objetos. (Vários seletores de gradiente são cria<strong>do</strong>s somente para<br />
caminhos simples.)<br />
Alterar a direção, o raio ou a origem <strong>do</strong> gradiente<br />
Depois de preencher um objeto com um gradiente, você pode usar a ferramenta Gradiente e o anota<strong>do</strong>r (seletor) de<br />
gradiente dentro <strong>do</strong> objeto para modificar esse gradiente, desenhan<strong>do</strong> um novo caminho de preenchimento. Essa<br />
ferramenta permite alterar a direção de um gradiente, sua origem e os pontos inicial e final de um gradiente.<br />
1 Selecione o objeto preenchi<strong>do</strong> com gradiente.<br />
2 Selecione a ferramenta Gradiente e siga qualquer um destes procedimentos:<br />
Para alterar a direção de um gradiente linear, clique no ponto em que deseja iniciar o gradiente e arraste na<br />
direção desejada para exibi-lo. Ou, posicione a ferramenta Gradiente no anota<strong>do</strong>r de gradiente no objeto e,<br />
quan<strong>do</strong> o cursor se transformar no ícone de rotação , arraste para definir o ângulo <strong>do</strong> gradiente.<br />
Nota: Você também pode alterar a direção definin<strong>do</strong> um novo valor na caixa Ângulo <strong>do</strong> painel Gradiente.<br />
Para alterar o raio de um gradiente radial ou elíptico, posicione a ferramenta Gradiente na seta <strong>do</strong> anota<strong>do</strong>r de<br />
gradiente no objeto e arraste para definir o raio.<br />
Para alterar a origem <strong>do</strong> gradiente, posicione a ferramenta Gradiente no início <strong>do</strong> anota<strong>do</strong>r de gradiente no<br />
objeto e arraste até o local deseja<strong>do</strong>.<br />
Para alterar o raio e o ângulo ao mesmo tempo, clique no ponto final com a tecla Alt (Win<strong>do</strong>ws) ou Option (Mac<br />
OS) pressionada e arraste até o novo local.<br />
Nota: Se o anota<strong>do</strong>r de gradiente (seletor de gradiente) não aparecer quan<strong>do</strong> você posicionar a ferramenta<br />
Gradiente em um objeto que possui um gradiente, escolha Exibir > Mostrar anota<strong>do</strong>r de gradiente.<br />
Alteração <strong>do</strong> raio e <strong>do</strong> ângulo <strong>do</strong> gradiente ao mesmo tempo<br />
Última atualização em 24/5/2011<br />
206
UTILIZAÇÃO DO ILLUSTRATOR<br />
Pintura<br />
Malhas<br />
Um objeto de malha é um objeto multicolor no qual as cores podem fluir em diferentes posições e fazer transições<br />
suaves de um ponto para outro. Quan<strong>do</strong> você cria um objeto de malha, várias linhas, chamadas de linhas de malha<br />
entrelaçam o objeto e fornecem uma maneira de manipular facilmente as transições de cores nesse objeto. Ao mover<br />
e editar pontos nas linhas de malha, é possível alterar a intensidade de uma mudança de cor ou alterar a extensão de<br />
uma área colorida no objeto.<br />
Na interseção de duas linhas de malha, existe um tipo especial de ponto âncora chama<strong>do</strong> de ponto de malha. Pontos<br />
de malha aparecem como losangos e apresentam as mesmas propriedades que os pontos âncora, com a capacidade<br />
adicionada de aceitar cores. Você pode adicionar e excluir pontos de malha, editá-los ou alterar a cor associada a cada<br />
um deles.<br />
Pontos âncora também aparecem na malha (diferencia<strong>do</strong>s por seu quadra<strong>do</strong> no lugar da forma de losango) e podem<br />
ser adiciona<strong>do</strong>s, excluí<strong>do</strong>s, edita<strong>do</strong>s e movi<strong>do</strong>s como qualquer outro ponto âncora no <strong>Illustrator</strong>. Pontos âncora<br />
podem ser inseri<strong>do</strong>s em qualquer linha de malha. Você pode clicar em um ponto âncora e arrastar suas linhas de<br />
direção para modificá-lo.<br />
A área entre quatro pontos de malha é chamada de retalho de malha. Você também pode alterar a cor <strong>do</strong> retalho de<br />
malha usan<strong>do</strong> as mesmas técnicas aplicadas à alteração de cores em um ponto de malha.<br />
Diagrama de um objeto de malha<br />
A. Linha de malha B. Retalho de malha C. Ponto de malha D. Ponto âncora<br />
Criar objetos de malha<br />
Você pode criar objetos de malha a partir de objetos de vetor, com exceção de caminhos compostos e objetos de texto.<br />
Não é possível criar objetos de malha a partir de imagens vinculadas.<br />
Para melhorar o desempenho e a velocidade de redesenho, mantenha o tamanho mínimo para objetos de malha.<br />
Objetos de malha complexos podem reduzir significativamente o desempenho. Portanto, é melhor criar alguns objetos<br />
de malha pequenos e simples <strong>do</strong> que criar um único objeto de malha complexo. Ao converter objetos complexos, use<br />
o coman<strong>do</strong> Criar malha para obter os melhores resulta<strong>do</strong>s.<br />
Nota: Ao imprimir objetos de malha, as cores especiais são preservadas para saída EPS, <strong>PDF</strong> e PostScript.<br />
Para obter mais informações sobre como criar um objeto de malha de gradiente, consulte o tutorial "Achieve photo<br />
realism with Gradient Mesh", em www.a<strong>do</strong>be.com/go/learn_ai_tutorials_gradientmesh_br.<br />
Mais tópicos da Ajuda<br />
Malha de gradiente<br />
A<br />
B<br />
C<br />
D<br />
“Aplicar um gradiente a um objeto” na página 204<br />
Última atualização em 24/5/2011<br />
207
UTILIZAÇÃO DO ILLUSTRATOR<br />
Pintura<br />
Criar um objeto de malha com um padrão irregular de pontos de malha<br />
1 Selecione a ferramenta Malha e selecione uma cor de preenchimento para os pontos de malha.<br />
2 Clique no local em que deseja posicionar o primeiro ponto de malha.<br />
O objeto é converti<strong>do</strong> em objeto de malha, com o número mínimo de linhas de malha.<br />
3 Continue clican<strong>do</strong> para adicionar mais pontos de malha. Clique com a tecla Shift pressionada para adicionar um<br />
ponto de malha sem alterar a cor de preenchimento atual.<br />
Criar um objeto de malha com um padrão regular de pontos de malha<br />
1 Selecione o objeto e escolha Objeto > Criar malha de gradiente.<br />
2 Defina o número de linhas e colunas e selecione a direção <strong>do</strong> realce no menu Aparência:<br />
Plano Aplica a cor original <strong>do</strong> objeto uniformemente à superfície, não geran<strong>do</strong> realces.<br />
Até o centro Cria um realce no centro <strong>do</strong> objeto.<br />
Até a borda Cria um realce nas bordas <strong>do</strong> objeto.<br />
3 Insira uma porcentagem de realce branco a ser aplica<strong>do</strong> ao objeto de malha. Um valor de 100% aplica um realce de<br />
branco máximo ao objeto, enquanto um valor de 0% não aplica realce branco ao objeto.<br />
Converter um objeto preenchi<strong>do</strong> com gradiente em um objeto de malha<br />
1 Selecione o objeto e escolha Objeto > Expandir.<br />
2 Selecione Malha de gradiente e clique em OK.<br />
O objeto seleciona<strong>do</strong> é converti<strong>do</strong> em um objeto de malha que assume a forma <strong>do</strong> gradiente, seja circular (radial) ou<br />
retangular (linear).<br />
Converter um objeto de malha de volta a um objeto de caminho<br />
❖ Selecione o objeto de malha, escolha Objeto > Caminho > Deslocar caminho e insira zero para o valor de<br />
deslocamento.<br />
Editar objetos de malha<br />
É possível editar um objeto de malha adicionan<strong>do</strong>, excluin<strong>do</strong> e moven<strong>do</strong> pontos de malha, alteran<strong>do</strong> a cor <strong>do</strong>s pontos<br />
e retalhos de malha e converten<strong>do</strong> o objeto de malha de volta a um objeto regular.<br />
❖ Edite um objeto de malha seguin<strong>do</strong> qualquer um destes procedimentos:<br />
Para adicionar um ponto de malha, selecione a ferramenta Malha e escolha uma cor de preenchimento para os<br />
novos pontos de malha. Em seguida, clique em qualquer local <strong>do</strong> objeto de malha.<br />
Para excluir um ponto de malha, clique nele com a ferramenta Malha e com a tecla Alt (Win<strong>do</strong>ws), ou Option<br />
(Mac OS), pressionada.<br />
Para mover um ponto de malha, arraste-o com a ferramenta Malha ou Seleção direta. Arraste um ponto de malha<br />
com a ferramenta Malha e a tecla Shift pressionada para mantê-lo em uma linha de malha. Essa é uma maneira<br />
conveniente de mover um ponto de malha ao longo de uma linha de malha curva sem distorcer essa linha.<br />
Última atualização em 24/5/2011<br />
208
UTILIZAÇÃO DO ILLUSTRATOR<br />
Pintura<br />
Arrastar para mover o ponto de malha (à esquerda) e arrastar com a ferramenta Malha e a tecla Shift pressionada para restringir o ponto à<br />
linha de malha (à direita)<br />
Para alterar a cor de um ponto ou retalho de malha, selecione o objeto de malha e arraste uma cor <strong>do</strong> painel Cor ou<br />
Amostras até esse ponto ou retalho. Ou, cancele a seleção de to<strong>do</strong>s os objetos e escolha uma cor de preenchimento.<br />
Em seguida, selecione o objeto de malha e use a ferramenta Conta-gotas para aplicar a cor de preenchimento a<br />
pontos ou retalhes de malha.<br />
Adição de cor a um ponto de malha (à esquerda) e adição de cor a um retalho de malha (à direita)<br />
Definir transparência para malhas de gradiente<br />
Você pode definir os valores de opacidade e transparência dentro das malhas de gradiente. Os valores de transparência<br />
e opacidade podem ser atribuí<strong>do</strong>s a nós de malhas individuais. Para atribuir valores de transparência:<br />
1 Selecione um ou mais nós ou retalhos de malhas.<br />
2 Defina a opacidade <strong>do</strong> seletor Opacidade no painel Transparência, no painel de controle ou no painel Aparência.<br />
Nota: Se você salvar o objeto em formato lega<strong>do</strong>, EPS ou <strong>PDF</strong>, a transparência no objeto da malha será mantida, crian<strong>do</strong><br />
uma máscara de opacidade.<br />
Padrões<br />
Sobre padrões<br />
O <strong>Illustrator</strong> acompanha muitos padrões que você pode acessar no painel Amostras e na pasta Extras <strong>do</strong> <strong>Illustrator</strong>, no<br />
CD <strong>do</strong> aplicativo. É possível personalizar padrões existentes e projetar padrões <strong>do</strong> zero com qualquer uma das<br />
ferramentas <strong>do</strong> <strong>Illustrator</strong>. Os padrões destina<strong>do</strong>s ao preenchimento de objetos (padrões de preenchimento) diferem,<br />
em termos de design e divisão em blocos gráficos, <strong>do</strong>s padrões destina<strong>do</strong>s à aplicação a um caminho com o painel<br />
Pincéis (padrões de pincel). Para obter os melhores resulta<strong>do</strong>s, use padrões de preenchimento para objetos de<br />
preenchimento e padrões de pincel para objetos de contorno.<br />
Última atualização em 24/5/2011<br />
209
UTILIZAÇÃO DO ILLUSTRATOR<br />
Pintura<br />
Ao projetar padrões, é útil compreender como o A<strong>do</strong>be <strong>Illustrator</strong> os divide em blocos gráficos:<br />
To<strong>do</strong>s os padrões são dividi<strong>do</strong>s em blocos gráficos da esquerda para a direita, a partir da origem da régua (por<br />
padrão, a parte inferior esquerda da prancheta), no la<strong>do</strong> oposto <strong>do</strong> trabalho artístico. Para ajustar o ponto de início<br />
para a divisão <strong>do</strong> seu trabalho artístico em blocos gráficos, você pode alterar a origem da régua <strong>do</strong> arquivo.<br />
Nota: As origens de regra no <strong>CS5</strong> e no CS4 são diferentes. Como resulta<strong>do</strong>, a aparência de padrões la<strong>do</strong> a la<strong>do</strong> pode<br />
não coincidir quan<strong>do</strong> você copiar e colar objetos <strong>do</strong> CS4 para o <strong>CS5</strong>. Para tais objetos, os elementos la<strong>do</strong> a la<strong>do</strong> podem<br />
ser transforma<strong>do</strong>s com o uso <strong>do</strong> painel Transformar para corresponderem à aparência <strong>do</strong> CS4.<br />
Em geral, padrões de preenchimento têm apenas um bloco gráfico.<br />
Padrões de pincel podem consistir em até cinco blocos gráfico, para as laterais, os cantos externos, os cantos<br />
internos e o início e o fim <strong>do</strong> caminho. Os blocos gráficos de canto adicionais permitem que os padrões de pincel<br />
fluam suavemente nos cantos.<br />
Padrões de preenchimento são dividi<strong>do</strong>s em blocos gráficos de maneira perpendicular ao eixo x.<br />
Padrões de pincel são dividi<strong>do</strong>s em blocos gráficos de maneira perpendicular ao caminho (com a parte superior <strong>do</strong><br />
bloco gráfico sempre voltada para fora). Além disso, os blocos gráficos de canto giram 90° em senti<strong>do</strong> horário<br />
sempre que o caminho muda de direção.<br />
Padrões de preenchimento dispõem como bloco gráfico apenas o trabalho artístico dentro da caixa delimita<strong>do</strong>ra de<br />
padrão, que consiste em um retângulo não preenchi<strong>do</strong> e não traça<strong>do</strong> (que não é impresso) na extremidade posterior<br />
<strong>do</strong> trabalho artístico. Para padrões de preenchimento, a caixa delimita<strong>do</strong>ra atua como uma máscara.<br />
Padrões de pincel dispõem como bloco gráfico o trabalho artístico que está dentro da caixa delimita<strong>do</strong>ra de padrão<br />
e que se sobressai dessa caixa ou está a ela agrupa<strong>do</strong>.<br />
Mais tópicos da Ajuda<br />
“Sobre preenchimentos e traça<strong>do</strong>s” na página 161<br />
Orientações para construir blocos gráficos de padrões<br />
Siga estas orientações gerais para construir blocos gráficos de padrão:<br />
Para tornar o padrão menos complexo de forma a imprimi-lo mais rapidamente, remova to<strong>do</strong>s os detalhes<br />
desnecessários <strong>do</strong> trabalho artístico de padrão e agrupe os objetos pinta<strong>do</strong>s com a mesma cor, de forma que eles<br />
fiquem adjacentes na ordem de empilhamento.<br />
Enquanto estiver crian<strong>do</strong> o seu bloco gráfico de padrão, aumente ou diminua o zoom no trabalho artístico para<br />
alinhar os elementos com mais precisão e, em seguida, diminua o zoom <strong>do</strong> trabalho final para a seleção final.<br />
Quan<strong>do</strong> mais complexo o padrão, menor deverá ser a seleção usada para criá-lo. Entretanto, quanto menor a<br />
seleção (e o bloco gráfico de padrão que ela criar), mais cópias serão necessárias para criar o padrão. Portanto, um<br />
bloco gráfico com uma polegada quadrada é mais eficiente <strong>do</strong> que um bloco gráfico com 1/4 de polegada quadrada.<br />
Se estiver crian<strong>do</strong> um padrão simples, poderá incluir várias cópias desse objeto na seleção destinada ao bloco<br />
gráfico de padrão.<br />
Para criar padrões de linhas simples, coloque em camadas linhas traçadas com larguras e cores variadas e insira uma<br />
caixa delimita<strong>do</strong>ra não preenchida e não traçada atrás das linhas de mo<strong>do</strong> a criar um bloco gráfico de padrão.<br />
Para fazer com que um padrão de textura ou orgânico pareça irregular, varie sutilmente o trabalho artístico de bloco<br />
gráfico para obter um efeito mais realista. Você pode usar o efeito Tornar áspero para controlar variações.<br />
Para garantir uma divisão suave em blocos gráficos, feche os caminhos antes de definir o padrão.<br />
Amplie a exibição <strong>do</strong> trabalho artístico e verifique se existem falhas antes de definir um padrão.<br />
Última atualização em 24/5/2011<br />
210
UTILIZAÇÃO DO ILLUSTRATOR<br />
Pintura<br />
Se você desenhar uma caixa delimita<strong>do</strong>ra ao re<strong>do</strong>r <strong>do</strong> trabalho artístico, verifique se a caixa é um retângulo, se ela<br />
é o objeto na extremidade posterior <strong>do</strong> bloco gráfico e certifique-se de que essa caixa não esteja preenchida e<br />
traçada. Para fazer com que o <strong>Illustrator</strong> use essa caixa delimita<strong>do</strong>ra para um padrão de pincel, certifique-se de que<br />
nada esteja se sobressain<strong>do</strong> dessa caixa.<br />
Siga estas orientações adicionais ao criar padrões de pincel:<br />
Quan<strong>do</strong> possível, confine o trabalho artístico a uma caixa delimita<strong>do</strong>ra não pintada para poder controlar como o<br />
padrão é dividi<strong>do</strong> em blocos gráficos.<br />
Blocos gráficos de canto devem ser quadra<strong>do</strong>s e ter a mesma altura que os blocos gráficos laterais para ficarem<br />
corretamente alinha<strong>do</strong>s no caminho. Se você planeja usar blocos gráficos de canto com o seu padrão de pincel,<br />
alinhe os objetos nos blocos gráficos de canto horizontalmente aos objetos nos blocos gráficos laterais, de mo<strong>do</strong> que<br />
os padrões fiquem dividi<strong>do</strong>s corretamente em blocos gráficos.<br />
Crie efeitos de canto especiais para padrões de pincel usan<strong>do</strong> blocos gráficos de canto.<br />
Mais tópicos da Ajuda<br />
“Aplicar uma cor de preenchimento a um objeto” na página 162<br />
Criar amostras de padrão<br />
1 Crie um trabalho artístico para o padrão.<br />
2 (Opcional) Para controlar o espaçamento entre os elementos de padrão ou recortar partes <strong>do</strong> padrão, desenhe uma<br />
caixa delimita<strong>do</strong>ra de padrão (um retângulo não preenchi<strong>do</strong>) ao re<strong>do</strong>r <strong>do</strong> trabalho artístico que você deseja usar<br />
como padrão. Escolha Objeto > Organizar> Enviar para trás, para transformar o retângulo no objeto da<br />
extremidade posterior. Para usar o retângulo como caixa delimita<strong>do</strong>ra para um padrão de pincel ou<br />
preenchimento, preencha-o e trace-o com Nenhum.<br />
3 Use a ferramenta Seleção para selecionar o trabalho artístico e a caixa delimita<strong>do</strong>ra (se houver) que formarão o<br />
bloco gráfico de padrão.<br />
4 Siga um destes procedimentos:<br />
Escolha Editar > Definir padrão, insira um nome na caixa de diálogo Nova amostra e clique em OK. O padrão é<br />
exibi<strong>do</strong> no painel Amostras.<br />
Arraste o trabalho artístico até o painel Amostras.<br />
Mais tópicos da Ajuda<br />
“Orientações para construir blocos gráficos de padrões” na página 210<br />
“Sobre amostras” na página 131<br />
Criar padrões geométricos contínuos<br />
1 Verifique se a opção Guias inteligentes está ativada e se a opção Aderir ao ponto está selecionada no menu Exibir.<br />
2 Selecione o objeto geométrico. Para um posicionamento preciso, posicione a ferramenta Seleção direta em um <strong>do</strong>s<br />
pontos âncora <strong>do</strong> objeto.<br />
3 Comece a desenhar o objeto verticalmente a partir de um <strong>do</strong>s seus pontos âncora. Em seguida, pressione as teclas<br />
Alt e Shift (Win<strong>do</strong>ws), ou Option e Shift (Mac OS), para copiar o objeto e restringir seu movimento.<br />
4 Quan<strong>do</strong> a cópia <strong>do</strong> objeto tiver aderi<strong>do</strong> ao local, solte o botão <strong>do</strong> mouse e solte as teclas.<br />
Última atualização em 24/5/2011<br />
211
UTILIZAÇÃO DO ILLUSTRATOR<br />
Pintura<br />
5 Usan<strong>do</strong> a ferramenta Seleção de grupos, clique com a tecla Shift pressionada para selecionar ambos os objetos e<br />
comece a arrastá-los horizontalmente por um de seus pontos âncora. Em seguida, pressione as teclas Alt e Shift<br />
(Win<strong>do</strong>ws), ou Option e Shift (Mac OS), para criar uma cópia e restringir o movimento.<br />
Selecione ambos os objetos (à esquerda) e arraste para criar uma cópia (à direita).<br />
6 Quan<strong>do</strong> a cópia <strong>do</strong> objeto tiver aderi<strong>do</strong> ao local, solte o botão <strong>do</strong> mouse e solte as teclas.<br />
7 Repita as etapas de 2 a 6 até criar o padrão deseja<strong>do</strong>.<br />
8 Use a ferramenta Retângulo para seguir um destes procedimentos:<br />
Para um preenchimento de padrão, desenhe uma caixa delimita<strong>do</strong>ra a partir <strong>do</strong> ponto central <strong>do</strong> objeto no canto<br />
superior esquer<strong>do</strong> até o ponto central <strong>do</strong> objeto no canto inferior direito.<br />
Para um padrão de pincel, desenhe uma caixa delimita<strong>do</strong>ra que delimite os objetos e que coincida com seus limites<br />
externos. Se o padrão for ser um bloco gráfico de canto, mantenha a tecla Shift pressionada ao arrastar para<br />
restringir a caixa delimita<strong>do</strong>ra a um quadra<strong>do</strong>.<br />
Caixa delimita<strong>do</strong>ra para um padrão de preenchimento (à esquerda) e caixa delimita<strong>do</strong>ra para um padrão de pincel (à direita)<br />
9 Pinte os objetos geométricos com a cor desejada.<br />
10 Salve os objetos geométricos como uma amostra de padrão.<br />
Construir padrões de textura irregular<br />
1 Escolha Exibir > Aderir ao ponto.<br />
2 Desenhe uma caixa delimita<strong>do</strong>ra. Se estiver crian<strong>do</strong> um padrão de pincel, pule para a etapa 13.<br />
3 Desenhe a textura com os objetos ou linhas que fazem interseção somente com o la<strong>do</strong> esquer<strong>do</strong> <strong>do</strong> retângulo<br />
delimita<strong>do</strong>r.<br />
4 Usan<strong>do</strong> a ferramenta Seleção direta, selecione a textura e o retângulo e posicione o ponteiro sobre o canto inferior<br />
esquer<strong>do</strong> <strong>do</strong> retângulo.<br />
5 Arraste o retângulo até a direita e pressione as teclas Alt e Shift (Win<strong>do</strong>ws), ou Option e Shift (Mac OS), para criar<br />
uma cópia e restringir o movimento.<br />
Última atualização em 24/5/2011<br />
212
UTILIZAÇÃO DO ILLUSTRATOR<br />
Pintura<br />
Desenhe a textura no la<strong>do</strong> esquer<strong>do</strong> da caixa delimita<strong>do</strong>ra (à esquerda) e, em seguida, copie a textura e o retângulo (à direita).<br />
Quan<strong>do</strong> o ponto <strong>do</strong> canto superior esquer<strong>do</strong> da cópia aderir ao ponto <strong>do</strong> canto superior direito da caixa delimita<strong>do</strong>ra,<br />
solte o botão <strong>do</strong> mouse e as teclas.<br />
Se você conhecer as dimensões exatas da caixa delimita<strong>do</strong>ra, poderá selecionar apenas as texturas e usar o coman<strong>do</strong><br />
Mover para especificar um movimento horizontal com a largura <strong>do</strong> retângulo. Não deixe de clicar em Copiar, em vez<br />
de OK, na caixa de diálogo Mover.<br />
6 Clique fora <strong>do</strong> retângulo para cancelar sua seleção.<br />
7 Selecione o retângulo direito e exclua-o.<br />
8 Continue a desenhar a textura apenas com os objetos ou linhas que fazem interseção com o la<strong>do</strong> superior <strong>do</strong><br />
retângulo.<br />
9 Quan<strong>do</strong> terminar apenas com o la<strong>do</strong> superior, selecione todas as linhas ou objetos que cruzam o la<strong>do</strong> superior e a<br />
caixa delimita<strong>do</strong>ra. Em seguida, pressione as teclas Alt e Shift (Win<strong>do</strong>ws), ou Option e Shift (Mac OS), e arraste<br />
para baixo para criar uma cópia e restringir o movimento.<br />
Desenhe a textura no la<strong>do</strong> superior da caixa delimita<strong>do</strong>ra (à esquerda) e, em seguida, copie a textura e o retângulo (à direita).<br />
10 Quan<strong>do</strong> o ponto <strong>do</strong> canto superior esquer<strong>do</strong> da cópia aderir ao ponto <strong>do</strong> canto inferior esquer<strong>do</strong> <strong>do</strong> retângulo, solte<br />
o botão <strong>do</strong> mouse e as teclas.<br />
11 Cancele a seleção de tu<strong>do</strong>.<br />
12 Selecione o retângulo inferior e to<strong>do</strong>s os objetos que não cruzem o retângulo superior e exclua-os.<br />
13 Usan<strong>do</strong> a ferramenta Lápis, preencha o meio <strong>do</strong> retângulo com a sua textura. Tome cuida<strong>do</strong> para não fazer a<br />
interseção com nenhuma das bordas <strong>do</strong> retângulo. Pinte a textura.<br />
14 Salve o trabalho artístico e o retângulo como uma amostra de padrão.<br />
Última atualização em 24/5/2011<br />
213
UTILIZAÇÃO DO ILLUSTRATOR<br />
Pintura<br />
Definição <strong>do</strong> trabalho artístico e <strong>do</strong> retângulo como um padrão (à esquerda) e preenchimento de uma área com o padrão (à direita)<br />
Criar blocos gráficos de canto para padrões de pincel<br />
Blocos gráficos de canto proporcionam efeitos de borda especiais ao se aplicar padrões de pincel. Você pode criar<br />
blocos gráficos de canto a partir <strong>do</strong> zero ou pode usar o bloco gráfico lateral de um padrão de pincel como base para<br />
projetar blocos gráficos de canto complementares externos e internos (refleti<strong>do</strong>s em –135°).<br />
1 Escolha Arquivo > Abrir, localize um arquivo de padrão de pincel (forneci<strong>do</strong> com o A<strong>do</strong>be <strong>Illustrator</strong>) que você<br />
deseja utilizar e clique em Abrir.<br />
2 Escolha Janela > Pincéis. Selecione o bloco gráfico que deseja usar e arraste-o até o centro <strong>do</strong> trabalho artístico.<br />
3 Se o bloco gráfico não tiver uma caixa delimita<strong>do</strong>ra quadrada, crie uma caixa que delimite completamente o<br />
trabalho final, com a mesma altura que o bloco gráfico lateral. (Blocos gráficos laterais podem ser retangulares.)<br />
Preencha e trace a caixa com Nenhum e escolha Objeto > Organizar > Enviar para trás para posicionar a caixa na<br />
extremidade posterior <strong>do</strong> trabalho artístico. (A caixa delimita<strong>do</strong>ra ajuda a alinhar o novo bloco gráfico.)<br />
4 Selecione o bloco gráfico e a caixa delimita<strong>do</strong>ra.<br />
5 Para criar um bloco gráfico de canto externo, use a ferramenta Girar para girar o bloco gráfico e sua caixa<br />
delimita<strong>do</strong>ra em 180°. Ignore esta etapa para criar um bloco gráfico de canto interno.<br />
Bloco gráfico cola<strong>do</strong> (à esquerda) compara<strong>do</strong> ao mesmo bloco gráfico gira<strong>do</strong> em 180° (à direita)<br />
6 Usan<strong>do</strong> a ferramenta Girar, clique com as teclas Alt e Shift (Win<strong>do</strong>ws), ou Option e Shift (Mac OS), pressionadas<br />
no canto inferior esquer<strong>do</strong> da caixa delimita<strong>do</strong>ra. Insira um valor de 90° e clique em Copiar para criar uma cópia à<br />
esquerda <strong>do</strong> primeiro bloco gráfico. Esse bloco gráfico se torna o bloco gráfico de canto.<br />
7 Usan<strong>do</strong> a ferramenta Seleção, arraste o bloco gráfico esquer<strong>do</strong> para baixo pelo ponto âncora direito, pressionan<strong>do</strong><br />
as teclas Alt e Shift (Win<strong>do</strong>ws), ou Option e Shift (Mac OS), para criar uma cópia e restringir o movimento de mo<strong>do</strong><br />
a criar um terceiro bloco gráfico embaixo <strong>do</strong> segun<strong>do</strong>. Quan<strong>do</strong> o ponto âncora superior direito da cópia aderir ao<br />
ponto âncora inferior direito <strong>do</strong> bloco gráfico de canto, solte o botão <strong>do</strong> mouse e as teclas Alt e Shift (Win<strong>do</strong>ws),<br />
ou Option e Shift (Mac OS).<br />
Use a terceira cópia para alinhamento.<br />
Última atualização em 24/5/2011<br />
214
UTILIZAÇÃO DO ILLUSTRATOR<br />
Pintura<br />
Gire em 90° e copie o bloco gráfico esquer<strong>do</strong> (à esquerda) e arraste um bloco gráfico de canto com a tecla Alt (Win<strong>do</strong>ws), ou Option (Mac OS),<br />
pressionada para criar uma cópia abaixo dele (à direita).<br />
8 Selecione o trabalho artístico no bloco gráfico direito. Arraste-o até a esquerda, pressionan<strong>do</strong> as teclas Alt e Shift<br />
(Win<strong>do</strong>ws), ou Option e Shift (Mac OS), de forma que o trabalho artístico <strong>do</strong> bloco gráfico direito se sobreponha<br />
ao <strong>do</strong> bloco gráfico de canto.<br />
Copie (à esquerda) e mova o bloco gráfico direito superior sobre o bloco gráfico de canto (à direita).<br />
9 Edite o bloco gráfico de canto de forma que o seu trabalho artístico fique alinha<strong>do</strong> vertical e horizontalmente aos<br />
blocos gráficos próximos a ele. Selecione e exclua todas as partes <strong>do</strong> bloco gráfico que você não deseja manter no<br />
canto e edite a arte restante para criar o bloco gráfico de canto externo final.<br />
A exclusão de elementos desnecessários (à esquerda) produz um bloco gráfico de canto externo final (à direita).<br />
10 Selecione todas as partes <strong>do</strong> bloco gráfico, incluin<strong>do</strong> a caixa delimita<strong>do</strong>ra.<br />
11 Salve o novo padrão como uma amostra.<br />
12 Clique duas vezes na nova amostra de padrão para ativar a caixa de diálogo Opções de amostra, nomeie o bloco<br />
gráfico como uma variação <strong>do</strong> original (por exemplo, use o sufixo “externo”) e clique em OK.<br />
Mais tópicos da Ajuda<br />
“Criar ou modificar pincéis” na página 185<br />
“Opções de pincel” na página 186<br />
Modificar padrões<br />
1 Verifique se nada está seleciona<strong>do</strong> no trabalho final.<br />
Última atualização em 24/5/2011<br />
215
UTILIZAÇÃO DO ILLUSTRATOR<br />
Pintura<br />
2 No painel Amostras, selecione a amostra de padrão que você deseja modificar.<br />
3 Arraste a amostra de padrão até a prancheta, onde o bloco gráfico de padrão será edita<strong>do</strong>.<br />
4 Selecione o bloco gráfico de padrão e, com a tecla Alt (Win<strong>do</strong>ws), ou Option (Mac OS), pressionada, arraste o<br />
padrão modifica<strong>do</strong> sobre a amostra de padrão antiga no painel Amostras.<br />
O padrão é substituí<strong>do</strong> no painel Amostras e atualiza<strong>do</strong> no arquivo atual.<br />
Mais tópicos da Ajuda<br />
“Visão geral <strong>do</strong> painel Amostras” na página 132<br />
“Transformar os padrões de um objeto” na página 249<br />
Última atualização em 24/5/2011<br />
216
Capítulo 6: Seleção e organização de<br />
objetos<br />
Seleção de objetos<br />
É fácil organizar e dispor o seu trabalho artístico no A<strong>do</strong>be <strong>Illustrator</strong> com ferramentas que lhe permitem selecionar,<br />
posicionar e empilhar objetos precisamente. Estão disponíveis ferramentas com as quais você pode medir e alinhar<br />
objetos, agrupar objetos de forma que eles sejam trata<strong>do</strong>s como uma única unidade, além de isolar, bloquear ou ocultar<br />
objetos seletivamente.<br />
Opções para seleção de objetos<br />
Para poder modificar um objeto, você precisa diferenciá-lo <strong>do</strong>s objetos ao seu re<strong>do</strong>r. Isso é feito selecionan<strong>do</strong>-se esse<br />
objeto. Depois de selecionar um objeto, ou parte de um objeto, você pode editá-lo.<br />
O <strong>Illustrator</strong> dispõe <strong>do</strong>s seguintes méto<strong>do</strong>s e ferramentas de seleção:<br />
Mo<strong>do</strong> de Isolamento Permite isolar rapidamente uma camada, uma subcamada, um caminho ou um grupo de objetos<br />
de to<strong>do</strong>s os outros elementos artísticos <strong>do</strong> seu <strong>do</strong>cumento. Quan<strong>do</strong> no mo<strong>do</strong> de isolamento, to<strong>do</strong>s os objetos não<br />
isola<strong>do</strong>s no <strong>do</strong>cumento aparecem esmaeci<strong>do</strong>s, não poden<strong>do</strong> ser seleciona<strong>do</strong>s ou edita<strong>do</strong>s.<br />
Painel Camadas Permite selecionar objetos individuais ou varia<strong>do</strong>s com rapidez e precisão. Você pode selecionar um<br />
único objeto (mesmo que ele esteja em um grupo), to<strong>do</strong>s os objetos em uma camada e grupos inteiros.<br />
Ferramenta Seleção Permite selecionar objetos e grupos clican<strong>do</strong> ou arrastan<strong>do</strong> sobre eles. Você também pode<br />
selecionar grupos dentro de grupos e objetos dentro de grupos.<br />
Ferramenta Seleção direta Permite selecionar segmentos de caminho ou pontos âncora individuais clican<strong>do</strong> neles<br />
ou selecionar um caminho ou grupo inteiro selecionan<strong>do</strong> qualquer outro ponto no item. Você também pode<br />
selecionar um ou mais objetos em um grupo de objetos.<br />
Nota: No mo<strong>do</strong> de contorno, a ferramenta Seleção direta pode selecionar gráficos importa<strong>do</strong>s que estão próximos <strong>do</strong><br />
ponteiro da ferramenta. Para evitar a seleção de gráficos indeseja<strong>do</strong>s, bloqueie ou oculte os gráficos antes de fazer a<br />
seleção.<br />
Ferramenta Seleção de grupos Permite selecionar um objeto em um grupo, um único grupo em vários grupos ou<br />
um conjunto de grupos no trabalho artístico. Cada clique adicional inclui to<strong>do</strong>s os objetos <strong>do</strong> grupo seguinte na<br />
hierarquia.<br />
Ferramenta Seleção de perspectiva Permite colocar objetos e texto em perspectiva, alternar planos ativos, mover<br />
objetos em perspectiva e mover objetos na direção perpendicular.<br />
Ferramenta Laço Permite selecionar objetos, pontos âncora ou segmentos de caminho arrastan<strong>do</strong> ao re<strong>do</strong>r de<br />
to<strong>do</strong> o objeto ou de parte dele.<br />
Ferramenta Varinha mágica Permite selecionar objetos da mesma cor, espessura de traça<strong>do</strong>, cor de traça<strong>do</strong>,<br />
opacidade ou mo<strong>do</strong> de mistura ao clicar nesses objetos.<br />
Ferramenta Seleção de pintura em tempo real Permite selecionar faces (áreas delimitadas por caminhos) e bordas<br />
(partes de caminhos entre interseções) de grupos de Pintura em tempo real.<br />
Última atualização em 24/5/2011<br />
217
UTILIZAÇÃO DO ILLUSTRATOR<br />
Seleção e organização de objetos<br />
Coman<strong>do</strong>s de seleção (localiza<strong>do</strong>s no menu Selecionar) Permitem selecionar ou cancelar a seleção de to<strong>do</strong>s os objetos<br />
rapidamente, além de selecionar objetos com base em sua posição relativa a outros objetos. Você pode selecionar to<strong>do</strong>s<br />
os objetos de um tipo específico, ou que compartilham atributos específicos, e salvar ou carregar seleções. Também<br />
pode selecionar to<strong>do</strong>s os objetos na prancheta ativa.<br />
Mantenha pressionada a tecla Ctrl (Win<strong>do</strong>ws) ou Command (Mac OS) para ativar temporariamente a última<br />
ferramenta de seleção usada (ferramenta Seleção, ferramenta Seleção direta ou ferramenta Seleção de Grupo) ao usar<br />
outro tipo de ferramenta.<br />
Para assistir a um vídeo sobre como selecionar e manipular objetos, consulte www.a<strong>do</strong>be.com/go/vid0034_br.<br />
Mais tópicos da Ajuda<br />
“Seleção de demarca<strong>do</strong>res, segmentos e pontos de ancoragem” na página 74<br />
Especificar preferências de seleção<br />
Selecionar caminhos e pontos em imagens complexas pode ser um desafio. Usan<strong>do</strong> as preferências de Exibição de<br />
seleção e âncora, você pode especificar a tolerância para seleção de pixels e escolher outras opções que possam facilitar<br />
a seleção para um determina<strong>do</strong> <strong>do</strong>cumento.<br />
1 Escolha Editar > Preferências > Exibição de seleção e âncora (Win<strong>do</strong>ws) ou <strong>Illustrator</strong> > Preferências > Exibição de<br />
seleção e âncora (Mac OS).<br />
2 Especifique qualquer uma das seguintes opções de Seleção:<br />
Tolerância Especifica o intervalo de pixels para a seleção de pontos âncora. Valores altos aumentam a largura da<br />
área ao re<strong>do</strong>r de um ponto de âncora em que você pode clicar para selecionar.<br />
Seleção de objeto somente por caminho Especifica se é possível selecionar um objeto preenchi<strong>do</strong> clican<strong>do</strong> em<br />
qualquer local nesse objeto ou se você precisa clicar em um caminho.<br />
Aderir ao ponto Encaixa objetos a pontos âncora e guias. Especifique a distância entre o objeto e o ponto âncora<br />
ou a guia quan<strong>do</strong> o encaixe ocorrer.<br />
Mais tópicos da Ajuda<br />
“Selecionar objetos preenchi<strong>do</strong>s” na página 222<br />
“Especificar preferências de tamanho <strong>do</strong>s pontos âncora” na página 57<br />
Isolar o trabalho artístico para edição<br />
O mo<strong>do</strong> de Isolamento isola objetos para que você possa selecionar e editar facilmente objetos específicos ou partes de<br />
objetos. É possível isolar qualquer um destes objetos: camadas, subcamadas, grupos, símbolos, máscaras de recorte,<br />
caminhos compostos, malhas de gradiente e caminhos.<br />
No mo<strong>do</strong> de Isolamento, você pode excluir, substituir e adicionar novo trabalho artístico relativo ao trabalho artístico<br />
isola<strong>do</strong>. Assim que você sai desse mo<strong>do</strong>, o trabalho artístico substituí<strong>do</strong> ou novo é adiciona<strong>do</strong> no mesmo local que o<br />
trabalho artístico isola<strong>do</strong>. O mo<strong>do</strong> de Isolamento bloqueia automaticamente to<strong>do</strong>s os outros objetos, de forma que<br />
apenas os objetos que estiverem nesse mo<strong>do</strong> sejam afeta<strong>do</strong>s pelas edições efetuadas. Não é preciso preocupar-se sobre<br />
em qual camada um objeto reside e não há necessidade de bloquear ou ocultar manualmente to<strong>do</strong>s os objetos que não<br />
devem ser afeta<strong>do</strong>s pelas edições.<br />
Nota: Quan<strong>do</strong> a definição de um símbolo é editada, o símbolo aparece no mo<strong>do</strong> de isolamento. (Consulte “Editar ou<br />
redefinir um símbolo” na página 113.)<br />
Última atualização em 24/5/2011<br />
218
UTILIZAÇÃO DO ILLUSTRATOR<br />
Seleção e organização de objetos<br />
Isolan<strong>do</strong> o grupo da pêra<br />
Quan<strong>do</strong> o mo<strong>do</strong> de isolamento está ativo, o objeto isola<strong>do</strong> aparece colori<strong>do</strong>, enquanto o restante <strong>do</strong> trabalho artístico<br />
aparece esmaeci<strong>do</strong>. O nome e o local <strong>do</strong> objeto isola<strong>do</strong> (às vezes chama<strong>do</strong>s de trilhas) aparecem na borda <strong>do</strong> mo<strong>do</strong> de<br />
isolamento, e o painel Camadas exibe somente o trabalho artístico na subcamada ou grupo isola<strong>do</strong>. Quan<strong>do</strong> você sai<br />
<strong>do</strong> mo<strong>do</strong> de isolamento, as outras camadas e grupos reaparecem no painel Camadas.<br />
É possível exibir objetos isola<strong>do</strong>s no mo<strong>do</strong> de contorno ou no mo<strong>do</strong> de visualização.<br />
Para assistir um vídeo sobre como usar camadas e o mo<strong>do</strong> de isolamento, consulte www.a<strong>do</strong>be.com/go/vid0041_br.<br />
Isolar um caminho, um objeto ou um grupo<br />
❖ Siga um destes procedimentos:<br />
Clique duas vezes no caminho ou grupo usan<strong>do</strong> a ferramenta Seleção.<br />
Selecione o grupo, o objeto ou o caminho e clique no botão Isolar objeto seleciona<strong>do</strong> , no painel de Controle.<br />
Clique no grupo com o botão direito (Win<strong>do</strong>ws), ou com a tecla Control (Mac OS) pressionada, e escolha Isolar<br />
grupo seleciona<strong>do</strong>.<br />
Clique no caminho com o botão direito (Win<strong>do</strong>ws), ou com a tecla Control (Mac OS) pressionada, e escolha<br />
Isolar caminho seleciona<strong>do</strong>.<br />
Selecione o grupo, o objeto ou o caminho no painel Camadas e escolha Ativar mo<strong>do</strong> de isolamento, no menu<br />
<strong>do</strong> painel Camadas, ou clique no botão Isolar objeto seleciona<strong>do</strong>, no Painel de controle.<br />
Isolar um caminho dentro de um grupo<br />
1 Selecione o caminho usan<strong>do</strong> a ferramenta Seleção direta ou apontan<strong>do</strong> para ele no painel Camadas.<br />
2 Clique no botão Isolar objeto seleciona<strong>do</strong> , no painel de Controle.<br />
Última atualização em 24/5/2011<br />
219
UTILIZAÇÃO DO ILLUSTRATOR<br />
Seleção e organização de objetos<br />
Isolar uma camada ou subcamada<br />
❖ Selecione a camada ou subcamada no painel Camadas e escolha Ativar mo<strong>do</strong> de isolamento no menu desse painel.<br />
Sair <strong>do</strong> mo<strong>do</strong> de isolamento<br />
❖ Siga um destes procedimentos:<br />
Pressione Esc.<br />
Clique no botão Sair <strong>do</strong> mo<strong>do</strong> de isolamento uma ou mais vezes (se você tiver isola<strong>do</strong> uma subcamada, um<br />
clique irá retorná-lo um nível, enquanto <strong>do</strong>is cliques deixarão o mo<strong>do</strong> de isolamento).<br />
Clique em qualquer local da barra <strong>do</strong> mo<strong>do</strong> de isolamento.<br />
Clique no botão Sair <strong>do</strong> mo<strong>do</strong> de isolamento , no painel de Controle.<br />
Usan<strong>do</strong> a ferramenta Seleção, clique duas vezes fora <strong>do</strong> grupo isola<strong>do</strong>.<br />
Clique com o botão direito (Win<strong>do</strong>ws), ou com a tecla Control (Mac OS) pressionada, e escolha Sair <strong>do</strong> mo<strong>do</strong><br />
de isolamento.<br />
Selecionar objetos atrás<br />
No <strong>Illustrator</strong> <strong>CS5</strong>, você pode selecionar os objetos que estão embaixo de outros usan<strong>do</strong> Ctrl+clique (Win<strong>do</strong>ws) ou<br />
Command+clique (Mac OS). O ponteiro muda para Selecionar atrás no primeiro Ctrl+clique (Win<strong>do</strong>ws) ou<br />
Command+clique (Mac OS). Ao usar Ctrl+clique (Win<strong>do</strong>ws) ou Command+clique (Mac OS) de maneira<br />
subsequente, a seleção é repetida pelos objetos diretamente embaixo da posição <strong>do</strong> ponteiro.<br />
Nota: Para ativar ou desativar esta opção, clique em Editar > Preferências > Seleção e exibição de âncora (Win<strong>do</strong>ws) ou<br />
<strong>Illustrator</strong> > Preferências > Seleção e exibição de âncora (Mac OS). Então, marque a caixa de seleção Control+clique para<br />
selecionar Objeto atrás (Win<strong>do</strong>ws) ou Command+clique para selecionar Objetos atrás (Mac OS) na área de Seleção.<br />
Selecionar o objeto seguinte na ordem de empilhamento<br />
Você pode selecionar um objeto acima ou abaixo de um objeto seleciona<strong>do</strong> na ordem de empilhamento. Esses<br />
coman<strong>do</strong>s não funcionam no mo<strong>do</strong> de isolamento.<br />
❖ Para selecionar o objeto mais próximo acima ou abaixo <strong>do</strong> objeto seleciona<strong>do</strong>, Selecione > Próximo objeto acima<br />
ou Selecione > Próximo objeto abaixo.<br />
Selecionar objetos usan<strong>do</strong> o painel Camadas<br />
1 No painel Camadas, localize o objeto que você deseja selecionar. Talvez seja necessário clicar em uma seta de<br />
alternância de forma a expandir uma camada ou um grupo ou rolar para cima ou para baixo no painel de forma a<br />
localizar o objeto.<br />
2 Siga qualquer um destes procedimentos:<br />
Para selecionar objetos individuais, clique na coluna de seleção <strong>do</strong> objeto (entre o botão de destino e a barra de<br />
rolagem). Clique com a tecla Shift pressionada para adicionar ou remover objetos da seleção.<br />
Para selecionar to<strong>do</strong> o trabalho artístico em uma camada ou grupo, clique na coluna de seleção dessa camada ou<br />
grupo.<br />
Para selecionar to<strong>do</strong> o trabalho artístico em uma camada com base no trabalho artístico atualmente seleciona<strong>do</strong>,<br />
escolha Selecionar > Objeto > Tu<strong>do</strong> nas mesmas camadas.<br />
Caixas de cores de seleção aparecem ao la<strong>do</strong> de cada item seleciona<strong>do</strong> no painel.<br />
Última atualização em 24/5/2011<br />
220
UTILIZAÇÃO DO ILLUSTRATOR<br />
Seleção e organização de objetos<br />
Para assistir a um vídeo sobre como trabalhar com camadas, consulte www.a<strong>do</strong>be.com/go/vid0041_br.<br />
Mais tópicos da Ajuda<br />
“Visão geral <strong>do</strong> painel Camadas” na página 237<br />
Selecionar objetos com a ferramenta Seleção<br />
1 Selecione a ferramenta Seleção .<br />
2 Siga um destes procedimentos:<br />
Clique em um objeto.<br />
Arraste uma marca de seleção ao re<strong>do</strong>r de parte de um ou mais objetos ou de to<strong>do</strong>s os objetos.<br />
3 Para adicionar objetos à seleção, ou removê-los da seleção, mantenha pressionada a tecla Shift e clique ou arraste<br />
ao re<strong>do</strong>r <strong>do</strong>s objetos que você deseja adicionar ou remover.<br />
Arrastar sobre objetos para selecioná-los<br />
Quan<strong>do</strong> a ferramenta Seleção encontra-se sobre um objeto ou grupo não seleciona<strong>do</strong>, ela se transforma em .<br />
Quan<strong>do</strong> se encontra sobre um objeto ou grupo seleciona<strong>do</strong>, ela se transforma em . Quan<strong>do</strong> a ferramenta se<br />
encontra sobre um ponto âncora ou um objeto não seleciona<strong>do</strong>, um quadra<strong>do</strong> oco aparece ao la<strong>do</strong> da seta .<br />
Para assistir a um vídeo sobre como selecionar objetos, consulte www.a<strong>do</strong>be.com/go/vid0034_br.<br />
Mais tópicos da Ajuda<br />
“Teclas de seleção” na página 515<br />
Selecionar objetos com a ferramenta Laço<br />
1 Selecione a ferramenta Laço .<br />
2 Arraste ao re<strong>do</strong>r ou entre os objetos.<br />
Selecionar objetos com a ferramenta Varinha mágica<br />
Use a ferramenta Varinha mágica para selecionar to<strong>do</strong>s os objetos em um <strong>do</strong>cumento com atributos de preenchimento<br />
(como a cor e o padrão) idênticos ou semelhantes.<br />
Você pode personalizar a ferramenta Varinha mágica de forma a selecionar objetos com base na espessura <strong>do</strong> traça<strong>do</strong>,<br />
na cor <strong>do</strong> traça<strong>do</strong>, na opacidade ou no mo<strong>do</strong> de mistura. Também pode alterar as tolerâncias usadas pela ferramenta<br />
Varinha mágica para identificar objetos semelhantes.<br />
Mais tópicos da Ajuda<br />
“Visão geral da área de trabalho” na página 5<br />
Última atualização em 24/5/2011<br />
221
UTILIZAÇÃO DO ILLUSTRATOR<br />
Seleção e organização de objetos<br />
Selecionar objetos com base na cor de preenchimento com a ferramenta Varinha mágica<br />
1 Selecione a ferramenta Varinha mágica .<br />
2 Siga um destes procedimentos:<br />
Para criar uma nova seleção, clique no objeto conten<strong>do</strong> os atributos que você deseja selecionar. São seleciona<strong>do</strong>s<br />
to<strong>do</strong>s os objetos com os mesmos atributos que foram clica<strong>do</strong>s.<br />
Para adicionar à seleção atual, pressione Shift e clique em outro objeto conten<strong>do</strong> os atributos que você deseja<br />
adicionar. Também são seleciona<strong>do</strong>s to<strong>do</strong>s os objetos com os mesmos atributos que foram clica<strong>do</strong>s.<br />
Para subtrair da seleção atual, pressione Alt (Win<strong>do</strong>ws), ou Option (Mac OS), e clique no objeto conten<strong>do</strong> os<br />
atributos que você deseja subtrair. São removi<strong>do</strong>s da seleção to<strong>do</strong>s os objetos com os mesmos atributos.<br />
Personalizar a ferramenta Varinha mágica<br />
1 Siga um destes procedimentos para abrir o painel Varinha mágica:<br />
Clique duas vezes na ferramenta Varinha mágica, no painel Ferramentas.<br />
Escolha Janela > Varinha mágica.<br />
2 Para selecionar objetos de acor<strong>do</strong> com a cor de preenchimento, selecione Cor de preenchimento e insira um valor<br />
de Tolerância entre 0 e 255 pixels para RGB ou entre 0 e 100 pixels para CMYK.<br />
Valores baixos de tolerância selecionam objetos bastante semelhantes ao objeto clica<strong>do</strong>, enquanto valores maiores<br />
selecionam objetos com um intervalo mais amplo da propriedade selecionada.<br />
3 Escolha Mostrar opções de traça<strong>do</strong>, no menu <strong>do</strong> painel Varinha mágica, e siga qualquer um destes procedimentos:<br />
Para selecionar objetos de acor<strong>do</strong> com a cor <strong>do</strong> traça<strong>do</strong>, selecione Cor <strong>do</strong> traça<strong>do</strong> e insira um valor de Tolerância<br />
entre 0 e 255 pixels para RGB ou entre 0 e 100 pixels para CMYK.<br />
Para selecionar objetos de acor<strong>do</strong> com a espessura <strong>do</strong> traça<strong>do</strong>, selecione Espessura <strong>do</strong> traça<strong>do</strong> e insira um valor<br />
de Tolerância entre 0 e 1000 pontos.<br />
4 Escolha Mostrar opções de transparência, no menu <strong>do</strong> painel Varinha mágica, e siga qualquer um destes<br />
procedimentos:<br />
Para selecionar objetos de acor<strong>do</strong> com a transparência ou o mo<strong>do</strong> de mistura, selecione Opacidade e insira um<br />
valor de Tolerância entre 0 e 100%.<br />
Para selecionar objetos de acor<strong>do</strong> com o mo<strong>do</strong> de mesclagem, selecione Mo<strong>do</strong> de mistura.<br />
Selecionar objetos preenchi<strong>do</strong>s<br />
A preferência Seleção de objeto somente por caminho determina se é possível selecionar um objeto preenchi<strong>do</strong><br />
clican<strong>do</strong> em qualquer ponto na área desse objeto com a ferramenta Seleção ou Seleção direta, ou se é necessário clicar<br />
em um segmento de caminho ou ponto âncora com essas ferramentas. Por padrão, essa preferência está desativada.<br />
Em alguns casos, convém ativar essa preferência; por exemplo, quan<strong>do</strong> você trabalha com objetos preenchi<strong>do</strong>s<br />
sobrepostos e deseja selecionar facilmente os objetos subjacentes.<br />
Nota: A preferência Seleção de objeto somente por caminho não é aplicável à seleção de objetos não preenchi<strong>do</strong>s ou à<br />
visualização <strong>do</strong> trabalho artístico como contornos. Nesses casos, nunca é possível selecionar um objeto clican<strong>do</strong> dentro<br />
<strong>do</strong> seu caminho. (Consulte “Exibir o trabalho artístico como contornos” na página 43.)<br />
Última atualização em 24/5/2011<br />
222
UTILIZAÇÃO DO ILLUSTRATOR<br />
Seleção e organização de objetos<br />
Com a opção Seleção de objeto somente por caminho desmarcada, a operação de clicar dentro <strong>do</strong> objeto e arrastar seleciona e move um objeto.<br />
Com a opção Seleção de objeto somente por caminho selecionada, a operação de arrastar com a ferramenta Seleção direta seleciona pontos e<br />
segmentos em uma marca de seleção.<br />
❖ Escolha Editar > Preferências > Exibição de seleção e âncora (Win<strong>do</strong>ws) ou <strong>Illustrator</strong> > Preferências > Exibição de<br />
seleção e âncora (Mac OS) e escolha Seleção de objeto somente por caminho.<br />
Selecionar grupos e objetos em um grupo<br />
Após o agrupamento <strong>do</strong>s objetos, a seleção de qualquer parte <strong>do</strong> grupo com a ferramenta Seleção ou Laço seleciona o<br />
grupo inteiro. Se você não souber se um objeto faz parte de um grupo, selecione-o com a ferramenta Seleção.<br />
As ferramentas Seleção direta e Laço permitem selecionar um único caminho ou objeto que faz parte de um ou vários<br />
grupos. Se você tiver grupos de objetos em outros grupos, poderá selecionar o grupo seguinte na hierarquia de<br />
agrupamento utilizan<strong>do</strong> a ferramenta Seleção de grupos. Cada clique sucessivo adiciona outro subconjunto de objetos<br />
agrupa<strong>do</strong>s à seleção.<br />
Mais tópicos da Ajuda<br />
“Agrupar ou desagrupar objetos” na página 226<br />
Selecionar um ou mais grupos com a ferramenta Seleção<br />
1 Selecione a ferramenta Seleção .<br />
2 Siga um destes procedimentos para qualquer objeto que esteja no grupo:<br />
Clique no objeto.<br />
Arraste ao re<strong>do</strong>r de to<strong>do</strong> o objeto ou parte dele.<br />
3 Para adicionar um grupo à seleção, ou removê-lo da seleção, mantenha pressionada a tecla Shift enquanto clica no<br />
grupo a ser adiciona<strong>do</strong> ou removi<strong>do</strong>.<br />
Selecionar objetos e grupos dentro de grupos com a ferramenta Seleção<br />
1 Selecione a ferramenta Seleção .<br />
2 Clique duas vezes em um grupo. O grupo aparece no mo<strong>do</strong> de isolamento.<br />
Última atualização em 24/5/2011<br />
223
UTILIZAÇÃO DO ILLUSTRATOR<br />
Seleção e organização de objetos<br />
3 Siga qualquer um destes procedimentos:<br />
Clique duas vezes para selecionar mais abaixo na estrutura <strong>do</strong> grupo.<br />
Clicar duas vezes é uma maneira prática de selecionar objetos (em contraste com faces e bordas) em um grupo<br />
de Pintura em tempo real.<br />
Clique para selecionar um objeto dentro <strong>do</strong> grupo seleciona<strong>do</strong>.<br />
Desenhe para adicionar um objeto ao grupo seleciona<strong>do</strong>.<br />
4 Clique duas vezes fora <strong>do</strong> grupo para cancelar a sua seleção.<br />
Selecionar um único objeto em um grupo<br />
1 Siga um destes procedimentos:<br />
Selecione a ferramenta Seleção de grupos e clique no objeto.<br />
Selecione a ferramenta Laço e arraste ao re<strong>do</strong>r ou entre o caminho <strong>do</strong> objeto.<br />
Selecione a ferramenta Seleção direta e clique no objeto, ou arraste uma marca de seleção ao re<strong>do</strong>r de to<strong>do</strong> o<br />
caminho <strong>do</strong> objeto ou de parte dele.<br />
2 Para adicionar ou remover um objeto ou grupo da seleção (com qualquer ferramenta de seleção), mantenha<br />
pressionada a tecla Shift e selecione o objeto que deseja adicionar ou remover.<br />
Selecionar objetos e grupos com a ferramenta Seleção de grupos<br />
1 Selecione a ferramenta Seleção de grupos<br />
O objeto é seleciona<strong>do</strong>.<br />
e clique em um objeto que esteja no grupo que você deseja selecionar.<br />
2 Para selecionar o grupo pai desse objeto, clique novamente no mesmo objeto.<br />
3 Clique novamente no mesmo objeto para selecionar grupos adicionais que estejam agrupa<strong>do</strong>s ao grupo<br />
seleciona<strong>do</strong>, até selecionar tu<strong>do</strong> o que você deseja incluir na sua seleção.<br />
O primeiro clique com a ferramenta Seleção de grupos seleciona um objeto em um grupo (à esquerda), enquanto o segun<strong>do</strong> clique seleciona<br />
o grupo <strong>do</strong> objeto (à direita).<br />
O terceiro clique adiciona o grupo seguinte à seleção (à esquerda), enquanto o quarto clique adiciona o terceiro grupo (à direita).<br />
Última atualização em 24/5/2011<br />
224
UTILIZAÇÃO DO ILLUSTRATOR<br />
Seleção e organização de objetos<br />
Selecionar faces e bordas em um grupo de Pintura em tempo real<br />
Selecione faces e bordas de um grupo de Pintura em tempo real usan<strong>do</strong> a ferramenta Seleção de pintura em tempo real.<br />
Se quiser selecionar o grupo inteiro de Pintura em tempo real, basta clicar nele com a ferramenta Seleção.<br />
1 Selecione a ferramenta Seleção de pintura em tempo real .<br />
2 Mova a ferramenta sobre o grupo de Pintura em tempo real até realçar a face ou a borda que deseja selecionar.<br />
(Quan<strong>do</strong> a ferramenta Seleção de pintura em tempo real está sobre uma borda, ela se transforma em .)<br />
3 Siga qualquer um destes procedimentos:<br />
Clique para selecionar a face ou borda realçada.<br />
Arraste uma marca de seleção ao re<strong>do</strong>r de várias faces ou bordas. Qualquer face ou borda que esteja parcial ou<br />
totalmente delimitada pela marca de seleção é inclusa na seleção.<br />
Clique duas vezes em uma face ou borda para selecionar todas as faces/bordas conectadas com a mesma cor<br />
(seleção por inundação).<br />
Clique três vezes em uma face ou borda para selecionar todas as faces/bordas com a mesma cor (seleção de<br />
idênticas).<br />
Se você tiver dificuldades em selecionar uma pequena face ou borda, amplie a exibição ou defina as opções da<br />
ferramenta Seleção de pintura em tempo real de mo<strong>do</strong> a selecionar apenas preenchimentos ou traça<strong>do</strong>s.<br />
4 Para adicionar faces e bordas à seleção, ou removê-las da seleção, mantenha pressionada a tecla Shift e clique nas<br />
faces/bordas que você deseja adicionar ou remover.<br />
Para alternar à ferramenta Conta-gotas e obter amostras de preenchimentos e traça<strong>do</strong>s, clique no preenchimento<br />
e traça<strong>do</strong> deseja<strong>do</strong>s com a tecla Alt (Win<strong>do</strong>ws), ou Option (Mac OS), pressionada.<br />
Mais tópicos da Ajuda<br />
“Sobre pintura em tempo real” na página 172<br />
“Teclas de trabalho com grupos de Pintura em tempo real” na página 518<br />
Opções da ferramenta Seleção de pintura em tempo real<br />
Acesse as opções da ferramenta Seleção de pintura em tempo real clican<strong>do</strong> duas vezes na ferramenta, que está<br />
localizada no painel Ferramentas.<br />
Selecionar preenchimentos Selecione as faces (a área dentro das bordas) de grupos de Pintura em tempo real.<br />
Selecionar traça<strong>do</strong>s Selecione as bordas de grupos de Pintura em tempo real.<br />
Realce Contorna a face ou a borda sobre a qual o cursor está atualmente posiciona<strong>do</strong>.<br />
Cor Define a cor <strong>do</strong> realce. É possível escolher uma cor no menu ou clicar na amostra de pintura para especificar uma<br />
cor personalizada.<br />
Largura Especifica a espessura a ser aplicada ao realce da seleção.<br />
Selecionar objetos por característica<br />
É possível selecionar objetos com base em vários agrupamentos, incluin<strong>do</strong> por atributo de formatação, por camada ou<br />
por tipo, como traça<strong>do</strong>s de pincel ou máscaras de recorte.<br />
1 Para selecionar to<strong>do</strong>s os objetos em um arquivo, escolha Selecionar > Tu<strong>do</strong>. (Para cancelar a seleção de to<strong>do</strong>s os<br />
objetos, escolha Selecionar > Cancelar seleção.)<br />
Última atualização em 24/5/2011<br />
225
UTILIZAÇÃO DO ILLUSTRATOR<br />
Seleção e organização de objetos<br />
Nota: Usan<strong>do</strong> qualquer ferramenta de seleção, você também pode cancelar a seleção de to<strong>do</strong>s os objetos ao clicar ou<br />
arrastar a pelo menos 2 pixels de distância de qualquer objeto.<br />
2 Para selecionar to<strong>do</strong>s os objetos com os mesmos atributos, selecione um objeto com o atributo deseja<strong>do</strong>, escolha<br />
Selecionar > Mesmo(a) e, em seguida, escolha um atributo da lista: Mo<strong>do</strong> de mistura, Preenchimento e traça<strong>do</strong>, Cor<br />
de preenchimento, Opacidade, Cor <strong>do</strong> traça<strong>do</strong>, Espessura <strong>do</strong> traça<strong>do</strong>, Estilo, Instância de símbolo ou Série de<br />
blocos de vínculo.<br />
O atributo Série de blocos de vínculo seleciona caixas de texto encadea<strong>do</strong>. É possível selecionar uma das caixas de<br />
texto e, em seguida, usar este coman<strong>do</strong> para selecionar as outras caixas de texto vinculadas a essa. Para obter mais<br />
informações, consulte “Encadeamento de texto entre objetos” na página 334.<br />
Você também pode usar a ferramenta Varinha mágica de forma a selecionar to<strong>do</strong>s os objetos com os mesmos<br />
atributos de cor, espessura <strong>do</strong> traça<strong>do</strong>, cor <strong>do</strong> traça<strong>do</strong>, opacidade ou mo<strong>do</strong> de mistura.<br />
3 Para selecionar to<strong>do</strong>s os objetos de um certo tipo, cancele a seleção de to<strong>do</strong> o trabalho artístico, escolha Selecionar<br />
> Objeto e escolha um tipo de objeto (Traça<strong>do</strong>s de pincel, Máscaras de recorte, Pontos isola<strong>do</strong>s ou Objetos de<br />
texto).<br />
Repetir ou inverter uma seleção<br />
Para repetir o último coman<strong>do</strong> de seleção usa<strong>do</strong>, escolha Selecionar > Selecionar novamente.<br />
Para selecionar to<strong>do</strong>s os objetos não seleciona<strong>do</strong>s e cancelar a seleção de to<strong>do</strong>s os objetos seleciona<strong>do</strong>s, escolha<br />
Selecionar > Inverter.<br />
Salvar uma seleção<br />
1 Selecione um ou mais objetos e escolha Selecionar > Salvar seleção.<br />
2 Na caixa de diálogo Salvar seleção, digite um nome na caixa de texto Nome e clique em OK.<br />
É possível recarregar uma seleção salva escolhen<strong>do</strong> o nome da seleção na parte inferior <strong>do</strong> menu Selecionar. Você<br />
também pode excluir ou renomear uma seleção escolhen<strong>do</strong> Selecionar > Editar seleção.<br />
Agrupamento e expansão de objetos<br />
Agrupar ou desagrupar objetos<br />
É possível combinar vários objetos em um grupo para que eles sejam trata<strong>do</strong>s como uma unidade. Assim, você pode<br />
mover ou transformar vários objetos sem afetar seus atributos ou posições relativas. Por exemplo, é possível agrupar<br />
os objetos em um design de logotipo, para poder mover e dimensionar esse logotipo como uma unidade.<br />
Objetos agrupa<strong>do</strong>s são empilha<strong>do</strong>s em sucessão na mesma camada <strong>do</strong> trabalho artístico e atrás <strong>do</strong> objeto na<br />
extremidade frontal <strong>do</strong> grupo. Dessa forma, o agrupamento pode alterar a disposição em camadas <strong>do</strong>s objetos e sua<br />
ordem de empilhamento em uma determinada camada. Se você selecionar objetos em diferentes camadas e agrupá-los<br />
em seguida, esses objetos serão agrupa<strong>do</strong>s na camada <strong>do</strong> objeto seleciona<strong>do</strong> que estiver localiza<strong>do</strong> na extremidade<br />
superior.<br />
Grupos também podem ser aninha<strong>do</strong>s; ou seja, podem ser agrupa<strong>do</strong>s dentro de outros objetos ou grupos para formar<br />
grupos maiores. Grupos aparecem como itens de no painel Camadas. É possível usar o painel Camadas para<br />
mover itens para dentro e para fora de grupos.<br />
1 Selecione os objetos a serem agrupa<strong>do</strong>s ou o grupo a ser desagrupa<strong>do</strong>.<br />
Última atualização em 24/5/2011<br />
226
UTILIZAÇÃO DO ILLUSTRATOR<br />
Seleção e organização de objetos<br />
2 Escolha Objeto > Agrupar ou Objeto > Desagrupar.<br />
Mais tópicos da Ajuda<br />
“Visão geral <strong>do</strong> painel Camadas” na página 237<br />
Expandir objetos<br />
A expansão de objetos permite dividir um único objeto em vários objetos que formam a sua aparência. Por exemplo,<br />
se você expandir um objeto simples, como um círculo com traça<strong>do</strong> e preenchimento de cor sólida, o traça<strong>do</strong> e o<br />
preenchimento se tornarão, cada um, um objeto distinto. Se você expandir um trabalho artístico mais complexo, como<br />
um objeto com preenchimento de padrão, o padrão será dividi<strong>do</strong> em to<strong>do</strong>s os caminhos distintos que o criaram.<br />
Em geral, costuma-se expandir um objeto quan<strong>do</strong> se deseja modificar os atributos de aparência e outras propriedades<br />
de elementos específicos dentro dele. Além disso, a expansão de objetos pode ser útil quan<strong>do</strong> se deseja usar um objeto<br />
nativo <strong>do</strong> <strong>Illustrator</strong> (como um objeto de malha) em um aplicativo diferente que não reconhece esse objeto.<br />
Antes (à esquerda) e depois (à direita) de expandir um objeto com preenchimento e traça<strong>do</strong><br />
A expansão será particularmente útil se você estiver com dificuldades em imprimir efeitos de transparência, objetos<br />
3D, padrões, gradientes, traça<strong>do</strong>s, misturas, clarões, envelopes ou símbolos.<br />
1 Selecione o objeto.<br />
2 Escolha Objeto > Expandir.<br />
Se o objeto tiver atributos de aparência aplica<strong>do</strong>s, o coman<strong>do</strong> Objeto > Expandir ficará esmaeci<strong>do</strong>. Nesse caso,<br />
escolha Objeto > Expandir aparência e, em seguida, Objeto > Expandir.<br />
3 Defina opções e clique em OK:<br />
Objeto Expande objetos complexos, incluin<strong>do</strong> envelopes, conjuntos de símbolos, clarões e misturas em tempo real.<br />
Preenchimento Expande preenchimentos.<br />
Traça<strong>do</strong> Expande traça<strong>do</strong>s.<br />
Malha de gradiente Expande gradientes em um único objeto de malha.<br />
Especifique Define a tolerância para valores de cor entre interrupções de cor. Números mais altos ajudam a manter<br />
uma transição de cores suave, enquanto números baixos podem criar uma aparência com mais faixas.<br />
Mantenha pressionada a tecla Alt (Win<strong>do</strong>ws), ou Option (Mac OS), enquanto escolhe Objeto > Expandir, para<br />
expandir um gradiente usan<strong>do</strong> as últimas configurações inseridas na caixa de diálogo Expandir.<br />
Última atualização em 24/5/2011<br />
227
UTILIZAÇÃO DO ILLUSTRATOR<br />
Seleção e organização de objetos<br />
Movimentação, alinhamento e distribuição de objetos<br />
Mover objetos<br />
Você pode mover objetos arrastan<strong>do</strong>-os com ferramentas específicas, usan<strong>do</strong> as teclas de seta no tecla<strong>do</strong> ou inserin<strong>do</strong><br />
valores precisos em um painel ou caixa de diálogo.<br />
É possível usar a técnica de encaixe para ajudar a posicionar objetos à medida que eles são movimenta<strong>do</strong>s. Por<br />
exemplo, você pode encaixar o ponteiro em guias e pontos âncora e encaixar limites de objetos em linhas de grade.<br />
Também pode usar o painel Alinhar para posicionar objetos um em relação ao outro.<br />
Em seguida, você pode usar a tecla Shift para restringir o movimento de um ou mais objetos, de mo<strong>do</strong> que eles se<br />
movam em uma direção horizontal, vertical ou diagonal precisa em relação à orientação atual <strong>do</strong>s eixos x e y .<br />
Também é possível usar a tecla Shift para girar objetos em múltiplos de 45°.<br />
Mantenha pressionada a tecla Shift ao arrastar ou desenhar para limitar o movimento ao ângulo de 45° mais próximo.<br />
Mais tópicos da Ajuda<br />
“Usar a grade” na página 46<br />
“Girar objetos” na página 233<br />
“Visão geral <strong>do</strong> painel Transformar” na página 248<br />
“Desenhar caminhos alinha<strong>do</strong>s a pixels para fluxos de trabalho da Web” na página 63<br />
Mover ou duplicar um objeto colan<strong>do</strong><br />
1 Selecione um ou mais objetos.<br />
2 Escolha Editar > Recortar, para mover a seleção, ou Editar > Copiar, para duplicar a seleção.<br />
3 Para colar um objeto em outro arquivo, abra esse arquivo. (Para colar entre camadas, consulte “Colagem de objetos<br />
entre camadas” na página 230.)<br />
4 Escolha um <strong>do</strong>s coman<strong>do</strong>s a seguir:<br />
Editar > Colar Cola o objeto no centro da janela ativa.<br />
Editar > Colar na frente Cola o objeto diretamente em frente ao objeto seleciona<strong>do</strong>.<br />
Editar > Colar atrás Cola o objeto diretamente atrás <strong>do</strong> objeto seleciona<strong>do</strong>.<br />
Editar > Colar no local Copia a arte na prancheta ativa na mesma posição da prancheta de onde a obra de arte é<br />
copiada.<br />
Editar > Colar em todas as pranchetas Cola a arte em todas as pranchetas, no mesmo local em que essa arte se<br />
encontra na prancheta atual.<br />
Última atualização em 24/5/2011<br />
228
UTILIZAÇÃO DO ILLUSTRATOR<br />
Seleção e organização de objetos<br />
Mover um objeto arrastan<strong>do</strong><br />
1 Selecione um ou mais objetos.<br />
2 Arraste o objeto até um novo local.<br />
Se um objeto seleciona<strong>do</strong> estiver preenchi<strong>do</strong>, você poderá arrastá-lo a partir de qualquer local nesse objeto. Se um<br />
objeto seleciona<strong>do</strong> não estiver preenchi<strong>do</strong>, se você estiver exibin<strong>do</strong> o trabalho artístico como contornos ou se a<br />
preferência Seleção de objeto somente por caminho estiver selecionada, será necessário arrastar a partir <strong>do</strong> caminho<br />
desse objeto. (Consulte “Duplicar seleções usan<strong>do</strong> arrastar e soltar” na página 245.)<br />
É possível usar o coman<strong>do</strong> Aderir ao ponto, no menu Exibir, para fazer com que o cursor se encaixe em um ponto<br />
âncora ou guia quan<strong>do</strong> você arrastar um objeto a 2 pixels desse ponto âncora ou guia.<br />
Mover um objeto com as teclas de seta<br />
1 Selecione um ou mais objetos.<br />
2 Pressione a tecla de seta referente à direção na qual você deseja mover o objeto. Pressione Shift e a tecla de seta para<br />
mover o objeto em dez vezes o valor especifica<strong>do</strong> pela preferência Incremento de tecla<strong>do</strong>.<br />
A distância pela qual o objeto se move sempre que você pressiona uma tecla de seta é determinada pela preferência<br />
Incremento de tecla<strong>do</strong>. A distância padrão é de 1 ponto (1/72 de polegada ou 0,3528 milímetros). Para alterar a<br />
preferência Incremento de tecla<strong>do</strong>, escolha Editar > Preferências > Geral (Win<strong>do</strong>ws) ou <strong>Illustrator</strong> > Preferências ><br />
Geral (Mac OS).<br />
Mover um objeto por uma distância específica<br />
1 Selecione um ou mais objetos.<br />
2 Escolha Objeto > Transformar > Mover.<br />
Quan<strong>do</strong> um objeto está seleciona<strong>do</strong>, também é possível clicar duas vezes na ferramenta Seleção, Seleção direta ou<br />
Seleção de grupos para abrir a caixa de diálogo Mover.<br />
3 Siga qualquer um destes procedimentos:<br />
Para mover o objeto para a esquerda ou direita, insira um valor negativo (movimento para a esquerda) ou um<br />
valor positivo (movimento para a direita) na caixa de texto Horizontal.<br />
Para mover o objeto para cima ou para baixo, insira um valor negativo (movimento para baixo) ou um valor<br />
positivo (movimento para cima) na caixa de texto Vertical.<br />
Para mover o objeto em um ângulo relativo ao eixo x <strong>do</strong> objeto, insira um ângulo positivo (movimento antihorário)<br />
ou um ângulo negativo (movimento horário) na caixa de texto Distância ou Ângulo. Você também<br />
pode inserir valores entre 180° e 360°, que são converti<strong>do</strong>s nos valores negativos correspondentes (por exemplo,<br />
um valor de 270° é converti<strong>do</strong> em –90°).<br />
4 Se os objetos contiverem um preenchimento de padrão, selecione Padrões para mover o padrão. Cancele a seleção<br />
de Objetos se quiser mover o padrão, mas não os objetos.<br />
5 Clique em OK ou em Copiar para mover uma cópia <strong>do</strong>s objetos.<br />
Última atualização em 24/5/2011<br />
229
UTILIZAÇÃO DO ILLUSTRATOR<br />
Seleção e organização de objetos<br />
180<br />
135<br />
–135<br />
90<br />
–90<br />
Direções relativas ao eixo x<br />
Mover um objeto usan<strong>do</strong> coordenadas x e y<br />
1 Selecione um ou mais objetos.<br />
2 No painel Transformar ou no painel de Controle, insira novos valores na caixa de texto X e/ou Y.<br />
Para alterar o ponto de referência, clique em um quadra<strong>do</strong> branco no localiza<strong>do</strong>r de pontos de referência antes<br />
de inserir os valores.<br />
Mover vários objetos de uma vez<br />
1 Selecione um ou mais objetos.<br />
2 Escolha Objeto > Transformar > Transformar cada.<br />
3 Defina a distância pela qual deseja mover os objetos seleciona<strong>do</strong>s na seção Mover da caixa de diálogo.<br />
4 Siga um destes procedimentos:<br />
Para mover os objetos pelas quantidades especificadas, clique em OK.<br />
Para mover os objetos aleatoriamente, mas por não mais <strong>do</strong> que as quantidades especificadas, selecione a opção<br />
Aleatório. Por exemplo, se você desenhar uma parede de tijolos e quiser que os tijolos tenham uma aparência<br />
levemente deslocada uns <strong>do</strong>s outros, em vez de ficarem perfeitamente alinha<strong>do</strong>s, poderá selecionar a opção<br />
Aleatório. Em seguida, clique em OK.<br />
Colar um objeto relativo a outros objetos<br />
1 Selecione o objeto que deseja colar.<br />
45<br />
–45<br />
0<br />
2 Escolha Editar > Copiar ou Editar > Recortar.<br />
3 Selecione o objeto na frente ou atrás <strong>do</strong> qual você deseja colar.<br />
4 Escolha Editar > Colar na frente ou Editar > Colar atrás.<br />
Se você colar mais de um objeto, to<strong>do</strong>s os objetos cola<strong>do</strong>s aparecerão na frente ou atrás <strong>do</strong> trabalho artístico<br />
seleciona<strong>do</strong>. Entretanto, a ordem de pintura relativa entre os objetos individuais cola<strong>do</strong>s permanece a mesma.<br />
Colagem de objetos entre camadas<br />
A opção Colar recorda camadas determina onde o trabalho artístico é cola<strong>do</strong> na hierarquia de camadas. Por padrão, a<br />
opção Colar recorda camadas fica desativada, e o trabalho artístico será cola<strong>do</strong> na camada que estiver ativa no painel<br />
Camadas. Quan<strong>do</strong> a opção Colar recorda camadas estiver ativada, o trabalho artístico será cola<strong>do</strong> na camada a partir<br />
da qual ele foi copia<strong>do</strong>, independentemente da camada que estiver ativa no painel Camadas.<br />
Defina essa opção selecionan<strong>do</strong> Colar recorda camadas no menu <strong>do</strong> painel Camadas. Uma marca de seleção indica<br />
que a opção está ativada.<br />
Última atualização em 24/5/2011<br />
230
UTILIZAÇÃO DO ILLUSTRATOR<br />
Seleção e organização de objetos<br />
Ative a opção Colar recorda camadas se estiver colan<strong>do</strong> um trabalho artístico entre <strong>do</strong>cumentos e quiser inseri-lo<br />
automaticamente em uma camada com o mesmo nome <strong>do</strong> que aquela a partir da qual ele foi origina<strong>do</strong>. Se o<br />
<strong>do</strong>cumento de destino não tiver uma camada com o mesmo nome, o <strong>Illustrator</strong> criará uma nova camada.<br />
Mais tópicos da Ajuda<br />
“Visão geral <strong>do</strong> painel Camadas” na página 237<br />
Colar no local e Colar em todas as pranchetas<br />
O coman<strong>do</strong> Colar no local cola a arte na prancheta ativa. Para usar este coman<strong>do</strong>, clique em Editar > Colar no local.<br />
O atalho <strong>do</strong> tecla<strong>do</strong> é Ctrl+Shift+V (Win<strong>do</strong>ws) ou Cmd+Shift+V (Mac).<br />
O coman<strong>do</strong> Colar em todas as pranchetas cola a arte selecionada em todas as pranchetas. Antes de usar o coman<strong>do</strong><br />
Colar em todas as pranchetas, certifique-se de que a prancheta da qual você está copian<strong>do</strong> o objeto é a que está ativa.<br />
Para usar o coman<strong>do</strong> Colar em todas as pranchetas, clique em Editar > Colar em todas as pranchetas quan<strong>do</strong> cortar<br />
ou copiar a arte.<br />
Se copiar a arte e selecionar Colar em todas as pranchetas, ela será colada novamente na arte da qual estava sen<strong>do</strong><br />
copiada. (Recomenda<strong>do</strong>) Corte e cole objetos se você não precisar modificar os originais antes de usar o coman<strong>do</strong><br />
Colar em todas as pranchetas.<br />
Nota: Os coman<strong>do</strong>s Colar em todas as pranchetas e Colar no local colam o objeto na mesma posição aos quais os objetos<br />
copia<strong>do</strong>s se referenciam na prancheta ativa no momento da cópia.<br />
Alinhar e distribuir objetos<br />
Use o painel Alinhar (Janela > Alinhar) e as opções de alinhamento no Painel de controle para alinhar ou distribuir<br />
objetos seleciona<strong>do</strong>s ao longo <strong>do</strong> eixo que você especificar. É possível usar bordas de objetos ou pontos âncora como<br />
ponto de referência, além de alinhar a uma seleção, uma prancheta ou um objeto-chave. Um objeto-chave é um objeto<br />
específico em uma seleção de vários objetos.<br />
As opções de Alinhar ficam visíveis no Painel de controle quan<strong>do</strong> um objeto é seleciona<strong>do</strong>. Se esse não for o caso,<br />
escolha Alinhar no menu <strong>do</strong> Painel de controle.<br />
Por padrão, o <strong>Illustrator</strong> calcula o alinhamento e a distribuição com base nos caminhos <strong>do</strong>s objetos. Entretanto, ao<br />
trabalhar com objetos que possuem espessuras de traça<strong>do</strong> diferentes, você pode usar a borda <strong>do</strong> traça<strong>do</strong> para calcular<br />
o alinhamento e a distribuição como alternativa. Para fazer isso, selecione Usar limites de visualização, no menu <strong>do</strong><br />
painel Alinhar.<br />
Para assistir a um vídeo sobre como alinhar e distribuir objetos, consulte www.a<strong>do</strong>be.com/go/vid0035_br.<br />
Mais tópicos da Ajuda<br />
“Visão geral da área de trabalho” na página 5<br />
“<strong>Utilização</strong> de várias pranchetas” na página 33<br />
Alinhar ou distribuir com relação à caixa delimita<strong>do</strong>ra de to<strong>do</strong>s os objetos seleciona<strong>do</strong>s<br />
1 Selecione os objetos que deseja alinhar ou distribuir.<br />
2 No painel Alinhar ou no Painel de controle, selecione Alinhar à seleção e clique no botão referente ao tipo de<br />
alinhamento ou distribuição deseja<strong>do</strong>.<br />
Última atualização em 24/5/2011<br />
231
UTILIZAÇÃO DO ILLUSTRATOR<br />
Seleção e organização de objetos<br />
Alinhar ou distribuir com relação a um ponto âncora<br />
1 Clique na ferramenta Seleção direta, mantenha pressionada a tecla Shift e selecione os pontos de ancoragem que<br />
você deseja alinhar ou distribuir. O último ponto de ancoragem seleciona<strong>do</strong> se torna o ponto de ancoragem<br />
principal.<br />
A opção Alinhar com ancoragem principal é selecionada automaticamente no painel Alinhar e no Painel de<br />
controle.<br />
2 Clique no botão referente ao tipo de alinhamento ou distribuição deseja<strong>do</strong> no painel Alinhar ou no Painel de<br />
controle.<br />
Alinhar ou distribuir com relação a um objeto-chave<br />
1 Selecione os objetos que deseja alinhar ou distribuir.<br />
2 Clique novamente no objeto que você deseja usar como objeto-chave (dessa vez, não é necessário manter a tecla<br />
Shift pressionada ao clicar).<br />
Um contorno azul é exibi<strong>do</strong> ao re<strong>do</strong>r <strong>do</strong> objeto-chave, e a opção Alinhar ao objeto-chave é automaticamente<br />
selecionada no Painel de controle e no painel Alinhar.<br />
3 No painel Alinhar ou no Painel de controle, clique no botão referente ao tipo de alinhamento ou distribuição<br />
deseja<strong>do</strong>.<br />
Nota: Para interromper o alinhamento e a distribuição com relação a um objeto, clique novamente no objeto para<br />
remover o contorno azul ou escolha Cancelar objeto-chave, no menu <strong>do</strong> painel Alinhar.<br />
Alinhar ou distribuir com relação a uma prancheta<br />
1 Selecione os objetos que deseja alinhar ou distribuir.<br />
2 Usan<strong>do</strong> a ferramenta Seleção, clique com o botão direito <strong>do</strong> mouse e com a tecla Shift na prancheta que você deseja<br />
usar para ativá-la. A prancheta ativa tem um contorno mais escuro <strong>do</strong> que as outras.<br />
3 No painel Alinhar ou no Painel de controle, selecione Alinhar à prancheta e clique no botão referente ao tipo de<br />
alinhamento ou distribuição deseja<strong>do</strong>.<br />
Distribuir objetos por quantidades específicas<br />
É possível distribuir objetos usan<strong>do</strong> distâncias exatas entre seus caminhos.<br />
1 Selecione os objetos a serem distribuí<strong>do</strong>s.<br />
2 No painel Alinhar, insira a quantidade de espaço que aparecerá entre os objetos na caixa de texto Distribuir<br />
espaçamento.<br />
Se as opções de Distribuir espaçamento não forem exibidas, selecione Mostrar opções no menu <strong>do</strong> painel.<br />
3 Use a ferramenta Seleção para clicar no caminho <strong>do</strong> objeto ao re<strong>do</strong>r <strong>do</strong> qual você deseja que os outros objetos<br />
sejam distribuí<strong>do</strong>s. O objeto clica<strong>do</strong> permanecerá fixo em sua posição.<br />
4 Clique no botão Distribuição <strong>do</strong> espaçamento vertical ou Distribuição <strong>do</strong> espaçamento horizontal.<br />
Última atualização em 24/5/2011<br />
232
UTILIZAÇÃO DO ILLUSTRATOR<br />
Seleção e organização de objetos<br />
Rotação e reflexão de objetos<br />
Girar objetos<br />
Girar um objeto faz com que ele gire ao re<strong>do</strong>r de um ponto fixo que você designar. O ponto de referência padrão é o<br />
ponto central <strong>do</strong> objeto. Se houver vários objetos em uma seleção, eles girarão ao re<strong>do</strong>r de um único ponto de<br />
referência, que será o ponto central dessa seleção ou da caixa delimita<strong>do</strong>ra por padrão. Para girar cada objeto ao re<strong>do</strong>r<br />
<strong>do</strong> seu próprio ponto central, use o coman<strong>do</strong> Transformar cada.<br />
Resulta<strong>do</strong>s da ferramenta Girar (à esquerda) em comparação ao coman<strong>do</strong> Transformar cada (à direita)<br />
Mais tópicos da Ajuda<br />
“Visão geral <strong>do</strong> painel Transformar” na página 248<br />
“Mover objetos” na página 228<br />
“Dimensionar objetos” na página 250<br />
Girar um objeto com a caixa delimita<strong>do</strong>ra<br />
1 Selecione um ou mais objetos.<br />
2 Com a ferramenta Seleção , mova o ponteiro para fora da caixa delimita<strong>do</strong>ra e próximo a uma alça de caixa<br />
delimita<strong>do</strong>ra a fim de transformá-lo em . Arrasta em seguida.<br />
Girar um objeto com a ferramenta Transformação livre<br />
1 Selecione um ou mais objetos.<br />
2 Selecione a ferramenta Transformação livre .<br />
3 Posicione o ponteiro em qualquer local fora da caixa delimita<strong>do</strong>ra, para transformá-lo em , e arraste em seguida.<br />
Girar um objeto com a ferramenta Girar<br />
1 Selecione um ou mais objetos.<br />
2 Selecione a ferramenta Girar .<br />
3 Siga qualquer um destes procedimentos:<br />
Para girar o objeto ao re<strong>do</strong>r <strong>do</strong> seu ponto central, arraste com movimento circular em qualquer local da janela<br />
<strong>do</strong> <strong>do</strong>cumento.<br />
Para girar o objeto ao re<strong>do</strong>r de um ponto de referência diferente, clique uma vez em qualquer local na janela <strong>do</strong><br />
<strong>do</strong>cumento para reposicionar esse ponto de referência. Em seguida, distancie o ponteiro <strong>do</strong> ponto de referência<br />
e arraste com movimento circular.<br />
Para girar uma cópia <strong>do</strong> objeto, em vez <strong>do</strong> objeto propriamente dito, mantenha pressionada a tecla Alt<br />
(Win<strong>do</strong>ws), ou Option (Mac OS), depois de começar a arrastar.<br />
Última atualização em 24/5/2011<br />
233
UTILIZAÇÃO DO ILLUSTRATOR<br />
Seleção e organização de objetos<br />
Para um controle mais preciso, arraste a uma distância maior <strong>do</strong> ponto de referência <strong>do</strong> objeto.<br />
Girar um objeto por um ângulo específico<br />
Você pode controlar o ângulo de rotação exato com o coman<strong>do</strong> Girar.<br />
1 Selecione um ou mais objetos.<br />
2 Siga um destes procedimentos:<br />
Para girar ao re<strong>do</strong>r de um ponto de referência diferente, selecione a ferramenta Girar. Em seguida, com a tecla<br />
Alt (Win<strong>do</strong>ws), ou Option (Mac OS), pressionada, clique no lugar em que você deseja que o ponto de referência<br />
esteja na janela <strong>do</strong> <strong>do</strong>cumento.<br />
Para girar ao re<strong>do</strong>r <strong>do</strong> ponto central, escolha Objeto > Transformar > Girar ou clique duas vezes na ferramenta<br />
Girar.<br />
3 Insira o ângulo de rotação na caixa de texto Ângulo. Insira um ângulo negativo para girar o objeto no senti<strong>do</strong><br />
horário e insira um ângulo positivo para girá-lo no senti<strong>do</strong> anti-horário.<br />
4 Se os objetos contiverem um preenchimento de padrão, selecione Padrões para girar o padrão. Cancele a seleção de<br />
Objetos se quiser girar o padrão, mas não os objetos.<br />
5 Clique em OK ou em Copiar para dimensionar uma cópia <strong>do</strong>s objetos.<br />
Para inserir várias cópias <strong>do</strong> objeto em um padrão circular ao re<strong>do</strong>r de um ponto de referência, distancie esse<br />
ponto de referência <strong>do</strong> centro <strong>do</strong> objeto, clique em Copiar e escolha repetidamente Objeto > Transformar ><br />
Transformar novamente.<br />
Girar um objeto com o painel Transformar<br />
1 Selecione um ou mais objetos.<br />
2 Siga um destes procedimentos:<br />
Para girar o objeto ao re<strong>do</strong>r <strong>do</strong> seu ponto central, insira um valor para a opção Ângulo no painel.<br />
Para girar o objeto ao re<strong>do</strong>r de um ponto de referência diferente, clique em um quadra<strong>do</strong> branco no localiza<strong>do</strong>r<br />
de pontos de referência , no painel, e insira um valor para a opção Ângulo.<br />
Você também pode ativar o painel Transformar clican<strong>do</strong> em X, Y, L ou A no painel de Controle.<br />
3 É possível girar um símbolo ao re<strong>do</strong>r <strong>do</strong> seu ponto de registro, usan<strong>do</strong> o painel Transformar. Para obter mais<br />
informações, consulte “Ponto de registro de símbolo” na página 109.<br />
Girar vários objetos individualmente<br />
1 Selecione os objetos a serem gira<strong>do</strong>s.<br />
2 Escolha Objeto > Transformar > Transformar cada.<br />
3 Siga um destes procedimentos na seção Girar da caixa de diálogo:<br />
Clique no ícone de ângulo ou arraste a linha de ângulo ao re<strong>do</strong>r <strong>do</strong> ícone.<br />
Na caixa de texto Ângulo, insira um ângulo entre –360° e 360°.<br />
4 Clique em OK ou em Copiar para girar uma cópia de cada objeto.<br />
Última atualização em 24/5/2011<br />
234
UTILIZAÇÃO DO ILLUSTRATOR<br />
Seleção e organização de objetos<br />
Girar os eixos x e y de um <strong>do</strong>cumento<br />
Por padrão, os eixos x e y são paralelos às laterais horizontal e vertical da janela <strong>do</strong> <strong>do</strong>cumento.<br />
1 Escolha Editar > Preferências > Geral (Win<strong>do</strong>ws) ou <strong>Illustrator</strong> > Preferências > Geral (Mac OS).<br />
2 Especifique um ângulo na caixa de texto Restringir ângulo. Um ângulo positivo gira os eixos no senti<strong>do</strong> antihorário;<br />
um ângulo negativo gira os eixos no senti<strong>do</strong> horário.<br />
Girar os eixos é útil quan<strong>do</strong> o seu trabalho artístico consiste em elementos que são gira<strong>do</strong>s no mesmo ângulo, como<br />
um logotipo e um texto exibi<strong>do</strong> a um ângulo de 20°. Em vez de girar cada elemento adiciona<strong>do</strong> ao logotipo, basta<br />
girar os eixos em 20°. To<strong>do</strong> o conteú<strong>do</strong> desenha<strong>do</strong> é cria<strong>do</strong> ao longo <strong>do</strong>s novos eixos.<br />
y<br />
Objeto alinha<strong>do</strong> com eixos padrão (à esquerda) em comparação ao alinhamento com eixos gira<strong>do</strong>s em 20° (à direita)<br />
Os objetos e ações a seguir não são afeta<strong>do</strong>s pelos novos eixos:<br />
Objetos que já existem<br />
Rotação e mistura<br />
Desenho com a ferramenta Lápis ou Traça<strong>do</strong> em tempo real<br />
Refletir ou virar objetos<br />
Refletir um objeto significa virá-lo ao longo de um eixo invisível especifica<strong>do</strong>. Você pode refletir objetos usan<strong>do</strong> a<br />
ferramenta Transformação livre, a ferramenta Refletir ou o coman<strong>do</strong> Refletir. Se quiser especificar um eixo a partir <strong>do</strong><br />
qual refletir, use a ferramenta Refletir.<br />
Para criar uma imagem espelhada de um objeto, copie ao refletir.<br />
Refletir um objeto com a ferramenta Transformação livre<br />
1 Selecione o objeto a ser refleti<strong>do</strong>.<br />
2 Selecione a ferramenta Transformação livre .<br />
3 Siga um destes procedimentos:<br />
Araste uma alça da caixa delimita<strong>do</strong>ra até ultrapassar a borda ou a alça oposta, ajustan<strong>do</strong> o nível de reflexão<br />
deseja<strong>do</strong> <strong>do</strong> objeto.<br />
Para manter as proporções <strong>do</strong> objeto, mantenha pressionada a tecla Shift ao arrastar uma alça de canto até<br />
ultrapassar a alça oposta.<br />
Refletir um objeto com a ferramenta Refletir<br />
1 Selecione o objeto.<br />
2 Selecione a ferramenta Refletir .<br />
x<br />
y<br />
y<br />
20 x<br />
Última atualização em 24/5/2011<br />
235
UTILIZAÇÃO DO ILLUSTRATOR<br />
Seleção e organização de objetos<br />
3 Para desenhar o eixo invisível no qual você deseja que o objeto se reflita, clique em qualquer local na janela <strong>do</strong><br />
<strong>do</strong>cumento para definir um ponto <strong>do</strong> eixo. O ponteiro se transforma em uma ponta de seta.<br />
4 Posicione o ponteiro em outro ponto para definir o eixo invisível e siga um destes procedimentos:<br />
Clique para definir o segun<strong>do</strong> ponto <strong>do</strong> eixo invisível. Ao clicar, o objeto seleciona<strong>do</strong> vira ao re<strong>do</strong>r <strong>do</strong> eixo<br />
defini<strong>do</strong>.<br />
Clique para definir um ponto <strong>do</strong> eixo (à esquerda) e clique novamente para definir o outro ponto <strong>do</strong> eixo e refletir o objeto nesse eixo (à<br />
direita).<br />
Para refletir uma cópia <strong>do</strong> objeto, mantenha pressionada a tecla Alt (Win<strong>do</strong>ws), ou Option (Mac OS), e clique<br />
para definir o segun<strong>do</strong> ponto <strong>do</strong> eixo invisível.<br />
Ajuste o eixo de reflexão arrastan<strong>do</strong> em vez de clicar. Arraste com a tecla Shift pressionada para restringir o<br />
ângulo em 45°. Ao arrastar, o eixo de reflexão invisível gira ao re<strong>do</strong>r <strong>do</strong> ponto clica<strong>do</strong> na etapa 3, e um contorno<br />
<strong>do</strong> objeto aparece refleti<strong>do</strong>. Quan<strong>do</strong> o contorno estiver na posição desejada, solte o botão <strong>do</strong> mouse.<br />
Arraste <strong>do</strong> segun<strong>do</strong> ponto <strong>do</strong> eixo de reflexão para girar o eixo<br />
Para um controle mais preciso, arraste a uma distância maior <strong>do</strong> ponto de referência <strong>do</strong> objeto.<br />
Refletir especifican<strong>do</strong> um eixo<br />
1 Selecione o objeto a ser refleti<strong>do</strong>.<br />
Para refletir o objeto ao re<strong>do</strong>r <strong>do</strong> seu ponto central, escolha Objeto > Transformar > Refletir ou clique duas vezes<br />
na ferramenta Refletir .<br />
Para refletir o objeto ao re<strong>do</strong>r de um ponto de referência diferente, clique em qualquer local da janela <strong>do</strong><br />
<strong>do</strong>cumento com a tecla Alt (Win<strong>do</strong>ws), ou Option (Mac OS), pressionada.<br />
2 Na caixa de diálogo Refletir, selecione o eixo ao longo <strong>do</strong> qual você deseja que o objeto se reflita. É possível refletir<br />
um objeto ao longo de um eixo horizontal, vertical ou inclina<strong>do</strong>.<br />
3 Se o objeto contiver padrões e você quiser refletir esses padrões, selecione Padrões. (Para refletir somente os<br />
padrões, cancele a seleção de Objetos.)<br />
4 Para visualizar o efeito antes de aplicá-lo, selecione Visualizar.<br />
5 Siga um destes procedimentos:<br />
Para refletir o objeto, clique em OK.<br />
Última atualização em 24/5/2011<br />
236
UTILIZAÇÃO DO ILLUSTRATOR<br />
Seleção e organização de objetos<br />
Para refletir uma cópia <strong>do</strong> objeto, clique em Copiar.<br />
Uso de camadas<br />
Sobre camadas<br />
Ao se criar um trabalho artístico complexo, sempre é um desafio controlar to<strong>do</strong>s os itens na janela <strong>do</strong> <strong>do</strong>cumento. Itens<br />
pequenos ficam ocultos embaixo de itens maiores, e a seleção <strong>do</strong> trabalho artístico se torna difícil. Camadas fornecem<br />
um mo<strong>do</strong> de gerenciar to<strong>do</strong>s os itens que compõem o seu trabalho artístico. Imagine-as como pastas transparentes que<br />
contêm trabalho artístico. Se você rearranjas essas pastas, modificará a ordem de empilhamento <strong>do</strong>s itens no trabalho<br />
artístico. É possível mover itens entre pastas e criar subpastas dentro de pastas.<br />
A estrutura de camadas no seu <strong>do</strong>cumento pode apresentar o nível de complexidade que você desejar. Por padrão,<br />
to<strong>do</strong>s os itens estão organiza<strong>do</strong>s em uma única camada pai. Entretanto, é possível criar novas camadas e mover itens<br />
para essas camadas, ou mover elementos de uma camada para a outra a qualquer momento. O painel Camadas fornece<br />
uma maneira fácil de selecionar, ocultar, bloquear e alterar os atributos de aparência de um trabalho artístico. Você<br />
pode até mesmo criar camadas de modelos, que podem ser usadas para traçar um trabalho artístico e trocar camadas<br />
com o Photoshop.<br />
Para assistir a um vídeo sobre o uso de camadas e grupos, consulte www.a<strong>do</strong>be.com/go/vid0041_br. Para obter<br />
informações sobre como usar camadas para criar animações, consulte<br />
www.a<strong>do</strong>be.com/go/learn_ai_tutorials_layers_br.<br />
Mais tópicos da Ajuda<br />
<strong>Utilização</strong> de camadas para criar animações<br />
Visão geral <strong>do</strong> painel Camadas<br />
Use o painel Camadas (Janela > Camadas) para listar, organizar e editar os objetos em um <strong>do</strong>cumento. Por padrão,<br />
cada novo <strong>do</strong>cumento contém uma camada, e cada objeto cria<strong>do</strong> é lista<strong>do</strong> nessa camada. Entretanto, você pode criar<br />
novas camadas e reorganizar itens para melhor atender às suas necessidades.<br />
Por padrão, o <strong>Illustrator</strong> atribui uma cor exclusiva (até nove cores) a cada camada no painel Camadas. A cor aparece<br />
ao la<strong>do</strong> <strong>do</strong> nome da camada no painel. A mesma cor é exibida na janela de ilustração, na caixa delimita<strong>do</strong>ra, no<br />
caminho, nos pontos âncora e no ponto central de um objeto seleciona<strong>do</strong>. Essa cor pode ser usada para localizar<br />
rapidamente a camada correspondente de um objeto no painel Camadas, e você pode alterar a cor da camada para<br />
atender às suas necessidades.<br />
Quan<strong>do</strong> um item no painel Camadas contém outros itens, um triângulo aparece à esquerda <strong>do</strong> nome desse item.<br />
Clique no triângulo para mostrar ou ocultar o conteú<strong>do</strong>. Se nenhum triângulo aparecer, significa que o item não<br />
contém itens adicionais.<br />
Última atualização em 24/5/2011<br />
237
UTILIZAÇÃO DO ILLUSTRATOR<br />
Seleção e organização de objetos<br />
A B C D<br />
Painel Camadas<br />
A. Coluna de visibilidade B. Coluna de edição C. Coluna de destino D. Coluna de seleção<br />
O painel Camadas fornece colunas à esquerda e à direita das listagens. Clique em uma coluna para controlar as<br />
seguintes características:<br />
Coluna de visibilidade Indica se os itens nas camadas estão visíveis ou ocultos (espaço em branco) ou se são<br />
camadas de modelo ou camadas de contorno .<br />
Coluna de edição Indica se os itens estão bloquea<strong>do</strong>s ou desbloquea<strong>do</strong>s. O ícone de bloqueio indica que o item está<br />
bloquea<strong>do</strong> e não pode ser edita<strong>do</strong>, enquanto um espaço em branco indica que o item está desbloquea<strong>do</strong> e pode ser<br />
edita<strong>do</strong>.<br />
Coluna de destino Indica se os itens estão direciona<strong>do</strong>s à aplicação de efeitos e edição de atributos no painel<br />
Aparência. Quan<strong>do</strong> o botão de destino aparece como um ícone de anel duplo ( ou ), significa que o item está<br />
direciona<strong>do</strong>, enquanto um ícone de anel único indica que o item não está direciona<strong>do</strong>.<br />
Coluna de seleção Indica se os itens estão seleciona<strong>do</strong>s. Uma caixa de cor é exibida quan<strong>do</strong> um item está seleciona<strong>do</strong>.<br />
Se um item, como uma camada ou um grupo, contiver alguns objetos seleciona<strong>do</strong>s e outros objetos não seleciona<strong>do</strong>s,<br />
uma caixa de cor de seleção menor aparecerá ao la<strong>do</strong> <strong>do</strong> item pai. Se to<strong>do</strong>s os objetos no item pai estiverem<br />
seleciona<strong>do</strong>s, as caixas de cor de seleção terão o mesmo tamanho que as marcas exibidas ao la<strong>do</strong> <strong>do</strong>s objetos<br />
seleciona<strong>do</strong>s.<br />
É possível usar o painel Camadas para exibir alguns itens como contornos e outros itens da forma como eles aparecerão<br />
no trabalho artístico final. Também é possível esmaecer imagens vinculadas e objetos de bitmap para facilitar a edição<br />
<strong>do</strong> trabalho artístico sobre a imagem. Isso é especialmente útil ao se traçar uma imagem bitmap.<br />
A<br />
B C<br />
Opções de exibição para um trabalho artístico em camadas<br />
A. Objeto exibi<strong>do</strong> na exibição Contorno B. Objeto de bitmap esmaeci<strong>do</strong> em 50% C. Objeto seleciona<strong>do</strong> na exibição Visualizar<br />
Última atualização em 24/5/2011<br />
238
UTILIZAÇÃO DO ILLUSTRATOR<br />
Seleção e organização de objetos<br />
Mais tópicos da Ajuda<br />
“Visão geral da área de trabalho” na página 5<br />
“Exibir o trabalho artístico como contornos” na página 43<br />
“Traçar o trabalho artístico” na página 102<br />
Alterar a exibição <strong>do</strong> painel Camadas<br />
1 Escolha o painel Opções no menu <strong>do</strong> painel Camadas.<br />
2 Selecione Mostrar apenas camadas, para ocultar caminhos, grupos e elementos coletivos no painel Camadas.<br />
3 Em Tamanho da linha, selecione uma opção para especificar a altura das linhas. (Para especificar um tamanho<br />
personaliza<strong>do</strong>, insira um valor entre 12 e 100.)<br />
4 Em Miniaturas, selecione uma combinação de camadas, grupos e objetos para os quais exibir visualizações em<br />
miniatura.<br />
Nota: A exibição de miniaturas no painel Camadas pode reduzir o desempenho ao se trabalhar com arquivos<br />
complexos. Desative as miniaturas de camadas para melhorar o desempenho.<br />
Definir opções de camadas e subcamadas<br />
1 Siga um destes procedimentos:<br />
Clique duas vezes no nome <strong>do</strong> item, no painel Camadas.<br />
Clique no nome <strong>do</strong> item e escolha Opções para , no menu <strong>do</strong> painel Camadas.<br />
No menu <strong>do</strong> painel Camadas, escolha Nova camada ou Nova subcamada.<br />
2 Especifique qualquer uma destas opções:<br />
Nome Especifica o nome <strong>do</strong> item exibi<strong>do</strong> no painel Camadas.<br />
Cor Especifica a configuração de cor da camada. É possível escolher uma cor no menu ou clicar duas vezes na<br />
amostra de cor para selecionar uma cor.<br />
Modelo Transforma a camada em uma camada de modelo.<br />
Bloquear Impede alterações no item.<br />
Mostrar Exibe to<strong>do</strong> o trabalho artístico conti<strong>do</strong> na camada da prancheta.<br />
Imprimir Torna imprimível o trabalho artístico conti<strong>do</strong> na camada.<br />
Visualizar Exibe em cores o trabalho artístico conti<strong>do</strong> na camada, em vez de exibi-lo como contornos.<br />
Esmaecer imagens Reduz a intensidade de imagens vinculadas e imagens bitmap contidas na camada até a<br />
porcentagem especificada.<br />
Criar uma nova camada<br />
1 No painel Camadas, clique no nome da camada acima da qual (ou na qual) você deseja adicionar a nova camada.<br />
2 Siga um destes procedimentos:<br />
Para adicionar uma nova camada acima da selecionada, clique no botão Criar nova camada , no painel<br />
Camadas.<br />
Para criar uma nova subcamada dentro da camada selecionada, clique no botão Criar nova subcamada , no<br />
painel Camadas.<br />
Última atualização em 24/5/2011<br />
239
UTILIZAÇÃO DO ILLUSTRATOR<br />
Seleção e organização de objetos<br />
Para definir opções ao criar uma nova camada, escolha Nova camada ou Nova subcamada no menu <strong>do</strong> painel<br />
Camadas.<br />
Para diferentes mo<strong>do</strong>s de desenho, o <strong>Illustrator</strong> fornece várias opções, que incluem:<br />
O mo<strong>do</strong> Desenhar atrás cria automaticamente uma nova camada ativa atrás da camada ativa atual.<br />
Nesse mo<strong>do</strong>, a arte será desenhada atrás de todas as artes em uma camada selecionada se nenhuma arte for<br />
selecionada.<br />
Mover um objeto até uma camada diferente<br />
1 Selecione o objeto.<br />
2 Siga um destes procedimentos:<br />
Clique no nome da camada desejada no painel Camadas. Em seguida, escolha Objeto > Organizar > Enviar para<br />
camada atual.<br />
Arraste o indica<strong>do</strong>r de item artístico seleciona<strong>do</strong> , localiza<strong>do</strong> à direita da camada no painel Camadas, até a<br />
camada desejada.<br />
Você pode mover objetos ou camadas até uma nova camada selecionan<strong>do</strong>-os e escolhen<strong>do</strong> Coletar em nova<br />
camada, no menu <strong>do</strong> painel Camadas. Mantenha pressionada a tecla Ctrl (Win<strong>do</strong>ws), ou Command<br />
(Mac OS), para selecionar itens não adjacentes e mantenha pressionada a tecla Shift para selecionar itens<br />
adjacentes.<br />
Soltar itens em camadas separadas<br />
O coman<strong>do</strong> Liberar em camadas redistribui to<strong>do</strong>s os itens de uma camada em camadas individuais e pode construir<br />
novos objetos em cada camada com base na ordem de empilhamento desses objetos. Você pode usar esse recurso de<br />
forma a preparar arquivos para um trabalho de animação na Web.<br />
1 No painel Camadas, clique no nome de uma camada ou grupo.<br />
2 Siga um destes procedimentos:<br />
Para soltar cada item em uma nova camada, escolha Liberar em camadas (seqüência), no menu <strong>do</strong> painel<br />
Camadas.<br />
Para soltar itens em camadas e duplicar objetos de forma a criar uma seqüência cumulativa, escolha Liberar em<br />
camadas (criação), no menu <strong>do</strong> painel Camadas. O objeto na extremidade inferior aparece em cada uma das<br />
novas camadas, enquanto o objeto na extremidade superior aparece apenas na camada superior. Por exemplo,<br />
suponha que Camada 1 contenha um círculo (objeto na extremidade inferior), um quadra<strong>do</strong> e um triângulo<br />
(objeto na extremidade superior). Esse coman<strong>do</strong> cria três camadas: uma com um círculo, um quadra<strong>do</strong> e um<br />
triângulo; outra com um círculo e um quadra<strong>do</strong> e outra com apenas um círculo. Isso é útil para criar seqüências<br />
de animações cumulativas.<br />
Última atualização em 24/5/2011<br />
240
UTILIZAÇÃO DO ILLUSTRATOR<br />
Seleção e organização de objetos<br />
O coman<strong>do</strong> Liberar em camadas (criação) cria novas camadas.<br />
Consolidar camadas e grupos<br />
Mesclar e nivelar camadas são processos semelhantes por possibilitarem a consolidação de objetos, grupos e<br />
subcamadas em uma única camada ou grupo. Com a mesclagem, é possível selecionar os itens que se deseja consolidar<br />
e, com o nivelamento, to<strong>do</strong>s os itens visíveis no trabalho artístico são consolida<strong>do</strong>s em uma única camada. Qualquer<br />
uma dessas opções faz com que a ordem de empilhamento <strong>do</strong> trabalho artístico permaneça a mesma, embora outros<br />
atributos em nível de camada, como máscaras de recorte, não sejam preserva<strong>do</strong>s.<br />
Para mesclar itens em uma única camada ou grupo, mantenha pressionada a tecla Ctrl (Win<strong>do</strong>ws), ou Command<br />
(Mac OS), e clique nos nomes das camadas ou grupos que você deseja mesclar. Como alternativa, mantenha<br />
pressionada a tecla Shift para selecionar todas as listagens entre os nomes de camadas ou grupos clica<strong>do</strong>s. Em<br />
seguida, escolha Mesclar seleção no menu <strong>do</strong> painel Camadas. Observe que os itens serão mescla<strong>do</strong>s na camada ou<br />
grupo seleciona<strong>do</strong> por último.<br />
Camadas apenas podem se mesclar com outras camadas que estejam no mesmo nível hierárquico no painel<br />
Camadas. Da mesma forma, subcamadas apenas podem se mesclar com outras subcamadas que estejam na mesma<br />
camada e no mesmo nível hierárquico. Objetos não podem se mescla<strong>do</strong>s com outros objetos.<br />
Para nivelar camadas, clique no nome da camada em que você deseja consolidar o trabalho artístico. Em seguida,<br />
selecione Nivelar arte no menu <strong>do</strong> painel Camadas.<br />
Localizar um item no painel Camadas<br />
Ao selecionar um item na janela <strong>do</strong> <strong>do</strong>cumento, você pode localizar rapidamente o item correspondente no painel<br />
Camadas usan<strong>do</strong> o coman<strong>do</strong> Localizar objeto. Esse coman<strong>do</strong> é especialmente útil para localizar itens em camadas<br />
contraídas.<br />
1 Selecione um objeto na janela <strong>do</strong> <strong>do</strong>cumento. Se você selecionar mais de um objeto, o objeto que estiver na<br />
extremidade frontal da ordem de empilhamento será localiza<strong>do</strong>.<br />
2 Escolha Localizar objeto no menu <strong>do</strong> painel Camadas. Esse coman<strong>do</strong> se transformará em Localizar camada se a<br />
opção <strong>do</strong> painel Mostrar apenas camadas estiver selecionada.<br />
Última atualização em 24/5/2011<br />
241
UTILIZAÇÃO DO ILLUSTRATOR<br />
Seleção e organização de objetos<br />
Bloqueio, ocultamento e exclusão de objetos<br />
Bloquear ou desbloquear objetos ou camadas<br />
O bloqueio de objetos impede a sua seleção e edição. Você pode bloquear rapidamente vários caminhos, grupos e<br />
subcamadas ao bloquear a camada pai.<br />
Para bloquear objetos, no painel Camadas, clique no botão da coluna de edição (à direita <strong>do</strong> ícone de olho) referente<br />
ao objeto ou à camada que deseja bloquear. Arraste entre vários botões da coluna de edição para bloquear vários<br />
itens. Como alternativa, selecione os objetos que deseja bloquear e escolha Objeto > Bloquear > Seleção.<br />
Para desbloquear objetos, no painel Camadas, clique no ícone de cadea<strong>do</strong> referente ao objeto ou à camada que<br />
deseja desbloquear.<br />
Também é possível usar os seguintes coman<strong>do</strong>s para bloquear e desbloquear objetos:<br />
Para bloquear to<strong>do</strong>s os objetos que se sobrepõem à área <strong>do</strong> objeto seleciona<strong>do</strong> e que estão na mesma camada,<br />
selecione o objeto e escolha Objeto > Bloquear > Toda arte acima.<br />
Para bloquear todas as camadas, exceto à que contém um item ou grupo seleciona<strong>do</strong>, escolha Objeto > Bloquear ><br />
Outras camadas ou escolha Bloquear outros, no menu <strong>do</strong> painel Camadas.<br />
Para bloquear todas as camadas, selecione-as no painel Camadas e escolha Bloquear todas as camadas no menu <strong>do</strong><br />
painel.<br />
Para desbloquear to<strong>do</strong>s os objetos no <strong>do</strong>cumento, escolha Objeto > Desbloquear tu<strong>do</strong>.<br />
Para desbloquear to<strong>do</strong>s os objetos em um grupo, selecione um objeto desbloquea<strong>do</strong> e visível nesse grupo. Mantenha<br />
pressionadas as teclas Shift e Alt (Win<strong>do</strong>ws), ou Shift e Option (Mac OS), e escolha Objeto > Desbloquear tu<strong>do</strong>.<br />
Se você tiver bloquea<strong>do</strong> todas as camadas, escolha Desbloquear todas as camadas, no menu <strong>do</strong> painel Camadas,<br />
para desbloqueá-las.<br />
Nota: Os menus Bloquear ficam desativa<strong>do</strong>s no mo<strong>do</strong> de isolamento.<br />
Mais tópicos da Ajuda<br />
“Visão geral <strong>do</strong> painel Camadas” na página 237<br />
Ocultar ou mostrar objetos ou camadas<br />
Escolha um <strong>do</strong>s seguintes méto<strong>do</strong>s:<br />
No painel Camadas, clique no ícone de olho ao la<strong>do</strong> <strong>do</strong> item que você deseja ocultar. Clique novamente para<br />
voltar a exibir o item. Se você ocultar uma camada ou um grupo, to<strong>do</strong>s os itens nele conti<strong>do</strong>s também serão ocultos.<br />
Arraste entre vários ícones de olho para ocultar vários itens.<br />
Selecione um objeto que deseja ocultar e escolha Objeto > Ocultar > Seleção.<br />
Para ocultar to<strong>do</strong>s os objetos acima de um objeto em uma camada, selecione-o e escolha Objeto > Ocultar > Toda<br />
arte acima.<br />
Para ocultar todas as camadas não selecionadas, escolha Ocultar outros, no menu <strong>do</strong> painel Camadas, ou, com a<br />
tecla Alt (Win<strong>do</strong>ws), ou Option (Mac OS), pressionada, clique no ícone de olho referente à camada que deseja<br />
mostrar. Como alternativa, para ocultar todas as outras camadas, exceto à que contém o objeto ou grupo<br />
seleciona<strong>do</strong>, escolha Objeto > Ocultar > Outras camadas.<br />
Para mostrar to<strong>do</strong>s os objetos, escolha Objeto > Mostrar tu<strong>do</strong>. To<strong>do</strong>s os objetos anteriormente ocultos são<br />
mostra<strong>do</strong>s. To<strong>do</strong>s os objetos anteriormente seleciona<strong>do</strong>s são seleciona<strong>do</strong>s.<br />
Última atualização em 24/5/2011<br />
242
UTILIZAÇÃO DO ILLUSTRATOR<br />
Seleção e organização de objetos<br />
Para mostrar todas as camadas e subcamadas, selecione Mostrar todas as camadas, no menu <strong>do</strong> painel Camadas.<br />
Objetos ocultos não são exibi<strong>do</strong>s por esse coman<strong>do</strong>, apenas camadas ocultas.<br />
Para mostrar to<strong>do</strong>s os objetos em um grupo, selecione um objeto desbloquea<strong>do</strong> e visível nesse grupo. Mantenha<br />
pressionadas as teclas Shift e Alt (Win<strong>do</strong>ws), ou Shift e Option (Mac OS), e escolha Objeto > Mostrar tu<strong>do</strong>.<br />
Nota: Os menus Mostrar tu<strong>do</strong> e Ocultar ficam desativa<strong>do</strong>s no mo<strong>do</strong> de isolamento.<br />
Mais tópicos da Ajuda<br />
“Visão geral <strong>do</strong> painel Camadas” na página 237<br />
Excluir objetos<br />
❖ Siga um destes procedimentos:<br />
Selecione os objetos e pressione a tecla Backspace (Win<strong>do</strong>ws) ou Delete.<br />
Selecione os objetos e escolha Editar > Limpar ou Editar > Recortar.<br />
No painel Camadas, selecione os itens que deseja excluir e clique no ícone Excluir . Como alternativa, arraste<br />
o nome <strong>do</strong> item no painel Camadas até o ícone Excluir ou escolha Excluir “Nome da camada” no menu desse<br />
painel.<br />
A exclusão de uma camada também exclui to<strong>do</strong> o trabalho artístico que ela contém. Por exemplo, se você excluir<br />
uma camada conten<strong>do</strong> subcamadas, grupos, caminhos e conjuntos de recorte, to<strong>do</strong>s esses elementos serão<br />
excluí<strong>do</strong>s junto com a camada.<br />
Nota: Um <strong>do</strong>cumento deve ter pelo menos uma camada. Se um <strong>do</strong>cumento tiver apenas uma camada, o ícone Excluir<br />
e coman<strong>do</strong> Excluir não estarão disponíveis.<br />
Mais tópicos da Ajuda<br />
“Visão geral <strong>do</strong> painel Camadas” na página 237<br />
Empilhamento de objetos<br />
Especificar onde adicionar novos objetos na ordem de empilhamento<br />
O <strong>Illustrator</strong> empilha sucessivamente os objetos desenha<strong>do</strong>s, começan<strong>do</strong> pelo primeiro deles.<br />
A forma de empilhamento <strong>do</strong>s objetos determina como eles serão exibi<strong>do</strong>s quan<strong>do</strong> forem sobrepostos. A ordem de<br />
empilhamento <strong>do</strong>s objetos depende <strong>do</strong> mo<strong>do</strong> de desenho que você está usan<strong>do</strong>. Quan<strong>do</strong> uma nova camada é criada<br />
no mo<strong>do</strong> Desenhar normal, ela é posicionada logo acima da camada ativa, e to<strong>do</strong>s os novos objetos são desenha<strong>do</strong>s na<br />
parte superior dessa camada ativa. No entanto, no mo<strong>do</strong> Desenhar atrás, quan<strong>do</strong> uma nova camada é criada, ela é<br />
posicionada logo abaixo da camada ativa, e to<strong>do</strong>s os novos objetos são desenha<strong>do</strong>s atrás <strong>do</strong> objeto seleciona<strong>do</strong> (ou na<br />
parte inferior da camada ativa caso nenhum objeto esteja seleciona<strong>do</strong>).<br />
É possível alterar a ordem de empilhamento (também chamada de ordem de pintura) de objetos em um trabalho<br />
artístico a qualquer momento usan<strong>do</strong> o painel Camadas ou os coman<strong>do</strong>s Objeto > Organizar.<br />
❖ No painel Camadas, siga um destes procedimentos:<br />
No mo<strong>do</strong> Desenhar atrás, selecione o objeto abaixo <strong>do</strong> qual você deseja adicionar o novo objeto.<br />
Última atualização em 24/5/2011<br />
243
UTILIZAÇÃO DO ILLUSTRATOR<br />
Seleção e organização de objetos<br />
No mo<strong>do</strong> Desenhar normal, para adicionar o novo objeto na parte superior de uma camada, clique no nome<br />
dessa camada para torná-la ativa. No mo<strong>do</strong> Desenhar atrás, para adicionar o novo objeto na parte inferior de<br />
uma camada, clique no nome dessa camada para torná-la ativa.<br />
Alterar a ordem de empilhamento usan<strong>do</strong> o painel Camadas<br />
A arte na parte superior <strong>do</strong> painel Camadas está na frente da ordem de empilhamento, enquanto a arte na parte inferior<br />
desse painel está atrás da ordem de empilhamento. Em um camada, os objetos também são empilha<strong>do</strong>s<br />
hierarquicamente. Ao criar várias camadas no trabalho artístico, você pode controlar como objetos sobrepostos serão<br />
exibi<strong>do</strong>s.<br />
❖ Siga qualquer um destes procedimentos:<br />
Arraste o nome <strong>do</strong> item e solte o botão <strong>do</strong> mouse quan<strong>do</strong> aparecerem marcas de inserção pretas na posição<br />
desejada. Marcas de inserção pretas aparecem entre cada <strong>do</strong>is itens no painel ou nas bordas esquerda e direita<br />
de uma camada ou grupo. Os itens soltos sobre uma camada ou grupo são movi<strong>do</strong>s acima de to<strong>do</strong>s os outros<br />
objetos nesses itens.<br />
Clique na coluna de seleção <strong>do</strong> item (entre o botão de destino e a barra de rolagem), arraste a caixa de cor de<br />
seleção até a caixa de cor de seleção de um item diferente e solte o botão <strong>do</strong> mouse. Se a caixa de cor de seleção<br />
<strong>do</strong> item for arrastada até um objeto, o item será movi<strong>do</strong> acima desse objeto e, se for arrastada até uma camada<br />
ou grupo, o item será movi<strong>do</strong> acima de to<strong>do</strong>s os outros objetos na camada ou grupo.<br />
Para inverter a ordem de itens no painel Camadas, mantenha pressionada a tecla Ctrl (Win<strong>do</strong>ws), ou Command<br />
(Mac OS), e clique nos nomes <strong>do</strong>s itens cuja ordem você deseja inverter. Os itens devem estar no mesmo nível<br />
da hierarquia de camadas. Por exemplo, você pode selecionar duas camadas de nível superior, mas não pode<br />
selecionar <strong>do</strong>is caminhos que estejam em diferentes camadas. Em seguida, selecione Inverter ordem no menu<br />
<strong>do</strong> painel Camadas.<br />
Nota: Não é possível mover um caminho, um grupo ou um elemento coletivo até a posição superior <strong>do</strong> painel<br />
Camadas: somente camadas podem residir no topo da hierarquia de camadas.<br />
Mais tópicos da Ajuda<br />
“Visão geral <strong>do</strong> painel Camadas” na página 237<br />
Alterar a ordem de empilhamento usan<strong>do</strong> coman<strong>do</strong>s<br />
❖ Siga qualquer um destes procedimentos:<br />
Para mover um objeto até a posição superior ou inferior em seu grupo ou camada, selecione o objeto que você<br />
deseja mover e escolha Objeto > Organizar > Trazer para a frente ou Objeto > Organizar > Enviar para trás.<br />
Para mover um objeto até um objeto à frente ou um objeto atrás de uma pilha, selecione o objeto que deseja<br />
mover e escolha Objeto > Organizar > Avançar ou Objeto > Organizar > Recuar.<br />
Para conhecer um exemplo de como a alteração da ordem de empilhamento em uma ilustração modifica o design,<br />
consulte www.a<strong>do</strong>be.com/go/learn_ai_tutorials_depth_br. Este tutorial está disponível apenas em inglês.<br />
Duplicação de objetos<br />
Duplicar objetos arrastan<strong>do</strong><br />
1 Selecione um ou mais objetos.<br />
Última atualização em 24/5/2011<br />
244
UTILIZAÇÃO DO ILLUSTRATOR<br />
Seleção e organização de objetos<br />
2 Selecione a ferramenta Seleção, Seleção direta ou Seleção de grupo.<br />
3 Com a tecla Alt (Win<strong>do</strong>ws), ou Option (Mac OS), pressionada, arraste a seleção (mas não uma alça na caixa<br />
delimita<strong>do</strong>ra).<br />
Duplicar objetos usan<strong>do</strong> o painel Camadas<br />
Você pode duplicar rapidamente objetos, grupos e camadas inteiras usan<strong>do</strong> o painel Camadas.<br />
1 Selecione os itens que deseja duplicar no painel Camadas.<br />
2 Siga um destes procedimentos:<br />
Escolha Duplicar “Nome da camada”, no menu <strong>do</strong> painel Camadas.<br />
Arraste o item no painel Camadas até o botão Nova camada , na parte inferior <strong>do</strong> painel.<br />
Comece a girar o item até uma nova posição no painel Camadas e, em seguida, mantenha pressionada a tecla<br />
Alt (Win<strong>do</strong>ws), ou Option (Mac OS). Solte o botão <strong>do</strong> mouse quan<strong>do</strong> o indica<strong>do</strong>r estiver na posição em que<br />
você deseja inserir o item duplica<strong>do</strong>. Se você soltar o botão <strong>do</strong> mouse quan<strong>do</strong> o indica<strong>do</strong>r estiver apontan<strong>do</strong> para<br />
uma camada ou grupo, o item duplica<strong>do</strong> será adiciona<strong>do</strong> ao topo dessa camada ou grupo. Se você soltar o botão<br />
<strong>do</strong> mouse quan<strong>do</strong> o indica<strong>do</strong>r estiver entre itens, o item duplica<strong>do</strong> será adiciona<strong>do</strong> na posição especificada.<br />
Duplicar seleções usan<strong>do</strong> arrastar e soltar<br />
Você pode usar a Área de transferência para transferir seleções entre um arquivo <strong>do</strong> <strong>Illustrator</strong> e outros softwares da<br />
A<strong>do</strong>be, incluin<strong>do</strong> o A<strong>do</strong>be Photoshop e o A<strong>do</strong>be InDesign. A Área de transferência é particularmente útil para a<br />
importação de caminhos, uma vez que estes são copia<strong>do</strong>s para Área de transferência como descrições em linguagem<br />
PostScript. O trabalho artístico copia<strong>do</strong> para a Área de transferência é cola<strong>do</strong> em formato PICT na maioria <strong>do</strong>s<br />
aplicativos. Entretanto, alguns deles utilizam a versão <strong>PDF</strong> (como o InDesign) ou a versão AICB. O <strong>PDF</strong> preserva a<br />
transparência, enquanto o AICB permite especificar se você deseja preservar a aparência geral da seleção ou copiar a<br />
seleção como um conjunto de caminhos (o que pode ser útil no Photoshop).<br />
Para especificar preferências de cópia, escolha Editar > Preferências > Manuseio de arquivos e área de transferência<br />
(Win<strong>do</strong>ws) ou <strong>Illustrator</strong> > Preferências > Manuseio de arquivos e área de transferência (Mac OS). Selecione <strong>PDF</strong>,<br />
AICB ou ambos. Se você selecionar AICB, selecione Preservar caminhos, para descartar qualquer transparência no<br />
trabalho artístico copia<strong>do</strong>, ou Preservar aparência e superimposições, para nivelar qualquer transparência, manter a<br />
aparência <strong>do</strong> trabalho artístico copia<strong>do</strong> e preservar objetos superimpostos.<br />
Arrastar e soltar o trabalho artístico em um <strong>do</strong>cumento <strong>do</strong> Photoshop<br />
1 Selecione o trabalho artístico a ser copia<strong>do</strong>.<br />
2 Abra o <strong>do</strong>cumento <strong>do</strong> Photoshop no qual você deseja copiar a seleção.<br />
3 Siga um destes procedimentos:<br />
Para copiar o trabalho artístico no Photoshop como imagens bitmap, arraste a seleção em direção à janela <strong>do</strong><br />
Photoshop e, quan<strong>do</strong> um contorno preto aparecer, solte o botão <strong>do</strong> mouse. Para posicionar a seleção no centro<br />
da imagem <strong>do</strong> Photoshop, mantenha pressionada a tecla Shift antes de arrastar a seleção. Por padrão, os objetos<br />
seleciona<strong>do</strong>s são copia<strong>do</strong>s na camada ativa como imagens bitmap.<br />
Para copiar um trabalho artístico de vetor no Photoshop como caminhos, mantenha pressionada a tecla Ctrl<br />
(Win<strong>do</strong>ws), ou Command (Mac OS), e arraste a seleção até o <strong>do</strong>cumento <strong>do</strong> Photoshop. Quan<strong>do</strong> você soltar o<br />
botão <strong>do</strong> mouse, a seleção se transformará em um caminho <strong>do</strong> Photoshop.<br />
Última atualização em 24/5/2011<br />
245
UTILIZAÇÃO DO ILLUSTRATOR<br />
Seleção e organização de objetos<br />
Arrastar e soltar o trabalho artístico <strong>do</strong> Photoshop no <strong>Illustrator</strong><br />
1 Abra o <strong>do</strong>cumento <strong>do</strong> Photoshop a partir <strong>do</strong> qual você deseja copiar.<br />
2 Selecione o trabalho artístico a ser copia<strong>do</strong>.<br />
3 Selecione a ferramenta Mover e arraste a seleção <strong>do</strong> Photoshop até o arquivo <strong>do</strong> <strong>Illustrator</strong>.<br />
Arrastar e soltar o trabalho artístico na área de trabalho (somente Mac OS)<br />
1 Selecione o trabalho artístico a ser copia<strong>do</strong>.<br />
2 Arraste a seleção até a área de trabalho.<br />
Seleções são copiadas na área de trabalho como um recorte de imagem, que pode ser arrasta<strong>do</strong> e solto no<br />
<strong>do</strong>cumento deseja<strong>do</strong>. Recortes de imagem são converti<strong>do</strong>s no formato PICT quan<strong>do</strong> arrasta<strong>do</strong>s até a área de<br />
trabalho.<br />
Deslocar objetos duplica<strong>do</strong>s<br />
Você pode criar uma réplica de um objeto, deslocada <strong>do</strong> objeto seleciona<strong>do</strong> de acor<strong>do</strong> com uma distância especificada,<br />
usan<strong>do</strong> o coman<strong>do</strong> Deslocar caminho ou o efeito Deslocar caminho. O deslocamento de objetos é útil quan<strong>do</strong> se deseja<br />
criar formas concêntricas ou fazer diversas réplicas de um objeto, com distâncias regulares entre cada réplica.<br />
Você pode deslocar o caminho de um objeto com relação ao seu caminho original usan<strong>do</strong> o efeito Deslocar caminho,<br />
no menu Efeito. Esse efeito é útil para converter um objeto de malha em um caminho regular. Por exemplo, se você<br />
tiver solto um envelope ou quiser converter uma forma de malha para uso em outro aplicativo, aplique o coman<strong>do</strong><br />
Deslocar caminho com um valor de deslocamento de 0 e exclua essa forma de malha. Em seguida, é possível editar o<br />
caminho restante.<br />
Mais tópicos da Ajuda<br />
“Sobre efeitos” na página 394<br />
“Traçar um objeto” na página 163<br />
Deslocar objetos usan<strong>do</strong> o coman<strong>do</strong> Deslocar caminho<br />
1 Selecione um ou mais objetos.<br />
2 Escolha Objeto > Caminho > Deslocar caminho.<br />
3 Especifique a distância de deslocamento, o tipo de junção de linha e o limite de mitra.<br />
4 Clique em OK.<br />
Deslocar objetos usan<strong>do</strong> o efeito Deslocar caminho<br />
1 Selecione um ou mais objetos.<br />
2 Escolha Efeito > Caminho > Deslocar caminho.<br />
3 Especifique a distância de deslocamento, o tipo de junção de linha e o limite de mitra.<br />
4 Clique em OK.<br />
Deslocar objetos usan<strong>do</strong> o tecla<strong>do</strong><br />
1 Selecione um ou mais objetos.<br />
Última atualização em 24/5/2011<br />
246
UTILIZAÇÃO DO ILLUSTRATOR<br />
Seleção e organização de objetos<br />
2 Mantenha pressionada a tecla Alt e pressione uma tecla de seta.<br />
Um objeto duplica<strong>do</strong> é cria<strong>do</strong> e desloca<strong>do</strong> pelo valor de Incremento de tecla<strong>do</strong> especifica<strong>do</strong> nas Preferências gerais. O<br />
local <strong>do</strong> novo objeto é determina<strong>do</strong> pela tecla de seta usada.<br />
Nota: Se um objeto duplica<strong>do</strong> não for cria<strong>do</strong>, certifique-se de que a preferência Incremento de tecla<strong>do</strong> seja definida com<br />
um valor diferente de zero.<br />
Última atualização em 24/5/2011<br />
247
Capítulo 7: Remodelagem de objetos<br />
Transformação de objetos<br />
Transformação<br />
Transformar envolve mover, girar, refletir, dimensionar e distorcer objetos. Você pode transformar objetos usan<strong>do</strong> o<br />
painel Transformar, os coman<strong>do</strong>s Objeto > Transformar e ferramentas especializadas. Também é possível executar<br />
vários tipos de transformações arrastan<strong>do</strong> a caixa delimita<strong>do</strong>ra referente a uma seleção.<br />
Em certas ocasiões, talvez você queira repetir a mesma transformação várias vezes, especialmente ao copiar objetos. O<br />
coman<strong>do</strong> Transformar novamente, no menu Objeto, permite repetir uma operação de movimentação,<br />
dimensionamento, giro, reflexão ou distorção quantas vezes forem desejadas, até você executar uma operação de<br />
transformação diferente.<br />
Use o painel Informações para exibir as dimensões atuais e a posição da sua seleção ao transformá-la.<br />
Para assistir a um vídeo sobre como dimensionar, inclinar e girar objetos, consulte www.a<strong>do</strong>be.com/go/vid0040_br.<br />
Mais tópicos da Ajuda<br />
“Visão geral <strong>do</strong> painel Transformar” na página 248<br />
“Dimensionar objetos” na página 250<br />
“Distorcer objetos” na página 252<br />
“Mover objetos” na página 228<br />
“Girar objetos” na página 233<br />
“Refletir ou virar objetos” na página 235<br />
Visão geral <strong>do</strong> painel Transformar<br />
O painel Transformar (Janela > Transformar) exibe informações sobre o local, o tamanho e a orientação de um ou mais<br />
objetos seleciona<strong>do</strong>s. Ao digitar novos valores, você pode modificar os objetos seleciona<strong>do</strong>s e/ou seus preenchimentos<br />
de padrão. Também pode alterar o ponto de referência de transformação e bloquear as proporções <strong>do</strong> objeto.<br />
To<strong>do</strong>s os valores no painel referem-se às caixas delimita<strong>do</strong>ras <strong>do</strong>s objetos, com exceção <strong>do</strong>s valores X e Y, que fazem<br />
referência ao ponto de referência seleciona<strong>do</strong>. Para alinhar os pixels de objetos individuais à grade de pixels, marque<br />
a caixa de seleção Alinhar à grade de pixels.<br />
Nota: O localiza<strong>do</strong>r de pontos de referência no painel Transformar especifica o ponto de referência de um objeto somente<br />
quan<strong>do</strong> este é transforman<strong>do</strong> por meio da modificação <strong>do</strong>s valores no painel. Outros méto<strong>do</strong>s de transformação (como<br />
usar a ferramenta Escala), usam o ponto central <strong>do</strong> objeto ou o local <strong>do</strong> ponteiro como ponto de referência.<br />
Última atualização em 24/5/2011<br />
248
UTILIZAÇÃO DO ILLUSTRATOR<br />
Remodelagem de objetos<br />
A<br />
Painel 'Transformar'<br />
A. Localiza<strong>do</strong>r de ponto de referência B. Menu <strong>do</strong> painel C. Ícone de bloqueio de proporções<br />
Transformar os padrões de um objeto<br />
B<br />
C<br />
Ao mover, girar, refletir (virar), dimensionar ou distorcer um objeto preenchi<strong>do</strong> com um padrão, você pode<br />
transformar apenas o objeto, apenas o padrão ou tanto um quanto o outro. Após a transformação <strong>do</strong> padrão de<br />
preenchimento de um objeto, to<strong>do</strong>s os padrões que forem subseqüentemente aplica<strong>do</strong>s a ele serão transforma<strong>do</strong>s da<br />
mesma maneira.<br />
Para especificar como você deseja transformar padrões ao usar o painel Transformar, selecione uma opção no<br />
menu <strong>do</strong> painel: Transformar somente objeto, Transformar somente padrão ou Transformar ambos.<br />
Para especificar como você deseja transformar padrões ao usar um coman<strong>do</strong> de transformação, defina as opções<br />
Objetos e Padrões na caixa de diálogo correspondente. Por exemplo, selecione Padrões e cancele a seleção de<br />
Objetos se quiser transformar o padrão, mas não o objeto.<br />
Para transformar padrões, mas não os objetos, ao usar uma ferramenta de transformação, mantenha pressionada a<br />
tecla de til (~) ao arrastar. As bordas <strong>do</strong> objeto parecem estar transformadas, mas, quan<strong>do</strong> você soltar o botão <strong>do</strong><br />
mouse, elas retornarão à configuração original, deixan<strong>do</strong> apenas o padrão transforma<strong>do</strong>.<br />
Para impedir que os padrões sejam transforma<strong>do</strong>s ao usar ferramentas de transformação, escolha Editar ><br />
Preferências > Geral (Win<strong>do</strong>ws), ou <strong>Illustrator</strong> > Preferências > Geral (Mac OS), e cancele a seleção de<br />
Transformar blocos gráficos padrão.<br />
Para retornar o padrão de preenchimento de um objeto ao seu esta<strong>do</strong> original, preencha o objeto com uma cor<br />
sólida e repita a seleção <strong>do</strong> padrão deseja<strong>do</strong>.<br />
Transformar usan<strong>do</strong> a caixa delimita<strong>do</strong>ra<br />
Quan<strong>do</strong> você seleciona um ou mais objetos com a ferramenta Seleção, uma caixa delimita<strong>do</strong>ra é exibida ao re<strong>do</strong>r deles.<br />
Use essa caixa delimita<strong>do</strong>ra para mover, girar, duplicar e dimensionar objetos facilmente arrastan<strong>do</strong> o objeto deseja<strong>do</strong><br />
ou sua respectiva alça (um <strong>do</strong>s quadra<strong>do</strong>s vazios ao longo da caixa delimita<strong>do</strong>ra).<br />
Para ocultar a caixa delimita<strong>do</strong>ra, escolha Exibir > Ocultar caixa delimita<strong>do</strong>ra.<br />
Para mostrar a caixa delimita<strong>do</strong>ra, escolha Exibir > Mostrar caixa delimita<strong>do</strong>ra.<br />
Para reorientar a caixa delimita<strong>do</strong>ra depois de girá-la, escolha Objeto > Transformar > Redefinir caixa<br />
delimita<strong>do</strong>ra.<br />
Objetos seleciona<strong>do</strong>s antes (à esquerda) e depois (à direita) <strong>do</strong> dimensionamento usan<strong>do</strong> a caixa delimita<strong>do</strong>ra<br />
Última atualização em 24/5/2011<br />
249
UTILIZAÇÃO DO ILLUSTRATOR<br />
Remodelagem de objetos<br />
Dimensionamento e distorção de objetos<br />
Dimensionar objetos<br />
Dimensionar um objeto o amplia ou reduz horizontalmente (ao longo <strong>do</strong> eixo x), verticalmente (ao longo <strong>do</strong> eixo y)<br />
ou em ambos os eixos. Os objetos são dimensiona<strong>do</strong>s com base em um ponto de referência que varia dependen<strong>do</strong> <strong>do</strong><br />
méto<strong>do</strong> de dimensionamento escolhi<strong>do</strong>. Você pode alterar o ponto de referência padrão para a maioria <strong>do</strong>s méto<strong>do</strong>s<br />
de dimensionamento e também pode bloquear as proporções de um objeto.<br />
Nota: Depois de dimensionar um objeto, o <strong>Illustrator</strong> não mantém o tamanho original <strong>do</strong> objeto na memória. Portanto,<br />
não é possível voltar ao tamanho original <strong>do</strong> objeto. Entretanto, é possível ver a resolução <strong>do</strong> objeto no painel Informações<br />
<strong>do</strong> <strong>do</strong>cumento e decidir a escala para a qual você deseja redimensionar o objeto enquanto mantém a resolução <strong>do</strong> objeto.<br />
Por padrão, traça<strong>do</strong>s e efeitos não são dimensiona<strong>do</strong>s junto com objetos. Para dimensioná-los, escolha Editar ><br />
Preferências > Geral (Win<strong>do</strong>ws), ou <strong>Illustrator</strong> > Preferências > Geral (Mac OS), e selecione Dimensionar traça<strong>do</strong>s e<br />
efeitos. Se quiser optar por dimensionar traça<strong>do</strong>s e efeitos para cada situação específica, use o painel Transformar ou<br />
o coman<strong>do</strong> Dimensionar para dimensionar objetos.<br />
A opção Dimensionar traça<strong>do</strong>s e efeitos dimensiona o objeto, o efeito de sombra projetada e o traça<strong>do</strong> (à esquerda). Apenas o objeto é<br />
dimensiona<strong>do</strong> quan<strong>do</strong> essa opção está desativada (à direita).<br />
Mais tópicos da Ajuda<br />
“Galeria de ferramentas de remodelagem” na página 23<br />
“Transformar usan<strong>do</strong> a caixa delimita<strong>do</strong>ra” na página 249<br />
“Visão geral <strong>do</strong> painel Transformar” na página 248<br />
Dimensionar objetos com a ferramenta Escala<br />
1 Selecione um ou mais objetos.<br />
2 Selecione a ferramenta Escala .<br />
3 Siga qualquer um destes procedimentos:<br />
Para dimensionar com base no ponto central <strong>do</strong> objeto, arraste em qualquer local da janela <strong>do</strong> <strong>do</strong>cumento até o<br />
objeto ficar com o tamanho deseja<strong>do</strong>.<br />
Para dimensionar com base em um ponto de referência diferente , clique no local em que deseja inserir o ponto<br />
de referência na janela <strong>do</strong> <strong>do</strong>cumento, afaste o ponteiro <strong>do</strong> ponto de referência e arraste até o objeto ficar com o<br />
tamanho deseja<strong>do</strong>.<br />
Para manter as proporções <strong>do</strong> objeto conforme ele é dimensiona<strong>do</strong>, mantenha pressionada a tecla Shift enquanto<br />
arrasta diagonalmente.<br />
Última atualização em 24/5/2011<br />
250
UTILIZAÇÃO DO ILLUSTRATOR<br />
Remodelagem de objetos<br />
Para dimensionar o objeto ao longo de um único eixo, mantenha pressionada a tecla Shift enquanto arrasta<br />
verticalmente ou horizontalmente.<br />
Para obter um controle mais preciso sobre o dimensionamento, comece a arrastar mais longe <strong>do</strong> ponto de referência.<br />
Dimensionar objetos com a caixa delimita<strong>do</strong>ra<br />
1 Selecione um ou mais objetos.<br />
2 Selecione a ferramenta Seleção ou Transformação livre .<br />
3 Arraste uma alça de caixa delimita<strong>do</strong>ra até o objeto ficar com o tamanho deseja<strong>do</strong>.<br />
Os objetos são dimensiona<strong>do</strong>s com base na alça oposta da caixa delimita<strong>do</strong>ra.<br />
4 Siga qualquer um <strong>do</strong>s procedimentos a seguir para controlar o comportamento de dimensionamento:<br />
Para manter as proporções <strong>do</strong> objeto, mantenha pressionada a tecla Shift enquanto arrasta.<br />
Para dimensionar com base no ponto central <strong>do</strong> objeto, mantenha pressionada a tecla Alt (Win<strong>do</strong>ws), ou Option<br />
(Mac OS), enquanto arrasta.<br />
Dimensionar objetos para uma largura e uma altura específicas<br />
1 Selecione um ou mais objetos.<br />
2 No painel Transformar, insira um novo valor na caixa Largura (L) e/ou Altura (A).<br />
Você pode seguir qualquer um <strong>do</strong>s procedimentos a seguir antes de inserir um valor, para controlar o comportamento<br />
de dimensionamento:<br />
Para manter as proporções <strong>do</strong>s objetos, clique no botão de bloqueio de proporções .<br />
Para alterar o ponto de referência para dimensionamento, clique em um quadra<strong>do</strong> branco no localiza<strong>do</strong>r de pontos<br />
de referência .<br />
Para dimensionar caminhos traça<strong>do</strong>s e qualquer efeito relaciona<strong>do</strong> a tamanho junto com o objeto, selecione<br />
Dimensionar traça<strong>do</strong>s e efeitos, no menu <strong>do</strong> painel.<br />
Você também pode manter as proporções inserin<strong>do</strong> um valor na caixa L ou A e pressionan<strong>do</strong> Ctrl (Win<strong>do</strong>ws), ou<br />
Command (Mac OS), enquanto pressiona a tecla Enter.<br />
Dimensionar objetos em uma porcentagem específica<br />
1 Selecione um ou mais objetos.<br />
2 Siga um destes procedimentos:<br />
Para dimensionar a partir <strong>do</strong> centro, escolha Objeto > Transformar > Dimensionar, ou clique duas vezes na<br />
ferramenta Escala .<br />
Para dimensionar com base em um ponto de referência diferente, selecione a ferramenta Escala e, com a tecla Alt<br />
(Win<strong>do</strong>ws), ou Option (Mac OS), pressionada, clique no local deseja<strong>do</strong> para o ponto de referência, na janela <strong>do</strong><br />
<strong>do</strong>cumento.<br />
3 Na caixa de diálogo Dimensionar, siga um destes procedimentos:<br />
Para manter as proporções <strong>do</strong> objeto conforme ele é dimensiona<strong>do</strong>, selecione Uniforme e insira uma porcentagem<br />
na caixa de texto Dimensionar.<br />
Para dimensionar a altura e a largura separadamente, selecione Não uniforme e insira uma porcentagem nas caixas<br />
de texto Horizontal e Vertical.<br />
Última atualização em 24/5/2011<br />
251
UTILIZAÇÃO DO ILLUSTRATOR<br />
Remodelagem de objetos<br />
Os fatores de escala são relativos ao ponto de referência, poden<strong>do</strong> ser negativos ou positivos.<br />
4 Para dimensionar caminhos traça<strong>do</strong>s e qualquer efeito relaciona<strong>do</strong> a tamanho junto com o objeto, selecione<br />
Dimensionar traça<strong>do</strong>s e efeitos.<br />
5 Se os objetos contiverem um preenchimento de padrão, selecione Padrões para dimensionar o padrão. Cancele a<br />
seleção de Objetos se quiser dimensionar o padrão, mas não os objetos.<br />
6 Clique em OK ou em Copiar para dimensionar uma cópia <strong>do</strong>s objetos.<br />
Dimensionar vários objetos<br />
1 Selecione os objetos.<br />
2 Escolha Objeto > Transformar > Transformar cada.<br />
Nota: Não é possível inserir uma largura específica para dimensionar vários objetos. No <strong>Illustrator</strong>, só é possível<br />
dimensionar objetos em medidas de porcentagem.<br />
3 Defina porcentagens para o dimensionamento horizontal e vertical na seção Dimensionar da caixa de diálogo.<br />
4 Para alterar o ponto de referência, clique em um quadra<strong>do</strong> branco no localiza<strong>do</strong>r de pontos de referência .<br />
5 Clique em OK ou em Copiar para dimensionar uma cópia de cada objeto.<br />
Distorcer objetos<br />
Distorcer um objeto faz com que ele se incline ao longo <strong>do</strong> eixo horizontal ou vertical, ou em um ângulo especifica<strong>do</strong><br />
relativo a um eixo especifica<strong>do</strong>. Os objetos se distorcem com base em um ponto de referência, que varia dependen<strong>do</strong><br />
<strong>do</strong> méto<strong>do</strong> de distorção escolhi<strong>do</strong> e que pode ser altera<strong>do</strong> para a maioria <strong>do</strong>s méto<strong>do</strong>s de distorção. Você pode<br />
bloquear uma dimensão de um objeto ao distorcê-lo e pode distorcer um ou vários objetos simultaneamente.<br />
A distorção é útil para criar sombras projetadas.<br />
Distorção relativa ao centro (à esquerda) e distorção relativa a um ponto de referência defini<strong>do</strong> pelo usuário (à direita)<br />
Mais tópicos da Ajuda<br />
“Galeria de ferramentas de remodelagem” na página 23<br />
“Visão geral <strong>do</strong> painel Transformar” na página 248<br />
Distorcer objetos com a ferramenta Distorcer<br />
1 Selecione um ou mais objetos.<br />
2 Selecione a ferramenta Distorcer .<br />
3 Siga um destes procedimentos:<br />
Para distorcer com base no centro <strong>do</strong> objeto, arraste em qualquer local da janela <strong>do</strong> <strong>do</strong>cumento.<br />
Última atualização em 24/5/2011<br />
252
UTILIZAÇÃO DO ILLUSTRATOR<br />
Remodelagem de objetos<br />
Para distorcer com base em um ponto de referência diferente , clique em qualquer local da janela <strong>do</strong> <strong>do</strong>cumento<br />
para mover o ponto de referência, afaste o ponteiro <strong>do</strong> ponto de referência e arraste até o objeto ficar com a<br />
inclinação desejada.<br />
Para distorcer ao longo <strong>do</strong> eixo vertical <strong>do</strong> objeto, arraste em qualquer local da janela <strong>do</strong> <strong>do</strong>cumento, em direção<br />
ascendente ou descendente. Para restringir o objeto à sua largura original, mantenha pressionada a tecla Shift.<br />
Para distorcer ao longo <strong>do</strong> eixo horizontal <strong>do</strong> objeto, arraste em qualquer local da janela <strong>do</strong> <strong>do</strong>cumento, para a<br />
esquerda ou direita. Para restringir o objeto à sua altura original, mantenha pressionada a tecla Shift.<br />
Distorcer objetos com o coman<strong>do</strong> Distorcer<br />
1 Selecione um ou mais objetos.<br />
2 Siga um destes procedimentos:<br />
Para distorcer a partir <strong>do</strong> centro, escolha Objeto > Transformar > Distorcer, ou clique duas vezes na ferramenta<br />
Distorcer .<br />
Para distorcer a partir de um ponto de referência diferente, selecione a ferramenta Distorcer e, com a tecla Alt<br />
(Win<strong>do</strong>ws) ou Option (Mac OS) pressionada, clique no local deseja<strong>do</strong> para o ponto de referência, na janela <strong>do</strong><br />
<strong>do</strong>cumento.<br />
3 Na caixa de diálogo Distorcer, insira um ângulo de distorção de -359 a 359. O ângulo de distorção corresponde à<br />
intensidade de inclinação aplicada ao objeto em direção horária e tem como base uma linha que é perpendicular ao<br />
eixo de distorção.<br />
4 Selecione o eixo ao longo <strong>do</strong> qual distorcer o objeto.<br />
Se você tiver escolhi<strong>do</strong> um eixo angular, insira um valor entre –359 e 359, relativo ao eixo horizontal.<br />
5 Se os objetos contiverem um preenchimento de padrão, selecione Padrões para mover o padrão. Cancele a seleção<br />
de Objetos se quiser mover o padrão, mas não os objetos.<br />
6 Clique em OK ou em Copiar para distorcer uma cópia <strong>do</strong>s objetos.<br />
Distorcer objetos com a ferramenta Transformação livre<br />
1 Selecione um ou mais objetos.<br />
2 Selecione a ferramenta Transformação livre .<br />
3 Siga um destes procedimentos:<br />
Para distorcer ao longo <strong>do</strong> eixo vertical <strong>do</strong> objeto, comece a arrastar a alça de caixa delimita<strong>do</strong>ra à esquerda ou à<br />
direita <strong>do</strong> centro e mantenha pressionadas as teclas Ctrl e Alt (Win<strong>do</strong>ws), ou Option e Command (Mac OS),<br />
enquanto arrasta para cima ou para baixo. Você também pode manter pressionada a tecla Shift para restringir o<br />
objeto à sua largura original.<br />
Para distorcer ao longo <strong>do</strong> eixo horizontal <strong>do</strong> objeto, comece a arrastar a alça de caixa delimita<strong>do</strong>ra acima ou abaixo<br />
<strong>do</strong> centro e mantenha pressionadas as teclas Ctrl e Alt (Win<strong>do</strong>ws), ou Option e Command (Mac OS), enquanto<br />
arrasta para a esquerda ou direita. Você também pode manter pressionada a tecla Shift para restringir o objeto à<br />
sua altura original.<br />
Distorcer objetos com o painel Transformar<br />
1 Selecione um ou mais objetos.<br />
2 No painel Transformar, insira um valor na caixa de texto Distorcer.<br />
Para alterar o ponto de referência, clique em um quadra<strong>do</strong> branco no localiza<strong>do</strong>r de pontos de referência antes de<br />
inserir o valor.<br />
Última atualização em 24/5/2011<br />
253
UTILIZAÇÃO DO ILLUSTRATOR<br />
Remodelagem de objetos<br />
Você também pode ativar o painel Transformar clican<strong>do</strong> em X, Y, L ou A no painel de Controle.<br />
Distorcer objetos<br />
É possível distorcer objetos usan<strong>do</strong> a ferramenta Transformação livre ou uma ferramenta de liquefazer. Use a<br />
ferramenta Transformação livre quan<strong>do</strong> quiser distorcer livremente e use uma ferramenta de liquefazer se quiser tirar<br />
proveito de distorções predefinidas específicas, como ro<strong>do</strong>pios, <strong>do</strong>bras ou rugas.<br />
Mais tópicos da Ajuda<br />
“Transformar usan<strong>do</strong> a caixa delimita<strong>do</strong>ra” na página 249<br />
“Remodelagem de objetos com efeitos” na página 273<br />
“Galeria de ferramentas de remodelagem” na página 23<br />
Distorcer objetos com a ferramenta Transformação livre<br />
1 Selecione um ou mais objetos.<br />
2 Selecione a ferramenta Transformação livre .<br />
3 Comece a arrastar uma alça de canto na caixa delimita<strong>do</strong>ra (e não uma alça lateral) e siga um destes procedimentos:<br />
Mantenha pressionada a tecla Ctrl (Win<strong>do</strong>ws), ou Command (Mac OS), até a seleção ficar com o nível deseja<strong>do</strong> de<br />
distorção.<br />
Mantenha pressionadas as teclas Shift e Alt e Ctrl (Win<strong>do</strong>ws), ou Shift e Option e Command (Mac OS), para<br />
distorcer em perspectiva.<br />
Distorção em perspectiva<br />
Distorcer objetos usan<strong>do</strong> uma ferramenta de liquefazer<br />
Não é possível usar ferramentas de liquefazer em arquivos vincula<strong>do</strong>s ou objetos que contenham texto, gráficos ou<br />
símbolos.<br />
Para encontrar ferramentas de dissolução no painel Ferramentas, consulte “Visão geral <strong>do</strong> painel Ferramentas” na<br />
página 16 e “Galeria de ferramentas de remodelagem” na página 23.<br />
1 Selecione uma ferramenta de liquefazer e clique ou arraste sobre os objetos que você deseja distorcer.<br />
2 (Opcional) Para isolar a distorção em objetos específicos, selecione-os antes de usar a ferramenta.<br />
3 (Opcional) Para alterar o tamanho <strong>do</strong> cursor da ferramenta e definir outras opções de ferramenta, clique duas vezes<br />
na ferramenta de liquefazer e especifique qualquer uma destas opções:<br />
Largura e Altura Controla o tamanho <strong>do</strong> cursor da ferramenta.<br />
Ângulo Controla a orientação <strong>do</strong> cursor da ferramenta.<br />
Intensidade Especifica a taxa de alteração para a distorção. Valores mais altos equivalem a alterações mais rápidas.<br />
Última atualização em 24/5/2011<br />
254
UTILIZAÇÃO DO ILLUSTRATOR<br />
Remodelagem de objetos<br />
Usar caneta de pressão Usa a entrada de uma mesa ou caneta digitaliza<strong>do</strong>ra no lugar <strong>do</strong> valor de Intensidade. Se uma<br />
mesa digitaliza<strong>do</strong>ra sensível à pressão não estiver conectada, essa opção não ficará disponível.<br />
Complexidade (ferramentas Guirlanda, Cristalizar e Vincar) Especifica com que proximidade os resulta<strong>do</strong>s <strong>do</strong> pincel<br />
particular são espaça<strong>do</strong>s no contorno <strong>do</strong> objeto. Essa proximidade está estreitamente vinculada ao valor de Detalhe.<br />
Detalhe Especifica o espaçamento entre os pontos introduzi<strong>do</strong>s no contorno <strong>do</strong> objeto (valores mais altos fazem um<br />
espaçamento mais próximo <strong>do</strong>s pontos).<br />
Simplificar (ferramentas Deformar, Torcer, Esvaziar e Inflar) Especifica o quanto você deseja reduzir os pontos<br />
supérfluos que não afetam de mo<strong>do</strong> mensurável a aparência geral da forma.<br />
Taxa de redemoinho (somente para a ferramenta Torcer) Especifica a taxa na qual a torção é aplicada. Insira um valor<br />
entre –180° e 180°. Valores negativos torcem o objeto em senti<strong>do</strong> horário, enquanto valores positivos torcem em<br />
senti<strong>do</strong> anti-horário. O objeto torce de mo<strong>do</strong> mais rápi<strong>do</strong> com valores mais próximos de –180° ou 180°. Para torcer<br />
lentamente, especifique uma taxa próxima a 0°.<br />
Horizontal e Vertical (somente para a ferramenta Vincar) Especifica a que distância os pontos de controle são<br />
inseri<strong>do</strong>s.<br />
Pincel afeta pontos de âncora, Pincel afeta alças de tangente de entrada ou Pincel afeta alças de tangente de saída<br />
(ferramentas Guirlanda, Cristalizar e Vincar) Permite que o pincel da ferramenta faça alterações nessas propriedades.<br />
Remodelar usan<strong>do</strong> envelopes<br />
Sobre envelopes<br />
Envelopes são objetos que distorcem ou remodelam objetos seleciona<strong>do</strong>s. Você pode criar um envelope a partir de um<br />
objeto na sua prancheta ou pode usar como envelope uma forma de deformação predefinida ou uma grade de malha.<br />
Envelopes podem ser usa<strong>do</strong>s em qualquer objeto, exceto em gráficos, guias ou objetos vincula<strong>do</strong>s.<br />
Envelope de grade de malha<br />
Envelope cria<strong>do</strong> a partir de outro objeto<br />
Última atualização em 24/5/2011<br />
255
UTILIZAÇÃO DO ILLUSTRATOR<br />
Remodelagem de objetos<br />
O painel Camadas lista envelopes como . Após a aplicação de um envelope, você pode continuar a editar<br />
os objetos originais. Também é possível editar, excluir ou expandir um envelope a qualquer momento. É possível editar<br />
um forma de envelope ou o objeto envelopa<strong>do</strong>, mas não ambos ao mesmo tempo.<br />
Distorcer objetos usan<strong>do</strong> um envelope<br />
1 Selecione um ou mais objetos.<br />
2 Crie o envelope usan<strong>do</strong> um <strong>do</strong>s méto<strong>do</strong>s a seguir:<br />
Para usar uma forma de distorção predefinida para o envelope, escolha Objeto > Distorção de envelope > Criar com<br />
deformação. Na caixa de diálogo Opções de deformação, selecione um estilo de deformação e defina opções.<br />
Para configurar uma grade retangular para o envelope, escolha Objeto > Distorção de envelope > Criar com malha.<br />
Na caixa de diálogo Malha de envelope, defina o número de linhas e colunas.<br />
Para usar um objeto como a forma <strong>do</strong> envelope, verifique se o objeto está no topo da ordem de empilhamento<br />
referente ao objeto seleciona<strong>do</strong>. Se não estiver, use o painel Camadas ou um coman<strong>do</strong> Organizar para movê-lo para<br />
cima e repita a seleção de to<strong>do</strong>s os objetos. Em seguida, escolha Objeto > Distorção de envelope > Criar com objeto<br />
superior.<br />
3 Remodele o envelope seguin<strong>do</strong> qualquer um destes procedimentos:<br />
Arraste qualquer ponto âncora no envelope com a ferramenta Seleção direta ou Malha.<br />
Para excluir pontos âncora na grade de malha, selecione um ponto âncora com a ferramenta Seleção direta ou<br />
Malha e pressione a tecla Delete.<br />
Para adicionar pontos âncora à grade de malha, clique nessa grade com a ferramenta Malha.<br />
Para aplicar um traça<strong>do</strong> ou preenchimento a um envelope, use o painel Aparência.<br />
Mais tópicos da Ajuda<br />
“Remodelagem de objetos com efeitos” na página 273<br />
“Opções de envelope” na página 257<br />
Editar o conteú<strong>do</strong> de um envelope<br />
1 Selecione o envelope e siga um destes procedimentos:<br />
Clique no botão Editar conteú<strong>do</strong> , no Painel de controle.<br />
Escolha Objeto > Distorção de envelope > Editar conteú<strong>do</strong>.<br />
Nota: Se o envelope consistir em caminhos agrupa<strong>do</strong>s, clique no triângulo à esquerda da entrada , no painel<br />
Camadas, para exibir e direcionar o caminho que você deseja editar.<br />
2 Edite-o como desejar.<br />
Nota: Quan<strong>do</strong> você modifica o conteú<strong>do</strong> de um envelope, este se transforma de forma a recentralizar os resulta<strong>do</strong>s com<br />
o conteú<strong>do</strong> original.<br />
3 Para retornar o objeto ao seu esta<strong>do</strong> envelopa<strong>do</strong>, siga um destes procedimentos:<br />
Clique no botão Editar envelope , no Painel de controle.<br />
Escolha Objeto > Distorção de envelope > Editar envelope.<br />
Última atualização em 24/5/2011<br />
256
UTILIZAÇÃO DO ILLUSTRATOR<br />
Remodelagem de objetos<br />
Mais tópicos da Ajuda<br />
“Opções de envelope” na página 257<br />
Redefinir um envelope<br />
1 Selecione o envelope.<br />
2 Siga um destes procedimentos:<br />
Para redefinir ou alternar para um estilo de deformação predefini<strong>do</strong>, escolha um novo estilo de deformação e defina<br />
opções no Painel de controle. Se desejar, clique no botão Opções de envelope para abrir a caixa de diálogo e<br />
definir mais opções.<br />
Para redefinir ou alternar para um envelope de grade de malha, escolha Objeto > Distorção de envelope > Redefinir<br />
com malha. Especifique o número de linhas e colunas para a grade de malha. Selecione Manter forma <strong>do</strong> envelope,<br />
para manter a forma de deformação intacta.<br />
Remover um envelope<br />
É possível remover envelopes liberan<strong>do</strong>-os ou expandin<strong>do</strong>-os. Liberar um objeto envelopa<strong>do</strong> cria <strong>do</strong>is objetos<br />
separa<strong>do</strong>s: o objeto em seu esta<strong>do</strong> original e a forma de envelope. Expandir um objeto envelopa<strong>do</strong> remove o envelope,<br />
mas o objeto preserva sua forma distorcida.<br />
Para liberar um envelope, selecione-o e escolha Objeto > Distorção de envelope > Liberar.<br />
Para expandir um envelope, selecione-o e escolha Objeto > Distorção de envelope > Expandir.<br />
Opções de envelope<br />
Opções de envelope determinam como a arte é distorcida para se alinhar ao envelope. Para definir opções de envelope,<br />
selecione o objeto de envelope e clique no botão Opções de envelope , no Painel de controle, ou escolha Objeto ><br />
Distorção de envelope > Opções de envelope.<br />
Suavização de serrilha<strong>do</strong> Suaviza rasterizações quan<strong>do</strong> estas são distorcidas com um envelope. Cancelar a seleção de<br />
Suavização de serrilha<strong>do</strong> pode reduzir o tempo necessário para distorcer rasterizações.<br />
Preservar forma usan<strong>do</strong> Especifica como as rasterizações preservam sua forma quan<strong>do</strong> distorcidas por envelopes não<br />
retangulares. Selecione Máscara de recorte, para usar uma máscara de recorte na rasterização, ou Transparência, para<br />
aplicar um canal alfa à rasterização.<br />
Fidelidade Especifica com que precisão você deseja que o objeto se alinhe ao molde <strong>do</strong> envelope. Aumentar a<br />
porcentagem de Fidelidade pode adicionar mais pontos aos caminhos distorci<strong>do</strong>s e aumentar o tempo necessário para<br />
distorcer os objetos.<br />
Distorcer aparência Distorce atributos de aparência (como efeitos aplica<strong>do</strong>s ou estilos de gráfico) junto com a forma<br />
de um objeto.<br />
Distorcer gradientes lineares Distorce gradientes lineares junto com a forma de um objeto.<br />
Distorcer preenchimentos padrão Distorce padrões junto com a forma de um objeto.<br />
Nota: Se você expandir o envelope com uma opção Distorcer selecionada, a respectiva propriedade será expandida<br />
separadamente.<br />
Última atualização em 24/5/2011<br />
257
UTILIZAÇÃO DO ILLUSTRATOR<br />
Remodelagem de objetos<br />
Combinação de objetos<br />
Méto<strong>do</strong>s de combinação de objetos<br />
Você pode combinar objetos de vetor para criar formas de várias maneiras no <strong>Illustrator</strong>. Os caminhos ou formas<br />
resultantes diferem dependen<strong>do</strong> <strong>do</strong> méto<strong>do</strong> usa<strong>do</strong> para combinar os caminhos.<br />
Efeitos <strong>do</strong> Pathfinder<br />
Efeitos <strong>do</strong> Pathfinder permitem combinar vários objetos usan<strong>do</strong> um <strong>do</strong>s dez mo<strong>do</strong>s de interação disponíveis. Ao<br />
contrário de formas compostas, não é possível editar as interações entre objetos quan<strong>do</strong> se usa um efeito <strong>do</strong> Pathfinder.<br />
Formas compostas<br />
Formas compostas permitem combinar vários objetos e especificar como você deseja que cada objeto interaja com os<br />
demais. Essas formas são mais versáteis <strong>do</strong> que caminhos compostos, uma vez que oferecem quatro tipos de interações:<br />
adição, subtração, interseção e exclusão. Além disso, os objetos subjacentes não são altera<strong>do</strong>s e, conseqüentemente,<br />
você pode selecionar cada objeto em uma forma composta para editá-lo ou alterar seu mo<strong>do</strong> de interação.<br />
Caminhos compostos<br />
Caminhos compostos permitem usar um objeto para abrir um orifício em outro objeto. Por exemplo, você pode criar<br />
uma forma de rosca a partir de <strong>do</strong>is círculos aninha<strong>do</strong>s. Após a criação de um caminho composto, os caminhos atuam<br />
como objetos agrupa<strong>do</strong>s. Você pode selecionar e manipular os objetos separadamente, usan<strong>do</strong> a ferramenta Seleção<br />
direta ou Seleção de grupos, ou pode selecionar e editar o caminho combina<strong>do</strong>.<br />
Nota: Também é possível adicionar a um objeto usan<strong>do</strong> a ferramenta Pincel irregular. Quan<strong>do</strong> esse pincel é usa<strong>do</strong>, os<br />
caminhos pinta<strong>do</strong>s são adiciona<strong>do</strong>s a caminhos adjacentes que usam atributos idênticos de preenchimento. (Consulte<br />
“Desenhar e mesclar caminhos com a ferramenta Pincel irregular” na página 166 e “Criação de novas formas usan<strong>do</strong> a<br />
ferramenta Construtor de formas” na página 275.)<br />
Visão geral <strong>do</strong> painel Pathfinder<br />
Use o painel Pathfinder (Janela > Pathfinder) para combinar objetos em novas formas.<br />
Pathfinder 'Cor'<br />
A linha superior de botões no painel cria caminhos ou caminhos compostos por padrão e apenas criam formas<br />
compostas quan<strong>do</strong> a tecla Alt ou Option é pressionada. É possível escolher um <strong>do</strong>s seguintes mo<strong>do</strong>s de formas:<br />
Adicionar à área da forma Adiciona a área <strong>do</strong> componente à geometria subjacente.<br />
Subtrair da área da forma Remove a área <strong>do</strong> componente da geometria subjacente.<br />
Fazer intersecção das áreas das formas Usa a área <strong>do</strong> componente para recortar a geometria subjacente, como faria<br />
uma máscara.<br />
Excluir áreas de formas em sobreposição Usa a área <strong>do</strong> componente para inverter a geometria subjacente,<br />
transforman<strong>do</strong> regiões preenchidas em orifícios, e vice-versa.<br />
Última atualização em 24/5/2011<br />
258
UTILIZAÇÃO DO ILLUSTRATOR<br />
Remodelagem de objetos<br />
A B<br />
C D<br />
Mo<strong>do</strong>s de formas<br />
A. To<strong>do</strong>s os componentes no mo<strong>do</strong> Adicionar B. Mo<strong>do</strong> Subtrair aplica<strong>do</strong> a quadra<strong>do</strong>s C. Mo<strong>do</strong> Interseção aplica<strong>do</strong> a quadra<strong>do</strong>s D. Mo<strong>do</strong><br />
Excluir aplica<strong>do</strong> a quadra<strong>do</strong>s<br />
A linha inferior de botões no painel, chama<strong>do</strong>s de efeitos <strong>do</strong> Pathfinder, permite criar combinações de formas finais<br />
no primeiro clique com o mouse. (Consulte “Aplicar efeitos <strong>do</strong> Pathfinder” na página 259.)<br />
Opções <strong>do</strong> Pathfinder<br />
Você pode definir Opções <strong>do</strong> Pathfinder no menu <strong>do</strong> painel Pathfinder ou clican<strong>do</strong> duas vezes em um efeito <strong>do</strong><br />
Pathfinder no painel Aparência.<br />
Precisão Afeta a precisão com a qual os efeitos <strong>do</strong> Pathfinder calculam o caminho de um objeto. Quanto mais preciso<br />
o cálculo, mais preciso será o desenho e maior será o tempo necessário para gerar o caminho resultante.<br />
Remover pontos redundantes Remove pontos desnecessários enquanto você clica no botão <strong>do</strong> Pathfinder.<br />
Dividir e contornar removerá arte não pintada Exclui to<strong>do</strong>s os objetos não preenchi<strong>do</strong>s no trabalho artístico enquanto<br />
você clica no botão Dividir ou Contorno.<br />
Aplicar efeitos <strong>do</strong> Pathfinder<br />
Efeitos <strong>do</strong> Pathfinder permitem criar novas formas a partir de objetos sobrepostos. Você pode aplicar efeitos <strong>do</strong><br />
Pathfinder usan<strong>do</strong> o menu Efeitos ou o painel Pathfinder.<br />
Efeitos <strong>do</strong> Pathfinder no menu Efeitos somente podem ser aplica<strong>do</strong>s a grupos, camadas e objetos de texto. Depois<br />
de aplicar o efeito, você ainda pode selecionar e editar os objetos originais. Também é possível usar o painel<br />
Aparência para modificar ou remover o efeito.<br />
Os efeitos <strong>do</strong> Pathfinder no painel Pathfinder podem ser aplica<strong>do</strong>s a qualquer combinação de objetos, grupos e<br />
camadas. A combinação de formas final é criada quan<strong>do</strong> você clica em um botão <strong>do</strong> Pathfinder. Depois disso, os<br />
objetos originais não podem ser edita<strong>do</strong>s. Se o efeito resultar em vários objetos, eles serão automaticamente<br />
agrupa<strong>do</strong>s.<br />
Para assistir a um vídeo sobre como usar efeitos <strong>do</strong> Pathfinder e máscaras de recorte e como importar máscaras de<br />
recorte no Flash, consulte www.a<strong>do</strong>be.com/go/vid0057_br.<br />
Última atualização em 24/5/2011<br />
259
UTILIZAÇÃO DO ILLUSTRATOR<br />
Remodelagem de objetos<br />
Mais tópicos da Ajuda<br />
“Méto<strong>do</strong>s de combinação de objetos” na página 258<br />
“Agrupar ou desagrupar objetos” na página 226<br />
“Mover um objeto até uma camada diferente” na página 240<br />
“Direcionamento de itens para atributos de aparência” na página 391<br />
“Criação de novas formas usan<strong>do</strong> a ferramenta Construtor de formas” na página 275<br />
Aplicar um efeito <strong>do</strong> Pathfinder usan<strong>do</strong> o menu Efeitos<br />
1 Siga um destes procedimentos:<br />
Agrupe os objetos que você deseja usar e selecione o grupo.<br />
Mova para uma camada separada os objetos que você deseja usar e direcione essa camada.<br />
2 Escolha Efeito > Pathfinder e escolha um efeito <strong>do</strong> Pathfinder.<br />
Para reaplicar rapidamente o mesmo efeito <strong>do</strong> Pathfinder, escolha Efeito > Aplicar [efeito].<br />
Aplicar um efeito <strong>do</strong> Pathfinder usan<strong>do</strong> o menu Pathfinder<br />
1 Selecione os objetos aos quais você deseja aplicar o efeito.<br />
Para aplicar um efeito <strong>do</strong> Pathfinder a um grupo ou camada, direcione esse grupo ou camada.<br />
2 No painel Pathfinder, clique em um botão <strong>do</strong> Pathfinder (na linha inferior) ou, com a tecla Alt (Win<strong>do</strong>ws), ou<br />
Option (Mac OS), pressionada, clique em um botão Mo<strong>do</strong>s de forma (na linha superior).<br />
Resumo de efeitos <strong>do</strong> Pathfinder<br />
Adicionar Traça o contorno de to<strong>do</strong>s os objetos, como se eles fossem um único objeto mescla<strong>do</strong>. A forma resultante<br />
assume os atributos de pintura <strong>do</strong> objeto superior.<br />
Interseção Traça o contorno da região sobreposta por to<strong>do</strong>s os objetos.<br />
Excluir Traça todas as áreas não sobrepostas <strong>do</strong>s objetos e torna as áreas sobrepostas transparentes. No ponto em que<br />
um número par de objetos se sobrepõe, a sobreposição se torna transparente. No ponto em que um número ímpar de<br />
objetos se sobrepõe, a sobreposição se torna preenchida.<br />
Subtrair Subtrai os objetos na extremidade frontal <strong>do</strong> objeto na extremidade traseira. Esse coman<strong>do</strong> pode ser usa<strong>do</strong><br />
para excluir áreas de uma ilustração, ajustan<strong>do</strong> a ordem de empilhamento.<br />
Menos atrás Subtrai os objetos na parte traseira <strong>do</strong> objeto na extremidade frontal. Esse coman<strong>do</strong> pode ser usa<strong>do</strong> para<br />
excluir áreas de uma ilustração, ajustan<strong>do</strong> a ordem de empilhamento.<br />
Dividir Separa um trabalho artístico em suas faces preenchidas componentes (uma face é uma área não dividida por<br />
um segmento de linha).<br />
Nota: Ao usar o botão Dividir no painel Pathfinder, você pode usar a ferramenta Seleção direta ou Seleção de grupos<br />
para manipular as faces resultantes independentemente umas das outras. Também é possível optar por excluir ou<br />
preservar objetos não preenchi<strong>do</strong>s ao aplicar o coman<strong>do</strong> Dividir.<br />
Aparar Remove a parte de um objeto preenchi<strong>do</strong> que está oculta. Remove to<strong>do</strong>s os traça<strong>do</strong>s e não faz a mesclagem de<br />
objetos da mesma cor.<br />
Mesclar Remove a parte de um objeto preenchi<strong>do</strong> que está oculta. Remove to<strong>do</strong>s os traça<strong>do</strong>s e mescla to<strong>do</strong>s os objetos<br />
adjacentes ou sobrepostos que estão preenchi<strong>do</strong>s com a mesma cor.<br />
Última atualização em 24/5/2011<br />
260
UTILIZAÇÃO DO ILLUSTRATOR<br />
Remodelagem de objetos<br />
Corte Divide o trabalho artístico em suas faces preenchidas componentes e, em seguida, exclui todas as partes <strong>do</strong><br />
trabalho artístico que estão fora <strong>do</strong>s limites <strong>do</strong> objeto na extremidade superior. Também remove to<strong>do</strong>s os traça<strong>do</strong>s.<br />
Contorno Divide um objeto em seus segmentos de linha componentes, ou bordas. Esse coman<strong>do</strong> é útil para preparar<br />
um trabalho artístico que precisa de trapping para objetos de superimposição. (Consulte “Criar um trapping” na<br />
página 476.)<br />
Nota: Ao usar o botão Contorno no painel Pathfinder, você pode usar a ferramenta Seleção direta ou Seleção de grupos<br />
para manipular cada borda independentemente. Também é possível optar por excluir ou preservar objetos não<br />
preenchi<strong>do</strong>s ao aplicar o coman<strong>do</strong> Contorno.<br />
Mistura sólida Combina cores escolhen<strong>do</strong> o maior valor de cada um <strong>do</strong>s componentes de cor. Por exemplo, se Cor 1<br />
for 20% ciano, 66% magenta, 40% amarelo e 0% preto; e Cor 2 for 40% ciano, 20% magenta, 30% amarelo e 10% preto,<br />
a cor intensa resultante será 40% ciano, 66% magenta, 40% amarelo e 10% preto.<br />
Mistura suave Torna as cores subjacentes visíveis através <strong>do</strong> trabalho artístico sobreposto e então divide a imagem em<br />
suas faces de componentes. Especifique a porcentagem de visibilidade desejada nas cores sobrepostas.<br />
Trapping Compensa as possíveis defasagens entre cores na arte final, crian<strong>do</strong> uma pequena área de sobreposição<br />
(chamada de trapping) entre duas cores adjacentes.<br />
Mais tópicos da Ajuda<br />
“Misturar cores sobrepostas” na página 158<br />
“Trapping” na página 475<br />
Sobre formas compostas<br />
Uma forma composta é uma arte editável que consiste em <strong>do</strong>is ou mais objetos, cada um atribuí<strong>do</strong> com um mo<strong>do</strong> de<br />
forma. Formas compostas facilitam a criação de formas complexas, porque você pode manipular precisamente o mo<strong>do</strong><br />
de forma, a ordem de empilhamento, a forma, o local e a aparência de cada caminho incluso.<br />
Formas compostas atuam como objetos agrupa<strong>do</strong>s e aparecem como itens de no painel Camadas.<br />
Você pode usar o painel Camadas para mostrar, selecionar e manipular o conteú<strong>do</strong> de uma forma composta, por<br />
exemplo, para alterar a ordem de empilhamento de seus componentes. Também pode usar a ferramenta Seleção direta<br />
ou Seleção de grupos para selecionar componentes de uma forma composta.<br />
Quan<strong>do</strong> uma forma composta é criada, ela assume os atributos de pintura e transparência <strong>do</strong> componente na<br />
extremidade superior no mo<strong>do</strong> Adicionar, Interseção ou Excluir. Subseqüentemente, é possível alterar os atributos de<br />
pintura, estilo ou transparência dessa forma composta. O <strong>Illustrator</strong> facilita esse processo ao direcionar<br />
automaticamente a forma composta inteira quan<strong>do</strong> você seleciona qualquer parte dela, a não ser que você direcione<br />
explicitamente um componente no painel Camadas.<br />
Última atualização em 24/5/2011<br />
261
UTILIZAÇÃO DO ILLUSTRATOR<br />
Remodelagem de objetos<br />
A B<br />
C D<br />
Trabalho com formas compostas<br />
A. Objetos originais B. Forma composta criada C. Mo<strong>do</strong>s de forma individuais aplica<strong>do</strong>s a cada componente D. Estilo aplica<strong>do</strong> à forma<br />
composta inteira<br />
Trabalhar com formas compostas<br />
A criação de uma forma composta é um processo em duas partes. Em primeiro lugar, você estabelece uma forma<br />
composta na qual to<strong>do</strong>s os componentes têm o mesmo mo<strong>do</strong> de forma. Em seguida, atribui mo<strong>do</strong>s de forma a esses<br />
componentes, até obter a combinação desejada de áreas de forma.<br />
Criar uma forma composta<br />
1 Selecione to<strong>do</strong>s os objetos que você deseja que façam parte da forma composta.<br />
É possível incluir caminhos, caminhos compostos, grupos, outras formas compostas, misturas, texto, envelopes e<br />
deformações em uma forma composta. Os caminhos abertos que forem seleciona<strong>do</strong>s serão automaticamente fecha<strong>do</strong>s.<br />
2 Siga um destes procedimentos:<br />
No painel Pathfinder, clique com a tecla Alt (Win<strong>do</strong>ws) ou Option (Mac OS) pressionada em um botão Mo<strong>do</strong>s de<br />
formas. Cada componente da forma composta é atribuí<strong>do</strong> com o mo<strong>do</strong> de forma seleciona<strong>do</strong>.<br />
Selecione Criar forma composta, no menu <strong>do</strong> painel Pathfinder. Cada componente da forma composta é atribuí<strong>do</strong><br />
com o mo<strong>do</strong> Adicionar por padrão.<br />
3 Altere o mo<strong>do</strong> de forma de qualquer componente selecionan<strong>do</strong>-o com a ferramenta Seleção direta ou no painel<br />
Camadas e clican<strong>do</strong> em um botão Mo<strong>do</strong>s de forma.<br />
Observe que nunca será necessário alterar o mo<strong>do</strong> <strong>do</strong> componente na extremidade traseira, já que seu mo<strong>do</strong> não é<br />
relevante para a forma composta.<br />
Para manter o desempenho máximo, crie formas compostas complexas aninhan<strong>do</strong> outras formas compostas<br />
(conten<strong>do</strong> até 10 componentes cada, aproximadamente) em vez de usar muitos componentes individuais.<br />
Modificar uma forma composta<br />
1 Use a ferramenta Seleção direta ou o painel Camadas para selecionar um componente individual da forma<br />
composta.<br />
Última atualização em 24/5/2011<br />
262
UTILIZAÇÃO DO ILLUSTRATOR<br />
Remodelagem de objetos<br />
2 Procure o botão Mo<strong>do</strong>s de forma realça<strong>do</strong> no painel Pathfinder para identificar que mo<strong>do</strong> está atualmente aplica<strong>do</strong><br />
a um componente seleciona<strong>do</strong>.<br />
Nota: Se você tiver seleciona<strong>do</strong> <strong>do</strong>is ou mais componentes que usam mo<strong>do</strong>s diferentes, aparecerão pontos de interrogação<br />
nos botões Mo<strong>do</strong>s de forma.<br />
3 No painel Pathfinder, clique em um botão Mo<strong>do</strong>s de forma diferente.<br />
Liberar e expandir uma forma composta<br />
Liberar uma forma composta a separa novamente em objetos distintos. Expandir uma forma composta mantém a<br />
forma <strong>do</strong> objeto composto, mas você não pode mais selecionar os componentes individuais.<br />
1 Selecione a forma composta usan<strong>do</strong> a ferramenta Seleção ou o painel Camadas.<br />
2 Siga um destes procedimentos:<br />
Clique em Expandir no painel Pathfinder.<br />
Escolha Expandir forma composta, no menu <strong>do</strong> painel Pathfinder.<br />
A forma composta é convertida em um item de ou no painel Camadas,<br />
dependen<strong>do</strong> <strong>do</strong> mo<strong>do</strong> de forma usa<strong>do</strong>.<br />
Escolha Liberar forma composta, no menu <strong>do</strong> painel Pathfinder.<br />
Mover formas compostas entre o <strong>Illustrator</strong> e o Photoshop<br />
As camadas de forma e os caminhos de recorte de camadas (máscaras de vetor) no A<strong>do</strong>be Photoshop são tipos de<br />
formas compostas. Você pode importar camadas de forma e caminhos de recorte de camadas no <strong>Illustrator</strong> como<br />
formas compostas e continuar a manipulá-los. Além disso, pode exportar formas compostas para o Photoshop.<br />
Mantenha o seguinte em mente ao usar formas compostas com o Photoshop:<br />
Apenas as formas compostas residentes no nível superior da hierarquia de camadas são exportadas para o<br />
Photoshop como camadas de forma.<br />
Uma forma composta pintada com um traça<strong>do</strong> que utiliza uma junção diferente de arre<strong>do</strong>ndada, ou com uma<br />
espessura em pontos que não é um inteiro, é rasterizada quan<strong>do</strong> exportada para o formato de arquivo PSD.<br />
Sobre caminhos compostos<br />
Um caminho composto contém <strong>do</strong>is ou mais caminhos que são pinta<strong>do</strong>s de forma a exibir orifícios nos pontos em que<br />
esses caminhos se sobrepõem. Quan<strong>do</strong> você define objetos como um caminho composto, to<strong>do</strong>s os objetos nesse<br />
caminho assumem os atributos de pintura e estilo <strong>do</strong> objeto na extremidade posterior da ordem de empilhamento.<br />
Caminhos compostos atuam como objetos agrupa<strong>do</strong>s e aparecem como itens de no painel<br />
Camadas. Use a ferramenta Seleção direta ou Seleção de grupos para selecionar parte de um caminho composto. Você<br />
pode manipular a forma de componentes individuais de um caminho composto, mas não pode alterar os atributos de<br />
aparência, os estilos de gráfico ou os efeitos de componentes individuais e também não pode manipular componentes<br />
individualmente no painel Camadas.<br />
Se quiser mais flexibilidade na criação de caminhos compostos, crie uma forma composta e a expanda em seguida.<br />
Abrir um orifício em um objeto usan<strong>do</strong> um caminho composto<br />
1 Selecione o objeto a ser usa<strong>do</strong> como orifício e o posicione de forma que ele fique sobreposto ao objeto a ser corta<strong>do</strong>.<br />
Repita o procedimento para os objetos adicionais que você deseja usar como orifícios.<br />
Última atualização em 24/5/2011<br />
263
UTILIZAÇÃO DO ILLUSTRATOR<br />
Remodelagem de objetos<br />
2 Selecione to<strong>do</strong>s os objetos que você deseja incluir no caminho composto.<br />
3 Escolha Objeto > Caminho composto > Criar.<br />
Aplicar regras de preenchimento a caminhos compostos<br />
Você pode especificar se um caminho composto é um caminho de contorno diferente de zero ou um caminho parímpar.<br />
Regra de preenchimento de contorno diferente de zero Usa equações matemáticas para determinar se um ponto está<br />
dentro ou fora de uma forma. O <strong>Illustrator</strong> usa a regra de contorno diferente de zero como regra padrão.<br />
Regra de preenchimento par-ímpar Usa equações matemáticas para determinar se um ponto está dentro ou fora de<br />
uma forma. Essa regra é mais previsível, porque toda segunda região em um caminho composto par-ímpar é um<br />
orifício, independentemente da direção <strong>do</strong> caminho. Alguns aplicativos, como o A<strong>do</strong>be Photoshop, usam a regra parímpar<br />
por padrão e, dessa forma, os caminhos compostos importa<strong>do</strong>s desses aplicativos usarão essa regra.<br />
Caminhos de auto-interseção são caminhos que fazem interseção com eles mesmos. Você pode optar por transformar<br />
esses caminhos em caminhos de contorno diferentes de zero ou pares-ímpares, dependen<strong>do</strong> da aparência que deseja<br />
obter.<br />
Caminho de auto-interseção com a opção Usar regra de preenchimento de contorno diferente de zero (à esquerda) e com a opção Usar regra de<br />
preenchimento par-ímpar (à direita)<br />
Ao criar um caminho composto de contorno diferente de zero, é possível especificar se os caminhos sobrepostos<br />
aparecerão com orifícios ou se serão preenchi<strong>do</strong>s. Para isso, no painel Atributos, clique em um botão Inverter direção<br />
<strong>do</strong> caminho.<br />
A<br />
Regras de preenchimento<br />
B C<br />
A. Quatro caminhos circulares B. Caminhos circulares seleciona<strong>do</strong>s, converti<strong>do</strong>s em caminho composto C. Coman<strong>do</strong> Inverter direção <strong>do</strong><br />
caminho aplica<strong>do</strong> ao caminho na parte mais interna<br />
Alterar a regra de preenchimento de um caminho composto<br />
1 Selecione o caminho composto usan<strong>do</strong> a ferramenta Seleção ou o painel Camadas.<br />
2 No painel Atributos, clique no botão Usar regra de preenchimento de contorno diferente de zero ou no botão<br />
Usar regra de preenchimento par-ímpar .<br />
Trocar um orifício em um caminho composto por uma área preenchida<br />
1 Faça com que o caminho composto utilize a regra de preenchimento de contorno diferente de zero.<br />
Última atualização em 24/5/2011<br />
264
UTILIZAÇÃO DO ILLUSTRATOR<br />
Remodelagem de objetos<br />
2 Com a ferramenta Seleção direta, selecione a parte <strong>do</strong> caminho composto a ser invertida. Não selecione to<strong>do</strong> o<br />
caminho composto.<br />
3 No painel Atributos, clique no botão Inverter direção <strong>do</strong> caminho desativar ou no botão Inverter direção <strong>do</strong><br />
caminho ativar .<br />
Retornar um caminho composto aos seus componentes originais<br />
1 Selecione o caminho composto usan<strong>do</strong> a ferramenta Seleção ou o painel Camadas.<br />
2 Escolha Objeto > Caminho composto > Liberar.<br />
Corte e divisão de objetos<br />
Méto<strong>do</strong>s para cortar, dividir e aparar objetos<br />
O <strong>Illustrator</strong> fornece os seguintes méto<strong>do</strong>s para cortar, dividir e aparar objetos:<br />
Coman<strong>do</strong> Dividir objetos abaixo Atua como uma fôrma de biscoitos ou um estêncil, usan<strong>do</strong> um objeto seleciona<strong>do</strong><br />
para cortar outros objetos e descartan<strong>do</strong> a seleção original. Para usar esse coman<strong>do</strong>, escolha Objeto > Caminho ><br />
Dividir objetos abaixo.<br />
Botão Cortar caminho nos pontos âncora seleciona<strong>do</strong>s Corta um caminho no ponto âncora, que se transforma em<br />
<strong>do</strong>is pontos âncora, um deles localiza<strong>do</strong> diretamente em cima <strong>do</strong> outro. Para acessar esse botão, selecione um ou mais<br />
pontos âncora com a ferramenta Seleção direta e localize o botão no Painel de controle.<br />
Ferramenta Faca Corta objetos ao longo de um caminho à mão livre desenha<strong>do</strong> com a ferramenta, dividin<strong>do</strong> os<br />
objetos em suas faces preenchidas componentes (uma face é uma área não dividida por um segmento de linha).<br />
Ferramenta Tesoura Divide um caminho, um quadro gráfico ou um quadro de texto vazio em um ponto âncora<br />
ou ao longo de um segmento.<br />
Coman<strong>do</strong> Dividir em grade Permite dividir um ou mais objetos em vários objetos retangulares dispostos em linhas e<br />
colunas. Você pode alterar precisamente a altura, a largura e o tamanho da medianiz entre linhas e colunas, além de<br />
criar guias rapidamente para a disposição <strong>do</strong> seu trabalho artístico. Para usar esse coman<strong>do</strong>, escolha Objeto ><br />
Caminho > Dividir em grade.<br />
Caminhos compostos e formas compostas Permitem usar um objeto para abrir um orifício em outro objeto.<br />
Efeitos <strong>do</strong> Pathfinder Fornecem várias maneiras de dividir e aparar objetos sobrepostos.<br />
Máscaras de recorte Permitem usar um objeto para ocultar partes de outros objetos.<br />
Mais tópicos da Ajuda<br />
“Sobre máscaras de recorte” na página 266<br />
“Sobre formas compostas” na página 261<br />
“Sobre caminhos compostos” na página 263<br />
“Abrir um orifício em um objeto usan<strong>do</strong> um caminho composto” na página 263<br />
“Aplicar efeitos <strong>do</strong> Pathfinder” na página 259<br />
“Dividir um caminho” na página 84<br />
Última atualização em 24/5/2011<br />
265
UTILIZAÇÃO DO ILLUSTRATOR<br />
Remodelagem de objetos<br />
Cortar objetos com o coman<strong>do</strong> Dividir objetos abaixo<br />
1 Selecione o objeto a ser usa<strong>do</strong> como corta<strong>do</strong>r e o posicione de forma que ele fique sobreposto aos objetos a serem<br />
corta<strong>do</strong>s.<br />
2 Escolha Objeto > Caminho > Dividir objetos abaixo.<br />
Cortar objetos com a ferramenta Faca<br />
1 Selecione a ferramenta Faca .<br />
2 Siga um destes procedimentos:<br />
Para cortar em um caminho curvo, arraste o ponteiro sobre o objeto.<br />
Para cortar em um caminho reto, mantenha pressionada a tecla Alt (Win<strong>do</strong>ws), ou Option (Mac OS), ao clicar na<br />
prancheta com a ferramenta Faca e arraste em seguida.<br />
Mais tópicos da Ajuda<br />
“Galeria de ferramentas de corte e criação de fatias” na página 26<br />
Dividir um objeto em uma grade<br />
1 Selecione o objeto.<br />
Se você selecionar mais de um objeto, a grade resultante de objetos usará os atributos de aparência <strong>do</strong> objeto na<br />
extremidade superior.<br />
2 Escolha Objeto > Caminho > Dividir em grade.<br />
3 Insira o número de linhas e colunas desejadas.<br />
4 (Opcional) Siga qualquer um destes procedimentos:<br />
Para definir o tamanho de cada linha e coluna, insira valores para Altura e Largura.<br />
Para definir a quantidade de espaço que separa as linhas umas das outras e as colunas umas das outras, insira valores<br />
para Medianiz.<br />
Para alterar as dimensões da grade de objetos inteira, insira valores para Total.<br />
Para adicionar guias ao longo das bordas de linhas e colunas, selecione Adicionar guias.<br />
5 Clique em OK.<br />
Mais tópicos da Ajuda<br />
“Desenhar grades” na página 62<br />
Máscaras de recorte<br />
Sobre máscaras de recorte<br />
Uma máscara de recorte é um objeto cuja forma mascara outro trabalho artístico, de mo<strong>do</strong> que apenas as áreas que se<br />
encontram dentro da forma ficam visíveis, cortan<strong>do</strong> de fato esse trabalho artístico de acor<strong>do</strong> com a forma da máscara.<br />
A máscara de recorte e os objetos mascara<strong>do</strong>s são chama<strong>do</strong>s de conjunto de recorte. Você pode criar um conjunto de<br />
recorte a partir de uma seleção de <strong>do</strong>is ou mais objetos ou de to<strong>do</strong>s os objetos em um grupo ou camada.<br />
Última atualização em 24/5/2011<br />
266
UTILIZAÇÃO DO ILLUSTRATOR<br />
Remodelagem de objetos<br />
Conjuntos de recorte em nível de objeto são combina<strong>do</strong>s como um grupo no painel Camadas. Se você criar conjuntos<br />
de recorte em nível de camada, o objeto no topo da camada recortará to<strong>do</strong>s os objetos abaixo dele. Todas as operações<br />
executadas em um conjunto de recorte em nível de objeto, como transformações e alinhamentos, têm como base o<br />
limite da máscara de recorte e não o limite não mascara<strong>do</strong>. Uma vez criada uma máscara de recorte no nível <strong>do</strong> objeto,<br />
você só poderá selecionar o conteú<strong>do</strong> recorta<strong>do</strong> usan<strong>do</strong> o painel Camadas, a ferramenta Seleção direta, ou isolan<strong>do</strong> o<br />
conjunto de recorte.<br />
Para assistir a um vídeo sobre como usar efeitos <strong>do</strong> Pathfinder e máscaras de recorte e como importar máscaras de<br />
recorte no Flash, consulte www.a<strong>do</strong>be.com/go/vid0057_br.<br />
Antes <strong>do</strong> mascaramento (à esquerda) e após o mascaramento (à direita)<br />
As diretrizes a seguir aplicam-se à criação de máscaras de recorte:<br />
Os objetos que forem mascara<strong>do</strong>s serão movi<strong>do</strong>s para o grupo da máscara de recorte no painel Camadas se ainda<br />
não residirem nesse grupo.<br />
Apenas objetos de vetor podem ser máscaras de recorte. Entretanto, qualquer trabalho artístico pode ser<br />
mascara<strong>do</strong>.<br />
Se você usar uma camada ou um grupo para criar uma máscara de recorte, o primeiro objeto dessa camada ou<br />
grupo irá mascarar tu<strong>do</strong> o que for um subconjunto da camada ou <strong>do</strong> grupo.<br />
Independentemente <strong>do</strong>s seus atributos anteriores, uma máscara de recorte se transforma em um objeto sem<br />
preenchimento ou traça<strong>do</strong>.<br />
Para criar uma máscara semitransparente, use o painel Transparência para criar uma máscara de opacidade.<br />
Para obter mais informações sobre como usar máscaras e transparência, consulte<br />
www.a<strong>do</strong>be.com/go/learn_ai_tutorials_mask_br.<br />
Mais tópicos da Ajuda<br />
<strong>Utilização</strong> de máscaras<br />
“Isolar o trabalho artístico para edição” na página 218<br />
“Méto<strong>do</strong>s para cortar, dividir e aparar objetos” na página 265<br />
“Usar máscaras de opacidade para criar transparência” na página 196<br />
“Mo<strong>do</strong> Desenhar atrás” na página 58<br />
“Mo<strong>do</strong> Desenhar dentro” na página 58<br />
Última atualização em 24/5/2011<br />
267
UTILIZAÇÃO DO ILLUSTRATOR<br />
Remodelagem de objetos<br />
Ocultar partes de objetos com uma máscara de recorte<br />
1 Crie o objeto que você deseja usar como máscara.<br />
Esse objeto é chama<strong>do</strong> de caminho de recorte. Apenas objetos de vetor podem ser caminhos de recorte.<br />
2 Move o caminho de recorte acima <strong>do</strong>s objetos que você deseja mascarar na ordem de empilhamento.<br />
3 Selecione o caminho de recorte e os objetos a serem mascara<strong>do</strong>s.<br />
4 Escolha Objeto > Máscara de recorte > Criar.<br />
Para criar um caminho de recorte a partir da área na qual <strong>do</strong>is ou mais objetos se sobrepõe, agrupe esses objetos<br />
primeiro.<br />
Mais tópicos da Ajuda<br />
“Empilhamento de objetos” na página 243<br />
Criar uma máscara de recorte para um grupo ou uma camada<br />
1 Crie o objeto que você deseja usar como máscara.<br />
Esse objeto é chama<strong>do</strong> de caminho de recorte. Apenas objetos de vetor podem ser caminhos de recorte.<br />
2 Mova para uma camada ou grupo o caminho de recorte e os objetos que você deseja mascarar.<br />
3 No painel Camadas, verifique se o objeto de mascaramento está no topo <strong>do</strong> grupo ou camada e, em seguida, clique<br />
no nome dessa camada ou grupo.<br />
4 Clique no botão Criar/liberar máscara de recorte, na parte inferior <strong>do</strong> painel Camadas, ou selecione Criar máscara<br />
de recorte, no menu <strong>do</strong> painel Camadas.<br />
Mais tópicos da Ajuda<br />
“Visão geral <strong>do</strong> painel Camadas” na página 237<br />
“Empilhamento de objetos” na página 243<br />
Editar uma máscara de recorte<br />
1 No painel Camadas, selecione e direcione o caminho de recorte. Ou selecione o conjunto de recorte e escolha<br />
Objeto > Máscara de recorte > Editar máscara.<br />
2 Siga qualquer um destes procedimentos:<br />
Mova o caminho de recorte arrastan<strong>do</strong> o ponto de referência central <strong>do</strong> objeto com a ferramenta Seleção direta.<br />
Remodele o caminho de recorte usan<strong>do</strong> a ferramenta Seleção direta.<br />
Aplique um preenchimento e um traça<strong>do</strong> a um caminho de recorte.<br />
Para selecionar to<strong>do</strong>s os caminhos de recorte em um <strong>do</strong>cumento, cancele a seleção de to<strong>do</strong> o trabalho artístico. Em<br />
seguida, escolha Selecionar > Objeto > Máscaras de recorte.<br />
Mais tópicos da Ajuda<br />
“Visão geral <strong>do</strong> painel Camadas” na página 237<br />
Última atualização em 24/5/2011<br />
268
UTILIZAÇÃO DO ILLUSTRATOR<br />
Remodelagem de objetos<br />
Editar caminhos em um conjunto de recorte<br />
Para editar partes de um caminho que se encontram fora da máscara de recorte, primeiro é necessário selecionar o<br />
caminho específico dentro <strong>do</strong> limite da máscara de recorte e então editar o caminho.<br />
1 Siga um destes procedimentos:<br />
Direcione o caminho no painel Camadas.<br />
Posicione a ferramenta Seleção direta sobre uma parte <strong>do</strong> caminho que aparece dentro da máscara. Quan<strong>do</strong> o<br />
contorno <strong>do</strong> caminho for exibi<strong>do</strong>, clique nele.<br />
Nota: Para selecionar um caminho recorta<strong>do</strong> clican<strong>do</strong> nele, é necessário clicar na parte exibida dentro da máscara.<br />
2 Edite o caminho.<br />
Adicionar ou remover um objeto de um trabalho artístico mascara<strong>do</strong><br />
❖ No painel Camadas, arraste o objeto para dentro ou fora <strong>do</strong> grupo ou camada que contém o caminho de recorte.<br />
Mais tópicos da Ajuda<br />
“Visão geral <strong>do</strong> painel Camadas” na página 237<br />
Liberar objetos de um máscara de recorte<br />
❖ Siga um destes procedimentos:<br />
Selecione o grupo que contém a máscara de recorte e escolha Objeto > Máscara de recorte > Liberar.<br />
No painel Camadas, clique no nome <strong>do</strong> grupo ou camada que contém a máscara de recorte. Clique no botão<br />
Criar/liberar máscara de recorte, na parte inferior <strong>do</strong> painel, ou selecione Liberar máscara de recorte, no menu <strong>do</strong><br />
painel.<br />
Como a máscara de recorte recebeu um valor de preenchimento e traça<strong>do</strong> de Nenhum, ela apenas ficará visível se você<br />
selecioná-la ou atribuir-lhe novos atributos de pintura.<br />
Mais tópicos da Ajuda<br />
“Visão geral <strong>do</strong> painel Camadas” na página 237<br />
Mistura de objetos<br />
Sobre objetos mistura<strong>do</strong>s<br />
Você pode misturar objetos para criar e distribuir formas uniformemente entre <strong>do</strong>is objetos. Também pode misturar<br />
entre <strong>do</strong>is caminhos abertos para criar uma transição suave entre objetos ou pode combinar misturas de cores e objetos<br />
para criar transições de cores na forma de um objeto particular.<br />
Nota: Misturar objetos não é igual a aplicar mo<strong>do</strong>s de mistura ou transparência a objetos. Para obter informações sobre<br />
mo<strong>do</strong>s de mistura e transparência, consulte “Sobre mo<strong>do</strong>s de mistura” na página 200.<br />
Após a criação de uma mistura, os objetos mistura<strong>do</strong>s são trata<strong>do</strong>s como um objeto. Se você mover um <strong>do</strong>s objetos<br />
originais ou editar os pontos âncora <strong>do</strong> objeto original, a mistura será modificada de acor<strong>do</strong>. Além disso, as novos<br />
objetos mistura<strong>do</strong>s entre os objetos originais não possuem seus próprios pontos âncora. Você pode expandir a mistura<br />
para dividi-la em objetos distintos.<br />
Última atualização em 24/5/2011<br />
269
UTILIZAÇÃO DO ILLUSTRATOR<br />
Remodelagem de objetos<br />
Exemplo da utilização de uma mistura para distribuir formas uniformemente entre <strong>do</strong>is objetos<br />
Exemplo da utilização de uma mistura para distribuir cores suavemente entre <strong>do</strong>is objetos<br />
As seguintes regras aplicam-se a objetos mistura<strong>do</strong>s e suas cores associadas:<br />
Não é possível misturar entre objetos de malha.<br />
Se você misturar entre um objeto pinta<strong>do</strong> com uma cor de processo e outro objeto pinta<strong>do</strong> com uma cor especial,<br />
as formas misturadas serão pintadas com uma cor de processo misturada. Se misturar entre duas cores especiais<br />
diferentes, as cores de processo serão usadas para pintar as etapas intermediárias. Entretanto, se misturar entre tons<br />
da mesma cor especial, as etapas serão todas pintadas com porcentagens dessa cor especial.<br />
Se você misturar entre <strong>do</strong>is objetos com padrão, as etapas misturadas apenas usarão o preenchimento <strong>do</strong> objeto na<br />
camada localizada na extremidade superior.<br />
Se você misturar entre objetos que possuem mo<strong>do</strong>s de mistura especifica<strong>do</strong>s com o painel Transparência, as etapas<br />
misturadas apenas usarão o mo<strong>do</strong> de mistura <strong>do</strong> objeto superior.<br />
Se você misturar entre objetos com vários atributos de aparência (efeitos, preenchimentos ou traça<strong>do</strong>s), o<br />
<strong>Illustrator</strong> tentará misturar as opções.<br />
Se misturar entre duas instâncias <strong>do</strong> mesmo símbolos, as etapas misturadas serão instâncias desse símbolo.<br />
Entretanto, se misturar entre duas instâncias de diferentes símbolos, as etapas misturadas não serão instâncias de<br />
símbolo.<br />
Por padrão, misturas são criadas como grupos de transparência de separação, de forma que, se qualquer uma das<br />
etapas consistir em objetos transparentes sobrepostos, esses objetos não aparecerão uns através <strong>do</strong>s outros. É<br />
possível alterar essa definição selecionan<strong>do</strong> a mistura e cancelan<strong>do</strong> a seleção de Grupo de separação, no painel<br />
Transparência.<br />
Criar misturas<br />
A ferramenta Mistura e o coman<strong>do</strong> Criar mistura permitem criar misturas, que são uma série de cores e objetos<br />
intermediários entre <strong>do</strong>is ou mais objetos seleciona<strong>do</strong>s.<br />
Última atualização em 24/5/2011<br />
270
UTILIZAÇÃO DO ILLUSTRATOR<br />
Remodelagem de objetos<br />
Criar uma mistura com a ferramenta Mistura<br />
1 Selecione a ferramenta Mistura .<br />
2 Siga um destes procedimentos:<br />
Para misturar em ordem seqüencial sem rotação, clique em qualquer local em cada objeto, mas evite pontos ancora.<br />
Para misturar em um ponto âncora específico em um objeto, clique nesse ponto âncora com a ferramenta Mistura.<br />
Quan<strong>do</strong> o ponteiro estiver sobre um ponto âncora, ele se transformará de um quadra<strong>do</strong> branco em um quadra<strong>do</strong><br />
transparente, com um ponto preto no centro.<br />
Para misturar caminhos abertos, selecione um ponto final em cada caminho.<br />
3 Quan<strong>do</strong> terminar de adicionar objetos à mistura, clique novamente na ferramenta Mistura.<br />
Por padrão, o <strong>Illustrator</strong> calcula o número ideal de etapas para criar uma transição de cores suave. Para controlar o<br />
número de etapas ou a distância entre etapas, defina opções de mistura. (Consulte “Opções de mistura” na<br />
página 271.)<br />
Criar uma mistura com o coman<strong>do</strong> Criar mistura<br />
1 Selecione os objetos que deseja misturar.<br />
2 Escolha Objeto > Mistura > Criar.<br />
Por padrão, o <strong>Illustrator</strong> calcula o número ideal de etapas para criar uma transição de cores suave. Para controlar o<br />
número de etapas ou a distância entre etapas, defina opções de mistura.<br />
Opções de mistura<br />
Defina opções de mistura clican<strong>do</strong> duas vezes na ferramenta Mistura ou escolhen<strong>do</strong> Objeto > Mistura > Opções<br />
de mistura. Para alterar opções referentes a uma mistura existente, selecione o objeto mistura<strong>do</strong> primeiro.<br />
Espaçamento Determina quantas etapas são adicionadas à mistura.<br />
Cor suave Permite que o <strong>Illustrator</strong> calcule automaticamente o número de etapas para as misturas. Se os objetos<br />
forem preenchi<strong>do</strong>s ou traça<strong>do</strong>s com cores diferentes, as etapas serão calculadas de forma a oferecerem o número ideal<br />
de etapas para uma transição de cor suave. Se os objetos contiverem cores idênticas ou se contiverem gradientes ou<br />
padrões, o número de etapas terá como base a distância mais longa entre as bordas das caixas delimita<strong>do</strong>ras <strong>do</strong>s <strong>do</strong>is<br />
objetos.<br />
Etapas Especificadas Controla o número de etapas entre o início e o final da mistura.<br />
Distância Especificada Controla a distância entre as etapas na mistura. A distância especificada é medida da borda<br />
de um objeto até a borda correspondente no objeto seguinte (por exemplo, da borda na extremidade direita de um<br />
objeto até a borda na extremidade direita <strong>do</strong> objeto seguinte).<br />
Orientação Determina a orientação <strong>do</strong>s objetos mistura<strong>do</strong>s.<br />
Alinhar à página Orienta a mistura perpendicularmente ao eixo x da página.<br />
Alinhar ao caminho Orienta a mistura perpendicularmente ao caminho.<br />
Última atualização em 24/5/2011<br />
271
UTILIZAÇÃO DO ILLUSTRATOR<br />
Remodelagem de objetos<br />
Opção Alinhar à página aplicada a uma mistura<br />
Opção Alinhar ao caminho aplicada a uma mistura<br />
Alterar a linha mestra de um objeto mistura<strong>do</strong><br />
A linha mestra é o caminho ao longo <strong>do</strong> qual as etapas em um objeto mistura<strong>do</strong> são alinhadas. Por padrão, a linha<br />
mestra forma uma linha reta.<br />
Para ajustar a forma da linha mestra, arraste os pontos âncora e os segmentos de caminhos nessa linha mestra com<br />
a ferramenta Seleção direta.<br />
Para substituir a linha mestra por um caminho diferente, desenhe um objeto a ser usa<strong>do</strong> como nova linha mestra.<br />
Selecione o objeto de linha mestra e o objeto mistura<strong>do</strong> e escolha Objeto > Mistura > Substituir linha mestra.<br />
Para inverter a ordem de uma mistura em sua linha mestra, selecione o objeto mistura<strong>do</strong> e escolha Objeto > Mistura<br />
> Inverter linha mestra.<br />
Mais tópicos da Ajuda<br />
“Remodelagem de objetos” na página 248<br />
Inverter a ordem de empilhamento em um objeto mistura<strong>do</strong><br />
1 Selecione o objeto mistura<strong>do</strong>.<br />
2 Escolha Objeto > Mistura > Inverter da frente para trás.<br />
Última atualização em 24/5/2011<br />
272
UTILIZAÇÃO DO ILLUSTRATOR<br />
Remodelagem de objetos<br />
Ordem de empilhamento original (acima) e aplicação <strong>do</strong> coman<strong>do</strong> Inverter da frente para trás (abaixo)<br />
Mais tópicos da Ajuda<br />
“Empilhamento de objetos” na página 243<br />
Liberar ou expandir um objeto mistura<strong>do</strong><br />
Liberar um objeto mistura<strong>do</strong> remove os novos objetos e restaura os objetos originais. Expandir um objeto mistura<strong>do</strong><br />
divide a mistura em objetos separa<strong>do</strong>s, que podem ser edita<strong>do</strong>s individualmente como qualquer objeto.<br />
1 Selecione o objeto mistura<strong>do</strong>.<br />
2 Siga um destes procedimentos:<br />
Escolha Objeto > Mistura > Liberar.<br />
Escolha Objeto > Mistura > Expandir.<br />
Remodelagem de objetos com efeitos<br />
Remodelagem de objetos com efeitos<br />
O uso de efeitos é uma maneira conveniente de remodelar objetos sem fazer alterações permanentes na geometria<br />
subjacente. Os efeitos são em tempo real, o que significa que você pode modificá-los ou removê-los a qualquer<br />
momento.<br />
Os seguintes efeitos podem ser usa<strong>do</strong>s para remodelar objetos:<br />
Converter em forma Converte a forma de objetos de vetor em um retângulo, um retângulo arre<strong>do</strong>nda<strong>do</strong> ou uma<br />
elipse. Defina as dimensões da forma usan<strong>do</strong> dimensões absolutas ou relativas. Para retângulos arre<strong>do</strong>nda<strong>do</strong>s,<br />
especifique um raio de vértice para determinar a curvatura da borda arre<strong>do</strong>ndada.<br />
Distorcer e transformar Permite remodelar objetos de vetor rapidamente.<br />
Distorção livre Permite alterar a forma de um objeto de vetor arrastan<strong>do</strong> qualquer um <strong>do</strong>s quatro pontos de canto.<br />
Última atualização em 24/5/2011<br />
273
UTILIZAÇÃO DO ILLUSTRATOR<br />
Remodelagem de objetos<br />
Esvaziar e inflar Puxa os pontos âncora de um objeto de vetor para fora enquanto curva os segmentos para dentro<br />
(Esvaziar) ou os puxa para fora enquanto curva os segmentos para fora (Inflar). Ambas as opções puxam os pontos<br />
âncora em relação ao ponto central <strong>do</strong> objeto.<br />
Tornar áspero Transforma os segmentos de caminho de um objeto de vetor em uma matriz irregular de picos e vales<br />
de tamanhos varia<strong>do</strong>s. Defina o comprimento máximo para caminhos de segmento usan<strong>do</strong> um tamanho absoluto ou<br />
relativo. Defina a densidade das bordas irregulares por polegada (Detalhe) e escolha entre bordas suaves (Suave) ou<br />
bordas nítidas (Canto).<br />
Transformar Remodela um objeto redimensionan<strong>do</strong>-o, moven<strong>do</strong>-o, giran<strong>do</strong>-o, refletin<strong>do</strong>-o (viran<strong>do</strong>-o) e copian<strong>do</strong>-o.<br />
Torcer Curva e distorce aleatoriamente os segmentos de caminho para dentro e para fora. Defina a distorção vertical<br />
e horizontal usan<strong>do</strong> uma quantidade absoluta ou relativa. Especifique se você deseja modificar pontos âncora, mover<br />
pontos de controle que conduzem para dentro de pontos âncora no caminho (Pontos de controle "Internos) e mover<br />
pontos de controle que conduzem para fora de pontos âncora no caminho (Pontos de controle "Externos").<br />
Torcer Gira um objeto de maneira mais nítida no centro <strong>do</strong> que nas bordas. Inserir um valor positivo torce em senti<strong>do</strong><br />
horário, enquanto inserir um valor negativo torce em senti<strong>do</strong> anti-horário.<br />
Ziguezague Transforma os segmentos de caminho de um objeto em uma matriz irregular ou ondulada de picos e vales<br />
uniformemente dimensiona<strong>do</strong>s. Defina o comprimento entre picos e vales usan<strong>do</strong> um tamanho absoluto ou relativo.<br />
Defina o número de arestas por segmento de caminho e escolha entre bordas onduladas (Suave) ou bordas irregulares<br />
(Canto).<br />
Deformar Distorce ou deforma objetos, incluin<strong>do</strong> caminhos, texto, malhas, misturas e imagens bitmap. Escolha uma<br />
das formas deformadas predefinidas. Em seguida, selecione qual é o eixo afeta<strong>do</strong> pela opção de mistura e especifique<br />
a quantidade de mistura e distorção a ser aplicada.<br />
Mais tópicos da Ajuda<br />
“Sobre efeitos” na página 394<br />
“Aplicar um efeito” na página 395<br />
“Modificar ou excluir um efeito” na página 398<br />
Arre<strong>do</strong>ndar os cantos de objetos<br />
O efeito Cantos arre<strong>do</strong>nda<strong>do</strong>s converte os pontos de canto de um objeto de vetor em curvas suaves.<br />
1 No painel Camadas, direcione os itens que você deseja arre<strong>do</strong>ndar.<br />
Se quiser arre<strong>do</strong>ndar um atributo específico de um objeto, como seu preenchimento ou traça<strong>do</strong>, direcione o objeto no<br />
painel Camadas e selecione o atributo no painel Aparência.<br />
2 Escolha Efeito > Estilizar > Cantos arre<strong>do</strong>nda<strong>do</strong>s. (O coman<strong>do</strong> está localiza<strong>do</strong> no primeiro submenu Estilizar.)<br />
3 Para definir a curvatura da curva arre<strong>do</strong>ndada, insira um valor na caixa de texto Raio e clique em OK.<br />
Mais tópicos da Ajuda<br />
“Sobre efeitos” na página 394<br />
“Aplicar um efeito” na página 395<br />
“Modificar ou excluir um efeito” na página 398<br />
Última atualização em 24/5/2011<br />
274
UTILIZAÇÃO DO ILLUSTRATOR<br />
Remodelagem de objetos<br />
Criação de novas formas usan<strong>do</strong> a ferramenta<br />
Construtor de formas<br />
Sobre a ferramenta Construtor de formas<br />
A ferramenta Construtor de formas é uma ferramenta interativa para a criação de formas complexas por meio da<br />
mistura e da exclusão de formas mais simples. Ela funciona em caminhos simples e compostos.<br />
As bordas e regiões da arte selecionada são realçadas e então podem ser mescladas para formarem novas formas. Uma<br />
borda é definida como a seção de um caminho que não faz interseção com nenhum outro caminho <strong>do</strong>s objetos<br />
seleciona<strong>do</strong>s. Uma região é uma área fechada delimitada por bordas.<br />
Por padrão, a ferramenta está no mo<strong>do</strong> de mistura, que permite a combinação de caminhos ou regiões. Você também<br />
pode alternar para o mo<strong>do</strong> de exclusão para excluir bordas ou regiões indesejadas, pressionan<strong>do</strong> Alt (Win<strong>do</strong>ws) ou<br />
Option (Mac).<br />
Para assistir a um vídeo sobre como criar novas formas usan<strong>do</strong> a ferramenta Construtor de formas, consulte<br />
www.a<strong>do</strong>be.com/go/lrvid5203_ai_en.<br />
Definição de opções da ferramenta Construtor de formas<br />
É possível configurar e personalizar várias opções, como detecção de espaço, fonte de cores e realce, para ter a<br />
capacidade de mistura necessária e obter melhor feedback visual.<br />
Clique duas vezes no ícone da Ferramenta Construtor de formas no painel Ferramentas para definir estas opções na<br />
caixa de diálogo Opções da ferramenta Construtor de formas.<br />
Última atualização em 24/5/2011<br />
275
UTILIZAÇÃO DO ILLUSTRATOR<br />
Remodelagem de objetos<br />
Caixa de diálogo Opções da ferramenta Construtor de formas<br />
Detecção de espaços Defina o tamanho <strong>do</strong> espaço usan<strong>do</strong> a lista suspensa Tamanho <strong>do</strong> espaço. Os valores disponíveis<br />
são Pequeno (3 pontos), Médio (6 pontos) e Grande (12 pontos).<br />
Marque a caixa de seleção Personaliza<strong>do</strong> se quiser fornecer um tamanho de espaço exato.<br />
Quan<strong>do</strong> o tamanho <strong>do</strong> espaço é seleciona<strong>do</strong>, o <strong>Illustrator</strong> localiza apenas os espaços que estão próximos <strong>do</strong> valor de<br />
tamanho de espaço especifica<strong>do</strong>. Verifique se o valor de tamanho <strong>do</strong> espaço está próximo (aproximadamente) <strong>do</strong><br />
tamanho <strong>do</strong> espaço real da arte. Para verificar se os espaços estão sen<strong>do</strong> detecta<strong>do</strong>s, forneça valores de tamanho de<br />
espaço diferentes até que os espaços na arte sejam detecta<strong>do</strong>s.<br />
Por exemplo, se você definir o tamanho <strong>do</strong> espaço como 12 pontos, enquanto a forma a ser mesclada contém espaços<br />
em 3 pontos, talvez o <strong>Illustrator</strong> não consiga detectar esses espaços.<br />
A área realçada mostra que o espaço foi detecta<strong>do</strong> e é considera<strong>do</strong> como uma região<br />
A<br />
Considerar caminhos preenchi<strong>do</strong>s abertos como fecha<strong>do</strong>s Se esta opção estiver selecionada, uma borda invisível é<br />
criada para um caminho aberto para fazer uma área. Quan<strong>do</strong> você clica dentro da região, uma forma é criada.<br />
Última atualização em 24/5/2011<br />
276
UTILIZAÇÃO DO ILLUSTRATOR<br />
Remodelagem de objetos<br />
No mo<strong>do</strong> Mesclar, clicar no traça<strong>do</strong> divide o caminho Marque a caixa de seleção No mo<strong>do</strong> Mesclar, clicar no traça<strong>do</strong><br />
divide o caminho. Essa opção permite dividir o caminho pai em <strong>do</strong>is. O primeiro caminho será cria<strong>do</strong> a partir da borda<br />
em que você clicar, e o segun<strong>do</strong> caminho corresponderá ao restante <strong>do</strong> caminho pai, excluin<strong>do</strong> o primeiro caminho.<br />
Se essa opção for selecionada, o ponteiro se transformará em durante a divisão <strong>do</strong> caminho.<br />
Escolher cor de Você pode escolher a cor <strong>do</strong>s objetos usan<strong>do</strong> amostras de cores ou as cores usadas na arte existente.<br />
Use a lista suspensa Escolher cor de, para selecionar a opção Amostras de cores ou Arte.<br />
Se você selecionar a opção Amostras de cores, poderá escolher a opção Visualização da amostra de cursor. É possível<br />
marcar a caixa de seleção Visualização da amostra de cursor para visualizar e selecionar cores. Uma amostra de cursor<br />
ao estilo Pintura em tempo real é fornecida quan<strong>do</strong> essa opção é selecionada. Ela permite a iteração (usan<strong>do</strong> as teclas<br />
de seta) e a seleção de cores a partir <strong>do</strong> painel de amostras.<br />
Nota: É possível fazer iterações usan<strong>do</strong> as teclas de seta, mesmo que a Visualização da amostra de cursor esteja<br />
desativada.<br />
Para alterar a cor <strong>do</strong> traça<strong>do</strong>, mova o ponteiro sobre as bordas <strong>do</strong> objeto para realçar e alterar essa cor. Essa opção<br />
apenas funcionará se a opção No mo<strong>do</strong> de mistura, clicar no traça<strong>do</strong> divide o caminho estiver selecionada.<br />
É possível selecionar a cor de preenchimento de uma região apontan<strong>do</strong> para qualquer lugar no <strong>do</strong>cumento.<br />
Nota: A Visualização da amostra de cursor não é exibida durante a mistura, para garantir que as formas fiquem<br />
claramente visíveis.<br />
Se você selecionar a opção Arte, o <strong>Illustrator</strong> usará as mesmas regras que são usadas para outros estilos de arte em<br />
objetos mescla<strong>do</strong>s. Para obter mais informações, consulte a etapa 6 em “Criação de formas usan<strong>do</strong> a ferramenta<br />
Construtor de formas” na página 277.<br />
Preenchimento A caixa de seleção Preencher é marcada por padrão. Se essa opção for selecionada, o caminho ou a<br />
região que você pode mesclar ficará realça<strong>do</strong> em cinza quan<strong>do</strong> o mouse passar sobre o caminho seleciona<strong>do</strong>. Se essa<br />
opção não for selecionada, o caminho ou região seleciona<strong>do</strong> aparecerá normalmente.<br />
Destacar traça<strong>do</strong> quan<strong>do</strong> editável Se essa opção for selecionada, o <strong>Illustrator</strong> realçará os traça<strong>do</strong>s que você pode<br />
editar. O traça<strong>do</strong> editável aparece com a cor escolhida na lista suspensa Cor.<br />
Criação de formas usan<strong>do</strong> a ferramenta Construtor de formas<br />
Para criar um formato usan<strong>do</strong> a ferramenta Construtor de formas, faça o seguinte:<br />
1 Crie as formas às quais você deseja aplicar a ferramenta Construtor de formas.<br />
2 Usan<strong>do</strong> a ferramenta Seleção, selecione os caminhos que você precisa mesclar para criar a forma.<br />
Importante: Certifique-se de selecionar apenas os caminhos aos quais a ferramenta precisa ser aplicada. Se to<strong>do</strong>s os<br />
caminhos forem seleciona<strong>do</strong>s antes da mistura, haverá uma sobrecarga de desempenho.<br />
3 Selecione a ferramenta Construtor de formas no painel Ferramentas ou pressione Shift+M. Por padrão, a<br />
ferramenta estará no mo<strong>do</strong> mesclar, no qual você pode combinar caminhos diferentes. Nesse mo<strong>do</strong>, o ponteiro é<br />
exibi<strong>do</strong> como .<br />
4 Identifique a região que você deseja extrair ou mesclar.<br />
5 Para romper ou extrair a região <strong>do</strong> restante da forma, mova o ponteiro e clique na região selecionada.<br />
Pontos âncora adicionais são introduzi<strong>do</strong>s nos pontos em que as formas são rompidas.<br />
Última atualização em 24/5/2011<br />
277
UTILIZAÇÃO DO ILLUSTRATOR<br />
Remodelagem de objetos<br />
Mistura de regiões fechadas usan<strong>do</strong> a ferramenta Construtor de formas. A região de letreiro é exibida quan<strong>do</strong> você move o ponteiro sobre<br />
uma região fechada.<br />
6 Para mesclar caminhos, arraste ao longo da região e solte o botão <strong>do</strong> mouse: as duas regiões são mescladas para<br />
produzir uma nova forma.<br />
Arrastar ao longo da região para mesclar<br />
Nova forma após a mistura<br />
O estilo de arte herda<strong>do</strong> pela nova forma depende das seguintes regras:<br />
O estilo de arte <strong>do</strong> objeto a partir <strong>do</strong> qual o movimento de arrastar o mouse foi inicia<strong>do</strong> é aplica<strong>do</strong> às formas que<br />
estão sen<strong>do</strong> mescladas.<br />
Se nenhum estilo de arte estiver disponível quan<strong>do</strong> o botão <strong>do</strong> mouse for pressiona<strong>do</strong>, o estilo de arte disponível<br />
quan<strong>do</strong> o botão <strong>do</strong> mouse for libera<strong>do</strong> será aplica<strong>do</strong> às formas que estão sen<strong>do</strong> mescladas.<br />
Se nenhum estilo de arte estiver disponível quan<strong>do</strong> o botão <strong>do</strong> mouse for pressiona<strong>do</strong> ou libera<strong>do</strong>, o estilo de<br />
arte <strong>do</strong> objeto seleciona<strong>do</strong> na extremidade superior <strong>do</strong> painel Camadas será aplica<strong>do</strong>.<br />
Para colorir, é possível substituir essas regras selecionan<strong>do</strong> Amostras de cores na lista suspensa Escolher cor de, na<br />
caixa de diálogo Opções da ferramenta Construtor de formas. Para obter detalhes, consulte “Definição de opções<br />
da ferramenta Construtor de formas” na página 275.<br />
Pressionar Shift+clicar+arrastar exibe um letreiro retangular que facilita a mistura de vários caminhos.<br />
Última atualização em 24/5/2011<br />
278
UTILIZAÇÃO DO ILLUSTRATOR<br />
Remodelagem de objetos<br />
7 Para usar o mo<strong>do</strong> Borracha da ferramenta Construtor de formas, pressione a tecla Alt (Win<strong>do</strong>ws) ou a tecla Option<br />
(Mac OS) e clique na área fechada que você deseja excluir. Quan<strong>do</strong> você pressiona a tecla Alt (Win<strong>do</strong>ws) ou Option<br />
(Mac OS), o ponteiro muda para .<br />
No mo<strong>do</strong> Apagar, é possível excluir regiões dentro de formas selecionadas. Se você excluir uma região que é<br />
compartilhada por vários objetos, as formas serão rompidas de tal maneira que as regiões selecionadas pelo letreiro<br />
serão removidas dessas formas.<br />
Também é possível excluir bordas no mo<strong>do</strong> Apagar. Essa opção é útil quan<strong>do</strong> você deseja limpar as partes restantes<br />
depois de criar a forma necessária.<br />
Criação de objetos 3D<br />
Nota: Ferramentas 3D são independentes das ferramentas de Grade de perspectiva; os objetos 3D são trata<strong>do</strong>s como<br />
qualquer outro objeto em perspectiva.<br />
Criar objetos 3D<br />
Efeitos 3D permitem criar objetos tridimensionais (3D) a partir de um trabalho artístico bidimensional (2D). Você<br />
pode controlar a aparência de objetos 3D com iluminação, sombreamento, rotação e outras propriedades. Também<br />
pode fazer o mapeamento <strong>do</strong> trabalho artístico para cada superfície de um objeto 3D.<br />
Existem duas maneiras de criar um objeto 3D: por extrusão ou revolução. Além disso, você também pode girar um<br />
objeto 2D ou 3D em três dimensões. Para aplicar ou modificar efeitos 3D para um objeto 3D existente, selecione o<br />
objeto e, no painel Aparência, clique duas vezes no efeito.<br />
Nota: Objetos 3D podem exibir artefatos de suavização de serrilha<strong>do</strong> na tela, mas esses artefatos não serão impressos ou<br />
exibi<strong>do</strong>s no trabalho artístico otimiza<strong>do</strong> para a Web.<br />
Para obter mais informações sobre como trabalhar com objetos em 3D no <strong>Illustrator</strong>, consulte os tutoriais 3D<br />
emwww.a<strong>do</strong>be.com/go/learn_ai_tutorials_3d_br. Para assistir a um vídeo sobre como criar objetos 3D, consulte<br />
www.a<strong>do</strong>be.com/go/vid0053_br.<br />
Mais tópicos da Ajuda<br />
Tutoriais sobre 3D<br />
“Adicionar um caminho de chanfra<strong>do</strong> personaliza<strong>do</strong>” na página 285<br />
Criar um objeto 3D por extrusão<br />
A extrusão estende um objeto 2D ao longo <strong>do</strong> eixo z <strong>do</strong> objeto para adicionar profundidade a ele. Por exemplo, se você<br />
aplicar extrusão a uma elipse 2D, ela se transformará em um cilindro.<br />
Nota: O eixo <strong>do</strong> objeto sempre fica perpendicular à superfície frontal <strong>do</strong> objeto e se moverá em relação ao objeto se este<br />
for gira<strong>do</strong> na caixa de diálogo Opções de 3D.<br />
Última atualização em 24/5/2011<br />
279
UTILIZAÇÃO DO ILLUSTRATOR<br />
Remodelagem de objetos<br />
y<br />
Extrusão de um objeto<br />
1 Selecione o objeto.<br />
2 Escolha Efeito > 3D > Extrusão e chanfra<strong>do</strong>.<br />
3 Clique em Mais opções, para ver a lista completa de opções, ou Menos opções, para ocultar as opções extras.<br />
4 Selecione Visualizar para visualizar o efeito na janela <strong>do</strong> <strong>do</strong>cumento.<br />
5 Especifique opções:<br />
Posição Define como o objeto é gira<strong>do</strong> e a perspectiva a partir da qual você o visualiza. (Consulte “Definir opções de<br />
posição de rotação 3D” na página 281.)<br />
Extrusão e chanfra<strong>do</strong> Determina a profundidade <strong>do</strong> objeto e a extensão de qualquer chanfra<strong>do</strong> adiciona<strong>do</strong> a esse<br />
objeto ou recorta<strong>do</strong> dele. (Consulte “Opções de extrusão e chanfra<strong>do</strong>” na página 282.)<br />
Superfície Cria uma ampla variedade de superfícies, desde superfícies foscas e sem sombra até superfícies brilhantes<br />
e realçadas que se parecem com plástico. (Consulte “Opções de sombreamento de superfície” na página 283.)<br />
Iluminação Adiciona uma ou mais luzes, varia a intensidade de iluminação, altera a cor de sombreamento <strong>do</strong> objeto e<br />
move as luzes ao re<strong>do</strong>r <strong>do</strong> objeto, para efeitos dramáticos. (Consulte “Opções de iluminação” na página 284.)<br />
Mapear Mapeia o trabalho artístico nas superfícies de um objeto 3D. (Consulte “Mapear o trabalho artístico para um<br />
objeto 3D” na página 286.)<br />
6 Clique em OK.<br />
x<br />
y<br />
z<br />
x<br />
Objeto com extrusão e sem uma borda chanfrada (à esquerda) e objeto com Extensão de chanfra<strong>do</strong> para dentro (ao centro) e com Extensão de<br />
chanfra<strong>do</strong> para fora (à direita)<br />
Criar um objeto 3D por revolução<br />
A revolução varre um caminho ou perfil em direção circular ao re<strong>do</strong>r <strong>do</strong> eixo y global (eixo de revolução) para criar<br />
um objeto 3D. Como o eixo de revolução é fixo verticalmente, o caminho aberto ou fecha<strong>do</strong> que é revolvi<strong>do</strong><br />
normalmente precisa representar metade <strong>do</strong> perfil <strong>do</strong> objeto 3D deseja<strong>do</strong> em uma posição vertical voltada para a<br />
frente. Em seguida, é possível revolver a posição <strong>do</strong> objeto 3D na caixa de diálogo <strong>do</strong> efeito.<br />
Última atualização em 24/5/2011<br />
280
UTILIZAÇÃO DO ILLUSTRATOR<br />
Remodelagem de objetos<br />
Revolução de um objeto<br />
1 Selecione o objeto.<br />
Nota: Aplicar o efeito Revolução 3D a um ou mais objetos simultaneamente revolve cada objeto ao re<strong>do</strong>r <strong>do</strong> seu próprio<br />
eixo. Cada objeto reside no seu próprio espaço 3D e não pode fazer interseção com outros objetos 3D. Por outro la<strong>do</strong>,<br />
aplicar o efeito Revolução a um grupo ou camada direciona<strong>do</strong> revolve os objetos ao re<strong>do</strong>r de um único eixo.<br />
Revolver um caminho preenchi<strong>do</strong> sem traça<strong>do</strong> é muito mais rápi<strong>do</strong> <strong>do</strong> que revolver um caminho traça<strong>do</strong>.<br />
2 Escolha Efeito > 3D > Revolução.<br />
3 Selecione Visualizar para visualizar o efeito na janela <strong>do</strong> <strong>do</strong>cumento.<br />
4 Clique em Mais opções, para ver a lista completa de opções, ou Menos opções, para ocultar as opções extras.<br />
Posição Define como o objeto é gira<strong>do</strong> e a perspectiva a partir da qual você o visualiza. (Consulte “Definir opções de<br />
posição de rotação 3D” na página 281.)<br />
Revolução Determina como varrer o caminho ao re<strong>do</strong>r <strong>do</strong> objeto, para transformá-lo em três dimensões. (Consulte<br />
“Opções de revolução” na página 283.)<br />
Superfície Cria uma ampla variedade de superfícies, desde superfícies foscas e sem sombra até superfícies brilhantes<br />
e realçadas que se parecem com plástico. (Consulte “Opções de sombreamento de superfície” na página 283.)<br />
Iluminação Adiciona uma ou mais luzes, varia a intensidade de iluminação, altera a cor de sombreamento <strong>do</strong> objeto e<br />
move as luzes ao re<strong>do</strong>r <strong>do</strong> objeto, para efeitos dramáticos. (Consulte “Opções de iluminação” na página 284.)<br />
Mapear Mapeia o trabalho artístico nas superfícies de um objeto 3D. (Consulte “Mapear o trabalho artístico para um<br />
objeto 3D” na página 286.)<br />
5 Clique em OK.<br />
Definir opções de posição de rotação 3D<br />
❖ Siga qualquer um destes procedimentos:<br />
Escolha uma posição predefinida no menu Posição.<br />
Para rotação sem restrição, arraste uma face de cubo de rastreio. A frente <strong>do</strong> objeto é representada pela face azul <strong>do</strong><br />
cubo de rastreio, as faces superior e inferior <strong>do</strong> objeto são cinza claro, os la<strong>do</strong>s são cinza médio e a face traseira é<br />
cinza escuro.<br />
Para restringir a rotação ao longo de um eixo global, mantenha a tecla Shift pressionada enquanto arrasta<br />
horizontalmente (eixo y global) ou verticalmente (eixo x global). Para girar o objeto ao re<strong>do</strong>r <strong>do</strong> eixo z global,<br />
arraste na faixa azul que envolve o cubo de rastreio.<br />
Última atualização em 24/5/2011<br />
281
UTILIZAÇÃO DO ILLUSTRATOR<br />
Remodelagem de objetos<br />
Para restringir a rotação ao re<strong>do</strong>r de um eixo de objeto, arraste uma borda no cubo de rastreio. O ponteiro se<br />
transforma em uma seta de dupla face , enquanto a borda <strong>do</strong> cubo muda de cor para identificar o eixo ao re<strong>do</strong>r<br />
<strong>do</strong> qual o objeto irá girar. As bordas vermelhas representam o eixo x <strong>do</strong> objeto, as bordas verdes representam seu<br />
eixo y , enquanto as bordas azuis representam seu eixo z.<br />
Insira valores entre –180 e 180 nas caixas de texto <strong>do</strong> eixo ( x ) horizontal , <strong>do</strong> eixo ( y ) vertical e <strong>do</strong> eixo de<br />
profundidade ( z ) .<br />
Para ajustar a perspectiva, insira um valor entre 0 e 160 na caixa de texto Perspectiva. Um ângulo menor é<br />
semelhante à lente de uma câmera telefotográfica, enquanto um ângulo maior é semelhante a uma lente de câmera<br />
grande-angular.<br />
Nota: Um ângulo de lente maior <strong>do</strong> que 150 pode fazer com que os objetos se estendam além <strong>do</strong> ponto de visualização e<br />
pareçam distorci<strong>do</strong>s. Além disso, lembre-se de que existem eixos x, y e z de objeto e eixos x, y e z globais. Eixos de objeto<br />
permanecem relativos à posição de um objeto em seu espaço 3D. Eixos globais permanecem fixos em relação à tela <strong>do</strong><br />
computa<strong>do</strong>r. O eixo x se posiciona horizontalmente, o eixo y se posiciona verticalmente e o eixo z se posiciona de maneira<br />
perpendicular à tela <strong>do</strong> computa<strong>do</strong>r.<br />
y<br />
y<br />
z<br />
x<br />
x<br />
Eixos de objeto (em preto) se movem com o objeto, enquanto eixos globais (em cinza) são fixos.<br />
Opções de extrusão e chanfra<strong>do</strong><br />
y<br />
x<br />
z<br />
y<br />
Profundidade de extrusão Define a profundidade <strong>do</strong> objeto usan<strong>do</strong> um valor entre 0 e 2000.<br />
Arremate Especifica se o objeto parece sóli<strong>do</strong> (Arremate de revolução ativo ) ou oco (Arremate de revolução<br />
inativo ).<br />
Chanfra<strong>do</strong> Aplica o tipo de borda chanfrada que você escolhe ao longo da profundidade (eixo z) <strong>do</strong> objeto.<br />
Altura Define a altura entre 1 e 100. Alturas de chanfra<strong>do</strong> muito largas para um objeto podem fazer com que este faça<br />
interseção consigo mesmo, geran<strong>do</strong> resulta<strong>do</strong>s inespera<strong>do</strong>s.<br />
Extensão de chanfra<strong>do</strong> para fora Adiciona o chanfra<strong>do</strong> à forma original <strong>do</strong> objeto.<br />
x<br />
Extensão de chanfra<strong>do</strong> para dentro Entalha o chanfra<strong>do</strong> para fora da forma original <strong>do</strong> objeto.<br />
Última atualização em 24/5/2011<br />
282
UTILIZAÇÃO DO ILLUSTRATOR<br />
Remodelagem de objetos<br />
Objeto com extrusão e arremate (acima à esquerda) e sem arremate (acima à direita); objeto sem margem chanfrada (abaixo à esquerda) e<br />
objeto com margem chanfrada (abaixo à direita)<br />
Opções de revolução<br />
Ângulo Define o número de graus para revolver o caminho, entre 0 e 360.<br />
Arremate Especifica se o objeto parece sóli<strong>do</strong> (Arremate de revolução ativo ) ou oco (Arremate de revolução<br />
inativo ).<br />
Deslocamento Adiciona distância entre o eixo de revolução e o caminho, para criar um objeto com forma de anel, por<br />
exemplo. É possível inserir um valor entre 0 e 1000.<br />
De Defina o eixo ao re<strong>do</strong>r <strong>do</strong> qual o objeto revolve, seja Borda esquerda ou Borda direita.<br />
Opções de sombreamento de superfície<br />
Superfície Permite escolher opções para as superfícies de sombreamento:<br />
Wireframe Cria o contorno da geometria <strong>do</strong> objeto e torna cada superfície transparente.<br />
Sem sombreamento Não adiciona novas propriedades de superfície ao objeto. O objeto 3D tem a mesma cor que<br />
o objeto 2D original.<br />
Sombreamento difuso Faz com que o objeto reflita luz em um padrão suave e difuso.<br />
Sombreamento plástico Faz com que o objeto reflita luz, como se fosse feito de um material reluzente e brilhante.<br />
Nota: Diferentes opções de iluminação estarão disponíveis dependen<strong>do</strong> da opção selecionada. Se o objeto usar somente<br />
o efeito Giro 3D, as únicas opções disponíveis de Superfície serão Sombreamento difuso ou Sem sombreamento.<br />
Intensidade da luz Controla a intensidade da luz entre 0% e 100%.<br />
Luz ambiente Controla a iluminação global, que altera o brilho das superfícies de to<strong>do</strong>s os objetos uniformemente.<br />
Insira um valor entre 0% e 100%.<br />
Intensidade <strong>do</strong> realce Controla o quanto o objeto reflete luz, com valores que variam de 0% a 100%. Valores mais<br />
baixos produzem uma superfície fosca, enquanto valores mais altos criam uma superfície mais brilhante.<br />
Tamanho <strong>do</strong> realce Controla o tamanho <strong>do</strong> realce, de grande (100%) a pequeno (0%).<br />
Última atualização em 24/5/2011<br />
283
UTILIZAÇÃO DO ILLUSTRATOR<br />
Remodelagem de objetos<br />
Etapas de mistura Controla como a suavidade <strong>do</strong> sombreamento aparece nas superfícies <strong>do</strong> objeto. Insira um valor<br />
entre 1 e 256. Números mais altos produzem sombreamentos mais suaves e mais caminhos <strong>do</strong> que números mais<br />
baixos.<br />
Desenhar faces ocultas Exibe as faces traseiras ocultas <strong>do</strong> objeto. As faces traseiras apenas serão visíveis se o objeto for<br />
transparente ou se for expandi<strong>do</strong> e então separa<strong>do</strong> em partes.<br />
Nota: Se o objeto tiver transparência e você quiser que as faces traseiras ocultas apareçam através das faces frontais<br />
transparentes, aplique o coman<strong>do</strong> Objeto > Agrupar a esse objeto antes de aplicar o efeito 3D.<br />
Preservar cores especiais (efeitos Extrusão e chanfra<strong>do</strong>, Revolução e Giro) Permite preservar cores especiais no<br />
objeto. Cores especiais não poderão ser preservadas se você escolher Personalizar para a opção Cor <strong>do</strong> sombreamento.<br />
A B<br />
C D<br />
Exemplos de diferentes opções de sombreamento de superfície<br />
A. Wireframe B. Sem sombreamento C. Sombreamento difuso D. Sombreamento plástico<br />
Opções de iluminação<br />
Luz Define onde está a luz. Arraste a luz até o ponto deseja<strong>do</strong> na esfera.<br />
Botão Mover a luz selecionada para trás <strong>do</strong> objeto Move a luz seleção para trás <strong>do</strong> objeto.<br />
Botão Mover a luz selecionada para frente <strong>do</strong> objeto Move a luz selecionada para frente <strong>do</strong> objeto.<br />
Botão Nova luz Adiciona uma luz. Por padrão, novas luzes aparecem no centro frontal da esfera.<br />
Botão Excluir luz Exclui a luz selecionada.<br />
Nota: Por padrão, efeitos 3D atribuem uma luz a um objeto. Você pode adicionar e excluir luzes, mas o objeto sempre<br />
deve ter pelo menos uma luz.<br />
Intensidade da luz Altera a intensidade da luz selecionada entre 0% e 100%.<br />
Cor <strong>do</strong> sombreamento Controla a cor de sombreamento <strong>do</strong> objeto, dependen<strong>do</strong> <strong>do</strong> coman<strong>do</strong> escolhi<strong>do</strong>:<br />
Nenhum Não adiciona cor ao sombreamento.<br />
Personalizar Permite escolher uma cor personalizada. Se você escolher essa opção, clique na caixa Cor <strong>do</strong><br />
sombreamento para selecionar uma cor no Seletor de cores. Cores especiais se transformam em cores de processo.<br />
Superimposição em preto Evita cores de processo se você estiver usan<strong>do</strong> um fluxo de trabalho de cores especiais.<br />
O objeto é sombrea<strong>do</strong> por meio da superimposição de graduações de preto sobre a sua cor de preenchimento. Para<br />
exibir o sombreamento, escolha Exibir > Visualização de superimposição.<br />
Preservar cores especiais Permite preservar cores especiais no objeto. Cores especiais não poderão ser preservadas<br />
se você escolher Personalizar para a opção Cor <strong>do</strong> sombreamento.<br />
Última atualização em 24/5/2011<br />
284
UTILIZAÇÃO DO ILLUSTRATOR<br />
Remodelagem de objetos<br />
B C D<br />
A<br />
Espera com iluminação<br />
A. Luz selecionada na frente B. Botão Mover a luz selecionada para trás ou para frente <strong>do</strong> objeto C. Botão Nova luz D. Botão Excluir luz<br />
Adicionar um caminho de chanfra<strong>do</strong> personaliza<strong>do</strong><br />
1 Abra o arquivo Bevels.ai, localiza<strong>do</strong> na pasta A<strong>do</strong>be <strong>Illustrator</strong> <strong>CS5</strong>\Support Files\Required\Resources\en_US\<br />
(Win<strong>do</strong>ws) ou na pasta A<strong>do</strong>be <strong>Illustrator</strong> <strong>CS5</strong>\Required\Resources\en_US (Mac OS).<br />
2 Crie um único caminho aberto no arquivo Bevels.ai.<br />
3 Escolha Janela > Símbolos e siga qualquer um destes procedimentos para transformar o caminho em um símbolo:<br />
Arraste o caminho até o painel Símbolos.<br />
Com o caminho seleciona<strong>do</strong>, clique no botão Novo símbolo , no painel Símbolos, ou escolha Novo símbolo no<br />
menu desse painel.<br />
4 Para renomear o símbolo, clique nele duas vezes, no painel Símbolo, insira um nome na caixa de diálogo Opções<br />
de símbolo e clique em OK.<br />
5 Escolha Arquivo > Salvar.<br />
6 Saia <strong>do</strong> <strong>Illustrator</strong> e reinicie-o em seguida.<br />
O menu Chanfra<strong>do</strong> na caixa de diálogo Opções de extrusão e chanfra<strong>do</strong> 3D lista o chanfra<strong>do</strong>.<br />
7 Para aplicar o chanfra<strong>do</strong> personaliza<strong>do</strong>, siga um destes procedimentos:<br />
Para aplicar o chanfra<strong>do</strong> a um objeto 3D com extrusão, selecione o objeto 3D e clique duas vezes no efeito Extrusão<br />
e chanfra<strong>do</strong> 3D, no painel Aparência. Na caixa de diálogo Opções de extrusão e chanfra<strong>do</strong> 3D, escolha o chanfra<strong>do</strong><br />
no menu Chanfra<strong>do</strong>.<br />
Para aplicar o chanfra<strong>do</strong> personaliza<strong>do</strong> a um trabalho artístico 2D, selecione o objeto 2D e escolha Efeito > 3D ><br />
Extrusão e chanfra<strong>do</strong>. Na caixa de diálogo Opções de extrusão e chanfra<strong>do</strong> 3D, escolha o chanfra<strong>do</strong> personaliza<strong>do</strong><br />
no menu Chanfra<strong>do</strong>.<br />
Girar um objeto em três dimensões<br />
1 Selecione o objeto.<br />
2 Escolha Efeito > 3D > Giro.<br />
3 Selecione Visualizar para visualizar o efeito na janela <strong>do</strong> <strong>do</strong>cumento.<br />
4 Clique em Mais opções, para ver a lista completa de opções, ou Menos opções, para ocultar as opções extras.<br />
5 Especifique opções:<br />
Posição Define como o objeto é gira<strong>do</strong> e a perspectiva a partir da qual você o visualiza. (Consulte “Definir opções de<br />
posição de rotação 3D” na página 281.)<br />
Superfície Cria uma ampla variedade de superfícies, desde superfícies foscas e sem sombra até superfícies brilhantes<br />
e realçadas que se parecem com plástico. (Consulte “Opções de sombreamento de superfície” na página 283.)<br />
6 Clique em OK.<br />
Última atualização em 24/5/2011<br />
285
UTILIZAÇÃO DO ILLUSTRATOR<br />
Remodelagem de objetos<br />
Mapear o trabalho artístico para um objeto 3D<br />
Cada objeto 3D é forma<strong>do</strong> por várias superfícies. Por exemplo, um quadra<strong>do</strong> com extrusão se transforma em um cubo<br />
forma<strong>do</strong> por seis superfícies: as faces frontal e traseira e as quatro faces laterais. Você pode fazer o mapeamento <strong>do</strong><br />
trabalho artístico 2D para cada superfície em um objeto 3D. Por exemplo, é possível mapear um rótulo ou texto para<br />
um objeto com forma de garrafa ou simplesmente adicionar diferentes texturas a cada lateral de um objeto.<br />
A B C<br />
Objeto 3D com trabalho artístico mapea<strong>do</strong> para cada lateral<br />
A. Trabalho artístico de símbolo B. Trabalho artístico de símbolo C. A e B mapea<strong>do</strong>s para objeto 3D<br />
Você apenas pode mapear para um objeto 3D um trabalho artístico 2D armazena<strong>do</strong> no painel Símbolos. Símbolos<br />
podem ser qualquer objeto de arte <strong>do</strong> <strong>Illustrator</strong>, incluin<strong>do</strong> caminhos, caminhos compostos, texto, imagens<br />
rasterizadas, objetos de malha e grupos de objetos.<br />
Ao mapear objetos 3D, considere o seguinte:<br />
Como o recurso Mapear arte usa símbolos para mapeamento, você pode editar uma instância de símbolo e então<br />
atualizar automaticamente todas as superfícies que são mapeadas com ela.<br />
É possível interagir com o símbolo na caixa de diálogo Mapear arte usan<strong>do</strong> controles normais de caixa delimita<strong>do</strong>ra<br />
para mover, dimensionar ou girar o objeto.<br />
O efeito 3D memoriza cada superfície mapeada em um objeto como um número. Se você editar o objeto 3D ou<br />
aplicar o mesmo efeito a um novo objeto, poderá haver menos ou mais laterais <strong>do</strong> que o original. Se houver menos<br />
superfícies <strong>do</strong> que o número de superfícies definidas para o mapeamento original, o trabalho artístico extra será<br />
ignora<strong>do</strong>.<br />
Como a posição de um símbolo é relativa ao centro da superfície de um objeto, se a geometria da superfície mudar,<br />
o símbolo será remapea<strong>do</strong> com relação ao novo centro <strong>do</strong> objeto.<br />
Você pode mapear um trabalho artístico para objetos que usam o efeito Extrusão e chanfra<strong>do</strong> ou Revolução, mas<br />
não pode mapear um trabalho artístico para objetos que apenas usam o efeito Giro.<br />
1 Selecione o objeto 3D.<br />
2 No painel Aparência, clique duas vezes nos efeitos Extrusão e chanfra<strong>do</strong> 3D ou Revolução 3D.<br />
3 Clique em Mapear arte.<br />
4 No menu pop-up Símbolo, escolha o trabalho artístico a ser mapea<strong>do</strong> para a superfície selecionada.<br />
5 Para selecionar qual superfície de objeto você deseja mapear, clique no primeiro botão de seta de superfície , no<br />
botão de seta de superfície anterior, no próximo botão de seta de superfície e no último botão de seta de<br />
superfície ou insira um número de superfície na caixa de texto.<br />
Uma marca de cor cinza-claro é exibida nas superfícies que são atualmente visíveis. Uma marca cinza-escuro é exibida<br />
nas superfícies que são ocultas pela posição atual <strong>do</strong> objeto. Quan<strong>do</strong> uma superfície é selecionada na caixa de diálogo,<br />
ela fica com um contorno vermelho na janela <strong>do</strong> <strong>do</strong>cumento.<br />
Última atualização em 24/5/2011<br />
286
UTILIZAÇÃO DO ILLUSTRATOR<br />
Remodelagem de objetos<br />
6 Siga qualquer um destes procedimentos:<br />
Para mover o símbolo, posicione o ponto dentro da caixa delimita<strong>do</strong>ra e arraste. Para dimensionar, arraste uma<br />
alça lateral ou de canto. Para girar, arraste para fora e perto de uma alça de caixa de delimita<strong>do</strong>ra.<br />
Para fazer com que o trabalho artístico mapea<strong>do</strong> se encaixe nos limites da superfície selecionada, clique em Ajustar<br />
às dimensões.<br />
Para remover o trabalho artístico de uma única superfície, selecione essa superfície usan<strong>do</strong> as opções de Superfície<br />
e escolhe Nenhum, no menu Símbolo, ou clique em Limpar.<br />
Para remover to<strong>do</strong>s os mapas de todas as superfícies <strong>do</strong> objeto 3D, clique em Limpar tu<strong>do</strong>.<br />
Para sombrear e aplicar a iluminação <strong>do</strong> objeto ao trabalho artístico mapea<strong>do</strong>, selecione Aplicar sombra à arte.<br />
Para mostrar apenas o mapa <strong>do</strong> trabalho artístico, e não a geometria de um objeto 3D, selecione Geometria<br />
invisível. Isso é útil quan<strong>do</strong> se deseja usar o recurso de mapeamento 3D como uma ferramenta de deformação<br />
tridimensional. Por exemplo, você poderia usar essa opção para mapear texto para a lateral de uma linha ondulada<br />
com extrusão, de forma que esse texto parecesse deforma<strong>do</strong>, como se estivesse em uma bandeira.<br />
Para visualizar o efeito, selecione Visualizar.<br />
7 Clique em OK na caixa de diálogo Mapear arte.<br />
Nota: Ferramentas 3D são independentes das ferramentas Grade de perspectiva <strong>do</strong> <strong>Illustrator</strong>. Objetos 3D são trata<strong>do</strong>s<br />
como qualquer outro tipo de arte quan<strong>do</strong> inseri<strong>do</strong>s na Grade de perspectiva.<br />
Última atualização em 24/5/2011<br />
287
Capítulo 8: Importação, exportação e<br />
salvamento<br />
Importação de arquivos<br />
Não é necessário criar um trabalho artístico <strong>do</strong> zero no A<strong>do</strong>be <strong>Illustrator</strong>: você pode importar desenhos de vetor e<br />
imagens bitmap a partir de arquivos cria<strong>do</strong>s em outros aplicativos. O <strong>Illustrator</strong> reconhece to<strong>do</strong>s os formatos de<br />
arquivos gráficos comuns. A estreita interação entre produtos da A<strong>do</strong>be e o suporte para uma ampla variedade de<br />
formatos de arquivo facilitam a movimentação <strong>do</strong> trabalho artístico de um aplicativo para outro por meio de operações<br />
de importação, exportação e colagem.<br />
Sobre o trabalho artístico vincula<strong>do</strong> e incorpora<strong>do</strong><br />
Quan<strong>do</strong> você inserir um gráfico, verá uma versão de resolução de tela <strong>do</strong> arquivo no layout, para permitir a exibição e<br />
o posicionamento <strong>do</strong> gráfico, mas o arquivo gráfico real poderá ser vincula<strong>do</strong> ou incorpora<strong>do</strong>.<br />
A arte vinculada é interligada ao <strong>do</strong>cumento, mas continua independente, o que resulta em um <strong>do</strong>cumento menor.<br />
É possível modificar uma arte vinculada usan<strong>do</strong> efeitos e ferramentas de transformação. Entretanto, não é possível<br />
selecionar e editar componentes separadamente na arte. Você pode usar o gráfico vincula<strong>do</strong> quantas vezes quiser<br />
sem aumentar significativamente o tamanho <strong>do</strong> <strong>do</strong>cumento. Também é possível atualizar to<strong>do</strong>s os vínculos de uma<br />
só vez. Quan<strong>do</strong> você exporta ou imprime, o gráfico original é recupera<strong>do</strong>, crian<strong>do</strong> a saída final a partir da resolução<br />
completa <strong>do</strong>s originais.<br />
A arte incorporada é copiada para o <strong>do</strong>cumento em resolução completa, resultan<strong>do</strong> em um <strong>do</strong>cumento maior.<br />
Você pode atualizar o <strong>do</strong>cumento sempre que quiser. Contanto que o trabalho artístico esteja incorpora<strong>do</strong>, o seu<br />
<strong>do</strong>cumento será auto-suficiente.<br />
Use o painel Vínculos para determinar se o trabalho artístico foi vincula<strong>do</strong> ou incorpora<strong>do</strong> ou para alterar o status<br />
entre um e outro.<br />
Se o trabalho artístico incorpora<strong>do</strong> contiver vários componentes, será possível editá-los separadamente. Por exemplo,<br />
se o trabalho artístico contiver da<strong>do</strong>s de vetor, o <strong>Illustrator</strong> os converterá em caminhos, que podem então ser<br />
modifica<strong>do</strong>s com o uso de ferramentas e coman<strong>do</strong>s <strong>do</strong> <strong>Illustrator</strong>. O <strong>Illustrator</strong> também preserva a hierarquia de<br />
objetos (como grupos e camadas) no trabalho artístico incorpora<strong>do</strong> a partir de certos formatos de arquivo.<br />
Para assistir a um vídeo sobre como importar, copiar e colar entre aplicativos da Web, consulte<br />
www.a<strong>do</strong>be.com/go/vid0193_br.<br />
Nota: Para obter informações sobre como importar arquivos A<strong>do</strong>be® FreeHand® no <strong>Illustrator</strong>, consulte o <strong>PDF</strong> da seção<br />
Migran<strong>do</strong> <strong>do</strong> FreeHand para o <strong>Illustrator</strong> em www.a<strong>do</strong>be.com/go/learn_ai_freehand_br.<br />
Mais tópicos da Ajuda<br />
Migração <strong>do</strong> FreeHand<br />
Última atualização em 24/5/2011<br />
288
UTILIZAÇÃO DO ILLUSTRATOR<br />
Importação, exportação e salvamento<br />
Inserir (importar) arquivos<br />
O coman<strong>do</strong> Inserir é o principal méto<strong>do</strong> de importação, pois oferece o maior nível de suporte para formatos de<br />
arquivo, opções de posicionamento e cores. Depois de inserir um arquivo, use o painel Vínculos para identificá-lo,<br />
selecioná-lo, monitorá-lo e atualizá-lo.<br />
1 Abra o <strong>do</strong>cumento <strong>do</strong> <strong>Illustrator</strong> no qual você deseja inserir o trabalho artístico.<br />
2 Escolha Arquivo > Inserir e selecione o arquivo que você deseja inserir.<br />
3 Selecione Vínculo para criar um vínculo com o arquivo ou cancele a seleção de Vínculo para incorporar o trabalho<br />
artístico no <strong>do</strong>cumento <strong>do</strong> <strong>Illustrator</strong>.<br />
4 Clique em Inserir.<br />
5 Se aplicável, siga um destes procedimentos:<br />
Se você inserir um arquivo <strong>PDF</strong> com várias páginas, poderá escolher a página que deseja inserir e como deseja<br />
cortar o trabalho artístico.<br />
Se incorporar um arquivo <strong>do</strong> A<strong>do</strong>be® Photoshop®, poderá escolher como converter as camadas. Se o arquivo<br />
contiver composições de camadas, você também poderá optar pela versão da imagem a ser importada.<br />
Para assistir a um vídeo sobre como importar arquivos no <strong>Illustrator</strong>, consulte www.a<strong>do</strong>be.com/go/vid0033_br. Para<br />
assistir a um vídeo sobre como importar, copiar e colar entre aplicativos da Web, consulte<br />
www.a<strong>do</strong>be.com/go/vid0193_br.<br />
Mais tópicos da Ajuda<br />
“Sobre o trabalho artístico vincula<strong>do</strong> e incorpora<strong>do</strong>” na página 288<br />
“Opções de posicionamento para A<strong>do</strong>be <strong>PDF</strong>” na página 294<br />
“Opções de importação <strong>do</strong> Photoshop” na página 297<br />
Visão geral <strong>do</strong> painel Vínculos<br />
Use o painel Vínculos para ver e gerenciar to<strong>do</strong> o trabalho artístico vincula<strong>do</strong> ou incorpora<strong>do</strong>. O painel exibe uma<br />
pequena miniatura <strong>do</strong> trabalho artístico e usa ícones para indicar o status desse trabalho artístico.<br />
Painel 'Vínculos'<br />
A. Interação de transparência B. Trabalho artístico ausente C. Trabalho artístico incorpora<strong>do</strong> D. Trabalho artístico modifica<strong>do</strong> E. Trabalho<br />
artístico vincula<strong>do</strong> F. Imagem gratuita <strong>do</strong> A<strong>do</strong>be Stock Photos<br />
Mais tópicos da Ajuda<br />
“Visão geral da área de trabalho” na página 5<br />
A<br />
B<br />
C<br />
D<br />
E<br />
F<br />
Última atualização em 24/5/2011<br />
289
UTILIZAÇÃO DO ILLUSTRATOR<br />
Importação, exportação e salvamento<br />
Opções de status de arquivos para o painel Vínculos<br />
Um arquivo vincula<strong>do</strong> pode aparecer no painel 'Vínculos' em uma das seguintes formas:<br />
Atualiza<strong>do</strong> Um arquivo atualiza<strong>do</strong> exibe apenas o seu nome e (no A<strong>do</strong>be® InDesign®) sua página no <strong>do</strong>cumento.<br />
Modifica<strong>do</strong> Um arquivo modifica<strong>do</strong> é aquele para qual a versão <strong>do</strong> arquivo no disco é mais recente <strong>do</strong> que a versão no<br />
seu <strong>do</strong>cumento. Isso pode ocorrer, por exemplo, quan<strong>do</strong> alguém modifica um gráfico <strong>do</strong> Photoshop que você já inseriu<br />
no <strong>Illustrator</strong>.<br />
Ausente Um arquivo ausente é aquele para o qual o gráfico não está mais no local a partir <strong>do</strong> qual ele foi importa<strong>do</strong>,<br />
embora ainda possa existir em outro local. Isso pode ocorrer quan<strong>do</strong> alguém move o arquivo original até uma pasta<br />
ou servi<strong>do</strong>r diferente após a sua importação em um <strong>do</strong>cumento. Você não terá como saber se um gráfico ausente está<br />
atualiza<strong>do</strong> até localizar o original. Se você imprimir ou exportar um <strong>do</strong>cumento quan<strong>do</strong> esse ícone estiver na tela, o<br />
gráfico poderá não ser impresso ou exporta<strong>do</strong> em resolução completa.<br />
Incorpora<strong>do</strong> A incorporação <strong>do</strong> conteú<strong>do</strong> de um arquivo vincula<strong>do</strong> suspende as operações de gerenciamento <strong>do</strong><br />
vínculo.<br />
Trabalhar com o painel Vínculos<br />
Para exibir o painel, escolha Janela > Vínculos. Cada arquivo vincula<strong>do</strong> e arquivo incorpora<strong>do</strong> é identifica<strong>do</strong> pelo nome.<br />
Para selecionar e exibir um gráfico vincula<strong>do</strong>, selecione um vínculo e clique no botão Ir para vínculo , ou<br />
escolha Ir para vínculo no menu <strong>do</strong> painel Vínculos. A exibição é centralizada ao re<strong>do</strong>r <strong>do</strong> gráfico seleciona<strong>do</strong>.<br />
Para alterar o tamanho das miniaturas, selecione Opções <strong>do</strong> painel, no menu <strong>do</strong> painel Vínculos, e selecione uma<br />
opção de exibição de miniaturas.<br />
Para classificar vínculos em uma ordem diferente, escolha no menu <strong>do</strong> painel o coman<strong>do</strong> Classificar deseja<strong>do</strong>.<br />
Para ocultar miniaturas, selecione Opções <strong>do</strong> painel, no menu <strong>do</strong> painel Vínculos, e escolha Nenhum.<br />
Para exibir informações de Transparência DCS, selecione Opções <strong>do</strong> painel, no menu <strong>do</strong> painel Vínculos, e escolha<br />
Mostrar interações de transparências DCS.<br />
Visualizar e salvar metada<strong>do</strong>s por meio <strong>do</strong> painel Vínculos<br />
Se um arquivo vincula<strong>do</strong> ou incorpora<strong>do</strong> contiver metada<strong>do</strong>s, é possível visualizar os metada<strong>do</strong>s usan<strong>do</strong> o painel<br />
Vínculos. Não é possível editar ou substituir metada<strong>do</strong>s associa<strong>do</strong>s a um arquivo vincula<strong>do</strong>; no entanto, é possível<br />
salvar uma cópia <strong>do</strong>s metada<strong>do</strong>s em um modelo e aplicá-los em outros arquivos.<br />
1 Selecione um arquivo no painel Vínculos e escolha Vincular informações <strong>do</strong> arquivo a partir <strong>do</strong> menu <strong>do</strong> painel.<br />
2 Para salvar os metada<strong>do</strong>s como um modelo, escolha Salvar Modelo de Metada<strong>do</strong>s no menu pop-up, na parte<br />
superior da caixa de diálogo mostran<strong>do</strong> os metada<strong>do</strong>s.<br />
Mais tópicos da Ajuda<br />
“Sobre metada<strong>do</strong>s” na página 326<br />
Visualização de informações <strong>do</strong> arquivo sobre arte vinculada ou incorporada<br />
❖ Siga qualquer um destes procedimentos:<br />
Clique duas vezes no link no painel Vínculos. Como alternativa, selecione o link e escolha Vincular informações<br />
no menu <strong>do</strong> painel.<br />
Nota: Não confunda “Vincular informações” com “Vincular informações <strong>do</strong> arquivo” no menu <strong>do</strong> painel<br />
Vínculos; “Informações <strong>do</strong> Arquivo” refere-se aos metada<strong>do</strong>s.<br />
Última atualização em 24/5/2011<br />
290
UTILIZAÇÃO DO ILLUSTRATOR<br />
Importação, exportação e salvamento<br />
Selecione a arte vinculada na janela de ilustração. No Painel de controle, clique no nome <strong>do</strong> arquivo e escolha<br />
Vincular informações.<br />
Para localizar arte vinculada ou incorporada na janela <strong>do</strong> <strong>do</strong>cumento, selecione um link e clique no botão Ir para o<br />
link. Como alternativa, selecione Ir para o link no menu <strong>do</strong> painel.<br />
Atualização <strong>do</strong>s links modifica<strong>do</strong>s<br />
Para atualizar links específicos, no painel Vínculos selecione um ou mais links modifica<strong>do</strong>s e, em seguida, clique<br />
no botão Atualizar link , ou escolha Atualizar link no menu painel Vínculos.<br />
Para atualizar links específicos, selecione a arte vinculada na janela de ilustração. No Painel de controle, clique no<br />
nome <strong>do</strong> arquivo e, em seguida, escolha Atualizar Link.<br />
Nota: Por padrão, o <strong>Illustrator</strong> solicitará que você atualize um link se o arquivo de origem for altera<strong>do</strong>. Para especificar<br />
que você deseja atualizar os links automaticamente ou manualmente, escolha Editar > Preferências > Controle de<br />
Arquivo e Área de Transferência (Win<strong>do</strong>ws) ou <strong>Illustrator</strong> > Preferências > Controle de Arquivo e Área de Transferência<br />
(Mac OS), e defina a opção Atualizar links.<br />
Restaurar um único link ausente ou substituir o link com um arquivo de<br />
origem diferente<br />
É possível restaurar ou substituir um link ausente—um que mostra o ícone de link ausente no painel Vínculos—ou<br />
qualquer arquivo vincula<strong>do</strong> com um arquivo de origem diferente.<br />
1 Selecione a arte vinculada na página, ou selecione um nome de link no painel Vínculos.<br />
2 Siga um destes procedimentos:<br />
No painel Vínculos, clique no botão Revincular , ou escolha Revincular no menu <strong>do</strong> painel.<br />
Clique no nome de arquivo vincula<strong>do</strong> no Painel de controle e, em seguida, escolha Revincular. (Para acessar essa<br />
opção, é preciso selecionar a imagem na arte.)<br />
3 Na caixa de diálogo exibida, siga um destes procedimentos:<br />
Localize e selecione um arquivo de substituição.<br />
Digite a primeira, ou as primeiras, letras <strong>do</strong> nome <strong>do</strong> arquivo de substituição deseja<strong>do</strong> para localizar o arquivo.<br />
4 Clique em Inserir.<br />
Nota: Se to<strong>do</strong>s os links ausentes de um <strong>do</strong>cumento estiverem localiza<strong>do</strong>s na mesma pasta, é possível restaurá-los to<strong>do</strong>s<br />
de uma vez. No painel Vínculos, selecione to<strong>do</strong>s os links ausentes e, em seguida, restaure um deles; a caixa de diálogo<br />
Inserir permanece aberta para que você selecione novamente cada um.<br />
Definir opções de posicionamento para o trabalho artístico vincula<strong>do</strong><br />
1 Siga um destes procedimentos:<br />
Selecione o trabalho artístico vincula<strong>do</strong> na janela de ilustração. No painel de Controle, clique no nome de<br />
arquivo e escolha Opções de posicionamento.<br />
No painel Vínculos, selecione o vínculo e escolha Opções de posicionamento no menu <strong>do</strong> painel.<br />
2 Selecione uma opção para Preservar.<br />
Se você selecionar uma opção diferente de Transformações ou Limites, poderá selecionar um ponto no ícone de<br />
Alinhamento a partir <strong>do</strong> qual deseja alinhar o trabalho artístico com relação à caixa delimita<strong>do</strong>ra. Se quiser impedir<br />
que o trabalho artístico se sobreponha à caixa delimita<strong>do</strong>ra, selecione Recortar para caixa delimita<strong>do</strong>ra.<br />
Última atualização em 24/5/2011<br />
291
UTILIZAÇÃO DO ILLUSTRATOR<br />
Importação, exportação e salvamento<br />
Mais tópicos da Ajuda<br />
“Visão geral <strong>do</strong> painel Vínculos” na página 289<br />
“Sobre o trabalho artístico vincula<strong>do</strong> e incorpora<strong>do</strong>” na página 288<br />
“Visão geral <strong>do</strong> painel de controle” na página 9<br />
Incorporação de um arquivo vincula<strong>do</strong><br />
Em vez de criar um vínculo para um arquivo inseri<strong>do</strong> em um <strong>do</strong>cumento, você pode incorporar (ou armazenar) o<br />
arquivo ao <strong>do</strong>cumento. Quan<strong>do</strong> você incorpora um arquivo, você quebra o vínculo ao original. Sem o vínculo, o painel<br />
Vínculos não o alerta quan<strong>do</strong> o original é altera<strong>do</strong> e você não pode atualizar o arquivo automaticamente.<br />
Lembre-se de que a incorporação de um arquivo, em vez da vinculação ao original, aumenta o tamanho de arquivo <strong>do</strong><br />
<strong>do</strong>cumento.<br />
1 Selecione um arquivo no painel Vínculos e escolha Incorporar imagem a partir <strong>do</strong> menu <strong>do</strong> painel.<br />
2 Selecione a arte vinculada na janela de ilustração. No Painel de controle, clique no botão Incorporar.<br />
O arquivo permanece no painel Vínculos marca<strong>do</strong> com o ícone de link incorpora<strong>do</strong> .<br />
Desincorporar ou revincular um arquivo incorpora<strong>do</strong><br />
1 Selecione um ou mais arquivos incorpora<strong>do</strong>s no painel Vínculos.<br />
2 Clique no botão Revincular<br />
original e clique e Inserir.<br />
ou selecione Revincular no menu <strong>do</strong> painel Vínculos e selecione o arquivo<br />
Edição da arte original<br />
O coman<strong>do</strong> Editar original permite abrir a maioria <strong>do</strong>s gráficos no aplicativo em que foram cria<strong>do</strong>s, para que você<br />
possa modificá-los conforme necessário. Uma vez que o arquivo original for salvo, o <strong>do</strong>cumento em que ele foi<br />
vincula<strong>do</strong> será atualiza<strong>do</strong> com a nova versão.<br />
1 Siga qualquer um destes procedimentos:<br />
No painel Vínculos, selecione o link e clique no botão Editar original . Como alternativa, escolha Editar<br />
Original no menu <strong>do</strong> painel.<br />
Selecione a arte vinculada na página, e escolha Editar > Editar original.<br />
Selecione o trabalho artístico vincula<strong>do</strong> na página e clique no botão Editar original no Painel de controle.<br />
2 Após fazer alterações no aplicativo original, salve o arquivo.<br />
Importação de imagens bitmap<br />
Sobre imagens de bitmap<br />
Imagens de bitmap, tecnicamente chamadas de imagens de varredura, usam uma grade retangular de elementos de<br />
figura (pixels) para representar imagens. É atribuí<strong>do</strong> a cada pixel um local específico e um valor de cor. Ao trabalhar<br />
com imagens de bitmap, você edita pixels em vez de objetos ou formas. Imagens de bitmap são o meio eletrônico mais<br />
comum para imagens de tons contínuos, como fotografias ou pinturas digitais, porque podem representar gradações<br />
sutis de sombras e cores com mais eficiência.<br />
Última atualização em 24/5/2011<br />
292
UTILIZAÇÃO DO ILLUSTRATOR<br />
Importação, exportação e salvamento<br />
As imagens de bitmap dependem da resolução, isto é, elas contêm um número fixo de pixels. Como resulta<strong>do</strong>, elas<br />
podem perder detalhes e ter uma aparência irregular se forem redimensionadas em uma ampliação alta na tela ou se<br />
forem impressas em uma resolução mais baixa <strong>do</strong> que aquela em que foram criadas.<br />
24:1<br />
Exemplo de uma imagem de bitmap em diferentes níveis de ampliação<br />
As imagens de bitmap às vezes exigem grandes quantidades de espaço de armazenamento e, geralmente, precisam ser<br />
compactadas para manter os tamanhos de arquivo menores em determina<strong>do</strong>s componentes <strong>do</strong> Creative Suite. Por<br />
exemplo, você compacta um arquivo de imagem em seu aplicativo original antes de importá-lo para um layout.<br />
Nota: No A<strong>do</strong>be <strong>Illustrator</strong>, é possível criar efeitos de bitmap na arte-final usan<strong>do</strong> efeitos e estilos de gráfico.<br />
Mais tópicos da Ajuda<br />
“Sobre gráficos vetoriais” na página 54<br />
Diretrizes de resolução da imagem para saída final<br />
3:1<br />
As imagens de bitmap contêm um número fixo de pixels, que geralmente são medi<strong>do</strong>s em pixels por polegada (ppi).<br />
Uma imagem de alta resolução contém mais pixels (e, portanto, pixels menores) em comparação a uma imagem com<br />
as mesmas dimensões impressas de baixa resolução. Por exemplo, uma imagem de 1 por 1 polegada com uma<br />
resolução de 72 ppi contém um total de 5184 pixels (72 pixels de largura x 72 pixels de altura = 5184). A mesma<br />
imagem de 1 por 1 polegada com uma resolução de 300 ppi conteria um total de 90.000 pixels.<br />
Em imagens de bitmap importadas, a resolução da imagem é determinada pelo arquivo de origem. Em efeitos de<br />
bitmap, é possível especificar uma resolução personalizada. Para determinar a resolução de imagem a ser usada,<br />
considere a mídia de distribuição final para a imagem. As seguintes instruções podem ajudá-lo a determinar seus<br />
requisitos para a resolução da imagem:<br />
Impressão comercial A impressão comercial requer imagens de 150 a 300 ppi (ou mais), dependen<strong>do</strong> da impressão<br />
(dpi) e freqüência de tela (lpi) que estiver sen<strong>do</strong> usada; sempre consulte o prove<strong>do</strong>r de serviços de pré-impressão antes<br />
de tomar decisões de produção. Uma vez que a impressão comercial requer imagens grandes, de alta resolução, que<br />
levam mais tempo para exibir enquanto estiver trabalhan<strong>do</strong> com elas, convém usar as versões de baixa resolução para<br />
layout e, em seguida, substituí-las por versões de alta resolução na fase de impressão.<br />
No <strong>Illustrator</strong> e InDesign, é possível trabalhar com versões de baixa resolução usan<strong>do</strong> o painel Vínculos. No InDesign,<br />
você pode escolher as opções Típico ou Exibição Rápida no menu Visualizar > Exibir desempenho; no <strong>Illustrator</strong>, você<br />
pode escolher Visualizar > Contorno. Como alternativa, se seu prove<strong>do</strong>r de serviços oferece suporte à Interface de Préimpressão<br />
Aberta (OPI), é possível que ele forneça imagens de baixa resolução.<br />
Impressão em desktop As impressões em desktop geralmente exigem imagens no intervalo de 72 ppi (para fotografias<br />
impressas em uma impressora de 300 ppi) a 150 ppi (para fotografias impressas em dispositivos de até 1000 ppi). Em<br />
arte vetorial (imagens de 1 bit), verifique se a resolução <strong>do</strong>s seus gráficos corresponde à resolução da impressora.<br />
Editoração na Web Uma vez que a editoração on-line geralmente requer imagens com dimensões em pixel que se<br />
ajustam ao monitor destina<strong>do</strong>, as imagens normalmente têm menos de 500 pixels de largura e 400 pixels de altura, para<br />
deixar espaço para os controles de janela <strong>do</strong> navega<strong>do</strong>r ou para tais elementos de layout como legendas. A criação de<br />
Última atualização em 24/5/2011<br />
293
UTILIZAÇÃO DO ILLUSTRATOR<br />
Importação, exportação e salvamento<br />
uma imagem original na resolução de tela (96 ppi para imagens <strong>do</strong> Win<strong>do</strong>ws e 72 ppi para imagens <strong>do</strong> Mac OS)<br />
permite que você veja a imagem como ela provavelmente aparecerá quan<strong>do</strong> visualizada em um navega<strong>do</strong>r da Web<br />
comum. Durante a editoração on-line, as únicas ocasiões em que você pode precisar de resoluções acima desses<br />
intervalos é quan<strong>do</strong> desejar que os usuários possam aplicar mais zoom para obter mais detalhes em um <strong>do</strong>cumento<br />
<strong>PDF</strong>, ou quan<strong>do</strong> estiver produzin<strong>do</strong> um <strong>do</strong>cumento para impressão sob demanda.<br />
Importação de arquivos A<strong>do</strong>be <strong>PDF</strong><br />
Importação de arquivos A<strong>do</strong>be <strong>PDF</strong><br />
O A<strong>do</strong>be <strong>PDF</strong> (Portable Document Format) é um formato de arquivo versátil que pode representar da<strong>do</strong>s de vetor e<br />
de bitmap. É possível transferir o trabalho artístico de arquivos <strong>PDF</strong> para o <strong>Illustrator</strong> usan<strong>do</strong> os coman<strong>do</strong>s Abrir,<br />
Inserir e Colar e o recurso de arrastar e soltar.<br />
Use o coman<strong>do</strong> Inserir, com a opção Vínculo selecionada, para importar um arquivo <strong>PDF</strong> (ou uma página <strong>do</strong> <strong>PDF</strong><br />
se for um <strong>do</strong>cumento de várias páginas) como uma única imagem. Você pode modificar a imagem vinculada<br />
usan<strong>do</strong> ferramentas de transformação. Entretanto, não pode selecionar e editar seus componentes individuais.<br />
Use o coman<strong>do</strong> Abrir ou Inserir com a opção Vínculo desmarcada para editar o conteú<strong>do</strong> de um arquivo <strong>PDF</strong>. O<br />
<strong>Illustrator</strong> reconhece os componentes individuais no trabalho artístico em <strong>PDF</strong> e permite a edição de cada<br />
componente como um objeto distinto.<br />
Use o coman<strong>do</strong> Colar ou o recurso de arrastar e soltar para importar componentes seleciona<strong>do</strong>s de um arquivo<br />
<strong>PDF</strong>, incluin<strong>do</strong> objetos de vetor, imagens bitmap e texto.<br />
Nota: Se você estiver gerencian<strong>do</strong> as cores <strong>do</strong> trabalho artístico em um <strong>do</strong>cumento, as imagens <strong>PDF</strong> incorporadas<br />
farão parte <strong>do</strong> <strong>do</strong>cumento e, portanto, passarão pelo gerenciamento de cores quan<strong>do</strong> enviadas a um dispositivo de<br />
impressão. Por outro la<strong>do</strong>, imagens <strong>PDF</strong> vinculadas não passam por gerenciamento de cores, mesmo quan<strong>do</strong> esse<br />
gerenciamento está ativa<strong>do</strong> para o restante <strong>do</strong> <strong>do</strong>cumento.<br />
Mais tópicos da Ajuda<br />
“Sobre o trabalho artístico vincula<strong>do</strong> e incorpora<strong>do</strong>” na página 288<br />
Opções de posicionamento para A<strong>do</strong>be <strong>PDF</strong><br />
Ao inserir um arquivo A<strong>do</strong>be <strong>PDF</strong>, você especifica que página deseja importar. Além disso, também escolhe como<br />
cortar o trabalho artístico, selecionan<strong>do</strong> uma opção Cortar:<br />
Caixa delimita<strong>do</strong>ra Insere a caixa delimita<strong>do</strong>ra da página <strong>PDF</strong>, ou a área mínima que delimita os objetos na página,<br />
incluin<strong>do</strong> marcas de página.<br />
Arte Insere o <strong>PDF</strong> somente na área definida por um retângulo cria<strong>do</strong> pelo autor como trabalho artístico posicionável<br />
(por exemplo, um clipart).<br />
Corte Insere o <strong>PDF</strong> somente na área exibida ou impressa pelo A<strong>do</strong>be Acrobat.<br />
Aparar Identifica o local em que a página final produzida será fisicamente recortada no processo de produção, caso<br />
sejam exibidas marcas de aparagem.<br />
Sangria Insere somente a área que representa o local onde to<strong>do</strong> o conteú<strong>do</strong> da página deverá ser recorta<strong>do</strong>, se for<br />
apresentada uma área de sangria. Essas informações serão úteis se a página estiver sen<strong>do</strong> impressa em um ambiente de<br />
produção. Observe que a página impressa pode incluir marca<strong>do</strong>res de página fora da área de sangria.<br />
Última atualização em 24/5/2011<br />
294
UTILIZAÇÃO DO ILLUSTRATOR<br />
Importação, exportação e salvamento<br />
Mídia Insere a área que representa o tamanho físico da página <strong>do</strong> <strong>do</strong>cumento <strong>PDF</strong> original (por exemplo, as<br />
dimensões de uma folha de papel A4), incluin<strong>do</strong> os marca<strong>do</strong>res de página.<br />
Mais tópicos da Ajuda<br />
“Inserir (importar) arquivos” na página 289<br />
Importação de imagens monotônicas, duotônicas e tritônicas a partir de<br />
arquivos A<strong>do</strong>be <strong>PDF</strong><br />
Ao importar o trabalho artístico de um arquivo A<strong>do</strong>be <strong>PDF</strong>, é possível introduzir da<strong>do</strong>s que não podem ser cria<strong>do</strong>s no<br />
<strong>Illustrator</strong>. Esses da<strong>do</strong>s são chama<strong>do</strong>s de arte não nativa e incluem imagens monotônicas, duotônicas e tritônicas.<br />
Você também pode gerar arte não nativa no <strong>Illustrator</strong> usan<strong>do</strong> o coman<strong>do</strong> Nivelar transparência para preservar cores<br />
especiais.<br />
A capacidade <strong>do</strong> <strong>Illustrator</strong> de preservar a arte não nativa é útil em muitas situações. Por exemplo, o <strong>Illustrator</strong><br />
mantém as informações de cores especiais em arquivos <strong>PDF</strong> vincula<strong>do</strong>s quan<strong>do</strong> você processa separações de cores.<br />
Por padrão, a arte não nativa recebe o nome nos painéis Camadas e Aparência. Você pode<br />
selecionar, mover, salvar e executar transformações básicas (como dimensionamento, rotação ou inclinação) na arte<br />
não nativa. Entretanto, não pode selecionar e editar seus componentes individuais. Além disso, é preciso rasterizar a<br />
arte não nativa antes de editá-la com as ferramentas de liquefazer.<br />
Para converter a arte não nativa em um objeto <strong>do</strong> <strong>Illustrator</strong>, escolha Objeto > Rasterizar.<br />
Mais tópicos da Ajuda<br />
“Importação de arquivos A<strong>do</strong>be <strong>PDF</strong>” na página 294<br />
“Rasterizar um objeto de vetor” na página 305<br />
Importação de arquivos EPS, DCS e AutoCAD<br />
Importação de arquivos EPS<br />
O EPS (Encapsulated PostScript) é um formato de arquivo popular para transferência de trabalho artístico de vetor<br />
entre aplicativos. É possível transferir o trabalho artístico de arquivos EPS para o <strong>Illustrator</strong> usan<strong>do</strong> os coman<strong>do</strong>s<br />
Abrir, Inserir e Colar e o recurso de arrastar e soltar.<br />
Lembre-se <strong>do</strong> seguinte ao trabalhar com um trabalho artístico EPS:<br />
Quan<strong>do</strong> você abre ou incorpora um arquivo EPS cria<strong>do</strong> em outro aplicativo, o <strong>Illustrator</strong> converte to<strong>do</strong>s os objetos<br />
em objetos nativos <strong>do</strong> <strong>Illustrator</strong>. Entretanto, se o arquivo contiver da<strong>do</strong>s não reconheci<strong>do</strong>s pelo <strong>Illustrator</strong>, poderá<br />
ocorrer uma certa perda de da<strong>do</strong>s. Como resulta<strong>do</strong>, a menos que você precise editar os objetos individuais em um<br />
arquivo EPS, é preferível vincular esse arquivo a abri-lo ou incorporá-lo.<br />
O formato EPS não é compatível com transparências e, portanto, ele não é uma boa opção para a inserção de trabalhos<br />
artísticos transparentes de outros aplicativos no <strong>Illustrator</strong>. Em vez disso, use o formato <strong>PDF</strong> 1.4 para esse fim.<br />
Última atualização em 24/5/2011<br />
295
UTILIZAÇÃO DO ILLUSTRATOR<br />
Importação, exportação e salvamento<br />
Você poderá receber uma mensagem de erro ao imprimir ou salvar um trabalho artístico que inclua arquivos EPS<br />
vincula<strong>do</strong>s, se esses arquivos tiverem si<strong>do</strong> salvos em formato binário (por exemplo, no formato EPS padrão <strong>do</strong><br />
Photoshop). Nesse caso, salve novamente os arquivos EPS no formato ASCII, incorpore os arquivos vincula<strong>do</strong>s no<br />
trabalho artístico <strong>do</strong> <strong>Illustrator</strong>, imprima em uma porta de impressão binária, em vez de em uma porta de<br />
impressão ASCII, ou salve o trabalho artístico no formato Al ou <strong>PDF</strong>, em vez de no formato EPS.<br />
Se você estiver gerencian<strong>do</strong> as cores <strong>do</strong> trabalho artístico em um <strong>do</strong>cumento, as imagens EPS incorporadas farão<br />
parte <strong>do</strong> <strong>do</strong>cumento e, portanto, passarão pelo gerenciamento de cores quan<strong>do</strong> enviadas a um dispositivo de<br />
impressão. Por outro la<strong>do</strong>, imagens EPS vinculadas não passam por gerenciamento de cores, mesmo quan<strong>do</strong> esse<br />
gerenciamento está ativa<strong>do</strong> para o restante <strong>do</strong> <strong>do</strong>cumento.<br />
Se você importar uma cor EPS com um nome idêntico ao de uma cor no seu <strong>do</strong>cumento, mas com uma definição<br />
diferente, o <strong>Illustrator</strong> exibirá um alerta. Selecione Usar cor <strong>do</strong> arquivo vincula<strong>do</strong>, para substituir a cor no<br />
<strong>do</strong>cumento pela cor EPS no arquivo vincula<strong>do</strong>. To<strong>do</strong>s os objetos que utilizarem essa cor no <strong>do</strong>cumento serão<br />
atualiza<strong>do</strong>s apropriadamente. Selecione Usar cor <strong>do</strong> <strong>do</strong>cumento, para deixar a amostra no esta<strong>do</strong> em que se<br />
encontra e resolver to<strong>do</strong>s os conflitos de cores usan<strong>do</strong> a cor <strong>do</strong> <strong>do</strong>cumento. Como a visualização <strong>do</strong> EPS não pode<br />
ser alterada, sua visualização pode estar incorreta, mas ele será impresso nas chapas corretas. Selecionar Aplicar a<br />
tu<strong>do</strong> resolverá to<strong>do</strong>s os conflitos de cores com o uso da definição <strong>do</strong> <strong>do</strong>cumento ou <strong>do</strong> arquivo vincula<strong>do</strong>,<br />
dependen<strong>do</strong> da opção que você escolher.<br />
Ocasionalmente, você poderá se deparar com um aviso ao abrir um <strong>do</strong>cumento <strong>do</strong> <strong>Illustrator</strong> conten<strong>do</strong> imagens<br />
EPS incorporadas. Se o aplicativo não conseguir localizar a imagem EPS original, será necessário extrair a imagem<br />
EPS. Selecione a opção Extrair na caixa de diálogo. A imagem será extraída no mesmo diretório que o <strong>do</strong>cumento<br />
atual. Embora o arquivo incorpora<strong>do</strong> não seja visualiza<strong>do</strong> no <strong>do</strong>cumento, ele será impresso corretamente.<br />
Por padrão, arquivos EPS vincula<strong>do</strong>s são exibi<strong>do</strong>s como uma visualização em alta resolução. Se um arquivo EPS<br />
vincula<strong>do</strong> não estiver visível na janela <strong>do</strong> <strong>do</strong>cumento, talvez a visualização desse arquivo esteja ausente. (Às vezes,<br />
as visualizações se perdem durante a transferência de arquivos EPS salvos com visualizações PICT <strong>do</strong> Mac OS para<br />
o Win<strong>do</strong>ws.) Para restaurar a visualização, salve novamente o arquivo EPS com uma visualização TIFF. Se o<br />
desempenho for prejudica<strong>do</strong> quan<strong>do</strong> você inserir o EPS, reduza a resolução da visualização: escolha Editar ><br />
Preferências > Manuseio de arquivos e área de transferência (Win<strong>do</strong>ws), ou <strong>Illustrator</strong> > Preferências > Manuseio<br />
de arquivos e área de transferência (Mac OS), e selecione Usar proxy de baixa resolução para EPS vincula<strong>do</strong>.<br />
Mais tópicos da Ajuda<br />
“Sobre o trabalho artístico vincula<strong>do</strong> e incorpora<strong>do</strong>” na página 288<br />
“Salvar no formato EPS” na página 301<br />
Importação de arquivos DCS<br />
O DCS (Desktop Color Separation) é uma versão <strong>do</strong> formato EPS padrão. O formato DCS 1.0 apenas oferece suporte<br />
a imagens CMYK, enquanto o formato DCS 2.0 oferece suporte a arquivos CMYK de vários canais e a várias tintas<br />
especiais. (Essas tintas especiais aparecem como cores especiais no painel Amostras <strong>do</strong> <strong>Illustrator</strong>.) O <strong>Illustrator</strong><br />
reconhece caminhos de recorte em arquivos DCS 1.0 e DCS 2.0 cria<strong>do</strong>s no Photoshop. Você pode vincular arquivos<br />
DCS no <strong>Illustrator</strong>, mas não pode incorporá-los ou abri-los.<br />
Para ver interações de transparência DCS no painel Vínculos, escolha Opções <strong>do</strong> painel, no menu <strong>do</strong> painel Vínculos,<br />
e escolha Mostrar interações de transparências DCS.<br />
Última atualização em 24/5/2011<br />
296
UTILIZAÇÃO DO ILLUSTRATOR<br />
Importação, exportação e salvamento<br />
Importação de arquivos <strong>do</strong> AutoCAD<br />
Arquivos <strong>do</strong> AutoCAD incluem os formatos DXF e DWG. Você pode importar arquivos <strong>do</strong> AutoCAD da versão 2.5<br />
até a versão 2006. Durante a importação, é possível especificar a escala, o mapeamento de unidades (unidade<br />
personalizada para interpretar to<strong>do</strong>s os da<strong>do</strong>s de comprimento no arquivo <strong>do</strong> AutoCAD), se as espessuras de linha<br />
serão dimensionadas, o layout a ser importa<strong>do</strong> e se o trabalho artístico será centraliza<strong>do</strong>.<br />
O <strong>Illustrator</strong> oferece suporte à maioria <strong>do</strong>s da<strong>do</strong>s <strong>do</strong> AutoCAD, incluin<strong>do</strong> objetos 3D, formas e caminhos, referências<br />
externas, objetos de região, objetos de spline (mapea<strong>do</strong>s como objetos de Bézier que preservam a forma original),<br />
objetos rasteriza<strong>do</strong>s e objetos de texto. Ao importar um arquivo <strong>do</strong> AutoCAD conten<strong>do</strong> referências externas, o<br />
<strong>Illustrator</strong> faz a leitura <strong>do</strong> conteú<strong>do</strong> da referência e a insere nos locais apropria<strong>do</strong>s no arquivo <strong>do</strong> <strong>Illustrator</strong>. Se uma<br />
referência externa não for encontrada, a caixa de diálogo Vínculo ausente será aberta, para que você possa procurar e<br />
recuperar o arquivo.<br />
Importação <strong>do</strong> trabalho artístico <strong>do</strong> Photoshop<br />
Importação <strong>do</strong> trabalho artístico <strong>do</strong> Photoshop<br />
É possível transferir o trabalho artístico de arquivos <strong>do</strong> Photoshop (PSD) para o <strong>Illustrator</strong> usan<strong>do</strong> os coman<strong>do</strong>s Abrir,<br />
Inserir e Colar e o recurso de arrastar e soltar.<br />
O <strong>Illustrator</strong> oferece suporte à maioria <strong>do</strong>s da<strong>do</strong>s <strong>do</strong> Photoshop, incluin<strong>do</strong> composições de camadas, camadas, texto<br />
editável e caminhos. Isso significa que você pode transferir arquivos entre o Photoshop e o <strong>Illustrator</strong> sem perder a<br />
capacidade de editar o trabalho artístico. Para facilitar a transferência de arquivos entre os <strong>do</strong>is aplicativos, as camadas<br />
de ajuste com visibilidade desativada são importadas (embora fiquem inacessíveis) no <strong>Illustrator</strong> e restauradas quan<strong>do</strong><br />
exportadas de volta ao Photoshop.<br />
Cores especiais (até 31 canais especiais por arquivo) são importadas como uma única imagem rasterizada de Canal N,<br />
que é inserida sobre a imagem de cores de processo. As cores especiais são adicionadas ao painel Amostras como cores<br />
personalizadas, com o mesmo nome que possuem no Photoshop. Cores especiais importadas são separadas<br />
corretamente.<br />
Arquivos PSD duotônicos são importa<strong>do</strong>s como imagens rasterizadas niveladas, com um espaço de 256 cores<br />
indexadas e um espaço de cores de Canal N conten<strong>do</strong> todas as tintas duotônicas. Como o <strong>Illustrator</strong> utiliza um Canal<br />
N, as interações de mo<strong>do</strong>s de mistura definidas no Photoshop podem parecer diferentes no <strong>Illustrator</strong>. As cores de<br />
tintas de bibliotecas de cores antigas são definidas como cinza.<br />
Nos casos em que o <strong>Illustrator</strong> precisa converter os da<strong>do</strong>s <strong>do</strong> Photoshop, é exibida uma mensagem de aviso. Por<br />
exemplo, durante a importação de um arquivo <strong>do</strong> Photoshop de 16 bits, o <strong>Illustrator</strong> avisa que a imagem será<br />
importada como uma imagem composta nivelada de 8 bits.<br />
Opções de importação <strong>do</strong> Photoshop<br />
Ao abrir ou inserir um arquivo <strong>do</strong> Photoshop conten<strong>do</strong> várias camadas, você pode definir as seguintes opções:<br />
Composição de camadas Se o arquivo <strong>do</strong> Photoshop contiver composições de camadas, essa opção especificará qual<br />
versão da imagem deve ser importada. Selecione Mostrar visualização para exibir uma visualização da composição de<br />
camada selecionada. A caixa de texto Comentários exibe comentários a partir <strong>do</strong> arquivo <strong>do</strong> Photoshop.<br />
Última atualização em 24/5/2011<br />
297
UTILIZAÇÃO DO ILLUSTRATOR<br />
Importação, exportação e salvamento<br />
Ao atualizar vínculo Especifica como manipular as configurações de visibilidade de camadas ao atualizar um arquivo<br />
vincula<strong>do</strong> <strong>do</strong> Photoshop que inclui composições de camadas.<br />
Manter substituições de visibilidade de camada Atualiza a imagem vinculada com base no esta<strong>do</strong> da visibilidade<br />
da camada na composição de camadas no momento em que o arquivo foi originalmente inseri<strong>do</strong>.<br />
Usar visibilidade de camada <strong>do</strong> Photoshop Atualiza a imagem vinculada com base no esta<strong>do</strong> atual da visibilidade<br />
de camadas no arquivo <strong>do</strong> Photoshop.<br />
Converter camadas <strong>do</strong> Photoshop em objetos e Tornar texto editável onde possível Preserva a maior parte possível<br />
da estrutura de camadas e da capacidade de edição <strong>do</strong> texto, sem sacrificar a aparência. Entretanto, se o arquivo incluir<br />
recursos não suporta<strong>do</strong>s pelo <strong>Illustrator</strong>, o <strong>Illustrator</strong> preservará a aparência <strong>do</strong> trabalho artístico mesclan<strong>do</strong> e<br />
rasterizan<strong>do</strong> camadas. Por exemplo:<br />
Conjuntos de camadas que usam o mo<strong>do</strong> de mistura Dissolver, bem como todas as camadas em máscaras de<br />
recorte, são mescla<strong>do</strong>s em camadas únicas.<br />
Camadas de ajuste e camadas que utilizam uma opção de Grupo de separação são mescladas com as camadas<br />
subjacentes, da mesma forma que as camadas que contêm pixels transparentes e utilizam o mo<strong>do</strong> de mistura<br />
Subexposição de cor, Superexposição de cor, Diferença, Superexposição linear, Subexposição linear, Luz viva, Luz<br />
linear ou Luz <strong>do</strong> pino.<br />
Camadas que utilizam efeitos de camada podem ser mescladas. Porém, o comportamento de mesclagem específico<br />
depende <strong>do</strong> mo<strong>do</strong> de mistura da camada, da presença de pixels transparentes e das opções de mistura da camada.<br />
Camadas ocultas que exigem mesclagem são descartadas.<br />
Nota: A opção Converter camadas <strong>do</strong> Photoshop em objetos e tornar texto editável onde possível não está disponível<br />
quan<strong>do</strong> você estabelece um vínculo com um arquivo <strong>do</strong> Photoshop.<br />
Nivelar camadas <strong>do</strong> Photoshop em imagem única e preservar aparência <strong>do</strong> texto Importa o arquivo como uma única<br />
imagem bitmap. O arquivo converti<strong>do</strong> não preserva objetos individuais, com exceção <strong>do</strong> caminho de recorte <strong>do</strong><br />
<strong>do</strong>cumento (se houver). A opacidade é mantida como parte da imagem principal, mas não é editável.<br />
Importar camadas ocultas Importa todas as camadas <strong>do</strong> arquivo <strong>do</strong> Photoshop, mesmo as ocultas. Essa opção não está<br />
disponível ao se estabelecer um vínculo com um arquivo <strong>do</strong> Photoshop.<br />
Importar fatias Preserva todas as fatias inclusas no arquivo <strong>do</strong> Photoshop. Essa opção somente está disponível ao se<br />
abrir ou incorporar um arquivo que inclua fatias.<br />
Mover parte de uma imagem <strong>do</strong> Photoshop para o <strong>Illustrator</strong><br />
1 No Photoshop, selecione os pixels que você deseja mover. Para obter mais informações, consulte a Ajuda <strong>do</strong><br />
Photoshop.<br />
2 Siga um destes procedimentos:<br />
Copie a seleção no Photoshop e cole-a no <strong>Illustrator</strong>. Se uma máscara de camada estiver ativa quan<strong>do</strong> você<br />
escolher o coman<strong>do</strong> Copiar, o Photoshop copiará essa máscara no lugar da camada principal.<br />
Selecione a ferramenta Mover no Photoshop e arraste a seleção até o <strong>Illustrator</strong>. O <strong>Illustrator</strong> preenche os pixels<br />
transparentes com branco.<br />
Última atualização em 24/5/2011<br />
298
UTILIZAÇÃO DO ILLUSTRATOR<br />
Importação, exportação e salvamento<br />
Mover caminhos <strong>do</strong> Photoshop para o <strong>Illustrator</strong><br />
1 No Photoshop, use a ferramenta Seleção de componentes de demarca<strong>do</strong>r ou a ferramenta Seleção direta para<br />
selecionar os caminhos que você deseja mover.<br />
É possível selecionar qualquer caminho ou segmento de caminho exibi<strong>do</strong> no painel Caminhos, incluin<strong>do</strong> máscaras<br />
de vetor de forma, caminhos de trabalho e caminhos salvos. Para obter mais informações sobre a seleção de<br />
caminhos, consulte a Ajuda <strong>do</strong> Photoshop.<br />
2 Copie e cole ou arraste o caminho até o <strong>Illustrator</strong>.<br />
3 Na caixa de diálogo Opções de colar, escolha se deseja colar o caminho como forma composta ou caminho<br />
composto. O processo de colar como caminho composto é mais rápi<strong>do</strong>, mas pode resultar na perda da capacidade<br />
de edição.<br />
Para importar to<strong>do</strong>s os caminhos (mas nenhum pixel) de um <strong>do</strong>cumento <strong>do</strong> Photoshop, escolha Arquivo ><br />
Exportar > Demarca<strong>do</strong>res para o <strong>Illustrator</strong> (no Photoshop). Em seguida, abra o arquivo resultante no <strong>Illustrator</strong>.<br />
Salvamento <strong>do</strong> trabalho artístico<br />
Salvar o trabalho artístico<br />
Quan<strong>do</strong> um trabalho artístico é salvo ou exporta<strong>do</strong>, o <strong>Illustrator</strong> grava seus da<strong>do</strong>s em um arquivo. A estrutura <strong>do</strong>s<br />
da<strong>do</strong>s depende <strong>do</strong> formato de arquivo seleciona<strong>do</strong>.<br />
Existem cinco formatos de arquivo básicos (AI, <strong>PDF</strong>, EPS, FXG e SVG) nos quais você pode salvar um trabalho<br />
artístico. Esses formatos são chama<strong>do</strong>s de formatos nativos porque podem preservar to<strong>do</strong>s os da<strong>do</strong>s <strong>do</strong> <strong>Illustrator</strong>,<br />
incluin<strong>do</strong> várias pranchetas. (Nos casos <strong>do</strong>s formatos <strong>PDF</strong> e SVG, é necessário selecionar as opções Preservar os<br />
recursos de edição <strong>do</strong> <strong>Illustrator</strong>, para preservar to<strong>do</strong>s os da<strong>do</strong>s <strong>do</strong> <strong>Illustrator</strong>.) O EPS e o FXG podem salvar<br />
pranchetas individuais como arquivos separa<strong>do</strong>s. O SVG salva somente a prancheta ativa, mas o conteú<strong>do</strong> de todas as<br />
pranchetas é exibi<strong>do</strong>.<br />
Você também pode exportar um trabalho artístico em vários formatos de arquivo para uso fora <strong>do</strong> <strong>Illustrator</strong>. Esses<br />
formatos são chama<strong>do</strong>s de formatos não nativos, uma vez que o <strong>Illustrator</strong> não conseguirá recuperar to<strong>do</strong>s os da<strong>do</strong>s se<br />
você reabrir o arquivo no programa. Por esse motivo, convém salvar o trabalho artístico no formato Al até terminar<br />
de criá-lo e, em seguida, exportá-lo para o formato deseja<strong>do</strong>.<br />
Nota: Você poderá receber uma mensagem de erro ao salvar um trabalho artístico que inclua arquivos EPS vincula<strong>do</strong>s,<br />
se esses arquivos tiverem si<strong>do</strong> salvos em formato binário (por exemplo, no formato EPS padrão <strong>do</strong> Photoshop). Nesse caso,<br />
salve novamente os arquivos EPS no formato ASCII, incorpore os arquivos vincula<strong>do</strong>s no trabalho artístico <strong>do</strong> <strong>Illustrator</strong><br />
ou salve esse trabalho no formato AI ou <strong>PDF</strong> em vez de no formato EPS.<br />
Para assistir a um vídeo sobre como criar conteú<strong>do</strong> móvel no <strong>Illustrator</strong>, consulte www.a<strong>do</strong>be.com/go/vid0207_br.<br />
Para assistir a um vídeo sobre como salvar para a Web, consulte www.a<strong>do</strong>be.com/go/vid0063_br. Para assistir a um<br />
vídeo sobre como exportar conteú<strong>do</strong> <strong>do</strong> <strong>Illustrator</strong>, incluin<strong>do</strong> uma visão geral sobre os diferentes formatos e quan<strong>do</strong><br />
você deve utilizá-los, consulte www.a<strong>do</strong>be.com/go/vid0062_br.<br />
Mais tópicos da Ajuda<br />
“Sobre A<strong>do</strong>be <strong>PDF</strong>” na página 313<br />
Última atualização em 24/5/2011<br />
299
UTILIZAÇÃO DO ILLUSTRATOR<br />
Importação, exportação e salvamento<br />
Salvar no formato <strong>do</strong> <strong>Illustrator</strong><br />
Se o seu <strong>do</strong>cumento contiver mais de uma prancheta e você quiser salvá-lo em uma versão anterior <strong>do</strong> <strong>Illustrator</strong>,<br />
poderá optar por salvar cada prancheta como um arquivo separa<strong>do</strong> ou combinar o conteú<strong>do</strong> de todas as pranchetas<br />
em um único arquivo.<br />
1 Escolha Arquivo > Salvar como ou Arquivo > Salvar uma cópia.<br />
2 Digite um nome e escolha um local para o arquivo.<br />
3 Escolha <strong>Illustrator</strong> (*.AI) como formato de arquivo e clique em Salvar.<br />
4 Na caixa de diálogo Opções <strong>do</strong> <strong>Illustrator</strong>, defina as opções desejadas e clique em OK:<br />
Versão Especifica a versão <strong>do</strong> <strong>Illustrator</strong> com a qual você deseja que o seu arquivo seja compatível. Formatos<br />
herda<strong>do</strong>s não oferecem suporte a to<strong>do</strong>s os recursos na versão atual <strong>do</strong> <strong>Illustrator</strong>. Portanto, quan<strong>do</strong> você selecionar<br />
uma versão diferente da atual, algumas opções de salvamento não estarão disponíveis e certos tipos de da<strong>do</strong>s serão<br />
altera<strong>do</strong>s. Leia os avisos na parte inferior da caixa de diálogo para ficar ciente de como os da<strong>do</strong>s serão altera<strong>do</strong>s.<br />
Sublistar fontes incorporadas quan<strong>do</strong> a porcentagem de caracteres utiliza<strong>do</strong>s for menor que Especifica quan<strong>do</strong><br />
incorporar a fonte inteira (em oposição a incorporar apenas os caracteres usa<strong>do</strong>s no <strong>do</strong>cumento) com base em<br />
quantos <strong>do</strong>s caracteres da fonte são usa<strong>do</strong>s no <strong>do</strong>cumento. Por exemplo, se uma fonte contiver 1.000 caracteres,<br />
mas o <strong>do</strong>cumento utilizar somente 10 deles, você poderá chegar à conclusão de que, pelo tamanho de arquivo extra,<br />
não vale a pena incorporar essa fonte.<br />
Criar arquivo compatível com <strong>PDF</strong> Salva uma representação em <strong>PDF</strong> <strong>do</strong> <strong>do</strong>cumento no arquivo <strong>do</strong> <strong>Illustrator</strong>.<br />
Selecione essa opção se você quiser que o arquivo <strong>do</strong> <strong>Illustrator</strong> seja compatível com outros aplicativos da A<strong>do</strong>be.<br />
Incluir arquivos vincula<strong>do</strong>s Incorpora arquivos que estão vincula<strong>do</strong>s ao trabalho artístico.<br />
Incorporar perfis ICC Cria um <strong>do</strong>cumento com gerenciamento de cores.<br />
Usar compactação Compacta os da<strong>do</strong>s <strong>PDF</strong> no arquivo <strong>do</strong> <strong>Illustrator</strong>. O uso da compactação aumenta o tempo<br />
necessário para salvar o <strong>do</strong>cumento. Portanto, cancele a seleção dessa opção se você perceber tempos de salvamento<br />
muito lentos (de 8 a 15 minutos).<br />
Salvar cada prancheta em um arquivo separa<strong>do</strong> Salva cada prancheta como um arquivo separa<strong>do</strong>. Também é<br />
cria<strong>do</strong> um arquivo mestre separa<strong>do</strong> que inclui todas as pranchetas. To<strong>do</strong> o conteú<strong>do</strong> em contato com uma<br />
prancheta é incluso no arquivo referente a essa prancheta. Se for necessário transferir o trabalho artístico para que<br />
ele caiba em uma única prancheta, uma mensagem de aviso será exibida. Se você não selecionar essa opção, as<br />
pranchetas serão combinadas em um único <strong>do</strong>cumento e serão convertidas em guias de objetos e (no <strong>Illustrator</strong><br />
CS3) em áreas de corte. A prancheta usada para o arquivo salvo se baseia no tamanho <strong>do</strong> perfil de inicialização <strong>do</strong><br />
<strong>do</strong>cumento padrão.<br />
Opções de transparência Determina o que acontece com objetos transparentes quan<strong>do</strong> você escolhe uma versão <strong>do</strong><br />
formato <strong>do</strong> <strong>Illustrator</strong> anterior à versão 9.0. Selecione Preservar caminhos para descartar efeitos de transparência e<br />
redefinir o trabalho artístico transparente para opacidade de 100% e mo<strong>do</strong> de mistura Normal. Selecione Preservar<br />
aparência e superimposições, para preservar as superimposições que não interagem com objetos transparentes.<br />
Superimposições que interagem com objetos transparentes são niveladas.<br />
Importante: Se o seu trabalho artístico contiver áreas complexas e sobrepostas e você exigir uma saída de alta<br />
resolução, clique em Cancelar e especifique configurações de rasterização antes de continuar.<br />
Mais tópicos da Ajuda<br />
“Opções de rasterização” na página 396<br />
Última atualização em 24/5/2011<br />
300
UTILIZAÇÃO DO ILLUSTRATOR<br />
Importação, exportação e salvamento<br />
Salvar no formato EPS<br />
Praticamente to<strong>do</strong>s os aplicativos de layout de páginas, processamento de texto e gráficos aceitam arquivos EPS<br />
importa<strong>do</strong>s ou inseri<strong>do</strong>s. O formato EPS preserva muitos <strong>do</strong>s elementos gráficos cria<strong>do</strong>s com o A<strong>do</strong>be <strong>Illustrator</strong>, o<br />
que significa que os arquivos EPS podem ser reabertos e edita<strong>do</strong>s como arquivos <strong>do</strong> <strong>Illustrator</strong>. Como esses arquivos<br />
se baseiam na linguagem PostScript, eles podem conter gráficos de vetor e de bitmap. Se o seu trabalho artístico<br />
contiver várias pranchetas, estas serão preservadas quan<strong>do</strong> forem salvas no formato EPS.<br />
1 Se o trabalho artístico contiver transparência (incluin<strong>do</strong> superimposições) e você exigir uma saída de alta resolução,<br />
escolha Janela > Visualização <strong>do</strong> nivela<strong>do</strong>r, para visualizar os efeitos <strong>do</strong> nivelamento.<br />
2 Escolha Arquivo > Salvar como ou Arquivo > Salvar uma cópia.<br />
3 Digite um nome e escolha um local para o arquivo.<br />
4 Escolha <strong>Illustrator</strong> EPS (*.EPS) como formato de arquivo e clique em Salvar.<br />
5 Se você deseja criar arquivos separa<strong>do</strong>s para cada prancheta, clique em Usar pranchetas e selecione To<strong>do</strong>s ou<br />
especifique um intervalo. Arquivos separa<strong>do</strong>s são salvos com um arquivos EPS mestre que contém todas as<br />
pranchetas. Se você cancelar a seleção dessa opção, um único arquivo EPS será cria<strong>do</strong> com todas as pranchetas<br />
preservadas.<br />
6 Na caixa de diálogo Opções de EPS, defina as opções desejadas e clique em OK:<br />
Versão Especifica a versão <strong>do</strong> <strong>Illustrator</strong> com a qual você deseja que o seu arquivo seja compatível. Formatos<br />
herda<strong>do</strong>s não oferecem suporte a to<strong>do</strong>s os recursos na versão atual <strong>do</strong> <strong>Illustrator</strong>. Portanto, quan<strong>do</strong> você selecionar<br />
uma versão diferente da atual, algumas opções de salvamento não estarão disponíveis e certos tipos de da<strong>do</strong>s serão<br />
altera<strong>do</strong>s. Leia os avisos na parte inferior da caixa de diálogo para ficar ciente de como os da<strong>do</strong>s serão altera<strong>do</strong>s.<br />
Formato Determina as características da imagem de visualização salva no arquivo. A imagem é exibida em<br />
aplicativos que não conseguem exibir diretamente o trabalho artístico em EPS. Se você não deseja criar uma<br />
imagem de visualização, escolha Nenhum no menu Formato. Caso contrário, selecione um formato em cores ou<br />
preto-e-branco.<br />
Se você selecionar o formato TIFF (cores de 8 bits), escolha uma opção de plano de fun<strong>do</strong> para a imagem de<br />
visualização:<br />
Transparente Produz um plano de fun<strong>do</strong> transparente.<br />
Opaco Produz um plano de fun<strong>do</strong> sóli<strong>do</strong>. (Selecione Opaco se o <strong>do</strong>cumento EPS for ser usa<strong>do</strong> em um aplicativo<br />
Microsoft Office.)<br />
Opções de transparência Determina o que acontece com superimposições e objetos transparentes. As opções<br />
disponíveis mudam dependen<strong>do</strong> da versão de formato selecionada na parte superior da caixa de diálogo.<br />
Se você escolher um formato <strong>do</strong> CS, especifique como salvar as cores sobrepostas definidas para superimposição e<br />
selecione uma predefinição (ou um conjunto de opções) para o nivelamento da transparência. Clique em<br />
Personaliza<strong>do</strong>, para personalizar as configurações <strong>do</strong> nivela<strong>do</strong>r.<br />
Se você escolher um formato herda<strong>do</strong> anterior ao 8.0, selecione Preservar caminhos para descartar efeitos de<br />
transparência e redefinir o trabalho artístico transparente para opacidade de 100% e mo<strong>do</strong> de mistura Normal.<br />
Selecione Preservar aparência e superimposições, para preservar as superimposições que não interagem com<br />
objetos transparentes. Superimposições que interagem com objetos transparentes são niveladas.<br />
Incorporar fontes (para outros aplicativos) Incorpora todas as fontes que contêm as permissões apropriadas <strong>do</strong><br />
fornece<strong>do</strong>r da fonte. A incorporação de fontes garante que a fonte original seja exibida e impressa se o arquivo for<br />
inseri<strong>do</strong> em outro aplicativo, como o A<strong>do</strong>be InDesign. Entretanto, se o arquivo for aberto no <strong>Illustrator</strong>, em um<br />
computa<strong>do</strong>r no qual a fonte não está instalada, está será simulada ou substituída. Esse comportamento serve para<br />
impedir o uso ilegal da fonte incorporada.<br />
Última atualização em 24/5/2011<br />
301
UTILIZAÇÃO DO ILLUSTRATOR<br />
Importação, exportação e salvamento<br />
Nota: Selecionar a opção Incorporar fontes aumenta o tamanho <strong>do</strong> arquivo salvo.<br />
Incluir arquivos vincula<strong>do</strong>s Incorpora arquivos que estão vincula<strong>do</strong>s ao trabalho artístico.<br />
Incluir miniaturas <strong>do</strong> <strong>do</strong>cumento Cria uma imagem em miniatura <strong>do</strong> trabalho artístico. A miniatura é exibida nas<br />
caixas de diálogo Abrir e Inserir <strong>do</strong> <strong>Illustrator</strong>.<br />
Incluir PostScript CMYK em arquivos RGB Permite que <strong>do</strong>cumentos com cores RGB sejam impressos a partir de<br />
aplicativos sem suporte à saída RGB. Quan<strong>do</strong> o arquivo EPS é reaberto no <strong>Illustrator</strong>, as cores RGB são preservadas.<br />
Impressão de gradiente e malha de gradiente compatível Permite que impressoras e dispositivos PostScript mais<br />
antigos imprimam gradientes e malhas de gradiente, converten<strong>do</strong> objetos de gradiente no formato JPEG.<br />
Selecionar essa opção pode reduzir a velocidade de impressão em impressoras que não têm problemas com<br />
gradientes.<br />
A<strong>do</strong>be PostScript® Determina o nível de PostScript usa<strong>do</strong> para salvar o trabalho artístico. Linguagem PostScript<br />
Nível 2 representa imagens de bitmap e vetor em cores ou escala de cinza e oferece suporte ao modelos de cores<br />
com base em RGB, CMYK e CIE para gráficos de vetor e de bitmap. Linguagem PostScript Nível 3 oferece<br />
funcionalidade adicional ao Nível 2, incluin<strong>do</strong> a capacidade de imprimir objetos de malha ao imprimir em uma<br />
impressora PostScript® 3. Como a impressão em dispositivos de Linguagem PostScript Nível 2 converte objetos de<br />
malha de gradiente em imagens bitmap, é preferível imprimir um trabalho artístico que contenha objetos de malha<br />
de gradiente em uma impressora PostScript 3.<br />
Mais tópicos da Ajuda<br />
“Visualização das áreas de arte que serão niveladas” na página 470<br />
“Impressão e salvamento de trabalhos artísticos transparentes” na página 465<br />
“Sobre superimposição” na página 474<br />
Salvar no formato SVG<br />
O SVG é um formato de vetor que produz gráficos da Web interativos de alta qualidade. Existem duas versões <strong>do</strong>s<br />
formatos SVG: SVG e SVG compacta<strong>do</strong> (SVGZ). O SVGZ pode reduzir tamanhos de arquivo em 50% a 80%; porém,<br />
não é possível editar arquivos SVGZ usan<strong>do</strong> um editor de texto.<br />
Quan<strong>do</strong> o trabalho artístico é salvo em um formato SVG, os objetos de malha são rasteriza<strong>do</strong>s. Além disso, as imagens<br />
que não possuem canal alfa são convertidas no formato JPEG. As imagens com um canal alfa são convertidas no<br />
formato PNG. Se o seu <strong>do</strong>cumento contiver várias pranchetas e você salvar em SVG, a prancheta ativa será preservada.<br />
Não é possível salvar pranchetas individuais como arquivos SVG separa<strong>do</strong>s.<br />
Para assistir a um vídeo sobre como criar conteú<strong>do</strong> móvel no <strong>Illustrator</strong>, consulte www.a<strong>do</strong>be.com/go/vid0207_br.<br />
1 Se o trabalho artístico contiver efeitos SVG, selecione cada item ao qual um efeito SVG foi aplica<strong>do</strong> e mova o efeito<br />
até a parte inferior <strong>do</strong> painel Aparência (logo acima da entrada Opacidade). Se outros efeitos acompanharem um<br />
efeito SVG, a saída SVG consistirá em um objeto rasteriza<strong>do</strong>. Além disso, se o trabalho artístico contiver várias<br />
pranchetas, selecione aquela que você deseja exportar.<br />
2 Escolha Arquivo > Salvar como ou Arquivo > Salvar uma cópia.<br />
3 Digite um nome e escolha um local para o arquivo.<br />
4 Escolha SVG (*.SVG) ou SVG compacta<strong>do</strong> (*.SVGZ) como formato de arquivo e clique em Salvar.<br />
Última atualização em 24/5/2011<br />
302
UTILIZAÇÃO DO ILLUSTRATOR<br />
Importação, exportação e salvamento<br />
5 Na caixa de diálogo Opções de SVG, defina as opções desejadas e clique em OK:<br />
Perfis SVG Especifica a definição de tipo de <strong>do</strong>cumento SVG XML para o arquivo exporta<strong>do</strong>.<br />
SVG 1.0 e SVG 1.1 Adequa<strong>do</strong> para arquivos SVG que serão visualiza<strong>do</strong>s em um computa<strong>do</strong>r de desktop. SVG<br />
1.1 é a versão completa da especificação SVG, da qual SVG Tiny 1.1, SVG Tiny 1.1 Plus e SVG Basic 1.1 são<br />
subconjuntos.<br />
SVG Basic 1.1 Adequa<strong>do</strong> para arquivos SVG que serão visualiza<strong>do</strong>s em dispositivos de capacidade média, como<br />
aparelhos portáteis. Lembre-se de que nem to<strong>do</strong>s os aparelhos portáteis oferecem suporte ao perfil SVG Basic.<br />
Como resulta<strong>do</strong>, a seleção dessa opção não garante que o arquivo SVG será visualizável em to<strong>do</strong>s os aparelhos<br />
portáteis. O SVG Basic não oferece suporte a recortes não retangulares e alguns efeitos de filtro SVG.<br />
SVG Tiny 1.1 e SVG Tiny 1.1+ Adequa<strong>do</strong>s para arquivos SVG que serão visualiza<strong>do</strong>s em dispositivos pequenos,<br />
como celulares. Lembre-se de que nem to<strong>do</strong>s os celulares oferecem suporte aos perfis SVG Tiny e SVG Tiny Plus.<br />
Como resulta<strong>do</strong>, a seleção dessas opções não garante que o arquivo SVG será visualizável em to<strong>do</strong>s os dispositivos<br />
pequenos.<br />
SVG Tiny 1.2 Adequa<strong>do</strong> para arquivos SVG que serão visualiza<strong>do</strong>s em vários dispositivos, desde PDAs e<br />
celulares até laptops e computa<strong>do</strong>res de desktop.<br />
O SVG Tiny não oferece suporte a gradientes, transparência, recortes, máscaras, símbolos, padrões, texto<br />
sublinha<strong>do</strong>, texto tacha<strong>do</strong>, texto vertical ou efeitos de filtros SVG. O SVG Tiny Plus inclui a capacidade de exibir<br />
gradientes e transparência, mas não oferece suporte a recortes, máscaras, símbolos ou efeitos de filtros SVG.<br />
Para obter informações adicionais sobre os perfis SVG, consulte a especificação SVG no site <strong>do</strong> W3C (World Wide<br />
Web Consortium) (www.w3.org).<br />
Tipo de fonte Especifica como as fontes são exportadas:<br />
A<strong>do</strong>be CEF Usa dicas sobre a fonte para renderizar melhor as fontes pequenas. Esse tipo de fonte recebe suporte<br />
<strong>do</strong> A<strong>do</strong>be SVG Viewer, mas pode não receber suporte de outros visualiza<strong>do</strong>res SVG.<br />
SVG Não usa recomendações de fontes. Esse tipo de fonte recebe suporte de to<strong>do</strong>s os visualiza<strong>do</strong>res SVG.<br />
Converter em Contornos Converte texto em demarca<strong>do</strong>res vetoriais. Use essa opção para preservar a aparência<br />
visual em to<strong>do</strong>s os visualiza<strong>do</strong>res SVG.<br />
Subconjunto de fontes Controla quais glifos (caracteres de uma fonte particular) são incorpora<strong>do</strong>s no arquivo SVG<br />
exporta<strong>do</strong>. Escolha Nenhum, no menu Subconjunto, se puder confiar nas fontes necessárias instaladas nos sistemas<br />
<strong>do</strong>s usuários finais. Escolha Somente glifos usa<strong>do</strong>s, de mo<strong>do</strong> a incluir apenas glifos para o texto existente no<br />
trabalho artístico atual. Os outros valores (Inglês comum, Inglês comum + Glifos usa<strong>do</strong>s, Romano comum,<br />
Romano comum + Glifos usa<strong>do</strong>s, To<strong>do</strong>s os glifos) são úteis quan<strong>do</strong> o conteú<strong>do</strong> textual <strong>do</strong> arquivo SVG é dinâmico<br />
(como texto gera<strong>do</strong> por servi<strong>do</strong>r ou texto interativo com o usuário).<br />
Local da imagem Determina se as imagens rasterizadas são incorporadas diretamente no arquivo ou vinculadas às<br />
imagens JPEG ou PNG exportadas <strong>do</strong> arquivo original <strong>do</strong> <strong>Illustrator</strong>. Incorporar imagens aumenta o tamanho <strong>do</strong><br />
arquivo, mas garante que as imagens rasterizadas estejam sempre disponíveis.<br />
Preservar recursos de edição <strong>do</strong> <strong>Illustrator</strong> Preserva da<strong>do</strong>s específicos <strong>do</strong> <strong>Illustrator</strong> ao incorporar um arquivo Al<br />
no arquivo SVG (resultan<strong>do</strong> em um tamanho de arquivo maior). Selecione essa opção se você planeja reabrir e<br />
editar o arquivo SVG no <strong>Illustrator</strong>. Observe que, se você fizer alterações manuais nos da<strong>do</strong>s SVG, essas alterações<br />
não se refletirão quan<strong>do</strong> o arquivo for reaberto. Isso ocorre porque o <strong>Illustrator</strong> faz a leitura da parte AI <strong>do</strong> arquivo<br />
e não da parte SVG.<br />
Propriedades <strong>do</strong> CSS Determina como os atributos de estilo são salvos no código SVG. O méto<strong>do</strong> padrão,<br />
Atributos de apresentação, aplica propriedades no ponto mais alto da hierarquia, proporcionan<strong>do</strong> a maior<br />
flexibilidade para edições e transformações específicas. O méto<strong>do</strong> Atributos de estilo cria os arquivos mais legíveis,<br />
Última atualização em 24/5/2011<br />
303
UTILIZAÇÃO DO ILLUSTRATOR<br />
Importação, exportação e salvamento<br />
mas pode aumentar o tamanho <strong>do</strong> arquivo. Escolha esse méto<strong>do</strong> se o código SVG for usa<strong>do</strong> em transformações;<br />
por exemplo, em transformações que usam XSLT (Extensible Stylesheet Language Transformation). O méto<strong>do</strong><br />
Atributos de estilo resulta em tempos de renderização mais curtos e tamanhos de<br />
arquivo SVG reduzi<strong>do</strong>s. O méto<strong>do</strong> Elemento de estilo é usa<strong>do</strong> ao se compartilhar arquivos com <strong>do</strong>cumentos<br />
HTML. A seleção desse méto<strong>do</strong> permite que você modifique o arquivo SVG de forma a mover um elemento de<br />
estilo a um arquivo externo de folha de estilo que também é referencia<strong>do</strong> pelo arquivo HTML. Porém, a opção<br />
Elementos de estilo também resulta em velocidades de renderização reduzidas.<br />
Casas decimais Especifica a precisão <strong>do</strong>s da<strong>do</strong>s de vetor no arquivo SVG. É possível definir um valor de 1 a 7 casas<br />
decimais. Um valor mais alto resulta em um arquivo maior e qualidade de imagem superior.<br />
Codificação Determina como os caracteres são codifica<strong>do</strong>s no arquivo SVG. A codificação UTF (Unicode<br />
Transformation Format) recebe suporte de to<strong>do</strong>s os processa<strong>do</strong>res XML. (O UTF-8 é um formato de 8 bits; o UTF-<br />
16 é um formato de 16 bits.) As codificações ISO 8859-1 e UTF-16 não preservam metada<strong>do</strong>s de arquivos.<br />
Otimizar para o A<strong>do</strong>be SVG Viewer Mantém o nível mais alto de da<strong>do</strong>s <strong>do</strong> <strong>Illustrator</strong> e, ao mesmo tempo, ainda<br />
permite que o arquivo SVG seja manualmente edita<strong>do</strong>. Selecione essa opção para tirar proveito da renderização<br />
mais rápida para recursos como efeitos de filtros SVG.<br />
Incluir da<strong>do</strong>s <strong>do</strong> A<strong>do</strong>be Graphics Server Inclui todas as informações necessárias para a substituição de variáveis no<br />
arquivo SVG.<br />
Incluir da<strong>do</strong>s de fatiamento Inclui locais e configurações de otimização de fatias.<br />
Incluir XMP Inclui metada<strong>do</strong>s XMP no arquivo SVG. Escolha Arquivo > Informações ou use o Navega<strong>do</strong>r <strong>do</strong><br />
Bridge para inserir metada<strong>do</strong>s.<br />
Gerar saída de menos elementos Permite que o <strong>Illustrator</strong> ignore configurações de kerning automático<br />
durante a exportação, resultan<strong>do</strong> em um arquivo com menos elementos . Selecione essa opção para criar<br />
um arquivo SVG que seja mais editável <strong>do</strong> que compacto. Cancele a seleção dessa opção se for essencial manter a<br />
aparência <strong>do</strong> texto com kerning automático.<br />
Usar o elemento para texto no caminho Exporta texto em um caminho como um elemento .<br />
Entretanto, observe que o texto pode parecer diferente no Visualiza<strong>do</strong>r SVG <strong>do</strong> que no <strong>Illustrator</strong>, já que esse mo<strong>do</strong><br />
de exportação nem sempre conseguirá manter a paridade visual. Em particular, o texto com estouro ficará visível<br />
no Visualiza<strong>do</strong>r SVG.<br />
Mostrar código SVG Exibe o código <strong>do</strong> arquivo SVG em uma janela <strong>do</strong> navega<strong>do</strong>r.<br />
Visualização na Web Exibe o arquivo SVG em uma janela <strong>do</strong> navega<strong>do</strong>r.<br />
Device Central Abre o arquivo no Device Central para visualização em um celular ou dispositivo móvel específico.<br />
Mais tópicos da Ajuda<br />
“Sobre o SVG” na página 422<br />
“<strong>Utilização</strong> <strong>do</strong> A<strong>do</strong>be Device Central com o <strong>Illustrator</strong>” na página 415<br />
“Sobre metada<strong>do</strong>s” na página 326<br />
“Sobre gráficos orienta<strong>do</strong>s por da<strong>do</strong>s” na página 490<br />
Salvar o trabalho artístico para o Microsoft Office<br />
O coman<strong>do</strong> Salvar para Microsoft Office permite criar um arquivo PNG que pode ser usa<strong>do</strong> em aplicativos Microsoft<br />
Office.<br />
1 Escolha Arquivo > Salvar para Microsoft Office.<br />
Última atualização em 24/5/2011<br />
304
UTILIZAÇÃO DO ILLUSTRATOR<br />
Importação, exportação e salvamento<br />
2 Na caixa de diálogo Salvar para Microsoft Office, selecione um local para o arquivo, insira um nome de arquivo e<br />
clique em Salvar.<br />
Se quiser personalizar as configurações para PNG, como resolução, transparência e cor de plano de fun<strong>do</strong>, use o<br />
coman<strong>do</strong> Exportar no lugar <strong>do</strong> coman<strong>do</strong> Salvar para Microsoft Office. Você também pode salvar o trabalho<br />
artístico no formato PNG usan<strong>do</strong> o coman<strong>do</strong> Salvar para Web e dispositivos.<br />
Transformação de gráficos de vetor em imagens bitmap<br />
Sobre rasterização<br />
Rasterização é o processo de transformar um gráfico de vetor em imagem bitmap. Durante a rasterização, o <strong>Illustrator</strong><br />
converte os caminhos <strong>do</strong> gráfico em pixels. As opções de rasterização definidas determinam o tamanho e as outras<br />
características <strong>do</strong>s pixels resultantes.<br />
É possível rasterizar objetos de vetor individuais usan<strong>do</strong> o coman<strong>do</strong> Objeto > Rasterizar ou o efeito Rasterizar.<br />
Também é possível rasterizar um <strong>do</strong>cumento inteiro exportan<strong>do</strong>-o para um formato de bitmap, como JPEG, GIF ou<br />
TIFF.<br />
Mais tópicos da Ajuda<br />
“Sobre efeitos de rasterização” na página 395<br />
“Opções de rasterização” na página 396<br />
Rasterizar um objeto de vetor<br />
1 Selecione um ou mais objetos.<br />
2 Siga um destes procedimentos:<br />
Para rasterizar permanentemente os objetos, escolha Objeto > Rasterizar.<br />
Para criar a aparência de rasterização, sem alterar a estrutura subjacente <strong>do</strong>s objetos, escolha Efeito > Rasterizar.<br />
3 Defina opções de rasterização (consulte “Opções de rasterização” na página 396) e clique em OK.<br />
Exportação <strong>do</strong> trabalho artístico<br />
Exportar o trabalho artístico<br />
1 Escolha Arquivo > Exportar.<br />
2 Selecione um local para o arquivo e insira um nome de arquivo.<br />
3 Selecione um formato no menu pop-up Salvar como tipo (Win<strong>do</strong>ws) ou Formato (Mac OS).<br />
4 Clique em Salvar (Win<strong>do</strong>ws) ou Exportar (Mac OS).<br />
Para assistir a um vídeo sobre como exportar conteú<strong>do</strong> <strong>do</strong> <strong>Illustrator</strong>, incluin<strong>do</strong> uma visão geral sobre os diferentes<br />
formatos e quan<strong>do</strong> você deve utilizá-los, consulte www.a<strong>do</strong>be.com/go/vid0062_br.<br />
Mais tópicos da Ajuda<br />
“Salvar o trabalho artístico” na página 299<br />
Última atualização em 24/5/2011<br />
305
UTILIZAÇÃO DO ILLUSTRATOR<br />
Importação, exportação e salvamento<br />
Formatos de arquivo para exportar o trabalho artístico<br />
Nota: Somente é possível exportar várias pranchetas nos seguintes formatos: SWF, JPEG, PSD, PNG e TIFF.<br />
Desenho <strong>do</strong> AutoCAD e Arquivo de intercâmbio AutoCAD (DWG e DXF) Desenho <strong>do</strong> AutoCAD é o formato de arquivo<br />
padrão para salvar gráficos de vetor cria<strong>do</strong>s no AutoCAD. Arquivo de intercâmbio <strong>do</strong> AutoCAD é um formato de<br />
intercâmbio de desenhos para exportar desenhos <strong>do</strong> AutoCAD ou para importar desenhos de outros aplicativos. Para<br />
obter mais informações, consulte “Opções de exportação para o AutoCAD” na página 307.<br />
Nota: Por padrão, traça<strong>do</strong>s ou preenchimentos brancos em um trabalho artístico <strong>do</strong> <strong>Illustrator</strong> são exporta<strong>do</strong>s para<br />
formatos <strong>do</strong> AutoCAD como traça<strong>do</strong>s ou preenchimentos pretos, enquanto traça<strong>do</strong>s ou preenchimentos pretos no<br />
<strong>Illustrator</strong> são exporta<strong>do</strong>s para o formato <strong>do</strong> AutoCAD como brancos.<br />
BMP Um formato de imagem <strong>do</strong> Win<strong>do</strong>ws padrão. Você pode especificar um modelo de cores, uma resolução e uma<br />
configuração de suavização de serrilha<strong>do</strong> para rasterizar o trabalho artístico, bem como um formato (Win<strong>do</strong>ws ou<br />
OS/2) e uma profundidade de bits para determinar o número total de cores (ou tons de cinza) que a imagem pode<br />
conter. Para imagens de 4 e 8 bits que usam o formato <strong>do</strong> Win<strong>do</strong>ws, também é possível especificar a compactação RLE.<br />
EMF (Enhanced Metafile) Amplamente usa<strong>do</strong> por aplicativos <strong>do</strong> Win<strong>do</strong>ws como formato de intercâmbio para<br />
exportar da<strong>do</strong>s de gráficos de vetor. O <strong>Illustrator</strong> pode rasterizar alguns da<strong>do</strong>s de vetor ao exportar o trabalho artístico<br />
para o formato EMF.<br />
JPEG (Joint Photographic Experts Group) Comumente usa<strong>do</strong> para salvar fotografias. O JPEG preserva todas as<br />
informações de cores de uma imagem, mas faz a compactação <strong>do</strong> tamanho <strong>do</strong>s arquivos descartan<strong>do</strong> da<strong>do</strong>s de maneira<br />
seletiva. O JPEG é um formato padrão para exibição de imagens na Web. Para obter mais informações, consulte<br />
“Opções de exportação para JPEG” na página 310. Você também pode salvar uma imagem como um arquivo JPEG<br />
usan<strong>do</strong> o coman<strong>do</strong> Salvar para a Web e dispositivos.<br />
Nota: Artefatos, como padrões ondula<strong>do</strong>s ou áreas maciças de faixas, são adiciona<strong>do</strong>s a uma arquivo sempre que você<br />
o salva como JPEG. Sempre salve arquivos JPEG a partir da imagem original e não de um JPEG anteriormente salvo.<br />
Macintosh PICT Usa<strong>do</strong> com aplicativos de layout de páginas e gráficos <strong>do</strong> Mac OS para transferir imagens entre<br />
aplicativos. O PICT é especialmente eficaz para a compactação de imagens com extensas áreas de cores sólidas.<br />
Flash (SWF) Um formato de gráfico com base em vetores para gráficos da Web anima<strong>do</strong>s e interativos. Você pode<br />
exportar um trabalho artístico para o formato <strong>do</strong> Flash (SWF) para uso em design da Web e exibir esse trabalho<br />
artístico em qualquer navega<strong>do</strong>r equipa<strong>do</strong> com o plug-in <strong>do</strong> Flash Player. Para obter mais informações, consulte<br />
“Opções de exportação para o Flash” na página 308. Também é possível salvar uma imagem como arquivo SWF<br />
usan<strong>do</strong> o coman<strong>do</strong> Salvar para Web e dispositivos (consulte Opções de otimização para SWF (<strong>Illustrator</strong>)) e exportar<br />
texto como Flash dinâmico ou texto de Entrada (consulte “Marcar texto para exportação ao Flash” na página 373).<br />
Além de exportar o trabalho artístico no formato <strong>do</strong> Flash, você também pode copiar o trabalho artístico <strong>do</strong> <strong>Illustrator</strong><br />
e colá-lo no Flash. A fidelidade <strong>do</strong> trabalho artístico é mantida ao passar pela área de transferência.<br />
Você pode criar um trabalho artístico vetorial para revestimentos <strong>do</strong> Flex no A<strong>do</strong>be <strong>Illustrator</strong> e exportá-lo usan<strong>do</strong> o<br />
script Criar revestimento <strong>do</strong> Flex. Capas e extensões flexíveis para o <strong>Illustrator</strong> estão disponíveis em<br />
www.a<strong>do</strong>be.com/go/flex_skinning_en. Para obter mais informações sobre revestimentos <strong>do</strong> Flex e o Flex Builder,<br />
consulte a <strong>do</strong>cumentação <strong>do</strong> Flex no site A<strong>do</strong>be.com.<br />
Photoshop (PSD) O formato padrão <strong>do</strong> Photoshop. Se o seu trabalho artístico contiver da<strong>do</strong>s que não podem ser<br />
exporta<strong>do</strong>s para o formato <strong>do</strong> Photoshop, o <strong>Illustrator</strong> preservará a aparência <strong>do</strong> trabalho artístico mesclan<strong>do</strong> as<br />
camadas no <strong>do</strong>cumento ou rasterizan<strong>do</strong> esse trabalho artístico. Como resulta<strong>do</strong>, é possível que, em certas ocasiões,<br />
camadas, subcamadas, formas compostas e texto editável talvez não sejam preserva<strong>do</strong>s no arquivo <strong>do</strong> Photoshop,<br />
mesmo que você tenha seleciona<strong>do</strong> a opção de exportação apropriada. Para obter mais informações, consulte “Opções<br />
de exportação para o Photoshop” na página 311.<br />
Última atualização em 24/5/2011<br />
306
UTILIZAÇÃO DO ILLUSTRATOR<br />
Importação, exportação e salvamento<br />
PNG (Portable Network Graphics) Usa<strong>do</strong> para compactação sem perdas e para a exibição de imagens na Web. Ao<br />
contrário <strong>do</strong> GIF, esse formato oferece suporte para imagens de 24 bits e gera transparências de plano de fun<strong>do</strong> sem<br />
arestas irregulares. Entretanto, nem to<strong>do</strong>s os navega<strong>do</strong>res da Web são compatíveis com imagens PNG. O PNG<br />
preserva a transparência em imagens RGB e em escala de cinza. Para obter mais informações, consulte “Opções de<br />
exportação para PNG” na página 312. Também é possível salvar uma imagem como arquivo PNG usan<strong>do</strong> o coman<strong>do</strong><br />
Salvar para Web e dispositivos.<br />
Targa (TGA) Concebi<strong>do</strong> para uso em sistemas que usam a placa de vídeo Truevision®. Você pode especificar um<br />
modelo de cores, uma resolução e uma configuração de suavização de serrilha<strong>do</strong> para rasterizar o trabalho artístico,<br />
bem como uma profundidade de bits, para determinar o número total de cores (ou tons de cinza) que a imagem pode<br />
conter.<br />
Formato de texto (TXT) Usa<strong>do</strong> para exportar texto em uma ilustração para um arquivo de texto. (Consulte “Exportar<br />
texto para um arquivo de texto” na página 372.)<br />
TIFF (Tagged-Image File Format) Usa<strong>do</strong> para trocar arquivos entre aplicativos e plataformas de computa<strong>do</strong>r. O TIFF<br />
é um formato flexível de imagem bitmap suporta<strong>do</strong> pela maioria <strong>do</strong>s aplicativos de pintura, edição de imagens e layout<br />
de página. A maioria <strong>do</strong>s scanners de mesa pode gerar arquivos TIFF. Para obter mais informações, consulte “Opções<br />
de exportação para TIFF” na página 312.<br />
WMF (Win<strong>do</strong>ws Metafile) Um formato de intercâmbio intermediário para aplicativos de 16 bits <strong>do</strong> Win<strong>do</strong>ws. O<br />
formato WMF é suporta<strong>do</strong> por quase to<strong>do</strong>s os programas de layout e desenho <strong>do</strong> Win<strong>do</strong>ws. Entretanto, tem suporte<br />
limita<strong>do</strong> a gráficos de vetor e, sempre que possível, o formato EMF deve ser usa<strong>do</strong> no lugar <strong>do</strong> formato WMF.<br />
Mais tópicos da Ajuda<br />
“Salvar o trabalho artístico” na página 299<br />
“Exportar o trabalho artístico” na página 305<br />
Opções de exportação para o AutoCAD<br />
Ao exportar um trabalho artístico para o formato DXF ou DWG, você pode definir as seguintes opções:<br />
Versão <strong>do</strong> AutoCAD Especifica a versão <strong>do</strong> AutoCAD que suporta o arquivo exporta<strong>do</strong>.<br />
Escala Insira valores para Unidades de escala para especificar como o <strong>Illustrator</strong> interpreta da<strong>do</strong>s de comprimento ao<br />
gravar no arquivo <strong>do</strong> AutoCAD.<br />
Dimensionar espessuras de linha Dimensiona as espessuras de linha, junto com o restante <strong>do</strong> desenho, no arquivo<br />
exporta<strong>do</strong>.<br />
Número de cores Determina a intensidade de cores <strong>do</strong> arquivo exporta<strong>do</strong>.<br />
Formato de arquivo rasteriza<strong>do</strong> Especifica se as imagens ou os objetos que forem rasteriza<strong>do</strong>s durante a exportação<br />
serão salvos no formato PNG ou JPEG. Apenas o PNG oferece suporte para transparência. Se você precisar preservar<br />
o máximo possível da aparência, escolha o PNG.<br />
Preservar aparência Selecione se você precisar manter a aparência, mas não precisar fazer edições no arquivo<br />
exporta<strong>do</strong>. Selecionar essa opção pode resultar em uma perda significativa da capacidade de edição. Por exemplo, o<br />
texto pode ficar contorna<strong>do</strong> e os efeitos, rasteriza<strong>do</strong>s. É possível selecionar essa opção ou a opção Editabilidade<br />
máxima, mas não ambas.<br />
Editabilidade máxima Selecione se a necessidade de editar o arquivo no AutoCAD for maior <strong>do</strong> que a necessidade de<br />
manter a aparência. Essa opção pode resultar em uma perda significativa da aparência, especialmente se você tiver<br />
aplica<strong>do</strong> efeitos de estilo. É possível selecionar essa opção ou a opção Preservar aparência, mas não ambas.<br />
Última atualização em 24/5/2011<br />
307
UTILIZAÇÃO DO ILLUSTRATOR<br />
Importação, exportação e salvamento<br />
Exportar somente a arte selecionada Exporta somente o trabalho artístico no arquivo que está seleciona<strong>do</strong> no<br />
momento da exportação. Se não houver um trabalho artístico seleciona<strong>do</strong>, um arquivo em branco será exporta<strong>do</strong>.<br />
Alterar caminhos para aparência Altera os caminhos no AutoCAD de forma a manter a aparência original, se<br />
necessário. Por exemplo, durante a exportação, se um caminho se sobrepuser a outros objetos e alterar sua aparência,<br />
essa opção irá alterar o caminho de mo<strong>do</strong> a manter a aparência <strong>do</strong>s objetos.<br />
Texto em contorno Converte to<strong>do</strong> o texto em caminhos antes da exportação para manter a aparência. O <strong>Illustrator</strong> e<br />
o AutoCAD podem interpretar atributos de texto de maneiras diferentes. Selecione essa opção para manter o máximo<br />
da fidelidade visual (às custas da capacidade de edição). Se você precisar editar o texto no AutoCAD, não selecione essa<br />
opção.<br />
Opções de exportação para o Flash<br />
Ao exportar um trabalho artístico para o formato SWF, você pode definir as seguintes opções Básicas e Avançadas.<br />
Você pode exportar várias pranchetas para no formato SWF. Para assistir a um vídeo sobre como exportar arquivos<br />
SWF a partir <strong>do</strong> <strong>Illustrator</strong>, consulte www.a<strong>do</strong>be.com/go/vid0214_br. (Para assistir a um vídeo sobre como importar<br />
arquivos <strong>do</strong> <strong>Illustrator</strong> para o Flash, consulte www.a<strong>do</strong>be.com/go/vid0197_br, e para assistir a um vídeo sobre como<br />
usar o Flash e o <strong>Illustrator</strong> juntos, consulte www.a<strong>do</strong>be.com/go/lrvid4099_xp_br.)<br />
A qualquer momento, você pode clicar em Visualização na Web, para visualizar o arquivo no navega<strong>do</strong>r da Web<br />
padrão (o plug-in para navega<strong>do</strong>r <strong>do</strong> Flash Player deve estar instala<strong>do</strong> para o navega<strong>do</strong>r), ou clicar em Device Central,<br />
para visualizar o arquivo no Flash Player, em um celular ou dispositivo móvel específico.<br />
Nota: Se a sua meta é trazer o trabalho artístico <strong>do</strong> <strong>Illustrator</strong> para um <strong>do</strong>cumento <strong>do</strong> Flash, basta colá-lo nesse<br />
<strong>do</strong>cumento. To<strong>do</strong>s os caminhos, traça<strong>do</strong>s, gradientes, textos (especifique Texto <strong>do</strong> Flash), máscaras, efeitos (como sombra<br />
no texto) e símbolos são manti<strong>do</strong>s. Além disso, você pode especificar como as camadas são importadas ao serem coladas:<br />
como camadas <strong>do</strong> Flash, quadros ou símbolos gráficos. Para assistir a um vídeo sobre como importar, copiar e colar entre<br />
aplicativos da Web, consulte www.a<strong>do</strong>be.com/go/vid0193_br.<br />
Antes de clicar em Salvar (Win<strong>do</strong>ws) ou Exportar (Mac OS) na caixa de diálogo Exportar, especifique como exportar<br />
várias pranchetas. Se você quiser exportar pranchetas como arquivos SWF separa<strong>do</strong>s, selecione Usar pranchetas na<br />
caixa de diálogo Exportar. Para exportar apenas um intervalo de pranchetas, especifique o intervalo. Clique em Salvar<br />
(Win<strong>do</strong>ws) ou Exportar (Mac OS) e especifique as seguintes opções:<br />
Predefinição Especifica o arquivo de configurações de opções de predefinição a ser usa<strong>do</strong> para exportação. Se você<br />
alterar as configurações padrão, essa opção se transformará em Personaliza<strong>do</strong>. É possível salvar configurações de<br />
opções personalizadas como uma nova predefinição a ser reutilizada com outros arquivos. Para salvar configurações<br />
de opções como uma predefinição, clique em Salvar predefinição.<br />
Exportar como Especifica como converter camadas <strong>do</strong> <strong>Illustrator</strong>:<br />
Arquivo <strong>do</strong> AI para arquivo SWF Exporta o trabalho artístico para um único quadro. Selecione essa opção para<br />
preservar máscaras de recorte de camadas.<br />
Camadas <strong>do</strong> AI para quadros SWF Exporta o trabalho artístico em cada camada para um quadro SWF separa<strong>do</strong>,<br />
crian<strong>do</strong> um SWF anima<strong>do</strong>.<br />
Camadas <strong>do</strong> AI para arquivos SWF Exporta o trabalho artístico em cada camada para um arquivo SWF separa<strong>do</strong>. O<br />
resulta<strong>do</strong> são vários arquivos SWF, cada um conten<strong>do</strong> um único quadro com o trabalho artístico de uma única camada<br />
<strong>do</strong> <strong>Illustrator</strong>.<br />
Camadas <strong>do</strong> AI para símbolos SWF Converte o trabalho artístico de cada camada em um símbolo e o exporta para<br />
um único arquivo SWF. As camadas AI são exportadas como símbolos de Clipe de filme SWF. Os símbolos são<br />
nomea<strong>do</strong>s com o uso de seus nomes de camada correspondentes. Para assistir a um vídeo sobre o uso eficaz de<br />
símbolos entre o <strong>Illustrator</strong> e o Flash, consulte www.a<strong>do</strong>be.com/go/vid0198_br.<br />
Última atualização em 24/5/2011<br />
308
UTILIZAÇÃO DO ILLUSTRATOR<br />
Importação, exportação e salvamento<br />
Pranchetas <strong>do</strong> AI para arquivos SWF Exporta cada uma das pranchetas selecionadas em um arquivo SWF separa<strong>do</strong>.<br />
Essa será a única opção disponível se você optar por preservar várias pranchetas na caixa de diálogo Salvar como. Se<br />
você salvar uma predefinição com essa opção selecionada, apenas poderá usar essa predefinição salva em arquivos com<br />
várias pranchetas.<br />
Versão Especifica a versão <strong>do</strong> Flash Player para navegar por arquivos importa<strong>do</strong>s. A opção Compactar arquivo não<br />
está disponível no Flash versão 5 e anteriores. As opções Texto dinâmico e Texto inseri<strong>do</strong> não estão disponíveis na<br />
versão 3 e anteriores.<br />
Escala de altura da arte Exporta o trabalho artístico <strong>do</strong> <strong>Illustrator</strong>, dentro das bordas da prancheta selecionada, para o<br />
arquivo SWF. Qualquer trabalho artístico fora das bordas será recorta<strong>do</strong>. Esta opção é marcada e desativada quan<strong>do</strong><br />
são exportadas várias pranchetas.<br />
Preservar aparência Selecione Preservar aparência para nivelar o trabalho artístico em uma única camada antes de<br />
exportar. Selecionar essa opção limita a capacidade de edição <strong>do</strong> arquivo.<br />
Compactar arquivo Compacta os da<strong>do</strong>s SWF, resultan<strong>do</strong> em um tamanho de arquivo menor. Observe que os Flash<br />
players anteriores ao Flash Player 6 não conseguem abrir ou exibir arquivos compacta<strong>do</strong>s. Não use essa opção se não<br />
souber em que versão <strong>do</strong> Flash player o arquivo será visualiza<strong>do</strong>.<br />
Exportar símbolos no painel Exporta to<strong>do</strong>s os símbolos no painel Símbolos. Se um símbolo não tiver uma instância<br />
ativa no trabalho artístico, esse símbolo não será incluí<strong>do</strong> nos quadros exporta<strong>do</strong>s. Entretanto, ele estará disponível<br />
para uso na Biblioteca de símbolos <strong>do</strong> Flash. dentro <strong>do</strong> ambiente de autoria <strong>do</strong> Flash.<br />
Exportar texto como contornos Converte o texto em caminhos de vetor. Use essa opção para preservar a aparência<br />
visual <strong>do</strong> texto em to<strong>do</strong>s os Flash players. Se preferir ter capacidade máxima de edição de texto, cancele a seleção dessa<br />
opção. Para assistir a um vídeo sobre o uso eficaz <strong>do</strong> texto entre o Flash e o <strong>Illustrator</strong>, consulte<br />
www.a<strong>do</strong>be.com/go/vid0199_br.<br />
Ignorar informações de kerning <strong>do</strong> texto Exporta o texto sem os valores de kerning.<br />
Incluir metada<strong>do</strong>s Exporta os metada<strong>do</strong>s associa<strong>do</strong>s ao arquivo. As informações XMP exportadas são minimizadas<br />
para manter o tamanho <strong>do</strong> arquivo pequeno. Por exemplo, miniaturas não são incluídas.<br />
Proteger na importação Proíbe os usuários de modificar o arquivo SWF exporta<strong>do</strong>.<br />
Senha Digite uma senha para evitar que o arquivo seja aberto por usuários não autoriza<strong>do</strong>s ou em aplicativos<br />
diferentes <strong>do</strong> A<strong>do</strong>be Flash.<br />
Qualidade da curva Determina a precisão das curvas de Bézier. Um valor mais baixo reduz o tamanho <strong>do</strong> arquivo<br />
exporta<strong>do</strong>, com uma pequena perda na qualidade das curvas. Um valor mais alto maior aumenta a precisão da<br />
reprodução das curvas de Bézier, mas resulta em um tamanho de arquivo maior.<br />
Cor de fun<strong>do</strong> Especifica uma cor de plano de fun<strong>do</strong> para o arquivo SWF exporta<strong>do</strong>.<br />
Segurança de reprodução local Especifica se você deseja que o arquivo acesse apenas arquivos locais ou arquivos de<br />
rede durante a reprodução.<br />
Para especificar opções Avançadas, clique em Avança<strong>do</strong> e especifique qualquer uma destas opções:<br />
Formato de imagem Determina como o trabalho artístico é compacta<strong>do</strong>. A compactação sem perdas mantém a<br />
melhor qualidade da imagem, mas cria um arquivo SWF grande. A compactação com perdas (JPEG) cria um arquivo<br />
SWF menor, mas adiciona artefatos à imagem. Selecione Sem perdas se você pretende continuar a trabalhar no(s)<br />
arquivo(s) no Flash e selecione Com perdas se for exportar o arquivo SWF final.<br />
Qualidade JPEG Especifica a quantidade de detalhes na imagem exportada. Quanto melhor a qualidade, maior será o<br />
tamanho <strong>do</strong> arquivo. (Essa opção somente estará disponível se você escolher a compactação Com perdas.)<br />
Última atualização em 24/5/2011<br />
309
UTILIZAÇÃO DO ILLUSTRATOR<br />
Importação, exportação e salvamento<br />
Méto<strong>do</strong> Especifica o tipo de compactação JPEG usada. Linha de base (padrão) aplica o tipo padrão de compactação,<br />
enquanto Linha de base otimizada aplica otimização adicional. (Essas opções somente estarão disponíveis se você<br />
escolher a compactação Com perdas.)<br />
Resolução Ajusta a resolução da tela para imagens bitmap. A resolução para arquivos SWF exporta<strong>do</strong>s pode ser de 72<br />
a 600 pixels por polegada (ppi). Valores de resolução mais altos melhoram a qualidade da imagem, mas aumentam o<br />
tamanho <strong>do</strong> arquivo.<br />
Taxa de quadros Especifica a taxa na qual a animação será reproduzida no Flash Player. (Essa opção somente está<br />
disponível para Camadas <strong>do</strong> Al para quadros SWF.)<br />
Repetição Faz com que animação seja repetida continuamente, em vez de ser reproduzida uma vez e, em seguida, parar,<br />
quan<strong>do</strong> reproduzida no Flash Player. (Essa opção somente está disponível para Camadas <strong>do</strong> Al para quadros SWF.)<br />
Animar misturas Especifica se objetos mistura<strong>do</strong>s devem ou não ser anima<strong>do</strong>s. Selecionar essa opção gera os mesmos<br />
de resulta<strong>do</strong>s que soltar objetos mistura<strong>do</strong>s manualmente em camadas antes da exportação. Misturas sempre são<br />
animadas <strong>do</strong> início ao fim, independentemente da ordem das camadas.<br />
Se você selecionar Animar misturas, selecione um méto<strong>do</strong> para exportar a mistura:<br />
Na seqüência Exporta cada objeto na mistura para um quadro separa<strong>do</strong> na animação.<br />
Na compilação Constrói uma seqüência cumulativa de objetos nos quadros da animação. Por exemplo, o objeto na<br />
extremidade inferior da mistura aparece em cada um <strong>do</strong>s quadros, enquanto o objeto na extremidade superior da<br />
mistura aparece apenas no último quadro.<br />
Ordem das camadas Determina a linha <strong>do</strong> tempo da animação. Selecione De baixo para cima para exportar camadas<br />
começan<strong>do</strong> com a camada na extremidade inferior <strong>do</strong> painel Camadas. Selecione De cima para baixo para exportar<br />
camadas começan<strong>do</strong> com a camada na extremidade superior <strong>do</strong> painel Camadas. (Essa opção somente está disponível<br />
para Camadas <strong>do</strong> Al para quadros SWF.)<br />
Exportar camadas estáticas Especifica uma ou mais camadas ou subcamadas a serem usadas como conteú<strong>do</strong> estático<br />
em to<strong>do</strong>s os Quadros SWF exporta<strong>do</strong>s. O conteú<strong>do</strong> das camadas ou subcamadas selecionadas estará presente como arte<br />
de fun<strong>do</strong> em to<strong>do</strong>s os quadros SWF exporta<strong>do</strong>s. (Essa opção está disponível apenas para Camadas para quadros SWF.)<br />
Mais tópicos da Ajuda<br />
“Sobre gráficos <strong>do</strong> Flash” na página 425<br />
“Criar animações <strong>do</strong> Flash” na página 426<br />
“<strong>Utilização</strong> de várias pranchetas” na página 33<br />
“Trabalho com <strong>Illustrator</strong> e Flash” na página 427<br />
Opções de exportação para JPEG<br />
Se o seu <strong>do</strong>cumento contiver várias pranchetas, especifique como exportá-las antes de clicar em Salvar (Win<strong>do</strong>ws) ou<br />
Exportar (Mac OS) na caixa de diálogo Exportar. Para exportar cada prancheta como um arquivo JPEG separa<strong>do</strong>,<br />
selecione Usar pranchetas na caixa de diálogo Exportar. Para exportar apenas um intervalo de pranchetas, especifique<br />
o intervalo. Clique em Salvar (Win<strong>do</strong>ws) ou Exportar (Mac OS) e especifique as seguintes opções:<br />
Qualidade Determina a qualidade e o tamanho <strong>do</strong> arquivo JPEG. Escolha uma opção no menu Qualidade ou insira<br />
um valor entre 0 e 10 na caixa de texto Qualidade.<br />
Modelo de cor Determina o modelo de cor <strong>do</strong> arquivo JPEG.<br />
Méto<strong>do</strong> e digitalizações Selecione Linha de base (padrão), para usar um formato reconheci<strong>do</strong> pela maioria <strong>do</strong>s<br />
navega<strong>do</strong>res da Web, Linha de base otimizada, para usar cores otimizadas e um tamanho de arquivo um pouco menor,<br />
Última atualização em 24/5/2011<br />
310
UTILIZAÇÃO DO ILLUSTRATOR<br />
Importação, exportação e salvamento<br />
e Progressivo, para exibir uma série de digitalizações cada vez mais detalhadas (você especifica quantas) à medida que<br />
a imagem é transferida por <strong>do</strong>wnload. Nem to<strong>do</strong>s os navega<strong>do</strong>res da Web oferecem suporte a imagens JPEG de linha<br />
de base otimizada e progressivas.<br />
Profundidade Determina a resolução <strong>do</strong> arquivo JPEG. Escolha Personalizada para especificar uma resolução.<br />
Suavização de serrilha<strong>do</strong> Remove bordas irregulares no trabalho artístico realizan<strong>do</strong> uma superamostragem.<br />
Cancelar a seleção dessa opção ajuda a manter as bordas definidas <strong>do</strong> traça<strong>do</strong> quan<strong>do</strong> ele é rasteriza<strong>do</strong>.<br />
Mapa de imagens Gera um código para mapas de imagens. Se você selecionar essa opção, selecione La<strong>do</strong> cliente<br />
(.html) ou La<strong>do</strong> servi<strong>do</strong>r (.map) para determinar o tipo de arquivo gera<strong>do</strong>.<br />
Incorporar perfis ICC Salva perfis ICC no arquivo JPEG.<br />
Mais tópicos da Ajuda<br />
“Sobre cores em gráficos digitais” na página 122<br />
Opções de exportação para o Photoshop<br />
Se o seu <strong>do</strong>cumento contiver várias pranchetas, especifique como exportá-las antes de clicar em Salvar (Win<strong>do</strong>ws) ou<br />
Exportar (Mac OS) na caixa de diálogo Exportar. Para exportar cada prancheta como um arquivo PSD separa<strong>do</strong>,<br />
selecione Usar pranchetas na caixa de diálogo Exportar. Para exportar apenas um intervalo de pranchetas, especifique<br />
o intervalo. Clique em Salvar (Win<strong>do</strong>ws) ou Exportar (Mac OS) e especifique as seguintes opções:<br />
Modelo de cor Determina o modelo de cor <strong>do</strong> arquivo exporta<strong>do</strong>. Exportar um <strong>do</strong>cumento CMYK como RGB, ou<br />
vice-versa, pode causar alterações inesperadas na aparência de áreas transparentes, especialmente naquelas que<br />
incluem mo<strong>do</strong>s de mistura. Se você alterar o modelo de cor, deverá exportar o trabalho artístico como imagem simples<br />
(a opção Gravar camadas não está disponível).<br />
Resolução Determina a resolução <strong>do</strong> arquivo exporta<strong>do</strong>.<br />
Nivelar imagem Mescla todas as camadas e exporta o trabalho artístico <strong>do</strong> <strong>Illustrator</strong> como imagem rasterizada.<br />
Escolher essa opção preserva a aparência visual <strong>do</strong> trabalho artístico.<br />
Gravar camadas Exporta grupos, formas compostas, camadas aninhadas e fatias como camadas separáveis e editáveis<br />
<strong>do</strong> Photoshop. As camadas aninhadas com mais de cinco níveis de profundidade são mescladas em uma única camada<br />
<strong>do</strong> Photoshop. Selecione Editabilidade máxima para exportar objetos transparentes (ou seja, objetos com máscara de<br />
opacidade, opacidade constante inferior a 100% ou mo<strong>do</strong> de mistura diferente de Normal) como camadas editáveis<br />
em tempo real <strong>do</strong> Photoshop.<br />
Preservar editabilidade de texto Exporta texto de pontos horizontal e vertical em camadas (incluin<strong>do</strong> camadas<br />
aninhadas com até cinco níveis de profundidade) para texto editável <strong>do</strong> Photoshop. Se isso for comprometer a<br />
aparência <strong>do</strong> trabalho artístico, cancele a seleção dessa opção para rasterizar o texto como alternativa.<br />
Editabilidade máxima Grava cada subcamada de nível superior em uma camada separada <strong>do</strong> Photoshop, se isso não<br />
for comprometer a aparência <strong>do</strong> trabalho artístico. Camadas de nível superior se tornam conjuntos de camadas <strong>do</strong><br />
Photoshop. Objetos transparentes permanecem objetos transparentes editáveis. Além disso, cria uma camada de<br />
forma <strong>do</strong> Photoshop para cada forma composta em uma camada de nível superior, se isso não for comprometer a<br />
aparência <strong>do</strong> trabalho artístico. Para gravar formas compostas com traça<strong>do</strong>s sóli<strong>do</strong>s, altere o tipo de Junção para<br />
Arre<strong>do</strong>nda<strong>do</strong>. Independentemente de você selecionar ou não essa opção, todas as camadas com mais de 5 níveis de<br />
profundidade serão mescladas em uma única camada <strong>do</strong> Photoshop.<br />
Nota: O <strong>Illustrator</strong> não pode exportar formas compostas que possuem estilos gráficos, traça<strong>do</strong>s pontilha<strong>do</strong>s ou pincéis<br />
aplica<strong>do</strong>s. Essas formas compostas se tornam rasterizadas.<br />
Última atualização em 24/5/2011<br />
311
UTILIZAÇÃO DO ILLUSTRATOR<br />
Importação, exportação e salvamento<br />
Suavização de serrilha<strong>do</strong> Remove bordas irregulares no trabalho artístico realizan<strong>do</strong> uma superamostragem.<br />
Cancelar a seleção dessa opção ajuda a manter as bordas definidas <strong>do</strong> traça<strong>do</strong> quan<strong>do</strong> ele é rasteriza<strong>do</strong>.<br />
Incorporar perfis ICC Cria um <strong>do</strong>cumento com gerenciamento de cores.<br />
Mais tópicos da Ajuda<br />
“Diretrizes de resolução da imagem para saída final” na página 293<br />
“Sobre cores em gráficos digitais” na página 122<br />
“Traçar um objeto” na página 163<br />
Opções de exportação para PNG<br />
Se o seu <strong>do</strong>cumento contiver várias pranchetas, especifique como exportá-las antes de clicar em Salvar (Win<strong>do</strong>ws) ou<br />
Exportar (Mac OS) na caixa de diálogo Exportar. Para exportar cada prancheta como um arquivo PNG separa<strong>do</strong>,<br />
selecione Usar pranchetas na caixa de diálogo Exportar. Para exportar apenas um intervalo de pranchetas, especifique<br />
o intervalo. Clique em Salvar (Win<strong>do</strong>ws) ou Exportar (Mac OS) e especifique as seguintes opções:<br />
Resolução Determina a resolução da imagem rasterizada. Valores de resolução mais altos melhoram a qualidade da<br />
imagem, mas aumentam o tamanho <strong>do</strong> arquivo.<br />
Nota: Alguns aplicativos abrem arquivos PNG em 72 ppi, independentemente da resolução especificada. Nesses<br />
aplicativos, as dimensões da imagem serão alteradas. (Por exemplo, o trabalho artístico salvo em 150 ppi será mais de<br />
duas vezes maior <strong>do</strong> que o trabalho artístico salvo em 72 ppi.) Portanto, apenas altere a resolução quan<strong>do</strong> você souber<br />
que o aplicativo de destino aceita resoluções diferentes de 72 ppi.<br />
Cor Especifica uma cor para o preenchimento da transparência. Escolha Transparente para preservar a transparência,<br />
Branco para preencher a transparência com branco, Preto para preencher a transparência com preto ou Outro para<br />
selecionar outra cor para o preenchimento da transparência.<br />
Suavização de serrilha<strong>do</strong> Remove bordas irregulares no trabalho artístico realizan<strong>do</strong> uma superamostragem.<br />
Cancelar a seleção dessa opção ajuda a manter as bordas definidas <strong>do</strong> traça<strong>do</strong> quan<strong>do</strong> ele é rasteriza<strong>do</strong>.<br />
Entrelaça<strong>do</strong> Exibe versões de baixa resolução da imagem à medida que o arquivo é transferi<strong>do</strong> por <strong>do</strong>wnload em um<br />
navega<strong>do</strong>r. O entrelaçamento pode fazer com que o tempo de <strong>do</strong>wnload pareça menor, mas também aumenta o<br />
tamanho <strong>do</strong> arquivo.<br />
Mais tópicos da Ajuda<br />
“Diretrizes de resolução da imagem para saída final” na página 293<br />
Opções de exportação para TIFF<br />
Se o seu <strong>do</strong>cumento contiver várias pranchetas, especifique como exportá-las antes de clicar em Salvar (Win<strong>do</strong>ws) ou<br />
Exportar (Mac OS) na caixa de diálogo Exportar. Para exportar cada prancheta como um arquivo TIFF separa<strong>do</strong>,<br />
selecione Usar pranchetas na caixa de diálogo Exportar. Para exportar apenas um intervalo de pranchetas, especifique<br />
o intervalo. Clique em Salvar (Win<strong>do</strong>ws) ou Exportar (Mac OS) e especifique as seguintes opções:<br />
Modelo de cor Determina o modelo de cor <strong>do</strong> arquivo exporta<strong>do</strong>.<br />
Resolução Determina a resolução da imagem rasterizada. Valores de resolução mais altos melhoram a qualidade da<br />
imagem, mas aumentam o tamanho <strong>do</strong> arquivo.<br />
Suavização de serrilha<strong>do</strong> Remove bordas irregulares no trabalho artístico realizan<strong>do</strong> uma superamostragem.<br />
Cancelar a seleção dessa opção ajuda a manter as bordas definidas <strong>do</strong> traça<strong>do</strong> quan<strong>do</strong> ele é rasteriza<strong>do</strong>.<br />
Última atualização em 24/5/2011<br />
312
UTILIZAÇÃO DO ILLUSTRATOR<br />
Importação, exportação e salvamento<br />
Compactação LZW Aplica a compactação LZW, um méto<strong>do</strong> de compactação sem perdas que não descarta detalhes da<br />
imagem. Selecione essa opção para produzir um arquivo menor.<br />
Ordem de bytes Determina a seqüência apropriada de bytes para gravar o arquivo de imagem, com base na plataforma<br />
escolhida. O <strong>Illustrator</strong> e os aplicativos mais recentes podem ler arquivos usan<strong>do</strong> a ordem de bytes de qualquer<br />
plataforma. Entretanto, se você não souber em que tipo de programa o arquivo pode ser aberto, selecione a plataforma<br />
na qual ele será li<strong>do</strong>.<br />
Incorporar perfis ICC Cria um <strong>do</strong>cumento com gerenciamento de cores.<br />
Mais tópicos da Ajuda<br />
“Diretrizes de resolução da imagem para saída final” na página 293<br />
“Sobre cores em gráficos digitais” na página 122<br />
Criação de arquivos A<strong>do</strong>be <strong>PDF</strong><br />
Sobre A<strong>do</strong>be <strong>PDF</strong><br />
<strong>PDF</strong> (Portable Document Format) é um formato de arquivo universal que preserva as fontes, as imagens e o layout de<br />
<strong>do</strong>cumentos de origem cria<strong>do</strong>s em diversos aplicativos e plataformas. O A<strong>do</strong>be <strong>PDF</strong> é o padrão para a distribuição e<br />
o intercâmbio seguros e confiáveis de formulários e <strong>do</strong>cumentos eletrônicos em to<strong>do</strong> o mun<strong>do</strong>. Os arquivos A<strong>do</strong>be<br />
<strong>PDF</strong> são compactos e completos. Qualquer pessoa que possua o software A<strong>do</strong>be Reader® gratuito pode compartilhálos,<br />
exibi-los e imprimi-los.<br />
O A<strong>do</strong>be <strong>PDF</strong> é muito eficiente em processos de editoração de impressão. Um composto da sua arte salvo em A<strong>do</strong>be<br />
<strong>PDF</strong> transforma-se em um arquivo compacto e confiável que você ou seu presta<strong>do</strong>r de serviços pode exibir, editar,<br />
organizar e usar para gerar uma prova. Em seguida, no momento certo <strong>do</strong> processo de produção, o presta<strong>do</strong>r de<br />
serviços poderá imprimir diretamente o arquivo <strong>PDF</strong> ou processá-lo usan<strong>do</strong> ferramentas de várias origens para tarefas<br />
de pós-processamento, como verificações de comprovação, trapping, imposição e separação de cores.<br />
Ao salvar um arquivo no A<strong>do</strong>be <strong>PDF</strong>, você pode optar por criar um arquivo compatível com <strong>PDF</strong>/X. O <strong>PDF</strong>/X<br />
(Portable Document Format Exchange) é um subconjunto <strong>do</strong> A<strong>do</strong>be <strong>PDF</strong> que elimina muitas das variáveis de cor,<br />
fonte e interrupção que causam problemas de impressão. O <strong>PDF</strong>/X pode ser usa<strong>do</strong> onde quer que <strong>PDF</strong>s sejam<br />
troca<strong>do</strong>s como páginas-mestre digitais para produção de impressão—na criação ou saída de um estágio <strong>do</strong> processo<br />
de produção, desde que os aplicativos e dispositivos suportem <strong>PDF</strong>/X.<br />
Os A<strong>do</strong>be <strong>PDF</strong>s podem solucionar os seguintes problemas associa<strong>do</strong>s a <strong>do</strong>cumentos eletrônicos:<br />
Problema comum Solução <strong>do</strong> A<strong>do</strong>be <strong>PDF</strong><br />
Os destinatários não podem abrir arquivos porque não têm os<br />
aplicativos usa<strong>do</strong>s para criar esses arquivos.<br />
A combinação de arquivos eletrônicos e cópias impressas é difícil de<br />
pesquisar, ocupa muito espaço e exige o aplicativo no qual o<br />
<strong>do</strong>cumento foi cria<strong>do</strong>.<br />
Os <strong>do</strong>cumentos são exibi<strong>do</strong>s de forma incorreta em dispositivos<br />
portáteis.<br />
Os <strong>do</strong>cumentos com formatação complexa não são acessíveis a<br />
leitores com deficiência visual.<br />
Última atualização em 24/5/2011<br />
Qualquer pessoa pode abrir um <strong>PDF</strong> em qualquer local. Basta ter o<br />
software A<strong>do</strong>be Reader gratuito.<br />
Os <strong>PDF</strong>s são compactos, totalmente passíveis de pesquisa e podem<br />
ser acessa<strong>do</strong>s sempre que deseja<strong>do</strong> por meio <strong>do</strong> Reader. Links tornam<br />
os <strong>PDF</strong>s fáceis de navegar.<br />
<strong>PDF</strong>s marca<strong>do</strong>s permitem o refluxo de texto para exibição em<br />
plataformas móveis, como dispositivos Palm OS®, Symbian e Pocket<br />
PC®.<br />
<strong>PDF</strong>s marca<strong>do</strong>s contêm informações sobre conteú<strong>do</strong> e estrutura, que<br />
os tornam leitores de tela acessíveis.<br />
313
UTILIZAÇÃO DO ILLUSTRATOR<br />
Importação, exportação e salvamento<br />
Criar arquivos A<strong>do</strong>be <strong>PDF</strong><br />
Você pode criar diferentes tipos de arquivos <strong>PDF</strong> a partir <strong>do</strong> <strong>Illustrator</strong>, incluin<strong>do</strong> <strong>PDF</strong>s de várias páginas, <strong>PDF</strong>s em<br />
camadas e arquivos compatíveis com <strong>PDF</strong>/x. <strong>PDF</strong>s em camadas permite salvar um <strong>PDF</strong> com camadas que podem ser<br />
usadas em diferentes contextos. Arquivos compatíveis com <strong>PDF</strong>/X amenizam problemas relaciona<strong>do</strong>s a cores, fontes<br />
e trapping.<br />
Para assistir a um vídeo sobre como criar <strong>PDF</strong>s a partir de aplicativos <strong>do</strong> Creative Suite, consulte<br />
www.a<strong>do</strong>be.com/go/vid0209_br. Para assistir a um vídeo sobre como exportar para <strong>PDF</strong> 1.7 para fins de revisão ou<br />
pré-impressão, consulte www.a<strong>do</strong>be.com/go/vid0210_br. Para assistir a um vídeo sobre como criar <strong>PDF</strong>s interativos,<br />
consulte www.a<strong>do</strong>be.com/go/vid0211_br.<br />
Mais tópicos da Ajuda<br />
“Predefinições de A<strong>do</strong>be <strong>PDF</strong>” na página 315<br />
“Definição de opções para A<strong>do</strong>be <strong>PDF</strong>” na página 318<br />
“Opções de <strong>PDF</strong>/X e gerenciamento de cores para <strong>PDF</strong>” na página 323<br />
Criar um arquivo A<strong>do</strong>be <strong>PDF</strong><br />
1 Escolha Arquivo > Salvar como ou Arquivo > Salvar uma cópia.<br />
2 Digite um nome e escolha um local para o arquivo.<br />
3 Escolha A<strong>do</strong>be <strong>PDF</strong> (*.<strong>PDF</strong>) como formato de arquivo e clique em Salvar.<br />
4 Escolha uma predefinição no menu Predefinições de A<strong>do</strong>be <strong>PDF</strong> ou selecione uma categoria na lista à esquerda da<br />
caixa de diálogo e personalize as opções.<br />
5 Clique em Salvar <strong>PDF</strong>.<br />
Para redefinir as opções padrão, mantenha pressionada a tecla Alt (Win<strong>do</strong>ws), ou Option (Mac OS), e clique em<br />
Redefinir.<br />
Criar um A<strong>do</strong>be <strong>PDF</strong> de várias páginas<br />
1 Crie várias pranchetas em um <strong>do</strong>cumento.<br />
2 Escolha Arquivo > Salvar como e selecione A<strong>do</strong>be <strong>PDF</strong> para Salvar como tipo.<br />
3 Siga um destes procedimentos:<br />
Para salvar todas as pranchetas como um <strong>PDF</strong>, selecione Tu<strong>do</strong>.<br />
Para salvar um subconjunto das pranchetas como um <strong>PDF</strong>, selecione Intervalo e digite o intervalo das<br />
pranchetas.<br />
4 Clique em Salvar e defina opções de <strong>PDF</strong> adicionais na caixa de diálogo Salvar A<strong>do</strong>be <strong>PDF</strong>.<br />
5 Clique em Salvar <strong>PDF</strong>.<br />
Última atualização em 24/5/2011<br />
314
UTILIZAÇÃO DO ILLUSTRATOR<br />
Importação, exportação e salvamento<br />
Criar um A<strong>do</strong>be <strong>PDF</strong> em camadas<br />
O A<strong>do</strong>be InDesign e o A<strong>do</strong>be Acrobat oferecem recursos para alterar a visibilidade de camadas em um arquivo A<strong>do</strong>be<br />
<strong>PDF</strong>. Ao salvar um arquivo <strong>PDF</strong> em camadas no <strong>Illustrator</strong>, você permite que a ilustração seja usada em diferentes<br />
contextos. Por exemplo, em vez de criar várias versões da mesma ilustração para uma publicação em diversos idiomas,<br />
você pode criar um arquivo <strong>PDF</strong> que contenha texto para to<strong>do</strong>s os idiomas.<br />
1 Configure a sua ilustração de forma que os elementos ajustáveis (aqueles que você deseja mostrar e ocultar) estejam<br />
em camadas de nível superior separadas e não aninha<strong>do</strong>s em subcamadas.<br />
Por exemplo, se estiver crian<strong>do</strong> uma ilustração a ser adaptada para vários idiomas, coloque o texto de cada idioma<br />
em uma camada de nível superior diferente.<br />
2 Salve o arquivo no formato A<strong>do</strong>be <strong>PDF</strong>.<br />
3 Na caixa de diálogo Salvar A<strong>do</strong>be <strong>PDF</strong>, escolha Acrobat 8 (1.7) ou Acrobat 7 (1.6) para a opção Compatibilidade.<br />
4 Selecione Criar camadas Acrobat a partir de camadas de nível superior, defina opções adicionais para o <strong>PDF</strong> e<br />
clique em Salvar <strong>PDF</strong>.<br />
Criar um arquivo compatível com A<strong>do</strong>be <strong>PDF</strong>/X<br />
O <strong>PDF</strong>/X (Portable Document Format Exchange) é um padrão ISO para intercâmbio de conteú<strong>do</strong> gráfico que elimina<br />
muitas das variáveis de cor, fonte e trapping que causam problemas de impressão. O <strong>Illustrator</strong> oferece suporte ao<br />
<strong>PDF</strong>/X-1a (para um fluxo de trabalho CMYK), <strong>PDF</strong>/X-3 (para um fluxo de trabalho gerencia<strong>do</strong> por cores) e <strong>PDF</strong>/X-<br />
4 (para um fluxo de trabalho gerencia<strong>do</strong> por cores com suporte adicional para preservação da transparência como ativa<br />
em vez de nivelada).<br />
Você pode criar um arquivo compatível com <strong>PDF</strong>/X durante o processo de salvar um arquivo <strong>PDF</strong>.<br />
1 Na caixa de diálogo Salvar A<strong>do</strong>be <strong>PDF</strong>, escolha uma predefinição <strong>PDF</strong>/X ou escolha um formato <strong>PDF</strong>/X no menu<br />
Padrão.<br />
2 Clique em Saída, no la<strong>do</strong> esquer<strong>do</strong> da caixa de diálogo Salvar A<strong>do</strong>be <strong>PDF</strong>, e defina opções para <strong>PDF</strong>/X.<br />
Criar <strong>do</strong>cumentos <strong>PDF</strong> compactos<br />
O <strong>Illustrator</strong> <strong>CS5</strong> oferece a opção de salvar um <strong>do</strong>cumento no menor tamanho de arquivo possível. Para gerar um <strong>PDF</strong><br />
compacto <strong>do</strong> <strong>Illustrator</strong>, faça o seguinte:<br />
1 Clique em Arquivo > Salvar como e selecione o <strong>PDF</strong>.<br />
2 Na caixa de diálogo Salvar A<strong>do</strong>be <strong>PDF</strong>, selecione a opção Tamanho de arquivo mínimo da Predefinição de A<strong>do</strong>be <strong>PDF</strong>.<br />
Lembre-se de desmarcar a caixa de seleção Preservar recursos de edição <strong>do</strong> <strong>Illustrator</strong>, para evitar que os recursos<br />
<strong>do</strong> <strong>Illustrator</strong> sejam salvos junto com o <strong>do</strong>cumento.<br />
Predefinições de A<strong>do</strong>be <strong>PDF</strong><br />
Predefinição de <strong>PDF</strong> é um grupo de configurações que afetam o processo de criação de <strong>PDF</strong>s. Essas configurações são<br />
atribuídas de forma a equilibrar o tamanho e a qualidade <strong>do</strong> arquivo, dependen<strong>do</strong> de como o <strong>PDF</strong> será usa<strong>do</strong>. A<br />
maioria das predefinições determinadas com antecipação é compartilhada entre componentes <strong>do</strong> A<strong>do</strong>be Creative<br />
Suite, incluin<strong>do</strong> o InDesign, o <strong>Illustrator</strong>, o Photoshop e o Acrobat. Também é possível criar e compartilhar<br />
predefinições personalizadas para requisitos exclusivos de saída.<br />
Última atualização em 24/5/2011<br />
315
UTILIZAÇÃO DO ILLUSTRATOR<br />
Importação, exportação e salvamento<br />
Algumas das predefinições relacionadas a seguir não estarão disponíveis até serem movidas, conforme necessário, da<br />
pasta Extras (onde são instaladas por padrão) para a pasta Configurações. Normalmente, as pastas Extras e<br />
Configurações estão localizadas em (Win<strong>do</strong>ws Vista e Win<strong>do</strong>ws7) ProgramData\A<strong>do</strong>be\A<strong>do</strong>be<strong>PDF</strong>, (Win<strong>do</strong>ws XP)<br />
Documents and Settings\All Users\Application Data\A<strong>do</strong>be\A<strong>do</strong>be <strong>PDF</strong>, ou (Mac OS) Library/Application<br />
Support/A<strong>do</strong>be <strong>PDF</strong>. Algumas predefinições não estão disponíveis em alguns componentes <strong>do</strong> Creative Suite.<br />
As configurações personalizadas são encontradas em (Win<strong>do</strong>ws XP) Documents and Settings/[nome <strong>do</strong><br />
usuário]/Application Data/A<strong>do</strong>be/A<strong>do</strong>be <strong>PDF</strong>/Settings, (Win<strong>do</strong>ws Vista e Win<strong>do</strong>ws 7) Users/[nome <strong>do</strong><br />
usuário]/AppData/Roaming/A<strong>do</strong>be/A<strong>do</strong>be <strong>PDF</strong>/Settings, ou (Mac OS) Users/[nome <strong>do</strong> usuário]/Library/Application<br />
Support/A<strong>do</strong>be/A<strong>do</strong>be <strong>PDF</strong>/Settings.<br />
Verifique as configurações de <strong>PDF</strong> regularmente. As configurações não são revertidas automaticamente em<br />
configurações padrão. Aplicativos e utilitários que criam <strong>PDF</strong>s utilizam o último conjunto de configurações de <strong>PDF</strong>s<br />
defini<strong>do</strong> ou seleciona<strong>do</strong>.<br />
Impressão de alta qualidade Cria <strong>PDF</strong>s para impressão de qualidade em impressoras de mesa e dispositivos de prova.<br />
Essa predefinição usa o <strong>PDF</strong> 1.4, reduz a resolução de imagens coloridas e em tons de cinza a 300 ppi e imagens<br />
monocromáticas a 1200 ppi, incorpora subconjuntos de todas as fontes, não altera cores e não nivela a transparência<br />
(para tipos de arquivo compatíveis com a transparência). Esses <strong>PDF</strong>s podem ser abertos no Acrobat 5.0 e no Acrobat<br />
Reader 5.0 ou posterior. No InDesign, essa predefinição também cria <strong>PDF</strong>s marca<strong>do</strong>s.<br />
<strong>Illustrator</strong> Padrão (somente no <strong>Illustrator</strong>) Cria <strong>PDF</strong>s nos quais to<strong>do</strong>s os da<strong>do</strong>s <strong>do</strong> <strong>Illustrator</strong> são preserva<strong>do</strong>s. Os<br />
<strong>PDF</strong>s cria<strong>do</strong>s com essa predefinição podem ser abertos novamente no <strong>Illustrator</strong> sem a perda de da<strong>do</strong>s.<br />
Páginas excessivamente grandes (somente no Acrobat) Cria <strong>PDF</strong>s adequa<strong>do</strong>s para exibição e impressão de desenhos<br />
de engenharia maiores que 200 x 200 polegadas. Esses <strong>PDF</strong>s podem ser abertos no Acrobat e no Reader 7.0 ou<br />
posterior.<br />
<strong>PDF</strong>/A-1b: 2005 (CMYK e RGB) (somente no Acrobat) Usa<strong>do</strong> para preservação a longo prazo (arquivamento) de<br />
<strong>do</strong>cumentos eletrônicos. O <strong>PDF</strong>/A-1b usa o <strong>PDF</strong> 1.4 e converte todas as cores em CMYK ou RGB, dependen<strong>do</strong> <strong>do</strong><br />
padrão escolhi<strong>do</strong>. Esses <strong>PDF</strong>s podem ser abertos em versões <strong>do</strong> Acrobat e <strong>do</strong> Reader 5.0 ou posterior.<br />
<strong>PDF</strong>/X-1a (2001 e 2003) O <strong>PDF</strong>/X-1a requer a incorporação de todas as fontes, a especificação das máscaras e sangrias<br />
apropriadas e a exibição das cores no mo<strong>do</strong> CMYK, cores especiais ou ambos. Arquivos compatíveis devem conter<br />
informações que descrevam a condição de impressão para a qual foram prepara<strong>do</strong>s. Arquivos <strong>PDF</strong> cria<strong>do</strong>s para<br />
compatibilidade com o <strong>PDF</strong>/X-1a podem ser abertos no Acrobat 4.0 e no Acrobat Reader 4.0 ou posterior.<br />
O <strong>PDF</strong>/X-1a usa o <strong>PDF</strong> 1.3, reduz a resolução de imagens coloridas e em tons de cinza a 300 ppi e imagens<br />
monocromáticas a 1200 ppi, incorpora subconjuntos de todas as fontes, cria <strong>PDF</strong>s sem marcas e nivela a transparência<br />
por meio da configuração Alta resolução.<br />
Nota: as predefinições de <strong>PDF</strong>/X-1a:2003 e <strong>PDF</strong>/X-3 (2003) são colocadas no computa<strong>do</strong>r durante a instalação, mas não<br />
estarão disponíveis até serem movidas da pasta Extras para a pasta Configurações.<br />
<strong>PDF</strong>/X-3 Essa predefinição cria um <strong>PDF</strong> basea<strong>do</strong> no padrão ISO <strong>PDF</strong>/X-3:2002. Os arquivos <strong>PDF</strong> cria<strong>do</strong>s nessa<br />
configuração podem ser abertos no Acrobat 4.0, no Acrobat Reader 4.0 ou posterior.<br />
<strong>PDF</strong>/X-4 (2008) Esses arquivos de criação predefini<strong>do</strong>s ISO <strong>PDF</strong>/X-4:2008 oferecem suporte para transparências<br />
vivas(a transparência não está nivelada) e gerenciamento de cores ICC. Arquivos <strong>PDF</strong> exporta<strong>do</strong>s com essa<br />
predefinição estão no formato <strong>PDF</strong> 1.4. Imagens têm a resolução diminuída, são comprimidas, e as fontes são inseridas<br />
da mesma maneira que nas configurações <strong>PDF</strong>/X-1a e <strong>PDF</strong>/X-3. É possível criar arquivos compatíveis com <strong>PDF</strong>/X-<br />
4:2008 diretamente nos componentes <strong>do</strong> Creative Suite 4 e 5 (<strong>Illustrator</strong>, InDesign e Photoshop). O A<strong>do</strong>be Acrobat<br />
Pro fornece facilidades para validar e comprovar arquivos <strong>PDF</strong> em conformidade com <strong>PDF</strong>/X-4:2008 e também para<br />
converter outros arquivos não <strong>PDF</strong> para <strong>PDF</strong>/X-4:2008 se possível.<br />
Última atualização em 24/5/2011<br />
316
UTILIZAÇÃO DO ILLUSTRATOR<br />
Importação, exportação e salvamento<br />
A A<strong>do</strong>be recomenda <strong>PDF</strong>/X-4:2008 como o melhor formato de arquivo <strong>PDF</strong> para trabalhos de editoração de<br />
impressão.<br />
Qualidade de impressão Cria arquivos <strong>PDF</strong> para produção de impressão de alta qualidade (por exemplo, impressão<br />
digital ou separações para uma fotocompositora ou um fixa<strong>do</strong>r de chapas), mas não cria arquivos compatíveis com o<br />
<strong>PDF</strong>/X. Nesse caso, a qualidade <strong>do</strong> conteú<strong>do</strong> é a maior preocupação. O objetivo é preservar todas as informações no<br />
arquivo <strong>PDF</strong> necessárias para que a gráfica ou o presta<strong>do</strong>r de serviços imprima o <strong>do</strong>cumento corretamente. Este<br />
conjunto de opções usa o <strong>PDF</strong> 1.4, converte cores em CMYK, reduz a resolução de imagens coloridas ou em tons de<br />
cinza a 300 ppi e imagens monocromáticas a 1200 ppi, incorpora subconjuntos de todas as fontes e preserva a<br />
transparência (para tipos de arquivo compatíveis com a transparência).<br />
Esses arquivos <strong>PDF</strong> podem ser abertos no Acrobat 5.0 e no Acrobat Reader 5.0 ou posterior.<br />
Nota: antes de criar um arquivo A<strong>do</strong>be <strong>PDF</strong> a ser envia<strong>do</strong> a uma gráfica ou a um presta<strong>do</strong>r de serviços de impressão,<br />
determine qual deverá ser a resolução da saída e outras configurações, ou solicite um arquivo .joboptions com as<br />
configurações recomendadas. Talvez você precise personalizar as configurações <strong>do</strong> A<strong>do</strong>be <strong>PDF</strong> para um presta<strong>do</strong>r<br />
específico e fornecer seu próprio arquivo .joboptions.<br />
<strong>PDF</strong> de conteú<strong>do</strong> avança<strong>do</strong> Cria arquivos <strong>PDF</strong> acessíveis que incluem marcas de formatação, hiperlinks, marca<strong>do</strong>res,<br />
elementos interativos e camadas. Esse conjunto de opções usa <strong>PDF</strong> 1.5 e incorpora subconjuntos de todas as fontes.<br />
Também otimiza arquivos para tráfego de bytes. Você pode abrir esses arquivos <strong>PDF</strong> no Acrobat 6.0 e no A<strong>do</strong>be<br />
Reader 6.0 ou posterior. (A predefinição de <strong>PDF</strong> de conteú<strong>do</strong> avança<strong>do</strong> está localizada na pasta Extras).<br />
Nota: Essa predefinição era denominada eBook nas versões anteriores de alguns aplicativos.<br />
Menor tamanho <strong>do</strong> arquivo Cria arquivos <strong>PDF</strong> para exibição na web, em uma intranet ou para distribuição por e-mail.<br />
Esse conjunto de opções usa recursos de compactação, de redução de resolução e uma resolução de imagem<br />
relativamente baixa. Ele converte todas as cores para sRGB e incorpora fontes. Também otimiza arquivos para tráfego<br />
de bytes. Para melhores resulta<strong>do</strong>s, evite utilizar essa predefinição se pretende imprimir o arquivo <strong>PDF</strong>.<br />
Esses arquivos <strong>PDF</strong> podem ser abertos no Acrobat 5.0 e no Acrobat Reader 5.0 ou posterior.<br />
Padrão (somente no Acrobat) Cria arquivos <strong>PDF</strong> impressos em impressoras de mesa ou em copia<strong>do</strong>ras digitais,<br />
publica<strong>do</strong>s em CDs ou envia<strong>do</strong>s a clientes como prova de editoração. Este conjunto de opções usa a compactação e a<br />
redução de resolução para manter o tamanho <strong>do</strong> arquivo pequeno, mas também incorpora subconjuntos de todas as<br />
fontes (aceitas) usadas no arquivo, converte todas as cores em sRGB e imprime em uma resolução média. Observe<br />
que os subconjuntos de fontes <strong>do</strong> Win<strong>do</strong>ws não são incorpora<strong>do</strong>s por padrão. Arquivos <strong>PDF</strong> cria<strong>do</strong>s com esse<br />
arquivo de configuração podem ser abertos no Acrobat 5.0, no Acrobat Reader 5.0 ou posterior.<br />
Para obter mais informações sobre configurações de <strong>PDF</strong> compartilhadas para componentes <strong>do</strong> Creative Suite,<br />
consulte o <strong>PDF</strong> Integration Guide (Guia de integração de arquivos <strong>PDF</strong>) no DVD <strong>do</strong> Creative Suite.<br />
Personalizar predefinições de <strong>PDF</strong><br />
Embora as predefinições de <strong>PDF</strong> padrão sejam baseadas em práticas recomendadas, você pode descobrir que o seu<br />
fluxo de trabalho, ou talvez o fluxo de trabalho da sua impressora, requer configurações de <strong>PDF</strong> especializadas que não<br />
estão disponíveis nas predefinições internas. Se for esse o caso, você ou o presta<strong>do</strong>r de serviços poderá criar<br />
predefinições personalizadas.<br />
1 Escolha Editar > Predefinições de A<strong>do</strong>be <strong>PDF</strong>.<br />
2 Siga um destes procedimentos:<br />
Para criar uma nova predefinição, clique em Novo. Se você quiser basear a nova predefinição em uma<br />
predefinição existente, selecione-a primeiro.<br />
Última atualização em 24/5/2011<br />
317
UTILIZAÇÃO DO ILLUSTRATOR<br />
Importação, exportação e salvamento<br />
Para editar uma predefinição personalizada, selecione-a e clique em Editar. Não é possível editar as<br />
predefinições padrão.<br />
Para excluir uma predefinição, selecione-a e clique em 'Excluir'.<br />
Para salvar uma predefinição em um local diferente da pasta padrão 'Configurações' na pasta 'A<strong>do</strong>be <strong>PDF</strong>',<br />
selecione-a e clique em 'Salvar como'. Especifique um local e clique em 'Salvar'.<br />
3 Defina as opções <strong>do</strong> <strong>PDF</strong> e clique em OK.<br />
Como alternativa, você pode criar uma predefinição personalizada ao salvar um arquivo <strong>PDF</strong> clican<strong>do</strong> em Salvar<br />
predefinição, na parte inferior da caixa de diálogo Salvar A<strong>do</strong>be <strong>PDF</strong>.<br />
Se quiser compartilhar predefinições com um colega de trabalho, selecione uma ou mais predefinições e clique em<br />
Exportar. As predefinições são salvas em um arquivo .joboptions separa<strong>do</strong>, que pode então ser transferi<strong>do</strong> ao colega<br />
por e-mail ou pela rede de computa<strong>do</strong>res.<br />
Mais tópicos da Ajuda<br />
“Definição de opções para A<strong>do</strong>be <strong>PDF</strong>” na página 318<br />
Carregar predefinições de <strong>PDF</strong><br />
O <strong>Illustrator</strong> acompanha arquivos de predefinições de <strong>PDF</strong> (.joboptions) complementares. Você também pode receber<br />
predefinições de <strong>PDF</strong> personalizadas de presta<strong>do</strong>res de serviços ou colegas de trabalho.<br />
❖ Para carregar predefinições de <strong>PDF</strong> em to<strong>do</strong>s os aplicativos <strong>do</strong> A<strong>do</strong>be Creative Suite , siga um destes<br />
procedimentos:<br />
Clique duas vezes no arquivo .joboptions.<br />
Escolha Editar > Predefinições de A<strong>do</strong>be <strong>PDF</strong>. Clique em Importar e selecione o arquivo .joboptions a ser<br />
carrega<strong>do</strong>.<br />
Opções para A<strong>do</strong>be <strong>PDF</strong><br />
As opções para A<strong>do</strong>be <strong>PDF</strong> estão divididas em categorias. Alterar qualquer opção faz com que o nome da predefinição<br />
se transforme em Personalizada. As categorias estão listadas no la<strong>do</strong> esquer<strong>do</strong> da caixa de diálogo Salvar A<strong>do</strong>be <strong>PDF</strong>,<br />
com exceção das opções Padrão e Compatibilidade, que são exibidas na parte superior da caixa de diálogo.<br />
Definição de opções para A<strong>do</strong>be <strong>PDF</strong><br />
As opções para A<strong>do</strong>be <strong>PDF</strong> estão divididas em categorias. Alterar qualquer opção faz com que o nome da predefinição<br />
se transforme em Personalizada. As categorias estão listadas no la<strong>do</strong> esquer<strong>do</strong> da caixa de diálogo Salvar A<strong>do</strong>be <strong>PDF</strong>,<br />
com exceção das opções Padrão e Compatibilidade, que são exibidas na parte superior da caixa de diálogo.<br />
Padrão Especifica uma padrão de <strong>PDF</strong> para o arquivo.<br />
Compatibilidade Especifica uma versão de <strong>PDF</strong> para o arquivo.<br />
Geral Especifica as opções básicas de arquivo.<br />
Compactação Especifica se a arte deverá ser compactada e ter a resolução diminuída e, nesse caso, quais serão as<br />
configurações e o méto<strong>do</strong> usa<strong>do</strong>s.<br />
Última atualização em 24/5/2011<br />
318
UTILIZAÇÃO DO ILLUSTRATOR<br />
Importação, exportação e salvamento<br />
Marcas e sangrias Especifica as marcas da impressora e as áreas de sangria e espaça<strong>do</strong>r. Embora as opções sejam as<br />
mesmas da caixa de diálogo Imprimir, os cálculos são ligeiramente diferentes, já que o <strong>PDF</strong> não é processa<strong>do</strong> em um<br />
tamanho de página conheci<strong>do</strong>.<br />
Saída Controla a forma como os perfis de méto<strong>do</strong> de saída <strong>PDF</strong>/X e de cores são salvos no arquivo <strong>PDF</strong>.<br />
Avança<strong>do</strong> Controla como fontes, superimposições e transparências são salvas no arquivo <strong>PDF</strong>.<br />
Segurança Adiciona segurança ao arquivo <strong>PDF</strong>.<br />
Resumo Exibe um resumo das configurações de <strong>PDF</strong> atuais. Para salvar o resumo como um arquivo de texto ASCII,<br />
clique em Salvar resumo.<br />
Sobre padrões <strong>PDF</strong>/X<br />
Os padrões <strong>PDF</strong>/X são defini<strong>do</strong>s pela International Organization for Standardization (ISO) e se aplicam ao<br />
intercâmbio de conteú<strong>do</strong> gráfico. Durante a conversão <strong>do</strong> <strong>PDF</strong>, o arquivo processa<strong>do</strong> é verifica<strong>do</strong> com base no padrão<br />
especifica<strong>do</strong>. Se o <strong>PDF</strong> não estiver de acor<strong>do</strong> com o padrão ISO seleciona<strong>do</strong>, uma mensagem será exibida, pedin<strong>do</strong><br />
que você escolha entre cancelar a conversão ou prosseguir com a criação de um arquivo não compatível. Os padrões<br />
mais amplamente usa<strong>do</strong>s para um fluxo de trabalho de publicação para impressão são vários formatos <strong>PDF</strong>/X: <strong>PDF</strong>/X-<br />
1a, <strong>PDF</strong>/X-3 e <strong>PDF</strong>/X-4.<br />
Nota: Para obter mais informações sobre <strong>PDF</strong>/X, consulte o site da ISO e o site da A<strong>do</strong>be na Web.<br />
Níveis de compatibilidade com <strong>PDF</strong><br />
Ao criar <strong>PDF</strong>s, é necessário especificar a versão <strong>do</strong> <strong>PDF</strong> a ser usada. É possível alterá-la mudan<strong>do</strong> para uma<br />
predefinição diferente ou escolhen<strong>do</strong> uma opção de compatibilidade ao salvar como <strong>PDF</strong>, ou editar uma predefinição<br />
de <strong>PDF</strong>.<br />
De mo<strong>do</strong> geral, a menos que haja uma necessidade específica de compatibilidade anterior, você deve usar a versão mais<br />
atual (neste caso a versão 1.7). A versão mais recente incluirá to<strong>do</strong>s os recursos e todas as funcionalidades mais atuais.<br />
Entretanto, para a criação de <strong>do</strong>cumentos que serão distribuí<strong>do</strong>s em grande escala, pense na escolha <strong>do</strong> Acrobat 5<br />
(<strong>PDF</strong> 1.4) ou <strong>do</strong> Acrobat 6 (<strong>PDF</strong> 1.5) para assegurar que to<strong>do</strong>s os usuários poderão visualizá-los e imprimi-los.<br />
A tabela a seguir compara algumas funcionalidades de <strong>PDF</strong>s cria<strong>do</strong>s com configurações de compatibilidade distintas.<br />
Última atualização em 24/5/2011<br />
319
UTILIZAÇÃO DO ILLUSTRATOR<br />
Importação, exportação e salvamento<br />
Acrobat 4 (<strong>PDF</strong> 1.3) Acrobat 5 (<strong>PDF</strong> 1.4) Acrobat 6 (<strong>PDF</strong> 1.5) Acrobat 7 (<strong>PDF</strong> 1.6) e Acrobat 8<br />
e posterior (<strong>PDF</strong> 1.7)<br />
Os <strong>PDF</strong>s podem ser abertos no<br />
Acrobat 3.0 e no Acrobat Reader<br />
3.0 ou posterior.<br />
Não pode conter arte-final que<br />
use efeitos de transparência ativa.<br />
Todas as transparências devem<br />
ser achatadas antes da conversão<br />
em <strong>PDF</strong> 1.3.<br />
Opções gerais para <strong>PDF</strong><br />
Os <strong>PDF</strong>s podem ser abertos no<br />
Acrobat 3.0 e no Acrobat Reader<br />
3.0 ou posterior. Entretanto,<br />
recursos específicos de versões<br />
posteriores podem ser perdi<strong>do</strong>s<br />
ou talvez não sejam visualiza<strong>do</strong>s.<br />
Existe suporte ao uso de<br />
transparências ativas em artefinal.<br />
(O recurso <strong>do</strong> Acrobat<br />
Distiller nivela a transparência.)<br />
A maioria <strong>do</strong>s <strong>PDF</strong>s pode ser<br />
aberto no Acrobat 4.0 e no<br />
Acrobat Reader 4.0 ou posterior.<br />
Entretanto, recursos específicos<br />
de versões posteriores podem ser<br />
perdi<strong>do</strong>s ou talvez não sejam<br />
visualiza<strong>do</strong>s.<br />
Existe suporte ao uso de<br />
transparências ativas em artefinal.<br />
(O recurso <strong>do</strong> Acrobat<br />
Distiller nivela a transparência.)<br />
Não existe suporte para camadas. Não existe suporte para camadas. Preserva camadas ao criar <strong>PDF</strong>s<br />
em aplicativos que suportam a<br />
geração de <strong>do</strong>cumentos <strong>PDF</strong> em<br />
camadas, como o <strong>Illustrator</strong> CS ou<br />
posterior ou o InDesign CS ou<br />
posterior.<br />
Existe suporte para o espaço de<br />
cores DeviceN com 8 tonalidades.<br />
É possível incorporar fontes<br />
multibyte. (O Distiller converte as<br />
fontes ao incorporar.)<br />
Existe suporte para o espaço de<br />
cores DeviceN com 8 tonalidades.<br />
É possível incorporar fontes<br />
multibyte.<br />
Suporta segurança RC4 de 40 bits. Suporta segurança RC4 de 128<br />
bits.<br />
Existe suporte para o espaço de<br />
cores DeviceN com até 31<br />
tonalidades.<br />
É possível incorporar fontes<br />
multibyte.<br />
Suporta segurança RC4 de 128<br />
bits.<br />
As seguintes opções podem ser definidas na seção Geral da caixa de diálogo Salvar A<strong>do</strong>be <strong>PDF</strong>:<br />
Descrição Exibe a descrição da predefinição selecionada e fornece um local para a edição dessa descrição. É possível<br />
colar uma descrição armazenada na área de transferência. Editar a descrição de uma predefinição acrescenta a palavra<br />
“(modifica<strong>do</strong>)” ao nome da predefinição. De maneira inversa, alterar as configurações em uma predefinição precede<br />
a descrição com “[Basea<strong>do</strong> em ]”.<br />
Preservar recursos de edição <strong>do</strong> <strong>Illustrator</strong> Salva to<strong>do</strong>s os da<strong>do</strong>s <strong>do</strong> <strong>Illustrator</strong> no arquivo <strong>PDF</strong>. Selecione essa opção<br />
se quiser poder reabrir e editar o arquivo <strong>PDF</strong> no A<strong>do</strong>be <strong>Illustrator</strong>.<br />
Importante: A opção Preservar recursos de edição <strong>do</strong> <strong>Illustrator</strong> neutraliza configurações agressivas de compactação e<br />
redução da resolução. Se o tamanho <strong>do</strong> arquivo for uma preocupação, cancele a seleção dessa opção.<br />
Incorporar miniaturas de página Cria uma imagem em miniatura <strong>do</strong> trabalho artístico. A miniatura é exibida nas<br />
caixas de diálogo Abrir ou Inserir <strong>do</strong> <strong>Illustrator</strong>.<br />
Otimizar para Mo<strong>do</strong> de Visualização Rápida na Web Otimiza o arquivo <strong>PDF</strong> para visualização mais rápida em um<br />
navega<strong>do</strong>r da Web.<br />
Visualizar <strong>PDF</strong> depois de Salvar Abre o arquivo <strong>PDF</strong> recém-cria<strong>do</strong> no aplicativo padrão de visualização de <strong>PDF</strong>.<br />
Criar camadas Acrobat a partir de camadas de nível superior Salva as camadas de nível superior <strong>do</strong> <strong>Illustrator</strong> como<br />
camadas <strong>do</strong> Acrobat no arquivo <strong>PDF</strong>. Isso permite que usuários <strong>do</strong> A<strong>do</strong>be Acrobat 6, 7 e 8 gerem várias versões <strong>do</strong><br />
<strong>do</strong>cumento a partir de um único arquivo.<br />
Última atualização em 24/5/2011<br />
A maioria <strong>do</strong>s <strong>PDF</strong>s pode ser<br />
aberto no Acrobat 4.0 e no<br />
Acrobat Reader 4.0 ou posterior.<br />
Entretanto, recursos específicos<br />
de versões posteriores podem ser<br />
perdi<strong>do</strong>s ou talvez não sejam<br />
visualiza<strong>do</strong>s.<br />
Existe suporte ao uso de<br />
transparências ativas em artefinal.<br />
(O recurso <strong>do</strong> Acrobat<br />
Distiller nivela a transparência.)<br />
Preserva camadas ao criar <strong>PDF</strong>s<br />
em aplicativos que suportam a<br />
geração de <strong>do</strong>cumentos <strong>PDF</strong> em<br />
camadas, como o <strong>Illustrator</strong> CS ou<br />
posterior ou o InDesign CS ou<br />
posterior.<br />
Existe suporte para o espaço de<br />
cores DeviceN com até 31<br />
tonalidades.<br />
É possível incorporar fontes<br />
multibyte.<br />
Suporta segurança RC4 e AES<br />
(Advanced Encryption Standard)<br />
de 128 bits.<br />
320
UTILIZAÇÃO DO ILLUSTRATOR<br />
Importação, exportação e salvamento<br />
Nota: Essa opção apenas está disponível quan<strong>do</strong> a opção Compatibilidade está definida como Acrobat 6 (1.5), Acrobat<br />
7 (1.6) e Acrobat 8 (1.7).<br />
Mais tópicos da Ajuda<br />
“Sobre A<strong>do</strong>be <strong>PDF</strong>” na página 313<br />
“Impressão e salvamento de trabalhos artísticos transparentes” na página 465<br />
“Criar arquivos A<strong>do</strong>be <strong>PDF</strong>” na página 314<br />
Opções de compactação e redução da resolução para <strong>PDF</strong><br />
Ao salvar uma arte vetorial no A<strong>do</strong>be <strong>PDF</strong>, é possível compactar o texto e os traços, além de compactar e reduzir a<br />
resolução de imagens bitmap. Dependen<strong>do</strong> das configurações escolhidas, a compactação e a redução da resolução<br />
podem diminuir bastante o tamanho de um arquivo <strong>PDF</strong>, com pouca ou nenhuma perda de detalhes e de precisão.<br />
A área Compactação da caixa de diálogo Salvar A<strong>do</strong>be <strong>PDF</strong> está dividida em três seções. Cada seção fornece as<br />
seguintes opções para compactação e reamostragem de imagens coloridas, em escala de cinza ou monocromáticas no<br />
seu trabalho artístico.<br />
Importante: A opção Preservar os recursos de edição <strong>do</strong> <strong>Illustrator</strong> (na área de preferências Gerais) neutraliza<br />
configurações agressivas de compactação e redução da resolução. Se o tamanho <strong>do</strong> arquivo for uma preocupação, cancele<br />
a seleção dessa opção.<br />
Redução da Resolução Se você pretende usar o arquivo <strong>PDF</strong> na Web, use os recursos de redução da resolução para<br />
obter uma compactação maior. Se pretende imprimir o arquivo <strong>PDF</strong> com alta resolução, não use esses recursos.<br />
Cancele a seleção dessa opção para desativar todas as opções de redução da resolução.<br />
Redução da resolução refere-se à diminuição <strong>do</strong> número de pixels em uma imagem. Para diminuir a resolução de<br />
imagens coloridas, monocromáticas ou em escala de cinza, escolha um méto<strong>do</strong> de interpolação — diminuição da<br />
resolução pela média, diminuição da resolução bicúbica ou subamostragem — e digite a resolução desejada (em pixels<br />
por polegada). Em seguida, insira uma resolução na caixa de texto Para imagens acima de. A resolução de todas as<br />
imagens acima desse limite será diminuída.<br />
O méto<strong>do</strong> de interpolação escolhi<strong>do</strong> determina como os pixels são excluí<strong>do</strong>s:<br />
Redução da Resolução Média Calcula a média <strong>do</strong>s pixels em uma área de amostra e substitui toda a área pela cor<br />
média <strong>do</strong>s pixels com a resolução especificada.<br />
Diminuição da Resolução Escolhe um pixel no centro da área de amostra e substitui toda a área usan<strong>do</strong> a cor desse<br />
pixel. A subamostragem reduz bastante o tempo de conversão em comparação à redução da resolução, mas gera<br />
imagens menos suaves e contínuas.<br />
Redução da Resolução Bicúbica Usa uma média pesada para determinar a cor <strong>do</strong>s pixels e costuma gerar melhores<br />
resulta<strong>do</strong>s que o méto<strong>do</strong> de diminuição da resolução pelo cálculo da média simples. O méto<strong>do</strong> Bicúbico é mais lento<br />
e mais preciso, resultan<strong>do</strong> nas gradações mais suaves.<br />
Compactação Determina o tipo de compactação usada. A opção Automático define automaticamente as melhores<br />
configurações possíveis de compactação e qualidade para o trabalho artístico conti<strong>do</strong> no arquivo. Na maioria <strong>do</strong>s<br />
arquivos, essa opção produz resulta<strong>do</strong>s satisfatórios. Use Automático (JPEG) se precisar da maior compatibilidade<br />
possível. Use Automático (JPEG2000) para compactação superior.<br />
compactação ZIP Funciona bem com imagens que possuem grandes áreas de cores únicas ou padrões repeti<strong>do</strong>s e<br />
com imagens em preto-e-branco que contêm padrões repeti<strong>do</strong>s. A compactação ZIP pode ser com ou sem perdas,<br />
dependen<strong>do</strong> da configuração de Qualidade.<br />
Última atualização em 24/5/2011<br />
321
UTILIZAÇÃO DO ILLUSTRATOR<br />
Importação, exportação e salvamento<br />
Compactação JPEG É adequada para imagens em tons de cinza ou coloridas. A compactação JPEG apresenta<br />
perdas, o que significa remover da<strong>do</strong>s de imagem e reduzir sua qualidade. Porém, ela procura reduzir o tamanho <strong>do</strong><br />
arquivo com o mínimo de perdas. Como a compactação JPEG elimina da<strong>do</strong>s, ela pode atingir tamanhos muito<br />
menores em comparação à compactação ZIP.<br />
JPEG2000 É o novo padrão internacional para compactação e transferência de da<strong>do</strong>s de imagem. Da mesma forma<br />
que a compactação JPEG, a compactação JPEG2000 é adequada para imagens coloridas ou em tons de cinza. Ela<br />
também oferece vantagens adicionais, como exibição progressiva.<br />
Compactação CCITT e Run Length Apenas estão disponíveis para imagens bitmap monocromáticas. A<br />
compactação CCITT (Consultative Committee on International Telegraphy and Telephony) é adequada para imagens<br />
em preto-e-branco e imagens digitalizadas com profundidade de 1 bit. Grupo 4 é um méto<strong>do</strong> genérico que produz<br />
boa compactação para a maioria das imagens monocromáticas. Grupo 3, usa<strong>do</strong> pela maioria das máquinas de fax,<br />
compacta bitmaps monocromáticos uma linha de cada vez. A compactação em Run Length produz os melhores<br />
resulta<strong>do</strong>s com imagens que contêm grandes áreas de preto ou branco sóli<strong>do</strong>.<br />
Qualidade da Imagem Determina a intensidade de compactação aplicada. As opções disponíveis dependem <strong>do</strong><br />
méto<strong>do</strong> de compactação. Para a compactação JPEG, o <strong>Illustrator</strong> fornece as opções Mínima, Baixa, Média, Alta e<br />
Qualidade máxima. Para a compactação ZIP, o <strong>Illustrator</strong> fornece opções de Qualidade de 4 e 8 bits. Se você usar a<br />
compactação ZIP de 4 bits com imagens de 4 bits, ou a compactação ZIP com imagens de 4 ou 8 bits, o méto<strong>do</strong> ZIP<br />
será sem perdas; ou seja, da<strong>do</strong>s não serão removi<strong>do</strong>s para reduzir o tamanho <strong>do</strong> arquivo e, sen<strong>do</strong> assim, a qualidade da<br />
imagem não será afetada. Porém, o uso da compactação ZIP de 4 bits com da<strong>do</strong>s de 8 bits pode afetar a qualidade, uma<br />
vez que há perda de da<strong>do</strong>s.<br />
Tamanho <strong>do</strong> bloco gráfico Essa opção somente é ativada quan<strong>do</strong> sua configuração correspondente de Compactação é<br />
JPEG2000. Ela determina o tamanho <strong>do</strong>s blocos gráficos para exibição progressiva.<br />
Compactar texto e traça<strong>do</strong> Aplica compactação a to<strong>do</strong>s os textos e traça<strong>do</strong>s no arquivo. Esse méto<strong>do</strong> não resulta em<br />
perda de detalhes ou qualidade.<br />
Mais tópicos da Ajuda<br />
“Sobre A<strong>do</strong>be <strong>PDF</strong>” na página 313<br />
Opções de marca e sangria para <strong>PDF</strong><br />
Sangria é a quantidade de trabalho artístico que fica fora da caixa delimita<strong>do</strong>ra da impressão ou das marcas de corte e<br />
de aparagem. Você pode incluir a sangria no trabalho artístico como uma margem de erro, para garantir que a tinta se<br />
estenda até a borda da página depois que esta for aparada ou para garantir que uma imagem fique dentro <strong>do</strong> contorno<br />
de um <strong>do</strong>cumento.<br />
A área Marcas e sangrias da caixa de diálogo Salvar A<strong>do</strong>be <strong>PDF</strong> permite especificar a extensão da sangria e adicionar<br />
várias marcas de impressora ao arquivo.<br />
Todas as marcas de impressora Ativa todas as marcas de impressora (Marcas de aparagem, Marcas de registro, Barras<br />
de cores e Informações de página) no arquivo <strong>PDF</strong>.<br />
Tipo de marca de impressora Permite escolher marcas de impressora romanas, ou marcas japonesas para páginas<br />
impressas em idiomas asiáticos.<br />
Marcas de aparagem Coloca uma marca em cada canto da área de aparagem para indicar os limites da caixa de<br />
aparagem no <strong>PDF</strong>.<br />
Espessura da marca de aparagem Determina a espessura <strong>do</strong> traça<strong>do</strong> das marcas de aparagem.<br />
Marcas de registro Coloca marcas fora da prancheta para o alinhamento das diferentes separações em um <strong>do</strong>cumento<br />
colori<strong>do</strong>.<br />
Última atualização em 24/5/2011<br />
322
UTILIZAÇÃO DO ILLUSTRATOR<br />
Importação, exportação e salvamento<br />
Deslocamento Determina a distância de todas as marcas de impressora a partir da borda da prancheta. As marcas de<br />
aparagem estão no limite <strong>do</strong> espaço determina<strong>do</strong> pelo deslocamento.<br />
Barras de cores Adiciona um pequeno quadra<strong>do</strong> colori<strong>do</strong> para cada cor spot ou de processo. As cores spot<br />
convertidas em cores de processo são representadas com base em cores de processo. Seu presta<strong>do</strong>r de serviços usa<br />
essas marcas para ajustar a densidade da tinta na impressora tipográfica.<br />
'Informações sobre a página' Coloca informações sobre a página fora da prancheta dessa página. As informações<br />
sobre a página incluem o nome <strong>do</strong> arquivo, o número de páginas, a data e a hora atuais e o nome da separação de cores.<br />
Usar configurações de sangria <strong>do</strong> <strong>do</strong>cumento Usa as configurações de sangria <strong>do</strong> <strong>do</strong>cumento em vez das<br />
configurações de sangria nesta caixa de diálogo.<br />
Sangrar acima, Sangrar abaixo, Sangrar à esquerda, Sangrar à direita Controla as sangrias <strong>do</strong> trabalho artístico.<br />
Quan<strong>do</strong> o botão está seleciona<strong>do</strong>, esses quatro valores são proporcionais: a edição de um deles atualizará os outros<br />
três valores.<br />
Mais tópicos da Ajuda<br />
“Sobre A<strong>do</strong>be <strong>PDF</strong>” na página 313<br />
Opções de <strong>PDF</strong>/X e gerenciamento de cores para <strong>PDF</strong><br />
As seguintes opções podem ser definidas na seção Saída da caixa de diálogo Salvar A<strong>do</strong>be <strong>PDF</strong>. As interações opções<br />
de Saída podem ser diferentes dependen<strong>do</strong> de o Gerenciamento de Cores estar ativa<strong>do</strong> ou desativa<strong>do</strong> e <strong>do</strong> padrão <strong>PDF</strong><br />
seleciona<strong>do</strong>.<br />
Conversão de Cores Especifica como representar informações de cores no arquivo A<strong>do</strong>be <strong>PDF</strong>. Ao converter objetos<br />
colori<strong>do</strong>s no mo<strong>do</strong> RGB ou CMYK, selecione também um perfil de destino no menu pop-up. Todas as informações<br />
de cores especiais são preservadas durante a conversão de cores, e somente os equivalentes de cores de processo são<br />
converti<strong>do</strong>s no espaço de cores designa<strong>do</strong>.<br />
Sem Conversão Preserva da<strong>do</strong>s de cores no esta<strong>do</strong> em que se encontram. Essa é a opção padrão quan<strong>do</strong> <strong>PDF</strong>/X-3<br />
é seleciona<strong>do</strong>.<br />
Converter em destino (preservar números) Preserva números de cores para conteú<strong>do</strong> não marca<strong>do</strong> no mesmo<br />
espaço de cores que o perfil de destino (atribuin<strong>do</strong> o perfil de destino e não converten<strong>do</strong> nesse perfil). O restante <strong>do</strong><br />
conteú<strong>do</strong> é converti<strong>do</strong> no espaço de destino. Essa opção não estará disponível se o gerenciamento de cores estiver<br />
desativa<strong>do</strong>. A inclusão ou não-inclusão <strong>do</strong> perfil é determinada pela Política de inclusão de perfil.<br />
Converter em Destino Converte todas as cores no perfil seleciona<strong>do</strong> para Destino. A inclusão ou não-inclusão <strong>do</strong><br />
perfil é determinada pela Diretriz de Inclusão de Perfil.<br />
Nota: Quan<strong>do</strong> a opção Converter em destino está selecionada, e o Destino não corresponde ao perfil <strong>do</strong> <strong>do</strong>cumento, um<br />
ícone de aviso é exibi<strong>do</strong> ao la<strong>do</strong> dessa opção.<br />
Destino Descreve a gama <strong>do</strong> dispositivo de saída RGB ou CMYK final, como um monitor ou um padrão SWOP. Com<br />
esse perfil, o <strong>Illustrator</strong> converte as informações de cores <strong>do</strong> <strong>do</strong>cumento (definidas pelo perfil de origem na seção<br />
Espaços de trabalho da caixa de diálogo Configurações de cores) no espaço de cor <strong>do</strong> dispositivo de saída de destino.<br />
Diretriz de Inclusão de Perfil Determina se um perfil de cor é incluí<strong>do</strong> no arquivo.<br />
Nome <strong>do</strong> Perfil <strong>do</strong> Propósito de Saída Especifica a condição de impressão caracterizada para o <strong>do</strong>cumento. Um perfil<br />
de méto<strong>do</strong> de saída é necessário para a criação de arquivos compatíveis com <strong>PDF</strong>/X. Esse menu apenas ficará<br />
disponível se um padrão (ou uma predefinição) <strong>PDF</strong>/X for seleciona<strong>do</strong> na caixa de diálogo Salvar A<strong>do</strong>be <strong>PDF</strong>. As<br />
opções disponíveis dependem de o gerenciamento de cores estar ou não ativa<strong>do</strong>. Por exemplo, se o gerenciamento de<br />
cores estiver desativa<strong>do</strong>, o menu listará os perfis de impressora disponíveis. Se o gerenciamento de cores estiver<br />
Última atualização em 24/5/2011<br />
323
UTILIZAÇÃO DO ILLUSTRATOR<br />
Importação, exportação e salvamento<br />
ativa<strong>do</strong>, o menu listará o mesmo perfil seleciona<strong>do</strong> para Perfil de destino (desde que seja um dispositivo de saída<br />
CMYK), além de outros perfis de impressora predefini<strong>do</strong>s.<br />
Nome da condição de saída Descreve a condição de impressão planejada. Essa entrada pode ser útil para o destinatário<br />
planeja<strong>do</strong> <strong>do</strong> <strong>do</strong>cumento <strong>PDF</strong>.<br />
Identifica<strong>do</strong>r de Condição de Saída Um ponteiro para obter informações adicionais sobre a condição de impressão<br />
planejada. O identifica<strong>do</strong>r é automaticamente informa<strong>do</strong> para condições de impressão que estão incluídas no registro ICC.<br />
Nome <strong>do</strong> Registro Indica o endereço da Web para obter informações adicionais sobre o registro. O URL é<br />
automaticamente informa<strong>do</strong> para nomes de registros ICC.<br />
Marcar como trapping Indica o esta<strong>do</strong> de trapping no <strong>do</strong>cumento. A conformidade com <strong>PDF</strong>/X requer um valor<br />
Verdadeiro (marca<strong>do</strong>) ou Falso (desmarca<strong>do</strong>). Qualquer <strong>do</strong>cumento que não atender à exigência será reprova<strong>do</strong> na<br />
verificação de compatibilidade com o <strong>PDF</strong>/X.<br />
Mais tópicos da Ajuda<br />
“Sobre A<strong>do</strong>be <strong>PDF</strong>” na página 313<br />
Opções de fontes e nivelamento para <strong>PDF</strong><br />
As seguintes opções podem ser definidas na seção Avança<strong>do</strong> da caixa de diálogo Salvar A<strong>do</strong>be <strong>PDF</strong>:<br />
Sublistar fontes incorporadas quan<strong>do</strong> a porcentagem de caracteres utiliza<strong>do</strong>s for menor que Especifica quan<strong>do</strong><br />
incorporar a fonte inteira (em oposição a incorporar apenas os caracteres usa<strong>do</strong>s no <strong>do</strong>cumento) com base em quantos<br />
<strong>do</strong>s caracteres da fonte são usa<strong>do</strong>s no <strong>do</strong>cumento. Por exemplo, se uma fonte contiver 1.000 caracteres, mas o<br />
<strong>do</strong>cumento utilizar somente 10 deles, você poderá chegar à conclusão de que, pelo tamanho de arquivo extra, não vale<br />
a pena incorporar essa fonte.<br />
Superimposições Especifica como salvar cores sobrepostas definidas para superimposição. Você pode optar por<br />
preservar a superimposição ou por descartá-la. Se a opção Compatibilidade (na parte superior da caixa de diálogo)<br />
estiver definida como Acrobat 4 (<strong>PDF</strong> 1.3), você também poderá optar por simular a superimposição ao nivelar o<br />
trabalho artístico.<br />
Predefinição Se a opção Compatibilidade (na parte superior da caixa de diálogo) estiver definida como Acrobat 4<br />
(<strong>PDF</strong> 1.3) e o trabalho artístico contiver transparência, você poderá especificar uma predefinição (ou um conjunto de<br />
opções) para o nivelamento da transparência. Como alternativa, clique em Personaliza<strong>do</strong> para personalizar as<br />
configurações <strong>do</strong> nivela<strong>do</strong>r.<br />
Nota: As opções Acrobat 5 (<strong>PDF</strong> 1.4), Acrobat 6 (<strong>PDF</strong> 1.5) e Acrobat 7 (<strong>PDF</strong> 1.6) preservam automaticamente a<br />
transparência no trabalho artístico. Por isso, as opções Predefinição e Personaliza<strong>do</strong> não estão disponíveis para esses<br />
níveis de compatibilidade.<br />
Mais tópicos da Ajuda<br />
“Sobre A<strong>do</strong>be <strong>PDF</strong>” na página 313<br />
“Impressão e salvamento de trabalhos artísticos transparentes” na página 465<br />
“Sobre superimposição” na página 474<br />
Adição de segurança a arquivos <strong>PDF</strong><br />
Ao salvar como <strong>PDF</strong>, é possível adicionar proteção por senha e restrições de segurança, limitan<strong>do</strong> não apenas quem<br />
pode abrir o arquivo, mas também quem pode copiar ou extrair o conteú<strong>do</strong>, imprimir o <strong>do</strong>cumento e assim por diante.<br />
Última atualização em 24/5/2011<br />
324
UTILIZAÇÃO DO ILLUSTRATOR<br />
Importação, exportação e salvamento<br />
Arquivos <strong>PDF</strong> podem solicitar senhas para abrir <strong>do</strong>cumentos (senha de abertura de <strong>do</strong>cumento) e para alterar<br />
configurações de segurança (senhas de permissões). Se você definir restrições de segurança para o arquivo, deverá<br />
especificar também as duas senhas; caso contrário, qualquer pessoa que abrir o arquivo poderá remover as restrições.<br />
Se um arquivo for aberto com uma senha de permissão, as restrições de segurança serão desativadas temporariamente.<br />
O méto<strong>do</strong> de segurança RC4 da RSA Corporation é usa<strong>do</strong> para arquivos <strong>PDF</strong> protegi<strong>do</strong>s por senha. O nível de<br />
criptografia será alto ou baixo, dependen<strong>do</strong> da configuração Compatibilidade (na categoria Geral).<br />
Nota: As predefinições de A<strong>do</strong>be <strong>PDF</strong> não suportam configurações de segurança e senhas. Se você selecionar<br />
configurações de segurança e senhas na caixa de diálogo 'Exportar A<strong>do</strong>be <strong>PDF</strong>' e clicar em 'Salvar predefinição', as<br />
configurações de segurança e senhas não serão preservadas.<br />
Opções de segurança<br />
É possível definir as seguintes opções ao criar <strong>PDF</strong>s ou ao aplicar proteção por senha a um <strong>PDF</strong>. As opções variam de<br />
acor<strong>do</strong> com a configuração de 'Compatibilidade'. As opções de segurança não estão disponíveis para padrões ou<br />
predefinições <strong>PDF</strong>/X.<br />
Compatibilidade Define o tipo de criptografia para abrir um <strong>do</strong>cumento protegi<strong>do</strong> por senha. A opção Acrobat 6 e<br />
posterior permite ativar metada<strong>do</strong>s para pesquisas.<br />
Lembre-se de que nenhum usuário com uma versão anterior <strong>do</strong> Acrobat pode abrir um <strong>do</strong>cumento <strong>PDF</strong> com<br />
configuração de compatibilidade mais alta. Por exemplo, se você selecionar a opção Acrobat 8, o <strong>do</strong>cumento não<br />
poderá ser aberto no Acrobat 6.0 ou anterior.<br />
Exigir senha para abrir o <strong>do</strong>cumento Selecione essa opção para exigir que os usuários digitem a senha especificada<br />
para abrir o <strong>do</strong>cumento.<br />
Senha para abrir <strong>do</strong>cumento Especifique a senha que os usuários devem digitar para abrir o arquivo <strong>PDF</strong>.<br />
Nota: se você esquecer uma senha, não será possível recuperá-la a partir <strong>do</strong> <strong>do</strong>cumento. Convém armazenar senhas<br />
em um local separa<strong>do</strong> e seguro para recuperá-las em caso de necessidade.<br />
Usar senha para restringir a edição de configurações de permissões e segurança Restringe o acesso às configurações<br />
de segurança <strong>do</strong> arquivo <strong>PDF</strong>. Se o arquivo é aberto no A<strong>do</strong>be Acrobat, o usuário pode visualizá-lo, mas deve digitar<br />
a senha em 'Permissões' para alterar as configurações 'Segurança' e 'Permissões' <strong>do</strong> arquivo. Se o arquivo for aberto no<br />
<strong>Illustrator</strong>, no Photoshop ou no InDesign, o usuário deverá digitar a senha de Permissões, pois não é possível abrir o<br />
arquivo em um mo<strong>do</strong> somente visualização.<br />
Senha de permissões Especifique uma senha necessária para alterar as configurações de permissões. Essa opção<br />
estará disponível apenas se a opção anterior for marcada.<br />
Impressão Permitida Especifica o nível de impressão permiti<strong>do</strong> aos usuários para o <strong>do</strong>cumento <strong>PDF</strong>.<br />
Nenhum Impede que os usuários imprimam o <strong>do</strong>cumento.<br />
Baixa resolução (150 dpi) Permite que os usuários imprimam em uma resolução de até 150 dpi. A impressão pode<br />
ser mais lenta pois cada página é impressa como uma imagem de bitmap. Essa opção só estará disponível se a opção<br />
Compatibilidade estiver definida como Acrobat 5 (<strong>PDF</strong> 1.4) ou posterior.<br />
Alta resolução Permite imprimir em qualquer resolução, direcionan<strong>do</strong> a saída <strong>do</strong> vetor de alta qualidade para<br />
PostScript e outras impressoras que suportem recursos de impressão de alta qualidade avança<strong>do</strong>s.<br />
Alterações Permitidas Define as ações de edição que são permitidas no <strong>do</strong>cumento <strong>PDF</strong>.<br />
Nenhum Impede que usuários realizem alterações em <strong>do</strong>cumentos relaciona<strong>do</strong>s no menu Alterações permitidas,<br />
como preencher campos de formulários e adicionar comentários.<br />
Última atualização em 24/5/2011<br />
325
UTILIZAÇÃO DO ILLUSTRATOR<br />
Importação, exportação e salvamento<br />
Inserção, exclusão e rotação de páginas Permite inserir, excluir e girar páginas, bem como criar marca<strong>do</strong>res e<br />
miniaturas. Essa opção está disponível somente para o nível de criptografia alto (RC4 ou AES de 128 bits).<br />
Preencher campos de formulário e assinar Permite preencher formulários e adicionar assinaturas digitais. Essa<br />
opção não permite adicionar comentários ou criar campos de formulário e Essa opção está disponível somente para<br />
o nível de criptografia alto (RC4 ou AES de 128 bits).<br />
Comentários, preenchimento de campos de formulários e assinaturas Permite a adição de comentários e<br />
assinaturas digitais e o preenchimento de formulários. Essa opção não permite adicionar comentários ou criar<br />
campos de formulário.<br />
Qualquer um, exceto extração de páginas Permite editar o <strong>do</strong>cumento, criar e preencher campos de formulário,<br />
além de adicionar comentários e assinaturas digitais.<br />
Ativar a cópia de texto, imagens e outros conteú<strong>do</strong>s Permite que os usuários selecionem e copiem o conteú<strong>do</strong> de um<br />
<strong>PDF</strong>.<br />
Permitir acesso ao texto a dispositivos de leitura de tela para os deficientes visuais Permite a usuários com<br />
deficiência visual terem acesso ao <strong>do</strong>cumento por meio de leitores de tela, mas não permite a cópia ou extração <strong>do</strong><br />
conteú<strong>do</strong>. Essa opção está disponível somente para o nível de criptografia alto (RC4 ou AES de 128 bits).<br />
Aceitar metada<strong>do</strong>s de texto simples Permite aos usuários copiar e extrair conteú<strong>do</strong> <strong>do</strong> <strong>PDF</strong>. Essa opção só estará<br />
disponível quan<strong>do</strong> a opção Compatibilidade estiver definida como Acrobat 6 ou posterior. Selecionar essa opção<br />
permite que sistemas de armazenamento/pesquisa e mecanismos de busca acessem os metada<strong>do</strong>s armazena<strong>do</strong>s no<br />
<strong>do</strong>cumento.<br />
Informações de arquivos e metada<strong>do</strong>s<br />
Metada<strong>do</strong>s são um conjunto de informações padronizadas sobre um arquivo, como o nome <strong>do</strong> autor, a resolução, o<br />
espaço de cor, o copyright e as palavras-chave aplicadas ao arquivo.<br />
As informações de arquivos no painel Informações <strong>do</strong> <strong>do</strong>cumento fornecem informações gerais de arquivos e<br />
características de objetos, bem como o número e os nomes de estilos gráficos, cores personalizadas, gradientes, fontes<br />
e arte inserida.<br />
Sobre metada<strong>do</strong>s<br />
Metada<strong>do</strong>s são um conjunto de informações padronizadas sobre um arquivo, como o nome <strong>do</strong> autor, a resolução, o<br />
espaço de cor, o copyright e as palavras-chave aplicadas ao arquivo. Por exemplo, a maioria das câmeras digitais anexa<br />
algumas informações básicas a um arquivo de imagem, como altura, largura, formato de arquivo e hora na qual a<br />
imagem foi capturada. Você pode usar metada<strong>do</strong>s para simplificar o fluxo de trabalho e organizar seus arquivos.<br />
Sobre o padrão XMP<br />
As informações de metada<strong>do</strong>s são armazenadas com o uso <strong>do</strong> padrão XMP (Extensible Metadata Platform), no qual o<br />
A<strong>do</strong>be Bridge, o A<strong>do</strong>be <strong>Illustrator</strong>, o A<strong>do</strong>be InDesign e o A<strong>do</strong>be Photoshop foram cria<strong>do</strong>s. Os ajustes feitos nas<br />
imagens com o Photoshop® Camera Raw são armazena<strong>do</strong>s como metada<strong>do</strong>s XMP. XMP é cria<strong>do</strong> em XML, e na<br />
maioria <strong>do</strong>s casos, os metada<strong>do</strong>s são armazena<strong>do</strong>s no arquivo. Se não for possível armazenar as informações no<br />
arquivo, os metada<strong>do</strong>s serão armazena<strong>do</strong>s em um arquivo de cache separa<strong>do</strong>, denomina<strong>do</strong> arquivo secundário. O<br />
XMP facilita a troca de metada<strong>do</strong>s entre os aplicativos A<strong>do</strong>be e em fluxos de trabalho de publicação. Por exemplo, é<br />
possível salvar metada<strong>do</strong>s de um arquivo como um modelo e, em seguida, importar os metada<strong>do</strong>s para outros<br />
arquivos.<br />
Última atualização em 24/5/2011<br />
326
UTILIZAÇÃO DO ILLUSTRATOR<br />
Importação, exportação e salvamento<br />
Os metada<strong>do</strong>s armazena<strong>do</strong>s em outros formatos, como Exif, IPTC (IIM), GPS e TIFF, são sincroniza<strong>do</strong>s e descritos<br />
com XMP para que possam ser facilmente visualiza<strong>do</strong>s e gerencia<strong>do</strong>s. Outros aplicativos e recursos (por exemplo, o<br />
A<strong>do</strong>be Drive) também usam o XMP para comunicar e armazenar informações, como comentários de versão, que<br />
podem ser pesquisa<strong>do</strong>s com o uso <strong>do</strong> A<strong>do</strong>be Bridge.<br />
Na maioria <strong>do</strong>s casos, os metada<strong>do</strong>s permanecem com o arquivo mesmo se o formato <strong>do</strong> arquivo for alltera<strong>do</strong> (por<br />
exemplo, de PSD para JPG). Os metada<strong>do</strong>s também são manti<strong>do</strong>s quan<strong>do</strong> os arquivos são inseri<strong>do</strong>s em um<br />
<strong>do</strong>cumento ou projeto A<strong>do</strong>be.<br />
Se você for um desenvolve<strong>do</strong>r C++ ou Java, utilize o XMP Toolkit SDK para personalizar o processamento e a troca<br />
de metada<strong>do</strong>s. Se você for um desenvolve<strong>do</strong>r A<strong>do</strong>be Flash ou Flex, utilize XMP File Info SDK para personalizar a<br />
caixa de diálogo Informações <strong>do</strong> arquivo. Para obter mais informações, visite o site da A<strong>do</strong>be.<br />
Trabalho com metada<strong>do</strong>s no A<strong>do</strong>be Bridge e nos componentes <strong>do</strong> A<strong>do</strong>be Creative Suite<br />
Vários <strong>do</strong>s poderosos recursos <strong>do</strong> A<strong>do</strong>be Bridge que permitem organizar, pesquisar e controlar os arquivos e versões<br />
dependem <strong>do</strong>s metada<strong>do</strong>s XMP nos arquivos. O A<strong>do</strong>be Bridge fornece duas maneiras de trabalhar com metada<strong>do</strong>s:<br />
por meio <strong>do</strong> painel Metada<strong>do</strong>s e por meio da caixa de diálogo Informações <strong>do</strong> arquivo.<br />
Em alguns casos, existem várias visualizações para a mesma propriedade de metada<strong>do</strong>s. Por exemplo, uma<br />
propriedade pode ser identificada como Autor em uma visualização e como Cria<strong>do</strong>r em outra visualização, mas ambas<br />
referem-se à mesma propriedade subjacente. Mesmo que você personalize essas visualizações para fluxos de trabalho<br />
específicos, elas continuam padronizadas através <strong>do</strong> XMP.<br />
Visão geral <strong>do</strong> painel Informações <strong>do</strong> <strong>do</strong>cumento<br />
Use o painel Informações <strong>do</strong> <strong>do</strong>cumento para ver listagens de informações gerais de arquivos e características de<br />
objetos, bem como o número e os nomes de estilos gráficos, cores personalizadas, padrões, gradientes, fontes e arte<br />
inserida. Para exibir o painel, escolha Janela > Informações <strong>do</strong> <strong>do</strong>cumento.<br />
Para visualizar tipos diferentes de informações, selecione uma opção no menu <strong>do</strong> painel: Documento, Objetos,<br />
Estilos de gráfico, Pincéis, Objetos de cores especiais, Objetos de padrão, Objetos de gradiente, Fontes, Imagens<br />
vinculadas, Imagens incorporadas e Detalhes de fontes.<br />
Para visualizar informações apenas sobre o objeto seleciona<strong>do</strong>, escolha Apenas seleção, no menu <strong>do</strong> painel. Deixar<br />
essa opção desmarcada lista informações sobre o <strong>do</strong>cumento inteiro.<br />
Para salvar uma cópia das informações <strong>do</strong> arquivo como um arquivo de texto, escolha Salvar no menu <strong>do</strong> painel.<br />
Especifique um nome e uma localização e clique em Salvar.<br />
Para visualizar as dimensões da prancheta, clique na ferramenta Prancheta, escolha Documento no menu <strong>do</strong> painel<br />
e clique para selecionar a prancheta que você deseja visualizar.<br />
Mais tópicos da Ajuda<br />
“Visão geral da área de trabalho” na página 5<br />
Última atualização em 24/5/2011<br />
327
Capítulo 9: Texto<br />
Sobre o tipo<br />
Os recursos de texto são um <strong>do</strong>s aspectos mais eficientes <strong>do</strong> A<strong>do</strong>be <strong>Illustrator</strong>. Você pode adicionar uma única linha<br />
de texto a um trabalho artístico, criar colunas e linhas de texto, fluir o texto em uma forma ou ao longo de um caminho<br />
e trabalhar com letras como objetos gráficos. As fontes escolhidas e as configurações selecionadas no <strong>Illustrator</strong> para<br />
entrelinha, kerning e espaçamento antes e depois de parágrafos são exemplos de decisões que você pode tomar a<br />
respeito da aparência <strong>do</strong> texto no seu trabalho final.<br />
É possível criar texto usan<strong>do</strong> um destes três méto<strong>do</strong>s: O texto de ponto começa no local em que você clica e se expande<br />
em uma linha vertical ou horizontal à medida que os caracteres são inseri<strong>do</strong>s. O texto de área (também chama<strong>do</strong> de<br />
texto de parágrafo) usa os limites de um objeto para controlar o fluxo de caracteres. O Tipo no caminho flui pela borda<br />
de um caminho aberto ou fecha<strong>do</strong>.<br />
Importação de texto<br />
Você pode importar texto no seu trabalho artístico a partir de um arquivo que foi cria<strong>do</strong> em outro aplicativo. O<br />
<strong>Illustrator</strong> oferece suporte aos seguintes formatos para a importação de texto:<br />
Microsoft® Word para Win<strong>do</strong>ws 97, 98, 2000, 2002, 2003 e 2007<br />
Microsoft Word para Mac OS X, 2004 e 2008<br />
RTF (Rich Text Format)<br />
Texto simples (ASCII) com codificação em ANSI, Unicode, Shift JIS, GB2312, Big 5 chinês, cirílico, GB18030,<br />
grego, turco, báltico e centro-europeu<br />
Uma vantagem de importar texto de um arquivo, em vez de copiá-lo e colá-lo, é que o texto importa<strong>do</strong> mantém sua<br />
formatação de caracteres e parágrafos. Por exemplo, o texto de um arquivo RTF mantém suas especificações de<br />
fonte e estilo no <strong>Illustrator</strong>. Você também pode definir opções de codificação e formatação ao importar texto a<br />
partir de um arquivo de texto simples.<br />
Importante: Ao importar texto de arquivos RTF e <strong>do</strong> Microsoft Word, certifique-se de que as fontes usadas no arquivo<br />
estejam disponíveis no sistema. Fontes e estilos de fontes ausentes, incluin<strong>do</strong> fontes com o mesmo nome, mas com<br />
formatos diferentes (Type 1, TrueType ou CID), podem causar resulta<strong>do</strong>s inespera<strong>do</strong>s. Em sistemas japoneses, as<br />
diferenças em conjuntos de caracteres pode impedir que o texto inseri<strong>do</strong> no Win<strong>do</strong>ws apareça na tela de sistemas<br />
Mac OS.<br />
Importar texto para um novo arquivo<br />
1 Escolha Arquivo > Abrir.<br />
2 Selecione o arquivo de texto que deseja abrir e clique em Abrir.<br />
Importar texto em um arquivo existente<br />
1 Escolha Arquivo > Inserir. Selecione o arquivo de texto que deseja importar e clique em Inserir.<br />
Última atualização em 24/5/2011<br />
328
UTILIZAÇÃO DO ILLUSTRATOR<br />
Texto<br />
2 Se estiver inserin<strong>do</strong> um arquivo de texto simples (.txt), faça o seguinte e clique em OK:<br />
Especifique o conjunto de caracteres e a plataforma que foram usa<strong>do</strong>s para criar o arquivo.<br />
Selecione uma opção de Retornos de carro extras, para determinar como o <strong>Illustrator</strong> processa retornos de carro<br />
extras no arquivo.<br />
Selecione a opção Espaços extras se quiser que o <strong>Illustrator</strong> substitua strings de espaços no arquivo por tabulações.<br />
Insira o número de espaços a serem substituí<strong>do</strong>s por uma tabulação.<br />
Criar texto<br />
Inserir texto em um ponto<br />
Texto de ponto é uma linha de texto horizontal ou vertical que começa onde você clica e aumenta à medida que os<br />
caracteres são digita<strong>do</strong>s. Cada linha de texto é independente: a linha aumenta ou diminui à medida que é editada, mas<br />
não há quebra para a próxima linha. A digitação de texto desse mo<strong>do</strong> é útil para a adição de algumas palavras à artefinal.<br />
1 Selecione a ferramenta Tipo ou a ferramenta Tipo vertical .<br />
O ponteiro se transforma em um cursor em I dentro de uma caixa pontilhada. A pequena linha horizontal pero da<br />
parte inferior <strong>do</strong> cursor em I marca a posição da linha de base, na qual o texto está disposto.<br />
2 (Opcional) Defina opções de formação de texto no Painel de controle, no painel Caractere ou no painel Parágrafo.<br />
3 Clique no local em que você deseja que a linha de texto comece.<br />
Importante: Certifique-se de não clicar em um objeto existente, pois isso converte o objeto de texto em texto de área<br />
ou texto em um caminho. Se um objeto existente estiver localiza<strong>do</strong> onde você deseja inserir texto, bloqueie ou oculte<br />
esse objeto.<br />
4 Insira o texto. Pressione Enter ou Return para iniciar uma nova linha de texto dentro <strong>do</strong> mesmo objeto de texto.<br />
5 Quan<strong>do</strong> terminar de inserir texto, clique na ferramenta Seleção para selecionar o objeto de texto. Como<br />
alternativa, clique no texto com a tecla Ctrl (Win<strong>do</strong>ws), ou Command (Mac OS), pressionada.<br />
Nota: Para obter mais informações sobre como trabalhar com texto no <strong>Illustrator</strong>, consulte o artigo sobre como trabalhar<br />
com texto, em www.a<strong>do</strong>be.com/go/learn_ai_type_br.<br />
Mais tópicos da Ajuda<br />
“Criação de texto em um caminho” na página 336<br />
Inserir texto em uma área<br />
O texto de área (também denomina<strong>do</strong> texto de parágrafo) usa os limites de um objeto para controlar o fluxo de<br />
caracteres, horizontalmente ou verticalmente. Quan<strong>do</strong> um texto atinge um limite, ele é quebra<strong>do</strong> automaticamente<br />
para se ajustar em uma área definida. Essa maneira de inserir texto é útil quan<strong>do</strong> você deseja criar um ou mais<br />
parágrafos, como em uma brochura.<br />
1 Defina a área delimita<strong>do</strong>ra:<br />
Selecione a ferramenta Tipo ou a ferramenta Tipo vertical e arraste diagonalmente para definir uma área<br />
delimita<strong>do</strong>ra retangular.<br />
Última atualização em 24/5/2011<br />
329
UTILIZAÇÃO DO ILLUSTRATOR<br />
Texto<br />
Desenhe o objeto que você deseja usar como área delimita<strong>do</strong>ra. (Não importa se o objeto tem atributos de<br />
preenchimento ou traça<strong>do</strong>, pois o <strong>Illustrator</strong> os remove automaticamente.) Em seguida, selecione a ferramenta<br />
Tipo , Tipo vertical , Tipo de área ou Tipo de área vertical e clique em qualquer local no caminho<br />
<strong>do</strong> objeto.<br />
Criação de uma área de texto arrastan<strong>do</strong> (acima) e conversão de uma forma existente em área de texto (abaixo)<br />
Nota: Se o objeto for um caminho aberto, será necessário usar a ferramenta Tipo de área para definir a área<br />
delimita<strong>do</strong>ra. O <strong>Illustrator</strong> desenha uma linha imaginária entre os pontos finais <strong>do</strong> caminho para definir os limites.<br />
2 (Opcional) Defina opções de formação de texto no Painel de controle, no painel Caractere ou no painel Parágrafo.<br />
3 Insira o texto. Pressione Enter ou Return para iniciar um novo parágrafo.<br />
4 Quan<strong>do</strong> terminar de inserir texto, clique na ferramenta Seleção para selecionar o objeto de texto. Como<br />
alternativa, clique no texto com a tecla Ctrl (Win<strong>do</strong>ws), ou Command (Mac OS), pressionada.<br />
Se você inserir mais texto <strong>do</strong> que é possível ajustar em uma área, uma pequena caixa conten<strong>do</strong> um símbolo de adição<br />
(+) será exibida próxima à parte inferior da área delimita<strong>do</strong>ra.<br />
Exemplo de estouro de texto<br />
É possível redimensionar a área de texto ou aumentar o demarca<strong>do</strong>r para exibir o estouro de texto. Você pode também<br />
encadear o texto em outro objeto.<br />
Para assistir a um vídeo sobre como criar texto de ponto e de área, consulte www.a<strong>do</strong>be.com/go/vid0045_br. Para<br />
obter mais informações sobre como trabalhar com texto no <strong>Illustrator</strong>, consulte o artigo sobre como trabalhar com<br />
texto, em www.a<strong>do</strong>be.com/go/learn_ai_type_br.<br />
Última atualização em 24/5/2011<br />
330
UTILIZAÇÃO DO ILLUSTRATOR<br />
Texto<br />
Mais tópicos da Ajuda<br />
“Criação de texto em um caminho” na página 336<br />
Redimensionar uma área de texto<br />
É possível redimensionar texto de várias formas, o que depende se você está crian<strong>do</strong> tipo de ponto, tipo de área ou texto<br />
em um caminho.<br />
Não há limite para a quantidade de texto que pode ser escrita utilizan<strong>do</strong> tipo de ponto; portanto, não é necessário<br />
redimensionar a caixa de texto neste caso.<br />
Ao utilizar a ferramenta de tipo de área, arraste um objeto e digite dentro da área selecionada. Neste caso, o texto será<br />
redimensiona<strong>do</strong> quan<strong>do</strong> você redimensionar o objeto utilizan<strong>do</strong> a ferramenta Seleção direta.<br />
Ao digitar texto em um caminho, é possível encadear texto entre objetos (consulte “Encadeamento de texto entre<br />
objetos” na página 334), se o texto não se ajustar no caminho seleciona<strong>do</strong>. Neste caso, o texto também será<br />
redimensiona<strong>do</strong> se você redimensionar o caminho utilizan<strong>do</strong> a Ferramenta Seleção direta.<br />
Certifique-se de que a configuração da caixa delimita<strong>do</strong>ra esteja definida como Mostrar caixa delimita<strong>do</strong>ra. Se não<br />
for possível visualizar a caixa delimita<strong>do</strong>ra, clique em Exibir > Mostrar caixa delimita<strong>do</strong>ra.<br />
❖ Para redimensionar, siga um <strong>do</strong>s procedimentos a seguir:<br />
Selecione o objeto de texto usan<strong>do</strong> a ferramenta Seleção ou o painel Camadas e arraste uma alça na caixa<br />
delimita<strong>do</strong>ra.<br />
Redimensionamento de uma área de texto com a ferramenta Seleção<br />
Selecione a borda ou o canto <strong>do</strong> caminho de texto com a ferramenta Seleção direta . Em seguida, arraste para<br />
ajustar a forma <strong>do</strong> caminho.<br />
É mais fácil ajustar o caminho de texto usan<strong>do</strong> a ferramenta Seleção direta no mo<strong>do</strong> de exibição de Contorno.<br />
Redimensionamento de uma área de texto com a ferramenta Seleção direta<br />
Última atualização em 24/5/2011<br />
331
UTILIZAÇÃO DO ILLUSTRATOR<br />
Texto<br />
Selecione o objeto de texto usan<strong>do</strong> a ferramenta Seleção ou o painel Camadas e escolha Tipo > Opções de tipo de<br />
área. Insira valores para Largura e Altura e clique em OK. Se a área <strong>do</strong> texto não for um retângulo, esses valores<br />
determinarão as dimensões da caixa delimita<strong>do</strong>ra <strong>do</strong> objeto.<br />
Alterar a margem ao re<strong>do</strong>r de uma área de texto<br />
Ao trabalhar com um objeto de texto de área, você pode controlar a margem entre o texto e o caminho delimita<strong>do</strong>r.<br />
Essa margem é chamada de espaçamento interno.<br />
1 Selecione um objeto de texto de área.<br />
2 Escolha Tipo > Opções de tipo de área.<br />
3 Especifique um valor para Espaço de margem interna e clique em OK.<br />
Texto sem espaçamento interno (à esquerda) e texto com espaçamento interno (à direita)<br />
Elevar ou abaixar a primeira linha de base em uma área de texto<br />
Ao trabalhar com um objeto de texto de área, você pode controlar o alinhamento da primeira linha de texto com a<br />
parte superior <strong>do</strong> objeto. Esse alinhamento é chama<strong>do</strong> de primeiro deslocamento da linha de base. Por exemplo, é<br />
possível fazer com que o texto se sobressaia acima da parte superior <strong>do</strong> objeto ou caia uma distância específica abaixo<br />
da parte inferior desse objeto.<br />
Texto com Primeira linha de base definida como Altura da capitular (à esquerda) e texto com Primeira linha de base definida como Entrelinha<br />
(à direita)<br />
1 Selecione um objeto de texto de área.<br />
2 Escolha Tipo > Opções de tipo de área.<br />
3 Em Primeira linha de base, escolha uma das seguintes opções:<br />
Ascendente A altura <strong>do</strong> caractere "d" está abaixo da parte superior <strong>do</strong> objeto de texto.<br />
Altura da capitular As partes superiores das letras em maiúsculas tocam na parte superior <strong>do</strong> objeto de texto.<br />
Entrelinha Use o valor de entrelinha <strong>do</strong> texto como a distância entre a linha de base da primeira linha <strong>do</strong> texto e a parte<br />
superior <strong>do</strong> objeto de texto.<br />
Última atualização em 24/5/2011<br />
332
UTILIZAÇÃO DO ILLUSTRATOR<br />
Texto<br />
Altura X A altura <strong>do</strong> caractere "x" está abaixo da parte superior <strong>do</strong> objeto de texto.<br />
Altura da caixa eme A parte superior da caixa eme em fontes asiáticas toca na parte superior <strong>do</strong> objeto de texto. Essa<br />
opção está disponível independentemente da preferência de Mostrar opções asiáticas.<br />
Fixa Especifica a distância entre a linha de base da primeira linha de texto e a parte superior <strong>do</strong> objeto de texto na caixa Mín.<br />
Lega<strong>do</strong> Usa o primeiro padrão de linha de base usa<strong>do</strong> no A<strong>do</strong>be <strong>Illustrator</strong> 10 ou versões anteriores.<br />
4 Em Mín, especifique o valor <strong>do</strong> deslocamento da linha de base.<br />
Mais tópicos da Ajuda<br />
“Deslocamento da linha de base” na página 355<br />
“Exibir opções de texto asiático” na página 375<br />
Criar linhas e colunas de texto<br />
1 Selecione um objeto de texto de área.<br />
2 Escolha Tipo > Opções de tipo de área.<br />
3 Nas seções Linhas e Colunas da caixa de diálogo, defina as seguintes opções:<br />
Número Especifica o número de linhas e colunas que você deseja que o objeto contenha.<br />
Alcance Especifica a altura de linhas individuais e a largura de colunas individuais.<br />
Fixa Determina o que acontecerá com o alcance de linhas e colunas se você redimensionar a área de texto. Se essa<br />
opção estiver selecionada, redimensionar a área poderá alterar o número de linhas e colunas, mas não a sua largura.<br />
Deixe essa opção desmarcada se quiser que as larguras de linhas e colunas sejam alteradas quan<strong>do</strong> você redimensionar<br />
a área de texto.<br />
Opções para redimensionar linhas e colunas<br />
A. Colunas originais B. Colunas redimensionadas com a opção Fixa selecionada C. Colunas redimensionadas com a opção Fixa desmarcada<br />
Medianiz Especifica a distância entre linhas ou colunas.<br />
4 Na seção Opções da caixa de diálogo, selecione uma opção de Fluxo de texto para determinar como o texto flui entre<br />
linhas e colunas: Por linhas ou Por colunas .<br />
5 Clique em OK.<br />
A<br />
Ajustar um título pela largura total de uma área de texto<br />
B<br />
C<br />
1 Selecione uma ferramenta de texto e clique no parágrafo que você deseja ajustar pela área de texto.<br />
Última atualização em 24/5/2011<br />
333
UTILIZAÇÃO DO ILLUSTRATOR<br />
Texto<br />
2 Escolha Tipo > Ajustar título.<br />
Nota: Se você alterar a formatação <strong>do</strong> texto, certifique-se de reaplicar o coman<strong>do</strong> Ajustar título.<br />
Encadeamento de texto entre objetos<br />
Para encadear (ou continuar) o texto de um objeto para o seguinte, basta vincular os objetos. Objetos de texto<br />
vincula<strong>do</strong>s podem ser de qualquer forma. Entretanto, o texto deve ser inseri<strong>do</strong> em uma área ou ao longo de um<br />
caminho (e não em um ponto).<br />
Cada objeto de texto de área contém uma porta de entrada e uma porta de saída, quer permitem a vinculação com<br />
outros objetos e a criação de uma cópia vinculada <strong>do</strong> objeto de texto. Uma porta vazia indica que to<strong>do</strong> o texto está<br />
visível e que o objeto não está vincula<strong>do</strong>. Uma seta em uma porta indica que o objeto está vincula<strong>do</strong> a outro. Um sinal<br />
de adição vermelho em uma porta de saída indica que o objeto contém texto adicional. Esse texto invisível restante é<br />
chama<strong>do</strong> de texto com estouro.<br />
Portas em objetos de texto vincula<strong>do</strong>s<br />
É possível quebrar os encadeamentos e fazer com que o texto flua para o primeiro objeto ou o objeto seguinte ou é<br />
possível remover to<strong>do</strong>s os encadeamentos e fazer com que o texto permaneça no lugar.<br />
Nota: Ao trabalhar com texto encadea<strong>do</strong>, pode ser útil visualizar os encadeamentos. Para visualizar encadeamentos,<br />
escolha Exibir > Mostrar encadeamentos de texto e selecione um objeto vincula<strong>do</strong>.<br />
Mais tópicos da Ajuda<br />
“Inserir texto em uma área” na página 329<br />
Encadear texto<br />
1 Use a ferramenta Seleção para selecionar um objeto de texto de área.<br />
2 Clique na porta de entrada ou de saída <strong>do</strong> objeto de texto seleciona<strong>do</strong>. O ponteiro se transforma no ícone de texto<br />
carrega<strong>do</strong> .<br />
3 Siga um destes procedimentos:<br />
Para vincular a um objeto existente, posicione o ponteiro no caminho <strong>do</strong> objeto. O ponteiro se transforma em um<br />
. Clique no caminho para vincular os objetos.<br />
Para vincular a um novo objeto, clique ou arraste em uma parte vazia da prancheta. Clicar cria um objeto com o<br />
mesmo tamanho e forma que o original, enquanto arrastar permite criar um objeto retangular de qualquer<br />
tamanho.<br />
Outro méto<strong>do</strong> de encadear texto entre objetos é selecionar um objeto de texto de área, selecionar um ou mais objetos<br />
com os quais você deseja encadear e escolher Tipo > Texto encadea<strong>do</strong> > Criar.<br />
Última atualização em 24/5/2011<br />
334
UTILIZAÇÃO DO ILLUSTRATOR<br />
Texto<br />
Remover ou quebrar encadeamentos<br />
1 Selecione um objeto de texto vincula<strong>do</strong>.<br />
2 Siga qualquer um destes procedimentos:<br />
Para quebrar o encadeamento entre <strong>do</strong>is objetos, clique duas vezes na porta em qualquer uma das extremidades <strong>do</strong><br />
encadeamento. O texto flui para o primeiro objeto.<br />
Para liberar um objeto de um encadeamento de texto, escolha Tipo > Texto encadea<strong>do</strong> > Liberar seleção. O texto<br />
flui para o objeto seguinte.<br />
Para remover to<strong>do</strong>s os encadeamentos, escolha Tipo > Texto encadea<strong>do</strong> > Remover encadeamento. O texto<br />
permanece no lugar.<br />
Quebrar texto em um objeto<br />
Você pode quebrar um texto de área em qualquer objeto, incluin<strong>do</strong> objetos de texto, imagens importadas e objetos<br />
desenha<strong>do</strong>s no <strong>Illustrator</strong>. Se o objeto de quebra for uma imagem bitmap incorporada, o <strong>Illustrator</strong> quebrará o texto<br />
em pixels opacos ou parcialmente opacos e irá ignorar pixels totalmente transparentes.<br />
A quebra é determinada pela ordem de empilhamento <strong>do</strong>s objetos, que pode ser vista no painel Camadas, clican<strong>do</strong>-se<br />
no triângulo ao la<strong>do</strong> <strong>do</strong> nome da camada. Para quebrar texto em um objeto, o objeto de quebra deve estar na mesma<br />
camada que o texto e localiza<strong>do</strong> diretamente acima <strong>do</strong> texto na hierarquia da camada. É possível arrastar o conteú<strong>do</strong><br />
para cima ou para baixo no painel Camadas para alterar a hierarquia.<br />
Texto quebra<strong>do</strong> em objetos<br />
A. Objetos de quebra B. Texto quebra<strong>do</strong><br />
Mais tópicos da Ajuda<br />
“Inserir texto em uma área” na página 329<br />
“Empilhamento de objetos” na página 243<br />
“Criação de texto em um caminho” na página 336<br />
Quebrar texto<br />
A<br />
B<br />
1 Verifique se as seguintes condições são válidas para o texto que você deseja quebrar:<br />
É um texto de área (digita<strong>do</strong> em uma caixa).<br />
Última atualização em 24/5/2011<br />
335
UTILIZAÇÃO DO ILLUSTRATOR<br />
Texto<br />
Está na mesma camada que o objeto de quebra.<br />
Está localiza<strong>do</strong> diretamente abaixo <strong>do</strong> objeto de quebra na hierarquia da camada.<br />
Importante: Se a camada contiver vários objetos de texto, mova qualquer objeto que você não deseja quebrar no objeto<br />
de quebra, inserin<strong>do</strong>-o em outra camada ou acima desse objeto de quebra.<br />
2 Selecione um ou mais objetos nos quais você deseja que a quebra de texto ocorra.<br />
3 Escolha Objeto > Texto em contorno > Criar.<br />
Definir opções de quebra<br />
É possível definir opções de quebra antes ou depois de quebrar o texto.<br />
1 Selecione o objeto de quebra.<br />
2 Escolha Objeto > Texto em contorno > Opções de texto em contorno e especifique as seguintes opções:<br />
Deslocamento Especifica a quantidade de espaço entre o texto e o objeto de quebra. É possível inserir um valor<br />
positivo ou negativo.<br />
Inverter quebra de texto Quebra o texto no la<strong>do</strong> inverso <strong>do</strong> objeto.<br />
Cancelar a quebra de texto de um objeto<br />
1 Selecione o objeto de quebra.<br />
2 Escolha Objeto > Texto em contorno > Liberar.<br />
Alinhar tipo ao objeto<br />
Para alinhar o texto de acor<strong>do</strong> com a caixa delimita<strong>do</strong>ra <strong>do</strong>s glifos reais, em vez das métricas de fonte, faça o seguinte:<br />
1 Aplique o efeito Contornar objeto em tempo real no objeto de texto usan<strong>do</strong> Efeito > Caminho > Contornar objeto.<br />
2 Defina o painel Alinhar para usar limites de visualização selecionan<strong>do</strong> a opção Usar limites de visualização a partir<br />
<strong>do</strong> menu <strong>do</strong> painel Alinhar (suspenso).<br />
Após aplicar essas configurações, você terá o mesmo alinhamento <strong>do</strong> texto com contorno, enquanto edita em tempo real.<br />
Excluir objetos de texto vazios <strong>do</strong> trabalho artístico<br />
A exclusão de objetos de texto não usa<strong>do</strong>s facilita a impressão de um trabalho artístico e reduz o tamanho <strong>do</strong> arquivo.<br />
Você pode criar objetos de texto vazios, por exemplo, quan<strong>do</strong> clica inadvertidamente na ferramenta Tipo na área <strong>do</strong><br />
trabalho artístico e, em seguida, escolhe outra ferramenta.<br />
1 Escolha Objeto > Caminho > Limpar.<br />
2 Selecione Caminhos de texto vazios e clique em OK.<br />
Criação de texto em um caminho<br />
O texto em um caminho flui ao longo da borda de um caminho aberto ou fecha<strong>do</strong>. Quan<strong>do</strong> você insere texto<br />
horizontalmente, os caracteres ficam paralelos à linha de base. Quan<strong>do</strong> você insere texto verticalmente, os caracteres<br />
ficam perpendiculares à linha de base. Em ambos os casos, o texto flui na direção em que os pontos foram adiciona<strong>do</strong>s<br />
ao demarca<strong>do</strong>r.<br />
Última atualização em 24/5/2011<br />
336
UTILIZAÇÃO DO ILLUSTRATOR<br />
Texto<br />
Inserir texto em um caminho<br />
1 Siga um destes procedimentos:<br />
Para criar um texto horizontal ao longo de um caminho, selecione a ferramenta Tipo ou a ferramenta Tipo em<br />
um caminho .<br />
Para criar um texto vertical ao longo de um caminho, selecione a ferramenta Tipo vertical ou a ferramenta Tipo<br />
no caminho vertical .<br />
2 (Opcional) Defina opções de formação de texto no Painel de controle, no painel Caractere ou no painel Parágrafo.<br />
3 Posicione o ponteiro no caminho e clique. (Não importa se o caminho tem atributos de preenchimento ou traça<strong>do</strong>,<br />
pois o <strong>Illustrator</strong> os remove automaticamente.)<br />
Nota: Se o caminho estiver fecha<strong>do</strong> em vez de aberto, será necessário usar a ferramenta Tipo em um caminho.<br />
4 Insira o texto.<br />
5 Quan<strong>do</strong> terminar de inserir texto, clique na ferramenta Seleção para selecionar o objeto de texto. Como<br />
alternativa, clique no texto com a tecla Ctrl (Win<strong>do</strong>ws), ou Command (Mac OS), pressionada.<br />
Se você digitar mais texto <strong>do</strong> que é possível ajustar em uma área ou ao longo de um demarca<strong>do</strong>r, uma pequena caixa<br />
conten<strong>do</strong> um símbolo de adição (+) será exibida próxima à parte inferior da área delimita<strong>do</strong>ra.<br />
Exemplo de estouro de texto<br />
É possível redimensionar a área de texto ou aumentar o demarca<strong>do</strong>r para exibir o estouro de texto. Você pode também<br />
encadear o texto em outro objeto.<br />
Para assistir a um vídeo sobre como criar texto em um caminho, consulte www.a<strong>do</strong>be.com/go/vid0046_br. Para obter<br />
mais informações sobre como trabalhar com texto no <strong>Illustrator</strong>, consulte o artigo sobre como trabalhar com texto,<br />
em www.a<strong>do</strong>be.com/go/learn_ai_type_br.<br />
Mover ou virar texto ao longo de um caminho<br />
1 Selecione o objeto de texto em caminho.<br />
Um colchete aparecerá no início <strong>do</strong> texto, no final <strong>do</strong> caminho e no ponto intermediário entre os colchetes inicial e<br />
final.<br />
2 Posicione o ponteiro sobre o colchete central <strong>do</strong> texto até que um pequeno ícone apareça ao la<strong>do</strong> <strong>do</strong> ponteiro .<br />
3 Siga um destes procedimentos:<br />
Para mover o texto ao longo <strong>do</strong> caminho, arraste o colchete central ao longo <strong>do</strong> caminho. Mantenha pressionada a<br />
tecla Ctrl (Win<strong>do</strong>ws), ou Command (Mac OS), para impedir que o texto vire para o outro la<strong>do</strong> <strong>do</strong> caminho.<br />
Última atualização em 24/5/2011<br />
337
UTILIZAÇÃO DO ILLUSTRATOR<br />
Texto<br />
Movimentação de texto ao longo de um caminho<br />
Para virar a direção <strong>do</strong> texto ao longo de um caminho, arraste o colchete pelo caminho. Como alternativa, escolha<br />
Tipo > Tipo em um caminho > Opções de tipo no caminho, selecione Virar e clique em OK.<br />
Virar texto ao longo de um caminho<br />
Para mover o texto ultrapassan<strong>do</strong> um caminho sem alterar a direção <strong>do</strong> texto, use a opção Deslocamento da linha de<br />
base, no painel Caractere. Por exemplo, se você tiver cria<strong>do</strong> um texto que corre da esquerda para a direita na parte<br />
superior de um círculo, poderá inserir um número negativo na caixa de texto Deslocamento da linha de base para soltar<br />
o texto, de forma que ele flua para dentro da parte superior <strong>do</strong> círculo.<br />
Para assistir a um vídeo sobre como criar texto em um caminho, consulte www.a<strong>do</strong>be.com/go/vid0046_br.<br />
Mais tópicos da Ajuda<br />
“Deslocamento da linha de base” na página 355<br />
Aplicar efeitos ao texto em um caminho<br />
Efeitos de texto em caminhos permitem distorcer a orientação <strong>do</strong>s caracteres em um caminho. Em primeiro lugar, é<br />
necessário criar um texto em um caminho para poder aplicar esses efeitos.<br />
1 Selecione o objeto de texto em caminho.<br />
2 Siga um destes procedimentos:<br />
Escolha Tipo > Tipo em um caminho e selecione um efeito no submenu.<br />
Escolha Tipo > Tipo em um caminho > Opções de tipo no caminho. Em seguida, selecione uma opção no menu<br />
Efeito e clique em OK.<br />
Nota: Aplicar o efeito Gravidade ao texto em um caminho perfeitamente curcular cria um resulta<strong>do</strong> pareci<strong>do</strong> com o<br />
efeito Arco-íris padrão. O desempenho é o espera<strong>do</strong> em caminhos ovais, quadra<strong>do</strong>s, retangulares ou com outros formatos<br />
irregulares.<br />
Última atualização em 24/5/2011<br />
338
UTILIZAÇÃO DO ILLUSTRATOR<br />
Texto<br />
A<br />
B<br />
C<br />
D<br />
E<br />
Efeitos de texto em um caminho<br />
A. Arco-íris B. Inclinação C. Fita 3D D. Serrilha E. Gravidade<br />
Ajustar o alinhamento vertical <strong>do</strong> texto em um caminho<br />
1 Selecione o objeto de texto.<br />
2 Escolha Tipo > Tipo em um caminho > Opções de tipo no caminho.<br />
3 Escolha uma opção no menu Alinhar ao caminho para especificar como alinhar to<strong>do</strong>s os caracteres ao caminho,<br />
em relação à altura total de uma fonte:<br />
Ascendente Alinha ao longo da borda superior da fonte.<br />
Descendente Alinha ao longo da borda inferior da fonte.<br />
Centro Alinha ao longo <strong>do</strong> ponto a meio caminho entre o ascendente e o descendente da fonte.<br />
Linha de base Alinha ao longo da linha de base. Essa é a configuração padrão.<br />
Nota: Caracteres sem ascendentes ou descendentes (como a letra e) ou uma linha de base (como um apóstrofo) são<br />
verticalmente alinha<strong>do</strong>s aos caracteres que possuem ascendentes, descendentes e linhas de base. Essas dimensões de fontes<br />
são permanentemente especificadas pelo designer de fontes.<br />
Para ter mais controle sobre o alinhamento vertical, use a opção Deslocamento da linha de base, no painel Caractere.<br />
Por exemplo, digite um valor negativo na caixa Deslocamento da linha de base para abaixar o texto.<br />
Mais tópicos da Ajuda<br />
“Deslocamento da linha de base” na página 355<br />
Ajustar o espaçamento entre caracteres em curvas estreitas<br />
Quan<strong>do</strong> os caracteres fluem em uma curva estreita ou um ângulo agu<strong>do</strong>, eles se espalham de tal maneira, que podem<br />
causar a impressão de que existe espaço extra entre eles. É possível estreitar o espaçamento de caracteres em curvas<br />
usan<strong>do</strong> a opção Espaçamento na caixa de diálogo Opções de tipo no caminho.<br />
1 Selecione o objeto de texto.<br />
2 Escolha Tipo > Tipo em um caminho > Opções de tipo no caminho.<br />
Última atualização em 24/5/2011<br />
339
UTILIZAÇÃO DO ILLUSTRATOR<br />
Texto<br />
3 Em 'Espaçamento', digite um valor em pontos. Valores mais altos removem o espaço extra entre caracteres<br />
posiciona<strong>do</strong>s em curvas ou ângulos níti<strong>do</strong>s.<br />
Texto sem ajuste de espaçamento (à esquerda) e texto com ajuste de espaçamento (à direita)<br />
Nota: O valor de Espaçamento não tem efeito sobre os caracteres posiciona<strong>do</strong>s em segmentos retos. Para alterar o<br />
espaçamento de caracteres em qualquer lugar no caminho, selecione-os e aplique kerning ou tracking.<br />
Dimensionamento e rotação <strong>do</strong> texto<br />
Seleção de texto para transformações<br />
Você pode girar, refletir, dimensionar e distorcer texto como costuma fazer em outros objetos. Entretanto, a forma<br />
como o texto é seleciona<strong>do</strong> afeta os resulta<strong>do</strong>s da transformação:<br />
Para transformar o texto junto com o seu caminho delimita<strong>do</strong>r, selecione o objeto de texto e use a ferramenta Girar<br />
para girar o objeto e o texto.<br />
Para transformar apenas o caminho delimita<strong>do</strong>r, mas não o texto que ele contém, selecione o objeto de texto e<br />
arraste com a ferramenta Seleção.<br />
Caminho de texto gira<strong>do</strong> (à esquerda) e texto e caminho gira<strong>do</strong>s (à direita)<br />
Mais tópicos da Ajuda<br />
“Transformação de objetos” na página 248<br />
Ajuste da escala <strong>do</strong> texto<br />
Você pode especificar a proporção entre a altura e a largura <strong>do</strong> tipo em relação à largura e altura originais <strong>do</strong>s<br />
caracteres. Os caracteres não redimensiona<strong>do</strong>s possuem um valor de 100%. Algumas famílias de tipos incluem uma<br />
fonte expandida real, criada com uma dispersão maior <strong>do</strong> que o estilo de tipo simples. O recurso Escala distorce o texto,<br />
por isso, geralmente é preferível usar uma fonte criada como condensada ou expandida, se disponível.<br />
1 Selecione os caracteres ou objetos de texto que você deseja alterar. Se você não selecionar nenhum texto, o<br />
dimensionamento será aplica<strong>do</strong> ao próximo texto cria<strong>do</strong>.<br />
2 No painel Caractere, defina a opção Dimensionamento Vertical ou a opção Dimensionamento Horizontal .<br />
Última atualização em 24/5/2011<br />
340
UTILIZAÇÃO DO ILLUSTRATOR<br />
Texto<br />
Rotação <strong>do</strong> texto<br />
Para girar os caracteres dentro de um objeto de texto em um número específico de graus, selecione os caracteres ou<br />
os objetos de texto que deseja alterar. (Se você não selecionar texto, a rotação será aplicada ao novo texto que for<br />
cria<strong>do</strong>.) No painel Caractere, defina a opção Rotação de caracteres .<br />
Para transformar o texto horizontal em texto vertical, e vice-versa, selecione o objeto de texto e escolha Tipo ><br />
Orientação <strong>do</strong> tipo > Horizontal ou Tipo > Orientação <strong>do</strong> tipo > Vertical.<br />
Para girar um objeto de texto inteiro (tanto os caracteres quanto a caixa delimita<strong>do</strong>ra de texto), selecione o objeto<br />
de texto e use a caixa delimita<strong>do</strong>ra, a ferramenta Transformação livre, a ferramenta Girar, o coman<strong>do</strong> Girar ou o<br />
painel Transformar para realizar a rotação.<br />
Para girar vários caracteres em texto asiático vertical, use a opção Tate-chu-yoko para girar vários caracteres.<br />
Mais tópicos da Ajuda<br />
“Visão geral <strong>do</strong> painel Caractere” na página 348<br />
“Utilizar Tate-chu-yoko” na página 377<br />
“Girar objetos” na página 233<br />
Dicionários de verificação ortográfica e idiomas<br />
Verificar ortografia<br />
1 Escolha Editar > Verificar ortografia.<br />
2 Para definições opções para localizar e ignorar palavras, clique no ícone de seta, na parte inferior da caixa de<br />
diálogo, e defina as opções conforme desejar.<br />
3 Clique em Iniciar para começar a verificação ortográfica.<br />
4 Quan<strong>do</strong> o <strong>Illustrator</strong> exibir palavras com ortografia incorreta ou outros erros possíveis, siga um destes<br />
procedimentos:<br />
Clique em Ignorar ou Ignorar tu<strong>do</strong> para continuar a verificação ortográfica sem alterar uma certa palavra.<br />
Selecione uma palavra na lista Sugestões ou digite a palavra correta na caixa superior e clique em Alterar para alterar<br />
somente aquela ocorrência da palavra com ortografia incorreta. Também é possível clicar em Alterar tu<strong>do</strong>, para<br />
alterar todas as ocorrências da palavra com ortografia incorreta no <strong>do</strong>cumento.<br />
Clique em Adicionar para que o <strong>Illustrator</strong> armazene uma palavra aceitável, mas não reconhecida, no dicionário,<br />
de forma que as ocorrências subseqüentes dessa palavra não sejam consideradas erros de ortografia.<br />
5 Quan<strong>do</strong> o <strong>Illustrator</strong> terminar de verificar a ortografia <strong>do</strong> <strong>do</strong>cumento, clique em Concluí<strong>do</strong>.<br />
O <strong>Illustrator</strong> pode verificar erros de ortografia em vários idiomas, com base no idioma que você atribui às palavras.<br />
Editar o dicionário de verificação ortográfica<br />
1 Escolha Editar > Editar dicionário personaliza<strong>do</strong>.<br />
2 Siga qualquer um destes procedimentos e clique em Concluí<strong>do</strong>:<br />
Para adicionar uma palavra ao dicionário, digite-a na caixa Entrada e clique em Adicionar.<br />
Última atualização em 24/5/2011<br />
341
UTILIZAÇÃO DO ILLUSTRATOR<br />
Texto<br />
Para remover uma palavra <strong>do</strong> dicionário, selecione-a na lista e clique em Excluir.<br />
Para modificar uma palavra no dicionário, selecione-a na lista. Em seguida, digite a nova palavra na caixa Entrada<br />
e clique em Alterar.<br />
Atribuir idiomas ao texto<br />
O <strong>Illustrator</strong> usa os dicionários de idiomas Proximity para a verificação da ortografia e da hifenização. Cada dicionário<br />
contém milhares de palavras com separação silábica específica. É possível atribuir um idioma a um <strong>do</strong>cumento inteiro<br />
ou aplicá-lo em um texto seleciona<strong>do</strong>.<br />
A<br />
B<br />
C<br />
Exemplos de hifenização para idiomas diferentes<br />
A. “Glockenspiel” em inglês B. “Glockenspiel” na ortografia tradicional <strong>do</strong> alemão C. “Glockenspiel” na nova ortografia <strong>do</strong> alemão<br />
Aplicar um idioma ao texto inteiro<br />
1 Escolha Editar > Preferências > Hifenização (Win<strong>do</strong>ws), ou <strong>Illustrator</strong> > Preferências > Hifenização (Mac OS).<br />
2 Selecione um dicionário no menu pop-up Idioma padrão e clique em OK.<br />
Atribuir um idioma ao texto seleciona<strong>do</strong><br />
1 Selecione o texto.<br />
2 No painel Caractere, escolha o dicionário apropria<strong>do</strong> no menu Idioma. Se o menu Idioma não aparecer, escolha<br />
Mostrar opções, no menu <strong>do</strong> painel Caractere.<br />
Sobre Unicode<br />
O <strong>Illustrator</strong> oferece suporte ao Unicode, um padrão que atribui um número exclusivo a cada caractere,<br />
independentemente <strong>do</strong> idioma ou <strong>do</strong> tipo de computa<strong>do</strong>r utiliza<strong>do</strong>. O Unicode é:<br />
Portátil Letras e números não serão modifica<strong>do</strong>s quan<strong>do</strong> você mover o arquivo de uma estação de trabalho para outra.<br />
A adição de um idioma estrangeiro a um <strong>do</strong>cumento não causa confusão, porque os caracteres estrangeiros têm suas<br />
próprias designações que não interferem com a codificação de outros idiomas no mesmo projeto.<br />
Neutro em termos de plataforma Como os sistemas operacionais Win<strong>do</strong>ws e Macintosh oferecem suporte ao<br />
Unicode, é mais fácil mover um arquivo entre as duas plataformas. Não é mais necessário revisar um arquivo <strong>do</strong><br />
<strong>Illustrator</strong> apenas porque ele foi movi<strong>do</strong> para um computa<strong>do</strong>r Win<strong>do</strong>ws a partir de um computa<strong>do</strong>r Macintosh, ou<br />
vice-versa.<br />
Robusto Como as fontes compatíveis com Unicode oferecem vários caracteres potenciais, os caracteres especiais<br />
ficam disponíveis de imediato.<br />
Flexível Com o suporte a Unicode, a substituição de uma fonte em um projeto não resultará em caracteres<br />
substituí<strong>do</strong>s. Com uma fonte compatível com Unicode, um g é um g, não importa o tipo de fonte usa<strong>do</strong>.<br />
Última atualização em 24/5/2011<br />
342
UTILIZAÇÃO DO ILLUSTRATOR<br />
Texto<br />
To<strong>do</strong>s esses fatores possibilitam a um designer francês criar designs para um cliente na Coréia e transferir o trabalho<br />
para um colega nos Esta<strong>do</strong>s Uni<strong>do</strong>s, sem ter trabalho com o texto. Tu<strong>do</strong> o que o designer americano precisa fazer é<br />
ativar o idioma correto no sistema operacional, carregar a fonte <strong>do</strong> idioma estrangeiro e continuar o projeto.<br />
Fontes<br />
Sobre fontes<br />
Uma fonte é um conjunto completo de caracteres (letras, números e símbolos), que compartilham a mesma espessura,<br />
largura e o mesmo estilo, como A<strong>do</strong>be Garamond Bold de 10 pontos.<br />
As faces de texto (geralmente denominadas famílias de texto ou famílias de fontes) são coleções de fontes que<br />
compartilham uma aparência geral e foram criadas para serem usadas em conjunto, como A<strong>do</strong>be Garamond.<br />
Um estilo de texto é uma versão variante de uma fonte individual em uma família de fontes. Normalmente, o membro<br />
Romano ou Simples (o nome real varia de uma família para outra) de uma família de fontes é a fonte básica, que pode<br />
conter estilos de texto, como o normal, negrito, seminegrito, itálico e negrito itálico.<br />
Além das fontes instaladas no sistema, você também pode criar as pastas a seguir e usar as fontes instaladas nestas<br />
pastas:<br />
Win<strong>do</strong>ws Arquivos de programas/Arquivos comuns/A<strong>do</strong>be/Fonts<br />
Mac OS Biblioteca/Suporte para aplicativo/A<strong>do</strong>be/Fonts<br />
Se você instalar uma fonte Type 1, TrueType, OpenType ou CID na pasta Fontes local, a fonte será exibida apenas nos<br />
aplicativos da A<strong>do</strong>be.<br />
Fontes OpenType<br />
As fontes OpenType utilizam um único arquivo de fontes para os computa<strong>do</strong>res Win<strong>do</strong>ws® e Macintosh®, portanto<br />
você pode mover arquivos de uma plataforma para outra sem se preocupar com substituição de fontes e outros<br />
problemas que causam o refluxo <strong>do</strong> texto. As fontes OpenType podem incluir vários recursos, como swashes e<br />
ligaduras condicionais, que não estão disponíveis nas fontes PostScript e TrueType atuais.<br />
As fontes OpenType mostram o ícone .<br />
Ao trabalhar com uma fonte OpenType, você pode substituir automaticamente os glifos alternativos <strong>do</strong> texto, como<br />
substituições, caixas altas, frações e números no estilo antigo.<br />
A<br />
B<br />
C<br />
Fontes Normal (à esquerda) e OpenType (à direita)<br />
A. Ordinais B. Ligaduras condicionais C. Swashes<br />
Última atualização em 24/5/2011<br />
343
UTILIZAÇÃO DO ILLUSTRATOR<br />
Texto<br />
As fontes OpenType podem incluir um conjunto de caracteres expandi<strong>do</strong> e recursos de layout para fornecer um<br />
suporte lingüístico mais rico e um controle tipográfico avança<strong>do</strong>. As fontes OpenType da A<strong>do</strong>be que incluem suporte<br />
para idiomas da Europa Central podem incluir a palavra "Pro" como parte <strong>do</strong> nome da fonte em menus da fonte <strong>do</strong><br />
aplicativo. As fontes OpenType que não contêm suporte para idiomas da Europa Central são denominadas "Padrão"<br />
e têm um sufixo "Pdr". Todas as fontes OpenType também podem ser instaladas e utilizadas com as fontes PostScript<br />
Type 1 e TrueType.<br />
Para obter mais informações sobre fontes OpenType, consulte www.a<strong>do</strong>be.com/go/opentype_br.<br />
Visualização de fontes<br />
É possível visualizar amostras de uma fonte nos menus Família de Fontes e Estilo de Fontes no painel Caractere e<br />
outras áreas no aplicativo <strong>do</strong> qual as fontes são escolhidas. Os seguintes ícones são usa<strong>do</strong>s para indicar diferentes tipos<br />
de fontes:<br />
OpenType<br />
Type 1<br />
TrueType<br />
Multiple Master<br />
Composite<br />
É possível desativar o recurso de visualização ou alterar o tamanho <strong>do</strong> ponto <strong>do</strong>s nomes das fontes ou amostras de<br />
fontes em Preferências de Texto.<br />
Selecionar uma família de fontes e um estilo de fonte<br />
1 Selecione os caracteres ou objetos de texto que você deseja alterar. Se você não selecionar texto, a fonte será aplicada<br />
ao novo texto que for cria<strong>do</strong>.<br />
2 Selecione uma família de fontes e um estilo de fonte usan<strong>do</strong> o Painel de controle, o menu Tipo ou o painel<br />
Caractere:<br />
No Painel de controle, defina as opções de Fonte e Estilo de fonte.<br />
No menu Tipo, selecione um nome no submenu Fonte ou Fontes recentes. O uso <strong>do</strong> menu Fonte é conveniente,<br />
uma vez que ele exibe uma visualização das fontes disponíveis.<br />
No painel Caractere, defina as opções de Família de fontes e Estilo de fonte. Além de escolher um nome nos menus<br />
pop-up, você pode clicar no nome atual e digitar os primeiros caracteres <strong>do</strong> nome deseja<strong>do</strong>.<br />
Para alterar o número de fontes no submenu Fontes recentes, escolha Editar > Preferências > Tipo (Win<strong>do</strong>ws), ou<br />
<strong>Illustrator</strong> > Preferências > Tipo (Mac OS), e defina a opção Número de fontes recentes.<br />
Especificação <strong>do</strong> tamanho da face de tipos<br />
Por padrão, o tamanho da face de tipos é medi<strong>do</strong> em pontos (ponto é igual a 1/72 de polegada). É possível especificar<br />
qualquer tamanho de face de tipos de 0,1 a 1296 pontos, em incrementos de 0,001 ponto.<br />
Nota: No Fireworks, o tamanho <strong>do</strong> tipo de fonte é medi<strong>do</strong>, por padrão, em pixels.<br />
1 Selecione os caracteres ou objetos de texto que você deseja alterar. Se você não selecionar nenhum texto, o tamanho<br />
de face de tipos será aplica<strong>do</strong> ao próximo texto que for cria<strong>do</strong>.<br />
2 Siga um destes procedimentos:<br />
No painel ou barra de controle Caractere, defina a opção Tamanho da fonte.<br />
Última atualização em 24/5/2011<br />
344
UTILIZAÇÃO DO ILLUSTRATOR<br />
Texto<br />
Escolha um tamanho no menu Texto > Tamanho. Escolher Outro permite digitar um novo tamanho no painel<br />
Caractere.<br />
É possível alterar a unidade de medida para o texto na caixa de diálogo Preferências. Essa opção não está disponível<br />
no Fireworks.<br />
Localizar e substituir fontes<br />
1 Escolha Tipo > Localizar fonte.<br />
Mova a caixa de diálogo Localizar fonte para poder ver to<strong>do</strong> o texto no <strong>do</strong>cumento.<br />
2 Na seção superior da caixa de diálogo, selecione o nome de uma fonte que deseja localizar. A primeira ocorrência<br />
da fonte é realçada na janela <strong>do</strong> <strong>do</strong>cumento.<br />
3 Selecione uma fonte substituta na seção inferior dessa caixa de diálogo. É possível personalizar a lista de fontes<br />
substitutas seguin<strong>do</strong> um destes procedimentos:<br />
Escolha uma opção no menu pop-up Substituir por fonte de: Documento, para listar apenas as fontes usadas no<br />
<strong>do</strong>cumento, ou Sistema, para listar todas as fontes no computa<strong>do</strong>r.<br />
Selecione os tipos de fontes que você deseja incluir na lista e cancele a seleção <strong>do</strong>s tipos de fontes que não deseja<br />
incluir.<br />
4 Siga um destes procedimentos:<br />
Clique em Alterar para alterar apenas uma ocorrência da fonte selecionada.<br />
Clique em Alterar tu<strong>do</strong> para alterar todas as ocorrências da fonte selecionada.<br />
Quan<strong>do</strong> não houver mais ocorrências de uma fonte no <strong>do</strong>cumento, o nome dessa fonte será removi<strong>do</strong> da lista Fontes<br />
no <strong>do</strong>cumento.<br />
5 Repita as etapas de 2 a 4 para localizar e substituir uma fonte diferente.<br />
6 Clique em Concluí<strong>do</strong> para fechar a caixa de diálogo.<br />
Nota: Quan<strong>do</strong> uma fonte é substituída com o coman<strong>do</strong> Localizar fonte, to<strong>do</strong>s os outros atributos de texto permanecem<br />
inaltera<strong>do</strong>s.<br />
Trabalho com fontes ausentes<br />
Se um <strong>do</strong>cumento usar fontes não instaladas no seu sistema, uma mensagem de alerta será exibida quan<strong>do</strong> você abrir<br />
o <strong>do</strong>cumento. O <strong>Illustrator</strong> indica quais fontes estão ausentes e as substitui por fontes correspondentes disponíveis.<br />
Para substituir fontes ausentes por uma fonte diferente, selecione o texto que usa a fonte ausente e aplique qualquer<br />
outra fonte disponível.<br />
Para disponibilizar fontes ausentes no <strong>Illustrator</strong>, instale essas fontes no sistema ou ative-as usan<strong>do</strong> um aplicativo<br />
de gerenciamento de fontes.<br />
Para realçar fontes substituídas em rosa, escolha Arquivo > Configuração de <strong>do</strong>cumento e selecione Realçar fontes<br />
substituídas (e Realçar glifos substituí<strong>do</strong>s, se desejar). Em seguida, clique em OK.<br />
Última atualização em 24/5/2011<br />
345
UTILIZAÇÃO DO ILLUSTRATOR<br />
Texto<br />
Formatação de texto<br />
Seleção de texto<br />
Selecionar caracteres permite editá-los, formatá-los com o uso <strong>do</strong> painel Caracteres, aplicar-lhes atributos de<br />
preenchimento e traça<strong>do</strong> e alterar sua transparência. É possível aplicar essas alterações a um caractere, a um intervalo<br />
de caracteres ou a to<strong>do</strong>s os caracteres em um objeto de texto. Quan<strong>do</strong> seleciona<strong>do</strong>s, os caracteres ficam realça<strong>do</strong>s na<br />
janela <strong>do</strong> <strong>do</strong>cumento e a palavra "Caracteres" é exibida no painel Aparência.<br />
Selecionar um objeto de texto permite aplicar opções globais de formatação a to<strong>do</strong>s os caracteres nesse objeto,<br />
incluin<strong>do</strong> opções nos painéis Caractere e Parágrafo, atributos de preenchimento e traça<strong>do</strong> e configurações de<br />
transparência. Além disso, você pode aplicar efeitos, vários preenchimentos e traça<strong>do</strong>s e máscaras de opacidade a um<br />
objeto de texto seleciona<strong>do</strong>. (Isso não é possível para caracteres individualmente seleciona<strong>do</strong>s.) Quan<strong>do</strong> um objeto de<br />
texto é seleciona<strong>do</strong>, uma caixa delimita<strong>do</strong>ra aparece ao re<strong>do</strong>r dele na janela <strong>do</strong> <strong>do</strong>cumento, e a palavra "Tipo" é exibida<br />
no painel Aparência.<br />
Selecionar um caminho de texto permite ajustar sua forma e aplicar atributos de preenchimento e traça<strong>do</strong> a ele. Esse<br />
nível de seleção não está disponível para texto de ponto. Quan<strong>do</strong> um caminho de texto é seleciona<strong>do</strong>, a palavra<br />
"Caminho" aparece no painel Aparência.<br />
Mais tópicos da Ajuda<br />
“Teclas para trabalhar com texto” na página 519<br />
“Galeria de ferramentas de seleção” na página 19<br />
Seleção de caracteres<br />
❖ Selecione qualquer ferramenta de texto e siga um destes procedimentos:<br />
Arraste para selecionar um ou mais caracteres. Arraste com a tecla Shift pressionada para estender ou reduzir a<br />
seleção.<br />
Posicione o ponteiro em uma palavra e clique duas vezes para selecionar essa palavra.<br />
Posicione o ponteiro em um parágrafo e clique três vezes para selecionar o parágrafo inteiro.<br />
Selecione um ou mais caracteres e escolha Selecionar > Tu<strong>do</strong>, para selecionar to<strong>do</strong>s os caracteres no objeto de texto.<br />
Selecionar objetos de texto<br />
Selecionar um objeto de texto permite aplicar opções globais de formatação a to<strong>do</strong>s os caracteres nesse objeto,<br />
incluin<strong>do</strong> opções nos painéis Caractere e Parágrafo, atributos de preenchimento e traça<strong>do</strong> e configurações de<br />
transparência. Além disso, você pode aplicar efeitos, vários preenchimentos e traça<strong>do</strong>s e máscaras de opacidade a um<br />
objeto de texto seleciona<strong>do</strong>. (Isso não é possível para caracteres individualmente seleciona<strong>do</strong>s.) Quan<strong>do</strong> um objeto de<br />
texto é seleciona<strong>do</strong>, uma caixa delimita<strong>do</strong>ra aparece ao re<strong>do</strong>r dele na janela <strong>do</strong> <strong>do</strong>cumento, e a palavra "Tipo" é exibida<br />
no painel Aparência.<br />
❖ Siga qualquer um destes procedimentos:<br />
Na janela <strong>do</strong> <strong>do</strong>cumento, clique no texto com a ferramenta Seleção ou com a ferramenta Seleção direta . Clique<br />
com a tecla Shift pressionada para selecionar objetos de texto adicionais.<br />
No painel Camadas, localize o objeto de texto que você deseja selecionar e clique na sua borda esquerda, entre o<br />
botão de destino e a barra de rolagem. Com a tecla Shift pressionada, clique na borda direita <strong>do</strong>s itens no painel<br />
Camadas para adicionar objetos à seleção existente ou removê-los dessa seleção.<br />
Para selecionar to<strong>do</strong>s os objetos de texto em um <strong>do</strong>cumento, escolha Selecionar > Objeto > Objetos de texto.<br />
Última atualização em 24/5/2011<br />
346
UTILIZAÇÃO DO ILLUSTRATOR<br />
Texto<br />
Selecionar um caminho de texto<br />
Selecionar um caminho de texto permite ajustar sua forma e aplicar atributos de preenchimento e traça<strong>do</strong> a ele. Esse<br />
nível de seleção não está disponível para texto de ponto. Quan<strong>do</strong> um caminho de texto é seleciona<strong>do</strong>, a palavra<br />
"Caminho" aparece no painel Aparência.<br />
É mais fácil selecionar um caminho de texto no mo<strong>do</strong> de exibição de Contorno.<br />
1 Selecione a ferramenta Seleção direta ou Seleção de grupos .<br />
2 Se o objeto de texto estiver seleciona<strong>do</strong>, clique fora da sua caixa delimita<strong>do</strong>ra para cancela a seleção.<br />
3 Clique no caminho de texto, toman<strong>do</strong> cuida<strong>do</strong> para não clicar nos caracteres. (Se você clicar em um caractere, irá<br />
selecionar o objeto de texto no lugar <strong>do</strong> caminho de texto.)<br />
Nota: A preferência Seleção de objeto de tipo somente por caminho determina a sensibilidade das ferramentas de seleção<br />
durante a seleção de objetos de texto na janela <strong>do</strong> <strong>do</strong>cumento. Quan<strong>do</strong> essa preferência estiver selecionada, clique<br />
diretamente no caminho de texto para selecionar o texto. Quan<strong>do</strong> essa preferência estiver desmarcada, será possível clicar<br />
no texto ou no caminho para selecionar o texto. Você pode definir essa preferência escolhen<strong>do</strong> Editar > Preferências ><br />
Tipo (Win<strong>do</strong>ws), ou <strong>Illustrator</strong> > Preferências > Tipo (Mac OS).<br />
Localizar e substituir texto<br />
1 Escolha Editar > Localizar e substituir.<br />
2 Insira a string de texto que deseja localizar e, se desejar, a string de texto pela qual pretende substituí-la.<br />
É possível escolher vários caracteres especiais nos menus pop-up à direita das opções Localizar e Substituir por.<br />
3 Para personalizar a forma como o <strong>Illustrator</strong> procura a string de texto especificada, selecione qualquer uma das<br />
opções a seguir:<br />
Diferenciar maiúsculas de minúsculas Procura somente as strings de texto que correspondem exatamente ao texto em<br />
maiúsculas e minúsculas na caixa Localizar.<br />
Localizar palavra inteira Procura somente palavras inteiras que correspondem ao texto na caixa Localizar.<br />
Pesquisar para trás Pesquisa o arquivo de baixo para cima na ordem de empilhamento.<br />
Verificar camadas ocultas Procura texto em camadas ocultas. Quan<strong>do</strong> essa opção estiver desmarcada, o <strong>Illustrator</strong> irá<br />
ignorar o texto em camadas ocultas.<br />
Verificar camadas bloqueadas Procura texto em camadas bloqueadas. Quan<strong>do</strong> essa opção estiver desmarcada, o<br />
<strong>Illustrator</strong> irá ignorar o texto em camadas bloqueadas.<br />
4 Clique em Localizar para iniciar a pesquisa.<br />
5 Se o <strong>Illustrator</strong> localizar uma instância da string de texto, siga um destes procedimentos:<br />
Clique em Substituir, para substituir a string de texto, e clique em Localizar próxima, para localizar a próxima<br />
instância.<br />
Clique em Substituir e localizar para substituir a string de texto e localizar a próxima instância.<br />
Clique em Substituir tu<strong>do</strong> para substituir todas as instâncias da string de texto no <strong>do</strong>cumento.<br />
6 Clique em Concluí<strong>do</strong> para fechar a caixa de diálogo.<br />
Para localizar a próxima instância de uma string de texto quan<strong>do</strong> a caixa de diálogo Localizar e substituir for<br />
fechada, escolha Editar > Localizar próxima.<br />
Última atualização em 24/5/2011<br />
347
UTILIZAÇÃO DO ILLUSTRATOR<br />
Texto<br />
Alterar a cor e a aparência <strong>do</strong>s caracteres<br />
É possível alterar a cor e a aparência de objetos de texto aplican<strong>do</strong> preenchimentos, traça<strong>do</strong>s, configurações de<br />
transparência, efeitos e estilos de gráfico. O texto permanecerá editável desde que ele não seja rasteriza<strong>do</strong>.<br />
1 Siga um destes procedimentos:<br />
Para alterar a aparência de caracteres específicos em um objeto de texto, selecione os caracteres.<br />
Para alterar a aparência de to<strong>do</strong>s os caracteres em um objeto de texto ou aplicar vários preenchimentos e traça<strong>do</strong>s,<br />
selecione o objeto de texto.<br />
Para preencher ou traçar um caminho de texto, selecione esse caminho.<br />
2 Aplique preenchimentos, traça<strong>do</strong>s, configurações de transparência, efeitos e estilos de gráfico conforme desejar.<br />
Quan<strong>do</strong> você altera a cor de um objeto de texto, o <strong>Illustrator</strong> substitui os atributos de caracteres individuais nesse<br />
objeto de texto.<br />
Use o Painel de controle para alterar rapidamente a cor <strong>do</strong> texto seleciona<strong>do</strong>.<br />
Mais tópicos da Ajuda<br />
“Sobre atributos de aparência” na página 389<br />
Visão geral <strong>do</strong> painel Caractere<br />
Use o painel Caractere (Janela > Tipo > Caractere) de mo<strong>do</strong> a aplicar opções de formação de caracteres individuais nos<br />
seus <strong>do</strong>cumentos. Quan<strong>do</strong> o texto for seleciona<strong>do</strong> ou quan<strong>do</strong> a ferramenta Tipo estiver ativa, você também poderá<br />
usar as opções no Painel de controle para formatar caracteres.<br />
Para assistir a um vídeo sobre como trabalhar com estilos de caractere e parágrafo, consulte<br />
www.a<strong>do</strong>be.com/go/vid0047_br.<br />
C<br />
D<br />
E<br />
F<br />
A B<br />
G<br />
H<br />
I<br />
J<br />
K<br />
Painel Caractere<br />
A. Fonte B. Estilo de fonte C. Tamanho da fonte D. Kerning E. Escala horizontal F. Deslocamento da Linha de Base G. Entrelinha<br />
H. Tracking I. Escala vertical J. Rotação de caracteres K. Idioma<br />
A B C D E F<br />
A. Fonte B. Estilo de fonte C. Tamanho da fonte D. Alinhar à esquerda E. Centralizar F. Alinhar à direita<br />
Última atualização em 24/5/2011<br />
348
UTILIZAÇÃO DO ILLUSTRATOR<br />
Texto<br />
Por padrão, apenas as opções utilizadas com mais freqüência são visíveis no painel Caractere. Para mostrar todas as<br />
opções, escolha Mostrar opções no menu de opções. Como alternativa, clique no triângulo duplo, na guia <strong>do</strong> painel,<br />
para percorrer os tamanhos de exibição.<br />
Mais tópicos da Ajuda<br />
“Teclas para trabalhar com texto” na página 519<br />
“Visão geral da área de trabalho” na página 5<br />
Sublinhar ou tachar texto<br />
1 Selecione o texto que deseja sublinhar ou tachar. Se você não selecionar algum texto, a definição será aplicada ao<br />
novo texto que criar.<br />
2 Siga um destes procedimentos:<br />
Para sublinhar o texto, clique no botão Sublinha<strong>do</strong> no painel Caractere.<br />
Para tachar o texto, clique no botão Tacha<strong>do</strong> no painel Caractere.<br />
A espessura padrão <strong>do</strong> sublinha<strong>do</strong> e <strong>do</strong> tacha<strong>do</strong> varia de acor<strong>do</strong> com o tamanho <strong>do</strong> tipo.<br />
Aplicar todas em maiúsculas e versalete<br />
Ao formatar o texto como versalete, o <strong>Illustrator</strong> usa automaticamente os caracteres de versalete designa<strong>do</strong>s como<br />
parte da fonte, se disponíveis. Caso contrário, o <strong>Illustrator</strong> sintetizará o versalete usan<strong>do</strong> versões reduzidas das letras<br />
maiúsculas normais.<br />
Letras maiúsculas normais (acima) e letras em versalete (abaixo)<br />
1 Selecione os caracteres ou objetos de texto que você deseja alterar. Se você não selecionar um texto, a configuração<br />
será aplicada ao novo texto cria<strong>do</strong>.<br />
2 Escolha Todas maiúsculas ou Versalete, menu <strong>do</strong> painel Caractere.<br />
Para especificar o tamanho das letras minúsculas sintetizadas, escolha Arquivo > Configuração de <strong>do</strong>cumento. Em<br />
Versalete, digite uma porcentagem <strong>do</strong> tamanho da fonte original para o texto a ser formata<strong>do</strong> como versalete. (O valor<br />
padrão é 70%.)<br />
Para alterar o estilo de capitalização <strong>do</strong> texto para maiúsculas, minúsculas, primeira letra da palavra maiúscula ou<br />
primeira letra da sentença maiúscula, use o coman<strong>do</strong> Tipo > Alterar caixa alta/baixa.<br />
Mais tópicos da Ajuda<br />
“Visão geral <strong>do</strong> painel Caractere” na página 348<br />
Alterar estilos de capitalização<br />
1 Selecione os caracteres ou objetos de texto que você deseja alterar.<br />
Última atualização em 24/5/2011<br />
349
UTILIZAÇÃO DO ILLUSTRATOR<br />
Texto<br />
2 Escolha uma das seguintes opções no submenu Tipo > Alterar caixa alta/baixa:<br />
MAIÚSCULA para transformar to<strong>do</strong>s os caracteres em maiúsculas.<br />
Nota: O coman<strong>do</strong> MAIÚSCULA faz com que ligaduras condicionais se transformem em texto normal. Isso também<br />
ocorre com os coman<strong>do</strong>s Primeira letra da palavra maiúscula e Primeira letra da sentença maiúscula quan<strong>do</strong> uma<br />
ligadura condicional aparece no início de uma palavra.<br />
Minúscula para transformar to<strong>do</strong>s os caracteres em minúsculas.<br />
Primeira letra da palavra maiúscula para capitalizar a primeira letra de cada palavra.<br />
Primeira letra da sentença maiúscula para capitalizar a primeira letra de cada frase.<br />
Nota: O coman<strong>do</strong> Primeira letra da sentença maiúscula pressupõe que os caracteres de ponto (.), ponto de<br />
exclamação (!) e ponto de interrogação (?) marquem o final das frases. Aplicar o coman<strong>do</strong> Primeira letra da sentença<br />
maiúscula poderá causar alterações inesperadas de caixa quan<strong>do</strong> esses caracteres forem usa<strong>do</strong>s de outras formas, como<br />
em abreviações, nomes de arquivos ou URLs. Além disso, nomes próprios podem ficar em minúsculas.<br />
Se você estiver usan<strong>do</strong> uma fonte OpenType, poderá tirar proveito da formatação Todas maiúsculas para criar um<br />
texto mais elegante.<br />
Mais tópicos da Ajuda<br />
“Aplicar todas em maiúsculas e versalete” na página 349<br />
Especificar aspas curvas ou retas<br />
Aspas tipográficas, muitas vezes conhecidas como aspas curvas, se misturam com as curvas da fonte. As aspas<br />
tipográficas são tradicionalmente utilizadas como aspas e apóstrofos. As aspas retas são tradicionalmente utilizadas<br />
como abreviações para pés e polegadas.<br />
❖ Escolha Arquivo > Configuração de <strong>do</strong>cumento, siga um destes procedimentos e clique em OK:<br />
Para usar aspas retas, cancele a seleção de Usar aspas tipográficas.<br />
Para usar aspas tipográficas, selecione Usar aspas tipográficas, escolha o idioma para o qual definir aspas e escolha<br />
opções para Aspas duplas e Aspas simples.<br />
Nota: É possível definir opções de aspas para vários idiomas. Essas aspas são aplicadas ao texto com base no idioma<br />
atribuí<strong>do</strong> no painel Caractere ou na preferência Idioma padrão.<br />
É possível usar o coman<strong>do</strong> Pontuação inteligente para substituir aspas retas por aspas tipográficas.<br />
Mais tópicos da Ajuda<br />
“Atribuir idiomas ao texto” na página 342<br />
“Usar pontuação inteligente” na página 354<br />
Última atualização em 24/5/2011<br />
350
UTILIZAÇÃO DO ILLUSTRATOR<br />
Texto<br />
Definir opções de suavização de serrilha<strong>do</strong> para texto<br />
Quan<strong>do</strong> um trabalho artístico é salvo em um formato de bitmap, como JPEG, GIF ou PNG, o <strong>Illustrator</strong> rasteriza to<strong>do</strong>s<br />
os objetos a 72 pixels por polegada e aplica suavização de serrilha<strong>do</strong> a esses objetos. Entretanto, se o seu trabalho<br />
artístico contiver texto, as configurações padrão de suavização de serrilha<strong>do</strong> talvez não produzam os resulta<strong>do</strong>s<br />
deseja<strong>do</strong>s. O <strong>Illustrator</strong> fornece várias opções específicas para a rasterização de texto. Para tirar proveito dessas opções,<br />
é necessário rasterizar objetos de texto antes de salvar o trabalho artístico.<br />
1 Selecione o objeto de texto e siga um destes procedimentos:<br />
Para rasterizar permanentemente o texto, escolha Objeto > Rasterizar.<br />
Para criar a aparência de rasterização, sem alterar a estrutura subjacente <strong>do</strong> objeto, escolha Efeito > Rasterizar.<br />
2 Escolha uma opção de suavização de serrilha<strong>do</strong>:<br />
Nenhum Não aplica suavização de serrilha<strong>do</strong> e mantém as bordas definidas <strong>do</strong> texto quan<strong>do</strong> este é rasteriza<strong>do</strong>.<br />
Arte otimizada (supersampling) Opção padrão que rasteriza to<strong>do</strong>s os objetos, inclusive objetos de texto pela resolução<br />
especificada, e aplica suavização de serrilha<strong>do</strong> a esses objetos. A resolução padrão é de 300 pixels por polegada.<br />
Tipo otimiza<strong>do</strong> (mistura<strong>do</strong>) Aplica a suavização de serrilha<strong>do</strong> mais adequada ao texto. A suavização de serrilha<strong>do</strong><br />
reduz a aparência de bordas irregulares na imagem rasterizada, dan<strong>do</strong> ao texto uma aparência mais suave na tela.<br />
Entretanto, ela também pode dificultar a leitura de um texto pequeno.<br />
Criação de sobrescritos ou subscritos<br />
O texto sobrescrito e o texto subscrito (também chama<strong>do</strong>s de texto superior e texto inferior) são textos de tamanho<br />
reduzi<strong>do</strong>, eleva<strong>do</strong>s ou rebaixa<strong>do</strong>s em relação à linha de base da fonte.<br />
Ao criar texto sobrescrito ou subscrito, o <strong>Illustrator</strong> aplica um tamanho de texto e um valor de deslocamento da linha<br />
de base predefini<strong>do</strong>s. Os valores aplica<strong>do</strong>s são porcentagens <strong>do</strong> tamanho da fonte e da entrelinha atuais, ten<strong>do</strong> como<br />
base as configurações da seção Tipo na caixa de diálogo Configuração de <strong>do</strong>cumento.<br />
Mais tópicos da Ajuda<br />
“Fontes OpenType” na página 343<br />
“Visão geral <strong>do</strong> painel OpenType” na página 358<br />
Criar sobrescritos ou subscritos em fontes normais<br />
1 Selecione o texto que deseja alterar. Se você não selecionar nenhum tipo, qualquer novo texto cria<strong>do</strong> será<br />
renderiza<strong>do</strong> como sobrescrito ou subscrito.<br />
2 Escolha Sobrescrito ou Subscrito no menu <strong>do</strong> painel Caractere. Acesse o painel Caractere no Painel de controle.<br />
Opções Sobrescrito e Subscrito no menu <strong>do</strong> painel Caractere<br />
Última atualização em 24/5/2011<br />
351
UTILIZAÇÃO DO ILLUSTRATOR<br />
Texto<br />
Criar sobrescritos ou subscritos em fontes OpenType<br />
1 Selecione os caracteres que você deseja transformar em sobrescrito ou subscrito. Se nenhum texto for seleciona<strong>do</strong>,<br />
a configuração será aplicada ao novo texto cria<strong>do</strong>.<br />
2 Verifique se uma fonte OpenType está selecionada. Uma forma de determinar se uma fonte é OpenType é examinar<br />
o menu Tipo > Fonte. Fontes OpenType exibem o ícone .<br />
3 No painel OpenType, escolha uma opção no menu pop-up Posição:<br />
Posição padrão Usa a posição padrão para a fonte atual.<br />
Sobrescrito/Superior Usa caracteres eleva<strong>do</strong>s (se disponíveis na fonte atual).<br />
Subscrito/Inferior Usa caracteres rebaixa<strong>do</strong>s (se disponíveis na fonte atual).<br />
Numera<strong>do</strong>r Usa caracteres designa<strong>do</strong>s como numera<strong>do</strong>res de fração (se disponíveis na fonte atual).<br />
Denomina<strong>do</strong>r Usa caracteres designa<strong>do</strong>s como denomina<strong>do</strong>res de fração (se disponíveis na fonte atual).<br />
Alterar o tamanho e a posição de sobrescritos ou subscritos<br />
❖ Escolha Arquivo > Configuração de <strong>do</strong>cumento, especifique os valores a seguir para Sobrescrito e Subscrito e clique<br />
em OK:<br />
Em Tamanho, digite uma porcentagem <strong>do</strong> tamanho da fonte para o texto sobrescrito e subscrito.<br />
Em Posição, digite uma porcentagem da entrelinha normal para especificar o quanto será movi<strong>do</strong> o texto<br />
sobrescrito e subscrito.<br />
Conversão de texto em contornos<br />
É possível transformar o texto em um conjunto de demarca<strong>do</strong>res compostos, ou contornos, que podem ser edita<strong>do</strong>s e<br />
manipula<strong>do</strong>s como qualquer outro objeto gráfico. Os textos como contornos são úteis para alterar a aparência de<br />
exibição de textos grandes, mas raramente são úteis para o corpo <strong>do</strong> texto ou outros textos pequenos.<br />
As informações de contorno de fontes vêm <strong>do</strong>s arquivos de fontes reais instala<strong>do</strong>s no sistema. Se você criar contornos<br />
a partir <strong>do</strong> texto, os caracteres serão converti<strong>do</strong>s em suas posições atuais, manten<strong>do</strong> toda a formatação gráfica, como<br />
o traça<strong>do</strong> e o preenchimento.<br />
Modificação de uma forma de letra<br />
A. Objeto de texto original B. O texto converti<strong>do</strong> em contornos, desagrupa<strong>do</strong> e modifica<strong>do</strong><br />
A<br />
B<br />
Nota: Não é possível converter fontes bitmap ou fontes de contorno protegi<strong>do</strong> em contornos.<br />
Última atualização em 24/5/2011<br />
352
UTILIZAÇÃO DO ILLUSTRATOR<br />
Texto<br />
Se você converter o texto em contornos, ele perderá as dicas, instruções incorporadas para ajustar sua forma para que<br />
o sistema exiba ou imprima de maneira otimizada em uma grande variedade de tamanhos. Se desejar dimensionar o<br />
texto, ajuste o tamanho <strong>do</strong> ponto antes da conversão.<br />
É necessário converter to<strong>do</strong> o texto em uma seleção; não é possível converter uma única letra em uma seqüência de<br />
caracteres de texto. Para converter uma única letra em um contorno, crie um objeto de texto separa<strong>do</strong> conten<strong>do</strong> apenas<br />
essa letra.<br />
1 Selecione o objeto de texto.<br />
2 Escolha Tipo > Criar contornos de fontes.<br />
Escolher um estilo numérico em fontes OpenType<br />
1 Para alterar o estilo <strong>do</strong>s números existentes, selecione os caracteres ou objetos de texto que você deseja alterar. Se<br />
nenhum texto for seleciona<strong>do</strong>, a configuração será aplicada ao novo texto cria<strong>do</strong>.<br />
2 Verifique se uma fonte OpenType está selecionada.<br />
3 No painel OpenType, escolha uma opção no menu pop-up Números:<br />
Número padrão Usa o estilo padrão para a fonte atual.<br />
Alinhamento tabular Usa números de altura total, to<strong>do</strong>s da mesma largura (se disponíveis para a fonte atual). Essa<br />
opção é adequada para situações em que os números em uma linha precisam ficar alinha<strong>do</strong>s com a próxima linha,<br />
como em tabelas.<br />
Alinhamento proporcional Usa números de altura total, com larguras variáveis (se disponíveis para a fonte atual). Essa<br />
opção é recomendada para texto que usa todas as letras em maiúsculas.<br />
Estilo antigo proporcional Usa números de altura variável, com larguras também variáveis (se disponíveis para a fonte<br />
atual). Essa opção é recomendada para uma aparência clássica e sofisticada em texto que não usa todas as letras em<br />
maiúsculas.<br />
Estilo antigo tabular Usa números de altura variável, com larguras fixas e iguais (se disponíveis para a fonte atual).<br />
Esta opção é recomendada quan<strong>do</strong> você deseja a aparência clássica <strong>do</strong>s números em estilo antigo, mas precisa alinhálos<br />
em colunas, como em relatórios anuais.<br />
Mais tópicos da Ajuda<br />
“Fontes OpenType” na página 343<br />
“Visão geral <strong>do</strong> painel OpenType” na página 358<br />
Formatar frações e números ordinais em fontes OpenType<br />
Ao usar uma fonte OpenType, é possível formatar automaticamente números ordinais com caracteres sobrescritos<br />
(por exemplo, ). Letras como "a" e "o" sobrescritos em palavras no português, como segunda ( ) e segun<strong>do</strong> ( ),<br />
também são compostas adequadamente. Você também pode converter números separa<strong>do</strong>s por barra (como 1/2) em<br />
uma fração (como ).<br />
1 Selecione os caracteres ou objetos de texto aos quais deseja aplicar a configuração. Se nenhum texto for seleciona<strong>do</strong>,<br />
a configuração será aplicada ao novo texto cria<strong>do</strong>.<br />
2 Verifique se uma fonte OpenType está selecionada.<br />
3 No painel OpenType, clique no botão Ordinais, para ativar ou desativar números ordinais, ou no botão Frações,<br />
para ativar ou desativar frações. Esses botões apenas terão efeito se ordinais e frações estiverem disponíveis na fonte.<br />
Última atualização em 24/5/2011<br />
353
UTILIZAÇÃO DO ILLUSTRATOR<br />
Texto<br />
Mais tópicos da Ajuda<br />
“Fontes OpenType” na página 343<br />
“Visão geral <strong>do</strong> painel OpenType” na página 358<br />
Usar pontuação inteligente<br />
O coman<strong>do</strong> Pontuação inteligente procura caracteres de pontuação <strong>do</strong> tecla<strong>do</strong> e os substitui por seus equivalentes<br />
tipográficos. Além disso, você pode usar o coman<strong>do</strong> Pontuação inteligente para inserir ligaduras e frações em nível<br />
global, se a fonte incluir esses caracteres.<br />
Se estiver usan<strong>do</strong> uma fonte OpenType, use o painel OpenType no lugar da caixa de diálogo Pontuação inteligente<br />
para compor ligaduras e frações.<br />
1 Se quiser substituir caracteres em um texto específico, e não em to<strong>do</strong> o texto <strong>do</strong> <strong>do</strong>cumento, selecione os objetos de<br />
texto ou os caracteres deseja<strong>do</strong>s.<br />
2 Escolha Tipo > Pontuação inteligente.<br />
3 Selecione uma ou mais das seguintes opções:<br />
Ligaduras ff, fi, ffi Renderiza as combinações de letras ff, fi ou ffi como ligaduras.<br />
Ligaduras ff, fl, ffl Renderiza as combinações de letras ff, fl ou ffl como ligaduras.<br />
Aspas inteligentes Troca as aspas retas <strong>do</strong> tecla<strong>do</strong> por aspas curvas.<br />
Nota: A opção Aspas inteligentes sempre substitui aspas retas por aspas curvas, independentemente das configurações<br />
de Aspas duplas e Aspas simples na caixa de diálogo Configuração de <strong>do</strong>cumento.<br />
Espaços inteligentes Elimina vários espaços após um ponto final.<br />
Traços ene e eme Substitui um traço duplo <strong>do</strong> tecla<strong>do</strong> por um traço ene e um traço trilho <strong>do</strong> tecla<strong>do</strong> por um traço eme.<br />
Elipses Substitui três pontos finais <strong>do</strong> tecla por pontos de elipse.<br />
Frações expert Substitui caracteres separa<strong>do</strong>s usa<strong>do</strong>s para representar frações por seus equivalentes de um caractere.<br />
4 Selecione Documento inteiro, para substituir símbolos de texto no arquivo inteiro, ou Somente texto seleciona<strong>do</strong>,<br />
para substituir símbolos apenas no texto seleciona<strong>do</strong>.<br />
5 (Opcional) Selecione Resulta<strong>do</strong>s de relatório, para ver uma lista <strong>do</strong> número de símbolos substituí<strong>do</strong>s.<br />
6 Clique em OK para procurar e substituir caracteres seleciona<strong>do</strong>s.<br />
Mais tópicos da Ajuda<br />
“Usar ligaduras e alternativas contextuais” na página 359<br />
Espaçamento entre linhas e caracteres<br />
Definir a entrelinha<br />
O espaço vertical entre as linhas <strong>do</strong> texto é chama<strong>do</strong> de espaçamentoentrelinhas. A entrelinha é medida a partir da linha<br />
de base de uma linha <strong>do</strong> texto até a linha de base da linha acima. A linha de base é a linha invisível na qual se situa a<br />
maior parte das letras.<br />
Última atualização em 24/5/2011<br />
354
UTILIZAÇÃO DO ILLUSTRATOR<br />
Texto<br />
A opção padrão de entrelinha automática define a entrelinha em 120% <strong>do</strong> tamanho <strong>do</strong> texto (por exemplo, entrelinha<br />
de 12 pontos para texto de 10 pontos). Quan<strong>do</strong> a entrelinha automática está em uso, o valor de entrelinha aparece entre<br />
parênteses no menu Entrelinha <strong>do</strong> painel Caractere. Você pode alterar essa entrelinha automática padrão escolhen<strong>do</strong><br />
Justificação, no menu <strong>do</strong> painel Parágrafo, e especifican<strong>do</strong> uma porcentagem de 0 a 500.<br />
Por padrão, a entrelinha é um atributo de caractere, o que significa que é possível aplicar mais de um valor de<br />
entrelinha ao mesmo parágrafo. O maior valor de entrelinha em uma linha de texto determina a entrelinha dessa linha.<br />
Nota: Ao trabalhar com texto asiático horizontal, você pode especificar como a entrelinha será medida, seja de uma linha<br />
de base até outra ou <strong>do</strong> topo de uma linha até o topo da próxima linha.<br />
1 Selecione os caracteres ou objetos de texto que você deseja alterar. Se nenhum texto for seleciona<strong>do</strong>, a entrelinha<br />
será aplicada ao novo texto cria<strong>do</strong>.<br />
2 No painel Caractere, defina a opção Entrelinha ( para texto vertical).<br />
Deslocamento da linha de base<br />
Use Deslocamento da linha de base para mover um caractere seleciona<strong>do</strong> para cima ou para baixo em relação à linha<br />
de base <strong>do</strong> texto adjacente. O deslocamento de linha de base é especialmente útil quan<strong>do</strong> você está definin<strong>do</strong> frações<br />
manualmente ou ajustan<strong>do</strong> a posição da fonte de uma figura.<br />
1 Selecione os caracteres ou objetos de texto que você deseja alterar. Se você não selecionar nenhum texto, o<br />
deslocamento será aplica<strong>do</strong> ao próximo texto que você criar.<br />
2 No painel Caractere, defina a opção Deslocamento de linha de base. Os valores positivos movem a linha de base <strong>do</strong><br />
caractere para uma posição acima da linha de base <strong>do</strong> restante da linha; os valores negativos movem-na para uma<br />
posição abaixo da linha de base.<br />
-6 -2<br />
0 2 6<br />
Texto com diferentes valores de Deslocamento de linha de base<br />
Ajuste de espaço e espaçamento<br />
Ajuste de espaço é o processo de adição ou remoção de espaço entre pares de caracteres específicos. Espaçamento é o<br />
processo de alargamento ou estreitamento de espaço entre os caracteres no texto seleciona<strong>do</strong> ou em um bloco de texto<br />
inteiro.<br />
Você pode ajustar o texto automaticamente, usan<strong>do</strong> o ajuste de espaço métrico ou o ajuste de espaço óptico. O Espaço<br />
métrico (também denomina<strong>do</strong> Espaço automático) usa pares de ajuste de espaço, incluí<strong>do</strong>s com a maioria das fontes.<br />
Os pares de ajuste de espaço contêm informações sobre o espaçamento de pares de letras específicos. Alguns deles são:<br />
LA, P., To, Try, Ta, Tu, Te, Ty, Wa, WA, We, Wo, Ya e Yo. O Espaço métrico é defini<strong>do</strong> como padrão para que os<br />
pares específicos sejam ajusta<strong>do</strong>s automaticamente durante a importação ou digitação de texto.<br />
Algumas fontes incluem especificações robustas de pares de ajuste de espaço. No entanto, se uma fonte tiver somente<br />
kerning interno mínimo, ou não tiver nenhum kerning, ou se você usar duas faces de texto ou tamanhos de texto em<br />
uma ou mais palavras em uma linha, você pode utilizar a opção ajuste de espaço óptico. O ajuste de espaço óptico ajusta<br />
o espaçamento entre caracteres adjacentes com base em suas formas.<br />
Última atualização em 24/5/2011<br />
355
UTILIZAÇÃO DO ILLUSTRATOR<br />
Texto<br />
A<br />
B<br />
C<br />
D<br />
E<br />
Opções de ajuste de espaço e espaçamento<br />
A. Texto original B. Texto com ajuste de espaço óptico C. Texto com ajuste de espaço manual entre W e a D. Texto com espaçamento E. Ajuste<br />
de espaço e espaçamento cumulativos<br />
Também é possível usar o ajuste de espaço manual, que é ideal para ajustar o espaço entre duas letras. O espaçamento<br />
e o ajuste de espaço manual são cumulativos, portanto, você pode primeiro ajustar os pares de letras separadamente e,<br />
em seguida, estreitar ou alargar um bloco de texto sem que isso afete o ajuste de espaço relativo <strong>do</strong>s pares de letras.<br />
Ao clicar para colocar o ponto de inserção entre duas letras, os valores <strong>do</strong> ajuste de espaço são exibi<strong>do</strong>s no painel<br />
Caractere. Os valores de kerning métrico e óptico (ou de pares de kerning defini<strong>do</strong>s) são exibi<strong>do</strong>s entre parênteses. Da<br />
mesma maneira, se você selecionar uma palavra ou um intervalo de texto, os valores de espaçamento serão mostra<strong>do</strong>s<br />
no painel Caractere.<br />
O espaçamento e o ajuste de espaço são medi<strong>do</strong>s em 1/1.000 emes, uma unidade de medida que é relativa ao tamanho<br />
atual da face de tipos. Em uma fonte de 6 pontos, 1 eme é igual a 6 pontos; em uma fonte de 10 pontos, 1 eme é igual<br />
a 10 pontos. O ajuste de espaço e o espaçamento são estritamente proporcionais ao tamanho da face de tipos atual.<br />
Nota: os valores de ajuste de espaço e espaçamento afetam o texto em japonês, mas normalmente, essas opções são usadas<br />
para ajustar o aki entre caracteres Roman.<br />
Ajuste de espaço<br />
❖ Siga um destes procedimentos:<br />
Para usar as informações de ajuste de espaço internas da fonte para caracteres seleciona<strong>do</strong>s, escolha a opção<br />
Automático ou Métrica para o Ajuste de Espaço no painel Caractere.<br />
Para ajustar automaticamente o espaçamento entre caracteres seleciona<strong>do</strong>s com base em suas formas, escolha<br />
Óptico no menu Ajuste de Espaço no painel Caractere.<br />
Para ajustar o espaço manualmente, coloque um ponto de inserção entre <strong>do</strong>is caracteres e defina o valor deseja<strong>do</strong><br />
para a opção Ajuste de Espaço no painel Caractere. (Observe que se for seleciona<strong>do</strong> um intervalo <strong>do</strong> texto, não será<br />
possível ajustar o espaço manualmente. Nesse caso, use o espaçamento.)<br />
Pressione Alt + Seta para a esquerda/direita (Win<strong>do</strong>ws) ou Option + Seta para a esquerda/direita (Mac OS) para<br />
diminuir ou aumentar o kerning entre <strong>do</strong>is caracteres.<br />
Para desativar o ajuste de espaço para os caracteres seleciona<strong>do</strong>s, defina a opção Ajuste de Espaço no painel<br />
Caractere em 0 (zero).<br />
Ajuste de espaçamento<br />
1 Selecione o intervalo de caracteres ou o objeto de texto que deseja ajustar.<br />
2 No painel Caractere, defina a opção Espaçamento.<br />
Última atualização em 24/5/2011<br />
356
UTILIZAÇÃO DO ILLUSTRATOR<br />
Texto<br />
Ativação ou desativação de larguras fracionais de caracteres<br />
Por padrão, o software usa larguras fracionais de caracteres entre os caracteres. Isso significa que o espaçamento entre<br />
os caracteres varia, e serão usadas algumas vezes apenas frações de pixels inteiros.<br />
Na maioria das situações, as larguras fracionais de caracteres proporcionam o melhor espaçamento para melhorar a<br />
aparência e legibilidade <strong>do</strong> texto. Entretanto, no caso de textos pequenos (menos de 20 pontos) exibi<strong>do</strong>s on-line, as<br />
larguras fracionais de caracteres podem deixar o texto muito junto ou apresentar espaçamento extra em excesso,<br />
dificultan<strong>do</strong> a leitura.<br />
Desative as larguras fracionais quan<strong>do</strong> desejar corrigir o espaçamento <strong>do</strong> texto em incrementos de pixels inteiros e<br />
impedir que textos pequenos fiquem muito juntos. A definição da largura fracional de caracteres se aplica a to<strong>do</strong>s os<br />
caracteres de uma camada de texto — não é possível definir a opção para caracteres seleciona<strong>do</strong>s.<br />
❖ Siga um destes procedimentos:<br />
Para definir o espaçamento <strong>do</strong> texto para o <strong>do</strong>cumento inteiro em incrementos de um pixel inteiro, escolha Layout<br />
<strong>do</strong> Sistema no menu <strong>do</strong> painel Caractere.<br />
Para reativar as larguras fracionais de caracteres, escolha Larguras Fracionais no menu <strong>do</strong> painel Caractere.<br />
Caracteres especiais<br />
Sobre conjuntos de caracteres e glifos alternativos<br />
As faces de texto incluem vários caracteres, além <strong>do</strong>s que você vê no tecla<strong>do</strong>. Dependen<strong>do</strong> da fonte, esses caracteres<br />
podem incluir substituições, frações, traça<strong>do</strong>s violentos, ornamentos, ordinais, alternativas de títulos e estilos,<br />
caracteres superiores e inferiores, números no estilo antigo e números de demarcação. Um glifo é uma forma específica<br />
de um caractere. Por exemplo, em determinadas fontes, a letra maiúscula A está disponível em várias formas, como<br />
traça<strong>do</strong> violento e caixa alta.<br />
Existem duas maneiras de inserir glifos alternativos:<br />
O painel Glifos permite visualizar e inserir glifos a partir de qualquer tipo de fonte.<br />
O painel OpenType permite configurar regras para o uso de glifos. Por exemplo, você pode especificar que deseja<br />
usar ligaduras, caracteres de títulos e frações em um determina<strong>do</strong> bloco de texto. Usar o painel OpenType é mais<br />
fácil <strong>do</strong> que inserir um glifo por vez, além de garantir um resulta<strong>do</strong> mais consistente. Entretanto, esse painel apenas<br />
funciona com fontes OpenType.<br />
Visão geral <strong>do</strong> painel Glifos<br />
Use o painel Glifos (Janela > Tipo > Glifos) para visualizar os glifos em uma fonte e inserir glifos específicos em um<br />
<strong>do</strong>cumento.<br />
Por padrão, o painel Glifos exibe to<strong>do</strong>s os glifos para a fonte atualmente selecionada. Você pode alterar essa fonte<br />
selecionan<strong>do</strong> uma família de fontes e um estilo de fonte diferentes na parte inferior <strong>do</strong> painel. Se houver caracteres<br />
seleciona<strong>do</strong>s no seu <strong>do</strong>cumento, será possível exibir caracteres alternativos selecionan<strong>do</strong> Alternativas para seleção<br />
atual, no menu Mostrar localiza<strong>do</strong> na parte superior <strong>do</strong> painel.<br />
Última atualização em 24/5/2011<br />
357
UTILIZAÇÃO DO ILLUSTRATOR<br />
Texto<br />
A<br />
B C D<br />
Painel Glifos<br />
A. Menu Mostrar B. Família de fontes C. Estilo de fonte D. Botões de zoom<br />
Ao selecionar uma fonte OpenType no painel Glifos, você pode restringir o painel de forma a exibir certos tipos de<br />
glifos escolhen<strong>do</strong> uma categoria no menu Mostrar. Também é possível exibir um menu pop-up de glifos alternativos,<br />
clican<strong>do</strong> no triângulo localiza<strong>do</strong> no canto inferior direito da caixa de glifo, onde aplicável.<br />
Menu pop-up para glifos alternativos<br />
Para assistir a um vídeo sobre como trabalhar com o painel Glifos e o painel OpenType, consulte<br />
www.a<strong>do</strong>be.com/go/vid0048_br.<br />
Mais tópicos da Ajuda<br />
“Visão geral da área de trabalho” na página 5<br />
Inserção ou substituição de um caractere usan<strong>do</strong> o painel Glifos<br />
1 Para inserir um caractere, clique com uma ferramenta de texto para posicionar o ponto de inserção no local onde<br />
você deseja inserir o caractere e, em seguida, clique duas vezes no caractere que deseja inserir no painel Glifos.<br />
2 Para substituir um caractere, escolha Alternativas para a seleção atual, no menu pop-up Mostrar, selecione um<br />
caractere no <strong>do</strong>cumento usan<strong>do</strong> uma ferramenta de texto. Clique duas vezes em um glifo no painel Glifos, se houver<br />
um disponível.<br />
Nota: opções adicionais de substituição estão disponíveis para glifos asiáticos.<br />
Visão geral <strong>do</strong> painel OpenType<br />
Use o painel OpenType (Janela > Tipo > OpenType) para especificar como deseja aplicar caracteres alternativos em<br />
fontes OpenType. Por exemplo, você pode especificar que deseja usar ligaduras padrão em textos novos ou existentes.<br />
Lembre-se de que as fontes OpenType variam consideravelmente em termos <strong>do</strong>s tipos de recursos que oferecem. Nem<br />
todas as opções no painel OpenType estão disponíveis em todas as fontes. É possível exibir os caracteres em uma fonte<br />
usan<strong>do</strong> o painel Glifos.<br />
Última atualização em 24/5/2011<br />
358
UTILIZAÇÃO DO ILLUSTRATOR<br />
Texto<br />
A B C D E F G H<br />
I<br />
J<br />
K<br />
Painel OpenType<br />
A. Ligaduras padrão B. Alternativas contextuais C. Ligaduras condicionais D. Traça<strong>do</strong> violento E. Alternativas estilísticas F. Alternativas<br />
de títulos G. Ordinais H. Frações I. Menu <strong>do</strong> painel J. Texto de número K. Posição <strong>do</strong> caractere<br />
Nota: Recursos adicionais podem estar disponíveis para fontes OpenType asiáticas.<br />
Você pode acessar coman<strong>do</strong>s e opções adicionais no menu <strong>do</strong> painel OpenType, localiza<strong>do</strong> no canto superior direito<br />
<strong>do</strong> painel. Para assistir a um vídeo sobre como trabalhar com o painel Glifos e o painel OpenType, consulte<br />
www.a<strong>do</strong>be.com/go/vid0048_br.<br />
Mais tópicos da Ajuda<br />
“Definir atributos de fontes OpenType asiáticas” na página 375<br />
“Visão geral da área de trabalho” na página 5<br />
Realçar glifos alternativos no texto<br />
1 Escolha 'Arquivo' > 'Configuração <strong>do</strong> <strong>do</strong>cumento'.<br />
2 Selecione Realçar glifos substituí<strong>do</strong>s e clique em OK. Os glifos substituí<strong>do</strong>s no texto são realça<strong>do</strong>s.<br />
Usar ligaduras e alternativas contextuais<br />
Ligaduras são caracteres de substituição tipográfica para determina<strong>do</strong>s pares de letras. A maioria das fontes inclui<br />
substituições para pares de letras padrão, como fi, fl, ff, ffi e ffl. Além disso, algumas fontes incluem ligaduras<br />
condicionais para pares de letras como ct, st e ft. Embora os caracteres em substituições pareçam estar liga<strong>do</strong>s, eles são<br />
completamente editáveis e não fazem com que o verifica<strong>do</strong>r ortográfico indique uma palavra incorretamente.<br />
Alternativas contextuais são caracteres alternativos incluí<strong>do</strong>s em algumas faces de texto de script para proporcionar<br />
um melhor comportamento de ligação. Por exemplo, ao utilizar o Caflisch Script Pro com alternativas contextuais<br />
ativadas, o par de letras "bl" na palavra "bloom" está liga<strong>do</strong> para que se pareça mais com a escrita à mão.<br />
1 Selecione os caracteres ou objetos de texto aos quais deseja aplicar a configuração. Se nenhum texto for seleciona<strong>do</strong>,<br />
a configuração será aplicada ao novo texto cria<strong>do</strong>.<br />
2 Verifique se uma fonte OpenType está selecionada.<br />
3 No painel OpenType, siga qualquer um destes procedimentos:<br />
Clique no botão Ligaduras padrão de mo<strong>do</strong> a ativar ou desativar ligaduras para pares de letras padrão (como fi, fl,<br />
ff, ffi e ffl).<br />
Clique no botão Ligaduras condicionais para ativar ou desativar ligaduras opcionais (se disponíveis na fonte atual).<br />
Clique no botão Ligaduras contextuais para ativar ou desativar ligaduras contextuais (se disponíveis na fonte atual).<br />
Mais tópicos da Ajuda<br />
“Fontes OpenType” na página 343<br />
“Visão geral <strong>do</strong> painel OpenType” na página 358<br />
Última atualização em 24/5/2011<br />
359
UTILIZAÇÃO DO ILLUSTRATOR<br />
Texto<br />
Usar traça<strong>do</strong>s violentos, alternativas de títulos ou alternativas estilísticas<br />
Muitas fontes OpenType incluem caracteres estiliza<strong>do</strong>s que permitem adicionar elementos decorativos ao texto.<br />
Traços violentos são caracteres com alegorias exageradas. Alternativas de títulos são caracteres (geralmente to<strong>do</strong>s em<br />
maiúsculas) para uso em configurações de tamanhos grandes, como títulos. Alternativas estilísticas são caracteres<br />
estiliza<strong>do</strong>s que criam um efeito meramente estético.<br />
1 Selecione os caracteres ou objetos de texto aos quais deseja aplicar a configuração. Se nenhum texto for seleciona<strong>do</strong>,<br />
a configuração será aplicada ao novo texto cria<strong>do</strong>.<br />
2 Verifique se uma fonte OpenType está selecionada.<br />
3 No painel OpenType, siga um destes procedimentos:<br />
Clique no botão Traço violento para ativar ou desativar caracteres de traços violentos (se disponíveis na fonte<br />
atual).<br />
Clique no botão Alternativas estilísticas para ativar ou desativar alternativas estilísticas (se disponíveis na fonte<br />
atual).<br />
Clique no botão Alternativas de títulos para ativar ou desativar alternativas de títulos (se disponíveis na fonte atual).<br />
Mais tópicos da Ajuda<br />
“Fontes OpenType” na página 343<br />
“Visão geral <strong>do</strong> painel OpenType” na página 358<br />
Mostrar ou ocultar caracteres não-imprimíveis<br />
Caracteres não-imprimíveis incluem retornos incondicionais (quebras de linha), retornos condicionais (quebras de<br />
linha), tabulações, espaços, espaços não-separáveis, caracteres de byte duplo (incluin<strong>do</strong> espaços), hífens opcionais e o<br />
caractere de fim de texto.<br />
Para tornar os caracteres visíveis ao formatar e editar texto, escolha Tipo > Mostrar caracteres ocultos. Uma marca de<br />
seleção indica que os caracteres não-imprimíveis estão visíveis.<br />
Formatação de parágrafos<br />
Visão geral <strong>do</strong> painel Parágrafo<br />
Use o painel Parágrafo (Janela > Tipo > Parágrafo) para alterar a formatação de colunas e parágrafos. Quan<strong>do</strong> o texto<br />
for seleciona<strong>do</strong> ou quan<strong>do</strong> a ferramenta Tipo estiver ativa, você também poderá usar as opções no Painel de controle<br />
para formatar parágrafos.<br />
Para assistir a um vídeo sobre como trabalhar com estilos de caractere e parágrafo, consulte<br />
www.a<strong>do</strong>be.com/go/vid0047_br.<br />
Última atualização em 24/5/2011<br />
360
UTILIZAÇÃO DO ILLUSTRATOR<br />
Texto<br />
B<br />
C<br />
Painel Parágrafo (todas as opções exibidas)<br />
A. Alinhamento e justificação B. Recuo à esquerda C. Recuo à esquerda da primeira linha D. Espaço antes <strong>do</strong> parágrafo E. Hifenização<br />
F. Recuo à direita G. Espaço depois <strong>do</strong> parágrafo<br />
A. Fonte B. Estilo de fonte C. Tamanho da fonte D. Alinhar à esquerda E. Centralizar F. Alinhar à direita<br />
Por padrão, apenas as opções utilizadas com mais freqüência são visíveis no painel Parágrafo. Para mostrar todas as<br />
opções, escolha Mostrar opções no menu <strong>do</strong> painel. Como alternativa, clique no triângulo duplo, na guia <strong>do</strong> painel,<br />
para percorrer os tamanhos de exibição.<br />
Mais tópicos da Ajuda<br />
“Visão geral da área de trabalho” na página 5<br />
“Teclas para trabalhar com texto” na página 519<br />
Alinhar texto<br />
Texto de área e texto em um caminho podem ser alinha<strong>do</strong>s com uma ou ambas as bordas de um caminho de texto.<br />
1 Selecione o objeto de texto ou insira o cursor no parágrafo que deseja alterar.<br />
Se você não selecionar um objeto de texto ou inserir o cursor em um parágrafo, o alinhamento será aplica<strong>do</strong> ao novo<br />
texto cria<strong>do</strong>.<br />
2 No Painel de controle ou no painel Parágrafo, clique em um botão de alinhamento.<br />
Justificar texto<br />
A<br />
D G<br />
E<br />
O texto é justifica<strong>do</strong> ao ser alinha<strong>do</strong> a ambas as bordas. Você pode justificar to<strong>do</strong> o texto em um parágrafo incluin<strong>do</strong><br />
ou excluin<strong>do</strong> a última linha.<br />
1 Selecione o objeto de texto ou insira o cursor no parágrafo que deseja justificar.<br />
Se você não selecionar um objeto de texto ou inserir o cursor em um parágrafo, a justificação será aplicada ao novo<br />
texto cria<strong>do</strong>.<br />
2 No painel Parágrafo, clique em um botão de justificação.<br />
F<br />
A B C D E F<br />
Última atualização em 24/5/2011<br />
361
UTILIZAÇÃO DO ILLUSTRATOR<br />
Texto<br />
Ajuste <strong>do</strong> espaçamento da palavra ou letra em texto justifica<strong>do</strong><br />
É possível controlar com precisão como os aplicativos da A<strong>do</strong>be fazem o espaçamento de letras e palavras e<br />
dimensionam caracteres. Ajustar o espaçamento é especialmente útil com texto justifica<strong>do</strong>, embora também seja<br />
possível ajustar o espaçamento para texto não justifica<strong>do</strong>.<br />
1 Insira o cursor no parágrafo que deseja alterar, ou selecione um objeto ou quadro <strong>do</strong> texto para alterar to<strong>do</strong>s os seus<br />
parágrafos.<br />
2 Escolha Justificação no menu <strong>do</strong> painel Parágrafo.<br />
3 Insira valores para Espaçamento entre Palavras, Espaçamento entre Letras e Escala de Glifos. Os valores Mínimo e<br />
Máximo definem um intervalo de espaçamentos aceitáveis apenas para parágrafos justifica<strong>do</strong>s. O valor de Deseja<strong>do</strong><br />
define o espaçamento deseja<strong>do</strong> para parágrafos justifica<strong>do</strong>s e não justifica<strong>do</strong>s:<br />
Espaçamento entre Palavras O espaço entre as palavras é aplica<strong>do</strong> ao pressionar a barra de espaço. Os valores de<br />
Espaçamento entre Palavras podem variar de 0% a 100%. Em 100%, nenhum espaço adicional é inseri<strong>do</strong> entre as<br />
palavras.<br />
Espaçamento entre Letras A distância entre as letras, incluin<strong>do</strong> os valores de espaçamento e ajuste de espaço. Os<br />
valores de espaçamento de letras variam de -100% a 500%: a 0%, nenhum espaço é adiciona<strong>do</strong> entre letras, a 100% de<br />
espaçamento entre letras, um espaço inteiro é adiciona<strong>do</strong> entre as letras.<br />
Escala de glifos A largura <strong>do</strong>s caracteres (um glifo é qualquer caractere de fonte). Os valores de espaçamento entre<br />
glifos podem variar de 50% a 200%.<br />
As opções de espaçamento sempre são aplicadas em to<strong>do</strong> o parágrafo. Para ajustar o espaçamento em poucos<br />
caracteres, mas não em um parágrafo inteiro, use a opção Espaçamento.<br />
4 Defina a opção Justificação de Uma Palavra para especificar como deseja justificar parágrafos de uma palavra.<br />
Em colunas estreitas, uma única palavra poderá, ocasionalmente, aparecer sozinha em uma linha. Se o parágrafo<br />
estiver defini<strong>do</strong> como 'Totalmente justifica<strong>do</strong>', uma única palavra em uma linha poderá aparecer como se estivesse<br />
esticada. Em vez de deixar essas palavras totalmente justificadas, você pode centralizá-las ou alinhá-las à margem<br />
esquerda ou direita.<br />
Recuar texto<br />
Recuo é a quantidade de espaço entre o texto e o limite de um objeto de texto. O recuo afeta apenas os parágrafos<br />
seleciona<strong>do</strong>s e, portanto, é possível definir facilmente diferentes recuos para parágrafos distintos.<br />
Recuos podem ser defini<strong>do</strong>s no painel Tabulações, no Painel de controle ou no painel Parágrafo. Ao trabalhar com<br />
texto de área, também é possível controlar o recuo usan<strong>do</strong> tabulações ou alteran<strong>do</strong> o espaçamento interno <strong>do</strong> objeto<br />
de texto.<br />
Ao trabalhar com texto japonês, você pode usar a configuração Mojikumi no lugar <strong>do</strong> painel Parágrafo para<br />
especificar o recuo da primeira linha. Se você especificar o recuo da primeira linha no painel Parágrafo e definir<br />
configurações Mojikumi para o recuo na primeira linha, o texto será inseri<strong>do</strong> no total de ambos os recuos.<br />
Mais tópicos da Ajuda<br />
“Visão geral <strong>do</strong> painel Parágrafo” na página 360<br />
“Alterar a margem ao re<strong>do</strong>r de uma área de texto” na página 332<br />
Definir recuos usan<strong>do</strong> o painel Parágrafo<br />
1 Com a ferramenta Tipo , clique no parágrafo a ser recua<strong>do</strong>.<br />
Última atualização em 24/5/2011<br />
362
UTILIZAÇÃO DO ILLUSTRATOR<br />
Texto<br />
2 Ajuste os valores de recuo apropria<strong>do</strong>s no painel Parágrafo. Por exemplo, faça o seguinte:<br />
Para recuar to<strong>do</strong> o parágrafo em uma paica, digite um valor (como 1p) na caixa Recuo à esquerda .<br />
Para recuar apenas a primeira linha de um parágrafo em uma paica, digite um valor (como 1p) na caixa Recuo à<br />
esquerda da primeira linha .<br />
Para criar um recuo suspenso em uma paica, digite um valor positivo (como 1p) na caixa Recuo à esquerda e digite<br />
um valor negativo (como -1p) na caixa Recuo à esquerda da primeira linha.<br />
Definir um recuo usan<strong>do</strong> o painel Tabulações<br />
1 Com a ferramenta Tipo , clique no parágrafo a ser recua<strong>do</strong>.<br />
2 Siga um destes procedimentos para os marca<strong>do</strong>res de recuo no painel Tabulações:<br />
Arraste o marca<strong>do</strong>r superior para recuar a primeira linha de texto. Arraste o marca<strong>do</strong>r inferior para recuar todas<br />
as linhas, menos a primeira. Com a tecla Ctrl (Win<strong>do</strong>ws), ou Command (Mac OS), pressionada, arraste o marca<strong>do</strong>r<br />
inferior para mover ambos os marca<strong>do</strong>res e recuar o parágrafo inteiro.<br />
Recuo da primeira linha (à esquerda) e nenhum recuo (à direita)<br />
Selecione o marca<strong>do</strong>r superior e digite um valor para X a fim de recuar a primeira linha de texto. Selecione o<br />
marca<strong>do</strong>r inferior e digite um valor para X de forma a mover todas as frases, menos a primeira.<br />
Criar um recuo suspenso<br />
No recuo desloca<strong>do</strong>, todas as linhas de um parágrafo são recuadas, com exceção da primeira linha. Recuos suspensos<br />
são especialmente úteis quan<strong>do</strong> se deseja adicionar gráficos in-line ao início <strong>do</strong> parágrafo ou quan<strong>do</strong> se deseja criar<br />
uma lista com marca<strong>do</strong>res.<br />
Nenhum recuo (à esquerda) e recuo desloca<strong>do</strong> (à direita)<br />
1 Com a ferramenta 'Tipo' , clique no parágrafo a ser recua<strong>do</strong>.<br />
2 No Painel de controle ou no painel Tabulações, especifique um valor de recuo à esquerda maior <strong>do</strong> que zero.<br />
3 Para especificar um valor negativo de recuo à esquerda na primeira linha, siga um destes procedimentos:<br />
No painel Parágrafo, digite um valor negativo para o recuo à esquerda na primeira linha .<br />
No painel Tabulações, arraste o marca<strong>do</strong>r superior para a esquerda ou o marca<strong>do</strong>r inferior para a direita.<br />
Última atualização em 24/5/2011<br />
363
UTILIZAÇÃO DO ILLUSTRATOR<br />
Texto<br />
Ajuste <strong>do</strong> espaçamento entre parágrafos<br />
1 Insira o cursor no parágrafo que deseja alterar, ou selecione um objeto <strong>do</strong> texto para alterar to<strong>do</strong>s os seus<br />
parágrafos. Se você não inserir o cursor em um parágrafo ou selecionar um objeto <strong>do</strong> texto, a configuração será<br />
aplicada quan<strong>do</strong> um novo texto for cria<strong>do</strong>.<br />
2 No painel Parágrafo, ajuste os valores para Espaço antes ( ou ) e Espaço depois ( ou ).<br />
Nota: Se um parágrafo iniciar na parte superior de uma coluna, nenhum espaço adicional é acrescenta<strong>do</strong> antes <strong>do</strong><br />
parágrafo. Nesse caso, é possível aumentar as entrelinhas da primeira linha <strong>do</strong> parágrafo ou alterar o espaçamento<br />
inseri<strong>do</strong> para o objeto <strong>do</strong> texto.<br />
Mais tópicos da Ajuda<br />
“Visão geral <strong>do</strong> painel Parágrafo” na página 360<br />
“Definir a entrelinha” na página 354<br />
Pontuação suspensa<br />
A pontuação suspensa faz com que as bordas <strong>do</strong> texto pareçam mais uniformes ao mover sinais de pontuação para fora<br />
das margens <strong>do</strong> parágrafo.<br />
Parágrafo sem pontuação suspensa (à esquerda) e parágrafo com pontuação suspensa (à direita)<br />
O <strong>Illustrator</strong> oferece as seguintes opções para pontuação suspensa:<br />
Pontuação suspensa - romano Controla o alinhamento <strong>do</strong>s sinais de pontuação para um parágrafo específico.<br />
Quan<strong>do</strong> a opção Pontuação suspensa - romano estiver ativada, os seguintes caracteres aparecerão 100% fora das<br />
margens: aspas simples, aspas duplas, hífens, pontos finais e vírgulas. Os seguintes caracteres aparecerão 50% fora das<br />
margens: asteriscos, til, elipses, traços ene, traços eme, pontos-e-vírgulas e <strong>do</strong>is pontos. Para aplicar essa configuração,<br />
insira o cursor no parágrafo e selecione Pontuação suspensa - romano, no menu <strong>do</strong> painel Parágrafo.<br />
Alinhamento óptico da margem Controla o alinhamento de sinais de pontuação para to<strong>do</strong>s os parágrafos em um<br />
objeto de texto. Quan<strong>do</strong> a opção Alinhamento óptico da margem estiver ativada, os sinais de pontuação romanos, bem<br />
como as bordas de letras (como W e A), ficarão fora das margens <strong>do</strong> texto, fazen<strong>do</strong> com que o texto pareça alinha<strong>do</strong>.<br />
Para aplicar essa configuração, selecione o objeto de texto e escolha Tipo > Alinhamento óptico da margem.<br />
Burasagari Controla o alinhamento de sinais de pontuação de byte duplo (disponíveis em fontes chinesas, japonesas<br />
e coreanas). Esses sinais de pontuação não são afeta<strong>do</strong>s pela opção Pontuação suspensa - romano ou Alinhamento<br />
óptico da margem.<br />
Lembre-se de que o alinhamento <strong>do</strong> parágrafo determina a margem a partir da qual a pontuação é deslocada. Nos<br />
parágrafos alinha<strong>do</strong>s à esquerda e à direita, a pontuação é deslocada para fora das margens esquerda e direita,<br />
respectivamente. Nos parágrafos alinha<strong>do</strong>s por cima e por baixo, a pontuação é deslocada para fora das margens<br />
superior e inferior, respectivamente. Nos parágrafos centraliza<strong>do</strong>s e justifica<strong>do</strong>s, a pontuação é deslocada para as duas<br />
margens.<br />
Última atualização em 24/5/2011<br />
364
UTILIZAÇÃO DO ILLUSTRATOR<br />
Texto<br />
Nota: Quan<strong>do</strong> um caractere de pontuação é segui<strong>do</strong> de aspas, os <strong>do</strong>is caracteres ficam suspensos.<br />
Mais tópicos da Ajuda<br />
“Visão geral <strong>do</strong> painel Parágrafo” na página 360<br />
“Especificação de uma opção Burasagari” na página 383<br />
Hifenização e quebras de linha<br />
Você pode especificar como ocorre a quebra de linhas e palavras, ajustan<strong>do</strong> automaticamente as configurações de<br />
hifenização ou usan<strong>do</strong> o dicionário de hifenização.<br />
O <strong>Illustrator</strong> usa os mesmos méto<strong>do</strong>s de composição <strong>do</strong> A<strong>do</strong>be InDesign para quebras de linhas e palavras. Para obter<br />
mais informações sobre como usar esses recursos, consulte a Ajuda na Web.<br />
Ajuste automático da hifenização<br />
As configurações escolhidas para hifenização afetam o espaçamento horizontal das linhas e o apelo estético <strong>do</strong> texto<br />
em uma página. As opções de hifenização determinam se as palavras podem ser hifenizadas e, se puderem, quais<br />
quebras são permitidas.<br />
1 Para usar a hifenização automática, siga um destes procedimentos:<br />
Para ativar ou desativar a hifenização automática, selecione ou desmarque a opção Hifenizar no painel Parágrafo.<br />
Para aplicar hifenização em parágrafos específicos, selecione primeiramente somente os parágrafos que deseja que<br />
sejam afeta<strong>do</strong>s.<br />
Para escolher um dicionário de hifenização, escolha um idioma no menu Idioma, localiza<strong>do</strong> na parte inferior <strong>do</strong><br />
painel Caractere.<br />
2 Para especificar opções, escolha Hifenização no menu <strong>do</strong> painel Parágrafo e especifique as seguintes opções:<br />
Palavras Maiores Que Letras Especifica o número mínimo de caracteres para palavras hifenizadas.<br />
Depois das Primeiras Letras e Antes das Últimas Letras Especifica o número mínimo de caracteres no início ou no<br />
final de uma palavra que pode estar quebrada por um hífen. Por exemplo, especifican<strong>do</strong> 3 para estes valores,<br />
aromático seria hifeniza<strong>do</strong> como aro- mático, em vez de ar- omático ou aromát-ico.<br />
Limite de Hífen Especifique o número máximo de linhas consecutivas no qual a hifenização pode ocorrer. Zero<br />
significa que são permiti<strong>do</strong>s hífens consecutivos ilimita<strong>do</strong>s nos finais das linhas.<br />
Zona de Hifenização Especifique uma distância da aresta direita de um parágrafo, demarcan<strong>do</strong> uma parte da linha na<br />
qual a hifenização não é permitida. Uma configuração de 0 permite todas as hifenizações. Essa opção se aplica apenas<br />
quan<strong>do</strong> você usa o Compositor de Linha Única <strong>do</strong> A<strong>do</strong>be.<br />
Hifenizar Palavras em Maiúsculas Selecione essa opção que as palavras em maiúsculas sejam hifenizadas.<br />
Nota: as configurações de hifenização se aplicam apenas a caracteres Roman. Caracteres de byte duplo disponíveis em<br />
fontes chinesas, japonesas e coreanas não são afeta<strong>do</strong>s por essas configurações.<br />
Última atualização em 24/5/2011<br />
365
UTILIZAÇÃO DO ILLUSTRATOR<br />
Texto<br />
Usar o dicionário de hifenização<br />
O <strong>Illustrator</strong> usa dicionários de idiomas Proximity para determinar quan<strong>do</strong> hifenizar palavras. Esses dicionários<br />
permitem especificar um idioma diferente para até um único caractere de texto. Você pode selecionar um dicionário<br />
padrão e personalizá-lo na caixa de diálogo Preferências.<br />
1 Escolha Editar > Preferências > Hifenização (Win<strong>do</strong>ws), ou <strong>Illustrator</strong> > Preferências > Hifenização (Mac OS).<br />
2 Siga qualquer um destes procedimentos:<br />
Para escolher um dicionário de hifenização padrão, selecione uma opção para Idioma padrão e clique em OK.<br />
Para adicionar uma palavra à lista de exceções, digite-a na caixa Nova entrada e clique em Adicionar.<br />
Para remover uma palavra da lista de exceções, selecione-a e clique em Excluir.<br />
Evitar a quebra das palavras<br />
É possível evitar a quebra de palavras no final de linhas — por exemplo, nomes próprios ou palavras que podem ser<br />
lidas incorretamente quan<strong>do</strong> quebradas no final de uma linha. Também é possível evitar a divisão de várias palavras<br />
ou grupos de palavras, como grupos de iniciais e um sobrenome.<br />
1 Selecione os caracteres cuja quebra deseja evitar.<br />
2 Escolha Sem Quebra no menu <strong>do</strong> painel Caractere.<br />
Nota: Se a opção Sem Quebra for aplicada a muitos caracteres adjacentes, o texto poderá ser quebra<strong>do</strong> no meio de uma<br />
palavra. No entanto, se a opção Sem Quebra for aplicada a mais de uma única linha de texto, nenhuma parte <strong>do</strong> texto<br />
será exibida.<br />
Méto<strong>do</strong>s de composição<br />
A aparência <strong>do</strong> texto na página depende de uma interação complexa entre processos, denominada composição.<br />
Utilizan<strong>do</strong> as opções de espaçamento entre palavras, entre letras, entre glifos e hifenização selecionadas, os aplicativos<br />
da A<strong>do</strong>be avaliam possíveis quebras de linha e escolhem aquela que melhor se adapta aos parâmetros especifica<strong>do</strong>s.<br />
É possível escolher entre <strong>do</strong>is méto<strong>do</strong>s de composição: o A<strong>do</strong>be Every-line Composer e o A<strong>do</strong>be Single-line<br />
Composer. Ambos os méto<strong>do</strong>s avaliam possíveis quebras e escolhem aquela que melhor se adapta às opções de<br />
hifenização e justificação especificadas para um determina<strong>do</strong> parágrafo. O méto<strong>do</strong> de composição afeta apenas os<br />
parágrafos seleciona<strong>do</strong>s, permitin<strong>do</strong> definir facilmente méto<strong>do</strong>s de composição diferentes para os parágrafos.<br />
Every-line Composer<br />
O Every-line Composer considera uma rede de pontos de quebra para um intervalo de linhas e, desse mo<strong>do</strong>, pode<br />
otimizar as primeiras linhas <strong>do</strong> parágrafo para eliminar quebras indesejáveis mais adiante.<br />
O Every-line Composer aborda a composição identifican<strong>do</strong> e avalian<strong>do</strong> possíveis pontos de quebra e atribuin<strong>do</strong> a eles<br />
uma penalidade ponderada, com base nos seguintes princípios:<br />
Para textos alinha<strong>do</strong>s à esquerda, à direita ou centraliza<strong>do</strong>s, as linhas que estão mais próximas <strong>do</strong> la<strong>do</strong> direito são<br />
favorecidas e têm uma penalidade menor.<br />
Para o texto justifica<strong>do</strong>, é dada maior importância à uniformidade <strong>do</strong> espaçamento entre letras e palavras.<br />
A hifenização é evitada quan<strong>do</strong> possível.<br />
Última atualização em 24/5/2011<br />
366
UTILIZAÇÃO DO ILLUSTRATOR<br />
Texto<br />
Single-Line Composer<br />
O Single-line Composer oferece uma abordagem tradicional à composição de texto uma linha por vez. Essa opção é<br />
útil se você prefere ter controle manual sobre a maneira como as linhas são quebradas. O Single-line Composer utiliza<br />
os seguintes princípios ao considerar um ponto de quebra:<br />
Linhas mais longas são favorecidas em relação a linhas mais curtas.<br />
No texto justifica<strong>do</strong>, o espaçamento entre palavras compacta<strong>do</strong> ou expandi<strong>do</strong> é preferível à hifenização.<br />
Em texto não justifica<strong>do</strong>, a hifenização é preferível ao espaçamento entre letras compacta<strong>do</strong> ou expandi<strong>do</strong>.<br />
Se o espaçamento precisar ser ajusta<strong>do</strong>, a compactação é melhor que a expansão.<br />
Para escolher um desses méto<strong>do</strong>s, selecione-o no menu <strong>do</strong> painel Parágrafo. Para aplicar o méto<strong>do</strong> a to<strong>do</strong>s os<br />
parágrafos, selecione primeiro o objeto de texto; para aplicar o méto<strong>do</strong> apenas ao parágrafo atual, insira primeiro<br />
o cursor nesse parágrafo.<br />
Tabulações<br />
Use o painel Tabulações (Janela > Tipo > Tabulações) de forma a definir paradas de tabulação para um parágrafo ou<br />
objeto de texto. Para obter mais informações sobre como usar e definir tabulações, consulte a Ajuda na Web.<br />
Visão geral <strong>do</strong> painel Tabulações<br />
Use o painel Tabulações (Janela > Tipo > Tabulações) de forma a definir paradas de tabulação para um parágrafo ou<br />
objeto de texto.<br />
A B C D<br />
F G<br />
Painel Tabulações<br />
A. Botões de alinhamento de tabulações B. Posição da tabulação C. Caixa 'Guia' de tabulação D. Caixa 'Alinhar em' E. Menu <strong>do</strong> painel<br />
F. Régua de tabulações G. Ajustar painel acima <strong>do</strong> quadro<br />
É possível acessar coman<strong>do</strong>s e opções adicionais no menu <strong>do</strong> painel Tabulações. Para usar esse menu, clique no<br />
triângulo localiza<strong>do</strong> no canto superior direito <strong>do</strong> painel.<br />
Mais tópicos da Ajuda<br />
“Visão geral da área de trabalho” na página 5<br />
“Alterar a unidade de medida” na página 46<br />
E<br />
Alinhar o painel Tabulações a um objeto de texto seleciona<strong>do</strong><br />
Você pode posicionar o painel Tabulações em qualquer ponto da área de trabalho. Porém, é mais útil alinhar esse<br />
painel a um objeto de texto.<br />
❖ Clique no ícone de ímã . O painel Tabulações se move diretamente acima <strong>do</strong> objeto de texto seleciona<strong>do</strong>, com<br />
o ponto zero alinha<strong>do</strong> à margem esquerda. Se necessário, é possível arrastar o botão de redimensionamento, no<br />
canto inferior direito <strong>do</strong> painel, para expandir ou reduzir a régua.<br />
Última atualização em 24/5/2011<br />
367
UTILIZAÇÃO DO ILLUSTRATOR<br />
Texto<br />
Ajustar paradas de tabulação às unidades da régua<br />
Por padrão, é possível posicionar paradas de tabulação em qualquer ponto ao longo da régua de tabulação.<br />
❖ Escolha Aderir à unidade, no menu <strong>do</strong> painel, ou mantenha pressionada a tecla Shift ao arrastar uma parada de<br />
tabulação.<br />
Alterar as unidades de medida da régua de tabulação<br />
As unidades de medida para a régua de tabulação são definidas por configurações de unidades Gerais especificadas em<br />
preferências de Unidades (para to<strong>do</strong>s os arquivos) ou por unidades especificadas na caixa de diálogo Configuração de<br />
<strong>do</strong>cumento (para o arquivo atual).<br />
Para alterar as unidades de medida para to<strong>do</strong>s os arquivos, especifique um novo valor para Unidades gerais nas<br />
preferências de Unidades.<br />
Para alterar as unidades de medida <strong>do</strong> arquivo atual, especifique um novo valor de unidades na caixa de diálogo<br />
Configuração de <strong>do</strong>cumento.<br />
Definir tabulações<br />
Paradas de tabulação são aplicadas a um parágrafo inteiro. Quan<strong>do</strong> você define a primeira tabulação, o <strong>Illustrator</strong><br />
exclui todas as paradas de tabulação padrão à esquerda dessa parada. À medida que mais paradas de tabulação são<br />
definidas, o <strong>Illustrator</strong> exclui todas as tabulações padrão entre as tabulações definidas.<br />
1 Insira o cursor em um parágrafo ou selecione um objeto de texto de mo<strong>do</strong> a definir paradas de tabulação para to<strong>do</strong>s<br />
os parágrafos no objeto.<br />
2 No painel Tabulações, clique em um botão de alinhamento de parágrafo para especificar como o texto é alinha<strong>do</strong><br />
em relação à posição da tabulação:<br />
Tabulação justificada à esquerda para alinhar o texto horizontal à esquerda, manten<strong>do</strong> a margem direita irregular.<br />
Tabulação justificada no centro para centralizar o texto na marca de tabulação.<br />
Tabulação justificada à direita para alinhar o texto horizontal à direita, manten<strong>do</strong> a margem esquerda irregular.<br />
Tabulação justificada na parte inferior para alinhar o texto vertical à margem inferior, manten<strong>do</strong> a margem superior<br />
irregular.<br />
Tabulação justificada na parte superior para alinhar o texto vertical à margem superior, manten<strong>do</strong> a margem inferior<br />
irregular.<br />
Tabulação justificada por sinais de decimais para colocar o texto em alinhamento com um caractere especifica<strong>do</strong>,<br />
como um ponto final ou um sinal de cifrão. Essa opção é útil para a criação de colunas de números.<br />
Para alterar o alinhamento de qualquer tabulação, basta selecioná-la e clicar em um destes botões.<br />
3 Siga um destes procedimentos:<br />
Clique em um local da régua de tabulação para posicionar uma nova parada de tabulação.<br />
Digite uma posição na caixa X (para texto horizontal) ou na caixa Y (para texto vertical) e pressione Enter ou<br />
Return. Se o valor de X ou Y estiver seleciona<strong>do</strong>, pressione a tecla de Seta para cima ou de Seta para baixo a fim de<br />
aumentar ou diminuir o valor da tabulação em 1 ponto, respectivamente.<br />
Nota: Ao usar a régua de tabulação, não é possível definir paradas de tabulação em incrementos menores <strong>do</strong> que 1.<br />
Entretanto, se você especificar uma posição na caixa X ou Y, poderá definir paradas em intervalos de até 0,01 ponto.<br />
4 Repita as etapas 2 e 3 para adicionar mais paradas de tabulação.<br />
Última atualização em 24/5/2011<br />
368
UTILIZAÇÃO DO ILLUSTRATOR<br />
Texto<br />
Nota: Para obter informações sobre como definir recuos usan<strong>do</strong> o painel Tabulações, consulte “Recuar texto” na<br />
página 362.<br />
Repetição de tabulações<br />
O coman<strong>do</strong> Repetir Tabulação cria várias tabulações com base na distância entre a tabulação e o recuo à esquerda ou<br />
a parada de tabulação anterior.<br />
1 Clique um ponto de inserção no parágrafo.<br />
2 No painel Tabulações, selecione uma parada de tabulação na régua.<br />
3 Escolha Repetir Tabulação no menu <strong>do</strong> painel.<br />
A<br />
B<br />
Tabulações repetidas<br />
A. Botões de alinhamento de tabulação B. Parada de tabulação na régua C. Menu <strong>do</strong> painel<br />
Mover tabulações<br />
1 No painel Tabulações, selecione uma parada de tabulação na régua.<br />
2 Siga um destes procedimentos:<br />
Digite uma novo local na caixa X (para texto horizontal) ou na caixa Y (para texto vertical) e pressione Enter ou<br />
Return.<br />
Arraste a tabulação até um novo local.<br />
Para mover todas as paradas de tabulação simultaneamente, arraste uma tabulação com a tecla Ctrl (Win<strong>do</strong>ws), ou<br />
Command (Mac OS), pressionada.<br />
Conforme uma parada de tabulação é movida, um guia visual aparece no texto seleciona<strong>do</strong>.<br />
Remoção de tabulações<br />
❖ Siga um destes procedimentos:<br />
Arraste a tabulação para fora da régua de tabulações.<br />
Selecione a tabulação e escolha Excluir tabulação no menu <strong>do</strong> painel.<br />
Para voltar às paradas de tabulação padrão, escolha Apagar Todas no menu <strong>do</strong> painel.<br />
Especificação de caracteres para tabulações decimais<br />
C<br />
Use tabulações decimais para alinhar o texto com um caractere que você especificar, como um ponto ou um cifrão.<br />
1 No painel Tabulações, crie ou selecione uma tabulação decimal na régua de tabulações.<br />
2 Na caixa Alinhar em, digite o caractere ao qual deseja alinhar. É possível digitar ou colar qualquer caractere.<br />
Verifique se os parágrafos que estão sen<strong>do</strong> alinha<strong>do</strong>s contêm esse caractere.<br />
Última atualização em 24/5/2011<br />
369
UTILIZAÇÃO DO ILLUSTRATOR<br />
Texto<br />
Texto alinha<strong>do</strong> usan<strong>do</strong> uma tabulação decimal<br />
Adição de guias de tabulação<br />
Uma guia de tabulação é um padrão de carateres que se repete, como uma série de pontos ou traços, entre uma<br />
tabulação e o texto subseqüente.<br />
1 No painel Tabulações, selecione uma parada de tabulação na régua.<br />
2 Digite um padrão de até oito caracteres na caixa Guia e, em seguida, pressione a tecla Enter ou Return. Os caracteres<br />
digita<strong>do</strong>s serão repeti<strong>do</strong>s em toda a extensão da tabulação.<br />
3 Para alterar a fonte ou outra formatação da guia de tabulação, selecione o caractere de tabulação no quadro de texto<br />
e use o painel Caractere ou o menu Tipo para aplicar a formatação.<br />
Estilos de caracteres e parágrafos<br />
Sobre estilos de caracteres e parágrafos<br />
Um estilo de caractere é um conjunto de atributos de formatação de caracteres, que podem ser aplica<strong>do</strong>s a um intervalo<br />
seleciona<strong>do</strong> de texto. Um estilo de parágrafo inclui atributos de formatação de caracteres e parágrafos e pode ser<br />
aplica<strong>do</strong> a um parágrafo ou um intervalo de parágrafos seleciona<strong>do</strong>. O uso de estilos de caracteres e parágrafos<br />
economiza tempo e garante a formatação consistente.<br />
Use os painéis Estilos de Caracteres e Estilos de Parágrafos para criar, aplicar e gerenciar estilos de caracteres e<br />
parágrafos. Para aplicar um estilo, basta selecionar o texto e clicar em um nome de estilo, em um <strong>do</strong>s painéis. Se você<br />
não selecionar nenhum texto, o estilo será aplica<strong>do</strong> ao próximo texto que você criar.<br />
A<br />
B<br />
C<br />
D E<br />
Painel Estilos de Parágrafo<br />
A. Nome <strong>do</strong> estilo B. Estilo com formatação adicional (substituições) C. Menu <strong>do</strong> painel D. Botão Novo Estilo E. Ícone Excluir<br />
Quan<strong>do</strong> você seleciona texto ou insere o cursor no texto, os estilos ativos são realça<strong>do</strong>s nos painéis Estilos de Caracteres<br />
e Estilos de Parágrafos. Por padrão, a cada caractere em um <strong>do</strong>cumento é atribuí<strong>do</strong> o Estilo de Caractere Normal e a<br />
cada parágrafo é atribuí<strong>do</strong> o Estilo de Parágrafo Normal. Esses estilos padrão são os blocos de criação para to<strong>do</strong>s os<br />
outros estilos que você criar.<br />
Última atualização em 24/5/2011<br />
370
UTILIZAÇÃO DO ILLUSTRATOR<br />
Texto<br />
Um sinal de adição ao la<strong>do</strong> de um nome de estilo indica que há substituições no estilo. Uma substituição é qualquer<br />
formatação que não corresponde aos atributos defini<strong>do</strong>s pelo estilo. Sempre que alterar as configurações no painel<br />
Caractere e OpenType, você criará uma substituição no estilo de caractere atual; da mesma forma, ao alterar as<br />
configurações no painel Parágrafo, você criará uma substituição no estilo <strong>do</strong> parágrafo atual.<br />
Para assistir a um vídeo sobre o uso <strong>do</strong>s estilos de caracteres e parágrafos no <strong>Illustrator</strong>, consulte<br />
www.a<strong>do</strong>be.com/go/vid0047_br.<br />
Mais tópicos da Ajuda<br />
Vídeo sobre o uso de estilos no <strong>Illustrator</strong><br />
Criar estilos de caracteres ou parágrafos<br />
1 Se quiser basear o novo estilo na formatação de um texto existente, selecione esse texto.<br />
2 No painel Estilos de caractere ou Estilos de parágrafo, siga um destes procedimentos:<br />
Para criar um estilo com o nome padrão, clique no botão Criar novo estilo.<br />
Para criar um estilo com um nome personaliza<strong>do</strong>, escolha Novo estilo no menu <strong>do</strong> painel. Digite um nome e clique<br />
em OK.<br />
Para criar uma cópia de um estilo de caractere ou parágrafo, arraste o estilo até o botão Novo estilo.<br />
Editar estilos de caracteres ou parágrafos<br />
É possível alterar a definição <strong>do</strong>s estilos de caracteres e parágrafos padrão, bem como de qualquer novo estilo cria<strong>do</strong>.<br />
Quan<strong>do</strong> a definição de um estilo é alterada, to<strong>do</strong> o texto formata<strong>do</strong> com esse estilo se transforma para corresponder à<br />
nova definição de estilo.<br />
1 No painel Estilos de caractere ou Estilos de parágrafo, siga um destes procedimentos:<br />
Selecione o estilo no painel e escolha Opções de estilo de caractere, no menu <strong>do</strong> painel Estilos de caractere, ou<br />
Opções de estilo de parágrafo, no menu <strong>do</strong> painel Estilos de parágrafo.<br />
Clique duas vezes no nome <strong>do</strong> estilo.<br />
Nota: Clicar duas vezes aplica o estilo a qualquer texto seleciona<strong>do</strong> ou, se não houver texto seleciona<strong>do</strong>, define o estilo<br />
para qualquer novo texto digita<strong>do</strong>. Se você não quiser aplicar o estilo, mantenha pressionada as teclas Shift e Ctrl<br />
(Win<strong>do</strong>ws), ou Shift e Command (Mac OS), ao clicar duas vezes no nome <strong>do</strong> estilo.<br />
2 No la<strong>do</strong> esquer<strong>do</strong> da caixa de diálogo, selecione uma categoria de opções de formatação e defina as opções<br />
desejadas. É possível alternar para um grupo diferente de opções de formatação selecionan<strong>do</strong> uma categoria<br />
diferente.<br />
Se precisar de informações adicionais sobre qualquer uma das opções de formatação, procure o nome da opção na<br />
Ajuda.<br />
3 Quan<strong>do</strong> terminar de definir opções, clique em OK.<br />
Última atualização em 24/5/2011<br />
371
UTILIZAÇÃO DO ILLUSTRATOR<br />
Texto<br />
Remoção de substituições de estilo<br />
Um sinal de adição ao la<strong>do</strong> <strong>do</strong> nome <strong>do</strong> estilo no painel Estilos de Caracteres ou no painel Estilos de Parágrafos indica<br />
que há substituições no estilo. Uma substituição é qualquer formatação que não corresponde aos atributos defini<strong>do</strong>s<br />
pelo estilo. Há várias maneiras de remover substituições de estilo:<br />
Para limpar substituições e voltar o texto à aparência definida pelo estilo, reaplique o mesmo estilo ou escolha<br />
Limpar Substituições no menu <strong>do</strong> painel.<br />
Para limpar substituições ao aplicar um estilo diferente, clique no nome <strong>do</strong> estilo com a tecla Alt (Win<strong>do</strong>ws) ou<br />
Option (Mac OS) pressionada.<br />
Para redefinir o estilo e manter a aparência atual <strong>do</strong> texto, selecione pelo menos um caractere <strong>do</strong> texto e escolha o<br />
coman<strong>do</strong> Redefinir Estilo no menu <strong>do</strong> painel.<br />
Se você utiliza os estilos para manter a formatação consistente, evite as substituições. Se você estiver formatan<strong>do</strong><br />
rapidamente um texto único, essas substituições não representam qualquer problema.<br />
Exclusão de estilos de caracteres ou parágrafos<br />
Quan<strong>do</strong> você exclui estilos, a aparência <strong>do</strong>s parágrafos que tinham o estilo excluí<strong>do</strong> não é alterada, mas sua formatação<br />
não fica mais associada a um estilo.<br />
1 Selecione o nome ou os nomes <strong>do</strong>s estilos no painel Estilos de Caracteres ou no painel Estilos de Parágrafos.<br />
2 Siga um destes procedimentos:<br />
Escolha Excluir Estilo de Caracteres ou Excluir Estilo de Parágrafos no menu <strong>do</strong> painel.<br />
Clique no botão Excluir na parte inferior <strong>do</strong> painel.<br />
Arraste o estilo até o ícone Excluir na parte inferior <strong>do</strong> painel.<br />
Para excluir to<strong>do</strong>s os estilos não usa<strong>do</strong>s, escolha Selecionar To<strong>do</strong>s os Não Usa<strong>do</strong>s, no menu <strong>do</strong> painel, e clique no ícone<br />
Excluir.<br />
Carregar estilos de caracteres e parágrafos a partir de outro <strong>do</strong>cumento <strong>do</strong><br />
<strong>Illustrator</strong><br />
1 No painel Estilos de caractere ou Estilos de parágrafo, siga um destes procedimentos:<br />
Escolha Carregar estilos de caractere ou Carregar estilos de parágrafo no menu <strong>do</strong> painel.<br />
Escolha Carregar to<strong>do</strong>s os estilos no menu <strong>do</strong> painel para carregar estilos de caracteres e de parágrafos.<br />
2 Clique duas vezes no <strong>do</strong>cumento <strong>do</strong> <strong>Illustrator</strong> que contém os estilos a serem importa<strong>do</strong>s.<br />
Exportação de texto<br />
Exportar texto para um arquivo de texto<br />
1 Usan<strong>do</strong> uma ferramenta de texto, selecione o texto que deseja exportar.<br />
2 Escolha Arquivo > Exportar.<br />
3 Na caixa de diálogo Exportar, selecione um local para o arquivo e insira um nome de arquivo.<br />
4 Escolha o formato de texto (TXT) como o formato de arquivo.<br />
Última atualização em 24/5/2011<br />
372
UTILIZAÇÃO DO ILLUSTRATOR<br />
Texto<br />
5 Insira o nome <strong>do</strong> novo arquivo de texto na caixa de nome e clique em Salvar (Win<strong>do</strong>ws), ou em Exportar (Mac OS).<br />
6 Escolha uma plataforma e um méto<strong>do</strong> de criptografia e clique em Exportar.<br />
Marcar texto para exportação ao Flash<br />
É possível exportar texto <strong>do</strong> <strong>Illustrator</strong> para o A<strong>do</strong>be Flash de várias maneiras. O texto pode ser exporta<strong>do</strong> como texto<br />
estático, dinâmico ou inseri<strong>do</strong>. O texto dinâmico também permite especificar uma URL para o site que será aberto<br />
quan<strong>do</strong> um usuário clicar nesse texto. Para obter mais informações sobre texto dinâmico e inseri<strong>do</strong>, consulte a Ajuda<br />
<strong>do</strong> Flash.<br />
O texto <strong>do</strong> Flash pode conter texto de ponto, texto de área ou texto em um caminho. To<strong>do</strong> esse texto é converti<strong>do</strong> em<br />
texto de área no formato SWF. As caixas delimita<strong>do</strong>ras permanecem as mesmas e as transformações aplicadas a elas<br />
são preservadas no formato SWF. Objetos de texto encadea<strong>do</strong>s são exporta<strong>do</strong>s individualmente. Se você quiser marcar<br />
e exportar to<strong>do</strong>s os objetos de um encadeamento, certifique-se de selecionar e marcar cada um deles. O texto com<br />
estouro é importa<strong>do</strong> para o Flash Player intacto.<br />
Depois de marcar o texto, você poderá importá-lo para o Flash exportan<strong>do</strong>-o a partir <strong>do</strong> <strong>Illustrator</strong> ou copian<strong>do</strong>-o e<br />
colan<strong>do</strong>-o.<br />
Para assistir a um vídeo sobre o uso eficaz de texto entre o <strong>Illustrator</strong> e o Flash, consulte<br />
www.a<strong>do</strong>be.com/go/vid0199_br.<br />
Nota: Marcar ou desmarcar um texto não altera o texto original no <strong>Illustrator</strong>. É possível alterar a marca a qualquer<br />
momento, sem alterar o original.<br />
1 Selecione um objeto de texto e clique em Texto <strong>do</strong> Flash no Painel de controle.<br />
2 No painel Texto <strong>do</strong> Flash, selecione uma das opções a seguir no menu Tipo:<br />
Texto estático Exporta texto ao Flash Player como um objeto de texto comum que não pode ser altera<strong>do</strong> de forma<br />
dinâmica ou programática no Flash. O conteú<strong>do</strong> e a aparência <strong>do</strong> texto estático são determina<strong>do</strong>s na ocasião da criação<br />
<strong>do</strong> texto.<br />
Texto dinâmico Exporta o texto como dinâmico, que pode ser programaticamente atualiza<strong>do</strong> em tempo de execução<br />
por meio de marcas e coman<strong>do</strong>s Actionscript. Você pode usar texto dinâmico para pontuações de esportes, cotações<br />
de ações, manchetes de notícias e finalidades semelhantes nas quais o texto precisa ser dinamicamente atualiza<strong>do</strong>.<br />
Texto inseri<strong>do</strong> Exporta o texto como inseri<strong>do</strong>, o que equivale ao texto dinâmico, mas também permite edição por<br />
parte <strong>do</strong>s usuários no Flash Player. Use texto inseri<strong>do</strong> para formulários, pesquisas ou outras finalidades semelhantes<br />
em que os usuários possam inserir ou editar o texto.<br />
3 (Opcional) Insira um nome de instância para o objeto de texto. Se você não inserir um nome de instância, o nome<br />
padrão <strong>do</strong> objeto de texto no painel Camadas será usa<strong>do</strong> no Flash para manipular esse objeto.<br />
4 Especifique um Tipo de renderização. A opção Usar fontes de dispositivo converte glifos em fontes de dispositivo<br />
(a suavização de serrilha<strong>do</strong> não está disponível para fontes de dispositivo).<br />
Nota: Em geral, nomes de fonte são usa<strong>do</strong>s textualmente e transferi<strong>do</strong>s diretamente ao sistema de fontes da plataforma<br />
de reprodução para a localização da fonte em questão. Entretanto, existem vários nomes de fontes indiretas especiais que<br />
são mapea<strong>do</strong>s para nomes de fontes diferentes, dependen<strong>do</strong> da plataforma de reprodução. Esses mapeamentos indiretos<br />
possuem código fixo em cada porta específica de plataforma <strong>do</strong> Flash Player, e as fontes de cada plataforma são escolhidas<br />
entre fontes padrão <strong>do</strong> sistema ou outras fontes que provavelmente estarão disponíveis. Como consideração secundária,<br />
os mapeamentos indiretos são especifica<strong>do</strong>s para maximizar a similaridade de fontes indiretas entre plataformas.<br />
Animação Otimiza o texto para saída em uma animação.<br />
Legibilidade Otimiza o texto para legibilidade.<br />
Última atualização em 24/5/2011<br />
373
UTILIZAÇÃO DO ILLUSTRATOR<br />
Texto<br />
Personalizar Permite especificar valores personaliza<strong>do</strong>s para a Espessura e a Nitidez <strong>do</strong> texto.<br />
Usar fontes de dispositivo Converte glifos em fontes de dispositivo. A suavização de serrilha<strong>do</strong> não está disponível<br />
para fontes de dispositivo.<br />
_sans, _serif e _typewriter Fazem o mapeamento de fontes indiretas ocidentais entre plataformas para garantir uma<br />
aparência semelhante.<br />
Gothic, Tohaba (Gothic Mono) e Mincho Fazem o mapeamento de fontes indiretas japonesas entre plataformas para<br />
garantir uma aparência semelhante.<br />
Nota: Para obter mais informações sobre fontes indiretas, consulte o <strong>do</strong>cumento de especificações <strong>do</strong> Flash, disponível<br />
no site A<strong>do</strong>be.com.<br />
5 (Opcional) Selecione qualquer um destes procedimentos:<br />
Selecionável Torna o texto exporta<strong>do</strong> selecionável no Flash.<br />
Mostrar borda em torno <strong>do</strong> texto Torna as bordas <strong>do</strong> texto visíveis no Flash.<br />
Editar opções de caracteres Abre a caixa de diálogo Incorporação de caracteres, para que você possa incorporar<br />
caracteres específicos no objeto de texto. Você pode escolher na lista fornecida os caracteres a serem incorpora<strong>do</strong>s,<br />
digitar os caracteres na caixa de texto Inclua os seguintes caracteres, clicar em Preenchimento automático para<br />
selecionar automaticamente os caracteres que precisam ser incorpora<strong>do</strong>s ou realizar qualquer combinação dessas<br />
opções.<br />
6 (Opcional) Se o texto tiver si<strong>do</strong> marca<strong>do</strong> como Dinâmico, você poderá especificar a URL da página que deseja abrir<br />
quan<strong>do</strong> esse texto for clica<strong>do</strong> e, em seguida, escolher uma janela de destino para especificar onde deseja carregar a<br />
página:<br />
_self Especifica o quadro atual na janela atual.<br />
_blank Especifica uma nova janela.<br />
_parent Especifica o pai <strong>do</strong> quadro atual.<br />
_top Especifica o quadro de nível superior na janela atual.<br />
7 Se você tiver marca<strong>do</strong> o texto como Texto inseri<strong>do</strong>, especifique o máximo de caracteres que podem ser digita<strong>do</strong>s<br />
no objeto de texto.<br />
Depois de marcar o texto como texto <strong>do</strong> Flash, você poderá selecioná-lo to<strong>do</strong> de uma vez escolhen<strong>do</strong> Selecionar ><br />
Objeto > Texto dinâmico <strong>do</strong> Flash ou Texto inseri<strong>do</strong> <strong>do</strong> Flash.<br />
Mais tópicos da Ajuda<br />
Vídeo sobre texto <strong>do</strong> Flash<br />
“Opções de exportação para o Flash” na página 308<br />
Formatação de caracteres asiáticos<br />
O <strong>Illustrator</strong> fornece várias opções para formatar caracteres asiáticos. Por exemplo, você pode definir atributos de<br />
fontes asiáticas Open Type e usar tate-chu-yoko, aki, warichu, mojisoroe, mojikumi, kinsoku, burasagari e kurikaeshi<br />
moji shori. Além disso, você pode combinar fontes asiáticas e romanas e criar fontes compostas.<br />
Nota: Para ativar o suporte a fontes GB18030 para chinês simplifica<strong>do</strong> no Win<strong>do</strong>ws XP, consulte o arquivo Leiame na<br />
pasta <strong>Illustrator</strong> <strong>CS5</strong>\Simplified Chinese\Goodies\Optional Extensions\GB18030.<br />
Última atualização em 24/5/2011<br />
374
UTILIZAÇÃO DO ILLUSTRATOR<br />
Texto<br />
Exibir opções de texto asiático<br />
Por padrão, o <strong>Illustrator</strong> oculta opções de texto asiático no painel Caractere, Parágrafo, OpenType e Tipo.<br />
1 Escolha Editar > Preferências > Tipo (Win<strong>do</strong>ws), ou <strong>Illustrator</strong> > Preferências > Tipo (Mac OS).<br />
2 Selecione Mostrar opções asiáticas e clique em OK.<br />
Você também pode controlar como os nomes de fontes são exibi<strong>do</strong>s (em inglês ou no idioma nativo), selecionan<strong>do</strong> ou<br />
desmarcan<strong>do</strong> Mostrar nomes de fonte em inglês.<br />
Nota: seu sistema operacional deve oferecer suporte aos idiomas com os quais deseja trabalhar. Consulte o fabricante <strong>do</strong><br />
seu software de sistema para obter mais informações.<br />
Mais tópicos da Ajuda<br />
“Sobre Unicode” na página 342<br />
Definir atributos de fontes OpenType asiáticas<br />
Fontes asiáticas OpenType podem incluir vários recursos que não estão disponíveis nas fontes PostScript e TrueType<br />
atuais. Além disso, fontes OpenType asiáticas oferecem glifos alternativos para vários caracteres.<br />
1 Selecione os caracteres ou objetos de texto aos quais deseja aplicar a configuração. Se nenhum texto for seleciona<strong>do</strong>,<br />
a configuração será aplicada ao novo texto cria<strong>do</strong>.<br />
2 Verifique se uma fonte OpenType está selecionada.<br />
Examine o menu Tipo > Fonte. Fontes OpenType exibem o ícone .<br />
3 No painel OpenType, defina qualquer uma destas opções:<br />
Métrica proporcional O kerning ocorre de acor<strong>do</strong> com a métrica proporcional da fonte.<br />
Estilos H ou V Alterna fontes hiragana, que possuem diferentes glifos para horizontal e vertical, como sons contraí<strong>do</strong>s,<br />
consoantes duplas e índices fonéticos.<br />
Itálico romano Transforma fontes alfanuméricas de semilargura em fontes em itálico.<br />
Mais tópicos da Ajuda<br />
“Sobre conjuntos de caracteres e glifos alternativos” na página 357<br />
“Fontes OpenType” na página 343<br />
“Visão geral <strong>do</strong> painel OpenType” na página 358<br />
Substituir caracteres asiáticos por uma forma de glifo diferente<br />
1 Selecione os caracteres que você deseja substituir.<br />
2 Escolha uma opção no menu <strong>do</strong> painel Glifos. Se você não visualizar as opções a seguir, selecione Mostrar opções<br />
asiáticas nas preferências de Texto. Se uma opção estiver acinzentada, significa que a forma de glifo não está<br />
disponível para a fonte atual:<br />
Formas tradicionais Substitui os caracteres seleciona<strong>do</strong>s por formas tradicionais.<br />
Formas expert Substitui os caracteres seleciona<strong>do</strong>s por formas especializadas.<br />
Formas JIS 04 Substitui os caracteres seleciona<strong>do</strong>s por formas JIS 04.<br />
Formas JIS 90 Substitui os caracteres seleciona<strong>do</strong>s por formas JIS 90.<br />
Última atualização em 24/5/2011<br />
375
UTILIZAÇÃO DO ILLUSTRATOR<br />
Texto<br />
Formas JIS 78 Substitui os caracteres seleciona<strong>do</strong>s por formas JIS 78.<br />
Formas JIS 83 Substitui os caracteres seleciona<strong>do</strong>s por formas JIS 83.<br />
Formas de semilargura monoespaçadas Transforma os glifos <strong>do</strong>s caracteres latinos seleciona<strong>do</strong>s em hankaku<br />
monoespaça<strong>do</strong> (semilargura).<br />
Formas de um terço de largura monoespaçadas Transforma os glifos <strong>do</strong>s caracteres latinos seleciona<strong>do</strong>s em formas de<br />
um terço de largura monoespaçadas.<br />
Formas de um quarto de largura monoespaçadas Transforma os glifos <strong>do</strong>s caracteres latinos seleciona<strong>do</strong>s em formas<br />
de um quarto de largura monoespaçadas.<br />
Para reverter um glifo alternativo para sua forma padrão, selecione-o e escolha Reverter para formas padrão, no<br />
menu <strong>do</strong> painel Glifos. Esse méto<strong>do</strong> não pode ser usa<strong>do</strong> para reverter glifos alternativos que foram aplica<strong>do</strong>s com o<br />
uso de um estilo de caractere.<br />
Mais tópicos da Ajuda<br />
“Sobre conjuntos de caracteres e glifos alternativos” na página 357<br />
“Visão geral <strong>do</strong> painel Glifos” na página 357<br />
“Exibir opções de texto asiático” na página 375<br />
Especificação de como uma entrelinha é medida no texto asiático<br />
1 Selecione os parágrafos que deseja ajustar.<br />
2 Escolha uma opção de entrelinhas no menu <strong>do</strong> painel Parágrafo.<br />
Entrelinha a partir <strong>do</strong> Topo das Linhas Mede o espaçamento entre as linhas de texto, da parte superior de uma linha à<br />
parte superior da linha seguinte. Quan<strong>do</strong> a entrelinha a partir <strong>do</strong> topo das linhas é utilizada, a primeira linha de texto<br />
em um parágrafo é alinhada à parte superior da caixa delimita<strong>do</strong>ra.<br />
Entrelinha a partir da Base das Linhas Para o texto horizontal, mede o espaço entre as linhas <strong>do</strong> texto a partir da linha<br />
de base <strong>do</strong> texto. Quan<strong>do</strong> a entrelinha a partir da base das linhas é utilizada, o espaço é exibi<strong>do</strong> entre a primeira linha<br />
<strong>do</strong> texto e a caixa delimita<strong>do</strong>ra. Uma marca de seleção indica qual opção está selecionada.<br />
Nota: a opção de entrelinhas escolhida não afeta o espaçamento entre as linhas, apenas como ele é medi<strong>do</strong>.<br />
Girar caracteres de semilargura em texto vertical<br />
A direção de caracteres de semilargura, como textos ou números romanos, é alterada em um texto vertical. Por padrão,<br />
caracteres de semilargura são gira<strong>do</strong>s individualmente.<br />
Se você não quiser que esses caracteres sejam gira<strong>do</strong>s, cancele a seleção de Alinhamento romano vertical padrão, no<br />
menu <strong>do</strong> painel Caractere.<br />
Texto romano antes e depois da rotação<br />
Última atualização em 24/5/2011<br />
376
UTILIZAÇÃO DO ILLUSTRATOR<br />
Texto<br />
Mais tópicos da Ajuda<br />
“Exibir opções de texto asiático” na página 375<br />
“Rotação <strong>do</strong> texto” na página 341<br />
Utilizar Tate-chu-yoko<br />
Tate-chu-yoko (também chama<strong>do</strong> de kumimoji e renmoji) é um bloco de texto horizontal disposto dentro de linhas de<br />
texto vertical. O uso <strong>do</strong> tate-chu-yoko facilita a leitura de caracteres de semilargura, como números, datas e palavras<br />
estrangeiras curtas, em um texto vertical.<br />
Numerais sem tate-chu-yoko (à esquerda) e numerais gira<strong>do</strong>s com tate-chu-yoko (à direita)<br />
1 Selecione caracteres e escolha Tate-chu-yoko no menu <strong>do</strong> painel Caractere. (Selecione novamente para desativar a<br />
opção Tate-chu-yoko.)<br />
2 Selecione qualquer uma das seguintes configurações de tate-chu-yoko no menu <strong>do</strong> painel Caractere:<br />
Acima/abaixo Especifica um valor positivo para mover o texto para cima e um valor negativo para movê-lo para baixo.<br />
Esquerda/direita Especifica um valor positivo para mover o texto à direita e um valor negativo para movê-lo à<br />
esquerda.<br />
Use Tsume ou Tracking no painel Caractere de mo<strong>do</strong> a ajustar o espaçamento entre caracteres para tate-chu-yoko.<br />
Nota: Se a opção Tate-chu-yoko não estiver visível, será necessário selecionar Mostrar opções asiáticas nas preferências<br />
de Texto.<br />
Mais tópicos da Ajuda<br />
“Ajuste de espaço e espaçamento” na página 355<br />
“Exibir opções de texto asiático” na página 375<br />
Utilizar aki<br />
Aki é o espaço em branco antes ou depois de um caractere. Em geral, um espaçamento fixo é aplica<strong>do</strong> entre os<br />
caracteres com base na configuração de Mojikumi para um parágrafo. Você pode alterar a configuração de Mojikumi<br />
para caracteres especiais, usan<strong>do</strong> as opções Inserir Aki no painel Caractere. Por exemplo, para adicionar um espaço<br />
antes <strong>do</strong> parêntese de abertura, use a opção Inserir Aki (à esquerda).<br />
Última atualização em 24/5/2011<br />
377
UTILIZAÇÃO DO ILLUSTRATOR<br />
Texto<br />
Parênteses sem aki (à esquerda) e parênteses com aki (à direita)<br />
❖ Selecione os caracteres que você deseja ajustar com a ferramenta Tipo e siga qualquer um destes procedimentos no<br />
painel Caractere:<br />
Para adicionar aki antes ou depois de um caractere, escolha a quantidade de aki que deseja adicionar no menu<br />
Inserir Aki (à esquerda) ou Inserir Aki (à direita) , no painel Caractere. Por exemplo, se você especificar 2bu,<br />
a metade de um espaço de largura total será adicionada e, se especificar 4bu, um quarto de um espaço de largura<br />
total será adiciona<strong>do</strong>.<br />
Para compactar aki entre caracteres, especifique uma porcentagem para Tsume . Quanto maior a porcentagem,<br />
mais estreito aki ficará entre caracteres.<br />
Se você não visualizar as opções Inserir Aki ou Tsume, selecione Mostrar opções asiáticas nas preferências de<br />
Texto.<br />
Caractere sem tsume (à esquerda) e caractere com tsume (à direita)<br />
Mais tópicos da Ajuda<br />
“Exibir opções de texto asiático” na página 375<br />
Utilizar warichu<br />
A opção Warichu no painel Caractere diminui o tamanho <strong>do</strong> texto seleciona<strong>do</strong> até uma porcentagem <strong>do</strong> original e<br />
empilha o texto (horizontal ou verticalmente, de acor<strong>do</strong> com a orientação) em várias linhas.<br />
Última atualização em 24/5/2011<br />
378
UTILIZAÇÃO DO ILLUSTRATOR<br />
Texto<br />
Texto vertical e horizontal sem warichu<br />
1 Selecione o texto e escolha Warichu no menu <strong>do</strong> painel Caractere. (Selecione novamente para desativar essa opção.)<br />
2 Selecione qualquer uma das seguintes configurações de warichu no menu <strong>do</strong> painel Caractere:<br />
Linhas Especifica quantas linhas de texto aparecerão como caracteres warichu.<br />
Espaço de linhas Determina a distância entre as linhas de caracteres warichu.<br />
Escala Define o tamanho <strong>do</strong>s caracteres warichu como uma porcentagem <strong>do</strong> tamanho <strong>do</strong> texto pai.<br />
Alinhamento Especifica o alinhamento <strong>do</strong>s caracteres warichu. Por exemplo, em uma grade de quadro vertical,<br />
selecionar Acima alinhará o início <strong>do</strong>s caracteres warichu à parte superior <strong>do</strong> quadro. O substituto de alinhamento<br />
mostra como o texto warichu aparece em relação ao texto pai.<br />
Opções de quebra de linha Especifica o número mínimo de caracteres necessários antes e depois das quebras de linha<br />
para iniciar uma nova linha.<br />
Mais tópicos da Ajuda<br />
“Exibir opções de texto asiático” na página 375<br />
Alinhamento de caracteres asiáticos com mojisoroe<br />
Mojisoroe é o alinhamento de caracteres no texto asiático. Quan<strong>do</strong> uma linha de texto contém tamanhos diferentes de<br />
caractere, é possível especificar como alinhar o texto aos maiores caracteres na linha: na parte superior, no centro ou<br />
na parte inferior da caixa eme (direita, centro e esquerda para quadros verticais), na linha de base romana ou na parte<br />
superior ou inferior da caixa ICF (direita ou esquerda para quadros verticais). ICF (Espaço de Caractere Ideográfico)<br />
é a altura e a largura médias usadas pelo designer de fontes para criar os caracteres ideográficos que compõem uma<br />
fonte.<br />
Última atualização em 24/5/2011<br />
379
UTILIZAÇÃO DO ILLUSTRATOR<br />
Texto<br />
A<br />
B<br />
C<br />
Opções de alinhamento de caracteres<br />
A. Pequenos caracteres alinha<strong>do</strong>s à parte inferior B. Pequenos caracteres alinha<strong>do</strong>s ao centro C. Pequenos caracteres alinha<strong>do</strong>s à parte<br />
superior<br />
❖ No menu <strong>do</strong> painel Caractere, escolha uma opção no submenu Alinhamento de Caracteres:<br />
Roman Baseline Alinha os caracteres pequenos em uma linha ao caractere grande.<br />
Parte superior/Direita da caixa eme, Centro da caixa eme ou Parte inferior/Esquerda da caixa eme Alinha os<br />
caracteres pequenos em uma linha à posição especificada da caixa eme de caracteres grandes. Em quadros de texto<br />
verticais, a Parte superior/Direita da caixa eme alinha o texto à direita da caixa eme e a Parte inferior/Esquerda da caixa<br />
eme alinha o texto à esquerda da caixa eme.<br />
Parte Superior/Direita da Caixa ICF e Parte Inferior/Esquerda da Caixa ICF Alinha os caracteres pequenos em uma<br />
linha à caixa ICF especificada pelos caracteres grandes. Nos quadros de texto verticais, a opção Parte Superior/Direita<br />
da Caixa ICF alinha o texto à direita da caixa ICF e a opção Parte Inferior/Esquerda da Caixa ICF alinha o texto à<br />
esquerda da caixa ICF.<br />
Utilizar mojikumi<br />
Mojikumi especifica o espaçamento de caracteres japoneses, caracteres romanos, pontuação, caracteres especiais,<br />
início de linha, final de linha e números para a composição de texto em japonês. Você também pode especificar recuos<br />
de parágrafo.<br />
As regras existentes de espaçamento entre caracteres no <strong>Illustrator</strong> seguem a especificação JIS (Japanese Industrial<br />
Standards), JISx4051-1995. Você pode selecionar um <strong>do</strong>s conjuntos de mojikumi predefini<strong>do</strong>s forneci<strong>do</strong>s pelo<br />
<strong>Illustrator</strong>.<br />
Além disso, é possível criar conjuntos de mojikumi específicos. Em um novo conjunto de mojikumi, você pode editar<br />
configurações de espaçamento utilizadas com freqüência, como o espaçamento entre um ponto final e os parênteses<br />
de abertura subseqüentes. Por exemplo, é possível criar um formato de entrevista no qual você deseja ter um traço eme<br />
antes de uma pergunta e as respostas entre parênteses.<br />
Mais tópicos da Ajuda<br />
“Exibir opções de texto asiático” na página 375<br />
Selecionar um conjunto de mojikumi para um parágrafo<br />
1 No painel Caractere, defina Kerning como zero.<br />
2 No painel Parágrafo, escolha uma opção no menu pop-up Conjunto de Mojikumi:<br />
Nenhum Desativa o uso de mojikumi.<br />
YakumonoHankaku Usa espaçamento de semilargura para pontuação.<br />
Última atualização em 24/5/2011<br />
380
UTILIZAÇÃO DO ILLUSTRATOR<br />
Texto<br />
GyoumatsuYakumonoHankaku Usa espaçamento de largura total para a maioria <strong>do</strong>s caracteres, exceto para o último<br />
caractere na linha.<br />
YakumonoHankaku (à esquerda) e GyoumatsuYakumonoHankaku (à direita)<br />
GyoumatsuYakumonoZenkaku Usa espaçamento de largura total para a maioria <strong>do</strong>s caracteres e para o último<br />
caractere na linha.<br />
YakumonoZenkaku Usa espaçamento de largura total para pontuação.<br />
GyoumatsuYakumonoZenkaku (à esquerda) e YakumonoZenkaku (à direita)<br />
Criar um conjunto de mojikumi<br />
1 Siga um destes procedimentos:<br />
Escolha Tipo > Configurações de Mojikumi.<br />
Escolha Configurações de Mojikumi no menu pop-up Conjunto de Mojikumi, no painel Parágrafo.<br />
2 Clique em Novo na caixa de diálogo Configurações de Mojikumi.<br />
3 Insira um nome para o novo conjunto de mojikumi, especifique o conjunto existente no qual o novo conjunto será<br />
basea<strong>do</strong> e clique em OK.<br />
4 Escolha Porcentagem de uso (%) ou Bu no menu pop-up Unidades.<br />
5 Especifique os valores Deseja<strong>do</strong>, Mínimo e Máximo para cada opção. O valor Mínimo é usa<strong>do</strong> para compactar<br />
linhas para kinsoku (especifique um valor menor <strong>do</strong> que o valor Deseja<strong>do</strong>). O valor Máximo é usa<strong>do</strong> para expandir<br />
linhas para texto totalmente justifica<strong>do</strong> (especifique um valor maior <strong>do</strong> que o valor Deseja<strong>do</strong>).<br />
Dependen<strong>do</strong> <strong>do</strong> tipo de caractere, será possível especificar os mesmos valores para Deseja<strong>do</strong>, Mínimo e Máximo se<br />
você não quiser alterar o espaçamento.<br />
6 Clique em Salvar ou OK para salvar as configurações. Clique em Cancelar se não quiser salvar as configurações.<br />
Ao se compor texto japonês com muitos espaços de semilargura ou parênteses romanos, aumentam os problemas<br />
relaciona<strong>do</strong>s à composição <strong>do</strong> texto. Evite o uso de parênteses romanos e prefira o uso de parênteses de largura total<br />
para composição em japonês. Apenas aplique parênteses romanos ao usar frases em inglês relativamente longas em texto<br />
japonês ou quan<strong>do</strong> um problema mais sério surgir devi<strong>do</strong> à não-utilização desses parênteses.<br />
Última atualização em 24/5/2011<br />
381
UTILIZAÇÃO DO ILLUSTRATOR<br />
Texto<br />
Trabalhar com conjuntos de mojikumi<br />
❖ Na caixa de diálogo Configurações de Mojikumi, siga qualquer um destes procedimentos:<br />
Para exportar um conjunto, clique em Exportar, selecione um local para o arquivo, digite um nome de arquivo e<br />
clique em Salvar. O <strong>Illustrator</strong> salva o arquivo no formato MJK.<br />
Para importar um conjunto, clique em Importar, selecione um arquivo MJK e clique em Abrir.<br />
Para excluir um conjunto, escolha-o no menu pop-up Mojikumi e clique em Excluir. To<strong>do</strong> o texto ao qual o<br />
conjunto de mojikumi foi aplica<strong>do</strong> retornará às configurações padrão.<br />
Nota: Não é possível excluir conjuntos de mojikumi predefini<strong>do</strong>s.<br />
Utilizar kinsoku<br />
Kinsoku especifica as quebras de linha para o texto em japonês. Os caracteres que não podem ser inseri<strong>do</strong>s no início<br />
ou no final de uma linha são conheci<strong>do</strong>s como caracteres kinsoku. O <strong>Illustrator</strong> tem conjuntos de kinsoku fixos e<br />
temporários, enquanto o Photoshop tem conjuntos básicos e completos. Os conjuntos básicos ou suaves de kinsoku<br />
omitem grandes símbolos vocálicos e pequenos caracteres hiragana. Você pode utilizar esses conjuntos existentes ou<br />
adicionar ou excluir caracteres kinsoku para criar novos conjuntos.<br />
É possível também definir caracteres desloca<strong>do</strong>s para pontuações deslocadas em japonês e definir caracteres que não<br />
podem ser defini<strong>do</strong>s quan<strong>do</strong> uma linha é excedida.<br />
Você pode especificar se deseja forçar os caracteres para frente ou para trás para que os caracteres kinsoku não sejam<br />
inseri<strong>do</strong>s de maneira incorreta.<br />
Mais tópicos da Ajuda<br />
“Exibir opções de texto asiático” na página 375<br />
Selecionar configurações de kinsoku para um parágrafo<br />
❖ No painel Parágrafo, escolha uma opção no menu pop-up Conjunto de Kinsoku:<br />
Nenhum Desativa o uso <strong>do</strong> kinsoku shori.<br />
Suave ou Intenso Impede que caracteres seleciona<strong>do</strong>s iniciem ou terminem uma linha.<br />
Criar um conjunto de kinsoku<br />
1 Siga um destes procedimentos:<br />
Escolha Tipo > Configurações de Kinsoku Shori.<br />
Escolha Configurações Kinsoku no menu pop-up Conjunto de Kinsoku, no painel Parágrafo.<br />
2 Na caixa de diálogo Configurações de Kinsoku Shori, clique em Novo conjunto.<br />
3 Insira um nome para o conjunto de kinsoku, especifique o conjunto existente no qual o novo conjunto será basea<strong>do</strong><br />
e clique em OK.<br />
4 Para adicionar um caractere a um campo, selecione o campo e siga um destes procedimentos:<br />
Insira um caractere na caixa Entrada e clique em Adicionar.<br />
Especifique o sistema de código (Shift JIS, JIS, Kuten ou Unicode), insira o código e clique em Adicionar.<br />
5 Para excluir um caractere em um campo, selecione o caractere e clique em Excluir. Como alternativa, pressione<br />
Backspace (Win<strong>do</strong>ws) ou Delete (Mac OS).<br />
Última atualização em 24/5/2011<br />
382
UTILIZAÇÃO DO ILLUSTRATOR<br />
Texto<br />
6 Para verificar o código de caracteres atualmente seleciona<strong>do</strong>, selecione Shift JIS, JIS, Kuten ou Unicode e exiba o<br />
sistema de códigos.<br />
7 Clique em Salvar ou OK para salvar as configurações. Clique em Cancelar se não quiser salvar as configurações.<br />
Usar conjuntos de kinsoku<br />
❖ Na caixa de diálogo Configurações de Kinsoku Shori, siga qualquer um destes procedimentos:<br />
Para exportar um conjunto de kinsoku, clique em Exportar. Selecione um local para o arquivo, insira um nome de<br />
arquivo e clique em Salvar.<br />
O <strong>Illustrator</strong> salva o arquivo no formato KSK.<br />
Para importar um conjunto de kinsoku, clique em Importar. Selecione um arquivo KSK e clique em Abrir.<br />
Para excluir um conjunto de kinsoku, escolha o conjunto de kinsoku a ser excluí<strong>do</strong> no menu pop-up. Em seguida,<br />
clique em Excluir conjunto.<br />
Nota: Não é possível excluir configurações de kinsoku predefinidas.<br />
Especificar uma opção de quebra de linha para kinsoku<br />
É necessário selecionar kinsoku shori ou mojikumi para poder usar as seguintes opções de quebra de linha.<br />
❖ No menu <strong>do</strong> painel Parágrafo, escolha Texto Kinsoku Shori e, em seguida, escolha um <strong>do</strong>s seguintes méto<strong>do</strong>s:<br />
Forçar Primeiro Move caracteres até a linha anterior para impedir que caracteres proibi<strong>do</strong>s terminem ou iniciem uma<br />
linha.<br />
Soltar Primeiro Move caracteres até a linha seguinte para impedir que caracteres proibi<strong>do</strong>s terminem ou iniciem uma<br />
linha.<br />
Soltar Apenas Sempre move caracteres até a linha seguinte para impedir que caracteres proibi<strong>do</strong>s terminem ou<br />
iniciem uma linha. Um início não é tenta<strong>do</strong>.<br />
Uma marca de seleção indica qual méto<strong>do</strong> está seleciona<strong>do</strong>.<br />
Ativar e desativar bunri-kinshi<br />
Quan<strong>do</strong> a opção Bunri-kinshi estiver selecionada, os caracteres especifica<strong>do</strong>s na seção Bunri-Kinshi da caixa de<br />
diálogo Configurações de Kinsoku Shori não serão dividi<strong>do</strong>s.<br />
❖ No painel Parágrafo, escolha Bunri-kinshi no menu <strong>do</strong> painel.<br />
Nota: Essa opção apenas está disponível quan<strong>do</strong> a opção kinsoku shori está ativada.<br />
Especificação de uma opção Burasagari<br />
Burasagari permite que pontos de byte simples e de byte duplo e vírgulas de byte simples e de byte duplo fiquem fora<br />
da caixa delimita<strong>do</strong>ra de parágrafo.<br />
1 No painel Parágrafo, escolha Burasagari no menu <strong>do</strong> painel.<br />
2 Escolha uma opção no submenu:<br />
Nenhum Desativa a pontuação deslocada.<br />
Normal Ativa a pontuação deslocada sem forçar linhas irregulares para a borda da caixa delimita<strong>do</strong>ra.<br />
Forçar Força a pontuação para fora da caixa delimita<strong>do</strong>ra propagan<strong>do</strong> as linhas que terminam dentro da caixa<br />
delimita<strong>do</strong>ra e que terminam com um <strong>do</strong>s caracteres desloca<strong>do</strong>s.<br />
Última atualização em 24/5/2011<br />
383
UTILIZAÇÃO DO ILLUSTRATOR<br />
Texto<br />
Nota: as opções de Burasagari não estão disponíveis quan<strong>do</strong> Kinsoku Shori é defini<strong>do</strong> como Nenhum.<br />
Utilizar kurikaeshi moji shori<br />
Usan<strong>do</strong> a opção Kurikaeshi Moji Shori, no painel Parágrafo, é possível controlar como os caracteres repeti<strong>do</strong>s no texto<br />
em japonês são manipula<strong>do</strong>s. Por padrão, uma marca de caractere repeti<strong>do</strong> é substituída pelo segun<strong>do</strong> caractere<br />
quan<strong>do</strong> <strong>do</strong>is caracteres idênticos estão dispostos um atrás <strong>do</strong> outro em um corpo de texto. Quan<strong>do</strong> essa opção estiver<br />
selecionada, ambos os caracteres serão exibi<strong>do</strong>s se estiverem separa<strong>do</strong>s por uma quebra de linha.<br />
Texto sem a opção Kurikaeshi Moji Shori (à esquerda) e texto com a opção Kurikaeshi Moji Shori (à direita)<br />
1 Usan<strong>do</strong> qualquer ferramenta de texto, selecione um parágrafo de texto ao qual deseja aplicar o processo de<br />
caracteres repeti<strong>do</strong>s. Se não houver texto, a configuração será aplicada ao novo texto que for digita<strong>do</strong>.<br />
2 No menu <strong>do</strong> painel Parágrafo, selecione Kurikaeshi Moji Shori.<br />
Mais tópicos da Ajuda<br />
“Exibir opções de texto asiático” na página 375<br />
Criação de fontes compostas<br />
É possível combinar caracteres de fontes japonesas e romanas e usá-los como uma fonte composta. Fontes compostas<br />
são exibidas no início da lista de fontes.<br />
Fontes compostas devem se basear em fontes japonesas. Por exemplo, não é possível criar fontes que incluem fontes<br />
chinesas ou coreanas, nem é possível usar fontes compostas com base nos idiomas chinês e coreano copiadas de outro<br />
aplicativo.<br />
Criar uma fonte composta<br />
É possível combinar caracteres de fontes japonesas e romanas e usá-los como uma fonte composta. Fontes compostas<br />
são exibidas no início da lista de fontes.<br />
Importante: Fontes compostas devem se basear em fontes japonesas. Por exemplo, não é possível criar fontes que incluem<br />
fontes chinesas ou coreanas, nem é possível usar fontes compostas com base nos idiomas chinês e coreano copiadas de<br />
outro aplicativo.<br />
1 Escolha Tipo > Fontes compostas. Se você não visualizar esse coman<strong>do</strong>, selecione Mostrar opções asiáticas nas<br />
preferências de Texto.<br />
2 Clique em Nova, insira o nome da fonte composta e clique em OK.<br />
Última atualização em 24/5/2011<br />
384
UTILIZAÇÃO DO ILLUSTRATOR<br />
Texto<br />
3 Se você já tiver salvo fontes compostas, também poderá escolher uma fonte composta na qual basear a nova fonte<br />
composta.<br />
4 Selecione uma categoria de caracteres.<br />
A<br />
B<br />
C<br />
D<br />
E<br />
F<br />
Categorias de caracteres<br />
A. Kanji B. Kana C. Pontuação D. Símbolos E. Romano F. Numerais<br />
5 Escolha uma opção no menu pop-up Unidades de forma a especificar a unidade usada para atributos de fontes: % ou Q.<br />
6 Defina atributos de fontes para a categoria de caracteres selecionada. Alguns atributos não estão disponíveis para<br />
certas categorias.<br />
A<br />
Atributos de fontes<br />
B C D E F G<br />
A. Família de Fontes B. Estilo de fonte C. Tamanho D. Linha de base E. Escala vertical F. Escala horizontal G. Escala no centro<br />
7 Para visualizar uma amostra da fonte composta, clique em Mostrar amostra.<br />
A amostra pode ser alterada das seguintes maneiras:<br />
Clique nos botões no la<strong>do</strong> direito da amostra para mostrar ou ocultar linhas que indicam a Caixa ICF , Caixa<br />
eme , Linha de base , Altura da capitular , Ascendente/descendente máx. , Ascendente máx. e<br />
Altura x .<br />
Escolha um nível de ampliação no menu pop-up Zoom.<br />
Última atualização em 24/5/2011<br />
385
UTILIZAÇÃO DO ILLUSTRATOR<br />
Texto<br />
8 Clique em Salvar para salvar as configurações da fonte composta e clique em OK.<br />
Mais tópicos da Ajuda<br />
“Exibir opções de texto asiático” na página 375<br />
Categorias de caracteres em fontes compostas<br />
Kanji A fonte base da fonte composta. O tamanho e a linha de base de outros caracteres são defini<strong>do</strong>s de acor<strong>do</strong> com<br />
os tamanhos e as linhas de base especifica<strong>do</strong>s aqui.<br />
Kana A fonte usada para caracteres hiragana e katakana.<br />
Pontuação A fonte usada para pontuação.<br />
Símbolos A fonte usada para símbolos.<br />
Romano A fonte usada para caracteres romanos de semilargura.<br />
Números A fonte usada para números de semilargura. Em geral, é uma fonte romana.<br />
Atributos de fontes para fontes compostas<br />
Família de fontes e Estilo de fonte A fonte usada para os caracteres.<br />
Tamanho O tamanho <strong>do</strong>s caracteres em relação ao tamanho <strong>do</strong>s caracteres kanji. O tamanho pode ser diferente para<br />
cada fonte, mesmo quan<strong>do</strong> o mesmo tamanho de fonte é usa<strong>do</strong>.<br />
Linha de base A posição da linha de base em relação à linha de base de caracteres kanji.<br />
Escala vertical e horizontal O grau em que os caracteres são dimensiona<strong>do</strong>s. Você pode dimensionar caracteres kana,<br />
caracteres katakana de semilargura, caracteres gaiji, caracteres romanos de semilargura e números.<br />
Escala no centro Dimensionamento para caracteres kana. Quan<strong>do</strong> essa opção estiver selecionada, os caracteres serão<br />
dimensiona<strong>do</strong>s a partir <strong>do</strong> centro. Quan<strong>do</strong> essa opção estiver desmarcada, os caracteres serão dimensiona<strong>do</strong>s a partir<br />
da linha de base romana.<br />
Para especificar a mesma escala de transformação para to<strong>do</strong>s os caracteres, especifique um valor para Tamanho e fixe<br />
o valor de escala em 100%. Para ter uma escala de transformação de caracteres diferente para horizontal e vertical,<br />
fixe o Tamanho em 100% e defina Escala.<br />
Personalizar caracteres em uma fonte composta<br />
1 Escolha Tipo > Fontes compostas. Se você não visualizar esse coman<strong>do</strong>, selecione Mostrar opções asiáticas nas<br />
preferências de Texto.<br />
2 Clique em Personalizar, na caixa de diálogo Fonte composta.<br />
3 Siga um destes procedimentos:<br />
Se você já tiver salvo conjuntos de caracteres personaliza<strong>do</strong>s, selecione o conjunto que deseja editar.<br />
Para criar um conjunto personaliza<strong>do</strong>, clique em Novo, insira um nome para o conjunto de caracteres e clique em<br />
OK. Se já houver conjuntos personaliza<strong>do</strong>s, também será possível escolher um conjunto no qual basear o novo<br />
conjunto.<br />
4 Siga qualquer um destes procedimentos:<br />
Para adicionar um caractere diretamente, escolha Entrada direta, no menu pop-up Caractere, insira os caracteres<br />
na caixa e clique em Adicionar.<br />
Última atualização em 24/5/2011<br />
386
UTILIZAÇÃO DO ILLUSTRATOR<br />
Texto<br />
Para adicionar um caractere usan<strong>do</strong> um código, escolha um tipo de codificação no menu pop-up Caractere, insira<br />
o código e clique em Adicionar.<br />
Nota: Não é possível adicionar caracteres de 32 bits a um conjunto personaliza<strong>do</strong>.<br />
Para excluir um caractere, selecione-o na caixa de listagem e clique em Excluir.<br />
5 Quan<strong>do</strong> terminar de personalizar o conjunto de caracteres, clique em Salvar e em OK.<br />
Nota: Quan<strong>do</strong> houver vários conjuntos de caracteres personaliza<strong>do</strong>s em uma fonte composta, o conjunto inferior terá<br />
precedência sobre to<strong>do</strong>s os conjuntos acima.<br />
Excluir uma fonte composta<br />
1 Escolha Tipo > Fontes compostas. Se você não visualizar esse coman<strong>do</strong>, selecione Mostrar opções asiáticas nas<br />
preferências de Texto.<br />
2 Selecione a fonte composta na caixa de diálogo Fonte composta.<br />
3 Clique em Excluir fonte e clique em Sim.<br />
Exportar uma fonte composta<br />
Fontes compostas exportadas <strong>do</strong> <strong>Illustrator</strong> podem ser importadas na versão japonesa <strong>do</strong> A<strong>do</strong>be InDesign 2 ou<br />
posterior.<br />
1 Escolha Tipo > Fontes compostas. Se você não visualizar esse coman<strong>do</strong>, selecione Mostrar opções asiáticas nas<br />
preferências de Texto.<br />
2 Clique em Exportar, na caixa de diálogo Fonte composta.<br />
3 Selecione um local para o arquivo, insira um nome de arquivo e clique em Salvar.<br />
Atualização de texto <strong>do</strong> <strong>Illustrator</strong> 10<br />
Objetos de texto cria<strong>do</strong>s no <strong>Illustrator</strong> 10 e versões anteriores apenas serão editáveis se você atualizá-los para uso em<br />
versões posteriores. Após a atualização, você terá acesso a to<strong>do</strong>s os recursos de texto no <strong>Illustrator</strong> <strong>CS5</strong>, como estilos<br />
de parágrafo e caracteres, kerning ótico e suporte completo a fontes OpenType®.<br />
Atualização de texto cria<strong>do</strong> no <strong>Illustrator</strong> 10<br />
Objetos de texto cria<strong>do</strong>s no <strong>Illustrator</strong> 10 e versões anteriores apenas serão editáveis se você atualizá-los para uso em<br />
versões posteriores. Após a atualização, você terá acesso a to<strong>do</strong>s os recursos de texto no <strong>Illustrator</strong> <strong>CS5</strong>, como estilos<br />
de parágrafo e caracteres, kerning ótico e suporte completo a fontes OpenType®.<br />
Não é necessário atualizar o texto se você não precisa editá-lo. O texto não atualiza<strong>do</strong> é chama<strong>do</strong> de texto lega<strong>do</strong>. Você<br />
pode exibir, mover e imprimir texto lega<strong>do</strong>, mas não pode editá-lo. O texto lega<strong>do</strong> apresenta um x em sua caixa<br />
delimita<strong>do</strong>ra quan<strong>do</strong> seleciona<strong>do</strong>.<br />
Após a atualização <strong>do</strong> texto lega<strong>do</strong>, algumas alterações de refluxo secundárias poderão ser percebidas. Você pode<br />
reajustar facilmente esse texto por conta própria ou pode usar uma cópia <strong>do</strong> texto original para referência. Por padrão,<br />
o <strong>Illustrator</strong> acrescenta a palavra “[Converti<strong>do</strong>]” ao nome <strong>do</strong> arquivo, independentemente de você atualizar ou não o<br />
texto em um arquivo, crian<strong>do</strong> efetivamente uma cópia <strong>do</strong> <strong>do</strong>cumento com o objetivo de preservar a integridade <strong>do</strong><br />
arquivo original. Dessa forma, você pode optar por atualizar o original mais tarde, se já o tiver atualiza<strong>do</strong>, retornar à<br />
versão original.<br />
Última atualização em 24/5/2011<br />
387
UTILIZAÇÃO DO ILLUSTRATOR<br />
Texto<br />
Nota: Se não quiser que o <strong>Illustrator</strong> acrescente o nome de arquivo, escolha Editar > Preferências > Geral (Win<strong>do</strong>ws),<br />
ou <strong>Illustrator</strong> > Preferências > Geral (Mac OS), e cancele a seleção de Acrescentar [Converti<strong>do</strong>] ao abrir arquivos lega<strong>do</strong>s.<br />
Atualizar to<strong>do</strong> o texto lega<strong>do</strong> em um <strong>do</strong>cumento<br />
❖ Siga um destes procedimentos:<br />
Ao abrir o <strong>do</strong>cumento, clique em Atualizar quan<strong>do</strong> solicita<strong>do</strong> pelo <strong>Illustrator</strong>.<br />
Depois de abrir o <strong>do</strong>cumento, Escolha Tipo > Texto lega<strong>do</strong> > Atualizar to<strong>do</strong> o texto existente.<br />
Atualizar o texto lega<strong>do</strong> seleciona<strong>do</strong><br />
❖ Siga um destes procedimentos:<br />
Para atualizar o tempo sem criar uma cópia, selecione o objeto de texto e escolha Tipo > Texto lega<strong>do</strong> > Atualizar<br />
texto existente seleciona<strong>do</strong>. Como alternativa, selecione uma ferramenta de texto e clique no texto que deseja<br />
atualizar, ou clique duas vezes no texto que deseja atualizar usan<strong>do</strong> a ferramenta Seleção. Em seguida, clique em<br />
Atualizar.<br />
Para preservar o texto lega<strong>do</strong> em uma camada abaixo <strong>do</strong> texto atualiza<strong>do</strong>, selecione uma ferramenta de texto e<br />
clique no texto que você deseja atualizar. Como alternativa, clique duas vezes no texto que deseja atualizar usan<strong>do</strong><br />
a ferramenta Seleção. Em seguida, clique em Copiar camada de texto. Isso permite comparar o layout <strong>do</strong> texto<br />
lega<strong>do</strong> com o <strong>do</strong> texto atualiza<strong>do</strong>.<br />
Se você criar uma cópia <strong>do</strong> texto lega<strong>do</strong> ao atualizá-lo, poderá usar os seguintes coman<strong>do</strong>s:<br />
Tipo > Texto lega<strong>do</strong> > Mostrar cópias ou Ocultar cópias, para mostrar ou ocultar os objetos de texto copia<strong>do</strong>s.<br />
Tipo > Texto lega<strong>do</strong> > Selecionar cópias, para selecionar objetos de texto copia<strong>do</strong>s.<br />
Tipo > Texto lega<strong>do</strong> > Excluir cópias, para excluir objetos de texto copia<strong>do</strong>s.<br />
Última atualização em 24/5/2011<br />
388
Capítulo 10: Criação de efeitos especiais<br />
Atributos de aparência<br />
É possível alterar a aparência de qualquer objeto, grupo ou camada no A<strong>do</strong>be <strong>Illustrator</strong> utilizan<strong>do</strong> efeitos e os painéis<br />
Aparência e Estilos de gráfico. Além disso, você pode dividir um objeto em suas partes essenciais para modificar os<br />
elementos desse objeto independentemente.<br />
Sobre atributos de aparência<br />
Atributos de aparência são propriedades que afetam a aparência de um objeto, sem alterarem sua estrutura subjacente.<br />
Esses atributos incluem preenchimentos, traça<strong>do</strong>s, transparência e efeitos. Se você aplicar um atributo de aparência a<br />
um objeto e, mais tarde, editar ou remover esse atributo, ele não irá alterar o objeto subjacente ou outros atributos<br />
aplica<strong>do</strong>s ao objeto.<br />
É possível definir atributos de aparência em qualquer nível da hierarquia de camadas. Por exemplo, se você aplicar um<br />
efeito de sombra projetada a uma camada, to<strong>do</strong>s os objetos nessa camada irão usar a sombra projetada. Entretanto, se<br />
você mover um objeto para fora da camada, ele deixará de ter uma sombra projetada, uma vez que esse efeito pertence<br />
à camada e não a cada objeto dentro dela.<br />
O painel Aparência é a via de acesso para se trabalhar com atributos de aparência. Como é possível aplicar atributos<br />
de aparência a camadas, grupos e objetos, e freqüentemente a preenchimentos e traça<strong>do</strong>s também, a hierarquia de<br />
atributos no trabalho artístico pode se tornar bastante complexa. Por exemplo, se você aplicar um efeito a uma camada<br />
inteira e outro efeito a um objeto nessa camada, talvez seja difícil de determinar que efeito está causan<strong>do</strong> a alteração<br />
no trabalho artístico. O painel Aparência mostra os preenchimentos, os traça<strong>do</strong>s, os estilos de gráfico e os efeitos que<br />
foram aplica<strong>do</strong>s a um objeto, grupo ou camada.<br />
Para assistir a um vídeo sobre como usar o painel Aparência e o painel Estilos de gráfico, consulte<br />
www.a<strong>do</strong>be.com/go/lrvid4022_ai_br.<br />
Visão geral <strong>do</strong> painel Aparência<br />
Use o painel Aparência (Janela > Aparência) para exibir e ajustar os atributos de aparência de um objeto, grupo ou<br />
camada. Preenchimentos e traça<strong>do</strong>s são lista<strong>do</strong>s em ordem de empilhamento; de cima para baixo no painel equivale a<br />
de frente para trás no trabalho artístico. Efeitos são lista<strong>do</strong>s de cima para baixo na ordem em que são aplica<strong>do</strong>s ao<br />
trabalho artístico.<br />
Para assistir a um vídeo sobre como usar o painel Aparência e o painel Estilos de gráfico, consulte<br />
www.a<strong>do</strong>be.com/go/lrvid4022_ai_br.<br />
Última atualização em 24/5/2011<br />
389
UTILIZAÇÃO DO ILLUSTRATOR<br />
Criação de efeitos especiais<br />
A<br />
C D E F G<br />
Painel Aparência listan<strong>do</strong> atributos de um objeto agrupa<strong>do</strong><br />
A. Caminho com traça<strong>do</strong>, preenchimento e efeito de sombra projetada B. Caminho com efeito C. Botão Adicionar novo traça<strong>do</strong> D. Botão<br />
Adicionar novo preenchimento E. Botão Adicionar efeito F. Botão Limpar aparência G. Botão Duplicar item seleciona<strong>do</strong><br />
Revelar itens adicionais no painel Aparência<br />
Quan<strong>do</strong> você seleciona itens que contêm outros itens, como uma camada ou um grupo, o painel Aparência exibe um<br />
item de Conteú<strong>do</strong>.<br />
❖ Clique duas vezes no item de Conteú<strong>do</strong>.<br />
Listar atributos de caracteres para um objeto de texto no painel Aparência<br />
Quan<strong>do</strong> você seleciona um objeto de texto, o painel exibe um item de Caracteres.<br />
1 Clique duas vezes no item Caracteres <strong>do</strong> painel Aparência.<br />
Nota: Para ver atributos de caracteres individuais para texto com aparência mista, selecione o caractere individual.<br />
2 Clique em Tipo na parte superior <strong>do</strong> painel para retornar à exibição principal.<br />
Ativar ou desativar um atributo para o objeto seleciona<strong>do</strong><br />
Para ativar ou desativar um atributo individual, clique no ícone de olho ao la<strong>do</strong> <strong>do</strong> atributo.<br />
Para ativar to<strong>do</strong>s os atributos ocultos, escolha Mostrar to<strong>do</strong>s os atributos ocultos, no menu <strong>do</strong> painel Aparência.<br />
Editar um atributo<br />
Clique na linha <strong>do</strong> atributo para exibir e definir valores.<br />
Clique no texto sublinha<strong>do</strong> e especifique novos valores na caixa de diálogo exibida.<br />
Mostrar ou ocultar miniaturas no painel Aparência<br />
B<br />
❖ No menu <strong>do</strong> painel Aparência, escolha Mostrar miniatura ou Ocultar miniatura.<br />
Especificar como os atributos de aparência são aplica<strong>do</strong>s a novos objetos<br />
Você pode especificar se deseja que os novos objetos herdem atributos de aparência ou tenham apenas os atributos<br />
básicos.<br />
Para aplicar somente um preenchimento e um traça<strong>do</strong> a novos objetos, escolha Nova arte tem aparência básica, no<br />
menu <strong>do</strong> painel.<br />
Para aplicar to<strong>do</strong>s os atributos de aparência atuais a novos objetos, cancele a seleção de Nova arte tem aparência<br />
básica, no menu <strong>do</strong> painel.<br />
Última atualização em 24/5/2011<br />
390
UTILIZAÇÃO DO ILLUSTRATOR<br />
Criação de efeitos especiais<br />
Direcionamento de itens para atributos de aparência<br />
Antes de poder definir um atributo de aparência ou aplicar um estilo ou efeito a uma camada, grupo ou objeto, você<br />
precisa direcionar o item no painel Camadas. Selecionar um objeto ou grupo usan<strong>do</strong> qualquer méto<strong>do</strong> de seleção<br />
também direciona o objeto ou o grupo no painel Camadas, mas as camadas só podem ser direcionadas por meio <strong>do</strong><br />
painel.<br />
A B<br />
C<br />
D<br />
E<br />
Ícones de alvo sombrea<strong>do</strong>s no painel Camadas indicam quais itens contêm atributos de aparência.<br />
A. Coluna de direcionamento e aparência B. Coluna de seleção C. Grupo com atributos de aparência D. Camada com atributos de aparência<br />
E. Objeto com atributos de aparência<br />
O ícone de alvo indica se um item na hierarquia de camadas tem atributos de aparência e se está direciona<strong>do</strong>:<br />
Indica que o item não está direciona<strong>do</strong> e não tem atributos de aparência além de um único preenchimento e<br />
um único traça<strong>do</strong>.<br />
Indica que o item não está direciona<strong>do</strong>, mas tem atributos de aparência.<br />
Indica que o item está direciona<strong>do</strong>, mas não tem atributos de aparência além de um único preenchimento e um<br />
único traça<strong>do</strong>.<br />
Indica que o item está direciona<strong>do</strong> e tem atributos de aparência.<br />
Para direcionar um item no painel Camadas, clique no ícone de alvo desse item. Um anel duplo<br />
que o item está direciona<strong>do</strong>. Clique com a tecla Shift pressionada para direcionar itens adicionais.<br />
ou indica<br />
Nota: Quan<strong>do</strong> um objeto ou grupo for seleciona<strong>do</strong> por qualquer méto<strong>do</strong>, o item também será direciona<strong>do</strong> no painel<br />
Camadas. Em contraste, uma camada apenas pode ser direcionada clican<strong>do</strong>-se no seu ícone de alvo no painel<br />
Camadas.<br />
Editar ou adicionar um atributo de aparência<br />
É possível abrir um atributo de aparência, como um efeito, e alterar as configurações a qualquer momento.<br />
❖ No painel Aparência, siga qualquer um destes procedimentos:<br />
Para editar um atributo, clique no nome sublinha<strong>do</strong> azul <strong>do</strong> atributo e especifique as alterações na caixa de<br />
diálogo exibida.<br />
Para editar uma cor de preenchimento, clique na linha de preenchimento e escolha uma nova cor na caixa de<br />
cores.<br />
Para adicionar um novo efeito, clique em Adicionar novo efeito .<br />
Para excluir um atributo, clique na linha de atributo e em Excluir .<br />
Última atualização em 24/5/2011<br />
391
UTILIZAÇÃO DO ILLUSTRATOR<br />
Criação de efeitos especiais<br />
Duplicar um atributo de aparência<br />
❖ Selecione um atributo no painel Aparência e siga um destes procedimentos:<br />
Clique no botão Duplicar item seleciona<strong>do</strong> no painel ou escolha Duplicar item no menu <strong>do</strong> painel.<br />
Arraste o atributo de aparência até o botão Duplicar item seleciona<strong>do</strong> no painel.<br />
Alterar a ordem de empilhamento <strong>do</strong>s atributos de aparência<br />
❖ Arraste um atributo de aparência para cima ou para baixo no painel Aparência. (Se necessário, clique no triângulo<br />
de alternância ao la<strong>do</strong> de um item para exibir seu conteú<strong>do</strong>.) Quan<strong>do</strong> o contorno <strong>do</strong> atributo de aparência que você<br />
está arrastan<strong>do</strong> aparecer na posição desejada, solte o botão <strong>do</strong> mouse.<br />
Efeito de Sombra projetada aplica<strong>do</strong> ao traça<strong>do</strong> (acima) em comparação ao mesmo efeito movi<strong>do</strong> para o preenchimento (abaixo)<br />
Remover ou ocultar atributos de aparência<br />
1 Selecione o objeto ou o grupo (ou direcione uma camada no painel Camadas).<br />
2 Siga um destes procedimentos:<br />
Para ocultar temporariamente um atributo aplica<strong>do</strong> ao seu trabalho artístico, clique no ícone de Visibilidade ,<br />
painel Aparência. Clique no ícone mais uma vez para ver o atributo aplica<strong>do</strong> novamente.<br />
Para remover um atributo específico, selecione-o no painel Aparência e clique no ícone Excluir . Como<br />
alternativa, selecione Remover item no menu <strong>do</strong> painel ou arraste o atributo até o ícone Excluir.<br />
Para remover to<strong>do</strong>s os atributos de aparência, exceto um único preenchimento e traça<strong>do</strong>, escolha Reduzir à<br />
aparência básica no menu <strong>do</strong> painel. Como alternativa, arraste o ícone de destino para um item no painel<br />
Camadas até o ícone Excluir no painel Camadas.<br />
Para remover to<strong>do</strong>s os atributos de aparência, incluin<strong>do</strong> qualquer preenchimento ou traça<strong>do</strong>, clique no botão<br />
Limpar aparência , no painel Aparência, ou escolha Limpar aparência no menu <strong>do</strong> painel.<br />
Última atualização em 24/5/2011<br />
392
UTILIZAÇÃO DO ILLUSTRATOR<br />
Criação de efeitos especiais<br />
Copiar atributos de aparência entre objetos<br />
Você pode copiar ou mover atributos de aparência arrastan<strong>do</strong> ou usan<strong>do</strong> a ferramenta Conta-gotas.<br />
Mais tópicos da Ajuda<br />
“Direcionamento de itens para atributos de aparência” na página 391<br />
“Visão geral <strong>do</strong> painel Camadas” na página 237<br />
“Visão geral <strong>do</strong> painel Aparência” na página 389<br />
Copiar atributos de aparência arrastan<strong>do</strong><br />
1 Selecione o objeto ou o grupo (ou direcione a camada no painel Camadas) cuja aparência você deseja copiar.<br />
2 Siga um destes procedimentos:<br />
Arraste a miniatura na parte superior <strong>do</strong> painel Aparência até um objeto na janela <strong>do</strong> <strong>do</strong>cumento. Se uma<br />
miniatura não for exibida, escolha Mostrar miniatura no menu <strong>do</strong> painel.<br />
Com a tecla Alt (Win<strong>do</strong>ws), ou Option (Mac OS), pressionada, arraste o ícone de alvo no painel Camadas até o<br />
item no qual você deseja copiar atributos de aparência.<br />
Para mover atributos de aparência em vez de copiá-los, arraste o ícone de alvo no painel Camadas, a partir de<br />
qualquer item que possua os atributos deseja<strong>do</strong>s, até o item ao qual você deseja aplicá-lo.<br />
Copiar atributos de aparência usan<strong>do</strong> a ferramenta Conta-gotas<br />
Você pode usar a ferramenta Conta-gotas para copiar atributos de aparência de um objeto para outro, incluin<strong>do</strong><br />
atributos de caractere, parágrafo, preenchimento e traça<strong>do</strong> entre objetos de texto. Por padrão, a ferramenta Contagotas<br />
afeta to<strong>do</strong>s os atributos de uma seleção. Para personalizar os atributos afeta<strong>do</strong>s por essa ferramenta, use a caixa<br />
de diálogo Conta-gotas.<br />
1 Selecione o objeto, o objeto de texto ou os caracteres cujos atributos você deseja alterar.<br />
2 Selecione a ferramenta Conta-gotas .<br />
3 Mova a ferramenta Conta-gotas até o objeto de cujos atributos você deseja obter uma amostra. (Quan<strong>do</strong> a posição<br />
sobre o item de texto estiver correta, o ponteiro exibirá um pequeno T.)<br />
4 Siga um destes procedimentos:<br />
Clique na ferramenta Conta-gotas para obter amostras de to<strong>do</strong>s os atributos de aparência e aplicá-las ao objeto<br />
seleciona<strong>do</strong>.<br />
Clique com a tecla Shift pressionada para apenas obter uma amostra da cor de parte de um gradiente, padrão,<br />
objeto de malha ou imagem inserida e aplicar essa cor ao preenchimento ou traça<strong>do</strong> seleciona<strong>do</strong>.<br />
Mantenha pressionada a tecla Shift e, em seguida, a tecla Alt (Win<strong>do</strong>ws), ou Option (Mac OS), enquanto clica<br />
para adicionar os atributos de aparência de um objeto aos atributos de aparência <strong>do</strong> objeto seleciona<strong>do</strong>.<br />
Alternativamente, clique primeiro, e segure o Shift+Alt (Win<strong>do</strong>ws) ou Shift+Option (Mac OS).<br />
Nota: Também é possível clicar em um objeto não seleciona<strong>do</strong> para obter amostras de seus atributos e, com a tecla<br />
Alt (Win<strong>do</strong>ws), ou Option (Mac OS), pressionada, clicar em um objeto não seleciona<strong>do</strong> ao qual você deseja aplicar<br />
os atributos.<br />
Copiar atributos da área de trabalho usan<strong>do</strong> a ferramenta Conta-gotas<br />
1 Selecione o objeto cujos atributos você deseja alterar.<br />
2 Selecione a ferramenta Conta-gotas.<br />
Última atualização em 24/5/2011<br />
393
UTILIZAÇÃO DO ILLUSTRATOR<br />
Criação de efeitos especiais<br />
3 Clique em qualquer local no <strong>do</strong>cumento e continue a manter o botão <strong>do</strong> mouse pressiona<strong>do</strong>.<br />
4 Sem soltar o botão <strong>do</strong> mouse, mova o ponteiro sobre o objeto na área de trabalho <strong>do</strong> computa<strong>do</strong>r cujos atributos<br />
você deseja copiar. Quan<strong>do</strong> o ponteiro estiver diretamente sobre o objeto, solte o botão <strong>do</strong> mouse.<br />
Importante: A ferramenta Conta-gotas apenas obtém amostras da cor RGB da tela no caso de amostragens em<br />
qualquer ponto fora <strong>do</strong> <strong>do</strong>cumento atual. A ferramenta Conta-gotas indica que está obten<strong>do</strong> amostras da cor RGB da<br />
tela exibin<strong>do</strong> um quadra<strong>do</strong> de cor preta à direita da ferramenta.<br />
Especificar que atributos podem ser copia<strong>do</strong>s com a ferramenta Conta-gotas<br />
1 Clique duas vezes na ferramenta Conta-gotas.<br />
2 Selecione os atributos que você deseja copiar com a ferramenta Conta-gotas. É possível obter amostras de atributos<br />
de aparência, incluin<strong>do</strong> transparência, e várias propriedades de preenchimento e traça<strong>do</strong>, além de propriedades de<br />
caracteres e parágrafos.<br />
3 Escolha a área <strong>do</strong> tamanho da amostra no menu Tamanho da amostra rasterizada.<br />
4 Clique em OK.<br />
Trabalho com efeitos<br />
Sobre efeitos<br />
O <strong>Illustrator</strong> inclui vários efeitos que você pode aplicar a um objeto, grupo ou camada para alterar suas características.<br />
O <strong>Illustrator</strong> CS3 e versões anteriores incluíam efeitos e filtros, mas agora o <strong>Illustrator</strong> inclui apenas efeitos (exceto<br />
pelos Filtros SVG). A principal diferença entre um filtro e um efeito é que o filtro modifica permanentemente um<br />
objeto ou camada, enquanto o efeito e suas propriedades podem ser altera<strong>do</strong>s ou removi<strong>do</strong>s a qualquer momento.<br />
Após a aplicação de um efeito a um objeto, esse efeito aparece no painel Aparência. No painel Aparência, é possível<br />
editar o efeito, movê-lo, duplicá-lo, excluí-lo ou salvá-lo como parte de um estilo gráfico. Ao utilizar um efeito, você<br />
deve expandir o objeto antes de poder acessar os novos pontos.<br />
Nota: As versões anteriores <strong>do</strong> <strong>Illustrator</strong> incluíam filtros e efeitos.<br />
Os efeitos na metade superior <strong>do</strong> menu Efeitos são efeitos de vetor. Você apenas pode aplicar esses efeitos a objetos de<br />
vetor ou ao preenchimento ou traça<strong>do</strong> de um objeto de bitmap no painel Aparência. Os efeitos e categorias de efeito a<br />
seguir na seção superior são exceções a essa regra e podem ser aplica<strong>do</strong>s a objetos de vetor e de bitmap: efeitos 3D,<br />
Filtros SVG, efeitos de Deformação, efeitos de Transformar, Sombra, Difusão, Brilho interno e Brilho externo.<br />
Os efeitos na metade inferior <strong>do</strong> menu Efeitos são efeitos de rasterização. Você pode aplicá-los a objetos de vetor ou de<br />
bitmap.<br />
Para assistir a um vídeo sobre como usar o painel Aparência e o painel Estilos de gráfico, consulte<br />
www.a<strong>do</strong>be.com/go/lrvid4022_ai_br.<br />
Mais tópicos da Ajuda<br />
“Referência rápida sobre efeitos” na página 398<br />
“Expandir objetos” na página 227<br />
Última atualização em 24/5/2011<br />
394
UTILIZAÇÃO DO ILLUSTRATOR<br />
Criação de efeitos especiais<br />
Aplicar um efeito<br />
1 Selecione o objeto ou o grupo (ou direcione uma camada no painel Camadas).<br />
Se quiser aplicar um efeito a um atributo específico de um objeto, como seu preenchimento ou traça<strong>do</strong>, selecione<br />
esse objeto e, em seguida, selecione o atributo no painel Aparência.<br />
2 Siga um destes procedimentos:<br />
Escolha um coman<strong>do</strong> no menu Efeito.<br />
Clique em Adicionar novo efeito , no painel Aparência, e escolha um efeito.<br />
3 Se uma caixa de diálogo aparecer, defina opções e clique em OK.<br />
Para aplicar o efeito e as configurações utilizadas na última vez, escolha Efeito > Aplicar [nome <strong>do</strong> efeito]. Para<br />
aplicar o último efeito usa<strong>do</strong> e definir suas opções, escolha Efeito > [nome <strong>do</strong> efeito].<br />
Mais tópicos da Ajuda<br />
“Direcionamento de itens para atributos de aparência” na página 391<br />
Sobre efeitos de rasterização<br />
Efeitos de rasterização são efeitos que geram pixels em vez de da<strong>do</strong>s de vetor. Esses efeitos incluem Filtros SVG, to<strong>do</strong>s<br />
os efeitos na seção inferior <strong>do</strong> menu Efeito e os coman<strong>do</strong>s Sombra, Brilho interno, Brilho externo e Difusão no<br />
submenu Efeito > Estilizar.<br />
O recurso RIE (Efeitos independentes de resolução) no <strong>Illustrator</strong> <strong>CS5</strong> permite fazer o seguinte:<br />
Quan<strong>do</strong> a resolução em DRES (Configurações de efeitos de rasterização de <strong>do</strong>cumento) é alterada, os parâmetros<br />
no efeito são interpreta<strong>do</strong>s como um valor diferente e, portanto, existe uma mudança mínima, ou nenhuma<br />
mudança, na aparência <strong>do</strong> efeito. Os novos valores de parâmetros modifica<strong>do</strong>s aparecem na caixa de diálogo Efeito.<br />
Para efeitos com mais de um parâmetro, o <strong>Illustrator</strong> apenas reinterpreta os parâmetros relaciona<strong>do</strong>s à<br />
configuração da resolução de efeitos de rasterização <strong>do</strong> <strong>do</strong>cumento.<br />
Por exemplo, existem diferentes parâmetros na caixa de diálogo Padrão de meio-tom. No entanto, apenas o valor<br />
de Tamanho é altera<strong>do</strong> quan<strong>do</strong> ocorrem mudanças em DRES.<br />
Última atualização em 24/5/2011<br />
395
UTILIZAÇÃO DO ILLUSTRATOR<br />
Criação de efeitos especiais<br />
Efeito Padrão de meio-tom antes e depois de o valor de resolução mudar de 300 ppi para 150 ppi<br />
Defina opções de rasterização para um <strong>do</strong>cumento escolhen<strong>do</strong> Efeito > Configurações de efeitos de rasterização <strong>do</strong><br />
<strong>do</strong>cumento. (Consulte “Opções de rasterização” na página 396.)<br />
Se um efeito tiver uma boa aparência na tela, mas perder detalhes ou parecer irregular quan<strong>do</strong> impresso, aumente a<br />
resolução <strong>do</strong>s efeitos de rasterização <strong>do</strong> <strong>do</strong>cumento.<br />
Opções de rasterização<br />
Você pode definir as seguintes opções para to<strong>do</strong>s os efeitos de rasterização em um <strong>do</strong>cumento ou ao rasterizar um<br />
objeto de vetor.<br />
Modelo de cor Determina o modelo de cor usa<strong>do</strong> durante a rasterização. É possível gerar uma imagem colorida RGB<br />
ou CMYK (dependen<strong>do</strong> <strong>do</strong> mo<strong>do</strong> de cor <strong>do</strong> <strong>do</strong>cumento), uma imagem em escala de cinza ou uma imagem de 1 bit<br />
(que pode ser preta e branca ou preta e transparente, dependen<strong>do</strong> da opção de plano de fun<strong>do</strong> selecionada).<br />
Resolução Determina o número de pixels por polegada (ppi) na imagem rasterizada. Ao rasterizar um objeto de vetor,<br />
selecione Usar resolução de efeitos de rasterização <strong>do</strong> <strong>do</strong>cumento, para usar configurações globais de resolução.<br />
Plano de fun<strong>do</strong> Determina como as áreas transparentes <strong>do</strong> gráfico de vetor são convertidas em pixels. Selecione<br />
Branco para preencher áreas transparentes com pixels brancos ou selecione Transparente para tornar o plano de fun<strong>do</strong><br />
transparente. Se você selecionar Transparente, criará um canal alfa (para todas as imagens, exceto imagens de 1 bit).<br />
O canal alfa será preserva<strong>do</strong> se o trabalho artístico for exporta<strong>do</strong> para o Photoshop. (Essa opção aplica melhor a<br />
suavização de serrilha<strong>do</strong> em comparação à opção Criar máscara de recorte.)<br />
Suavização de serrilha<strong>do</strong> Aplica suavização de serrilha<strong>do</strong> para reduzir a aparência de bordas irregulares na imagem<br />
rasterizada. Ao definir opções de rasterização para um <strong>do</strong>cumento, cancele a seleção dessa opção para que as linhas<br />
finas e os textos pequenos continuem com um aspecto enruga<strong>do</strong>.<br />
Ao rasterizar um objeto de vetor, selecione Nenhum para não aplicar suavização de serrilha<strong>do</strong> e manter as bordas<br />
sólidas <strong>do</strong> traça<strong>do</strong> no momento da rasterização. Selecione Arte otimizada para aplicar suavização de serrilha<strong>do</strong> ideal<br />
para trabalhos artísticos sem texto. Selecione Tipo otimiza<strong>do</strong> para aplicar suavização de serrilha<strong>do</strong> ideal para texto.<br />
Última atualização em 24/5/2011<br />
396
UTILIZAÇÃO DO ILLUSTRATOR<br />
Criação de efeitos especiais<br />
Criar máscara de recorte Cria uma máscara que faz com que o plano de fun<strong>do</strong> da imagem rasterizada pareça<br />
transparente. Não será necessário criar uma máscara de recorte se você tiver seleciona<strong>do</strong> Transparente para Plano de<br />
fun<strong>do</strong>.<br />
Adicionar em torno <strong>do</strong> objeto Adiciona um preenchimento ou uma borda ao re<strong>do</strong>r da imagem rasterizada, usan<strong>do</strong> o<br />
número especifica<strong>do</strong> de pixels. As dimensões da imagem resultante aparecem como as dimensões originais mais o<br />
valor da configuração Adicionar em torno <strong>do</strong> objeto. Você pode usar essa configuração, por exemplo, para criar um<br />
efeito de instantâneo: especifique um valor para a configuração Adicionar em torno <strong>do</strong> objeto, escolha Plano de fun<strong>do</strong><br />
branco e não selecione Criar máscara de recorte. O delimita<strong>do</strong>r branco adiciona<strong>do</strong> ao objeto original se transforma em<br />
uma borda visível na imagem. Em seguida, você pode aplicar o efeito Sombra ou Brilho externo para fazer com que o<br />
trabalho artístico original se pareça com uma foto.<br />
Mais tópicos da Ajuda<br />
“Sobre efeitos de rasterização” na página 395<br />
“Rasterizar um objeto de vetor” na página 305<br />
“Diretrizes de resolução da imagem para saída final” na página 293<br />
Aplicação de efeitos a imagens de bitmap<br />
Efeitos permitem aplicar um aspecto especial a imagens bitmap e objetos de vetor. Por exemplo, você pode aplicar uma<br />
aparência impressionista, aplicar alterações de iluminação, distorcer imagens e produzir muitos outros efeitos visuais<br />
interessantes.<br />
Considere as seguintes informações ao aplicar efeitos, especialmente a objetos de bitmap:<br />
Efeitos não funcionam em objetos de bitmap vincula<strong>do</strong>s. Se você aplicar um efeito a um bitmap vincula<strong>do</strong>, ele será<br />
aplica<strong>do</strong> a uma cópia incorporada desse bitmap e não ao original. Para aplicar o efeito ao original, é necessário<br />
incorporar o bitmap original no <strong>do</strong>cumento.<br />
O A<strong>do</strong>be <strong>Illustrator</strong> oferece suporte para efeitos de plug-in de produtos da A<strong>do</strong>be, como o A<strong>do</strong>be Photoshop, e de<br />
outros desenvolve<strong>do</strong>res de software. Uma vez instalada, a maioria <strong>do</strong>s efeitos de plug-in aparece no menu Efeito,<br />
funcionan<strong>do</strong> de maneira idêntica aos efeitos internos.<br />
Alguns efeitos podem usar muita memória, principalmente quan<strong>do</strong> aplica<strong>do</strong>s a uma imagem bitmap de alta<br />
resolução.<br />
Mais tópicos da Ajuda<br />
“Sobre o trabalho artístico vincula<strong>do</strong> e incorpora<strong>do</strong>” na página 288<br />
“Sobre módulos de plug-in” na página 52<br />
Melhoria <strong>do</strong> desempenho para efeitos<br />
Alguns efeitos consomem muita memória. As técnicas a seguir podem ajudar a melhorar o desempenho ao aplicar<br />
esses efeitos:<br />
Selecione a opção Visualizar nas caixas de diálogo de efeitos para poupar tempo e impedir resulta<strong>do</strong>s não<br />
intencionais.<br />
Altere as configurações. Alguns coman<strong>do</strong>s, como Vidro, consomem uma quantidade extrema de memória. Tente<br />
diferentes configurações para aumentar a sua velocidade.<br />
Última atualização em 24/5/2011<br />
397
UTILIZAÇÃO DO ILLUSTRATOR<br />
Criação de efeitos especiais<br />
Se você planeja imprimir em uma impressora em escala de cinza, converta uma cópia da imagem bitmap em escala<br />
de cinza antes de aplicar efeitos. Entretanto, observe que, em alguns casos, a aplicação de um efeito a uma imagem<br />
bitmap colorida e, em seguida, a conversão dessa imagem em escala de cinza pode não ter o mesmo resulta<strong>do</strong> <strong>do</strong><br />
que aplicar o mesmo efeito diretamente a uma versão em escala de cinza da imagem.<br />
Modificar ou excluir um efeito<br />
Modifique ou exclua um efeito usan<strong>do</strong> o painel Aparência.<br />
1 Selecione o objeto ou o grupo (ou direcione a camada no painel Camadas) que utiliza o efeito.<br />
2 Siga um destes procedimentos:<br />
Para modificar o efeito, clique no nome sublinha<strong>do</strong> azul no painel Aparência. Na caixa de diálogo <strong>do</strong> efeito, faça<br />
as alterações desejadas e clique em OK.<br />
Para excluir o efeito, selecione a listagem de efeitos no painel Aparência e clique no botão Excluir.<br />
Resumo de efeitos<br />
Referência rápida sobre efeitos<br />
Efeito Ação<br />
Efeito > 3D Converter caminhos abertos ou fecha<strong>do</strong>s, ou objetos de bitmap, em objetos tridimensionais (3D), que você<br />
pode girar, iluminar e sombrear.<br />
Consulte também: “Criar objetos 3D” na página 279<br />
Efeito > Artísticas Simular uma aparência artística em mídias tradicionais.<br />
Consulte também: “Efeitos artísticos” na página 399<br />
Efeito > Desfoque Retocar imagens e suavizar transições obten<strong>do</strong> uma média <strong>do</strong>s pixels próximos às bordas sólidas de linhas<br />
definidas e às áreas sombreadas em uma imagem.<br />
Consulte também: “Efeitos de desfoque” na página 400<br />
Efeito > Traça<strong>do</strong>s de pincel Criar uma aparência artística ou de belas-artes usan<strong>do</strong> diferentes efeitos de traça<strong>do</strong> de tinta e pincel.<br />
Consulte também: “Efeitos de traça<strong>do</strong>s de pincel” na página 401<br />
Efeito > Converter em forma Remodelar um objeto de vetor ou de bitmap.<br />
Consulte também: “Remodelagem de objetos com efeitos” na página 273<br />
Efeito > Marcas de corte Aplica marcas de corte ao objeto seleciona<strong>do</strong>.<br />
Efeito > Distorcer e transformar<br />
(seção superior <strong>do</strong> menu)<br />
Efeito > Distorcer<br />
(seção inferior <strong>do</strong> menu)<br />
Consulte também: “Especificar marcas de corte para aparar ou alinhar” na página 49<br />
Remodelar objetos de vetor ou aplicar os efeitos a um preenchimento ou traça<strong>do</strong> adiciona<strong>do</strong> a um objeto<br />
de bitmap com o painel Aparência.<br />
Consulte também: “Remodelagem de objetos com efeitos” na página 273<br />
Distorcer geometricamente e remodelar uma imagem.<br />
Consulte também: “Efeitos de distorção (parte inferior <strong>do</strong> menu)” na página 401<br />
Última atualização em 24/5/2011<br />
398
UTILIZAÇÃO DO ILLUSTRATOR<br />
Criação de efeitos especiais<br />
Efeito Ação<br />
Efeito > Caminho Deslocar o caminho de um objeto com relação ao seu local original, transformar o texto em um conjunto de<br />
caminhos compostos que podem ser edita<strong>do</strong>s e manipula<strong>do</strong>s como no caso de qualquer outro objeto<br />
gráfico e alterar o traça<strong>do</strong> de um objeto seleciona<strong>do</strong> para um objeto preenchi<strong>do</strong> com a mesma largura que<br />
o traça<strong>do</strong> original. Você também pode aplicar esses coman<strong>do</strong>s a um preenchimento ou traça<strong>do</strong> adiciona<strong>do</strong><br />
a um objeto de bitmap com o painel Aparência.<br />
Efeitos artísticos<br />
Consulte também: “Deslocar objetos duplica<strong>do</strong>s” na página 246, “Conversão de texto em contornos” na<br />
página 352, “Converter traça<strong>do</strong>s em caminhos compostos” na página 168<br />
Efeito > Pathfinder Combinar grupos, camadas ou subcamadas em objetos editáveis únicos.<br />
Consulte também: “Aplicar efeitos <strong>do</strong> Pathfinder” na página 259<br />
Efeito > Pixelizar Definir acentuadamente uma seleção ao agrupar pixels de valores de cor semelhantes.<br />
Consulte também: “Efeitos de pixelizar” na página 402<br />
Efeito > Rasterizar Converter um objeto de vetor em um objeto de bitmap.<br />
Consulte também: “Rasterizar um objeto de vetor” na página 305<br />
Efeito > Nitidez Focalizar imagens borradas aumentan<strong>do</strong> o contraste <strong>do</strong>s pixels adjacentes.<br />
Consulte também: “Efeito de nitidez” na página 402<br />
Efeito > Croqui Adicionar textura a imagens, muitas vezes para um efeito tridimensional. Esses efeitos também são úteis<br />
para criar uma aparência de belas-artes ou desenho à mão livre.<br />
Efeito > Estilizar<br />
(seção superior <strong>do</strong> menu)<br />
Efeito > Estilizar<br />
(seção inferior <strong>do</strong> menu)<br />
Consulte também: “Efeitos de croqui” na página 403<br />
Adicionar pontas de seta, sombras projetadas, vértices arre<strong>do</strong>nda<strong>do</strong>s e aparências de rabiscos, brilhos e<br />
bordas difusas a objetos.<br />
Consulte também: “Criar uma sombra projetada” na página 405, “Aplicar um brilho interno ou externo” na<br />
página 406, “Adicionar pontas de seta” na página 165, “Aplicar difusão às bordas de um objeto” na<br />
página 406, “Criar um croqui usan<strong>do</strong> o efeito Rabiscar” na página 407, “Arre<strong>do</strong>ndar os cantos de objetos” na<br />
página 274<br />
O coman<strong>do</strong> Bordas brilhantes produz um efeito pinta<strong>do</strong> ou impressionista em uma seleção, deslocan<strong>do</strong> os<br />
pixels e localizan<strong>do</strong> e aumentan<strong>do</strong> o contraste em uma imagem.<br />
Consulte também: “Efeito Estilizar (parte inferior <strong>do</strong> menu)” na página 404<br />
Efeito > Filtros SVG Adicionar propriedades de gráficos com base em XML, como sombras projetadas, ao trabalho artístico.<br />
Consulte também: “Aplicar efeitos SVG” na página 423<br />
Efeito > Textura Dar a uma imagem a aparência de profundidade ou essência ou adicionar um aspecto orgânico.<br />
Consulte também: “Efeitos de textura” na página 404<br />
Efeito > Vídeo Otimizar imagens capturadas de vídeos ou trabalhos artísticos destina<strong>do</strong>s à televisão.<br />
Consulte também: “Efeitos de vídeo” na página 404<br />
Efeito > Deformar Distorcer ou deformar objetos, incluin<strong>do</strong> caminhos, texto, malhas, misturas e imagens rasterizadas.<br />
Consulte também: “Remodelagem de objetos com efeitos” na página 273<br />
Os efeitos artísticos se baseiam em rasterização e usam as configurações de efeitos de rasterização <strong>do</strong> <strong>do</strong>cumento<br />
sempre que são aplica<strong>do</strong>s a um objeto de vetor.<br />
Lápis de cor Desenha uma imagem usan<strong>do</strong> lápis de cor em um plano de fun<strong>do</strong> sóli<strong>do</strong>. As arestas importantes são<br />
mantidas e recebem uma aparência de hachura, enquanto as cores <strong>do</strong> plano de fun<strong>do</strong> sóli<strong>do</strong> aparecem através das áreas<br />
mais suaves.<br />
Última atualização em 24/5/2011<br />
399
UTILIZAÇÃO DO ILLUSTRATOR<br />
Criação de efeitos especiais<br />
Recorte de arestas Retrata uma imagem como se ela fosse formada por recortes irregulares de papel colori<strong>do</strong>. As<br />
imagens de alto contraste aparecem como uma silhueta, e as imagens coloridas são compostas de várias camadas de<br />
papel colori<strong>do</strong>.<br />
Pincel a seco Pinta as bordas da imagem usan<strong>do</strong> uma técnica de pincel a seco (entre óleo e aquarela). O efeito<br />
simplifica uma imagem ao reduzir seu intervalo de cores.<br />
Foto granulada Aplica um padrão uniforme aos tons médios e de sombra de uma imagem. Um padrão mais suave e<br />
satura<strong>do</strong> é adiciona<strong>do</strong> às áreas mais claras da imagem. Esse efeito é útil para eliminar bandas em misturas e unificar<br />
visualmente os elementos de diversas fontes.<br />
Afresco Pinta uma imagem de forma grosseira usan<strong>do</strong> traça<strong>do</strong>s curtos e arre<strong>do</strong>nda<strong>do</strong>s como se tivesse si<strong>do</strong> aplica<strong>do</strong><br />
com pressa.<br />
Néon Adiciona vários tipos de brilho aos objetos na imagem. Esse efeito é útil para colorir uma imagem enquanto<br />
suaviza sua aparência. Para selecionar uma cor de brilho, clique na caixa de brilho e selecione uma cor no seletor de<br />
cores.<br />
Toques de Tinta Permite escolher entre vários tamanhos (de 1 a 50) e tipos de pincel para obter um efeito de pintura.<br />
Os tipos de pincel incluem simples, áspero claro, áspero escuro, níti<strong>do</strong> largo, borrão largo e cintilação.<br />
Espátula Reduz os detalhes em uma imagem para proporcionar um efeito uma tela pintada com pouca tinta,<br />
revelan<strong>do</strong> a textura subjacente.<br />
Plastificação Reveste a imagem como se ela estiver com plástico brilhante, acentuan<strong>do</strong> os detalhes da superfície.<br />
Arestas posterizadas Reduz o número de cores em uma imagem de acor<strong>do</strong> com o valor de Posterização defini<strong>do</strong> e, em<br />
seguida, localiza as arestas da imagem, desenhan<strong>do</strong> linhas pretas sobre elas. As áreas mais amplas da imagem têm<br />
sombrea<strong>do</strong> simples, enquanto os detalhes finos e escuros são distribuí<strong>do</strong>s pela imagem.<br />
Pastéis ásperos Faz com que uma imagem pareça como se tivesse si<strong>do</strong> traçada com giz pastel colori<strong>do</strong> em um plano<br />
de fun<strong>do</strong> texturiza<strong>do</strong>. Em áreas com cores brilhantes, o giz aparenta ser espesso com pouca textura e, em áreas mais<br />
escuras, aparenta estar raspa<strong>do</strong> para revelar a textura.<br />
Bastão de Borrar Suaviza uma imagem usan<strong>do</strong> traços diagonais curtos para borrar ou manchar as áreas mais escuras<br />
das imagens. As áreas mais claras se tornam mais brilhantes e perdem os detalhes.<br />
Esponja Cria imagens com áreas altamente texturizadas de cores contrastantes, como se tivessem si<strong>do</strong> pintadas com<br />
uma esponja.<br />
Tinta-base Pinta a imagem sobre um plano de fun<strong>do</strong> texturiza<strong>do</strong> e, em seguida, pinta a imagem final sobre ele.<br />
Aquarela Pinta a imagem em estilo de aquarela, simplifican<strong>do</strong> os detalhes e usan<strong>do</strong> um pincel médio carrega<strong>do</strong> com<br />
água e cor. Quan<strong>do</strong> ocorrem alterações tonais significativas nas bordas, o efeito satura a cor.<br />
Mais tópicos da Ajuda<br />
“Referência rápida sobre efeitos” na página 398<br />
“Usar controles de textura e superfície de vidro” na página 405<br />
Efeitos de desfoque<br />
Os coman<strong>do</strong>s no submenu Desfoque <strong>do</strong> menu Efeito são basea<strong>do</strong>s em rasterização e usam as configurações de efeitos<br />
de rasterização <strong>do</strong> <strong>do</strong>cumento sempre que um efeito é aplica<strong>do</strong> a um objeto de vetor.<br />
Desfoque gaussiano Desfoca rapidamente uma seleção de acor<strong>do</strong> com um valor ajustável. Esse efeito remove detalhes<br />
de alta freqüência e pode produzir um efeito turvo.<br />
Última atualização em 24/5/2011<br />
400
UTILIZAÇÃO DO ILLUSTRATOR<br />
Criação de efeitos especiais<br />
Desfoque radial Simula o desfoque suave cria<strong>do</strong> pela aplicação de zoom ou rotação da câmera. Escolha Giro para<br />
desfocar as linhas circulares concêntricas e especifique um grau de rotação. Escolha Zoom para desfocar linhas radiais,<br />
como se aplicasse mais zoom ou menos zoom à imagem, e especifique um valor de 1 a 100. A qualidade <strong>do</strong> desfoque<br />
varia entre Rascunho, para resulta<strong>do</strong>s mais rápi<strong>do</strong>s, mas granula<strong>do</strong>s, ou Boa e Máxima, para resulta<strong>do</strong>s mais suaves,<br />
que são totalmente indistinguíveis, exceto em uma seleção grande. Especifique a origem <strong>do</strong> desfoque arrastan<strong>do</strong> o<br />
padrão na caixa Centro <strong>do</strong> desfoque.<br />
Desfoque Inteligente Desfoca uma imagem com precisão. É possível especificar o raio, o limiar e a qualidade <strong>do</strong><br />
desfoque. O valor de Raio determina o tamanho da área procurada para pixels diferentes. O valor de Limiar determina<br />
o nível de diferença <strong>do</strong>s pixels antes de serem afeta<strong>do</strong>s. Também é possível definir um mo<strong>do</strong> para a seleção inteira<br />
(Normal) ou para as arestas das transições de cores (Somente Arestas e Sobrepor Arestas). Nos locais em que ocorrem<br />
contrastes significativos, Somente Arestas aplica arestas pretas e brancas, e Sobrepor Arestas aplica arestas brancas.<br />
Mais tópicos da Ajuda<br />
“Referência rápida sobre efeitos” na página 398<br />
Efeitos de traça<strong>do</strong>s de pincel<br />
Os efeitos de Traça<strong>do</strong>s de pincel se baseiam em rasterização e usam as configurações de efeitos de rasterização <strong>do</strong><br />
<strong>do</strong>cumento sempre que são aplica<strong>do</strong>s a um objeto de vetor.<br />
Arestas Acentuadas Acentua as arestas de uma imagem. Quan<strong>do</strong> o controle Brilho da borda está defini<strong>do</strong> como um<br />
valor alto, os destaques se parecem com giz branco. Quan<strong>do</strong> defini<strong>do</strong> como um valor baixo, os destaques se parecem<br />
com tinta preta.<br />
Traça<strong>do</strong> angular Pinta uma imagem novamente usan<strong>do</strong> traça<strong>do</strong>s diagonais. As áreas mais claras da imagem são<br />
pintadas em traça<strong>do</strong>s em uma direção, enquanto as áreas mais escuras são pintadas em traça<strong>do</strong>s na direção oposta.<br />
Hachura Preserva os detalhes e as características da imagem original, ao mesmo tempo em que adiciona textura e<br />
torna mais ásperas as arestas nas áreas coloridas da imagem, simulan<strong>do</strong> hachuras a lápis. A opção Intensidade controla<br />
o número de passadas de hachura (de 1 a 3).<br />
Traça<strong>do</strong> escuro Pinta áreas escuras de uma imagem mais próximas <strong>do</strong> preto com traça<strong>do</strong>s curtos e pinta áreas mais<br />
claras da imagem com traça<strong>do</strong>s longos e brancos.<br />
Rastro de tinta Redesenha uma imagem com linhas finas e delicadas sobre os detalhes originais, em estilo bico-de-pena.<br />
Respingo Reproduz o efeito de um aerógrafo. Aumentar os valores das opções simplifica o efeito geral.<br />
Traça<strong>do</strong> borrifa<strong>do</strong> Pinta novamente uma imagem usan<strong>do</strong> suas cores <strong>do</strong>minantes, com traça<strong>do</strong>s de cores borrifa<strong>do</strong>s<br />
angulares.<br />
Sumi-e Pinta uma imagem em estilo japonês como se usasse um pincel molha<strong>do</strong> cheio de tinta preta em papel de arroz.<br />
O efeito são bordas suaves e borradas com tons intensos de preto.<br />
Mais tópicos da Ajuda<br />
“Referência rápida sobre efeitos” na página 398<br />
Efeitos de distorção (parte inferior <strong>do</strong> menu)<br />
Os coman<strong>do</strong>s de Distorção podem consumir bastante memória. Eles se baseiam em rasterização e usam as<br />
configurações de efeitos de rasterização <strong>do</strong> <strong>do</strong>cumento sempre que são aplica<strong>do</strong>s a um objeto de vetor.<br />
Brilho difuso Renderiza uma imagem como se ela estivesse sen<strong>do</strong> visualizada através de um filtro de difusão suave. O<br />
efeito adiciona ruí<strong>do</strong> branco transparente a uma imagem e o brilho desaparece a partir <strong>do</strong> centro de uma seleção.<br />
Última atualização em 24/5/2011<br />
401
UTILIZAÇÃO DO ILLUSTRATOR<br />
Criação de efeitos especiais<br />
Vidro Faz com que uma imagem pareça como se estivesse sen<strong>do</strong> visualizada através de diferentes tipos de vidro. Você<br />
pode escolher um efeito de vidro predefini<strong>do</strong> ou criar a sua própria superfície de vidro usan<strong>do</strong> um arquivo <strong>do</strong><br />
Photoshop. É possível ajustar configurações de dimensionamento, distorção e suavidade, bem como opções de<br />
texturização.<br />
Marola Adiciona ondulações aleatoriamente espaçadas ao trabalho artístico, fazen<strong>do</strong> com que ele pareça estar debaixo<br />
da água.<br />
Mais tópicos da Ajuda<br />
“Usar controles de textura e superfície de vidro” na página 405<br />
“Referência rápida sobre efeitos” na página 398<br />
Efeitos de pixelizar<br />
Os efeitos de Pixelizar se baseiam em rasterização e usam as configurações de efeitos de rasterização <strong>do</strong> <strong>do</strong>cumento<br />
sempre que são aplica<strong>do</strong>s a um objeto de vetor.<br />
Meio-tom em cores Simula o efeito de usar uma tela de meio-tom ampliada em cada canal da imagem. Para cada canal,<br />
o efeito divide a imagem em retângulos e substitui cada um deles por um círculo. O tamanho <strong>do</strong> círculo é proporcional<br />
ao brilho <strong>do</strong> retângulo.<br />
Para usar o efeito, insira um valor em pixels para o raio máximo de um ponto de meio-tom (de 4 a 127) e insira um<br />
valor de ângulo de tela (o ângulo <strong>do</strong> ponto relativo ao horizontal real) para um ou mais canais. Para imagens em Escala<br />
de cinza, use apenas o canal 1; para imagens RGB, use os canais 1, 2 e 3, que correspondem aos canais de vermelho,<br />
verde e azul; para canais CMYK, use to<strong>do</strong>s os quatro canais, que correspondem ao canais de ciano, magenta, amarelo<br />
e preto.<br />
Cristalizar Agrupa cores em formas poligonais.<br />
Meia-tinta Converte uma imagem em um padrão aleatório de áreas em preto-e-branco ou com cores totalmente<br />
saturadas em uma imagem colorida. Para usar o efeito, escolha um padrão de pontos no menu pop-up Tipo da caixa<br />
de diálogo Meia-tinta.<br />
Pontilhar Decompõe a cor de uma imagem em pontos posiciona<strong>do</strong>s de maneira aleatória, como em uma pintura de<br />
pontilhismo, e utiliza a cor <strong>do</strong> plano de fun<strong>do</strong> como uma área de tela de desenho entre os pontos.<br />
Mais tópicos da Ajuda<br />
“Referência rápida sobre efeitos” na página 398<br />
Efeito de nitidez<br />
O coman<strong>do</strong> Máscara de nitidez no submenu Nitidez <strong>do</strong> menu Efeito focaliza imagens borradas aumentan<strong>do</strong> o<br />
contraste <strong>do</strong>s pixels adjacentes. Esse efeito se baseia em rasterização e usa as configurações de efeitos de rasterização<br />
<strong>do</strong> <strong>do</strong>cumento sempre que é aplica<strong>do</strong> a um gráfico de vetor.<br />
Máscara de nitidez Localiza as áreas na imagem em que ocorrem alterações de cor significativas e aplica nitidez a essas<br />
áreas. Use o efeito Máscara de nitidez para ajustar o contraste <strong>do</strong>s detalhes da borda e produzir uma linha mais clara<br />
e outra mais escura em cada la<strong>do</strong> da borda. Esse efeito realça a borda e cria a ilusão de uma imagem mais nítida.<br />
Mais tópicos da Ajuda<br />
“Referência rápida sobre efeitos” na página 398<br />
Última atualização em 24/5/2011<br />
402
UTILIZAÇÃO DO ILLUSTRATOR<br />
Criação de efeitos especiais<br />
Efeitos de croqui<br />
Muitos <strong>do</strong>s efeitos de Croqui usam preto-e-branco para redesenhar a imagem. Esses efeitos se baseiam em rasterização<br />
e usam as configurações de efeitos de rasterização <strong>do</strong> <strong>do</strong>cumento sempre que são aplica<strong>do</strong>s a um gráfico de vetor.<br />
Baixo-relevo Transforma uma imagem para que ela pareça entalhada em baixo relevo e iluminada para acentuar as<br />
variações na superfície. As áreas escuras da imagem são coloridas com preto, enquanto as áreas claras são coloridas<br />
com branco.<br />
Giz e carvão Redesenha os realces e os tons médios de uma imagem com um plano de fun<strong>do</strong> cinza, de tom médio<br />
sóli<strong>do</strong>, com giz grosso. As áreas de sombra são substituídas por linhas de carvão na diagonal. O carvão é desenha<strong>do</strong><br />
em preto e o giz, em branco.<br />
Carvão Redesenha uma imagem de forma a criar um efeito mancha<strong>do</strong> e posteriza<strong>do</strong>. As bordas principais são<br />
desenhadas energicamente, enquanto os tons médios são traça<strong>do</strong>s de maneira diagonal. O carvão é colori<strong>do</strong> com<br />
preto e o papel, com branco.<br />
Cromo Trata a imagem como se ela fosse uma superfície de cromo polida. Os realces são os pontos altos e as sombras<br />
são os pontos baixos na superfície refletora.<br />
Crayon conté Reproduz a textura de escuro denso e branco puro <strong>do</strong> Crayon conté em uma imagem. O efeito Crayon<br />
conté usa preto para áreas escuras e branco para áreas claras.<br />
Bico de pena Usa traça<strong>do</strong>s de tinta finos e lineares para capturar os detalhes da imagem original. Esse efeito substitui<br />
as cores na imagem original usan<strong>do</strong> preto para tinta e branco para papel. Ele é especialmente impressionante com<br />
imagens digitalizadas.<br />
Matriz de meio-tom Simula o efeito de uma tela de meio-tom, ao mesmo tempo em que mantém o intervalo contínuo<br />
de tons.<br />
Papel de carta Cria uma imagem que parece ter si<strong>do</strong> criada com papel feito à mão. Esse efeito simplifica uma imagem<br />
e combina o efeito <strong>do</strong> coman<strong>do</strong> Granula<strong>do</strong> (submenu Textura) com uma aparência em alto-relevo. As áreas escuras<br />
da imagem aparecem como perfurações na camada superior <strong>do</strong> papel, cercadas por branco.<br />
Fotocópia Simula o efeito de fotocopiar uma imagem. As áreas amplas de escurecimento tendem a ser copiadas<br />
somente ao re<strong>do</strong>r de suas bordas, enquanto os tons médios se dissolvem gradualmente em preto sóli<strong>do</strong> ou branco.<br />
Gesso Molda uma imagem como se usasse um gesso e então colore o resulta<strong>do</strong> usan<strong>do</strong> preto-e-branco. As áreas<br />
escuras ficam em relevo e as áreas claras, afundadas.<br />
Reticulação Simula a redução e a distorção controladas da emulsão <strong>do</strong> filme para criar uma imagem que pareça estar<br />
concentrada nas áreas de sombra e levemente granulada nos realces.<br />
Estampa Simplifica a imagem de forma que ela pareça estampada com estampa de madeira ou borracha. Esse<br />
coman<strong>do</strong> é melhor usa<strong>do</strong> com imagens em preto-e-branco.<br />
Arestas rasgadas Reconstrói a imagem como papéis rasga<strong>do</strong>s e irregulares e então a colore usan<strong>do</strong> preto-e-branco.<br />
Esse coman<strong>do</strong> é útil para imagens que consistem em objetos de texto ou de alto contraste.<br />
Papel molha<strong>do</strong> Usa toques mancha<strong>do</strong>s que parecem pinta<strong>do</strong>s em papel fibroso e úmi<strong>do</strong>, fazen<strong>do</strong> as cores escorrerem<br />
e se mesclarem.<br />
Mais tópicos da Ajuda<br />
“Referência rápida sobre efeitos” na página 398<br />
Última atualização em 24/5/2011<br />
403
UTILIZAÇÃO DO ILLUSTRATOR<br />
Criação de efeitos especiais<br />
Efeito Estilizar (parte inferior <strong>do</strong> menu)<br />
O efeito Arestas brilhantes se baseia em rasterização e usa as configurações de efeitos de rasterização <strong>do</strong> <strong>do</strong>cumento<br />
sempre que é aplica<strong>do</strong> a um gráfico de vetor.<br />
Arestas brilhantes Identifica as arestas de cor e adiciona a elas um brilho de néon.<br />
Mais tópicos da Ajuda<br />
“Referência rápida sobre efeitos” na página 398<br />
Efeitos de textura<br />
Os efeitos de Textura se baseiam em rasterização e usam as configurações de efeitos de rasterização <strong>do</strong> <strong>do</strong>cumento<br />
sempre que são aplica<strong>do</strong>s a um gráfico de vetor.<br />
Craquelé Pinta uma imagem em uma superfície de gesso em alto relevo, produzin<strong>do</strong> uma fina rede de fendas que<br />
segue os contornos da imagem. Use esse efeito para criar um efeito de entalhe com imagens que contêm inúmeros<br />
valores de cor ou de escala de cinza.<br />
Granula<strong>do</strong> Adiciona textura a uma imagem simulan<strong>do</strong> diferentes tipos de granula<strong>do</strong> (regulares, suaves, com<br />
respingos, agrupa<strong>do</strong>s, contrastantes, amplia<strong>do</strong>s, pontilha<strong>do</strong>s, horizontais, verticais ou salpica<strong>do</strong>s). Para obter mais<br />
informações sobre como usar essas opções de texturização, consulte “Usar controles de textura e superfície de vidro”<br />
na página 405.<br />
Ladrilhos <strong>do</strong> mosaico Desenha a imagem como se ela fosse feita por pequenas lascas ou ladrilhos, adicionan<strong>do</strong><br />
argamassa entre os ladrilhos. (Em contrapartida, o coman<strong>do</strong> Pixelizar > Mosaico divide a imagem em blocos de pixels<br />
de cores diferentes.)<br />
Borda<strong>do</strong> Divide uma imagem em vários quadra<strong>do</strong>s preenchi<strong>do</strong>s com a cor pre<strong>do</strong>minante nessa área da imagem. Esse<br />
efeito reduz ou aumenta aleatoriamente a profundidade <strong>do</strong>s ladrilhos para reproduzir realces e sombras.<br />
Vitral Pinta novamente uma imagem como células adjacentes de cor única contornadas pela cor <strong>do</strong> primeiro plano.<br />
Texturiza<strong>do</strong>r Aplica a textura selecionada ou criada para uma imagem.<br />
Mais tópicos da Ajuda<br />
“Referência rápida sobre efeitos” na página 398<br />
Efeitos de vídeo<br />
Os efeitos de Vídeo se baseiam em rasterização e usam as configurações de efeitos de rasterização <strong>do</strong> <strong>do</strong>cumento<br />
sempre que são aplica<strong>do</strong>s a um gráfico de vetor.<br />
Desentrelaçamento Suaviza imagens em movimento capturadas em vídeo, removen<strong>do</strong> as linhas pares ou ímpares<br />
entrelaçadas em uma imagem de vídeo. Opte por substituir as linhas descartadas por duplicação ou interpolação.<br />
Cores NTSC Restringe a gama das cores às gamas aceitáveis para reprodução em televisão, evitan<strong>do</strong> que as cores<br />
excessivamente saturadas sangrem pelas linhas de varredura da televisão.<br />
Mais tópicos da Ajuda<br />
“Referência rápida sobre efeitos” na página 398<br />
Última atualização em 24/5/2011<br />
404
UTILIZAÇÃO DO ILLUSTRATOR<br />
Criação de efeitos especiais<br />
Usar controles de textura e superfície de vidro<br />
Alguns efeitos inclusos no <strong>Illustrator</strong> têm opções de texturização, como os efeitos Vidro, Pastéis ásperos, Granula<strong>do</strong> e<br />
Afresco. Essas opções de texturização podem fazer com que um objeto pareça ter si<strong>do</strong> pinta<strong>do</strong> com várias texturas,<br />
como tela de desenho ou tijolo, ou visualiza<strong>do</strong> através de blocos de vidro.<br />
1 Na caixa de diálogo <strong>do</strong> efeito, escolha um tipo de textura no menu pop-up Textura (se disponível) ou escolha<br />
Carregar textura (disponível somente para os coman<strong>do</strong>s Pastéis ásperos ou Vidro) para especificar um arquivo.<br />
2 Defina outras opções, se disponíveis:<br />
Arraste o seletor de Escala para ampliar ou reduzir o efeito na superfície da imagem bitmap.<br />
Arraste o seletor de Relevo para ajustar a profundidade da superfície da textura.<br />
No menu pop-up Direção da luz, escolha a direção a partir da qual você deseja que a luz apareça.<br />
Selecione Inverter para inverter as cores claras e escuras da superfície.<br />
Sombras projetadas, brilhos e difusão<br />
Criar uma sombra projetada<br />
1 Selecione um objeto ou grupo (ou direcione uma camada no painel Camadas).<br />
2 Escolha Efeito > Estilizar > Sombra.<br />
3 Defina opções para a sombra projetada e clique em OK:<br />
Mo<strong>do</strong> Especifica um mo<strong>do</strong> de mistura para a sombra projetada.<br />
Opacidade Especifica a porcentagem de opacidade desejada para a sombra projetada.<br />
Deslocamento X e Deslocamento Y Especifica a distância desejada para o deslocamento entre a sombra projetada e<br />
o objeto.<br />
Desfoque Especifica a distância a partir da borda da sombra na qual o desfoque deve ocorrer. O <strong>Illustrator</strong> cria um<br />
objeto rasteriza<strong>do</strong> transparente para simular o desfoque.<br />
Cor Especifica uma cor para a sombra.<br />
Escurecimento Especifica a porcentagem de preto a ser adicionada para a sombra projetada. Em um <strong>do</strong>cumento<br />
CMYK, um valor de 100%, usa<strong>do</strong> com um objeto seleciona<strong>do</strong> conten<strong>do</strong> uma cor de traça<strong>do</strong> ou preenchimento<br />
diferente de preto, cria uma sombra preta multicolor. Um valor de 100% usa<strong>do</strong> com um objeto seleciona<strong>do</strong><br />
conten<strong>do</strong> apenas um preenchimento ou traça<strong>do</strong> preto cria uma sombra 100% preta. Um valor de 0% cria uma<br />
sombra projetada da cor <strong>do</strong> objeto seleciona<strong>do</strong>.<br />
Mais tópicos da Ajuda<br />
“Direcionamento de itens para atributos de aparência” na página 391<br />
“Seleção de objetos” na página 217<br />
“Sobre efeitos” na página 394<br />
“Sobre mo<strong>do</strong>s de mistura” na página 200<br />
Última atualização em 24/5/2011<br />
405
UTILIZAÇÃO DO ILLUSTRATOR<br />
Criação de efeitos especiais<br />
Aplicar um brilho interno ou externo<br />
1 Selecione um objeto ou grupo (ou direcione uma camada no painel Camadas).<br />
2 Escolha Efeito > Estilizar > Brilho interno ou Efeito > Estilizar > Brilho externo.<br />
3 Clique no quadra<strong>do</strong> de visualização de cor ao la<strong>do</strong> <strong>do</strong> menu <strong>do</strong> mo<strong>do</strong> de mistura para especificar uma cor para o<br />
brilho.<br />
4 Defina opções adicionais e clique em OK:<br />
Mo<strong>do</strong> Especifica um mo<strong>do</strong> de mistura para o brilho.<br />
Opacidade Especifica a porcentagem de opacidade desejada para o brilho.<br />
Desfoque Especifica a distância a partir <strong>do</strong> centro ou da borda da seleção em que você deseja que o desfoque ocorra.<br />
Centro (somente para Brilho interno) Aplica um brilho que emana <strong>do</strong> centro da seleção.<br />
Borda (somente para Brilho interno) Aplica um brilho que emana das bordas internas da seleção.<br />
Se você expandir um objeto que utiliza um efeito de brilho interno, este último se revelará como uma máscara de<br />
opacidade. Se expandir um objeto que utiliza um brilho externo, este último se tornará um objeto rasteriza<strong>do</strong><br />
transparente.<br />
Mais tópicos da Ajuda<br />
“Direcionamento de itens para atributos de aparência” na página 391<br />
“Seleção de objetos” na página 217<br />
“Sobre efeitos” na página 394<br />
“Sobre mo<strong>do</strong>s de mistura” na página 200<br />
Aplicar difusão às bordas de um objeto<br />
1 Selecione o objeto ou o grupo (ou direcione uma camada no painel Camadas).<br />
2 Escolha Efeito > Estilizar > Difusão.<br />
3 Defina a distância ao longo da qual o objeto se transformará de opaco para transparente e clique em OK.<br />
Objeto original seleciona<strong>do</strong> (à esquerda) e usan<strong>do</strong> o efeito de difusão (à direita)<br />
Mais tópicos da Ajuda<br />
“Sobre efeitos” na página 394<br />
“Direcionamento de itens para atributos de aparência” na página 391<br />
Última atualização em 24/5/2011<br />
406
UTILIZAÇÃO DO ILLUSTRATOR<br />
Criação de efeitos especiais<br />
“Sobre efeitos de rasterização” na página 395<br />
“Seleção de objetos” na página 217<br />
Criação de croquis e mosaicos<br />
Criar um croqui usan<strong>do</strong> o efeito Rabiscar<br />
1 Siga um destes procedimentos:<br />
Selecione o objeto ou o grupo (ou direcione uma camada no painel Camadas).<br />
Para aplicar o efeito a um atributo de objeto específico, como um traça<strong>do</strong> ou preenchimento, selecione o objeto<br />
e selecione o atributo no painel Aparência.<br />
Para aplicar o efeito a um estilo de gráfico, selecione um estilo de gráfico no painel Estilos de gráfico.<br />
2 Escolha Efeito > Estilizar > Rabiscar.<br />
3 Siga um destes procedimentos:<br />
Para usar um efeito de rabisco predefini<strong>do</strong>, escolha um no menu Configurações.<br />
Para criar um efeito de rabisco personaliza<strong>do</strong>, comece com qualquer predefinição e ajuste as opções de Rabiscar.<br />
4 Se estiver crian<strong>do</strong> um rabisco personaliza<strong>do</strong>, ajuste qualquer uma das seguintes opções de Rabiscar e clique em OK:<br />
Ângulo Controla a direção das linhas de rabisco. É possível clicar em qualquer ponto no ícone de ângulo, arrastar<br />
a linha de ângulo ao re<strong>do</strong>r desse ícone ou inserir um valor entre –179 e 180 na caixa. (Se você inserir um valor fora<br />
desse intervalo, ele será converti<strong>do</strong> no seu equivalente dentro <strong>do</strong> intervalo.)<br />
Sobreposição de caminhos Controla a quantidade de linhas de rabisco que permanecem dentro <strong>do</strong> limite <strong>do</strong><br />
caminho ou que se estendem para além desse limite. Um valor negativo restringe as linhas de rabisco dentro <strong>do</strong><br />
limite <strong>do</strong> caminho, enquanto um valor positivo estende as linhas de rabisco para além desse limite.<br />
Variação (para Sobreposição de caminhos) Controla os comprimentos da diferença nos comprimentos das linhas<br />
de rabisco em relação umas com as outras.<br />
Largura <strong>do</strong> traça<strong>do</strong> Controla a largura das linhas de rabisco.<br />
Curvatura Controla a intensidade de curva das linhas de rabisco antes de inverterem a direção.<br />
Variação (para Curvatura) Controla o quão diferentes são as curvas das linhas de rabisco em relação umas com as<br />
outras.<br />
Espaçamento Controla a quantidade de espaço entre os vincos das linhas de rabisco.<br />
Variação (para Espaçamento) Controla o quão diferente é a quantidade de espaço entre os vincos das linhas de<br />
rabisco.<br />
Mais tópicos da Ajuda<br />
“Direcionamento de itens para atributos de aparência” na página 391<br />
“Sobre efeitos” na página 394<br />
“Modificar ou excluir um efeito” na página 398<br />
“Seleção de objetos” na página 217<br />
Última atualização em 24/5/2011<br />
407
UTILIZAÇÃO DO ILLUSTRATOR<br />
Criação de efeitos especiais<br />
Criar um mosaico<br />
1 Importe uma imagem bitmap a ser usada como base para o mosaico. A imagem deve ser incorporada e não<br />
vinculada.<br />
Também é possível rasterizar um objeto de vetor para usá-lo como base para o mosaico.<br />
2 Selecione a imagem.<br />
3 Escolha Objeto > Criar mosaico de objetos.<br />
4 Se quiser alterar as dimensões <strong>do</strong> mosaico, insira valores para Novo tamanho.<br />
5 Defina opções para controlar o espaçamento entre ladrilhos e o número total de ladrilhos, bem como qualquer<br />
outra opção adicional, e clique em OK:<br />
Restringir proporção Limita as dimensões de largura ou altura às dimensões da imagem bitmap original. Largura<br />
calcula o número apropria<strong>do</strong> de ladrilhos a serem usa<strong>do</strong>s para a largura <strong>do</strong> mosaico, com base no número original<br />
de ladrilhos para a largura. Altura calcula o número apropria<strong>do</strong> de ladrilhos a serem usa<strong>do</strong>s para a altura <strong>do</strong><br />
mosaico, com base no número original de ladrilhos para a altura.<br />
Resulta<strong>do</strong> Especifica se os ladrilhos <strong>do</strong> mosaico são colori<strong>do</strong>s ou em escala de cinza.<br />
Redimensionar usan<strong>do</strong> porcentagens Altera o tamanho da imagem por porcentagens de largura e altura.<br />
Excluir rasterização Exclui a imagem bitmap original.<br />
Usar razão Torna os ladrilhos quadra<strong>do</strong>s, usan<strong>do</strong> o número de ladrilhos especifica<strong>do</strong>s em Número de blocos<br />
gráficos. Essa opção está localizada abaixo <strong>do</strong> botão Cancelar.<br />
Mais tópicos da Ajuda<br />
“Rasterizar um objeto de vetor” na página 305<br />
“Sobre o trabalho artístico vincula<strong>do</strong> e incorpora<strong>do</strong>” na página 288<br />
Estilos de gráfico<br />
Sobre estilos de gráfico<br />
Um estilo de gráfico é um conjunto de atributos de aparência reutilizáveis. Estilos de gráfico permitem alterar<br />
rapidamente a aparência de um objeto. Por exemplo, você pode alterar sua cor de preenchimento e traça<strong>do</strong>, alterar sua<br />
transparência e aplicar efeitos em uma única etapa. Todas as alterações aplicadas com estilos de gráfico são<br />
completamente reversíveis.<br />
Esses estilos podem ser aplica<strong>do</strong>s a objetos, grupos e camadas. Quan<strong>do</strong> um estilo de gráfico é aplica<strong>do</strong> a um grupo ou<br />
camada, to<strong>do</strong>s os objetos nesse grupo ou camada assumem os atributos <strong>do</strong> estilo de gráfico. Por exemplo, suponha que<br />
você tenha um estilo de gráfico conten<strong>do</strong> 50% de opacidade. Se você aplicar o estilo de gráfico a uma camada, to<strong>do</strong>s os<br />
objetos nela, ou a ela adiciona<strong>do</strong>s, aparecerão 50% opacos. Entretanto, se mover um objeto para fora da camada, sua<br />
aparência retornará à opacidade anterior.<br />
Para assistir a um vídeo sobre como usar o painel Aparência e o painel Estilos de gráfico, consulte<br />
www.a<strong>do</strong>be.com/go/lrvid4022_ai_br.<br />
Se você aplicar um estilo de gráfico a um grupo ou camada, mas a cor de preenchimento desse estilo não aparecer no<br />
trabalho artístico, arraste o atributo Preenchimento acima da entrada Conteú<strong>do</strong> no painel Aparência.<br />
Última atualização em 24/5/2011<br />
408
UTILIZAÇÃO DO ILLUSTRATOR<br />
Criação de efeitos especiais<br />
Visão geral <strong>do</strong> painel Estilos de gráfico<br />
Use o painel Estilos de gráfico (Janela > Estilos de gráfico) para criar, nomear e aplicar conjuntos de atributos de<br />
aparência. Esse painel lista um conjunto padrão de estilos de gráfico quan<strong>do</strong> um <strong>do</strong>cumento é cria<strong>do</strong>. Os estilos de<br />
gráfico salvos com o <strong>do</strong>cumento ativo serão exibi<strong>do</strong>s no painel quan<strong>do</strong> esse <strong>do</strong>cumento estiver aberto e ativo.<br />
Se um estilo não tem o mesmo preenchimento e traça<strong>do</strong> (um estilo somente de efeito, por exemplo) a miniatura será<br />
exibida no formato <strong>do</strong> objeto com contorno preto e preenchimento branco. Além disso, uma pequena barra vermelha<br />
é exibida, indican<strong>do</strong> a ausência de um preenchimento ou traça<strong>do</strong>.<br />
Se você tiver cria<strong>do</strong> um estilo para texto, escolha Usar texto para visualização, no menu <strong>do</strong> painel Estilos de gráfico,<br />
para ver uma miniatura <strong>do</strong> estilo aplica<strong>do</strong> a uma letra em vez de um quadra<strong>do</strong>.<br />
Para ver qualquer estilo de forma mais clara ou visualizar o estilo em um objeto seleciona<strong>do</strong>, clique com o botão direito<br />
(Win<strong>do</strong>ws) ou clique e pressione a tecla Ctrl (Mac OS) na miniatura <strong>do</strong> estilo, no painel Estilos de gráfico, e visualize<br />
a miniatura pop-up grande que é exibida.<br />
Para assistir a um vídeo sobre como usar o painel Aparência e o painel Estilos de gráfico, consulte<br />
www.a<strong>do</strong>be.com/go/lrvid4022_ai_br.<br />
Clique com o botão direito em uma miniatura de estilo para exibir uma miniatura pop-up grande. O estilo seleciona<strong>do</strong> é um estilo somente de<br />
efeito.<br />
Alterar o mo<strong>do</strong> de listagem de estilos de gráfico no painel<br />
❖ Siga qualquer um destes procedimentos:<br />
Selecione uma opção de tamanho de exibição no menu <strong>do</strong> painel. Selecione Exibição em miniaturas para exibir<br />
miniaturas. Selecione Exibição em lista pequena para exibir uma lista de estilos nomea<strong>do</strong>s com uma pequena<br />
miniatura. Selecione Exibição em lista grande para exibir uma lista de estilos nomea<strong>do</strong>s com uma miniatura<br />
grande.<br />
Selecione Usar quadra<strong>do</strong> para visualização, no menu <strong>do</strong> painel, para exibir o estilo em um quadra<strong>do</strong> ou a forma<br />
<strong>do</strong> objeto no qual ele foi cria<strong>do</strong>.<br />
Arraste o estilo de gráfico até uma posição diferente. Quan<strong>do</strong> aparecer uma linha preta na posição desejada,<br />
solte o botão <strong>do</strong> mouse.<br />
Selecione Classificar por nome, no menu <strong>do</strong> painel, para listar os estilos de gráfico em ordem alfabética ou<br />
numérica (ordem Unicode).<br />
Selecione Usar texto para visualização, no menu <strong>do</strong> painel, para exibir o estilo na letra T. Essa exibição fornece<br />
uma descrição visual mais precisa para estilos aplica<strong>do</strong>s a um texto.<br />
Última atualização em 24/5/2011<br />
409
UTILIZAÇÃO DO ILLUSTRATOR<br />
Criação de efeitos especiais<br />
Estilo gráfico para digitar usan<strong>do</strong> texto para a visualização<br />
Criar estilos de gráfico<br />
Você pode criar um gráfico <strong>do</strong> zero aplican<strong>do</strong> atributos de aparência a um objeto ou pode basear um estilo de gráfico<br />
a partir de outros estilos de gráfico. Também pode duplicar estilos de gráfico existentes.<br />
Criar um estilo de gráfico<br />
1 Selecione um objeto e aplique qualquer combinação de atributos de aparência, incluin<strong>do</strong> preenchimentos e<br />
traça<strong>do</strong>s, efeitos e configurações de transparência.<br />
É possível usar o painel Aparência para ajustar e ordenar os atributos de aparência e criar vários preenchimentos e<br />
traça<strong>do</strong>s. Por exemplo, pode haver três preenchimentos em um estilo de gráfico, cada um com diferentes opções de<br />
opacidade e mo<strong>do</strong> de mistura que definem como as diversas cores irão interagir.<br />
2 Siga qualquer um destes procedimentos:<br />
Clique no botão Novo estilo de gráfico , no painel Estilos de gráfico.<br />
Selecione Novo estilo de gráfico no menu <strong>do</strong> painel, digite um nome na caixa Nome <strong>do</strong> estilo e clique em OK.<br />
Arraste a miniatura <strong>do</strong> painel Aparência (ou o objeto da janela da ilustração) até o painel Estilos de gráfico.<br />
Clique no botão Novo estilo de gráfico com a tecla Alt (Win<strong>do</strong>ws) ou Option (Mac OS) pressionada, insira o<br />
nome <strong>do</strong> estilo de gráfico e clique em OK.<br />
Arraste a miniatura <strong>do</strong> painel Aparência até o painel Estilos de gráfico, para salvar os atributos.<br />
Criar um estilo de gráfico com base em <strong>do</strong>is ou mais estilos de gráfico existentes<br />
❖ Clique com a tecla Ctrl (Win<strong>do</strong>ws) ou Command (Mac OS) pressionada para selecionar to<strong>do</strong>s os estilos de gráfico<br />
que você deseja mesclar e, em seguida, escolha Mesclar estilos de gráfico no menu <strong>do</strong> painel.<br />
O novo estilo de gráfico contém to<strong>do</strong>s os atributos <strong>do</strong>s estilos de gráfico seleciona<strong>do</strong>s e é adiciona<strong>do</strong> ao final da lista<br />
de estilos de gráfico no painel.<br />
Última atualização em 24/5/2011<br />
410
UTILIZAÇÃO DO ILLUSTRATOR<br />
Criação de efeitos especiais<br />
Duplicar um estilo de gráfico<br />
❖ Selecione Duplicar estilo de gráfico no menu <strong>do</strong> painel ou arraste o estilo de gráfico até o botão Novo estilo de<br />
gráfico.<br />
O novo estilo de gráfico aparece na parte inferior da lista <strong>do</strong> painel Estilos de gráfico.<br />
Aplicar um estilo de gráfico<br />
1 Selecione um objeto ou grupo (ou direcione uma camada no painel Camadas).<br />
2 Para aplicar um único estilo a um objeto, siga um destes procedimentos:<br />
Selecione um estilo no menu Estilos <strong>do</strong> Painel de controle, no painel Estilos de gráfico ou em uma biblioteca de<br />
estilos de gráfico.<br />
Arraste o estilo de gráfico até um objeto na janela <strong>do</strong> <strong>do</strong>cumento. (O objeto não precisa ser seleciona<strong>do</strong><br />
primeiro.)<br />
3 Para mesclar um estilo com os atributos de estilo de um objeto existentes, ou aplicar vários estilos a um objeto, siga<br />
um destes procedimentos:<br />
Com a tecla Alt (Win<strong>do</strong>ws) ou Option (Mac OS) pressionada, arraste o estilo <strong>do</strong> painel Estilos de gráfico até o<br />
objeto.<br />
Selecione o objeto e, com a tecla Alt (Win<strong>do</strong>ws) ou Option (Mac OS) pressionada, clique no estilo no painel<br />
Estilos de gráfico.<br />
Nota: Para preservar a cor <strong>do</strong> texto ao aplicar um estilo de gráfico, cancele a seleção de Substituir cor de caractere,<br />
no menu <strong>do</strong> painel Estilos de gráfico.<br />
Usar bibliotecas de estilos de gráfico<br />
Bibliotecas de estilos de gráfico são coleções de estilos de gráfico predefini<strong>do</strong>s. Quan<strong>do</strong> uma biblioteca de estilos de<br />
gráfico é aberta, ela aparece em um novo painel (não no painel Estilos de gráfico). É possível selecionar, classificar e<br />
exibir itens em uma biblioteca de estilos de gráfico usan<strong>do</strong> os mesmos procedimentos que no painel Estilos de gráfico.<br />
Entretanto, não é possível adicionar itens a bibliotecas de estilos de gráfico, excluí-los de bibliotecas de estilos de<br />
gráfico ou editá-los em bibliotecas de estilos de gráfico.<br />
Abrir uma biblioteca de estilos de gráfico<br />
❖ Selecione uma biblioteca no submenu Janela > Bibliotecas de estilos de gráfico ou no submenu Abrir biblioteca de<br />
estilos de gráfico, no painel Estilos de gráfico.<br />
Para abrir automaticamente uma biblioteca ao iniciar o <strong>Illustrator</strong>, escolha Persistente no menu <strong>do</strong> painel dessa<br />
biblioteca.<br />
Criar uma biblioteca de estilos de gráfico<br />
1 Adicione os estilos de gráfico deseja<strong>do</strong>s ao painel Estilos de gráfico e exclua aqueles que você não deseja utilizar.<br />
Para selecionar to<strong>do</strong>s os estilos de gráfico não utiliza<strong>do</strong>s em um <strong>do</strong>cumento, escolha Selecionar to<strong>do</strong>s os não<br />
usa<strong>do</strong>s, no menu <strong>do</strong> painel Estilos de gráfico.<br />
2 Selecione Salvar biblioteca de estilos de gráfico no menu <strong>do</strong> painel Estilos de gráfico.<br />
Última atualização em 24/5/2011<br />
411
UTILIZAÇÃO DO ILLUSTRATOR<br />
Criação de efeitos especiais<br />
A biblioteca pode ser salva em qualquer lugar. Entretanto, se você salvar o arquivo de biblioteca no local padrão, o<br />
nome da biblioteca será exibi<strong>do</strong> no submenu Defini<strong>do</strong> pelo usuário <strong>do</strong> menu Bibliotecas de estilo gráfico e Abrir<br />
biblioteca de estilo gráfico.<br />
Mover estilos de gráfico de uma biblioteca até o painel Estilos de gráfico<br />
Arraste um ou mais estilos de gráfico da biblioteca de estilos de gráfico até o painel Estilos de gráfico.<br />
Selecione os estilos de gráfico que você deseja adicionar e selecione Adicionar a estilos de gráfico, no menu <strong>do</strong><br />
painel da biblioteca.<br />
Aplique um estilo de gráfico a um objeto no <strong>do</strong>cumento. O estilo de gráfico é automaticamente adiciona<strong>do</strong> ao<br />
painel Estilos de gráfico.<br />
Trabalhar com estilos de gráfico<br />
No painel Estilos de gráfico, é possível renomear ou excluir estilos de gráfico, quebrar o vínculo com um estilo de<br />
gráfico e substituir atributos de estilo de gráfico.<br />
Renomear um estilo de gráfico<br />
❖ Escolha Opções de estilos de gráfico, no menu <strong>do</strong> painel, renomeie o arquivo e clique em OK.<br />
Excluir um estilo de gráfico<br />
❖ Escolha Excluir estilo de gráfico, no menu <strong>do</strong> painel, e clique em Sim ou arraste o estilo até o ícone Excluir.<br />
To<strong>do</strong>s os objetos, grupos ou camadas que usavam o estilo de gráfico manterão os mesmos atributos de aparência,<br />
mas esses atributos deixarão de estar associa<strong>do</strong>s a um estilo de gráfico.<br />
Quebrar o vínculo com um estilo de gráfico<br />
1 Selecione o objeto, o grupo ou a camada que possui o estilo de gráfico aplica<strong>do</strong>.<br />
2 Siga um destes procedimentos:<br />
Escolha Quebrar vínculo com o estilo de gráfico, no menu <strong>do</strong> painel Estilos de gráfico, ou clique no botão<br />
Quebrar vínculo com o estilo de gráfico no painel.<br />
Altere qualquer atributo de aparência da seleção (como preenchimento, traça<strong>do</strong>, transparência ou efeito).<br />
O objeto, o grupo ou a camada manterá os mesmos atributos de aparência e passará a ser independentemente<br />
editável. Entretanto, esses atributos deixarão de estar associa<strong>do</strong>s a um estilo de gráfico.<br />
Substituir atributos de estilos de gráfico<br />
Com a tecla Alt (Win<strong>do</strong>ws), ou Option (Mac OS), pressionada, arraste o estilo de gráfico que deseja usar até o estilo<br />
de gráfico que deseja substituir.<br />
Selecione um objeto ou grupo (ou direcione uma camada no painel Camadas) que possua os atributos a serem<br />
utiliza<strong>do</strong>s. Em seguida, com a tecla Alt (Win<strong>do</strong>ws), ou Option (Mac OS), pressionada, arraste a miniatura no topo<br />
<strong>do</strong> painel Aparência até o estilo de gráfico que deseja substituir no painel Estilos de gráfico.<br />
Selecione o estilo de gráfico que deseja substituir. Em seguida, selecione o trabalho artístico (ou direcione um item<br />
no painel Camadas) que possua os atributos que você deseja utilizar e escolha Redefinir estilo de gráfico “Nome <strong>do</strong><br />
estilo”, no menu <strong>do</strong> painel Aparência.<br />
Última atualização em 24/5/2011<br />
412
UTILIZAÇÃO DO ILLUSTRATOR<br />
Criação de efeitos especiais<br />
O estilo de gráfico substituí<strong>do</strong> mantém seu nome, mas assume os novos atributos de aparência. Todas as<br />
ocorrências <strong>do</strong> estilo de gráfico no <strong>do</strong>cumento <strong>do</strong> <strong>Illustrator</strong> são atualizadas de forma a utilizar os novos atributos.<br />
Importar to<strong>do</strong>s os estilos de gráfico de outro <strong>do</strong>cumento<br />
1 Escolha Janela > Bibliotecas de estilos de gráfico > Outra biblioteca ou selecione Abrir biblioteca de estilos de<br />
gráfico > Outra biblioteca, no menu <strong>do</strong> painel Estilos de gráfico.<br />
2 Selecione o arquivo <strong>do</strong> qual deseja importar estilos de gráfico e clique em Abrir.<br />
Os estilos de gráfico aparecem em um painel de biblioteca de estilos de gráfico (não no painel Estilos de gráfico).<br />
Última atualização em 24/5/2011<br />
413
Capítulo 11: Gráficos da Web<br />
Práticas recomendadas para a criação de gráficos da<br />
Web<br />
O <strong>Illustrator</strong> fornece uma grande variedade de ferramentas para criar layout de páginas da Web, ou criar e otimizar<br />
gráficos da Web. Por exemplo, use cores seguras para Web, equilibre a qualidade da imagem com o tamanho <strong>do</strong><br />
arquivo e escolha o mesmo formato de arquivo para seu gráfico. Gráficos da Web podem tirar proveito de fatias e<br />
mapas de imagem, e você pode usar várias opções de otimização e trabalhar com o Device Central para garantir a<br />
exibição satisfatória <strong>do</strong>s seus arquivos na Web.<br />
Sobre gráficos da Web<br />
Ao projetar gráficos para a Web, você precisa levar em consideração fatores diferentes daqueles que são aplicáveis ao<br />
design de gráficos para impressão. Para assistir a um vídeo sobre como salvar gráficos para a Web, consulte<br />
www.a<strong>do</strong>be.com/go/vid0063_br. Para assistir a um vídeo sobre como importar, copiar e colar entre aplicativos da<br />
Web, consulte www.a<strong>do</strong>be.com/go/vid0193_br.<br />
Para ajudá-lo a tomar decisões inteligentes sobre gráficos da Web, lembre-se das três orientações a seguir:<br />
1. Use cores seguras para a Web.<br />
A cor é freqüentemente um aspecto essencial de um trabalho artístico. Entretanto, as cores que você vê na sua<br />
prancheta não são necessariamente as cores que aparecerão no navega<strong>do</strong>r da Web <strong>do</strong> sistema de outro usuário. É<br />
possível evitar o pontilhamento (o méto<strong>do</strong> de simular cores não disponíveis) e outros problemas de cor toman<strong>do</strong> duas<br />
medidas preventivas ao criar gráficos da Web. Em primeiro lugar, sempre trabalhe no mo<strong>do</strong> de cores RGB. Em<br />
segun<strong>do</strong> lugar, use uma cor segura para a Web.<br />
2. Equilibre a qualidade da imagem com o tamanho <strong>do</strong> arquivo.<br />
A criação de arquivos de gráficos de pequeno tamanho é essencial para a distribuição de imagens na Web. Com<br />
tamanhos de arquivo menores, os servi<strong>do</strong>res da Web podem armazenar e transmitir imagens com mais eficiência, e os<br />
visualiza<strong>do</strong>res podem fazer o <strong>do</strong>wnload de imagens mais rapidamente. É possível visualizar o tamanho e o tempo de<br />
<strong>do</strong>wnload estima<strong>do</strong> de um gráfico da Web na caixa de diálogo Salvar para Web e dispositivos.<br />
3. Escolha o melhor formato de arquivo para o seu gráfico.<br />
Diferentes tipos de gráficos precisam ser salvos em diferentes formatos de arquivos para otimizar sua exibição e criar<br />
um tamanho de arquivo adequa<strong>do</strong> para a Web. Para obter mais informações sobre formatos específicos, consulte<br />
Opções de otimização de gráficos da Web.<br />
Existem vários modelos <strong>do</strong> <strong>Illustrator</strong> cria<strong>do</strong>s especificamente para a Web, incluin<strong>do</strong> páginas e banners da Web.<br />
Escolha Arquivo > Novo a partir <strong>do</strong> modelo, para escolher um modelo.<br />
Mais tópicos da Ajuda<br />
“Transformar uma cor em uma cor segura para a Web” na página 155<br />
Última atualização em 24/5/2011<br />
414
UTILIZAÇÃO DO ILLUSTRATOR<br />
Gráficos da Web<br />
Sobre o mo<strong>do</strong> de visualização de pixels<br />
Para permitir que Web designers criem designs precisos para pixels, a propriedade de alinhamento a pixels foi<br />
adicionada no <strong>Illustrator</strong> <strong>CS5</strong>. Quan<strong>do</strong> a propriedade de alinhamento a pixels está habilitada para um objeto, to<strong>do</strong>s os<br />
segmentos horizontais e verticais nesse objeto são alinha<strong>do</strong>s à grade de pixels, o que proporciona uma aparência nítida<br />
aos traça<strong>do</strong>s. Em qualquer transformação, desde que essa propriedade esteja definida para o objeto, este é realinha<strong>do</strong><br />
à grade de pixels de acor<strong>do</strong> com suas novas coordenadas. É possível habilitar essa propriedade, selecionan<strong>do</strong> a opção<br />
Alinhar à grade de pixels no painel Transformar. O <strong>Illustrator</strong> <strong>CS5</strong> também fornece a opção Alinhar novos objetos à<br />
grade de pixels em nível de <strong>do</strong>cumento, que é habilitada por padrão para <strong>do</strong>cumentos da Web. Com essa propriedade<br />
habilitada, to<strong>do</strong>s os novos objetos desenha<strong>do</strong>s terão a propriedade de alinhamento a pixels definida por padrão.<br />
Para obter mais informações, consulte “Desenhar caminhos alinha<strong>do</strong>s a pixels para fluxos de trabalho da Web” na<br />
página 63.<br />
Quan<strong>do</strong> um trabalho artístico é salvo em um formato de bitmap, como JPEG, GIF ou PNG, o <strong>Illustrator</strong> rasteriza-o a<br />
72 pixels por polegada. É possível visualizar como os objetos aparecerão quan<strong>do</strong> forem rasteriza<strong>do</strong>s, escolhen<strong>do</strong> Exibir<br />
> Visualização de pixels. Isso é especialmente útil quan<strong>do</strong> se deseja controlar o posicionamento preciso, o tamanho e<br />
a suavização de serrilha<strong>do</strong> de objetos em um gráfico rasteriza<strong>do</strong>.<br />
Para compreender como o <strong>Illustrator</strong> divide objetos em pixels, abra um arquivo que contenha objetos de vetor, escolha<br />
Exibir > Visualização de pixels e amplie o trabalho artístico para poder visualizar seus pixels individuais. O<br />
posicionamento <strong>do</strong>s pixels é determina<strong>do</strong> pela grade de pixels que divide a prancheta em incrementos de 1 ponto (1/72<br />
polegada). É possível exibir a grade de pixels aumentan<strong>do</strong> o zoom em uma visualização de 600%. Se você mover,<br />
adicionar ou transformar um objeto, este irá aderir à grade de pixels. Como resulta<strong>do</strong>, qualquer suavização de<br />
serrilha<strong>do</strong> aplicada às bordas "aderidas" <strong>do</strong> objeto (geralmente, as bordas superiores e esquerdas) desaparece. Agora,<br />
cancele a seleção <strong>do</strong> coman<strong>do</strong> Exibir > Aderir ao pixel e mova o objeto. Dessa vez, você poderá posicionar o objeto<br />
entre as linhas de grade. Perceba como isso afeta a suavização de serrilha<strong>do</strong> <strong>do</strong> objeto. Como se pode perceber, fazer<br />
ajustes bem pequenos pode afetar a forma como o objeto é rasteriza<strong>do</strong>.<br />
Visualização de pixels desativada (acima) e ativada (abaixo)<br />
Importante: A grade de pixels é sensível à ordem da régua (0,0). Mover a origem da régua irá alterar a forma como o<br />
<strong>Illustrator</strong> rasteriza o trabalho artístico.<br />
Mais tópicos da Ajuda<br />
“Desenhar caminhos alinha<strong>do</strong>s a pixels para fluxos de trabalho da Web” na página 63<br />
“Sobre imagens de bitmap” na página 292<br />
<strong>Utilização</strong> <strong>do</strong> A<strong>do</strong>be Device Central com o <strong>Illustrator</strong><br />
O Device Central habilita os usuários <strong>do</strong> <strong>Illustrator</strong> a visualizarem a aparência <strong>do</strong>s arquivos <strong>do</strong> <strong>Illustrator</strong> em uma<br />
variedade de dispositivos móveis.<br />
Última atualização em 24/5/2011<br />
415
UTILIZAÇÃO DO ILLUSTRATOR<br />
Gráficos da Web<br />
Por exemplo, um artista gráfico pode usar o <strong>Illustrator</strong> para projetar um papel de parede para celulares. Depois de criar<br />
o arquivo, o artista pode facilmente testar o arquivo em uma ampla variedade de telefones. Em seguida, o artista pode<br />
fazer ajustes, como alterar o arquivo para que ele tenha uma boa aparência em diversos telefones, ou criar <strong>do</strong>is arquivos<br />
separa<strong>do</strong>s que abrangem um intervalo de tamanhos de tela de telefones populares.<br />
Mais tópicos da Ajuda<br />
Criação de conteú<strong>do</strong> móvel no <strong>Illustrator</strong><br />
Acessar o <strong>Illustrator</strong> a partir <strong>do</strong> A<strong>do</strong>be Device Central<br />
1 Inicie o Device Central.<br />
2 Selecione Arquivo > Novo <strong>do</strong>cumento no > <strong>Illustrator</strong>.<br />
No Device Central, o painel Novo Documento é exibi<strong>do</strong> com as opções corretas para criar um novo <strong>do</strong>cumento móvel<br />
no aplicativo seleciona<strong>do</strong>.<br />
3 Faça qualquer alteração necessária, como selecionar uma versão Player, tamanho de exibição, versão Flash ou tipo<br />
de conteú<strong>do</strong>.<br />
4 Siga um destes procedimentos:<br />
Selecione a opção Personalizar Tamanho para To<strong>do</strong>s os Dispositivos Seleciona<strong>do</strong>s e adicione uma largura e uma<br />
altura.<br />
Selecione um dispositivo ou vários dispositivos na lista Conjuntos de Dispositivos ou Dispositivos Disponíveis.<br />
5 Se forem seleciona<strong>do</strong>s vários dispositivos, o Device Central selecionará um tamanho. Se quiser escolher um<br />
tamanho diferente, clique em outro dispositivo ou conjunto de dispositivos.<br />
6 Clique em Criar.<br />
O aplicativo seleciona<strong>do</strong> é aberto com o novo <strong>do</strong>cumento móvel pronto para ser edita<strong>do</strong>.<br />
Criação de conteú<strong>do</strong> móvel com o A<strong>do</strong>be Device Central e o <strong>Illustrator</strong><br />
1 No <strong>Illustrator</strong>, selecione Arquivo > Novo.<br />
2 Em Novo Perfil de Documento, selecione Móvel e Dispositivos.<br />
3 Clique em Device Central para fechar a caixa de diálogo no <strong>Illustrator</strong> e abrir o Device Central.<br />
4 Selecione um tipo de conteú<strong>do</strong>.<br />
A lista Dispositivos Disponíveis à esquerda é atualizada e mostra os dispositivos que oferecem suporte o tipo de<br />
conteú<strong>do</strong> seleciona<strong>do</strong>.<br />
5 No Device Central, selecione um dispositivo, vários dispositivos ou um conjunto de dispositivos.<br />
Com base no dispositivo seleciona<strong>do</strong> e no tipo de conteú<strong>do</strong>, o Device Central sugere um ou vários tamanhos de tela<br />
de pintura a serem cria<strong>do</strong>s. Para criar um <strong>do</strong>cumento por vez, selecione um tamanho de <strong>do</strong>cumento (ou selecione a<br />
opção Tamanho Personaliza<strong>do</strong> para To<strong>do</strong>s os Dispositivos Seleciona<strong>do</strong>s e insira valores personaliza<strong>do</strong>s para Largura<br />
e Altura).<br />
6 Clique em Criar.<br />
Um arquivo AI em branco <strong>do</strong> tamanho especifica<strong>do</strong> é aberto no <strong>Illustrator</strong>. Um novo arquivo tem os seguintes<br />
parâmetros defini<strong>do</strong>s por padrão:<br />
Mo<strong>do</strong> de Cor: RGB<br />
Resolução de Rasterização: 72 ppi<br />
Última atualização em 24/5/2011<br />
416
UTILIZAÇÃO DO ILLUSTRATOR<br />
Gráficos da Web<br />
7 Preencha o arquivo AI em branco com conteú<strong>do</strong> no <strong>Illustrator</strong>.<br />
8 Ao concluir, selecione Arquivo > Salvar para a Web e Dispositivos.<br />
9 Na caixa de diálogo Salvar para a Web e Dispositivos, selecione o formato deseja<strong>do</strong> e altere outras configurações de<br />
exportação conforme deseja<strong>do</strong>.<br />
10 Clique no Device Central.<br />
Um arquivo temporário com configurações de exportação especificadas é exibi<strong>do</strong> na guia Device Central Emulator.<br />
Para continuar o teste, clique duas vezes no nome de um dispositivo diferente nas listas Conjuntos de Dispositivos ou<br />
Dispositivos Disponíveis.<br />
11 Se, depois de visualizar o arquivo no Device Central, for necessário fazer alterações no arquivo, volte ao <strong>Illustrator</strong>.<br />
12 Na caixa de diálogo Salvar para a Web e Dispositivos <strong>do</strong> <strong>Illustrator</strong>, faça ajustes, como a seleção de um formato ou<br />
de uma qualidade diferente para exportação.<br />
13 Para testar o arquivo novamente com as novas configurações de exportação, clique no Device Central.<br />
14 Quan<strong>do</strong> estiver satisfeito com os resulta<strong>do</strong>s, clique em Salvar na caixa Salvar para a Web e Dispositivos <strong>do</strong><br />
<strong>Illustrator</strong>.<br />
Nota: Para abrir o Device Central no <strong>Illustrator</strong>, em vez de criar e testar um arquivo, selecione Arquivo > Device Central.<br />
Para obter um tutorial sobre a criação de conteú<strong>do</strong> com o <strong>Illustrator</strong> e o Device Central, consulte<br />
http://www.a<strong>do</strong>be.com/go/vid0207_br.<br />
Dicas de criação de imagens para dispositivos móveis usan<strong>do</strong> o <strong>Illustrator</strong><br />
Para otimizar o conteú<strong>do</strong> gráfico para dispositivos móveis, salve a arte-final criada no <strong>Illustrator</strong> em qualquer formato<br />
SVG, incluin<strong>do</strong> o SVG-t, que é projeta<strong>do</strong> especificamente para dispositivos móveis.<br />
Use as seguintes dicas para garantir que as imagens criadas no <strong>Illustrator</strong> sejam exibidas corretamente em dispositivos<br />
móveis:<br />
Use o padrão SVG para criar conteú<strong>do</strong>. Usar o SVG para publicar elementos gráficos vetoriais em dispositivos<br />
móveis resulta em um tamanho de arquivo menor, independência de exibição, controle de cores superior, recurso<br />
de zoom e texto editável (no código-fonte). Além disso, como o SVG tem base em XML, é possível incorporar<br />
interatividade às imagens, como o realce, as dicas de ferramentas, os efeitos especiais, o áudio e a animação.<br />
Trabalhe nas dimensões finais <strong>do</strong> dispositivo móvel de destino desde o início. Embora o SVG seja dimensionável,<br />
o trabalho no tamanho correto garante que os elementos gráficos finais sejam otimiza<strong>do</strong>s em qualidade e tamanho<br />
para o dispositivo de destino.<br />
Defina o mo<strong>do</strong> de cor <strong>do</strong> <strong>Illustrator</strong> para RGB. SVG é visualiza<strong>do</strong> em dispositivos de exibição rasteriza<strong>do</strong>s de RGB,<br />
como monitores.<br />
Para reduzir o tamanho <strong>do</strong> arquivo, experimente reduzir o número de objetos (incluin<strong>do</strong> grupos) ou torná-los<br />
menos complexos (menos pontos). Usar menos pontos reduz significativamente a quantidade de informações<br />
textuais necessárias para descrever a arte-final no arquivo SVG. Para reduzir pontos, selecione Objeto ><br />
Demarca<strong>do</strong>r > Simplificar e experimente combinações diferentes para encontrar um equilíbrio entre a qualidade e<br />
o número de pontos.<br />
Use símbolos quan<strong>do</strong> possível. Os símbolos definem os vetores que descrevem um objeto uma vez, em vez de<br />
diversas vezes. Isso é útil se a arte-final contiver objetos, como planos de fun<strong>do</strong> de botões que são reutiliza<strong>do</strong>s.<br />
Ao animar elementos gráficos, limite o número de objetos usa<strong>do</strong>s e experimente reutilizar objetos sempre que<br />
possível para reduzir o tamanho <strong>do</strong> arquivo. Aplique animações a grupos de objetos, em vez de aplicá-las a objetos<br />
individuais para evitar a repetição de códigos.<br />
Última atualização em 24/5/2011<br />
417
UTILIZAÇÃO DO ILLUSTRATOR<br />
Gráficos da Web<br />
Considere o uso de SVGZ, a versão gzip compactada de SVG. A compactação pode reduzir drasticamente o tamanho<br />
<strong>do</strong> arquivo, dependen<strong>do</strong> <strong>do</strong> conteú<strong>do</strong>. Normalmente, o texto pode ser muito compacta<strong>do</strong>, mas o conteú<strong>do</strong> com<br />
codificação binária, como rasteriza<strong>do</strong>s incorpora<strong>do</strong>s (arquivos JPEG, PNG ou GIF), não podem ser muito compacta<strong>do</strong>s.<br />
Os arquivos SVGZ podem ser descompacta<strong>do</strong>s por qualquer aplicativo que expanda arquivos compacta<strong>do</strong>s com gzip.<br />
Para usar o SGVZ com êxito, verifique se o dispositivo móvel pode descompactar arquivos gzip.<br />
Para obter mais dicas e técnicas sobre como criar conteú<strong>do</strong> para celulares e outros dispositivos móveis, consulte<br />
www.a<strong>do</strong>be.com/go/learn_cs_mobilewiki_br.<br />
Fatias e mapas de imagens<br />
Sobre fatias<br />
Páginas da Web podem conter muitos elementos: texto HTML, imagens bitmap e gráficos de vetor, entre outros. No<br />
<strong>Illustrator</strong>, você pode usar fatias para definir os limites de diferentes elementos da Web no seu trabalho artístico. Por<br />
exemplo, se o seu trabalho artístico contiver uma imagem bitmap que precisa ser otimizada no formato JPEG,<br />
enquanto o restante da imagem é melhor otimiza<strong>do</strong> como arquivo GIF, você poderá isolar essa imagem bitmap usan<strong>do</strong><br />
uma fatia. Quan<strong>do</strong> um trabalho artístico é salvo como uma página da Web usan<strong>do</strong> o coman<strong>do</strong> Salvar para a Web e<br />
dispositivos, você pode escolher salvar cada parte como um arquivo independente com seu próprio formato,<br />
configurações e tabela de cores.<br />
As fatias em um <strong>do</strong>cumento <strong>do</strong> <strong>Illustrator</strong> correspondem a células de tabela na página da Web resultante. Por padrão,<br />
a área da fatia é exportada como um arquivo de imagem delimita<strong>do</strong> em uma célula de tabela. Se você quiser que a célula<br />
da tabela contenha texto HTML e uma cor de plano de fun<strong>do</strong> no lugar de um arquivo de imagem, poderá alterar o tipo<br />
de fatia como Sem imagem. Se quiser converter o texto <strong>do</strong> <strong>Illustrator</strong> em texto HTML, poderá alterar o tipo de fatia<br />
como Texto HTML.<br />
A B C<br />
Gear<br />
Clothing<br />
Camping Gear<br />
Backpacks Lighting Tents Slee<br />
Trabalho artístico fatia<strong>do</strong> com o uso de diferentes tipos de fatia<br />
A. Fatia sem imagem B. Fatia de imagem C. Fatia de texto HTML<br />
É possível visualizar fatias na prancheta e na caixa de diálogo Salvar para Web e dispositivos. O <strong>Illustrator</strong> numera<br />
fatias da esquerda para a direita e de cima para baixo, começan<strong>do</strong> no canto superior esquer<strong>do</strong> <strong>do</strong> trabalho artístico. Se<br />
a organização ou o número total de fatias for altera<strong>do</strong>, os números de fatias serão atualiza<strong>do</strong>s para refletir a nova<br />
ordem.<br />
Última atualização em 24/5/2011<br />
418
UTILIZAÇÃO DO ILLUSTRATOR<br />
Gráficos da Web<br />
Quan<strong>do</strong> uma fatia é criada, o <strong>Illustrator</strong> fatia o trabalho artístico circundante em fatias automáticas para manter o<br />
layout usan<strong>do</strong> uma tabela com base na Web. Existem <strong>do</strong>is tipos de fatias automáticas: autofatias e subfatias. Autofatias<br />
referem-se às áreas <strong>do</strong> trabalho artístico que você não definiu como uma fatia. O <strong>Illustrator</strong> regenera autofatias sempre<br />
que você adiciona ou edita fatias. Subfatias indicam como as fatias sobrepostas definidas pelo usuário serão divididas.<br />
Embora as subfatias sejam numeradas e exibam um símbolo de fatia, não é possível selecioná-las separadamente da<br />
fatia subjacente. O <strong>Illustrator</strong> regenera subfatias e autofatias conforme necessário durante uma sessão de trabalho.<br />
Criar fatias<br />
❖ Siga um destes procedimentos:<br />
Selecione um ou mais objetos na prancheta e escolha Objeto > Fatia > Criar.<br />
Selecione a ferramenta Fatia e arraste sobre uma área na qual deseja criar uma fatia. Arraste com a tecla Shift<br />
pressionada para restringir a fatia a um quadra<strong>do</strong>. Arraste com a tecla Alt (Win<strong>do</strong>ws), ou Option (Mac OS),<br />
pressionada para desenhar a partir <strong>do</strong> centro.<br />
Selecione um ou mais objetos na prancheta e escolha Objeto > Fatia > Criar de seleção.<br />
Insira guias nos pontos em que deseja fatiar o trabalho artístico e escolha Objeto > Fatia > Criar de guias.<br />
Selecione uma fatia existente e escolha Objeto > Fatia > Duplicar fatia.<br />
Use o coman<strong>do</strong> Objeto > Fatia > Criar quan<strong>do</strong> quiser que as dimensões da fatia correspondam aos limites de um<br />
elemento no trabalho artístico. Se você mover ou modificar o elemento, a área da fatia será automaticamente<br />
ajustada para compreender o novo trabalho artístico. Além disso, use esse coman<strong>do</strong> para criar uma fatia que capture<br />
características de formatação básica e de texto a partir de um objeto de texto.<br />
Use a ferramenta Fatia, o coman<strong>do</strong> Criar de seleção ou o coman<strong>do</strong> Criar de guias quan<strong>do</strong> quiser que as dimensões<br />
da fatia sejam independentes <strong>do</strong> trabalho artístico subjacente. As fatias criadas de uma dessas maneiras são exibidas<br />
como itens no painel Camadas, e você pode movê-las, redimensioná-las e excluí-las da mesma maneira que outros objetos<br />
de vetor.<br />
Selecionar fatias<br />
Use a ferramenta Seleção de fatia para selecionar uma fatia na janela de ilustração ou na caixa de diálogo Salvar<br />
para Web e dispositivos.<br />
Para selecionar uma fatia, clique nela.<br />
Para selecionar várias fatias, clique com a tecla Shift pressionada. (Na caixa de diálogo Salvar para Web e<br />
dispositivos, também é possível arrastar com a tecla Shift pressionada.)<br />
Para selecionar uma fatia subjacente ao trabalhar com fatias sobrepostas, clique em sua seção visível.<br />
Além disso, você pode selecionar fatias na janela da ilustração seguin<strong>do</strong> um destes procedimentos:<br />
Para selecionar uma fatia criada com o uso <strong>do</strong> coman<strong>do</strong> Objeto > Fatia > Criar, selecione o trabalho artístico<br />
correspondente na prancheta. Se a fatia estiver vinculada a um grupo ou camada, selecione o ícone de destino<br />
adjacente ao grupo ou camada no painel Camadas.<br />
Para selecionar uma fatia criada com o uso da ferramenta Fatia, <strong>do</strong> coman<strong>do</strong> Criar de seleção ou <strong>do</strong> coman<strong>do</strong> Criar<br />
de guias, direcione a fatia no painel Camadas.<br />
Clique no caminho de fatia com a ferramenta Seleção .<br />
Para selecionar um segmento de caminho de fatia ou um ponto âncora de fatia, clique em qualquer um <strong>do</strong>s itens<br />
com a ferramenta Seleção direta.<br />
Nota: Não é possível selecionar autofatias. Essas fatias ficam acinzentadas.<br />
Última atualização em 24/5/2011<br />
419
UTILIZAÇÃO DO ILLUSTRATOR<br />
Gráficos da Web<br />
Definir opções de fatias<br />
As opções de uma fatia determinam como será a aparência e o funcionamento <strong>do</strong> conteú<strong>do</strong> dessa fatia na página da<br />
Web resultante.<br />
1 Siga um destes procedimentos com a ferramenta Seleção de fatia:<br />
Selecione uma fatia na janela da ilustração e escolha Objeto > Fatia > Opções de fatia.<br />
Com a ferramenta Seleção de fatia, clique duas vezes em uma fatia na caixa de diálogo Salvar para Web e<br />
dispositivos.<br />
2 Selecione um tipo de fatia e defina as opções correspondentes:<br />
Imagem Selecione esse tipo se quiser que a área da fatia seja um arquivo de imagem na página da Web resultante. Se<br />
quiser que a imagem seja um link HTML, insira uma URL e um conjunto de quadros direciona<strong>do</strong>. Você também pode<br />
especificar uma mensagem que será exibida na área de status <strong>do</strong> navega<strong>do</strong>r quan<strong>do</strong> o mouse for posiciona<strong>do</strong> sobre a<br />
imagem, bem como o texto alternativo que aparecerá quan<strong>do</strong> a imagem não estiver visível e uma cor de plano de fun<strong>do</strong><br />
para a célula da tabela.<br />
Sem imagem Selecione esse tipo se quiser que a área da fatia contenha um texto HTML e uma cor de plano de fun<strong>do</strong><br />
na página da Web resultante. Insira o texto deseja<strong>do</strong> na caixa Texto exibi<strong>do</strong> na célula e formate o texto usan<strong>do</strong> marcas<br />
HTML padrão. Tome cuida<strong>do</strong> para não inserir mais texto <strong>do</strong> que pode ser exibi<strong>do</strong> na área da fatia. (Se você inserir<br />
muito texto, ele se estenderá até as fatias vizinhas e afetará o layout da página da Web. Entretanto, como não é possível<br />
ver o texto na prancheta, isso apenas ficará aparente quan<strong>do</strong> a página da Web for visualizada em um navega<strong>do</strong>r da<br />
Web.) Defina as opções Horizontal e Vertical para alterar o alinhamento <strong>do</strong> texto na célula da tabela.<br />
Texto HTML Esse tipo apenas estará disponível quan<strong>do</strong> você tiver cria<strong>do</strong> a fatia selecionan<strong>do</strong> um objeto de texto e<br />
escolhen<strong>do</strong> Objeto > Fatia > Criar. O texto <strong>do</strong> <strong>Illustrator</strong> é converti<strong>do</strong> em texto HTML, com atributos de formatação<br />
básica na página da Web resultante. Para editar o texto, atualize o texto no trabalho artístico. Defina as opções<br />
Horizontal e Vertical para alterar o alinhamento <strong>do</strong> texto na célula da tabela. Você também pode selecionar uma cor<br />
de plano de fun<strong>do</strong> para a célula da tabela.<br />
Para editar o texto de fatias de Texto HTML na caixa de diálogo Opções de fatia, altere o tipo de fatia para Sem<br />
imagem. Isso quebra o vínculo com o objeto de texto na prancheta. Para ignorar a formatação de texto, insira como a primeira palavra no objeto de texto.<br />
Bloquear fatias<br />
Bloquear fatias impede que você faça alterações acidentais, como redimensionar ou mover.<br />
Para bloquear todas as fatias, escolha Exibir > Bloquear fatias.<br />
Para bloquear fatias individuais, clique na coluna de edição das fatias, no painel Camadas.<br />
Mais tópicos da Ajuda<br />
“Visão geral <strong>do</strong> painel Camadas” na página 237<br />
Ajustar limites de fatias<br />
Se você tiver cria<strong>do</strong> uma fatia usan<strong>do</strong> o coman<strong>do</strong> Objeto > Fatia > Criar, a posição e o tamanho da fatia estarão<br />
vincula<strong>do</strong>s ao trabalho artístico que ela contém. Portanto, se esse trabalho artístico for movi<strong>do</strong> ou redimensiona<strong>do</strong>, os<br />
limites da fatia serão automaticamente ajusta<strong>do</strong>s.<br />
Última atualização em 24/5/2011<br />
420
UTILIZAÇÃO DO ILLUSTRATOR<br />
Gráficos da Web<br />
Se você tiver cria<strong>do</strong> uma fatia usan<strong>do</strong> a ferramenta Fatia, o coman<strong>do</strong> Criar de seleção ou o coman<strong>do</strong> Criar de guias,<br />
será possível ajustá-la manualmente das seguintes maneiras:<br />
Para mover uma fatia, arraste-a até uma nova posição com a ferramenta Seleção de fatia . Pressione Shift para<br />
restringir o movimento a uma linha vertical, horizontal ou diagonal de 45°.<br />
Para redimensionar uma fatia, selecione-a com a ferramenta Seleção direta e arraste qualquer um de seus cantos ou<br />
laterais. Você também pode usar a ferramenta Seleção e o painel Transformar para redimensionar fatias.<br />
Para alinhar ou distribuir fatias, use o painel Alinhar. O alinhamento de fatias pode eliminar autofatias<br />
desnecessárias com o objetivo de gerar um arquivo HTML menor e mais eficiente.<br />
Para alterar a ordem de empilhamento das fatias, arraste a fatia até uma nova posição no painel Camadas ou<br />
selecione um coman<strong>do</strong> Objeto > Organizar.<br />
Para dividir uma fatia, selecione-a e escolha Objeto > Fatia > Dividir fatias.<br />
Você pode combinar fatias que foram criadas por qualquer méto<strong>do</strong>. Selecione as fatias e escolha Objeto > Fatia ><br />
Combinar fatias. A fatia resultante assume as dimensões e a posição <strong>do</strong> retângulo cria<strong>do</strong> pela junção das bordas<br />
externas das fatias combinadas. Se as fatias combinadas não forem adjacentes ou se tiverem proporções ou<br />
alinhamentos diferentes, a nova fatia poderá sobrepor as outras fatias.<br />
Para redimensionar todas as fatias até os limites da prancheta, escolha Objeto > Fatia > Recortar para tela de imagem.<br />
As fatias que se estenderem para além da prancheta serão truncadas para caberem na prancheta, enquanto as autofatias<br />
localizadas na prancheta serão estendidas até os limites da prancheta. O restante <strong>do</strong> trabalho artístico permanecerá<br />
inaltera<strong>do</strong>.<br />
Remover fatias<br />
Você pode remover fatias excluin<strong>do</strong>-as ou liberan<strong>do</strong>-as <strong>do</strong> trabalho artístico correspondente.<br />
Para excluir uma fatia, selecione-a e pressione Delete. Se a fatia tiver si<strong>do</strong> criada com o uso <strong>do</strong> coman<strong>do</strong> Objeto ><br />
Fatia > Criar, o trabalho artístico correspondente será excluí<strong>do</strong> ao mesmo tempo. Se quiser manter o trabalho<br />
artístico correspondente, libere a fatia em vez de excluí-la.<br />
Para excluir todas as fatias, escolha Objeto > Fatia > Excluir tu<strong>do</strong>. As fatias criadas com o coman<strong>do</strong> Objeto > Fatia<br />
> Criar são liberadas e não excluídas.<br />
Para liberar uma fatia, selecione-a e escolha Objeto > Fatia > Liberar.<br />
Mostrar ou ocultar fatias<br />
Para ocultar fatias na janela da ilustração, escolha Exibir > Ocultar fatias.<br />
Para ocultar fatias na caixa de diálogo Salvar para Web e dispositivos, clique no botão Alternar visibilidade de fatias .<br />
Para ocultar os números de fatias e alterar a cor das linhas de fatias, escolha Editar > Preferências > Guias<br />
inteligentes e fatias (Win<strong>do</strong>ws), ou <strong>Illustrator</strong> > Preferências > Guias inteligentes e fatias (Mac OS).<br />
Criar mapas de imagem<br />
Mapas de imagem permitem vincular uma ou mais áreas de uma imagem, chamadas de pontos de acesso, a uma URL.<br />
Quan<strong>do</strong> um usuário clica no ponto de acesso, o navega<strong>do</strong>r da Web carrega o arquivo vincula<strong>do</strong>.<br />
Última atualização em 24/5/2011<br />
421
UTILIZAÇÃO DO ILLUSTRATOR<br />
Gráficos da Web<br />
A principal diferença entre o uso de mapas de imagem e o uso de fatias para criar vínculos está na forma como o<br />
trabalho artístico é exporta<strong>do</strong> como página da Web. Usar mapas de imagem mantém o trabalho artístico intacto como<br />
um único arquivo de imagem, enquanto usar fatias faz com que o trabalho artístico seja dividi<strong>do</strong> em arquivos<br />
separa<strong>do</strong>s. Outra diferença entre mapas de imagem e fatias é que os primeiros permitem vincular áreas poligonais ou<br />
retangulares no trabalho artístico, enquanto as segundas permitem vincular apenas áreas retangulares. Se você precisar<br />
vincular apenas áreas retangulares, será preferível usar fatias a usar um mapa de imagem.<br />
Nota: Para evitar resulta<strong>do</strong>s inespera<strong>do</strong>s, não crie pontos de acesso de mapas de imagem em fatias que contenham<br />
vínculos de URL: vínculos de mapas de imagem ou vínculos de fatia podem ser ignora<strong>do</strong>s em alguns navega<strong>do</strong>res.<br />
1 Selecione o objeto que deseja vincular a uma URL.<br />
2 No painel Atributos, selecione uma forma para o mapa de imagem no menu Mapa de imagem.<br />
3 Insira uma URL relativa ou absoluta na caixa de texto URL ou seleciona uma opção na lista de URLs disponíveis.<br />
Você pode verificar o local da URL clican<strong>do</strong> no botão Navega<strong>do</strong>r.<br />
Para aumentar o número de entradas visíveis no menu URL, selecione o painel Opções no menu <strong>do</strong> painel Atributos.<br />
Insira um valor de 1 a 30 para definir quantas entradas de URL você deseja exibir na lista URL.<br />
SVG<br />
Sobre o SVG<br />
Formatos de imagem bitmap para a Web (GIF, JPEG, WBMP e PNG) descrevem imagens usan<strong>do</strong> uma grade de pixels.<br />
Os arquivos resultantes tendem a ser volumosos, limita<strong>do</strong>s a uma única resolução (geralmente baixa) e consomem<br />
grandes quantidades de largura de banda na Web. O SVG, por outro la<strong>do</strong>, é um formato de vetor que descreve imagens<br />
como formas, caminhos, textos e efeitos de filtro. Os arquivos resultantes são compactos e fornecem elementos<br />
gráficos de alta qualidade na Web, impressos e até mesmo em dispositivos portáteis com recursos limita<strong>do</strong>s. Os<br />
usuários podem ampliar a exibição de uma imagem SVG na tela, sem sacrificar a nitidez, os detalhes ou a clareza. Além<br />
disso, o SVG fornece suporte superior para texto e cores, o que garante que os usuários verão as imagens exatamente<br />
como elas aparecem na prancheta <strong>do</strong> <strong>Illustrator</strong>.<br />
O formato SVG é totalmente basea<strong>do</strong> em XML e oferece muitas vantagens a desenvolve<strong>do</strong>res e usuários. Com o SVG,<br />
você pode usar XML e JavaScript para criar gráficos da Web que respondem a ações de usuários com efeitos<br />
sofistica<strong>do</strong>s, como realce, dicas de ferramentas, áudio e animação.<br />
É possível salvar um trabalho artístico no formato SVG usan<strong>do</strong> o coman<strong>do</strong> Salvar, Salvar como, Salvar uma cópia ou<br />
Salvar para Web e dispositivos. Para acessar o conjunto completo de opções de exportação de SVG, use o coman<strong>do</strong><br />
Salvar, Salvar como ou Salvar uma cópia. O coman<strong>do</strong> Salvar para Web e dispositivos fornece um subconjunto de<br />
opções de exportação de SVG que são aplicáveis a trabalhos orienta<strong>do</strong>s para a Web.<br />
Para assistir a um vídeo sobre como criar conteú<strong>do</strong> móvel no <strong>Illustrator</strong>, consulte www.a<strong>do</strong>be.com/go/vid0207_br.<br />
A forma como o trabalho artístico for configura<strong>do</strong> no <strong>Illustrator</strong> afetará o arquivo SVG resultante. Lembre-se destas<br />
orientações:<br />
Use camadas para adicionar estrutura a um arquivo SVG. Ao salvar um trabalho artístico no formato SVG, cada<br />
camada é convertida em um elemento de grupo (). (Por exemplo, uma camada denominada Botão1 se<br />
transforma em no arquivo SVG.) As camadas aninhadas se tornam grupos aninha<strong>do</strong>s SVG<br />
e camadas ocultas são preservadas com a propriedade de estilo SVG display="none".<br />
Última atualização em 24/5/2011<br />
422
UTILIZAÇÃO DO ILLUSTRATOR<br />
Gráficos da Web<br />
Se você quiser que os objetos em diferentes camadas apareçam transparentes, ajuste a opacidade de cada objeto em<br />
vez de cada camada. Se você alterar a opacidade em nível de camada, o arquivo SVG resultante não exibirá a<br />
transparência da forma como ela aparece no <strong>Illustrator</strong>.<br />
Da<strong>do</strong>s de rasterização não são dimensionáveis no SVG Viewer e não podem ser edita<strong>do</strong>s como outros elementos<br />
SVG. Se possível, evite criar um trabalho final que será rasteriza<strong>do</strong> no arquivo SVG. Malhas de gradiente e objetos<br />
que usam os efeitos Rasterizar, Artísticas, Desfoque, Traça<strong>do</strong>s de pincel, Distorcer, Pixelizar, Nitidez, Croqui,<br />
Estilizar, Textura e Vídeo são rasteriza<strong>do</strong>s quan<strong>do</strong> salvos no formato SVG. De maneira semelhante, os estilos de<br />
gráficos que incluem esses efeitos também produzem rasterização. Use efeitos SVG para adicionar efeitos de gráfico<br />
sem causar rasterização.<br />
Use símbolos e simplifique os caminhos no seu trabalho artístico para melhorar o desempenho <strong>do</strong> SVG. Evite<br />
também usar pincéis que produzem muitos da<strong>do</strong>s de caminho, como Carvão, Cinzas e Caneta de rolagem, se o<br />
desempenho for de alta prioridade.<br />
Use fatias, mapas de imagem e scripts para adicionar links da Web a um arquivo SVG.<br />
Uma linguagem de scripts, como JavaScript, proporciona uma funcionalidade ilimitada a um arquivo SVG.<br />
Movimentos <strong>do</strong> ponteiro e <strong>do</strong> tecla<strong>do</strong> podem invocar funções de script, como efeitos de sobreposição. Scripts<br />
também podem usar o modelo de objetos de <strong>do</strong>cumento (DOM) para acessar e modificar o arquivo SVG, inserin<strong>do</strong><br />
ou excluin<strong>do</strong> elementos SVG, por exemplo.<br />
Mais tópicos da Ajuda<br />
“Salvar no formato SVG” na página 302<br />
Aplicar efeitos SVG<br />
Você pode usar efeitos SVG para adicionar propriedades de gráficos, como sombras projetadas, ao seu trabalho<br />
artístico. Efeitos SVG diferem das suas contrapartes em bitmap por serem basea<strong>do</strong>s em XML e independentes de<br />
resolução. De fato, um efeito SVG não é nada mais <strong>do</strong> que uma série de propriedades XML que descrevem várias<br />
operações matemáticas. O efeito resultante é renderiza<strong>do</strong> no objeto de destino em vez de no gráfico de origem.<br />
O <strong>Illustrator</strong> oferece um conjunto padrão de efeitos SVG. Você pode usar esses efeitos com suas propriedades padrão,<br />
editar o código XML para produzir efeitos personaliza<strong>do</strong>s ou gravar novos efeitos SVG.<br />
Para modificar os filtros SVG padrão <strong>do</strong> <strong>Illustrator</strong>, use um editor de texto para editar o arquivo Filtros SVG da<br />
A<strong>do</strong>be.svg, na pasta Documents and Settings//Application Data/A<strong>do</strong>be/A<strong>do</strong>be <strong>Illustrator</strong> <strong>CS5</strong><br />
Settings/. É possível modificar definições de filtros existentes, excluir definições de filtros e adicionar novas<br />
definições de filtros.<br />
1 Selecione um objeto ou grupo (ou direcione uma camada no painel Camadas).<br />
2 Siga um destes procedimentos:<br />
Para aplicar um efeito com suas configurações padrão, selecione-o na seção inferior <strong>do</strong> submenu Efeito > Filtros SVG.<br />
Para aplicar um efeito com configurações personalizadas, escolha Efeito > Filtros SVG > Aplicar filtro SVG. Na<br />
caixa de diálogo, selecione o efeito e clique no botão Editar filtro SVG . Edite o código padrão e clique em OK.<br />
Para criar e aplicar um novo efeito, escolha Efeito > Filtros SVG > Aplicar filtro SVG. Na caixa de diálogo, clique<br />
no botão Novo filtro SVG , insira o novo código e clique em OK.<br />
Quan<strong>do</strong> você aplicar um efeito de filtro SVG, o <strong>Illustrator</strong> exibirá uma versão rasterizada <strong>do</strong> objeto na prancheta. Você<br />
pode controlar a resolução dessa imagem de visualização ao modificar a configuração de resolução de rasterização <strong>do</strong><br />
<strong>do</strong>cumento.<br />
Última atualização em 24/5/2011<br />
423
UTILIZAÇÃO DO ILLUSTRATOR<br />
Gráficos da Web<br />
Importante: Um efeito SVG deve ser o último quan<strong>do</strong> um objeto usa vários efeitos. Em outras palavras, ele deve aparecer<br />
na parte inferior <strong>do</strong> painel Aparência (logo acima da entrada Transparência). Se outros efeitos acompanharem um efeito<br />
SVG, a saída SVG consistirá em um objeto rasteriza<strong>do</strong>.<br />
Mais tópicos da Ajuda<br />
“Sobre efeitos de rasterização” na página 395<br />
“Modificar ou excluir um efeito” na página 398<br />
Importar efeitos de um arquivo SVG<br />
1 Escolha Efeito > Filtro SVG > Importar filtro SVG.<br />
2 Selecione o arquivo SVG <strong>do</strong> qual deseja importar efeitos e clique em Abrir.<br />
Visão geral <strong>do</strong> painel Interatividade SVG<br />
Use o painel Interatividade SVG (Janela > Interatividade SVG) para adicionar interatividade ao seu trabalho artístico<br />
quan<strong>do</strong> ele for exporta<strong>do</strong> para visualização em um navega<strong>do</strong>r da Web. Por exemplo, ao criar um evento que aciona<br />
um coman<strong>do</strong> JavaScript, você pode criar um movimento rapidamente em uma página da Web quan<strong>do</strong> o usuário<br />
realizar uma ação, como mover o cursor <strong>do</strong> mouse sobre um objeto. O painel Interatividade SVG também permite ver<br />
to<strong>do</strong>s os eventos e arquivos JavaScript associa<strong>do</strong>s ao arquivo atual.<br />
Mais tópicos da Ajuda<br />
“Salvar no formato SVG” na página 302<br />
Excluir um evento <strong>do</strong> painel Interatividade SVG<br />
Para excluir um evento, selecione-o e clique no botão Excluir ou escolha Excluir evento no menu <strong>do</strong> painel.<br />
Para excluir to<strong>do</strong>s os eventos, escolha Limpar eventos no menu <strong>do</strong> painel.<br />
Listar, adicionar ou remover eventos vincula<strong>do</strong>s a um arquivo<br />
1 Clique no botão Vincular arquivos JavaScript .<br />
2 Na caixa de diálogo Arquivos JavaScript, selecione uma entrada JavaScript e siga um destes procedimentos:<br />
Clique em Adicionar para procurar arquivos JavaScript adicionais.<br />
Clique em Remover para remover a entrada JavaScript selecionada.<br />
Adicionar interatividade SVG ao trabalho artístico<br />
1 No painel Interatividade SVG, selecione um evento. (Consulte “Eventos SVG” na página 424.)<br />
2 Insira o JavaScript correspondente e pressione Enter.<br />
Eventos SVG<br />
onfocusin Aciona a ação quan<strong>do</strong> o elemento recebe foco, como uma seleção com o ponteiro.<br />
onfocusout Aciona a ação quan<strong>do</strong> o elemento perde foco (geralmente quan<strong>do</strong> outro elemento recebe foco).<br />
onactivate Aciona a ação com um clique <strong>do</strong> mouse ou pressionamento de tecla, dependen<strong>do</strong> <strong>do</strong> elemento SVG.<br />
onmouse<strong>do</strong>wn Aciona a ação quan<strong>do</strong> o botão <strong>do</strong> mouse é pressiona<strong>do</strong> sobre um elemento.<br />
Última atualização em 24/5/2011<br />
424
UTILIZAÇÃO DO ILLUSTRATOR<br />
Gráficos da Web<br />
onmouseup Aciona a ação quan<strong>do</strong> o botão <strong>do</strong> mouse é solto sobre um elemento.<br />
onclick Aciona a ação quan<strong>do</strong> o botão <strong>do</strong> mouse é clica<strong>do</strong> sobre um elemento.<br />
onmouseover Aciona a ação quan<strong>do</strong> o ponteiro é movi<strong>do</strong> até um elemento.<br />
onmousemove Aciona a ação quan<strong>do</strong> o ponteiro está sobre um elemento.<br />
onmouseout Aciona a ação quan<strong>do</strong> o ponteiro é afasta<strong>do</strong> de um elemento.<br />
onkey<strong>do</strong>wn Aciona a ação quan<strong>do</strong> uma tecla é pressionada.<br />
onkeypress Aciona a ação enquanto uma tecla é pressionada.<br />
onkeyup Aciona a ação quan<strong>do</strong> uma tecla é solta.<br />
onload Aciona a ação depois que o <strong>do</strong>cumento SVG foi completamente analisa<strong>do</strong> pelo navega<strong>do</strong>r. Use esse evento<br />
para chamar funções de inicialização únicas.<br />
onerror Aciona a ação quan<strong>do</strong> um elemento não é carrega<strong>do</strong> adequadamente ou quan<strong>do</strong> outro erro ocorre.<br />
onabort Aciona a ação quan<strong>do</strong> o carregamento da página é interrompi<strong>do</strong> antes da conclusão <strong>do</strong> carregamento <strong>do</strong><br />
elemento.<br />
onunload Aciona a ação quan<strong>do</strong> o <strong>do</strong>cumento SVG é removi<strong>do</strong> de uma janela ou quadro.<br />
onzoom Aciona a ação quan<strong>do</strong> o nível de zoom é altera<strong>do</strong> para o <strong>do</strong>cumento.<br />
onresize Aciona a ação quan<strong>do</strong> a exibição <strong>do</strong> <strong>do</strong>cumento é redimensionada.<br />
onscroll Aciona a ação quan<strong>do</strong> a exibição <strong>do</strong> <strong>do</strong>cumento é rolada ou deslocada.<br />
Criação de animações<br />
Sobre gráficos <strong>do</strong> Flash<br />
O formato de arquivo Flash (SWF) é um formato de arquivo de gráficos com base em vetor para gráficos<br />
dimensionáveis e compactos para a Web. Como esse formato de arquivo é basea<strong>do</strong> em vetor, o trabalho artístico<br />
mantém sua qualidade de imagem a qualquer resolução, o que o torna ideal para a criação de quadros de animação.<br />
No <strong>Illustrator</strong>, você pode criar quadros de animação individuais em camadas e, em seguida, exportar as camadas de<br />
imagens em quadros individuais para uso em um site da Web. Também pode definir símbolos em um arquivo <strong>do</strong><br />
<strong>Illustrator</strong> para reduzir o tamanho de uma animação. Quan<strong>do</strong> exporta<strong>do</strong>, cada símbolo é defini<strong>do</strong> apenas uma vez no<br />
arquivo SWF.<br />
Você pode salvar um trabalho artístico como arquivo SWF usan<strong>do</strong> o coman<strong>do</strong> Exportar ou Salvar para Web e<br />
dispositivos. Os benefícios incluem:<br />
Coman<strong>do</strong> Exportar (SWF) Fornece o maior controle sobre a compactação de animações e bitmaps.<br />
Coman<strong>do</strong> Salvar para Web e dispositivos Fornece mais controle sobre a combinação de formatos SWF e bitmap em<br />
um layout fatia<strong>do</strong>. Esse coman<strong>do</strong> oferece menos opções de imagem <strong>do</strong> que o coman<strong>do</strong> Exportar (SWF), mas usa as<br />
últimas configurações usadas <strong>do</strong> coman<strong>do</strong> Exportar. (Consulte Opções de otimização SWF (<strong>Illustrator</strong>).)<br />
Lembre-se das informações a seguir ao preparar um trabalho artístico para salvá-lo como SWF:<br />
Para manter o menor tamanho de arquivo possível ao usar símbolos, aplique efeitos ao símbolo no painel Símbolo<br />
em vez de aplicá-los a instâncias de símbolo no trabalho artístico.<br />
Última atualização em 24/5/2011<br />
425
UTILIZAÇÃO DO ILLUSTRATOR<br />
Gráficos da Web<br />
Usar as ferramentas Colorizar símbolos e Estilizar símbolos resulta em arquivos SWF maiores, já que o <strong>Illustrator</strong><br />
precisa criar uma cópia de cada instância de símbolo para manter suas aparências.<br />
Gradientes e objetos de malha com mais de oito interrupções são rasteriza<strong>do</strong>s e aparecerão como formas<br />
preenchidas com bitmap. Gradientes com menos de oito interrupções são exporta<strong>do</strong>s como gradientes.<br />
Padrões são rasteriza<strong>do</strong>s em pequenas imagens <strong>do</strong> tamanho da arte de padrão e coloca<strong>do</strong>s la<strong>do</strong> a la<strong>do</strong> para<br />
preencher essa arte.<br />
Se um objeto de bitmap se estender para além <strong>do</strong>s limites de uma fatia, o objeto inteiro será incluí<strong>do</strong> no arquivo<br />
exporta<strong>do</strong>.<br />
O SWF somente oferece suporte a junções e arremates arre<strong>do</strong>nda<strong>do</strong>s. Arremates e junções chanfra<strong>do</strong>s ou<br />
quadra<strong>do</strong>s se tornam arre<strong>do</strong>nda<strong>do</strong>s quan<strong>do</strong> exporta<strong>do</strong>s para SWF.<br />
Texto preenchi<strong>do</strong> com padrão e traça<strong>do</strong>s preenchi<strong>do</strong>s com padrão se convertem em caminhos e são preenchi<strong>do</strong>s<br />
com o padrão.<br />
Embora o texto preserve muito de seus recursos quan<strong>do</strong> exporta<strong>do</strong> para SWF, algumas informações são perdidas.<br />
Ao importar um arquivo SWF para o Flash, a entrelinha, o kerning e o tracking não são manti<strong>do</strong>s. Em vez disso, o<br />
texto é dividi<strong>do</strong> em registros separa<strong>do</strong>s para simular a aparência de entrelinha. Quan<strong>do</strong> o arquivo SWF for<br />
subseqüentemente reproduzi<strong>do</strong> no Flash Player, a aparência da entrelinha, <strong>do</strong> kerning e <strong>do</strong> tracking no arquivo será<br />
mantida. Se você desejar exportar texto como caminhos, selecione Texto como contornos na caixa de diálogo<br />
Opções SWF ou converta o texto para contornos antes de exportar para SWF ao escolher o coman<strong>do</strong> Criar<br />
contornos.<br />
Para assistir a um vídeo sobre como usar o <strong>Illustrator</strong> e o Flash juntos, consulte www.a<strong>do</strong>be.com/go/lrvid4099_xp_br<br />
. Para assistir a um vídeo sobre o uso eficaz de símbolos entre o <strong>Illustrator</strong> e o Flash, consulte<br />
www.a<strong>do</strong>be.com/go/vid0198_br. Para assistir a um vídeo sobre o uso eficaz de texto entre o <strong>Illustrator</strong> e o Flash,<br />
consulte www.a<strong>do</strong>be.com/go/vid0199_br.<br />
Mais tópicos da Ajuda<br />
“Opções de exportação para o Flash” na página 308<br />
“Sobre símbolos” na página 107<br />
Criar animações <strong>do</strong> Flash<br />
Existem muitas maneiras de criar animações <strong>do</strong> Flash no <strong>Illustrator</strong>. Uma das mais fáceis é inserir cada quadro de<br />
animação em uma camada separada <strong>do</strong> <strong>Illustrator</strong> e selecionar a opção Camadas <strong>do</strong> AI para quadros SWF ao exportar<br />
o trabalho artístico.<br />
Para assistir a um vídeo sobre como exportar arquivos SWF a partir <strong>do</strong> <strong>Illustrator</strong>, consulte<br />
www.a<strong>do</strong>be.com/go/vid0214_br. Para assistir a um vídeo sobre como criar conteú<strong>do</strong> móvel no <strong>Illustrator</strong>, consulte<br />
www.a<strong>do</strong>be.com/go/vid0207_br. Você também pode acessar o A<strong>do</strong>be Studio (http://studio.a<strong>do</strong>be.com) para obter dicas<br />
e tutorais sobre como criar animações <strong>do</strong> Flash.<br />
1 Crie o trabalho artístico que você deseja animar. Use símbolos para reduzir o tamanho de arquivo da animação e<br />
simplificar o trabalho.<br />
2 Crie uma camada separada para cada quadro na animação.<br />
Isso pode ser feito colan<strong>do</strong> o trabalho artístico base em uma nova camada e, em seguida, editan<strong>do</strong> esse trabalho<br />
artístico. Outra alternativa é usar o coman<strong>do</strong> Liberar em camadas para gerar automaticamente camadas que consistem<br />
em objetos que se acumulam.<br />
3 Verifique se as camadas estão na ordem em que você deseja exibi-las como quadros de animação.<br />
Última atualização em 24/5/2011<br />
426
UTILIZAÇÃO DO ILLUSTRATOR<br />
Gráficos da Web<br />
4 Siga um destes procedimentos:<br />
Escolha Arquivo > Exportar, escolha Flash (SWF) para o formato e clique em Exportar. Na caixa de diálogo Opções<br />
de SWF, selecione Camadas <strong>do</strong> AI para quadros SWF para Exportar como. Defina opções de animação adicionais<br />
e clique em OK.<br />
Escolha Arquivo > Salvar para Web e dispositivos. Escolha SWF no menu Formato de arquivo otimiza<strong>do</strong>. No menu<br />
Tipo de exportação, escolha Camadas <strong>do</strong> AI para quadros SWF. Defina opções adicionais e clique em Salvar.<br />
Mais tópicos da Ajuda<br />
“Sobre símbolos” na página 107<br />
“Soltar itens em camadas separadas” na página 240<br />
“Opções de exportação para o Flash” na página 308<br />
Trabalho com <strong>Illustrator</strong> e Flash<br />
É possível mover arte-final <strong>do</strong> <strong>Illustrator</strong> para o ambiente de edição <strong>do</strong> Flash, ou então diretamente para o Flash Player.<br />
É possível copiar e colar arte-final, salvar arquivos no formato SWF ou exportar arte-final diretamente para o Flash.<br />
Além disso, o <strong>Illustrator</strong> fornece suporte para texto dinâmico e símbolos de clipes de vídeo <strong>do</strong> Flash. Para assistir a um<br />
vídeo sobre o uso <strong>do</strong> Flash e <strong>do</strong> <strong>Illustrator</strong> juntos, consulte www.a<strong>do</strong>be.com/go/lrvid4099_xp_br.<br />
Também é possível usar o Device Central para visualizar a forma como a arte-final <strong>do</strong> <strong>Illustrator</strong> aparecerá no Flash<br />
Player em diversos dispositivos portáteis.<br />
Colagem de arte-final <strong>do</strong> <strong>Illustrator</strong><br />
É possível criar arte-final com recursos gráficos avança<strong>do</strong>s no <strong>Illustrator</strong>, copiá-la e colá-la no Flash de forma simples,<br />
rápida e integrada.<br />
Quan<strong>do</strong> a arte-final <strong>do</strong> <strong>Illustrator</strong> é colada no Flash, os seguintes atributos são preserva<strong>do</strong>s:<br />
Demarca<strong>do</strong>res e formas<br />
Possibilidade de dimensionamento<br />
Espessura das linhas<br />
Definições de gradientes<br />
Texto (incluin<strong>do</strong> fontes OpenType)<br />
Imagens vinculadas<br />
Símbolos<br />
Mo<strong>do</strong>s de mesclagem<br />
Além disso, o <strong>Illustrator</strong> e o Flash oferecem suporte a arte-final colada das seguintes formas:<br />
Quan<strong>do</strong> camadas inteiras de nível superior da arte-final <strong>do</strong> <strong>Illustrator</strong> são selecionadas e coladas no Flash, as<br />
camadas são preservadas, juntamente com suas propriedades (visibilidade e bloqueio).<br />
As cores não-RGB <strong>do</strong> <strong>Illustrator</strong> (CMYK, em tons de cinza e personalizadas) são convertidas para RGB no Flash.<br />
As cores RGB são coladas conforme espera<strong>do</strong>.<br />
Ao importar ou colar arte-final <strong>do</strong> <strong>Illustrator</strong>, você pode usar diversas opções para preservar os efeitos (por<br />
exemplo, sombras no texto) como filtros <strong>do</strong> Flash.<br />
Última atualização em 24/5/2011<br />
427
UTILIZAÇÃO DO ILLUSTRATOR<br />
Gráficos da Web<br />
O Flash preserva as máscaras <strong>do</strong> <strong>Illustrator</strong>.<br />
Exportação de arquivos SWF a partir <strong>do</strong> <strong>Illustrator</strong><br />
No <strong>Illustrator</strong>, é possível exportar arquivos SWF com qualidade e compactação correspondentes às <strong>do</strong>s arquivos SWF<br />
exporta<strong>do</strong>s <strong>do</strong> Flash.<br />
Ao exportar, você pode escolher entre uma grande variedade de predefinições para garantir uma saída ideal; pode<br />
também especificar como lidar com várias pranchetas, símbolos, camadas, texto e máscaras. Por exemplo, é possível<br />
especificar se os símbolos <strong>do</strong> <strong>Illustrator</strong> serão exporta<strong>do</strong>s como clipes de filme ou gráficos. Você pode ainda optar por<br />
criar símbolos SWF a partir de camadas <strong>do</strong> <strong>Illustrator</strong>.<br />
Importação de arquivos <strong>do</strong> <strong>Illustrator</strong> para o Flash<br />
Se quiser criar layouts completos no <strong>Illustrator</strong> e depois importá-los para o Flash em uma só etapa, você pode salvar a<br />
arte-final no formato nativo <strong>do</strong> <strong>Illustrator</strong> (AI) e importá-lo com alta fidelidade para o Flash, usan<strong>do</strong> os coman<strong>do</strong>s<br />
Arquivo > Importar para Estágio ou Arquivo > Importar para Biblioteca <strong>do</strong> Flash.<br />
Se o arquivo <strong>do</strong> <strong>Illustrator</strong> contiver várias pranchetas, selecione a prancheta que você deseja importar na caixa de<br />
diálogo Importar <strong>do</strong> Flash e especifique as definições de cada camada na prancheta. To<strong>do</strong>s os objetos na prancheta<br />
selecionada são importa<strong>do</strong>s como uma simples camada no Flash. Se você importar outra prancheta <strong>do</strong> mesmo arquivo<br />
AI, os objetos da prancheta serão importa<strong>do</strong>s como uma nova camada no Flash.<br />
Quan<strong>do</strong> você importa arte-final <strong>do</strong> <strong>Illustrator</strong> como um arquivo AI, EPS ou <strong>PDF</strong>, o Flash preserva os mesmos atributos<br />
da arte-final colada <strong>do</strong> <strong>Illustrator</strong>. Além disso, quan<strong>do</strong> um arquivo importa<strong>do</strong> <strong>do</strong> <strong>Illustrator</strong> contém camadas, você<br />
pode importá-las de qualquer uma destas formas:<br />
Converter as camadas <strong>do</strong> <strong>Illustrator</strong> em camadas <strong>do</strong> Flash<br />
Converter as camadas <strong>do</strong> <strong>Illustrator</strong> em quadros <strong>do</strong> Flash<br />
Converter todas as camadas <strong>do</strong> <strong>Illustrator</strong> em uma só camada <strong>do</strong> Flash<br />
Fluxo de trabalho com símbolos<br />
O fluxo de trabalho com símbolos no <strong>Illustrator</strong> é semelhante ao <strong>do</strong> Flash.<br />
Criação de símbolos Ao criar um símbolo no <strong>Illustrator</strong>, a caixa de diálogo Opções de símbolo permite que você<br />
nomeie o símbolo e defina opções específicas <strong>do</strong> Flash: tipo de símbolo de clipe de filme (que é o padrão para símbolos<br />
<strong>do</strong> Flash), localização na grade de registro <strong>do</strong> Flash e guias de dimensionamento em nove fatias. Além disso, muitos<br />
<strong>do</strong>s atalhos de tecla<strong>do</strong> para símbolos podem ser usa<strong>do</strong>s no <strong>Illustrator</strong> e no Flash (como F8 para criar um símbolo).<br />
Mo<strong>do</strong> de isolamento para editar um símbolo No <strong>Illustrator</strong>, clique duas vezes em um símbolo para abri-lo no mo<strong>do</strong><br />
de isolamento, facilitan<strong>do</strong> a edição. No mo<strong>do</strong> de isolamento, somente a instância <strong>do</strong> símbolo é editável — to<strong>do</strong>s os<br />
demais objetos da tela de pintura estão desativa<strong>do</strong>s e indisponíveis. Quan<strong>do</strong> você sair <strong>do</strong> mo<strong>do</strong> de isolamento, o<br />
símbolo no painel Símbolos e todas as instâncias dele serão atualiza<strong>do</strong>s de forma correspondente. No Flash, o mo<strong>do</strong><br />
de edição de símbolos e o painel Biblioteca funcionam de mo<strong>do</strong> semelhante.<br />
Propriedades e vínculos de símbolos Usan<strong>do</strong> o painel Símbolos ou o painel de controle, é fácil atribuir nomes a<br />
instâncias de símbolos, romper vínculos entre instâncias e símbolos, trocar a instância de um símbolo por outro<br />
símbolo ou criar uma cópia <strong>do</strong> símbolo. No Flash, os recursos de edição <strong>do</strong> painel Biblioteca funcionam de mo<strong>do</strong><br />
semelhante.<br />
Última atualização em 24/5/2011<br />
428
UTILIZAÇÃO DO ILLUSTRATOR<br />
Gráficos da Web<br />
Objetos estáticos, dinâmicos e de entrada de texto<br />
Quan<strong>do</strong> você traz texto estático <strong>do</strong> <strong>Illustrator</strong> para o Flash, o Flash converte o texto em contornos. Além disso, é<br />
possível definir o texto no <strong>Illustrator</strong> como dinâmico. O texto dinâmico permite editar conteú<strong>do</strong> de texto de forma<br />
programática no Flash e gerenciar facilmente projetos que exigem a tradução para vários idiomas.<br />
No <strong>Illustrator</strong>, é possível especificar objetos de texto individuais como estáticos, dinâmicos ou de entrada de texto. Os<br />
objetos de texto dinâmico no <strong>Illustrator</strong> e no Flash têm propriedades semelhantes. Por exemplo, os <strong>do</strong>is usam um<br />
ajuste de espaçamento com efeito sobre to<strong>do</strong>s os caracteres em um bloco de texto, e não sobre caracteres individuais;<br />
os <strong>do</strong>is suavizam o texto da mesma forma; e os <strong>do</strong>is podem ser vincula<strong>do</strong>s a um arquivo XML externo conten<strong>do</strong> texto.<br />
Última atualização em 24/5/2011<br />
429
Capítulo 12: Trabalhar com FXG<br />
Sobre o FXG<br />
Ao criar gráficos estrutura<strong>do</strong>s no <strong>Illustrator</strong> para uso no A<strong>do</strong>be Flex®, você pode salvá-los no formato FXG. O FXG é<br />
um formato de arquivo de gráfico com base em um subconjunto de MXML, a linguagem de programação baseada em<br />
XML usada pelo framework FLEX. É possível usar arquivos FXG em aplicativos, como o A<strong>do</strong>be Flash Builder/A<strong>do</strong>be<br />
Flash Catalyst, para desenvolver experiências e aplicativos ricos e funcionais na Internet. Ao salvar como FXG, as<br />
imagens devem ter um total de pixels inferior a 16.777.216 e menos de 8192 pixels de largura ou altura.<br />
Para obter mais informações sobre como usar esses formatos, consulte o site <strong>do</strong> A<strong>do</strong>be Flex no endereço<br />
www.a<strong>do</strong>be.com/products/flex.<br />
Você pode importar diretamente <strong>do</strong>cumentos <strong>do</strong> <strong>Illustrator</strong> (.ai) e FXG (.fxg) no Flash Catalyst. Para importar<br />
conteú<strong>do</strong> específico <strong>do</strong> Flash Catalyst no <strong>Illustrator</strong>, use a opção Editar no <strong>Illustrator</strong>, disponível no Flash Catalyst. No<br />
entanto, alguns <strong>do</strong>s objetos e atributos são trata<strong>do</strong>s de maneira diferente no <strong>Illustrator</strong> e no Flash Catalyst. Usan<strong>do</strong> as<br />
opções FXG, você pode controlar a conversão desses objetos e atributos. Além dessa opção, você também pode colar<br />
conteú<strong>do</strong> <strong>do</strong> <strong>Illustrator</strong> diretamente no Flash Catalyst.<br />
Ao salvar conteú<strong>do</strong> em formato FXG no <strong>Illustrator</strong>, to<strong>do</strong>s os objetos ou atributos não compatíveis com as<br />
especificações FXG são expandi<strong>do</strong>s, rasteriza<strong>do</strong>s, contorna<strong>do</strong>s ou elimina<strong>do</strong>s com base na complexidade <strong>do</strong> conteú<strong>do</strong><br />
e no mapeamento para FXG. Por exemplo, para preservar a arte com efeitos 3D, para os quais não há suporte no FXG,<br />
o conteú<strong>do</strong> é rasteriza<strong>do</strong> para ser salvo no formato FXG.<br />
Para obter uma lista de mapeamento de objetos e atributos entre o <strong>Illustrator</strong> e o FXG, consulte“Mapeamento em FXG<br />
de objetos e atributos <strong>do</strong> <strong>Illustrator</strong>” na página 435.<br />
Para obter mais informações sobre o formato de arquivo FXG, consulte www.a<strong>do</strong>be.com/go/learn_ai_fxg_spec_br.<br />
Práticas recomendadas para o uso <strong>do</strong> FXG<br />
Siga as seguintes orientações ao salvar arquivos <strong>do</strong> <strong>Illustrator</strong> no formato FXG e editá-los no Flash Catalyst:<br />
Use o Flash Catalyst ou o perfil RGB Básico a fim de criar conteú<strong>do</strong> para FXG.<br />
Evite o uso de pincéis, pois isso pode causar problemas de desempenho em função de caminhos expandi<strong>do</strong>s.<br />
O FXG fornece mapeamento apenas para efeitos de Sombra, Brilho interno/externo e Desfoque. Portanto, procure<br />
utilizá-los no lugar <strong>do</strong>s demais.<br />
Evite a escala horizontal ou vertical de texto para evitar contornos ao salvar em FXG.<br />
O FXG não tem suporte para mesclagens em filtros. Se você precisar salvar o FXG com filtros editáveis ou com a<br />
opção de salvamento automático, certifique-se de definir a mesclagem como Normal ao aplicar filtros (Sombra,<br />
Brilho interno/externo) em qualquer objeto, a fim de proporcionar uma aparência precisa.<br />
Na maioria <strong>do</strong>s casos, os itens cria<strong>do</strong>s no <strong>Illustrator</strong> são renderiza<strong>do</strong>s como encaixa<strong>do</strong>s em pixels no Flash Catalyst<br />
para fazer com que as bordas de traça<strong>do</strong>s horizontais ou verticais pareçam nítidas. Para evitar que o conteú<strong>do</strong> mude<br />
entre o <strong>Illustrator</strong> e Flash Catalyst, selecione a opção Alinhar à grade de pixels enquanto trabalha no <strong>Illustrator</strong>. Para<br />
obter mais informações sobre como alinhar objetos à grade de pixels, consulte “Desenhar caminhos alinha<strong>do</strong>s a<br />
pixels para fluxos de trabalho da Web” na página 63.<br />
Última atualização em 24/5/2011<br />
430
UTILIZAÇÃO DO ILLUSTRATOR<br />
Trabalhar com FXG<br />
Objetos com um mo<strong>do</strong> de mesclagem diferente <strong>do</strong> normal, que são mescla<strong>do</strong>s com base no plano de fun<strong>do</strong> <strong>do</strong><br />
<strong>do</strong>cumento padrão, podem ter uma exibição diferente no Flash Catalyst. Objetos com mo<strong>do</strong>s de mesclagem<br />
diferente <strong>do</strong> normal sempre devem ter outro objeto atrás dele.<br />
Itens inclina<strong>do</strong>s não têm suporte e podem ter um posicionamento diferente quan<strong>do</strong> importa<strong>do</strong>s para o Flash<br />
Catalyst.<br />
As grades de escala de 9 fatias não têm suporte no Flash Catalyst.<br />
Símbolos e bitmaps refleti<strong>do</strong>s não têm suporte no Flash Catalyst.<br />
Cores especiais e de processo não têm suporte no Flash Catalyst.<br />
Textos verticais não têm suporte no Flash Catalyst.<br />
Mensagens de aviso são exibidas para orientá-lo sobre modificações de da<strong>do</strong>s específicas nos atributos ou objetos<br />
seleciona<strong>do</strong>s. No entanto, em alguns casos, essa mensagem de aviso pode não ser relevante para você. Por exemplo,<br />
a exibição de uma mensagem de aviso como "Algumas Propriedades de Open Type são eliminadas" quan<strong>do</strong> você<br />
definir o idioma de forma proposital para um valor diferente <strong>do</strong> inglês (EUA). Essas mensagens de aviso sobre a<br />
capacidade de edição <strong>do</strong> conteú<strong>do</strong> apenas serão exibidas somente se a opção Salvar da<strong>do</strong>s particulares <strong>do</strong> <strong>Illustrator</strong><br />
for selecionada.<br />
Salvar um arquivo <strong>do</strong> <strong>Illustrator</strong> no formato FXG<br />
Para mapear conteú<strong>do</strong> <strong>do</strong> <strong>Illustrator</strong> em FXG e, ao mesmo tempo, preservar o nível máximo de aparência e capacidade<br />
de edição, é possível salvar um <strong>do</strong>cumento no formato FXG. Esse <strong>do</strong>cumento pode então ser aberto no <strong>Illustrator</strong> ou<br />
no Flash Catalyst.<br />
1 Clique em Arquivo > Salvar como ou em Arquivo > Salvar uma cópia.<br />
2 Digite um nome e escolha um local para o arquivo.<br />
3 Selecione A<strong>do</strong>be FXG (*.FXG) como formato de arquivo e clique em Salvar. A caixa de diálogo Opções de FXG é<br />
exibida.<br />
Última atualização em 24/5/2011<br />
431
UTILIZAÇÃO DO ILLUSTRATOR<br />
Trabalhar com FXG<br />
Caixa de diálogo Opções de FXG<br />
4 Na caixa de diálogo Opções de FXG, defina as opções necessárias. As opções disponíveis nessa caixa de diálogo são:<br />
Salvar da<strong>do</strong>s particulares <strong>do</strong> <strong>Illustrator</strong> Essa opção é selecionada por padrão. Melhora a capacidade de reedição<br />
quan<strong>do</strong> você importa arquivos FXG no <strong>Illustrator</strong>.<br />
Permite o máximo de capacidade de edição <strong>do</strong>s arquivos FXG se você importar esses arquivos no <strong>Illustrator</strong>.<br />
Nota: Essa opção não garante que to<strong>do</strong> o conteú<strong>do</strong> terá suporte no formato nativo <strong>do</strong> <strong>Illustrator</strong>. Por exemplo,<br />
traça<strong>do</strong>s de pincel não são preserva<strong>do</strong>s, pois não há suporte para a retenção de da<strong>do</strong>s particulares <strong>do</strong> <strong>Illustrator</strong><br />
quanto a traça<strong>do</strong>s de pincel. No entanto, efeitos são preserva<strong>do</strong>s dinamicamente na importação de FXG por meio de<br />
da<strong>do</strong>s particulares <strong>do</strong> <strong>Illustrator</strong>.<br />
Incluir símbolos não usa<strong>do</strong>s Use esta opção para manter ou descartar símbolos não usa<strong>do</strong>s no arquivo FXG. Salvar<br />
símbolos não usa<strong>do</strong>s no FXG pode aumentar o tamanho <strong>do</strong> arquivo.<br />
Diminuir a resolução de imagens vinculadas (72 ppi) Use essa opção para diminuir a resolução de imagens<br />
vinculadas a 72 ppi, que é a exigência padrão da Web.<br />
Filtros Sombra, Brilho interno, Brilho externo e Desfoque gaussiano são opções compatíveis como filtros em FXG.<br />
O <strong>Illustrator</strong> oferece um meio-termo entre aparência e capacidade de edição para esses filtros, quan<strong>do</strong> estes são<br />
exporta<strong>do</strong>s. Se quiser preservar a capacidade de edição desses filtros com um certo nível de perda de aparência,<br />
selecione Manter capacidade de edição (converter em FXG). Se você preferir aparência e não capacidade de edição,<br />
selecione as outras opções: Preservar aparência (expandir), Preservar aparência (rasterizar).<br />
Texto Para preservar a aparência e manter a capacidade de edição, selecione a opção Conversão automática. Se não<br />
for possível preservar a capacidade de edição para a arte selecionada, esta será expandida ou rasterizada a fim de<br />
preservar a aparência. Para preservar a aparência visual <strong>do</strong> texto, selecione a opção Preservar aparência (rasterizar)<br />
ou Preservar aparência (criar contorno) a fim de converter em Contorno de vetor para um tamanho de arquivo<br />
menor. Para obter o nível máximo de capacidade de edição <strong>do</strong> texto, selecione Manter capacidade de edição<br />
(converter em FXG). No entanto, essa opção pode resultar em perda de aparência.<br />
Última atualização em 24/5/2011<br />
432
UTILIZAÇÃO DO ILLUSTRATOR<br />
Trabalhar com FXG<br />
Gradientes Gradientes não são totalmente compatíveis com FXG quan<strong>do</strong> o gradiente tem mais de 16 limites.<br />
Pontos médios de gradiente que não iguais a 50% também são mapea<strong>do</strong>s diretamente para FXG. O <strong>Illustrator</strong> tenta<br />
primeiro extrapolar esses pontos médios em limites reais e, se estes não puderem ser extrapola<strong>do</strong>s, os gradientes<br />
serão rasteriza<strong>do</strong>s.<br />
O <strong>Illustrator</strong> tem a capacidade de determinar a prioridade ao exportar gradientes em FXG. Se a capacidade de<br />
edição <strong>do</strong> conteú<strong>do</strong> for a maior prioridade, selecione Manter capacidade de edição (converter em FXG). Selecione<br />
a opção Conversão automática para preservar a aparência visual e manter a capacidade de edição. A conversão<br />
automática analisa e determina se é possível manter o conteú<strong>do</strong> editável e ainda manter a correspondência com a<br />
aparência. Se manter o conteú<strong>do</strong> editável não corresponder à aparência, a arte será rasterizada.<br />
Misturar Você pode rasterizar para preservar a aparência, selecionan<strong>do</strong> Preservar aparência (rasterizar) ou pode<br />
selecionar Conversão automática para permitir que o <strong>Illustrator</strong> expanda ou rasterize automaticamente as opções<br />
de mesclagem com base na complexidade da mesclagem.<br />
Mostrar código Clique neste botão para exibir o código FXG antes de gerar o arquivo FXG.<br />
O FXG sempre é salvo com a opção Usar pranchetas habilitada. Pranchetas são importadas como esta<strong>do</strong>s no Flash<br />
Catalyst.<br />
Nota: O intervalo de pranchetas especifica<strong>do</strong> ao salvar o conteú<strong>do</strong> FXG determina a criação de páginas ou esta<strong>do</strong>s<br />
para o Flash Catalyst. Se você salvar um <strong>do</strong>cumento com várias pranchetas no formato FXG, o conteú<strong>do</strong> que estiver<br />
completamente fora da prancheta não será salvo.<br />
Para pranchetas sobrepostas, ao salvar no formato FXG, o conteú<strong>do</strong> compartilha<strong>do</strong> entre pranchetas será salvo em<br />
cada página. Portanto, várias páginas com o mesmo conteú<strong>do</strong> são salvas.<br />
5 Clique em OK. Se o <strong>Illustrator</strong> fizer alterações para salvar o conteú<strong>do</strong> em FXG, as alterações <strong>do</strong> conteú<strong>do</strong> serão<br />
exibidas na caixa de diálogo Avisos de salvamento FXG.<br />
Caixa de diálogo Avisos de salvamento FXG<br />
Fluxo de trabalho <strong>do</strong> <strong>Illustrator</strong> e <strong>do</strong> Flash Catalyst<br />
Para importar ou abrir um arquivo FXG no <strong>Illustrator</strong>, clique em Arquivo > Abrir e selecione o arquivo .fxg.<br />
Última atualização em 24/5/2011<br />
433
UTILIZAÇÃO DO ILLUSTRATOR<br />
Trabalhar com FXG<br />
Você também pode abrir um arquivo FXG no <strong>Illustrator</strong>, selecionan<strong>do</strong> a opção Editar no <strong>Illustrator</strong> <strong>do</strong> Flash Catalyst.<br />
Para obter mais informações, consulte Edição bidirecional de trabalho artístico na <strong>do</strong>cumentação <strong>do</strong> A<strong>do</strong>be Flash<br />
Catalyst.<br />
Nota: Não é possível vincular o conteú<strong>do</strong> FXG no <strong>Illustrator</strong>. É possível apenas incorporá-lo.<br />
Adicionar ou editar objetos <strong>do</strong> Flash Catalyst no <strong>Illustrator</strong><br />
Para editar objetos e atributos de um arquivo FXG no Flash Catalyst, use a opção Editar no <strong>Illustrator</strong> <strong>do</strong> Flash<br />
Catalyst. Os objetos seleciona<strong>do</strong>s são abertos no <strong>Illustrator</strong>. Ao finalizar a edição no <strong>Illustrator</strong>, o objeto será<br />
converti<strong>do</strong> novamente para o formato FXG e retorna<strong>do</strong> ao Flash Catalyst.<br />
É possível editar um objeto de arquivo FXG no <strong>Illustrator</strong> enquanto você trabalha em um arquivo no Flash Catalyst.<br />
Para editar um objeto no <strong>Illustrator</strong>:<br />
1 No Flash Catalyst, selecione o objeto que você deseja editar no <strong>Illustrator</strong>.<br />
2 Siga um destes procedimentos:<br />
Clique com o botão direito no objeto e selecione a opção Editar no A<strong>do</strong>be <strong>Illustrator</strong> <strong>CS5</strong>.<br />
Escolha Modificar > Editar no A<strong>do</strong>be <strong>Illustrator</strong> <strong>CS5</strong>.<br />
O <strong>Illustrator</strong> <strong>CS5</strong> é aberto, e o arquivo FXG correspondente é automaticamente aberto para edição. No canto<br />
superior esquer<strong>do</strong> da janela <strong>do</strong> <strong>Illustrator</strong>, as opções Concluí<strong>do</strong> e Cancelar estão disponíveis.<br />
Opções Concluí<strong>do</strong> e Cancelar para o arquivo FXG aberto no <strong>Illustrator</strong><br />
Nota: No <strong>Illustrator</strong>, apenas os objetos seleciona<strong>do</strong>s estão disponíveis para edição. To<strong>do</strong>s os outros objetos estão<br />
visíveis, mas não podem ser edita<strong>do</strong>s.<br />
3 Altere o objeto seleciona<strong>do</strong> ou crie novos objetos.<br />
4 Saia desse mo<strong>do</strong>, clican<strong>do</strong> no botão Concluí<strong>do</strong>, no canto superior direito <strong>do</strong> <strong>Illustrator</strong>.<br />
Ao clicar em Concluí<strong>do</strong>, o objeto edita<strong>do</strong> e to<strong>do</strong>s os novos objetos serão novamente converti<strong>do</strong>s no formato FXG<br />
e retorna<strong>do</strong>s ao Flash Catalyst.<br />
Se você clicar em Cancelar, será exibida uma caixa de diálogo para confirmar se as alterações feitas no arquivo<br />
realmente não devem ser salvas.<br />
Caixa de diálogo para confirmar o cancelamento da edição no <strong>Illustrator</strong><br />
5 No Flash Catalyst, defina as opções necessárias na caixa de diálogo Opções de FXG e clique em OK.<br />
Última atualização em 24/5/2011<br />
434
UTILIZAÇÃO DO ILLUSTRATOR<br />
Trabalhar com FXG<br />
Importe o conteú<strong>do</strong> <strong>do</strong> <strong>Illustrator</strong> no Flash Catalyst<br />
O Flash Catalyst usa arquivos no formato FXG (.fxg) para criar experiências e aplicativos sofistica<strong>do</strong>s na Internet. Você<br />
pode usar conteú<strong>do</strong> entre o <strong>Illustrator</strong> e o Flash Catalyst de três maneiras:<br />
Importe um arquivo .ai diretamente no Flash Catalyst.<br />
Importe um arquivo .fxg no Flash Catalyst, que foi salvo como .fxg no <strong>Illustrator</strong>.<br />
Copie qualquer objeto <strong>do</strong> <strong>Illustrator</strong> e cole-o em um <strong>do</strong>cumento <strong>do</strong> Flash Catalyst.<br />
Para obter mais informações, consulte Edição bidirecional de trabalho artístico na <strong>do</strong>cumentação <strong>do</strong> A<strong>do</strong>be Flash<br />
Catalyst.<br />
Quan<strong>do</strong> o conteú<strong>do</strong> é copia<strong>do</strong> e cola<strong>do</strong> no Flash Catalyst, certos objetos e seus atributos podem não ser compatíveis<br />
com a especificação FXG. Você pode especificar configurações para controlar e preservar manualmente a aparência<br />
visual e/ou a capacidade de edição.<br />
Para copiar um objeto <strong>do</strong> <strong>Illustrator</strong> no Flash Catalyst:<br />
1 Selecione e copie o objeto de um arquivo aberto <strong>do</strong> A<strong>do</strong>be <strong>Illustrator</strong> <strong>CS5</strong>.<br />
2 Cole o objeto em um arquivo aberto <strong>do</strong> Flash Catalyst.<br />
3 Na caixa de diálogo Opções de importação <strong>do</strong> <strong>Illustrator</strong>, especifique as opções corretas, conforme menciona<strong>do</strong> na<br />
etapa 4 de “Salvar um arquivo <strong>do</strong> <strong>Illustrator</strong> no formato FXG” na página 431.<br />
Mapeamento em FXG de objetos e atributos <strong>do</strong><br />
<strong>Illustrator</strong><br />
Veja a seguir a lista de objetos e atributos mapea<strong>do</strong>s diretamente no FXG:<br />
Última atualização em 24/5/2011<br />
435
UTILIZAÇÃO DO ILLUSTRATOR<br />
Trabalhar com FXG<br />
Objeto/atributo<br />
<strong>do</strong> <strong>Illustrator</strong><br />
Sub-área <strong>do</strong><br />
objeto/atributo<br />
Marca FXG Exportar<br />
para FXG<br />
Caminhos/Abrir Mover segmento Mapeamen<br />
to em<br />
tempo real<br />
Formas/Caminho<br />
s concluí<strong>do</strong>s<br />
Segmento de linha Mapeamen<br />
to em<br />
tempo real<br />
Segmento Bézier<br />
cúbico<br />
Mapeamen<br />
to em<br />
tempo real<br />
Linha Mapeamen<br />
to em<br />
tempo real<br />
Caminhos compostos Mapeamen<br />
to em<br />
tempo real<br />
Elipse Mapeamen<br />
to em<br />
tempo real<br />
Retângulo/Retângulo<br />
arre<strong>do</strong>nda<strong>do</strong><br />
Preenchimento Preenchimento<br />
sóli<strong>do</strong><br />
Mapeamen<br />
to em<br />
tempo real<br />
Estrela/Polígono Mapeamen<br />
to em<br />
tempo real<br />
Importar<br />
FXG<br />
Mapeamen<br />
to em<br />
tempo real<br />
Mapeamen<br />
to em<br />
tempo real<br />
Mapeamen<br />
to em<br />
tempo real<br />
Mapeamen<br />
to em<br />
tempo real<br />
Mapeamen<br />
to em<br />
tempo real<br />
Mapeamen<br />
to em<br />
tempo real<br />
Mapeamen<br />
to em<br />
tempo real<br />
Mapeamen<br />
to em<br />
tempo real<br />
Suporte aos<br />
da<strong>do</strong>s<br />
confidenciais<br />
<strong>do</strong> <strong>Illustrator</strong><br />
Não<br />
Não<br />
Não<br />
Não<br />
Não<br />
Não<br />
Não<br />
Não<br />
Chama Expansão Expansão Não<br />
Forma composta <br />
Processo/Cor<br />
especial/Registro/Pro<br />
cesso global<br />
Preenchimento<br />
gradiente linear<br />
Preenchimento<br />
gradiente radial<br />
Preenchimento<br />
padrão<br />
Vários<br />
preenchimentos<br />
(painel Aparência)<br />
Traça<strong>do</strong> Vários traça<strong>do</strong>s<br />
(painel Aparência)<br />
<br />
<br />
<br />
<br />
Expansão Expansão Sim<br />
Mapeamen<br />
to em<br />
tempo real<br />
Converter<br />
para sóli<strong>do</strong><br />
Mapeamen<br />
to em<br />
tempo real<br />
Mapeamen<br />
to em<br />
tempo real<br />
Mapeamen<br />
to em<br />
tempo real<br />
Converter<br />
para sóli<strong>do</strong><br />
Mapeamen<br />
to em<br />
tempo real<br />
Mapeamen<br />
to em<br />
tempo real<br />
Rasterizada Rasterizada Não<br />
Expansão Expansão Sim<br />
Expansão Expansão Sim<br />
Última atualização em 24/5/2011<br />
Comportamento<br />
Não As cores não são mantidas para<br />
bibliotecas de amostras.<br />
Não As cores não são mantidas para<br />
bibliotecas de amostras.<br />
Sim Você pode escolher a exportação<br />
gradiente em FXG ao usar as opções<br />
para salvar em FXG.<br />
Sim Você pode escolher a exportação<br />
gradiente em FXG ao usar as opções<br />
para salvar em FXG.<br />
436
UTILIZAÇÃO DO ILLUSTRATOR<br />
Trabalhar com FXG<br />
Objeto/atributo<br />
<strong>do</strong> <strong>Illustrator</strong><br />
Transparência<br />
Opções <strong>do</strong> painel<br />
Transparência<br />
Opções <strong>do</strong> painel<br />
de atributo<br />
Camadas e subcamadas<br />
Sub-área <strong>do</strong><br />
objeto/atributo<br />
Traço padrão Rasterizaçã<br />
o<br />
Traço com cor sólida <<br />
SolidColo<br />
rStroke><br />
Profundidade <strong>do</strong><br />
traço<br />
Junções/Arremates<br />
de linha<br />
Linha tracejada/Linha<br />
pontilhada/Alinhame<br />
nto <strong>do</strong> traço<br />
Opacidade em<br />
objetos/Camada/Gru<br />
pos/Preenchimentos/<br />
Traços<br />
Transparência<br />
<br />
<br />
<br />
Mapeamen<br />
to em<br />
tempo real<br />
Mapeamen<br />
to em<br />
tempo real<br />
Mapeamen<br />
to em<br />
tempo real<br />
Mapeamen<br />
to em<br />
tempo real<br />
Vaza<strong>do</strong> Rasterizaçã<br />
o<br />
'Isolar mistura' Rasterizaçã<br />
o<br />
Painel de atributo<br />
Preenchimento de<br />
superimposição/Sup<br />
erimposição/Traça<strong>do</strong><br />
/Mapas de<br />
imagem/URL<br />
Camadas<br />
ocultas/bloqueadas<br />
Marca FXG Exportar<br />
para FXG<br />
Mapeamen<br />
to em<br />
tempo real<br />
Rasterizaçã<br />
o<br />
Mapeamen<br />
to em<br />
tempo real<br />
Mapeamen<br />
to em<br />
tempo real<br />
Mapeamen<br />
to em<br />
tempo real<br />
Não<br />
Última atualização em 24/5/2011<br />
Não As cores não são mantidas para<br />
bibliotecas de amostras.<br />
Não<br />
Não<br />
Expansão Expansão Não<br />
Mapeamen<br />
to em<br />
tempo real<br />
Rasterizaçã<br />
o<br />
Rasterizaçã<br />
o<br />
Não<br />
Sim<br />
Sim<br />
Arrasta<strong>do</strong> Arrasta<strong>do</strong> Não<br />
Mapeamen<br />
to em<br />
tempo real<br />
Grupo Mapeamen<br />
to em<br />
tempo real<br />
Importar<br />
FXG<br />
Mapeamen<br />
to em<br />
tempo real<br />
Mapeamen<br />
to em<br />
tempo real<br />
Mapeamen<br />
to em<br />
tempo real<br />
Suporte aos<br />
da<strong>do</strong>s<br />
confidenciais<br />
<strong>do</strong> <strong>Illustrator</strong><br />
Não<br />
Não<br />
Não<br />
Comportamento<br />
437
UTILIZAÇÃO DO ILLUSTRATOR<br />
Trabalhar com FXG<br />
Objeto/atributo<br />
<strong>do</strong> <strong>Illustrator</strong><br />
Grupo combina<strong>do</strong> Expansão Expansão Não A mesclagem pode ser manuseada<br />
com opções para salvar em FXG:<br />
Grupo de pintura em<br />
tempo real<br />
Símbolos <br />
<br />
Imagens<br />
posicionadas<br />
(Incorporadas/Vi<br />
nculadas)<br />
Imagens<br />
vinculadas/incorpora<br />
das<br />
Expansão Expansão Não<br />
Mapeamen<br />
to em<br />
tempo real<br />
Rasterizaçã<br />
o<br />
Arte rasterizada Rasterizaçã<br />
o<br />
Máscara de<br />
opacidade<br />
Efeitos 3D<br />
Sub-área <strong>do</strong><br />
objeto/atributo<br />
Marca FXG Exportar<br />
para FXG<br />
<br />
Mapeamen<br />
to em<br />
tempo real<br />
Extrusão e chanfra<strong>do</strong> Rasterizaçã<br />
o<br />
Revolução Rasterizaçã<br />
o<br />
Importar<br />
FXG<br />
Mapeamen<br />
to em<br />
tempo real<br />
Rasterizaçã<br />
o<br />
Rasterizaçã<br />
o<br />
Mapeamen<br />
to em<br />
tempo real<br />
Rasterizaçã<br />
o<br />
Rasterizaçã<br />
o<br />
Suporte aos<br />
da<strong>do</strong>s<br />
confidenciais<br />
<strong>do</strong> <strong>Illustrator</strong><br />
Não<br />
Última atualização em 24/5/2011<br />
Automático: detecta<br />
automaticamente a complexidade de<br />
mesclagem com base em etapas e<br />
formas, além de rasterizá-la se a saída<br />
estiver muito complexa ao invés de<br />
expandi-la.<br />
Rasterizar: sempre rasteriza a saída da<br />
mesclagem.<br />
Sim Os da<strong>do</strong>s confidenciais são grava<strong>do</strong>s<br />
somente para manter artes<br />
incorporadas no <strong>Illustrator</strong> durante as<br />
idas e vindas.<br />
Não<br />
Sim<br />
Comportamento<br />
Sim Regra de miniatura para o<br />
mapeamento <strong>do</strong> vetor em FXG para<br />
expandir o objeto com efeito.<br />
Entretanto, o efeito em 3D é<br />
rasteriza<strong>do</strong>, pois ao expandir objetos<br />
com efeitos em 3D, diversos caminhos<br />
são gera<strong>do</strong>s poden<strong>do</strong> ocasionar<br />
problemas de desempenho no Flash<br />
Catalyst.<br />
Rasterização Regra de miniatura para o<br />
mapeamento <strong>do</strong> vetor em FXG para<br />
expandir o objeto com efeito.<br />
Entretanto, o efeito em 3D é<br />
rasteriza<strong>do</strong>, pois ao expandir objetos<br />
com efeitos em 3D, diversos caminhos<br />
são gera<strong>do</strong>s poden<strong>do</strong> ocasionar<br />
problemas de desempenho no Flash<br />
Catalyst.<br />
438
UTILIZAÇÃO DO ILLUSTRATOR<br />
Trabalhar com FXG<br />
Objeto/atributo<br />
<strong>do</strong> <strong>Illustrator</strong><br />
Sub-área <strong>do</strong><br />
objeto/atributo<br />
Girar Rasterizaçã<br />
o<br />
Efeitos converti<strong>do</strong>s<br />
para forma<br />
Retângulo/Retângulo<br />
arre<strong>do</strong>nda<strong>do</strong>/Elipse<br />
Destorcer e<br />
transformar<br />
Distorção<br />
livre/Esvaziar e<br />
inflar/Transformar/To<br />
rcer/Ziguezague<br />
Rasterizaçã<br />
o<br />
Expansão Expansão Sim<br />
Expansão Expansão Sim<br />
Tornar áspero/Ajustar Expansão Expansão Não<br />
Demarca<strong>do</strong>r<br />
Deslocar<br />
caminho/Contornar<br />
objeto/Contornar<br />
traça<strong>do</strong><br />
Pathfinder<br />
Adicionar/Interseccio<br />
nar/Excluir/Subtrair/<br />
Menos<br />
atrás/Dividir/editar/M<br />
esclar/Cortar/Contor<br />
no/Mistura<br />
sólida/Mistura<br />
suave/Cobertura<br />
Expansão Expansão Sim<br />
Expansão Expansão Sim<br />
Rasterizar Rasterizar Rasterizar Sim<br />
Estilizar<br />
Adicionar<br />
setas/Cantos<br />
arre<strong>do</strong>nda<strong>do</strong>s/Rabisc<br />
o<br />
Sombra Projetada <br />
Marca FXG Exportar<br />
para FXG<br />
<br />
Expansão Expansão Sim<br />
Mapeamen<br />
to em<br />
tempo real<br />
Importar<br />
FXG<br />
Mapeamen<br />
to em<br />
tempo real<br />
Suporte aos<br />
da<strong>do</strong>s<br />
confidenciais<br />
<strong>do</strong> <strong>Illustrator</strong><br />
Última atualização em 24/5/2011<br />
Comportamento<br />
Sim Regra de miniatura para o<br />
mapeamento <strong>do</strong> vetor em FXG para<br />
expandir o objeto com efeito.<br />
Entretanto, o efeito em 3D é<br />
rasteriza<strong>do</strong>, pois ao expandir objetos<br />
com efeitos em 3D, diversos caminhos<br />
são gera<strong>do</strong>s poden<strong>do</strong> ocasionar<br />
problemas de desempenho no Flash<br />
Catalyst.<br />
Sim Quan<strong>do</strong> você salva um conteú<strong>do</strong><br />
como FXG, o "Mo<strong>do</strong>" será sempre<br />
defini<strong>do</strong> como "Múltiplo", e "Escuro"<br />
será sempre substituí<strong>do</strong> pela última<br />
cor usada no efeito Sombra projetada.<br />
439
UTILIZAÇÃO DO ILLUSTRATOR<br />
Trabalhar com FXG<br />
Objeto/atributo<br />
<strong>do</strong> <strong>Illustrator</strong><br />
Gráficos<br />
Brilho interno <br />
UTILIZAÇÃO DO ILLUSTRATOR<br />
Trabalhar com FXG<br />
Objeto/atributo<br />
<strong>do</strong> <strong>Illustrator</strong><br />
Padrão Rasterizaçã<br />
o<br />
Demarca<strong>do</strong>r de<br />
corte e Grupo de<br />
recorte<br />
Degradê Linear/Gradiente<br />
radial/Limites de<br />
gradiente/Local/Âng<br />
ulo<br />
Transformações<br />
em<br />
imagens/símbol<br />
os/gradações<br />
<br />
<br />
Mapeamen<br />
to em<br />
tempo real<br />
Mapeamen<br />
to em<br />
tempo real<br />
Mover/Escala Mapeamen<br />
to em<br />
tempo real<br />
Rasterizaçã<br />
o<br />
Mapeamen<br />
to em<br />
tempo real<br />
Mapeamen<br />
to em<br />
tempo real<br />
Mapeamen<br />
to em<br />
tempo real<br />
Não<br />
Última atualização em 24/5/2011<br />
Não Objetos mascara<strong>do</strong>s com caminho de<br />
recorte preenchi<strong>do</strong> são rasteriza<strong>do</strong>s<br />
ao salvar em FXG.<br />
Sim Gradientes são manipula<strong>do</strong>s com<br />
opções para salvar em FXG:<br />
Não<br />
Girar/Refletir/Escalar Expansão Expansão Sim<br />
Variáveis Arrasta<strong>do</strong> Arrasta<strong>do</strong><br />
Texto <strong>do</strong> flash Arrasta<strong>do</strong> Arrasta<strong>do</strong><br />
Interatividade<br />
SVG<br />
Arte de plug-in<br />
da A<strong>do</strong>be<br />
Arte de plug-in<br />
de terceiros<br />
Mo<strong>do</strong> de<br />
Mesclagem<br />
Pincéis<br />
Sub-área <strong>do</strong><br />
objeto/atributo<br />
Escurecer/Multiplicaç<br />
ão/Superexposição<br />
de<br />
cores/Clarear/Tela/Su<br />
bexposição de<br />
cores/Sobrepor/Luz<br />
indireta/Luz<br />
direta/Diferença/Excl<br />
usão/Matiz/Saturaçã<br />
o/Cor/Luminosidade<br />
Caligráfico/Dispersão<br />
/Arte/Padrão/Cerda<br />
Marca FXG Exportar<br />
para FXG<br />
Arrasta<strong>do</strong> Arrasta<strong>do</strong><br />
Expansão Expansão Não<br />
Expansão Expansão Não<br />
Mapeamen<br />
to em<br />
tempo real<br />
Importar<br />
FXG<br />
Mapeamen<br />
to em<br />
tempo real<br />
Não<br />
Expansão Expansão Não<br />
Suporte aos<br />
da<strong>do</strong>s<br />
confidenciais<br />
<strong>do</strong> <strong>Illustrator</strong><br />
Comportamento<br />
Automático: detecta<br />
automaticamente quan<strong>do</strong> o<br />
gradiente estiver mapea<strong>do</strong> no FXG. Se<br />
o gradiente puder ser mapea<strong>do</strong>, o<br />
mapeamento será salvo no conteú<strong>do</strong><br />
FXG, caso contrário, o objeto<br />
gradiente será rasteriza<strong>do</strong>.<br />
Manter capacidade de edição<br />
[Converter para FXG]: essa opção<br />
mantém a capacidade de edição de<br />
gradiente na aparência desejada <strong>do</strong><br />
FXG, independente <strong>do</strong> mapeamento<br />
disponível.<br />
441
UTILIZAÇÃO DO ILLUSTRATOR<br />
Trabalhar com FXG<br />
Objeto/atributo<br />
<strong>do</strong> <strong>Illustrator</strong><br />
Unidades Pontos/Paicas/Polega<br />
das/Milímetros/Centí<br />
metros<br />
Perfis de<br />
<strong>do</strong>cumentos<br />
Orientação <strong>do</strong><br />
<strong>do</strong>cumento<br />
Grade de<br />
perspectiva<br />
Perfil de cor<br />
incorpora<strong>do</strong><br />
Efeitos <strong>do</strong><br />
Photoshop<br />
Sub-área <strong>do</strong><br />
objeto/atributo<br />
Converter<br />
para pixels<br />
Pixels Mapeamen<br />
to em<br />
tempo real<br />
Retrato (Vertical) /<br />
Paisagem<br />
(Horizontal)<br />
Artístico<br />
Lápis de cor/Recorte<br />
de arestas/Pincel a<br />
seco/Foto<br />
granulada/Afresco/N<br />
éon/Toques de<br />
tinta/Espátula/Plastifi<br />
cação/Arestas<br />
posterizadas/Pastéis<br />
ásperos/Bastão de<br />
borrar/Esponja/Tintabase/Aquarela<br />
Desfoque<br />
Converter<br />
para perfil<br />
RGB<br />
Converter<br />
para as<br />
Unidades<br />
<strong>do</strong><br />
<strong>Illustrator</strong><br />
conforme<br />
as<br />
Preferência<br />
s<br />
Converter<br />
para as<br />
unidades<br />
<strong>do</strong><br />
<strong>Illustrator</strong><br />
conforme<br />
as<br />
Preferência<br />
s<br />
Converter<br />
para perfil<br />
RGB<br />
Não<br />
Não<br />
Não<br />
Arrasta<strong>do</strong> Arrasta<strong>do</strong> Sim<br />
Arrasta<strong>do</strong> Arrasta<strong>do</strong> Não<br />
Arrasta<strong>do</strong> Arrasta<strong>do</strong> Não<br />
Rasterizaçã<br />
o<br />
Desfoque gaussiano Mapeamen<br />
to em<br />
tempo real<br />
Desfoque<br />
radial/inteligente<br />
Traça<strong>do</strong>s de pincel<br />
Marca FXG Exportar<br />
para FXG<br />
Rasterizaçã<br />
o<br />
Importar<br />
FXG<br />
Rasterizaçã<br />
o<br />
Mapeamen<br />
to em<br />
tempo real<br />
Rasterizaçã<br />
o<br />
Suporte aos<br />
da<strong>do</strong>s<br />
confidenciais<br />
<strong>do</strong> <strong>Illustrator</strong><br />
Sim<br />
Sim<br />
Sim<br />
Última atualização em 24/5/2011<br />
Comportamento<br />
442
UTILIZAÇÃO DO ILLUSTRATOR<br />
Trabalhar com FXG<br />
Objeto/atributo<br />
<strong>do</strong> <strong>Illustrator</strong><br />
Sub-área <strong>do</strong><br />
objeto/atributo<br />
Arestas<br />
acentuadas/Traça<strong>do</strong><br />
angular/Hachura/Tra<br />
ça<strong>do</strong> escuro/Rastro<br />
da<br />
tinta/Respingo/Traça<br />
<strong>do</strong> borrifa<strong>do</strong>/Sumi-e<br />
Distorcer<br />
Brilho<br />
difuso/Vidro/Marola<br />
Pixelizar<br />
Meio-tom em<br />
cores/Cristalizar/Meia<br />
-tinta/Pontilhar<br />
Nitidez<br />
Rasterizaçã<br />
o<br />
Rasterizaçã<br />
o<br />
Rasterizaçã<br />
o<br />
Máscara de nitidez Rasterizaçã<br />
o<br />
Esboço<br />
Baixo-relevo/Giz e<br />
carvão/Carvão/Crom<br />
o/Conteú<strong>do</strong><br />
crayon/Bico de<br />
pena/Matriz de meiotom/Papel<br />
de<br />
carta/Fotocópia/Gess<br />
o/Reticulação/Estam<br />
pa/Arestas<br />
rasgadas/Papel<br />
molha<strong>do</strong><br />
Estilizar<br />
Rasterizaçã<br />
o<br />
Arestas brilhantes Rasterizaçã<br />
o<br />
Textura<br />
Craquelê/Granula<strong>do</strong>/<br />
Ladrilhos <strong>do</strong><br />
Mosaico/Borda<strong>do</strong>/Vit<br />
ral/Texturiza<strong>do</strong>r<br />
Vídeo<br />
Desentrelaçamento /<br />
Cores NTSC<br />
Marca FXG Exportar<br />
para FXG<br />
Rasterizaçã<br />
o<br />
Rasterizaçã<br />
o<br />
Importar<br />
FXG<br />
Rasterizaçã<br />
o<br />
Rasterizaçã<br />
o<br />
Rasterizaçã<br />
o<br />
Rasterizaçã<br />
o<br />
Rasterizaçã<br />
o<br />
Rasterizaçã<br />
o<br />
Rasterizaçã<br />
o<br />
Rasterizaçã<br />
o<br />
Fatias Arrasta<strong>do</strong> Arrasta<strong>do</strong> Não<br />
Guias Arrasta<strong>do</strong> Arrasta<strong>do</strong> Não<br />
Suporte aos<br />
da<strong>do</strong>s<br />
confidenciais<br />
<strong>do</strong> <strong>Illustrator</strong><br />
Sim<br />
Sim<br />
Sim<br />
Sim<br />
Sim<br />
Sim<br />
Sim<br />
Sim<br />
Última atualização em 24/5/2011<br />
Comportamento<br />
443
UTILIZAÇÃO DO ILLUSTRATOR<br />
Trabalhar com FXG<br />
Objeto/atributo<br />
<strong>do</strong> <strong>Illustrator</strong><br />
Conjunto de<br />
símbolos<br />
O tamanho <strong>do</strong> gráfico principal é:<br />
<br />
Largura: Prancheta com largura máxima<br />
Altura: Prancheta com altura máxima<br />
Expansão Expansão Não<br />
XMP Arrasta<strong>do</strong> Arrasta<strong>do</strong> Não<br />
Várias<br />
pranchetas<br />
Única prancheta <br />
Mapeamen<br />
to em<br />
tempo real<br />
Mapeamen<br />
to em<br />
tempo real<br />
Ao usar as opções da prancheta para FXG, será gera<strong>do</strong> um único arquivo FXG somente com as páginas<br />
correspondentes às seguintes pranchetas:<br />
O <strong>Illustrator</strong> não gera um arquivo FXG para cada prancheta.<br />
Se você selecionar todas as pranchetas, será gera<strong>do</strong> um único arquivo FXG conten<strong>do</strong> todas as pranchetas.<br />
Se você selecionar um intervalo como 1, 3 ou 5, será gera<strong>do</strong> somente um arquivo FXG conten<strong>do</strong> a página<br />
correspondente à prancheta 1, 3 e 5.<br />
Os seguintes atributos de texto são compatíveis com FXG:<br />
Última atualização em 24/5/2011<br />
Não Os objetos fora de pranchetas sempre<br />
são descarta<strong>do</strong>s.<br />
Tipo de atributo Atributo <strong>do</strong> <strong>Illustrator</strong> Marca FXG Mapa/Contorno/Projetar/Conversão/Parcial<br />
Atributos de caracteres<br />
Propriedades <strong>do</strong><br />
parágrafo<br />
Sub-área <strong>do</strong><br />
objeto/atributo<br />
nome da fonte fontFamily Manti<strong>do</strong><br />
tamanho da fonte fontSize Manti<strong>do</strong><br />
entrelinhas lineHeight Manti<strong>do</strong><br />
sublinha<strong>do</strong> textDecoration Manti<strong>do</strong><br />
strikethrough lineThrough Manti<strong>do</strong><br />
espaçamento trackingRight Manti<strong>do</strong><br />
cor <strong>do</strong> preenchimento cor Manti<strong>do</strong><br />
transparência textAlpha Manti<strong>do</strong><br />
ajuste de espaço Arrasta<strong>do</strong><br />
deslocamento da linha<br />
de base<br />
Propriedades <strong>do</strong><br />
japonês (Aki, Tsume,<br />
Warichu, Tate-Chu -<br />
Yoko)<br />
Marca FXG Exportar<br />
para FXG<br />
Importar<br />
FXG<br />
baselineShift Manti<strong>do</strong><br />
Alinhamento textAlign Manti<strong>do</strong><br />
Suporte aos<br />
da<strong>do</strong>s<br />
confidenciais<br />
<strong>do</strong> <strong>Illustrator</strong><br />
Comportamento<br />
O texto é contorna<strong>do</strong> para os idiomas CJK (para valores nãopadrões)<br />
e omiti<strong>do</strong> para os outros.<br />
444
UTILIZAÇÃO DO ILLUSTRATOR<br />
Trabalhar com FXG<br />
Tipo de atributo Atributo <strong>do</strong> <strong>Illustrator</strong> Marca FXG Mapa/Contorno/Projetar/Conversão/Parcial<br />
Atributos RTF (Rich Text<br />
Format)<br />
Outros recursos<br />
Justificar com a última<br />
linha alinhada<br />
(esquerda, centralizada,<br />
direita ou tu<strong>do</strong>)<br />
Recuo à esquerda na<br />
primeira linha<br />
textAlignLast Manti<strong>do</strong><br />
textIndent Manti<strong>do</strong><br />
Recuo à esquerda paragraphstartinde<br />
nt<br />
Manti<strong>do</strong><br />
Recuo à direita paragraphendindent Manti<strong>do</strong><br />
spaceBefore paragraphspacebefo<br />
re<br />
spaceAfter paragraphspaceafte<br />
r<br />
Quadro de texto<br />
horizontal/vertical<br />
largura largura<br />
largura largura<br />
x x<br />
y y<br />
Recuo / espaçamento paddingLeft<br />
Recuo / espaçamento paddingRight<br />
Recuo / espaçamento paddingTop<br />
Preservar<br />
Preservar<br />
blockProgression Manti<strong>do</strong><br />
Recuo / espaçamento paddingBottom<br />
Texto lega<strong>do</strong> Expandi<strong>do</strong><br />
Texto no caminho Expandi<strong>do</strong><br />
Objetos de texto com<br />
opções de tipo de área<br />
não suportadas<br />
Objetos de texto com<br />
quebra<br />
Objetos de texto não<br />
retangulares<br />
Atributos de caractere<br />
diferentes <strong>do</strong>s<br />
menciona<strong>do</strong>s na tabela<br />
anterior<br />
Atributos de parágrafo<br />
diferentes <strong>do</strong>s já<br />
menciona<strong>do</strong>s<br />
Última atualização em 24/5/2011<br />
As opções de tipo de área não suportadas serão arrastadas<br />
Expandi<strong>do</strong> no mo<strong>do</strong> automático<br />
Arrasta<strong>do</strong><br />
Arrasta<strong>do</strong><br />
445
UTILIZAÇÃO DO ILLUSTRATOR<br />
Trabalhar com FXG<br />
Tipo de atributo Atributo <strong>do</strong> <strong>Illustrator</strong> Marca FXG Mapa/Contorno/Projetar/Conversão/Parcial<br />
Veja a seguir uma lista de atributos que não têm suporte no <strong>Illustrator</strong>, mas têm suporte no FXG:<br />
Nome <strong>do</strong><br />
atributo<br />
LinearGradientstr<br />
oke<br />
RadialGradientstr<br />
oke<br />
Estilos de caracteres Arrasta<strong>do</strong> (A aparência será mantida)<br />
Estilos de parágrafo Arrasta<strong>do</strong> (A aparência será mantida)<br />
Configurações da guia tabStops Manti<strong>do</strong><br />
Recursos <strong>do</strong> Open Type Manti<strong>do</strong> (parcialmente)<br />
Fontes compostas Substituí<strong>do</strong> pela fonte padrão <strong>do</strong> script.<br />
Preenchimento <strong>do</strong><br />
quadro de texto<br />
Marca FXG Importação <strong>do</strong><br />
<strong>Illustrator</strong>: nível de<br />
suporte<br />
<br />
<br />
Manti<strong>do</strong> e não<br />
adultera<strong>do</strong><br />
Manti<strong>do</strong> e não<br />
adultera<strong>do</strong><br />
ColorTransform Manti<strong>do</strong> e não<br />
adultera<strong>do</strong><br />
Mo<strong>do</strong>s de<br />
Mesclagem:<br />
Adicionar/Alfa/A<br />
pagar/Inverter/S<br />
ubtrair<br />
Atributos de 9<br />
fatias nos grupos<br />
Efeitos:<br />
GradientBevel /<br />
Chanfro/<br />
GradientGlow/<br />
Filtros<br />
ColorMatrix/Map<br />
a de<br />
mesclagem/Con<br />
volução/AdjustC<br />
olor<br />
Manti<strong>do</strong> e não<br />
adultera<strong>do</strong><br />
Manti<strong>do</strong> e não<br />
adultera<strong>do</strong><br />
Manti<strong>do</strong> e não<br />
adultera<strong>do</strong><br />
Manti<strong>do</strong> e não<br />
adultera<strong>do</strong><br />
O objeto foi expandi<strong>do</strong><br />
Comportamento<br />
Última atualização em 24/5/2011<br />
O <strong>Illustrator</strong> mantém os da<strong>do</strong>s <strong>do</strong> FXG para este atributo desde que<br />
não sejam adultera<strong>do</strong>s. Se alguma edição <strong>do</strong> <strong>Illustrator</strong> afetar<br />
diretamente este atributo, o <strong>Illustrator</strong> irá sobrescrever os da<strong>do</strong>s e<br />
descartar o atributo.<br />
O <strong>Illustrator</strong> mantém os da<strong>do</strong>s <strong>do</strong> FXG para este atributo desde que<br />
não sejam adultera<strong>do</strong>s. Se alguma edição <strong>do</strong> <strong>Illustrator</strong> afetar<br />
diretamente este atributo, o <strong>Illustrator</strong> irá sobrescrever os da<strong>do</strong>s e<br />
descartar o atributo.<br />
O <strong>Illustrator</strong> mantém os da<strong>do</strong>s <strong>do</strong> FXG para este atributo desde que<br />
não sejam adultera<strong>do</strong>s. Se alguma edição <strong>do</strong> <strong>Illustrator</strong> afetar<br />
diretamente este atributo, o <strong>Illustrator</strong> irá sobrescrever os da<strong>do</strong>s e<br />
descartar o atributo.<br />
O <strong>Illustrator</strong> mantém os da<strong>do</strong>s <strong>do</strong> FXG para este atributo desde que<br />
não sejam adultera<strong>do</strong>s. Se alguma edição <strong>do</strong> <strong>Illustrator</strong> afetar<br />
diretamente este atributo, o <strong>Illustrator</strong> irá sobrescrever os da<strong>do</strong>s e<br />
descartar o atributo.<br />
O <strong>Illustrator</strong> mantém os da<strong>do</strong>s <strong>do</strong> FXG para este atributo desde que<br />
não sejam adultera<strong>do</strong>s. Se alguma edição <strong>do</strong> <strong>Illustrator</strong> afetar<br />
diretamente este atributo, o <strong>Illustrator</strong> irá sobrescrever os da<strong>do</strong>s e<br />
descartar o atributo.<br />
O <strong>Illustrator</strong> mantém os da<strong>do</strong>s <strong>do</strong> FXG para este atributo desde que<br />
não sejam adultera<strong>do</strong>s. Se alguma edição <strong>do</strong> <strong>Illustrator</strong> afetar<br />
diretamente este atributo, o <strong>Illustrator</strong> irá sobrescrever os da<strong>do</strong>s e<br />
descartar o atributo.<br />
O <strong>Illustrator</strong> mantém os da<strong>do</strong>s <strong>do</strong> FXG para este atributo desde que<br />
não sejam adultera<strong>do</strong>s. Se alguma edição <strong>do</strong> <strong>Illustrator</strong> afetar<br />
diretamente este atributo, o <strong>Illustrator</strong> irá sobrescrever os da<strong>do</strong>s e<br />
descartar o atributo.<br />
446
Capítulo 13: Impressão<br />
Configuração de <strong>do</strong>cumentos para impressão<br />
Para tomar decisões ideais sobre impressão, você precisa compreender princípios básicos de impressão, incluin<strong>do</strong><br />
como a resolução da sua impressora ou a calibração e a resolução <strong>do</strong> seu monitor podem afetar a aparência impressa<br />
<strong>do</strong> seu trabalho artístico. A caixa de diálogo Imprimir <strong>do</strong> <strong>Illustrator</strong> foi concebi<strong>do</strong> para ajudá-lo ao longo <strong>do</strong> fluxo de<br />
trabalho de impressão. Cada conjunto de opções na caixa de diálogo está organiza<strong>do</strong> de forma a orientá-lo durante o<br />
processo de impressão.<br />
Imprimir um composto <strong>do</strong> trabalho artístico<br />
Um composto é uma versão de uma página <strong>do</strong> trabalho final que corresponde ao conteú<strong>do</strong> visualiza<strong>do</strong> na janela de<br />
ilustração; em outras palavras, um trabalho de impressão direto. Compostos também são úteis para executar provas<br />
<strong>do</strong> design geral da página, verificar a resolução da imagem e identificar problemas que possam ocorrer em uma<br />
fotocompositora (como erros PostScript).<br />
1 Escolha Arquivo > Imprimir.<br />
2 Selecione uma impressora no menu Impressora. Para imprimir em um arquivo no lugar de uma impressora,<br />
selecione Arquivo A<strong>do</strong>be PostScript® ou A<strong>do</strong>be <strong>PDF</strong>.<br />
3 Escolha uma das seguintes opções de prancheta:<br />
Para imprimir tu<strong>do</strong> em uma página, selecione Ignorar pranchetas.<br />
Para imprimir cada prancheta separadamente, cancele a seleção de Ignorar pranchetas e especifique se você deseja<br />
imprimir todas as pranchetas (Tu<strong>do</strong>) ou um intervalo específico, como 1-3.<br />
4 Selecione Saída, no la<strong>do</strong> esquer<strong>do</strong> da caixa de diálogo Imprimir, e verifique se o Mo<strong>do</strong> está defini<strong>do</strong> como<br />
Composto.<br />
5 Defina outras opções de impressão.<br />
6 Clique em Imprimir.<br />
Se o <strong>do</strong>cumento usar camadas, será possível especificar as camadas a serem impressas. Escolha Arquivo > Imprimir<br />
e selecione uma opção no menu Imprimir camadas: Camadas visíveis e imprimíveis, Camadas visíveis ou Todas as<br />
camadas. Para assistir a um vídeo sobre como criar áreas de corte para impressão, consulte<br />
www.a<strong>do</strong>be.com/go/vid0213_br.<br />
Mais tópicos da Ajuda<br />
“Opções da caixa de diálogo Imprimir” na página 448<br />
“<strong>Utilização</strong> de várias pranchetas” na página 33<br />
“Impressão de gradientes, malhas e misturas de cores” na página 463<br />
“Impressão de caminhos longos e complexos” na página 459<br />
“Impressão e salvamento de trabalhos artísticos transparentes” na página 465<br />
Última atualização em 24/5/2011<br />
447
UTILIZAÇÃO DO ILLUSTRATOR<br />
Impressão<br />
Tornar um trabalho artístico não imprimível<br />
O painel Camadas facilita a impressão de diferentes versões de um trabalho artístico. Por exemplo, você pode optar<br />
por imprimir somente os objetos de texto em um <strong>do</strong>cumento para executar a prova <strong>do</strong> seu texto. Também pode<br />
adicionar elementos de não-impressão ao trabalho artístico para registrar informações importantes.<br />
Para impedir que um trabalho artístico apareça na janela <strong>do</strong> <strong>do</strong>cumento, seja impresso e exporta<strong>do</strong>, oculte os itens<br />
correspondentes no painel Camadas.<br />
Para impedir que o trabalho artístico seja impresso, mas não que apareça na prancheta ou seja exporta<strong>do</strong>, clique<br />
duas vezes em um nome de camada no painel Camadas. Na caixa de diálogo Opções de camada, cancele a seleção<br />
da opção Imprimir e clique em OK. O nome da camada é indica<strong>do</strong> em itálico no painel Camadas.<br />
Para criar um trabalho artístico que não é impresso ou exporta<strong>do</strong>, mesmo quan<strong>do</strong> visível na prancheta, selecione<br />
Modelo na caixa de diálogo Opções de camada.<br />
Nota: Também é possível especificar várias pranchetas no <strong>do</strong>cumento e, em seguida, escolher uma prancheta por vez<br />
para impressão na caixa de diálogo Imprimir. Apenas o trabalho artístico na prancheta é impresso. Para assistir a um<br />
vídeo sobre como definir pranchetas, consulte www.a<strong>do</strong>be.com/go/lrvid4016_ai_br.<br />
Mais tópicos da Ajuda<br />
“Visão geral <strong>do</strong> painel Camadas” na página 237<br />
“<strong>Utilização</strong> de várias pranchetas” na página 33<br />
Opções da caixa de diálogo Imprimir<br />
Cada categoria de opções na caixa de diálogo Imprimir, desde opções gerais até opções resumidas, está organizada de<br />
forma a orientá-lo durante o processo de impressão de um <strong>do</strong>cumento. Para exibir um conjunto de opções, selecione<br />
o nome <strong>do</strong> conjunto no la<strong>do</strong> esquer<strong>do</strong> da caixa de diálogo. Muitas dessas opções são predefinidas pelo perfil de<br />
inicialização que você escolheu quan<strong>do</strong> iniciou seu <strong>do</strong>cumento.<br />
Geral Defina o tamanho e a orientação da página, especifique quantas páginas serão impressas, dimensione o trabalho<br />
artístico, especifique opções de divisão em blocos gráficos e escolha as camadas a serem impressas.<br />
Marcas e sangrias Selecione marcas da impressora e crie uma sangria.<br />
Saída Crie separações de cores.<br />
Gráficos Defina opções de impressão para caminhos, fontes, arquivos PostScript, gradientes, malhas e misturas.<br />
Gerenciamento de cores Selecione um perfil de cor e um méto<strong>do</strong> de renderização para impressão.<br />
Avança<strong>do</strong> Controle o nivelamento (ou a possível rasterização) <strong>do</strong> trabalho artístico de vetor durante a impressão.<br />
Resumo Visualize e salve um resumo das configurações de impressão.<br />
Mais tópicos da Ajuda<br />
“Criar novos <strong>do</strong>cumentos” na página 29<br />
Reposicionar o trabalho artístico na página<br />
A imagem de visualização na caixa de diálogo Imprimir mostra em que local da página o trabalho artístico será<br />
impresso.<br />
1 Escolha Arquivo > Imprimir.<br />
Última atualização em 24/5/2011<br />
448
UTILIZAÇÃO DO ILLUSTRATOR<br />
Impressão<br />
2 Siga um destes procedimentos:<br />
Arraste o trabalho artístico na imagem de visualização, no canto inferior esquer<strong>do</strong> da caixa de diálogo.<br />
Clique em um quadra<strong>do</strong> ou seta no ícone de Posição para especificar o ponto de origem para alinhamento <strong>do</strong><br />
trabalho artístico em relação à página. Insira valores para Origem X e Origem Y, para ajustar a posição <strong>do</strong> trabalho<br />
artístico.<br />
Para mover a área imprimível diretamente na prancheta, arraste na janela de ilustração com a ferramenta Imprimir<br />
divisão em blocos gráficos. Enquanto você arrasta, a ferramenta Imprimir divisão em blocos gráficos responde como<br />
se você estivesse moven<strong>do</strong> a área imprimível a partir de seu canto inferior esquer<strong>do</strong>. A área imprimível pode ser movida<br />
para qualquer lugar na prancheta. Porém, a parte de uma página que se estender além <strong>do</strong> limite dessa área não será<br />
impressa.<br />
Mais tópicos da Ajuda<br />
“Visão geral <strong>do</strong> painel Camadas” na página 237<br />
“<strong>Utilização</strong> de várias pranchetas” na página 33<br />
Imprimir várias pranchetas<br />
Ao criar um <strong>do</strong>cumento com várias pranchetas, você pode imprimi-lo de diversas maneiras. É possível ignorar as<br />
pranchetas e imprimir tu<strong>do</strong> em uma página (a disposição de blocos gráficos talvez seja necessária se as pranchetas se<br />
estenderem além <strong>do</strong>s limites da página). Ou, é possível imprimir cada prancheta como uma página individual. Ao<br />
imprimir pranchetas como páginas individuais, você pode optar por imprimir todas as pranchetas ou um intervalo<br />
delas.<br />
1 Escolha Arquivo > Imprimir.<br />
2 Siga um destes procedimentos:<br />
Para imprimir todas as pranchetas como páginas separadas, selecione Tu<strong>do</strong>. Todas as páginas podem ser vistas<br />
na área de visualização, no canto inferior esquer<strong>do</strong> da caixa de diálogo Imprimir.<br />
Para imprimir um subconjunto de pranchetas como páginas separadas, selecione Intervalo e especifique as<br />
pranchetas a serem impressas.<br />
Para imprimir o trabalho artístico em todas as pranchetas em uma única página, selecione Ignorar pranchetas.<br />
Se o trabalho artístico se estender além <strong>do</strong>s limites da página, será possível dimensioná-lo ou incliná-lo.<br />
3 Especifique outras opções desejadas e clique em Imprimir.<br />
Girar pranchetas automaticamente para impressão<br />
No <strong>Illustrator</strong> <strong>CS5</strong>, todas as pranchetas de um <strong>do</strong>cumento podem girar automaticamente para imprimir no tamanho<br />
de mídia escolhi<strong>do</strong>. Selecione a caixa de seleção Girar automaticamente na caixa de diálogo Imprimir de mo<strong>do</strong> a<br />
definir a rotação automática para <strong>do</strong>cumentos <strong>do</strong> <strong>Illustrator</strong>. Para um <strong>do</strong>cumento cria<strong>do</strong> no <strong>CS5</strong>, a opção Girar<br />
automaticamente está ativada por padrão.<br />
Por exemplo, considere um <strong>do</strong>cumento com o tamanho de mídia paisagem (largura maior que a altura) e retrato<br />
(altura maior que a largura). Se você selecionar o tamanho da mídia como retrato na caixa de diálogo Imprimir, as<br />
pranchetas no mo<strong>do</strong> paisagem serão giradas automaticamente para o mo<strong>do</strong> retrato ao serem impressas.<br />
Nota: Quan<strong>do</strong> Girar automaticamente estiver seleciona<strong>do</strong>, você não poderá alterar a orientação da página.<br />
Última atualização em 24/5/2011<br />
449
UTILIZAÇÃO DO ILLUSTRATOR<br />
Impressão<br />
Dividir um trabalho artístico em blocos gráficos por várias páginas<br />
Se você estiver imprimin<strong>do</strong> um trabalho artístico a partir de uma única prancheta (ou de pranchetas ignoradas) que<br />
não cabe em uma única página, será possível dividir o trabalho artístico em blocos gráficos por várias páginas. Se o<br />
<strong>do</strong>cumento tem várias artes<br />
1 Escolha Arquivo > Imprimir.<br />
2 Selecione a opção Dividir em blocos:<br />
Nota: Se o <strong>do</strong>cumento tem várias pranchetas, selecione Ignorar pranchetas ou especifique 1 página na opção Intervalo e<br />
selecione Ajustar à página.<br />
Páginas inteiras Divide a prancheta em páginas inteiras com tamanho de mídia para saída.<br />
Áreas imagináveis Divide a prancheta em páginas com base no que o dispositivo seleciona<strong>do</strong> é capaz de representar<br />
em imagem. Essa opção é útil para processar a saída de um trabalho artístico maior <strong>do</strong> que o tamanho suporta<strong>do</strong> pelo<br />
dispositivo, uma vez que ela permite remontar o trabalho artístico original e maior a partir <strong>do</strong>s blocos gráficos<br />
dividi<strong>do</strong>s.<br />
3 (Opcional) Se tiver seleciona<strong>do</strong> Páginas inteiras, defina a opção Sobreposição para especificar a quantidade de<br />
sobreposição entre as páginas.<br />
Mais tópicos da Ajuda<br />
“Sobre a divisão em blocos gráficos” na página 41<br />
Alterar o tamanho e a orientação da página<br />
Normalmente, o A<strong>do</strong>be <strong>Illustrator</strong> usa o tamanho de página padrão defini<strong>do</strong> pelo arquivo PPD para a impressora<br />
selecionada. Entretanto, você pode alterar o tamanho da mídia para qualquer um <strong>do</strong>s tamanhos lista<strong>do</strong>s no arquivo<br />
PPD, além de especificar a orientação retrato (vertical) ou paisagem (horizontal). O maior tamanho de página que você<br />
pode especificar depende da área máxima representável da sua fotocompositora.<br />
Importante: A alteração <strong>do</strong> tamanho e da orientação de páginas na caixa de diálogo Imprimir deve ser feita apenas para<br />
fins de impressão. Para alterar o tamanho ou a orientação de página da sua prancheta, use a caixa de diálogo Opções da<br />
prancheta ou as opções de Prancheta no painel de controle. (Consulte “Editar pranchetas” na página 37.)<br />
Observe o seguinte ao especificar o tamanho e a orientação da página:<br />
Se você selecionar um tamanho de mídia diferente (por exemplo, se mudar de Carta US para Ofício US), o trabalho<br />
artístico será reposiciona<strong>do</strong> na janela de visualização. Isso acontece porque a janela de visualização exibe toda a área<br />
representável da mídia selecionada. Quan<strong>do</strong> o tamanho da mídia é altera<strong>do</strong>, essa janela é automaticamente<br />
redimensionada de forma a incluir essa área.<br />
Nota: A área representável pode variar em função <strong>do</strong> arquivo PPD, inclusive para o mesmo tamanho de mídia (por<br />
exemplo, Carta US). Isso acontece porque cada tipo de impressora e fotocompositora define o tamanho das áreas<br />
representáveis de uma maneira diferente.<br />
A posição padrão da página no filme ou papel depende da fotocompositora usada para imprimir a página.<br />
Verifique se a mídia é suficientemente grande para conter o trabalho artístico, além de marcas de aparagem, marcas<br />
de registro e outras informações de impressão necessárias. Entretanto, para conservar filme e papel da<br />
fotocompositora, selecione o menor tamanho de página que acomode seu trabalho artístico e as informações de<br />
impressão necessárias.<br />
Última atualização em 24/5/2011<br />
450
UTILIZAÇÃO DO ILLUSTRATOR<br />
Impressão<br />
Se a fotocompositora puder acomodar o la<strong>do</strong> mais longo da área representável, você poderá conservar uma<br />
quantidade considerável de filme ou papel usan<strong>do</strong> a opção Transversal ou alteran<strong>do</strong> a orientação <strong>do</strong> trabalho<br />
artístico impresso. Consulte a <strong>do</strong>cumentação da impressora específica para obter mais informações.<br />
1 Escolha Arquivo > Imprimir.<br />
2 Selecione um tamanho de página no menu Tamanho. Os tamanhos disponíveis são determina<strong>do</strong>s pela impressora<br />
atual e pelo arquivo PPD. Se o arquivo PPD para a impressora permitir, será possível selecionar Personaliza<strong>do</strong> para<br />
especificar um tamanho de página personaliza<strong>do</strong> nas caixas de texto Largura e Altura.<br />
3 Clique em um botão Orientação para definir a direção da página:<br />
Retrato acima Imprime em orientação retrato, com o la<strong>do</strong> direito para cima.<br />
Paisagem à esquerda Imprime em orientação paisagem, girada para a esquerda.<br />
Retrato abaixo Imprime em orientação retrato, de cabeça para baixo.<br />
Paisagem à direita Imprime em orientação paisagem, girada para a direita.<br />
4 (Opcional) Selecione Transversal para girar o trabalho artístico impresso em 90°. Para usar essa opção, é necessário<br />
usar um PPD que ofereça suporte a impressão transversal e tamanhos de página personaliza<strong>do</strong>s.<br />
Mais tópicos da Ajuda<br />
“Sobre arquivos PPD” na página 458<br />
“Editar pranchetas” na página 37<br />
Dimensionar um <strong>do</strong>cumento para impressão<br />
Para ajustar um <strong>do</strong>cumento superdimensiona<strong>do</strong> a um papel menor <strong>do</strong> que as dimensões reais <strong>do</strong> trabalho artístico,<br />
você pode usar a caixa de diálogo Imprimir para dimensionar a largura e a altura <strong>do</strong> <strong>do</strong>cumento, simétrica ou<br />
assimetricamente. O dimensionamento assimétrico é útil quan<strong>do</strong>, por exemplo, um filme está sen<strong>do</strong> impresso para uso<br />
em uma prensa flexográfica: se você conhecer em que direção a chapa será montada no tambor da prensa tipográfica,<br />
o dimensionamento poderá compensar o estiramento de 2% a 3% que costuma ocorrer na chapa. O dimensionamento<br />
não afeta o tamanho das páginas no <strong>do</strong>cumento, ele apenas altera a escala na qual o <strong>do</strong>cumento é impresso.<br />
1 Escolha Arquivo > Imprimir.<br />
2 Siga um destes procedimentos:<br />
Para impedir o dimensionamento, selecione Não dimensionar.<br />
Para dimensionar o <strong>do</strong>cumento automaticamente de forma a ajustá-lo à página, selecione Alinhar à página. A<br />
porcentagem de dimensionamento é determinada pela área representável definida pelo PPD seleciona<strong>do</strong>.<br />
Para ativar as caixas de texto Largura e Altura, selecione Personalizar. Insira porcentagens de 1 a 100 para a largura<br />
ou a altura. Cancele a seleção <strong>do</strong> botão Restringir proporções para alterar a proporção entre largura e altura <strong>do</strong><br />
<strong>do</strong>cumento.<br />
Alterar a resolução da impressora e a freqüência de tela<br />
O A<strong>do</strong>be <strong>Illustrator</strong> imprime de maneira mais rápida e melhor usan<strong>do</strong> a resolução da impressora e a freqüência de tela<br />
padrão. Entretanto, em alguns casos, convém alterar a resolução da impressora e a freqüência da tela, por exemplo, se<br />
você desenhar um caminho curvo muito longo que não será impresso devi<strong>do</strong> a um erro de verificação de limite, se a<br />
impressão estiver lenta ou se gradientes e malhas mostrarem faixas quan<strong>do</strong> forem impressos.<br />
1 Escolha Arquivo > Imprimir.<br />
Última atualização em 24/5/2011<br />
451
UTILIZAÇÃO DO ILLUSTRATOR<br />
Impressão<br />
2 Para Impressora, selecione uma impressora PostScript, um Arquivo A<strong>do</strong>be PostScript® ou A<strong>do</strong>be <strong>PDF</strong>.<br />
3 Selecione Saída, no la<strong>do</strong> esquer<strong>do</strong> da caixa de diálogo Imprimir.<br />
4 Para Resolução da impressora, selecione uma combinação de freqüência de tela (lpi) e resolução da impressora<br />
(dpi).<br />
A resolução da impressora é medida pelo número de pontos de tinta produzi<strong>do</strong>s por polegada (dpi). A maioria das<br />
impressoras de mesa a laser tem uma resolução de 600 dpi, enquanto as fotocompositoras têm uma resolução de 1200<br />
dpi ou superior. As impressoras jato de tinta produzem um borrifo de tinta microscópico em vez de pontos reais.<br />
Entretanto, a maioria delas tem uma resolução aproximada de 300 a 720 dpi.<br />
Ao imprimir em uma impressora de mesa a laser, mas especialmente em fotocompositoras, também é necessário<br />
considerar a freqüência de tela. A freqüência de tela corresponde ao número de células de meio-tom por polegada<br />
utiliza<strong>do</strong>s para imprimir imagens em escala de cinza ou separações de cores. Também conhecida como pauta de tela<br />
ou tela de linhas, essa freqüência é medida em linhas por polegada (lpi) ou linhas de células por polegada em uma tela<br />
de meio-tom.<br />
Uma alta pauta de tela de linhas (por exemplo, 150 lpi) aproxima os espaços entre os pontos usa<strong>do</strong>s para criar uma<br />
imagem, de forma a gerar uma imagem bem renderizada na prensa tipográfica, enquanto uma baixa pauta de tela de<br />
linhas (de 60 lpi ta 85 lpi) distancia os espaços entre os pontos para criar uma imagem mais grosseira. O tamanho <strong>do</strong>s<br />
pontos também é determina<strong>do</strong> pela tela de linhas. Uma alta pauta de tela de linhas usa pequenos pontos, enquanto<br />
uma baixa pauta de tela de linhas usa pontos grandes. O fator mais importante na escolha de uma pauta de tela de<br />
linhas é o tipo de prensa tipográfica usa<strong>do</strong> pelo seu trabalho. Pergunte á gráfica qual é a capacidade de tela de linhas<br />
suportada pela prensa tipográfica e faça as suas opções de acor<strong>do</strong>.<br />
Os arquivos PPD para fotocompositoras de alta resolução oferecem uma ampla variedade de pautas de tela de linhas<br />
possíveis combinadas a várias resoluções de fotocompositora. Os arquivos PPD para impressoras com resolução<br />
menor apresentam, em geral, apenas algumas opções para telas de linhas e consistem em telas mais grosseiras entre 53<br />
lpi e 85 lpi. Entretanto, as telas mais grosseiras proporcionam resulta<strong>do</strong>s ideais em impressoras com resolução menor.<br />
O uso de uma tela mais sutil de 100 lpi, por exemplo, acaba reduzin<strong>do</strong> a qualidade da imagem quan<strong>do</strong> uma impressora<br />
de baixa resolução é usada para a saída final. Isso ocorre porque o aumento <strong>do</strong> lpi para uma determinada resolução<br />
diminui o número de cores que podem ser reproduzidas.<br />
Nota: Algumas fotocompositoras e impressoras de mesa a laser usam tecnologias de tela diferentes <strong>do</strong> meio-tom. Se você<br />
estiver imprimin<strong>do</strong> uma imagem em uma impressora que não seja de meio-tom, entre em contato com o prove<strong>do</strong>r de<br />
serviços ou consulte a <strong>do</strong>cumentação da impressora para conhecer as resoluções recomendadas.<br />
Impressão de separações de cores<br />
Sobre separações de cores<br />
Para reproduzir cores e imagens de tons contínuos, as impressoras geralmente separam o trabalho artístico em quatro<br />
chapas (chamadas de cores de processo): uma chapa para cada uma das partes de ciano, magenta, amarelo e preto da<br />
imagem. Você também pode incluir tintas personalizadas (chamadas cores especiais). Nesse caso, uma chapa separada<br />
é criada para cada cor especial. Quan<strong>do</strong> recebem a tinta da cor apropriada e são impressas em registro umas com as<br />
outras, essas cores se combinam para reproduzir o trabalho artístico original.<br />
O processo de dividir a imagem em duas ou mais cores é denomina<strong>do</strong> separação de cores, e os filmes <strong>do</strong>s quais as<br />
chapas são criadas se chamam separações.<br />
Última atualização em 24/5/2011<br />
452
UTILIZAÇÃO DO ILLUSTRATOR<br />
Impressão<br />
Imagem composta impressa em uma impressora colorida a laser e separações de quatro cores impressas em uma fotocompositora.<br />
Para gerar separações de alta qualidade, você deve trabalhar estreitamente com a gráfica que irá produzir as<br />
separações, consultan<strong>do</strong> seus especialistas antes de iniciar cada trabalho e no decorrer <strong>do</strong> processo. Para assistir a um<br />
vídeo sobre como utilizar o painel Visualização de separações, consulte www.a<strong>do</strong>be.com/go/lrvid4021_ai_br.<br />
Mais tópicos da Ajuda<br />
“Sobre cores de processo” na página 127<br />
“Sobre cores spot” na página 126<br />
Preparação <strong>do</strong> trabalho artístico para separação de cores<br />
Antes de imprimir separações de cores a partir <strong>do</strong> <strong>Illustrator</strong>, convém executar as seguintes tarefas de pré-impressão:<br />
Configure o gerenciamento de cores, incluin<strong>do</strong> a calibração <strong>do</strong> monitor e a seleção de uma Configuração de cor <strong>do</strong><br />
<strong>Illustrator</strong>.<br />
Execute uma prova eletrônica da aparência da cor no dispositivo de saída planeja<strong>do</strong>. Escolha Janela > Visualização<br />
de separações para visualizar qual será a aparência das cores.<br />
Se o <strong>do</strong>cumento estiver no mo<strong>do</strong> RGB, escolha Arquivo > Mo<strong>do</strong> de cor <strong>do</strong> <strong>do</strong>cumento > Cor CMYK, para convertêlo<br />
no Mo<strong>do</strong> CMYK.<br />
Se o trabalho artístico contiver misturas de cores, otimize-as de forma que elas sejam impressas suavemente (sem<br />
faixas distintas de cor).<br />
Se o trabalho artístico exigir trapping, configure os atributos apropria<strong>do</strong>s de trapping e superimposição.<br />
Se o trabalho artístico contiver áreas de cores transparentes e sobrepostas, visualize quais dessas áreas serão afetadas<br />
pelo nivelamento e observe que opções de nivelamento você deseja usar.<br />
Use a caixa de diálogo Cor em tempo real para converter e reduzir as cores globalmente. Por exemplo, se quiser<br />
converter um <strong>do</strong>cumento com cores de processo em um <strong>do</strong>cumento de 2 cores especiais, use a parte Atribuir da caixa<br />
de diálogo Cor em tempo real e especifique as cores desejadas e como elas devem ser atribuídas às cores existentes.<br />
Mais tópicos da Ajuda<br />
“Impressão e salvamento de trabalhos artísticos transparentes” na página 465<br />
“Reduzir cores no trabalho artístico” na página 152<br />
“Criar um trapping” na página 476<br />
“Configurar a superimposição” na página 474<br />
Última atualização em 24/5/2011<br />
453
UTILIZAÇÃO DO ILLUSTRATOR<br />
Impressão<br />
Visualizar separações de cores<br />
Você pode visualizar separações de cores e superimposições usan<strong>do</strong> o painel Visualização de separações. Para assistir<br />
a um vídeo sobre como utilizar o painel Visualização de separações, consulte www.a<strong>do</strong>be.com/go/lrvid4021_ai_br.<br />
A visualização das separações no monitor permite que você visualize objetos de cor especial no <strong>do</strong>cumento e verifique<br />
o seguinte:<br />
Preto intenso A visualização de separações permite identificar áreas impressas em preto intenso ou preto de escala (K)<br />
mistura<strong>do</strong> com tintas coloridas para obter uma cor mais intensa e opaca.<br />
Superimposição Você pode visualizar a aparência de misturas, transparências e superimposições na saída separada<br />
por cores. Você também pode ver efeitos de superimposição ao imprimir em um dispositivo de impressão composta.<br />
Nota: O painel Visualizar separação no <strong>Illustrator</strong> é um pouco diferente <strong>do</strong>s painéis Visualizar separação no InDesing<br />
e no Acrobat. Por exemplo: o painel Visualizar no <strong>Illustrator</strong> funciona somente com o mo<strong>do</strong> de <strong>do</strong>cumento CMYK.<br />
1 Escolha Janela > Visualização de separações.<br />
2 Selecione Visualização de superimposição.<br />
3 Siga qualquer um destes procedimentos:<br />
Para ocultar uma tinta de separação na tela, clique no ícone de olho à esquerda <strong>do</strong> nome da separação. Clique<br />
novamente para visualizar a separação.<br />
Para ocultar todas as tintas de separação na tela, com exceção de uma, clique com a tecla Alt (Win<strong>do</strong>ws), ou Option<br />
(Mac OS), no ícone de olho referente a essa separação. Clique com a tecla Alt (Win<strong>do</strong>ws), ou Option (Mac OS),<br />
novamente no ícone de olho para reexibir todas as separações.<br />
Para exibir todas as chapas de escala de uma vez, clique no ícone CMYK .<br />
4 Para retornar à visualização normal, cancele a seleção de Visualização de superimposição.<br />
Embora a visualização de separações no monitor ajude a detectar problemas sem o gasto de imprimir separações, ela<br />
não permite visualizar trapping, opções de emulsão, marcas da impressora e resolução e telas de retícula. Combine<br />
com a gráfica o uso de provas integrais ou de sobreposição para verificar essas configurações. A configuração das tintas<br />
como visíveis ou ocultas na tela no painel Visualizar separações não afeta o processo real de separações (afeta somente<br />
como elas são exibidas na tela durante a visualização).<br />
Nota: Os objetos em camadas ocultas não são incluí<strong>do</strong>s na visualização na tela.<br />
Imprimir separações de cores<br />
1 Escolha Arquivo > Imprimir.<br />
2 Selecione uma impressora e um arquivo PPD. Para imprimir em um arquivo no lugar de uma impressora, selecione<br />
Arquivo A<strong>do</strong>be PostScript® ou A<strong>do</strong>be <strong>PDF</strong>.<br />
3 Selecione Saída, no la<strong>do</strong> esquer<strong>do</strong> da caixa de diálogo Imprimir.<br />
4 Para Mo<strong>do</strong>, selecione Separações (baseadas em host) ou Separações In-RIP.<br />
5 Especifique uma emulsão, uma exposição de imagem e uma resolução de impressora para as separações.<br />
6 Defina opções para as chapas de cor que você deseja separar:<br />
Para desativar a impressão de uma chapa de cor, clique no ícone de impressora ao la<strong>do</strong> da cor na lista Opções<br />
de tinta <strong>do</strong> <strong>do</strong>cumento. Clique novamente para restaurar a impressão da cor.<br />
Para converter todas as cores especiais em cores de processo, de forma que elas sejam impressas como parte das<br />
chapas de cores de processo e não de uma chapa separada, selecione Converter todas as cores especiais em cores de<br />
escala.<br />
Última atualização em 24/5/2011<br />
454
UTILIZAÇÃO DO ILLUSTRATOR<br />
Impressão<br />
Para converter uma cor especial individual em cores de processo, clique no ícone de cor especial ao la<strong>do</strong> da cor<br />
na lista Opções de tinta <strong>do</strong> <strong>do</strong>cumento. É exibi<strong>do</strong> um ícone de processo de quatro cores . Clique novamente para<br />
reverter a cor novamente a uma cor especial.<br />
Para fazer a superimposição da tinta preta inteira, selecione Superimposição em preto.<br />
Para alterar freqüência de tela, o ângulo da tela e a forma <strong>do</strong>s pontos de meio-tom para uma chapa, clique duas vezes<br />
no nome da tinta. Como alternativa, clique na configuração existente na lista Opções de tinta <strong>do</strong> <strong>do</strong>cumento e faça<br />
as alterações necessárias. Entretanto, observe que os ângulos e as freqüências padrão são determina<strong>do</strong>s pelo arquivo<br />
PPD seleciona<strong>do</strong>. Consulte a gráfica a respeito das preferências de freqüência e ângulo antes de criar as suas<br />
próprias telas de meio-tom.<br />
Se a sua arte contiver mais de uma cor especial, particularmente interações entre duas ou mais cores especiais, atribua<br />
diferentes ângulos de tela a cada cor especial.<br />
7 Defina opções adicionais na caixa de diálogo Imprimir.<br />
Em particular, você pode especificar como posicionar, dimensionar e cortar o trabalho artístico, além de configurar as<br />
marcas e uma sangria de impressora e escolher configurações de nivelamento para o trabalho artístico transparente.<br />
8 Clique em Imprimir.<br />
Nota: Para assistir a um vídeo sobre como utilizar o painel Visualização de separações, consulte<br />
www.a<strong>do</strong>be.com/go/lrvid4021_ai_br.<br />
Mais tópicos da Ajuda<br />
“Alterar a resolução da impressora e a freqüência de tela” na página 451<br />
“Imprimir um objeto em todas as chapas” na página 456<br />
“Opções da caixa de diálogo Imprimir” na página 448<br />
Mo<strong>do</strong>s de separação de cores<br />
O <strong>Illustrator</strong> oferece suporte a <strong>do</strong>is fluxos de trabalho, ou mo<strong>do</strong>s, PostScript comuns para a criação de separações de<br />
cores. A principal diferença entre eles é o local em que as separações são criadas: no computa<strong>do</strong>r host (o sistema que<br />
usa o <strong>Illustrator</strong> e o driver de impressora) ou no RIP (raster image processor) <strong>do</strong> dispositivo de saída.<br />
No fluxo de trabalho tradicional pré-separa<strong>do</strong> com base em host, o <strong>Illustrator</strong> cria da<strong>do</strong>s PostScript para cada<br />
separação necessária para o <strong>do</strong>cumento e os envia ao dispositivo de saída.<br />
No fluxo de trabalho com base em RIP mais recente, uma nova geração de RIPs PostScript executa separações de cores,<br />
trapping e até mesmo o gerenciamento de cores no RIP, deixan<strong>do</strong> o host livre para executar outras tarefas. Essa<br />
abordagem faz com que o <strong>Illustrator</strong> leve menos tempo para gerar o arquivo e minimiza a quantidade de da<strong>do</strong>s<br />
transmiti<strong>do</strong>s para qualquer trabalho de impressão. Por exemplo, em vez de enviar informações PostScript para quatro<br />
ou mais páginas a fim de imprimir separações de cores baseadas no host, o <strong>Illustrator</strong> as envia a um único arquivo<br />
PostScript composto para processamento no RIP.<br />
Emulsão e exposição de imagens<br />
Emulsão refere-se à camada fotossensível em um filme ou papel. A opção Para cima (leitura para direita) significa que<br />
o texto na imagem é legível (ou seja, “leitura da esquerda para a direita”) quan<strong>do</strong> a camada fotossensível está voltada<br />
para o usuário. A opção Para baixo (leitura para direita) significa que o texto é legível quan<strong>do</strong> a camada fotossensível<br />
está voltada para longe <strong>do</strong> usuário. Normalmente, as imagens impressas em papel são impressas com Para cima (leitura<br />
para direita), enquanto as imagens impressas em filme costumam ser impressas com Para baixo (leitura para direita).<br />
Consulte a gráfica para determinar a preferência de direção de emulsão.<br />
Última atualização em 24/5/2011<br />
455
UTILIZAÇÃO DO ILLUSTRATOR<br />
Impressão<br />
Para determinar se você está observan<strong>do</strong> o la<strong>do</strong> da emulsão ou o la<strong>do</strong> da não-emulsão (também chama<strong>do</strong> de base),<br />
examine o filme final sob luz clara. Uma la<strong>do</strong> parece mais brilhante <strong>do</strong> que o outro. O la<strong>do</strong> opaco corresponde à<br />
emulsão, enquanto o la<strong>do</strong> brilhante corresponde à base.<br />
Exposição de imagem refere-se à impressão <strong>do</strong> trabalho artístico como uma imagem positiva ou negativa. Em geral, as<br />
gráficas exigem um filme negativo nos Esta<strong>do</strong>s Uni<strong>do</strong>s e um filme positivo na Europa e no Japão. Em caso de dúvidas<br />
sobre o tipo de imagem a ser usa<strong>do</strong>, entre em contato com a gráfica.<br />
Imprimir um objeto em todas as chapas<br />
Se quiser imprimir um objeto em todas as chapas <strong>do</strong> processo de impressão, incluin<strong>do</strong> chapas de cores especiais, será<br />
possível convertê-lo em uma cor de registro. Marcas de registro, marcas de aparagem e informações de páginas são<br />
automaticamente atribuídas com cores de registro.<br />
1 Selecione o objeto.<br />
2 No painel Amostras, clique na amostra da Cor de registro , localizada por padrão na primeira linha de amostras.<br />
Para alterar a aparência na tela da cor de registro, que é o preto padrão, use o painel Cor. A cor especificada será<br />
usada para representar objetos colori<strong>do</strong>s em registro na tela. Esses objetos sempre serão impressos como cinza em<br />
compostos e como um tom equivalente de todas as tintas em separações.<br />
Marcas de impressora e sangrias<br />
Sobre marcas de impressora<br />
Durante a preparação de um trabalho artístico para impressão, várias marcas são necessárias para forçar o dispositivo<br />
de impressão a registrar precisamente os elementos desse trabalho artístico e verificar as cores corretas. Você pode<br />
adicionar os seguintes tipos de marcas de impressora a um trabalho artístico:<br />
Marcas de aparagem Fios finos (linhas) horizontais e verticais, que definem onde a página deve ser aparada. Marcas<br />
de aparagem também podem ajudar a registrar (alinhar) uma separação de cor na outra.<br />
Marcas de registro Pequenos alvos fora da área da página para alinhar as diferentes separações em um <strong>do</strong>cumento<br />
colori<strong>do</strong>.<br />
Barras de cores Pequenos quadra<strong>do</strong>s de cor que representam as tintas CMYK e os tons de cinza (em incrementos de<br />
10%). Seu presta<strong>do</strong>r de serviços usa essas marcas para ajustar a densidade da tinta na impressora tipográfica.<br />
'Informações sobre a página' Rotula o filme com o nome <strong>do</strong> número da prancheta, a hora e a data da impressão, a tela<br />
de linhas usada, o ângulo de tela da separação e a cor de cada chapa particular. Esses rótulos aparecem nas partes<br />
superiores das imagens.<br />
Última atualização em 24/5/2011<br />
456
UTILIZAÇÃO DO ILLUSTRATOR<br />
Impressão<br />
A<br />
B C<br />
D<br />
peixe-palhaço.ai ,<br />
2003/07/29 14:22:05<br />
Anil Amarelo Preto<br />
E F<br />
Marcas da impressora<br />
A. Alvo inicial (não opcional) B. Marca de registro C. Informações sobre a página D. Marcas de aparagem E. Barra de cores F. Barra de tons<br />
Adicionar marcas de impressora<br />
1 Escolha Arquivo > Imprimir.<br />
2 Selecione Marcas e sangrias, no la<strong>do</strong> esquer<strong>do</strong> da caixa de diálogo Imprimir.<br />
3 Selecione os tipos de marcas de impressora que você deseja adicionar. Também é possível escolher entre marcas em<br />
estilo romano e japonês.<br />
4 (Opcional) Se você selecionar Marcas de aparagem, especifique a largura das linhas de marca de aparagem e a<br />
distância de deslocamento entre as marcas de aparagem e o trabalho artístico.<br />
Para evitar desenhar marcas de impressora em uma sangria, insira um valor de Deslocamento maior que o valor de<br />
Sangria.<br />
Mais tópicos da Ajuda<br />
“Especificar marcas de corte para aparar ou alinhar” na página 49<br />
Sobre a sangria<br />
Sangria é a quantidade <strong>do</strong> trabalho artístico que fica fora da caixa delimita<strong>do</strong>ra de impressão ou fora da área de corte<br />
e das marcas de aparagem. Você pode incluir a sangria no trabalho artístico como uma margem de erro, para garantir<br />
que a tinta ainda seja impressa até a borda da página depois que esta for aparada ou para garantir que uma imagem<br />
fique dentro <strong>do</strong> contorno de um <strong>do</strong>cumento. Depois de criar o trabalho artístico que se estende na sangria, use o<br />
<strong>Illustrator</strong> para especificar a extensão dessa sangria. Aumentar a sangria faz com que o <strong>Illustrator</strong> imprima uma parte<br />
maior <strong>do</strong> trabalho artístico que está localizada além das marcas de aparagem. Mesmo assim, as marcas de aparagem<br />
ainda definem a caixa delimita<strong>do</strong>ra de impressão com o mesmo tamanho.<br />
O tamanho usa<strong>do</strong> da sangria depende da sua finalidade. Uma sangria impressa (ou seja, uma imagem que sangra pela<br />
borda da folha impressa) deve ter pelo menos 18 pontos. Se a sangria servir para garantir que uma imagem se ajuste a<br />
um contorno, ela não precisará ter mais de 2 ou 3 pontos. Sua gráfica pode aconselhá-lo acerca <strong>do</strong> tamanho necessário<br />
da sangria para o seu trabalho específico.<br />
Adicionar uma sangria<br />
1 Escolha Arquivo > Imprimir.<br />
Última atualização em 24/5/2011<br />
457
UTILIZAÇÃO DO ILLUSTRATOR<br />
Impressão<br />
2 Selecione Marcas e sangrias, no la<strong>do</strong> esquer<strong>do</strong> da caixa de diálogo Imprimir.<br />
3 Siga um destes procedimentos:<br />
Insira valores para Parte superior, Esquerda, Parte inferior e Direita, para especificar o posicionamento das marcas<br />
de sangria. Clique no ícone de vínculo para igualar to<strong>do</strong>s os valores.<br />
Selecione Usar sangrias <strong>do</strong> <strong>do</strong>cumento para usar as configurações de sangria definidas na caixa de diálogo Novo<br />
<strong>do</strong>cumento.<br />
A sangria máxima que pode ser definida é de 72 pontos, enquanto a sangria mínima é de 0 ponto.<br />
Impressão PostScript<br />
Impressoras PostScript usam um arquivo PPD (PostScript Printer Description) para personalizar o comportamento<br />
<strong>do</strong> driver para a sua impressora PostScript específica. Um arquivo PPD contém informações sobre o dispositivo de<br />
saída, incluin<strong>do</strong> fontes instaladas na impressora, orientação e tamanhos de mídia disponíveis, freqüências de tela<br />
otimizadas, ângulos de tela, resolução e recursos de saída de cores. É importante configurar o PPD correto antes da<br />
impressão. A seleção <strong>do</strong> PPD correspondente à sua fotocompositora ou impressora PostScript preenche a caixa de<br />
diálogo Imprimir com as configurações disponíveis para o dispositivo de saída.<br />
Sobre arquivos PPD<br />
Um arquivo PPD (PostScript Printer Description) personaliza o comportamento <strong>do</strong> driver para a sua impressora<br />
PostScript específica. Um arquivo PPD contém informações sobre o dispositivo de saída, incluin<strong>do</strong> fontes instaladas<br />
na impressora, orientação e tamanhos de mídia disponíveis, freqüências de tela otimizadas, ângulos de tela, resolução<br />
e recursos de saída de cores. É importante configurar o PPD correto antes da impressão. A seleção <strong>do</strong> PPD<br />
correspondente à sua fotocompositora ou impressora PostScript preenche a caixa de diálogo Imprimir com as<br />
configurações disponíveis para o dispositivo de saída. É possível alternar para um dispositivo diferente se necessário.<br />
Os aplicativos usam as informações <strong>do</strong> arquivo PPD para determinar quais informações PostScript devem ser enviadas<br />
à impressora ao imprimir um <strong>do</strong>cumento.<br />
Para obter os melhores resulta<strong>do</strong>s de impressão, a A<strong>do</strong>be recomenda que você obtenha a versão mais recente <strong>do</strong><br />
arquivo PPD para o dispositivo de saída com o fabricante. Muitos presta<strong>do</strong>res de serviços de impressão e gráficas têm<br />
PPDs para as fotocompositoras que usam. Armazene os PPDs no local especifica<strong>do</strong> pelo sistema operacional. Para<br />
obter mais detalhes, consulte a <strong>do</strong>cumentação <strong>do</strong> sistema operacional.<br />
Alteração <strong>do</strong> arquivo PPD<br />
Quan<strong>do</strong> você imprime em uma impressora PostScript, um arquivo PostScript ou um <strong>PDF</strong>, o <strong>Illustrator</strong> utiliza<br />
automaticamente o PPD referente a esse dispositivo. É possível alternar para um PPD diferente, se necessário.<br />
1 Escolha Arquivo > Imprimir.<br />
2 No menu PPD, selecione uma das seguintes opções:<br />
Um PPD que corresponda ao dispositivo de saída atual.<br />
Outro. Permite selecionar um PPD personaliza<strong>do</strong>, como o forneci<strong>do</strong> pelo seu escritório para uso com a impressora<br />
especificada. O nome <strong>do</strong> arquivo PPD corresponde ao nome e ao modelo da impressora ou da fotocompositora e<br />
pode exibir uma extensão de arquivo .ppd (dependen<strong>do</strong> da configuração <strong>do</strong> sistema). Navegue até o PPD deseja<strong>do</strong>,<br />
selecione-o e clique em Abrir.<br />
Última atualização em 24/5/2011<br />
458
UTILIZAÇÃO DO ILLUSTRATOR<br />
Impressão<br />
Nota: Certos recursos PPD geralmente encontra<strong>do</strong>s em PPDs de fotocompositoras não podem ser acessa<strong>do</strong>s na caixa de<br />
diálogo Imprimir <strong>do</strong> <strong>Illustrator</strong>. Para definir esses recursos de impressora, clique em Configurar (Win<strong>do</strong>ws), ou<br />
Impressora (Mac OS), na caixa de diálogo Imprimir.<br />
Adicionar um arquivo PPD<br />
Para obter os melhores resulta<strong>do</strong>s de impressão, a A<strong>do</strong>be recomenda que você obtenha a versão mais recente <strong>do</strong><br />
arquivo PPD para o dispositivo de saída com o fabricante. Muitos presta<strong>do</strong>res de serviços de impressão e gráficas têm<br />
PPDs para as fotocompositoras que usam. Armazene os PPDs no local especifica<strong>do</strong> pelo sistema operacional. Para<br />
obter mais detalhes, consulte a <strong>do</strong>cumentação <strong>do</strong> sistema operacional.<br />
❖ No Win<strong>do</strong>ws e no Mac OS, você seleciona um arquivo PPD da mesma forma que adiciona uma impressora. As<br />
etapas para selecionar um arquivo PPD são diferentes em cada plataforma. Consulte os detalhes na <strong>do</strong>cumentação<br />
<strong>do</strong> sistema operacional.<br />
Impressão de caminhos longos e complexos<br />
Se você estiver imprimin<strong>do</strong> arquivos <strong>do</strong> A<strong>do</strong>be <strong>Illustrator</strong> que contêm caminhos longos ou complica<strong>do</strong>s, talvez esses<br />
arquivos não sejam impressos e a impressora poderá enviar mensagens de erro de verificação de limite. Para<br />
simplificar caminhos longos e complexos, é possível dividi-los em <strong>do</strong>is ou mais caminhos separa<strong>do</strong>s. Também é<br />
possível alterar o número de segmentos de linhas usa<strong>do</strong>s para aproximar curvas e ajustar a resolução da impressora.<br />
Mais tópicos da Ajuda<br />
“Dividir um caminho” na página 84<br />
Alterar o número de segmentos de linhas usa<strong>do</strong>s para imprimir objetos de vetor<br />
Curvas em um trabalho artístico são definidas pelo interpreta<strong>do</strong>r PostScript como pequenos segmentos de linha reta.<br />
Quan<strong>do</strong> menores os segmentos de linha, mais precisa é a curva. Conforme o número de segmentos de linha aumenta,<br />
aumenta também a complexidade da curva. Dependen<strong>do</strong> da sua impressora e da quantidade de memória que ela<br />
possui, uma curva pode ser muito complexa para ser rasterizada por um interpreta<strong>do</strong>r PostScript. Nesse caso, um erro<br />
de verificação de limite PostScript poderá ser gera<strong>do</strong> e a curva não será impressa.<br />
1 Escolha Arquivo > Imprimir.<br />
2 Para Impressora, selecione uma impressora PostScript, um Arquivo A<strong>do</strong>be PostScript® ou A<strong>do</strong>be <strong>PDF</strong>.<br />
3 Selecione Gráficos, no la<strong>do</strong> esquer<strong>do</strong> da caixa de diálogo Imprimir.<br />
4 Cancele a seleção de Automático e use o seletor de Nivelamento para definir a precisão das curvas.<br />
Uma configuração mais baixa (em direção a Qualidade) cria segmentos de linha reta menores e mais numerosos,<br />
aproximan<strong>do</strong> a curva com maior precisão. Uma configuração mais alta (em direção a Velocidade) resulta em<br />
segmentos de linha maiores e menos numerosos, crian<strong>do</strong> uma curva menos precisa, mas melhoran<strong>do</strong> o desempenho.<br />
Dividir caminhos para impressão<br />
O <strong>Illustrator</strong> trata os caminhos dividi<strong>do</strong>s no trabalho artístico como objetos distintos. Para alterar o trabalho artístico<br />
após a divisão <strong>do</strong>s caminhos, é preciso trabalhar com as formas separadas ou reunir os caminhos para trabalhar com<br />
a imagem como se ela fosse uma forma única.<br />
Convém salvar uma cópia <strong>do</strong> trabalho artístico antes de dividir caminhos. Dessa forma, se necessário, você ainda terá<br />
o arquivo original não dividi<strong>do</strong> com o qual trabalhar.<br />
❖ Siga qualquer um destes procedimentos:<br />
Para dividir um caminho traça<strong>do</strong>, use a ferramenta Tesoura .<br />
Última atualização em 24/5/2011<br />
459
UTILIZAÇÃO DO ILLUSTRATOR<br />
Impressão<br />
Para dividir um caminho composto, escolha Objeto > Caminhos compostos > Liberar, para remover o caminho<br />
composto. Em seguida, divida o caminho em partes usan<strong>do</strong> a ferramenta Tesoura e redefina essas partes como<br />
caminhos compostos.<br />
Para dividir uma máscara, escolha Objeto > Máscara de recorte > Liberar, para remover a máscara. Em seguida,<br />
divida o caminho em partes usan<strong>do</strong> a ferramenta Tesoura e redefina essas partes como máscaras.<br />
Para reunir um caminho depois de dividi-lo, selecione to<strong>do</strong>s os caminhos dividi<strong>do</strong>s que formavam o objeto original e<br />
clique no botão Adicionar à área da forma, no painel Pathfinder. O caminho é reuni<strong>do</strong>, com um ponto âncora<br />
inseri<strong>do</strong> em cada interseção em que um caminho dividi<strong>do</strong> foi reconecta<strong>do</strong>.<br />
Controlar como as fontes são transferidas por <strong>do</strong>wnload em uma impressora<br />
Fontes residentes na impressora são fontes armazenadas na memória da impressora ou em um disco rígi<strong>do</strong> conecta<strong>do</strong><br />
à impressora. Fontes Type 1 e TrueType podem ser armazenadas na impressora ou no computa<strong>do</strong>r, enquanto fontes<br />
de bitmap são armazenadas somente no computa<strong>do</strong>r. O <strong>Illustrator</strong> faz o <strong>do</strong>wnload das fontes conforme necessário,<br />
contanto que elas estejam instaladas no disco rígi<strong>do</strong> <strong>do</strong> computa<strong>do</strong>r.<br />
1 Escolha Arquivo > Imprimir.<br />
2 Para Impressora, selecione uma impressora PostScript, um Arquivo A<strong>do</strong>be PostScript® ou A<strong>do</strong>be <strong>PDF</strong>.<br />
3 Selecione Gráficos, no la<strong>do</strong> esquer<strong>do</strong> da caixa de diálogo Imprimir, e selecione uma opção de Download:<br />
Nenhum Inclui uma referência à fonte no arquivo PostScript, informan<strong>do</strong> ao RIP ou a um pós-processa<strong>do</strong>r onde a<br />
fonte deve ser incluída. Esta opção será apropriada se as fontes residirem na impressora. As fontes TrueType são<br />
nomeadas de acor<strong>do</strong> com o nome PostScript da fonte. No entanto, nem to<strong>do</strong>s os aplicativos podem interpretar esses<br />
nomes. Para garantir uma interpretação correta das fontes TrueType, use uma das outras opções de <strong>do</strong>wnload de fonte.<br />
'Subconjunto' Só faz o <strong>do</strong>wnload <strong>do</strong>s caracteres (glifos) usa<strong>do</strong>s no <strong>do</strong>cumento. O <strong>do</strong>wnload <strong>do</strong>s glifos ocorre uma vez<br />
por página. Essa opção normalmente resulta em arquivos PostScript mais rápi<strong>do</strong>s e menores quan<strong>do</strong> usada com<br />
<strong>do</strong>cumentos de uma página ou <strong>do</strong>cumentos curtos sem muito texto.<br />
'Concluí<strong>do</strong>' Faz o <strong>do</strong>wnload de todas as fontes necessárias para o <strong>do</strong>cumento no início da tarefa de impressão. Essa<br />
opção normalmente resulta em arquivos PostScript mais rápi<strong>do</strong>s e menores quan<strong>do</strong> usada com <strong>do</strong>cumentos de várias<br />
páginas.<br />
Nota: Alguns fabricantes de fontes restringem a incorporação de arquivos de fontes. As restrições se aplicam à cópia <strong>do</strong><br />
software de fontes. Você deve obedecer à lei aplicável de direitos autorais e aos termos <strong>do</strong> seu contrato de licença. No caso<br />
de um software de fontes licencia<strong>do</strong> pela A<strong>do</strong>be, o contrato de licença estabelece que o usuário pode fazer uma cópia das<br />
fontes usadas em um arquivo específico e fornecer essa cópia a uma gráfica comercial ou outro presta<strong>do</strong>r de serviços de<br />
impressão, que, por sua vez, pode usar as fontes para processar esse arquivo, com a condição de que ele tenha informa<strong>do</strong><br />
o usuário sobre o seu direito de usar esse software específico. No caso de outros softwares de fontes, obtenha a devida<br />
permissão <strong>do</strong> respectivo fornece<strong>do</strong>r.<br />
Mais tópicos da Ajuda<br />
“Sobre fontes” na página 343<br />
Alterar o nível de PostScript para impressão<br />
Ao imprimir em um arquivo PostScript ou <strong>PDF</strong>, o <strong>Illustrator</strong> seleciona automaticamente o nível de PostScript <strong>do</strong><br />
dispositivo de saída. Se quiser alterar o nível de Postscript ou o formato <strong>do</strong>s da<strong>do</strong>s para arquivos PostScript, faça o<br />
seguinte:<br />
1 Escolha Arquivo > Imprimir.<br />
Última atualização em 24/5/2011<br />
460
UTILIZAÇÃO DO ILLUSTRATOR<br />
Impressão<br />
2 Para Impressora, selecione Arquivo A<strong>do</strong>be PostScript® ou A<strong>do</strong>be <strong>PDF</strong>.<br />
3 Selecione Gráficos, no la<strong>do</strong> esquer<strong>do</strong> da caixa de diálogo Imprimir.<br />
4 Para PostScript, selecione o nível de compatibilidade com os interpreta<strong>do</strong>res em dispositivos de saída PostScript.<br />
O Nível 2 aumenta a velocidade de impressão e melhora a qualidade de saída <strong>do</strong>s gráficos impressos em dispositivos<br />
de saída PostScript Level 2 ou superiores. O Nível 3 fornece a melhor velocidade e qualidade de saída em um<br />
dispositivo PostScript 3.<br />
5 (Opcional) Se você escolher Arquivo A<strong>do</strong>be PostScript® como impressora, selecione uma opção de Formato de<br />
da<strong>do</strong>s para especificar como o <strong>Illustrator</strong> envia os da<strong>do</strong>s de imagem <strong>do</strong> computa<strong>do</strong>r para uma impressora.<br />
A opção Binário exporta da<strong>do</strong>s de imagem como código binário, que é mais compacto que o ASCII, embora possa não<br />
ser compatível com to<strong>do</strong>s os sistemas. A opção ASCII exporta da<strong>do</strong>s de imagem como texto ASCII, que é compatível<br />
com redes mais antigas e impressoras paralelas, e geralmente é a opção ideal para gráficos usa<strong>do</strong>s em várias<br />
plataformas. É também geralmente a melhor opção para <strong>do</strong>cumentos usa<strong>do</strong>s apenas no Mac OS.<br />
Impressão com gerenciamento de cores<br />
Ao imprimir com gerenciamento de cores, você pode permitir que o <strong>Illustrator</strong> gerencie as cores ou pode permitir que<br />
a impressora gerencie as cores.<br />
Deixar o aplicativo gerenciar as cores ao imprimir<br />
1 Escolha Arquivo > Imprimir.<br />
2 Selecione Gerenciamento de cores, no la<strong>do</strong> esquer<strong>do</strong> da caixa de diálogo Imprimir.<br />
3 Para Tratamento de cores, escolha Deixar o <strong>Illustrator</strong> determinar as cores.<br />
4 Para Perfil de impressora, selecione o perfil referente ao dispositivo de saída.<br />
Quanto mais precisa for a descrição <strong>do</strong> comportamento de um dispositivo de saída e das condições de impressão<br />
(como o tipo de papel) em um perfil, mais precisa será a conversão <strong>do</strong>s valores numéricos de cores reais <strong>do</strong> <strong>do</strong>cumento<br />
feita pelo sistema de gerenciamento de cores. (Consulte Sobre perfis de cores.)<br />
5 (Opcional) Defina a opção Méto<strong>do</strong> de renderização para especificar como o aplicativo converte cores no espaço de<br />
cores de destino.<br />
Na maioria <strong>do</strong>s casos, é melhor usar o méto<strong>do</strong> de renderização padrão. Para obter mais informações sobre méto<strong>do</strong>s<br />
de renderização, pesquise na Ajuda.<br />
6 Clique em Configurar (Win<strong>do</strong>ws), ou Impressora (Mac OS), na parte inferior da caixa de diálogo Imprimir, para<br />
acessar as configurações de impressão <strong>do</strong> sistema operacional.<br />
7 Acesse as configurações de gerenciamento de cores referentes ao driver de impressora seguin<strong>do</strong> um destes<br />
procedimentos:<br />
No Win<strong>do</strong>ws, clique com o botão direito na impressora em uso e selecione Propriedades. Em seguida, localize as<br />
configurações de gerenciamento de cores referentes ao driver de impressora. Para a maioria <strong>do</strong>s drivers de<br />
impressora, as configurações de gerenciamento de cores estão rotuladas como Gerenciamento de cores ou ICM.<br />
No Mac OS, selecione a impressora que você está usan<strong>do</strong> e selecione a opção de gerenciamento de cores no menu<br />
pop-up. Para a maioria <strong>do</strong>s drivers de impressora, essa opção está rotulada como ColorSync.<br />
8 Desative o gerenciamento de cores <strong>do</strong> driver de impressora.<br />
Última atualização em 24/5/2011<br />
461
UTILIZAÇÃO DO ILLUSTRATOR<br />
Impressão<br />
Cada driver de impressora apresenta opções diferentes de gerenciamento de cores. Em caso de dúvidas sobre como<br />
desativar o gerenciamento de cores, consulte a <strong>do</strong>cumentação da impressora.<br />
9 Retorne à caixa de diálogo Imprimir <strong>do</strong> <strong>Illustrator</strong> e clique em Imprimir.<br />
Deixar a impressora gerenciar as cores ao imprimir<br />
1 Escolha Arquivo > Imprimir.<br />
2 Selecione uma impressora PostScript no menu Impressora. Para imprimir em um arquivo no lugar de uma<br />
impressora, selecione Arquivo A<strong>do</strong>be PostScript® ou A<strong>do</strong>be <strong>PDF</strong>.<br />
3 Selecione Gerenciamento de cores, no la<strong>do</strong> esquer<strong>do</strong> da caixa de diálogo Imprimir.<br />
4 Em Tratamento de cores, escolha Deixar a impressora PostScript® determinar as cores.<br />
5 (Opcional) Defina qualquer uma das opções a seguir. Na maioria <strong>do</strong>s casos, é melhor usar as configurações padrão.<br />
Méto<strong>do</strong> de renderização Especifica como o aplicativo converte cores no espaço de cores de destino.<br />
Preservar números RGB (para saída RGB) ou Preservar números CMYK (para saída CMYK) Determina como o<br />
<strong>Illustrator</strong> lida com as cores que não possuem um perfil de cores associa<strong>do</strong> (por exemplo, imagens importadas sem<br />
perfis incorpora<strong>do</strong>s). Quan<strong>do</strong> essa opção estiver selecionada, o <strong>Illustrator</strong> enviará os números de cores diretamente ao<br />
dispositivo de saída. Quan<strong>do</strong> não estiver selecionada, o <strong>Illustrator</strong> primeiramente converterá os números de cores no<br />
espaço de cores <strong>do</strong> dispositivo de saída.<br />
A preservação de números é recomendada quan<strong>do</strong> se utiliza um fluxo de trabalho CMYK seguro. A preservação de<br />
números não é recomendada para a impressão de <strong>do</strong>cumentos RGB.<br />
6 Clique em Configurar (Win<strong>do</strong>ws), ou Impressora (Mac OS), na parte inferior da caixa de diálogo Imprimir, para<br />
acessar as configurações de impressão <strong>do</strong> sistema operacional.<br />
7 Acesse as configurações de gerenciamento de cores referentes ao driver de impressora seguin<strong>do</strong> um destes<br />
procedimentos:<br />
No Win<strong>do</strong>ws, clique com o botão direito na impressora em uso e selecione Propriedades. Em seguida, localize as<br />
configurações de gerenciamento de cores referentes ao driver de impressora. Para a maioria <strong>do</strong>s drivers de<br />
impressora, as configurações de gerenciamento de cores estão rotuladas como Gerenciamento de cores ou ICM.<br />
No Mac OS, selecione a impressora que você está usan<strong>do</strong> e selecione a opção de gerenciamento de cores no menu<br />
pop-up. Para a maioria <strong>do</strong>s drivers de impressora, essa opção está rotulada como ColorSync.<br />
8 Especifique as configurações de gerenciamento de cores para permitir que o driver de impressora controle o<br />
gerenciamento de cores durante a impressão.<br />
Cada driver de impressora apresenta opções diferentes de gerenciamento de cores. Em caso de dúvidas sobre como<br />
definir opções de gerenciamento de cores, consulte a <strong>do</strong>cumentação da impressora.<br />
9 Retorne à caixa de diálogo Imprimir <strong>do</strong> <strong>Illustrator</strong> e clique em Imprimir.<br />
Impressão de gradientes, malhas e misturas de cores<br />
A impressão de arquivos com gradientes, malhas ou misturas de cores pode ser difícil de ser feita de maneira suave<br />
(sem faixas de cor distintas) em algumas impressoras ou pode ser até mesmo impossível.<br />
Última atualização em 24/5/2011<br />
462
UTILIZAÇÃO DO ILLUSTRATOR<br />
Impressão<br />
Impressão de gradientes, malhas e misturas de cores<br />
A impressão de arquivos com gradientes, malhas ou misturas de cores pode ser difícil de ser feita de maneira suave<br />
(sem faixas de cor distintas) em algumas impressoras ou pode ser até mesmo impossível. Siga estas orientações gerais<br />
para melhorar os resulta<strong>do</strong>s impressos:<br />
Use uma mistura que se altere no mínimo 50% entre <strong>do</strong>is ou mais componentes de cores de processo.<br />
Use misturas mais curtas. O comprimento ideal depende das cores na mistura, mas tente manter as misturas com<br />
menos de 7,5 polegadas (ou 19 cm).<br />
Use cores mais claras ou torne as misturas escuras mais curtas. A formação de faixas provavelmente ocorrerá entre<br />
cores muito escuras e o branco.<br />
Use uma tela de linhas apropriada que preserve 256 níveis de cinza.<br />
Se você criar um gradiente entre duas ou mais cores especiais, atribua diferentes ângulos de tela às cores especiais<br />
ao criar separações de cores. Em caso de dúvida sobre os ângulos necessários, entre em contato com a gráfica.<br />
Imprima em um dispositivo de saída compatível com PostScript® Language Level 3, sempre que possível.<br />
Se for necessário imprimir em um dispositivo de saída compatível com Postscript Language Level 2, ou ao imprimir<br />
malhas que incluem transparência, você poderá optar por rasterizar gradientes e malhas durante a impressão.<br />
Como resulta<strong>do</strong>, o <strong>Illustrator</strong> converte gradientes e malhas de objetos de vetor em imagens JPEG.<br />
Rasterizar gradientes e malhas durante a impressão<br />
1 Escolha Arquivo > Imprimir.<br />
2 Selecione Gráficos, no la<strong>do</strong> esquer<strong>do</strong> da caixa de diálogo Imprimir, e escolha Impressão de gradiente e malha de<br />
gradiente compatível.<br />
Importante: A opção Impressão de gradiente e malha de gradiente compatível pode reduzir a velocidade de impressão<br />
em impressoras que não têm problemas com gradientes. Por isso, somente a selecione se ocorrerem problemas de<br />
impressão.<br />
Definição da freqüência de tela apropriada para a impressão de gradientes,<br />
malhas e misturas<br />
Ao imprimir um arquivo, você pode constatar que a resolução da impressora, quan<strong>do</strong> combinada com a freqüência de<br />
tela escolhida, permite menos <strong>do</strong> que 256 níveis de cinza. Uma freqüência de tela mais alta diminui os níveis de cinza<br />
disponíveis para a impressora. Por exemplo, se você estiver imprimin<strong>do</strong> com resolução de 2400 dpi, usan<strong>do</strong> uma tela<br />
de linhas superior a 150, isso resultará em menos <strong>do</strong> que 256 níveis de cinza. A tabela a seguir lista a configuração<br />
máxima de tela de linhas que pode ser usada com impressoras para se manter to<strong>do</strong>s os 256 níveis de cinza:<br />
Resolução final da fotocompositora Tela de linhas máxima para uso<br />
300 19<br />
400 25<br />
600 38<br />
900 56<br />
1000 63<br />
1270 79<br />
1446 90<br />
Última atualização em 24/5/2011<br />
463
UTILIZAÇÃO DO ILLUSTRATOR<br />
Impressão<br />
Resolução final da fotocompositora Tela de linhas máxima para uso<br />
1524 95<br />
1693 106<br />
2000 125<br />
2400 150<br />
2540 159<br />
3000 188<br />
3252 203<br />
3600 225<br />
4000 250<br />
Mais tópicos da Ajuda<br />
“Alterar a resolução da impressora e a freqüência de tela” na página 451<br />
Calcular o comprimento de mistura máximo para gradientes<br />
O <strong>Illustrator</strong> calcula o número de etapas em um gradiente com base na porcentagem de alterações entre as cores no<br />
gradiente. Por sua vez, o número de etapas determina o comprimento máximo da mistura antes que haja a formação<br />
de faixas.<br />
1 Selecione a ferramenta Medida e clique no ponto inicial e no ponto final <strong>do</strong> gradiente.<br />
2 Em uma folha de papel, anote a distância exibida no painel Informações. Essa distância representa o comprimento<br />
<strong>do</strong> gradiente ou da mistura de cor.<br />
3 Calcule o número de etapas na mistura usan<strong>do</strong> esta fórmula:<br />
Número de etapas = 256 (número de níveis de cinza) X alteração percentual na cor<br />
Para descobrir a alteração percentual na cor, subtraia o valor de cor mais baixo <strong>do</strong> valor de cor mais alto. Por exemplo,<br />
uma mistura entre 20% de preto e 100% de preto corresponde a uma alteração de 80% (ou 0,8) na cor.<br />
Ao misturar cores de processo, use a maior alteração que ocorrer em qualquer cor. Por exemplo, utilize uma mistura<br />
de 20% de ciano, 30% de magenta, 80% de amarelo e 60% de preto para 20% de ciano, 90% de magenta, 70% de amarelo<br />
e 40% de preto. Isso indica uma alteração de 60%, uma vez que a maior alteração ocorre no magenta (de 30% a 90%).<br />
4 Usan<strong>do</strong> o número de etapas calcula<strong>do</strong> na etapa 3, verifique se o comprimento <strong>do</strong> gradiente é maior <strong>do</strong> que o<br />
comprimento máximo relevante indica<strong>do</strong> no próximo gráfico. Se for maior, reduza o comprimento <strong>do</strong> gradiente<br />
ou altere as cores.<br />
Número de etapas<br />
recomendadas pelo A<strong>do</strong>be<br />
<strong>Illustrator</strong><br />
Comprimento de mistura máximo<br />
Pontos Polegadas Cms<br />
10 21,6 0,3 0,762<br />
20 43,2 0,6 1,524<br />
30 64,8 0,9 2,286<br />
40 86,4 1,2 3,048<br />
50 108,0 1,5 3,810<br />
Última atualização em 24/5/2011<br />
464
UTILIZAÇÃO DO ILLUSTRATOR<br />
Impressão<br />
Número de etapas<br />
recomendadas pelo A<strong>do</strong>be<br />
<strong>Illustrator</strong><br />
Comprimento de mistura máximo<br />
Pontos Polegadas Cms<br />
60 129,6 1,8 4,572<br />
70 151,2 2,1 5,334<br />
80 172,8 2,4 6,096<br />
90 194,4 2,7 6,858<br />
100 216,0 3,0 7,620<br />
110 237,6 3,3 8,382<br />
120 259,2 3,6 9,144<br />
130 280,8 3,9 9,906<br />
140 302,4 4,2 10,668<br />
150 324,0 4,5 11,430<br />
160 345,6 4,8 12,192<br />
170 367,2 5,1 12,954<br />
180 388,8 5,4 13,716<br />
190 410,4 5,7 14,478<br />
200 432,0 6,0 15,240<br />
210 453,6 6,3 16,002<br />
220 475,2 6,6 16,764<br />
230 496,8 6,9 17,526<br />
240 518,4 7,2 18,288<br />
250 540,0 7,5 19,050<br />
256 553,0 7,7 19,507<br />
Mais tópicos da Ajuda<br />
“Visão geral <strong>do</strong> painel Informações <strong>do</strong> <strong>do</strong>cumento” na página 327<br />
Impressão e salvamento de trabalhos artísticos<br />
transparentes<br />
Ao salvar um arquivo <strong>do</strong> <strong>Illustrator</strong> em certos formatos, as informações nativas de transparência são mantidas. Por<br />
exemplo, quan<strong>do</strong> você salva um arquivo no formato EPS <strong>do</strong> <strong>Illustrator</strong> CS (ou posterior), esse arquivo contém da<strong>do</strong>s<br />
nativos <strong>do</strong> <strong>Illustrator</strong> e da<strong>do</strong>s EPS. Quan<strong>do</strong> o mesmo arquivo for reaberto no <strong>Illustrator</strong>, os da<strong>do</strong>s nativos (não<br />
nivela<strong>do</strong>s) serão li<strong>do</strong>s. Quan<strong>do</strong> o arquivo for inseri<strong>do</strong> em outro aplicativo, os da<strong>do</strong>s EPS (nivela<strong>do</strong>s) serão li<strong>do</strong>s.<br />
Última atualização em 24/5/2011<br />
465
UTILIZAÇÃO DO ILLUSTRATOR<br />
Impressão<br />
Sobre nivelamento<br />
Se seu <strong>do</strong>cumento ou arte contém transparência, para ser utiliza<strong>do</strong> geralmente é necessário que ele passe por um<br />
processo chama<strong>do</strong> nivelamento. O nivelamento divide a arte transparente em áreas baseadas em vetor e áreas<br />
rasterizadas. Quanto mais complexa a arte se torna (combinan<strong>do</strong> imagens, vetores, texto, cores especiais, impressões<br />
sobrepostas, etc.), mais complexos serão também o nivelamento e seus resulta<strong>do</strong>s.<br />
O nivelamento pode ser necessário durante a impressão ou quan<strong>do</strong> você salva ou exporta para outros formatos que<br />
não dão suporte a transparências. Para manter a transparência sem nivelar ao criar arquivos <strong>PDF</strong>, salve seu arquivo<br />
como A<strong>do</strong>be <strong>PDF</strong> 1.4 (Acrobat 5.0) ou superior.<br />
É possível especificar configurações de nivelamento para salvá-las e aplicá-las como predefinições de nivela<strong>do</strong>r de<br />
transparência. Os objetos transparentes são nivela<strong>do</strong>s de acor<strong>do</strong> com as configurações na predefinição <strong>do</strong> nivela<strong>do</strong>r<br />
seleciona<strong>do</strong>.<br />
Nota: O nivelamento de transparência não pode ser desfeito após a gravação <strong>do</strong> arquivo.<br />
A arte sobreposta é dividida quan<strong>do</strong> nivelada.<br />
Para obter mais informações sobre problemas de saída de transparência, consulte a página Recursos <strong>do</strong> prove<strong>do</strong>r de<br />
serviços de impressão <strong>do</strong> A<strong>do</strong>be Solutions Network (ASN) (somente em inglês), disponível no site da A<strong>do</strong>be na Web.<br />
Formatos de arquivo que preservam transparência<br />
Ao salvar um arquivo <strong>do</strong> <strong>Illustrator</strong> em certos formatos, as informações nativas de transparência são mantidas. Por<br />
exemplo, quan<strong>do</strong> você salva um arquivo no formato EPS <strong>do</strong> <strong>Illustrator</strong> CS (ou posterior), esse arquivo contém da<strong>do</strong>s<br />
nativos <strong>do</strong> <strong>Illustrator</strong> e da<strong>do</strong>s EPS. Quan<strong>do</strong> o mesmo arquivo for reaberto no <strong>Illustrator</strong>, os da<strong>do</strong>s nativos (não<br />
nivela<strong>do</strong>s) serão li<strong>do</strong>s. Quan<strong>do</strong> o arquivo for inseri<strong>do</strong> em outro aplicativo, os da<strong>do</strong>s EPS (nivela<strong>do</strong>s) serão li<strong>do</strong>s.<br />
Quan<strong>do</strong> possível, mantenha seu arquivo em um formato no qual os da<strong>do</strong>s nativos de transparência sejam manti<strong>do</strong>s,<br />
possibilitan<strong>do</strong> efetuar edições conforme necessário.<br />
Da<strong>do</strong>s de transparência nativos são manti<strong>do</strong>s quan<strong>do</strong> salvos nos seguintes formatos:<br />
AI9 e posterior<br />
AI9 EPS e posterior<br />
<strong>PDF</strong> 1.4 e posterior (quan<strong>do</strong> a opção Preservar os recursos de edição <strong>do</strong> <strong>Illustrator</strong> está selecionada)<br />
O <strong>Illustrator</strong> nivela o trabalho artístico quan<strong>do</strong> você realiza qualquer uma das ações a seguir:<br />
Imprime um arquivo que contém transparência.<br />
Salva um arquivo que contém transparência em um formato herda<strong>do</strong>, como o formato nativo <strong>do</strong> <strong>Illustrator</strong> 8 e<br />
versões anteriores, o formato <strong>Illustrator</strong> 8 EPS e versões anteriores ou o formato <strong>PDF</strong> 1.3. (Para os formatos <strong>do</strong><br />
<strong>Illustrator</strong> e <strong>Illustrator</strong> EPS, é possível optar por descartar a transparência em vez de nivelá-la.)<br />
Última atualização em 24/5/2011<br />
466
UTILIZAÇÃO DO ILLUSTRATOR<br />
Impressão<br />
Exporta um arquivo conten<strong>do</strong> transparência em um formato de vetor que não compreende transparência (como<br />
EMF ou WMF).<br />
Copia e cola a arte transparente <strong>do</strong> <strong>Illustrator</strong> em qualquer outro aplicativo com ambas as opções AICB e Preservar<br />
aparência marcadas (no seção Manuseio de arquivos e área de transferência da caixa de diálogo Preferências).<br />
Exporta em SWF (Flash) ou usa o coman<strong>do</strong> Nivelar transparência com a opção Preservar transparência alfa<br />
selecionada. Esse coman<strong>do</strong> permite visualizar qual será a aparência <strong>do</strong> trabalho artístico quan<strong>do</strong> ele for exporta<strong>do</strong><br />
para SWF.<br />
Para obter mais informações sobre como criar e imprimir transparência, consulte o artigo sobre transparência na<br />
pasta A<strong>do</strong>be Technical Info/White Papers, localizada no CD <strong>do</strong> <strong>Illustrator</strong>. Informações adicionais sobre impressão<br />
ou nivelamento de arquivos com transparência também estão disponíveis no fórum "A<strong>do</strong>be <strong>Illustrator</strong> User to User".<br />
Trata-se de um fórum público que oferece várias dicas e respostas a perguntas freqüentes, poden<strong>do</strong> ser acessa<strong>do</strong> no<br />
endereço www.a<strong>do</strong>be.com/support/forums.<br />
Definir opções de nivelamento de transparência para impressão<br />
1 Escolha Arquivo > Imprimir.<br />
2 Selecione 'Avança<strong>do</strong>' no la<strong>do</strong> esquer<strong>do</strong> da caixa de diálogo 'Imprimir'.<br />
3 Selecione uma predefinição de nivelamento no menu Predefinição ou clique em Personalizar para definir opções<br />
de nivelamento específicas.<br />
4 Se o trabalho artístico contiver objetos superimpostos que interagem com objetos transparentes, selecione uma<br />
opção no menu Superimposições. É possível preservar, simular ou descartar superimposições.<br />
Nota: Se o trabalho artístico não contiver transparência, o <strong>do</strong>cumento não será nivela<strong>do</strong> e as configurações de<br />
nivelamento não serão relevantes. Use o painel Visualização <strong>do</strong> nivela<strong>do</strong>r para determinar quais áreas <strong>do</strong> trabalho<br />
artístico contêm transparência.<br />
Mais tópicos da Ajuda<br />
“Opções <strong>do</strong> nivela<strong>do</strong>r de transparência” na página 467<br />
Opções <strong>do</strong> nivela<strong>do</strong>r de transparência<br />
É possível definir as Opções <strong>do</strong> nivela<strong>do</strong>r de transparência ao criar, editar ou visualizar as predefinições <strong>do</strong> nivela<strong>do</strong>r<br />
no <strong>Illustrator</strong>, InDesign ou Acrobat.<br />
Opções de Realce (visualização)<br />
Nenhum (Visualização de cores) Desativa a visualização.<br />
Regiões complexas rasterizadas Destaca as áreas que serão rasterizadas por questões de desempenho (como<br />
determina<strong>do</strong> pelo seletor Equilíbrio de raster/vetor). Tenha em mente que o limite da área destacada tem maior<br />
probabilidade de sofrer problemas de costura (dependen<strong>do</strong> das configurações <strong>do</strong> driver de impressão e da resolução<br />
de rasterização). Para minimizar problemas de costura, selecione Recortar regiões complexas.<br />
Objetos transparentes Destaca os objetos que são as origens da transparência, como os objetos com opacidade parcial<br />
(inclusive imagens com canais alfa), com mo<strong>do</strong>s de mistura e com máscaras de opacidade. Além disso, observe que<br />
estilos e efeitos podem conter transparência, e objetos de impressão sobreposta podem ser trata<strong>do</strong>s como origens de<br />
transparência, se estiverem envolvi<strong>do</strong>s na transparência ou se a impressão sobreposta precisar ser nivelada.<br />
Última atualização em 24/5/2011<br />
467
UTILIZAÇÃO DO ILLUSTRATOR<br />
Impressão<br />
To<strong>do</strong>s os objetos afeta<strong>do</strong>s Destaca to<strong>do</strong>s os objetos envolvi<strong>do</strong>s na transparência, inclusive objetos transparentes e os<br />
sobrepostos por objetos transparentes. Os objetos destaca<strong>do</strong>s serão afeta<strong>do</strong>s pelo processo de nivelamento (seus<br />
traça<strong>do</strong>s ou padrões serão expandi<strong>do</strong>s, partes deles poderão ser rasterizadas, etc.).<br />
Arquivos EPS vincula<strong>do</strong>s afeta<strong>do</strong>s (somente no <strong>Illustrator</strong>) Destaca to<strong>do</strong>s os arquivos EPS vincula<strong>do</strong>s que são afeta<strong>do</strong>s<br />
por transparência.<br />
Gráficos afeta<strong>do</strong>s (somente no InDesign) Destaca to<strong>do</strong> o conteú<strong>do</strong> inseri<strong>do</strong> afeta<strong>do</strong> pela transparência ou por efeitos<br />
de transparência. Essa opção é útil para prove<strong>do</strong>res de serviço que precisam ver gráficos que exigem atenção para<br />
serem impressos corretamente.<br />
Padrões expandi<strong>do</strong>s (<strong>Illustrator</strong> e Acrobat) Destaca to<strong>do</strong>s os padrões que serão expandi<strong>do</strong>s se envolvi<strong>do</strong>s na<br />
transparência.<br />
Traça<strong>do</strong>s com contorno Destaca to<strong>do</strong>s os traça<strong>do</strong>s que terão contorno porque estão envolvi<strong>do</strong>s na transparência ou<br />
porque a opção Converter to<strong>do</strong>s os traça<strong>do</strong>s em contornos está selecionada.<br />
Texto com contorno (<strong>Illustrator</strong> e InDesign) Destaca to<strong>do</strong>s os textos que terão contorno porque estão envolvi<strong>do</strong>s na<br />
transparência ou porque a opção Converter to<strong>do</strong> o texto em contornos está selecionada.<br />
Nota: Na saída final, o texto e os traça<strong>do</strong>s com contorno podem ser exibi<strong>do</strong>s de forma ligeiramente diferente <strong>do</strong>s nativos,<br />
especialmente traça<strong>do</strong>s muito finos e texto com fonte muito pequena. Entretanto, a Visualização <strong>do</strong> nivela<strong>do</strong>r não realça<br />
essa aparência alterada.<br />
Rasterizar-Preencher texto e traça<strong>do</strong>s (somente no InDesign) Destaca texto e traça<strong>do</strong>s que tenham preenchimentos<br />
rasteriza<strong>do</strong>s como resulta<strong>do</strong> <strong>do</strong> nivelamento.<br />
Todas as regiões rasterizadas (<strong>Illustrator</strong> e InDesign) Destaca objetos e interseções de objetos que serão rasteriza<strong>do</strong>s<br />
porque não há outra forma de representá-los em PostScript ou eles são mais complexos <strong>do</strong> que o limite especifica<strong>do</strong><br />
pelo seletor Equilíbrio de raster/vetor. Por exemplo, a interseção de <strong>do</strong>is gradientes transparentes sempre será<br />
rasterizada, mesmo que o valor de Rasters/Vetores seja 100. A opção Todas as regiões rasterizadas também mostra<br />
gráficos rasteriza<strong>do</strong>s (como arquivos <strong>do</strong> Photoshop) envolvi<strong>do</strong>s na transparência e efeitos de rasterização, como<br />
sombras e difusões. Observe que essa opção leva mais tempo <strong>do</strong> que as outras.<br />
Opções predefinidas <strong>do</strong> nivela<strong>do</strong>r de transparência<br />
Nome/Predefinição Especifica o nome da predefinição. Dependen<strong>do</strong> da caixa de diálogo, você pode digitar um nome<br />
na caixa de texto Nome ou aceitar o padrão. É possível digitar o nome de uma predefinição existente para editá-la. No<br />
entanto, não é possível editar predefinições padrão.<br />
Equilíbrio de raster/vetor Especifica a quantidade de informações vetoriais que será preservada. Maiores<br />
configurações preservam objetos vetoriais, enquanto menores configurações rasterizam mais objetos vetoriais; as<br />
configurações intermediárias preservam as áreas simples na forma vetorial e rasterizam as complexas. Selecione a<br />
menor configuração para rasterizar toda a arte.<br />
Nota: A intensidade da rasterização depende da complexidade da página e <strong>do</strong>s tipos de objetos sobrepostos.<br />
Resolução de traço e texto Rasteriza to<strong>do</strong>s os objetos, inclusive imagens, arte-final de vetor, texto e gradientes, com a<br />
resolução especificada. O Acrobat e o InDesign permitem resolução máxima de 9600 pixels por polegada (ppi) para<br />
traços e de 1200 ppi para malhas de gradiente. O <strong>Illustrator</strong> permite resolução máxima de 9600 ppi para traços e malhas<br />
de gradiente. A resolução afeta a precisão das interseções quan<strong>do</strong> niveladas. Resolução de traço e texto normalmente<br />
deve ser definida com um valor de 600-1200 para oferecer rasterização de alta qualidade, principalmente com tipos<br />
Serif ou de tamanho em pontos pequeno.<br />
Resolução de gradiente e malhas Especifica a resolução para gradientes e objetos de malha <strong>do</strong> <strong>Illustrator</strong> que foram<br />
rasteriza<strong>do</strong>s como resulta<strong>do</strong> <strong>do</strong> nivelamento, de 72 a 2400 ppi. A resolução afeta a precisão das interseções quan<strong>do</strong><br />
niveladas. A resolução de gradiente e malha deve normalmente ser definida entre 150 e 300 dpi, pois a qualidade de<br />
Última atualização em 24/5/2011<br />
468
UTILIZAÇÃO DO ILLUSTRATOR<br />
Impressão<br />
gradientes, sombras e difusão não melhora com resoluções maiores, mas o tempo de impressão e o tamanho <strong>do</strong><br />
arquivo aumentam.<br />
Converter to<strong>do</strong> o texto em contornos Converte to<strong>do</strong>s os tipos de objeto (ponto, área e caminho) em contornos e<br />
descarta todas as informações de glifo de tipo em páginas com transparência. Essa opção garante que a largura <strong>do</strong> texto<br />
permaneça uniforme durante o nivelamento. Observe que ativar essa opção faz as fontes pequenas serem exibidas com<br />
maior espessura quan<strong>do</strong> visualizadas no Acrobat ou impressas em impressoras desktop de baixa resolução. Ela não<br />
afeta a qualidade <strong>do</strong> tipo impresso em impressoras de alta resolução ou em fotocompositoras.<br />
Converter to<strong>do</strong>s os traça<strong>do</strong>s em contornos Converte to<strong>do</strong>s os traça<strong>do</strong>s em caminhos preenchi<strong>do</strong>s simples nas páginas<br />
com transparência. Essa opção garante que a largura <strong>do</strong>s traça<strong>do</strong>s permaneça uniforme durante o nivelamento.<br />
Observe que ativar essa opção faz os traça<strong>do</strong>s finos parecerem levemente mais espessos e pode afetar o desempenho<br />
<strong>do</strong> nivela<strong>do</strong>r.<br />
Recortar regiões complexas Garante que os limites entre a arte vetorial e a arte rasterizada fiquem junto aos caminhos<br />
<strong>do</strong> objeto. Essa opção reduz a costura em artefatos resultante da rasterização de parte de um objeto enquanto outra<br />
permanece na forma vetorial. No entanto, a seleção dessa opção pode resultar em caminhos muito complexos para<br />
serem processa<strong>do</strong>s pela impressora.<br />
Costura, onde a rasterização e os vetores se encontram.<br />
Nota: Alguns drivers de impressão processam arte rasterizada e vetorial de maneira diferente, o que às vezes resulta em<br />
uma transição visível de cores. Para minimizar problemas de transição visível, desative algumas configurações de<br />
gerenciamento de cores específicas de drivers de impressão. Essas configurações variam conforme a impressora, por isso<br />
consulte a <strong>do</strong>cumentação da sua impressora para obter detalhes.<br />
(Somente no <strong>Illustrator</strong>) Selecionar preservar transparência alfa (somente na caixa de diálogo Nivelar transparência)<br />
Preserva a opacidade geral <strong>do</strong>s objetos nivela<strong>do</strong>s. Com essa opção, os mo<strong>do</strong>s de mesclagem e as impressões<br />
sobrepostas são perdi<strong>do</strong>s, mas a aparência é mantida dentro da arte final processada, junto com o nível de<br />
transparência alfa (como ao rasterizar a arte final usan<strong>do</strong> um plano de fun<strong>do</strong> transparente). Preservar transparência<br />
alfa pode ser útil se você estiver exportan<strong>do</strong> para arquivos SWF ou SVG, uma vez que ambos os formatos suportam a<br />
transparência alfa.<br />
(Somente no <strong>Illustrator</strong>) Selecionar preservar cores especiais e impressões sobrepostas (somente na caixa de diálogo<br />
Nivelar transparência) Em geral, preserva as cores especiais. Isso também preserva a impressão sobreposta para<br />
objetos que não estão envolvi<strong>do</strong>s na transparência. Marque essa opção se estiver imprimin<strong>do</strong> separações e o<br />
<strong>do</strong>cumento contiver cores especiais e objetos de impressão sobreposta. Desmarque essa opção ao salvar arquivos para<br />
uso em aplicativos de layout da página. Com essa opção selecionada, as áreas de impressão sobreposta que interagem<br />
com a transparência são niveladas, enquanto a impressão sobreposta em outras áreas é preservada. Os resulta<strong>do</strong>s são<br />
imprevisíveis quan<strong>do</strong> a saída <strong>do</strong> arquivo é um aplicativo de layout de página.<br />
Preservar impressão sobreposta (somente no Acrobat) Mistura a cor da arte transparente com a cor <strong>do</strong> plano de<br />
fun<strong>do</strong> para criar um efeito de impressão sobreposta.<br />
Última atualização em 24/5/2011<br />
469
UTILIZAÇÃO DO ILLUSTRATOR<br />
Impressão<br />
Visualização das áreas de arte que serão niveladas<br />
Use as opções de visualização em Visualização <strong>do</strong> nivela<strong>do</strong>r para destacar as áreas afetadas pelo nivelamento. Você<br />
pode usar essas informações codificadas por cores para ajustar as opções de nivelamento.<br />
Nota: A Visualização <strong>do</strong> nivela<strong>do</strong>r não se destina à visualização precisa de cores especiais, impressão sobreposta e mo<strong>do</strong>s<br />
de mistura. Como alternativa, use o mo<strong>do</strong> Visualização de impressão sobreposta para essas finalidades.<br />
1 Exiba o painel (ou a caixa de diálogo) Visualização <strong>do</strong> Nivela<strong>do</strong>r:<br />
No <strong>Illustrator</strong>, escolha Janela > Visualização <strong>do</strong> nivela<strong>do</strong>r.<br />
No Acrobat, selecione Ferramentas > Produção de Impressão > Visualização <strong>do</strong> Nivela<strong>do</strong>r.<br />
No InDesign, escolha Janela > Saída > Visualização <strong>do</strong> Nivela<strong>do</strong>r.<br />
2 No menu Realce, selecione os tipos de áreas que você deseja destacar. A disponibilidade das opções depende <strong>do</strong><br />
conteú<strong>do</strong> da arte.<br />
3 Selecione as configurações de nivelamento que deseja usar: Escolha uma predefinição ou, se disponível, defina<br />
opções específicas.<br />
Nota: (<strong>Illustrator</strong>) Se as configurações de nivelamento não estiverem visíveis, selecione Mostrar Opções no menu <strong>do</strong><br />
painel para exibi-las.<br />
4 Se a arte contém objetos de impressão sobreposta que interagem com objetos transparentes, selecione, no<br />
<strong>Illustrator</strong>, uma opção no menu Impressões sobrepostas. É possível preservar, simular ou descartar impressões<br />
sobrepostas. No Acrobat, escolha Preservar impressão sobreposta para misturar a cor da arte transparente com a<br />
cor <strong>do</strong> plano de fun<strong>do</strong> para criar um efeito de impressão sobreposta.<br />
5 Em qualquer momento, clique em Atualizar para exibir uma nova versão de visualização com base nas suas<br />
configurações. Dependen<strong>do</strong> da complexidade da arte-final, talvez você precise esperar alguns segun<strong>do</strong>s até que a<br />
imagem de visualização apareça. No InDesign, também é possível escolher Atualizar realce automaticamente.<br />
No <strong>Illustrator</strong> e no Acrobat, para ampliar a visualização, clique na área de visualização. Para aplicar menos zoom,<br />
clique com a tecla Alt pressionada (Win<strong>do</strong>ws), ou com a tecla Option pressionada (Mac OS), na área de visualização.<br />
Para deslocar a visualização, mantenha a barra de espaço pressionada e arraste para a área de visualização.<br />
Mais tópicos da Ajuda<br />
“Sobre nivelamento” na página 466<br />
Visão geral <strong>do</strong> painel Visualização <strong>do</strong> nivela<strong>do</strong>r<br />
Use as opções de visualização no painel Visualização <strong>do</strong> nivela<strong>do</strong>r para realçar as áreas afetadas pelo nivelamento <strong>do</strong><br />
trabalho artístico. Você pode usar essas informações para ajustar as opções de nivelamento e até mesmo usar o painel<br />
para salvar predefinições <strong>do</strong> nivela<strong>do</strong>r. Para exibir o painel Visualização <strong>do</strong> nivela<strong>do</strong>r, escolha Janela > Visualização<br />
<strong>do</strong> nivela<strong>do</strong>r.<br />
Última atualização em 24/5/2011<br />
470
UTILIZAÇÃO DO ILLUSTRATOR<br />
Impressão<br />
A<br />
B<br />
C<br />
Painel Visualização <strong>do</strong> nivela<strong>do</strong>r<br />
A. Menu <strong>do</strong> painel B. Botão Atualizar C. Menu Realce D. Menu Superimposição E. Configurações de nivelamento de transparência F. Área<br />
de visualização<br />
Você pode controlar a velocidade e a qualidade da imagem de visualização selecionan<strong>do</strong> uma opção no menu <strong>do</strong><br />
painel. Selecione Visualização rápida para calcular a visualização mais rápida. Selecione Visualização detalhada para<br />
adicionar a opção Todas as regiões rasterizadas ao menu pop-up Realce (o cálculo dessa opção requer maior<br />
desempenho).<br />
Lembre-se de que o painel Visualização <strong>do</strong> nivela<strong>do</strong>r não foi planeja<strong>do</strong> para visualização precisa de cores especiais,<br />
superimposições, mo<strong>do</strong>s de mistura e resolução da imagem. Use o mo<strong>do</strong> Visualização de superimposição no<br />
<strong>Illustrator</strong> para visualizar cores especiais, superimposições e mo<strong>do</strong>s de mistura da maneira como eles aparecerão quan<strong>do</strong><br />
forem processa<strong>do</strong>s.<br />
Mais tópicos da Ajuda<br />
“Opções <strong>do</strong> nivela<strong>do</strong>r de transparência” na página 467<br />
D<br />
E<br />
F<br />
Sobre as predefinições de nivela<strong>do</strong>r de transparência<br />
Se você costuma exportar ou imprimir <strong>do</strong>cumentos que contêm transparência, pode automatizar o processo de<br />
nivelamento salvan<strong>do</strong> as configurações em uma predefinição <strong>do</strong> nivela<strong>do</strong>r de transparência. Assim você poderá aplicar<br />
essas configurações para saída de impressão e para salvar e exportar arquivos nos formatos <strong>PDF</strong> 1.3 (Acrobat 4.0), EPS<br />
e PostScript. Além disso, no <strong>Illustrator</strong> é possível aplicá-las ao salvar arquivos em versões anteriores <strong>do</strong> <strong>Illustrator</strong> ou<br />
ao copiar para a área de transferência. No Acrobat, você também pode aplicar essas configurações para otimizar <strong>PDF</strong>s.<br />
Elas também controlam como ocorre o nivelamento quan<strong>do</strong> você exporta para formatos que não dão suporte a<br />
transparência.<br />
Você pode escolher uma predefinição <strong>do</strong> nivela<strong>do</strong>r no painel Avança<strong>do</strong> da caixa de diálogo Imprimir ou da caixa de<br />
diálogo específica <strong>do</strong> formato, exibida após a caixa de diálogo inicial Exportar ou Salvar como. Você pode criar suas<br />
próprias predefinições <strong>do</strong> nivela<strong>do</strong>r ou escolher entre as opções padrão oferecidas pelo software. As configurações de<br />
cada um desses padrões foram concebidas para correlacionar qualidade e velocidade <strong>do</strong> nivelamento a uma resolução<br />
apropriada das áreas transparentes rasterizadas, dependen<strong>do</strong> <strong>do</strong> uso pretendi<strong>do</strong> <strong>do</strong> <strong>do</strong>cumento:<br />
[Alta resolução] destina-se a impressão comercial final e a provas de alta qualidade, como provas coloridas baseadas<br />
em separações.<br />
[Resolução média] destina-se a provas de monitor e a <strong>do</strong>cumentos para impressão sob demanda que serão impressos<br />
em impressoras PostScript coloridas.<br />
Última atualização em 24/5/2011<br />
471
UTILIZAÇÃO DO ILLUSTRATOR<br />
Impressão<br />
[Baixa resolução] destina-se a provas rápidas que serão impressas em impressoras de mesa em preto-e-branco e a<br />
<strong>do</strong>cumentos que serão publica<strong>do</strong>s na Web ou exporta<strong>do</strong>s para SVG.<br />
Criar ou editar uma predefinição <strong>do</strong> nivela<strong>do</strong>r de transparência<br />
Você pode salvar as predefinições de nivela<strong>do</strong>r de transparência em um arquivo à parte, o que facilita o backup das<br />
predefinições ou sua disponibilização para prove<strong>do</strong>res de serviços, clientes ou outras pessoas <strong>do</strong> seu grupo de trabalho.<br />
No InDesign, os arquivos de predefinições <strong>do</strong> nivela<strong>do</strong>r de transparência têm a extensão .flst.<br />
1 Escolha Editar > Predefinições de nivela<strong>do</strong>r de transparência.<br />
2 Siga um destes procedimentos:<br />
Para criar uma nova predefinição, clique em Novo.<br />
Para usar uma predefinição preestabelecida como base para outra, selecione-a na lista e clique em Novo.<br />
Para editar uma predefinição existente, selecione-a e clique em Editar.<br />
Nota: Não é possível editar as predefinições padrão <strong>do</strong> nivela<strong>do</strong>r.<br />
3 Defina opções de nivelamento.<br />
4 Clique em OK para voltar à caixa de diálogo Predefinições de nivela<strong>do</strong>r de transparência e clique em OK<br />
novamente.<br />
Exportar e importar uma predefinição personalizada <strong>do</strong> nivela<strong>do</strong>r de<br />
transparência<br />
Você pode exportar e importar as predefinições de nivela<strong>do</strong>r de transparência a fim de compartilhá-las com<br />
prove<strong>do</strong>res de serviços, clientes ou outras pessoas <strong>do</strong> seu grupo de trabalho.<br />
1 Escolha Editar > Predefinições de nivela<strong>do</strong>r de transparência.<br />
2 Selecione uma predefinição na lista.<br />
3 Siga um destes procedimentos:<br />
Para exportar uma predefinição para um arquivo à parte, clique em Salvar (InDesign) ou em Exportar (<strong>Illustrator</strong>),<br />
especifique um nome e um local e clique em Salvar.<br />
Considere a possibilidade de salvar a predefinição fora da pasta de preferências <strong>do</strong> aplicativo. Dessa maneira, ela não<br />
será perdida caso você exclua suas preferências.<br />
Para importar predefinições de um arquivo, clique em Carregar (InDesign) ou em Importar (<strong>Illustrator</strong>). Localize<br />
e selecione o arquivo que contém a predefinição a ser carregada e clique em Abrir.<br />
Renomear ou excluir uma predefinição personalizada <strong>do</strong> nivela<strong>do</strong>r de<br />
transparência<br />
1 Escolha Editar > Predefinições de nivela<strong>do</strong>r de transparência.<br />
2 Selecione uma predefinição na lista.<br />
3 Siga um destes procedimentos:<br />
Para renomear uma predefinição existente, clique em Editar, digite um novo nome e clique em OK.<br />
Para excluir uma predefinição, clique em Excluir e em OK para confirmar a exclusão.<br />
Nota: Não é possível excluir as predefinições padrão.<br />
Última atualização em 24/5/2011<br />
472
UTILIZAÇÃO DO ILLUSTRATOR<br />
Impressão<br />
Nivelar transparência para objetos individuais<br />
O coman<strong>do</strong> Nivelar transparência permite ver qual será a aparência <strong>do</strong> seu trabalho artístico quan<strong>do</strong> ele for nivela<strong>do</strong>.<br />
Por exemplo, você pode usar esse coman<strong>do</strong> antes de salvar o arquivo no formato SWF (Flash) ou se estiver com<br />
problemas de imprimir uma arte legada na qual a transparência possa estar servin<strong>do</strong> como obstáculo.<br />
1 Selecione o objeto.<br />
2 Escolha Objeto > Nivelar transparência.<br />
3 Selecione as configurações de nivelamento que você deseja usar, escolhen<strong>do</strong> uma predefinição ou definin<strong>do</strong> opções<br />
específicas.<br />
4 Clique em OK.<br />
Para salvar as configurações de nivelamento para uso com outros objetos e <strong>do</strong>cumentos na sessão atual, clique em<br />
Salvar predefinição. Se quiser criar uma predefinição permanente, escolha Editar > Predefinições de nivela<strong>do</strong>r de<br />
transparência.<br />
Mais tópicos da Ajuda<br />
“Opções <strong>do</strong> nivela<strong>do</strong>r de transparência” na página 467<br />
Rasterizar to<strong>do</strong> o trabalho artístico durante a impressão<br />
Ao imprimir com baixa resolução ou em uma impressora não PostScript, como uma impressora de mesa a jato de tinta,<br />
é possível rasterizar toda a arte final durante a impressão. Essa opção é útil ao imprimir <strong>do</strong>cumentos que contêm<br />
objetos complexos (como objetos com sombreamento suave ou gradientes) porque reduz a possibilidade de erros.<br />
1 Escolha Arquivo > Imprimir.<br />
2 Selecione 'Avança<strong>do</strong>' no la<strong>do</strong> esquer<strong>do</strong> da caixa de diálogo 'Imprimir'.<br />
3 Selecione 'Imprimir como bitmap'.<br />
Essa opção estará disponível apenas se o driver da impressora selecionada suportar a impressão de bitmaps.<br />
Superimposição<br />
Por padrão, quan<strong>do</strong> você imprime cores opacas e sobrepostas, a cor na parte superior separa as cores abaixo dela. A<br />
superimposição impede separações e faz com que a tinta de impressão sobreposta na extremidade superior pareça<br />
transparente em relação à tinta subjacente.<br />
Nos pontos em que as cores impressas de chapas separadas se sobrepõem ou ficam adjacentes umas às outras, o<br />
registro incorreto da prensa tipográfica pode gerar espaços entre as cores na saída final. Para compensar os possíveis<br />
espaços entre as cores no trabalho artístico, as gráficas utilizam uma técnica chamada de trapping para criar uma<br />
pequena área de sobreposição (também chamada de trapping) entre duas cores vizinhas. Você pode usar um programa<br />
especial e separa<strong>do</strong> de trapping para criar trappings automaticamente ou pode usar o <strong>Illustrator</strong> para criar trappings<br />
manualmente.<br />
Última atualização em 24/5/2011<br />
473
UTILIZAÇÃO DO ILLUSTRATOR<br />
Impressão<br />
Sobre superimposição<br />
Por padrão, quan<strong>do</strong> você imprime cores opacas e sobrepostas, a cor na parte superior separa as cores abaixo dela. Você<br />
pode usar a superimposição para impedir a separação e fazer com que a tinta de impressão sobreposta na extremidade<br />
superior pareça transparente em relação à tinta subjacente. O grau de transparência na impressão depende da tinta, <strong>do</strong><br />
papel e <strong>do</strong> méto<strong>do</strong> de impressão usa<strong>do</strong>. Consulte a gráfica para determinar como essas variáveis afetarão o trabalho<br />
artístico final.<br />
Convém usar a superimposição nas seguintes situações:<br />
Use a superimposição da tinta preta para auxiliar no registro. Como a tinta preta é opaca (e, geralmente, a última a<br />
ser impressa), ela não parece muito diferente quan<strong>do</strong> impressa sobre uma cor ou sobre um plano de fun<strong>do</strong> branco.<br />
A superimposição <strong>do</strong> branco pode impedir o aparecimento de espaços entre o preto e áreas coloridas <strong>do</strong> trabalho<br />
artístico.<br />
Use a superimposição quan<strong>do</strong> o trabalho artístico não compartilhar cores de tintas comuns e você quiser criar um<br />
trapping ou efeitos de tinta sobrepostos. Na superimposição de misturas de cores de processo ou cores<br />
personalizadas que não compartilham cores de tintas comuns, a cor de superimposição é adicionada à cor <strong>do</strong> plano<br />
de fun<strong>do</strong>. Por exemplo, se você imprimir um preenchimento 100% magenta sobre um preenchimento 100% ciano,<br />
os preenchimentos sobrepostos parecerão violeta e não magenta.<br />
Depois de definir opções de superimposição, use o mo<strong>do</strong> Visualização de superimposição (Exibir > Visualização<br />
de superimposição) para ver uma aproximação de como as cores de superimposição serão impressas. Também é<br />
preciso verificar com atenção as cores superimpostas em um trabalho artístico separa<strong>do</strong> usan<strong>do</strong> provas integrais<br />
(nas quais cada separação é mostrada em registro, em uma única folha de papel) ou provas sobrepostas (nas quais<br />
as separações são mostradas em registro, em folhas plásticas separadas empilhadas uma em cima das outras).<br />
Cores separadas (por padrão) e com superimposição<br />
Configurar a superimposição<br />
1 Selecione um ou mais objetos que você deseja superimpor.<br />
2 No painel Atributos, selecione Preenchimento de superimposição, Traça<strong>do</strong> de superimposição ou ambos.<br />
Se você usar a opção Superimposição em um traça<strong>do</strong> ou preenchimento 100% preto, a tinta preta poderá não ser<br />
opaca o suficiente para impedir que as cores de tintas subjacentes sejam mostradas. Para eliminar esse problema, use<br />
um preto de quatro cores (intenso) em vez de um 100% preto. Consulte sua gráfica para saber os percentuais exatos de<br />
cor que você deve adicionar ao preto.<br />
Fazer a superimposição em preto<br />
Para fazer a superimposição de to<strong>do</strong> o preto no seu trabalho artístico, selecione a opção Superimposição em preto, na<br />
caixa de diálogo Imprimir, quan<strong>do</strong> criar separações de cores. Essa opção funciona em to<strong>do</strong>s os objetos que possuem<br />
preto aplica<strong>do</strong> por meio <strong>do</strong> canal de cor K. Entretanto, ela não funciona para objetos que parecem pretos por causa de<br />
suas configurações de transparência ou estilos de gráficos.<br />
Última atualização em 24/5/2011<br />
474
UTILIZAÇÃO DO ILLUSTRATOR<br />
Impressão<br />
Você também pode usar o coman<strong>do</strong> Superimposição em preto com o objetivo de configurar a superimposição para<br />
objetos que contêm uma porcentagem específica de preto. Para usar o coman<strong>do</strong> Superimposição em preto:<br />
1 Selecione to<strong>do</strong>s os objetos que você deseja superimpor.<br />
2 Escolha Editar > Editar cores > Superimposição em preto.<br />
3 Insira a porcentagem de preto que você deseja superimpor. To<strong>do</strong>s os objetos com a porcentagem especificada serão<br />
superimpostos.<br />
4 Selecione Preenchimento e/ou Traça<strong>do</strong> para especificar como aplicar a superimposição.<br />
5 Para superimpor cores de processo que incluem ciano, magenta ou amarelo, além da porcentagem especificada de<br />
preto, selecione Incluir pretos com CMY.<br />
6 Para superimpor cores especiais cujos equivalentes de processo incluam a porcentagem especificada de preto,<br />
selecione Incluir pretos especiais. Se você estiver superimpon<strong>do</strong> uma cor especial que contém cores de processo,<br />
além da porcentagem especificada de preto, selecione Incluir pretos com CMY e Incluir pretos especiais.<br />
Para remover a superimposição de objetos que contêm uma porcentagem específica de preto, selecione Remover preto<br />
em vez de Adicionar preto, na caixa de diálogo Superimposição em preto.<br />
Simular ou descartar a superimposição<br />
Na maioria <strong>do</strong>s casos, somente os dispositivos de separação oferecem suporte à superimposição. Ao imprimir em um<br />
composto, ou quan<strong>do</strong> o trabalho artístico contém objetos superimpostos que interagem com objetos de transparência,<br />
você opta por simular ou descartar a superimposição.<br />
1 Escolha Arquivo > Imprimir.<br />
2 Selecione 'Avança<strong>do</strong>' no la<strong>do</strong> esquer<strong>do</strong> da caixa de diálogo 'Imprimir'.<br />
3 Selecione Simular ou Descartar, no menu Superimposições.<br />
Trapping<br />
Sobre o trapping<br />
Nos pontos em que as cores impressas de chapas separadas se sobrepõem ou ficam adjacentes umas às outras, o<br />
registro incorreto da prensa tipográfica pode gerar espaços entre as cores na saída final. Para compensar os possíveis<br />
espaços entre as cores no trabalho artístico, as gráficas utilizam uma técnica chamada de trapping para criar uma<br />
pequena área de sobreposição (também chamada de trapping) entre duas cores vizinhas. Você pode usar um programa<br />
especial e separa<strong>do</strong> de trapping para criar trappings automaticamente ou pode usar o <strong>Illustrator</strong> para criar trappings<br />
manualmente.<br />
Existem <strong>do</strong>is tipos de trapping: uma propagação, na qual um objeto mais claro se sobrepõe a um plano de fun<strong>do</strong> mais<br />
escuro de forma a se expandir nesse plano de fun<strong>do</strong>, e uma obstrução, na qual um plano de fun<strong>do</strong> mais claro se<br />
sobrepõe a um objeto mais escuro incluso nesse plano de fun<strong>do</strong> e parece comprimir ou reduzir o objeto.<br />
Última atualização em 24/5/2011<br />
475
UTILIZAÇÃO DO ILLUSTRATOR<br />
Impressão<br />
Propagação (objeto se sobrepõe ao plano de fun<strong>do</strong>) e obstrução (plano de fun<strong>do</strong> se sobrepõe ao objeto)<br />
Quan<strong>do</strong> objetos pinta<strong>do</strong>s sobrepostos compartilham uma cor em comum, o trapping poderá ser desnecessário se a cor<br />
em comum a ambos os objetos criar um trapping automático. Por exemplo, se <strong>do</strong>is objetos sobrepostos contiverem<br />
ciano como parte de seus valores CMYK, qualquer espaço entre eles será coberto pelo conteú<strong>do</strong> em ciano <strong>do</strong> objeto<br />
embaixo.<br />
O trapping de texto pode apresentar problemas especiais. Evite aplicar cores de processo mistas, ou tons de cores de<br />
processo, a um texto com pequenos tamanhos de pontos, uma vez que qualquer registro incorreto pode dificultar a<br />
leitura <strong>do</strong> texto. Da mesma forma, o trapping de texto com pequenos tamanhos de pontos pode resultar em textos de<br />
difícil leitura. Como na redução de tons, consulte sua gráfica antes de fazer o trapping desse tipo de texto. Por exemplo,<br />
se estiver imprimin<strong>do</strong> texto preto em um plano de fun<strong>do</strong> colori<strong>do</strong>, a simples superimposição <strong>do</strong> texto no plano de<br />
fun<strong>do</strong> talvez seja suficiente.<br />
Criar um trapping<br />
O coman<strong>do</strong> Trapping cria trappings para objetos simples ao identificar o trabalho artístico com a cor mais clara<br />
(determinan<strong>do</strong> se este é o objeto ou o plano de fun<strong>do</strong>) e ao fazer sua superimposição (trapping) no trabalho artístico<br />
mais escuro. Você pode aplicar o coman<strong>do</strong> Trapping no painel Pathfinder ou como um efeito. A vantagem de usar o<br />
efeito Trapping é a capacidade de alterar as configurações de trapping a qualquer momento.<br />
A B<br />
C D<br />
O que faz o coman<strong>do</strong> Trapping<br />
A. Área de superimposição B. Área de separação C. Cor <strong>do</strong> plano de fun<strong>do</strong> D. Cor <strong>do</strong> primeiro plano<br />
Em alguns casos, os objetos superior e inferior podem ter densidades de cor semelhantes, ao ponto de uma cor não ser<br />
obviamente mais escura <strong>do</strong> que a outra. Nesse caso, o coman<strong>do</strong> Trapping determina o trapping com base em sutis<br />
diferenças na cor. Se o trapping especifica<strong>do</strong> pela caixa de diálogo Trapping não for satisfatório, você poderá usar a<br />
opção Inverter trappings para mudar a forma como o coman<strong>do</strong> Trapping aplica trapping aos <strong>do</strong>is objetos.<br />
1 Se o <strong>do</strong>cumento estiver no mo<strong>do</strong> RGB, escolha Arquivo > Mo<strong>do</strong> de cor <strong>do</strong> <strong>do</strong>cumento > Cor CMYK, para convertêlo<br />
no Mo<strong>do</strong> CMYK.<br />
2 Selecione <strong>do</strong>is ou mais objetos.<br />
3 Siga um destes procedimentos:<br />
Para aplicar o coman<strong>do</strong> diretamente aos objetos, escolha Janela > Pathfinder e escolha Trapping no menu <strong>do</strong> painel.<br />
Última atualização em 24/5/2011<br />
476
UTILIZAÇÃO DO ILLUSTRATOR<br />
Impressão<br />
Para aplicar o coman<strong>do</strong> como um efeito, escolha Efeito > Pathfinder >Trapping. Selecione Visualizar se quiser<br />
visualizar o efeito.<br />
4 Defina opções de trapping e clique em OK.<br />
Mais tópicos da Ajuda<br />
“Sobre efeitos” na página 394<br />
“Aplicar efeitos <strong>do</strong> Pathfinder” na página 259<br />
“Visão geral <strong>do</strong> painel Pathfinder” na página 258<br />
Opções de trapping<br />
Espessura Especifica uma largura de traça<strong>do</strong> entre 0,01 e 5000 pontos. Consulte sua gráfica para determinar o valor a<br />
ser usa<strong>do</strong>.<br />
Altura/largura Especifica o trapping em linhas horizontais como uma porcentagem <strong>do</strong> trapping em linhas verticais. A<br />
especificação de valores diferentes de trapping horizontal e vertical permite compensar irregularidades que ocorrem<br />
na prensa tipográfica, como o estiramento <strong>do</strong> papel. Entre em contato com sua gráfica para obter ajuda sobre como<br />
determinar esse valor. O valor padrão de 100% resulta na mesma largura de trapping em linhas horizontais e verticais.<br />
Para aumentar a espessura de trapping em linhas horizontais sem alterar o trapping vertical, defina o valor de<br />
Altura/largura como uma porcentagem superior a 100%. Para diminuir a espessura de trapping em linhas horizontais<br />
sem alterar o trapping vertical, defina o valor de Altura/largura como uma porcentagem inferior a 100%.<br />
Opção Altura/largura definida como 50% (à esquerda) e como 200% (à direita)<br />
Redução de tom Reduz o tom da cor mais clara que está receben<strong>do</strong> trapping, enquanto a cor mais escura permanece<br />
em 100%. Essa opção é útil ao fazer o trapping de objetos com duas cores claras, nos quais a linha de trapping possa<br />
ser vista através da cor mais escura, resultan<strong>do</strong> em uma borda escura disforme. Por exemplo, se você fizer o trapping<br />
de um objeto amarelo claro em um objeto azul claro, uma borda verde e clara ficará visível no local em que o trapping<br />
for cria<strong>do</strong>. Consulte sua gráfica para descobrir que porcentagem de tom é mais apropriada, consideran<strong>do</strong> o tipo de<br />
prensa tipográfica, as tintas e o papel, entre outros itens, que estão sen<strong>do</strong> usa<strong>do</strong>s.<br />
Valor de redução de tom de 100% (o trapping contém 100% de cor mais clara) e valor de redução de tom de 50% (o trapping contém 50% de<br />
cor mais clara)<br />
Trappings com cor de processo Converte trappings de cores especiais em cores de processo equivalentes. Essa opção<br />
cria um objeto com a mais clara das cores especiais e superimpõe essa cor.<br />
Última atualização em 24/5/2011<br />
477
UTILIZAÇÃO DO ILLUSTRATOR<br />
Impressão<br />
Inverter trappings Faz o trapping de cores mais escuras em cores mais claras. Essa opção não funciona com preto<br />
complexo, ou seja, preto que contém tintas CMY adicionais.<br />
Precisão (somente como efeito) Afeta com que precisão o caminho de um objeto é calcula<strong>do</strong>. Quanto mais preciso o<br />
cálculo, mais preciso será o desenho e maior será o tempo necessário para gerar o caminho resultante.<br />
Remover pontos redundantes (somente como efeito) Remove pontos desnecessários.<br />
Criar uma propagação ou obstrução<br />
Para ter um controle mais preciso <strong>do</strong> trapping e para fazer o trapping de objetos complexos, você pode criar o efeito<br />
de um trapping ao traçar um objeto e definir o traça<strong>do</strong> como superimposição.<br />
1 Selecione o objeto na extremidade superior <strong>do</strong>s <strong>do</strong>is objetos entre os quais o trapping será feito.<br />
2 Na caixa Traça<strong>do</strong> <strong>do</strong> painel Ferramentas ou Cor, siga um destes procedimentos:<br />
Crie uma propagação inserin<strong>do</strong> na caixa Traça<strong>do</strong> os mesmos valores de cor que aparecem na caixa Preenchimento.<br />
Você pode alterar os valores de cor <strong>do</strong> traça<strong>do</strong> selecionan<strong>do</strong> o traça<strong>do</strong> e ajustan<strong>do</strong> esses valores no painel Cor. Esse<br />
méto<strong>do</strong> amplia o objeto ao traçar seus limites com a mesma cor que o preenchimento <strong>do</strong> objeto.<br />
A B<br />
C D<br />
Objeto traça<strong>do</strong> com a cor de preenchimento<br />
A. O traça<strong>do</strong> superimposto cria um trapping de propagação B. O preenchimento cria uma separação C. Área de trapping D. Área de<br />
separação<br />
Crie uma obstrução inserin<strong>do</strong> na caixa Traça<strong>do</strong> os mesmos valores de cor que aparecem no plano de fun<strong>do</strong> mais<br />
claro (mais uma vez, usan<strong>do</strong> o painel Cor). Os valores de Traça<strong>do</strong> e Preenchimento serão diferentes. Esse méto<strong>do</strong><br />
reduz o objeto mais escuro ao traçar seus limites com a cor de plano de fun<strong>do</strong> mais clara.<br />
3 Escolha Janela > Traça<strong>do</strong>.<br />
A B<br />
C D<br />
Objeto traça<strong>do</strong> com a cor de plano de fun<strong>do</strong><br />
A. O traça<strong>do</strong> superimposto cria um trapping de obstrução B. O preenchimento cria uma separação C. Área de trapping D. Área de separação<br />
4 Na caixa de texto Espessura, insira uma largura de traça<strong>do</strong> entre 0,01 e 1000 pontos. Consulte sua gráfica para<br />
determinar o valor a ser usa<strong>do</strong>.<br />
Por exemplo, uma espessura de traça<strong>do</strong> de 0,6 pontos cria um trapping de 0,3 pontos. Uma espessura de traça<strong>do</strong> de<br />
2,0 pontos cria um trapping de 1,0 ponto.<br />
Última atualização em 24/5/2011<br />
478
UTILIZAÇÃO DO ILLUSTRATOR<br />
Impressão<br />
5 Escolha Janela > Atributos.<br />
6 Selecione Traça<strong>do</strong> de superimposição.<br />
Fazer o trapping de uma linha<br />
1 Selecione a linha a receber trapping.<br />
2 Na caixa Traça<strong>do</strong> <strong>do</strong> painel Ferramentas ou Cor, atribua uma cor branca ao traça<strong>do</strong>.<br />
3 No painel Traça<strong>do</strong>, selecione a espessura de linha desejada.<br />
4 Copie a linha e escolha Editar > Colar na frente. A cópia é usada para criar um trapping.<br />
5 Na caixa Traça<strong>do</strong> <strong>do</strong> painel Ferramentas ou Cor, trace a cópia com a cor desejada.<br />
6 No painel Traça<strong>do</strong>, escolha uma espessura de linha mais larga <strong>do</strong> que a linha inferior.<br />
7 Escolha Janela > Atributos.<br />
8 Selecione Traça<strong>do</strong> de superimposição para a linha superior.<br />
A B<br />
C D<br />
Cópia de traça<strong>do</strong> usada para trapping de propagação<br />
A. O traça<strong>do</strong> superior superimposto cria um trapping de propagação B. O traça<strong>do</strong> inferior cria uma separação C. Área de separação D. Área<br />
de trapping<br />
Fazer o trapping de uma parte de um objeto<br />
1 Desenhe uma linha ao longo das bordas nas quais você deseja fazer trapping. Se o objeto for complexo, use a<br />
ferramenta Seleção direta para selecionar as bordas que receberão trapping, copie-as e escolha Editar > Colar na<br />
frente, para colar a cópia diretamente sobre o original.<br />
A sombra projetada com um trapping (à esquerda) se baseia na linha desenhada na qual o objeto e sua sombra projetada se encontram (à<br />
direita).<br />
2 Na caixa Traça<strong>do</strong> <strong>do</strong> painel Ferramentas ou Cor, selecione um valor de cor para o Traça<strong>do</strong>, de forma a criar uma<br />
propagação ou uma obstrução.<br />
3 Escolha Janela > Atributos.<br />
4 Selecione Traça<strong>do</strong> de superimposição.<br />
Última atualização em 24/5/2011<br />
479
UTILIZAÇÃO DO ILLUSTRATOR<br />
Impressão<br />
Predefinições de impressão<br />
Se você usa vários tipos de impressoras ou tarefas, pode automatizar tarefas de impressão salvan<strong>do</strong> todas as<br />
configurações de saída como predefinições de impressão. As predefinições de impressão são uma forma rápida e<br />
confiável de imprimir tarefas que exigem configurações precisas de opções da caixa de diálogo 'Imprimir'.<br />
Criação de predefinições de impressão<br />
Se você usa vários tipos de impressoras ou tarefas, pode automatizar tarefas de impressão salvan<strong>do</strong> todas as<br />
configurações de saída como predefinições de impressão. As predefinições de impressão são uma forma rápida e<br />
confiável de imprimir tarefas que exigem configurações precisas de opções da caixa de diálogo 'Imprimir'.<br />
É possível salvar e carregar predefinições de impressão para facilitar o backup ou a disponibilização para presta<strong>do</strong>res<br />
de serviços, clientes ou outras pessoas <strong>do</strong> seu grupo de trabalho.<br />
É possível criar e revisar as predefinições de impressão na caixa de diálogo Predefinições de impressão.<br />
❖ Siga um destes procedimentos:<br />
Escolha Arquivo > Imprimir, ajuste as configurações de impressão e clique em Salvar predefinição . Digite um<br />
nome ou use o padrão e clique em OK. Com esse méto<strong>do</strong>, a predefinição é salva no arquivo de preferências.<br />
Escolha Editar > Predefinições de impressão e clique em Novo. Na caixa de diálogo Predefinições de impressão,<br />
digite um novo nome ou use o padrão, ajuste as configurações de impressão e clique em OK para retornar à caixa<br />
de diálogo Predefinições de impressão. Em seguida, clique em OK novamente.<br />
Aplicação de predefinições de impressão<br />
1 Escolha Arquivo > Imprimir.<br />
2 Escolha uma predefinição no menu Predefinição de impressão. Se desejar, confirme as configurações da impressora<br />
na caixa de diálogo Imprimir.<br />
3 Clique em Imprimir.<br />
Edição de predefinições de impressão<br />
❖ Siga um destes procedimentos:<br />
Escolha Arquivo > Imprimir, ajuste as configurações de impressão e clique em Salvar predefinição . Na caixa de<br />
diálogo Salvar predefinição exibida, digite um nome na caixa de texto ou use o nome atual. (Se o nome atual for<br />
uma predefinição existente, a gravação substituirá as configurações dessa predefinição.) Clique em OK.<br />
Escolha Editar > Predefinições de impressão, selecione uma predefinição na lista e clique em Editar. Ajuste nas<br />
configurações de impressão e clique em OK para voltar à caixa de diálogo Predefinições de impressão. Em seguida,<br />
clique em OK novamente.<br />
É possível editar a predefinição padrão como faria com qualquer outro usan<strong>do</strong> as etapas destacadas acima.<br />
Exclusão de predefinições de impressão<br />
1 Escolha Editar > Predefinições de impressão.<br />
Última atualização em 24/5/2011<br />
480
UTILIZAÇÃO DO ILLUSTRATOR<br />
Impressão<br />
2 Selecione as predefinições na lista e clique em Excluir. Clique com a tecla Shift pressionada para selecionar as<br />
predefinições adjacentes. Clique com a tecla Ctrl (Win<strong>do</strong>ws) ou com a tecla Command (Mac OS) para selecionar<br />
as predefinições não adjacentes.<br />
Exportação ou importação de predefinições de impressão<br />
Salve as predefinições de impressão em arquivos separa<strong>do</strong>s a fim de facilitar o backup ou a disponibilização para<br />
presta<strong>do</strong>res de serviços, clientes ou outras pessoas <strong>do</strong> seu grupo de trabalho.<br />
1 Escolha Editar > Predefinições de impressão.<br />
2 Siga um destes procedimentos:<br />
Para exportar predefinições, selecione uma ou mais predefinições na lista e clique em Exportar. Clique com a tecla<br />
Shift pressionada para selecionar as predefinições adjacentes. Clique com a tecla Ctrl (Win<strong>do</strong>ws) ou com a tecla<br />
Command (Mac OS) para selecionar as predefinições não adjacentes. Especifique um nome e uma localização e<br />
clique em Salvar.<br />
Para importar predefinições, clique em Importar. Localize e clique no arquivo que contém as predefinições a serem<br />
carregadas e clique em OK.<br />
Salve as predefinições fora da pasta de preferências. Desse mo<strong>do</strong>, elas não serão perdidas caso as preferências sejam<br />
excluídas.<br />
Visualização de um resumo de configurações/predefinições de impressão<br />
Use o painel 'Resumo' da caixa de diálogo 'Imprimir' para exibir as configurações de saída antes de imprimi-las. Em<br />
seguida, ajuste-as conforme necessário. Por exemplo, é possível ver se o <strong>do</strong>cumento omitirá determina<strong>do</strong>s gráficos<br />
para substituição de OPI pelo presta<strong>do</strong>r de serviços.<br />
1 Escolha Arquivo > Imprimir.<br />
2 Na caixa de diálogo Imprimir, clique em Resumo.<br />
3 Para salvar o resumo como um arquivo de texto, clique em 'Salvar resumo'.<br />
4 Aceite o nome de arquivo padrão ou digite outro nome para o arquivo de texto e clique em 'Salvar'.<br />
Última atualização em 24/5/2011<br />
481
Capítulo 14: Automação de tarefas<br />
Ações<br />
Sobre ações<br />
Uma ação é uma série de tarefas reproduzidas em um único arquivo ou lote de arquivos — coman<strong>do</strong>s de menu, opções<br />
de painel, ações de ferramenta e assim por diante. Por exemplo, é possível criar uma ação que altera o tamanho de uma<br />
imagem, aplica um efeito na imagem e, em seguida, salva o arquivo no formato deseja<strong>do</strong>.<br />
As ações podem incluir etapas que permitem a execução de tarefas que não podem ser gravadas (por exemplo, usan<strong>do</strong><br />
uma ferramenta de pintura). Também podem incluir controles modais que permitem digitar valores em uma caixa de<br />
diálogo enquanto uma ação é executada.<br />
No Photoshop, ações são a base para droplets, ou seja, pequenos aplicativos que processam automaticamente to<strong>do</strong>s os<br />
arquivos arrasta<strong>do</strong>s até os respectivos ícones.<br />
O Photoshop e o <strong>Illustrator</strong> vêm com ações predefinidas instaladas para auxiliá-lo na execução de tarefas comuns.<br />
Essas ações podem ser aplicadas da maneira em que se encontram, personalizadas para atender às necessidades<br />
específicas <strong>do</strong> usuário ou usadas como base para criar novas ações. As ações são armazenadas em conjuntos para<br />
ajudar na organização.<br />
É possível gravar, editar, personalizar e fazer o processamento em lote das ações, e também gerenciar grupos de ações<br />
trabalhan<strong>do</strong> com conjuntos de ações.<br />
Visão geral <strong>do</strong> painel Ações<br />
O painel Ações (Janela > Ações) é usa<strong>do</strong> para gravar, reproduzir, editar e excluir ações individuais. Esse painel também<br />
permite salvar e carregar arquivos de ações.<br />
A<br />
B<br />
C<br />
D E<br />
Painel Ações <strong>do</strong> Photoshop<br />
A. Conjunto de ações B. Ação C. Coman<strong>do</strong>s grava<strong>do</strong>s D. Coman<strong>do</strong> incluí<strong>do</strong> E. Controle modal (ativa ou desativa)<br />
Expansão e contração de conjuntos, ações e coman<strong>do</strong>s<br />
❖ Clique no triângulo à esquerda <strong>do</strong> conjunto, da ação ou <strong>do</strong> coman<strong>do</strong> no painel Ações. Clique no triângulo com a<br />
tecla Alt (Win<strong>do</strong>ws), ou Option (Mac OS), pressionada para expandir ou contrair todas as ações de um conjunto<br />
ou to<strong>do</strong>s os coman<strong>do</strong>s de uma ação.<br />
Visualização de ações somente por nome<br />
❖ Escolha Mo<strong>do</strong> Botão no menu <strong>do</strong> painel Ações. Escolha novamente o Mo<strong>do</strong> Botão para retornar ao mo<strong>do</strong> Lista.<br />
Última atualização em 24/5/2011<br />
482
UTILIZAÇÃO DO ILLUSTRATOR<br />
Automação de tarefas<br />
Nota: não é possível visualizar conjuntos ou coman<strong>do</strong>s individuais no mo<strong>do</strong> Botão.<br />
Seleção das ações no painel Ações<br />
❖ Clique no nome da ação. Clique em nomes de ações com a tecla Shift pressionada para selecionar várias ações<br />
adjacentes, e clique nesses nomes com a tecla Ctrl (Win<strong>do</strong>ws), ou Command (Mac OS), pressionada para selecionar<br />
várias ações não adjacentes.<br />
Reprodução de uma ação em um arquivo<br />
A reprodução de uma ação executa os coman<strong>do</strong>s grava<strong>do</strong>s da ação no <strong>do</strong>cumento ativo. (Algumas ações exigem que<br />
você faça uma seleção antes de reproduzir; outras podem ser executadas em um arquivo inteiro.) É possível excluir<br />
coman<strong>do</strong>s específicos de uma ação ou reproduzir apenas um único coman<strong>do</strong>. Se a ação incluir um controle modal,<br />
você poderá especificar valores ou usar ferramentas em uma caixa de diálogo quan<strong>do</strong> a ação for interrompida.<br />
Nota: no mo<strong>do</strong> Botão, clicar em botão executa a ação inteira (embora os coman<strong>do</strong>s já excluí<strong>do</strong>s não sejam executa<strong>do</strong>s).<br />
1 Se necessário, selecione os objetos em que deseja reproduzir a ação ou abra um arquivo.<br />
2 Siga um destes procedimentos:<br />
(<strong>Illustrator</strong>) Para reproduzir um conjunto de ações, selecione o nome <strong>do</strong> conjunto e clique no botão Reproduzir<br />
no painel Ações ou escolha Reproduzir no menu <strong>do</strong> painel.<br />
Para reproduzir uma única ação, selecione o nome da ação e clique no botão Reproduzir no painel Ações ou escolha<br />
Reproduzir no menu <strong>do</strong> painel.<br />
Se uma combinação de teclas tiver si<strong>do</strong> atribuída à ação, pressione essa combinação para reproduzir a ação<br />
automaticamente.<br />
Para reproduzir somente parte de uma ação, selecione o coman<strong>do</strong> a partir <strong>do</strong> qual você deseja iniciar a reprodução<br />
e clique no botão Reproduzir no painel Ações ou escolha Reproduzir no menu <strong>do</strong> painel.<br />
Para reproduzir um único coman<strong>do</strong>, selecione o coman<strong>do</strong> e, em seguida, clique com o botão Crtl pressiona<strong>do</strong><br />
(Win<strong>do</strong>ws) ou com o botão Command pressiona<strong>do</strong> (Mac OS) no botão Reproduzir no painel Ações. Também é<br />
possível pressionar a tecla Ctrl (Win<strong>do</strong>ws), ou Command (Mac OS), e clicar duas vezes no coman<strong>do</strong>.<br />
No Photoshop, para desfazer uma ação, tire um instantâneo no painel Histórico antes de reproduzir uma ação e, em<br />
seguida, selecione o instantâneo para desfazê-la.<br />
Gravação de uma ação<br />
Quan<strong>do</strong> uma nova ação é criada, os coman<strong>do</strong>s e as ferramentas usa<strong>do</strong>s são adiciona<strong>do</strong>s a essa ação até que a gravação<br />
seja interrompida.<br />
Para evitar erros, trabalhe em uma cópia: no início da ação, antes de aplicar outros coman<strong>do</strong>s, grave o coman<strong>do</strong><br />
Arquivo > Salvar uma cópia (<strong>Illustrator</strong>) ou grave o coman<strong>do</strong> Arquivo > Salvar como e selecione Como uma cópia<br />
(Photoshop). Como alternativa, no Photoshop, é possível clicar no botão Novo Instantâneo no painel Histórico para tirar<br />
um instantâneo da imagem antes de gravar a ação.<br />
1 Abra um arquivo.<br />
2 No painel Ações, clique no botão Criar Nova Ação , ou escolha Nova Ação no menu <strong>do</strong> painel Ações.<br />
3 Digite um nome de ação, selecione um conjunto de ações e defina opções adicionais:<br />
Tecla de função Atribui um atalho de tecla<strong>do</strong> à ação. É possível escolher qualquer combinação de teclas de função,<br />
além das teclas Ctrl (Win<strong>do</strong>ws), ou Command (Mac OS), e Shift (por exemplo, Ctrl+Shift+F3), com as seguintes<br />
exceções: No Win<strong>do</strong>ws, a tecla F1 não pode ser usada, e as teclas F4 e F6 não podem ser usadas com a tecla Ctrl.<br />
Última atualização em 24/5/2011<br />
483
UTILIZAÇÃO DO ILLUSTRATOR<br />
Automação de tarefas<br />
Nota: se você atribuir a uma ação o mesmo atalho que é usa<strong>do</strong> para um coman<strong>do</strong>, o atalho aplicará a ação em vez <strong>do</strong><br />
coman<strong>do</strong>.<br />
Cor Atribui uma cor para exibição no mo<strong>do</strong> Botão.<br />
4 Clique em Começar a gravar. O botão Iniciar gravação no painel Ações fica vermelho .<br />
Importante: ao gravar o coman<strong>do</strong> Salvar como, não altere o nome <strong>do</strong> arquivo. Se você digitar um novo nome de arquivo,<br />
esse novo nome será grava<strong>do</strong> e usa<strong>do</strong> cada vez que você executar a ação. Antes de salvar, se você navegar até uma pasta<br />
diferente, poderá especificar outro local sem precisar especificar um nome de arquivo.<br />
5 Execute as operações e os coman<strong>do</strong>s que serão grava<strong>do</strong>s.<br />
Nem todas as tarefas em ações podem ser gravadas diretamente, entretanto, é possível inserir as tarefas não graváveis<br />
usan<strong>do</strong> os coman<strong>do</strong>s no menu <strong>do</strong> painel Ações.<br />
6 Para interromper a gravação, clique no botão Interromper Reprodução/Gravação ou escolha Interromper<br />
Gravação no menu <strong>do</strong> painel Ações. (No Photoshop, também é possível pressionar a tecla Esc.)<br />
Para retomar a gravação na mesma ação, escolha Iniciar Gravação no menu <strong>do</strong> painel Ações.<br />
Inserir tarefas não graváveis em ações<br />
Nem todas as tarefas em ações podem ser gravadas diretamente. Por exemplo, não é possível gravar coman<strong>do</strong>s nos<br />
menus Efeitos e Exibir, coman<strong>do</strong>s que mostram ou ocultam painéis e o uso das ferramentas Seleção, Caneta, Pincel,<br />
Lápis, Gradiente, Malha, Conta-gotas, Balde de pintura em tempo real e Tesoura.<br />
Para descobrir quais tarefas não podem ser gravadas, observe o painel Ações. Se o nome <strong>do</strong> coman<strong>do</strong> ou ferramenta<br />
não aparecer após a execução da tarefa, ainda será possível adicionar a tarefa usan<strong>do</strong> coman<strong>do</strong>s no menu <strong>do</strong> painel<br />
Ações.<br />
Para inserir uma tarefa não gravável depois de criar uma ação, selecione um item na ação após o qual você deseja<br />
inserir a tarefa. Em seguida, escolha o coman<strong>do</strong> apropria<strong>do</strong> no menu <strong>do</strong> painel Ações.<br />
Mais tópicos da Ajuda<br />
“Visão geral <strong>do</strong> painel Ações” na página 482<br />
Inserir um coman<strong>do</strong> de menu não gravável<br />
1 No menu <strong>do</strong> painel Ações, escolha Inserir item <strong>do</strong> menu.<br />
2 Selecione o coman<strong>do</strong> no seu respectivo menu ou comece a digitar o nome <strong>do</strong> coman<strong>do</strong> na caixa de texto e clique<br />
em Localizar. Em seguida, clique em OK.<br />
Inserir um caminho<br />
❖ Selecione o caminho e escolha Inserir caminho de seleção, no menu <strong>do</strong> painel Ações.<br />
Inserir a seleção de um objeto<br />
1 Insira um nome para o objeto na caixa Nota <strong>do</strong> painel Atributos antes de começar a gravar. (Selecione Mostrar<br />
nota, no menu <strong>do</strong> painel Atributos, para exibir a caixa Nota.)<br />
2 Ao gravar a ação, escolha Selecionar objeto, no menu <strong>do</strong> painel Ações.<br />
3 Insira o nome <strong>do</strong> objeto e clique em OK.<br />
Última atualização em 24/5/2011<br />
484
UTILIZAÇÃO DO ILLUSTRATOR<br />
Automação de tarefas<br />
Gravar opções de otimização para várias fatias na caixa de diálogo Salvar para a Web<br />
❖ Defina as opções de otimização de fatias antes de começar a gravar a ação. Em seguida, pressione a tecla Alt<br />
(Win<strong>do</strong>ws), ou Option (Mac OS), e clique em Lembrar na caixa de diálogo Salvar para a Web.<br />
Quan<strong>do</strong> você gravar a ação, o <strong>Illustrator</strong> se lembrará das configurações.<br />
Inserção de uma interrupção<br />
Em uma ação, é possível incluir interrupções que permitem executar uma tarefa cuja gravação não pode ser feita (por<br />
exemplo, usar uma ferramenta de pintura). Depois de completar a tarefa, clique no botão Reproduzir no painel Ações<br />
para completar a ação.<br />
Também é possível exibir uma mensagem resumida no momento em que a ação atingir a interrupção como um<br />
lembrete <strong>do</strong> que é necessário fazer antes de prosseguir com a ação. Você pode incluir um botão Continuar na caixa de<br />
mensagens se não houver nenhuma outra tarefa a ser feita.<br />
1 Escolha o local para inserir a interrupção, seguin<strong>do</strong> um destes procedimentos:<br />
Selecione o nome de uma ação para inserir uma interrupção no final dessa ação.<br />
Selecione um coman<strong>do</strong> para inserir uma interrupção após esse coman<strong>do</strong>.<br />
2 Escolha Inserir Interrupção no menu <strong>do</strong> painel Ações.<br />
3 Digite a mensagem a ser exibida.<br />
4 Se desejar que a opção continue a ação sem que ela seja interrompida, selecione Continuar.<br />
5 Clique em OK.<br />
Uma interrupção pode ser inserida durante ou após a gravação da ação.<br />
Alteração das configurações durante a reprodução de uma ação<br />
Por padrão, as ações são concluídas usan<strong>do</strong> os valores especifica<strong>do</strong>s quan<strong>do</strong> elas foram gravadas originalmente. Se<br />
desejar alterar as configurações para um coman<strong>do</strong> dentro de uma ação, é possível inserir um controle modal. Um<br />
controle modal pausa uma ação para que seja possível especificar valores em uma caixa de diálogo ou utilizar uma<br />
ferramenta modal. (Uma ferramenta modal requer o pressionamento de Enter ou Return para que seu efeito seja<br />
aplica<strong>do</strong>—ao pressionar Enter ou Return, a ação reinicia suas tarefas.)<br />
Um controle modal é indica<strong>do</strong> por um ícone de caixa de diálogo à esquerda de um coman<strong>do</strong>, uma ação ou um<br />
conjunto no painel Ações. Um ícone de caixa de diálogo vermelha indica uma ação ou um conjunto em que alguns<br />
coman<strong>do</strong>s (mas não to<strong>do</strong>s) são modais. É possível definir um controle modal no mo<strong>do</strong> Botão.<br />
❖ Siga um destes procedimentos:<br />
Para ativar um controle modal para um coman<strong>do</strong> em uma ação, clique na caixa à esquerda <strong>do</strong> nome <strong>do</strong> coman<strong>do</strong>.<br />
Clique novamente para desativar o controle modal.<br />
Para ativar ou desativar os controles modais de to<strong>do</strong>s os coman<strong>do</strong>s em uma ação, clique na caixa à esquerda <strong>do</strong><br />
nome da ação.<br />
Para ativar ou desativar controles modais para todas as ações de um conjunto, clique na caixa à esquerda <strong>do</strong> nome<br />
<strong>do</strong> conjunto.<br />
Última atualização em 24/5/2011<br />
485
UTILIZAÇÃO DO ILLUSTRATOR<br />
Automação de tarefas<br />
Exclusão de coman<strong>do</strong>s de uma ação<br />
É possível excluir coman<strong>do</strong>s não mais deseja<strong>do</strong>s, que serão executa<strong>do</strong>s como parte de uma ação gravada. Não é possível<br />
excluir coman<strong>do</strong>s no mo<strong>do</strong> Botão.<br />
1 Se necessário, expanda a listagem de coman<strong>do</strong>s na ação clican<strong>do</strong> no triângulo à esquerda <strong>do</strong> nome da ação no painel<br />
Ações.<br />
2 Siga um destes procedimentos:<br />
Para excluir um único coman<strong>do</strong>, clique à esquerda <strong>do</strong> nome <strong>do</strong> coman<strong>do</strong> para desmarcar a marca de seleção. Clique<br />
novamente para incluir o coman<strong>do</strong>.<br />
Para excluir ou incluir to<strong>do</strong>s os coman<strong>do</strong>s ou ações em uma ação ou conjunto, clique na marca de seleção à<br />
esquerda <strong>do</strong> nome da ação ou <strong>do</strong> conjunto.<br />
Para excluir ou incluir to<strong>do</strong>s os coman<strong>do</strong>s exceto o coman<strong>do</strong> seleciona<strong>do</strong>, clique na marca de seleção com a tecla<br />
Alt (Win<strong>do</strong>ws) ou Option (Mac OS) pressionada.<br />
Para indicar que alguns <strong>do</strong>s coman<strong>do</strong>s dentro da ação estão excluí<strong>do</strong>s, no Photoshop, a marca de seleção da ação<br />
principal fica vermelha; no <strong>Illustrator</strong>, a marca de seleção da ação principal fica desativada.<br />
Especificação da velocidade da execução<br />
É possível ajustar a velocidade de execução de uma ação ou interrompê-la para facilitar sua depuração.<br />
1 Escolha Opções de Reprodução no menu <strong>do</strong> painel Ações.<br />
2 Especifique uma velocidade e clique em OK:<br />
Acelera<strong>do</strong> Executa a ação a uma velocidade normal (padrão).<br />
Nota: quan<strong>do</strong> você reproduz uma ação em velocidade acelerada, a tela pode não ser atualizada com a execução da<br />
ação—arquivos podem ser abertos, modifica<strong>do</strong>s, salvos e fecha<strong>do</strong>s sem nunca aparecerem na tela, permitin<strong>do</strong> que a ação<br />
seja executada com mais rapidez. Se quiser ver os arquivos na tela conforme a ação é executada, especifique a velocidade<br />
Passo-a-Passo.<br />
Passo-a-Passo Conclui cada coman<strong>do</strong> e redefine o desenho da imagem antes de prosseguir para o coman<strong>do</strong> seguinte<br />
da ação.<br />
Pausa de __ segun<strong>do</strong>s Especifica o perío<strong>do</strong> de pausa que o aplicativo deve aplicar entre a execução de cada coman<strong>do</strong><br />
da ação.<br />
Editar e regravar ações<br />
É fácil editar e personalizar ações. É possível ajustar as configurações de qualquer coman<strong>do</strong> específico dentro de uma<br />
ação, adicionar coman<strong>do</strong>s a uma ação existente ou passar por uma ação inteira e alterar uma ou todas as configurações.<br />
Mais tópicos da Ajuda<br />
“Visão geral <strong>do</strong> painel Ações” na página 482<br />
Adição de coman<strong>do</strong>s a uma ação<br />
1 Siga um destes procedimentos:<br />
Selecione o nome da ação para inserir um novo coman<strong>do</strong> no final dessa ação.<br />
Selecione um coman<strong>do</strong> existente na ação após o qual inserir outro coman<strong>do</strong>.<br />
2 Clique no botão Iniciar Gravação ou escolha Iniciar Gravação no menu <strong>do</strong> painel Ações.<br />
Última atualização em 24/5/2011<br />
486
UTILIZAÇÃO DO ILLUSTRATOR<br />
Automação de tarefas<br />
3 Grave os coman<strong>do</strong>s adicionais.<br />
4 Ao terminar, clique no botão Interromper Reprodução/Gravação no painel Ações ou escolha Interromper<br />
Gravação no menu <strong>do</strong> painel Ações.<br />
Reorganização de coman<strong>do</strong>s em uma ação<br />
❖ No painel Ações, arraste um coman<strong>do</strong> para seu novo local na mesma ação ou em outra. Quan<strong>do</strong> a linha realçada<br />
estiver na posição desejada, solte o botão <strong>do</strong> mouse.<br />
Nova gravação de uma ação<br />
1 Selecione a ação e escolha Gravar Novamente no menu <strong>do</strong> painel Ações.<br />
2 Se uma ferramenta modal aparecer, use a ferramenta para criar um resulta<strong>do</strong> diferente e pressione Enter ou Return,<br />
ou simplesmente pressione Enter ou Return para manter as mesmas configurações.<br />
3 Se uma caixa de diálogo for exibida, altere as configurações e clique em OK para gravá-las ou clique em Cancelar<br />
para manter os mesmos valores.<br />
Gravar uma única tarefa de novo<br />
1 Selecione um objeto <strong>do</strong> mesmo tipo para o qual você deseja repetir a gravação da ação. Por exemplo, se uma tarefa<br />
apenas estiver disponível para objetos de vetor, você precisará ter um objeto de vetor seleciona<strong>do</strong> ao repetir a<br />
gravação.<br />
2 No painel Ações, clique duas vezes no coman<strong>do</strong>.<br />
3 Insira os novos valores e clique em OK.<br />
Gerenciamento de conjuntos de ação<br />
É possível criar e organizar conjuntos de ações relacionadas a tarefas que podem ser salvas no disco e transferidas para<br />
outros computa<strong>do</strong>res.<br />
Nota: quaisquer ações criadas são listadas automaticamente no painel Ações, mas para realmente salvar uma ação sem<br />
o risco de perdê-la, caso exclua o arquivo de preferências (<strong>Illustrator</strong>) ou o arquivo <strong>do</strong> painel de Ações (Photoshop), é<br />
preciso salvá-la como parte de um conjunto de ações.<br />
Salvamento de um conjunto de ações<br />
1 Selecione um conjunto.<br />
Se quiser salvar uma única ação, primeiro crie um conjunto de ações e mova a ação para o novo conjunto.<br />
2 Escolha Salvar Ações no menu <strong>do</strong> painel Ações.<br />
3 Digite um nome para o conjunto, escolha um local e clique em Salvar.<br />
O arquivo pode ser salvo em qualquer lugar. É possível salvar somente to<strong>do</strong> o conteú<strong>do</strong> de um conjunto no painel<br />
Ações, e não ações individuais.<br />
Nota: (Somente Photoshop) Se você inserir o arquivo <strong>do</strong> conjunto de ações salvo na pasta Predefinições/Ações, o conjunto<br />
aparecerá na parte inferior <strong>do</strong> menu <strong>do</strong> painel Ações depois que reiniciar o aplicativo.<br />
(Somente no Photoshop) Ao escolher o coman<strong>do</strong> Salvar Ações, pressione Ctrl+Alt (Win<strong>do</strong>ws), ou Command+Option<br />
(Mac OS), para salvar as ações em um arquivo de texto. Esse arquivo pode ser usa<strong>do</strong> para revisar ou imprimir o<br />
conteú<strong>do</strong> de uma ação, mas não pode ser carrega<strong>do</strong> novamente no Photoshop.<br />
Última atualização em 24/5/2011<br />
487
UTILIZAÇÃO DO ILLUSTRATOR<br />
Automação de tarefas<br />
Carregamento de um conjunto de ações<br />
Por padrão, o painel Ações exibe as ações predefinidas (enviadas com o aplicativo) e qualquer ação que você criar.<br />
Também é possível carregar ações adicionais no painel Ações.<br />
❖ Siga um destes procedimentos:<br />
Escolha Carregar Ações no menu <strong>do</strong> painel Ações. Localize e selecione o arquivo de conjunto de ações e clique em<br />
Carregar (Photoshop) ou Abrir (<strong>Illustrator</strong>).<br />
(Somente Photoshop) Selecione um conjunto de ações na parte inferior <strong>do</strong> menu <strong>do</strong> painel Ações.<br />
Os arquivos de conjunto de ações <strong>do</strong> Photoshop têm a extensão .atn; os arquivos de conjunto de ações <strong>do</strong> <strong>Illustrator</strong><br />
têm a extensão .aia.<br />
Restauração de ações para o conjunto padrão<br />
1 Escolha Redefinir Ações no menu <strong>do</strong> painel Ações.<br />
2 Clique em OK para substituir as ações atuais no painel Ações pelo conjunto padrão, ou clique em Anexar para<br />
adicionar o conjunto de ações padrão às ações atuais no painel Ações.<br />
Organização <strong>do</strong>s conjuntos de ações<br />
Para ajudar a organizar ações, crie conjuntos de ações e salve-os em disco. Conjuntos podem ser organiza<strong>do</strong>s para<br />
diferentes tipos de trabalho (como editoração impressa e editoração on-line) e transferi<strong>do</strong>s a outros computa<strong>do</strong>res.<br />
Para criar um novo conjunto de ações, clique no botão Criar novo conjunto no painel Ações ou escolha Novo<br />
Conjunto no menu <strong>do</strong> painel. Em seguida, digite o nome <strong>do</strong> conjunto e clique em OK.<br />
Nota: se você pretende criar uma nova ação e agrupá-la em um novo conjunto, crie esse conjunto em primeiro lugar.<br />
O novo conjunto aparecerá no menu pop-up de conjuntos quan<strong>do</strong> a nova ação for criada.<br />
Para mover uma ação para um conjunto diferente, arraste-a até esse conjunto. Quan<strong>do</strong> a linha realçada estiver na<br />
posição desejada, solte o botão <strong>do</strong> mouse.<br />
Para renomear um conjunto de ações, clique duas vezes no nome <strong>do</strong> conjunto no painel Ações ou escolha Opções<br />
de Conjunto no menu <strong>do</strong> painel Ações. Em seguida, digite o novo nome <strong>do</strong> conjunto e clique em OK.<br />
Para substituir todas as ações no painel Ações por um novo conjunto, escolha Substituir Ações no menu <strong>do</strong> painel<br />
Ações. Selecione um arquivo de ações e clique Carregar (Photoshop) ou Abrir (<strong>Illustrator</strong>).<br />
Importante: o coman<strong>do</strong> Substituir Ações substitui to<strong>do</strong>s os conjuntos de ações no <strong>do</strong>cumento atual. Antes de usar o<br />
coman<strong>do</strong>, certifique-se de já ter salvo uma cópia <strong>do</strong> seu conjunto de ações atual usan<strong>do</strong> o coman<strong>do</strong> Salvar Ações.<br />
Reproduzir uma ação em um lote de arquivos<br />
O coman<strong>do</strong> Lote permite reproduzir uma ação em uma pasta de arquivos e subpastas. Esse coman<strong>do</strong> também pode ser<br />
usa<strong>do</strong> de forma a preencher um modelo para gráficos orienta<strong>do</strong>s por da<strong>do</strong>s com diferentes conjuntos de da<strong>do</strong>s.<br />
1 No menu <strong>do</strong> painel Ações, escolha Lote.<br />
2 Em Reproduzir, selecione a ação que deseja reproduzir.<br />
3 Em Origem, escolha a pasta na qual reproduzir a ação ou selecione Conjuntos de da<strong>do</strong>s para reproduzir a ação em<br />
cada conjunto de da<strong>do</strong>s no arquivo atual.<br />
Se você selecionar uma pasta, poderá definir opções adicionais para a reprodução da ação.<br />
4 Em Destino, especifique o que deseja fazer com os arquivos processa<strong>do</strong>s. É possível deixar os arquivos abertos sem<br />
salvar as alterações (Nenhum), salvar e fechar o arquivo no local atual (Salvar e fechar) ou salvar os arquivos em um<br />
local diferente (Pasta).<br />
Última atualização em 24/5/2011<br />
488
UTILIZAÇÃO DO ILLUSTRATOR<br />
Automação de tarefas<br />
Dependen<strong>do</strong> da opção de Destino selecionada, é possível definir opções adicionais para salvar os arquivos.<br />
5 Especifique como você deseja que o <strong>Illustrator</strong> faça o tratamento de erros durante o processo em lote. Se você<br />
selecionar Registrar erros em arquivo, clique em Salvar como e nomeie o arquivo de erros.<br />
6 Clique em OK.<br />
Salvar arquivos com as opções <strong>do</strong> coman<strong>do</strong> Lote sempre faz com que esses arquivos sejam salvos no mesmo<br />
formato que os originais. Para criar um processo em lote que salve arquivos em um novo formato, grave o<br />
coman<strong>do</strong> Salvar como ou Salvar uma cópia, segui<strong>do</strong> <strong>do</strong> coman<strong>do</strong> Fechar, como parte da ação original. Em seguida,<br />
escolha Nenhum para Destino ao configurar o processo em lote.<br />
Para realizar o processo em lote usan<strong>do</strong> várias ações, crie uma nova ação e grave o coman<strong>do</strong> Lote para cada ação<br />
a ser utilizada. Essa técnica também permite processar várias pastas em um único lote. Para realizar o processo<br />
em lote de várias pastas, crie aliases em uma pasta para as outras pastas que você deseja processar.<br />
Mais tópicos da Ajuda<br />
“Visão geral <strong>do</strong> painel Ações” na página 482<br />
“Usar conjuntos de da<strong>do</strong>s” na página 493<br />
Opções de Lote<br />
Se você selecionar Pasta em Origem, poderá definir as seguintes opções:<br />
Substituir coman<strong>do</strong>s “Abrir” da ação Abre os arquivos na pasta especificada e ignora os coman<strong>do</strong>s Abrir grava<strong>do</strong>s<br />
como parte da ação original.<br />
Incluir to<strong>do</strong>s os subdiretórios Processa to<strong>do</strong>s os arquivos e pastas na pasta especificada.<br />
Se a ação contiver coman<strong>do</strong>s Salvar ou Exportar, será possível definir as seguintes opções:<br />
Substituir coman<strong>do</strong>s “Salvar” da ação Salva os arquivos processa<strong>do</strong>s na pasta de destino especificada e não em um<br />
local grava<strong>do</strong> na ação. Clique em Escolher para especificar a pasta de destino.<br />
Substituir coman<strong>do</strong>s "Exportar" da ação Exporta os arquivos processa<strong>do</strong>s para a pasta de destino especificada e não<br />
para um local grava<strong>do</strong> na ação. Clique em Escolher para especificar a pasta de destino.<br />
Se você selecionar Conjuntos de da<strong>do</strong>s para Origem, poderá definir uma opção para gerar nomes de arquivos ao<br />
substituir coman<strong>do</strong>s Salvar e Exportar:<br />
Arquivo + Número Gera o nome <strong>do</strong> arquivo utilizan<strong>do</strong> o nome de arquivo <strong>do</strong> <strong>do</strong>cumento original, removen<strong>do</strong> a<br />
extensão e acrescentan<strong>do</strong> um número de três dígitos correspondente ao conjunto de da<strong>do</strong>s.<br />
Arquivo + Nome <strong>do</strong> conjunto de da<strong>do</strong>s Gera o nome <strong>do</strong> arquivo utilizan<strong>do</strong> o nome de arquivo <strong>do</strong> <strong>do</strong>cumento original,<br />
removen<strong>do</strong> a extensão e acrescentan<strong>do</strong> um sublinha<strong>do</strong> e o nome <strong>do</strong> conjunto de da<strong>do</strong>s.<br />
Nome <strong>do</strong> conjunto de da<strong>do</strong>s Gera o nome <strong>do</strong> arquivo utilizan<strong>do</strong> o nome <strong>do</strong> conjunto de da<strong>do</strong>s.<br />
Scripts<br />
Usar um script<br />
Quan<strong>do</strong> você executa um script, o computa<strong>do</strong>r realiza uma seqüência de operações. Essas operações podem envolver<br />
apenas o <strong>Illustrator</strong> ou outros aplicativos, como programas de processamento de texto, planilha e gerenciamento de<br />
banco de da<strong>do</strong>s.<br />
Última atualização em 24/5/2011<br />
489
UTILIZAÇÃO DO ILLUSTRATOR<br />
Automação de tarefas<br />
O <strong>Illustrator</strong> oferece suporte a vários ambientes de scripts (incluin<strong>do</strong> Microsoft Visual Basic, AppleScript, JavaScript<br />
e ExtendScript). Você pode usar os scripts padrão que acompanham o <strong>Illustrator</strong> e pode criar os seus próprios scripts<br />
e adicioná-los ao submenu Scripts.<br />
Para obter mais informações sobre scripts no <strong>Illustrator</strong>, consulte as amostras de script e a <strong>do</strong>cumentação sobre script<br />
na pasta A<strong>do</strong>be <strong>Illustrator</strong> <strong>CS5</strong>/Scripting.<br />
Executar um script<br />
❖ Escolha Arquivo > Scripts e selecione um script. Como alternativa, escolha Arquivo > Scripts > Outro script e<br />
navegue até um script.<br />
Nota: Se você editar um script enquanto o <strong>Illustrator</strong> estiver em execução, será necessário salvar as alterações para que<br />
elas sejam efetivadas.<br />
Instalar um script<br />
❖ Copie o script no disco rígi<strong>do</strong> <strong>do</strong> computa<strong>do</strong>r.<br />
Se você colocar o script na pasta A<strong>do</strong>be <strong>Illustrator</strong> <strong>CS5</strong> Scripts, ele aparecerá no submenu Arquivo > Scripts.<br />
Se você inserir o script em outro local no disco rígi<strong>do</strong>, poderá executá-lo no <strong>Illustrator</strong> escolhen<strong>do</strong> Arquivo ><br />
Scripts > Outro script.<br />
Nota: Se você colocar um script na pasta A<strong>do</strong>be <strong>Illustrator</strong> <strong>CS5</strong>/Scripts enquanto o <strong>Illustrator</strong> estiver em execução,<br />
será necessário reiniciar o aplicativo para que o script apareça no submenu Scripts.<br />
Gráficos orienta<strong>do</strong>s por da<strong>do</strong>s<br />
Sobre gráficos orienta<strong>do</strong>s por da<strong>do</strong>s<br />
Gráficos orienta<strong>do</strong>s por da<strong>do</strong>s possibilitam a produção rápida e precisa de várias versões de um trabalho artístico. Por<br />
exemplo, digamos que você precise produzir 500 banners da Web diferentes com base no mesmo modelo. Em vez de<br />
preencher manualmente o modelo com da<strong>do</strong>s (imagens, texto e assim por diante), gráficos orienta<strong>do</strong>s por da<strong>do</strong>s<br />
permitem o uso de um script que faz referência a um banco de da<strong>do</strong>s, de mo<strong>do</strong> a gerar os banners da Web para você.<br />
No <strong>Illustrator</strong>, é possível transformar qualquer trabalho artístico em um modelo para gráficos orienta<strong>do</strong>s por da<strong>do</strong>s.<br />
Para isso, basta definir quais objetos na prancheta são dinâmicos (alteráveis) com o uso de variáveis. Use variáveis para<br />
alterar strings de texto, imagens vinculadas, da<strong>do</strong>s de gráficos e a configuração de visibilidade de objetos no trabalho<br />
artístico. Além disso, você pode criar diferentes conjuntos de da<strong>do</strong>s de variáveis para ver facilmente qual será a<br />
aparência <strong>do</strong> seu modelo quan<strong>do</strong> ele for renderiza<strong>do</strong>.<br />
Gráficos orienta<strong>do</strong>s por da<strong>do</strong>s foram projeta<strong>do</strong>s para uso em ambientes de trabalho cooperativos. Estes são alguns<br />
exemplos de como os gráficos orienta<strong>do</strong>s por da<strong>do</strong>s se adaptam a diferentes funções:<br />
Se você for um designer, a criação de um modelo lhe dará controle sobre os elementos dinâmicos <strong>do</strong> seu design.<br />
Quan<strong>do</strong> o modelo for entregue para produção, apenas os da<strong>do</strong>s de variáveis serão modifica<strong>do</strong>s.<br />
Se você for um desenvolve<strong>do</strong>r, poderá codificar variáveis e conjuntos de da<strong>do</strong>s diretamente em um arquivo XML.<br />
O designer poderá então importar as variáveis e os conjuntos de da<strong>do</strong>s em um arquivo <strong>do</strong> <strong>Illustrator</strong> para criar um<br />
design com base nas suas especificações.<br />
Se você for responsável pela produção, poderá usar scripts no <strong>Illustrator</strong> ou o coman<strong>do</strong> Lote. Também poderá usar<br />
um servi<strong>do</strong>r de criação dinâmica de imagens, como o A<strong>do</strong>be® Graphics Server, para automatizar ainda mais o<br />
processo de renderização.<br />
Última atualização em 24/5/2011<br />
490
UTILIZAÇÃO DO ILLUSTRATOR<br />
Automação de tarefas<br />
Mais tópicos da Ajuda<br />
“Usar conjuntos de da<strong>do</strong>s” na página 493<br />
“Sobre bibliotecas de variáveis” na página 494<br />
Visão geral <strong>do</strong> painel Variáveis<br />
Use o painel Variáveis (Janela > Variáveis) para trabalhar com variáveis e conjuntos de da<strong>do</strong>s. O tipo e o nome de cada<br />
variável no <strong>do</strong>cumento estão lista<strong>do</strong>s no painel. Se a variável estiver vinculada a um objeto, a coluna Objetos exibirá o<br />
nome <strong>do</strong> objeto vinculada, como consta no painel Camadas.<br />
C D E<br />
Painel Variáveis<br />
A. Conjunto de da<strong>do</strong>s B. Menu <strong>do</strong> painel C. Tipo de variável D. Nome da variável E. Nome <strong>do</strong> objeto vincula<strong>do</strong><br />
O painel Variáveis usa os seguintes ícones para indicar o tipo de uma variável:<br />
Variável de visibilidade .<br />
Variável de string de texto .<br />
Variável de arquivo vincula<strong>do</strong> .<br />
Variável de da<strong>do</strong>s de gráficos .<br />
Variável sem tipo (não vinculada) .<br />
É possível classificar as linhas clican<strong>do</strong> em itens na barra <strong>do</strong> cabeçalho: por nome da variável, nome <strong>do</strong> objeto ou<br />
tipo de variável.<br />
Criar variáveis<br />
A<br />
É possível criar quatro tipos de variáveis no <strong>Illustrator</strong>: Da<strong>do</strong>s de gráficos, Arquivos vincula<strong>do</strong>s, String de texto e<br />
Visibilidade. O tipo de uma variável indica que atributos de objetos são modificáveis (dinâmicos).<br />
Nota: O menu <strong>do</strong> painel Variáveis também fornece coman<strong>do</strong>s para a criação de variáveis.<br />
Criar uma variável de Visibilidade<br />
B<br />
❖ Selecione os objetos que deseja mostrar ou ocultar e clique no botão Tornar a visibilidade dinâmica , no painel<br />
Variáveis.<br />
Criar uma variável de String de texto<br />
❖ Selecione um objeto de texto e clique no botão Tornar o objeto dinâmico , no painel Variáveis.<br />
Criar uma variável de Arquivo vincula<strong>do</strong><br />
❖ Selecione um arquivo vincula<strong>do</strong> e clique no botão Tornar o objeto dinâmico, no painel Variáveis.<br />
Última atualização em 24/5/2011<br />
491
UTILIZAÇÃO DO ILLUSTRATOR<br />
Automação de tarefas<br />
Criar uma variável de Da<strong>do</strong>s de gráficos<br />
❖ Selecione um objeto de gráfico e clique no botão Tornar o objeto dinâmico, no painel Variáveis.<br />
Criar uma variável sem vinculá-la a um objeto<br />
❖ Clique no botão Nova variável , no painel Variáveis. Para vincular subseqüentemente um objeto à variável,<br />
selecione o objeto e a variável e clique no botão Tornar a visibilidade dinâmica ou Tornar o objeto dinâmico.<br />
Editar variáveis<br />
É possível editar o nome ou o tipo de uma variável, desvincular uma variável e bloquear uma variável usan<strong>do</strong> o painel<br />
Variáveis.<br />
A desvinculação de uma variável quebra o elo entre ela e seu objeto. O bloqueio de variáveis impede a criação e a<br />
exclusão de variáveis e a edição de suas opções. Entretanto, você pode vincular e desvincular objetos a variáveis<br />
bloqueadas.<br />
Mais tópicos da Ajuda<br />
“Visão geral <strong>do</strong> painel Variáveis” na página 491<br />
Alterar o nome e o tipo de uma variável<br />
❖ Clique duas vezes na variável, no painel Variáveis. Como alternativa, selecione a variável no painel Variáveis e<br />
escolha Opções de variável, no menu <strong>do</strong> painel Variáveis.<br />
Desvincular uma variável<br />
❖ Clique no botão Desvincular variável , no painel Variáveis, ou escolha Desvincular variável no menu desse<br />
painel.<br />
Bloquear ou desbloquear todas as variáveis em um <strong>do</strong>cumento<br />
❖ Clique no botão Bloquear/Desbloquear variáveis ou , no painel Variáveis.<br />
Excluir variáveis<br />
A exclusão de uma variável a remove <strong>do</strong> painel Variáveis. Se você excluir uma variável vinculada a um objeto, esse<br />
objeto se tornará estático (a menos que ele também esteja vincula<strong>do</strong> a uma variável de tipo diferente).<br />
1 Selecione uma variável que você deseja excluir.<br />
2 Siga um destes procedimentos:<br />
Clique no botão Excluir variável , no painel Variáveis, ou escolha Excluir variável no menu desse painel.<br />
Para excluir a variável sem confirmação, arraste-a até o ícone Excluir variável.<br />
Mais tópicos da Ajuda<br />
“Visão geral <strong>do</strong> painel Variáveis” na página 491<br />
Última atualização em 24/5/2011<br />
492
UTILIZAÇÃO DO ILLUSTRATOR<br />
Automação de tarefas<br />
Editar objetos dinâmicos<br />
Altere os da<strong>do</strong>s associa<strong>do</strong>s a uma variável editan<strong>do</strong> o objeto ao qual ela está vinculada. Por exemplo, se estiver<br />
trabalhan<strong>do</strong> com uma variável de Visibilidade, altere o esta<strong>do</strong> de visibilidade <strong>do</strong> objeto no painel Camadas. A edição<br />
de objetos dinâmicos permite criar vários conjuntos de da<strong>do</strong>s para uso no modelo.<br />
1 Selecione um objeto dinâmico na prancheta ou siga um destes procedimentos para selecionar automaticamente um<br />
objeto dinâmico:<br />
Clique em uma variável com a tecla Alt (Win<strong>do</strong>ws), ou Option (Mac OS), pressionada no painel Variáveis.<br />
Selecione uma variável no painel Variáveis e escolha Selecionar objeto vincula<strong>do</strong> no menu desse painel.<br />
Para selecionar to<strong>do</strong>s os objetos dinâmicos, escolha Selecionar to<strong>do</strong>s os objetos vincula<strong>do</strong>s, no menu <strong>do</strong> painel<br />
Variáveis.<br />
2 Edite os da<strong>do</strong>s associa<strong>do</strong>s ao objeto da seguinte maneira:<br />
Para o texto, edite a string de texto na prancheta.<br />
Para arquivos vincula<strong>do</strong>s, substitua a imagem usan<strong>do</strong> o painel Vínculos ou o coman<strong>do</strong> Arquivo > Inserir.<br />
Para gráficos, edite os da<strong>do</strong>s na caixa de diálogo Da<strong>do</strong>s <strong>do</strong> gráfico.<br />
Para to<strong>do</strong>s os objetos com visibilidade dinâmica, altere o esta<strong>do</strong> de visibilidade <strong>do</strong> objeto no painel Camadas.<br />
Mais tópicos da Ajuda<br />
“Visão geral <strong>do</strong> painel Vínculos” na página 289<br />
“Inserir da<strong>do</strong>s de gráficos” na página 497<br />
“Visão geral <strong>do</strong> painel Camadas” na página 237<br />
“Visão geral <strong>do</strong> painel Variáveis” na página 491<br />
Identificar objetos dinâmicos usan<strong>do</strong> XML IDs<br />
O painel Variáveis exibe os nomes de objetos dinâmicos que constam no painel Camadas. Se você salvar o modelo no<br />
formato SVG para uso com outros produtos da A<strong>do</strong>be, esses nomes de objetos deverão estar em conformidade com as<br />
convenções de nomeação XML. Por exemplo, nomes XML devem começar com uma letra, um sublinha<strong>do</strong> ou <strong>do</strong>is<br />
pontos e não podem conter espaços.<br />
O <strong>Illustrator</strong> atribui automaticamente um ID XML váli<strong>do</strong> a cada objeto dinâmico cria<strong>do</strong>. Para ver, editar e exportar<br />
nomes de objetos usan<strong>do</strong> IDs XML, selecione Editar > Preferências > Unidades (Win<strong>do</strong>ws) ou <strong>Illustrator</strong> ><br />
Preferências > Unidades (Mac OS) e selecione XML ID.<br />
Mais tópicos da Ajuda<br />
“Visão geral <strong>do</strong> painel Variáveis” na página 491<br />
Usar conjuntos de da<strong>do</strong>s<br />
Um conjunto de da<strong>do</strong>s é um agrupamento de variáveis e da<strong>do</strong>s associa<strong>do</strong>s. Ao criar um conjunto de da<strong>do</strong>s, você<br />
captura um instantâneo <strong>do</strong>s da<strong>do</strong>s dinâmicos que estão atualmente exibi<strong>do</strong>s na prancheta. É possível alternar entre<br />
conjuntos de da<strong>do</strong>s para carregar diferentes da<strong>do</strong>s em um modelo.<br />
Última atualização em 24/5/2011<br />
493
UTILIZAÇÃO DO ILLUSTRATOR<br />
Automação de tarefas<br />
O nome <strong>do</strong> conjunto de da<strong>do</strong>s atual aparece no tipo <strong>do</strong> painel Variáveis. Se você alterar o valor de uma variável, de<br />
forma que a prancheta deixe de refletir os da<strong>do</strong>s armazena<strong>do</strong>s no conjunto, o nome desse conjunto será exibi<strong>do</strong> em<br />
itálico. Em seguida, é possível criar um novo conjunto de da<strong>do</strong>s ou atualizar o conjunto de da<strong>do</strong>s existente de forma a<br />
substituir os da<strong>do</strong>s salvos pelos novos da<strong>do</strong>s.<br />
Mais tópicos da Ajuda<br />
“Sobre gráficos orienta<strong>do</strong>s por da<strong>do</strong>s” na página 490<br />
“Reproduzir uma ação em um lote de arquivos” na página 488<br />
“Visão geral <strong>do</strong> painel Variáveis” na página 491<br />
Criar um novo conjunto de da<strong>do</strong>s<br />
❖ Clique no botão Capturar conjunto de da<strong>do</strong>s , no painel Variáveis. Como alternativa, escolha Capturar<br />
conjunto de da<strong>do</strong>s, no menu <strong>do</strong> painel Variáveis.<br />
Alternar entre conjuntos de da<strong>do</strong>s<br />
❖ Selecione um conjunto de da<strong>do</strong>s na lista Conjunto de da<strong>do</strong>s <strong>do</strong> painel Variáveis. Como alternativa, clique no botão<br />
Conjunto de da<strong>do</strong>s anterior ou Próximo conjunto de da<strong>do</strong>s .<br />
Aplicar os da<strong>do</strong>s na prancheta ao conjunto de da<strong>do</strong>s atual<br />
❖ Escolha Atualizar conjunto de da<strong>do</strong>s, no menu <strong>do</strong> painel Variáveis.<br />
Renomear um conjunto de da<strong>do</strong>s<br />
❖ Edite o texto diretamente na caixa de texto Conjunto de da<strong>do</strong>s. Como alternativa, clique duas vezes nas palavras<br />
Conjunto de da<strong>do</strong>s: (à esquerda da caixa de texto Conjunto de da<strong>do</strong>s), insira um novo nome e clique em OK.<br />
Excluir um conjunto de da<strong>do</strong>s<br />
❖ Escolha Excluir conjunto de da<strong>do</strong>s, no menu <strong>do</strong> painel Variáveis.<br />
Sobre bibliotecas de variáveis<br />
Em um ambiente cooperativo, a coordenação entre membros da equipe é essencial para o sucesso de um projeto. Por<br />
exemplo, em uma empresa que cria sites da Web, o designer é responsável pela aparência e conteú<strong>do</strong> <strong>do</strong> site, enquanto<br />
o desenvolve<strong>do</strong>r é responsável pelos scripts e o código subjacente. Se o designer trocar o layout da página da Web, essas<br />
alterações deverão ser comunicadas ao desenvolve<strong>do</strong>r. Da mesma forma, se o desenvolve<strong>do</strong>r precisar adicionar<br />
funcionalidade à página da Web, talvez seja necessário atualizar o seu design.<br />
Bibliotecas de variáveis permitem que designers e desenvolve<strong>do</strong>res coordenem o trabalho por meio de um arquivo<br />
XML. Por exemplo, um designer pode criar um modelo para cartões de visita no <strong>Illustrator</strong> e exportar da<strong>do</strong>s de<br />
variáveis como um arquivo XML. Dessa forma, o desenvolve<strong>do</strong>r pode usar o arquivo XML para vincular variáveis e<br />
conjuntos de da<strong>do</strong>s a um banco de da<strong>do</strong>s e gravar um script de mo<strong>do</strong> a renderizar o trabalho artístico final. Esse fluxo<br />
de trabalho também pode ser inverti<strong>do</strong>; ou seja, o desenvolve<strong>do</strong>r codifica os nomes de variáveis e conjuntos de da<strong>do</strong>s<br />
em um arquivo XML e o designer importa as bibliotecas de variáveis em um <strong>do</strong>cumento <strong>do</strong> <strong>Illustrator</strong>.<br />
Para importar variáveis no <strong>Illustrator</strong> a partir de um arquivo XML, escolha Carregar biblioteca de variáveis, no menu<br />
<strong>do</strong> painel Variáveis.<br />
Para exportar variáveis <strong>do</strong> <strong>Illustrator</strong> para um arquivo XML, escolha Salvar biblioteca de variáveis, no menu <strong>do</strong> painel<br />
Variáveis.<br />
Última atualização em 24/5/2011<br />
494
UTILIZAÇÃO DO ILLUSTRATOR<br />
Automação de tarefas<br />
Mais tópicos da Ajuda<br />
“Sobre gráficos orienta<strong>do</strong>s por da<strong>do</strong>s” na página 490<br />
“Usar conjuntos de da<strong>do</strong>s” na página 493<br />
“Visão geral <strong>do</strong> painel Variáveis” na página 491<br />
Salvar um modelo para gráficos orienta<strong>do</strong>s por da<strong>do</strong>s<br />
Ao definir variáveis em um <strong>do</strong>cumento <strong>do</strong> <strong>Illustrator</strong>, você cria um modelo para gráficos orienta<strong>do</strong>s por da<strong>do</strong>s. É<br />
possível salvar esse modelo no formato SVG para uso com outros produtos da A<strong>do</strong>be, como o A<strong>do</strong>be® Graphics Server.<br />
Por exemplo, um desenvolve<strong>do</strong>r que trabalha com o A<strong>do</strong>be Graphics Server pode vincular as variáveis no arquivo SVG<br />
diretamente a um banco de da<strong>do</strong>s ou a outra fonte de da<strong>do</strong>s.<br />
1 Escolha Arquivo > Salvar como, insira um nome de arquivo, selecione SVG como formato de arquivo e clique em<br />
Salvar.<br />
2 Clique em Mais opções e selecione Incluir da<strong>do</strong>s <strong>do</strong> A<strong>do</strong>be Graphics Server. Essa opção inclui todas as informações<br />
necessárias para a substituição de variáveis no arquivo SVG.<br />
3 Clique em OK.<br />
Última atualização em 24/5/2011<br />
495
Capítulo 15: Gráficos<br />
Criação de gráficos<br />
Gráficos permitem comunicar informações estatísticas de maneira visual. No A<strong>do</strong>be <strong>Illustrator</strong>, você pode criar nove<br />
tipos diferentes de gráficos e personalizá-los de forma a atender às suas necessidades. Clique na ferramenta de gráfico<br />
e mantenha-a pressionada no painel Ferramentas para ver to<strong>do</strong>s os diferentes tipos de gráficos que podem ser cria<strong>do</strong>s.<br />
Criar um gráfico<br />
1 Selecione uma ferramenta de gráfico.<br />
A ferramenta de gráfico inicialmente utilizada determina o tipo de gráfico gera<strong>do</strong> pelo <strong>Illustrator</strong>. Entretanto, mais<br />
tarde, esse tipo de gráfico pode ser facilmente altera<strong>do</strong>.<br />
2 Defina as dimensões <strong>do</strong> gráfico de qualquer uma destas duas maneiras:<br />
Arraste diagonalmente a partir <strong>do</strong> canto no qual você deseja que o gráfico comece até o canto oposto. Arraste<br />
com a tecla Alt (Win<strong>do</strong>ws), ou Option (Mac OS), pressionada para desenhar o gráfico a partir <strong>do</strong> seu centro.<br />
Mantenha pressionada a tecla Shift para restringir o gráfico a um quadra<strong>do</strong>.<br />
Clique no local em que deseja criar o gráfico. Insira uma largura e uma altura para o gráfico e clique em OK.<br />
Nota: As dimensões definidas referem-se ao corpo principal <strong>do</strong> gráfico e não abrangem os rótulos e a legenda<br />
correspondentes.<br />
3 Insira da<strong>do</strong>s para o gráfico na janela Da<strong>do</strong>s <strong>do</strong> gráfico.<br />
Importante: Os da<strong>do</strong>s <strong>do</strong> gráfico devem estar dispostos em uma ordem específica, que varia de acor<strong>do</strong> com o tipo de<br />
gráfico. Antes de começar a digitar da<strong>do</strong>s, leia sobre como organizar rótulos e conjuntos de da<strong>do</strong>s na planilha.<br />
4 Clique no botão Aplicar , ou pressione a tecla Enter no tecla<strong>do</strong> numérico, para criar o gráfico.<br />
A janela Da<strong>do</strong>s <strong>do</strong> gráfico permanecerá aberta até você fechá-la. Isso permite alternar facilmente entre a edição de<br />
da<strong>do</strong>s de gráfico e o trabalho na prancheta.<br />
Mais tópicos da Ajuda<br />
“Galeria de ferramentas de gráfico” na página 25<br />
“Inserir da<strong>do</strong>s de gráficos” na página 497<br />
“Formatação e personalização de gráficos” na página 500<br />
Ajustar a largura da coluna ou a precisão decimal<br />
O ajuste da largura da coluna não tem efeito sobre a largura de colunas no gráfico, possibilitan<strong>do</strong> apenas a visualização<br />
de mais ou menos dígitos em uma determinada coluna.<br />
Com o valor padrão de 2 decimais, o número 4 inseri<strong>do</strong> em uma célula aparece na caixa da janela Da<strong>do</strong>s <strong>do</strong> gráfico<br />
como 4,00, enquanto o número 1,55823 inseri<strong>do</strong> em uma célula aparece como 1,56.<br />
Última atualização em 24/5/2011<br />
496
UTILIZAÇÃO DO ILLUSTRATOR<br />
Gráficos<br />
Ajustar a largura das colunas<br />
❖ Siga um destes procedimentos:<br />
Clique no botão Estilo de célula e insira um valor entre 0 e 20 na caixa de texto Largura da coluna.<br />
Posicione o ponteiro na borda da coluna que você deseja ajustar. O ponteiro se transforma em uma seta dupla<br />
. Em seguida, arraste a alça até a posição desejada.<br />
Ajustar a precisão decimal para células<br />
❖ Clique no botão Estilo de célula e insira um valor entre 0 e 10 na caixa de texto Número de decimais.<br />
Inserir da<strong>do</strong>s de gráficos<br />
Use a janela Da<strong>do</strong>s <strong>do</strong> gráfico para inserir os da<strong>do</strong>s <strong>do</strong> seu gráfico. A janela Da<strong>do</strong>s <strong>do</strong> gráfico aparece automaticamente<br />
quan<strong>do</strong> uma ferramenta de gráfico é utilizada, permanecen<strong>do</strong> aberta até você fechá-la.<br />
A B C D E F G<br />
Janela Da<strong>do</strong>s <strong>do</strong> gráfico<br />
A. Caixa de texto de entrada B. Importar da<strong>do</strong>s C. Transpor linha/coluna D. Alternar x/y E. Estilo de célula F. Reverter G. Aplicar<br />
1 Exiba a janela Da<strong>do</strong>s <strong>do</strong> gráfico para um gráfico existente: selecione o gráfico inteiro com a ferramenta Seleção e<br />
escolha Objeto > Gráfico > Da<strong>do</strong>s.<br />
2 Insira da<strong>do</strong>s de qualquer uma destas maneiras:<br />
Selecione uma célula na planilha e insira os da<strong>do</strong>s na caixa de texto localizada no topo da janela. Pressione Tab<br />
para informar os da<strong>do</strong>s e selecionar a célula seguinte na mesma linha, pressione Enter ou Return para informar<br />
os da<strong>do</strong>s e selecionar a célula seguinte na mesma coluna, use as teclas de seta para mover de célula a célula ou<br />
simplesmente clique em outra célula para selecioná-la.<br />
Copie da<strong>do</strong>s de um aplicativo de planilha, como o Lotus® 1-2-3 ou o Microsoft Excel. Na janela Da<strong>do</strong>s <strong>do</strong> gráfico,<br />
clique na célula que será a célula superior esquerda <strong>do</strong>s da<strong>do</strong>s a serem cola<strong>do</strong>s e escolha Editar > Colar.<br />
Use um aplicativo de processamento de texto para criar um arquivo de texto no qual os da<strong>do</strong>s de cada célula<br />
sejam separa<strong>do</strong>s por tabulação e os da<strong>do</strong>s de cada linha sejam separa<strong>do</strong>s por um retorno de parágrafo. Os da<strong>do</strong>s<br />
apenas podem conter pontos ou vírgulas decimais; caso contrário, não serão plota<strong>do</strong>s. (Por exemplo, insira<br />
732000 e não 732,000.) Na janela Da<strong>do</strong>s <strong>do</strong> gráfico, clique na célula que será a célula superior esquerda <strong>do</strong>s<br />
da<strong>do</strong>s a serem importa<strong>do</strong>s, clique no botão Importar da<strong>do</strong>s e selecione o arquivo de texto.<br />
Nota: Se você inserir acidentalmente os da<strong>do</strong>s <strong>do</strong> gráfico em ordem inversa (ou seja, em linhas em vez de colunas, ou<br />
vice-versa), clique no botão Transpor para alternar as colunas e linhas de da<strong>do</strong>s. Para alternar os eixos x e y de<br />
gráficos de dispersão, clique no botão Alternar X/Y .<br />
3 Clique no botão Aplicar , ou pressione a tecla Enter no tecla<strong>do</strong> numérico, para gerar novamente o gráfico.<br />
Última atualização em 24/5/2011<br />
497
UTILIZAÇÃO DO ILLUSTRATOR<br />
Gráficos<br />
Usar rótulos e conjuntos de da<strong>do</strong>s de gráficos<br />
Rótulos são palavras ou números que descrevem duas coisas: os conjuntos de da<strong>do</strong>s que você deseja comparar e as<br />
categorias nas quais deseja compará-los. Para gráficos de colunas, colunas empilhadas, barras, barras empilhadas,<br />
linhas, áreas e radar, os rótulos são inseri<strong>do</strong>s na planilha desta maneira:<br />
B<br />
C<br />
A<br />
Rótulos na janela Da<strong>do</strong>s <strong>do</strong> gráfico<br />
A. Rótulos de conjuntos de da<strong>do</strong>s B. Célula em branco C. Rótulos de categoria<br />
Inserir rótulos<br />
❖ Para gráficos de colunas, colunas empilhadas, barras, barras empilhadas, linhas, áreas e radar, insira rótulos na<br />
planilha desta maneira:<br />
Se quiser que o <strong>Illustrator</strong> gere uma legenda para o gráfico, exclua o conteú<strong>do</strong> da célula superior esquerda e<br />
deixe-a em branco.<br />
Insira rótulos para os diferentes conjuntos de da<strong>do</strong>s na linha superior das células. Esses rótulos aparecerão na<br />
legenda. Se não quiser que o <strong>Illustrator</strong> gere uma legenda, não insira rótulos de conjuntos de da<strong>do</strong>s.<br />
Insira rótulos para as categorias na coluna esquerda das células. Em geral, as categorias são unidades de tempo,<br />
como dias, meses ou anos. Esses rótulos aparecem ao longo <strong>do</strong> eixo horizontal ou vertical <strong>do</strong> gráfico, exceto<br />
pelos gráficos de radar, cujos rótulos resultam, cada um, em um eixo separa<strong>do</strong>.<br />
Para criar rótulos forma<strong>do</strong>s apenas de números, delimite esses números com aspas retas. Por exemplo, para usar<br />
o ano 1996 como rótulo, insira "1996".<br />
Para criar quebras de linha nos rótulos, use a tecla de barra vertical para separar as linhas. Por exemplo, digite<br />
Total|de assinaturas|em 1996 para produzir o seguinte rótulo de gráfico:<br />
Total<br />
de assinaturas<br />
em 1996<br />
Inserir conjuntos de da<strong>do</strong>s para gráficos de dispersão<br />
Um gráfico de dispersão é diferente <strong>do</strong>s outros tipos de gráfico uma vez que ambos os eixos medem valores, não<br />
haven<strong>do</strong> categorias.<br />
Última atualização em 24/5/2011<br />
498
UTILIZAÇÃO DO ILLUSTRATOR<br />
Gráficos<br />
Da<strong>do</strong>s de gráficos de dispersão<br />
Insira rótulos de conjuntos de da<strong>do</strong>s em toda segunda célula ao longo da linha superior da planilha, começan<strong>do</strong><br />
pela primeira célula. Esses rótulos aparecerão na legenda.<br />
Insira da<strong>do</strong>s <strong>do</strong> eixo y na primeira coluna e da<strong>do</strong>s <strong>do</strong> eixo x na segunda coluna.<br />
Inserir conjuntos de da<strong>do</strong>s para gráficos de pizza<br />
Os conjuntos de da<strong>do</strong>s para gráficos de pizza são organiza<strong>do</strong>s de forma semelhante aos outros gráficos. Entretanto,<br />
cada linha de da<strong>do</strong>s na planilha gera um gráfico diferente.<br />
Da<strong>do</strong>s de gráficos de pizza<br />
30<br />
25<br />
20<br />
15<br />
10<br />
40 60 80 100<br />
A<br />
Group A<br />
B<br />
Group B<br />
C<br />
D<br />
Insira rótulos de conjuntos de da<strong>do</strong>s usan<strong>do</strong> o mesmo procedimento váli<strong>do</strong> para gráficos de colunas, colunas<br />
empilhadas, barras, barras empilhadas, linhas, áreas e radar. Insira rótulos de categoria se quiser gerar nomes de<br />
gráfico.<br />
Para criar um único gráfico de pizza, faça a plotagem de apenas uma linha de da<strong>do</strong>s, corresponden<strong>do</strong> a to<strong>do</strong>s os<br />
valores positivos ou a to<strong>do</strong>s os valores negativos.<br />
Para criar vários gráficos de pizza, faça a plotagem de linhas adicionais de da<strong>do</strong>s, corresponden<strong>do</strong> a to<strong>do</strong>s os valores<br />
positivos ou a to<strong>do</strong>s os valores negativos. Por padrão, o tamanho <strong>do</strong>s gráficos de pizza individuais é proporcional<br />
ao total de da<strong>do</strong>s em cada gráfico.<br />
Inserir conjuntos de da<strong>do</strong>s para gráficos de colunas, barras, linhas, áreas e radar<br />
Depois de inserir os rótulos para o gráfico, você estará pronto para inserir cada conjunto de da<strong>do</strong>s na coluna<br />
apropriada.<br />
Última atualização em 24/5/2011<br />
499
UTILIZAÇÃO DO ILLUSTRATOR<br />
Gráficos<br />
Da<strong>do</strong>s de gráficos de colunas<br />
80000<br />
70000<br />
60000<br />
50000<br />
40000<br />
30000<br />
20000<br />
10000<br />
Gráficos de colunas, colunas empilhadas, barras e barras empilhadas A altura da coluna ou o comprimento da barra<br />
corresponde à quantidade que está sen<strong>do</strong> comparada. Para gráficos de colunas ou barras, é possível combinar valores<br />
positivos e negativos. Os valores negativos aparecem como colunas que se estendem abaixo <strong>do</strong> eixo horizontal. Para<br />
gráficos de colunas empilhadas, os números devem ser to<strong>do</strong>s positivos ou to<strong>do</strong>s negativos.<br />
Gráficos de linhas Cada coluna de da<strong>do</strong>s corresponde a uma linha no gráfico de linhas. É possível combinar valores<br />
positivos e negativos em um gráfico de linhas.<br />
Gráficos de áreas Os valores devem ser to<strong>do</strong>s positivos ou to<strong>do</strong>s negativos. Cada linha de da<strong>do</strong>s inseri<strong>do</strong>s corresponde<br />
a uma área preenchida no gráfico de áreas. Gráficos de áreas adicionam valores de cada coluna aos totais da coluna<br />
anterior. Portanto, mesmo que gráficos de áreas e gráficos de linhas contenham os mesmos da<strong>do</strong>s, eles aparecerão<br />
substancialmente diferentes.<br />
Gráficos de radar Cada número é plota<strong>do</strong> em um eixo e conecta<strong>do</strong> aos outros no mesmo eixo de forma a criar uma<br />
"teia". É possível combinar valores positivos e negativos em um gráfico de radar.<br />
Formatação de gráficos<br />
0<br />
Formatação e personalização de gráficos<br />
A<br />
1990<br />
B<br />
2000<br />
Gráficos podem ser formata<strong>do</strong>s de várias maneiras. Por exemplo, você pode alterar a aparência e a posição <strong>do</strong>s eixos<br />
<strong>do</strong> gráfico, adicionar sombras projetadas, mover a legenda e combinar diferentes tipos de gráfico. É possível exibir as<br />
opções de formatação de um gráfico selecionan<strong>do</strong>-o com a ferramenta Seleção e escolhen<strong>do</strong> Objeto > Gráfico > Tipo.<br />
Também é possível personalizar um gráfico manualmente de diversas maneiras. Você pode alterar as cores <strong>do</strong><br />
sombrea<strong>do</strong>, alterar a fonte e o estilo de texto, mover, refletir, distorcer, girar ou dimensionar qualquer parte <strong>do</strong> gráfico<br />
(ou todas as partes) e personalizar designs de colunas e marca<strong>do</strong>res. Também pode aplicar transparência, gradientes,<br />
misturas, traça<strong>do</strong>s de pincel, estilos de gráfico e outros efeitos aos gráficos. Esses tipos de alterações sempre devem ser<br />
aplica<strong>do</strong>s por último, uma vez que a nova geração <strong>do</strong> gráfico irá removê-los.<br />
Para ter idéias de como personalizar gráficos, confira os exemplos na pasta Cool Extras/Sample Files/Graph Designs,<br />
dentro da pasta de aplicativo <strong>do</strong> <strong>Illustrator</strong>.<br />
Lembre-se de que um gráfico é um objeto agrupa<strong>do</strong> relaciona<strong>do</strong> aos seus da<strong>do</strong>s. Nunca desagrupe o gráfico; caso<br />
contrário, não poderá alterá-lo. Para editar um gráfico, selecione as partes que deseja editar sem desagrupar o gráfico,<br />
usan<strong>do</strong> a ferramenta Seleção direta ou Seleção de grupos.<br />
Também é importante compreender como os elementos de um gráfico estão relaciona<strong>do</strong>s. O gráfico inteiro, com suas<br />
legendas, é um grupo. To<strong>do</strong>s os conjuntos de da<strong>do</strong>s são um subgrupo <strong>do</strong> gráfico e, por sua vez, cada conjunto de da<strong>do</strong>s<br />
com sua caixa de legenda é um subgrupo de to<strong>do</strong>s os conjuntos de da<strong>do</strong>s. Cada valor é um subgrupo <strong>do</strong> seu conjunto<br />
de da<strong>do</strong>s e assim por diante. Nunca desagrupe ou reagrupe objetos que estiverem dentro <strong>do</strong> gráfico.<br />
Última atualização em 24/5/2011<br />
500
UTILIZAÇÃO DO ILLUSTRATOR<br />
Gráficos<br />
Mais tópicos da Ajuda<br />
“Sobre designs de gráficos” na página 505<br />
Alterar o tipo de gráfico<br />
1 Selecione um gráfico com a ferramenta Seleção.<br />
2 Escolha Objeto > Gráfico > Tipo ou clique duas vezes na ferramenta de gráfico, no painel Ferramentas.<br />
3 Na caixa de diálogo Tipo de gráfico, clique no botão correspondente ao tipo de gráfico deseja<strong>do</strong> e clique em OK.<br />
Nota: Quan<strong>do</strong> objetos de gráfico são pinta<strong>do</strong>s com gradientes, a alteração <strong>do</strong>s tipos de gráfico pode causar resulta<strong>do</strong>s<br />
inespera<strong>do</strong>s. Para evitar resulta<strong>do</strong>s indeseja<strong>do</strong>s, não aplique gradientes até o momento de finalizar o gráfico ou use a<br />
ferramenta Seleção direta para selecionar objetos pinta<strong>do</strong>s com gradiente e pinte esses objetos com uma cor de<br />
processo, reaplican<strong>do</strong> os gradientes originais em seguida.<br />
Formatar os eixos de um gráfico<br />
Com exceção <strong>do</strong>s gráficos de pizza, to<strong>do</strong>s os gráficos têm um eixo de valor, que exibe a unidade de medida <strong>do</strong> gráfico.<br />
Você pode optar por exibir o eixo de valor em um la<strong>do</strong> ou nos <strong>do</strong>is la<strong>do</strong>s <strong>do</strong> gráfico. Gráficos de barras, barras<br />
empilhadas, colunas, colunas empilhadas, linhas e áreas também têm um eixo de categoria, que define as categorias de<br />
da<strong>do</strong>s no gráfico.<br />
Você pode controlar quantas marcas de escala aparecem em cada eixo, alterar o comprimento dessas marcas e<br />
adicionar um prefixo e um sufixo aos números no eixo.<br />
1 Selecione o gráfico com a ferramenta Seleção.<br />
2 Escolha Objeto > Gráfico > Tipo ou clique duas vezes na ferramenta de gráfico, no painel Ferramentas.<br />
3 Para alterar a posição <strong>do</strong> eixo de valor, selecione uma opção no menu Eixo de valor.<br />
4 Para formar as marcas de escala e os rótulos, selecione um eixo no menu pop-up localiza<strong>do</strong> no topo da caixa de<br />
diálogo e defina as seguintes opções:<br />
Valores de escala Determina o posicionamento de marcas de escala nos eixos de valores, eixos esquer<strong>do</strong>s, eixos<br />
direitos, eixos inferiores ou eixos superiores. Selecione Substituir valores calcula<strong>do</strong>s, para calcular manualmente o<br />
posicionamento das marcas de escala. Aceite os valores defini<strong>do</strong>s quan<strong>do</strong> o gráfico foi cria<strong>do</strong> ou insira um valor<br />
mínimo, um valor máximo e o número de divisões entre os rótulos.<br />
Marcas de escala Determina o comprimento das marcas de escala e o número de marcas de escala por divisão. Para<br />
eixos de categoria, selecione Desenhar marcas de escala entre rótulos, para desenhar marcas de escala em qualquer<br />
um <strong>do</strong>s la<strong>do</strong>s de rótulos ou colunas, ou cancele a seleção dessa opção para centralizar as marcas de escala sobre<br />
rótulos ou colunas.<br />
Adicionar rótulos Especifica um prefixo e um sufixo para números em eixos de valores, eixos esquer<strong>do</strong>s, eixos<br />
direitos, eixos inferiores ou eixos superiores. Por exemplo, você pode adicionar um sinal de cifrão ou um sinal de<br />
porcentagem a números de eixos.<br />
Atribuir diferentes escalas aos eixos de valores<br />
Se o seu gráfico tiver um eixo de valor em ambos os la<strong>do</strong>s, você poderá atribuir um conjunto de da<strong>do</strong>s diferente a cada<br />
eixo. Isso faz com que o <strong>Illustrator</strong> gere uma escala diferente para cada eixo. Essa técnica é especialmente útil quan<strong>do</strong><br />
você combina diferentes tipos de gráfico no mesmo gráfico.<br />
1 Selecione a ferramenta Seleção de grupos .<br />
2 Clique na legenda <strong>do</strong> conjunto de da<strong>do</strong>s que você deseja atribuir ao eixo.<br />
Última atualização em 24/5/2011<br />
501
UTILIZAÇÃO DO ILLUSTRATOR<br />
Gráficos<br />
3 Sem mover da legenda o ponteiro da ferramenta Seleção de grupos, clique novamente. Todas as colunas agrupadas<br />
com a legenda são selecionadas.<br />
4 Escolha Objeto > Gráfico > Tipo ou clique duas vezes na ferramenta de gráfico, no painel Ferramentas.<br />
5 No menu pop-up Eixo de valor, selecione o eixo ao qual deseja atribuir os da<strong>do</strong>s.<br />
6 Clique em OK.<br />
Mais tópicos da Ajuda<br />
“Galeria de ferramentas de seleção” na página 19<br />
Formatar colunas, barras e linhas<br />
Para gráficos de colunas, colunas empilhadas, barras e barras empilhadas, é possível ajustar a quantidade de espaço<br />
entre cada coluna ou barra no gráfico. Também é possível ajustar a quantidade de espaço entre as categorias, ou<br />
clusters, de da<strong>do</strong>s no gráfico. Para gráficos de linhas, dispersão e radar, você pode ajustar a aparência de linhas e pontos<br />
de da<strong>do</strong>s.<br />
1 Selecione o gráfico com a ferramenta Seleção.<br />
2 Escolha Objeto > Gráfico > Tipo ou clique duas vezes na ferramenta de gráfico, no painel Ferramentas.<br />
3 Para ajustar o espaço entre colunas e barras em um gráfico de colunas, colunas empilhadas, barras ou barras<br />
empilhadas, insira um valor entre 1% e 1000% na caixa de texto Largura da coluna, Largura da barra ou Largura <strong>do</strong><br />
cluster.<br />
Um valor maior <strong>do</strong> que 100% faz com que colunas, barras ou clusters se sobreponham uns aos outros. Um valor<br />
menor <strong>do</strong> que 100% deixa espaço entre colunas, barras ou clusters. Um valor de 100% move colunas, barras ou<br />
clusters uns contra os outros.<br />
4 Para ajustar linhas e pontos de da<strong>do</strong>s em gráficos de linhas, dispersão e radar, defina as opções Marcar pontos de<br />
da<strong>do</strong>s, Conectar pontos de da<strong>do</strong>s, Linhas borda a borda e Desenhar linhas preenchidas.<br />
5 Para alterar como colunas, barras e linhas são sobrepostas, defina as opções Primeira linha na frente e Primeira<br />
coluna na frente.<br />
Nota: Sempre selecione Primeira coluna na frente para gráficos de áreas; caso contrário, algumas áreas podem não<br />
aparecer.<br />
Opções gerais de gráficos<br />
É possível acessar opções gerais de gráficos selecionan<strong>do</strong> o gráfico deseja<strong>do</strong> com a ferramenta Seleção e clican<strong>do</strong> duas<br />
vezes na ferramenta de gráfico, no painel Ferramentas.<br />
Eixo de valor Determina onde aparece o eixo de valor (o eixo que exibe a unidade de medida).<br />
Adicionar sombra Aplica sombras projetadas atrás de colunas, barras ou linhas em um gráfico e a gráficos de pizza<br />
inteiros.<br />
Adicionar legenda à parte superior Exibe a legenda horizontalmente na parte superior <strong>do</strong> gráfico, em vez de à direita dele.<br />
Primeira linha na frente Controla como as categorias, ou clusters, de da<strong>do</strong>s em um gráfico se sobrepõem quan<strong>do</strong> a<br />
Largura <strong>do</strong> cluster é superior a 100%. Essa opção é mais útil ao se trabalhar com gráficos de colunas e barras.<br />
Primeira coluna na frente Posiciona no topo a coluna, a barra ou a linha correspondente à primeira coluna de da<strong>do</strong>s<br />
na janela Da<strong>do</strong>s <strong>do</strong> gráfico. Essa opção também determina que coluna permanece na parte superior de gráficos de<br />
colunas e colunas empilhadas com Largura da coluna superior a 100% e de gráficos de barras e barras empilhadas com<br />
Largura da barra superior a 100%.<br />
Última atualização em 24/5/2011<br />
502
UTILIZAÇÃO DO ILLUSTRATOR<br />
Gráficos<br />
Marcar pontos de da<strong>do</strong>s Insere marca<strong>do</strong>res quadra<strong>do</strong>s em cada ponto de da<strong>do</strong>s.<br />
Conectar pontos de da<strong>do</strong>s Desenha linhas que facilitam a visualização de relacionamentos entre da<strong>do</strong>s.<br />
Linhas borda a borda Desenha linhas que se estendem pelo gráfico, da esquerda para a direita, ao longo <strong>do</strong> eixo<br />
horizontal (x). Essa opção não está disponível para gráficos de dispersão.<br />
Desenhar linhas preenchidas Cria uma linha mais larga de acor<strong>do</strong> com o valor inseri<strong>do</strong> na caixa de texto Largura da<br />
linha e que preenche a linha com pintura de acor<strong>do</strong> com as especificações dessa série de da<strong>do</strong>s. Essa opção fica<br />
disponível quan<strong>do</strong> você seleciona Conectar pontos de da<strong>do</strong>s.<br />
Adicionar sombras projetadas<br />
Você pode aplicar sombras projetadas atrás de colunas, barras ou linhas em um gráfico e a gráficos de pizza inteiros.<br />
1 Selecione um gráfico com a ferramenta Seleção.<br />
2 Escolha Objeto > Gráfico > Tipo ou clique duas vezes na ferramenta de gráfico, no painel Ferramentas.<br />
3 Na caixa de diálogo Tipo de gráfico, selecione Adicionar sombra e clique em OK.<br />
Alterar a posição de uma legenda<br />
Por padrão, a legenda é exibida à direita <strong>do</strong> gráfico. Entretanto, você pode optar por exibi-la horizontalmente na parte<br />
superior <strong>do</strong> gráfico.<br />
1 Selecione um gráfico com a ferramenta Seleção.<br />
2 Escolha Objeto > Gráfico > Tipo ou clique duas vezes na ferramenta de gráfico, no painel Ferramentas.<br />
3 Na caixa de diálogo Tipo de gráfico, selecione Adicionar legenda à parte superior e clique em OK.<br />
Formatar gráficos de pizza<br />
Você pode alterar o posicionamento da legenda e como as fatias são classificadas em gráficos de pizza. Também pode<br />
especificar como deseja exibir vários gráficos de pizza.<br />
1 Selecione o gráfico com a ferramenta Seleção.<br />
2 Escolha Objeto > Gráfico > Tipo ou clique duas vezes na ferramenta de gráfico, no painel Ferramentas.<br />
3 Siga qualquer um destes procedimentos:<br />
Para alterar o posicionamento da legenda, selecione uma opção para Legenda.<br />
Para especificar como vários gráficos de pizza são exibi<strong>do</strong>s, selecione uma opção para Posição.<br />
Para especificar como as fatias são classificadas, selecione uma opção para Classificar.<br />
Porcentagens e legendas são pintadas com preto por padrão. Se uma fatia da pizza com plano de fun<strong>do</strong> escuro<br />
obscurecer uma legenda, pinte novamente o plano de fun<strong>do</strong> escuro. Use a ferramenta Seleção de grupos para<br />
selecionar as fatias escuras da pizza e pinte-as usan<strong>do</strong> o painel Cor ou Amostras.<br />
Opções de gráficos de pizza<br />
Legenda Determina o posicionamento da legenda.<br />
Legenda padrão Insere rótulos de coluna fora <strong>do</strong> gráfico (opção padrão). Use essa opção ao combinar gráficos de<br />
pizza com outros tipos de gráficos.<br />
Legendas em fatias Insere rótulos nas fatias correspondentes.<br />
Última atualização em 24/5/2011<br />
503
UTILIZAÇÃO DO ILLUSTRATOR<br />
Gráficos<br />
Sem legenda Omite as legendas totalmente.<br />
Posição Especifica como vários gráficos de pizza são exibi<strong>do</strong>s.<br />
Proporção Dimensiona os gráficos proporcionalmente.<br />
Par Faz com que to<strong>do</strong>s os gráficos de pizza tenham o mesmo diâmetro.<br />
Empilha<strong>do</strong> Empilha cada gráfico de pizza um sobre o outro e cada um é dimensiona<strong>do</strong> proporcionalmente ao<br />
outro.<br />
Classificar Especifica como as fatias são classificadas.<br />
Tu<strong>do</strong> Classifica as fatias <strong>do</strong>s gráficos de pizza seleciona<strong>do</strong>s <strong>do</strong> maior para o menor valor, progredin<strong>do</strong> em senti<strong>do</strong><br />
horário a partir <strong>do</strong> topo <strong>do</strong> gráfico de pizza.<br />
Primeiro Classifica as fatias <strong>do</strong>s gráficos de pizza seleciona<strong>do</strong>s de forma o maior valor no primeiro gráfico seja<br />
inseri<strong>do</strong> na primeira fatia, classifican<strong>do</strong> o conteú<strong>do</strong> restante <strong>do</strong> maior para o menor valor. To<strong>do</strong>s os outros gráficos<br />
seguirão a ordem das fatias no primeiro gráfico.<br />
Nenhum Classifica as fatias <strong>do</strong>s gráficos de pizza seleciona<strong>do</strong>s na ordem em que você inseriu valores, progredin<strong>do</strong><br />
em senti<strong>do</strong> horário a partir <strong>do</strong> topo <strong>do</strong>s gráficos.<br />
Combinar diferentes tipos de gráficos<br />
Você pode combinar diferentes tipos de gráfico em um gráfico. Por exemplo, é possível fazer com que um conjunto de<br />
da<strong>do</strong>s apareça como um gráfico de colunas e os outros conjuntos de da<strong>do</strong>s apareçam como um gráfico de linhas. É<br />
possível combinar qualquer tipo de gráfico um com o outro, com exceção de gráficos de dispersão. Estes últimos não<br />
podem ser combina<strong>do</strong>s com nenhum outro tipo de gráfico.<br />
Retail and<br />
Wholesale<br />
Price Index<br />
250%<br />
200%<br />
150%<br />
100%<br />
50%<br />
0%<br />
1980<br />
Product A<br />
Retail<br />
Product B<br />
1990<br />
Product C<br />
Wholesale<br />
2000<br />
Combinação de colunas e linhas em um gráfico<br />
Varietal Retail<br />
Price per Unit<br />
1 Selecione a ferramenta Seleção de grupos .<br />
2 Clique na legenda referente aos da<strong>do</strong>s cujo tipo de gráfico você deseja alterar.<br />
$25<br />
$20<br />
$15<br />
$10<br />
$5<br />
$0<br />
3 Sem mover da legenda o ponteiro da ferramenta Seleção de grupos, clique novamente. Todas as colunas agrupadas<br />
com a legenda são selecionadas.<br />
4 Escolha Objeto > Gráfico > Tipo ou clique duas vezes na ferramenta de gráfico, no painel Ferramentas.<br />
5 Selecione o tipo de gráfico e as opções desejadas.<br />
Se um gráfico utilizar mais de um tipo de gráfico, convém posicionar um conjunto de da<strong>do</strong>s ao longo <strong>do</strong> eixo direito<br />
e o outro ao longo <strong>do</strong> eixo esquer<strong>do</strong>. Dessa forma, cada eixo medirá da<strong>do</strong>s diferentes.<br />
Nota: Se você usar gráficos de colunas empilhadas com outros tipos de gráficos, certifique-se de usar o mesmo eixo para<br />
to<strong>do</strong>s os conjuntos de da<strong>do</strong>s representa<strong>do</strong>s por gráficos de colunas empilhadas. Se alguns conjuntos de da<strong>do</strong>s utilizarem<br />
o eixo direito, enquanto outros utilizarem o eixo esquer<strong>do</strong>, as alturas das colunas poderão ficar desorientadas ou<br />
sobrepostas.<br />
Última atualização em 24/5/2011<br />
504
UTILIZAÇÃO DO ILLUSTRATOR<br />
Gráficos<br />
Selecionar partes de um gráfico<br />
1 Selecione a ferramenta Seleção de grupos .<br />
2 Clique na legenda das colunas que você deseja selecionar.<br />
3 Sem mover da legenda o ponteiro da ferramenta Seleção de grupos, clique novamente. Todas as colunas agrupadas<br />
com a legenda são selecionadas.<br />
Você também pode selecionar um grupo clican<strong>do</strong> em uma das suas partes, clican<strong>do</strong> novamente para selecionar colunas<br />
agrupadas e clican<strong>do</strong> uma terceira vez para selecionar a legenda. Cada clique adiciona outra camada de objetos<br />
agrupa<strong>do</strong>s à seleção, começan<strong>do</strong> com o grupo seguinte na hierarquia. É possível clicar quantas vezes forem o número<br />
de grupos a serem adiciona<strong>do</strong>s a uma seleção.<br />
4 Para cancelar a seleção de parte de um grupo seleciona<strong>do</strong>, selecione a ferramenta Seleção direta e clique no objeto<br />
com a tecla Shift pressionada.<br />
Formatar o texto em um gráfico<br />
O <strong>Illustrator</strong> usa uma fonte e um tamanho de fonte padrão ao gerar textos para rótulos e legendas de gráficos.<br />
Entretanto, você pode alterar facilmente a formatação <strong>do</strong> texto de mo<strong>do</strong> a adicionar interesse visual ao seu gráfico.<br />
1 Selecione a ferramenta Seleção de grupos .<br />
2 Clique uma vez para selecionar a linha de base <strong>do</strong> texto que deseja alterar. Clique duas vezes para selecionar to<strong>do</strong> o<br />
texto.<br />
3 Altere os atributos <strong>do</strong> texto conforme deseja<strong>do</strong>.<br />
Adição de imagens e símbolos a gráficos<br />
Sobre designs de gráficos<br />
É possível usar designs de gráficos para adicionar ilustrações a colunas e marca<strong>do</strong>res. Designs de gráfico podem ser<br />
desenhos simples, logotipos ou outros símbolos que representam valores em um gráfico. Também podem ser objetos<br />
complexos que contêm padrões e objetos de guia. O <strong>Illustrator</strong> acompanha vários designs de gráfico predefini<strong>do</strong>s.<br />
Além disso, você pode criar novos designs de gráficos e armazená-los na caixa de diálogo Design <strong>do</strong> gráfico.<br />
É possível aplicar um design de gráfico a colunas de várias maneiras:<br />
Design verticalmente dimensiona<strong>do</strong> É estica<strong>do</strong> ou compacta<strong>do</strong> verticalmente. Sua largura não se modifica.<br />
Design uniformemente dimensiona<strong>do</strong> É dimensiona<strong>do</strong> vertical e horizontalmente. O espaçamento horizontal <strong>do</strong>s<br />
designs não é ajusta<strong>do</strong> para as diferentes larguras.<br />
A B<br />
A B<br />
300<br />
300<br />
250<br />
250<br />
200<br />
200<br />
150<br />
150<br />
100<br />
100<br />
50<br />
50<br />
0<br />
0<br />
1993 2003<br />
1993<br />
2003<br />
Design de gráfico verticalmente dimensiona<strong>do</strong> em comparação a design de gráfico uniformemente dimensiona<strong>do</strong><br />
Última atualização em 24/5/2011<br />
505
UTILIZAÇÃO DO ILLUSTRATOR<br />
Gráficos<br />
Design repetitivo Empilha um design para preencher as colunas. É possível especificar o valor representa<strong>do</strong> por cada<br />
design, bem como se você deseja cortar ou dimensionar designs que representam frações.<br />
300<br />
250<br />
200<br />
150<br />
100<br />
50<br />
0<br />
0<br />
1993 2003<br />
1993 2003<br />
Gráfico repetitivo com design corta<strong>do</strong> em comparação a gráfico repetitivo com design dimensiona<strong>do</strong><br />
Design deslizante É semelhante a um design verticalmente dimensiona<strong>do</strong>, exceto por você poder especificar a área <strong>do</strong><br />
design que será esticada ou compactada. Por exemplo, se você estivesse usan<strong>do</strong> uma pessoa para representar da<strong>do</strong>s,<br />
poderia esticar ou compactar apenas o corpo, mas não a cabeça. Usar a opção Verticalmente dimensiona<strong>do</strong><br />
dimensionaria a pessoa inteira.<br />
300<br />
250<br />
200<br />
150<br />
100<br />
50<br />
A<br />
A<br />
B<br />
B<br />
0<br />
1993<br />
2003<br />
Design de gráfico deslizante<br />
300<br />
250<br />
200<br />
150<br />
100<br />
Importar um design de colunas ou marca<strong>do</strong>res<br />
O <strong>Illustrator</strong> acompanha vários designs predefini<strong>do</strong>s que você pode usar nos seus gráficos. Você também pode<br />
transferir os designs de gráfico que criar entre <strong>do</strong>cumentos.<br />
1 Escolha Janela > Bibliotecas de amostras > Outra biblioteca.<br />
2 Siga um destes procedimentos:<br />
Para importar designs de gráficos predefini<strong>do</strong>s, navegue até a pasta Cool Extras/Sample Files/Graph Designs,<br />
dentro da pasta de aplicativo <strong>do</strong> <strong>Illustrator</strong>. Em seguida, selecione um arquivo de designs de gráfico e clique em<br />
Abrir.<br />
Para importar designs de gráficos de outro <strong>do</strong>cumento, selecione o <strong>do</strong>cumento e clique em Abrir.<br />
Inicialmente, tu<strong>do</strong> o que aparece é um novo painel com cores, gradientes e padrões <strong>do</strong> arquivo importa<strong>do</strong>. Entretanto,<br />
os designs de gráficos importa<strong>do</strong>s estarão disponíveis quan<strong>do</strong> você abrir a caixa de diálogo Coluna de gráfico ou<br />
Marca<strong>do</strong>r de gráfico.<br />
Criar um design de coluna<br />
50<br />
A<br />
B<br />
1 Crie um retângulo como o objeto na extremidade traseira <strong>do</strong> design. Esse retângulo representa o limite <strong>do</strong> design<br />
de gráfico.<br />
Copie e cole a menor coluna no seu gráfico para usá-la como retângulo delimita<strong>do</strong>r <strong>do</strong> seu design.<br />
Última atualização em 24/5/2011<br />
506
UTILIZAÇÃO DO ILLUSTRATOR<br />
Gráficos<br />
2 Pinte o retângulo conforme desejar ou aplique preenchimento e traça<strong>do</strong> com Nenhum, para torná-lo invisível.<br />
3 Crie o design usan<strong>do</strong> qualquer uma das ferramentas de desenho ou posicione um design existente na frente <strong>do</strong><br />
retângulo.<br />
4 Usan<strong>do</strong> a ferramenta Seleção , selecione o design inteiro, incluin<strong>do</strong> o retângulo.<br />
5 Escolha Objeto > Agrupar, para agrupar o design.<br />
6 Escolha Objeto > Gráfico > Design.<br />
7 Clique em Novo design. É exibida uma visualização <strong>do</strong> design seleciona<strong>do</strong>. Apenas a parte <strong>do</strong> design que se ajusta<br />
ao interior <strong>do</strong> retângulo na extremidade traseira fica visível, mas o design aparece ao ser usa<strong>do</strong> no gráfico.<br />
8 Clique em Renomear para nomear o design.<br />
A criação de um design de gráfico é semelhante à criação de um padrão.<br />
Mais tópicos da Ajuda<br />
“Sobre padrões” na página 209<br />
Criar um design de coluna deslizante<br />
1 Crie um retângulo como o objeto na extremidade traseira <strong>do</strong> design. Esse retângulo é o limite <strong>do</strong> design de gráfico.<br />
2 Crie o design usan<strong>do</strong> qualquer uma das ferramentas de desenho ou posicione um design existente na frente <strong>do</strong><br />
retângulo.<br />
3 Use a ferramenta Caneta para desenhar uma linha horizontal, de mo<strong>do</strong> a definir a área <strong>do</strong> design que será<br />
esticada ou compactada.<br />
4 Selecione todas as partes <strong>do</strong> design, incluin<strong>do</strong> a linha horizontal.<br />
5 Escolha Objeto > Agrupar, para agrupar o design.<br />
6 Use a ferramenta Seleção direta , ou a ferramenta Seleção de grupos , para selecionar a linha horizontal.<br />
Certifique-se de selecionar apenas a linha horizontal.<br />
7 Escolha Exibir > Guias > Criar guias.<br />
8 Escolha Exibir > Guias > Bloquear guias, para remover a marca de seleção ao la<strong>do</strong> de Bloquear e poder desbloquear<br />
as guias. Mova o design para ter certeza de que o guia esteja se moven<strong>do</strong> junto com o design.<br />
9 Use a ferramenta Seleção para selecionar o design inteiro.<br />
10 Escolha Objeto > Gráfico > Design.<br />
11 Clique em Novo design. É exibida uma visualização <strong>do</strong> design seleciona<strong>do</strong>.<br />
12 Clique em Renomear para nomear o design.<br />
Adicionar totais a um design de coluna<br />
1 Crie o design de coluna.<br />
2 Selecione a ferramenta Tipo . Posicione o ponteiro em um ponto no qual você deseja exibir o valor, perto <strong>do</strong><br />
retângulo que defina o design ou dentro desse retângulo.<br />
Por exemplo, é possível inserir o valor dentro, acima, abaixo, à esquerda ou à direita <strong>do</strong> design.<br />
3 Clique e digite um sinal de porcentagem (%) segui<strong>do</strong> de <strong>do</strong>is dígitos, de 0 a 9. Os dígitos controlam como os da<strong>do</strong>s<br />
são exibi<strong>do</strong>s.<br />
Última atualização em 24/5/2011<br />
507
UTILIZAÇÃO DO ILLUSTRATOR<br />
Gráficos<br />
O primeiro dígito determina quantas casas aparecem antes <strong>do</strong> ponto decimal. Por exemplo, se o seu total fosse 122,<br />
um dígito de 3 exibiria 122. Se você inserir 0 para o primeiro dígito, o programa adicionará o número de casas<br />
necessárias para o valor.<br />
O segun<strong>do</strong> dígito determina quantas casas aparecem depois <strong>do</strong> ponto decimal. Zeros são adiciona<strong>do</strong>s conforme<br />
necessário, e os valores são arre<strong>do</strong>nda<strong>do</strong>s para cima ou para baixo conforme necessário. Você pode variar esses<br />
números, dependen<strong>do</strong> de quantos dígitos são necessários.<br />
4 Para alterar os atributos de texto, escolha Janela > Tipo > Caracteres, especifique os atributos deseja<strong>do</strong>s e feche o<br />
painel.<br />
5 Para alinhar os pontos decimais, escolha Janela > Tipo > Parágrafo e clique no botão Alinhar texto à direita.<br />
6 Usan<strong>do</strong> a ferramenta Seleção , selecione o design inteiro, incluin<strong>do</strong> o retângulo, e qualquer texto.<br />
7 Escolha Objeto > Agrupar, para agrupar o design.<br />
8 Escolha Objeto > Gráfico > Design.<br />
9 Clique em Novo design. Você verá uma visualização <strong>do</strong> design seleciona<strong>do</strong>.<br />
10 Clique em Renomear para nomear o design.<br />
300<br />
250<br />
200<br />
50<br />
A<br />
150<br />
180<br />
100<br />
B<br />
250<br />
280<br />
240<br />
0<br />
1993<br />
2003<br />
Design de gráfico deslizante com totais de colunas<br />
Criar um design de marca<strong>do</strong>r<br />
1 Selecione e copie um retângulo de marca<strong>do</strong>r a partir <strong>do</strong> gráfico e copie-o no lugar em que pretende criar o design.<br />
Esse será o objeto na extremidade traseira <strong>do</strong> seu design de gráfico e estabelecerá o tamanho <strong>do</strong> marca<strong>do</strong>r.<br />
2 Crie o trabalho artístico de marca<strong>do</strong>r com o tamanho deseja<strong>do</strong> no gráfico, mesmo que ele seja maior <strong>do</strong> que o<br />
retângulo de marca<strong>do</strong>r copia<strong>do</strong>.<br />
3 Quan<strong>do</strong> ficar satisfeito com a aparência <strong>do</strong> design de marca<strong>do</strong>r, selecione o design, escolha Objeto > Gráfico ><br />
Design e clique em Novo design.<br />
4 Clique em Renomear para nomear o design.<br />
Aplicar um design de coluna a um gráfico<br />
1 Crie ou importe o design de coluna.<br />
2 Use a ferramenta Seleção de grupos , para selecionar as colunas ou as barras que você deseja preencher com o<br />
design, ou selecione o gráfico inteiro.<br />
3 Escolha Objeto > Gráfico > Coluna.<br />
4 Selecione um tipo de design de coluna.<br />
Última atualização em 24/5/2011<br />
508
UTILIZAÇÃO DO ILLUSTRATOR<br />
Gráficos<br />
Se você escolher o Tipo de coluna repetitiva, insira um valor na caixa de texto Cada design representa. Além disso, no<br />
menu pop-up Para frações, selecione se as frações <strong>do</strong> design serão cortadas ou dimensionadas. Cortar desenho corta<br />
uma fração <strong>do</strong> design superior conforme necessário, enquanto Dimensionar desenho dimensiona o último design para<br />
ajustá-lo à coluna.<br />
5 Selecione o design que deseja usar. É exibida uma visualização <strong>do</strong> design seleciona<strong>do</strong>.<br />
6 Clique em OK.<br />
Aplicar um design de marca<strong>do</strong>r a um gráfico de linhas ou de dispersão<br />
1 Crie ou importe o design de coluna.<br />
2 Use a ferramenta Seleção de grupo para selecionar os marca<strong>do</strong>res e as legendas no gráfico que você deseja<br />
substituir por um design. Não selecione linhas.<br />
3 Escolha Objeto > Gráfico > Marca<strong>do</strong>r. Selecione um design e clique em OK.<br />
O design é dimensiona<strong>do</strong> de forma que o retângulo na extremidade traseira tenha o mesmo tamanho que o marca<strong>do</strong>r<br />
de quadra<strong>do</strong> padrão no gráfico de linhas ou de dispersão.<br />
300<br />
250<br />
200<br />
A<br />
150<br />
Gráfico de linha com designs de marca<strong>do</strong>r<br />
B<br />
Reutilizar um design de gráfico<br />
É possível reutilizar um design de gráfico que você criou e editá-lo de forma a criar um novo design. Se você tiver o<br />
trabalho artístico original, poderá alterá-lo e então renomear o design usan<strong>do</strong> a caixa de diálogo Design <strong>do</strong> gráfico.<br />
Se o trabalho artístico original não estiver defini<strong>do</strong> como um design de gráfico, será possível recuperar o original<br />
colan<strong>do</strong> o design de gráfico no trabalho artístico.<br />
1 Escolha Selecionar > Cancelar seleção para cancelar a seleção de to<strong>do</strong> o trabalho artístico.<br />
2 Escolha Objeto > Gráfico > Design.<br />
3 Selecione o design de gráfico que deseja colar no trabalho artístico e clique em Colar design.<br />
4 Clique em OK. O design de gráfico é cola<strong>do</strong> no trabalho artístico. Agora, é possível editá-lo e defini-lo como novo<br />
design de gráfico.<br />
Última atualização em 24/5/2011<br />
509
Capítulo 16: Atalhos <strong>do</strong> tecla<strong>do</strong><br />
Personalização de atalhos de tecla<strong>do</strong><br />
Os atalhos <strong>do</strong> tecla<strong>do</strong> aumentam a sua produtividade no <strong>Illustrator</strong>. Você pode usar os atalhos padrão inclusos com<br />
o <strong>Illustrator</strong> ou pode adicionar e personalizar atalhos para atender às suas necessidades.<br />
Personalizar atalhos <strong>do</strong> tecla<strong>do</strong><br />
O <strong>Illustrator</strong> permite que você veja uma lista de to<strong>do</strong>s os atalhos e edite ou crie atalhos. A caixa de diálogo Atalhos <strong>do</strong><br />
tecla<strong>do</strong> atua como um editor de atalhos e inclui to<strong>do</strong>s os coman<strong>do</strong>s que oferecem suporte a atalhos, alguns <strong>do</strong>s quais<br />
não estão indica<strong>do</strong>s no conjunto de atalhos padrão.<br />
É possível definir os seus próprios conjuntos de atalhos, alterar atalhos individuais em um conjunto e alternar entre<br />
conjuntos de atalhos. Por exemplo, você pode criar conjuntos separa<strong>do</strong>s para diferentes espaços de trabalho escolhi<strong>do</strong>s<br />
no menu Janela > Área de trabalho.<br />
Se você já tiver salvo um conjunto de atalhos de tecla<strong>do</strong> diferente <strong>do</strong>s atalhos padrão, esses atalhos são armazena<strong>do</strong>s<br />
em um arquivo .kys na pasta de preferências <strong>do</strong> <strong>Illustrator</strong>. É possível copiar esse arquivo para o mesmo local (na pasta<br />
de preferências <strong>do</strong> Ai) em um novo computa<strong>do</strong>r. Em seguida, é possível escolher esse conjunto na caixa de diálogo<br />
Atalhos de tecla<strong>do</strong> <strong>do</strong> <strong>Illustrator</strong>.<br />
Você pode usar o mesmo arquivo .kys nas plataformas, desde que os atalhos modifica<strong>do</strong>s sejam váli<strong>do</strong>s para as<br />
plataformas.<br />
Veja a seguir as localizações em que os atalhos de tecla<strong>do</strong> personaliza<strong>do</strong>s <strong>do</strong> <strong>Illustrator</strong> são salvos por padrão:<br />
Mac OS:<br />
user/Library/Preferences/<strong>Illustrator</strong> <strong>CS5</strong> Settings/[language]/mycustomshortcut.kys<br />
Win<strong>do</strong>ws Vista e Win<strong>do</strong>ws 7<br />
\Users\[user name]\AppData\Roaming\A<strong>do</strong>be\A<strong>do</strong>be <strong>Illustrator</strong> <strong>CS5</strong><br />
Settings\[language]\mycustomshortcut.kys<br />
Win XP<br />
\Document and Settings\\Application Data\A<strong>do</strong>be\A<strong>do</strong>be <strong>Illustrator</strong> <strong>CS5</strong><br />
Settings\[language]\mycustomshortcut.kys<br />
Além de utilizar atalhos <strong>do</strong> tecla<strong>do</strong>, você pode acessar vários coman<strong>do</strong>s usan<strong>do</strong> menus contextuais. Os menus<br />
contextuais exibem coman<strong>do</strong>s relaciona<strong>do</strong>s à ferramenta, seleção ou painel ativo. Para exibir um menu contextual,<br />
clique na janela <strong>do</strong> <strong>do</strong>cumento ou no painel com o botão direito (Win<strong>do</strong>ws), ou com a tecla Control (Mac OS)<br />
pressionada.<br />
1 Escolha Editar > Atalhos <strong>do</strong> tecla<strong>do</strong>.<br />
2 Escolha um conjunto de atalhos no menu Conjunto, na parte superior da caixa de diálogo Atalhos <strong>do</strong> tecla<strong>do</strong>.<br />
3 Escolha um tipo de atalho (Coman<strong>do</strong>s de menu ou Ferramentas) no menu acima da exibição de atalhos.<br />
4 Siga qualquer um destes procedimentos:<br />
Para ativar o conjunto de atalhos, clique em OK.<br />
Última atualização em 24/5/2011<br />
510
UTILIZAÇÃO DO ILLUSTRATOR<br />
Atalhos <strong>do</strong> tecla<strong>do</strong><br />
Para alterar um atalho, clique na coluna Atalho da lista de rolagem e digite um novo atalho. Se você inserir um<br />
atalho já atribuí<strong>do</strong> a outro coman<strong>do</strong> ou ferramenta, aparecerá um alerta na parte inferior da caixa de diálogo.<br />
Clique em Desfazer para desfazer a alteração ou clique em Ir para, para navegar até o outro coman<strong>do</strong> ou ferramenta<br />
e atribuir um novo atalho. Na coluna Símbolo, digite o símbolo que aparecerá no menu ou a dica de ferramenta<br />
para o coman<strong>do</strong> ou ferramenta. É possível usar qualquer um <strong>do</strong>s caracteres permiti<strong>do</strong>s na coluna Atalho.<br />
Nota: O Mac OS não permite atribuir Command+Option+8 como menu de atalho.<br />
Para salvar alterações no conjunto atual de atalhos, clique em OK. (Não é possível salvar alterações no conjunto<br />
denomina<strong>do</strong> Padrões <strong>do</strong> <strong>Illustrator</strong>.)<br />
Para salvar um novo conjunto de atalhos, clique em Salvar. Insira um nome para o novo conjunto e clique em OK.<br />
O novo conjunto de teclas aparecerá no menu pop-up com o novo nome.<br />
Para excluir o conjunto de atalhos, clique em Excluir. (Não é possível excluir o conjunto denomina<strong>do</strong> Padrões <strong>do</strong><br />
<strong>Illustrator</strong>.)<br />
Para exportar o conjunto exibi<strong>do</strong> de atalhos para um arquivo de texto, clique em Exportar texto. Na caixa de diálogo<br />
Salvar arquivo de conjunto de teclas como, insira um nome de arquivo para o conjunto de teclas atual que está<br />
sen<strong>do</strong> salvo e clique em Salvar. Esse arquivo de texto pode ser usa<strong>do</strong> para imprimir uma cópia <strong>do</strong>s atalhos <strong>do</strong><br />
tecla<strong>do</strong>.<br />
Atalhos de tecla<strong>do</strong> padrão<br />
Teclas para selecionar ferramentas<br />
Resulta<strong>do</strong> Win<strong>do</strong>ws Mac OS<br />
Ferramenta Prancheta Shift + O Shift + O<br />
Ferramenta 'Seleção' V V<br />
Ferramenta Seleção direta A A<br />
Ferramenta Varinha mágica Y Y<br />
Ferramenta Laço Q Q<br />
Ferramenta Caneta P P<br />
Ferramenta Pincel irregular Shift + B Shift + B<br />
Ferramenta 'Adicionar ponto âncora' + (mais) + (mais)<br />
Ferramenta Excluir ponto âncora - (menos) - (menos)<br />
Ferramenta Converter ponto âncora Shift + C Shift + C<br />
ferramenta Tipo T T<br />
Ferramenta Segmento de linha \ (barra invertida) \ (barra invertida)<br />
Ferramenta Retângulo M M<br />
Ferramenta Elipse L L<br />
Ferramenta Pincel B B<br />
Ferramenta Lápis N N<br />
Ferramenta 'Rotação' R R<br />
Última atualização em 24/5/2011<br />
511
UTILIZAÇÃO DO ILLUSTRATOR<br />
Atalhos <strong>do</strong> tecla<strong>do</strong><br />
Resulta<strong>do</strong> Win<strong>do</strong>ws Mac OS<br />
Ferramenta Refletir O O<br />
Ferramenta 'Escala' S S<br />
Ferramenta Deformar Shift + R Shift + R<br />
Ferramenta Largura Shift+W Shift+W<br />
Ferramenta 'Transformação livre' E E<br />
Ferramenta Construtor de formas Shift+M Shift+M<br />
Ferramenta Grade de perspectiva Shift+P Shift+P<br />
Ferramenta Seleção de perspectiva Shift+V Shift+V<br />
Ferramenta Pulverizar símbolos Shift + S Shift + S<br />
Ferramenta Gráfico de colunas J J<br />
Ferramenta Malha U U<br />
Ferramenta Gradiente G G<br />
Ferramenta Conta-gotas I I<br />
ferramenta Mistura W W<br />
Ferramenta Balde de pintura em tempo real K K<br />
Ferramenta Seleção de pintura em tempo real Shift + L Shift + L<br />
Ferramenta Fatia Shift + K Shift + K<br />
Ferramenta Borracha Shift + E Shift + E<br />
Ferramenta Tesoura C C<br />
Ferramenta Mão H H<br />
Ferramenta Zoom Z Z<br />
Alterne para a ferramenta Suavizar enquanto<br />
estiver usan<strong>do</strong> a ferramenta Pincel irregular<br />
Teclas para visualizar o trabalho gráfico<br />
Pressione a tecla Alt Pressione a tecla Option<br />
Esta não é uma lista completa de atalhos <strong>do</strong> tecla<strong>do</strong>. Esta tabela contém somente os atalhos que não são exibi<strong>do</strong>s em<br />
coman<strong>do</strong>s de menu ou em dicas de tela.<br />
Resulta<strong>do</strong> Win<strong>do</strong>ws Mac OS<br />
Alternar entre os mo<strong>do</strong>s de tela: Mo<strong>do</strong> de tela<br />
normal, Mo<strong>do</strong> de tela inteira com barra de<br />
menus, Mo<strong>do</strong> de tela inteira<br />
F F<br />
Nivelar área representável na janela Clique duas vezes na ferramenta Mão Clique duas vezes na ferramenta Mão<br />
Ampliar em 100% Clique duas vezes na ferramenta Zoom Clique duas vezes na ferramenta Zoom<br />
Alternar para a ferramenta Mão (quan<strong>do</strong> não<br />
estiver no mo<strong>do</strong> de edição de texto)<br />
Alternar para a ferramenta Zoom no mo<strong>do</strong> de<br />
ampliação<br />
Barra de espaço Barra de espaço<br />
Ctrl + Barra de espaço Barra de espaço + Command<br />
Última atualização em 24/5/2011<br />
512
UTILIZAÇÃO DO ILLUSTRATOR<br />
Atalhos <strong>do</strong> tecla<strong>do</strong><br />
Resulta<strong>do</strong> Win<strong>do</strong>ws Mac OS<br />
Alternar para a ferramenta Zoom no mo<strong>do</strong> de<br />
redução<br />
Mover a marca de seleção de Zoom ao arrastar<br />
com a ferramenta Zoom<br />
Teclas de desenho<br />
Ctrl + Alt + Barra de espaço Barra de espaço + Command + Option<br />
Barra de espaço Barra de espaço<br />
Ocultar o trabalho artístico não seleciona<strong>do</strong> Control + Alt + Shift + 3 Command + Option + Shift + 3<br />
Converter entre a guia horizontal e a guia<br />
vertical<br />
Arraste a guia com a tecla Alt pressionada Arraste a guia com a tecla Option pressionada<br />
Liberar o guia Ctrl + Shift e clique duas vezes no guia Command + Shift e clique duas vezes no guia<br />
Exibir/ocultar pranchetas Ctrl + Shift + H Command + Shift + H<br />
Exibir/ocultar réguas da prancheta Ctrl + Alt + R Command + Option + R<br />
Exibir todas as pranchetas na janela Ctrl + Alt + 0 (zero) Command + Option + 0 (zero)<br />
Colar no local, na prancheta ativa Ctrl+Shift+V Command+Shift+V<br />
Sair <strong>do</strong> mo<strong>do</strong> Ferramenta Prancheta Esc Esc<br />
Criar prancheta dentro de outra prancheta Arraste com a tecla Shift pressionada Arraste com a tecla Shift pressionada<br />
Selecionar várias pranchetas no painel<br />
Pranchetas<br />
Ctrl+clicar Command+clicar<br />
Ir para o próximo <strong>do</strong>cumento Ctrl + F6 Command + F6<br />
Ir para o <strong>do</strong>cumento anterior Ctrl + Shift + F6 Command+Shift+F6<br />
Ir para o próximo grupo de <strong>do</strong>cumentos Ctrl + Alt + F6 Command+Option+F6<br />
Ir para o grupo de <strong>do</strong>cumentos anterior Ctrl + Alt + Shift + F6 Command + Option + Shift + F6<br />
Sair <strong>do</strong> mo<strong>do</strong> de Tela cheia Esc Esc<br />
Salvar várias pranchetas no <strong>Illustrator</strong> CS3 ou<br />
formato anterior<br />
Alt + v<br />
Esta não é uma lista completa de atalhos <strong>do</strong> tecla<strong>do</strong>. Esta tabela contém somente os atalhos que não são exibi<strong>do</strong>s em<br />
coman<strong>do</strong>s de menu ou em dicas de tela.<br />
Resulta<strong>do</strong> Win<strong>do</strong>ws Mac OS<br />
Restringir as proporções ou a orientação de<br />
uma forma a:<br />
Altura e largura iguais para retângulos,<br />
retângulos arre<strong>do</strong>nda<strong>do</strong>s, elipses e grades<br />
Incrementos de 45° para segmentos de<br />
linha ou de arco<br />
Orientação original para polígonos, estrelas<br />
e clarões<br />
Arraste com a tecla Shift pressionada Arraste com a tecla Shift pressionada<br />
Mover uma forma enquanto ela é desenhada Arraste com a barra de espaço pressionada Arraste com a barra de espaço pressionada<br />
Desenhar <strong>do</strong> centro de uma forma (exceto<br />
para polígonos, estrelas e clarões)<br />
Arraste com a tecla Alt pressionada Arraste com a tecla Option pressionada<br />
Última atualização em 24/5/2011<br />
513
UTILIZAÇÃO DO ILLUSTRATOR<br />
Atalhos <strong>do</strong> tecla<strong>do</strong><br />
Resulta<strong>do</strong> Win<strong>do</strong>ws Mac OS<br />
Aumentar ou diminuir as laterais de um<br />
polígono, os pontos de uma estrela, o ângulo<br />
de um arco, as voltas de uma espiral ou os<br />
raios de um clarão<br />
Manter constante o raio interno de uma<br />
estrela<br />
Comece a arrastar e, em seguida, pressione a<br />
Seta para cima ou a Seta para baixo<br />
Comece a arrastar e mantenha a tecla Ctrl<br />
pressionada<br />
Última atualização em 24/5/2011<br />
Comece a arrastar e, em seguida, pressione a<br />
Seta para cima ou a Seta para baixo<br />
Comece a arrastar e mantenha a tecla<br />
Command pressionada<br />
Manter retas as laterais de uma estrela Arraste com a tecla Alt pressionada Arraste com a tecla Option pressionada<br />
Alternar entre um arco aberto e fecha<strong>do</strong> Comece a arrastar e mantenha a tecla C<br />
pressionada<br />
Virar um arco, manten<strong>do</strong> o ponto de<br />
referência constante<br />
Adicionar ou subtrair voltas de uma espiral ao<br />
aumentar o comprimento da espiral<br />
Comece a arrastar e mantenha a tecla F<br />
pressionada<br />
Comece a arrastar e arraste com a tecla Alt<br />
pressionada<br />
Alterar a taxa de declínio de uma espiral Comece a arrastar e arraste com a teca Ctrl<br />
pressionada<br />
Adicionar ou remover linhas horizontais de<br />
uma grade retangular ou linhas concêntricas<br />
de uma grade polar<br />
Adicionar ou remover linhas verticais de uma<br />
grade retangular ou linhas radiais de uma<br />
grade polar<br />
Diminuir em 10% o valor de inclinação para<br />
divisores horizontais em uma grade<br />
retangular ou divisores radiais em uma grade<br />
polar<br />
Aumentar em 10% o valor de inclinação para<br />
divisores horizontais em uma grade<br />
retangular ou divisores radiais em uma grade<br />
polar<br />
Diminuir em 10% o valor de inclinação para<br />
divisores verticais em uma grade retangular<br />
ou divisores concêntricos em uma grade polar<br />
Aumentar em 10% o valor de inclinação para<br />
divisores verticais em uma grade retangular<br />
ou divisores concêntricos em uma grade polar<br />
Criar e expandir um objeto de Traço em<br />
tempo real em uma etapa<br />
Comece a arrastar e, em seguida, pressione a<br />
Seta para cima ou a Seta para baixo<br />
Comece a arrastar e, em seguida, pressione a<br />
Seta para a esquerda ou a Seta para a direita<br />
Comece a arrastar e mantenha a tecla C<br />
pressionada<br />
Comece a arrastar e mantenha a tecla SF<br />
pressionada<br />
Comece a arrastar e arraste com a tecla Option<br />
pressionada<br />
Comece a arrastar e arraste com a teca<br />
Command pressionada<br />
Comece a arrastar e, em seguida, pressione a<br />
Seta para cima ou a Seta para baixo<br />
Comece a arrastar e, em seguida, pressione a<br />
Seta para a esquerda ou a Seta para a direita<br />
Comece a arrastar e pressione F Comece a arrastar e pressione F<br />
Comece a arrastar e pressione V Comece a arrastar e pressione V<br />
Comece a arrastar e pressione X Comece a arrastar e pressione X<br />
Comece a arrastar e pressione C Comece a arrastar e pressione C<br />
Clique com a tecla Alt pressionada em Traço<br />
em tempo real, no Painel de controle, ou<br />
mantenha pressionada a tecla Alt e selecione<br />
uma predefinição de traça<strong>do</strong>.<br />
Aumentar o tamanho <strong>do</strong> Pincel irregular ] (colchete direito) ] (colchete direito)<br />
Diminuir o tamanho <strong>do</strong> Pincel irregular [ (colchete esquer<strong>do</strong>) [ (colchete esquer<strong>do</strong>)<br />
Diminuir o caminho <strong>do</strong> Pincel irregular<br />
horizontal ou verticalmente<br />
Shift Shift<br />
Clique com a tecla Option pressionada em<br />
Traço em tempo real, no Painel de controle,<br />
ou mantenha pressionada a tecla Option e<br />
selecione uma predefinição de traça<strong>do</strong>.<br />
514
UTILIZAÇÃO DO ILLUSTRATOR<br />
Atalhos <strong>do</strong> tecla<strong>do</strong><br />
Resulta<strong>do</strong> Win<strong>do</strong>ws Mac OS<br />
Alternar entre mo<strong>do</strong>s de desenho Shift+D Shift+D<br />
Unir <strong>do</strong>is ou mais caminhos Selecione os caminhos e depois pressione<br />
Ctrl+J<br />
Criar uma junção suave ou de canto Selecione os caminhos e depois pressione<br />
Shift+Ctrl+Alt+j<br />
Teclas para desenhar em perspectiva<br />
Esta não é uma lista completa de atalhos <strong>do</strong> tecla<strong>do</strong>. Esta tabela contém somente os atalhos que não são exibi<strong>do</strong>s em<br />
coman<strong>do</strong>s de menu ou em dicas de tela.<br />
Resulta<strong>do</strong>s Win<strong>do</strong>ws Mac OS<br />
Ferramenta Grade de perspectiva Shift+P Shift+P<br />
Ferramenta Seleção de perspectiva Shift+V Shift+V<br />
Grade de perspectiva Ctrl+Shift+I Command+Shift+I<br />
Mover objetos perpendicularmente Pressione a tecla número 5 e clique e arraste o<br />
objeto<br />
Alternar planos de perspectiva Use a ferramenta Seleção de perspectiva e<br />
pressione 1 para grade esquerda, 2 para grade<br />
horizontal, 3 para grade direita ou 4 para<br />
nenhuma grade ativa<br />
Teclas de seleção<br />
Esta não é uma lista completa de atalhos <strong>do</strong> tecla<strong>do</strong>. Esta tabela contém somente os atalhos que não são exibi<strong>do</strong>s em<br />
coman<strong>do</strong>s de menu ou em dicas de tela.<br />
Última atualização em 24/5/2011<br />
Selecione os caminhos e depois pressione<br />
Command+J<br />
Selecione o ponto de ancoragem e pressione<br />
Shift+Command+Option+j<br />
Pressione a tecla número 5 e clique e<br />
arraste o objeto<br />
Use a ferramenta Seleção de perspectiva e<br />
pressione 1 para grade esquerda, 2 para<br />
grade horizontal, 3 para grade direita ou 4<br />
para nenhuma grade ativa<br />
Cópia de objetos em perspectiva Ctrl+Alt+arrastar Command+Alt+arrastar<br />
Repetir objetos em transformação em<br />
perspectiva<br />
Ctrl+D Command + D<br />
Alternar entre mo<strong>do</strong>s de desenho Shift+D Shift+D<br />
Resulta<strong>do</strong> Win<strong>do</strong>ws Mac OS<br />
Alternar para a última ferramenta de seleção usada (ferramenta Seleção, Seleção<br />
direta ou Seleção de grupos)<br />
Ctrl Command<br />
Alternar entre as ferramentas Seleção direta e Seleção de grupos Alt Option<br />
Adicionar a uma seleção com a ferramenta Seleção, Seleção direta, Seleção de<br />
grupos, Seleção de pintura em tempo real ou Varinha mágica<br />
Subtrair uma seleção com a ferramenta Seleção, Seleção direta, Seleção de grupos<br />
ou Seleção de pintura em tempo real<br />
Clique com Shift<br />
pressionada<br />
Clique com Shift<br />
pressionada<br />
Subtrair da seleção com a ferramenta Varinha mágica Clique com a tecla Alt<br />
pressionada<br />
Adicionar à seleção com a ferramenta Laço Arraste com a tecla Shift<br />
pressionada<br />
Clique com Shift pressionada<br />
Clique com Shift pressionada<br />
Clique com a tecla Option<br />
pressionada<br />
Arraste com a tecla Shift<br />
pressionada<br />
515
UTILIZAÇÃO DO ILLUSTRATOR<br />
Atalhos <strong>do</strong> tecla<strong>do</strong><br />
Resulta<strong>do</strong> Win<strong>do</strong>ws Mac OS<br />
Subtrair da seleção com a ferramenta Laço Arraste com a tecla Alt<br />
pressionada<br />
Transformar o ponteiro em um ponteiro em cruz para ferramenta Laço Caps Lock Caps Lock<br />
Teclas para mover seleções<br />
Esta não é uma lista completa de atalhos <strong>do</strong> tecla<strong>do</strong>. Esta tabela contém somente os atalhos que não são exibi<strong>do</strong>s em<br />
coman<strong>do</strong>s de menu ou em dicas de tela.<br />
Definir incrementos <strong>do</strong> tecla<strong>do</strong> em Preferências gerais<br />
Teclas de edição de formas<br />
Esta não é uma lista completa de atalhos <strong>do</strong> tecla<strong>do</strong>. Esta tabela contém somente os atalhos que não são exibi<strong>do</strong>s em<br />
coman<strong>do</strong>s de menu ou em dicas de tela.<br />
Última atualização em 24/5/2011<br />
Arraste com a tecla Option<br />
pressionada<br />
Selecionar arte em prancheta ativa Ctrl + Alt + A Command + Option + A<br />
Criar marcas de corte ao re<strong>do</strong>r <strong>do</strong> objeto seleciona<strong>do</strong> Alt + c + o<br />
Selecionar atrás de um objeto Pressione Ctrl e clique<br />
duas vezes<br />
Pressione Command e clique<br />
duas vezes<br />
Selecionar atrás no mo<strong>do</strong> de isolamento Ctrl+clique duas vezes Command+clique duas<br />
vezes<br />
Resulta<strong>do</strong> Win<strong>do</strong>ws Mac OS<br />
Mover seleção em incrementos defini<strong>do</strong>s pelo<br />
usuário<br />
Mover seleção em 10 vezes os incrementos<br />
defini<strong>do</strong>s pelo usuário<br />
Bloquear to<strong>do</strong> o trabalho artístico<br />
desmarca<strong>do</strong><br />
Restringir o movimento a um ângulo de 45°<br />
(exceto ao usar a ferramenta Refletir)<br />
Seta para a Direita, Seta para a Esquerda, Seta<br />
para Cima ou Seta para Baixo<br />
Shift + Seta para a Direita, Seta para a<br />
Esquerda, Seta para Cima ou Seta para Baixo<br />
Seta para a Direita, Seta para a Esquerda, Seta<br />
para Cima ou Seta para Baixo<br />
Shift + Seta para a Direita, Seta para a<br />
Esquerda, Seta para Cima ou Seta para Baixo<br />
Ctrl + Alt + Shift + 2 Command + Option + Shift + 2<br />
Mantenha a tecla Shift pressionada Mantenha a tecla Shift pressionada<br />
Resulta<strong>do</strong> Win<strong>do</strong>ws Mac OS<br />
Alternar entre as ferramentas Caneta e<br />
Converter ponto âncora<br />
Alternar entre as ferramentas Adicionar ponto<br />
âncora e Excluir ponto âncora<br />
Alternar entre as ferramentas Tesoura e<br />
Adicionar ponto âncora<br />
Alt Option<br />
Alt Option<br />
Alt Option<br />
Alternar entre as ferramentas Lápis e Suavizar Alt Option<br />
Mover o ponto âncora atual ao arrastar com a<br />
ferramenta Caneta<br />
Recortar uma linha reta com a ferramenta<br />
Faca<br />
Arraste com a barra de espaço pressionada Arraste com a barra de espaço pressionada<br />
Arraste com a tecla Alt pressionada Arraste com a tecla Option pressionada<br />
516
UTILIZAÇÃO DO ILLUSTRATOR<br />
Atalhos <strong>do</strong> tecla<strong>do</strong><br />
Resulta<strong>do</strong> Win<strong>do</strong>ws Mac OS<br />
Recortar em 45° ou 90° com a ferramenta Faca Shift e arraste com a tecla Alt pressionada Shift e arraste com a tecla Option pressionada<br />
Use botões de mo<strong>do</strong> de forma no painel<br />
Pathfinder para criar caminhos compostos<br />
Apagar regiões fechadas indesejadas, criadas<br />
com o uso da ferramenta Construtor de<br />
formas<br />
Teclas para pintar objetos<br />
Alt + Mo<strong>do</strong> de forma Option + Mo<strong>do</strong> de forma<br />
Alt+clicar na região fechada Option+clicar na região fechada<br />
Selecionar a ferramenta Construtor de formas Shift+M Shift+M<br />
Exibir o letreiro retangular para mesclar<br />
facilmente vários caminhos (ao usar a<br />
ferramenta Construtor de formas)<br />
Shift+clicar+arrastar Shift+clicar+arrastar<br />
Esta não é uma lista completa de atalhos <strong>do</strong> tecla<strong>do</strong>. Esta tabela contém somente os atalhos que não são exibi<strong>do</strong>s em<br />
coman<strong>do</strong>s de menu ou em dicas de tela.<br />
Resulta<strong>do</strong> Win<strong>do</strong>ws Mac OS<br />
Alternar entre preenchimento e traça<strong>do</strong> X X<br />
Definir o preenchimento e o traça<strong>do</strong> como<br />
padrão<br />
D D<br />
Alternar o preenchimento e o traça<strong>do</strong> Shift + X Shift + X<br />
Selecionar o mo<strong>do</strong> de preenchimento de<br />
gradiente<br />
> ><br />
Selecionar o mo<strong>do</strong> de preenchimento de cor < <<br />
Não selecionar um mo<strong>do</strong> de<br />
traça<strong>do</strong>/preenchimento<br />
Obter a amostra de cor de uma imagem ou de<br />
cor intermediária de um gradiente<br />
Obter uma amostra de estilo e acrescentar a<br />
aparência <strong>do</strong> item atualmente seleciona<strong>do</strong><br />
/ (barra) / (barra)<br />
Shift + ferramenta Conta-gotas Shift + ferramenta Conta-gotas<br />
Clique com as teclas Alt e Shift pressionadas +<br />
ferramenta Conta-gotas<br />
Última atualização em 24/5/2011<br />
Clique com as teclas Option e Shift<br />
pressionadas + ferramenta Conta-gotas<br />
Adicionar novo preenchimento Ctrl + / (barra) Command + / (barra)<br />
Adicionar novo traça<strong>do</strong> Ctrl + Alt + / (barra) Command + Option + / (barra)<br />
Redefinir gradiente como preto-e-branco Com a tecla Ctrl pressionada, clique no botão<br />
de gradiente no painel Ferramentas ou<br />
Gradiente<br />
Abrir opções de Mosaico para o objeto de<br />
rasterização seleciona<strong>do</strong><br />
Alt + o + j<br />
Diminuir o tamanho <strong>do</strong> Pincel de cerdas [ [<br />
Aumentar o tamanho <strong>do</strong> Pincel de cerdas ] ]<br />
Definir o valor de opacidade de pintura <strong>do</strong><br />
Pincel de cerdas<br />
Teclas numéricas de 1 a 0.<br />
A tecla numérica 1 aumenta o valor para 10%<br />
A tecla numérica 0 aumenta o valor para 100%<br />
Com a tecla Command pressionada, clique no<br />
botão de gradiente no painel Ferramentas ou<br />
Gradiente<br />
Teclas numéricas de 1 a 0.<br />
A tecla numérica 1 aumenta o valor para 10%<br />
A tecla numérica 0 aumenta o valor para 100%<br />
517
UTILIZAÇÃO DO ILLUSTRATOR<br />
Atalhos <strong>do</strong> tecla<strong>do</strong><br />
Teclas de trabalho com grupos de Pintura em tempo real<br />
Esta não é uma lista completa de atalhos <strong>do</strong> tecla<strong>do</strong>. Esta tabela contém somente os atalhos que não são exibi<strong>do</strong>s em<br />
coman<strong>do</strong>s de menu ou em dicas de tela.<br />
Resulta<strong>do</strong> Win<strong>do</strong>ws Mac OS<br />
Alternar para a ferramenta Conta-gotas e<br />
obter uma amostra de preenchimento e/ou<br />
traça<strong>do</strong><br />
Alternar para a ferramenta Conta-gotas e<br />
obter uma amostra de cor de uma imagem ou<br />
de cor intermediária de um gradiente<br />
Selecionar opções opostos da ferramenta<br />
Balde de pintura em tempo real (se as opções<br />
Pintar preenchimentos e Pintar traça<strong>do</strong>s<br />
estiverem selecionadas, alternar para Pintar<br />
preenchimentos somente)<br />
Preencher por bordas não traçadas em faces<br />
adjacentes<br />
Preencher todas as faces que possuem o<br />
mesmo preenchimento e traçar todas as<br />
bordas que possuem o mesmo traça<strong>do</strong><br />
Alternar para a ferramenta Conta-gotas e<br />
obter uma amostra de preenchimento e/ou<br />
traça<strong>do</strong><br />
Alternar para a ferramenta Conta-gotas e<br />
obter uma amostra de cor de uma imagem ou<br />
de cor intermediária de um gradiente<br />
Adicionar a uma seleção/subtrair de uma<br />
seleção<br />
Selecionar todas as faces/bordas conectadas<br />
com o mesmo preenchimento/traça<strong>do</strong><br />
Selecionar todas as faces/bordas com o<br />
mesmo preenchimento/traça<strong>do</strong><br />
Teclas para transformar objetos<br />
Clique com a tecla Alt pressionada +<br />
ferramenta Balde de pintura em tempo real<br />
Clique com as teclas Alt e Shift pressionadas +<br />
ferramenta Balde de pintura em tempo real<br />
Shift + ferramenta Balde de pintura em tempo<br />
real<br />
Clique duas vezes + ferramenta Balde de<br />
pintura em tempo real<br />
Clique três vezes + ferramenta Balde de<br />
pintura em tempo real<br />
Clique com a tecla Alt pressionada +<br />
ferramenta Seleção de pintura em tempo real<br />
Clique com as teclas Alt e Shift pressionadas +<br />
ferramenta Seleção de pintura em tempo real<br />
Clique com a tecla Shift pressionada +<br />
ferramenta Seleção de pintura em tempo real<br />
Clique duas vezes + ferramenta Seleção de<br />
pintura em tempo real<br />
Clique três vezes + ferramenta Seleção de<br />
pintura em tempo real<br />
Esta não é uma lista completa de atalhos <strong>do</strong> tecla<strong>do</strong>. Esta tabela contém somente os atalhos que não são exibi<strong>do</strong>s em<br />
coman<strong>do</strong>s de menu ou em dicas de tela.<br />
Resulta<strong>do</strong> Win<strong>do</strong>ws Mac OS<br />
Definir ponto de origem e abrir caixa de<br />
diálogo ao usar a ferramenta Girar,<br />
Dimensionar, Refletir ou Distorcer<br />
Duplicar e transformar seleção ao usar a<br />
ferramenta Seleção, Dimensionar, Refletir ou<br />
Distorcer<br />
Transformar um padrão (independentemente<br />
<strong>do</strong> objeto) ao usar a ferramenta Seleção,<br />
Dimensionar, Refletir ou Distorcer<br />
Última atualização em 24/5/2011<br />
Clique com a tecla Option pressionada +<br />
ferramenta Balde de pintura em tempo real<br />
Clique com as teclas Option e Shift<br />
pressionadas + ferramenta Balde de pintura<br />
em tempo real<br />
Shift + ferramenta Balde de pintura em tempo<br />
real<br />
Clique duas vezes + ferramenta Balde de<br />
pintura em tempo real<br />
Clique três vezes + ferramenta Balde de<br />
pintura em tempo real<br />
Clique com a tecla Option pressionada +<br />
ferramenta Seleção de pintura em tempo real<br />
Clique com as teclas Option e Shift<br />
pressionadas + ferramenta Seleção de pintura<br />
em tempo real<br />
Clique com a tecla Shift pressionada +<br />
ferramenta Seleção de pintura em tempo real<br />
Clique duas vezes + ferramenta Seleção de<br />
pintura em tempo real<br />
Clique três vezes + ferramenta Seleção de<br />
pintura em tempo real<br />
Clique com a tecla Alt pressionada Clique com a tecla Option pressionada<br />
Arraste com a tecla Alt pressionada Arraste com a tecla Option pressionada<br />
Arraste com a tecla Til (~) pressionada Arraste com a tecla Til (~) pressionada<br />
518
UTILIZAÇÃO DO ILLUSTRATOR<br />
Atalhos <strong>do</strong> tecla<strong>do</strong><br />
Teclas para criar pontos de largura variável<br />
Esta não é uma lista completa de atalhos <strong>do</strong> tecla<strong>do</strong>. Esta tabela contém somente os atalhos que não são exibi<strong>do</strong>s em<br />
coman<strong>do</strong>s de menu ou em dicas de tela.<br />
Resulta<strong>do</strong>s Win<strong>do</strong>ws Mac OS<br />
Selecionar vários pontos de largura Shift+clicar Shift+clicar<br />
Criar larguras não uniformes Alt+arrastar Option+arrastar<br />
Criar uma cópia <strong>do</strong> ponto de largura Alt+arrastar o ponto de largura Option+arrastar o ponto de largura<br />
Alterar a posição de vários pontos de largura Shift+arrastar Shift+arrastar<br />
Excluir ponto de largura seleciona<strong>do</strong> Excluir Excluir<br />
Cancelar a seleção de um ponto de largura Esc Esc<br />
Teclas para trabalhar com texto<br />
Esta não é uma lista completa de atalhos <strong>do</strong> tecla<strong>do</strong>. Esta tabela contém somente os atalhos que não são exibi<strong>do</strong>s em<br />
coman<strong>do</strong>s de menu ou em dicas de tela.<br />
Resulta<strong>do</strong> Win<strong>do</strong>ws Mac OS<br />
Mover um caractere à direita ou à esquerda Seta para a direita ou Seta para a esquerda Seta para a direita ou Seta para a esquerda<br />
Mover uma linha para cima ou para baixo Seta para cima ou Seta para baixo Seta para cima ou Seta para baixo<br />
Mover uma palavra à direita ou à esquerda Ctrl + Seta para a direita ou Seta para a<br />
esquerda<br />
Última atualização em 24/5/2011<br />
Command + Seta para a direita ou Seta para a<br />
esquerda<br />
Move um parágrafo para cima ou para baixo Ctrl + Seta para cima ou Seta para baixo Command + Seta para cima ou Seta para<br />
baixo<br />
Selecionar uma palavra à direita ou à<br />
esquerda<br />
Shift + Ctrl + Seta para a direita ou Seta para a<br />
esquerda<br />
Shift + Command + Seta para a direita ou Seta<br />
para a esquerda<br />
Selecionar um parágrafo antes ou depois Shift + Ctrl + Seta para cima ou Seta para baixo Shift + Command + Seta para cima ou Seta<br />
para baixo<br />
Estender a seleção existente Clique com Shift pressionada Clique com Shift pressionada<br />
Alinhar o parágrafo à esquerda, à direita ou<br />
centraliza<strong>do</strong><br />
Ctrl + Shift + L, R ou C Command + Shift + L, R ou C<br />
Justificar o parágrafo Ctrl + Shift + J Command + Shift + J<br />
Inserir retorno condicional Shift + Enter Shift + Return<br />
Realçar o kerning Ctrl + Alt + K Command + Option + K<br />
Redefinir a escala horizontal como 100% Ctrl + Shift + X Command + Shift + X<br />
Aumentar ou diminuir o tamanho <strong>do</strong> texto Ctrl + Shift + > ou < Command + Shift + > ou <<br />
Aumentar ou diminuir a entrelinha Alt + Seta para cima ou Seta para baixo (texto<br />
horizontal) ou Seta para a direita ou Seta para<br />
a esquerda (texto vertical)<br />
Definir a entrelinha para o tamanho <strong>do</strong> texto Clique duas vezes no ícone de entrelinha no<br />
painel Caractere<br />
Option + Seta para cima ou Seta para baixo<br />
(texto horizontal) ou Seta para a direita ou<br />
Seta para a esquerda (texto vertical)<br />
Clique duas vezes no ícone de entrelinha no<br />
painel Caractere<br />
Redefinir tracking/kerning para 0 Ctrl + Alt + Q Command + Option + Q<br />
519
UTILIZAÇÃO DO ILLUSTRATOR<br />
Atalhos <strong>do</strong> tecla<strong>do</strong><br />
Resulta<strong>do</strong> Win<strong>do</strong>ws Mac OS<br />
Aumentar ou diminuir o kerning e o tracking Alt + Seta para a direita ou Seta para a<br />
esquerda (texto horizontal) ou Seta para cima<br />
ou Seta para baixo (texto vertical)<br />
Aumentar ou diminuir o kerning e o tracking 5<br />
vezes<br />
Aumentar ou diminuir o deslocamento da<br />
linha de base<br />
Alternar entre as ferramentas Tipo e Tipo<br />
vertical, Tipo de área e Tipo de área vertical e<br />
Tipo de caminho e Tipo de caminho vertical<br />
Alterne entre as ferramentas Tipo de área e<br />
Tipo de caminho, Tipo de área vertical e Tipo<br />
de caminho vertical<br />
Para alterar o valor de incremento par atalhos de texto, escolha Editar > Preferências > Tipo (Win<strong>do</strong>ws) ou<br />
<strong>Illustrator</strong> > Preferências > Tipo (Mac OS). Insira os valores deseja<strong>do</strong>s nas caixas de texto Tamanho/Entrelinha,<br />
Deslocamento da linha de base e Tracking e clique em OK.<br />
Teclas para o uso de painéis<br />
Esta não é uma lista completa de atalhos <strong>do</strong> tecla<strong>do</strong>. Esta tabela contém somente os atalhos que não são exibi<strong>do</strong>s em<br />
coman<strong>do</strong>s de menu ou em dicas de tela.<br />
Teclas para o painel Ações<br />
Ctrl + Alt + Seta para a direita ou Seta para a<br />
esquerda (texto horizontal) ou Seta para cima<br />
ou Seta para baixo (texto vertical)<br />
Alt + Shift + Seta para cima ou Seta para baixo<br />
(texto horizontal) ou Seta para a direita ou<br />
Seta para a esquerda (texto vertical)<br />
Shift Shift<br />
Alt Option<br />
Resulta<strong>do</strong> Win<strong>do</strong>ws Mac OS<br />
Definir opções (exceto para os painéis Ações,<br />
Pincéis, Amostras e Símbolos)<br />
Excluir sem confirmação (exceto para o painel<br />
Camadas)<br />
Aplicar um valor e manter a caixa de texto<br />
ativa<br />
Selecionar um intervalo de ações, pincéis,<br />
camadas, vínculos, estilos ou amostras<br />
Selecionar ações, pincéis, camadas (somente<br />
no mesmo nível), vínculos, estilos ou amostras<br />
não adjacentes<br />
Esta não é uma lista completa de atalhos <strong>do</strong> tecla<strong>do</strong>. Esta tabela contém somente os atalhos que não são exibi<strong>do</strong>s em<br />
coman<strong>do</strong>s de menu ou em dicas de tela.<br />
Última atualização em 24/5/2011<br />
Option + Seta para a direita ou Seta para a<br />
esquerda (texto horizontal) ou Seta para cima<br />
ou Seta para baixo (texto vertical)<br />
Command + Option + Seta para a direita ou<br />
Seta para a esquerda (texto horizontal) ou<br />
Seta para cima ou Seta para baixo (texto<br />
vertical)<br />
Option + Shift + Seta para cima ou Seta para<br />
baixo (texto horizontal) ou Seta para a direita<br />
ou Seta para a esquerda (texto vertical)<br />
Alt + clique no botão Novo Option + clique no botão 'Novo'<br />
Clique no botão Excluir com a tecla Alt<br />
pressionada<br />
Shift + Enter Shift + Return<br />
Clique no botão Excluir com a tecla Option<br />
pressionada<br />
Clique com Shift pressionada Clique com Shift pressionada<br />
Ctrl + clique Clique com Command pressionada<br />
Mostrar/ocultar to<strong>do</strong>s os painéis Tab Tab<br />
Mostrar/ocultar to<strong>do</strong>s os painéis, exceto o<br />
painel Ferramentas e o Painel de controle<br />
Shift + Tab Shift + Tab<br />
520
UTILIZAÇÃO DO ILLUSTRATOR<br />
Atalhos <strong>do</strong> tecla<strong>do</strong><br />
Resulta<strong>do</strong> Win<strong>do</strong>ws Mac OS<br />
Expandir/contrair a hierarquia inteira de um<br />
conjunto de ações<br />
Teclas para o painel Pincéis<br />
Esta não é uma lista completa de atalhos <strong>do</strong> tecla<strong>do</strong>. Esta tabela contém somente os atalhos que não são exibi<strong>do</strong>s em<br />
coman<strong>do</strong>s de menu ou em dicas de tela.<br />
Teclas para os painéis Caractere e Parágrafo<br />
Esta não é uma lista completa de atalhos <strong>do</strong> tecla<strong>do</strong>. Esta tabela contém somente os atalhos que não são exibi<strong>do</strong>s em<br />
coman<strong>do</strong>s de menu ou em dicas de tela.<br />
Teclas para o painel Cor<br />
Clique com a tecla Alt pressionada em um<br />
triângulo de expansão<br />
Esta não é uma lista completa de atalhos <strong>do</strong> tecla<strong>do</strong>. Esta tabela contém somente os atalhos que não são exibi<strong>do</strong>s em<br />
coman<strong>do</strong>s de menu ou em dicas de tela.<br />
Última atualização em 24/5/2011<br />
Clique com a tecla Option pressionada em um<br />
triângulo de expansão<br />
Definir opções para um conjunto de ações Clique duas vezes no ícone de pasta Clique duas vezes no ícone de pasta<br />
Reproduzir um único coman<strong>do</strong> Clique com a tecla Ctrl no botão Reproduzir<br />
seleção atual<br />
Começar a gravar ações sem confirmação Clique no botão Nova ação com a tecla Alt<br />
pressionada<br />
Resulta<strong>do</strong> Win<strong>do</strong>ws Mac OS<br />
Clique com a tecla Command no botão<br />
Reproduzir seleção atual<br />
Clique no botão Nova ação com a tecla Option<br />
pressionada<br />
Abrir a caixa de diálogo Opções de pincel Clique duas vezes no pincel Clique duas vezes no pincel<br />
Duplicar pincel Arraste o pincel até o botão Novo pincel Arraste o pincel até o botão Novo pincel<br />
Resulta<strong>do</strong> Win<strong>do</strong>ws Mac OS<br />
Aumentar/diminuir o valor seleciona<strong>do</strong> em<br />
um pequeno incremento<br />
Aumentar/diminuir o valor seleciona<strong>do</strong> em<br />
um grande incremento<br />
Realçar o campo de nome da fonte no painel<br />
Caractere<br />
Seta para cima ou Seta para baixo Seta para cima ou Seta para baixo<br />
Shift + Seta para cima ou Seta para baixo Shift + Seta para cima ou Seta para baixo<br />
Ctrl + Alt + Shift + F Command + Option + Shift + F<br />
Resulta<strong>do</strong> Win<strong>do</strong>ws Mac OS<br />
Selecionar o complemento <strong>do</strong><br />
preenchimento/traça<strong>do</strong> de cor atual<br />
Clique na barra de cores com a tecla Ctrl<br />
pressionada<br />
Clique na barra de cores com a tecla<br />
Command pressionada<br />
Alterar o preenchimento/padrão não ativo Alt - clique na barra de cores Option - clique na barra de cores<br />
Selecionar o complemento <strong>do</strong><br />
preenchimento/traça<strong>do</strong> não ativo<br />
Selecionar o inverso <strong>do</strong><br />
preenchimento/traça<strong>do</strong> atual<br />
Selecionar o inverso <strong>do</strong><br />
preenchimento/traça<strong>do</strong> não ativo<br />
Clique na barra de cores com as teclas Ctrl e<br />
Alt pressionadas<br />
Clique na barra de cores com as teclas Ctrl e<br />
Shift pressionadas<br />
Clique na barra de cores com as teclas Ctrl,<br />
Shift e Alt pressionadas<br />
Clique na barra de cores com as teclas<br />
Command e Option pressionadas<br />
Clique na barra de cores com as teclas<br />
Command e Shift pressionadas<br />
Clique na barra de cores com as teclas<br />
Command, Shift e Option pressionadas<br />
521
UTILIZAÇÃO DO ILLUSTRATOR<br />
Atalhos <strong>do</strong> tecla<strong>do</strong><br />
Resulta<strong>do</strong> Win<strong>do</strong>ws Mac OS<br />
Alterar <strong>do</strong> mo<strong>do</strong> de cores Shift - clique na barra de cores Shift - clique na barra de cores<br />
Move os seletores de cor simultaneamente Arraste o seletor de cor com a tecla Shift<br />
pressionada<br />
Alternar entre a porcentagem e os valores de<br />
0 a 255 para RGB<br />
Teclas para o painel Gradiente<br />
Esta não é uma lista completa de atalhos <strong>do</strong> tecla<strong>do</strong>. Esta tabela contém somente os atalhos que não são exibi<strong>do</strong>s em<br />
coman<strong>do</strong>s de menu ou em dicas de tela.<br />
Teclas para o painel Camadas<br />
Clique duas vezes à direita de um campo<br />
numérico<br />
Resulta<strong>do</strong> Win<strong>do</strong>ws Mac OS<br />
Esta não é uma lista completa de atalhos <strong>do</strong> tecla<strong>do</strong>. Esta tabela contém somente os atalhos que não são exibi<strong>do</strong>s em<br />
coman<strong>do</strong>s de menu ou em dicas de tela.<br />
Última atualização em 24/5/2011<br />
Arraste o seletor de cor com a tecla Shift<br />
pressionada<br />
Clique duas vezes à direita de um campo<br />
numérico<br />
Duplicar interrupções de cores Arraste com a tecla Alt pressionada Arraste com a tecla Option pressionada<br />
Alternar interrupções de cores Com a tecla Alt pressionada, arraste a<br />
interrupção de cor até outra interrupção<br />
Aplicar a cor da amostra à interrupção de cor<br />
ativa (ou selecionada)<br />
Redefinir o preenchimento de gradiente para<br />
o gradiente linear preto-e-branco padrão<br />
Com a tecla Alt pressionada, clique na<br />
amostra no painel Amostras<br />
Com a tecla Ctrl pressionada, clique na caixa<br />
Preenchimento <strong>do</strong> gradiente, no painel<br />
Gradiente<br />
Com a tecla Option pressionada, arraste a<br />
interrupção de cor até outra interrupção de<br />
cor<br />
Com a tecla Option pressionada, clique na<br />
amostra no painel Amostras<br />
Com a tecla Command pressionada, clique na<br />
caixa Preenchimento <strong>do</strong> gradiente, no painel<br />
Gradiente<br />
Exibir/ocultar seta de gradiente Ctrl + Alt + G Command + Option + G<br />
Modificar ângulo e ponto final juntos Arraste com a tecla Alt pressionada o ponto<br />
final <strong>do</strong> anota<strong>do</strong>r de gradiente<br />
Limite a ferramenta Gradiente ou Anota<strong>do</strong>r<br />
de gradiente enquanto arrasta<br />
Exibir o Anota<strong>do</strong>r de gradiente no objeto<br />
preenchi<strong>do</strong> <strong>do</strong> gradiente seleciona<strong>do</strong><br />
Arraste com a tecla Option pressionada o<br />
ponto final <strong>do</strong> anota<strong>do</strong>r de gradiente<br />
Arraste com a tecla Shift pressionada Arraste com a tecla Shift pressionada<br />
G G<br />
Resulta<strong>do</strong> Win<strong>do</strong>ws Mac OS<br />
Selecionar to<strong>do</strong>s os objetos da camada Clique no nome de uma camada com a tecla<br />
Alt pressionada<br />
Mostrar/ocultar todas as camadas, exceto a<br />
selecionada<br />
Selecionar a exibição Contornar/Visualizar<br />
para a camada selecionada<br />
Selecionar a exibição Contornar/Visualizar<br />
para todas as outras camadas<br />
Bloquear/desbloquear todas as outras<br />
camadas<br />
Clique no ícone de olho com a tecla Alt<br />
pressionada<br />
Clique no ícone de olho com a tecla Ctrl<br />
pressionada<br />
Clique no ícone de olho com as teclas Ctrl e Alt<br />
pressionadas<br />
Clique no ícone de cadea<strong>do</strong> com a tecla Alt<br />
pressionada<br />
Clique no nome de uma camada com a tecla<br />
Option pressionada<br />
Clique no ícone de olho com a tecla Option<br />
pressionada<br />
Clique no ícone de olho com a tecla<br />
Command pressionada<br />
Clique no ícone de olho com as teclas<br />
Command e Option pressionadas<br />
Clique no ícone de cadea<strong>do</strong> com a tecla<br />
Option pressionada<br />
522
UTILIZAÇÃO DO ILLUSTRATOR<br />
Atalhos <strong>do</strong> tecla<strong>do</strong><br />
Resulta<strong>do</strong> Win<strong>do</strong>ws Mac OS<br />
Expandir todas as subcamadas para exibir a<br />
hierarquia inteira<br />
Teclas para o painel Amostras<br />
Esta não é uma lista completa de atalhos <strong>do</strong> tecla<strong>do</strong>. Esta tabela contém somente os atalhos que não são exibi<strong>do</strong>s em<br />
coman<strong>do</strong>s de menu ou em dicas de tela.<br />
Teclas para o painel Transformar<br />
Esta não é uma lista completa de atalhos <strong>do</strong> tecla<strong>do</strong>. Esta tabela contém somente os atalhos que não são exibi<strong>do</strong>s em<br />
coman<strong>do</strong>s de menu ou em dicas de tela.<br />
Teclas para o painel Transparência<br />
Clique com a tecla Alt pressionada em um<br />
triângulo de expansão<br />
Definir opções ao criar uma nova camada Clique no botão Nova Camada com a tecla Alt<br />
pressionada<br />
Definir opções ao criar uma nova subcamada Clique no botão Nova subcamada com a tecla<br />
Alt pressionada<br />
Inserir nova subcamada na parte inferior da<br />
lista de camadas<br />
Clique no botão Nova subcamada com as<br />
teclas Ctrl e Alt pressionadas<br />
Inserir camada no topo da lista de camadas Clique no botão Nova Camada com a tecla Ctrl<br />
pressionada<br />
Inserir camada abaixo da camada selecionada Clique no botão Nova camada com as teclas<br />
Ctrl e Alt pressionadas<br />
Copiar a seleção para uma camada,<br />
subcamada ou grupo<br />
Esta não é uma lista completa de atalhos <strong>do</strong> tecla<strong>do</strong>. Esta tabela contém somente os atalhos que não são exibi<strong>do</strong>s em<br />
coman<strong>do</strong>s de menu ou em dicas de tela.<br />
Última atualização em 24/5/2011<br />
Clique com a tecla Option pressionada em um<br />
triângulo de expansão<br />
Clique no botão Nova Camada com a tecla<br />
Option pressionada<br />
Clique no botão Nova subcamada com a tecla<br />
Option pressionada<br />
Clique no botão Nova subcamada com as<br />
teclas Command e Option pressionadas<br />
Clique no botão Nova Camada com a tecla<br />
Command pressionada<br />
Clique no botão Nova camada com as teclas<br />
Command e Option pressionadas<br />
Arraste a seleção com a tecla Alt pressionada Arraste a seleção com a tecla Option<br />
pressionada<br />
Resulta<strong>do</strong> Win<strong>do</strong>ws Mac OS<br />
Criar uma nova cor especial Clique no botão Nova amostra com a tecla Ctrl<br />
pressionada<br />
Criar uma nova cor de processo global Clique no botão Nova amostra com as teclas<br />
Ctrl e Shift pressionadas<br />
Substituir uma amostra por outra Arraste uma amostra sobre outra com a tecla<br />
Alt pressionada<br />
Resulta<strong>do</strong> Win<strong>do</strong>ws Mac OS<br />
Aplicar um valor e manter o foco no campo de<br />
edição<br />
Shift + Enter Shift + Return<br />
Aplicar um valor e copiar o objeto Alt + Enter Option + Return<br />
Aplicar um valor e uma opção de escala<br />
proporcionalmente para largura e altura<br />
Ctrl + Enter Command + Return<br />
Clique no botão Nova amostra com a tecla<br />
Command pressionada<br />
Clique no botão Nova amostra com as teclas<br />
Command e Shift pressionadas<br />
Arraste uma amostra sobre outra com a tecla<br />
Option pressionada<br />
523
UTILIZAÇÃO DO ILLUSTRATOR<br />
Atalhos <strong>do</strong> tecla<strong>do</strong><br />
Resulta<strong>do</strong> Win<strong>do</strong>ws Mac OS<br />
Trocar a máscara por imagem em escala de<br />
cinza para edição<br />
Teclas de função<br />
Clique na miniatura de máscara com a tecla<br />
Alt pressionada<br />
Desativar máscara de opacidade Clique na miniatura de máscara com a tecla<br />
Shift pressionada<br />
Reativar máscara de opacidade Clique na miniatura de máscara desativada<br />
com a tecla Shift pressionada<br />
Aumentar/diminuir a opacidade em<br />
incrementos de 1%<br />
Aumentar/diminuir a opacidade em<br />
incrementos de 10%<br />
Clique no campo de opacidade + Seta para<br />
cima ou Seta para baixo<br />
Clique no campo de opacidade com a tecla<br />
Shift pressionada + Seta para cima ou Seta<br />
para baixo<br />
Esta não é uma lista completa de atalhos <strong>do</strong> tecla<strong>do</strong>. Esta tabela contém somente os atalhos que não são exibi<strong>do</strong>s em<br />
coman<strong>do</strong>s de menu ou em dicas de tela.<br />
Resulta<strong>do</strong> Win<strong>do</strong>ws Mac OS<br />
Chamar a Ajuda F1 F1<br />
Recortar F2 F2<br />
Copiar F3 F3<br />
Colar F4 F4<br />
Mostrar/ocultar painel Pincéis F5 F5<br />
Mostrar/ocultar painel Cor F6 F6<br />
Mostrar/ocultar painel Camadas F7 F7<br />
Criar novo símbolo F8 F8<br />
Mostrar/ocultar painel Informações Ctrl + F8 Command + F8<br />
Mostrar/ocultar painel Gradiente Ctrl + F9 Command + F9<br />
Mostrar/ocultar painel Traça<strong>do</strong> Ctrl + F10 Command + F10<br />
Mostrar/ocultar painel Atributos Ctrl + F11 Command + F11<br />
Reverter F12 F12<br />
Mostrar/ocultar painel Estilos de gráfico Shift + F5 Shift + F5<br />
Mostrar/ocultar painel Aparência Shift + F6 Shift + F6<br />
Mostrar/ocultar painel Alinhar Shift + F7 Shift + F7<br />
Mostrar/ocultar painel Transformar Shift + F8 Shift + F8<br />
Última atualização em 24/5/2011<br />
Clique na miniatura da máscara com a tecla<br />
Option pressionada<br />
Clique na miniatura de máscara com a tecla<br />
Shift pressionada<br />
Clique na miniatura de máscara desativada<br />
com a tecla Shift pressionada<br />
Clique no campo de opacidade + Seta para<br />
cima ou Seta para baixo<br />
Clique no campo de opacidade com a tecla<br />
Shift pressionada + Seta para cima ou Seta<br />
para baixo<br />
Mostrar/ocultar painel Pathfinder Shift + Ctrl + F9 Shift + Command + F9<br />
Mostrar/ocultar painel Transparência Shift + Ctrl + F10 Shift + Command + F10<br />
Mostrar/ocultar painel Símbolos Shift + Ctrl + F11 Shift + Command + F11<br />
Mostrar/ocultar a grade de perspectiva Ctrl+Shift+I Command+Shift+I<br />
524