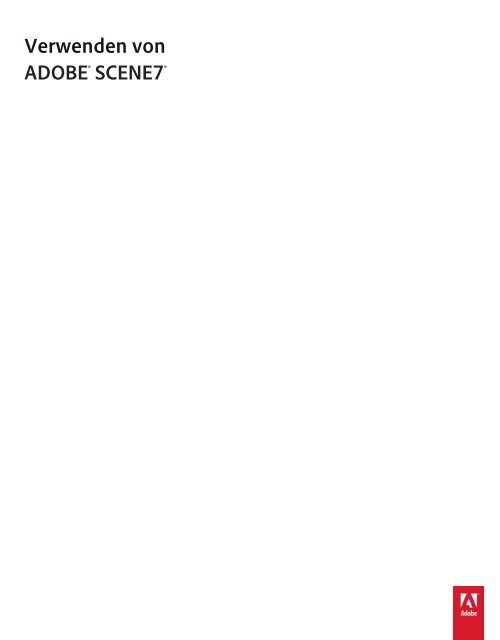Hilfe-PDF anzeigen (8.8MB) - Adobe
Hilfe-PDF anzeigen (8.8MB) - Adobe
Hilfe-PDF anzeigen (8.8MB) - Adobe
Sie wollen auch ein ePaper? Erhöhen Sie die Reichweite Ihrer Titel.
YUMPU macht aus Druck-PDFs automatisch weboptimierte ePaper, die Google liebt.
Verwenden von<br />
ADOBE ® SCENE7<br />
®
Rechtliche Hinweise<br />
Rechtliche Hinweise<br />
Rechtliche Hinweise finden Sie unter http://help.adobe.com/de_DE/legalnotices/index.html.<br />
Letzte Aktualisierung 9.11.2013
iii<br />
Inhalt<br />
Kapitel 1: Einführung in <strong>Adobe</strong> Scene7<br />
Neuerungen . . . . . . . . . . . . . . . . . . . . . . . . . . . . . . . . . . . . . . . . . . . . . . . . . . . . . . . . . . . . . . . . . . . . . . . . . . . . . . . . . . . . . . . . . . . . . . . . . . . . . . . . . . 1<br />
Systemanforderungen . . . . . . . . . . . . . . . . . . . . . . . . . . . . . . . . . . . . . . . . . . . . . . . . . . . . . . . . . . . . . . . . . . . . . . . . . . . . . . . . . . . . . . . . . . . . . . . . . 2<br />
<strong>Adobe</strong> Scene7 Publishing System-Desktop-Anwendung . . . . . . . . . . . . . . . . . . . . . . . . . . . . . . . . . . . . . . . . . . . . . . . . . . . . . . . . . . . . . . . . 2<br />
Verwenden der <strong>Hilfe</strong> . . . . . . . . . . . . . . . . . . . . . . . . . . . . . . . . . . . . . . . . . . . . . . . . . . . . . . . . . . . . . . . . . . . . . . . . . . . . . . . . . . . . . . . . . . . . . . . . . . . 2<br />
Technischer Support . . . . . . . . . . . . . . . . . . . . . . . . . . . . . . . . . . . . . . . . . . . . . . . . . . . . . . . . . . . . . . . . . . . . . . . . . . . . . . . . . . . . . . . . . . . . . . . . . . 3<br />
Andere <strong>Hilfe</strong>dokumente . . . . . . . . . . . . . . . . . . . . . . . . . . . . . . . . . . . . . . . . . . . . . . . . . . . . . . . . . . . . . . . . . . . . . . . . . . . . . . . . . . . . . . . . . . . . . . . 5<br />
<strong>Adobe</strong> Training Services . . . . . . . . . . . . . . . . . . . . . . . . . . . . . . . . . . . . . . . . . . . . . . . . . . . . . . . . . . . . . . . . . . . . . . . . . . . . . . . . . . . . . . . . . . . . . . . 5<br />
Entwicklerressourcen . . . . . . . . . . . . . . . . . . . . . . . . . . . . . . . . . . . . . . . . . . . . . . . . . . . . . . . . . . . . . . . . . . . . . . . . . . . . . . . . . . . . . . . . . . . . . . . . . . 6<br />
Kapitel 2: Erste Schritte<br />
Übersicht über die <strong>Adobe</strong> Scene7-Plattform . . . . . . . . . . . . . . . . . . . . . . . . . . . . . . . . . . . . . . . . . . . . . . . . . . . . . . . . . . . . . . . . . . . . . . . . . . . . 8<br />
Verwenden von Scene7 Publishing System (Desktop-Version) . . . . . . . . . . . . . . . . . . . . . . . . . . . . . . . . . . . . . . . . . . . . . . . . . . . . . . . . . 10<br />
Media Portal . . . . . . . . . . . . . . . . . . . . . . . . . . . . . . . . . . . . . . . . . . . . . . . . . . . . . . . . . . . . . . . . . . . . . . . . . . . . . . . . . . . . . . . . . . . . . . . . . . . . . . . . . 11<br />
An- und Abmeldung . . . . . . . . . . . . . . . . . . . . . . . . . . . . . . . . . . . . . . . . . . . . . . . . . . . . . . . . . . . . . . . . . . . . . . . . . . . . . . . . . . . . . . . . . . . . . . . . . . 11<br />
Grundlagen der Navigation . . . . . . . . . . . . . . . . . . . . . . . . . . . . . . . . . . . . . . . . . . . . . . . . . . . . . . . . . . . . . . . . . . . . . . . . . . . . . . . . . . . . . . . . . . . 12<br />
Grundlagen der Einstellungen . . . . . . . . . . . . . . . . . . . . . . . . . . . . . . . . . . . . . . . . . . . . . . . . . . . . . . . . . . . . . . . . . . . . . . . . . . . . . . . . . . . . . . . . 14<br />
Rich-Media-Daten . . . . . . . . . . . . . . . . . . . . . . . . . . . . . . . . . . . . . . . . . . . . . . . . . . . . . . . . . . . . . . . . . . . . . . . . . . . . . . . . . . . . . . . . . . . . . . . . . . . . 15<br />
Kapitel 3: Einstellungen<br />
Persönliche Einstellungen . . . . . . . . . . . . . . . . . . . . . . . . . . . . . . . . . . . . . . . . . . . . . . . . . . . . . . . . . . . . . . . . . . . . . . . . . . . . . . . . . . . . . . . . . . . . 17<br />
Anwendungseinstellungen . . . . . . . . . . . . . . . . . . . . . . . . . . . . . . . . . . . . . . . . . . . . . . . . . . . . . . . . . . . . . . . . . . . . . . . . . . . . . . . . . . . . . . . . . . . 19<br />
Veröffentlichungseinstellungen . . . . . . . . . . . . . . . . . . . . . . . . . . . . . . . . . . . . . . . . . . . . . . . . . . . . . . . . . . . . . . . . . . . . . . . . . . . . . . . . . . . . . . . 50<br />
Video SEO . . . . . . . . . . . . . . . . . . . . . . . . . . . . . . . . . . . . . . . . . . . . . . . . . . . . . . . . . . . . . . . . . . . . . . . . . . . . . . . . . . . . . . . . . . . . . . . . . . . . . . . . . . . . 57<br />
Administrationseinstellungen . . . . . . . . . . . . . . . . . . . . . . . . . . . . . . . . . . . . . . . . . . . . . . . . . . . . . . . . . . . . . . . . . . . . . . . . . . . . . . . . . . . . . . . . 59<br />
Kapitel 4: Media Portal<br />
Systemanforderungen . . . . . . . . . . . . . . . . . . . . . . . . . . . . . . . . . . . . . . . . . . . . . . . . . . . . . . . . . . . . . . . . . . . . . . . . . . . . . . . . . . . . . . . . . . . . . . . . 66<br />
Kurzanleitung: Media Portal-Administration . . . . . . . . . . . . . . . . . . . . . . . . . . . . . . . . . . . . . . . . . . . . . . . . . . . . . . . . . . . . . . . . . . . . . . . . . . . 66<br />
Media Portal-Benutzerrollen . . . . . . . . . . . . . . . . . . . . . . . . . . . . . . . . . . . . . . . . . . . . . . . . . . . . . . . . . . . . . . . . . . . . . . . . . . . . . . . . . . . . . . . . . . 68<br />
Erstellen und Verwalten von Media Portal-Gruppen . . . . . . . . . . . . . . . . . . . . . . . . . . . . . . . . . . . . . . . . . . . . . . . . . . . . . . . . . . . . . . . . . . . 69<br />
Hinzufügen und Verwalten von Media Portal-Benutzern . . . . . . . . . . . . . . . . . . . . . . . . . . . . . . . . . . . . . . . . . . . . . . . . . . . . . . . . . . . . . . . 71<br />
Verwalten von FTP-Konten . . . . . . . . . . . . . . . . . . . . . . . . . . . . . . . . . . . . . . . . . . . . . . . . . . . . . . . . . . . . . . . . . . . . . . . . . . . . . . . . . . . . . . . . . . . 74<br />
Festlegen, welche Exportoptionen Media Portal-Benutzern zur Verfügung stehen . . . . . . . . . . . . . . . . . . . . . . . . . . . . . . . . . . . . . . 75<br />
Erstellen und Aktivieren von Bildvorgaben . . . . . . . . . . . . . . . . . . . . . . . . . . . . . . . . . . . . . . . . . . . . . . . . . . . . . . . . . . . . . . . . . . . . . . . . . . . . 76<br />
Effizientes Arbeiten mit Metadaten . . . . . . . . . . . . . . . . . . . . . . . . . . . . . . . . . . . . . . . . . . . . . . . . . . . . . . . . . . . . . . . . . . . . . . . . . . . . . . . . . . . 77<br />
Anpassen der Oberfläche von Media Portal . . . . . . . . . . . . . . . . . . . . . . . . . . . . . . . . . . . . . . . . . . . . . . . . . . . . . . . . . . . . . . . . . . . . . . . . . . . . 77<br />
Anzeigen von Media Portal-Berichten und -Auftragsprotokollen . . . . . . . . . . . . . . . . . . . . . . . . . . . . . . . . . . . . . . . . . . . . . . . . . . . . . . . 78<br />
Kapitel 5: Hochladen und Veröffentlichen von Elementen<br />
Hochladen von Dateien . . . . . . . . . . . . . . . . . . . . . . . . . . . . . . . . . . . . . . . . . . . . . . . . . . . . . . . . . . . . . . . . . . . . . . . . . . . . . . . . . . . . . . . . . . . . . . . 79<br />
Veröffentlichen von Dateien . . . . . . . . . . . . . . . . . . . . . . . . . . . . . . . . . . . . . . . . . . . . . . . . . . . . . . . . . . . . . . . . . . . . . . . . . . . . . . . . . . . . . . . . . . 89<br />
Testen von Assets vor dem Veröffentlichen . . . . . . . . . . . . . . . . . . . . . . . . . . . . . . . . . . . . . . . . . . . . . . . . . . . . . . . . . . . . . . . . . . . . . . . . . . . . 92<br />
Überprüfen von Auftragsdateien . . . . . . . . . . . . . . . . . . . . . . . . . . . . . . . . . . . . . . . . . . . . . . . . . . . . . . . . . . . . . . . . . . . . . . . . . . . . . . . . . . . . . . 95<br />
Letzte Aktualisierung 9.11.2013
VERWENDEN VON SCENE7<br />
Inhalt<br />
iv<br />
Kapitel 6: Verwalten von Assets<br />
Arbeiten mit Asset-Ordnern . . . . . . . . . . . . . . . . . . . . . . . . . . . . . . . . . . . . . . . . . . . . . . . . . . . . . . . . . . . . . . . . . . . . . . . . . . . . . . . . . . . . . . . . . 100<br />
Anzeigen von Assets im Durchsuchenbedienfeld . . . . . . . . . . . . . . . . . . . . . . . . . . . . . . . . . . . . . . . . . . . . . . . . . . . . . . . . . . . . . . . . . . . . . 101<br />
Auswählen von Assets im Durchsuchenbedienfeld . . . . . . . . . . . . . . . . . . . . . . . . . . . . . . . . . . . . . . . . . . . . . . . . . . . . . . . . . . . . . . . . . . . 102<br />
Suchen nach Assets . . . . . . . . . . . . . . . . . . . . . . . . . . . . . . . . . . . . . . . . . . . . . . . . . . . . . . . . . . . . . . . . . . . . . . . . . . . . . . . . . . . . . . . . . . . . . . . . . 102<br />
Anzeigen einer Asset-Vorschau . . . . . . . . . . . . . . . . . . . . . . . . . . . . . . . . . . . . . . . . . . . . . . . . . . . . . . . . . . . . . . . . . . . . . . . . . . . . . . . . . . . . . . 106<br />
Verschieben, Umbenennen und Löschen von Assets . . . . . . . . . . . . . . . . . . . . . . . . . . . . . . . . . . . . . . . . . . . . . . . . . . . . . . . . . . . . . . . . . . 108<br />
Arbeiten in der Detailansicht . . . . . . . . . . . . . . . . . . . . . . . . . . . . . . . . . . . . . . . . . . . . . . . . . . . . . . . . . . . . . . . . . . . . . . . . . . . . . . . . . . . . . . . . . 110<br />
Anzeigen, Hinzufügen und Exportieren von Metadaten . . . . . . . . . . . . . . . . . . . . . . . . . . . . . . . . . . . . . . . . . . . . . . . . . . . . . . . . . . . . . . . 112<br />
Exportieren von Assets aus dem Scene7 Publishing System . . . . . . . . . . . . . . . . . . . . . . . . . . . . . . . . . . . . . . . . . . . . . . . . . . . . . . . . . . . 119<br />
Weitergeben von Asset-Änderungen an Peers in Echtzeit . . . . . . . . . . . . . . . . . . . . . . . . . . . . . . . . . . . . . . . . . . . . . . . . . . . . . . . . . . . . . 120<br />
Drucken von Assets . . . . . . . . . . . . . . . . . . . . . . . . . . . . . . . . . . . . . . . . . . . . . . . . . . . . . . . . . . . . . . . . . . . . . . . . . . . . . . . . . . . . . . . . . . . . . . . . . 121<br />
Verwalten des Ordners „Papierkorb“ . . . . . . . . . . . . . . . . . . . . . . . . . . . . . . . . . . . . . . . . . . . . . . . . . . . . . . . . . . . . . . . . . . . . . . . . . . . . . . . . . 121<br />
Verwalten der Arbeit mithilfe von Projekten . . . . . . . . . . . . . . . . . . . . . . . . . . . . . . . . . . . . . . . . . . . . . . . . . . . . . . . . . . . . . . . . . . . . . . . . . . 122<br />
Kapitel 7: Bildgrößenänderung<br />
Kurzanleitung: Bildgrößenänderung . . . . . . . . . . . . . . . . . . . . . . . . . . . . . . . . . . . . . . . . . . . . . . . . . . . . . . . . . . . . . . . . . . . . . . . . . . . . . . . . . 125<br />
Hochladen von Masterbildern . . . . . . . . . . . . . . . . . . . . . . . . . . . . . . . . . . . . . . . . . . . . . . . . . . . . . . . . . . . . . . . . . . . . . . . . . . . . . . . . . . . . . . . 126<br />
Einstellen von Bildvorgaben . . . . . . . . . . . . . . . . . . . . . . . . . . . . . . . . . . . . . . . . . . . . . . . . . . . . . . . . . . . . . . . . . . . . . . . . . . . . . . . . . . . . . . . . . 127<br />
Veröffentlichen der Masterbilder . . . . . . . . . . . . . . . . . . . . . . . . . . . . . . . . . . . . . . . . . . . . . . . . . . . . . . . . . . . . . . . . . . . . . . . . . . . . . . . . . . . . . 128<br />
Verknüpfen von URLs mit einer Web-Anwendung . . . . . . . . . . . . . . . . . . . . . . . . . . . . . . . . . . . . . . . . . . . . . . . . . . . . . . . . . . . . . . . . . . . . 129<br />
Kapitel 8: Zoom<br />
Kurzanleitung: Zoom . . . . . . . . . . . . . . . . . . . . . . . . . . . . . . . . . . . . . . . . . . . . . . . . . . . . . . . . . . . . . . . . . . . . . . . . . . . . . . . . . . . . . . . . . . . . . . . . 132<br />
Hochladen von Zoombildern . . . . . . . . . . . . . . . . . . . . . . . . . . . . . . . . . . . . . . . . . . . . . . . . . . . . . . . . . . . . . . . . . . . . . . . . . . . . . . . . . . . . . . . . 133<br />
Erstellen von Zoomzielen für geführten Zoom . . . . . . . . . . . . . . . . . . . . . . . . . . . . . . . . . . . . . . . . . . . . . . . . . . . . . . . . . . . . . . . . . . . . . . . . 134<br />
Konfigurieren von Zoom-Viewer-Vorgaben . . . . . . . . . . . . . . . . . . . . . . . . . . . . . . . . . . . . . . . . . . . . . . . . . . . . . . . . . . . . . . . . . . . . . . . . . . 136<br />
Anzeigen der Vorschau von Bild-Assets mit verschiedenen Zoom-Viewern . . . . . . . . . . . . . . . . . . . . . . . . . . . . . . . . . . . . . . . . . . . . 138<br />
Veröffentlichen von Zoombildern . . . . . . . . . . . . . . . . . . . . . . . . . . . . . . . . . . . . . . . . . . . . . . . . . . . . . . . . . . . . . . . . . . . . . . . . . . . . . . . . . . . . 138<br />
Verknüpfen von Zoom-Viewern mit Webseiten . . . . . . . . . . . . . . . . . . . . . . . . . . . . . . . . . . . . . . . . . . . . . . . . . . . . . . . . . . . . . . . . . . . . . . . 139<br />
Kapitel 9: E-Kataloge<br />
Kurzanleitung: E-Katalog . . . . . . . . . . . . . . . . . . . . . . . . . . . . . . . . . . . . . . . . . . . . . . . . . . . . . . . . . . . . . . . . . . . . . . . . . . . . . . . . . . . . . . . . . . . . 143<br />
Hochladen der <strong>PDF</strong>-Dateien . . . . . . . . . . . . . . . . . . . . . . . . . . . . . . . . . . . . . . . . . . . . . . . . . . . . . . . . . . . . . . . . . . . . . . . . . . . . . . . . . . . . . . . . . 145<br />
Erstellen eines E-Katalogs . . . . . . . . . . . . . . . . . . . . . . . . . . . . . . . . . . . . . . . . . . . . . . . . . . . . . . . . . . . . . . . . . . . . . . . . . . . . . . . . . . . . . . . . . . . . 147<br />
Erstellen von Imagemaps in E-Katalogen . . . . . . . . . . . . . . . . . . . . . . . . . . . . . . . . . . . . . . . . . . . . . . . . . . . . . . . . . . . . . . . . . . . . . . . . . . . . . 148<br />
Verwalten des Infofeldinhalts . . . . . . . . . . . . . . . . . . . . . . . . . . . . . . . . . . . . . . . . . . . . . . . . . . . . . . . . . . . . . . . . . . . . . . . . . . . . . . . . . . . . . . . . 152<br />
Konfigurieren von E-Katalog-Viewer-Vorgaben . . . . . . . . . . . . . . . . . . . . . . . . . . . . . . . . . . . . . . . . . . . . . . . . . . . . . . . . . . . . . . . . . . . . . . . 154<br />
Anzeigen einer Vorschau von E-Katalogen im E-Katalog-Viewer . . . . . . . . . . . . . . . . . . . . . . . . . . . . . . . . . . . . . . . . . . . . . . . . . . . . . . . 156<br />
Veröffentlichen von E-Katalogen . . . . . . . . . . . . . . . . . . . . . . . . . . . . . . . . . . . . . . . . . . . . . . . . . . . . . . . . . . . . . . . . . . . . . . . . . . . . . . . . . . . . . 157<br />
Verknüpfen eines E-Katalogs mit einer Website . . . . . . . . . . . . . . . . . . . . . . . . . . . . . . . . . . . . . . . . . . . . . . . . . . . . . . . . . . . . . . . . . . . . . . . 157<br />
Kapitel 10: Bildsätze<br />
Kurzanleitung: Bildsätze . . . . . . . . . . . . . . . . . . . . . . . . . . . . . . . . . . . . . . . . . . . . . . . . . . . . . . . . . . . . . . . . . . . . . . . . . . . . . . . . . . . . . . . . . . . . . 160<br />
Vorbereiten von Bildsatz-Assets zum Hochladen . . . . . . . . . . . . . . . . . . . . . . . . . . . . . . . . . . . . . . . . . . . . . . . . . . . . . . . . . . . . . . . . . . . . . 161<br />
Erstellen eines Bildsatzes . . . . . . . . . . . . . . . . . . . . . . . . . . . . . . . . . . . . . . . . . . . . . . . . . . . . . . . . . . . . . . . . . . . . . . . . . . . . . . . . . . . . . . . . . . . . 162<br />
Einbeziehen von Zoomzielen und Imagemaps in Bildsätze . . . . . . . . . . . . . . . . . . . . . . . . . . . . . . . . . . . . . . . . . . . . . . . . . . . . . . . . . . . . 162<br />
Verwalten des Infofeldinhalts . . . . . . . . . . . . . . . . . . . . . . . . . . . . . . . . . . . . . . . . . . . . . . . . . . . . . . . . . . . . . . . . . . . . . . . . . . . . . . . . . . . . . . . . 163<br />
Letzte Aktualisierung 9.11.2013
VERWENDEN VON SCENE7<br />
Inhalt<br />
v<br />
Anzeigen von Bildsätzen . . . . . . . . . . . . . . . . . . . . . . . . . . . . . . . . . . . . . . . . . . . . . . . . . . . . . . . . . . . . . . . . . . . . . . . . . . . . . . . . . . . . . . . . . . . . . 164<br />
Automatisierte Bildsatzerstellung . . . . . . . . . . . . . . . . . . . . . . . . . . . . . . . . . . . . . . . . . . . . . . . . . . . . . . . . . . . . . . . . . . . . . . . . . . . . . . . . . . . . 166<br />
Verknüpfen eines Bildsatzes mit einer Website . . . . . . . . . . . . . . . . . . . . . . . . . . . . . . . . . . . . . . . . . . . . . . . . . . . . . . . . . . . . . . . . . . . . . . . 166<br />
Kapitel 11: Mustersets<br />
Kurzanleitung: Mustersets . . . . . . . . . . . . . . . . . . . . . . . . . . . . . . . . . . . . . . . . . . . . . . . . . . . . . . . . . . . . . . . . . . . . . . . . . . . . . . . . . . . . . . . . . . . 169<br />
Vorbereiten der Musterset-Assets für das Hochladen . . . . . . . . . . . . . . . . . . . . . . . . . . . . . . . . . . . . . . . . . . . . . . . . . . . . . . . . . . . . . . . . . 170<br />
Erstellen eines Mustersets . . . . . . . . . . . . . . . . . . . . . . . . . . . . . . . . . . . . . . . . . . . . . . . . . . . . . . . . . . . . . . . . . . . . . . . . . . . . . . . . . . . . . . . . . . . 170<br />
Einbeziehen von Zoomzielen und Imagemaps in Mustersets . . . . . . . . . . . . . . . . . . . . . . . . . . . . . . . . . . . . . . . . . . . . . . . . . . . . . . . . . . 171<br />
Anzeigen von Mustersets . . . . . . . . . . . . . . . . . . . . . . . . . . . . . . . . . . . . . . . . . . . . . . . . . . . . . . . . . . . . . . . . . . . . . . . . . . . . . . . . . . . . . . . . . . . . 172<br />
Verknüpfen eines Mustersets mit einer Website . . . . . . . . . . . . . . . . . . . . . . . . . . . . . . . . . . . . . . . . . . . . . . . . . . . . . . . . . . . . . . . . . . . . . . 173<br />
Kapitel 12: Rotationssets<br />
Kurzanleitung: Rotationssets . . . . . . . . . . . . . . . . . . . . . . . . . . . . . . . . . . . . . . . . . . . . . . . . . . . . . . . . . . . . . . . . . . . . . . . . . . . . . . . . . . . . . . . . . 176<br />
Erstellen eines Rotationssets . . . . . . . . . . . . . . . . . . . . . . . . . . . . . . . . . . . . . . . . . . . . . . . . . . . . . . . . . . . . . . . . . . . . . . . . . . . . . . . . . . . . . . . . . 178<br />
Einstellen von Rotationsset-Viewer-Vorgaben . . . . . . . . . . . . . . . . . . . . . . . . . . . . . . . . . . . . . . . . . . . . . . . . . . . . . . . . . . . . . . . . . . . . . . . . 179<br />
Anzeigen einer Vorschau für ein Rotationsset . . . . . . . . . . . . . . . . . . . . . . . . . . . . . . . . . . . . . . . . . . . . . . . . . . . . . . . . . . . . . . . . . . . . . . . . 180<br />
Veröffentlichen eines Rotationssets . . . . . . . . . . . . . . . . . . . . . . . . . . . . . . . . . . . . . . . . . . . . . . . . . . . . . . . . . . . . . . . . . . . . . . . . . . . . . . . . . . 181<br />
Verknüpfen eines Rotationssets mit einer Website . . . . . . . . . . . . . . . . . . . . . . . . . . . . . . . . . . . . . . . . . . . . . . . . . . . . . . . . . . . . . . . . . . . . 181<br />
Kapitel 13: Vorlagen aus Grundelementen<br />
Kurzanleitung: Vorlagen aus Grundelementen . . . . . . . . . . . . . . . . . . . . . . . . . . . . . . . . . . . . . . . . . . . . . . . . . . . . . . . . . . . . . . . . . . . . . . . 184<br />
Hochladen von Vorlagendateien . . . . . . . . . . . . . . . . . . . . . . . . . . . . . . . . . . . . . . . . . . . . . . . . . . . . . . . . . . . . . . . . . . . . . . . . . . . . . . . . . . . . . 186<br />
Erstellen einer Vorlage . . . . . . . . . . . . . . . . . . . . . . . . . . . . . . . . . . . . . . . . . . . . . . . . . . . . . . . . . . . . . . . . . . . . . . . . . . . . . . . . . . . . . . . . . . . . . . . 186<br />
Erstellen von Vorlagenparametern . . . . . . . . . . . . . . . . . . . . . . . . . . . . . . . . . . . . . . . . . . . . . . . . . . . . . . . . . . . . . . . . . . . . . . . . . . . . . . . . . . . 194<br />
Veröffentlichen von Vorlagen . . . . . . . . . . . . . . . . . . . . . . . . . . . . . . . . . . . . . . . . . . . . . . . . . . . . . . . . . . . . . . . . . . . . . . . . . . . . . . . . . . . . . . . . 195<br />
Verknüpfen einer Vorlage mit einer Website . . . . . . . . . . . . . . . . . . . . . . . . . . . . . . . . . . . . . . . . . . . . . . . . . . . . . . . . . . . . . . . . . . . . . . . . . . 196<br />
Verwalten von Inhaltsvariationen . . . . . . . . . . . . . . . . . . . . . . . . . . . . . . . . . . . . . . . . . . . . . . . . . . . . . . . . . . . . . . . . . . . . . . . . . . . . . . . . . . . . 197<br />
Kapitel 14: Vorlagen für Veröffentlichungen<br />
Kurzanleitung: Vorlagen für Veröffentlichungen . . . . . . . . . . . . . . . . . . . . . . . . . . . . . . . . . . . . . . . . . . . . . . . . . . . . . . . . . . . . . . . . . . . . . . 198<br />
Erstellen der Ausgangsvorlage in Illustrator oder InDesign . . . . . . . . . . . . . . . . . . . . . . . . . . . . . . . . . . . . . . . . . . . . . . . . . . . . . . . . . . . . 199<br />
Hochladen von Dateien für Vorlagen für Veröffentlichungen . . . . . . . . . . . . . . . . . . . . . . . . . . . . . . . . . . . . . . . . . . . . . . . . . . . . . . . . . . 200<br />
Definieren der Variabilität: Parametrisierung oder DOM-Manipulation? . . . . . . . . . . . . . . . . . . . . . . . . . . . . . . . . . . . . . . . . . . . . . . . . 201<br />
Parametrisieren einer Vorlage in Scene7 . . . . . . . . . . . . . . . . . . . . . . . . . . . . . . . . . . . . . . . . . . . . . . . . . . . . . . . . . . . . . . . . . . . . . . . . . . . . . 201<br />
Anzeigen von Vorschauen und Aktualisieren von Vorlagenattributen . . . . . . . . . . . . . . . . . . . . . . . . . . . . . . . . . . . . . . . . . . . . . . . . . 206<br />
DOM-Manipulation . . . . . . . . . . . . . . . . . . . . . . . . . . . . . . . . . . . . . . . . . . . . . . . . . . . . . . . . . . . . . . . . . . . . . . . . . . . . . . . . . . . . . . . . . . . . . . . . . . 208<br />
Verknüpfen einer FXG-Vorlage mit einer Webseite . . . . . . . . . . . . . . . . . . . . . . . . . . . . . . . . . . . . . . . . . . . . . . . . . . . . . . . . . . . . . . . . . . . . 211<br />
Erstellen eines <strong>PDF</strong>-Dokuments . . . . . . . . . . . . . . . . . . . . . . . . . . . . . . . . . . . . . . . . . . . . . . . . . . . . . . . . . . . . . . . . . . . . . . . . . . . . . . . . . . . . . . 212<br />
Kapitel 15: Flash-Vorlagen<br />
Kurzanleitung: Flash-Vorlagen . . . . . . . . . . . . . . . . . . . . . . . . . . . . . . . . . . . . . . . . . . . . . . . . . . . . . . . . . . . . . . . . . . . . . . . . . . . . . . . . . . . . . . . 219<br />
Erstellen der Flash-Datei . . . . . . . . . . . . . . . . . . . . . . . . . . . . . . . . . . . . . . . . . . . . . . . . . . . . . . . . . . . . . . . . . . . . . . . . . . . . . . . . . . . . . . . . . . . . . 220<br />
Erstellen eines HTML5-Banners aus dem Flash-Original . . . . . . . . . . . . . . . . . . . . . . . . . . . . . . . . . . . . . . . . . . . . . . . . . . . . . . . . . . . . . . . 222<br />
Ändern von Inhalt: Bearbeitung mit SPS statt mit URLs . . . . . . . . . . . . . . . . . . . . . . . . . . . . . . . . . . . . . . . . . . . . . . . . . . . . . . . . . . . . . . . . 223<br />
Ändern des Flash-Vorlageninhalts in SPS . . . . . . . . . . . . . . . . . . . . . . . . . . . . . . . . . . . . . . . . . . . . . . . . . . . . . . . . . . . . . . . . . . . . . . . . . . . . . 223<br />
Veröffentlichen von Flash-Vorlagen . . . . . . . . . . . . . . . . . . . . . . . . . . . . . . . . . . . . . . . . . . . . . . . . . . . . . . . . . . . . . . . . . . . . . . . . . . . . . . . . . . 228<br />
Verknüpfen einer Flash-Vorlage mit einer Webseite . . . . . . . . . . . . . . . . . . . . . . . . . . . . . . . . . . . . . . . . . . . . . . . . . . . . . . . . . . . . . . . . . . . 229<br />
Letzte Aktualisierung 9.11.2013
VERWENDEN VON SCENE7<br />
Inhalt<br />
vi<br />
Kapitel 16: eVideo<br />
Informationen zur Verwendung von HTML5-Video . . . . . . . . . . . . . . . . . . . . . . . . . . . . . . . . . . . . . . . . . . . . . . . . . . . . . . . . . . . . . . . . . . . 231<br />
Kurzanleitung: eVideo . . . . . . . . . . . . . . . . . . . . . . . . . . . . . . . . . . . . . . . . . . . . . . . . . . . . . . . . . . . . . . . . . . . . . . . . . . . . . . . . . . . . . . . . . . . . . . . 234<br />
Video-Vorgaben . . . . . . . . . . . . . . . . . . . . . . . . . . . . . . . . . . . . . . . . . . . . . . . . . . . . . . . . . . . . . . . . . . . . . . . . . . . . . . . . . . . . . . . . . . . . . . . . . . . . . 236<br />
Optimale Vorgehensweisen für die Videokodierung . . . . . . . . . . . . . . . . . . . . . . . . . . . . . . . . . . . . . . . . . . . . . . . . . . . . . . . . . . . . . . . . . . 239<br />
Hochladen und Transkodieren von Videos . . . . . . . . . . . . . . . . . . . . . . . . . . . . . . . . . . . . . . . . . . . . . . . . . . . . . . . . . . . . . . . . . . . . . . . . . . . 243<br />
Einrichten von Viewer-Vorgaben für Videos . . . . . . . . . . . . . . . . . . . . . . . . . . . . . . . . . . . . . . . . . . . . . . . . . . . . . . . . . . . . . . . . . . . . . . . . . . 250<br />
Hinzufügen von Untertiteln zum eVideo . . . . . . . . . . . . . . . . . . . . . . . . . . . . . . . . . . . . . . . . . . . . . . . . . . . . . . . . . . . . . . . . . . . . . . . . . . . . . 252<br />
Videominiaturen . . . . . . . . . . . . . . . . . . . . . . . . . . . . . . . . . . . . . . . . . . . . . . . . . . . . . . . . . . . . . . . . . . . . . . . . . . . . . . . . . . . . . . . . . . . . . . . . . . . . 255<br />
Veröffentlichen eines eVideos . . . . . . . . . . . . . . . . . . . . . . . . . . . . . . . . . . . . . . . . . . . . . . . . . . . . . . . . . . . . . . . . . . . . . . . . . . . . . . . . . . . . . . . 256<br />
Bereitstellen von eVideo auf Ihrer Website . . . . . . . . . . . . . . . . . . . . . . . . . . . . . . . . . . . . . . . . . . . . . . . . . . . . . . . . . . . . . . . . . . . . . . . . . . . 257<br />
Verwenden von HTTP Dynamic Streaming für die Video-Wiedergabe auf dem Desktop . . . . . . . . . . . . . . . . . . . . . . . . . . . . . . . . 261<br />
Exportieren von Quellvideos und kodierten eVideos . . . . . . . . . . . . . . . . . . . . . . . . . . . . . . . . . . . . . . . . . . . . . . . . . . . . . . . . . . . . . . . . . . 262<br />
Kapitel 17: Videoneuschnitte<br />
Kurzanleitung: Videoneuschnitte . . . . . . . . . . . . . . . . . . . . . . . . . . . . . . . . . . . . . . . . . . . . . . . . . . . . . . . . . . . . . . . . . . . . . . . . . . . . . . . . . . . . 264<br />
Video-Vorgaben . . . . . . . . . . . . . . . . . . . . . . . . . . . . . . . . . . . . . . . . . . . . . . . . . . . . . . . . . . . . . . . . . . . . . . . . . . . . . . . . . . . . . . . . . . . . . . . . . . . . . 266<br />
Hochladen und Transkodieren von Videos für Videoneuschnitte . . . . . . . . . . . . . . . . . . . . . . . . . . . . . . . . . . . . . . . . . . . . . . . . . . . . . . 266<br />
Miniaturansichten für Videoneuschnitte . . . . . . . . . . . . . . . . . . . . . . . . . . . . . . . . . . . . . . . . . . . . . . . . . . . . . . . . . . . . . . . . . . . . . . . . . . . . . 267<br />
Einrichten von Viewer-Vorgaben für Videoneuschnitte . . . . . . . . . . . . . . . . . . . . . . . . . . . . . . . . . . . . . . . . . . . . . . . . . . . . . . . . . . . . . . . 267<br />
Erstellen von Videoneuschnitten . . . . . . . . . . . . . . . . . . . . . . . . . . . . . . . . . . . . . . . . . . . . . . . . . . . . . . . . . . . . . . . . . . . . . . . . . . . . . . . . . . . . . 268<br />
Erstellen einer Videoneuschnitt-Vorlage . . . . . . . . . . . . . . . . . . . . . . . . . . . . . . . . . . . . . . . . . . . . . . . . . . . . . . . . . . . . . . . . . . . . . . . . . . . . . . 280<br />
Erstellen von Informationsbedienfeldern für Videoneuschnitte . . . . . . . . . . . . . . . . . . . . . . . . . . . . . . . . . . . . . . . . . . . . . . . . . . . . . . . 281<br />
Anzeigen einer Vorschau von Videoneuschnitten in einem Viewer . . . . . . . . . . . . . . . . . . . . . . . . . . . . . . . . . . . . . . . . . . . . . . . . . . . . 284<br />
Veröffentlichen eines Videoneuschnitts . . . . . . . . . . . . . . . . . . . . . . . . . . . . . . . . . . . . . . . . . . . . . . . . . . . . . . . . . . . . . . . . . . . . . . . . . . . . . . 285<br />
Bereitstellen von Videoneuschnitten auf Websites . . . . . . . . . . . . . . . . . . . . . . . . . . . . . . . . . . . . . . . . . . . . . . . . . . . . . . . . . . . . . . . . . . . . 286<br />
Kapitel 18: Adaptive Videosets<br />
Verwenden von HTTP Dynamic Streaming für die Video-Wiedergabe auf dem Desktop . . . . . . . . . . . . . . . . . . . . . . . . . . . . . . . . 289<br />
Kurzanleitung: Adaptive Videosets . . . . . . . . . . . . . . . . . . . . . . . . . . . . . . . . . . . . . . . . . . . . . . . . . . . . . . . . . . . . . . . . . . . . . . . . . . . . . . . . . . . 290<br />
Aktivieren und Deaktivieren von adaptiven Video-Vorgaben . . . . . . . . . . . . . . . . . . . . . . . . . . . . . . . . . . . . . . . . . . . . . . . . . . . . . . . . . . 292<br />
Einrichten des Profils universeller Viewer für Videos . . . . . . . . . . . . . . . . . . . . . . . . . . . . . . . . . . . . . . . . . . . . . . . . . . . . . . . . . . . . . . . . . . 292<br />
Hochladen von Videos zur Verwendung in adaptiven Video-Sets . . . . . . . . . . . . . . . . . . . . . . . . . . . . . . . . . . . . . . . . . . . . . . . . . . . . . . 293<br />
Erstellen von adaptiven Video-Sets . . . . . . . . . . . . . . . . . . . . . . . . . . . . . . . . . . . . . . . . . . . . . . . . . . . . . . . . . . . . . . . . . . . . . . . . . . . . . . . . . . . 295<br />
Veröffentlichen von adaptiven Video-Sets . . . . . . . . . . . . . . . . . . . . . . . . . . . . . . . . . . . . . . . . . . . . . . . . . . . . . . . . . . . . . . . . . . . . . . . . . . . . 296<br />
Verknüpfen von adaptiven Video-Sets mit mobilen Sites oder Websites . . . . . . . . . . . . . . . . . . . . . . . . . . . . . . . . . . . . . . . . . . . . . . . 297<br />
Kapitel 19: Videosets<br />
Kurzanleitung: Videosets . . . . . . . . . . . . . . . . . . . . . . . . . . . . . . . . . . . . . . . . . . . . . . . . . . . . . . . . . . . . . . . . . . . . . . . . . . . . . . . . . . . . . . . . . . . . 301<br />
Vorbereiten von Videos zum Hochladen in Videosets . . . . . . . . . . . . . . . . . . . . . . . . . . . . . . . . . . . . . . . . . . . . . . . . . . . . . . . . . . . . . . . . . 302<br />
Erstellen eines Videosets . . . . . . . . . . . . . . . . . . . . . . . . . . . . . . . . . . . . . . . . . . . . . . . . . . . . . . . . . . . . . . . . . . . . . . . . . . . . . . . . . . . . . . . . . . . . . 302<br />
Einstellen von Videoset-Viewer-Vorgaben . . . . . . . . . . . . . . . . . . . . . . . . . . . . . . . . . . . . . . . . . . . . . . . . . . . . . . . . . . . . . . . . . . . . . . . . . . . . 303<br />
Verknüpfen eines Videosets mit einer Webseite . . . . . . . . . . . . . . . . . . . . . . . . . . . . . . . . . . . . . . . . . . . . . . . . . . . . . . . . . . . . . . . . . . . . . . 306<br />
Kapitel 20: Gemischte Mediensets<br />
Kurzanleitung: Gemischte Mediensets . . . . . . . . . . . . . . . . . . . . . . . . . . . . . . . . . . . . . . . . . . . . . . . . . . . . . . . . . . . . . . . . . . . . . . . . . . . . . . . 309<br />
Erstellen eines gemischten Mediensets . . . . . . . . . . . . . . . . . . . . . . . . . . . . . . . . . . . . . . . . . . . . . . . . . . . . . . . . . . . . . . . . . . . . . . . . . . . . . . . 310<br />
Einrichten einer Viewer-Vorgabe für gemischte Mediensets . . . . . . . . . . . . . . . . . . . . . . . . . . . . . . . . . . . . . . . . . . . . . . . . . . . . . . . . . . . 312<br />
Letzte Aktualisierung 9.11.2013
VERWENDEN VON SCENE7<br />
Inhalt<br />
vii<br />
Veröffentlichen eines gemischten Mediensets . . . . . . . . . . . . . . . . . . . . . . . . . . . . . . . . . . . . . . . . . . . . . . . . . . . . . . . . . . . . . . . . . . . . . . . . 313<br />
Verknüpfen eines gemischten Mediensets mit einer Website . . . . . . . . . . . . . . . . . . . . . . . . . . . . . . . . . . . . . . . . . . . . . . . . . . . . . . . . . 314<br />
Kapitel 21: SiteCatalyst-Instrumentierungskit<br />
Kurzanleitung: Integrieren von Scene7 und SiteCatalyst . . . . . . . . . . . . . . . . . . . . . . . . . . . . . . . . . . . . . . . . . . . . . . . . . . . . . . . . . . . . . . 317<br />
Anmelden bei SiteCatalyst . . . . . . . . . . . . . . . . . . . . . . . . . . . . . . . . . . . . . . . . . . . . . . . . . . . . . . . . . . . . . . . . . . . . . . . . . . . . . . . . . . . . . . . . . . . 318<br />
Konfigurieren von SiteCatalyst-Berichten . . . . . . . . . . . . . . . . . . . . . . . . . . . . . . . . . . . . . . . . . . . . . . . . . . . . . . . . . . . . . . . . . . . . . . . . . . . . . 318<br />
Veröffentlichen von SiteCatalyst-Konfigurationsinformationen . . . . . . . . . . . . . . . . . . . . . . . . . . . . . . . . . . . . . . . . . . . . . . . . . . . . . . . 323<br />
Instrumentieren eines Viewers mit dem SiteCatalyst-Instrumentierungskit . . . . . . . . . . . . . . . . . . . . . . . . . . . . . . . . . . . . . . . . . . . . 324<br />
Testen der SiteCatalyst-Integration durch Anzeigen eines SiteCatalyst-Berichts . . . . . . . . . . . . . . . . . . . . . . . . . . . . . . . . . . . . . . . . 325<br />
Deaktivieren der Verfolgung durch SiteCatalyst . . . . . . . . . . . . . . . . . . . . . . . . . . . . . . . . . . . . . . . . . . . . . . . . . . . . . . . . . . . . . . . . . . . . . . 325<br />
Kapitel 22: Test&Target-Integration<br />
Kurzanleitung: Integration von Test&Target . . . . . . . . . . . . . . . . . . . . . . . . . . . . . . . . . . . . . . . . . . . . . . . . . . . . . . . . . . . . . . . . . . . . . . . . . . 326<br />
Integration von Scene7 mit Test&Target . . . . . . . . . . . . . . . . . . . . . . . . . . . . . . . . . . . . . . . . . . . . . . . . . . . . . . . . . . . . . . . . . . . . . . . . . . . . . 327<br />
Erstellen eines Angebotssets . . . . . . . . . . . . . . . . . . . . . . . . . . . . . . . . . . . . . . . . . . . . . . . . . . . . . . . . . . . . . . . . . . . . . . . . . . . . . . . . . . . . . . . . . 327<br />
Weiterleiten von Angebotssets an Test&Target . . . . . . . . . . . . . . . . . . . . . . . . . . . . . . . . . . . . . . . . . . . . . . . . . . . . . . . . . . . . . . . . . . . . . . . 330<br />
Kapitel 23: Benutzergenerierte Inhalte<br />
Hochladen von Bild-, Video- oder Vektor-Assets . . . . . . . . . . . . . . . . . . . . . . . . . . . . . . . . . . . . . . . . . . . . . . . . . . . . . . . . . . . . . . . . . . . . . . 331<br />
Löschen eines hochgeladenen Assets . . . . . . . . . . . . . . . . . . . . . . . . . . . . . . . . . . . . . . . . . . . . . . . . . . . . . . . . . . . . . . . . . . . . . . . . . . . . . . . . 345<br />
Abrufen von Speichernutzungsinformationen . . . . . . . . . . . . . . . . . . . . . . . . . . . . . . . . . . . . . . . . . . . . . . . . . . . . . . . . . . . . . . . . . . . . . . . . 346<br />
Kapitel 24: Masterdateien<br />
Bearbeiten von Bildern . . . . . . . . . . . . . . . . . . . . . . . . . . . . . . . . . . . . . . . . . . . . . . . . . . . . . . . . . . . . . . . . . . . . . . . . . . . . . . . . . . . . . . . . . . . . . . 348<br />
Erstellen von Imagemaps . . . . . . . . . . . . . . . . . . . . . . . . . . . . . . . . . . . . . . . . . . . . . . . . . . . . . . . . . . . . . . . . . . . . . . . . . . . . . . . . . . . . . . . . . . . . 349<br />
Beschneiden eines Bildes . . . . . . . . . . . . . . . . . . . . . . . . . . . . . . . . . . . . . . . . . . . . . . . . . . . . . . . . . . . . . . . . . . . . . . . . . . . . . . . . . . . . . . . . . . . . 355<br />
Scharfzeichnen eines Bildes . . . . . . . . . . . . . . . . . . . . . . . . . . . . . . . . . . . . . . . . . . . . . . . . . . . . . . . . . . . . . . . . . . . . . . . . . . . . . . . . . . . . . . . . . . 357<br />
Anpassen eines Bildes . . . . . . . . . . . . . . . . . . . . . . . . . . . . . . . . . . . . . . . . . . . . . . . . . . . . . . . . . . . . . . . . . . . . . . . . . . . . . . . . . . . . . . . . . . . . . . . 361<br />
Bildbearbeitungsoptionen beim Hochladen . . . . . . . . . . . . . . . . . . . . . . . . . . . . . . . . . . . . . . . . . . . . . . . . . . . . . . . . . . . . . . . . . . . . . . . . . . 363<br />
Arbeiten mit <strong>PDF</strong>-Dateien . . . . . . . . . . . . . . . . . . . . . . . . . . . . . . . . . . . . . . . . . . . . . . . . . . . . . . . . . . . . . . . . . . . . . . . . . . . . . . . . . . . . . . . . . . . 364<br />
Arbeiten mit PSD-Dateien . . . . . . . . . . . . . . . . . . . . . . . . . . . . . . . . . . . . . . . . . . . . . . . . . . . . . . . . . . . . . . . . . . . . . . . . . . . . . . . . . . . . . . . . . . . 366<br />
Arbeiten mit PostScript- und Illustrator-Dateien . . . . . . . . . . . . . . . . . . . . . . . . . . . . . . . . . . . . . . . . . . . . . . . . . . . . . . . . . . . . . . . . . . . . . . 368<br />
Arbeiten mit Vignetten-, Fensterbehang- und Möbeldateien . . . . . . . . . . . . . . . . . . . . . . . . . . . . . . . . . . . . . . . . . . . . . . . . . . . . . . . . . . 369<br />
Arbeiten mit SWF-Dateien für Viewer . . . . . . . . . . . . . . . . . . . . . . . . . . . . . . . . . . . . . . . . . . . . . . . . . . . . . . . . . . . . . . . . . . . . . . . . . . . . . . . . 369<br />
Kapitel 25: Unterstützungsdateien<br />
Schriftarten . . . . . . . . . . . . . . . . . . . . . . . . . . . . . . . . . . . . . . . . . . . . . . . . . . . . . . . . . . . . . . . . . . . . . . . . . . . . . . . . . . . . . . . . . . . . . . . . . . . . . . . . . 370<br />
ICC-Profile . . . . . . . . . . . . . . . . . . . . . . . . . . . . . . . . . . . . . . . . . . . . . . . . . . . . . . . . . . . . . . . . . . . . . . . . . . . . . . . . . . . . . . . . . . . . . . . . . . . . . . . . . . . 371<br />
XML-Dateien . . . . . . . . . . . . . . . . . . . . . . . . . . . . . . . . . . . . . . . . . . . . . . . . . . . . . . . . . . . . . . . . . . . . . . . . . . . . . . . . . . . . . . . . . . . . . . . . . . . . . . . . 372<br />
XSL-Dateien . . . . . . . . . . . . . . . . . . . . . . . . . . . . . . . . . . . . . . . . . . . . . . . . . . . . . . . . . . . . . . . . . . . . . . . . . . . . . . . . . . . . . . . . . . . . . . . . . . . . . . . . . 372<br />
Letzte Aktualisierung 9.11.2013
1<br />
Kapitel 1: Einführung in <strong>Adobe</strong> Scene7<br />
Willkommen bei <strong>Adobe</strong>® Scene7®, dem führenden medienübergreifenden On-Demand-Veröffentlichungssystem, mit<br />
dem dynamischer Rich-Content hochgeladen, verwaltet, erweitert und auf allen Geräten und Displays veröffentlicht<br />
werden kann. Die <strong>Adobe</strong> Scene7-Lösungen bieten Folgendes:<br />
• Dynamic Imaging: Bearbeitung, Formatierung und Größenänderung in Echtzeit, interaktives Zoomen und<br />
Schwenken; Farb- und Texturänderung; 360-Grad-Drehung; Bildvorlagen; Multimedia-Viewer.<br />
• Dynamische Banner (Flash-Vorlagen): Personalisierte, Flash-basierte Online-Rich-Media-Banner und -werbung,<br />
Ändern des Flash-Inhalts in Echtzeit.<br />
• E-Kataloge: Erstellen, Verknüpfen mittels Hotspots, Veröffentlichen und Bereitstellen von dynamisch<br />
bereitgestellten Onlinekatalogen in konfigurierbaren Viewern.<br />
• Media Portal: Self-Service-Umgebung, die Portalbenutzern mit von Administratoren gesteuerten „Ansichten“<br />
einfachen Zugang zu Scene7-Assets bietet. Benutzer haben zudem die Möglichkeit, die Assets hochzuladen, zu<br />
durchsuchen, gezielt zu suchen, in einer Vorschau anzuzeigen und sie in die im Unternehmen verwendeten<br />
Formate zu exportieren.<br />
• eVideo: Fertige Videos in unterschiedlichen Formaten hochladen, automatisch transkodieren und in Flash-<br />
Formate standardisieren, verwalten, bearbeiten, veröffentlichen und in konfigurierbare Video-Viewer streamen<br />
sowie Hotspots und Videovorlagen erstellen.<br />
• Visuelle Konfiguratoren: Technologie zum Rendern in Echtzeit, um Personalisierungs- und Anpassungseffekte,<br />
wie Echtzeitrendering von Farbstrukturen, Oberflächen, Mustern, Monogrammen und Gravuren in<br />
Produktbildern oder Szenen, online visuell konfigurieren zu können.<br />
• Web-to-Print: Satztechnologie in Echtzeit und Grundlage für benutzerdefinierte Web-to-Print-Lösungen zum<br />
Erstellen von benutzerdefinierten und personalisierten Dokumenten.<br />
• Gezielte E-Mails und Druckkampagnen: Für zielgerichtete, personalisierte visuelle E-Mail-Kampagnen, die mit<br />
Kundenprofilen, Produkten und Kanaldatenbanken verknüpft sind.<br />
Neuerungen<br />
Informationen zum aktuellen Release von <strong>Adobe</strong> Scene7, einschließlich neuer Funktionen und Verbesserungen,<br />
finden Sie in den Versionshinweisen zu Scene7.<br />
Sie können sich auch das aufgezeichnete Webinar <strong>Adobe</strong> Scene7 6.0 - What's New? anschauen, in dem die neuen<br />
Funktionen vom Scene7 Product Management-Team vorgestellt werden.<br />
Hinweis: Die neue Funktion „Sofortiges Veröffentlichen“ wird allmählich nach der Veröffentlichung der Scene7<br />
Publishing System Version 6.0 eingeführt. Bis zur Bereitstellung der neuen Funktion sehen Sie weiterhin die bisherigen<br />
Funktionen.<br />
Letzte Aktualisierung 9.11.2013
VERWENDEN VON SCENE7<br />
Einführung in <strong>Adobe</strong> Scene7<br />
2<br />
Systemanforderungen<br />
Um optimale Ergebnisse mit dem Scene7 Publishing System zu erzielen, sollten Sie vor der erstmaligen Verwendung<br />
sicherstellen, dass Ihr System folgende Systemanforderungen und Empfehlungen erfüllt:<br />
• Microsoft® Windows® XP oder höher oder Mac OS X 10.5.1 oder höher (Macintosh® Intel-Prozessor erforderlich).<br />
• 3 GB Arbeitsspeicher (RAM) erforderlich (4 GB oder mehr empfohlen).<br />
• Farbmonitor.<br />
• Grafikkarte, die True Color mit einer Auflösung von 1280x1024 oder höher unterstützt.<br />
• Java-aktivierter Browser, Flash 10.2 oder höher.<br />
• Unterstützte Browser unter Windows: Internet Explorer 6.0 1.5.0 oder höher, Firefox 3.0 oder höher.<br />
• Unterstützte Browser unter Mac OS: Safari 4.0 oder höher, Firefox 3.5 oder höher.<br />
Weitere Informationen finden Sie unter www.adobe.com/go/learn_sc7_systemreqs_de.<br />
Hinweis: Wenn Ihr Browser nicht über Flash Player 10 verfügt, können Sie das Programm von <strong>Adobe</strong> unter<br />
www.adobe.com/go/learn_sc7_flashplayer_de herunterladen.<br />
<strong>Adobe</strong> Scene7 Publishing System-Desktop-Anwendung<br />
Die <strong>Adobe</strong> Scene7 Publishing System-Desktop-Anwendung ist eine <strong>Adobe</strong> AIR®-Anwendung, mit der Sie SPS und<br />
Media Portal auf dem Desktop ohne Webbrowser ausführen können. Mit der SPS-Desktop-Anwendung können Sie<br />
Dateien und Ordner vom Desktop hochladen.<br />
Verwenden der <strong>Hilfe</strong><br />
<strong>Adobe</strong> Scene7 bietet ein <strong>Hilfe</strong>-System und eine in die Benutzeroberfläche integrierte <strong>Hilfe</strong>.<br />
<strong>Hilfe</strong>-System<br />
Im <strong>Hilfe</strong>-System von Scene7 finden Sie die notwendigen Informationen zum Ausführen sämtlicher Aufgaben. Um die<br />
<strong>Hilfe</strong> über das Scene7 Publishing System aufzurufen, wählen Sie „<strong>Hilfe</strong>“ > „<strong>Hilfe</strong> zu diesem Thema“. Daraufhin wird<br />
das <strong>Hilfe</strong>-System geöffnet. Auf der eingeblendeten Seite wird der Scene7-Anzeigebereich beschrieben, den Sie gerade<br />
betrachten. Um das Inhaltsverzeichnis des <strong>Hilfe</strong>programms zu öffnen, wählen Sie „<strong>Hilfe</strong>“ > „<strong>Hilfe</strong>-Inhalte“.<br />
So verwenden Sie das <strong>Hilfe</strong>-System:<br />
Suchen im Inhaltsverzeichnis Um Informationen anzuzeigen, klicken Sie auf das Plussymbol neben den Überschriften<br />
und Unterüberschriften. Durch Klicken auf das Minus-Symbol können Sie Unterüberschriften wieder ausblenden.<br />
Suchen nach Stichwörtern Geben Sie in das Suchfeld einen Suchbegriff ein. Daraufhin wird eine Liste von Seiten aus<br />
dem <strong>Hilfe</strong>-System angezeigt, die das von Ihnen eingegebene Wort enthalten. Durch Klicken auf einen Eintrag können<br />
Sie die entsprechende Seite öffnen.<br />
Hyperlink-Querverweise Das gesamte <strong>Hilfe</strong>-System enthält zahlreiche Hyperlink-Querverweise. Wenn Sie auf einen<br />
Hyperlink klicken, wird eine Seite aus dem <strong>Hilfe</strong>-System mit zusätzlichen bzw. vertiefenden Informationen über die<br />
auszuführende Aufgabe geöffnet.<br />
Letzte Aktualisierung 9.11.2013
VERWENDEN VON SCENE7<br />
Einführung in <strong>Adobe</strong> Scene7<br />
3<br />
Informationen darüber, wie Sie technischen Support für Scene7 erhalten, finden Sie unter „<strong>Hilfe</strong>“ > „Support“.<br />
<strong>Hilfe</strong>funktionen in der Benutzeroberfläche<br />
Scene7 bietet eine in die Benutzeroberfläche integrierte <strong>Hilfe</strong>:<br />
QuickInfos Wenn Sie den Mauszeiger über eine Schaltfläche, ein Menü oder einen Navigationslink halten, wird eine<br />
QuickInfo eingeblendet. In der QuickInfo ist der Name des jeweiligen Elements der Benutzeroberfläche angegeben,<br />
sodass eine schnelle Erkennung möglich ist.<br />
Anleitungen In einigen Anzeigebereichen werden Anleitungen als Textüberlagerung mit grundlegenden<br />
Informationen zum Ausführen einer Aufgabe angezeigt. Darüber hinaus werden in einigen Anzeigebereichen auch<br />
folgende Symbole angezeigt:<br />
• Symbol für Anleitungen Klicken Sie auf das Tipp-Symbol , um eine kurze Aufgabenanleitung aufzurufen.<br />
• Fragezeichen-Symbol Klicken Sie auf das Fragezeichen-Symbol , um Erläuterungen zu den Schaltflächen und<br />
Steuerelementen aufzurufen, neben denen das Symbol angezeigt wird.<br />
Technischer Support<br />
Unternehmen jeder Größe können den für sie richtigen technischen Support erhalten. Diese Tabelle beschreibt die<br />
technischen Support-Angebote für Scene7.<br />
Technischer Support Testversion Mitgliedschaft<br />
Max. Anz. Fälle 2 pro Monat Unbegrenzt<br />
Reaktionszeit 2 Werktage 4 Geschäftsstunden<br />
Letzte Aktualisierung 9.11.2013
VERWENDEN VON SCENE7<br />
Einführung in <strong>Adobe</strong> Scene7<br />
4<br />
Technischer Support Testversion Mitgliedschaft<br />
Kostenlose Videolehrgänge<br />
und Live-Schulungskurse im<br />
Internet<br />
Inbegriffen<br />
Inbegriffen<br />
E-Mail-Support s7trialsupport@adobe.com USA/Kanada:<br />
s7support@adobe.com<br />
Japan:<br />
s7support_jp@adobe.com<br />
EMEA:<br />
s7intsupport@adobe.com<br />
Live-Telefon-Support Nicht verfügbar USA/Kanada:<br />
(800) 898-9743 oder 454-5910 (408), Montag bis<br />
Freitag 06:00 bis 18:00 (PT)<br />
Japan:<br />
+81-3-6743-9632, Montag-Freitag, 9:00 Uhr bis<br />
17:00 Uhr (normale Geschäftszeiten)<br />
Europa:<br />
+44 (0) 20 35641782, Montag bis Freitag 09:00 bis<br />
18:00 (UTC/GMT)<br />
Deutschland:<br />
+49 (0) 69 51709005, Montag bis Freitag 10:00 bis<br />
19:00 (MEZ)<br />
Frankreich:<br />
Montag bis Freitag +33 157324085 10:00 bis 19:00<br />
(MEZ)<br />
Niederlande:<br />
+31 (0) 20 2035138, Montag bis Freitag 10:00 bis 19:00<br />
(MEZ)<br />
Geben Sie beim Melden von Problemen an das Team des technischen Supports bitte die folgenden Informationen an:<br />
• Name des Unternehmens<br />
• Name, Telefonnummer und E-Mail-Adresse<br />
• Scene7-Anwendung, -Plattform und -Version<br />
• Beschreibung des Problems; Schritte zum Reproduzieren des Problems<br />
• Fehlermeldung (sofern vorhanden)<br />
• Browser-Typ und -Version (falls relevant)<br />
• <strong>Adobe</strong>® Flash® Player-Version (falls relevant)<br />
Letzte Aktualisierung 9.11.2013
VERWENDEN VON SCENE7<br />
Einführung in <strong>Adobe</strong> Scene7<br />
5<br />
Andere <strong>Hilfe</strong>dokumente<br />
Folgende <strong>Hilfe</strong>dokumente sind ebenfalls für Scene7 verfügbar:<br />
Verwenden von Scene7 Media Portal <strong>Adobe</strong>® Scene7 Media Portal ist eine browserbasierte Umgebung, über die<br />
Portalbenutzer mühelos Zugriff auf Assets erhalten und diese hochladen, durchsuchen, suchen, in einer Vorschau<br />
<strong>anzeigen</strong> und in die im Unternehmen verwendeten Formate exportieren können. Weitere Informationen finden Sie<br />
unter www.adobe.com/go/learn_sc7_mediaportalusing_de.<br />
Verwenden der Scene7 Creative Suite Extension Mit der Scene7 CS Extension können Sie dieselben Ordner und<br />
Assets <strong>anzeigen</strong>, die auch online in der Web-Benutzeroberfläche des Scene7 Publishing Systems (SPS) angezeigt<br />
werden, wenn Sie in <strong>Adobe</strong> Photoshop®, Illustrator® oder InDesign® arbeiten. In diesen Creative Suite 5-Anwendungen<br />
können Sie Dateien bearbeiten, SPS-Ordner durchsuchen, Assets hoch- und herunterladen sowie eine Vorschau für<br />
Parameterwerte in einer FXG-Vorlage <strong>anzeigen</strong>. Weitere Informationen finden Sie unter<br />
www.adobe.com/go/learn_sc7_csextension_de.<br />
<strong>Adobe</strong> Training Services<br />
Scene7 bietet Schulungen in Form von Videolehrgängen, Workshops und Websitzungen mit Kursleitern sowie<br />
Demos.<br />
<strong>Adobe</strong> Training Services<br />
<strong>Adobe</strong> Training Services bietet umfassende und benutzerspezifische Präsenzschulungen für Ihr Unternehmen. Die<br />
Schulung kann in Form regionaler Schulungskurse, webbasierter Sitzungen oder benutzerdefinierter Onsite-<br />
Workshops durchgeführt werden. Regionale Kurse können von allen Kunden in Anspruch genommen werden. Sie<br />
werden regelmäßig an verschiedenen Orten in Nordamerika und EMEA angeboten. Benutzerdefinierte Sitzungen<br />
können speziell auf bestimmte Gruppen abgestimmt werden, etwa auf Anwender mit unterschiedlichem<br />
Kenntnisstand (von Einsteigern bis hin zu Fortgeschrittenen), Endbenutzer, Administratoren oder IT-Mitarbeiter.<br />
Siehe www.adobe.com/go/learn_s7u_de.<br />
Schnellstart-Video-Lehrgänge<br />
Informieren Sie sich über Media Portal, Dynamic Imaging, E-Kataloge, eVideos, dynamische Banner, Web-to-Print<br />
und viele andere Themen, um das Scene7 Publishing System und dessen Nutzung besser zu verstehen.<br />
Siehe Schnellstart-Video-Lehrgänge.<br />
Demos<br />
Sehen Sie sich Demos der Funktionen von Scene7 an.<br />
Siehe Demos.<br />
Kapitel „Erste Schritte“ in der <strong>Hilfe</strong><br />
Im Abschnitt „Erste Schritte“ des <strong>Hilfe</strong>-Systems finden Sie Anleitungen für neue Nutzer von Scene7. Sie erhalten darin<br />
grundlegende Informationen zu Plattform, Navigation, Einstellungen und Asset-Verwaltung sowie zum Aufbau von<br />
Rich-Media-Inhalten.<br />
Siehe „Erste Schritte“ auf Seite 8.<br />
Letzte Aktualisierung 9.11.2013
VERWENDEN VON SCENE7<br />
Einführung in <strong>Adobe</strong> Scene7<br />
6<br />
Entwicklerressourcen<br />
Sie können Dokumentation zu den neuesten Hauptversionen jedes Scene7-Softwaremoduls nutzen. Dokumente zu<br />
bestimmten Modulen sind für Scene7 Image Authoring, das Scene7 Publishing System, den Image-Server, den<br />
Rendering-Server, die Viewer und Web-to-Print verfügbar.<br />
Zu einigen Modulen gibt es außerdem Versionshinweise. Die Versionshinweise enthalten Details zur jeweiligen<br />
Version, einschließlich Verbesserungen, neue Funktionen, Tipps, Ratschläge zur Fehlerbehebung und bekannte<br />
Probleme, die aktuell untersucht werden. Darüber hinaus finden Sie in den Versionshinweisen interaktive Beispiele<br />
für Rich-Media-Funktionen und Angaben dazu, wie sie aktiviert werden. Häufig enthalten die Versionshinweise<br />
außerdem Anleitungen zur Installation und Konfiguration für Kunden mit lizenzierter Software.<br />
In Referenzhandbüchern zu Image-Server, Rendering-Server und Viewer werden die HTTP-Protokolle für diese<br />
Server-Module beschrieben. Website-Entwickler, die Scene7-Rich-Media-Inhalte für die Nutzung auf einer Website<br />
oder in einer speziellen Anwendung weiter gehend anpassen möchten, können auf diese Handbücher zurückgreifen.<br />
Bei den Beschreibungen wird davon ausgegangen, dass die Leser mit dem Scene7-System, mit allgemeinen Standards<br />
und Konventionen des HTTP-Protokolls sowie mit grundlegenden Begriffen aus dem Bereich der Bildbearbeitung<br />
vertraut sind.<br />
API des Scene7 Publishing System<br />
Dokument<br />
Referenzhandbuch<br />
Webadresse<br />
Wenden Sie sich an das Team des technischen Supports zu Scene7, um diese Dokumentation zu<br />
erhalten.<br />
Image Authoring<br />
Dokument<br />
Benutzerhandbuch<br />
Versionshinweise<br />
Webadresse<br />
Wenden Sie sich an das Team des technischen Supports zu Scene7, um diese Dokumentation zu<br />
erhalten.<br />
Wenden Sie sich an das Team des technischen Supports zu Scene7, um diese Dokumentation zu<br />
erhalten.<br />
Image-Server<br />
Dokument<br />
Referenzhandbuch<br />
Webadresse<br />
www.adobe.com/go/learn_s7_image_server_guide_de<br />
Rendering-Server<br />
Dokument<br />
Referenzhandbuch<br />
Webadresse<br />
www.adobe.com/go/learn_s7_render_server_guide_de<br />
Metadaten-Server<br />
Dokument<br />
Referenzhandbuch und<br />
Versionshinweise<br />
Webadresse<br />
http://microsite.omniture.com/t2/help/en_US/s7/metadata/index.html<br />
Letzte Aktualisierung 9.11.2013
VERWENDEN VON SCENE7<br />
Einführung in <strong>Adobe</strong> Scene7<br />
7<br />
Viewer<br />
Dokument<br />
Versionshinweise<br />
Referenzhandbuch<br />
<strong>Adobe</strong> Scene7-Viewer-SDK für<br />
<strong>Adobe</strong> Flash<br />
<strong>Adobe</strong> Scene7-HTML5-Viewer-SDK<br />
Beispiele für die Scene7 Publishing<br />
System Viewer-Bibliothek<br />
Webadresse<br />
www.adobe.com/go/learn_s7_viewers_notes_de<br />
www.adobe.com/go/learn_s7_viewers_guides_de<br />
www.adobe.com/go/learn/learn_s7_devresources_de<br />
www.adobe.com/go/learn/learn_s7_devresources_de<br />
microsite.omniture.com/t2/help/en_US/s7/vlist/vlist.html<br />
Web-to-Print<br />
Dokument<br />
Referenzhandbuch<br />
Solution Accelerator-SDK<br />
Webadresse<br />
www.adobe.com/go/learn_s7_webtoprint_de<br />
www.adobe.com/go/learn/learn_s7_devresources_de<br />
Zugriff auf SDKs über <strong>Adobe</strong> Developer Connection<br />
Um SDKs herunterzuladen und zu installieren, müssen Sie bei <strong>Adobe</strong> Developer Connection registriert sein.<br />
1 Rufen Sie im Browser die <strong>Adobe</strong> Developer Connection-Seite (http://developer.omniture.com/de_DE) auf.<br />
2 Klicken Sie auf der Developer Connection-Homepage rechts oben auf „Registrieren“.<br />
3 Geben Sie im Dialogfeld „Registrieren“ einen Benutzernamen und eine E-Mail-Adresse ein und stimmen Sie den<br />
Geschäftsbedingungen zu.<br />
4 Klicken Sie auf „Neues Konto erstellen“.<br />
Daraufhin erhalten Sie eine Begrüßungs-E-Mail.<br />
5 Klicken Sie in der E-Mail auf den Link zum Ändern des Kennworts, um Ihr Konto zu aktivieren und Ihr Kennwort<br />
zu ändern.<br />
6 Legen Sie ein Kennwort fest und klicken Sie dann auf „Speichern“.<br />
7 Klicken Sie auf der Developer Connection-Seite rechts oben auf „Dev Center“.<br />
(developer.omniture.com/de_DE/devcenter).<br />
8 Klicken Sie im linken Navigationsbereich auf Scene7.<br />
9 Befolgen Sie die Anweisungen auf dem Bildschirm, um das gewünschte SDK herunterzuladen und zu installieren.<br />
Letzte Aktualisierung 9.11.2013
8<br />
Kapitel 2: Erste Schritte<br />
Mit <strong>Adobe</strong>® Scene7® können Sie Medien-Assets in das Scene7 Publishing System importieren, Rich-Media-Daten<br />
erstellen und Ihre Arbeit auf Scene7-Image-Servern veröffentlichen. Sie können viele verschiedene Arten von Assets<br />
hochladen, beispielsweise Bilder, <strong>PDF</strong>s, PSD-Dateien, Videos, Grafiken und Schriftarten. Während des<br />
Veröffentlichungsvorgangs generiert Scene7 die URLs, die Sie für Ihre Websites, Mobilgeräte und Anwendungen<br />
benötigen.<br />
Die Werkzeuge für Rich-Media-Daten gehören Bildgrößenänderung, Zoomsets, E-Kataloge, Bildsätze, Rotationssets,<br />
Mustersets, Videosets, SWF-Sets, gemischte Mediensets, einfache Vorlagen, FXG-Vorlagen, dynamische Banner und<br />
Videoneuschnitte.<br />
Übersicht über die <strong>Adobe</strong> Scene7-Plattform<br />
Scene7 ist eine integrierte Umgebung zum Verwalten, Veröffentlichen und Versenden von Rich-Media-Daten. Rich-<br />
Media-Daten können für alle Marketing- und Vertriebskanäle verwendet werden, einschließlich Internet,<br />
Druckmaterial, E-Mail-Kampagnen, Web-Portale, Desktop-Computer und sonstige Geräte.<br />
Workflows<br />
Die wichtigsten Schritte für einen Scene7-Workflow sind folgende:<br />
Assets hochladen und verwalten Laden Sie Ihre Medien-Assets in SPS hoch. In diesem System können Sie Assets<br />
organisieren und durchsuchen sowie nach bestimmten Assets suchen. Außerdem können Sie Metadaten auf Assets<br />
anwenden. Wenn Sie die <strong>Adobe</strong> Scene7 Publishing System-Desktop-Anwendung installieren, können Sie Dateien und<br />
Ordner von Ihrem Desktop in einen Zielordner ziehen und so in diesen Ordner hochladen.<br />
Rich-Media-Daten erstellen Erstellen Sie verschiedene Konfigurationen Ihrer Assets wie Zoomsets, E-Kataloge,<br />
Bildsätze, Rotationssets, Videosets, SWF-Sets, gemischte Mediensets, einfache Vorlagen, FXG-Vorlagen, dynamische<br />
Banner und Videoneuschnitte. Weitere Informationen finden Sie unter „Rich-Media-Daten“ auf Seite 15.<br />
Veröffentlichen und verwalten Sie können Assets auf dem Scene7-SaaS-Netzwerk veröffentlichen und anschließend<br />
deren Status überwachen. Außerdem können Sie Benutzerberechtigungen verwalten und die Sicherheit gewährleisten.<br />
Bereitstellen Übertragen Sie Medien vom Scene7-SaaS-Netzwerk auf Webseiten, Anwendungen und Mobilgeräte.<br />
Die Medien sind leistungsoptimiert und werden mit CDN-Caching zur Verfügung gestellt. Scene7 stellt Ihnen eine<br />
URL für jedes Asset zur Verfügung. Sobald Sie das Asset veröffentlichen, wird die URL aktiv.<br />
Letzte Aktualisierung 9.11.2013
VERWENDEN VON SCENE7<br />
Erste Schritte<br />
9<br />
ERSTELLEN GESTALTEN SENDEN<br />
Master-Assets<br />
(Bilder, Videos, Audio)<br />
Web<br />
<strong>Adobe</strong> Creative Suite<br />
(Grafiken, Layout, Skins, <strong>PDF</strong>s usw.)<br />
Hochladen,<br />
Herunterladen<br />
Scene7 Publishing System<br />
Dynamic Imaging<br />
E-Kataloge<br />
Media Portal<br />
E-Videos<br />
Dynamische Banner<br />
Druck<br />
Add-Ons:<br />
Web-to-Print<br />
E-Mail & Druck<br />
Visuelle Konfiguratoren<br />
E-Mail<br />
MS Office<br />
API & SKDs (UGC, WTP)<br />
Desktop<br />
Sonstiges<br />
(Schriftarten, ICC, XML, Scene7-VNT,<br />
FXG, Zip)<br />
Server (IS, RS, FMS, TS, IDS)<br />
SaaS-Infrastruktur<br />
(Speicher, Bandbreite, CDN, Analytik)<br />
Geräte<br />
Der Scene7-Workflow<br />
Einzelne Masterbilder und einzelne URL-Aufrufe<br />
Scene7 unterscheidet sich grundsätzlich von anderen Systemen, da Sie mit Scene7 Mediendaten dynamisch aus<br />
einzelnen Master-Assets und URL-Aufrufen senden können.<br />
Die mit Scene7 generierten URL-Zeichenfolgen enthalten Anweisungen für den Server, wie das Asset angezeigt<br />
werden soll, wenn es gesendet wird. Ein und dasselbe Masterbild kann beispielsweise mit unterschiedlichen Größen,<br />
Formaten, Stärken, Farben und Zoomansichten gesendet werden. Während der Erstellung und Veröffentlichung von<br />
Medien-Assets mit Scene7 können Sie die Effekte visuell konfigurieren. Auf diese Weise werden die URL-Aufrufe<br />
erstellt, mit denen dem Server korrekt mitgeteilt wird, wie das Master-Asset in Anwendungen präsentiert werden soll.<br />
Media Portal<br />
Scene7 kann ein und dasselbe Masterbild mithilfe unterschiedlicher Medien in unterschiedlichen Größen und Formaten senden.<br />
Letzte Aktualisierung 9.11.2013
VERWENDEN VON SCENE7<br />
Erste Schritte<br />
10<br />
Inhalts-Caching<br />
Die von Scene7 dynamisch generierten Bilder eignen sich zum Zwischenspeichern in Caches. In den meisten Fällen<br />
handelt es sich um JPEG-Bilder mit eindeutigen URL-Aufrufen, durch die sie zu identifizieren sind. Die Bilder werden<br />
über ein CDN-System (Content Delivery Network) gesendet, ein Netzwerk von Servern, die über das Internet<br />
miteinander verbunden sind und dazu dienen, Inhalte schneller zu übermitteln. Die Bilder werden zunächst von<br />
weltweit verbreiteten Servern verteilt und dann an einzelne Computer gesendet. Bei der Implementierung eines<br />
Caching-Mechanismus über einen beliebigen CDN-Anbieter braucht lediglich der Servername so geändert zu werden,<br />
dass er auf den CDN-fähigen Scene7-Image-Server verweist. Zum Lieferumfang jeder Scene7-Edition gehört ein<br />
CDN-Caching-Paket.<br />
Verwenden von Scene7 Publishing System (Desktop-<br />
Version)<br />
Scene7 Publishing System ist als Desktop-Anwendung erhältlich, mit der das Hochladen von Assets auf die<br />
webbasierte Scene7 Publishing-Plattform optimiert wird. Die Desktop-Version enthält alle Funktionen der<br />
Webversion. Sie unterstützt außerdem das Hochladen von Dateien und Ordnern durch Ziehen direkt vom Desktop.<br />
Systemanforderungen<br />
Um optimale Ergebnisse mit der Desktop-Version von Scene7 zu erzielen, sollten Sie vor der erstmaligen Verwendung<br />
sicherstellen, dass Ihr System folgende Systemanforderungen und Empfehlungen erfüllt:<br />
• Microsoft® Windows® XP mit Service Pack 2 oder Windows Vista® Home, Business oder Ultimate. 2,33 GHz Intel®<br />
Pentium® 4-Prozessor oder höher.<br />
oder<br />
Mac OS X 10.5.1 oder höher. Macintosh® Intel Core Duo 1,33 GHz oder höher.<br />
• 3 GB Arbeitsspeicher (RAM) erforderlich (4 GB oder mehr empfohlen).<br />
• Minimale Auflösung 1000 x 640 – (1024 x 768 oder höher empfohlen).<br />
• <strong>Adobe</strong> AIR 2.6 oder höher erforderlich.<br />
Weitere Informationen finden Sie unter www.adobe.com/go/learn_sc7_systemreqs_de.<br />
Installieren von Scene7 Publishing System (Desktop-Version)<br />
1 Klicken Sie im Scene7 Publishing System auf „Einstellungen“ > „Persönliche Einstellungen“.<br />
2 Führen Sie auf der Seite „Persönliche Einstellungen“ unter „Desktop-Version“ einen der folgenden Schritte aus:<br />
• Klicken Sie auf „Jetzt installieren“.<br />
• Wenn Sie die Desktop-Version zuvor bereits installiert hatten, klicken Sie auf „Jetzt neu installieren“.<br />
Letzte Aktualisierung 9.11.2013
VERWENDEN VON SCENE7<br />
Erste Schritte<br />
11<br />
Media Portal<br />
Mit <strong>Adobe</strong> Media Portal können Unternehmen ganz einfach kreative Assets erwerben, kontrollieren und an externe<br />
Partner und Kanäle sowie an interne Geschäftsbenutzer verteilen. In dieser browserbasierten Self-Service-Umgebung<br />
erhalten Benutzer von Media Portal mit von Administratoren gesteuerten „Ansichten“ mühelosen Zugriff auf Scene7-<br />
Assets, sodass sie diese hochladen, durchsuchen, suchen, in einer Vorschau <strong>anzeigen</strong> und sie in die im Unternehmen<br />
verwendeten Formate exportieren können.<br />
Weitere Informationen zu Media Portal, einschließlich Systemvoraussetzungen, finden Sie unter<br />
www.adobe.com/go/learn_sc7_mediaportalusing_de.<br />
Informationen zur Verwaltung von Media Portal finden Sie unter „Kurzanleitung: Media Portal-Administration“ auf<br />
Seite 66.<br />
An- und Abmeldung<br />
Zum Hochladen, Erstellen und Veröffentlichen von Daten im Scene7 Publishing System müssen bestimmte<br />
Benutzervoraussetzungen und Systemanforderungen erfüllt werden. Zur Identifizierung in SPS müssen Sie sich<br />
anmelden. Am Ende der Verwendung von Scene7 melden Sie sich wieder ab.<br />
Vor der Verwendung von Scene7 muss Ihnen Folgendes vorliegen:<br />
Einstellungen Der Administrator muss Ihnen in den Einstellungen die Berechtigung zur Verwendung von Scene7<br />
erteilt haben.<br />
URL Sie benötigen die URL-Adresse für den Zugriff auf Scene7. Diese URL wird Ihnen in der Begrüßungs-E-Mail vom<br />
zuständigen Scene7-Administrator mitgeteilt.<br />
Anmeldename Als Anmeldenamen verwenden Sie Ihre E-Mail-Adresse.<br />
Kennwort In der Begrüßungs-E-Mail von Scene7 bzw. vom Scene7-Administrator wird Ihnen ein temporäres<br />
Kennwort mitgeteilt. Bei der ersten Anmeldung werden Sie dazu aufgefordert, dieses temporäre Kennwort zu ändern.<br />
Anmelden<br />
Die Begrüßungs-E-Mail, die Sie von Ihrem Administrator erhalten, enthält die Anmelde-URL, Ihren Benutzernamen<br />
und ein temporäres Kennwort.<br />
1 Starten Sie Ihren Webbrowser.<br />
2 Rufen Sie die Anmelde-URL von Scene7 auf (aus der Begrüßungs-E-Mail). Alternativ dazu können Sie sich auch<br />
über die Scene7-Website (www.adobe.com/de/products/scene7.html anmelden, indem Sie auf die Schaltfläche für<br />
das Kunden-Login klicken.<br />
3 Geben Sie im Feld „Benutzername“ Ihre E-Mail-Adresse ein.<br />
4 Geben Sie im Feld „Kennwort“ das Kennwort ein.<br />
5 Sie können optional Ihren Benutzernamen speichern, indem Sie die Option „Benutzernamen speichern“ wählen.<br />
6 Klicken Sie auf „Anmelden“.<br />
Verwandte <strong>Hilfe</strong>themen<br />
„Persönliche Einstellungen“ auf Seite 17<br />
Letzte Aktualisierung 9.11.2013
VERWENDEN VON SCENE7<br />
Erste Schritte<br />
12<br />
Abmelden<br />
• Klicken Sie auf „Abmelden“ rechts von der Symbolleiste für globale Navigation.<br />
• Schließen Sie den Browser.<br />
Wichtig: Da SPS webbasiert ist, wird bei einem Wechsel zu einer anderen Website das System geschlossen. Wenn Sie<br />
beispielsweise im Browser auf „Zurück“ klicken, wird Scene7 beendet.<br />
Grundlagen der Navigation<br />
Der Anzeigebereich von Scene7 Publishing System ist in drei Hauptbereiche unterteilt: Symbolleiste für globale<br />
Navigation, Asset-Bibliothek und Durchsuchen-/Erstellenbedienfeld.<br />
B C D E<br />
A<br />
Die wichtigsten Bereiche von Scene7.<br />
A. Symbolleiste für globale Navigation B. Asset-Bibliothek C. Registerkarte „Filter“ D. Durchsuchenbedienfeld E. Warenkorb (nur Media<br />
Portal)<br />
Symbolleiste für globale Navigation<br />
Die Symbolleiste für globale Navigation, die sich am oberen Rand des Anzeigebereichs befindet, enthält Schaltflächen<br />
zum Ausführen verschiedener Aufgaben:<br />
Unternehmen auswählen Sie können im Menü das Unternehmen auswählen, auf das Sie zugreifen möchten. Wenn<br />
Sie nur mit einem Unternehmen arbeiten, wird diese Schaltfläche nicht angezeigt.<br />
Hochladen Über diese Schaltfläche können Sie das Fenster „Hochladen“ aufrufen, damit Sie Dateien von einem<br />
Computer oder Netzwerk in SPS hochladen können. Die Dateien können entweder vom Desktop oder per FTP<br />
hochgeladen werden. Siehe „Hochladen von Dateien“ auf Seite 79.<br />
Erstellen Über diese Schaltfläche können Sie im Menü eine Aufgaben zum Erstellen bestimmter Elemente auswählen.<br />
Nach der Auswahl wird das Erstellenbedienfeld geöffnet, damit Sie einen Asset-Typ erstellen können.<br />
Letzte Aktualisierung 9.11.2013
VERWENDEN VON SCENE7<br />
Erste Schritte<br />
13<br />
Veröffentlichen Über diese Schaltfläche wird der Anzeigebereich „Veröffentlichen“ geöffnet, damit Sie Rich-Media-<br />
Assets auf Scene7-Image-Servern und in der weiteren Scene7-SAAS-Infrastruktur veröffentlichen können. Siehe<br />
„Veröffentlichen von Dateien“ auf Seite 89.<br />
Aufträge Über diese Schaltfläche wird der Anzeigebereich „Aufträge“ geöffnet, damit Sie die Datensätze zu Uploadund<br />
Veröffentlichungsaufträgen überprüfen können.<br />
Kürzlich Öffnet den Bildschirm „Jüngste Aktivitäten“, damit Sie die Namen der zuletzt geänderten Assets und der<br />
letzten Upload- und Veröffentlichungsaufträge <strong>anzeigen</strong> können.<br />
Einstellungen Öffnet den Anzeigebereich „Einstellungen“, in dem Sie Einstellungs- und Verwaltungsoptionen<br />
wählen können, um Scene7 für Ihre Zwecke zu optimieren. Siehe „Einstellungen“ auf Seite 17.<br />
<strong>Hilfe</strong> Über diese Schaltfläche können Sie eine <strong>Hilfe</strong>-Option auswählen:<br />
• <strong>Hilfe</strong> > <strong>Hilfe</strong>-Inhalt zu diesem Thema Öffnet das <strong>Hilfe</strong>-System und zeigt die Seite mit Informationen zu der<br />
Aufgabe an, die Sie gerade bearbeiten.<br />
• <strong>Hilfe</strong> > Video-Tutorial Ruft Videos zu bestimmten Themen auf, um die ersten Schritte mit dem jeweiligen Rich-<br />
Media-Veröffentlichungsworkflow aufzuzeigen.<br />
• <strong>Hilfe</strong> > <strong>Hilfe</strong>-Inhalte Öffnet die Einleitung des <strong>Hilfe</strong>systems. Sie können durch das Inhaltsverzeichnis blättern, um<br />
unterschiedliche Themen zu suchen und anzuzeigen.<br />
• <strong>Hilfe</strong> > Info Zeigt Informationen zu der von Ihnen ausgeführten Scene7-Version an.<br />
• <strong>Hilfe</strong> > Support Zeigt, wie Sie technischen Support für Scene7 erhalten.<br />
Abmelden Beendet das Scene7 Publishing System.<br />
Asset-Bibliothek<br />
In der Asset-Bibliothek können Sie die Assets organisieren, mit denen Sie arbeiten. Zur Organisation der Assets in der<br />
Asset-Bibliothek können Sie Ordner und Unterordner erstellen.<br />
Im Bedienfeld der Asset-Bibliothek werden oben Befehle zum Suchen von Assets angezeigt. Sie können nach Assets<br />
suchen und filtern, um bestimmte Assets zu finden. Wenn Sie überprüfen möchten, welche Assets Sie bereits gelöscht<br />
haben, klicken Sie unten im Fenster der Asset-Bibliothek auf das Papierkorb-Symbol .<br />
Mit den Steuerelementen im Fenster der Asset-Bibliothek können Sie die Bibliothek öffnen oder schließen, um mehr<br />
Raum zum Arbeiten im Anzeigebereich zu erhalten. Klicken Sie auf die Steuerelemente zum Erweitern bzw.<br />
Minimieren, um das Bedienfeld nach Bedarf zu erweitern oder zu schließen. Diese Steuerelemente befinden sich auf der<br />
linken Seite des Bedienfelds.<br />
Verwandte <strong>Hilfe</strong>themen<br />
„Verwalten von Assets“ auf Seite 100<br />
Durchsuchen-/Erstellenbedienfeld<br />
Im Durchsuchen-/Erstellenbedienfeld werden die meisten Arbeitsvorgänge ausgeführt. Was in diesem Bedienfeld<br />
angezeigt wird, hängt davon ab, ob Sie gerade im Durchsuchen- oder im Erstellen-Modus arbeiten.<br />
Durchsuchen-Modus Wählen Sie in der Asset-Bibliothek einen Ordner aus, den Sie <strong>anzeigen</strong> und mit dessen Inhalt<br />
Sie im Durchsuchenbedienfeld arbeiten möchten. Für die Arbeit mit Assets stehen Ihnen in diesem Bedienfeld die<br />
Menüs „Datei“, „Vorschau“, „Alles auswählen“, „Nichts auswählen“ und „Sortieren nach“ zur Verfügung. Außerdem<br />
können Sie die Assets auf verschiedene Art <strong>anzeigen</strong>, indem Sie den Schieberegler betätigen oder auf<br />
„Rasteransicht“ , „Listenansicht“ oder „Detailansicht“ klicken. Wenn Sie auf „Detailansicht“ klicken<br />
Letzte Aktualisierung 9.11.2013
VERWENDEN VON SCENE7<br />
Erste Schritte<br />
14<br />
oder auf ein bestimmtes Asset doppelklicken, wird das Asset in der Detailansicht geöffnet, in der Sie assetspezifische<br />
Dateivorgänge ausführen können.<br />
Erstellen-Modus Klicken Sie auf die Schaltfläche „Erstellen“ und wählen Sie eine Option, um mit dem Erstellen eines<br />
E-Katalogs, eines Bildsatzes, eines Rotationssets oder von einer von sieben anderen Optionen im Menü „Erstellen“ zu<br />
beginnen. Der Anzeigebereich „Erstellen“ wird geöffnet. Sie können sowohl vor als auch nach dem Aktivieren des<br />
Erstellen-Modus die Assets auswählen, mit denen Sie arbeiten möchten.<br />
Verwandte <strong>Hilfe</strong>themen<br />
„Verwalten von Assets“ auf Seite 100<br />
„Anzeigen von Assets im Durchsuchenbedienfeld“ auf Seite 101<br />
„Auswählen von Assets im Durchsuchenbedienfeld“ auf Seite 102<br />
„Suchen nach Assets“ auf Seite 102<br />
Grundlagen der Einstellungen<br />
Verwenden Sie den Anzeigebereich „Einstellungen“ von Scene7 Publishing System, um Ihre persönlichen<br />
Einstellungen einzugeben. Falls Sie ein Administrator sind, legen Sie die Unternehmenseinstellungen fest. Klicken Sie<br />
auf die Schaltfläche „Einstellungen“ in der Symbolleiste der globalen Navigation, um einen Anzeigebereich<br />
„Einstellungen“ zu öffnen.<br />
Welche Einstellungen in diesem Anzeigebereich zur Verfügung stehen, hängt von Ihrem Status als Benutzer oder<br />
Administrator ab.<br />
• Benutzer können nur auf persönliche Einstellungen und die Konten der Unternehmen zugreifen, deren Mitglied<br />
sie sind. Sie können keine Verwaltungsaufgaben ausführen.<br />
• Administratoren haben Zugriff auf persönliche Einstellungen und können außerdem ihre eigenen<br />
Unternehmenskonten <strong>anzeigen</strong> und verwalten. Sie können weiterhin alle Funktionen zum Festlegen der<br />
Anwendungseinstellungen sowie Verwaltungsfunktionen, einschließlich des Hinzufügens von Administratoren<br />
und Benutzern, ausführen.<br />
Darüber hinaus können Administratoren im Anzeigebereich „Einstellungen“ auch Bildvorgaben und Viewer-<br />
Vorgaben festlegen:<br />
Bildvorgaben Bildvorgaben sind gespeicherte Formate, mit denen Masterbilder in verschiedenen Größen und<br />
Formaten angezeigt werden können.<br />
Viewer-Vorgaben Mithilfe von Viewer-Vorgaben können Sie bestimmen, wie Rich-Media-Daten in einem Viewer<br />
dargestellt werden sollen.<br />
Verwandte <strong>Hilfe</strong>themen<br />
„Einstellungen“ auf Seite 17<br />
„Benutzerverwaltung“ auf Seite 59<br />
„Bildvorgaben“ auf Seite 23<br />
„Viewer-Vorgaben“ auf Seite 31<br />
Letzte Aktualisierung 9.11.2013
VERWENDEN VON SCENE7<br />
Erste Schritte<br />
15<br />
Rich-Media-Daten<br />
Scene7 stellt zahlreiche Werkzeuge zum Erstellen von Rich-Media-Daten bereit. Sie können die folgenden Rich-<br />
Media-Typen erstellen:<br />
Dynamische Banner Ändern Sie schnell und mühelos E-Commerce-Bannerwerbung, die mit <strong>Adobe</strong> Flash erstellt<br />
wurde. Nachdem Sie mit <strong>Adobe</strong>® Flash® Professional eine dynamische Bannervorlage erstellt und in Scene7<br />
hochgeladen haben, können Sie die Vorlage bearbeiten und damit eine Bannerwerbung mit variablem Inhalt erstellen,<br />
ohne zur Flash-Quelldatei zurückkehren oder ActionScript-Code erstellen zu müssen. Mithilfe von Scene7-Bannern<br />
können Marketingexperten mühelos, schnell und effizient Inhalt in ihrer Flash-Bannerwerbung ändern und auf die<br />
Zielgruppe abstimmen. Siehe „Kurzanleitung: Flash-Vorlagen“ auf Seite 219.<br />
E-Kataloge Sie können eine interaktive Web-Version Ihres Katalogs oder anderer Printwerbematerialien<br />
präsentieren. Erstellen Sie klickbare Bereiche (so genannte Imagemaps), die Rollover-Inhalte zeigen und den Kunden<br />
gestatten, Seiten umzublättern, zu schwenken und Klebezettel an Seiten anzubringen. Siehe „Kurzanleitung: E-<br />
Katalog“ auf Seite 143.<br />
eVideo Ermöglicht eine qualitativ hochwertige Videoerfahrung auf unterschiedlichen Bildschirmen, darunter<br />
Desktops, Mobilgeräte und Tablets. Verwenden Sie vordefinierte Scene7-Kodierungsvorgaben oder passen Sie die<br />
Kodierung benutzerdefiniert an, um die Qualität und Größe des Videos zu kontrollieren. Organisieren, durchsuchen<br />
und suchen Sie gezielt Videos mit umfassender Metadatenunterstützung für eine effiziente Verwaltung von Video-<br />
Assets. Siehe „Kurzanleitung: eVideo“ auf Seite 234.<br />
Imagemaps Sie können Bilder in beliebiger Größe und beliebigem Format auf der gesamten Website dynamisch<br />
bereitstellen. Anstatt manuell viele Bilder in unterschiedlichen Größen zu erstellen, können Sie einfach nur ein<br />
Masterbild verwenden. Wenn Scene7 das angeforderte Bild sendet, wird es automatisch für Ergebnisse in<br />
höchstmöglicher Qualität in Bezug auf Größe, Format, Stärke, Qualität und Schärfe optimiert. Siehe „Kurzanleitung:<br />
Bildgrößenänderung“ auf Seite 125.<br />
Bildsätze Ermöglichen Sie eine interaktive Kauf-Umgebung, in der Benutzer Produkte in verschiedenen Ansichten<br />
betrachten können. Sie können Zoomfunktionen, verschiedene Ansichten und Farbfelder zu einer integrierten<br />
Darstellung kombinieren. Siehe „Kurzanleitung: Bildsätze“ auf Seite 160.<br />
Gemischte Mediensets Stellen Sie eine Mischung von Bildsätzen, Rotationssets, Mustersets, Zoomzielen, Video und<br />
Audio in einer Präsentation zur Verfügung. Sie können gemischte Mediensets mit Registerkarten einrichten, um<br />
Videomaterial von Bildern zu trennen. Sie können auch festlegen, wo und wie Muster und Zoomziele angezeigt<br />
werden, und Benutzern eine umfassende Multimedia-Ansicht Ihrer Produkte und Dienstleistungen ermöglichen.<br />
Siehe „Kurzanleitung: Gemischte Mediensets“ auf Seite 309.<br />
Rotationssets Sie können Bildfolgen für die horizontale Rotation erstellen. Anhand von Rotationssets können<br />
Besucher Ihrer Websites Produkte drehen und aus verschiedenen Perspektiven betrachten. Sie können<br />
eindimensionale und zweidimensionale Rotationssets erstellen. Siehe „Kurzanleitung: Rotationssets“ auf Seite 176.<br />
Mustersets Sie können eine interaktive Einkaufstour erstellen, bei der die Benutzer Produkte in unterschiedlichen<br />
Farben und Mustern <strong>anzeigen</strong> können. Sie können Zoomfunktionen, verschiedene Ansichten und Farbfelder zu einer<br />
integrierten Darstellung kombinieren. Siehe „Mustersets“ auf Seite 169<br />
Vorlagen aus Grundelementen Sie können datenbasierte Vorlagen erstellen, in denen Schriftarten, Bilder und<br />
Grafiken für die Monogrammerstellung, Online-Personalisierung und für Werbeaktionen kombiniert werden.<br />
Beispielsweise können Sie Ebenen mit Hinweisen auf Ausverkaufs- oder Werbeaktionen über Produktbilder legen<br />
oder die Namen von Kunden auf T-Shirts oder Kaffeetassen platzieren. Die Kunden können ihre Namen in den von<br />
Ihnen gesendeten E-Mails oder Printwerbebroschüren sehen. Siehe „Kurzanleitung: Vorlagen aus Grundelementen“<br />
auf Seite 184.<br />
Letzte Aktualisierung 9.11.2013
VERWENDEN VON SCENE7<br />
Erste Schritte<br />
16<br />
Vorlagen für Veröffentlichungen Erstellen Sie professionelle Markenauftritte, die von Ihren Kunden, Auftraggebern<br />
und Mitarbeitern einfach angepasst und personalisiert werden können. Auf diese Weise wird dafür gesorgt, dass<br />
Unternehmensinhalte und die Markenidentität im gesamten Veröffentlichungsprozess konsistent einheitlich<br />
präsentiert wird. Die Endbenutzer können die Druckinhalte individuell anpassen, allerdings nur in dem Rahmen, den<br />
Sie ihnen erlauben. Beispiele für solche angepasste Druckprodukte sind personalisiertes Briefpapier, Visitenkarten,<br />
Poster, Grußkarten, Etiketten, Schecks, Geschenke, Kleidungsstücke, Kalender, Sammelalben und Fotoalben.<br />
Unternehmen können so für eine einheitliche Markenidentität in ihren Materialien sorgen, die für die einzelnen<br />
Regionen, Franchisepartner, Geschäfte und Niederlassungen angepasst werden kann. Siehe „Kurzanleitung: Vorlagen<br />
für Veröffentlichungen“ auf Seite 198.<br />
Videoneuschnitte Kombinieren Sie Videoclips, Audio, Fotos, Grafiken, Text und Übergänge im einfach zu<br />
benutzerfreundlichen Fenster „Videoneuschnitte“. Mit Videoneuschnitten ist es auf einfache Weise möglich,<br />
vorhandene Videos aufzuwerten, um etwa auf besondere Aktionen aufmerksam zu machen oder eine zielgerichtete<br />
Ansprache umzusetzen. Siehe „Kurzanleitung: Videoneuschnitte“ auf Seite 264.<br />
Videosets Kombinieren Sie mehrere Videos und/oder Bilder in einer einzigen Ansicht. Sie können zwischen drei<br />
verschiedenen Videoset-Viewer-Vorgaben wählen: Standard, Karussell und Raster. Der Standard-Videoset-Viewer<br />
enthält die üblichen Video-Steuerelemente zum Anhalten, Zurückspulen, Ändern der Lautstärke usw. sowie eine<br />
Zeitleiste für die optimale Interaktion mit dem Benutzer. Im Karussell-Videoset-Viewer werden Video-<br />
Miniaturansichten in einer Zeile angezeigt, wobei die mittlere Miniaturansicht automatisch abgespielt wird. Durch<br />
Rollover oder Klicken auf andere Miniaturansichten werden diese abgespielt. Im Raster-Videoset-Viewer werden<br />
Video-Miniaturansichten in einem Rastermuster angezeigt und beim Klicken oder Rollover auf eine Miniaturansicht<br />
werden Videos automatisch abgespielt. Siehe „Kurzanleitung: Videosets“ auf Seite 301.<br />
Zoomziele Gestatten Sie Kunden das Heranzoomen, Herauszoomen und Schwenken von Bildern mithilfe der<br />
konfigurierbaren Viewer, die Sie mit Scene7 erhalten. Auf diese Weise können die Kunden Produktdetails schnell und<br />
interaktiv in hoher Auflösung <strong>anzeigen</strong>. Siehe „Kurzanleitung: Zoom“ auf Seite 132.<br />
Letzte Aktualisierung 9.11.2013
17<br />
Kapitel 3: Einstellungen<br />
Über die Anzeigebereiche für Einstellungen in <strong>Adobe</strong>® Scene7 können Sie Scene7 für Ihr Unternehmen anpassen und<br />
Benutzer verwalten:<br />
• Im Anzeigebereich „Persönliche Einstellungen“ können Sie persönliche Einstellungen ändern, z. B. die<br />
Einstellungen für das Durchsuchenbedienfeld oder Ihr Kennwort.<br />
Siehe „Persönliche Einstellungen“ auf Seite 17.<br />
• In den Anzeigebereichen für Anwendungseinstellungen können Sie allgemeine Programmeinstellungen<br />
einrichten, Bildvorgaben, Videovorgaben und Viewer-Vorgaben erstellen sowie Metadaten definieren.<br />
Siehe „Anwendungseinstellungen“ auf Seite 19.<br />
• In den Anzeigebereichen „Administrationseinstellungen“ können Sie Benutzer verwalten und auf<br />
Nutzungsberichte zugreifen.<br />
Siehe „Administrationseinstellungen“ auf Seite 59.<br />
• In den Anzeigebereichen „Media Portal“ können Sie Media Portal verwalten.<br />
Siehe „Media Portal“ auf Seite 66.<br />
Um die Anzeigebereiche für Einstellungen zu öffnen, klicken Sie in der Symbolleiste für globale Navigation auf die<br />
Schaltfläche „Einstellungen“ und wählen den gewünschten Einstellungstyp. Im Anzeigebereich für Einstellungen<br />
können Sie die unterschiedlichen Einstellungsoptionen <strong>anzeigen</strong>, indem Sie diese mit den entsprechenden<br />
Steuerelementen erweitern bzw. minimieren.<br />
Wichtig: Die Einstellungen im Anzeigebereich „Persönliche Einstellungen“ können von allen Benutzern geändert werden,<br />
während nur Administratoren auf die Anzeigebereiche „Anwendungseinstellungen“ und „Administrationseinstellungen“<br />
zugreifen können.<br />
Persönliche Einstellungen<br />
Die Einstellungen im Anzeigebereich „Persönliche Einstellungen“ können von allen Benutzern geändert werden. Um<br />
den Anzeigebereich „Persönliche Einstellungen“ zu öffnen, wählen Sie „Einstellungen“ > „Persönliche Einstellungen“.<br />
Hinweis: Im Anzeigebereich „Persönliche Einstellungen“ ist die Benutzerrolle angegeben, die Ihnen im Scene7 Publishing<br />
System zugeordnet ist: „Unternehmensadministrator“, „Administrator“ oder „Benutzer“.<br />
Die persönlichen Einstellungen steuern das Standardverhalten des Durchsuchenbedienfelds, den E-Mail-Empfang<br />
und die Kennworteinstellungen. Vergessen Sie nicht, nach dem Ändern dieser Einstellungen auf „Speichern“ zu<br />
klicken.<br />
Eigene Konto-Informationen<br />
Identifiziert Ihren Kontonamen, Namen, Benutzernamen (E-Mail-Adresse) und zugewiesene Benutzerrolle.<br />
Desktop-Version<br />
Um die Desktop-Version vom Scene 7 Publishing System auf Ihrem lokalen Festplattenlaufwerk zu installieren,<br />
klicken Sie auf „Jetzt installieren“. Alternativ dazu können Sie auf „Jetzt neu installieren“ klicken, um die Desktop-<br />
Version erneut zu installieren.<br />
Letzte Aktualisierung 9.11.2013
VERWENDEN VON SCENE7<br />
Einstellungen<br />
18<br />
Creative Suite Extension<br />
Um Scene7 Creative Suite Extension auf Ihrem lokalen Festplattenlaufwerk zu installieren, klicken Sie auf „Jetzt<br />
herunterladen“. Weitere Informationen zu dieser Erweiterung finden Sie unter<br />
www.adobe.com/go/learn_sc7_csextension_de.<br />
Browser<br />
Größe für Miniaturansichten Legt die Standardgröße für Miniaturansichten in der Rasteransicht im<br />
Durchsuchenbedienfeld fest.<br />
Standardansicht für Asset-Bibliothek Legt fest, ob die Assets in der Asset-Bibliothek als Miniaturansichten oder als<br />
Liste von Namen angezeigt werden sollen. Wenn Sie mit einer Vielzahl von Assets in der Asset-Bibliothek arbeiten,<br />
können Sie diese Assets dem Namen nach geordnet <strong>anzeigen</strong>. Wenn Sie zum Beispiel einen großen E-Katalog mit<br />
vielen <strong>PDF</strong>-Dateien erstellen, können Sie die Assets dem Namen nach geordnet <strong>anzeigen</strong>, damit die Liste kürzer wird.<br />
Standardsortierreihenfolge für das Durchsuchen Legt die Reihenfolge fest, in der Assets standardmäßig im<br />
Durchsuchenbedienfeld angezeigt werden. Im Menü können Sie ein Sortierungskriterium auswählen und sich<br />
zwischen aufsteigender und absteigender Sortierung entscheiden.<br />
Standard-Speicherort für Durchsuchen Hiermit können Sie die Suchposition auf Standard, den zuletzt durchsuchten<br />
Ordner oder eine bestimmte Position festlegen, zu der Sie navigieren und sie identifizieren. Außerdem können Sie<br />
festlegen, dass die Dateien und Ordner an der Suchposition in absteigender oder aufsteigender Reihenfolge angezeigt<br />
werden.<br />
Standardansicht beim Durchsuchen Legt fest, ob beim ersten Öffnen des Durchsuchenbedienfelds standardmäßig die<br />
Rasteransicht oder die Listenansicht angezeigt werden soll.<br />
Darstellung von Vorschaltseiten Legt fest, ob Vorschaltseiten wie der Begrüßungsbildschirm angezeigt werden sollen.<br />
QuickInfo einblenden Legt fest, ob QuickInfos angezeigt werden sollen, wenn Sie den Mauszeiger über Schaltflächen,<br />
Menüs und Navigationsverknüpfungen bewegen. QuickInfos enthalten Beschreibungen der angezeigten Elemente.<br />
Schachbretthintergrund Zeigt hinter Bildern eine Ebene mit Schachbrettmuster an, sodass bei Bildern mit Alpha-<br />
Kanal die transparenten Bereiche leicht erkennbar sind.<br />
Dateigröße <strong>anzeigen</strong> Zeigt beim Durchsuchen die Dateigröße eines Assets an.<br />
Beim Verlassen von SPS bestätigen Zeigt ein Bestätigungsfenster an, bevor Sie das Scene7 Publishing System<br />
verlassen.<br />
Ben.-def. Felder in Suche einschließen Deaktiviert (Standard), um die Systemleistung bei den meisten möglichen<br />
Metadaten-Suchen zu verbessern.<br />
Wenn für die meisten Ihrer Metadaten-Suchen die Einbeziehung benutzerdefinierter Felder hilfreich ist, können Sie<br />
diese Option aktivieren. Alternativ bietet Ihnen die erweiterte Suche eine zielgerichtetere und schnellere Suche als bei<br />
der Verwendung benutzerdefinierter Felder.<br />
Siehe „Durchführen einer erweiterten Suche“ auf Seite 103.<br />
Siehe auch „Benutzerdefinierte Felder“ auf Seite 44.<br />
Einfacher Suchtyp Wählen Sie einen Standardsuchtyp, „Enthält“ oder „Beginnt mit“.<br />
Media Portal-Funktionen <strong>anzeigen</strong> Wählen Sie diese Option, um auf Media Portal-Funktionen wie den Warenkorb<br />
zuzugreifen.<br />
Befehlsfeedback <strong>anzeigen</strong> Zeigt Befehlsanfragen an den Server an.<br />
Dialog beim Exportieren <strong>anzeigen</strong> Zeigt beim Exportieren ein Dialogfeld an. Wenn Sie die Auswahl dieser Option<br />
aufheben, können Sie trotzdem die Ergebnisse des Exports auf der Seite „Aufträge“ abrufen.<br />
Letzte Aktualisierung 9.11.2013
VERWENDEN VON SCENE7<br />
Einstellungen<br />
19<br />
E-Mail an Freunde senden<br />
E-Mail-Optionen Geben Sie an, wie Sie von Scene7 per E-Mail informiert werden möchten, wenn Upload-Aufträge<br />
und Veröffentlichungsaufträge abgeschlossen sind. Sie können beispielsweise festlegen, dass Sie nur über den<br />
Abschluss von Aufträgen informiert werden, wenn zuvor Warnungen und Fehlermeldungen aufgetreten sind.<br />
E-Mail-Umfang Legt fest, ob Sie E-Mails für alle Aufträge Ihres Unternehmens erhalten möchten oder nur für Upload-<br />
Aufträge und Veröffentlichungsaufträge, die Sie selbst gestartet haben.<br />
E-Mail-Typen Legt fest, ob Sie darüber informiert werden möchten, wenn Upload-Aufträge und<br />
Veröffentlichungsaufträge abgeschlossen sind.<br />
Sprache<br />
Bevorzugte Sprache Bestimmt die Sprache der Oberfläche.<br />
Kennwort<br />
Neues Kennwort Geben Sie ein neues Kennwort (mit mindestens sechs Zeichen) ein.<br />
Kennwort erneut eingeben Geben Sie das neue Kennwort zur Bestätigung erneut ein.<br />
Ablaufdatum des Kennworts Legt fest, ob Ihr Kennwort aus Sicherheitsgründen nach 72 Tagen ablaufen soll. Wenn<br />
Sie „Ja“ wählen, werden Sie nach 72 Tagen aufgefordert, ein neues Kennwort zu erstellen.<br />
Anwendungseinstellungen<br />
Sie können auf den Seiten „Anwendungseinstellungen“ allgemeine Einstellungen eingeben, Bildvorgaben,<br />
Videokodierungsvorgaben und Viewer-Vorgaben erstellen oder Universelle Viewer, Standard-Viewer und Metadaten<br />
definieren. Sie können auch Stapelsatzvorgaben einrichten, um die Erstellung von (beispielsweise) 2D-Rotationssets,<br />
Veröffentlichungseinstellungen und Video SEO-Einstellungen zu automatisieren.<br />
Wichtig: Nur Systemadministratoren des Scene7 Publishing Systems können die Einstellungen auf den Seiten<br />
„Anwendungseinstellungen“ ändern.<br />
Allgemeine Einstellungen<br />
Um den Anzeigebereich „Allgemeine Programmeinstellungen“ in der Symbolleiste für globale Navigation zu öffnen,<br />
klicken Sie auf „Einstellungen“ > „Anwendungseinstellungen“ > „Allgemeine Einstellungen“.<br />
Server<br />
Beim Erstellen eines Kontos stellt Scene7 automatisch die zugeordneten Server für Ihr Unternehmen bereit. Auf<br />
Grundlage dieser Server werden URL-Zeichenfolgen für Ihre Websites und Anwendungen erstellt. Diese URL-<br />
Aufrufe sind spezifisch für Ihr Konto.<br />
Siehe auch „Testen des Secure Testing-Dienstes“ auf Seite 93.<br />
Veröffentlichungsservername Dieser Server wird als aktiver CDN-Server in allen für Ihr Konto spezifischen<br />
systemgenerierten URL-Aufrufen verwendet. Ändern Sie diesen Servernamen nur dann, wenn Sie von einem Scene7-<br />
Support-Mitarbeiter ausdrücklich dazu aufgefordert werden.<br />
Ursprungsservername Dieser Server wird ausschließlich zur Qualitätsprüfung verwendet. Ändern Sie diesen<br />
Servernamen nur dann, wenn Sie von einem Scene7-Support-Mitarbeiter ausdrücklich dazu aufgefordert werden.<br />
Letzte Aktualisierung 9.11.2013
VERWENDEN VON SCENE7<br />
Einstellungen<br />
20<br />
AGM-Servername Dieser Server wird für Web-to-Print-Vorlagen verwendet. Die Einstellungen für diesen Server sind<br />
unternehmensweit gültig. Ändern Sie diesen Servernamen nur dann, wenn Sie von einem Scene7-Support-Mitarbeiter<br />
ausdrücklich dazu aufgefordert werden.<br />
Servername für dynamische Banner Dieser Server wird für dynamische Banner verwendet. Die Einstellungen für<br />
diesen Server sind unternehmensweit gültig. Ändern Sie diesen Servernamen nur dann, wenn Sie von einem Scene7-<br />
Support-Mitarbeiter ausdrücklich dazu aufgefordert werden.<br />
Test&Target-Servername Ihre Test&Target-URL bis einschließlich .com. Anweisungen zum Abrufen dieser URL<br />
finden Sie unter „Integration von Scene7 mit Test&Target“ auf Seite 327.<br />
Servername für iOS-Streaming URL zu Ihrem Scene7-iOS-Streamingserver. Dieser Server liefert Streaming-Video für<br />
iOS-basierte Geräte über das HTTP-Protokoll.<br />
Servername für RTMP-Streaming URL zu Ihrem Scene7-RTMP-Streamingserver (Real-Time Messaging Protocol).<br />
Dieser Server liefert Streaming-Video über das RTMP-Protokoll und Flash Media Server.<br />
Servername für Progressive Video URL zu Ihrem Scene7-Progressive-Video-Server. Dieser Server liefert Progressive<br />
Video über das HTTP-Protokoll.<br />
URL für unveröffentlichte Assets <strong>anzeigen</strong> Wählen Sie diese Option, wenn Scene7 bei der Vorschau eines Assets eine<br />
URL <strong>anzeigen</strong> soll unabhängig davon, ob es bereits veröffentlicht wurde. Falls das Asset noch nicht veröffentlicht<br />
wurde, funktioniert die URL nicht. Sie können jedoch die URL für Planungs- oder organisatorische Zwecke<br />
verwenden.<br />
AIR-Installation zulassen Wählen Sie diese Option, damit Benutzer die Scene7 Publishing System-Desktop-Version<br />
und <strong>Adobe</strong> Scene 7 Creative Suite Extension auf ihre lokalen Festplattenlaufwerke herunterladen können. Die Option<br />
zum Installieren dieser Anwendung befindet sich im Anzeigebereich „Persönliche Einstellungen“ unter der Option<br />
„Desktop-Version“.<br />
Benutzer von AIR müssen die vorhandene App manuell deinstallieren und von der Web-Version von Scene7<br />
Publishing System (unter „Persönliche Einstellungen“) aus erneut installieren. Nach dieser einmaligen Neuinstallation<br />
werden Sie aufgefordert, ein Upgrade durchzuführen, sobald der Server über eine neue Version von Scene7 Publishing<br />
System AIR verfügt. Das Scene7 Publishing System ist in das Update-Framework für Anwendungen integriert, das den<br />
Aktualisierungsprozess optimiert.<br />
Vorlage für das Ungültigmachen des CDN-Cache Definiert die Vorlage, mit der der CDN-Cache (Content Delivery<br />
Network) ungültig gemacht wird.<br />
Angenommen Sie geben eine URL für ein Bild ein (einschließlich Bildvorgaben oder Modifikator) mit Bezug auf die<br />
, anstelle einer bestimmten Bild-ID wie im folgenden Beispiel:<br />
http://sample.scene7.com/is/image/Company/?$s7product$<br />
Wenn die Vorlage nur die enthält, ergänzt SPS diese mit http:// /is/image. Dabei ist der<br />
Name des Servers für die Veröffentlichung, der bei den allgemeinen Einstellungen definiert wurde.<br />
Wenn Sie die Vorgabe „Ungültiges CDN“ einrichten, ein Bild namens „Backpack_B“ auswählen und dann auf<br />
„Datei“ > „Ungültiges CDN“ klicken, wird die folgende URL in der Benutzeroberfläche für ungültige CDNs generiert:<br />
http://sample.scene7.com/is/image/Company/Backpack_B?$s7product$<br />
Klicken Sie im URL-Listenfeld auf „Weiter“, um den Cache für diesen Aufruf dieser speziellen Bild-URL zu löschen.<br />
Beachten Sie, dass Sie URLs auch hinzufügen können, indem Sie sie in das URL-Listenfeld eingeben oder einfügen. Sie<br />
müssen nicht zuvor die Vorlage festzulegen.<br />
Auch wenn mehrere Bilder in SPS ausgewählt sind, wenn Sie auf „Datei“ > „Ungültiges CDN“ klicken, wird auf jedes<br />
Bild in der gespeicherten Vorlage-URL verwiesen. Daher können Sie eine Vorlage für „Ungültiges CDN“ mit Verweis<br />
Letzte Aktualisierung 9.11.2013
VERWENDEN VON SCENE7<br />
Einstellungen<br />
21<br />
auf jede URL definieren, auf die auf Ihrer Website verwiesen wird (z. B. Produktdetails, Suchergebnisse usw.). Wenn<br />
Sie dann ein Bild oder mehrere Bilder für das Ungültigmachen aus Cache auswählen, wird die URL automatisch in der<br />
Benutzeroberfläche eingetragen.<br />
Siehe „Inhalts-Caching“ auf Seite 10.<br />
Siehe „Erneut veröffentlichte Assets und CDN-Verzögerungen“ auf Seite 92.<br />
Durchsuchen<br />
Projekte <strong>anzeigen</strong> Legt fest, ob Projekte als Organisationsmöglichkeit für Scene7-Assets zur Verfügung stehen sollen.<br />
Siehe „Verwalten der Arbeit mithilfe von Projekten“ auf Seite 122.<br />
Beispiel für eVideo-Inhalte <strong>anzeigen</strong> Bietet Beispielinhalte für Videoneuschnitte im Anzeigebereich<br />
„Videoneuschnitte“. Der Beispielinhalt – Audio, Hintergrund, Ränder, Bildunterschriften, Effekte, Grafiken,<br />
Übergänge und Video – wird im Bedienfeld „Beispielinhalt für eVideo“ angezeigt.<br />
Generierten Inhalt <strong>anzeigen</strong> Zeigt in Ordnern die aus einem Asset generierten Inhalte an. Wenn z. B. eine <strong>PDF</strong>-Datei<br />
beim Hochladen gerastert wird, erstellt Scene7 für jede Seite in der Original-<strong>PDF</strong> ein eigenes Bild. Wenn die Option<br />
„Generierten Inhalt <strong>anzeigen</strong>“ aktiviert ist, erscheint jedes beim Hochladen der Original-<strong>PDF</strong> generierte Bild<br />
zusammen mit der <strong>PDF</strong> in dem Ordner, in den die <strong>PDF</strong> hochgeladen wurde.<br />
Kodierte Videos <strong>anzeigen</strong> Standardmäßig deaktiviert (aus).<br />
Wenn Sie Videos im Scene7 Publishing System rasch auffinden möchten, ohne durch zahlreiche kodierte Ableitungen<br />
desselben Videos zu navigieren, lassen Sie diese Option deaktiviert (Standard). Nur die Mastervideo-Miniaturansicht,<br />
d. h. das Quellvideo, das Sie hochgeladen und zur Erstellung aller Ableitungen verwendet haben, sowie die<br />
Miniaturansicht des übergeordneten adaptiven Videosets, das alle untergeordneten Ableitungen des kodierten<br />
Videosets enthält, werden in der Benutzeroberfläche angezeigt.<br />
Vom Mastervideo oder dem adaptiven Videoset aus können Sie jedoch weiterhin auf einzelne kodierte Videos<br />
zugreifen. Doppelklicken Sie hierzu auf das Videominiaturbild, um die Detailansicht zu öffnen. Klicken Sie dann im<br />
rechten Bedienfeld auf „Kodierte Videos“, um auf alle untergeordneten Videos zuzugreifen.<br />
Sie können auch den Befehl „Datei“ > „Neu verarbeiten“ wählen, um direkt aus einem adaptiven Videoset weitere<br />
kodierte untergeordnete Videos zu erstellen. Das Scene7 Publishing System findet automatisch das übergeordnete<br />
Mastervideo des adaptiven Videosets und verwendet dieses als Quellvideo für die Transkodierung. Nachdem Sie die<br />
neuen, individuell kodierten Videos gespeichert haben, werden sie jedoch nicht angezeigt, wenn Sie nach ihnen<br />
suchen. Sie sind jedoch weiterhin über die Registerkarte „Kodierte Videos“ in der Detailansicht verfügbar.<br />
Siehe „Hochladen und Transkodieren von Videos“ auf Seite 243.<br />
Um auch im Rahmen einer Suche weiterhin auf alle verschlüsselten Videoableitungen zugreifen zu können, aktivieren<br />
Sie die Option „Kodierte Videos <strong>anzeigen</strong>“.<br />
Das Menü „Erstellen“ enthält bestimmte Aktionen, die nur (oder optional) mit einzelnen Videos verwendet werden.<br />
Daher müssen alle kodierten Videoableitungen angezeigt werden, aus denen Sie auswählen können, unabhängig<br />
davon, wie Sie die Option „Kodierte Videos <strong>anzeigen</strong>“ eingestellt haben. Folgende Erstellungsaktionen übersteuern<br />
die Einstellung „Kodierte Videos <strong>anzeigen</strong>“: „Adaptive Videosets“, „E-Kataloge“ und „Videoneuschnitte“.<br />
Hinweis: Wenn Sie Ihre Video-Assets nicht mit dem Scene7 Publishing System hochgeladen und kodiert haben, zeigt<br />
Scene7 sämtliche kodierten Videos an, auch wenn diese Option deaktiviert wurde.<br />
Scene7-FTP-Konto<br />
Server Listet Ihren FTP-Konto-Server auf.<br />
Benutzername Listet Ihren FTP-Konto-Benutzernamen auf.<br />
Letzte Aktualisierung 9.11.2013
VERWENDEN VON SCENE7<br />
Einstellungen<br />
22<br />
Zur Anwendung hochladen<br />
Bilder überschreiben Dateien mit identischen Namen sind in Scene7 nicht zulässig. Jedes Element muss eine<br />
eindeutige Scene7 Publishing System-ID haben (den Bildnamen ohne Dateierweiterung). Aufgrund dieser Regel<br />
enthält das Dialogfeld „Hochladen“ die Option „Überschreiben“. Die genaue Wirkung dieser Option hängt von der<br />
Einstellung der Option „Bilder überschreiben“ ab. Sie legen damit fest, was beim Hochladen von Ersatzbildern<br />
geschieht – die Ersatzbilder können die Originalbilder ersetzen oder zu Duplikaten werden. Duplikate werden durch<br />
Anhängen einer Ziffer umbenannt („Sessel.tif“ würde beispielsweise zu „Sessel-1.tif“). Die Optionen wirken sich auf<br />
Bilder aus, die in einen vom Originalspeicherort abweichenden Ordner hochgeladen werden bzw. die eine andere<br />
Dateierweiterung haben als das Original (beispielsweise JPG, TIF oder PNG). (Siehe „Verwenden der Option „Bilder<br />
überschreiben““ auf Seite 23.)<br />
• Im aktuellen Ordner Bilder mit demselben Namen und derselben Erweiterung überschreiben Diese Option stellt<br />
die strengste Ersetzungsregel dar. Das Ersatzbild muss in den Ordner des Originalbilds hochgeladen werden und<br />
dieselbe Dateierweiterung haben wie das Originalbild. Wenn diese Voraussetzungen nicht erfüllt sind, wird ein<br />
Duplikat erstellt.<br />
• Im aktuellen Ordner Assets mit demselben Namen unabhängig von der Erweiterung überschreiben Das Ersatzbild<br />
muss in den Ordner des Originalbilds hochgeladen werden, die Dateierweiterung darf jedoch von der des<br />
Originalbilds abweichen. Beispiel: „Sessel.tif“ ersetzt die Datei „Sessel.jpg“.<br />
• In beliebigem Ordner Assets mit demselben Namen und derselben Erweiterung überschreiben Das Ersatzbild<br />
muss dieselbe Dateierweiterung haben wie das Originalbild (beispielsweise würde „Sessel.jpg“ die Datei „Sessel.jpg“<br />
ersetzen, nicht jedoch die Datei „Sessel.tif“). Sie können das Ersatzbild jedoch in einen anderen Ordner hochladen als<br />
den, in dem sich das Original befindet. Das hochgeladene Bild bleibt dann im neuen Ordner; die Datei befindet sich<br />
also nicht mehr am ursprünglichen Speicherort.<br />
• In belieb. Ordner Assets mit ident. Namen unabh. von Erweiterung überschreiben Diese Option stellt die am<br />
wenigsten einschränkende Ersetzungsregel dar. Sie können ein Ersatzbild in einen anderen Ordner hochladen als den,<br />
in dem sich das Originalbild befindet, und eine Datei mit einer anderen Dateierweiterung verwenden, um die<br />
Originaldatei zu ersetzen. Wenn sich die Originaldatei in einem anderen Ordner befindet, bleibt das Ersatzbild in dem<br />
neuen Ordner, in den es hochgeladen wurde.<br />
Veröffentlichung beibehalten Legt fest, ob bei einem zu Scene7 hochgeladenen Ersatzbild die Einstellung „Bereit zum<br />
Veröffentlichen“ vom ersetzten Bild beibehalten wird oder ob die Einstellung beim Hochladen vorgenommen wird.<br />
Standardfarbprofile Legt fest, welche Farbprofile beim Hinzufügen von CMYK-Bildern im Rahmen standardmäßiger<br />
Farbprofiloptionen angewendet werden.<br />
Standardmäßige Upload-Optionen Öffnet das Dialogfeld „Upload-Auftragsoptionen“, in dem Sie die<br />
standardmäßigen Upload-Optionen festlegen können. Informationen zu diesen Optionen finden Sie unter „Optionen<br />
für das Hochladen“ auf Seite 86.<br />
Imagemap-Editor, an Anwendung<br />
Standard-HREF für Imagemaps Legt die Standard-URL für die HREF-Spalte von Imagemaps fest. Dabei handelt es<br />
sich um die Standard-URL, die beim Erstellen neuer Imagemaps angezeigt wird.<br />
Standardvorlage für Imagemaps Legt das Standard-JavaScript für die HREF-Vorlage von Imagemaps fest. Sie haben<br />
die Möglichkeit, benutzerdefinierten Code einzustellen, der beim Klicken auf eine Imagemap ausgeführt wird.<br />
Andere Einstellungen, an Anwendung<br />
Warnmeldungen beim Leeren des Papierkorbs Assets im Papierkorb werden innerhalb von sieben Tagen automatisch<br />
entfernt. Wählen Sie „E-Mails senden, bevor Elemente im Papierkorb automatisch gelöscht werden“, wenn<br />
Unternehmensadministratoren vier Tage vor dem dauerhaften Löschen von Assets im Papierkorb eine<br />
Benachrichtigung erhalten sollen. Siehe „Verwalten des Ordners „Papierkorb““ auf Seite 121.<br />
Letzte Aktualisierung 9.11.2013
VERWENDEN VON SCENE7<br />
Einstellungen<br />
23<br />
Verwenden der Option „Bilder überschreiben“<br />
Dateien mit identischen Namen sind in Scene7 nicht zulässig. Jedes Element muss eine eindeutige Scene7 Publishing<br />
System-ID haben (den Bildnamen ohne Dateierweiterung). Aufgrund dieser Regel enthält das Dialogfeld „Hochladen“<br />
die Option „Bilder überschreiben“. Die genaue Wirkung dieser Option hängt von einer Festlegung für „Scene7<br />
Publishing System-interne Einstellungen“ des jeweiligen Unternehmens ab.<br />
Wenn Sie zuvor Bilder hochgeladen und später die Originaldateien geändert (oder ersetzt) haben, legen Sie über die<br />
Option für das Überschreiben fest, wie Scene7 die Bilder ersetzen soll. Informationen über das Bild bleiben<br />
unverändert, aber das neue Bild ersetzt das alte. Wenn der Ordner auch Bilder enthält, die nicht bereits in Scene7<br />
vorliegen, werden diese Bilder hinzugefügt.<br />
Verwenden Sie diese Option, wenn von Ihnen hochgeladene Bilder geändert wurden, der Verweis auf die Bilder jedoch<br />
gleich bleibt. Das Überschreiben ist außerdem beim Hochladen und Extrahieren von <strong>Adobe</strong>® <strong>PDF</strong>-Dateien nützlich.<br />
Um präzise einzustellen, wie Scene7 das Bild extrahieren soll, passen Sie im Dialogfeld „Hochladen“ die Option „ICC-<br />
Farbprofil“ an und laden das Bild erneut unter Verwendung der Funktion zum Überschreiben hoch.<br />
Die Scene7-IDs, mit denen Bilder von den Produktions-Servern abgerufen werden, leiten sich von den Dateinamen<br />
der Bilder ab. Bei den Dateinamen wird zwischen Groß- und Kleinschreibung unterschieden, sowohl in Bezug auf die<br />
Ersetzung vorhandener Dateien als auch in Bezug auf Scene7-IDs zum Abrufen von Bildern. Achten Sie bei den<br />
Dateinamen auf korrekte Groß- und Kleinschreibung, bevor Sie Dateien zu Scene7 hochladen, damit Scene7-IDs nicht<br />
mit unterschiedlicher Schreibweise für ein und dasselbe Bild angelegt werden.<br />
Wenn Sie diese Option deaktivieren, werden alle Bilder, die mit vorhandenen Bildern übereinstimmende Dateinamen<br />
haben, als Duplikate betrachtet und daher nicht hinzugefügt.<br />
Bildvorgaben<br />
In diesem Anzeigebereich können Bildvorgaben erstellt und bearbeitet werden. Mithilfe von Bildvorgaben kann<br />
Scene7 Bilder auf Grundlage ein und desselben Masterbildes dynamisch in verschiedenen Größen senden. Jede<br />
Bildvorgabe stellt eine vordefinierte Zusammenstellung von Größen- und Formatierungsbefehlen zum Anzeigen des<br />
Bildes dar. Wenn Sie eine Bildvorgabe erstellen, wählen Sie eine Größe, in der das Bild gesendet werden soll. Darüber<br />
hinaus wählen Sie Formatierungsbefehle, mit denen die Darstellung des Bildes für den Sendevorgang optimiert wird.<br />
Administratoren können Vorgaben für das Exportieren von Assets erstellen. Benutzer können beim Exportieren von<br />
Bildern eine Vorgabe auswählen, die die Bilder gemäß den Spezifikationen des Administrators neu formatiert.<br />
Um den Anzeigebereich „Bildvorgaben“ zu öffnen, klicken Sie in der Symbolleiste für globale Navigation auf<br />
„Einstellungen“ > „Bildvorgaben“.<br />
Verwandte <strong>Hilfe</strong>themen<br />
„Einstellen von Bildvorgaben“ auf Seite 127<br />
Erstellen und Bearbeiten von Bildvorgaben<br />
1 Klicken Sie auf „Einstellungen“ > „Bildvorgaben“.<br />
2 Sie können eine völlig neue Bildvorgabe erstellen oder eine bereits vorhandene als Vorlage verwenden:<br />
Erstellen einer Bildvorgabe Klicken Sie auf „Hinzufügen“.<br />
Erstellen einer Bildvorgabe mittels einer vorhandenen Vorgabe Wählen Sie die Bildvorgabe aus, die der von Ihnen<br />
gewünschten am ähnlichsten ist, und klicken Sie auf die Schaltfläche „Bearbeiten“.<br />
3 Geben Sie im Anzeigebereich „Vorgabe hinzufügen“ oder „Vorgabe bearbeiten“ einen Namen für die Vorgabe ein.<br />
4 Legen Sie die gewünschten Einstellungen für die Vorgabe fest. Siehe „Optionen für Bildvorgaben“ auf Seite 24.<br />
Letzte Aktualisierung 9.11.2013
VERWENDEN VON SCENE7<br />
Einstellungen<br />
24<br />
5 Klicken Sie auf „Speichern“ oder, falls die Vorgabe anhand einer vorhandenen Vorgabe erstellt wurde, auf<br />
„Speichern unter“.<br />
6 Um eine Vorschau der Vorgabe mit Ihrem eigenen Bild anzuzeigen, klicken Sie auf „Durchsuchen“ und wählen Sie<br />
das Bild aus. Um eine Vorschau mit dem Standardbild anzuzeigen, klicken Sie auf „Zurücksetzen“.<br />
Sie können eine Bildvorgabe bearbeiten, indem Sie im Anzeigebereich „Bildvorgaben“ deren Namen markieren und<br />
auf „Bearbeiten“ klicken. Um eine Bildvorgabe zu löschen, wählen Sie diese aus und klicken Sie auf „Löschen“.<br />
Optionen für Bildvorgaben<br />
Der Anzeigebereich „Vorgabe hinzufügen“ bzw. „Vorgabe bearbeiten“ bietet folgende Optionen zum Erstellen bzw.<br />
Bearbeiten von Bildvorgaben:<br />
Vorgabenname Geben Sie einen beschreibenden Namen ohne Leerzeichen ein. Fügen Sie eine Bildgrößenangabe in<br />
den Namen ein, um Benutzern die Identifizierung der Bildvorgabe zu erleichtern.<br />
Breite und Höhe Geben Sie die Größe, in der das Bild gesendet werden soll, in Pixel an.<br />
Format Wählen Sie in diesem Menü ein Format aus. Bei Auswahl der Formate GIF, JPEG, <strong>PDF</strong> oder TIFF werden<br />
weitere Optionen angezeigt:<br />
• GIF-Farbquantisierungsoptionen<br />
• Typ Wählen Sie zwischen „Adaptiv“ (Standardwert), „Web“ und „Macintosh“. Wenn Sie „GIF mit Alpha“<br />
wählen, ist die Option „Macintosh®“ nicht verfügbar.<br />
• Dithering Wählen Sie zwischen „Diffus“ und „Aus“.<br />
• Anzahl Farben Ziehen Sie den Regler, um eine Zahl zwischen 2 und 255 einzugeben.<br />
• Farbliste Geben Sie eine kommagetrennte Liste ein. Geben Sie beispielsweise für Weiß, Grau und Schwarz<br />
Folgendes ein: 000000,888888,ffffff.<br />
• JPEG-Optionen<br />
• Qualität Steuert den JPEG-Komprimierungsgrad. Diese Einstellung wirkt sich sowohl auf die Dateigröße als<br />
auch die Bildqualität aus. Die JPEG-Qualitätsskala reicht von 1 bis 100.<br />
• JPG-Chrominanz-Downsampling aktivieren Da das menschliche Auge gegenüber<br />
Hochfrequenzfarbinformationen weniger empfindlich ist als gegenüber Hochfrequenzleuchtdichte, werden die<br />
Bildinformationen bei JPEG-Bildern in Leuchtdichte- und Farbkomponenten aufgeteilt. Bei der Komprimierung<br />
eines JPEG-Bildes behält die Leuchtdichtekomponente die volle Auflösung, während für die Farbkomponenten ein<br />
Downsampling, d. h. eine Mittelwerterstellung für Pixelgruppen, ausgeführt wird. Obwohl das Datenvolumen<br />
beim Downsampling um die Hälfte oder ein Drittel reduziert wird, ist die auftretende Qualitätsminderung kaum<br />
wahrnehmbar. Downsampling kann nicht auf Graustufenbilder angewendet werden. Mit dieser Technik wird der<br />
Komprimierungsgrad, der für Bilder mit hohem Kontrast (z. B. Bilder mit überlappendem Text) sinnvoll ist,<br />
reduziert.<br />
• <strong>PDF</strong>- und TIFF-Optionen<br />
• Komprimierung Wählen Sie einen Komprimierungsalgorithmus.<br />
Farbraum Wählen Sie einen Farbraum.<br />
Scharfzeichnen Wählen Sie nach Abschluss aller Skalierungsvorgänge die Option „Einfaches Scharfzeichnen<br />
aktivieren“, um einen grundlegenden Scharfzeichnungsfilter auf das Bild anzuwenden. Wenn ein Bild in einer anderen<br />
Größe verschwommen angezeigt wird, kann dieser Effekt durch Scharfzeichnen kompensiert werden. (Weitere<br />
Informationen zu Scharfzeichnen, Resamplingmodi und Unschärfemaske finden Sie im Abschnitt „Scharfzeichnen<br />
eines Bildes“ auf Seite 357.)<br />
Letzte Aktualisierung 9.11.2013
VERWENDEN VON SCENE7<br />
Einstellungen<br />
25<br />
Resamplingmodus Wählen Sie eine Option für den Resamplingmodus aus. Mit diesen Optionen wird ein Bild beim<br />
Downsampling scharfgezeichnet:<br />
• Bilinear Die schnellste Resamplingmethode, bei der jedoch einige Glättungsstörungen wahrzunehmen sind.<br />
• Bikubisch Erhöht die CPU-Auslastung auf dem Image-Server, erzielt jedoch schärfere Bilder mit weniger<br />
wahrnehmbaren Glättungsstörungen.<br />
• Scharf2 Kann geringfügig schärfere Ergebnisse als die bikubische Methode liefern, verursacht jedoch auch eine<br />
noch höhere CPU-Auslastung auf dem Image-Server.<br />
• Trilinear Verwendet sowohl höhere als auch niedrigere Auflösungen, falls verfügbar, ist jedoch nur bei Problemen<br />
mit der Glättung zu empfehlen. Bei dieser Methode wird die JPEG-Dateigröße durch Reduzierung der<br />
Hochfrequenzdaten verringert.<br />
Unschärfemaske Zur Optimierung des Scharfzeichnens können Sie zwischen folgenden Optionen wählen:<br />
• Betrag Gibt den Kontrastgrad an, der auf die Pixel an den Rändern angewendet wird. Der Standardwert ist 1,0. Für<br />
Bilder mit höherer Auflösung können Sie ihn auf bis zu 5,0 erhöhen. Sie können sich die Auswirkung der Option<br />
„Betrag“ wie ein Maß für die Filterintensität vorstellen.<br />
• Radius Legt fest, wie viele Pixel um die Kantenpixel durch das Scharfzeichnen geändert werden. Geben Sie für<br />
Bilder mit hoher Auflösung Werte zwischen 1 und 2 ein. Bei einem geringeren Wert werden nur die Kantenpixel<br />
scharfgezeichnet, während bei einem hohen Wert ein breiterer Pixelbereich scharfgezeichnet wird. Der richtige Wert<br />
hängt von der Größe des Bilds ab.<br />
• Schwelle Gibt den Kontrastbereich an, der beim Anwenden des Filters „Unschärfemaske“ ignoriert werden soll.<br />
Anders ausgedrückt legt diese Option fest, wie stark sich die scharfgezeichneten Pixel von dem sie umgebenden<br />
Bereich unterscheiden müssen, damit sie als Kantenpixel erkannt und scharfgezeichnet werden. Damit kein<br />
Bildrauschen entsteht, sollten Sie mit Werten zwischen 0,02 und 0,2 experimentieren. Beim Standardwert 6 werden<br />
alle Pixel im Bild scharfgezeichnet.<br />
• Farbraum Legt fest, ob für das Bild der Farbbereich, in dem das Bild erstellt wurde, normalerweise RGB<br />
(„Original“), oder ein Leuchtdichtebereich („Intensität“) verwendet werden soll.<br />
Farbe Wählen Sie zwischen folgenden Optionen:<br />
• Farbprofil für Ausgabe Wählen Sie „Standard verwenden“ oder eines der ICC-Farbprofile aus, die im Scene7<br />
Publishing System verfügbar sind. Siehe auch „ICC-Profile“ auf Seite 371.<br />
• Renderpriorität Wählen Sie eine der Optionen aus, wenn Sie die Standardeinstellung für die Renderpriorität des<br />
Farbprofils überschreiben möchten. Die Verwendung dieser Option ist sinnvoll, wenn eines der Standard-ICC-Profile<br />
Zielfarbraum einer Farbumwandlung ist, ein Ausgabegerät (Drucker oder Bildschirm) durch dieses Profil bestimmt<br />
wird und die angegebene Renderpriorität für dieses Profil gültig ist.<br />
• Profil einbetten Wählen Sie diese Option, damit beim Öffnen dieses Bilds in <strong>Adobe</strong>® Photoshop® dieses Profil<br />
verwendet wird.<br />
Druckauflösung Wählen Sie eine Auflösung zum Drucken des Bilds, wobei 72 Pixel der Standardwert ist.<br />
URL-Modifikatoren Wenn Sie zur Definition der Bildvorgabe lieber die URL-Modifikatoren als die Einstellungen<br />
angeben möchten, können Sie die Modifikatoren hier eingeben.<br />
Beispielbild-URL Gibt die „unbearbeitete“ URL-Zeichenfolge an, die der Scene7-Server zum Senden von Bildern mit<br />
der Bildvorgabe verwendet, die Sie hinzufügen oder bearbeiten. Diese URL-Zeichenfolge codiert alle<br />
Formateinstellungen, die Sie im Anzeigebereich „Vorgabe hinzufügen“ bzw. „Vorgabe bearbeiten“ auswählen.<br />
Bearbeiten, Entfernen oder Deaktivieren einer Vorgabe<br />
1 Klicken Sie auf „Einstellungen“ > „Bildvorgaben“.<br />
Letzte Aktualisierung 9.11.2013
VERWENDEN VON SCENE7<br />
Einstellungen<br />
26<br />
2 Wählen Sie im Anzeigebereich „Bildvorgaben“ eine Vorgabe aus der Tabelle aus und führen Sie dann einen der<br />
folgenden Schritte aus:<br />
• Klicken Sie auf „Bearbeiten“ und geben Sie im Dialogfeld „Vorgabe bearbeiten“ neue Optionen ein.<br />
• Klicken Sie auf „Löschen“, um die Vorgabe aus der Liste zu entfernen.<br />
• Deaktivieren Sie das Kontrollkästchen „Aktiv“ neben dem Namen einer Vorgabe, um sie aus der gesamten<br />
Benutzeroberfläche für MediaPortal-Benutzer des Scene7 Publishing System zu entfernen.<br />
Aktivieren und Deaktivieren von adaptiven Video-Vorgaben<br />
Scene7 bietet zwei vordefinierte adaptive Video-Vorgaben: „16:9 Adaptive Video“ und 4:3 Adaptive Video“. Diese<br />
vordefinierten Vorgaben enthalten die am häufigsten verwendeten Kodierungseinstellungen und sind für die<br />
Wiedergabe auf Desktop-PCs, Mobilgeräten und Tablets optimiert. Wenn diese Vorgaben aktiv sind, werden sie in<br />
der Gruppe „eVideo-Optionen“ im Dialogfeld „Upload-Auftragsoptionen“ angezeigt.<br />
Siehe „Hochladen von Videos zur Verwendung in adaptiven Video-Sets“ auf Seite 293.<br />
1 Klicken Sie auf „Einstellungen“ > „Anwendungseinstellungen“ > „Video-Vorgaben“ > „Adaptive Video-<br />
Vorgaben“.<br />
2 Wenn Sie eine Vorgabe aus der Liste „eVideo-Optionen“ im Dialogfeld „Upload-Auftragsoptionen“ entfernen<br />
möchten, deaktivieren Sie im Anzeigebereich „Adaptive Video-Vorgaben“ das Kontrollkästchen neben dem<br />
Vorgabenamen.<br />
3 Klicken Sie auf „Schließen“.<br />
Verwandte Themen<br />
„Adaptive Videosets“ auf Seite 288<br />
Universelle Viewer<br />
Mit universellen Viewern können Sie Videos und Bilder auf einfache Weise über eine einzelne URL auf mehreren<br />
Bildschirmen, wie Desktop, Smartphones und Tablets, veröffentlichen.<br />
Da verschiedene Plattformen unterschiedliche Technologien unterstützten, wie Flash oder HTML5, mussten bisher<br />
stets eigene Viewer erstellt werden. Anschließend musste die eigene Geräteerkennung geschrieben werden, um<br />
zwischen den verschiedenen Plattformen zu wechseln. Insgesamt war für den gesamten Prozess entscheidend mehr<br />
Entwicklungsarbeit und die Wartung mehrerer URLs erforderlich.<br />
Wenn Sie universelle Viewer einrichten, wird Ihnen mit Scene7 eine einzelne universelle URL bereitgestellt, die Sie auf<br />
Ihren Webseiten, mobilen Sites und mobilen Apps verwenden und integrieren können. Darüber hinaus erfolgt die<br />
Geräteerkennung mit dem Scene7 Publishing System automatisch, wodurch Kunden der richtige Inhalt im richtigen<br />
Viewer auf dem richtigen Gerät bereitgestellt wird.<br />
Die eigentliche Einrichtung von universellen Viewern erfolgt unter „Anwendungseinstellungen“. Zu den Viewer-<br />
Typen, die eingerichtet werden können, gehören Zoom, Bildsätze, Musterset, Rotationsset, E-Katalog und Video.<br />
Sie können auch eine vorhandene universelle Viewer-Vorgabe als Grundlage verwenden, um eigene universelle<br />
Viewer-Profile mit eigenen Namen zu erstellen. Es kann zum Beispiel vorkommen, dass Sie zu Lokalisierungszwecken,<br />
für unterschiedliche Unternehmenseinheiten innerhalb eines Unternehmens, für bestimmte Produktkategorien oder<br />
für bestimmte Saisons jeweils unterschiedliche Viewer erstellen möchten (beispielsweise einen universellen E-<br />
Katalog-Viewer für den Frühling und einen universellen E-Katalog-Viewer für den Sommer).<br />
Für jeden Viewer-Typ, wie z. B. Zoom, werden die betroffenen Plattformen und assoziierten Viewer angezeigt, wie<br />
z. B. HTML-basierte Viewer oder auf Flash-Technologie basierte Viewer. Für jede Plattform ziehen Sie je nach<br />
verwendetem Gerät (z. B. Smartphone, Tablet oder Desktop) den entsprechenden Viewer herüber.<br />
Letzte Aktualisierung 9.11.2013
VERWENDEN VON SCENE7<br />
Einstellungen<br />
27<br />
Bei Handheld-Smartphones werden Android- und Apple-basierte Smartphones unterstützt. Bei Tablets werden<br />
Android- und Apple-basierte Tablets unterstützt. Bei Desktops wird Flash Player unterstützt.<br />
Um die Einrichtung von universellen Viewern später zu bearbeiten, stellen Sie sicher, dass Sie einen Auftrag auf dem<br />
Scene7-Image-Server veröffentlichen, damit Ihre Änderungen wirksam werden.<br />
Siehe auch Beispiele für die Scene7 Publishing System Viewer-Bibliothek.<br />
Einrichten von universellen Viewern<br />
Die zur Einrichtung in universellen Viewern verfügbaren Viewer sind eine Kombination aus allen vordefinierten, mit<br />
Scene7 mitgelieferten Viewer-Vorgaben und den benutzerdefinierten, von Ihnen hinzugefügten Viewern. Nicht<br />
eingeschlossen sind benutzerdefinierte Viewer, die Sie implementiert, jedoch noch nicht zum Scene7 Publishing<br />
System hochgeladen haben.<br />
Die in universellen Viewern eingeblendeten und auswählbaren Viewer werden in den Viewer-Vorgaben aufgelistet.<br />
Siehe „Viewer-Vorgaben“ auf Seite 31.<br />
Wenn Sie die Konfiguration eines bestehenden universellen Viewers bearbeiten, stellen Sie sicher, dass Sie einen<br />
Auftrag auf dem Scene7-Image-Server veröffentlichen, damit Ihre Änderungen wirksam werden.<br />
So richten Sie universelle Viewer ein<br />
1 Klicken Sie im Menü „Einstellungen“ auf Anwendungseinstellungen.<br />
2 Klicken Sie im linken Fenster in der Baumstruktur „Anwendungseinstellungen“ auf Viewer > Universelle Viewer.<br />
3 Klicken Sie links oben auf der Seite „Universelle Viewer“ auf die Registerkarte für den gewünschten Viewer-Typ<br />
oder auf die Registerkarte Neues Profil und führen Sie dann einen der folgenden Schritte aus:<br />
Letzte Aktualisierung 9.11.2013
VERWENDEN VON SCENE7<br />
Einstellungen<br />
28<br />
Viewer-Typ-<br />
Registerkart<br />
e<br />
„Zoom“,<br />
„Bildsatz“,<br />
„Musterset“,<br />
„Rotationsset<br />
“ oder „E-<br />
Katalog<br />
Video<br />
Aktion<br />
Ziehen Sie im Gruppenfeld „HTML-basierte Viewer“ oder „Flash-basierte Viewer“ den<br />
gewünschten Viewer auf den Bildschirm des jeweiligen Geräts.<br />
Wenn Sie mit dem Zeiger auf einen Viewer zeigen, werden in der Benutzeroberfläche die Bildschirme<br />
der kompatiblen Geräte hervorgehoben, während die Bildschirme der nicht kompatiblen Geräte<br />
abgeblendet (nicht verfügbar) sind.<br />
Um die universelle URL für Video verwenden zu können, müssen Sie Videos, die mit<br />
unterschiedlichen Bitraten kodiert sind, in einem adaptiven Videoset zusammenfassen. Dies ist der<br />
Fall, da Sie dasselbe Video nicht für die Wiedergabe über verschiedene Anzeigemedien hinweg<br />
verwenden sollten. Mobilgeräte erfordern beispielsweise in der Regel Videos mit einer niedrigeren<br />
Bitrate, mit Desktop-Bildschirmen sind dagegen höhere Bitraten möglich.<br />
Siehe „Adaptive Videosets“ auf Seite 288.<br />
• Ziehen Sie den gewünschten Viewer im Gruppenfeld für Video-Viewer auf den Bildschirm für<br />
Desktop-PCs.<br />
Wenn Sie adaptives Streaming auf Desktopcomputern unterstützen möchten,<br />
verwenden Sie den Viewer „AS3 Video“.<br />
• Geben Sie im Textfeld „Smartphone“ oder „Tablet“ eine Ziel-Bitrate für die Wiedergabe auf dem<br />
jeweiligen Gerät ein. Die Werte in diesen Feldern gelten nur dann, wenn kein adaptives Streaming<br />
verwendet wird. Das adaptive Streaming wird auf iOS-Geräten von Apple für Kunden unterstützt,<br />
die über eine eVideo-Streaming-Lizenz verfügen. In derartigen Fällen wird die Bitrate automatisch<br />
auf der Grundlage der erkannten Bandbreite gewählt. Anderenfalls wählt Scene7 das Video im<br />
adaptiven Videoset, dessen Bitrate Ihrem Ziel am ehesten entspricht, und gibt dieses Video per<br />
progressiven Download wieder. Mobile Geräte haben eigene, integrierte Videoplayer und<br />
verfügen daher nicht über Viewer.<br />
Siehe „Adaptive Videosets“ auf Seite 288.<br />
Die Bitrate dient als Video-Qualitätsmaß. Mit anderen Worten, je höher die Bitrate ist, desto besser<br />
ist die Videoqualität. Anders herum sinkt die Videoqualität, je niedriger die Bitrate ist. Beispiel: Sie<br />
können für Smartphones eine niedrigere gewünschte Datenrate in Kbit/s eingeben, da sie häufig bei<br />
Verbindungen mit niedrigerer Bandbreite verwendet werden. Dahingegen können Sie bei<br />
Verbindungen mit höherer Bandbreite für ein Tablet eine höhere Bitrate eingeben, da Ihre Kunden<br />
wahrscheinlich eine WLAN-Verbindung verwenden. Sie sollten als Ziel-Bitrate in der Smartphone-<br />
Kategorie „500“ und in der Tablet-Kategorie „1000“ wählen.<br />
Siehe „Optimale Vorgehensweisen für die Videokodierung“ auf Seite 239.<br />
Neues Profil<br />
• Wählen Sie in der Dropdown-Liste auf der Registerkarte „Neues Profil“ eine Viewer-Vorgabe, auf<br />
der die neuen universellen Viewer basieren sollen.<br />
• Ziehen Sie im Gruppenfeld „HTML-basierte Viewer“ oder „Flash-basierte Viewer“ den<br />
gewünschten Viewer auf den Bildschirm des jeweiligen Geräts.<br />
Wenn Sie mit dem Zeiger auf einen Viewer zeigen, werden in der<br />
Benutzeroberfläche die Bildschirme der kompatiblen Geräte hervorgehoben,<br />
während die Bildschirme der nicht kompatiblen Geräte abgeblendet (nicht<br />
verfügbar) sind.<br />
• Doppelklicken Sie auf die Registerkarte Neues Profil und geben Sie dann in das Textfeld den<br />
Namen des neuen universellen Viewers ein.<br />
4 (Optional) Wählen Sie in der Dropdown-Liste Bildvorgabenersatz auswählen den Namen der Bildvorgabe aus,<br />
die Sie verwenden möchten.<br />
Letzte Aktualisierung 9.11.2013
VERWENDEN VON SCENE7<br />
Einstellungen<br />
29<br />
Wenn Scene7 nicht unterstützte Geräte oder Bildschirme ermittelt, wird ein statisches Bild mit den<br />
Vorgabeeinstellungen angezeigt, die Sie in der Dropdown-Liste auswählen. Die Liste basiert auf Bildvorgaben, die<br />
Sie im Scene7 Publishing System erstellt und hinzugefügt haben.<br />
Siehe „Erstellen und Bearbeiten von Bildvorgaben“ auf Seite 23.<br />
5 Klicken Sie in der rechten unteren Ecke der Seite „Universelle Viewer“ auf Speichern.<br />
6 Klicken Sie auf Schließen, um zur Browser-Seite zurückzukehren.<br />
Anzeigen einer Vorschau von universellen Viewern<br />
Sie können die von Ihnen eingerichteten universellen Viewer <strong>anzeigen</strong>, um sicherzustellen, dass Sie den richtigen<br />
Viewer für das richtige Gerät gewählt haben.<br />
Wenn Sie die Konfiguration von universellen Viewern ändern müssen, stellen Sie sicher, dass Sie einen Auftrag auf<br />
dem Scene7-Image-Server veröffentlichen, damit Ihre Änderungen wirksam werden.<br />
Siehe auch Beispiele für die Scene7 Publishing System Viewer-Bibliothek.<br />
So zeigen Sie eine Vorschau von universellen Viewern an<br />
1 Navigieren Sie auf der linken Seite der Asset-Bibliothek zu dem Asset-Ordner, der das Asset enthält, von dem Sie<br />
mit einem Viewer eine Vorschau <strong>anzeigen</strong> möchten.<br />
2 Klicken Sie über dem Bedienfeld zum Durchsuchen von Assets auf der rechten Seite der Symbolleiste auf<br />
„Rasteransicht“„Listenansicht“ oder „Detailansicht“.<br />
3 Führen Sie, abhängig von der Ansicht, die Sie verwenden, einen der folgenden Schritte aus:<br />
• Wählen Sie im Bedienfeld zum Durchsuchen von Assets in der Raster- oder Listenansicht ein Asset aus. In der<br />
Dropdown-Liste „Vorschau“ neben dem Miniaturbild wählen Sie „Viewer-Liste“ aus.<br />
• Klicken Sie in der Symbolleiste über dem Fenster „Assets“ in der Raster-, Listen- oder Detailansicht in der<br />
Dropdown-Liste „Vorschau“ auf „Viewer-Liste“.<br />
4 Führen Sie einen der folgenden Schritte aus:<br />
• Klicken Sie in der Tabelle „Viewer-Liste“ auf die Spaltenüberschrift „Plattformtyp“, um die Spalte in auf- oder<br />
absteigender Reihenfolge zu sortieren.<br />
Finden Sie in der Spalte „Plattformtyp“ den Namen der Viewer mit dem Plattformtyp „Universell“. Klicken Sie<br />
dann in der Zeile, deren Viewer Sie <strong>anzeigen</strong> möchten, auf „Vorschau“.<br />
• Wählen Sie rechts oben in der Tabelle „Viewer-Liste“ in der Dropdown-Liste Plattform die Option Universell<br />
aus, um nur die universellen Plattformtypen in der Tabelle anzuzeigen.<br />
Klicken Sie auf „Vorschau“ in der Zeile, deren universelle Viewer angezeigt werden sollen.<br />
5 Schließen Sie den im Browser-Popup-Fenster angezeigten Viewer, um zum Anzeigebereich „Viewer-Liste“<br />
zurückzukehren.<br />
6 Klicken Sie in der rechten unteren Ecke des Anzeigebereichs auf „Schließen“, um zum Fenster „Assets“<br />
zurückzukehren.<br />
Kopieren der URL eines universellen Viewers<br />
Sie können eine universelle URL entweder aus dem Fenster „Viewer-Liste“ oder aus dem Fenster „Detailansicht“<br />
kopieren.<br />
Letzte Aktualisierung 9.11.2013
VERWENDEN VON SCENE7<br />
Einstellungen<br />
30<br />
So kopieren Sie eine URL eines universellen Viewers<br />
1 Navigieren Sie auf der linken Seite der Asset-Bibliothek zu dem Asset-Ordner, der das Asset enthält, dessen URL<br />
Sie kopieren möchten.<br />
2 Führen Sie die folgenden Schritte aus:<br />
Kopieren der universellen URL mit<br />
Viewer-Liste<br />
Führen Sie einen der folgenden Schritte aus:<br />
• Klicken Sie über dem Assets-Fenster auf der rechten Seite<br />
der Symbolleiste auf „Rasteransicht“. Klicken Sie im Assets-<br />
Fenster unter dem Miniaturbild eines Asset auf<br />
„Vorschau“ > „Viewer-Liste“.<br />
• Klicken Sie über dem Assets-Fenster auf der rechten Seite<br />
der Symbolleiste auf „Listenansicht“. Wählen Sie im<br />
Fenster „Asset“ ein Asset und klicken Sie dann rechts neben<br />
dem Miniaturbild auf „Vorschau“ > „Viewer-Liste“.<br />
• Klicken Sie über dem Assets-Fenster auf der rechten Seite<br />
der Symbolleiste auf „Detailansicht“. Klicken Sie in der<br />
gleichen Symbolleiste auf „Vorschau“ > „Viewer-Liste“.<br />
Detailansicht<br />
• Klicken Sie über dem Assets-Fenster auf der rechten Seite<br />
der Symbolleiste auf „Rasteransicht“. Im Fenster „Asset“<br />
doppelklicken Sie auf das Miniaturbild eines Assets, um es in<br />
der Detailansicht zu öffnen.<br />
3 (Dieser Schritt ist für die Rasteransicht und Listenansicht optional und gilt nicht, wenn Sie in der Detailansicht<br />
arbeiten.) Wählen Sie im Fenster „Viewer-Liste“ links unten in der Dropdown-Liste „URL-Kodierung für URLkopieren-Generierung“<br />
die URL-Kodierung aus, die beim Kopieren der Asset-URL für die URL verwendet<br />
werden soll.<br />
4 Führen Sie einen der folgenden Schritte aus:<br />
• Wenn Sie über das Fenster „Viewer-Liste“ zugreifen, klicken Sie in der Zeile, bei der der Plattformtyp<br />
„Universell“ lautet, auf „URL kopieren“.<br />
• Wenn Sie über die Detailansicht im URLs-Bedienfeld zugreifen, klicken Sie unter der Überschrift „Universelle<br />
Vorgaben“ auf „URL kopieren“.<br />
Kopieren von Einbettungscode eines universellen Viewers<br />
Mithilfe der Einbettungscode-Funktion können Sie den Viewer-Code für den ausgewählten universellen Viewer<br />
überprüfen. Sie können den Code auch in die Zwischenablage kopieren, damit Sie ihn in Webseiten für die<br />
Bereitstellung des Viewers einfügen können. Die Bearbeitung von Code im Dialogfeld „Code einbetten“ ist nicht<br />
zulässig.<br />
So kopieren Sie den Einbettungscode eines universellen Viewers<br />
1 Navigieren Sie auf der linken Seite der Asset-Bibliothek zu dem Asset-Ordner, der ein Asset enthält, dessen<br />
Einbettungscode des universellen Viewers Sie kopieren möchten.<br />
2 Führen Sie über dem Bedienfeld zum Durchsuchen von Assets auf der rechten Seite der Symbolleiste einen der<br />
folgenden Schritte aus:<br />
• Klicken Sie auf „Rasteransicht“. Doppelklicken Sie im Bedienfeld zum Durchsuchen von Assets auf ein<br />
einzelnes Asset, um es in der Detailansicht zu öffnen. Klicken Sie im URLs- und Code-einbetten-Bedienfeld auf<br />
der rechten Seite unter „Universelle Vorgaben“ rechts neben dem gewünschten Viewer auf „Code einbetten“.<br />
Letzte Aktualisierung 9.11.2013
VERWENDEN VON SCENE7<br />
Einstellungen<br />
31<br />
• Klicken Sie auf „Rasteransicht“. Wählen Sie im Bedienfeld zum Durchsuchen von Assets ein einzelnes Asset<br />
aus und klicken Sie anschließend unterhalb des Miniaturbilds auf „Vorschau“ > „Viewer-Liste“.<br />
Klicken Sie auf der Seite „Viewer-Liste“ in der Spalte „Aktionen“ der Tabelle rechts neben dem Viewer mit dem<br />
Plattformtyp „Universell“ auf „Code einbetten“.<br />
• Klicken Sie auf „Listenansicht“. Wählen Sie im Bedienfeld zum Durchsuchen von Assets ein einzelnes Asset aus<br />
und klicken Sie dann rechts neben dem Miniaturbild auf „Vorschau“ > „Viewer-Liste“.<br />
Klicken Sie auf der Seite „Viewer-Liste“ in der Spalte „Aktionen“ der Tabelle rechts neben dem Viewer mit dem<br />
Plattformtyp „Universell“ auf „Code einbetten“.<br />
• Klicken Sie auf „Rasteransicht“, „Listenansicht“ oder „Detailansicht“. Klicken Sie in der gleichen Symbolleiste<br />
auf „Vorschau“ > „Viewer-Liste“.<br />
Klicken Sie auf der Seite „Viewer-Liste“ in der Spalte „Aktionen“ der Tabelle rechts neben dem Viewer mit dem<br />
Plattformtyp „Universell“ auf „Code einbetten“.<br />
3 Legen Sie im Dialogfeld „Code einbetten“ im Textfeld einen Ziel-DIV-Ebenennamen für den Einbettungscode des<br />
universellen Viewers fest.<br />
Sie können einen beliebigen Namen angeben. Der Name ermöglicht es Ihnen, die DIV-Ebenen zu organisieren,<br />
und er wird im setTargetDiv-Tag des Einbettungscodes verwendet.<br />
4 Klicken Sie auf „Einbettungscode abrufen“.<br />
Die Bearbeitung von Code im Dialogfeld „Code einbetten“ ist nicht zulässig.<br />
5 Klicken Sie auf „In Zwischenablage kopieren“.<br />
6 Klicken Sie auf „Schließen“.<br />
Viewer-Vorgaben<br />
Eine Viewer-Vorgabe ist eine Zusammenstellung von Einstellungen, mit denen die Anzeige von Rich-Media-Assets<br />
auf den Computerbildschirmen und Mobilgeräten für die Benutzer festgelegt wird. Sie können als Administrator<br />
Viewer-Vorgaben erstellen. Es sind Einstellungen für eine ganze Palette von Viewer-Konfigurationsoptionen<br />
verfügbar. Sie können beispielsweise die Viewer-Anzeigegröße, das Zoomverhalten, die Farbschemata, Ränder und<br />
Schriftarten ändern.<br />
Abhängig vom Viewer können Sie Community-Funktionen hinzufügen. Zu den Community-Funktionen zählen die<br />
Schaltflächen „Einbetten“, „E-Mail an Freunde senden“, „Verknüpfen“ und „Zur Website“. Mit diesen Schaltflächen<br />
können Personen, die die Viewer verwenden, diese mit anderen teilen oder die Scene7-Website öffnen.<br />
Siehe auch Beispiele für die Scene7 Publishing System Viewer-Bibliothek.<br />
Viewer-Vorgabentypen<br />
Administratoren können die folgenden Arten von Viewer-Vorgaben erstellen und anpassen:<br />
Raster-Viewer Zeigt mehrere Videos und/oder Bilder in einem Viewer an. Verwenden Sie diesen Viewer, um Videos<br />
und Bilder in einem Videoset oder einem gemischten Medienset anzuzeigen. Sie können beim Erstellen des<br />
Kategoriesets für jedes Video die gewünschte Miniaturansicht-Darstellung auswählen. Sie können für Videos<br />
angeben, ob diese beim Öffnen des Viewers automatisch abgespielt werden sollen oder ob sie abgespielt werden sollen,<br />
wenn die Maus über die Miniaturansicht des Videos bewegt wird. In der Rasteransicht werden die Miniaturansichten<br />
für Videos und Bilder in Zeilen und Spalten angezeigt. Sie werden zufällig oder in Folge abgespielt sowie wenn die<br />
Maus über die Miniaturansicht eines Videos bewegt wird.<br />
Letzte Aktualisierung 9.11.2013
VERWENDEN VON SCENE7<br />
Einstellungen<br />
32<br />
Karussell-Viewer Zeigt mehrere Videos und/oder Bilder in einem Viewer an. Verwenden Sie diesen Viewer, um<br />
Videos und Bilder in einem Videoset oder einem gemischten Medienset anzuzeigen. Sie wählen Miniaturansicht-<br />
Darstellungen jedes Videos beim Erstellen des Videosets aus. Sie können für Videos angeben, ob diese beim Öffnen<br />
des Viewers automatisch abgespielt werden sollen oder ob sie abgespielt werden sollen, wenn die Maus über die<br />
Miniaturansicht des Videos bewegt wird. Beim Karussell-Viewer werden die Video-Miniaturansichten in einer<br />
Karussellformation von fünf Miniaturansichten nebeneinander angezeigt (Standard), wobei das mittlere Video<br />
abgespielt wird. Sie werden zufällig oder in Folge abgespielt sowie wenn die Maus über die Miniaturansicht eines<br />
Videos bewegt wird.<br />
E-Katalog-Viewer Simuliert den Vorgang des Lesens eines gedruckten Katalogs. Sie können von Seite zu Seite<br />
wechseln, Elemente auf einer Seite heran- und herauszoomen und mithilfe von Imagemaps weitere Informationen zu<br />
den Elementen auf der Seite <strong>anzeigen</strong>. Sie können auch ein Infofeld einschließen, um detaillierte Informationen zu<br />
einem Element und eine verweissensitive Grafik anzuzeigen, wenn dem Bereich ein gültiges rollover_key-Attribut<br />
zugeordnet wurde. Zum Einschließen eines Infofelds geben Sie im Anzeigebereich „Infofeldeinstellungen“ des E-<br />
Katalog-Viewer-Vorgabe-Fensters die URL eines Infoservers ein.<br />
Musterset-Viewer Zeigt ein Bild mit einer anderen Farbe, einem anderen Material, einer anderen Textur, einem<br />
anderen Abschluss oder einem anderen Stoff an. Über eine Miniaturansicht können Benutzer die Unterschiede im<br />
Bild <strong>anzeigen</strong>.<br />
Viewer für gemischte Mediensets Zeigt verschiedene Arten von Medien in einem Viewer an. Sie können darin<br />
Mustersets, Rotationssets, Bilder und Videos einschließen. Sie können Registerkarten für verschiedene Arten von<br />
Inhalten einstellen, beispielsweise eine Registerkarte für Bildsätze und eine für Videos. Videos, die aus einem<br />
gemischten Medienset abgespielt werden, verwenden einen standardmäßigen Video-Viewer mit einer Zeitleiste und<br />
Video-Steuerelementen wie „Abbrechen“, „Anhalten“, „Zurückspulen“ und „Abspielen“. Wenn Sie eine Viewer-<br />
Vorgabe für gemischte Mediensets einstellen, geben Sie an, welche Viewer für die verschiedenen Arten von Assets in<br />
Ihrem gemischten Medienset verwendet werden sollen. Sie können auch den Raster-Viewer oder den Karussell-<br />
Viewer verwenden, um ein gemischtes Medienset anzuzeigen.<br />
Rotationsset-Viewer Bietet verschiedene Ansichten eines Bilds, sodass Benutzer ein Objekt drehen können, um es von<br />
verschiedenen Seiten und Perspektiven zu untersuchen.<br />
Video-Viewer Zeigt Videos mit den Abmessungen, d. h. der Auflösung, der Quelldatei oder in einem<br />
benutzerdefinierten Format an. Sie können eine Vordergrund- und Hintergrundfarbe für den Viewer wählen,<br />
außerdem bestimmen Sie, welche Wiedergabesteuerelemente und welche anderen Optionen zur Verfügung stehen.<br />
Videoset-Viewer Zeigt mehrere Videos in einem Viewer an. Sie können beim Erstellen des Kategoriesets für jedes<br />
Video die gewünschte Miniaturansicht-Darstellung auswählen. Sie können für Videos angeben, ob diese beim Öffnen<br />
des Viewers automatisch abgespielt werden sollen oder ob sie abgespielt werden sollen, wenn die Maus über die<br />
Miniaturansicht des Videos bewegt wird. Im Standard-Viewer wird das Video unter Verwendung einer Zeitleiste und<br />
mit Video-Steuerelementen wie „Abbrechen“, „Anhalten“, „Zurückspulen“ und „Abspielen“ angezeigt.<br />
Videoneuschnitt-Viewer Zum Erstellen von Videoneuschnitten, bietet Beispielaudiodateien, Hintergründe, Ränder,<br />
Bildunterschriften, Effekte, Grafiken, Übergänge und Video. Dieser Inhalt wird im Anzeigebereich „Videoneuschnitt“<br />
im Bedienfeld „Beispielinhalt für eVideo“ angezeigt.<br />
Zoom-Viewer Es stehen drei verschiedene Arten von Zoom-Viewern zur Auswahl:<br />
• Zoom-Viewer: Einfach Mit diesem Viewer können Benutzer einen Bereich heranzoomen, indem sie darauf klicken.<br />
Sie können auf Steuerelemente klicken, um heran- und herauszuzoomen und das Bild auf seine Standardgröße<br />
zurücksetzen.<br />
• Zoom-Viewer: Flyout Zeigt ein zweites Bild des gezoomten Bereichs neben dem Originalbild an. Der Benutzer hat<br />
keine Steuerelemente zur Verfügung. Er bewegt einfach die Auswahl über den Bereich, der angezeigt werden soll.<br />
Letzte Aktualisierung 9.11.2013
VERWENDEN VON SCENE7<br />
Einstellungen<br />
33<br />
Bedenken Sie bei der Festlegung der gesamten Bandbreitennutzung für diesen Viewer, dass sowohl das Hauptbild als<br />
auch das Flyout-Bild im Viewer geladen werden müssen. Die Größe des Hauptbildes (Anzeigenbreite und -höhe) und<br />
der Zoomfaktor bestimmen die Größe des Flyout-Bildes. Setzen Sie diese beiden Werte gut in Relation, damit das<br />
Flyout-Bild eine kompakte Dateigröße erhält. Wenn beispielsweise die Hauptbilddatei sehr groß ist, verringern Sie den<br />
Wert für den Zoomfaktor. (Die Flyout-Breite und Flyout-Höhe bestimmen die Größe des Flyout-Fensters, aber nicht<br />
die Größe des Flyout-Bildes, das in den Viewer geladen wird.)<br />
Wenn die Größe des Hauptbildes beispielsweise 350 x 350 Pixel bei einem Zoomfaktor von 3 beträgt, ist das Flyout-<br />
Bild 1050 x 1050 Pixel groß. Wenn die Größe des Hauptbildes 300 x 300 Pixel bei einem Zoomfaktor von 4 beträgt, ist<br />
das Flyout-Bild 1200 x 1200 Pixel groß. Über die Einstellung für die JPEG-Qualität (empfohlener Wert: zwischen 80<br />
und 90) können Sie die Dateigröße deutlich reduzieren. Der empfohlene Wert für den Zoomfaktor liegt, je nach Größe<br />
des Hauptbildes, zwischen 2,5 und 4.<br />
• Zoom-Viewer: Benutzerdefiniert Stellt drei weitere Optionen zur Verfügung: „Bilder“, „Bildsätze/Mehrere<br />
Ansichten“ und „Bildsätze/Farbfelder“. Bei jeder dieser Optionen können Sie geführte Zooms erstellen. Verwenden<br />
Sie „Bildsätze/Mehrere Ansichten“ für Bildsätze und „Bildsätze/Farbfelder“ für Mustersets. Sie können aus diesen<br />
Vorgabeoptionen wählen, wenn Sie Viewer für Mustersets und Bildsätze in einem gemischten Medienset hinzufügen.<br />
Kompatibilitätsmatrix für Scene7-Viewer-Vorgaben<br />
In der folgenden Tabelle werden die aktuell verfügbaren Scene7-Viewer-Vorgaben aufgeführt. Außerdem gibt die<br />
Tabelle Aufschluss über die Viewer-Kompatibilität mit Desktop- und mobilen Geräten sowie die für jeden Viewer<br />
verwendete Technologie.<br />
Siehe auch Beispiele für die Scene7 Publishing System Viewer-Bibliothek.<br />
Informationen zu unterstützten Webbrowser- und Betriebssystemversionen für Viewer finden Sie in den Viewer-<br />
Versionshinweisen.<br />
Siehe Viewer-Versionshinweise.<br />
Viewer-<br />
Technologie<br />
Desktop<br />
Apple<br />
iPhone<br />
Apple<br />
iPad<br />
Android<br />
Smartphone<br />
Android<br />
Tablet<br />
Zoom-Viewer<br />
Universal_HTML5_Flyout HTML5 X X X X X<br />
Universal_HTML5_Zoom_da<br />
rk<br />
Universal_HTML5_Zoom_lig<br />
ht<br />
HTML5 X X X X X<br />
HTML5 X X X X X<br />
FlyoutZoom_Flash Flash AS3 X<br />
FlyoutZoom2_Flash Flash AS3 X<br />
Legacy-Zoom-Guided Flash AS2 X<br />
Zoom Flash AS3 X<br />
Letzte Aktualisierung 9.11.2013
VERWENDEN VON SCENE7<br />
Einstellungen<br />
34<br />
Viewer-<br />
Technologie<br />
Desktop<br />
Apple<br />
iPhone<br />
Apple iPad<br />
Android<br />
Smartphon<br />
e<br />
Android<br />
Tablet<br />
Bildsatz-Viewer<br />
Universal_HTML5_Flyout HTML5 X X X X X<br />
Universal_HTML5_ImageSet<br />
_dark<br />
Universal_HTML5_ImageSet<br />
_light<br />
HTML5 X X X X X<br />
HTML5 X X X X X<br />
FlyoutZoom_Flash Flash AS3 X<br />
FlyoutZoom2_Flash Flash AS3 X<br />
ImageSet Flash AS3 X<br />
ImageSet_Slideshow_Flash Flash AS3 X<br />
Legacy-ImageSet-Guided Flash AS2 X<br />
Viewer-<br />
Technologie<br />
Desktop<br />
Apple<br />
iPhone<br />
Apple iPad<br />
Android<br />
Smartphon<br />
e<br />
Android<br />
Tablet<br />
Musterset-Viewer<br />
Universal_HTML5_Flyout HTML5 X X X X X<br />
Universal_HTML5_SwatchSet<br />
_dark<br />
Universal_HTML5_SwatchSet<br />
_light<br />
HTML5 X X X X X<br />
HTML5 X X X X X<br />
FlyoutZoom_Flash Flash AS3 X<br />
FlyoutZoom2_Flash Flash AS3 X<br />
SwatchSet Flash AS3 X<br />
SwatchSet_Slideshow_Flash Flash AS3 X<br />
Viewer-<br />
Technologie<br />
Desktop<br />
Apple<br />
iPhone<br />
Apple iPad<br />
Android<br />
Smartphon<br />
e<br />
Android<br />
Tablet<br />
E-Katalog-Viewer<br />
Universal_HTML5_eCatalog<br />
HTML5 X X X X X<br />
(Enthält Unterstützung für<br />
soziale Netzwerke.)<br />
eCatalog_Flash Flash AS3 X<br />
eCatalog_PopupViewers_Fla<br />
sh<br />
Flash AS3<br />
X<br />
Legacy-eCatalog Flash AS2 X<br />
Letzte Aktualisierung 9.11.2013
VERWENDEN VON SCENE7<br />
Einstellungen<br />
35<br />
Viewer-<br />
Technologie<br />
Desktop<br />
Apple<br />
iPhone<br />
Apple iPad<br />
Android<br />
Smartphon<br />
e<br />
Android<br />
Tablet<br />
Rotationsset-Viewer<br />
Universal_HTML5_SpinSet_d<br />
ark<br />
Universal_HTML5_SpinSet_li<br />
ght<br />
HTML5 X X X X X<br />
HTML5 X X X X X<br />
Spin Flash AS3 X<br />
Spin_Auto_Flash Flash AS3 X<br />
Spin_eCat_Flash Flash AS3 X<br />
Viewer-<br />
Technologie<br />
Desktop<br />
Apple<br />
iPhone<br />
Apple<br />
iPad<br />
Android<br />
Smartph<br />
one<br />
Android<br />
Tablet<br />
Blackber<br />
ry-<br />
Smartph<br />
one<br />
Windows<br />
Phone<br />
eVideo-Viewer<br />
Scene7 unterstützt die mobile Videowiedergabe für MP4-H.264-Video. Blackberry-Geräte, die dieses Videoformat unterstützen,<br />
finden Sie hier:<br />
Von Blackberry unterstützte Videoformate<br />
Windows-Geräte, die dieses Videoformat unterstützen, finden Sie hier:<br />
Von Windows Phone unterstützte Videoformate<br />
Universal_HTML5_Video<br />
HTML5 X X X X X X X<br />
(Enthält Unterstützung für<br />
Untertitel.)<br />
Siehe „Optimale<br />
Vorgehensweise:<br />
Verwenden des<br />
universellen HTML5-Video-<br />
Viewers“ auf Seite 232.<br />
Universal_HTML5_Video_s<br />
ocial<br />
HTML5 X X X X X X X<br />
(Enthält Unterstützung für<br />
Untertitel und soziale<br />
Netzwerke.)<br />
Video Flash AS3 X<br />
Video_eCat Flash AS3 X<br />
Video_Caption Flash AS3 X<br />
Viewer-<br />
Technologie<br />
Desktop<br />
Apple<br />
iPhone<br />
Apple iPad<br />
Android<br />
Smartphon<br />
e<br />
Android<br />
Tablet<br />
Videoneuschnitt-Viewer<br />
VideoRecut Flash AS3 X<br />
Letzte Aktualisierung 9.11.2013
VERWENDEN VON SCENE7<br />
Einstellungen<br />
36<br />
Viewer-<br />
Technologie<br />
Desktop<br />
Apple<br />
iPhone<br />
Apple iPad<br />
Android<br />
Smartphon<br />
e<br />
Android<br />
Tablet<br />
Viewer für gemischte Mediensets<br />
Universal_HTML5_MixedMe<br />
dia_dark<br />
Universal_HTML5_MixedMe<br />
dia_light<br />
HTML5 X X X X X<br />
HTML5 X X X X X<br />
MixedMedia_AutoSpin_Flas<br />
h<br />
Flash AS3<br />
X<br />
Mixed_Media Flash AS3 X<br />
Übersicht über die unterstützten Gesten für Mobilgeräte-Viewer<br />
Die folgende Tabelle enthält die Gesten für Mobilgeräte-Viewer, die von iOS-, Android 2.x- und Android 3.x-Geräten<br />
unterstützt werden.<br />
Geste Flyout-Zoom Zoom eCatalog Spin<br />
Ziehen Schwenken Schwenken Schwenken Schwenken<br />
Tippen<br />
Blendet das Flyout-<br />
Fenster ein<br />
Blendet die<br />
Benutzeroberfläche ein<br />
oder aus<br />
Blendet die<br />
Benutzeroberfläche<br />
ein oder aus<br />
Blendet die<br />
Benutzeroberfläche ein<br />
oder aus<br />
Doppelt tippen Trifft nicht zu Vergrößert oder setzt<br />
zurück<br />
Aufziehen Trifft nicht zu Vergrößert (nur iOS<br />
und Android 3x)<br />
Zuziehen Trifft nicht zu Verkleinert (nur iOS<br />
und Android 3x)<br />
Vergrößert oder<br />
setzt zurück<br />
Vergrößert (nur iOS<br />
und Android 3x)<br />
Verkleinert (nur iOS<br />
und Android 3x)<br />
Vergrößert oder setzt<br />
zurück<br />
Vergrößert (nur iOS und<br />
Android 3x)<br />
Verkleinert (nur iOS und<br />
Android 3x)<br />
Streichen<br />
Schnipsen<br />
Bildlauf der<br />
Musterleiste<br />
Bildlauf der<br />
Musterleiste<br />
Bildlauf für Bilder Bildlauf für Seiten Rotiert<br />
Bildlauf für Bilder Bildlauf für Seiten Rotiert<br />
Anzeigebereich „Viewer-Vorgaben“<br />
Über den Anzeigebereich „Viewer-Vorgaben“ erstellen und verwalten Sie Viewer-Vorgaben. Klicken Sie auf<br />
Einstellungen > Viewer-Vorgaben, um diesen Bildschirm zu öffnen.<br />
Der Anzeigebereich „Viewer-Vorgaben“ umfasst Werkzeuge für die folgenden Aufgaben:<br />
Hinzufügen einer Vorgabe Klicken Sie auf Hinzufügen, um im Dialogfeld „Viewer-Vorgaben hinzufügen“<br />
Auswahlen zu treffen.<br />
Siehe „Hinzufügen und Bearbeiten von Viewer-Vorgaben“ auf Seite 37.<br />
Bearbeiten einer Vorgabe Wählen Sie eine Vorgabe und klicken Sie auf Bearbeiten.<br />
Siehe „Hinzufügen und Bearbeiten von Viewer-Vorgaben“ auf Seite 37.<br />
Löschen einer Vorgabe Wählen Sie eine Vorgabe und klicken Sie auf Löschen.<br />
Letzte Aktualisierung 9.11.2013
VERWENDEN VON SCENE7<br />
Einstellungen<br />
37<br />
Hinzufügen der Lokalisierungsunterstützung zu einer Vorgabe Fügen Sie dem Image-Server unter<br />
„Veröffentlichungseinstellungen“ Werte für die Zeichenfolge für Gebietsschemakarten hinzu und bearbeiten Sie dann<br />
eine Flash AS3-Viewer-Vorgabe und fügen Sie einen lokalisierten QuickInfo-Text hinzu.<br />
Siehe „Hinzufügen der Lokalisierungsunterstützung zu einer Flash AS3-Vorgabe“ auf Seite 38.<br />
Exportieren einer Vorgabe Wählen Sie eine Flash AS3- oder HTML5-Viewer-Vorgabe und klicken Sie auf<br />
„Exportieren“, um die Viewer-Skin herunterzuladen, damit Sie sie als Grundlage für das Erstellen und Hinzufügen<br />
neuer Viewer-Vorgaben verwenden können.<br />
Siehe „Exportieren von Flash AS3- oder HTML5-Viewer-Vorgaben“ auf Seite 39.<br />
Filtern der Liste der Viewer-Vorgaben Mit diesen Werkzeugen können Sie die Liste filtern:<br />
• Öffnen Sie die Dropdown-Liste Aktiv/Inaktiv und wählen Sie eine Option, um die aktiven Vorgaben, inaktiven<br />
Vorgaben oder alle Vorgabe anzuzeigen.<br />
• Öffnen Sie die Dropdown-Liste Plattform und wählen Sie die Option, mit der nur die Viewer für die Flash AS3-<br />
Plattform angezeigt werden.<br />
• Öffnen Sie die Dropdown-Liste Viewer und wählen Sie eine Option, um nur bestimmte Viewer-Typen anzuzeigen.<br />
Wählen Sie Alle Viewer, um alle Viewer anzuzeigen.<br />
Sortieren von Vorgaben Klicken Sie auf einen Spaltentitel („Aktiv“, „Universell“, „Typ“, „Vorgabe“ oder „Plattform“),<br />
um die Liste für eine Spalte zu sortieren. Klicken Sie nochmals auf einen Spaltentitel, um die Liste in absteigender (oder<br />
aufsteigender) Reihenfolge zu sortieren.<br />
Siehe „Universelle Viewer“ auf Seite 26.<br />
Aktivieren und Deaktivieren von Vorgaben Wählen Sie eine Vorgabe aus und klicken Sie auf die Option „Aktiv“, um<br />
die entsprechende Vorgabe zu aktivieren oder zu deaktivieren.<br />
Siehe „Aktivieren und Deaktivieren von Viewer-Vorgaben“ auf Seite 40.<br />
Klicken Sie auf „Vorschau“ rechts im Anzeigebereich „Viewer-Vorgaben“, um zu sehen, wie ein Asset in der von Ihnen<br />
gewählten Viewer-Vorgabe aussieht. Wenn ein anderes Asset angezeigt werden soll, können Sie im Anzeigebereich<br />
„Viewer-Vorgaben“ auf „Durchsuchen“ klicken und im Dialogfeld „Asset für Vorschau auswählen“ das gewünschte Asset<br />
auswählen.<br />
Hinzufügen und Bearbeiten von Viewer-Vorgaben<br />
Neben dem Hinzufügen von Viewer-Vorgaben mithilfe der Option „Hinzufügen“ in der Benutzeroberfläche können<br />
Sie auch die Option „Exportieren“ verwenden, um eine Viewer-Vorgabe hinzuzufügen. Exportieren Sie dazu einfach<br />
eine bestehende Viewer-Vorgabe für Flash AS3 oder HTML5 und verwenden Sie diese anschließend als Grundlage für<br />
die neue Vorgabe.<br />
Siehe „Exportieren von Flash AS3- oder HTML5-Viewer-Vorgaben“ auf Seite 39.<br />
So fügen Sie Viewer-Vorgaben hinzu und bearbeiten sie<br />
1 Klicken Sie auf „Einstellungen“ > „Viewer-Vorgaben“.<br />
2 Fügen Sie im Bildschirm „Viewer-Vorgaben“ die Viewer-Vorgabe hinzu oder bearbeiten Sie sie.<br />
Hinzufügen Klicken Sie auf „Hinzufügen“. Wählen Sie im Dialogfeld „Viewer-Vorgabe hinzufügen“ eine<br />
Plattform und anschließend einen Rich-Media-Asset-Typ. Sie können eine neue Viewer-Vorgabe auch auf<br />
Grundlage einer bereits vorhandenen Vorgabe erstellen. Wählen Sie die Vorgabe, und klicken Sie auf Bearbeiten.<br />
Geben Sie im Anzeigebereich „Viewer konfigurieren“ einen Namen für die neue Vorgabe ein. Klicken Sie auf<br />
Speichern unter, wenn Sie die Viewer-Vorgabe erstellt haben.<br />
Bearbeiten Wählen Sie eine Vorgabe und klicken Sie auf Bearbeiten.<br />
Letzte Aktualisierung 9.11.2013
VERWENDEN VON SCENE7<br />
Einstellungen<br />
38<br />
3 Wählen Sie im Anzeigebereich „Viewer konfigurieren“ die gewünschten Optionen aus. Eine Vorschau der Vorgabe<br />
mit den derzeitigen Optionen wird rechts neben dem Anzeigebereich „Viewer konfigurieren“ angezeigt.<br />
Hinweis: Um eine Beschreibung einer Option anzuzeigen, klicken Sie rechts neben der Option auf das Symbol<br />
„Tipp“ . Alle Optionen werden in der Anwendung ausführlich erläutert.<br />
4 Klicken Sie auf „Speichern“.<br />
Hinzufügen der Lokalisierungsunterstützung zu einer Flash AS3-Vorgabe<br />
Sie können einem Flash AS3-Viewer einen lokalisierten QuickInfo-Text hinzufügen.<br />
Um diese Funktion zu nutzen, definieren Sie zunächst eine Zeichenfolge für Gebietsschemakarten auf dem Image-<br />
Server. Bearbeiten Sie anschließend den QuickInfo-Text einer Flash AS3-Viewer-Vorgabe.<br />
Siehe „Betrachtungen beim Planen der Asset-Lokalisierung“ auf Seite 52.<br />
Denken Sie daran, dass das Scene7 Publishing System keine Schriftarten für östliche Sprachen wie Japanisch,<br />
Chinesisch und Koreanisch umfasst. Diese Sprachen benötigen normalerweise UTF-8 oder einen anderen<br />
Zeichensatz. Um im QuickInfo-Text eine dieser Sprachen anzuzeigen, müssen Sie sich unter dem entsprechenden<br />
Gebietsschema bei Scene7 anmelden und können dann die gewünschten QuickInfo-Werte eingeben. Oder kodieren<br />
Sie den QuickInfo-Text als UTF-8; schneiden Sie dazu den Text aus einem Textverarbeitungsprogramm aus, das in<br />
der gewünschten Sprache ausgeführt wird, und fügen Sie ihn ein.<br />
Neben der Möglichkeit lokalisierte QuickInfos in einem Viewer zu verwenden, indem Sie die unten stehenden Schritte<br />
ausführen, gibt es auch eine alternative Methode, die Sie verwenden können. Sie können lokalisierte QuickInfos und<br />
sogar lokalisierte Grafiken einem Viewer direkt im Viewer-SDK hinzufügen. Anweisungen hierzu finden Sie im<br />
Kapitel zur Lokalisierung im <strong>PDF</strong>-Handbuch zum <strong>Adobe</strong> Scene7 Viewer-SDK für <strong>Adobe</strong> Flash, das Teil des <strong>Adobe</strong><br />
Scene7 Viewer-SDK-Downloads ist und unter <strong>Adobe</strong> Developer Connection zur Verfügung steht.<br />
Hinweis: Um Optionen für die Unterstützung bei der Lokalisierung einzustellen, wenden Sie sich an den technischen<br />
Support von <strong>Adobe</strong> Scene7 oder senden Sie eine E-Mail an s7support@adobe.com, um <strong>Hilfe</strong> beim Setup anzufordern.<br />
So fügen Sie einer Flash AS3-Vorgabe Lokalisierungsunterstützung hinzu<br />
1 Klicken Sie auf „Einstellungen“ > „Anwendungseinstellungen“ > „Veröffentlichungseinstellungen“ > „Image-<br />
Server“.<br />
2 Führen Sie im Image-Server-Bedienfeld einen Bildlauf nach unten zum Bereich „Lokalisierungsunterstützung“<br />
durch.<br />
Hinweis: Um Optionen für die Unterstützung bei der Lokalisierung einzustellen, wenden Sie sich an den technischen<br />
Support von <strong>Adobe</strong> Scene7 oder senden Sie eine E-Mail an s7support@adobe.com, um <strong>Hilfe</strong> beim Setup anzufordern.<br />
3 Legen Sie im Textfeld „Zeichenfolge für Gebietsschemakarte“ die Sprachen fest, die Sie unterstützen möchten.<br />
Wenn Sie beispielsweise in einem Viewer Unterstützung für Englisch, Spanisch und Japanisch bieten möchten,<br />
lautet die ordnungsgemäße Syntax der Gebietsschemakarte en,en,|es,es,|ja,ja,. Der Parameter ist<br />
„LocaleStrMap“.<br />
Bei jedem Paar aus Zweibuchstaben-Sprachen steht der erste Zweibuchstaben-Code für den Namen der Sprache.<br />
Sie könnten anstelle des Zweibuchstaben-Codes den Namen der Sprache auch ausschreiben (z. B. English,en).<br />
Unabhängig von der verwendeten Methode wird mit der hier angegebenen Liste an Sprachen auch die Sprachliste<br />
gefüllt, die unter „Gebietsschema“ angezeigt wird, wenn Sie eine Viewer-Vorgabe bearbeiten. Sie wird auch<br />
verwendet, wenn Sie über viewerURL&locale=en in der Viewer-URL einen lokalisierten Viewer anfordern.<br />
4 Klicken Sie auf „Speichern“ und dann auf „OK“.<br />
Letzte Aktualisierung 9.11.2013
VERWENDEN VON SCENE7<br />
Einstellungen<br />
39<br />
5 Klicken Sie im linken Bereich des Einrichtungsbildschirms unter „Anwendungseinstellungen“ auf „Viewer“ ><br />
„Viewer-Vorgaben“.<br />
6 Wählen Sie in der Dropdown-Liste „Alle Plattformen“ in der Einrichtungssymbolleiste „Flash AS3“ aus.<br />
Hinweis: Die Lokalisierung des QuickInfo-Textes wird nicht für Flash AS2- und DHTML-Viewer-Vorgaben<br />
unterstützt.<br />
7 Wählen Sie eine aktive Viewer-Vorgabe aus und klicken Sie dann in der Einrichtungssymbolleiste auf<br />
„Bearbeiten“.<br />
8 Wählen Sie im Anzeigebereich „Viewer konfigurieren“ aus der Dropdown-Liste „Anzeigen“ eine Sprache aus,<br />
deren QuickInfos im Viewer lokalisiert angezeigt werden sollen.<br />
9 Klicken Sie im linken Bereich des Anzeigebereichs „Viewer konfigurieren“ auf einen Komponentennamen wie<br />
„Abspielen-anhalten-Schaltfläche“ oder „Vollbild-Schaltfläche“.<br />
10 Geben Sie im QuickInfo-Textfeld der Komponente den Wert für die Sprache ein, die Sie ausgewählt haben.<br />
11 Wenn Sie mit der Eingabe der QuickInfo-Werte für die verschiedenen Komponenten, aus denen eine Viewer-<br />
Vorgabe besteht, fertig sind, klicken Sie in der rechten unteren Ecke des Anzeigebereichs „Viewer konfigurieren“<br />
auf „Speichern unter“.<br />
12 Wiederholen Sie die Schritte 8-10, wenn Sie zusätzliche Sprachen unterstützen.<br />
13 Geben Sie im Dialogfeld „Unter neuem Namen speichern“ den neuen Namen der Viewer-Vorgabe ein und klicken<br />
Sie dann auf „Speichern“.<br />
Exportieren von Flash AS3- oder HTML5-Viewer-Vorgaben<br />
Sie können eine vorhandene Flash AS3- oder HTML5-Viewer-Vorgabe exportieren und diese als Grundlage für die<br />
Erstellung einer neuen Flash AS3- oder HTML5-Viewer-Vorgabe verwenden. Diese Exportoption ist nützlich, da Sie<br />
den Viewer auf diese Weise nicht komplett neu erstellen müssen. Stattdessen exportieren Sie eine Vorgabe mit<br />
Einstellungen, die Ihren Anforderungen in etwa entsprechen, und verwenden diese dann als Ausgangspunkt für Ihre<br />
Design-Anpassungen.<br />
Wenn Sie eine Flash AS3 Viewer-Vorgabe exportieren, stellen Sie sicher, dass das Flash Viewer-SDK in <strong>Adobe</strong> Flash<br />
Professional installiert ist, damit Sie die exportierte FLA-Datei bearbeiten können. Stellen Sie ebenso beim Exportieren<br />
einer HTML5-Viewer-Vorgabe sicher, dass das HTML5 Viewer-SDK installiert ist, sodass Sie den exportierten CSS-<br />
Code und den zugehörigen JavaScript-Code bearbeiten können.<br />
Siehe „Entwicklerressourcen“ auf Seite 6.<br />
Gehen Sie zum Exportieren von Flash AS3- oder HTML5-Viewer-Vorgaben wie folgt vor<br />
1 Klicken Sie auf Einstellungen > Viewer-Vorgaben.<br />
2 Wählen Sie in der Symbolleiste „Viewer-Vorgaben“ in der zweiten Dropdown-Liste von links Flash AS3 aus.<br />
3 Wählen Sie in der dritten Dropdown-Liste von links die Option Alle Viewer aus.<br />
4 Wählen Sie die Viewer-Vorgabe, die Sie als Grundlage für eine neue Flash AS3- oder HTML5-Viewer-Vorgabe<br />
verwenden möchten.<br />
5 Klicken Sie in der Symbolleiste auf „Exportieren“.<br />
6 Klicken Sie im Dialogfeld „Ausgewählte Assets exportieren“ auf „Exportieren“.<br />
Nach dem Exportieren erhalten Sie eine komprimierte FLA-Datei, wenn Sie einen Flash AS3-Viewer exportiert<br />
haben. Wenn Sie dagegen einen HTML5-Viewer exportiert haben, erhalten Sie eine CSS-Datei. Laden Sie die Datei<br />
herunter und dekomprimieren Sie sie.<br />
Letzte Aktualisierung 9.11.2013
VERWENDEN VON SCENE7<br />
Einstellungen<br />
40<br />
7 Führen Sie einen der folgenden Schritte aus:<br />
• Öffnen Sie die FLA-Datei in <strong>Adobe</strong> Flash Professional und nehmen Sie Ihre Änderungen vor. Stellen Sie sicher,<br />
dass das Scene7-Viewer-Flash-SDK installiert ist, bevor Sie die Datei bearbeiten.<br />
Exportieren Sie die FLA-Datei als Film und speichern Sie die dabei entstandene SWF-Datei.<br />
• Öffnen Sie die CSS-Datei in einem CSS-Editor, nehmen Sie Ihre Änderungen vor und speichern Sie die Datei<br />
anschließend.<br />
8 Laden Sie die SWF- oder CSS-Datei in das Scene7 Publishing System hoch.<br />
Siehe „Hochladen von Dateien“ auf Seite 79.<br />
9 Veröffentlichen Sie die SWF- oder CSS-Datei auf dem Scene7-Image-Server.<br />
Siehe „Veröffentlichen von Dateien“ auf Seite 89.<br />
10 Fügen Sie wie üblich die neue Viewer-Vorgabe hinzu. Je nachdem, welchen Viewer Sie exportiert haben, wählen<br />
Sie die Viewer-SWF-Datei oder die Viewer-CSS-Datei aus, die Sie hochgeladen haben.<br />
Siehe „Hinzufügen und Bearbeiten von Viewer-Vorgaben“ auf Seite 37.<br />
Aktivieren und Deaktivieren von Viewer-Vorgaben<br />
Wenn Benutzer eine URL zum Anzeigen von Assets erstellen möchten, öffnen sie im Dialogfeld „Vorschau“ die<br />
Dropdown-Liste „Vorgaben“, wählen eine Viewer-Vorgabe aus und klicken auf die Schaltfläche „URL kopieren“<br />
(siehe „Kopieren der URL einer Viewer-Vorgabe“ auf Seite 40). Diese Vorgabenliste enthält Viewer-Vorgaben, die<br />
Administratoren im Anzeigebereich „Viewer-Vorgaben“ hinzufügen und verwalten können. Alle aktiven E-Katalog-<br />
Viewer-Vorgaben werden beispielsweise im Dialogfeld „Vorschau“ in der Dropdown-Liste „Vorgaben“ angezeigt,<br />
wenn ein Benutzer eine Vorschau eines E-Katalogs anzeigt.<br />
Wenn Sie Viewer-Vorgaben im Anzeigebereich „Viewer-Vorgaben“ nicht deaktivieren, kann die Dropdown-Liste<br />
„Vorgaben“ im Dialogfeld „Vorschau“ sehr viele Einträge umfassen.<br />
So aktivieren oder deaktivieren Sie Viewer-Vorgaben<br />
1 Wählen Sie „Einstellungen“ > „Viewer-Vorgaben“, um den gleichnamigen Anzeigebereich aufzurufen.<br />
2 Aktivieren oder deaktivieren Sie die Optionen „Aktiv“, um die Viewer-Vorgaben zu aktivieren oder zu<br />
deaktivieren.<br />
Verwandte <strong>Hilfe</strong>themen<br />
„Anzeigebereich „Viewer-Vorgaben““ auf Seite 36<br />
„Universelle Viewer“ auf Seite 26<br />
Kopieren der URL einer Viewer-Vorgabe<br />
Nachdem Sie ein Asset veröffentlicht haben, können Sie eine URL kopieren, um das Asset mit den Einstellungen einer<br />
bestimmten Viewer-Vorgabe anzuzeigen.<br />
Die URL wird in die Zwischenablage kopiert. Anschließend können Sie sie nach Bedarf in den HTML-Code Ihrer<br />
Website, des Mobilgeräts oder Ihrer Anwendung einfügen.<br />
So kopieren Sie die URL einer Viewer-Vorgabe<br />
1 Markieren Sie das Asset im Durchsuchenbedienfeld.<br />
Letzte Aktualisierung 9.11.2013
VERWENDEN VON SCENE7<br />
Einstellungen<br />
41<br />
2 Führen Sie über dem Bedienfeld zum Durchsuchen von Assets auf der rechten Seite der Symbolleiste einen der<br />
folgenden Schritte aus:<br />
• Klicken Sie auf „Rasteransicht“. Doppelklicken Sie im Bedienfeld zum Durchsuchen von Assets auf ein<br />
einzelnes Asset, um es in der Detailansicht zu öffnen. Klicken Sie im URLs- und Code-einbetten-Bedienfeld auf<br />
der rechten Seite rechts neben dem gewünschten Viewer auf „URL kopieren“.<br />
• Klicken Sie auf „Rasteransicht“. Wählen Sie im Bedienfeld zum Durchsuchen von Assets ein einzelnes Asset<br />
aus und klicken Sie anschließend unterhalb des Miniaturbilds auf „Vorschau“ > „Viewer-Liste“.<br />
Klicken Sie auf der Seite „Viewer-Liste“ in der Spalte „Aktionen“ der Tabelle auf „URL kopieren“.<br />
• Klicken Sie auf „Listenansicht“. Wählen Sie im Bedienfeld zum Durchsuchen von Assets ein einzelnes Asset aus<br />
und klicken Sie dann rechts neben dem Miniaturbild auf „Vorschau“ > „Viewer-Liste“.<br />
Klicken Sie auf der Seite „Viewer-Liste“ in der Spalte „Aktionen“ der Tabelle auf „URL kopieren“.<br />
• Klicken Sie auf „Rasteransicht“, „Listenansicht“ oder „Detailansicht“. Klicken Sie in der gleichen Symbolleiste<br />
auf „Vorschau“ > „Viewer-Liste“.<br />
Klicken Sie auf der Seite „Viewer-Liste“ in der Spalte „Aktionen“ der Tabelle auf „URL kopieren“.<br />
Kopieren von Einbettungscode einer Viewer-Vorgabe<br />
Mithilfe der Einbettungscode-Funktion können Sie den Viewer-Code für die ausgewählte Viewer-Vorgabe<br />
überprüfen. Sie können den Code auch in die Zwischenablage kopieren, damit Sie ihn in Webseiten für die<br />
Bereitstellung des Viewers einfügen können.<br />
Die Bearbeitung von Code im Dialogfeld „Code einbetten“ ist nicht zulässig.<br />
So kopieren Sie den Einbettungscode einer Viewer-Vorgabe<br />
1 Wählen Sie das Asset im Bedienfeld zum Durchsuchen von Assets aus.<br />
2 Führen Sie über dem Bedienfeld zum Durchsuchen von Assets auf der rechten Seite der Symbolleiste einen der<br />
folgenden Schritte aus:<br />
• Klicken Sie auf „Rasteransicht“. Doppelklicken Sie im Bedienfeld zum Durchsuchen von Assets auf ein<br />
einzelnes Asset, um es in der Detailansicht zu öffnen. Klicken Sie im URLs-Bedienfeld auf der rechten Seite auf<br />
„Code einbetten“.<br />
• Klicken Sie auf „Rasteransicht“. Wählen Sie im Bedienfeld zum Durchsuchen von Assets ein einzelnes Asset<br />
aus und klicken Sie anschließend unterhalb des Miniaturbilds auf „Vorschau“ > „Viewer-Liste“.<br />
Klicken Sie auf der Seite „Viewer-Liste“ in der Spalte „Aktionen“ der Tabelle auf „Code einbetten“.<br />
• Klicken Sie auf „Listenansicht“. Wählen Sie im Bedienfeld zum Durchsuchen von Assets ein einzelnes Asset aus<br />
und klicken Sie dann rechts neben dem Miniaturbild auf „Vorschau“ > „Viewer-Liste“.<br />
Klicken Sie auf der Seite „Viewer-Liste“ in der Spalte „Aktionen“ der Tabelle auf „Code einbetten“.<br />
• Klicken Sie auf „Rasteransicht“, „Listenansicht“ oder „Detailansicht“. Klicken Sie in der gleichen Symbolleiste<br />
auf „Vorschau“ > „Viewer-Liste“.<br />
Klicken Sie auf der Seite „Viewer-Liste“ in der Spalte „Aktionen“ der Tabelle auf „Code einbetten“.<br />
3 Klicken Sie im Dialogfeld „Code einbetten“ auf „In Zwischenablage kopieren“.<br />
4 Klicken Sie auf „Schließen“.<br />
Letzte Aktualisierung 9.11.2013
VERWENDEN VON SCENE7<br />
Einstellungen<br />
42<br />
Konfigurieren von Standard-Viewern<br />
Sie können „Standard-Viewer“ verwenden, um den Standard-Viewer zu konfigurieren, der mit einem Asset verknüpft<br />
ist, wenn Sie die Vorschaufunktion in Scene7 verwenden. Die Standardvorschau kann für die folgenden Asset-Typen<br />
festgelegt werden:<br />
• Bild<br />
• Video<br />
• Rotationsset<br />
• Katalog<br />
• Bildsatz<br />
• Musterset<br />
• Medienset<br />
• Videoneuschnitt<br />
„Anzeigen einer Asset-Vorschau“ auf Seite 106<br />
So konfigurieren Sie Standard-Viewer<br />
1 Klicken Sie in der Dropdown-Liste „Einstellungen“ auf „Anwendungseinstellungen“.<br />
2 Erweitern Sie im Fenster „Einstellungen“ im linken Bereich die Option „Anwendungseinstellungen“ > „Viewer“.<br />
3 Klicken Sie auf „Standard-Viewer“.<br />
4 Wählen Sie im Fenster „Standard-Viewer“ in der Dropdown-Liste für die einzelnen Asset-Typen den Viewer aus,<br />
den Sie mit der Asset-Vorschau verknüpfen möchten.<br />
5 Klicken Sie in der rechten unteren Ecke des Fensters „Standard-Viewer“ auf „Einstellungen speichern“.<br />
6 Klicken Sie in der rechten unteren Ecke des Fensters „Einstellungen“ auf „Schließen“, um zum Assets-Fenster<br />
zurückzukehren.<br />
Metadaten-Ansichten<br />
Metadaten sind standardisierte Informationen zu einem Asset. Mit Metadaten können Sie Ihren Arbeitsablauf<br />
optimieren, Ihre Assets organisieren und die Suche verbessern. Scene7 unterstützt den Standard IPTC (International<br />
Press Telecommunications Council) und den Standard XMP (Extensible Metadata Platform). Vor der Anzeige oder<br />
Eingabe von Asset-Metadaten in der Detailansicht können Benutzer im Menü „Metadaten-Ansichten“ den<br />
Metadatenfeldersatz auswählen, den sie <strong>anzeigen</strong> oder zur Beschreibung des Assets verwenden möchten.<br />
Scene7 enthält einige vordefinierte Metadaten-Ansichten. Administratoren können eigene Metadaten-Ansichten<br />
erstellen, die Benutzer bei der Eingabe von Metadaten auswählen können.<br />
Verwandte <strong>Hilfe</strong>themen<br />
„Anzeigen, Hinzufügen und Exportieren von Metadaten“ auf Seite 112<br />
Erstellen einer Metadaten-Ansicht<br />
1 Wählen Sie „Einstellungen“ > „Anwendungseinstellung“ > „Metadaten-Ansichten“.<br />
2 Klicken Sie auf „Hinzufügen“.<br />
3 Geben Sie einen Namen für die Ansicht im Feld „Vorgabenname“ ein.<br />
Letzte Aktualisierung 9.11.2013
VERWENDEN VON SCENE7<br />
Einstellungen<br />
43<br />
4 (Optional) Wählen Sie „Als Standard definieren“, damit diese Ansicht Benutzern standardmäßig angezeigt wird,<br />
wenn sie das Metadatenbedienfeld in der Detailansicht öffnen.<br />
5 (Optional) Wählen Sie „UDF einschließen“, um benutzerdefinierte Felder in die Ansicht einzuschließen.<br />
Benutzerdefinierte Felder werden oben im Metadatenbedienfeld in der Detailansicht angezeigt.<br />
6 Wählen Sie die Felder aus, die in der Ansicht angezeigt werden sollen. (Klicken Sie auf „Alles auswählen“, um alle<br />
Felder auszuwählen.)<br />
7 Klicken Sie auf „Speichern“.<br />
Die ausgewählten Kategorien und Felder für die Ansicht werden im Vorschaubedienfeld angezeigt.<br />
Verwalten von Metadaten-Ansichten<br />
1 Wählen Sie „Einstellungen“ > „Anwendungseinstellung“ > „Metadaten-Ansichten“.<br />
2 Führen Sie einen der folgenden Schritte aus:<br />
• Wählen Sie eine Ansicht aus, um eine Vorschau davon zu erstellen. Die Felder in der Ansicht werden im<br />
Vorschaubedienfeld angezeigt.<br />
• Um eine Ansicht zu bearbeiten, wählen Sie sie aus und klicken Sie dann auf „Bearbeiten“. Wählen Sie dann im<br />
Vorschaubedienfeld Feldnamen aus oder heben Sie deren Auswahl auf und aktivieren oder deaktivieren Sie die<br />
Option „UDF einschließen“.<br />
• Wenn Sie eine Ansicht löschen möchten, wählen Sie diese aus und klicken Sie dann auf „Löschen“.<br />
• Um eine Ansicht zur Standardansicht zu machen, wählen Sie sie aus und klicken Sie auf „Als Standard<br />
definieren“. Die Standardansicht ist die Ansicht, die Benutzern standardmäßig angezeigt wird, wenn sie ein<br />
Asset in der Detailansicht öffnen und zum Metadatenbedienfeld wechseln.<br />
Metadaten-Vorgaben<br />
Metadaten-Vorgaben bieten Administratoren eine Möglichkeit, den Assets zugeordnete Metadaten zu kontrollieren<br />
und zu regeln. In der Detail-Ansicht kann ein Benutzer Metadaten eines Assets in den zu diesem Zweck<br />
bereitgestellten Feldern eingeben. Ein Benutzer kann beispielsweise einen Eigentümernamen, eine<br />
Copyrightbeschreibung und eine Adresse eingeben. Um sicherzustellen, dass Benutzer Informationen genau und<br />
vollständig eingeben, können Sie Metadaten-Vorgaben erstellen. Wenn Sie in der Detail-Ansicht Metadaten-<br />
Vorgaben wählen, werden die Metadatenfelder mit vordefinierten Werten gefüllt. So werden beispielsweise der<br />
Eigentümername, die Copyrightbeschreibung und die Adresse automatisch eingegeben.<br />
Erstellen Sie eine Metadaten-Vorgabe für jeden Satz mit Metadatenwerten, die die Benutzer automatisch in der Detail-<br />
Ansicht zur Beschreibung eines Assets eingeben können.<br />
Verwandte <strong>Hilfe</strong>themen<br />
„Anzeigen, Hinzufügen und Exportieren von Metadaten“ auf Seite 112<br />
„Benutzerdefinierte Felder“ auf Seite 44<br />
Erstellen oder Bearbeiten einer Metadaten-Vorgabe<br />
1 Wählen Sie „Einstellungen“ > „Anwendungseinstellung“ > „Metadaten-Vorgaben“.<br />
2 Führen Sie im Anzeigebereich „Metadaten-Vorgaben“ einen der folgenden Schritte aus:<br />
• Um eine Vorgabe zu erstellen, klicken Sie auf „Hinzufügen“. Geben Sie einen Namen für die Vorgabe in das Feld<br />
„Name der Metadatenvorlage“ ein, klicken Sie auf „Metadaten-Ansichten“ und wählen Sie eine Ansicht aus der<br />
Dropdown-Liste (siehe „Metadaten-Ansichten“ auf Seite 42).<br />
Letzte Aktualisierung 9.11.2013
VERWENDEN VON SCENE7<br />
Einstellungen<br />
44<br />
• Um eine vorhandene Vorgabe zu bearbeiten, wählen Sie die Vorgabe aus der Liste für Metadaten-Vorgaben aus<br />
und klicken Sie auf „Bearbeiten“.<br />
3 Blenden Sie die Überschriften ein, die Sie in die Vorgabe aufnehmen möchten, und geben Sie Werte in die<br />
verschiedenen Felder ein, die Sie in die Vorgabe aufnehmen möchten.<br />
4 Klicken Sie auf „Speichern“.<br />
Die ausgewählten Kategorien und Felder für die Vorgabe werden im Vorschaubedienfeld angezeigt.<br />
Verwalten von Metadaten-Vorgaben<br />
1 Wählen Sie „Einstellungen“ > „Anwendungseinstellung“ > „Metadaten-Vorgaben“.<br />
2 Führen Sie einen der folgenden Schritte aus:<br />
• Um eine Vorschau einer Vorgabe anzuzeigen, wählen Sie die entsprechende Vorgabe aus. Die<br />
Vorgabeninformationen (Kategorien und Felder) werden im Anzeigebereich „Vorschau“ angezeigt.<br />
• Wenn Sie eine Vorgabe löschen möchten, wählen Sie die Vorgabe aus und klicken Sie auf „Löschen“.<br />
Benutzerdefinierte Felder<br />
Ein Medienportal-Administrator bzw. Unternehmensadministrator kann individuelle, benutzerdefinierte<br />
Metadatenfelder erstellen. Mit individuellen Feldern können Sie Assets im Scene7 Publishing System organisieren.<br />
Außerdem können Sie die Felder bei Bedarf als aktiv markieren. Wenn die Felder aktiviert sind, erscheinen die Namen<br />
dieser benutzerdefinierten Metadatenfelder im Metadatenbedienfeld in der Detailansicht. Die Benutzer können<br />
Informationen zur Beschreibung der Assets in die benutzerdefinierten Metadatenfelder eingeben. Außerdem können<br />
Benutzer ein benutzerdefiniertes Metadatenfeld als Suchkriterium angeben.<br />
Eine effektive Nutzung benutzerdefinierter Metadatenfelder besteht darin, die Aktivierungszeit eines Assets für einen<br />
bestimmten Launch oder Ausverkauf zu verzögern. Sie können Felder für die Aktivierung und Deaktivierung<br />
definieren, die jeweils auf dem Typ „Datum“ basieren. Verwenden Sie anschließend das Bedienfeld Metadaten in der<br />
Detailansicht oder Datei > Informationen bearbeiten, um anzugeben, wann das Asset aktiviert bzw. deaktiviert<br />
werden soll. Das Scene7 Publishing System prüft den Veröffentlichungsstatus eines Assets sowie seinen<br />
Veröffentlichungsverlauf. Wenn er sich nicht innerhalb der Aktivierungszeit befindet, wird der<br />
Veröffentlichungsstatus als „Nicht veröffentlicht“ angezeigt.<br />
Hinweis: Damit benutzerdefinierte Felder im Metadatenbedienfeld der Detailansicht angezeigt werden, schließen Sie<br />
benutzerdefinierte Felder in die Metadaten-Ansichten ein. Wählen Sie im Anzeigebereich „Metadaten-Ansichten“ die<br />
Option „UDF einschließen“. Weitere Informationen finden Sie unter „Metadaten-Ansichten“ auf Seite 42.<br />
Wichtig: Um über eigene, benutzerdefinierte Felder nach Assets zu suchen, klicken Sie auf Einstellungen > Persönliche<br />
Einstellungen und wählen Sie dann Benutzerdefinierte Felder in Suche einschließen aus. Siehe „Persönliche<br />
Einstellungen“ auf Seite 17.<br />
Erstellen eines benutzerdefinierten Metadatenfelds<br />
1 Klicken Sie auf „Einstellungen“ > „Anwendungseinstellungen“ > „Metadaten“ > „Benutzerdefinierte Felder“.<br />
2 Klicken Sie auf „Hinzufügen“.<br />
3 Legen Sie im Dialogfeld „Benutzerdefiniertes Feld“ die gewünschten Optionen fest.<br />
Name Geben Sie einen Namen für das Metadatenfeld ein.<br />
Typ Wählen Sie die Option für den Datentyp aus, den die Benutzer in dieses Metadatenfeld eingeben können:<br />
• Zeichenfolge Eine Textzeichenfolge.<br />
Letzte Aktualisierung 9.11.2013
VERWENDEN VON SCENE7<br />
Einstellungen<br />
45<br />
• Ganzzahl Eine Ganzzahl.<br />
• Float Eine Gleitkommazahl.<br />
• Ja/Nein Ein boolescher Ja/Nein-Wert.<br />
• Datum Ein Datum. Das Format MM/TT/JJJJ ist zulässig.<br />
• Dateiname Der Name einer Datei.<br />
• Farbe Der Name einer Farbe.<br />
• Dimension Die Breite und Höhe des Assets.<br />
• Nicht spezifiziert Für Rückwärtskompatibilität. Wählen Sie diese Option nicht aus.<br />
Standardwert Sie können optional den wahrscheinlichsten Wert eingeben. Dieser Wert wird als Standardwert für<br />
das neue Feld verwendet.<br />
Gilt für Wählen Sie optional einen Asset-Typ aus, wenn Sie das Metadatenfeld nur auf einen bestimmten Asset-<br />
Typ anwenden möchten.<br />
Wichtig: Wählen Sie die Option „Gilt für“ sorgfältig aus, da sie nach der Erstellung eines benutzerdefinierten Felds<br />
nicht mehr geändert werden kann. Sie können in Scene7 den Namen, Typ und Standardwert eines<br />
benutzerdefinierten Felds bearbeiten, jedoch nicht die Einstellung „Gilt für“.<br />
4 Klicken Sie auf „Speichern“, wenn Sie das Metadatenfeld erstellt haben.<br />
Verwalten von benutzerdefinierten Feldern<br />
Im Anzeigebereich „Benutzerdefinierte Felder“ finden Sie Befehle zum Verwalten eigener, benutzerdefinierter Felder.<br />
Benutzerdefinierte Felder können nur von Media Portal-Administratoren und Unternehmensadministratoren<br />
verwaltet werden.<br />
Um diesen Bildschirm zu öffnen, klicken Sie auf „Einstellungen“ > „Anwendungseinstellungen“ > „Metadaten“ ><br />
„Benutzerdefinierte Felder“.<br />
Bearbeiten eines Felds Wählen Sie das Feld aus und klicken Sie dann auf „Bearbeiten“.<br />
Löschen eines Felds Wählen Sie das Feld aus und klicken Sie dann auf „Löschen“.<br />
Aktivieren und Deaktivieren von Feldern Aktivieren bzw. deaktivieren Sie neben dem Feldnamen das<br />
Kontrollkästchen „Aktiv“ durch Klicken.<br />
Optimieren von Dateien<br />
Während Sie Dateien in das Scene7 Publishing System hochladen, werden diese vom System für die Speicherung und<br />
Veröffentlichung optimiert. Wenn das Hochladen jedoch unterbrochen wird, können einige Bilder nicht optimiert<br />
werden. In diesem Fall wird die Meldung „Bild wurde noch nicht optimiert“ angezeigt. Als Administrator können Sie<br />
jedoch auch diese Dateien optimieren.<br />
Ihre Dateien werden vom Scene7 Publishing System durchsucht, wobei nur die Bilder optimiert werden, die nicht<br />
bereits vollständig optimiert sind.<br />
1 Wählen Sie „Einstellungen“ > „Anwendungseinstellungen“ und anschließend „Dateien optimieren“.<br />
2 Geben Sie die Informationen für den Optimierungsauftrag ein und klicken Sie auf „Absenden“<br />
Wenn Sie mit mehr als einem Unternehmen arbeiten, optimieren Sie Dateien, die zu unterschiedlichen<br />
Unternehmen gehören, getrennt.<br />
Letzte Aktualisierung 9.11.2013
VERWENDEN VON SCENE7<br />
Einstellungen<br />
46<br />
Verwandte <strong>Hilfe</strong>themen<br />
„Überprüfen von Auftragsdateien“ auf Seite 95<br />
Stapelsatzvorgaben<br />
Anhand der Stapelsatzvorgaben können Sie während der Ausführung eines Auftrags automatisch Bildsätze oder<br />
Rotationssets erstellen, um Assets in das Scene7 Publishing System hochzuladen.<br />
Unternehmensadministratoren legen zuerst Namenskonventionen für die Assets fest, die sie in einem Satz gruppieren<br />
möchten. Sie können dann eine Stapelsatzvorgabe erstellen, um diese Bilder zu referenzieren. Jede Vorgabe ist ein<br />
eindeutig benannter, in sich abgeschlossener Satz von Anweisungen, die definieren, wie der Satz unter Verwendung<br />
der Bilder, die den definierten Benennungsregeln im Vorgabenrezept entsprechen, konstruiert werden soll.<br />
Alle aktiven Stapelsatzvorgaben für ein Unternehmen werden im Dialogfeld „Upload-Auftragsoptionen“ aufgelistet,<br />
sodass Sie bei jedem Hochladevorgang auswählen können, welche Vorgabe angewendet werden soll.<br />
Unternehmensadministratoren sehen alle aktiven und inaktiven Stapelsatzvorgaben. Beim Hochladen von Dateien<br />
erstellt Scene7 automatisch einen Satz mit allen Dateien, die der definierten Benennungsregel in den aktiven Vorgaben<br />
entsprechen.<br />
Standardbenennung<br />
Der Unternehmensadministrator erstellt eine Standard-Benennungskonvention, die in einem beliebigen<br />
Stapelsatzvorgaben-Rezept verwendet wird. Die in der Stapelsatzvorgabendefinition gewählten<br />
Standardbenennungsregeln sind für Ihr Unternehmen unter Umständen völlig ausreichend für die Stapelerstellung<br />
von Sätzen für alle Webseiten. Eine Stapelsatzvorgabe wird erstellt, damit die von Ihnen definierte<br />
Standardbenennungsregel verwendet werden kann. Sie können so viele Stapelsatzvorgaben mit alternativen,<br />
benutzerdefinierten Benennungsregeln erstellen, wie für einen bestimmten Satz von Inhalten notwendig sind, falls<br />
eine Ausnahme für eine unternehmensspezifische Standardbenennung existiert.<br />
Die Einrichtung einer Standardbenennungsregel ist keine Voraussetzung für die Verwendung der Funktionen von<br />
Stapelsatzvorgaben. Es hat sich jedoch bewährt, mithilfe der Standardbenennungsregel so viele Elemente Ihrer<br />
Benennungsregel wie möglich zu erstellen, die Sie in einem Satz gruppieren möchten, um die Erstellung von<br />
Stapelsätzen zu vereinfachen.<br />
1 Klicken Sie auf „Einstellungen“·> „Anwendungseinstellungen“ > „Stapelsatzvorgaben“ > „Standardbenennung“.<br />
2 Wählen Sie „Formular <strong>anzeigen</strong>“ oder „Code <strong>anzeigen</strong>“, um die gewünschte Ansicht festzulegen, und geben Sie<br />
Informationen zu den einzelnen Elementen ein.<br />
Sie können das Kontrollkästchen „Code <strong>anzeigen</strong>“ aktivieren, um die Erstellung des regelmäßigen Ausdruckswerts<br />
neben Ihren Formularauswahlen anzuzeigen. Sie können diese Werte nach Bedarf eingeben oder ändern. Dies hilft<br />
Ihnen bei der Definition der Elemente der Benennungsdefinition, falls Sie aus irgendeinem Grund durch die<br />
Formularansicht eingeschränkt werden. Falls Ihre Werte in der Formularansicht nicht analysiert werden können,<br />
werden die Formularfelder inaktiv.<br />
Hinweis: Deaktivierte Formularfelder weisen nicht unbedingt auf einen ungültigen regelmäßigen Ausdruck hin. Es<br />
gibt keine Möglichkeit zu prüfen, ob Ihre regelmäßigen Ausdrücke korrekt sind. Sie sehen die Ergebnisse des<br />
regelmäßigen Ausdrucks, den Sie für jedes Element erstellen, im Anschluss an die Zeile „Ergebnis“. Der vollständige<br />
regelmäßige Anschluss wird am unteren Seitenrand angezeigt.<br />
3 Erweitern Sie die Elemente bei Bedarf und geben Sie die zu verwendenden Benennungsregeln ein.<br />
4 Klicken Sie bei Bedarf auf „Hinzufügen“, um einem Element eine weitere Benennungsregel hinzuzufügen. Klicken<br />
Sie auf „Entfernen“, um eine Benennungsregel für ein Element zu löschen.<br />
Letzte Aktualisierung 9.11.2013
VERWENDEN VON SCENE7<br />
Einstellungen<br />
47<br />
5 Klicken Sie auf „Speichern unter“ und geben Sie einen Namen für die Vorgabe ein. Wenn Sie eine vorhandene<br />
Vorgabe bearbeiten, klicken Sie auf „Speichern“.<br />
Alternativ können Sie „Code <strong>anzeigen</strong>“ ohne verfügbare Formularfelder verwenden. In dieser Ansicht können Sie Ihre<br />
Benennungsregeldefinitionen vollständig unter Verwendung regelmäßiger Ausdrücke erstellen.<br />
Zwei Elemente sind zur Definition verfügbar: Treffer und Grundname. Anhand dieser Felder können Sie alle Elemente<br />
einer Benennungsregel definieren und denjenigen Teil der Regel identifizieren, mit dem Sie den Satz benennen, der<br />
diese Elemente enthält. Die Benennungsregel eines Unternehmens kann eine oder mehrere Zeilen der Definition für<br />
jedes dieser Elemente verwenden. Sie können für Ihre spezifische Definition so viele Zeilen wie erforderlich<br />
verwenden und diese zu eindeutigen Elementen gruppieren, beispielsweise Elemente für Hauptbild, Farbe, Alternative<br />
Ansicht und Muster.<br />
Erstellen einer Stapelsatzvorgabe<br />
Scene7 verwendet Stapelsatzvorgaben, um Assets, die häufig verwendete Informationen oder Inhalte gemeinsam<br />
nutzen, in Bildsätzen zu organisieren, die in Viewern angezeigt werden können. Die Stapelsatzvorgaben-Rezepte<br />
werden parallel zu den Asset-Importaufträgen ausgeführt, die Sie in Scene7 planen.<br />
Verwenden Sie den Anzeigebereich „Stapelsatzvorgaben“ zum Erstellen, Bearbeiten und Verwalten Ihrer<br />
Stapelsatzvorgaben. Sie können so viele Stapelsatzvorgaben wie nötig erstellen, um alle benötigten Asset-<br />
Importaufträge abzudecken. Es gibt zwei Formen von Stapelsatzvorgabendefinitionen, eine für eine von Ihnen<br />
eingerichtete Standardbenennungsregel und eine für benutzerdefinierte Standardbenennungsregeln, die Sie spontan<br />
erstellen.<br />
Sie können zum Definieren einer Stapelsatzvorgabe die Formularfeldmethode oder aber die Code-Methode<br />
verwenden, welche Ihnen die Verwendung regelmäßiger Ausdrücke gestattet. Ebenso wie bei der Standardbenennung<br />
können Sie „Code <strong>anzeigen</strong>“ zur gleichen Zeit verwenden, wie Sie Definitionen in der Formularansicht vornehmen<br />
und mithilfe von regelmäßigen Ausdrücken Ihre Definitionen erstellen. Alternativ können Sie eine der Ansichten<br />
deaktivieren, um ausschließlich die eine oder die andere zu verwenden.<br />
Siehe auch „Erstellen einer Stapelsatzvorgabe für die automatische Erstellung eines 2D-Rotationssets“ auf Seite 48.<br />
So erstellen Sie eine Stapelsatzvorgabe<br />
1 Wählen Sie Einstellungen > Anwendungseinstellungen > Stapelsatzvorgaben > Stapelsatzvorgabe. Formular<br />
<strong>anzeigen</strong>, wie in der oberen rechten Ecke der Detailseite angezeigt, ist die Standardansicht.<br />
2 Klicken Sie im Bedienfeld „Vorgabenliste“ auf Hinzufügen, um die Definitionsfelder in der Detailansicht auf der<br />
rechten Seite des Bildschirms zu aktivieren.<br />
3 Geben Sie in der Detailansicht in das Feld „Vorgabenname“ einen Namen für die Vorgabe ein.<br />
4 Wählen Sie im Dropdown-Menü „Stapelsatztyp“ einen Vorgabentyp aus.<br />
Um automatisch ein 2D-Rotationsset zu erzeugen, wählen Sie in der Dropdownliste „Stapelsatztyp“ die Option<br />
Multiachsen-Rotationsset.<br />
5 Führen Sie einen der folgenden Schritte aus:<br />
• Wenn Sie eine Standard-Benennungskonvention verwenden, die Sie zuvor unter „Anwendungseinstellungen“<br />
> „Stapelsatzvorgaben“ > „Standardbenennung“ eingerichtet haben, erweitern Sie Asset-Benennungsregeln<br />
und klicken Sie anschließend in der Dropdownliste „Dateibenennung“ auf Standard.<br />
• Um eine Benennungskonvention während der Einrichtung der Vorgabe zu definieren, erweitern Sie Asset-<br />
Benennungsregeln und klicken Sie anschließend in der Dropdownliste „Dateibenennung“ auf Standard.<br />
Letzte Aktualisierung 9.11.2013
VERWENDEN VON SCENE7<br />
Einstellungen<br />
48<br />
6 Für die Reihenfolge der Sequenz definieren Sie die Reihenfolge der Bilder, nachdem der Satz gruppiert wurde. Die<br />
Assets werden standardmäßig in alphanumerischer Reihenfolge angeordnet. Sie können die Reihenfolge auf die<br />
gleiche Weise wie beim Einrichten einer standardmäßigen Benennungsregel festlegen.<br />
7 Geben Sie für „Satzbenennungs- und -erstellungsregel“ das Suffix bzw. Präfix für den Basisnamen an, den Sie in der<br />
Asset-Benennungsregel definiert haben. Legen Sie außerdem fest, wo der Bildsatz in der Scene7-Ordnerstruktur<br />
erstellt werden soll.<br />
Falls Sie eine große Anzahl von Bildsätzen definieren, sollten Sie diese von den Ordnern, die die Assets selbst<br />
enthalten, getrennt halten. Zahlreiche Kunden erstellen einen Ordner „Bildsätze“ und weisen die Anwendung an,<br />
im Stapelsatz generierte Sätze hier abzulegen.<br />
8 Klicken Sie im Detailbedienfeld auf Speichern.<br />
Erstellen einer Stapelsatzvorgabe für die automatische Erstellung eines 2D-Rotationssets<br />
Sie können den Stapelsatztyp Multiachsen-Rotationsset verwenden, um ein „Rezept“ zu erstellen, das die Erstellung<br />
von 2D-Rotationssets automatisiert. Für die Gruppierung von Bildern werden die regulären Ausdrücke „Zeile“ und<br />
„Spalte“ verwendet, sodass die Bild-Assets im multidimensionalen Array korrekt an der entsprechenden Position<br />
ausgerichtet werden.<br />
Siehe auch „Erstellen einer Stapelsatzvorgabe“ auf Seite 47.<br />
Es gibt keine Mindest- oder Maximalzahl an Reihen und Spalten, die in einem Multiachsen-Rotationsset vorhanden<br />
sein müssen.<br />
Beispiel: Sie möchten ein Multiachsen-Rotationsset mit dem Namen spin-2dspin erstellen. Sie haben einen Satz von<br />
Rotationsset-Bildern, die drei Zeilen mit 12 Bildern pro Zeile enthalten. Die Bilder haben die folgenden Namen:<br />
spin-01-01<br />
spin-01-02<br />
…<br />
spin-01-12<br />
spin-02-01<br />
…<br />
spin-03-12<br />
Mit diesen Informationen können Sie Ihr Stapelsatztyp-Rezept wie folgt erstellen:<br />
Letzte Aktualisierung 9.11.2013
VERWENDEN VON SCENE7<br />
Einstellungen<br />
49<br />
Stapelsatztyp-Rezept für ein 2D-Rotationsset.<br />
Die Gruppierung für den freigegebenen Assetnamensteil des Rotationssets wird dem Feld Treffer hinzugefügt (wie<br />
hervorgehoben). Der variable Teil des Assetnamens, der die Zeile und die Spalte enthält, wird den Feldern Zeile bzw.<br />
Spalte hinzugefügt.<br />
Wenn das Rotationsset hochgeladen und veröffentlicht wird, aktivieren Sie den Namen des 2D-Rotationsset-Rezepts<br />
im Dialogfeld „Optionen für das Hochladen“ unter „Stapelsatzvorgaben“.<br />
So erstellen Sie eine Stapelsatzvorgabe für die automatische Erstellung eines 2D-Rotationssets<br />
1 Wählen Sie Einstellungen > Anwendungseinstellungen > Stapelsatzvorgaben > Stapelsatzvorgabe. Formular<br />
<strong>anzeigen</strong>, wie in der oberen rechten Ecke der Detailseite angezeigt, ist die Standardansicht.<br />
2 Klicken Sie im Bedienfeld „Vorgabenliste“ auf Hinzufügen, um die Definitionsfelder in der Detailansicht auf der<br />
rechten Seite des Bildschirms zu aktivieren.<br />
3 Geben Sie in der Detailansicht in das Feld „Vorgabenname“ einen Namen für die Vorgabe ein.<br />
4 Wählen Sie im Dropdown-Menü „Stapelsatztyp“ die Option Asset-Set.<br />
5 Wählen Sie in der Dropdownliste „Untertyp“ die Option Multiachsen-Rotationsset.<br />
6 Erweitern Sie Asset-Benennungskonventionen und klicken Sie in der Dropdownliste „Dateibenennung“ auf<br />
Benutzerdefiniert.<br />
7 Verwenden Sie die Attribute Entspricht und optional Grundname, um einen regulären Ausdruck für die<br />
Benennung der Bild-Assets zu definieren, aus denen die Gruppierung besteht.<br />
Letzte Aktualisierung 9.11.2013
VERWENDEN VON SCENE7<br />
Einstellungen<br />
50<br />
Ein regulärer Ausdruck für einen genauen Treffer könnte z. B. wie folgt aussehen:<br />
(\w+)-\w+-\w+<br />
8 Erweitern Sie Zeilen-/Spaltenposition und definieren Sie anschließend den Namen des Formats für die Position<br />
des Bild-Assets innerhalb des 2D-Rotationsset-Arrays.<br />
Setzen Sie die Zeilen- oder Spaltenposition im Dateinamen in Klammern.<br />
Ein regulärer Ausdruck für die Zeile könnte beispielsweise wie folgt aussehen:<br />
\w+-R([0-9]+)-\w+<br />
oder<br />
\w+-(\d+)-\w+<br />
Ein regulärer Ausdruck für die Spalte könnte wie folgt aussehen:<br />
\w+-\w+-C([0-9]+)<br />
oder<br />
\w+-\w+-C(\d+)<br />
Beachten Sie, dass dies nur Beispiele sind. Sie können reguläre Ausdrücke Ihren Bedürfnissen entsprechend<br />
erstellen.<br />
Hinweis: Wenn anhand der Kombination aus regulärem Ausdruck für Zeile und Spalte diese Position des Assets<br />
innerhalb des multidimensionalen Rotationsset-Arrays nicht ermittelt werden kann, wird das Asset nicht dem Set<br />
hinzugefügt und ein Fehler wird protokolliert.<br />
9 Geben Sie für „Satzbenennungs- und -erstellungsregel“ das Suffix bzw. Präfix für den Basisnamen an, den Sie in der<br />
Asset-Benennungsregel definiert haben. Legen Sie außerdem fest, wo der Bildsatz in der Scene7-Ordnerstruktur<br />
erstellt werden soll.<br />
Falls Sie eine große Anzahl von Bildsätzen definieren, sollten Sie diese von den Ordnern, die die Assets selbst<br />
enthalten, getrennt halten. Zahlreiche Kunden erstellen einen Ordner „Bildsätze“ und weisen die Anwendung an,<br />
im Stapelsatz generierte Sätze hier abzulegen.<br />
10 Klicken Sie auf „Speichern“ im Detailbedienfeld.<br />
11 Gehen Sie beim Hochladen und Veröffentlichen des Rotationssets wie gewohnt vor und stellen Sie sicher, dass Sie<br />
den Namen des 2D-Rotationssets im Dialogfeld „Auftragsoptionen“ unter „Stapelsatzvorgaben“ aktivieren.<br />
Siehe „Hochladen und Veröffentlichen von Elementen“ auf Seite 79.<br />
Veröffentlichungseinstellungen<br />
Mit den Einstellungen im Anzeigebereich „Veröffentlichungseinstellungen“ wird festgelegt, wie Assets standardmäßig<br />
von Scene7-Servern an Websites oder Anwendungen übertragen werden. Wenn keine Einstellung festgelegt wurde,<br />
überträgt der Scene7-Server ein Asset gemäß den Standardeinstellungen im Anzeigebereich<br />
„Veröffentlichungseinstellungen“. Bei der Anforderung zum Senden eines Bilds, in der beispielsweise kein<br />
Auflösungswert angegeben ist, wird das Bild mit der Auflösung gesendet, die im Anzeigebereich „Image-Server“ als<br />
Wert für „Standardobjektauflösung“ angegeben ist.<br />
Administratoren können die Standardeinstellungen in den Anzeigebereichen „Image-Server“, „Bild-Renderer“ und<br />
„Vignette“ ändern, um festzulegen, wie Assets standardmäßig von den Servern gesendet werden.<br />
Letzte Aktualisierung 9.11.2013
VERWENDEN VON SCENE7<br />
Einstellungen<br />
51<br />
Um den Anzeigebereich „Veröffentlichungseinstellungen“ zu öffnen, wählen Sie „Einstellungen“ ><br />
„Administrationseinstellungen“ > „Veröffentlichungseinstellungen“.<br />
Wichtig: Die Optionen im Anzeigebereich „Veröffentlichungseinstellungen“ sollten nur von erfahrenen Website-<br />
Entwicklern und Programmierern geändert werden. Es wird davon ausgegangen, dass Benutzer, die Einstellungen in<br />
diesen Anzeigebereichen ändern, mit dem Scene7 Publishing System, den Standards und Konventionen des HTTP-<br />
Protokolls und den Grundlagen der Bildbearbeitung vertraut sind.<br />
Image-Server<br />
Im Anzeigebereich „Image-Server“ werden Standardeinstellungen für das Senden von Bildern von den Image-Servern<br />
festgelegt. Es sind Einstellungen in den folgenden fünf Kategorien verfügbar (detaillierte Beschreibungen der<br />
Einstellungen finden Sie direkt im Anzeigebereich „Image-Server“):<br />
Ändern Sie diese Einstellungen nur unter Anleitung von Scene7-Support-Mitarbeitern.<br />
Katalogverwaltung Mit diesen Einstellungen wird die Interaktion zwischen dem Scene7 Publishing System und dem<br />
Katalog bestimmt. Anders als bei den meisten Webservern verweisen die URL-Aufrufe der Scene7-Image-Server nicht<br />
direkt auf Bilddateien, sondern auf eine Manifest- oder Katalogdatei. Die Katalogdatei (nicht zu verwechseln mit<br />
einem E-Katalog) enthält eine Liste mit dem gesamten Inhalt, der auf dem Image-Server veröffentlicht wurde, und den<br />
Pfaden aller Bilddateien. Wenn Sie über eine Digimarc-ID verfügen, geben Sie Ihre Benutzerdaten im Abschnitt<br />
„Benutzerinformationen für Digimarc“ ein.<br />
Anfrage-Attribute Mit diesen Einstellungen wird eingeschränkt, welche Bilder dafür freigegeben sind, von den<br />
Servern gesendet zu werden.<br />
Standardattribute für Anfragen Diese Einstellungen beziehen sich auf die standardmäßige Darstellung von Bildern.<br />
Allgemeine Attribute für Miniaturansichten Diese Einstellungen beziehen sich auf die standardmäßige Darstellung<br />
und Anordnung der Miniaturansichten von Bildern.<br />
Standardeinstellungen für Katalogfelder Diese Einstellungen beziehen sich auf die Auflösung und den Standardtyp<br />
der Miniaturansichten von Bildern.<br />
Farbverwaltungsattribute Mit diesen Einstellungen wird festgelegt, welches ICC-Farbprofil verwendet werden soll.<br />
Kompatibilitätsattribute Bei Aktivierung dieser Einstellung werden Anfangs- und Endabsätze in Textebenen wie in<br />
Version 3.6 behandelt, um die Abwärtskompatibilität zu gewährleisten.<br />
Lokalisierungsunterstützung Mithilfe dieser Einstellungen können Sie mehrere Gebietsschema-Attribute verwalten.<br />
Damit können Sie außerdem eine Zeichenfolge für Gebietsschemakarten angeben, um zu definieren, welche Sprachen<br />
Sie für die verschiedenen QuickInfos in den Viewern unterstützen möchten.<br />
Wenn Sie beispielsweise eine multinationale Marke sind mit Vertrieb in verschiedenen Ländern, können Sie<br />
sicherstellen, dass jedes Land seinen eigenen Gebietsschema-spezifischen Viewer hat. Für diese Funktion geben Sie<br />
eine Zeichenfolge für Gebietsschemakarten an. Bearbeiten Sie anschließend den QuickInfo-Text in der Vorgabe eines<br />
Viewer, indem Sie die übersetzten Zeichenfolgen für die gewünschte Sprache hinzufügen.<br />
Hinweis: Um Optionen für die Unterstützung bei der Lokalisierung einzustellen, wenden Sie sich an den technischen<br />
Support zu <strong>Adobe</strong> Scene7 oder senden Sie eine E-Mail an s7support@adobe.com, um <strong>Hilfe</strong> beim Setup anzufordern.<br />
Weitere Informationen zum Einrichten von Lokalisierungsunterstützung finden Sie unter „Betrachtungen beim<br />
Planen der Asset-Lokalisierung“ auf Seite 52.<br />
Siehe auch „Hinzufügen der Lokalisierungsunterstützung zu einer Flash AS3-Vorgabe“ auf Seite 38.<br />
Letzte Aktualisierung 9.11.2013
VERWENDEN VON SCENE7<br />
Einstellungen<br />
52<br />
Betrachtungen beim Planen der Asset-Lokalisierung<br />
Hinweis: Wenn Sie die Optionen für die Lokalisierungsunterstützung wie das Feld „Gebietsschemakarte“ im Scene7<br />
Publishing System einrichten möchten, wenden Sie sich an den technischen Support zu <strong>Adobe</strong> für Scene7. Oder senden<br />
Sie eine E-Mail an s7support@adobe.com und bitten Sie um <strong>Hilfe</strong> bei der Einrichtung.<br />
Häufig wird das Scene7 Publishing System (SPS) dazu verwendet, die Produktbilder auf e-Commerce-Websites zu<br />
verwalten. Internationale Unternehmen haben das Problem, dass Assets für ähnliche Produkte je nach Land ganz<br />
anders aussehen. Normalerweise betreffen die Unterschiede nur sehr wenige Bereiche des gesamten Mediums. Es ist<br />
unglaublich aufwändig, aufgrund dieser Unterschiede sämtliche Assets für jedes der Länder zu kopieren und nur die<br />
Unterschiede zu überschreiben. Dies widerspricht der Metapher von einem Master-Asset. Solche Unterschiede bei<br />
Assets können von länderspezifischen Videos mit verschiedenen Audiospuren bis zu minimalen aber wichtigen<br />
Unterschieden bei einem Netzkabel reichen, das im Lieferumfang des Produkts enthalten ist. S7 verwendet einen<br />
grundlegenden Suchmechanismus. Sie definieren eine Reihenfolge der Asset-Suffixe, in denen Image Server<br />
beginnend mit dem erforderlichen Gebietsschema sucht.<br />
So werden Assets lokalisiert<br />
Das Gebietsschema für eine IS-Anfrage (Image Serving) wird mit dem folgenden IS/IR-Befehl (Image Rendering)<br />
identifiziert:<br />
locale=<br />
Dieser Befehl akzeptiert eine Zeichenfolge mit der Gebietsschema-ID (locId), bei der die Groß- und Kleinschreibung<br />
nicht berücksichtigt werden muss. Bei der Gebietsschema-ID handelt es sich im Allgemeinen um eine Zeichenfolge<br />
mit 2-6 Zeichen, die aus Buchstaben und „_“ besteht.<br />
IS unterstützt willkürliche druckbare ASCII-Zeichenfolgen. Der Befehl locale= hat eine globale Reichweite. Dies<br />
bedeutet, dass er auf die gesamte Abfrage angewendet wird, einschließlich sämtlicher IS- und IR-Abfragen,<br />
referenzierter Vorlagen und Bildebenen. Mehrere Gebietsschemas pro Abfrage, wie ein verschiedenes Gebietsschema<br />
für jede Ebene, werden nicht unterstützt. Es ist jedoch denkbar, explizite Überschreibvorgänge in verschachtelten<br />
Abfragen zuzulassen.<br />
Wenn locale= nicht angegeben ist, wird attribute::DefaultLocale an die Übersetzungs-Engines weitergegeben.<br />
Auf den Wert locale= wird eine beschränkte Eingabeprüfung angewendet. Leere Werte des Typs locale= sind<br />
zulässig. Da locale= eine globale Reichweite hat, wird attribute::DefaultLocale vom Hauptkatalog für die<br />
gesamte Abfrage bereitgestellt.<br />
Zu den Vorteilen der Nutzung von locale= und attribute::DefaultLocale gehören unter anderem die<br />
folgenden:<br />
• Freigeben von Inhalten für mehrere Gebietsschemas.<br />
• Zugriff auf Gebietsschema-spezifische Inhalte mit generischen IDs.<br />
• Zulassen von Flexibilität bei Benennungskonventionen und Verwaltung Gebietsschema-spezifischer Inhalte wie<br />
Gebietsschema-Präfix und -Suffix oder Gebietsschema-spezifischer Inhalte in einem separaten Katalog.<br />
• Unterstützung für direkten Zugriff auf Gebietsschema-spezifische Versionen.<br />
• Sammelobjekte wie Bildsets können generische Verweise auf möglicherweise Gebietsschema-spezifische Inhalte<br />
enthalten.<br />
• Unterstützt alle von Katalogen verwaltete Inhalte, die unter Umständen lokalisiert werden müssen, einschließlich<br />
Bildern, Bildsets, Vignetten, Materialien und Viewer-Konfigurations-Datensätzen.<br />
• Minimieren von Änderungen an der IPS-Datenbank und IS-Manifestmechanismen.<br />
• Unterstützung für statische Inhalte wie Videos und Skins wird bei der Implementierung von RFC IS-63<br />
hinzugefügt.<br />
Letzte Aktualisierung 9.11.2013
VERWENDEN VON SCENE7<br />
Einstellungen<br />
53<br />
• Das Standard-Gebietsschema kann konfiguriert werden.<br />
Anwendungsszenarios<br />
Anwendung<br />
Viewer-Lokalisierung<br />
Bilder und Videos<br />
Szenario<br />
Nachdem statische Inhaltskataloge implementiert wurden, wird die Lokalisierung<br />
ausschließlich mit dem Parameter locale= gesteuert, der an alle durchgeführten IS-<br />
Abfragen angehängt wird. Konfigurationsdatensätze, Skins, Splashscreens usw.<br />
können über Gebietsschema-spezifische Varianten verfügen. Der korrekte Inhalt wird<br />
über IS bereitgestellt, ohne dass der Viewer wissen muss, welche Inhalte lokalisiert sind<br />
und wie die entsprechenden IDs lauten.<br />
Internationale Konzerne verwenden häufig eine Mischung aus generischen und<br />
Gebietsschema-spezifischen Inhalten. Mit diesem Mechanismus kann ein Verweis auf<br />
ein Bild oder Video generisch sein. Und IS stellt die Gebietsschema-spezifischen Inhalte<br />
bereit, sofern diese vorhanden sind.<br />
Bildsätze und Mediensets Das gesamte Bildset kann sich für bestimmte Gebietsschemas unterscheiden, z. B.<br />
wenn ein E-Katalog komplett unterschiedlich ist. Dabei wird die Übersetzung vom<br />
generischen zum Gebietsschema-spezifischen Bild vom Viewer verwaltet.<br />
Häufig verweisen individuelle IDs in einem generischen Set auf lokalisierte Inhalte. Die<br />
meisten Fotos eines Geräts, bis auf das Foto des Bedienfeldes, können beispielsweise in<br />
allen Sprachen verwendet werden. IS übersetzt automatisch IDs, sodass keine<br />
Gebietsschema-spezifischen Bildsets erstellt werden müssen.<br />
Implementieren von Asset-Lokalisierung<br />
Scene7 Publishing und Image Serving verfügen über eine Oberfläche, auf der Bilder und statische Inhalte lokalisiert<br />
werden können.<br />
Ohne Lokalisierung sieht eine Image Server-URL wie folgt aus:<br />
http://server/is/image/company/image<br />
Mit Lokalisierung wird der Image Server-URL der Parameter locale= wie folgt hinzugefügt:<br />
http://server/is/image/company/image?locale=de_DE<br />
Beim Eingang des http-Abrufs beim Image Server wird der Parameter locale= über das Feld „localeMap“ in der<br />
Gruppe Einstellungen > Anwendungseinstellungen > Veröffentlichungseinstellungen > Image-Server ><br />
Lokalisierungsunterstützung geparst.<br />
Das Feld „Gebietsschemakarte“ enthält eine Liste mit Einträgen, die durch einen senkrechten Strich (|) getrennt sind.<br />
Jeder Eintrag besteht aus einer durch Kommas getrennten Liste von Werten. Der erste Wert ist der Suchwert, der vom<br />
Parameter locale= weitergegeben wird. Bei den verbleibenden Werten handelt es sich um Suffix-/Ersetzungswerte,<br />
die nachfolgend verwendet werden, bis einer davon zu einem vorhandenen Bild führt.<br />
Ob ein Suffixwert oder ein Ersetzungswert angewendet wird, hängt von der Einstellung „Globales Gebietsschema“ in<br />
der Gruppe Einstellungen > Anwendungseinstellungen > Veröffentlichungseinstellungen > Image-Server ><br />
Lokalisierungsunterstützung ab.<br />
Hinweis: Die Einstellung „Globales Gebietsschema“ ist zurzeit nur möglich, wenn Sie sie über die API wählen, nicht über<br />
die Oberfläche von Scene7 Publishing System.<br />
Beispiel für ein Suffix<br />
Letzte Aktualisierung 9.11.2013
VERWENDEN VON SCENE7<br />
Einstellungen<br />
54<br />
URL localeMap-IDs Ergebnis<br />
http://serve<br />
r/is/image/c<br />
ompany/image<br />
?locale=de_D<br />
E<br />
de_DE,_DE,|fr_FR,_FR,<br />
Beachten Sie, dass kein GlobalLocale<br />
definiert ist. Der Gebietsschema-Parameter<br />
de_DE wird mit dem ersten Eintrag in der<br />
localeMap abgeglichen. Der erste<br />
entsprechende Wert _DE wird dem Asset<br />
als Suffix angehängt image_DE und er wird<br />
auf dem Image-Server gesucht. Wenn er<br />
auf dem Server gefunden wird, wird er<br />
zurückgegeben. Andernfalls wird der<br />
zweite Wert „“ als Suffix verwendet,<br />
wodurch das Bild selbst zurückgegeben<br />
wird.<br />
Beispiel für eine Ersetzung<br />
URL GlobalLocale- und localeMap-IDs Ergebnis<br />
http://server/is/ima<br />
ge/company/imagemain-01?locale=de_DE<br />
GlobalLocale=main<br />
localeMap -<br />
de_DE,de,main|fr_FR,fr,main<br />
Im Ersetzungsbeispiel oben ist<br />
GlobalLocale auf main eingestellt. Der<br />
Gebietsschema-Parameter de_DE wird mit<br />
dem ersten Eintrag in der localeMap<br />
abgeglichen. Der GlobalLocale-Teilstring<br />
wird gefunden und durch den ersten<br />
entsprechenden Wert in localeMap ersetzt:<br />
image-de-01. Wenn er auf dem Image-<br />
Server gefunden wird, wird er<br />
zurückgegeben. Andernfalls wird der<br />
zweite Wert ersetzt, was zu image-main-<br />
01 führt.<br />
Wenn in der URL kein Gebietsschema definiert ist, verwendet der Image-Server DefaultLocale, sofern definiert, und<br />
wendet es auf die URL an.<br />
Wenn ein unbekannter oder leere Gebietsschema-Parameter mit locale= bereitgestellt wird, wird localeMap nach<br />
dem leeren Wert „starting with“ durchsucht. Es ist wichtig, diese Option so zu konfigurieren, dass für nicht bekannte<br />
Gebietsschemas ein Standard-Gebietsschema angewendet wird.<br />
defaultImage<br />
Der Image-Server versucht nacheinander, die Optionen für das angeforderte Gebietsschema zu verwenden. Wenn<br />
keine Übereinstimmung gefunden wird, werden die Gebietsschema-Optionen auf das defaultImage angewendet und<br />
die übereinstimmende Version wird zurückgegeben. Deshalb muss entweder jedes Gebietsschema eine Option für das<br />
Bild ohne Lokalisierung enthalten oder die lokalisierten defaultImage-Versionen müssen im Scene7 Publishing<br />
System verfügbar sein.<br />
Szenarios für die Suche nach der localeMap<br />
Angenommen, Sie möchten die folgenden Gebietsschemas unterstützen:<br />
en, en_us, en_uk, de, de_at, de_de, fr<br />
Sie ordnen diesen Gebietsschemas die folgenden Suffixe _E, _G und _F für Englisch, Deutsch bzw. Französisch zu. Bei<br />
allen Beispielen lautet die generische Eingabebild-ID myImg.<br />
Standardverhalten bei der Suche nach der localeMap<br />
Die Gebietsschema-IDs werden den entsprechenden Suffixen zugeordnet. Wenn keine Gebietsschema-spezifische ID<br />
im Katalog gefunden wird, wird die generische ID verwendet. Beachten Sie die leeren locSuffix-Werte, die der<br />
generischen ID zugeordnet sind.<br />
Letzte Aktualisierung 9.11.2013
VERWENDEN VON SCENE7<br />
Einstellungen<br />
55<br />
attribute::LocaleMap=en,_E,|en_us,_E,|en_uk,_E,|fr,_F,|de,_D,|de_at,_D,|de_de,_D,<br />
locale=<br />
en,en_us, en_uk<br />
de,de_de,de_at<br />
fr<br />
Zu durchsuchende Ausgabe-IDs<br />
myImg_E, myImg<br />
myImg_D, myImg<br />
myImg_F, myImg<br />
Alle anderen -<br />
Suchen der localeMap bei unbekanntem Gebietsschema<br />
Sie können unbekannte Gebietsschemas bestimmten IDs oder generischen IDs zuordnen. Beispiel: Sie können<br />
unbekannte Gebietsschemas den englischen IDs zuordnen oder, wenn diese nicht vorhanden sind, den generischen IDs.<br />
attribute::LocaleMap=en,_E,|en_us,_E,|en_uk,_E,|fr,_F,|de,_D,|de_at,_D,|de_de,_D,|,_E,<br />
locale=<br />
de,de_de,de_at<br />
fr<br />
Alle anderen<br />
Zu durchsuchende Ausgabe-IDs<br />
myImg_D,myImg<br />
myImg_F,myImg<br />
myImg_E,myImg<br />
Sie können auch ein spezielles locSuffix, z. B. „U“, nur für unbekannte Gebietsschemas verwenden und die<br />
Verwendung des Standardbildes erzwingen, wenn kein _U vorhanden ist, wie im folgenden Beispiel:<br />
attribute::LocaleMap=en,_E,|en_us,_E,|en_uk,_E,|fr,_F,|de,_D,|de_at,_D,|de_de,_D,|,U<br />
Oder Sie können wie im folgenden Beispiel direkt die generische ID zuordnen:<br />
attribute::LocaleMap=en,_E,|en_us,_E,|en_uk,_E,|fr,_F,|de,_D,|de_at,_D,|de_de,_D,|,<br />
Suchen der localeMap mit einer mehrstufigen Suche<br />
Häufig ist es hilfreich, Gebietsschemas zu gruppieren, z. B. nach den Regionen Europa, Naher Osten und<br />
Nordamerika, um so regionalen Standards wie Sonneneinstrahlung zu berücksichtigen. Diesen Effekt erzielen Sie mit<br />
einer mehrstufigen Suche.<br />
In diesem Beispiel gehen wir davon aus, dass Sie Sammlungen für die Verwendung in Europa und den USA bzw. im<br />
Nahen Osten unterstützen möchten. Beide Sammlungen basieren auf der generischen Bildsammlung und in beiden<br />
werden einige Bilder hinzugefügt oder angepasst. Beide Sammlungen werden dann weiter an bestimmte<br />
Gebietsschemas angepasst, m1, m2 für zwei Varianten für den Nahen Osten und w1, w2, und w3 für drei<br />
Gebietsschemas für Europa und die USA. Dabei verwenden w1 und w3 dieselben Bilder. Unbekannte Gebietsschemas<br />
sind nur der generischen Sammlung zugeordnet und haben keinen Zugriff auf Gebietsschema-spezifische Bilder. Die<br />
Karte würde wie folgt aussehen:<br />
attribute::LocaleMap=w1,-W,|w2,-W2,-W,|w3,-W,|m1,-M1,-M,|m2,-M2,-M,|,<br />
locale=<br />
Zu durchsuchende Ausgabe-IDs<br />
w1, w3 myImg-W, myImg<br />
w2<br />
myImg-W2, myImg-W, myImg<br />
Letzte Aktualisierung 9.11.2013
VERWENDEN VON SCENE7<br />
Einstellungen<br />
56<br />
locale=<br />
m1<br />
m2<br />
Alle anderen<br />
Zu durchsuchende Ausgabe-IDs<br />
myImg-M1, myImg-M, myImg<br />
myImg-M2, myImg-M, myImg<br />
mylmg<br />
Suchen der localeMap über die Suche nach bestimmten IDs<br />
Einige Bildbenennungskonventionen unterstützen unter Umständen keine generischen Bild-IDs. Die generischen IDs<br />
aus der Abfrage müssen einer bestimmten ID im Katalog zugeordnet werden. In einigen Fällen ist die exakte<br />
spezifische ID jedoch unter Umständen unbekannt.<br />
Ausgehend vom ersten Beispiel könnten die Bilder für alle Sprachen die Suffixe _1, _2 oder _3 haben. Bilder, die für<br />
französische Gebietsschemas spezifisch sind, könnten die Suffixe _22 oder _23 haben. Und Bilder, die für die<br />
deutschen Gebietsschemas spezifisch sind, könnten die Suffixe _470 oder _480 haben.<br />
attribute::LocaleMap=,_1,_2,_3|fr,_22,_23,_1,_2,_3|de,_470,_480,_1,_2,_3|de_at,_470,_480,_1,<br />
_2,_3|de_de,_470,_480,_1,_2,_3<br />
locale=<br />
fr<br />
de, de_at, de_de<br />
Alle anderen<br />
Zu durchsuchende Ausgabe-IDs<br />
myImg_22, myImg_23, myImg_1, myImg_2, myImg_3<br />
myImg_470, myImg_480, myImg_1, myImg_2,myImg_3<br />
myImg_1, myImg_2, myImg_3<br />
Wichtige Überlegungen bei der Implementierung von Lokalisierungsunterstützung<br />
• Die Lokalisierung ist auf ID-basierte Asset-Abrufe beschränkt und kann nicht für pfadbasierte Asset-Abrufe verwendet<br />
werden. Wenn also Videos mit einem Gebietsschema abgerufen werden sollen, müssen sie als Unternehmens-/Asset-<br />
ID abgerufen werden, nicht über den vollständigen Pfad zum Video. Dies bedeutet, dass Sie rtmp bei der Lokalisierung<br />
nicht verwenden können, da bei dieser Methode nur pfadbasierte Videoabrufe möglich sind.<br />
• Sie können kein gemischtes Medienset verwenden, das ein einzelnes Video enthält, wenn localeMap aktiv ist.<br />
Andernfalls schlägt der Abruf der Set-Inhalte fehl. Im dieses Problem zu umgehen, können Sie einem adaptiven<br />
Videoset ein einzelnes Video hinzufügen. Fügen Sie das adaptive Videoset anschließend einem gemischten<br />
Medienset hinzu.<br />
• Bestimmte Abfragen sind nicht lokalisiert. Dies gilt beispielsweise für die Abfrage der Inhalte eines adaptiven<br />
Videosets. Wenn Sie also adaptive Videosets mit Lokalisierung verwenden möchten, müssen Sie das adaptive<br />
Videoset in einem gemischten Medienset platzieren. Rufen Sie dann den Viewer für gemischte Medien mit dem<br />
Parameter locale= ab.<br />
Bild-Renderer<br />
Im Anzeigebereich „Bild-Renderer“ werden Standardeinstellungen für das Senden von Bildern von den Bild-<br />
Renderer-Servern festgelegt. Es sind Einstellungen in den folgenden fünf Kategorien verfügbar (detaillierte<br />
Beschreibungen der Einstellungen finden Sie direkt im Anzeigebereich „Image-Server“):<br />
Katalogverwaltung Mit diesen Einstellungen wird die Interaktion zwischen dem Scene7 Publishing System und der<br />
Katalogdatei bestimmt. URL-Aufrufe an den Scene7-Rendering-Server verweisen auf den Katalog, der seinerseits<br />
einen Aufruf zum Senden der Bilder vom Server ausgibt. Ändern Sie diese Einstellungen nur unter Anleitung von<br />
Scene7-Support-Mitarbeitern.<br />
Letzte Aktualisierung 9.11.2013
VERWENDEN VON SCENE7<br />
Einstellungen<br />
57<br />
Sitzungsattribute Mit diesen Einstellungen werden Fehlerparameter, die URL für relative Bild-URLs und die<br />
Zulässigkeit von überlappenden Objekten festgelegt.<br />
Standard-Materialattribute Mit diesen Einstellungen werden Standardwerte für die Auflösung und Scharfzeichnung<br />
der Bilder festgelegt.<br />
Attribute der Antwortbilder Diese Einstellungen beziehen sich auf die standardmäßige Darstellung von Bildern.<br />
Farbverwaltungsattribute Diese Einstellungen beziehen sich auf die standardmäßigen Farbeinstellungen für Bilder.<br />
Vignette<br />
Der Anzeigebereich „Vignette“ enthält Einstellungen zum Festlegen der standardmäßigen Darstellung von Vignetten<br />
(eine detaillierte Beschreibung der Optionen finden Sie im Anzeigebereich selbst).<br />
Video SEO<br />
Die Suchmaschinenoptimierung (SEO) ist ein Vorgang, der die Erhöhung der Zugriffe auf eine Website über<br />
Suchmaschinen zum Ziel hat. Suchmaschinen zeigen beim Sammeln von Informationen zu textbasierten Inhalten<br />
ausgezeichnete Leistung. Bei Videoinhalten können sie jedoch nur dann zufriedenstellende Informationen aufweisen,<br />
wenn diese direkt in die Suchmaschine eingespeist werden.<br />
Mit Scene7 Video SEO können Sie Suchmaschinen mithilfe der Video-Metadaten Beschreibungen Ihrer Videos zur<br />
Verfügung stellen. Scene7 bietet die Möglichkeit zur Erstellung von Video-Sitemaps und mRSS-Feeds. Bei diesen<br />
Formaten handelt es sich um standardmäßige XML-Dateien, mit denen Videoinformationen an Suchmaschinen<br />
übermittelt werden:<br />
Video-Sitemap Informiert Google darüber, wo sich welcher Videoinhalt auf einer Website befindet. In der Folge sind<br />
die Videos vollständig auf Google suchbar. Eine Video-Sitemap kann beispielsweise die Laufzeit und Kategorien von<br />
Videos angeben. Informationen über Video-Sitemaps finden Sie unter<br />
http://www.google.com/support/webmasters/bin/answer.py?answer=80471.<br />
mRSS-(Media Really Simple Syndication-)Feed Wird von Inhaltsherausgebern verwendet, um Mediendateien in die<br />
Yahoo!- Videosuche einzuspeisen. Weitere Informationen zu mRSS-Feeds finden Sie unter<br />
http://www.rssboard.org/media-rss.<br />
Hinweis: Google unterstützt sowohl das Video-Sitemap- als auch das mRSS-Feed-Protokoll für die Übermittlung von<br />
Informationen an Suchmaschinen.<br />
Scene7 kann Video-Sitemaps und mRSS-Feeds aus den mit jedem Video gespeicherten Metadaten erstellen. Beim<br />
Erstellen von Video-Sitemaps und mRSS-Feeds können Sie wählen, welche Metadatenfelder der Videos<br />
eingeschlossen werden sollen. Auf diese Weise beschreiben Sie Suchmaschinen Ihre Videos, damit diese Besucher<br />
treffsicherer zu Videos auf Ihrer Website leiten können.<br />
Wichtig: Ermitteln Sie vor der Erstellung einer Video-Sitemap oder eines mRSS-Feeds, welche Felder die XML-Datei für<br />
die Suchmaschine enthalten muss und wie diese Felder strukturiert sein müssen. Gute Video-Sitemaps oder mRSS-Feeds<br />
müssen die Anforderungen der Suchmaschine erfüllen.<br />
Scene7 erstellt Berichte über Video-Sitemaps und mRSS-Feeds, nachdem Sie sie erstellt haben. Diese Berichte sind im<br />
Anzeigebereich „Bericht für Video SEO“ verfügbar.<br />
Wichtig: Für die Video-Sitemaps und mRSS-Feeds erfasst Scene7 nur Metadaten aus Videos, die zur Veröffentlichung<br />
markiert sind. Markieren Sie Videos zur Veröffentlichung, um ihre Metadaten in Video-Sitemaps und mRSS-Feeds<br />
einzuschließen.<br />
Letzte Aktualisierung 9.11.2013
VERWENDEN VON SCENE7<br />
Einstellungen<br />
58<br />
Auswählen von Einstellungen für Video SEO<br />
Wählen Sie im Anzeigebereich „Einstellungen für Video SEO“ die Video SEO-Einstellungen für Video-Sitemaps und<br />
mRSS-Feeds aus. Wählen Sie „Einstellungen“ > „Anwendungseinstellungen“ > „Video SEO“ > „Einstellungen“, um<br />
diesen Anzeigebereich zu öffnen.<br />
Wählen Sie im Bereich „Allgemeine Einstellung“, ob Video-Sitemaps, mRSS-Feeds oder beides erstellt werden sollen.<br />
Verknüpfen Sie im Bereich „Erstellungseinstellungen“ Metadatenfelder mit Eingabefeldern.<br />
Wenn Sie die gewünschten Einstellungen ausgewählt haben, klicken Sie auf „Erstellen“ (oder „Speichern & Erstellen“),<br />
um die Video-Sitemap, das mRSS-Feed oder beide zu erstellen.<br />
Auswählen von allgemeinen Einstellungen<br />
Wählen Sie in der Dropdown-Liste „Erstellungsmodus“ einen Berichtsmodus:<br />
Video-Sitemap Erstellt eine Video-Sitemap.<br />
mRSS-Feed Erstellt ein Media RSS (mRSS)-Feed.<br />
Beide Erstellt beide XML-Dateitypen.<br />
Aus Wählen Sie diese Option, um keine Video-Sitemaps und Media RSS (mRSS)-Feeds mehr zu erstellen.<br />
Wählen Sie in der Dropdown-Liste „Automatischer Modus“ bzw. „Manueller Modus“, ob die Erstellung automatisch<br />
oder manuell erfolgen soll:<br />
Automatischer Modus Scene7 erstellt täglich automatisch eine Video-Sitemap, ein Media RSS (mRSS)-Feed oder<br />
beides. Wählen Sie die Option „Zur Veröffentlichung markieren“, um die von Scene7 erstellte XML-Datei<br />
automatisch zur Veröffentlichung zu markieren.<br />
Manueller Modus Scene7 erstellt die Video-Sitemap, das Media RSS (mRSS)-Feed oder beides, wenn Sie im<br />
Anzeigebereich „Einstellungen für Video SEO“ auf „Erstellen“ oder „Speichern & Erstellen“ klicken. Wählen Sie<br />
außerdem aus den folgenden Optionen:<br />
• Keine weiteren Einstellungen Markiert die erstellte XML-Datei nicht zur Veröffentlichung.<br />
• Zur Veröffentlichung markieren Markiert die erstellte XML-Datei zur Veröffentlichung.<br />
• Partielle Erstellung zulassen Suchmaschinen können XML-Dateien zurückweisen, die nicht für alle Videos<br />
vollständige Metadateninformationen enthalten. Mit dieser Option wird die XML-Datei erstellt, selbst wenn für einige<br />
Videos keine Metadaten verfügbar sind. Im Anzeigebereich „Bericht“ wird eine Warnung registriert. Wählen Sie diese<br />
Option, wenn Sie die XML-Datei exportieren und die fehlenden Informationen manuell bearbeiten möchten.<br />
Auswählen von Erstellungseinstellungen<br />
Im Bereich „Erstellungseinstellungen“ sind Eingabefelder für die Video-Sitemap und/oder das mRSS-Feed aufgeführt,<br />
im Metadatenbedienfeld sind die Namen der Metadatenfelder aufgeführt. Verwenden Sie den Bereich „Allgemeine<br />
Einstellungen“, um Eingabefelder und Metadatenfelder zu verknüpfen. So geben Sie an, wo Scene7 die Metadaten für<br />
Video-Sitemaps und/oder mRSS-Feeds abrufen soll.<br />
1 Wählen Sie im Menü „Metadaten-Ansichten“ eine Metadaten-Ansicht. Wenn Sie eine Ansicht ausgewählt haben,<br />
werden die Namen der Metadatenfelder im Metadatenbedienfeld angezeigt. (Weitere Informationen zu<br />
Metadaten-Ansichten finden Sie unter „Metadaten-Ansichten“ auf Seite 42.)<br />
2 Ziehen Sie die Metadatenfeldnamen vom Metadatenbedienfeld zu den Eingabefeldern „Startseite“, „Titel“,<br />
„Beschreibung“, „Tags“ und „Kategorie“. Die Felder „Startseite“, „Titel“ und „Beschreibung“ sind obligatorisch.<br />
Hinweis: Sie können auch manuell Daten in die Eingabefelder eintragen.<br />
Letzte Aktualisierung 9.11.2013
VERWENDEN VON SCENE7<br />
Einstellungen<br />
59<br />
3 Klicken Sie auf „Speichern“ (um die Einstellungen zu speichern, ohne die XML-Datei zu erstellen), „Erstellen“ (um<br />
die XML-Datei zu erstellen) oder „Speichern & Erstellen“ (um zu speichern und die Datei zu erstellen).<br />
Die XML-Datei wird erstellt und in das Auftragsprotokoll eingetragen. Video-Sitemap-Dateien (video-sitemap)<br />
und Media RSS (mRSS)-Feed-Dateien (mrss-feed) werden im Stammordner Ihres Unternehmens gespeichert.<br />
Hinweis: Sie müssen die Video-Sitemap oder das mRSS-Feed veröffentlichen, bevor Sie die Datei an Suchmaschinen<br />
übermitteln können. Video-Sitemap- und Media RSS (mRSS)-Feed-Dateien werden im Stammordner des Unternehmens<br />
gespeichert. Markieren Sie diese XML-Dateien gegebenenfalls zur Veröffentlichung und klicken Sie auf die Schaltfläche<br />
„Veröffentlichen“.<br />
Übermitteln von Video-Sitemap- und mRSS-Feed-Dateien an Suchmaschinen<br />
Video-Sitemap- und Media RSS (mRSS)-Feed-Dateien werden im Stammordner des Unternehmens gespeichert:<br />
• http://{Veröffentlichungsserver}/is/content/{Unternehmensname}/mrss-feed.xml<br />
• http://{Veröffentlichungsserver}/is/content/{Unternehmensname}/video-sitemap.xml<br />
Kopieren Sie eine dieser URLs in die Webmaster-Tools einer Suchmaschine, um Ihre Video-Sitemap- oder Media RSS<br />
(mRSS)-Feed-Datei an diese Suchmaschine zu übermitteln.<br />
Anzeigen von Berichten für Video SEO<br />
Zeigen Sie Video SEO-Berichte im Anzeigebereich „Bericht für Video SEO“ an. Wählen Sie „Einstellungen“ ><br />
„Anwendungseinstellungen“ > „Video SEO“ > „Berichte“, um diesen Anzeigebereich zu öffnen.<br />
Wenn bei der Erstellung des Berichts Fehler aufgetreten sind, werden diese im Anzeigebereich „Bericht“ aufgeführt.<br />
Administrationseinstellungen<br />
Die Bildschirme „Administrationseinstellungen“ dienen Scene7 Publishing System-Benutzern zur Verwaltung. In<br />
diesen Anzeigebereichen können Sie die Einstellungen für die Arbeit der Benutzer mit dem Scene7 Publishing System<br />
festlegen und per E-Mail mit den Benutzern kommunizieren.<br />
❖ Um die Optionen für Administrationseinstellungen aufzurufen, klicken Sie auf „Einstellungen“ > „Persönliche<br />
Einstellungen“. Erweitern Sie die Administrationseinstellungen.<br />
Benutzerverwaltung<br />
Jedem Scene7-Benutzer wird eine Rolle zugewiesen, die seine Berechtigungen und Zugriffsrechte für Funktionen im<br />
Scene7 Publishing System bestimmt. Administratoren legen die verschiedenen Rollen und Verantwortungsbereiche<br />
für die Unternehmen fest, denen sie zugewiesen sind.<br />
In der Regel konfiguriert Scene7 den ersten Unternehmenssatz und weist einen Unternehmensadministrator zu. Der<br />
Unternehmensadministrator richtet die Scene7 Publishing System-Benutzer ein und verwaltet sie.<br />
Das Scene7 Publishing System unterstützt drei Benutzerrollen. Alle drei Rollen können auf Unternehmen zugreifen,<br />
die für das Scene7 Publishing System eingerichtet sind:<br />
SPS-Administrator Kann alle Funktionen im Scene7 Publishing System aufrufen und verwalten, Unternehmen<br />
einrichten sowie Administratoren und Benutzer hinzufügen.<br />
Unternehmensadministrator Kann nur eigene Unternehmen <strong>anzeigen</strong> und verwalten. Ein<br />
Unternehmensadministrator kann außerdem alle Verwaltungsfunktionen ausführen, einschließlich des Hinzufügens<br />
Letzte Aktualisierung 9.11.2013
VERWENDEN VON SCENE7<br />
Einstellungen<br />
60<br />
von Administratoren und Benutzern. Ein Unternehmensadministrator kann einen Benutzer zu den SPS-<br />
Unternehmensadministratorkonten hinzufügen. (Dies ist die Standard-Benutzerrolle.)<br />
SPS-Benutzer Kann auf Unternehmen zugreifen, denen er zugewiesen wurde, jedoch keine Verwaltungsaufgaben<br />
ausführen.<br />
Nachdem ein Benutzer hinzugefügt wurde, erhält er vom Scene7 Publishing System eine Begrüßungs-E-Mail. Die<br />
Nachricht enthält ein Kennwort und die Scene7 Publishing System-URL.<br />
Hinzufügen eines Benutzers oder Administrators<br />
1 Klicken Sie auf „Einstellungen“ > „Anwendungseinstellungen“ > „Administrationseinstellungen“ ><br />
„Benutzerverwaltung“.<br />
2 Klicken Sie auf „Hinzufügen“.<br />
3 Geben Sie den Namen und die E-Mail-Adresse des Benutzers oder Administrators ein, den Sie hinzufügen<br />
möchten, und klicken Sie dann auf „Weiter“.<br />
Hinweis: In E-Mail-Adressen ist kein Apostroph (’) erlaubt.<br />
4 Wählen Sie die Rolle aus, die Sie dem Benutzer zuordnen möchten.<br />
Siehe „Benutzerverwaltung“ auf Seite 59.<br />
5 Wählen Sie einen Unternehmensnamen aus, um einem Unternehmen einen Benutzer hinzuzufügen.<br />
6 Wenn Sie den Benutzer einer Gruppe hinzufügen möchten (falls Sie einen Media-Portal-Benutzer oder -<br />
Mitarbeiter hinzufügen), klicken Sie auf „Weiter“ und fügen Sie den Benutzer hinzu.<br />
7 Klicken Sie auf „Speichern“, um die Benutzereinrichtung abzuschließen.<br />
Nach dem Speichern werden Sie gefragt, ob Sie einem anderen Unternehmen einen Benutzer hinzufügen möchten.<br />
Klicken Sie auf „Hinzufügen“, wenn Sie den Benutzer einem Unternehmen hinzufügen möchten.<br />
Alle neuen Benutzer erhalten ein zufällig generiertes Kennwort, das geändert werden muss, sobald sie sich zum<br />
ersten Mal beim Scene7 Publishing System anmelden.<br />
Die von Ihnen hinzugefügten neuen Benutzer erhalten eine Begrüßungs-E-Mail. Die E-Mail enthält ein temporäres<br />
Kennwort sowie Anleitungen zur Anmeldung am Scene7 Publishing System.<br />
Wenn der Benutzer keine Begrüßungs-E-Mail erhält, bitten Sie ihn zur SPS-Anmeldeseite zu gehen<br />
(http://s7sps1.scene7.com), um dort auf den Link „Forgot My Password“ (Kennwort vergessen?) zu klicken. Das<br />
Kennwort wird zurückgesetzt und es wird eine neue E-Mail gesendet. Wenn der Benutzer auch diese E-Mail nicht<br />
erhält und sie nicht in seinem Spam-Ordner ist, wenden Sie sich an den technischen Support.<br />
Beim Hinzufügen von neuen Media-Portal-Benutzern können Sie auch „Einstellungen“ ><br />
„Anwendungseinstellungen“ > „Benutzerverwaltung“ aufrufen und dann auf „Benutzerliste hochladen“ klicken<br />
und eine CSV-Datei wählen, die nicht mehr als 500 Benutzer enthält.<br />
Verwandte <strong>Hilfe</strong>themen<br />
„E-Mail-Nachrichten“ auf Seite 62<br />
Löschen eines Benutzers<br />
Sie können Benutzer aus dem Scene7 Publishing System löschen, indem Sie sie als ungültig markieren. Ungültige<br />
Benutzer werden aus dem System und sämtlichen Konten entfernt.<br />
1 Klicken Sie auf „Einstellungen“ > „Anwendungseinstellungen“ > „Administrationseinstellungen“ ><br />
„Benutzerverwaltung“.<br />
Letzte Aktualisierung 9.11.2013
VERWENDEN VON SCENE7<br />
Einstellungen<br />
61<br />
2 Wählen Sie aus der Liste einen Benutzer aus und klicken Sie dann auf „Bearbeiten“.<br />
3 Deaktivieren Sie „Gültig“.<br />
4 Klicken Sie auf „Speichern“.<br />
Aktivieren oder Deaktivieren von Benutzern<br />
Benutzer, die deaktiviert wurden, können nicht mehr auf das oben im Menü „Konto zum Zugreifen auswählen“<br />
aufgelistete Konto zugreifen.<br />
1 Klicken Sie auf „Einstellungen“ > „Anwendungseinstellungen“ > „Administrationseinstellungen“ ><br />
„Benutzerverwaltung“.<br />
2 Aktivieren bzw. deaktivieren Sie in der Benutzerliste das Kontrollkästchen „Aktiv“ neben dem Namen des<br />
Benutzers.<br />
Bearbeiten von Benutzerinformationen<br />
Welche Benutzerinformationen Sie bearbeiten können, hängt von Ihrer Rolle als Administrator und der zugewiesenen<br />
Rolle der Benutzer ab, deren Angaben Sie bearbeiten möchten. Abgeblendete Optionen (nicht verfügbar) sind nicht<br />
bearbeitbar.<br />
1 Gehen Sie zu „Einstellungen“ > „Anwendungseinstellungen“ > „Administrationseinstellungen“ ><br />
„Benutzerverwaltung“.<br />
2 Wählen Sie den Benutzer aus und klicken Sie auf „Bearbeiten“.<br />
3 Wählen Sie den Eintrag in der Tabelle aus, die das Unternehmen anzeigt, für das Sie die Berechtigungen oder den<br />
Zugriff ändern möchten, und klicken Sie dann auf den Link „Unternehmen verwalten“.<br />
4 Wählen Sie die Benutzerrolle aus.<br />
5 Wenn Sie die Gruppenmitgliedschaft des Benutzers ändern möchten (falls Sie Media-Portal-Benutzer oder -<br />
Mitarbeiter bearbeiten oder hinzufügen), klicken Sie auf „Weiter“ und bearbeiten Sie die Gruppenmitgliedschaft.<br />
6 Klicken Sie auf „Speichern“.<br />
Filtern und Sortieren der Benutzerliste<br />
Sie können die Benutzerliste sortieren und filtern, um Benutzer zu suchen. Alle Benutzer sämtlicher von Ihnen<br />
verwalteten Konten werden in der Benutzerliste aufgelistet, unabhängig von dem im Menü „Konto zum Zugreifen<br />
auswählen“ ausgewählten Konto.<br />
Sie können die folgenden Techniken zum Filtern der Benutzerliste verwenden:<br />
Filtern nach Gruppe Wählen Sie im Menü „N. Gruppe“ eine Option aus, um die Liste auf Benutzer in einer<br />
bestimmten Gruppe einzuschränken.<br />
Filtern nach Benutzerrollen Wählen Sie im Menü „Nach Benutzerrolle“ eine der Optionen, um die Liste auf<br />
verschiedene Benutzer- bzw. Administratortypen einzuschränken.<br />
Filtern nach Feldnamen Wählen Sie die Option „Filtern nach Feld aktivieren“. Wählen Sie anschließend im Menü<br />
„Nach Feldname“ die Spalte, nach der Sie filtern möchten, und im Menü „Zeichen filtern“ den gewünschten<br />
Buchstaben aus. Anschließend wird die Liste in der ausgewählten Spalte nach dem angegebenen Buchstaben gefiltert.<br />
Um wieder die vollständige Liste anzuzeigen, deaktivieren Sie die Option „Filtern nach Feld aktivieren“.<br />
Ausblenden ungültiger Benutzer Deaktivieren Sie die Option „Ungültige einschließen“. In den Suchergebnissen<br />
werden nur Benutzer aufgelistet, die im System vorhanden sind. Ungültige Benutzer wurden aus dem System und<br />
sämtlichen von Ihnen verwalteten Konten gelöscht.<br />
Letzte Aktualisierung 9.11.2013
VERWENDEN VON SCENE7<br />
Einstellungen<br />
62<br />
Sortieren nach Spalte Klicken Sie auf eine Spaltenüberschrift, um alle Benutzer nach Status, Vorname, Nachname, E-<br />
Mail-Adresse, Benutzerrolle bzw. nach ihrer Gültigkeit alphabetisch zu sortieren.<br />
Wenn Sie mit sehr vielen Benutzern arbeiten, können Sie im Menü „Max. Listengr.“ eine Zahl eingeben, um die Länge<br />
der Liste zu beschränken.<br />
E-Mail-Nachrichten<br />
Im Anzeigebereich „E-Mail-Nachrichten“ können Sie E-Mails an Gruppen von Benutzern innerhalb desselben<br />
Unternehmens senden, z. B. an alle Benutzer oder an bestimmte Gruppen von Administratoren. Sie können den<br />
Anzeigebereich „E-Mail-Nachrichten“ dazu nutzen, den von Ihnen verwalteten Benutzern wichtige Informationen zu<br />
senden.<br />
1 Klicken Sie auf „Einstellungen“ > „Persönliche Einstellungen“.<br />
2 Erweitern Sie die Administrationseinstellungen und klicken Sie dann auf „E-Mail-Nachrichten“.<br />
3 Wählen Sie im Menü „An“ die Gruppe aus, der Sie die E-Mail senden möchten.<br />
4 Geben Sie einen Betreff für die Nachricht, Ihren Namen und Ihre E-Mail-Adresse und die Nachricht ein.<br />
Die Nachrichten werden an die E-Mail-Adressen gesendet, die im Anzeigebereich „Benutzerverwaltung“ in der<br />
Benutzerliste angegeben sind.<br />
5 Klicken Sie auf „Senden“.<br />
Bandbreite und Speicher<br />
SPS-Administratoren können Berichte zu Bandbreite und Speicherplatz sowie Berichte anderer Typen für die von<br />
ihnen verwalteten Unternehmen erstellen. Diese Berichte sind im Anzeigebereich „Bandbreite und Speicher“<br />
verfügbar.<br />
Klicken Sie auf „Einstellungen“ > „Persönliche Einstellungen“, um diesen Anzeigebereich zu öffnen. Erweitern Sie die<br />
Administrationseinstellungen und klicken Sie dann auf „Bandbreite und Speicher“.<br />
Berichtstypen<br />
Die folgende Tabelle beschreibt Berichte, die Sie im Anzeigebereich „Bandbreite und Speicher“ generieren können:<br />
Bericht Information Verwendung<br />
Bandbreite Bandbreitennutzung nach Unternehmen Verfolgen Sie die Bandbreitennutzung nach Unternehmen<br />
über bestimmte Zeitspannen, um Datenverkehrsmuster zu<br />
ermitteln.<br />
Speicher Speicherverwendung Verfolgen Sie die hochgeladene Datenmenge nach<br />
Unternehmen.<br />
Bildinhalt Die Anzahl der Bildanfragen nach Typ Verfolgen Sie die Anzahl der Anfragen nach und das Volumen<br />
für verschiedene Bildtypen.<br />
Domäne Die Anzahl der URL-Anfragen nach Domäne Verfolgen Sie die Bildernutzung auf der Basis der Domäne der<br />
Bildanfragen eines bestimmten Unternehmens. (Scene7 kann<br />
mehr als eine Domäne pro Konto zur Verfügung stellen.<br />
Weitere Informationen erhalten Sie vom technischen Support.)<br />
Video-Streaming Bandbreitennutzung für Streaming-Videos Verfolgen Sie die Nutzung von Streaming-Videos nach<br />
Unternehmen über bestimmte Zeitspannen, um<br />
Datenverkehrsmuster zu ermitteln.<br />
Letzte Aktualisierung 9.11.2013
VERWENDEN VON SCENE7<br />
Einstellungen<br />
63<br />
Bericht Information Verwendung<br />
Videoinhalt Wiedergabezeit verschiedener Videos Ermitteln Sie, welche Videos am häufigsten und am wenigsten<br />
häufig abgerufen werden.<br />
Der Bericht „Bildinhalt“ enthält Informationen über Anforderungen nach den folgenden Bildtypen:<br />
Bildanfragen Anfragen nach Bildern.<br />
Miniaturansichts-Anfragen Anfragen nach Musterbildern oder Alternativbildern in Viewern.<br />
Maskenanfragen Anfragen nach Bildern, die Graustufen-Masken zurückgeben.<br />
Viewer-Kachelanfragen Bildanfragen, die von einem Viewer geladen werden.<br />
VNT-Objektanfragen Image Rendering-Anfragen, die ein Bild mit bestimmten Objekten in den angefragten Vignetten<br />
zurückgeben.<br />
VNT-Informationsanfragen Image Rendering-Anfragen, die Informationen zu den angefragten Vignetten<br />
zurückgeben.<br />
Hinweis: Der Bericht zu Video-Streaming bezieht nur Streaming-Videos mit ein. Die Anzeige progressiver Videos wird<br />
nicht verfolgt.<br />
Generieren eines Berichts<br />
So generieren Sie einen Bericht zur Bandbreite, zum Speicher, zu Bildinhalt, zur Domäne, zum Video-Streaming oder<br />
zu Videoinhalt:<br />
1 Wählen Sie „Einstellungen“ > „Persönliche Einstellungen“.<br />
2 Erweitern Sie die Administrationseinstellungen und klicken Sie dann auf „Bandbreite und Speicher“.<br />
3 Klicken Sie auf eine Registerkarte: Bandbreite, Speicher, Bildinhalt, Domäne, Video-Streaming oder Videoinhalt.<br />
Siehe „Berichtstypen“ auf Seite 62.<br />
Unterschiedliche Anzeige von Daten<br />
Nachdem Sie einen Bericht auf der Seite „Bandbreite und Speicher“ generiert haben, können Sie Optionen zum<br />
Anzeigen der Informationen auswählen. Sie können festlegen, wie die Informationen dargestellt werden, die<br />
Informationen in einem Diagramm oder Datenraster <strong>anzeigen</strong> und einen Zeitraum für das Erfassen von<br />
Informationen bestimmen. In der Datenansicht können Sie die Informationen auch sortieren und in Spalten<br />
anordnen.<br />
Anzeigen der Daten in einem Diagramm oder Datenraster Klicken Sie auf die Option „Diagrammansicht“, um die<br />
Daten in einem Diagramm anzuzeigen, oder auf „Datenansicht“, um sie in einem Datenraster anzuzeigen.<br />
Auswählen eines Darstellungstyp für den Bericht Wählen Sie im Menü „Berichtstyp“ die Option<br />
„Zusammenfassung“, „Täglich“ oder „Monatlich“, um die Daten als Übersicht oder für jeweils einen Tag oder Monat<br />
zu organisieren. Diese Option steht nicht in allen Berichten zur Verfügung.<br />
Angeben eines Zeitraums Wählen Sie Optionen aus, um einen Zeitraum für Ihren Bericht festzulegen, und klicken Sie<br />
anschließend auf „Aktualisieren“:<br />
• Vordefinierter Zeitraum Wählen Sie im Menü „Vorgegebener Bericht“ eine Option aus. Wählen Sie beispielsweise<br />
„Letzter Monat“, um die Daten des letzten Monats zu erfassen.<br />
• Benutzerdefinierter Zeitraum Wählen Sie im Menü „Vorgegebener Bericht“ die Option „Benutzerdefiniert“ aus.<br />
Wählen Sie anschließend ein Datum im Menü „Startmonat“ (bzw. „Startdatum“) und ein Datum im Menü „Anzahl<br />
Letzte Aktualisierung 9.11.2013
VERWENDEN VON SCENE7<br />
Einstellungen<br />
64<br />
Monate (bzw. „Anzahl Tage“). Für Berichte zur Domäne und zum Videoinhalt können Sie ein bestimmtes Start- und<br />
Enddatum für die Erfassung von Berichtsinformationen wählen.<br />
Sortieren der Daten (nur Datenansicht) Zum Sortieren der Informationen in einer Spalte klicken Sie auf die<br />
Spaltenüberschrift. Bei erneutem Klicken wird die Sortierreihenfolge umgekehrt (absteigend).<br />
Neuanordnen der Spalten (nur Datenansicht) Um eine Spalte an eine andere Position im Datenraster zu verschieben,<br />
ziehen Sie die Überschrift.<br />
Exportieren und Drucken von Berichten<br />
Nachdem Sie einen Bericht generiert haben, können Sie die Daten für die Verwendung in Tabellen und anderen<br />
Anwendungen exportieren. Sie können die Berichte auch ausdrucken.<br />
Exportieren von Berichtsdaten In der Datenansicht können Sie die Daten nach Bedarf sortieren und anordnen. Rufen<br />
Sie anschließend das Menü „Exportieren“ auf und wählen Sie ein Format: „Tabulatorgetrennt“, „Durch Komma<br />
getrennt“ oder „HTML-formatiert“. Die Daten werden in dem gewünschten Format in die Zwischenablage kopiert.<br />
Jetzt können Sie die Daten in eine Tabelle oder Anwendung einfügen.<br />
Drucken eines Berichts Klicken Sie auf „Drucken“, wählen Sie im Druckdialogfeld die gewünschten Optionen aus und<br />
klicken Sie auf „OK“.<br />
Verwandte <strong>Hilfe</strong>themen<br />
„Bildfehler“ auf Seite 64<br />
Bildfehler<br />
SPS-Administratoren können Bildfehlerberichte generieren. Ein Bildfehlerbericht zeigt eine Liste der 20 häufigsten<br />
Bildfehler in den letzten 24 Stunden für das Unternehmen an, bei dem Sie derzeit angemeldet sind. Gehen Sie<br />
folgendermaßen vor, um einen Bildfehlerbericht zu generieren:<br />
1 Klicken Sie auf „Einstellungen“ > „Persönliche Einstellungen“.<br />
2 Erweitern Sie die Administrationseinstellungen und klicken Sie dann auf „Bildfehler“.<br />
3 (Optional) Führen Sie dann einen der folgenden Schritte aus:<br />
• Klicken Sie auf eine Spaltenüberschrift, um die Fehler nach der jeweiligen Spaltenangabe zu sortieren.<br />
Standardmäßig sind die Fehler absteigend nach der Anzahl der Instanzen geordnet.<br />
• Bewegen Sie den Cursor über das Feld „Antwort“ eines Fehlers, um die jeweilige Fehlermeldung anzuzeigen.<br />
• Bewegen Sie den Cursor über das Feld „URL“ oder „Referrer“, um den Link zum Bild oder der Referrer-Website<br />
anzuzeigen.<br />
• Klicken Sie auf „URL kopieren“, um den Link zum tatsächlichen Bild zu kopieren. Sie können diesen Link in ein<br />
Browserfenster kopieren, um das Bild aufzurufen und den Fehler zu prüfen.<br />
• Klicken Sie auf die zum Feld „Referrer“ gehörige Schaltfläche „URL kopieren“, um den Link zur Referrer-<br />
Website zu kopieren.<br />
Die angezeigten Fehler betreffen das Unternehmen, bei dem Sie aktuell angemeldet sind. Jeder Fehler enthält die<br />
folgenden Informationen:<br />
Bild-ID ID des fehlerhaften Bildes.<br />
Zeit Der Zeitbereich zwischen der ersten Meldung des Fehlers und der letzten Meldung des Fehlers innerhalb der<br />
letzten 24 Stunden.<br />
Anzahl Die Anzahl der für das Bild berichteten Fehler.<br />
Letzte Aktualisierung 9.11.2013
VERWENDEN VON SCENE7<br />
Einstellungen<br />
65<br />
Antwort Die jeweilige Fehlermeldung. Fehler haben IDs, die mit 4xx oder 5xx beginnen.<br />
URLs Gibt die URL zum Bild in Scene7 an.<br />
Referrer Gibt die URL der Website an, von der die ursprüngliche Anfrage gesendet wurde. Der Referrer kann jede<br />
Website sein, auf der ein Link zu dem Bild zu finden ist.<br />
Für die Spalten „URL“ und „Referrer“ gibt es die Schaltfläche „URL kopieren“, um das Testen der URLs zu<br />
vereinfachen.<br />
Verwandte <strong>Hilfe</strong>themen<br />
„Bandbreite und Speicher“ auf Seite 62<br />
Letzte Aktualisierung 9.11.2013
66<br />
Kapitel 4: Media Portal<br />
Mit <strong>Adobe</strong>® Scene7® Media Portal können Unternehmen einfach kreative Assets erwerben, kontrollieren und an<br />
externe Partner und Kanäle sowie an interne Geschäftsbenutzer verteilen. In dieser browserbasierten Self-Service-<br />
Umgebung erhalten Benutzer von Media Portal mit von Administratoren gesteuerten „Ansichten“ mühelosen Zugriff<br />
auf Scene7-Assets, sodass sie diese durchsuchen, suchen, in einer Vorschau <strong>anzeigen</strong> und sie in die im Unternehmen<br />
verwendeten Formate exportieren können.<br />
Als Administrator bestimmen Sie, wie Benutzer Assets in Media Portal <strong>anzeigen</strong>, abrufen und verwenden können.<br />
Außerdem können Sie die Oberfläche von Media Portal an Ihre Website und Marke anpassen. Sie können Schriftart,<br />
Schriftfarbe und Schriftgröße festlegen sowie markenspezifische Elemente, wie z. B. Logos, in die Oberfläche von<br />
Media Portal integrieren.<br />
Systemanforderungen<br />
Um optimale Ergebnisse mit Scene7 Media Portal zu erzielen, sollten Sie vor der erstmaligen Verwendung<br />
sicherstellen, dass Ihr System folgende Systemanforderungen und Empfehlungen erfüllt:<br />
• Microsoft® Windows® XP oder höher oder Mac OS X 10.5.1 oder höher (Macintosh® Intel-Prozessor erforderlich).<br />
• 2 GB Arbeitsspeicher (RAM) erforderlich (2 GB oder mehr empfohlen).<br />
• Farbmonitor.<br />
• Grafikkarte, die True Color mit einer Auflösung von 1280x1024 oder höher unterstützt.<br />
• Java-aktivierter Browser, Flash 10.2 oder höher.<br />
• Unterstützte Browser unter Windows: Internet Explorer 6.0 1.5.0 oder höher, Firefox 3.0 oder höher.<br />
• Unterstützte Browser unter Mac OS: Safari 2.1 oder höher, Firefox 2.0 oder höher.<br />
Weitere Informationen finden Sie unter www.adobe.com/go/learn_sc7_systemreqs_de.<br />
Hinweis: Wenn Ihr Browser nicht über Flash Player 10 verfügt, können Sie das Programm von <strong>Adobe</strong> unter<br />
www.adobe.com/go/learn_sc7_flashplayer_de herunterladen.<br />
Kurzanleitung: Media Portal-Administration<br />
Diese Kurzanleitung hilft Ihnen, sich schnell mit der Media Portal-Administration vertraut zu machen. Nach jedem<br />
Schritt wird auf ein Thema mit weiteren Informationen verwiesen.<br />
1. Verstehen der Media Portal-Benutzerrollen<br />
Es gibt drei Rollen für Media Portal-Benutzer: Benutzer, Mitarbeiter und Mitarbeiter-Benutzer. Jede Rolle kann<br />
bestimmte Aufgaben ausführen. Zum Beispiel kann ein Mitarbeiter Dateien und Ordner umbenennen und löschen,<br />
was einem Benutzer dagegen nicht erlaubt ist. Machen Sie sich mit den unterschiedlichen Rollen vertraut, damit Sie<br />
beim Hinzufügen von Benutzern deren Verantwortlichkeiten verstehen.<br />
Siehe „Media Portal-Benutzerrollen“ auf Seite 68.<br />
Letzte Aktualisierung 9.11.2013
VERWENDEN VON SCENE7<br />
Media Portal<br />
67<br />
2. Erstellen von Gruppen zur Verwaltung von Benutzern<br />
Gruppen bestimmen, auf welche Ordner und Dateien ein Benutzer Zugriff hat, welche Aktionen Benutzer in diesen<br />
Ordnern und Dateien ausführen können und welche Bildvorgaben zur Verfügung stehen. Als Administrator besteht<br />
Ihre erste Aufgabe im Anlegen von Gruppen. Legen Sie für jede Gruppe fest, auf welche Ordner, Dateien und<br />
Bildvorgaben die Gruppenmitglieder Zugriff haben sollen. Weisen Sie den Gruppenmitgliedern außerdem<br />
Berechtigungen zum Lesen, Schreiben und Löschen zu. Über diese Berechtigungen wird festgelegt, ob Mitglieder die<br />
Ordner und Dateien, auf die sie Zugriff haben, durchsuchen, bearbeiten, umbenennen und löschen dürfen.<br />
Siehe „Erstellen und Verwalten von Media Portal-Gruppen“ auf Seite 69.<br />
3. Hinzufügen von Benutzern<br />
Wenn Sie einen Benutzer hinzufügen, weisen Sie ihm eine Rolle zu (Benutzer, Mitarbeiter oder Mitarbeiter-Benutzer).<br />
Sie weisen den Benutzer außerdem einer oder mehreren Gruppen zu. Um das Hinzufügen von Benutzern zu<br />
beschleunigen, können Sie eine Benutzerliste in einer CSV-Datei hochladen. Neue Benutzer erhalten eine<br />
Begrüßungs-E-Mail und Anweisungen für die Anmeldung bei Media Portal.<br />
Siehe „Hinzufügen und Verwalten von Media Portal-Benutzern“ auf Seite 71.<br />
4. Verwalten von FTP-Konten<br />
Sie können separate FTP-Konten haben, die mit Media Portal verbunden und einem bestimmten Ordner in Ihrem<br />
Scene7 Publishing System-Konto zugeordnet sind. Hierdurch können Sie es Benutzern ermöglichen, über separate<br />
FTP-Konten digitale Assets in Ihr Konto hochzuladen.<br />
Siehe „Verwalten von FTP-Konten“ auf Seite 74.<br />
Hinweis: Diese FTP-Konten können nur von Media Portal-Administratoren verwaltete werden. Außerdem können nur<br />
Benutzer mit der Rolle „Media Portal-Mitarbeiter-Benutzer“ oder „Media Portal-Mitarbeiter“ Dateien hochladen.<br />
Siehe „Media Portal-Benutzerrollen“ auf Seite 68.<br />
5. Festlegen von Exportoptionen<br />
Media Portal-Benutzer können Dateien in verschiedenen Formaten und als Original-Masterdateien exportieren,<br />
sofern Sie ihnen die erforderlichen Berechtigungen zugeteilt haben. Als Administrator entscheiden Sie, wie Benutzer<br />
Dateien exportieren können.<br />
Siehe „Festlegen, welche Exportoptionen Media Portal-Benutzern zur Verfügung stehen“ auf Seite 75.<br />
6. Erstellen von Bildvorgaben<br />
Eine Bildvorgabe ist eine Sammlung vordefinierter Einstellungen, mit denen Größe, Qualität, Format, Auflösung und<br />
andere Darstellungsaspekte für ein Bild beim Exportieren festgelegt werden. Mit Bildvorgaben kontrollieren Sie, wie<br />
Bilder beim Exportieren durch Benutzer angepasst werden.<br />
Siehe „Erstellen und Aktivieren von Bildvorgaben“ auf Seite 76.<br />
7. Erstellen von Metadaten-Vorgaben und benutzerdefinierten Metadatenfeldern<br />
Metadaten beschreiben und identifizieren Dateien, sodass Assets einfacher gefunden und organisiert werden können.<br />
Um sicherzustellen, dass Metadaten ordnungsgemäß eingegeben und erforderliche Metadatenfelder ausgefüllt<br />
werden, können Sie Metadaten-Vorgaben erstellen. Eine Metadaten-Vorgabe ist ein vordefinierter Satz von<br />
Metadaten-Einträgen. Sie können auch Metadatenfelder erstellen, die Dateien, mit denen Sie arbeiten, eindeutig<br />
beschreiben.<br />
Siehe „Effizientes Arbeiten mit Metadaten“ auf Seite 77.<br />
Letzte Aktualisierung 9.11.2013
VERWENDEN VON SCENE7<br />
Media Portal<br />
68<br />
8. Anpassen des Media Portal-Bildschirms<br />
Mit den Media Portal-Stileinstellungen können Sie die Oberfläche von Media Portal mit eigenen Unternehmenslogos<br />
und Farben anpassen. Verwenden Sie die Stileinstellungen, um Media Portal an das Erscheinungsbild Ihres<br />
Unternehmens anzupassen.<br />
Siehe „Anpassen der Oberfläche von Media Portal“ auf Seite 77.<br />
9. Generieren von Nutzungsberichten<br />
Über den Anzeigebereich „Berichte“ können Sie Nutzungsberichte zu jedem Benutzer <strong>anzeigen</strong>. Sie können außerdem<br />
Berichte zu aktiven und bereits abgeschlossenen Download-Aufträgen <strong>anzeigen</strong> und herausfinden, welche Benutzer<br />
derzeit bei Media Portal angemeldet sind.<br />
Siehe „Anzeigen von Media Portal-Berichten und -Auftragsprotokollen“ auf Seite 78.<br />
Media Portal-Benutzerrollen<br />
Media Portal stellt die folgenden Rollen mit jeweils unterschiedlichen Zugriffsrechten und Berechtigungen zur<br />
Verfügung. Wenn Sie einen Benutzer registrieren, weisen Sie dem Benutzer eine der folgenden Rollen zu:<br />
Media Portal-Administrator Kann Administratoren, Mitarbeiter und Benutzer hinzufügen und entfernen.<br />
Administratoren können außerdem Zugriffsrechte für Gruppen festlegen, FTP-Konten verwalten, vom Unternehmen<br />
genehmigte Konvertierungsformate (Vorgaben) zuweisen, E-Mails an Media Portal-Benutzer versenden sowie<br />
Berichte zur Portal- und Speichernutzung einsehen.<br />
Media Portal-Benutzer Kann auf Ordner und Dateien zugreifen. Benutzer können nur Dateien auflisten, eine<br />
Dateivorschau <strong>anzeigen</strong> und Dateien herunterladen. Diese Rolle ist geeignet für Kanal- oder Servicepartner, die auf<br />
Ihre vom Unternehmen genehmigten Assets zugreifen müssen.<br />
Media Portal-Mitarbeiter Kann Dateien und Metadaten in Bereichen, für die ein Administrator ihm Berechtigungen<br />
zugewiesen hat, hochladen und durchsuchen sowie Vorschaubilder erstellen. Ein Mitarbeiter kann keine Dateien<br />
herunterladen. Mitarbeiter können Metadaten bearbeiten, Dateinamen ändern, Dateien in andere Ordner verschieben<br />
und Dateien löschen.<br />
Media Portal-Mitarbeiter-Benutzer Kann auf Ordner und Dateien zugreifen. Ein Mitarbeiter-Benutzer kann Bilder<br />
und Metadaten durchsuchen, als Vorschau <strong>anzeigen</strong>, herunterladen und hochladen. Mitarbeiter-Benutzer können<br />
Dateinamen ändern, Dateien in andere Ordner verschieben und Dateien löschen.<br />
In dieser Tabelle sind die zulässigen Aufgaben für die einzelnen Rollen aufgelistet. Administratoren und Mitarbeiter-<br />
Benutzer können alle in dieser Tabelle aufgelisteten Aufgaben ausführen:<br />
Aufgabe Benutzer Mitarbeiter Mitarbeiter-Benutzer<br />
Ordner und Dateien durchsuchen X X X<br />
Metadaten durchsuchen X X X<br />
Dateivorschau X X X<br />
Dateien suchen X X X<br />
Dateien in das Scene7 Publishing System<br />
hochladen<br />
Asset-Metadaten bearbeiten und<br />
importieren<br />
X<br />
X<br />
X<br />
X<br />
Letzte Aktualisierung 9.11.2013
VERWENDEN VON SCENE7<br />
Media Portal<br />
69<br />
Aufgabe Benutzer Mitarbeiter Mitarbeiter-Benutzer<br />
Ordner erstellen, umbenennen und<br />
löschen<br />
X<br />
X<br />
Asset-Metadaten exportieren X X<br />
Dateinamen ändern X X<br />
Dateien in andere Ordner verschieben X X<br />
Dateien umbenennen X X<br />
Dateien löschen X X<br />
Dateien aus dem SPS exportieren<br />
(herunterladen)<br />
X<br />
X<br />
Erstellen und Verwalten von Media Portal-Gruppen<br />
Mithilfe von Gruppen können Sie die Media Portal-Benutzer leichter verwalten. Um auf ein Asset zugreifen zu<br />
können, muss ein Benutzer Mitglied mindestens einer Gruppe mit den erforderlichen Berechtigungen für dieses Asset<br />
sein. Wenn Sie einen Benutzer hinzufügen, weisen Sie ihm eine oder mehrere Rollen zu. Dadurch gewähren Sie dem<br />
Benutzer Zugriffsrechte für die Ordner, denen die Gruppe zugewiesen wurde. Sie können auch angeben, welche<br />
Bildvorgaben einer Gruppe zur Verfügung stehen.<br />
Verwenden von Gruppen zum Beschränken des Zugriffs auf Ordner, Assets<br />
und Bildvorgaben<br />
Wenn Sie Gruppen erstellen, können Sie Zugriffsrechte auf unterschiedlichen Ebenen gewähren. Für jede Gruppe<br />
weisen Sie Lese-, Schreib- und Löschberechtigungen für unterschiedliche Ordner und Assets in den Ordnern zu.<br />
Außerdem legen Sie fest, welche Bildvorgaben der Gruppe zur Verfügung stehen. Anschließend weisen Sie Benutzer<br />
den Gruppen zu. Ein Benutzer kann Mitglied mehrerer Gruppen sein. Durch das Gruppenkonzept können Sie flexibel<br />
Zugriffsrechte für einen Teil des Gesamtinhalts zuweisen.<br />
Wenn Sie einer Gruppe keine speziellen Zugriffsrechte für ein Asset oder einen Ordner zuweisen, erbt das Asset bzw.<br />
der Ordner die Rechte von dem in der Ordnerhierarchie jeweils übergeordneten Ordner. Wenn Sie einem Ordner<br />
Rechte zuweisen, werden dieselben Rechte für sämtliche darin enthaltenen Ordner übernommen.<br />
Hinweis: Benutzer können mehreren Gruppen angehören. Wenn ein Benutzer zwei Gruppen mit unterschiedlichen<br />
Zugriffsrechten für einen Ordner angehört, werden jeweils die höchsten Zugriffsrechte angewendet.<br />
Hinzufügen einer Gruppe<br />
1 Klicken Sie auf „Einstellungen“ > „Media Portal-Einrichtung“ > „Gruppen“.<br />
2 Klicken Sie auf „Hinzufügen“.<br />
3 Geben Sie im Dialogfeld „Gruppe hinzufügen“ im Feld „Gruppenname“ einen Namen für die Gruppe ein und<br />
klicken Sie dann auf „Gruppe hinzufügen“.<br />
4 Bei Bedarf können Sie die Kontrollkästchen neben den Namen von Benutzern aktivieren, um diese Benutzer der<br />
neuen Gruppe hinzuzufügen.<br />
5 Wenn Sie an dieser Stelle Zugriffsberechtigungen festlegen möchten, klicken Sie auf die Registerkarte „Asset-<br />
Zugriffsberechtigungen“ und legen Sie dann die gewünschten Optionen fest.<br />
Letzte Aktualisierung 9.11.2013
VERWENDEN VON SCENE7<br />
Media Portal<br />
70<br />
Siehe „Einrichten von Asset-Zugriffsberechtigungen für eine Gruppe“ auf Seite 70.<br />
6 Wenn Sie wählen möchten, welche Bildvorgaben für die Gruppe verfügbar sein sollen, klicken Sie auf die Registerkarte<br />
„Bildvorgabezugriffsberechtigungen“ und wählen Sie Bildvorgaben aus, die die Gruppe verwenden kann.<br />
Siehe „Auswählen der Bildvorgabezugriffsberechtigungen für eine Gruppe“ auf Seite 70.<br />
7 Klicken Sie auf „Schließen“.<br />
Einrichten von Asset-Zugriffsberechtigungen für eine Gruppe<br />
1 Klicken Sie auf „Einstellungen“ > „Media Portal-Einrichtung“ > „Gruppen“.<br />
2 Führen Sie auf der Seite „Gruppen“ einen der folgenden Schritte aus:<br />
• Um eine Gruppe hinzuzufügen und Berechtigungen festzulegen, klicken Sie auf „Hinzufügen“. Geben Sie im<br />
Dialogfeld „Gruppe hinzufügen“ einen Namen für die Gruppe ein, klicken Sie auf „Gruppe hinzufügen“ und<br />
fügen Sie der Gruppe Benutzer hinzu.<br />
• Um die Berechtigungen einer Gruppe zu bearbeiten, wählen Sie die Gruppe aus und klicken dann auf<br />
„Bearbeiten“.<br />
3 Klicken Sie im Dialogfeld „Gruppe hinzufügen“ bzw. „Gruppe bearbeiten“ auf die Registerkarte „Asset-<br />
Zugriffsberechtigungen“. Über die Kontrollkästchen auf der rechten Seite der Registerkarte können Sie Rechte<br />
zum Lesen, Schreiben und Löschen für Ordner und Assets festlegen. Im linken Fensterbereich können Sie Ordner<br />
und Unterordner erweitern und minimieren.<br />
4 Um Ordnern oder einzelnen Assets Rechte zuzuweisen, wählen Sie den Ordner im linken Fensterbereich aus. Der<br />
Inhalt des Ordners wird im rechten Fensterbereich angezeigt. Legen Sie dann die Rechte für die Gruppe fest, indem<br />
Sie im rechten Fensterbereich die Kontrollkästchen für die entsprechenden Dateien bzw. Ordner aktivieren.<br />
In dieser Tabelle werden verschiedenen Aufgaben Berechtigungen zum Lesen, Schreiben und Löschen zugewiesen.<br />
Aufgabe Lesen Schreiben Löschen<br />
Ordner und Dateien durchsuchen<br />
X<br />
Dateien bearbeiten (zuschneiden,<br />
scharfzeichnen, anpassen)<br />
Dateinamen ändern<br />
Dateien in andere Ordner verschieben<br />
Dateien umbenennen<br />
X<br />
X<br />
X<br />
X<br />
Dateien löschen<br />
X<br />
5 Klicken Sie auf „Schließen“.<br />
Wichtig: Zugriffsrechte werden eingerichtet, wenn Sie ein Kästchen aktivieren. Wenn Sie einem Ordner Rechte zuweisen,<br />
werden dieselben Rechte auch den darin enthaltenen Ordner und Dateien zugewiesen. Sie können jedoch auch<br />
abweichende Rechte für einzelne Unterordner und Asset-Dateien festlegen.<br />
Auswählen der Bildvorgabezugriffsberechtigungen für eine Gruppe<br />
Wählen Sie Bildvorgabezugriffsberechtigungen für eine Gruppe, wenn Sie festlegen möchten, welche Bildvorgaben<br />
den Gruppenmitgliedern beim Exportieren von Assets mit dem Media Portal zur Verfügung stehen sollen.<br />
Letzte Aktualisierung 9.11.2013
VERWENDEN VON SCENE7<br />
Media Portal<br />
71<br />
Siehe auch „Festlegen, welche Exportoptionen Media Portal-Benutzern zur Verfügung stehen“ auf Seite 75.<br />
1 Klicken Sie auf „Einstellungen“ > „Media Portal-Einrichtung“ > „Gruppen“.<br />
2 Führen Sie auf der Seite „Gruppen“ einen der folgenden Schritte aus:<br />
• Um eine Gruppe hinzuzufügen und anzugeben, welche Bildvorgaben ihr zur Verfügung stehen sollen, klicken<br />
Sie auf „Hinzufügen“. Geben Sie im Dialogfeld „Gruppe hinzufügen“ einen Namen für die Gruppe ein, klicken<br />
Sie auf „Gruppe hinzufügen“ und fügen Sie der Gruppe Benutzer hinzu.<br />
• Um die Bildvorgabe-Optionen einer Gruppe zu bearbeiten, wählen Sie die Gruppe aus und klicken dann auf<br />
„Bearbeiten“.<br />
3 Klicken Sie im Dialogfeld „Gruppe hinzufügen“ bzw. „Gruppe bearbeiten“ auf die Registerkarte<br />
„Bildvorgabezugriffsberechtigungen“.<br />
4 Wählen Sie Bildvorgaben aus bzw. heben Sie ihre Auswahl auf, um festzulegen, welche Bildvorgaben den Media<br />
Portal-Benutzern beim Exportieren von Assets zur Verfügung stehen.<br />
5 Klicken Sie auf „Schließen“.<br />
Bearbeiten und Löschen von Gruppen<br />
1 Klicken Sie auf „Einstellungen“ > „Media Portal-Einrichtung“ > „Gruppen“.<br />
2 Wählen Sie auf der Seite „Gruppenliste“ eine Gruppe aus und bearbeiten oder löschen Sie sie.<br />
Bearbeiten einer Gruppe Klicken Sie auf „Bearbeiten“ und wählen Sie dann die gewünschten Optionen im<br />
Dialogfeld „Gruppe bearbeiten“.<br />
Löschen einer Gruppe Klicken Sie auf „Löschen“.<br />
Hinzufügen und Verwalten von Media Portal-Benutzern<br />
Als Administrator können Sie Benutzer hinzufügen und verwalten, entscheiden, ob Benutzer Kennwörter ändern<br />
dürfen, Benutzerinformationen bearbeiten und Benutzerlisten hochladen. Diese Aufgaben werden im Anzeigebereich<br />
„Benutzerverwaltung“ ausgeführt. Um diesen Bildschirm aufzurufen, klicken Sie auf „Einstellungen“ ><br />
„Anwendungseinstellungen“ > „Administrationseinstellungen“ > „Benutzerverwaltung“.<br />
Wichtig: Bevor Sie Benutzer hinzufügen können, müssen Sie Gruppen einrichten, um die Benutzer zu verwalten. In<br />
Media Portal können Benutzer nur hinzugefügt werden, wenn sie gleichzeitig einer oder mehreren Gruppen zugewiesen<br />
werden. Weitere Informationen finden Sie unter „Erstellen und Verwalten von Media Portal-Gruppen“ auf Seite 69.<br />
Handhabung von Media Portal-Kennwörtern<br />
Media Portal-Benutzer, -Mitarbeiter und -Mitarbeiter-Benutzer erhalten eine E-Mail mit einem Kennwort, wenn Sie<br />
sie anmelden. Administratoren können entscheiden, ob Media Portal-Benutzer dieses Kennwort ändern dürfen.<br />
1 Klicken Sie auf „Einstellungen“ > „Media Portal-Einrichtung“ > „Allgemeine Einstellungen“.<br />
2 Auf der Seite „Allgemeine Einstellungen“ können Sie „Kennwortänderung durch MediaPortal-Benutzer<br />
zulassen“ aktivieren oder deaktivieren.<br />
3 Klicken Sie auf „Speichern“.<br />
Hinweis: Media Portal-Benutzer, die Kennwörter ändern dürfen, klicken auf „Einstellungen“ > „Persönliche<br />
Einstellungen“ und ändern Kennwörter im Bildschirm „Persönliche Einstellungen“.<br />
Letzte Aktualisierung 9.11.2013
VERWENDEN VON SCENE7<br />
Media Portal<br />
72<br />
Hinzufügen eines Media Portal-Benutzers<br />
1 Klicken Sie auf „Einstellungen“ > „Anwendungseinstellungen“ > „Administrationseinstellungen“ ><br />
„Benutzerverwaltung“.<br />
2 Klicken Sie auf der Seite „Benutzerverwaltung“ auf „Hinzufügen“.<br />
3 Geben Sie im Dialogfeld „Benutzer hinzufügen“ im Bedienfeld „Benutzerinformationen“ den Vornamen,<br />
Nachnamen und die E-Mail-Adresse des Benutzers ein und klicken Sie dann auf „Weiter“.<br />
4 Wählen Sie im Bedienfeld „Unternehmen/Rolle“ aus der Dropdown-Liste „Unternehmen“ ein oder mehrere<br />
Unternehmen für den Benutzer aus.<br />
5 Wählen Sie in der Liste „Rolle“ eine Media Portal-Rolle aus und klicken Sie dann auf „Weiter“.<br />
Siehe „Media Portal-Benutzerrollen“ auf Seite 68.<br />
6 Wählen Sie im Bedienfeld „Auf Gruppen zugreifen“ mindestens eine Gruppe aus.<br />
Siehe „Erstellen und Verwalten von Media Portal-Gruppen“ auf Seite 69.<br />
7 (Optional) Klicken Sie auf „E-Mail-Einstellungen“, um von den Standardeinstellungen abweichende E-Mail-<br />
Einstellungen auszuwählen.<br />
Siehe „Einrichten der Begrüßungs-E-Mail für Media Portal-Benutzer“ auf Seite 74.<br />
8 Klicken Sie auf „Benutzer hinzufügen“.<br />
Nachdem ein Benutzer hinzugefügt wurde, erhält er von Media Portal eine Begrüßungs-E-Mail. Die Nachricht enthält<br />
ein temporäres Passwort und die Media Portal-URL.<br />
Hochladen einer Media Portal-Benutzerliste<br />
Um viele Benutzer gleichzeitig hinzuzufügen, können Sie eine Benutzerliste hochladen. Die Benutzer werden<br />
automatisch dem derzeit ausgewählten Konto hinzugefügt.<br />
Erstellen Sie die Benutzerliste mit den Benutzerdaten als CSV-Datei (kommagetrennte Werte). Nach dem Hochladen<br />
der Liste werden die Benutzer in der Liste dem Konto automatisch mit ihren angegebenen Gruppenzuweisungen<br />
hinzugefügt. Jeder Benutzer erhält eine Begrüßungs-E-Mail mit einer Verknüpfung zum Media Portal und einem<br />
temporären Kennwort.<br />
Erstellen der CSV-Datei<br />
Erstellen Sie eine CSV-Datei (dateiname.csv), die dem folgenden Format entspricht. In der ersten Zeile der Datei<br />
müssen die in dieser Tabelle aufgelisteten Spaltenüberschriften enthalten sein. Die Sortierung der Spalten ist<br />
unerheblich. Alle Spalten sind erforderlich.<br />
Spaltenname<br />
Vorname<br />
Nachname<br />
E-Mail an Freunde senden<br />
Beschreibung<br />
Der Vorname.<br />
Der Nachname.<br />
Eine gültige E-Mail-Adresse.<br />
Letzte Aktualisierung 9.11.2013
VERWENDEN VON SCENE7<br />
Media Portal<br />
73<br />
Spaltenname<br />
Kennwort<br />
Benutzerrolle<br />
Beschreibung<br />
Ein Kennwort (auf Groß-/Kleinschreibung achten).<br />
Media Portal-Administrator<br />
Media Portal-Benutzer<br />
Media Portal-Mitarbeiter<br />
Media Portal-Mitarbeiter-Benutzer<br />
Gruppen<br />
Auflistung aller dem Benutzer zugewiesenen Gruppen (durch Kommas getrennt).<br />
Geben Sie die Gruppe an, indem Sie vor dem Kontonamen einen Schrägstrich (/)<br />
einfügen. Beispiel: PortalCo/IT. „PortalCo“ ist das Konto und „IT“ ist die Gruppe<br />
innerhalb des PortalCo-Kontos.<br />
Die folgende Beispieltabelle zeigt, wie eine CSV-Datei aussehen muss:<br />
Vorname Nachname E-Mail an Freunde senden Kennwort Benutzerrolle Gruppen<br />
Peter Peterson petep@company.com willkommen Media Portal-Administrator PortalCo/IT,PortalCo/Admin<br />
Kevin Marks kevinm@myco.com willkommen Media Portal-Benutzer PortalCo/MktgGroup,<br />
PortalCo/test<br />
Hochladen der CSV-Datei<br />
1 Öffnen Sie unter „Einstellungen“ den Anzeigebereich „Benutzerverwaltung“.<br />
2 Klicken Sie auf „Benutzerliste hochladen“.<br />
3 Wählen Sie im Dialogfeld „Datei zum Hochladen auswählen“ die CSV-Datei aus und klicken Sie dann auf<br />
„Öffnen“.<br />
Alle Benutzer in der Liste werden automatisch den angegebenen Gruppen hinzugefügt. Jeder Benutzer erhält eine<br />
Begrüßungs-E-Mail.<br />
Hinweis: Wenn die CSV-Datei nicht ordnungsgemäß formatiert war, wird die folgende Fehlermeldung angezeigt: „Bei<br />
der Verarbeitung der hochgeladenen CSV-Datei ist ein Fehler aufgetreten. Überprüfen Sie den Inhalt der Datei auf<br />
gültige Daten.“ Wenn die CSV-Datei einen vorhandenen IP- oder IPS-Benutzer enthält, wird dieser nicht der<br />
Benutzerliste hinzugefügt.<br />
Generieren einer auswählbaren Media Portal-Benutzerliste<br />
Sie können die Namen und E-Mail-Adressen von Media Portal-Benutzern in einem Popup-Fenster <strong>anzeigen</strong>. Dies ist<br />
nützlich, wenn Sie Benutzernamen und Adressen kopieren und in eine Anwendung außerhalb von Media Portal<br />
einfügen möchten.<br />
1 Klicken Sie auf „Einstellungen“ > „Anwendungseinstellungen“ > „Administrationseinstellungen“ ><br />
„Benutzerverwaltung“.<br />
2 Wählen Sie in der Dropdown-Liste „Nach Benutzerrolle“ eine Media Portal-Rolle aus und klicken Sie auf<br />
„Aktualisieren“, um die Namen einer Klasse von Media Portal-Benutzern anzuzeigen.<br />
3 Klicken Sie auf „Popup-Liste“, um das Popup-Fenster zu öffnen. Sie können diese Liste kopieren und einfügen.<br />
Letzte Aktualisierung 9.11.2013
VERWENDEN VON SCENE7<br />
Media Portal<br />
74<br />
Einrichten der Begrüßungs-E-Mail für Media Portal-Benutzer<br />
Sie können eine Begrüßungs-E-Mail an neue Media Portal-Benutzer, -Mitarbeiter und -Mitarbeiter-Benutzer senden<br />
lassen, die Sie hinzufügen. Sie können diese E-Mail-Nachricht anpassen oder Scene7 so einstellen, dass diese Nachricht<br />
nicht gesendet wird.<br />
1 Wählen Sie „Einstellungen“ > „Anwendungseinstellungen“ > „Administrationseinstellungen“ ><br />
„Benutzerverwaltung“.<br />
2 Klicken Sie im Anzeigebereich „Benutzerverwaltung“ auf die Schaltfläche „E-Mail-Einstellungen“.<br />
3 Nehmen Sie im Dialogfeld „E-Mail-Einstellungen“ folgende Einstellungen vor:<br />
E-Mail senden Deaktivieren Sie diese Option, wenn Sie neue Benutzer nicht per E-Mail darüber informieren<br />
möchten, dass Sie sie registriert haben.<br />
Standardpasswort Geben Sie ein temporäres Kennwort für neue Benutzer ein oder lassen Sie das Feld leer; in<br />
diesem Fall erstellt Scene7 zufällige Kennwörter. Benutzer werden bei der ersten Anmeldung gebeten, ihr<br />
Kennwort zu ändern.<br />
Platzhalter-URL Geben Sie eine URL ein, die vom Standard abweicht, wenn die Benutzer über eine andere URL auf<br />
Scene7 zugreifen.<br />
Verwandte <strong>Hilfe</strong>themen<br />
„E-Mail-Nachrichten“ auf Seite 62<br />
Andere Aufgaben zur Benutzerverwaltung<br />
Über den Anzeigebereich „Benutzerverwaltung“ können Sie außerdem folgende Aufgaben ausführen:<br />
Filtern und Sortieren der Benutzerliste Filtern Sie die Liste von Media Portal-Benutzern, um bestimmte Benutzer zu<br />
finden.<br />
Siehe „Filtern und Sortieren der Benutzerliste“ auf Seite 61.<br />
Löschen von Benutzern Löschen Sie einen Benutzer aus der Liste.<br />
Siehe „Löschen eines Benutzers“ auf Seite 60.<br />
Aktivieren und Deaktivieren von Benutzern Hindern Sie einen Benutzer daran, auf Ordner zuzugreifen.<br />
Siehe „Aktivieren oder Deaktivieren von Benutzern“ auf Seite 61.<br />
Bearbeiten von Benutzerinformationen Geben Sie aktuelle Informationen zu einem Benutzer ein.<br />
Siehe „Bearbeiten von Benutzerinformationen“ auf Seite 61.<br />
Erstellen benutzerdefinierter Felder Erstellen Sie eigene, benutzerdefinierte Metadatenfelder, damit die Assets im<br />
Scene7 Publishing System leichter organisiert werden können. Die Felder können bei Bedarf auch aktiviert oder<br />
deaktiviert werden.<br />
Siehe „Benutzerdefinierte Felder“ auf Seite 44.<br />
Verwalten von FTP-Konten<br />
FTP-Konten können nur von Media Portal-Administratoren verwaltet werden. Darüber hinaus können nur Benutzer<br />
mit der Rolle „Media Portal-Mitarbeiter-Benutzer“ bzw. „Media Portal-Mitarbeiter“ digitale Assets hochladen.<br />
Letzte Aktualisierung 9.11.2013
VERWENDEN VON SCENE7<br />
Media Portal<br />
75<br />
Denken Sie daran, dass Sie bestehende Media Portal-Benutzer über die Seite „Benutzerverwaltung“ in den<br />
Administrationseinstellungen aktivieren bzw. deaktivieren können.<br />
Siehe „Aktivieren oder Deaktivieren von Benutzern“ auf Seite 61.<br />
1 Klicken Sie auf „Einstellungen“ > „Media Portal“ > „FTP-Konten“.<br />
2 Wählen Sie auf der Seite „FTP-Konto hinzufügen“ in der Dropdown-Liste „Benutzername für FTP-Konten“ einen<br />
Benutzer aus.<br />
Wenn ein Benutzer nicht aufgeführt ist, müssen Sie ihn u. U. zuerst über die Administrationseinstellungen als<br />
einen Media Portal-Admin, einen Media Portal-Mitarbeiter-Benutzer oder einen Media Portal-Mitarbeiter<br />
hinzufügen. Nachdem Sie den Benutzer mit der entsprechenden Rolle hinzugefügt haben, ist der Benutzername in<br />
der Dropdown-Liste verfügbar.<br />
Siehe „Hinzufügen eines Media Portal-Benutzers“ auf Seite 72.<br />
3 Geben Sie in den Feldern „Kennwort“ und „Bestätigen“ das Kennwort für das FTP-Konto ein.<br />
4 Klicken Sie auf „Speichern“, um das Konto der Tabelle „Vorhandene Konten“ hinzuzufügen.<br />
Um Medien-Assets hochzuladen, benötigen Sie den Benutzernamen für das FTP-Konto, der in der Tabelle<br />
„Vorhandene Konten“ aufgelistet ist, sowie das Kennwort, das dem Konto zugewiesen ist.<br />
Siehe „Hochladen von Dateien“ auf Seite 79.<br />
Löschen eines bestehenden FTP-Kontos<br />
1 Klicken Sie auf „Einstellungen“ > „Media Portal“ > „FTP-Konten“.<br />
2 Wählen Sie auf der Seite „FTP-Konto hinzufügen“ in der Tabelle „Vorhandene Konten“ das FTP-Konto aus, das<br />
Sie entfernen möchten.<br />
3 Klicken Sie auf „Löschen“.<br />
Festlegen, welche Exportoptionen Media Portal-<br />
Benutzern zur Verfügung stehen<br />
Media Portal-Benutzer können Bilder in einem anderen Format exportieren, sofern der Administrator ihnen die<br />
erforderlichen Berechtigungen zugewiesen hat. Sie können beispielsweise die Größe, das Dateiformat und die<br />
Bildqualität ändern. Ein automatisches Neuformatieren von Bildern während des Exports spart Zeit, da die Bilder<br />
nicht separat neu formatiert werden müssen. Darüber hinaus können Administratoren eine Vorgabe erstellen, also<br />
eine voreingestellte Auswahl von Formatierungseinstellungen für Bilder. Sie können eine Vorgabe beim Exportieren<br />
von Bildern verwenden, um sie entsprechend den Spezifikationen des Unternehmens neu zu formatieren.<br />
Die folgenden beiden Einschränkungen gelten, wenn Sie Bild-Asset über eine benutzerdefinierte Konvertierung<br />
exportieren oder wenn Sie Original-Masterbilder exportieren:<br />
• Die komprimierte Zip-Exportdatei kann für den Exportauftrag maximal 1 GB groß sein.<br />
• Sie können maximal 500 Assets pro Exportauftrag haben.<br />
Siehe auch „Exportieren von Assets aus dem Scene7 Publishing System“ auf Seite 119<br />
So legen Sie fest, welche Exportoptionen Media Portal-Benutzern zur Verfügung stehen.<br />
1 Klicken Sie auf „Einstellungen“ > „Bildvorgaben“.<br />
Letzte Aktualisierung 9.11.2013
VERWENDEN VON SCENE7<br />
Media Portal<br />
76<br />
2 Legen Sie im Fenster „Bildvorgaben“ die folgenden Optionen nach Bedarf fest:<br />
Benutzerdefinierte Konvertierung aktivieren Wenn diese Option aktiviert ist, können Benutzer im Fenster<br />
„Ausgewählte Assets exportieren“ aus der Dropdown-Liste „Größe“ die Option „Andere“ wählen. Benutzer<br />
können dann eine Maßeinheit wie Pixel oder Zentimeter wählen und die gewünschte Breite und Höhe festlegen.<br />
Wenn sie diese Dateien exportieren oder herunterladen, werden die Bilddateien neu formatiert.<br />
Wenn in der Dropdownliste Größe der Wert Pixel ausgewählt wird, kann die resultierende Bildhöhe x Bildbreite<br />
maximal 100 Millionen Pixel betragen. Diese Größe entspricht 10.000 x 10.000 Pixel bei einem quadratischen Bild<br />
bzw. etwa 8.000 x 12.000 Pixel bei einem Seitenverhältnis von 2:3. Diese Größenbeschränkung gilt nicht, wenn Sie<br />
Original-Masterbilder exportieren.<br />
Wenn diese Option deaktiviert ist, können Benutzer nur Dateien herunterladen, ohne sie dabei neu zu formatieren.<br />
Export des Originals aktivieren Hiermit können Sie originale Masterbilder exportieren. Im Bedienfeld<br />
„Ausgewählte Assets exportieren“ können Benutzer das Dropdown-Menü Konvertierung öffnen und Original<br />
exportieren auswählen, um Originaldateien zu exportieren. Wenn diese Option deaktiviert ist, müssen Benutzer<br />
beim Exportieren von Bildern eine Bildvorgabe auswählen oder Konvertierungsoptionen festlegen.<br />
Verwandte <strong>Hilfe</strong>themen<br />
„Bildvorgaben“ auf Seite 23<br />
„Auswählen der Bildvorgabezugriffsberechtigungen für eine Gruppe“ auf Seite 70<br />
Erstellen und Aktivieren von Bildvorgaben<br />
Wenn Benutzer Bildassets aus Media Portal exportieren, können sie im Dialogfeld „Ausgewählte Assets exportieren“<br />
eine Bildvorgabe auswählen. Eine Bildvorgabe ist eine Sammlung vordefinierter Einstellungen, mit denen Größe,<br />
Qualität, Format, Auflösung und andere Darstellungsaspekte für ein Bild beim Exportieren festgelegt werden.<br />
Mit Bildvorgaben können Media Portal-Administratoren kontrollieren, wie Bilder beim Exportieren umformatiert<br />
werden. Mit Bildvorgaben werden Bilder entsprechend den Spezifikationen Ihres Unternehmens neu formatiert,<br />
wenn Benutzer Bilder aus dem Scene7 Publishing System exportieren. Benutzer müssen Bilder also nicht selbst neu<br />
formatieren, sondern können sie entsprechend den präzisen Einstellungen einer Bildvorgabe exportieren.<br />
Die folgenden Einschränkungen gelten, wenn Sie Bild-Assets exportieren:<br />
• Die Breite x Höhe muss kleiner als oder gleich 100 MB pro Bild sein. Beispielsweise kann das Bild nicht 10K x 10K<br />
oder eine Seitenverhältnisvariation darunter wie z. B. 8K x 12K überschreiten.<br />
• Die Gesamtdateigröße pro Exportauftrag beträgt maximal 1 GB.<br />
• Sie können maximal 500 Assets pro Exportauftrag haben.<br />
Hinweis: Diese Einschränkungen gelten nur für den Export von abgeleiteten Bild-Assets, nicht für den Export von<br />
Masterdateien.<br />
Hinweise zum Erstellen von Bildvorgaben finden Sie unter „Bildvorgaben“ auf Seite 23.<br />
Informationen dazu, wie Sie Benutzern erlauben, beim Exportieren von Bildern Bildvorgaben auszuwählen, finden Sie<br />
unter „Festlegen, welche Exportoptionen Media Portal-Benutzern zur Verfügung stehen“ auf Seite 75.<br />
Informationen dazu, wie Sie festlegen, welche Bildvorgaben den Mitgliedern einer Gruppe zur Verfügung stehen,<br />
finden Sie unter „Auswählen der Bildvorgabezugriffsberechtigungen für eine Gruppe“ auf Seite 70.<br />
Letzte Aktualisierung 9.11.2013
VERWENDEN VON SCENE7<br />
Media Portal<br />
77<br />
Effizientes Arbeiten mit Metadaten<br />
Alle Dateien im Scene7 Publishing System verfügen über Metadaten. Metadaten beschreiben und identifizieren<br />
Dateien, sodass Assets einfacher gefunden und organisiert werden können. Um die Metadaten eines Assets<br />
anzuzeigen, öffnen Sie es in der Detailansicht und überprüfen Sie das Metadatenbedienfeld. Die Metadatenfelder in<br />
diesem Bedienfeld enthalten deskriptive Informationen über das Asset.<br />
Metadaten sind nur dann nützlich für das Suchen und Organisieren von Assets, wenn die Metadatenfelder<br />
ordnungsgemäß ausgefüllt wurden. Um sicherzustellen, dass Metadaten ordnungsgemäß festgelegt und alle<br />
erforderlichen Metadatenfelder ausgefüllt werden, können Sie Metadaten-Vorgaben erstellen. Eine Metadaten-<br />
Vorgabe ist ein vordefinierter Satz von Metadaten-Einträgen. Statt Metadaten manuell einzugeben, können Benutzer<br />
in der Detailansicht eine Metadaten-Vorgabe auswählen, um Metadatenfelder automatisch mit vordefinierten<br />
Informationen ausfüllen zu lassen.<br />
Hinweise zum Erstellen von Metadaten-Vorgaben finden Sie unter „Metadaten-Vorgaben“ auf Seite 43.<br />
Hinweise zum Erstellen von Metadatenfeldern, die Assets, mit denen Sie arbeiten, eindeutig beschreiben, finden Sie<br />
unter „Benutzerdefinierte Felder“ auf Seite 44.<br />
Anpassen der Oberfläche von Media Portal<br />
Mit den Media Portal-Stileinstellungen können Sie die Oberfläche von Media Portal mit eigenen Unternehmenslogos<br />
und Farben anpassen. Verwenden Sie die Stileinstellungen, um Media Portal an das Erscheinungsbild Ihres<br />
Unternehmens anzupassen.<br />
Um die Stileinstellungen aufzurufen, wählen Sie „Einstellungen““ > „Media Portal-Einrichtung“ > „Stil-<br />
Einstellungen“. Klicken Sie auf „Speichern“, um vorgenommene Einstellungen zu speichern. Sie können auf<br />
„Wiederherstellen “ klicken, um wieder zu den Standardeinstellungen zurückzukehren. Im Bereich „Vorschau“ sehen<br />
Sie, wie sich jede vorgenommene Änderung auswirkt.<br />
Logo Klicken Sie auf „Durchsuchen“ und wählen Sie im Fenster „Logo-Bild auswählen“ eine Grafik aus.<br />
Anwendung Treffen Sie eine Auswahl in den Menüs „Hintergrundverlaufsfarben“, um eine Verlaufsfarbe zu erstellen.<br />
Tree Wählen Sie eine Rollover-Farbe (die angezeigt wird, wenn Sie den Mauszeiger über ein Objekt bewegen) und<br />
eine Auswahlfarbe (die bei Auswahl eines Objekts angezeigt wird) aus.<br />
Akkordeon Wählen Sie für das Akkordeon, das auf der rechten Seite der Detailansicht angezeigt wird,<br />
Hintergrundfarben, einen Randstil sowie Rollover- und Auswahlfarbe aus.<br />
Akkordeon-Header Legen Sie fest, ob der Text im Akkordeon-Header fett formatiert wird.<br />
Datenraster Wählen Sie Farben für die Kopfzeile in Datenrastern aus.<br />
Warnung Wählen Sie eine Hintergrundfarbe für Warnmeldungen aus.<br />
Fortschrittsleiste Wählen Sie eine Hintergrundfarbe für die Fortschrittsanzeige bei Uploads und Downloads aus.<br />
Damit Media Portal-Benutzer die von Ihnen gewählten Stileinstellungen sehen können, müssen sie<br />
?company=(Name des Unternehmens) an die URL anhängen, mit der sie auf das Media Portal zugreifen. Um die<br />
Stileinstellungen anzuzeigen, müssten Media Portal-Benutzer, die auf das Unternehmen PortalCo unter<br />
http://s7sps1.scene7.com/MediaPortal<br />
zugreifen, stattdessen die folgende URL verwenden:<br />
Letzte Aktualisierung 9.11.2013
VERWENDEN VON SCENE7<br />
Media Portal<br />
78<br />
http://s7sps1.scene7.com/MediaPortal?company=PortalCo<br />
Durch Angabe des Unternehmensnamens in der URL erkennt das Media Portal, auf welches Unternehmen ein<br />
Benutzer zugreifen möchte, sodass die Stileinstellungen des Unternehmens entsprechend angewendet werden.<br />
Weitere Informationen zur Weitergabe der URL-Änderungen an Media Portal-Benutzer und zum Einrichten einer<br />
Begrüßungs-E-Mail mit der richtigen Media Portal-URL für die Benutzer finden Sie unter „E-Mail-Nachrichten“ auf<br />
Seite 62 und „Einrichten der Begrüßungs-E-Mail für Media Portal-Benutzer“ auf Seite 74.<br />
Anzeigen von Media Portal-Berichten und -<br />
Auftragsprotokollen<br />
Media Portal stellt Berichte und Auftragsprotokolle bereit, mit denen Sie die Verwendung von Bildern und Assets<br />
messen können.<br />
1 Wählen Sie „Einstellungen“ > „Media Portal-Einrichtung“ > „Berichte“.<br />
2 Wählen Sie zum Anzeigen einen Bericht oder ein Auftragsprotokoll aus.<br />
Nutzungsberichte Zeigen Sie Nutzungsberichte zu jedem Benutzer an. In der Standardanzeige werden alle<br />
Download-Aktivitäten für alle Benutzer angezeigt. Sie können die Ausgabe nach „Auftragsname“, „Benutzername“<br />
oder „Bandbreite“ sortieren, indem Sie eine Spaltenüberschrift auswählen. Wählen Sie im Menü „Export-Aktivität“<br />
einen Benutzernamen aus, um einen Bericht über einen bestimmten Benutzer zu erhalten.<br />
Exportieren von Auftragsprotokollen Zeigen Sie Berichte zu aktiven und bereits abgeschlossenen Download-<br />
Aufträgen an. Wählen Sie einen Protokollbericht aus und klicken Sie dann auf „Auftragsdetails <strong>anzeigen</strong>“, um<br />
weitere Informationen abzurufen.<br />
Gleichzeitig angemeldete Benutzer Zeigen Sie die Anzahl aktuell angemeldeter Benutzer in Media Portal-Konten<br />
an und zeigen Sie an, wie viele sich Benutzer heute angemeldet haben und wann die Konten zuletzt geändert<br />
wurden.<br />
Letzte Aktualisierung 9.11.2013
79<br />
Kapitel 5: Hochladen und Veröffentlichen<br />
von Elementen<br />
Ihre Arbeit in Scene7 ist in drei Bereiche unterteilt:<br />
• Hochladen von Datei-Assets in das Scene7 Publishing System<br />
• Verwalten von Dateien, damit daraus Rich-Media-Assets aufgebaut werden können<br />
• Veröffentlichen der Asset-Dateien auf einem Scene7-Server, sodass sie für die Bereitstellung auf Ihrer Website bzw.<br />
in Ihrer Anwendung zur Verfügung stehen<br />
Wenn Sie Asset-Dateien zum SPS hochladen oder auf Scene7-Servern veröffentlichen, zeichnet das System die<br />
Dateiübertragungen im Anzeigebereich „Aufträge“ auf. Sie können diesen Anzeigebereich aufrufen, um Ihre<br />
Hochlade- und Veröffentlichungsaktivitäten zu verfolgen.<br />
Wichtig: Beim Hochladen einer Datei generiert Scene7 die URL für die Datei. Die URL wird erst aktiv, wenn Sie die Datei<br />
veröffentlichen.<br />
Hinweis: Die neue Funktion „Sofortiges Veröffentlichen“ wurde kurz nach der Veröffentlichung von SPS 6.0 eingeführt.<br />
Mit dieser Funktion können Sie Assets in nur einem Arbeitsschritt sofort veröffentlichen. Die Einführung der Funktion<br />
erfolgt allmählich. Sie ersetzt die Funktion „Zur Veröffentlichung markieren“. Manche Benutzer sehen noch für einige<br />
Zeit die derzeitige Benutzeroberfläche und Funktionalität, bis die Funktion auch für sie eingeführt wird. Außerdem<br />
verwenden einige Assets die Funktion „Zur Veröffentlichung markieren“ auch nach der Veröffentlichung noch für eine<br />
bestimmte Zeit weiter.<br />
Hochladen von Dateien<br />
Bevor Sie Asset-Dateien in das Scene7 Publishing System hochladen, sollten Sie sich vergewissern, dass die Asset-<br />
Dateien korrekt benannt sind und dass die Ordnerstruktur Ihren Vorstellungen entspricht. Sie können Dateien von<br />
einer Scene7-spezifischen FTP-Site oder direkt von Ihrem Computer bzw. aus Ihrem Netzwerk hochladen. Scene7<br />
bietet Optionen zum Optimieren von Dateien während des Hochladevorgangs. Wenn Sie die <strong>Adobe</strong> Scene7<br />
Publishing System-Desktop-Anwendung installieren, können Sie Dateien und Ordner vom Desktop in einen<br />
Zielordner ziehen und so in diesen Ordner hochladen. (Siehe „Allgemeine Einstellungen“ auf Seite 19.)<br />
Vorbereiten von Assets und Ordnern zum Hochladen<br />
Vergewissern Sie sich vor dem Hochladen von Assets in das Scene7 Publishing System, dass diese das richtige Format<br />
und die richtige Größe haben. Außerdem müssen Sie die Scene7-Regeln zur Benennung von Assets einhalten. Indem<br />
Sie eine Ordnerorganisation und -struktur konfigurieren, erleichtern Sie sich das Auffinden von Dateien und die<br />
Arbeit mit den Dateien.<br />
Unterstützte Asset-Dateiformate<br />
In der folgenden Tabelle sind die vom Scene7 Publishing System unterstützten Asset-Dateiformate aufgeführt.<br />
Informationen über unterstützte Camera Raw-Dateien finden Sie unter www.adobe.com/go/learn_s7_cameraraw_de.<br />
Letzte Aktualisierung 9.11.2013
VERWENDEN VON SCENE7<br />
Hochladen und Veröffentlichen von Elementen<br />
80<br />
Asset-Dateiformate<br />
Audio<br />
Cascading Stylesheet<br />
Farbprofile<br />
Flash<br />
Schriftarten<br />
FXG<br />
Illustrator<br />
Bilder<br />
InDesign<br />
MS Office<br />
<strong>PDF</strong><br />
Photoshop<br />
PostScript<br />
Scene7 Image Authoring<br />
SVG<br />
TAR<br />
Video<br />
XML<br />
XSLT<br />
ZIP<br />
Beschreibung<br />
AAC, HE-AAC, AC3, WAV, WMA, AIFF, MP3<br />
CSS<br />
ICC, ICM<br />
FLA, FLV, SWF, SWC, F4V<br />
AFM, OTF, PFB, PFM, PhotoFont, TTC, TTF<br />
FXG<br />
AI, FXG<br />
BMP, FPX, GIF, JPEG, JPG, PNG, PICT (nur Windows), TIF, TIFF<br />
INDD, INDT<br />
DOC, PPT, RTF, XLS<br />
<strong>PDF</strong><br />
PSD, FXG und Camera Raw<br />
EPS, PS<br />
VNC, VNT, VNW<br />
SVG, SVGX<br />
TAR<br />
3GP, AVI, F4V, FLV, M2P, M2T, M2TS, M2V, M4V, MOV, MP4, MPEG, MPG, MTS, OGV, TS, VOB, WMV/ASF<br />
XML<br />
XSL, XSLT<br />
ZIP<br />
Die Upload-Unterstützung von ZIP- und TAR-Archiven umfasst ein Kontrollkästchen, mit dem Sie angeben können,<br />
ob die Dateien entpackt werden sollen.<br />
Asset-Typen<br />
Um mit Scene7 optimale Ergebnisse zu erzielen, sollten Sie die empfohlenen Dateiformate und -größen verwenden.<br />
In der folgenden Tabelle sind die empfohlenen Formate und Dateigrößen für häufig verwendete Assets aufgeführt.<br />
Letzte Aktualisierung 9.11.2013
VERWENDEN VON SCENE7<br />
Hochladen und Veröffentlichen von Elementen<br />
81<br />
Asset-Typ<br />
Audio<br />
Bilder (für Bildgrößenänderungen,<br />
Zoom, Bildsätze, Rotationssets)<br />
E-Kataloge<br />
Vorlagen<br />
Videos<br />
Beschreibung/Empfehlungen<br />
Zu den Eingabeformaten von Audio-Assets gehören AAC, HE-AAC, AC3, WAV, WMA, AIFF, MP3. Sie<br />
können Audio-Daten in die folgenden Formate transcodieren: MP3, AAC und HE-AAC.<br />
Bilder müssen an der längsten Seite mindestens 2000 Pixel haben. Die normalen Bildgrößen liegen<br />
zwischen 1500 und 2500 Pixel an der längsten Seite. Verlustfreie Bildformate, z. B. TIFF und PNG, sind<br />
zu empfehlen. Bei Verwendung eines JPEG-Bildes sollten Sie die höchste Qualitätseinstellung wählen.<br />
Animierte GIF-Dateien werden wie sonstiger statischer Inhalt behandelt, wie z. B. SWF-Animationen.<br />
Verwenden Sie hoch auflösende <strong>PDF</strong>-Dateien, die mit <strong>Adobe</strong>® Acrobat® oder einer Creative Suite-<br />
Anwendung erstellt und als „druckbereit“ gespeichert wurden. <strong>PDF</strong>-Dateien beinhalten alle<br />
erforderlichen Schriftarten, Bilder, Masken und Grafikelemente, auf die verwiesen wird, entweder als<br />
Einzelseiten, doppelseitige Druckbögen oder in einem mehrseitigen Format. Sortieren Sie die Seiten,<br />
indem Sie die Dateien in alphanumerischer Reihenfolge benennen. Platzieren Sie alle <strong>PDF</strong>-Dateien für<br />
einen E-Katalog in einem einzigen Ordner, um das Hochladen zu vereinfachen. Beim Hochladen<br />
können Sie Schnittoptionen auswählen, um die Zuschneidebereiche, einschließlich Schnittmarken,<br />
Passermarken oder Farbkontrollstreifen, aus den <strong>PDF</strong>-Dateien zu entfernen. Da die meisten<br />
druckbereiten <strong>PDF</strong>-Dateien im CMYK-Farbraum gespeichert werden, ist es wichtig, das für die <strong>PDF</strong>-<br />
Dateien verwendete ICC-Farbprofil für CMYK zu ermitteln und abzurufen.<br />
Bild- oder Layoutentwürfe mit Ebenen können Text, Bilder und Ebenen enthalten. Bildebenen,<br />
Textzeichenfolgen und Ebenenattribute wie Farbe und Größe können parametrisiert werden, sodass<br />
variable Daten angepasst werden können. Die Anforderungen für in Vorlagen verwendete Bilder sind<br />
dieselben wie für andere Bilder. Bereiten Sie Grafiken in Photoshop oder einem anderen<br />
Bildbearbeitungsprogramm vor. Speichern Sie jede Grafik einzeln als reduzierte, transparente Datei im<br />
TIFF- oder PNG-Format. Stellen Sie sicher, dass die Bildauflösung für den beabsichtigten<br />
Verwendungszweck geeignet ist. Bilder, die für Druckzwecke verwendet werden sollen, sollten eine<br />
Auflösung von 300 ppi besitzen.<br />
Scene7 unterstützt Videodateien in den Formaten FLV, F4V, OGV und MP4. Sie können Dateien beim<br />
Hochladen in das Format „MP4“ transkodieren.<br />
Siehe „Unterstützte Asset-Dateiformate“ auf Seite 79.<br />
Schriftarten<br />
Bilder<br />
Bildsätze und Mustersets<br />
ICC-Profile<br />
SWF-Dateien für Viewer<br />
Vignetten<br />
Inhaltsdateien<br />
FXG-Dateien<br />
SVG-Dateien<br />
XML-Dateien<br />
XSL-Dateien<br />
Hochgeladene TrueType-, Type1- (nur Windows), OpenType-Schriftarten und PhotoFonts<br />
Bilder und Bilddateien mit mehreren Ebenen.<br />
Sammlungen zusammengehöriger Bilder, die in einem Viewer angezeigt werden können.<br />
Farbprofil, mit dem ein hochgeladenes Bild aus dem Ursprungsfarbraum in einen anderen Farbraum<br />
konvertiert werden kann.<br />
Speziell entworfene FLA-Dateien, die als Skins für verschiedene Scene7-Viewer verwendet werden<br />
können.<br />
Mit dem Image Authoring-Programm erstellte Bilder sowie zugehörige Dateien.<br />
<strong>Adobe</strong> InDesign-, Illustrator- oder Photoshop-Inhaltsdateien.<br />
Auflösungsunabhängige Grafikformatdateien, mit deren <strong>Hilfe</strong> Sie anpassbare Vorlagen für die<br />
Ausgabe auf Druckern, im Web, als E-Mail, auf einem Desktop und auf anderen Geräten erstellen<br />
können.<br />
Skalierbare Vektorgrafikdateien, die vom Image-Serving-Server gerendert werden können.<br />
Dateien, die Vorverarbeitungsregeln zum Verändern der Pfad- und Abfrageabschnitte von<br />
Anforderungen festlegen.<br />
Translationstabellen zur Zuordnung von Feldnamen zu Metadatenfeldern.<br />
Letzte Aktualisierung 9.11.2013
VERWENDEN VON SCENE7<br />
Hochladen und Veröffentlichen von Elementen<br />
82<br />
Asset-Typ<br />
SWC-Dateien<br />
Cascading Stylesheet-Dateien<br />
JavaScript-Dateien<br />
Beschreibung/Empfehlungen<br />
Dynamische Banner unterstützen diese von FLA-Dateien referenzierten Flash-Bibliotheksdateien.<br />
Laden Sie CSS-Skins zur Anpassung von HTML5-Viewern hoch. Dieser Vorgang ist ähnlich wie das<br />
Hochladen von Viewer-Skins (SWFs) für Flash-Viewer.<br />
JavaScript-Dateien werden für die Viewer-Instrumentation verwendet, um Kontoinformationen<br />
festzuhalten. <strong>Adobe</strong> Security empfiehlt dies ausschließlich für Client-Konten, die für die Zustellung<br />
eine separate Domain haben (um das Site-übergreifende Scripting zu verhindern).<br />
Hinweis: Beim Hochladen von Bilddateien und <strong>PDF</strong>-Dateien in SPS konvertiert das System diese Quelldateien in P-<br />
TIFF-Dateien (Pyramid TIFF). Diese P-TIFF-Dateien werden später auf den Scene7-Image-Servern veröffentlicht.<br />
Scene7 verwendet das Pyramid TIFF-Dateiformat, weil es verschiedene Zoomfaktoren zulässt, die beim Anzeigen von<br />
Dateien mit einem Scene7-Zoom-Viewer schnelle Zoomvorgänge ermöglichen.<br />
Unterstützte statische Dateiformate<br />
Scene7 unterstützt einige statische Dateiformate. Statischer Inhalt ist jedes Asset, das im ist-Zustand veröffentlicht<br />
wird, z. B. XML, <strong>PDF</strong>, SWF, CSS usw.<br />
Die folgenden Dateitypen können veröffentlicht werden:<br />
• Flash-Video<br />
• SWF-Dateien für Viewer<br />
• XML<br />
• <strong>PDF</strong> (wenn <strong>PDF</strong>-Dateien speziell zur Veröffentlichung nach dem Upload markiert wurden, dies verhindert die<br />
Bereitstellung aller <strong>PDF</strong>-Dateien für den vorhandene eCatalog-/<strong>PDF</strong>-Arbeitsablauf)<br />
• PrX-Video<br />
• Mastervideo<br />
• ZIP<br />
• Animiertes GIF<br />
• CSS<br />
• JavaScript (wenn das Unternehmen mit einer eigenen Domäne konfiguriert wurde)<br />
• Audiodateien<br />
Scene7 bietet keine Möglichkeit, eine Vorschau der URL von statischem Inhalt zu generieren.<br />
Dateinamenanforderungen<br />
Da beim Hochladen die Erweiterungen aus den Dateinamen entfernt werden, sind Dateien mit demselben<br />
Stammnamen nicht zulässig. Im Scene7-System wird der Asset-Dateiname ohne Dateinamenerweiterung zur Asset-<br />
ID. Deshalb muss jedes Asset einen eindeutigen Namen haben.<br />
Stellen Sie deshalb sicher, dass allen Benutzern in Ihrem Unternehmen die folgenden Dateinamensregeln vertraut sind:<br />
• Asset-IDs mit exakt demselben Namen sind im System nicht zulässig.<br />
• Bei Asset-ID-Namen wird die Groß-/Kleinschreibung berücksichtigt.<br />
• Asset-IDs sollten keine Leerzeichen enthalten (z. B. nicht „Schwarze Jacke.tif“ oder „Blaue Jacke.jpg“). Scene7<br />
verwendet beim Erstellen von URL-Zeichenfolgen den ASCII-Code zur Darstellung von Leerzeichen in Asset-<br />
Namen. Diese ASCII-Codierung beeinträchtigt jedoch die Lesbarkeit der URLs.<br />
Letzte Aktualisierung 9.11.2013
VERWENDEN VON SCENE7<br />
Hochladen und Veröffentlichen von Elementen<br />
83<br />
• Sprachspezifische Zeichen sind in Dateinamen zulässig. Allerdings dürfen Dateinamen die folgenden Zeichen<br />
nicht enthalten:<br />
\ ; / ? : @ & = + $ , * " < > | ' { } %<br />
Wenn ein Dateiname eines oder mehrere der oben aufgeführten Zeichen enthält, werden die Zeichen beim<br />
Hochladen aus dem Dateinamen entfernt.<br />
In den meisten Fällen kann als Asset-Dateiname die Elementnummer, Produkt-SKU oder ein anderer Name des<br />
dargestellten Elements verwendet werden, wie im Folgenden:<br />
Element Dateiname Asset-ID<br />
896649 896649.jpg 896649<br />
48A3_2X 48A3_2X.tif 48A3_2X<br />
Ordnerorganisation und -struktur<br />
Erstellen Sie im Scene7 Publishing System eine Ordner- und Unterordnerorganisationsstruktur, bevor Sie die<br />
eigentlichen Inhalte in das System hochladen. Eine solche Vorausplanung hat die folgenden zwei wichtigen Vorteile:<br />
• Wenn Sie die Inhalte per FTP in SPS hochladen, können Sie das System anweisen, Ihre Ordnerstruktur beim<br />
Hochladen zu replizieren. Auf diese Weise werden die Inhalte in SPS in denselben Ordnern und Unterordnern<br />
organisiert wie auf Ihrem Computer oder in Ihrem Netzwerk. (Um die Ordnerstruktur in SPS zu replizieren,<br />
wählen Sie beim Hochladen von Assets per FTP die Option „Unterordner einschließen“.)<br />
• Es ist sehr viel schwieriger, Ordner nach dem Hochladen der Dateien innerhalb des Systems neu zu organisieren,<br />
als vorab eine sorgfältig vorbereitete Ordnerstruktur zu erstellen.<br />
Welche Vorgehensweise Sie bei der Benennung von Ordnern und der Ordnerstruktur im Scene7 Publishing System<br />
verfolgen, hängt vom Bedarf Ihres Unternehmens ab. Es folgen einige Beispiele für Ordnerstrukturen:<br />
SKU-basiert Die Ordnernamen entsprechen der SKU oder Elementnummer. Beispielsweise werden separate Ordner<br />
für alle mit 0, 20, 30 usw. beginnenden Nummerserien erstellt.<br />
Markenbasiert Für Hersteller mehrerer Markenserien oder für Einzelhändler, die Marken anderer Unternehmen<br />
vertreiben, empfiehlt sich eine Unterteilung der Dateien in Produktordner, die nach den verschiedenen Marken<br />
benannt sind.<br />
Projektbasiert Die Ordner werden nach Einführungs-/Lieferdatum oder Projektname organisiert. Kunden, die<br />
hauptsächlich E-Kataloge erstellen, bevorzugen diese Vorgehensweise.<br />
Spiegeln der Website-Ordnerhierarchie Bei dieser Vorgehensweise wird die Ordnerstruktur der Website, bei der die<br />
Ordner beispielsweise nach Produktkategorien benannt sind, gespiegelt.<br />
Verwandte <strong>Hilfe</strong>themen<br />
„Arbeiten mit Asset-Ordnern“ auf Seite 100<br />
Hochladen der Dateien<br />
Sie können einzelne Dateien vom Desktop oder Ordner über FTP hochladen. Wenn Sie Dateien mit einer<br />
Gesamtgröße von mehr als 100 MB oder ganze Ordner und Unterordner hochladen möchten, wählen Sie die Option<br />
„Über FTP“.<br />
Wenn Sie die <strong>Adobe</strong> Scene7 Publishing System-Desktop-Anwendung installiert haben, können Sie Dateien und<br />
Ordner vom Desktop in einen Zielordner ziehen und so in diesen Ordner hochladen.<br />
Letzte Aktualisierung 9.11.2013
VERWENDEN VON SCENE7<br />
Hochladen und Veröffentlichen von Elementen<br />
84<br />
Sie erhalten vom Scene7 Publishing System eine E-Mail zur Bestätigung des Beginns und Endes Ihres Upload-<br />
Auftrags; Sie werden außerdem benachrichtigt, wenn Probleme auftreten.<br />
Während eines oder unmittelbar nach einem großen Upload-Auftrag(s) wird u. U. für einige neue Elemente die<br />
Meldung „Bild wurde noch nicht optimiert“ angezeigt. Dieser Text wird eingeblendet, wenn die Dateien noch nicht<br />
vollständig verarbeitet sind und dem SPS hinzugefügt wurden. Sie können die betroffenen Dateien später optimieren.<br />
(Siehe „Optimieren von Dateien“ auf Seite 45.)<br />
Verwandte <strong>Hilfe</strong>themen<br />
„Umgang mit wiederkehrenden Upload-Aufträgen und Veröffentlichungsaufträgen“ auf Seite 97<br />
„Verwenden eines Upload-Auftrags oder Veröffentlichungsauftrags als Auslöser“ auf Seite 99<br />
Hochladen von Dateien vom Desktop mit Scene7<br />
1 Klicken Sie in der Symbolleiste für globale Navigation auf „Hochladen“, um diesen Anzeigebereich zu öffnen.<br />
2 Wählen Sie „Vom Desktop“.<br />
3 Klicken Sie auf die Schaltfläche „Durchsuchen“.<br />
4 Wählen Sie im Abschnitt „Hochzuladende Dateien auswählen“ die hochzuladenden Dateien aus. Klicken Sie<br />
danach auf „Öffnen“ (Windows®) bzw. „Auswählen“ (Mac OS®).<br />
Hinweis: Die Namen der von Ihnen ausgewählten Dateien werden in Scene7 auf die Dateinamenliste gesetzt. Sie<br />
können eine Datei aus der Liste entfernen, indem Sie den Namen auswählen und dann auf die Schaltfläche „Löschen“<br />
klicken.<br />
5 Wählen Sie im Bereich „Ordnerziel wählen“ einen Zielordner für die hochgeladenen Dateien aus.<br />
6 Klicken Sie auf „Auftragsoptionen“ und wählen Sie die gewünschten Optionen aus. (Siehe „Optionen für das<br />
Hochladen“ auf Seite 86.)<br />
Hinweis: Im Anzeigebereich „Hochladen“ stehen zwei Optionen für das Hochladen zur Verfügung: „Zur<br />
Veröffentlichung markieren“ und „In belieb. Ordner überschreiben“. Je nach den Einstellungen unter<br />
„Anwendungseinstellungen“ >„Allgemeine Einstellungen“ >„Zur Anwendung hochladen“ >„Bilder überschreiben“<br />
sind möglicherweise andere Optionen verfügbar. Durch Klicken auf die Schaltfläche „Auftragsoptionen" erhalten Sie<br />
Zugriff auf andere Optionen für das Hochladen. Für Informationen zu allen Optionen für das Hochladen siehe<br />
„Optionen für das Hochladen“ auf Seite 86.<br />
7 Klicken Sie auf „Hochladen“.<br />
Klicken Sie auf die Schaltfläche „Aufträge“, um den Fortschritt des Hochladevorgangs anzuzeigen. Sie können Ihre<br />
Arbeit im SPS fortsetzen und bei Bedarf jederzeit wieder zum Anzeigebereich „Aufträge“ wechseln, um einen in<br />
Verarbeitung befindlichen Auftrag zu überprüfen.<br />
Wenn Sie einen in Verarbeitung befindlichen Upload-Auftrag stornieren möchten, klicken Sie auf die Schaltfläche<br />
„Abbrechen“ neben der Angabe „Dauer“.<br />
Verwandte <strong>Hilfe</strong>themen<br />
„Umgang mit wiederkehrenden Upload-Aufträgen und Veröffentlichungsaufträgen“ auf Seite 97<br />
„Verwenden eines Upload-Auftrags oder Veröffentlichungsauftrags als Auslöser“ auf Seite 99<br />
Letzte Aktualisierung 9.11.2013
VERWENDEN VON SCENE7<br />
Hochladen und Veröffentlichen von Elementen<br />
85<br />
Hochladen von Dateien mit der SPS-Desktop-Anwendung<br />
Mit der Scene7 Publishing System-Desktop-Anwendung können Sie Dateien und Ordner in einen Zielordner ziehen<br />
und so in diesen Ordner hochladen.<br />
1 Klicken Sie in der Scene7 Publishing System-Desktop-Anwendung auf die Schaltfläche „Hochladen“ in der<br />
Symbolleiste für globale Navigation. Das Dialogfeld „Desktop-Dateisystem“ wird geöffnet.<br />
2 Wählen Sie aus der Liste der SPS-Ordner im unteren Teil des Dialogfelds den Zielordner für die hochgeladenen<br />
Dateien oder Ordner aus.<br />
3 Ziehen Sie Dateien oder Ordner aus der Liste der Dateien und Ordner auf Ihrem Computer (obere Hälfte des<br />
Dialogfelds) in die untere Hälfte des Dialogfelds.<br />
4 Wählen Sie nach Bedarf Auftragsoptionen aus. (Siehe „Optionen für das Hochladen“ auf Seite 86.)<br />
5 Klicken Sie auf „Jetzt hochladen“.<br />
Um einen aktiven Upload-Auftrag abzubrechen, klicken Sie auf „Aufträge“ und klicken Sie im Anzeigebereich<br />
„Aufträge“ auf „Abbrechen“.<br />
Hochladen von Dateien über FTP<br />
So laden Sie Dateien und Ordner mithilfe der Option „Über FTP“ hoch<br />
1 Melden Sie sich bei der Scene7-FTP-Site für Ihre Region an. Melden Sie sich mit dem von Ihrem Administrator<br />
erhaltenen FTP-Benutzernamen und -Kennwort an.<br />
2 Klicken Sie in Scene7 in der Symbolleiste für globale Navigation auf „Hochladen“, um diesen Anzeigebereich zu<br />
öffnen.<br />
3 Wählen Sie „Über FTP“.<br />
4 Wählen Sie einen FTP-Ordner aus, von dem Sie Dateien hochladen möchten, und wählen Sie dann einen<br />
Zielordner im Scene7 Publishing System aus.<br />
5 Klicken Sie auf „Auftragsoptionen“ und wählen Sie die gewünschten Optionen aus. (Siehe „Optionen für das<br />
Hochladen“ auf Seite 86.)<br />
Hinweis: Im Anzeigebereich „Hochladen“ stehen zwei Optionen für das Hochladen zur Verfügung: „Zur<br />
Veröffentlichung markieren“ und „In belieb. Ordner überschreiben“. Durch Klicken auf die Schaltfläche<br />
„Auftragsoptionen" erhalten Sie Zugriff auf andere Optionen für das Hochladen. Für Informationen zu allen<br />
Optionen für das Hochladen siehe „Optionen für das Hochladen“ auf Seite 86.<br />
6 Klicken Sie auf „Hochladen“.<br />
Klicken Sie auf die Schaltfläche „Aufträge“, um den Fortschritt des Hochladevorgangs anzuzeigen. Der<br />
Anzeigebereich „Aufträge“ wird eingeblendet. Sie sehen darin den Fortschritt des Hochladevorgangs. Sie können<br />
Ihre Arbeit im SPS fortsetzen und bei Bedarf jederzeit wieder zum Anzeigebereich „Aufträge“ wechseln, um einen<br />
in Verarbeitung befindlichen Auftrag zu überprüfen.<br />
Wenn Sie einen in Verarbeitung befindlichen Upload-Auftrag stornieren möchten, klicken Sie auf die Schaltfläche<br />
„Abbrechen“ neben der Angabe „Dauer“.<br />
Verwandte <strong>Hilfe</strong>themen<br />
„Umgang mit wiederkehrenden Upload-Aufträgen und Veröffentlichungsaufträgen“ auf Seite 97<br />
„Verwenden eines Upload-Auftrags oder Veröffentlichungsauftrags als Auslöser“ auf Seite 99<br />
Letzte Aktualisierung 9.11.2013
VERWENDEN VON SCENE7<br />
Hochladen und Veröffentlichen von Elementen<br />
86<br />
Optionen für das Hochladen<br />
Beim Hochladen von Dateien stehen folgende Optionen zur Verfügung:<br />
Auftragsname Geben Sie einen Namen für diesen Upload-Auftrag ein. Dieser Auftrag wird ebenso wie andere<br />
Hochlade- und Veröffentlichungsaufträge im Anzeigebereich „Aufträge“ erfasst – hier können Sie den Status von<br />
Aufträgen prüfen.<br />
Siehe „Überprüfen von Auftragsdateien“ auf Seite 95.<br />
Zur Veröffentlichung markieren Aktivieren Sie diese Option, wenn Sie die hochgeladenen Dateien für die<br />
Veröffentlichung auf einem Scene7-Server markieren möchten. Dateien, die zur Veröffentlichung markiert sind,<br />
werden an Live-Server gesendet. Die URLs für diese Dateien können dann auf externen Websites und in externen<br />
Anwendungen verwendet werden. Sie können eine Datei nach dem Hochladen zum SPS zur Veröffentlichung<br />
markieren.<br />
Wichtiger Hinweis: Der Veröffentlichungsprozess in Scene7 wird im Q1 2013 geändert. Der aktuelle zweistufige<br />
Vorgang „Zur Veröffentlichung markieren“ und „Veröffentlichen“ wird zu einem einstufigen Vorgang optimiert. Der<br />
Status „Zur Veröffentlichung markieren“ entfällt und Assets liegen entweder im veröffentlichten oder<br />
unveröffentlichten Zustand vor. Wenn ein Asset für die Veröffentlichung markiert wird, wird es automatisch<br />
veröffentlicht.<br />
Weitere Informationen finden Sie in der ++ <strong>PDF</strong>-Datei mit Hinweisen zur Funktion „Sofortiges Veröffentlichen“.<br />
Dekomprimieren von ZIP- oder TAR-Dateien beim Hochladen Sendet eine komprimierte ZIP- oder TAR-Datei an den<br />
Scene7-FTP-Server, entpackt die komprimierte Datei (ZIP/TAR) und lädt dann den Inhalt an das SPS hoch.<br />
In belieb. Ordner Assets mit ident. Namen unabh. von Erweiterung überschreiben Aktivieren Sie diese Option, wenn<br />
die hochgeladenen Dateien vorhandene gleichnamige Dateien ersetzen sollen. Je nach den Einstellungen unter<br />
„Anwendungseinstellungen“ >„Allgemeine Einstellungen“ >„Zur Anwendung hochladen“ >„Bilder überschreiben“<br />
lautet der Name dieser Option möglicherweise anders.<br />
Auftragsoptionen Klicken Sie auf „Auftragsoptionen“, um das Dialogfeld „Upload-Auftragsoptionen“ zu öffnen, und<br />
wählen Sie die gewünschten Optionen aus. Diese wirken sich auf den gesamten Upload-Auftrag aus. Diese Optionen<br />
sind für alle Dateitypen identisch.<br />
Hinweis: Über den Anzeigebereich „Allgemeine Programmeinstellungen“ können Sie Standardoptionen für das<br />
Hochladen von Dateien festlegen. Wählen Sie „Einstellungen“ > „Anwendungseinstellungen“, um diesen Anzeigebereich<br />
zu öffnen. Klicken Sie auf die Schaltfläche „Standardmäßige Upload-Optionen“, um das Dialogfeld „Upload-<br />
Auftragsoptionen“ zu öffnen.<br />
• Wann (nur bei Uploads über FTP) Wählen Sie „Einmalig“ oder „Wiederkehrend“. Beim Einstellen eines<br />
wiederkehrenden Auftrags müssen Sie eine Wiederholungsoption („Täglich“, „Wöchentlich“, „Monatlich“ oder<br />
„Benutzerdefiniert“) wählen, um anzugeben, wie oft der Veröffentlichungsauftrag wiederholt werden soll.<br />
Anschließend geben Sie nach Bedarf die Planungsoptionen an.<br />
• Zur Veröffentlichung markieren Aktivieren Sie diese Option, wenn Sie die hochgeladenen Dateien für die<br />
Veröffentlichung auf einem Scene7-Server markieren möchten. Diese Option steht auch im Anzeigebereich<br />
„Hochladen“ zur Verfügung.<br />
• In belieb. Ordner Assets mit ident. Namen unabh. von Erweiterung überschreiben Aktivieren Sie diese Option,<br />
wenn die hochgeladenen Dateien vorhandene gleichnamige Dateien ersetzen sollen. Diese Option steht auch im<br />
Anzeigebereich „Hochladen“ zur Verfügung. Je nach den Einstellungen unter<br />
„Anwendungseinstellungen“ >„Allgemeine Einstellungen“ >„Zur Anwendung hochladen“ >„Bilder überschreiben“<br />
lautet der Name dieser Option möglicherweise anders.<br />
Letzte Aktualisierung 9.11.2013
VERWENDEN VON SCENE7<br />
Hochladen und Veröffentlichen von Elementen<br />
87<br />
• Unterordner einschließen (nur beim Hochladen mit der Option „Über FTP“) Aktivieren Sie diese Option, wenn Sie<br />
auch die Unterordner im hochzuladenden Ordner hochladen möchten. Der Name des hochgeladenen Ordners und<br />
die Namen der darin enthaltenen Unterordner werden automatisch in das SPS eingetragen.<br />
• Metadaten-Dateien verarbeiten (nur beim Hochladen über FTP) Wenn diese Option aktiviert ist, können Sie eine<br />
tabulatorgetrennte Datei oder XML-Datei hochladen, um gleichzeitig mehreren Assets Metadaten hinzuzufügen.<br />
Siehe „Importieren von Metadaten (über FTP)“ auf Seite 115.<br />
• Optionen für Beschneiden Um weiße Randpixel automatisch von einem Bild zu entfernen, wählen Sie im Menü<br />
„Beschneiden“ den Eintrag „Manuell“ aus und geben Sie die gewünschte Pixelanzahl zum Entfernen der Randpixel in<br />
die Felder „Oben“, „Rechts“, „Unten“ und „Links“ ein. Sie können auch „Beschneiden“ > „Beschneiden“ und eine der<br />
folgenden Optionen wählen:<br />
Beschneiden basierend auf<br />
Entscheiden Sie, ob das Beschneiden auf der Basis von Farbe oder Transparenz ausgeführt werden soll:<br />
• Farbe: Wählen Sie die Option „Farbe“. Wählen Sie anschließend im Menü „Ecke“ die Bildecke mit der Farbe aus,<br />
die der Farbe der weißen Flächen, die Sie entfernen möchten, am besten entspricht.<br />
• Transparenz: Wählen Sie die Option „Transparenz“.<br />
Toleranz<br />
Ziehen Sie den Schieberegler auf einen Toleranzwert zwischen 0 und 1.<br />
• Beschneiden nach Farbe: Wenn Sie den Wert 0 einstellen, werden Pixel nur abgeschnitten, wenn sie exakt der Farbe<br />
entsprechen, die Sie in der Bildecke ausgewählt haben. Werte, die näher an 1 liegen, lassen eine größere<br />
Farbabweichung zu.<br />
• Beschneiden nach Transparenz: Wenn Sie den Wert 0 einstellen, werden Pixel nur abgeschnitten, wenn sie<br />
vollkommen transparent sind. Werte, die näher an 1 liegen, lassen eine größere Transparenzabweichung zu.<br />
• Farbprofiloptionen Wählen Sie eine Farbprofil-Option aus:<br />
In SRGB konvertieren<br />
Konvertiert das Bild in den sRGB-Farbraum (Standard Red Green Blue). sRGB ist der empfohlene Farbraum für die<br />
Anzeige von Bildern auf Websites.<br />
Ursprünglichen Farbraum beibehalten<br />
Behält den ursprünglichen Farbraum bei.<br />
Benutzerdefinierte Einstellung von > in<br />
Öffnet die Menüs „Konvertieren von“ und „Konvertieren in“, damit Sie dort jeweils einen Farbraum auswählen<br />
können.<br />
• Bildbearbeitungsoptionen Sie können in Bildern vorhandene Schnittmasken beibehalten und ein Farbprofil<br />
auswählen.<br />
Siehe „Bildbearbeitungsoptionen beim Hochladen“ auf Seite 363.<br />
• PostScript-Optionen Sie können PostScript®-Dateien rastern, Dateien beschneiden, transparente Hintergründe<br />
beibehalten, eine Auflösung wählen und einen Farbraum festlegen.<br />
Siehe „Arbeiten mit PostScript- und Illustrator-Dateien“ auf Seite 368.<br />
• Photoshop-Optionen Sie können Vorlagen aus <strong>Adobe</strong>® Photoshop®-Dateien erstellen, Ebenen beibehalten,<br />
angeben, wie Ebenen benannt werden, Text extrahieren und festlegen, wie Bilder in Vorlagen verankert werden.<br />
Letzte Aktualisierung 9.11.2013
VERWENDEN VON SCENE7<br />
Hochladen und Veröffentlichen von Elementen<br />
88<br />
Siehe „Optionen für das Hochladen von PSD-Dateien“ auf Seite 366.<br />
• <strong>PDF</strong>-Optionen Sie können die Dateien rastern, Suchbegriffe und Links extrahieren, automatisch einen E-Katalog<br />
erstellen lassen, die Auflösung festlegen und einen Farbraum wählen.<br />
Siehe „Optionen für das Hochladen von <strong>PDF</strong>-Dateien“ auf Seite 364.<br />
• Illustrator-Optionen Sie können <strong>Adobe</strong> Illustrator®-Dateien rastern, transparente Hintergründe beibehalten, eine<br />
Auflösung wählen und einen Farbraum festlegen.<br />
Siehe „Arbeiten mit PostScript- und Illustrator-Dateien“ auf Seite 368.<br />
• eVideo-Optionen Sie können eine Videodatei durch Auswählen einer Video-Vorgabe transkodieren.<br />
Siehe „Video-Vorgaben“ auf Seite 236.<br />
• Zusätzliche Metadatenoptionen Geben Sie Schlüsselwörter ein, die die hochzuladenden Dateien beschreiben.<br />
Trennen Sie Schlüsselwörter mit Kommata. Schlüsselwörter vereinfachen die Suche nach Assets.<br />
Siehe „Durchführen einer erweiterten Suche“ auf Seite 103.<br />
• Stapelsatzvorgaben Wenn Sie ein Bildset, ein Multiachsen-Rotationsset oder ein Musterset aus den<br />
hochgeladenen Dateien erstellen möchten, klicken Sie auf die Spalte „Aktiv“ für die zu verwendende Vorgabe. Sie<br />
können mehrere Vorgaben auswählen. Die Vorgaben werden im Anzeigebereich „Anwendungseinstellungen“ ><br />
„Stapelsatzvorgaben“ erstellt.<br />
Siehe „Stapelsatzvorgaben“ auf Seite 46.<br />
Starten eines weiteren Auftrags im Anschluss an einen Upload-Auftrag<br />
Wenn Sie Elemente per FTP hochladen, können Sie einen Folgeauftrag unmittelbar nach Abschluss des Uploads<br />
beginnen lassen. (Wenn für diesen Zeitpunkt die Ausführung anderer Aufträge geplant ist, wird der hier terminierte<br />
Auftrag in der Warteschlange hinter diesen Aufträgen eingereiht.)<br />
Für den neuen Auftrag wird eine Benachrichtigung an die von Ihnen festgelegte Adresse geschickt, sodass Code am<br />
vorgesehenen Ort ausgelöst werden kann. Der nachfolgende Veröffentlichungsauftrag erhält den Namen des Upload-<br />
Auftrags mit dem Präfix Pub_(für Publikation).<br />
1 Klicken Sie auf „Hochladen“ und wählen Sie „FTP“.<br />
2 Wählen Sie im Bereich „Erweitert“ bei „Nach Upload weiteren Auftrag ausführen“ eine der folgenden Optionen:<br />
• HTTP-Anfrage<br />
• Veröffentlichung zum Image-Server<br />
• Mit Image Rendering veröffentlichen<br />
• Videoveröffentlichung<br />
3 Geben Sie die HTTP-Adresse an.<br />
4 Legen Sie fest, ob die Ausführung nur erfolgen soll, wenn Dateien hochgeladen wurden.<br />
5 Geben Sie an, ob die Anfrage jedes Mal nach Abschluss eines Auftrags oder nur nach der Veröffentlichung von<br />
Dateien ausgeführt werden soll.<br />
Hinweis: Bei geplanten regelmäßigen Aufträgen werden unter Umständen keine Dateien veröffentlicht.<br />
Letzte Aktualisierung 9.11.2013
VERWENDEN VON SCENE7<br />
Hochladen und Veröffentlichen von Elementen<br />
89<br />
Veröffentlichen von Dateien<br />
Sie veröffentlichen Ihre Assets auf Scene7-Image-Servern. Sie können Assets einmalig veröffentlichen oder in Scene7<br />
die wiederkehrende Veröffentlichung nach einem bestimmten Zeitplan einrichten. Sobald die Assets veröffentlicht<br />
wurden, sind sie für Sie zur Bereitstellung verfügbar. Sie können die URL-Aufrufe aus dem Scene7 Publishing System<br />
kopieren und in Ihre Website bzw. Anwendung einfügen.<br />
Markieren von Assets zur Veröffentlichung<br />
Bei bestimmten Assets wie Web-to-Print-Assets bzw. wenn die Funktion „Sofortiges Veröffentlichen“ für Sie noch<br />
nicht eingeführt wurde, werden nur Elemente auf Scene7 Image Servers veröffentlicht, die zur Veröffentlichung<br />
markiert wurden.<br />
Wichtiger Hinweis: Der Veröffentlichungsprozess in Scene7 wird im 1. Quartal 2013 geändert. Der aktuelle<br />
zweistufige Vorgang<br />
„Zur Veröffentlichung markieren“ und „Veröffentlichen“ wird zu einem einstufigen Vorgang optimiert. Der Status<br />
„Zur Veröffentlichung markieren“ entfällt und Assets liegen entweder im veröffentlichten oder unveröffentlichten<br />
Zustand vor. Wenn ein Asset für die Veröffentlichung markiert wird, wird es automatisch veröffentlicht.<br />
Weitere Informationen finden Sie in der ++ <strong>PDF</strong>-Datei mit Hinweisen zur Funktion „Sofortiges Veröffentlichen“.<br />
Sie haben zum Markieren von Assets zur Veröffentlichung die folgenden Möglichkeiten:<br />
Markieren von Assets beim Hochladen zum SPS Aktivieren Sie im Anzeigebereich „Hochladen“ die Option „Zur<br />
Veröffentlichung markieren“.<br />
Markieren mehrerer Assets Wählen Sie im Durchsuchenbedienfeld die Asset-Dateien aus und klicken Sie dann auf<br />
„Datei“ > „Zur Veröffentlichung markieren“.<br />
Markieren eines Assets Klicken Sie im Durchsuchenbedienfeld auf das Symbol „Zur Veröffentlichung markieren“<br />
links neben dem Namen des Assets.<br />
Einige abgeleitete Assets werden automatisch zur Veröffentlichung markiert, wenn ihre Stammelemente zur<br />
Veröffentlichung markiert werden. In der folgenden Tabelle sind die Arten von abgeleiteten Assets aufgeführt, die<br />
automatisch zur Veröffentlichung markiert werden.<br />
Stammelement<br />
Bildsätze<br />
Mustersets<br />
Rotationssets<br />
Vorlagen<br />
Abgeleitete Elemente<br />
Bilder im Satz<br />
Muster im Set<br />
Bilder im Satz<br />
Vorlagendateien, Seiten und Bilder<br />
Auch abgeleitete Bilder werden zur Veröffentlichung markiert, wenn Sie die zugehörigen Stammbilder zur<br />
Veröffentlichung markieren. Abgeleitete Bilder sind beispielsweise Bilder, die Sie mit Bildbearbeitungsoptionen<br />
angepasst haben. In der Detailansicht werden diese abgeleiteten Bilder unter „Version und Ableitungen“ angezeigt.<br />
Letzte Aktualisierung 9.11.2013
VERWENDEN VON SCENE7<br />
Hochladen und Veröffentlichen von Elementen<br />
90<br />
Erstellen eines Veröffentlichungsauftrags<br />
Damit Assets, die Sie zur Veröffentlichung markiert haben, auf Scene7-Servern veröffentlicht werden, erstellen Sie<br />
einen Veröffentlichungsauftrag. Sie können Veröffentlichungsaufträge entweder nur einmal ausführen oder eine<br />
regelmäßig wiederkehrende Ausführung einstellen. Scene7 bietet erweiterte Veröffentlichungsoptionen für das<br />
Veröffentlichen auf bestimmten Servern sowie Optionen für das erneute Veröffentlichen von Assets, die bereits<br />
veröffentlicht wurden.<br />
Führen Sie zum Erstellen eines Veröffentlichungsauftrags die folgenden grundlegenden Schritte aus:<br />
1 Klicken Sie in der Symbolleiste für globale Navigation auf die Schaltfläche „Veröffentlichen“. Der Anzeigebereich<br />
„Veröffentlichen“ wird geöffnet.<br />
2 Geben Sie an, ob Sie einen einmaligen oder einen wiederkehrenden Veröffentlichungsauftrag erstellen möchten.<br />
Siehe „Erstellen eines einmaligen Veröffentlichungsauftrags“ auf Seite 90 und „Erstellen eines wiederkehrenden<br />
Veröffentlichungsauftrags“ auf Seite 90.<br />
3 Geben Sie einen Auftragsnamen ein.<br />
4 Blenden Sie optional die erweiterten Optionen ein und legen Sie die gewünschten Einstellungen fest.<br />
Siehe „Erweiterte Veröffentlichungsoptionen“ auf Seite 91.<br />
5 Klicken Sie auf die Schaltfläche „Veröff. starten“.<br />
SPS erfasst Veröffentlichungsaufträge im Anzeigebereich „Aufträge“. Sie können Veröffentlichungsaufträge in diesem<br />
Anzeigebereich überprüfen.<br />
Wichtig: Assets, die Sie erneut veröffentlichen (nachdem sie bereits veröffentlicht wurden), werden aufgrund des Web-<br />
Cache-Mechanismus im Netzwerk zur Inhaltsbereitstellung (Content Delivery Network, CDN) nicht sofort auf Ihrer<br />
Website angezeigt. Siehe „Erneut veröffentlichte Assets und CDN-Verzögerungen“ auf Seite 92.<br />
Verwandte <strong>Hilfe</strong>themen<br />
„Stornieren eines Veröffentlichungsauftrags“ auf Seite 91<br />
„Überprüfen von Auftragsdateien“ auf Seite 95<br />
„Bearbeiten, Löschen, Anhalten und Wiederaufnehmen wiederkehrender Aufträge“ auf Seite 97<br />
Erstellen eines einmaligen Veröffentlichungsauftrags<br />
Sie erstellen einen einmaligen Veröffentlichungsauftrag, indem Sie im Anzeigebereich „Veröffentlichen“ die Option<br />
„Einmalig“ auswählen.<br />
Wenn der Veröffentlichungsauftrag zu einem späteren Zeitpunkt ausgeführt werden soll, wählen Sie im Menü<br />
„Wann“ die Option „Für späteren Termin einplanen“. Wählen Sie dann per Kalender und Uhrzeit-Regler einen<br />
Zeitpunkt für die Ausführung des Veröffentlichungsauftrags aus.<br />
Erstellen eines wiederkehrenden Veröffentlichungsauftrags<br />
Sie erstellen einen wiederkehrenden Veröffentlichungsauftrag, indem Sie im Anzeigebereich „Veröffentlichen“ die<br />
Option „Wiederkehrend“ aktivieren.<br />
Bestimmen Sie dann durch Auswählen einer Option für „Wiederholen“ („Täglich“, „Wöchentlich“, „Monatlich“ oder<br />
„Benutzerdefiniert“) das Intervall für die Ausführung des Veröffentlichungsauftrags. Scene7 bietet<br />
Kalenderwerkzeuge zum Planen des wiederkehrenden Veröffentlichungsauftrags. Sie können die Option<br />
„Benutzerdefiniert“ wählen und in das Feld „Regel“ eine Regel zur Beschreibung eines benutzerdefinierten<br />
Auftragsintervalls eingeben.<br />
Letzte Aktualisierung 9.11.2013
VERWENDEN VON SCENE7<br />
Hochladen und Veröffentlichen von Elementen<br />
91<br />
Siehe „Festlegen eines individuellen Zeitintervalls für Upload-Aufträge bzw. Veröffentlichungsaufträge“ auf Seite 97.<br />
Hinweis: Wiederkehrende Veröffentlichungsaufträge (und Upload-Aufträge) werden im Anzeigebereich „Aufträge“<br />
aufgelistet. Wenn Sie einen geplanten Auftrag bearbeiten oder löschen möchten, wählen Sie im Anzeigebereich<br />
„Aufträge“ die Registerkarte „Geplant“ aus.<br />
Erweiterte Veröffentlichungsoptionen<br />
Sie können im Anzeigebereich „Veröffentlichen“ erweiterte Optionen <strong>anzeigen</strong> und damit Einstellungen für einen<br />
Veröffentlichungsauftrag festlegen:<br />
Veröffentlichen auf Wählen Sie einen Server-Typ, um Assets nur auf einem bestimmten Server zu veröffentlichen,<br />
nicht auf allen Servern.<br />
Veröffentlichen Standardmäßig werden von SPS nur Assets veröffentlicht, die neu sind und noch nicht veröffentlicht<br />
wurden (Option „Neu seit letzter Veröffentlichung“). Sie können jedoch die Option „Vollständige Veröffentlichung“<br />
wählen, um auch solche Assets zu veröffentlichen, die aktualisiert wurden oder seit der letzten Veröffentlichung<br />
verändert wurden. Wählen Sie „Vollständig mit Suchdaten“, wenn Sie einen E-Katalog veröffentlichen und den Lesern<br />
das Durchsuchen unter Verwendung von Suchbegriffen ermöglichen möchten.<br />
Auftrag ausführen als Wählen Sie einen Benutzernamen aus der Liste. Im Anzeigebereich „Aufträge“ können<br />
Aufträge nach Benutzername sortiert werden. Durch Wählen eines Namens verbinden Sie einen<br />
Veröffentlichungsauftrag mit einem Benutzer.<br />
HTTP-Benachrichtigung Geben Sie eine URL ein, um nachfolgende Veröffentlichungsaufträge auszulösen.<br />
Siehe „Verwenden eines Upload-Auftrags oder Veröffentlichungsauftrags als Auslöser“ auf Seite 99.)<br />
Stornieren eines Veröffentlichungsauftrags<br />
Sie haben die Möglichkeit, einen in Verarbeitung befindlichen Veröffentlichungsauftrag zu stornieren. Als<br />
Administrator können Sie einen in Verarbeitung befindlichen Veröffentlichungsauftrag auch über den<br />
Anzeigebereich „Aufträge“ für das Unternehmen stornieren.<br />
Rufen Sie zum Stornieren eines Veröffentlichungsauftrags den Anzeigebereich „Aufträge“ auf und klicken Sie auf die<br />
Schaltfläche „Abbrechen“. Auf der Registerkarte „Geplant“ im Anzeigebereich „Aufträge“ können Sie einen Auftrag<br />
anhalten und wiederaufnehmen, indem Sie in der Spalte „Aktiv“ des Auftrags das Kontrollkästchen markieren bzw.<br />
dessen Markierung aufheben.<br />
Hinweis: Wenn Sie einen Veröffentlichungsauftrag storniert haben, ändert sich dessen Status zu „Wird angehalten“, bis<br />
ein Punkt erreicht wird, an dem ein sicherer Abbruch möglich ist. Bis zum Anhalten eines Veröffentlichungsauftrags<br />
kann es einige Zeit dauern, wenn gerade Daten aus der Datenbank abgerufen werden.<br />
Abrufen des Veröffentlichungsverlaufs für ein Asset<br />
In der Detailansicht wird oben im Bedienfeld das Datum angezeigt, an dem das Asset zuletzt veröffentlicht wurde. Sie<br />
können weitere Details zum Veröffentlichungsverlauf abrufen, indem Sie in der Detailansicht das Bedienfeld „Verlauf<br />
und Veröffentlichungsserver“ öffnen. Dort wird angezeigt, wann und auf welchen Servern das Asset veröffentlicht<br />
wurde.<br />
Verwandte <strong>Hilfe</strong>themen<br />
„Überprüfen von Auftragsdateien“ auf Seite 95<br />
Letzte Aktualisierung 9.11.2013
VERWENDEN VON SCENE7<br />
Hochladen und Veröffentlichen von Elementen<br />
92<br />
Erneut veröffentlichte Assets und CDN-Verzögerungen<br />
Scene7-Assets werden über das Netzwerk zur Inhaltsbereitstellung (Content Delivery Network, CDN) verteilt. CDN<br />
ist ein System von vernetzten Computer-Servern, die auf transparente Weise zusammenarbeiten, um Inhalte –<br />
insbesondere umfangreiche Medieninhalte – für Endbenutzer bereitzustellen. Im CDN-System werden Web-Inhalte<br />
in Web-Caches gespeichert, die über das Internet verteilt sind (das so genannte Edge-Cache-Netzwerk). Web-Inhalte<br />
werden von diesen Web-Caches an Endbenutzer ausgegeben, damit die Bereitstellung schneller erfolgt.<br />
Wenn ein Benutzer eine Website zum ersten Mal herunterlädt, werden die Assets an einen CDN-Web-Cache-Server<br />
übertragen und auf diesem Server gespeichert. Beim nächsten Abruf der Website von einem Benutzer in derselben<br />
geografischen Region kann der im Cache gespeicherte Inhalt schneller bereitgestellt werden. Die Inhaltsbereitstellung<br />
erfolgt schneller, weil der Inhalt näher beim Endbenutzer aufbewahrt wird. CDN ermöglicht eine schnellere Anzeige<br />
von Websites. Die Bandbreitenanforderungen an den zentralen Server werden verringert, da die Inhalte über das<br />
Edge-Cache-Netzwerk bereitgestellt werden, nicht jedes Mal von einem zentralen Server aus.<br />
Neu veröffentlichte Scene7-Inhalte stehen Endbenutzern unmittelbar zur Verfügung und werden schnell an das Edge-<br />
Cache-Netzwerk übertragen. Neue erneut veröffentlichte Inhalte – etwa Bilder mit identischen Namen wie zuvor auf<br />
einem Image-Server veröffentlichte Bilder – werden im CDN jedoch bis zu zehn Stunden lang nicht aktualisiert.<br />
Endbenutzer sehen stattdessen die Daten im Web-Cache des CDN. Aus diesem Grund werden die erneut<br />
veröffentlichten Scene7-Assets für Endbenutzer eventuell erst nach zehn Stunden angezeigt.<br />
Wenn Sie möchten, dass neue erneut veröffentlichte Bild-Assets schneller zur Verfügung stehen als mit zehnstündiger<br />
Verzögerung, können Sie Web-Caches im CDN bereinigen. Bei der Bereinigung der Web-Caches werden alte Inhalte<br />
aus den CDN-Web-Caches entfernt und durch die zuletzt veröffentlichten Assets ersetzt.<br />
Klicken Sie zum Bereinigen des Cache auf „Datei“ > „Ungültiges CDN“. Alle ausgewählten Dateien werden aus dem<br />
Cache entfernt. Wenn keine veröffentlichbare Assets vorhanden oder Sie kein Unternehmensadministrator sind, ist<br />
die CDN-Option „Entfernen“ nicht verfügbar.<br />
Testen von Assets vor dem Veröffentlichen<br />
Mit Secure Testing können Sie eine sichere Testumgebung definieren und eine robuste B2B-Lösung erstellen, die auf<br />
einem konfigurierbaren Satz aus IP-Adressen und -Bereichen basiert. Dadurch können Sie Ihre Scene7-<br />
Bereitstellungen an die Architektur Ihrer Content-Management- und Commerce-Plattformen anpassen.<br />
Mit Secure Testing können Sie eine Vorabversion (Staging) der Website mit unveröffentlichtem Inhalt in der<br />
Vorschau <strong>anzeigen</strong>.<br />
Möglicherweise bevorzugen Sie aus folgenden Gründen das Erstellen einer Staging-Umgebung, anstatt Assets<br />
öffentlich verfügbar zu machen:<br />
• Vorschau der Websites vor der Veröffentlichung (Staging-Website).<br />
• Bereitstellen von Assets, deren Zugriff eingeschränkt sein soll, wie E-Kataloge, die Preise in einer B2B-Web-<br />
Anwendung <strong>anzeigen</strong>.<br />
• Verwenden von Assets hinter einer Firewall als Teil des Produktinformations-Managementsystems, der<br />
Kundenservice-Anwendung, Online-Kursen usw.<br />
Hinweis: Secure Testing beeinträchtigt nicht den Zugriff auf das Scene7 Publishing System. Die SPS-Sicherheit bleibt<br />
erhalten und erfordert die üblichen Zugangsdaten für SPS und entsprechende Webdienste.<br />
Letzte Aktualisierung 9.11.2013
VERWENDEN VON SCENE7<br />
Hochladen und Veröffentlichen von Elementen<br />
93<br />
Funktionsweise von Secure Testing<br />
Die meisten Unternehmen haben eine Firewall für den Internetzugriff. Der Zugriff auf das Internet ist damit auf<br />
bestimmten Routen möglich und normalerweise auf bestimmte öffentliche IP-Adressen beschränkt.<br />
Über das Unternehmensnetzwerk können Sie Ihre öffentliche IP-Adresse mithilfe von Websites wie<br />
http://whatismyip.com herausfinden oder diese Informationen bei Ihrer IT-Abteilung anfordern.<br />
Mit Secure Testing stellt Scene7 einen speziellen Image-Server für Staging-Umgebungen oder interne Anwendungen<br />
zur Verfügung. Mit jeder Anforderung bei diesem Server wird die Original-IP-Adresse überprüft. Wenn die<br />
eingehende Anforderung nicht auf der genehmigten Liste der IP-Adressen steht, wird eine Fehlerantwort<br />
zurückgesendet. Die genehmigte Liste der IP-Adressen wird vom Scene7-Unternehmensadministrator für die Secure<br />
Testing-Umgebung des Unternehmens konfiguriert.<br />
Da die Position der ursprünglichen Anforderung bestätigt werden muss, läuft der Verkehr für den Secure Testing-<br />
Dienst im Gegensatz zum Verkehr des öffentlichen Scene7-Image-Servers über kein CDN. Anforderungen beim<br />
Secure Testing-Dienst können eine etwas höhere Latenzzeit verglichen mit dem öffentlichen Scene7-Image-Server<br />
haben.<br />
Unveröffentlichte Assets sind sofort über den Secure Testing-Dienst verfügbar und müssen nicht erst veröffentlicht<br />
werden. Dies ermöglicht es Ihnen, eine Vorschau auszuführen, bevor Assets auf dem für die Öffentlichkeit<br />
zugänglichen Image-Server veröffentlicht werden.<br />
Hinweis: Secure Testing-Dienste erweitern den Katalogserver, der mit einem internen Veröffentlichungskontext<br />
konfiguriert ist. Wenn Ihr Unternehmen daher für die Veröffentlichung von Secure Testing konfiguriert wurde, müssen<br />
Sie beachten, dass sämtliche hochgeladenen Assets im Scene7 Publishing System sofort in den Secure Testing-Diensten<br />
verfügbar sind. Dies gilt unabhängig davon, ob die Assets für das Hochladen oder Veröffentlichen markiert wurden.<br />
Der Secure Testing-Dienst unterstützt derzeit die folgenden Asset-Typen:<br />
• Bilder<br />
• Sätze, einschließlich Bildsätze, E-Katalog, Rendersets und Mediensets<br />
• Standard-Viewer von Scene7 für Rich Media<br />
• Scene7 OnDemand JSP-Seiten<br />
• Statische Inhalte wie <strong>PDF</strong>-Dateien und progressiv bereitgestellte Videos<br />
• HTTP-Videostreaming<br />
• Progressives Videostreaming<br />
Die folgenden Asset-Typen und -Funktionen werden derzeit nicht unterstützt:<br />
• RTMP-Videostreaming<br />
• Render-Server-Anforderungen<br />
• UGC-Dienste<br />
• Web-to-Print<br />
• Dynamische Flash-Banner-Inhalte<br />
• Scene7-Informations- oder E-Katalog-Suche<br />
Testen des Secure Testing-Dienstes<br />
Sie sollten den Secure Testing-Dienst testen, um sicherzustellen, dass er wie erwartet funktioniert.<br />
Letzte Aktualisierung 9.11.2013
VERWENDEN VON SCENE7<br />
Hochladen und Veröffentlichen von Elementen<br />
94<br />
Vorbereiten des Kontos<br />
1 Wenden Sie sich an den technischen Support und fordern Sie die Aktivierung der sicheren Testumgebung für Ihr<br />
Konto an.<br />
2 Klicken Sie im Scene7 Publishing System auf „Einstellungen“ > „Veröffentlichungseinstellungen“ > „Image-<br />
Server“.<br />
3 Wählen Sie auf der Seite „Veröffentlichung zum Image-Server“ im Dropdown-Menü „Veröffentlichungskontext“<br />
die Option „Image-Server-Test“.<br />
4 Für den Client-Adressfilter klicken Sie auf „Hinzufügen“.<br />
5 Wählen Sie das Kontrollkästchen aus, um die Adresse zu aktivieren, und geben Sie dann eine IP-Adresse und eine<br />
Netzmaske in die entsprechenden Textfelder ein.<br />
6 Wiederholen Sie diese beiden Schritte, um weitere IP-Adressen hinzuzufügen. Fahren Sie andernfalls mit dem<br />
nächsten Schritt fort.<br />
7 Klicken Sie unten links auf der Seite „Veröffentlichung zum Image-Server“ auf „Speichern“.<br />
8 Laden Sie die gewünschten Bilder zu Ihrem Scene7 Publishing System-Konto hoch.<br />
Siehe „Hochladen von Dateien“ auf Seite 79.<br />
9 Vergewissern Sie sich, dass einige der Bilder zur Veröffentlichung markiert und andere nicht markiert sind, und<br />
senden Sie dann den Veröffentlichungsauftrag ab.<br />
Siehe „Veröffentlichen von Dateien“ auf Seite 89.<br />
10 Legen Sie den Namen des Secure Testing-Dienstes fest, indem Sie auf „Einstellungen“ ><br />
„Anwendungseinstellungen“ > „Allgemeine Einstellungen“ klicken.<br />
11 Suchen Sie auf der Seite „Allgemeine Programmeinstellungen“ in der Gruppe „Server“ den Namen rechts neben<br />
Servername für den Testveröffentlichungskontext.<br />
Wenden Sie sich an den technischen Support, wenn der Servername fehlt oder die URLs zum Server nicht<br />
funktionieren.<br />
Vorbereiten von Website-Variationen<br />
Sie benötigen zwei Variationen einer Website, die Links zu veröffentlichten und unveröffentlichten Assets enthält:<br />
• Öffentliche Version: Verknüpfen Sie Assets mit der herkömmlichen Scene7-URL-Syntax<br />
• Staging-Version: Verknüpfen Sie Assets mit der gleichen Syntax, jedoch mit dem Namen der Secure Testing Site<br />
Ausführen von Tests<br />
Führen Sie die folgenden Tests aus:<br />
1 Überprüfen Sie, ob Assets in Ihrem Unternehmensnetzwerk angezeigt werden.<br />
Innerhalb des Unternehmensnetzwerks, das durch den zuvor definierten IP-Adressbereich identifiziert wird, sollte<br />
die Staging-Version der Website alle Bilder <strong>anzeigen</strong>, ob markiert oder unmarkiert. So können Sie Tests<br />
durchführen, ohne versehentlich Bilder vor der Genehmigung der Vorschau oder Produkteinführung verfügbar zu<br />
machen.<br />
Überprüfen Sie, ob die öffentliche Version Ihrer Website wie zuvor mit Scene7 veröffentlichte Assets anzeigt.<br />
2 Überprüfen Sie, ob außerhalb des Unternehmensnetzwerks die unveröffentlichten Assets (die nicht für die<br />
Veröffentlichung markiert wurden) vor dem Zugriff durch Dritte geschützt sind.<br />
Letzte Aktualisierung 9.11.2013
VERWENDEN VON SCENE7<br />
Hochladen und Veröffentlichen von Elementen<br />
95<br />
Greifen Sie auf Ihr Netzwerk von außerhalb zu (z. B. von Ihrem Heimcomputer oder über eine 3G-Verbindung).<br />
Vergewissern Sie sich so, dass die öffentliche Version der Website alle veröffentlichten Assets, jedoch keine<br />
unveröffentlichten Inhalte anzeigt.<br />
Die Staging-Version darf kein Asset <strong>anzeigen</strong>, unabhängig davon, ob es für die Veröffentlichung markiert wurde<br />
oder nicht, weil Sie mit einer nicht zugelassenen IP-Adresse auf den Secure Testing-Dienst zugreifen.<br />
Überprüfen von Auftragsdateien<br />
Damit Sie Datei-Uploads zum Scene7 Publishing System und die auf Scene7-Servern veröffentlichten Dateien<br />
überwachen können, steht Ihnen im SPS der Anzeigebereich „Aufträge“ zur Verfügung. Sie haben im Anzeigebereich<br />
„Aufträge“ die Möglichkeit, Upload-Aufträge und Veröffentlichungsaufträge zu überprüfen, den Status von<br />
Aufträgen zu ermitteln und Veröffentlichungsaufträge zu stornieren. Sie können außerdem Termine für die<br />
Ausführung von Upload-Aufträgen und Veröffentlichungsaufträgen planen.<br />
Wenn Sie Assets hochladen, wird neben dem Menü „Aufträge“ die Anzahl der verarbeiteten Dateien sowie ein<br />
rotierendes Symbol angezeigt, das darauf hinweist, dass derzeit ein Auftrag verarbeitet wird. Sie können auf das<br />
Symbol klicken, um weitere Informationen zum aktiven Auftrag anzuzeigen.<br />
Hinweis: Eine Liste der kürzlich veröffentlichten Aufträge steht auch im Anzeigebereich „Jüngste Aktivitäten“ zur<br />
Verfügung. Klicken Sie in der Symbolleiste für globale Navigation auf „Kürzlich“, um diesen Anzeigebereich zu öffnen.<br />
Anzeigebereich „Aufträge“<br />
Klicken Sie auf der Symbolleiste für globale Navigation auf die Schaltfläche „Aufträge“, um den Anzeigebereich<br />
„Aufträge“ zu öffnen. Standardmäßig werden die neuesten Aufträge oben in der Liste angezeigt.<br />
Auf der Registerkarte „Verlauf“ des Anzeigebereichs „Aufträge“ werden die Aufträge nach folgenden Kategorien<br />
angezeigt:<br />
Auftragstyp Ein Symbol weist auf den Auftragstyp hin: Upload-Aufträge und Veröffentlichungsaufträge kommen am<br />
häufigsten vor.<br />
Auftragsname Die Bezeichnung des Auftrags. Enthalten sind der vom Benutzer eingegebene Teil des Namens und der<br />
Datums-/Zeitstempel.<br />
Gestartet Der Zeitpunkt des Starts der Auftragsausführung.<br />
Gesamt Die Anzahl der übertragenen Dateien.<br />
W (Warnmeldungen) Die Anzahl eventuell vorhandener Warnmeldungen für den Auftrag. Warnmeldungen weisen<br />
auf Probleme mit dem Auftrag hin, die eine Ausführung des Auftrags insgesamt nicht beeinträchtigen. Die<br />
Warnmeldungen können normalerweise ignoriert werden, da sie auf ausgeblendete Dateien hinweisen. Beispiele sind<br />
etwa die Dateien „.DS_store“ (Macintosh) und „Thumbs.db“ (Windows), die Informationen über das Anzeigen von<br />
Bilddateien für Nutzer enthalten. Warneinträge zu diesen Dateien können ignoriert werden, da kein Bezug zur<br />
Nutzung der Dateien in Scene7 besteht. Sie können auf einen Auftragsnamen doppelklicken, um detaillierte<br />
Informationen über Warnungen abzurufen.<br />
F (Fehler) Die Anzahl eventuell vorhandener Fehler im Auftrag. Sie können auf einen Auftragsnamen doppelklicken,<br />
um detaillierte Informationen über Fehler abzurufen.<br />
Dauer Die Zeitspanne vom Beginn der Ausführung bis zum Abschluss des Auftrags.<br />
Status Zeigt den Status des Auftrags an.<br />
Letzte Aktualisierung 9.11.2013
VERWENDEN VON SCENE7<br />
Hochladen und Veröffentlichen von Elementen<br />
96<br />
Ziel Bei Upload-Aufträgen: Der Name des Unternehmens und der Ordner, in den Dateien hochgeladen wurden. Bei<br />
Veröffentlichungsaufträgen kommt diese Kategorie nicht vor.<br />
Gesendet von Zeigt eine Liste an, aus der hervorgeht, wer die Assets hochgeladen hat.<br />
Hinweis: Sie können in Verarbeitung befindliche Veröffentlichungsaufträge und Upload-Aufträge stornieren, indem Sie<br />
neben der Fortschrittsleiste auf die Schaltfläche „Abbrechen“ klicken.<br />
Verwandte <strong>Hilfe</strong>themen<br />
„Ändern der Ansicht im Anzeigebereich „Aufträge““ auf Seite 96<br />
Ändern der Ansicht im Anzeigebereich „Aufträge“<br />
Mit den folgenden Verfahren können Sie Aufträge sortieren oder die Ansicht der Registerkarte „Verlauf“ im<br />
Anzeigebereich „Aufträge“ ändern:<br />
Sortieren Klicken Sie auf einen Spaltennamen, um die Liste anhand einer bestimmten Spalte zu sortieren. Durch<br />
Klicken auf den Schalter neben dem Spaltennamen können Sie zwischen auf- und absteigender Sortierfolge wechseln.<br />
Datumsbereich Wählen Sie im Menü „Datumsbereich“ eine Option aus, um die Liste der Aufträge auf das aktuelle<br />
Datum, die vorherige Woche oder den vorherigen Monat einzuschränken. Wählen Sie „Benutzerdefinierter<br />
Datumsbereich“, wenn Sie einen bestimmten Datumsbereich festlegen möchten.<br />
Auftragstyp Wählen Sie im Menü „Auftragstyp“ die Option „Veröffentlichen“ oder „Hochladen“, um die Liste auf<br />
Veröffentlichungsaufträge bzw. Upload-Aufträge zu beschränken. Wenn Sie „Alle“ wählen, werden beide Arten von<br />
Aufträgen angezeigt.<br />
Anzeigen Wählen Sie „Anzeigen“ > „Meine Aufträge“ oder „Anzeigen“ > „Alle Aufträge“, um die Liste auf Aufträge<br />
zu beschränken, die Sie selbst oder Mitarbeiter in Ihrem Unternehmen initiiert haben.<br />
Verwandte <strong>Hilfe</strong>themen<br />
„Anzeigebereich „Aufträge““ auf Seite 95<br />
„Anzeigen, Kopieren oder Drucken eines Auftragsdetailberichts“ auf Seite 96<br />
Anzeigen, Kopieren oder Drucken eines Auftragsdetailberichts<br />
Doppelklicken Sie im Anzeigebereich „Aufträge“ auf den Namen eines Berichts, um den Anzeigebereich<br />
„Auftragsdetails“ zu öffnen. In diesem Anzeigebereich werden die im Auftrag enthaltenen Dateien aufgelistet. Klicken<br />
Sie auf „Detailansicht“, um die SPS-ID, den Zielpfad und Statusinformationen für einen Eintrag anzuzeigen. Wenn Sie<br />
eine <strong>PDF</strong>- oder PostScript-Datei hochgeladen haben, für die im SPS nicht verfügbare Schriftarten erforderlich sind,<br />
werden die fehlenden Schriftarten im Bericht aufgeführt.<br />
Sie können diese Informationen in die Zwischenablage kopieren.<br />
1 Doppelklicken Sie im Anzeigebereich „Aufträge“ auf den Namen eines Berichts, um den Anzeigebereich<br />
„Auftragsdetails“ zu öffnen.<br />
2 Klicken Sie auf „Detailansicht“, um einen detaillierten Bericht über einen Eintrag zu erhalten.<br />
3 Klicken Sie auf „In Zwischenabl. kop.“.<br />
Verwandte <strong>Hilfe</strong>themen<br />
„Anzeigebereich „Aufträge““ auf Seite 95<br />
Letzte Aktualisierung 9.11.2013
VERWENDEN VON SCENE7<br />
Hochladen und Veröffentlichen von Elementen<br />
97<br />
Umgang mit wiederkehrenden Upload-Aufträgen und<br />
Veröffentlichungsaufträgen<br />
Wiederkehrende Upload- und Veröffentlichungsaufträge, die Sie in den Anzeigebereichen „Hochladen“ und<br />
„Veröffentlichen“ erstellen, werden im Anzeigebereich „Aufträge“ auf der Registerkarte „Geplant“ angezeigt. Sie<br />
können wiederkehrende Aufträge auf der Registerkarte „Geplant“ bearbeiten und löschen.<br />
Klicken Sie auf der Symbolleiste für globale Navigation auf die Schaltfläche „Aufträge“. Wählen Sie im Anzeigebereich<br />
„Aufträge“ die Registerkarte „Geplant“ aus, um wiederkehrende Aufträge bearbeiten und löschen zu können.<br />
Hinweis: Sie können die Auftragsliste auf der Registerkarte „Geplant“ über die Menüs „Auftragstyp“ und „Anzeigen“<br />
filtern. Wählen Sie einen Auftragstyp, um die Liste auf Veröffentlichungsaufträge einer bestimmten Art einzuschränken.<br />
Wählen Sie eine „Anzeigen“-Option, um entweder nur die von Ihnen erstellten Aufträge oder die Aufträge aller<br />
Mitarbeiter im Unternehmen anzuzeigen.<br />
Bearbeiten, Löschen, Anhalten und Wiederaufnehmen wiederkehrender Aufträge<br />
Sie können einen im Anzeigebereich „Aufträge“ ausgewählten wiederkehrenden Auftrag mit den folgenden Verfahren<br />
bearbeiten bzw. löschen:<br />
Bearbeiten eines wiederkehrenden Auftrags Klicken Sie auf die Schaltfläche „Bearbeiten“ und geben Sie im<br />
Dialogfeld „Geplanten Auftrag bearbeiten“ Terminangaben ein. Wenn Sie möchten, dass der Auftrag in einem<br />
Intervall Ihrer Wahl wiederholt ausgeführt wird, wählen Sie „Wiederholen“ > „Benutzerdefiniert“.<br />
Siehe „Festlegen eines individuellen Zeitintervalls für Upload-Aufträge bzw. Veröffentlichungsaufträge“ auf Seite 97.<br />
Löschen eines wiederkehrenden Auftrags Klicken Sie auf die Schaltfläche „Löschen“.<br />
Anhalten (und Wiederaufnehmen) eines wiederkehrenden Auftrags Wenn Sie einen Auftrag anhalten möchten,<br />
heben Sie in der Spalte „Aktiv“ die Markierung des Kontrollkästchens auf. Wenn der angehaltene Auftrag weiter<br />
verarbeitet werden (wiederaufgenommen) werden soll, markieren Sie das Kontrollkästchen wieder.<br />
Festlegen eines individuellen Zeitintervalls für Upload-Aufträge bzw.<br />
Veröffentlichungsaufträge<br />
Wenn Sie ein benutzerdefiniertes Zeitintervall für einen Upload-Auftrag (per FTP) oder einen<br />
Veröffentlichungsauftrag festlegen möchten, wählen Sie im Anzeigebereich „Hochladen“ bzw. „Veröffentlichen“ den<br />
Befehl „Wiederholen“ > „Benutzerdefiniert“. Geben Sie dann Zahlen und Platzhalter in das Feld „Regel“ ein, um ein<br />
Zeitintervall für die wiederkehrenden Upload-Aufträge bzw. Veröffentlichungsaufträge festzulegen.<br />
Dies ist die Syntax zum Beschreiben benutzerdefinierter Zeitintervalle für Upload-Aufträge bzw.<br />
Veröffentlichungsaufträge im Feld „Regel“:<br />
[Sekunden] [Minuten] [Uhrzeit] [Tag] [Monat] [Wochentag]<br />
Mit 0 15 10 * * ? würde ein Auftrag beispielsweise jeden Tag um 10:15:00 Uhr ausgeführt werden.<br />
In den folgenden Tabellen und in der Liste unten ist dargestellt, wie sich ein Zeitintervall in das Feld „Regel“ eingeben<br />
lässt.<br />
Diese Tabelle enthält Informationen zu den Zeitabschnitten, den jeweils zulässigen Werten und den unterstützten<br />
Platzhaltern:<br />
Letzte Aktualisierung 9.11.2013
VERWENDEN VON SCENE7<br />
Hochladen und Veröffentlichen von Elementen<br />
98<br />
Zeitabschnitte Zulässige Werte Kommentare Unterstützte Platzhalter<br />
Sekunden 0–59 , - * /<br />
Minuten 0–59 , - * /<br />
Stunden 0–23 Beachten Sie die Verwendung des 24-<br />
Stunden-Formats.<br />
Tag des Monats 1–31 Es ist nicht möglich, sowohl für „Tag des<br />
Monats“ als auch für „Wochentag“ einen<br />
numerischen Wert festzulegen. Eines der<br />
beiden Felder muss ein Platzhalterzeichen ?<br />
enthalten.<br />
, - * /<br />
, - * / ? L K<br />
Monat<br />
1 bis 12 oder Jan, Feb, Mär,<br />
Apr, Mai, Jun, Jul, Aug, Sep,<br />
Okt, Nov, Dez<br />
Bei den Werten wird zwischen Groß- und<br />
Kleinschreibung unterschieden.<br />
, - * /<br />
Wochentag Mo, Di, Mi, Do, Fr, Sa, So Bei den Werten wird zwischen Groß- und<br />
Kleinschreibung unterschieden. Es ist nicht<br />
möglich, sowohl für „Tag des Monats“ als<br />
auch für „Wochentag“ einen numerischen<br />
Wert festzulegen. Eines der beiden Felder<br />
muss ein Platzhalterzeichen ? enthalten.<br />
, - * / ? L K #<br />
Jahr (optional) Leer oder 1970–2099 , - * /<br />
In dieser Tabelle sind die im Feld „Regel“ zulässigen Platzhalterzeichen mit Nutzungshinweisen aufgeführt:<br />
Platzhalterzeichen Name Beschreibung<br />
* Sternchen Alle Werte (beispielsweise „jede Minute“).<br />
? Fragezeichen Kein bestimmter Wert (beispielsweise „jede Minute innerhalb der<br />
festgelegten Stunde“).<br />
, Komma Zusätzliche Werte (beispielsweise „Montag und Mittwoch“).<br />
- Trennstrich Wertebereich (beispielsweise „Montag bis Freitag“).<br />
/ Schrägstrich Abschnitte (z. B. „alle 15 Minuten“).<br />
L Großes L Letzter „Tag des Monats“ bzw. „Wochentag“ (nur bei diesen Feldern<br />
verfügbar). Im Monat Januar würde der Wert „L“ für „Tag des Monats“ den<br />
Auftrag beispielsweise für den 31. Januar planen.<br />
Für das Feld „Wochentag“ kann das Zeichen allein eingegeben werden, um<br />
den Auftrag für Samstag zu planen. Die Verwendung mit einer Zahl ist<br />
möglich (beispielsweise „6L“ zum Festlegen des letzten Freitags im Monat).<br />
„L“ darf nicht mit den Platzhaltern Komma oder Trennstrich verwendet<br />
werden.<br />
# Zeichen für „Nr.“ Der n-te Wochentag des Monats (nur beim Feld „Wochentag“ verfügbar).<br />
Beispielsweise würde mit 6#3 im Feld „Wochentag“ der dritte Freitag des<br />
Monats festgelegt werden. Die 6 steht für Freitag (sechster Tag der Woche),<br />
die 3 für das dritte Auftreten im Monat.<br />
K Großes K Erster „Tag des Monats“ im Kalender bzw. erster „Wochentag“ im Kalender<br />
(nur bei diesen Feldern verfügbar). Mit dem Wert „1C“ für „Tag des Monats“<br />
würde beispielsweise der erste Tag im Kalender festgelegt werden, der nach<br />
dem fünften folgt.<br />
Beim „Wochentag“ würde mit „1C“ der erste Tag im Kalender an oder nach<br />
einem Sonntag festgelegt werden.<br />
Letzte Aktualisierung 9.11.2013
VERWENDEN VON SCENE7<br />
Hochladen und Veröffentlichen von Elementen<br />
99<br />
Diese Liste enthält Beispiele zur Beschreibung von Zeitintervallen im Feld „Regel“:<br />
• 0 0 12 * * ?: Jeden Tag am Mittag<br />
• 0 15 10 ? * *: 10:15 morgens an jedem Tag<br />
• 0 0/5 14 * * ?: Alle 5 Minuten zwischen 14:00 und 14:55 Uhr an jedem Tag<br />
• 0 0/5 14,18 * * ?: Alle 5 Minuten zwischen 14:00 und 14:55 Uhr an jedem Tag und alle 5 Minuten zwischen 18:00<br />
und 18:55 Uhr an jedem Tag<br />
• 0 10,44 14 ? 3: Mi um 14:10 Uhr sowie 14:44 Uhr jeden Mittwoch im März<br />
• 0 15 10 ? *: Mo–Fr werktags um 10:15 Uhr<br />
• 0 15 10 20 * ?: Um 10:15 Uhr am 20. Tag jedes Monats<br />
• 0 15 10 L * ?: Um 10:15 Uhr am letzten Tag jedes Monats<br />
• 0 15 10 ? * 6L: Um 10:15 Uhr am letzten Freitag jedes Monats<br />
• 0 15 10 * * 6#3: Um 10:15 Uhr am dritten Freitag jedes Monats<br />
Verwenden eines Upload-Auftrags oder Veröffentlichungsauftrags als<br />
Auslöser<br />
Wenn Sie Assets per FTP hochladen oder einen Veröffentlichungsauftrag ausführen, können Sie einen Folgeauftrag<br />
unmittelbar nach Abschluss des Uploads beginnen lassen. (Wenn für diesen Zeitpunkt die Ausführung anderer<br />
Aufträge geplant ist, wird der hier terminierte Auftrag in der Warteschlange hinter diesen Aufträgen eingereiht.) Für<br />
den neuen Auftrag wird eine Benachrichtigung an die von Ihnen festgelegte Adresse geschickt, sodass Code am<br />
vorgesehenen Ort ausgelöst werden kann. Der nachfolgende Upload-Auftrag erhält denselben Namen wie der aktuelle<br />
Upload-Auftrag, jedoch mit dem Präfix „_Pub“.<br />
Wenn ein Upload-Auftrag- oder Veröffentlichungsauftrag einen anderen Auftrag auslösen soll, wählen Sie im<br />
Anzeigebereich „Hochladen“ oder „Veröffentlichen“ die Option „Erweitert“. Geben Sie dann die URL in das Feld<br />
„HTTP-Benachrichtigung“ ein.<br />
Letzte Aktualisierung 9.11.2013
100<br />
Kapitel 6: Verwalten von Assets<br />
Zum Verwalten von Assets steht in Scene7 die Asset-Bibliothek zur Verfügung. Die Asset-Bibliothek enthält die<br />
Ordner, in denen Sie Ihre Asset-Dateien speichern. Wenn Sie in der Asset-Bibliothek einen Ordner auswählen, wird<br />
im Durchsuchenbedienfeld der Inhalt dieses Ordners angezeigt. Im Durchsuchenbedienfeld lassen sich Elemente in<br />
der Rasteransicht, Listenansicht oder Detailansicht <strong>anzeigen</strong>. Wenn Sie sich auf ein einzelnes Asset konzentrieren<br />
möchten, doppelklicken Sie im Durchsuchenbedienfeld auf das gewünschte Asset, um es in der Detailansicht<br />
anzuzeigen.<br />
Mit den Werkzeugen im Durchsuchenbedienfeld können Sie Assets <strong>anzeigen</strong>, auswählen, suchen, als Vorschau<br />
betrachten, verschieben, umbenennen und löschen. Von Ihnen gelöschte Assets werden im Ordner „Papierkorb“<br />
abgelegt; Sie können Assets bei Bedarf aus diesem Ordner zurückholen (wiederherstellen).<br />
Wenn Sie ein Asset untersuchen oder verwenden möchten, öffnen Sie es in der Detailansicht. In der Detailansicht<br />
können Sie Metadaten aufzeichnen, um das Finden und Verarbeiten von Assets zu vereinfachen.<br />
Arbeiten mit Asset-Ordnern<br />
Datei-Assets werden im Scene7 Publishing System in Ordnern aufbewahrt. In der Asset-Bibliothek werden diese<br />
Ordner in alphabetischer Reihenfolge aufgeführt. Wenn Sie Dateien von Ihrem Computer oder Netzwerk zum Scene7<br />
Publishing System hochladen, werden Sie aufgefordert, den Namen eines Ordners zum Speichern der Dateien<br />
anzugeben. Erstellen Sie diese Ordner, bevor Sie mit dem Hochladen von Dateien beginnen.<br />
Legen Sie unbedingt eine Ordnerstruktur und -anordnung zum Speichern Ihrer Dateien im Scene7 Publishing System<br />
an, bevor Sie Dateien hochladen.<br />
Einblenden, Verschieben, Ausblenden und Öffnen von Ordnern<br />
In der Asset-Bibliothek werden Dateien innerhalb eines Ordnerbaums angezeigt. Wenn Sie in der Asset-Bibliothek<br />
einen Ordner auswählen, wird der Ordnerinhalt im Durchsuchenbedienfeld angezeigt. Zum Suchen von Ordnern im<br />
Ordnerbaum haben Sie folgende Möglichkeiten:<br />
Anzeigen von Unterordnern Klicken Sie auf das Symbol zum Erweitern der Ordneranzeige, um die Unterordner in<br />
einem Ordner einzublenden. Dieses Symbol wird links neben den Ordnernamen angezeigt.<br />
Verschieben eines Ordners Sie können einen Ordner verschieben, indem Sie ihn zu einer neuen Position ziehen und<br />
dort ablegen oder indem Sie „Datei“ > „Ordner verschieben“ auswählen.<br />
Ausblenden von Ordnern Klicken Sie auf das Symbol zum Einschränken der Ordneranzeige, um Unterordner<br />
auszublenden. Dieses Symbol wird links neben den Ordnernamen angezeigt.<br />
Öffnen eines Ordners Wählen Sie einen Ordner aus, um den Ordnerinhalt im Durchsuchenbedienfeld anzuzeigen.<br />
Sie können die Asset-Bibliothek durch Klicken auf das Symbol zum Erweitern/Einschränken auf der linken Seite einbzw.<br />
ausblenden. Schränken Sie die Anzeige der Asset-Bibliothek ein, wenn Sie mehr Platz für die Arbeit im<br />
Durchsuchenbedienfeld benötigen.<br />
Letzte Aktualisierung 9.11.2013
VERWENDEN VON SCENE7<br />
Verwalten von Assets<br />
101<br />
Erstellen von Ordnern<br />
Führen Sie zum Erstellen eines Ordners die folgenden Schritte aus:<br />
1 Wählen Sie in der Asset-Bibliothek den Ordner aus, in dem Sie einen Unterordner erstellen möchten.<br />
2 Klicken Sie am oberen Rand der Ordnerliste auf „Ordner hinzufügen“ .<br />
3 Geben Sie in das Feld neben dem Ordnersymbol einen beschreibenden Namen für Ihren neuen Ordner bzw.<br />
Unterordner ein.<br />
Sie können beim Hochladen von Dateien per FTP auch Ordner im Scene7 Publishing System erstellen. Wenn Sie<br />
beim Hochladen per FTP die Option „Unterordner einschließen“ aktivieren, wird die Ordnerstruktur von Ihrem<br />
Computer ins System übernommen. Dateien und Unterordner auf Ihrem Computer bzw. in Ihrem Netzwerk werden<br />
in der Asset-Bibliothek nachgebildet; die von Ihnen hochgeladenen Assets werden in den entsprechenden Ordnern<br />
platziert.<br />
Löschen und Umbenennen von Ordnern<br />
Wenn Sie einen Ordner löschen oder umbenennen möchten, wählen Sie ihn aus und gehen Sie dann wie folgt vor:<br />
Löschen Klicken Sie auf „Ordner entfernen“ . Assets aus einem gelöschten Ordner werden im Ordner<br />
„Papierkorb“ abgelegt. Sie haben die Möglichkeit, die Assets von dort zurückzuholen.<br />
Umbenennen Klicken Sie auf den Namen und geben Sie einen neuen Namen ein. Alternativ können Sie „Datei“ ><br />
„Umbenennen“ wählen und einen neuen Namen eingeben.<br />
Wichtig: Es ist nicht möglich, Ordner oder Assets zu kopieren, denn dadurch würden im Scene7 Publishing System<br />
doppelte Ordner bzw. Assets entstehen – dies ist im System nicht zulässig.<br />
Anzeigen von Assets im Durchsuchenbedienfeld<br />
Sie können die Anzeige der Assets im Durchsuchenbedienfeld verändern, indem Sie auf eine Ansicht-Schaltfläche<br />
klicken:<br />
Rasteransicht Wenn Sie auf die Schaltfläche „Rasteransicht“ klicken, werden Assets als Miniaturansichten in<br />
einem Raster angezeigt. In der Rasteransicht können Sie den Regler „Miniaturansicht“ ziehen, um die Größe der<br />
Miniaturansichten zu ändern.<br />
Listenansicht Wenn Sie auf die Schaltfläche „Listenansicht“ klicken, werden Assets in einer Liste angezeigt. In<br />
der Liste sind für jedes Asset der Name und Typ, das Erstellungsdatum sowie das Datum der letzten Änderung<br />
angegeben. Je nach Asset-Typ erhalten Sie verschiedene weitere Informationen, beispielsweise zu den Abmessungen<br />
und zur Dateigröße eines Bildes.<br />
Detailansicht Wählen Sie ein Asset aus und klicken Sie dann auf die Schaltfläche „Detailansicht“ , um das Asset<br />
in der Detailansicht zu untersuchen. Sie können auch auf ein Asset doppelklicken oder ein Asset auswählen und dann<br />
„Datei“ > „Details“ wählen, um zur Detailansicht zu wechseln. Falls Ihr Administrator die Voreinstellung „URL<br />
<strong>anzeigen</strong>“ angegeben hat, werden in der Detailansicht die URLs für alle Assets angezeigt. Die URLs sind jedoch erst<br />
dann aktiv, wenn ein Asset veröffentlicht wurde.<br />
Sie haben die Möglichkeit, eine Standardansicht für das Durchsuchenbedienfeld auszuwählen und die von Ihnen<br />
gewünschten Spezifikationen festzulegen. Siehe „Persönliche Einstellungen“ auf Seite 17.<br />
Letzte Aktualisierung 9.11.2013
VERWENDEN VON SCENE7<br />
Verwalten von Assets<br />
102<br />
Auswählen von Assets im Durchsuchenbedienfeld<br />
Im Durchsuchenbedienfeld können Sie ein Asset zum Verarbeiten auswählen. Sie haben zum Auswählen von Assets<br />
die folgenden Möglichkeiten:<br />
Einzelnes Asset Klicken Sie auf das Asset (durch Doppelklicken wird das Asset in der Detailansicht geöffnet).<br />
Mehrere Assets Durch Klicken bei gedrückter Strg-Taste (Windows) bzw. Befehlstaste (Macintosh) können Sie Assets<br />
an unterschiedlichen Stellen des Durchsuchenbedienfelds auswählen. Wenn Sie mehrere nebeneinander angezeigte<br />
Assets auswählen möchten, klicken Sie auf das erste gewünschte Asset und dann bei gedrückter Umschalttaste auf das<br />
letzte gewünschte Asset.<br />
Alle Assets im Durchsuchenbedienfeld Wählen Sie „Auswählen“ > „Alle“.<br />
Keine Assets Wählen Sie „Auswählen“ > „Keine“.<br />
Suchen nach Assets<br />
Für die Suche nach Datei-Assets im Scene7 Publishing System können Sie Assets nach Typ <strong>anzeigen</strong>, Assets im<br />
Bedienfeld „Durchsuchen“ sortieren, eine einfache oder erweiterte Suche durchführen und nach Assets filtern.<br />
Der Anzeigebereich „Persönliche Einstellungen“ bietet Optionen zur Auswahl der Art der Suche. Sie können<br />
beispielsweise einen Standard-Suchtyp wählen und festlegen, ob benutzerdefinierte Felder bei einer Suche<br />
berücksichtigt werden sollen. Weitere Informationen finden Sie unter „Persönliche Einstellungen“ auf Seite 17.<br />
Verwandte <strong>Hilfe</strong>themen<br />
„Grundlagen der Navigation“ auf Seite 12<br />
Anzeigen von Assets nach Typ<br />
Wenn Sie während Ihrer Suche nur Dateien eines bestimmten Typs sehen möchten, öffnen Sie in der Asset-Bibliothek<br />
das Dropdownmenü „Anzeigen“ und wählen Sie den gewünschten Dateityp aus. Danach werden in der Asset-<br />
Bibliothek nur Assets des ausgewählten Typs angezeigt.<br />
Sortieren von Dateien im Durchsuchenbedienfeld<br />
Um den Inhalt eines Ordners oder die Suchergebnisse im Durchsuchenbedienfeld zu sortieren, wählen Sie im Menü<br />
„Sortieren“ eine Option. Folgende Optionen stehen zur Wahl: „Name“, „Größe“, „Typ“, „Erstellungsdatum“ und<br />
„Zuletzt geändert“.<br />
Eine Sortierung ist nach den genannten Kriterien in aufsteigender und absteigender Folge möglich – klicken Sie<br />
entweder auf „Aufsteigend“ oder auf „Absteigend“.<br />
Klicken Sie in der Listenansicht zum Sortieren auf einen Spaltennamen.<br />
Durchführen einer einfachen Suche<br />
Über das Feld „Suchen“ lassen sich einfache Suchvorgänge starten. Sie können Elemente anhand ihres Namens suchen<br />
oder anhand von Metadaten, die ein bestimmtes Schlüsselwort enthalten.<br />
Letzte Aktualisierung 9.11.2013
VERWENDEN VON SCENE7<br />
Verwalten von Assets<br />
103<br />
So führen Sie eine einfache Suche durch<br />
1 Wählen Sie den Ordner in der Asset-Bibliothek aus, um in einem bestimmten Ordner und den zugehörigen<br />
Unterordnern zu suchen<br />
2 Klicken Sie in der Asset-Bibliothek auf und wählen Sie die gewünschte Option, um die Suche zu erweitern<br />
bzw. einzuschränken. Folgende Optionen stehen zur Wahl: „In allen Dateien und Ordner“, „Im ausgewählten<br />
Ordner“ oder „In ausgewählten Ordnern und Unterordnern“.<br />
3 Geben Sie einen Suchbegriff ein.<br />
4 Klicken Sie auf „OK“ oder drücken Sie die Eingabetaste.<br />
Die Ergebnisse Ihrer Suche werden im Durchsuchenbedienfeld angezeigt.<br />
Scene7 speichert Suchvorgänge. Wenn Sie eine bestimmte Suche ein zweites Mal ausführen möchten, klicken Sie auf<br />
„Suchen“ und wählen Sie ganz unten im Menü „Suchen“ den Namen einer Suche aus.<br />
Durchführen einer erweiterten Suche<br />
Klicken Sie in der Asset-Bibliothek auf „Erweiterte Suche“, wenn Sie die Möglichkeit haben möchten, bei Ihrer Suche<br />
zahlreiche Kriterien wie beispielsweise Werte in Metadatenfeldern festzulegen.<br />
Legen Sie nach Bedarf die folgenden Suchkriterien fest:<br />
Nach Asset-Typ filtern Sie können die Suche auf einen bestimmten Asset-Typ beschränken, indem Sie den<br />
gewünschten Asset-Typ im Menü auswählen.<br />
Dateien und Ordner Geben Sie an, wo gesucht werden soll: „In allen Dateien und Ordnern“, „Im ausgewählten<br />
Ordner“ oder „In ausgewählten Ordnern und Unterordnern“.<br />
Alle Veröffentlichungsstadien Sie können nach Dateien suchen, die als „Bereit für Veröffentlichung“ markiert oder<br />
nicht markiert sind; alternativ werden alle Dateien in die Suche einbezogen.<br />
Bedingungen Wenn Sie Metadaten-Kriterien für die Suche festlegen, müssen Sie angeben, ob alle Kriterien erfüllt sein<br />
müssen (UND-Suche) oder nur ein Kriterium zutreffen muss (ODER-Suche).<br />
Suchkriterien für Metadaten festlegen Erstellen Sie mindestens ein Suchfeld für die Suche nach Metadaten. So<br />
erstellen Sie Suchfelder<br />
1 Öffnen Sie die Liste „Metadatenansicht“ (links neben dem Menü „Feld hinzufügen“) und wählen Sie eine<br />
Metadatenansicht. Sie können die Kompaktansicht, IPTC-, XMP-Ansicht oder eine Ansicht wählen, die Ihr<br />
Administrator eingerichtet hat.<br />
2 Wählen Sie im Menü „Feld hinzufügen“ einen Feldnamen aus.<br />
3 Wählen Sie für ein Textfeld eine der „Enthält“-Optionen aus („Enthält“, „Enthält nicht“, „Beginnt mit“, „Endet<br />
mit“ oder „Entspricht“).<br />
4 Wählen Sie bei numerischen Feldern einen Wert oder geben Sie einen Datumsbereich ein.<br />
5 (Optional) Wiederholen Sie Schritte 1–4, um weitere Suchfelder zu erstellen.<br />
Sie können auf „Suchfeld entfernen“ klicken, um ein Suchfeld zu entfernen.<br />
Klicken Sie auf „Suchen“, um den Suchvorgang zu starten. Die Ergebnisse der Suche werden im<br />
Durchsuchenbedienfeld angezeigt. Sie können jede Suchbedingung ändern und anschließend auf „Suchen“ klicken,<br />
um den Suchvorgang erneut auszuführen.<br />
Klicken Sie auf „Entfernen“, um alle Suchkriterien zurückzusetzen und einen neuen Suchvorgang durchzuführen.<br />
Klicken Sie auf „Schließen“, um das Suchenbedienfeld zu schließen.<br />
Letzte Aktualisierung 9.11.2013
VERWENDEN VON SCENE7<br />
Verwalten von Assets<br />
104<br />
Verwandte <strong>Hilfe</strong>themen<br />
„Anzeigen, Hinzufügen und Exportieren von Metadaten“ auf Seite 112<br />
Filtern von Assets mit Metadaten<br />
Sie filtern Assets über die Registerkarte „Filter“ der Asset-Bibliothek. Metadatenwerte dienen dabei als Filterkriterien.<br />
Wenn Sie das Metadatenfeld gewählt haben, das Sie zum Filtern verwenden möchten, werden auf der Registerkarte<br />
„Filter“ alle Metadatenwerte aufgelistet, die in das gewählte Feld eingegeben wurden. Außerdem wird die Anzahl der<br />
Assets angezeigt, denen der jeweilige Wert zugewiesen wurde. Wenn Sie beispielsweise nach dem Metadatenfeld<br />
„Ersteller“ filtern möchten, werden auf der Registerkarte „Filter“ alle Namen aufgelistet, die für verschiedene Assets<br />
in das Metadatenfeld „Ersteller“ eingegeben wurden. Für jeden Namen wird die Anzahl der Assets aufgelistet, der<br />
dieser Name zugewiesen wurde. Anschließend klicken Sie auf einen Metadatenwert, um alle Assets anzuzeigen, denen<br />
der Wert zugewiesen wurde. In unserem Beispiel klicken Sie auf den Metadatenwert „Jimmy“, um alle Assets<br />
anzuzeigen, in deren Metadatenfeld „Ersteller“ der Name „Jimmy“ eingetragen wurde. Sie können auch mehr als ein<br />
Metadatenfeld als Filterkriterium heranziehen.<br />
Filtervorgänge können zur erneuten Ausführung gespeichert werden.<br />
Hinweis: Nur Metadatenfelder der standardmäßigen Metadaten-Ansicht können für Filtervorgänge verwendet werden.<br />
Der Anzeigebereich „Metadaten-Ansichten“ zeigt den Namen der standardmäßigen Metadaten-Ansicht an.<br />
Siehe „Metadaten-Ansichten“ auf Seite 42.<br />
Verwandte <strong>Hilfe</strong>themen<br />
„Anzeigen, Hinzufügen und Exportieren von Metadaten“ auf Seite 112<br />
Ausführen eines Filtervorgangs<br />
Führen Sie die folgenden Schritte aus, um Assets durch Filtern ihrer Metadatenwerte zu suchen:<br />
1 Klicken Sie in der Asset-Bibliothek auf die Registerkarte „Filter“.<br />
Die Kriterien des vorherigen Filtervorgangs werden im Filterfenster angezeigt. Das Filterfenster ist in Bedienfelder<br />
unterteilt, wobei jedes Bedienfeld für ein Metadatenfeld steht. Verwenden Sie die Bedienfelder, um zu wählen, nach<br />
welchen Metadatenfeldern gefiltert werden soll, und um für jedes Feld einen Wert für den Filtervorgang zu wählen.<br />
Um einen erstellten und gespeicherten Filtervorgang auszuführen, klicken Sie auf die Schaltfläche „Vorgabe<br />
auswählen“ und wählen Sie den Namen des Vorgangs aus dem Menü aus.<br />
Siehe „Speichern, Wiederholen und Löschen von Filtervorgängen“ auf Seite 105.<br />
2 Klicken Sie in einem Bedienfeld auf die Feldschaltfläche und gehen Sie folgendermaßen vor, um das Filtermenü<br />
anzuzeigen und den Filtervorgang zu erstellen:<br />
Auswählen eines Metadatenfelds Wählen Sie den Feldnamen aus dem Filtermenü aus.<br />
Hinweis: Nur die Namen von Metadatenfeldern der standardmäßigen Metadaten-Ansicht werden im Filtermenü<br />
angezeigt.<br />
Siehe „Metadaten-Ansichten“ auf Seite 42.<br />
Hinzufügen eines Metadatenfelds Wählen Sie „Bedienfeld hinzufügen“. Wenn das Bedienfeld im Filterfenster<br />
angezeigt wird, klicken Sie auf die Feldschaltfläche und wählen Sie den Namen eines Metadatenfelds aus dem<br />
Filtermenü aus.<br />
Entfernen eines Metadatenfelds Wählen Sie im Filtermenü „Bedienfeld entfernen“.<br />
Letzte Aktualisierung 9.11.2013
VERWENDEN VON SCENE7<br />
Verwalten von Assets<br />
105<br />
Wenn Sie ein Metadatenfeld auswählen, werden folgende Informationen im Bedienfeld aufgelistet:<br />
• alle in das Feld eingegebenen Metadatenwerte.<br />
• für jeden Metadatenwert die Anzahl der Assets mit diesem Wert.<br />
3 Wiederholen Sie Schritt 2 so oft wie nötig, um alle Metadatenfelder in Bedienfeldern anzuzeigen, die Sie für den<br />
Filtervorgang verwenden möchten.<br />
4 Wählen Sie in jedem Bedienfeld einen Metadatenwert aus, nach dem gefiltert werden soll. Sie können in jedem<br />
Bedienfeld nur einen Metadatenwert auswählen.<br />
Assets, die über alle ausgewählten Werte verfügen, werden im Durchsuchenbedienfeld angezeigt.<br />
Um ein Feld vorübergehend aus dem Filtervorgang zu entfernen, klicken Sie auf „Auswahl aufheben“. Diese<br />
Option befindet sich oben über den Metadatenwerten in jedem Bedienfeld.<br />
5 (Optional) Um den Filtervorgang zu speichern, sodass Sie ihn später erneut ausführen können, klicken Sie auf die<br />
Schaltfläche „Vorgabe auswählen“, wählen Sie die Option „Aktuelle Auswahl als neue Vorgaben speichern“ und<br />
geben Sie im Dialogfeld „Speichern“ einen Namen ein.<br />
Speichern, Wiederholen und Löschen von Filtervorgängen<br />
Befolgen Sie diese Anweisungen auf der Registerkarte „Filter“, um Filtervorgänge zu speichern, zu wiederholen und<br />
zu löschen:<br />
Speichern eines Filtervorgangs Klicken Sie auf die Schaltfläche „Vorgabe auswählen“, wählen Sie die Option<br />
„Aktuelle Auswahl als neue Vorgaben speichern“ und geben Sie im Dialogfeld „Speichern“ einen Namen ein.<br />
Wiederholen eines Filtervorgangs Klicken Sie auf die Schaltfläche „Vorgabe auswählen“ und wählen Sie den Namen<br />
eines Filtervorgangs aus dem Menü aus. Im Menü sind von Ihnen gespeicherte Filtervorgänge aufgelistet.<br />
Löschen eines Filtervorgangs aus dem Menü „Vorgabe auswählen“ Führen Sie den Filtervorgang aus. Klicken Sie<br />
dann auf die Schaltfläche „Vorgabe auswählen“ und wählen Sie im Menü die Option „Vorgabe löschen“.<br />
Verwenden des Metadatenservers<br />
Beim Metadatenserver handelt es sich um eine öffentliche API, die Sie verwenden können, um Assets anhand von<br />
Metadaten mithilfe von HTTP-Anfragen zu suchen.<br />
Klicken Sie zum Konfigurieren des Metadatenservers auf „Einstellungen“ > „Anwendungseinstellungen“ ><br />
„Veröffentlichungseinstellungen“ > „Metadatenserver“.<br />
Das Fenster „Veröffentlichung zum Metadatenserver“ wird geöffnet. In diesem Fenster können Sie folgende Optionen<br />
festlegen:<br />
Sofortiges Veröffentlichen Veröffentlicht Änderungen an Metadaten automatisch, einschließlich neuer Assets,<br />
Stichwortänderungen usw.<br />
XMP-Paket Veröffentlicht das XMP-Paket. Dieses Paket wird nicht für die Suche verwendet, stellt jedoch die<br />
aktuellsten XMP-Daten bereit.<br />
Schlüsselwörter Veröffentlicht Ihre Schlüsselwörter auf dem Metadatenserver, sodass diese für Suchanfragen<br />
verwendet werden können.<br />
Veröffentlichungsfelder Metadatenserver Wählen Sie die in die Metadaten einzuschließenden Felder aus. So können<br />
Sie festlegen, welche Informationen zu Ihren Assets öffentlich zugänglich sind. Diese Felder werden auch in<br />
Metadatenansichten angezeigt, können jedoch nur auf dem Metadatenserver geändert werden.<br />
Letzte Aktualisierung 9.11.2013
VERWENDEN VON SCENE7<br />
Verwalten von Assets<br />
106<br />
Klicken Sie auf „Sofort veröffentlichen“, um den Auftrag zu starten. Eine Bestätigungsmeldung zeigt an, dass der<br />
Auftrag gestartet wurde.<br />
Anzeigen einer Asset-Vorschau<br />
Über die Option „Vorschau“ können Sie sich <strong>anzeigen</strong> lassen, wie ein digitales Asset bei einem Kunden angezeigt wird.<br />
Die Vorschaufunktion verwendet den Standard-Viewer, der dem Asset zugewiesen ist. Standard-Viewer werden in<br />
den Anwendungseinstellungen konfiguriert.<br />
Siehe „Konfigurieren von Standard-Viewern“ auf Seite 42.<br />
Wenn Sie ein Vorlagen-Asset mit Parameterebenen in der Vorschau <strong>anzeigen</strong> möchten, können Sie die Parameter<br />
oder die Bildvorgabe ändern. Da Ihre Änderungen inline vorgenommen werden, können Sie die Ergebnisse sofort im<br />
gleichen Fenster sehen.<br />
Siehe auch Beispiele für die Scene7 Publishing System Viewer-Bibliothek.<br />
So zeigen Sie eine Asset-Vorschau an<br />
1 Navigieren Sie auf der linken Seite der Asset-Bibliothek zu den Asset-Ordnern, die das Asset enthalten, das Sie in<br />
der Vorschau <strong>anzeigen</strong> möchten.<br />
2 Führen Sie einen der folgenden Schritte aus:<br />
• Klicken Sie über dem Assets-Fenster auf der rechten Seite der Symbolleiste auf „Rasteransicht“.<br />
• Klicken Sie über dem Assets-Fenster auf der rechten Seite der Symbolleiste auf „Listenansicht“.<br />
• Klicken Sie über dem Assets-Fenster auf der rechten Seite der Symbolleiste auf „Detailansicht“.<br />
3 Führen Sie, abhängig von der Ansicht, die Sie verwenden, einen der folgenden Schritte aus:<br />
• Wählen Sie im Fenster „Asset“ in der Rasteransicht oder Listenansicht ein einzelnes Asset aus und klicken Sie<br />
dann neben dem Miniaturbild auf „Vorschau“.<br />
• Klicken Sie in der Rasteransicht, Listenansicht oder Detailansicht in der Symbolleiste über dem Assets-Fenster<br />
auf „Vorschau“.<br />
Anzeigen einer Asset-Vorschau für eine bestimmte Viewer-Plattform<br />
Mit der Viewer-Liste können Sie in der Vorschau testen, wie ein Asset in einer bestimmten Viewer-Plattform wie<br />
HTML5 angezeigt wird. Je nach dem Asset-Typ und dem jeweiligen für die Vorschau ausgewählten Viewer sind<br />
möglicherweise nicht alle Plattformen in der Viewer-Lise verfügbar.<br />
Sie können mit der Viewer-Liste auch die URL eines Viewers kopieren oder den Viewer-Code zum Einbetten in Ihren<br />
Webseiten <strong>anzeigen</strong> und kopieren.<br />
Bei einer gegebenen Viewer-Plattform können Sie im Fenster Viewer-Liste visuell sehen, für welche Geräte (z. B.<br />
Tablets und Smartphones) dieser Viewer verfügbar ist.<br />
So zeigen Sie eine Asset-Vorschau für eine bestimmte Viewer-Plattform an<br />
1 Navigieren Sie auf der linken Seite der Asset-Bibliothek zu den Asset-Ordnern, die das Asset enthalten, das Sie in<br />
der Vorschau <strong>anzeigen</strong> möchten.<br />
Letzte Aktualisierung 9.11.2013
VERWENDEN VON SCENE7<br />
Verwalten von Assets<br />
107<br />
2 Führen Sie einen der folgenden Schritte aus:<br />
• Klicken Sie über dem Assets-Fenster auf der rechten Seite der Symbolleiste auf „Rasteransicht“. Wählen Sie im<br />
Fenster „Asset“ ein einzelnes Asset und klicken Sie anschließend unterhalb des Miniaturbilds auf „Vorschau“ ><br />
„Viewer-Liste“.<br />
• Klicken Sie über dem Assets-Fenster auf der rechten Seite der Symbolleiste auf „Listenansicht“. Wählen Sie im<br />
Fenster „Asset“ ein einzelnes Asset aus und klicken Sie dann rechts neben dem Miniaturbild auf „Vorschau“ ><br />
„Viewer-Liste“.<br />
• Klicken Sie über dem Assets-Fenster auf der rechten Seite der Symbolleiste auf „Detailansicht“. Klicken Sie in<br />
der gleichen Symbolleiste auf „Vorschau“ > „Viewer-Liste“.<br />
3 (Optional) Klicken Sie im Fenster „Viewer-Liste“ auf die Spaltenüberschrift „Name“ oder „Plattformtyp“, um die<br />
Spalte in auf- oder absteigender Reihenfolge zu sortieren.<br />
4 Klicken Sie im Fenster „Viewer-Liste“ in der Spalte „Aktionen“ auf „Vorschau“, um zu sehen, wie das Asset für<br />
einen ausgewählten Viewer und Plattformtyp angezeigt wird.<br />
Schließen Sie die angezeigte Vorschau, um zum Fenster „Viewer-Liste“ zurückzukehren.<br />
5 (Optional) Wählen Sie unten im Fenster „Viewer-Liste“ in der Dropdown-Liste „URL-Kodierung für URL-kopieren-<br />
Generierung“ die URL-Kodierung aus, die beim Kopieren der Asset-URL für die URL verwendet werden soll.<br />
6 (Optional) Führen Sie einen der folgenden Schritte aus:<br />
• Klicken Sie im Fenster „Viewer-Liste“ in der Spalte „Aktionen“ auf „URL kopieren“ für den ausgewählten<br />
Viewer und Plattformtyp.<br />
Wenn Sie auf „URL kopieren“ klicken, wird die verknüpfte URL automatisch in die Zwischenablage kopiert.<br />
• Klicken Sie im Fenster „Viewer-Liste“ in der Spalte „Aktionen“ auf „Code einbetten“.<br />
Wenn Sie auf „Code einbetten“ klicken, wird das Fenster „Code einbetten“ geöffnet, in dem Sie den Viewer-<br />
Code überprüfen können. Das Bearbeiten von Code ist in diesem Fenster nicht erlaubt. Sie können den Code<br />
auch in die Zwischenablage kopieren, damit Sie ihn in Webseiten einfügen können.<br />
Schließen Sie die angezeigte Vorschau, um zum Fenster „Viewer-Liste“ zurückzukehren.<br />
• Klicken Sie in der rechten oberen Ecke des Fensters „Viewer-Liste“ auf „Universelle URL“, um die<br />
unveröffentlichte URL in die Zwischenablage zu kopieren.<br />
Siehe „Universelle Viewer“ auf Seite 26.<br />
7 Klicken Sie in der rechten unteren Ecke des Fensters „Viewer-Liste“ auf „Schließen“, um zum Assets-Fenster<br />
zurückzukehren.<br />
Anzeigen einer Bild-Asset-Vorschau auf Grundlage seiner Bildvorgabe<br />
Sie können eine Vorschau eines Bild-Asset auf Grundlage seiner Bildvorgabe aufrufen, um zu sehen, wie das Bild<br />
aussieht, wenn es dynamisch in verschiedenen Größen für Ihre Website oder Anwendung bereitgestellt wird.<br />
Eine Bildvorgabe ist eine Sammlung vordefinierter Einstellungen, mit denen Größe, Qualität, Format, Auflösung und<br />
andere Darstellungsaspekte für ein Bild beim Exportieren festgelegt werden.<br />
Siehe „Einstellen von Bildvorgaben“ auf Seite 127.<br />
Siehe „Erstellen und Aktivieren von Bildvorgaben“ auf Seite 76.<br />
Letzte Aktualisierung 9.11.2013
VERWENDEN VON SCENE7<br />
Verwalten von Assets<br />
108<br />
So zeigen Sie eine Vorschau eines Bild-Assets auf Grundlage seiner Bildvorgabe an<br />
1 Navigieren Sie in der Asset-Bibliothek auf der linken Seite zu den Asset-Ordnern, die das Bild-Asset enthalten, das<br />
Sie in der Vorschau <strong>anzeigen</strong> möchten.<br />
2 Führen Sie einen der folgenden Schritte aus:<br />
• Klicken Sie über dem Assets-Fenster auf der rechten Seite der Symbolleiste auf „Rasteransicht“. Wählen Sie im<br />
Fenster „Asset“ ein einzelnes Bild-Asset und klicken Sie anschließend unterhalb des Miniaturbilds auf<br />
„Vorschau“ > „Bildvorgabeliste“.<br />
• Klicken Sie über dem Assets-Fenster auf der rechten Seite der Symbolleiste auf „Listenansicht“. Wählen Sie im<br />
Fenster „Asset“ ein einzelnes Bild-Asset und klicken Sie anschließend rechts neben dem Miniaturbild auf<br />
„Vorschau“ > „Bildvorgabeliste“.<br />
• Klicken Sie über dem Assets-Fenster auf der rechten Seite der Symbolleiste auf „Detailansicht“. Klicken Sie in<br />
der gleichen Symbolleiste auf „Vorschau“ > „Bildvorgabeliste“.<br />
3 Wählen Sie im Fenster „Bildvorgabeliste“ in der Tabelle den Namen einer Vorgabe aus, deren Bild-Asset Sie inline<br />
im rechten Fensterbereich in der Vorschau <strong>anzeigen</strong> möchten.<br />
4 (Optional) Wählen Sie unten im Fenster „Bildvorgabeliste“ in der Dropdown-Liste „URL-Kodierung für URLkopieren-Generierung“<br />
die URL-Kodierung aus, die beim Kopieren der Bild-Asset-URL für die URL verwendet<br />
werden soll.<br />
5 (Optional) Klicken Sie im Fester „Bildvorgabeliste“ im rechten oberen Bereich des Vorschaubereichs auf „URL<br />
kopieren“ für den ausgewählten Vorgabetyp.<br />
Wenn Sie auf „URL kopieren“ klicken, wird die verknüpfte URL automatisch in die Zwischenablage kopiert.<br />
6 Klicken Sie in der rechten unteren Ecke des Fensters „Bildvorgabeliste“ auf „Schließen“, um zum Assets-Fenster<br />
zurückzukehren.<br />
Verschieben, Umbenennen und Löschen von Assets<br />
Sie können Assets über das Durchsuchenbedienfeld verschieben, umbenennen und löschen. Außerdem können Sie<br />
mithilfe einer Textdatei viele Assets auf einmal löschen.<br />
Verwandte <strong>Hilfe</strong>themen<br />
„Auswählen von Assets im Durchsuchenbedienfeld“ auf Seite 102<br />
„Vorbereiten von Assets und Ordnern zum Hochladen“ auf Seite 79<br />
„Wiederherstellen von Assets aus dem Ordner „Papierkorb““ auf Seite 122<br />
Verschieben von Assets<br />
Sie können Assets über das Durchsuchenbedienfeld in andere Ordner verschieben.<br />
❖ Wählen Sie im Durchsuchenbedienfeld die gewünschten Assets aus und führen Sie dann einen der folgenden<br />
Schritte durch:<br />
• Zeigen Sie den Ordner, in den Sie die Assets verschieben möchten, in der Asset-Bibliothek an und ziehen Sie<br />
dann die Assets in den Ordner.<br />
• Sie können auch auf „Datei“ > „Verschieben“ klicken, im Fenster „Assets verschieben“ einen Ordner auswählen<br />
und dann auf „Verschieben“ klicken.<br />
Letzte Aktualisierung 9.11.2013
VERWENDEN VON SCENE7<br />
Verwalten von Assets<br />
109<br />
Umbenennen von Assets<br />
So benennen Sie ein Asset um<br />
❖ Wählen Sie im Durchsuchenbedienfeld das Asset aus und führen Sie dann einen der folgenden Schritte durch:<br />
• Wählen Sie den Namen aus, geben Sie den neuen Namen ein und drücken Sie die Eingabetaste oder klicken Sie<br />
auf eine andere Stelle.<br />
• Wählen Sie „Datei“ > „Umbenennen“. Der Name des Assets wird hervorgehoben. Geben Sie einen neuen<br />
Namen ein und drücken Sie die Eingabetaste.<br />
Geben Sie nicht den Namen eines bereits im Scene7 Publishing System bestehenden Assets ein.<br />
Löschen von Assets<br />
Sie können im Durchsuchenbedienfeld ausgewählte Assets oder auch ganze Ordner löschen. Gelöschte Assets und<br />
Ordner werden in den Ordner „Papierkorb“ verschoben und nach sieben Tagen endgültig gelöscht.<br />
Wenn Sie ein Asset löschen, werden auch alle davon abgeleiteten Assets gelöscht. Beim Löschen eines Bildes, für das<br />
Sie Zoomziele erstellt haben, werden beispielsweise auch die Zoomziele gelöscht.<br />
Wichtig: Zoomziele, Bildattribute und Verlaufseinträge werden endgültig gelöscht, wenn Sie die zugehörigen Assets<br />
löschen. Die Elemente werden nicht zusammen mit den Assets in den Ordner „Papierkorb“ verschoben, sie können daher<br />
auch nicht wiederhergestellt werden.<br />
❖ Führen Sie einen der folgenden Schritte aus:<br />
• Um ein oder mehrere Assets zu löschen, wählen Sie die Assets im Durchsuchenbedienfeld aus und drücken die<br />
Entf-Taste oder wählen „Datei“ > „Löschen“.<br />
• Um einen Ordner zu löschen, wählen Sie ihn in der Asset-Bibliothek aus und klicken auf „Ordner<br />
entfernen“ .<br />
Beim Löschen werden die Ordner selbst sowie alle darin (auch in Unterordnern) enthaltenen Assets gelöscht.<br />
Wichtig: Es empfiehlt sich, in Scene7 Asset-Dateien nicht zu löschen, sondern zu überschreiben, wenn Sie Asset-Dateien<br />
durch andere Dateien gleichen Namens ersetzen möchten.<br />
Löschen mehrerer Assets mithilfe einer Textdatei<br />
Wenn Sie viele Assets auf einmal aus der Asset-Bibliothek löschen möchten, können Sie die betreffenden Assets in<br />
einer Textdatei auflisten und diese Liste dann an Scene7 senden.<br />
Erstellen Sie die Liste der Scene7 Publishing System-IDs und speichern Sie sie als Textdatei (.txt). Die einzelnen Scene7<br />
Publishing System-IDs müssen jeweils in einer eigenen Zeile (gefolgt von einem Zeilenumbruch) stehen.<br />
Wenn Sie mit dem Erstellen der Liste fertig sind, führen Sie die folgenden Schritte aus, um die Assets zu löschen:<br />
1 Wählen Sie „Datei“ > „Asset-Liste löschen“.<br />
2 Gehen Sie im Dialogfeld „Asset-Liste löschen“ zu der Textdatei, die die Liste der zu löschenden Assets enthält, oder<br />
geben Sie den Pfad zu dieser Datei ein.<br />
3 Klicken Sie auf die Schaltfläche „Löschen“.<br />
Durch das Löschen von Assets mithilfe einer Textdatei werden ein Eintrag im Anzeigebereich „Auftrag“ und eine E-<br />
Mail-Benachrichtigungsmeldung generiert. Für alle Scene7 Publishing System-IDs in der Liste, die nicht gefunden<br />
und gelöscht werden konnten, wird im Anzeigebereich „Auftrag“ eine Fehlermeldung angezeigt.<br />
Letzte Aktualisierung 9.11.2013
VERWENDEN VON SCENE7<br />
Verwalten von Assets<br />
110<br />
Arbeiten in der Detailansicht<br />
Wenn Sie ein Asset in der Detailansicht öffnen, können Sie es prüfen und verwenden. In der Detailansicht werden die<br />
Größe sowie die Attribute, Ableitungen und Metadaten des Assets angezeigt. Darüber hinaus können Sie hier sehen,<br />
ob und wann das Asset veröffentlicht wurde, und die URL veröffentlichter Assets abrufen. Bei manchen Asset-Typen<br />
können Sie auch eine Vorschau in verschiedenen Größen <strong>anzeigen</strong>, Details heranzoomen oder herauszoomen, die<br />
Schärfe verändern, die Darstellung beschneiden und andere Formatierungsvorgänge ausführen.<br />
Ein Asset in der Detailansicht.<br />
Wenn Sie den Ordner öffnen möchten, in dem das Asset gespeichert ist, klicken Sie oben im Infobedienfeld auf den<br />
Ordnerpfad.<br />
Öffnen eines Assets in der Detailansicht<br />
Um ein Asset genau zu überprüfen, in einer Vorschau anzuzeigen oder zu bearbeiten, können Sie es in der<br />
Detailansicht <strong>anzeigen</strong>.<br />
❖ Führen Sie im Durchsuchenbedienfeld einen der folgenden Schritte aus:<br />
• Doppelklicken Sie auf das gewünschte Asset.<br />
• Wählen Sie das Asset aus und klicken Sie dann auf die Schaltfläche „Detailansicht“ .<br />
• Wählen Sie das Asset aus und klicken Sie dann auf „Datei“ > „Details“.<br />
Mit den Schaltflächen „Vorheriges Asset“ und „Nächstes Asset“ können Sie in der Detailansicht zwischen Assets aus<br />
demselben Ordner wechseln. Die Schaltflächen befinden sich rechts oben in der Detailansicht.<br />
Letzte Aktualisierung 9.11.2013
VERWENDEN VON SCENE7<br />
Verwalten von Assets<br />
111<br />
Abrufen von Informationen in der Detailansicht<br />
Die Detailansicht enthält Informationen zu einem Asset oder einer Datei. Sie finden hier folgende Angaben zum<br />
jeweiligen Element: den Ordner, in dem das Element gespeichert ist, den Dateinamen, das Datum, an dem das Element<br />
in das Scene7 Publishing System hochgeladen wurde, und dessen Veröffentlichungsverlauf. Sie können Metadaten<br />
auch in der Detailansicht für ein Asset <strong>anzeigen</strong> und bearbeiten sowie Schlüsselwörter hinzufügen.<br />
Sie können die URL eines Assets in der Detailansicht <strong>anzeigen</strong>. Diese ist jedoch erst aktiv, nachdem das Asset<br />
veröffentlicht wurde. Zu Bildern wird in der Detailansicht außerdem eine Liste erstellter und abgeleiteter Assets samt<br />
Metadaten angezeigt; Beispiele dafür sind Zoomziele und Bildsätze.<br />
Verwandte <strong>Hilfe</strong>themen<br />
„Anzeigen, Hinzufügen und Exportieren von Metadaten“ auf Seite 112<br />
Arbeiten mit Assets in der Detailansicht<br />
In der Detailansicht stehen Werkzeuge für die Arbeit mit dem von Ihnen geöffneten Asset zur Verfügung. Die<br />
Werkzeuge sind je nach Asset-Typ unterschiedlich, Sie können in der Detailansicht aber immer die folgenden<br />
Funktionen ausführen:<br />
Markieren von Elementen zur Veröffentlichung bzw. Entfernen der Markierung zur Veröffentlichung Klicken Sie auf<br />
das Symbol „Zur Veröffentlichung markieren“ links neben dem Namen oder wählen Sie „Datei“ > „Zur<br />
Veröffentlichung markieren“ bzw. „Datei“ > „Markierung zur Veröffentlichung löschen“.<br />
Umbenennen des Assets Wählen Sie den Namen aus und geben Sie einen neuen Namen ein.<br />
Bearbeiten und Hinzufügen von Metadaten Wählen Sie das Metadatenbedienfeld aus und nehmen Sie die<br />
gewünschten Änderungen vor. Siehe „Anzeigen, Hinzufügen und Exportieren von Metadaten“ auf Seite 112.<br />
Bearbeiten und Hinzufügen von Schlüsselwörtern Wählen Sie Schlüsselwörter aus und fügen Sie sie nach Bedarf<br />
hinzu oder entfernen Sie sie. Siehe „Hinzufügen oder Bearbeiten von Schlüsselwörtern“ auf Seite 113.<br />
Löschen des Assets Wählen Sie „Datei“ > „Löschen“.<br />
Bei eigenständigen Dateien – beispielsweise bei Bildern, Bildsätzen und Schriftarten – können Sie in der Detailansicht<br />
den Veröffentlichungs- und Bearbeitungsverlauf einsehen und Auftragsdetails prüfen.<br />
Die folgende Tabelle bietet eine Übersicht über die zusätzlichen Optionen, die in der Detailansicht für<br />
unterschiedliche Asset-Typen zur Verfügung stehen.<br />
Asset-Typ Bearbeiten/Anpassen Vorschau<br />
Bilder<br />
Imagemaps hinzufügen<br />
Zoomziele hinzufügen<br />
Beschneiden<br />
Scharfzeichnen<br />
Angepasste Ansicht erstellen<br />
Ja; Zoom und Bildvorgaben<br />
Möbel- und Fensterbehangbilder Nein Miniaturansicht<br />
E-Kataloge Bearbeiten Ja. Infofeld steht ebenfalls zur Verfügung.<br />
Flash-Quelldateien Nein Nein<br />
Schriftarten<br />
Informationen zur Schriftart<br />
bearbeiten<br />
Nein<br />
Letzte Aktualisierung 9.11.2013
VERWENDEN VON SCENE7<br />
Verwalten von Assets<br />
112<br />
Asset-Typ Bearbeiten/Anpassen Vorschau<br />
FXG-Dateien Bearbeiten Ja<br />
ICC-Profile Profilinformationen bearbeiten Nein<br />
Illustrator-Dateien Nein (sofern nicht in FXG konvertiert) Nein<br />
Bildsätze Bearbeiten Ja<br />
InDesign-Dateien Nein (sofern nicht in FXG konvertiert) Nein<br />
<strong>PDF</strong>-Dateien Nein Nein<br />
PSD-Dateien Ja für einzelne Ebenen Ja für einzelne Ebenen<br />
Rotationssets Bearbeiten Ja<br />
SVG-Dateien Nein Nein<br />
Vorlagen Bearbeiten Ja<br />
Videos Nein Ja<br />
SWF-Dateien für Viewer Nein Nein<br />
Vignetten und gerenderte Vignetten Nein Bild wird gezeigt; Inhalt und Struktur der renderbaren<br />
Elemente einer Vignette sind im XML-Format dargestellt<br />
XML-Dateien Nein Inhalt wird gezeigt<br />
XSL-Dateien Nein Inhalt wird gezeigt<br />
Zip-Dateien Nein Inhalt wird gezeigt<br />
Anzeigen, Hinzufügen und Exportieren von Metadaten<br />
Sie haben die Möglichkeit, spezifische Informationen über die Dateien, mit denen Sie arbeiten, im Scene7 Publishing<br />
System zu speichern. Diese Informationen werden als Metadaten bezeichnet. Sie können Assets in Scene7 mithilfe von<br />
Metadaten organisieren, durchsuchen, filtern und sortieren.<br />
Metadaten werden in der Detailansicht zusammen mit den von Scene7 generierten Informationen wie dem<br />
Dateierstellungsdatum, dem Veröffentlichungsdatum und Schlüsselwörtern angezeigt. Um Metadaten anzuzeigen,<br />
öffnen Sie das Asset in der Detailansicht und wählen Sie das Metadatenbedienfeld aus. Sie können Metadaten in der<br />
Detailansicht eingeben und bearbeiten.<br />
Manche Metadaten sind direkt in eine Datei eingebettet. Wenn eine Datei derartige Metadaten enthält, lädt Scene7<br />
diese automatisch mit der Datei hoch. Sie können Metadaten in <strong>Adobe</strong> Photoshop, InDesign, Illustrator und in<br />
anderen Anwendungen in Quell-Assets einbetten. Scene7 erkennt diese Metadaten. Sie können in der Detailansicht<br />
über das Metadatenbedienfeld auch einzelnen Dateien Metadaten hinzufügen. Damit die Einheitlichkeit Assetübergreifend<br />
gewährleistet werden kann, können Unternehmensadministratoren Metadatenvorlagen mit den zu<br />
verwendenden Metadatenfeldern erstellen.<br />
Weitere Informationen zu Metadaten finden Sie unter www.adobe.com/go/learn_s7_xmp_de.<br />
Verwandte <strong>Hilfe</strong>themen<br />
„Viewer-Vorgaben“ auf Seite 31<br />
„Metadaten-Vorgaben“ auf Seite 43<br />
Letzte Aktualisierung 9.11.2013
VERWENDEN VON SCENE7<br />
Verwalten von Assets<br />
113<br />
Anzeigen von Metadaten<br />
Um die Metadaten eines Assets anzuzeigen, öffnen Sie es in der Detailansicht und klicken Sie auf das<br />
Metadatenbedienfeld. Wählen Sie anschließend eine Option aus dem Menü „Metadaten-Ansichten“ aus, um einen<br />
Metadatenfeldersatz auszuwählen. Scene7 bietet folgende Metadaten-Ansichten:<br />
Kompakte Ansicht Eine einfache Werteliste.<br />
IPTC Werte gemäß den Definitionen des International Press Telecommunications Council.<br />
XMP Werte gemäß den Definitionen der Extensible Metadata Platform.<br />
Administratoren können Metadaten-Ansichten erstellen. Diese Ansichten werden auch im Menü „Metadaten-<br />
Ansichten“ angezeigt. Weitere Informationen zum Erstellen von Metadaten-Ansichten finden Sie unter „Metadaten-<br />
Ansichten“ auf Seite 42.<br />
Manuelles Eingeben von Metadaten für ein Asset<br />
1 Zeigen Sie das Asset in der Detailansicht an.<br />
2 Öffnen Sie das Metadatenbedienfeld und führen Sie einen oder beide der folgenden Schritte aus:<br />
• Wählen Sie die Metadatenansicht aus, um festzustellen, welche Metadatenfelder im Bedienfeld angezeigt<br />
werden.<br />
• Wählen Sie einen Vorgabewert aus und klicken Sie auf „Übernehmen“, um die Metadatenfelder mit den<br />
Vorgabewerten zu füllen. Diese Vorgabewerte werden von Unternehmensadministratoren erstellt.<br />
3 Geben Sie Werte in das Metadatenbedienfeld ein.<br />
Um die Metadaten mehrerer Assets gleichzeitig zu bearbeiten, wählen Sie „Datei“ > „Informationen bearbeiten“.<br />
Bearbeitungen, die Sie im Fenster „Informationen bearbeiten“ an Metadaten vornehmen, werden auf alle<br />
ausgewählten Assets angewendet.<br />
Hinzufügen oder Bearbeiten von Schlüsselwörtern<br />
Neben Metadaten können Sie Schlüsselwörter verwenden, um die Durchsuchung und Verwaltung Ihrer Assets zu<br />
unterstützen.<br />
Wenn Sie während dieser Sitzung Schlüsselwörter zu anderen Dateien hinzugefügt oder aus Ihrer Liste entfernt haben,<br />
werden Sie in der Tabelle für Schlüsselwortvorschläge angezeigt.<br />
1 Öffnen Sie die Datei in der Detailansicht.<br />
2 Klicken Sie auf „Schlüsselwörter“.<br />
3 Führen Sie einen der folgenden Schritte aus, um Schlüsselwörter hinzuzufügen:<br />
• Geben Sie ein Schlüsselwort in das Textfeld ein und klicken Sie auf „Hinzufügen“.<br />
• Klicken Sie in der Tabelle für Schlüsselwortvorschläge auf ein Schlüsselwort.<br />
4 Um ein Schlüsselwort zu entfernen, wählen Sie es aus und klicken dann auf „Entfernen“. Es wird in die Tabelle für<br />
Schlüsselwortvorschläge verschoben.<br />
Hinweis: Sie können Dateien beim Hochladen nach Scene7 Schlüsselwörter hinzufügen. Klicken Sie dazu im Dialogfeld<br />
„Upload-Auftragsoptionen“ auf „Zusätzliche Metadaten“ und geben Sie die Schlüsselwörter ein. Siehe „Optionen für das<br />
Hochladen“ auf Seite 86.<br />
Letzte Aktualisierung 9.11.2013
VERWENDEN VON SCENE7<br />
Verwalten von Assets<br />
114<br />
Importieren von Metadaten<br />
Statt Metadaten für jedes Asset manuell einzugeben, können Sie Metadaten aus einer tabulatorgetrennten Datei oder<br />
XML-Datei für mehrere Assets gleichzeitig importieren. Die Metadaten in eine tabulatorgetrennte Datei oder XML-<br />
Datei einzugeben und diese Datei dann zu importieren, ist weniger zeitaufwendig, als die Metadaten für einzelne<br />
Assets manuell einzugeben. Geben Sie in der ersten Zeile der tabulatorgetrennten Datei die ID und die Namen der<br />
gewünschten Metadatenfelder ein. Geben Sie in die nächsten Zeilen jeweils einen Asset-ID-Namen gefolgt von den<br />
Metadaten-Werten ein. Felder, die nicht in der tabulatorgetrennten Datei oder in der XML-Datei enthalten sind,<br />
werden nicht geändert. Wenn Sie Metadaten aus einer XML-Datei importieren möchten, müssen Sie sicherstellen,<br />
dass diese DTD-konform ist.<br />
Hinweis: Sie können eine Vorlage zum Eingeben von Metadaten erstellen, damit diese ordnungsgemäß in das Scene7<br />
Publishing System importiert werden. Nach dem Erstellen der Vorlage können Sie sie zum Eingeben der Metadaten<br />
verwenden. Siehe „Erstellen einer Vorlage zum Eingeben und Hochladen von Metadaten“ auf Seite 116.<br />
Weitere Informationen zu standardisierten Eigenschaften finden Sie unter: http://www.adobe.com/devnet/xmp.html<br />
1 Wählen Sie im Durchsuchenbedienfeld die Bilder aus, denen Sie Metadaten aus der tabulatorgetrennten oder<br />
XML-Datei hinzufügen möchten.<br />
2 Wählen Sie „Datei“ > „Metadaten importieren“. Das Dialogfeld „Metadaten hochladen“ wird angezeigt.<br />
3 Klicken Sie auf die Schaltfläche „Durchsuchen“ und wählen Sie im Dialogfeld „Datei zum Hochladen auswählen“<br />
die tabulatorgetrennte Datei bzw. XML-Datei mit den Metadaten aus.<br />
4 Wenn Sie beim Import einer XML-Datendatei eine zuvor in das Scene7 Publishing System eingefügte XSL-<br />
Translationstabelle verwenden möchten, wählen Sie die Tabelle im Menü „XSLT-Datei“ aus. (Sollte Java Runtime<br />
Environment auf Ihrem Server keine Unterstützung für XSLT bieten, wird die Liste allerdings nicht angezeigt.)<br />
5 Geben Sie einen Auftragsnamen ein.<br />
6 Klicken Sie auf „Hochladen“.<br />
Identifizieren von verschiedenen Metadaten-Typen beim Import<br />
Beachten Sie Folgendes, wenn verschiedene Metadaten-Typen für den Import identifiziert werden:<br />
• Benutzerdefinierte Felder werden anhand des Namens identifiziert, der unter „Einstellungen“ ><br />
„Administrationseinstellungen“ > „Metadaten“ > „Benutzerdefinierte Felder“ angegeben wurde. Lassen Sie sich<br />
mit der Funktion „Datei generieren“ eine Liste mit allen definierten UDFs im richtigen Importformat <strong>anzeigen</strong>.<br />
• Bei den XMP-Metadaten-Eigenschaften muss das entsprechende XMP-Präfix vor dem Namen (der Eigenschaft)<br />
stehen. Präfix und Name werden durch einen Doppelpunkt voneinander getrennt. Das XMP-Präfix finden Sie<br />
unter „Einstellungen“ > „Administrationseinstellungen“ > „Metadaten“ > „Schema-Editor“. Die technischen<br />
Namen finden Sie in der Dokumentation zum jeweiligen XMP-Schema. Beachten Sie, dass XMP-<br />
Eigenschaftsnamen nicht bei der Funktion „Datei generieren“ angezeigt werden.<br />
• Bei den Metadaten-Eigenschaften muss das entsprechende Präfix vor dem Namen (der Eigenschaft) stehen. Präfix<br />
und Name werden durch einen Doppelpunkt voneinander getrennt. Das Präfix und die Eigenschaftsnamen werden<br />
im Metadaten-Schema-Editor definiert. Beachten Sie, dass die Eigenschaftsnamen von Metadaten-Schematas nicht<br />
bei der Funktion „Datei generieren“ angezeigt werden.<br />
Beispiel: Die XMP-Eigenschaft für Schlüsselwörter ist das XMP-Schema „Dublin Core“ mit dem Präfix „dc“ und<br />
„subject“ ist der technische XMP-Name. Das Präfix und der technische XMP-Name werden zu „dc:subject“<br />
kombiniert und bilden den Namen der Eigenschaft. Im Importformat der XML-Metadaten muss der<br />
Eigenschaftsname „dc:subject“ lauten. Im tabulatorgetrennten Importformat muss es die Spaltenüberschrift sein.<br />
Letzte Aktualisierung 9.11.2013
VERWENDEN VON SCENE7<br />
Verwalten von Assets<br />
115<br />
Importieren von Schlüsselwörtern<br />
Schlüsselwörter lassen sich als Komma getrennte Liste importieren. Wenn ein Komma in einem der einzelnen Werte<br />
angezeigt wird, muss ihm ein umgekehrter Schrägstrich (\) (Backslash) vorangestellt werden. Ein umgekehrter<br />
Schrägstrich muss mit einem doppelten umgekehrten Schrägstrich (\\) angegeben werden.<br />
Beispiel: Eine Metadaten-Importdatei mit dem Wert „Hello\, World!,back\\slash,foo“ für „dc: subject“ legt drei XMP-<br />
Schlüsselwörter für das Asset fest: „Hello, World!“, „back\slash“ und „foo“.<br />
Importieren von XMP- und Metadaten-Schema-XMP-Dateien<br />
Der XML-Import akzeptiert nur gültige XML. Wenn Sie XMP- oder Metadaten-Schema-Felder importieren, wird das<br />
Namespace-Präfix hinzugefügt und wie ein XMP-Namespace behandelt. Dieser Namespace muss (z. B. auf oberster<br />
Tag-Ebene) angegeben werden.<br />
Beispiel:<br />
<br />
VERWENDEN VON SCENE7<br />
Verwalten von Assets<br />
116<br />
ipsid<br />
testjacket_blue<br />
newipsid<br />
Jacket_test_2<br />
Im Auftragsprotokoll für den Metadatenauftrag wird festgehalten, welche IDs erfolgreich umbenannt wurden und<br />
welche nicht.<br />
Erstellen einer Vorlage zum Eingeben und Hochladen von Metadaten<br />
Scene7 bietet einen Befehl zum Erstellen einer Vorlage zum Speichern von Metadaten. Mit dieser Vorlage können Sie<br />
sicherstellen, dass die Metadaten im richtigen Format eingegeben und fehlerlos in das Scene7 Publishing System<br />
importiert werden. Gehen Sie folgendermaßen vor, um eine Vorlage zum Eingeben und Importieren von Metadaten<br />
in das Scene7 Publishing System zu erstellen:<br />
1 Wählen Sie Bildassets mit Metadatenfeldern aus, die Sie in der Vorlage verwenden möchten.<br />
2 Wählen Sie „Datei“ > „Metadaten importieren“.<br />
3 Wählen Sie ein Bild vom Typ „Asset-Eigenschaften“ aus.<br />
4 Wählen Sie im Menü „Datei“ unter „Erstellen“ die Option „Tabulatorgetrennte Vorlage“, „XML-Metadaten des<br />
Assets“ oder „XML-DTD“.<br />
5 Klicken Sie auf „Erstellen“.<br />
6 Kopieren Sie die Daten im daraufhin angezeigten Dialogfeld. Verwenden Sie diese Daten, um die Vorlage zu<br />
erstellen.<br />
Verwandte <strong>Hilfe</strong>themen<br />
„Importieren von Metadaten“ auf Seite 114<br />
Arbeiten mit Metadaten-Schemata<br />
Ein Unternehmensadministrator kann eine Liste aller verfügbaren Schemata <strong>anzeigen</strong>. Öffnen Sie<br />
„Anwendungseinstellungen“ > „Metadaten¬> „Metadaten-Schema“.<br />
Zunächst werden die Listen der globalen Standardschemata wie XMP ausgeblendet. Sie können mithilfe des<br />
Kontrollkästchens unten in der Liste angezeigt werden.<br />
Der Unternehmensadministrator kann ein neues benutzerdefiniertes Schema erstellen oder ein vorhandenes<br />
benutzerdefiniertes Schema bearbeiten.<br />
Sie können den Metadaten-Schema-Editor verwenden, um die folgenden Aktionen ausführen:<br />
Aktion<br />
Hinzufügen<br />
Auswahlwert hinzufügen<br />
Beschreibung<br />
Fügt eine neue Eigenschaft zum Schema hinzu. Ein modaler Dialog erfasst die<br />
Informationen: ID, Beschriftung, Struktur und Datentyp.<br />
Fügt einer Eigenschaft mit „Offene Auswahl“ oder „Geschlossene Auswahl“ eine<br />
neue Auswahloption hinzu. Alle Auswahlwerte haben den gleichen Typ. Sie<br />
müssen die Eigenschaft auswählen, um die Schaltfläche zu aktivieren.<br />
Letzte Aktualisierung 9.11.2013
VERWENDEN VON SCENE7<br />
Verwalten von Assets<br />
117<br />
Aktion<br />
Bearbeiten<br />
Nach oben<br />
verschieben/Nach unten<br />
verschieben<br />
Löschen<br />
Beschreibung<br />
Bearbeiten der Beschriftung einer Eigenschaft oder eines Auswahlwertes. Sie<br />
können nur die Beschriftung und ID ändern, nicht aber die Typinformationen.<br />
Die Reihenfolge im Schema wird in der Benutzeroberfläche übernommen. Um die<br />
Reihenfolge zu ändern, wählen Sie eine Eigenschaft oder einen Auswahlwert aus<br />
und verschieben diese mit den Schaltflächen. Ziehen und Ablegen wird derzeit<br />
nicht unterstützt.<br />
Löscht eine Eigenschaft oder einen Auswahlwert aus dem Schema. Damit werden<br />
keine Werte aus dem XMP-Block oder der Datenbank gelöscht. Die Eigenschaft ist<br />
nicht mehr für Metadaten-Ansichten verfügbar und wird aus der Asset-<br />
Detailansicht entfernt. Wenn die Eigenschaft auf dem Metadatenserver<br />
veröffentlicht wurde, erzwingen Sie eine Veröffentlichung, um die Daten von dem<br />
öffentlich zugänglichen Metadaten-Server zu entfernen.<br />
Das System generiert automatisch ein benutzerdefiniertes Schema für benutzerdefinierte Felder mit dem Präfix<br />
„s7udf“. Dies sind die vorhandenen benutzerdefinierten Felder, die in ihrem eigenen Einstellungsbereich bearbeitet<br />
werden.<br />
Hinweis: Von Änderungen am Schema bleiben die Asset-Metadaten unberührt. Sie werden jedoch nicht für alle SPS- und<br />
Metadatenserver-Funktionen angezeigt und nach dem Ändern kann darauf nicht mehr zugegriffen werden. Ähnlich<br />
verhält es sich, wenn Metadaten für ein Asset vorhanden sind. Dann werden durch die Erstellung des passenden Schemas<br />
die Metadaten in SPS und auf dem Metadatenserver verwendbar.<br />
Der Metadaten-Schema-Editor bietet eine grafische Möglichkeit, um ein unternehmenseigenes Schema in SPS<br />
hinzuzufügen oder zu bearbeiten. Ein Schema wird durch ein Präfix, einen Namespace und eine Liste von<br />
Eigenschaften definiert.<br />
• Name<br />
Name der Benutzeroberfläche für das Schema. Wird verwendet, um die Eigenschaften in den Metadaten-Ansichten<br />
und bei der erweiterten Suche zu identifizieren. Vergleichbar mit XMP-Abschnitten wie Basic, IPTC, <strong>PDF</strong>.<br />
• Präfix<br />
Technischer, eindeutiger Identifikator für das Schema. Beschränkt auf die Buchstaben a-z und A-Z. Das Präfix ist<br />
nicht in der Benutzeroberfläche von SPS sichtbar, wird aber verwendet, wenn die Metadaten für ein Asset im XMP-<br />
Block und in der Datenbank gespeichert werden. Das Präfix wird verwendet, um Metadaten-Felder bei Metadaten-<br />
Suchanfragen beim Metadatenserver oder beim Importieren eindeutig zu identifizieren.<br />
• Namespace<br />
Technischer, eindeutiger Identifikator für das Schema, normalerweise eine URL im Format<br />
http://ihr.unternehmen.com/name/version/. Weitere Informationen finden Sie in der Liste der Standardschemata<br />
für Beispiele. Der Namespace wird nicht in der Benutzeroberfläche von SPS angezeigt, jedoch verwendet, um<br />
Metadaten im XMP-Block zu speichern.<br />
• Beschreibung<br />
Freie Formularbeschreibung des Schemas.<br />
Hinweis: Präfix und Namespace können nicht bearbeitet werden. Um diese Eigenschaften zu ändern, müssen Sie das<br />
Schema löschen und neu erstellen.<br />
Eigenschaften beschreiben die Metadaten, die mit diesem Schema im XMP-Block gespeichert werden können. Eine<br />
Eigenschaft besteht aus:<br />
Letzte Aktualisierung 9.11.2013
VERWENDEN VON SCENE7<br />
Verwalten von Assets<br />
118<br />
Eigenschaft<br />
ID<br />
Beschreibung<br />
Technischer Identifikator für diese Eigenschaft. Die ID ist in der SPS-<br />
Benutzeroberfläche nicht sichtbar, wird aber verwendet, wenn die Metadaten für<br />
ein Asset im XMP-Block und in der Datenbank gespeichert werden. Die ID wird<br />
verwendet, um Suchanfragen auf dem Metadatenserver zu erstellen. Die ID hat<br />
einige Einschränkungen wie folgende:<br />
• Keine Leerzeichen<br />
• Kein „.“, „:“, „$“<br />
• Keine Zahl als erstes Zeichen<br />
• Es empfiehlt sich, a-z oder A-Z als erstes Zeichen zu verwenden<br />
Sobald erstellt, kann die ID nicht geändert werden.<br />
Beschriftung<br />
Struktur<br />
Name dieser Eigenschaft in der Benutzeroberfläche.<br />
Legt die Art der Eigenschaft zusammen mit dem Datentyp fest. Eine Struktur kann<br />
sein:<br />
• Einfacher Typ: Einzelwert des Datentyps<br />
• Sequenz: eine Liste von Werten desselben Datentyps<br />
• Offene Auswahl: Wählen Sie ein Element aus einer zuvor festgelegten Liste von<br />
Werten aus oder geben Sie einen beliebigen Text ein. Kann nur vom Datentyp<br />
„Zeichenfolge“ oder „Integer“ sein.<br />
• Geschlossene Auswahl: Wählen Sie ein Element aus einer zuvor festgelegten<br />
Liste von Werten aus (ein Popup- oder ein Kombinationsfeld).<br />
Datentyp<br />
Wählen Sie aus den verfügbaren Typen aus:<br />
• Zeichenfolge<br />
• Integer<br />
• Float<br />
• Ja/Nein (Boolescher Wert)<br />
• Datum<br />
Wenn die Eigenschaft als Struktur eine offene oder geschlossene Auswahl verwendet, müssen Sie mindestens einen<br />
Auswahlwert zur Verfügung stellen. Eine offene Auswahl kann geändert werden. Eine geschlossene Auswahl kann<br />
nicht geändert werden. Alle Auswahlwerte haben den Datentyp der Eigenschaft.<br />
Eigenschaft<br />
ID<br />
Beschriftung<br />
Beschreibung<br />
Technischer Identifikator für diesen Wert. Die ID ist in der SPS-Benutzeroberfläche<br />
nicht sichtbar, wird aber verwendet, wenn die Metadaten für ein Asset im XMP-<br />
Block und in der Datenbank gespeichert werden. Die ID wird für Suchanfragen auf<br />
dem Metadatenserver verwendet. Die ID darf keine Leerzeichen enthalten. Sobald<br />
erstellt, kann die ID nicht geändert werden.<br />
Name dieses Wertes in der Benutzeroberfläche.<br />
Letzte Aktualisierung 9.11.2013
VERWENDEN VON SCENE7<br />
Verwalten von Assets<br />
119<br />
Exportieren von Assets aus dem Scene7 Publishing<br />
System<br />
Sie können die im Scene7 Publishing System bearbeiteten Assets auf einem lokalen Netzlaufwerk speichern.<br />
Exportierte Assets werden zum Herunterladen oder Senden per E-Mail in einer ZIP-Datei zusammengestellt.<br />
Die komprimierte Zip-Datei kann für den Exportauftrag maximal 1 GB groß sein. Beachten Sie außerdem, dass ein<br />
Exportauftrag maximal 500 Assets enthalten kann.<br />
Scene7 speichert Informationen zu exportierten Aufträgen im Anzeigebereich „Aufträge“.<br />
So exportieren Sie Assets aus dem Scene7 Publishing System<br />
1 Wählen Sie die zu exportierenden Assets aus und klicken Sie dann auf „Datei“ > „Exportieren“.<br />
2 Klicken Sie im Fenster „Ausgewählte Assets exportieren“ auf „Bildoptionen“ und legen Sie dann die folgenden<br />
Optionen fest (Administratoren bestimmen, welche Optionen ihren Benutzern zur Verfügung stehen):<br />
Vorgaben Sie können optional eine Bildvorgabe zum Formatieren des Assets während des Exports wählen. Wenn<br />
Sie eine Bildvorgabe wählen, stehen die übrigen Formatierungsoptionen nicht zur Verfügung, da das Asset die in<br />
der Bildvorgabe festgelegten Formate übernimmt.<br />
Konvertierung Hiermit können Sie die Asset-Datei bzw. das Originalbild konvertieren.<br />
Größe Sie können eine Standardgröße auswählen. Sie können auch in der Dropdown-Liste „Größe“ auf „Andere“<br />
klicken, die gewünschte Maßeinheit wählen und dann die Breite und Höhe festlegen.<br />
Siehe auch „Festlegen, welche Exportoptionen Media Portal-Benutzern zur Verfügung stehen“ auf Seite 75.<br />
Format Wählen Sie ein Bildformat.<br />
Farbe Wählen Sie „RGB“, „CMYK“ oder „Graustufen“.<br />
Auflösung Wählen Sie 72, 150 oder 300 ppi.<br />
Auftragsname Sie können dem Export einen Auftragsnamen zuweisen.<br />
E-Mail senden an Geben Sie optional eine E-Mail-Adresse ein, an die die Assets per E-Mail geschickt werden<br />
sollen. In der E-Mail-Nachricht wird die URL aufgeführt, über die der Empfänger die Assets herunterladen kann.<br />
3 Klicken Sie auf „Exportieren“.<br />
Drei grundlegende Exportaktionen werden unterstützt:<br />
• Ausgangsdatei: Exportieren Sie die Ausgangsdatei des Assets.<br />
• Mit Vorlage konvertieren: Verwenden Sie eine Bildvorlage zur Asset-Formatierung.<br />
• Ohne Vorlage konvertieren: Geben Sie Bildmodifikatoren im Exportdialogfeld an.<br />
Die nachfolgenden Asset-Typen können nicht exportiert werden. Für alle anderen Typen sollte ein Export generiert<br />
werden.<br />
• Bildsätze<br />
• Rendersets<br />
• Rotationssets<br />
• Mediensets<br />
• Sets mit mehreren Bitraten<br />
• E-Kataloge<br />
Letzte Aktualisierung 9.11.2013
VERWENDEN VON SCENE7<br />
Verwalten von Assets<br />
120<br />
• Angebotssets<br />
• Videosets<br />
Vorlagen können außerdem nicht als Ausgangsdatei exportiert werden.<br />
Sie können die Konvertierungsoptionen beim Export folgender Asset-Typen verwenden:<br />
• Bilder<br />
• Vorlagen<br />
• Angepasste Bilder<br />
• <strong>PDF</strong> (erzeugt konvertierte Seiten)<br />
• PostScript<br />
Wird eine große Menge verschiedener Asset-Typen für den Export ausgewählt, ergibt sich folgendes Verhalten:<br />
• Alle Asset-Typen, die nicht exportiert werden können, werden vor dem Übermitteln des Auftrags aus der Liste<br />
entfernt.<br />
• Wurde eine Konvertierung angefordert, werden alle konvertierbaren Typen konvertiert und die übrigen Typen als<br />
Ausgangsdateien exportiert.<br />
Weitergeben von Asset-Änderungen an Peers in<br />
Echtzeit<br />
Werden mehrere Instanzen von Scene7 auf einem oder mehreren Computern in demselben Unternehmen ausgeführt,<br />
so werden die folgenden Aktionen auf einem beliebigen Scene7-Client in Echtzeit von allen Peer-Clients<br />
übernommen:<br />
• Bearbeitung eines Assets (Builder, Bild-Editor usw.)<br />
• Umbenennung eines Assets<br />
• Löschung eines Assets<br />
• Verschiebung eines Assets<br />
• Hochladen mindestens eines Assets (sowohl Desktop als auch FTP)<br />
• Erstellung, Löschung oder Umbenennung eines Ordners<br />
Nach einer Änderung in einem Ausgangs-Client wird diese von allen Peer-Clients, die beim selben Unternehmen<br />
angemeldet sind, übernommen. Die Änderungen werden in den Peer-Clients ohne Benachrichtigung vorgenommen,<br />
es sei denn, ein geändertes Asset wird im Peer-Client in einem der Bild-Editoren oder Builder zur selben Zeit<br />
bearbeitet.<br />
Bei der Anmeldung fordert Sie Flash Player auf, Peer-Aktualisierungen zuzulassen oder abzulehnen. Sie können<br />
festlegen, dass Ihre Auswahl gespeichert wird, sodass Sie die Eingabe nur einmal vornehmen müssen. Um Ihre<br />
Auswahl zu löschen, löschen Sie die jeweilige Site in den globalen Einstellungen aus dem Anzeigebereich „Peer-<br />
Netzwerk“.<br />
Wenn Sie ein Asset gerade bearbeiten, das von einem Peer geändert wurde, werden Sie aufgefordert, die Änderung in<br />
den Builder oder Editor zu übernehmen. Wenn Sie „Ja“ auswählen, verwirft der Builder oder Editor Ihre eigenen<br />
Änderungen am Asset und importiert das aktualisierte Asset. Wenn Sie „Nein“ auswählen, wird das Asset im Builder<br />
oder Editor nicht aktualisiert und Ihre eigenen Änderungen bleiben in der Sitzung erhalten.<br />
Letzte Aktualisierung 9.11.2013
VERWENDEN VON SCENE7<br />
Verwalten von Assets<br />
121<br />
Nach dem Speichern des Assets werden Sie informiert, dass eine aktuellere Version vorhanden ist und gefragt, ob Sie<br />
das Asset mit Ihren Änderungen überschreiben möchten.<br />
Drucken von Assets<br />
Führen Sie zum Drucken von Assets die folgenden Schritte aus:<br />
1 Wählen Sie im Durchsuchenbedienfeld die zu druckenden Assets aus.<br />
2 Wählen Sie „Datei“ > „Drucken“ oder drücken Sie Strg+P (Windows) bzw. Befehl+P (Macintosh).<br />
3 Geben Sie im Dialogfeld „Drucken“ an, wie viele Exemplare gedruckt werden sollen, und klicken Sie dann auf die<br />
Schaltfläche „Drucken“.<br />
Verwalten des Ordners „Papierkorb“<br />
Elemente, die Sie aus dem Scene7 Publishing System löschen, werden in den Ordner „Papierkorb“ verschoben. Sie<br />
bleiben sieben Tage lang in diesem Ordner; während dieser Zeit ist eine Wiederherstellung möglich. Nach Ablauf der<br />
sieben Tage werden die Elemente im Papierkorb endgültig gelöscht. Sie können gelöschte Elemente im Ordner<br />
„Papierkorb“ <strong>anzeigen</strong>, indem Sie unten in der Asset-Bibliothek auf das Symbol „Papierkorb“ klicken.<br />
Alle Benutzer können Elemente aus dem Ordner „Papierkorb“ wiederherstellen, sie also wieder in die Ordner<br />
übertragen, aus denen sie gelöscht wurden. Alle Benutzer haben außerdem die Möglichkeit, den Ordner „Papierkorb“<br />
zu leeren, also den gesamten Inhalt daraus zu löschen.<br />
Durch das Entfernen der Elemente aus dem Ordner „Papierkorb“ werden die Elemente endgültig aus dem Scene7<br />
Publishing System gelöscht; eine Wiederherstellung der Elemente ist danach nicht mehr möglich. Informationen zum<br />
Einstellen von Benachrichtigungen für Unternehmensadministratoren bei bevorstehendem automatischem Löschen<br />
von Assets aus dem Papierkorb finden Sie im Abschnitt „Allgemeine Einstellungen“ auf Seite 19.<br />
Wichtig: Assets, die in den Ordner „Papierkorb“ verschoben wurden, sind immer noch beim Scene7 Publishing System<br />
registriert. Wenn Sie versuchen, eine Datei hochzuladen, deren Name mit dem einer Datei im Ordner „Papierkorb“<br />
übereinstimmt, behandelt Scene7 das neue Asset als Duplikat. Deshalb wird dem Asset-Namen eine Zahl angehängt.<br />
Verwandte <strong>Hilfe</strong>themen<br />
„Löschen von Assets“ auf Seite 109<br />
Ordner „Papierkorb“<br />
Wenn Sie ein Element aus einem Ordner löschen, wird es im Ordner „Papierkorb“ abgelegt. Das Löschen eines<br />
Elements mit nachfolgendem Verschieben in den Ordner „Papierkorb“ ist mit folgenden Gegebenheiten bzw.<br />
Abläufen verbunden:<br />
• Obwohl das Element aus Ihren Scene7 Publishing System-Ordnern entfernt wurde, kann seine ID keinem anderen<br />
Asset zugewiesen werden, solange sich das Element im Ordner „Papierkorb“ befindet. Wenn Sie versuchen, ein<br />
Asset hochzuladen, das denselben Namen hat wie eine Datei im Ordner „Papierkorb“, hängt Scene7 eine Ziffer an<br />
den Namen des Assets an.<br />
• Das Element kann nicht veröffentlicht werden. Selbst wenn das Element zur Veröffentlichung markiert war, als sie<br />
es gelöscht haben, wird es nicht veröffentlicht.<br />
Letzte Aktualisierung 9.11.2013
VERWENDEN VON SCENE7<br />
Verwalten von Assets<br />
122<br />
• Mit dem Element werden Informationen darüber gespeichert, wer das Element gelöscht hat und zu welchem<br />
Zeitpunkt der Löschvorgang erfolgt ist. Sie können diese Informationen abrufen, indem Sie den Ordner<br />
„Papierkorb“ öffnen. Sehen Sie sich dann in der Detailansicht die Verlaufsinformationen an.<br />
• Das Element bleibt im Ordner „Papierkorb“, bis es wiederhergestellt wird, bis der Befehl „Papierkorb leeren“<br />
gewählt wird oder bis sieben Tage vergangen sind. Nach Ablauf von sieben Tagen wird das Element durch einen<br />
automatischen Datenbereinigungsvorgang endgültig gelöscht.<br />
Wiederherstellen von Assets aus dem Ordner „Papierkorb“<br />
Ein Asset lässt sich nicht nur durch die Person wiederherstellen, die das Asset gelöscht hat; jeder Benutzer kann Assets<br />
aus dem Ordner „Papierkorb“ wiederherstellen. Wiederhergestellte Assets werden in den Ordnern platziert, aus denen<br />
sie zuvor gelöscht wurden. Sollten diese Ordner nicht mehr vorhanden sein, werden sie vom Scene7 Publishing System<br />
neu erstellt; danach werden die wiederhergestellten Assets in den erneut erstellten Ordnern abgelegt.<br />
Führen Sie zum Wiederherstellen von Assets aus dem Ordner „Papierkorb“ in die Ursprungsordner die folgenden<br />
Schritte aus:<br />
1 Klicken Sie auf das Symbol „Papierkorb“ , um den Ordner „Papierkorb“ zu öffnen.<br />
2 Wählen Sie die wiederherzustellenden Assets aus.<br />
3 Wählen Sie „Datei“ > „Wiederherstellen“.<br />
Endgültiges Löschen der Assets im Ordner „Papierkorb“<br />
Wenn Sie Assets aus dem Ordner „Papierkorb“ löschen, werden sie endgültig aus dem System entfernt. Nach Ablauf<br />
von sieben Tagen werden Assets automatisch aus dem Ordner „Papierkorb“ gelöscht.<br />
Wenn Sie Assets endgültig aus dem Papierkorb löschen möchten, klicken Sie auf das Papierkorbsymbol , um den<br />
Ordner „Papierkorb“ zu öffnen. Dann können Sie einzelne Assets oder alle Assets in diesem Ordner löschen:<br />
Löschen einzelner Assets Markieren Sie die Assets, die Sie endgültig löschen möchten, und wählen Sie dann „Datei“ ><br />
„Aus Papierkorb löschen“.<br />
Löschen aller Assets Wählen Sie „Datei“ > „Papierkorb leeren“.<br />
Verwalten der Arbeit mithilfe von Projekten<br />
Projekte bieten Ihnen eine zusätzliche Möglichkeit, Assets unabhängig von den Ordnern zu verwalten, in denen die<br />
Assets enthalten sind. Ein Asset kann nur in einem einzigen Ordner abgelegt werden, lässt sich jedoch zu<br />
Organisationszwecken in mehrere Projektordner kopieren.<br />
Nachdem Sie einen Projektordner erstellt haben, können Sie Assets darin ablegen. Bei Assets in einem Projekt handelt<br />
es sich jedoch eigentlich nur um Verweise auf den Ordner in der Asset-Bibliothek, in dem die Assets tatsächlich<br />
gespeichert sind. Sie können ein Asset in mehreren Projekten ablegen. Beispielsweise wäre es möglich, das Bild einer<br />
Bluse sowohl im Projektordner „Blusen“ als auch im Projektordner „Herbstsammlung“ zu platzieren.<br />
Sie können ein Projekt erstellen, wenn Sie Dateien hochladen oder Projekte in der Asset-Bibliothek erstellen.<br />
Es empfiehlt sich, Assets vorzugsweise über Metadaten zu verwalten, nicht unter Verwendung von Projekten. Siehe<br />
„Anzeigen, Hinzufügen und Exportieren von Metadaten“ auf Seite 112.<br />
Letzte Aktualisierung 9.11.2013
VERWENDEN VON SCENE7<br />
Verwalten von Assets<br />
123<br />
Hinweis: Sie können Assets nur dann in Projekten verwalten, wenn Ihr Administrator entsprechende Einstellungen<br />
festgelegt hat. Wenn Sie unten in der Asset-Bibliothek keinen Abschnitt mit Projektordnern sehen, steht Ihnen diese<br />
Möglichkeit zum Verwalten von Assets nicht zur Verfügung. Siehe „Allgemeine Einstellungen“ auf Seite 19.<br />
Erstellen eines Projektordners<br />
Sie können einen Projektordner entweder in der Asset-Bibliothek oder beim Hochladen von Dateien zum Scene7<br />
Publishing System erstellen:<br />
In der Asset-Bibliothek Gehen Sie mithilfe der Bildlaufleisten zum Projektabschnitt im unteren Teil der Asset-Bibliothek<br />
und klicken Sie auf die Schaltfläche „Projekt hinzufügen“ . Geben Sie dann einen Namen für das Projekt ein.<br />
Beim Hochladen von Dateien Wählen Sie im Anzeigebereich „Hochladen“ im Menü „Zum Projekt hinzufügen“ die<br />
Option „Projekt erstellen“. Geben Sie dann einen Namen für das Projekt ein.<br />
Hinweis: Der Projektbereich in der Asset-Bibliothek besteht aus einer Ordnerliste mit nur einer Ebene; Unterordner sind<br />
nicht zulässig.<br />
Arbeiten mit Projektordnern<br />
Beachten Sie beim Anzeigen, Löschen und Umbenennen eines Projektordners die folgenden Hinweise:<br />
Anzeigen des Inhalts Wählen Sie in der Asset-Bibliothek den Namen des Ordners aus. Die im Ordner enthaltenen<br />
Assets werden im Durchsuchenbedienfeld angezeigt.<br />
Löschen von Projektordnern Wählen Sie den Projektordner aus und klicken Sie dann auf die Schaltfläche „Projekt<br />
entfernen“ . Beim Löschen von Assets aus einem Projektordner werden die Assets nicht aus dem Scene7 Publishing<br />
System entfernt; die Assets bleiben in den Ursprungsordnern, in denen sie gespeichert sind.<br />
Umbenennen von Projektordnern Doppelklicken Sie in der Asset-Bibliothek auf den Namen des Ordners und geben<br />
Sie dann einen neuen Namen ein.<br />
Einfügen von Assets in einen Projektordner<br />
Sie können Bilder entweder über das Durchsuchenbedienfeld oder beim Hochladen von Dateien zum Scene7<br />
Publishing System in einen Projektordner einfügen:<br />
Über das Durchsuchenbedienfeld Wählen Sie die Assets aus und ziehen Sie sie in einen Projektordner. Alternativ<br />
können Sie „Datei“ > „Zum Projekt hinzufügen“ wählen, im Dialogfeld „Projekt auswählen“ einen<br />
Projektordnernamen wählen und dann auf die Schaltfläche „Absenden“ klicken.<br />
Beim Hochladen von Dateien Wählen Sie im Anzeigebereich „Hochladen“ die Schaltfläche „Auftragsoptionen“.<br />
Wählen Sie im Dialogfeld „Upload-Auftragsoptionen“ die Option „Projekte“ und wählen Sie einen Projektnamen aus.<br />
Letzte Aktualisierung 9.11.2013
124<br />
Kapitel 7: Bildgrößenänderung<br />
Bildgrößenänderung bezeichnet die Möglichkeit, in Scene7 von einem Bild mit hoher Auflösung mehrere Bilder<br />
abzuleiten. Es ist dadurch nicht mehr erforderlich, verschiedene Bildversionen – etwa eine Miniaturansicht und eine<br />
vergrößerte Ansicht – für Websites oder andere Anwendungen manuell zu erstellt; es reicht aus, ein einzelnes<br />
Masterbild bereitzustellen. Scene7 generiert alle abgewandelten Bilder ganz nach Bedarf. Die dynamische<br />
Bereitstellung von Bildern basierend auf nur einem Masterbild ist mit zahlreichen Vorteilen verbunden:<br />
• Sie müssen nicht manuell verschiedene Bildversionen in unterschiedlichen Größen erstellen. Sie stellen ein<br />
Masterbild für Scene7 bereit, in Scene7 werden dann unterschiedlich große Ableitungen davon generiert.<br />
• Sie können schnell die Größe für einen bestimmten Bildtyp in der gesamten Website bzw. Anwendung ändern.<br />
Möchten Sie beispielsweise alle Miniaturansichten ändern, bearbeiten Sie dazu die Bildvorgabe „Miniaturansicht“.<br />
Eine Bildvorgabe ähnelt einem Makro – mehrere Attribute für Größe und Formatierung sind darin gesammelt. Sie<br />
können die Bildvorgabe „Miniaturansicht“ bearbeiten, um die Größe aller in der Website bzw. Anwendung<br />
vorhandenen Miniaturansichten zu ändern.<br />
• Es ist nicht erforderlich, die Masterversionen und sämtliche verschiedenen Ableitungen mit Content-<br />
Management- oder Asset-Management-Systemen intern oder extern zu verwalten.<br />
2000 Pixel<br />
2000 Pixel<br />
Einzelnes Masterbild<br />
(1500-2000 Pixel an der längsten<br />
Seite empfohlen)<br />
Dynamisch<br />
angepasste Bilder<br />
(mit Bildvorgaben)<br />
1. Laden Sie eine einzelne Masterbilddatei hoch.<br />
2. Erstellen Sie Bildvorgaben (um Größe, Format, Scharfzeichnen<br />
und andere Einstellungen festzulegen).<br />
3. Veröffentlichen Sie die Datei.<br />
4. Kopieren Sie die URLs in die Website, um verschiedene Größen<br />
dynamisch anzuzeigen.<br />
Aus einer hoch auflösenden Masterdatei lassen sich mehrere abgeleitete Bilder erstellen.<br />
Letzte Aktualisierung 9.11.2013
VERWENDEN VON SCENE7<br />
Bildgrößenänderung<br />
125<br />
Kurzanleitung: Bildgrößenänderung<br />
Diese Kurzanleitung zum Thema Bildgrößenänderung ermöglicht einen schnellen Einstieg in die Technik der<br />
Bildgrößenänderung im Scene7 Publishing System. Führen Sie die Schritte 1 bis 5 aus. Nach jedem Schritt wird auf ein<br />
Thema mit weiteren Informationen verwiesen.<br />
1. Hochladen von Masterbildern<br />
Zunächst laden Sie Ihre Masterbilder in das Scene7 Publishing System hoch. Was die Größe betrifft, empfiehlt Scene7,<br />
Bilder in der maximalen auf der Website oder in der Anwendung erwarteten Größe zu verwenden. Möchten Sie<br />
beispielsweise, dass Betrachter die Bilder per Zoom vergrößern können, sollten Sie Bilder hochladen, deren längste<br />
Abmessung (Breite oder Höhe) mindestens 2000 Pixel beträgt. Scene7 unterstützt zahlreiche Dateiformate; es<br />
empfiehlt sich jedoch, verlustfreie TIFF- und PNG-Bilder zu verwenden.<br />
Klicken Sie auf der Symbolleiste für globale Navigation auf die Schaltfläche „Hochladen“, um Dateien von Ihrem<br />
Computer in einen Ordner im Scene7 Publishing System hochzuladen. Siehe „Hochladen von Masterbildern“ auf<br />
Seite 126.<br />
2. Einstellen von Bildvorgaben<br />
Ähnlich wie bei einem Makro sind in einer Bildvorgabe vordefinierte Größen- und Formatierungsbefehle unter einem<br />
gemeinsamen Namen gespeichert. Eine Bildvorgabe bestimmt die Größe und Formatierung der von Scene7-Image-<br />
Servern gelieferten Bilder. Wenn Sie den Status eines Unternehmensadministrators haben, können Sie Bildvorgaben<br />
selbst anlegen. Scene7 bietet auch standardmäßige Bildvorgaben, die Sie zum dynamischen Bereitstellen von Bildern<br />
verwenden können.<br />
Um als Administrator eine Bildvorgabe zu erstellen, wählen Sie „Einstellungen“ > „Anwendungseinstellungen“.<br />
Blenden Sie im Anzeigebereich „Einstellungen“ die Optionen für „Anwendungseinstellungen“ ein und wählen Sie<br />
„Bildvorgaben“. Klicken Sie dann auf die Schaltfläche „Hinzufügen“ oder „Bearbeiten“, um eine Bildvorgabe zu<br />
erstellen.<br />
Die von Ihnen erstelle Bildvorgabe wird im Anzeigebereich „Vorschau“ in das Menü „Bildvorgabe“ eingefügt. Mithilfe<br />
der neuen Bildvorgabe können Sie Bilder auf Ihren Websites und in Ihren Anwendungen dynamisch <strong>anzeigen</strong>. Siehe<br />
„Einstellen von Bildvorgaben“ auf Seite 127.<br />
3. Anzeigen einer Vorschau für Bildvorgaben<br />
Der nächste Schritt besteht im Anzeigen einer Vorschau der Bildvorgaben, die Ihr Administrator für die<br />
unterschiedlichen vorgegebenen Größen eingestellt hat.<br />
Um in den Bildvorgaben zu suchen, klicken Sie auf „Einstellungen“ > „Bildvorgaben“ und suchen Sie anschließend<br />
eine Bildvorgabe.<br />
Experimentieren Sie mit verschiedenen Bildvorgaben. Finden Sie heraus, wie sich die dynamische Ausgabe in<br />
verschiedenen Größen auf Ihrer Website bzw. in Ihrer Anwendung auswirkt.<br />
Siehe „Anzeigen einer Bild-Asset-Vorschau auf Grundlage seiner Bildvorgabe“ auf Seite 107.<br />
4. Veröffentlichen von Masterbildern<br />
Das Veröffentlichen Ihrer Masterbilddateien hat zwei wichtige Auswirkungen:<br />
• Nach der Veröffentlichung Ihrer Masterbilder auf Scene7-Image-Servern können die Bilder dynamisch für Ihre<br />
Website und Anwendung bereitgestellt werden.<br />
Letzte Aktualisierung 9.11.2013
VERWENDEN VON SCENE7<br />
Bildgrößenänderung<br />
126<br />
• Bei der Veröffentlichung werden die URL-Zeichenfolgen aktiviert, mit denen Bilder von Scene7-Image-Servern auf<br />
der Website bzw. in der Anwendung aufgerufen werden können. Nach dem Veröffentlichen können Sie die von<br />
Scene7 generierten URLs kopieren und an den gewünschten Stellen auf Ihrer Website bzw. in Ihrer Anwendung<br />
platzieren.<br />
Klicken Sie auf der Symbolleiste für globale Navigation auf die Schaltfläche „Veröffentlichen“, um einen<br />
Veröffentlichungsvorgang einzuleiten. Klicken Sie im Anzeigebereich „Veröffentlichen“ auf die Schaltfläche<br />
„Veröffentlichungsvorgang starten“. Siehe „Veröffentlichen der Masterbilder“ auf Seite 128.<br />
5. Verknüpfen von URLs mit einer Web-Anwendung<br />
Scene7 erstellt URL-Zeichenfolgen zum Aufrufen von Bildern. Wenn Sie Bilder auf Scene7-Image-Servern<br />
veröffentlichen, werden die URLs aktiv. Sie können diese URL-Zeichenfolgen vom Durchsuchenbedienfeld (in der<br />
Detailansicht) oder vom Anzeigebereich „Vorschau“ aus kopieren. Nach dem Kopieren sind die URL-Zeichenfolgen<br />
auf der Website und in Anwendungen einsetzbar. Die URL für die Bildgrößenänderung ersetzt den Verweis auf den<br />
Namen eines statischen Bildes im Code Ihrer Website. Die URL referenziert einen Masterbildnamen, der über Ihre<br />
Datenbank für jedes neue anzuzeigende Bild ersetzt wird.<br />
Mit Bildvorgaben generierte URL-Zeichenfolgen enthalten –in Dollarzeichen ($) eingeschlossen – den Namen einer<br />
Bildvorgabe. Beispielsweise könnte $Miniaturansicht$ die Bildvorgabe sein, die für das Anzeigen der Masterbilder<br />
in Miniaturansichtgröße angelegt wurde. Siehe „Verknüpfen von URLs mit einer Web-Anwendung“ auf Seite 129.<br />
Hochladen von Masterbildern<br />
Vergewissern Sie sich vor dem Hochladen von Bildern zum Scene7 Publishing System, dass Qualität, Größe und<br />
Format optimal sind. Scene7 empfiehlt hochwertige Bilder mit einer ausreichend hohen Pixelzahl (zwischen 1500 und<br />
2000 Pixel an der längeren Seite). Dies gewährleistet, dass alle dynamischen Bildbearbeitungsvorgänge durchgeführt<br />
werden können.<br />
Detaillierte Informationen über das Hochladen von Bildern finden Sie unter „Hochladen von Dateien“ auf Seite 79.<br />
Vorbereiten von Musterbildern zum Hochladen<br />
Passen Sie Ihre Masterbilddateien vor dem Hochladen zum Scene7 Publishing System auf geeignete Weise an:<br />
Bildgröße Erstellen Sie Bilder im größten Format, das Sie voraussichtlich einsetzen werden. Die typische Bildgröße<br />
beträgt zwischen 1500 und 2500 Pixel an der längsten Seite. Wenn Sie vorhaben, die Zoom-Funktion zu verwenden,<br />
empfiehlt sich der Einsatz von Bildern mit mindestens 2000 Pixeln an der längsten Seite, damit optimale Zoom-Details<br />
gewährleistet sind.<br />
Dateiformate Scene7 unterstützt alle gängigen Dateiformate für Bilder, beispielsweise TIFF, BMP, JPEG, PSD, GIF<br />
und EPS. Verlustfreie Bildformate – TIFF und PNG – werden empfohlen. Wenn Sie JPEG-Bilder verwenden, sollten<br />
Sie dafür die höchstmögliche Qualität einstellen.<br />
Farbraum RGB ist der Farbraum für Bildpräsentationen im Internet. CMYK-Bilder (häufig zum Drucken eingesetzt)<br />
werden beim Hochladen automatisch in RGB konvertiert. Es empfiehlt sich, CMYK-Bilder hochzuladen, die ein<br />
eingebettetes ICC-Farbprofil für die Konvertierung in RGB enthalten. Siehe auch „ICC-Profile“ auf Seite 371.<br />
Letzte Aktualisierung 9.11.2013
VERWENDEN VON SCENE7<br />
Bildgrößenänderung<br />
127<br />
Einstellen von Bildvorgaben<br />
Eine Bildvorgabe ähnelt einem Makro – es handelt sich um eine vordefinierte, mit gemeinsamem Namen gespeicherte<br />
Sammlung von Befehlen zur Größeneinstellung und Formatierung. Ein Beispiel zur Funktionsweise von<br />
Bildvorgaben: Angenommen, für Ihre Website wird jedes Produktbild in zwei unterschiedlichen Größen benötigt,<br />
einmal im Format 500 x 500 Pixel und einmal im Format 150 x 150 Pixel. Sie erstellen dann zwei Bildvorgaben, eine<br />
mit der Bezeichnung „Vergrößerung“ zum Anzeigen von Bildern mit 500 x 500 Pixeln, eine mit der Bezeichnung<br />
„Miniaturansicht“ zum Anzeigen von Bildern mit 150 x 150 Pixeln. Wenn ein Scene7-Image-Server Bilder in diesen<br />
Größen bereitstellen muss, ruft er die Bildvorgaben „Vergrößerung“ und „Miniaturansicht“ ab. Dann erstellt der<br />
Server dynamisch je ein Bild in der Größe und mit den Formatierungsangaben, die in den beiden Bildvorgaben<br />
gespeichert sind.<br />
Scene7 bietet verschiedene Bildvorgaben, die mit bewährten Einstellungen vorkonfiguriert sind; Administratoren<br />
haben außerdem die Möglichkeit, neue Bildvorgaben zu erstellen. Sie können eine Bildvorgabe komplett neu erstellen<br />
oder eine vorhandene Bildvorgabe abwandeln und unter neuem Namen speichern.<br />
Bei Bildern, deren Größe bei der dynamischen Bereitstellung von einem Server verringert wird, kann es zu einem<br />
Verlust an Schärfe und Detail kommen. Aus diesem Grund enthält jede Bildvorgabe Elemente zur<br />
Formatierungssteuerung, mit denen ein Bild bei Bereitstellung in einer bestimmten Größe optimiert wird. Ihre Bilder<br />
werden dadurch scharf und klar für die Website bzw. Anwendung bereitgestellt.<br />
Erstellen einer Bildvorgabe<br />
Als Unternehmensadministrator haben Sie die Möglichkeit, eigene Bildvorgaben zu erstellen. Sie können neue<br />
Bildvorgaben erstellen oder mit einer Standardbildvorgabe von Scene7 beginnen, diese bearbeiten und dann unter<br />
einem neuen Namen speichern.<br />
So erstellen Sie ein Bildvorgabe<br />
1 Klicken Sie auf „Einstellungen“ > „Bildvorgaben“.<br />
Hier können Sie den Namen einer Bildvorgabe auswählen, um die Vorschau einer vorhandenen Bildvorgabe<br />
einzublenden. Sobald Sie den Namen einer Bildvorgabe auswählen, ändern sich Größe und Aussehen des<br />
Beispielbilds im Vorschaufenster.<br />
2 Führen Sie einen der folgenden Schritte aus:<br />
Erstellen einer Bildvorgabe Klicken Sie auf „Hinzufügen“.<br />
Bearbeiten einer Bildvorgabe Wählen Sie eine ähnliche Bildvorgabe wie die aus, die Sie erstellen möchten, und<br />
klicken Sie auf „Bearbeiten“.<br />
3 Geben Sie einen Namen für die Bildvorgabe ein.<br />
4 Geben Sie die Breite und Höhe in Pixeln ein. Diese Werte bestimmen die Größe, in der Bilder bereitgestellt werden.<br />
5 Füllen Sie die Felder im Anzeigebereich „Vorgabe hinzufügen“ bzw. „Vorgabe bearbeiten“ aus. Einzelheiten dazu<br />
finden Sie im Abschnitt „Optionen für Bildvorgaben“ auf Seite 24.<br />
Zu Beginn werden die folgenden bewährten Einstellungen empfohlen:<br />
Format Wählen Sie JPEG oder ein anderes Format, das Ihren Anforderungen entspricht. Das Bildformat JPEG<br />
wird von allen Webbrowsern unterstützt; es bietet Ausgewogenheit in Bezug auf geringe Dateigröße einerseits und<br />
hohe Bildqualität andererseits. Das JPEG-Format ist allerdings mit einer verlustbehafteten Komprimierung<br />
verbunden; bei zu hoch eingestellter Komprimierung können unerwünschte Bildartefakte entstehen. Aus diesem<br />
Grund wird für Scene7 empfohlen, die Komprimierungsqualität (mit dem Regler) auf 75 einzustellen. Mit dieser<br />
Einstellung erreichen Sie eine angemessene Bildqualität bei ausreichend kleiner Dateigröße.<br />
Letzte Aktualisierung 9.11.2013
VERWENDEN VON SCENE7<br />
Bildgrößenänderung<br />
128<br />
Scharfzeichnen Lassen Sie die Option „Scharfzeichnen“ deaktiviert (da Sie mit diesem Scharfzeichnungsfilter<br />
weniger Steuerungsmöglichkeiten haben als bei Verwendung der Unschärfemaske-Einstellungen).<br />
Resamplingmodus Wählen Sie die Option „Bikubisch“<br />
Optionen für „Unschärfemaske“ Verwenden Sie die folgenden Einstellungen:<br />
Vorgabetyp Größe Unschärfem.:<br />
Betrag<br />
Unschärfem.:<br />
Radius<br />
Unschärfem.:<br />
Schwelle<br />
Cross-Selling (besonders kleine<br />
Miniaturansicht)<br />
75 x 75 1,5 0,8 5<br />
Miniaturansicht 150 x 150 1,1 1 5<br />
Hauptansicht 350 x 350 1 1 6<br />
Vergrößerung 500 x 500 1,2 1,2 5<br />
6 Klicken Sie auf „Speichern“.<br />
Die hier aufgeführten bewährten Einstellungen für Scene7-Bildvorgaben sind allgemeine Empfehlungen; das<br />
Scharfzeichnen ist ein sehr subjektiver Vorgang. Die oben aufgeführten Einstellungen wurden für ein Masterbild der<br />
Größe 2000 x 2000 Pixel festgelegt; Einstellungen für größere oder kleinere Masterversionen können abweichen.<br />
Wenn Sie die Unschärfemaske-Einstellungen verändern möchten, sind die folgenden Bereiche zu empfehlen:<br />
Betrag Zwischen 0,8 und 1,5.<br />
Radius Zwischen 0,6 und 2.<br />
Schwelle Von 1 bis 6.<br />
Wenn Sie eine Bildvorgabe löschen möchten, wählen Sie sie im Anzeigebereich „Bildvorgaben“ aus und klicken Sie<br />
dann auf die Schaltfläche „Löschen“.<br />
Verwandte <strong>Hilfe</strong>themen<br />
„Erstellen und Bearbeiten von Bildvorgaben“ auf Seite 23<br />
„Optionen für Bildvorgaben“ auf Seite 24<br />
„Anzeigen einer Bild-Asset-Vorschau auf Grundlage seiner Bildvorgabe“ auf Seite 107<br />
Veröffentlichen der Masterbilder<br />
Bei der Veröffentlichung werden Ihre Bilddateien auf den Scene7-Image-Server übertragen; hier können sie dann für<br />
Ihre Website und Ihre Anwendungen abgerufen werden. Im Zuge der Veröffentlichung aktiviert das Scene7<br />
Publishing System auch die URL-Zeichenfolgen, die Sie für Ihre Website und Ihre Anwendungen benötigen.<br />
Verwandte <strong>Hilfe</strong>themen<br />
„Veröffentlichen von Dateien“ auf Seite 89<br />
Letzte Aktualisierung 9.11.2013
VERWENDEN VON SCENE7<br />
Bildgrößenänderung<br />
129<br />
Markieren von Masterbildern zur Veröffentlichung<br />
Masterbilder, die auf Scene7-Image-Server kopiert werden sollen, müssen zur Veröffentlichung markiert werden. Im<br />
Durchsuchenbedienfeld können Sie Ihre zu veröffentlichenden Masterbilder markieren. Klicken Sie dazu auf das<br />
Symbol „Zur Veröffentlichung markieren“ . Auch beim Hochladen zum Scene7 Publishing System können Sie<br />
Bilder zur Veröffentlichung markieren.<br />
Veröffentlichen von Masterbildern<br />
Um Masterbilder auf Scene7-Image-Servern zu veröffentlichen, klicken Sie zunächst auf der Symbolleiste für globale<br />
Navigation auf die Schaltfläche „Veröffentlichen“. Wählen Sie dann eine Option für „Wann“ (entweder „Einmalig“<br />
oder „Wiederkehrend“), geben Sie optional einen Namen für den Veröffentlichungsauftrag ein und klicken Sie<br />
anschließend auf die Schaltfläche „Veröffentlichungsvorgang starten“.<br />
Wichtig: Diese URL wird erst dann aktiv, wenn Sie das Asset veröffentlichen.<br />
Verknüpfen von URLs mit einer Web-Anwendung<br />
Ihre Websites und Anwendungen greifen über URL-Zeichenfolgen auf den Inhalt der Scene7-Image-Server zu.<br />
Nachdem Sie ein Bild veröffentlicht haben, aktiviert Scene7 eine URL-Zeichenfolge, mit der auf die Bildvorgabe auf<br />
Scene7-Image-Servern verwiesen wird. Sie können die URLs zum Test kopieren und in einen Webbrowser einfügen.<br />
Um die URL-Zeichenfolgen in Ihre Websites und Anwendungen einfügen zu können, kopieren Sie die URL-<br />
Zeichenfolgen aus dem Scene7 Publishing System. Die zu einer Bildvorgabe generierte URL-Zeichenfolge ist im<br />
Anzeigebereich „Vorschau“ und im Durchsuchenbedienfeld (in der Detailansicht) abrufbar.<br />
Abrufen einer Bildvorgabe-URL<br />
Eine mit einer Bildvorgabe generierte URL-Zeichenfolge lässt sich im Anzeigebereich „Vorschau“ und in der<br />
Detailansicht abrufen. Sie können die URL in die Zwischenablage kopieren und dann nach Bedarf einfügen.<br />
Wichtig: Diese URL wird erst dann aktiv, wenn Sie das Asset veröffentlichen.<br />
Abrufen einer Bildvorgabe-URL aus „Vorschau“<br />
1 Navigieren Sie in der Asset-Bibliothek auf der linken Seite zu den Asset-Ordnern, die das Bild-Asset enthalten, das<br />
Sie in der Vorschau <strong>anzeigen</strong> möchten.<br />
2 Führen Sie einen der folgenden Schritte aus:<br />
• Klicken Sie über dem Assets-Fenster auf der rechten Seite der Symbolleiste auf „Rasteransicht“. Wählen Sie im<br />
Assets-Fenster ein einzelnes Bild-Asset aus und klicken Sie anschließend unterhalb des Miniaturbilds auf<br />
„Vorschau“ > „Bildvorgabeliste“.<br />
• Klicken Sie über dem Assets-Fenster auf der rechten Seite der Symbolleiste auf „Listenansicht“. Wählen Sie im<br />
Fenster „Asset“ ein einzelnes Bild-Asset und klicken Sie anschließend rechts neben dem Miniaturbild auf<br />
„Vorschau“ > „Bildvorgabeliste“.<br />
• Klicken Sie über dem Assets-Fenster auf der rechten Seite der Symbolleiste auf „Detailansicht“. Klicken Sie in<br />
der gleichen Symbolleiste auf „Vorschau“ > „Bildvorgabeliste“.<br />
3 (Optional) Wählen Sie unten im Fenster „Bildvorgabeliste“ in der Dropdown-Liste „URL-Kodierung für URLkopieren-Generierung“<br />
die URL-Kodierung aus, die beim Kopieren der Bild-Asset-URL für die URL verwendet<br />
werden soll.<br />
Letzte Aktualisierung 9.11.2013
VERWENDEN VON SCENE7<br />
Bildgrößenänderung<br />
130<br />
4 Klicken Sie im Fester „Bildvorgabeliste“ im rechten oberen Bereich des Vorschaubereichs auf „URL kopieren“ für<br />
den ausgewählten Vorgabetyp.<br />
5 Klicken Sie in der rechten unteren Ecke des Fensters „Bildvorgabeliste“ auf „Schließen“, um zum Assets-Fenster<br />
zurückzukehren.<br />
Abrufen einer Bildvorgabe-URL im Durchsuchenbedienfeld<br />
1 Navigieren Sie in der Asset-Bibliothek auf der linken Seite zu den Asset-Ordnern, die das Bild-Asset enthalten, das<br />
Sie in der Vorschau <strong>anzeigen</strong> möchten.<br />
2 Klicken Sie über dem Assets-Fenster auf der rechten Seite der Symbolleiste auf „Rasteransicht“. Wählen Sie im<br />
Fenster „Asset“ ein einzelnes Bild-Asset aus.<br />
3 Klicken Sie über dem Assets-Fenster auf der rechten Seite der Symbolleiste auf „Detailansicht“.<br />
4 Klicken Sie im Bereich auf der rechten Seite auf „URLs“, um die Liste der Bildvorgaben einzublenden.<br />
5 Klicken Sie neben dem Namen der Bildvorgabe mit der URL, die Sie in die Zwischenablage kopieren möchten, auf<br />
„URL kopieren“.<br />
URL-Zeichenfolgen zu Bildvorgaben<br />
Ein URL-Aufruf zur Bildgrößenänderung an die Scene7-Image-Server hat folgende grundlegende Syntax:<br />
Pfad/Name des Image-Servers/Kontoname/Bildname?Modifikator1&Modifikator2&...<br />
In einer Scene7-Image-Server-URL sind nach dem Fragezeichen (?) an den Server gerichtete Anweisungen in Bezug<br />
auf die Bilddarstellung enthalten. Beispielsweise wird mit dem folgenden URL-Aufruf ein Bild namens „backpack“ mit<br />
einer Breite von 250 Pixeln angezeigt:<br />
http://s71.scene7.com/is/image/S7learn/backpack?wid=250<br />
Eine Bildvorgabe-URL enthält alle Modifikator-Anweisungen für die Darstellung des Bildes in der richtigen Größe<br />
und mit der richtigen Formatierung. Ohne Bildvorgabe sind nach dem Fragezeichen (?) sämtliche Modifikator-<br />
Anweisungen in der URL-Zeichenfolge angegeben:<br />
http://s71.scene7.com/is/image/S7learn/backpack?wid=250&fmt=jpeg&qlt=80,0&resMode=sharp&op_u<br />
sm=1.1,0.5,1,0<br />
Bei einer URL-Zeichenfolge, die mit einer Bildvorgabe generiert wurde, ist statt der Vorgabenanweisungen der Name<br />
der Bildvorgabe angegeben – hier das Beispiel analog zur langen URL oben:<br />
http://s71.scene7.com/is/image/S7learn/backpack?$Large$<br />
Bildvorgabennamen in URLs sind in Dollarzeichen ($) eingeschlossen. Wenn ein Scene7-Image-Server den<br />
Bildvorgabe-Abschnitt der URL erfasst (in diesem Beispiel Groß), wird das Bild basierend auf den Größen- und<br />
Formatierungsanweisungen gemäß Bildvorgabe „Groß“ dynamisch bereitgestellt.<br />
Verwandte <strong>Hilfe</strong>themen<br />
„Einfügen dynamischer Bilder in Websites“ auf Seite 130<br />
Einfügen dynamischer Bilder in Websites<br />
Wenn dynamische Bilder in eine Website eingefügt werden sollen, wird normalerweise das Tag im HTML-<br />
Code der Website unter Verwendung der Scene7-URL-Zeichenfolge verändert, um eine Anforderung bei Scene7-<br />
Image-Servern zu stellen. Mit der Zeichenfolge wird das Bild in der Größe und Formatierung gemäß Bildvorgabe<br />
dargestellt.<br />
Letzte Aktualisierung 9.11.2013
VERWENDEN VON SCENE7<br />
Bildgrößenänderung<br />
131<br />
Der typische Aufruf zum Öffnen eines statischen Bildes wäre beispielsweise dies:<br />
img src="/company_images/products/backpack_thumbnail.jpg"<br />
Stattdessen wird nun das Tag verwendet, um den Verweis auf ein statisches Bild durch einen Bildvorgaben-<br />
Aufruf an die Scene7-Plattform zu ersetzen. Hier ein Beispiel:<br />
img src="http://s7d2.scene7.com/is/image/S7learn/backpack_trns?$thumbnail$"<br />
Ein Scene7-Image-Server würde bei diesem Beispiel die Definition von $thumbnail$ (Miniaturansicht)<br />
„nachschlagen“ und dynamisch das passende Bild generieren (mit den Größen- und Formatierungseigenschaften, die<br />
durch die Bildvorgabe thumbnail (Miniaturansicht) festgelegt sind). In einer URL-Zeichenfolge sind normalerweise<br />
alle Elemente für die Seitenvorlage unveränderlich, ausgenommen der Produktbild-Dateiname (in diesem Fall<br />
backpack_trns). Das einzige Element, das automatisch von Ihrem kommerziellen Server in die Seitenvorlage<br />
eingefügt wird, ist die IPS-ID bzw. der Name des Bildes.<br />
Verwandte <strong>Hilfe</strong>themen<br />
„URL-Zeichenfolgen zu Bildvorgaben“ auf Seite 130<br />
Letzte Aktualisierung 9.11.2013
132<br />
Kapitel 8: Zoom<br />
Durch Zoomen können Sie hoch auflösende Details in Bildern interaktiv <strong>anzeigen</strong>. Sie können beispielsweise die<br />
Farben, Optionen, Winkel und Details eines Bilds in einem dynamischen, voll konfigurierbaren, integrierten Viewer<br />
<strong>anzeigen</strong>. Dieser Viewer kann in eine Website eingebettet oder in einem Popup-Fenster angezeigt werden. Sie können<br />
Bilder in Nahaufnahme ansehen und in hoher Auflösung schwenken, um sie genau zu betrachten. Die Zoomfunktion<br />
bietet Ihren Kunden eine nützliche, informative und interaktive Anzeigemöglichkeit.<br />
Scene7 bietet darüber hinaus auch einen geführten Zoom, mit dem Sie die wichtigen Merkmale eines Bildes<br />
hervorheben können. Wenn Sie die Aufmerksamkeit der Betrachter beispielsweise auf ein Logo lenken möchten,<br />
können Sie ein Zoomziel für das Logo erstellen. Wenn die Betrachter dann auf das Zoomziel klicken, wird das Logo<br />
herangezoomt.<br />
Alle Zoombilder werden mithilfe von einzelnen Masterbildern, Grafiken und datenbankgestützten Attributen erstellt<br />
und gesendet. Mit der Scene7-Zoomfunktion lässt sich der Zeit- und Kostenaufwand zum Erstellen und Senden von<br />
Bildern erheblich verringern. Zum Zoomen von Bildern stehen Ihnen Zoom-Viewer für HTML5 und Flash AS3 zur<br />
Verfügung. Im Zoom-Viewer gibt es Schaltflächen zum Zoomen und Schwenken des Bildes. Das Schwenken ist<br />
darüber hinaus auch durch Ziehen des Bildes im Anzeigebereich möglich. Mithilfe von Zoom-Viewer-Vorgaben<br />
können Sie den Zoom-Viewer für das Zoomen von Bildern konfigurieren.<br />
Kurzanleitung: Zoom<br />
Diese Kurzanleitung für die Zoomfunktion hilft Ihnen, sich schnell mit den Zoomtechniken in Scene7 vertraut zu<br />
machen. Führen Sie die Schritte 1 bis 6 aus. Nach jedem Schritt wird auf ein Thema mit weiteren Informationen<br />
verwiesen.<br />
1. Hochladen von Zoombildern<br />
Laden Sie zuerst Ihre Zoombilder in das Scene7 Publishing System hoch. Damit Sie optimale Zoomergebnisse erzielen,<br />
sollten die in Scene7 verwendeten Bilder an ihrer längsten Seite mindestens 2000 Pixel haben.<br />
Klicken Sie in der Symbolleiste für globale Navigation auf „Hochladen“, um Bilder von einem Computer oder<br />
Netzwerk in einen Ordner im Scene7 Publishing System hochzuladen. Siehe „Hochladen von Zoombildern“ auf<br />
Seite 133.<br />
2. Erstellen von Zoomzielen für geführtes Zoomen<br />
Mithilfe von Zoomzielen können Sie bestimmte Bildausschnitte hervorheben. Beispielsweise können Sie die<br />
Aufmerksamkeit auf die Bildausschnitte lenken, die das Bild einmalig oder unverwechselbar machen. Im Zoom-<br />
Viewer-Fenster werden Zoomziele als Miniaturansichten neben dem Bild angezeigt. Bei Auswahl der Miniaturansicht<br />
eines dieser Zoomziele wird automatisch der zugeordnete Bildausschnitt herangezoomt.<br />
Um ein Zoomziel zu erstellen, klicken Sie auf die Rollover-Schaltfläche „Bearbeiten“ und wählen Sie „Zoomziele“ oder<br />
öffnen Sie im Durchsuchenbedienfeld in der Detail-Ansicht ein Bild und klicken Sie auf die Schaltfläche<br />
„Zoomziele“ . Legen Sie dann im Zoomzieleditor mithilfe der Zoomwerkzeuge einen bestimmten Bildausschnitt<br />
als Ziel fest. Siehe „Erstellen von Zoomzielen für geführten Zoom“ auf Seite 134.<br />
Letzte Aktualisierung 9.11.2013
VERWENDEN VON SCENE7<br />
Zoom<br />
133<br />
3. Konfigurieren von Zoom-Viewer-Vorgaben<br />
Mithilfe von Zoom-Viewer-Vorgaben wird der Stil und das Verhalten von Zoom-Viewern festgelegt. Scene7 enthält<br />
bereits voreingestellte, standardmäßige Zoom-Viewer-Vorgaben, die sich bewährt haben. Als Administrator können<br />
Sie jedoch auch eigene Zoom-Viewer-Vorgaben festlegen.<br />
Um eine Zoom-Viewer-Vorgabe zu erstellen, klicken Sie in der Symbolleiste für globale Navigation auf die<br />
Schaltfläche „Einstellungen“ und wählen Sie „Viewer-Vorgaben“. Klicken Sie dann im Anzeigebereich „Viewer-<br />
Vorgaben“ auf die Schaltfläche „Hinzufügen“, wählen Sie eine Plattform, wählen Sie einen Zoom-Viewer und klicken<br />
Sie auf „Hinzufügen“. Legen Sie anschließend im Anzeigebereich „Viewer konfigurieren“ die gewünschten Optionen<br />
fest.<br />
Scene7 bietet Optionen für Zoom-Viewer-Vorgaben, mit denen Sie den Schaltflächenstil und die Gesamtdarstellung<br />
des Viewers festlegen können. Sie können auch die Zoomeinstellungen für Ihre Website anpassen. Siehe<br />
„Konfigurieren von Zoom-Viewer-Vorgaben“ auf Seite 136.<br />
4. Anzeigen der Vorschau von Bildern mit dem Zoom-Viewer<br />
Um vorab zu sehen, wie die gezoomten Bilder aussehen werden, können Sie eine Vorschau der Bilder in einem Zoom-<br />
Viewer <strong>anzeigen</strong>.<br />
Wenn Sie unterschiedliche Zoom-Viewer-Vorgaben und deren Zoomdarstellung ausprobieren möchten, wählen Sie<br />
im Durchsuchenbedienfeld ein Bild aus und klicken Sie auf „Vorschau“. Der Anzeigebereich „Vorschau“ wird<br />
geöffnet. Wählen Sie „Vorgaben“ > „Zoom“ und anschließend eine der Vorgaben in den Menüs „Zoom“ aus.<br />
Die Zoomschaltflächen werden angezeigt. Sie können sehen, wie die Zoombilder auf der Website dargestellt werden.<br />
Sie können die Zoomschaltflächen (und ggf. Zoomziele) auswählen, um die Einstellungen der gewählten Zoom-<br />
Viewer-Vorgabe auszuprobieren. Siehe „Anzeigen der Vorschau von Bild-Assets mit verschiedenen Zoom-Viewern“<br />
auf Seite 138.<br />
5. Veröffentlichen von Zoombildern<br />
Beim Veröffentlichen von Zoombildern werden diese auf Scene7-Image-Servern bereitgestellt, damit sie an Ihre<br />
Website und Anwendung übertragen werden können. Während des Veröffentlichungsvorgangs aktiviert das Scene7<br />
Publishing System URL-Zeichenfolgen, mit denen die Zoombilder von Scene7-Image-Servern für Ihre Website oder<br />
Anwendung aufgerufen werden können.<br />
Klicken Sie auf der Symbolleiste für globale Navigation auf die Schaltfläche „Veröffentlichen“, um einen<br />
Veröffentlichungsvorgang einzuleiten. Klicken Sie im Anzeigebereich „Veröffentlichen“ auf die Schaltfläche<br />
„Veröffentlichungsvorgang starten“. Siehe „Veröffentlichen von Zoombildern“ auf Seite 138.<br />
6. Verknüpfen von Zoom-Viewern mit einer Website<br />
Wenn Sie Bilder auf den Scene7-Image-Servern veröffentlichen, erstellt Scene7 die erforderlichen URL-Zeichenfolgen<br />
zum Aufrufen der Zoombilder und aktiviert sie. Sie können diese URL-Zeichenfolgen im Anzeigebereich „Vorschau“<br />
kopieren. Nach dem Kopieren sind die URL-Zeichenfolgen für Ihre Websites und Anwendungen verfügbar. Siehe<br />
„Verknüpfen von Zoom-Viewern mit Webseiten“ auf Seite 139.<br />
Hochladen von Zoombildern<br />
Zoombilder müssen eine hohe Pixelzahl aufweisen. Eine hohe Pixelzahl gewährleistet, dass Betrachter Bilddetails auch<br />
nach dem Zoomen noch deutlich erkennen können. Stellen Sie vor dem Hochladen in das Scene7 Publishing System<br />
(SPS) sicher, dass die Bilder eine angemessene Größe haben.<br />
Letzte Aktualisierung 9.11.2013
VERWENDEN VON SCENE7<br />
Zoom<br />
134<br />
Klicken Sie in der Symbolleiste für globale Navigation auf „Hochladen“, um mit dem Hochladen der Bilder zu<br />
beginnen.<br />
Detaillierte Informationen zum Hochladen von Bildern finden Sie unter „Hochladen von Dateien“ auf Seite 79.<br />
Vorbereiten von Bildern für das Zoomen<br />
Um die Vorteile der Scene7-Zoomfunktionen voll ausnutzen zu können, sollten Sie die Zoombilddateien vor dem<br />
Hochladen wie folgt vorbereiten:<br />
Bildgröße Scene7 empfiehlt die Verwendung von Bilddateien mit einer Größe von mindestens 2000 Pixeln an der<br />
längsten Seite. Dadurch wird gewährleistet, dass Bilddetails auch nach dem Zoomen noch deutlich zu erkennen sind.<br />
Dateiformate Scene7 unterstützt alle gängigen Dateiformate für Bilder, beispielsweise TIFF, BMP, JPEG, PSD, GIF<br />
und EPS. Verlustfreie Bildformate – TIFF und PNG – werden empfohlen. Wenn Sie JPEG-Bilder verwenden, sollten<br />
Sie dafür die höchstmögliche Qualität einstellen.<br />
Farbraum Für Web-Bildpräsentationen wird der RGB-Farbraum verwendet. CMYK-Bilder werden beim Hochladen<br />
automatisch in RGB konvertiert. Es empfiehlt sich, CMYK-Bilder hochzuladen, die ein eingebettetes ICC-Farbprofil<br />
für die Konvertierung in RGB enthalten. Siehe auch „ICC-Profile“ auf Seite 371.<br />
Verwandte <strong>Hilfe</strong>themen<br />
„Hochladen von Dateien“ auf Seite 79<br />
Erstellen von Zoomzielen für geführten Zoom<br />
Anhand von Zoomzielen wird die Aufmerksamkeit der Betrachter auf bestimmte Bildausschnitte gelenkt. Neben dem<br />
freien Zoomen können Betrachter auch auf die Miniaturansicht eines Zoomziels klicken und direkt den Bildausschnitt<br />
heranzoomen, den Sie hervorheben möchten. Zoomziele bieten Ihnen die Möglichkeit, besonders attraktive oder<br />
interessante Bildausschnitte hervorzuheben.<br />
Miniaturansichten von Zoomzielen im Zoom-Viewer.<br />
Letzte Aktualisierung 9.11.2013
VERWENDEN VON SCENE7<br />
Zoom<br />
135<br />
Zoomziele<br />
Der maximale Zoomprozentsatz für Zoomziele ist 100 %. Der minimale Zoomprozentsatz variiert in Abhängigkeit<br />
von einer Kombination aus Viewer-Größe und Bildgröße, wie in folgender Tabelle dargestellt:<br />
Bildgröße Viewer-Größe Zoomprozentsatz<br />
Groß Kleiner Kleinerer Minimalwert<br />
Klein Größer Größerer Minimalwert<br />
Sie können die Größe des Zoom-Viewers an die auf der Website verwendete Größe anpassen. Um diese Einstellung<br />
dauerhaft zu ändern, können Sie im Anzeigebereich „Einstellungen“ die Viewer-Größe entsprechend ändern (sofern<br />
Sie ein Administrator sind). Siehe „Konfigurieren von Zoom-Viewer-Vorgaben“ auf Seite 136.<br />
Erstellen und Bearbeiten von Zoomzielen<br />
Im Zoomziel-Editor erstellen und bearbeiten Sie Zoomziele. Um diesen Editor zu öffnen, wählen Sie ein Bild und<br />
führen Sie einen der folgenden Schritte aus:<br />
• Klicken Sie auf die Rollover-Schaltfläche „Bearbeiten“ und wählen Sie „Zoomziele“.<br />
• Zeigen Sie im Durchsuchenbedienfeld das Bild in der Detail-Ansicht an und klicken Sie auf die Schaltfläche<br />
„Zoomziele“ .<br />
Klicken Sie im Zoomziel-Editor auf die Schaltfläche „Ziel auswählen“ (den Pfeil), um ein Ziel auszuwählen, bevor sie<br />
seine Größe oder Position ändern. Klicken Sie auf die Schaltfläche „Ziele hinzufügen“ (das Rechteck), um ein<br />
Zoomziel für das Bild zu erstellen. Der Zoomziel-Editor bietet außerdem Werkzeuge zum Löschen, Kopieren und<br />
Benennen von Zoomzielen.<br />
Erstellen eines Zoomziels<br />
Öffnen Sie den Zoomziel-Editor und führen Sie folgende Schritte aus, um ein Zoomziel zu erstellen:<br />
1 Klicken Sie auf die Schaltfläche „Ziele hinzufügen“ (das Rechteck), bewegen Sie den Zeiger über das Bild und<br />
klicken Sie auf die Stelle, an die Sie das Zoomziel setzen möchten.<br />
Ein Miniaturbild des Zoomziels wird im Bedienfeld im rechten Anzeigebereich angezeigt.<br />
2 Klicken Sie im Zoomziel-Editor auf die Schaltfläche „Ziel auswählen“ (den Pfeil), um das von Ihnen erstellte<br />
Zoomziel auszuwählen, und stellen Sie Größe und Position des Ziels ein.<br />
Größe ändern Bewegen Sie den Zeiger über eine Ecke des Zoomziels und ziehen Sie, um das Ziel zu vergrößern<br />
oder zu verkleinern.<br />
Positionieren Bewegen Sie den Zeiger über das Zoomziel und ziehen Sie es an eine andere Position.<br />
3 Geben Sie im Feld „Name“ einen Namen für das Zoomziel ein.<br />
Wichtig: In das Feld „Name“ geben Sie mehr als nur einen Namen ein. Wenn Benutzer den Zeiger über das Zoomziel<br />
bewegen, sehen sie, was Sie in das Feld „Name“ eingegeben haben. Geben Sie eine kurze Beschreibung des Zoomziels<br />
in das Feld „Name“ ein, damit die Benutzer wissen, auf was sie zoomen können.<br />
4 Optional können Sie im Feld „Benutzerdaten“ entsprechende Informationen eingeben. Dieses Feld dient Website-<br />
Designern dazu, dem Zoomziel Informationen hinzuzufügen.<br />
5 Klicken Sie auf die Schaltfläche „Speichern“.<br />
Die Koordinaten und Zoomstärke des Zoomziels werden gespeichert. Eine Miniaturansicht Ihres Zoomziels mit<br />
dem von Ihnen eingegebenen Namen wird rechts im Anzeigebereich eingeblendet.<br />
Letzte Aktualisierung 9.11.2013
VERWENDEN VON SCENE7<br />
Zoom<br />
136<br />
Um sich eine Vorschau Ihrer Zoomziele in einem Zoom-Viewer <strong>anzeigen</strong> zu lassen, klicken Sie im Zoomziel-Editor<br />
auf die Schaltfläche „Vorschau“ und wählen Sie im Anzeigebereich „Vorschau“ einen Zoom-Viewer aus.<br />
Informationen zu diesem Anzeigebereich finden Sie unter „Anzeigen der Vorschau von Bild-Assets mit verschiedenen<br />
Zoom-Viewern“ auf Seite 138.<br />
Bearbeiten von Zoomzielen<br />
Mit den folgenden Techniken können Sie im Zoomziel-Editor Zoomziele bearbeiten:<br />
Neupositionieren Um das Ziel auszuwählen, klicken Sie mit der Schaltfläche „Ziel auswählen“ (Pfeil) auf das Ziel.<br />
Ziehen Sie das Ziel dann an eine andere Position.<br />
Größe ändern Um das Ziel auszuwählen, klicken Sie mit der Schaltfläche „Ziel auswählen“ (Pfeil) auf das Ziel.<br />
Bewegen Sie den Zeiger dann über eine Ecke des Zoomziels und ziehen Sie, um das Ziel zu vergrößern oder zu<br />
verkleinern.<br />
Löschen Klicken Sie rechts im Anzeigebereich auf das Miniaturbild des Ziels. Klicken Sie dann auf die Schaltfläche<br />
„Ziel löschen“.<br />
Umbenennen Klicken Sie rechts im Anzeigebereich auf das Miniaturbild des Ziels. Geben Sie dann einen Namen in<br />
das Feld „Name“ ein und klicken Sie auf „Speichern“.<br />
Kopieren von Zoomzielen<br />
Sie können Zoomziele von einem Bild zu einem anderen kopieren. Kopieren Sie Ziele, wenn zwei Bilder ähnlichen<br />
Inhalt haben und ihre Zoomziele zu den gleichen Orten gehören. Um Zoomziele in ein anderes Bild zu kopieren,<br />
führen Sie die folgenden Schritte aus:<br />
1 Öffnen Sie das Bild mit den Zoomzielen, die Sie im Zoomziel-Editor kopieren möchten.<br />
2 Klicken Sie auf die Schaltfläche „Ziele kopieren nach“.<br />
3 Wählen Sie im Dialogfeld „Bilder auswählen“ ein Bild und klicken Sie auf die Schaltfläche „Auswählen“.<br />
Konfigurieren von Zoom-Viewer-Vorgaben<br />
Mithilfe von Zoom-Viewer-Vorgaben wird der Stil, das Verhalten und das Aussehen von Zoom-Viewern festgelegt.<br />
Scene7 bietet viele Optionen zum Anpassen und Gestalten von Viewern. Scene7 wird mit standardmäßigen einfachen<br />
(schnellen), Flyout- und benutzerdefinierten Zoom-Viewer-Vorgaben geliefert. Als Administrator können Sie neue<br />
unternehmensweite Zoom-Viewer-Vorgaben erstellen oder eine Standardvorgabe bearbeiten und sie unter einem<br />
neuen Namen speichern.<br />
Alle Zoom-Viewer enthalten Schaltflächen zum Heranzoomen, Herauszoomen, Schwenken und Zurücksetzen des<br />
Bildes in seinen ursprünglichen Zustand vor dem Zoomen. Das Aussehen dieser Schaltflächen und des Fensters an<br />
sich hängt von den ausgewählten Zoom-Viewer-Vorgaben ab. Sie können eine Zoom-Viewer-Vorgabe mit<br />
unterschiedlichen Farben, Rahmen, Schriftarten und Bildeinstellungen konfigurieren. Wenn Sie einen Zoom-Viewer<br />
für geführtes Zoomen konfigurieren, können Sie darüber hinaus auch die Positionierung der Zoomziele festlegen.<br />
Zoomziele sind Miniaturansichten, auf die ein Benutzer klicken kann, um den von Ihnen zugeordneten Bildausschnitt<br />
heranzuzoomen.<br />
Verwandte <strong>Hilfe</strong>themen<br />
„Hinzufügen und Bearbeiten von Viewer-Vorgaben“ auf Seite 37<br />
Letzte Aktualisierung 9.11.2013
VERWENDEN VON SCENE7<br />
Zoom<br />
137<br />
Zoom-Viewer-Vorgaben<br />
Scene7 bietet folgende Zoomen-Viewer-Vorgaben:<br />
Zoom-Viewer: Einfach Stellt einen einfachen Zoom des Originalbildes zur Verfügung.<br />
Zoom-Viewer: Flyout Zeigt ein zweites Bild des gezoomten Bereichs neben dem Originalbild an. Der Benutzer hat<br />
keine Steuerelemente zur Verfügung. Er bewegt einfach die Auswahl über den Bereich, der angezeigt werden soll.<br />
Bedenken Sie bei der Festlegung der gesamten Bandbreitennutzung für diesen Viewer, dass sowohl das Hauptbild als<br />
auch das Flyout-Bild im Viewer geladen werden müssen. Die Größe des Flyout-Bildes berechnet sich aus der Größe<br />
des Hauptbildes (Anzeigebreite und -höhe) und dem Zoomfaktor. Setzen Sie diese beiden Werte gut in Relation, damit<br />
das Flyout-Bild eine kompakte Dateigröße erhält. Wenn beispielsweise die Hauptbilddatei sehr groß ist, verringern Sie<br />
den Wert für den Zoomfaktor. (Die Flyout-Breite und Flyout-Höhe bestimmen die Größe des Flyout-Fensters, aber<br />
nicht die Größe des Flyout-Bildes, das in den Viewer geladen wird.)<br />
Wenn die Größe des Hauptbildes beispielsweise 350 x 350 Pixel bei einem Zoomfaktor von 3 beträgt, ist das Flyout-<br />
Bild 1050 x 1050 Pixel groß. Wenn die Größe des Hauptbildes 300 x 300 Pixel bei einem Zoomfaktor von 4 beträgt, ist<br />
das Flyout-Bild 1200 x 1200 Pixel groß. Über die Einstellung für die JPEG-Qualität (empfohlener Wert: zwischen 80<br />
und 90) können Sie die Dateigröße deutlich reduzieren. Der empfohlene Wert für den Zoomfaktor liegt, je nach Größe<br />
des Hauptbildes, zwischen 2,5 und 4.<br />
Scene7 empfiehlt für Flyout-Zoom-Viewer-Vorgaben die folgenden Parameter:<br />
• Vergrößerte Bildabmessungen Ca. 1500 x 1500 Pixel, höchstens 2000 x 2000 Pixel.<br />
• Bildgröße 100 KB oder weniger, höchstens 150 KB (komprimieren Sie die Datei, damit sie nicht größer wird als<br />
150 KB).<br />
Zoom-Viewer: Benutzerdefiniert Stellt geführte oder nicht geführte Zooms mit Bildern, Bildsätzen mit mehreren<br />
Ansichten oder Farbfeldsätzen zur Verfügung.<br />
Erstellen und Bearbeiten von Zoom-Viewer-Vorgaben<br />
Führen Sie zum Erstellen oder Bearbeiten einer Zoom-Viewer-Vorgabe folgende Schritte aus:<br />
1 Wählen Sie „Einstellungen“ > „Viewer-Vorgaben“.<br />
2 Führen Sie einen der folgenden Schritte aus:<br />
Erstellen einer Vorgabe Klicken Sie auf die Schaltfläche „Hinzufügen“. Wählen Sie im Dialogfeld „Viewer-<br />
Vorgabe hinzufügen“ eine Plattform, wählen Sie einen Zoom-Viewer und klicken Sie auf „Hinzufügen“. Geben Sie<br />
im Feld „Vorgabenname“ dann einen Namen für die Vorgabe ein.<br />
Bearbeiten einer Vorgabe Wählen Sie eine Zoom-Viewer-Vorgabe aus und klicken Sie auf die Schaltfläche<br />
„Bearbeiten“.<br />
3 Wählen Sie die gewünschten Einstellungen aus.<br />
Um eine Beschreibung einer Option anzuzeigen, klicken Sie neben der Option auf das Symbol „Tipp“ .<br />
Im Anzeigebereich „Vorschau“ werden jeweils die Auswirkungen der vorgenommenen Änderungen angezeigt.<br />
4 Klicken Sie auf „Speichern“ oder „Speichern unter“.<br />
5 Überprüfen Sie im Anzeigebereich „Viewer-Vorgaben“ die neu erstellte Zoom-Viewer-Vorgabe bzw. Zoom-<br />
Viewer-Vorgabe für geführtes Zoomen. Falls Sie weitere Anpassungen vornehmen müssen, klicken Sie auf<br />
„Bearbeiten“, ändern die Einstellungen im Anzeigebereich „Viewer konfigurieren“ und klicken auf „Speichern“.<br />
Informationen zum Verwalten von Viewer-Vorgaben im Anzeigebereich „Viewer-Vorgaben“ finden Sie unter<br />
„Viewer-Vorgaben“ auf Seite 31.<br />
Letzte Aktualisierung 9.11.2013
VERWENDEN VON SCENE7<br />
Zoom<br />
138<br />
Anzeigen der Vorschau von Bild-Assets mit<br />
verschiedenen Zoom-Viewern<br />
Im Anzeigebereich „Viewer-Liste“ können Sie sich eine Vorschau von Bildern mit unterschiedlichen Zoom-Viewer-<br />
Vorgaben ansehen.<br />
Siehe „Konfigurieren von Standard-Viewern“ auf Seite 42.<br />
Siehe „Anzeigen einer Asset-Vorschau“ auf Seite 106.<br />
So zeigen Sie eine Vorschau von Bild-Assets mit unterschiedlichen Zoom-Viewern an<br />
1 Wählen Sie in der Asset-Bibliothek auf der linken Seite in der Dropdown-Liste „Einblenden“ einen bildbasierten<br />
Asset-Typ, wie z. B. „Bild“ oder „Bild-Set“ aus.<br />
2 Navigieren Sie im Bedienfeld „Asset-Bibliothek“ auf der linken Seite zu den Asset-Ordnern, die die Bilder<br />
enthalten, von denen Sie mit einem Zoom-Viewer eine Vorschau <strong>anzeigen</strong> möchten.<br />
3 Führen Sie einen der folgenden Schritte aus:<br />
• Klicken Sie über dem Assets-Fenster auf der rechten Seite der Symbolleiste auf „Rasteransicht“. Klicken Sie im<br />
Assets-Fenster unter dem Miniaturbild auf „Vorschau“ > „Viewer-Liste“.<br />
• Klicken Sie über dem Assets-Fenster auf der rechten Seite der Symbolleiste auf „Listenansicht“. Wählen Sie im<br />
Assets-Fenster ein Asset und klicken Sie dann rechts neben dem Miniaturbild auf „Vorschau“ > „Viewer-Liste“.<br />
• Klicken Sie über dem Assets-Fenster auf der rechten Seite der Symbolleiste auf „Detailansicht“. Klicken Sie in<br />
der gleichen Symbolleiste auf „Vorschau“ > „Viewer-Liste“.<br />
4 Klicken Sie im Fenster „Viewer-Liste“ in der Tabelle auf einen Viewer-Hyperlink, um das Asset im ausgewählten<br />
Viewer als Vorschau anzuzeigen.<br />
5 Schließen Sie den angezeigten Viewer, um zum Bildschirm „Viewer-Liste“ zurückzukehren.<br />
6 Klicken Sie in der rechten unteren Ecke des Fensters „Viewer-Liste“ auf „Schließen“, um zum Assets-Fenster<br />
zurückzukehren.<br />
Verwandte <strong>Hilfe</strong>themen<br />
„Konfigurieren von Zoom-Viewer-Vorgaben“ auf Seite 136<br />
„Konfigurieren von Standard-Viewern“ auf Seite 42<br />
Veröffentlichen von Zoombildern<br />
Beim Veröffentlichen werden die Zoombilder auf Scene7-Image-Servern gespeichert, damit sie Ihrer Website und<br />
Anwendung zur Verfügung gestellt werden können. Während des Veröffentlichungsvorgangs aktiviert das Scene7<br />
Publishing System (SPS) die URL-Zeichenfolgen. Sie können diese URL-Zeichenfolgen in den HTML-Code Ihrer<br />
Website einfügen.<br />
Verwandte <strong>Hilfe</strong>themen<br />
„Veröffentlichen von Dateien“ auf Seite 89<br />
Letzte Aktualisierung 9.11.2013
VERWENDEN VON SCENE7<br />
Zoom<br />
139<br />
Markieren von Bildern zur Veröffentlichung<br />
Bilder, die veröffentlicht werden sollen, müssen entsprechend markiert werden, damit Sie auf die Scene7-Image-<br />
Server kopiert werden. Sie können Bilder zur Veröffentlichung markieren, indem Sie im Durchsuchenbedienfeld auf<br />
das Symbol „Zur Veröffentlichung markieren“ klicken. Sie können Bilder auch während des Hochladens zur<br />
Veröffentlichung markieren.<br />
Veröffentlichen von Bildern<br />
Um Zoombilder zu veröffentlichen, klicken Sie zunächst in der Symbolleiste für globale Navigation auf<br />
„Veröffentlichen“. Wählen Sie dann eine Option für „Wann“ (entweder „Einmalig“ oder „Wiederkehrend“), geben Sie<br />
optional einen Namen für den Veröffentlichungsauftrag ein und klicken Sie anschließend auf die Schaltfläche<br />
„Veröffentlichungsvorgang starten“.<br />
Verknüpfen von Zoom-Viewern mit Webseiten<br />
Ihre Websites und Anwendungen greifen mithilfe von URL-Zeichenfolgen oder eingebettetem Code auf den Inhalt<br />
von Scene7-Image-Servern, einschließlich Masterbildern und zugeordneten Zoomzielen, sowie auf Zoom-Viewer-<br />
Vorgaben zu. Diese URL-Zeichenfolgen werden während des Veröffentlichungsvorgangs aktiviert. Sie können die<br />
URL-Zeichenfolgen oder den Einbettungscode im Scene7 Publishing System kopieren und in Ihre Webseiten und<br />
Anwendungen einfügen.<br />
Wichtig: Diese URL wird erst dann aktiv, wenn Sie das Asset veröffentlichen.<br />
Kopieren der URL eines Zoom-Viewers<br />
1 Navigieren Sie auf der linken Seite der Asset-Bibliothek zu dem Asset-Ordner, der den Zoom-Viewer enthält,<br />
dessen URL Sie kopieren möchten.<br />
2 Führen Sie über dem Bedienfeld zum Durchsuchen von Assets auf der rechten Seite der Symbolleiste einen der<br />
folgenden Schritte aus:<br />
• Klicken Sie auf „Rasteransicht“ oder „Listenansicht“. Doppelklicken Sie im Bedienfeld zum Durchsuchen von<br />
Assets auf ein einzelnes Asset, um es in der Detailansicht zu öffnen. Klicken Sie im URLs- und Code-einbetten-<br />
Bedienfeld auf der rechten Seite rechts neben dem gewünschten Viewer auf „URL kopieren“.<br />
• Klicken Sie auf „Rasteransicht“. Wählen Sie im Bedienfeld zum Durchsuchen von Assets ein einzelnes Asset<br />
aus und klicken Sie anschließend unterhalb des Miniaturbilds auf „Vorschau“ > „Viewer-Liste“.<br />
Klicken Sie auf der Seite „Viewer-Liste“ in der Spalte „Aktionen“ der Tabelle auf „URL kopieren“.<br />
• Klicken Sie auf „Listenansicht“. Wählen Sie im Bedienfeld zum Durchsuchen von Assets ein einzelnes Asset aus<br />
und klicken Sie dann rechts neben dem Miniaturbild auf „Vorschau“ > „Viewer-Liste“.<br />
Klicken Sie auf der Seite „Viewer-Liste“ in der Spalte „Aktionen“ der Tabelle auf „URL kopieren“.<br />
• Klicken Sie auf „Rasteransicht“, „Listenansicht“ oder „Detailansicht“. Klicken Sie in der gleichen Symbolleiste<br />
auf „Vorschau“ > „Viewer-Liste“.<br />
Klicken Sie auf der Seite „Viewer-Liste“ in der Spalte „Aktionen“ der Tabelle auf „URL kopieren“.<br />
Letzte Aktualisierung 9.11.2013
VERWENDEN VON SCENE7<br />
Zoom<br />
140<br />
Hinzufügen von Zoom-Viewer-URLs zu einer Webseite<br />
Normalerweise klicken Besucher einer Website zum Zoomen von Bildern zunächst auf ein Zoomsymbol (häufig wird<br />
als Symbol eine Lupe verwendet). Über diese Symbolschaltfläche wird eine dynamische Website (ASP oder JSP)<br />
aufgerufen und das Bild in einem Popup-Fenster angezeigt. In diesem Popup-Fenster können die Website-Besucher<br />
das Bild dann tatsächlich heranzoomen.<br />
Mit dem folgenden Code kann beispielsweise ein Popup-Fenster zum Zoomen geöffnet werden:<br />
<br />
<br />
Dabei ist zu beachten, dass die Verknüpfung eine JavaScript-Funktion mit dem Namen zoom_window() aufruft. Die<br />
Funktion zoom_window() wird über dem Tag in den HTML-Code der Website eingefügt.<br />
<br />
<br />
<br />
Zu beachten ist außerdem, dass die URL des Popup-Fensters eine Scene7-URL-Zeichenfolge ist<br />
(http://s7d4.scene7.com/s7ondemand/zoom/flasht_zoom.jsp). Mit dieser URL wird das Popup-Fenster (eine<br />
JSP-Seite) zum Zoomen aufgerufen, das den Flash-Zoom-Viewer und das Masterbild enthält. Die JSP-Seite, der<br />
Zoom-Viewer und das Masterbild sind alle auf Scene7-Servern gespeichert. Ersetzen Sie die Scene7-URL im Code<br />
durch Ihre eigene Zoom-URL-Zeichenfolge.<br />
Beachten Sie, dass die URL einen SKU-Parameter enthält (&sku=Backpack1). Die Zeichenfolge nach &sku= lautet<br />
Backpack1. Die Verknüpfung des Popup-Fensters für die Zoomfunktion eines jeden Produkts enthält einen anderen<br />
SKU-Produktparameter, über den die Scene7-JSP-Seite ermittelt, welches Produktbild angezeigt werden soll.<br />
Der Benutzer wählt auf der Produktdetailseite, die im Anzeigebereich angezeigt wird, die Zoomfunktionsverknüpfung aus.<br />
Kopieren von Einbettungscode eines Zoom-Viewers<br />
Mithilfe der Einbettungscode-Funktion können Sie den Viewer-Code für den ausgewählten Zoom-Viewer<br />
überprüfen. Sie können den Code auch in die Zwischenablage kopieren, damit Sie ihn in Webseiten für die<br />
Bereitstellung des Viewers einfügen können. Die Bearbeitung von Code im Dialogfeld „Code einbetten“ ist nicht<br />
zulässig.<br />
So kopieren Sie den Einbettungscode eines Zoom-Viewers<br />
1 Navigieren Sie auf der linken Seite der Asset-Bibliothek zu dem Asset-Ordner, der den Zoom-Viewer enthält,<br />
dessen Einbettungscode Sie kopieren möchten.<br />
2 Führen Sie über dem Bedienfeld zum Durchsuchen von Assets auf der rechten Seite der Symbolleiste einen der<br />
folgenden Schritte aus:<br />
• Klicken Sie auf „Rasteransicht“. Doppelklicken Sie im Bedienfeld zum Durchsuchen von Assets auf ein<br />
einzelnes Asset, um es in der Detailansicht zu öffnen. Klicken Sie im URLs- und Code-einbetten-Bedienfeld auf<br />
der rechten Seite rechts neben dem gewünschten Viewer auf „Code einbetten“.<br />
Letzte Aktualisierung 9.11.2013
VERWENDEN VON SCENE7<br />
Zoom<br />
141<br />
• Klicken Sie auf „Rasteransicht“. Wählen Sie im Bedienfeld zum Durchsuchen von Assets ein einzelnes Asset<br />
aus und klicken Sie anschließend unterhalb des Miniaturbilds auf „Vorschau“ > „Viewer-Liste“.<br />
Klicken Sie auf der Seite „Viewer-Liste“ in der Spalte „Aktionen“ der Tabelle auf „Code einbetten“.<br />
• Klicken Sie auf „Listenansicht“. Wählen Sie im Bedienfeld zum Durchsuchen von Assets ein einzelnes Asset aus<br />
und klicken Sie dann rechts neben dem Miniaturbild auf „Vorschau“ > „Viewer-Liste“.<br />
Klicken Sie auf der Seite „Viewer-Liste“ in der Spalte „Aktionen“ der Tabelle auf „Code einbetten“.<br />
• Klicken Sie auf „Rasteransicht“, „Listenansicht“ oder „Detailansicht“. Klicken Sie in der gleichen Symbolleiste<br />
auf „Vorschau“ > „Viewer-Liste“.<br />
Klicken Sie auf der Seite „Viewer-Liste“ in der Spalte „Aktionen“ der Tabelle auf „Code einbetten“.<br />
3 Klicken Sie im Dialogfeld „Code einbetten“ auf „In Zwischenablage kopieren“.<br />
Die Bearbeitung von Code im Dialogfeld „Code einbetten“ ist nicht zulässig.<br />
4 Klicken Sie auf „Schließen“.<br />
Letzte Aktualisierung 9.11.2013
142<br />
Kapitel 9: E-Kataloge<br />
Ein E-Katalog ist eine digitale Webversion von Druckwerbematerial, z. B. von Katalogen, Broschüren, Handzetteln,<br />
Produkthandbüchern oder Werberundschreiben. Ein E-Katalog wird auf einer Website in einem E-Katalog-Viewer<br />
angezeigt. Dieser Viewer simuliert denselben Leseeindruck wie beim Betrachten von Druckwerbematerial. Je<br />
nachdem, welche Einstellungen Sie festlegen, stehen in Viewern folgende Möglichkeiten zur Verfügung:<br />
• Vorwärts- oder Rückwärtsblättern, indem auf die untere linke bzw. untere rechte Ecke einer Seite oder auf die<br />
Schaltflächen „Zurück“ bzw. „Weiter“ geklickt wird<br />
• Auswählen einer Seitenzahl oder eines Seitentitels, um zu einer bestimmten Seite zu wechseln<br />
• Heranzoomen, Herauszoomen und Schwenken, um bestimmte Elemente auf einer Seite genau zu betrachten<br />
• Bewegen des Mauszeigers über bestimmte Seitenbereiche (so genannte Imagemaps), um ein Popup-Fenster mit<br />
Informationen zu den Elementen anzuzeigen<br />
• Klicken auf einen bestimmten Seitenbereich, um eine neue Website mit weiteren Informationen zu einem Element<br />
zu öffnen.<br />
• Schreiben und Anbringen eines Klebezettels als Lesezeichen an einer bestimmten E-Katalogseite<br />
• Tippen auf Imagemap-Symbole, um zugehörige Websites oder Kontext-Infofelder anzuzeigen.<br />
• Verwenden von Gesten zur Interaktion, einschließlich der Zangenbewegung zum Zoomen und der<br />
Wischbewegung zum Umblättern von Seiten.<br />
• Durchsuchen der Elemente nach bestimmten Schlüsselwörtern<br />
A<br />
Der E-Katalog, wie er für Benutzer angezeigt wird.<br />
A. E-Katalogstartseite B. Auf Seite 2 aufgeschlagener E-Katalog<br />
B<br />
Letzte Aktualisierung 9.11.2013
VERWENDEN VON SCENE7<br />
E-Kataloge<br />
143<br />
Zum Erstellen eines E-Katalogs verwenden Sie normalerweise hoch auflösende <strong>PDF</strong>-Dateien, die in <strong>Adobe</strong>® Acrobat®<br />
oder einem anderen Druckprogramm erstellt wurden. Sie können jedoch auch einen E-Katalog aus Bilddateien<br />
erstellen.<br />
Während der Erstellung des E-Katalogs können Sie Seiten oder Druckbögen in der gewünschten Reihenfolge<br />
anordnen. Darüber hinaus können Sie angeben, ob Einzelseiten, doppelseitige Druckbögen oder mehrseitige<br />
Druckbögen verwendet werden sollen. Sie können auch Imagemaps erstellen, sodass Benutzer auf bestimmte<br />
Seitenbereiche klicken können, um eine zugeordnete Seite Ihrer Website in einem neuen Fenster zu öffnen. Der<br />
Rollover-Text, der angezeigt wird, kann mithilfe der Infofeldeinstellungen im Anzeigebereich „E-Katalog“ verwaltet<br />
werden. Außerdem haben Sie bei der Konfiguration des E-Katalog-Viewers die Möglichkeit, aus mehr als 100<br />
verschiedenen Konfigurationsoptionen zu wählen. Sie können die Funktionen und die Darstellung des Viewers<br />
speziell für die gewünschte Zielgruppe anpassen.<br />
Kurzanleitung: E-Katalog<br />
Diese Kurzanleitung für die Erstellung eines E-Katalogs hilft Ihnen, sich schnell mit den E-Katalogfunktionen vertraut<br />
zu machen. Führen Sie die Schritte 1 bis 7 aus. Nach jedem Schritt wird auf ein Thema mit weiteren Informationen<br />
verwiesen.<br />
1. Hochladen der <strong>PDF</strong>-Dateien<br />
Normalerweise werden <strong>Adobe</strong> <strong>PDF</strong>-Dateien als Grundlage für einen E-Katalog verwendet. Da <strong>PDF</strong>-Dateien speziell<br />
zum Drucken vorgesehen sind, enthalten sie normalerweise CMYK-Bilder. Das Scene7 Publishing System erkennt<br />
diese Bilder und konvertiert sie anhand standardmäßiger CMYK-Farbprofile. Es ist jedoch möglich, dass Sie ein<br />
benutzerdefiniertes Farbprofil verwenden und zu diesem Zweck hochladen müssen.<br />
Klicken Sie in der Symbolleiste für globale Navigation auf „Hochladen“, um <strong>PDF</strong>-Dateien oder Bilder für den E-<br />
Katalog hochzuladen. Sie können die Dateien entweder vom Desktop oder per FTP hochladen. FTP ist zu empfehlen,<br />
wenn Sie viele Dateien oder Dateien, die größer als 100 MB sind, hochladen möchten.<br />
Im Anzeigebereich „Hochladen“ finden Sie im Bereich „<strong>PDF</strong>-Optionen“ Einstellungen für das Hochladen von <strong>PDF</strong>-<br />
Dateien mit der angemessenen Auflösung und dem richtigen Farbraum. Eine Auflösung von 150 Pixel pro Zoll wird<br />
empfohlen. Wenn unmittelbar nach dem Hochladen einer <strong>PDF</strong>-Datei automatisch ein E-Katalog erstellt werden soll,<br />
wählen Sie die Option „E-Katalog automatisch erstellen“.<br />
Siehe „Hochladen der <strong>PDF</strong>-Dateien“ auf Seite 145.<br />
2. Erstellen eines E-Katalogs<br />
Sie können einen E-Katalog erstellen, indem Sie im Durchsuchenbedienfeld <strong>PDF</strong>-Dateien oder Bilddateien markieren,<br />
dann auf „Erstellen“ klicken und schließlich „E-Kataloge“ wählen. Der Anzeigebereich „E-Katalog“ wird geöffnet.<br />
Klicken Sie auf der Registerkarte „Seiten ordnen“ auf eine der Layout-Schaltflächen „1-fach“, „2-fach“ oder<br />
„Benutzerdefiniert“, um festzulegen, ob einseitige, doppelseitige oder benutzerdefinierte Druckbögen verwendet<br />
werden sollen. Sie können die Anordnung der Seiten oder Druckbögen durch Ziehen oder, insbesondere in großen E-<br />
Katalogen, durch Auswahl eines Seitennamens im Menü „Verschieben nach“ ändern.<br />
Um Seiten hinzuzufügen, wählen Sie in der Asset-Bibliothek einen Ordner aus und ziehen Sie die gewünschten <strong>PDF</strong>-<br />
Dateien oder Bilddateien aus dem Ordner in den Anzeigebereich „Seiten ordnen“. Anstelle der Standardseitenzahlen<br />
können Sie benutzerdefinierte Seitennamen angeben oder eine große Anzahl von Seitennamen importieren.<br />
Letzte Aktualisierung 9.11.2013
VERWENDEN VON SCENE7<br />
E-Kataloge<br />
144<br />
Klicken Sie auf „Speichern“, geben Sie einen Namen für den E-Katalog ein, wählen Sie einen SPS-Ordner aus, in dem<br />
der E-Katalog gespeichert werden soll, und klicken Sie auf „Speichern“. Speichern Sie jede Änderung der<br />
Seitenanordnung oder Bearbeitung des E-Katalogs, indem Sie auf „Speichern“ klicken.<br />
Siehe „Erstellen eines E-Katalogs“ auf Seite 147.<br />
3. Erstellen von Imagemaps<br />
Imagemaps erweitern E-Katalogseiten um eine weitere Dimension. Eine Imagemap ist ein Seitenbereich, mit dessen<br />
<strong>Hilfe</strong> weitere Informationen zu einem Element angezeigt werden können. Wenn Betrachter der Website den<br />
Mauszeiger über eine Imagemap bewegen, wird eine Beschreibung des Elements angezeigt. Durch Klicken auf eine<br />
Imagemap wird ein externer Verweis aktiviert, mit dem eine neue Website mit weiteren Informationen zu einem<br />
Element geöffnet wird.<br />
Um eine Imagemap zu erstellen, öffnen Sie den Anzeigebereich „E-Katalog“. Rufen Sie dann im Anzeigebereich „E-<br />
Katalog“ die Registerkarte „Imagemap-Seiten“ auf und zeichnen Sie mithilfe des Rechteck-Imagemap-Werkzeugs<br />
oder des Polygon-Imagemap-Werkzeugs den gewünschten Bereich. Durch Ziehen der Ränder mit dem<br />
Schwenken-Werkzeug können Sie die Position und Größe von Imagemaps nachträglich ändern.<br />
Nachdem Sie die Imagemap gezeichnet haben, geben Sie die URL-Adresse ein, die mit der Imagemap verknüpft sein<br />
soll. Sie können auch den Rollover-Text eingeben, der beim Bewegen des Mauszeigers über die Imagemap angezeigt<br />
werden soll.<br />
Siehe „Erstellen von Imagemaps in E-Katalogen“ auf Seite 148.<br />
Siehe „Einbetten von Rich-Media-Daten in einen E-Katalog“ auf Seite 150.<br />
Der Imagemap-Text kann mithilfe der Infofeldeinstellungen im Anzeigebereich „E-Katalog“ eingestellt und verwaltet<br />
werden.<br />
Siehe „Verwalten des Infofeldinhalts“ auf Seite 152.<br />
4. Konfigurieren von E-Katalog-Viewer-Vorgaben<br />
Den Endbenutzern wird der E-Katalog im E-Katalog-Viewer angezeigt. Wenn Sie ein Administrator sind, können Sie<br />
den E-Katalog-Viewer konfigurieren. Sie können beispielsweise die Rahmenfarbe ändern und eine neue Skin zur<br />
Gestaltung des E-Katalogs auswählen. Zum Lieferumfang von Scene7 gehören verschiedene bewährte E-Katalog-<br />
Viewer-Vorgaben, die Sie zum Anzeigen des E-Katalogs auswählen können. Als Administrator können Sie jedoch<br />
auch eigene E-Katalog-Viewer-Vorgaben erstellen.<br />
Um E-Katalog-Viewer-Vorgaben zu erstellen, klicken Sie in der Symbolleiste für globale Navigation auf die<br />
Schaltfläche „Einstellungen“ und wählen Sie „Viewer-Vorgaben“. Klicken Sie dann auf „Hinzufügen“, wählen Sie eine<br />
Plattform und wählen Sie „E-Katalog“ > „Viewer“.<br />
Siehe „Konfigurieren von E-Katalog-Viewer-Vorgaben“ auf Seite 154.<br />
5. Anzeigen einer Vorschau von E-Katalogen im E-Katalog-Viewer<br />
Mithilfe von E-Katalog-Viewer-Vorgaben wird der Stil und das Verhalten von E-Katalog-Viewern festgelegt.<br />
Um festzustellen, wie der E-Katalog mit den verschiedenen E-Katalog-Viewer-Vorgaben angezeigt wird, markieren<br />
Sie den E-Katalog im Durchsuchenbedienfeld und klicken Sie auf „Vorschau“. Die Vorschau wird in dem als Standard<br />
festgelegten Viewer geöffnet.<br />
Achten Sie auf Ausrichtung, Farbschema, Aussehen der Steuerelemente zum Umblättern der Seiten und Aussehen der<br />
Seiten beim Umblättern.<br />
Siehe „Anzeigen einer Vorschau von E-Katalogen im E-Katalog-Viewer“ auf Seite 156.<br />
Letzte Aktualisierung 9.11.2013
VERWENDEN VON SCENE7<br />
E-Kataloge<br />
145<br />
6. Veröffentlichen von E-Katalogen<br />
Beim Veröffentlichen eines E-Katalogs wird dieser auf Scene7-Image-Server geladen, damit er an Ihre Website und<br />
Anwendung übertragen werden kann. Während des Veröffentlichungsvorgangs aktiviert Scene7 Publishing System<br />
die URL-Zeichenfolge für Ihren E-Katalog, mit der der E-Katalog von Scene7-Image-Servern für Ihre Website oder<br />
Anwendung aufgerufen werden kann.<br />
Nachdem Sie den E-Katalog im Durchsuchenbedienfeld zur Veröffentlichung markiert haben, klicken Sie in der<br />
Symbolleiste für globale Navigation auf „Veröffentlichen“, um den Veröffentlichungsvorgang zu starten. Klicken Sie<br />
im Anzeigebereich „Veröffentlichen“ auf „Veröffentlichungsvorgang starten“.<br />
Siehe „Veröffentlichen von E-Katalogen“ auf Seite 157.<br />
7. Verknüpfen eines E-Katalogs mit einer Website<br />
Wenn Sie den E-Katalog auf den Scene7-Image-Servern veröffentlichen, aktiviert Scene7 die erforderliche URL-<br />
Zeichenfolge zum Aufrufen des E-Katalogs. Sie können diese URL-Zeichenfolge aus dem Anzeigebereich „Vorschau“<br />
sowie aus dem Durchsuchenbedienfeld (in der Detailansicht) kopieren, nachdem Sie im Bedienfeld URLs ausgewählt<br />
haben. Nach dem Kopieren ist die URL-Zeichenfolge für Ihre Websites und Anwendungen verfügbar.<br />
Platzieren Sie die Verknüpfung zum E-Katalog an geeigneter Stelle auf Ihrer Website (wenden Sie sich ggf. an die IT-<br />
Abteilung Ihres Unternehmens). Wenn Benutzer auf die Verknüpfung klicken, wird der E-Katalog-Viewer angezeigt,<br />
damit die Benutzer den E-Katalog durchsuchen können.<br />
Siehe „Verknüpfen eines E-Katalogs mit einer Website“ auf Seite 157.<br />
Hochladen der <strong>PDF</strong>-Dateien<br />
Normalerweise werden <strong>Adobe</strong> <strong>PDF</strong>-Dateien als Grundlage für einen E-Katalog verwendet, da sie sämtliche<br />
Bildinformationen sowie Schriftarten und Vektorgrafiken enthalten. Sie können einen E-Katalog jedoch auch auf<br />
Grundlage von Bildern erstellen. Nachdem Sie die <strong>PDF</strong>-Dateien zum Hochladen vorbereitet haben, klicken Sie in der<br />
Symbolleiste für globale Navigation auf „Hochladen“, um den Vorgang zu starten.<br />
Vorbereiten der <strong>PDF</strong>-Dateien<br />
Die <strong>PDF</strong>-Dateien müssen vor dem Hochladen in das Scene7 Publishing System vorbereitet werden.<br />
• Platzieren Sie alle Dateien in demselben Ordner auf dem Computer oder im Netzwerk, um das Hochladen zu<br />
vereinfachen.<br />
• Benennen Sie die Dateien in alphanumerischer Reihenfolge gemäß der gewünschten Seitenabfolge. Eine<br />
Vorabsortierung der Seiten erleichtert nach dem Hochladen die Anordnung der Dateien in der richtigen<br />
Reihenfolge.<br />
• Überprüfen Sie, ob die <strong>PDF</strong>-Seiten Schnittmarken, Passermarken oder Farbkontrollstreifen enthalten. Diese<br />
Markierungen kennzeichnen die Stellen, an denen das Papier beim Druck abgeschnitten werden soll. Sie müssen<br />
vor der Veröffentlichung des E-Katalogs im Internet entfernt werden. Scene7 ermöglicht beim Hochladen von<br />
<strong>PDF</strong>-Dateien die Auswahl von Optionen für Schnittmarken.<br />
• Wenn Sie möchten, dass Betrachter der Website den E-Katalog nach Schlüsselwörtern durchsuchen können,<br />
stellen Sie fest, ob es sich um reduzierte <strong>PDF</strong>-Dateien handelt. Aus reduzierten <strong>PDF</strong>-Dateien können keine<br />
Suchbegriffe extrahiert werden. Um festzustellen, ob eine <strong>PDF</strong>-Datei reduziert ist, versuchen Sie, Text darin zu<br />
markieren. Wenn kein Text markiert werden kann, ist es eine reduzierte <strong>PDF</strong>-Datei und folglich können Betrachter<br />
der Website den E-Katalog nicht nach Schlüsselwörtern durchsuchen.<br />
Letzte Aktualisierung 9.11.2013
VERWENDEN VON SCENE7<br />
E-Kataloge<br />
146<br />
• Da <strong>PDF</strong>-Dateien speziell zum Drucken vorgesehen sind, enthalten sie normalerweise CMYK-Bilder.<br />
Standardmäßig kann SPS diese CMYK-Bilder automatisch erkennen und mithilfe eines integrierten CMYK-<br />
Farbprofils konvertieren. Sie können zum Konvertieren der CMYK-Bilder auch ein benutzerdefiniertes Farbprofil<br />
verwenden.<br />
Siehe „ICC-Profile“ auf Seite 371.<br />
Bewährte Optionen zum Hochladen von <strong>PDF</strong>-Dateien<br />
Ausführliche Informationen zu den verschiedenen Methoden zum Hochladen finden Sie unter „Hochladen der<br />
Dateien“ auf Seite 83.<br />
Wählen Sie die hochzuladenden Dateien aus und beachten Sie die folgenden bewährten Optionen für <strong>PDF</strong>-Dateien:<br />
Beschneiden Wenn die Seiten Schnittmarken, Passermarken und sonstige Marken enthalten, wählen Sie im Menü<br />
„Beschneiden“ die Option „Manuell“. Geben Sie die Anzahl der Pixel an, die an den Seitenkanten oben, rechts, unten<br />
und links abgeschnitten werden sollen. Schnittmarken werden normalerweise einen halben Zoll vom Rand gesetzt.<br />
Sofern Sie die empfohlene Auflösung von 150 ppi gewählt haben, bewirkt die Eingabe des Werts 75 in den Textfeldern<br />
„Oben“, „Rechts“, „Unten“ und „Links“, dass die Ränder jeweils um einen halben Zoll (ca. 1,75 cm) beschnitten<br />
werden (weil 75 Pixel bei 150 ppi einem halben Zoll entsprechen).<br />
Verarbeitung Wählen Sie im Menü „Verarbeitungsvorgang läuft“ die Option „Rastern“. Die <strong>PDF</strong>-Datei muss<br />
gerastert werden, damit alle Seiten und Bilder im E-Katalog angezeigt werden können.<br />
Suchbegriffe extrahieren (optional) Wählen Sie diese Option, wenn Sie möchten, dass die Betrachter der Website den<br />
E-Katalog nach Schlüsselwörtern durchsuchen können.<br />
E-Katalog aus mehrseitiger <strong>PDF</strong> automatisch erstellen (optional) Wählen Sie diese Option, wenn ein E-Katalog<br />
unmittelbar nach dem Hochladen automatisch erstellt werden soll. Sie können dann sofort den Anzeigebereich „E-<br />
Katalog“ aufrufen und daran arbeiten, ohne zuerst <strong>PDF</strong>-Dateien auswählen und den Befehl „Erstellen“ aktivieren zu<br />
müssen. Der E-Katalog erhält in diesem Fall denselben Namen wie die <strong>PDF</strong>-Datei.<br />
Auflösung In Scene7 werden 150 ppi empfohlen.<br />
Farbraum Es empfiehlt sich, die Option „Automatisch erkennen“ zu wählen. Normalerweise enthalten <strong>PDF</strong>-Dateien,<br />
die zum Drucken vorgesehen sind, CMYK-Bilder, während <strong>PDF</strong>-Dateien, die nur zum Anzeigen vorgesehen sind,<br />
RGB-Bilder enthalten. Wenn in einer <strong>PDF</strong>-Datei beide Farbräume verwendet wurden, können Sie einen bestimmten<br />
Farbraum auswählen, indem Sie „Immer RGB“ oder „Immer CMYK“ wählen. Zur Verwendung beider Farbräume<br />
innerhalb einer <strong>PDF</strong>-Datei kommt es, wenn Seitengrafiken im CMYK-Farbraum und Bilder im RGB-Farbraum<br />
verwendet werden. Wenn Sie ein ICC-Profil hochgeladen haben, wird dessen Name zur Auswahl im Menü<br />
„Farbraum“ angezeigt.<br />
Siehe „ICC-Profile“ auf Seite 371.<br />
Farbprofil Wählen Sie eine Farbprofil-Option aus:<br />
• In SRGB konvertieren Konvertiert das Bild in den sRGB-Farbraum (Standard Red Green Blue). sRGB ist der<br />
empfohlene Farbraum für die Anzeige von Bildern auf Websites.<br />
• Ursprünglichen Farbraum beibehalten Behält den ursprünglichen Farbraum bei.<br />
• Benutzerdefinierte Einstellung von > in Öffnet die Menüs „Konvertieren von“ und „Konvertieren in“, damit Sie<br />
dort jeweils einen Farbraum auswählen können. Sie können einen Photoshop-Standardfarbraum auswählen oder<br />
einen Farbraum, den Sie in SPS hochgeladen haben.<br />
Siehe „ICC-Profile“ auf Seite 371.<br />
Hinweis: Details zu allen <strong>PDF</strong>-Optionen finden Sie unter „Optionen für das Hochladen von <strong>PDF</strong>-Dateien“ auf Seite 364.<br />
Letzte Aktualisierung 9.11.2013
VERWENDEN VON SCENE7<br />
E-Kataloge<br />
147<br />
Erstellen eines E-Katalogs<br />
Zum Erstellen eines E-Katalogs müssen die Seiten geordnet, das Seitenlayout ausgewählt und die Seiten durch<br />
Zeichnen von Imagemaps und Eingabe von Rollover- und Hypertext-Verknüpfungsdaten verknüpft werden. Optional<br />
können Sie das Inhaltsverzeichnis so anpassen, dass die Betrachter der Website anstelle von Seitenzahlen individuelle<br />
Seitennamen im E-Katalog-Viewer sehen.<br />
Erstellen des E-Katalogs<br />
Sie können sowohl Bilddateien als auch <strong>PDF</strong>-Dateien in den E-Katalog einbeziehen.<br />
1 Wählen Sie zu Beginn der Erstellung eines E-Katalogs eine der folgenden Vorgehensweisen:<br />
Zuerst die Dateien auswählen Wählen Sie im Durchsuchenbedienfeld die Dateien aus und wählen Sie dann<br />
„Erstellen“ > „E-Kataloge“. Der Anzeigebereich „E-Katalog“ wird geöffnet.<br />
Vom Anzeigebereich „E-Katalog“ ausgehen Wählen Sie „Erstellen“ > „E-Kataloge“. Der Anzeigebereich „E-<br />
Katalog“ wird geöffnet. Wählen Sie in der Asset-Bibliothek einen Ordner aus und ziehen Sie die gewünschten<br />
Dateien dann aus dem Ordner auf die Registerkarte „Seiten ordnen“ des Anzeigebereichs „E-Katalog“.<br />
Hinweis: Um die Elemente in der Asset-Bibliothek als Liste der Namen anzuzeigen statt als Miniaturansichten,<br />
wählen Sie unter „Persönliche Einstellungen“ als Standardansicht für die Asset-Bibliothek die Option „Name“ aus.<br />
2 Wählen Sie ein Gesamtlayout für den E-Katalog aus. Klicken Sie für Einzelseiten auf „1-fach“ , für<br />
doppelseitige Druckbögen auf „2-fach“ oder für Druckbögen mit mehr als zwei Seiten auf<br />
„Benutzerdefiniert“ . Das Dialogfeld „E-Katalog-Layout ändern“ wird angezeigt. Wählen Sie die Option „Alle<br />
Bögen“ und klicken Sie auf „OK“.<br />
3 Optional können Sie das Layout einzelner Seiten oder Druckbögen ändern, indem Sie auf diese klicken und dann<br />
„1-fach“, „2-fach“ oder „Benutzerdefiniert“ wählen. Das Dialogfeld „E-Katalog-Layout ändern“ wird angezeigt.<br />
Wählen Sie die Option „Ausgewählte Bögen“ und klicken Sie auf „OK“.<br />
4 Ordnen Sie die Seiten mit einem der folgenden Verfahren nach Bedarf neu an:<br />
Ziehen Ziehen Sie eine Seite oder einen Druckbogen an die neue Position. Die vertikale Leiste zeigt an, wohin die<br />
Seite verschoben wird.<br />
Schaltfläche „Verschieben nach“ Markieren Sie eine Seite oder einen Druckbogen, klicken Sie auf „Verschieben<br />
nach“ und wählen Sie im Menü die Seite aus, vor der Sie die verschobene Seite einfügen möchten.<br />
Sequenz-Nr. Geben Sie in der Listenansicht Seitennummern in die Felder „Sequenz-Nr.“ ein.<br />
5 Klicken Sie auf „Speichern“, wählen Sie in dem daraufhin geöffneten Fenster einen Ordner für den E-Katalog aus,<br />
geben Sie einen Namen für den E-Katalog ein und klicken Sie auf „Speichern“.<br />
Nach dem Speichern können Sie eine Vorschau des E-Katalogs <strong>anzeigen</strong>, indem Sie auf „Vorschau“ klicken.<br />
Anpassen des Inhaltsverzeichnisses<br />
Scene7 fügt auf der Registerkarte „Seiten ordnen“ des Anzeigebereichs „E-Katalog“ Standardseitenzahlen in den E-<br />
Katalog ein. Um benutzerdefinierte Seitennamen zu verwenden, können Sie die Seitenbeschriftungen ändern, aus<br />
denen das Inhaltsverzeichnis erstellt wird. Eine Umbenennung der Vorder- und Rückseite wird empfohlen. Die<br />
Vorderseite sollte beispielsweise besser „Titelseite“ anstelle von „Seite 0–1“ heißen.<br />
Sie können ein angepasstes Inhaltsverzeichnis für den E-Katalog erstellen: entweder manuell oder durch das<br />
Importieren der Seitennamen aus einer CSV- (nur Mac) oder XML-Datei.<br />
Letzte Aktualisierung 9.11.2013
VERWENDEN VON SCENE7<br />
E-Kataloge<br />
148<br />
Hinweis: Um die standardmäßigen Seitentitel wiederherzustellen, klicken Sie auf der Registerkarte „Seiten ordnen“ auf<br />
„Inhaltsverz.“ und wählen Sie „Standardw. wiederherstellen (alle)“.<br />
Manuelles Eingeben von Seitennamen<br />
Um Seitennamen einzeln von Hand einzugeben, rufen Sie im Anzeigebereich „E-Katalog“ die Registerkarte „Seiten<br />
ordnen“ auf. Klicken Sie dann in das Seitenzahlenfeld und geben Sie einen Namen ein. Geben Sie für alle Seiten, deren<br />
Namen Sie festlegen möchten, einen Namen ein.<br />
Importieren von Seitennamen<br />
Das Importieren von Seitennamen wird für einen E-Katalog mit sehr vielen Seiten empfohlen. Sie haben die<br />
Möglichkeit, die Namen aus einer tabulatorgetrennten Datei oder einer XML-Datei zu importieren.<br />
Formatieren Sie die Inhaltsverzeichnisbeschriftungen, die im Feld „Benutzerdaten“ des Bilds gespeichert sind, als Liste<br />
mit Paaren im Format Name=, die durch zwei Fragezeichen (??) voneinander getrennt sind. Um beispielsweise<br />
eine Beschriftung für ein Inhaltsverzeichnisfeld mit dem Namen tocEN festzulegen, setzen Sie im Feld<br />
„Benutzerdaten“ des Bilds folgenden Wert:<br />
tocEN=<br />
Um unterschiedliche Beschriftungen für die Inhaltsverzeichnisfelder tocEN und tocFR festzulegen, setzen Sie<br />
folgenden Wert:<br />
tocEN=??tocFR=<br />
Um das Feld „Benutzerdaten“ in eine tabulatorgetrennte Datei zu importieren, fügen Sie das Feld „Benutzerdaten“ ein:<br />
IPSID<br />
<br />
Benutzerdaten<br />
tocEN=??tocFR=<br />
Um das Feld „Benutzerdaten“ in eine XML-Datei zu importieren, fügen Sie das Attribut vc_userdata ein:<br />
<br />
<br />
<br />
Um Seitennamen aus einer tabulatorgetrennten Datei oder XML-Datei zu importieren, klicken Sie auf „Inhaltsverz.“<br />
und wählen Sie die Option „Importieren“. Das Dialogfeld „Metadaten hochladen“ wird angezeigt. Klicken Sie auf<br />
„Durchsuchen“ und importieren Sie die CSV- (nur Mac) oder XML-Datei, die jeder Seite einen Seitennamen<br />
zuordnet. Wenn Sie beim Import einer XML-Datendatei eine zuvor in das SPS eingefügte XSL-Translationstabelle<br />
verwenden möchten, wählen Sie die Tabelle im Menü „XSLT-Datei“ aus. (Sollte Java Runtime Environment auf Ihrem<br />
Server keine Unterstützung für XSLT bieten, wird die Liste allerdings nicht angezeigt.)<br />
Erstellen von Imagemaps in E-Katalogen<br />
Eine Imagemap ist ein Bereich auf einer E-Katalogseite, über den Sie den Mauszeiger bewegen oder auf den Sie klicken<br />
können, um verschiedene Aktionen auszulösen. Wenn Sie den Mauszeiger über eine Imagemap bewegen, sehen Sie<br />
beispielsweise einen Rollover-Text mit der Beschreibung eines Elements. Wenn Sie auf eine Imagemap klicken, wird<br />
eine andere Aktion ausgelöst. Beispielsweise können Sie eine Webseite öffnen, damit die Besucher der Website mehr<br />
über einen Artikel erfahren oder ihn kaufen können oder damit Sie ein Video starten können, um einen Artikel in<br />
Aktion zu sehen.<br />
Letzte Aktualisierung 9.11.2013
VERWENDEN VON SCENE7<br />
E-Kataloge<br />
149<br />
Zeichnen von Imagemaps in E-Katalogen<br />
Imagemaps für E-Kataloge werden auf der Registerkarte „Imagemap-Seiten“ des Anzeigebereichs „E-Katalog“<br />
gezeichnet. In diesem Anzeigebereich wird links der Bereich „Imagemap“ mit den E-Katalogseiten und rechts eine<br />
Liste mit Imagemaps angezeigt. Beim Erstellen von Imagemaps werden deren Namen in der Imagemap-Liste<br />
eingefügt.<br />
1 Klicken Sie auf die Rollover-Schaltfläche „Bearbeiten“ des E-Katalogs.<br />
2 Klicken Sie auf „Imagemap-Seiten“.<br />
3 Wählen Sie links im Anzeigebereich „Imagemap-Seiten“ die gewünschte Seite aus.<br />
4 Zeichnen Sie im Bereich „Imagemap“ eine rechteckige oder polygonale (vieleckige) Imagemap:<br />
Rechteckige Imagemap Wählen Sie das Rechteck-Imagemap-Werkzeug und erstellen Sie auf der Seite ein<br />
Rechteck durch Ziehen mit der Maus.<br />
Polygonale Imagemap Wählen Sie das Polygon-Imagemap-Werkzeug und klicken Sie so oft entlang des<br />
Imagemap-Umfangs, bis die gewünschte Anzahl von Ecken erreicht ist. Während Sie klicken, werden in Scene7 die<br />
Ränder der Imagemap gezeichnet.<br />
Nachdem Sie eine Imagemap gezeichnet haben, ordnet Scene7 ihr in der Imagemap-Liste einen Namen zu. Der von<br />
Scene7 automatisch zugeordnete Name besteht aus dem Namen der Seite, auf der Sie die Imagemap gezeichnet<br />
haben, und einer laufenden Nummer.<br />
5 (Optional) Geben Sie im Imagemap-Liste-Bedienfeld in der Spalte „Name“ einen neuen Namen für die Imagemap<br />
ein. Der von Ihnen eingegebene Name darf keine Leerzeichen enthalten.<br />
6 Sie können festlegen, dass beim Klicken auf eine Imagemap in einem Viewer eine neue Webseite geöffnet wird.<br />
Geben Sie im Imagemap-Liste-Bedienfeld in der Spalte „URL“ die URL der Webseite ein.<br />
Klicken Sie auf „Bearbeiten“ und geben Sie eine Vorlage ein, um die Eingabe von URLs (Href-Vorlagen) zu<br />
vereinfachen.<br />
Siehe „Eingeben von JavaScript-Code und URLs unter Verwendung einer Vorlage“ auf Seite 353.<br />
7 (Optional) Klicken Sie in der Dropdown-Liste „Anzeigen“ auf „Rollover-Text“ und geben Sie dann den Text ein,<br />
den Benutzer auf dem Bildschirm sehen sollen, wenn sie den Mauszeiger über die Imagemap bewegen.<br />
8 (Optional) Klicken Sie in der Dropdown-Liste „Anzeigen“ auf „Andere Aktionen“ und geben Sie ein Attribut ein,<br />
um eine Weichzeichner- oder Fokusaktion auszulösen, sobald der Benutzer den Mauszeiger über eine Imagemap<br />
bewegt.<br />
Siehe „Festlegen anderer Aktionen für Imagemaps“ auf Seite 354.<br />
9 Klicken Sie auf „Speichern“.<br />
10 (Optional) Klicken Sie auf „Vorschau“, um den E-Katalog mit der Standardvorgabe für einen E-Katalog-Viewer<br />
anzuzeigen.<br />
Um eine Imagemap zu löschen, wählen Sie deren Namen in der Imagemap-Liste aus und klicken Sie dann auf<br />
„Löschen“. Um eine Imagemap vorübergehend auf einer Seite zu deaktivieren, ohne sie jedoch zu löschen,<br />
deaktivieren Sie im Imagemap-Liste-Bedienfeld die Option „Ein“ der jeweiligen Imagemap.<br />
Letzte Aktualisierung 9.11.2013
VERWENDEN VON SCENE7<br />
E-Kataloge<br />
150<br />
Einbetten von Rich-Media-Daten in einen E-Katalog<br />
Mit der Rich-Media-Option des E-Katalogs können Sie Videos im MP4-Format oder Rotationssets zu Imagemaps<br />
hinzufügen, die Sie in einen E-Katalog eingefügt haben. Wenn ein Benutzer auf den Imagemap-Bereich im E-Katalog<br />
klickt, wird das verknüpfte Video oder das Rotationsset angezeigt. Diese Funktion ist besonders hilfreich, wenn Sie<br />
möchten, dass die Kunden einen Artikel in Aktion oder einen Artikel aus unterschiedlichen Blickwinkeln und<br />
Perspektiven sehen können.<br />
Sie können optional auch QuickInfo-Text <strong>anzeigen</strong>, wenn Kunden den Mauszeiger über die Imagemap bewegen,<br />
sodass sie wissen, worauf sie klicken.<br />
So betten Sie Rich-Media-Daten in einen E-Katalog ein<br />
1 Zeichnen Sie eine E-Katalog-Imagemap.<br />
Siehe „Zeichnen von Imagemaps in E-Katalogen“ auf Seite 149.<br />
2 Wählen Sie aus der Dropdown-Liste „Anzeigen“ die Option „Rich-Media-Daten“ aus.<br />
3 Navigieren Sie im Bedienfeld „Assets hinzufügen“ links zu einem Ordner, der das Rotationsset oder Video-Asset<br />
(MP4-Format) enthält, das Sie einbetten möchten.<br />
4 Ziehen Sie das Asset auf die Imagemap.<br />
5 (Optional) Geben Sie im Imagemap-Liste-Bedienfeld unter der Spaltenüberschrift „QuickInfo“ den Text ein, der<br />
den Besuchern am Bildschirm angezeigt werden soll, wenn sie den Mauszeiger über die Imagemap bewegen.<br />
6 Klicken Sie auf „Speichern“.<br />
7 (Optional) Klicken Sie im Anzeigebereich „E-Katalog“ auf „Vorschau“, um eine Vorschau vom E-Katalog mit der<br />
standardmäßigen eCatalog_PopupViewers_Flash-Viewer-Vorschau anzuzeigen.<br />
Denken Sie daran, dass Sie die Popup-Einstellungen für die standardmäßige eCatalog_PopupViewers_Flash-<br />
Viewer-Vorgabe bearbeiten können, um das gewünschte Aussehen zu erhalten. Insbesondere können Sie die Flash<br />
AS3-Video-Viewer-Vorgabe auswählen, die Sie für den Popup-Video-Viewer verwenden möchten, bzw. die Flash<br />
AS3-Rotationsset-Viewer-Vorgabe, die Sie für den Rotationsset-Viewer verwenden möchten.<br />
Siehe „Hinzufügen und Bearbeiten von Viewer-Vorgaben“ auf Seite 37.<br />
Bearbeiten von Imagemaps in E-Katalogen<br />
Führen Sie auf der Registerkarte „Imagemap-Seiten“ des Anzeigebereichs „E-Katalog“ die folgenden Schritte zum<br />
Bearbeiten von Imagemaps in E-Katalogen durch:<br />
Anpassen der Position Aktivieren Sie das Schwenken-Werkzeug und zeigen Sie mit dem Mauszeiger in die Nähe<br />
des Rands der Imagemap, jedoch nicht direkt auf ihn. Wenn sich der Zeiger in einen vierköpfigen Pfeil ändert, ziehen<br />
Sie die gesamte Imagemap an eine neue Position.<br />
Siehe „Anpassen der Position, Form und Größe von Imagemaps“ auf Seite 351.<br />
Ändern der Form und Größe Um die Größe einer rechteckigen Imagemap zu ändern, wählen Sie das Schwenken-<br />
Werkzeug aus. Bewegen Sie dann den Mauszeiger über den Rand oder eine Ecke der Imagemap. Wenn der Mauszeiger<br />
als Doppelpfeil dargestellt wird, ziehen Sie ihn. Um die Größe einer polygonalen Imagemap zu ändern, ziehen Sie<br />
einen quadratischen Auswahlziehpunkt an die gewünschte Stelle. Um einen Auswahlziehpunkt zu erstellen, klicken<br />
Sie auf den Rand der Imagemap und beginnen Sie zu ziehen.<br />
Siehe „Anpassen der Position, Form und Größe von Imagemaps“ auf Seite 351.<br />
Löschen von Imagemaps Wählen Sie das Schwenken-Werkzeug aus, klicken Sie auf die Imagemap, um sie<br />
auszuwählen, und anschließend auf „Löschen.<br />
Letzte Aktualisierung 9.11.2013
VERWENDEN VON SCENE7<br />
E-Kataloge<br />
151<br />
(Um sämtliche Imagemaps aus einem E-Katalog zu entfernen, rufen Sie die Registerkarte „Seiten ordnen“ auf und<br />
klicken dann auf „Maps löschen“.)<br />
Beheben von überlappenden Imagemaps Ziehen Sie in der Imagemap-Liste eine Imagemap an eine andere Position,<br />
um die Reihenfolge der Imagemaps zu ändern.<br />
Siehe „Beheben von überlappenden Imagemaps“ auf Seite 351.<br />
Kopieren von Imagemaps auf andere Seiten Klicken Sie auf „Imagemaps kopieren zu“. (Stellen Sie zuvor sicher, dass<br />
Sie sich auf der Registerkarte „Imagemap-Seiten“ befinden.) Wählen Sie im Anzeigebereich „Bilder auswählen“ die<br />
Seite oder Seiten aus, auf der oder denen Sie die Imagemaps kopieren möchten, und klicken Sie auf „Auswählen“.<br />
Siehe „Kopieren von Imagemaps“ auf Seite 352.<br />
Hinweis: Sie können Imagemaps nicht nur auf andere Seiten in einem E-Katalog kopieren, sondern auch alle Imagemaps<br />
in einem E-Katalog in einen anderen E-Katalog kopieren. Siehe „Kopieren von Imagemaps zwischen E-Katalogen“ auf<br />
Seite 152.<br />
Überprüfen und Importieren von Imagemap-Daten<br />
Im Anzeigebereich mit der Imagemap-Zusammenfassung werden Metadaten zum E-Katalog angezeigt. Sie können in<br />
diesem Anzeigebereich auch einen Stapelimport von Imagemap-Daten für den E-Katalog starten. Ein solcher Import<br />
von Imagemap-Daten erleichtert die Eingabe von Imagemap-URLs und Rollover-Text.<br />
Um die Map-Übersicht anzuzeigen, klicken Sie auf der Registerkarte „Imagemap-Seiten“ des E-Katalog-<br />
Anzeigebereichs auf „Zusammenfassung“.<br />
Überprüfen der Zusammenfassung von Imagemap-Daten<br />
1 Klicken Sie im Anzeigebereich „Imagemap-Seiten“ auf „Zusammenfassung“.<br />
Im Anzeigebereich mit der Imagemap-Zusammenfassung wird die Anzahl der im E-Katalog enthaltenen<br />
Imagemaps, URLs, Rollover-Textbeschreibungen und anderen Aktionen angezeigt.<br />
2 Wenn Rollover_Key-Fehler auftreten, klicken Sie in der Spalte „Rollover_Key-Fehler“ auf einen Fehler, um<br />
Hinweise zur Fehlerbehebung in der Tabelle anzuzeigen. Sie können den Text dieser Meldung kopieren und direkt<br />
in Ihre Tabelle einfügen.<br />
3 Klicken Sie auf „Vorschau“, um die Seite im E-Katalog-Viewer zu überprüfen, klicken Sie auf das „X“, um den<br />
Anzeigebereich „Zusammenfassung“ zu schließen, oder klicken Sie auf „Schließen“, um zum Anzeigebereich<br />
„Durchsuchen“ zurückzukehren.<br />
Importieren von Imagemap-Daten<br />
Anstatt auf jeder Seite Imagemap-Daten einzugeben, können Sie über den Anzeigebereich mit der Imagemap-<br />
Zusammenfassung auch die Daten für den gesamten E-Katalog importieren. Die Imagemap-Daten werden in Form<br />
einer tabulatorgetrennten oder XML DTD-Datei importiert. Die Felder in der Datei müssen dieselbe Reihenfolge<br />
haben, wie im Anzeigebereich mit der Imagemap-Zusammenfassung dargestellt: „Name“, „Inhaltsverz.“,<br />
„Imagemaps“, „URLs“, „Rollover-Text“, „Andere Aktionen“ und „Suchzeichenfolgen“. Indem Sie Imagemap-Daten<br />
importieren, können Sie sich die Arbeit beim Eingeben der Daten in der Imagemap-Liste zum Erstellen der einzelnen<br />
Imagemaps sparen.<br />
Hinweis: Bevor Sie Imagemap-Daten importieren können, müssen Sie die Imagemaps bereits erstellt haben.<br />
Führen Sie im Anzeigebereich mit der Imagemap-Zusammenfassung die folgenden Schritte zum Importieren vom<br />
Imagemap-Daten für die bereits erstellten Imagemaps aus:<br />
1 Klicken Sie auf „Map-Daten importieren“.<br />
Letzte Aktualisierung 9.11.2013
VERWENDEN VON SCENE7<br />
E-Kataloge<br />
152<br />
2 Klicken Sie im Dialogfeld „Metadaten importieren“ auf „Durchsuchen“ und wählen Sie dann die<br />
tabulatorgetrennte Datei bzw. XML-DTD-Datei aus.<br />
3 Geben Sie im Feld „Auftragsname“ einen Namen für die Datei ein (achten Sie darauf, die Dateinamenerweiterung<br />
dabei nicht zu ändern).<br />
4 Klicken Sie auf „Hochladen“.<br />
Kopieren von Imagemaps zwischen E-Katalogen<br />
Sie können alle Imagemaps in einem E-Katalog in einen anderen E-Katalog kopieren. Das Kopieren der Imagemaps<br />
auf diese Weise ist ein praktisches Verfahren, um Imagemaps zwischen fremdsprachigen Versionen des gleichen E-<br />
Katalogs zu kopieren. Damit dieser Kopiervorgang erfolgreich ist, sollten in Scene7 nur Imagemaps zwischen E-<br />
Katalogen mit der gleichen Anzahl von Seiten und den gleichen Bildern kopiert werden.<br />
Wichtig: Falls der E-Katalog, in den Sie Imagemaps kopieren, bereits Imagemaps enthält, werden diese beim<br />
Kopiervorgang gelöscht.<br />
Gehen Sie folgendermaßen vor, um alle Imagemaps in einem E-Katalog in einen anderen E-Katalog zu kopieren:<br />
1 Wählen Sie den E-Katalog mit den zu kopierenden Imagemaps aus und klicken Sie auf die Rollover-Schaltfläche<br />
„Bearbeiten“ des E-Katalogs.<br />
2 Klicken Sie auf der Registerkarte „Seiten ordnen“ auf „Maps kopieren“.<br />
3 Wählen Sie im Dialogfeld „Asset auswählen“ den E-Katalog aus, in den Sie die Imagemaps kopieren möchten, und<br />
klicken Sie dann auf „Auswählen“.<br />
Scene7 zeigt eine Warnmeldung an, wenn der Ziel-E-Katalog (der E-Katalog, in den Imagemaps kopiert werden<br />
sollen) eine andere Anzahl von Seiten oder Bilder mit einer anderen Größe enthält. Durch Klicken auf „Fortfahren“<br />
werden die Imagemaps trotz der Warnung kopiert.<br />
Verwalten des Infofeldinhalts<br />
Sie können den Imagemap-Text für Ihre Rollover in E-Katalogen verwenden. Darüber hinaus besteht jedoch auch die<br />
Möglichkeit, anhand eines Infofelds größere Mengen von Rollover-Text, einschließlich Links, hinzuzufügen. Zur<br />
Verwaltung des Infofelds können Sie zeitlich begrenztes Caching und geplante Inhaltsaktualisierungen verwenden.<br />
Sie können die Infofeldeinstellungen und die darin enthaltenen Daten anhand der folgenden Funktionen in Scene7<br />
verwalten:<br />
• Im Bedienbereich „Infofeld-Einrichtung“ können Sie Folgendes angeben: die Vorlage, die für die Anzeige des<br />
Infofeldtexts verwendet werden soll, eine Standardantwort bei Fehlern sowie die Dauer (in Stunden), die diese<br />
Informationen zwischengespeichert werden sollen. Zusätzlich können Sie festlegen, ob der E-Katalog automatisch<br />
veröffentlicht werden soll.<br />
• Im Bedienfeld „Infofeld-Daten-Feed“ können Sie eine CSV-Datei angeben, die den Text enthält, der im Rollover-<br />
Text des Infofelds angezeigt werden soll, sowie die geplanten Zeiten zum Aktualisieren der Informationen.<br />
• Über das Dialogfeld „Metadaten importieren“ (Zugriff über die Ansicht „Imagemap-Seiten“) können Sie eine<br />
tabulatorgetrennte TXT-Datei mit den Informationen zum Rollover-Text importieren. Sie können diese TXT-<br />
Option oder das Datafeed-Bedienfeld mit der CSV-Dateioption für Ihren Rollover-Text verwenden.<br />
• In der Ansicht „Imagemap-Seiten“ steht eine Option zur Verfügung, mit der Sie eine Vorschau des XML-Codes für<br />
die einzelnen Imagemaps aufrufen können.<br />
Letzte Aktualisierung 9.11.2013
VERWENDEN VON SCENE7<br />
E-Kataloge<br />
153<br />
Einstellen einer Antwortvorlage<br />
Sie können eine von drei vorgegebenen Antwortvorlagen für die Anzeige von Text in einem Infofeld auswählen. Diese<br />
vorgegebenen Antwortvorlagen bestimmen, wie Ihre Informationen im Infofeld dargestellt werden: Anzahl der<br />
Spalten und Zeilen, Schriftbild, Größe, Schriftart usw. Sie können eine vorgegebene Antwortvorlage auswählen oder<br />
eine eigene erstellen.<br />
Hinweis: Sie können die Antwortvorlage auch in der Viewer-Vorgabe einrichten. Um die Antwortvorlage in der Viewer-<br />
Vorgabe zu verwenden, fügen Sie in der Viewer-Vorgabe am Ende der Infoserver-URL die Zeichenfolge „fmt=1“ ein.<br />
Siehe „Konfigurieren von E-Katalog-Viewer-Vorgaben“ auf Seite 154.<br />
1 Doppelklicken Sie auf Ihren E-Katalog, um ihn in der Detailansicht zu öffnen.<br />
2 Klicken Sie auf den Anzeigebereich „Infofeld-Einrichtung“, um diesen zu öffnen.<br />
3 Wählen Sie eine Antwortvorlage aus:<br />
• Wählen Sie eine Vorgabe aus dem Menü „Antwortvorlage“ aus. Der XML-Code für den Vorlagenentwurf wird<br />
im Feld „Benutzervorlage“ angezeigt.<br />
• Wählen Sie „Benutzerdefiniert“, um Ihre eigene Antwortvorlage zu erstellen. Geben Sie die XML-Definition der<br />
Vorlage in das Feld „Benutzervorlage“ ein. Sie können die vorgegebenen Vorlagen als Grundlage für Ihre<br />
eigenen verwenden.<br />
4 (Optional) Geben Sie im Feld „Standardantwort“ den Text ein, der angezeigt werden soll, wenn Scene7 beim<br />
Abrufen von Informationen für eine Imagemap auf einen Fehler stößt. Wenn das System beispielsweise einen<br />
Firmennamen und einen E-Katalog-Namen, jedoch keinen Rollover-Bezeichner empfängt, so wird dem Benutzer<br />
diese Meldung angezeigt.<br />
5 Geben Sie die Anzahl der Stunden bis zum Zwischenspeichern der Daten in das Feld „Antwort-TTL“ ein:<br />
• Geben Sie eine niedrigere Zahl ein, wenn die Daten im Verlauf des Tages häufig aktualisiert werden.<br />
• Geben Sie eine höhere Zahl ein, falls die Daten relativ stabil sind und nicht so häufig aktualisiert werden<br />
müssen. Der Standardwert lautet zehn Stunden.<br />
6 Klicken Sie auf „Veröffentlichen“.<br />
Importieren von Quellinhalt für das Infofeld<br />
Sie können eine kommagetrennte (CSV) oder tabulatorgetrennte (TXT) Datei für den Quelltext des Infofelds für einen<br />
E-Katalog verwenden. Tabulatorgetrennte Dateien müssen die UTF16-Kodierung (Unicode) verwenden.<br />
Verschiedene Dateitypen werden mithilfe unterschiedlicher Methoden importiert.<br />
Beachten Sie beim Formatieren von Quellinhalt die folgenden Richtlinien:<br />
• Stellen Sie sicher, dass die tabulator- und kommagetrennten Daten so viele Spalten enthalten, wie für die Rollover-<br />
Vorlage benötigt werden.<br />
• Stellen Sie sicher, dass das erste Element bzw. die erste Datenspalte der Rollover-Bezeichner ist (verknüpft mit dem<br />
rollover_key-Wert aus der URL der Imagemap).<br />
• Stellen Sie sicher, dass jedes tabulator- oder kommagetrennte Element nach dem Bezeichner das Element ist, das<br />
in der Antwortvorlage ersetzt werden soll (sodass also für die erste Spalte $1$, für die zweite $2$ usw. eingesetzt<br />
wird).<br />
Importieren von CSV-Inhalten von einem extern gehosteten Speicherort<br />
1 Doppelklicken Sie auf den E-Katalog, um ihn in der Detailansicht zu öffnen.<br />
Letzte Aktualisierung 9.11.2013
VERWENDEN VON SCENE7<br />
E-Kataloge<br />
154<br />
2 Klicken Sie auf den Anzeigebereich „Infofeld-Daten-Feed“, um diesen zu öffnen.<br />
3 Geben Sie die URL für die CSV-Datei in das Feld „Speicherort der extern gehosteten CSV-Datei (HTTP)“ ein. Sie<br />
können diese URL in das Feld kopieren oder sie direkt eintippen.<br />
4 (Optional) Geben Sie im Menü „Terminplanaktualisierung“ eine Zeit an, zu der die Aktualisierung der Inhalte<br />
stattfinden soll, und klicken Sie auf „Hinzufügen“. Sie können mehrere Zeitpunkte für die Aktualisierung<br />
auswählen. Jede Aktualisierungszeit wird im Feld „Zeiten aktualisieren“ angegeben. (Um eine Zeit zu löschen,<br />
wählen Sie diese aus und klicken dann auf „Löschen“).<br />
5 (Optional) Klicken Sie auf „Aktualisierung jetzt ausführen“, um den Inhalt sofort zu aktualisieren.<br />
Importieren einer tabulatorgetrennten oder CSV-Datei<br />
1 Doppelklicken Sie auf den E-Katalog, um ihn in der Detailansicht zu öffnen.<br />
2 Klicken Sie auf den Anzeigebereich „Infofeld-Einrichtung“, um diesen zu öffnen.<br />
3 Klicken Sie auf die Schaltfläche „S7Info-Inhalt hochladen“.<br />
4 Klicken Sie auf „Durchsuchen“, wählen Sie die gewünschte tabulatorgetrennte TXT-, CSV-, oder SSV-Datei aus<br />
und klicken Sie auf „Öffnen“.<br />
5 Klicken Sie auf „Hochladen“.<br />
Scene7 sendet Ihnen eine E-Mail-Nachricht, um Sie zu benachrichtigen, ob der Upload-Vorgang erfolgreich war oder<br />
nicht.<br />
Anzeigen der Vorschau für Rollover-Text für eine Imagemap<br />
Im Anzeigebereich „Imagemap-Seiten“ können Sie einfach und schnell den Infofeldtext für die Imagemaps auf einer<br />
bestimmten Seite Ihres E-Katalogs <strong>anzeigen</strong>.<br />
1 Klicken Sie auf die Rollover-Schaltfläche „Bearbeiten“ des E-Katalogs.<br />
2 Klicken Sie auf „Imagemap-Seiten“.<br />
3 Wählen Sie oberhalb der Tabelle auf der rechten Seite des Bildschirms aus dem Menü „Anzeigen“ den Eintrag<br />
„Infofeld“.<br />
Der Rollover-Text wird neben jeder Imagemap mit Infofeld-Text angezeigt.<br />
Konfigurieren von E-Katalog-Viewer-Vorgaben<br />
Mit E-Katalog-Viewer-Vorgaben werden Stil, Verhalten und Aussehen von E-Katalog-Viewern bestimmt. Zum einen<br />
bietet Scene7 vorgefertigte E-Katalog-Viewer-Vorgaben, zum anderen können Sie als Administrator auch eigene E-<br />
Katalog-Viewer-Vorgaben erstellen.<br />
Beim Erstellen einer neuen Vorgabe können Sie entweder ohne jegliche Vorlage beginnen oder eine in Scene7<br />
bereitgestellte E-Katalog-Viewer-Vorgabe unter einem anderen Namen speichern und dann bearbeiten. Sie können<br />
eigene E-Katalog-Viewer-Vorgaben erstellen, um Druckwerbematerial in den Farben Ihres Unternehmens zu<br />
präsentieren.<br />
E-Katalog-Viewer-Vorgaben bieten zahlreiche Einstellungen für das Umblättern der Seiten, für Zoomfunktionen,<br />
Suchfunktionen und die Auswahl von Skins. Das Aussehen dieser Steuerelemente und des Viewers an sich hängt von<br />
den ausgewählten E-Katalog-Viewer-Vorgaben ab.<br />
Letzte Aktualisierung 9.11.2013
VERWENDEN VON SCENE7<br />
E-Kataloge<br />
155<br />
Führen Sie folgende Schritte aus, um eine E-Katalog-Viewer-Vorgabe zu erstellen (nur Administratoren):<br />
1 Klicken Sie auf „Einstellungen“ > „Viewer-Vorgaben“.<br />
2 Um im Anzeigebereich „Viewer-Vorgaben“ eine E-Katalog-Viewer-Vorgabe zu erstellen, können Sie ganz neu<br />
beginnen oder eine vorhandene E-Katalog-Viewer-Vorgabe als Vorlage verwenden:<br />
Erstellen einer E-Katalog-Viewer-Vorgabe Klicken Sie auf „Hinzufügen“. Wählen Sie im Dialogfeld „Viewer-<br />
Vorgaben hinzufügen“ eine Plattform aus, wählen Sie „E-Katalog-Viewer“ und klicken Sie dann auf „Hinzufügen“.<br />
Bearbeiten einer E-Katalog-Vorgabe Wählen Sie eine E-Katalog-Vorgabe aus und klicken Sie auf „Bearbeiten“.<br />
Wenn Sie die Vorgabe neu erstellt haben, klicken Sie auf „Speichern unter“.<br />
3 Geben Sie im Anzeigebereich „Viewer konfigurieren“ einen Namen für die E-Katalog-Viewer-Vorgabe ein.<br />
4 Legen Sie im Anzeigebereich „Viewer konfigurieren“ die Optionen fest.<br />
Klicken Sie auf das Informationssymbol neben der Option, um dessen Beschreibung anzuzeigen.<br />
Im Anzeigebereich „Vorschau“ werden jeweils die Auswirkungen der vorgenommenen Änderungen angezeigt.<br />
5 (Optional) Um dem Viewer Community-Funktionen hinzuzufügen (E-Mail, Einbetten, Verknüpfen oder Zur<br />
Website), wählen Sie im Bedienfeld „Viewer-Funktionen“ Optionen für die folgenden Aspekte aus:<br />
E-Mail an Freunde senden Aktivieren Sie die Option „Schaltfläche "E-Mail" aktivieren“, um eine Schaltfläche „E-<br />
Mail“ in dem Viewer zu platzieren. Wenn Benutzer beim Anzeigen des E-Katalogs auf die Schaltfläche „E-Mail an<br />
Freunde senden“ klicken, wird eine E-Mail mit der Verknüpfung des E-Katalogs generiert.<br />
Einbetten Aktivieren Sie das Kontrollkästchen für die Option „Einbetten-Schaltfläche“. Geben Sie im Feld<br />
„Beschriftung für Einbetten-Schaltfläche“ den Namen an, der im Viewer auf der Schaltfläche „Einbetten“ angezeigt<br />
werden soll. Klicken Sie auf „Durchsuchen“, um ggf. eine benutzerdefinierte Skin für die Schaltfläche auszuwählen.<br />
Verknüpfen Aktivieren Sie das Kontrollkästchen für die Option „Verknüpfen-Schaltfläche“. Geben Sie im Feld<br />
„Beschr. f. Verknüpfungsschaltfläche“ den Namen an, der im Viewer auf der Schaltfläche „Verknüpfen“ angezeigt<br />
werden soll. Klicken Sie auf „Durchsuchen“, um ggf. eine benutzerdefinierte Skin für die Schaltfläche auszuwählen.<br />
Zur Website Aktivieren Sie das Kontrollkästchen für die Option „Gehe-zu-Website-Schaltfläche“. Geben Sie im<br />
Feld „Beschriftung für Besuchen-Schaltfläche“ den Namen an, der im Viewer auf der Schaltfläche „Zur Website“<br />
angezeigt werden soll. Geben Sie im Feld „URL besuchen“ die URL der Webseite an, die durch Klicken auf die<br />
Verknüpfung geöffnet werden soll.<br />
6 (Optional) Unter „Infofeldeinstellungen“ kann die Option „URL des Infoservers“ folgende spezielle Platzhalter<br />
umfassen, die vom Viewer ersetzt werden:<br />
Platzhalter Ersetzt durch Anmerkungen<br />
$1$ „rollover_key“-Wert Die ID für das Element der Imagemap.<br />
$2$ frame Die Sequenznummer des momentan angezeigten Bildfelds im Bildsatz.<br />
$3$ imageroot Das erste Pfadelement des ersten Elements, das im Bildbefehl angegeben wird<br />
(normalerweise die Katalog-ID des Katalogeintrags, der den Bildsatz bestimmt).<br />
7 (Optional) Geben Sie unter „Infofeldeinstellungen“ im Feld „Antwortvorlage“ den Text ein, der angezeigt werden<br />
soll, wenn Scene7 beim Abrufen von Informationen für eine Imagemap auf einen Fehler stößt. Wenn das System<br />
beispielsweise einen Firmennamen und einen E-Katalog-Namen, jedoch keinen Rollover-Bezeichner empfängt, so<br />
wird dem Benutzer diese Meldung angezeigt.<br />
Wichtig: Um anstelle der im E-Katalog definierten Vorlage diese Antwortvorlage zu verwenden, fügen Sie am Ende<br />
der Infoserver-URL die Zeichenfolge „fmt=1“ ein. Beispiel: HTTP://.../$3$/$4$/$1$/?FMT=1.<br />
Letzte Aktualisierung 9.11.2013
VERWENDEN VON SCENE7<br />
E-Kataloge<br />
156<br />
8 Klicken Sie auf „Speichern“.<br />
9 Wenn die soeben erstellte E-Katalog-Viewer-Vorgabe standardmäßig zum Anzeigen von E-Katalogen auf Ihrer<br />
Website verwendet werden soll, klicken Sie auf „Standard“.<br />
Um eine E-Katalog-Viewer-Vorgabe zu löschen, wählen Sie diese im Anzeigebereich „Viewer-Vorgaben“ aus und<br />
klicken Sie auf „Löschen“.<br />
Verwandte <strong>Hilfe</strong>themen<br />
„Viewer-Vorgaben“ auf Seite 31<br />
Anzeigen einer Vorschau von E-Katalogen im E-Katalog-<br />
Viewer<br />
Verwenden Sie „Vorschau“, um Ihren E-Katalog mit verschiedenen E-Katalog-Viewer-Vorgaben anzuzeigen. Sie<br />
können die verschiedenen Steuerelemente zum Umblättern der Seiten, Schreiben von Klebezetteln und Durchsuchen<br />
des E-Katalogs ausprobieren.<br />
Siehe „Konfigurieren von Standard-Viewern“ auf Seite 42.<br />
Siehe „Anzeigen einer Asset-Vorschau“ auf Seite 106.<br />
So zeigen Sie eine Vorschau von E-Katalogen im E-Katalog-Viewer an<br />
1 Wählen Sie auf der linken Seite der Asset-Bibliothek in der Dropdown-Liste „Anzeigen“ einen videobasierten<br />
Asset-Typ, z. B. „Video“ oder „Videoset“.<br />
2 Navigieren Sie auf der linken Seite der Asset-Bibliothek zu den Asset-Ordnern, die Videos enthalten, die Sie mit<br />
einem E-Katalog-Viewer in der Vorschau <strong>anzeigen</strong> möchten.<br />
3 Führen Sie einen der folgenden Schritte aus:<br />
• Klicken Sie über dem Assets-Fenster auf der rechten Seite der Symbolleiste auf „Rasteransicht“. Klicken Sie im<br />
Fenster „Asset“ unter dem Miniaturbild auf „Vorschau“ > „Viewer-Liste“.<br />
• Klicken Sie über dem Assets-Fenster auf der rechten Seite der Symbolleiste auf „Listenansicht“. Wählen Sie im<br />
Fenster „Asset“ ein Asset und klicken Sie dann rechts neben dem Miniaturbild auf „Vorschau“ > „Viewer-<br />
Liste“.<br />
• Klicken Sie über dem Assets-Fenster auf der rechten Seite der Symbolleiste auf „Detailansicht“. Klicken Sie in<br />
der gleichen Symbolleiste auf „Vorschau“ > „Viewer-Liste“.<br />
4 Klicken Sie im Fenster „Viewer-Liste“ in der Tabelle auf einen Viewer-Hyperlink, um das Asset im ausgewählten<br />
Viewer als Vorschau anzuzeigen.<br />
5 Schließen Sie den angezeigten Viewer, um zum Bildschirm „Viewer-Liste“ zurückzukehren.<br />
6 Klicken Sie in der rechten unteren Ecke des Fensters „Viewer-Liste“ auf „Schließen“, um zum Assets-Fenster<br />
zurückzukehren.<br />
Verwandte <strong>Hilfe</strong>themen<br />
„Konfigurieren von E-Katalog-Viewer-Vorgaben“ auf Seite 154<br />
Letzte Aktualisierung 9.11.2013
VERWENDEN VON SCENE7<br />
E-Kataloge<br />
157<br />
Veröffentlichen von E-Katalogen<br />
Beim Veröffentlichen wird der E-Katalog auf Scene7-Image-Servern gespeichert, damit er Ihrer Website und<br />
Anwendung zur Verfügung gestellt werden kann. Während des Veröffentlichungsvorgangs aktiviert das Scene7<br />
Publishing System die URL-Zeichenfolge, die Sie anschließend in den HTML-Code der Website einfügen können.<br />
Vergewissern Sie sich vor Beginn der Veröffentlichung, dass der E-Katalog im Durchsuchenbedienfeld oder auf der<br />
Seite „Asset-Details“ für die Veröffentlichung markiert ist. Um einen E-Katalog (oder ein anderes Asset) zur<br />
Veröffentlichung zu markieren, klicken Sie auf das Symbol „Zur Veröffentlichung markieren“ .<br />
So veröffentlichen Sie E-Kataloge auf Scene7-Image-Servern<br />
1 Klicken Sie in der Symbolleiste für globale Navigation auf „Veröffentlichen“.<br />
2 Wählen Sie im Anzeigebereich „Veröffentlichen“ eine der „Wann“-Optionen („Einmalig“ oder „Wiederkehrend“).<br />
3 (Optional) Sie können einen Namen für den Veröffentlichungsauftrag eingeben. Lassen Sie die aus Datum und<br />
Uhrzeit bestehende Zeitmarke jedoch unverändert.<br />
4 Wenn Sie den E-Katalog so konfiguriert haben, dass Betrachter der Website nach Stichwörtern suchen können,<br />
vergewissern Sie sich, dass die Stichwortdaten veröffentlicht wurden. Klicken Sie auf „Erweitert“, um erweiterte<br />
Optionen anzuzeigen, und wählen Sie im Menü „Veröffentlichen“ die Option „Vollständig mit Suchdaten“. Diese<br />
Option ist standardmäßig aktiviert.<br />
5 Klicken Sie auf „Veröffentlichungsvorgang starten“.<br />
Verwandte <strong>Hilfe</strong>themen<br />
„Veröffentlichen von Dateien“ auf Seite 89<br />
Verknüpfen eines E-Katalogs mit einer Website<br />
Ihre Websites und Anwendungen greifen mithilfe von URL-Zeichenfolgen oder eingebettetem Code auf Scene7-<br />
Image-Server-Inhalt zu, darunter E-Kataloge. Diese URL-Zeichenfolgen werden während des<br />
Veröffentlichungsvorgangs aktiviert. Um die URL-Zeichenfolge oder den Einbettungscode für den E-Katalog auf den<br />
Websites und in den Anwendungen einzufügen, können Sie sie/ihn im Scene7 Publishing System kopieren.<br />
Wichtig: Diese URL wird erst dann aktiv, wenn Sie das Asset veröffentlichen.<br />
Kopieren der URL eines E-Katalogs<br />
1 Klicken Sie im Bedienfeld zum Durchsuchen von Assets in der Dropdown-Liste „Anzeigen“ auf „Katalog“.<br />
2 Navigieren Sie auf der linken Seite der Asset-Bibliothek zu dem Asset-Ordner, der den E-Katalog enthält, dessen<br />
Einbettungscode Sie kopieren möchten.<br />
3 Führen Sie über dem Bedienfeld zum Durchsuchen von Assets auf der rechten Seite der Symbolleiste einen der<br />
folgenden Schritte aus:<br />
• Klicken Sie auf „Rasteransicht“. Doppelklicken Sie im Bedienfeld zum Durchsuchen von Assets auf ein<br />
einzelnes Asset, um es in der Detailansicht zu öffnen. Klicken Sie im URLs- und Code-einbetten-Bedienfeld auf<br />
der rechten Seite rechts neben dem gewünschten Viewer auf „URL kopieren“.<br />
• Klicken Sie auf „Rasteransicht“. Wählen Sie im Bedienfeld zum Durchsuchen von Assets ein einzelnes Asset<br />
aus und klicken Sie anschließend unterhalb des Miniaturbilds auf „Vorschau“ > „Viewer-Liste“.<br />
Letzte Aktualisierung 9.11.2013
VERWENDEN VON SCENE7<br />
E-Kataloge<br />
158<br />
Klicken Sie auf der Seite „Viewer-Liste“ in der Spalte „Aktionen“ der Tabelle auf „URL kopieren“.<br />
• Klicken Sie auf „Listenansicht“. Wählen Sie im Bedienfeld zum Durchsuchen von Assets ein einzelnes Asset aus<br />
und klicken Sie dann rechts neben dem Miniaturbild auf „Vorschau“ > „Viewer-Liste“.<br />
Klicken Sie auf der Seite „Viewer-Liste“ in der Spalte „Aktionen“ der Tabelle auf „URL kopieren“.<br />
• Klicken Sie auf „Rasteransicht“, „Listenansicht“ oder „Detailansicht“. Klicken Sie in der gleichen Symbolleiste<br />
auf „Vorschau“ > „Viewer-Liste“.<br />
Klicken Sie auf der Seite „Viewer-Liste“ in der Spalte „Aktionen“ der Tabelle auf „URL kopieren“.<br />
Hinzufügen von E-Katalog-URLs zu einer Webseite<br />
Die am häufigsten verwendete Möglichkeit zum Implementieren eines E-Katalogs ist, eine Verknüpfung in Form einer<br />
Miniaturansicht der E-Katalog-Titelseite auf einer Website zu platzieren. Vergewissern Sie sich, dass der E-Katalog im<br />
Browser in einem eigenen zentrierten Popup-Fenster angezeigt wird (wenden Sie sich ggf. an die IT-Abteilung Ihres<br />
Unternehmens). In dem Fenster darf keine Symbol- und Adressleiste angezeigt werden.<br />
Nachfolgend ist ein Beispiel für HTML-Code dargestellt, mit dem ein E-Katalog-Viewer in einem Popup-Fenster<br />
angezeigt wird. Wenn Sie diesen Code verwenden möchten, kopieren Sie die URL Ihres E-Katalogs in diesen Code und<br />
fügen Sie den Code dann auf der Website oder in der Anwendung ein.<br />
<br />
<br />
<br />
<br />
<br />
<br />
<br />
Click Here to View<br />
Your eCatalog<br />
<br />
<br />
Kopieren von Einbettungscode eines E-Katalog-Viewers<br />
Mithilfe der Einbettungscode-Funktion können Sie den Viewer-Code für den ausgewählten E-Katalog überprüfen. Sie<br />
können den Code auch in die Zwischenablage kopieren, damit Sie ihn in Webseiten für die Bereitstellung des Viewers<br />
einfügen können. Die Bearbeitung von Code im Dialogfeld „Code einbetten“ ist nicht zulässig.<br />
So kopieren Sie Einbettungscode eines E-Katalog-Viewers<br />
1 Klicken Sie im Bedienfeld zum Durchsuchen von Assets in der Dropdown-Liste „Anzeigen“ auf „Katalog“.<br />
2 Navigieren Sie auf der linken Seite der Asset-Bibliothek zu dem Asset-Ordner, der den E-Katalog enthält, dessen<br />
Einbettungscode Sie kopieren möchten.<br />
Letzte Aktualisierung 9.11.2013
VERWENDEN VON SCENE7<br />
E-Kataloge<br />
159<br />
3 Führen Sie über dem Bedienfeld zum Durchsuchen von Assets auf der rechten Seite der Symbolleiste einen der<br />
folgenden Schritte aus:<br />
• Klicken Sie auf „Rasteransicht“. Doppelklicken Sie im Bedienfeld zum Durchsuchen von Assets auf ein<br />
einzelnes Asset, um es in der Detailansicht zu öffnen. Klicken Sie im URLs-Bedienfeld auf der rechten Seite auf<br />
„Code einbetten“.<br />
• Klicken Sie auf „Rasteransicht“. Wählen Sie im Bedienfeld zum Durchsuchen von Assets ein einzelnes Asset<br />
aus und klicken Sie anschließend unterhalb des Miniaturbilds auf „Vorschau“ > „Viewer-Liste“.<br />
Klicken Sie auf der Seite „Viewer-Liste“ in der Spalte „Aktionen“ der Tabelle auf „Code einbetten“.<br />
• Klicken Sie auf „Listenansicht“. Wählen Sie im Bedienfeld zum Durchsuchen von Assets ein einzelnes Asset aus<br />
und klicken Sie dann rechts neben dem Miniaturbild auf „Vorschau“ > „Viewer-Liste“.<br />
Klicken Sie auf der Seite „Viewer-Liste“ in der Spalte „Aktionen“ der Tabelle auf „Code einbetten“.<br />
• Klicken Sie auf „Rasteransicht“, „Listenansicht“ oder „Detailansicht“. Klicken Sie in der gleichen Symbolleiste<br />
auf „Vorschau“ > „Viewer-Liste“.<br />
Klicken Sie auf der Seite „Viewer-Liste“ in der Spalte „Aktionen“ der Tabelle auf „Code einbetten“.<br />
4 Klicken Sie im Dialogfeld „Code einbetten“ auf „In Zwischenablage kopieren“.<br />
Die Bearbeitung von Code im Dialogfeld „Code einbetten“ ist nicht zulässig.<br />
5 Klicken Sie auf „Schließen“.<br />
Letzte Aktualisierung 9.11.2013
160<br />
Kapitel 10: Bildsätze<br />
Scene7-Bildsätze sorgen für eine integrierte Darstellung. Im dynamischen Bildsatz-Viewer können die Benutzer<br />
verschiedene Ansichten eines Elements <strong>anzeigen</strong>, indem sie auf eine Miniaturansicht klicken. Mit Bildsätzen können<br />
Sie alternative Ansichten eines Elements in hoher Auflösung präsentieren.<br />
Der Bildsatz-Viewer bietet auch Zoomfunktionen zur genauen Betrachtung der Bilder. Sie haben die Möglichkeit,<br />
geführte Zoomziele und Imagemaps im Bildsatz zu erstellen. Durch Bildsätze wird das Betrachten der Bilder<br />
stimmiger und individueller.<br />
Kurzanleitung: Bildsätze<br />
Diese Kurzanleitung für Bildsätze hilft Ihnen, sich schnell mit den Bildsatztechniken in Scene7 vertraut zu machen.<br />
1. Hochladen von Masterbildern für mehrere Ansichten und Muster<br />
Laden Sie zuerst die Bilder für die Bildsätze hoch. Da die Benutzer die Bilder im Bildsatz-Viewer heranzoomen<br />
können, sollten Sie bei der Auswahl der Bilder deren Eignung zum Zoomen berücksichtigen. Vergewissern Sie sich,<br />
dass die längste Seite der Bilder mindestens 2000 Pixel hat. Scene7 unterstützt zahlreiche Dateiformate; es empfiehlt<br />
sich jedoch, verlustfreie TIFF-, PNG- und EPS-Bilder zu verwenden.<br />
Klicken Sie auf der Symbolleiste für globale Navigation auf die Schaltfläche „Hochladen“, um Dateien von Ihrem<br />
Computer in einen Ordner im Scene7 Publishing System hochzuladen.<br />
Siehe „Vorbereiten von Bildsatz-Assets zum Hochladen“ auf Seite 161 und „Hochladen der Dateien“ auf Seite 83.<br />
2. Erstellen eines Bildsatzes<br />
In Bildsätzen können Benutzer im Bildsatz-Viewer auf Miniaturansichten klicken, um ein Bild von einer anderen Seite<br />
oder aus einem anderen Blickwinkel zu sehen.<br />
Klicken Sie auf „Erstellen“ und wählen Sie die Option „Bildsätze“, um einen Bildsatz zu erstellen. Ziehen Sie dann im<br />
Anzeigebereich „Bildsatz“ die Bilder in den Anzeigebereich, um Ihren Bildsatz zusammenzustellen. Organisieren und<br />
löschen Sie Bilder wie gewünscht und fügen Sie sie hinzu.<br />
Siehe „Erstellen eines Bildsatzes“ auf Seite 162.<br />
Siehe auch „Einbeziehen von Zoomzielen und Imagemaps in Bildsätze“ auf Seite 162<br />
3. Einstellen von Bildsatz-Viewer-Vorgaben(nach Bedarf).<br />
Administratoren können Bildsatz-Viewer-Vorgaben erstellen oder ändern. Im Lieferumfang von Scene7 sind Viewer-<br />
Standardvorgaben für jeden Rich-Media-Typ enthalten. Verwenden Sie den Zoom-Viewer: „Benutzerdefiniert“ ><br />
„Bilder“ oder Vorgaben für Bildsätze/mehrere Ansichten, um Ihre Bildsätze anzuzeigen.<br />
Sie können Viewer-Vorgaben aus dem Anzeigebereich „Anwendungseinstellungen“ hinzufügen oder bearbeiten.<br />
Siehe „Hinzufügen und Bearbeiten von Viewer-Vorgaben“ auf Seite 37.<br />
Letzte Aktualisierung 9.11.2013
VERWENDEN VON SCENE7<br />
Bildsätze<br />
161<br />
4. Anzeigen einer Vorschau für einen Bildsatz<br />
Wählen Sie den Bildsatz im Durchsuchenbedienfeld aus und klicken Sie auf „Vorschau“. Der Bildsatz wird im<br />
Anzeigebereich „Vorschau“ angezeigt. Klicken Sie auf die Miniaturansicht-Symbole, um den Bildsatz im Bildsatz-<br />
Viewer genau zu betrachten. Sie können auch andere Vorgaben aus dem Menü „Vorgaben“ auswählen.<br />
Siehe „Anzeigen einer Asset-Vorschau“ auf Seite 106.<br />
5. Veröffentlichen eines Bildsatzes<br />
Durch Veröffentlichen eines Bildsatzes wird dieser auf Scene7-Servern platziert und die URL-Zeichenfolge aktiviert.<br />
Klicken Sie im Durchsuchenbedienfeld links neben dem Namen auf das Symbol „Zur Veröffentlichung markieren“<br />
und anschließend auf „Veröffentlichen“. Klicken Sie im Anzeigebereich „Veröffentlichen“ auf<br />
„Veröffentlichungsvorgang starten“.<br />
Siehe „Veröffentlichen von Dateien“ auf Seite 89.<br />
6. Verknüpfen eines Bildsatzes mit Ihrer Website<br />
Scene7 erstellt URL-Aufrufe für Bildsätze und aktiviert diese nach der Veröffentlichung. Sie können diese URLs im<br />
Anzeigebereich „Vorschau“ kopieren.<br />
Wählen Sie dazu den Bildsatz aus und klicken Sie auf „Vorschau“. Der Anzeigebereich „Vorschau“ wird geöffnet.<br />
Wählen Sie anschließend eine Bildsatz-Viewer-Vorgabe aus und klicken Sie auf „URL kopieren“.<br />
Siehe „Verknüpfen eines Bildsatzes mit einer Website“ auf Seite 166.<br />
Vorbereiten von Bildsatz-Assets zum Hochladen<br />
Bevor Sie die für Bildsätze benötigten Bilder in das Scene7 Publishing System hochladen, vergewissern Sie sich, dass<br />
die Bilder die richtige Größe und das richtige Format haben.<br />
Um einen Bildsatz mit mehreren Ansichten zu erstellen, benötigen Sie Bilder, die ein Element aus unterschiedlichen<br />
Perspektiven zeigen oder verschiedene Aspekte eines Elements darstellen. Das Ziel dabei ist, die wichtigen Merkmale<br />
eines Elements so hervorzuheben, dass die Betrachter eine umfassende Vorstellung davon erhalten, wie es aussieht und<br />
was es leistet.<br />
Da die Benutzer die Bilder in einem Bildsatz heranzoomen können, vergewissern Sie sich, dass die längste Seite der<br />
Bilder mindestens 2000 Pixel hat. Scene7 unterstützt zahlreiche Dateiformate; es empfiehlt sich jedoch, verlustfreie<br />
TIFF-, PNG- und EPS-Bilder zu verwenden.<br />
Detaillierte Anweisungen zum Hochladen von Assets finden Sie unter „Hochladen von Dateien“ auf Seite 79.<br />
Verwandte <strong>Hilfe</strong>themen<br />
„Hochladen der Dateien“ auf Seite 83<br />
„Arbeiten mit Vignetten-, Fensterbehang- und Möbeldateien“ auf Seite 369<br />
Letzte Aktualisierung 9.11.2013
VERWENDEN VON SCENE7<br />
Bildsätze<br />
162<br />
Erstellen eines Bildsatzes<br />
Um einen Bildsatz mit mehreren Ansichten zu erstellen, benötigen Sie Bilder, die ein Element aus unterschiedlichen<br />
Perspektiven zeigen oder verschiedene Aspekte eines Elements darstellen. Das Ziel dabei ist, dem Betrachter Bilder<br />
eines Elements zu präsentieren, damit er eine umfassende Vorstellung davon erhält, wie es aussieht und was es leistet.<br />
Erstellen eines Bildsatzes<br />
1 Wählen Sie zu Beginn der Erstellung eines Bildsatzes eine der folgenden Vorgehensweisen:<br />
Zuerst die Bilder auswählen Wählen Sie im Durchsuchenbedienfeld die Bilder aus, die Sie für den Bildsatz<br />
verwenden möchten, klicken Sie auf „Erstellen“ und wählen Sie im Menü die Option „Bildsätze“. Der<br />
Anzeigebereich „Bildsatz“ wird geöffnet.<br />
Vom Anzeigebereich „Bildsatz“ ausgehen Klicken Sie auf „Erstellen“ und wählen Sie die Option „Bildsätze“. Der<br />
Anzeigebereich „Bildsatz“ wird geöffnet. Wählen Sie in der Asset-Bibliothek einen Ordner aus und ziehen Sie die<br />
Bilder, die Sie für den Bildsatz verwenden möchten, in den Anzeigebereich „Bildsatz“.<br />
2 Um die Reihenfolge der Bilder zu ändern, ziehen Sie die Bilder an die gewünschten Positionen.<br />
3 Klicken Sie auf „Speichern“, wählen Sie einen Ordner zum Speichern des Bildsatzes aus, geben Sie einen Namen<br />
für den Bildsatz ein und klicken Sie auf „Speichern“.<br />
4 Wenn Sie den Bildsatz im Bildsatz-Viewer <strong>anzeigen</strong> möchten, klicken Sie auf die Schaltfläche „Vorschau“ im<br />
Anzeigebereich „Bildsatz“. Durch Klicken auf Muster-Miniaturansichten im Bildsatz-Viewer können Sie <strong>anzeigen</strong>,<br />
wie sich diese verhalten.<br />
Bearbeiten eines Bildsatzes<br />
1 Klicken Sie auf die Rollover-Schaltfläche „Bearbeiten“ des Bildsatzes.<br />
2 Führen Sie einen der folgenden Schritte aus:<br />
• Um ein Bild zu entfernen, wählen Sie dieses aus und klicken dann auf „Löschen“.<br />
• Um die Bilder neu anzuordnen, ziehen Sie ein Bild auf eine neue Position.<br />
Einbeziehen von Zoomzielen und Imagemaps in<br />
Bildsätze<br />
Wenn Sie für die Bilder im Bildsatz Zoomziele und Imagemaps definieren, werden diese Elemente im Bildsatz-Viewer<br />
angezeigt. Die Benutzer können im Bildsatz-Viewer beispielsweise auf eine Imagemap klicken und auf der Website<br />
eine neue Seite mit Informationen zum Element öffnen. Oder die Benutzer können im Bildsatz-Viewer auf die<br />
Miniaturansicht eines Zoomziels klicken, um einen Bildausschnitt automatisch heranzuzoomen.<br />
Wenn Sie den Benutzern Zoomziele und Imagemaps zur Verfügung stellen möchten, können Sie diese Elemente für<br />
die Bilder im Bildsatz erstellen. Verwenden Sie dazu die Werkzeuge für Imagemaps oder Zoomziele, die im<br />
Anzeigebereich „Bildsatz“ bzw. im Durchsuchenbedienfeld (in der Detailansicht) zur Verfügung stehen.<br />
Verwandte <strong>Hilfe</strong>themen<br />
„Erstellen von Zoomzielen für geführten Zoom“ auf Seite 134<br />
„Erstellen von Imagemaps“ auf Seite 349<br />
Letzte Aktualisierung 9.11.2013
VERWENDEN VON SCENE7<br />
Bildsätze<br />
163<br />
Verwalten des Infofeldinhalts<br />
Zusätzlich zur Verwendung von Imagemap-Text für Ihre Rollover in Bildsätzen können Sie zum Hinzufügen größerer<br />
Mengen von Rollover-Text, einschließlich Links, ein Infofeld verwenden. Sie können das Infofeld auch mithilfe von<br />
zeitlich begrenztem Caching und geplanten Inhaltsaktualisierungen verwalten.<br />
Zur Verwaltung Ihrer Infofeldeinstellungen und der im Infofeld enthaltenen Daten stehen Ihnen im Scene7<br />
Publishing System die folgenden Funktionen zur Verfügung:<br />
• Im Bedienbereich „Infofeld-Einrichtung“ können Sie Folgendes angeben: die Vorlage, die für die Anzeige des<br />
Infofeldtexts verwendet werden soll, eine Standardantwort bei Fehlern sowie die Dauer (in Stunden), die diese<br />
Informationen zwischengespeichert werden sollen. Zusätzlich können Sie festlegen, ob der Bildsatz automatisch<br />
veröffentlicht werden soll.<br />
• Im Bedienfeld „Infofeld-Daten-Feed“ können Sie Folgendes angeben: eine CSV-Datei, die den Text enthält, der im<br />
Rollover-Text des Infofelds angezeigt werden soll, sowie die geplanten Zeiten zum Aktualisieren der<br />
Informationen.<br />
• Mit dem Dialogfeld „Metadaten importieren“ können Sie eine tabulatorgetrennte TXT-Datei importieren, die die<br />
Rollover-Textdaten enthält. Sie können für Ihren Rollover-Text diese TXT-Option oder das Bedienfeld „Infofeld-<br />
Daten-Feed“ mit der CSV-Dateioption verwenden.<br />
Einrichten einer Antwortvorlage<br />
Sie können eine von drei vorgegebenen Antwortvorlagen für die Anzeige von Text in einem Infofeld auswählen. Diese<br />
vorgegebenen Antwortvorlagen bestimmen, wie Ihre Informationen im Infofeld dargestellt werden: Anzahl der<br />
Spalten und Zeilen, Schriftbild, Größe, Schriftart usw. Sie können eine vorgegebene Antwortvorlage auswählen oder<br />
eine eigene erstellen.<br />
So richten Sie eine Antwortvorlage ein<br />
1 Doppelklicken Sie auf Ihren Bildsatz, um ihn in der Detailansicht zu öffnen.<br />
2 Klicken Sie auf „Infofeld-Einrichtung“, um das Bedienfeld zu öffnen.<br />
3 Führen Sie in der Dropdown-Liste „Antwortvorlage“ einen der folgenden Schritte aus:<br />
• Wählen Sie „Standard“, um die Standardantwort zu verwenden. Im Textfeld „Benutzervorlage“ wird,<br />
abgeblendet, der XML-Code für den Vorlagenentwurf angezeigt.<br />
• Wählen Sie „Benutzerdefiniert“, um eine eigene Antwortvorlage zu erstellen. Geben Sie in das Textfeld<br />
„Benutzervorlage“ die XML-Definition der Vorlage ein. Sie können die Standardvorlage verwenden, die im<br />
Textfeld als Basis für Ihre eigene Antwort bereits definiert ist.<br />
4 (Optional) Geben Sie im Feld „Standardantwort“ den Text ein, der angezeigt werden soll, wenn Scene7 beim<br />
Abrufen von Informationen für eine Imagemap auf einen Fehler stößt. Wenn das System beispielsweise einen<br />
Firmennamen und einen Bildsatznamen, jedoch keinen Rollover-Bezeichner empfängt, wird dem Benutzer diese<br />
Meldung angezeigt.<br />
5 Geben Sie in das Textfeld „Antwort-TTL“ die Anzahl der Stunden bis zum Zwischenspeichern der Daten ein.<br />
Geben Sie eine niedrigere Zahl ein, wenn die Daten im Verlauf des Tages häufig aktualisiert werden.<br />
Geben Sie eine höhere Zahl ein, falls die Daten relativ stabil sind und nicht so häufig aktualisiert werden müssen.<br />
Der Standardwert lautet zehn Stunden.<br />
6 Klicken Sie auf „Hochladen“, um den Infofeldinhalt auf Grundlage der rollover_key-Werte in s7info hochzuladen.<br />
Letzte Aktualisierung 9.11.2013
VERWENDEN VON SCENE7<br />
Bildsätze<br />
164<br />
7 Wählen Sie im Dialogfeld „S7Info-Upload“ die Datei aus, die Sie verwenden möchten, und klicken Sie dann auf<br />
„Hochladen“.<br />
Es werden tabulatorgetrennte Dateien mit UTF-16-Kodierung und CSV-Dateien mit ASCII-Kodierung<br />
unterstützt. Bei CSV-Dateien müssen Nicht-ASCII-Zeichen HTML-kodiert sein.<br />
8 Klicken Sie im Feld „Infofeld-Einrichtung“ auf „Veröffentlichen“.<br />
Importieren von Quellinhalt für das Infofeld<br />
Sie können für den Quelltext eines Infofelds für einen Bildsatz eine CSV-Datei (kommagetrennte Werte) mit ASCII-<br />
Kodierung (Nicht-ASCII-Zeichen müssen HTML-kodiert sein) oder eine tabulatorgetrennte Datei verwenden.<br />
Tabulatorgetrennte Dateien müssen die UTF-16-Kodierung (Unicode) verwenden. Verschiedene Dateitypen werden<br />
mithilfe unterschiedlicher Methoden importiert.<br />
Beachten Sie beim Formatieren von Quellinhalt die folgenden Richtlinien:<br />
• Die tabulator- und kommagetrennten Daten müssen alle notwendigen Spalten für die Rollover-Vorlage enthalten.<br />
• Das erste Element oder die erste Datenspalte muss der Rollover-Bezeichner sein (verknüpft mit dem rollover_key-<br />
Wert aus den Imagemap-URLs).<br />
• Stellen Sie sicher, dass jedes tabulator- oder kommagetrennte Element nach dem Bezeichner das Element ist, das<br />
in der Antwortvorlage ersetzt werden soll (sodass also für die erste Spalte $1$, für die zweite $2$ usw. eingesetzt<br />
wird).<br />
Importieren von CSV-Inhalten von einem extern gehosteten Speicherort<br />
1 Doppelklicken Sie auf den Bildsatz, um ihn in der Detailansicht zu öffnen.<br />
2 Klicken Sie auf „Infofeld-Daten-Feed“, um das Bedienfeld zu öffnen.<br />
3 Geben Sie in das Textfeld der extern gehosteten CSV-Datei (HTTP) die URL der CSV-Datei ein.<br />
4 (Optional) Definieren Sie in den Feldern der Terminplanaktualisierung einen Zeitpunkt zur Aktualisierung des<br />
Inhalts und klicken Sie auf „Hinzufügen“.<br />
Sie können mehrere Zeitpunkte für die Aktualisierung auswählen. Jede Aktualisierungszeit wird im Textfeld<br />
„Zeiten aktualisieren“ angegeben. Um eine geplante Zeit zu löschen, wählen Sie diese aus und klicken dann auf<br />
„Löschen“.<br />
5 (Optional) Klicken Sie auf „Aktualisierung ausführen“, um den Inhalt sofort zu aktualisieren.<br />
Anzeigen von Bildsätzen<br />
Sie können Ihre Bildsätze unter Verwendung der verfügbaren Vorgaben im Vorschaufenster <strong>anzeigen</strong>. Für Bildsätze<br />
verwenden Sie eine benutzerdefinierte Viewer-Vorgabe für Zoom-Viewer.<br />
Zum Lieferumfang von Scene7 gehören Viewer-Standardvorgaben. Administratoren können die Viewer-Vorgaben<br />
erstellen oder ändern.<br />
Verwandte <strong>Hilfe</strong>themen<br />
„Viewer-Vorgaben“ auf Seite 31<br />
Letzte Aktualisierung 9.11.2013
VERWENDEN VON SCENE7<br />
Bildsätze<br />
165<br />
Einrichten von Zoom-Viewer-Vorgaben für Bildsätze<br />
Sie können Viewer-Vorgaben für jeden Bedarf erstellen und anpassen.<br />
1 Klicken Sie auf „Einstellungen“ > „Viewer-Vorgaben“.<br />
2 Um eine Viewer-Vorgabe zu erstellen oder zu bearbeiten, gehen Sie im Anzeigebereich „Viewer-Vorgaben“ wie<br />
folgt vor:<br />
Erstellen Klicken Sie auf „Hinzufügen“. Wählen Sie im Dialogfeld „Viewer-Vorgabe hinzufügen“ eine Plattform<br />
aus, wählen Sie „Zoom-Viewer: Benutzerdefiniert“ und klicken Sie auf „Hinzufügen“. Sie können eine neue Zoom-<br />
Viewer-Vorgabe auch auf Grundlage einer bereits vorhandenen Vorgabe erstellen. Suchen Sie in diesem Fall nach<br />
dem Namen der Vorgabe, die als Vorlage dienen soll, markieren Sie ihn und klicken Sie auf „Bearbeiten“. Geben<br />
Sie im Anzeigebereich „Viewer konfigurieren“ einen Namen für die neue Vorgabe ein.<br />
Bearbeiten Suchen Sie in diesem Fall nach dem Namen der Vorgabe, die als Vorlage dienen soll, markieren Sie ihn<br />
und klicken Sie auf „Bearbeiten“.<br />
3 Wählen Sie im Anzeigebereich „Viewer konfigurieren“ die gewünschten Optionen aus.<br />
Um eine Beschreibung einer Option anzuzeigen, klicken Sie neben der Option auf das Symbol „Tipp“ .<br />
Im Anzeigebereich „Vorschau“ werden jeweils die Auswirkungen der vorgenommenen Änderungen angezeigt.<br />
4 Klicken Sie auf „Speichern“ (bzw. „Speichern unter“).<br />
Anzeigen einer Vorschau von Bildsatz-Assets in einem Viewer<br />
Mit der Vorschau können Sie testen, wie ein Asset in einer bestimmten Viewer-Plattform wie HTML5 angezeigt wird.<br />
Je nach dem Asset-Typ und dem jeweiligen für die Vorschau ausgewählten Viewer sind möglicherweise nicht alle<br />
Plattformen für die Vorschau verfügbar.<br />
1 Wählen Sie auf der linken Seite der Asset-Bibliothek in der Dropdown-Liste „Anzeigen“ die Option „Bildsatz“ aus.<br />
2 Durchsuchen Sie auf der linken Seite der Asset-Bibliothek die Asset-Ordner, um den Bildsatz auszuwählen, den Sie<br />
in der Vorschau <strong>anzeigen</strong> möchten.<br />
3 Führen Sie einen der folgenden Schritte aus<br />
• Klicken Sie über dem Assets-Fenster auf der rechten Seite der Symbolleiste auf „Listenansicht“. Halten Sie den<br />
Cursor im Assets-Fenster über ein Asset und klicken Sie auf „Vorschau“.<br />
• Klicken Sie über dem Assets-Fenster auf der rechten Seite der Symbolleiste auf „Rasteransicht“. Klicken Sie im<br />
Assets-Fenster in einem Asset-Miniaturfenster auf „Vorschau“.<br />
• Klicken Sie über dem Assets-Fenster auf der rechten Seite der Symbolleiste auf „Detailansicht“. Klicken Sie in<br />
derselben Symbolleiste auf „Vorschau“.<br />
• Wählen Sie im Assets-Fenster ein Asset aus. Klicken Sie in der Symbolleiste auf „Datei“ > „Vorschau“.<br />
4 (Optional) Wählen Sie im Vorschaufenster in der Dropdown-Liste am unteren Rand die URL-Kodierung aus, die<br />
beim Kopieren der Asset-URL auf diese angewendet werden soll.<br />
5 Klicken Sie auf eine Viewer-Verknüpfung, um das Asset im ausgewählten Viewer in der Vorschau anzuzeigen.<br />
Wenn Sie auf eine Viewer-Verknüpfung klicken, wird die verknüpfte URL automatisch in die Zwischenablage<br />
kopiert.<br />
6 Schließen Sie den angezeigten Viewer, um zum Anzeigebereich „Vorschau“ zurückzukehren.<br />
7 Klicken Sie auf „Schließen“, um zum Assets-Fenster zurückzukehren.<br />
Letzte Aktualisierung 9.11.2013
VERWENDEN VON SCENE7<br />
Bildsätze<br />
166<br />
Automatisierte Bildsatzerstellung<br />
Sie können die Bildsatzerstellung als unabhängigen Auftrag automatisieren, der nicht von einem Upload abhängig ist.<br />
1 Wählen Sie „Datei“ > „Erstellen eines Sets“.<br />
2 Geben Sie im Dialogfeld „Erstellen eines Sets“ einen Auftragsnamen an.<br />
Standardmäßig wird dem Auftrag ein Name zugewiesen, aus dem hervorgeht, dass es sich um einen generierten<br />
Auftrag handelt und wann der Auftrag generiert wurde.<br />
3 Wählen Sie die anzuwendende Voreinstellung aus.<br />
4 Klicken Sie auf „Zielordner“ und geben Sie den Ordner an, den Sie verwenden möchten.<br />
5 Klicken Sie auf „Absenden“.<br />
Verknüpfen eines Bildsatzes mit einer Website<br />
Nach der Veröffentlichung eines Bildsatzes können Sie dessen URL oder Einbettungscode auf Ihrer Website oder in<br />
Ihrer Anwendung verwenden. Danach können Sie nach Bedarf die URL bereitstellen oder den Einbettungscode<br />
einfügen, damit die Benutzer den Bildsatz auf der Website oder in der Anwendung <strong>anzeigen</strong> können.<br />
Wichtig: Diese URL wird erst dann aktiv, wenn Sie das Asset veröffentlichen.<br />
Verwandte <strong>Hilfe</strong>themen<br />
„Veröffentlichen von Dateien“ auf Seite 89<br />
Kopieren der Bildsatz-URL<br />
1 Klicken Sie im Bedienfeld zum Durchsuchen von Assets in der Dropdown-Liste „Anzeigen“ auf „Bildsatz“.<br />
2 Navigieren Sie auf der linken Seite der Asset-Bibliothek zu dem Asset-Ordner, der den Bildsatz enthält, dessen<br />
Einbettungscode Sie kopieren möchten.<br />
3 Führen Sie über dem Bedienfeld zum Durchsuchen von Assets auf der rechten Seite der Symbolleiste einen der<br />
folgenden Schritte aus:<br />
• Klicken Sie auf „Rasteransicht“. Doppelklicken Sie im Bedienfeld zum Durchsuchen von Assets auf ein<br />
einzelnes Asset, um es in der Detailansicht zu öffnen. Klicken Sie im URLs- und Code-einbetten-Bedienfeld auf<br />
der rechten Seite rechts neben dem gewünschten Viewer auf „URL kopieren“.<br />
• Klicken Sie auf „Rasteransicht“. Wählen Sie im Bedienfeld zum Durchsuchen von Assets ein einzelnes Asset<br />
aus und klicken Sie anschließend unterhalb des Miniaturbilds auf „Vorschau“ > „Viewer-Liste“.<br />
Klicken Sie auf der Seite „Viewer-Liste“ in der Spalte „Aktionen“ der Tabelle auf „URL kopieren“.<br />
• Klicken Sie auf „Listenansicht“. Wählen Sie im Bedienfeld zum Durchsuchen von Assets ein einzelnes Asset aus<br />
und klicken Sie dann rechts neben dem Miniaturbild auf „Vorschau“ > „Viewer-Liste“.<br />
Klicken Sie auf der Seite „Viewer-Liste“ in der Spalte „Aktionen“ der Tabelle auf „URL kopieren“.<br />
• Klicken Sie auf „Rasteransicht“, „Listenansicht“ oder „Detailansicht“. Klicken Sie in der gleichen Symbolleiste<br />
auf „Vorschau“ > „Viewer-Liste“.<br />
Klicken Sie auf der Seite „Viewer-Liste“ in der Spalte „Aktionen“ der Tabelle auf „URL kopieren“.<br />
Letzte Aktualisierung 9.11.2013
VERWENDEN VON SCENE7<br />
Bildsätze<br />
167<br />
Hinzufügen von Bildsatz-URLs zur Website<br />
Die am häufigsten verwendete Möglichkeit zum Implementieren eines Bildsatzes ist es, eine Verknüpfung in Form<br />
eines Navigationssymbols auf einer Website zu platzieren. Beim Klicken auf die Verknüpfung wird eine dynamische<br />
Seite (ASP oder JSP) aufgerufen, auf der der Bildsatz in einem Popup-Zoomfenster angezeigt wird. Die<br />
Zoomverknüpfung öffnet ein Popup-Fenster, das die eigentliche Zoomfunktion enthält. Der folgende Code ist ein<br />
Beispiel:<br />
<br />
<br />
<br />
Der folgende URL-Aufruf an die Scene7-Plattform erfolgt nach demselben Protokoll wie bei allen Zoom-Viewern, nur<br />
dass für den SKU-Parameter jetzt ein Bildsatzname angegeben wird.<br />
http://sample.scene7.com/s7ondemand/zoom/flasht_zoom.jsp?company=S7Web&sku=sweater_1_set<br />
Beachten Sie in der obigen URL die SKU-Nummer (sku=sweater_1_set). Die Zeichenfolge nach sku= ist der<br />
Bildsatzname (sweater_1_set). Die Benutzer können auf die Verknüpfung der Zoomfunktion klicken, mit der das<br />
Fenster aufgerufen wird.<br />
Kopieren von Einbettungscode eines Bildsatz-Viewers<br />
Mithilfe der Einbettungscode-Funktion können Sie den Viewer-Code für den ausgewählten Bildsatz überprüfen. Sie<br />
können den Code auch in die Zwischenablage kopieren, damit Sie ihn in Webseiten für die Bereitstellung des Viewers<br />
einfügen können. Die Bearbeitung von Code im Dialogfeld „Code einbetten“ ist nicht zulässig.<br />
So kopieren Sie Einbettungscode eines Bildsatz-Viewers<br />
1 Klicken Sie im Bedienfeld zum Durchsuchen von Assets in der Dropdown-Liste „Anzeigen“ auf „Bildsatz“.<br />
2 Navigieren Sie auf der linken Seite der Asset-Bibliothek zu dem Asset-Ordner, der den Bildsatz enthält, dessen<br />
Einbettungscode Sie kopieren möchten.<br />
3 Führen Sie über dem Bedienfeld zum Durchsuchen von Assets auf der rechten Seite der Symbolleiste einen der<br />
folgenden Schritte aus:<br />
• Klicken Sie auf „Rasteransicht“. Doppelklicken Sie im Bedienfeld zum Durchsuchen von Assets auf ein<br />
einzelnes Asset, um es in der Detailansicht zu öffnen. Klicken Sie im URLs-Bedienfeld auf der rechten Seite auf<br />
„Code einbetten“.<br />
• Klicken Sie auf „Rasteransicht“. Wählen Sie im Bedienfeld zum Durchsuchen von Assets ein einzelnes Asset<br />
aus und klicken Sie anschließend unterhalb des Miniaturbilds auf „Vorschau“ > „Viewer-Liste“.<br />
Klicken Sie auf der Seite „Viewer-Liste“ in der Spalte „Aktionen“ der Tabelle auf „Code einbetten“.<br />
• Klicken Sie auf „Listenansicht“. Wählen Sie im Bedienfeld zum Durchsuchen von Assets ein einzelnes Asset aus<br />
und klicken Sie dann rechts neben dem Miniaturbild auf „Vorschau“ > „Viewer-Liste“.<br />
Klicken Sie auf der Seite „Viewer-Liste“ in der Spalte „Aktionen“ der Tabelle auf „Code einbetten“.<br />
Letzte Aktualisierung 9.11.2013
VERWENDEN VON SCENE7<br />
Bildsätze<br />
168<br />
• Klicken Sie auf „Rasteransicht“, „Listenansicht“ oder „Detailansicht“. Klicken Sie in der gleichen Symbolleiste<br />
auf „Vorschau“ > „Viewer-Liste“.<br />
Klicken Sie auf der Seite „Viewer-Liste“ in der Spalte „Aktionen“ der Tabelle auf „Code einbetten“.<br />
4 Klicken Sie im Dialogfeld „Code einbetten“ auf „In Zwischenablage kopieren“.<br />
Die Bearbeitung von Code im Dialogfeld „Code einbetten“ ist nicht zulässig.<br />
5 Klicken Sie auf „Schließen“.<br />
Letzte Aktualisierung 9.11.2013
169<br />
Kapitel 11: Mustersets<br />
Mustersets von Scene7 bieten Benutzern eine integrierte Anzeigeerfahrung. Im dynamischen Musterset-Viewer<br />
können Benutzer ein Element <strong>anzeigen</strong>, das in anderen Farben, Materialien, Texturen, Ausführungen oder Stoffen<br />
gerendert wurde, indem sie einfach auf eine Miniaturansicht klicken.<br />
Kurzanleitung: Mustersets<br />
Diese Kurzanleitung für Mustersets hilft Ihnen, sich schnell mit den Musterset-Techniken in Scene7 vertraut zu<br />
machen.<br />
1. Hochladen der Bilder und Musterdateien<br />
Laden Sie zuerst die Bilder und Musterdateien für die Mustersets hoch.<br />
Klicken Sie in der Symbolleiste für globale Navigation auf die Schaltfläche „Hochladen“, um Dateien von Ihrem<br />
Computer in einen Ordner im Scene7 Publishing System hochzuladen. Siehe „Vorbereiten der Musterset-Assets für<br />
das Hochladen“ auf Seite 170 und „Hochladen der Dateien“ auf Seite 83.<br />
2. Erstellen eines Mustersets<br />
Um ein Musterset zu erstellen, klicken Sie auf „Erstellen“ und wählen Sie die Option „Mustersets“. Anschließend<br />
ziehen Sie im Anzeigebereich „Musterset“ Bilder, Vignetten, Farbfelder und Mustersets in den Anzeigebereich. Siehe<br />
„Erstellen eines Mustersets“ auf Seite 170.<br />
3. Einstellen von Musterset-Viewer-Vorgaben<br />
Administratoren können Bildsatz-Viewer-Vorgaben erstellen oder ändern. Im Lieferumfang von Scene7 sind Viewer-<br />
Standardvorgaben für jeden Rich-Media-Typ enthalten. Verwenden Sie den Zoom-Viewer: „Benutzerdefiniert“ ><br />
„Bildsatz/Farbfelder“, um Ihre Mustersets anzuzeigen.<br />
Siehe „Hinzufügen und Bearbeiten von Viewer-Vorgaben“ auf Seite 37.<br />
4. Anzeigen einer Vorschau für ein Musterset<br />
Wählen Sie das Musterset im Durchsuchenbedienfeld aus und klicken Sie auf „Vorschau“. Das Musterset wird in<br />
diesem Anzeigebereich angezeigt. Klicken Sie auf die Miniaturansichten und Mustersymbole, um das Musterset im<br />
Bildsatz-Viewer genau zu betrachten. Sie können auch andere Vorgaben aus dem Menü „Vorgaben“ auswählen.<br />
Siehe „Anzeigen einer Asset-Vorschau“ auf Seite 106.<br />
5. Veröffentlichen eines Mustersets<br />
Durch das Veröffentlichen eines Mustersets wird dieses auf Scene7-Servern platziert und die URL-Zeichenfolge<br />
aktiviert.<br />
Klicken Sie im Durchsuchenbedienfeld links neben dem Namen auf das Symbol „Zur Veröffentlichung markieren“<br />
und anschließend auf „Veröffentlichen“. Klicken Sie im Anzeigebereich „Veröffentlichen“ auf<br />
„Veröffentlichungsvorgang starten“.<br />
Siehe „Veröffentlichen von Dateien“ auf Seite 89.<br />
Letzte Aktualisierung 9.11.2013
VERWENDEN VON SCENE7<br />
Mustersets<br />
170<br />
6. Verknüpfen eines Mustersets mit einer Website<br />
Scene7 erstellt URL-Aufrufe für Mustersets und aktiviert sie nach der Veröffentlichung. Sie können diese URLs im<br />
Anzeigebereich „Vorschau“ kopieren.<br />
Markieren Sie dazu das Musterset und klicken Sie auf „Vorschau“. Der Anzeigebereich „Vorschau“ wird geöffnet.<br />
Wählen Sie anschließend eine Musterset-Viewer-Vorgabe aus und klicken Sie auf „URL kopieren“. Siehe „Verknüpfen<br />
eines Mustersets mit einer Website“ auf Seite 173.<br />
Vorbereiten der Musterset-Assets für das Hochladen<br />
Bevor Sie die benötigten Bilder hochladen, müssen Sie sicherstellen, dass Größe und Format der Bilder korrekt sind.<br />
Stellen Sie auch die benötigten Musterdateien zusammen.<br />
Wenn Sie ein Musterset mit Farbfeldern erstellen möchten, benötigen Sie Vignetten oder unterschiedliche<br />
Aufnahmen desselben Objekts, die dieses in verschiedenen Farben, Mustern oder Ausführungen darstellen. Darüber<br />
hinaus benötigen Sie Musterdateien, die unterschiedlichen Farben, Mustern oder Ausführungen entsprechen. Um<br />
beispielsweise ein Musterset zu präsentieren, in dem dieselbe Jacke in Schwarz, Braun und Grün dargestellt ist,<br />
benötigen Sie Folgendes:<br />
• Je eine Aufnahme der Jacke in Schwarz, Braun und Grün.<br />
• Je ein schwarzes, braunes und grünes Farbfeld.<br />
Da die Benutzer die Bilder in einem Musterset heranzoomen können, ist sicherzustellen, dass die längste Seite der<br />
Bilder mindestens 2000 Pixel aufweist. Scene7 unterstützt zahlreiche Dateiformate; es empfiehlt sich jedoch,<br />
verlustfreie TIFF-, PNG- und EPS-Bilder zu verwenden.<br />
Detaillierte Anweisungen zum Hochladen von Assets finden Sie unter „Hochladen von Dateien“ auf Seite 79.<br />
Verwandte <strong>Hilfe</strong>themen<br />
„Arbeiten mit Vignetten-, Fensterbehang- und Möbeldateien“ auf Seite 369<br />
Erstellen eines Mustersets<br />
Ein Musterset-Bildsatz ermöglicht den Benutzern die Ansicht eines Objekts in unterschiedlichen Farben, Mustern<br />
oder Ausführungen. Wenn Sie ein Musterset mit Farbfeldern erstellen möchten, benötigen Sie für jede Farbe, jedes<br />
Muster oder jede Ausführung, die Sie den Benutzern präsentieren möchten, jeweils ein Bild. Darüber hinaus benötigen<br />
Sie für jede Farbe, jedes Muster oder jede Ausführung auch jeweils ein entsprechendes Muster.<br />
Beispielsweise können Sie Bilder von Schirmmützen präsentieren, wobei die Schirme rot, grün oder blau sind. In<br />
diesem Fall benötigen Sie drei Aufnahmen derselben Mütze: Je eine Aufnahme mit einem roten Schirm, einem grünen<br />
und einem blauen Schirm. Darüber hinaus benötigen Sie ein rotes, grünes und blaues Farbfeld. Die Farbfelder dienen<br />
als Miniaturansichten, auf die die Benutzer im Musterset-Viewer klicken können, um die Mütze mit rotem, grünem<br />
oder blauem Schirm anzuzeigen.<br />
Letzte Aktualisierung 9.11.2013
VERWENDEN VON SCENE7<br />
Mustersets<br />
171<br />
Erstellen eines Mustersets<br />
1 Wählen Sie zu Beginn der Erstellung eines Mustersets eine der folgenden Vorgehensweisen:<br />
Zuerst die Bilder auswählen Wählen Sie im Durchsuchenbedienfeld die gewünschten Bilder aus, klicken Sie dann<br />
auf „Erstellen“ und wählen Sie im Menü die Option „Mustersets“. Der Anzeigebereich „Musterset“ wird geöffnet.<br />
Vom Anzeigebereich „Musterset“ ausgehen Klicken Sie auf „Erstellen“ und wählen Sie die Option „Mustersets“.<br />
Der Anzeigebereich „Musterset“ wird geöffnet. Wählen Sie in der Asset-Bibliothek einen Ordner aus und ziehen<br />
Sie die Bilder in den Anzeigebereich „Musterset“.<br />
2 Ziehen Sie Farbfelder, Muster oder Ausführungen in das Platzhalterfeld „Muster“ im Anzeigebereich „Musterset“.<br />
Vergewissern Sie sich, dass die Musterdateien für Farben, Muster oder Ausführungen, die Sie in die Platzhalter<br />
ziehen, tatsächlich den Farben, Mustern oder Ausführungen des zugehörigen Bilds entsprechen.<br />
3 Um die Reihenfolge der Bilder in Ihrem Musterset zu ändern, ziehen Sie die Bilder zu neuen Positionen.<br />
4 Klicken Sie auf „Speichern“, wählen Sie einen Ordner aus, in dem Sie Ihr Farbfeld-Musterset ablegen wollen, geben<br />
Sie einen Namen für das Set ein und klicken Sie auf „Senden“.<br />
5 Um Ihr Musterset im Musterset-Viewer anzuzeigen, klicken Sie auf die Schaltfläche „Vorschau“ im Anzeigebereich<br />
„Musterset“. Sie können auf die Muster-Miniaturansichten im Anzeigebereich „Musterset“ klicken, um zu sehen,<br />
wie sie sich verhalten.<br />
Bearbeiten eines Mustersets<br />
1 Klicken Sie auf die Rollover-Schaltfläche „Bearbeiten“ des Mustersets.<br />
2 Führen Sie einen der folgenden Schritte aus:<br />
• Um ein Bild oder ein Muster zu entfernen, wählen Sie dieses aus und klicken auf „Löschen“.<br />
• Um die Bilder neu anzuordnen, ziehen Sie ein Bild auf eine neue Position.<br />
Einbeziehen von Zoomzielen und Imagemaps in<br />
Mustersets<br />
Wenn Sie für die Bilder im Musterset Zoomziele und Imagemaps definieren, werden diese Elemente im Musterset-<br />
Viewer angezeigt. Die Benutzer können im Musterset-Viewer dann beispielsweise auf eine Imagemap klicken und auf<br />
der Website eine neue Seite mit Informationen zum Objekt öffnen. Oder die Benutzer können im Musterset-Viewer<br />
auf die Miniaturansicht eines Zoomziels klicken, um einen Bildausschnitt automatisch heranzuzoomen.<br />
Wenn Sie den Benutzern Zoomziele und Imagemaps zur Verfügung stellen möchten, können Sie diese Elemente für<br />
die Bilder im Musterset erstellen. Verwenden Sie dazu die Werkzeuge für Imagemaps oder Zoomziele, die im<br />
Anzeigebereich „Musterset“ bzw. im Durchsuchenbedienfeld (in der Detailansicht) zur Verfügung stehen.<br />
Verwandte <strong>Hilfe</strong>themen<br />
„Erstellen von Zoomzielen für geführten Zoom“ auf Seite 134<br />
„Erstellen von Imagemaps“ auf Seite 349<br />
Letzte Aktualisierung 9.11.2013
VERWENDEN VON SCENE7<br />
Mustersets<br />
172<br />
Anzeigen von Mustersets<br />
Sie können Ihre Mustersets unter Verwendung der verfügbaren Vorgaben im Vorschaufenster <strong>anzeigen</strong>. Für<br />
Mustersets verwenden Sie eine benutzerdefinierte Viewer-Vorgabe für Zoom-Viewer.<br />
Zum Lieferumfang von Scene7 gehören Viewer-Standardvorgaben. Administratoren können die Viewer-Vorgaben<br />
erstellen oder ändern.<br />
Verwandte <strong>Hilfe</strong>themen<br />
„Viewer-Vorgaben“ auf Seite 31<br />
Einrichten von Zoom-Viewer-Vorgaben für Mustersets<br />
Sie können Viewer-Vorgaben für jeden Bedarf erstellen und anpassen.<br />
1 Klicken Sie auf „Einstellungen“ > „Viewer-Vorgaben“.<br />
Das Fenster „Viewer-Vorgaben“ wird geöffnet.<br />
2 Führen Sie einen der folgenden Schritte aus:<br />
• Um eine neue Vorgabe zu erstellen, klicken Sie auf „Hinzufügen“. Wählen Sie im Dialogfeld „Viewer-Vorgabe<br />
hinzufügen“ eine Plattform, wählen Sie „Musterset-Viewer“ und klicken Sie auf „Hinzufügen“.<br />
• Um eine bestehende Musterset-Viewer-Vorgabe zu bearbeiten, wählen Sie die Vorgabe aus und klicken auf<br />
„Bearbeiten“.<br />
Der Anzeigebereich „Viewer konfigurieren“ wird geöffnet.<br />
3 Geben Sie in das Feld „Vorgabenname“ einen Namen für die Musterset-Viewer-Vorgabe ein.<br />
4 Wählen Sie im Anzeigebereich „Viewer konfigurieren“ die gewünschten Optionen aus.<br />
Um eine Beschreibung einer Option anzuzeigen, klicken Sie neben der Option auf das Symbol „Tipp“ .<br />
Im Anzeigebereich „Vorschau“ werden jeweils die Auswirkungen der vorgenommenen Änderungen angezeigt.<br />
5 Klicken Sie auf „Speichern“.<br />
Anzeigen einer Vorschau von Mustersets in einem Viewer<br />
Mit der Vorschau können Sie testen, wie ein Asset in einer bestimmten Viewer-Plattform wie HTML5 angezeigt wird.<br />
Je nach dem Asset-Typ und dem jeweiligen für die Vorschau ausgewählten Viewer sind möglicherweise nicht alle<br />
Plattformen für die Vorschau verfügbar.<br />
1 Wählen Sie auf der linken Seite der Asset-Bibliothek in der Dropdown-Liste „Anzeigen“ einen auf einem Musterset<br />
basierenden Asset-Typ aus, z. B. „Musterset“.<br />
2 Navigieren Sie auf der linken Seite der Asset-Bibliothek zu dem Asset-Ordner, der das Musterset enthält, das Sie<br />
mit einem Viewer in der Vorschau <strong>anzeigen</strong> möchten.<br />
3 Führen Sie einen der folgenden Schritte aus:<br />
• Klicken Sie über dem Assets-Fenster auf der rechten Seite der Symbolleiste auf „Listenansicht“. Halten Sie den<br />
Cursor im Assets-Fenster über ein Asset und klicken Sie auf „Vorschau“.<br />
• Klicken Sie über dem Assets-Fenster auf der rechten Seite der Symbolleiste auf „Rasteransicht“. Klicken Sie im<br />
Assets-Fenster in einem Asset-Miniaturfenster auf „Vorschau“.<br />
Letzte Aktualisierung 9.11.2013
VERWENDEN VON SCENE7<br />
Mustersets<br />
173<br />
• Klicken Sie über dem Assets-Fenster auf der rechten Seite der Symbolleiste auf „Detailansicht“. Klicken Sie in<br />
derselben Symbolleiste auf „Vorschau“.<br />
• Wählen Sie im Assets-Fenster ein Asset aus. Klicken Sie in der Symbolleiste auf „Datei“ > „Vorschau“.<br />
4 (Optional) Wählen Sie im Vorschaufenster in der Dropdown-Liste am unteren Rand die URL-Kodierung aus, die<br />
beim Kopieren der Asset-URL auf diese angewendet werden soll.<br />
5 Klicken Sie auf eine Viewer-Verknüpfung, um das Asset im ausgewählten Viewer in der Vorschau anzuzeigen.<br />
Wenn Sie auf eine Viewer-Verknüpfung klicken, wird die verknüpfte URL automatisch in die Zwischenablage<br />
kopiert.<br />
6 Schließen Sie den angezeigten Viewer, um zum Anzeigebereich „Vorschau“ zurückzukehren.<br />
7 Klicken Sie auf „Schließen“, um zum Assets-Fenster zurückzukehren.<br />
Verknüpfen eines Mustersets mit einer Website<br />
Nach der Veröffentlichung eines Mustersets können Sie dessen URL oder Einbettungscode auf Ihrer Website oder in<br />
Ihrer Anwendung verwenden. Danach können Sie nach Bedarf die URL bereitstellen oder den Einbettungscode<br />
einfügen, damit die Benutzer das Musterset auf der Website oder in der Anwendung <strong>anzeigen</strong> können.<br />
Wichtig: Diese URL wird erst dann aktiv, wenn Sie das Asset veröffentlichen.<br />
Verwandte <strong>Hilfe</strong>themen<br />
„Veröffentlichen von Dateien“ auf Seite 89<br />
Kopieren der URL eines Mustersets<br />
1 Klicken Sie im Bedienfeld zum Durchsuchen von Assets in der Dropdown-Liste „Anzeigen“ auf „Musterset“.<br />
2 Navigieren Sie auf der linken Seite der Asset-Bibliothek zu dem Asset-Ordner, der das Musterset enthält, dessen<br />
Einbettungscode Sie kopieren möchten.<br />
3 Führen Sie über dem Bedienfeld zum Durchsuchen von Assets auf der rechten Seite der Symbolleiste einen der<br />
folgenden Schritte aus:<br />
• Klicken Sie auf „Rasteransicht“. Doppelklicken Sie im Bedienfeld zum Durchsuchen von Assets auf ein<br />
einzelnes Asset, um es in der Detailansicht zu öffnen. Klicken Sie im URLs- und Code-einbetten-Bedienfeld auf<br />
der rechten Seite rechts neben dem gewünschten Viewer auf „URL kopieren“.<br />
• Klicken Sie auf „Rasteransicht“. Wählen Sie im Bedienfeld zum Durchsuchen von Assets ein einzelnes Asset<br />
aus und klicken Sie anschließend unterhalb des Miniaturbilds auf „Vorschau“ > „Viewer-Liste“.<br />
Klicken Sie auf der Seite „Viewer-Liste“ in der Spalte „Aktionen“ der Tabelle auf „URL kopieren“.<br />
• Klicken Sie auf „Listenansicht“. Wählen Sie im Bedienfeld zum Durchsuchen von Assets ein einzelnes Asset aus<br />
und klicken Sie dann rechts neben dem Miniaturbild auf „Vorschau“ > „Viewer-Liste“.<br />
Klicken Sie auf der Seite „Viewer-Liste“ in der Spalte „Aktionen“ der Tabelle auf „URL kopieren“.<br />
• Klicken Sie auf „Rasteransicht“, „Listenansicht“ oder „Detailansicht“. Klicken Sie in der gleichen Symbolleiste<br />
auf „Vorschau“ > „Viewer-Liste“.<br />
Klicken Sie auf der Seite „Viewer-Liste“ in der Spalte „Aktionen“ der Tabelle auf „URL kopieren“.<br />
Letzte Aktualisierung 9.11.2013
VERWENDEN VON SCENE7<br />
Mustersets<br />
174<br />
Hinzufügen von Musterset-URLs zur Website<br />
Die am häufigsten verwendete Möglichkeit zum Implementieren eines Mustersets besteht darin, eine Verknüpfung in<br />
Form eines Navigationssymbols auf einer Website zu platzieren. Beim Klicken auf die Verknüpfung wird eine<br />
dynamische Seite (ASP oder JSP) aufgerufen, auf der das Musterset in einem Popup-Zoomfenster angezeigt wird. Die<br />
Zoomverknüpfung öffnet ein Popup-Fenster, das die eigentliche Zoomfunktion enthält. Der folgende Code ist ein<br />
Beispiel:<br />
<br />
<br />
<br />
Der folgende URL-Aufruf an die Scene7-Plattform erfolgt nach demselben Protokoll wie bei allen Zoom-Viewern, nur<br />
dass für den SKU-Parameter jetzt ein Musterset-Name angegeben wird.<br />
http://sample.scene7.com/s7ondemand/zoom/flasht_zoom.jsp?company=S7Web&sku=sweater_1_set<br />
Beachten Sie in der obigen URL die SKU-Nummer (sku=sweater_1_set). Die Zeichenfolge nach sku= ist der<br />
Musterset-Name (sweater_1_set). Die Benutzer können auf die Verknüpfung der Zoomfunktion klicken, mit der<br />
das Fenster aufgerufen wird.<br />
Kopieren von Einbettungscode des Musterset-Viewers<br />
Mithilfe der Einbettungscode-Funktion können Sie den Viewer-Code für das ausgewählte Musterset überprüfen. Sie<br />
können den Code auch in die Zwischenablage kopieren, damit Sie ihn in Webseiten für die Bereitstellung des Viewers<br />
einfügen können. Die Bearbeitung von Code im Dialogfeld „Code einbetten“ ist nicht zulässig.<br />
So kopieren Sie den Einbettungscode eines Musterset-Viewers<br />
1 Klicken Sie im Bedienfeld zum Durchsuchen von Assets in der Dropdown-Liste „Anzeigen“ auf „Musterset“.<br />
2 Navigieren Sie auf der linken Seite der Asset-Bibliothek zu dem Asset-Ordner, der das Musterset enthält, dessen<br />
Einbettungscode Sie kopieren möchten.<br />
3 Führen Sie über dem Bedienfeld zum Durchsuchen von Assets auf der rechten Seite der Symbolleiste einen der<br />
folgenden Schritte aus:<br />
• Klicken Sie auf „Rasteransicht“. Doppelklicken Sie im Bedienfeld zum Durchsuchen von Assets auf ein<br />
einzelnes Asset, um es in der Detailansicht zu öffnen. Klicken Sie im URLs- und Code-einbetten-Bedienfeld auf<br />
der rechten Seite rechts neben dem gewünschten Viewer auf „Code einbetten“.<br />
• Klicken Sie auf „Rasteransicht“. Wählen Sie im Bedienfeld zum Durchsuchen von Assets ein einzelnes Asset<br />
aus und klicken Sie anschließend unterhalb des Miniaturbilds auf „Vorschau“ > „Viewer-Liste“.<br />
Klicken Sie auf der Seite „Viewer-Liste“ in der Spalte „Aktionen“ der Tabelle auf „Code einbetten“.<br />
• Klicken Sie auf „Listenansicht“. Wählen Sie im Bedienfeld zum Durchsuchen von Assets ein einzelnes Asset aus<br />
und klicken Sie dann rechts neben dem Miniaturbild auf „Vorschau“ > „Viewer-Liste“.<br />
Klicken Sie auf der Seite „Viewer-Liste“ in der Spalte „Aktionen“ der Tabelle auf „Code einbetten“.<br />
Letzte Aktualisierung 9.11.2013
VERWENDEN VON SCENE7<br />
Mustersets<br />
175<br />
• Klicken Sie auf „Rasteransicht“, „Listenansicht“ oder „Detailansicht“. Klicken Sie in der gleichen Symbolleiste<br />
auf „Vorschau“ > „Viewer-Liste“.<br />
Klicken Sie auf der Seite „Viewer-Liste“ in der Spalte „Aktionen“ der Tabelle auf „Code einbetten“.<br />
4 Klicken Sie im Dialogfeld „Code einbetten“ auf „In Zwischenablage kopieren“.<br />
Die Bearbeitung von Code im Dialogfeld „Code einbetten“ ist nicht zulässig.<br />
5 Klicken Sie auf „Schließen“.<br />
Letzte Aktualisierung 9.11.2013
176<br />
Kapitel 12: Rotationssets<br />
Mit einem Rotationsset wird simuliert, wie man ein reales Objekt dreht, um es von allen Seiten betrachten zu können.<br />
Rotationssets ermöglichen die Anzeige von Objekten aus einem beliebigen Blickwinkel, um seine wichtigsten visuellen<br />
Eigenschaften zu erfassen. Ein Rotationsset simuliert eine 360°-Rundumansicht des Objekts. Scene7 bietet<br />
eindimensionale Rotationssets, die das Drehen des Objekts ermöglichen, und zweidimensionale Rotationssets, die das<br />
Drehen und Kippen des Objekts ermöglichen. Zudem sind alle Ansichten mit nur wenigen Mausklicks frei zoombar<br />
und schwenkbar. Auf diese Weise können Benutzer ein Objekt näher und aus einer bestimmten Perspektive<br />
betrachten.<br />
Bilder für ein Rotationsset.<br />
Rotationssets akzeptieren auch Imagemaps. Eine Imagemap ist ein Bereich auf einem Bild in einem Rotationsset, mit<br />
dessen <strong>Hilfe</strong> ein Rollover-Bedienfeld mit Text angezeigt werden kann. Wenn der Benutzer auf eine Imagemap klickt,<br />
wird eine bestimmte Aktion ausgelöst. Beispielsweise kann eine Website aufgerufen werden, auf der der Benutzer<br />
mehr über ein Produkt erfährt. Um auf den Einsatz von Imagemaps in einem Rotationsset aufmerksam zu machen,<br />
erscheint eine Kontur um die Imagemap, sobald der Mauszeiger darüber bewegt wird.<br />
Siehe „Erstellen von Imagemaps“ auf Seite 349.<br />
Kurzanleitung: Rotationssets<br />
Diese Kurzanleitung für Rotationssets hilft Ihnen, sich schnell mit den Rotationsset-Techniken in Scene7 vertraut zu<br />
machen. Führen Sie die Schritte 1 bis 7 aus. Nach jedem Schritt wird auf ein Thema mit weiteren Informationen<br />
verwiesen.<br />
1. Erstellen und Hochladen der Bilder<br />
Sie benötigen mindestens 8 bis 12 Aufnahmen eines Objekts für eindimensionale und 16 bis 24 Aufnahmen für<br />
zweidimensionale Rotationssets. Die Aufnahmen müssen in regelmäßigen Abständen gemacht werden, um den<br />
Eindruck von Rotation und Spiegelung zu erwecken. Wenn Sie beispielsweise ein eindimensionales Rotationsset aus<br />
12 Aufnahmen zusammenstellen, muss das Objekt jeweils um 30° (360 geteilt durch 12) gedreht werden.<br />
Klicken Sie in der Symbolleiste für globale Navigation auf „Hochladen“, um Rotationsset-Bilder von einem Computer<br />
oder Netzwerk in das Scene7 Publishing System hochzuladen.<br />
Letzte Aktualisierung 9.11.2013
VERWENDEN VON SCENE7<br />
Rotationssets<br />
177<br />
Siehe „Richtlinien für das Aufnehmen von Rotationsset-Bildern“ auf Seite 178.<br />
2. Erstellen eines Rotationssets<br />
Um ein Rotationsset zu erstellen, klicken Sie auf „Erstellen“ und wählen Sie die Option „Rotationssets“. Legen Sie im<br />
Dialogfeld „Größe des Rotationssets“ die gewünschte Anzahl von Zeilen und Zellen fest und klicken Sie auf „OK“.<br />
Ziehen Sie dann die Bilder auf das Raster im Anzeigebereich „Rotationsset“.<br />
Siehe „Erstellen eines Rotationssets“ auf Seite 178.<br />
3. Bearbeiten eines Rotationssets<br />
Um ein Rotationsset zu bearbeiten, klicken Sie auf dessen Rollover-Schaltfläche „Bearbeiten“. Der Anzeigebereich<br />
„Rotationsset“ wird geöffnet. Fügen Sie Bilder hinzu, löschen Sie sie und ändern Sie ihre Position. Sie können die<br />
Position der Zeilen in zweidimensionalen Rotationssets ändern.<br />
Siehe „Bearbeiten eines Rotationssets“ auf Seite 179.<br />
4. Einstellen von Rotationsset-Viewer-Vorgaben<br />
Administratoren können Rotationsset-Viewer-Vorgaben erstellen. Mit einer solchen Vorgabe wird das Aussehen<br />
eines Rotationsset-Viewers festgelegt. Um eine neue Rotationsset-Viewer-Vorgabe zu erstellen, klicken Sie in der<br />
Symbolleiste für globale Navigation auf „Einstellungen“. Rufen Sie im Anzeigebereich „Einstellungen“ die Optionen<br />
für „Anwendungseinstellungen“ auf und wählen Sie dann „Viewer-Vorgaben“.<br />
Wählen Sie im Anzeigebereich „Viewer-Vorgaben“ das Menü „Hinzufügen“ aus und wählen Sie im Dialogfeld<br />
„Viewer-Vorgabe hinzufügen“ die Option „Rotationsset-Viewer“. Legen Sie anschließend im Anzeigebereich „Viewer<br />
konfigurieren“ die gewünschten Optionen fest.<br />
Siehe „Einstellen von Rotationsset-Viewer-Vorgaben“ auf Seite 179.<br />
5. Anzeigen einer Vorschau für ein Rotationsset<br />
Wählen Sie im Durchsuchenbedienfeld Ihr Rotationsset aus und klicken Sie auf dessen Rollover-Schaltfläche<br />
„Vorschau“. Der Anzeigebereich „Vorschau“ wird geöffnet. Sie können auf die Schaltflächen „Nächstes Bildfeld“ und<br />
„Vorheriges Bildfeld“ klicken, um das Objekt zu drehen.<br />
Siehe „Anzeigen einer Vorschau für ein Rotationsset“ auf Seite 180.<br />
6. Veröffentlichen eines Rotationssets<br />
Beim Veröffentlichen eines Rotationssets wird dieses auf Scene7-Server hochgeladen, damit es dynamisch an Ihre<br />
Website bzw. Anwendung übertragen werden kann. Außerdem wird die URL-Zeichenfolge aktiviert, mit der das<br />
Rotationsset von Ihrer Website oder Anwendung aus von den Scene7-Image-Servern abgerufen werden kann.<br />
Um ein Rotationsset zu veröffentlichen, markieren Sie es zur Veröffentlichung, indem Sie im Durchsuchenbedienfeld<br />
auf das entsprechende Symbol neben dem Namen des Rotationssets klicken. Klicken Sie auf der Symbolleiste für<br />
globale Navigation auf die Schaltfläche „Veröffentlichen“, um einen Veröffentlichungsvorgang einzuleiten. Klicken<br />
Sie im Anzeigebereich „Veröffentlichen“ auf „Veröffentlichungsvorgang starten“.<br />
Siehe „Veröffentlichen eines Rotationssets“ auf Seite 181.<br />
7. Verknüpfen eines Rotationssets mit einer Website<br />
Nachdem die Rotationssets veröffentlicht wurden, erstellt Scene7 URL-Zeichenfolgen zum Aufrufen der Rotationssets<br />
und aktiviert sie. Sie können diese URLs im Anzeigebereich „Vorschau“ kopieren.<br />
Letzte Aktualisierung 9.11.2013
VERWENDEN VON SCENE7<br />
Rotationssets<br />
178<br />
Markieren Sie dazu das Rotationsset und klicken Sie auf „Vorschau“. Der Anzeigebereich „Vorschau“ wird geöffnet.<br />
Wählen Sie eine Rotationsset-Viewer-Vorgabe aus. Klicken Sie anschließend auf „URL kopieren“.<br />
Siehe „Verknüpfen eines Rotationssets mit einer Website“ auf Seite 181.<br />
Erstellen eines Rotationssets<br />
Um ein effektives Rotationsset erstellen zu können, müssen Sie darauf achten, die Bilder korrekt aufzunehmen. Sie<br />
können in Scene7 ein Rotationsset erstellen, indem Sie auf „Erstellen“ klicken und dann die Option „Rotationssets“<br />
wählen. Im Anzeigebereich „Rotationsset“ können Sie Rotationssets bearbeiten.<br />
Hinweis: In früheren Versionen von Scene7 standen zweidimensionale Rotationssets nicht zur Verfügung. Wenn Sie ein<br />
Rotationsset aus einer früheren Version von Scene7 verwenden möchten, müssen Sie dieses zunächst als eindimensionales<br />
Rotationsset unter einem neuen Namen speichern. Klicken Sie im Anzeigebereich „Rotationsset“ auf „Speichern unter“<br />
und geben Sie einen neuen Namen ein, damit Sie es in Scene7 bearbeiten können.<br />
Richtlinien für das Aufnehmen von Rotationsset-Bildern<br />
Allgemein gilt, je mehr Bilder das Rotationsset hat, desto besser kommt der Rotationseffekt zur Geltung. Eine höhere<br />
Anzahl von Rotationsset-Bildern bringt jedoch auch eine längere Ladezeit für die Bilder mit sich. Scene7 empfiehlt<br />
folgende Richtlinien für die Aufnahmen von Bildern, die in einem Rotationsset verwendet werden sollen:<br />
• Verwenden Sie mindestens 8 bis 12 Aufnahmen eines Objekts für eindimensionale und 16 bis 24 Aufnahmen für<br />
zweidimensionale Rotationssets.<br />
• Verwenden Sie ein verlustfreies Format. Zu empfehlen sind die Formate TIFF und PNG.<br />
• Maskieren Sie alle Bilder, so dass das Objekt vor einem reinweißen oder anderen kontrastreichen Hintergrund<br />
erscheint. Fügen Sie nach Wunsch Schatten hinzu.<br />
• Vergewissern Sie sich, dass die Produktdetails gut ausgeleuchtet und fokussiert sind.<br />
• Nehmen Sie Bilder für Modekleidung mit einer Gliederpuppe oder einem Model auf. Oft wird die Gliederpuppe<br />
entweder vollständig maskiert (durch Verwendung einer gläsernen Gliederpuppe) oder das Bild wird mit einer<br />
stilisierten Gliederpuppe dargestellt. Sie können ein Rotationsset auch mit einem Model aufnehmen, indem Sie die<br />
Anzahl unterschiedlicher Blickwinkel definieren. Markieren Sie jede Winkelposition mit Klebeband auf dem<br />
Boden, um dem Model Position und Blickrichtung für die Aufnahmen anzuzeigen.<br />
Erstellen eines Rotationssets<br />
Nach dem Speichern eines Rotationssets können Sie seine Anzeige im Standard-Viewer mithilfe der Vorschau im<br />
Anzeigebereich „Erstellen: Rotationsset“ testen.<br />
Hinweis: Beim Erstellen eines Rotationssets ist die Reihenfolge, in der das Set im Scene7 Publishing System verfasst oder<br />
erstellt wird, von Bedeutung. Je nachdem, in welcher Reihenfolge Sie die Assets anordnen, wenn Sie Bilder auf einem<br />
Raster im Bildschirm „Rotationsset“ ablegen, dreht sich das Rotationsset in eine bestimmte Richtung. Deshalb entspricht<br />
die Reihenfolge, in der es im Konstruktor angezeigt wird, der Drehrichtung des Assets, wenn ein Benutzer den Mauszeiger<br />
oder Finger von links nach rechts bewegt.<br />
So erstellen Sie ein Rotationsset<br />
1 Klicken Sie im Dropdownmenü „Erstellen“ auf „Rotationssets“.<br />
2 Legen Sie im Dialogfeld „Größe des Rotationssets“ die gewünschte Anzahl an Zeilen und Zellen fest.<br />
Letzte Aktualisierung 9.11.2013
VERWENDEN VON SCENE7<br />
Rotationssets<br />
179<br />
Wählen Sie für ein eindimensionales Rotationsset nur eine Zeile.<br />
Wählen Sie für ein zweidimensionales Rotationsset zwei oder mehr Zeilen.<br />
3 Klicken Sie auf „OK“.<br />
4 Ziehen Sie Bilder auf das Raster im Anzeigebereich „Rotationsset“.<br />
5 Wenn Sie fertig sind, klicken Sie auf „Speichern“.<br />
6 Wählen Sie im Dialogfeld „Speichern“ einen Ordner aus, in dem das Rotationsset gespeichert werden soll. Geben<br />
Sie in das Feld „Dateiname“ den Namen des Rotationssets ein.<br />
7 Klicken Sie auf „Speichern“.<br />
Verwandte <strong>Hilfe</strong>themen<br />
„Bearbeiten eines Rotationssets“ auf Seite 179<br />
Bearbeiten eines Rotationssets<br />
Um ein Rotationsset zu bearbeiten, wählen Sie es aus und klicken Sie auf dessen Rollover-Schaltfläche „Bearbeiten“<br />
oder klicken Sie in der Detailansicht auf „Bearbeiten“. Der Anzeigebereich „Rotationsset“ wird geöffnet. Führen Sie<br />
folgende Vorgehensweisen aus, um das Rotationsset zu bearbeiten:<br />
Entfernen von Bildern Markieren Sie das Bild und klicken Sie dann auf „ löschen“.<br />
Hinzufügen von Bildern Ziehen Sie das Bild in eine Zelle.<br />
Ändern der Zeilenreihenfolge (zweidimensionale Rotationssets) Klicken Sie auf das Auswahlfeld links neben einer<br />
Zeile und klicken Sie dann auf „Zeile nach unten verschieben“ bzw. „Zeile nach oben verschieben“.<br />
Hinzufügen von Zeilen und Zellen Geben Sie in die Felder „Zeilen“ und „Zellen“ die gewünschte Anzahl von Zeilen<br />
und von Zellen pro Zeile ein.<br />
Einstellen von Rotationsset-Viewer-Vorgaben<br />
Mit Rotationsset-Viewer-Vorgaben werden der Stil, das Verhalten und das Aussehen von Viewern bestimmt. Zum<br />
Lieferumfang von Scene7 gehören standardmäßige Rotationsset-Viewer-Vorgaben. Als Administrator können Sie<br />
auch eigene Rotationsset-Viewer-Vorgaben erstellen. Sie können eine Rotationsset-Viewer-Vorgabe mit<br />
verschiedenen Farben, Rahmen, Schriftarten und Bildeinstellungen konfigurieren.<br />
Führen Sie zum Erstellen einer Rotationsset-Viewer-Vorgabe die folgenden Schritte aus:<br />
1 Klicken Sie auf „Einstellungen“ > „Viewer-Vorgaben“.<br />
Das Fenster „Viewer-Vorgaben“ wird geöffnet.<br />
2 Führen Sie einen der folgenden Schritte aus:<br />
• Um eine neue Vorgabe zu erstellen, klicken Sie auf „Hinzufügen“, wählen Sie im Dialogfeld „Viewer-Vorgabe<br />
hinzufügen“ eine Plattform aus und wählen Sie dann „Rotationsset-Viewer“.<br />
• Um eine bestehende Rotationsset-Viewer-Vorgabe zu bearbeiten, wählen Sie die Vorgabe aus und klicken auf<br />
„Bearbeiten“.<br />
Der Anzeigebereich „Viewer konfigurieren“ wird geöffnet.<br />
3 Geben Sie in das Feld „Vorgabenname“ einen Namen für die Rotationsset-Viewer-Vorgabe ein.<br />
Letzte Aktualisierung 9.11.2013
VERWENDEN VON SCENE7<br />
Rotationssets<br />
180<br />
4 Wählen Sie die weiteren gewünschten Optionen aus. Um eine Beschreibung einer Option anzuzeigen, klicken Sie<br />
neben der Option auf das Symbol „Tipp“ .<br />
Im Anzeigebereich „Vorschau“ werden jeweils die Auswirkungen der vorgenommenen Änderungen angezeigt.<br />
5 Um Community-Funktionen zum Viewer hinzuzufügen (Einbetten, Verknüpfen oder Zur Website), wählen Sie<br />
die Optionen für die folgenden Punkte aus:<br />
Einbetten Klicken Sie auf „Live“. Geben Sie im Feld „Beschriftung für Einbetten-Schaltfläche“ den Namen an, der<br />
im Viewer auf der Schaltfläche „Einbetten“ angezeigt werden soll. Klicken Sie auf „Durchsuchen“, um ggf. eine<br />
benutzerdefinierte Skin für die Schaltfläche auszuwählen.<br />
Verknüpfen Klicken Sie auf „Live“. Geben Sie im Feld „Beschr. f. Verknüpfungsschaltfläche“ den Namen an, der<br />
im Viewer auf der Schaltfläche „Verknüpfen“ angezeigt werden soll. Klicken Sie auf „Durchsuchen“, um ggf. eine<br />
benutzerdefinierte Skin für die Schaltfläche auszuwählen.<br />
Zur Website Klicken Sie auf „Live“. Geben Sie im Feld „Beschriftung für Besuchen-Schaltfläche“ den Namen an,<br />
der im Viewer auf der Schaltfläche „Zur Website“ angezeigt werden soll. Geben Sie im Feld „URL besuchen“ die<br />
URL der Webseite an, die durch Klicken auf die Verknüpfung geöffnet werden soll.<br />
6 Klicken Sie auf „Speichern“.<br />
Klicken Sie auf „Als Standard definieren“, um die soeben erstellte Rotationsset-Viewer-Vorgabe für Ihr Unternehmen<br />
als Standardvorgabe für Rotationssets festzulegen.<br />
Um eine Rotationsset-Viewer-Vorgabe zu löschen, wählen Sie diese im Anzeigebereich „Viewer-Vorgaben“ aus und<br />
klicken Sie auf „Löschen“.<br />
Verwandte <strong>Hilfe</strong>themen<br />
„Viewer-Vorgaben“ auf Seite 31<br />
Anzeigen einer Vorschau für ein Rotationsset<br />
Mit der Viewer-Liste können Sie in der Vorschau testen, wie ein Asset in einer bestimmten Viewer-Plattform, wie<br />
HTML5 angezeigt wird. Je nach dem Asset-Typ und dem jeweiligen für die Vorschau ausgewählten Viewer sind<br />
möglicherweise nicht alle Plattformen in der Viewer-Lise verfügbar.<br />
Siehe „Konfigurieren von Standard-Viewern“ auf Seite 42.<br />
Siehe „Anzeigen einer Asset-Vorschau“ auf Seite 106.<br />
So zeigen Sie eine Rotationsset-Vorschau an<br />
1 Wählen Sie auf der linken Seite der Asset-Bibliothek in der Dropdown-Liste „Anzeigen“ den Asset-Typ<br />
„Rotationsset“ aus.<br />
2 Navigieren Sie auf der linken Seite der Asset-Bibliothek zu dem Asset-Ordner, der das Rotationsset enthält, das Sie<br />
mit einem Viewer in der Vorschau <strong>anzeigen</strong> möchten.<br />
3 Führen Sie einen der folgenden Schritte aus:<br />
• Klicken Sie über dem Assets-Fenster auf der rechten Seite der Symbolleiste auf „Rasteransicht“. Klicken Sie im<br />
Assets-Fenster unter dem Miniaturbild auf „Vorschau“ > „Viewer-Liste“.<br />
• Klicken Sie über dem Assets-Fenster auf der rechten Seite der Symbolleiste auf „Listenansicht“. Wählen Sie im<br />
Assets-Fenster ein Asset und klicken Sie dann rechts neben dem Miniaturbild auf „Vorschau“ > „Viewer-Liste“.<br />
Letzte Aktualisierung 9.11.2013
VERWENDEN VON SCENE7<br />
Rotationssets<br />
181<br />
• Klicken Sie über dem Assets-Fenster auf der rechten Seite der Symbolleiste auf „Detailansicht“. Klicken Sie in<br />
der gleichen Symbolleiste auf „Vorschau“ > „Viewer-Liste“.<br />
4 Klicken Sie im Fenster „Viewer-Liste“ in der Tabelle auf einen Viewer-Hyperlink, um das Asset im ausgewählten<br />
Viewer als Vorschau anzuzeigen.<br />
5 Schließen Sie den angezeigten Viewer, um zum Bildschirm „Viewer-Liste“ zurückzukehren.<br />
6 Klicken Sie in der rechten unteren Ecke des Fensters „Viewer-Liste“ auf „Schließen“, um zum Assets-Fenster<br />
zurückzukehren.<br />
Verwandte <strong>Hilfe</strong>themen<br />
„Bearbeiten eines Rotationssets“ auf Seite 179<br />
Veröffentlichen eines Rotationssets<br />
Beim Veröffentlichen eines Rotationssets werden die Bilder auf Scene7-Image-Servern gespeichert, damit sie für Ihre<br />
Website oder Anwendung verfügbar sind. Im Zuge der Veröffentlichung aktiviert SPS auch die URL-Zeichenfolgen<br />
für das Rotationsset, die Sie für Ihre Website oder Anwendung benötigen.<br />
Verwandte <strong>Hilfe</strong>themen<br />
„Veröffentlichen von Dateien“ auf Seite 89<br />
Markieren eines Rotationssets zur Veröffentlichung<br />
Markieren Sie das Rotationsset zur Veröffentlichung, damit es auf die Scene7-Image-Server kopiert wird. Sie können<br />
das Rotationsset zur Veröffentlichung markieren, indem Sie im Durchsuchenbedienfeld links neben dem Namen des<br />
Rotationssets auf das Symbol „Zur Veröffentlichung markieren“ klicken. Wenn Sie das Rotationsset selbst zur<br />
Veröffentlichung markieren, werden alle darin befindlichen Bilder entsprechend markiert.<br />
Veröffentlichen des Rotationssets<br />
Um ein Rotationsset auf Scene7-Image-Servern zu veröffentlichen, klicken Sie zunächst auf der Symbolleiste für<br />
globale Navigation auf die Schaltfläche „Veröffentlichen“. Wählen Sie dann eine „Wann“-Option aus, geben Sie<br />
optional einen Namen für den Veröffentlichungsauftrag ein und klicken Sie auf „Veröffentlichungsvorgang starten“.<br />
Verknüpfen eines Rotationssets mit einer Website<br />
Websites und Anwendungen greifen mithilfe von URL-Zeichenfolgen oder eingebettetem Code auf Scene7-Image-<br />
Server-Inhalt zu, darunter Rotationssets. Diese URL-Zeichenfolgen werden während des Veröffentlichungsvorgangs<br />
aktiviert. Um die URL-Zeichenfolge oder den Einbettungscode für das Rotationsset auf den Websites und in den<br />
Anwendungen einzufügen, können Sie sie/ihn im Scene7 Publishing System kopieren.<br />
Wichtig: Diese URL wird erst dann aktiv, wenn Sie das Asset veröffentlichen.<br />
Kopieren der URL eines Rotationssets<br />
1 Klicken Sie im Bedienfeld zum Durchsuchen von Assets in der Dropdown-Liste „Anzeigen“ auf „Rotationsset“.<br />
Letzte Aktualisierung 9.11.2013
VERWENDEN VON SCENE7<br />
Rotationssets<br />
182<br />
2 Navigieren Sie auf der linken Seite der Asset-Bibliothek zu dem Asset-Ordner, der das Rotationsset enthält, dessen<br />
Einbettungscode Sie kopieren möchten.<br />
3 Führen Sie über dem Bedienfeld zum Durchsuchen von Assets auf der rechten Seite der Symbolleiste einen der<br />
folgenden Schritte aus:<br />
• Klicken Sie auf „Rasteransicht“. Doppelklicken Sie im Bedienfeld zum Durchsuchen von Assets auf ein<br />
einzelnes Asset, um es in der Detailansicht zu öffnen. Klicken Sie im URLs- und Code-einbetten-Bedienfeld auf<br />
der rechten Seite rechts neben dem gewünschten Viewer auf „URL kopieren“.<br />
• Klicken Sie auf „Rasteransicht“. Wählen Sie im Bedienfeld zum Durchsuchen von Assets ein einzelnes Asset<br />
aus und klicken Sie anschließend unterhalb des Miniaturbilds auf „Vorschau“ > „Viewer-Liste“.<br />
Klicken Sie auf der Seite „Viewer-Liste“ in der Spalte „Aktionen“ der Tabelle auf „URL kopieren“.<br />
• Klicken Sie auf „Listenansicht“. Wählen Sie im Bedienfeld zum Durchsuchen von Assets ein einzelnes Asset aus<br />
und klicken Sie dann rechts neben dem Miniaturbild auf „Vorschau“ > „Viewer-Liste“.<br />
Klicken Sie auf der Seite „Viewer-Liste“ in der Spalte „Aktionen“ der Tabelle auf „URL kopieren“.<br />
• Klicken Sie auf „Rasteransicht“, „Listenansicht“ oder „Detailansicht“. Klicken Sie in der gleichen Symbolleiste<br />
auf „Vorschau“ > „Viewer-Liste“.<br />
Klicken Sie auf der Seite „Viewer-Liste“ in der Spalte „Aktionen“ der Tabelle auf „URL kopieren“.<br />
Hinzufügen von Rotationsset-URLs zur Website<br />
Rotationssets werden wie alle Zoom-Viewer über eine dynamische Seite (ASP oder JSP) implementiert, mit der das<br />
Rotationsset in einem Zoom-Fenster angezeigt wird. Der URL-Aufruf an die Scene7-Plattform erfolgt nach demselben<br />
Protokoll wie bei einem Zoom-Viewer. Der Name der Viewer-Vorgabe hängt jedoch von der Vorgabe ab, die der<br />
Administrator als standardmäßige Rotationsset-Viewer-Vorgabe definiert hat. In folgendem Beispiel enthält die URL<br />
den Vorgabennamen flash_spin.jsp und der SKU-Parameter entspricht dem Rotationssetnamen:<br />
http://sample.scene7.com/s7ondemand/spin/flash_spin.jsp?company=S7Web&sku=backpack_spin<br />
Beachten Sie in der obigen URL die SKU-Nummer (sku=backpack_spin). Die Zeichenfolge nach sku= gibt den<br />
Rotationssetnamen (backpack_spin) an.<br />
Kopieren von Einbettungscode eines Rotationsset-Viewers<br />
Mithilfe der Einbettungscode-Funktion können Sie den Viewer-Code für das ausgewählte Rotationsset überprüfen.<br />
Sie können den Code auch in die Zwischenablage kopieren, damit Sie ihn in Webseiten für die Bereitstellung des<br />
Viewers einfügen können. Die Bearbeitung von Code im Dialogfeld „Code einbetten“ ist nicht zulässig.<br />
So kopieren Sie den Einbettungscode eines Rotationsset-Viewers<br />
1 Klicken Sie im Bedienfeld zum Durchsuchen von Assets in der Dropdown-Liste „Anzeigen“ auf „Rotationsset“.<br />
2 Navigieren Sie auf der linken Seite der Asset-Bibliothek zu dem Asset-Ordner, der das Rotationsset enthält, dessen<br />
Einbettungscode Sie kopieren möchten.<br />
3 Führen Sie über dem Bedienfeld zum Durchsuchen von Assets auf der rechten Seite der Symbolleiste einen der<br />
folgenden Schritte aus:<br />
• Klicken Sie auf „Rasteransicht“. Doppelklicken Sie im Bedienfeld zum Durchsuchen von Assets auf ein<br />
einzelnes Asset, um es in der Detailansicht zu öffnen. Klicken Sie im URLs- und Code-einbetten-Bedienfeld auf<br />
der rechten Seite rechts neben dem gewünschten Viewer auf „Code einbetten“.<br />
• Klicken Sie auf „Rasteransicht“. Wählen Sie im Bedienfeld zum Durchsuchen von Assets ein einzelnes Asset<br />
aus und klicken Sie anschließend unterhalb des Miniaturbilds auf „Vorschau“ > „Viewer-Liste“.<br />
Letzte Aktualisierung 9.11.2013
VERWENDEN VON SCENE7<br />
Rotationssets<br />
183<br />
Klicken Sie auf der Seite „Viewer-Liste“ in der Spalte „Aktionen“ der Tabelle auf „Code einbetten“.<br />
• Klicken Sie auf „Listenansicht“. Wählen Sie im Bedienfeld zum Durchsuchen von Assets ein einzelnes Asset aus<br />
und klicken Sie dann rechts neben dem Miniaturbild auf „Vorschau“ > „Viewer-Liste“.<br />
Klicken Sie auf der Seite „Viewer-Liste“ in der Spalte „Aktionen“ der Tabelle auf „Code einbetten“.<br />
• Klicken Sie auf „Rasteransicht“, „Listenansicht“ oder „Detailansicht“. Klicken Sie in der gleichen Symbolleiste<br />
auf „Vorschau“ > „Viewer-Liste“.<br />
Klicken Sie auf der Seite „Viewer-Liste“ in der Spalte „Aktionen“ der Tabelle auf „Code einbetten“.<br />
4 Klicken Sie im Dialogfeld „Code einbetten“ auf „In Zwischenablage kopieren“.<br />
Die Bearbeitung von Code im Dialogfeld „Code einbetten“ ist nicht zulässig.<br />
5 Klicken Sie auf „Schließen“.<br />
Letzte Aktualisierung 9.11.2013
184<br />
Kapitel 13: Vorlagen aus Grundelementen<br />
Vorlagen aus Grundelementen sind dynamisch erstellte und adressierbare Bilddateien, die wie die Dateien in<br />
Bildbearbeitungsanwendungen, z. B. <strong>Adobe</strong>® Photoshop®, in über Ebenen verfügen. Im Unterschied zu einer<br />
statischen Datei mit Ebenen, z. B. einer PSD-Datei, kann eine Vorlage auch Parameter enthalten. Mithilfe von<br />
Parametern können die verschiedenen Aspekte eines Bilds adressiert und angepasst werden.<br />
Hinweis: Sie können auch Vorlagen aus layoutbasierten Entwürfen erstellen. Hierzu verwenden Sie die Option<br />
„Vorlagen für Veröffentlichungen“ und Dateien aus <strong>Adobe</strong> Illustrator und InDesign. Siehe „Vorlagen für<br />
Veröffentlichungen“ auf Seite 198.<br />
Eine Vorlage kann eine beliebige Anzahl von Bildebenen und Textebenen enthalten. Sie können eine statische Datei,<br />
die Ebenen enthält, z. B. eine PSD-Datei mit Ebenen, in eine Vorlage konvertieren oder in Scene7 eine Vorlage neu<br />
erstellen. Sie können in Vorlagen auch Textebenen mit den Schriftarten erstellen, die Sie in das Scene7 Publishing<br />
System (SPS) hochgeladen haben. Nachdem Sie einer Vorlage Text hinzugefügt haben, können Sie ihn formatieren,<br />
indem Sie Ausrichtung, Schriftart, Schriftgröße und Schriftfarbe ändern.<br />
Im Anzeigebereich „Parameter“ lassen sich beliebige Aspekte der Vorlage in adressierbare Parameter konvertieren.<br />
Auf diese Weise können Sie angeben, welches Bild mit Ebenen bzw. welcher Textwert in der Vorlage verwendet<br />
werden soll. Parameter werden mit der URL-Zeichenfolge übergeben, damit Sie das auf dem Image-Server generierte<br />
Antwortbild durch dynamisches Ändern eines beliebigen Parameters entsprechend anpassen können.<br />
Kurzanleitung: Vorlagen aus Grundelementen<br />
Diese Kurzanleitung hilft Ihnen, sich schnell mit Vorlagen aus Grundelementen vertraut zu machen.<br />
1. Hochladen von Dateien<br />
Laden Sie zunächst die PSD-Datei oder die Bilddatei für Ihre Vorlage hoch. Scene7 unterstützt viele Bilddateiformate<br />
neben PSD. Die verlustfreien Formate TIFF und PNG werden jedoch für Vorlagen empfohlen, da sie Transparenz<br />
ermöglichen.<br />
Wenn Sie eine Vorlage basierend auf einer PSD-Datei erstellen möchten, wählen Sie beim Hochladen der PSD-Datei<br />
im Dialogfeld „Upload-Auftragsoptionen“ die Option „Vorlage erstellen“. Wählen Sie außerdem die Option<br />
„Ebenenbenennung“, um in Scene7 anzugeben, wie die PSD-Ebenen benannt werden sollen, wenn sie in das Scene7<br />
Publishing System hochgeladen werden.<br />
Wenn Sie Bilddateien verwenden, können Sie die Bilder beim Hochladen beschneiden oder eine Maske aus deren<br />
Beschneidungspfaden erstellen.<br />
Klicken Sie in der Symbolleiste für globale Navigation auf „Hochladen“, um eine PSD-Datei oder andere Bilddateien<br />
von Ihrem Computer in einen Ordner in SPS hochzuladen. Siehe „Hochladen von Vorlagendateien“ auf Seite 186.<br />
Letzte Aktualisierung 9.11.2013
VERWENDEN VON SCENE7<br />
Vorlagen aus Grundelementen<br />
185<br />
2. Erstellen von Vorlagen<br />
Um eine Vorlage basierend auf einer PSD-Datei zu erstellen, wählen Sie beim Hochladen der Datei die Option<br />
„Vorlage erstellen“. Um eine Vorlage basierend auf Bildern zu erstellen, wählen Sie „Erstellen“ > „Vorlagen aus<br />
Grundelementen“, geben Sie einen Wert für die Breite und Höhe der Arbeitsfläche ein, wählen Sie „Designer“ oder<br />
„Entwickler“ und ziehen Sie die Bilder in den Anzeigebereich „Vorlagen“. Sie können die Bilder auch auswählen,<br />
bevor Sie „Erstellen“ > „Vorlagen aus Grundelementen“ wählen. Der Anzeigebereich „Vorlagen aus<br />
Grundelementen“ enthält Werkzeuge für folgende Aktivitäten:<br />
• Bildebenen hinzufügen. Um eine Ebene hinzuzufügen, ziehen Sie ein Bild in den Anzeigebereich „Vorlage“.<br />
• Textebenen hinzufügen. Wählen Sie das Text-Werkzeug aus und ziehen Sie damit einen Rahmen für die<br />
Textebene auf. Anschließend können Sie den Text mit den Werkzeugen im Anzeigebereich „Text“ formatieren.<br />
• Größe und Position von Ebenen ändern.<br />
• Anordnung von Ebenen ändern.<br />
• Schatten- und Schein-Effekte auf Bild- und Textebenen anwenden.<br />
Siehe „Erstellen einer Vorlage“ auf Seite 186.<br />
3. Erstellen von Vorlagenparametern<br />
Im nächsten Schritt werden die Eigenschaften von Ebenen in Parameter umgewandelt, d. h. parametrisiert, um<br />
festzulegen, welche Ebeneneigenschaften in die URL-Zeichenfolge aufgenommen werden. Parameter bieten Ihnen bei<br />
der Verwendung von Vorlagen größtmögliche Flexibilität. Nachdem Sie eine Ebeneneigenschaft parametrisiert haben,<br />
können Sie den Parameter dynamisch ändern.<br />
Um eine Ebene zu parametrisieren, öffnen Sie die Vorlage im Anzeigebereich „Vorlage“ und klicken Sie neben dem<br />
Namen der Ebene auf „Parameter“. Wählen Sie im Anzeigebereich „Parameter“ jeweils die Option neben den<br />
Parametern, die Sie hinzufügen möchten. Siehe „Erstellen von Vorlagenparametern“ auf Seite 194.<br />
4. Veröffentlichen von Vorlagen<br />
Beim Veröffentlichen einer Vorlage wird diese auf Scene7-Image-Servern gespeichert, damit sie dynamisch an Ihre<br />
Website bzw. Anwendung übertragen werden kann. Im Zuge der Veröffentlichung wird auch die URL aktiviert, mit<br />
der die Vorlage auf den Scene7-Image-Servern für Ihre Website bzw. Anwendung abgerufen werden kann.<br />
Achten Sie darauf, alle Bilder zu veröffentlichen, die der Vorlage zugeordnet sind.<br />
Um eine Vorlage zu veröffentlichen, markieren Sie sie zur Veröffentlichung und klicken in der Symbolleiste für<br />
globale Navigation auf „Veröffentlichen“. Klicken Sie anschließend auf „Veröffentlichungsvorgang starten“. Siehe<br />
„Veröffentlichen von Vorlagen“ auf Seite 195.<br />
5. Verknüpfen einer Vorlage mit einer Website<br />
Beim Veröffentlichen von Vorlagen auf den Scene7-Image-Servern erstellt Scene7 URLs für die Vorlagen und aktiviert<br />
diese. Sie können diese URL-Zeichenfolgen im Anzeigebereich „Vorschau für Vorlagen“ kopieren.<br />
Wählen Sie im Durchsuchenbedienfeld die Vorlage aus und klicken Sie auf „Vorschau“, um den Anzeigebereich<br />
„Vorschau für Vorlagen“ zu öffnen. Wählen Sie anschließend eine Bildvorgabe zum Übertragen der Vorlage aus und<br />
klicken Sie auf „URL kopieren“. Die URL, die Sie im Anzeigebereich „Vorschau“ kopiert haben, können Sie<br />
anschließend auf Ihrer Website oder in Ihrer Anwendung verwenden. Siehe „Verknüpfen einer Vorlage mit einer<br />
Website“ auf Seite 196.<br />
Letzte Aktualisierung 9.11.2013
VERWENDEN VON SCENE7<br />
Vorlagen aus Grundelementen<br />
186<br />
Hochladen von Vorlagendateien<br />
Laden Sie die Dateien, die Sie für die Vorlage benötigen, in das Scene7 Publishing System hoch, bevor Sie mit dem<br />
Erstellen der Vorlage beginnen. Sie können Vorlagen aus einer <strong>Adobe</strong>® Photoshop® PSD- oder einer Bilddatei erstellen.<br />
Die Verwendung von TIFF- und PNG-Bildern wird empfohlen, da sie auch Transparenz zulassen.<br />
Es empfiehlt sich, in der Vorlage von Scene7 transparente TIFF- und PSD-Bilder in exakt derselben Größe zu<br />
verwenden, wie sie auf der Website angezeigt werden sollen. Wenn Sie die Vorlage veröffentlichen, rufen Sie das Bild<br />
mit einer Bildvorgabe auf, die ebenfalls dieselbe Größe hat. Durch Einhaltung der korrekten Abmessungen muss die<br />
Größe der Vorlage nicht angepasst werden (es ist also kein Resampling erforderlich).<br />
Vorlagen können basierend auf <strong>Adobe</strong> Photoshop-PSD- oder Bilddateien erstellt werden.<br />
Detaillierte Anweisungen zum Hochladen von Dateien finden Sie unter „Hochladen von Dateien“ auf Seite 79.<br />
Folgendes ist beim Hochladen von Vorlagendateien zu beachten:<br />
• Wenn Sie PSD-Dateien hochladen, können Sie eine Vorlage daraus erstellen. Scene7 erstellt für jede Ebene der<br />
PSD-Datei ein eigenes Bild. Rufen Sie im Dialogfeld „Upload-Auftragsoptionen“ die „Photoshop-Optionen“ auf,<br />
wählen Sie dort die Option „Ebenen beibehalten“ und dann die Option „Vorlage erstellen“. Wählen Sie<br />
anschließend im Menü „Name der Ebene“ eine Option zur Benennung der Bilder, die Scene7 aus den Ebenen der<br />
PSD-Datei erstellt. Siehe „Optionen für das Hochladen von PSD-Dateien“ auf Seite 366.<br />
• Wenn Sie Bilder hochladen, können Sie eine Maske aus ihrem Beschneidungspfad erstellen. Diese Option betrifft<br />
Bilder, die unter Verwendung eines Beschneidungspfads erstellt wurden. Wählen Sie im Dialogfeld „Upload-<br />
Auftragsoptionen“ die Bildbearbeitungsoptionen und dann die Option „Maske aus Beschneidungspfad erstellen“.<br />
Siehe „Bildbearbeitungsoptionen beim Hochladen“ auf Seite 363.<br />
Verwandte <strong>Hilfe</strong>themen<br />
„Hochladen der Dateien“ auf Seite 83<br />
„Arbeiten mit PSD-Dateien“ auf Seite 366<br />
Erstellen einer Vorlage<br />
Um eine Vorlage zu erstellen, klicken Sie auf „Erstellen“ und wählen Sie die Option „Vorlagen aus Grundelementen“.<br />
Der Anzeigebereich „Vorlagen aus Grundelementen“ wird geöffnet. Wählen Sie entweder „Designer“ oder<br />
„Entwickler“ aus. In diesem Anzeigebereich können Sie Bild- und Textebenen hinzufügen. Darüber hinaus können<br />
Sie sowohl die Anordnung als auch die Größe und Position von Ebenen ändern sowie Schatten- und Schein-Effekte<br />
auf Bilder und Text anwenden.<br />
Hinweis: Wenn Sie eine Vorlage bearbeiten, die in einer früheren Version von Scene7 Publishing System erstellt wurde,<br />
wird beim Speichern mitunter die Frage gestellt „Wollen Sie eine Arbeitsflächenebene hinzufügen?”. Wählen Sie „Nein“,<br />
um zu verhindern, dass eine neue Grundebene erstellt wird. Falls Sie versehentlich „Ja“ wählen, löschen Sie die<br />
Modifikatoren “&allowCanvasPrompt” und “&layer=0” in der URL und drücken Sie die Eingabetaste bzw. den<br />
Zeilenschalter.<br />
Letzte Aktualisierung 9.11.2013
VERWENDEN VON SCENE7<br />
Vorlagen aus Grundelementen<br />
187<br />
Erstellen der Ausgangsvorlage<br />
Führen Sie folgende Schritte aus, um eine Vorlage zu erstellen:<br />
1 Wählen Sie zu Beginn der Erstellung einer Vorlage eine der folgenden Vorgehensweisen:<br />
Zuerst die PSD-Datei oder Bilder auswählen Wählen Sie im Durchsuchenbedienfeld die PSD-Datei oder Bilder<br />
aus, die Sie für die Vorlage verwenden möchten, klicken Sie auf „Erstellen“ und wählen Sie im Menü die Option<br />
„Vorlagen aus Grundelementen“. Der Anzeigebereich „Vorlagen aus Grundelementen“ wird geöffnet.<br />
Vom Anzeigebereich „Vorlage“ ausgehen Klicken Sie auf „Erstellen“ und wählen Sie die Option „Vorlagen aus<br />
Grundelementen“. Der Anzeigebereich „Vorlagen aus Grundelementen“ wird geöffnet. Wählen Sie entweder<br />
„Designer“ oder „Entwickler“ aus.<br />
2 Geben Sie im Dialogfeld „Größe der Arbeitsfläche eingeben“ Werte für die Breite und Höhe der Vorlage ein.<br />
3 Wählen Sie in der Asset-Bibliothek einen Ordner aus und ziehen Sie die PSD-Datei bzw. die Bilder, die Sie für die<br />
Vorlage verwenden möchten, in den Anzeigebereich „Vorlage“.<br />
4 Klicken Sie auf die Schaltfläche „Speichern“. Das Fenster „Speichern unter“ wird geöffnet.<br />
5 Wählen Sie einen Ordner zum Speichern der Vorlage aus, geben Sie einen Namen für die Vorlage ein und klicken<br />
Sie auf „Absenden“.<br />
Falls es notwendig ist, verkleinert Scene7 die Bilder, um sie an die Arbeitsfläche – also die Fläche zum Definieren der<br />
Vorlage im Anzeigebereich „Vorlage“ – anzupassen.<br />
Sie können Vorlagen aus einer vorhandenen Vorlage erstellen. Öffnen Sie die vorhandene Vorlage, klicken Sie auf<br />
„Speichern unter“ und geben Sie im Dialogfeld „Speichern unter“ einen neuen Namen ein.<br />
Um eine Vorlage zu bearbeiten, klicken Sie auf ihre Rollover-Schaltfläche „Bearbeiten“. Der Anzeigebereich „Vorlage“<br />
wird geöffnet, sodass Sie die Vorlage bearbeiten können.<br />
Verwandte <strong>Hilfe</strong>themen<br />
„Erstellen von Bildebenen“ auf Seite 188<br />
„Erstellen einer Textebene“ auf Seite 188<br />
Anzeigebereich „Vorlage“<br />
Der Anzeigebereich „Vorlage“ enthält Werkzeuge zum Bearbeiten und Parametrisieren von Ebenen:<br />
Zum Erstellen von Vorlagen stehen Ihnen im Anzeigebereich „Vorlage“ die folgenden Werkzeuge zur Verfügung:<br />
Schwenken-Werkzeug Damit können Sie Ebenen auswählen, diese auf dem Arbeitsbereich verschieben, ihre Größe<br />
verändern oder sie drehen.<br />
Textwerkzeug Erstellt eine Textebene. Ziehen Sie das Werkzeug auf die Arbeitsfläche, um eine Textebene zu erstellen,<br />
und geben Sie dann den gewünschten Text in der Ebene ein. Siehe „Erstellen einer Textebene“ auf Seite 188.<br />
Schaltfläche „Vorschau“ Öffnet den Anzeigebereich „Vorschau“ und zeigt die Vorlage in einem Zoom-Viewer an. Sie<br />
sehen dann, wie die Vorlage auf der Website bzw. in der Anwendung aussehen wird.<br />
Schaltfläche „Parameterzusammenfassung“ Öffnet den Anzeigebereich „Parameterzusammenfassung“. Darin<br />
werden die Namen aller Ebenen in der Vorlage sowie für jede Ebene die Namen der aktivierten Parameter angezeigt.<br />
Texteditor Version 4.3 und Texteditor Version 4.2 Sie können zwischen dem neuen Texteditor mit allen Funktionen,<br />
Texteditor Version 4.3, oder der Vorgängerversion, Texteditor Version 4.2, wählen. Beim Erstellen neuer Vorlagen ist<br />
Texteditor Version 4.3 standardmäßig ausgewählt. Beim Bearbeiten älterer Vorlagen ist Texteditor Version 4.2<br />
standardmäßig ausgewählt. Texteditor Version 4.3 unterstützt derzeit keine Umbrüche. Verwenden Sie daher<br />
Letzte Aktualisierung 9.11.2013
VERWENDEN VON SCENE7<br />
Vorlagen aus Grundelementen<br />
188<br />
Texteditor Version 4.2, wenn Sie ältere Vorlagen bearbeiten, die Umbrüche verwenden, um die Funktionsfähigkeit der<br />
Vorlage beizubehalten. Wenn Ihre älteren Vorlagen keine Umbrüche verwenden, können Sie Texteditor Version 4.3<br />
verwenden, um von den zahlreichen neuen Funktionen zu profitieren, z. B. „Ränder vergrößern“, „Ränder<br />
verkleinern“, „Text in Großbuchstaben formatieren“ und „Text einpassen“.<br />
Hinweis: Die Option von Texteditor Version 4.2 wird demnächst aus Scene7 entfernt. Daher wird empfohlen, sofern<br />
möglich Texteditor Version 4.3 zu verwenden. Die Option „Wortumbruch“ wird in einer späteren Version von Texteditor<br />
enthalten sein.<br />
Designer und Entwickler Wählen Sie die Option, die am ehesten Ihrer Aufgabenrolle entspricht.<br />
Arbeitsfläche Gibt die für die Vorlage verfügbare Gesamtfläche in Pixel an. Die Standardgröße beträgt<br />
300 x 300 Pixel. Ebenen werden auf der Arbeitsfläche platziert.<br />
Liste „Ebenen“ Listet die Namen der Ebenen in der Vorlage auf. Um eine Ebene auszuwählen, markieren Sie deren<br />
Namen in der Liste „Ebenen“. Die Liste „Ebenen“ enthält Werkzeuge, mit denen Ebenen mit Effekten versehen,<br />
gelöscht, umsortiert und parametrisiert werden können. Siehe „Arbeiten mit Ebenen“ auf Seite 191.<br />
Bereich „Ebeneneigenschaften“ Enthält Werkzeuge zum Ändern der Hintergrundfarbe, Deckkraft, Größe und<br />
Position einer Ebene sowie der Hintergrundfarbe, Deckkraft und Größe der Arbeitsfläche. Außerdem können Sie hier<br />
die Schatten- und Schein-Effekte anpassen. Siehe „Arbeiten mit Ebenen“ auf Seite 191.<br />
Erstellen von Bildebenen<br />
❖ Ziehen Sie das Bild von der Asset-Bibliothek auf die Arbeitsfläche.<br />
Der ID-Name des Bilds wird in der Liste „Ebenen“ angezeigt.<br />
Hinweis: Ggf. verkleinert Scene7 die Bilder, um sie an die Arbeitsfläche anzupassen, wenn Sie eine Bildebene erstellen.<br />
Verwandte <strong>Hilfe</strong>themen<br />
„Arbeiten mit Ebenen“ auf Seite 191<br />
Erstellen einer Textebene<br />
1 Wählen Sie das Textwerkzeug aus.<br />
2 Ziehen Sie, um ein Textfeld auf der Arbeitsfläche oder auf einem Bild zu erstellen.<br />
3 Über den eingeblendeten Anzeigebereich „Text“ können Sie Text einfügen, indem Sie unter der Registerkarte<br />
„Vorgabe“ die folgenden Schritte ausführen:<br />
• Geben Sie Text in das Textfeld ein. Um den Text in das Textfeld einzupassen, wählen Sie „Text einpassen“.<br />
• Fügen Sie Text aus der Zwischenablage in das Textfeld ein.<br />
4 Klicken Sie auf „Übernehmen“ und schließen Sie das Textfeld.<br />
Formatieren von Text<br />
Um Text in einer Textebene zu formatieren, führen Sie die folgenden Schritte aus:<br />
1 Doppelklicken Sie in der Liste „Ebenen“ auf den Namen des Textfelds, dessen Inhalt Sie bearbeiten möchten. Der<br />
Texteditor wird geöffnet.<br />
2 Wählen Sie im Textfeld den zu formatierenden Text aus. Sie können den gesamten Text, Teile davon oder auch nur<br />
einzelne Zeichen auswählen.<br />
Letzte Aktualisierung 9.11.2013
VERWENDEN VON SCENE7<br />
Vorlagen aus Grundelementen<br />
189<br />
3 Geben Sie die gewünschten Formatierungsoptionen an und klicken Sie auf „Übernehmen“.<br />
Schriftart Wählen Sie im Menü „Schriftart“ die gewünschte Schriftart aus. Wenn die gewünschte Schriftart nicht<br />
im Menü vorhanden ist, können Sie sie in das Scene7 Publishing System hochladen. Siehe „Schriftarten“ auf<br />
Seite 370.<br />
Schriftgrad Wählen Sie eine Schriftgröße aus dem Menü aus, geben Sie eine bestimmte Größe in das Feld ein oder<br />
klicken Sie auf die Pfeiltasten nach oben oder nach unten, um die Größe um zwei Punkte zu vergrößern oder zu<br />
verkleinern.<br />
Farbe Klicken Sie, um eine Farbe für den Text auszuwählen.<br />
Fett, Kursiv oder Unterstrichen Wählen Sie den Text aus und klicken Sie dann auf das Symbol für die Art der<br />
Formatierung, die Sie auf den Text anwenden möchten.<br />
Nur Großbuchstaben, Hochgestellt oder Tiefgestellt Wählen Sie den Text aus und klicken Sie dann auf das Symbol<br />
für die Art der Formatierung, die Sie auf den Text anwenden möchten.<br />
Ausrichtung Klicken Sie auf die entsprechende Schaltfläche, um den Text linksbündig, zentriert oder rechtsbündig<br />
in der Textebene auszurichten.<br />
Laufweite Geben Sie einen numerischen Wert ein, um den der Abstand zwischen Wörtern angepasst werden<br />
soll, oder wählen Sie diesen aus.<br />
Kerning Geben Sie einen numerischen Wert ein, um den der Abstand zwischen Zeichen angepasst werden soll,<br />
oder wählen Sie diesen aus.<br />
Zeilenabstand Geben Sie einen numerischen Wert ein, um den der Abstand zwischen Zeilen angepasst werden<br />
soll, oder wählen Sie diesen aus.<br />
Grundlinienversatz Geben Sie einen numerischen Wert ein, um den ein ausgewähltes Zeichen relativ zur<br />
Grundlinie des umliegenden Texts nach oben oder unten verschoben werden soll. Diese Option ist insbesondere<br />
hilfreich, wenn Sie Brüche von Hand eingeben oder die Position von eingebundenen Grafiken anpassen.<br />
Klicken Sie auf „Rückgängig“, um die letzte Aktion rückgängig zu machen. Klicken Sie auf „Wiederholen“, wenn Sie<br />
es sich nach dem Klicken auf „Rückgängig“ zum Zurücknehmen einer Aktion anders überlegen.<br />
Formatieren von Absätzen<br />
1 Doppelklicken Sie in der Liste „Ebenen“ auf den Namen des Textfelds, dessen Inhalt Sie bearbeiten möchten. Der<br />
Texteditor wird geöffnet.<br />
2 Wählen Sie den Absatz, den Sie formatieren möchten.<br />
3 Geben Sie die gewünschten Formatierungsoptionen an und klicken Sie auf „Übernehmen“.<br />
Ausrichtung Klicken Sie, um die Art der Ausrichtung festzulegen: links ausrichten, zentrieren, rechts ausrichten<br />
oder Blocksatz.<br />
Absatzende-Ausrichtung Klicken Sie, um die Art der Ausrichtung für die letzte Zeile in einem Absatz festzulegen:<br />
letzte Zeile links ausrichten, letzte Zeile zentrieren oder letzte Zeile rechts ausrichten.<br />
Zeilenabstand Geben Sie einen numerischen Wert ein, um den der Abstand zwischen allen Zeilen in dem<br />
Absatz angepasst werden soll, oder wählen Sie diesen aus.<br />
Alle einrücken<br />
Einzug entfernen<br />
Erste Zeile einrücken<br />
Klicken Sie, um den Wert, um den der Text eingerückt wird, zu vergrößern.<br />
Klicken Sie, um den Wert, um den der Text eingerückt wird, zu verkleinern.<br />
Geben Sie den Wert an, um den die erste Zeile mit Text eingerückt werden soll.<br />
Letzte Aktualisierung 9.11.2013
VERWENDEN VON SCENE7<br />
Vorlagen aus Grundelementen<br />
190<br />
Abstand vor Absatz<br />
werden soll.<br />
Abstand nach Absatz<br />
werden soll.<br />
Geben Sie an, wie viel Platz über der ersten Zeile mit Text in einem Absatz freigelassen<br />
Geben Sie an, wieviel Platz nach der letzten Zeile mit Text in einem Absatz freigelassen<br />
Vertikale Ausrichtung Geben Sie an, wo der Text vertikal im Textfeld ausgerichtet werden soll: oben, Mitte oder<br />
unten.<br />
Textrichtung Wählen Sie die Richtung aus, in der der Text angezeigt werden soll: von rechts nach links oder von<br />
links nach rechts.<br />
Anpassen der Eigenschaften der Textebene<br />
1 Wählen Sie im Anzeigebereich „Vorlagen aus Grundelementen“ das Textfeld aus, das Sie anpassen möchten.<br />
2 Wählen Sie im Feld „Ebeneneigenschaften“ eine der folgenden Optionen:<br />
Text verkleinern (nur Texteditor Version 4.2) Wählen Sie diese Option, um den Text zu verkleinern, damit er in<br />
das Textfeld passt.<br />
Wortumbruch (nur Texteditor Version 4.2) Wählen Sie eine Umbruchoption, um anzugeben, wie der Text<br />
umgebrochen werden soll:<br />
• Umbrechen Bricht den Text um, damit dieser in ein Textfeld passt, das horizontal zu schmal ist.<br />
• Kein Umbruch Bricht den Text nicht um, wenn das Textfeld horizontal zu schmal ist, sondern schneidet<br />
stattdessen einen Teil des Texts ab.<br />
• Fester Umbruch Bricht den Text um, damit dieser in ein Textfeld passt, bricht jedoch keine Wörter.<br />
Position Legt die Position des Textfelds auf der Arbeitsfläche fest.<br />
Erweiterte Umrandung Fügt Ränder hinzu oder beschneidet das Rechteck der Ebene. Geben Sie die Anzahl der<br />
Pixel für links, oben, unten und rechts an, die hinzugefügt bzw. entfernt werden sollen. Geben Sie positive Zahlen<br />
ein, um einen Rand hinzuzufügen, bzw. negative zum Beschneiden.<br />
Verwandte <strong>Hilfe</strong>themen<br />
„Ändern der Größe und Position von Ebenen und der Arbeitsfläche“ auf Seite 191<br />
Anzeigen und Bearbeiten des Text-Quell-Codes<br />
Die im Texteditor auf der Registerkarte „Quelle“ angegebenen Informationen dienen nur zur Referenz. Bearbeiten Sie<br />
diesen Text nur, wenn Sie mit der Bearbeitung von Quell-Code vertraut sind.<br />
1 Doppelklicken Sie in der Liste „Ebenen“ auf den Namen des Textfelds, dessen Inhalt Sie bearbeiten möchten. Der<br />
Texteditor wird geöffnet.<br />
2 Klicken Sie im Texteditor auf die Registerkarte „Quelle“, um den Quell-Code des Texts anzuzeigen.<br />
3 Überprüfen oder bearbeiten Sie den Text nach Wunsch.<br />
Die Änderungen bleiben erhalten, auch wenn Sie zwischen der Vorschau- und der Quell-Ansicht wechseln.<br />
4 Klicken Sie auf „Übernehmen“, um die vorgenommenen Änderungen zu rendern.<br />
Letzte Aktualisierung 9.11.2013
VERWENDEN VON SCENE7<br />
Vorlagen aus Grundelementen<br />
191<br />
Arbeiten mit Ebenen<br />
Sie können in der Liste „Ebenen“ und im Bereich „Ebeneneigenschaften“ mit Ebenen arbeiten. Sie können die<br />
Anordnung von Ebenen sowie ihre Größe und Position ändern, Ebenen drehen und Hintergrund- und<br />
Vordergrundfarbe, Deckkraft und Übergangsmodus einer Ebene festlegen.<br />
Sie können außerdem die Größe der Arbeitsfläche ändern sowie deren Hintergrundfarbe und Deckkraft festlegen.<br />
Neuanordnen von Ebenen<br />
Eine Änderung der Ebenenreihenfolge kann sich auf ihr Aussehen auswirken, insbesondere wenn Transparenz oder<br />
Überdrucken involviert sind. Zeigen Sie unbedingt eine Vorschau der Ergebnisse an, bevor Sie die Änderungen<br />
festschreiben.<br />
❖ Wählen Sie eine der folgenden Vorgehensweisen, um die Ebenen in einer Vorlage neu anzuordnen:<br />
• Markieren Sie eine Ebene in der Liste „Ebenen“. Klicken Sie dann entsprechend oft auf die Nach-oben- bzw.<br />
Nach-unten-Schaltfläche, um die Ebene an die richtige Position in der Liste zu verschieben.<br />
• Ziehen Sie eine Ebene in der Liste „Ebenen“ nach oben oder unten.<br />
Ändern der Größe und Position von Ebenen und der Arbeitsfläche<br />
Ebenen müssen klein genug sein, damit sie auf die Arbeitsfläche passen. Sie können die Größe einer Ebene oder der<br />
Arbeitsfläche manuell oder durch Eingabe der Abmessungen ändern. Sie können die Position einer Ebene manuell<br />
oder durch Eingabe der Abstandswerte ändern. Sie können eine Ebene auch drehen.<br />
Es empfiehlt sich, in Scene7 eine Bildvorgabe zu erstellen, deren Größe exakt der Größe der Vorlage entspricht. Durch<br />
die übereinstimmende Größe zwischen Bildvorgabe und Vorlage wird erreicht, dass die endgültige Ausgabegröße und<br />
die Scharfzeichnungsoptionen für die Vorlage korrekt festgelegt sind. Nachdem Sie diese Bildvorgabe erstellt haben,<br />
können Sie im Anzeigebereich „Vorschau für Vorlagen“ im Menü „Vorgabe anwenden“ die Bildvorgabe auswählen. Im<br />
Anzeigebereich können Sie sehen, wie das Bild aussieht, wenn es vom Server gesendet wird. Siehe „Einstellen von<br />
Bildvorgaben“ auf Seite 127.<br />
Ändern der Größe einer Ebene<br />
Um die Größe einer Ebene oder der Arbeitsfläche zu ändern, markieren Sie die Ebene oder Arbeitsfläche in der Liste<br />
„Ebenen“ und führen Sie eines der folgenden Verfahren aus:<br />
Manuelles Ändern der Größe Ziehen Sie eine Ecke der Ebene oder Arbeitsfläche in die gewünschte Richtung. Bei<br />
Textebenen können Sie auch eine Kante der Ebene ziehen. Halten Sie beim Ziehen die Umschalttaste gedrückt, um die<br />
Größe zu ändern, dabei jedoch das Seitenverhältnis (die Form) beizubehalten.<br />
Eingeben der Abmessungen Geben Sie in den Textfeldern „B“ (Breite) und „H“ (Höhe) des Bereichs<br />
„Ebeneneigenschaften“ die gewünschten Abmessungen in Pixel an.<br />
Sie können nicht nur die Größe einer Ebene ändern, sondern auch deren Umrandung erweitern. Geben Sie dazu im<br />
Bereich „Ebeneneigenschaften“ in den Feldern „Links“, „Rechts“, „Oben“ und „Unten“ Werte für die erweiterte<br />
Umrandung ein. Durch eine erweiterte Umrandung wird der aktuellen Ebene ein Rand hinzugefügt, um den Abstand<br />
der Ebene zur Begrenzung ihrer Basisebene zu vergrößern. Eine erweiterte Umrandung ist sinnvoll, wenn Sie einen<br />
Schatten-Effekt oder den Effekt „Schein nach außen“ hinzufügen und diesen Effekt deutlicher sichtbar machen<br />
möchten. Durch eine erweiterte Umrandung nimmt die Größe der Ebene zu und ihre Hintergrundfarbe wird in dem<br />
erweiterten Bereich angezeigt. Die Position der Basisebene wird im Verhältnis zur neuen Größe der Ebene angepasst.<br />
Wenn die aktuelle Ebene beispielsweise zentriert in der Basisebene angeordnet ist, führt eine Erweiterung auf der<br />
linken Seite der Ebene dazu, dass sie in der Basisebene weiter nach rechts verschoben wird.<br />
Letzte Aktualisierung 9.11.2013
VERWENDEN VON SCENE7<br />
Vorlagen aus Grundelementen<br />
192<br />
Ändern der Position einer Ebene<br />
Um die Position einer Ebene auf der Arbeitsfläche zu ändern, markieren Sie deren Namen in der Liste „Ebenen“ und<br />
führen Sie eines der folgenden Verfahren aus:<br />
Manuelles Ändern der Position Bewegen Sie den Mauszeiger nahe an die Begrenzung einer Ebene heran, jedoch nicht<br />
darüber. Wenn der Mauszeiger als Vierfachpfeil dargestellt wird, klicken und ziehen Sie.<br />
Eingeben von Abstandswerten für die Position Geben Sie in den Textfeldern „X“ und „Y“ Werte für den Abstand auf<br />
der X- bzw. Y-Achse ein. Diese Werte entsprechen dem X- bzw. Y-Abstand des Ankerpunkts in Pixel.<br />
Drehen einer Ebene<br />
Im Feld „Drehen“ sind die Winkel aufgelistet, um die die Ebene gedreht werden kann. Um eine Ebene zu drehen,<br />
wählen Sie deren Namen in der Liste „Ebenen“ aus und führen Sie eine der folgenden Vorgehensweisen aus:<br />
Manuelles Drehen Bewegen Sie den Mauszeiger nahe an die Ecke der Ebene heran, aber nicht darüber. Wenn der<br />
Cursor für das Drehen angezeigt wird, ziehen Sie die Ecke der Ebene in die gewünschte Richtung. Halten Sie beim<br />
Ziehen die Umschalttaste gedrückt, um in Schritten von 15 Grad zu drehen.<br />
Eingeben eines Winkelwerts Geben Sie die Anzahl an Grad ein, um die die Ebene gedreht werden soll. Die Drehung<br />
erfolgt bei positiven Werten im Uhrzeigersinn und bei negativen gegen den Uhrzeigersinn.<br />
Ausblenden einer Ebene oder eines Ebeneneffekts<br />
Sie können eine Ebene oder einen Ebeneneffekt ausblenden, indem Sie auf das Augensymbol neben dem<br />
Ebenennamen oder dem Effektnamen klicken. Ausgeblendete Ebenen werden nicht in Vorschauen oder in der<br />
Ausgabe angezeigt. Die Ebeneninformationen werden jedoch nicht aus der URL gelöscht. Stattdessen wird „hide=1“<br />
zu der URL hinzugefügt, um darauf hinzuweisen, dass die Ebene gegenwärtig ausgeblendet ist. Beispiel:<br />
layer=5&src=is{PortalCo/title}&pos=274,192&effect=-1&.effect=Drop Shadow&blendmode<br />
layer=5&src=is{PortalCo/title}&pos=274,192&hide=1&effect=-1&.effect=Drop Shadow&blendmode<br />
Bestimmen von Hintergrundfarbe, Deckkraft und Übergangsmodus<br />
Um die Hintergrundfarbe, Deckkraft und den Übergangsmodus für eine Ebene oder die Arbeitsfläche auszuwählen,<br />
markieren Sie die Ebene oder Arbeitsfläche und führen Sie eine der folgenden Vorgehensweisen aus:<br />
Vordergrundfarbe Klicken Sie auf „Vordergrundfarbe“ und wählen Sie ein Farbfeld aus, um die Farbe des<br />
Schatten- oder Schein-Effekts zu ändern. Sie können auch einen Farbwertparameter in diesem Feld eingeben. Die<br />
Hintergrundfarbe wird nur für Ebenen mit Transparenz angewendet. Sie wird beispielsweise auf die teilweise<br />
transparente Ebene eines Preisschilds oder den Hintergrund eines Textfelds angewendet. Ebenen, die aus einem PSD-<br />
, TIFF- oder PNG-Bild bestehen, in dem Transparenz aktiviert wurde, können einen transparenten Hintergrund<br />
haben.<br />
Hintergrundfarbe Klicken Sie auf „Hintergrundfarbe“<br />
Schatten- oder Schein-Effekts zu ändern.<br />
und wählen Sie ein Farbfeld aus, um die Farbe des<br />
Deckkraft Ziehen Sie den Schieberegler „Deckkraft“ auf einen entsprechenden Wert, um die Ebene durchsichtig zu<br />
machen, sodass ein Teil des darunter liegenden Bilds durchscheint. Bei einem Wert von 100 Prozent ist die Ebene<br />
vollkommen undurchsichtig. Bei einem Wert von 0 ist sie vollkommen transparent.<br />
Übergangsmodus Wählen Sie eine Option, um einen der in Photoshop verfügbaren Übergangsmodi (Füllmethoden)<br />
zu simulieren. Sie haben die Wahl zwischen „Normal“, „Auflösen“, „Aufhellen“, „Abdunkeln“, „Multiplizieren“ und<br />
„Negativ multiplizieren“. Diese Optionen können nur auf Ebenen, nicht jedoch auf die Arbeitsfläche angewendet<br />
werden.<br />
Letzte Aktualisierung 9.11.2013
VERWENDEN VON SCENE7<br />
Vorlagen aus Grundelementen<br />
193<br />
Verwenden von Schatten- und Schein-Effekten mit Ebenen<br />
Sie können einen Schatten- oder Schein-Effekt auf eine Ebene anwenden. Der Schatten- oder Schein-Effekt wird auf<br />
den Umfang der Ebene angewendet und kann nach innen oder außen gerichtet sein, je nachdem, welche Schattenoder<br />
Schein-Option Sie wählen. Wenn die Vorlage ursprünglich auf einer PSD-Datei mit Schatten- oder Schein-<br />
Effekten basiert, können Sie diese Effekte im Scene7 Publishing System anpassen.<br />
Nachdem Sie einen Schatten- oder Schein-Effekt angewendet haben, können Sie dessen Größe, Farbe, Deckkraft und<br />
Position im Bereich „Ebeneneigenschaften“ des Anzeigebereichs „Vorlage“ anpassen.<br />
Anwenden eines Schatten- oder Schein-Effekts auf eine Ebene<br />
So wenden Sie einen Schatten- oder Schein-Effekt an<br />
1 Markieren Sie eine Ebene in der Liste „Ebenen“.<br />
2 Wählen Sie im Menü „Effekt hinzufügen“ eine der folgenden Optionen:<br />
Schlagschatten Wendet einen Schatten an der unteren und rechten Seite der Ebene an.<br />
Schatten nach innen Wendet einen Schatten auf alle Innenkanten der Ebene an.<br />
Schein nach außen Wendet einen Schein-Effekt auf alle Außenkanten der Ebene an.<br />
Schein nach innen Wendet einen Schein-Effekt auf alle Innenkanten der Ebene an.<br />
Nach dem Anwenden eines Effekts wird dessen Name in der Liste „Ebene“ angezeigt. Um einen Effekt zu löschen,<br />
markieren Sie dessen Namen in der Liste „Ebenen“ und klicken Sie dann auf „Löschen“.<br />
Hinweis: In manchen Fällen sind die Effekte „Schlagschatten“ oder „Schein nach außen“ nicht zu sehen, wenn die<br />
darunter liegende Ebene nicht groß genug ist, um die Effekte anzuzeigen. Wenn ein Schatten- oder Schein-Effekt nicht zu<br />
sehen ist, können Sie Werte für eine erweiterte Umrandung eingeben oder die Anordnung der Ebene ändern. Siehe<br />
„Ändern der Größe und Position von Ebenen und der Arbeitsfläche“ auf Seite 191 und „Neuanordnen von Ebenen“ auf<br />
Seite 191.<br />
Anpassen eines Schatten- oder Schein-Effekts<br />
Um einen Schatten- oder Schein-Effekt anzupassen, markieren Sie dessen Namen in der Liste „Ebenen“. Ändern Sie<br />
dann im Bereich „Ebeneneigenschaften“ des Anzeigebereichs „Vorlage“ die Einstellungen für den Effekt.<br />
Farbe Klicken Sie auf „Farbe“ und wählen Sie ein Farbfeld aus, um die Farbe des Schatten- oder Schein-Effekts<br />
zu ändern. Sie können auch einen Farbwertparameter in diesem Feld eingeben.<br />
Deckkraft Ziehen Sie den Schieberegler, um die Intensität des Effekts festzulegen. Je geringer die Deckkraftwerte,<br />
desto transparenter die Effekte.<br />
Übergangsmodus Wählen Sie eine Option, um einen der in Photoshop verfügbaren Übergangsmodi (Füllmethoden)<br />
zu simulieren. Sie haben die Wahl zwischen „Normal“, „Auflösen“, „Aufhellen“, „Abdunkeln“, „Multiplizieren“ und<br />
„Negativ multiplizieren“.<br />
Größe Geben Sie in den Feldern „X“ und „Y“ entsprechende Werte ein, um den Schatten-Effekt zu vergrößern oder<br />
zu verkleinern. Die Größenoptionen sind nur für die Effekte „Schatten nach innen“ und „Schlagschatten“ verfügbar.<br />
Vergrößern Ziehen Sie den Schieberegler, um den Effekt nach innen oder außen zu erweitern.<br />
Weichzeichnen Ziehen Sie den Schieberegler, um den Effekt „Weiche Kante“ einzustellen. Je größer der<br />
Weichzeichnungswert, desto weicher (undeutlicher) die Kante.<br />
Letzte Aktualisierung 9.11.2013
VERWENDEN VON SCENE7<br />
Vorlagen aus Grundelementen<br />
194<br />
Maskieren von Ebenen<br />
Über die Schaltfläche „Maske“ in der Liste „Ebenen“ können Sie angeben, wie die Maske oder der Alpha-Kanal einer<br />
Ebene verwendet werden soll. Mithilfe der Schaltfläche „Maske“ können Sie den Effekt einer Hintergrundebene auf<br />
eine bestimmte Ebene oder die gesamte übergeordnete Ebene in der Vorlage anwenden. Wählen Sie in der Liste<br />
„Ebenen“ eine Ebene aus und klicken Sie auf „Maske“ , um zwischen folgenden Status zu wechseln:<br />
• Der Hintergrund der Ebene ist deckend.<br />
• Der Inhalt der Ebene erscheint invertiert und der Hintergrund der Ebene ist schwarz gefüllt.<br />
• Der Hintergrund der Ebenen ist Schwarz gefüllt.<br />
Erstellen von Vorlagenparametern<br />
Durch Parameter können Sie Vorlagen mit maximaler Flexibilität verwenden, da Parameter die dynamische<br />
Anpassung eines Vorlagenbilds ermöglichen. Sie können festlegen, welche Text- und Bildebenen in das Vorlagenbild<br />
eingefügt und welche Parameter für die einzelnen Ebenen angezeigt werden sollen. Um beispielsweise die<br />
Aufmerksamkeit auf ein Produkt zu lenken, das im Ausverkauf ist, können Sie die Textebene „Ausverkauf“ erstellen.<br />
Später können Sie diese Ebene entfernen, das übrige Vorlagenbild jedoch beibehalten, indem Sie nur den Parameter<br />
„Ausverkauf“ entfernen.<br />
Beim Erstellen von Vorlagenparametern legen Sie im Endeffekt fest, welche Teile der Vorlage in einer URL-<br />
Zeichenfolge aufgerufen werden. Das Einfügen bestimmter Parameter in eine URL-Zeichenfolge bewirkt, dass die den<br />
Parametern zugeordneten Elemente angezeigt werden. Mithilfe der Parameter können Sie also dynamisch<br />
beeinflussen, wie das vom Image-Server erstellte Vorlagenbild aussehen wird, und daraus benutzerdefinierte<br />
Ergebnisse erzeugen. Auf diese Weise können Sie eine Vorlage dynamisch ändern, indem Sie einige oder alle<br />
Parameter über die URL aufrufen.<br />
Bei den Parametern für Textebenen können Sie auch die Textzeichenfolge zu einem dynamischen Feld machen, dem<br />
Werte in der Datenbank zugeordnet sind. Die Möglichkeit, Text mit einer Datenbank zu verknüpfen, ist beispielsweise<br />
für Werbekampagnen nützlich. Sie können dadurch benutzerdefinierte Vorlagenbilder erstellen, auf denen die Namen<br />
der Kunden angezeigt werden. Sie können beispielsweise auch einen Textebenenparameter mit einer Preisdatenbank<br />
verknüpfen, um den Preis eines Produkts in einem Vorlagenbild anzuzeigen.<br />
Sie können einen Parameter mehrmals referenzieren. Verwenden Sie das Kombinationsfeld für jeden Befehl im<br />
Parameterdialogfeld, um alle Parameter auszuwählen, die zum jeweiligen Befehl passen. (Beispielsweise sind alle<br />
Größenparameter für den Befehl „size=“ verfügbar usw.) Sie können die Parameterreferenz einem beliebigen<br />
Parameter neu zuweisen, der bereits im Kombinationsfeld enthalten ist, und ihr einen neuen Namen geben, der nicht<br />
bereits im Kombinationsfeld vorhanden ist. Im letzteren Fall muss der Name eindeutig sein. Andernfalls wird eine<br />
Fehlermeldung angezeigt, die besagt, dass der Parameter bereits vorhanden ist. Wenn Sie eine Parameterreferenz<br />
löschen, wird der Parameter aus der URL gelöscht, wenn er nicht an einer anderen Stelle referenziert wird. Wenn Sie<br />
den Standardwert für einen Textparameter ändern, werden alle Referenzen zu diesem Parameter aktualisiert. Die<br />
Aktualisierung ist in der Ebenentabelle, in der Vorlagenanzeige und in der URL sichtbar. Wenn Sie ein Ebenenattribut<br />
ändern, indem Sie Griffpunkte verschieben oder im Eigenschaftenbedienfeld Werte eingeben, werden der<br />
Parameterwert sowie alle Referenzen zu diesem Parameter aktualisiert. Wenn Sie beispielsweise die Größe zweier<br />
Ebenen mithilfe eines Parameters festgelegt haben, werden beide Ebenengrößen aktualisiert, wenn eine der beiden<br />
Ebenengrößen geändert wird. Wenn Sie eine Vorlage in der Vorschau <strong>anzeigen</strong> und dort einen Parameter ändern,<br />
werden alle Referenzen zu diesem Parameter aktualisiert.<br />
Letzte Aktualisierung 9.11.2013
VERWENDEN VON SCENE7<br />
Vorlagen aus Grundelementen<br />
195<br />
Einstellen einer Parametervorgabe für eine Ebene<br />
Führen Sie für jede Ebene in der Vorlage folgende Schritte zum Erstellen von Vorlagenparametern aus:<br />
1 Klicken Sie in der Liste „Ebenen“ neben dem Namen der Ebene, für die Sie Parameter erstellen möchten, auf<br />
„Parameter“ . Der Anzeigebereich „Parameter“ wird geöffnet. Darin werden die Namen aller Parameter in der<br />
Ebene, deren Werte und deren Typ aufgelistet.<br />
2 Aktivieren Sie neben dem Namen jedes Parameters, der in das Vorlagenbild eingefügt werden soll, die Option<br />
„Ein“.<br />
3 Klicken Sie auf „Schließen“, um den Anzeigebereich „Parameter“ zu schließen.<br />
Im Anzeigebereich „Parameter“ können Sie Parameter umbenennen. Durch das Umbenennen ist ein Parameter<br />
leichter in der URL-Zeichenfolge zu erkennen und kann einfacher als Datenbankwert verwendet werden. Um einen<br />
Parameter umzubenennen, aktivieren Sie dessen Option „Ein“, klicken Sie auf dessen Namen und geben Sie im Feld<br />
„Name“ einen neuen Namen ein.<br />
Um eine Liste der Parameter anzuzeigen, die Sie für eine Vorlage erstellt haben, klicken Sie im Anzeigebereich<br />
„Vorlage“ auf „Parameterzusammenfassung“. Der Anzeigebereich „Parameterzusammenfassung“ wird angezeigt.<br />
Darin werden die Namen aller Ebenen und, falls Sie für eine Ebene Parameter erstellt haben, die Namen und Werte<br />
der Parameter aufgelistet.<br />
Festlegen dynamischer Textparameter<br />
Bei Textebenen können Sie außerdem die Textzeichenfolge zu einem dynamischen Feld machen, dem ein<br />
Datenbankwert zugeordnet ist. Führen Sie folgende Schritte aus:<br />
1 Klicken Sie im Anzeigebereich „Vorlage“ neben dem Namen der Textebene, für die Sie dynamische Textparameter<br />
erstellen möchten, auf „Parameter“ . Der Anzeigebereich „Parameter“ wird geöffnet.<br />
2 Aktivieren Sie die Option „Ein“ neben dem Namen des Textattributs (textAttr).<br />
3 Rufen Sie im Anzeigebildschirm „Parameter“ die Registerkarte „Text“ auf.<br />
4 Klicken Sie auf die Schaltfläche „Parameter hinzufügen“. Der standardmäßige Parametername wird angezeigt. Sie<br />
können diesen Namen ersetzen, indem Sie ihn markieren und dann überschreiben. Die aktuelle Textzeichenfolge<br />
wird der neue Name des Parameters.<br />
5 Klicken Sie auf „Schließen“, um den Anzeigebereich „Parameter“ zu schließen.<br />
Um dem Parameternamen einen Datenbankwert zuzuordnen, fügen Sie folgende Zeichenfolge an die Vorlagen-URL an:<br />
?$_2(parameter name)=(database value)<br />
Der Parametername wird durch Namen in einem Datenbankfeld oder durch Java-Code ersetzt, der z. B. auf den<br />
aktuellen Preis eines Produkts oder auf einen Kundennamen verweist.<br />
Veröffentlichen von Vorlagen<br />
Durch das Veröffentlichen der Vorlage wird diese auf Scene7-Image-Servern gespeichert, damit sie für Ihre Website<br />
und Anwendung zur Verfügung steht. Im Zuge der Veröffentlichung aktiviert das Scene7 Publishing System die URLs,<br />
die Sie für Ihre Website und Ihre Anwendung benötigen.<br />
Wichtig: Um eine Vorlage zu verwenden, veröffentlichen Sie den gesamten Inhalt, der bei ihrer Erstellung verwendet<br />
wurde, einschließlich der Schriftarten und Bilder. Wenn Sie nicht alle erforderlichen Dateien berücksichtigen, wird beim<br />
Veröffentlichen eine Fehlermeldung angezeigt.<br />
Letzte Aktualisierung 9.11.2013
VERWENDEN VON SCENE7<br />
Vorlagen aus Grundelementen<br />
196<br />
Markieren von Vorlagen zur Veröffentlichung<br />
Vorlagen und all ihre Unterstützungsdateien müssen zur Veröffentlichung markiert werden, damit sie auf Scene7-<br />
Image-Servern gespeichert werden. Sie können diese Elemente zur Veröffentlichung markieren, indem Sie im<br />
Durchsuchenbedienfeld auf das Symbol „Zur Veröffentlichung markieren“ klicken.<br />
Verwandte <strong>Hilfe</strong>themen<br />
„Markieren von Assets zur Veröffentlichung“ auf Seite 89<br />
Veröffentlichen der Vorlage<br />
Um Vorlagen auf Scene7-Image-Servern zu veröffentlichen, klicken Sie in der Symbolleiste für globale Navigation auf<br />
„Veröffentlichen“. Wählen Sie dann eine „Wann“-Option aus, geben Sie optional einen Namen für den<br />
Veröffentlichungsauftrag ein und klicken Sie auf „Veröffentlichungsvorgang starten“.<br />
Verwandte <strong>Hilfe</strong>themen<br />
„Erstellen eines Veröffentlichungsauftrags“ auf Seite 90<br />
Verknüpfen einer Vorlage mit einer Website<br />
Ihre Websites und Anwendungen greifen über URL-Zeichenfolgen auf den Inhalt der Scene7-Image-Server zu.<br />
Nachdem Sie eine Vorlage veröffentlicht haben, aktiviert Scene7 eine URL-Zeichenfolge, mit der auf die Vorlage auf<br />
Scene7-Image-Servern verwiesen wird. Sie können diese URL zum Testen in einem Webbrowser einfügen.<br />
Um URL-Zeichenfolgen in Ihre Websites und Anwendungen einfügen zu können, kopieren Sie die URL-<br />
Zeichenfolgen aus dem Scene7 Publishing System. Um die mit einer Bildvorgabe generierte Zeichenfolge einer<br />
Vorlagen-URL abzurufen, rufen Sie den Anzeigebereich „Vorschau“ oder das Durchsuchenbedienfeld (in der<br />
Detailansicht) auf. Wählen Sie anschließend eine Bildvorgabe aus und klicken Sie auf „URL kopieren“.<br />
Wichtig: Diese URL wird erst dann aktiv, wenn Sie das Asset veröffentlichen.<br />
Abrufen einer Vorlagen-URL<br />
Sie können die mit einer Bildvorgabe generierte Zeichenfolge einer Vorlagen-URL im Anzeigebereich „Vorschau für<br />
Vorlagen“ abrufen. Sie können die URL in die Zwischenablage kopieren und dann nach Bedarf einfügen. Führen Sie<br />
die folgenden Schritte aus, um die mit einer Bildvorgabe generierte Zeichenfolge einer Vorlagen-URL aus dem<br />
Anzeigebereich „Vorschau für Vorlagen“ abzurufen:<br />
1 Klicken Sie auf die Rollover-Schaltfläche „Vorschau“ oder wählen Sie „Datei“ > „Vorschau“. Der Anzeigebereich<br />
„Vorschau“ wird geöffnet.<br />
2 Wählen Sie in den Menüs der Vorgabe die Bildvorgabe, mit der Sie das Vorlagenbild übertragen möchten. Im<br />
Anzeigebereich „Vorschau“ können Sie sehen, wie die Vorlage aussieht, wenn sie vom Server übertragen wird.<br />
3 Klicken Sie auf „URL kopieren“, um die URL in die Zwischenablage zu kopieren.<br />
Letzte Aktualisierung 9.11.2013
VERWENDEN VON SCENE7<br />
Vorlagen aus Grundelementen<br />
197<br />
Hinzufügen von Vorlagen-URLs zur Webseite<br />
Um Ihrer Website eine Vorlage hinzuzufügen, muss vom Webseiten-Entwicklungsteam das Tag im HTML-<br />
Code der Website durch die von Scene7 generierte URL-Zeichenfolge ersetzt werden, damit eine Anforderung an die<br />
Scene7-Image-Server gesendet wird. Mithilfe einer Commerce-Engine oder des dynamischen Webseiten-Codes wird<br />
das Vorlagenbild in der Größe und mit den Formatierungen eingefügt, die Sie in der für die Vorlage ausgewählten<br />
Bildvorgabe definiert haben.<br />
Verwandte <strong>Hilfe</strong>themen<br />
„Einfügen dynamischer Bilder in Websites“ auf Seite 130<br />
Verwalten von Inhaltsvariationen<br />
Verwenden Sie Vorlagensätze, um die Veröffentlichung von Asset-Variationen zu verwalten.<br />
Erstellen Sie einen Vorlagensatz, um Variationen einer Vorlage zu verwalten. Sie können festlegen, welche Variation<br />
verwendet wird, ohne den Code auf der Website zu ändern. Dies erleichtert Content Managern das Rotieren von<br />
Inhalten, ohne dass die IT-Mitarbeiter eine URL im Webcode ändern müssen.<br />
Universelle URLs werden verwendet, um die Vorlagenvariation anzuzeigen, die auf der Seite angezeigt wird. Die<br />
Anzeige erfolgt basierend auf der Reihenfolge, in der sie im Satz aufgeführt sind. Die erste Vorlage in der Vorlagensatz-<br />
Liste wird immer veröffentlicht.<br />
Sie können jede beliebige Bildvorgabe-URL aus der Liste verwenden. Bildvorgabe-URLs sind mit universellen URLs<br />
vergleichbar. Es kann mehr als eine Bildvorlage-URL geben.<br />
1 Klicken Sie auf „Erstellen“ > „Vorlagensätze“.<br />
Der Builder wird geöffnet.<br />
2 Wählen Sie eine Vorlage aus und klicken Sie dann auf „Hinzufügen“ > „Vorschau“.<br />
3 Ändern Sie die Vorlageneigenschaften und klicken Sie auf „Speichern unter“, um eine neue Version zu erstellen.<br />
4 Geben Sie einen Namen ein und klicken Sie auf „Speichern“.<br />
Sie müssen das Asset und die Vorlage veröffentlichen.<br />
5 Wechseln Sie zur Detailseite, um eine Kopie der URL aus dem URL-Bereich zu erhalten.<br />
Sie können eine Vorlage in der Reihenfolge verschieben (z. B. an den Anfang der Liste), indem Sie sie an die neue<br />
Position ziehen. Veröffentlichen Sie sie erneut, um die neue Reihenfolge zu senden.<br />
Hinweis: Möglicherweise müssen Sie den Cache löschen, um die Änderungen zu sehen. Die Änderung wird nur auf der<br />
Website angezeigt, nachdem die Änderung den Cache-Zyklus durchlaufen hat.<br />
Letzte Aktualisierung 9.11.2013
198<br />
Kapitel 14: Vorlagen für<br />
Veröffentlichungen<br />
Mit <strong>Adobe</strong>® Scene7® Web-to-Print können Sie Inhalte für professionelle Markenauftritte erstellen, die von Ihren<br />
Kunden, Auftraggebern und Mitarbeitern einfach angepasst und personalisiert werden können. Auf diese Weise wird<br />
dafür gesorgt, dass Unternehmensinhalte und die Markenidentität im gesamten Veröffentlichungsprozess konsistent<br />
einheitlich präsentiert wird. Die Endbenutzer können die Druckinhalte individuell anpassen, allerdings nur in dem<br />
Rahmen, den Sie ihnen erlauben. Beispiele für solche angepasste Druckprodukte sind personalisiertes Briefpapier,<br />
Visitenkarten, Poster, Grußkarten, Etiketten, Schecks, Geschenke, Kleidungsstücke, Kalender, Sammelalben und<br />
Fotoalben. Unternehmen können so für eine einheitliche Markenidentität in ihren Materialien sorgen, die für die<br />
einzelnen Regionen, Franchisepartner, Geschäfte und Niederlassungen angepasst werden kann.<br />
Der erste Schritt ist die Entwicklung einer Vorlage in <strong>Adobe</strong> Illustrator® oder <strong>Adobe</strong> InDesign®. Mit der Vorlage legen<br />
Sie genau fest, was konstant und was variabel ist. Die variablen Komponenten sind dann die Komponenten, die<br />
angepasst werden können. So können Endbenutzer z. B. in einer Illustrator-Datei Text, der als variable Komponente<br />
parametrisiert wurde, durch eigenen Text ersetzen. Auch eine Hintergrundfarbe kann, nachdem sie als variable<br />
Komponente parametrisiert wurde, gegen eine andere Hintergrundfarbe ausgetauscht werden.<br />
Scene7 bietet zwei Workflows für Vorlagenveröffentlichungen: einen für einfache Verwendungen und einen für<br />
erweiterte Verwendungen. Beim Workflow für einfache Verwendungen muss in <strong>Adobe</strong> Illustrator oder InDesign ein<br />
entsprechendes Design entwickelt werden, das dann nach Scene7 hochgeladen wird, wo die variablen Elemente mit<br />
Parametern im SPS zu definieren sind. Der Workflow für erweiterte Verwendungen erfordert eine umfangreichere<br />
Definition der Variabilität. Die variablen Elemente müssen in <strong>Adobe</strong> Illustrator und InDesign erstellt werden, die<br />
Datei muss nach Scene7 hochgeladen werden und anschließend müssen diese Elemente direkt auf einem XML-Level<br />
mit URL-Aufrufen manipuliert werden. Dieser Vorgang wird als DOM-Manipulation bezeichnet.<br />
Hinweis: Weitere Informationen zu Web-to-Print-Workflows, zur Vorlagenerstellung, Parametrisierung, DOM-<br />
Manipulation und zu vielen anderen Verfahrensweisen in Scene7 finden Sie im Dokument zum Web-to-Print-Workflow<br />
unter: www.adobe.com/go/learn_s7_webtoprint_de. Laden Sie die ZIP-Datei auf Ihre Festplatte herunter und<br />
extrahieren Sie den Inhalt (das Scene7 Web-to-Print-Workflow-Übungsdokument und die Übungsassets).<br />
Kurzanleitung: Vorlagen für Veröffentlichungen<br />
In dieser Kurzanleitung wird der Workflow für einfache Verwendungen beschrieben, mit dem anhand von Illustratoroder<br />
InDesign-Dateien hochwertige und anpassbare Druckprodukte erstellt werden können.<br />
1. Entwerfen Ihrer Illustrator- oder InDesign-Datei für das Veröffentlichen von Vorlagen<br />
Entwerfen Sie in Illustrator oder InDesign Ihre Vorlage. Wenn Sie zum Anpassen Ihrer Vorlage die DOM-<br />
Manipulation verwenden möchten, definieren Sie in Illustrator oder InDesign s7:elementIDs für die variablen<br />
Elemente.<br />
Informationen dazu finden Sie in den Abschnitten „Erstellen der Ausgangsvorlage in Illustrator oder InDesign“ auf<br />
Seite 199 und „DOM-Manipulation“ auf Seite 208.<br />
Letzte Aktualisierung 9.11.2013
VERWENDEN VON SCENE7<br />
Vorlagen für Veröffentlichungen<br />
199<br />
2. Konvertieren Ihrer Vorlage in das Scene7-FXG-Format und Hochladen in das SPS<br />
<strong>Adobe</strong> Creative Suite 5®-Benutzer können die <strong>Adobe</strong> Scene7 Creative Suite Extension® für Illustrator und InDesign<br />
CS5 verwenden, mit der Vorlagen automatisch in das Scene7-FXG-Format konvertiert werden. Die Dateien werden<br />
anschließend automatisch in das Scene7 Publishing System hochgeladen. Mit der Scene7 CS Extension können Sie sich<br />
auch direkt von den CS5-Anwendungen aus eine Vorschau der hochgeladenen Dateien ansehen. Benutzer, die mit<br />
<strong>Adobe</strong> CS4® arbeiten, können das Scene7-FXG-Zusatzmodul verwenden, um ihre Illustrator- oder InDesign-Dateien<br />
in das Scene7-FXG-Format zu konvertieren und diese Dateien in das SPS hochzuladen. Wenn eine Vorlage<br />
Schriftarten enthält, müssen die entsprechenden Schriftartdateien in das Scene7 Publishing System hochgeladen<br />
werden, bevor die FXG-Datei hochgeladen wird.<br />
Informationen dazu finden Sie im Abschnitt „Hochladen von Dateien für Vorlagen für Veröffentlichungen“ auf<br />
Seite 200.<br />
3. Anzeigen, Definieren oder Verfeinern der Parameter in Scene7<br />
In den Anzeigebereichen „Vorschau“ und „Erstellen“ von Vorlagen für Veröffentlichungen können Sie variable<br />
Elemente über Parameter definieren und verfeinern, sich eine Vorschau der Ergebnisse ansehen und die Ergebnisse<br />
testen. Diese Anzeigebereiche bieten die folgenden Möglichkeiten:<br />
• Erstellen und Bearbeiten von Parametern<br />
• Festlegen von Standardwerten für Parametereigenschaften und -attribute<br />
• Kopieren der Vorschau-URL in die Zwischenablage durch Klicken auf „URL kopieren“, um sich das Ergebnis in<br />
einem Browserfenster als Vorschau <strong>anzeigen</strong> zu lassen.<br />
Siehe „Parametrisieren einer Vorlage in Scene7“ auf Seite 201.<br />
4. Veröffentlichen der FXG-Vorlage<br />
Wenn Sie mit dem Definieren und Testen der Parameter und Attribute fertig sind, können Sie die Datei<br />
veröffentlichen. Durch das Veröffentlichen der FXG-Vorlage wird die Vorlage auf den Scene7-Image-Servern<br />
gespeichert und die URL wird aktiviert.<br />
Achten Sie darauf, alle Bilder und Schriftarten zu veröffentlichen, die der FXG-Vorlage zugeordnet sind.<br />
Siehe „Veröffentlichen von FXG-Vorlagen“ auf Seite 210.<br />
5. Abrufen der URL<br />
Über ihre URL kann die Vorlage jetzt in Ihre Website eingebettet werden und die Endbenutzer können den variablen<br />
Inhalt personalisieren.<br />
Siehe „Verknüpfen einer FXG-Vorlage mit einer Webseite“ auf Seite 211.<br />
Erstellen der Ausgangsvorlage in Illustrator oder<br />
InDesign<br />
Erstellen Sie zunächst das Bild- und Textmaterial und die Vorlage in Illustrator oder InDesign. Achten Sie darauf, dass<br />
Ihre Illustrator- oder InDesign-Vorlage die folgenden Vorgaben erfüllt, damit sie erfolgreich parametrisiert werden kann:<br />
• Überdenken Sie genau, welche Vorlagenkomponenten variabel sein sollen.<br />
• Sorgen Sie dafür, dass sich die Ebenen in der richtigen Reihenfolge befinden, sodass kein Objekt unbeabsichtigt<br />
verdeckt wird.<br />
Letzte Aktualisierung 9.11.2013
VERWENDEN VON SCENE7<br />
Vorlagen für Veröffentlichungen<br />
200<br />
• Entfernen Sie alle nicht benötigten Ebenen. Dadurch verhindern Sie, dass diese irrtümlicherweise als Parameter<br />
verwendet werden.<br />
• Laden Sie alle Schriftarten für Ihre Vorlage in das Scene7 Publishing System hoch. Dies muss erfolgen, bevor Sie<br />
Ihre Vorlage hochladen. (Warten Sie, bis der Hochladevorgang für die Schriftarten abgeschlossen ist, bevor Sie mit<br />
dem Hochladen der Vorlage beginnen.) Scene7 benötigt diese Schriftarten, um den Text in der Vorlage korrekt<br />
darstellen zu können. (Die <strong>Adobe</strong> Scene7 Creative Suite Extension für CS5 lädt Schriftarten automatisch hoch.)<br />
• Wenn das Enddokument mit hoher Qualität gedruckt werden soll, legen Sie die Auflösung auf 300 ppi fest.<br />
• (Nur InDesign) Wählen Sie „Datei“ > „Verpacken“, um alle im InDesign-Dokument enthaltenen Schriftarten<br />
zusammenzusuchen. Auf diese Weise wird ein neues Paketverzeichnis erstellt, in dem alle Schriftarten und Bilder<br />
für die Datei gespeichert sind.<br />
Hinweis: Die <strong>Adobe</strong>® Scene7® Creative Suite Extension® automatisiert das Hochladen von Dateien in das Scene7<br />
Publishing System (SPS). Sie bietet außerdem die Möglichkeit an, sich eine Vorschau der Vorlage anzuzeigen, nachdem<br />
diese hochgeladen wurde. So können Sie kontrollieren, dass die s7elementIDs korrekt eingegeben wurden. Die<br />
Erweiterung ist für <strong>Adobe</strong> Creative Suite 5-Anwendungen verfügbar. Weitere Informationen finden Sie unter<br />
www.adobe.com/go/learn_sc7_csextension_de.<br />
Hochladen von Dateien für Vorlagen für<br />
Veröffentlichungen<br />
Konvertieren Sie zum Erstellen von Dateien für Scene7-Vorlagen für Veröffentlichungen Ihre Illustrator- oder<br />
InDesign-Datei in das Scene7-FXG-Dateiformat und laden Sie die Datei in das SPS hoch. Wie Sie zum Hochladen der<br />
Datei vorgehen müssen, hängt davon ab, ob Sie <strong>Adobe</strong> CS4 oder <strong>Adobe</strong> CS5 verwenden.<br />
Verwandte <strong>Hilfe</strong>themen<br />
„Hochladen der Dateien“ auf Seite 83<br />
Vorbereiten der Datei für den Hochladevorgang (nur <strong>Adobe</strong> CS4)<br />
Führen Sie die folgenden Schritte aus, bevor Sie die Scene7-FXG-Version Ihrer Illustrator 4- oder InDesign 4-Datei<br />
manuell in das Scene7 Publishing System hochladen:<br />
• Laden Sie die Schriftarten vor dem eigentlichen Hochladen der FXG-Datei separat hoch.<br />
• Verwenden Sie in InDesign die Funktion „Verpacken“, um sicherzustellen, dass alle Schriftarten auch wirklich<br />
hochgeladen werden.<br />
• Laden Sie die Bilder hoch, die sich in dem vom FXG-Zusatzmodul erstellten Asset-Ordner befinden.<br />
Hochladen von CS5- und CS4-Dateien<br />
Verwenden Sie eines der folgenden Verfahren, um Dateien aus Illustrator oder InDesign CS5 oder CS4 in Scene7 FXG<br />
zu konvertieren:<br />
Letzte Aktualisierung 9.11.2013
VERWENDEN VON SCENE7<br />
Vorlagen für Veröffentlichungen<br />
201<br />
<strong>Adobe</strong> CS5-Dateien<br />
Verwenden Sie die <strong>Adobe</strong> Scene7 Creative Suite Extension, um die Datei automatisch in das Scene7 FXG-Format zu<br />
konvertieren und in das Scene7 Publishing System hochzuladen. Die Scene7 CS Extension ist eine Erweiterung der<br />
<strong>Adobe</strong> Creative Suite 5-Anwendungen. Um die Erweiterung herunterzuladen und zu installieren, wählen Sie im<br />
Scene7 Publishing System „Einstellungen“ > „Persönliche Einstellungen“ und klicken Sie im Anzeigebereich<br />
„Persönliche Einstellungen“ auf „Installieren“. Weitere Informationen zur Verwendung der Scene7 CS Extension<br />
finden Sie unter www.adobe.com/go/learn_sc7_csextension_de.<br />
<strong>Adobe</strong> CS4-Dateien<br />
Verwenden Sie das Scene7 FXG-Zusatzmodul, um Dateien aus Illustrator CS4 und InDesign CS4 in Scene7 FXG zu<br />
konvertieren.<br />
Wenden Sie sich an den technischen Support für Scene7, um das Scene7 FXG-Zusatzmodul zu erhalten (siehe<br />
„Technischer Support“ auf Seite 3).<br />
Nachdem Sie Ihre Vorlage im Scene7 FXG-Format gespeichert haben, bereiten Sie sie für den Hochladevorgang vor<br />
(siehe „Vorbereiten der Datei für den Hochladevorgang (nur <strong>Adobe</strong> CS4)“ auf Seite 200). Laden Sie dann Ihre FXG-<br />
Datei in das Scene7 Publishing System hoch.<br />
Definieren der Variabilität: Parametrisierung oder<br />
DOM-Manipulation?<br />
Scene7 bietet zwei Methoden zum Verwalten variabler Inhalte in einer Vorlage. Bei beiden Methoden wird die Vorlage<br />
zunächst in Illustrator oder InDesign erstellt, dann in das Scene7 FXG-Format konvertiert und schließlich ins SPS<br />
hochgeladen. Die Methoden unterscheiden sich allerdings darin, wie viel Kontrolle Sie über variable Elemente haben<br />
und wie viele Vorkenntnisse jeweils erforderlich sind:<br />
Parametrisieren im Scene7 Publishing System Bei dieser Methode werden Variablen in den SPS-Anzeigebereichen<br />
„Vorlagen für Veröffentl.“ und „Vorschau“ oder in der Scene7 CS Extension definiert. Das SPS und die Scene7 CS<br />
Extension bieten Werkzeuge, um Parameter zu erstellen, Parameterwerte zuzuweisen und die Ergebnisse zu testen.<br />
Verwenden von DOM-Manipulation Mit dieser Methode können Sie das Design und die Vorlagen auf XML-Ebene<br />
präzise anpassen. Scene7 FXG-Dateien liegen im XML-Format vor. Bei diesem Ansatz können Sie Ihre Designvorlage<br />
direkt über ihr XML-DOM (Display Object Model) ändern. In Illustrator oder InDesign markieren Sie<br />
Variablenelemente mit „s7:elementID“, um diese später mit URL-Befehlen zu manipulieren.<br />
Verwandte <strong>Hilfe</strong>themen<br />
„Parametrisieren einer Vorlage in Scene7“ auf Seite 201<br />
„DOM-Manipulation“ auf Seite 208<br />
Parametrisieren einer Vorlage in Scene7<br />
Nachdem Sie eine im Scene7-FXG-Format gespeicherte Illustrator- oder InDesign-Vorlage in das Scene7 Publishing<br />
System hochgeladen haben, können Sie deren variable Elemente definieren. Parametrisieren Sie dazu die variablen<br />
Elemente in den Anzeigebereichen „Erstellen“ und „Vorschau“ von Vorlagen für Veröffentlichungen. Scene7 enthält<br />
Werkzeuge, mit denen Sie Text- und Objektparameter auf Ebenen und deren Eigenschaften definieren können.<br />
Außerdem können Sie verschiedene Versionen einer Vorlage erstellen.<br />
Letzte Aktualisierung 9.11.2013
VERWENDEN VON SCENE7<br />
Vorlagen für Veröffentlichungen<br />
202<br />
Durch Parametrisierung einer FXG-Vorlage lassen sich die Variabilität von Text, Bildern und Grafiken in der Vorlage<br />
anpassen. So können Sie z. B. eine Textzeile so parametrisieren, dass die Endbenutzer den Text in der gesamten<br />
Webbenutzeroberfläche ändern können. Sie können auch leere Textfelder als Variablen definieren, sodass die<br />
Endbenutzer diese Felder mit personalisiertem Text füllen können. Auch die Attribute und Eigenschaften der<br />
Designelemente können im Anzeigebereich „Erstellen“ von Vorlagen für Veröffentlichungen parametrisiert werden.<br />
Hinweis: Wenn Sie beabsichtigen, mit DOM-Manipulation zu arbeiten, müssen Sie die Vorlage nicht in Scene7<br />
parametrisieren.<br />
Verwandte <strong>Hilfe</strong>themen<br />
„Erstellen der Ausgangsvorlage in Illustrator oder InDesign“ auf Seite 199<br />
„Hochladen von Dateien für Vorlagen für Veröffentlichungen“ auf Seite 200<br />
Definieren von Parametern in FXG-Vorlagen<br />
Führen Sie die folgenden Schritte aus, um in Scene7 Parameter für eine FXG-Vorlage zu parametrisieren:<br />
1 Wählen Sie im Fenster „Durchsuchen“ die FXG-Datei aus.<br />
2 Klicken Sie auf „Erstellen“ und wählen Sie „Vorlagen für Veröffentl.“ oder klicken Sie auf die Schaltfläche<br />
„Bearbeiten“ der Datei.<br />
Der Anzeigebereich „Vorlagen für Veröffentlichungen“ wird geöffnet.<br />
Letzte Aktualisierung 9.11.2013
VERWENDEN VON SCENE7<br />
Vorlagen für Veröffentlichungen<br />
203<br />
A<br />
B<br />
Parametrisieren einer Vorlage im Anzeigebereich „Vorlagen für Veröffentlichungen“.<br />
A. Durch Klicken auf das Augensymbol kann eine Ebene ein- bzw. ausgeblendet werden. B. Nach dem Auswählen einer Ebene werden die<br />
zugehörigen Eigenschaften angezeigt. C. Durch Zuweisen eines Namens wird ein Attribut variabel. D. Legen Sie den Standardwert für das<br />
Attribut fest.<br />
C<br />
D<br />
3 Wählen Sie im Ebenenbedienfeld im Anzeigenbereich „Vorlagen für Veröffentlichungen“ die Ebene mit den<br />
Elementen aus, die parametrisiert werden sollen.<br />
Vergewissern Sie sich durch wiederholtes Klicken auf das Augensymbol, dass Sie das gewünschte Objekt<br />
ausgewählt haben.<br />
4 Klicken Sie im Eigenschaftenbedienfeld in der Spalte „Name“ (wenn Sie Text parametrisieren möchten) oder in der<br />
Spalte „Parameter“ (wenn Sie Objekte parametrisieren möchten) auf einen Parameter.<br />
Text Klicken Sie in das Textfeld (gehen Sie dazu mithilfe der Bildlaufleiste an das Ende der Liste „Eigenschaften“).<br />
Das Dialogfeld „Parameter“ wird angezeigt. Wählen Sie den Text aus, der parametrisiert werden soll, und klicken<br />
Sie auf „Hinzufügen“. Sie können aus ein und derselben Texteigenschaft mehrere Parameter erstellen, indem Sie<br />
unterschiedliche Abschnitte des Texts auswählen und für jeden Abschnitt Parameter hinzufügen. Wenn Sie den<br />
Namen des Parameters ändern möchten, klicken Sie darauf, geben Sie einen neuen Namen ein und klicken Sie auf<br />
„Schließen“.<br />
Objekte Klicken Sie in ein Kästchen in der Spalte „Parameter“. Das Dialogfeld „Parameter bearbeiten“ wird<br />
angezeigt. Geben Sie einen Namen ein und klicken Sie auf „OK“.<br />
Letzte Aktualisierung 9.11.2013
VERWENDEN VON SCENE7<br />
Vorlagen für Veröffentlichungen<br />
204<br />
Sie haben die Möglichkeit, mehrere Attribute auf einmal mit demselben Wert anzupassen, indem Sie für jedes der<br />
gewünschten Attribute denselben Parameternamen verwenden. Enthält Ihre Vorlage beispielsweise ein Rechteck<br />
und einen Stern, können Sie bei beiden Elementen für das Farbattribut „Einfarbig“ den Parameternamen<br />
NeueFarbe verwenden. Wenn dann der Wert für NeueFarbe geändert wird, erhalten sowohl das Rechteck als auch<br />
der Stern die neue Farbe.<br />
5 Legen Sie im Feld „Wert“ oder „Daten“ einen Standardwert für das Attribut fest. Stellen Sie alle Eigenschaften des<br />
ausgewählten Objekts ein, um genau das gewünschte Erscheinungsbild zu erhalten.<br />
6 (Optional) Wiederholen Sie die Schritte 3 bis 5 für alle Objekte oder Ebenen, die parametrisiert werden sollen.<br />
7 Klicken Sie auf „Speichern“ oder „Speichern unter“.<br />
8 Klicken Sie auf „Vorschau“, um das Fenster „Scene7 FXG-Vorschau“ zu öffnen und sich die von Ihnen erstellten<br />
Parameter mit deren Standardwerten anzusehen.<br />
Ein- bzw. Ausblenden eines Objekts oder einer Ebene in der FXG-Vorlage<br />
Ausgeblendete Objekte und Ebenen sind in der Vorschau und in der Ausgabe nicht sichtbar, sie werden jedoch nicht<br />
aus der Datei gelöscht. Das Wiedereinblenden ist nach Bedarf möglich. Sichtbarkeit ist ein Attribut, das Sie als<br />
Variable definieren können. Durch Klicken auf das Augensymbol zum Ein- bzw. Ausblenden legen Sie den<br />
Standardwert für die Sichtbarkeit eines Objekts oder einer Ebene fest.<br />
1 Wenn Sie ein Objekt oder eine Ebene in der Datei ausblenden möchten, klicken Sie im Objektebedienfeld auf das<br />
Augensymbol neben dem Namen dieses Objekts bzw. dieser Ebene.<br />
2 Durch erneutes Klicken wird das Objekt bzw. die Ebene wieder eingeblendet.<br />
Erstellen unterschiedlicher Versionen einer Vorlage<br />
Sie können Attribute bearbeiten, um für verschiedene Verwendungen verschiedene Versionen der Vorlage zu<br />
erstellen.<br />
Wenn Sie die Datei als neue FXG-Vorlage speichern möchten, ohne die ursprüngliche FXG-Vorlage zu überschreiben,<br />
klicken Sie im Anzeigebereich „Vorlagen für Veröffentlichungen“ auf „Speichern als“.<br />
Verwenden von Text mit Kontur<br />
Text mit Kontur ist ein Beispiel für die Parametrisierung von Attributen. Scene7 unterstützt die folgenden Funktionen<br />
für Text mit Kontur:<br />
• Breite der Kontur<br />
• Gestricheltes Konturmuster<br />
• Verschiedene Verbindungsstile<br />
• Verschiedene Abschlussstile<br />
• Überdrucken der Kontur<br />
• Separate Farbhandhabung für Konturen einschließlich Unterstützung für Volltonfarbe<br />
In dieser Tabelle sind die Attribute für Text mit Kontur aufgeführt.<br />
Attribut<br />
s7:fill (nur S7FXG)<br />
Beschreibung<br />
Gibt an, ob die Textfüllung aktiviert ist. Der Standardwert ist „true“.<br />
Letzte Aktualisierung 9.11.2013
VERWENDEN VON SCENE7<br />
Vorlagen für Veröffentlichungen<br />
205<br />
Attribut<br />
s7:stroke (nur S7FXG)<br />
s7:weight (nur S7FXG)<br />
s7:joints (miter, round, bevel) (nur S7FXG)<br />
s7:caps (none, round, square) (nur S7FXG)<br />
s7:miterLimit (nur S7FXG)<br />
s7:strokeOverprint (nur S7FXG)<br />
s7:strokeColorName (nur S7FXG)<br />
s7:strokeColorValue (nur S7FXG)<br />
s7:strokeColorspace (nur S7FXG)<br />
flm:dashPattern (nur S7FXG)<br />
Beschreibung<br />
Gibt an, ob die Textkontur aktiviert ist. Der Standardwert ist „false“.<br />
Gibt die Stärke der Textkontur in Punkt an. Die Standardstärke ist<br />
1 Punkt.<br />
Gibt den Verbindungstyp für die Kontur an. Der Standardwert ist<br />
round.<br />
Gibt den Abschlusstyp für die Kontur an. Der Standardwert ist round.<br />
Gibt die Gehrungsgrenze an, wenn der Verbindungstyp für die Kontur<br />
eine Gehrungsverbindung ist. Die Standardgrenze ist 4.<br />
Gibt an, ob Überdrucken für die Kontur aktiviert ist. Der Standardwert<br />
ist „false“.<br />
Wie s7:colorName, außer dass der Name der Farbe für die Kontur<br />
definiert wird.<br />
Wie s7:colorValue, außer dass der Wert der Farbe für die Kontur<br />
definiert wird.<br />
Wie s7:colorspace, außer dass der Farbraum für die Kontur<br />
definiert wird.<br />
Standardmäßig sind keine Muster für die Striche und Lücken<br />
festgelegt. Dieses Attribut definiert das Strich-Lücke-Muster der<br />
Kontur. Der erste Wert ist der Strich der Kontur. Der zweite Wert ist die<br />
Lücke zwischen den Strichen. Sie können den Array auf dieselbe Weise<br />
auf mehr Werte erweitern; dabei stehen die Werte alternierend für<br />
Strich und Lücke.<br />
Arbeiten mit verformtem Text<br />
Mit verformtem Text können Sie das Erscheinungsbild von Text durch Effekte wie Welle, Flag, Dehnung usw. ändern.<br />
Verformter Text wird für RichText-Objekte unterstützt. Der Text kann horizontal oder vertikal angeordnet sein und<br />
kann ein Punkttext, Flächentext und Text auf einem Pfad sein. Wenn Text verformt werden soll, muss zunächst das<br />
gesamte Textobjekt ausgewählt werden.<br />
Verformter Text kann in <strong>Adobe</strong> Illustrator erstellt werden.<br />
Beim Verformen von Text können Sie folgende Attribute festlegen:<br />
• Stil<br />
• Richtung<br />
• Biegung<br />
• Horizontale Verzerrung<br />
• Vertikale Verzerrung<br />
Jedes Attribut enthält einen Wertesatz.<br />
Letzte Aktualisierung 9.11.2013
VERWENDEN VON SCENE7<br />
Vorlagen für Veröffentlichungen<br />
206<br />
Attribut Werte Standard<br />
Stil s7:warpStyle<br />
nonearcarcLowerarcUpperarchbulg<br />
eshellLowershellUpperflagwavefi<br />
shrisefishEyeinflatesqueezetwis<br />
t<br />
none<br />
Richtung s7:warpDirection horizontalvertical horizontal<br />
Biegung s7:warpBend -1 bis 1 0,5<br />
Horizontale Verzerrung<br />
s7:warpHorizontalDistortion<br />
Vertikale Verzerrung<br />
s7:warpVerticalDistortion<br />
-1 bis 1 0<br />
-1 bis 1 0<br />
Hinweis: Bei inflate und fishEye hat eine Änderung des Flags s7:warpDirection von „horizontal“ zu „vertical“<br />
keine Auswirkungen auf die Ausgabe.<br />
Weitere Informationen zum Erstellen und Verwenden von verformten Text finden Sie in der <strong>Adobe</strong> Illustrator-<br />
Dokumentation.<br />
Anzeigen von Vorschauen und Aktualisieren von<br />
Vorlagenattributen<br />
Im Anzeigebereich „Vorschau für FXG-Vorlagen“ werden alle Parameter angezeigt, die Sie für die Vorlage angepasst<br />
haben. Sämtliche Werte spiegeln die Standardattribute wider. Sie können die Werte für jeden der aufgeführten<br />
Parameter ändern, sich eine Vorschau der geänderten Datei ansehen und die Datei dann veröffentlichen.<br />
1 Wenn die Vorlage nicht bereits im Anzeigebereich „Vorschau für FXG-Vorlagen“ geöffnet ist, öffnen Sie die FXG-<br />
Vorlage in der Detailansicht und klicken Sie auf „Bearbeiten“.<br />
2 Klicken Sie im Anzeigebereich „Vorlagen für Veröffentlichungen“ auf „Vorschau“ (oben im Fenster).<br />
Die Vorschau wird unter Verwendung der Standardparameter angezeigt.<br />
Letzte Aktualisierung 9.11.2013
VERWENDEN VON SCENE7<br />
Vorlagen für Veröffentlichungen<br />
207<br />
Standardparameter im Anzeigebereich „Vorschau für FXG-Vorlagen“.<br />
Hinweis: Wenn die Vorlage aus mehreren Seiten besteht, können Sie die Pfeilschaltflächen verwenden, um zu einer<br />
anderen Seite zu gelangen.<br />
3 Geben Sie zum Ändern des Werts für einen Parameter den gewünschten neuen Wert in das Feld „Wert“ ein oder<br />
wählen Sie im Menü einen neuen Wert aus. Wenn Sie eine Grafik austauschen möchten, geben Sie die URL für die<br />
neue Grafik ein.<br />
Die Dateivorschau wird den neuen Werten entsprechend dynamisch aktualisiert.<br />
Letzte Aktualisierung 9.11.2013
VERWENDEN VON SCENE7<br />
Vorlagen für Veröffentlichungen<br />
208<br />
Neue Werte werden dynamisch übernommen.<br />
4 Wenn Sie die Vorlage mit einer anderen Vorgabegröße <strong>anzeigen</strong> möchten, wählen Sie im Menü „Vorgaben“ die<br />
gewünschte Größe aus.<br />
5 Um eine Datei für die Vorschau zu erstellen, wählen Sie im Menü „Format“ entweder „<strong>PDF</strong>“ oder „SWF“ und<br />
klicken Sie anschließend auf „Format anwenden“.<br />
6 Um die URL für die Vorgabe zu kopieren, klicken Sie auf „URL kopieren“.<br />
7 Wenn Sie zum Anzeigebereich „Vorlagen für Veröffentlichungen“ zurückkehren und Ihre Änderungen speichern<br />
möchten, klicken Sie auf „Bearbeiten“ oder schließen Sie den Anzeigebereich „Vorschau für FXG-Vorlagen“.<br />
Hinweis: Die URL steht Ihnen zum Kopieren zur Verfügung; sie wird jedoch erst aktiv, wenn die Vorlage veröffentlicht<br />
wurde. Die URL umfasst automatisch die ausgewählten variablen Daten und Vorgabeeinstellungen.<br />
DOM-Manipulation<br />
Die DOM-Manipulation (Document Object Model) ist ein Verfahren, bei dem Designdateien durch direktes<br />
Manipulieren ihres XML-Codes bearbeitet werden. Die DOM-Manipulation ermöglicht eine bessere Steuerung der<br />
variablen Designelemente. So können Sie auf diese Weise z. B. den Inhalt und das Aussehen der Designelemente<br />
ändern und bei Bedarf sogar neue Elemente erstellen.<br />
Letzte Aktualisierung 9.11.2013
VERWENDEN VON SCENE7<br />
Vorlagen für Veröffentlichungen<br />
209<br />
Scene7 bietet die Möglichkeit, nach dem Veröffentlichen einer Scene7-FXG-Vorlage deren DOM über URL-Befehle<br />
zu manipulieren. Designelemente in der FXG-Vorlage werden manipuliert, indem die Befehle über die URL<br />
übergeben werden. Auf diese Weise können Sie Attribute dynamisch manipulieren und Grafiken hinzufügen.<br />
Wenn Sie mit der DOM-Manipulation arbeiten möchten, erstellen Sie in Ihrer Illustrator- oder InDesign-Datei<br />
s7:elementIDs, bevor Sie sie in eine Scene7-FXG-Datei konvertieren und in das SPS hochladen.<br />
Wichtig: Bei der Verwendung von DOM-Manipulationsbefehlen müssen alle weitergeleiteten Werte URL-kodiert sein.<br />
Hinweis: Die Scene7 Creative Suite Extension (für die Konvertierung von Illustrator CS5- und InDesign CS5-Dateien)<br />
nimmt eine Konvertierung in das Format FXG 2.0 vor. Weitere Informationen zu dieser Spezifikation finden Sie unter<br />
www.adobe.com/go/learn_s7_fxg2_de.<br />
Verwandte <strong>Hilfe</strong>themen<br />
„Definieren der Variabilität: Parametrisierung oder DOM-Manipulation?“ auf Seite 201<br />
Erstellen von s7:elementIDs in Illustrator-Dateien<br />
Wenn Sie ein in Illustrator erstelltes Design mithilfe von DOM-Manipulation bearbeiten möchten, erstellen Sie in<br />
Ihrem Illustrator-Design s7:elementIDs. Auf diese Weise können Designelemente nach der Veröffentlichung der<br />
Vorlage mit URL-Befehlen bearbeitet werden.<br />
Erstellen von s7:elementIDs für die DOM-Manipulation von Text<br />
Wenn Sie eine s7:elementID für die DOM-Manipulation eines Textobjekts erstellen möchten, öffnen Sie das<br />
Ebenenbedienfeld in Illustrator. Benennen Sie dann die Textebene, auf der sich der variable Text befindet, mit einer<br />
s7:elementID. Geben Sie dazu die Buchstaben id, einen Doppelpunkt (:) und einen Namen ein. Beispiele für mögliche<br />
s7:elementID-Textebenennamen:<br />
id:NameGeburtstagskind<br />
id:Geburtsdatum<br />
id:EingabeVornameSie<br />
Erstellen von s7:elementIDs für die DOM-Manipulation von Objekten<br />
Wenn die Endbenutzer die Attribute von Objekten ändern können sollen, erstellen Sie s7:elementIDs für Objekte.<br />
Objekte können aus ganzen Textrahmen, Grafiken und Bildern bestehen. Ein Beispiel für eine Objekt-Element-ID ist<br />
ein farbiger Hintergrund. Mit dem Wechsel der Jahreszeiten kann der Endbenutzer die Hintergrundfarbe eines<br />
Posters an die jeweilige Jahreszeit anpassen.<br />
Bevor Sie in Illustrator eine s7:elementID für ein Objekt erstellen, erstellen Sie zunächst eine separate Ebene für das<br />
Objekt.<br />
Führen Sie die folgenden Schritte aus, um in Illustrator eine s7:elementID für ein Objekt zu erstellen:<br />
1 Wählen Sie das Objekt aus.<br />
2 Wählen Sie „Fenster“ > „Ebenen“. Das Ebenenbedienfeld wird geöffnet.<br />
3 Versehen Sie die Objektebene mit einer s7:elementID. Geben Sie dazu die Buchstaben id, einen Doppelpunkt (:)<br />
und eine Beschreibung ein, um das Element identifizieren zu können. Beispiele für mögliche s7:elementID-<br />
Objektebenennamen:<br />
id:Hintergrundfarbe<br />
id:DrehungProzent<br />
Letzte Aktualisierung 9.11.2013
VERWENDEN VON SCENE7<br />
Vorlagen für Veröffentlichungen<br />
210<br />
id:JacketJPG<br />
Erstellen von s7:elementIDs in InDesign-Dateien<br />
Wenn Sie ein in InDesign erstelltes Design mithilfe von DOM-Manipulation bearbeiten möchten, erstellen Sie in Ihrer<br />
InDesign-Datei s7:elementIDs. Auf diese Weise können Designelemente nach der Veröffentlichung der Vorlage mit<br />
URL-Befehlen bearbeitet werden.<br />
Erstellen von s7:elementIDs für die DOM-Manipulation von Text<br />
Führen Sie in InDesign die folgenden Schritte aus, um Text-s7:elementIDs für die DOM-Manipulation zu erstellen:<br />
1 Wählen Sie das Textobjekt aus.<br />
2 Klicken Sie auf „Fenster“ > „Hilfsprogramme“ > „Skriptetikett“, um das Skriptetikettbedienfeld zu öffnen.<br />
3 Geben Sie im Skriptetikettbedienfeld die Buchstaben id, einen Doppelpunkt (:) und eine Beschreibung des<br />
Elements ein. Beispiele für mögliche s7:elementIDs für Text:<br />
id:Verkaufsdatum<br />
id:Shopadresse<br />
id:NameGewinnspiel<br />
Erstellen von s7:elementIDs für die DOM-Manipulation von Objekten<br />
Führen Sie in InDesign die folgenden Schritte aus, um Objekt-s7:elementIDs für die DOM-Manipulation zu erstellen:<br />
1 Wählen Sie das Objekt aus.<br />
2 Klicken Sie auf „Fenster“ > „Hilfsprogramme“ > „Skriptetikett“, um das Skriptetikettbedienfeld zu öffnen.<br />
3 Geben Sie im Skriptetikettbedienfeld die Buchstaben id, einen Doppelpunkt (:) und eine Beschreibung ein, um den<br />
Parameter identifizieren zu können. Beispiele für mögliche s7:elementIDs für Text:<br />
id:Bild<br />
id:AufkleberObjekt<br />
id:AlternativesBild<br />
Veröffentlichen von FXG-Vorlagen<br />
Durch das Veröffentlichen der FXG-Vorlage wird die Vorlage auf den Scene7-Servern gespeichert, damit sie für Ihre<br />
Website und Anwendung zur Verfügung steht. Im Zuge der Veröffentlichung aktiviert das Scene7 Publishing System<br />
die URLs, die Sie für Ihre Website bzw. Anwendung benötigen.<br />
Hinweis: Wenn Sie Ihre FXG-Vorlage verwenden möchten, veröffentlichen Sie den gesamten Inhalt, der bei der<br />
Erstellung der Vorlage verwendet wurde, einschließlich der Schriftarten und Bilder. Wenn Sie nicht alle erforderlichen<br />
Dateien berücksichtigen, wird beim Veröffentlichen eine Fehlermeldung angezeigt.<br />
Verwandte <strong>Hilfe</strong>themen<br />
„Veröffentlichen von Dateien“ auf Seite 89<br />
Letzte Aktualisierung 9.11.2013
VERWENDEN VON SCENE7<br />
Vorlagen für Veröffentlichungen<br />
211<br />
Markieren von FXG-Vorlagen zur Veröffentlichung<br />
Vorlagen und sämtliche zugehörigen Unterstützungsdateien müssen zur Veröffentlichung markiert werden, damit sie<br />
auf Scene7-Image-Servern gespeichert werden.<br />
1 Wählen Sie im Durchsuchenbedienfeld die FXG-Vorlage sowie ggf. verwendete Grafiken, Bilder und Schriftarten<br />
aus.<br />
2 Klicken Sie auf das Symbol „Zur Veröffentlichung markieren“ .<br />
Veröffentlichen der FXG-Vorlage<br />
1 Klicken Sie in der Symbolleiste für globale Navigation auf die Schaltfläche „Veröffentlichen“.<br />
2 Wählen Sie eine Option für „Wann“ und geben Sie optional einen Namen für den Veröffentlichungsauftrag ein.<br />
3 Klicken Sie auf die Schaltfläche „Veröff. starten“.<br />
Indikatoranzeige für Textüberlauf<br />
Ein Indikator für Textüberlauf wird angezeigt, wenn Text in einem Textrahmen (oder bei verkettetem Text im letzten<br />
Textrahmen) den vorgesehenen Platz überschreitet. Der Indikator ist ein rotes Kästchen mit einem Pluszeichen.<br />
Textüberlaufindikatoren sind im SPS immer aktiviert.<br />
Textüberlaufindikatoren werden über den Modifikator markOverflowingTextFrame gesteuert. Verwenden Sie den<br />
Modifikator wie folgt:<br />
Modifikator/Werte<br />
markOverflowingTextFrame=0, 1<br />
Beschreibung<br />
Mit dem Wert „1“ werden Textflussindikatoren angezeigt. Der<br />
Standardwert ist „0“. (Obwohl der Standardwert „0“ ist, sind<br />
Textüberlaufindikatoren im SPS immer aktiviert.) Beachten Sie beim<br />
Modifikator markOverflowingTextFrame die Groß-<br />
/Kleinschreibung.<br />
Verknüpfen einer FXG-Vorlage mit einer Webseite<br />
Nachdem Sie eine FXG-Vorlage veröffentlicht haben, aktiviert Scene7 eine URL-Zeichenfolge, mit der auf die FXG-<br />
Vorlage auf Scene7-Servern verwiesen wird. Sie können diese URL zum Testen in einem Webbrowser einfügen.<br />
Um URL-Zeichenfolgen in Ihre Websites und Anwendungen einfügen zu können, kopieren Sie die URL-<br />
Zeichenfolgen aus dem Scene7 Publishing System. Die zu einer FXG-Vorlage per Bildvorlage generierte URL-<br />
Zeichenfolge für das Betrachten der Vorlage in einer bestimmten Größe ist im Anzeigebereich „Vorschau für FXG-<br />
Vorlagen“ und im Durchsuchenbedienfeld (in der Detailansicht) abrufbar. Wählen Sie eine Bildvorgabe aus und<br />
klicken Sie auf „URL kopieren“.<br />
Wichtig: Diese URL wird erst dann aktiv, wenn Sie das Asset veröffentlichen.<br />
Führen Sie die folgenden Schritte aus, um die mit einer Bildvorgabe generierte URL-Zeichenfolge für eine FXG-<br />
Vorlage aus dem Anzeigebereich „Vorschau für FXG-Vorlagen“ abzurufen:<br />
1 Wählen Sie die FXG-Vorlage im Durchsuchenbedienfeld aus.<br />
2 Klicken Sie auf „Vorschau“ oder wählen Sie „Datei“ > „Vorschau“. Der Anzeigebereich „Vorschau für FXG-<br />
Vorlagen“ wird geöffnet.<br />
3 Klicken Sie auf „URL kopieren“, um die URL in die Zwischenablage zu kopieren.<br />
Letzte Aktualisierung 9.11.2013
VERWENDEN VON SCENE7<br />
Vorlagen für Veröffentlichungen<br />
212<br />
Erstellen eines <strong>PDF</strong>-Dokuments<br />
Als letzten Schritt im Web-to-Print-Prozess wird die benutzerdefinierte <strong>PDF</strong> generiert. Nachdem die Endbenutzer<br />
mithilfe der von Ihnen erstellten Webanwendung die Vorlage personalisiert haben, erstellen sie das endgültige <strong>PDF</strong>-<br />
Dokument. Die endgültige <strong>PDF</strong> wird in der Regel für den Druck von professioneller Güte an eine Druckerei geschickt.<br />
Unter Anwendung der richtigen JobOptions-Datei und durch richtiges Einrichten von Schriftarten,<br />
Druckermarkierungen und Farben stellen Entwickler sicher, dass die endgültige <strong>PDF</strong> erwartungsgemäß gedruckt<br />
wird.<br />
Einstellen von <strong>PDF</strong>-Vorgaben<br />
Geben Sie den <strong>PDF</strong>-Kompatibilitätsgrad und die Druckereinstellungen an, indem Sie eine <strong>PDF</strong>-JobOptions-Datei<br />
erstellen und auf den Scene7-Server hochladen. Sie können z. B. <strong>PDF</strong>/X-4-kompatible <strong>PDF</strong>-Ausgabe wählen (für <strong>PDF</strong>-<br />
Druck-/-Veröffentlichungsworkflows empfohlen). Sie können die JobOptions-Datei in ihrer Authoring Software (wie<br />
z. B. <strong>Adobe</strong> Illustrator) oder in Acrobat erstellen. Konsultieren Sie stets Ihre Druckerei, um die richtigen<br />
Auftragsoptionseinstellungen für Ihren Druckauftrag zu erhalten.<br />
Weitere Informationen zum Erstellen von JobOptions-Dateien sowie Informationen zum Erstellen einer JobOptions-<br />
Datei in Acrobat finden Sie in der <strong>Adobe</strong> Acrobat-<strong>Hilfe</strong>.<br />
So erstellen Sie eine JobOptions-Datei in Illustrator<br />
1 Wählen Sie „Bearbeiten“ > „<strong>Adobe</strong> <strong>PDF</strong>-Vorgaben“.<br />
2 Wählen Sie im Dialogfeld die Vorgabe, die Sie verwenden möchten.<br />
Folgende Auftragsoptionseinstellungen werden von Scene7 unterstützt:<br />
Allgemein<br />
• Kompatibilität<br />
• Komprimierung auf Objektebene<br />
• Miniaturansichten einbetten<br />
• Für schnelle Webansicht optimieren<br />
Bilder<br />
• Downsampling<br />
• Auflösung<br />
• Schwelle<br />
• Komprimierung für Farbe, Grau und<br />
Mono<br />
Schriftarten<br />
• Alle Schriftarten einbetten (Schriftarten<br />
werden standardmäßig eingebettet)<br />
• OpenType-Schriftarten einbetten<br />
• Subset-Schriften, wenn Prozentsatz der<br />
Zeichen kleiner ist als:<br />
• Liste immer einbetten<br />
• Liste niemals einbetten<br />
Letzte Aktualisierung 9.11.2013
VERWENDEN VON SCENE7<br />
Vorlagen für Veröffentlichungen<br />
213<br />
Farbe<br />
• Farbstrategie („Nur Bilder für<br />
Farbmanagement kennzeichnen“ wird<br />
wie „Alles für Farbmanagement<br />
kennzeichnen“ behandelt)<br />
• Dokument-Renderpriorität<br />
• Nur die folgenden Arbeitsfarbräume<br />
werden für 4.2.5 unterstützt. Mit Version<br />
4.3 können Sie jedes vom Kunden<br />
bereitgestellte Profil verwenden, das zu<br />
IPS hochgeladen wurde.<br />
• Als Problemumgehung können Sie den<br />
Zielarbeitsfarbraum für das zu<br />
konvertierende Bildmaterial unter<br />
Anwendung der Standardfarbprofile des<br />
Unternehmens angeben.<br />
RGB<br />
• e-sRGB<br />
• scRGB mit Codierungsbereich [-4.0, 4.0]<br />
• Lab D50<br />
• PCS XYZ<br />
• Flat XYZ<br />
• Linear ROMM-RGB<br />
• ROMM-RGB<br />
• sYCC 8-Bit<br />
• e-sYCC 8-Bit<br />
Grau • Grau Gamma 1.8<br />
CMYK-<br />
Werte für<br />
kalibrierte<br />
CMYK-<br />
Farbräume<br />
beibehalte<br />
n<br />
• Grau Gamma 2.2<br />
• Tonwertzuwachs 10%<br />
• Tonwertzuwachs 15%<br />
• Tonwertzuwachs 20%<br />
• Tonwertzuwachs 25%<br />
• Tonwertzuwachs 30%<br />
• sGray<br />
Erweitert<br />
Standards<br />
„OPI-Kommentare beibehalten“ ist immer<br />
aktiviert<br />
Einhaltungsstandard<br />
Letzte Aktualisierung 9.11.2013
VERWENDEN VON SCENE7<br />
Vorlagen für Veröffentlichungen<br />
214<br />
Hinweis: Scene7 ignoriert Druckermarkierungseinstellungen in der JobOptions-Datei. Stattdessen werden<br />
Druckermarkierungen über die URL-Befehle von Scene7 konfiguriert.<br />
3 Klicken Sie auf „Exportieren“, geben Sie einen Namen und Speicherort an, und klicken Sie auf „Speichern“.<br />
4 Laden Sie die JobOptions-Datei als Asset zum Scene7 Publishing System hoch.<br />
Verwenden Sie sie mit Ihrer veröffentlichten Vorlage, indem Sie sie in der URL referenzieren. Beispiel:<br />
http://yourpublishserver.scene7.com/is/agm/SiliconPublishing/PetNews?&fmt=pdf,cmyk&jobopti<br />
on=SPSfilenameid<br />
Vorbereitung der <strong>PDF</strong> für den Druck<br />
Befolgen Sie die in diesem Abschnitt erläuterten Richtlinien, bevor Sie letzte Vorbereitungen an Ihrer <strong>PDF</strong> für den<br />
Druck treffen.<br />
Bilder<br />
Stellen Sie sicher, dass alle Bilder in Ihrem Veröffentlichungsauftrag auf den Scene7-Server hochgeladen und<br />
veröffentlicht wurden.<br />
Schriftarten<br />
Stellen Sie sicher, dass alle Schriftarten in Ihrem Veröffentlichungsauftrag auf den Scene7-Server hochgeladen und<br />
veröffentlicht wurden. Vergewissern Sie sich, dass Sie über die rechtlichen Berechtigungen zum Hosten der<br />
Schriftarten verfügen, wenn Sie möchten, dass Endbenutzer sie ändern können.<br />
Bildauflösung (Pixel pro Zoll)<br />
Die Auflösung von Bitmapbildern wird vom Scene7-Server in generierten, druckfertigen <strong>PDF</strong>s beibehalten. Scene7<br />
skaliert die Bildauflösung gegebenenfalls hoch. Um optimale Ergebnisse zu gewährleisten, belassen Sie die Auflösung<br />
bei der Vorschau im Internet auf dem Standardwert (normalerweise 72 DPI). Die Standardauflösung für alle Bilder in<br />
Ihrem Unternehmen wird im Fenster „Einstellungen für Veröffentlichungen“/„Image-Server“ im Abschnitt<br />
„Standarddruckauflösung“ festgelegt. Höhere Auflösungen (wie z. B. 300 DPI) können eine längere Verarbeitungszeit<br />
zur Folge haben und sollten nur bei druckfertigen <strong>PDF</strong>s angewendet werden. Mit dem Befehl „imageRes=“ in der URL<br />
setzen Sie die Standardauflösung für <strong>PDF</strong>-Aufträge manuell außer Kraft.<br />
Farbmanagement<br />
Für Ihre Dokumente und Bilder können Graustufen-, CMYK-, benannte Volltonfarben-, RGB- oder Lab-<br />
Farbenmodelle verwendet werden. Jede wird unkalibriert oder kalibriert unter Anwendung eines ICC-Farbprofils<br />
verwendet. Die besten Ergebnisse werden durch Einbettung des Profils in die generierte, druckfertige <strong>PDF</strong> erzielt. Der<br />
Scene7-Server nimmt diesen Vorgang automatisch vor. Vergewissern Sie sich, dass alle erforderlichen Farbprofile auf<br />
die Scene7-Plattform hochgeladen wurden. Stellen Sie vorzugsweise sicher, dass die in Ihrer Design-Anwendung<br />
festgelegten Farbmanagementoptionen mit denen im Scene7-Server übereinstimmen:<br />
Farbmanagementeinstellungen in der Design-Anwendung: Geben Sie in den Farbeinstellungen Ihrer Authoring<br />
Software (wie z. B. <strong>Adobe</strong> Illustrator) die RGB- und CMYK-Farbprofile im Arbeitsfarbraumabschnitt an.<br />
Scene7-Farbmanagementeinstellungen: Die Farbmanagementeinstellungen in der Design-Anwendung sollten<br />
normalerweise mit den Standardfarbprofilen auf dem Scene7-Server übereinstimmen. Diese Einstellungen finden Sie<br />
im Fenster „Veröffentlichungseinstellungen/Image-Server“.<br />
Letzte Aktualisierung 9.11.2013
VERWENDEN VON SCENE7<br />
Vorlagen für Veröffentlichungen<br />
215<br />
Anzeigen von Druckmarken<br />
In folgenden Fällen erstellen Sie möglicherweise eine <strong>PDF</strong>:<br />
• Bei einem fertigen Dokument<br />
• Bei einem Zwischendokument, wie einem Film oder einer Bildtafel, die zur Produktion an die Druckerei gesendet wird<br />
Ein Zwischendokument kann zusätzliche Produktionsinhalte enthalten, wie z. B. Beschnittränder,<br />
Druckermarkierungen usw. Diese Inhalte werden in der Regel außerhalb der Grenzen der fertigen Seite angezeigt.<br />
Alle im Anzeigebereich zum Hinzufügen von Druckermarken in Acrobat verfügbaren Marken werden unterstützt.<br />
Die Druckermarken werden über den Parameter printerMark gesteuert. Die Syntax sieht folgendermaßen aus:<br />
&printerMark=trim marks, bleed marks, registration marks, color bars, page information, style,<br />
line weight, layer embed.<br />
• trim marks = 0|1<br />
• bleed marks = 0|1<br />
• registration marks = 0|1<br />
• color bars = 0|1<br />
• page information = 0|1<br />
• style = InDesignJ1 | InDesignJ2 | Illustrator | IllustratorJ | QuarkXPress<br />
• line weight = 0.125 | 0.25 | 0.50<br />
• layer embed = 0|1<br />
Bei der Vorbereitung eines Dokuments für den Druck sind möglicherweise Druckmarken erforderlich, damit der<br />
Druckdienstleister Trennfilme für Proofs besser ausrichten, Filme für die richtige Kalibrierung und Tintendichte<br />
besser abmessen, Filme besser auf die richtige Größe zuschneiden kann usw. Druckmarken geben die Begrenzungen<br />
von Dokumentrahmen wie Endformatrahmen und Anschnittrahmen an. Zu den produktionsrelevanten Inhalten<br />
gehören u. a.:<br />
Medienrahmen Die Begrenzungen des physischen Mediums, auf das die Seite gedruckt wird. Inhalte außerhalb des<br />
Medienrahmens können ohne Bedenken verworfen werden; die bedeutsamen Dateiinhalte werden nicht<br />
beeinträchtigt.<br />
Anschnittrahmen Der Bereich, auf den die Inhalte der Seite bei Ausgabe in einer Produktionsumgebung<br />
zugeschnitten werden. Der Anschnittrahmen kann Bereiche enthalten, die aufgrund der physischen Einschränkungen<br />
von Schnitt-, Faltungs- und Zuschnittgeräten erforderlich sind. Der Standardwert ist der Maskenrahmen der Seite.<br />
Endformatrahmen Die gewünschten Abmessungen der fertigen Seite nach dem Zuschnitt. Der Endformatrahmen<br />
kann kleiner als der Medienrahmen sein, um produktionsrelevante Inhalte wie Druckanweisungen, Schnittmarken<br />
und Farbbalken zu ermöglichen. Der Standardwert ist der Maskenrahmen der Seite.<br />
Objektrahmen Die Abmessungen der tatsächlichen Seiteninhalte (einschließlich eventueller Leerräume) gemäß der<br />
Intention des Seitenerstellers. Der Standardwert ist der Maskenrahmen der Seite.<br />
Sie können die in der folgenden Tabelle aufgeführten Modifikatoren verwenden, um die in <strong>Adobe</strong> Illustrator,<br />
InDesign und Acrobat verfügbaren Druckmarken zu replizieren:<br />
Letzte Aktualisierung 9.11.2013
VERWENDEN VON SCENE7<br />
Vorlagen für Veröffentlichungen<br />
216<br />
Modifikator/Werte<br />
bleedMargin=top, left, bottom, right<br />
Beschreibung<br />
Dieser wird in Acrobat mit der Option „Seiten beschneiden“<br />
angegeben. Wählen Sie „BleedBox“, und geben Sie die Ränder mit der<br />
Option „Randeinstellungen“ an.<br />
Die Werte stehen für den Abstand des oberen, linken, unteren und<br />
rechten Randes von den ursprünglichen Rändern des Bildmaterials<br />
(des Medienrahmens) nach innen. Die Werte (0–1000) werden in der<br />
Maßeinheit Punkt angegeben.<br />
Neue Höhe = ursprüngliche Höhe - (oben + unten)<br />
Neue Breite = ursprüngliche Breite - (links + rechts)<br />
mediaMargin=top, left, bottom, right<br />
Dieser wird in Acrobat mit der Option „Seiten beschneiden“<br />
angegeben. Ändern Sie die benutzerdefinierte Seitengröße unter der<br />
Option „Seitengröße ändern“.<br />
Die Werte stehen für den Abstand des oberen, linken, unteren und<br />
rechten Randes von den ursprünglichen Rändern des Bildmaterials<br />
(des Medienrahmens) nach außen. Die Werte (0–1000) werden in der<br />
Maßeinheit Punkt angegeben.<br />
Neue Höhe = oben + unten + ursprüngliche Höhe<br />
Neue Breite = oben + unten + ursprüngliche Breite<br />
Die Werte für die neue Höhe und Breite bestimmen die neue<br />
Seitengröße der generierten <strong>PDF</strong>.<br />
Sobald ein neuer Medienrahmen definiert wurde, muss bei allen<br />
Berechnungen des Endformat- und des Anschnittrahmens der<br />
Medienrahmen als Kante des Bildmaterials berücksichtigt werden.<br />
trimMargin=top, left, bottom, right<br />
Dieser wird in Acrobat mit der Option „Seiten beschneiden“<br />
angegeben. Wählen Sie „Endformatrahmen“, und geben Sie mit der<br />
Option „Randeinstellungen“ die Ränder an.<br />
Die Werte stehen für den Abstand des oberen, linken, unteren und<br />
rechten Randes von den ursprünglichen Rändern des Bildmaterials<br />
(des Medienrahmens) nach innen. Die Werte (0–1000) werden in der<br />
Maßeinheit Punkt angegeben.<br />
Neue Höhe = ursprüngliche Höhe - (oben + unten)<br />
Neue Breite = ursprüngliche Breite - (links + rechts)<br />
printerMark= trim marks, bleed marks, registration marks, color<br />
bars, page information, style, line weight, layer embed<br />
Die Werte lauten wie folgt:<br />
trim marks = 0, 1 (Standard: 0)<br />
bleed marks = 0, 1 (Standard: 0)<br />
registration marks = 0, 1 (Standard: 0)<br />
color bars = 0, 1 (Standard: 0)<br />
page information = 0, 1 (Standard: 0)<br />
style = Default, InDesignJ1, InDesignJ2, Illustrator,<br />
illustratorJ, QuarkXPress (Standard: Default)<br />
line weight= 0,125–0,2; beide Werte einschließlich (Standard: 0,25)<br />
layer embed = 0, 1, wobei mit 1 eine neue Ebene mit allen<br />
Druckmarken erstellt wird (Standard: 1)<br />
Je nach verwendetem Stil werden die Markierungen und Farbleisten<br />
unterschiedlich angezeigt und stimmen mit den von Acrobat<br />
verwendeten Stilen überein.<br />
Letzte Aktualisierung 9.11.2013
VERWENDEN VON SCENE7<br />
Vorlagen für Veröffentlichungen<br />
217<br />
Folgendes ist zu Druckmarken zu beachten:<br />
• Geben Sie Anschnittränder, Endformatränder und Medienränder beim Festlegen von Druckmarken durch URL-<br />
Aufrufe an. Wenn Sie Druckmarken ohne diese Ränder festlegen, werden diese Marken außerhalb des sichtbaren<br />
Bereichs der erzeugten <strong>PDF</strong> angelegt. Außerdem überlappen die Endformat- und Anschnittmarken.<br />
• Wenn Sie dieselben Randwerte für Endformat- und Anschnittränder festlegen, überlappen die Endformat- und<br />
Anschnittmarken, wenn beide in &printerMark auf 1 gesetzt sind.<br />
• Wenn Sie über URL-Aufrufe als Format SWF („fmt=swf“) oder Bildformate festlegen, enthält die Ausgabe keine<br />
Druckmarken oder Ränder, weil es sich um eine Funktion speziell für die <strong>PDF</strong>-Ausgabe handelt.<br />
• Wenn Sie &printerMark= über die URL festlegen, werden für alle Parameter die Standardwerte verwendet. Wenn<br />
Sie &printerMark=1 festlegen, wird „trim marks“ auf „1“ gesetzt und alle anderen Parameter werden auf ihre<br />
Standardwerte gesetzt. Um das n-te Element zu aktivieren, müssen jedoch alle Parameter (n-1) über die URL<br />
festgelegt werden.<br />
• Wenn Sie nur einen Wert für &trimMargin, &bleedMargin und &mediaMargin festlegen, wird dieser Wert auf alle<br />
oberen, unteren, linken und rechten Ränder des ursprünglichen Bildmaterials angewendet.<br />
• Wenn Sie nur die Werte für die oberen und linken Ränder von &trimMargin, &bleedMargin und &mediaMargin<br />
festlegen, wird der Wert für den oberen Rand auch auf den unteren Rand und der Wert für den linken Rand auch<br />
auf den rechten Rand angewendet.<br />
• Wenn Sie keinen Wert für die rechten Ränder von &trimMargin, &bleedMargin und &mediaMargin festlegen,<br />
wird der Wert für den linken Rand auch auf den rechten Rand angewendet.<br />
• Bei mehrseitigen <strong>PDF</strong>s werden die Druckmarken/-ränder auf alle Seiten angewendet (in Acrobat können Benutzer<br />
Seitenbereiche für Druckmarken/-ränder auswählen).<br />
• Die Ausgabe einer <strong>PDF</strong> mit aktivierten Druckmarken/Rändern stimmt exakt mit Acrobat X überein, wenn nicht<br />
anders angegeben.<br />
Wenn Sie über den &joboption-Modifikator in der URL eine <strong>PDF</strong>/X-4-kompatible <strong>PDF</strong> erstellen möchten, beachten Sie<br />
die Einschränkungen im Hinblick auf Druckermarkierungen, die in der <strong>PDF</strong> ISO_15930-7-2008.pdf angegeben sind:<br />
• Jedes Seitenobjekt einer <strong>PDF</strong>-Datei enthält einen Medienrahmen. Jedes Seitenobjekt in einer <strong>PDF</strong>/X-4-<br />
kompatiblen Datei sollte einen Endformatrahmen oder einen Objektrahmen enthalten, nicht jedoch beides. Der<br />
Medienrahmen kann durch Vererbung eingeschlossen werden.<br />
• Wenn es einen Anschnittrahmen gibt, dürfen der Objektrahmen oder der Endformatrahmen nicht über die<br />
Grenzen des Anschnittrahmens hinausgehen. Wenn es einen Maskenrahmen gibt, dürfen weder der<br />
Objektrahmen, noch der Endformatrahmen oder der Anschnittrahmen über die Grenzen des Maskenrahmens<br />
hinausgehen.<br />
• Weder der Objektrahmen, noch der Endformatrahmen, der Maskenrahmen oder der Anschnittrahmen darf über<br />
die Grenzen des Medienrahmens hinausgehen.<br />
• In einigen industriellen Anwendungen ist die Verwendung eines Anschnittrahmens erforderlich. Dabei sollten<br />
angemessene Handelspraktiken angewandt werden.<br />
• Die Verwendung eines Endformatrahmens sollte der Verwendung eines Objektrahmens vorgezogen werden.<br />
• Alle anderen Annotationen als TrapNet und PrinterMark müssen einen Wert für Rect haben, der vollständig<br />
außerhalb des Anschnittrahmens liegt (bzw. des Endformatrahmens oder Objektrahmens, wenn es keinen<br />
Anschnittrahmen gibt). Alle PrinterMark-Annotationen müssen einen Wert für Rect haben, der vollständig<br />
außerhalb des Endformatrahmens bzw. des Objektrahmens liegt. Ein <strong>PDF</strong>/X-4-kompatibler Reader kann<br />
Annotationen vollständig ignorieren, außer <strong>PDF</strong> TrapNet-Annotationen.<br />
Letzte Aktualisierung 9.11.2013
VERWENDEN VON SCENE7<br />
Vorlagen für Veröffentlichungen<br />
218<br />
• Ein Rect gilt als vollständig außerhalb eines Begrenzungsrahmens, wenn alle Koordinaten des Rect außerhalb oder<br />
auf der Kante des Begrenzungsrahmens liegen. Die Überschneidung der beiden Rechtecke muss gleich Null sein.<br />
• Wenn das ViewerPreferences-Wörterbuch die Schlüssel ViewArea, ViewClip, PrintArea oder PrintClip enthält,<br />
müssen diese Schlüssel den Wert MediaBox oder (wenn es in allen Seitenobjekten der Datei einen<br />
Anschnittrahmen gibt) oder BleedBox haben.<br />
Letzte Aktualisierung 9.11.2013
219<br />
Kapitel 15: Flash-Vorlagen<br />
Scene7-Flash-Vorlagen bieten die Möglichkeit, dynamische Banner und andere mit <strong>Adobe</strong> Flash erstellte E-<br />
Commerce-Bildmaterialien rasch und einfach zu bearbeiten. Nachdem Sie mit <strong>Adobe</strong>® Flash® Professional CS5 oder<br />
höher eine Vorlage erstellt und in Scene7 hochgeladen haben, können Sie die Vorlage bearbeiten und damit ein Banner<br />
mit variablem Inhalt erstellen, ohne zur Flash-Quelldatei zurückkehren oder ActionScript-Code erstellen zu müssen.<br />
Mithilfe von Scene7-Flash-Vorlagen können Marketingexperten mühelos, schnell und effizient den Inhalt in ihren<br />
Flash-Bildmaterialien ändern und auf die Zielgruppe abstimmen.<br />
Hinweis: Flash-Vorlagen erfordern Flash Professional CS5 oder höher.<br />
Kurzanleitung: Flash-Vorlagen<br />
Diese Kurzanleitung beschreibt den grundsätzlichen Arbeitsablauf zum Erstellen von Flash-Vorlagen mit <strong>Adobe</strong> Flash<br />
Professional und Scene7.<br />
1. Entwerfen Sie Ihre dynamische Bannervorlage in Flash Pro<br />
Erstellen und entwerfen Sie Ihre Flash-Vorlage in Flash Pro:<br />
• Legen Sie alle Symbole und den benötigten Bitmapinhalt zum Ersetzen von Grafiken in der Bibliothek ab.<br />
• Gruppieren Sie Bildmaterial auf verschiedenen Ebenen, wenn Sie eine bestimmte Gruppe zur Anforderungszeit<br />
ausblenden oder einblenden möchten.<br />
• Erstellen Sie Text- und Symbolinstanzen für jede austauschbare Komponente der Vorlage.<br />
Siehe „Erstellen der Flash-Datei“ auf Seite 220.<br />
2. Laden Sie die Flash-Quelldatei in das Scene7 Publishing System hoch<br />
Nach dem Erstellen der Flash-Quelldatei müssen Sie diese in das Scene7 Publishing System hochladen.<br />
Sie können einzelne Dateien vom Desktop oder Ordner über FTP hochladen. Wenn Sie Dateien mit einer<br />
Gesamtgröße von mehr als 100 MB oder ganze Ordner und Unterordner hochladen möchten, wählen Sie die Option<br />
„Über FTP“.<br />
Siehe „Hochladen von Dateien“ auf Seite 79.<br />
3. Erstellen Sie Vorlagen in Scene7 im Anzeigebereich der Vorschau für dynamische Banner<br />
Um Inhalt in Ihrer Flash-Quelldatei (Text, Symbole, Bilder und Video) zu bearbeiten, erstellen Sie im Anzeigebereich<br />
der Vorschau für dynamische Banner die URL für Scene7. Um eine dynamische Flash-Vorlage im Anzeigebereich<br />
„Vorschau“ zu öffnen, wählen Sie sie aus und klicken Sie auf die Schaltfläche „Vorschau“. Im Anzeigebereich<br />
„Vorschau“ können Sie folgende Aufgaben durchführen:<br />
• Text in Textinstanzen ersetzen<br />
• Attribute einer Textinstanz ändern (beispielsweise die Schriftartfamilie, Schriftgröße, absolute Position und<br />
relative Position)<br />
• Symbolinstanzen durch ein Symbol aus der lokalen Bibliothek, einer externen Bibliothek, Inhalt im Scene7 Image<br />
Render oder Inhalt auf WTP-Servern ersetzen<br />
Letzte Aktualisierung 9.11.2013
VERWENDEN VON SCENE7<br />
Flash-Vorlagen<br />
220<br />
• Attribute eines Symbols ändern (beispielsweise seine absolute oder relative Position, die Füllmethode und die<br />
Skalierung)<br />
• Ebenen in der Datei sichtbar oder unsichtbar machen<br />
• Bitmapinstanzen durch eine Bitmap aus der lokalen Bibliothek, einer externen Bibliothek, Inhalt im Scene7 Image<br />
Render oder Inhalt auf WTP-Servern ersetzen<br />
• URLs in ActionScript-Code durch andere URLs ersetzen, um ein Streaming- oder progressiv heruntergeladenes<br />
Video zu ersetzen<br />
Nachdem Sie den Inhalt Ihrer Flash-Vorlage optimiert haben, klicken Sie auf die Schaltfläche „URL kopieren“, um die<br />
URL mit ausgewählten Modifikatoren in die Zwischenablage zu kopieren.<br />
Scene7 bietet eine zweite Methode zum Ändern des Vorlageninhalts. Sie können den Inhalt direkt in den URLs von<br />
Scene7 ändern.<br />
Siehe „Erstellen der Flash-Datei“ auf Seite 220 und „Ändern von Inhalt: Bearbeitung mit SPS statt mit URLs“ auf<br />
Seite 223.<br />
4. Veröffentlichen Sie die Flash-Vorlage<br />
Beim Veröffentlichen der Flash-Vorlage wird sie auf Scene7-Server geladen, damit sie dynamisch an Ihre Website oder<br />
Anwendung übertragen werden kann.<br />
Um eine Flash-Vorlage zu veröffentlichen, markieren Sie sie zur Veröffentlichung und klicken Sie in der Symbolleiste<br />
für die globale Navigation auf „Veröffentlichen“. Klicken Sie dann auf die Schaltfläche „Veröffentlichungsvorgang<br />
starten“.<br />
Siehe „Veröffentlichen von Flash-Vorlagen“ auf Seite 228.<br />
5. Verknüpfen Sie eine Flash-Vorlage mit einer Webseite<br />
Scene7 erstellt URLs für Flash-Vorlagen und aktiviert die URLs, wenn Sie Flash-Vorlagen auf Scene7-Servern<br />
veröffentlichen. Sie können diese URL-Zeichenfolgen im Anzeigebereich der Vorschau für dynamische Banner<br />
kopieren.<br />
Wählen Sie im Durchsuchenbedienfeld die Vorlage aus und klicken Sie auf die Schaltfläche „Vorschau“, um den<br />
Anzeigebereich der Vorschau für dynamische Banner zu öffnen. Klicken Sie anschließend auf „URL kopieren“. Die<br />
URL, die Sie im Anzeigebereich „Vorschau“ kopiert haben, können Sie anschließend auf Ihrer Website oder in Ihrer<br />
Anwendung verwenden.<br />
Siehe „Verknüpfen einer Flash-Vorlage mit einer Webseite“ auf Seite 229.<br />
Erstellen der Flash-Datei<br />
Um eine Flash-Vorlage zu erstellen, müssen Sie zunächst in <strong>Adobe</strong> Flash Professional CS5 oder höher eine Datei<br />
erstellen.<br />
Ein Beispiel für eine Flash-Vorlage steht unter<br />
http://microsite.omniture.com/t2/help/en_US/s7/samples/bankBanner8_clean.fla zur Verfügung. Sie können diese<br />
Beispieldatei herunterladen und als Referenz verwenden, die zeigt, wie Flash-Vorlagen erstellt werden, und um<br />
Modifikatoren sowie andere Beispiele in diesem Abschnitt zu testen.<br />
Letzte Aktualisierung 9.11.2013
VERWENDEN VON SCENE7<br />
Flash-Vorlagen<br />
221<br />
Die Datei dient als Vorlage zum Erstellen von Flash-Vorlagen in Scene7. Führen Sie in Ihrer Flash-Datei die folgenden<br />
Schritte aus:<br />
• Erstellen und benennen Sie die Textinstanzen.<br />
• Erstellen und benennen Sie die Symbolinstanzen.<br />
• Gruppieren Sie Bildmaterial auf verschiedenen Ebenen, wenn Sie eine bestimmte Gruppe zur Anforderungszeit<br />
mühelos ausblenden oder einblenden möchten.<br />
• Legen Sie alle Symbole und Bitmaps, die Sie zum Ersetzen benötigen, in der Bibliothek ab. Vergeben Sie unbedingt<br />
Namen für Ihre Symbole und Bitmaps.<br />
Erstellen von Textinstanzen und Symbolinstanzen<br />
Überlegen Sie beim Erstellen Ihrer Original-Flash-Datei, bei welchen Komponenten die Möglichkeit bestehen muss,<br />
dass sie beim Erstellen von Vorlagen geändert oder ersetzt werden können. Erstellen Sie zu jeder austauschbaren<br />
Komponente eine Textinstanz oder eine Symbolinstanz. Konvertieren Sie Inhalt bei Bedarf in ein Symbol.<br />
Der Text in Textinstanzen kann durch anderen Text ersetzt werden. Symbolinstanzen fungieren als Platzhalter für<br />
Bitmaps und Symbole. Sie kennzeichnen, was Sie bei Ihren Vorlagen austauschen möchten, um andere Banner zu<br />
erstellen. Nachdem Sie das anfängliche Vorlagenlayout ins SPS hochgeladen haben, können Sie mithilfe der<br />
Textinstanzen und Symbolinstanzen anderen Text, Bitmaps und Symbole in die von Ihnen erstellten Elemente<br />
einfügen.<br />
Textinstanzen Erstellen Sie für jeden austauschbaren Textblock in Ihrem anfänglichen Vorlagenlayout eine<br />
Textinstanz. Erstellen Sie beispielsweise in einer Vorlage, mit der das Verkaufsdatum angekündigt werden soll, eine<br />
Textinstanz für die Anzeige des Verkaufsdatums. Sie können den Text in der Textinstanz nach Bedarf für verschiedene<br />
Anzeigen ändern.<br />
Wichtig: Sie können in Textfeldern klassischen Text oder TLF-Text verwenden. Verwenden Sie darüber hinaus<br />
dynamischen oder Eingabetext anstelle von statischem Text. Nur dynamischer und Eingabetext kann geändert werden,<br />
da Sie statischem Text keinen Instanznamen zuweisen können.<br />
Symbolinstanzen Erstellen Sie eine Symbolinstanz für jedes austauschbare Symbol oder jede Bitmap in Ihrem<br />
anfänglichen Vorlagenlayout. Erstellen Sie beispielsweise in einem Layout, mit dem drei animierte<br />
Produktabbildungen gezeigt werden sollen, drei Symbolinstanzen.<br />
Arbeiten mit Ebenen im Entwurf<br />
Besonders schnell lassen sich Flash-Vorlagen ändern, indem Sie eine Ebene sichtbar oder unsichtbar machen. Wenn<br />
Sie Bildmaterial und Text auf die gleiche Ebene setzen, können Sie das Bildmaterial und den Text sehr schnell<br />
ausblenden oder <strong>anzeigen</strong>. Sie brauchen dazu lediglich die Ebene ein- oder auszublenden, auf der sich diese befinden.<br />
Verwenden von kompilierten Clips und SWC-Dateien<br />
Flash-Vorlagen unterstützen AS3-kompilierte Clips. Ein kompilierter Clip ist ein Paket aus vorkompilierten Flash-<br />
Symbolen und ActionScript-Code. Er soll vermeiden, dass Symbole und Code-Zeilen, die nicht mehr geändert<br />
werden, erneut kompiliert werden. Ein Filmclip kann auch in Flash „kompiliert“ werden und in einen kompilierten<br />
Clip konvertiert werden. Ein Filmclip beispielsweise, der sehr viel ActionScript-Code enthält, der nicht oft geändert<br />
wird, sollte in einen kompilierten Clip konvertiert werden. Kompilierte Clips verhalten sich genau wie die jeweiligen<br />
Filmclips, aus denen sie kompiliert wurden, werden jedoch viel schneller angezeigt und veröffentlicht. Kompilierte<br />
Clips können nicht bearbeitet werden, verfügen jedoch über Eigenschaften, die im Eigenschafteninspektor und im<br />
Komponenteninspektor angezeigt werden.<br />
Letzte Aktualisierung 9.11.2013
VERWENDEN VON SCENE7<br />
Flash-Vorlagen<br />
222<br />
In Flash-Vorlagen von Scene7 verhalten sich kompilierte Clips wie Symbole in Flash. Sie können ihnen Instanznamen<br />
zuweisen wie regulären Symbolen und sie mit den Modifikatoren „rsi“, „rsa“, „ra“ und „ri“ modifizieren.<br />
In Flash enthaltene Komponenten sind keine FLA-Dateien, sondern kompilierte Clips (die in kompilierte Clipdateien<br />
(SWC) verpackt wurden).<br />
Ablegen von Inhalt in der Bibliothek<br />
Legen Sie alle Bitmaps und Symbole, die Sie zum Erstellen von Flash-Vorlagen benötigen, in der Bibliothek ab.<br />
Nachdem Sie Ihre Flash-Datei (einschließlich des gesamten Inhalts der Bibliothek) hochgeladen haben, können Sie<br />
verschiedene Versionen mithilfe des Inhalts der Bibliothek erstellen. Nach Bedarf können Sie Symbole und Bitmaps<br />
in der Bibliothek austauschen. Außerdem können Sie Inhalt aus anderen externen Flash-Dateibibliotheken abrufen,<br />
die Sie in das Scene7 Publishing System hochgeladen haben.<br />
Überlegungen zur optimalen Vorgehensweise beim Entwurf<br />
Um Vorlagen mithilfe einer Flash-Quelldatei zu erstellen, befolgen Sie diese optimale Vorgehensweise:<br />
Flash-Element<br />
Statischer Text<br />
TLF-Textinstanzen<br />
Optimale Vorgehensweise<br />
Ändern Sie statischen Text in dynamischen Text, wenn Sie den Text dynamisch ändern<br />
möchten.<br />
Entfernen Sie alle eingebundenen Grafiken aus TLF-Textinstanzen.<br />
ActionScript 1 Ändern Sie ActionScript 1 zu ActionScript 2 oder 3.<br />
Eingebettete Audio- und Videodateien<br />
Verschachtelte Symbole<br />
Unterebenen<br />
3D-Transformationen<br />
Inverse Kinematik<br />
Der gesamte Video- und Audioinhalt muss entweder mit einer Streamingquelle oder<br />
progressivem HTTP-Download extern referenziert werden.<br />
Verwenden Sie keine Symbole aus einer externen FLA-Datei, die andere Symbole mit dem<br />
Modifikator „rsi“ verschachteln.<br />
Nur übergeordnete Ebenen können mit dem Modifikator „rla“ modifiziert werden. Verschieben<br />
Sie mit dem Modifikator „rla“ zu modifizierende Ebenen an eine übergeordnete Position.<br />
Verwenden Sie keine 3D-Transformationen.<br />
Verwenden Sie keine inverse Kinematik.<br />
Erstellen eines HTML5-Banners aus dem Flash-Original<br />
Mit Scene7 können Sie Ihre Flash-Vorlage in HTML-Code exportieren, den Sie verwenden können, um die Banner<br />
auf beliebigen iOS-Geräten anzuzeigen.<br />
Es ist wichtig, dass Sie die Möglichkeiten und Einschränkungen des Exportierens in HTML5 vor dem Einsatz dieses<br />
Verfahrens kennen.<br />
Siehe Hinweise zum HTML-Export von Flash-Vorlagen.<br />
Hinweis: Das Form-Tweening könnte in einigen Fällen fehlschlagen, wenn das Tween Start- und Endformen mit<br />
mehreren überlappenden Bereichen enthält. Um dieses Problem zu umgehen, wählen Sie in Flash Pro alle Frames in dem<br />
Tween aus, klicken mit der rechten Maustaste und wählen „In Schlüsselbilder konvertieren“. Dadurch wird das Form-<br />
Tween in der FLA-Datei durch umgewandelte Formen für die einzelnen Bilder ersetzt.<br />
Letzte Aktualisierung 9.11.2013
VERWENDEN VON SCENE7<br />
Flash-Vorlagen<br />
223<br />
Erstellen eines „fmt“-Modifikators für die HTML-Ausgabe<br />
Verwenden Sie „fmt=“ in einer URL, um den HTML-Code für ein Banner zu erhalten. Der Modifikator „fmt“<br />
bestimmt, welches Format der Server beim Rendern der FLA-Datei verwendet. Wenn der Modifikator „fmt“ nicht<br />
festgelegt ist, verwendet der Server standardmäßig das SWF-Format. Verwenden Sie fmt=html, um das Banner wie in<br />
den folgenden Beispielen mithilfe von HTML zu rendern. (Sie müssen einen Browser verwenden, der das WebKit<br />
unterstützt (z. B. Google Chrome oder Apple Safari) oder iOS-Geräte, um die Beispiele zu sehen.):<br />
• http://s7d7.scene7.com/xfl/flash/S7tutorials/bankBanner8_clean?fmt=html<br />
• http://s7d7.scene7.com/xfl/flash/S7tutorials/bankBanner8_clean?fmt=html&rda(framerate=2)<br />
Wenn das HTML-Format angefordert wird, stellt der Server sicher, dass alle externen Referenzen für Bilder,<br />
JavaScript-, CSS- und SVG-Inhalte vorhanden sind, damit der HTML-Code vollständig gerendert wird.<br />
Hinweis: ActionScript-Code wird beim Exportieren in HTML nicht ausgeführt.<br />
Ändern von Inhalt: Bearbeitung mit SPS statt mit URLs<br />
Scene7 bietet zwei Methoden zum Bearbeiten des Inhalts von Flash-Vorlagen. Bei beiden Methoden entwerfen und<br />
erstellen Sie zunächst eine Flash-Datei in Flash Professional und laden dann die Flash-Quelldatei in das SPS hoch.<br />
Erstellen von Bannern in SPS Bei dieser Methode müssen Sie Banner im Anzeigebereich der Vorschau für dynamische<br />
Banner in SPS erstellen. In diesem Anzeigebereich können Sie Text, Bitmaps und Symbole ersetzen, Ebenen sichtbar<br />
oder unsichtbar machen und URLs in ActionScript in der Flash-Quelldatei ersetzen. Sie können auch Text- und<br />
Symbolattribute ändern und Text sowie Symbole sichtbar oder unsichtbar machen.<br />
Bearbeiten von Webbanner-URLs zum Erstellen von Bannern Bei dieser Methode ändern Sie Banner, indem Sie deren<br />
URL ändern. Diese Methode bietet eine bessere Kontrolle über die Bannererstellung.<br />
Sie können jede dieser Methoden einzeln oder in Kombination zum Erstellen von Bannern einsetzen.<br />
Verwandte <strong>Hilfe</strong>themen<br />
„Ändern des Flash-Vorlageninhalts in SPS“ auf Seite 223<br />
Ändern des Flash-Vorlageninhalts in SPS<br />
Erstellen Sie Banner in SPS, indem Sie eine Flash-Vorlage im Anzeigebereich der Vorschau für dynamische Banner<br />
öffnen, Änderungen daran vornehmen und die URL mit Modifikatoren in die Zwischenablage kopieren. Der<br />
Anzeigebereich der Vorschau für dynamische Banner bietet Werkzeuge zum Ändern und Formatieren von<br />
Bannertext, Austauschen von Symbolinstanzen und Ändern der Attribute, Austauschen von Bitmaps, Ändern der<br />
Größe eines Banners und Sichtbar- oder Unsichtbarmachen von Ebenen.<br />
Öffnen von Flash-Vorlagen<br />
Um eine Flash-Vorlage zu öffnen, wählen Sie sie aus und klicken Sie auf ihre Rollover-Schaltfläche „Vorschau“. Der<br />
Anzeigebereich der Vorschau für dynamische Banner wird geöffnet. In diesem Anzeigebereich können Sie Textwerte<br />
und Textattribute, Symbolinstanzen und Symbolinstanzattribute, Bitmaps, Ebenen<strong>anzeigen</strong> und URL-Aufrufe in<br />
ActionScript ändern. Rechts im Bereich sehen Sie eine Vorschau des von Ihnen erstellten Banners. Sie können diesen<br />
Teil des Bereichs beobachten, um zu sehen, wie sich Ihre Änderungen auswirken.<br />
Letzte Aktualisierung 9.11.2013
VERWENDEN VON SCENE7<br />
Flash-Vorlagen<br />
224<br />
Der Anzeigebereich der Vorschau für Flash-Vorlagen<br />
Um eine Bitmap, eine Textinstanz, eine Symbolinstanz oder eine Ebene auszuwählen, blenden Sie die Bitmap-, Text-<br />
, Symbole- oder Ebenenliste ein. Wählen Sie dann eine Bitmap, eine Textinstanz, eine Symbolinstanz oder einen<br />
Ebenennamen aus. Nachdem Sie Ihre Auswahl getroffen haben, werden Optionen zum Ändern der Bitmaps, der<br />
Textinstanz, der Symbolinstanz oder des von Ihnen gewählten Ebenennamens angezeigt.<br />
Sie können jederzeit auf die Schaltfläche „URL zurücksetzen“, um die Änderungen rückgängig zu machen. Wenn Sie<br />
alle Änderungen vorgenommen haben, klicken Sie auf die Schaltfläche „Kopieren“, um die Banner-URL mit Ihren<br />
Änderungen in die Zwischenablage zu kopieren.<br />
Ersetzen einer Bitmap<br />
Sie können jede beliebige Bitmap-Ressource auf der Bühne im SPS durch jede andere Bitmap in der Bibliothek oder<br />
durch eine Bitmap in einer FLA-Quelldatei ersetzen. Um eine Bitmap zu ersetzen, zeigen Sie die Bitmapnamen im<br />
Anzeigebereich „Vorschau“ an und wählen Sie den Namen der Bitmap, die Sie ersetzen möchten. Ersetzen Sie die<br />
Bitmap dann durch eine Bitmap aus der Bibliothek oder einer anderen FLA-Datei:<br />
Ersetzen aus der Bibliothek Öffnen Sie die Liste „Bitmap-Ressource auswählen“ und wählen Sie den Namen einer<br />
Bitmap aus.<br />
Ersetzen durch eine andere Flash-Datei Klicken Sie auf die Schaltfläche „Quelldatei auswählen“ und wählen Sie im<br />
Fenster „FLA- oder Bilddatei auswählen“ die Flash-Datei mit der benötigten Bitmap. Klicken Sie auf die Schaltfläche<br />
„Auswählen“. Öffnen Sie dann die Liste „Bitmap-Ressource auswählen“ und wählen Sie den Namen einer Bitmap aus.<br />
Letzte Aktualisierung 9.11.2013
VERWENDEN VON SCENE7<br />
Flash-Vorlagen<br />
225<br />
Ändern von Text in einem Banner<br />
Der Anzeigebereich „Dynamic Banner-Vorlagenvorschau“ bietet Verfahren zum Ändern von klassischem Text und<br />
TLF-Text. Im Objektbedienfeld befinden sich klassische Textinstanzen unter der Überschrift „Text“, während sich<br />
TLF-Textinstanzen unter der Überschrift „TLF-Text“ befinden.<br />
• Um eine klassische Textinstanz zu ändern, wählen Sie sie aus und geben Sie die Änderungen auf den Registerkarten<br />
„Textwerte ändern“ und „Textattribute ändern“ ein.<br />
• Um eine TLF-Textinstanz zu ändern, klicken Sie auf sie und geben Sie die Änderungen im angezeigten Dialogfeld ein.<br />
Hinweis: Wählen Sie Text im Anzeigebereich „Vorschau“ aus, bevor Sie sein Erscheinungsbild ändern. Schriftart, -größe,<br />
-farbe und andere Optionen, die sich auf das Texterscheinungsbild auswirken, werden auf Text angewendet, der im<br />
Anzeigebereich „Vorschau“ ausgewählt ist.<br />
Ändern von klassischem Text in einem Banner<br />
Um klassischen Text in einem Banner zu ändern, wählen Sie im Anzeigebereich der Vorschau für dynamische Banner<br />
eine Textinstanz aus. Die Registerkarten „Textwerte ändern“ und „Textattribute ändern“ werden angezeigt, sodass Sie<br />
den Text ändern können.<br />
Ändern von Textwerten Geben Sie auf der Registerkarte „Textwert ändern“ den Text, der geändert werden soll, in das<br />
Feld „Suchen“ ein, und den Text den Sie ersetzen möchten, in das Feld „Ersetzen“. Um einen weiteren Satz Felder<br />
„Suchen“ und „Ersetzen“ zum Ändern weiterer Textwerte anzuzeigen, klicken Sie auf die Schaltfläche „Feld<br />
hinzufügen“.<br />
Ändern von Textattributen Ändern Sie Textattribute auf der Registerkarte „Textattribute ändern“ folgendermaßen<br />
(und achten Sie auf den Anzeigebereich „Vorschau“, um zu sehen, wie sich Ihre Änderungen auswirken):<br />
Position<br />
Versatz<br />
Skalierung<br />
Drehen<br />
Textausrichtung<br />
Texteinzug<br />
Textbreite, Höhe<br />
Laufweite rechts<br />
Linker Rand<br />
Rechter Rand<br />
Schriftfamilie<br />
Schriftgrad<br />
Schriftschnitt<br />
Schriftstärke<br />
Schriftfarbe<br />
Ändern Sie die absolute Position des Textes.<br />
Verschiebt die aktuelle X-Y-Position des Textes. Die Werte sind relativ zur aktuellen Position.<br />
Führt eine Skalierung entlang der X- und Y-Achse durch.<br />
Ändert den Grad der Drehung.<br />
Dient dazu, den Text links auszurichten, zu zentrieren, rechts auszurichten oder als Blocksatz<br />
auszurichten.<br />
Rückt den Text ein. Geben Sie einen Wert in Pixel ein.<br />
Bestimmt die Breite und Höhe des Textrahmens. Geben Sie einen Wert in Pixel ein.<br />
Bestimmt den Laufweitenabstand (manuelles Kerning); wird jeweils rechts von jedem Zeichen<br />
angewendet. Geben Sie einen Wert in Pixel ein.<br />
Legt den linken Rand des Absatzes fest. Geben Sie einen Wert in Pixel ein.<br />
Legt den rechten Rand des Absatzes fest. Geben Sie einen Wert in Pixel ein.<br />
Wählen Sie eine Schriftart.<br />
Geben Sie einen Schriftgrad an. Die Werte werden in der Maßeinheit Punkt angegeben.<br />
Wählen Sie „Kursiv“ oder „Normal“.<br />
Wählen Sie „Fett“ oder „Normal“.<br />
Wählen Sie eine Schriftfarbe für den Text aus.<br />
Letzte Aktualisierung 9.11.2013
VERWENDEN VON SCENE7<br />
Flash-Vorlagen<br />
226<br />
Ändern von TLF-Text in einem Banner<br />
Um TLF-Text in einem Banner zu ändern, wählen Sie im Anzeigebereich „Dynamic Banner-Vorlagenvorschau“ eine<br />
Textinstanz aus. Ein Dialogfeld mit den folgenden Optionen wird angezeigt. (Achten Sie auf den Anzeigebereich<br />
„Vorschau“, um zu sehen, wie sich Ihre Änderungen auswirken.) Klicken Sie nach Abschluss der Änderungen auf<br />
„Aktualisieren“.<br />
Zeichen<br />
Schriftart<br />
Schriftgrad<br />
Zeilenabstand<br />
Stil<br />
Kerning<br />
Laufweite rechts<br />
Buchstabenart<br />
Farbe<br />
Wählen Sie eine Schriftart.<br />
Geben Sie einen Schriftgrad an. Die Werte werden in der Maßeinheit Punkt angegeben.<br />
Der vertikale Abstand zwischen Textzeilen. Standardmäßig wird der Abstand als Prozentwert<br />
ausgedrückt, er kann jedoch auch in Punkt angegeben werden.<br />
Klicken Sie auf die Schaltfläche „Fett“, „Kursiv“, „Unterstreichen“, „Durchstreichen“,<br />
„Hochgestellt“ und/oder „Tiefgestellt“, um ein Zeichenformat anzuwenden.<br />
Vergrößern oder verkleinern Sie den Abstand zwischen bestimmten Zeichenpaaren. TLF-Text<br />
unterschneidet Zeichen automatisch anhand der Unterschneidungsinformationen, die in den<br />
meisten Schriftarten enthalten sind.<br />
Bestimmt den Laufweitenabstand (manuelles Kerning); wird jeweils rechts von jedem Zeichen<br />
angewendet. Geben Sie einen Wert in Pixel oder Prozent ein.<br />
Wählen Sie eine Standard-Buchstabenart.<br />
Wählen Sie eine Textfarbe.<br />
Absatz<br />
Ausrichtung<br />
Texteinzug<br />
Starteinzug, Endeinzug<br />
Abstand vor/nach<br />
Richtung<br />
Wählen Sie eine Option für die Absatzausrichtung.<br />
Rücken Sie eine Textzeile ein. Geben Sie einen Wert in Pixel ein.<br />
Legen Sie den linken bzw. rechten Rand des Absatzes fest. Geben Sie einen Wert in Pixel ein.<br />
Bestimmt den Abstand vor bzw. nach dem Absatz.<br />
Wählen Sie eine Richtung für den Text.<br />
Erweiterte Zeichen<br />
Grundlinienversatz<br />
Legt den Grundlinienversatz in Prozent oder Pixel fest. Mit positiven Werten wird die Grundlinie<br />
der Zeichen gegenüber der Grundlinie der eigentlichen Zeile nach unten verschoben, mit<br />
negativen Werten nach oben.<br />
Letzte Aktualisierung 9.11.2013
VERWENDEN VON SCENE7<br />
Flash-Vorlagen<br />
227<br />
Drehung<br />
Alphatransparenz<br />
Umbruch<br />
Dreht einzelne Zeichen.<br />
Legt die Transparenz für den Text fest.<br />
Mit dieser Option können Sie verhindern, dass Namen oder Wörter, die durch eine Trennung<br />
falsch interpretiert werden könnten, am Ende einer Zeile durch einen Umbruch getrennt<br />
werden. Mithilfe der Einstellung für „Umbruch“ können Sie auch Gruppen von Zeichen oder<br />
Wörtern zusammenhalten, zum Beispiel Initialen oder Vor- und Nachname. Für „Umbruch“<br />
können die folgenden Werte verwendet werden.<br />
Alle: Alle Zeichen in der Auswahl werden als obligatorische Zeilenumbruchpositionen<br />
behandelt.<br />
Beliebig: Beliebige Zeichen in der Auswahl werden als Zeilenumbruchpositionen behandelt.<br />
Auto: Mögliche Zeilenumbruchpositionen basieren auf den Unicode-Zeicheneigenschaften der<br />
Schriftart. Dies ist die Standardeinstellung.<br />
Kein Umbruch: Keines der Zeichen in der Auswahl wird als Zeilenumbruchposition behandelt.<br />
Ändern der Symbole in einem Banner<br />
Ändern Sie im Anzeigebereich der Vorschau für dynamische Banner eine Symbolinstanz, indem Sie diese durch ein<br />
anderes Symbol aus der Flash-Quelldatei oder aus einer anderen Flash-Datei im Scene7 Publishing System ersetzen.<br />
Neben dem Ersetzen von Symbolinstanzen können Sie auch die Attribute der Symbolinstanzen ändern.<br />
Ersetzen einer Symbolinstanz<br />
Um eine Symbolinstanz zu ersetzen, führen Sie die folgenden Schritte aus:<br />
1 Wählen Sie im Anzeigebereich „Vorschau“ die Symbolinstanz aus, die Sie ersetzen möchten.<br />
2 Wählen Sie auf der Registerkarte „Symbolinstanz Quelle“ eine andere Symbolinstanz:<br />
In der Flash-Quelldatei: Öffnen Sie die Dropdown-Liste „Symbol auswählen“ und wählen Sie eine Symbolinstanz.<br />
In einer anderen Flash-Datei: Klicken Sie auf die Schaltfläche „Quelldatei auswählen“ und wählen Sie im Fenster<br />
„FLA-Datei auswählen“ eine Flash-Datei. Klicken Sie anschließend auf die Schaltfläche „Auswählen“. Öffnen Sie<br />
dann die Dropdown-Liste „Symbol auswählen“ und wählen Sie ein Symbol aus.<br />
Ändern der Attribute von Symbolinstanzen<br />
Wählen Sie im Anzeigebereich der Vorschau für dynamische Banner eine Symbolinstanz aus und gehen Sie dann zur<br />
Registerkarte „Symbolinstanzattribute ändern“, um die Attributeinstellungen zu ändern. Verfügbare Einstellungen:<br />
Position X und Y<br />
Versatz<br />
Skalierung<br />
Drehen<br />
Alphatransparenz<br />
Sichtbar<br />
Übergangsmodus<br />
Ändern Sie die absolute Position.<br />
Verschieben Sie die Position von der aktuellen X-Y-Position. Die Werte sind relativ zur aktuellen<br />
Position.<br />
Führt entlang der X- und Y-Achse eine Skalierung mit dem gleichen Wert durch.<br />
Ändern Sie den Grad der Drehung.<br />
Legen Sie die Transparenz der Instanzwerte im Bereich von transparent (0) bis gesättigt (1) fest.<br />
Wählen Sie „Anzeigen“ oder „Verbergen“.<br />
Wählen Sie eine Option in der Dropdown-Liste.<br />
Letzte Aktualisierung 9.11.2013
VERWENDEN VON SCENE7<br />
Flash-Vorlagen<br />
228<br />
Sichtbarmachen oder Unsichtbarmachen einer Ebene<br />
Wählen Sie im Anzeigebereich der Vorschau für dynamische Banner eine Ebene aus und aktivieren oder deaktivieren<br />
Sie dann das Kontrollkästchen „Sichtbar“, um die Ebene sichtbar oder unsichtbar zu machen.<br />
Machen Sie eine Ebene unsichtbar, wenn Sie den gesamten Text, alle Bitmaps und Grafiken auf einer einzelnen Ebene<br />
ausblenden möchten. Sie können den Text und die Grafiken auch auf mehreren Ebenen unsichtbar machen.<br />
Hinweis: Wenn die Ebene auf der Zeitleiste ausgeblendet ist und die Option „Ausgeblendete Ebenen berücksichtigen“ in<br />
den Flash-Veröffentlichungseinstellungen nicht ausgewählt ist, werden die Ebenen beim Rendern standardmäßig auf<br />
„Ausgeblendet“ eingestellt.<br />
Neben der Möglichkeit, eine ganze Ebene unsichtbar zu machen, können Sie auch eine einzelne Symbolinstanz<br />
unsichtbar machen. Siehe „Ändern der Attribute von Symbolinstanzen“ auf Seite 227.<br />
Ändern der Größe einer Flash-Vorlage<br />
Um die Größe einer Flash-Vorlage zu ändern, öffnen Sie den Anzeigebereich „Dynamic Banner-Vorlagenvorschau“<br />
und wählen Sie im Fenster „Objekte“ die Option „Dokument“ aus. Nehmen Sie anschließend im Fenster<br />
„Eigenschaften“ auf der Registerkarte „Dokumentwerte ändern“ folgende Einstellungen vor:<br />
Alle durch Skalieren anpassen Wählen Sie diese Option, wenn Sie Symbole durch Bitmaps oder Bitmaps durch<br />
Symbole ersetzen möchten und das ersetzende Objekt dabei dieselbe Größe erhalten soll, die das ersetzte Objekt hatte.<br />
Breite Geben Sie einen Wert für die Breite in Pixel an.<br />
Höhe Geben Sie einen Wert für die Höhe in Pixel an.<br />
Ersetzen einer ActionScript-URL<br />
Wenn die Flash-Quelldatei ActionScript-Code mit URLs enthält, die Video- oder SWF-Quelldateien referenzieren,<br />
können Sie diese URLs ersetzen und dabei verschiedene Videos und SWFs in Ihrer Flash-Animation platzieren. Jeder<br />
von Flash Player unterstützte Videotyp kann in eine Flash-Vorlage von Scene7 eingefügt werden.<br />
Wichtig: In Flash-Vorlagen von Scene7 werden nur Streaming-Videos und progressiv heruntergeladene Videos<br />
unterstützt. Aus diesem Grund muss sich die Ersatz-URL auf eine externe Videoquelle beziehen, die in Ihre Flash-Vorlage<br />
gestreamt oder progressiv heruntergeladen wird.<br />
Führen Sie diese Schritte aus, um eine ActionScript-URL-Referenz durch eine andere URL-Referenz auf eine Videooder<br />
SWF-Datei zu ersetzen:<br />
1 Wählen Sie im Anzeigebereich der Vorschau für dynamische Banner im Bedienfeld „Objekte“ die Option „URLs<br />
ersetzen“.<br />
2 Öffnen Sie im Bedienfeld „Eigenschaften“ die URL-Liste und wählen Sie die URL, die Sie ersetzen möchten. Die<br />
Liste enthält alle HTTP-URL-Aufrufe im ActionScript.<br />
3 Fügen Sie in das Feld „Ersetzen“ die URL des Ersatzvideos oder der Ersatz-SWF ein.<br />
4 Klicken Sie auf die Schaltfläche „Senden“.<br />
Veröffentlichen von Flash-Vorlagen<br />
Beim Veröffentlichen einer Flash-Vorlage wird die Quell-Flash-Quelldatei auf die Scene7-Server verschoben, wo sie<br />
für Ihre Website und Anwendung zur Verfügung steht.<br />
Letzte Aktualisierung 9.11.2013
VERWENDEN VON SCENE7<br />
Flash-Vorlagen<br />
229<br />
Flash-Vorlagen, die veröffentlicht werden sollen, müssen entsprechend markiert werden, damit sie auf die Scene7-<br />
Server übertragen werden. Sie können Vorlagen zur Veröffentlichung markieren, indem Sie im<br />
Durchsuchenbedienfeld auf das Symbol „Zur Veröffentlichung markieren“ klicken. Um den<br />
Veröffentlichungsvorgang zu starten, klicken Sie in der Symbolleiste für die globale Navigation auf die Schaltfläche<br />
„Veröffentlichen“.<br />
Wichtig: Laden Sie alle Schriftarten für Ihre Flash-Quelldatei in das Scene7 Publishing System hoch. Dies muss erfolgen,<br />
bevor Sie Ihre Datei hochladen. (Warten Sie, bis der Hochladevorgang für die Schriftarten abgeschlossen ist, bevor Sie mit<br />
dem Hochladen der Vorlage beginnen.) Scene7 benötigt diese Schriftarten, um den Text in Bannern korrekt darstellen zu<br />
können.<br />
Verwandte <strong>Hilfe</strong>themen<br />
„Veröffentlichen von Dateien“ auf Seite 89<br />
Verknüpfen einer Flash-Vorlage mit einer Webseite<br />
Ihre Websites und Anwendungen greifen über URL-Zeichenfolgen auf den Inhalt der Scene7-Server zu. Sie können<br />
diese URL zum Testen in einem Webbrowser einfügen.<br />
Um URL-Zeichenfolgen in Ihre Websites und Anwendungen einfügen zu können, kopieren Sie die URL-<br />
Zeichenfolgen aus dem Scene7 Publishing System. Um eine Banner-URL abzurufen, gehen Sie zum Anzeigebereich<br />
der Vorschau für dynamische Banner und klicken Sie auf die Schaltfläche „URL kopieren“.<br />
Abrufen einer Vorlagen-URL<br />
Sie können eine Vorlagen-URL-Zeichenfolge vom Anzeigebereich der Vorschau für dynamische Banner abrufen. Sie<br />
können die URL in die Zwischenablage kopieren und dann nach Bedarf einfügen. Führen Sie die folgenden Schritte<br />
aus, um eine Vorlagen-URL-Zeichenfolge aus dem Anzeigebereich „Vorschau“ abzurufen:<br />
1 Wählen Sie die Flash-Vorlage im Durchsuchenbedienfeld aus.<br />
2 Klicken Sie auf „Vorschau“ oder wählen Sie „Datei“ > „Vorschau“. Der Anzeigebereich der Vorschau für<br />
dynamische Banner wird geöffnet.<br />
3 Klicken Sie auf „URL kopieren“, um die URL in die Zwischenablage zu kopieren.<br />
Letzte Aktualisierung 9.11.2013
230<br />
Kapitel 16: eVideo<br />
<strong>Adobe</strong>® Scene7 eVideo ist eine Komplettlösung, die das Veröffentlichen hochwertigen Video-Materials für<br />
verschiedene Anzeigemedien, wie Desktop-Rechner, mobile Geräte und Tablet-PCs, erheblich vereinfacht.<br />
Mit Scene7 eVideo können Sie auf folgende Weise Videos verwalten:<br />
• Laden Sie Videos in zahlreichen unterstützten Video- und Audioformaten hoch.<br />
• Unterstützung für Video-Untertitel in HTML5- und Flash AS3-Video-Viewern.<br />
• Transkodieren von Videos in das Format MP4 H.264 zur Wiedergabe über mehrere Bildschirme. Sie können die<br />
vordefinierten adaptive Videovorgaben oder Videokodierungsvorgaben in Scene7 oder eigene<br />
Kodierungseinstellungen verwenden, um die Qualität und Größe von Videos zu steuern.<br />
• Organisieren, Durchsuchen und Suchen von Videos mit vollständiger Metadatenunterstützung für eine effiziente<br />
Verwaltung von Video-Assets.<br />
Für die Wiedergabe von Videos bietet Scene7 eVideo folgende Möglichkeiten:<br />
• Stellen Sie Videomaterial für Websites, Desktop-PCs und Mobilgeräte zur Verfügung, einschließlich iPhone, iPad,<br />
Android, Blackberry und Windows Phone.<br />
Scene7 unterstützt die mobile Videowiedergabe für MP4-H.264-Video. Blackberry-Geräte, die dieses Videoformat<br />
unterstützen, finden Sie hier:<br />
Siehe Von Blackberry unterstützte Videoformate.<br />
Windows-Geräte, die dieses Videoformat unterstützen, finden Sie hier:<br />
Siehe Von Windows Phone unterstützte Videoformate.<br />
• Präsentieren von Videos mithilfe von Scene7-Viewer-Vorgaben, wie:<br />
• Einzel-Video-Viewer<br />
• Mehrere Video-Viewer in Raster- und Karussell-Layouts<br />
• Viewer für gemischte Medien, die Video- und Bildinhalte kombinieren<br />
• Konfigurieren von Video-Playern für individuelle Branding-Anforderungen<br />
• Integrieren von Videos in Websites, mobile Sites oder mobile Anwendungen über eine einfache Video-URL<br />
Letzte Aktualisierung 9.11.2013
VERWENDEN VON SCENE7<br />
eVideo<br />
231<br />
Informationen zur Verwendung von HTML5-Video<br />
Zwar ist HTML5 ein gebräuchlicher Standard für die Bereitstellung mobiler Videos, doch sollten Sie die folgenden<br />
Einschränkungen von HTML5 als Plattform für die Bereitstellung von Desktop-Video beachten:<br />
• HTML5 bietet nur eine suboptimale Desktop-Videowiedergabe.<br />
Es gibt keinen Standard für Videostreaming über Webbrowser für HTML5. Daher können Sie Ihren Kunden<br />
Videos nur über progressive Downloads bereitstellen. Dies bedeutet längere Ladezeiten und keine Möglichkeit, im<br />
Video zu suchen. Darüber hinaus wird eine temporäre Kopie des Videos auf dem Desktop des Benutzers<br />
gespeichert.<br />
Außerdem ist kein adaptives Videostreaming verfügbar. Beim adaptiven Videostreaming erkennt der Video-Player<br />
die Netzwerkverbindung eines Benutzers und stellt auf dynamische Weise die richtige Videoqualität bereit. Dies<br />
bedeutet, dass bei geringer Bandbreite eine niedrige Qualität und bei höherer Bandbreite eine höhere Qualität<br />
bereitgestellt wird. Ohne dynamisches Streaming werden alle Benutzer unabhängig von der verfügbaren<br />
Bandbreite mit demselben „Einheitsvideo“ versorgt.<br />
• Mehr Videos, die Sie kodieren und verwalten müssen.<br />
Es gibt keine Videoformate oder Codecs, die von allen Browsern unterstützt werden. Um hierfür zu kompensieren,<br />
müssen Sie zwei bis vier verschiedene Videoformate kodieren (z. B. MP4, OGG Theora und WebM). Diese<br />
Kodierung ist erforderlich, nur damit ein und dasselbe Video auf unterschiedlichen Webbrowsern wie Firefox,<br />
Chrome, Internet Explorer, Safari usw. wiedergegeben werden kann.<br />
• Eingeschränkte Anpassbarkeit von Video-Playern.<br />
Jeder HTML5-Browser verwendet eine eigene Darstellung für die Steuerelemente des Video-Players. Es ist daher<br />
schwierig, eine einheitliche Videoerfahrung für alle Benutzer zu schaffen, da Video-Player nur beschränkt<br />
anpassbar sind.<br />
• Eingeschränkte Erreichbarkeit von Benutzern.<br />
Nicht alle Desktop-Browser sind mit HTML5 kompatibel. Beispielsweise verwenden ca. 40 % aller<br />
Internetbenutzer in aller Welt immer noch Internet Explorer Version 8 und frühere Versionen. Von diesen<br />
Versionen werden HTML5-Video-Tags nicht unterstützt. Diese bedeutet, dass fast die Hälfte Ihrer potenziellen<br />
Zielgruppe Ihre Videos nicht zu Gesicht bekommen, wenn Sie allein auf HTML5 bauen.<br />
Nachfolgend finden Sie die unterstützten Systemanforderungen für HTML5-Videocodecs:<br />
OGG<br />
• Firefox 3.5 oder höher (Desktop)<br />
• Chrom 3.0 oder höher (Desktop)<br />
• Android 2.3 oder höher (Mobil)<br />
MP4<br />
• Internet Explorer 9 oder höher (Desktop und Mobil)<br />
• Android 3.0 oder höher (Tablet)<br />
• iOS 3.1 oder höher (Mobil)<br />
Siehe „Hochladen und Transkodieren von Videos“ auf Seite 243.<br />
Letzte Aktualisierung 9.11.2013
VERWENDEN VON SCENE7<br />
eVideo<br />
232<br />
Zwar sind diese Einschränkungen nicht unerheblich, es gibt aber zwei hilfreiche Alternativen, die Sie verwenden<br />
können. Bei einer handelt es sich um eine optimale Vorgehensweise für die Bereitstellung von Rich Media-Inhalten:<br />
• Verwenden Sie die universellen HTML5-Video-Viewer im Scene7 Publishing System.<br />
Als optimale Vorgehensweise können Sie die universellen HTML5-Video-Viewer-Vorgaben verwenden, um viele<br />
der oben beschriebenen Probleme bei der HTML5-Videowiedergabe auf einfache Weise zu beheben. Der Video-<br />
Viewer ist ein eigenständiger Player, mit dem Sie die folgenden beiden Vorteile nutzen können.<br />
1 Gestalten der Funktionalität des Players mithilfe von HTML5 und CSS.<br />
2 Wiedergabe des Videos entweder über adaptives Streaming oder progressives Streaming.<br />
Siehe „Optimale Vorgehensweise: Verwenden des universellen HTML5-Video-Viewers“ auf Seite 232.<br />
Siehe auch HTML5-Viewer 2.0 im Viewer-Referenzhandbuch zu <strong>Adobe</strong> Scene7.<br />
• Verwenden Sie die Funktion „Universelle URL“.<br />
Verwenden Sie das Scene7 Publishing System, um Ihre Videos hochzuladen und in MP4 H.264 zu kodieren.<br />
Veröffentlichen Sie Ihre Videos anschließend mithilfe der URL eines universellen Viewers in Scene7.<br />
Hinweis: Einer der Vorteile der Verwendung des universellen HTML5-Video-Viewers (optimale Vorgehensweise) ist,<br />
dass das Video, anders als bei der Verwendung der Funktion „Universelle URL“, nicht in einem anderen Fenster geöffnet<br />
wird, sodass ihr Kunde nicht von Ihrer Website weitergeleitet wird. Stattdessen findet die gesamte Wiedergabe auf<br />
derselben Webseite statt. Durch das Verwenden des universellen HTML5-Video-Viewers können Sie außerdem das<br />
Video auf einer mobilen Webseite eingebettet wiedergeben und den Video-Player sowohl für Desktopcomputer als auch<br />
für Mobilgeräte anpassen.<br />
Siehe „Verwenden der universellen URL“ auf Seite 234.<br />
Optimale Vorgehensweise: Verwenden des universellen HTML5-Video-<br />
Viewers<br />
Die universellen HTML5-Video-Viewer-Vorgaben sind robuste Video-Player. Sie können sie verwenden, um viele<br />
häufig auftretende Probleme im Zusammenhang mit der HTML5-Videowiedergabe und mit Mobilgeräten zu<br />
vermeiden, darunter die Folgenden:<br />
• Videos werden in einem anderen Fenster geöffnet; keine eingebettete Wiedergabe.<br />
• Benutzer muss wieder auf die ursprüngliche Webseite klicken.<br />
• Kein angepasster Standbildhintergrund.<br />
Was das Design des Players angeht, können Sie alle Funktionen Video-Players gestalten. Sie können beispielsweise die<br />
Schaltflächen, die Steuerelemente und den benutzerdefinierten Standbildhintergrund mithilfe von HTML5 und CSS<br />
gestalten, um Ihren mobilen Kunden ein benutzerdefiniertes Erscheinungsbild zu bieten.<br />
Bei der Wiedergabe erkennt der Viewers automatisch die Videofähigkeit des Browsers. Das Video wird dann als Flashoder<br />
Apple-Streaming bereitgestellt (adaptives Video-Streaming). Wenn diese Bereitstellungsmethoden nicht<br />
möglich sind, wird stattdessen das progressive HTML5-Streaming verwendet.<br />
Durch Kombination der Gestaltungsmöglichkeit der Wiedergabekomponenten mit HTML5 und CSS, der<br />
eingebetteten Wiedergabe und der Verwendung von adaptivem und progressivem Streaming je nach<br />
Browserfähigkeiten in einem einzigen Player, erweitern Sie die Reichweite ihrer Rich Media-Inhalte auf Desktop- und<br />
Mobilgerätebenutzer und stellen eine optimierte Videoerfahrung sicher.<br />
Siehe auch HTML5-Viewer 2.0 im Viewer-Referenzhandbuch zu <strong>Adobe</strong> Scene7.<br />
Letzte Aktualisierung 9.11.2013
VERWENDEN VON SCENE7<br />
eVideo<br />
233<br />
So funktioniert der universelle HTML5-Video-Viewer auf Desktopcomputern<br />
Die folgende Tabelle beschreibt den Arbeitsablauf, der vom universellen HTML5-Video-Viewer verwendet wird, um<br />
zu bestimmen, wie Videos auf Desktopcomputern wiedergegeben werden.<br />
Verfügt der Browser des Desktopcomputers<br />
über einen installierten Flash Player?<br />
Ist der Destop-Browser Apple Safari?<br />
Ist der Browser des Desktopcomputers<br />
HTML5-kompatibel und nutzt das Video den<br />
H.264-Codec?<br />
Das Video wird vom universellen HTML5-<br />
Video-Viewer unter Verwendung von Flashbasiertem<br />
adaptiven HTTP-Streaming<br />
wiedergegeben, das die Wiedergabe<br />
automatisch an die<br />
Netzwerkbandbreitenkapazität anpasst und<br />
dem Kunden das Suchen ermöglicht.<br />
Das Video wird vom universellen HTML5-<br />
Video-Viewer in Safari unter Verwendung des<br />
iOS-Standards von Apple für adaptives HTTP-<br />
Video-Streaming wiedergegeben, das die<br />
Wiedergabe automatisch an die<br />
Netzwerkbandbreitenkapazität anpasst und<br />
dem Kunden das Suchen ermöglicht.<br />
Das Video wird vom universellen HTML5-<br />
Video-Viewer unter Verwendung des HTML5-<br />
Tags wiedergegeben. Dieses Tag<br />
ermöglicht das progressive Herunterladen des<br />
Videos und die native Wiedergabe auf dem<br />
Desktop ohne Plug-Ins.<br />
Steht der Flash Player in Firefox oder in<br />
Internet Explorer 8 oder früher nicht zur<br />
Verfügung?<br />
Das Video kann nicht wiedergegeben werden.<br />
So funktioniert der universelle HTML5-Video-Viewer auf Mobilgeräten<br />
Die folgende Tabelle beschreibt den Arbeitsablauf, der vom universellen HTML5-Video-Viewer verwendet wird, um<br />
zu bestimmen, wie Videos auf Mobilgeräten wiedergegeben werden.<br />
Ist das Mobilgerät ein iOS-basiertes<br />
Smartphone oder Tablet?<br />
Handelt es sich um ein unterstütztes<br />
Android-, Blackberry- oder Windows<br />
Mobilgerät?<br />
Das Video wird vom universellen HTML5-Video-<br />
Viewer unter Verwendung des iOS-Standards von<br />
Apple für adaptives HTTP-Video-Streaming<br />
wiedergegeben, das die Wiedergabe<br />
automatisch an die<br />
Netzwerkbandbreitenkapazität anpasst und dem<br />
Kunden das Suchen ermöglicht.<br />
Das Video wird vom universellen HTML5-Video-<br />
Viewer unter Verwendung des progressiven<br />
HTML5-Video-Downloads wiedergegeben.<br />
Handelt es sich um ein nicht unterstütztes<br />
Gerät?<br />
Das Video kann nicht wiedergegeben werden.<br />
Letzte Aktualisierung 9.11.2013
VERWENDEN VON SCENE7<br />
eVideo<br />
234<br />
Verwenden der universellen URL<br />
Sie können den folgenden Arbeitsablauf im Scene7 Publishing System verwenden, wenn Sie Videos kodieren und<br />
veröffentlichen möchten:<br />
• Verwenden Sie das Scene7 Publishing System, um Ihre Videos hochzuladen und in MP4 H.264 zu kodieren.<br />
MP4 ist ein Format, das Benutzer auf Desktop- und mobilen Bildschirmen wiedergeben können, einschließlich<br />
unter iOS und auf Android-Geräten. Sie können sogar eine vordefinierte Einstellung für die adaptive<br />
Videokodierung wählen, sodass Sie die Kodierung durch Auswahl eines einzigen Kontrollkästchens durchführen<br />
können.<br />
• Veröffentlichen Sie Ihre Videos mithilfe der URL eines universellen Viewers in Scene7.<br />
Wird eine URL eines universellen Viewers verwendet, erfolgt die Videowiedergabe dynamisch, basierend auf dem<br />
erkannten Gerät und der Netzwerkverbindung. Hier sehen Sie die dynamische Videowiedergabe in Aktion.<br />
Siehe Dynamische Videowiedergabe.<br />
Siehe auch „Universelle Viewer“ auf Seite 26.<br />
Mit diesem Arbeitsablauf im Scene7 Publishing System erhalten Sie folgende Vorteile:<br />
• Vereinfachte Video-Asset-Verwaltung.<br />
• Automatische Geräteerkennung.<br />
• Optimales Video-Streaming.<br />
• Automatische Korrektur der Videoqualität je nach Netzwerkverbindung.<br />
• Flexibilität beim Anpassen des Video-Players.<br />
Kurzanleitung: eVideo<br />
Die folgende Workflow-Beschreibung hilft Ihnen, sich schnell mit eVideo in Scene7 vertraut zu machen. Nach jedem<br />
Schritt wird auf ein Thema mit weiteren Informationen verwiesen.<br />
1. Einrichten von Video-Vorgaben<br />
Scene7 bietet verschiedene vordefinierte Kodierungsvorgaben für Videos. Diese vordefinierten Vorgaben decken die<br />
am häufigsten verwendeten Kodierungseinstellungen ab und wurden für die Wiedergabe auf den jeweiligen<br />
Zieldisplays optimiert. Außerdem können Administratoren Video-Vorgaben erstellen, um die Größe und<br />
Wiedergabe von eVideo für Endbenutzer anzupassen.<br />
Administratoren können Video-Vorgaben über die Seite „Video-Vorgaben“ hinzufügen und verwalten. Um diesen<br />
Anzeigebereich zu öffnen, klicken Sie auf „Einstellungen“ > „Anwendungseinstellungen“ > „Video-Vorgaben“ ><br />
„Kodierungsvorgaben“.<br />
Auf der Seite „Video-Vorgaben“ finden Sie Optionen, um Video-Vorgaben hinzuzufügen, zu bearbeiten, zu löschen<br />
und zu aktivieren.<br />
Siehe „Video-Vorgaben“ auf Seite 236.<br />
2. Hochladen (und Transkodieren) von Videodateien<br />
Scene7 stellt Videos für Desktop-PCs und Mobilgeräten im Format MP4 bereit. Sie können Master-Quellvideodateien<br />
in verschiedenen Formaten hochladen und dabei in das Format MP4 transkodieren lassen.<br />
Letzte Aktualisierung 9.11.2013
VERWENDEN VON SCENE7<br />
eVideo<br />
235<br />
Hochladen von Videodateien für eVideo-Server oder -Streaming:<br />
eVideo-Server Laden Sie Dateien in den Formaten FLV, F4V und MP4 direkt in Scene7 hoch.<br />
eVideo-Streaming Laden Sie Master-Quelldateien hoch und transkodieren Sie sie beim Hochladen in MP4-Dateien.<br />
Wählen Sie eine der Kodierungsvorgaben aus, die im Dialogfeld „Upload-Auftragsoptionen“ unter „eVideo-<br />
Optionen“ aufgelistet sind.<br />
Siehe „Hochladen und Transkodieren von Videos“ auf Seite 243.<br />
3. Einrichten von Viewer-Vorgaben<br />
Scene7 bietet vordefinierte Viewer-Vorgaben zur Ausgabe von Videos. Diese Vorgaben bestimmen das Aussehen des<br />
Viewers und die Funktionsweise der Wiedergabe-Steuerelemente.<br />
Administratoren können Viewer-Vorgaben über die Seite „Viewer-Vorgaben“ hinzufügen und verwalten. Um diese<br />
Seite zu öffnen, klicken Sie in rechts oben in Scene7 auf „Einstellungen“ > „Video-Vorgaben“.<br />
Auf der Seite „Viewer-Vorgaben“ finden Sie Befehle, um Viewer-Vorgaben hinzuzufügen, zu bearbeiten, zu löschen<br />
und zu aktivieren.<br />
Siehe „Einrichten von Viewer-Vorgaben für Videos“ auf Seite 250.<br />
Siehe „Hinzufügen von Untertiteln zum eVideo“ auf Seite 252.<br />
4. Anzeigen einer Vorschau für Videos im Video-Viewer<br />
Um zu überprüfen, wie die eVideo-Ausgabe für Endbenutzer auf einem Desktop-PC, Ihrer Website bzw. dem mobilen<br />
Gerät aussieht, wählen Sie das Video im Durchsuchenbedienfeld aus und klicken Sie dann auf „Vorschau“.<br />
Siehe „Anzeigen einer Vorschau von Videos in einem Viewer“ auf Seite 251.<br />
Sie können das Video im Anzeigebereich „Vorschau“ wiedergeben. Sie können auch verschiedene Video-Viewer<br />
auswählen, um auszuprobieren, wie das Video in den verschiedenen Playern dargestellt wird.<br />
5. Veröffentlichen von Videos<br />
Beim Veröffentlichen wird das Video auf die Scene7-Server hochgeladen, damit es an Ihre Website bzw. an mobile<br />
Geräte übertragen werden kann. Während des Veröffentlichungsvorgangs aktiviert Scene7 URL-Zeichenfolgen, mit<br />
denen das Video von den Scene7-Servern für Ihre Website oder Ihr mobiles Gerät abgerufen werden kann.<br />
Hinweis: Das Video muss sowohl auf dem Image-Server als auch dem Video-Server veröffentlicht werden. Sie verwenden<br />
den Video-Server, um das eigentliche Video-Asset zu veröffentlichen. Und Sie verwenden den Image-Server, um<br />
verwandte Video-Assets wie Video-Miniaturansichten, Set-Informationen für Video-Sets (Adaptives Video-Set, Video-<br />
Set) und die XML-Datei für Videoneuschnitte zu veröffentlichen.<br />
Um ein Video zu veröffentlichen, markieren Sie es zur Veröffentlichung, indem Sie im Durchsuchenbedienfeld auf<br />
das Symbol „Zur Veröffentlichung markieren“ klicken, und klicken Sie dann auf „Veröff. starten“.<br />
Siehe „Veröffentlichen eines eVideos“ auf Seite 256.<br />
Hinweis: Video-Viewer werden im Rahmen des Auftrags für die Veröffentlichung zum Image-Server veröffentlicht, nicht<br />
im Rahmen des Videoveröffentlichungsauftrags. Führen Sie eine Veröffentlichung zum Image-Server durch, um Ihre<br />
Video-Viewer auf den Veröffentlichungsserver zu übertragen.<br />
6. Bereitstellen von Videos auf Websites und mobilen Sites<br />
Um die URL für eine FLV-, F4V- oder MP4-Datei abzurufen, wählen Sie die Datei im Durchsuchenbedienfeld aus.<br />
Klicken Sie dann auf „Vorschau“ und anschließend auf „URL kopieren“.<br />
Letzte Aktualisierung 9.11.2013
VERWENDEN VON SCENE7<br />
eVideo<br />
236<br />
Hinweis: URLs werden erst aktiv, nachdem Sie das Video veröffentlicht haben.<br />
Bei FLV- und F4V-Videos können Sie zwischen einer Streaming-Video-URL und einer Progressiv-Video-URL<br />
wählen. Wählen Sie bei MP4-Videos die mobile Video-URL zur Verwendung in Websites und Anwendungen für<br />
mobile Geräte. Sie können auch eine Vorschau von MP4-Videos auf dem Desktop <strong>anzeigen</strong>, indem Sie die Desktop-<br />
Video-URL wählen.<br />
Wenn Sie auf die Schaltfläche „URL kopieren“ klicken, wird die URL in die Zwischenablage kopiert. Fügen Sie diesen<br />
Code in den HTML-Code Ihrer Website, mobilen Site oder Anwendung ein.<br />
Siehe „Bereitstellen von eVideo auf Ihrer Website“ auf Seite 257.<br />
Video-Vorgaben<br />
Mastervideodateien, die mit professioneller Produktionsausrüstung und Videoschnittsoftware erstellt wurden, sind<br />
häufig zu groß und liegen in einem für Online-Medien ungeeigneten Format vor. Um digitales Videomaterial in<br />
geeignete Formate für verschiedene Ausgabemedien zu konvertieren, können Sie die Videodateien transkodieren (ein<br />
Vorgang, der auch als Kodieren bezeichnet wird). Durch das Transkodieren wird das Video komprimiert und in Größe<br />
und Format für die Ausgabe auf Websites und mobilen Geräten optimiert.<br />
Scene7 bietet eine umfassende Bibliothek vordefinierter Video-Vorgaben, die die am häufigsten verwendeten<br />
Kodierungseinstellungen abdecken. Diese Video-Vorgaben wurden für die Wiedergabe auf den jeweiligen<br />
Zieldisplays optimiert. Außerdem können Administratoren eigene Video-Vorgaben erstellen, um die Größe und<br />
Wiedergabe von Videos für Endbenutzer anzupassen. Sowohl vordefinierte als auch eigene Kodierungsvorgaben<br />
geben Videodateien im Format MP4 aus.<br />
Über den Anzeigebereich „Video-Vorgaben“ können Administratoren Kodierungen einrichten und verwalten:<br />
• Aktivieren und Deaktivieren von Video-Vorgaben<br />
• Erstellen von Video-Vorgaben<br />
• Bearbeiten von Video-Vorgaben<br />
• Löschen von Video-Vorgaben<br />
Jedes Video, das Sie in das Scene7 Publishing System hochladen oder im Scene7 Publishing System kodieren, wird als<br />
„Video“ behandelt. Diese Asset-Bezeichnung bedeutet, dass Sie das Video für die Wiedergabe auf Desktops, mobilen<br />
Geräten oder beiden bereitstellen können. Beispielsweise können Sie eine Vorschau dieser Arten von Videos im<br />
Scene7 Publishing System <strong>anzeigen</strong>. Sie können auch Verknüpfungen des Typs „URL kopieren“ sowie<br />
Einbettungscode für die Verwendung mit Video-Playern, auf Websites usw. generieren.<br />
Siehe „Anzeigen einer Vorschau von Videos in einem Viewer“ auf Seite 251.<br />
Siehe „Kopieren der URL eines eVideos“ auf Seite 257.<br />
Siehe „Kopieren von Einbettungscode eines eVideo-Viewers“ auf Seite 258.<br />
Video-Assets, die Sie hochladen und im Scene7 Publishing System kodieren, können Sie in den folgenden<br />
Dateiformaten bereitstellen:<br />
MP4 H.264 Scene7 empfiehlt MP4 als das bevorzugte Videodateiformat. Verwenden Sie MP4-Dateien für Folgendes:<br />
• HTTP Dynamic Streaming an Desktops.<br />
Siehe „Verwenden von HTTP Dynamic Streaming für die Video-Wiedergabe auf dem Desktop“ auf Seite 261.<br />
• Adaptive Videowiedergabe auf Apple iPhone- und iPad-Geräten.<br />
Letzte Aktualisierung 9.11.2013
VERWENDEN VON SCENE7<br />
eVideo<br />
237<br />
Siehe „Adaptive Videosets“ auf Seite 288.<br />
• Progressive Videowiedergabe auf Blackberry-, Android- und Windows Mobile-Geräten.<br />
OGG Vorbis Verwenden Sie OGV-Dateien für die progressive Videowiedergabe auf Desktops ohne Flash-<br />
Unterstützung.<br />
F4V H.264, FLV VP6 und FLV H.263 Verwenden Sie die Flash-Formate FLV und F4V zur progressiven oder Streaming-<br />
Wiedergabe im <strong>Adobe</strong> Flash Player auf Desktop-Computern und mobilen Geräten mit Flash-Unterstützung.<br />
Alle anderen Videoformate und Codecs, die nicht in der obigen Liste aufgeführt sind, werden als „Mastervideo“<br />
behandelt. Diese Asset-Bezeichnung bedeutet, dass das Video eine Quellvideodatei ist und nicht für die Wiedergabe<br />
auf Desktops oder mobilen Geräten verwendet werden kann. Beispielsweise können Sie keine Vorschau dieser Videos<br />
im Scene7 Publishing System <strong>anzeigen</strong>. Sie können auch keine Verknüpfungen des Typs „URL kopieren“ sowie<br />
Einbettungscode für die Verwendung in Video-Playern, auf Websites usw. generieren.<br />
Tabelle „Video-Vorgaben“<br />
Klicken Sie zum Verwalten von Video-Vorgaben auf „Einstellungen“ > „Anwendungseinstellungen“ > „Video-<br />
Vorgaben“ > „Kodierungsvorgaben“.<br />
In der Tabelle „Video-Vorgaben“ werden für jede Video-Vorgabe Status, Name, Wiedergabeziel und Zieldatenrate<br />
aufgelistet.<br />
Sie können die Liste der Video-Vorgaben mithilfe der Dropdown-Listenoptionen filtern:<br />
• Wählen Sie „Beide“, „Aktiv“ oder „Inaktiv“, um alle Video-Vorgaben anzuzeigen oder die Liste auf aktive bzw.<br />
inaktive Vorgaben zu beschränken.<br />
• Wählen Sie ein Wiedergabegerät aus, um die Liste auf Video-Vorgaben zur Wiedergabe mit Flash 9, Flash 8,<br />
Flash 7, mobilen Geräten oder Tablet-Geräten zu beschränken.<br />
Aktivieren und Deaktivieren von Video-Vorgaben<br />
Über den Anzeigebereich „Video-Vorgaben“ können Sie Video-Vorgaben deaktivieren, die Benutzern zum Kodieren<br />
während des Hochladens nicht zur Verfügung stehen sollen. Inaktive Video-Vorgaben werden nicht im Dialogfeld<br />
„Upload-Auftragsoptionen“ angezeigt, in dem Benutzer Optionen zum Transkodieren beim Hochladen von Dateien<br />
auswählen.<br />
Um eine Video-Vorgabe zu deaktivieren oder zu aktivieren, deaktivieren bzw. aktivieren Sie das Kontrollkästchen<br />
„Aktiv“.<br />
Hinzufügen oder Bearbeiten von Video-Vorgaben<br />
1 Fügen Sie im Anzeigebereich „Video-Vorgaben“ eine Video-Vorgabe hinzu oder bearbeiten Sie sie:<br />
Hinzufügen Klicken Sie in der Video-Vorgabe-Symbolleiste auf „Hinzufügen“, um eine neue Video-Vorgabe<br />
hinzuzufügen.<br />
Hinzufügen auf Grundlage einer bereits vorhandenen Vorgabe Wählen Sie eine Videovorgabe aus und klicken Sie<br />
anschließend in der Symbolleiste auf „Bearbeiten“. Nachdem Sie alle Einstellungen nach Bedarf geändert haben,<br />
klicken Sie auf „Speichern unter“ (siehe Schritt 3), um die Vorgabe unter einem neuen Namen zu speichern.<br />
Bearbeiten Wählen Sie eine Video-Vorgabe aus und klicken Sie auf „Bearbeiten“.<br />
Hinweis: Sie können vordefinierte Scene7-Vorgaben nicht bearbeiten, sondern nur über „Speichern unter“ eine neue<br />
Vorgabe auf Grundlage einer bereits vorhandenen erstellen.<br />
Letzte Aktualisierung 9.11.2013
VERWENDEN VON SCENE7<br />
eVideo<br />
238<br />
2 Legen Sie auf der Seite „Viewer konfigurieren“ oder „Video-Vorgabe bearbeiten“ die Optionen für die Video-<br />
Vorgaben wie folgt fest:<br />
Vorgabenname Geben Sie einen beschreibenden Namen für die Video-Vorgabe ein. Der hier eingegebene Name<br />
wird im Dialogfeld „Upload-Auftragsoptionen“ angezeigt, in dem Benutzer Optionen zum Transkodieren<br />
auswählen.<br />
Beschreibung Beschreiben Sie die Video-Vorgabe. Der hier eingegebene Text wird als QuickInfo angezeigt, wenn<br />
Sie mit dem Mauszeiger im Dialogfeld „Upload-Auftragsoptionen“ auf den Namen einer Vorgabe zeigen. In<br />
diesem Dialogfeld wählen Benutzer Optionen zum Transkodieren aus.<br />
Wiedergabegerät Wählen Sie das Gerät aus, auf dem das Video wiedergegeben werden soll. Zur Auswahl stehen<br />
die Optionen „Computer (kompatibel mit Flash 9)“, „Computer (kompatibel mit Flash 8)“, „Computer<br />
(kompatibel mit Flash 7)“, „Mobil“ und „Tablet (nur iPad)“. Über diese Einstellung wird automatisch der geeignete<br />
Video- und Audio-Codec für die Kodierung festgelegt.<br />
Zieldatenrate Geben Sie die durchschnittliche Verbindungsgeschwindigkeit des Endbenutzers in Kilobit pro<br />
Sekunde ein. Sie können die Datenrate eingeben oder zur Eingabe den Regler ziehen. Für die<br />
Verbindungsgeschwindigkeit werden typische Geschwindigkeiten für Breitband-, DSL-, mobile und DFÜ-<br />
Verbindungen aufgelistet. Diese Einstellung legt automatisch die kombinierte Video- und Audiodatenrate fest.<br />
Anders ausgedrückt, die Datenmenge, die kodiert wird, um eine einzige Sekunde für die Videowiedergabe zu<br />
generieren. Je höher die Datenrate, desto besser ist die Qualität des resultierenden Videos. Ist die Datenrate jedoch<br />
zu hoch, kommt es zu erheblich größeren Dateien und dadurch zu einer Beeinträchtigung der Wiedergabe bei<br />
geringeren Bandbreiten. Es empfiehlt sich, einen Kompromiss zwischen hohen und niedrigen Datenraten<br />
einzugehen. Die Videos sollten in möglichst hoher Qualität wiedergegeben werden, ohne jedoch Benutzer mit<br />
langsameren Verbindungen zu benachteiligen.<br />
Seitenverhältnis Das Seitenverhältnis ist das Verhältnis von Breite und Höhe des Videos. Videos im Querformat<br />
werden normalerweise in folgenden Seitenverhältnissen angezeigt:<br />
• 4:3 – wird für nahezu alle TV-Übertragungen in Standardauflösung verwendet.<br />
• 3:4 – wird für Hochformat-Inhalte in Standardauflösung verwendet. Eignet sich vor allem für Videos von<br />
Models und Kleidung im Einzelhandel:<br />
• 16:9 – wird für nahezu alle HDTV-Übertragungen in Widescreen sowie für Spielfilme verwendet.<br />
• 9:16 – wird für Hochformat-Inhalte in HD-Auflösung verwendet. Eignet sich vor allem für Einzelhandel-<br />
Videos von Models und Kleidung:<br />
Wählen Sie eines der oben aufgelisteten Seitenverhältnisse oder wählen Sie „Benutzerdefiniert“, um ein eigenes<br />
Format festzulegen. Das ausgewählte Seitenverhältnis legt die Einstellungen für Breite und Höhe für die<br />
Auflösungsgröße fest. Der Breiten- bzw. Höhenwert wird automatisch an das jeweilige Seitenverhältnis angepasst.<br />
Auflösung Die Auflösung wird in Anzahl der Pixel (Breite x Höhe) angegeben und legt die Größe des Videos fest.<br />
Geben Sie einen Wert für die Breite und Höhe in Pixeln ein oder ziehen Sie zur Eingabe den Regler. Für die<br />
Auflösung werden typische Werte aufgelistet. Die Werte für Breite und Höhe werden jeweils automatisch an das<br />
ausgewählte Seitenverhältnis angepasst. Wenn Sie zum Beispiel als Seitenverhältnis „4:3“ festlegen und als Breite<br />
„400“ eingeben, wird für die Höhe automatisch „300“ eingegeben.<br />
Klicken Sie auf die Schaltfläche „Vorschau“, um ein Browserfenster mit einer Vorschau der ausgewählten<br />
Auflösungseinstellungen anzuzeigen.<br />
Kodierungsdateisuffix Geben Sie ein Suffix ein. Dieses Suffix wird dem Namen der Videodatei nach erfolgter<br />
Kodierung angehängt. Der Name darf Bindestriche und Unterstriche enthalten, jedoch keine Leerzeichen oder<br />
Sonderzeichen.<br />
Letzte Aktualisierung 9.11.2013
VERWENDEN VON SCENE7<br />
eVideo<br />
239<br />
Andere Einstellungen Scene7 legt alle anderen Kodierungseinstellungen anhand von bewährten<br />
Kodierungsrichtlinien fest.<br />
3 Klicken Sie auf „Speichern unter“ bzw. „Speichern“.<br />
• Klicken Sie auf „Speichern unter“, wenn Sie eine Video-Vorgabe auf Grundlage einer bereits vorhandenen<br />
Vorgabe erstellt haben.<br />
• Klicken Sie auf „Speichern“, wenn Sie eine Video-Vorgabe hinzugefügt oder bearbeitet haben.<br />
Hinweis: In Scene7 gibt es Obergrenzen für Zieldatenrate, Auflösungshöhe und -breite, um eine Wiedergabe in hoher<br />
Qualität sicherzustellen. Wenn diese Obergrenzen überschritten werden, werden Warnmeldungen angezeigt. Für die<br />
Wiedergabe auf dem Computer gilt für die Obergrenzen: (Breite/16) * (Höhe/16) < 8192. Für die Wiedergabe auf mobilen<br />
Geräten gilt für die Obergrenzen: (Breite/16) * (Höhe/16) < 660; Zieldatenrate < 4000. Für die Wiedergabe auf Tablet-<br />
Geräten gilt für die Obergrenzen: (Breite/16) * (Höhe/16) < 3600.<br />
Löschen von Video-Vorgaben<br />
Administratoren können benutzerdefinierte Video-Vorgaben löschen. Video-Vorgaben, die zum Lieferumfang von<br />
Scene7 gehören, können nicht gelöscht werden.<br />
Um eine Video-Vorgabe zu löschen, wählen Sie diese im Anzeigebereich „Video-Vorgaben“ aus und klicken Sie in der<br />
Symbolleiste auf „Löschen“.<br />
Optimale Vorgehensweisen für die Videokodierung<br />
Im Folgenden finden Sie Tipps zu bewährten Vorgehensweisen beim Kodieren von Video-Quelldateien im Scene7<br />
Publishing System.<br />
Die gebräuchlichen Dateiformate AVI und MOV sind ideal als Video-Quelldateien.<br />
Weitere praktische Hinweise zur Videokodierung finden Sie hier:<br />
• Artikel: Streaming 101: The Basics — Codecs, Bandwidth, Data Rate, and Resolution:<br />
www.adobe.com/go/learn_s7_streaming101_de.<br />
• Video: Video Encoding Basics: www.adobe.com/go/learn_s7_encoding_de.<br />
Verwandte <strong>Hilfe</strong>themen<br />
„Hochladen und Transkodieren von Videos“ auf Seite 243<br />
„Einrichten von Viewer-Vorgaben für Videos“ auf Seite 250<br />
Quell-Videodateien<br />
Beim Kodieren einer Videodatei sollten Sie eine Quell-Videodatei mit der höchstmöglichen Qualität verwenden.<br />
Vermeiden Sie es, Dateien zu nutzen, die bereits zuvor kodiert wurden, da diese schon komprimiert sind. Eine weitere<br />
Kodierung würde zu einem Video von minderwertiger Qualität führen.<br />
Die folgende Tabelle beschreibt die empfohlene Größe, das Seitenverhältnis und die minimale Bitrate, die Ihre<br />
Quellvideodateien haben sollten, wenn Sie sie kodieren:<br />
Letzte Aktualisierung 9.11.2013
VERWENDEN VON SCENE7<br />
eVideo<br />
240<br />
Größe Seitenverhältnis Minimale Bitrate<br />
1024 X 768 4:3 4500 Kbit/s sind für die meisten Videos ausreichend.<br />
1280 X 720 16:9 3000–6000 Kbit/s, je nach Ausmaß der Bewegungen im<br />
Video.<br />
1920 X 1080 16:9 6000–8000 Kbit/s, je nach Ausmaß der Bewegungen im<br />
Video.<br />
Abrufen der Metadaten der Datei<br />
Sie können die Metadaten einer Datei auf drei Arten abrufen: durch Anzeigen der Metadaten in Scene 7, mithilfe eines<br />
Video-Bearbeitungswerkzeugs oder mithilfe einer Anwendung zum Abrufen von Metadaten. Im Folgenden finden Sie<br />
Anweisungen zur Verwendung von MediaInfo, einer Drittanbieter-Anwendung zum Abrufen der Metadaten einer<br />
Videodatei.<br />
1 Gehen Sie zur folgenden Webseite: http://mediainfo.sourceforge.net/de/Download.<br />
2 Wählen Sie das Installationsprogramm für die GUI-Version aus und laden Sie es herunter. Befolgen Sie<br />
anschließend die Installationsanweisungen.<br />
3 Nach der Installation klicken Sie entweder mit der rechten Maustaste auf die Videodatei (nur Windows) und<br />
wählen „MediaInfo“ aus. Öffnen Sie alternativ MediaInfo und ziehen Sie die Videodatei in die Anwendung. Es<br />
werden alle mit der Videodatei verknüpften Metadaten angezeigt, einschließlich Breite, Höhe und FPS.<br />
Seitenverhältnis<br />
Beim Auswählen bzw. beim Erstellen einer Videokodierungsvorgabe für Ihre Mastervideodatei müssen Sie<br />
sicherstellen, dass die Vorgabe das gleiche Seitenverhältnis wie die Mastervideodatei aufweist. Das Seitenverhältnis ist<br />
das Verhältnis von Breite und Höhe des Videos.<br />
Um das Seitenverhältnis einer Videodatei zu ermitteln, rufen Sie die Metadaten der Datei ab und notieren Sie die<br />
Breite und Höhe der Datei (siehe „Abrufen der Metadaten der Datei“ auf Seite 240). Berechnen Sie das Seitenverhältnis<br />
anhand der folgenden Formel:<br />
Breite/Höhe = Seitenverhältnis<br />
In der folgenden Tabelle sind die Formelergebnisse und die zugehörigen gebräuchlichen Seitenverhältnisse<br />
angegeben:<br />
Formelergebnis<br />
Seitenverhältnis<br />
1,33 4:3<br />
0,75 3:4<br />
1,78 16:9<br />
0,56 9:16<br />
Ein Video mit einer Breite von 1440 und einer Höhe von 1080 hat ein Seitenverhältnis von 1440/1080 bzw. 1,33. In<br />
diesem Fall wählen Sie eine Videokodierungsvorgabe mit einem Seitenverhältnis von 4:3 zum Kodieren der<br />
Videodatei.<br />
Letzte Aktualisierung 9.11.2013
VERWENDEN VON SCENE7<br />
eVideo<br />
241<br />
Datenrate<br />
Die Datenrate (auch als Bitrate bezeichnet) ist die Menge an Daten, die kodiert werden, um eine Videowiedergabe mit<br />
einer Dauer von einer Sekunde zu erzeugen. Die Datenrate wird in Kilobit pro Sekunde (Kbit/s) gemessen.<br />
Wichtig: Da alle Codecs eine verlustreiche Komprimierung verwenden, ist die Datenrate der wichtigste Faktor für die<br />
Videoqualität. Bei einer verlustreichen Komprimierung gilt, dass die Qualität umso stärker beeinträchtigt wird, je mehr<br />
Sie eine Videodatei komprimieren. Aus diesem Grund ist die Qualität der komprimierten Datei umso niedriger, je<br />
niedriger die Datenrate ist (vorausgesetzt, dass alle anderen Merkmale wie Auflösung, Bildfrequenz und Codec gleich<br />
sind).<br />
Bei der Auswahl einer Videokodierungsvorgabe sollte daher die Verbindungsgeschwindigkeit des Endbenutzers<br />
berücksichtigt werden. Wählen Sie eine Vorgabe mit einer Datenrate von 80 % dieser Geschwindigkeit. Wenn die<br />
Verbindungsgeschwindigkeit des Endbenutzers beispielsweise 1000 Kbit/s beträgt, dann ist die beste Vorgabe eine mit<br />
einer Videodatenrate von 800 Kbit/s.<br />
In dieser Tabelle sind die Datenraten typischer Verbindungsgeschwindigkeiten aufgeführt.<br />
Geschwindigkeit (Kbit/s)<br />
Verbindungstyp<br />
256 Einwählverbindung.<br />
800 Typische Mobilverbindung. Für diese Verbindung sollten Sie für eine wahre 3G-<br />
Erfahrung eine Datenrate zwischen 400 und maximal 800 Kbit/s veranschlagen.<br />
2000 Typische Breitband-Desktop-Verbindung. Für diese Verbindung sollten Sie eine<br />
Datenrate zwischen 800 und 2000 Kbit/s veranschlagen, wobei die meisten<br />
Datenraten zwischen 1200 und 1500 Kbit/s liegen.<br />
5000 Typische Hochgeschwindigkeits-Breitbandverbindung. Eine Kodierung in diesem<br />
oberen Bereich wird nicht empfohlen, da eine Videoübertragung in dieser<br />
Geschwindigkeit für die meisten Kunden nicht verfügbar ist.<br />
Auflösung<br />
Als Auflösung wird die Höhe und Breite einer Videodatei in Pixel bezeichnet. Die meisten Quell-Videodateien werden<br />
mit einer hohen Auflösung (z. B. 1920 x 1080) gespeichert. Für Streaming-Zwecke wird die Quell-Videodatei auf eine<br />
kleinere Auflösung komprimiert (640 x 480 oder kleiner).<br />
Auflösung und Datenrate sind zwei eng miteinander verknüpfte Faktoren, die die Videoqualität bestimmen. Um stets<br />
die gleiche Videoqualität aufrechtzuerhalten, muss bei einer Erhöhung der Pixelanzahl in einer Videodatei (d. h. bei<br />
einer höheren Auflösung) auch eine entsprechend höhere Datenrate verwendet werden. Nehmen Sie beispielsweise<br />
die Anzahl der Pixel pro Bild in einer Videodatei mit einer Auflösung von 320 x 240 und einer anderen mit einer<br />
Auflösung von 640 x 480:<br />
Auflösung<br />
Pixel pro Bild<br />
320 x 240 76.800<br />
640 x 480 307.200<br />
Die Datei mit der Auflösung 640 x 480 hat viermal mehr Pixel pro Bild. Um für diese beiden Beispielauflösungen die<br />
gleiche Datenrate zu erzielen, wenden Sie auf die Datei mit einer Auflösung von 640 x 480 die vierfache<br />
Komprimierung an, was jedoch die Qualität des Videos beeinträchtigt. Daher ergibt eine Video-Datenrate von<br />
250 Kbit/s eine hochwertige Anzeige bei einer Auflösung von 320 x 240, jedoch nicht bei einer Auflösung von<br />
640 x 480.<br />
Letzte Aktualisierung 9.11.2013
VERWENDEN VON SCENE7<br />
eVideo<br />
242<br />
Allgemein gilt Folgendes: Je höher die verwendete Datenrate, desto besser sieht Ihr Video aus, und umgekehrt je höher<br />
die verwendete Auflösung, desto höher muss die Datenrate sein, um (verglichen mit niedrigeren Auflösungen) eine<br />
gute Anzeigequalität zu erzielen.<br />
Da Auflösung und Datenrate eng miteinander verbunden sind, haben Sie beim Kodieren von Video zwei Optionen:<br />
• Wählen Sie eine Datenrate und kodieren Sie dann mit der höchsten Auflösung, die für die gewählte Datenrate<br />
zufriedenstellende Ergebnisse erzielt.<br />
• Wählen Sie eine Auflösung und kodieren Sie dann mit der Datenrate, die zum Erzielen von hochwertigem Video<br />
mit der gewählten Auflösung erforderlich ist.<br />
Bei der Auswahl (bzw. beim Erstellen) einer Videokodierungsvorgabe für Ihre Master-Videodatei, ermitteln Sie<br />
anhand der folgenden Tabelle die korrekte Auflösung:<br />
Auflösung Höhe (Pixel) Bildschirmgröße<br />
240p 240 Winziger Bildschirm<br />
300p 300 Kleiner Bildschirm wie bei Mobilgeräten<br />
360p 360 Kleiner Bildschirm<br />
480p 480 Mittelgroßer Bildschirm<br />
720p 720 Großer Bildschirm<br />
1080p 1080 Großer HD-Bildschirm<br />
Fps (Einzelbilder pro Sekunde)<br />
In den USA und Japan werden die meisten Videos mit 29,97 Bildern pro Sekunde (fps) aufgenommen und in Europa<br />
mit 25 fps. Film wird mit 24 fps aufgenommen.<br />
Wählen Sie eine Videokodierungsvorgabe, die der fps-Rate Ihrer Master-Videodatei entspricht. Wenn Ihr<br />
Mastervideo beispielsweise mit 25 fps aufgenommen wurde, wählen Sie eine Kodierungsvorgabe mit 25 fps.<br />
Standardmäßig verwenden alle benutzerdefinierten Kodierungen die fps-Rate der Master-Videodatei. Aus diesem<br />
Grund müssen Sie die fps-Rate beim Erstellen einer Videokodierungsvorgabe nicht eigens angeben.<br />
Maße für die Videokodierung<br />
Um optimale Ergebnisse zu erzielen, wählen Sie Kodierungsmaße, bei denen die Größe des Quellvideos ein ganzes<br />
Vielfaches aller Ihrer kodierten Videos aufweist.<br />
Um dies zu berechnen, dividieren Sie die ursprüngliche Breite durch die kodierte Breite; dies ergibt das<br />
Breitenverhältnis. Dividieren Sie anschließend die ursprüngliche Höhe durch die kodierte Höhe; dies ergibt das<br />
Höhenverhältnis.<br />
Wenn das resultierende Verhältnis eine Ganzzahl ist, bedeutet dies, dass das Video optimal skaliert ist. Wenn das<br />
resultierende Verhältnis keine Ganzzahl ist, beeinträchtigt dies die Videoqualität, weil verbleibende Pixelartefakte auf<br />
dem Bildschirm sichtbar sind. Dies wird insbesondere dann deutlich, wenn das Video Text enthält.<br />
Ein Beispiel: Angenommen das Quellvideo hat die Maße 1920 x 1080. In der folgenden Tabelle werden die optimalen<br />
Kodierungseinstellungen für drei kodierte Videos aufgeführt.<br />
Letzte Aktualisierung 9.11.2013
VERWENDEN VON SCENE7<br />
eVideo<br />
243<br />
Videotyp Breite x Höhe Breitenverhältnis Höhenverhältnis<br />
Quelle 1920 x 1080 1 1<br />
Kodiert 960 x 540 2 2<br />
Kodiert 640 x 360 3 3<br />
Kodiert 480 x 270 4 4<br />
Kodiertes Videodateiformat<br />
Für Flash-Video empfiehlt <strong>Adobe</strong> Scene7 die Verwendung von MP4 H.264 Videokodierungsvorgaben. Da MP4-<br />
Dateien den H.264-Videocodec verwenden, wird hochwertiges Videomaterial in einer komprimierten Datei geliefert.<br />
Hochladen und Transkodieren von Videos<br />
Um Videos für die Wiedergabe auf Websites oder mobilen Geräten zu erstellen, laden Sie zunächst Ihre<br />
Mastervideodateien in das Scene7 Publishing System hoch. Scene7 transkodiert Videos in das Format MP4 und<br />
veröffentlicht eVideo-Videos in folgenden Dateiformaten:<br />
MP4 Scene7 empfiehlt MP4 als das bevorzugte Videodateiformat. Verwenden Sie MP4-Dateien für Folgendes:<br />
• HTTP Dynamic Streaming an Desktops.<br />
Siehe „Verwenden von HTTP Dynamic Streaming für die Video-Wiedergabe auf dem Desktop“ auf Seite 261.<br />
• Adaptive Videowiedergabe auf Apple iPhone- und iPad-Geräten.<br />
Siehe „Adaptive Videosets“ auf Seite 288.<br />
• Progressive Videowiedergabe auf Nicht-Flash-fähigen mobilen Android-Geräten<br />
OGG Theora Verwenden Sie OGV-Dateien für die progressive Videowiedergabe auf Desktops und Mobilgeräten ohne<br />
Flash-Unterstützung.<br />
Flash FLV und F4V Verwenden Sie die Formate FLV und F4V zur progressiven oder Streaming-Wiedergabe im <strong>Adobe</strong><br />
Flash Player auf Desktop-Computern und mobilen Geräten mit Flash-Unterstützung.<br />
Scene7 bietet zwei Workflows zum Hochladen dieser Videodateien:<br />
eVideo-Server Laden Sie Dateien in den Formaten FLV, F4V und MP4 direkt in Scene7 hoch. Bei diesem Workflow<br />
werden Dateien beim Hochladen nicht transkodiert. Die Dateien werden vorkodiert und so für die Ausgabe auf dem<br />
Desktop und mobilen Geräten vorbereitet. Auf diese Weise hochgeladene Videos haben im Durchsuchenbedienfeld<br />
die Bezeichnung „Mastervideo“.<br />
Wichtig: Bei MP4-Dateien für den progressiven Download, die nicht mit dem Scene7 Publishing System erstellt oder<br />
kodiert wurden, kann es zu Wiedergabeproblemen kommen. Vor der Wiedergabe einer MP4-Datei muss der Videoplayer<br />
auf den Index der Datei (das sogenannte „moov atom“) zugreifen. Wenn der Index sich am Dateiende befindet, muss erst<br />
die gesamte Datei heruntergeladen werden, bevor der Index verarbeitet werden kann. Durch diese Verzögerung wird die<br />
Benutzererfahrung beeinträchtigt, da die Wiedergabe erst beginnen kann, wenn die Datei vollständig heruntergeladen<br />
wurde. Wenn die Wiedergabe des MP4-Videos erst sehr spät beginnt und immer wieder stoppt, weil noch nicht genügend<br />
Daten heruntergeladen wurden, befindet sich das „moov atom“ möglicherweise am Dateiende. Mit Hilfsprogrammen<br />
anderer Hersteller lässt sich die Position des „moov atom“ in einer MP4-Datei ändern.<br />
Letzte Aktualisierung 9.11.2013
VERWENDEN VON SCENE7<br />
eVideo<br />
244<br />
eVideo-Streaming Laden Sie Mastervideodateien hoch und lassen Sie diese Dateien dabei in das Format MP4<br />
transkodieren. Transkodierte Videos haben im Durchsuchenbedienfeld die Bezeichnung „Video“. Scene7 unterstützt<br />
das Transkodieren von Videodateien in vielen Formaten.<br />
• Stellen Sie sicher, dass die Master-Quelldateien, die Sie transkodieren möchten, unterstützt werden.<br />
Siehe „Unterstützte Videodateitypen für die Transkodierung“ auf Seite 244.<br />
• Wählen Sie eine Kodierungsvorgabe. Klicken Sie im Dialogfeld „Upload-Auftragsoptionen“ auf<br />
„Auftragsoptionen“. Öffnen Sie die eVideo-Optionen und wählen Sie dann die adaptiven Video-Vorgaben und<br />
Kodierungsvorgaben aus.<br />
Siehe „Kodierungsvorgaben für das Transkodieren von Videodateien“ auf Seite 245.<br />
Scene7 erstellt Miniaturansichten für Videos.<br />
Weitere Informationen zu Videominiaturen, dem Abrufen ihrer URLs und dem Bearbeiten von Standbildern finden<br />
Sie unter „Videominiaturen“ auf Seite 255.<br />
Um eine bereits hochgeladene Datei zu transkodieren, wählen Sie sie im Durchsuchenbedienfeld aus und wählen Sie<br />
„Datei“ > „Neu verarbeiten“.<br />
Verwandte <strong>Hilfe</strong>themen<br />
„Optimale Vorgehensweisen für die Videokodierung“ auf Seite 239<br />
Unterstützte Videodateitypen für die Transkodierung<br />
In der folgenden Tabelle sind die Videodateitypen (mit zulässigen Video-Codecs) aufgelistet, die Sie beim Hochladen<br />
in das Format MP4 oder OGV transkodieren lassen können. Die Tabelle enthält Dateiformate und Codecs:<br />
Videodateiformate Ähnlich wie bei ZIP-Dateien bestimmt das Videodateiformat, wie Dateien in der Videodatei<br />
enthalten sind. Eine Videodatei besteht in der Regel aus mehreren Spuren – einer Videospur (ohne Audio) und einer<br />
oder mehreren Audiospuren (ohne Video) –, die miteinander verknüpft und synchronisiert sind. Das<br />
Videodateiformat legt fest, wie diese unterschiedlichen Datenspuren in der Videodatei organisiert sind.<br />
Video-Codecs Video-Codec bezeichnet den Algorithmus, mit dem ein Video kodiert wurde. Ein Video-Player<br />
dekodiert das Video entsprechend dem Codec und zeigt dann eine Reihe von Bildern, auch Frames oder Bildfelder<br />
genannt, auf dem Bildschirm an. Codecs reduzieren die Datenmenge, die in Videodateien gespeichert werden muss,<br />
um das Video wiedergeben zu können. Statt Daten zu jedem einzelnen Bildfeld zu speichern, werden nur die<br />
Unterschiede zwischen zwei Bildfeldern gespeichert. Da bei den meisten Videos die Unterschiede zwischen einzelnen<br />
Bildfeldern gering sind, sorgen Codecs für hohe Komprimierungsraten und damit kleinere Dateien.<br />
Videodateiformat<br />
Video-Codecs<br />
3GP H.263, H.264<br />
AVI<br />
DivX, DV<br />
F4V H.264<br />
FLV H.263<br />
M2P<br />
M2T<br />
M2TS<br />
M2V<br />
MPEG-2 PS<br />
MPEG-2 TS<br />
MPEG-2 TS<br />
MPEG-2 ES<br />
Letzte Aktualisierung 9.11.2013
VERWENDEN VON SCENE7<br />
eVideo<br />
245<br />
Videodateiformat<br />
Video-Codecs<br />
M4V H.264<br />
MOV DV, DVCPro 50, H.261, H.263, H.264, Sorenson Video 1<br />
MP4<br />
MPEG<br />
MPG<br />
MTS<br />
ProRes<br />
H.264/MPEG-4 AVC<br />
MPEG-2 SS<br />
MPEG-2 SS<br />
MPEG-2<br />
APCN, APCS, APCO, APCH, AP4H<br />
TS DVCPro 50<br />
VOB<br />
MPEG-2<br />
WMV/ASF VC-1, Windows Media Video 7, Windows Media Video 8<br />
Hinweis: Scene7 unterstützt das Hochladen von mit einem iPhone oder iPad erfassten Videos mit beliebigem<br />
Drehungsgrad.<br />
Hinweis: Im Anzeigebereich „Aufträge“ werden Sie darauf hingewiesen, wenn eine Datei beim Hochladen und<br />
Transkodieren zurückgewiesen wurde, da sie einen nicht unterstützten Codec oder Dateicontainer enthält. Weitere<br />
Informationen finden Sie unter „Überprüfen von Auftragsdateien“ auf Seite 95.<br />
Kodierungsvorgaben für das Transkodieren von Videodateien<br />
Um eine Kodierungsvorgabe zu wählen, klicken Sie im Bildschirm „Hochladen“ auf „Auftragsoptionen“ (rechts unten<br />
auf der Seite). Öffnen Sie im Dialogfeld „Upload-Auftragsoptionen“ die eVideo-Optionen und wählen Sie eine<br />
Kodierungsvorgabe aus. Welche Kodierungsvorgaben zur Auswahl stehen, wird von Administratoren festgelegt.<br />
• Wählen Sie aus den folgenden Vorgaben für die adaptive Kodierung bzw. für die einzelne Kodierung:<br />
Adaptive Videokodierung (16:9 oder 4:3) Erstellt Videos für die Ausgabe auf Desktop-PCs oder iOS-Geräten,<br />
deren Auflösung und Bitrate für die Verbindungsgeschwindigkeit des Viewers optimiert sind.<br />
Siehe „Vorgaben für die adaptive Videokodierung (16:9 oder 4: 3)“ auf Seite 246.<br />
Kodierungsvorgaben •Desktop Erstellt eine MP4-Datei für die Ausgabe eines Streaming- oder progressiven<br />
eVideos auf Desktop-PCs.<br />
Siehe „Vorgaben für die Videokodierung für Desktop-PCs“ auf Seite 247.<br />
• Mobil (iPhone, iPad, Android) Erstellt eine MP4-Datei zur Wiedergabe auf iPhone, iPad und Android-Geräten.<br />
Siehe „Vorgaben für die Videokodierung für Mobilgeräte“ auf Seite 249<br />
• Tablet (iPad, Android) Erstellt eine MP4-Datei zur Wiedergabe auf iPads und Android-Geräten.<br />
Sie können auch eine OGV-Datei für die progressive eVideo-Wiedergabe auf Desktopcomputern mit dem<br />
HTML5-Video-Player des Browsers erstellen.<br />
Siehe „Vorgaben für die Videokodierung für Tablets“ auf Seite 249<br />
Letzte Aktualisierung 9.11.2013
VERWENDEN VON SCENE7<br />
eVideo<br />
246<br />
Hinweis: Um Videos auf iPads auszugeben, können Sie eine der Kodierungsvorgaben unter „Mobil“ oder „Tablet“<br />
auswählen. Tablet-Vorgaben weisen gewöhnlich eine höhere Auflösung und Qualität auf und sind für den iPad mit<br />
seinem größeren Display und der hohen Verbindungsgeschwindigkeit optimiert. Damit Videodateien, die mit einer<br />
Tablet-Vorgabe kodiert wurden, richtig wiedergegeben werden können, muss die mobile Site bzw. Anwendung über<br />
einen Code zur Geräteerkennung verfügen. Dieser Code sorgt dafür, dass, abhängig vom erkannten Wiedergabegerät,<br />
das entsprechende Videomaterial für iPhone oder iPad bereitgestellt wird. Durch die Auswahl einer Mobil-Vorgabe<br />
für die Wiedergabe von Videodateien auf dem iPad wird der Workflow vereinfacht. Das liegt daran, dass Sie für<br />
iPhones und iPads dieselbe Videodatei verwenden können. Allerdings wird dabei die Qualität des Videomaterials an<br />
das iPhone mit seiner geringeren Auflösung angepasst.<br />
• Wählen Sie unter der Gruppe „Kodierungsvorgaben“ in der Dropdown-Liste „Kodierungsvorgaben sortieren“<br />
entweder „Name“ oder „Größe“, um die Vorgaben nach Name oder Auflösung zu sortieren.<br />
• Wählen Sie eine für die Auflösung und Bandbreite der geplanten Videowiedergabe geeignete Kodierungsvorgabe.<br />
• Sie können die adaptive Videokodierung und eine oder mehrere Kodierungsvorgaben pro Video auswählen.<br />
Beispielsweise können Sie eine Datei beim Hochladen gleichzeitig für Desktop und mobile Geräte kodieren.<br />
Nach dem Klicken auf „Hochladen starten“ wird die ursprüngliche Mastervideodatei hochgeladen und daraus werden<br />
transkodierte Dateien generiert.<br />
Verwandte <strong>Hilfe</strong>themen<br />
„Adaptive Videosets“ auf Seite 288<br />
Kodierungsvorgabeoptionen<br />
Folgende Parameter stehen für die Kodierungsvorgabeoptionen zur Verfügung:<br />
Zielverbindungsgeschwindigkeit Die Geschwindigkeit der Internetverbindung des Endbenutzers.<br />
Kodierungsdateisuffix Das Suffix, das dem Namen der Videodatei nach erfolgter Kodierung zur Identifikation<br />
angehängt wird.<br />
Bit-Rate für Videos (Datenrate) Die Menge an kodierten Daten, die für eine Sekunde Videowiedergabe übertragen<br />
werden müssen (in Kilobit pro Sekunde).<br />
Pixel Breite/Höhe Die Breite des Videobilds (in Pixel) und die Höhe des Videobilds (in Pixel).<br />
Bilder pro Sekunde (fps) Die Anzahl der Einzelbilder, oder Standbilder, pro Sekunde (fps). In den USA und Japan<br />
werden die meisten Videos mit 29,97 fps aufgenommen und in Europa und Asien (ausgenommen Japan) mit 25 fps.<br />
Film wird mit 24 fps aufgenommen.<br />
Bit-Rate für Audiodateien Die Menge an kodierten Daten, die für eine Sekunde Audiowiedergabe übertragen werden<br />
müssen, in Kilobit pro Sekunde.<br />
Die folgende Tabelle enthält empfohlene Verfahren zur Auswahl von Video-Vorgaben und die Namenskonventionen,<br />
mit denen transkodierte Dateien bezeichnet werden.<br />
Vorgaben für die adaptive Videokodierung (16:9 oder 4: 3)<br />
Die folgenden Vorgaben für die adaptive Videokodierung in Scene7 Publishing System bestehen aus einer Serie<br />
einzelner Kodierungsvorgaben, die basierend auf dem Seitenverhältnis des hochgeladenen Videos automatisch für Sie<br />
ausgewählt werden. Wenn Sie z. B. ein 4:3-Video hochladen, wird es automatisch mit allen fünf 4:3-Vorgaben kodiert,<br />
die sich in der Master-Vorgabenliste der Option Adaptive Videokodierung (16:9 oder 4:3) befinden.<br />
Informationen zu den Parametern für Kodierungsoptionen finden Sie unter „Kodierungsvorgabeoptionen“ auf<br />
Seite 246.<br />
Letzte Aktualisierung 9.11.2013
VERWENDEN VON SCENE7<br />
eVideo<br />
247<br />
Siehe auch „Adaptive Videosets“ auf Seite 288.<br />
Vorgaben für die adaptive Videokodierung (16:9 oder 4: 3)<br />
Kodierungsvorgabenn<br />
ame/QuickInfo-Text<br />
Zielverbi<br />
ndungsge<br />
schwindi<br />
gkeit<br />
(Kbit/s)<br />
Kodierungsdateisuf<br />
fix<br />
Videodat<br />
enrate<br />
(Kbit/s)<br />
Breite/Höhe<br />
(Pixel)<br />
Einzel<br />
bilder<br />
pro<br />
Sekun<br />
de<br />
(fps)<br />
Audiobitr<br />
ate<br />
(Kbit/s)<br />
Empfehlungen<br />
1 16:9, 512x288, Mobil<br />
(iPhone, iPad, Android),<br />
(400 KBit/s)<br />
500 _Mobile_512x288_4<br />
00K<br />
400 512 x 288 Gleich<br />
Quelle<br />
64 Niedrige Auflösung, 3G<br />
2 4:3, 384x288, Mobil<br />
(iPhone, iPad, Android),<br />
(400 KBit/s)<br />
500 _Mobile_384x288_4<br />
00K<br />
400 384 x 288 Gleich<br />
Quelle<br />
64 Niedrige Auflösung, 3G<br />
3 16:9, 512x288, Mobil<br />
(iPhone, iPad, Android),<br />
(600 KBit/s)<br />
700 _Mobile_512x288_6<br />
00K<br />
600 512 x 288 Gleich<br />
Quelle<br />
64 Mittlere Auflösung, 3G<br />
4 4:3, 384x288, Mobil<br />
(iPhone, iPad, Android),<br />
(600 KBit/s)<br />
700 _Mobile_384x288_6<br />
00<br />
600 384 x 288 Gleich<br />
Quelle<br />
64 Mittlere Auflösung, 3G<br />
5 16:9, 640x360, Tablet<br />
(iPad, Android), (800<br />
KBit/s)<br />
6 4:3, 640x480, Tablet<br />
(iPad, Android), (800<br />
KBit/s)<br />
900 _iPad_640x360_800K 800 640 x 360 Gleich<br />
Quelle<br />
900 _iPad_640x480_800K 800 640 x 480 Gleich<br />
Quelle<br />
80 Mittlere Auflösung, WiFi<br />
80 Mittlere Auflösung, WiFi<br />
7 16:9, 768x432, Tablet<br />
(iPad, Android), (1200<br />
KBit/s)<br />
1,5 Mbit/s _iPad_768x432_1200<br />
K<br />
1200 768 x 432 Gleich<br />
Quelle<br />
96 Hohe Auflösung, WiFi<br />
8 4:3, 768x576, Tablet<br />
(iPad, Android), (1200<br />
KBit/s)<br />
1,5 Mbit/s _iPad_768x576_1200<br />
K<br />
1200 768 x 576 Gleich<br />
Quelle<br />
96 Hohe Auflösung, WiFi<br />
9 16:9, 1280x720, Desktop<br />
(mit Flash 9 kompatibel),<br />
(2000 KBit/s)<br />
3,0 Mbit/s _1280x720_2000K 2000 1280 x 720 Gleich<br />
Quelle<br />
128 High Definition,<br />
Widescreen<br />
1<br />
0<br />
4:3, 1280x960, Desktop<br />
(mit Flash 9 kompatibel),<br />
(2000 KBit/s)<br />
3,0 Mbit/s _1280x960_2000K 2000<br />
Kbit/s<br />
1280 x 960 Gleich<br />
Quelle<br />
128 High Definition<br />
Vorgaben für die Videokodierung für Desktop-PCs<br />
Vorgaben für die Videokodierung für MP4 und OGV auf Desktopcomputern.<br />
Informationen zu den Parametern für Kodierungsoptionen finden Sie unter „Kodierungsvorgabeoptionen“ auf<br />
Seite 246.<br />
Letzte Aktualisierung 9.11.2013
VERWENDEN VON SCENE7<br />
eVideo<br />
248<br />
H264 Main 3.2 - Audio AAC, Dateierweiterung MP4<br />
Kodierungsvorgabenn<br />
ame/QuickInfo-Text<br />
Zielverbi<br />
ndungsge<br />
schwindi<br />
gkeit<br />
(Kbit/s)<br />
Kodierungsdateisuf<br />
fix<br />
Videodat<br />
enrate<br />
(Kbit/s)<br />
Breite/Höhe<br />
(Pixel)<br />
Einzel<br />
bilder<br />
pro<br />
Sekun<br />
de<br />
(fps)<br />
Audiobitr<br />
ate<br />
(Kbit/s)<br />
Empfehlungen<br />
1 16:9, 480 x 270 (400<br />
Kbit/s)<br />
2 16:9, 640 x 360 (800<br />
Kbit/s)<br />
3 16:9, 800 x 450 (1200<br />
Kbit/s)<br />
4 16:9, 1280 x 720 (2000<br />
Kbit/s)<br />
500 _480x270_400K 400 480 x 270 Gleich<br />
Quelle<br />
900 _640x360_800K 800 640 x 360 Gleich<br />
Quelle<br />
1,5 Mbit/s _800x450_1200K 1200 800 x 450 Gleich<br />
Quelle<br />
3,0 Mbit/s _1280x720_2000K 2000 1280 x 720 Gleich<br />
Quelle<br />
64 Niedrige Auflösung,<br />
Widescreen<br />
80 Mittlere Bildauflösung,<br />
Widescreen<br />
96 Mittelhohe Auflösung<br />
128 High Definition,<br />
Widescreen<br />
5 4:3, 320 x 240 (400 Kbit/s) 500 _320X240_400K 400 320 x 240 Gleich<br />
Quelle<br />
6 4:3, 480 x 360 (800 Kbit/s) 900 _480x360_800K 800 480 x 360 Gleich<br />
Quelle<br />
64 Niedrige Auflösung<br />
80 Mittlere Auflösung<br />
7 4:3, 640 x 480 (1200<br />
Kbit/s)<br />
8 4:3, 1280 x 960 (2000<br />
Kbit/s)<br />
1,5 Mbit/s _640x480_1200K 1200 640 x 480 Gleich<br />
Quelle<br />
3,0 Mbit/s _1280x960_2000K 2000 1280 x 960 Gleich<br />
Quelle<br />
96 Mittlere Auflösung<br />
128 High Definition<br />
OGG Theora Vorbis - Dateierweiterung OGV<br />
Kodierungsvorgabenn<br />
ame/QuickInfo-Text<br />
Zielverbi<br />
ndungsge<br />
schwindi<br />
gkeit<br />
(Kbit/s)<br />
Kodierungsdateisuf<br />
fix<br />
Videodat<br />
enrate<br />
(Kbit/s)<br />
Breite/Höhe<br />
(Pixel)<br />
Einzel<br />
bilder<br />
pro<br />
Sekun<br />
de<br />
(fps)<br />
Audiobitr<br />
ate<br />
(Kbit/s)<br />
Empfehlungen<br />
1 16:9, 480 x 270 (400<br />
Kbit/s), OGG<br />
500 _OGG_480x270_400<br />
K<br />
400 480 x 270 Gleich<br />
Quelle<br />
64 Niedrige Auflösung,<br />
Widescreen<br />
2 16:9, 640 x 360 (800<br />
Kbit/s), OGG<br />
900 _OGG_640x360_800<br />
K<br />
800 640 x 360 Gleich<br />
Quelle<br />
80 Mittlere Bildauflösung,<br />
Widescreen<br />
3 16:9, 800 x 450 (1200<br />
Kbit/s), OGG<br />
1,5 Mbit/s _OGG_800x450_120<br />
0K<br />
1200 800 x 450 Gleich<br />
Quelle<br />
96 Mittelhohe Auflösung<br />
4 16:9, 1280 x 720 (2000<br />
Kbit/s), OGG<br />
3,0 Mbit/s _OGG_1280x720_20<br />
00K<br />
2000 1280 x 720 Gleich<br />
Quelle<br />
128 High Definition,<br />
Widescreen<br />
5 4:3, 320 x 240 (400<br />
Kbit/s), OGG<br />
500 _OGG_320X240_400<br />
K<br />
400 320 x 240 Gleich<br />
Quelle<br />
64 Niedrige Auflösung<br />
6 4:3, 480 x 360 (800<br />
Kbit/s), OGG<br />
900 _OGG_480x360_800<br />
K<br />
800 480 x 360 Gleich<br />
Quelle<br />
80 Mittlere Auflösung<br />
7 4:3, 640 x 480 (1200<br />
Kbit/s), OGG<br />
1,5 Mbit/s _OGG_640x480_120<br />
0K<br />
1200 640 x 480 Gleich<br />
Quelle<br />
96 Mittlere Auflösung<br />
8 4:3, 1280 x 960 (2000<br />
Kbit/s), OGG<br />
3,0 Mbit/s _OGG_1280x960_20<br />
00K<br />
2000 1280 x 960 Gleich<br />
Quelle<br />
128 High Definition<br />
Letzte Aktualisierung 9.11.2013
VERWENDEN VON SCENE7<br />
eVideo<br />
249<br />
Vorgaben für die Videokodierung für Mobilgeräte<br />
Gleich wie Bildrate der Quelle. Vorgaben für die Videokodierung für iPhone, iPad und Android-Mobilgeräte<br />
Informationen zu den Parametern für Kodierungsoptionen finden Sie unter „Kodierungsvorgabeoptionen“ auf<br />
Seite 246.<br />
H264 Baseline 2.1 - Audio AAC, Dateierweiterung MP4<br />
Kodierungsvorgab<br />
enname/QuickInfo<br />
-Text<br />
Zielverbind<br />
ungsgesch<br />
windigkeit<br />
(Kbit/s)<br />
Kodierungsdateisuffix<br />
Videobit<br />
rate<br />
(Kbit/s)<br />
Pixel<br />
Breite/Höhe<br />
Einzelbi<br />
lder pro<br />
Sekund<br />
e (fps)<br />
Audiob<br />
itrate<br />
(Kbit/s)<br />
Empfehlungen<br />
1 16:9, 512 x 288,<br />
Mobil (400 Kbit/s)<br />
2 16:9, 512 x 288,<br />
Mobil (600 Kbit/s)<br />
3 16:9, 512 x 288,<br />
Mobil (800 Kbit/s)<br />
4 16:9, 512 x 288,<br />
Mobil (1000 Kbit/s)<br />
5 16:9, 512 x 288,<br />
Mobil (1200 Kbit/s)<br />
6 4:3, 384 x 288, Mobil<br />
(400 Kbit/s)<br />
7 4:3, 384 x 288, Mobil<br />
(600 Kbit/s)<br />
8 4:3, 448 x 336, Mobil<br />
(800 Kbit/s)<br />
9 4:3, 448 x 336, Mobil<br />
(1000 Kbit/s)<br />
10 4:3, 448 x 336, Mobil<br />
(1200 Kbit/s)<br />
500 _Mobile_512x288_400K 400 512 x 288 Gleich<br />
Quelle<br />
700 _Mobile_512x288_600K 600 512 x 288 Gleich<br />
Quelle<br />
900 _Mobile_512x288_800K 800 512 x 288 Gleich<br />
Quelle<br />
1,2 Mbit/s _Mobile_512x288_1000K 1000 512 x 288 Gleich<br />
Quelle<br />
1,5 Mbit/s _Mobile_512x288_1200K 1200 512 x 288 Gleich<br />
Quelle<br />
500 _Mobile_384x288_400K 400 384 x 288 Gleich<br />
Quelle<br />
700 _Mobile_384x288_600K 600 384 x 288 Gleich<br />
Quelle<br />
900 _Mobile_448x336_800K 800 448 x 336 Gleich<br />
Quelle<br />
1,2 Mbit/s _Mobile_448x336_1000K 1000 448 x 336 Gleich<br />
Quelle<br />
1,5 Mbit/s _Mobile_448x336_1200K 1200 448 x 336 Gleich<br />
Quelle<br />
64 Niedrige Auflösung, 3G<br />
64 Mittlere Auflösung, 3G<br />
80 Mittlere Auflösung, Wi-<br />
Fi<br />
80 Hohe Auflösung, Wi-Fi<br />
96 Hohe Auflösung, Wi-Fi<br />
64 Niedrige Auflösung, 3G<br />
64 Mittlere Auflösung, 3G<br />
80 Mittlere Auflösung, Wi-<br />
Fi<br />
80 Hohe Auflösung, Wi-Fi<br />
96 Hohe Auflösung, Wi-Fi<br />
Vorgaben für die Videokodierung für Tablets<br />
Gleich wie Bildrate der Quelle. Vorgaben für die Videokodierung für iPad und Android-Tablet-Geräte<br />
Informationen zu den Parametern für Kodierungsoptionen finden Sie unter „Kodierungsvorgabeoptionen“ auf<br />
Seite 246.<br />
H264 Main 3.1 - Audio HE-AACv1, Dateierweiterung MP4<br />
Kodierungsvorgaben<br />
name/QuickInfo-Text<br />
Zielverbind<br />
ungsgeschw<br />
indigkeit<br />
(Kbit/s)<br />
Kodierungsdateisuffix<br />
Videobitr<br />
ate<br />
(Kbit/s)<br />
Pixel<br />
Breite/Höhe<br />
Einzelbi<br />
lder pro<br />
Sekund<br />
e (fps)<br />
Audiobi<br />
trate<br />
(Kbit/s)<br />
Empfehlungen<br />
1 16:9, 512 x 288, iPad<br />
(400 Kbit/s)<br />
2 16:9, 512 x 288, iPad<br />
(600 Kbit/s)<br />
500 _iPad_512x288_400K 400 512 x 288 Gleich<br />
Quelle<br />
700 _iPad_512x288_600K 600 512 x 288 Gleich<br />
Quelle<br />
64 Niedrige Auflösung, 3G<br />
64 Mittlere Auflösung, 3G<br />
Letzte Aktualisierung 9.11.2013
VERWENDEN VON SCENE7<br />
eVideo<br />
250<br />
Kodierungsvorgaben<br />
name/QuickInfo-Text<br />
Zielverbind<br />
ungsgeschw<br />
indigkeit<br />
(Kbit/s)<br />
Kodierungsdateisuffix<br />
Videobitr<br />
ate<br />
(Kbit/s)<br />
Pixel<br />
Breite/Höhe<br />
Einzelbi<br />
lder pro<br />
Sekund<br />
e (fps)<br />
Audiobi<br />
trate<br />
(Kbit/s)<br />
Empfehlungen<br />
3 16:9, 640 x 360, iPad<br />
(800 Kbit/s)<br />
4 16:9, 640 x 360, iPad<br />
(1000 Kbit/s)<br />
5 16:9, 768 x 432, iPad<br />
(1200 Kbit/s)<br />
6 4:3, 384 x 288, iPad (400<br />
Kbit/s)<br />
7 4:3, 512 x 384, iPad (600<br />
Kbit/s)<br />
8 4:3, 640 x 480, iPad (800<br />
Kbit/s)<br />
9 4:3, 640 x 480, iPad<br />
(1000 Kbit/s)<br />
10 4:3, 768 x 576, iPad<br />
(1200 Kbit/s)<br />
900 _iPad_640x360_800K 800 640 x 360 Gleich<br />
Quelle<br />
1,2 Mbit/s _iPad_640x360_1000K 1000 640 x 360 Gleich<br />
Quelle<br />
1,5 Mbit/s _iPad_768x432_1200K 1200 768 x 432 Gleich<br />
Quelle<br />
500 _iPad_384x288_400K 400 384 x 288 Gleich<br />
Quelle<br />
700 _iPad_512x384_600K 600 512 x 384 Gleich<br />
Quelle<br />
900 _iPad_640x480_800K 800 640 x 480 Gleich<br />
Quelle<br />
1,2 Mbit/s _iPad_640x480_1000K 1000 640 x 480 Gleich<br />
Quelle<br />
1,5 Mbit/s _iPad_768x576_1200K 1200 768 x 576 Gleich<br />
Quelle<br />
80 Mittlere Auflösung, Wi-Fi<br />
80 Hohe Auflösung, Wi-Fi<br />
96 Hohe Auflösung, Wi-Fi<br />
64 Niedrige Auflösung, 3G<br />
64 Mittlere Auflösung, 3G<br />
80 Mittlere Auflösung, Wi-Fi<br />
80 Hohe Auflösung, Wi-Fi<br />
96 Hohe Auflösung, Wi-Fi<br />
Einrichten von Viewer-Vorgaben für Videos<br />
Die Benutzer sehen die Videos im Video-Viewer an. Welches Verhalten der Video-Viewer aufweist, wie er aussieht<br />
und wie seine Wiedergabe-Steuerelemente funktionieren, hängt von der Viewer-Vorgabe ab, die Sie für die<br />
Videowiedergabe auswählen. Sie wählen eine Viewer-Vorgabe im Anzeigebereich „Vorschau“ aus. Nach der Auswahl<br />
der Vorgabe können Sie auf „URL kopieren“ klicken, um die URL zum Wiedergeben des Videos mit der ausgewählten<br />
Viewer-Vorgabe abzurufen.<br />
Scene7 bietet diverse vordefinierte Viewer-Vorgaben zur Ausgabe von Videos und als Administrator können Sie<br />
zudem eigene Viewer-Vorgaben erstellen. Es stehen mehr als ein Dutzend verschiedener Einstellungen zur<br />
Konfiguration des Video-Viewers zur Verfügung. Sie können Größe, Farbe, Video- und Audio-Steuerelemente,<br />
Fortschrittsleiste, Skin der Benutzeroberfläche, Sozialfunktionen und <strong>Hilfe</strong>-Funktionen konfigurieren.<br />
Hinzufügen oder Bearbeiten von Viewer-Vorgaben für Videos<br />
Unter „Viewer-Vorgaben“ werden die verschiedenen Viewer-Typen und ihre Voreinstellungen angezeigt. Sie können<br />
ihre eigenen benutzerdefinierten Viewer-Vorgaben hinzufügen und bearbeiten oder vorhandene, mit dem Scene7<br />
Publishing System mitgelieferte Viewer-Vorgaben bearbeiten.<br />
Unter „Viewer-Vorgaben“ können Sie Viewer-Vorgaben aktivieren, filtern, sortieren und Vorschauen von ihnen<br />
<strong>anzeigen</strong>.<br />
Siehe „Viewer-Vorgaben“ auf Seite 31.<br />
Letzte Aktualisierung 9.11.2013
VERWENDEN VON SCENE7<br />
eVideo<br />
251<br />
So fügen Sie Viewer-Vorgaben für Video hin oder bearbeiten sie<br />
1 Klicken Sie in der rechten oberen Ecke des Scene7 Publishing Systems auf „Einstellungen“ > „Viewer-Vorgaben“.<br />
Wenn nur Vorgaben für Video-Viewer aufgelistet werden sollen, wählen Sie auf der Symbolleiste direkt über der<br />
Tabelle in der Dropdown-Liste „Viewer“ die Option „Video-Viewer“.<br />
2 Hinzufügen oder Bearbeiten einer Viewer-Vorgabe zum Anzeigen eines Videos:<br />
Hinzufügen Klicken Sie in der Symbolleiste auf „Hinzufügen“. Wählen Sie im Dialogfeld „Viewer-Vorgabe<br />
hinzufügen“ aus den jeweiligen Dropdown-Listen eine Plattform und einen Viewer aus und klicken Sie auf<br />
„Hinzufügen“.<br />
Hinzufügen auf Grundlage einer bereits vorhandenen Viewer-Vorgabe Wählen Sie in der Tabelle eine Video-<br />
Viewer-Vorgabe aus und klicken Sie dann in der Symbolleiste auf „Bearbeiten“.<br />
Klicken Sie nach der Neukonfiguration des Video-Viewers auf „Speichern unter“, um die Vorgabe unter einem<br />
anderen Namen im Textfeld „Vorgabename“ zu speichern.<br />
Bearbeiten Wählen Sie eine Video-Viewer-Vorgabe und klicken Sie auf „Bearbeiten“.<br />
3 Geben Sie im Anzeigebereich „Viewer konfigurieren“ im Feld „Vorgabename“ den Namen der Vorgabe ein oder<br />
bearbeiten Sie den bereits vorhandenen Namen im Feld.<br />
4 Legen Sie die weiteren gewünschten Optionen fest.<br />
Um die Beschreibung einer Option anzuzeigen, klicken Sie auf das zugehörige Tipp-Symbol .<br />
Hinweis: Wenn Sie „Gleich Quelle“ wählen, wird die Größe des Video-Viewers automatisch an die Abmessungen des<br />
kodierten Videos angepasst. Wenn Sie diese Option wählen, können Sie nicht die Anzeigenbreite oder -höhe eingeben.<br />
Stattdessen werden diese Optionen vom Video selbst übernommen. Wenn Sie „Gleich Quelle“ wählen, müssen Sie die<br />
Randgröße an die Abmessungen der Skin außerhalb des Wiedergabebereichs anpassen. Die Randgröße bezeichnet<br />
Höhe und Breite der Video-Steuerelemente in Pixel. Anhand der folgenden Abbildung können Sie Ihre gewünschte<br />
Randgröße bestimmen.<br />
Die Anzeigenhöhe und -breite sowie die Randhöhe und -breite eines Video-Viewers.<br />
5 Führen Sie einen der folgenden Schritte aus:<br />
• Klicken Sie auf „Speichern unter“, wenn Sie eine Viewer-Vorgabe auf Grundlage einer bereits vorhandenen<br />
Vorgabe erstellen.<br />
• Klicken Sie auf „Speichern“, wenn Sie eine Viewer-Vorgabe hinzugefügt oder bearbeitet haben.<br />
Anzeigen einer Vorschau von Videos in einem Viewer<br />
Sie können eine Vorschau des Videos im Video-Viewer <strong>anzeigen</strong>.<br />
Letzte Aktualisierung 9.11.2013
VERWENDEN VON SCENE7<br />
eVideo<br />
252<br />
So zeigen sie eine Vorschau von Videos im Viewer an<br />
1 Klicken Sie im Bedienfeld „Asset-Bibliothek“ auf der linken Seite in der Dropdown-Liste „Einblenden“ auf „Video“<br />
oder „Videoset“.<br />
2 Navigieren Sie im linken Bedienfeld „Asset-Bibliothek“ zu den Asset-Ordnern, um das Video auszuwählen, von<br />
dem Sie eine Vorschau <strong>anzeigen</strong> möchten.<br />
3 Führen Sie einen der folgenden Schritte aus<br />
• Klicken Sie über dem Assets-Fenster auf der rechten Seite der Symbolleiste auf „Listenansicht“. Halten Sie den<br />
Cursor im Assets-Fenster über ein Asset und klicken Sie auf „Vorschau“.<br />
• Klicken Sie über dem Assets-Fenster auf der rechten Seite der Symbolleiste auf „Rasteransicht“. Klicken Sie im<br />
Fenster „Assets“ in einem Asset-Miniaturfenster auf „Vorschau“.<br />
• Klicken Sie über dem Assets-Fenster auf der rechten Seite der Symbolleiste auf „Detailansicht“. Klicken Sie in<br />
derselben Symbolleiste auf „Vorschau“.<br />
• Wählen Sie im Assets-Fenster ein Asset aus. Klicken Sie in der Symbolleiste auf „Datei“ > „Vorschau“.<br />
4 (Optional) Wählen Sie im Vorschaufenster in der Dropdown-Liste am unteren Rand die URL-Kodierung aus, die<br />
beim Kopieren der Asset-URL auf diese angewendet werden soll.<br />
5 Klicken Sie auf eine Viewer-Verknüpfung, um das Asset im ausgewählten Viewer in der Vorschau anzuzeigen.<br />
Wenn Sie auf eine Viewer-Verknüpfung klicken, wird die verknüpfte URL automatisch in die Zwischenablage<br />
kopiert.<br />
6 Schließen Sie den angezeigten Viewer, um zum Anzeigebereich „Vorschau“ zurückzukehren.<br />
7 Klicken Sie auf „Schließen“, um zum Fenster „Assets“ zurückzukehren.<br />
Hinweis: Scene7 bietet eine nützliche Vorschaufunktion für MP4-Videos auf dem Desktop mithilfe von Flash-Video-<br />
Viewern. Verwenden Sie diese Methode, um eine Vorschau von mobilen Inhalten auf dem Desktop anzuzeigen, ohne sie<br />
auf einem mobilen Gerät testen zu müssen. Denken Sie daran, dass die Vorschau auf dem Desktop die Wiedergabe auf<br />
dem mobilen Gerät nicht unbedingt realistisch widerspiegelt. Um zu überprüfen, wie Videos auf einem mobilen Gerät<br />
abgespielt werden, wählen Sie im Anzeigebereich „Vorschau“ unter „URL kopieren“ die Option „Mobil“ und geben Sie<br />
diese URL in den Webbrowser eines mobilen Geräts ein. Weitere Informationen finden Sie unter „Bereitstellen von<br />
eVideo auf Ihrer Website“ auf Seite 257.<br />
Hinzufügen von Untertiteln zum eVideo<br />
Sie können die Relevanz Ihrer Videos global ausdehnen, indem Sie einzelnen eVideo-Assets Untertitel hinzufügen.<br />
Wenn Sie Untertitel hinzufügen, müssen Sie die Audiodaten nicht synchronisieren oder Muttersprachler damit<br />
beauftragen, die Audiodateien neu in einer anderen Sprache aufzuzeichnen. Das Video wird in der Sprache, in der es<br />
aufgenommen wurde, wiedergegeben. Fremdsprachliche Untertitel werden angezeigt, sodass auch Nutzer anderer<br />
Sprachen den Audioteil noch verstehen können.<br />
Untertitel bieten zudem eine größere Barrierefreiheit, indem optional zuschaltbare Untertitel für Personen mit<br />
Hörbehinderung verwendet werden.<br />
Hinweis: Der verwendete Video-Player muss die Anzeige von Untertiteln unterstützen.<br />
Siehe „Hinzufügen und Bearbeiten von Viewer-Vorgaben“ auf Seite 37 für die Konfiguration des Untertitel-Effekts<br />
und des Untertitelmenüs, einschließlich des Textes im Menü für den Video_Caption-Viewer (Flash AS3) und den<br />
Universal_HTML5_Video_Social-Viewer (HTML5).<br />
Letzte Aktualisierung 9.11.2013
VERWENDEN VON SCENE7<br />
eVideo<br />
253<br />
Siehe „Hinzufügen der Lokalisierungsunterstützung zu einer Flash AS3-Vorgabe“ auf Seite 38, um<br />
Lokalisierungsunterstützung zu einem Videountertitel-Viewer hinzuzufügen.<br />
Bei Bedarf können Sie Ihre eigenen benutzerdefinierten Video-Viewer mit Untertiteln erstellen und mit Ihrer Marke<br />
versehen, anstatt die Vorgabe für Videountertitel-basierte Viewer zu verwenden. Informationen zum Erstellen eigener<br />
HTML5-Viewer-Untertitel finden Sie im Handbuch <strong>Adobe</strong> Scene7 Viewer-SDK für HTML5 unter <strong>Adobe</strong> Scene7<br />
Viewer-SDK in den Bereichen s7sdk.video.VideoPlayer und s7sdk.common.ClosedCaptionButton.<br />
Informationen dazu, wie Sie einen eigenen Flash AS3-Viewer mit Untertiteln erstellen, finden Sie im <strong>Adobe</strong> Scene7<br />
Viewer-SDK für <strong>Adobe</strong> Flash, ebenfalls im <strong>Adobe</strong> Scene7 Viewer-SDK.<br />
Das <strong>Adobe</strong> Scene7 Viewer-SDK ist in folgendem Verzeichnis zum Download verfügbar:<br />
<strong>Adobe</strong> Developer Connection.<br />
Aufgrund von Browser-Sicherheitsbeschränkungen bei der Bereitstellung domänenübergreifender Dateien<br />
funktionieren HTML5-Videountertitel unter Umständen nicht, wenn nicht zunächst eine Regelsatz-Datei erstellt<br />
wurde, die diese Beschränkung abschwächt. Sie können zwei Szenarios prüfen, wenn Sie herausfinden möchten, ob Sie<br />
einen Regelsatz benötigen:<br />
• Eine Unternehmens-Regelsatzdatei ist nicht erforderlich, wenn die HTML-Hosting-Seite und die Untertitel vom<br />
selben lokalen Scene7-Server bereitgestellt werden.<br />
• Eine Unternehmens-Regelsatzdatei ist erforderlich, wenn die HTML-Hosting-Seite von einem externen Server<br />
bereitgestellt wird und die Untertitel von einem lokalen Scene7-Server bereitgestellt werden. Wenden Sie sich in<br />
solchen Fällen an den technischen Support zu Scene7, wenn Sie <strong>Hilfe</strong> beim Konfigurieren eines Regelsatzes<br />
benötigen.<br />
So fügen Sie einem eVideo Untertitel hinzu<br />
1 Erstellen Sie mit einer Drittanbieter-Anwendung außerhalb des Scene7 Publishing System Ihre<br />
Videountertiteldatei basierend auf dem von Ihnen verwendeten Viewer.<br />
Letzte Aktualisierung 9.11.2013
VERWENDEN VON SCENE7<br />
eVideo<br />
254<br />
Viewer-Typ<br />
HTML5<br />
Untertiteldatei<br />
Wenn Sie einen HTML5-Video-Viewer verwenden, stellen Sie sicher, dass die erstellte<br />
Untertiteldatei dem WebVTT-Standard (Web Video Text Tracks) folgt. Die Erweiterung der<br />
Untertiteldatei lautet .vtt. Weitere Informationen zum WebVTT-Untertitelstandard<br />
finden Sie unter WebVTT: Das Web Video Text Tracks-Format.<br />
Es gibt sowohl kostenlose als auch kostenpflichtige Hilfsmittel und Services, die Sie zum<br />
Erstellen von Untertiteldateien außerhalb von SPS verwenden können. Um beispielsweise<br />
eine Videountertiteldatei ohne Stile zu erstellen, können Sie das folgende kostenlose Online-<br />
Hilfsprogramm für die Erstellung und Bearbeitung von Untertiteln verwenden.<br />
WebVTT Caption Maker<br />
Für optimale Ergebnisse verwenden Sie das Programm in Internet Explorer 9 oder höher,<br />
Google Chrome oder Safari.<br />
Fügen Sie im Programm im Feld Enter URL of video file (URL der Videodatei eingeben) die<br />
URL Ihrer Videodatei ein und klicken Sie anschließend auf Load (Laden).<br />
Beispiel: Wenn Sie eine Scene7-URL für Ihre Videodatei verwenden, doppelklicken Sie in SPS<br />
auf ein einzelnes Video-Asset (kein adaptives Videoset oder Mastervideo), um es in der<br />
Detailansicht zu öffnen. Erweitern Sie im rechten Bereich der Detailansicht URLs und Code<br />
einbetten. Klicken Sie dann in der Gruppe „Mobil“ rechts neben „Mobil (Progressiv)“ auf URL<br />
kopieren. Auf diese Weise erhalten Sie die URL zur Videodatei, die Sie dann in das Feld Enter<br />
URL of video file (URL der Videodatei eingeben) einfügen können. Internet Explorer,<br />
Chrome oder Safari können das Video dann nativ wiedergeben. Folgen Sie jetzt auf der<br />
Website den Anweisungen auf dem Bildschirm, um Ihre WebVTT-Datei zu erstellen und zu<br />
speichern. Wenn Sie fertig sind, kopieren Sie den Inhalt der Untertiteldatei und fügen Sie ihn<br />
in einen Texteditor ein. Speichern Sie ihn nun mit der Dateierweiterung .vtt.<br />
Hinweis: Für globale Unterstützung von Videountertiteln in anderen<br />
Sprachen als Englisch erfordert der WebVTT-Standard separate .vtt-Dateien<br />
und Abrufe für jede Sprache, die unterstützt werden soll.<br />
Im Allgemeinen sollte der Name der Untertitel-VTT-Datei denselben Namen haben wie die<br />
Videodatei und über den Dateinamenanhang captions verfügen. Dies kann Ihnen bei der<br />
Automatisierung der Generierung von Videos URLs mit Ihrem vorhandenen Web-Inhalt-<br />
Managementsystem helfen.<br />
Flash AS3<br />
Wenn Sie einen Flash-Video-Viewer verwenden, stellen Sie sicher, dass er den DFXP-<br />
Standard (Distribution Format Exchange Profile) oder den SMPTE-Standard (Society of<br />
Motion Picture & Television Engineers) unterstützt.<br />
Weitere Informationen über Untertitelstandards finden Sie in den folgenden Quellen:<br />
Timed Text DFXP<br />
SMPTE<br />
Weitere Informationen zu empfohlenen Untertitel-Werkzeugen und -Diensten, die die<br />
benötigten Formate und Standards unterstützen, finden Sie in den <strong>Adobe</strong> Flash Design-<br />
Richtlinien für Barrierefreiheit.<br />
Ein Beispiel einer Untertitel-XML-Datei finden Sie in der Untertitel-Beispieldatei.<br />
Wenn Sie mehrere Sprachen anbieten, die Sie unterstützen möchten, kann Ihre Untertitel-<br />
Datei über einen Sprachbereich verfügen, der für jede Sprache wiederholt wird. Sie müssen<br />
keine separate Untertitel-Datei für jede Sprache erstellen.<br />
Im Allgemeinen sollte der Name der Untertitel-XML-Datei denselben Namen haben wie die<br />
Videodatei und über den Dateinamenanhang _captions verfügen. Dies kann Ihnen bei der<br />
Automatisierung der Generierung von Videos URLs mit Ihrem vorhandenen Web-Inhalt-<br />
Managementsystem helfen.<br />
2 Laden Sie im Scene7 Publishing System Ihre WebVTT-, DFXP- oder SMPTE XML-Untertiteldatei hoch.<br />
Siehe „Hochladen von Dateien“ auf Seite 79.<br />
Letzte Aktualisierung 9.11.2013
VERWENDEN VON SCENE7<br />
eVideo<br />
255<br />
3 Navigieren Sie auf der linken Seite der Asset-Bibliothek zu dem Asset-Ordner, der die Videodatei enthält, die Sie<br />
der hochgeladenen Untertiteldatei zuordnen möchten.<br />
4 Wählen Sie im Bedienfeld zum Durchsuchen von Assets ein einzelnes Video-Asset aus und klicken Sie<br />
anschließend unterhalb des Miniaturbilds des Assets auf Vorschau > Viewer-Liste.<br />
5 Suchen Sie in der Tabelle „Viewer-Liste“ den HTML5-Viewer mit dem Namen Univeral_HTML5_Video_Social<br />
oder den Flash AS3-Viewer mit dem Namen Video_Caption und führen Sie anschließend einen der folgenden<br />
Schritte aus:<br />
• Klicken Sie für einen Popup-Video-Viewer rechts neben dem Namen auf „URL kopieren“.<br />
Hängen Sie an die kopierte URL des Videos die folgende Syntax an, um es mit der kopierten URL der<br />
Untertiteldatei zuzuordnen:<br />
&captionasset=<br />
Beachten Sie die Zeichen ,1 am Ende des Untertitel-URL-Pfades. Direkt nach der Dateierweiterung .vtt können<br />
Sie im Pfad die Untertitel-Schaltfläche in der Video-Player-Leiste aktivieren oder deaktivieren, indem Sie die<br />
Einstellung 1 bzw. 0 wählen.<br />
• Klicken Sie für einen eingebetteten Video-Viewer rechts neben dem Namen auf „Code einbetten“.<br />
Klicken Sie im Dialogfeld „Code einbetten“ auf „In Zwischenablage kopieren“.<br />
Für den Flash AS3-Viewer Video_Caption hängen Sie den kopierten Einbettungscode wie folgt an:<br />
document.write('');<br />
oder<br />
Für den HTML5-Viewer Universal_HTML5_Video_Social hängen Sie den kopierten Einbettungscode wie<br />
folgt an:<br />
videoViewer.setParam("caption",""<br />
Beachten Sie die Zeichen ,1 am Ende des URL-Pfades. Direkt nach der Dateierweiterung .vtt können Sie im<br />
URL-Pfad die Untertitel-Schaltfläche in der Video-Player-Leiste aktivieren oder deaktivieren, indem Sie die<br />
Einstellung 1 bzw. 0 wählen.<br />
Videominiaturen<br />
Scene7 erstellt Miniaturansichten für Videoneuschnitte, kodierte Videos und vorkodierte Videos. Videominiaturen<br />
können wie alle anderen Bild-Assets verwendet werden. Außerdem können Sie URLs für die von Scene7 erstellten<br />
Videominiaturen abrufen und sie außerhalb von SPS bereitstellen. Beispielsweise können Sie die Miniaturansichten<br />
in Suchergebnissen, relevanten Videolisten und Videowiedergabelisten auf einer Website bereitstellen.<br />
Miniaturansichten werden basierend auf dem ersten heterogenen Frame (d. h. kein vollständig schwarzer oder<br />
vollständig weißer Frame usw.) des Videos generiert.<br />
Siehe auch „Videoneuschnitte“ auf Seite 264.<br />
Hinweis: Für FLV-VP6-Videos sind Miniaturansichten verfügbar.<br />
Letzte Aktualisierung 9.11.2013
VERWENDEN VON SCENE7<br />
eVideo<br />
256<br />
Abrufen von Videominiatur-URLs<br />
Während des Hochladevorgangs erstellt Scene7 automatisch Videominiaturen. Die Miniaturansichten werden im<br />
Durchsuchenbedienfeld in der Listen- und Rasteransicht angezeigt.<br />
Führen Sie zum Erstellen von URLs für Videominiaturen einen Veröffentlichungsvorgang durch und veröffentlichen<br />
Sie dabei auf alle Server. Klicken Sie dazu auf die Schaltfläche „Veröffentlichen“ und öffnen Sie im Dialogfeld<br />
„Veröffentlichen“ unter „Erweitert“ das Menü „Veröffentlichen auf“. Wählen Sie in diesem Menü die Option „Alle<br />
Servertypen“. Klicken Sie anschließend auf „Veröff. starten“.<br />
Nach der Veröffentlichung können Sie Videominiatur-URLs in der Detailansicht im URL-Bedienfeld sowie im Codeeinbetten-Bedienfeld<br />
abrufen. Klicken Sie auf der rechten Seite der Videominiatur auf „URL kopieren“, um die<br />
entsprechende URL zu kopieren.<br />
Bearbeiten von Standbildern in Video-Viewern<br />
Das Standbild ist das erste Bild, das in Video-Viewern und Videoneuschnitt-Viewern angezeigt wird, bevor die<br />
Wiedergabe beginnt. Scene7 verwendet Videominiaturen als Standbilder.<br />
Siehe „Videoneuschnitte“ auf Seite 264.<br />
In Flash AS3-Video-Viewern und Flash AS3-Videoneuschnitt-Viewern können Sie Bildmodifikatoren auf das<br />
Standbild anwenden. Sie können das Standbild beispielsweise beschneiden oder transparent machen. Öffnen Sie zum<br />
Bearbeiten des Standbilds den Anzeigebereich „Konfiguration“ des Video- oder Videoneuschnitt-Viewers und geben<br />
Sie unter „Standbildmodifikatoren“ Modifikatoren ein.<br />
Siehe „Hinzufügen oder Bearbeiten von Viewer-Vorgaben für Videos“ auf Seite 250.<br />
Siehe www.adobe.com/go/learn_s7_image_server_guide_de.<br />
Sie können auch Videominiaturen bearbeiten, indem Sie Modifikatoren an die Videominiatur-URLs anhängen.<br />
Veröffentlichen eines eVideos<br />
Durch das Veröffentlichen eines Videos können Scene7-Server es an Ihre Website, mobile Site oder Anwendung<br />
übertragen. Nach der Veröffentlichung von Videos aktiviert das Scene7 Publishing System die URL-Zeichenfolgen,<br />
die Sie im HTML-Code der Site bzw. Anwendung verwenden können.<br />
FLV-, F4V, MP4- und OGV-Dateien, die veröffentlicht werden sollen, müssen entsprechend markiert werden, damit<br />
sie auf die Scene7-Image-Server kopiert werden können.<br />
Hinweis: Das Video muss sowohl auf dem Videoserver als auch dem Image-Server veröffentlicht werden. Sie verwenden<br />
den Video-Server, um die eigentlichen Videos zu veröffentlichen, die Sie für die Veröffentlichung markiert haben. Und<br />
Sie verwenden den Image-Server, um verwandte Video-Assets wie Video-Miniaturansichten, Set-Informationen für<br />
Video-Sets (Adaptives Video-Set, Video-Set) und die XML-Datei für Videoneuschnitte zu veröffentlichen.<br />
So veröffentlichen Sie ein eVideo<br />
1 Führen Sie einen der folgenden Schritte aus:<br />
• Klicken Sie im Bedienfeld zum Durchsuchen neben dem Namen jeder Datei, die Sie veröffentlichen möchten,<br />
auf das Symbol Zur Veröffentlichung markieren .<br />
• Klicken Sie im Anzeigebereich „Hochladen“ neben dem Namen jeder Datei, die Sie veröffentlichen möchten,<br />
auf das Symbol Zur Veröffentlichung markieren“ .<br />
Letzte Aktualisierung 9.11.2013
VERWENDEN VON SCENE7<br />
eVideo<br />
257<br />
2 Klicken Sie in der globalen Navigationsleiste auf „Veröffentlichen“.<br />
3 Legen Sie die gewünschten Planungsoptionen fest.<br />
4 (Optional) Geben Sie im Feld Auftragsname einen Namen für den Veröffentlichungsauftrag ein.<br />
5 Wählen Sie in den erweiterten Optionen in der Dropdown-Liste Veröffentl. auf: die Option Video-Server aus.<br />
Siehe „Erweiterte Veröffentlichungsoptionen“ auf Seite 91 für zusätzliche Optionen, die festgelegt werden können.<br />
6 Klicken Sie auf Veröffentlichung.<br />
7 Wiederholen Sie die obigen Schritte 2 bis 4.<br />
8 Wählen Sie in den erweiterten Optionen in der Dropdown-Liste Veröffentl. auf: die Option Image-Server aus.<br />
Siehe „Erweiterte Veröffentlichungsoptionen“ auf Seite 91 für zusätzliche Optionen, die die festgelegt werden<br />
können.<br />
9 Klicken Sie auf Veröffentlichung.<br />
Verwandte <strong>Hilfe</strong>themen<br />
„Veröffentlichen von Dateien“ auf Seite 89<br />
Bereitstellen von eVideo auf Ihrer Website<br />
Websites, mobile Sites und Anwendungen greifen mithilfe von URL-Zeichenfolgen oder eingebettetem Code auf den<br />
Inhalt von Scene7-Image-Servern zu – auch auf eVideo. Scene7 aktiviert diese URL-Zeichenfolgen während des<br />
Veröffentlichungsvorgangs. Um die URL-Zeichenfolge oder den Einbettungscode für das eVideo in Ihre Webseiten,<br />
mobilen Seiten und Anwendungen einfügen zu können, kopieren Sie sie/ihn im Scene7 Publishing System.<br />
Wenn Sie ein HTML5-Video auf Ihrer Website bereitstellen möchten, achten Sie darauf, dass Sie Kodierung für MP4<br />
und OGG haben.<br />
Nachfolgend finden Sie die unterstützten Systemanforderungen für HTML5-Videocodecs:<br />
OGG<br />
• Firefox 3.5 oder höher (Desktop)<br />
• Chrom 3.0 oder höher (Desktop)<br />
• Android 2.3 oder höher (Mobil)<br />
MP4<br />
• Internet Explorer 9 oder höher (Desktop und Mobil)<br />
• Android 3.0 oder höher (Tablet)<br />
• iOS 3.1 oder höher (Mobil)<br />
Wichtig: Diese URL wird erst dann aktiv, wenn Sie das Asset veröffentlichen.<br />
Kopieren der URL eines eVideos<br />
1 Klicken Sie im Bedienfeld zum Durchsuchen von Assets in der Dropdown-Liste „Anzeigen“ auf „Video“.<br />
2 Navigieren Sie auf der linken Seite der Asset-Bibliothek zu dem Asset-Ordner, der den eVideo-Viewer enthält,<br />
dessen Einbettungscode Sie kopieren möchten.<br />
Letzte Aktualisierung 9.11.2013
VERWENDEN VON SCENE7<br />
eVideo<br />
258<br />
3 Führen Sie über dem Bedienfeld zum Durchsuchen von Assets auf der rechten Seite der Symbolleiste einen der<br />
folgenden Schritte aus:<br />
• Klicken Sie auf „Rasteransicht“ oder „Listenansicht“. Doppelklicken Sie im Bedienfeld zum Durchsuchen von<br />
Assets auf ein einzelnes Asset, um es in der Detailansicht zu öffnen. Klicken Sie im URLs- und Code-einbetten-<br />
Bedienfeld auf der rechten Seite rechts neben dem gewünschten Viewer auf „URL kopieren“.<br />
• Klicken Sie auf „Rasteransicht“. Wählen Sie im Bedienfeld zum Durchsuchen von Assets ein einzelnes Asset<br />
aus und klicken Sie anschließend unterhalb des Miniaturbilds auf „Vorschau“ > „Viewer-Liste“.<br />
Klicken Sie auf der Seite „Viewer-Liste“ in der Spalte „Aktionen“ der Tabelle auf „URL kopieren“.<br />
• Klicken Sie auf „Listenansicht“. Wählen Sie im Bedienfeld zum Durchsuchen von Assets ein einzelnes Asset aus<br />
und klicken Sie dann rechts neben dem Miniaturbild auf „Vorschau“ > „Viewer-Liste“.<br />
Klicken Sie auf der Seite „Viewer-Liste“ in der Spalte „Aktionen“ der Tabelle auf „URL kopieren“.<br />
• Klicken Sie auf „Rasteransicht“, „Listenansicht“ oder „Detailansicht“. Klicken Sie in der gleichen Symbolleiste<br />
auf „Vorschau“ > „Viewer-Liste“.<br />
Klicken Sie auf der Seite „Viewer-Liste“ in der Spalte „Aktionen“ der Tabelle auf „URL kopieren“.<br />
Hinzufügen von eVideo zu einer Website, mobilen Site oder Anwendung<br />
Stellen Sie Videos mit einer dynamischen Seite (ASP oder JSP) bereit, auf der sie im Scene7-Video-Viewer angezeigt<br />
werden. Der URL-Aufruf an die Scene7-Plattform erfolgt nach demselben Protokoll. Der Player liefert ein Video, das<br />
vom Web-Team des Unternehmens zur Veröffentlichung auf einem Scene7-Video-Server in das Scene7 Publishing<br />
System hochgeladen werden kann.<br />
Kopieren von Einbettungscode eines eVideo-Viewers<br />
Mithilfe der Einbettungscode-Funktion können Sie den Viewer-Code für das ausgewählte eVideo überprüfen. Sie<br />
können den Code auch in die Zwischenablage kopieren, damit Sie ihn in Webseiten für die Bereitstellung des Viewers<br />
einfügen können. Die Bearbeitung von Code im Dialogfeld „Code einbetten“ ist nicht zulässig.<br />
So kopieren Sie Einbettungscode eines eVideo-Viewers<br />
1 Klicken Sie im Bedienfeld zum Durchsuchen von Assets in der Dropdown-Liste „Anzeigen“ auf „Video“.<br />
2 Navigieren Sie auf der linken Seite der Asset-Bibliothek zu dem Asset-Ordner, der den Video-Viewer enthält,<br />
dessen Einbettungscode Sie kopieren möchten.<br />
3 Führen Sie über dem Bedienfeld zum Durchsuchen von Assets auf der rechten Seite der Symbolleiste einen der<br />
folgenden Schritte aus:<br />
• Klicken Sie auf „Rasteransicht“. Doppelklicken Sie im Bedienfeld zum Durchsuchen von Assets auf ein<br />
einzelnes Asset, um es in der Detailansicht zu öffnen. Klicken Sie im URLs- und Code-einbetten-Bedienfeld auf<br />
der rechten Seite rechts neben dem gewünschten Viewer auf „Code einbetten“.<br />
• Klicken Sie auf „Rasteransicht“. Wählen Sie im Bedienfeld zum Durchsuchen von Assets ein einzelnes Asset<br />
aus und klicken Sie anschließend unterhalb des Miniaturbilds auf „Vorschau“ > „Viewer-Liste“.<br />
Klicken Sie auf der Seite „Viewer-Liste“ in der Spalte „Aktionen“ der Tabelle auf „Code einbetten“.<br />
• Klicken Sie auf „Listenansicht“. Wählen Sie im Bedienfeld zum Durchsuchen von Assets ein einzelnes Asset aus<br />
und klicken Sie dann rechts neben dem Miniaturbild auf „Vorschau“ > „Viewer-Liste“.<br />
Klicken Sie auf der Seite „Viewer-Liste“ in der Spalte „Aktionen“ der Tabelle auf „Code einbetten“.<br />
Letzte Aktualisierung 9.11.2013
VERWENDEN VON SCENE7<br />
eVideo<br />
259<br />
• Klicken Sie auf „Rasteransicht“, „Listenansicht“ oder „Detailansicht“. Klicken Sie in der gleichen Symbolleiste<br />
auf „Vorschau“ > „Viewer-Liste“.<br />
Klicken Sie auf der Seite „Viewer-Liste“ in der Spalte „Aktionen“ der Tabelle auf „Code einbetten“.<br />
4 Klicken Sie im Dialogfeld „Code einbetten“ auf „In Zwischenablage kopieren“.<br />
Die Bearbeitung von Code im Dialogfeld „Code einbetten“ ist nicht zulässig.<br />
5 Klicken Sie auf „Schließen“.<br />
Einbetten von Code für die Verwendung von HTML5-Video mit MP4- und OGG-Video-Assets<br />
Wenn Sie HTML5-Video mit MP4- und OGG-Video-Assets verwenden möchten, kann das folgende<br />
Einbettcodebeispiel hilfreich sein:<br />
<br />
<br />
<br />
This is fallback content<br />
<br />
Ersetzen Sie dabei die URLs durch die tatsächlichen URLs aus Detailansicht > Bedienfeld URLs und Code<br />
einbetten > HTTP-Streaming > Universal_HTML5_Video. Verwenden Sie die folgende URL-Ersetzungsrichtlinie<br />
zur Orientierung:<br />
• Ersetzen Sie „S7 video thumbnail URL" durch die tatsächliche Videominiatur-URL. Hierbei handelt es sich um<br />
das Miniaturbild des Videos, das Benutzer vor der Wiedergabe des Videos sehen.<br />
Siehe „Abrufen von Videominiatur-URLs“ auf Seite 256.<br />
• Ersetzen Sie „S7 OGG video asset URL (no player)" durch die progressive URL des Videos für OGG-Video.<br />
Siehe „Kopieren der URL eines eVideos“ auf Seite 257.<br />
• Ersetzen Sie „S7 MP4 mobile progressive video asset URL (no player)" durch die progressive Mobil-<br />
URL des Videos.<br />
Siehe „Kopieren der URL eines eVideos“ auf Seite 257.<br />
Bereitstellen von eVideo mithilfe einer direkten URL<br />
Wenn Sie einen Video-Player eines Drittanbieter oder einen eigenen Video-Player statt des Scene7-Video-Viewers<br />
verwenden, können Sie eine eigene direkte URL erstellen, die für verschieden Varianten des Video-Streamings<br />
verwendet werden kann.<br />
Letzte Aktualisierung 9.11.2013
VERWENDEN VON SCENE7<br />
eVideo<br />
260<br />
So generieren Sie eine<br />
direkte URL für das HTTP-<br />
Video-Streaming für<br />
Desktops (mit einer<br />
Bitrate)<br />
1 Klicken Sie im Scene7 Publishing System auf der Symbolleiste für globale<br />
Navigation auf Einstellungen > Anwendungseinstellungen > Allgemeine<br />
Einstellungen.<br />
2 Ersetzen Sie auf der Seite Allgemeine Programmeinstellungen in der<br />
Gruppe Server im Textfeld Servername für iOS-Streaming den Wert<br />
hls/vod im Servernamen durch hds/vod.<br />
3 Erstellen Sie die direkte URL für das eVideo unter Verwendung der<br />
folgenden Syntax:<br />
server/company/folder/filename.ext.f4m<br />
Bei Verwendung der obigen Syntax könnte eine direkte URL für ein eVideo<br />
beispielsweise wie folgt aussehen:<br />
http://s7mbrstream.scene7.com/hdsvod/eVideoQA/MBR/ToyStory3_Teaser1_High_iPad_768x432_1296K.mp4.f4m<br />
So generieren Sie eine<br />
direkte URL für das iOS-<br />
Video-Streaming (mit<br />
einer Bitrate)<br />
1 Klicken Sie im Scene7 Publishing System auf der Symbolleiste für globale<br />
Navigation auf Einstellungen > Anwendungseinstellungen > Allgemeine<br />
Einstellungen.<br />
2 Kombinieren Sie auf der Seite Allgemeine Programmeinstellungen in der<br />
Gruppe Server im Textfeld Servername für iOS-<br />
Streamingserver/company/folder/filename.ext.m3u8 mit dem Namen<br />
des iOS-Streaming-Servers.<br />
Angenommen, der Name des iOS-Streaming-Servers lautet<br />
http://s7mbrstream.scene7.com/hls-vod/. Bei Verwendung der Syntax in<br />
Schritt 2 könnte die direkte URL für ein eVideo wie folgt aussehen:<br />
http://s7mbrstream.scene7.com/hlsvod/eVideoQA/MBR/ToyStory3_Teaser1_High_iPad_768x432_1296K.mp4.m3u8<br />
Letzte Aktualisierung 9.11.2013
VERWENDEN VON SCENE7<br />
eVideo<br />
261<br />
So generieren sie eine<br />
direkte URL für ein<br />
progressives Video<br />
1 Klicken Sie im Scene7 Publishing System auf der Symbolleiste für globale<br />
Navigation auf Einstellungen > Anwendungseinstellungen ><br />
Allgemeine Einstellungen.<br />
2 Erstellen Sie auf der Seite Allgemeine Programmeinstellungen in der<br />
Gruppe Server im Textfeld Servername für progressives Video die<br />
direkte URL für das eVideo unter Verwendung der folgenden Syntax:<br />
server/company/folder/filename<br />
Angenommen, der Servername für das progressive Video lautet<br />
http://s7d9.scene7.com/e2/. Bei Verwendung der Syntax in Schritt 2<br />
könnte die direkte URL für ein eVideo wie folgt aussehen:<br />
http://s7d9.scene7.com/e2/GeoRetail/SourceVideo/outdoors.mp4<br />
So generieren Sie eine<br />
direkte URL für das RTMP-<br />
Video-Streaming<br />
1 Klicken Sie im Scene7 Publishing System auf der Symbolleiste für globale<br />
Navigation auf Einstellungen > Anwendungseinstellungen ><br />
Allgemeine Einstellungen.<br />
2 Erstellen Sie auf der Seite Allgemeine Programmeinstellungen in der<br />
Gruppe Server im Textfeld Servername für RTMP-Streaming die direkte<br />
URL für das eVideo unter Verwendung der folgenden Syntax:<br />
rtmp server/company/folder/filename.ext<br />
Angenommen, der Servername für RTMP-Streaming lautet<br />
rtmp://s7strmn2.scene7.com/s7strmn2/e2. Bei Verwendung der Syntax in<br />
Schritt 2 könnte die direkte URL für ein eVideo wie folgt aussehen:<br />
rtmp://s7strmn2.scene7.com/s7strmn2/e2/GeoRetail/SourceVideo/outdo<br />
ors.mp4<br />
Verwenden von HTTP Dynamic Streaming für die Video-<br />
Wiedergabe auf dem Desktop<br />
HTTP Dynamic Streaming stellt Video als Stream kleinerer Dateien über HTTP-Verbindungen bereit. <strong>Adobe</strong><br />
empfiehlt, dass Sie HTTP Dynamic Streaming für die Wiedergabe von Videos auf dem Desktop verwenden und alle<br />
vorhandenen Video-Viewer in Ihrer Website auf HTTP Dynamic Streaming umstellen. HTTP Dynamic Streaming<br />
ermöglicht eine stabile Wiedergabe mit adaptiver Bit-Rate, die vorhandene HTTP-Caching-Infrastrukturen<br />
verwendet.<br />
Scene7 unterstützt das HTTP Dynamic Streaming für adaptive Videosets und MP4-Videoinhalte mit der Version 6.0<br />
des AS3-Video-Viewer und mit benutzerdefinierten Viewern, die mit AS3 Flash Viewer SDK Version 3.1.1 oder höher<br />
entwickelt wurden. Dieser Vorgang wird für FLV-Dateien nicht unterstützt.<br />
Für HTTP Dynamic Streaming verwenden Sie die Vorgabe „Video“ oder „Universal_HTML5_Video“, die von Scene7<br />
bereitgestellt wird, oder eine Vorgabe, die mit „Speichern unter“ davon abgeleitet wurde. Sie können auch eigene<br />
benutzerdefinierte Viewer hochladen und eine neue Viewer-Vorgabe für sie erstellen.<br />
Siehe „Optimale Vorgehensweise: Verwenden des universellen HTML5-Video-Viewers“ auf Seite 232.<br />
Letzte Aktualisierung 9.11.2013
VERWENDEN VON SCENE7<br />
eVideo<br />
262<br />
Wenn Sie einen vorhandenen AS3-Viewer haben, aktualisieren Sie ihn, indem Sie die Flash Viewer SDK Version 3.1.1<br />
oder höher installieren. Öffnen Sie die FLA-Datei für Ihren Viewer und aktualisieren Sie ihn, indem Sie im Menü<br />
„Befehle“ auf die Optionen zum Aktualisieren des aktuellen Dokuments für Scene7 klicken. Veröffentlichen Sie eine<br />
SWF-Datei und laden Sie sie hoch. Wenn Sie die Option zum Überschreiben des vorhandenen Viewers verwendet<br />
haben, öffnen Sie die zugehörige Viewer-Vorgabe. Überprüfen Sie, ob die Option „Unterstützt HTTP Dynamic<br />
Streaming“ für die Vorgabe aktiviert ist. Dann können Sie alles veröffentlichen.<br />
Wenn Sie einen vorhandenen, benutzerdefinierten AS2-Viewer haben, erstellen Sie eine neue Version mit Flash<br />
Viewer SDK oder verwenden Sie die mitgelieferte Video-Vorgabe für AS3. Der AS2-Viewer unterstützt kein HTTP<br />
Dynamic Streaming.<br />
Wenn Sie keinen neuen Viewer mit dem SDK erstellen möchten, können Sie zurück zur progressiven HTTP-<br />
Bereitstellung (HTTP Progressive Delivery) wechseln. Ändern Sie die RTMP Streaming URLs für AS2-Viewer für<br />
HTTP Progressive Delivery, indem Sie den Parameter method=prog an die URL anfügen. Wenn Sie einen bestimmten<br />
RTMP-Server angeben wollen, verwenden Sie Allgemeine Programmeinstellungen, um den entsprechenden HTTP-<br />
Server zu ändern.<br />
Laden Sie Ihr Video hoch und kodieren Sie es mithilfe einer vordefinierten Vorgabe für adaptive Videos oder mit einer<br />
der anderen Vorgabe für die Videokodierung, die im Dialogfeld „Upload-Auftragsoptionen“ definiert ist. Um HTTP<br />
Dynamic Streaming mit einem vorhandenen Video (kein MP4) zu verwenden (z. B. mit einer FLV-Datei), wählen Sie<br />
das Quellvideo aus und klicken Sie dann erneut auf „Datei“ > „Neu verarbeiten“. Im Dialogfeld „Assets neu<br />
verarbeiten“ unter „eVideo-Optionen“ wählen Sie die gewünschten Kodierungsvorgaben aus. Wenn Sie auf „Senden“<br />
klicken, wird das Video als MP4-Video erneut verarbeitet und ist dann mit dem HTTP Dynamic Streaming<br />
kompatibel:<br />
Wenn Sie Ihr MP4-Video haben, doppelklicken Sie im Durchsuchenbedienfeld auf das Video, um es in der<br />
Detailansicht zu öffnen. In dem Bedienfeld „URLs“ und „Code einbetten“ auf der rechten Seite unter der Überschrift<br />
„HTTP Streaming“ können Sie auf „URL kopieren“ klicken, um den entsprechenden Link für HTTP Dynamic<br />
Streaming zu erhalten.<br />
Um HTTP Dynamic Streaming mit der universellen Videowiedergabe zu verwenden, muss die Vorgabe für universelle<br />
Videos eine Vorgabe für den AS3-Viewer verwenden, die für die Unterstützung von HTTP Dynamic Streaming<br />
aktualisiert wird.<br />
Fehlerbehebung<br />
• Wenn Ihr Video unter HTTP Dynamic Streaming im Bedienfeld „URLs“ und „Code einbetten“ in der<br />
Detailansicht nicht angezeigt wird, stellen Sie sicher, dass „Unterstützt HTTP Dynamic Streaming“ im Bedienfeld<br />
„Video-Player“ der Vorgabe aktiviert ist.<br />
• FLV-Dateien werden nicht unterstützt. Klicken Sie beim Mastervideo auf „Datei“ > „Neu verarbeiten“ oder laden<br />
Sie das Quellvideo erneut hoch und verwenden Sie Scene7 für die MP4-Kodierung.<br />
Exportieren von Quellvideos und kodierten eVideos<br />
Quellvideos haben im Durchsuchenbedienfeld die Bezeichnung „Mastervideo“. Kodierte Videos haben die<br />
Bezeichnung „Video“. Sie können sowohl Quellvideos als auch Mastervideos exportieren. Um Videodateien zu<br />
exportieren, wählen Sie sie im Durchsuchenbedienfeld aus und wählen Sie „Datei“ > „Exportieren“.<br />
Letzte Aktualisierung 9.11.2013
VERWENDEN VON SCENE7<br />
eVideo<br />
263<br />
Siehe „Exportieren von Assets aus dem Scene7 Publishing System“ auf Seite 119.<br />
Verwandte <strong>Hilfe</strong>themen<br />
„Hochladen und Transkodieren von Videos“ auf Seite 243<br />
Letzte Aktualisierung 9.11.2013
264<br />
Kapitel 17: Videoneuschnitte<br />
In Scene7 können Sie Mastervideodateien mithilfe der <strong>Adobe</strong> Premiere Express-Technologie in Videoneuschnitten<br />
aufwerten. Diese Technologie bietet benutzerfreundliche Funktionen zur Erstellung interaktiver Kaufumgebungen<br />
direkt innerhalb des Videos. Sie können beispielsweise klickbare Produkthotspots mit wichtigen Informationen oder<br />
Call-to-Action-Schaltflächen, über die das Video erworben werden kann, hinzufügen. Sie erstellen Videoneuschnitte,<br />
indem Sie im Bearbeitungsfenster „Videoneuschnitt“ Video- und Audiomaterial (für zusätzliche Tonspuren oder<br />
Sprachkommentare), Fotos, Grafiken (für Überlagerungen), Text (für Titel und Bildunterschriften bzw.<br />
Beschriftungen) sowie Übergänge miteinander kombinieren. Das Erstellen von Videoneuschnitten bietet sich<br />
beispielsweise zur Verwendung bei spezifischen Werbeaktionen oder Kampagnen an.<br />
Zusätzlich können Sie Vorlagen für Videoneuschnitte erstellen. Mit Vorlagen für Videoneuschnitte können Sie die<br />
Inhalte von Videoneuschnitten jederzeit bearbeiten, um zielgerichtete und personalisierte Videos zu erstellen.<br />
Um Ihre Videoneuschnitte noch ansprechender zu gestalten, können Sie Popup-Informationsbedienfelder für<br />
Videoneuschnitte mit detaillierten Produktbeschreibungen und Bildern erstellen. Diese Informationsbedienfelder<br />
werden angezeigt, wenn der Endbenutzer den Mauszeiger über den Anzeigebereich „Videoneuschnitt“ bewegt. Ein<br />
Informationsbedienfeld kann Text, Bilder und URL-Links enthalten.<br />
Kurzanleitung: Videoneuschnitte<br />
Die folgende Workflow-Beschreibung hilft Ihnen, sich schnell mit Videoneuschnitten vertraut zu machen. Nach<br />
jedem Schritt wird auf ein Thema mit weiteren Informationen verwiesen.<br />
1. Einrichten von Video-Vorgaben<br />
Scene7 bietet viele vordefinierte Vorgaben für die Videokodierung, die speziell für die Bereitstellung von<br />
Videoneuschnitten auf <strong>Adobe</strong> Flash Playern sowohl im Flash- als auch im MP4-Videoformat entwickelt wurden.<br />
Diese vordefinierten Vorgaben decken die am häufigsten verwendeten Kodierungseinstellungen ab und wurden für<br />
die Wiedergabe auf den jeweiligen Zieldisplays optimiert. Außerdem können Administratoren eigene Video-<br />
Vorgaben erstellen, um die Größe und Wiedergabe von Videoneuschnitten für Endbenutzer anzupassen.<br />
Administratoren können Video-Vorgaben über den Anzeigebereich „Video-Vorgaben“ hinzufügen und verwalten.<br />
Um diesen Anzeigebereich zu öffnen, wählen Sie „Einstellungen“ > „Anwendungseinstellungen“ und klicken Sie dann<br />
auf „Video-Vorgaben“.<br />
Klicken Sie zum Erstellen einer Video-Vorgabe auf „Hinzufügen“ und wählen Sie im Menü „Wiedergabegerät“ die<br />
Option „Computer“, „Mobil“ oder „Tablet“ aus.<br />
Siehe „Video-Vorgaben“ auf Seite 266.<br />
2. Hochladen (und Transkodieren) von Videodateien<br />
Verwenden Sie zum Erstellen von Videoneuschnitten FLV-, F4V- oder MP4-Dateien oder transkodieren Sie andere<br />
Videotypen beim Hochladen der Dateien in das MP4-Format.<br />
Um eine Datei für die Verwendung als Videoneuschnitt zu transkodieren, klicken Sie im Anzeigebereich „Hochladen“<br />
auf „Auftragsoptionen“, um das Dialogfeld „Auftragsoptionen“ zu öffnen. Wählen Sie anschließend unter<br />
„Videooptionen“ eine Option.<br />
Siehe „Hochladen und Transkodieren von Videos für Videoneuschnitte“ auf Seite 266.<br />
Letzte Aktualisierung 9.11.2013
VERWENDEN VON SCENE7<br />
Videoneuschnitte<br />
265<br />
3. Einrichten von Viewer-Vorgaben für Neuschnitte<br />
Die Viewer-Vorgaben für Neuschnitte bestimmen das Aussehen des Viewers und die Funktionsweise der<br />
Wiedergabe-Steuerelemente. Scene7 bietet vordefinierte Viewer-Vorgaben für Neuschnitte für die Bereitstellung von<br />
Videoneuschnitten. Zudem können Sie Ihre eigenen Vorgaben erstellen, wenn Sie über Administratorrechte verfügen.<br />
Über den Anzeigebereich „Viewer-Vorgaben“ können Sie Viewer-Vorgaben für Neuschnitte hinzufügen und<br />
verwalten. Wählen Sie „Einstellungen“ > „Viewer-Vorgaben“, um diesen Anzeigebereich zu öffnen.<br />
Siehe „Einrichten von Viewer-Vorgaben für Videoneuschnitte“ auf Seite 267.<br />
4. Erstellen von Videoneuschnitten<br />
Sie können Videoneuschnitte im Fenster „Videoneuschnitt“ erstellen. Ziehen Sie Assets, die Sie im Videoneuschnitt<br />
verwenden möchten, auf die Bühne oder Zeitleiste. Das Fenster „Videoneuschnitt“ enthält Werkzeuge zum<br />
Hinzufügen von Bildern, Grafiken, Audiomaterial, Hintergründen, Rändern, Überschriften, Effekten und<br />
Übergängen. Sie können Beispiel-Assets aus dem Anzeigebereich „Beispielinhalt für eVideo“ verwenden oder eigene<br />
Assets hinzufügen, um Ihre Videoneuschnitte aufzuwerten.<br />
Siehe „Erstellen von Videoneuschnitten“ auf Seite 268.<br />
Durch die Parametrisierung eines Videoneuschnitts können Sie ihn bearbeiten, indem Sie Inhalte zur Laufzeit<br />
ersetzen. Sie können Vorlagen aus Videoneuschnitten erstellen, mit denen Videomaterial, Überlagerungen (Bilder,<br />
Grafiken, Hintergründe, Ränder, Überschriften), Tonspuren, Effekte und Übergänge dynamisch aktualisiert werden<br />
können.<br />
Siehe „Erstellen einer Videoneuschnitt-Vorlage“ auf Seite 280.<br />
Um Popup-Informationsbedienfelder für Videoneuschnitte zu erstellen, legen Sie eine Antwortvorlage an. Wenn der<br />
Endbenutzer dann den Mauszeiger über den Anzeigebereich „Videoneuschnitt“ bewegt, wird das<br />
Informationsbedienfeld angezeigt. Ein Informationsbedienfeld kann Text, Bilder und URL-Links enthalten.<br />
Siehe „Erstellen von Informationsbedienfeldern für Videoneuschnitte“ auf Seite 281.<br />
5. Anzeigen einer Vorschau für Videoneuschnitte in einem Viewer<br />
Um zu überprüfen, wie die Videoneuschnitt-Ausgabe für Endbenutzer auf Ihrer Website aussieht, wählen Sie das<br />
Video im Durchsuchenbedienfeld aus. Klicken Sie dann auf „Vorschau“, wählen Sie „Datei“ > „Vorschau“ oder<br />
klicken Sie auf die Rollover-Schaltfläche „Vorschau“. Der Anzeigebereich „Vorschau“ wird geöffnet.<br />
Siehe „Anzeigen einer Vorschau von Videoneuschnitten in einem Viewer“ auf Seite 284.<br />
6. Veröffentlichen von Videoneuschnitten<br />
Beim Veröffentlichen eines Videoneuschnitts wird dieser auf Scene7-Server gestellt, damit er an Ihre Website gesendet<br />
werden kann. Während des Veröffentlichungsvorgangs aktiviert Scene7 die URL-Zeichenfolge, mit welcher der<br />
Videoneuschnitt von den Scene7-Servern für Ihre Website abgerufen werden kann.<br />
Hinweis: Das Video muss sowohl auf dem Image-Server als auch dem Video-Server veröffentlicht werden. Sie verwenden<br />
den Video-Server, um das eigentliche Video-Asset zu veröffentlichen. Und Sie verwenden den Image-Server, um<br />
verwandte Video-Assets wie Video-Miniaturansichten, Set-Informationen für Video-Sets (Adaptives Video-Set, Video-<br />
Set) und die XML-Datei für Videoneuschnitte zu veröffentlichen.<br />
Um einen Videoneuschnitt zu veröffentlichen, markieren Sie ihn zur Veröffentlichung, indem Sie im<br />
Durchsuchenbedienfeld auf das Symbol „Zur Veröffentlichung markieren“ klicken. Klicken Sie dann auf die<br />
Schaltfläche „Veröffentlichungsvorgang starten“.<br />
Siehe „Veröffentlichen eines Videoneuschnitts“ auf Seite 285.<br />
Letzte Aktualisierung 9.11.2013
VERWENDEN VON SCENE7<br />
Videoneuschnitte<br />
266<br />
7. Bereitstellen von Videoneuschnitten auf Websites<br />
Um die URL für einen Videoneuschnitt abzurufen, wählen Sie ihn im Durchsuchenbedienfeld aus. Klicken Sie dann<br />
auf „Vorschau“ und anschließend auf „URL kopieren“. Wenn Sie auf die Schaltfläche „URL kopieren“ klicken, wird<br />
die URL in die Zwischenablage kopiert. Fügen Sie diesen Code in den HTML-Code Ihrer Website ein.<br />
Siehe „Bereitstellen von Videoneuschnitten auf Websites“ auf Seite 286.<br />
Video-Vorgaben<br />
Sie können zum Erstellen von Videoneuschnitten FLV-, F4V- oder MP4-Dateien verwenden oder andere Videotypen<br />
beim Hochladen der Dateien in das MP4-Format transkodieren. Während der Transkodierung wird das Video auf<br />
eine optimale Größe für die Verwendung als Videoneuschnitt komprimiert.<br />
Scene7 bietet eine umfassende Bibliothek vordefinierter Kodierungsvorgaben, die die am häufigsten verwendeten<br />
Kodierungseinstellungen abdecken. Außerdem können Administratoren eigene Kodierungsvorgaben für Videos<br />
erstellen, um die Größe und Wiedergabe von Videoneuschnitten für Endbenutzer anzupassen.<br />
Weitere Informationen über Videovorgaben und darüber, wie sie erstellt, aktiviert, deaktiviert, gelöscht und verwaltet<br />
werden, finden Sie im Anzeigebereich „Videovorgaben“.<br />
Siehe „Video-Vorgaben“ auf Seite 236.<br />
Hochladen und Transkodieren von Videos für<br />
Videoneuschnitte<br />
Scene7 verfügt über zwei Optionen zum Hochladen von Dateien für Videoneuschnitte:<br />
Video-Server Laden Sie Dateien in den Formaten FLV, F4V oder MP4 direkt zu Scene7 hoch. Bei diesem Workflow<br />
werden Dateien beim Hochladen nicht transkodiert.<br />
Video-Streaming Laden Sie Master-/Quelldateien hoch und transkodieren Sie sie beim Hochladen in das MP4-<br />
Format.<br />
• Stellen Sie sicher, dass die Master-/Quelldateien, die Sie transkodieren möchten, unterstützt werden.<br />
Siehe „Unterstützte Videodateitypen für die Transkodierung“ auf Seite 244.<br />
• Wählen Sie beim Hochladen der Datei eine Kodierungsvorgabe. Klicken Sie im Anzeigebereich „Hochladen“ auf<br />
„Auftragsoptionen“, zeigen Sie im Dialogfeld „Upload-Auftragsoptionen“ die eVideo-Optionen an und wählen Sie<br />
eine Vorgabe aus. Beschreibungen der Transkodierungsoptionen finden Sie unter „Vorgaben für die adaptive<br />
Videokodierung (16:9 oder 4: 3)“ auf Seite 246.<br />
Verwandte <strong>Hilfe</strong>themen<br />
„Kodierungsvorgabeoptionen“ auf Seite 246<br />
Letzte Aktualisierung 9.11.2013
VERWENDEN VON SCENE7<br />
Videoneuschnitte<br />
267<br />
Miniaturansichten für Videoneuschnitte<br />
Scene7 erstellt Miniaturansichten für Videoneuschnitte (sowie für kodierte und vorkodierte Videos). Die<br />
Miniaturansichten werden im Durchsuchenbedienfeld angezeigt. Scene7 verwendet das erste Bild des ersten Videos<br />
im Neuschnitt zum Erstellen einer Videoneuschnittminiatur. Enthält ein Videoneuschnitt mehr als ein Video, so wird<br />
das erste Bild des ersten Videos verwendet.<br />
Sie können die URLs von Videoneuschnittminiaturen abrufen und außerhalb von SPS auf Websites bereitstellen.<br />
Scene7 verwendet Videominiaturen für Standbilder, d. h. für das erste Bild, das in Video-Viewern und<br />
Videoneuschnitt-Viewern angezeigt wird, bevor die Wiedergabe beginnt. In Flash AS3-Videoneuschnitt-Viewern<br />
können Sie Bildmodifikatoren auf das Standbild anwenden.<br />
Erfahren Sie mehr über Videominiaturen, das Abrufen von Videominiatur-URLs und das Bearbeiten von<br />
Standbildern.<br />
Siehe „Videominiaturen“ auf Seite 255.<br />
Einrichten von Viewer-Vorgaben für Videoneuschnitte<br />
Endbenutzer können die von Ihnen erstellen Videoneuschnitte in einem Videoneuschnitt-Viewer abspielen. Dieser<br />
Viewer bestimmt das Aussehen der Videoneuschnitte und die Funktionsweise der Wiedergabe-Steuerelemente. So<br />
legt der Viewer beispielsweise Größe, Farbe, Video- und Audiosteuerung, Fortschrittsleiste und Skin der<br />
Benutzeroberfläche fest. Sie wählen eine Viewer-Vorgabe im Anzeigebereich „Vorschau“ aus. Nach der Auswahl der<br />
Vorgabe können Sie auf „URL kopieren“ klicken, um die URL zum Wiedergeben des Videos mit der ausgewählten<br />
Viewer-Vorgabe abzurufen.<br />
Scene7 bietet zahlreiche vordefinierte Viewer-Vorgaben für das Abspielen von Videoneuschnitten. Administrator<br />
haben zudem die Möglichkeit, benutzerdefinierte Vorgaben zu erstellen, wobei sie aus mehr als einem Dutzend<br />
unterschiedlicher Einstellungen wählen können.<br />
Führen Sie folgende Schritte aus, um eine Viewer-Vorgabe zum Anzeigen von Videoneuschnitten einzurichten:<br />
1 Klicken Sie auf „Einstellungen“ > „Viewer-Vorgaben“.<br />
Der Anzeigebereich „Viewer-Vorgaben“ wird geöffnet. In diesem Anzeigebereich werden Viewer-Vorgaben für<br />
alle Viewer-Typen aufgelistet. Um nur Vorgaben für die Wiedergabe von Videoneuschnitten anzuzeigen, wählen<br />
Sie im Menü „Plattform“ den Eintrag „Flash AS3“, öffnen Sie die Dropdown-Liste „Viewer“ und wählen Sie<br />
„Videoneuschnitt-Viewer“.<br />
Erfahren Sie mehr über das Aktivieren, Filtern, Sortieren und Anzeigen einer Vorschau von Viewer-Vorgaben in<br />
diesem Anzeigebereich.<br />
Siehe „Viewer-Vorgaben“ auf Seite 31.<br />
2 Fügen Sie eine Viewer-Vorgabe zum Anzeigen von Videoneuschnitten hinzu oder bearbeiten Sie eine Vorgabe:<br />
Hinzufügen Klicken Sie auf „Hinzufügen“. Klicken Sie im Dialogfeld „Viewer-Vorgabe hinzufügen“ in der<br />
Dropdown-Liste „Plattform“ auf „Flash AS3“. Klicken Sie in der Dropdown-Liste „Viewer“ auf „Videoneuschnitt-<br />
Viewer“ und dann auf „Hinzufügen“.<br />
Hinzufügen auf Grundlage einer bereits vorhandenen Viewer-Vorgabe Wählen Sie eine Videoneuschnitt-Viewer-<br />
Vorgabe und klicken Sie auf „Bearbeiten“. Nachdem Sie den Videoneuschnitt-Viewer nach Bedarf angepasst<br />
haben, klicken Sie auf „Speichern unter“, um die Vorgabe unter einem neuen Namen zu speichern.<br />
Bearbeiten Wählen Sie eine Videoneuschnitt-Viewer-Vorgabe und klicken Sie auf „Bearbeiten“.<br />
Letzte Aktualisierung 9.11.2013
VERWENDEN VON SCENE7<br />
Videoneuschnitte<br />
268<br />
Der Anzeigebereich „Viewer konfigurieren“ wird geöffnet.<br />
3 Geben Sie einen Vorgabennamen ein (bzw. bearbeiten Sie ihn).<br />
4 Wählen Sie in der Kategorie „Gemeinsame Einstellungen“ eine Bildschirmgröße für den Videoneuschnitt-Viewer:<br />
Gleich Quelle Wählen Sie „Gleich Quelle“, um die Größe des Videoneuschnitt-Viewers automatisch an die Breite<br />
und Höhe des Vorschauvideos anzupassen.<br />
Benutzerdefinierte Größe Wählen Sie „Benutzerdefinierte Größe“ und geben Sie in die Felder „Videobreite“ und<br />
„Videohöhe“ Abmessungen in Pixel ein, um eine feste Größe für den Videoneuschnitt-Viewer festzulegen.<br />
5 Wählen Sie im Anzeigebereich „Viewer konfigurieren“ die gewünschten Optionen aus.<br />
Im Anzeigebereich „Vorschau“ werden jeweils die Auswirkungen der vorgenommenen Änderungen angezeigt.<br />
Um die Beschreibung einer Option anzuzeigen, klicken Sie auf das zugehörige Tipp-Symbol .<br />
6 Führen Sie einen der folgenden Schritte aus:<br />
• Klicken Sie auf „Speichern unter“, wenn Sie eine Vorgabe für Videoneuschnitt-Viewer auf Grundlage einer<br />
bereits vorhandenen Vorgabe erstellen.<br />
• Klicken Sie auf „Speichern“, wenn Sie eine Vorgabe für Videoneuschnitt-Viewer hinzugefügt oder bearbeitet<br />
haben.<br />
Erstellen von Videoneuschnitten<br />
Videoneuschnitte sind Neuanordnungen Ihrer Mastervideodateien. Sie erstellen Videoneuschnitte, indem Sie FLV-,<br />
F4V- oder MP4-Dateien im Anzeigebereich „Videoneuschnitt“ mit Audiomaterial, Bildern, Grafiken, Text und<br />
Übergängen kombinieren. Mit Videoneuschnitten ist es auf einfache Weise möglich, vorhandene Videos aufzuwerten,<br />
um etwa auf besondere Aktionen aufmerksam zu machen oder eine zielgerichtete Ansprache umzusetzen.<br />
Videoneuschnitte werden in einem Videoneuschnitt-Viewer von Scene7 angezeigt, nicht in einem Video-Viewer<br />
(dazu ist Flash Player 10 oder höher erforderlich).<br />
Bei Videoneuschnitten verwendbare Assets<br />
Videoneuschnitte setzen sich aus Szenen zusammen. Setzen Sie Bildunterschriften, Grafiken, visuelle Effekte,<br />
Tonspuren und andere Scene7-Assets ein, um Szenen in Ihrem Videoneuschnitt aufzuwerten. Jede Szene kann mit<br />
sechs verschiedenen Assets gestaltet werden.<br />
Hinweis: Scene7 bietet Beispiel-Assets, die Sie in Ihrem Videoneuschnitt verwenden können. Zudem können Sie eigene<br />
Assets hochladen. Sie finden die Beispiel-Assets unten in der Asset-Bibliothek im Bereich „Beispielinhalt für eVideo“ des<br />
Fensters „Videoneuschnitt“. Informationen zum Verwenden eigener Assets finden Sie unter „Entwerfen von Assets und<br />
Zuordnen von Tags zu Assets“ auf Seite 278.<br />
Audio Sie haben die Möglichkeit, eine Tonspur auf den gesamten Videoneuschnitt anzuwenden. Über den<br />
Eigenschafteninspektor lässt sich die Lautstärke der Tonspur bei Videoszenen mit eigenem eingebetteten<br />
Audiomaterial steuern.<br />
Hintergrund Sie haben die Möglichkeit, eine individuelle Hintergrundfarbe auf eine Szene anzuwenden. Im<br />
Eigenschafteninspektor stehen zahlreiche Farben zur Auswahl.<br />
Rand Sie haben die Möglichkeit, eine Grafiküberlagerung hinzuzufügen, die eine Szene während des Abspielvorgangs<br />
einrahmt. Beispielsweise entsteht mit dem Vorhang-Rand der Eindruck, das Video würde in einem Theater gezeigt.<br />
Ränder sind nicht anpassbar und bilden immer die oberste Ebene. Sie können für jede Szene einen anderen Rand<br />
Letzte Aktualisierung 9.11.2013
VERWENDEN VON SCENE7<br />
Videoneuschnitte<br />
269<br />
verwenden oder alternativ denselben Rand auf alle Szenen anwenden, indem sie ihn auf den globalen Ablagebereich<br />
ziehen.<br />
Bildunterschrift Sie haben die Möglichkeit, ein Textfeld hinzuzufügen, das auf dem Bildschirm angezeigt wird. Scene7<br />
bietet unterschiedliche Arten von Beschriftungen und Bildunterschriften, beispielsweise Sprech- bzw. Denkblasen,<br />
Banner und Klebezettel (Haftnotizen). Geben Sie zunächst den Text für die Bildunterschrift ein und wählen Sie dann<br />
Schriftart, Schriftgrad und Schriftfarbe. Sie können den Text bei Bedarf drehen. Sie können mehrere<br />
Bildunterschriften pro Szene verwenden oder durch Ziehen in den globalen Ablagebereich eine Bildunterschrift auf<br />
alle Szenen anwenden.<br />
Effekt Sie haben die Möglichkeit, den Ausdruck oder Charakter einer Szene zu ändern. Beispielsweise lassen sich<br />
Szenen weichzeichnen, aufhellen oder verdunkeln; die Brillanz kann ebenso verstärkt werden wie der Kontrast. Effekte<br />
wirken sich auf ganze Szenen aus. Nachdem Sie einen Effekt angewendet haben, besteht die Möglichkeit, im<br />
Eigenschafteninspektor die Feinabstimmung dafür vorzunehmen. Sie können mehrere Effekte einsetzen, um das<br />
gewünschte Ergebnis zu erzielen. Die Effekte werden gestapelt, während Sie sie per Drag-&-Drop einfügen. Sie können<br />
die Abfolge der Effekte ändern, um sie auf unterschiedliche Ebenen anzuwenden. Wenn Sie einen Effekt in den<br />
globalen Ablagebereich ziehen, wird er auf alle Szenen angewendet.<br />
Grafik Platzieren Sie eine Grafik auf Videos oder anderen Bildern, indem Sie sie auf die Bühne oder Szenenzeile<br />
ziehen. Eine auf diese Weise verwendete Grafik wird als Überlagerung bezeichnet. Jedes Bild ist als Grafik verwendbar,<br />
sofern es als Überlagerung eingestuft wird. Nachdem Sie eine Grafik auf der Bühne platziert haben, können Sie den<br />
Eigenschafteninspektor öffnen und Transparenzeinstellungen, Tiefenstufe (z-Reihenfolge) sowie<br />
Ebenenfüllmethoden für die Grafik einstellen. Sie können festlegen, wie lange die Grafik angezeigt wird, indem Sie den<br />
Regler für die Bildendzeit bis auf maximal 60 Sekunden ziehen (wenn sich die Überlagerung über einem Video<br />
befindet, entspricht die Anzeigedauer der Länge der Videoszene). Pro Szene sind bis zu sechs Grafiken einsetzbar<br />
(entsprechend der Beschränkung auf maximal sechs Assets pro Szene).<br />
Übergang Sie haben die Möglichkeit, den Wechsel zwischen Szenen klarer zu kennzeichnen oder einen flüssigeren<br />
Übergang von einer Szene zur nächsten einzustellen. Bei einem Weichzeichnen-Übergang endet beispielsweise die<br />
erste Szene in einem unscharfen Bild, mit dem dann die nächste Szene beginnt, bevor sie immer deutlicher wird. Im<br />
Eigenschafteninspektor können Sie die Dauer von Übergängen steuern und auch den Ton passend zum Übergang ausund<br />
wieder einblenden.<br />
Video Erstellen Sie Szenen mit hochgeladenen Videos, die mit einer Scene7 Video-Vorgabe kodiert wurden. Sie<br />
können das Video scrubben, um den gewünschten Schnittpunkt auszuwählen. Durch Klicken auf die Schaltfläche mit<br />
dem Scherensymbol lässt sich das Video in zwei Teile trennen. Sie können auch die Eingangs- und<br />
Ausgangspunkte der einzelnen Videos ändern, um ein langes Video in kleinere Segmente zu unterteilen. Sie können<br />
mehrere Videos in einem Videoneuschnitt zusammenfassen.<br />
Hinweis: Sie können für jedes sichtbare Asset in Ihrem Videoneuschnitt einen Link hinzufügen. Sie können jedoch keine<br />
Links zu Übergängen oder Einzelbildern in einem Video hinzufügen.<br />
Verwandte <strong>Hilfe</strong>themen<br />
„Entwerfen von Assets und Zuordnen von Tags zu Assets“ auf Seite 278<br />
Übersicht zum Fenster „Videoneuschnitt“<br />
Im Anzeigebereich „Videoneuschnitt“ finden Sie alle Werkzeuge, die Sie zum Erstellen, Bearbeiten und Anzeigen<br />
einer Vorschau eines Videoneuschnitts benötigen.<br />
Zum Öffnen des Fensters klicken Sie auf „Erstellen“ und wählen „Videoneuschnitte“. Szenen, die Sie in Ihren<br />
Videoneuschnitt einfügen, werden in der Szenenzeile als Szenenelemente angezeigt. Um weitere Assets hinzuzufügen,<br />
zeigen Sie das Bedienfeld „Assets hinzufügen“ links im Fenster an.<br />
Letzte Aktualisierung 9.11.2013
VERWENDEN VON SCENE7<br />
Videoneuschnitte<br />
270<br />
A<br />
B<br />
C<br />
Videoneuschnitt (Fenster).<br />
A. Bühne B. Szenenzeile mit Szenenelementen und Übergangselementen C. Ablagebereich für die Tonspur D. Globaler Ablagebereich<br />
D<br />
Die Vorschau eines Neuschnitts lässt sich mit den Schaltflächen für Wiedergabe , schnellen Rücklauf und<br />
Pause steuern. Durch Ziehen des Abspielkopfs gelangen Sie zu anderen Teilen der Szene bzw. zu anderen<br />
Szenen im Neuschnitt. Der Ton lässt sich durch Ziehen des Lautstärkereglers bzw. durch Klicken auf das<br />
Stummschaltsymbol einstellen.<br />
Hinweis: Die Steuerelemente für die Lautstärke wirken sich nur auf die Videowiedergabe im Fenster „Videoneuschnitt“<br />
aus; Sie legen damit nicht die Lautstärkeeinstellungen für das Video fest. Informationen über das Festlegen der<br />
Lautstärkeeinstellungen für Szenen und Videoneuschnitte finden Sie im Abschnitt „Einstellen der Lautstärke“ auf<br />
Seite 274.<br />
Das Fenster „Videoneuschnitt“ enthält die folgenden Komponenten:<br />
Bühne<br />
Die Bühne bietet Ihnen die Möglichkeit, eine Szene zu erstellen und wiederzugeben. Zudem können Sie über die<br />
Bühne Ränder, Bildunterschriften, Effekte und Überlagerungen in Szenen einfügen und diese Elemente bearbeiten.<br />
Letzte Aktualisierung 9.11.2013
VERWENDEN VON SCENE7<br />
Videoneuschnitte<br />
271<br />
Szenenzeile<br />
In der Szenenzeile wird für jede Szene in Ihrem Videoneuschnitt ein Szenenelement angezeigt. In der Szenenzeile<br />
erstellen Sie eine Szene durch Ziehen von Videos oder Bildern. Sie können außerdem einen Übergang zwischen<br />
Szenen einfügen, die Reihenfolge der Szenen ändern und den fertigen Videoneuschnitt abspielen. Die Zeitleiste unter<br />
der Szenenzeile zeigt die Länge des Videoneuschnitts an. Wenn Sie ein Szenenelement auswählen, wird ein Abschnitt<br />
in der Zeitleiste ausgefüllt. Dieser ausgefüllte Abschnitt entspricht dem Anteil, den die ausgewählte Szene am Video<br />
hat. Sie können den Abspielkopf an der Zeitleiste oder Szenenzeile ziehen, um einen Vorlauf bzw. Rücklauf im<br />
Videoneuschnitt durchzuführen.<br />
Ablagebereich für die Tonspur<br />
Über den Ablagebereich für die Tonspur können Sie eine Audiodatei wählen, die mit dem Videoneuschnitt abgespielt<br />
wird. Wählen Sie in der Asset-Bibliothek eine Audiodatei aus und ziehen Sie sie in den Ablagebereich für die Tonspur.<br />
Der Ton wird als Schleife abgespielt – die Wiedergabe beginnt mit dem Anfang der Tonspur und läuft bis zu deren<br />
Ende, danach beginnt sie wieder am Anfang.<br />
Siehe „Einstellen der Lautstärke“ auf Seite 274.<br />
Globaler Ablagebereich<br />
Wenn Sie ein Asset auf jede Szene im Videoneuschnitt anwenden möchten, wählen Sie es in der Asset-Bibliothek aus<br />
und ziehen es dann auf den globalen Ablagebereich. Um beispielsweise um jede Szene denselben Rand zu legen, ziehen<br />
Sie einen Rand aus der Asset-Bibliothek in den globalen Ablagebereich. Ränder, Bildunterschriften, Effekte und<br />
Grafiken lassen sich global auf alle Szenen anwenden. Bilder, Videos und Übergänge können dagegen nicht in den<br />
globalen Ablagebereich gezogen werden.<br />
Eigenschafteninspektor<br />
Im Eigenschafteninspektor stehen verschiedene Werkzeuge zum Anpassen Ihrer Szenen zur Verfügung. Sie können<br />
beispielsweise die Lautstärke einer Szene oder eines Soundtracks steuern und die Überlagerungen, Beschriftungen,<br />
Grafiken oder andere auf eine Szene angewendeten Effekte neu anordnen, entfernen oder anpassen. Außerdem<br />
können mit dem Eigenschafteninspektor Links zu Szenen, Objekten oder dem gesamten Video hinzugefügt werden.<br />
Der Eigenschafteninspektor kann hilfreich sein, wenn Sie ein Asset oder einen Effekt anpassen möchten, vor dem sich<br />
ein anderes Asset bzw. ein anderer Effekt befindet.<br />
Zum Öffnen des Eigenschafteninspektors doppelklicken Sie auf ein Szenenelement oder klicken Sie auf das<br />
Schraubenschlüsselsymbol . Zum Schließen des Eigenschafteninspektors klicken Sie auf die Schaltfläche „Zur<br />
Szenenzeile zurückkehren“ .<br />
Eigenschafteninspektor<br />
Letzte Aktualisierung 9.11.2013
VERWENDEN VON SCENE7<br />
Videoneuschnitte<br />
272<br />
Im Eigenschafteninspektor können Sie folgende Vorgänge ausführen:<br />
• Einstellen der Steuerelemente für ein Asset oder für Effekte. Wählen Sie in der Liste auf der rechten Seite ein Asset<br />
oder einen Effekt aus, damit die zugehörigen Steuerelemente eingeblendet werden. Im Videofenster stehen nun<br />
auch die Größen-Steuerelemente zur Verfügung.<br />
• Fügen Sie einen Link und QuickInfo-Text zu einem beliebigen Asset im Videoneuschnitt hinzu.<br />
• Ordnen Sie das Asset oder die Effekte für eine Szene neu an. Klicken Sie auf die Pfeilschaltflächen neben dem<br />
ausgewählten Asset bzw. neben den ausgewählten Effekten, um die Anordnung zu ändern. Die Assets und Effekte<br />
der oberen Listenpositionen sind vorn im Video. Der Videoclip muss sich am Ende der Liste befinden.<br />
• Entfernen eines Assets. Wählen Sie das gewünschte Asset in der Liste aus und klicken Sie auf die Schaltfläche mit<br />
dem Papierkorbsymbol .<br />
• Steuern der Video- und Tonspurlautstärke in einer Szene. Ziehen Sie die Lautstärkeregler, um die Lautstärke zu<br />
erhöhen oder zu verringern.<br />
• Hinzufügen von Rollover-Key-Text, der angezeigt wird, wenn ein Benutzer den Mauszeiger über das Video<br />
bewegt.<br />
• Parametrisieren Sie Video, Überlagerungs-Asset, Link, QuickInfo oder Rollover-Key, sodass Sie eine Videovorlage<br />
erstellen können.<br />
Siehe „Erstellen einer Videoneuschnitt-Vorlage“ auf Seite 280.<br />
Optionen und Dialogfeld „Parameter bearbeiten“<br />
Mit dem Dialogfeld „Parameter bearbeiten“ können Sie verschiedene Eigenschaften des Videoneuschnitts festlegen<br />
und benennen, die variabel sein sollen. Das Dialogfeld „Parameter bearbeiten“ wird über den Eigenschafteninspektor<br />
der Szene aufgerufen, deren Inhalt variabel sein soll. Eigenschaften, die variabel sein können, sind durch ein<br />
Symbol neben ihrem Namen gekennzeichnet.<br />
Um das Dialogfeld „Parameter bearbeiten“ zu öffnen, klicken Sie auf „Parameter“ .<br />
Siehe „Erstellen einer Videoneuschnitt-Vorlage“ auf Seite 280.<br />
Erstellen und Bearbeiten von Videoneuschnitten<br />
Sie erstellen einen Videoneuschnitt, indem Sie Videoszenen, Bilder, Übergänge und andere Assets miteinander<br />
kombinieren. Nachdem Sie die erste Szene erstellt haben, können Sie Assets und einen Soundtrack hinzufügen. Ein<br />
Soundtrack ist eine Audiodatei, die über den gesamten Videoneuschnitt hinweg als Schleife wiedergegeben wird.<br />
Im Bereich „Beispielinhalt für eVideo“ der Asset-Bibliothek von Scene7 finden Sie Beispiel-Assets. Mit der <strong>Adobe</strong><br />
Flash-Authoring-Umgebung, <strong>Adobe</strong> Photoshop und <strong>Adobe</strong> Illustrator können Sie jedoch auch eigene Assets erstellen.<br />
Wichtig: Um Beispielinhalt für eVideo in Videoneuschnitten zu verwenden, wählen Sie im Anzeigebereich „Allgemeine<br />
Programmeinstellungen“ die Option „Beispielinhalt für eVideo <strong>anzeigen</strong>“. Wählen Sie „Einstellungen“ ><br />
„Anwendungseinstellungen“ > „Allgemeine Einstellungen“, um diesen Anzeigebereich zu öffnen.<br />
Siehe „Bei Videoneuschnitten verwendbare Assets“ auf Seite 268.<br />
Siehe „Asset-Dateitypen“ auf Seite 278.<br />
Erstellen eines Videoneuschnitts<br />
1 Wählen Sie ein Video im Durchsuchenbedienfeld aus, klicken Sie auf „Erstellen“ und wählen Sie die Option<br />
„Videoneuschnitte“.<br />
Letzte Aktualisierung 9.11.2013
VERWENDEN VON SCENE7<br />
Videoneuschnitte<br />
273<br />
2 Geben Sie für die Neuschnittanzeigegröße je einen Wert für Breite und Höhe an und klicken Sie auf<br />
„Übernehmen“.<br />
3 Ziehen Sie im Fenster „Videoneuschnitt“ eine FLV-Datei oder ein Bild von der Asset-Bibliothek auf die Bühne oder<br />
die Szenenzeile.<br />
Wenn Sie ein Asset auf die Bühne ziehen, wird eine Szene am Ende des Videoneuschnitts erstellt. Wenn Sie ein<br />
Asset auf die Szenenzeile ziehen, wird die Szene an der Stelle des Videoneuschnitts erstellt, auf der Sie das Asset<br />
ablegen.<br />
4 Zum Anpassen des Videoneuschnitts führen Sie einen der folgenden Schritte aus:<br />
• Um eine farbige Hintergrundszene hinzuzufügen, wählen Sie einen Hintergrund aus der Asset-Bibliothek aus<br />
und ziehen Sie diesen auf die Bühne oder Szenenzeile. Doppelklicken Sie auf das Szenenelement, um den<br />
Eigenschafteninspektor zu öffnen, und wählen Sie „Hintergrund“. Klicken Sie anschließend auf die Schaltfläche<br />
„Hintergrundfarbe“ und wählen Sie eine Farbe aus.<br />
• Um Rahmen, Beschriftungen, Effekte oder Überlagerungen (ein Bild oder eine Grafik) hinzuzufügen, wählen<br />
Sie sie in der Asset-Bibliothek aus und ziehen Sie sie auf die Bühne oder Szenenzeile. Wenn Sie sie auf alle<br />
Szenen anwenden möchten, ziehen Sie sie auf die Ablegezone „Global“.<br />
Hinweis: Nachdem Sie diese Arten von Assets angewendet haben, können Sie im Eigenschafteninspektor<br />
Anpassungen dafür vornehmen. Ränder lassen sich nicht anpassen.<br />
• Zum Hinzufügen einer Tonspur wählen Sie in der Asset-Bibliothek eine Audiodatei aus und ziehen sie in den<br />
Ablagebereich für die Tonspur. Sie können eine MP3-Datei verwenden.<br />
• Um einen Übergang hinzuzufügen, wählen Sie diesen in der Asset-Bibliothek aus und ziehen ihn auf ein<br />
Übergangselement auf der Szenezeile. Übergangselemente werden in der Szenenzeile zwischen<br />
Szenenelementen angezeigt.<br />
Siehe „Bearbeiten angewendeter Assets“ auf Seite 275.<br />
Hinweis: Wenn Sie den Mauszeiger über ein Szenenelement bewegen, wird der Name der Videodatei bzw. des<br />
Basisbildes eingeblendet.<br />
5 Zeigen Sie eine Vorschau des Videoneuschnitts an, um sicherzustellen, dass das Video wie gewünscht abgespielt wird.<br />
6 Klicken Sie auf „Speichern“.<br />
Öffnen eines gespeicherten Videoneuschnitts zur Bearbeitung<br />
Verwenden Sie die folgenden Methoden, um einen Videoneuschnitt zur Bearbeitung zu öffnen:<br />
• Klicken Sie auf Bearbeiten.<br />
• Doppelklicken Sie im Fenster „Durchsuchen“ auf den Videoneuschnitt. Klicken Sie in der Detailansicht auf<br />
„Bearbeiten“.<br />
Arbeiten mit Szenen und Sounds<br />
Das Fenster „Videoneuschnitt“ enthält Steuerelemente für das Arbeiten mit Szenen und Sounds sowie für das Ändern<br />
der Länge einer Szene, das Unterteilen einer Szene und das Entfernen von Teilen einer Szene.<br />
Neuanordnen von Szenen<br />
❖ Ziehen Sie Szenenelemente auf der Szenenzeile, um die Anordnung zu ändern.<br />
Szenen werden nach dem Ändern der Anordnung neu nummeriert.<br />
Letzte Aktualisierung 9.11.2013
VERWENDEN VON SCENE7<br />
Videoneuschnitte<br />
274<br />
Aufzeichnen von Ebenen oder Effekten innerhalb einer Szene<br />
❖ Klicken Sie im Eigenschafteninspektor auf die Pfeilschaltflächen neben dem ausgewählten Asset bzw. neben den<br />
ausgewählten Effekten, um die Anordnung zu ändern. Die Assets und Effekte der oberen Listenpositionen sind<br />
vorn im Video. Der Videoclip muss sich am Ende der Liste befinden. Erfahren Sie mehr über das Bearbeiten der<br />
Tiefenstufe (z-Reihenfolge).<br />
Siehe „Ändern der Tiefenstufe (z-Reihenfolge) einer Überlagerung oder Bildunterschrift“ auf Seite 277.<br />
Löschen einer Szene oder eines Übergangs<br />
❖ Wählen Sie ein Szenen- oder Übergangselement auf der Szenenzeile aus und klicken Sie auf das Symbol für den<br />
Papierkorb .<br />
Hinzufügen eines Links<br />
Sie können Links zu sichtbaren Assets wie Bildern, Grafiken und Beschriftungen hinzufügen. Standardmäßig werden<br />
Links in einem neuen Browserfenster geöffnet (wenn Sie eine Vorschau <strong>anzeigen</strong>, werden sie immer in einem neuen<br />
Browserfenster geöffnet). Auf Wunsch können sie jedoch auch im gleichen Fenster geöffnet werden.<br />
1 Führen Sie einen der folgenden Schritte aus:<br />
• Um einen Link auf den gesamten Videoneuschnitt anzuwenden, wählen Sie ein Asset in der Ablegezone<br />
„Global“ aus und klicken Sie dann auf das Schraubenschlüsselsymbol für dieses Asset.<br />
• Um einen Link auf eine Szene anzuwenden, wählen Sie das Asset (Rand, Hintergrund, Beschriftung oder Bild)<br />
innerhalb dieser Szene aus und klicken Sie dann auf das Schraubenschlüsselsymbol für dieses Asset.<br />
2 Geben Sie im Eigenschafteninspektor die URL für den Link in das Feld „Hyperlink“ ein. Geben Sie auch den http://-<br />
Teil der URL ein.<br />
3 Um eine QuickInfo hinzuzufügen, die angezeigt wird, wenn Sie den Cursor über den Link im Video bewegen,<br />
geben Sie den Text in das Feld „QuickInfo“ ein.<br />
4 (Optional) Wählen Sie folgende Optionen:<br />
Farbe Auswählen einer Farbe für den QuickInfo-Text oder -Hintergrund.<br />
Deckkraft Ziehen Sie den Regler, um den Grad der Transparenz für den QuickInfo-Text anzugeben.<br />
Link öffnen in Geben Sie an, ob der Link in einem neuen oder im gleichen Browserfenster geöffnet werden soll.<br />
Standardmäßig wird der Link in einem neuen Browserfenster geöffnet. Beim Anzeigen einer Vorschau in Scene7<br />
wird der Link immer in einem neuen Browserfenster angezeigt, unabhängig von der hier gewählten Option.<br />
Größe Legen Sie mithilfe der Werteliste die Größe des QuickInfo-Textes fest.<br />
Einstellen der Lautstärke<br />
Sie können die Lautstärke einer globalen Tonspur oder des Tons einer bestimmten Szene im Fenster<br />
„Videoneuschnitt“ anpassen.<br />
1 Wählen Sie in der Szenenzeile ein Szenenelement aus und doppelklicken Sie auf das Szenenelement oder klicken<br />
Sie auf das zugehörige Schraubenschlüsselsymbol . Der Eigenschafteninspektor wird geöffnet.<br />
2 Führen Sie einen der folgenden Schritte aus:<br />
• Zum Einstellen der Lautstärke für die Tonspur ziehen Sie den Regler für die Tonspurlautstärke.<br />
• Zum Einstellen der Lautstärke für den Ton einer Szene ziehen Sie den Regler für die Videolautstärke.<br />
Letzte Aktualisierung 9.11.2013
VERWENDEN VON SCENE7<br />
Videoneuschnitte<br />
275<br />
Hinweis: Mit den Lautstärke-Steuerelementen unten links im Fenster „Videoneuschnitt“ regeln Sie die Lautstärke für das<br />
Abspielen eines Videos im Fenster „Videoneuschnitt“. Diese Steuerelemente wirken sich nicht auf die eigentliche<br />
Videolautstärke aus.<br />
Entfernen einer Tonspur<br />
❖ Klicken Sie auf den Ablagebereich für die Tonspur, um die Audiodatei auszuwählen, und klicken Sie dann auf das<br />
Papierkorbsymbol .<br />
Ändern der Länge einer Szene aus einem Bild oder Hintergrund<br />
❖ Ziehen Sie den zugehörigen Endpunkt auf der Zeitleiste der Bühne.<br />
Sie können der Zeitleiste der Bühne entnehmen, wie viele Sekunden die Szene lang ist. Szenen, die mit Bildern und<br />
Hintergründen erstellt wurden, sind standardmäßig drei Sekunden lang.<br />
Entfernen oder Wiederherstellen eines Szenenbestandteils<br />
1 Gehen Sie zum Entfernen eines Szenenbestandteils wie folgt vor:<br />
• Zum Entfernen des Anfangs einer Videoszene ziehen Sie das Anfangspunktsymbol an der Zeitleiste der<br />
Bühne nach rechts, bis der gesamte zu entfernende Abschnitt grau dargestellt wird.<br />
• Zum Entfernen des Endes einer Videoszene ziehen Sie das Endpunktsymbol an der Zeitleiste der Bühne nach<br />
links, bis der gesamte zu entfernende Abschnitt grau dargestellt wird.<br />
• Zum Entfernen eines Abschnitts aus der Mitte einer Videoszene teilen Sie die Szene an der gewünschten Stelle<br />
und entfernen dann bei einer der Teilszenen den Anfang oder das Ende.<br />
2 Zum Wiederherstellen eines entfernten Segments ziehen Sie den Anfangs- bzw. Endpunkt über den entfernten<br />
Abschnitt (also den grauen Bereich) zurück.<br />
Unterteilen einer Szene<br />
Das Unterteilen einer Szene ist notwendig, wenn Sie Assets auf unterschiedliche Teile einer Szene anwenden möchten<br />
oder wenn ein Abschnitt aus der Mitte einer Szene entfernt werden soll.<br />
1 Ziehen Sie den Abspielkopf in der Zeitleiste der Bühne an die Stelle, an der die Szene geteilt werden soll.<br />
2 Klicken Sie auf die Schaltfläche mit dem Scherensymbol .<br />
Zwei Szenen entstehen; am Ende der ersten Szene und am Anfang der zweiten Szene wurde ein Abschnitt entfernt.<br />
3 (Optional) Wenn Sie die Videoszenen wieder zusammenfügen möchten, löschen Sie eine Teilszene und stellen Sie<br />
bei der anderen Teilszene den entfernten Abschnitt wieder her.<br />
Bearbeiten angewendeter Assets<br />
Sie können angewendete Bildunterschriften, Überlagerungen, Übergänge und Effekte über den<br />
Eigenschafteninspektor bearbeiten. Ränder sind nicht bearbeitbar. Übergänge werden wie beim Anwenden bearbeitet.<br />
Verwandte <strong>Hilfe</strong>themen<br />
„Entwerfen von Assets und Zuordnen von Tags zu Assets“ auf Seite 278<br />
Bearbeiten eines Effekts<br />
1 Doppelklicken Sie auf ein Szenenelement oder auf den globalen Ablagebereich oder klicken Sie auf das<br />
Schraubenschlüsselsymbol , um den Eigenschafteninspektor zu öffnen.<br />
Letzte Aktualisierung 9.11.2013
VERWENDEN VON SCENE7<br />
Videoneuschnitte<br />
276<br />
2 Passen Sie die Effekteinstellungen nach Bedarf an. (Die Einstellungen sind bei allen Effekten unterschiedlich.) Auf<br />
der Bühne sehen Sie die Auswirkungen Ihrer Optionseinstellungen.<br />
Bearbeiten eines Übergangs<br />
❖ Doppelklicken Sie auf das Übergangssymbol und führen Sie einen der folgenden Schritte aus:<br />
• Ziehen Sie den Regler für die Wiedergabedauer, um die Länge des Übergangs zu ändern.<br />
• Aktivieren Sie die Option „Audioblende“, um den Ton beim Übergang aus- und einzublenden.<br />
Bearbeiten einer Bildunterschrift<br />
1 Wählen Sie die Bildunterschrift auf der Bühne aus und geben Sie in der eingeblendeten Bildunterschrift-<br />
Symbolleiste den Text für die Bildunterschrift ein.<br />
2 Wählen Sie in der Symbolleiste Schriftart, Schriftgrad und Schriftfarbe sowie die Ausrichtung für den Text.<br />
Hinweis: Schriftarten sind in SWF-Dateien für Bildunterschriften eingebettet. Aus diesem Grund können Sie für eine<br />
Bildunterschrift nur die Schriftarten auswählen, die in der Bildunterschrift-Symbolleiste zur Verfügung stehen.<br />
3 Legen Sie die Einstellungen für Transparenz und Ebenenfüllmethode fest.<br />
Siehe „Einstellen von Transparenz- und Ebeneneffekten für Bildunterschriften und Überlagerungen“ auf Seite 276.<br />
4 Bearbeiten Sie die Größe und Position der Bildunterschrift und drehen Sie sie.<br />
Siehe „Ändern der Größe, Position und Drehung von Bildunterschriften und Überlagerungen“ auf Seite 277.<br />
5 Ändern Sie die Tiefenstufe (z-Reihenfolge) der Bildunterschrift.<br />
Siehe „Ändern der Tiefenstufe (z-Reihenfolge) einer Überlagerung oder Bildunterschrift“ auf Seite 277.<br />
Bearbeiten einer Überlagerung<br />
1 Doppelklicken Sie auf ein Szenenelement oder auf den globalen Ablagebereich oder klicken Sie auf das<br />
Schraubenschlüsselsymbol , um den Eigenschafteninspektor zu öffnen.<br />
2 Wählen Sie den Namen der gewünschten Überlagerung aus.<br />
3 Legen Sie die Einstellungen für Transparenz und Ebenenfüllmethode fest.<br />
Siehe „Einstellen von Transparenz- und Ebeneneffekten für Bildunterschriften und Überlagerungen“ auf Seite 276.<br />
4 Bearbeiten Sie die Größe und Position der Überlagerung und drehen Sie sie.<br />
Siehe „Ändern der Größe, Position und Drehung von Bildunterschriften und Überlagerungen“ auf Seite 277.<br />
5 Ändern Sie die Tiefenstufe (z-Reihenfolge) der Überlagerung.<br />
Siehe „Ändern der Tiefenstufe (z-Reihenfolge) einer Überlagerung oder Bildunterschrift“ auf Seite 277.<br />
Einstellen von Transparenz- und Ebeneneffekten für Bildunterschriften und<br />
Überlagerungen<br />
Bildunterschriften und Überlagerungen werden vorne in Szenen angezeigt. Standardmäßig sind diese Assets<br />
vollständig undurchsichtig – sie verdecken die darunterliegenden Assets. Sie haben jedoch die Möglichkeit, eine<br />
Transparenzeinstellung und eine Ebenenfüllmethode für diese Assets zu wählen, um eine bessere Anpassung zu<br />
erreichen.<br />
1 Wählen Sie die Bildunterschrift oder Überlagerung auf der Bühne aus.<br />
Letzte Aktualisierung 9.11.2013
VERWENDEN VON SCENE7<br />
Videoneuschnitte<br />
277<br />
2 Doppelklicken Sie auf das Szenenelement oder klicken Sie auf das zugehörige Schraubenschlüsselsymbol, um den<br />
Eigenschafteninspektor zu öffnen. Wenn die Bildunterschrift bzw. Überlagerung in jeder Szene vorkommt,<br />
doppelklicken Sie auf den globalen Ablagebereich, um den zugehörigen Eigenschafteninspektor zu öffnen.<br />
3 Wählen Sie Optionen für die Bildunterschrift oder Überlagerung:<br />
Transparenz Ziehen Sie den Regler, um eine Einstellung festzulegen. Bei 100 Prozent ist die Bildunterschrift bzw.<br />
Überlagerung vollständig sichtbar, bei 1 Prozent ist die Bildunterschrift bzw. Überlagerung transparent.<br />
Ebenenfüllmethode Wählen Sie eine Option, um festzulegen, wie die Bildunterschrift bzw. Überlagerung in die<br />
darunter liegende Ebene eingeblendet wird. Die Optionen wirken sich je nach Hintergrundfarbe und je nach Farbe<br />
und Transparenzgrad der Bildunterschrift bzw. Überlagerung anders aus. Wenn Sie den Mauszeiger über eine<br />
Option bewegen, sehen Sie das Ergebnis auf der Bühne.<br />
Vertikal/Horizontal umdrehen (Nur Bildunterschriften) Wählen Sie eine dieser Optionen aus, wenn Sie die<br />
Bildunterschrift spiegeln möchten.<br />
Schlagschatten (Nur Bildunterschriften) Wählen Sie diese Option, wenn die Buchstaben einen schwachen<br />
Schatten werfen sollen.<br />
Ändern der Größe, Position und Drehung von Bildunterschriften und Überlagerungen<br />
1 Wählen Sie die Bildunterschrift oder Überlagerung aus. Begrenzungsrahmen und Auswahlgriffe werden angezeigt.<br />
2 Führen Sie einen der folgenden Schritte aus:<br />
• Zum Ändern der Größe des Assets ziehen Sie einen Auswahlgriff an einer Ecke oder Kante des<br />
Begrenzungsrahmens.<br />
• Zum Ändern der Position des Assets bewegen Sie den Mauszeiger über das Asset, bis er als Vierfachpfeil<br />
dargestellt wird. Ziehen Sie das Asset dann an die gewünschte neue Position.<br />
• Zum Drehen des Assets ziehen Sie den Drehgriff.<br />
Wenn es sich bei dem zu bearbeitenden Asset um ein globales Asset handelt (das Sie in den globalen Ablagebereich<br />
gezogen haben), ändert sich die Größe, Position oder Drehung des Assets in allen Szenen.<br />
Ändern der Tiefenstufe (z-Reihenfolge) einer Überlagerung oder Bildunterschrift<br />
Überlagerungen und Bildunterschriften können sich überlappen, wenn in derselben Szene mehrere dieser Elemente<br />
eingesetzt werden. Das Neuanordnen der Assets ist notwendig, wenn Überlappungen vorkommen und Sie ein Asset<br />
vor oder hinter einem anderen positionieren möchten.<br />
1 Wählen Sie in der Szenenzeile das Szenenelement der Szene mit sich überlappenden Assets aus. Wenn die sich<br />
überlappenden Assets global angewendet sind, müssen Sie den globalen Ablagebereich auswählen.<br />
2 Doppelklicken Sie auf das Szenenelement (oder den globalen Ablagebereich) oder klicken Sie auf das jeweilige<br />
Schraubenschlüsselsymbol . Der Eigenschafteninspektor wird geöffnet. Darin sind alle Assets aufgelistet; die<br />
vorderen Assets stehen oben in der Liste. Neben den Namen der Assets, die Sie in der Liste nach oben oder unten<br />
verschieben können, werden Pfeile angezeigt.<br />
3 Klicken Sie auf den nach oben oder unten zeigenden Pfeil, um die z-Anordnung in der Liste zu ändern.<br />
Wichtig: Global angewendete Assets, die in jeder Szene vorkommen, werden vor anderen Assets angezeigt. Diese globalen<br />
Assets lassen sich nicht hinter andere Assets verschieben.<br />
Letzte Aktualisierung 9.11.2013
VERWENDEN VON SCENE7<br />
Videoneuschnitte<br />
278<br />
Entfernen eines Assets<br />
Sie können einen auf einzelne Szenen oder alle Szenen angewendeten Rand oder Effekt bzw. eine auf einzelne oder alle<br />
Szenen angewendete Bildunterschrift oder Überlagerung entfernen. Assets, die im globalen Ablagebereich platziert<br />
wurden, sind auf alle Szenen angewendet.<br />
1 Wählen Sie in der Szenenzeile die Szene aus, die das zu entfernende Asset enthält.<br />
2 Wählen Sie das Asset auf der Bühne aus und klicken Sie auf das Papierkorbsymbol . Alternativ können Sie das<br />
Asset von der Bühne ziehen.<br />
Hinweis: Wenn Sie Schwierigkeiten haben, ein Asset auf der Bühne auszuwählen, öffnen Sie den Eigenschafteninspektor<br />
(klicken Sie dazu auf das Schraubenschlüsselsymbol ), wählen Sie das Asset in der Asset-Liste aus und klicken Sie auf<br />
das Papierkorbsymbol.<br />
Entwerfen von Assets und Zuordnen von Tags zu Assets<br />
Scene7 bietet Beispieldateien für Audio, Hintergründe, Ränder, Bildunterschriften, Effekte, Grafiken, Übergänge und<br />
Video im Bereich „Beispielinhalt für eVideo“ der Asset-Bibliothek. Neben diesen Beispiel-Assets können Sie auch<br />
eigene Assets erstellen und in Videoneuschnitten verwenden. Mit der <strong>Adobe</strong> Flash-Authoring-Umgebung, <strong>Adobe</strong><br />
Photoshop und <strong>Adobe</strong> Illustrator können Sie außerdem eigene Assets erstellen. Sie können Asset-Dateien mit Flash 9<br />
oder höher als ActionScript 3 SWF-Dateien veröffentlichen.<br />
Nachdem Sie ein Asset erstellt und in Scene7 hochgeladen haben, markieren Sie es als Videoneuschnitt-Asset. Durch<br />
die Tag-Zuweisung erkennt Scene7 das Element als Videoneuschnitt-Asset. (Wenn Sie <strong>Hilfe</strong> bei der Erstellung eines<br />
Effekts oder Übergangs benötigen, wenden Sie sich an das Scene7-Team.)<br />
Wichtig: Bedenken Sie, wie die in Ihrem Videoneuschnitt verwendeten Assets in dem Viewer angezeigt werden, mit dem<br />
die Endbenutzer Ihr Video abspielen. Es ist besonders wichtig, dass jedes Asset eine angemessen hohe Auflösung für die<br />
Wiedergabe in dem von Ihnen ausgewählten Viewer aufweist. Idealerweise sollten Videos dieselbe Auflösung wie der<br />
Viewer aufweisen, selbst wenn eine Wiedergabe auch dann möglich ist, wenn ihre Auflösung niedriger ist. Das<br />
Seitenverhältnis der Assets sollte dem von Ihnen ausgewählten Viewer entsprechen.<br />
Asset-Dateitypen<br />
Diese Tabelle beschreibt die Asset-Dateitypen, die zum Erstellen von Videoneuschnitten verwendet werden.<br />
Asset-Typ<br />
Audio<br />
Hintergrund<br />
Rand<br />
Bildunterschrift<br />
Effekt<br />
Grafik<br />
Übergang<br />
Video<br />
Zulässige Dateitypen<br />
MP3<br />
GIF, PNG, SWF<br />
GIF, PNG, SWF (als Rand markieren)<br />
SWF (als Bildunterschrift markieren)<br />
SWF (Beispiele aus Scene7 verwenden)<br />
GIF, JPG, PNG, SWF (SWF-Dateien als Überlagerungen<br />
markieren)<br />
SWF (Beispiele aus Scene7 verwenden)<br />
FLV, F4V, MP4<br />
Wichtig: Verwenden Sie in Videoneuschnitten ActionScript 3 SWF-Dateien in Flash Player 9 oder höher. Andere SWF-<br />
Typen sind nicht zulässig.<br />
Letzte Aktualisierung 9.11.2013
VERWENDEN VON SCENE7<br />
Videoneuschnitte<br />
279<br />
Hinweis: Scene7 bietet Effekt- und Übergangsdateien; Sie können diese Dateien nicht für die Verwendung in<br />
Videoneuschnitten hochladen. Effekte und Übergänge sind im Anzeigebereich „Videoneuschnitt“ im Bedienfeld<br />
„Beispielinhalt für eVideo“ verfügbar. Wenden Sie sich an das Scene7-Team, wenn Sie eigene Effekte und Übergänge<br />
entwerfen möchten.<br />
Entwerfen und Markieren von Rändern<br />
Mit <strong>Adobe</strong> Flash Professional, <strong>Adobe</strong> Photoshop, <strong>Adobe</strong> Illustrator oder <strong>Adobe</strong> Fireworks® können Sie Ränder für<br />
Ihre Videoneuschnitte entwerfen. Scene7 empfiehlt die Verwendung einer SWF-Datei; PNG- und GIF-Dateien<br />
können beim Skalieren verschwommene Bilder und Pixel-Effekt aufweisen.<br />
1 Beachten Sie beim Erstellen eines Randes in <strong>Adobe</strong> Flash Professional, <strong>Adobe</strong> Photoshop, <strong>Adobe</strong> Illustrator oder<br />
<strong>Adobe</strong> Fireworks die folgenden Richtlinien:<br />
• Dateiformat SWF (Flash 9, statisch oder animiert), PNG oder GIF<br />
• SWF-Dateien mit Einstellung ActionScript 3<br />
• 24 Bilder pro Sekunde (fps)<br />
• Kein Verweis auf eine Dokumentklasse in einer SWF-Datei<br />
2 Erstellen Sie Animationen ausschließlich in der Hauptzeitleiste. Verschachteln Sie Animationen nicht innerhalb<br />
von Videoclips.<br />
Wenn der Rand nicht an die Kanten der Bühne heran reicht und Sie den Zwischenraum im Videoneuschnitt<br />
beibehalten möchten, platzieren Sie über allen Ebenen einen transparenten Filmclip, der der Größe Ihrer Viewer-<br />
Vorgabe entspricht. In Scene7 wird versucht, den Rand in Anpassung an die Größe der Bühne zu skalieren.<br />
3 Laden Sie die Rand-Datei zu Scene7 hoch und öffnen Sie sie in der Detailansicht.<br />
4 Öffnen Sie das Metadatenbedienfeld und das Menü „SWF-Typ des Neuschnitts“ und wählen Sie „Rand“.<br />
Entwerfen und Markieren von Beschriftungen<br />
1 Verwenden Sie zum Erstellen von Beschriftungen <strong>Adobe</strong> Flash Professional CS3 oder höher und verwenden Sie<br />
zum Veröffentlichen der Beschriftungen das SWF-Dateiformat in Flash Player 9 oder höher.<br />
Betten Sie die Schriftart in das Textfeld auf der Bühne ein, geben Sie dabei jedoch einen Zeichenbereich an.<br />
Lateinisch ist für Bildunterschriften in deutscher Sprache normalerweise ausreichend.<br />
2 Fügen Sie ein dynamisches Textobjekt hinzu, um die Eingabe und Anzeige der Beschriftung zu ermöglichen.<br />
Weisen Sie dem Objekt im Bedienfeld „Eigenschaften“ den Namen „inputField“ zu. Sie können die<br />
Standardeinstellungen für Schriftart, Farbe und Größe im Bedienfeld „Eigenschaften“ festlegen sowie zusätzliche<br />
Grafiken hinzufügen.<br />
3 Laden Sie die Bildunterschrift zu Scene7 hoch und öffnen Sie sie in der Detailansicht.<br />
4 Öffnen Sie das Metadatenbedienfeld und das Menü „SWF-Typ des Neuschnitts“ und wählen Sie „Flash-<br />
Bildunterschrift“.<br />
Letzte Aktualisierung 9.11.2013
VERWENDEN VON SCENE7<br />
Videoneuschnitte<br />
280<br />
Entwerfen und Markieren einer Überlagerungsgrafik<br />
Verwenden Sie Vektorgrafiken zum Erstellen von Überlagerungen, damit beim Skalieren eine höhere Bildqualität<br />
erreicht wird. Wenn Sie Bitmapbilder verwenden, empfiehlt <strong>Adobe</strong> die Verwendung von PNG-Dateien, weil damit<br />
eine bessere Transparenz erzeugt wird; Sie können jedoch auch JPG- und GIF-Dateien für Überlagerungen<br />
verwenden.<br />
1 Beachten Sie beim Erstellen von Überlagerungen mit einem Vektorgrafikprogramm wie <strong>Adobe</strong> Flash Professional<br />
die folgenden Richtlinien:<br />
• Dateiformat SWF (Flash 9 oder höher), JPG, GIF oder PNG mit transparentem Hintergrund (PNG ist<br />
empfehlenswert, weil damit bessere Transparenzergebnisse erzielt werden)<br />
• 24 Bilder pro Sekunde<br />
• Kein Verweis auf eine Dokumentklasse in einer SWF-Datei<br />
• Animationen müssen in der Hauptzeitleiste erstellt werden und dürfen nicht innerhalb von Videoclips<br />
verschachtelt sein<br />
2 Laden Sie die Grafik-Datei zu Scene7 hoch und öffnen Sie sie in der Detailansicht.<br />
3 Öffnen Sie das Metadatenbedienfeld und das Menü „SWF-Typ des Neuschnitts“ und wählen Sie „Überlagerung“.<br />
Erstellen einer Videoneuschnitt-Vorlage<br />
Mit Videoneuschnitt-Vorlagen können Sie einen einzelnen Neuschnitt erstellen und dessen Inhalt zur Laufzeit<br />
ersetzen. Sie können Vorlagen aus Videoneuschnitten erstellen, welche die Überlagerungen, Tonspuren, Übergänge<br />
und sogar das Video selbst dynamisch aktualisieren.<br />
Ebenso wie bei einfachen und FXG-Vorlagen erstellen Sie in Videoneuschnitt-Vorlagen Parameter für die<br />
Eigenschaften, die variabel sein sollen. Sie können Parameter für die URL von Inhalten, Hotspot-QuickInfos,<br />
Verknüpfungen, Rollover-Keys sowie Bildunterschriften erstellen. Parameter für die URL von Inhalten ermöglichen<br />
es Ihnen, Videos, Bilder, Soundtracks oder Überlagerungen auszutauschen. Wenn Sie einen Parameter zum Ändern<br />
der URL für ein Video oder Bild erstellen, werden sämtliche Instanzen dieses Videos bzw. Bildes im Videoneuschnitt<br />
geändert. Wenn die Länge des ersetzten Inhalts abweicht, wird der Zeitrahmen in der Vorlage an den neuen Inhalt<br />
angepasst.<br />
Sie können den gleichen Parameternamen für den Text in verschiedenen Assets, z. B. Bildunterschriften, in Ihrem<br />
Videoneuschnitt verwenden, um den Text in allen Instanzen gleichzeitig zu ändern.<br />
Erstellen variabler Eigenschaften<br />
1 Doppelklicken Sie auf das Szenenelement oder klicken Sie auf das Schraubenschlüsselsymbol für die Szene,<br />
deren Eigenschaften variabel sein sollen. Wenn es sich um eine globale Eigenschaft handelt, klicken Sie auf das<br />
Schraubenschlüsselsymbol im globalen Ablagebereich.<br />
2 Klicken Sie im Eigenschafteninspektor neben der Eigenschaft auf „Parameter“ .<br />
Das Dialogfeld „Parameter bearbeiten“ wird geöffnet und zeigt den Standardnamen und -wert des Parameters an.<br />
3 Klicken Sie auf „OK“, um den Standardparameternamen zu übernehmen, oder geben Sie einen neuen Namen ein<br />
und klicken Sie dann auf „Übernehmen“.<br />
Hinweis: Eigenschaften sind nicht standardmäßig variabel. Sie müssen für jede Eigenschaft, die variabel sein soll, das<br />
Dialogfeld „Parameter bearbeiten“ öffnen und auf „Übernehmen“ klicken.<br />
Letzte Aktualisierung 9.11.2013
VERWENDEN VON SCENE7<br />
Videoneuschnitte<br />
281<br />
Entfernen der Parameter für eine Eigenschaft<br />
1 Klicken Sie im Eigenschafteninspektor neben der Eigenschaft auf „Parameter“ .<br />
2 Klicken Sie im Dialogfeld „Parameter bearbeiten“ auf „Entfernen“.<br />
Austauschen von Inhalt in variablen Eigenschaften<br />
Nachdem Sie die Eigenschaften für einen Videoneuschnitt parametrisiert haben, können Sie während der Vorschau<br />
Werte für variable Eigenschaften angeben.<br />
1 Klicken Sie im Fenster „Videoneuschnitt“ auf „Vorschau“.<br />
Der Neuschnitt wird im Vorschaufenster mit den variablen Namen und Werten in einem Bedienfeld an der linken<br />
Seite des Fensters angezeigt.<br />
2 Um einen variablen Wert zu ändern, geben Sie einen neuen Wert in das Feld für die Variable ein oder klicken Sie<br />
auf „Durchsuchen“, um ein Asset auszuwählen.<br />
Der variable Wert bzw. das Asset wird ersetzt und in der Vorschau angezeigt.<br />
3 Klicken Sie auf „Schließen“, um zum Fenster „Videoneuschnitt“ zurückzukehren.<br />
Erstellen von Informationsbedienfeldern für<br />
Videoneuschnitte<br />
Sie können Informationsbedienfelder für Videoneuschnitte erstellen. Wenn der Endbenutzer dann den Mauszeiger<br />
über die Überlagerung bewegt, wird das Informationsbedienfeld angezeigt. Ein Informationsbedienfeld kann Text,<br />
Bilder und URL-Links enthalten. Informationsbedienfelder sind eine hervorragende Möglichkeit, Ihre<br />
Videoneuschnitte aufzuwerten und sie interaktiv und ansprechender zu gestalten.<br />
Führen Sie zum Erstellen eines Informationsbedienfeldes die folgenden grundlegenden Schritte aus:<br />
1 Geben Sie Rollover-Key-Identifikatoren an: Öffnen Sie im Fenster „Videoneuschnitt“ den Eigenschafteninspektor<br />
für eine Überlagerung und geben Sie im Feld „Rollover-Key“ einen Identifikatornamen an. Der Identifikatorname<br />
wird verwendet, um Inhalte für das Informationsbedienfeld einzufügen.<br />
Siehe „Eingeben von Rollover-Key-Identifikatoren“ auf Seite 282.<br />
2 Schreiben Sie den Code für die Antwortvorlage: Die Antwortvorlage formatiert das Informationsbedienfeld im<br />
Videoneuschnitt. Darüber hinaus stellt sie Platzhalter für Inhalte wie Text, Bilder und URLs bereit, die im Feld<br />
angezeigt werden.<br />
Siehe „Schreiben des Codes für die Antwortvorlage“ auf Seite 282.<br />
3 Erstellen Sie die Antwortvorlage in einer Vorgabe für Videoneuschnitt-Viewer: Erstellen oder bearbeiten Sie eine<br />
Vorgabe für Videoneuschnitt-Viewer, aktivieren Sie im Anzeigebereich „Viewer konfigurieren“ das<br />
Informationsbedienfeld und geben Sie den Code für die Antwortvorlage ein.<br />
Siehe „Erstellen der Antwortvorlage in einer Vorgabe für Videoneuschnitt-Viewer“ auf Seite 283.<br />
4 Erstellen Sie eine TXT- oder UTF-16-Datei: Diese Datei enthält Identifikatornamen von Rollover-Key-Feldern in<br />
Ihren Videoneuschnitten (die von Ihnen in Schritt 1 eingegebenen Identifikatoren). Für jeden Identifikatornamen<br />
stellt die Datei den HTML- und XML-Code bereit, der beschreibt, wie die Platzhalter in der Antwortvorlage<br />
ausgefüllt werden.<br />
Siehe „Erstellen einer TXT- oder UTF-16-Datei mit Informationsbedienfeld-Inhalten“ auf Seite 283.<br />
Letzte Aktualisierung 9.11.2013
VERWENDEN VON SCENE7<br />
Videoneuschnitte<br />
282<br />
5 Laden Sie die TXT- oder UTF-16-Datei hoch: Laden Sie die Datei zum Scene7 Publishing System hoch. Durch das<br />
Hochladen werden die Dateidaten für die Antwortvorlage bereitgestellt.<br />
Siehe „Hochladen der TXT- oder UTF-16-Datei“ auf Seite 284.<br />
6 Veröffentlichen Sie das Informationsbedienfeld: Aktivieren Sie das Informationsbedienfeld eines<br />
Videoneuschnitts, indem Sie es im Scene7 Publishing System veröffentlichen. Öffnen Sie in der Detailansicht den<br />
Anzeigebereich „Infofeld-Einrichtung“ und klicken Sie auf „Veröffentlichen“.<br />
Siehe „Veröffentlichen des Informationsbedienfeldes“ auf Seite 284.<br />
Sie können eine Master-TXT- oder -UTF-16-Datei mit Inhalten für alle Informationsbedienfelder in Ihren<br />
Videoneuschnitten verwalten. Um die Inhalte in den Informationsbedienfeldern zu aktualisieren, können Sie den<br />
Code der TXT- oder UTF-16-Datei bearbeiten und die Datei erneut importieren. Auf diese Weise können Sie<br />
Informationsbedienfelder für alle Ihre Videoneuschnitte von einem zentralen Speicherort aus verwalten. Je nach Ihren<br />
aktuellen Anforderungen können Sie über die Informationsbedienfelder jederzeit auf effektive Weise mit Ihren<br />
Kunden kommunizieren.<br />
Eingeben von Rollover-Key-Identifikatoren<br />
Im Anzeigebereich „Videoneuschnitt“ stellt der Eigenschafteninspektor ein Rollover-Key-Feld für die Eingabe von<br />
Identifikatoren bereit, die bei der Erstellung von Informationsbedienfeldern verwendet werden. Durch die Eingabe<br />
eines Identifikators in dieses Feld können Sie eine Asset-Überlagerung mit dem Code in einer TXT- oder UTF-16-<br />
Datei verbinden. Dieser Code stellt wiederum Informationen für das Informationsbedienfeld bereit.<br />
Führen Sie zum Eingeben eines Identifikators zur Verwendung in einem Informationsbedienfeld die folgenden<br />
Schritte aus:<br />
1 Wählen Sie die Szene aus, die ein Informationsbedienfeld erhalten soll.<br />
2 Doppelklicken Sie auf das Szenenelement oder klicken Sie auf das zugehörige Schraubenschlüsselsymbol , um<br />
den Eigenschafteninspektor zu öffnen.<br />
3 Klicken Sie auf das Überlagerungs-Asset, um es mit einem Informationsbedienfeld zu verbinden. Sie können alle<br />
sichtbaren Asset-Überlagerungen wie Bilder, Grafiken und Beschriftungen verwenden.<br />
4 Geben Sie im Rollover-Key-Feld einen Identifikatornamen ein. Der Name darf keine Leerstellen enthalten.<br />
5 Klicken Sie auf die Schaltfläche „Speichern“.<br />
Wiederholen Sie diese Schritte für alle Überlagerungs-Assets im Videoneuschnitt, die ein Informationsbedienfeld<br />
erhalten sollen.<br />
Schreiben des Codes für die Antwortvorlage<br />
Der Code für die Antwortvorlage formatiert das Informationsbedienfeld und stellt Platzhalter für die Eingabe von<br />
Inhalten bereit.<br />
Die Antwortvorlage kann in zwei Teile untergliedert werden: Standardwerte für Variablen und Antwortformat. Die<br />
Standardwerte für Variablen werden verwendet, falls der Rollover-Key keinen Wert aufweist. Variablenwerte sind wie<br />
folgt gekennzeichnet: $1$,$2$,$3$,…. Folgende Syntax wird im Code für die Antwortvorlage verwendet:<br />
CompanyName/ImageID Var 1 = $1$Var 2 = $2$Var 3 =<br />
$3$Var 4 = $4$]]><br />
Diese URL ist wie folgt gekennzeichnet:<br />
Letzte Aktualisierung 9.11.2013
VERWENDEN VON SCENE7<br />
Videoneuschnitte<br />
283<br />
$1$ $2$ $3$ $4$<br />
CompanyName/ImageID Var 1 =<br />
Var 2 = Var 3 = Var 4 = ]]><br />
Erstellen der Antwortvorlage in einer Vorgabe für Videoneuschnitt-Viewer<br />
Idealerweise sollten Sie eine Vorgabe für Videoneuschnitt-Viewer für jeden Videoneuschnitt erstellen, der über ein<br />
Informationsbedienfeld verfügt, und anschließend die Antwortvorlage in die Vorgabe eingeben.<br />
Führen Sie zum Erstellen der Antwortvorlage im Anzeigebereich „Viewer-Vorgaben“ die folgenden Schritte aus:<br />
1 Klicken Sie auf „Einstellungen“ > „Viewer-Vorgaben“.<br />
2 Fügen Sie eine Vorgabe für Videoneuschnitt-Viewer hinzu oder bearbeiten Sie eine Vorgabe:<br />
Hinzufügen Klicken Sie auf „Hinzufügen“, um einen Videoneuschnitt-Viewer hinzuzufügen. Wählen Sie im<br />
Dialogfeld „Viewer-Vorgabe hinzufügen“ eine Plattform, wählen Sie „Videoneuschnitt-Viewer“ und klicken Sie<br />
auf „Hinzufügen“.<br />
Bearbeiten Wählen Sie einen Videoneuschnitt-Viewer und klicken Sie auf „Bearbeiten“.<br />
3 Wählen Sie „Infofeldeinstellungen“.<br />
4 Wählen Sie für die Einstellung „Informationen verwenden“ die Option „Ein“.<br />
Hinweis: Nachdem Sie auf „Ein“ geklickt haben, wird im Feld „URL des Infoservers“ eine URL angezeigt. Ändern Sie<br />
diese URL nicht.<br />
5 Fügen Sie im Feld „Antwortvorlage“ den Code für die Antwortvorlage ein.<br />
6 Legen Sie Einstellungen zum Definieren des Informationsbedienfeld-Randes fest. Durch Klicken auf die Tipp-<br />
Schaltfläche können Sie Erläuterungen zu den Einstellungen <strong>anzeigen</strong>.<br />
7 Klicken Sie auf die Schaltfläche „Speichern“ (oder geben Sie einen Vorgabennamen ein und klicken Sie auf<br />
„Speichern unter“, wenn Sie eine Vorgabe für Videoneuschnitt-Viewer bearbeiten).<br />
Erstellen einer TXT- oder UTF-16-Datei mit Informationsbedienfeld-Inhalten<br />
Erstellen Sie mit Microsoft Excel® eine Tabelle mit den Identifikatornamen für Rollover-Keys in der ersten Spalte und<br />
den Variableninhalten, welche in die Antwortvorlage eingefügt werden, rechts neben den jeweiligen Namen. Die<br />
Variableninhalte werden den Markierungen $1$,$2$,$3$,… in der Antwortvorlage zugeordnet.<br />
Siehe „Schreiben des Codes für die Antwortvorlage“ auf Seite 282.<br />
Diese Tabelle zeigt, wie die korrekt formatierte Tabelle aussehen sollte. In diesem Beispiel steht die Variable 1 für die<br />
Beschreibung, Variable 2 für die Miniaturansicht und Variable 3 für den URL-Link für das Informationsbedienfeld.<br />
Die Daten in den einzelnen Zeilen geben an, was in dem mit dem Rollover-Key verbundenen Informationsbedienfeld<br />
angezeigt wird.<br />
Rollover-Key-<br />
Identifikator<br />
$1$ $2$ $3$<br />
kitchenInfo<br />
Erhältlich in verschiedenen Farben wie Pearl<br />
Metallic und Nickel Pearl, die unsere Pro Line<br />
Series ergänzen.<br />
Company/p34915z<br />
Details ><br />
Letzte Aktualisierung 9.11.2013
VERWENDEN VON SCENE7<br />
Videoneuschnitte<br />
284<br />
Nachdem Sie die Daten eingegeben haben, speichern Sie sie als TXT-Datei (Windows®-Benutzer) oder UTF-16-Datei<br />
(Mac®-Benutzer) in Excel, indem Sie die folgenden Schritte ausführen:<br />
1 Wählen Sie „Datei“ > „Speichern unter“.<br />
2 Wählen Sie im daraufhin angezeigten Menü „TXT“ (tabulatorgetrennt) oder „UTF-16“ aus.<br />
3 Klicken Sie auf „Speichern“.<br />
Hochladen der TXT- oder UTF-16-Datei<br />
Scene7 ruft Variablendaten für Informationsbedienfelder aus TXT- und UTF-16-Dateien ab. Diese Daten werden in<br />
die Antwortvorlage eingefügt. Führen Sie zum Hochladen der TXT- oder UTF-16-Dateidaten zum Scene7 Publishing<br />
System die folgenden Schritte aus:<br />
1 Doppelklicken Sie auf den Videoneuschnitt, um ihn in der Detailansicht zu öffnen.<br />
2 Wählen Sie den Anzeigebereich „Infofeld-Einrichtung“ aus.<br />
3 Klicken Sie auf „Hochladen“ und klicken Sie im Dialogfeld „S7 Info hochladen“ auf „Durchsuchen“, um eine TXToder<br />
UTF-16-Datei auszuwählen, und klicken Sie auf „Öffnen“.<br />
4 Klicken Sie auf „Hochladen“.<br />
Veröffentlichen des Informationsbedienfeldes<br />
Aktivieren Sie das Informationsbedienfeld eines Videoneuschnitts, indem Sie es im Scene7 Publishing System<br />
veröffentlichen. Nach der Veröffentlichung kann das Informationsbedienfeld bei der Wiedergabe von<br />
Videoneuschnitten in Viewern angezeigt werden.<br />
Hinweis: Laden Sie vor dem Veröffentlichen des Informationenbedienfelds die TXT- oder UTF-16-Datei mit ID-Namen<br />
aus Rollover-Key-Feldern hoch. Weitere Informationen finden Sie unter „Hochladen der TXT- oder UTF-16-Datei“ auf<br />
Seite 284.<br />
Führen Sie zum Veröffentlichen eines Informationsbedienfeldes die folgenden Schritte aus:<br />
1 Doppelklicken Sie auf den Videoneuschnitt, um ihn in der Detailansicht zu öffnen.<br />
2 Wählen Sie den Anzeigebereich „Infofeld-Einrichtung“ aus.<br />
3 Geben Sie die Anzahl der Stunden bis zum Zwischenspeichern der Daten in das Feld „Antwort-TTL“ ein:<br />
• Geben Sie eine niedrigere Zahl ein, wenn die Daten im Verlauf des Tages häufig aktualisiert werden.<br />
• Geben Sie eine höhere Zahl ein, falls die Daten relativ stabil sind und nicht so häufig aktualisiert werden müssen.<br />
Der Standardwert lautet zehn Stunden.<br />
4 Klicken Sie auf „Veröffentlichen“.<br />
Anzeigen einer Vorschau von Videoneuschnitten in<br />
einem Viewer<br />
Mit der Vorschau können Sie testen, wie ein Asset in einer bestimmten Viewer-Plattform wie HTML5 angezeigt wird.<br />
Je nach dem Asset-Typ und dem jeweiligen für die Vorschau ausgewählten Viewer sind möglicherweise nicht alle<br />
Plattformen in der Viewer-Lise verfügbar.<br />
Siehe „Konfigurieren von Standard-Viewern“ auf Seite 42.<br />
Letzte Aktualisierung 9.11.2013
VERWENDEN VON SCENE7<br />
Videoneuschnitte<br />
285<br />
Siehe „Anzeigen einer Asset-Vorschau“ auf Seite 106.<br />
1 Wählen Sie im linken Bedienfeld „Asset-Bibliothek“ in der Dropdown-Liste „Einblenden“ den Videoneuschnitt-<br />
Asset-Typ.<br />
2 Navigieren Sie im linken Bedienfeld „Asset-Bibliothek“ zu den Asset-Ordnern, die die Videoneuschnitt-Assets<br />
enthalten, von denen Sie mit einem Viewer eine Vorschau <strong>anzeigen</strong> möchten.<br />
3 Führen Sie einen der folgenden Schritte aus:<br />
• Klicken Sie über dem Assets-Fenster auf der rechten Seite der Symbolleiste auf „Rasteransicht“. Klicken Sie im<br />
Fenster „Asset“ unter dem Miniaturbild auf „Vorschau“ > „Viewer-Liste“.<br />
• Klicken Sie über dem Assets-Fenster auf der rechten Seite der Symbolleiste auf „Listenansicht“. Wählen Sie im<br />
Fenster „Asset“ ein Asset und klicken Sie dann rechts neben dem Miniaturbild auf „Vorschau“ > „Viewer-<br />
Liste“.<br />
• Klicken Sie über dem Assets-Fenster auf der rechten Seite der Symbolleiste auf „Detailansicht“. Klicken Sie in<br />
der gleichen Symbolleiste auf „Vorschau“ > „Viewer-Liste“.<br />
4 Klicken Sie im Fenster „Viewer-Liste“ in der Tabelle auf einen Viewer-Hyperlink, um das Asset im ausgewählten<br />
Viewer als Vorschau anzuzeigen.<br />
5 Schließen Sie den angezeigten Viewer, um zum Bildschirm „Viewer-Liste“ zurückzukehren.<br />
6 Klicken Sie in der rechten unteren Ecke des Fensters „Viewer-Liste“ auf „Schließen“, um zum Assets-Fenster<br />
zurückzukehren.<br />
Veröffentlichen eines Videoneuschnitts<br />
Durch das Veröffentlichen eines Videoneuschnitts können Scene7-Server diesen an Ihre Website oder Anwendung<br />
übertragen.<br />
Hinweis: Videoneuschnitte müssen sowohl auf dem Video-Server als auch dem Image-Server veröffentlicht werden. Sie<br />
verwenden den Video-Server, um die eigentlichen Videos zu veröffentlichen, die Sie für die Veröffentlichung markiert<br />
haben. Und Sie verwenden den Image-Server, um verwandte Video-Assets wie Video-Miniaturansichten, Set-<br />
Informationen für Video-Sets (Adaptives Video-Set, Video-Set) und die XML-Datei für Videoneuschnitte zu<br />
veröffentlichen.<br />
Nach der Veröffentlichung eines Videoneuschnitts aktiviert das Scene7 Publishing System die URL-Zeichenfolgen, die<br />
Sie im HTML-Code der Site bzw. Anwendung verwenden können.<br />
So veröffentlichen Sie einen Videoneuschnitt<br />
1 Führen Sie einen der folgenden Schritte aus:<br />
• Klicken Sie im Bedienfeld zum Durchsuchen neben dem Namen jeder Datei, die Sie veröffentlichen möchten,<br />
auf das Symbol Zur Veröffentlichung markieren .<br />
• Klicken Sie im Anzeigebereich „Hochladen“ neben dem Namen jeder Datei, die Sie veröffentlichen möchten,<br />
auf das Symbol Zur Veröffentlichung markieren“ .<br />
2 Klicken Sie in der globalen Navigationsleiste auf „Veröffentlichen“.<br />
3 Legen Sie die gewünschten Planungsoptionen fest.<br />
4 (Optional) Geben Sie im Feld Auftragsname einen Namen für den Veröffentlichungsauftrag ein.<br />
5 Wählen Sie in den erweiterten Optionen in der Dropdown-Liste Veröffentl. auf: die Option Video-Server aus.<br />
Letzte Aktualisierung 9.11.2013
VERWENDEN VON SCENE7<br />
Videoneuschnitte<br />
286<br />
Siehe „Erweiterte Veröffentlichungsoptionen“ auf Seite 91 für zusätzliche Optionen, die festgelegt werden können.<br />
6 Klicken Sie auf Veröffentlichung.<br />
7 Wiederholen Sie die obigen Schritte 2 bis 4.<br />
8 Wählen Sie in den erweiterten Optionen in der Dropdown-Liste Veröffentl. auf: die Option Image-Server aus.<br />
Siehe „Erweiterte Veröffentlichungsoptionen“ auf Seite 91 für zusätzliche Optionen, die festgelegt werden können.<br />
9 Klicken Sie auf Veröffentlichung.<br />
Verwandte <strong>Hilfe</strong>themen<br />
„Veröffentlichen von Dateien“ auf Seite 89<br />
Bereitstellen von Videoneuschnitten auf Websites<br />
Websites und Anwendungen greifen mithilfe von URL-Zeichenfolgen oder Einbettungscode auf den Inhalt von<br />
Scene7-Servern zu – auch auf Videoneuschnitte. Scene7 aktiviert diese URL-Zeichenfolgen während des<br />
Veröffentlichungsvorgangs. Um die URL-Zeichenfolge oder den Einbettungscode für den Videoneuschnitt in die<br />
Webseiten und in den Anwendungen einzufügen, können Sie sie/ihn im Scene7 Publishing System kopieren.<br />
Hinweis: Diese URL wird erst dann aktiv, wenn Sie das Asset veröffentlichen.<br />
Kopieren der URL eines Videoneuschnitts<br />
1 Klicken Sie im Bedienfeld zum Durchsuchen von Assets in der Dropdown-Liste „Anzeigen“ auf<br />
„Videoneuschnitt“.<br />
2 Navigieren Sie auf der linken Seite der Asset-Bibliothek zu dem Asset-Ordner, der den Videoneuschnitt enthält,<br />
dessen Einbettungscode Sie kopieren möchten.<br />
3 Führen Sie über dem Bedienfeld zum Durchsuchen von Assets auf der rechten Seite der Symbolleiste einen der<br />
folgenden Schritte aus:<br />
• Klicken Sie auf „Rasteransicht“. Doppelklicken Sie im Bedienfeld zum Durchsuchen von Assets auf ein<br />
einzelnes Asset, um es in der Detailansicht zu öffnen. Klicken Sie im URLs- und Code-einbetten-Bedienfeld auf<br />
der rechten Seite rechts neben dem gewünschten Viewer auf „URL kopieren“.<br />
• Klicken Sie auf „Rasteransicht“. Wählen Sie im Bedienfeld zum Durchsuchen von Assets ein einzelnes Asset<br />
aus und klicken Sie anschließend unterhalb des Miniaturbilds auf „Vorschau“ > „Viewer-Liste“.<br />
Klicken Sie auf der Seite „Viewer-Liste“ in der Spalte „Aktionen“ der Tabelle auf „URL kopieren“.<br />
• Klicken Sie auf „Listenansicht“. Wählen Sie im Bedienfeld zum Durchsuchen von Assets ein einzelnes Asset aus<br />
und klicken Sie dann rechts neben dem Miniaturbild auf „Vorschau“ > „Viewer-Liste“.<br />
Klicken Sie auf der Seite „Viewer-Liste“ in der Spalte „Aktionen“ der Tabelle auf „URL kopieren“.<br />
• Klicken Sie auf „Rasteransicht“, „Listenansicht“ oder „Detailansicht“. Klicken Sie in der gleichen Symbolleiste<br />
auf „Vorschau“ > „Viewer-Liste“.<br />
Klicken Sie auf der Seite „Viewer-Liste“ in der Spalte „Aktionen“ der Tabelle auf „URL kopieren“.<br />
Letzte Aktualisierung 9.11.2013
VERWENDEN VON SCENE7<br />
Videoneuschnitte<br />
287<br />
Hinzufügen von Videoneuschnitten zu einer Webseite oder Anwendung<br />
Stellen Sie Videoneuschnitte mit einer dynamischen Seite (ASP oder JSP) bereit, auf der sie in einem Scene7-<br />
Videoneuschnitt-Viewer angezeigt werden. Der URL-Aufruf an die Scene7-Plattform erfolgt nach demselben<br />
Protokoll. Der Player liefert ein Video, das vom Web-Team des Unternehmens zur Veröffentlichung auf einem<br />
Scene7-Video-Server in das Scene7 Publishing System hochgeladen werden kann.<br />
Kopieren von Einbettungscode eines Videoneuschnitt-Viewers<br />
Mithilfe der Einbettungscode-Funktion können Sie den Viewer-Code für den ausgewählten Videoneuschnitt<br />
überprüfen. Sie können den Code auch in die Zwischenablage kopieren, damit Sie ihn in Webseiten für die<br />
Bereitstellung des Viewers einfügen können. Die Bearbeitung von Code im Dialogfeld „Code einbetten“ ist nicht<br />
zulässig.<br />
So kopieren Sie den Einbettungscode eines Videoneuschnitt-Viewers<br />
1 Klicken Sie im Bedienfeld zum Durchsuchen von Assets in der Dropdown-Liste „Anzeigen“ auf<br />
„Videoneuschnitt“.<br />
2 Navigieren Sie auf der linken Seite der Asset-Bibliothek zu dem Asset-Ordner, der den Videoneuschnitt enthält,<br />
dessen Einbettungscode Sie kopieren möchten.<br />
3 Führen Sie über dem Bedienfeld zum Durchsuchen von Assets auf der rechten Seite der Symbolleiste einen der<br />
folgenden Schritte aus:<br />
• Klicken Sie auf „Rasteransicht“. Doppelklicken Sie im Bedienfeld zum Durchsuchen von Assets auf ein<br />
einzelnes Asset, um es in der Detailansicht zu öffnen. Klicken Sie im URLs- und Code-einbetten-Bedienfeld auf<br />
der rechten Seite rechts neben dem gewünschten Viewer auf „Code einbetten“.<br />
• Klicken Sie auf „Rasteransicht“. Wählen Sie im Bedienfeld zum Durchsuchen von Assets ein einzelnes Asset<br />
aus und klicken Sie anschließend unterhalb des Miniaturbilds auf „Vorschau“ > „Viewer-Liste“.<br />
Klicken Sie auf der Seite „Viewer-Liste“ in der Spalte „Aktionen“ der Tabelle auf „Code einbetten“.<br />
• Klicken Sie auf „Listenansicht“. Wählen Sie im Bedienfeld zum Durchsuchen von Assets ein einzelnes Asset aus<br />
und klicken Sie dann rechts neben dem Miniaturbild auf „Vorschau“ > „Viewer-Liste“.<br />
Klicken Sie auf der Seite „Viewer-Liste“ in der Spalte „Aktionen“ der Tabelle auf „Code einbetten“.<br />
• Klicken Sie auf „Rasteransicht“, „Listenansicht“ oder „Detailansicht“. Klicken Sie in der gleichen Symbolleiste<br />
auf „Vorschau“ > „Viewer-Liste“.<br />
Klicken Sie auf der Seite „Viewer-Liste“ in der Spalte „Aktionen“ der Tabelle auf „Code einbetten“.<br />
4 Klicken Sie im Dialogfeld „Code einbetten“ auf „In Zwischenablage kopieren“.<br />
Die Bearbeitung von Code im Dialogfeld „Code einbetten“ ist nicht zulässig.<br />
5 Klicken Sie auf „Schließen“.<br />
Letzte Aktualisierung 9.11.2013
288<br />
Kapitel 18: Adaptive Videosets<br />
Bei adaptiven Videosets werden Versionen desselben Videos gruppiert, die in unterschiedlichen Bitraten und<br />
Formaten kodiert sind, z. B. mit 400 Kbit/s, 800 Kbit/s und 1000 Kbit/s.<br />
Sie verwenden adaptive Videosets zusammen mit der resultierenden universellen URL für adaptives Video-Streaming<br />
über mehrere Bildschirme hinweg, darunter Desktop-Geräte und Mobilgeräten mit den Betriebssystemen iOS,<br />
Android, Blackberry und Windows. Der Desktop-Computer oder das Mobilgerät erkennt die verfügbare Bandbreite.<br />
Zum Beispiel werden auf einem iOS-Mobilgerät Bandbreiten wie 3G, 4G oder Wi-Fi erkannt. Anschließend wird<br />
unter den verschiedenen Video-Bitraten innerhalb des adaptiven Videosets automatisch das richtig kodierte Video<br />
ausgewählt. Auf iOS-Geräten wird der systemeigene Video-Player zum Abspielen verwendet, während bei Desktop-<br />
Geräten der Viewer laut verwendeter Vorgabe zum Einsatz kommt (der Viewer muss HTTP-Streaming unterstützen).<br />
Außerdem wird die Videoqualität dynamisch angepasst, wenn sich die Netzwerkbedingungen des Desktop- oder<br />
Mobilgeräts ändern. Das adaptive Video-Set reagiert auch, wenn der Vollbildmodus auf einem Desktop geöffnet wird.<br />
Es verwendet dann eine höhere Auflösung und verbessert so das Seherlebnis des Kunden. Adaptive Video-Sets bieten<br />
die bestmögliche Wiedergabe von Scene7-Videos auf Desktops, iPhones und iPads.<br />
Die Logik, die ein Video-Player verwendet, um das richtige kodierte Video für die Wiedergabe auszuwählen, basiert<br />
auf dem folgenden Algorithmus:<br />
1 Die Wiedergabe wird zunächst mit dem Video mit der niedrigsten Bitrate im adaptiven Video-Set gestartet.<br />
2 Kodierte Videos ausschließen, deren Höhe größer als 150 % der Playerhöhe ist.<br />
3 Kodierte Videos ausschließen, deren Bitrate größer als 70 % der erkannten Downloadgeschwindigkeit ist.<br />
4 Aus den verbleibenden kodierten Videos die Version mit der höchsten Bitrate auswählen.<br />
5 Der Video-Player prüft dann während der Wiedergabe alle 4 Sekunden die Bandbreite und nimmt nach Bedarf<br />
Anpassungen vor.<br />
Sie können adaptive Videosets manuell erstellen, indem das Video außerhalb von Scene7 transkodiert wird, bevor Sie<br />
die Videos hochladen.<br />
Sie können das Video auch automatisch von Scene7 beim Hochladen der Videos transkodieren lassen. Das adaptive<br />
Video-Set wird automatisch generiert, wann immer Sie in einem der folgenden Szenarios kodieren:<br />
• Klicken Sie beim Upload auf der Seite Hochladen auf Auftragsoptionen (rechts unten auf der Seite) > eVideo-<br />
Optionen und wählen Sie Adaptive Videokodierung (16:3 oder 4:3).<br />
Mit dieser Option können Sie ein adaptives Videoset erstellen, das automatisch die korrekten Kodierungsvorgaben<br />
(16:9 oder 4:3) entsprechend den Abmessungen des hochgeladenen Videos anpasst. Dies ist die bevorzugte<br />
Methode.<br />
• Oder Sie klicken beim Hochladen auf der Seite Hochladen auf Auftragsoptionen > eVideo-Optionen > Einzelne<br />
Kodierungsvorgaben und wählen dann eine der individuellen Kodierungsvorgaben aus.<br />
• Oder klicken Sie zum Zeitpunkt des Hochladens auf der Seite Hochladen auf Auftragsoptionen ><br />
eVideooptionen und wählen Sie dann nach Bedarf sowohl Adaptive Videokodierung (16:9 oder 4:3) sowie<br />
einzelne Kodierungsvorgaben.<br />
• Sie verarbeiten ein Mastervideo neu. Die neu kodierten Videos werden dem vorhandenen adaptiven Video-Set<br />
hinzugefügt.<br />
Siehe „Vorgaben für die adaptive Videokodierung (16:9 oder 4: 3)“ auf Seite 246.<br />
Letzte Aktualisierung 9.11.2013
VERWENDEN VON SCENE7<br />
Adaptive Videosets<br />
289<br />
Wenn das adaptive Video-Set erstellt wird, enthält es die folgenden Videotypen:<br />
• MP4-Videos<br />
• F4V-Videos<br />
Hinweis: Beachten Sie, dass Master-/Quellvideos, OGG-Videos und andere Quellvideoformate dem adaptiven Videoset<br />
nicht hinzugefügt werden.<br />
Das adaptive Video-Streaming wird auf Desktop-Computern und den folgenden iOS-Plattformen unterstützt:<br />
• Apple iPhone (iOS 3.2.2 oder höher)<br />
• Apple iPad (iOS 3.2.2 oder höher)<br />
• Apple iPod touch (iOS 3.2.2 oder höher)<br />
• Apple Mac OS X-Computer<br />
Sie können für adaptive Video-Sets universelle URLs verwenden. Mit einer universellen URL erhalten Sie eine einzelne<br />
URL, sodass Sie Videos mühelos über sämtliche Geräte und Anzeigemedien hinweg bereitstellen können,<br />
einschließlich Desktop-PCs, Smartphones und Tablets.<br />
Siehe „Universelle Viewer“ auf Seite 26.<br />
Hinweis: Für adaptive Video-Sets einer iOS Mobile-URL gibt es keine Vorschau.<br />
Verwenden von HTTP Dynamic Streaming für die Video-<br />
Wiedergabe auf dem Desktop<br />
HTTP Dynamic Streaming stellt Video als Stream kleinerer Dateien über HTTP-Verbindungen bereit. <strong>Adobe</strong><br />
empfiehlt, dass Sie HTTP Dynamic Streaming für die Wiedergabe von Videos auf dem Desktop verwenden und alle<br />
vorhandenen Video-Viewer in Ihrer Website auf HTTP Dynamic Streaming umstellen. HTTP Dynamic Streaming<br />
ermöglicht eine stabile Wiedergabe mit adaptiver Bit-Rate, die vorhandene HTTP-Caching-Infrastrukturen<br />
verwendet.<br />
Scene7 unterstützt das HTTP Dynamic Streaming für adaptive Videosets und MP4-Videoinhalte mit der Version 6.0<br />
des AS3-Video-Viewer und mit benutzerdefinierten Viewern, die mit AS3 Flash Viewer SDK Version 3.1.1 oder höher<br />
entwickelt wurden. Dieser Vorgang wird für FLV-Dateien nicht unterstützt.<br />
Für HTTP Dynamic Streaming verwenden Sie die Vorgabe „Video“, die von Scene7 bereitgestellt wird, oder eine<br />
Vorgabe, die mit „Speichern unter“ davon abgeleitet wurde. Sie können auch eigene benutzerdefinierte Viewer<br />
hochladen und eine neue Viewer-Vorgabe für sie erstellen.<br />
Wenn Sie einen vorhandenen AS3-Viewer haben, aktualisieren Sie ihn, indem Sie die Flash Viewer SDK Version 3.1.1<br />
oder höher installieren. Öffnen Sie die FLA-Datei für Ihren Viewer und aktualisieren Sie ihn, indem Sie im Menü<br />
„Befehle“ auf die Option zum Aktualisieren des aktuellen Dokuments für Scene7 klicken. Veröffentlichen Sie eine<br />
SWF-Datei und laden Sie sie hoch. Wenn Sie die Option zum Überschreiben des vorhandenen Viewers verwendet<br />
haben, öffnen Sie die zugehörige Viewer-Vorgabe. Überprüfen Sie, ob die Option „Unterstützt HTTP Dynamic<br />
Streaming“ für die Vorgabe aktiviert ist. Dann können Sie alles veröffentlichen.<br />
Wenn Sie einen vorhandenen, benutzerdefinierten AS2-Viewer haben, erstellen Sie eine neue Version mit Flash<br />
Viewer SDK oder verwenden Sie die mitgelieferte Video-Vorgabe für AS3. Der AS2-Viewer unterstützt kein HTTP<br />
Dynamic Streaming.<br />
Letzte Aktualisierung 9.11.2013
VERWENDEN VON SCENE7<br />
Adaptive Videosets<br />
290<br />
Wenn Sie keinen neuen Viewer mit dem SDK erstellen möchten, können Sie zurück zur progressiven HTTP-<br />
Bereitstellung (HTTP Progressive Delivery) wechseln. Ändern Sie die RTMP Streaming URLs für AS2-Viewer für<br />
HTTP Progressive Delivery, indem Sie den Parameter method=prog an die URL anfügen. Wenn Sie einen bestimmten<br />
RTMP-Server angeben wollen, verwenden Sie Allgemeine Programmeinstellungen, um den entsprechenden HTTP-<br />
Server zu ändern.<br />
Laden Sie Ihr Video hoch und kodieren Sie es mithilfe einer vordefinierten Vorgabe für adaptive Videos oder mit einer<br />
der anderen einzelnen Video-Kodierungsvorgaben, die im Dialogfeld „Upload-Auftragsoptionen“ definiert ist. Um<br />
HTTP Dynamic Streaming mit einem vorhandenen Video (kein MP4) zu verwenden (z. B. mit einer FLV-Datei),<br />
wählen Sie das Quellvideo aus und klicken Sie dann erneut auf „Datei“ > „Neu verarbeiten“. Im Dialogfeld „Assets neu<br />
verarbeiten“ unter „eVideo-Optionen“ wählen Sie die gewünschten einzelnen Kodierungsvorgaben aus. Wenn Sie auf<br />
„Senden“ klicken, wird das Video als MP4-Video erneut verarbeitet und ist dann mit dem HTTP Dynamic Streaming<br />
kompatibel:<br />
Wenn Sie Ihr MP4-Video haben, doppelklicken Sie im Durchsuchenbedienfeld auf das Video, um es in der<br />
Detailansicht zu öffnen. In dem Bedienfeld „URLs“ und „Code einbetten“ auf der rechten Seite unter der Überschrift<br />
„HTTP Streaming“ können Sie auf „URL kopieren“ klicken, um den entsprechenden Link für HTTP Dynamic<br />
Streaming zu erhalten.<br />
Um HTTP Dynamic Streaming mit der universellen Videowiedergabe zu verwenden, muss die Vorgabe für universelle<br />
Videos eine Vorgabe für den AS3-Viewer verwenden, die für die Unterstützung von HTTP Dynamic Streaming<br />
aktualisiert wird.<br />
Fehlerbehebung<br />
• Wenn Ihr Video unter HTTP Dynamic Streaming im Bedienfeld „URLs“ und „Code einbetten“ in der<br />
Detailansicht nicht angezeigt wird, stellen Sie sicher, dass „Unterstützt HTTP Dynamic Streaming“ im Bedienfeld<br />
„Video-Player“ der Vorgabe aktiviert ist.<br />
• FLV-Dateien werden nicht unterstützt. Klicken Sie für das Mastervideo auf „Datei“ > „Neu verarbeiten“ oder laden<br />
Sie das Quellvideo erneut hoch und verwenden Sie Scene7 für die MP4-Kodierung.<br />
• Das Video muss sowohl auf dem Image-Server als auch dem Video-Server veröffentlicht werden. Sie verwenden<br />
den Video-Server, um das eigentliche Video-Asset zu veröffentlichen. Und Sie verwenden den Image-Server, um<br />
verwandte Video-Assets wie Video-Miniaturansichten, Set-Informationen für Video-Sets (Adaptives Video-Set,<br />
Video-Set) und die XML-Datei für Videoneuschnitte zu veröffentlichen.<br />
Kurzanleitung: Adaptive Videosets<br />
Diese Kurzanleitung für adaptive Video-Sets unterstützt Sie dabei, sich schnell mit adaptiven Video-Sets im Scene7<br />
Publishing System vertraut zu machen.<br />
1. Aktivieren oder Deaktivieren von adaptiven Video-Vorgaben<br />
Scene7 enthält Vorgaben für die adaptive Videokodierung (16:3 oder 4:3). Es handelt sich dabei um eine Masterliste<br />
von Vorgaben, in der die Vorgaben für adaptive Videos im Format 16:9 und 4:3 in einer Gruppe zusammengefasst<br />
sind. Diese vordefinierten Vorgaben enthalten die am häufigsten verwendeten Kodierungseinstellungen und sind für<br />
die Wiedergabe auf Mobilgeräten und Tablets optimiert.<br />
Siehe „Aktivieren und Deaktivieren von adaptiven Video-Vorgaben“ auf Seite 292.<br />
Letzte Aktualisierung 9.11.2013
VERWENDEN VON SCENE7<br />
Adaptive Videosets<br />
291<br />
2. Einrichtung des Profils universeller Viewer für Videos<br />
Die eigentliche Einrichtung von universellen Viewern erfolgt unter „Anwendungseinstellungen“. Mit universellen<br />
Viewern können Sie Videos und Bilder auf einfache Weise über eine einzige URL für mehrere Bildschirmarten<br />
veröffentlichen, z. B. Desktops, Smartphones und Tablets.<br />
Siehe „Einrichten von universellen Viewern“ auf Seite 27.<br />
3. Hochladen eines Videos<br />
Beginnen Sie damit, das Video hochzuladen, das Sie für das adaptive Video-Set verwenden möchten.<br />
• Wenn Ihre Videos bereits transkodiert wurden, klicken Sie in der globalen Navigationsleiste auf „Hochladen“, um<br />
eine MP4- oder F4V-Videodatei zu suchen und hochzuladen.<br />
• Wenn Sie Ihre Videos mit Scene7 transkodieren möchten, klicken Sie in der globalen Navigationsleiste auf die<br />
Schaltfläche Hochladen, um Videodateien, die nicht im MP4- oder F4V-Format vorliegen, zu suchen und von<br />
Ihrem Computer in einen Ordner im Scene7 Publishing System hochzuladen. Erweitern Sie im Dialogfeld<br />
„Auftragsoptionen“ den Eintrag Einzelne Kodierungsvorgaben und wählen Sie unter Desktop, Mobil (iPhone,<br />
iPad, Android) und Tablet (iPad, Android) die gewünschten Optionen für die Videotranskodierung aus, damit<br />
Sie die MP4-Dateien erstellen können.<br />
Sie können auch einfach Adaptive Videokodierung (16:9 oder 4:3) auswählen. Mit dieser bevorzugten Option<br />
können Sie ein adaptives Videoset erstellen, das automatisch die korrekte Kodierungsvorgabe (16:9 oder 4:3)<br />
entsprechend den Abmessungen des hochgeladenen Videos anpasst. Wenn Sie den Hochladeauftrag senden, wird<br />
automatisch ein adaptives Videoset erstellt, das fünf Videokodierungen im korrekten Seitenverhältnis enthält.<br />
Verwandte Themen<br />
„Optimale Vorgehensweisen für die Videokodierung“ auf Seite 239<br />
„Hochladen von Videos zur Verwendung in adaptiven Video-Sets“ auf Seite 293<br />
4. Erstellen von Adaptive Video-Sets<br />
Adaptive Video-Sets erstellen Sie, indem Sie Videodateien gruppieren, die Sie ins Scene7 Publishing System<br />
hochgeladen haben.<br />
Wenn Sie MP4- oder F4V-transkodierte Videos hochgeladen haben, klicken Sie auf Erstellen > Adaptive Videosets.<br />
Navigieren Sie zu Ihren Videodateien. Fügen Sie die gewünschten Videodateien per Drag & Drop in die Tabelle für<br />
adaptive Videosets ein und speichern Sie das Set.<br />
Verwandte Themen<br />
„Optimale Vorgehensweisen für die Videokodierung“ auf Seite 239<br />
„Erstellen von adaptiven Video-Sets“ auf Seite 295<br />
5. Veröffentlichen von Adaptive Video-Sets<br />
Durch das Veröffentlichen von adaptiven Video-Sets werden diese auf dem Scene7-Video-Server platziert und die<br />
entsprechenden URLs werden aktiviert. Achten Sie beim veröffentlichen eines adaptiven Video-Sets darauf, es auf<br />
dem Image-Server sowie dem Video-Server zu veröffentlichen.<br />
Das Video muss sowohl auf dem Image-Server als auch dem Video-Server veröffentlicht werden. Sie verwenden den<br />
Video-Server, um das eigentliche Video-Asset zu veröffentlichen. Und Sie verwenden den Image-Server, um<br />
verwandte Video-Assets wie Video-Miniaturansichten, Set-Informationen für Video-Sets (Adaptives Video-Set,<br />
Video-Set) und die XML-Datei für Videoneuschnitte zu veröffentlichen.<br />
Letzte Aktualisierung 9.11.2013
VERWENDEN VON SCENE7<br />
Adaptive Videosets<br />
292<br />
Klicken Sie im Durchsuchenbedienfeld links neben dem Namen auf das Symbol „Zur Veröffentlichung markieren“<br />
und klicken Sie anschließend in der Symbolleiste für die globale Navigation auf „Veröffentlichen“. Klicken Sie im<br />
Anzeigebereich „Veröffentlichen“ auf „Veröffentlichungsvorgang starten“.<br />
Siehe „Veröffentlichen von adaptiven Video-Sets“ auf Seite 296.<br />
6. Verknüpfen von adaptiven Video-Sets mit mobilen Sites oder Websites<br />
Scene7 aktiviert die URL für adaptive Video-Sets, sobald Sie sie veröffentlicht haben. Sie können diese URLs aus der<br />
Detailansicht oder aus der Viewer-Liste kopieren.<br />
Doppelklicken Sie in der Raster- oder Listenansicht auf die Miniaturansicht des adaptiven Video-Sets, um es in der<br />
Detailansicht zu öffnen. Erweitern Sie die Registerkarte „URLs“ auf der rechten Seite und klicken Sie dann auf „URL<br />
kopieren“.<br />
Siehe „Verknüpfen von adaptiven Video-Sets mit mobilen Sites oder Websites“ auf Seite 297.<br />
Aktivieren und Deaktivieren von adaptiven Video-<br />
Vorgaben<br />
Die Vorgaben für die adaptive Videokodierung sind standardmäßig aktiviert. Sie können sie bei Bedarf deaktivieren.<br />
Deaktivierte adaptive Video-Vorgaben stehen im eVideo-Abschnitt des Dialogfelds „Upload-Auftragsoptionen“ nicht<br />
zur Auswahl.<br />
Siehe „Hochladen und Transkodieren von Videos“ auf Seite 243.<br />
1 Klicken Sie in der rechten oberen Ecke des Scene7 Publishing System-Fensters auf Einstellungen ><br />
Anwendungseinstellungen.<br />
2 Erweitern Sie in der Baumstruktur „Anwendungseinstellungen“ die Option Video-Vorgaben.<br />
3 Klicken Sie auf Adaptive Video-Vorgaben.<br />
4 Wählen Sie die Vorgaben aus, die Sie aktivieren möchten, und heben Sie die Auswahl der Vorgaben auf, die<br />
deaktiviert werden sollen.<br />
Einrichten des Profils universeller Viewer für Videos<br />
Die eigentliche Einrichtung von universellen Viewern erfolgt unter „Anwendungseinstellungen“. Mit universellen<br />
Viewern können Sie Videos und Bilder auf einfache Weise über eine einzige URL für mehrere Bildschirmarten<br />
veröffentlichen, z. B. Desktops, Smartphones und Tablets.<br />
Siehe „Einrichten von universellen Viewern“ auf Seite 27.<br />
Letzte Aktualisierung 9.11.2013
VERWENDEN VON SCENE7<br />
Adaptive Videosets<br />
293<br />
Hochladen von Videos zur Verwendung in adaptiven<br />
Video-Sets<br />
Je nachdem, wann Sie die Videos kodiert haben, können Sie eine der folgenden beiden Methoden verwenden, um ein<br />
adaptives Video-Set zu erstellen.<br />
❖ Führen Sie einen der folgenden Schritte aus:<br />
Letzte Aktualisierung 9.11.2013
VERWENDEN VON SCENE7<br />
Adaptive Videosets<br />
294<br />
Ihre Videos wurden bereits<br />
transkodiert.<br />
Sie möchten Videos mit dem Scene7<br />
Publishing System transkodieren<br />
1 Klicken Sie in der Symbolleiste für globale Navigation auf<br />
„Hochladen“.<br />
2 Klicken Sie im Anzeigebereich „Hochladen“ auf die Registerkarte<br />
„Vom Desktop“.<br />
3 Klicken Sie im Bedienfeld zur Auswahl hochzuladender Dateien<br />
auf „Durchsuchen“, navigieren Sie zu einer MP4- oder F4V-<br />
Videodatei und klicken Sie anschließend auf „Öffnen“.<br />
4 Wählen Sie im Bedienfeld „Ordnerziel wählen“ einen Ordner für<br />
die hochgeladene Datei aus.<br />
5 Klicken Sie auf „Speichern“.<br />
6 Klicken Sie auf „Hochladen“.<br />
1 Klicken Sie in der Symbolleiste für globale Navigation auf<br />
Hochladen.<br />
2 Klicken Sie im Anzeigebereich „Hochladen“ auf die Registerkarte<br />
Vom Desktop.<br />
3 Klicken Sie im Bedienfeld zur Auswahl hochzuladender Dateien<br />
auf Durchsuchen, navigieren Sie zu einer Videodatei in einem<br />
anderen Format als MP4 oder F4V und klicken Sie anschließend<br />
auf Öffnen.<br />
4 Wählen Sie im Bedienfeld „Ordnerziel wählen“ einen Ordner für<br />
die hochgeladene Datei aus.<br />
5 Klicken Sie unten rechts im Anzeigebereich auf<br />
Auftragsoptionen.<br />
6 Erweitern Sie im Dialogfeld „Upload-Auftragsoptionen“ die<br />
Option eVideo-Optionen“.<br />
7 Führen Sie einen der folgenden Schritte aus:<br />
• Wählen Sie Adaptive Videokodierung (16:9 oder 4:3).<br />
Siehe „Vorgaben für die adaptive Videokodierung (16:9 oder 4:<br />
3)“ auf Seite 246<br />
• Erweitern Sie Einzelne Kodierungsvorgaben und wählen Sie<br />
anschließend die gewünschten Optionen für Desktop,<br />
Mobilgerät und Tablet.<br />
Siehe „Video-Vorgaben“ auf Seite 236.<br />
8 Klicken Sie auf Speichern.<br />
9 Klicken Sie auf Hochladen starten.<br />
Verwandte <strong>Hilfe</strong>themen<br />
„Hochladen und Transkodieren von Videos“ auf Seite 243<br />
„Hochladen von Dateien“ auf Seite 79<br />
„Optimale Vorgehensweisen für die Videokodierung“ auf Seite 239<br />
Letzte Aktualisierung 9.11.2013
VERWENDEN VON SCENE7<br />
Adaptive Videosets<br />
295<br />
Erstellen von adaptiven Video-Sets<br />
Adaptive Video-Sets erstellen Sie, indem Sie Videodateien gruppieren, die Sie ins Scene7 Publishing System<br />
hochgeladen haben.<br />
Das Ziel beim Erstellen adaptiver Videosets besteht darin, verschiedene Versionen eines Videos zusammenzufassen,<br />
die in unterschiedlichen Bitraten und Formaten kodiert wurden. So kann zum Beispiel ein adaptives Videoset für das<br />
Video „MeinVideo“ jeweils eine mit 400 Kbit/s, 800 Kbit/s und 1000 Kbit/s kodierte Version enthalten. Gruppieren<br />
Sie keine verschiedenen Videos in einem adaptiven Video-Set. Gruppieren Sie also nicht etwa „MeinVideo“ und<br />
„IhrVideo“ in einem adaptiven Videoset.<br />
Siehe „Adaptive Videosets“ auf Seite 288 und „Kurzanleitung: Adaptive Videosets“ auf Seite 290.<br />
Hinweis: Für adaptive Video-Sets einer iOS Mobile-URL gibt es keine Vorschau.<br />
So erstellen Sie adaptive Videosets<br />
1 Klicken Sie in der Symbolleiste für globale Navigation auf „Erstellen“ > „Adaptive Videosets“.<br />
2 Durchsuchen Sie die kodierten MP4- oder F4V-Videodateien.<br />
3 Fügen Sie die gewünschten Videodateien per Drag & Drop in die Tabelle der adaptiven Videosets ein.<br />
4 Klicken Sie auf „Speichern unter“.<br />
5 Legen Sie im Dialogfeld „Speichern unter“ den Ordner- und Dateinamen des adaptiven Video-Sets fest und klicken<br />
Sie anschließend auf Speichern.<br />
6 Klicken Sie im Bestätigungsdialogfeld auf OK.<br />
Verwandte <strong>Hilfe</strong>themen<br />
„Optimale Vorgehensweisen für die Videokodierung“ auf Seite 239<br />
Bearbeiten von adaptiven Video-Sets<br />
1 Klicken Sie im Fenster zum Durchsuchen von Assets in der Dropdown-Liste „Anzeigen“ auf „Adaptives<br />
Videoset“.<br />
2 Navigieren Sie zu dem Ordner, in dem das von Ihnen gespeicherte adaptive Video-Set enthalten ist.<br />
3 Führen Sie einen der folgenden Schritte aus:<br />
• Zeigen Sie in der Rasteransicht bzw. Listenansicht mit dem Cursor auf den Namen eines adaptiven Video-Sets<br />
und klicken Sie anschließend auf Bearbeiten.<br />
• Verwenden Sie die Schaltflächen „Weiter“ bzw. „Zurück“ rechts oben in der Detailansicht, um zu dem<br />
adaptiven Video-Set zu navigieren, das Sie bearbeiten möchten. (Wenn die Schaltflächen „Weiter“ bzw.<br />
„Zurück“ nicht angezeigt werden, bedeutet das, dass im ausgewählten Ordner nur ein adaptives Video-Set<br />
verfügbar ist.) Klicken Sie in der Symbolleiste auf „Bearbeiten“.<br />
4 Führen Sie einen der folgenden Schritte aus:<br />
• Verwenden Sie die Standardmethoden zum Auswählen von Dateien, um ein Video oder mehrere Videos aus<br />
dem Set zu löschen.<br />
• Wenn Sie ein Video hinzufügen möchten, verwenden Sie zum Durchsuchen das Fenster „Assets hinzufügen“,<br />
um zu einem Mastervideo, einer MP4- oder einer F4V-Videodatei zu navigieren. Fügen Sie die Datei per<br />
Drag & Drop in die Tabelle für adaptive Videosets ein.<br />
5 Klicken Sie auf „Speichern“.<br />
Letzte Aktualisierung 9.11.2013
VERWENDEN VON SCENE7<br />
Adaptive Videosets<br />
296<br />
6 Veröffentlichen Sie das adaptive Video-Set wie gewohnt.<br />
Siehe „Veröffentlichen von adaptiven Video-Sets“ auf Seite 296.<br />
Veröffentlichen von adaptiven Video-Sets<br />
Wenn Sie ein adaptives Video-Set veröffentlichen möchten, das Sie zur Veröffentlichung auf Scene7-Image- und<br />
Video-Servern markiert haben, erstellen Sie einen Veröffentlichungsauftrag. Scene7 bietet erweiterte<br />
Veröffentlichungsoptionen für das Veröffentlichen auf bestimmten Servern sowie Optionen für das erneute<br />
Veröffentlichen von Assets, die bereits veröffentlicht wurden.<br />
Hinweis: Adaptive Video-Sets müssen sowohl auf dem Video-Server als auch dem Image-Server veröffentlicht werden.<br />
Sie verwenden den Video-Server, um die eigentlichen Videos zu veröffentlichen, die Sie für die Veröffentlichung markiert<br />
haben. Und Sie verwenden den Image-Server, um verwandte Video-Assets wie Video-Miniaturansichten, Set-<br />
Informationen für Video-Sets (Adaptives Video-Set, Video-Set) und die XML-Datei für Videoneuschnitte zu<br />
veröffentlichen.<br />
Im Scene7 Publishing System werden Veröffentlichungsaufträge im Anzeigebereich „Aufträge“ erfasst.<br />
Siehe „Veröffentlichen von Dateien“ auf Seite 89.<br />
So veröffentlichen Sie adaptive Video-Sets<br />
1 Führen Sie einen der folgenden Schritte aus:<br />
• Klicken Sie im Bedienfeld zum Durchsuchen neben dem Namen jeder Datei, die Sie veröffentlichen möchten,<br />
auf das Symbol Zur Veröffentlichung markieren .<br />
• Klicken Sie im Anzeigebereich „Hochladen“ neben dem Namen jeder Datei, die Sie veröffentlichen möchten,<br />
auf das Symbol Zur Veröffentlichung markieren“ .<br />
2 Klicken Sie in der globalen Navigationsleiste auf „Veröffentlichen“.<br />
3 Legen Sie die gewünschten Planungsoptionen fest.<br />
4 (Optional) Geben Sie im Feld Auftragsname einen Namen für den Veröffentlichungsauftrag ein.<br />
5 Wählen Sie in den erweiterten Optionen in der Dropdown-Liste Veröffentl. auf: die Option Video-Server aus.<br />
Siehe „Erweiterte Veröffentlichungsoptionen“ auf Seite 91 für zusätzliche Optionen, die festgelegt werden können.<br />
6 Klicken Sie auf Veröffentlichung.<br />
7 Wiederholen Sie die obigen Schritte 2 bis 4.<br />
8 Wählen Sie in den erweiterten Optionen in der Dropdown-Liste Veröffentl. auf: die Option Image-Server aus.<br />
Siehe „Erweiterte Veröffentlichungsoptionen“ auf Seite 91 für zusätzliche Optionen, die festgelegt werden können.<br />
9 Klicken Sie auf Veröffentlichung.<br />
Letzte Aktualisierung 9.11.2013
VERWENDEN VON SCENE7<br />
Adaptive Videosets<br />
297<br />
Verknüpfen von adaptiven Video-Sets mit mobilen Sites<br />
oder Websites<br />
Nach der Veröffentlichung eines adaptiven Video-Sets können Sie dessen URL oder Einbettungscode abrufen, um<br />
sie/ihn auf Ihrer Website, mobilen Website oder in Ihrer Anwendung zu verwenden. Sie fügen dann die URL oder den<br />
Einbettungscode in die Seiten ein, damit Kunden sich das Video auf Ihrer Website, mobilen Site oder in Ihrer<br />
Anwendung anschauen können.<br />
So verknüpfen Sie adaptive Video-Sets mit mobilen Sites oder Websites<br />
Führen Sie einen der folgenden Schritte aus:<br />
So verwenden<br />
Sie ein adaptives<br />
Video-Set für das<br />
iOS-Streaming<br />
• URL eines adaptiven Video-Sets für das iOS-Streaming abrufen<br />
1 Klicken Sie im Bedienfeld zum Durchsuchen von Assets in der<br />
Dropdown-Liste „Anzeigen“ auf „Adaptives Video-Set“.<br />
2 Navigieren Sie zu dem Ordner, der ein veröffentlichtes adaptives Video-<br />
Set enthält.<br />
3 Öffnen Sie in der Detailansicht das Bedienfeld für URLs rechts und<br />
klicken Sie auf „URL kopieren“ für „Mobil (iOS-Streaming)“.<br />
• Ihrer mobilen Site eine iOS-Streaming-URL hinzufügen<br />
Platzieren Sie die iOS-Streaming-URL auf Ihrer mobilen Site und in Ihrer<br />
Anwendung. Wenn ein Kunde auf den Hyperlink klickt, wird das Video zur<br />
Wiedergabe mit dem systemeigenen Videoplayer des iOS-Geräts angezeigt.<br />
Die entsprechende kodierte Video-Bitrate wird basierend auf der erkannten<br />
Bandbreite dynamisch ausgewählt.<br />
Letzte Aktualisierung 9.11.2013
VERWENDEN VON SCENE7<br />
Adaptive Videosets<br />
298<br />
So verwenden<br />
Sie ein adaptives<br />
Video-Set zur<br />
Wiedergabe<br />
universeller<br />
Videos<br />
Beim adaptiven Video-Streaming für Desktops werden für das Umschalten zwischen den Bitraten<br />
zunächst alle F4V-Videos in dem adaptiven Video-Set verwendet. Wenn keine F4V-Videos<br />
vorhanden sind, werden alle MP4-Videos im adaptiven Video-Set verwendet.<br />
Beim adaptiven Video-Streaming für Mobilgeräte werden für das Umschalten zwischen den<br />
Bitraten zunächst alle MP4-Videos in dem adaptiven Video-Set verwendet.<br />
• URL eines adaptiven Video-Sets zur Wiedergabe universeller Videos abrufen<br />
1 Klicken Sie im Bedienfeld zum Durchsuchen von Assets in der<br />
Dropdown-Liste „Anzeigen“ auf „Adaptives Video-Set“.<br />
2 Navigieren Sie zu dem Ordner, der ein veröffentlichtes adaptives Video-<br />
Set enthält.<br />
3 Klicken Sie in der Detailansicht im URLs-Bedienfeld auf der rechten<br />
Seite unter „Universelle Vorgaben“ auf „URL kopieren“. Wenn „URL<br />
kopieren“ nicht verfügbar ist, müssen Sie einen universellen Viewer<br />
einrichten.<br />
Siehe „Einrichten von universellen Viewern“ auf Seite 27.<br />
• Ihrer mobilen Site und Website die URL für die Wiedergabe universeller Videos hinzufügen<br />
Platzieren Sie die URL des universellen Videos auf Ihrer Website und Ihrer<br />
mobilen Site. Wenn ein Kunde auf den Link klickt, wird das Gerät, die<br />
Bandbreite oder die Bildschirmgröße erkannt. Das entsprechende Video<br />
wird zur Wiedergabe in einem vordefinierten Viewer für Desktop-PCs oder<br />
mit dem systemeigenen Videoplayer für Smartphones und Tablets des<br />
Mobilgeräts angezeigt.<br />
Siehe „Universelle Viewer“ auf Seite 26.<br />
Letzte Aktualisierung 9.11.2013
VERWENDEN VON SCENE7<br />
Adaptive Videosets<br />
299<br />
So kopieren Sie<br />
den<br />
Einbettungscode<br />
des adaptiven<br />
Video-Sets in die<br />
Zwischenablage,<br />
damit Sie ihn in<br />
Ihre Webseiten<br />
einfügen können<br />
1 Klicken Sie im Bedienfeld zum Durchsuchen von Assets in der Dropdown-<br />
Liste „Anzeigen“ auf „Adaptives Video-Set“.<br />
2 Navigieren Sie auf der linken Seite der Asset-Bibliothek zu dem Asset-<br />
Ordner, der das adaptive Video-Set enthält, dessen Einbettungscode Sie<br />
kopieren möchten.<br />
3 Führen Sie über dem Bedienfeld zum Durchsuchen von Assets auf der<br />
rechten Seite der Symbolleiste einen der folgenden Schritte aus:<br />
• Klicken Sie auf „Rasteransicht“. Doppelklicken Sie im Bedienfeld zum<br />
Durchsuchen von Assets auf ein einzelnes Asset, um es in der<br />
Detailansicht zu öffnen. Klicken Sie im URLs-Bedienfeld auf der rechten<br />
Seite auf „Code einbetten“.<br />
• Klicken Sie auf „Rasteransicht“. Wählen Sie im Bedienfeld zum<br />
Durchsuchen von Assets ein einzelnes Asset aus und klicken Sie<br />
anschließend unterhalb des Miniaturbilds auf „Vorschau“ > „Viewer-<br />
Liste“.<br />
Klicken Sie auf der Seite „Viewer-Liste“ in der Spalte „Aktionen“ der<br />
Tabelle auf „Code einbetten“.<br />
• Klicken Sie auf „Listenansicht“. Wählen Sie im Bedienfeld zum<br />
Durchsuchen von Assets ein einzelnes Asset aus und klicken Sie dann<br />
rechts neben dem Miniaturbild auf „Vorschau“ > „Viewer-Liste“.<br />
Klicken Sie auf der Seite „Viewer-Liste“ in der Spalte „Aktionen“ der<br />
Tabelle auf „Code einbetten“.<br />
• Klicken Sie auf „Rasteransicht“, „Listenansicht“ oder „Detailansicht“.<br />
Klicken Sie in der gleichen Symbolleiste auf „Vorschau“ > „Viewer-<br />
Liste“.<br />
Klicken Sie auf der Seite „Viewer-Liste“ in der Spalte „Aktionen“ der<br />
Tabelle auf „Code einbetten“.<br />
4 Klicken Sie im Dialogfeld „Code einbetten“ auf „In Zwischenablage<br />
kopieren“.<br />
Die Bearbeitung von Code im Dialogfeld „Code einbetten“ ist nicht zulässig.<br />
5 Klicken Sie auf „Schließen“.<br />
Bereitstellen eines adaptiven Video-Sets mithilfe einer direkten URL<br />
Wenn Sie einen Video-Player eines Drittanbieter oder einen eigenen Video-Player statt des Scene7-Video-Viewers<br />
verwenden, können Sie eine eigene direkte URL erstellen, die für das Video-Streaming mit mehreren Bitraten für<br />
HTTP und iOS verwendet werden kann.<br />
Letzte Aktualisierung 9.11.2013
VERWENDEN VON SCENE7<br />
Adaptive Videosets<br />
300<br />
So generieren Sie eine<br />
direkte URL für das HTTP-<br />
Video-Streaming für<br />
Desktops (mit mehreren<br />
Bitraten)<br />
1 Klicken Sie im Scene7 Publishing System auf der Symbolleiste für globale<br />
Navigation auf Einstellungen > Anwendungseinstellungen ><br />
Allgemeine Einstellungen.<br />
2 Erstellen Sie auf der Seite Allgemeine Programmeinstellungen in der<br />
Gruppe Server im Textfeld Veröffentlichungsservername die direkte<br />
URL unter Verwendung der folgenden Syntax:<br />
server/is/content/company/folder/filename.f4m<br />
Angenommen, der Name des Veröffentlichungsservers lautet<br />
http://s7d9.scene7.com/. Bei Verwendung der Syntax in Schritt 2 könnte<br />
die direkte URL wie folgt aussehen:<br />
http://s7d9.scene7.com/is/content/GeoRetail/<strong>Adobe</strong>RIA-AVS.f4m<br />
So generieren Sie eine<br />
direkte URL für das iOS-<br />
Video-Streaming (mit<br />
mehreren Bitraten)<br />
1 Klicken Sie im Scene7 Publishing System auf der Symbolleiste für globale<br />
Navigation auf Einstellungen > Anwendungseinstellungen ><br />
Allgemeine Einstellungen.<br />
2 Erstellen Sie auf der Seite Allgemeine Programmeinstellungen in der<br />
Gruppe Server im Textfeld Veröffentlichungsservername die direkte<br />
URL unter Verwendung der folgenden Syntax:<br />
server/is/content/company/folder/filename.m3u8<br />
Angenommen, der Name des Veröffentlichungsservers lautet<br />
http://s7d9.scene7.com/. Bei Verwendung der Syntax in Schritt 2 könnte<br />
die direkte URL wie folgt aussehen:<br />
http://s7d9.scene7.com/is/content/GeoRetail/<strong>Adobe</strong>RIA-AVS.m3u8<br />
Letzte Aktualisierung 9.11.2013
301<br />
Kapitel 19: Videosets<br />
Mit den Videosets in Scene7 können Sie mehrere Video-Assets und Bilder in einem Viewer kombinieren. Sie zeigen<br />
die Videos und Bilder in einem Videoset-Viewer an, der die Miniaturansichten der Videos und Bilder in einer<br />
Karussell- oder Rasteransicht oder im Standard-Video-Viewer-Layout (nur Videos) darstellt. Beim Verwenden eines<br />
Karussell- oder eines Raster-Viewers können Benutzer ein Video oder Bild auswählen, indem sie auf die Schaltflächen<br />
„Weiter“ und „Zurück“ klicken, den Cursor über eine Miniaturansicht bewegen oder direkt auf die Video-<br />
Miniaturansicht klicken. Sie können zudem auswählen, ob Videos in zufälliger Reihenfolge oder nacheinander<br />
abgespielt werden. Standard-Video-Viewer enthalten alle standardmäßigen Video-Steuerelemente, wie „Abspielen“,<br />
„Anhalten“, „Zurückspulen“ sowie eine Zeitleiste für das Scrubbing.<br />
Kurzanleitung: Videosets<br />
Diese Kurzanleitung zu Videosets hilft Ihnen, sich schnell mit den Videoset-Techniken in Scene7 vertraut zu machen.<br />
1. Hochladen der Videos<br />
Laden Sie zunächst Video- und Bilddateien für die Videosets hoch. Sie können Videos in den Formaten Flash SWF,<br />
FLV oder F4V in einem Videoset verwenden. Videoneuschnitte werden gegenwärtig nicht unterstützt.<br />
Klicken Sie in der Symbolleiste für globale Navigation auf die Schaltfläche „Hochladen“, um Dateien von Ihrem<br />
Computer in einen Ordner im Scene7 Publishing System hochzuladen.<br />
Siehe „Vorbereiten von Videos zum Hochladen in Videosets“ auf Seite 302 und „Hochladen der Dateien“ auf Seite 83.<br />
2. Erstellen eines Videosets<br />
Zum Erstellen eines Videosets klicken Sie auf die Schaltfläche „Erstellen“ und wählen „Videosets“. Ziehen Sie<br />
anschließend Videos in den Anzeigebereich „Videoset“. Um eine benutzerdefinierte Miniaturansicht für ein Video<br />
hinzuzufügen, ziehen Sie ein Bild in das Platzhalterfeld für die Miniaturansicht neben dem Video. Diese<br />
Miniaturansicht wird im Videoset-Viewer angezeigt und steht für das Video.<br />
Wenn Sie einen Hyperlink einfügen möchten, der geöffnet werden soll, wenn ein Benutzer auf das Video oder Bild<br />
klickt, geben Sie die entsprechende URL in das Feld „URL“ ein. Hyperlinks sind nur aktiv, wenn die Anzeige im<br />
Karussell- oder im Raster-Viewer erfolgt.<br />
Klicken Sie auf „Vorschau“, um eine Vorschau des Videosets im standardmäßigen Videoset-Viewer anzuzeigen.<br />
Siehe „Erstellen eines Videosets“ auf Seite 302.<br />
3. Einstellen von Videoset-Viewer-Vorgaben<br />
Administratoren können Videoset-Viewer-Vorgaben erstellen oder ändern. Im Lieferumfang von Scene7 sind<br />
standardmäßige Viewer-Vorgaben für jeden Rich-Media-Asset-Typ, auch für Videosets, enthalten. Administratoren<br />
können sowohl bereits vorhandene Videoset-Viewer-Vorgaben ändern als auch neue Vorgaben erstellen.<br />
Sie können zwischen drei verschiedenen Viewer-Arten wählen: Standard, Raster oder Karussell.<br />
Siehe „Einstellen von Videoset-Viewer-Vorgaben“ auf Seite 303.<br />
Letzte Aktualisierung 9.11.2013
VERWENDEN VON SCENE7<br />
Videosets<br />
302<br />
4. Anzeigen einer Vorschau für ein Videoset<br />
Um die Vorschau im Anzeigebereich „Vorschau“ anzuzeigen, klicken Sie auf die Rollover-Schaltfläche „Vorschau“ des<br />
Videosets. Ihr Videoset wird in diesem Anzeigebereich unter Verwendung der standardmäßigen Videoset-Viewer-<br />
Vorgabe angezeigt.<br />
Siehe „Anzeigen einer Asset-Vorschau“ auf Seite 106.<br />
5. Veröffentlichen eines Videosets<br />
Durch das Veröffentlichen eines Videosets wird dieses auf Scene7-Servern platziert und die URL-Zeichenfolge<br />
aktiviert.<br />
Klicken Sie im Durchsuchenbedienfeld links des Namens auf „Zur Veröffentlichung markieren“ und anschließend<br />
auf „Veröffentlichen“. Klicken Sie im Anzeigebereich „Veröffentlichen“ auf „Veröffentlichungsvorgang starten“.<br />
Siehe „Veröffentlichen von Dateien“ auf Seite 89.<br />
6. Verknüpfen eines Videosets mit einer Website<br />
Nachdem die Videosets veröffentlicht wurden, aktiviert Scene7 URL-Aufrufe für sie. Sie können diese URLs im<br />
Anzeigebereich „Vorschau“ kopieren.<br />
Markieren Sie dazu das Videoset und klicken Sie auf „Vorschau“. Wählen Sie im Anzeigebereich „Vorschau“ eine<br />
Videoset-Viewer-Vorgabe aus und klicken Sie dann auf „URL kopieren“. Siehe „Verknüpfen eines Videosets mit einer<br />
Webseite“ auf Seite 306.<br />
Vorbereiten von Videos zum Hochladen in Videosets<br />
Bevor Sie die für Videosets benötigten Videodateien in das Scene7 Publishing System hochladen, sollten Sie sich<br />
vergewissern, dass die Videodateien im korrekten Format vorliegen. Scene7 unterstützt Videodateien im Flash FLVund<br />
F4V-Format.<br />
Sie können AVI-, MOV-, MP4- WMV- oder 3GPP-Dateien hochladen und in FLV- oder F4V-Dateien transkodieren.<br />
Sie können Videodateien neu kodieren, indem Sie beim Hochladen der Datei im Menü „Kodierungsvorgaben“ eine<br />
Kodierungsvorgabe auswählen.<br />
Videosets unterstützen keine Videodateien, deren Name eines der folgenden Zeichen enthält: ( ) { }.<br />
Verwandte <strong>Hilfe</strong>themen<br />
„Hochladen von Dateien“ auf Seite 79<br />
Erstellen eines Videosets<br />
Sie können Videosets unter Verwendung von Flash-formatierten Videodateien erstellen. Die einzige Ausnahme<br />
bilden Videoneuschnitte. Standardmäßig wird für die Miniaturansicht eines Videos das erste Bild des Videos<br />
verwendet. Sie können jedoch ein beliebiges Bild als Miniaturansicht festlegen, welches das Video im Video-Viewer<br />
darstellt.<br />
Videos oder Bilder können mit Hyperlinks versehen werden, sodass beim Klicken auf das betreffende Element eine<br />
Website aufgerufen wird. Hyperlinks sind nur verfügbar, wenn das Video bzw. Bild im Karussell- oder Raster-Viewer<br />
angezeigt wird.<br />
Letzte Aktualisierung 9.11.2013
VERWENDEN VON SCENE7<br />
Videosets<br />
303<br />
Erstellen eines Videosets<br />
1 Klicken Sie im Fenster „Durchsuchen“ auf „Erstellen“ und wählen Sie „Videoset“.<br />
2 Ziehen Sie ein Video aus der Asset-Bibliothek in den Anzeigebereich „Videoset“, um es zum Set hinzuzufügen.<br />
3 (Optional) Um eine benutzerdefinierte Miniaturansicht für ein Video im Viewer hinzuzufügen, ziehen Sie eine<br />
Bilddatei aus der Asset-Bibliothek in das Platzhalterfeld für die Miniaturansicht.<br />
4 (Optional) Geben Sie eine URL für das Bild bzw. Video in das Feld „URL“ ein. Wenn der Benutzer auf das Bild bzw.<br />
Video klickt, wird diese URL geöffnet.<br />
5 Klicken Sie auf „Vorschau“, um eine Vorschau des Videosets im Videoset-Viewer anzuzeigen.<br />
6 Klicken Sie auf „Speichern“, wählen Sie einen Ordner und Namen für das Set aus und klicken Sie auf „Senden“.<br />
Bearbeiten eines Videosets<br />
❖ Klicken Sie auf die Rollover-Schaltfläche „Bearbeiten“ eines Videosets und gehen Sie wie folgt vor:<br />
• Wenn Sie ein Video löschen möchten, wählen Sie dieses aus und klicken Sie dann auf „Löschen“.<br />
• Um Videos neu anzuordnen, ziehen Sie diese an die gewünschten Positionen.<br />
• Um eine benutzerdefinierte Miniaturansicht zu ändern, ziehen Sie eine neue Miniaturansicht über eine<br />
bestehende.<br />
Einstellen von Videoset-Viewer-Vorgaben<br />
Mit Videoset-Viewer-Vorgaben werden der Stil, das Verhalten und das Aussehen von Viewern bestimmt. Zum<br />
Lieferumfang von Scene7 gehören einige standardmäßige Videoset-Viewer-Vorgaben. Als Administrator können Sie<br />
jedoch auch eigene Videoset-Viewer-Vorgaben erstellen.<br />
Im Videoset-Viewer können Sie auswählen, ob alle oder nur bestimmte Community-Funktionen enthalten sein sollen.<br />
Mit der Funktion „Einbetten“ wird eine Verknüpfung zum Viewer hinzugefügt, über die Benutzer den HTML-Code<br />
für die Anzeige des Viewers auf einer externen Seite (wie z. B. einem Blog, einer Website oder einer Social-<br />
Networking-Site) kopieren können. Mit der Funktion „Verknüpfen“ wird dem Viewer die URL zur Verfügung<br />
gestellt, mit der Benutzer eine Verknüpfung zum Viewer erstellen können. Mit der Funktion „Zur Website“ können<br />
Sie eine Verknüpfung zu einer bestimmten Website einfügen.<br />
Verwandte <strong>Hilfe</strong>themen<br />
„Hinzufügen und Bearbeiten von Viewer-Vorgaben“ auf Seite 37<br />
Arten von Videoset-Viewern<br />
Sie können aus drei Viewer-Typen für Videosets auswählen: Videoset, Raster oder Karussell. Falls Sie Ihren Videos<br />
Hyperlinks hinzugefügt haben, verwenden Sie entweder den Raster- oder Karussell-Viewer. Verwenden Sie einen der<br />
beider Viewer, um Community-Schaltflächen („Einbetten“, „Verknüpfen“ und „Zur Website“) hinzuzufügen.<br />
Letzte Aktualisierung 9.11.2013
VERWENDEN VON SCENE7<br />
Videosets<br />
304<br />
A<br />
B<br />
C<br />
Sie können zwischen drei Viewer-Arten wählen, um Videosets anzuzeigen.<br />
A. Videoset B. Raster C. Karussell<br />
Videoset Zeigt Video-Miniaturansichten in einem Standard-Video-Viewer an. Benutzer können sich durch Klicken<br />
auf verschiedene Schaltflächen, wie „Abspielen“, „Anhalten“ oder „Zurückspulen“ durch das Video bewegen.<br />
Außerdem können sie auch den Schalter auf der Zeitleiste verschieben.<br />
Raster Zeigt Video-Miniaturansichten in einem Rastermuster an. Wenn der Benutzer den Cursor über eine<br />
Miniaturansicht bewegt, wird das entsprechende Video automatisch abgespielt. Sie können die Anzahl der Zeilen und<br />
Spalten, Einstellungen für automatisches Abspielen, Farben sowie verschiedene andere Optionen festlegen.<br />
Karussell Zeigt eine Zeile mit Video-Miniaturansichten an und gibt automatisch die mittlere Miniaturansicht wieder.<br />
Benutzer können auf Pfeiltasten klicken, um die Videos zu verschieben. Sie können jedoch auch direkt auf eine Video-<br />
Miniaturansicht klicken. Sie können die Anzahl der Miniaturansichten angeben, die jeweils angezeigt werden, ebenso<br />
wie Einstellungen für automatisches Abspielen, Farben und verschiedene andere Optionen.<br />
Einstellen einer Vorgabe für Videoset-Viewer<br />
1 Wählen Sie „Einstellungen“ > „Viewer-Vorgaben“.<br />
2 Führen Sie einen der folgenden Schritte aus:<br />
• Um eine neue Vorgabe zu erstellen, klicken Sie auf „Hinzufügen“. Wählen Sie im Dialogfeld „Viewer-Vorgabe<br />
hinzufügen“ eine Plattform, wählen Sie „Videoset-Viewer“ und klicken Sie auf „Hinzufügen“.<br />
Letzte Aktualisierung 9.11.2013
VERWENDEN VON SCENE7<br />
Videosets<br />
305<br />
• Um eine bestehende Vorgabe zu bearbeiten, wählen Sie die gewünschte Vorgabe aus und klicken Sie auf<br />
„Bearbeiten“.<br />
3 Geben Sie im Feld „Vorgabenname“ einen Namen ein. Legen Sie im Anzeigebereich für den Videoset-Viewer die<br />
gewünschten Optionen fest.<br />
4 Wählen Sie im Menü „Videos“ die Größe der im Set enthaltenen Videos.<br />
5 Geben Sie Größen- und Farboptionen wie gewünscht ein.<br />
6 Geben Sie das Logobild und die Logoposition an, um ein benutzerdefiniertes Logo hinzuzufügen.<br />
Die Option „Logo2-Stil“ wird für die Verknüpfung mit Scene7 verwendet. Mit „Standard“ wird das Logo „Powered<br />
by Scene7“ angezeigt. Mit „Kurz“ wird eine einfache Schaltfläche „Info“ angezeigt.<br />
7 Um Community-Funktionen zum Viewer hinzuzufügen (Einbetten, Verknüpfen oder Zur Website), wählen Sie<br />
die Optionen für die folgenden Punkte aus:<br />
Einbetten Klicken Sie auf „Live“. Geben Sie im Feld „Beschriftung für Einbetten-Schaltfläche“ den Namen an, der<br />
im Viewer auf der Schaltfläche „Einbetten“ angezeigt werden soll. Klicken Sie auf „Durchsuchen“, um ggf. eine<br />
benutzerdefinierte Skin für die Schaltfläche auszuwählen.<br />
Verknüpfen Klicken Sie auf „Live“. Geben Sie im Feld „Beschr. f. Verknüpfungsschaltfläche“ den Namen an, der<br />
im Viewer auf der Schaltfläche „Verknüpfen“ angezeigt werden soll. Klicken Sie auf „Durchsuchen“, um ggf. eine<br />
benutzerdefinierte Skin für die Schaltfläche auszuwählen.<br />
Zur Website Klicken Sie auf „Live“. Geben Sie im Feld „Beschriftung für Besuchen-Schaltfläche“ den Namen an,<br />
der im Viewer auf der Schaltfläche „Zur Website“ angezeigt werden soll. Geben Sie im Feld „URL besuchen“ die<br />
URL der Webseite an, die durch Klicken auf die Verknüpfung geöffnet werden soll.<br />
8 Wählen Sie die gewünschten Optionen aus. Um eine Beschreibung einer Option anzuzeigen, klicken Sie neben der<br />
Option auf das Symbol „Tipp“ .<br />
9 Klicken Sie auf „Speichern“ oder „Speichern unter“.<br />
Einrichten einer Vorgabe für Raster- oder Karussell-Viewer<br />
1 Wählen Sie „Einstellungen“ > „Viewer-Vorgaben“.<br />
2 Führen Sie einen der folgenden Schritte aus:<br />
• Um eine neue Vorgabe zu erstellen, klicken Sie auf „Hinzufügen“. Wählen Sie im Dialogfeld „Viewer-Vorgabe<br />
hinzufügen“ eine Plattform aus, wählen Sie „Raster-Viewer“ oder „Karussell-Viewer“ und klicken Sie auf<br />
„Hinzufügen“.<br />
• Um eine Raster- oder Karussell-Viewer-Vorgabe zu bearbeiten, wählen Sie diese aus und klicken Sie auf<br />
„Bearbeiten“.<br />
3 Geben Sie im Feld „Vorgabenname“ einen Namen ein. Wählen Sie im Anzeigebereich „Viewer konfigurieren“ die<br />
gewünschten Optionen aus.<br />
4 Führen Sie einen der folgenden Schritte aus:<br />
• Geben Sie für den Raster-Viewer die Anzahl der Spalten und Zeilen für die Anzeige der Video-<br />
Miniaturansichten an.<br />
• Geben Sie für den Karussell-Viewer die Anzahl der Video-Miniaturansichten an, die gleichzeitig auf dem<br />
Bildschirm angezeigt werden sollen.<br />
5 Geben Sie unter „Automatisch abspielen“ an, ob die Videos nacheinander oder in zufälliger Reihenfolge abgespielt<br />
werden sollen. Wählen Sie „Aus“, wenn Videos erst nach Klicken abgespielt werden sollen.<br />
Letzte Aktualisierung 9.11.2013
VERWENDEN VON SCENE7<br />
Videosets<br />
306<br />
6 Um Community-Funktionen zum Viewer hinzuzufügen (Einbetten, Verknüpfen oder Zur Website), wählen Sie<br />
die Optionen für die folgenden Punkte aus:<br />
Einbetten Klicken Sie auf „Live“. Geben Sie im Feld „Beschriftung für Einbetten-Schaltfläche“ den Namen an, der<br />
im Viewer auf der Schaltfläche „Einbetten“ angezeigt werden soll. Klicken Sie auf „Durchsuchen“, um ggf. eine<br />
benutzerdefinierte Skin für die Schaltfläche auszuwählen.<br />
Verknüpfen Klicken Sie auf „Live“. Geben Sie im Feld „Beschr. f. Verknüpfungsschaltfläche“ den Namen an, der<br />
im Viewer auf der Schaltfläche „Verknüpfen“ angezeigt werden soll. Klicken Sie auf „Durchsuchen“, um ggf. eine<br />
benutzerdefinierte Skin für die Schaltfläche auszuwählen.<br />
Zur Website Klicken Sie auf „Live“. Geben Sie im Feld „Beschriftung für Besuchen-Schaltfläche“ den Namen an,<br />
der im Viewer auf der Schaltfläche „Zur Website“ angezeigt werden soll. Geben Sie im Feld „URL besuchen“ die<br />
URL der Webseite an, die durch Klicken auf die Verknüpfung geöffnet werden soll.<br />
7 Wählen Sie die weiteren gewünschten Optionen aus. Um eine Beschreibung einer Option anzuzeigen, klicken Sie<br />
neben der Option auf das Symbol „Tipp“ .<br />
Im Anzeigebereich „Vorschau“ werden jeweils die Auswirkungen der vorgenommenen Änderungen angezeigt.<br />
8 Klicken Sie auf „Speichern“ oder „Speichern unter“.<br />
Übernehmen einer Vorgabe als Standard für alle Videosets<br />
❖ Wählen Sie im Anzeigebereich „Viewer-Vorgaben“ eine Vorgabe aus und wählen Sie die Standardoption.<br />
Anzeigen einer Vorschau für Videosets mit Ihren Videos<br />
❖ Wählen Sie im Anzeigebereich „Viewer-Vorgaben“ eine Vorgabe aus, klicken Sie auf „Durchsuchen“ und wählen<br />
Sie die Videos aus, für die Sie eine Vorschau im Viewer <strong>anzeigen</strong> möchten. Klicken Sie auf „OK“.<br />
Löschen einer Vorgabe<br />
❖ Wählen Sie im Bildschirm „Viewer-Vorgaben“ die Vorgabe aus und klicken Sie auf „Löschen“.<br />
Verknüpfen eines Videosets mit einer Webseite<br />
Nach der Veröffentlichung eines Videosets können Sie dessen URL abrufen, um sie auf Ihrer Website oder in Ihrer<br />
Anwendung zu verwenden. Danach können Sie die URL nach Bedarf bereitstellen, damit die Benutzer das Videoset<br />
auf der Website oder in der Anwendung <strong>anzeigen</strong> können.<br />
Verwandte <strong>Hilfe</strong>themen<br />
„Veröffentlichen von Dateien“ auf Seite 89<br />
Kopieren der URL eines Video-Sets<br />
1 Klicken Sie im Bedienfeld zum Durchsuchen von Assets in der Dropdown-Liste „Anzeigen“ auf „Video-Set“.<br />
2 Navigieren Sie auf der linken Seite der Asset-Bibliothek zu dem Asset-Ordner, der den Video-Set-Viewer enthält,<br />
dessen Einbettungscode Sie kopieren möchten.<br />
Letzte Aktualisierung 9.11.2013
VERWENDEN VON SCENE7<br />
Videosets<br />
307<br />
3 Führen Sie über dem Bedienfeld zum Durchsuchen von Assets auf der rechten Seite der Symbolleiste einen der<br />
folgenden Schritte aus:<br />
• Klicken Sie auf „Rasteransicht“ oder „Listenansicht“. Doppelklicken Sie im Bedienfeld zum Durchsuchen von<br />
Assets auf ein einzelnes Asset, um es in der Detailansicht zu öffnen. Klicken Sie im URLs-Bedienfeld auf der<br />
rechten Seite rechts neben dem gewünschten Viewer auf „URL kopieren“.<br />
• Klicken Sie auf „Rasteransicht“. Wählen Sie im Bedienfeld zum Durchsuchen von Assets ein einzelnes Asset<br />
aus und klicken Sie anschließend unterhalb des Miniaturbilds auf „Vorschau“ > „Viewer-Liste“.<br />
Klicken Sie auf der Seite „Viewer-Liste“ in der Spalte „Aktionen“ der Tabelle rechts neben dem gewünschten<br />
Viewer auf „URL kopieren“.<br />
• Klicken Sie auf „Listenansicht“. Wählen Sie im Bedienfeld zum Durchsuchen von Assets ein einzelnes Asset aus<br />
und klicken Sie dann rechts neben dem Miniaturbild auf „Vorschau“ > „Viewer-Liste“.<br />
Klicken Sie auf der Seite „Viewer-Liste“ in der Spalte „Aktionen“ der Tabelle rechts neben dem gewünschten<br />
Viewer auf „URL kopieren“.<br />
• Klicken Sie auf „Rasteransicht“, „Listenansicht“ oder „Detailansicht“. Klicken Sie in der gleichen Symbolleiste<br />
auf „Vorschau“ > „Viewer-Liste“.<br />
Klicken Sie auf der Seite „Viewer-Liste“ in der Spalte „Aktionen“ der Tabelle rechts neben dem gewünschten<br />
Viewer auf „URL kopieren“.<br />
Hinzufügen von Video-Sets zur Webseite, mobilen Site oder zur Anwendung<br />
Die am häufigsten verwendete Möglichkeit zum Implementieren eines Videosets besteht darin, einen Link in Form<br />
eines Navigationssymbols auf einer Website zu platzieren. Beim Klicken auf den Link wird eine dynamische Seite (ASP<br />
oder JSP) aufgerufen, auf der das Videoset in einem Videoset-Viewer-Fenster angezeigt wird.<br />
Kopieren von Einbettungscode eines Video-Set-Viewers<br />
Mithilfe der Einbettungscode-Funktion können Sie den Viewer-Code für das ausgewählte Video-Set überprüfen. Sie<br />
können den Code auch in die Zwischenablage kopieren, damit Sie ihn in Webseiten für die Bereitstellung des Viewers<br />
einfügen können. Die Bearbeitung von Code im Dialogfeld „Code einbetten“ ist nicht zulässig.<br />
So kopieren Sie den Einbettungscode eines Video-Set-Viewers<br />
1 Klicken Sie im Bedienfeld zum Durchsuchen von Assets in der Dropdown-Liste „Anzeigen“ auf „Video-Set“.<br />
2 Navigieren Sie auf der linken Seite der Asset-Bibliothek zu dem Asset-Ordner, der den Video-Set-Viewer enthält,<br />
dessen Einbettungscode Sie kopieren möchten.<br />
3 Führen Sie über dem Bedienfeld zum Durchsuchen von Assets auf der rechten Seite der Symbolleiste einen der<br />
folgenden Schritte aus:<br />
• Klicken Sie auf „Rasteransicht“. Doppelklicken Sie im Bedienfeld zum Durchsuchen von Assets auf ein<br />
einzelnes Asset, um es in der Detailansicht zu öffnen. Klicken Sie im URLs-Bedienfeld auf der rechten Seite<br />
rechts neben dem gewünschten Viewer auf „Code einbetten“.<br />
• Klicken Sie auf „Rasteransicht“. Wählen Sie im Bedienfeld zum Durchsuchen von Assets ein einzelnes Asset<br />
aus und klicken Sie anschließend unterhalb des Miniaturbilds auf „Vorschau“ > „Viewer-Liste“.<br />
Klicken Sie auf der Seite „Viewer-Liste“ in der Spalte „Aktionen“ der Tabelle rechts neben dem gewünschten<br />
Viewer auf „Code einbetten“.<br />
• Klicken Sie auf „Listenansicht“. Wählen Sie im Bedienfeld zum Durchsuchen von Assets ein einzelnes Asset aus<br />
und klicken Sie dann rechts neben dem Miniaturbild auf „Vorschau“ > „Viewer-Liste“.<br />
Letzte Aktualisierung 9.11.2013
VERWENDEN VON SCENE7<br />
Videosets<br />
308<br />
Klicken Sie auf der Seite „Viewer-Liste“ in der Spalte „Aktionen“ der Tabelle rechts neben dem gewünschten<br />
Viewer auf „Code einbetten“.<br />
• Klicken Sie auf „Rasteransicht“, „Listenansicht“ oder „Detailansicht“. Klicken Sie in der gleichen Symbolleiste<br />
auf „Vorschau“ > „Viewer-Liste“.<br />
Klicken Sie auf der Seite „Viewer-Liste“ in der Spalte „Aktionen“ der Tabelle rechts neben dem gewünschten<br />
Viewer auf „Code einbetten“.<br />
4 Klicken Sie im Dialogfeld „Code einbetten“ auf „In Zwischenablage kopieren“.<br />
Die Bearbeitung von Code im Dialogfeld „Code einbetten“ ist nicht zulässig.<br />
5 Klicken Sie auf „Schließen“.<br />
Letzte Aktualisierung 9.11.2013
309<br />
Kapitel 20: Gemischte Mediensets<br />
Gemischte Mediensets von Scene7 bieten Benutzern eine integrierte Anzeigeerfahrung. Gemischte Mediensets<br />
können Bilder, Bildsätze, Mustersets, Rotationssets und Videos beinhalten. Benutzer können auf verschiedene<br />
Registerkarten im gemischte Medien-Viewer klicken, um die Elemente in verschiedenen Viewern anzuzeigen. Falls<br />
keine Registerkarten angegeben werden, werden alle Assets gemeinsam in der Musterzeile angezeigt.<br />
Die Viewer-Vorgaben für gemischte Mediensets enthalten Community-Optionen, mit denen Endbenutzer Code<br />
einbetten, URLs kopieren und Verknüpfungen zur Haupt-Website erstellen können. Über diese Optionen können<br />
Benutzer Produktinformationen auf ihren eigenen Websites oder Social-Networking-Sites zur Verfügung stellen.<br />
Kurzanleitung: Gemischte Mediensets<br />
Diese Kurzanleitung zu gemischten Mediensets hilft Ihnen, sich schnell mit den Techniken für gemischte Mediensets<br />
in Scene7 vertraut zu machen.<br />
1. Hochladen der Bilder, Musterdateien und Videos<br />
Laden Sie zunächst die Bilder, Musterdateien und Videos für Ihre gemischten Mediensets hoch. Da die Benutzer die<br />
Bilder im gemischten Medienset-Viewer heranzoomen können, sollten Sie bei der Auswahl der Bilder deren Eignung<br />
zum Zoomen berücksichtigen. Vergewissern Sie sich, dass die längste Seite der Bilder mindestens 2000 Pixel hat.<br />
Klicken Sie in der Symbolleiste für globale Navigation auf die Schaltfläche „Hochladen“, um Dateien von Ihrem<br />
Computer in einen Ordner im Scene7 Publishing System hochzuladen.<br />
Siehe „Hochladen der Dateien“ auf Seite 83.<br />
2. Erstellen von Mediensets zur Verwendung im gemischten Medienset<br />
Sie können Bilder, Bildsätze, Mustersets, Rotationssets und Videos zu Ihrem gemischten Medienset hinzufügen.<br />
Bereiten Sie die Mediensets vor, bevor Sie sie zum gemischten Medienset hinzufügen.<br />
Siehe „Erstellen eines Bildsatzes“ auf Seite 162, „Erstellen eines Mustersets“ auf Seite 170 und „Erstellen eines<br />
Rotationssets“ auf Seite 178.<br />
3. Erstellen eines gemischten Mediensets<br />
Klicken Sie auf die Schaltfläche „Erstellen“ und wählen Sie „Gemischte Mediensets“. Ziehen Sie die Bilder, Mustersets,<br />
Bildsätze und Videos auf den Anzeigebereich „Gemischtes Medienset“. Um einen Soundtrack hinzuzufügen, ziehen<br />
Sie eine Audiodatei in das Feld „Tonspur“.<br />
Siehe „Erstellen eines gemischten Mediensets“ auf Seite 310.<br />
4. Einrichten der Vorgaben für gemischte Mediensets<br />
Scene7 wird mit standardmäßigen Viewer-Vorgaben für gemischte Mediensets geliefert. Administratoren können<br />
Viewer-Vorgaben für gemischte Mediensets erstellen oder ändern.<br />
Letzte Aktualisierung 9.11.2013
VERWENDEN VON SCENE7<br />
Gemischte Mediensets<br />
310<br />
Beim Einrichten einer Viewer-Vorgabe für gemischte Mediensets fügen Sie die Viewer-Vorgaben für alle anderen<br />
Assets in Ihrem Set hinzu. Falls Ihr gemischtes Medienset beispielsweise Videos enthält, fügen Sie eine Video-Viewer-<br />
Vorgabe zur Viewer-Vorgabe für gemischte Mediensets hinzu. Sie können auch einen Soundtrack zum Viewer<br />
hinzufügen. Dieser Soundtrack wird abgespielt, wenn der Viewer geöffnet ist. Wenn ein Video abgespielt wird, wird<br />
die Soundtrack-Wiedergabe unterbrochen.<br />
Siehe „Einrichten einer Viewer-Vorgabe für gemischte Mediensets“ auf Seite 312 und „Hinzufügen und Bearbeiten<br />
von Viewer-Vorgaben“ auf Seite 37.<br />
5. Anzeigen einer Vorschau eines gemischten Mediensets<br />
Klicken Sie auf die Rollover-Schaltfläche „Vorschau“ des gemischten Mediensets. Das gemischte Medienset wird<br />
angezeigt. Sie können auf die Miniaturansichten und Mustersymbole klicken, um das gemischte Medienset im<br />
gemischten Medienset-Viewer genau zu betrachten. Sie können verschiedene Viewer aus den Menüs „Vorgaben“<br />
auswählen.<br />
Siehe „Anzeigen einer Asset-Vorschau“ auf Seite 106.<br />
6. Veröffentlichen eines gemischten Mediensets<br />
Durch das Veröffentlichen eines gemischten Mediensets wird dieses auf Scene7-Servern platziert und die URL-<br />
Zeichenfolge aktiviert.<br />
Gemischte Mediensets müssen sowohl auf dem Video-Server als auch auf dem Image-Server veröffentlicht werden.<br />
Sie verwenden den Video-Server, um die eigentlichen Videos zu veröffentlichen, die Sie für die Veröffentlichung<br />
markiert haben. Und Sie verwenden den Image-Server, um verwandte Video-Assets wie Video-Miniaturansichten,<br />
Set-Informationen für Video-Sets (Adaptives Video-Set, Video-Set) und die XML-Datei für Videoneuschnitte zu<br />
veröffentlichen.<br />
Siehe „Veröffentlichen eines gemischten Mediensets“ auf Seite 313.<br />
7. Verknüpfen eines gemischten Mediensets mit einer Website<br />
Nachdem die gemischten Mediensets veröffentlicht wurden, aktiviert Scene7 URL-Aufrufe für sie. Sie können diese<br />
URLs im Anzeigebereich „Vorschau“ kopieren.<br />
Wählen Sie das gemischte Medienset aus und klicken Sie auf „Vorschau“. Wählen Sie im Anzeigebereich „Vorschau“<br />
eine Viewer-Vorgabe für gemischte Mediensets aus und klicken Sie dann auf „URL kopieren“. Siehe „Verknüpfen<br />
eines gemischten Mediensets mit einer Website“ auf Seite 314.<br />
Erstellen eines gemischten Mediensets<br />
Erstellen Sie ein gemischtes Medienset, wenn Sie mehrere Arten von Viewern in einer Präsentation kombinieren<br />
möchten. Stellen Sie dabei sicher, dass die Bildsätze, Mustersets und Rotationssets für die Veröffentlichung bereit sind,<br />
bevor Sie sie zu dem gemischten Medienset hinzufügen.<br />
Letzte Aktualisierung 9.11.2013
VERWENDEN VON SCENE7<br />
Gemischte Mediensets<br />
311<br />
A B C D<br />
Anzeigen eines gemischten Mediensets.<br />
A. Bildsatz B. Rotationsset C. Musterset D. Videos<br />
Erstellen eines gemischten Mediensets<br />
1 Klicken Sie auf die Schaltfläche „Erstellen“ und wählen Sie „Gemischte Mediensets“. Der Anzeigebereich<br />
„Gemischte Mediensets“ wird geöffnet.<br />
2 Ziehen Sie die Videos, Bildsätze, Rotationssets und Muster aus der Asset-Bibliothek in den Anzeigebereich<br />
„Gemischte Mediensets“.<br />
Hinweis: Gemischte Mediensets unterstützen keine Assets mit Dateinamen, die eines der folgenden Zeichen enthalten:<br />
( ) { }.<br />
3 Führen Sie einen der folgenden Schritte aus:<br />
• Um einen Soundtrack hinzuzufügen, ziehen Sie eine Audiodatei aus der Asset-Bibliothek in das Feld<br />
„Soundtrack“. Der Soundtrack wird während der Anzeige der Bilder angespielt. Er stoppt, wenn das Video<br />
abgespielt wird.<br />
• Sie können die Reihenfolge der Sets ändern, indem Sie sie im Anzeigebereich „Gemischte Mediensets“ an neue<br />
Positionen ziehen. Die Reihenfolge der Sets im Anzeigebereich entspricht der Reihenfolge von links nach rechts,<br />
in der den Benutzern die Sets im gemischten Medienset-Viewer angezeigt werden.<br />
• (Optional) Um eine benutzerdefinierte Miniaturansicht für ein Video im Viewer hinzuzufügen, ziehen Sie eine<br />
Bilddatei aus der Asset-Bibliothek in das Platzhalterfeld für die Miniaturansicht.<br />
4 Klicken Sie auf „Speichern“, wählen Sie einen Ordner zum Speichern des gemischten Mediensets aus, geben Sie<br />
einen Namen für das Set ein und klicken Sie auf „Speichern“.<br />
Wenn Sie wissen möchten, wie der Kombinationssatz in einem Bildsatz-Viewer aussieht, klicken Sie auf „Vorschau“.<br />
Letzte Aktualisierung 9.11.2013
VERWENDEN VON SCENE7<br />
Gemischte Mediensets<br />
312<br />
Bearbeiten eines gemischten Mediensets<br />
Sie können ein gemischtes Medienset bearbeiten. Falls Sie ein Set innerhalb eines gemischten Mediensets bearbeiten<br />
möchten, öffnen Sie dieses Set für sich allein, bearbeiten und speichern Sie es. Die Änderungen werden im gemischten<br />
Medienset angezeigt.<br />
1 Klicken Sie auf die Rollover-Schaltfläche „Bearbeiten“ des gemischten Mediensets.<br />
2 Führen Sie einen der folgenden Schritte aus:<br />
• Um Elemente zu entfernen, wählen Sie diese aus und klicken auf „Löschen“.<br />
• Um Elemente neu anzuordnen, ziehen Sie diese an die gewünschten Positionen.<br />
3 Klicken Sie auf „Speichern“ oder „Speichern unter“.<br />
Einrichten einer Viewer-Vorgabe für gemischte<br />
Mediensets<br />
Viewer-Vorgaben für gemischte Mediensets bestimmen den Stil, das Verhalten und das Aussehen Ihres Hauptviewers.<br />
Sie geben beim Konfigurieren einer Vorgabe an, welche anderen Viewer innerhalb eines gemischten Medienset-<br />
Viewers angezeigt werden sollen. Wenn Ihr gemischtes Medienset z. B. einen Bildsatz enthält, geben Sie für den<br />
gemischten Medienset-Viewer eine Viewer-Vorgabe für Bildsätze an.<br />
Sie können alle oder bestimmte Community-Funktionen zum gemischten Medienset-Viewer hinzufügen. Die<br />
Funktion „Einbetten“ fügt eine Verknüpfung zum Viewer hinzu, über die Benutzer den Code für die Anzeige des<br />
Viewers auf einer externen Seite (wie z. B. einem Blog, einer Website oder einer Social-Networking-Site) kopieren<br />
können. Mit der Funktion „Verknüpfen“ wird dem Viewer die URL zur Verfügung gestellt, mit der Benutzer eine<br />
Verknüpfung zum Viewer erstellen können. Mit der Funktion „Zur Website“ können Sie eine Verknüpfung zu einer<br />
bestimmten Website einfügen.<br />
1 Klicken Sie auf „Einstellungen“ > „Viewer-Vorgaben“.<br />
Das Fenster „Viewer-Vorgaben“ wird geöffnet.<br />
2 Führen Sie einen der folgenden Schritte aus:<br />
• Um eine neue Vorgabe zu erstellen, klicken Sie auf „Hinzufügen“. Wählen Sie im Dialogfeld „Viewer-Vorgabe<br />
hinzufügen“ eine Plattform aus, wählen Sie „Viewer für gemischte Mediensets“ und klicken Sie auf<br />
„Hinzufügen“.<br />
• Um eine Viewer-Vorgabe für gemischte Mediensets zu bearbeiten, wählen Sie diese aus und klicken Sie auf<br />
„Bearbeiten“.<br />
Der Anzeigebereich „Viewer konfigurieren“ wird geöffnet.<br />
3 Geben Sie einen Namen in das Feld „Vorgabenname“ für die Viewer-Vorgabe für gemischte Mediensets ein.<br />
4 Geben Sie an, ob Registerkarten verwendet werden sollen. Über Registerkarten können Sie Elemente nach Typ, wie<br />
z. B. Videos, Mustersets oder Rotationsets trennen. Wenn Sie keine Registerkarten verwenden, werden alle<br />
Elemente in einer Zeile unter dem Vorschaufenster angezeigt.<br />
5 Geben Sie im Feld „Name“ einen Namen für den Viewer ein, den Sie hinzufügen möchten.<br />
Falls Sie beispielsweise ein Musterset zu Ihrem gemischten Medienset hinzufügen, so geben Sie Musterset A ein.<br />
6 Wählen Sie im Menü „Viewer“ den Asset-Typ aus, den Sie <strong>anzeigen</strong> möchten (z. B. „Mustersets“).<br />
7 Wählen Sie im Menü „Vorgabe“ eine Vorgabe für den gewählten Asset-Typ aus.<br />
Letzte Aktualisierung 9.11.2013
VERWENDEN VON SCENE7<br />
Gemischte Mediensets<br />
313<br />
Falls Sie beispielsweise ein Musterset hinzufügen, so wählen Sie „Musterset1-Farben“.<br />
8 Klicken Sie auf „Hinzufügen“.<br />
Die neue Viewer-Vorgabe wird in der Liste angezeigt.<br />
9 Wiederholen Sie die Schritte 6–9 für alle Viewer-Vorgaben, die Sie hinzufügen möchten.<br />
10 Gehen Sie wie folgt vor, um die Vorgabenliste zu bearbeiten:<br />
• Um eine Vorgabe aus der Liste zu löschen, klicken Sie auf „Löschen“.<br />
• Um die Vorgaben in der Liste neu anzuordnen, wählen Sie eine Vorgabe aus und klicken Sie auf den blauen Pfeil<br />
nach oben bzw. unten.<br />
11 Um Community-Funktionen zum Viewer hinzuzufügen (Einbetten, Verknüpfen oder Zur Website), wählen Sie<br />
die Optionen für die folgenden Punkte aus:<br />
E-Mail an Freunde senden Klicken Sie auf „Ein“, um eine E-Mail-Schaltfläche im Viewer zu aktivieren. Wenn<br />
Benutzer beim Anzeigen des Sets auf die Schaltfläche „E-Mail an Freunde senden“ klicken, wird eine E-Mail mit<br />
der Verknüpfung des Sets generiert.<br />
Einbetten Klicken Sie auf „Live“. Geben Sie im Feld „Beschriftung für Einbetten-Schaltfläche“ den Namen an, der<br />
im Viewer auf der Schaltfläche „Einbetten“ angezeigt werden soll. Klicken Sie auf „Durchsuchen“, um ggf. eine<br />
benutzerdefinierte Skin für die Schaltfläche auszuwählen.<br />
Verknüpfen Klicken Sie auf „Live“. Geben Sie im Feld „Beschr. f. Verknüpfungsschaltfläche“ den Namen an, der<br />
im Viewer auf der Schaltfläche „Verknüpfen“ angezeigt werden soll. Klicken Sie auf „Durchsuchen“, um ggf. eine<br />
benutzerdefinierte Skin für die Schaltfläche auszuwählen.<br />
Zur Website Klicken Sie auf „Live“. Geben Sie im Feld „Beschriftung für Besuchen-Schaltfläche“ den Namen an,<br />
der im Viewer auf der Schaltfläche „Zur Website“ angezeigt werden soll. Geben Sie im Feld „URL besuchen“ die<br />
URL der Webseite an, die durch Klicken auf die Verknüpfung geöffnet werden soll.<br />
12 Wählen Sie die weiteren gewünschten Optionen aus. Um eine Beschreibung einer Option anzuzeigen, klicken Sie<br />
neben der Option auf das Symbol „Tipp“ .<br />
Im Anzeigebereich „Vorschau“ werden jeweils die Auswirkungen der vorgenommenen Änderungen angezeigt.<br />
13 Klicken Sie auf „Speichern“.<br />
Verwandte <strong>Hilfe</strong>themen<br />
„Hinzufügen und Bearbeiten von Viewer-Vorgaben“ auf Seite 37<br />
Veröffentlichen eines gemischten Mediensets<br />
Wenn Sie ein gemischtes Medienset veröffentlichen möchten, das Sie zur Veröffentlichung auf Scene7-Image- und<br />
Image-Servern markiert haben, erstellen Sie einen Veröffentlichungsauftrag. Scene7 bietet erweiterte<br />
Veröffentlichungsoptionen für das Veröffentlichen auf bestimmten Servern sowie Optionen für das erneute<br />
Veröffentlichen von Assets, die bereits veröffentlicht wurden.<br />
Hinweis: Gemischte Mediensets müssen sowohl auf dem Video-Server als auch auf dem Image-Server veröffentlicht<br />
werden. Sie verwenden den Video-Server, um die eigentlichen Videos zu veröffentlichen, die Sie für die Veröffentlichung<br />
markiert haben. Und Sie verwenden den Image-Server, um verwandte Video-Assets wie Video-Miniaturansichten, Set-<br />
Informationen für Video-Sets (Adaptives Video-Set, Video-Set) und die XML-Datei für Videoneuschnitte zu<br />
veröffentlichen.<br />
Letzte Aktualisierung 9.11.2013
VERWENDEN VON SCENE7<br />
Gemischte Mediensets<br />
314<br />
Im Scene7 Publishing System werden Veröffentlichungsaufträge im Anzeigebereich „Aufträge“ erfasst.<br />
Siehe „Veröffentlichen von Dateien“ auf Seite 89.<br />
So veröffentlichen Sie ein gemischtes Medienset<br />
1 Führen Sie einen der folgenden Schritte aus:<br />
• Klicken Sie im Bedienfeld zum Durchsuchen neben dem Namen jeder Datei, die Sie veröffentlichen möchten,<br />
auf das Symbol Zur Veröffentlichung markieren .<br />
• Klicken Sie im Anzeigebereich „Hochladen“ neben dem Namen jeder Datei, die Sie veröffentlichen möchten,<br />
auf das Symbol Zur Veröffentlichung markieren“ .<br />
2 Klicken Sie in der globalen Navigationsleiste auf „Veröffentlichen“.<br />
3 Legen Sie die gewünschten Planungsoptionen fest.<br />
4 (Optional) Geben Sie im Feld Auftragsname einen Namen für den Veröffentlichungsauftrag ein.<br />
5 Wählen Sie in den erweiterten Optionen in der Dropdown-Liste Veröffentl. auf: die Option Video-Server aus.<br />
Siehe „Erweiterte Veröffentlichungsoptionen“ auf Seite 91 für zusätzliche Optionen, die festgelegt werden können.<br />
6 Klicken Sie auf Veröffentlichung.<br />
7 Wiederholen Sie die obigen Schritte 2 bis 4.<br />
8 Wählen Sie in den erweiterten Optionen in der Dropdown-Liste Veröffentl. auf: die Option Image-Server aus.<br />
Siehe „Erweiterte Veröffentlichungsoptionen“ auf Seite 91 für zusätzliche Optionen, die festgelegt werden können.<br />
9 Klicken Sie auf Veröffentlichung.<br />
Verknüpfen eines gemischten Mediensets mit einer<br />
Website<br />
Nach der Veröffentlichung eines gemischten Mediensets können Sie dessen URL abrufen, um sie auf Ihrer Website<br />
oder in Ihrer Anwendung zu verwenden. Danach können Sie die URL nach Bedarf verwenden, damit die Benutzer das<br />
gemischten Medienset auf der Website oder in der Anwendung <strong>anzeigen</strong> können.<br />
Verwandte <strong>Hilfe</strong>themen<br />
„Veröffentlichen von Dateien“ auf Seite 89<br />
Abrufen einer gemischten Medienset-URL<br />
1 Klicken Sie im Bedienfeld zum Durchsuchen von Assets in der Dropdown-Liste „Anzeigen“ auf „Medienset“.<br />
2 Navigieren Sie auf der linken Seite der Asset-Bibliothek zu dem Asset-Ordner, der das Medienset enthält, dessen<br />
Einbettungscode Sie kopieren möchten.<br />
Letzte Aktualisierung 9.11.2013
VERWENDEN VON SCENE7<br />
Gemischte Mediensets<br />
315<br />
3 Führen Sie über dem Bedienfeld zum Durchsuchen von Assets auf der rechten Seite der Symbolleiste einen der<br />
folgenden Schritte aus:<br />
• Klicken Sie auf „Rasteransicht“. Doppelklicken Sie im Bedienfeld zum Durchsuchen von Assets auf ein<br />
einzelnes Asset, um es in der Detailansicht zu öffnen. Klicken Sie im URLs- und Code-einbetten-Bedienfeld auf<br />
der rechten Seite rechts neben dem gewünschten Viewer auf „URL kopieren“.<br />
• Klicken Sie auf „Rasteransicht“. Wählen Sie im Bedienfeld zum Durchsuchen von Assets ein einzelnes Asset<br />
aus und klicken Sie anschließend unterhalb des Miniaturbilds auf „Vorschau“ > „Viewer-Liste“.<br />
Klicken Sie auf der Seite „Viewer-Liste“ in der Spalte „Aktionen“ der Tabelle auf „URL kopieren“.<br />
• Klicken Sie auf „Listenansicht“. Wählen Sie im Bedienfeld zum Durchsuchen von Assets ein einzelnes Asset aus<br />
und klicken Sie dann rechts neben dem Miniaturbild auf „Vorschau“ > „Viewer-Liste“.<br />
Klicken Sie auf der Seite „Viewer-Liste“ in der Spalte „Aktionen“ der Tabelle auf „URL kopieren“.<br />
• Klicken Sie auf „Rasteransicht“, „Listenansicht“ oder „Detailansicht“. Klicken Sie in der gleichen Symbolleiste<br />
auf „Vorschau“ > „Viewer-Liste“.<br />
Klicken Sie auf der Seite „Viewer-Liste“ in der Spalte „Aktionen“ der Tabelle auf „URL kopieren“.<br />
Hinzufügen von URLs für gemischte Mediensets zur Website<br />
Die am häufigsten verwendete Möglichkeit zum Implementieren eines gemischten Mediensets besteht darin, eine<br />
Verknüpfung in Form eines Navigationssymbols auf einer Website zu platzieren. Beim Klicken auf die Verknüpfung<br />
wird eine dynamische Seite (ASP oder JSP) aufgerufen, auf der das gemischte Medienset in einem gemischtes<br />
Medienset-Viewer-Fenster angezeigt wird.<br />
Kopieren von Einbettungscode eines Viewers für gemischte Mediensets<br />
Mithilfe der Einbettungscode-Funktion können Sie den Viewer-Code für das ausgewählte gemischte Medienset<br />
überprüfen. Sie können den Code auch in die Zwischenablage kopieren, damit Sie ihn in Webseiten für die<br />
Bereitstellung des Viewers einfügen können. Die Bearbeitung von Code im Dialogfeld „Code einbetten“ ist nicht<br />
zulässig.<br />
So kopieren Sie den Einbettungscode eines Viewers für gemischte Mediensets<br />
1 Klicken Sie im Bedienfeld zum Durchsuchen von Assets in der Dropdown-Liste „Anzeigen“ auf „Gemischtes<br />
Medienset“.<br />
2 Navigieren Sie auf der linken Seite der Asset-Bibliothek zu dem Asset-Ordner, der das gemischte Medienset<br />
enthält, dessen Einbettungscode Sie kopieren möchten.<br />
3 Führen Sie über dem Bedienfeld zum Durchsuchen von Assets auf der rechten Seite der Symbolleiste einen der<br />
folgenden Schritte aus:<br />
• Klicken Sie auf „Rasteransicht“. Doppelklicken Sie im Bedienfeld zum Durchsuchen von Assets auf ein<br />
einzelnes Asset, um es in der Detailansicht zu öffnen. Klicken Sie im URLs- und Code-einbetten-Bedienfeld auf<br />
der rechten Seite rechts neben dem gewünschten Viewer auf „Code einbetten“.<br />
• Klicken Sie auf „Rasteransicht“. Wählen Sie im Bedienfeld zum Durchsuchen von Assets ein einzelnes Asset<br />
aus und klicken Sie anschließend unterhalb des Miniaturbilds auf „Vorschau“ > „Viewer-Liste“.<br />
Klicken Sie auf der Seite „Viewer-Liste“ in der Spalte „Aktionen“ der Tabelle auf „Code einbetten“.<br />
Letzte Aktualisierung 9.11.2013
VERWENDEN VON SCENE7<br />
Gemischte Mediensets<br />
316<br />
• Klicken Sie auf „Listenansicht“. Wählen Sie im Bedienfeld zum Durchsuchen von Assets ein einzelnes Asset aus<br />
und klicken Sie dann rechts neben dem Miniaturbild auf „Vorschau“ > „Viewer-Liste“.<br />
Klicken Sie auf der Seite „Viewer-Liste“ in der Spalte „Aktionen“ der Tabelle auf „Code einbetten“.<br />
• Klicken Sie auf „Rasteransicht“, „Listenansicht“ oder „Detailansicht“. Klicken Sie in der gleichen Symbolleiste<br />
auf „Vorschau“ > „Viewer-Liste“.<br />
Klicken Sie auf der Seite „Viewer-Liste“ in der Spalte „Aktionen“ der Tabelle auf „Code einbetten“.<br />
4 Klicken Sie im Dialogfeld „Code einbetten“ auf „In Zwischenablage kopieren“.<br />
Die Bearbeitung von Code im Dialogfeld „Code einbetten“ ist nicht zulässig.<br />
5 Klicken Sie auf „Schließen“.<br />
Letzte Aktualisierung 9.11.2013
317<br />
Kapitel 21: SiteCatalyst-<br />
Instrumentierungskit<br />
Mit dem branchenführenden <strong>Adobe</strong>® SiteCatalyst® können Marketingexperten von einer Stelle aus integrierte Daten<br />
beliebiger Online-Initiativen über mehrere Marketing-Kanäle hinweg erfassen, auswerten und optimieren.<br />
Nachdem SiteCatalyst in das Scene7 Publishing System integriert wurde, können Sie Berichte über das Verhalten von<br />
Benutzern von Scene7-Viewern auf Ihrer Website generieren. Wenn ein Besucher einer Website beispielsweise in<br />
einem Scene7-Zoom-Viewer auf das Zoomziel klickt, wird diese Aktion von SiteCatalyst aufgezeichnet. In<br />
SiteCatalyst-Berichte können kumulative Informationen über die Benutzeraktivitäten in Scene7-Viewern erfasst<br />
werden.<br />
Mit SiteCatalyst-Berichten können Sie sich einen detaillierten Überblick über die Aktivitäten von Kunden auf Ihrer<br />
Website verschaffen. Sie können ermitteln, welche Produktpräsentationen zu Geschäftsabschlüssen führen und<br />
welche die Kunden nicht ansprechen.<br />
Hinweis: Um SiteCatalyst in das Scene7 Publishing System integrieren und SiteCatalyst-Berichte erstellen zu können, ist<br />
ein gültiges <strong>Adobe</strong> SiteCatalyst-Konto erforderlich.<br />
Kurzanleitung: Integrieren von Scene7 und SiteCatalyst<br />
Diese Kurzanleitung hilft Ihnen, sich schnell mit dem SiteCatalyst-Instrumentierungskit vertraut zu machen.<br />
1. Melden Sie sich bei SiteCatalyst an und laden Sie SiteCatalyst-Berichtsvariablen herunter.<br />
Bevor Sie SiteCatalyst-Berichte konfigurieren und SiteCatalyst-Berichtsvariablen Scene7-Ereignissen zuweisen<br />
können, müssen Sie sich bei SiteCatalyst anmelden. Klicken Sie auf „Einstellungen“ > „Anwendungseinstellungen“<br />
und anschließend auf „SiteCatalyst“. Klicken Sie im Anzeigebereich „Konfiguration von SiteCatalyst“ auf<br />
„SiteCatalyst-Anmeldung“.<br />
Siehe „Anmelden bei SiteCatalyst“ auf Seite 318.<br />
Geben Sie Ihre SiteCatalyst-Anmeldedaten ein und klicken Sie auf „Anmelden“. Wählen Sie eine Berichts-Suite aus,<br />
wenn Sie dazu aufgefordert werden.<br />
2. Weisen Sie Scene7-Viewer-Ereignissen und Scene7-Variablen SiteCatalyst-Berichtsvariablen zu.<br />
Legen Sie im Anzeigebereich „Konfiguration von SiteCatalyst“ die Informationen fest, die in SiteCatalyst-Berichten<br />
enthalten sein sollen. Wählen Sie für jedes Scene7-Viewer-Ereignis, über das Informationen angezeigt werden sollen,<br />
eine SiteCatalyst-Variable (aus Ihrer Berichts-Suite) und eine Scene7-Variable.<br />
• Viewer-Ereignisse beschreiben die Benutzeraktivität, die Sie in Berichten erfassen möchten.<br />
• Scene7-Variablen beschreiben die Daten zu Benutzerereignissen, die in Berichten ausgegeben werden sollen.<br />
Die SiteCatalyst-Konfiguration bietet zudem Werkzeuge, um Viewer-Ereignisse zu aktivieren, zu bearbeiten und zu<br />
löschen.<br />
Wenn Sie im Anzeigebereich „Konfiguration von SiteCatalyst“ auf „Speichern“ klicken, wird angepasster Code zum<br />
Erfassen von Benutzeraktivitäten in die Scene7-Viewer eingefügt. Mit dieser Funktion können Sie Benutzeraktivitäten<br />
in SiteCatalyst-Berichten verfolgen.<br />
Letzte Aktualisierung 9.11.2013
VERWENDEN VON SCENE7<br />
SiteCatalyst-Instrumentierungskit<br />
318<br />
Siehe „Konfigurieren von SiteCatalyst-Berichten“ auf Seite 318.<br />
3. Veröffentlichen Sie Ihre Scene7-Viewer.<br />
Veröffentlichen Sie Ihre Scene7-Viewer, damit diese (mit Code zum Verfolgen der Benutzeraktivität in SiteCatalyst-<br />
Berichten) auf Scene7-Server geladen werden. Nach der Veröffentlichung sind diese Informationen in den Viewern<br />
enthalten und können für die SiteCatalyst-Analyse verwendet werden.<br />
Siehe „Veröffentlichen von SiteCatalyst-Konfigurationsinformationen“ auf Seite 323.<br />
4. Platzieren Sie Scene7-Viewer auf Ihrer Website.<br />
Integrieren Sie die Scene7-Viewer mit dem SiteCatalyst-Tracking-Code in Ihre Website.<br />
5. Testen Sie die SiteCatalyst-Integration, indem Sie einen SiteCatalyst-Bericht <strong>anzeigen</strong>.<br />
Rufen Sie die <strong>Adobe</strong> SiteCatalyst-Website auf, um SiteCatalyst-Berichte anzuzeigen. Auf der Berichterstellungsseite<br />
können Sie sowohl Daten <strong>anzeigen</strong> als auch Diagramme und Tabellen zur Auswertung von Benutzeraktivitäten mit<br />
verschiedenen Viewern generieren.<br />
Siehe „Testen der SiteCatalyst-Integration durch Anzeigen eines SiteCatalyst-Berichts“ auf Seite 325.<br />
Anmelden bei SiteCatalyst<br />
Gehen Sie folgendermaßen vor, um sich bei SiteCatalyst anzumelden:<br />
1 Klicken Sie auf Einstellungen > Anwendungseinstellungen.<br />
2 Klicken Sie im linken Fensterbereich unter „Anwendungseinstellungen“ auf SiteCatalyst.<br />
3 Klicken Sie im Bildschirm „Konfiguration von SiteCatalyst“ auf SiteCatalyst-Anmeldung.<br />
4 Geben Sie im Dialogfeld für die SiteCatalyst-Anmeldung Ihren Firmennamen, Ihren Benutzernamen und Ihr<br />
Kennwort ein.<br />
5 Klicken Sie auf Anmelden.<br />
6 Wählen Sie eine Report Suite aus und klicken Sie auf OK.<br />
Hinweis: Bei der ersten Anmeldung bei <strong>Adobe</strong> SiteCatalyst ist die Dropdown-Liste „Report Suite“ leer. Bei der ersten<br />
Anmeldung wählen Sie keine Report Suite aus. Wenn Sie sich zum ersten Mal angemeldet haben, melden Sie sich<br />
wieder ab und rufen Sie dann den SiteCatalyst-Anzeigebereich erneut auf. Melden Sie sich wieder an, damit Sie eine<br />
Berichts-Suite auswählen können.<br />
Verwandte <strong>Hilfe</strong>themen<br />
„Konfigurieren von SiteCatalyst-Berichten“ auf Seite 318<br />
Konfigurieren von SiteCatalyst-Berichten<br />
Um in <strong>Adobe</strong> SiteCatalyst festzulegen, welche Informationen in SiteCatalyst-Berichten enthalten sein sollen, rufen Sie<br />
den Anzeigebereich „Konfiguration von SiteCatalyst“ auf. Wenn die Berichte konfiguriert sind, werden in diesem<br />
Anzeigebereich für jedes Viewer-Ereignis, für das Informationen gewünscht werden, eine entsprechende SiteCatalyst-<br />
Variable und eine Scene7-Variable aufgelistet. Diese Kombinationen aus Viewer-Ereignis, SiteCatalyst-Variable und<br />
Scene7-Variable bestimmen, welche Informationen in den Berichten enthalten sind.<br />
Letzte Aktualisierung 9.11.2013
VERWENDEN VON SCENE7<br />
SiteCatalyst-Instrumentierungskit<br />
319<br />
Neben der Möglichkeit, Viewer-Ereignisse mit Variablen zu verknüpfen, umfasst der Anzeigebereich „Konfiguration<br />
von SiteCatalyst“ auch Funktionen zum Aktivieren, Bearbeiten und Löschen von Viewer-Ereignissen.<br />
Wichtig: Wenn Sie SiteCatalyst-Berichtseinstellungen in <strong>Adobe</strong> SiteCatalyst ändern, müssen Sie sich unbedingt wieder<br />
vom <strong>Adobe</strong> Scene7 Publishing System aus bei SiteCatalyst anmelden, Ihre SiteCatalyst-Konfigurationseinstellungen<br />
erneut speichern und dann die Veröffentlichung erneut durchführen.<br />
Siehe „Anmelden bei SiteCatalyst“ auf Seite 318.<br />
Siehe „Veröffentlichen von SiteCatalyst-Konfigurationsinformationen“ auf Seite 323.<br />
Zuweisen von SiteCatalyst-Variablen zu Scene7-Viewer-Ereignissen und -<br />
Variablen<br />
Verwenden Sie den Anzeigebereich „Konfiguration von SiteCatalyst“, um Viewer-Ereignisse mit SiteCatalyst-<br />
Berichtsvariablen und Scene7-Variablen zu verknüpfen. Wählen Sie für jedes Viewer-Ereignis eine SiteCatalyst-<br />
Variable und eine Scene7-Variable. Anweisungen zum Öffnen des Anzeigebereichs „Konfiguration von SiteCatalyst“<br />
finden Sie unter „Anmelden bei SiteCatalyst“ auf Seite 318.<br />
So weisen Sie Scene7-Viewer-Ereignissen und -Variablen SiteCatalyst-Variablen zu<br />
1 Wenn Sie sich aus Scene7 bei SiteCatalyst anmelden und eine Report Suite wählen, aktivieren Sie auf der Seite<br />
„Konfiguration von SiteCatalyst“ in der Tabellenspalte ganz rechts ein Ereignis, indem Sie auf Aktivieren klicken.<br />
2 Zeigen Sie in der Spalte „Variablen“ die Variablenpaarauswahl an, indem Sie für das gewünschte Viewer-Ereignis<br />
auf die Pfeilschaltfläche klicken.<br />
Siehe „Viewer-Ereignisse“ auf Seite 319.<br />
3 Fügen Sie eine Scene7-Variable hinzu.<br />
Siehe „Szene7-Variablen“ auf Seite 322.<br />
4 Fügen Sie eine SiteCatalyst-Variable hinzu.<br />
5 (Optional) Klicken Sie auf Hinzufügen, um ein weiteres Variablenpaar hinzuzufügen.<br />
6 Klicken Sie auf Speichern.<br />
Nach dem Klicken auf „Speichern“ werden das Viewer-Ereignis, seine SiteCatalyst-Variable und seine Scene7-<br />
Variable im Anzeigebereich „Konfiguration von SiteCatalyst“ aufgelistet.<br />
7 Klicken Sie in der rechten unteren Ecke auf Schließen.<br />
8 Klicken Sie auf Veröffentlichen > Veröffentlichung starten, um eine Image-Serving-Veröffentlichung<br />
durchzuführen.<br />
Die Veröffentlichung ist notwendig, damit die in den Viewern enthaltenen Informationen auf den Scene7-Servern<br />
verfügbar sind.<br />
Verwandte <strong>Hilfe</strong>themen<br />
„Aktivieren, Bearbeiten und Löschen von Viewer-Ereignissen“ auf Seite 323<br />
Viewer-Ereignisse<br />
Viewer-Ereignisse beschreiben Aktionen, die Benutzer mit Scene7-Viewern ausführen. Wenn ein Benutzer eine<br />
bestimmte Aktion startet, z. B. wenn er auf eine Miniatur klickt oder ein Video startet oder anhält, „überträgt“ der<br />
Viewer ein Ereignis sowie die mit diesem Ereignis zusammenhängenden Daten an die Webseite.<br />
Letzte Aktualisierung 9.11.2013
VERWENDEN VON SCENE7<br />
SiteCatalyst-Instrumentierungskit<br />
320<br />
In der folgenden Tabelle werden Viewer-Ereignisse beschrieben, die Sie dem Anzeigebereich „Konfiguration von<br />
SiteCatalyst“ hinzufügen können.<br />
Viewer-Ereignis<br />
Unterstützung<br />
für AS3-Viewer-<br />
Plattform<br />
Unterstützung<br />
und Viewer für<br />
die HTML5<br />
Viewer-<br />
Plattform<br />
Beschreibung<br />
LOAD<br />
Wenn die<br />
Tracking-<br />
Manager-<br />
Komponente in<br />
den Viewer<br />
integriert ist<br />
X (E-Katalog,<br />
Flyout,<br />
Rotationsset,<br />
Video, Zoom)<br />
Wenn ein Benutzer den Viewer startet<br />
PAGE<br />
Wenn die<br />
Tracking-<br />
Manager-<br />
Komponente in<br />
den Viewer<br />
integriert ist<br />
X (E-Katalog)<br />
Wenn ein Benutzer in E-Katalogen eine<br />
Seite umblättert oder in zielgerichteten<br />
Zoom-Viewern auf ein anderes Ziel oder<br />
Farbfeld klickt.<br />
SWAP<br />
Wenn die<br />
Tracking-<br />
Manager-<br />
Komponente in<br />
den Viewer<br />
integriert ist<br />
X (E-Katalog,<br />
Flyout,<br />
Rotationsset,<br />
Video, Zoom)<br />
Wenn ein Benutzer auf eine andere<br />
Miniatur klickt, um ein anderes Bild<br />
anzuzeigen<br />
ITEM<br />
Wenn die<br />
Tracking-<br />
Manager-<br />
Komponente in<br />
den Viewer<br />
integriert ist<br />
X (E-Katalog)<br />
Wenn ein Benutzer in Viewern, die<br />
Imagemaps unterstützen, in denen<br />
Rollover definiert sind, mit der Maus auf<br />
eine Imagemap zeigt, um den Rollover-<br />
Text zu lesen<br />
HREF<br />
Wenn die<br />
Tracking-<br />
Manager-<br />
Komponente in<br />
den Viewer<br />
integriert ist<br />
X (E-Katalog)<br />
Wenn ein Benutzer in Viewern, die<br />
Imagemaps unterstützen, auf eine URL<br />
in einer Imagemap klickt<br />
TARGET<br />
Wenn die<br />
Tracking-<br />
Manager-<br />
Komponente in<br />
den Viewer<br />
integriert ist<br />
Wenn ein Benutzer in zielgerichteten<br />
Zoom-Viewern auf ein Zoomziel klickt,<br />
um einen Teil eines Bilds zu vergrößern<br />
SEARCH<br />
Wenn die<br />
Tracking-<br />
Manager-<br />
Komponente in<br />
den Viewer<br />
integriert ist<br />
Wenn ein Benutzer in E-Katalogen eine<br />
Wortsuche durchführt<br />
PLAY<br />
Wenn die<br />
Tracking-<br />
Manager-<br />
Komponente in<br />
den Viewer<br />
integriert ist<br />
X (Video)<br />
Wenn ein Benutzer in Video-Viewern auf<br />
„Wiedergabe“ klickt, um ein Video<br />
wiederzugeben<br />
Letzte Aktualisierung 9.11.2013
VERWENDEN VON SCENE7<br />
SiteCatalyst-Instrumentierungskit<br />
321<br />
Viewer-Ereignis<br />
Unterstützung<br />
für AS3-Viewer-<br />
Plattform<br />
Unterstützung<br />
und Viewer für<br />
die HTML5<br />
Viewer-<br />
Plattform<br />
Beschreibung<br />
PAUSE<br />
Wenn die<br />
Tracking-<br />
Manager-<br />
Komponente in<br />
den Viewer<br />
integriert ist<br />
X (Video)<br />
Wenn ein Benutzer in Video-Viewern auf<br />
„Pause“ klickt, um ein Video anzuhalten<br />
STOP<br />
Wenn die<br />
Tracking-<br />
Manager-<br />
Komponente in<br />
den Viewer<br />
integriert ist<br />
X (Video)<br />
Wenn ein Benutzer in Video-Viewern auf<br />
„Stopp“ klickt, um ein Video<br />
abzubrechen.<br />
Hinweis: Für die HTML5-<br />
Viewer-Plattform ist dieses<br />
Viewer-Ereignis nur für<br />
benutzerdefinierte HTML5-<br />
Viewer verfügbar, die Sie mit dem<br />
<strong>Adobe</strong> Scene7 HTML5 Viewer-<br />
SDK erstellt haben.<br />
MILESTONE X X (Video) In Video-Viewern werden<br />
Meilensteinereignisse generiert, wenn<br />
der Benutzer jeweils 0, 25, 50, 75 oder<br />
100 Prozent des Videos gesehen hat.<br />
SWATCH X (Flyout, Zoom) Dieses Viewer-Ereignis wird mit dem<br />
PAGE-Viewer-Ereignis im Scene7<br />
Publishing System verknüpft.<br />
Hinweis: Dieses HTML5-Viewer-<br />
Plattform-Ereignis ist nur für<br />
benutzerdefinierte HTML5-<br />
Viewer verfügbar, die Sie mit dem<br />
<strong>Adobe</strong> Scene7 HTML5 Viewer-<br />
SDK erstellt haben.<br />
Letzte Aktualisierung 9.11.2013
VERWENDEN VON SCENE7<br />
SiteCatalyst-Instrumentierungskit<br />
322<br />
Viewer-Ereignis<br />
Unterstützung<br />
für AS3-Viewer-<br />
Plattform<br />
Unterstützung<br />
und Viewer für<br />
die HTML5<br />
Viewer-<br />
Plattform<br />
Beschreibung<br />
ZOOM<br />
X (E-Katalog,<br />
Rotationsset,<br />
Zoom)<br />
Wird nicht von <strong>Adobe</strong> SiteCatalyst<br />
verfolgt.<br />
Hinweis: Dieses HTML5-Viewer-<br />
Plattform-Ereignis ist nur für<br />
benutzerdefinierte HTML5-<br />
Viewer verfügbar, die Sie mit dem<br />
<strong>Adobe</strong> Scene7 HTML5 Viewer-<br />
SDK erstellt haben.<br />
PAN<br />
X (E-Katalog,<br />
Rotationsset,<br />
Zoom)<br />
Wird nicht von <strong>Adobe</strong> SiteCatalyst<br />
verfolgt.<br />
Hinweis: Dieses HTML5-Viewer-<br />
Plattform-Ereignis ist nur für<br />
benutzerdefinierte HTML5-<br />
Viewer verfügbar, die Sie mit dem<br />
<strong>Adobe</strong> Scene7 HTML5 Viewer-<br />
SDK erstellt haben.<br />
SPIN X (Rotationsset) Wird nicht von <strong>Adobe</strong> SiteCatalyst<br />
verfolgt.<br />
Hinweis: Dieses HTML5-Viewer-<br />
Plattform-Ereignis ist nur für<br />
benutzerdefinierte HTML5-<br />
Viewer verfügbar, die Sie mit dem<br />
<strong>Adobe</strong> Scene7 HTML5 Viewer-<br />
SDK erstellt haben.<br />
Szene7-Variablen<br />
Wählen Sie für jedes Viewer-Ereignis im Anzeigebereich „Konfiguration von SiteCatalyst“ eine SiteCatalyst-Variable<br />
und eine Scene7-Variable. Szene7-Variablen stehen für Daten, die Sie in einem Bericht <strong>anzeigen</strong> können. Zum Beispiel<br />
listet die Variable searchTerm Schlüsselwörter auf, die in E-Katalog-Suchvorgängen verwendet wurden.<br />
In der nachfolgenden Tabelle werden die Scene7-Variablen beschrieben.<br />
Szene7-Variable<br />
asset<br />
viewerId<br />
pageLabel<br />
label<br />
frame<br />
rollover_keyRaw<br />
rollover_keyProc<br />
Beschreibung<br />
Asset-ID oder Videopfaddatei im Scene7 Publishing System.<br />
Eine beliebige Zahl, die den verschiedenen Viewertypen zugeordnet wird.<br />
Die Seite, die von einem Viewer in E-Katalogen angezeigt wird.<br />
Der Beschriftungswert (eine Zeichenfolge).<br />
Die Seite oder Seitenreferenz in einem Bildsatz.<br />
Der gesamte HREF-Wert, nicht nur ein verarbeiteter Teil.<br />
Die ID eines Elements, auf das in einer Imagemap verwiesen wird (gültig für Href- und Elementereignisse).<br />
Letzte Aktualisierung 9.11.2013
VERWENDEN VON SCENE7<br />
SiteCatalyst-Instrumentierungskit<br />
323<br />
Szene7-Variable<br />
searchTerm<br />
timeStamp<br />
progress<br />
targetId<br />
Beschreibung<br />
Ein Begriff, der bei der Suche in E-Katalogen verwendet wird.<br />
In Video-Viewern ausgewählte Befehle zum Abspielen, Abbrechen und Anhalten.<br />
Der abgeschlossene Prozentsatz eines Meilensteinereignisses.<br />
Der ID-Wert (eine Zahl).<br />
Aktivieren, Bearbeiten und Löschen von Viewer-Ereignissen<br />
Im Anzeigebereich „Konfiguration von SiteCatalyst“ können Sie Viewer-Ereignisse aktivieren, bearbeiten und<br />
löschen:<br />
Aktivieren Aktivieren oder deaktivieren Sie das Kontrollkästchen „Aktiv“, um ein Viewer-Ereignis zu aktivieren bzw.<br />
zu deaktivieren.<br />
Bearbeiten Wählen Sie ein Viewer-Ereignis aus und klicken Sie auf „Bearbeiten“. Wählen Sie im Dialogfeld<br />
„SiteCatalyst-Variable“ eine andere SiteCatalyst-Variable und Scene7-Variable aus und klicken Sie auf „Speichern“.<br />
Weitere Informationen finden Sie unter „Zuweisen von SiteCatalyst-Variablen zu Scene7-Viewer-Ereignissen und -<br />
Variablen“ auf Seite 319.<br />
Löschen Wählen Sie ein Viewer-Ereignis aus und klicken Sie auf „Löschen“.<br />
Veröffentlichen von SiteCatalyst-<br />
Konfigurationsinformationen<br />
Veröffentlichen Sie Ihre Scene7-Viewer, damit Konfigurationsoptionen zu SiteCatalyst-Berichten an Scene7-Server<br />
übermittelt werden. Diese Informationen werden in Viewer eingebettet. Die Veröffentlichung ist notwendig, damit<br />
die in den Viewern enthaltenen Informationen auf den Scene7-Servern verfügbar sind. Von den Servern können die<br />
Informationen an SiteCatalyst weitergeleitet werden, nachdem Benutzer Aktivitäten mit den Viewern ausgeführt<br />
haben.<br />
Wichtig: Wenn Sie SiteCatalyst-Berichtseinstellungen in <strong>Adobe</strong> SiteCatalyst ändern, müssen Sie sich unbedingt wieder<br />
vom <strong>Adobe</strong> Scene7 Publishing System aus bei SiteCatalyst anmelden, Ihre SiteCatalyst-Konfigurationseinstellungen<br />
erneut speichern und dann die Veröffentlichung erneut durchführen.<br />
Siehe „Anmelden bei SiteCatalyst“ auf Seite 318.<br />
Siehe „Konfigurieren von SiteCatalyst-Berichten“ auf Seite 318.<br />
So veröffentlichen Sie Konfigurationsinformationen<br />
1 Klicken Sie in der globalen Navigationsleiste auf „Veröffentlichen“.<br />
2 Klicken Sie im Dialogfeld „Veröffentlichen“ auf „Veröffentlichungsvorgang starten“.<br />
Letzte Aktualisierung 9.11.2013
VERWENDEN VON SCENE7<br />
SiteCatalyst-Instrumentierungskit<br />
324<br />
Instrumentieren eines Viewers mit dem SiteCatalyst-<br />
Instrumentierungskit<br />
Sie können das SiteCatalyst-Instrumentierungskit zur Integration eines ActionScript 3.0-Viewers (AS3) in<br />
SiteCatalyst verwenden.<br />
Wenn Sie eine der vordefinierten HTML5-Viewer-Vorgaben von Scene7 verwenden, beachten Sie, dass diese bereits<br />
den Implementierungscode für das Senden von Daten an SiteCatalyst enthalten. Eine weitere Instrumentierung ist<br />
nicht nötig. Wenn Sie sich jedoch entscheiden, mit dem HTML5-Viewer-SDK eigene benutzerdefinierte HTML5-<br />
Viewer zu erstellen, finden Sie im Benutzerhandbuch zum <strong>Adobe</strong> Scene7 HTML5 Viewer-SDK Informationen zur<br />
Verwendung der Tracking Manager-Komponente von SiteCatalyst.<br />
Das Benutzerhandbuch zum <strong>Adobe</strong> Scene7 HTML5 Viewer-SDK ist als Teil des SDK-Downloads über <strong>Adobe</strong><br />
Developer Connection erhältlich.<br />
Siehe www.adobe.com/go/learn/learn_s7_devresources_de.<br />
Richten Sie die SiteCatalyst-Nachverfolgung im Scene7 Publishing System<br />
ein.<br />
Fügen Sie für alle AS3 Flash-Viewer dem HTML-Container den folgenden JavaScript-Code hinzu (üblicherweise im<br />
-Element):<br />
<br />
company wird auf den SPS-Unternehmensnamen gesetzt. &preset ist optional, es sei denn, der<br />
Unternehmensvorgabenname ist nicht companypreset. In solchen Fällen könnte er companypreset-1,<br />
companypreset-2 usw. lauten. Die höhere Zahl bedeutet eine neure Instanz der Vorgabe. Ermitteln Sie den richtigen<br />
Unternehmensvorgabennamen, indem Sie die Funktion URL kopieren aufrufen und preset= überprüfen, um den<br />
Unternehmensvorgabennamen zu suchen.<br />
Anschließend fügen Sie eine Funktion hinzu, die das Viewer-Ereignis an den SiteCatalyst-Rückverfolgungscode<br />
sendet.<br />
Fügen Sie dem HTML-Container (bzw. JSP, ASPX usw.) die Funktion s7ComponentEvent() hinzu:<br />
function s7ComponentEvent(objectId, componentClass, instanceName, timeStamp, eventData) {<br />
s7track(eventData); }<br />
Beachten Sie beim Funktionsnamen die Groß-/Kleinschreibung. Der einzige Parameter, der an s7componentEvent<br />
weitergegeben wird und erforderlich ist, ist der letzte Parameter: eventData. s7track() wird über die im obigen<br />
Code eingeschlossene Datei „s_code.jsp“ definiert. s7track verarbeitet die Verfolgung für jedes Ereignis. (Wenn Sie<br />
an SiteCatalyst übermittelte Daten weiter anpassen müssen, sollten Sie dies an dieser Stelle tun.)<br />
Aktivieren von HREF- und ITEM-Ereignissen<br />
Sie können HREF-Ereignisse (Rollover) und ITEM-Ereignisse (Mausklicks/Berührungen) in den Viewern aktivieren,<br />
indem Sie die Imagemap bearbeiten. Definieren Sie die Identifikatoren für HREF und ITEM in der mit dem Viewer-<br />
Inhalt verknüpften Imagemap. Fügen Sie dem HREF-Wert in der Imagemap einen Parameter &rolloverKey= hinzu.<br />
Letzte Aktualisierung 9.11.2013
VERWENDEN VON SCENE7<br />
SiteCatalyst-Instrumentierungskit<br />
325<br />
Testen der SiteCatalyst-Integration durch Anzeigen<br />
eines SiteCatalyst-Berichts<br />
Wenn Sie die erforderlichen Variablen in SiteCatalyst erstellt, diese mit Scene7-Ereignissen verknüpft und die<br />
erforderlichen Implementierungsschritte ausgeführt haben, müssen Sie das Setup testen. Sie können in SiteCatalyst<br />
selbst testen und prüfen, ob die Daten erfasst werden. Wenn das Setup hier funktioniert, sind keine weiteren Schritte<br />
nötig. Wenn Sie die obenstehenden Schritte ausgeführt und Ihre Scene7-Ereignisdaten mit mindestens einer<br />
benutzerdefinierten Traffic-Variablen verknüpft haben, testen Sie die Daten in SiteCatalyst mit diesem Arbeitsablauf.<br />
So testen Sie die SiteCatalyst-Integration, indem Sie einen SiteCatalyst-Bericht <strong>anzeigen</strong><br />
1 Starten Sie in Ihrem Konto einen Scene7-Viewer, vorzugsweise einen, der die zu erfassende Metrik überträgt, und<br />
interagieren Sie damit, um Ereignisdaten zu erstellen.<br />
Wenn Sie z. B. die beliebtesten alternativen Ansichten in einem Bildset ermitteln möchten, zeigen Sie eine<br />
Vorschau des Bildsets an und klicken Sie auf die verschiedenen Miniaturbilder.<br />
2 Wählen Sie in SiteCatalyst „Benutzerspez. Traffic“ > „Benutzerspezifischer Traffic 1-10“ > „[Name der<br />
Eigenschaft]“ und wählen Sie den gewünschten Traffic-Eigenschaftennamen.<br />
Wenn Sie z. B. die Eigenschaft „LoadAsset“ in unserem Beispielkonto aufrufen möchten, wählen Sie entsprechend<br />
„Benutzerspez. Traffic“ > „Benutzerspezifischer Traffic 1-10“ > „LoadAsset“. Wenn Sie über mehr als zehn<br />
benutzerdefinierte Eigenschaften verfügen, werden unter Umständen weitere Menüoptionen angezeigt.<br />
3 Zeigen Sie das von SiteCatalyst erstellte Diagramm an. Beachten Sie, dass es normalerweise nur die Daten für eine<br />
Metrik enthält. Wenn Sie auch wissen möchten, mit welchem Asset diese Daten verknüpft sind (z. B. welches Video<br />
nur zu 50 % angezeigt wird oder welches Bildset am beliebtesten ist), erfassen Sie die Assetdaten dieses Ereignisses<br />
ebenfalls.<br />
Hinweis: Alle Scene7-Viewer-Daten werden in benutzerdefinierten SiteCatalyst Traffic-Berichten oder in<br />
benutzerdefinierten Konvertierungsberichten aufgeführt.<br />
Weitere Informationen finden Sie unter www.adobe.com/go/learn_sc7_sitecatalystguide_de.<br />
Deaktivieren der Verfolgung durch SiteCatalyst<br />
So deaktivieren Sie die Verfolgung durch SiteCatalyst<br />
1 Schalten Sie alle Ereignisse auf der Seite „Konfiguration von SiteCatalyst“ im Scene7 Publishing System aus.<br />
2 Speichern und veröffentlichen Sie.<br />
Dadurch wird die Unterstützung durch Scene7 und durch URLs deaktiviert, die über die Funktion CopyURL bezogen<br />
werden. Wenn Sie eine benutzerdefinierte Verfolgung implementieren, deaktivieren Sie die Verfolgung durch<br />
SiteCatalyst gemäß der Konfiguration auf der Seite „Konfiguration“, um Konflikte mit der benutzerdefinierten<br />
Implementierung zu verhindern.<br />
Letzte Aktualisierung 9.11.2013
326<br />
Kapitel 22: Test&Target-Integration<br />
<strong>Adobe</strong>® Test&Target ermöglicht Marketingexperten die schnelle und beständige Durchführung mehrerer A/B- und<br />
Multivariate-Tests, das Messen der Wirksamkeit und eine Verbesserung der Relevanz von Onlineinhalten durch<br />
Segmentierung, Zielrichtung und automatisierte Personalisierung.<br />
Das Scene7 Publishing System ermöglicht es Ihnen, Angebote und Angebotssets für Test&Target-Kampagnen zu<br />
erstellen. Sie können beispielsweise ein Angebotsset mit drei Varianten desselben Rich-Media-Assets erstellen und mit<br />
Test&Target ermitteln, welches Asset höhere Kaufraten liefert. Sie können Angebote und Angebotssets aus einer<br />
einfachen Vorlage oder aus einzelnen Bildern erstellen. Nachdem das Angebotsset an Test&Target weitergeleitet oder<br />
dort gespeichert wurde, wo die Angebote mBoxes und Erfahrungen zugewiesen werden, kann Test&Target<br />
Kampagnen ausführen, um zu ermitteln, welche Variante einer Website für Click-Throughs und Besuchsaktionen<br />
(Conversion) am wirksamsten ist.<br />
Verwenden Sie für eine flexiblere Anpassung dynamischer Scene7-Inhalte Test&Target-HTML-Angebote. Weitere<br />
Informationen finden Sie in der Produktdokumentation zu Test&Target.<br />
Hinweis: Für die Ausführung von Test&Target im Scene7 Publishing System wird ein gültiges <strong>Adobe</strong> Test&Target-Konto<br />
benötigt.<br />
Kurzanleitung: Integration von Test&Target<br />
Diese Kurzanleitung dient als schnelle Einführung in HTML-Angebotssets von Test&Target. Führen Sie die Schritte 1<br />
bis 3 aus. Nach jedem Schritt wird auf ein Thema mit weiteren Informationen verwiesen.<br />
1. Geben Sie Ihre Test&Target-URL in den Anzeigebereich „Allgemeine Programmeinstellungen" ein.<br />
Scene7 benötigt Ihre Test&Target-URL für die Integration mit Test& Target. Kopieren Sie den Teil der Test&Target-<br />
URL bis einschließlich .com und geben Sie ihn in den Anzeigebereich „Allgemeine Programmeinstellungen“ von<br />
Scene7 ein. Siehe „Integration von Scene7 mit Test&Target“ auf Seite 327.<br />
2. Erstellen Sie das Angebotsset.<br />
Verwenden Sie eine parametrisierte Vorlage oder Bilder, um ein Angebotsset zu erstellen. Sie erstellen HTML-<br />
Angebotssets im Anzeigebereich „Test&Target-Angebotsset“. Um diesen Anzeigebereich zu öffnen, wählen Sie Ihre<br />
Vorlage oder die Bilder aus und wählen Sie dann „Erstellen“ > „Test&Target-Angebotsset“.<br />
Um ein Angebot mit einer Vorlage zu erstellen, klicken Sie auf die Schaltfläche „Hinzufügen und Vorschau“ und<br />
ändern Sie die Parameterwerte im Anzeigebereich „Hinzufügen und Vorschau“.<br />
Um ein Angebot mit Bildern zu erstellen, ziehen Sie Bilder in den Anzeigebereich „Test&Target-Angebotsset“. Durch<br />
Klicken auf die Schaltfläche „Vorschau“ können Sie eine Bildvorgabe für eines oder alle Bilder im Angebotsset<br />
auswählen.<br />
Speichern Sie das Angebotsset, nachdem Sie es erstellt haben.<br />
Siehe „Erstellen eines Angebotssets“ auf Seite 327.<br />
Letzte Aktualisierung 9.11.2013
VERWENDEN VON SCENE7<br />
Test&Target-Integration<br />
327<br />
3. Leiten Sie das Angebotsset an Test&Target weiter.<br />
Klicken Sie im Anzeigebereich „Test&Target-Angebotsset“ auf die Schaltfläche „Angebote weiterleiten“ und geben Sie<br />
Ihre Anmeldedaten in das Dialogfeld „Test&Target-Anmeldung“ ein. Siehe „Weiterleiten von Angebotssets an<br />
Test&Target“ auf Seite 330.<br />
Integration von Scene7 mit Test&Target<br />
Bevor Sie Scene7 in Test&Target integrieren können, müssen Sie Ihre Test&Target-URL in den Anzeigebereich<br />
„Allgemeine Programmeinstellungen“ von Scene7 eingeben. Führen Sie die folgenden Schritte aus, um Ihre<br />
Test&Target-URL abzurufen und in den Anzeigebereich „Allgemeine Programmeinstellungen“ von Scene7<br />
einzugeben:<br />
1 Öffnen Sie das Anmeldefenster von Test&Target unter der folgenden Adresse:<br />
https://admin.testandtarget.omniture.com.<br />
2 Geben Sie Ihre Anmeldedaten ein und klicken Sie auf „Anmelden“.<br />
3 Nachdem Sie sich angemeldet haben, kopieren Sie in der Adressleiste Ihres Browsers die URL bis einschließlich .com.<br />
Wenn beispielsweise die fiktive URL (URL-Pfade enthalten immer Vorwärtsstriche (Slash) keine Backslashes wie<br />
in diesen beiden Beispielen) in der Adressleiste „https:\\admin16.testandtarget.ommnture.com/admin/home.do“<br />
ist, kopieren Sie diesen Teil der fiktiven URL: https:\\admin16.testandtarget.ommnture.com.<br />
In Schritt 5 fügen Sie den Teil der URL ein, den Sie im Bildschirm „Allgemeine Programmeinstellungen“ von<br />
Scene7 kopiert haben.<br />
4 Wählen Sie in Scene7 „Einstellungen“ > „Anwendungseinstellungen“, um den Anzeigebereich „Allgemeine<br />
Programmeinstellungen“ zu öffnen.<br />
5 Fügen Sie im Feld „Test&Target Server Name“ die in Schritt 3 kopierte URL ein.<br />
6 Klicken Sie auf „Schließen“.<br />
Erstellen eines Angebotssets<br />
Sie können die folgenden Angebotsset-Typen erstellen:<br />
• Videoneuschnitt<br />
• Video<br />
• Dynamisches Flash-Banner<br />
• Parametrisierte Vorlage<br />
• Bild<br />
Klicken Sie für Videoneuschnitte, Flash-Banner und Vorlagen auf „Hinzufügen und Vorschau“ und legen Sie die<br />
gewünschten Parameter fest. Die anderen Angebotsset-Typen enthalten keine Parameter, aber Sie können sie dennoch<br />
anpassen, indem Sie auf „Vorschau“ klicken und die verfügbaren Vorgaben ändern.<br />
Scene7 bietet Werkzeuge zum Bearbeiten sowie zum Erstellen von Angebotssets.<br />
Wichtig: Bevor Sie ein Angebotsset erstellen, veröffentlichen Sie alle Assets, die Sie für das Set im Scene7 Publishing<br />
System verwenden möchten.<br />
Letzte Aktualisierung 9.11.2013
VERWENDEN VON SCENE7<br />
Test&Target-Integration<br />
328<br />
Verwandte <strong>Hilfe</strong>themen<br />
„Erstellen von Vorlagenparametern“ auf Seite 194<br />
„Erstellen einer Videoneuschnitt-Vorlage“ auf Seite 280<br />
Angebotsset-Typen<br />
Erstellen Sie ein Angebotsset aus den folgenden Angebotsset-Typen:<br />
Bilder Sie können Bilder für ein Angebotsset zusammenstellen. Jedes Bild besteht dabei aus einem anderen Angebot<br />
im Set.<br />
Bildvorlage Sie können Bildvorlagen in Scene7 mit dem Befehl „Erstellen“ > „Vorlagen aus Grundelementen“<br />
parametrisieren. Mithilfe von Parametern können Komponenten der Vorlage (Text in Textrahmen, die verschiedenen<br />
Bilder) ausgetauscht und angepasst werden. Für ein Angebotsset können Sie beispielsweise mithilfe von<br />
Vorlagenparametern verschiedene Varianten desselben Bildes erstellen. Weitere Informationen zum Erstellen und<br />
Parametrisieren von Bildvorlagen finden Sie unter „Erstellen von Vorlagenparametern“ auf Seite 194.<br />
Flash-Vorlagen (dynamische Banner) Sie können Ihrem Angebotsset Flash-Banner hinzufügen und Varianten des<br />
Banners für Tests in T&T-Kampagnen erstellen.<br />
Video Sie können Videomaterial für ein Angebotsset zusammenstellen. Jedes Video besteht dabei aus einem anderen<br />
Angebot im Set.<br />
Videoneuschnitt Sie können aus Mastervideos Videoneuschnitte erstellen, um interaktive Einkaufserlebnisse direkt<br />
im Video zu gestalten. Sie können beispielsweise klickbare Produkthotspots mit wichtigen Informationen oder Callto-Action-Schaltflächen,<br />
über die das Video erworben werden kann, hinzufügen.<br />
Erstellen von Angebotssets mit einer Vorlage, einem Banner oder einem<br />
Videoneuschnitt<br />
Um ein Angebotsset mit einer parametrisierten Vorlage, einem dynamischen Banner oder einem Videoneuschnitt zu<br />
erstellen, führen Sie folgende Schritte aus:<br />
1 Wählen Sie die Vorlage, das Banner oder den Videoneuschnitt aus.<br />
2 Wählen Sie „Erstellen“ > „Test&Target-Angebotsset“.<br />
Der Anzeigebereich „Test&Target-Angebotsset“ wird angezeigt. Dieser Anzeigebereich enthält die Angebote im<br />
Angebotsset. Das erste Element in der Liste ist das Objekt.<br />
3 Wählen Sie das Objekt aus und klicken Sie auf die Schaltfläche „Hinzufügen und Vorschau“.<br />
Der Anzeigebereich „Hinzufügen und Vorschau“ wird geöffnet. Links in diesem Anzeigebereich sind die<br />
Parameter in der Vorlage mit ihren Werten aufgelistet.<br />
4 Ändern Sie die Parameterwerte, um das Angebot zu erstellen. Geben Sie beispielsweise anderen Text in ein Textfeld<br />
ein, ändern Sie die Größe einer Ebene, tauschen Sie ein Bild durch ein anderes aus oder wählen Sie eine andere<br />
Viewer-Vorgabe.<br />
5 Klicken Sie auf „Speichern“ oder „Speichern unter“, um das Angebot als Teil des Angebotssets zu speichern.<br />
Der Anzeigebereich „Test&Target-Angebotsset“ enthält die von Ihnen erstellten Angebote.<br />
6 Wiederholen Sie die Schritte 3 bis 5, um weitere Angebote für das Set zu erstellen.<br />
7 Wenn Sie das Angebotsset erstellt haben, klicken Sie auf „Schließen“, geben Sie einen Namen für das Angebotsset<br />
ein und klicken Sie auf „Speichern“.<br />
Letzte Aktualisierung 9.11.2013
VERWENDEN VON SCENE7<br />
Test&Target-Integration<br />
329<br />
Bevor Sie den Anzeigebereich „Test&Target-Angebotsset“ schließen, leiten Sie das Angebotsset an Test&Target<br />
weiter. Siehe „Weiterleiten von Angebotssets an Test&Target“ auf Seite 330.<br />
Verwandte <strong>Hilfe</strong>themen<br />
„Bearbeiten eines Angebotssets“ auf Seite 329<br />
Erstellen eines Angebotssets mit Bildern oder Videos<br />
Um ein Angebotsset mit Bildern oder Videos zu erstellen, führen Sie folgende Schritte aus:<br />
1 Stellen Sie Bilder oder Videos für das Angebotsset zunächst im Anzeigebereich „Test&Target-Angebotsset“ oder in<br />
der Raster- oder Listenansicht zusammen:<br />
Anzeigebereich „Test&Target-Angebotsset“ Wählen Sie „Erstellen“ > „Test&Target-Angebotsset“, um den<br />
Anzeigebereich „Test&Target-Angebotsset“ zu öffnen. Ziehen Sie dann die Bilder oder Videos in den<br />
Anzeigebereich. Wenn Sie verschiedene Video- oder Bildgrößen erstellen möchten, ziehen Sie mehrere Kopien des<br />
Bildes oder Videos in den Anzeigebereich und legen Sie jede Größe einzeln fest.<br />
Raster- oder Listenansicht Wählen Sie die Bilder oder Videos aus und klicken Sie dann auf „Erstellen“ ><br />
„Test&Target-Angebotsset“.<br />
2 Optional können Sie ein Bild oder Video auswählen und auf die Schaltfläche „Vorschau“ klicken, um den<br />
Anzeigebereich für die Vorschau anzuzeigen. In diesem Anzeigebereich können Sie Größe und Ansicht des<br />
ausgewählten Bildes oder Videos oder aller Bilder oder Videos im Angebotsset bearbeiten.<br />
• Wählen Sie eine Vorlage aus, um Ansicht und Größe des Bildes oder Videos zu verändern.<br />
• Aktivieren Sie das Kontrollkästchen „Vorgaben für alle auswählen“, um die gewünschte Vorgabe auf alle<br />
Angebote im Angebotsset anzuwenden.<br />
Klicken Sie auf „Speichern“, um Ihre Änderungen am Bild- oder Videoangebot zu speichern. Klicken Sie<br />
anschließend auf „Schließen“, um zum Anzeigebereich „Test&Target-Angebotsset“ zurückzukehren.<br />
3 Wenn Sie mit dem Erstellen von Angeboten für das Angebotsset fertig sind (und Bildvorgaben für verschiedene<br />
Bilder ausgewählt haben), klicken Sie auf die Schaltfläche „Speichern“ im Anzeigebereich „Test&Target-<br />
Angebotsset“. Geben Sie anschließend einen Namen für das Angebotsset ein und klicken Sie auf „Speichern“.<br />
Bevor Sie den Anzeigebereich „Test&Target-Angebotsset“ schließen, leiten Sie das Angebotsset an Test&Target<br />
weiter. Siehe „Weiterleiten von Angebotssets an Test&Target“ auf Seite 330.<br />
Bearbeiten eines Angebotssets<br />
Um ein Angebotsset zu bearbeiten, zeigen Sie das Angebotsset in der Raster- oder Listenansicht an und klicken Sie auf<br />
seine Rollover-Schaltfläche „Bearbeiten“. Der Anzeigebereich „Test&Target-Angebotsset“ wird angezeigt.<br />
Entfernen eines Angebots Wählen Sie das Angebot aus und klicken Sie auf die Schaltfläche „Löschen“, um ein<br />
Angebot aus dem Set zu entfernen.<br />
Hinzufügen eines Angebots Wie Sie ein Angebot hinzufügen, hängt von der Art des Angebots ab, mit dem Sie<br />
arbeiten:<br />
• Vorlagen, dynamische Banner und Videoneuschnitte: Klicken Sie auf die Schaltfläche „Hinzufügen und Vorschau“<br />
und erstellen Sie im Anzeigebereich „Angebote hinzufügen und Vorschau <strong>anzeigen</strong>“ ein weiteres Angebot.<br />
• Bilder und Videos: Ziehen Sie ein Bild oder Video in den Anzeigebereich „Test&Target-Angebotsset“.<br />
Letzte Aktualisierung 9.11.2013
VERWENDEN VON SCENE7<br />
Test&Target-Integration<br />
330<br />
Hinweis: Angebotssets, die einer Kampagne zugeordnet sind, können nicht gelöscht werden. Melden Sie sich zum Löschen<br />
eines einer Kampagne zugeordneten Angebotssets bei Test&Target an und entfernen Sie zunächst die<br />
Kampagnenzuordnung. Selbst wenn Sie die Verknüpfung eines Assets mit einer Kampagne aufheben, können Sie das<br />
Asset nur aus dem SPS heraus mit Anmeldung bei Test&Target löschen, nicht von Test&Target selbst aus.<br />
Weiterleiten von Angebotssets an Test&Target<br />
Nachdem Sie ein Angebotsset erstellt oder bearbeitet haben, leiten Sie es an Test&Target weiter, indem Sie folgende<br />
Schritte ausführen:<br />
1 Klicken Sie im Anzeigebereich „Test&Target-Angebotsset“ auf die Schaltfläche „Angebote weiterleiten“.<br />
2 Geben Sie Ihre Anmeldedaten ein.<br />
3 Klicken Sie auf die Anmeldeschaltfläche.<br />
Während der Übertragung an Test&Target wird das Präfix „S7_“ automatisch vor die jeweiligen Angebotsnamen<br />
gesetzt. Dieses Präfix wird angehängt, damit Sie die Scene7-Angebote in der Angebotsliste von Test&Target mühelos<br />
finden können. Das Angebot wird beispielsweise als S7__ angezeigt.<br />
SPS leitet Inhalte an Test&Target-Widget-Angebote weiter. Mit Widget-Angeboten können Sie eigene<br />
Angebotsinhalte außerhalb von Test&Target hosten. Widget-Angebote funktionieren ähnlich wie Standardangebote,<br />
die außerhalb von Test&Target gehostet werden. So kann Test&Target Angebotsinhalte bereitstellen, die auf Ihrem<br />
Server gespeichert sind, wodurch eine optimierte und dynamischere Nutzung dieser Inhalte möglich wird. Widget-<br />
Angebote rufen Inhalte über eine URL ab und nehmen Sie zur Bereitstellung für ca. zwei Stunden in einen Cache-<br />
Speicher auf. Mit Widget-Angeboten erhalten Sie Erstellungsmöglichkeiten für dynamische Inhalte, die andere<br />
Angebote außerhalb von Test&Target nicht bieten können. Wenn die mbox, die die Inhalte bereitstellt, mbox-<br />
Parameter wie mboxProductID und mbox.offerId enthält, werden die URL-Parameter productId=[PRODUKT_ID]<br />
und offerID=[ANGEBOTSID] an die angeforderte URL angehängt. Diese Parameter können von einem Dienst<br />
verwendet werden, der unter der Widget-Angebots-URL verfügbar ist, um Inhalte außerhalb von Test&Target<br />
zurückzugeben, die Produkt- oder Bestellinformationen aus Ihren mboxes verwenden. Auf das Widget-Angebot kann<br />
auch über die API zugegriffen werden, um Angebote programmatisch außerhalb von Test&Target zu erstellen.<br />
Letzte Aktualisierung 9.11.2013
331<br />
Kapitel 23: Benutzergenerierte Inhalte<br />
Sie können benutzergenerierte Inhalte verwenden, indem Sie Assets auf ein dediziertes Scene7-Speicher-Repository<br />
hochladen und zugehörige Vorgänge durchführen.<br />
UGC unterstützt die folgenden Formate:<br />
• Raster: JPG, PNG, TIFF<br />
• Vektor: AI, EPS, <strong>PDF</strong> (nur, wenn die <strong>PDF</strong>-Datei zuvor in <strong>Adobe</strong> Illustrator CS6 geöffnet und gespeichert wurde)<br />
• Video: F4V, MOV, WMV, MPEG, MPG, FLV, MP4, AVI, 3GP<br />
Sie erhalten einen gemeinsamen geheimen Schlüssel, bevor Sie Assets hochladen. Verwenden Sie diesen Schlüssel, um<br />
ein Upload-Token abzurufen. Sie senden das Upload-Token, wenn Sie Assets hochladen und andere Aufgaben für<br />
benutzergenerierte Inhalte ausführen.<br />
Wenn Sie einen gemeinsamen geheimen Schlüssel und ein Upload-Token erhalten haben, können Sie die folgenden<br />
Vorgänge für benutzergenerierte Inhalte ausführen:<br />
• Hochladen eines Assets.<br />
Siehe „Hochladen von Bild-, Video- oder Vektor-Assets“ auf Seite 331.<br />
• Rufen Sie Bild-Asset-Metadaten ab oder interpretieren Sie die „Status-URL“-XML-Antwort eines Video-Assets.<br />
Siehe „Abrufen von Asset-Metadaten für Bilder“ auf Seite 337.<br />
Siehe „Interpretieren der „Status-URL“-XML-Antwort“ auf Seite 340.<br />
• Löschen eines hochgeladenen Assets.<br />
Siehe „Löschen eines hochgeladenen Assets“ auf Seite 345<br />
• Abrufen von Informationen zur Speichernutzung eines Unternehmens.<br />
Siehe „Abrufen von Speichernutzungsinformationen“ auf Seite 346<br />
Hochladen von Bild-, Video- oder Vektor-Assets<br />
Bevor Sie ein Bild-Asset oder ein Video-Asset hochladen können, fordern Sie zunächst einen gemeinsamen geheimen<br />
Schlüssel an. Mit diesem gemeinsamen geheimen Schlüssel können Sie ein Upload-Token abrufen. Mit dem Upload-<br />
Token können Sie anschließend Bild-, Video- oder Vektor-Assets hochladen.<br />
Anfordern eines gemeinsamen geheimen Schlüssels<br />
Fordern Sie einen gemeinsamen geheimen Schlüssel an, indem Sie eine E-Mail an den technischen Support von Scene7<br />
senden (s7support@adobe.com).<br />
Geben Sie in der E-Mail-Nachricht den Unternehmensnamen an, den Sie verwenden möchten, um Bild- oder Video-<br />
Assets hochzuladen. Speichern Sie den Schlüssel, den Sie von Scene7 erhalten, zur zukünftigen Verwendung lokal.<br />
Letzte Aktualisierung 9.11.2013
VERWENDEN VON SCENE7<br />
Benutzergenerierte Inhalte<br />
332<br />
Abrufen des Upload-Tokens<br />
Das Upload-Token stellt sicher, dass niemand denselben gemeinsamen geheimen Schlüssel zum Hochladen von Assets<br />
verwenden kann. Außerdem stellt es sicher, dass der Upload zulässig ist und von einer vertrauenswürdigen Quelle<br />
stammt.<br />
Das Upload-Token besteht aus einer alphanumerischen Zeichenfolge, die nur für eine begrenzte Zeitspanne gültig ist.<br />
Verwenden Sie die folgenden URLs und ersetzen Sie Ihren gemeinsamen geheimen Schlüssel, um das Upload-Token<br />
abzurufen.<br />
• Bild<br />
https://s7ugc1.scene7.com/ugc/image?op=get_uploadtoken&shared_secret=fece4b21-87ee-47fc-<br />
9b99-2e29b78b602<br />
In diesem Beispiel lautet der gemeinsame geheime Schlüssel fece4b21-87ee-47fc-9b99-2e29b78b602<br />
• Video<br />
In diesem Beispiel lautet der gemeinsame geheime Schlüssel 59e0497c-e7ef-46cf-ac7a-c3efa217815d<br />
• Vektor<br />
https://s7ugc1.scene7.com/ugc/video?op=get_uploadtoken&shared_secret=59e0497c-e7ef-46cfac7a-c3efa217815d<br />
https://s7ugc1.scene7.com/ugc/vector?op=get_uploadtoken&shared_secret=2d19f60e-890a-4e79-<br />
a1a5-9ac2875429b9<br />
In diesem Beispiel lautet der gemeinsame geheime Schlüssel 2d19f60e-890a-4e79-a1a5-9ac2875429b9<br />
Standardmäßig läuft das Upload-Token 5 Minuten (300 Sekunden) nach dem Abrufen ab. Wenn Sie mehr Zeit<br />
benötigen, schließen Sie den Parameter expires und die gewünschte Zeit in Sekunden in die URL ein. So wird bei der<br />
folgenden URL für ein Beispielbild ein Upload-Token abgerufen, das 1800 Sekunden gültig ist:<br />
https://s7ugc1.scene7.com/ugc/image?op=get_uploadtoken&shared_secret=fece4b21-87ee-47fc-<br />
9b99-2e29b78b602&expires=1800<br />
Die erfolgreiche Antwort für Bilder sieht folgendermaßen aus:<br />
<br />
<br />
<br />
<br />
User Generated Content - Images<br />
1.0.0<br />
get_uploadtoken<br />
SUCCESS<br />
Upload Token for fece4b21-87ee-47fc-9b99-2e29b78b602<br />
<br />
aa2a378a-cd25-4c80-994d-312094e0ef20_1800<br />
1800<br />
<br />
<br />
<br />
<br />
Im nächsten Beispiel wird mit der Beispielvideo-URL ein Upload-Token abgerufen, das 5000 Sekunden gültig ist:<br />
https://s7ugc1.scene7.com/ugc/video?op=get_uploadtoken&shared_secret=59e0497c-e7ef-46cfac7a-c3efa217815d&expires=5000<br />
Letzte Aktualisierung 9.11.2013
VERWENDEN VON SCENE7<br />
Benutzergenerierte Inhalte<br />
333<br />
Die erfolgreiche Antwort sieht folgendermaßen aus:<br />
<br />
<br />
<br />
User Generated Content -Video<br />
1.0.0<br />
get_uploadtoken<br />
SUCCESS<br />
Upload Token for 2160a8fa-cec6-45ba-8d59-ca595f6d2b47<br />
<br />
3a6aa969-eb67-47ac-b3c1-e76174890ba9_5000<br />
5000<br />
<br />
<br />
<br />
Speichern Sie das Upload-Token für zukünftige Anfragen lokal.<br />
Folgende Felder können Sie in der URL-Anfragezeichenfolge zum Abrufen eines Upload-Tokens verwenden:<br />
URL-Parameter Erforderlich oder optional Wert<br />
op Erforderlich get_uploadtoken<br />
shared_secret Erforderlich Der gemeinsame geheime Schlüssel für das Unternehmen, das den Upload<br />
ausführt.<br />
expires Optional Anzahl der Sekunden, die das Upload-Token gültig ist. Der Standardwert ist<br />
300 Sekunden, wenn nicht spezifiziert.<br />
Beispielbild-URL:<br />
https://s7ugc1.scene7.com/ugc/image?op=get_uploadtoken&shared_secret=fece4b21-87ee-47fc-<br />
9b99-2e29b78b602&expires=600<br />
Beispielvideo-URL:<br />
http://s7ugc1.scene7.com/ugc/video?op=get_uploadtoken&shared_secret=59e0497c-e7ef-46cf-ac7ac3efa217815d&expires=5000<br />
Beispiel-Vektor-URL:<br />
http://s7ugc1.scene7.com/ugc/vector?op=get_uploadtoken&shared_secret=2d19f60e-890a-4e79-<br />
a1a5-9ac2875429b9&expires=5000<br />
Zulässige HTTP-Methoden: GET und POST<br />
Jetzt können Sie ein Bild-Asset oder ein Video-Asset hochladen.<br />
Siehe „Hochladen von Bild-Assets“ auf Seite 333.<br />
Siehe „Hochladen von Video-Assets“ auf Seite 338.<br />
Hochladen von Bild-Assets<br />
Wenn Sie ein Upload-Token abgerufen haben, das für eine bestimmte Zeitspanne gültig ist, können Sie ein Bild-Asset<br />
hochladen. Sie laden das Asset mit der POST-Methode als mehrteilige Formulardaten hoch, während Sie die übrigen<br />
Werte als URL-Anfragezeichenfolge senden, wie im nachfolgenden Beispiel gezeigt:<br />
Letzte Aktualisierung 9.11.2013
VERWENDEN VON SCENE7<br />
Benutzergenerierte Inhalte<br />
334<br />
https://s7ugc1.scene7.com/ugc/image?op=upload&upload_token=aa2a378a-cd25-4c80-994d-<br />
312094e0ef20_18000&company_name=000Company<br />
Die Felder upload_token und company_name sind erforderlich.<br />
Siehe „Abrufen des Upload-Tokens“ auf Seite 332.<br />
Siehe „Anfordern eines gemeinsamen geheimen Schlüssels“ auf Seite 331.<br />
Sie können auch andere optionale Werte als URL-Anfragezeichenfolgen senden, wie das nachfolgende Beispiel zeigt:<br />
https://s7ugc1.scene7.com/ugc/image?op=upload&upload_token=aa2a378a-cd25-4c80-994d-<br />
312094e0ef20_18000&company_name=000Company&file_limit=2000000&file_exts=jpg,gif<br />
Der Parameter file_limit gibt die maximale Dateigröße in Byte an. Der Parameter file_exts gibt die für das<br />
Hochladen zulässigen Erweiterungen des Dateinamens an. Diese beiden Werte sind optional.<br />
In der Anwendung sind globale Beschränkungen für die maximale Dateigröße und zulässigen Dateierweiterungen<br />
festgelegt. Wenn es sich bei der von Ihnen gesendeten Anforderung um eine Untergruppe der globalen<br />
Beschränkungen handelt, wird diese berücksichtigt. Die globalen Beschränkungen lauten wie folgt:<br />
Globale Beschränkung<br />
Dateigröße für alle Clients<br />
Unterstützte Bilddateiformate zum Hochladen<br />
Wert<br />
20 MB<br />
BMP, GIF, JPG, PNG, PSD<br />
Mit dem folgenden HTML-Formular können Benutzer Assets hochladen. In dem Formular wird der Benutzer<br />
aufgefordert, die folgenden Informationen einzugeben:<br />
• Einen Unternehmensnamen<br />
• Ein Upload-Token<br />
• Eine Beschränkung für die Dateigröße<br />
• Eine Liste mit den Erweiterungen für Dateinamen<br />
• Den Namen der hochzuladenden Datei<br />
Ein HTML-Formular zum Hochladen eines Assets.<br />
Der folgende HTML-Code wird angezeigt, wenn Sie im Browserfenster mit der rechten Maustaste klicken und<br />
anschließend für das in der Abbildung dargestellte Formular auf „Quelltext <strong>anzeigen</strong>“ klicken. Der Code enthält die<br />
URL-Anfragezeichenfolge und die POST-Methode, die ausgeführt werden, wenn der Benutzer auf „Absenden“ klickt.<br />
Letzte Aktualisierung 9.11.2013
VERWENDEN VON SCENE7<br />
Benutzergenerierte Inhalte<br />
335<br />
<br />
<br />
<br />
function uploadImage()<br />
{<br />
var preserve_colorprofile = "false";<br />
if(document.image_upload.preserve_colorprofile[0].checked == true){<br />
preserve_colorprofile = "true";<br />
}<br />
var preserve_filename = "false";<br />
if(document.image_upload.preserve_filename[0].checked == true){<br />
preserve_filename = "true";<br />
}<br />
document.image_upload.action="https://s7ugc1.scene7.com/ugc/image?op=upload&company_name="+d<br />
ocument.image_upload.company_name.value+"&upload_token="+document.image_upload.upload_token.<br />
value+"&file_limit="+document.image_upload.file_limit.value+"&file_exts="+document.image_upl<br />
oad.file_exts.value+"&preserve_colorprofile="+preserve_colorprofile+"&preserve_filename="+pr<br />
eserve_filename;<br />
return true;<br />
}<br />
<br />
<br />
<br />
UGC Image Upload Test Page: <br />
<br />
Company Name<br />
Upload Token <br />
File Size Limit (in bytes) bytes<br />
File Extensions allowed <br />
Preserve Color ProfileYes No<br />
Preserve File NameYes No<br />
<br />
<br />
File to upload: : <br />
<br />
<br />
<br />
<br />
Click Submit to upload your image: <br />
<br />
<br />
<br />
<br />
<br />
<br />
Letzte Aktualisierung 9.11.2013
VERWENDEN VON SCENE7<br />
Benutzergenerierte Inhalte<br />
336<br />
Um die XML-Antwort im Internet Explorer anzuzeigen, klicken Sie auf „Ansicht“ > „Quelltext“. Um die XML-<br />
Antwort in Firefox anzuzeigen, klicken Sie auf „Ansicht“ > „Seitenquelltext <strong>anzeigen</strong>“. Zur Anzeige von XML-<br />
Antworten wird Firefox empfohlen.<br />
Hier eine Beispielantwort für einen erfolgreiche Upload:<br />
<br />
<br />
<br />
<br />
User Generated Content - Images<br />
1.0.0<br />
upload<br />
SUCCESS<br />
Your file has been uploaded Successfully.<br />
<br />
http://s7w2p1.scene7.com/is/image/ <br />
000Company/ugc/1442564.tif<br />
http://s7w2p1.scene7.com/is/image/000Company/ugc/1442564.tif <br />
<br />
<br />
<br />
<br />
Hinweis: Das hochgeladene Asset (JPG, GIF usw.) wird ins PTIFF-Format umgewandelt und mit der Antwort wird eine<br />
direkte Verknüpfung zu diesem PTIFF-Asset gesendet.<br />
Das Asset kann wie jede andere Image-Server-Ressource gehandhabt werden; Sie können auch Verarbeitungsanfragen<br />
darauf anwenden. Mit der folgenden URL wird beispielsweise ein Asset in der angegebenen Breite und Höhe<br />
angefordert.<br />
http://s7w2p1.scene7.com/is/image/S7WebUGC/ugc/9536356.tif?&wid=800&hei=100&fit=stretch<br />
Senden Sie das hochzuladende Asset mit der POST-Methode als mehrteilige Formulardaten, während Sie die übrigen<br />
Werte als URL-Anfragezeichenfolge senden. Folgende Felder können Sie in der URL-Anfragezeichenfolge zum<br />
Hochladen eines Assets verwenden:<br />
URL-Parameter<br />
Erforderlich oder<br />
optional<br />
Wert<br />
op Erforderlich upload<br />
upload_token Erforderlich Upload-Token für den gemeinsamen geheimen Schlüssel<br />
für das Unternehmen.<br />
company_name Erforderlich Name des hochladenden Unternehmens.<br />
file_limit Optional Maximale Dateigröße (in Byte) für das Asset.<br />
file_exts Optional Liste der zulässigen Erweiterungen für die Bild-Asset-<br />
Datei.<br />
preserve_colorprofile Optional Behält eingebettete Farbprofile bei der Konvertierung<br />
der hochgeladenen Datei in das PTIFF-Format bei.<br />
Mögliche Werte sind „true“ oder „false“. Der<br />
Standardwert ist „false“..<br />
preserve_filename Optional Behält den Dateinamen des hochgeladenen Assets bei.<br />
Mögliche Werte sind „true“ oder „false“. Der<br />
Standardwert ist „false“..<br />
Letzte Aktualisierung 9.11.2013
VERWENDEN VON SCENE7<br />
Benutzergenerierte Inhalte<br />
337<br />
Abrufen von Asset-Metadaten für Bilder<br />
Mit image_info können Sie Metadaten für ein hochgeladenes Asset abrufen, wie im nachfolgenden Beispiel gezeigt:<br />
Hinweis: Das hochzuladende Asset muss als einziges Feld in einer mehrteiligen POST-Anfrage hochgeladen werden.<br />
Beispiel-URL:<br />
https://s7ugc1.scene7.com/ugc/image?op=upload&upload_token=aa2a378a-cd25-4c80-994d-<br />
312094e0ef20_18000&company_name=000Company<br />
Zulässige HTTP-Methode:<br />
POST<br />
https://s7ugc1.scene7.com/ugc/image?op=image_info&shared_secret=fece4b21-87ee-47fc-9b99-<br />
2e29b78b602&image_name=1442564.tif<br />
Hier ein Beispiel für eine erfolgreiche Antwort:<br />
<br />
<br />
<br />
<br />
User Generated Content - Images<br />
1.0.0<br />
image_info<br />
SUCCESS<br />
More information on 1442564.tif<br />
<br />
File created on Tue Sep 08 19:02:04 CDT 2009, File Size = 243494 bytes<br />
Tiff<br />
Rgb<br />
686<br />
457<br />
<br />
<br />
<br />
<br />
Folgende Felder können Sie in der URL-Anfragezeichenfolge zum Abrufen von Informationen für ein Asset<br />
verwenden:<br />
URL-Parameter Erforderlich oder optional Wert<br />
op Erforderlich image_info<br />
shared_secret Erforderlich Der gemeinsame geheime Schlüssel für das<br />
Unternehmen.<br />
image_name Erforderlich Name des Bildes.<br />
Beispiel-URL:<br />
https://s7ugc1.scene7.com/ugc/image?op=image_info&shared_secret=fece4b21-87ee-47fc-9b99-<br />
2e29b78b602&image_name=1442564.tif<br />
Zulässige HTTP-Methode:<br />
GET und POST<br />
Letzte Aktualisierung 9.11.2013
VERWENDEN VON SCENE7<br />
Benutzergenerierte Inhalte<br />
338<br />
Hochladen von Video-Assets<br />
Wenn Sie ein Upload-Token abgerufen haben, das für eine bestimmte Zeitspanne gültig ist, können Sie ein Video-<br />
Asset hochladen. Sie laden das Asset mit der POST-Methode als mehrteilige Formulardaten hoch, während Sie die<br />
übrigen Werte als URL-Anfragezeichenfolge senden, wie im nachfolgenden Beispiel gezeigt:<br />
Ferner legen Sie die Transkodierungsvorgabe fest. Die Vorgabe ist erforderlich, damit Ihr Quellvideo in ein Format<br />
konvertiert werden kann, das für die Anzeige in einem Webbrowser oder auf einem Mobilgerät optimiert wurde.<br />
Transkodierungsvorgaben können Sie über das Scene7 Publishing System(http://s7sps1.scene7.com/IpsWeb)<br />
abrufen. Wenn Sie sich angemeldet haben, wählen Sie Ihr Unternehmen aus und klicken Sie anschließend auf<br />
„Einstellungen“ > „Anwendungseinstellungen“ > „Video-Vorgaben“.<br />
Sie können einen oder mehrere Video-Vorgabennamen auswählen und diese dann lokal für diesen Upload-Vorgang<br />
speichern. Im Folgenden sind nur einige der Video-Vorgabennamen aufgeführt, aus denen Sie auswählen können:<br />
• 16:9, 640x352 px, PAL, 25 fps, Flash 9 (0.9 Mbit)<br />
• # 4:3, 640 x 480 Pixel, NTSC, 30 fps, iPad (1,3 Mbit)<br />
• 4:3, 384 x 288 Pixel, NTSC, 30 fps, Mobil (900 Kbit/s)<br />
Der folgende Code-Block zeigt, wie der Video-Vorgabenname in der URL mit dem Parameter transcoding_preset<br />
weitergegeben wird:<br />
https://s7ugc1.scene7.com/ugc/video?op=upload&company_name=W2PTest&upload_token=aa2a378acd25-4c80-994d-312094e0ef20_18000<br />
https://s7ugc1.scene7.com/ugc/video?op=upload&company_name=W2PTest&upload_token=aa2a378a-<br />
cd25-4c80-994d-<br />
312094e0ef20_18000&&transcoding_preset=16:9,%20640x352px,%20PAL,%2025fps,%20Flash-<br />
9,%20%280.9Mbit%29&transcoding_preset=4:3,%20640x480px,%20NTSC,%2030fps,%20iPad%20%281.3Mbit<br />
%29&transcoding_preset=4:3,%20384x288px,%20NTSC,%2030fps,%20Mobile%20%28900Kbps%29<br />
Senden Sie das hochzuladende Video mit der POST-Methode als mehrteilige Formulardaten, während Sie die übrigen<br />
Werte als URL-Anfragezeichenfolge senden. Folgende Felder können Sie in der URL-Anfragezeichenfolge zum<br />
Hochladen eines Videos verwenden:<br />
URL-Parameter<br />
Erforderlich oder<br />
optional<br />
Wert<br />
op Erforderlich upload<br />
upload_token Erforderlich Upload-Token für den gemeinsamen geheimen<br />
Schlüssel, der mit dem Unternehmen verbunden<br />
ist.<br />
company_name Erforderlich Name des hochladenden Unternehmens.<br />
transcoding_preset Erforderlich Vom Scene7 Publishing System abgerufene<br />
Video-Vorgaben. Es ist mindestens eine Vorgabe<br />
erforderlich.<br />
Letzte Aktualisierung 9.11.2013
VERWENDEN VON SCENE7<br />
Benutzergenerierte Inhalte<br />
339<br />
URL-Parameter<br />
Erforderlich oder<br />
optional<br />
Wert<br />
file_limit Optional Maximale Dateigröße (in Byte) für das Video-<br />
Asset.<br />
file_exts Optional Liste der zulässigen Dateinamenerweiterungen<br />
für die Video-Asset-Datei.<br />
notification_url Optional HTTP-URL, an die Scene7 die letzte XML-Antwort<br />
senden kann.<br />
Scene7 führt einen HTTP POST-Vorgang mit<br />
einer Formularvariable result durch. Diese<br />
Variable enthält die gesamte XML-Antwort als<br />
Zeichenfolgenwert. Sie können den Wert der<br />
Variable result abrufen und diesen mit einem<br />
beliebigen XML-Parser analysieren.<br />
Im Scene7 Publishing System ist eine globale Beschränkung für die zulässigen Dateinamenerweiterungen und die<br />
Dateigrößenbeschränkung festgelegt. Wenn die von Ihnen gesendete Anforderung eine Untergruppe der globalen<br />
Beschränkungen ist, werden diese berücksichtigt. In der folgenden Tabelle werden die globalen Beschränkungen<br />
aufgeführt:<br />
Globale Beschränkung<br />
Dateigröße für alle Clients<br />
Für das Hochladen unterstützte Dateiformate<br />
Wert<br />
100 MB<br />
F4V, MOV, WMV, MPEG, MPG, FLV, MP4, AVI,<br />
3GP<br />
Hier ein Beispiel für eine XML-Antwort bei einem erfolgreichen Upload:<br />
Letzte Aktualisierung 9.11.2013
VERWENDEN VON SCENE7<br />
Benutzergenerierte Inhalte<br />
340<br />
<br />
<br />
<br />
User Generated Content -Video<br />
1.0.0<br />
operationName>upload<<br />
serviceStatus>SUCCESS<br />
Your file has been uploaded Successfully and is being transcoded. Please use the urls<br />
below to get the status for each transcoding preset supplied with request<br />
<br />
http://s7d7.scene7.com/is/image/W2PTest/ugc/6779482.jpg<br />
<br />
<br />
16:9, 640x352px, PAL, 25fps, Flash-9, (0.9Mbit)<br />
<br />
<br />
H264<br />
AAC<br />
F4V<br />
ame<br />
25.00<br />
800<br />
96<br />
640<br />
352<br />
high<br />
3<br />
<br />
<br />
https://s7ugc1.scene7.com/ugc/video?op=get_status&file_name=/W2PTest/ugc/3131140_640x35<br />
2_H264.f4v&id=1311911512_AA24D545AC96D7F9_transcoding&company_name=W2PTest&thumbnail=3131140<br />
&stageSize=640,352<br />
<br />
<br />
<br />
<br />
<br />
Der Vorgabeknoten in der Antwort enthält alle Metadaten, die für die Videokonvertierung verwendet werden. Mit<br />
status_url können Sie den Status der Videokonvertierung überprüfen.<br />
Wenn die Größe der hochgeladenen Datei erheblich größer wird, kann auch die Videokonvertierung eine<br />
entsprechend lange Zeit in Anspruch nehmen. Um dem entgegenzuwirken, läuft der Prozess asynchron ab. Anders<br />
ausgedrückt, können Sie etwas hochladen und anschließend eine Status-URL abrufen, bevor Sie auf die URLs der<br />
tatsächlichen Ressource zugreifen.<br />
Interpretieren der „Status-URL“-XML-Antwort<br />
Sie können sofort die Status-URL aus dem vorherigen Beispiel verwenden, um den Status einer bestimmten<br />
Videokonvertierung zu überprüfen.<br />
Hier ein Beispiel für eine XML-Antwort für ein Video, das gerade konvertiert wird:<br />
Letzte Aktualisierung 9.11.2013
VERWENDEN VON SCENE7<br />
Benutzergenerierte Inhalte<br />
341<br />
<br />
<br />
<br />
User Generated Content -Video<br />
1.0.0<br />
get_status<br />
SUCCESS<br />
Video Transcode Status<br />
<br />
Your file is being transcoded now. Please check back later<br />
17.00<br />
<br />
<br />
<br />
<br />
Der Knoten percent_complete wird verwendet, um eine Echtzeit-Aktualisierung des Konvertierungsstatus zu einem<br />
bestimmten Zeitpunkt abzurufen. Nach Abschluss wird folgende Antwort von der URL gesendet:<br />
<br />
<br />
<br />
User Generated Content -Video<br />
1.0.0<br />
get_status<br />
SUCCESS<br />
Video Transcode Status<br />
<br />
Transcoded<br />
http://s7is-demo.scene7.com/is/image/W2PTest/ugc/6779482.jpg<br />
/eVideoQA/ugc/6779482_640x352_H264.f4v<br />
<br />
rtmp://s7fmisndemo.scene7.com/IpsWebDemo/UGC_Video/W2PTest/ugc/6779482_640x352_H264.f4v<br />
http://s7isdemo.scene7.com/UGC_Video/W2PTest/ugc/6779482_640x352_H264.f4v<br />
<br />
<br />
<br />
<br />
<br />
Alle Videos erhalten Miniatur-URLs und URLs für den progressiven Download. Ferner werden Streaming-URLs für<br />
Videos bereitgestellt, die das Ziel von Desktop-Clients darstellen. Sie können die Streaming-RTMP-URLs aus obiger<br />
Antwort für das Streaming mit Ihrem eigenen Flash-Client verwenden. Auch die Miniatur-URL für das Video wird in<br />
der Antwort bereitgestellt.<br />
Sie können progressive URLs verwenden, um die konvertierte Datei auf Ihren Desktop herunterzuladen. In einigen<br />
Webbrowsern werden die Videos direkt wiedergegeben, wenn die Zusatzmodule korrekt installiert sind.<br />
Hochladen von Vektor-Assets<br />
Wenn Sie ein Upload-Token abgerufen haben, das für eine bestimmte Zeitspanne gültig ist, können Sie ein Vektor-<br />
Asset hochladen. Sie laden das Asset mit der POST-Methode als mehrteilige Formulardaten hoch, während Sie die<br />
übrigen Werte als URL-Anfragezeichenfolge senden, wie im nachfolgenden Beispiel gezeigt:<br />
Letzte Aktualisierung 9.11.2013
VERWENDEN VON SCENE7<br />
Benutzergenerierte Inhalte<br />
342<br />
https://s7ugc1.scene7.com/ugc/image?op=upload&upload_token=aa2a378a-cd25-4c80-994d-<br />
312094e0ef20_18000&company_name=000Company<br />
Die Felder upload_token und company_name sind erforderlich.<br />
Siehe „Abrufen des Upload-Tokens“ auf Seite 332.<br />
Siehe „Anfordern eines gemeinsamen geheimen Schlüssels“ auf Seite 331.<br />
Sie können auch andere optionale Werte als URL-Anfragezeichenfolgen senden, wie das nachfolgende Beispiel zeigt:<br />
https://s7ugc1.scene7.com/ugc/vector?op=upload&upload_token=aa2a378a-cd25-4c80-994d-<br />
312094e0ef20_18000&company_name=000Company&file_limit=2000000&file_exts=ai,pdf<br />
Der Parameter file_limit gibt die maximale Dateigröße in Byte an. Der Parameter file_exts gibt die für das<br />
Hochladen zulässigen Erweiterungen des Dateinamens an. Diese beiden Werte sind optional.<br />
In der Anwendung sind globale Beschränkungen für die maximale Dateigröße und zulässigen Dateierweiterungen<br />
festgelegt. Wenn es sich bei der von Ihnen gesendeten Anforderung um eine Untergruppe der globalen<br />
Beschränkungen handelt, wird diese berücksichtigt. Die globalen Beschränkungen lauten wie folgt:<br />
Globale Beschränkung<br />
Dateigröße für alle Clients<br />
Unterstützte Vektordateiformate zum Hochladen<br />
Wert<br />
20 MB<br />
AI, EPS, <strong>PDF</strong> (nur, wenn das <strong>PDF</strong>-Dokument<br />
zuvor in <strong>Adobe</strong> Illustrator CS6 geöffnet und<br />
gespeichert wurde)<br />
Mit dem folgenden HTML-Formular können Benutzer Assets hochladen. In dem Formular wird der Benutzer<br />
aufgefordert, die folgenden Informationen einzugeben:<br />
• Einen Unternehmensnamen<br />
• Ein Upload-Token<br />
• Eine Beschränkung für die Dateigröße<br />
• Eine Liste mit den Erweiterungen für Dateinamen<br />
• Den Namen der hochzuladenden Datei<br />
Ein HTML-Formular zum Hochladen eines Assets.<br />
Der folgende HTML-Code wird angezeigt, wenn Sie im Browserfenster mit der rechten Maustaste klicken und<br />
anschließend für das in der Abbildung dargestellte Formular auf „Quelltext <strong>anzeigen</strong>“ klicken. Der Code enthält die<br />
URL-Anfragezeichenfolge und die POST-Methode, die ausgeführt werden, wenn der Benutzer auf „Absenden“ klickt.<br />
Letzte Aktualisierung 9.11.2013
VERWENDEN VON SCENE7<br />
Benutzergenerierte Inhalte<br />
343<br />
<br />
<br />
function uploadImage()<br />
{<br />
document.image_upload.action="vector?op=upload&company_name="+document.image_upload.company_<br />
name.value+"&upload_token="+document.image_upload.upload_token.value+"&file_limit="+document<br />
.image_upload.file_limit.value+"&file_exts="+document.image_upload.file_exts.value;<br />
return true;<br />
}<br />
<br />
<br />
<br />
UGC Vector Upload Test Page: <br />
<br />
Company Name<br />
Upload Token <br />
File Size Limit (in bytes) bytes<br />
File Extensions allowed <br />
<br />
<br />
File to upload: : <br />
<br />
<br />
<br />
<br />
Click Submit to upload your Vector: <br />
<br />
<br />
<br />
<br />
<br />
Um die XML-Antwort im Internet Explorer anzuzeigen, klicken Sie auf „Ansicht“ > „Quelltext“. Um die XML-<br />
Antwort in Firefox anzuzeigen, klicken Sie auf „Ansicht“ > „Seitenquelltext <strong>anzeigen</strong>“. Zur Anzeige von XML-<br />
Antworten wird Firefox empfohlen.<br />
Hier eine Beispielantwort für einen erfolgreiche Upload:<br />
Letzte Aktualisierung 9.11.2013
VERWENDEN VON SCENE7<br />
Benutzergenerierte Inhalte<br />
344<br />
<br />
<br />
<br />
<br />
User Generated Content -Vector<br />
1.0.0<br />
upload<br />
SUCCESS<br />
Your file has been uploaded Successfully.<br />
<br />
http://s7w2p1.scene7.com/is/agm<br />
W2PTest/ugc/8875744.fxg<br />
<br />
http://s7w2p1.scene7.com/is/agm/W2PTest/ugc/8875744.fxg<br />
<br />
<br />
<br />
<br />
<br />
Hinweis: Das hochgeladene Asset (AI, EPS, <strong>PDF</strong> usw.) wird ins FXG-Format umgewandelt und mit der Antwort wird<br />
eine direkte Verknüpfung zu diesem FXG-Asset gesendet.<br />
Das Asset kann wie jede andere Web-to-Print-Ressource gehandhabt werden; Sie können auch<br />
Verarbeitungsanfragen darauf anwenden. Beispielsweise wandelt die folgende URL eine FXG-Ressource in ein png-<br />
Bild mit 500x500 Pixeln um.<br />
http://s7w2p1.scene7.com/is/agm/W2PTest/ugc/8875744.fxg?fmt=png&wid=500&hei=500<br />
Senden Sie das hochzuladende Asset mit der POST-Methode als mehrteilige Formulardaten, während Sie die übrigen<br />
Werte als URL-Anfragezeichenfolge senden. Folgende Felder können Sie in der URL-Anfragezeichenfolge zum<br />
Hochladen eines Assets verwenden:<br />
URL-Parameter<br />
Erforderlich oder<br />
optional<br />
Wert<br />
op Erforderlich upload<br />
upload_token Erforderlich Upload-Token für den gemeinsamen geheimen Schlüssel<br />
für das Unternehmen.<br />
company_name Erforderlich Name des hochladenden Unternehmens.<br />
file_limit Optional Maximale Dateigröße (in Byte) für das Asset.<br />
file_exts Optional Liste der zulässigen Erweiterungen für die Asset-Datei.<br />
Hinweis: Das hochzuladende Asset muss als einziges Feld in einer mehrteiligen POST-Anfrage hochgeladen werden.<br />
Beispiel-URL:<br />
https://s7ugc1.scene7.com/ugc/vector?op=upload&upload_token=aa2a378a-cd25-4c80-994d-<br />
312094e0ef20_18000&company_name=000Company<br />
Zulässige HTTP-Methode:<br />
POST<br />
Letzte Aktualisierung 9.11.2013
VERWENDEN VON SCENE7<br />
Benutzergenerierte Inhalte<br />
345<br />
Löschen eines hochgeladenen Assets<br />
Verwenden Sie den Parameter delete in folgendem Format, um ein Asset zu löschen:<br />
https://s7ugc1.scene7.com/ugc/image?op=delete&shared_secret=fece4b21-87ee-47fc-9b99-<br />
2e29b78b602&image_name=1442564.tif<br />
Hier ein Beispiel für eine Antwort, wenn ein Bild-Asset gelöscht wird:<br />
<br />
<br />
<br />
<br />
User Generated Content - Images<br />
1.0.0<br />
delete<br />
SUCCESS<br />
Delete request for1442564.tif<br />
Your file was successfully deleted<br />
<br />
<br />
<br />
Verwenden Sie den Parameter delete in folgendem Format, um ein Video-Asset zu löschen:<br />
https://s7ugc1.scene7.com/ugc/video?op=delete&shared_secret=2160a8fa-cec6-45ba-8d59-<br />
ca595f6d2b47&file_name=6779482_640x352_H264.f4v<br />
Hier ein Beispiel für eine Antwort, wenn ein Video-Asset gelöscht wird:<br />
<br />
<br />
User Generated Content -Video<br />
1.0.0<br />
delete<br />
SUCCESS<br />
Delete request<br />
Your file was successfully deleted<br />
<br />
<br />
<br />
Folgende Felder können Sie in der URL-Anfragezeichenfolge zum Löschen eines Assets verwenden:<br />
URL-Parameter Erforderlich/optional Wert<br />
op Erforderlich delete<br />
shared_secret Erforderlich Der gemeinsame geheime Schlüssel für das<br />
Unternehmen.<br />
Letzte Aktualisierung 9.11.2013
VERWENDEN VON SCENE7<br />
Benutzergenerierte Inhalte<br />
346<br />
URL-Parameter Erforderlich/optional Wert<br />
• Für Bilder:<br />
image_name<br />
Erforderlich<br />
Name des Assets, das gelöscht werden soll.<br />
• Für Videos:<br />
file_name<br />
• Bei Vektoren:<br />
fxg_name<br />
Beispielbild-URL:<br />
Abrufen von Speichernutzungsinformationen<br />
Mit dem Parameter disk_info können Sie Informationen zur Speichernutzung eines Unternehmens abrufen, wie im<br />
folgenden Beispiel gezeigt:<br />
https://s7ugc1.scene7.com/ugc/image?op=delete&shared_secret=fece4b21-87ee-47fc-9b99-<br />
2e29b78b602&image_name=1442564.tif<br />
Beispielvideo-URL:<br />
https://s7ugc1.scene7.com/ugc/video?op=delete&shared_secret=2160a8fa-cec6-45ba-8d59-<br />
ca595f6d2b47&file_name=6779482_640x352_H264.f4v<br />
Beispiel-Vektor-URL:<br />
https://s7ugc1.scene7.com/ugc/vector?op=delete&shared_secret=2160a8fa-cec6-45ba-8d59-<br />
ca595f6d2b47& &fxg_name=8875744.fxg<br />
https://s7ugc1.scene7.com/ugc/image?op=disk_info&shared_secret=d03b7e0b-c9dc-4c6c-af0b-<br />
419beeea1c63<br />
Eine Antwort sieht beispielsweise folgendermaßen aus:<br />
<br />
<br />
<br />
<br />
User Generated Content - Images<br />
1.0.0<br />
disk_info<br />
SUCCESS<br />
Disk Information for d03b7e0b-c9dc-4c6c-af0b-419beeea1c63<br />
Total Space available = 1395402342400 bytes. Total Space used = 0<br />
bytes.<br />
<br />
<br />
<br />
Folgende Felder können Sie in der URL-Anfragezeichenfolge zum Abrufen von Speichernutzungsinformationen<br />
verwenden:<br />
Letzte Aktualisierung 9.11.2013
VERWENDEN VON SCENE7<br />
Benutzergenerierte Inhalte<br />
347<br />
URL-Parameter Erforderlich/optional Wert<br />
op Erforderlich disk_info<br />
shared_secret Erforderlich Der gemeinsame geheime Schlüssel für das<br />
Unternehmen<br />
Der folgende Beispiel-Code ruft Speichernutzungsinformationen für das Unternehmen „000Company“ ab:<br />
https://s7ugc1.scene7.com/ugc/image?op=disk_info&shared_secret=fece4b21-87ee-47fc-9b99-<br />
2e29b78b9602<br />
Letzte Aktualisierung 9.11.2013
348<br />
Kapitel 24: Masterdateien<br />
Mithilfe von Masterdateien können Sie Rich-Media-Assets in Scene7 erstellen. Zu diesen Dateien gehören Bilder,<br />
<strong>PDF</strong>-Dateien (zum Erstellen von E-Katalogen) sowie AI-, ID- und PSD-Dateien (zum Erstellen von Web-to-Print-<br />
Vorlagen). Scene7 unterstützt auch SWF-Dateien, die als Skins in verschiedenen Viewer-Vorgaben verwendet werden<br />
können, z. B. für den Zoom-Viewer, E-Katalog-Viewer und andere Viewer.<br />
Das Scene7 Publishing System bietet Tools zur Bildbearbeitung. Sie können Imagemaps und Zoomziele für Bilder<br />
erstellen. Außerdem können Sie Bilder beschneiden, scharfzeichnen und anpassen.<br />
Bearbeiten von Bildern<br />
Das Scene7 Publishing System bietet viele Tools zum Erstellen von Rich-Media-Effekten. Diese Tools stehen zur<br />
Verfügung, wenn Sie im Durchsuchenbedienfeld in der Detailansicht auf die Rollover-Schaltfläche „Bearbeiten“<br />
klicken In Scene7 können Sie die folgenden Bildbearbeitungsaufgaben ausführen:<br />
Imagemaps erstellen Wählen Sie den Befehl „Bild“ oder klicken Sie auf die Schaltfläche „Imagemap“ , um eine<br />
Imagemap zu erstellen. Eine Imagemap ist ein Hotspot auf einem Bild oder einer E-Katalog-Seite oder ein Bild in<br />
einem Rotationsset, mit dessen <strong>Hilfe</strong> ein Bedienfeld mit Rollover-Text angezeigt werden kann. Die Benutzer können<br />
auf eine Imagemap klicken, um beispielsweise eine neue Website aufzurufen. Siehe „Erstellen von Imagemaps“ auf<br />
Seite 349.<br />
Zoomziele erstellen Wählen Sie den Befehl „Zoomziele“ oder klicken Sie auf die Schaltfläche „Zoomziele“ , um<br />
Miniaturansichten eines Zoomziels zu erstellen. Die Benutzer können im Zoom-Viewer auf die Miniaturansicht eines<br />
Zoomziels klicken, um einen bestimmten Teil des Bilds direkt heranzuzoomen. Siehe „Erstellen von Zoomzielen für<br />
geführten Zoom“ auf Seite 134.<br />
Bilder zuschneiden Wählen Sie den Befehl „Beschneiden“ oder klicken Sie auf die Schaltfläche „Beschneiden“<br />
ein Bild zu beschneiden. Siehe „Beschneiden eines Bildes“ auf Seite 355.<br />
Bilder scharfzeichnen Wählen Sie den Befehl „Scharfzeichnen“ oder klicken Sie auf die Schaltfläche<br />
„Scharfzeichnen“ , um ein Bild scharfzuzeichnen, damit die Umrisse weniger verschwommen und deutlicher zu<br />
erkennen sind. Siehe „Scharfzeichnen eines Bildes“ auf Seite 357.<br />
Bilder anpassen Wählen Sie den Befehl „Anpassen“ oder klicken Sie auf die Schaltfläche „Anpassen“ , um ein Bild<br />
zu spiegeln, zu drehen, weichzuzeichnen, zu färben oder dessen Farbbalance zu ändern. Siehe „Anpassen eines Bildes“<br />
auf Seite 361.<br />
Bearbeiten von Ebenen Klicken Sie auf die Registerkarte „Ebenen“, um einzelne, bearbeitbare Ebenen in einer PSD-<br />
Datei anzuzeigen. Beim Hochladen einer PSD-Datei werden alle Ebenen einzeln als separate Dateien hochgeladen,<br />
sodass Sie sie in Scene7 bearbeiten können.<br />
Sie können die Bildbearbeitung entweder mit diesen Tools ausführen oder die Bilder beim Hochladen in das Scene7<br />
Publishing System bearbeiten. Beim Hochladen können Sie beispielsweise ein Bild beschneiden, eine Maske aus einem<br />
Beschneidungspfad erstellen und ein Farbprofil für ein Bild auswählen.<br />
, um<br />
Letzte Aktualisierung 9.11.2013
VERWENDEN VON SCENE7<br />
Masterdateien<br />
349<br />
Erstellen von Imagemaps<br />
Eine Imagemap ist ein Bereich auf einem Bild oder einer E-Katalog-Seite oder ein Bild in einem Rotationsset, mit<br />
dessen <strong>Hilfe</strong> ein Bedienfeld mit Rollover-Text angezeigt werden kann. Wenn der Benutzer auf eine Imagemap klickt,<br />
wird eine bestimmte Aktion ausgelöst. Beispielsweise kann eine Website aufgerufen werden, auf der der Benutzer<br />
mehr über ein Produkt erfährt. Um auf die Imagemaps auf Bildern aufmerksam zu machen, wird die Imagemap<br />
umrahmt angezeigt, wenn der Benutzer den Mauszeiger darüber bewegt.<br />
Sie können eine Imagemap in Scene7 oder auch dann erstellen, wenn Sie einen Katalog in <strong>Adobe</strong> Acrobat oder <strong>Adobe</strong><br />
InDesign entwerfen.<br />
Beim Erstellen von Imagemaps haben Sie die folgenden Möglichkeiten:<br />
• Rollover-Text eingeben<br />
• JavaScript und URLs zum Starten von Websites eingeben<br />
• URL-Vorlagen für Imagemaps erstellen<br />
• Imagemaps in andere Bilder, E-Katalogseiten oder Rotationssets kopieren<br />
• Imagemaps in CSV- oder XML-Dateien exportieren<br />
• Bildmetadaten aus einer tabulatorgetrennten Datei oder einer XML-Datei importieren<br />
• Andere vom W3C (World Wide Web Consortium) festgelegte Aktionen definieren<br />
• Vorschau der Imagemaps <strong>anzeigen</strong><br />
Zeichnen und Anpassen einer Imagemap<br />
1 Führen Sie einen der folgenden Schritte aus:<br />
• Wenn Sie in der Rasteransicht oder in der Listenansicht mit einem Bild arbeiten, klicken Sie in der Dropdown-<br />
Liste „Bearbeiten“ auf „Imagemap“ oder öffnen Sie das Bild in der Detailansicht und klicken Sie dann oberhalb<br />
des Bilds auf „Imagemap“ .<br />
• Wenn Sie in der Rasteransicht oder in der Listenansicht mit einem Rotationsset arbeiten, klicken Sie auf<br />
„Bearbeiten“ oder öffnen Sie das Rotationsset in der Detailansicht und klicken Sie dann auf „Bearbeiten“.<br />
Wählen Sie ein Bild-Asset aus und klicken Sie auf „Imagemap“ .<br />
• Wenn Sie in der Rasteransicht, Detailansicht oder Listenansicht mit einem E-Katalog arbeiten, klicken Sie auf<br />
„Bearbeiten“. Klicken Sie auf die Registerkarte „Imagemap-Seiten“.<br />
Letzte Aktualisierung 9.11.2013
VERWENDEN VON SCENE7<br />
Masterdateien<br />
350<br />
Erstellen einer Imagemap<br />
2 Sie können eine rechteckige oder polygonale Imagemap zeichnen:<br />
Rechteckige Imagemap Wählen Sie das Rechteck-Imagemap-Werkzeug und erstellen Sie auf der Seite ein<br />
Rechteck durch Ziehen mit der Maus. Um einen Punkt zu einer rechteckigen Map hinzuzufügen (und sie so in eine<br />
polygonale verweissensitive Grafik zu ändern), drücken Sie die Strg-Taste, platzieren Sie das Einfügen-Werkzeug<br />
an der gewünschten Position und klicken Sie.<br />
Polygonale Imagemap Wählen Sie das Polygon-Imagemap-Werkzeug und klicken Sie entlang des Bereichs,<br />
den Sie als Imagemap einrahmen möchten. Verwenden Sie den Regler für die Dichte des Polygons, um die<br />
Punktdichte im Polygon zu ändern. Die ursprüngliche Dichte wird wiederhergestellt, wenn Sie andere Maps<br />
auswählen. Wenn ein Punkt im Polygon hinzugefügt, gelöscht oder verschoben wird, wird die ursprüngliche<br />
Dichte verworfen und der Regler auf den Maximalwert zurückgesetzt.<br />
3 Geben Sie optional in der Imagemap-Liste einen Namen für die Imagemap ein. Nachdem Sie eine Imagemap<br />
gezeichnet haben, ordnet Scene7 ihr automatisch einen Namen zu.<br />
Der automatisch zugeordnete Name besteht aus dem Namen des jeweiligen Bilds bzw. der E-Katalogseite und einer<br />
fortlaufenden Nummer. Sie können jedoch auch einen Namen Ihrer Wahl eingeben.<br />
4 Wenn die Benutzer durch Klicken auf die Imagemap eine neue Website öffnen können sollen, geben Sie in der<br />
Imagemap-Liste die entsprechende URL ein.<br />
Siehe „Eingeben von JavaScript-Code und URLs unter Verwendung einer Vorlage“ auf Seite 353.<br />
5 Wenn Rollover-Text angezeigt werden soll, sobald die Benutzer den Mauszeiger über die Imagemap bewegen,<br />
geben Sie den Text in der Imagemap-Liste ein. Wählen Sie im Menü „Anzeigen“ der Imagemap-Liste die Option<br />
„Rollover-Text“. Geben Sie anschließend den Text ein, der für die Benutzer auf dem Bildschirm angezeigt werden<br />
soll. Sie können den Text in einem Textverarbeitungsprogramm schreiben und in das Feld „Rollover-Text“<br />
kopieren.<br />
Letzte Aktualisierung 9.11.2013
VERWENDEN VON SCENE7<br />
Masterdateien<br />
351<br />
6 Sie können auch eine andere Aktion definieren, die ausgeführt werden soll, wenn die Benutzer den Mauszeiger<br />
über die Imagemap bewegen. Klicken Sie in der Dropdown-Liste „Anzeigen“ auf „Andere Aktionen“. Geben Sie<br />
die Attribute der Aktion ein. (Klicken Sie auf „Anzeigen“ > „Beide“, um den Rollover-Text und eine Aktion für eine<br />
Imagemap zu erstellen.)<br />
Siehe „Festlegen anderer Aktionen für Imagemaps“ auf Seite 354.<br />
7 (Optional) Führen Sie einen der folgenden Schritte aus:<br />
• Klicken Sie auf „Vorschau“, um Imagemaps in der Vorschau anzuzeigen.<br />
• Um eine Imagemap oder einen Polygonscheitelpunkt zu löschen, wählen Sie die Form auf dem Bild aus und<br />
klicken Sie auf „Löschen“. Oder klicken Sie bei einem E-Katalog in der Registerkarte „Seiten ordnen“ auf „Maps<br />
löschen“, um Imagemaps aus allen Seiten zu entfernen.<br />
• Um eine Imagemap vorübergehend von einem Bild, einer E-Katalogseite oder einem Bild in einem Rotationsset<br />
zu entfernen, ohne sie zu löschen, deaktivieren Sie in der Imagemap-Liste die entsprechende Option „Ein“.<br />
8 Klicken Sie auf „Speichern“.<br />
Anpassen der Position, Form und Größe von Imagemaps<br />
Um die Position, Form und Größe einer Imagemap zu ändern, klicken Sie auf „Imagemap“<br />
Schwenken-Werkzeug aus und führen Sie folgende Schritte aus:<br />
. Wählen Sie dann das<br />
Ändern der Position Bewegen Sie den Mauszeiger an die Begrenzung der Imagemap heran, jedoch nicht darüber.<br />
Wenn der Mauszeiger als Vierfachpfeil dargestellt wird, ziehen Sie die Imagemap an eine andere Position.<br />
Ändern der Größe und Form Wie Sie die Form und Größe einer Imagemap ändern können, hängt davon ab, ob Sie<br />
eine rechteckige oder polygonale Imagemap bearbeiten möchten.<br />
• Rechteckige Imagemap Bewegen Sie den Mauszeiger über eine Seite oder Ecke der Imagemap. Wenn der<br />
Mauszeiger als Doppelpfeil dargestellt wird, ziehen Sie mit der Maus. Halten Sie beim Ziehen die Umschalttaste<br />
gedrückt, um die Größe zu ändern, dabei jedoch das Seitenverhältnis (die Form) beizubehalten.<br />
• Polygonale Imagemap Ziehen Sie einen quadratischen Auswahlziehpunkt auf. Um einen Auswahlziehpunkt zu<br />
erstellen, klicken Sie auf den Rand der Imagemap und beginnen Sie zu ziehen.<br />
Sie können den Schieberegler „Größe“ unten im Anzeigebereich ziehen, um die Ansichten zu ändern und die<br />
Imagemap besser <strong>anzeigen</strong> zu können.<br />
Beheben von überlappenden Imagemaps<br />
Wenn das Bild oder die E-Katalogseite mehrere Imagemaps enthält, die sich überschneiden, können Sie Einstellungen<br />
für die Überschneidung festlegen. Ändern Sie dazu in der Imagemap-Liste die Reihenfolge der Imagemaps. Ziehen Sie<br />
die Namen zu einer höheren oder niedrigeren Position in der Liste. Die Imagemaps an höheren Positionen überlagern<br />
die Imagemaps an niedrigeren Positionen in der Liste.<br />
Importieren von Imagemap-Daten<br />
Anstatt auf jeder Seite Imagemap-Daten einzugeben, können Sie auch die Daten für das Bild, das Rotationsset oder<br />
den E-Katalog in den Anzeigebereich mit der Imagemap-Zusammenfassung importieren. Die Imagemap-Daten<br />
werden in Form einer tabulatorgetrennten oder XML DTD-Datei importiert. Die Felder in der Datei müssen dieselbe<br />
Reihenfolge haben, wie im Anzeigebereich mit der Imagemap-Zusammenfassung dargestellt: „Name“, „Inhaltsverz.“,<br />
„Imagemaps“, „URLs“, „Rollover-Text“, „Andere Aktionen“ und „Suchzeichenfolgen“. Indem Sie Imagemap-Daten<br />
importieren, können Sie sich die Arbeit beim Eingeben der Daten in der Imagemap-Liste zum Erstellen der einzelnen<br />
Imagemaps sparen.<br />
Letzte Aktualisierung 9.11.2013
VERWENDEN VON SCENE7<br />
Masterdateien<br />
352<br />
So importieren Sie Imagemap-Daten<br />
1 Gehen Sie zur Seite „Imagemap-Editor“ (für Bilder oder Bilder in Rotationssets) oder zur Registerkarte<br />
„Imagemap-Seiten“ im Bearbeitungsbildschirm für E-Kataloge.<br />
2 Klicken Sie auf „Metadaten importieren“.<br />
3 Klicken Sie im Dialogfeld „Metadaten hochladen“ auf „Bild“ oder „Imagemap“, um die Metadaten des<br />
gewünschten Asset-Eigenschaftstyps hochzuladen.<br />
4 Wählen Sie In der Dropdown-Liste „Datei erstellen“ die Datei aus, die Sie erstellen möchten.<br />
5 (Optional) Klicken Sie auf „Erstellen“, um die erzeugten Daten abhängig von dem von ihnen gewünschten Dateityp<br />
in der Vorschau anzuzeigen. Klicken Sie auf „Schließen“, um zum Dialogfeld „Metadaten hochladen“<br />
zurückzukehren.<br />
6 Navigieren Sie zu der Datei, die Sie hochladen möchten. Geben Sie im Textfeld „Dateiname“ den Namen der<br />
erstellten Datei an.<br />
7 (Optional) Geben Sie im Feld „Auftragsname“ einen Namen für den Auftrag „Metadaten hochladen“ ein.<br />
8 Klicken Sie auf „Hochladen“.<br />
Kopieren von Imagemaps<br />
Sie können Imagemaps zwischen Bildern und E-Katalogseiten kopieren. Kopieren Sie Imagemaps, um sie als Vorlage<br />
zum Erstellen anderer Imagemaps zu verwenden. Sie können Imagemaps auch kopieren, um sie auf Bildern oder<br />
Seiten mit demselben Layout oder derselben Imagemap-Struktur erneut zu verwenden.<br />
Das Kopieren von Imagemaps in einem E-Katalog ist zum Beispiel eine praktische Möglichkeit, alle Imagemaps in die<br />
unterschiedlichen Sprachversionen des gleichen E-Katalogs zu kopieren. Um ein optimales Ergebnis zu erzielen,<br />
sollten Sie nach Möglichkeit zwischen E-Katalogen mit derselben Seitenanzahl und den gleichen Bildern kopieren.<br />
Falls der E-Katalog, in den Sie Imagemaps kopieren, bereits Imagemaps enthält, werden diese beim Kopiervorgang<br />
gelöscht.<br />
So kopieren Sie Imagemaps<br />
1 Gehen Sie zur Seite „Imagemap-Editor“ (für Bilder oder Bilder in Rotationssets) oder zur Registerkarte<br />
„Imagemap-Seiten“ im Bearbeitungsbildschirm für E-Kataloge.<br />
2 Klicken Sie auf „Imagemaps kopieren zu“.<br />
3 Führen Sie, abhängig davon, ob Sie Imagemaps aus Bildern oder Imagemaps aus einem E-Katalog kopieren<br />
möchten, einen der folgenden Schritte aus:<br />
• (Bilder) Wählen Sie im Bildschirm „Bilder auswählen“ die Bilder aus, die Sie in die Imagemaps kopieren<br />
möchten.<br />
• (E-Katalog) Wählen Sie im Bildschirm „Asset auswählen“ die Bilder oder E-Katalogseiten aus, die Sie in die<br />
Imagemaps kopieren möchten.<br />
4 Klicken Sie auf „Auswählen“.<br />
Letzte Aktualisierung 9.11.2013
VERWENDEN VON SCENE7<br />
Masterdateien<br />
353<br />
Eingeben von JavaScript-Code und URLs unter Verwendung einer Vorlage<br />
Sie können eine URL-Vorlage (auch Href-Vorlage genannt) definieren, um das Eingeben von Imagemap-URLs<br />
einfacher und effizienter zu machen. Es ist sinnvoll, eine URL-Vorlage zu definieren, wenn die meisten Ihrer<br />
Imagemap-URLs ein gemeinsames festes Format haben. Wenn Sie den gleich bleibenden Teil der URL als Vorlage<br />
definieren, brauchen Sie diesen Teil beim Erstellen einer neuen Imagemap-URL nicht jedes Mal erneut einzugeben.<br />
Eine URL-Vorlage kann auch JavaScript-Befehle, Pfadnamen und Parameter enthalten. Standardmäßig enthält die<br />
URL-Vorlage den proprietären Scene7-JavaScript-Handler loadProduct, mit dem das Bild in einem neuen Fenster<br />
geöffnet wird.<br />
URL-Vorlagen<br />
Eine URL-Vorlage funktioniert so, dass der Inhalt der Spalte „URL“ in der Imagemap-Liste durch ein doppeltes<br />
Dollarzeichen (‘$$’) in der Vorlage ersetzt wird:<br />
Javascript:loadProduct('$$');void(0);<br />
Fügen Sie alle Werte, die sich nicht bei jeder Imagemap ändern, in die URL-Vorlage ein. Fügen Sie anschließend nur<br />
die Werte hinzu, die sich in der Spalte „URL“ der Imagemap-Liste ändern. Beispiel:<br />
• URL-Vorlage: javascript:loadProduct('http://www.beispielwebsite.com/$$');void(0);<br />
• URL-Wert: produkt.htm<br />
• Tatsächlich generierte URL:<br />
javascript:loadProduct('http://www.beispielwebsite.com/produkt.html);void(0);<br />
Standardmäßig enthält die URL-Vorlage den proprietären Scene7-JavaScript-Handler loadProduct, mit dem ein<br />
neues Fenster unter der URL-Zieladresse geöffnet wird. Sie können diesen JavaScript-Handler jedoch durch beliebigen<br />
JavaScript-Code ersetzen oder die folgenden Scene7-Handler verwenden:<br />
• loadProductCW: Zeigt das URL-Ziel an, das in der Spalte „URL“ des aktuellen Fensters angegeben ist. Dieser<br />
Handler wurde hauptsächlich für E-Kataloge konzipiert, die in eine Seite innerhalb einer Website integriert sind.<br />
• loadProductPW: Zeigt das URL-Ziel an, das in der Spalte „URL“ des übergeordneten Fensters (d. h. die Seite, über<br />
die die aktuelle Seite geöffnet wurde) angegeben ist. Das aktuelle Fenster bleibt geöffnet, während im<br />
übergeordneten Fenster das URL-Ziel angezeigt wird.<br />
Erstellen einer URL-Vorlage<br />
Führen Sie folgende Schritte aus, um eine URL-Vorlage zu erstellen:<br />
1 Klicken Sie im Anzeigebereich „Map-Editor“ (bei Bildern oder Rotationssets) bzw. auf der Registerkarte<br />
„Imagemap-Seiten“ des Anzeigebereichs „E-Katalog“ (bei E-Katalogseiten) neben der Option „URL-Vorlage“ auf<br />
„Bearbeiten“. Das Dialogfeld „Verweisvorlage bearbeiten“ wird geöffnet.<br />
2 Geben Sie den gesamten JavaScript-Code und die vollständige URL ein (wobei der variable Teil durch<br />
Dollarzeichen [$$] ersetzt wird). Sie können den Code einfügen, indem Sie mit der rechten Maustaste klicken und<br />
„Einfügen“ wählen.<br />
3 Klicken Sie auf „Speichern“.<br />
Letzte Aktualisierung 9.11.2013
VERWENDEN VON SCENE7<br />
Masterdateien<br />
354<br />
Arbeiten mit URL-Vorlagen<br />
Auf der Seite „Map-Editor“ (bei Bildern und Rotationssets) bzw. der Registerkarte „Imagemap-Seiten“ des<br />
Anzeigebereichs „E-Katalog“ (bei E-Katalogseiten) stehen folgende Befehle zum Einstellen von URL-Vorlagen zur<br />
Verfügung:<br />
URL-Vorlage Wählen Sie die Option „URL-Vorlage“, um die URL-Vorlage auf alle Imagemaps auf einem Bild oder<br />
einer E-Katalogseite anzuwenden.<br />
Vorlage Wenn Sie in der Liste der Imagemap-URLs die Option „Vorlage“ auf einzelne Imagemaps anwenden, wird<br />
für diese Imagemaps nicht die URL-Vorlage verwendet.<br />
Festlegen anderer Aktionen für Imagemaps<br />
Sie können im Menü „Anzeigen“ die Option „Andere Aktionen“ wählen, um andere Aktionen als die Anzeige von<br />
Rollover-Text und den Aufruf von Websites auszulösen. Wenn der Benutzer den Mauszeiger über eine Imagemap<br />
bewegt, kann die Aktion ausgelöst werden. Diese Aktionen sind Attribute, die mithilfe der HTML-Spezifikationen des<br />
W3C (World Wide Web Consortium) für clientseitige Imagemaps definiert werden. Diese umfassen Folgende:<br />
accesskey Löst eine Aktion aus, wenn der Benutzer eine bestimmte Taste der Tastatur drückt.<br />
onfocus Löst ein Ereignis aus, wenn die Imagemap durch Klicken mit der Maus, Betätigen des Tabulators oder<br />
Drücken einer Zugriffstaste den Fokus erhält. Sie können beispielsweise eine Website aufrufen, wenn die Imagemap<br />
den Fokus erhält, und sie wieder schließen, wenn die Imagemap den Fokus wieder verliert.<br />
onblur Löst ein Ereignis aus, wenn die Imagemap den Fokus verliert, entweder durch Betätigung des Cursors oder des<br />
Tabulators.<br />
So definieren Sie weitere Aktionen für Imagemaps<br />
1 Öffnen Sie im Anzeigebereich „Map-Editor“ (bei Bildern und Rotationssets) bzw. auf der Registerkarte<br />
„Imagemap-Seiten“ des Anzeigebereichs „E-Katalog“ (bei E-Katalogseiten) das Menü „Anzeigen“ und wählen Sie<br />
die Option „Andere Aktionen“.<br />
2 Fügen Sie unter Verwendung der vom W3C-Konsortium spezifizierten Syntax in der Spalte „Andere Aktionen“ der<br />
Imagemap-Liste die unterstützten Attribute ein.<br />
3 Klicken Sie auf „Speichern“.<br />
Wählen Sie im Menü „Anzeigen“ die Option „Beide“, wenn für eine Imagemap sowohl Rollover-Text angezeigt als<br />
auch eine Aktion ausgeführt werden soll.<br />
Erstellen von Imagemaps in <strong>Adobe</strong> Acrobat oder InDesign<br />
Sie können Imagemaps während des Entwerfens Ihres E-Katalogs in <strong>Adobe</strong> Acrobat oder <strong>Adobe</strong> InDesign erstellen.<br />
Erstellen Sie in Acrobat oder InDesign Hyperlinks an den Stellen, an denen die Imagemaps angezeigt werden sollen.<br />
Geben Sie die entsprechende URL für die Imagemaps an. Wählen Sie beim Hochladen der <strong>PDF</strong>-Datei in Scene7 die<br />
Option „Links extrahieren“, um Links automatisch in Imagemaps umzuwandeln.<br />
Weitere Informationen finden Sie in der InDesign- oder Acrobat-<strong>Hilfe</strong>.<br />
Erstellen von Imagemaps in <strong>Adobe</strong> InDesign<br />
1 Wählen Sie in InDesign „Fenster“ > „Interaktiv“ > „Hyperlinks“, um das Bedienfeld „Hyperlinks“ zu öffnen.<br />
2 Wählen Sie den Text, das Bild oder die Grafik aus, die Sie in eine Imagemap umwandeln möchten.<br />
3 Wählen Sie im Bedienfeldmenü des Bedienfelds „Hyperlinks“ die Option „Neuer Hyperlink“.<br />
Letzte Aktualisierung 9.11.2013
VERWENDEN VON SCENE7<br />
Masterdateien<br />
355<br />
4 Wählen Sie im Dialogfeld „Neuer Hyperlink“ im Menü „Verknüpfen mit“ die Option „URL“.<br />
5 Geben Sie im Feld „URL“ die Produkt-ID ein und klicken Sie auf „OK“. (Scene7 vervollständigt die URL mit der<br />
URL-Vorlage der Imagemap.)<br />
Hinweis: Sie müssen keine Optionen für das Aussehen in InDesign festlegen. Sie können das Aussehen in Scene7<br />
festlegen.<br />
6 Wiederholen Sie Schritt 2 bis 5 für alle Imagemaps, die Sie erstellen möchten.<br />
7 Exportieren Sie die Datei als <strong>PDF</strong>.<br />
8 Laden Sie die <strong>PDF</strong> in Scene7 hoch und wählen Sie in den <strong>PDF</strong>-Optionen die Option „Links extrahieren“.<br />
Erstellen von Imagemaps in Acrobat<br />
1 Wählen Sie in Acrobat „Werkzeuge“ > „Erweiterte Bearbeitung“ > „Verknüpfungswerkzeug“.<br />
2 Erstellen Sie die Imagemap durch Ziehen. Das Feld „Verknüpfung erstellen“ wird geöffnet.<br />
3 Wählen Sie „Benutzerdefinierte Verknüpfung“ und klicken Sie auf „Weiter“.<br />
Hinweis: Sie müssen keine Optionen für das Aussehen in Acrobat festlegen. Sie können das Aussehen in Scene7<br />
festlegen.<br />
4 Klicken Sie im Feld „Verknüpfungseigenschaften“ auf „Aktionen“.<br />
5 Wählen Sie im Menü „Aktion auswählen“ die Option „Web-Verknüpfung öffnen“ und klicken Sie auf<br />
„Hinzufügen“.<br />
6 Geben Sie im Feld „URL bearbeiten“ die Produkt-ID der Imagemap ein und klicken Sie auf „OK“. (Scene7<br />
vervollständigt die URL mit der URL-Vorlage der Imagemap.)<br />
7 Wiederholen Sie Schritt 1 bis 7 für alle Imagemaps, die Sie erstellen möchten.<br />
8 Speichern Sie die Datei.<br />
9 Laden Sie die <strong>PDF</strong> in Scene7 hoch und wählen Sie in den <strong>PDF</strong>-Optionen die Option „Links extrahieren“.<br />
Beschneiden eines Bildes<br />
Sie können Bilder im Scene7 Publishing System beschneiden. Die Informationen zu den beschnittenen Bildern werden<br />
im System gespeichert, damit sie in ihrem ursprünglichen Zustand wiederhergestellt werden können. Sie können ein<br />
Bild auch beschneiden und die beschnittene Version unter einem neuen Namen speichern.<br />
Sie haben die Möglichkeit, durch Beschneiden den weißen Bereich um das Bild herum zu entfernen oder einen<br />
beliebigen Bildbereich zu isolieren.<br />
Hinweis: Sie können die beschnittene Version des Bilds unter einem anderen Namen speichern, indem Sie auf die<br />
Schaltfläche „Speichern unter“ klicken. Wählen Sie im Fenster „Speichern unter“ die Option „Als neue Masterversion<br />
speichern“, um eine zweite Kopie des Bilds zu speichern. Wählen Sie die Option „Als zusätzliche Ansicht des Masterbilds<br />
speichern“, um das Original und dessen beschnittene Version unter verschiedenen Namen zu speichern. Wählen Sie die<br />
Option „Original ersetzen“, um die Originaldatei, die Sie beschnitten haben, zu löschen. Geben Sie anschließend einen<br />
Namen für das Bild ein und klicken Sie auf „Absenden“.<br />
Letzte Aktualisierung 9.11.2013
VERWENDEN VON SCENE7<br />
Masterdateien<br />
356<br />
Verwandte <strong>Hilfe</strong>themen<br />
„Bildbearbeitungsoptionen beim Hochladen“ auf Seite 363<br />
„Beschneiden weißer Flächen in <strong>PDF</strong>-Dateien“ auf Seite 365<br />
„Beschneiden der Kanten von <strong>PDF</strong>-Seiten“ auf Seite 365<br />
Beschneiden zum Entfernen des weißen Bereichs am Bildrand<br />
Sie können die transparenten oder einfarbigen Pixel am Rand eines Bilds durch Beschneiden entfernen.<br />
1 Um ein Bild zu beschneiden, klicken Sie auf seine Rollover-Schaltfläche „Bearbeiten“ und wählen Sie<br />
„Beschneiden“ oder zeigen Sie es im Durchsuchenbedienfeld in der Detailansicht an und klicken Sie auf die<br />
Schaltfläche „Beschneiden“ . Der Anzeigebereich „Beschneidungseditor“ wird geöffnet.<br />
2 Führen Sie einen der folgenden Schritte aus:<br />
• Wenn Sie farbige Pixel beschneiden möchten, wählen Sie im Menü „Beschneiden“ den Befehl „Farbe“. Das<br />
Dialogfeld „Nach Farbe zuschneiden“ wird angezeigt. Wählen Sie im Menü „Ecke“ eine Ecke mit der<br />
Hintergrundfarbe aus, die abgeschnitten werden soll. Geben Sie für die Einstellung „Toleranz“ einen Wert<br />
zwischen 0 und 1 ein. Wenn Sie den Wert 0 einstellen, werden Pixel nur abgeschnitten, wenn sie exakt der Farbe<br />
entsprechen, die Sie in der Bildecke ausgewählt haben. Werte, die näher an 1 liegen, lassen eine größere<br />
Farbabweichung zu. Klicken Sie auf „Beschneiden“.<br />
• Wenn Sie transparente Pixel beschneiden möchten, wählen Sie im Menü „Beschneiden“ den Befehl<br />
„Transparent“. Das Dialogfeld „Auto-Zuschneiden nach Transparenz“ wird angezeigt. Geben Sie für die<br />
Einstellung „Toleranz“ einen Wert zwischen 0 und 1 ein. Wenn Sie den Wert 0 einstellen, werden nur<br />
vollkommen transparente Pixel abgeschnitten. Werte, die näher an 1 liegen, lassen eine größere<br />
Transparenzabweichung zu. Klicken Sie auf „Beschneiden“.<br />
3 Klicken Sie auf „Speichern“.<br />
Hinweis: Um ein Bild in seinen ursprünglichen Zustand zurück zu versetzen, nachdem Sie es beschnitten haben, zeigen<br />
Sie das Bild im Anzeigebereich „Beschneidungseditor“ an und klicken Sie auf „Zurücksetzen“.<br />
Auswählen eines zu beschneidenden Bereichs<br />
1 Um ein Bild zu beschneiden, klicken Sie auf seine Rollover-Schaltfläche „Bearbeiten“ und wählen Sie<br />
„Beschneiden“ oder zeigen Sie es im Durchsuchenbedienfeld in der Detailansicht an und klicken Sie auf die<br />
Schaltfläche „Beschneiden“ . Der Anzeigebereich „Beschneidungseditor“ wird geöffnet.<br />
2 Platzieren Sie den Teil des Bilds, der nicht beschnitten werden soll, im Ausschnittrahmen. Was innerhalb des<br />
Rahmens ist, bleibt erhalten, wenn Sie auf „Speichern“ klicken, um das Bild zu beschneiden.<br />
3 Führen Sie zum Anpassen des zu beschneidenden Bereichs einen der folgenden Schritte aus:<br />
• Ziehen Sie eine Seite oder Ecke des Rahmens. Halten Sie beim Ziehen die Umschalttaste gedrückt, um die Größe<br />
zu ändern, dabei jedoch das Seitenverhältnis (die Form) des zu beschneidenden Bereichs beizubehalten.<br />
• Geben Sie in den Feldern unter „Größe“ die gewünschten Pixelmaße an.<br />
• Verschieben Sie den Rahmen. Bewegen Sie den Zeiger in das Innere des Feldes. Wenn der Mauszeiger als<br />
Vierfachpfeil dargestellt wird, ziehen Sie den Rahmen an die gewünschte Position.<br />
4 Klicken Sie auf „Speichern“.<br />
Hinweis: Um ein Bild in seinen ursprünglichen Zustand zurück zu versetzen, nachdem Sie es beschnitten haben, zeigen<br />
Sie das Bild im Anzeigebereich „Beschneidungseditor“ an und klicken Sie auf „Zurücksetzen“.<br />
Letzte Aktualisierung 9.11.2013
VERWENDEN VON SCENE7<br />
Masterdateien<br />
357<br />
Scharfzeichnen eines Bildes<br />
Mit der Bildbearbeitungstechnik des Scharfzeichnens werden die Umrisse eines digitalen Bilds deutlicher dargestellt.<br />
Beim Scharfzeichnen wird der Kontrast zwischen den Randpixeln erhöht und der Übergang zwischen dunklen und<br />
hellen Bereichen dadurch hervorgehoben. Durch Scharfzeichnen wird der lokale Kontrast erhöht und die feinen<br />
Details kommen deutlicher zur Geltung. Es gibt keine feste Formel für das korrekte Scharfzeichnen aller Bilder. Bei zu<br />
geringem Scharfzeichnen können die Konturen des Bilds verschwommen wirken, während zu starkes Scharfzeichnen<br />
helle Ränder an den Kanten (Halos), Störungen und Bildrauschen verursachen kann.<br />
Scene7 empfiehlt, für alle Bilder Bildvorgaben zu verwenden. Hierdurch wird eine einheitliche Größe gewährleistet<br />
und die Schärfung wird in jedem Bild erzwungen, das mit einer Bildvorgabe aufgerufen wird. Darüber hinaus können<br />
Sie die Schärfungsparameter einer Bildvorgabe ganz einfach bearbeiten und ändern. Wenn Sie das nächste Mal eine<br />
Veröffentlichung vornehmen, erhalten alle Bilder, die mit dieser Vorgabe aufgerufen werden, die neuen Werte.<br />
Scene7 empfiehlt auch, Schärfung zu Viewer-Vorgaben hinzuzufügen und dann einen Viewer mit dieser Vorgabe<br />
aufzurufen. Hierdurch wird sichergestellt, dass Bilder in den Viewern klar und ansprechend sind.<br />
Unabhängig davon, ob Sie Bildvorgaben und Viewer-Vorgaben oder eine andere Methode des Scharfzeichnens<br />
verwenden, sollten Sie Ihre Bilder scharfzeichnen. Wenn Sie das nicht tun, sehen Ihre Bilder (und Websites) u. U.<br />
verschwommen aus.<br />
Wichtig: Mit dem Befehl „Scharfzeichnen“ werden die Einstellungen unter „Bildvorgaben“, einschließlich der dort<br />
angegebenen Scharfzeichnungseinstellungen, überschrieben. Eine Bildvorgabe bestimmt die Größe und Formatierung der<br />
von Scene7-Image-Servern gelieferten Bilder. Scene7 empfiehlt die Verwendung von Bildvorgaben beim Senden aller<br />
Bilder, um einheitliche Werte für Größe und Scharfzeichnung zu gewährleisten. Wenn jedoch die<br />
Scharfzeichnungseinstellungen für ein einzelnes Bild geändert wurden, gelten die Scharfzeichnungseinstellungen der<br />
Bildvorgabe nicht mehr für dieses Bild. Es wird dann ohne Anwendung der Scharfzeichnungseinstellungen der<br />
Bildvorgabe gesendet.<br />
Es ist oft notwendig, Bilder scharfzuzeichnen. Scene7 SPS und Image-Server bieten mehrere<br />
Scharfzeichnungsoptionen an. Es ist wichtig zu wissen, was das Scharfzeichnen bei einem Bild bewirkt und wie viel<br />
Scharfzeichnung Sie benötigen. Die meisten Bilder müssen etwas scharfgezeichnet werden, aber der Grad der<br />
Scharfzeichnung hängt vom Bild ab.<br />
Die Bildschärfung erhöht den Kontrast der Pixel, um den Eindruck zu erwecken, dass die Kanten akzentuiert sind.<br />
Menschen nehmen diesen erhöhten Kantenkontrast als Schärfe wahr. Obwohl es einfach ist, ein Bild mithilfe von<br />
Scharfzeichnungsfiltern zu verbessern, ist es auch einfach, ein Bild zu stark scharfzuzeichnen.<br />
Wenn ein Bild zu stark scharfgezeichnet ist, entsteht ein Halo- oder Banding-Effekt.<br />
Es gibt optimale Vorgehensweisen, anhand derer Sie das Scharfzeichnen der Bilder im Scene7 Publishing System und<br />
auf dem Scene7 Image Server optimieren können.<br />
Siehe Optimale Vorgehensweisen für das Scharfzeichnen von Bildern im Scene7 Publishing System und auf dem<br />
Scene7 Image Server.<br />
So zeichnen Sie ein Bild scharf<br />
Um ein Bild scharfzuzeichnen, klicken Sie auf seine Rollover-Schaltfläche „Bearbeiten“ und wählen Sie<br />
„Scharfzeichnen“ oder öffnen Sie es im Durchsuchenbedienfeld in der Detailansicht und klicken Sie auf die<br />
Schaltfläche „Scharfzeichnen“ . Der Anzeigebereich „Schärfe-Editor“ mit den Scharfzeichnungsbefehlen wird<br />
geöffnet. Wählen Sie die gewünschten Befehle aus und klicken Sie dann auf „Speichern“.<br />
Letzte Aktualisierung 9.11.2013
VERWENDEN VON SCENE7<br />
Masterdateien<br />
358<br />
Bevor Sie ein Bild scharfzeichnen, können Sie im Menü „Vorgabe anwenden“ eine Bildvorgabe auswählen, um deren<br />
Effekte für die Scharfzeichnung des Bilds zu sehen. Die Scharfzeichnungseffekte der Bildvorgabe können für das Bild<br />
bereits ausreichend sein. Das Menü „Vorgabe anwenden“ befindet sich am unteren Rand des Anzeigebereichs „Schärfe-<br />
Editor“.<br />
Scharfzeichnungsoptionen<br />
Die folgende Tabelle zeigt die Scharfzeichnungsoptionen des Image-Servers.<br />
Name URL-Protokoll Werte Beispiel<br />
Einfaches<br />
Scharfzeichnen<br />
op_sharpen 0 | 1 op_sharpen=1<br />
Resamplingmod<br />
us<br />
resMode<br />
bilin | bicub | sharp2 | trilin<br />
bilin: Wählt bilineare<br />
Standardinterpolation aus. Schnellste<br />
Neuberechnungsmethode; einige Aliasing-<br />
Artefakte sind möglicherweise bemerkbar.<br />
bicub: Wählt bikubische Interpolation aus.<br />
CPU-intensiver als „bilin“, erzielt aber<br />
schärfere Bilder mit weniger bemerkbaren<br />
Aliasing-Artefakten.<br />
sharp2: Wählt eine modifizierte Lanczos-<br />
Fensterfunktion als<br />
Interpolationsalgorithmus aus. Kann etwas<br />
schärfere Ergebnisse als „bikubisch“<br />
erzeugen, lastet aber die CPU stärker aus.<br />
trilin: Wählt eine modifizierte trilineare<br />
Interpolation aus, die sowohl eine höhere<br />
als auch eine niedrigere Auflösung<br />
verwendet, falls verfügbar. Wird nur bei<br />
Problemen mit dem Aliasing empfohlen.<br />
Reduziert JPEG-Größen aufgrund der<br />
reduzierten Hochfrequenzdaten.<br />
resMode=sharp2<br />
Unschärfemaske op_usm Stärke, Radius, Schwellenwert, Monochrom<br />
op_usm=1,1,10,0<br />
Stärke: Filterstärkefaktor (real 0 bis 5)<br />
Radius: Filterkernradius in Pixel (real 0 bis<br />
250); Schwellenwert: Filterschwellenwert<br />
(Integer 0 bis 255); Monochrom: auf 0<br />
eingestellt, um jede Farbkomponente<br />
separat unscharf zu maskieren, auf 1<br />
eingestellt, um Bildhelligkeit (Intensität)<br />
unscharf zu maskieren<br />
Wählen Sie im Menü „Scharfzeichnen“ eine der folgenden Optionen:<br />
Keine Deaktiviert das Scharfzeichnen.<br />
Scharfzeichnen Führt einen einfachen Scharfzeichnungsdurchlauf auf der Datei aus, nachdem sie skaliert wurde. Dies<br />
ist ähnlich wie der Scharfzeichnungsfilter in Photoshop und unterstützt alle Benutzerparameter. Normalerweise<br />
würden Sie diesen Filter oder „Unscharf maskieren“ verwenden, aber nicht beide. Diese Methode wird nicht als Best<br />
Practice empfohlen, sie kann aber verschwommene Bilder kompensieren. (URL: op_sharpen)<br />
Unschärfemaske Ermöglicht es Ihnen, einen Scharfzeichnungsfiltereffekt an das endgültige neu berechnete Bild<br />
anzupassen. Sie können die Intensität des Effekts, den Radius des Effekts (gemessen in Pixel) und einen Schwellenwert<br />
Letzte Aktualisierung 9.11.2013
VERWENDEN VON SCENE7<br />
Masterdateien<br />
359<br />
für den Kontrast steuern, der ignoriert wird. Dieser Effekt verwendet die gleichen Optionen wie der Photoshop-Filter<br />
„Unscharf maskieren“. (URL: op_usm)<br />
Wählen Sie diese Optionen, um die Scharfzeichnung mit „Unscharf maskieren“ anzupassen:<br />
• Betrag Gibt den Kontrastgrad an, der auf die Pixel an den Rändern angewendet wird. Der Standardwert ist 0,0. Für<br />
Bilder mit höherer Auflösung können Sie ihn auf bis zu 5,0 erhöhen. Sie können sich die Auswirkung der Option<br />
„Betrag“ wie ein Maß für die Filterintensität vorstellen. Beachten Sie, dass die Stärke-Einstellung in Scene7 nicht<br />
dieselbe wie die Stärke-Einstellung in Photoshop ist. Photoshop verwendet einen Wert im Bereich von 1 % bis 500 %,<br />
während Scene7 von 0,0 bis 5,0 skaliert. (5,0 entspricht ungefähr 500 % in Photoshop, 0,9 ungefähr 90 % usw.)<br />
• Radius Legt fest, wie viele Pixel um die Kantenpixel durch das Scharfzeichnen geändert werden. Der Effekt wird<br />
auf allen Pixeln im Bild ausgeführt und strahlt in alle Richtungen aus. Der beste Radiuswert hängt von der Größe des<br />
Bilds ab. Bei einem geringeren Wert werden nur die Kantenpixel scharfgezeichnet, während bei einem hohen Wert ein<br />
breiterer Pixelbereich scharfgezeichnet wird. Um beispielsweise einen ähnlichen Scharfzeichnungseffekt für ein 2000<br />
x 2000-Pixelbild und ein 500 x 500-Pixelbild zu erhalten, können Sie einen Radiuswert von zwei Pixeln auf dem 2000<br />
x 2000-Pixelbild und einen Radiuswert von einem Pixel auf dem 500 x 500-Pixelbild (bzw. einen größeren Wert für<br />
ein Bild mit mehr Pixeln) festlegen.<br />
• Schwelle Gibt den Kontrastbereich an, der beim Anwenden des Filters „Unschärfemaske“ ignoriert werden soll.<br />
Diese Option legt also fest, wie stark sich die scharfgezeichneten Pixel von dem sie umgebenden Bereich unterscheiden<br />
müssen, damit sie als Kantenpixel erkannt und scharfgezeichnet werden. Der Schwellenwert verwendet einen Wert<br />
von 0-255, was für die Anzahl der Helligkeitsschritte in einem Graustufenbild steht. 0=schwarz, 128=50 % grau und<br />
255=weiß. Beispiel: Ein Schwellenwert von 12 ignoriert leichte Variationen der Hauttonhelligkeit, um kein Rauschen<br />
hinzuzufügen, fügt aber trotzdem Kantenkontrast zu kontrastreichen Bereichen (z. B. wo Wimpern auf die Haut<br />
treffen) hinzu. Wenn Sie beispielsweise ein Foto mit einem Gesicht einer Person haben, wirkt sich „Unscharf<br />
maskieren“ auf die Teile des Bildes mit dem höchsten Kontrast und der glattesten Haut aus. Selbst die glatteste Haut<br />
weist subtile Änderungen in Helligkeitswerten auf. Wenn Sie keinen Schwellenwert verwenden, akzentuiert der Filter<br />
diese subtilen Änderungen in den Hautpixeln und erzeugt einen Rauscheffekt (der wahrscheinlich unerwünscht ist),<br />
während er gleichzeitig den Kontrast an den Wimpern erhöht und somit die Schärfe verbessert (wahrscheinlich<br />
wünschenswert). Um dies zu vermeiden, verwenden Sie einen Schwellenwert, bei dem der Filter Pixel ignoriert, die<br />
den Kontrast nicht drastisch ändern, wie z. B. glatte Haut. Damit kein Bildrauschen entsteht, sollten Sie mit Werten<br />
zwischen 0,02 und 0,2 experimentieren. Beim Standardwert 0 werden alle Pixel im Bild scharfgezeichnet.<br />
• Anwenden auf Wählen Sie die Option „Jede Farbe“, um das Scharfzeichnen getrennt auf die einzelnen<br />
Farbkomponenten anzuwenden. Wenn Sie hingegen die Option „Helligkeit“ auswählen, wird das Scharfzeichnen auf<br />
die Helligkeitsbereiche des Bilds angewendet.<br />
Resampling<br />
Wählen Sie im Menü „Resampling“ eine Option. Mit diesen Optionen wird ein Bild beim Downsampling<br />
scharfgezeichnet:<br />
Keine Deaktiviert das Resampling.<br />
Bilinear Die schnellste Resamplingmethode, bei der jedoch einige Glättungsstörungen wahrzunehmen sind.<br />
Bikubisch Erhöht die CPU-Auslastung auf dem Image-Server, erzielt jedoch schärfere Bilder mit weniger<br />
wahrnehmbaren Glättungsstörungen.<br />
Scharfzeichnen2 Kann geringfügig schärfere Ergebnisse als die bikubische Methode liefern, verursacht jedoch auch<br />
eine noch höhere CPU-Auslastung auf dem Image-Server.<br />
Trilinear Verwendet sowohl höhere als auch niedrigere Auflösungen, falls verfügbar, ist jedoch nur bei Problemen mit<br />
der Glättung zu empfehlen. Bei dieser Methode wird die JPEG-Dateigröße durch Reduzierung der<br />
Hochfrequenzdaten verringert.<br />
Letzte Aktualisierung 9.11.2013
VERWENDEN VON SCENE7<br />
Masterdateien<br />
360<br />
Scharfzeichnen und Bildvorgaben<br />
Sie können alle drei Scharfzeichnungseffekte mischen, um Ihr Endergebnis zu erzielen. Dies wird allerdings nicht<br />
empfohlen. Scene7 empfiehlt, dass Sie Ihre Scharfzeichnungseffekte als Teil einer Bildvorgabe speichern. Bildvorgaben<br />
ermöglichen es Ihnen, die am häufigsten verwendeten Bildmodifizierer in einem Paket zusammenzustellen, um ein<br />
dynamisch skaliertes Bild in einem Textstring zu erstellen. Eine Bildvorgabe enthält Werte für das Dateiformat<br />
(normalerweise JPEG für das Web), Pixelanzahl und Bildschärfen. Anstatt die URL bei jedem Bildmodifizierer<br />
anzuhängen, der benötigt wird, um einen bestimmten Bildgrößentyp zu erstellen, erstellen Sie eine benannte<br />
Bildvorgabe wie z. B. „Miniaturansicht“, konfigurieren die Miniaturbildvorgabe mit der gewünschten Größe, dem<br />
Dateiformat und den gewünschten Scharfzeichnungsoptionen und rufen dann das Bild mit dem Bildvorgabenamen<br />
auf. Bildvorgaben verkürzen die Länge der Gesamt-URL. Diese beiden URLs erzeugen das gleiche 350 x 350-JPEG-<br />
Bild mit Scharfzeichnung:<br />
• http://sample.scene7.com/is/image/S7train/Backpack_A?wid=350&hei=350&fmt=jpeg&qlt=85,0&resM<br />
ode=sharp2&op_usm=0.9,1.0,8,0<br />
• http://sample.scene7.com/is/image/S7train/Backpack_A?$!_s7product$<br />
Bildvorgaben können jederzeit geändert und aktualisiert werden. Sie sehen die Ergebnisse einer Änderung an einer<br />
Bildvorgabe nach der Veröffentlichung und nachdem der Cache für die URL gelöscht worden ist.<br />
Wenn Sie eine Vorgabe für jedes Bild in einer Größenkategorie verwenden, kann ein Unternehmensadministrator die<br />
Definition der jeweiligen Bildvorgabe aktualisieren, sie erneut veröffentlichen und damit jedes Bild mithilfe dieses<br />
Formats ändern, ohne Webcode zu ändern. Es empfiehlt sich, eine Bildvorgabe pro Größe auf Ihrer Site zu verwenden.<br />
Um eine Bildvorgabe hinzuzufügen, gehen Sie zu „Einstellungen“ > „Anwendungseinstellungen“ > „Bildvorgaben“.<br />
Fügen Sie dann eine Vorgabe hinzu oder bearbeiten Sie eine vorhandene Vorgabe. Das einzige erforderliche Feld ist<br />
der Name der Vorgabe. Sie sollten jedoch einen gewissen Grad der Scharfzeichnung in jede Vorgabe aufnehmen.<br />
JPG-Qualität<br />
Die Optionen für „JPG-Qualität“ bestimmen den JPG-Komprimierungsgrad:<br />
JPG-Qualität Wählen Sie diese Option, wenn Sie die Komprimierungsgrade sowie das Chrominanz-Downsampling<br />
bestimmen möchten.<br />
Schieberegler Legt den JPG-Komprimierungsgrad fest. Diese Einstellung wirkt sich sowohl auf die Dateigröße als<br />
auch die Bildqualität aus. Die JPG-Qualitätsskala reicht von 1 bis 100.<br />
JPG-Chrominanz-Downsampling aktivieren Da das menschliche Auge gegenüber Hochfrequenzfarbinformationen<br />
weniger empfindlich ist als gegenüber Hochfrequenzleuchtdichte, werden die Bildinformationen bei JPEG-Bildern in<br />
Leuchtdichte- und Farbkomponenten aufgeteilt. Bei der Komprimierung eines JPEG-Bildes behält die<br />
Leuchtdichtekomponente die volle Auflösung, während für die Farbkomponenten ein Downsampling, d. h. eine<br />
Mittelwerterstellung für Pixelgruppen, ausgeführt wird. Obwohl das Datenvolumen beim Downsampling um die<br />
Hälfte oder ein Drittel reduziert wird, ist die auftretende Qualitätsminderung kaum wahrnehmbar. Downsampling<br />
kann nicht auf Graustufenbilder angewendet werden. Mit dieser Technik wird der Komprimierungsgrad, der für<br />
Bilder mit hohem Kontrast (z. B. Bilder mit überlappendem Text) sinnvoll ist, reduziert.<br />
Festlegen von unternehmensweiten Scharfzeichnungsoptionen<br />
Wenn Sie keine Bildvorgabe verwenden oder spezifische Image-Server-Scharfzeichnungsprotokolle entlang dem<br />
URL-String übergeben, wird das Bild beim Downsampling nicht scharfgezeichnet. Sie können jedoch in diesem Fall<br />
die Standard-Scharfzeichnungswerte festlegen, wodurch jedes Bild immer etwas scharfgezeichnet wird.<br />
Um Standard-Scharfzeichnungsoptionen für Ihr Unternehmen festzulegen, gehen Sie zu „Einstellungen“ ><br />
„Anwendungseinstellungen“ > „Veröffentlichungseinstellungen“ > „Image-Server“. Wenn Sie den Standard-<br />
Resampling-Modus auf „Scharf2“ einstellen, wird das Bild beim Downsampling immer scharfgezeichnet.<br />
Letzte Aktualisierung 9.11.2013
VERWENDEN VON SCENE7<br />
Masterdateien<br />
361<br />
Hinzufügen von Scharfzeichnung zu Viewer-Vorgaben<br />
Wenn Sie der Vorgabe keine Scharfzeichnungs-Bildmodifizierer hinzufügen, kann das kleine, anfänglich geladene<br />
Bild verschwommen aussehen, weil ein Downsampling durchgeführt wurde, um es in das Viewer-Fenster<br />
einzupassen, ohne scharfgezeichnet zu werden.<br />
In SPS können Sie mit Viewer-Vorgaben (genau wie mit Bildvorgaben) viele Optionen an einem Ort zentralisieren,<br />
z. B. Wahl von Haut- und Viewer-Optionen. (Sie könnten beispielsweise eine Druckschaltfläche einfügen oder die<br />
Geschwindigkeit der Zoomanimation steuern.) Viewer-Vorgaben befinden sich im selben Bereich wie Bildvorgaben,<br />
und zwar unter „Einstellungen“ > „Anwendungseinstellungen“ > „Viewer-Vorgaben“.<br />
Die Modifiziereroption befindet sich im Bereich „Core-Einstellungen“ aller E-Katalog-, Rotations- und<br />
benutzerdefinierter Zoom-Viewer-Vorgaben. Wenn Sie die URL-Scharfzeichnungsbefehle zum Feld „Modifizierer“<br />
hinzufügen, fügen Sie bei jedem Aufruf des Viewers mit der jeweiligen Viewer-Vorgabe Scharfzeichnung hinzu.<br />
Um die Viewer-Vorgabe aufzurufen, verwenden Sie den Befehl „config=“ in der Viewer-URL. Hier ist ein Beispiel für<br />
das Aufrufen eines Bildsatzes (Schuhe) mit einer Viewer-Vorgabe (FantasticoZoom2009):<br />
http://sample.scene7.com/s7/zoom/flasht_zoom.jsp?company=S7train&sku=shoes&config=S7train/Fa<br />
ntasticoZoom2009&locale=de<br />
Diese Vorgabe schärft und ändert die Standardskin des Viewers.<br />
Erstellen bildspezifischer Abweichungen<br />
Die letzte und am wenigsten empfohlene Scharfzeichnungsmethode besteht darin, Scharfzeichnungsabweichungen<br />
auf Bildbasis zu erstellen. Hierdurch wird die Scharfzeichnung in einer Bildvorgabe mit ihren eigenen spezifischen<br />
Werten überschrieben. Allerdings werden hierbei alle anderen Scharfzeichnungsmethoden bei einer beliebigen Größe<br />
überschrieben. Der beste Anwendungsfall für diese Methode ist, wenn einige Ihrer Bilder nicht hochauflösend sind<br />
und die Werte in den Bildvorgaben für diese kleinen Bilder zu hoch sind. In diesem Fall könnte ein bildabhängiges<br />
Scharfzeichnen notwendig sein.<br />
Wählen Sie in SPS ein Bild aus, gehen Sie zur Detailansicht (per Doppelklick oder Klick auf die Schaltfläche<br />
„Detailansicht“) und klicken Sie auf „Scharfzeichnen“. Ändern Sie die gewünschten Parameter und klicken Sie dann<br />
auf „Speichern“. Hierdurch wird dem Image-Server mitgeteilt, diese Scharfzeichnungsparameter anstatt eines Befehls<br />
zu verwenden, den Sie in der URL aufrufen, wie z. B. einen Scharfzeichnungsmodifizierer oder eine Bildvorgabe. Sie<br />
müssen veröffentlichen, damit die Änderungen wirksam werden.<br />
Anpassen eines Bildes<br />
Scene7 bietet verschiedene Befehle zum Anpassen der Bilddarstellung. Sie können ein Bild spiegeln, drehen,<br />
weichzeichnen, färben und dessen Farbbalance ändern. Während Sie mit diesen Befehlen experimentieren, können Sie<br />
deren Auswirkungen auf die Darstellung des bearbeiteten Bilds verfolgen.<br />
Siehe auch „Erstellen eines Alias für ein Bild“ auf Seite 362.<br />
1 Klicken Sie auf die Rollover-Schaltfläche „Bearbeiten“ des Bildes und wählen Sie „Anpassen“ oder doppelklicken<br />
Sie im Durchsuchenbedienfeld auf das Bild, um es in der Detailansicht zu öffnen.<br />
2 Wählen Sie eine Größe und eine Bildvorgabe aus (unten in der Ansicht).<br />
3 Mithilfe der Befehle auf der rechten Seite des Fensters „Anpassungseditor“ können Sie Anpassungen an dem Bild<br />
vornehmen:<br />
• Mit der Option „Spiegeln“ können Sie ein Bild horizontal bzw. vertikal spiegeln.<br />
Letzte Aktualisierung 9.11.2013
VERWENDEN VON SCENE7<br />
Masterdateien<br />
362<br />
• Mit dem Drehen-Regler können Sie das Bild drehen. Sie können das Bild auch drehen, indem Sie im Feld<br />
„Drehen“ entsprechende Werte eingeben. Bei positiven Werten wird es im Uhrzeigersinn, bei negativen Werten<br />
gegen den Uhrzeigersinn gedreht.<br />
• Mit dem Schieberegler „Weichzeichnen“ bzw. dem gleichnamigen Feld wird das Bild weichgezeichnet. Je höher<br />
der Wert, desto stärker wird das Bild weichgezeichnet.<br />
• Mithilfe der Optionen „Kontrast“, „Helligkeit“, „Sättigung“, „Farbton“ und „Farbbalance“ können Sie die Farbe<br />
und Helligkeit anpassen. Diese Effekte sind kumulativ. Beispielsweise werden Änderungen an den<br />
Einstellungen „Magenta“/„Grün“ zu den Änderungen an der Einstellung „Farbton“ hinzugefügt und summiert.<br />
• Mit der Option „Färben“ können Sie ein Bild färben und gleichzeitig dessen Einstellungen für Tiefen und<br />
Lichter beibehalten. Auch die Änderungen an den Einstellungen für „Färben“ sind kumulativ. Wählen Sie im<br />
Menü „Helligkeit“ die Option „Kein Ausgleich“, um die automatische Kompensation der Helligkeit zu<br />
deaktivieren. Setzen Sie den Kontrastwert auf 0, wenn Sie den Kontrastbereich des Originalbilds beibehalten<br />
möchten, oder geben Sie andernfalls einen Kontrastbereich mit einem Wert größer als 0 an. Mit dem Wert 100<br />
erzielen Sie den maximalen Kontrast. Normalerweise liegen die Werte zwischen 30 und 70.<br />
4 Wenn Sie das Bild Ihren Wünschen entsprechend angepasst haben, führen Sie einen der folgenden Schritte aus:<br />
• Klicken Sie auf Speichern.<br />
• Um das Original des Bildes zu ersetzen, klicken Sie auf Speichern unter.<br />
Wählen Sie in der Dropdownliste Original ersetzen und klicken Sie anschließend auf Speichern.<br />
• Um das Bild als neues Masterbild zu speichern, klicken Sie auf Speichern unter.<br />
Wählen Sie in der Dropdownliste Als neue Masterversion speichern.<br />
Wählen Sie im Listenfeld Ordnername den Ordner, in dem das neue Masterbild gespeichert werden soll.<br />
Klicken Sie auf Speichern.<br />
• Um das Bild als zusätzliche Ansicht des Masterbildes zu speichern, können Sie einen Alias erstellen. Klicken Sie<br />
auf Speichern unter.<br />
Klicken Sie im Dialogfeld Speichern unter in der Dropdownliste auf Als zusätzliche Ansicht des Masterbilds<br />
speichern.<br />
Wählen Sie im Listenfeld Ordnername den Ordner, in dem das neue Masterbild gespeichert werden soll.<br />
Klicken Sie auf Speichern.<br />
Erstellen eines Alias für ein Bild<br />
Wenn Sie ein Bild angepasst haben, möchten Sie es vielleicht als zusätzliche Ansicht des Masterbildes speichern.<br />
Hierfür können Sie mit der Funktion Als zusätzliche Ansicht des Masterbilds speichern einen Alias des Bildes<br />
erstellen.<br />
1 Klicken Sie in der Rasteransicht oder in der Listenansicht neben einem Bild, für das Sie einen Alias erstellen<br />
möchten, im Dropdownmenü Bearbeiten auf Anpassen.<br />
2 Klicken Sie in der rechten unteren Ecke der Seite auf Speichern unter.<br />
3 Klicken Sie im Dialogfeld Speichern unter in der Dropdownliste auf Als zusätzliche Ansicht des Masterbilds<br />
speichern.<br />
4 Wählen Sie im Listenfeld Ordnername den Ordner, in dem Sie das Aliasbild speichern möchten.<br />
5 Geben Sie im Feld Dateiname den Namen ein, den Sie für den Alias verwenden möchten.<br />
Letzte Aktualisierung 9.11.2013
VERWENDEN VON SCENE7<br />
Masterdateien<br />
363<br />
6 Klicken Sie auf Speichern.<br />
Bildbearbeitungsoptionen beim Hochladen<br />
Beim Hochladen von Bilddateien, einschließlich AI-, EPS- und PSD-Dateien, können Sie folgende<br />
Bearbeitungsaktionen im Dialogfeld „Upload-Auftragsoptionen“ vornehmen:<br />
• Beschneiden des Bilds zum Entfernen weißer Flächen am Rand.<br />
• Beschneiden eines Bilds an den Kanten.<br />
• Erstellen einer Maske aus einem Beschneidungspfad.<br />
• Scharfzeichnen von Bildern mit Optionen für „Unschärfemaske“<br />
• Auswählen eines Farbprofils.<br />
Diese Optionen finden Sie im Anzeigebereich „Hochladen“ unter „Bildbearbeitungsoptionen“.<br />
Beschneiden von Bildern zum Entfernen weißer Flächen<br />
Um automatisch weiße Pixelflächen von einem Bild abzuschneiden, wählen Sie im Menü „Beschneiden“ die Option<br />
„Beschneiden“. Anschließend können Sie folgende Optionen wählen:<br />
Beschneiden basierend auf Entscheiden Sie, ob das Beschneiden auf der Basis von Farbe oder Transparenz ausgeführt<br />
werden soll:<br />
• Farbe Wählen Sie die Option „Farbe“. Wählen Sie anschließend im Menü „Ecke“ die Bildecke mit der Farbe aus,<br />
die der Farbe der weißen Flächen, die Sie entfernen möchten, am besten entspricht.<br />
• Transparenz Wählen Sie die Option „Transparenz“.<br />
Toleranz Ziehen Sie den Schieberegler auf einen Toleranzwert zwischen 0 und 1.<br />
• Beschneiden nach Farbe Wenn Sie den Wert 0 einstellen, werden Pixel nur abgeschnitten, wenn sie exakt der<br />
Farbe entsprechen, die Sie in der Bildecke ausgewählt haben. Werte, die näher an 1 liegen, lassen eine größere<br />
Farbabweichung zu.<br />
• Beschneiden nach Transparenz Wenn Sie den Wert 0 einstellen, werden Pixel nur abgeschnitten, wenn sie<br />
vollkommen transparent sind. Werte, die näher an 1 liegen, lassen eine größere Transparenzabweichung zu.<br />
Beschneiden eines Bilds an den Kanten<br />
Um ein Bild manuell an den Kanten zu beschneiden, wählen Sie im Menü „Beschneiden“ die Option „Manuell“.<br />
Geben Sie dann die Anzahl an Pixeln ein, die an einer oder jeder Kante des Bilds abgeschnitten werden soll. Wie viel<br />
vom Bild abgeschnitten wird, hängt von der ppi-Einstellung (Pixel pro Zoll) in der Bilddatei ab. Wenn das Bild<br />
beispielsweise eine Auflösung von 150 ppi hat und Sie in den Textfeldern „Oben“, „Rechts“, „Unten“ und „Links“<br />
jeweils den Wert 75 eingeben, wird an jeder Kante ein halber Zoll (ca. 1,75 cm) abgeschnitten.<br />
Auswählen eines Farbprofils<br />
Wählen Sie unter „Farbprofil“ eine der folgenden Optionen, um einen Farbraum für das Bild festzulegen:<br />
In SRGB konvertieren Konvertiert das Bild in den sRGB-Farbraum (Standard Red Green Blue). sRGB ist der<br />
empfohlene Farbraum für die Anzeige von Bildern auf Websites.<br />
Ursprünglichen Farbraum beibehalten Behält den ursprünglichen Farbraum bei.<br />
Letzte Aktualisierung 9.11.2013
VERWENDEN VON SCENE7<br />
Masterdateien<br />
364<br />
Benutzerdefinierte Einstellung von > in Öffnet die Menüs „Konvertieren von“ und „Konvertieren in“, damit Sie dort<br />
jeweils einen Farbraum auswählen können. Sie können einen Photoshop-Standardfarbraum auswählen oder einen<br />
Farbraum, den Sie in SPS hochgeladen haben. Siehe „ICC-Profile“ auf Seite 371.<br />
Erstellen einer Maske aus einem Beschneidungspfad<br />
Wählen Sie die Option „Maske aus Beschneidungspfad erstellen“, um basierend auf den<br />
Beschneidungspfadinformationen eine Maske für das Bild zu erstellen. Diese Option betrifft Bilder, die unter<br />
Verwendung eines Beschneidungspfads erstellt wurden.<br />
Scharfzeichnen eines Bildes beim Hochladen<br />
Legen Sie die Parameter für das Scharfzeichnen Ihres Bilds fest. Weitere Informationen zu den Parametern finden Sie<br />
unter „Scharfzeichnen eines Bildes“ auf Seite 357.<br />
Verwandte <strong>Hilfe</strong>themen<br />
„Beschneiden eines Bildes“ auf Seite 355<br />
Arbeiten mit <strong>PDF</strong>-Dateien<br />
Zum Erstellen von E-Katalogen werden in Scene7 hauptsächlich <strong>PDF</strong>-Dateien (Portable Document Format)<br />
verwendet. Wenn Sie eine <strong>PDF</strong>-Datei hochladen, werden die Seiten standardmäßig von Scene7 gerastert bzw. gerippt,<br />
damit sie zum Erstellen von Rich-Media-Daten verwendet werden können.<br />
Optionen für das Hochladen von <strong>PDF</strong>-Dateien<br />
Eine <strong>PDF</strong>-Datei, die Sie hochladen, können Sie auf verschiedene Weisen formatieren. Sie können Seiten beschneiden,<br />
Suchbegriffe extrahieren, eine ppi-Auflösung (Pixel pro Zoll) eingeben und einen Farbraum auswählen. <strong>PDF</strong>-Dateien<br />
enthalten oft einen Beschnittrand, Schnittmarken, Passermarken und sonstige Druckmarken. Sie können diese<br />
Marken beim Hochladen der <strong>PDF</strong>-Datei an den Kanten der Seiten abschneiden.<br />
Die Optionen für das Hochladen von <strong>PDF</strong>-Dateien finden Sie im Anzeigebereich „Hochladen“ unter „<strong>PDF</strong>-<br />
Optionen“.<br />
Verarbeitung<br />
Es stehen folgende Verarbeitungsoptionen zur Verfügung:<br />
Rastern (Standard) Rippt die Seiten der <strong>PDF</strong>-Datei und konvertiert Vektorgrafiken in Bitmapbilder. Wählen Sie diese<br />
Option, wenn Sie einen E-Katalog erstellen möchten.<br />
Suchbegriffe extrahieren Extrahiert Begriffe aus der <strong>PDF</strong>-Datei, damit die Datei in einem E-Katalog-Viewer nach<br />
Schlüsselwörtern durchsucht werden kann.<br />
Links extrahieren Extrahiert Links aus <strong>PDF</strong>-Dateien und konvertiert sie in Imagemaps, die in einem E-Katalog-<br />
Viewer verwendet werden.<br />
E-Katalog aus mehrseitiger <strong>PDF</strong> automatisch erstellen Erstellt automatisch einen E-Katalog aus der <strong>PDF</strong>-Datei. Der<br />
E-Katalog erhält denselben Namen wie die hochgeladene <strong>PDF</strong>-Datei. (Diese Option ist nur verfügbar, wenn Sie die<br />
<strong>PDF</strong>-Datei beim Hochladen rastern.)<br />
Letzte Aktualisierung 9.11.2013
VERWENDEN VON SCENE7<br />
Masterdateien<br />
365<br />
Auflösung<br />
Legt die Auflösungseinstellung fest. Mit dieser Einstellung wird bestimmt, wie viele Pixel pro Zoll in der <strong>PDF</strong>-Datei<br />
angezeigt werden. Der Standardwert ist 150.<br />
Farbraum<br />
Wählen Sie im Menü „Farbraum“ einen Farbraum für die <strong>PDF</strong>-Datei aus. Die meisten <strong>PDF</strong>-Dateien enthalten sowohl<br />
RGB- als auch CMYK-Farbbilder. Der RGB-Farbraum eignet sich besonders gut, um die Datei online anzuzeigen.<br />
Automatisch erkennen Behält den Farbraum der <strong>PDF</strong>-Datei bei.<br />
Immer RGB Konvertiert die Datei in den RGB-Farbraum.<br />
Immer CMYK Konvertiert die Datei in den CMYK-Farbraum.<br />
Immer Graustufen Konvertiert die Datei in den Graustufen-Farbraum.<br />
Farbprofil<br />
Wählen Sie eine Farbprofil-Option aus:<br />
In SRGB konvertieren Konvertiert das Bild in den sRGB-Farbraum (Standard Red Green Blue). sRGB ist der<br />
empfohlene Farbraum für die Anzeige von Bildern auf Websites.<br />
Ursprünglichen Farbraum beibehalten Behält den ursprünglichen Farbraum bei.<br />
Benutzerdefinierte Einstellung von > in Öffnet die Menüs „Konvertieren von“ und „Konvertieren in“, damit Sie dort<br />
jeweils einen Farbraum auswählen können. Sie können einen Photoshop-Standardfarbraum auswählen oder einen<br />
Farbraum, den Sie in SPS hochgeladen haben. Siehe „ICC-Profile“ auf Seite 371.<br />
Beschneiden weißer Flächen in <strong>PDF</strong>-Dateien<br />
1 Um beim Hochladen einer <strong>PDF</strong>-Datei Pixel in weißen Flächen automatisch abzuschneiden, wählen Sie im Menü<br />
„Beschneiden“ die Option „Beschneiden“.<br />
2 Legen Sie die folgenden Optionen fest:<br />
Beschneiden basierend auf Entscheiden Sie, ob das Beschneiden auf der Basis von Farbe oder Transparenz<br />
ausgeführt werden soll:<br />
• Farbe Wählen Sie die Option „Farbe“. Wählen Sie anschließend im Menü „Ecke“ die Ecke in der <strong>PDF</strong>-Datei<br />
aus, deren Farbe mit der Farbe der weißen Flächen, die Sie entfernen möchten, am besten übereinstimmt.<br />
• Transparenz Wählen Sie die Option „Transparenz“.<br />
Toleranz Ziehen Sie den Schieberegler auf einen Toleranzwert zwischen 0 und 1.<br />
• Beschneiden nach Farbe Wenn Sie den Wert 0 einstellen, werden Pixel nur abgeschnitten, wenn sie exakt der<br />
Farbe entsprechen, die Sie in der Ecke der <strong>PDF</strong>-Datei ausgewählt haben. Werte, die näher an 1 liegen, lassen eine<br />
größere Farbabweichung zu.<br />
• Beschneiden nach Transparenz Wenn Sie den Wert 0 einstellen, werden Pixel nur abgeschnitten, wenn sie<br />
vollkommen transparent sind. Werte, die näher an 1 liegen, lassen eine größere Transparenzabweichung zu.<br />
Beschneiden der Kanten von <strong>PDF</strong>-Seiten<br />
Sie können die Druckmarken an den Kanten der Seiten in einer <strong>PDF</strong>-Datei beim Hochladen manuell entfernen.<br />
1 Wählen Sie im Menü „Beschneiden“ die Option „Manuell“.<br />
Letzte Aktualisierung 9.11.2013
VERWENDEN VON SCENE7<br />
Masterdateien<br />
366<br />
2 Geben Sie in die Textfelder „Oben“, „Rechts“, „Unten“ und „Links“ Pixelwerte für den Bereich ein, der am<br />
jeweiligen Bildrand abgeschnitten werden soll.<br />
Wie viel von der Seite tatsächlich abgeschnitten wird, hängt davon ab, welchen Wert Sie für die Auflösungseinstellung<br />
„Pixel/Zoll“ der <strong>PDF</strong>-Datei eingeben. Wenn Sie beispielsweise eine Auflösung von 150 (Standardwert) eingeben und<br />
an den Kanten der Seiten 75 Pixel abschneiden, wird ein halber Zoll (ca. 1,75 cm) abgeschnitten, weil 75 Pixel bei einer<br />
Auflösung von 150 ppi (Pixel pro Zoll) einem halben Zoll entsprechen.<br />
Arbeiten mit PSD-Dateien<br />
Zum Erstellen von Vorlagen werden in Scene7 hauptsächlich PSD-Dateien (Photoshop-Dateien) verwendet. Wenn<br />
Sie eine PSD-Datei hochladen, können Sie aus der Datei automatisch eine Scene7-Vorlage erstellen, indem Sie im<br />
Anzeigebereich „Hochladen“ die Option „Vorlage erstellen“ wählen.<br />
Wenn Sie eine PSD-Datei mit mehreren Ebenen zum Erstellen einer Vorlage verwenden, erstellt SPS für jede Ebene<br />
ein Bild.<br />
Optionen für das Hochladen von PSD-Dateien<br />
Die Optionen zum Hochladen von PSD-Dateien befinden sich unter „Upload-Auftragsoptionen“ > „Photoshop-<br />
Optionen“. Sie können dabei eine Datei beschneiden, ein Farbprofil für sie auswählen, sie zum Erstellen einer Vorlage<br />
verwenden und einen Anker für sie auswählen.<br />
Beim Hochladen von PSD-Dateien sind folgende Optionen verfügbar:<br />
Beschneiden (Befindet sich unter „Optionen für Beschneiden“.) Wählen Sie die Option „Beschneiden“, um die<br />
weißen Flächen an den Rändern einer PSD-Datei automatisch abzuschneiden, oder wählen Sie die Option „Manuell“,<br />
um die Kanten der PSD-Datei zu beschneiden:<br />
• Beschneiden Wählen Sie im Menü „Beschneiden basierend auf“ die Option „Farbe“ oder „Transparenz“.<br />
Bei Auswahl der Option „Farbe“ wählen Sie anschließend im Menü „Ecke“ die Ecke in der PSD-Datei aus, deren Farbe<br />
mit der Farbe der weißen Flächen, die Sie entfernen möchten, am besten übereinstimmt.<br />
Ziehen Sie den Schieberegler auf einen Toleranzwert zwischen 0 und 1.<br />
Wenn Sie beim Beschneiden basierend auf Farbe den Wert 0 einstellen, werden Pixel nur abgeschnitten, wenn sie<br />
exakt der Farbe entsprechen, die Sie in der Ecke der PSD-Datei ausgewählt haben. Werte, die näher an 1 liegen, lassen<br />
eine größere Farbabweichung zu.<br />
Wenn Sie beim Beschneiden basierend auf Transparenz den Wert 0 einstellen, werden Pixel nur abgeschnitten, wenn<br />
sie vollkommen transparent sind. Werte, die näher an 1 liegen, lassen eine größere Transparenzabweichung zu.<br />
• Manuell Geben Sie die Anzahl an Pixeln ein, die an einer oder jeder Kante des Bilds abgeschnitten werden soll. Wie<br />
viel vom Bild abgeschnitten wird, hängt von der ppi-Einstellung (Pixel pro Zoll) in der Bilddatei ab. Wenn das Bild<br />
beispielsweise eine Auflösung von 150 ppi hat und Sie in den Textfeldern „Oben“, „Rechts“, „Unten“ und „Links“<br />
jeweils den Wert 75 eingeben, wird an jeder Kante des Bilds ein halber Zoll (ca. 1,75 cm) abgeschnitten.<br />
Farbprofil (Befindet sich unter „Farbprofiloptionen“.) Wählen Sie eine der folgenden Optionen:<br />
• In SRGB konvertieren (Standardeinstellung) Konvertiert das Bild in den sRGB-Farbraum (Standard Red Green<br />
Blue). sRGB ist der empfohlene Farbraum für die Anzeige von Bildern auf Websites.<br />
• Ursprünglichen Farbraum beibehalten Behält den ursprünglichen Farbraum des Bilds bei.<br />
Letzte Aktualisierung 9.11.2013
VERWENDEN VON SCENE7<br />
Masterdateien<br />
367<br />
• Benutzerdefinierte Einstellung von > in Öffnet die Menüs „Konvertieren von“ und „Konvertieren in“, damit Sie<br />
dort jeweils einen Farbraum auswählen können. Sie können einen Photoshop-Standardfarbraum auswählen oder<br />
einen Farbraum, den Sie in SPS hochgeladen haben. Siehe „ICC-Profile“ auf Seite 371.<br />
Ebenen beibehalten Rippt die Ebenen der PSD-Datei, falls vorhanden, und erstellt getrennte Assets daraus. Die Asset-<br />
Ebenen bleiben mit der PSD-Datei verknüpft. Zeigen Sie sie an, indem Sie die PSD-Datei in der Detailansicht öffnen<br />
und das Ebenenbedienfeld auswählen. Siehe „Anzeigen und Bearbeiten von Ebenen in einer PSD-Datei“ auf Seite 367.<br />
Vorlage erstellen Erstellt eine Vorlage aus den Ebenen der PSD-Datei.<br />
Text extrahieren Extrahiert den Text, damit die Benutzer die Datei in einem Viewer nach Begriffen durchsuchen<br />
können.<br />
Ebenen auf Hintergrundgröße ausdehnen Dehnt die Größe gerippter Bildebenen auf die Größe der<br />
Hintergrundebene aus.<br />
Name der Ebene Die Ebenen der PSD-Datei werden als getrennte Bilder hochgeladen. Wählen Sie eine Option zur<br />
Benennung dieser Bilder im Scene7 Publishing System:<br />
• Name der Ebene Die Bilder erhalten dieselben Namen wie die Ebenen der PSD-Datei, auf denen sie basieren.<br />
Wenn eine Ebene der PSD-Originaldatei beispielsweise „Preisschild“ heißt, wird auch das zugehörige Bild<br />
„Preisschild“ genannt. Wenn es sich bei den Namen der Ebenen in der PSD-Datei jedoch um standardmäßige<br />
Photoshop-Ebenennamen handelt („Hintergrund“, „Ebene 1“, Ebene 2“ usw.), werden die Bilder nicht nach den<br />
Standardebenennamen, sondern nach den Nummern der Ebenen in der PSD-Datei benannt.<br />
• Photoshop und Nummer der Ebene Benennt die Bilder nach den Nummern der zugehörigen Ebenen der PSD-<br />
Datei, wobei die ursprünglichen Ebenennamen ignoriert werden. Die Bilder werden mit dem Photoshop-Dateinamen<br />
und einer angefügten Nummer der Ebene benannt. Beispielsweise erhält die zweite Ebene der Datei<br />
„Frühjahrsannonce.psd“ den Namen „Frühjahrsannonce_2“, auch wenn sie in Photoshop einen nicht<br />
standardmäßigen Namen hatte.<br />
• Photoshop und Name der Ebene Benennt die Bilder nach der PSD-Datei gefolgt vom Namen bzw. der Nummer<br />
der Ebene. Die Nummern der Ebenen werden verwendet, wenn es sich bei den Namen der Ebenen in der PSD-Datei<br />
um standardmäßige Photoshop-Ebenennamen handelt. Beispielsweise erhält die Ebene „Preisschild“ in der PSD-<br />
Datei „Frühjahrsannonce“ den Namen „Frühjahrsannonce_Preisschild“. Eine Ebene mit dem standardmäßigen<br />
Namen „Ebene 2“ erhält den Namen „Frühjahrsannonce_2“.<br />
Anker Legen Sie fest, wie Bilder in Vorlagen verankert werden, die aus Kompositionen mit Ebenen auf der Grundlage<br />
einer PSD-Datei erstellt wurden. Standardmäßig wird der Anker zentriert. Bei einem zentrierten Anker können<br />
Ersatzbilder unabhängig von ihrem Seitenverhältnis denselben Raum am besten ausfüllen. Bilder mit einem anderen<br />
Seitenverhältnis, die dieses Bild ersetzen, nehmen effektiv denselben Raum ein, wenn auf die Vorlage verwiesen und<br />
der Parametersatz verwendet wird. Wählen Sie eine andere Einstellung, wenn es für Ihre Anwendung erforderlich ist,<br />
dass die Ersatzbilder den zugewiesenen Raum in der Vorlage ausfüllen.<br />
Anzeigen und Bearbeiten von Ebenen in einer PSD-Datei<br />
Wenn Sie beim Hochladen der PSD-Datei die Option „Ebenen beibehalten“ gewählt haben, hat Scene7 die einzelnen<br />
Ebenen gerippt und als Assets gespeichert. Sie können die zu einer PSD-Datei gehörenden Asset-Ebenen <strong>anzeigen</strong> und<br />
bearbeiten, indem Sie die Datei in der Detailansicht des Durchsuchenbedienfelds öffnen.<br />
1 Doppelklicken Sie auf die vollständige PSD-Datei im Durchsuchenbedienfeld, um diese in der Detailansicht zu<br />
öffnen.<br />
Hinweis: Stellen Sie sicher, dass Sie das komplette Asset öffnen und nicht nur eine der PSD-Ebenen.<br />
2 Klicken Sie auf „Ebenen“, um das Bedienfeld „Ebenen“ zu öffnen. Alle Ebenen werden als separate Bilder im<br />
Bedienfeld „Ebenen“ angezeigt.<br />
Letzte Aktualisierung 9.11.2013
VERWENDEN VON SCENE7<br />
Masterdateien<br />
368<br />
3 Doppelklicken Sie auf eine Ebene, um sie zu öffnen, und führen Sie einen der folgenden Schritte aus:<br />
• Klicken Sie auf das Symbol „Imagemap“, um eine Imagemap auf der Ebene zu erstellen. (Siehe „Erstellen von<br />
Imagemaps“ auf Seite 349.)<br />
• Klicken Sie auf „Zoomziele“, um Zoomziele auf der Ebene zu erstellen. (Siehe „Erstellen von Zoomzielen für<br />
geführten Zoom“ auf Seite 134.)<br />
• Klicken Sie auf das Symbol für das Zuschneiden, um die Ebene zu beschneiden. (Siehe „Beschneiden eines<br />
Bildes“ auf Seite 355.)<br />
• Klicken Sie auf „Scharfzeichnen“, um die Ebene scharf zu zeichnen. (Siehe „Scharfzeichnen eines Bildes“ auf<br />
Seite 357.)<br />
• Klicken Sie auf „Anpassen“, um die Ebene anzupassen. (Siehe „Anpassen eines Bildes“ auf Seite 361.)<br />
4 Klicken Sie auf „Speichern“ oder „Speichern unter“.<br />
5 Um eine andere Ebene anzuzeigen oder zu bearbeiten, klicken Sie auf einen Pfeil am unteren Rand der<br />
Ebenenvorschau.<br />
6 Wenn Sie die Ebenen-Detailansicht beenden möchten, klicken Sie auf das Symbol für die Rasteransicht.<br />
Arbeiten mit PostScript- und Illustrator-Dateien<br />
Sie können im Scene7 Publishing System auch <strong>Adobe</strong>® PostScript®-Dateien (EPS) und <strong>Adobe</strong>® Illustrator®-Dateien<br />
(AI) verwenden. Scene7 stellt Befehle bereit, mit denen Sie diese Dateien beim Hochladen konfigurieren können.<br />
Beim Hochladen von EPS- und AI-Bilddateien stehen Ihnen verschiedene Formatierungsmöglichkeiten zur<br />
Verfügung. Sie können die Dateien rastern, sie für die Vorlagenveröffentlichung in FXG konvertieren, einen<br />
transparenten Hintergrund festlegen sowie eine Auflösung und einen Farbraum wählen. Die Optionen zum<br />
Formatieren von PostScript- und Illustrator-Dateien finden Sie im Anzeigebereich „Hochladen“ unter „PostScript-<br />
Optionen“ bzw. im Feld „Upload-Auftragsoptionen“ unter „Illustrator-Optionen“.<br />
Verarbeitung Wählen Sie die Option „Rastern“, um Vektorgrafiken in der Datei in das Bitmap-Format zu<br />
konvertieren.<br />
Transparenten Hintergrund in gerendertem Bild beibehalten Behält die Hintergrundtransparenz der Datei bei.<br />
Auflösung Legt die Auflösungseinstellung fest. Mit dieser Einstellung wird bestimmt, wie viele Pixel pro Zoll in der<br />
Datei angezeigt werden.<br />
Farbraum Wählen Sie im Menü „Farbraum“ eine der folgenden Optionen aus:<br />
• Automatisch erkennen Behält den Farbraum der Datei bei.<br />
• Immer RGB Konvertiert die Datei in den RGB-Farbraum.<br />
• Immer CMYK Konvertiert die Datei in den CMYK-Farbraum.<br />
• Immer Graustufen Konvertiert die Datei in den Graustufen-Farbraum.<br />
Letzte Aktualisierung 9.11.2013
VERWENDEN VON SCENE7<br />
Masterdateien<br />
369<br />
Arbeiten mit Vignetten-, Fensterbehang- und<br />
Möbeldateien<br />
Benutzer des Tools Scene7 Image Authoring können in Scene7 Vignettendateien (VNT), Fensterbehangdateien<br />
(VNW) und Möbeldateien (VNC) verwenden. Diese Dateien können im Scene7 Publishing System weder erstellt noch<br />
bearbeitet werden.<br />
Bei Vignetten-, Fensterbehang- und Möbeldateien handelt es sich um durch Authoring erstellte Bilder. Bei<br />
Verwendung des Scene7-Programms Image Authoring können Sie Objekte in einem Bild maskieren, sodass die<br />
Benutzer dasselbe Bild in unterschiedlichen Texturen und Farben sehen können. Beispielsweise können die Benutzer<br />
ein Sofa mit unterschiedlichen Bezügen, ein Fenster mit verschiedenen Vorhängen und Gardinen oder einen Schrank<br />
aus unterschiedlichen Holzarten sehen.<br />
Vignetten-, Fensterbehang- und Möbeldateien werden ebenso wie alle anderen Dateien hochgeladen.<br />
Arbeiten mit SWF-Dateien für Viewer<br />
Im Scene7 Publishing System werden SWF-Dateien als Skins für die Benutzeroberflächen der verschiedenen Viewer<br />
verwendet. Wenn Benutzer einen Viewer konfigurieren, können sie eine SWF-Datei als Skin für den Viewer<br />
auswählen. Viewer-SWF-Dateien arbeiten mit den anderen Viewer-Konfigurationseinstellungen zusammen, um das<br />
Aussehen und die Funktionsweise eines Viewers zu bestimmen.<br />
Benutzer können eine SWF-Datei nicht nur zur Festlegung der Gesamtdarstellung eines Viewers, sondern auch für<br />
folgende Aufgaben auswählen:<br />
• Animation während des Ladevorgangs als erste Ansicht des Viewers <strong>anzeigen</strong>.<br />
• Darstellung der für den Viewer verfügbaren <strong>Hilfe</strong>-Themen festlegen.<br />
• Animation während Wartezeiten <strong>anzeigen</strong>, in denen der Viewer auf eine Antwort wartet.<br />
Hinweis: Das Scene7 Publishing System stellt SWF-Standardanimationen für den Ladevorgang und Wartezeiten bereit.<br />
Sie können diese SWF-Standarddateien verwenden oder eigene SWF-Dateien für den Ladevorgang und Wartezeiten<br />
auswählen. Sofern Sie keine SWF-Datei zur Darstellung der Schaltfläche „<strong>Hilfe</strong>“ für einen Viewer auswählen, wird diese<br />
Schaltfläche standardmäßig ausgeblendet.<br />
Bevor Sie SWF-Dateien für einen Viewer auswählen können, müssen Sie die Dateien in SPS laden und veröffentlichen.<br />
Verwandte <strong>Hilfe</strong>themen<br />
„Viewer-Vorgaben“ auf Seite 31<br />
Letzte Aktualisierung 9.11.2013
370<br />
Kapitel 25: Unterstützungsdateien<br />
Unterstützungsdateien werden von Scene7 zum Anzeigen von Schriftarten und Konvertieren von Bilddateien aus<br />
einem Farbraum in einen anderen benötigt. Zu den Unterstützungsdateien gehören auch XML- und XSL-Dateien<br />
sowie verschiedene andere Dateitypen.<br />
Eine umfassende Liste der unterstützten Dateiformate finden Sie unter „Unterstützte Asset-Dateiformate“ auf<br />
Seite 79.<br />
Schriftarten<br />
In einigen Fällen werden Sie vom Scene7 Publishing System aufgefordert, eine Schriftartdatei hochzuladen, damit Text<br />
in einer bestimmten Schriftart eingegeben oder dargestellt werden kann. Wenn Sie beispielsweise eine bestimmte<br />
Schriftart für Text auf einer Vorlagenebene verwenden möchten, laden Sie die entsprechende Schriftartdatei hoch.<br />
Wenn die Seitenzahlen des E-Katalog-Viewers in einer bestimmten Schriftart angezeigt werden sollen, laden Sie die<br />
entsprechende Schriftartdatei hoch.<br />
Scene7 unterstützt folgende Schriftarttypen:<br />
• Alle TrueType-Schriftarten<br />
• PostScript®-Schriftarten<br />
• OpenType/TrueType-Schriftarten<br />
• OpenType/PostScript-Schriftarten<br />
• PhotoFonts<br />
Nachdem eine Schriftartdatei hochgeladen wurde, können Sie im Anzeigebereich „Informationen bearbeiten“ deren<br />
SPS-ID, Schriftartnamen und Typdaten ändern.<br />
Wichtig: Wenn Sie Schriftarten in Vorlagenebenen verwenden möchten, empfiehlt Scene7, alle Schriftschnitte (fett,<br />
kursiv, fett-kursiv und normal) hochzuladen. Scene7 benötigt diese Schriftschnitte zur Verarbeitung von Anforderungen.<br />
Es ist außerdem zu empfehlen, alle PostScript-/<strong>Adobe</strong>-Type 1-Dateien, die einer Schriftart zugeordnet sind, hochzuladen,<br />
weil einige dieser Schriftarten detaillierte Kerning-Daten enthalten.<br />
Hochladen von Schriftartdateien<br />
Schriftartdateien werden genau so wie andere Dateien hochgeladen. Sie können Schriftartdateien in einem beliebigen<br />
SPS-Ordner speichern. Siehe „Hochladen der Dateien“ auf Seite 83.<br />
Bearbeiten von Schriftartdateidaten<br />
Sie können den ID-Namen einer Schriftart sowie deren Typdaten ändern. Die Bearbeitung einer Schriftartdatei kann<br />
für Suchvorgänge hilfreich sein und das Auffinden von Schriftarten erleichtern.<br />
Wählen Sie die zu bearbeitende Schriftartdatei in der Detailansicht des Durchsuchenbedienfelds und wählen Sie<br />
„Datei“ > „Informationen bearbeiten“. Der Anzeigebereich „Informationen bearbeiten“ wird angezeigt. Wählen Sie<br />
die folgenden Optionen und klicken Sie anschließend auf „Absenden“.<br />
Name der Schriftart Dieser Name wird beim Veröffentlichen für die Schriftart angegeben.<br />
Letzte Aktualisierung 9.11.2013
VERWENDEN VON SCENE7<br />
Unterstützungsdateien<br />
371<br />
PostScript-Name Dies ist der vollständige PostScript-Name der Schriftart. Er gibt normalerweise auch die Stärke und<br />
den Schnitt der Schriftart an.<br />
RTF-Name Dieser Name wird in einem Popup-Menü des RTF-Editors angezeigt, in dem Textebenen für Vorlagen<br />
erstellt werden.<br />
Name der Schriftartfamilie Dieser Name gibt den Schriftartnamen ohne Hinweise auf Schnitt, Stärke oder<br />
Schriftarttyp an.<br />
Schriftschnitt Zur Auswahl stehen die Optionen „Normal“, „Fett“, „Kursiv“ und „Fett-Kursiv“.<br />
Schriftart Zur Auswahl stehen die Optionen „TrueType“ und „<strong>Adobe</strong>-Type 1“. Wenn Sie diese Schriftarten mit einem<br />
anderen Namen bezeichnen, können Sie diesen eingeben.<br />
Abkürzung für Schriftarttyp Folgende Optionen stehen zur Auswahl:<br />
• TTF TrueType-Schriftartdateien, die für das Rendering und Image Serving von <strong>PDF</strong>/PostScript-Dateien verwendet<br />
werden.<br />
• AFM <strong>Adobe</strong> PostScript-Schriftartdateien, die <strong>Adobe</strong> Font Metrics-Daten enthalten und für das Image Serving<br />
verwendet werden.<br />
• PFM <strong>Adobe</strong> PostScript-Schriftartdateien, die binäre Daten zur Schriftartmetrik (Schriftartabmessungen)<br />
enthalten.<br />
• PFB <strong>Adobe</strong> PostScript-Schriftartdateien, die binäre Daten zur Schriftartkontur enthalten und für das Rendering<br />
und Image Serving von <strong>PDF</strong>/PostScript-Dateien verwendet werden.<br />
Bearbeiten der Metadaten für Schriftarten<br />
In der Detailansicht können Sie Metadaten für hochgeladene Schriftarten <strong>anzeigen</strong> und bearbeiten. Durch das Ändern<br />
der Metadaten wird das Ändern des Namens oder Typs einer Schriftart erleichtert. Das ist besonders hilfreich, wenn<br />
Sie mit Schriftarten in Vorlagen arbeiten.<br />
1 Doppelklicken Sie im Durchsuchenbedienfeld auf eine hochgeladene Schriftart.<br />
2 Wählen Sie im Metadatenbedienfeld die zu bearbeitenden Metadaten aus und geben Sie die neuen Metadaten ein.<br />
Änderungen werden sofort auf den Server hochgeladen.<br />
ICC-Profile<br />
In einem ICC-Profil (International Color Consortium) wird beschrieben, wie Bilddateien korrekt von einem<br />
Farbraum in einen anderen konvertiert werden. Mithilfe von ICC-Profilen werden die Bilder in korrekten Farben<br />
angezeigt. Um beispielsweise Bilder, die zum Drucken vorgesehen sind, korrekt auf einem Computerbildschirm<br />
anzuzeigen, können Sie ein ICC-Profil auswählen. Das Profil konvertiert die Bilder in einen anderen Farbraum und<br />
gewährleistet, dass die Farben auf dem Bildschirm korrekt angezeigt werden.<br />
Im Scene7 Publishing System können Sie beim Hochladen der Bilder ein ICC-Profil auswählen, mit dem die Bilder in<br />
einen anderen Farbraum konvertiert werden. Alle ICC-Standardprofile für Photoshop sind standardmäßig in SPS<br />
verfügbar. Um die Namen von Farbprofilen im Anzeigebereich „Hochladen“ anzuzeigen, wählen Sie im Menü<br />
„Farbprofil“ die Option „Benutzerdefinierte Einstellung von > in“ und wählen Sie anschließend in den Menüs<br />
„Konvertieren von“ und „Konvertieren in“ die entsprechenden ICC-Profilnamen aus. Siehe<br />
„Bildbearbeitungsoptionen beim Hochladen“ auf Seite 363.<br />
Letzte Aktualisierung 9.11.2013
VERWENDEN VON SCENE7<br />
Unterstützungsdateien<br />
372<br />
Neben der Verwendung der ICC-Standardprofile können Sie auch andere ICC-Profile in SPS hochladen und für die<br />
Farbraumkonvertierung zur Verfügung stellen. Rufen Sie die Detailansicht des Durchsuchenbedienfelds auf, um die<br />
Einstellungen für „Profil-Kategorie“, „Art des Farbraums“ und „PCS-Typ“ eines ICC-Profils zu ermitteln.<br />
Hochladen von ICC-Profilen<br />
ICC-Profile werden genau so wie andere Dateien hochgeladen. Sie können ICC-Profile in einem beliebigen SPS-<br />
Ordner speichern. Siehe „Hochladen der Dateien“ auf Seite 83.<br />
Überprüfen von ICC-Profilen<br />
Um ein ICC-Profil zu überprüfen, zeigen Sie es in der Detailansicht des Durchsuchenbedienfelds an. Die Detailansicht<br />
enthält folgende Informationen zu ICC-Profilen:<br />
Profil-Kategorie Das ICC (International Color Consortium) definiert, welche Arten von Anwendungen von den<br />
jeweiligen Kategorien abgedeckt werden. Beispielsweise betreffen Eingabeprofile Geräte wie Digitalkameras und<br />
Scanner, während Ausgabeprofile Drucker betreffen.<br />
Art des Farbraums Diese Zahl gibt den Eingabefarbraum für das Profil gemäß der ICC-Definition an. Die Art des<br />
Farbraums definiert die Anzahl an Komponenten des Farbraums und deren Interpretation. Der RGB-Farbraum<br />
enthält beispielsweise drei Komponenten: Rot, Grün und Blau. Die Art des Farbraums gibt jedoch nicht die<br />
besonderen Farbcharakteristika des Farbraums an (z. B. die Chromatizität der Primärfarben).<br />
PCS-Typ Der PCS-Typ gibt den Ausgabefarbraum des Profils an, d. h. dessen Kontaktfarbraum (Profile Connection<br />
Space, PCS). Beispielsweise kann ein Farbprofil RGB in PCS konvertieren, von dem es anschließend in CMYK<br />
konvertiert wird.<br />
Für Eingabe-, Anzeige- oder Ausgabeprofile, mit denen Farben oder Bilder mit Tags versehen werden können, ist der<br />
PCS-Typ entweder „XYZ“ oder „Lab“. Dieses Profil ist als der entsprechend bestimmte Farbraum gemäß der<br />
Definition der ICC-Spezifikation zu interpretieren.<br />
XML-Dateien<br />
Für Websites, die ein XML-basiertes System zum Verwalten von Bildern und Bilddaten verwenden, können XML-<br />
Dateien in das Scene7 Publishing System hochgeladen werden. Sie können eine dieser Dateien als<br />
Regeldefinitionsdatei zur Vorverarbeitung für das Image Serving festlegen. Mithilfe dieser Datei wird das<br />
Standardprotokollformat für Image Serving für die Geschäftslogik Ihres Commerce-Servers umstrukturiert. Im<br />
Anzeigebereich „Einstellungen“ können Sie den Pfad einer XML-Datei angeben, die als Regeldefinitionsdatei dienen<br />
soll. Die Pfadeinstellung befindet sich im Anzeigebereich „Veröffentlichung zum Image-Server“ unter<br />
„Katalogverwaltung“. Siehe „Image-Server“ auf Seite 51.<br />
XSL-Dateien<br />
Sie können XSL-Translationstabellen in SPS hochladen und für die XML-Verarbeitung im Scene7 Publishing System<br />
verwenden. Beispielsweise können für Websites, die ein XML-basiertes System zum Verwalten von Bildern und<br />
Bilddaten verwenden, XSL-Translationstabellen importiert werden, die eine Zuordnung zwischen den XML-<br />
Feldnamen und den Metadatenfeldern herstellen. XSL-Dateien können auch Regeln für das Verketten oder<br />
Abschneiden von Feldwerten bei deren Import in SPS enthalten.<br />
Letzte Aktualisierung 9.11.2013
VERWENDEN VON SCENE7<br />
Unterstützungsdateien<br />
373<br />
Wenn Sie JPEG-, TIFF- und PSD-Dateien hochladen, kann SPS die Daten im Datei-Header lesen, sofern sie dem<br />
XMP-, EXIF- oder IPTC-Format entsprechen. SPS kann diese Header-Daten in benutzerdefinierte Felder extrahieren,<br />
die jedem Bild zugeordnet sind. SPS verwendet für die Zuordnung der internen Feldnamen zu den benutzerdefinierten<br />
Zielfeldnamen eine XSL-Translationstabelle.<br />
Unternehmensadministratoren können diese automatische Extraktion aktivieren, indem sie die entsprechenden<br />
benutzerdefinierten Felder definieren und die zutreffende XSLT-Tabelle auswählen. Es steht eine XSLT-<br />
Standardtabelle zur Verfügung, in der die von SPS definierten Feldnamen verwendet werden.<br />
Letzte Aktualisierung 9.11.2013