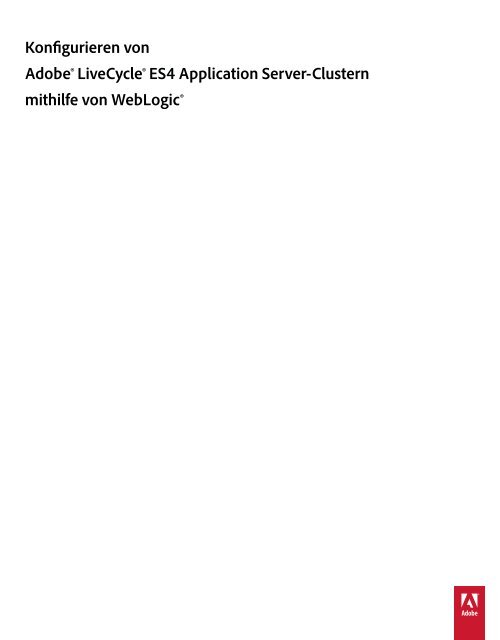Hilfe-PDF anzeigen (1.6MB) - Adobe
Hilfe-PDF anzeigen (1.6MB) - Adobe
Hilfe-PDF anzeigen (1.6MB) - Adobe
Sie wollen auch ein ePaper? Erhöhen Sie die Reichweite Ihrer Titel.
YUMPU macht aus Druck-PDFs automatisch weboptimierte ePaper, die Google liebt.
Konfigurieren von<br />
<strong>Adobe</strong>® LiveCycle® ES4 Application Server-Clustern<br />
mithilfe von WebLogic®
Rechtliche Hinweise<br />
Rechtliche Hinweise<br />
Weitere Informationen zu rechtlichen Hinweisen finden Sie unter http://help.adobe.com/de_DE/legalnotices/index.html.<br />
Letzte Aktualisierung 14.10.2013
iii<br />
Inhalt<br />
Kapitel 1: Informationen zu diesem Dokument<br />
1.1 Zielgruppe des Dokuments . . . . . . . . . . . . . . . . . . . . . . . . . . . . . . . . . . . . . . . . . . . . . . . . . . . . . . . . . . . . . . . . . . . . . . . . . . . . . . . . . . . . . . . . 1<br />
1.2 Konventionen in diesem Handbuch . . . . . . . . . . . . . . . . . . . . . . . . . . . . . . . . . . . . . . . . . . . . . . . . . . . . . . . . . . . . . . . . . . . . . . . . . . . . . . . . 1<br />
1.3 Zusätzliche Informationen . . . . . . . . . . . . . . . . . . . . . . . . . . . . . . . . . . . . . . . . . . . . . . . . . . . . . . . . . . . . . . . . . . . . . . . . . . . . . . . . . . . . . . . . . 2<br />
Kapitel 2: Einführung in Installation, Konfiguration und Bereitstellung<br />
2.1 Übersicht über Installation, Konfiguration und Bereitstellung . . . . . . . . . . . . . . . . . . . . . . . . . . . . . . . . . . . . . . . . . . . . . . . . . . . . . . . . 3<br />
2.2 Aufgaben für Konfiguration und Bereitstellung auswählen . . . . . . . . . . . . . . . . . . . . . . . . . . . . . . . . . . . . . . . . . . . . . . . . . . . . . . . . . . 3<br />
2.3 Automatische oder manuelle Konfiguration . . . . . . . . . . . . . . . . . . . . . . . . . . . . . . . . . . . . . . . . . . . . . . . . . . . . . . . . . . . . . . . . . . . . . . . . 4<br />
2.4 Checklisten für die Installation, Konfiguration und Bereitstellung von LiveCycle . . . . . . . . . . . . . . . . . . . . . . . . . . . . . . . . . . . . . . 4<br />
Kapitel 3: Erstellen eines WebLogic Server-Clusters<br />
3.1 Installation vorbereiten . . . . . . . . . . . . . . . . . . . . . . . . . . . . . . . . . . . . . . . . . . . . . . . . . . . . . . . . . . . . . . . . . . . . . . . . . . . . . . . . . . . . . . . . . . . . 7<br />
3.2 WebLogic Server installieren . . . . . . . . . . . . . . . . . . . . . . . . . . . . . . . . . . . . . . . . . . . . . . . . . . . . . . . . . . . . . . . . . . . . . . . . . . . . . . . . . . . . . . . 8<br />
3.3 WebLogic-Domäne erstellen . . . . . . . . . . . . . . . . . . . . . . . . . . . . . . . . . . . . . . . . . . . . . . . . . . . . . . . . . . . . . . . . . . . . . . . . . . . . . . . . . . . . . . . 9<br />
3.4 WebLogic Server-Cluster erstellen und konfigurieren . . . . . . . . . . . . . . . . . . . . . . . . . . . . . . . . . . . . . . . . . . . . . . . . . . . . . . . . . . . . . . 10<br />
3.5 WebLogic Server-Cluster testen . . . . . . . . . . . . . . . . . . . . . . . . . . . . . . . . . . . . . . . . . . . . . . . . . . . . . . . . . . . . . . . . . . . . . . . . . . . . . . . . . . . 16<br />
3.6 JMX-Richtlinien für Datenbankinitialisierung erstellen . . . . . . . . . . . . . . . . . . . . . . . . . . . . . . . . . . . . . . . . . . . . . . . . . . . . . . . . . . . . . . 16<br />
3.7 Nächste Schritte . . . . . . . . . . . . . . . . . . . . . . . . . . . . . . . . . . . . . . . . . . . . . . . . . . . . . . . . . . . . . . . . . . . . . . . . . . . . . . . . . . . . . . . . . . . . . . . . . . 17<br />
Kapitel 4: Installieren von LiveCycle-Modulen<br />
4.1 Bevor Sie beginnen . . . . . . . . . . . . . . . . . . . . . . . . . . . . . . . . . . . . . . . . . . . . . . . . . . . . . . . . . . . . . . . . . . . . . . . . . . . . . . . . . . . . . . . . . . . . . . . 18<br />
4.2 Überlegungen zur Installation . . . . . . . . . . . . . . . . . . . . . . . . . . . . . . . . . . . . . . . . . . . . . . . . . . . . . . . . . . . . . . . . . . . . . . . . . . . . . . . . . . . . . 19<br />
4.3 Installieren von LiveCycle . . . . . . . . . . . . . . . . . . . . . . . . . . . . . . . . . . . . . . . . . . . . . . . . . . . . . . . . . . . . . . . . . . . . . . . . . . . . . . . . . . . . . . . . . 20<br />
4.4 Zwischenspeicherungs-Locators in Clustern konfigurieren (nur Zwischenspeicherung mithilfe von TCP) . . . . . . . . . . . . . 22<br />
4.5 Ordner des globalen Dokumentenspeichers (GDS) . . . . . . . . . . . . . . . . . . . . . . . . . . . . . . . . . . . . . . . . . . . . . . . . . . . . . . . . . . . . . . . . . 25<br />
4.6 Schriftartenordner in Clusterknoten installieren . . . . . . . . . . . . . . . . . . . . . . . . . . . . . . . . . . . . . . . . . . . . . . . . . . . . . . . . . . . . . . . . . . . . 25<br />
4.7 Nächste Schritte . . . . . . . . . . . . . . . . . . . . . . . . . . . . . . . . . . . . . . . . . . . . . . . . . . . . . . . . . . . . . . . . . . . . . . . . . . . . . . . . . . . . . . . . . . . . . . . . . . 25<br />
Kapitel 5: Konfigurieren von LiveCycle für die Bereitstellung<br />
5.1 Erwägungen beim Konfigurieren und Bereitstellen von LiveCycle . . . . . . . . . . . . . . . . . . . . . . . . . . . . . . . . . . . . . . . . . . . . . . . . . . 26<br />
5.2 Aufgaben vor der Konfiguration von LiveCycle . . . . . . . . . . . . . . . . . . . . . . . . . . . . . . . . . . . . . . . . . . . . . . . . . . . . . . . . . . . . . . . . . . . . . 28<br />
5.3 Konfigurieren und Bereitstellen von LiveCycle . . . . . . . . . . . . . . . . . . . . . . . . . . . . . . . . . . . . . . . . . . . . . . . . . . . . . . . . . . . . . . . . . . . . . 28<br />
Kapitel 6: Manuelles Konfigurieren eines WebLogic Server-Clusters<br />
6.1 WebLogic Server-Einstellungen konfigurieren . . . . . . . . . . . . . . . . . . . . . . . . . . . . . . . . . . . . . . . . . . . . . . . . . . . . . . . . . . . . . . . . . . . . . 37<br />
6.2 JDBC-Verbindungen konfigurieren . . . . . . . . . . . . . . . . . . . . . . . . . . . . . . . . . . . . . . . . . . . . . . . . . . . . . . . . . . . . . . . . . . . . . . . . . . . . . . . . 41<br />
6.3 Nächste Schritte . . . . . . . . . . . . . . . . . . . . . . . . . . . . . . . . . . . . . . . . . . . . . . . . . . . . . . . . . . . . . . . . . . . . . . . . . . . . . . . . . . . . . . . . . . . . . . . . . . 44<br />
Kapitel 7: Manuelles Bereitstellen unter WebLogic<br />
7.1 Informationen zur Bereitstellung von LiveCycle-Modulen . . . . . . . . . . . . . . . . . . . . . . . . . . . . . . . . . . . . . . . . . . . . . . . . . . . . . . . . . . 45<br />
7.2 Unter WebLogic Server bereitstellen . . . . . . . . . . . . . . . . . . . . . . . . . . . . . . . . . . . . . . . . . . . . . . . . . . . . . . . . . . . . . . . . . . . . . . . . . . . . . . . 46<br />
7.3 WebLogic Server neu starten . . . . . . . . . . . . . . . . . . . . . . . . . . . . . . . . . . . . . . . . . . . . . . . . . . . . . . . . . . . . . . . . . . . . . . . . . . . . . . . . . . . . . . 46<br />
7.4 Nächste Schritte . . . . . . . . . . . . . . . . . . . . . . . . . . . . . . . . . . . . . . . . . . . . . . . . . . . . . . . . . . . . . . . . . . . . . . . . . . . . . . . . . . . . . . . . . . . . . . . . . . 47<br />
Letzte Aktualisierung 14.10.2013
KONFIGURIEREN VON LIVECYCLE APPLICATION SERVER-CLUSTERN MIT WEBLOGIC<br />
Inhalt<br />
iv<br />
Kapitel 8: Aufgaben nach der Bereitstellung<br />
8.1 Allgemeine Aufgaben . . . . . . . . . . . . . . . . . . . . . . . . . . . . . . . . . . . . . . . . . . . . . . . . . . . . . . . . . . . . . . . . . . . . . . . . . . . . . . . . . . . . . . . . . . . . . 48<br />
8.2 LiveCycle-Cluster überprüfen . . . . . . . . . . . . . . . . . . . . . . . . . . . . . . . . . . . . . . . . . . . . . . . . . . . . . . . . . . . . . . . . . . . . . . . . . . . . . . . . . . . . . . 52<br />
8.3 CRX-Cluster überprüfen . . . . . . . . . . . . . . . . . . . . . . . . . . . . . . . . . . . . . . . . . . . . . . . . . . . . . . . . . . . . . . . . . . . . . . . . . . . . . . . . . . . . . . . . . . . 53<br />
8.4 Zugriff auf Webanwendungen von Modulen . . . . . . . . . . . . . . . . . . . . . . . . . . . . . . . . . . . . . . . . . . . . . . . . . . . . . . . . . . . . . . . . . . . . . . . 53<br />
8.5 Correspondence Management Solution konfigurieren . . . . . . . . . . . . . . . . . . . . . . . . . . . . . . . . . . . . . . . . . . . . . . . . . . . . . . . . . . . . . 55<br />
8.6 Konfigurieren von <strong>PDF</strong> Generator . . . . . . . . . . . . . . . . . . . . . . . . . . . . . . . . . . . . . . . . . . . . . . . . . . . . . . . . . . . . . . . . . . . . . . . . . . . . . . . . . 62<br />
8.7 Abschließende Einrichtung für Rights Management . . . . . . . . . . . . . . . . . . . . . . . . . . . . . . . . . . . . . . . . . . . . . . . . . . . . . . . . . . . . . . . . 72<br />
8.8 LDAP-Zugriff konfigurieren . . . . . . . . . . . . . . . . . . . . . . . . . . . . . . . . . . . . . . . . . . . . . . . . . . . . . . . . . . . . . . . . . . . . . . . . . . . . . . . . . . . . . . . . 72<br />
8.9 FIPS-Modus aktivieren . . . . . . . . . . . . . . . . . . . . . . . . . . . . . . . . . . . . . . . . . . . . . . . . . . . . . . . . . . . . . . . . . . . . . . . . . . . . . . . . . . . . . . . . . . . . 73<br />
8.10 Einstellungen für eine digitale HTML-Signatur konfigurieren . . . . . . . . . . . . . . . . . . . . . . . . . . . . . . . . . . . . . . . . . . . . . . . . . . . . . . 74<br />
8.11 Connector für EMC Documentum konfigurieren . . . . . . . . . . . . . . . . . . . . . . . . . . . . . . . . . . . . . . . . . . . . . . . . . . . . . . . . . . . . . . . . . . 74<br />
8.12 Konfigurieren von Connector für IBM Content Manager . . . . . . . . . . . . . . . . . . . . . . . . . . . . . . . . . . . . . . . . . . . . . . . . . . . . . . . . . . . 79<br />
8.13 Connector for IBM FileNet konfigurieren . . . . . . . . . . . . . . . . . . . . . . . . . . . . . . . . . . . . . . . . . . . . . . . . . . . . . . . . . . . . . . . . . . . . . . . . . . 83<br />
Kapitel 9: Konfigurieren des Lastenausgleichs<br />
9.1 Apache-Server-Plug-In konfigurieren . . . . . . . . . . . . . . . . . . . . . . . . . . . . . . . . . . . . . . . . . . . . . . . . . . . . . . . . . . . . . . . . . . . . . . . . . . . . . . 88<br />
Kapitel 10: Erweiterte Konfiguration für Produktionssysteme<br />
10.1 Poolgröße für Output und Forms konfigurieren . . . . . . . . . . . . . . . . . . . . . . . . . . . . . . . . . . . . . . . . . . . . . . . . . . . . . . . . . . . . . . . . . . . 90<br />
10.2 <strong>PDF</strong> Generator . . . . . . . . . . . . . . . . . . . . . . . . . . . . . . . . . . . . . . . . . . . . . . . . . . . . . . . . . . . . . . . . . . . . . . . . . . . . . . . . . . . . . . . . . . . . . . . . . . 90<br />
10.3 CIFS unter Windows aktivieren . . . . . . . . . . . . . . . . . . . . . . . . . . . . . . . . . . . . . . . . . . . . . . . . . . . . . . . . . . . . . . . . . . . . . . . . . . . . . . . . . . . 91<br />
Kapitel 11: Anhang - Installieren der Befehlszeilenschnittstelle<br />
11.1 Übersicht . . . . . . . . . . . . . . . . . . . . . . . . . . . . . . . . . . . . . . . . . . . . . . . . . . . . . . . . . . . . . . . . . . . . . . . . . . . . . . . . . . . . . . . . . . . . . . . . . . . . . . . . 93<br />
11.2 LiveCycle installieren . . . . . . . . . . . . . . . . . . . . . . . . . . . . . . . . . . . . . . . . . . . . . . . . . . . . . . . . . . . . . . . . . . . . . . . . . . . . . . . . . . . . . . . . . . . . 93<br />
11.3 Fehlerprotokolle . . . . . . . . . . . . . . . . . . . . . . . . . . . . . . . . . . . . . . . . . . . . . . . . . . . . . . . . . . . . . . . . . . . . . . . . . . . . . . . . . . . . . . . . . . . . . . . . . 94<br />
11.4 LiveCycle im Konsolenmodus deinstallieren . . . . . . . . . . . . . . . . . . . . . . . . . . . . . . . . . . . . . . . . . . . . . . . . . . . . . . . . . . . . . . . . . . . . . . 95<br />
Kapitel 12: Anhang – Configuration Manager-Befehlszeilenschnittstelle<br />
12.1 Reihenfolge der Vorgänge . . . . . . . . . . . . . . . . . . . . . . . . . . . . . . . . . . . . . . . . . . . . . . . . . . . . . . . . . . . . . . . . . . . . . . . . . . . . . . . . . . . . . . . 96<br />
12.2 Eigenschaftendatei für die Befehlszeilenschnittstelle . . . . . . . . . . . . . . . . . . . . . . . . . . . . . . . . . . . . . . . . . . . . . . . . . . . . . . . . . . . . . . 97<br />
12.3 Allgemeine Konfigurationseigenschaften . . . . . . . . . . . . . . . . . . . . . . . . . . . . . . . . . . . . . . . . . . . . . . . . . . . . . . . . . . . . . . . . . . . . . . . . . 97<br />
12.4 Verwendungsbeispiele . . . . . . . . . . . . . . . . . . . . . . . . . . . . . . . . . . . . . . . . . . . . . . . . . . . . . . . . . . . . . . . . . . . . . . . . . . . . . . . . . . . . . . . . . 112<br />
12.5 Configuration Manager CLI-Fehlerprotokolle . . . . . . . . . . . . . . . . . . . . . . . . . . . . . . . . . . . . . . . . . . . . . . . . . . . . . . . . . . . . . . . . . . . . 113<br />
12.6 Nächste Schritte . . . . . . . . . . . . . . . . . . . . . . . . . . . . . . . . . . . . . . . . . . . . . . . . . . . . . . . . . . . . . . . . . . . . . . . . . . . . . . . . . . . . . . . . . . . . . . . . 113<br />
Letzte Aktualisierung 14.10.2013
1<br />
Kapitel 1: Informationen zu diesem<br />
Dokument<br />
LiveCycle ist eine Unternehmensserver-Plattform, mit der Sie Geschäftsprozesse automatisieren und optimieren<br />
können. LiveCycle beinhaltet die folgenden Komponenten:<br />
• J2EE-basierende Foundation bietet Serverfunktionen und Laufzeitumgebung<br />
• Werkzeuge zum Entwerfen, Entwickeln und Testen von LiveCycle-Anwendungen<br />
• Module und Dienste werden auf dem LiveCycle-Server bereitgestellt und bieten Funktionsdienste<br />
Weitere Informationen über die LiveCycle-Architektur und -Funktionen finden Sie unter LiveCycle – Übersicht.<br />
Dieses Dokument ist Teil eines größeren Dokumentationssatzes, der unter LiveCycle-Dokumentationsseite verfügbar<br />
ist. Es wird empfohlen, dass Sie mit dem Vorbereitungshandbuch anfangen und anschließend das Installations- und<br />
Konfigurationshandbuch lesen, abhängig davon, ob Sie eine neue Installation durchführen (Einzelserver- oder<br />
Clustereinstellung) oder Ihre vorhandene LiveCycle-Bereitstellung aktualisieren. Informationen zur Turnkey-<br />
Bereitstellung, die ausschließlich für Testzwecke verwendet wird, finden Sie unter Installieren und Bereitstellen von<br />
LiveCycle mithilfe von JBoss Turnkey.<br />
1.1 Zielgruppe des Dokuments<br />
Dieses Handbuch richtet sich an Administratoren oder Entwickler, die für die Installation, Aktualisierung,<br />
Konfiguration, Verwaltung oder Bereitstellung von LiveCycle-Komponenten zuständig sind. Benutzer dieses<br />
Handbuchs sollten mit J2EE-Anwendungsservern, Betriebssystemen, Datenbankservern sowie Webumgebungen<br />
vertraut sein.<br />
1.2 Konventionen in diesem Handbuch<br />
In der Dokumentation zur Installation und Konfiguration von LiveCycle werden die folgenden Namenskonventionen<br />
für allgemeine Dateipfade verwendet.<br />
Name Standardwert Beschreibung<br />
[LiveCycle-<br />
Stammordner]<br />
[Anwendungsserver-<br />
Stammordner]<br />
Windows:<br />
C:\<strong>Adobe</strong>\<strong>Adobe</strong> LiveCycle ES4<br />
Linux und Solaris:<br />
/opt/adobe/adobe_livecycle_es4<br />
WebLogic Server unter Windows:<br />
C:\Oracle\Middleware\wlserver_\<br />
WebLogic Server unter Linux und Solaris:<br />
/opt/Oracle/Middleware/wlserver_/<br />
Der Installationsordner für alle LiveCycle-Module. Der<br />
Installationsordner enthält Unterordner für LiveCycle<br />
Configuration Manager. Dieser Ordner enthält<br />
außerdem Ordner, die von Drittanbieterprodukten<br />
benötigt werden.<br />
Der Basisordner des Anwendungsservers, auf dem die<br />
LiveCycle-Dienste ausgeführt werden.<br />
[Servername] Server1 für WebLogic Server Der Name des Servercomputers, der auf Ihrem<br />
Anwendungsserver konfiguriert ist.<br />
Letzte Aktualisierung 14.10.2013
KONFIGURIEREN VON LIVECYCLE APPLICATION SERVER-CLUSTERN MIT WEBLOGIC<br />
Informationen zu diesem Dokument<br />
2<br />
Name Standardwert Beschreibung<br />
WL_HOME<br />
[Anwendungsserverdo<br />
mäne]<br />
[Datenbankserver-<br />
Stammordner]<br />
[lc_temp_dir]<br />
[CRX_home]<br />
WebLogic-Server unter Windows: C:\Oracle\Middleware\<br />
WebLogic-Server unter Linux und Solaris:<br />
/opt/Oracle/Middleware/<br />
WebLogic Server unter Windows:<br />
C:\Oracle\Middleware\user_projects\ domains\base_domain\<br />
WebLogic Server unter Linux und UNIX:<br />
/opt/Oracle/Middleware/user_projects/ domains/base_domain/<br />
Hängt vom Datenbanktyp und von Ihrer Angabe bei der<br />
Installation ab.<br />
Unter Windows:<br />
C:\<strong>Adobe</strong>\<strong>Adobe</strong> LiveCycle ES4\tmp<br />
Unter Linux, UNIX und AIX:<br />
/opt/adobe/adobe_livecycle_es4/tmp<br />
Unter Windows:<br />
C:\<strong>Adobe</strong>\<strong>Adobe</strong> LiveCycle ES4\crx-repository<br />
Unter Linux, UNIX und AIX:<br />
/opt/adobe/adobe_livecycle_es4/crx-repository<br />
Der Installationsordner für WebLogic Server, der mit der<br />
Umgebungsvariablen WL_HOME festgelegt wurde.<br />
Die Domäne, die Sie in WebLogic Server konfiguriert<br />
haben.<br />
Der Speicherort, an dem der LiveCycle-<br />
Datenbankserver installiert wird.<br />
Der temporäre Ordner für LiveCycle-Server.<br />
Der Ordner, der für die Installation des CRX-Repositorys<br />
verwendet wird.<br />
Die meisten Informationen zu Ordnern in diesem Handbuch gelten plattformübergreifend. (Unter Betriebssystemen<br />
von Windows wird bei allen Dateinamen und Pfadangaben die Groß- und Kleinschreibung beachtet.)<br />
Plattformspezifische Informationen werden bei Bedarf aufgeführt.<br />
1.3 Zusätzliche Informationen<br />
In der folgenden Tabelle finden Sie Hinweise auf weiterführende Informationen zu LiveCycle.<br />
Thema<br />
Allgemeine Informationen zu LiveCycle und den Modulen<br />
LiveCycle-Module<br />
Weitere Dienste und Produkte, die mit LiveCycle integriert werden<br />
können<br />
Siehe<br />
LiveCycle-Übersicht<br />
LiveCycle-Module<br />
<strong>Adobe</strong> Developer Connection<br />
Installieren von <strong>Adobe</strong>® LiveCycle® Workbench 11 Installieren von <strong>Adobe</strong> LiveCycle Workbench 11<br />
Vorbereiten der Installation von LiveCycle<br />
LiveCycle ES4 - Checkliste für die Aktualisierung und Planung<br />
Fehlerbehebung in LiveCycle<br />
Ausführen von Verwaltungsaufgaben für LiveCycle<br />
Die gesamte Dokumentation zu LiveCycle<br />
Patchaktualisierungen, technische Hinweise und weitere<br />
Informationen zu dieser Produktversion<br />
Vorbereiten der Installation von LiveCycle (Servercluster)<br />
LiveCycle ES4 - Checkliste für die Aktualisierung und Planung<br />
Fehlerbehebung in LiveCycles<br />
LiveCycle Administration-<strong>Hilfe</strong><br />
LiveCycle-Dokumentation<br />
<strong>Adobe</strong> Enterprise-Support<br />
Letzte Aktualisierung 14.10.2013
3<br />
Kapitel 2: Einführung in Installation,<br />
Konfiguration und Bereitstellung<br />
2.1 Übersicht über Installation, Konfiguration und<br />
Bereitstellung<br />
Die Installation, Konfiguration und Bereitstellung von LiveCycle besteht aus den folgenden Prozessen:<br />
• Installation: Installieren Sie LiveCycle durch Ausführen des Installationsprogramms. Bei der Installation von<br />
LiveCycle werden alle erforderlichen Dateien in eine Installationsordnerstruktur auf dem Computer kopiert. Der<br />
Standardordner für die Installation ist „C:\<strong>Adobe</strong>\<strong>Adobe</strong>LiveCycleES4“ (Windows) bzw.<br />
„/opt/adobe/adobe_livecycle_es4“ (nicht Windows). Sie können die Dateien jedoch auch in einem anderen Ordner<br />
installieren.<br />
• Konfiguration: Beim Konfigurieren von LiveCycle werden verschiedene Einstellungen geändert, die bestimmen,<br />
wie LiveCycle funktioniert. Beim Assemblieren des Produkts werden alle installierten Komponenten gemäß Ihren<br />
Konfigurationsanweisungen zu bereitstellbaren EAR- und JAR-Dateien zusammengefügt. Konfigurieren und<br />
assemblieren Sie die Komponenten für die Bereitstellung, indem Sie Configuration Manager ausführen. Sie können<br />
mehrere LiveCycle-Module gleichzeitig konfigurieren und assemblieren.<br />
• Bereitstellung: Das Bereitstellen des Produkts besteht aus der Bereitstellung der assemblierten EAR-Dateien und<br />
unterstützender Dateien auf dem Anwendungsserver, auf dem Sie LiveCycle ausführen möchten. Wenn Sie<br />
mehrere Module konfiguriert haben, werden die bereitstellbaren Komponenten in den bereitstellbaren EAR-<br />
Dateien zusammengefasst. Komponenten und LiveCycle-Archivdateien werden als JAR-Dateien<br />
zusammengefasst.<br />
Hinweis: LiveCycle-Archivdateien verwenden .lca-Dateierweiterungen.<br />
• Initialisieren der LiveCycle-Datenbank: Durch das Initialisieren der Datenbank fürLiveCycle werden Tabellen<br />
erstellt, die für User Management und andere Komponenten verwendet werden. Wenn Sie ein Modul bereitstellen,<br />
das eine Verbindung mit der LiveCycle-Datenbank herstellt, müssen Sie die LiveCycle-Datenbank nach der<br />
Bereitstellung initialisieren.<br />
Bevor Sie beginnen, LiveCycle zu installieren und zu konfigurieren, stellen Sie sicher, dass Sie Ihre Umgebung<br />
vorbereitet haben, wie in den entsprechenden Vorbereitungshandbüchern beschrieben.<br />
2.2 Aufgaben für Konfiguration und Bereitstellung<br />
auswählen<br />
Nachdem Sie installiert haben, können Sie mithilfe von LiveCycle Configuration Manager die folgenden Vorgänge<br />
durchführen:<br />
• LiveCycle-Module in einer EAR-Datei zur Bereitstellung auf dem Anwendungsserver bzw.<br />
Anwendungsservercluster konfigurieren<br />
• Eigenschaften von Anwendungsserver bzw. Anwendungsservercluster für die Unterstützung von LiveCycle<br />
konfigurieren<br />
Letzte Aktualisierung 14.10.2013
KONFIGURIEREN VON LIVECYCLE APPLICATION SERVER-CLUSTERN MIT WEBLOGIC<br />
Einführung in Installation, Konfiguration und Bereitstellung<br />
4<br />
• JDBC-Module in LiveCycle-EAR-Dateien (sichere Datenquellen) packen<br />
• Konfiguration von Anwendungsserver bzw. Anwendungsservercluster überprüfen<br />
• LiveCycle-EAR-Dateien bereitstellen<br />
• LiveCycle-Datenbank initialisieren<br />
• LiveCycle-Komponenten bereitstellen<br />
• Bereitstellung der LiveCycle-Komponenten überprüfen<br />
• LiveCycle-Komponenten konfigurieren<br />
2.3 Automatische oder manuelle Konfiguration<br />
Obwohl Sie mithilfe von Configuration Manager den Anwendungsserver bzw. Cluster konfigurieren und<br />
Datenquellen für die Datenbank einrichten können, möchten Sie diese Schritte aus folgenden Gründen vielleicht auch<br />
lieber manuell vornehmen:<br />
• Es sind andere Anwendungen auf dem Anwendungsserver bzw. Cluster installiert und Sie befürchten<br />
Konfigurationskonflikte.<br />
• Die Sicherheitsprozeduren für die Konfigurationsverwaltung in Ihrem Unternehmen schreiben eine stärkere<br />
Kontrolle vor.<br />
• Sie nehmen Bereitstellungen vor, für die keine automatische Konfiguration zur Verfügung steht.<br />
Führen Sie bei einer manuellen Konfiguration folgende Aufgaben aus:<br />
• Verwenden Sie Configuration Manager, um LiveCycle-Komponenten mit dem erforderlichen Ordnern zu<br />
konfigurieren (Schriftart- und temporärer Ordner sowie Ordner des globalen Dokumentenspeichers).<br />
• Konfigurieren Sie den Anwendungsserver manuell, konfigurieren Sie Datenquellen und stellen Sie die EAR-<br />
Dateien für LiveCycle bereit.<br />
• Führen Sie Configuration Manager aus, um die Datenbank zu initialisieren.<br />
• Führen Sie Configuration Manager aus, um LiveCycle-Komponenten bereitzustellen und die Bereitstellung der<br />
LiveCycle-Komponenten zu überprüfen.<br />
• Konfigurieren Sie die LiveCycle-Komponenten.<br />
2.4 Checklisten für die Installation, Konfiguration und<br />
Bereitstellung von LiveCycle<br />
Dieser Abschnitt enthält Checklisten, mit denen Sie den Installations- und Konfigurationsprozess Schritt für Schritt<br />
durchführen können. Es steht eine Checkliste für die Installation und Konfiguration mit der automatischen Methode<br />
oder der manuellen Methode zur Verfügung.<br />
• Automatische Methode: Bezieht sich auf die Verwendung von Configuration Manager zum Konfigurieren des<br />
Anwendungsservers, zum Konfigurieren und Bereitstellen der LiveCycle-EAR-Dateien, Initialisieren der<br />
Datenbank und Bereitstellen der Module für den Server. Die automatische Methode empfiehlt sich, wenn die<br />
Installation, Konfiguration und Bereitstellung von LiveCycle mit so wenig Eingaben wie möglich erfolgen soll.<br />
Letzte Aktualisierung 14.10.2013
KONFIGURIEREN VON LIVECYCLE APPLICATION SERVER-CLUSTERN MIT WEBLOGIC<br />
Einführung in Installation, Konfiguration und Bereitstellung<br />
5<br />
• Manuelle Methode: Configuration Manager wird nur dazu verwendet, um EAR-Dateien für LiveCycle zu<br />
konfigurieren, die Datenbank zu initialisieren und die Module auf dem Server bereitzustellen. Die Konfiguration<br />
des Anwendungsservers, das Herstellen einer Verbindung zur Datenbank und das Bereitstellen der EAR-Dateien<br />
für LiveCycle auf dem Server wird vom Administrator manuell unter Verwendung der weiter hinten in diesem<br />
Handbuch dargelegten Anweisungen durchgeführt. Die manuelle Methode empfiehlt sich, wenn die Installation,<br />
Konfiguration und Bereitstellung von LiveCycle mit möglichst präzisen Eingaben erfolgen soll. Diese Methode<br />
kann beispielsweise bei einer gesperrten Serverumgebung eingesetzt werden.<br />
Hinweis: In einer Clusterumgebung müssen alle Anwendungsserverkonfigurationen auf jedem Knoten des Clusters<br />
durchgeführt werden.<br />
2.4.1 Checkliste für die automatische Installation und Bereitstellung<br />
Die folgende Liste enthält die Schritte, die für die Installation von LiveCycle-Modulen mit der automatischen Methode<br />
erforderlich sind. Beachten Sie, dass Ihr Anwendungsserver bzw. Cluster installiert werden muss, bevor Sie die<br />
Installation durchführen:<br />
• Vergewissern Sie sich, dass die erforderliche Software auf allen Computern in der Zielumgebung installiert ist.<br />
Lesen Sie das entsprechende Vorbereitungshandbuch unter<br />
http://www.adobe.com/go/learn_lc_documentation_11_de.<br />
• Führen Sie das Installationsprogramm nur auf einem Computer aus. (Siehe „4.3 Installieren von LiveCycle“ auf<br />
Seite 20<br />
• Führen Sie Configuration Manager aus und wählen Sie im Bildschirm „Aufgabenauswahl“ alle Aufgaben aus.<br />
Dadurch werden die EAR-Dateien für LiveCycle und die Einstellungen des Anwendungsservers konfiguriert, die<br />
EAR-Dateien und anderen Komponenten auf dem Anwendungsserver bereitgestellt, die LiveCycle-Datenbank<br />
initialisiert und die Bereitstellung überprüft. (Weitere Informationen finden Sie im Kapitel „Konfigurieren von<br />
LiveCycle für die Bereitstellung“ in diesem Handbuch.)<br />
• Öffnen Sie Administration Console und User Management. (Siehe „8.1.5.1 Zugriff auf LiveCycle Administration<br />
Console“ auf Seite 50.)<br />
• (Optional) Konfigurieren Sie den LDAP-Zugriff. (Siehe „8.8 LDAP-Zugriff konfigurieren“ auf Seite 72)<br />
• Stellen Sie sicher, dass Ihre Clusterumgebung vorbereitet ist.<br />
2.4.2 Checkliste für die manuelle Installation und Bereitstellung<br />
Die folgende Liste enthält die Schritte, die für die Installation von LiveCycle mit der manuellen Methode erforderlich<br />
sind. Ihr Anwendungsserver bzw. Cluster muss bereits installiert und konfiguriert sein, bevor Sie die Installation<br />
durchführen.<br />
• Vergewissern Sie sich, dass die erforderliche Software in der Zielumgebung installiert und konfiguriert ist.<br />
• Stellen Sie sicher, dass Sie das Cluster in der Zielumgebung erstellt und konfiguriert haben.<br />
• Führen Sie das Installationsprogramm nur auf einem Computer aus.<br />
• Führen Sie Configuration Manager aus und wählen Sie die Aufgabe „LiveCycle-EAR-Dateien konfigurieren“. Diese<br />
Aufgabe konfiguriert LiveCycle.<br />
Führen Sie die Schritte für die manuelle Konfiguration auf den Computern aus, auf denen LiveCycle nicht<br />
installiert ist. Kopieren Sie beispielsweise das Inhalts-Repository.<br />
• Konfigurieren Sie das Anwendungsservercluster für LiveCycle.<br />
• Stellen Sie die EAR-Dateien auf dem Anwendungsserver bereit. Sie können dies manuell oder mithilfe von<br />
Configuration Manager tun.<br />
Letzte Aktualisierung 14.10.2013
KONFIGURIEREN VON LIVECYCLE APPLICATION SERVER-CLUSTERN MIT WEBLOGIC<br />
Einführung in Installation, Konfiguration und Bereitstellung<br />
6<br />
Hinweis: (Nur Cluster) Stellen Sie sicher, dass Sie Ear-Dateien für jeden Knoten des Clusters auf dem<br />
Anwendungsserver bereitstellen. Wenn Sie EAR-Dateien auf dem Anwendungsserver bereitstellen, stellen Sie sicher,<br />
dass der Bereitstellungsbereich der Cluster ist.<br />
Hinweis: (Nur Cluster) Stellen Sie sicher, dass Sie EAR-Dateien für jeden Knoten des Clusters auf dem<br />
Anwendungsserver bereitstellen. Vergewissern Sie sich beim Bereitstellen der EAR-Dateien auf dem<br />
Anwendungsserver, dass Sie dem Cluster und dem Webserver Module zuordnen.<br />
• Führen Sie Configuration Manager aus, um die LiveCycle-Datenbank zu initialisieren und die Dateien der<br />
LiveCycle-Komponente bereitzustellen.<br />
• Zugriff auf Administration Console and User Management.<br />
• (Optional) Konfigurieren Sie den LDAP-Zugriff.<br />
Letzte Aktualisierung 14.10.2013
7<br />
Kapitel 3: Erstellen eines WebLogic Server-<br />
Clusters<br />
Sie müssen die WebLogic Server-Software auf allen Servern im Cluster installieren. Außerdem müssen Sie die<br />
WebLogic Administration Server-Software installieren. Sie können diese jedoch auf einem getrennten<br />
Verwaltungsserver installieren, der nicht unbedingt einer der Server im Cluster ist.<br />
Führen Sie zur Installation und Konfiguration von WebLogic Server in einer Clusterumgebung die folgenden<br />
Aufgaben aus:<br />
• Vergewissern Sie sich, dass alle Computer im Cluster ordnungsgemäß vorbereitet wurden. (Siehe „3.1 Installation<br />
vorbereiten“ auf Seite 7)<br />
• Installieren Sie die WebLogic Server-Software. (Siehe „3.2 WebLogic Server installieren“ auf Seite 8.)<br />
• Erstellen Sie eine WebLogic-Domäne. (Siehe „3.3 WebLogic-Domäne erstellen“ auf Seite 9.)<br />
• Konfigurieren Sie das WebLogic Server-Cluster. (Siehe „3.4 WebLogic Server-Cluster erstellen und konfigurieren“<br />
auf Seite 10<br />
• Testen Sie das WebLogic Server-Cluster. (Siehe „3.5 WebLogic Server-Cluster testen“ auf Seite 16.)<br />
3.1 Installation vorbereiten<br />
Stellen Sie vor der Installation von WebLogic Server auf den Computern im Cluster sicher, dass Ihr System die<br />
folgenden Konfigurationsanforderungen erfüllt:<br />
Festplattenspeicher: Stellen Sie sicher, dass die Partition, die den Anwendungsserver aufnehmen soll, über<br />
mindestens 10 GB freien Festplattenspeicherplatz verfügt. Zusätzlich zu dem für die Installation des Produkts<br />
erforderlichen Speicherplatz muss Ihre Umgebungsvariable TEMP oder TMP auf einen gültigen temporären Ordner<br />
verweisen, der über mindestens 500 MB freien Festplattenspeicherplatz verfügt. Für die herunterladbare ausführbare<br />
Datei sind ungefähr 500 MB erforderlich, zuzüglich weiterer 1 GB zum Dekomprimieren der Abbilder.<br />
Einstellungen der IP-Adressen: Alle Computer müssen über feste IP-Adressen verfügen, die von einem einzigen DNS<br />
verwaltet werden.<br />
IP-Multicast: Alle Computer müssen vollständig die IP-Multicast-Paketweitergabe unterstützen. Dies bedeutet, dass<br />
alle Router und sonstigen Tunneltechnologien für die Weitergabe von Multicast-Nachrichten an<br />
Clusterserverinstanzen konfiguriert sein müssen. Die Netzwerklatenz muss so niedrig festgelegt sein, dass<br />
sichergestellt ist, dass die meisten Multicast-Nachrichten ihr endgültiges Ziel innerhalb von 200 bis 300 Millisekunden<br />
erreichen. Ferner muss die Multicast-Gültigkeitsdauer für den Cluster so hoch festgelegt sein, dass sichergestellt ist,<br />
dass keine Multicast-Pakete von den Routern verworfen werden, bevor diese ihr endgültiges Ziel erreicht haben.<br />
Versionen: Alle Computer im Cluster müssen über dieselbe Version und dasselbe Service Pack der WebLogic Server-<br />
Software verfügen.<br />
Horizontaler Cluster: Wenn es sich bei Ihrer Konfiguration um einen horizontalen Cluster handelt (d. h. Instanzen<br />
von WebLogic Server sind auf verschiedenen Computern installiert), müssen Sie gewährleisten, dass sich alle<br />
Computer im selben Subnetz des Netzwerks befinden und dass die Computeruhren synchronisiert sind. (Siehe<br />
Vorbereiten der Installation von LiveCycle (Servercluster))<br />
Letzte Aktualisierung 14.10.2013
KONFIGURIEREN VON LIVECYCLE APPLICATION SERVER-CLUSTERN MIT WEBLOGIC<br />
Erstellen eines WebLogic Server-Clusters<br />
8<br />
Kontoberechtigungen: (Windows) Sie müssen WebLogic Server unter einem Benutzerkonto installieren und<br />
ausführen, das über Administratorberechtigungen verfügt.<br />
Freigegebenes Netzwerklaufwerk: Sie müssen ein sicheres freigegebenes Netzwerklaufwerk erstellt haben, auf das alle<br />
Computer im Cluster Lese- und Schreibzugriff haben. (Siehe Vorbereiten der Installation von LiveCycle<br />
(Servercluster))<br />
Die Uhren aller Systeme müssen auf dem Cluster auf einen gemeinsamen Zeitserver synchronisiert werden. Auf der<br />
Windows-Domäne erfolgt die Uhrensynchronisierung automatisch. Unter Systemen, die nicht auf Windows basieren,<br />
müssen Sie ein Network Time Protocol erstellen.<br />
3.2 WebLogic Server installieren<br />
Im folgenden Abschnitt wird die Installation von WebLogic Server beschrieben. Vorausgesetzt wird, dass Sie die<br />
Installationsdatei in einen Installationsordner heruntergeladen und extrahiert haben sowie ein Systemterminal<br />
geöffnet haben und zu diesem Ordner navigiert sind.<br />
Führen Sie folgende Schritte aus, um WebLogic Server zu installieren:<br />
• Installieren Sie die WebLogic Server-Software.<br />
• Erstellen Sie eine WebLogic-Domäne.<br />
• (Optional) Erstellen Sie eine Datei „boot.properties“, um WebLogic Server zu aktivieren. So können Sie den Server<br />
starten, ohne an der Befehlszeile den Benutzernamen und das Kennwort manuell eingeben zu müssen.<br />
Hinweis: Die für die Installation von WebLogic auszuführenden Schritte bleiben für alle Clusterknoten gleich. Sie können<br />
jedoch jeden Knoten als Verwaltungsserver des Clusters bezeichnen. WebLogic Administration Server darf nur auf einem<br />
Knoten des Clusters ausgeführt werden und nicht auf allen Knoten.<br />
Installieren der WebLogic Server-Software<br />
1 Melden Sie sich bei dem Computer, auf dem WebLogic Server installiert werden soll, als Benutzer mit<br />
Administratorrechten an.<br />
2 Führen Sie das für Ihr Betriebssystem gültige Installationsprogramm aus:<br />
(WebLogic Server unter 64-Bit Windows, Linux oder Solaris) wls_generic.jar<br />
Hinweis: Für die 64-Bit-Version von WebLogic müssen Sie das 64-Bit-JDK herunterladen und installieren (JRockit<br />
Java 6 (R28)). Die 64-Bit-JDK-Dateien für WebLogic sind unter<br />
http://www.oracle.com/bea/index.html?CNT=index.htm&FP=/content/products/weblogic/jrockit/ verfügbar.<br />
Hinweis: Für das 64-Bit-JDK von Solaris müssen Sie zuerst das 32-Bit-JDK (Sun Java 6) installieren, das unter „Sun<br />
Java SE Downloads“ erhältlich ist. Laden Sie nach der Installation des 32-Bit-JDK den 64-Bit-Patch, der diesem JDK<br />
entspricht, herunter und installieren Sie ihn.<br />
3 Schließen Sie die Schritte im Installationsassistenten ab und übernehmen Sie die angezeigten Standardoptionen.<br />
4 Deaktivieren Sie im Fenster „Installation Complete“ die Option Run Quickstart und klicken Sie auf Done.<br />
5 Wiederholen Sie die Schritte 1 bis 4 auf jedem Computer im Cluster.<br />
Hinweis: Bei der Installation von LiveCycle unter Windows können Sie einen Node Manager-Dienst erstellen. Um diesen<br />
Dienst zu erstellen, stellen Sie sicher, dass Sie dasselbe Windows-Konto für die Installation des Web Logic-<br />
Anwendungsservers verwenden, erstellen Sie den Node Manager-Dienst, installieren Sie LiveCycle und führen Sie<br />
LiveCycle Configuration Manager (LCM) aus. Achten Sie außerdem darauf, dass das Windows-Konto über Lese- und<br />
Schreibzugriff in allen Ordnern verfügt, die für die Konfiguration erforderlich sind.<br />
Letzte Aktualisierung 14.10.2013
KONFIGURIEREN VON LIVECYCLE APPLICATION SERVER-CLUSTERN MIT WEBLOGIC<br />
Erstellen eines WebLogic Server-Clusters<br />
9<br />
3.3 WebLogic-Domäne erstellen<br />
Sie müssen Ihre WebLogic-Domäne erstellen und außerdem manuell eine Zeitlimiteinstellung für die Domäne<br />
konfigurieren. Sie können optional eine Datei „boot.properties“ erstellen.<br />
Erstellen einer WebLogic-Domäne<br />
1 Melden Sie sich bei dem Computer, auf dem Sie WebLogic Server installiert haben, als Benutzer mit<br />
Administratorrechten an.<br />
2 Starten Sie an einer Eingabeaufforderung den WebLogic-Konfigurationsassistenten, indem Sie zum Ordner<br />
„[Anwendungsserver-Stammordner]/common/bin“ navigieren und den folgenden Befehl eingeben:<br />
• (Windows) config.cmd<br />
• (Linux, UNIX) ./config.sh<br />
3 Wählen Sie im Begrüßungsbildschirm die Option Create a new WebLogic domain und klicken Sie auf Next.<br />
4 Wählen Sie Generate a domain configured automatically to support the following productsaus und klicken Sie<br />
auf Next.<br />
5 Geben Sie einen Domänennamen ein.<br />
Hinweis: Die Domäne sollte mit demselben Namen für alle Clusterknoten erstellt werden. Alle Computer im Cluster<br />
müssen denselben Domänennamen verwenden. In diesem Dokument wird dieser definierte Domänenname als<br />
[Domänenname] angezeigt.<br />
6 Geben Sie den Benutzernamen und das Kennwort ein, bestätigen Sie das Kennwort und klicken Sie auf Next.<br />
7 Wählen Sie im linken Bereich die Option Production Mode.<br />
8 Wählen Sie im rechten Bereich Available JDKs und die entsprechende Plattform aus und klicken Sie auf Next:<br />
• (Solaris) Sun SDK.<br />
• (Alle anderen Plattformen) JRockit SDK.<br />
9 Wählen Sie keine Option im Bildschirm „Select Optional Configuration“.<br />
10 Klicken sie im Bildschirm „Configuration Summary“ auf Create.<br />
11 Öffnen Sie einen Texteditor und geben Sie die folgenden Zeilen ein:<br />
username=[username from weblogic install]<br />
password=[password from weblogic install]<br />
12 Speichern Sie die Textdatei unter „[WL_HOME]/user_projects/domains/[domain<br />
name]/servers/AdminServer/security/boot.properties“.<br />
Hinweis: Weitere Informationen finden Sie auf dieser Site :<br />
13 Wenn die Konfigurationserstellung vollständig abgeschlossen ist, klicken Sie im Bildschirm „Creating Domain“ auf<br />
Done.<br />
14 Wiederholen Sie die Schritte 1 bis 12 für jeden Server im Cluster.<br />
Einstellungen für das Transaktionszeitlimit des Clusters konfigurieren<br />
1 Starten Sie den Administrationsserver.<br />
Letzte Aktualisierung 14.10.2013
KONFIGURIEREN VON LIVECYCLE APPLICATION SERVER-CLUSTERN MIT WEBLOGIC<br />
Erstellen eines WebLogic Server-Clusters<br />
10<br />
Hinweis: Sie müssen den Administrationsserver nicht auf jedem Knoten starten, auf dem Weblogic installiert ist. Sie<br />
können einen beliebigen Knoten auswählen, um den Administrationsserver für das Cluster zu hosten.<br />
Öffnen Sie auf dem Hostcomputer von WebLogic Administration Server eine Eingabeaufforderung, navigieren Sie<br />
zu „[WL_HOME]/user_projects/domains/[Domänenname]/bin“ und geben Sie zum Starten von WebLogic<br />
Administration Server folgenden Befehl ein:<br />
• (Windows) startWebLogic.cmd<br />
• (Linux, UNIX) nohup ./startWebLogic.sh&<br />
2 Starten Sie WebLogic Server Administration Console, indem Sie in die Adresszeile eines Webbrowsers<br />
http://[Hostname]:7001/console eingeben.<br />
3 Melden Sie sich an, indem Sie den bei der Installation von WebLogic Server angegebenen Benutzernamen und das<br />
Kennwort eingeben.<br />
4 Öffnen Sie WebLogic Server Administration Console auf dem Verwaltungsserver.<br />
5 Klicken Sie im Bereich „Domain Structure“ auf den Namen Ihrer Domäne.<br />
6 Klicken Sie unter „Change Center“ auf Lock & Edit.<br />
7 Klicken Sie auf die Registerkarte Configuration und anschließend auf JTA.<br />
8 Geben Sie in das Feld Abandon Timeout Seconds den Wert „600“ ein.<br />
9 Klicken Sie auf Save und dann auf Activate Changes.<br />
„Listen Address“ für den Administrationsserver konfigurieren<br />
1 Klicken Sie in WebLogic Server Administration Console unter „Domain Structure“ auf Environment > Servers<br />
2 Klicken Sie unter Change Center auf Lock & Edit.<br />
3 Klicken Sie in der Tabelle „Server“ auf AdminServer.<br />
4 Geben Sie Hostname oder IP-Adresse in das Feld Listen Address ein.<br />
5 Klicken Sie auf Save und Activate Changes.<br />
6 Starten Sie den Administrationsserver neu.<br />
Hinweis: Geben Sie eine bestimmte IP-Adresse oder den Hostnamen des Administrationsservers ein. Das Feld „Listen<br />
Address“ darf nicht leer sein. Wenn das Feld leergelassen wird, kann es zu Problemen beim Starten des verwalteten<br />
Servers und bei der Konfiguration führen.<br />
3.4 WebLogic Server-Cluster erstellen und<br />
konfigurieren<br />
Führen Sie zur Konfiguration des WebLogic Server-Clusters die folgenden Aufgaben aus:<br />
• Erstellen Sie die Mitglieder des Clusters. (Siehe „3.4.1 Cluster erstellen“ auf Seite 11.)<br />
• Konfigurieren Sie Authentifizierungsberechtigungen für den Servlet-Container. (Siehe<br />
„Authentifizierungsberechtigungen für den Servlet-Container konfigurieren” auf Seite 12.)<br />
• Konfigurieren Sie den Node Manager für den Cluster. (Siehe „3.4.4 Node Manager für den Cluster konfigurieren“<br />
auf Seite 13.)<br />
Letzte Aktualisierung 14.10.2013
KONFIGURIEREN VON LIVECYCLE APPLICATION SERVER-CLUSTERN MIT WEBLOGIC<br />
Erstellen eines WebLogic Server-Clusters<br />
11<br />
• Starten Sie den Node Manager und die Knoten des Clusters. (Siehe „3.4.5 Node Manager und verwaltete Server<br />
starten“ auf Seite 15.)<br />
3.4.1 Cluster erstellen<br />
Zum Erstellen des WebLogic Server-Clusters müssen die folgenden Aufgaben ausgeführt werden:<br />
• Erstellen Sie die Mitglieder des Clusters, indem Sie Computer (Rechner) hinzufügen, den WebLogic Node Manager<br />
für jeden Computer konfigurieren und Serverinstanzen (Server) auf dem Computer erstellen. (Siehe Erstellen der<br />
Mitglieder des Clusters)<br />
• Erstellen Sie den Cluster und fügen Sie ihm Mitglieder hinzu. (Siehe „Cluster erstellen“)<br />
Erstellen der Mitglieder des Clusters<br />
1 Öffnen Sie WebLogic Administration Console auf dem Computer, auf dem WebLogic Administration Server<br />
ausgeführt wird.<br />
2 Klicken Sie in WebLogic Server Administration Console unter „Domain Structure“ auf Environment > Machines.<br />
3 Klicken Sie unter „Change Center“ auf Lock & Edit.<br />
4 Klicken Sie auf New und geben Sie den Computernamen in das Feld Name ein. Wählen Sie in der Liste Machine<br />
OS das gewünschte Betriebssystem und klicken Sie anschließend auf Next.<br />
5 Geben Sie in das Feld Listen Address einen dieser Werte ein (die der Node Manager des Computers auf eingehende<br />
Verbindungen überwacht):<br />
• (Empfohlen) DNS-Name des Computers, auf dem Node Manager installiert ist<br />
• Statische IP-Adresse des Computers, auf dem Node Manager installiert ist<br />
Hinweis: Falls Node Manager einen nicht standardmäßigen Anschluss überwacht, geben Sie diesen Anschluss in das<br />
Feld Listen Port ein.<br />
Klicken Sie auf Fertig.<br />
6 Wiederholen Sie die Schritte 1 bis 4 für alle Cluster Node-Computer, die Sie zum Cluster hinzufügen möchten.<br />
Nachdem Sie Node Manager auf allen Computern des Clusters hinzugefügt und konfiguriert haben, fahren Sie mit<br />
Schritt 6 fort.<br />
7 Klicken Sie unter „Domain Structure“ auf Environment > Machines und klicken Sie im Bildschirm „Summary of<br />
Machines“ auf den Namen eines der zuvor erstellten Computer.<br />
8 Klicken Sie auf die Registerkarte Configuration, klicken Sie auf Servers und anschließend auf Add.<br />
9 Wählen Sie Create a new server and associate it with this machine aus und klicken Sie auf Next.<br />
10 Geben Sie in das Feld Server Name den Namen Ihres Servers ein (z. B. Server-0).<br />
11 Geben Sie in das Feld Server Listen Address eine dieser Angaben ein (die der Server auf eingehende Verbindungen<br />
überwacht):<br />
• Die statische IP-Adresse des Computers<br />
• Den DNS-Namen des Computers<br />
12 Geben Sie in das Feld Server Listen Port eine Anschlussnummer für den Server ein und klicken Sie auf Finish.<br />
Hinweis: Berücksichtigen Sie die folgenden Informationen, wenn Sie die zu verwendende Anschlussnummer<br />
auswählen:<br />
• Verwenden Sie nicht den Standardwert 7001, wenn sich der verwaltete Server auf demselben Computer wie der<br />
Verwaltungsserver befindet. Der Standardwert 7001 wird vom Verwaltungsserver benötigt.<br />
Letzte Aktualisierung 14.10.2013
KONFIGURIEREN VON LIVECYCLE APPLICATION SERVER-CLUSTERN MIT WEBLOGIC<br />
Erstellen eines WebLogic Server-Clusters<br />
12<br />
• Verwenden Sie in einem horizontalen Cluster einen beliebigen Anschluss des Computers, auf dem WebLogic<br />
Server hinzugefügt wird. Das Wiederverwenden derselben Anschlussnummer für zusätzliche WebLogic Server-<br />
Instanzen auf anderen Computern im Cluster ist zulässig und kann die Clusterverwaltung erleichtern.<br />
• Verwenden Sie in einem vertikalen Cluster eindeutige Anschlussnummern für alle WebLogic Server-Instanzen<br />
im vertikalen Cluster auf einem Computer des Clusters (z. B. 8001 für die erste Instanz, 9001 für die zweite<br />
Instanz usw.).<br />
13 Wiederholen Sie die Schritte 6 bis 11 für alle Computer, auf denen der verwaltete Server gehostet wird. Dann<br />
fahren Sie mit Schritt 13 fort.<br />
14 Klicken Sie unter „Change Center“ auf Activate Changes.<br />
Erstellen Sie den Cluster<br />
1 Klicken Sie in WebLogic Server Administration Console unter „Domain Structure“ auf Environment > Clusters.<br />
2 Klicken Sie unter „Change Center“ auf Lock & Edit.<br />
3 Klicken Sie in der Tabelle Clusters auf New und konfigurieren Sie diese Optionen:<br />
• Geben Sie in das Feld Name den Namen Ihres Clusters ein (z. B. livecycle_docsvs_cluster).<br />
• Wählen Sie im Feld Messaging ModeMulticast.<br />
• Geben Sie in das Feld Multicast Address eine IPv4-Multicast-Adresse im Bereich 224.0.0.0 bis 239.255.255.255<br />
ein (z. B. 239.192.0.1) oder im Falle eines IPv6-basierten Clusters eine gültige IPv6-Adresse, z. B. ff01::1.<br />
• Geben Sie in das Feld Multicast Port eine Anschlussnummer ein. Gültige Werte reichen von 1 bis 65535. Sie<br />
können den Standardwert für dieses Feld, 7001, in einen anderen gültigen Wert ändern, sofern erforderlich.<br />
Hinweis: Die Kombination der Multicast-Adresse und des Multicast-Anschlusses muss für das LiveCycle-Cluster<br />
eindeutig sein (d. h. die Kombination von Adresse und Anschluss darf im selben Netzwerk von keinem anderen<br />
Cluster verwendet werden)<br />
4 Klicken Sie auf OK und klicken Sie anschließend auf Activate Changes.<br />
Zuweisen von Servern zu einem Cluster<br />
1 Klicken Sie in WebLogic Server Administration Console unter „Domain Structure“ auf Environment > Clusters.<br />
2 Wählen Sie der Tabelle Cluster den von Ihnen erstellten Cluster aus. (Siehe „Cluster erstellen“)<br />
3 Klicken Sie unter „Change Center“ auf Lock & Edit.<br />
4 Klicken Sie auf der Registerkarte Configuration auf Servers und anschließend auf Add.<br />
5 Wählen Sie in der Liste Select a server den hinzuzufügenden Servernamen aus und klicken Sie auf Finish.<br />
Hinweis: Fügen Sie „AdminServer“ nicht dem Cluster hinzu.<br />
6 Wiederholen Sie die Schritte 4 bis 5 für jeden Server, den Sie dem Cluster hinzufügen möchten.<br />
7 Klicken Sie unter „Change Center“ auf Activate Changes.<br />
3.4.2 Einen neuen Knoten zu einem vorhandenen Cluster hinzufügen<br />
Führen Sie die folgenden Schritte aus, um einem bestehenden Cluster einen neuen Knoten hinzuzufügen:<br />
1 Installieren Sie die WebLogic Server-Software. Weitere Informationen finden Sie unter „3.2 WebLogic Server<br />
installieren“ auf Seite 8.<br />
2 Erstellen Sie eine WebLogic-Domäne. Weitere Informationen finden Sie unter „3.3 WebLogic-Domäne erstellen“<br />
auf Seite 9.<br />
Letzte Aktualisierung 14.10.2013
KONFIGURIEREN VON LIVECYCLE APPLICATION SERVER-CLUSTERN MIT WEBLOGIC<br />
Erstellen eines WebLogic Server-Clusters<br />
13<br />
Wichtig: Die von Ihnen erstellte WebLogic-Domäne muss über denselben Namen wie die Domäne für den<br />
vorhandenen Cluster verfügen, dem Sie einen Knoten hinzufügen möchten.<br />
3 Erstellen Sie neue Mitglieder des Clusters. Führen Sie folgende Schritte aus:<br />
• Fügen Sie dem Verwaltungsserver den neuen Knoten (Computer) hinzu.<br />
• Konfigurieren Sie den WebLogic Node Manager für den neuen Knoten.<br />
• Erstellen Sie eine Serverinstanz auf dem Knoten.<br />
Weitere Informationen finden Sie unter „3.4.1 Cluster erstellen“ auf Seite 11.<br />
4 Fügen Sie dem Cluster neue Mitglieder hinzu. Weitere Informationen finden Sie unter „Zuweisen von Severn“ im<br />
Abschnitt „3.4.1 Cluster erstellen“ auf Seite 11.<br />
3.4.3 Authentifizierungsberechtigungen für den Servlet-Container<br />
konfigurieren<br />
Sie müssen nun die Authentifizierungsberechtigungen für den Servlet-Container festlegen.<br />
Ändern der Authentifizierung für den Servlet-Container<br />
1 Stellen Sie sicher, dass WebLogic Administration Server auf dem Verwaltungsserver des Clusters ausgeführt wird.<br />
2 Öffnen Sie eine Eingabeaufforderung und führen Sie das folgende Skript aus, um die Umgebung festzulegen und<br />
das WebLogic Scripting Tool zu starten:<br />
• (Windows) [Anwendungsserver-Stammordner]\common\bin\wlst.cmd<br />
• (Linux/UNIX) [Anwendungsserver-Stammordner]/common/bin/wlst.sh<br />
3 Geben Sie in WLST die folgenden Befehle ein, um die Authentifizierung des Servlet-Containers zu aktualisieren:<br />
connect('[WebLogic username]','[WebLogic password]','[WebLogic URL]')<br />
edit()<br />
startEdit()<br />
cd('SecurityConfiguration')<br />
cd('[domain name]')<br />
set('EnforceValidBasicAuthCredentials','false')<br />
activate()<br />
exit()<br />
Hinweis: Die WebLogic-URL hat das Format „t3://hostname:[Anschluss]“, wobei der Standardwert von [Anschluss]<br />
zumeist 7001 ist.<br />
4 Starten Sie WebLogic Administration Server neu.<br />
3.4.4 Node Manager für den Cluster konfigurieren<br />
Sie müssen den Node Manager für den Cluster so konfigurieren, dass Sie mithilfe des Verwaltungsservers in WebLogic<br />
Server Administration Console die Knoten im Cluster starten, beenden, überwachen und andere gängige Aufgaben<br />
auf die Knoten anwenden können. Führen Sie folgende Aufgaben aus:<br />
• Konfigurieren Sie den Node Manager für den Cluster.<br />
• (Nur horizontale Cluster) Registrieren Sie die verwalteten Server beim Node Manager für den Cluster.<br />
• (Nur horizontale Cluster) Konfigurieren Sie die Server des Clusters für den gegenseitigen Zugriff.<br />
Letzte Aktualisierung 14.10.2013
KONFIGURIEREN VON LIVECYCLE APPLICATION SERVER-CLUSTERN MIT WEBLOGIC<br />
Erstellen eines WebLogic Server-Clusters<br />
14<br />
Node Manager für den Cluster konfigurieren<br />
1 Klicken Sie in WebLogic Server Administration Console unter „Domain Structure“ auf den Domänennamen.<br />
2 Klicken Sie auf die Registerkarte Security, klicken Sie im rechten Teilfenster auf General und anschließend auf<br />
Advanced, um die erweiterten Einzelheiten einzublenden.<br />
3 Klicken Sie unter „Change Center“ auf Lock & Edit.<br />
4 Ändern Sie im Feld NodeManager Username den Benutzernamen in die Angabe, die beim Erstellen der Domäne<br />
festgelegt wurde.<br />
5 Ändern Sie im Feld NodeManager Password das Kennwort in die Angabe, die beim Erstellen der Domäne<br />
festgelegt wurde.<br />
6 Klicken Sie auf Save und dann auf Activate Changes.<br />
Computer im Domänenordner registrieren<br />
1 Führen Sie auf einem Computer mit verwaltetem Knoten, der dem Cluster hinzugefügt wird, eine der folgenden<br />
Aufgaben aus:<br />
• (Windows) Navigieren Sie zu „[Anwendungsserver-Stammordner]\common\bin“ und geben Sie den Befehl<br />
wlst.cmd ein.<br />
• (Linux, UNIX) Navigieren Sie zu „[Anwendungsserver-Stammordner]/common/bin“ und geben Sie den Befehl<br />
./wlst.sh ein.<br />
Hinweis: Sie müssen WebLogic Administration Server nur auf dem Knoten neu starten, den Sie als Verwaltungsserver<br />
des Clusters festlegen möchten.<br />
2 Geben Sie an der Eingabeaufforderung von wlst folgenden Befehl zur Herstellung einer Verbindung mit dem<br />
Verwaltungsserver ein:<br />
Dabei gilt:<br />
connect('[adminusername]','[adminpassword]','[adminserverURL]')<br />
• [Benutzername des Administrators] ist der Name des Verwaltungsserverbenutzers.<br />
• [Kennwort des Administrators] ist das Kennwort des Verwaltungsserverbenutzers.<br />
• [URL des Verwaltungsservers] ist die URL des Verwaltungsservers im Format „t3://hostname: [Anschluss]“,<br />
wobei [Anschluss] zumeist 7001 ist.<br />
Hinweis: Um <strong>Hilfe</strong> zu diesem Befehl zu erhalten, geben Sie help('connect') an der Eingabeaufforderung<br />
wlstein.<br />
3 Geben Sie nach Herstellung der Verbindung mit dem Verwaltungsserver folgenden Befehl ein, um den sekundären<br />
Computer im Cluster zu registrieren:<br />
nmEnroll('[appserver domain]')<br />
Hierbei ist [Anwendungsserver-Domäne] der Pfad zum Domänenordner auf dem lokalen Computer. Auf einem<br />
Computer unter Windows mit WebLogic Server im Standardordner ist der Pfad beispielsweise<br />
„C:\Oracle\Middleware\user_projects\domains\[Domänenname]“.<br />
4 Schließen Sie den Vorgang ab, indem Sie den Befehl exit() eingeben.<br />
5 Wiederholen Sie die Schritte 1 bis 4 für jeden Computer im Cluster.<br />
Das folgende Verfahren ist nur für Computer in einem horizontalen Cluster gültig.<br />
Hinweis: Sie müssen diese Schritte jedes Mal erneut ausführen, wenn Sie WebLogic Administration Server neu starten.<br />
Letzte Aktualisierung 14.10.2013
KONFIGURIEREN VON LIVECYCLE APPLICATION SERVER-CLUSTERN MIT WEBLOGIC<br />
Erstellen eines WebLogic Server-Clusters<br />
15<br />
Gegenseitigen Zugriff zwischen Servern im Cluster zulassen<br />
1 Öffnen Sie einen Texteditor und geben Sie die IP-Adresse oder den Hostnamen der Computer im Cluster wie im<br />
folgenden Beispiel in getrennte Zeilen ein:<br />
localhost<br />
127.0.0.1<br />
11.11.11.11<br />
22.22.22.22<br />
2 Speichern Sie die Datei auf jedem Computer im Cluster als „nodemanager.hosts“ an einem dieser Speicherorte:<br />
• (Windows) [Anwendungsserver-Stammordner]\common\nodemanager<br />
• (Linux, UNIX) [Anwendungsserver-Stammordner]/common/nodemanager<br />
3 Öffnen Sie in einem Texteditor die vorhandene Datei „hosts“ von Computern im Cluster an einem der folgenden<br />
Speicherorte:<br />
• (Windows) C:\WINDOWS\system32\drivers\etc<br />
• (Linux, UNIX) /etc<br />
4 Fügen Sie die IP-Adresse und den Hostnamen aller Computer im Cluster hinzu.<br />
5 Speichern Sie die Datei.<br />
3.4.5 Node Manager und verwaltete Server starten<br />
Verwenden Sie die folgenden Verfahren, um den Node Manager und die verwalteten Server des Clusters zu starten.<br />
Starten des Node Manager<br />
Öffnen Sie auf jedem Computer des Clusters ein Eingabeaufforderungsfenster und navigieren Sie zum<br />
entsprechenden Ordner:<br />
• (Windows) „[Anwendungsserver-Stammordner]\server\bin“ und geben Sie folgenden Befehl ein:<br />
startNodeManager.cmd<br />
• (Linux, UNIX) „[Anwendungsserver-Stammordner]/server/bin“ und geben Sie folgenden Befehl ein:<br />
nohup ./startNodeManager.sh&<br />
Hinweis: startNodeManager.cmd muss als Windows-Dienst installiert sein, um unbeaufsichtigt im Hintergrund<br />
ausgeführt zu werden. (Siehe „Verwenden von Node Manager“.)<br />
Wiederholen Sie den vorherigen Schritt für jeden weiteren Computer im Cluster.<br />
Sie können den konfigurierten Node Manager mithilfe von Windows-Diensten starten und anhalten. Stellen Sie<br />
sicher, dass der Node Manager-Dienst mit einem Benutzerkonto ausgeführt wird, das über Verwaltungsprivilegien<br />
verfügt.<br />
Starten Sie die verwalteten Server<br />
1 Klicken Sie in WebLogic Server Administration Console unter „Domain Structure“ auf Environment > Clusters.<br />
2 Klicken auf Sie auf den Namen des Clusters, der gestartet werden soll.<br />
3 Klicken Sie auf die Registerkarte Control, aktivieren Sie das Kontrollkästchen aller Server und klicken Sie<br />
anschließend auf Start.<br />
4 Klicken Sie zur Bestätigung, dass die Server gestartet werden sollen, auf Yes.<br />
Letzte Aktualisierung 14.10.2013
KONFIGURIEREN VON LIVECYCLE APPLICATION SERVER-CLUSTERN MIT WEBLOGIC<br />
Erstellen eines WebLogic Server-Clusters<br />
16<br />
3.5 WebLogic Server-Cluster testen<br />
Sie können den WebSphere Application Server-Cluster testen, um sicherzustellen, dass alle Mitglieder aktiv sind und<br />
der Cluster wie gewünscht funktioniert. Vergewissern Sie sich, dass der WebLogic Server-Cluster ordnungsgemäß<br />
funktioniert, bevor Sie LiveCycle installieren und konfigurieren.<br />
Testen des WebLogic Server-Clusters<br />
1 Stellen Sie sicher, dass alle WebLogic Server-Instanzen des Clusters gestartet wurden.<br />
2 Öffnen Sie im Ordner „[Anwendungsserver-Domäne]/servers/[Servername]/logs/[Servername].log“ die Datei<br />
„server.log“. Meldungen wie diese bestätigen die aktiven Mitglieder des Clusters:<br />
#### <br />
<br />
3.6 JMX-Richtlinien für Datenbankinitialisierung<br />
erstellen<br />
Sie müssen JMX-Richtlinien erstellen, um zu gewährleisten, dass die Datenbank für LiveCycle-Kernkomponenten<br />
richtig initialisiert wird.<br />
Führen Sie die folgenden Schritte durch.<br />
3.6.1 MBean-Autorisierung an den Bereich übergeben<br />
Stellen Sie vor dem Erstellen von JMX-Richtlinien sicher, dass der Sicherheitsbereich so eingerichtet ist, dass er den<br />
Zugriff auf MBeans steuert. Weitere Informationen finden Sie in der Dokumentation zur WebLogic Administration<br />
Console.<br />
1 Klicken Sie in WebLogic Administration Console auf Domain Structure > Security Realms.<br />
2 Klicken Sie in der Bereichsliste auf der Seite Summary of Security Realms auf myrealm.<br />
3 Stellen Sie sicher, dass auf der Seite „Configuration“ > „General“ die Option Use Authorization Providers to<br />
Protect JMX Access aktiviert ist. Falls diese Option nicht ausgewählt ist, führen Sie die folgenden Schritte aus:<br />
• Klicken Sie im Bereich „Change Center“ auf Lock & Edit.<br />
• Wählen Sie Use Authorization Providers to Protect JMX Access aus.<br />
• Klicken Sie auf Save.<br />
• Klicken Sie im Bereich „Change Center“ auf Activate Changes.<br />
• Starten Sie den Administrationsserver und den verwalteten Server neu.<br />
3.6.2 JMX-Richtlinien erstellen<br />
1 Klicken Sie in WebLogic Administration Console auf Domain Structure > Security Realms.<br />
2 Klicken Sie auf der Seite Summary of Security Realms auf den Namen des Bereichs, dessen JMX-Richtlinien Sie<br />
ändern möchten.<br />
Letzte Aktualisierung 14.10.2013
KONFIGURIEREN VON LIVECYCLE APPLICATION SERVER-CLUSTERN MIT WEBLOGIC<br />
Erstellen eines WebLogic Server-Clusters<br />
17<br />
3 Klicken Sie auf der Seite „Settings“ auf die Registerkarte Roles and Policies und anschließend auf die<br />
Unterregisterkarte Realm Policies.<br />
4 Klicken Sie in der Spalte „Name“ der Tabelle Policies auf JMX Policy Editor.<br />
5 Stellen Sie sicher, dass auf der Seite „JMX Policy Editor“ die Option GLOBAL SCOPE aktiviert ist. Klicken Sie auf Next.<br />
6 Vergewissern Sie sich, dass auf der nächsten Seite die Option ALL MBEANS TYPES aktiviert ist. Klicken Sie auf Next.<br />
7 Wählen Sie die Option Attributes: Permission to Write und klicken Sie auf Create Policy.<br />
8 Klicken Sie auf der Seite „Edit JMX Policies“ auf Add Conditions.<br />
9 Wählen Sie im Dropdownmenü Predicate List den Eintrag Role und klicken Sie auf Next.<br />
10 Geben Sie im Feld Role Argument NameAnonymous ein und klicken Sie auf Add.<br />
Hinweis: Die Rolle „Anonymous“ ist eine WebLogic-Standardrolle für alle Laufzeitprozessbenutzer (z. B. für<br />
Benutzer, die für das Bootstrapping von Anwendungen erforderlich sind).<br />
11 Klicken Sie auf Finish.<br />
12 Klicken Sie auf der Seite „Edit JMX Policies“ auf Save.<br />
13 Wiederholen Sie die Schritte 1 bis 6.<br />
14 Wählen Sie auf der Seite JMX Policy Editor - Attributes and Operations die Option Unregister instances of this<br />
MBean using MBean server und klicken Sie auf Create Policy.<br />
15 Wiederholen Sie die Schritte 8 bis 12.<br />
3.7 Nächste Schritte<br />
Installieren Sie nun die Dateien der LiveCycle-Lösungskomponenten. (Siehe Installieren der LiveCycle-Module.)<br />
Letzte Aktualisierung 14.10.2013
18<br />
Kapitel 4: Installieren von LiveCycle-<br />
Modulen<br />
4.1 Bevor Sie beginnen<br />
4.1.1 Installationsübersicht<br />
Stellen Sie vor der Installation der Module sicher, dass die Umgebung über die zum Ausführen von LiveCycle<br />
erforderliche Software und Hardware verfügt. Außerdem sollten Sie mit den Installationsoptionen vertraut sein und<br />
die Umgebung entsprechend vorbereitet haben. Weitere Informationen finden Sie im Handbuch „Vorbereiten der<br />
Installation (Einzelserver oder Cluster)“ oder Vorbereiten der Aktualisierung“. Die vollständige LiveCycle-<br />
Dokumentation ist unter http://www.adobe.com/go/learn_lc_documentation_11_de verfügbar.<br />
LiveCycle bietet außerdem eine Befehlszeilenschnittstelle (Command Line Interface, CLI) für das<br />
Installationsprogramm. Anweisungen zur Verwendung der CLI finden Sie unter „Anhang - Installieren der<br />
Befehlszeilenschnittstelle“ auf Seite 93. Für Configuration Manager ist ebenfalls eine CLI verfügbar. Siehe „Anhang –<br />
Configuration Manager-Befehlszeilenschnittstelle“ auf Seite 96. Die CLI sollte nur von erfahrenen LiveCycle-<br />
Benutzern verwendet werden oder in Serverumgebungen, die die Verwendung der grafischen Benutzeroberfläche für<br />
das Installationsprogramm oder für Configuration Manager nicht unterstützen oder von Benutzern, die Batch-(nichtinteraktive)Installationsfunktionen<br />
implementieren möchten.<br />
4.1.2 Überprüfen des Installationsprogramms<br />
Beachten Sie die folgenden Richtlinien bezüglich der Dateien des Installationsprogramms, bevor Sie mit der<br />
Installation beginnen.<br />
DVD-Installationsdatenträger überprüfen<br />
Stellen Sie sicher, dass der Installationsdatenträger, den Sie erhalten haben, nicht beschädigt ist. Wenn Sie die Inhalte<br />
des Installationsdatenträgers auf die Festplatte des Computers kopieren, auf dem Sie LiveCycle installieren, stellen Sie<br />
sicher, dass der gesamte Inhalt der DVD auf die Festplatte kopiert wird. Sie können Installationsfehler vermeiden,<br />
indem Sie das DVD-Installationsabbild nicht in Ordnerpfade kopieren, die die maximale Windows-Pfadlänge<br />
überschreiten.<br />
Installieren Sie LiveCycle entweder, indem Sie eine lokale Kopie der Installationsdateien verwenden, oder direkt von<br />
der DVD. Die Installation kann fehlschlagen, wenn LiveCycle über ein Netzwerk installiert wird. Verwenden Sie<br />
zudem für den lokalen Pfad keine Sonderzeichen (z. B. das Zeichen „#“).<br />
Heruntergeladene Dateien überprüfen<br />
Wenn Sie das Installationsprogramm von der <strong>Adobe</strong>-Website heruntergeladen haben, prüfen Sie die Integrität der<br />
Installationsdatei anhand der MD5-Prüfsumme. Um die MD5-Prüfsumme der heruntergeladenen Datei zu berechnen<br />
und mit der Prüfsumme zu vergleichen, die auf der <strong>Adobe</strong>-Downloadseite angegeben ist, gehen Sie wie folgt vor:<br />
• Linux: Verwenden Sie den Befehl md5sum<br />
• Solaris: Verwenden Sie Befehl digest<br />
• Windows: Verwenden Sie ein Werkzeug wie WinMD5<br />
• AIX: Verwenden Sie den Befehl md5sum<br />
Letzte Aktualisierung 14.10.2013
KONFIGURIEREN VON LIVECYCLE APPLICATION SERVER-CLUSTERN MIT WEBLOGIC<br />
Installieren von LiveCycle-Modulen<br />
19<br />
Heruntergeladene Archivdateien entpacken<br />
Wenn Sie die ESD von der <strong>Adobe</strong>-Website heruntergeladen haben, extrahieren Sie die gesamte Archivdatei<br />
„lces_server_11_0_0_weblogic_all_win.zip“ (Windows) oder „lces_server_11_0_0_weblogic_all_unix.tar.gz“ (Linux<br />
oder Solaris) auf Ihren Computer. Unter Solaris verwenden Sie den Befehl gunzip, um die .gz-Datei zu extrahieren.<br />
Hinweis: Stellen Sie sicher, dass die Ordnerhierarchie der ursprünglichen ESD-Datei unverändert bleibt.<br />
4.2 Überlegungen zur Installation<br />
4.2.1 Installationspfade<br />
Eine erfolgreiche Installation setzt voraus, dass Sie über Lese-, Schreib- und Ausführungsberechtigungen für den<br />
Installationsordner verfügen. Bei den folgenden Ordnern handelt es sich um die standardmäßigen<br />
Installationsordner. Sie können jedoch bei Bedarf auch einen anderen Ordner festlegen:<br />
• (Windows) C:\<strong>Adobe</strong>\<strong>Adobe</strong> LiveCycle ES4<br />
• (Linux oder Solaris) /opt/adobe/adobe_livecycle_es4<br />
Wichtig: Bei der Installation von LiveCycle dürfen im Installationspfad keine Doppelbyte-Zeichen oder Zeichen des<br />
erweiterten Latin-Zeichensatzes (z. B. àâçéèêëîïôùûÄÖßÜ) verwendet werden.<br />
Wenn Sie die Module auf UNIX-basierten Systemen installieren, müssen Sie als Root-Benutzer angemeldet sein, um<br />
die Module erfolgreich im Standard-Installationsordner „/opt/adobe/adobe_livecycle_es4“ installieren zu können.<br />
Wenn Sie nicht als Root-Benutzer angemeldet sind, ändern Sie den Installationsordner in einen Ordner, für den Sie<br />
Lese-, Schreib- und Ausführungsberechtigungen besitzen. Beispielsweise können Sie den Ordner in<br />
„/home/[Benutzername]/adobe/adobe_livecycle_es4“ ändern.<br />
Hinweis: Wenn Sie auf einem Unix-ähnlichen System Dateien von der Quelle (Installationsdatenträger ) kopieren oder<br />
herunterladen, verliert die Datei „install.bin“ möglicherweise die Ausführungsberechtigungen. Nach dem Herunterladen<br />
bzw. Kopieren der Dateien müssen Sie die Schreib- und Ausführungsberechtigungen wiederherstellen.<br />
Unter Windows müssen Sie über Administratorrechte verfügen, um LiveCycle installieren zu können.<br />
4.2.2 Temporäre Ordner<br />
Temporäre Dateien werden im temporären Ordner erzeugt. In bestimmten Fällen bleiben die erzeugten temporären<br />
Dateien auch nach dem Beenden des Installationsprogramms bestehen. Sie können diese Dateien manuell entfernen.<br />
Das Installationsprogramm verwendet bei der Installation unter Linux den Basisordner des angemeldeten Benutzers<br />
als temporären Ordner zum Speichern von Dateien. Daher werden in der Konsole möglicherweise solche Meldungen<br />
angezeigt:<br />
WARNING: could not delete temporary file /home//ismp001/1556006<br />
Sie müssen nach Abschluss der Installation die temporären Dateien aus folgenden Ordnern manuell löschen:<br />
• (Windows) TMP oder TEMP gemäß Einstellung in den Umgebungsvariablen<br />
• (Linux oder Solaris) Basisordner des angemeldeten Benutzers<br />
Benutzer, die bei UNIX-basierten Systemen nicht als Root-Benutzer angemeldet sind, können den folgenden Ordner<br />
als temporären Ordner verwenden:<br />
• (Linux) /var/tmp oder /usr/tmp<br />
• (Solaris) /var/tmp oder /usr/tmp<br />
Letzte Aktualisierung 14.10.2013
KONFIGURIEREN VON LIVECYCLE APPLICATION SERVER-CLUSTERN MIT WEBLOGIC<br />
Installieren von LiveCycle-Modulen<br />
20<br />
4.2.3 Auf einer Windows-Testplattform unter Linux oder UNIX installieren<br />
LiveCycle kann unter Windows für eine Bereitstellung auf einer Linux-oder UNIX-Plattform installiert und<br />
konfiguriert werden. Sie können diese Funktionalität für die Installation in einer gesperrten Linux- oder UNIX-<br />
Umgebung verwenden. So ist in einer gesperrten Umgebung keine grafische Benutzeroberfläche installiert. Bei Linuxoder<br />
Unix-Plattformen installiert das Installationsprogramm Binärdateien, die von Configuration Manager zum<br />
Konfigurieren des Produkts verwendet werden.<br />
Der Computer mit Windows kann anschließend als Testspeicherort für die bereitstellbaren Objekte genutzt werden,<br />
die für die Bereitstellung auf dem Anwendungsserver auf einen Linux- oder UNIX-Computer kopiert werden können.<br />
Der Anwendungsserver auf dem Windows-basierten Computer und der Linux- oder UNIX-Zielcomputer, auf dem<br />
Sie LiveCycle installieren möchten, müssen identisch sein.<br />
4.2.4 Umgebungsvariable JAVA_HOME konfigurieren<br />
Die JAVA_HOME-Umgebungsvariable muss auf das Java-SDK für den Anwendungsserver zeigen, wie im<br />
Vorbereitungshandbuch erläutert. Weitere Informationen finden Sie unter Vorbereiten der Installation von LiveCycle<br />
(Einzelserver) oder Vorbereiten der Installation von LiveCycle (Servercluster).<br />
4.2.5 Allgemeine Hinweise zur Installation<br />
• Um die Installation unter Windows zu beschleunigen, deaktivieren Sie während der Installation gegebenenfalls<br />
vorhandene On-Access-Virenschutzprogramme.<br />
• Bei einer Installation auf einem UNIX-basierten System, das nicht direkt von einer Installations-DVD erfolgt,<br />
müssen Sie zuerst Ausführungsberechtigung für die Installationsdatei festlegen.<br />
• Um Berechtigungsprobleme bei der Bereitstellung zu vermeiden, müssen Sie das LiveCycle-Installationsprogramm<br />
und LiveCycle Configuration Manager als der Benutzer ausführen, der auch den Anwendungsserver ausführt.<br />
• Wenn Sie auf Unix-basierten Computern installieren, darf der von Ihnen angegebene Installationsordner keine<br />
Leerzeichen enthalten.<br />
• Falls bei der Installation Fehler auftreten, wird die Datei „install.log“ vom Installationsprogramm erstellt, in der die<br />
Fehlermeldungen enthalten sind. Diese Protokolldatei wird im Ordner „[LiveCycle-Stammordner]/log“ erstellt.<br />
• Stellen Sie sicher, dass die Umgebungsvariable JAVA_HOME auf den Ordner verweist, der ein kompatibles JDK<br />
enthält. Weitere Informationen finden Sie unter Unterstützte Plattformkombinationen.<br />
4.3 Installieren von LiveCycle<br />
1 Starten Sie das Installationsprogramm:<br />
• (Windows) Wechseln Sie zum Ordner „\server\Disk1\InstData\Windows_64\VM“ auf dem<br />
Installationsdatenträger oder zu dem Ordner auf der Festplatte, in den Sie das Installationsprogramm kopiert<br />
haben. Klicken Sie mit der rechten Maustaste auf die Datei install.exe und wählen Sie „Als Administrator<br />
ausführen“.<br />
• (Nicht-Windows-Plattformen) Wechseln Sie zum entsprechenden Ordner und geben Sie an einer<br />
Eingabeaufforderung Folgendes ein: ./install.bin.<br />
• (Linux) /server/Disk1/InstData/Linux/NoVM<br />
• (Solaris) /server/Disk1/InstData/Solaris/NoVM<br />
2 Wählen Sie nach Aufforderung eine Sprache für die Installation und klicken Sie auf OK.<br />
Letzte Aktualisierung 14.10.2013
KONFIGURIEREN VON LIVECYCLE APPLICATION SERVER-CLUSTERN MIT WEBLOGIC<br />
Installieren von LiveCycle-Modulen<br />
21<br />
3 Klicken Sie im Begrüßungsbildschirm auf Weiter.<br />
4 Falls Sie eine ältere Version von LiveCycle ES 2, ADEP oder LiveCycle ES3 auf dem Computer installiert haben, auf<br />
dem Sie das Installationsprogramm ausführen, wird der Bildschirm „Vorbereitung zur Aktualisierung“ angezeigt.<br />
Hinweis: Beim Ausführen einer nicht ersetzenden Aktualisierung auf einem neuen Computer, wird dieser Bildschirm<br />
nicht gezeigt.<br />
• Aktualisierung der installierten Version auf <strong>Adobe</strong> LiveCycle ES4 vorbereiten:<br />
Wählen Sie diese Option nicht, wenn Sie eine neue Installation ausführen.<br />
• <strong>Adobe</strong> LiveCycle ES4 installieren: Installiert LiveCycle neu.<br />
Klicken Sie auf Weiter, um den Vorgang fortzusetzen.<br />
5 Akzeptieren Sie im Bildschirm „Installationsordner auswählen“ den angegebenen Standardordner oder klicken Sie<br />
auf Auswählen und wechseln Sie zu dem Ordner, in dem Sie LiveCycle installieren möchten. Klicken Sie dann auf<br />
Weiter. Wenn Sie den Namen eines nicht vorhandenen Ordners eingeben, wird dieser Ordner erstellt.<br />
Klicken Sie auf „Standardordner wiederherstellen“, um den standardmäßigen Ordnerpfad wiederherzustellen.<br />
6 (Nur Windows) Wählen Sie auf dem Bildschirm „Manuelle Installationsoptionen“ die Zielbereitstellungsoption<br />
und klicken Sie auf Weiter:<br />
• Windows (Lokal): Wählen Sie diese Option, wenn Sie LiveCycle auf dem lokalen Server installieren und<br />
bereitstellen.<br />
• Gestaffelt (unter Windows mit Ziel Remotesysteme installiert): Wählen Sie diese Option, wenn Windows als<br />
Testplattform für Ihre Bereitstellung verwendet werden soll, und wählen Sie dann das Zielbetriebssystem auf<br />
dem Remote-Server. Sie können ein UNIX-Betriebssystem als Ziel der Bereitstellung auswählen, auch wenn Sie<br />
die Installation unter Windows ausführen. (Siehe „4.2.3 Auf einer Windows-Testplattform unter Linux oder<br />
UNIX installieren“ auf Seite 20.)<br />
Hinweis: Die Datei „adobe-livecycle-weblogic.ear“ kann auf keinem Remotesystem bereitgestellt werden, wenn<br />
gesicherte Datenquellen mit WebLogic verwendet werden. Weitere Informationen finden Sie in der Technote.<br />
7 Lesen Sie die <strong>Adobe</strong>-Lizenzvereinbarung von LiveCycle ES4, wählen Sie Ich akzeptiere, um Ihr Einverständnis mit<br />
den Bedingungen der Lizenzvereinbarung zu erklären, und klicken Sie dann auf Weiter. Wenn Sie die<br />
Lizenzvereinbarung nicht akzeptieren, können Sie den Vorgang nicht fortsetzen.<br />
8 Überprüfen Sie im Bildschirm „Zusammenfassung vor der Installation“ die Installationsdetails und klicken Sie auf<br />
Installieren. Das Installationsprogramm zeigt den Status der Installation an.<br />
9 Lesen Sie die Versionshinweise und klicken Sie auf Weiter.<br />
10 Überprüfen Sie die Details im Bildschirm „Installation abgeschlossen“.<br />
11 Das Kontrollkästchen LiveCycle Configuration Manager starten ist standardmäßig aktiviert. Klicken Sie auf<br />
Fertig, um Configuration Manager auszuführen.<br />
Hinweis: (<strong>Adobe</strong>® LiveCycle® <strong>PDF</strong> Generator 11 nur für Windows) Wenn Acrobat nicht auf allen Knoten im Cluster<br />
installiert ist, installieren Sie es jetzt. Führen Sie anschließend die unter „8.6 Konfigurieren von <strong>PDF</strong> Generator“ auf<br />
Seite 62 beschriebenen Schritte aus.<br />
Hinweis: Um Configuration Manager später auszuführen, deaktivieren Sie die Option LiveCycle Configuration<br />
Manager starten, bevor Sie auf Fertig klicken. Sie können Configuration Manager mithilfe des entsprechenden<br />
Skripts unter „[LiveCycle-Stammordner]/configurationManager/bin“ zu einem späteren Zeitpunkt starten. Weitere<br />
Informationen finden Sie im Kapitel „Konfigurieren von LiveCycle für die Bereitstellung“ in diesem Handbuch.<br />
Letzte Aktualisierung 14.10.2013
KONFIGURIEREN VON LIVECYCLE APPLICATION SERVER-CLUSTERN MIT WEBLOGIC<br />
Installieren von LiveCycle-Modulen<br />
22<br />
4.4 Zwischenspeicherungs-Locators in Clustern<br />
konfigurieren (nur Zwischenspeicherung mithilfe von<br />
TCP)<br />
Wenn Sie für Ihren LiveCycle-Cluster Zwischenspeicherung mithilfe von TCP implementieren, konfigurieren Sie die<br />
TCP-Locators so, dass weitere Mitglieder des LiveCycle-Clusters gefunden werden.<br />
Hinweis: Dieser Abschnitt besitzt keine Gültigkeit, wenn Sie für den LiveCycle-Cluster Zwischenspeicherung mithilfe von<br />
UDP implementieren. (Informationen zum Konfigurieren der Zwischenspeicherung mithilfe von UDP für einen<br />
LiveCycle-Cluster finden Sie unter „6.1.2 Serverstartargumente konfigurieren“ auf Seite 38.)<br />
Führen Sie folgende Schritte durch, um Zwischenspeicherung für LiveCycle-Cluster mithilfe von TCP zu aktivieren:<br />
• Stellen Sie sicher, dass die TCP-Locators installiert und konfiguriert sind. Die TCP-Locators werden bei der<br />
Installation von LiveCycle mit einer Standardkonfiguration im Ordner „[LiveCycle-Stammordner]/lib/caching“<br />
installiert. Sie können die Standardkonfiguration ändern. (Siehe TCP-Locators ändern.)<br />
• Konfigurieren Sie jeden Knoten im LiveCycle-Cluster so, dass die Locators verwendet werden. (Siehe „6.1.2<br />
Serverstartargumente konfigurieren“ auf Seite 38.)<br />
• Stellen Sie sicher, dass die TCP-Locators ausgeführt werden.<br />
4.4.1 TCP-Locators ändern<br />
Das LiveCycle-Installationsprogramm erstellt eine Standardkonfiguration der TCP-Locators, die ohne Änderungen<br />
zum sofortigen Einsatz bereit ist. Sie können die Locators auf jeden Computer im Netzwerk verschieben und dann<br />
darauf ausführen. Die Locators müssen sich nicht auf einem Computer befinden, der Mitglied des LiveCycle-Clusters<br />
ist. Sie können auch zusätzliche Failover-Locators erstellen, um die hohe Verfügbarkeit im Cluster zu unterstützen.<br />
(Siehe Installieren der TCP-Locators.)<br />
Sie können außerdem die TCP-Locators so ändern, dass ein anderer als der Standardanschluss (22345) verwendet<br />
wird. (Siehe Ändern des Locator-Standardanschlusses (Windows) bzw. Ändern des Locator-Standardanschlusses<br />
(UNIX).)<br />
4.4.2 Installieren der TCP-Locators<br />
1 Melden Sie sich bei dem Computer an, auf dem LiveCycle installiert ist, und wechseln Sie zum Ordner „[LiveCycle-<br />
Stammordner]/lib/caching“.<br />
2 Kopieren Sie den Ordner „caching“ samt Inhalt auf den Computer, auf dem die Locators ausgeführt werden sollen.<br />
Sie können TCP-Locator vom Standardspeicherort aus starten. Sie müssen den Ordner „caching“ nur auf einen<br />
anderen Speicherplatz kopieren, wenn<br />
• Sie TCP-Locator auf einem anderen Compuer ausführen möchten, auf dem LiveCycle nicht installiert ist.<br />
• Sie TCP-Locator nicht vom Standardspeicherort aus starten möchten.<br />
Hinweis: Führen Sie den TCP-Locator nicht auf allen Knoten des LiveCycle-Clusters aus. Es empfiehlt sich,<br />
mindestens zwei Locator auszuführen. Zur Verarbeitung von Failover-Problemen dient ein TCP-Locator als primärer<br />
Locator und ein anderer als sekundärer Locator. Sie können mehr als zwei TCP-Locator als Sicherungs-Locator<br />
hinzufügen. Dies ist allerdings nicht erforderlich.<br />
Letzte Aktualisierung 14.10.2013
KONFIGURIEREN VON LIVECYCLE APPLICATION SERVER-CLUSTERN MIT WEBLOGIC<br />
Installieren von LiveCycle-Modulen<br />
23<br />
4.4.3 Ändern des Locator-Standardanschlusses (Windows)<br />
1 Öffnen Sie die Datei „startlocator.bat“ in einem Texteditor: Die Datei startlocator befindet sich bei einer<br />
Standardinstallation auf dem Computer, auf dem LiveCycle installiert ist, im Ordner „[LiveCycle-<br />
Stammordner]/lib/caching“.<br />
2 Ändern Sie in den folgenden Eigenschaften die Standardanschlussnummer (22345) in die von Ihnen gewünschte<br />
Anschlussnummer:<br />
set port=22345<br />
Die Anschlussnummer kann jeder verfügbare Anschluss zwischen 1025 und 65535 sein.<br />
Hinweis: Stellen Sie sicher, dass die hier konfigurierte Anschlussnummer mit der im JVM-Argument für jeden Knoten<br />
im LiveCycle-Cluster konfigurierten Anschlussnummer übereinstimmt. Die Anschlussnummer kann jeder verfügbare<br />
Anschluss zwischen 1025 und 65535 sein. Informationen zum Abschließen der Konfiguration finden Sie unter Ändern<br />
der JBoss-run.conf-Datei.<br />
3 Wenn Sie mehr als einen Locator für Failover verwenden, weisen Sie alle diese Locators dem JVM-Argument -<br />
Dlocators am Ende der Datei startlocator.bat zu.<br />
-Dlocators=localhost[22345]<br />
4 (Nur Computer mit mehreren Netzwerkkarten) Wenn der Computer, auf dem sich die Locators befinden, mehrere<br />
Netzwerkkarten besitzt, stellen Sie die folgenden Eigenschaften im Skript ein:<br />
set bindaddr=<br />
Dabei ist die IP-Adresse, die vom Locator überwacht wird. Sie müssen die für das JVM-Argument adobe.cache.cluster-locators auf jedem Knoten im LiveCycle-Cluster<br />
angeben.<br />
Hinweis: Wenn Sie bind-Adresse und bind-Anschluss nicht im startlocator-Skript angeben, erhalten Sie bei<br />
Ausführung des Skripts die Aufforderung, diese Werte einzugeben. Für IPv6 müssen Sie jedoch bind-Adresse und<br />
bind-Anschluss im startlocator-Skript direkt angeben.<br />
5 Speichern Sie die bearbeitete Datei.<br />
6 Wiederholen Sie die Schritte 1 bis 4 für jeden zusätzlichen Locator im LiveCycle-Cluster.<br />
4.4.4 Ändern des Locator-Standardanschlusses (UNIX)<br />
1 Öffnen Sie die Datei „startlocator.sh“ in einem Texteditor: Die startlocator-Datei befindet sich bei einer<br />
Standardinstallation auf dem Computer, auf dem LiveCycle installiert ist, im Ordner „[LiveCycle-<br />
Stammordner]/lib/caching“.<br />
2 Ändern Sie in den folgenden Eigenschaften die Standardanschlussnummer (22345) in die von Ihnen gewünschte<br />
Anschlussnummer:<br />
GF_PORT=22345<br />
Die Anschlussnummer kann jeder verfügbare Anschluss zwischen 1025 und 65535 sein.<br />
Wichtig: Stellen Sie sicher, dass die hier konfigurierte Anschlussnummer mit der im JVM-Argument für jeden Knoten<br />
im LiveCycle-Cluster konfigurierten Anschlussnummer übereinstimmt.<br />
3 Wenn Sie mehr als einen Locator für Failover verwenden, weisen Sie alle diese Locators dem JVM-Argument -<br />
Dlocators am Ende der Datei startlocator.sh zu.<br />
-Dlocators=localhost[22345]<br />
Letzte Aktualisierung 14.10.2013
KONFIGURIEREN VON LIVECYCLE APPLICATION SERVER-CLUSTERN MIT WEBLOGIC<br />
Installieren von LiveCycle-Modulen<br />
24<br />
4 (Nur Computer mit mehreren Netzwerkkarten) Wenn der Computer, auf dem sich die Locators befinden, mehrere<br />
Netzwerkkarten besitzt, ändern Sie das folgende Argument:<br />
GF_BIND_ADDRESS=""<br />
Dabei ist die IP-Adresse, die vom Locator überwacht wird. Sie müssen die für das JVM-Argument adobe.cache.cluster-locators auf jedem Knoten im LiveCycle-Cluster<br />
angeben.<br />
Hinweis: Für IPv6 wird empfohlen, bind-Adresse und bind-Anschluss im startlocator-Skript direkt anzugeben.<br />
5 Speichern Sie die bearbeitete Datei.<br />
6 Wiederholen Sie die Schritte für jeden zusätzlichen Locator im LiveCycle-Cluster.<br />
4.4.5 Die TCP-Locators starten<br />
Um bei Verwendung des TCP-Locaters die TCP-basierte Zwischenspeicherung zu verwenden, müssen Sie vor dem<br />
Starten Ihres Clusters die TCP-Locators starten. Wenn die TCP-Locators noch nicht ausgeführt werden, wenn Sie die<br />
Mitglieder des LiveCycle-Clusters starten, funktioniert die der LiveCycle-Cluster nicht.<br />
1 Wechseln Sie auf dem Computer, auf dem die TCP-Locators installiert sind, zum Ordner „caching“. Bei einer<br />
Standardinstallation sind die TCP-Locators auf dem Computer installiert, auf dem LiveCycle installiert ist, im<br />
Ordner „[LiveCycle-Stammordner]“/lib/caching.<br />
2 (Nur IPv6) Ändern Sie die Datei startlocator.bat (Windows) bzw. startlocator.sh (UNIX) und fügen Sie<br />
die folgenden JVM-Argumente hinzu:<br />
-Djava.net.preferIPv6Stack=true<br />
-Djava.net.preferIPv6Addresses=true<br />
3 Führen Sie die entsprechende Datei aus:<br />
• (Windows) startlocator.bat<br />
• (UNIX) startlocator.sh<br />
4 Wiederholen Sie die obigen Schritte für jeden zusätzlichen Locator im LiveCycle-Cluster.<br />
Hinweis: (Nur Windows) Beim Ausführen des startlocator-Skripts werden Sie aufgefordert, den Standardwert zu<br />
ändern. Sie können die im Skript angegebenen Standardwerte beibehalten oder neue Werte angeben.<br />
4.4.6 TCP-Locators beenden<br />
1 Wechseln Sie auf dem Computer, auf dem die TCP-Locators installiert sind, zum Ordner „caching“. Bei einer<br />
Standardinstallation sind die TCP-Locators auf dem Computer installiert, auf dem LiveCycle installiert ist, im<br />
Ordner „[LiveCycle-Stammordner]“/lib/caching.<br />
2 Führen Sie die entsprechende Datei aus:<br />
• (Windows) stoplocator.bat<br />
• (UNIX) stoplocator.sh<br />
3 Wiederholen Sie die Schritte 1 bis 2 für jeden zusätzlichen Locator im LiveCycle-Cluster.<br />
Hinweis: Falls Sie nicht die Standardwerte im startlocator-Skript verwenden und spezifische Werte für IP-Adresse<br />
und Anschlüsse angegeben haben, geben Sie die gleichen Werte im stoplocator-Skript an. Anderenfalls besteht die<br />
Möglichkeit, dass die Locators durch das stoplocator-Skript nicht ordnungsgemäß beendet werden.<br />
Letzte Aktualisierung 14.10.2013
KONFIGURIEREN VON LIVECYCLE APPLICATION SERVER-CLUSTERN MIT WEBLOGIC<br />
Installieren von LiveCycle-Modulen<br />
25<br />
4.5 Ordner des globalen Dokumentenspeichers (GDS)<br />
In Clusterkonfigurationen erstellen Sie ein freigegebenes Dateisystem für den Ordner des globalen<br />
Dokumentenspeichers, auf das jeder Knoten auf dem LiveCycle-Cluster zugreifen kann. Dieses freigegebene<br />
Dateisystem kann ein lokaler Speicher auf einem Computer oder eine Freigabe auf dem dedizierten<br />
Netzwerkspeichersystem sein. Vergewissern Sie sich, dass alle Knoten des Clusters Lese- und Schreibberechtigungen<br />
für den freigegebenen Speicher haben. Der Ordner des globalen Dokumentenspeichers sollte über kurze Zugriffszeiten<br />
und lange Betriebszeiten verfügen, und es sollte darauf über einen UNC-ähnlichen Pfad zugegriffen werden können.<br />
Beispielsweise \\Speichername\shared\GDS.<br />
4.6 Schriftartenordner in Clusterknoten installieren<br />
Sie müssen die Schriftartenordner für jeden Knoten im Cluster konfigurieren, einschließlich der im Ordner<br />
„[LiveCycle-Stammordner]\fonts“ installierten LiveCycle-Schriften.<br />
Auf allen Knoten im Cluster müssen die Schriften im selben Pfad vorhanden sein und der Ordner muss auf allen<br />
Knoten den identischen Inhalt haben. Um dies zu gewährleisten, verwenden Sie eine der folgenden Optionen:<br />
• Verwenden Sie einen freigegebenen Ordner, auf den alle Knoten im Cluster Zugriff haben. Kopieren Sie die<br />
Schriften von „[LiveCycle-Stammordner]\fonts“ in einen freigegebenen Ordner. Das Verwenden von freigegebenen<br />
Schriftartenordnern kann zu einem verlangsamten Zugriff auf die Schriften und zu Leistungsproblemen führen.<br />
• Kopieren Sie den Ordner „[LiveCycle-Stammordner]\fonts“ auf allen Knoten im Cluster in denselben Pfad.<br />
Notieren Sie den Speicherort, an dem diese freigegebenen Ordner erstellt wurden, um ihn später bei der Konfiguration<br />
von mithilfe von LiveCycle Configuration Manager zur Hand zu haben.<br />
Hinweis: Die Schriftartenordner müssen gesondert vom GDS-Ordner sein. Sie können jedoch unterschiedliche<br />
Unterordner eines gemeinsamen übergeordneten Ordners sein. Die oben aufgeführten Anforderungen und Schritte gelten<br />
für die benutzerdefinierten Schriftartenordner.<br />
4.7 Nächste Schritte<br />
Sie müssen LiveCycle jetzt für die Bereitstellung konfigurieren. Sie können Configuration Manager auch zu einem<br />
späteren Zeitpunkt ausführen. Verwenden Sie dazu die Datei „ConfigurationManager.bat“ oder<br />
„ConfigurationManager.sh“ im Ordner „[LiveCycle-Stammordner]\configurationManager\bin“.<br />
Letzte Aktualisierung 14.10.2013
26<br />
Kapitel 5: Konfigurieren von LiveCycle für<br />
die Bereitstellung<br />
5.1 Erwägungen beim Konfigurieren und Bereitstellen<br />
von LiveCycle<br />
5.1.1 Allgemeine Überlegungen:<br />
• Bei IPv6 führen Sie IPv6 LiveCycle Configuration Manager aus. Weitere Informationen finden Sie im Abschnitt<br />
„LiveCycle IPv6-Support“ im Handbuch für die Installation.<br />
• Sie können die Standardschriftart für Configuration Manager überschreiben, indem Sie das folgende JVM-<br />
Argument in [LiveCycle-Stammordner]\ConfigurationManager\Bin\ConfigurationManager.bat<br />
(Windows) oder [LiveCycle-Stammordner]\ConfigurationManager\Bin\ConfigurationManager.sh<br />
(Linux, UNIX) hinzufügen:<br />
-Dlcm.font.override=<br />
Beispiel:<br />
-Dlcm.font.override=SansSerif<br />
Starten Sie Configuration Manager neu, nachdem Sie das JVM-Argument eingefügt haben.<br />
• Wenn Sie die Daten in Configuration Manager während der Konfiguration über die Option „Auf Standard<br />
zurücksetzen“ zurücksetzen müssen, stellen Sie sicher, dass Sie Configuration Manager erneut starten. Andernfalls<br />
werden möglicherweise einige Meldungen über fehlende Konfigurationen angezeigt.<br />
• Im Verlauf der Konfiguration müssen Sie den Speicherort der JDBC-Treiber für Ihre Datenbank angeben. Die<br />
Treiber für Oracle, SQL Server und DB2 befinden sich im Ordner „[LiveCycle-Stammordner]/lib/db/[Datenbank]“.<br />
• Temporärer Ordner: Geben Sie keinen freigegebenen Netzwerkordner als temporären Ordner an, wenn es sich um<br />
eine Clusterkonfiguration handelt. Es wird empfohlen, den lokalen Ordner als temporären Ordner zu verwenden.<br />
Der temporäre Ordner muss auf jedem Knoten des Clusters vorhanden sein, und der Pfad des temporären Ordners<br />
muss für jeden Knoten des Clusters derselbe sein.<br />
• Ordner des globalen Dokumentenspeichers (GDS): Geben Sie den GDS-Ordner an, der die unter „Installation<br />
vorbereiten“ beschriebenen Anforderungen erfüllt (Einzelserver oder Servercluster). Die neueste Dokumentation<br />
finden Sie unter http://www.adobe.com/go/learn_lc_documentation_11_de.<br />
• In Clusterumgebungen müssen zusätzlich zur automatischen Konfiguration durch Configuration Manager<br />
mehrere Schritte manuell durchgeführt werden.<br />
5.1.2 Befehlszeilenschnittstelle im Vergleich zur grafischen<br />
Benutzeroberfläche von Configuration Manager<br />
In diesem Abschnitt wird die grafische Benutzeroberfläche (GUI) von Configuration Manager beschrieben.<br />
Anweisungen zur Verwendung der Befehlszeilenschnittstelle (CLI) von Configuration Manager finden Sie in „Anhang<br />
– Configuration Manager-Befehlszeilenschnittstelle“ auf Seite 96.<br />
Letzte Aktualisierung 14.10.2013
KONFIGURIEREN VON LIVECYCLE APPLICATION SERVER-CLUSTERN MIT WEBLOGIC<br />
Konfigurieren von LiveCycle für die Bereitstellung<br />
27<br />
LiveCycle-Konfigurationsaufgabe<br />
Configuration<br />
Manager-GUI<br />
Configuration<br />
Manager-CLI<br />
Manuell<br />
LiveCycle konfigurieren Ja Ja Nein<br />
Anwendungsserver konfigurieren<br />
Ja Ja Ja<br />
Nur WebLogic- und WebSphere-Anwendungsserver können mithilfe<br />
von Configuration Manager konfiguriert werden.<br />
(Nur WebLogic) JDBC-Module in LiveCycle -EAR-Dateien packen Ja Nein Ja<br />
Anwendungsserverkonfiguration überprüfen<br />
Ja Ja Ja<br />
Nur WebLogic- und WebSphere-Anwendungsserver-Konfigurationen<br />
können mithilfe von Configuration Manager validiert werden.<br />
LiveCycle-EAR-Dateien bereitstellen<br />
Ja Ja Ja<br />
LiveCycle-EAR-Dateien können nur auf WebLogic und WebSphere<br />
Application Servers mit Configuration Manager bereitgestellt werden.<br />
LiveCycle-Datenbank initialisieren Ja Ja Nein<br />
LiveCycle-Serververbindung überprüfen Ja Ja Nein<br />
LiveCycle-Komponenten bereitstellen Ja Ja Nein<br />
Bereitstellung der LiveCycle-Komponenten überprüfen Ja Ja Ja<br />
LiveCycle-Komponenten konfigurieren Ja Ja Ja<br />
5.1.3 Überlegungen zu WebLogic Application Server<br />
• Wenn Sie Configuration Manager zum Konfigurieren des Anwendungsservers oder zum Bereitstellen auf dem<br />
Anwendungsserver verwenden möchten, müssen vorher Sie den Anwendungsserver manuell starten. Sie können<br />
auch einen Anwendungsserver konfigurieren, der auf einem anderen Computer installiert ist.<br />
• Stellen Sie sicher, dass Sie Abhöradressen für Administration Server, Node Manager und Managed Server<br />
zugewiesen haben, bevor Sie Configuration Manager auf Dualstapelrechnern (IPV6- und IPV4-unterstützt)<br />
ausführen. Falls noch nicht erfolgt, weisen Sie Abhöradressen zu und starten Sie jede einzelne Komponente neu.<br />
Weitere Informationen finden Sie unter WebLogic-Server konfigurieren im Handbuch Vorbereiten der Installation<br />
von LiveCycle.<br />
• Wählen Sie „JDBC-Module in LiveCycle-EAR-Dateien (sichere Datenquellen) packen“, um die Datenquellen zu<br />
sichern.<br />
Hinweis: Wählen Sie diese Aufgabe nicht, wenn Ihre LiveCycle-Implementierung für die Verarbeitung von XML-<br />
Formularen vorgesehen ist. Sie können auch die Schritte in der TechNote unter<br />
http://kb2.adobe.com/de/cps/844/cpsid_84435.html durchführen, um den Zugriff auf JNDI-Artefakte auf Ihrem<br />
WebLogic-Anwendungsserver zu sichern.<br />
• Configuration Manager unterstützt weder die Bereitstellung noch das Aufheben der Bereitstellung von EAR-<br />
Dateien mit benutzerdefinierten Dateinamen. Wenn Ihre EAR-Dateien einen benutzerdefinierten Namen haben,<br />
müssen Sie die Bereitstellung auf dem Anwendungsserver manuell ausführen und aufheben.<br />
• Wenn Sie einen Remote-Anwendungsserver konfigurieren, stellen Sie sicher, dass auf dem Computer mit<br />
Configuration Manager ebenfalls ein Anwendungsserver installiert ist, damit Configuration Manager die<br />
Bibliotheksdateien des Anwendungsservers nutzen kann.<br />
Letzte Aktualisierung 14.10.2013
KONFIGURIEREN VON LIVECYCLE APPLICATION SERVER-CLUSTERN MIT WEBLOGIC<br />
Konfigurieren von LiveCycle für die Bereitstellung<br />
28<br />
5.1.4 Überlegungen beim Konfigurieren von LiveCycle-Serverclustern<br />
• Sie können mithilfe von Configuration Manager keine Einstellungen für IPv6-basierte Cluster konfigurieren.<br />
Hinweis: Wenn Ihr WebLogic-Cluster IPv6-basiert ist, lesen Sie den Abschnitt „Manuelles Konfigurieren eines<br />
WebLogic Server-Clusters“ auf Seite 37<br />
• Es wird empfohlen, den lokalen Serverschriftartenordner und die Ordner für Kundenschriftarten auf jedem<br />
Knoten im Cluster im gleichen Pfad ablegen. Die Verwendung von freigegebenen statt lokalen Schriftartenordnern<br />
kann Leistungsprobleme hervorrufen.<br />
5.1.5 Datum, Uhrzeit und Zeitzone einstellen<br />
Durch das Einstellen der richtigen Werte für Datum, Uhrzeit und Zeitzone auf allen Servern, die mit Ihrer LiveCycle-<br />
Umgebung verbunden sind, stellen Sie sicher, dass zeitabhängige Module wie <strong>Adobe</strong>® LiveCycle® Digital Signatures 11<br />
und Reader Extensions 11 ordnungsgemäß funktionieren. Wenn das Erstellungsdatum einer Signatur beispielsweise<br />
in der Zukunft liegt, wird die Signatur nicht überprüft.<br />
Server, bei denen eine Synchronisierung erforderlich ist, sind Datenbankserver, LDAP-Server, HTTP-Server und<br />
J2EE-Server (Anwendungsserver).<br />
Hinweis: Stellen Sie sicher, dass alle in einem LiveCycle-Cluster verwendeten Computer zeitlich synchronisiert sind.<br />
5.2 Aufgaben vor der Konfiguration von LiveCycle<br />
Hinweis: In Configuration Manager können Sie mithilfe der Taste F1 <strong>Hilfe</strong>informationen zum aktuellen Bildschirm<br />
<strong>anzeigen</strong>. Sie können den Konfigurationsstatus jederzeit durch Klicken auf „Fortschrittsprotokoll <strong>anzeigen</strong>“ <strong>anzeigen</strong>.<br />
1 Wenn Sie Configuration Manager nicht im Installationsprogramm automatisch gestartet haben, wechseln Sie zum<br />
Ordner „[LiveCycle-Stammordner]/configurationManager/bin“ und führen Sie das Skript<br />
„ConfigurationManager.bat“ bzw. „ConfigurationManager.sh“ aus.<br />
2 Wählen Sie bei der entsprechenden Aufforderung eine Sprache für Configuration Manager und klicken Sie auf OK.<br />
3 Klicken Sie im Begrüßungsbildschirm auf Weiter.<br />
4 Wählen Sie keine Option im Bildschirm „Auswahl der Aktualisierungsaufgaben“ und klicken Sie auf Weiter.<br />
5 Wählen Sie im Module-Bildschirm die <strong>Adobe</strong> LiveCycle ES4-Module, die Sie konfigurieren möchten, und klicken<br />
Sie auf Weiter.<br />
Hinweis: Einige Module sind für eine ordnungsgemäße Konfiguration technisch von anderen Modulen abhängig.<br />
Configuration Manager zeigt ein Dialogfeld und Sie können nicht fortfahren, wenn voneinander abhängige Module<br />
nicht ausgewählt sind. Beispielsweise müssen Sie bei der Konfiguration von Correspondence Management Solution<br />
die Module „<strong>Adobe</strong> LiveCycle Forms“, „<strong>Adobe</strong> LiveCycle Output“ und „Content Repository“ auswählen, wenn Sie<br />
Correspondence Management Solution konfigurieren.<br />
6 Wählen Sie im Bildschirm „Aufgabenauswahl“ alle Aufgaben aus, die durchgeführt werden sollen, und klicken Sie<br />
auf Weiter.<br />
5.3 Konfigurieren und Bereitstellen von LiveCycle<br />
Hinweis: In Configuration Manager können Sie mithilfe der Taste F1 <strong>Hilfe</strong>informationen zum aktuellen Bildschirm<br />
<strong>anzeigen</strong>.<br />
Letzte Aktualisierung 14.10.2013
KONFIGURIEREN VON LIVECYCLE APPLICATION SERVER-CLUSTERN MIT WEBLOGIC<br />
Konfigurieren von LiveCycle für die Bereitstellung<br />
29<br />
Konfigurieren von LiveCycle<br />
1 Klicken Sie im Bildschirm „LiveCycle ES4 konfigurieren (1 von 5)“ auf Konfigurieren und klicken Sie nach<br />
Abschluss des Vorgangs auf Weiter.<br />
2 Klicken Sie im Bildschirm „LiveCycle ES4 konfigurieren (2 von 5)“ auf Weiter, um die Speicherorte des<br />
Standardordners zu akzeptieren, oder klicken Sie auf Durchsuchen, um zu den Ordnern zu navigieren, die von<br />
LiveCycle für den Zugriff auf Schriftarten verwendet werden, und sie zu ändern. Klicken Sie danach auf Weiter.<br />
Klicken Sie auf Konfigurationen bearbeiten, um Werte in diesem Bildschirm zu ändern. Wenn Configuration<br />
Manager zum ersten Mal ausgeführt wird, steht diese Schaltfläche nicht zur Verfügung, von der zweiten<br />
Ausführung an ist sie jedoch verfügbar.<br />
• (Optional) Wenn Sie den Standardspeicherort für Verzeichnis für <strong>Adobe</strong>-Serverschriftarten ändern möchten,<br />
geben Sie den Pfad ein oder wechseln Sie zum entsprechenden Ordner.<br />
• Um den Standardspeicherort für Verzeichnis für Kundenschriftarten zu ändern, klicken Sie auf Durchsuchen<br />
oder geben Sie einen neuen Speicherort für Ihre Kundenschriftarten an.<br />
Hinweis: Die Rechte zur Verwendung von Schriften anderer Anbieter als <strong>Adobe</strong> unterliegen dem Lizenzvertrag<br />
dieser Anbieter von Schriftarten und werden nicht von der Lizenz für die <strong>Adobe</strong>-Software abgedeckt. <strong>Adobe</strong><br />
empfiehlt, dass Sie vor der Verwendung von Drittanbieter-Schriften in Verbindung mit <strong>Adobe</strong>-Software alle<br />
relevanten Lizenzverträge der Drittanbieter lesen und dafür sorgen, dass Sie diese Verträge einhalten. Dies gilt<br />
insbesondere für die Verwendung von Schriften in einer Serverumgebung.<br />
• (Optional) Wenn Sie den Standardspeicherort des Ordners für Systemschriftarten ändern möchten, geben Sie<br />
den Pfad ein oder navigieren Sie zu dem Ordner. Um weitere Ordner zur Liste hinzuzufügen, klicken Sie auf<br />
Hinzufügen.<br />
• (Optional) Um FIPS zu aktivieren, vergewissern Sie sich, dass FIPS aktivieren ausgewählt ist. Wählen Sie diese<br />
Option nur aus, wenn die Federal Information Processing Standards (FIPS) erzwungen werden sollen.<br />
3 Klicken Sie im Bildschirm „LiveCycle ES4 konfigurieren (3 von 5)“ auf Durchsuchen, um den Speicherort des<br />
temporären Ordners anzugeben.<br />
Hinweis: Wenn Sie den temporären Ordner nicht angeben, wird der standardmäßige, vom System konfigurierte<br />
temporäte Speicherort verwendet.<br />
4 Klicken Sie im Bildschirm „LiveCycle ES4 konfigurieren (4 von 5)“ auf Durchsuchen, um den Pfad für den GDS-<br />
Ordner (Globaler Dokumentspeicher) anzugeben, und klicken Sie auf Weiter.<br />
Hinweis: Wenn Sie das Feld für den GDS-Ordner nicht ausfüllen, wird der Ordner von LiveCycle an einem<br />
Standardspeicherort in der Ordnerstruktur des Anwendungsservers erstellt. Nachdem Sie die Konfigurationsschritte<br />
abgeschlossen haben, können Sie über „Administration Console“ > „Einstellungen“ > „Core-Systemeinstellungen“ ><br />
„Konfigurationen“ auf den Speicherort zugreifen.<br />
Hinweis: Sie müssen auf den bereits vorhandenen GDS-Ordner verweisen oder seinen Inhalt in einen neuen<br />
Speicherort kopieren.<br />
Hinweis: Stellen Sie sicher, dass der GDS-Ordner von allen Knoten des Clusters aus zugänglich ist. Bei Clustern darf<br />
das Ordnerfeld nicht leer bleiben.<br />
5 Wählen Sie im Bildschirm „Permanenten Dokumentenspeicher konfigurieren (5 von 5)“ zusätzlich zum Ordner<br />
des globalen Dokumentenspeichers die Option des permanenten Dokumentenspeichers aus. Wählen Sie eine der<br />
folgenden Optionen aus:<br />
• Globalen Dokumentenspeicher verwenden:: Für alle permanenten Dokumentenspeicher wird der<br />
dateisystembasierte globale Dokumentenspeicher verwendet. Mit dieser Option kann die beste Leistung erzielt<br />
und ein einziger Speicherort für den globalen Dokumentenspeicher festgelegt werden.<br />
Letzte Aktualisierung 14.10.2013
KONFIGURIEREN VON LIVECYCLE APPLICATION SERVER-CLUSTERN MIT WEBLOGIC<br />
Konfigurieren von LiveCycle für die Bereitstellung<br />
30<br />
• Datenbank verwenden: Zum Speichern permanenter Dokumente und dauerhaft genutzter Artefakte wird die<br />
LiveCycle-Datenbank verwendet. Der dateisystembasierte globale Dokumentenspeicher ist jedoch ebenfalls<br />
erforderlich. Durch das Verwenden der Datenbank werden Sicherungs- und Wiederherstellungsverfahren<br />
vereinfacht.<br />
Klicken Sie auf Konfigurieren, um die EAR-Dateien für LiveCycle mit diesen Ordnerinformationen zu<br />
konfigurieren. Klicken Sie nach Abschluss der Konfiguration auf Weiter.<br />
Acrobat für <strong>PDF</strong> Generator konfigurieren<br />
❖ Klicken Sie im Bildschirm „Acrobat für LiveCycle <strong>PDF</strong> Generator konfigurieren“ auf Konfigurieren, um das Skript<br />
auszuführen, das <strong>Adobe</strong> Acrobat und die notwendigen Umgebungseinstellungen konfiguriert. Klicken Sie nach<br />
Beendigung auf Weiter.<br />
Hinweis: In diesem Bildschirm kann die gewünschte Konfiguration nur durchgeführt werden, wenn Configuration<br />
Manager lokal ausgeführt wird. <strong>Adobe</strong> Acrobat XI Pro muss bereits installiert sein, sonst schlägt dieser Schritt fehl.<br />
Hinweis: Sie sollten Acrobat für <strong>PDF</strong> Generator auf allen anderen Knoten des Clusters manuell konfigurieren.<br />
Weitere Informationen finden Sie im Kapitel „Nach der Bereitstellung“ unter „8.6 Konfigurieren von <strong>PDF</strong> Generator“<br />
auf Seite 62.<br />
Zusammenfassung der LiveCycle-Konfiguration<br />
❖ Klicken Sie im Bildschirm „LiveCycle ES4 konfigurieren - Zusammenfassung“ auf Weiter. Die konfigurierten<br />
Archive sind im Ordner „[LiveCycle-Stammordner]/configurationManager/export“ verfügbar.<br />
CRX konfigurieren<br />
❖ Über den Bildschirm „CRX-Konfiguration“ können Sie das CRX-Repository konfigurieren und es in der LiveCycle<br />
Core EAR-Datei installieren. Geben Sie in diesem Bildschirm den Pfad für das Repository an und klicken Sie auf<br />
Konfigurieren, um die erforderlichen Repository-Dateien am angegebenen Speicherort zu erstellen. Wenn Sie<br />
einen benutzerdefinierten Pfad für das Repository verwenden, vergewissern Sie sich, dass das Dateisystem den<br />
benutzerdefinierten Ordner bereits enthält.<br />
Hinweis: (Nur Nicht-Turnkey-Modus) Wenn der LiveCycle-Server über eine Remote-Verbindung ausgeführt wird,<br />
wählen Sie Server is running on remote host und geben Sie den Pfad zum Repository auf dem Remote-Host an.<br />
Klicken Sie auf Weiter, um den Vorgang fortzusetzen.<br />
Hinweis: Vergewissern Sie sich, dass der Pfad zum CRX-Repository keine Leerzeichen enthält und das Inhalts-<br />
Repository auf allen Knoten des Clusters verfügbar ist. Kopieren Sie nach Abschluss der Konfiguration das Inhalts-<br />
Repository vom lokalen Knoten auf alle Knoten an demselben Speicherort (wie auf dem Bildschirm „CRX-<br />
Konfiguration“ angegeben) .<br />
Hinweis: Nachdem die Pakete konfiguriert wurden, können Sie sie nicht durch erneutes Ausführen des Configuration<br />
Managers löschen. Für eine komplette Deinstallation von bereitgestellten Paketen müssen Sie die Pakete mithilfe des<br />
Package Manager deinstallieren und löschen.<br />
(Nur Remote-Host) CRX-Konfigurationsübersicht<br />
❖ Für eine Remote-Bereitstellung kopieren Sie den Inhalt aus dem Ordner „[LiveCycle-<br />
Stammordner]/configurationManager/export/crx-quickstart/“ an den Speicherort auf dem Remote-Host, den Sie<br />
im Bildschirm „CRX-Konfiguration“ angegeben haben.<br />
Hinweis: Bei einer Clusterbereitstellung müssen Sie den Inhalt aus dem Ordner „[LiveCycle-<br />
Stammordner]/configurationManager/export/crx-quickstart/“ in den angegebenen Speicherort auf allen<br />
Clusterknoten-Hosts kopieren.<br />
Letzte Aktualisierung 14.10.2013
KONFIGURIEREN VON LIVECYCLE APPLICATION SERVER-CLUSTERN MIT WEBLOGIC<br />
Konfigurieren von LiveCycle für die Bereitstellung<br />
31<br />
Anwendungsserver und -datenbank konfigurieren<br />
1 Geben Sie im Bildschirm „Konfigurationsdetails des Anwendungsservers“ die Informationen in die Felder ein (alle<br />
Felder sind Pflichtfelder) und klicken Sie dann auf Serververbindung überprüfen Klicken Sie nach erfolgreichem<br />
Abschluss der Überprüfung auf Weiter.<br />
Hinweis: Die Abhöradresse für Administration Server und Managed Server müssen mit den in WebLogic<br />
Administration Console angegebenen Werten übereinstimmen.<br />
Hinweis: Sie müssen einen vollständig qualifizierten Hostnamen als Serverinstanznahmen für den WebLogic-<br />
Anwendungsserver eingeben. Beim Hostnamen muss die Groß-/Kleinschreibung beachtet werden. Der Standardwert<br />
localhost funktioniert nicht.<br />
Hinweis: Geben Sie für „WebLogic Cluster“, den Hostnamen des Adminservers und die Anschlussnummer an.<br />
2 Wählen Sie im Bildschirm „Auswahl der Anwendungsserverkonfiguration“ alle Aufgaben aus, die von<br />
Configuration Manager ausgeführt werden sollen, und klicken Sie auf Weiter.<br />
Wenn Sie den Anwendungsserver manuell konfigurieren möchten, vergewissern Sie sich, dass die Aufgaben nicht<br />
ausgewählt sind, und klicken Sie auf Weiter.<br />
3 Geben Sie im Bildschirm „Konfiguration der Servereinstellungen“ (der nur angezeigt wird, wenn die Option<br />
„Servereinstellungen konfigurieren“ ausgewählt ist) die Informationen in die entsprechenden Felder ein und klicken<br />
Sie dann auf Weiter.<br />
Hinweis: Auf einem WebLogic-Cluster müssen die Pfade für pop3.jar und das JDK auf allen Knoten identisch sein.<br />
Hinweis: : Wenn Sie UDP verwenden, kann der Multicast-Anschluss ein beliebiger verfügbarer Anschluss zwischen<br />
1025 und 65535 sein. Der Multicast-Anschluss muss eindeutig für den LiveCycle-Cluster sein. (Das heißt, der<br />
Anschluss darf nicht von anderen Clustern im selben Netzwerk verwendet werden. Sollte der Anschluss von einem<br />
anderen Cluster verwendet werden, würde dies zu einem Bootstrap-Fehler führen.)<br />
Hinweis: LCM konfiguriert nicht die JVM-Argumente -Dadobe.cache.multicast-address und -<br />
Dadobe.cache.bind-address. Möglicherweise müssen Sie diese Argumente manuell konfigurieren. Weitere<br />
Informationen finden Sie unter „6.1.2 Serverstartargumente konfigurieren“ auf Seite 38.<br />
4 Geben Sie im Bildschirm „Klassenpfad des Datasource JDBC-Treibers konfigurieren“ (der angezeigt wird, wenn die<br />
Option „Datenquelle mit gepackten JDBC-Modulen konfigurieren“ ausgewählt ist) den Pfad für den JDBC-Treiber<br />
an und klicken Sie auf Weiter.<br />
5 Geben Sie im Bildschirm „Datenquellenkonfiguration“ (der nur angezeigt wird, wenn die Option „Datenquelle<br />
konfigurieren“ mit global verbreiteten Datenquellen ausgewählt ist) die Informationen in die entsprechenden Felder<br />
ein und klicken Sie dann auf Datenbankverbindung testen. Klicken Sie nach erfolgreichem Abschluss des<br />
Verbindungstests auf Weiter. Drücken Sie F1 , um Einzelheiten zu den geforderten Informationen zu erhalten.<br />
Sie können Datenquellen auch manuell konfigurieren, anstatt sie von Configuration Manager konfigurieren zu<br />
lassen. Um die automatische Datenquellenkonfiguration außer Kraft zu setzen, klicken Sie unten im Bildschirm auf<br />
Datenquelle manuell konfigurieren, bevor Sie den Vorgang fortsetzen.<br />
Wechseln Sie zur Verwaltungskonsole des Anwendungsservers, ohne Configuration Manager zu beenden, und<br />
konfigurieren Sie Datenquellen, wie unter Datenverbindung konfigurieren im Handbuch „Installieren und<br />
Bereitstellen von LiveCycle für WebLogic“ beschrieben.<br />
6 Klicken Sie im Bildschirm „Anwendungsserverkonfiguration“ auf Konfigurieren. Klicken Sie nach Abschluss des<br />
Vorgangs auf Weiter.<br />
Letzte Aktualisierung 14.10.2013
KONFIGURIEREN VON LIVECYCLE APPLICATION SERVER-CLUSTERN MIT WEBLOGIC<br />
Konfigurieren von LiveCycle für die Bereitstellung<br />
32<br />
7 Geben Sie im Bildschirm „JDBC-Module in LiveCycle-EAR-Dateien (sichere Datenquellen) packen“ (1 von 2) (der<br />
angezeigt wird, wenn die Option „Datenquelle konfigurieren“ mit gepackten JDBC-Modulen ausgewählt ist) die<br />
Details der JDBC-Konfiguration ein und klicken Sie auf Datenbankverbindung testen. Klicken Sie nach Abschluss<br />
des Vorgangs auf Weiter.<br />
8 Geben Sie im Bildschirm „JDBC-Module in LiveCycle-EAR-Dateien (sichere Datenquellen) packen“ (2 von 2) (der<br />
nur angezeigt wird, wenn die Option „Datenquelle konfigurieren“ mit gepackten JDBC-Modulen ausgewählt ist) die<br />
erforderlichen Informationen ein, um ein verschlüsseltes Datenbankkennwort für WebLogic zu generieren.<br />
Verwenden Sie eine der folgenden Optionen:<br />
Ein vorhandenes, mit WebLogic verschlüsseltes Kennwort verwenden Wählen Sie diese Option, wenn bereits ein<br />
verschlüsseltes Kennwort für die Datenbank vorhanden ist. Sie können das WebLogic-<br />
Verschlüsselungshilfsprogramm verwenden, um das Kennwort zu verschlüsseln, das Sie im vorhergehenden<br />
Bildschirm für den Datenbank-Verbindungstest eingegeben haben.<br />
Mit WebLogic verschlüsseltes Kennwort generieren Wählen Sie diese Option, um ein verschlüsseltes Kennwort für<br />
Ihre Datenbank zu generieren, und geben Sie die benötigten Details an. Das aus einfachem Text bestehende<br />
Kennwort, das Sie im vorhergehenden Bildschirm für den Datenbankverbindungstest eingegeben haben, wird<br />
automatisch in das Feld „Kennwort“ eingetragen. Klicken Sie auf Kennwort verschlüsseln, um das verschlüsselte<br />
Datenbankkennwort zu generieren.<br />
Wichtig: Es handelt sich um das mit WebLogic Application Server verschlüsselte Datenbank-Kennwort und nicht um<br />
das Anwendungsserver-Kennwort.<br />
Klicken Sie auf Konfigurieren, um JDBC-Module in EAR-Dateien für LiveCycle zu packen. Klicken Sie nach<br />
Beendigung auf Weiter.<br />
9 Wählen Sie im Bildschirm „Überprüfung der Anwendungsserverkonfiguration“ alle Aufgaben aus, die überprüft<br />
werden sollen, und klicken Sie auf Überprüfen. Klicken Sie nach Abschluss des Vorgangs auf Weiter.<br />
Hinweis: Falls Sie JDBC-Module in LiveCycle-EAR-Dateien gepackt haben, meldet Configuration Manager bei<br />
Überprüfung der Anwendungsserverkonfiguration das Fehlschlagen der Datenquellenüberprüfung. Sie können diese<br />
Fehlermeldung ignorieren.<br />
Hinweis: Die Datenquellenüberprüfung schlägt möglicherweise fehl, wenn Sie eine global verbreitete Datenquelle<br />
verwenden. In diesem Fall starten Sie den WebLogic-Server neu und überprüfen die Datenquelle erneut.<br />
EAR-Dateien für Installation Verification Sample (IVS) wählen<br />
❖ (Nur Forms, Output, Mobile Forms und Assembler) Mithilfe des Bildschirms „LiveCycle ES4-IVS (Installation<br />
Verification Sample)-EAR-Dateien“ können Sie drei dienstspezifische Beispielanwendungen installieren. Wählen<br />
Sie IVS-EAR-Dateien in Bereitstellungssatz aufnehmen und klicken Sie zum Installieren dieser Beispieldateien<br />
auf Weiter.<br />
Die EAR-Dateien werden nur angezeigt, wenn Sie im Bildschirm „Module“ die entsprechenden Module<br />
ausgewählt haben.<br />
Hinweis: IVS-EAR-Dateien sollten nicht in einer Produktionsumgebung bereitgestellt werden.<br />
CRX-Inhalte kopieren<br />
Kopieren Sie den gesamten Inhalt des Ordners „[LiveCycle-Stammordner]/configurationManager/export/crxquickstart/“<br />
auf allen Cluster-Knoten in den im Bildschirm „CRX-Konfiguration“ angegebenen Speicherort.<br />
Letzte Aktualisierung 14.10.2013
KONFIGURIEREN VON LIVECYCLE APPLICATION SERVER-CLUSTERN MIT WEBLOGIC<br />
Konfigurieren von LiveCycle für die Bereitstellung<br />
33<br />
EAR-Dateien für LiveCycle bereitstellen<br />
❖ Wählen Sie im Bildschirm „LiveCycle ES4-EARs bereitstellen“ die bereitzustellenden EAR-Dateien und klicken Sie<br />
auf Bereitstellen. Dieser Vorgang kann mehrere Minuten dauern. Klicken Sie nach erfolgreichem Abschluss der<br />
Bereitstellung auf Weiter.<br />
Hinweis: Halten Sie anschließend den verwalteten Server, den Knoten-Manager und den Administrationsserver an<br />
und starten Sie diese in umgekehrter Reihenfolge neu. Vergewissern Sie sich nach dem Neustart, dass ein Ordner mit<br />
dem Namen adobe in [Anwendungsserverdomäne] erstellt wurde. Dies ist erforderlich, damit der Ordner<br />
„[Anwendungsserverdomäne]/null“ nicht erstellt wird, da dies zu Laufzeitfehlern führen kann. Löschen Sie den<br />
Ordner „[Anwendungsserverdomäne]/null“, falls er erstellt wurde.<br />
LiveCycle Datenbank initialisieren<br />
1 Überprüfen Sie im Bildschirm „Initialisierung der LiveCycle ES4-Datenbank“ die Informationen zu Host und<br />
Anschluss für Ihren Anwendungsserver und klicken Sie dann auf Initialisieren. Bei der Datenbankinitialisierung<br />
werden Tabellen in der Datenbank erstellt, den Tabellen Standarddaten hinzugefügt und Basisrollen in der<br />
Datenbank erstellt. Klicken Sie nach erfolgreichem Abschluss der Initialisierung auf Weiter. Starten Sie den die<br />
Anwendungsserver nach entsprechender Aufforderung neu.<br />
Hinweis: Initialisieren Sie die Datenbank nur auf einem Knoten des Clusters. Nachfolgende Schritte werden nur auf<br />
initialisierten Servern ausgeführt.<br />
2 Geben Sie im Bildschirm „LiveCycle ES4-Serverinformationen“ die Benutzer-ID für LiveCycle ES4 und das<br />
Kennwort ein, wobei die Standardwerte administrator und password sind.<br />
Klicken Sie auf Serververbindung überprüfen und nach Abschluss der Überprüfung auf Weiter.<br />
Hinweis: Die in diesem Bildschirm angezeigten Serverinformationen sind Standardwerte für die Bereitstellung.<br />
Durch Überprüfen der Serververbindung können Sie die Problembehandlung eingrenzen, sollten bei der<br />
Bereitstellung oder Überprüfung Fehler auftreten. Wenn der Verbindungstest Erfolg hat, die Bereitstellung oder<br />
Überprüfung in den nächsten Schritten jedoch fehlschlägt, können bei der Fehlerbehebung Verbindungsprobleme<br />
ausgeschlossen werden.<br />
Central Migration Bridge-Dienst bereitstellen<br />
❖ Wählen Sie im Bildschirm „Konfiguration der Central Migration Bridge-Dienstbereitstellung“ ggf. die Option<br />
Central Migration Bridge-Dienst in Bereitstellung aufnehmen und klicken Sie dann auf Weiter.<br />
LiveCycle-Komponenten bereitstellen<br />
1 Klicken Sie im Bildschirm „LiveCycle ES4-Komponentenbereitstellung“ auf Bereitstellen. Die zu diesem<br />
Zeitpunkt bereitgestellten Komponenten sind Java-Archivdateien, die in den LiveCycle-Dienstcontainer<br />
„eingeklinkt“ werden, damit Dienste bereitgestellt, orchestriert und ausgeführt werden können. Klicken Sie zum<br />
Anzeigen des Bereitstellungsstatus auf Fortschrittsprotokoll <strong>anzeigen</strong> und nach erfolgreichem Abschluss der<br />
Bereitstellung auf Weiter.<br />
2 Klicken Sie im Bildschirm „LiveCycle ES4-Komponentenbereitstellung“ auf Überprüfen. Klicken Sie zum<br />
Anzeigen des Überprüfungsstatus auf Fortschrittsprotokoll <strong>anzeigen</strong> und nach erfolgreichem Abschluss der<br />
Überprüfung auf Weiter.<br />
LiveCycle-Komponenten konfigurieren<br />
❖ Wählen Sie im Bildschirm „LiveCycle-Komponenten“ die Aufgaben aus, die mit Configuration Manager<br />
ausgeführt werden sollen, und klicken Sie auf Weiter.<br />
Letzte Aktualisierung 14.10.2013
KONFIGURIEREN VON LIVECYCLE APPLICATION SERVER-CLUSTERN MIT WEBLOGIC<br />
Konfigurieren von LiveCycle für die Bereitstellung<br />
34<br />
LiveCycle-Server-JNDI-Informationen<br />
❖ Geben Sie im Bildschirm „LiveCycle-Server-JNDI-Informationen“ den Hostnamen und die Anschlussnummer für<br />
den JNDI-Server ein. Klicken Sie auf Serververbindung überprüfen, um sicherzustellen, dass Configuration<br />
Manager eine Verbindung zum JNDI-Server herstellen kann. Klicken Sie auf Weiter, um den Vorgang<br />
fortzusetzen.<br />
<strong>Adobe</strong>® LiveCycle® 11 Connector für EMC® Documentum® konfigurieren<br />
Hinweis: Bei einer Remote-LiveCycle-Bereitstellung können Sie den Connector für EMC Documentum nicht mit<br />
Configuration Manager konfigurieren.<br />
1 Wählen Sie im Bildschirm „Client für EMC Documentum angeben“ die Option Connector für EMC<br />
Documentum Content Server konfigurieren und geben Sie die folgenden Einstellungen an. Klicken Sie nach der<br />
Eingabe auf Überprüfen und nach Abschluss auf Weiter, um fortzufahren.<br />
• Wählen Sie die EMC Documentum Client-Version: Wählen Sie die Clientversion aus, die für EMC<br />
Documentum Content Server verwendet werden soll.<br />
• EMC Documentum Client-Installationsordnerpfad: Klicken Sie auf Durchsuchen, um den Ordnerpfad<br />
auszuwählen.<br />
Hinweis: Konfigurieren Sie Documentum 6.7 manuell. LCM unterstützt Documentum 6.7 nicht.<br />
2 Geben Sie im Bildschirm „Festlegen der Einstellungen für EMC Documentum Content Server“ die Details zum<br />
EMC Documentum-Server ein und klicken Sie auf Weiter. Drücken Sie F1, um Einzelheiten zu den einzugebenden<br />
Informationen zu erhalten.<br />
3 Klicken Sie im Bildschirm „ Connector für EMC Documentum konfigurieren“ auf Documentum Connector<br />
konfigurieren. Klicken Sie nach Abschluss des Vorgangs auf Weiter.<br />
4 Überprüfen Sie den Bildschirm „Erforderliche manuelle Konfiguration für Connector für EMC Documentum“<br />
und führen Sie die aufgelisteten manuellen Schritte aus. Klicken Sie anschließend auf Weiter.<br />
<strong>Adobe</strong>® LiveCycle® 11 Connector für IBM® Content Manager konfigurieren<br />
Hinweis: Bei einer Remote-LiveCycle-Bereitstellung können Sie den Connector für IBM Content Manager nicht mit<br />
Configuration Manager konfigurieren.<br />
1 Wählen Sie im Bildschirm „Clients für IBM Content Manager angeben“ die Option Connector for IBM Content<br />
Manager konfigurieren und geben Sie den Pfad zum Installationsordner von IBM Content Manager Client an.<br />
Klicken Sie auf Überprüfen und nach Abschluss der Überprüfung auf Weiter, um fortzufahren.<br />
2 Geben Sie im Bildschirm „Festlegen der IBM Content Manager-Servereinstellungen“ die Details zum IBM Content<br />
Manager Server ein und klicken Sie auf Weiter.<br />
3 Klicken Sie im Bildschirm „ Connector für IBM Content Manager konfigurieren“ auf IBM Content Manager<br />
Connector konfigurieren. Klicken Sie nach Abschluss des Vorgangs auf Weiter.<br />
4 Überprüfen Sie den Bildschirm „Erforderliche manuelle Konfiguration für Connector für IBM Content Manager“<br />
und führen Sie die aufgelisteten manuellen Schritte aus. Klicken Sie anschließend auf Weiter.<br />
Letzte Aktualisierung 14.10.2013
KONFIGURIEREN VON LIVECYCLE APPLICATION SERVER-CLUSTERN MIT WEBLOGIC<br />
Konfigurieren von LiveCycle für die Bereitstellung<br />
35<br />
<strong>Adobe</strong>® LiveCycle® 11 Connector für IBM® Filenet konfigurieren<br />
Hinweis: Bei einer Remote-LiveCycle-Bereitstellung können Sie den Connector für IBM FileNet nicht mit Configuration<br />
Manager konfigurieren.<br />
1 Wählen Sie im Bildschirm „Client für IBM FileNet angeben“ die Option Client für IBM FileNet Content Manager<br />
konfigurieren und geben Sie die folgenden Einstellungen an.<br />
• Wählen Sie die IBM FileNet Client-Version: Wählen Sie die Clientversion aus, die für IBM FileNet Content<br />
Server verwendet werden soll.<br />
• IBM FileNet Client-Installationsordnerpfad: Klicken Sie auf Durchsuchen, um den Ordnerpfad<br />
auszuwählen.<br />
Hinweis: Die Validierung von IBM FileNet schlägt möglicherweise fehl, wenn Sonderzeichen wie Bindestrich (-),<br />
Unterstrich (_), Komma (,) oder Punkt (.) in dem Namen des Ordners, der den IBM FileNet-Client enthält,<br />
vorkommen.<br />
Klicken Sie auf Überprüfen und nach Abschluss der Überprüfung auf Weiter, um fortzufahren.<br />
2 Geben Sie im Bildschirm „Festlegen der Einstellungen für IBM FileNet Content Server“ die erforderlichen Details<br />
ein und klicken Sie auf Weiter. Weitere Informationen erhalten Sie, indem Sie F1 drücken.<br />
3 Geben Sie im Bildschirm „Festlegen des Clients für IBM FileNet-Prozess-Engine“ die erforderlichen Details ein<br />
und klicken Sie auf Überprüfen. Klicken Sie nach Abschluss des Vorgangs auf Weiter.<br />
4 Geben Sie im Bildschirm „Festlegen von IBM FileNet-Prozess-Engine-Einstellungen“ die erforderlichen Details ein<br />
und klicken Sie auf Weiter. Weitere Informationen erhalten Sie, indem Sie F1 drücken.<br />
5 Klicken Sie im Bildschirm „ Connector für IBM FileNet konfigurieren“ auf FileNet Connector konfigurieren.<br />
Klicken Sie nach Abschluss des Vorgangs auf Weiter.<br />
6 Überprüfen Sie den Bildschirm „Erforderliche manuelle Konfiguration für Connector für IBM FileNet“ und führen<br />
Sie die aufgelisteten manuellen Schritte aus. Klicken Sie anschließend auf Weiter.<br />
Hinweis: Der Server wird nicht gestartet, wenn der Pfad der Datei „jass.conf.WSI“ Leerzeichen enthält. Kopieren Sie in<br />
diesem Fall die Datei in einen anderen Speicherort, um sicherzustellen, dass keine Leerzeichen im Pfad vorhanden sind.<br />
<strong>Adobe</strong>® LiveCycle® 11 Connector für Microsoft® SharePoint® konfigurieren<br />
Hinweis: Bei einer Remote-LiveCycle-Bereitstellung können Sie den Connector für Microsoft SharePoint nicht mit<br />
Configuration Manager konfigurieren.<br />
Führen Sie im Bildschirm „<strong>Adobe</strong> LiveCycle ES4 Connector for Microsoft SharePoint konfigurieren“ eine der<br />
folgenden Aufgaben aus:<br />
• Deaktivieren Sie die Option <strong>Adobe</strong> LiveCycle ES4 Connector for Microsoft SharePoint konfigurieren, um<br />
Microsoft SharePoint zu einem späteren Zeitpunkt zu konfigurieren, und klicken Sie auf Weiter.<br />
• Lassen Sie die Option <strong>Adobe</strong> LiveCycle ES4 Connector for Microsoft SharePoint konfigurieren aktiviert. Geben<br />
Sie die erforderlichen Werte ein und klicken Sie auf „SharePoint-Connector konfigurieren“. Klicken Sie nach<br />
Abschluss des Vorgangs auf Weiter.<br />
Hinweis: Sie können diesen Schritt überspringen, wenn Sie den Connector für Microsoft SharePoint-später mit<br />
Administration Console konfigurieren möchten.<br />
LiveCycle-Server für native Dateikonvertierungen konfigurieren<br />
❖ (Nur <strong>PDF</strong> Generator) Geben Sie im Bildschirm Anmeldedaten des Benutzers mit Administratorrechten für<br />
native <strong>PDF</strong>-Konvertierungen den Benutzernamen und das Kennwort eines Benutzers ein, der auf dem<br />
Servercomputer über Administratorrechte verfügt, und klicken Sie dann auf Benutzer hinzufügen.<br />
Letzte Aktualisierung 14.10.2013
KONFIGURIEREN VON LIVECYCLE APPLICATION SERVER-CLUSTERN MIT WEBLOGIC<br />
Konfigurieren von LiveCycle für die Bereitstellung<br />
36<br />
Hinweis: Für Windows 2008 Server müssen Sie mindestens einen Administratorbenutzer hinzufügen. Unter<br />
Windows 2008 Server muss die Benutzerkontensteuerung (UAC) für die hinzugefügten Benutzer deaktiviert sein. Sie<br />
können die UAC deaktivieren, indem Sie auf Systemsteuerung > Benutzerkonten > Benutzerkontensteuerung<br />
aktivieren oder deaktivieren klicken, die Auswahl der Option „Benutzerkontensteuerung (UAC) zum Schutz des<br />
Computers verwenden“ aufheben und dann auf OK klicken. Starten Sie den Computer neu, um diese Änderungen zu<br />
übernehmen.<br />
Systembereitschaftstest für <strong>PDF</strong> Generator<br />
❖ Klicken Sie im Bildschirm Document Services <strong>PDF</strong> Generator-Systembereitschaftstest auf Starten , um zu<br />
überprüfen, ob das System für <strong>PDF</strong> Generator richtig konfiguriert wurde. Überprüfen Sie den<br />
Systembereitschaftstool-Bericht und klicken Sie auf Weiter. Beachten Sie, dass der Systembereitschaftstest<br />
fehlschlägt, wenn LiveCycle auf einem Remotecomputer bereitgestellt wird.<br />
Reader Extensions konfigurieren<br />
❖ Geben Sie im Bildschirm „Konfiguration von LiveCycle Reader Extensions-Berechtigungen“ die Details im<br />
Zusammenhang mit der Reader Extensions-Berechtigung an, von der die Moduldienste aktiviert werden:<br />
Hinweis: Sie können diesen Schritt zu diesem Zeitpunkt auslassen, indem Sie die Option Später mit Administration<br />
Console konfigurieren auswählen. Im Anschluss an die Bereitstellung können Sie die Reader Extensions-<br />
Berechtigung mithilfe von Administration Console konfigurieren. (Klicken Sie nach der Anmeldung bei<br />
Administration Console auf Startseite > Einstellungen > Trust Store-Verwaltung > Lokale Berechtigungen.)<br />
Klicken Sie auf Konfigurieren und dann auf Weiter.<br />
Zusammenfassung und weitere Schritte<br />
❖ Überprüfen Sie die Aufgabenzusammenfassung in Configuration Manager und wählen Sie die entsprechenden<br />
Optionen:<br />
• Wählen Sie „Die nächsten Schritte starten“, um Informationen zu Benutzer- und Verwaltungsschnittstellen von<br />
LiveCycle anzuzeigen und eine HTML-Seite mit schrittweise Anweisungen zum Starten und Verwenden von<br />
LiveCycle aufzurufen.<br />
Klicken Sie auf Fertig stellen, um Configuration Manager zu beenden<br />
Letzte Aktualisierung 14.10.2013
37<br />
Kapitel 6: Manuelles Konfigurieren eines<br />
WebLogic Server-Clusters<br />
In diesem Kapitel wird die manuelle Konfiguration eines WebLogic Server-Clusters zur Vorbereitung der manuellen<br />
Bereitstellung von LiveCycle in einer Clusterumgebung beschrieben. Dieses Kapitel ist nur relevant, wenn Sie Ihren<br />
WebLogic Server-Cluster nicht automatisch konfigurieren lassen möchten. Weitere Informationen zum<br />
automatischen Konfigurieren des Anwendungsservers finden Sie unter LiveCycle konfigurieren und bereitstellen.<br />
Sie haben bereits LiveCycle-Dateien installiert und LiveCycle Configuration Manager zum Konfigurieren der<br />
bereitstellbaren LiveCycle-Archive ausgeführt. Sie müssen nun die folgenden Aufgaben manuell ausführen:<br />
• Konfigurieren Sie die WebLogic Server-Einstellungen. (Siehe „6.1 WebLogic Server-Einstellungen konfigurieren“<br />
auf Seite 37.)<br />
• Konfigurieren Sie JDBC-Verbindungen. (Siehe „6.2 JDBC-Verbindungen konfigurieren“ auf Seite 41.)<br />
6.1 WebLogic Server-Einstellungen konfigurieren<br />
Konfigurieren Sie folgende Bereiche für Ihren WebLogic Server-Cluster:<br />
• Zeitlimiteinstellungen für WebLogic Server. (Siehe „Manuelles Konfigurieren eines WebLogic Server-Clusters“ auf<br />
Seite 37.)<br />
• WebLogic Server-Serverstartargumente. (Siehe „6.1.2 Serverstartargumente konfigurieren“ auf Seite 38.)<br />
• Der Klassenpfad jedes verwalteten WebLogic Server (siehe „6.1.3 Klassenpfad der verwalteten Server<br />
konfigurieren“ auf Seite 40.)<br />
6.1.1 Zeitlimiteinstellungen konfigurieren<br />
Abhängig von der Bereitstellung können LiveCycle-EAR-Dateien sehr groß werden. Sie müssen deshalb zur<br />
Vermeidung von Unterbrechungen die WebLogic Server-Zeitlimiteinstellungen erhöhen, wenn Sie Ihre EAR-Dateien<br />
bereitstellen.<br />
Konfigurieren der Einstellungen für das Transaktionszeitlimit des Clusters<br />
1 Klicken Sie in WebLogic Server Administration Console unter „Domain Structure“ auf Ihren Domänennamen,<br />
den Sie unter „3.3 WebLogic-Domäne erstellen“ auf Seite 9 festgelegt haben.<br />
2 Klicken Sie unter „Change Center“ auf Lock & Edit.<br />
3 Klicken Sie auf die Registerkarte Configuration und anschließend auf JTA.<br />
4 Geben Sie in das Feld Timeout Seconds den Wert 300 ein.<br />
5 Klicken Sie auf Save und anschließend auf Activate Changes.<br />
Konfigurieren der Zeitlimiteinstellungen des Clusters für blockierte Threads<br />
1 Klicken Sie in WebLogic Server Administration Console unter „Domain Structure“ auf Environment > Servers.<br />
2 Klicken Sie in der Tabelle Servers auf den Namen eines Servers im Cluster.<br />
3 Klicken Sie unter „Change Center“ auf Lock & Edit.<br />
Letzte Aktualisierung 14.10.2013
KONFIGURIEREN VON LIVECYCLE APPLICATION SERVER-CLUSTERN MIT WEBLOGIC<br />
Manuelles Konfigurieren eines WebLogic Server-Clusters<br />
38<br />
4 Klicken Sie auf die Registerkarte Configuration > Tuning.<br />
5 Geben Sie in das Feld Stuck Thread Max Time den Wert 1200 ein.<br />
6 Klicken Sie auf Save und anschließend auf Activate Changes.<br />
7 Wiederholen Sie die Schritte 2 bis 6 für jeden Server im Cluster.<br />
6.1.2 Serverstartargumente konfigurieren<br />
Sie müssen die Serverstartargumente auf jeder WebLogic Server-Instanz im LiveCycle-Cluster konfigurieren, um<br />
LiveCycle-Optionen hinzuzufügen.<br />
Bevor Sie dieses Verfahren beginnen, müssen Sie wissen, ob Ihr Cluster eine 32-Bit- oder 64-Bit-JVM verwendet. Siehe<br />
Vorbereiten der Installation von LiveCycle (Servercluster), um die für Ihre Clusterkonfiguration erforderliche JVM zu<br />
bestimmen.<br />
Bevor Sie dieses Verfahren starten, ermitteln Sie, wie in Ihrem LiveCycle-Cluster die Clusterzwischenspeicherung<br />
implementiert ist, damit Sie ein Severstartargument ordnungsgemäß konfigurieren können. Sie können die<br />
Clusterzwischenspeicherung mithilfe von UDP oder TCP implementieren, nicht mit beidem. Wählen Sie die für Ihren<br />
Cluster geeignete Implementierung:<br />
• UDP kann nur verwendet werden, wenn das Cluster auf IPv4 basiert.<br />
• Verwenden Sie TCP, wenn Ihr Cluster entweder auf IPv4 oder auf IPv6 basiert. Auf einem IPv6-basierten Cluster<br />
verwenden Sie für IPv6-Kompatibilität TCP.<br />
Wenn Sie Clusterzwischenspeicherung mithilfe von TCP implementieren, stellen Sie sicher, dass die TCP-Locators<br />
richtig konfiguriert werden. (Siehe Konfigurieren des Cache-Locators (nur Zwischenspeicherung unter<br />
Verwendung von TCP).<br />
Aufgrund der inhärenten Zuverlässigkeit des TCP-Protokolls wird empfohlen, TCP- statt UDP-Multicasting für<br />
Produktionssysteme zu verwenden.<br />
Konfigurieren der Serverstartargumente<br />
1 Klicken Sie in WebLogic Server Administration Console unter „Domain Structure“ auf Environment > Servers<br />
und klicken Sie dann im rechten Bereich auf den Namen eines Servers im LiveCycle-Cluster.<br />
2 Klicken Sie auf die Registerkarte Configuration > Server Start.<br />
3 Klicken Sie unter „Change Center“ auf Lock & Edit.<br />
4 Geben Sie in das Feld Arguments einen der folgenden Sätze mit JVM-Argumenten ein:<br />
• (Nur 32-Bit-JVM) Fügen Sie -XX:MaxPermSize=256m -Xms256m -Xmx1024m hinzu.<br />
• (Nur 64-Bit-JVM) Fügen Sie -XX:MaxPermSize=512m -Xms256m -Xmx2048m hinzu.<br />
Hinweis: Kopieren Sie den oben angeführten geeigneten Textblock in einen Texteditor und stellen Sie sicher, dass alle<br />
Zeilenumbrüche entfernt sind:<br />
5 (Nur IPv4) Geben Sie in das Feld Arguments die folgenden JVM-Argumente ein:<br />
-Dadobeidp.RootDirectory= -Djava.net.preferIPv4Stack=true -<br />
Dfile.encoding=utf8<br />
-Djava.security.policy=/server/lib/weblogic.policy<br />
6 (Nur IPv6) Geben Sie in das Feld Arguments die folgenden JVM-Argumente ein:<br />
-Dadobeidp.RootDirectory= -Djava.net.preferIPv6Stack=true -<br />
Djava.net.preferIPv6Addresses=true -Dfile.encoding=utf8<br />
Letzte Aktualisierung 14.10.2013
KONFIGURIEREN VON LIVECYCLE APPLICATION SERVER-CLUSTERN MIT WEBLOGIC<br />
Manuelles Konfigurieren eines WebLogic Server-Clusters<br />
39<br />
-Djava.security.policy=/server/lib/weblogic.policy<br />
Hinweis: Verwenden Sie eine 64-Bit-UNIX-Plattform, fügen Sie folgendes JVM-Argument hinzu:<br />
-d64<br />
Hinweis: Der Ordner adobeidp.RootDirectory muss für alle Clusterknoten am selben Speicherort erstellt werden.<br />
Kopieren Sie den oben angeführten Textblock in einen Texteditor, stellen Sie sicher, dass alle Zeilenumbrüche<br />
entfernt sind, und ersetzen Sie alle diese Vorkommnisse:<br />
• durch den Pfad Ihrer Anwendungsserverdomäne<br />
• durch den Stammordner Ihres Anwendungsservers<br />
7 Konfigurieren Sie ein JVM-Argument für die Clusterzwischenspeicherung. Fügen Sie in der Zeile JAVA_OPTS<br />
eines der folgenden Argumente hinzu oder ändern Sie es:<br />
Zwischenspeicherung mit UDP-Ermittlung<br />
• Konfigurieren Sie den Multicast-Anschluss im folgenden Format:<br />
-Dadobe.cache.multicast-port=<br />
Hinweis: Der Wert von kann eine beliebige Zahl zwischen 1025 und 65535 sein. Der<br />
Multicast-Anschluss muss eindeutig für den LiveCycle-Cluster sein. (Das heißt, der Anschluss darf nicht von<br />
anderen Clustern im selben Netzwerk verwendet werden. Sollte der Anschluss von einem anderen Cluster<br />
verwendet werden, würde dies zu einem Bootstrap-Fehler führen.) Es wird empfohlen, dieselbe<br />
auf allen Knoten im LiveCycle-Cluster zu konfigurieren, genau, wie in diesem Beispiel:<br />
-Dadobe.cache.multicast-port=33456<br />
• Das Festlegen des Multicast-Adressen-Arguments ist optional. Standardmäßige Multicast-Adressen für IPv4<br />
oder IPv6 lauten wie folgt:<br />
IPv6 - FF38::1234<br />
IPv4 - 239.192.81.1<br />
Wenn es Einschränkung auf Multicast-Adressen in Ihrem Netzwerk gibt, verwenden Sie folgendes Argument<br />
zum Festlegen von Multicast-Adressen:<br />
-Dadobe.cache.multicast-address=<br />
Der Wert für ist die für Multicast-Networking verwendete IP-Adresse. Die IP-Adresse wird<br />
ignoriert, wenn adobe.cache.multicast-port null lautet.<br />
Die Multicast-Adresse muss für den LiveCycle -Cluster eindeutig sein und darf von keinem anderen Cluster in<br />
demselben Netzwerk verwendet werden. empfiehlt sich, dieselbe auf allen Knoten im LiveCycle<br />
ES-Cluster zu konfigurieren. Beispiel:<br />
-Dadobe.cache.multicast-address=239.192.81.1<br />
• Für Computer mit mehreren Netzwerkschnittstellen<br />
Einige Computer sind möglicherweise mit mehreren Netzwerken über mehrere Netzwerkschnittstellenkarten<br />
(NIC) verbunden. Legen Sie für solche Computer die JVM-Eigenschaft Dadobe.cache.bind-address auf die<br />
IP-Adresse für die Netzwerkschnittstellenkarte fest, die Sie für LiveCycle Server verwenden.<br />
-Dadobe.cache.bind-address=<br />
Hinweis: Es wird empfohlen, die JVM-Eigenschaft „Dadobe.cache.bind-address“ auch für Computer mit einer<br />
Netzwerkschnittstellenkarte festzulegen.<br />
Letzte Aktualisierung 14.10.2013
KONFIGURIEREN VON LIVECYCLE APPLICATION SERVER-CLUSTERN MIT WEBLOGIC<br />
Manuelles Konfigurieren eines WebLogic Server-Clusters<br />
40<br />
Zwischenspeicherung mit TCP-Ermittlung<br />
• Konfigurieren Sie für IPv4 das Cluster-Locators-Argument im folgenden Format:<br />
-Dadobe.cache.cluster-locators=[], []<br />
Konfigurieren Sie für IPv6 das Cluster-Locators-Argument im folgenden Format:<br />
-Dadobe.cache.cluster-locators=@[],@[]<br />
Hinweis: Konfigurieren Sie die Locators für alle Knoten des Clusters als durch Kommas getrennte Liste. Der Wert<br />
von ist die IP-Adresse des Computers, auf dem der Locator ausgeführt wird. Der Wert von<br />
ist ein beliebiger, nicht verwendeter Anschluss zwischen 1025 und 65535. empfiehlt sich,<br />
dieselbe auf allen Knoten im LiveCycle ES-Cluster zu konfigurieren wie in diesem Beispiel:<br />
-Dadobe.cache.cluster-locators=10.20.30.5[22345],10.20.30.6[22345]<br />
Hinweis: Führen Sie TCP-Locator nicht auf allen Knoten des LiveCycle-Clusters aus. Es empfiehlt sich, mindestens<br />
zwei Locator auszuführen. Zur Verarbeitung von Failover-Problemen dient ein TCP-Locator als primärer Locator<br />
und ein anderer als sekundärer Locator. Sie können mehr als zwei TCP-Locator als Sicherungs-Locator<br />
hinzufügen. Dies ist allerdings nicht erforderlich. Weitere Informationen zum Konfigurieren von TCP-Locators<br />
finden Sie unter „4.4 Zwischenspeicherungs-Locators in Clustern konfigurieren (nur Zwischenspeicherung mithilfe<br />
von TCP)“ auf Seite 22.<br />
8 Konfigurieren Sie das folgende JVM-Argument, um den Anwendungsserver vor Denial of Service-Angriffen zu<br />
schützen:<br />
-DentityExpansionLimit=10000<br />
9 Klicken Sie auf Save und anschließend auf Activate Changes.<br />
10 Wiederholen Sie die Schritte 2 bis 8 für jeden Server im Cluster.<br />
6.1.3 Klassenpfad der verwalteten Server konfigurieren<br />
Konfigurieren Sie den Klassenpfad jedes verwalteten WebLogic Server im Cluster so, dass die JAR-Dateien<br />
aufgenommen werden, die von LiveCycle installiert wurden.<br />
Ändern des Klassenpfads eines verwalteten Servers<br />
1 Stellen Sie sicher, dass alle WebLogic Server im Cluster gestartet wurden. Starten Sie mithilfe von Node Manager<br />
alle verwalteten Server, die beendet sind.<br />
2 Klicken Sie in WebLogic Server Administration Console unter „Domain Structure“ auf Environment > Servers.<br />
3 Klicken Sie unter „Change Center“ auf Lock & Edit und dann auf den Namen Ihres Servers.<br />
4 Klicken Sie auf die Registerkarte Configuration > Server Start.<br />
5 Geben Sie in das Feld Class Path den Klassenpfad und anschließend den Speicherort und Dateinamen für die<br />
Dateien „pop3.jar“ ([Anwendungsserver-Domäne]/idplib/pop3.jar), „weblogic.jar“ ([Anwendungsserver-<br />
Stammordner]/server/lib/weblogic.jar), „tools.jar“ ([JAVA_HOME]/lib/tools.jar) und für den JDBC-Treiber<br />
([Anwendungsserver-Domäne]/idplib/[JAR-Datei für JDBC-Treiber]) für den Klassenpfad ein.<br />
Hinweis: Stellen Sie sicher, dass die Datei „pop3.jar“ vor den weblogic.jar-Dateiklassen aufgeführt wird und dass die<br />
verschiedenen JAR-Dateien durch einen Doppelpunkt (:) (Linux/UNIX) oder ein Semikolon (;) (Windows) getrennt sind.<br />
6 Klicken Sie auf Save.<br />
7 Wiederholen Sie die Schritte 2 bis 7 für jeden Server im Cluster.<br />
Letzte Aktualisierung 14.10.2013
KONFIGURIEREN VON LIVECYCLE APPLICATION SERVER-CLUSTERN MIT WEBLOGIC<br />
Manuelles Konfigurieren eines WebLogic Server-Clusters<br />
41<br />
8 Klicken Sie unter „Change Center“ auf Activate Changes.<br />
6.2 JDBC-Verbindungen konfigurieren<br />
Alle Mitglieder des Clusters nutzen die JDBC-Datenquellen für die LiveCycle-Datenbank gemeinsam. Führen Sie die<br />
folgenden Aufgaben aus, um die gemeinsam genutzte JDBC-Datenquelle zu erstellen und zu konfigurieren:<br />
• Konfigurieren Sie die Verbindung zur LiveCycle-Datenbank. (Siehe „6.2.1 LiveCycle-Datenquelle erstellen und<br />
konfigurieren“ auf Seite 41.)<br />
• (Nur <strong>Adobe</strong>® LiveCycle® Rights Management 11) Konfigurieren Sie die Verbindung zur Datenbank für Rights<br />
Management. (Siehe „6.2.2 Rights Management-Datenquelle erstellen und konfigurieren“ auf Seite 42.)<br />
6.2.1 LiveCycle-Datenquelle erstellen und konfigurieren<br />
Erstellen Sie die Datenquelle für Ihren Cluster. Führen Sie die folgenden Aufgaben aus, um die gemeinsam genutzte<br />
JDBC-Datenquelle zu erstellen und zu konfigurieren:<br />
• Erstellen Sie eine Datenquelle.<br />
• Weisen Sie die Datenquelle dem Cluster zu.<br />
• Legen Sie die maximale Poolkapazität der Datenquelle fest.<br />
6.2.1.1 LiveCycle-Datenquelle erstellen<br />
Im WebLogic Server-Cluster erstellen Sie zuerst eine JDBC-Datenquelle, die der LiveCycle-Datenbank zugeordnet wird.<br />
Erstellen der LiveCycle-Datenquelle:<br />
1 Klicken Sie in WebLogic Server Administration Console unter „Domain Structure“ auf Services > JDBC > Data<br />
Sources.<br />
2 Klicken Sie unter „Change Center“ auf Lock & Edit und anschließend auf New.<br />
3 (Optional) Geben Sie in das Feld Name den Namen für die Datenquelle ein (z. B. IDP_DS).<br />
4 Geben Sie in das Feld JNDI Name den Wert IDP_DS als Namen der Datenquelle ein.<br />
5 Wählen Sie in der Liste Database den Datenbanktyp Ihrer Datenbank aus und klicken Sie auf Next.<br />
6 Wählen Sie in der Liste Database Driver den entsprechenden Datenbanktreiber für Ihre Datenbank aus und<br />
klicken Sie auf Next.<br />
7 Wählen Sie zuerst Supports Global Transactions, dann Emulate Two-Phase Commit und klicken Sie<br />
anschließend auf Next.<br />
8 Geben Sie in das Feld Database Name den Namen der Datenbank ein.<br />
9 Geben Sie in das Feld Host Name die IP-Adresse des Computers ein, auf dem die Datenbank ausgeführt wird.<br />
10 Geben Sie in das Feld Port die Anschlussnummer des Computers ein, auf dem die Datenbank ausgeführt wird.<br />
11 Geben Sie in das Feld Database User Name den Benutzernamen für die Datenbank ein.<br />
12 Geben Sie zunächst in das Feld Password das Kennwort für die Datenbank ein und geben Sie es anschließend<br />
nochmals in das Feld ConfirmPassword ein.<br />
13 Klicken Sie auf Next und dann auf Test Configuration. Eine Meldung mit der Bestätigung, dass die<br />
Datenbankkonfiguration korrekt ist, wird angezeigt.<br />
Letzte Aktualisierung 14.10.2013
KONFIGURIEREN VON LIVECYCLE APPLICATION SERVER-CLUSTERN MIT WEBLOGIC<br />
Manuelles Konfigurieren eines WebLogic Server-Clusters<br />
42<br />
14 Klicken Sie bei erfolgreicher Überprüfung auf Finish.<br />
15 Klicken Sie unter „Change Center“ auf Activate Changes.<br />
6.2.1.2 Datenquelle dem Cluster zuweisen<br />
Sie müssen die Datenquelle dem Cluster zuweisen.<br />
Zuweisen der LiveCycle-Datenquelle zum Cluster:<br />
1 Klicken Sie in WebLogic Server Administration Console unter „Domain Structure“ auf Services > JDBC > Data<br />
Sources.<br />
2 Klicken Sie unter „Change Center“ auf Lock & Edit.<br />
3 Klicken Sie auf den Namen der Datenquelle, die dem Cluster zugewiesen werden soll.<br />
4 Klicken Sie auf die Registerkarte Targets und wählen Sie im Bereich „Clusters“ den Namen des Clusters und dann<br />
All servers in the cluster aus.<br />
5 Klicken Sie auf Save und anschließend auf Activate Changes.<br />
6.2.1.3 Maximale Poolkapazität der Datenquelle festlegen<br />
Sie müssen die maximale Poolkapazität der Datenquelle festlegen.<br />
Festlegen der maximalen Poolkapazität<br />
1 Klicken Sie in WebLogic Server Administration Console unter „Domain Structure“ auf Services > JDBC > Data<br />
Sources.<br />
2 Klicken Sie unter „Change Center“ auf Lock & Edit.<br />
3 Klicken Sie auf den Namen der Datenquelle, die konfiguriert werden soll.<br />
4 Klicken Sie auf die Registerkarte Configuration > Connection Pool.<br />
5 (Nur Oracle) Geben Sie in das Feld Initial Capacity den Wert 1 ein.<br />
6 Geben Sie in das Feld Maximum Capacity den Wert 30 ein.<br />
7 Klicken Sie auf Save und anschließend auf Activate Changes.<br />
6.2.2 Rights Management-Datenquelle erstellen und konfigurieren<br />
Falls Ihre LiveCycle-Bereitstellung mit Rights Management arbeitet, erstellen und konfigurieren Sie in Ihrem Cluster<br />
für Rights Management eine getrennte Datenquelle. Führen Sie dieselben Aufgaben wie für die LiveCycle-<br />
Datenquelle, jedoch mit den nachfolgenden Einstellungen aus.<br />
• Erstellen Sie eine Datenquelle.<br />
• Weisen Sie die Datenquelle dem Cluster zu.<br />
• Legen Sie die maximale Poolkapazität der Datenquelle fest.<br />
6.2.2.1 Datenquelle erstellen<br />
Im WebLogic Server-Cluster erstellen Sie zuerst eine JDBC-Datenquelle, die der Rights Management-Datenbank<br />
zugeordnet wird.<br />
Letzte Aktualisierung 14.10.2013
KONFIGURIEREN VON LIVECYCLE APPLICATION SERVER-CLUSTERN MIT WEBLOGIC<br />
Manuelles Konfigurieren eines WebLogic Server-Clusters<br />
43<br />
Erstellen einer Rights Management-Datenquelle<br />
1 Klicken Sie in WebLogic Server Administration Console unter „Domain Structure“ auf Services > JDBC > Data<br />
Sources.<br />
2 Klicken Sie unter „Change Center“ auf Lock & Edit.<br />
3 Klicken Sie auf New und geben Sie in das Feld Name den Wert RM_DS als Namen der Datenquelle ein.<br />
4 Geben Sie in das Feld JNDI Name den Wert EDC_DS als Namen der Datenquelle ein.<br />
5 Wählen Sie in der Liste Database den Datenbanktyp aus, der Ihrer Datenbank entspricht.<br />
6 Wählen Sie in der Liste Database Driver den entsprechenden Datenbanktreiber für Ihre Datenbank aus und<br />
klicken Sie auf Next.<br />
7 Wählen Sie zuerst Supports Global Transactions aus, anschließend One-Phase Commit und klicken Sie auf Next.<br />
8 Geben Sie in das Feld Database Name den Namen der Datenbank ein.<br />
9 Geben Sie in das Feld Host Name die IP-Adresse des Computers ein, auf dem die Datenbank ausgeführt wird.<br />
10 Geben Sie in das Feld Port die Anschlussnummer des Computers ein, auf dem die Datenbank ausgeführt wird.<br />
11 Geben Sie in das Feld Database User Name den Benutzernamen für die Datenbank ein.<br />
12 Geben Sie zunächst in das Feld Password das Kennwort für die Datenbank ein und geben Sie es anschließend<br />
nochmals in das Feld ConfirmPassword ein.<br />
13 Klicken Sie auf Next und dann auf Test Configuration. Eine Meldung mit der Bestätigung, dass die<br />
Datenbankkonfiguration korrekt ist, wird angezeigt.<br />
14 Klicken Sie bei erfolgreicher Überprüfung auf Finish.<br />
15 Klicken Sie unter „Change Center“ auf Activate Changes.<br />
6.2.2.2 Datenquelle dem Cluster zuweisen<br />
Sie müssen die Datenquelle dem Cluster zuweisen.<br />
Zuweisen einer Datenquelle zum Cluster<br />
1 Klicken Sie in WebLogic Server Administration Console unter „Domain Structure“ auf Services > JDBC > Data<br />
Sources.<br />
2 Klicken Sie unter „Change Center“ auf Lock & Edit.<br />
3 Klicken Sie auf den Namen der Datenquelle, die dem Cluster zugewiesen werden soll.<br />
4 Klicken Sie auf die Registerkarte Targets und wählen Sie im Bereich „Clusters“ den Namen des Clusters und dann<br />
All servers in the cluster aus.<br />
5 Klicken Sie auf Save und anschließend auf Activate Changes.<br />
6.2.2.3 Maximale Poolkapazität der Datenquelle festlegen<br />
Sie müssen die maximale Poolkapazität der Rights Management-Datenquelle festlegen.<br />
Festlegen der maximalen Poolkapazität<br />
1 Klicken Sie in WebLogic Server Administration Console unter „Domain Structure“ auf Services > JDBC > Data<br />
Sources.<br />
2 Klicken Sie unter „Change Center“ auf Lock & Edit.<br />
3 Klicken Sie auf den Namen der Datenquelle, die konfiguriert werden soll.<br />
Letzte Aktualisierung 14.10.2013
KONFIGURIEREN VON LIVECYCLE APPLICATION SERVER-CLUSTERN MIT WEBLOGIC<br />
Manuelles Konfigurieren eines WebLogic Server-Clusters<br />
44<br />
4 Klicken Sie auf die Registerkarte Configuration > Connection Pool.<br />
5 Geben Sie die angegebenen Werte in die folgenden Felder ein:<br />
Initial Capacity:5<br />
Maximum Capacity: 20<br />
Mindestkapazität: 5.<br />
Statement Cache Size: 100.<br />
6 Klicken Sie auf Save und anschließend auf Activate Changes.<br />
6.3 Nächste Schritte<br />
Führen Sie nach der Konfiguration des WebLogic Server-Clusters die folgenden Aufgaben aus:<br />
• Konfigurieren Sie mithilfe von Configuration Manager die LiveCycle-EAR-Dateien. (Siehe LiveCycle<br />
konfigurieren und bereitstellen.)<br />
• Wählen Sie eine dieser Methoden, um die LiveCycle-EAR-Dateien im WebLogic Server-Cluster bereitzustellen.<br />
• Automatisch mit Configuration Manager. (Siehe Abschnitt zur automatischen Konfiguration von LiveCycle in<br />
LiveCycle konfigurieren und bereitstellen.)<br />
• Manuell: Siehe Abschnitt zur manuellen Bereitstellung von LiveCycle in LiveCycle konfigurieren und<br />
bereitstellen.<br />
Letzte Aktualisierung 14.10.2013
45<br />
Kapitel 7: Manuelles Bereitstellen unter<br />
WebLogic<br />
In diesem Kapitel wird die manuelle Bereitstellung von LiveCycle-Modulen unter WebLogic beschrieben. Dieses<br />
Kapitel ist nur relevant, wenn Sie LiveCycle nicht automatisch unter WebLogic bereitstellen lassen möchten. Weitere<br />
Informationen dazu, wie Sie LiveCycle automatisch auf Ihrem Anwendungsserver bereitstellen, finden Sie unter „5.3<br />
Konfigurieren und Bereitstellen von LiveCycle“ auf Seite 28.<br />
An dieser Stelle im Installationsprozess haben Sie bereits LiveCycle-Dateien installiert, Configuration Manager zum<br />
Konfigurieren der bereitstellbaren LiveCycle-Archive ausgeführt und WebLogic manuell konfiguriert. Nun müssen<br />
Sie die bereitstellbaren LiveCycle-Archive manuell bereitstellen.<br />
7.1 Informationen zur Bereitstellung von LiveCycle-<br />
Modulen<br />
Bevor Sie LiveCycle bereitstellen, vergewissern Sie sich, dass Sie die folgenden Aufgaben abgeschlossen haben:<br />
• Sie haben die erforderliche Software und die notwendigen Dateien installiert und kennen die Ordnerpfade, mit<br />
denen Sie arbeiten werden. Wenn Sie diese Aufgabe nicht abgeschlossen haben, finden Sie weitere Informationen<br />
unter Vorbereiten der Installation von LiveCycle (Einzelserver).<br />
• Sie haben Configuration Manager ausgeführt, um die LiveCycle-Module gemäß Ihren spezifischen Anforderungen<br />
an System- und Anwendungsserver zu konfigurieren und zu assemblieren. Um nach der Bereitstellung ein Modul<br />
hinzuzufügen, führen Sie Configuration Manager aus, um die gewünschten Änderungen vorzunehmen, und stellen<br />
Sie anschließend die aktualisierte EAR-Datei erneut bereit.<br />
Wenn Sie zum ersten Mal bereitstellen, initialisieren Sie nach der Bereitstellung des Produkts die Datenbank<br />
mithilfe von LiveCycle Configuration Manager.<br />
Wenn Sie einen externen Webserver verwenden, finden Sie Informationen bezüglich der Konfiguration zum<br />
Erteilen des Zugriffs auf den Anwendungsserver in der Dokumentation zum Webserver.<br />
7.1.1 Übersicht der bereitstellbaren Komponenten<br />
Bei der Bereitstellung müssen Sie die folgenden EAR-Dateien bereitstellen:<br />
• adobe-livecycle-native-weblogic-[Betriebssystem].ear<br />
• adobe-livecycle-weblogic.ear<br />
• adobe-workspace-client.ear<br />
Nach der Konfiguration von LiveCycle mithilfe von Configuration Manager befinden sich diese Dateien im Ordner<br />
„[LiveCycle-Stammordner]configurationManager/export“.<br />
Letzte Aktualisierung 14.10.2013
KONFIGURIEREN VON LIVECYCLE APPLICATION SERVER-CLUSTERN MIT WEBLOGIC<br />
Manuelles Bereitstellen unter WebLogic<br />
46<br />
7.2 Unter WebLogic Server bereitstellen<br />
Stellen Sie LiveCycle-Komponenten unter WebLogic Server bereit, indem Sie die EAR-Dateien der entsprechenden<br />
Komponenten mithilfe von WebLogic Server Administration Console bereitstellen.<br />
Starten Sie vor der Bereitstellung auf WebLogic Server den Anwendungsserver. Beenden Sie den Anwendungsserver<br />
nach der Bereitstellung der erforderlichen Komponenten und starten Sie ihn neu, bevor Sie Dienste starten.<br />
Bereitstellen der EAR-Dateien<br />
1 Starten Sie WebLogic Server Administration Console, indem Sie in das Adressfeld eines Webbrowsers<br />
http://:7001/console eingeben.<br />
2 Geben Sie den Benutzernamen und das Kennwort für diese WebLogic Server-Konfiguration ein und klicken Sie auf<br />
Log In.<br />
3 Klicken Sie unter „Change Center“ auf Lock & Edit.<br />
4 Klicken Sie unter „Domain Structure“ auf Deployments und klicken Sie dann im rechten Bereich auf Install.<br />
5 Wechseln Sie im Bereich „Install Application Assistant“ zum Speicherort für die zu installierenden EAR-Dateien.<br />
6 Wählen Sie die gewünschte EAR-Datei aus und klicken Sie auf Next.<br />
7 Wählen Install this deployment as an application und klicken Sie auf Next.<br />
8 Wählen Sie für Ihre Bereitstellungsziele den Cluster aus und wählen Sie anschließend die Option All servers in the<br />
cluster.<br />
9 Klicken Sie auf Next, übernehmen Sie die Standardeinstellungen und klicken Sie auf Finish.<br />
10 Klicken Sie unter „Change Center“ auf Activate Changes.<br />
11 Aktivieren Sie im rechten Bereich das Kontrollkästchen für die soeben installierte Anwendung.<br />
12 Klicken Sie auf Start und wählen Sie im Menü die Option Servicing all requests.<br />
13 Klicken Sie im rechten Fensterbereich auf Yes und unter „Change Center“ auf Lock & Edit.<br />
14 Wiederholen Sie die Schritte 5 bis 12 für jede der unter „7.1.1 Übersicht der bereitstellbaren Komponenten“ auf<br />
Seite 45 aufgeführten EAR-Dateien.<br />
15 Starten Sie nach Abschluss der Bereitstellung WebLogic neu. Siehe „7.3 WebLogic Server neu starten“ auf Seite 46.<br />
7.3 WebLogic Server neu starten<br />
Nachdem Sie alle Konfigurationsänderungen vorgenommen haben, müssen Sie WebLogic neu starten, damit die<br />
Änderungen übernommen werden. WebLogic Managed Server und WebLogic Administration Server müssen<br />
ebenfalls neu gestartet werden. Node Manager muss nicht neu gestartet werden.<br />
7.3.1 WebLogic Managed Server beenden<br />
Sie können das Herunterfahren von Managed Server durch Überprüfen der Tabelle unten auf der Registerkarte<br />
„Control“ bestätigen. Die Tabelle enthält eine Liste aller Server mit deren gegenwärtigem Status.<br />
1 Klicken Sie in WebLogic Server Administration Console unter „Domain Structure“ auf den Domänennamen.<br />
2 Klicken Sie auf die Registerkarte Control und aktivieren Sie das Kontrollkästchen des Servers, den Sie beenden<br />
möchten.<br />
Letzte Aktualisierung 14.10.2013
KONFIGURIEREN VON LIVECYCLE APPLICATION SERVER-CLUSTERN MIT WEBLOGIC<br />
Manuelles Bereitstellen unter WebLogic<br />
47<br />
3 Klicken Sie auf Shutdown und wählen Sie eine dieser Optionen aus:<br />
When work completes: Mit diesem Befehl wird der ausgewählte Server regulär heruntergefahren, wobei Managed<br />
Server eine Untersysteme anweist, alle gegenwärtig ausgeführten Aufträge zu beenden. Die Untersysteme von<br />
WebLogic Server erhalten dabei genügend Zeit, um bestimmte aktive Anwendungsprozesse zu beenden.<br />
Force Shutdown Now: Mit diesem Befehl wird ein erzwungenes Herunterfahren eingeleitet, wobei Managed<br />
Server die Untersysteme anweist, alle gegenwärtig ausgeführten Aufträge sofort zu beenden..<br />
4 Klicken Sie in WebLogic Server Administration Console auf Yes, um den Befehl zu bestätigen.<br />
7.3.2 WebLogic Administration Server beenden<br />
1 Wechseln Sie an einer Eingabeaufforderung zum Ordner „[Anwendungsserverdomäne]\bin“.<br />
2 Geben Sie den folgenden Befehl ein:<br />
• (Windows) stopWebLogic.cmd<br />
• (Linux, UNIX) ./stopWebLogic.sh<br />
3 Geben Sie den WebLogic-Benutzernamen samt Kennwort ein (wenn Sie bei der Installation von WebLogic die<br />
Sicherheitseinstellung aktiviert haben).<br />
7.3.3 WebLogic Administration Server neu starten<br />
1 Wechseln Sie an einer Eingabeaufforderung zum Ordner „[Anwendungsserverdomäne]\bin“.<br />
2 Geben Sie den folgenden Befehl ein:<br />
• (Windows) startWebLogic.cmd<br />
• (Linux, UNIX) ./startWebLogic.sh<br />
3 Geben Sie den WebLogic-Benutzernamen samt Kennwort ein (wenn Sie bei der Installation von WebLogic die<br />
Sicherheitseinstellung aktiviert haben).<br />
7.3.4 WebLogic Managed Server starten<br />
1 Wechseln Sie zu http://localhost:7001/Konsole und melden Sie sich mit dem Benutzernamen und Kennwort,<br />
das beim Konfigurieren von WebLogic Server verwendet wurde, an.<br />
2 Klicken Sie unter „Change Center“ auf Lock & Edit.<br />
3 Klicken Sie unter „Domain Structure“ auf Environment > Servers und klicken Sie dann im rechten Bereich auf den<br />
verwalteten Server.<br />
4 Klicken Sie im nächsten Bildschirm auf die Registerkarte Control und aktivieren Sie das Kontrollkästchen des<br />
verwalteten Servers, den Sie starten möchten.<br />
5 Klicken Sie auf Start und dann auf Yes.<br />
7.4 Nächste Schritte<br />
Sie müssen Configuration Manager ausführen, um die Datenbank zu initialisieren sowie die Komponenten und<br />
LiveCycle-Archivdateien bereitzustellen. Sie können außerdem die Bereitstellung der Komponenten- und<br />
Archivdateien überprüfen lassen. Siehe „5.3 Konfigurieren und Bereitstellen von LiveCycle“ auf Seite 28.<br />
Letzte Aktualisierung 14.10.2013
48<br />
Kapitel 8: Aufgaben nach der<br />
Bereitstellung<br />
8.1 Allgemeine Aufgaben<br />
8.1.1 Zulässige Referenzen konfigurieren<br />
Wenn Sie Configuration Manager ausführen werden der standardmäßige Host, die IPv4-Adresse, die IPv6-Adresse,<br />
die Loopback-Adresse und die Localhost-Adresse der Liste für zulässige Referenzen hinzugefügt. Diese Adressen<br />
werden nur für den Computer hinzugefügt, auf dem LCM ausgeführt wird. Bei einem LiveCycle-Cluster fügen Sie alle<br />
anderen Cluster-Knoten der Liste manuell hinzu:<br />
1 Klicken Sie in Administration Console auf Einstellungen > User Management > Konfiguration > URLs für<br />
zulässige Referenzen konfigurieren. Die Liste für zulässige Referenzen wird unten auf der Seite angezeigt.<br />
2 Hinzufügen einer zulässigen Referenz:<br />
a<br />
b<br />
c<br />
Geben Sie einen Hostnamen oder eine IP-Adresse in das Feld „Zulässige Referenzen“ ein. Um mehr als eine<br />
zulässige Referenz gleichzeitig hinzuzufügen, geben Sie jeden Hostnamen oder jede IP-Adresse in eine neue<br />
Zeile ein. Geben Sie den Hostnamen und die IP-Adresse aller Custer-Knoten bzw. für den Lastenausgleich an.<br />
Geben Sie im Feld „HTTP-Anschluss“ und „HTTPS-Anschluss“ an, welche Anschlüsse Sie für HTTP, HTTPS<br />
oder beide zulassen möchten. Wenn Sie diese Felder leer lassen, werden die Standardanschlüsse (Anschluss 80<br />
für HTTP und Anschluss 443 für HTTPS) verwendet. Wenn Sie den Wert 0 (null) in die Felder eingeben,<br />
werden alle Anschlüsse auf diesem Server aktiviert. Sie können außerdem eine bestimmte Anschlussnummer<br />
eingeben, damit nur dieser Anschluss aktiviert wird.<br />
Klicken Sie auf „Hinzufügen“.<br />
3 Klicken Sie auf Save.<br />
Wenn die Liste für zulässige Referenzen leer ist, funktionieren die CSRF-Funktionen nicht mher und das System<br />
wird unsicher.<br />
4 Nachdem Sie die Liste für zulässige Referenzen geändert haben, starten Sie den LiveCycle-Cluster neu.<br />
8.1.2 CRX-Repository konfigurieren<br />
Hinweis: Wenn LiveCycle ES4 Service Pack 1 nicht auf Ihrem Computer installiert ist, überspringen Sie die folgenden<br />
Schritte und führen Sie die Schritte für CRX-Repository durch, die im Artikel Hauptunterschiede zwischen LiveCycle ES4<br />
und LiveCycle ES4 Service Pack 1 zu finden sind.<br />
Führen Sie die folgenden Schritte aus, um das CRX-Repository zu konfigurieren:<br />
1 Wechseln Sie zu http://[Host]:[Port]/lc/libs/granite/cluster/content/admin.html. Melden Sie sich als<br />
Administrator an.<br />
2 Ändern Sie die Master-URL in http://[Master_Host]:[Port]/lc. Geben Sie den Hostnamen und den Anschluss des<br />
Knotens an, der als Master-Knoten fungieren soll.<br />
3 Ändern Sie den Benutzernamen/das Kennwort in admin/admin und klicken Sie auf „Teilnehmen“. Es kann einige<br />
Zeit in Anspruch nehmen, die Konfiguration abzuschließen. Klicken Sie nicht auf „Aktualisieren“ oder „Zurück“.<br />
Bei Abschluss der Konfiguration wird eine Erfolgsmeldung angezeigt.<br />
Letzte Aktualisierung 14.10.2013
KONFIGURIEREN VON LIVECYCLE APPLICATION SERVER-CLUSTERN MIT WEBLOGIC<br />
Aufgaben nach der Bereitstellung<br />
49<br />
4 Um weitere Slave-Knoten herzustellen, wiederholen Sie die Schritte 1-4 auf jedem Slave-Knoten. Legen Sie für<br />
jeden Slave-Knoten die in Schritt 4 erwähnte URL fest.<br />
Hinweis: Führen Sie diese Schritte nicht für den Master-Knoten durch.<br />
Stellen Sie beim Starten eines Clusters sicher, dass der Master-Knoten vor allen Slave-Knoten gestartet wird. Beim<br />
Beenden des Clusters beenden Sie alle Slave-Knoten vor dem Beenden des Master-Knotens. In bestimmten Szenarien<br />
können der Master-Knoten und die Slave-Knoten die Rollen tauschen. Vergewissern Sie sich vor dem Beenden des<br />
Clusters, welcher der Master-Knoten ist.<br />
Die spezifische Reihenfolge zum Starten und Beenden des Clusters wird eigentlich für CRX-Clustering erzwungen. Da<br />
dieses jedoch in LiveCycle eingebettet ist, stellen Sie sicher, dass Sie diese Vorgehensweise beim Starten und Beenden<br />
von LiveCycle-Clustern befolgen.<br />
Ein Slave-Knoten wartet für die angegebene Anzahl von Sekunden, dass der Master-Knoten betriebsbereit ist. Wenn<br />
der Master-Knoten in der angegebenen Anzahl von Sekunden nicht bereit ist, beendet der Slave-Knoten sein<br />
Repository. Um den Slave-Knoten innerhalb des Clusters zu verbinden, müssen Sie den Slave-Knoten neu starten. Die<br />
Standardwartezeit für einen Knoten beträgt 60 Sekunden. Verwenden Sie das folgende JVM-Argument, um die<br />
Anzahl der Sekunden für die Slave-Knoten zu konfigurieren:<br />
-Dcom.day.crx.core.cluster.WaitForMasterRetries=<br />
Wenn Sie alle Knoten des Clusters zusammen starten, schlägt die Abhängigkeit der Startreihenfolge fehl und die Slave-<br />
Knoten eines Clusters starten nicht. Um Probleme dieser Art zu vermeiden, stellen Sie sicher, dass die Wartezeit für<br />
einen Knoten 300 oder mehr Sekunden beträgt.<br />
Hinweis: Starten Sie die Slave-Instanz neu, um statische Sitzungen zu vermeiden.<br />
Wichtig: Alle Autorenmodi im Cluster müssen zeitlich synchronisiert sein. Sie können einen NTP(Network Time<br />
Protocol)-Server für die zeitliche Synchronisierung verwenden.<br />
8.1.3 Systemabbildsicherung durchführen<br />
Nachdem LiveCycle installiert und in Produktionsbereichen bereitgestellt wurde und bevor das System aktiviert wird,<br />
sollten Sie auf den Servern, auf denen LiveCycle implementiert ist, eine Systemabbildsicherung durchführen. Erstelen<br />
Sie auch eine Sicherungskopie des CRX-Repositorys.<br />
Die LiveCycle-Datenbank, der Ordner des globalen Dokumentenspeichers und Anwendungsserver müssen ebenfalls<br />
gesichert werden. Es handelt sich um eine vollständige Systemsicherung, mit deren <strong>Hilfe</strong> Sie den Inhalt Ihres<br />
Computers wiederherstellen können, sollte die Festplatte oder der gesamte Computer ausfallen. Weitere<br />
Informationen finden Sie unter LiveCycle-Sicherung und -Wiederherstellung in der Administration-<strong>Hilfe</strong>.<br />
8.1.4 Anwendungsserver neu starten<br />
Bei der ersten Bereitstellung von LiveCycle befindet sich der Server in einem Bereitstellungsmodus, in dem sich die<br />
meisten Module im Speicher befinden. Aus diesem Grund ist die Speicherbelegung hoch und der Server arbeitet nicht<br />
in einem typischen Produktionszustand. Sie müssen den Anwendungsserver neu starten, um den Server in einen<br />
sauberen Ausgangszustand zu versetzen.<br />
Hinweis: Sie können den Schritt zum Neustart des LiveCycle-Servers überspringen, wenn Sie den Server nach dem<br />
Konfigurieren des CRX-Clustering oder nach der Aktualisierung der Liste für zulässige Referenzen neu gestartet haben.<br />
Letzte Aktualisierung 14.10.2013
KONFIGURIEREN VON LIVECYCLE APPLICATION SERVER-CLUSTERN MIT WEBLOGIC<br />
Aufgaben nach der Bereitstellung<br />
50<br />
8.1.5 Bereitstellung überprüfen<br />
Sie können die Bereitstellung überprüfen, indem Sie sich bei Administration Console anmelden. Wenn Sie sich<br />
erfolgreich angemeldet haben, wird LiveCycle auf dem Anwendungsserver ausgeführt und der Standardbenutzer wird<br />
in der Datenbank erstellt. Um die Bereitstellung des CRX-Repositorys zu überprüfen, gehen Sie zur CRX-<br />
Begrüßungsseite.<br />
Sie können die Protokolldateien des Anwendungsservers überprüfen, um sicherzustellen, dass Komponenten<br />
ordnungsgemäß bereitgestellt wurden, oder die Ursachen eventuell aufgetretener Bereitstellungsprobleme zu<br />
bestimmen.<br />
8.1.5.1 Zugriff auf LiveCycle Administration Console<br />
Administration Console ist ein webbasiertes Portal, über das Sie auf zahlreiche Konfigurationsseiten zugreifen<br />
können. Dort können Sie Laufzeiteigenschaften festlegen, welche die Funktionsweise von LiveCycle steuern. Wenn Sie<br />
sich bei Administration Console anmelden, erhalten Sie Zugriff auf die Konfiguration von User Management,<br />
Watched Folder und E-Mail-Client sowie auf administrative Konfigurationsoptionen für andere Dienste. Außerdem<br />
ermöglicht Administration Console den Zugriff auf Anwendungen und Dienste, mit deren <strong>Hilfe</strong> Administratoren<br />
Archive verwalten und Dienste in einer Produktionsumgebung bereitstellen.<br />
Der standardmäßige Benutzername für die Anmeldung lautet administrator und das Standardkennwort password.<br />
Nach der ersten Anmeldung können Sie das Kennwort mithilfe von User Management ändern.<br />
Sie können erst auf Administration Console zugreifen, wenn LiveCycle bereitgestellt wurde und auf Ihrem<br />
Anwendungsserver ausgeführt wird.<br />
Informationen zur Verwendung von Administration Console finden Sie in der Administration-<strong>Hilfe</strong>.<br />
1 Geben Sie in einem Webbrowser die folgende URL ein:<br />
http://[hostname]:[port]/adminui<br />
Beispiel: http://localhost:8001/adminui<br />
Hinweis: Die Standardanschlussnummer für WebLogic Server ist 7001. Möglicherweise haben Sie beim Erstellen eines<br />
neuen verwalteten Servers einen anderen Anschluss eingerichtet. Der Standardanschluss für den verwalteten Server<br />
ist 8001.<br />
2 Geben Sie nach einer Aktualisierung auf LiveCycle denselben Administratorbenutzernamen mit Kennwort ein wie<br />
für Ihre vorherige LiveCycle-Installation. Bei einer Neuinstallation gelten die Standardwerte für Benutzername und<br />
Kennwort.<br />
3 Klicken Sie nach dem Anmelden auf Dienste, um die Dienstverwaltungsseiten aufzurufen, oder auf Einstellungen,<br />
um die Seiten für die Verwaltung der Einstellungen für verschiedene Module anzuzeigen.<br />
8.1.5.2 Standardkennwort des LiveCycle-Administrators ändern<br />
Während der Installation erstellt LiveCycle einen oder mehrere Standardbenutzer. Das Kennwort für diese Benutzer<br />
wird in der Produktdokumentation genannt ist damit öffentlich zugänglich. Sie müssen dieses Standardkennwort<br />
entsprechend Ihren Sicherheitsanforderungen ändern.<br />
Das Benutzerkennwort des LiveCycle-Administrators ist standardmäßig auf „password“ festgelegt. Sie müssen es in<br />
Administration Console über „Einstellungen“ > „User Management“ ändern.<br />
Darüber hinaus wird empfohlen, das Standardkennwort des CRX-Administrators zu ändern.<br />
Weitere Informationen finden Sie unter Standardkennwort für das Administratorkonto ändern.<br />
Letzte Aktualisierung 14.10.2013
KONFIGURIEREN VON LIVECYCLE APPLICATION SERVER-CLUSTERN MIT WEBLOGIC<br />
Aufgaben nach der Bereitstellung<br />
51<br />
8.1.5.3 Zugriff auf CQ-Begrüßungsseite<br />
Die CQ-Begrüßungsseite ist ein webbasiertes Portal für den Zugriff auf verschiedene CQ-Komponenten,<br />
Administration, Bereitstellung und Entwicklungstools. Der Standardbenutzername für die Anmeldung lautet<br />
„administrator“ und das Standardkennwort lautet „password“ (wie für den LiveCycle-Administrator).<br />
Gehen Sie wie folgt vor, um auf die Begrüßungsseite zuzugreifen:<br />
1 Geben Sie in einem Webbrowser die folgende URL ein:<br />
http://[Hostname]:[Anschluss]/lc/welcome<br />
2 Geben Sie die oben erwähnten Anmeldeinformationen ein (Benutzername „administrator“, Kennwort<br />
„password“).<br />
3 Nach der Anmeldung können Sie auf verschiedene Komponenten, Administration, Bereitstellung und<br />
Benutzeroberflächen für die Entwicklung zugreifen.<br />
8.1.5.4 Zugriff auf die OSGi Management Console<br />
In CQ liegen Komponenten in Form von OSGi-Paketen vor, welche auf dem Apache Felix OSGi-Container<br />
bereitgestellt werden. Die OSGi-Konsole bietet eine Möglichkeit zum Verwalten von OSGi-Paketen und<br />
Dienstkonfigurationen. Der Standardbenutzername für die Anmeldung lautet „admin“ und das Standardkennwort<br />
lautet „admin“ (wie für den CRX-Administrator).<br />
Gehen Sie wie folgt vor, um auf die OSGi Management Console zuzugreifen:<br />
1 Geben Sie in einem Webbrowser die folgende URL ein:<br />
http://[Hostname]:[Anschluss]/lc/system/console<br />
2 Geben Sie die oben erwähnten Anmeldeinformationen ein (Benutzername „administrator“, Kennwort<br />
„password“).<br />
3 Nachdem Sie sich angemeldet haben, können Sie auf verschiedene Komponenten, Dienste, Pakete und andere<br />
Konfigurationen zugreifen.<br />
8.1.5.5 Standardkennwort des CQ-Administrators ändern<br />
Wenn CQ in LiveCycle eingebettet ist, verfügt es wie weiter unten erwähnt über zwei verschiedene<br />
Administratorbenutzer.<br />
• Super Administrator (administrator): Der Superadministrator kann auf verschiedene CQ/CRX-<br />
Benutzeroberflächen zugreifen und Administratorvorgänge zugreifen. Der Standardbenutzername und das<br />
Standardkennwort sind identisch mit denjenigen für den LiveCycle-Administrator: administrator/password.<br />
Dieser Benutzer hat keinen Zugriff auf die OSGi Management Console. Das Standardkennwort dieses Benutzers<br />
kann mithilfe der LiveCycle Administrator Console nur wie unter Standard-LiveCycle-Kennwort ändern<br />
beschrieben geändert werden. Das geänderte Kennwort gilt dann sowohl für LiveCycle als auch für CQ.<br />
• Administrator (admin): Dieser Benutzer kann auf die OSGi-Konsole und auf die CQ/CRX-Benutzeroberflächen<br />
zugreifen und hat Administratorrechte. Der Standardbenutzername und das Standardkennwort des Benutzers<br />
lauten admin/admin. Um das Standardkennwort zu ändern, befolgen Sie die weiter unten aufgeführten Schritte:<br />
1 Geben Sie in einem Webbrowser die folgende URL ein.<br />
http://[Hostname]:[Anschluss]/lc/libs/granite/security/content/admin.html<br />
2 Melden Sie sich mit den folgenden Anmeldedaten an:<br />
Username: „admin“<br />
Kennwort: „admin“.<br />
Letzte Aktualisierung 14.10.2013
KONFIGURIEREN VON LIVECYCLE APPLICATION SERVER-CLUSTERN MIT WEBLOGIC<br />
Aufgaben nach der Bereitstellung<br />
52<br />
3 Suchen Sie nach dem Benutzer Administrator.<br />
4 Wenn Sie auf den Benutzer im linken Fensterbereich klicken, werden die Benutzerdetails im rechten<br />
Fensterbereich angezeigt.<br />
5 Klicken Sie auf das Symbol Bearbeiten im rechten Fensterbereich.<br />
6 Geben Sie auf der Seite zum Bearbeiten im rechten Fensterbereich das neue Kennwort in das Feld Neues<br />
Kennwort und das bisherige Kennwort in das Feld Ihr Kennwort ein.<br />
7 Klicken Sie auf das Symbol Speichern im rechten Fensterbereich.<br />
8 Melden Sie sich zu Überprüfungszwecken erneut mit dem geänderten Kennwort an.<br />
8.1.5.6 Protokolldateien <strong>anzeigen</strong><br />
Ereignisse wie Laufzeit- oder Startfehler werden in die Protokolldateien des Anwendungsservers geschrieben. Wenn<br />
bei der Bereitstellung auf dem Anwendungsserver Probleme auftreten, können Sie diese mithilfe der Protokolldateien<br />
identifizieren. Sie können die Protokolldateien in einem beliebigen Texteditor öffnen.<br />
Protokolldateien befinden sich im Ordner „[Anwendungsserverdomäne]/servers/[Name des verwalteten Servers]/logs“:<br />
• - [Name des verwalteten Servers].log<br />
• - [Name des verwalteten Servers].out<br />
Die folgenden CRX-Protokolldateien befinden sich im Ordner [CRX_home]/<br />
• error.log<br />
• audit.log<br />
• access.log<br />
• request.log<br />
• update.log<br />
8.2 LiveCycle-Cluster überprüfen<br />
1 Stellen Sie sicher, dass alle Anwendungsserverinstanzen des Clusters gestartet wurden.<br />
2 Zeigen Sie die Datei „Gemfire.log“. Sie befindet sich in dem jeweiligen Ordner für Ihren Anwendungsserver:<br />
• WebLogic: [lc_temp_dir]/adobewl_/Caching<br />
3 Meldungen wie die folgende bestätigen, dass der Zwischenspeicher mit allen Servern des Clusters verbunden ist:<br />
[info 2008/01/22 14:24:31.109 EST GemfireCacheAdapter nid=0x5b611c24] Membership: received new view<br />
[server-0:2916|1] [server-0:2916/2913, server-1:3168/3165]<br />
[info 2008/01/22 14:24:31.125 EST GemfireCacheAdapter nid=0x7574d1dc] DMMembership: admitting member<br />
; now there are 2 non-admin member(s)<br />
Hinweis: Stellen Sie sicher, dass die Anzahl von Nicht-Administratormitgliedern (in dem vorangehenden<br />
Beispielprotokolleintrag sind es zwei) mit der Anzahl der Mitglieder in Ihrem Cluster übereinstimmt. Eine Differenz<br />
hierbei weist darauf hin, dass einige Mitglieder des Clusters keine Verbindung mit dem Zwischenspeicher haben.<br />
Letzte Aktualisierung 14.10.2013
KONFIGURIEREN VON LIVECYCLE APPLICATION SERVER-CLUSTERN MIT WEBLOGIC<br />
Aufgaben nach der Bereitstellung<br />
53<br />
8.3 CRX-Cluster überprüfen<br />
1 Wechseln Sie zu „http://:/lc/system/console“. Melden Sie sich mit den<br />
Anmeldedaten der OSGi Management Console an. Standardmäßig erfolgt die Anmeldung mit dem<br />
Benutzernamen „admin“ und dem Kennwort „admin“.<br />
2 Navigieren Sie zu Main > JMX, gehen Sie zur Zeile mit der Domäne „com.adobe.granite“ und geben Sie<br />
„Repository“ ein.<br />
3 Klicken Sie auf „Repository“ und suchen Sie den Attributnamen „ClusterNodes“.<br />
Das Attribut ClusterNodes enthält eine Tabelle. Jede Zeile in der Tabelle entspricht einem Knoten im Cluster. Jede<br />
Zeile enthält Betriebssystem, Hostname, ID und repositoryHome eines Clusterknotens.<br />
Auf dem gesamten Slave-Knoten ist der Wert von crx.cluster.masterfalse und auf dem Master-Knoten ist der Wert<br />
von crx.cluster.mastertrue.<br />
8.4 Zugriff auf Webanwendungen von Modulen<br />
Nach der Bereitstellung von LiveCycle können Sie auf die Webanwendungen zugreifen, die den folgenden Modulen<br />
zugeordnet sind:<br />
• Reader Extensions<br />
• <strong>Adobe</strong>® LiveCycle® Workspace 11<br />
• HTML-Arbeitsbereich<br />
• Benutzerverwaltung<br />
• Correspondence Management<br />
• <strong>PDF</strong> Generator-Webanwendung<br />
• <strong>Adobe</strong>® LiveCycle® <strong>PDF</strong> Generator 11<br />
• <strong>Adobe</strong>® LiveCycle® Rights Management 11<br />
Nach dem Zugriff auf die Webanwendungen mithilfe der standardmäßigen Administratorberechtigungen, um zu<br />
prüfen, ob ein Zugriff möglich ist, können Sie weitere Benutzer und Rollen erstellen, damit andere Benutzer sich<br />
anmelden und die Anwendungen nutzen können. (Siehe Administration-<strong>Hilfe</strong>.)<br />
8.4.1 Zugriff auf die Reader Extensions-Webanwendung<br />
Hinweis: Für einen neuen Benutzer müssen Sie eine Reader Extensions-Berechtigung zuweisen und die Benutzerrollen<br />
anwenden. (Siehe „Konfigurieren von Berechtigungen für die Verwendung mit Reader Extensions “ in der LiveCycle<br />
Administration-<strong>Hilfe</strong>.)<br />
1 Öffnen Sie einen Webbrowser und geben Sie diese URL ein:<br />
http://[Hostname]:[Anschluss]/ReaderExtensions<br />
Hinweis: Bei WebLogic ist [Anschluss] der Anschluss, der dem verwalteten WebLogic-Server zugeordnet ist.<br />
2 Melden Sie sich mithilfe des Benutzernamens und des Kennworts für LiveCycle an.<br />
Hinweis: Sie benötigen Administrator- oder Hauptbenutzerberechtigungen, um sich anmelden zu können. Um<br />
anderen Benutzern den Zugriff auf die Reader Extensions-Webanwendung zu erlauben, müssen Sie die Benutzer in<br />
User Management erstellen und ihnen die Rolle „Reader Extensions-Webanwendung“ zuweisen.<br />
Letzte Aktualisierung 14.10.2013
KONFIGURIEREN VON LIVECYCLE APPLICATION SERVER-CLUSTERN MIT WEBLOGIC<br />
Aufgaben nach der Bereitstellung<br />
54<br />
8.4.2 Zugriff auf Arbeitsbereich<br />
1 Öffnen Sie einen Webbrowser und geben Sie diese URL ein:<br />
http://[Hostname]:[Anschluss]/workspace<br />
Hinweis: Bei WebLogic ist [Anschluss] der Anschluss, der dem verwalteten WebLogic-Server zugeordnet ist.<br />
2 Melden Sie sich mithilfe des Benutzernamens und des Kennworts für LiveCycle an.<br />
8.4.3 Zugriff auf HTML-Arbeitsbereich<br />
1 Öffnen Sie einen Webbrowser und geben Sie diese URL ein:<br />
http://[Hostname]:[Anschluss]/lc/ws<br />
Hinweis: Bei WebLogic ist [Anschluss] der Anschluss, der dem verwalteten WebLogic-Server zugeordnet ist.<br />
2 Melden Sie sich mithilfe des Benutzernamens und des Kennworts für LiveCycle an.<br />
8.4.4 Zugriff auf Forms Manager<br />
1 Öffnen Sie einen Webbrowser und geben Sie diese URL ein:<br />
http://[Hostname]:[Anschluss]/lc/fm<br />
Hinweis: Bei WebLogic ist [Anschluss] der Anschluss, der dem verwalteten WebLogic-Server zugeordnet ist.<br />
2 Melden Sie sich mithilfe des Benutzernamens und des Kennworts für LiveCycle an.<br />
8.4.5 Zugriff auf <strong>PDF</strong> Generator-Webanwendung<br />
1 Öffnen Sie einen Webbrowser und geben Sie diese URL ein:<br />
http://[Hostname]:[Anschluss]/pdfgui<br />
Hinweis: Bei WebLogic ist [Anschluss] der Anschluss, der dem verwalteten WebLogic-Server zugeordnet ist.<br />
2 Melden Sie sich mithilfe des Benutzernamens und des Kennworts für LiveCycle an.<br />
8.4.6 Zugriff auf Rights Management<br />
Sie müssen in User Management einen Benutzer mit der Rolle „Rights Management-Endbenutzer“ erstellen und sich<br />
mit den diesem Benutzer zugeordneten Anmeldeinformationen bei den Administrator- oder<br />
Endbenutzeranwendungen von Rights Management anmelden.<br />
Hinweis: Der Standardadministrator kann nicht auf die Rights Management-Webanwendung für Endbenutzer<br />
zugreifen. Sie können die entsprechende Rolle jedoch seinem Profil hinzufügen. Über Administration Console können Sie<br />
einen neuen Benutzer erstellen oder einen vorhandenen Benutzer ändern.<br />
Zugriff auf die Rights Management-Webanwendung für Endbenutzer<br />
❖ Öffnen Sie einen Webbrowser und geben Sie diese URL ein:<br />
http://[hostname]:[port]/edc<br />
Hinweis: Bei WebLogic ist [Anschluss] der Anschluss, der dem verwalteten WebLogic-Server zugeordnet ist.<br />
Zugriff auf die Rights Management -Webanwendung für Administratoren<br />
1 Öffnen Sie einen Webbrowser und geben Sie diese URL ein:<br />
Letzte Aktualisierung 14.10.2013
KONFIGURIEREN VON LIVECYCLE APPLICATION SERVER-CLUSTERN MIT WEBLOGIC<br />
Aufgaben nach der Bereitstellung<br />
55<br />
http://[hostname]:[port]/adminui<br />
Hinweis: Bei WebLogic ist [Anschluss] der Anschluss, der dem verwalteten WebLogic-Server zugeordnet ist.<br />
2 Klicken Sie auf Dienste > LiveCycle Rights Management 11.<br />
Informationen zum Einrichten von Benutzern und Rollen finden Sie in der Administration-<strong>Hilfe</strong>.<br />
Rolle „Rights Management-Endbenutzer“ zuweisen<br />
1 Melden Sie sich bei Administration Console an. (Siehe „8.1.5.1 Zugriff auf LiveCycle Administration Console“ auf<br />
Seite 50.)<br />
2 Klicken Sie auf Einstellungen > User Management > Benutzer und Gruppen.<br />
3 Geben Sie in das Feld Suchen den Wert Alle ein und wählen Sie in der Liste In den Eintrag Gruppen aus.<br />
4 Klicken Sie auf Suchen und dann in der angezeigten Liste für die erforderlichen Domänen auf Alle Prinzipale.<br />
5 Klicken Sie auf die Registerkarte Rollenzuweisungen und dann auf Rollen suchen.<br />
6 Aktivieren Sie in der Liste der Rollen das Kontrollkästchen neben Rights Management-Endbenutzer.<br />
7 Klicken Sie auf OK und dann auf Speichern.<br />
8.4.7 Zugriff auf User Management<br />
Mithilfe von User Managemen können Administratoren eine Datenbank aller Benutzer und Gruppen verwalten, die<br />
mit einem oder mehreren Benutzerordern von Drittanbietern synchronisiert wird. User Management ermöglicht<br />
Authentifizierung, Autorisierung und Benutzerverwaltung für LiveCycle-Module, darunter Reader Extensions,<br />
Workspace, Rights Management, <strong>Adobe</strong>® LiveCycle® Process Management 11, <strong>Adobe</strong>® LiveCycle® Forms Standard 11<br />
und <strong>PDF</strong> Generator.<br />
1 Melden Sie sich bei Administration Console an.<br />
2 Klicken Sie auf der Startseite auf Einstellungen > User Management.<br />
Hinweis: Informationen zum Konfigurieren von Benutzern mit User Management erhalten Sie, wenn Sie rechts oben<br />
auf der User Management-Seite auf User Management-<strong>Hilfe</strong> klicken.<br />
8.4.8 Zugriff auf Correspondence Management Solution-Vorlage<br />
Sie können die Correspondence Management Solution-Bereitstellung überprüfen, indem Sie<br />
„http://[Hostname]:[Anschluss]/lc/cm“ aufrufen und sich mit den Anmeldedaten des LiveCycle-Administrators<br />
anmelden. Die Lösungsvorlage wurde als Referenz für die Correspondence Management Solution implementiert.<br />
Hinweis: Wenn in einer Nicht-Turnkey-Bereitstellung während des Zugriffs auf die Lösungsvorlage ein Fehler auftritt,<br />
müssen Sie LiveCycle mit Correspondence Management Solution integrieren. Weitere Informationen finden Sie unter<br />
Veröffentlichungsknoten für die Integration in LiveCycle konfigurieren in diesem Dokument.<br />
8.5 Correspondence Management Solution<br />
konfigurieren<br />
Führen Sie die folgenden Aufgaben aus, um Correspondence Management Solution zu konfigurieren.<br />
Informationen zur empfohlenen Konfiguration für Correspondence Management Solution finden Sie unter<br />
Correspondence Management Solution-Topologie.<br />
Letzte Aktualisierung 14.10.2013
KONFIGURIEREN VON LIVECYCLE APPLICATION SERVER-CLUSTERN MIT WEBLOGIC<br />
Aufgaben nach der Bereitstellung<br />
56<br />
8.5.1 Im Autorenmodus ausgeführte Instanz konfigurieren<br />
Die im Autorenmodus ausgeführte Instanz ist im LiveCycle-Server eingebettet. Dies bedeutet, dass Sie an der im<br />
Autorenmodus ausgeführten Instanz keine Konfigurationsaktualisierungen vornehmen müssen. Die Instanz<br />
übernimmt alle Konfigurationseinstellungen vom LiveCycle-Server.<br />
8.5.2 Im Veröffentlichungsmodus ausgeführte Instanz konfigurieren<br />
Sie müssen verschiedene Instanzen von Correspondence Management Solution im Autoren- und<br />
Veröffentlichungsmodus ausführen. Sie können die beiden Instanzen jedoch auf demselben oder auf zwei<br />
verschiedenen Computern konfigurieren. Eine im Autorenmodus ausgeführte Instanz ist in der LiveCycle Core-<br />
Anwendung eingebettet und wird auf dem LiveCycle-Server ausgeführt. Bei einer im Veröffentlichungsmodus<br />
ausgeführten Instanz konfiguriert LCM ein Veröffentlichungs-EAR (adobe-livecycle-cq-publish.ear). Stellen<br />
Sie den Veröffentlichungs-EAR auf einer separaten Serverinstanz bereit.<br />
Hinweis: Stellen Sie vor Konfiguration der Instanz im Veröffentlichungsmodus sicher, dass die Instanz im<br />
Autorenmodus konfiguriert und bereitgestellt ist. Um dies zu überprüfen, führen Sie eine erfolgreiche Anmeldung bei der<br />
Lösungsvorlage für Correspondence Management Solution durch. Weitere Informationen finden Sie unter Zugriff auf<br />
Correspondence Management Solution-Vorlage in diesem Dokument.<br />
1 Erstellen Sie eine Serverinstanz in einer anderen Weblogic-Domäne.<br />
2 Navigieren Sie auf der Instanz im Autorenmodus zum Ordner „[LiveCycle-<br />
Stammordner]/configurationManager/export/“.<br />
3 Kopieren Sie den Ordner „[LiveCycle-Stammordner]/configurationManager/export/crx-repository“ auf den<br />
Computer mit der Instanz im Veröffentlichungsmodus.<br />
4 Navigieren Sie zum Speicherort des CRX-Repository-Ordners auf dem Computer mit der Instanz im<br />
Veröffentlichungsmodus. Öffnen Sie den Ordner crx-repository/install. Behalten Sie die folgenden Pakete<br />
bei und löschen Sie alle anderen Pakete aus dem Installationsordner:<br />
• dataservices-pkg.zip<br />
• platform-common-pkg.zip<br />
• platform-content-pkg.zip<br />
• platform-security-pkg.zip<br />
• solution-correspondencemanagement-pkg.zip<br />
5 Starten Sie den Server, auf dem die Instanz im Veröffentlichungsmodus ausgeführt wird, mit dem Parameter -<br />
Dcom.adobe.livecycle.crx.home=, wobei <br />
dem Speicherort entspricht, in den Sie den Ordner „crx-repository“ der Instanz im<br />
Veröffentlichungsmodus kopiert haben.<br />
Weitere Informationen zum Konfigurieren von generischen JVM-Argumenten für WebSphere und WebLogic<br />
finden Sie im Abschnitt Konfigurieren von JVM-Argumenten für WebSphere und WebLogic.<br />
6 Stellen Sie adobe-livecycle-cq-publish.ear auf dem Server bereit.<br />
Hinweis: Wenn sich die Instanz im Autorenmodus und die Instanz im Veröffentlichungsmodus auf demselben Computer<br />
befinden, achten Sie darauf, dass Sie die Instanz im Veröffentlichungsmodus mit einem anderen Anschluss starten.<br />
Sobald die Instanz im Veröffentlichungsmodus betriebsbereit ist, müssen Sie die beiden Instanzen so konfigurieren,<br />
dass sie miteinander kommunizieren.<br />
Letzte Aktualisierung 14.10.2013
KONFIGURIEREN VON LIVECYCLE APPLICATION SERVER-CLUSTERN MIT WEBLOGIC<br />
Aufgaben nach der Bereitstellung<br />
57<br />
8.5.3 Veröffentlichungsknoten für die Integration in LiveCycle konfigurieren<br />
Führen Sie diese Schritte für alle Instanzen im Veröffentlichungsmodus aus. Aktivieren der Kommunikation zwischen<br />
der Instanz im Veröffentlichungsmodus und dem LiveCycle-Server:<br />
1 Wechseln Sie zu „http://[Veröffentlichungs-Host]:[Veröffentlichungsanschluss]/lc/system/console/configMgr“ und<br />
melden Sie sich mit den Anmeldedaten der OSGi Management Console an. Standardmäßig erfolgt die Anmeldung<br />
mit dem Benutzernamen „admin“ und dem Kennwort „admin“.<br />
2 Klicken Sie auf Bearbeiten neben der Einstellung <strong>Adobe</strong> LiveCycle Client SDK-Konfiguration.<br />
3 Stellen Sie sicher, dass im Feld für die Server-URL „http://[lchost]:[lcport] angegeben ist.<br />
Wichtig: Stellen Sie sicher, dass der LiveCycle-Server auf der bestimmten Host- und Anschlusskombination<br />
empfangsbereit ist. Die folgenden drei Szenarien sind für ein LiveCycle-Servercluster möglich:<br />
• Alle LiveCycle-Serverinstanzen werden auf localhost und demselben Anschluss ausgeführt. Verwenden Sie in<br />
diesem Fall localhost:[Anschluss].<br />
• Alle LiveCycle-Serverinstanzen werden auf localhost, aber auf verschiedenen Anschlüssen, durchgeführt.<br />
Verwenden Sie in diesem Fall eine Kombination von Lastenausgleich-Hostname- und -Anschluss –<br />
[Lastenausgleich-Host]:[Lastenausgleich-Anschluss].<br />
• Alle LiveCycle-Serverinstanzen werden auf einem bestimmten Hostnamen (nicht localhost) und<br />
verschiedenen/denselben Anschlüssen ausgeführt. Verwenden Sie in diesem Fall einen Lastenausgleich-<br />
Hostnamen- und -Anschluss – [Lastenausgleich-Host]:[Lastenausgleich-Anschluss].<br />
Wenn Sie eine Lastenausgleichs-URL verwenden müssen, um auf das LiveCycle-Servercluster zuzugreifen (wie oben<br />
erläutert), stellen Sie sicher, dass die erforderlichen Kommunikationsanschlüsse zwischen Autormodi und<br />
Lastenausgleich geöffnet sind.<br />
4 Geben Sie die LiveCycle-Administrator-Berechtigungen in den Feldern „Benutzername“ und „Kennwort“ an.<br />
5 Klicken Sie auf Save.<br />
8.5.4 Kommunikation zwischen der Instanz im Autorenmodus und der Instanz<br />
im Veröffentlichungsmodus<br />
Sie müssen bestimmte Konfigurationsänderungen ausführen, um eine Kommunikation in beiden Richtungen<br />
zwischen der Instanz im Autorenmodus und der Instanz im Veröffentlichungsmodus zu ermöglichen.<br />
8.5.4.1 Replizierungsagenten konfigurieren (Definieren der URL der Instanz im<br />
Veröffentlichungsmodus)<br />
Auf der Instanz im Autorenmodus können Sie Replizierungsagenten für jede Instanz im Veröffentlichungsmodus<br />
konfigurieren. Diese Agenten replizieren Inhalte der Instanzen im Autorenmodus auf allen Instanzen im<br />
Veröffentlichungsmodus.<br />
1 Melden Sie sich bei der Tools-Benutzeroberfläche unter „http://:/lc/miscadmin“ an.<br />
2 Wählen Sie Replication und dann Agents on author im linken Fensterbereich.<br />
Im rechten Fensterbereich sehen Sie verschiedene für die Instanz im Autorenmodus konfigurierten Agenten.<br />
3 Wählen Sie im rechten Fensterbereich New.... und klicken Sie auf New Page.<br />
Das Dialogfeld zum Erstellen der Seite wird angezeigt.<br />
4 Geben Sie den Titel und den Namen ein, und wählen Sie dann Replication Agent.<br />
Letzte Aktualisierung 14.10.2013
KONFIGURIEREN VON LIVECYCLE APPLICATION SERVER-CLUSTERN MIT WEBLOGIC<br />
Aufgaben nach der Bereitstellung<br />
58<br />
5 Klicken Sie auf Create, um einen neuen Agenten zu erstellen.<br />
6 Doppelklicken Sie auf das neue Agentenelement, um das Konfigurationsfenster zu öffnen.<br />
7 Klicken Sie auf Edit. Das Dialogfeld Agent Settings wird angezeigt.<br />
a<br />
b<br />
Gehen Sie auf der Registerkarte Settings wie folgt vor:<br />
• Geben Sie eine Beschreibung ein.<br />
• Aktivieren Sie Enabled.<br />
• Wählen Sie Serialization Type as Default.<br />
• Legen Sie den Wert für Retry Delay auf 60000 fest.<br />
• Legen Sie den Wert für Log Level auf Info fest.<br />
Gehen Sie auf der Registerkarte Transport wie folgt vor:<br />
• Geben Sie den erforderlichen URI für die Instanz im Veröffentlichungsmodus ein,<br />
„http://:/lc/bin/receive?sling:authRequestLogin=1“.<br />
• Legen Sie Benutzer und Kennwort fest. Standardmäßig erfolgt die Anmeldung mit dem Benutzernamen<br />
„admin“ und dem Kennwort „admin“.<br />
8 Klicken Sie auf OK, um die Einstellungen zu speichern.<br />
9 Klicken Sie im Fenster für die Agentenkonfiguration auf Verbindung testen.<br />
Eine erfolgreiche Verbindung stellt sicher, dass die Konfiguration ordnungsgemäß ausgeführt wurde.<br />
Hinweis: : Wenn Sie nur eine Instanz im Veröffentlichungsmodus haben, können Sie den standardmäßigen<br />
Replizierungsagenten mit dem Namen „publish“ verwenden. Sie müssen darin wie in Schritt b(i) erwähnt den URI für<br />
die Veröffentlichung auf der Registerkarte „Transport“ angeben. In diesem Fall müssen Sie keinen neuen<br />
Replizierungsagenten erstellen.<br />
Hinweis: : Wenn Sie eine Veröffentlichungsfarm haben (d. h. mehrere nicht geclusterte Instanzen im<br />
Veröffentlichungsmodus), müssen Sie einen Replizierungsagenten für jede Instanz im Veröffentlichungsmodus erstellen,<br />
wie in den Schritten 1 - 9 erläutert. Für jeden Replizierungsagenten müssen Titel und Namen aussagekräftig und<br />
eindeutig sein, sodass die Identifikation der entsprechenden Instanz im Veröffentlichungsmodus einfacher ist. Jeder<br />
dieser Replizierungsagenten hat einen anderen URI auf der Registerkarte „Transport“, der auf eine bestimmte Instanz im<br />
Veröffentlichungsmodus verweist. Wenn Sie mehrere Instanzen im Veröffentlichungsmodus haben, können Sie die<br />
Replizierungsagenten auch erstellen, indem Sie den Standardagenten kopieren und dann auf der Transport-Registerkarte<br />
den Namen und den URI des erstellten Agenten bearbeiten. Wenn Sie nicht den standardmäßigen<br />
Replizierungsassistenten verwenden, deaktivieren Sie ihn, damit unnötige Replizierungsversuche vermieden werden.<br />
Hinweis: Bei Autorenclustern müssen diese Schritte in einer Instanz im Autorenmodus (vorzugsweise auf einer Master-<br />
Instanz) ausgeführt werden.<br />
8.5.4.2 URL der Instanz im Veröffentlichungsmodus für ActivationManagerImpl festlegen<br />
1 Wechseln Sie zu „http://:/lc/system/console/configMgr“. Melden Sie sich mit den<br />
Anmeldedaten der OSGi Management Console an. Standardmäßig erfolgt die Anmeldung mit dem<br />
Benutzernamen „admin“ und dem Kennwort „admin“.<br />
2 Klicken Sie auf das Bearbeitungssymbol neben der Einstellung<br />
com.adobe.livecycle.content.activate.impl.ActivationManagerImpl.name.<br />
Letzte Aktualisierung 14.10.2013
KONFIGURIEREN VON LIVECYCLE APPLICATION SERVER-CLUSTERN MIT WEBLOGIC<br />
Aufgaben nach der Bereitstellung<br />
59<br />
3 Geben Sie im Feld für die Veröffentlichungs-URL von ActivationManager die URL für den Zugriff auf die Instanz<br />
im Veröffentlichungsmodus in ActivationManager an. Sie können die folgenden URLs angeben.<br />
a<br />
Lastenausgleichs-URL (empfohlen): Geben Sie die Lastenausgleichs-URL an, wenn Sie einen Webserver<br />
haben, der gegenüber der Veröffentlichungsfarm (mehrere nicht geclusterte Instanzen im<br />
Veröffentlichungsmodus) als Lastenausgleich fungiert.<br />
b URL der Instanz im Veröffentlichungsmodus: Geben Sie die URL einer beliebigen Instanz im<br />
Veröffentlichungsmodus an, wenn Sie nur eine Instanz im Veröffentlichungsmodus haben oder ein Zugriff auf<br />
den der Veröffentlichungsfarm vorgeschalteten Webserver von der Autorumgebung aus aufgrund von<br />
gegebenen falls vorhandenen Beschränkungen nicht möglich ist. Wenn die angegebene Instanz im<br />
Veröffentlichungsmodus nicht bereit ist, gibt es einen Fallback-Mechanismus, damit autorseitig etwas zur<br />
Behebung unternommen werden kann.<br />
URL-Zeichenfolge:<br />
http://:/lc/bin/remoting/lc.content.remote.activate.activationManager<br />
4 Klicken Sie auf Speichern.<br />
8.5.4.3 Umgekehrte Replikationswarteschlange konfigurieren<br />
Auf der Instanz im Autorenmodus können Sie Agenten für die umgekehrte Replizierung für jede Instanz im<br />
Veröffentlichungsmodus konfigurieren. Diese Agenten replizieren Inhalte von der Instanz im<br />
Veröffentlichungsmodus auf der Instanz im Autorenmodus.<br />
1 Melden Sie sich bei der Tools-Benutzeroberfläche unter „http://:/lc/miscadmin“ an.<br />
2 Wählen Sie Replication und dann Agents on author im linken Fensterbereich.<br />
Im rechten Fensterbereich sehen Sie verschiedene für die Instanz im Autorenmodus konfigurierten Agenten.<br />
3 Wählen Sie im rechten Fensterbereich New und klicken Sie auf New Page.<br />
Das Dialogfeld zum Erstellen der Seite wird angezeigt.<br />
4 Legen Sie den Titel und den Namen fest und wählen Sie dann Reverse Replication Agent.<br />
5 Klicken Sie auf Create, um einen neuen Agenten zu erstellen.<br />
6 Doppelklicken Sie auf das neue Agentenelement, um das Konfigurationsfenster zu öffnen.<br />
7 Klicken Sie auf Edit. Das Dialogfeld Agent Settings wird angezeigt.<br />
a<br />
b<br />
c<br />
Gehen Sie auf der Registerkarte Settings wie folgt vor:<br />
• Geben Sie eine Beschreibung ein.<br />
• Aktivieren Sie Enabled.<br />
• Legen Sie den Wert für Retry Delay auf 60000 fest.<br />
• Legen Sie den Wert für Log Level auf Info fest.<br />
Gehen Sie auf der Registerkarte Transport wie folgt vor:<br />
• Geben Sie den erforderlichen URI für die Instanz im Veröffentlichungsmodus ein,<br />
„http://:/lc/bin/receive?sling:authRequestLogin=1“.<br />
• Legen Sie als Benutzer „admin“ und als Kennwort „admin“ fest.<br />
Legen Sie auf der Registerkarte „Extended“ die HTTP-Methode als GET fest.<br />
8 Klicken Sie auf OK, um die Einstellungen zu speichern.<br />
Letzte Aktualisierung 14.10.2013
KONFIGURIEREN VON LIVECYCLE APPLICATION SERVER-CLUSTERN MIT WEBLOGIC<br />
Aufgaben nach der Bereitstellung<br />
60<br />
9 Klicken Sie im Fenster für die Agentenkonfiguration auf Verbindung testen.<br />
Eine erfolgreiche Verbindung stellt sicher, dass die Konfiguration ordnungsgemäß ausgeführt wurde.<br />
Hinweis: : Wenn Sie nur eine Instanz im Veröffentlichungsmodus haben, können Sie den standardmäßigen Agenten für<br />
die umgekehrte Replizierung mit dem Namen publish_reverse verwenden. Sie müssen darin wie in Schritt b(i) erwähnt<br />
den URI für die Veröffentlichung auf der Registerkarte Transport angeben. In diesem Fall müssen Sie keinen neuen<br />
Agenten für die umgekehrte Replizierung erstellen.<br />
Hinweis: : Wenn Sie eine Veröffentlichungsfarm haben (d. h. mehrere nicht geclusterte Instanzen im<br />
Veröffentlichungsmodus), müssen Sie einen Agenten für die umgekehrte Replizierung für jede Instanz im<br />
Veröffentlichungsmodus erstellen, wie in den Schritten 1 - 9 erläutert. Für jeden Replizierungsagenten müssen Titel und<br />
Namen aussagekräftig und eindeutig sein, sodass die Identifikation der entsprechenden Instanz im<br />
Veröffentlichungsmodus einfacher ist. Jeder dieser Replizierungsagenten hat einen anderen URI auf der Registerkarte<br />
Transport, der auf eine bestimmte Instanz im Veröffentlichungsmodus verweist. Wenn Sie mehrere Agenten im<br />
Veröffentlichungsmodus haben, können Sie die Agenten für die umgekehrte Replizierung auch erstellen, indem Sie den<br />
Standardagenten publish_reverse kopieren und dann auf der Transport-Registerkarte den Namen und den URI des<br />
erstellten Agenten bearbeiten. Wenn Sie nicht den standardmäßigen Agenten für die umgekehrte Replizierung<br />
verwenden, deaktivieren Sie ihn, damit unnötige Replizierungsversuche vermieden werden.<br />
Hinweis: Bei Autorenclustern müssen diese Schritte in einer Instanz im Autorenmodus (vorzugsweise auf einer Master-<br />
Instanz) ausgeführt werden.<br />
8.5.4.4 URL der Instanz im Autorenmodus festlegen<br />
1 Wechseln Sie zu http://:/lc/system/console/configMgr. Melden Sie sich mit den<br />
Anmeldedaten der OSGi Management Console an. Standardmäßig erfolgt die Anmeldung mit dem<br />
Benutzernamen „admin“ und dem Kennwort „admin“.<br />
2 Klicken Sie auf das Bearbeitungssymbol neben der Einstellung<br />
com.adobe.livecycle.content.activate.impl.VersionRestoreManagerImpl.name.<br />
3 Geben Sie im Feld für die Autor-URL von VersionRestoreManager die URL für die Instanz im Autorenmodus für<br />
VersionRestoreManager an.<br />
URL-Zeichenfolge:<br />
http://:/lc/bin/remoting/lc.content.remote.activate.versionRestoreManager<br />
Hinweis: Wenn mehrere Instanzen im Autorenmodus (in Cluster) mit einem vorgeschalteten Lastenausgleich<br />
vorhanden sind, geben Sie die URL für den Lastenausgleich im Feld für die Autor-URL von VersionRestoreManager an.<br />
4 Klicken Sie auf Save.<br />
8.5.5 Beispielbenutzer und Elemente installieren<br />
Sie können Beispielbenutzer mit vordefinierten Benutzerberechtigungen installieren, um die Lösungsvorlage weiter zu<br />
untersuchen. Diese ist anpassbar, sodass Sie Ihre eigene Lösung erstellen können.<br />
1 Wechseln Sie zu „http://:/lc/crx/explorer/index.jsp.<br />
2 Melden Sie sich mit den Anmeldeinformationen des LiveCycle-Administrators an und klicken Sie auf Package<br />
Manager.<br />
3 Laden Sie in Package Manager das Paket „samples-correspondencemanagement-pkg-.zip“ von<br />
„/deploy/crx“ hoch.<br />
4 Klicken Sie auf Installieren, sobald das Paket erfolgreich hochgeladen wurde.<br />
Letzte Aktualisierung 14.10.2013
KONFIGURIEREN VON LIVECYCLE APPLICATION SERVER-CLUSTERN MIT WEBLOGIC<br />
Aufgaben nach der Bereitstellung<br />
61<br />
5 Klicken Sie im Bestätigungsdialogfeld auf Installieren, um die Beispielbenutzer und Elemente zu installieren.<br />
Beispielbenutzer von Correspondence Management<br />
Correspondence Management Solution Accelerator enthält die folgenden Beispielbenutzer. Von diesen Benutzern<br />
wird erwartet, dass sie an den Aktivitäten zur Erstellung einer interaktiven Kundenkommunikation teilnehmen.<br />
Die folgenden Rollen werden den Benutzern automatisch bei der Paketinstallation zugewiesen:<br />
Benutzername Zugewiesene Rolle Zuständigkeiten<br />
Todd Goldman Correspondence Management-Administrator Dieser Benutzer ist der allgemeine<br />
Systemadministrator. Diese Rolle ermöglicht<br />
es dem Benutzer, alle Elemente zu<br />
modifizieren. Mi dieser Rolle können auch die<br />
Kategorien definiert werden.<br />
Heather Douglas Correspondence Management-Experte Diese Person kann in seiner Rolle CRUD-<br />
Vorgänge für Texte und Bilder durchführen.<br />
Caleb Lopez<br />
Gloria Rios<br />
Jocelyn Robinson<br />
Correspondence Management-<br />
Anwendungsspezialist<br />
Correspondence Management-<br />
Schadensregulierer<br />
Correspondence Management-<br />
Formularentwickler<br />
Dieser Benutzer definiert die Briefvorlage<br />
durch vernünftige Nutzung der Text-, Bild-,<br />
Bedingungs- und Listenobjekte. Mit dieser<br />
Rolle kann der Benutzer CRUD-Vorgänge für<br />
Briefvorlagen, Layouts, Listen, Bedingungen,<br />
Texte und Bilder durchführen.<br />
Ein Benutzer des Agenten verwendet die vom<br />
Business-Benutzer erstellte Briefvorlage, um<br />
die an den Kunden zu sendende<br />
Briefkommunikation zu produzieren.<br />
Dieser Benutzer hat die Fertigkeiten,<br />
Formularlayouts mithilfe von LiveCycle<br />
Designer zu entwickeln. Ausgestattet mir den<br />
erforderlichen Kenntnissen für die<br />
Entwicklung von Formularlayouts zur<br />
Verwendung in Correspondence<br />
Management verwendet dieser Benutzer<br />
LiveCycle Designer und entwirft die XDP-<br />
Vorlagen, die als Standardvorlage für den Brief<br />
dient.<br />
Frank Kricfalusi Correspondence Management-Entwickler Der Benutzer hat das Wissen über XSD-<br />
Schema- und Datenmodellierungskonzepte<br />
und ist für die Erstellung und Wartung von<br />
Datenordnern verantwortlich.<br />
Weitere Informationen zu Beispielbenutzern und Richtlinien für die Implementierung einer Lösung mit der<br />
Lösungsvorlage finden Sie im Correspondence Management Solution – Handbuch.<br />
Hinweis: Bei Autorenclustern müssen diese Schritte in einem Autorenmodus (vorzugsweise auf einer Masterinstanz)<br />
ausgeführt werden.<br />
8.5.6 IPv6-Implementierung konfigurieren<br />
Hinweis: Führen Sie diese Schritte nur aus, wenn Correspondence Management Solution auf einem Computer<br />
ausgeführt wird, der eine IPv6-Adresse verwendet.<br />
Zuordnen der IPv6-Adresse zu einem Hostnamen auf dem Server und Clientcomputern<br />
1 Navigieren Sie zum Ordner „C:\Windows\System32\drivers\etc“.<br />
Letzte Aktualisierung 14.10.2013
KONFIGURIEREN VON LIVECYCLE APPLICATION SERVER-CLUSTERN MIT WEBLOGIC<br />
Aufgaben nach der Bereitstellung<br />
62<br />
2 Öffnen Sie die Datei hosts in einem Texteditor.<br />
3 Ordnen Sie der IPv6-Adresse einen Hostnamen zu. Beispiel:<br />
2001:1890:110b:712b:d1d:9c99:37ef:7281 <br />
4 Speichern und schließen Sie die Datei.<br />
Denken Sie daran, für den Zugriff auf Correspondence Management Solution den zugeordneten Hostnamen statt der<br />
IPv6-Adresse zu verwenden.<br />
8.5.7 Japanische Schriftarten für <strong>Adobe</strong> Reader installieren<br />
Wenn Ihre Correspondence Management-Elemente japanische Schriftarten verwenden, müssen Sie das<br />
Sprachunterstützungspaket für Japanisch für <strong>Adobe</strong> Reader installieren. Ansonsten werden Ihre Briefe und Formulare<br />
nicht gerendert und funktionieren nicht richtig. Sprachunterstützungspakete finden Sie auf der Downloadseite für<br />
<strong>Adobe</strong> Reader.<br />
8.6 Konfigurieren von <strong>PDF</strong> Generator<br />
Wenn <strong>PDF</strong> Generator als Bestandteil von LiveCycle installiert wurde, führen Sie die folgenden Aufgaben aus:<br />
8.6.1 Umgebungsvariablen<br />
Wenn Sie das <strong>PDF</strong> Generator-Modul installiert und für das Konvertieren von Dateien in <strong>PDF</strong> konfiguriert haben,<br />
müssen Sie für einige Dateiformate manuell eine Umgebungsvariable festlegen, die den absoluten Pfad der<br />
ausführbaren Datei enthält, die zum Starten der entsprechenden Anwendung verwendet wird. In der nachstehenden<br />
Tabelle werden Umgebungsvariablen für die von Ihnen installierten nativen Anwendungen aufgelistet.<br />
Hinweis: Stellen Sie in einer Clusterumgebung sicher, dass die erforderlichen Anwendungen auf allen Knoten im Cluster<br />
installiert sind.<br />
Hinweis: Bei allen Umgebungsvariablen und den jeweiligen Pfaden wird zwischen Groß- und Kleinschreibung<br />
unterschieden.<br />
Anwendung Umgebungsvariable Beispiel<br />
<strong>Adobe</strong> Acrobat Acrobat_PATH C:\Programme (x86)\<strong>Adobe</strong>\Acrobat 11.0\Acrobat\Acrobat.exe<br />
<strong>Adobe</strong> FrameMaker® FrameMaker_PATH C:\Programme (x86)\<strong>Adobe</strong>\FrameMaker8.0\FrameMaker.exe<br />
Editor Notepad_PATH C:\WINDOWS\notepad.exe<br />
Sie können die Variable Notepad_PATH leer lassen.<br />
OpenOffice OpenOffice_PATH C:\Programme (x86)\OpenOffice.org 3.3<br />
<strong>Adobe</strong> PageMaker® PageMaker_PATH C:\Programme (x86)\<strong>Adobe</strong>\PageMaker 7.0.2\PageMaker.exe<br />
WordPerfect WordPerfect_PATH C:\Programme (x86)\WordPerfect Office 12\Programs\wpwin12.exe<br />
<strong>Adobe</strong> Photoshop® Photoshop_PATH C:\Programme (x86)\<strong>Adobe</strong>\<strong>Adobe</strong> Photoshop CS4\Photoshop.exe<br />
Hinweis: Diese Umgebungsvariablen müssen für alle Knoten im Cluster festgelegt werden.<br />
Hinweis: Die Umgebungsvariable OpenOffice_PATH wird auf den Installationsordner statt auf den Pfad der<br />
ausführbaren Datei festgelegt.<br />
Letzte Aktualisierung 14.10.2013
KONFIGURIEREN VON LIVECYCLE APPLICATION SERVER-CLUSTERN MIT WEBLOGIC<br />
Aufgaben nach der Bereitstellung<br />
63<br />
Für Microsoft Office-Anwendungen wie Word, PowerPoint, Excel, Visio und Project oder für AutoCAD müssen<br />
keine Pfade festgelegt werden. Der Generate <strong>PDF</strong>-Dienst startet diese Anwendungen automatisch, wenn sie auf dem<br />
Server installiert sind.<br />
Neue Windows-Umgebungsvariablen erstellen<br />
1 Wählen Sie Start > Systemsteuerung > System.<br />
2 Klicken Sie auf die Registerkarte Erweitertund anschließend auf Umgebungsvariablen.<br />
3 Klicken Sie im Abschnitt „Systemvariablen“ auf Neu.<br />
4 Geben Sie den festzulegenden Umgebungsvariablennamen ein (z. B. Photoshop_PATH). Dieser Ordner ist<br />
derjenige, der die ausführbare Datei enthält. Geben Sie beispielsweise folgenden Pfad ein:<br />
D:\Program Files\<strong>Adobe</strong>\<strong>Adobe</strong> Photoshop CS4\Photoshop.exe<br />
PATH-Variablen untre Linux oder UNIX festlegen (nur OpenOffice)<br />
Führen Sie den folgenden Befehl aus:<br />
export OpenOffice_PATH=/opt/openoffice.org3.3<br />
8.6.2 Konfigurieren des Anwendungsservers für die Verwendung eines HTTP-<br />
Proxyservers<br />
Wenn der Computer, auf dem LiveCycle ausgeführt wird, Proxyeinstellungen für den Zugriff auf externe Websites<br />
verwendet, muss der Anwendungsserver mit folgenden als JVM-Argumente (Java Virtual Machine) festgelegten<br />
Werten gestartet werden:<br />
-Dhttp.proxyHost=[server host]<br />
-Dhttp.proxyPort=[server port]<br />
Führen Sie das folgende Verfahren zum Starten Ihres Anwendungsservers mit HTTP-Proxyhosteinstellungen aus.<br />
1 Beenden Sie WebLogic, wenn es ausgeführt wird.<br />
2 Bearbeiten Sie in der Befehlszeile das startWebLogic-Skript im Ordner<br />
„[WL_HOME]\user_projects\[Anwendungsserverdomäne]\bin“:<br />
• (Windows) startWebLogic.cmd<br />
• (Linux, UNIX) startWebLogic.sh<br />
3 Fügen Sie der Skriptdatei den folgenden Text hinzu:<br />
• (Windows)<br />
set PROXY_SETTINGS=-Dhttp.proxyHost= -Dhttp.proxyPort=[port]<br />
• (Linux, UNIX)<br />
PROXY_SETTINGS=-Dhttp.proxyHost= -Dhttp.proxyPort=[port]<br />
4 Speichern und schließen Sie die Datei und starten Sie WebLogic neu.<br />
8.6.3 Einrichten von <strong>Adobe</strong> <strong>PDF</strong> Printer als Standarddrucker<br />
Sie müssen <strong>Adobe</strong> <strong>PDF</strong> Printer auf dem Server als Standarddrucker einrichten. Wenn <strong>Adobe</strong> <strong>PDF</strong> Printer nicht als<br />
Standard festgelegt ist, kann <strong>PDF</strong> Generator Dateien nicht erfolgreich konvertieren.<br />
Bei Clustern müssen Sie <strong>Adobe</strong> <strong>PDF</strong> Printer als Standarddrucker auf allen Knoten einrichten.<br />
Letzte Aktualisierung 14.10.2013
KONFIGURIEREN VON LIVECYCLE APPLICATION SERVER-CLUSTERN MIT WEBLOGIC<br />
Aufgaben nach der Bereitstellung<br />
64<br />
Standarddrucker festlegen<br />
1 Wählen Sie Start > Drucker und Faxgeräte.<br />
2 Klicken Sie im Fenster „Drucker und Faxgeräte“ mit der rechten Maustaste auf <strong>Adobe</strong> <strong>PDF</strong> und wählen Sie Als<br />
Standarddrucker festlegen.<br />
8.6.4 Acrobat konfigurieren Professional (nur Windows-basierte Computer)<br />
Hinweis: Dieses Verfahren ist nur erforderlich, wenn Sie Acrobat nach Abschluss der Installation von LiveCycle auf diese<br />
Version aktualisiert oder installiert haben. Sie können die Aktualisierung von Acrobat abschließen, nachdem Sie<br />
Configuration Manager ausgeführt und LiveCycle auf dem Anwendungsserver bereitgestellt haben. Der Stammordner<br />
von Acrobat Professional wird als [Acrobat-Stammordner] bezeichnet. Normalerweise ist der Stammordner<br />
C:\Programme\<strong>Adobe</strong>\Acrobat 11.0\Acrobat.<br />
Acrobat für die Verwendung mit <strong>PDF</strong> Generator konfigurieren<br />
1 Wenn eine frühere Acrobat-Version installiert ist, deinstallieren Sie diese mithilfe von „Software“ in der Windows-<br />
Systemsteuerung.<br />
2 Installieren Sie Acrobat XI Pro durch Ausführen des Installationsprogramms.<br />
3 Navigieren Sie zum Ordner „additional\scripts“ auf dem LiveCycle-Installationsdatenträger.<br />
4 Führen Sie die folgende Stapelverarbeitungsdatei aus.<br />
Acrobat_for_<strong>PDF</strong>G_Configuration.bat [LiveCycle root]/pdfg_config<br />
Hinweis: In Clustern müssen Sie den Befehl auf dem Knoten ausführen, auf dem LiveCycle installiert ist.<br />
5 Führen Sie auf anderen Knoten des Clusters, auf denen Sie LiveCycle Configuration Manager nicht ausführen, die<br />
folgenden Schritte durch:<br />
• Fügen Sie einen neuen DWORD-Registrierungseintrag namens SplWOW64TimeOut unter<br />
HKEY_LOCAL_MACHINE\SYSTEM\CurrentControlSet\Control\Print hinzu. Legen Sie den Wert 60000 fest.<br />
• Kopieren Sie die Datei <strong>PDF</strong>Gen.api aus dem Ordner „[LiveCycle-Stammordner]/plugins/x86_win32“ des<br />
Knotens, auf dem LiveCycle installiert ist, in den Ordner „[Acrobat-Stammordner]/plug_ins“ auf dem Knoten,<br />
der gerade konfiguriert wird.<br />
6 Öffnen Sie Acrobat und wählen Sie<strong>Hilfe</strong> > Nach Updates suchen > Voreinstellungen.<br />
7 Deaktivieren Sie Automatisch nach Aktualisierungen suchen.<br />
Acrobat-Installation überprüfen<br />
1 Wechseln Sie zu einer <strong>PDF</strong>-Datei im System und doppelklicken Sie darauf, um sie in Acrobat zu öffnen. Wird die<br />
<strong>PDF</strong>-Datei geöffnet, wurde Acrobat ordnungsgemäß installiert.<br />
2 Wird die <strong>PDF</strong>-Datei nicht ordnungsgemäß geöffnet, müssen Sie Acrobat deinstallieren und anschließend neu<br />
installieren.<br />
Hinweis: Vergewissern Sie sich, dass alle nach Abschluss der Acrobat-Installation angezeigten Dialogfelder geschlossen<br />
werden, und deaktivieren Sie die automatische Aktualisierung für Acrobat. Legen Sie die Umgebungsvariable<br />
Acrobat_PATH so fest, dass sie auf die Datei „Acrobat.exe“ verweist (z. B.<br />
C:\Programme\<strong>Adobe</strong>\Acrobat 11.0\Acrobat\Acrobat.exe).<br />
Unterstützung nativer Anwendungen konfigurieren<br />
1 Installieren und überprüfen Sie Acrobat wie im vorangehenden Verfahren beschrieben.<br />
2 Legen Sie <strong>Adobe</strong> <strong>PDF</strong> Printer als Standarddrucker fest.<br />
Letzte Aktualisierung 14.10.2013
KONFIGURIEREN VON LIVECYCLE APPLICATION SERVER-CLUSTERN MIT WEBLOGIC<br />
Aufgaben nach der Bereitstellung<br />
65<br />
Fügen Sie der Liste der vertrauenswürdigen Ordner in Acrobat temporäre Ordner hinzu.<br />
Der Dienst Optimize<strong>PDF</strong> verwendet <strong>Adobe</strong> Acrobat und sorgt dafür, dass der temporäre Ordner von LiveCycle und<br />
der von <strong>PDF</strong> Generator in der Liste der vertrauenswürdigen Ordner von Acrobat aufgeführt sind.<br />
Wenn der temporäre Ordner von LiveCycle und der von <strong>PDF</strong> Generator nicht in dieser Liste aufgeführt sind, kann<br />
der Dienst Optimize<strong>PDF</strong> nicht ausgeführt werden. Führen Sie die folgenden Schritte aus, um Ordner zur Liste der<br />
temporären Ordner hinzuzufügen:<br />
1 Öffnen Sie Acrobat und wählen Sie „Bearbeiten“ > „Voreinstellungen“.<br />
2 Wählen Sie aus den Kategorien auf der linken Seite (Erweitert) und wählen Sie dann die Option „Erweiterte<br />
Sicherheit aktivieren“.<br />
3 Um den temporären Ordner von LiveCycle und den von <strong>PDF</strong> Generator zur Liste der vertrauenswürdigen Ordner<br />
hinzuzufügen, klicken Sie auf Ordnerpfad hinzufügen, wählen Sie die Ordner aus und klicken Sie auf OK.<br />
8.6.5 Benutzerkonten für mehrprozessgestützte Dateikonvertierungen<br />
konfigurieren<br />
Standardmäßig kann <strong>PDF</strong> Generator nur ein OpenOffice-, Microsoft Word- oder PowerPoint-Dokument gleichzeitig<br />
konvertieren. Wenn Sie mehrprozessgestützte Konvertierungen aktivieren, kann <strong>PDF</strong> Generator mehr als eines dieser<br />
Dokumente gleichzeitig konvertieren, indem mehrere Instanzen von OpenOffice oder <strong>PDF</strong>Maker (zum Ausführen<br />
der Konvertierungen aus Word und PowerPoint) gestartet werden.<br />
Hinweis: Nur Microsoft Word 2007 und Microsoft PowerPoint 2007 werden bei mehrprozessgestützten<br />
Dateikonvertierungen unterstützt. Die Versionen Microsoft Excel 2003 oder 2007 werden nicht unterstützt.<br />
Wenn Sie mehrprozessgestützte Dateikonvertierungen aktivieren müssen, müssen Sie zunächst die im Abschnitt<br />
„Aktivieren von mehrprozessgestützten Dateikonvertierungen“ im Vorbereitungshandbuch für die Installation bzw.<br />
Aktualisierung beschriebenen Aufgaben ausführen. Dieses Handbuch finden Sie in der LiveCycle-Dokumentation.<br />
Unter Linux oder Solaris müssen Sie die gewünschten Benutzer erstellen und die Konfigurationen vornehmen, um die<br />
Aufforderungen zur Eingabe des Kennworts zu entfernen. Im Folgenden Abschnitt wird die Methode zum Erstellen<br />
eines Benutzers und zum Durchführen weiterer Konfigurationenen erläutert.<br />
8.6.5.1 Benutzerkonto hinzufügen<br />
1 Klicken Sie in Administration Console auf Dienste > LiveCycle <strong>PDF</strong> Generator 11 > Benutzerkonten.<br />
2 Klicken Sie auf Hinzufügen und geben Sie den Benutzernamen und das Kennwort eines Benutzers ein, der über<br />
Administratorrechte auf dem LiveCycle-Server verfügt. Wenn Sie Benutzer für OpenOffice konfigurieren,<br />
schließen Sie die anfänglichen OpenOffice-Aktivierungsdialogfelder.<br />
Hinweis: Wenn Sie Benutzer für OpenOffice konfigurieren, darf die Anzahl der Instanzen von OpenOffice nicht höher<br />
sein als die Anzahl der in diesem Schritt angegebenen Benutzerkonten.<br />
3 Starten Sie den LiveCycle-Server neu.<br />
Hinweis: Stellen Sie sicher, dass das hinzugefügte Benutzerkonto für alle Knoten des Clusters definiert ist.<br />
8.6.5.2 Zusätzliche Konfigurationsschritte für OpenOffice unter Linux oder Solaris<br />
1 Fügen Sie Benutzerkonten wie oben beschrieben hinzu.<br />
2 Fügen Sie in der Datei /etc/sudoers Einträge für weitere Benutzer hinzu (außer dem Administrator, der den<br />
LiveCycle-Server ausführt). Wenn Sie beispielsweise LiveCycle als Benutzer mit dem Namen lcadm auf einem<br />
Server mit dem Namen myhost ausführen und Sie die Identität von Benutzer1 und Benutzer2 annehmen möchten,<br />
fügen Sie „/etc/sudoers“ folgende Einträge hinzu:<br />
Letzte Aktualisierung 14.10.2013
KONFIGURIEREN VON LIVECYCLE APPLICATION SERVER-CLUSTERN MIT WEBLOGIC<br />
Aufgaben nach der Bereitstellung<br />
66<br />
lcadm myhost=(user1) NOPASSWD: ALL<br />
lcadm myhost=(user2) NOPASSWD: ALL<br />
Diese Konfiguration ermöglicht lcadm, jeden Befehl auf dem Host myhost ohne Kennwortabfrage als „Benutzer1“<br />
oder „Benutzer2“ auszuführen.<br />
3 Erlauben Sie allen Benutzern, die Sie über „Ein Benutzerkonto hinzufügen“ hinzugefügt haben, Verbindungen zum<br />
LiveCycle-Server herzustellen. Wenn Sie beispielsweise einem lokalen Benutzer mit dem Namen „Benutzer1“ die<br />
Berechtigung zuweisen möchten, eine Verbindung zum LiveCycle-Server herzustellen, verwenden Sie den<br />
folgenden Befehl:<br />
xhost +local:user1@<br />
Weitere Details finden Sie in der Dokumentation zum xhost-Befehl.<br />
4 Aktivieren Sie „requiretty“ in der Datei „/etc/sudoers“.<br />
5 Starten Sie den Server neu.<br />
Hinweis: Stellen Sie sicher, dass die Sitzung, mit der der Anwendungsserver gestartet wird, geöffnet bleibt. Ein<br />
Schließen der Sitzung kann dazu führen, dass manche Konvertierungen zeitweise ausfallen.<br />
8.6.6 Hinzufügen von Schriftarten zu <strong>PDF</strong> Generator<br />
LiveCycle bietet ein zentrales Repository für Schriftarten, auf das alle LiveCycle-Module zugreifen können. Stellen Sie<br />
die zusätzlichen Schriftarten für Nicht-LiveCycle-Anwendungen auf dem Server zur Verfügung, damit diese<br />
Schriftarten von <strong>PDF</strong> Generator zur Erstellung von <strong>PDF</strong>-Dokumenten mit diesen Anwendungen verwendet werden<br />
können.<br />
Hinweis: Starten Sie den Anwendungsserver neu, nachdem Sie dem angegebenen Schriftartenordner neue Schriftarten<br />
hinzugefügt haben.<br />
8.6.6.1 Nicht-LiveCycle-Anwendungen<br />
Im Folgenden finden Sie eine Liste der Nicht-LiveCycle-Anwendungen, die von <strong>PDF</strong> Generator zur Erstellung von<br />
<strong>PDF</strong>s auf dem Server verwendet werden können:<br />
Reine Windows-Anwendungen<br />
• Microsoft Office Word<br />
• Microsoft Office Excel<br />
• Microsoft Office PowerPoint<br />
• Microsoft Office Project<br />
• Microsoft Office Visio<br />
• Microsoft Office Publisher<br />
• AutoDesk AutoCAD<br />
• Corel WordPerfect<br />
• <strong>Adobe</strong> Photoshop CS<br />
• <strong>Adobe</strong> FrameMaker<br />
• <strong>Adobe</strong> PageMaker<br />
• <strong>Adobe</strong> Acrobat Professional<br />
Letzte Aktualisierung 14.10.2013
KONFIGURIEREN VON LIVECYCLE APPLICATION SERVER-CLUSTERN MIT WEBLOGIC<br />
Aufgaben nach der Bereitstellung<br />
67<br />
Anwendungen für mehrere Plattformen<br />
• OpenOffice Writer<br />
• OpenOffice Calc<br />
• OpenOffice Draw<br />
• OpenOffice Impress<br />
Hinweis: Zusätzlich zu diesen Anwendungen kann Ihre Liste weitere, von Ihnen hinzugefügte Anwendungen enthalten.<br />
Von den zuvor aufgeführten Anwendungen ist die OpenOffice Suite (bestehend aus Writer, Calc, Draw und Impress)<br />
für die Plattformen Windows, Solaris und Linux verfügbar, während die anderen Anwendungen nur für Windows<br />
verfügbar sind.<br />
8.6.6.2 Hinzufügen neuer Schriften zu reinen Windows-Anwendungen<br />
Alle zuvor genannten reinen Windows-Anwendungen können auf alle Schriften zugreifen, die im Ordner<br />
„C:\Windows\Fonts“ (oder entsprechend) verfügbar sind. Zusätzlich zum Ordner „C:\Windows\Fonts“ kann jede<br />
dieser Anwendungen über einen oder mehrere eigene, private Schriftartenordner verfügen.<br />
Daher müssen Sie, wenn Sie dem LiveCycle-Schriften-Repository benutzerdefinierte Schriften hinzufügen möchten,<br />
sicherstellen, dass dieselben Schriften auch für die reinen Windows-Anwendungen verfügbar sind, indem Sie sie in<br />
den Ordner „C:\Windows\Fonts“ (oder entsprechend) kopieren.<br />
Ihre benutzerdefinierten Schriftarten müssen gemäß einer Vereinbarung lizenziert sein, die Ihnen deren Verwendung<br />
mit den Anwendungen erlaubt, die Zugriff auf diese Schriftarten haben.<br />
8.6.6.3 Hinzufügen neuer Schriften zu anderen Anwendungen<br />
Wenn Sie Unterstützung für die <strong>PDF</strong>-Erstellung in anderen Anwendungen hinzugefügt haben, lesen Sie in der <strong>Hilfe</strong><br />
zu diesen Anwendungen nach, wie Sie neue Schriftarten hinzufügen können. Unter Windows sollte das Kopieren der<br />
benutzerdefinierten Schriften in den Ordner „C:\Windows\Fonts“ (oder entsprechend) ausreichen.<br />
8.6.7 „HTML in <strong>PDF</strong>“-Konvertierungen konfigurieren<br />
Der Konvertierungsprozess von HTML in <strong>PDF</strong> ist für die Verwendung der Einstellungen von Acrobat XI Pro<br />
ausgelegt, wodurch die Einstellungen von <strong>PDF</strong> Generator außer Kraft gesetzt werden.<br />
Hinweis: Diese Konfiguration ist erforderlich, um den „HTML in <strong>PDF</strong>“-Konvertierungsprozess zu aktivieren, da diese<br />
Konvertierung andernfalls fehlschlägt.<br />
8.6.7.1 „HTML in <strong>PDF</strong>“-Konvertierung konfigurieren<br />
1 Installieren und überprüfen Sie Acrobat wie unter „8.6.4 Acrobat konfigurieren Professional (nur Windowsbasierte<br />
Computer)“ auf Seite 64 beschrieben.<br />
2 Suchen Sie die Datei „pdfgen.api“ im Ordner „[LiveCycle-Stammordner]\plugins\86_win32“ und kopieren Sie sie<br />
in den Ordner „[Acrobat-Stammordner]\Acrobat\plug_ins“.<br />
Letzte Aktualisierung 14.10.2013
KONFIGURIEREN VON LIVECYCLE APPLICATION SERVER-CLUSTERN MIT WEBLOGIC<br />
Aufgaben nach der Bereitstellung<br />
68<br />
8.6.7.2 Unterstützung für Unicode-Schriftarten bei „HTML in <strong>PDF</strong>“-Konvertierungen<br />
aktivieren<br />
Wichtig: Die „HTML in <strong>PDF</strong>“-Konvertierung schlägt fehl, wenn eine komprimierte Eingabedatei (ZIP) HTML-Dateien<br />
enthält, deren Dateinamen Doppelbyte-Zeichen enthalten. Verwenden Sie zur Vermeidung dieses Problems keine<br />
Doppelbyte-Zeichen in Namen von HTML-Dateien.<br />
1 Kopieren Sie die Unicode-Schriftart in die folgenden Ordner, so wie es für Ihr System erforderlich ist:<br />
• Windows<br />
[Windows-Stammordner]\windows\fonts<br />
[Windows-Stammordner]\winnt\fonts<br />
• UNIX<br />
/usr/lib/X11/fonts/TrueType<br />
/usr/openwin/lib/X11/fonts/TrueType<br />
/usr/share/fonts/default/TrueType<br />
/usr/X11R6/lib/X11/fonts/ttf<br />
/usr/X11R6/lib/X11/fonts/truetype<br />
/usr/X11R6/lib/X11/fonts/TrueType<br />
/usr/X11R6/lib/X11/fonts/TTF<br />
/Users/cfqauser/Library/Fonts<br />
/System/Library/Fonts<br />
/Library/Fonts<br />
/Users/ + System.getProperty( , root) + /Library/Fonts<br />
System.getProperty(JAVA_HOME) + /lib/fonts<br />
/usr/share/fonts (Solaris)<br />
Hinweis: Vergewissern Sie sich, dass der Ordner „/usr/lib/X11/fonts“ existiert. Wenn dies nicht der Fall ist, erstellen<br />
Sie mithilfe des Befehls ln eine symbolische Verknüpfung vom Ordner „/usr/share/X11/fonts“ zum Ordner<br />
„/usr/lib/X11/fonts“.<br />
2 Ändern Sie die Schriftartennamenzuordnung in der Datei „cffont.properties“, die sich in der Datei „[LiveCycle-<br />
Stammordner]/deploy/adobe-generatepdf-dsc.jar“ befindet:<br />
• Extrahieren Sie dieses Archiv, suchen Sie die Datei „cffont.properties“ und öffnen Sie sie in einem Editor.<br />
• Fügen Sie in der durch Kommas getrennten Liste von Java-Schriftartnamen für jeden Schrifttyp eine<br />
Zuordnung zu Ihrer Unicode-Systemschriftart hinzu. In dem Beispiel unten ist kochi mincho der Name Ihrer<br />
Unicode-Systemschriftart.<br />
dialog=Arial, Helvetica, kochi mincho<br />
dialog.bold=Arial Bold, Helvetica-Bold, kochi mincho ...<br />
• Speichern und schließen Sie die Eigenschaftendatei, packen Sie die Datei adobe-generatepdf-dsc.jar neu<br />
und stellen Sie sie erneut bereit.<br />
Hinweis: Auf einem japanischen Betriebssystem geben Sie die Schriftartzuordnung auch in der Datei<br />
„cffont.properties.ja“ an. Diese Datei hat Vorrang vor der Standarddatei „cffont.properties“.<br />
Letzte Aktualisierung 14.10.2013
KONFIGURIEREN VON LIVECYCLE APPLICATION SERVER-CLUSTERN MIT WEBLOGIC<br />
Aufgaben nach der Bereitstellung<br />
69<br />
In der Liste enthaltene Schriftarten werden von links nach recht durchsucht, wobei die erste gefundene Schriftart<br />
verwendet wird. „HTML in <strong>PDF</strong>“-Konvertierungsprotokolle geben eine Liste aller Schriftartnamen zurück, die im<br />
System gefunden wurden. Zur Ermittlung des Schriftartnamens, der zugeordnet werden muss, fügen Sie die Schriftart<br />
in einem der zuvor aufgeführten Ordner hinzu, starten Sie den Server neu und führen Sie anschließend eine<br />
Konvertierung aus. In den Protokolldateien können Sie den Schriftartnamen ermitteln, der für die Zuordnung zu<br />
verwenden ist.<br />
Um die Schrift in die erzeugten <strong>PDF</strong>-Dateien einzubetten, müssen Sie die Eigenschaft embedFonts in der Datei<br />
„cffont.properties“ auf true festlegen. (Standardeinstellung ist false.)<br />
8.6.8 Standardmakroeinstellungen für Microsoft Visio ändern<br />
Wenn eine Microsoft Visio -Datei, die Makros enthält, zur Konvertierung gesendet wird, führt das daraufhin<br />
angezeigte Microsoft Office Visio-Dialogfeld mit Sicherheitshinweis dazu, dass die Konvertierung das Zeitlimit<br />
überschreitet. Für eine erfolgreiche Konvertierung von Dateien mit Makros müssen die Standardmakroeinstellungen<br />
in Visio geändert werden.<br />
❖ Klicken Sie in Visio auf Extras > Vertrauensstellungscenter > Makroeinstellungen, wählen Sie eine der folgenden<br />
Optionen und klicken Sie auf OK:<br />
• Alle Makros ohne Benachrichtigung deaktivieren<br />
• Alle Makros aktivieren<br />
8.6.9 Netzwerkdrucker-Client installieren<br />
In <strong>PDF</strong> Generator ist eine ausführbare Datei zur Installation des <strong>PDF</strong> Generator-Netzwerkdruckers auf einem<br />
Clientcomputer enthalten. Nach Abschluss der Installation wird der Liste der vorhandenen Drucker auf dem<br />
Clientcomputer ein <strong>PDF</strong> Generator-Drucker hinzugefügt. Dieser Drucker kann dann zum Senden von Dokumenten<br />
zur Konvertierung in <strong>PDF</strong> verwendet werden.<br />
Hinweis: Der Installationsassistent des Netzwerkdrucker-Clients, der in Administration Console verfügbar ist, wird nur<br />
unter einem Windows-Betriebssystem unterstützt. Stellen Sie sicher, dass Sie ein 32-Bit-JVM verwenden, um den<br />
Installationsassistenten des Netzwerkdrucker-Clients zu starten. Eine Fehlermeldung wird angezeigt, wenn Sie ein 64-<br />
Bit-JVM verwenden.<br />
Falls die Installation des <strong>PDF</strong>G-Netzwerkdruckers unter Windows fehlschlägt oder wenn Sie den Drucker auf UNIXoder<br />
Linux-Plattformen installieren möchten, verwenden Sie das native Dienstprogramm des Betriebssystems zum<br />
Hinzufügen von Druckern und konfigurieren Sie es wie unter „8.6.9.2 <strong>PDF</strong>G-Netzwerkdrucker unter Windows<br />
mithilfe des nativen Assistenten zum Hinzufügen von Druckern konfigurieren“ auf Seite 70 beschrieben.<br />
8.6.9.1 Netzwerkdrucker-Client für <strong>PDF</strong> Generator installieren<br />
Hinweis: Bevor Sie den <strong>PDF</strong> Generator Netzwerkdrucker-Client auf Windows Server 2008 installieren, stellen Sie sicher,<br />
dass der Internetdruckclient auf Windows Server 2008 installiert ist. Informationen zum Installieren dieser Funktion<br />
finden Sie in der <strong>Hilfe</strong> zu Windows Server 2008.<br />
1 Vergewissern Sie sich, dass Sie <strong>PDF</strong> Generator ordnungsgemäß auf Ihrem Server installiert haben.<br />
2 Führen Sie eine der folgenden Aktionen aus:<br />
• Geben Sie auf einem Windows-Clientcomputer folgende URL im Webbrowser ein. Dabei ist [Host] der Name<br />
des Servers, auf dem <strong>PDF</strong> Generator installiert ist, und [Anschluss] der verwendete<br />
Anwendungsserveranschluss:<br />
http://[host]:[port]/pdfg-ipp/install<br />
Letzte Aktualisierung 14.10.2013
KONFIGURIEREN VON LIVECYCLE APPLICATION SERVER-CLUSTERN MIT WEBLOGIC<br />
Aufgaben nach der Bereitstellung<br />
70<br />
• Klicken Sie in Administration Console auf Startseite > Dienste > <strong>PDF</strong> Generator > <strong>PDF</strong>G-Netzwerkdrucker.<br />
Klicken Sie unter Installation des <strong>PDF</strong>G-Netzwerkdruckers auf den Link Klicken Sie hier, um die Installation<br />
des <strong>PDF</strong>G-Netzwerkdruckers zu starten.<br />
3 Aktivieren Sie im Bildschirm „Internetanschluss konfigurieren“ die Option Angegebenes Benutzerkonto<br />
verwenden und geben Sie die Anmeldeinformationen eines LiveCycle-Benutzers mit der Administrator- oder<br />
Benutzerrolle für <strong>PDF</strong>G an. Dieser Benutzer muss außerdem eine E-Mail-Adresse besitzen, die zum Empfangen<br />
der konvertierten Dateien verwendet werden kann. Damit diese Sicherheitseinstellung für alle Benutzer auf dem<br />
Clientcomputer gültig ist, aktivieren Sie die Option Identische Sicherheitsoptionen für alle Benutzer verwenden<br />
und klicken dann auf OK.<br />
Hinweis: Wenn sich das Kennwort des Benutzers ändert, muss der <strong>PDF</strong>G-Netzwerkdrucker erneut auf dessen<br />
Computer installiert werden. Es ist nicht möglich, das Kennwort mithilfe von Administration Console zu<br />
aktualisieren.<br />
Bei ordnungsgemäßer Installation wird ein Dialogfeld mit der Meldung eingeblendet, dass der Drucker „<strong>Adobe</strong><br />
LiveCycle <strong>PDF</strong> Generator 11“ erfolgreich installiert wurde.<br />
4 Klicken Sie auf OK. In der Liste der verfügbaren Drucker befindet sich nun ein Drucker namens <strong>Adobe</strong> LiveCycle<br />
Generator 11.<br />
8.6.9.2 <strong>PDF</strong>G-Netzwerkdrucker unter Windows mithilfe des nativen Assistenten zum<br />
Hinzufügen von Druckern konfigurieren<br />
1 Klicken Sie auf Start > Drucker und Faxgeräte und doppelklicken Sie auf Drucker hinzufügen.<br />
2 Klicken Sie auf Weiter, aktivieren Sie die Option Netzwerkdrucker oder Drucker, der an einen anderen<br />
Computer angeschlossen ist und klicken Sie auf Weiter.<br />
3 Aktivieren Sie die Option Verbindung mit einem Drucker im Internet oder Heim-/Firmennetzwerk herstellen<br />
und geben Sie die folgende URL für den <strong>PDF</strong>G-Drucker ein, wobei [Host] der Name des Servers ist und [Anschluss]<br />
die Nummer des Anschlusses, an dem der Server ausgeführt wird:<br />
http://[host]:[port]/pdfg-ipp/printer<br />
4 Wählen Sie im Bildschirm „Internetanschluss konfigurieren“ die Option Das angegebene Benutzerkonto<br />
verwenden und geben Sie gültige Benutzeranmeldeinformationen ein.<br />
5 Wählen Sie im Feld Druckertreiberauswahl einen PostScript-basierten Standarddruckertreiber aus (z. B. HP<br />
Color LaserJet PS).<br />
6 Schließen Sie die Installation ab, indem Sie geeignete Optionen auswählen (z. B. Einrichten dieses Druckers als<br />
Standarddrucker).<br />
Hinweis: Die beim Hinzufügen des Druckers verwendeten Benutzeranmeldeinformationen müssen über eine gültige,<br />
in User Management konfigurierte E-Mail-ID für den Empfang der Antwort verfügen.<br />
7 Konfigurieren Sie den sendmail-Dienst des E-Mail-Dienstes. Geben Sie in den Konfigurationsoptionen des<br />
Dienstes einen gültigen SMTP-Server und Authentifizierungsinformationen an.<br />
8.6.9.3 Netzwerkdrucker-Client für <strong>PDF</strong> Generator unter Verwendung von Proxyserver-<br />
Anschlussweiterleitung konfigurieren<br />
1 Konfigurieren Sie die Anschlussweiterleitung auf dem CC-Proxyserver an einem bestimmten Anschluss an den<br />
LiveCycle-Server und deaktivieren Sie die Authentifizierung auf Proxyserverebene (da LiveCycle seine eigene<br />
Authentifizierung verwendet). Wenn ein Client eine Verbindung mit diesem Proxyserver am weitergeleiteten<br />
Anschluss herstellt, werden alle Anforderungen an den LiveCycle-Server weitergeleitet.<br />
2 Installieren Sie den <strong>PDF</strong>G-Netzwerkdrucker unter Verwendung der folgenden URL:<br />
Letzte Aktualisierung 14.10.2013
KONFIGURIEREN VON LIVECYCLE APPLICATION SERVER-CLUSTERN MIT WEBLOGIC<br />
Aufgaben nach der Bereitstellung<br />
71<br />
http://[proxy server]:[forwarded port]/pdfg-ipp/install.<br />
3 Geben Sie die notwendigen Anmeldeinformationen zur Authentifizierung des <strong>PDF</strong>G-Netzwerkdruckers an.<br />
4 Der <strong>PDF</strong>G-Netzwerkdrucker wird auf dem Clientcomputer installiert, den Sie für die <strong>PDF</strong>-Konvertierung mithilfe<br />
des durch die Firewall geschützten LiveCycle-Servers verwenden können.<br />
8.6.10 Einstellungen für den Zugriffsschutz ändern<br />
Ändern Sie die Einstellungen für das Sicherheitscenter von Microsoft Office, um <strong>PDF</strong>G für die Konvertierung älterer<br />
Versionen von Microsoft Office-Dokumente zu aktivieren.<br />
1 Klicken Sie in einer Anwendung von Office 2010 auf die Registerkarte Datei. Klicken Sie unter <strong>Hilfe</strong> auf Optionen.<br />
Das Dialogfeld „Optionen“ wird angezeigt.<br />
2 Klicken Sie auf Sicherheitscenter und klicken Sie anschließend auf Einstellungen für das Sicherheitscenter.<br />
3 Klicken Sie in den Einstellungen für das Sicherheitscenter auf Einstellungen für den Zugriffsschutz.<br />
4 Deaktivieren Sie in der Liste „Dateityp“ die Option „Öffnen“ für den Dateityp, den Sie mit <strong>PDF</strong>G konvertieren<br />
möchten.<br />
8.6.11 Leistungsparameter für überwachte Ordner<br />
Um java.io.IOException-Fehlermeldungen zu vermeiden, die darauf hinweisen, dass nicht genügend<br />
Speicherplatz für die <strong>PDF</strong>-Konvertierung mithilfe eines überwachten Ordners zur Verfügung steht, ändern Sie die<br />
Einstellungen für <strong>PDF</strong> Generator in Administration Console.<br />
Leistungsparameter für <strong>PDF</strong> Generator festlegen<br />
1 Melden Sie sich bei Administration Console an und wählen Sie Dienste > Anwendungen und Dienste ><br />
Dienstverwaltung.<br />
2 Wechseln Sie in der Liste der Dienste zu <strong>PDF</strong>GConfigService und legen Sie die folgenden Werte fest:<br />
• <strong>PDF</strong>G-Bereinigungsprüfung (Sekunden): 1800<br />
• Auftragsablauf (Sekunden): 6000<br />
• Konvertierungstimeout für Server: Ändern Sie den Standardwert von 270 in einen höheren Wert, z. B. 450.<br />
3 Klicken Sie auf Speichern und starten Sie den Server neu.<br />
8.6.12 <strong>PDF</strong>-Konvertierung für Microsoft Word-Dokument mit geschützten<br />
Feldern aktivieren<br />
<strong>PDF</strong> Generator unterstützt Microsoft Word-Dokumente mit geschützten Feldern. Ändern Sie zur Aktivierung der<br />
<strong>PDF</strong>-Konvertierung für Microsoft Word-Dokumente mit geschützten Feldern die Dateitypeinstellungen:<br />
1 Navigieren Sie in der Administration Console zu Dienste > <strong>PDF</strong> Generator > Dateitypeinstellungen und öffnen<br />
Sie Ihr Profil für Dateitypeinstellungen.<br />
2 Erweitern Sie die Option Microsoft Word und wählen Sie die Option Dokumentmarkierung in <strong>Adobe</strong> <strong>PDF</strong><br />
beibehalten (für Microsoft Office 2003 oder höher).<br />
3 Klicken Sie auf Speichern unter, geben Sie den Namen der Dateitypeinstellung ein und klicken Sie dann auf OK.<br />
Letzte Aktualisierung 14.10.2013
KONFIGURIEREN VON LIVECYCLE APPLICATION SERVER-CLUSTERN MIT WEBLOGIC<br />
Aufgaben nach der Bereitstellung<br />
72<br />
8.7 Abschließende Einrichtung für Rights Management<br />
Für Rights Management muss der Anwendungsserver für die Verwendung von SSL konfiguriert sein. (Siehe<br />
Administration-<strong>Hilfe</strong>.)<br />
8.8 LDAP-Zugriff konfigurieren<br />
8.8.1 User Management konfigurieren (lokale Domäne)<br />
1 Öffnen Sie einen Webbrowser, wechseln Sie zu http://[Host]:[Anschluss]/adminui und melden Sie sich an. (Siehe<br />
„8.1.5.1 Zugriff auf LiveCycle Administration Console“ auf Seite 50.)<br />
2 Klicken Sie auf Einstellungen > User Management > Domänenverwaltung und dann auf Neue lokale Domäne.<br />
3 Geben Sie die Domänen-ID und den Namen in die entsprechenden Felder ein. (Siehe „Lokale Domänen<br />
hinzufügen“ in Administration-<strong>Hilfe</strong>.)<br />
4 (Optional) Deaktivieren Sie die Kontosperrung, indem Sie die Auswahl der Option Kontosperrung aktivieren<br />
aufheben.<br />
5 Klicken Sie auf OK.<br />
8.8.2 User Management mit LDAP konfigurieren (Unternehmensdomäne)<br />
1 Öffnen Sie einen Webbrowser, wechseln Sie zu http://[Host]:[Anschluss]/adminui und melden Sie sich an. (Siehe<br />
„8.1.5.1 Zugriff auf LiveCycle Administration Console“ auf Seite 50.)<br />
2 Klicken Sie auf Einstellungen > User Management > Domänenverwaltung und dann auf Neue<br />
Unternehmensdomäne.<br />
3 Geben Sie in das Feld ID einen eindeutigen Bezeichner für die Domäne ein und in das Feld Name einen<br />
beschreibenden Namen für die Domäne.<br />
Hinweis: Bei Verwendung von DB2 als LiveCycle-Datenbank beträgt die maximal zulässige Länge der ID 100<br />
Einzelbyte-Zeichen (ASCII) oder 50 Doppelbyte-Zeichen oder 25 Vierbyte-Zeichen. (Siehe „Eine<br />
Unternehmensdomäne hinzufügen“ in Administration-<strong>Hilfe</strong>.)<br />
4 Klicken Sie auf Authentifizierung hinzufügen und wählen Sie in der Liste Authentifizierungsanbieter den<br />
Eintrag LDAP.<br />
5 Klicken Sie auf OK.<br />
6 Klicken Sie auf Verzeichnis hinzufügen und geben Sie in das Feld Profilname einen Namen für Ihr LDAP-Profil ein.<br />
7 Klicken Sie auf Weiter.<br />
8 Geben Sie in den Feldern Server, Anschluss, SSL und Bindung Werte an und wählen Sie im Feld Seite mit<br />
folgenden Elementen füllen eine Ordnereinstellungsoption, z. B. Standardmäßige Sun ONE-Werte. Geben Sie<br />
außerdem in den Feldern Name und Kennwort die Werte ein, die zum Herstellen der Verbindung zur LDAP-<br />
Datenbank verwendet werden sollen, wenn der anonyme Zugriff nicht aktiviert ist. (Siehe „Ordnereinstellungen“<br />
in Administration-<strong>Hilfe</strong>.)<br />
9 (Optional) Testen Sie die Konfiguration:<br />
• Klicken Sie auf Testen. Auf dem Bildschirm wird entweder eine Meldung angezeigt, dass der Servertest<br />
erfolgreich war, oder eine Meldung mit allen vorhandenen Konfigurationsfehlern.<br />
Letzte Aktualisierung 14.10.2013
KONFIGURIEREN VON LIVECYCLE APPLICATION SERVER-CLUSTERN MIT WEBLOGIC<br />
Aufgaben nach der Bereitstellung<br />
73<br />
10 Klicken Sie auf Weiter und konfigurieren Sie die Benutzereinstellungen den Anforderungen entsprechend. (Siehe<br />
„Ordnereinstellungen“ in Administration-<strong>Hilfe</strong>.)<br />
11 (Optional) Testen Sie die Konfiguration:<br />
• Klicken Sie auf Testen.<br />
• Überprüfen Sie im Feld „Suchfilter“ den Suchfilter oder geben Sie einen neuen Suchfilter an und klicken Sie<br />
dann auf Senden. Auf dem Bildschirm wird eine Liste mit Einträgen angezeigt, die die Suchkriterien erfüllen.<br />
• Klicken Sie auf Schließen, um zum Bildschirm „Benutzereinstellungen“ zurückzukehren.<br />
12 Klicken Sie auf Weiter und konfigurieren Sie die Gruppeneinstellungen den Anforderungen entsprechend. (Siehe<br />
„Ordnereinstellungen“ in Administration-<strong>Hilfe</strong>.)<br />
13 (Optional) Testen Sie die Konfiguration:<br />
• Klicken Sie auf Testen.<br />
• Überprüfen Sie im Feld „Suchfilter“ den Suchfilter oder geben Sie einen neuen Suchfilter an und klicken Sie<br />
dann auf Senden. Auf dem Bildschirm wird eine Liste mit Einträgen angezeigt, die die Suchkriterien erfüllen.<br />
• Klicken Sie auf Schließen, um zum Bildschirm „Gruppeneinstellungen“ zurückzukehren.<br />
14 Klicken Sie auf Fertig stellen, um die Seite „Neues Verzeichnis“ zu verlassen, und klicken Sie dann zum Beenden<br />
auf OK.<br />
8.9 FIPS-Modus aktivieren<br />
LiveCycle bietet einen FIPS-Modus, um den Datenschutz auf gemäß FIPS 140-2 (Federal Information Processing<br />
Standard) zugelassene Algorithmen einzuschränken, die das Verschlüsselungsmodul RSA BSAFE Crypto-C 2.1<br />
verwenden.<br />
Wenn Sie diese Option nicht während der Konfiguration von mithilfe von Configuration Manager aktiviert haben<br />
oder die Option aktiviert haben, sie aber deaktivieren möchten, können Sie diese Einstellung in LiveCycle<br />
Administration Console ändern.<br />
Zum Ändern des FIPS-Modus ist ein Neustart des Servers erforderlich.<br />
Der FIPS-Modus unterstützt keine Acrobat-Version vor 7.0. Wenn der FIPS-Modus aktiviert ist und die Prozesse „Mit<br />
Kennwort verschlüsseln“ und „Kennwort entfernen“ die Acrobat-Einstellung „Acrobat 5“ einschließen, schlägt der<br />
Prozess fehl.<br />
Im Allgemeinen wendet der Assembler-Dienst bei aktiviertem FIPS keine Kennwortverschlüsselung auf Dokumente<br />
an. Wird dies dennoch versucht, so wird eine FIPSModeException-Meldung erzeugt, die angibt, dass<br />
Kennwortverschlüsselung im FIPS-Modus nicht zulässig ist. Darüber hinaus wird das Element <strong>PDF</strong>sFromBookmarks<br />
im FIPS-Modus nicht unterstützt, wenn das Basisdokument kennwortverschlüsselt ist.<br />
FIPS-Modus aktivieren oder deaktivieren<br />
1 Melden Sie sich bei Administration Console an.<br />
2 Klicken Sie auf Einstellungen > Core-Systemeinstellungen > Konfigurationen.<br />
3 Wählen Sie die Option FIPS aktivieren, um den FIPS-Modus zu aktivieren, oder heben Sie zum Deaktivieren des<br />
FIPS-Modus die Auswahl auf.<br />
4 Klicken Sie auf OK und starten Sie den Anwendungsserver neu.<br />
Letzte Aktualisierung 14.10.2013
KONFIGURIEREN VON LIVECYCLE APPLICATION SERVER-CLUSTERN MIT WEBLOGIC<br />
Aufgaben nach der Bereitstellung<br />
74<br />
Hinweis: Die LiveCycle-Software überprüft Code nicht auf FIPS-Kompatibilität. Sie bietet einen FIPS-Betriebsmodus,<br />
sodass gemäß FIPS zugelassene Algorithmen für Kryptographiedienste aus den FIPS-zugelassenen Bibliotheken (RSA)<br />
verwendet werden.<br />
8.10 Einstellungen für eine digitale HTML-Signatur<br />
konfigurieren<br />
Um die Funktion für digitale HTML-Signaturen in Forms verwenden zu können, führen Sie das folgende Verfahren aus.<br />
1 Stellen Sie die Datei „[LiveCycle-Stammordner]/deploy/adobe-forms-ds.ear“ manuell auf Ihrem<br />
Anwendungsserver bereit.<br />
2 Melden Sie sich bei Administration Console an und klicken Sie auf Services > LiveCycle Forms ES4.<br />
3 Wählen Sie Digitale HTML-Signatur aktiviert und klicken Sie dann auf Speichern.<br />
8.11 Connector für EMC Documentum konfigurieren<br />
Hinweis: LiveCycle unterstützt nur die Versionen 6.0, 6.5 und 6.7 SP1 von EMC Documentum. Vergewissern Sie sich,<br />
dass ECM entsprechend aktualisiert wurde.<br />
Hinweis: Achten Sie darauf, dass der Client für die Connectors installiert wird und Kopieren der JAR-Datei und<br />
Konfigurationsänderungen auf allen Knoten des Clusters durchgeführt werden.<br />
Wenn „Connector für EMC Documentum“ als Teil von LiveCycle installiert wurde, führen Sie das folgende Verfahren<br />
aus, um den Dienst für das Herstellen einer Verbindung mit dem Documentum-Repository zu konfigurieren.<br />
Connector für EMC Documentum konfigurieren<br />
1 Suchen Sie die Datei „adobe-component-ext.properties“ im Ordner [Anwendungsserverdomäne]. (Wenn die Datei<br />
nicht vorhanden ist, erstellen Sie sie.)<br />
2 Fügen Sie eine neue Systemeigenschaft hinzu, die die folgenden JAR-Dateien der Documentum Foundation<br />
Classes angibt:<br />
• dfc.jar<br />
• aspectjrt.jar<br />
• log4j.jar<br />
• jaxb-api.jar<br />
• (Nur für Connector für EMC Documentum 6.5)<br />
• configservice-impl.jar,<br />
• configservice-api.jar<br />
Die neue Systemeigenschaft muss folgendes Format haben:<br />
[component id].ext=[JAR files and/or folders]<br />
Letzte Aktualisierung 14.10.2013
KONFIGURIEREN VON LIVECYCLE APPLICATION SERVER-CLUSTERN MIT WEBLOGIC<br />
Aufgaben nach der Bereitstellung<br />
75<br />
Bei Verwendung von Standardinstallationen von Content Server und Documentum Foundation Classes müssen<br />
Sie der Datei beispielsweise eine der folgenden Systemeigenschaften in einer neuen Zeile ohne Zeilenwechsel<br />
hinzufügen und die Zeile mit einem Zeilenumbruch abschließen:<br />
• Nur Connector für EMC Documentum 6.0:<br />
com.adobe.livecycle.ConnectorforEMCDocumentum.ext=<br />
C:/Program Files/Documentum/Shared/dfc.jar,<br />
C:/Program Files/Documentum/Shared/aspectjrt.jar,<br />
C:/Program Files/Documentum/Shared/log4j.jar<br />
C:/Program Files/Documentum/Shared/jaxb-api.jar<br />
• Nur Connector für EMC Documentum 6.5:<br />
com.adobe.livecycle.ConnectorforEMCDocumentum.ext=<br />
C:/Program Files/Documentum/Shared/dfc.jar,<br />
C:/ProgramFiles/Documentum/Shared/aspectjrt.jar,<br />
C:/Program Files/Documentum/Shared/log4j.jar,<br />
C:/Program Files/Documentum/Shared/jaxb-api.jar,<br />
C:/Program Files/Documentum/Shared/configservice-impl.jar,<br />
C:/Program Files/Documentum/Shared/configservice-api.jar<br />
Hinweis: Der obige Text enthält Formatierungszeichen für Zeilenwechsel. Wenn Sie diesen Text kopieren und<br />
einfügen, müssen Sie die Formatierungszeichen entfernen.<br />
• Nur Connector für EMC Documentum 6.7 SP1:<br />
com.adobe.livecycle.ConnectorforEMCDocumentum.ext=<br />
C:/Program Files/Documentum/Shared/dfc.jar,<br />
C:/ProgramFiles/Documentum/Shared/aspectjrt.jar,<br />
C:/Program Files/Documentum/Shared/log4j.jar,<br />
C:/Program Files/Documentum/Shared/jaxb-api.jar,<br />
C:/Program Files/Documentum/Shared/configservice-impl.jar,<br />
C:/Program Files/Documentum/Shared/configservice-api.jar<br />
C:/Program Files/Documentum/Shared/commons-codec-1.3.jar<br />
C:/Program Files/Documentum/Shared/commons-lang-2.4.jar<br />
Hinweis: Der obige Text enthält Formatierungszeichen für Zeilenwechsel. Wenn Sie diesen Text kopieren und<br />
einfügen, müssen Sie die Formatierungszeichen entfernen.<br />
3 Wiederholen Sie die vorangehenden Schritte für jede Anwendungsserverinstanz des Clusters.<br />
4 Öffnen Sie einen Webbrowser und geben Sie diese URL ein:<br />
http://[host]:[port]/adminui<br />
5 Melden Sie sich mit dem standardmäßigen Benutzernamen und Kennwort an:<br />
Benutzername: administrator<br />
Kennwort: password<br />
6 Wechseln Sie zu Dienste > LiveCycle 11 Connector für EMC Documentum > Konfigurationseinstellungen und<br />
führen Sie folgende Aufgaben aus:<br />
• Geben Sie alle erforderlichen Documentum-Repository-Informationen ein.<br />
• Um Documentum als Repository Provider zu verwenden, wählen Sie unter „Repository Service Provider-<br />
Informationen“ den Eintrag EMC Documentum Repository Provider und klicken Sie dann auf Speichern.<br />
Weitere Informationen finden Sie unter dem <strong>Hilfe</strong>link oben rechts auf der Seite in der Administration-<strong>Hilfe</strong>.<br />
Letzte Aktualisierung 14.10.2013
KONFIGURIEREN VON LIVECYCLE APPLICATION SERVER-CLUSTERN MIT WEBLOGIC<br />
Aufgaben nach der Bereitstellung<br />
76<br />
7 (Optional) Wechseln Sie zu Dienste > LiveCycle 11 > Connector für EMC Documentum > Einstellungen für<br />
Repository-Anmeldeinformationen, klicken Sie auf Hinzufügen, geben Sie die Docbase-Informationen an und<br />
klicken Sie auf Speichern. (Weitere Informationen erhalten Sie, wenn Sie rechts oben auf <strong>Hilfe</strong> klicken.)<br />
8 Wenn der Anwendungsserver aktuell nicht ausgeführt wird, starten Sie den Server. Beenden Sie andernfalls den<br />
Server und starten Sie ihn neu.<br />
9 Öffnen Sie einen Webbrowser und geben Sie diese URL ein:<br />
http://[host]:[port]/adminui<br />
10 Melden Sie sich mit dem standardmäßigen Benutzernamen und Kennwort an:<br />
Benutzername: administrator<br />
Kennwort: password<br />
11 Wechseln Sie zu Services > Anwendungen und Dienste > Dienstverwaltung und wählen Sie die folgenden<br />
Dienste:<br />
• EMCDocumentumAuthProviderService<br />
• EMCDocumentumContentRepositoryConnector<br />
• EMCDocumentumRepositoryProvider<br />
12 Klicken Sie auf Starten. Falls nicht alle Dienste richtig gestartet werden, überprüfen Sie die zuvor festgelegten<br />
Einstellungen.<br />
13 Führen Sie eine der folgenden Aufgaben aus:<br />
• Um mit dem Documentum-Autorisierungsdienst (EMCDocumentumAuthProviderService) Inhalte eines<br />
Documentum-Repositorys in der Ansicht „Ressourcen“ von Workbench anzuzeigen, setzen Sie dieses<br />
Verfahren fort. Beim Verwenden des Documentum-Autorisierungsdiensts wird die standardmäßige LiveCycle-<br />
Autorisierung außer Kraft gesetzt. Der Dienst muss für die Anmeldung bei Workbench mit Documentum-<br />
Anmeldeinformationen konfiguriert werden.<br />
• Melden Sie sich zur Verwendung des LiveCycle-Repositorys bei Workbench an, wobei Sie die<br />
Anmeldeinformationen des LiveCycle-Superadministrators verwenden (standardmäßig administrator und<br />
password).<br />
Sie haben die für dieses Verfahren erforderlichen Schritte abgeschlossen. Verwenden Sie in diesem Fall die in<br />
Schritt 19 angegebenen Anmeldeinformationen sowie den standardmäßigen LiveCycle-Autorisierungsdienst für<br />
den Zugriff auf das Standardrepository.<br />
14 Starten Sie den Anwendungsserver neu.<br />
15 Melden Sie sich bei Administration Console an und wechseln Sie zu Einstellungen > User Management ><br />
Domänenverwaltung.<br />
16 Klicken Sie auf Neue Unternehmensdomäne und geben Sie eine ID und einen Namen für die Domäne ein. Die<br />
Domänen-ID ist der eindeutige Bezeichner der Domäne. Der Name ist eine beschreibende Bezeichnung der<br />
Domäne.<br />
Hinweis: (Nur WebLogic und WebSphere) Bei Verwendung von DB2 als LiveCycle-Datenbank beträgt die maximal<br />
zulässige Länge der ID 100 Einzelbyte-Zeichen (ASCII) oder 50 Doppelbyte-Zeichen oder 25 Vierbyte-Zeichen. (Siehe<br />
„Hinzufügen von Unternehmensdomänen“ in der Administration-<strong>Hilfe</strong>.)<br />
17 Fügen Sie einen benutzerdefinierten Authentifizierungsanbieter hinzu:<br />
• Klicken Sie auf Authentifizierung hinzufügen.<br />
• Wählen Sie in der Liste „Authentifizierungsanbieter“ den Eintrag Benutzerdefiniert.<br />
Letzte Aktualisierung 14.10.2013
KONFIGURIEREN VON LIVECYCLE APPLICATION SERVER-CLUSTERN MIT WEBLOGIC<br />
Aufgaben nach der Bereitstellung<br />
77<br />
• Wählen Sie EMCDocumentumAuthProvider und klicken Sie auf OK.<br />
18 Fügen Sie einen LDAP-Authentifizierungsanbieter hinzu:<br />
• Klicken Sie auf Authentifizierung hinzufügen.<br />
• Wählen Sie in der Liste „Authentifizierungsanbieter“ den Eintrag LDAP und klicken Sie auf OK.<br />
19 Fügen Sie einen LDAP-Ordner hinzu:<br />
• Klicken Sie auf Verzeichnis hinzufügen.<br />
• Geben Sie in das Feld „Profilname“ einen eindeutigen Namen ein und klicken Sie auf Weiter.<br />
• Geben Sie Werte für die Optionen Server, Anschluss, SSL, Bindung, und Seite mit folgenden Elementen<br />
füllen an. Wenn Sie für die Option „Bindung“ den Wert „Benutzer“ wählen, müssen Sie ebenfalls Werte für die<br />
Felder Name und Kennwort angeben.<br />
• (Optional) Wählen Sie Basis-DNs abrufen, um erforderlichenfalls Domänennamen abzurufen.<br />
• Klicken Sie auf Weiter, konfigurieren Sie die Benutzereinstellungen, klicken Sie auf Weiter, konfigurieren Sie<br />
Gruppeneinstellungen wie erforderlich und klicken Sie erneut auf Weiter.<br />
Detailinformationen zu den Einstellungen erhalten Sie, wenn Sie rechts oben auf der Seite auf User<br />
Management-<strong>Hilfe</strong> klicken.<br />
20 Klicken Sie auf OK, um die Seite „Verzeichnis hinzufügen“ zu verlassen, und klicken Sie zum Beenden erneut auf<br />
„OK“.<br />
21 Wählen Sie die neue Unternehmensdomäne aus und klicken Sie auf Jetzt synchronisieren. Der<br />
Synchronisierungsvorgang kann – je nach der Anzahl der Benutzer und Gruppen im LDAP-Netzwerk und der<br />
Verbindungsgeschwindigkeit – einige Minuten in Anspruch nehmen.<br />
(Optional) Klicken Sie zum Überprüfen des Synchronisierungsstatus auf Aktualisieren. Der Status wird in der<br />
Spalte „Aktueller Synchronisierungsstatus“ angezeigt.<br />
22 Wechseln Sie zu Einstellungen > User Management > Benutzer und Gruppen.<br />
23 Suchen Sie nach Benutzern, die aus LDAP synchronisiert wurden, und führen Sie die folgenden Aufgaben durch:<br />
• Wählen Sie mindestens einen Benutzer aus und klicken Sie auf Rolle zuweisen.<br />
• Wählen Sie mindestens eine LiveCycle-Rolle aus und klicken Sie auf OK.<br />
• Klicken Sie ein weiteres Mal auf OK, um die Rollenzuweisung zu bestätigen.<br />
Wiederholen Sie diesen Schritt für alle Benutzer, denen Sie Rollen zuweisen möchten. Weitere Informationen<br />
erhalten Sie, wenn Sie rechts oben auf der Seite auf User Management-<strong>Hilfe</strong> klicken.<br />
24 Starten Sie Workbench und melden Sie sich mit den Anmeldeinformationen für das Documentum-Repository an:<br />
Benutzrname: [Benutzername]@[Repository-Name]<br />
Kennwort: [Kennwort]<br />
Nachdem Sie sich angemeldet haben, erscheint das Documentum-Repository in der Ansicht „Ressourcen“ von<br />
Workbench. Wenn Sie beim Anmelden nicht den Benutzernamen Benutzername@Repository-Name verwenden,<br />
versucht Workbench , sich beim Standardrepository anzumelden.<br />
25 (Optional) Erstellen Sie zum Installieren der LiveCycle-Beispiele für EMC Documentum ein Documentum-<br />
Repository namens „Samples“ und installieren dann die Beispiele in diesem Repository.<br />
Nach dem Konfigurieren des Diensts „Connector für EMC Documentum“ finden Sie in der LiveCycle Administration-<br />
<strong>Hilfe</strong> Informationen zum Konfigurieren von Workbench mit Ihrem Documentum-Repository.<br />
Letzte Aktualisierung 14.10.2013
KONFIGURIEREN VON LIVECYCLE APPLICATION SERVER-CLUSTERN MIT WEBLOGIC<br />
Aufgaben nach der Bereitstellung<br />
78<br />
8.11.1 XDP-MIME-Format in einem Documentum-Repository erstellen<br />
Damit Benutzer XDP-Dateien in einem Documentum-Repository speichern und daraus abrufen können, müssen Sie<br />
eine dieser Aufgaben ausführen:<br />
• Erstellen eines entsprechenden XDP-Formats in jedem Repository, in dem Benutzer auf XDP-Dateien zugreifen.<br />
• Den Dienst „Connector für EMC Documentum“ zur Verwendung eines Documentum-Administratorkontos für<br />
den Zugriff auf das Documentum-Repository konfigurieren. In diesem Fall wird das XDP-Format vom Dienst<br />
„Connector für EMC Documentum“ jedes Mal verwendet, wenn es erforderlich ist.<br />
XDP-Format unter Documentum Content Server mithilfe von Documentum Administrator erstellen<br />
1 Melden Sie sich bei Documentum Administrator an.<br />
2 Klicken Sie auf Formate und wählen Sie Datei > Neu > Format.<br />
3 Geben Sie die folgenden Informationen in die entsprechenden Felder ein:<br />
Name:xdp<br />
Standarddateinamenerweiterung:xdp<br />
Mime-Typ:application/xdp<br />
4 Wiederholen Sie die Schritte 1 bis 3 für alle anderen Documentum-Repositorys, in denen Benutzer XDP-Dateien<br />
speichern sollen.<br />
Dienst „Connector für EMC Documentum“ für die Verwendung eines Documentum-Administrators<br />
konfigurieren<br />
1 Öffnen Sie einen Webbrowser und geben Sie diese URL ein:<br />
http://[Host]:[Anschluss]/adminui<br />
2 Melden Sie sich mit dem standardmäßigen Benutzernamen und Kennwort an:<br />
Benutzername: administrator<br />
Kennwort: password<br />
3 Klicken Sie auf Dienste > LiveCycle 11 Connector für EMC Documentum > Konfigurationseinstellungen.<br />
4 Aktualisieren Sie unter „Documentum-Prinzipalanmeldeinformationen“ die folgenden Informationen und<br />
klicken Sie anschließend auf Speichern:<br />
Benutzername: [Documentum-Administratorbenutzername]<br />
Kennwort: [Documentum-Administratorkennwort]<br />
5 Klicken Sie auf Einstellungen für Repository-Anmeldeinformationen und wählen Sie ein Repository aus der<br />
Liste bzw. klicken Sie auf Hinzufügen, wenn keines vorhanden ist.<br />
6 Geben Sie die gewünschten Informationen in die entsprechenden Felder ein und klicken Sie auf Speichern:<br />
Repository-Name: [Repository-Name]<br />
Repository-Anmeldeinformationen-Benutzername:[Documentum-Administratorbenutzername]<br />
Repository-Anmeldeinformationen-Kennwort:[Documentum-Administratorkennwort]<br />
7 Wiederholen Sie die Schritte 5 und 6 für alle Repositorys, in denen Benutzer XDP-Dateien speichern sollen.<br />
Letzte Aktualisierung 14.10.2013
KONFIGURIEREN VON LIVECYCLE APPLICATION SERVER-CLUSTERN MIT WEBLOGIC<br />
Aufgaben nach der Bereitstellung<br />
79<br />
8.11.2 Unterstützung für mehrere Verbindungsbroker hinzufügen<br />
Der LiveCycle Configuration Manager unterstützt nur das Konfigurieren von einem Verbindungsbroker. Verwenden<br />
Sie die LiveCycle Administrator Console, um die Unterstützung für mehrere Verbindungsbroker hinzuzufügen:<br />
1 Öffnen Sie die LiveCycle Administrator Console.<br />
2 Navigieren Sie zu „Startseite“ > „Dienste“ > „LiveCycle 11 Connector for EMC Documentum“ ><br />
„Konfigurationseinstellungen“.<br />
3 Führen Sie unter Hostname oder IP-Adresse des Verbindungsbrokers durch Komma voneinander getrennt, die<br />
Hostnamen der verschiedenen Verbindungsbroker auf. Zum Beispiel Hostname1, Hostname2, Hostname3.<br />
4 Führen Sie unter Anschlussnummer des Verbindungsbrokers durch Komma voneinander getrennt, die<br />
Anschlüsse der entsprechenden Verbindungsbroker auf. Zum Beispiel 1489, 1491, 1489.<br />
5 Klicken Sie auf Speichern.<br />
8.12 Konfigurieren von Connector für IBM Content<br />
Manager<br />
Hinweis: LiveCycle unterstützt nur Version 8.4 von IBM Content Manager. Vergewissern Sie sich, dass ECM<br />
entsprechend aktualisiert wurde.<br />
Hinweis: Achten Sie darauf, dass der Client für die Connectors installiert wird und Kopieren der JAR-Datei und<br />
Konfigurationsänderungen auf allen Knoten des Clusters durchgeführt werden.<br />
Wenn der Connector für IBM Content Manager als Teil von LiveCycle installiert wurde, führen Sie das folgende<br />
Verfahren aus, um den Dienst für das Herstellen einer Verbindung mit dem IBM Content Manager-Datenspeicher zu<br />
konfigurieren.<br />
Connector for IBM Content Manager konfigurieren<br />
1 Suchen Sie die Datei „adobe-component-ext.properties“ im Ordner [Anwendungsserverdomäne]. (Wenn die Datei<br />
nicht vorhanden ist, erstellen Sie sie.)<br />
2 Fügen Sie eine neue Systemeigenschaft hinzu, die den Speicherort der folgenden IBM II4C JAR-Dateien des<br />
FileNet-Anwendungsmoduls angibt:<br />
• cmb81.jar<br />
• cmbcm81.jar<br />
• cmbicm81.jar<br />
• cmblog4j81.jar<br />
• cmbsdk81.jar<br />
• cmbutil81.jar<br />
• cmbutilicm81.jar<br />
• cmbview81.jar<br />
• cmbwas81.jar<br />
• cmbwcm81.jar<br />
• cmgmt<br />
Letzte Aktualisierung 14.10.2013
KONFIGURIEREN VON LIVECYCLE APPLICATION SERVER-CLUSTERN MIT WEBLOGIC<br />
Aufgaben nach der Bereitstellung<br />
80<br />
Hinweis: „cmgmt“ ist keine JAR-Datei. Unter Windows befindet sich dieser Ordner standardmäßig unter<br />
C:/Programme/IBM/db2cmv8/.<br />
• common.jar<br />
• db2jcc.jar<br />
• db2jcc_license_cisuz.jar<br />
• db2jcc_license_cu.jar<br />
• ecore.jar<br />
• ibmjgssprovider.jar<br />
• ibmjsseprovider2.jar<br />
• ibmpkcs.jar<br />
• icmrm81.jar<br />
• jcache.jar<br />
• log4j-1.2.8.jar<br />
• xerces.jar<br />
• xml.jar<br />
• xsd.jar<br />
Die neue Systemeigenschaft sieht ähnlich wie die folgende aus:<br />
[component id].ext=[JAR files and/or folders]<br />
Beispielsweise kann ausgehend von der Standardinstallation von DB2 Universal Database-Client und II4C der<br />
Datei die folgende Systemeigenschaft in einer neuen Zeile hinzugefügt werden (wobei keine Zeilenumbrüche<br />
verwendet werden dürfen und die Zeile mit einem Wagenrücklauf abgeschlossen werden muss):<br />
C:/Program Files/IBM/db2cmv8/cmgmt,<br />
C:/Program Files/IBM/db2cmv8/java/jre/lib/ibmjsseprovider2.jar,<br />
C:/Program Files/IBM/db2cmv8/java/jre/lib/ibmjgssprovider.jar,<br />
C:/Program Files/IBM/db2cmv8/java/jre/lib/ibmpkcs.jar,<br />
C:/Program Files/IBM/db2cmv8/java/jre/lib/xml.jar,<br />
C:/Program Files/IBM/db2cmv8/lib/cmbview81.jar,<br />
C:/Program Files/IBM/db2cmv8/lib/cmb81.jar,<br />
C:/Program Files/IBM/db2cmv8/lib/cmbcm81.jar,<br />
C:/Program Files/IBM/db2cmv8/lib/xsd.jar,<br />
C:/Program Files/IBM/db2cmv8/lib/common.jar,<br />
C:/Program Files/IBM/db2cmv8/lib/ecore.jar,<br />
C:/Program Files/IBM/db2cmv8/lib/cmbicm81.jar,<br />
C:/Program Files/IBM/db2cmv8/lib/cmbwcm81.jar,<br />
C:/Program Files/IBM/db2cmv8/lib/jcache.jar,<br />
C:/Program Files/IBM/db2cmv8/lib/cmbutil81.jar,<br />
C:/Program Files/IBM/db2cmv8/lib/cmbutilicm81.jar,<br />
C:/Program Files/IBM/db2cmv8/lib/icmrm81.jar,<br />
C:/Program Files/IBM/db2cmv8/lib/db2jcc.jar,<br />
C:/Program Files/IBM/db2cmv8/lib/db2jcc_license_cu.jar,<br />
C:/Program Files/IBM/db2cmv8/lib/db2jcc_license_cisuz.jar,<br />
C:/Program Files/IBM/db2cmv8/lib/xerces.jar,<br />
C:/Program Files/IBM/db2cmv8/lib/cmblog4j81.jar,<br />
C:/Program Files/IBM/db2cmv8/lib/log4j-1.2.8.jar,<br />
C:/Program Files/IBM/db2cmv8/lib/cmbsdk81.jar,<br />
C:/Program Files/IBM/db2cmv8/lib/cmbwas81.jar<br />
Letzte Aktualisierung 14.10.2013
KONFIGURIEREN VON LIVECYCLE APPLICATION SERVER-CLUSTERN MIT WEBLOGIC<br />
Aufgaben nach der Bereitstellung<br />
81<br />
3 Wenn der Anwendungsserver aktuell nicht ausgeführt wird, starten Sie den Server. Beenden Sie andernfalls den<br />
Server und starten Sie ihn neu.<br />
Sie können nun über die IBMCMConnectorService-Eigenschaftenblätter eine Verbindung mit dem IBM Content<br />
Manager-Datenspeicher herstellen, indem Sie die Option „Benutzeranmeldeinformationen verwenden“ als<br />
Anmeldemodus verwenden.<br />
Sie haben die für dieses Verfahren erforderlichen Schritte abgeschlossen.<br />
(Optional) Wenn Sie über die IBMCMConnectorService-Eigenschaftenblätter eine Verbindung mit dem IBM<br />
Content Manager-Datenspeicher herstellen möchten, indem Sie die Option „Anmeldeinformationen aus<br />
Prozesskontext verwenden“ als Anmeldemodus verwenden, führen Sie folgendes Verfahren durch.<br />
Verbindung mit Anmeldemodus „Anmeldeinformationen aus Prozesskontext verwenden“ herstellen<br />
1 Öffnen Sie einen Webbrowser und geben Sie diese URL ein:<br />
http://[Host]:[Anschluss]/adminui<br />
2 Melden Sie sich mit den Anmeldeinformationen des Superadministrators an. Die Standardwerte, die während der<br />
Installation festgelegt werden, lauten:<br />
Benutzername:administrator<br />
Kennwort: Kennwort<br />
3 Klicken Sie auf Dienste > LiveCycle 11 Connector for IBM Content Manager<br />
4 Geben Sie alle erforderlichen Repository-Informationen ein und klicken Sie auf Speichern. Weitere Informationen<br />
zum IBM Content Manager-Repository erhalten Sie, wenn Sie rechts oben auf der Seite auf den Link <strong>Hilfe</strong> klicken.<br />
5 Führen Sie eine der folgenden Aufgaben aus:<br />
• Um mit dem IBM Content Manager-Autorisierungsdienst (IBMCMAuthProvider) Inhalte eines IBM Content<br />
Manager-Datenspeichers in der Ansicht „Processes“ von Workbench zu verwenden, fahren Sie mit diesem<br />
Verfahren fort. Beim Verwenden des IBM Content Manager-Autorisierungsdienstes wird die standardmäßige<br />
LiveCycle-Autorisierung außer Kraft gesetzt. Der Dienst muss für die Anmeldung bei Workbench mit IBM<br />
Content Manager-Anmeldeinformationen konfiguriert werden.<br />
• Damit Sie mithilfe der in Schritt 4 angegebenen Systemanmeldeinformationen Inhalte aus einem IBM Content<br />
Manager-Datenspeicher in der Ansicht „Processes“ von Workbench verwenden können, melden Sie sich mit<br />
den LiveCycle-Superadministrator-Anmeldeinformationen (standardmäßig administrator und password) bei<br />
Workbench an. Sie haben die für dieses Verfahren erforderlichen Schritte abgeschlossen. Die in Schritt 4<br />
angegebenen Systemanmeldeinformationen verwenden in diesem Fall den standardmäßigen LiveCycle-<br />
Autorisierungsdienst für den Zugriff auf das Standardrepository.<br />
6 Melden Sie sich bei Administration Console an und klicken Sie auf Einstellungen > User Management ><br />
Domänenverwaltung.<br />
7 Klicken Sie auf Neue Unternehmensdomäne und geben Sie eine ID und einen Namen für die Domäne ein. Die<br />
Domänen-ID ist der eindeutige Bezeichner der Domäne. Der Name ist eine beschreibende Bezeichnung der<br />
Domäne.<br />
Hinweis: Bei Verwendung von DB2 als LiveCycle-Datenbank beträgt die maximal zulässige Länge der ID 100<br />
Einzelbyte-Zeichen (ASCII) oder 50 Doppelbyte-Zeichen oder 25 Vierbyte-Zeichen. (Siehe „Hinzufügen von<br />
Unternehmensdomänen“ in der LiveCycle Administration <strong>Hilfe</strong>.)<br />
8 Fügen Sie einen benutzerdefinierten Authentifizierungsanbieter hinzu:<br />
• Klicken Sie auf Authentifizierung hinzufügen.<br />
Letzte Aktualisierung 14.10.2013
KONFIGURIEREN VON LIVECYCLE APPLICATION SERVER-CLUSTERN MIT WEBLOGIC<br />
Aufgaben nach der Bereitstellung<br />
82<br />
• Wählen Sie zuerst in der Liste Authentifizierungsanbieter den Eintrag Benutzerdefiniert, wählen Sie dann die<br />
Option IBMCMAuthProviderService und klicken Sie anschließend auf OK.<br />
9 Fügen Sie einen LDAP-Authentifizierungsanbieter hinzu:<br />
• Klicken Sie auf Authentifizierung hinzufügen.<br />
• Wählen Sie in der Liste Authentifizierungsanbieter den Eintrag LDAP und klicken Sie auf OK.<br />
10 Fügen Sie einen LDAP-Ordner hinzu:<br />
• Klicken Sie auf Verzeichnis hinzufügen.<br />
• Geben Sie in das Feld Profilname einen eindeutigen Namen ein und klicken Sie dann auf Weiter.<br />
• Geben Sie Werte für die Optionen Server, Anschluss, SSL, Bindung, und Seite mit folgenden Elementen<br />
füllen an. Wenn Sie Benutzer für die Option Bindung auswählen, müssen Sie auch Werte für die Felder Name<br />
und Kennwort eingeben. (Optional) Wählen Sie Basis-DNs abrufen, um erforderlichenfalls Domänennamen<br />
abzurufen. Klicken Sie auf Weiter, wenn Sie diesen Schritt abgeschlossen haben.<br />
• Konfigurieren Sie die Benutzereinstellungen, klicken Sie auf Weiter, konfigurieren Sie Gruppeneinstellungen<br />
wie erforderlich und klicken Sie erneut auf Weiter.<br />
Detailinformationen zu den zuvor genannten Einstellungen erhalten Sie, wenn Sie rechts oben auf der Seite auf den<br />
Link <strong>Hilfe</strong> klicken.<br />
11 Klicken Sie auf OK, um die Seite „Verzeichnis hinzufügen“ zu verlassen, und klicken Sie zum Beenden erneut auf OK.<br />
12 Wählen Sie die neue Unternehmensdomäne aus und klicken Sie auf Jetzt synchronisieren. Der<br />
Synchronisierungsvorgang kann – je nach der Anzahl der Benutzer und Gruppen im LDAP-Netzwerk und der<br />
Verbindungsgeschwindigkeit – einige Minuten in Anspruch nehmen.<br />
13 Klicken Sie zum Überprüfen des Synchronisierungsstatus auf Aktualisieren. Der Status wird in der Spalte<br />
Aktueller Synchronisierungsstatus angezeigt.<br />
14 Wechseln Sie zu Einstellungen > User Management > Benutzer und Gruppen.<br />
15 Suchen Sie nach Benutzern, die aus LDAP synchronisiert wurden, und führen Sie die folgenden Aufgaben durch:<br />
• Wählen Sie mindestens einen Benutzer aus und klicken Sie auf Rolle zuweisen.<br />
• Wählen Sie mindestens eine LiveCycle-Rolle aus und klicken Sie auf OK.<br />
• Klicken Sie ein weiteres Mal auf OK, um die Rollenzuweisung zu bestätigen.<br />
Wiederholen Sie diesen Schritt für alle Benutzer, denen Sie Rollen zuweisen möchten. Weitere Informationen<br />
erhalten Sie, wenn Sie rechts oben auf der Seite auf den Link <strong>Hilfe</strong> klicken.<br />
16 Starten Sie Workbench und melden Sie sich mithilfe der Anmeldeinformationen für den IBM Content Manager-<br />
Datenspeicher an:<br />
Benutzername:[Benutzername]@[Repository-Name]<br />
Kennwort: [Kennwort]<br />
Der IBM Content Manager-Datenspeicher kann jetzt in der Ansicht „Processes“ innerhalb von Workbench<br />
verwendet werden, wenn als Anmeldemodus für die orchestrierbaren IBMCMConnectorService-Komponenten<br />
die Anmeldeinformationen aus Prozesskontext verwenden festgelegt ist.<br />
Letzte Aktualisierung 14.10.2013
KONFIGURIEREN VON LIVECYCLE APPLICATION SERVER-CLUSTERN MIT WEBLOGIC<br />
Aufgaben nach der Bereitstellung<br />
83<br />
8.13 Connector for IBM FileNet konfigurieren<br />
LiveCycle unterstützt nur die Versionen 4.0, 4.5 und 5.0 von IBM FileNet. Vergewissern Sie sich, dass ECM<br />
entsprechend aktualisiert wurde.<br />
Wenn Connector für IBM FileNet-Dienst als Teil von LiveCycle installiert wurde, müssen Sie den Dienst für das<br />
Herstellen einer Verbindung mit dem FileNet-Objektspeicher konfigurieren.<br />
Hinweis: Achten Sie darauf, dass der Client für die Connectors installiert wird und Kopieren der JAR-Datei und<br />
Konfigurationsänderungen auf allen Knoten des Clusters durchgeführt werden.<br />
Wählen Sie eines der folgenden Verfahren zum Konfigurieren von„Connector für IBM FileNet“:<br />
• Konfigurieren von Connector für IBM FileNet mit FileNet 4.x und CEWS-Transport<br />
• Konfigurieren von Connector für IBM FileNet mit FileNet 4.x und EJB-Transport<br />
Connector für IBM FileNet mit FileNet 4.x oder FileNet 5.0.x und CEWS-Transport konfigurieren<br />
1 Suchen Sie die Datei „[Anwendungsserverdomäne]/config/config.xml“ und erstellen Sie eine Sicherungskopie.<br />
2 Klicken Sie in WebLogic Server Administration Console unter „Domain Structure“ auf Environment > Servers<br />
und klicken Sie dann im rechten Bereich auf den Namen Ihres Servers.<br />
3 Klicken Sie auf die Registerkarte Configuration und dann auf Server Start.<br />
4 Klicken Sie unter „Change Center“ auf Lock & Edit.<br />
5 (Nur für FileNet 4.x) Geben Sie in das Feld „Arguments“ folgenden Text ein und klicken Sie anschließend auf<br />
„Save“.<br />
-Dwasp.location= <br />
Fügen Sie beispielsweise bei Verwendung einer Standardinstallation des FileNet-Anwendungsmoduls unter einem<br />
Windows-Betriebssystem folgende Java-Option hinzu:<br />
-Dwasp.location=C:/Progra~1/FileNet/AE/CE_API/wsi<br />
6 Suchen Sie die Datei „adobe-component-ext.properties“ im Ordner [Anwendungsserverdomäne]. (Wenn die Datei<br />
nicht vorhanden ist, erstellen Sie sie.)<br />
7 Fügen Sie eine neue Systemeigenschaft hinzu, die den Speicherort dieser JAR-Dateien des FileNet-<br />
Anwendungsmoduls angibt:<br />
Fügen Sie für FileNet 4.x die folgenden JAR-Dateien hinzu.<br />
• javaapi.jar<br />
• log4j-1.2.13.jar<br />
• soap.jar<br />
• wasp.jar<br />
• builtin_serialization.jar (nur FileNet 4.0)<br />
• wsdl_api.jar<br />
• jaxm.jar<br />
• jaxrpc.jar<br />
• saaj.jar<br />
• jetty.jar<br />
Letzte Aktualisierung 14.10.2013
KONFIGURIEREN VON LIVECYCLE APPLICATION SERVER-CLUSTERN MIT WEBLOGIC<br />
Aufgaben nach der Bereitstellung<br />
84<br />
• runner.jar<br />
• p8cjares.jar<br />
• Jace.jar<br />
• (Optional) pe.jar<br />
Fügen Sie für FileNet 5.0 die folgenden JAR-Dateien hinzu.<br />
• Jace.jar<br />
• javaapi.jar<br />
• log4j.jar<br />
• pe.jar<br />
• stax-api.jar<br />
• xlxpScanner.jar<br />
• xlxpScannerUtils.jar<br />
Hinweis: Fügen Sie die Datei „pe.jar“ nur hinzu, wenn Ihre Bereitstellung den IBMFileNetProcessEngineConnector-<br />
Dienst verwendet. Die neue Systemeigenschaft sollte diese Struktur aufweisen:<br />
[component id].ext=[JAR files and/or folders]<br />
Beispielsweise kann der Datei ausgehend von der Standardinstallation des FileNet-Anwendungsmoduls unter<br />
einem Windows-Betriebssystem die folgende Systemeigenschaft in einer neuen Zeile hinzugefügt werden – es<br />
dürfen keine Zeilenumbrüche verwendet und die Zeile muss mit einem Wagenrücklauf abgeschlossen werden:<br />
Hinweis: Der folgende Text enthält Formatierungszeichen für Zeilenwechsel. Wenn dieser Text an eine Stelle<br />
außerhalb dieses Dokuments kopiert wird, entfernen Sie die Formatierungszeichen, wenn der Text an der neuen Stelle<br />
eingefügt werden.<br />
com.adobe.livecycle.ConnectorforIBMFileNet.ext=<br />
C:/Program Files/FileNet/AE/CE_API/lib2/javaapi.jar,<br />
C:/Program Files/FileNet/AE/CE_API/lib2/log4j-1.2.13.jar<br />
8 (Nur für FileNet-Prozess-Engine-Connector) Konfigurieren Sie die Verbindungseigenschaften für die Prozess-<br />
Engine wie folgt:<br />
• Erstellen Sie mithilfe eines Texteditors eine Datei mit folgendem Inhalt in einer einzigen Zeile, die mit einem<br />
Wagenrücklauf abgeschlossen werden muss:<br />
RemoteServerUrl = cemp:http://[contentserver_IP]:[contentengine_port]/ wsi/FNCEWS40DIME/<br />
• Speichern Sie die Datei in einem gesonderten Ordner unter „WcmApiConfig.properties“ und fügen Sie den<br />
Speicherort des Ordners mit der Datei „WcmApiConfig.properties“ der Datei „adobe-componentext.properties“<br />
hinzu.<br />
Wenn Sie beispielsweise die Datei als „c:/pe_config/WcmApiConfig.properties“ speichern, fügen Sie den Pfad<br />
„c:/pe_config“ in der Datei „adobe-component-ext.properties“ hinzu.<br />
Hinweis: Beim Dateinamen muss die Groß-/Kleinschreibung beachtet werden.<br />
9 Wenn eine benutzerdefinierte JAAS-Konfigurationsdatei verwendet wird, fügen Sie dieser Datei die folgenden<br />
Zeilen hinzu:<br />
Letzte Aktualisierung 14.10.2013
KONFIGURIEREN VON LIVECYCLE APPLICATION SERVER-CLUSTERN MIT WEBLOGIC<br />
Aufgaben nach der Bereitstellung<br />
85<br />
FileNetP8 {weblogic.security.auth.login.UsernamePasswordLoginModule<br />
required authOnLogin=true;};<br />
FileNetP8WSI {com.filenet.api.util.WSILoginModule required;};<br />
FileNetP8Engine<br />
{weblogic.security.auth.login.UsernamePasswordLoginModule required<br />
authOnLogin=true;};<br />
FileNetP8Server<br />
{weblogic.security.auth.login.UsernamePasswordLoginModule required<br />
authOnLogin=true;};<br />
Sie können anhand des Wertes der Eigenschaft -Djava.security.auth.login.config im Anwendungsserver-<br />
Startbefehl ermitteln, ob eine benutzerdefinierte JAAS-Konfigurationsdatei verwendet wird.<br />
10 (Nur FileNet-Prozess-Engine-Connector) Wenn Ihre Bereitstellung den FileNet-Prozess-Engine-Connector<br />
verwendet, führen Sie je nach Ihrer Konfiguration eine der folgenden Aktionen aus:<br />
• Wenn Ihre Bereitstellung eine benutzerdefinierte JAAS-Datei verwendet, fügen Sie dieser Datei folgende Zeile<br />
hinzu:<br />
FileNetP8 {com.filenet.api.util.WSILoginModule required;};<br />
• Wenn Ihre Bereitstellung keine benutzerdefinierte JAAS-Datei verwendet, verwenden Sie einen Texteditor, um<br />
eine Datei mit folgendem Inhalt zu erstellen:<br />
FileNetP8 {com.filenet.api.util.WSILoginModule required;};<br />
Speichern Sie die Datei unter dem Namen „jaas.conf.WSI“ und fügen Sie den Speicherort der Datei als folgende<br />
Java-Option dem WebLogic Server-Startbefehl hinzu:<br />
-Djava.security.auth.login.config=<br />
Wenn Sie beispielsweise die Datei als „C:/pe_config/jaas.conf.WSI“ speichern, fügen Sie die folgende Java-<br />
Option hinzu:<br />
-Djava.security.auth.login.config=C:/pe_config/jaas.conf.WSI<br />
11 Öffnen Sie die Datei „config.xml“ und suchen Sie den Wert „“ für die Benutzerdomäne des<br />
verwalteten Servers. Wenn kein Wert für dieses Element vorhanden ist, öffnen Sie die Sicherungskopie der Datei<br />
„config.xml“, die Sie in Schritt 1 erstellt haben, und kopieren Sie den Wert „“.<br />
12 Fügen Sie den Wert in die neue Datei „config.xml“ ein. Speichern und schließen Sie anschließend die Datei.<br />
13 Wenn der Anwendungsserver aktuell nicht ausgeführt wird, starten Sie den Server. Beenden Sie andernfalls den<br />
Server und starten Sie ihn neu.<br />
14 Öffnen Sie einen Webbrowser und geben Sie diese URL ein:<br />
http://[Host]:[Anschluss]/adminui<br />
15 Melden Sie sich mit dem standardmäßigen Benutzernamen und Kennwort an:<br />
Benutzername: administrator<br />
Kennwort: password<br />
16 Klicken Sie auf Dienste > LiveCycle 11 Connector für IBM FileNet.<br />
17 Geben Sie alle erforderlichen FileNet-Repository-Informationen ein und wählen Sie unter „Repository Service<br />
Provider-Informationen“ den Eintrag IBM FileNet Repository Provider aus.<br />
Letzte Aktualisierung 14.10.2013
KONFIGURIEREN VON LIVECYCLE APPLICATION SERVER-CLUSTERN MIT WEBLOGIC<br />
Aufgaben nach der Bereitstellung<br />
86<br />
Wenn Ihre Bereitstellung den optionalen Prozess-Engine-Dienst verwendet, aktivieren Sie unter „Prozess-Engine-<br />
Einstellungen“ die Option Prozess-Engine-Connectordienst verwenden und geben Sie die Prozess-Engine-<br />
Einstellungen an. Weitere Informationen erhalten Sie, wenn Sie rechts oben auf der Seite auf den Link <strong>Hilfe</strong><br />
klicken.<br />
Hinweis: Die in diesem Schritt angegebenen Anmeldeinformationen werden später überprüft, wenn die IBM FileNet-<br />
Repository-Dienste gestartet werden. Wenn sie ungültig sind, wird ein Fehler erzeugt und die Dienste werden nicht<br />
gestartet.<br />
18 Klicken Sie auf Speichern und navigieren Sie zu Dienste > Anwendungen und Dienste > Dienstverwaltung.<br />
19 Aktivieren Sie die Kontrollkästchen neben diesen Diensten und klicken Sie auf Starten:<br />
• IBMFileNetAuthProviderService<br />
• IBMFileNetContentRepositoryConnector<br />
• IBMFileNetRepositoryProvider<br />
• IBMFileNetProcessEngineConnector (falls konfiguriert)<br />
Falls nicht alle Dienste richtig gestartet werden, überprüfen Sie die Prozess-Engine-Einstellungen.<br />
20 Führen Sie eine der folgenden Aufgaben aus:<br />
• Um mithilfe des FileNet Authorization-Dienstes (IBMFileNetAuthProviderService) Inhalte eines FileNet-<br />
Objektspeichers in der Ansicht „Resources“ von Workbench anzuzeigen, fahren Sie mit diesem Vorgang fort.<br />
Beim Verwenden des FileNet-Autorisierungsdienstes wird die standardmäßige LiveCycle-Autorisierung außer<br />
Kraft gesetzt. In diesem Fall ist eine Konfiguration für die Anmeldung bei Workbench unter Verwendung von<br />
FileNet-Anmeldedaten erforderlich.<br />
• Melden Sie sich zur Verwendung des LiveCycle-Repositorys bei Workbench an, wobei Sie die<br />
Anmeldeinformationen des LiveCycle-Superadministrators verwenden (standardmäßig administrator und<br />
password). Die in Schritt 16 angegebenen Anmeldeinformationen verwenden in diesem Fall den<br />
standardmäßigen LiveCycle-Autorisierungsdienst für den Zugriff auf das Standardrepository.<br />
21 Starten Sie den Anwendungsserver neu.<br />
22 Melden Sie sich bei Administration Console an und wechseln Sie zu Einstellungen > User Management ><br />
Domänenverwaltung.<br />
23 Klicken Sie auf Neue Unternehmensdomäne und geben Sie eine ID und einen Namen für die Domäne ein. Die<br />
Domänen-ID ist der eindeutige Bezeichner der Domäne. Der Name ist eine beschreibende Bezeichnung der<br />
Domäne.<br />
Bei Verwendung von DB2 als LiveCycle-Datenbank beträgt die maximal zulässige Länge der ID 100 Einzelbyte-<br />
Zeichen (ASCII) oder 50 Doppelbyte-Zeichen oder 25 Vierbyte-Zeichen. (Siehe „Eine Unternehmensdomäne<br />
hinzufügen“ in Administration-<strong>Hilfe</strong>.)<br />
24 Fügen Sie einen benutzerdefinierten Authentifizierungsanbieter hinzu:<br />
• Klicken Sie auf Authentifizierung hinzufügen.<br />
• Wählen Sie in der Liste Authentifizierungsanbieter die Option Benutzerdefiniert.<br />
• Wählen Sie IBMFileNetAuthProviderService und klicken Sie auf OK.<br />
25 Fügen Sie einen LDAP-Authentifizierungsanbieter hinzu:<br />
• Klicken Sie auf Authentifizierung hinzufügen.<br />
• Wählen Sie in der Liste Authentifizierungsanbieter den Eintrag LDAP und klicken Sie auf OK.<br />
Letzte Aktualisierung 14.10.2013
KONFIGURIEREN VON LIVECYCLE APPLICATION SERVER-CLUSTERN MIT WEBLOGIC<br />
Aufgaben nach der Bereitstellung<br />
87<br />
26 Fügen Sie ein LDAP-Verzeichnis hinzu:<br />
• Klicken Sie auf Verzeichnis hinzufügen, geben Sie im Feld Profilname einen eindeutigen Namen ein und<br />
klicken Sie auf Weiter.<br />
• Geben Sie Werte für die Optionen Server, Anschluss, SSL, Bindung, und Seite mit folgenden Elementen<br />
füllen an. Wenn Sie Benutzer für die Option Bindung auswählen, müssen Sie auch Werte für die Felder Name<br />
und Kennwort eingeben.<br />
• (Optional) Wählen Sie Basis-DNs abrufen, um erforderlichenfalls Domänennamen abzurufen. Klicken Sie auf<br />
Weiter, wenn Sie diesen Schritt abgeschlossen haben.<br />
• Konfigurieren Sie die Benutzereinstellungen, klicken Sie auf Weiter, konfigurieren Sie Gruppeneinstellungen<br />
wie erforderlich und klicken Sie erneut auf Weiter.<br />
Detailinformationen zu den Einstellungen erhalten Sie, wenn Sie rechts oben auf der Seite auf den Link <strong>Hilfe</strong><br />
klicken.<br />
27 Klicken Sie auf OK, um die Seite „Verzeichnis hinzufügen“ zu verlassen, und klicken Sie zum Beenden erneut auf OK.<br />
28 Wählen Sie die neue Unternehmensdomäne aus und klicken Sie auf Jetzt synchronisieren. Der<br />
Synchronisierungsvorgang kann – je nach der Anzahl der Benutzer und Gruppen im LDAP-Netzwerk und der<br />
Verbindungsgeschwindigkeit – einige Minuten in Anspruch nehmen.<br />
(Optional) Klicken Sie zum Überprüfen des Synchronisierungsstatus auf Aktualisieren. Der Status wird in der<br />
Spalte Aktueller Synchronisierungsstatus angezeigt.<br />
29 Wechseln Sie zu Einstellungen > User Management > Benutzer und Gruppen.<br />
30 Suchen Sie nach Benutzern, die aus LDAP synchronisiert wurden, und führen Sie die folgenden Aufgaben durch:<br />
• Wählen Sie mindestens einen Benutzer aus und klicken Sie auf Rolle zuweisen.<br />
• Wählen Sie mindestens eine LiveCycle-Rolle aus und klicken Sie auf OK.<br />
• Klicken Sie ein weiteres Mal auf OK, um die Rollenzuweisung zu bestätigen.<br />
Wiederholen Sie diesen Schritt für alle Benutzer, denen Sie Rollen zuweisen möchten. Weitere Informationen<br />
erhalten Sie, wenn Sie rechts oben auf der Seite auf den Link <strong>Hilfe</strong> klicken.<br />
31 Starten Sie Workbench und melden Sie sich mit den folgenden Anmeldeinformationen für das IBM FileNet-<br />
Repository an:<br />
Benutzername:[Benutzername]@[Repository-Name]<br />
Kennwort: [Kennwort]<br />
Der FileNet-Objektspeicher sollte jetzt in der Ansicht „Resources“ in Workbench angezeigt werden. Wenn Sie sich<br />
nicht unter Verwendung von Benutzername @Repository-Name anmelden, versucht Workbench eine Anmeldung<br />
bei dem in Schritt 16 angegebenen Standardrepository.<br />
32 (Optional) Wenn Sie die LiveCycle-Beispiele für den Connector für IBM FileNet installieren möchten, erstellen Sie<br />
einen FileNet-Objektspeicher namens Samples und installieren Sie dann die Beispiele in diesen Objektspeicher.<br />
Nachdem Sie Connector für IBM FileNet konfiguriert haben, empfiehlt sich, in der LiveCycle Administration-<strong>Hilfe</strong><br />
Informationen zum ordnungsgemäßen Konfigurieren von Workbench ES-Funktionen mit dem FileNet-<br />
Repository nachzulesen.<br />
Letzte Aktualisierung 14.10.2013
88<br />
Kapitel 9: Konfigurieren des<br />
Lastenausgleichs<br />
Sie können Ihr WebLogic Server-Cluster so konfigurieren, dass Funktionalität für den Lastenausgleich bereitgestellt<br />
wird.<br />
Nachdem die Domänenkonfiguration unter Verwendung des Verwaltungsservers und der im Cluster verwalteten<br />
Server abgeschlossen ist, benötigen Sie eine Methode, um für einen Lastenausgleich die Verarbeitungslasten an<br />
verschiedene verwaltete Server weiterzuleiten. Sie können über einen der folgenden Mechanismen einen Proxyserver<br />
für WebLogic implementieren:<br />
• Eine Instanz von WebLogic Server und HttpClusterServlet. (Siehe „Verwenden von Webserver-Plug-Ins mit<br />
WebLogic Server“.)<br />
• Einen Proxyserver eines anderen Anbieters, z. B. Apache, Microsoft IIS oder Netscape IPlanet, mit einem<br />
WebLogic-Proxy-Plug-In. (Siehe „Verwenden von Webserver-Plug-Ins mit WebLogic Server“.)<br />
• Ein hardwarebasiertes Lastenausgleichsgerät wie BigIP von F5 (siehe BIG-IP®-Produktfamilie) oder andere<br />
Produkte (siehe „Auswählen eines Hardware-Lastenausgleichsgeräts“).<br />
Hinweis: In einer Clusterumgebung unterstützt LiveCycle nur persistente Sitzungen für Lastenausgleich. Das WebLogic-<br />
Plugin für Apache unterstützt persistente Sitzungen standardmäßig.<br />
Vollständige Anweisungen zum Einrichten von WebLogic ffür den Lastenausgleich finden Sie unter<br />
http://download.oracle.com/docs/cd/E13222_01/wls/docs81/cluster/load_balancing.html.<br />
9.1 Apache-Server-Plug-In konfigurieren<br />
Sie können, um in Ihrem Cluster für Lastenausgleich zu sorgen, ein Apache HTTP-Server-Plug-In installieren und<br />
konfigurieren. Das Apache HTTP-Server-Plug-In leitet von einem Apache-Server empfangene Anforderungen an<br />
eine WebLogic Server-Instanz des Clusters weiter.<br />
Führen Sie die folgenden Aufgaben durch:<br />
• Installieren Sie das Apache HTTP-Server-Plug-In. (Siehe „9.1.1 Apache HTTP-Server-Plug-In installieren“ auf<br />
Seite 88.)<br />
• Konfigurieren Sie das Apache HTTP-Server-Plug-In. (Siehe „9.1.2 Apache HTTP-Server-Plug-In konfigurieren“<br />
auf Seite 89.)<br />
• Testen Sie das Apache HTTP-Server-Plug-In. (Siehe „9.1.3 Apache HTTP-Server-Plug-In testen“ auf Seite 89.)<br />
9.1.1 Apache HTTP-Server-Plug-In installieren<br />
Das Apache HTTP-Server-Plug-In wird als freigegebenes Objekt (.so) für Solaris-, Linux-, AIX-, Windows- und<br />
HPUX11-Plattformen vertrieben. Die WebLogic 11g-Installation enthält keine Apache HTTP-Server-Plug-Ins. Sie<br />
können diese Plug-Ins als separate ZIP-Datei von den Oracle-Download- und -Supportwebsites herunterladen.<br />
Weitere Informationen zum Installieren des Plug-Ins erhalten Sie unter „Installieren des Apache HTTP-Server-Plug-<br />
Ins als dynamisches freigegebenes Objekt“.<br />
Letzte Aktualisierung 14.10.2013
KONFIGURIEREN VON LIVECYCLE APPLICATION SERVER-CLUSTERN MIT WEBLOGIC<br />
Konfigurieren des Lastenausgleichs<br />
89<br />
Hinweis: Die Datei „mod_wl28_20.so“ dient zur 128-Bit-Verschlüsselung. Um das Plug-In zu installieren, kopieren Sie<br />
die Datei „mod_wl_20.so“ (oder „mod_wl28.so“) in den Ordner „[APACHE_STAMMORDNER]\modules“.<br />
9.1.2 Apache HTTP-Server-Plug-In konfigurieren<br />
Zur Konfiguration des Apache HTTP-Server-Plug-Ins bearbeiten Sie die Konfigurationsdatei.<br />
Konfigurieren des Apache HTTP-Server-Plug-Ins<br />
1 Öffnen Sie „[APACHE_STAMMORDNER]\conf\httpd.conf“ in einem Texteditor und fügen Sie folgende Zeile<br />
hinzu:<br />
LoadModule weblogic_module modules\mod_wl_20.so<br />
2 Fügen Sie wie folgt einen IfModule-Block hinzu:<br />
<br />
WebLogicCluster :8001,:8001<br />
MatchExpression *<br />
<br />
Hinweis: Wenn Computernamen nicht funktionieren, verwenden Sie die IP-Adressen. Fügen Sie der Liste weitere<br />
Computernamen hinzu und trennen Sie diese durch ein Komma.<br />
3 Starten Sie den Apache HTTP-Server (neu).<br />
Hinweis: Ist SSL in Ihrem Cluster implementiert, finden Sie in „Verwenden von Webserver-Plug-Ins mit WebLogic<br />
Server“ Informationen zum Konfigurieren des Apache-Plug-Ins für SSL.<br />
9.1.3 Apache HTTP-Server-Plug-In testen<br />
Sie können das Apache HTTP-Server-Plug-In mithilfe von LiveCycle testen.<br />
Testen des Apache HTTP-Server-Plug-Ins<br />
1 Öffnen Sie einen Browser und geben Sie die URL „[URL des Apache-Servers]/adminui“ ein.<br />
2 Melden Sie sich bei LiveCycle an und überprüfen Sie die Protokolldateien der im Cluster verwalteten Server auf<br />
eine Antworterfolgsmeldung, um zu bestimmen, welcher Server im Cluster die Anforderung erfüllt hat.<br />
3 Wiederholen Sie die Schritte 1 bis 2 in einem neuen Browserfenster und mit einem anderen Server im Cluster, um<br />
zu überprüfen, ob Anforderungen nach dem Round-Robin-Verfahren an verschiedene Server im Cluster<br />
weitergeleitet werden.<br />
Die Antworterfolgsmeldungen bestätigen, dass auf die verschiedenen Server im Cluster zugegriffen wurde.<br />
Letzte Aktualisierung 14.10.2013
90<br />
Kapitel 10: Erweiterte Konfiguration für<br />
Produktionssysteme<br />
In diesem Abschnitt werden erweiterte Optimierungsschritte für <strong>Adobe</strong>® LiveCycle® Output 11, <strong>Adobe</strong>® LiveCycle®<br />
Forms Standard 11 und <strong>PDF</strong> Generator beschrieben. Die Aufgaben in diesem Abschnitt sollten nur von einem<br />
erfahrenen Anwendungsserveradministrator auf einem Produktionssystem ausgeführt werden.<br />
10.1 Poolgröße für Output und Forms konfigurieren<br />
Der aktuelle Standardwert für „PoolMax“ ist 4. Der tatsächlich festzulegende Wert hängt von der<br />
Hardwarekonfiguration und der erwarteten Nutzung in Ihrer Umgebung ab.<br />
Für eine optimale Nutzung wird empfohlen, den unteren Grenzwert von „PoolMax“ nicht niedriger als entsprechend<br />
der Anzahl der verfügbaren CPUs festzulegen. Der obere Grenzwert muss vom Verarbeitungslastmuster des Servers<br />
bestimmt werden. Generell sollte der obere Grenzwert auf das Doppelte der Anzahl der CPU-Kerne auf dem Server<br />
festgelegt werden.<br />
PoolMax-Wert ändern<br />
1 Bearbeiten Sie in einem Texteditor das WebLogic-Startskript.<br />
2 Fügen Sie für ConvertPdf die folgenden Eigenschaften hinzu:<br />
• com.adobe.convertpdf.bmc.POOL_MAX=[neuer Wert]<br />
• com.adobe.convertpdf.bmc.MAXIMUM_REUSE_COUNT=5000<br />
• com.adobe.convertpdf.bmc.REPORT_TIMING_INFORMATION=true<br />
• com.adobe.convertpdf.bmc.CT_ALLOW_SYSTEM_FONTS=true<br />
3 Fügen Sie für XMLFM die folgenden Eigenschaften hinzu:<br />
• com.adobe.xmlform.bmc.POOL_MAX=[neuer Wert]<br />
• com.adobe.xmlform.bmc.MAXIMUM_REUSE_COUNT=5000<br />
• com.adobe.xmlform.bmc.REPORT_TIMING_INFORMATION=true<br />
• com.adobe.xmlform.bmc.CT_ALLOW_SYSTEM_FONTS=true<br />
10.2 <strong>PDF</strong> Generator<br />
<strong>PDF</strong> Generator kann bei bestimmten Typen von Eingabedateien mehrere <strong>PDF</strong>-Konvertierungen gleichzeitig<br />
ausführen. Dies wird mithilfe von Session Beans ohne Status erzwungen.<br />
Letzte Aktualisierung 14.10.2013
KONFIGURIEREN VON LIVECYCLE APPLICATION SERVER-CLUSTERN MIT WEBLOGIC<br />
Erweiterte Konfiguration für Produktionssysteme<br />
91<br />
10.2.1 EJB-Poolgröße konfigurieren<br />
Zum Erzwingen unabhängiger Poolgrößen stehen für die folgenden Typen von Eingabedateien vier verschiedene<br />
Session Beans ohne Status zur Verfügung:<br />
• <strong>Adobe</strong> PostScript®- und Encapsulated PostScript (EPS)-Dateien<br />
• Bilddateien, zum Beispiel BMP-, TIFF-, PNG- und JPEG-Dateien<br />
• OpenOffice-Dateien<br />
• Alle anderen Dateitypen (außer HTML-Dateien) wie etwa Microsoft Office-, Photoshop®-, PageMaker®- und<br />
FrameMaker®-Dateien<br />
Die Poolgröße für HTML-zu-<strong>PDF</strong>-Konvertierungen kann nicht über Session Beans ohne Status verwaltet werden.<br />
Die standardmäßige Poolgröße ist für PostScript-, Encapsulated PostScript- und Bilddateien auf 3 festgelegt, für<br />
OpenOffice und andere Dateitypen (außer HTML) auf 1.<br />
Sie können die Poolgröße für PS/EPS- und Bilddateien basierend auf der Konfiguration Ihrer Server-Hardware (z. B.<br />
Anzahl der CPUs, der Kernels jeder CPU usw.) festlegen. Für OpenOffice und andere Dateitypen muss die Poolgröße<br />
dagegen unverändert bleiben (d. h. 1), damit <strong>PDF</strong> Generator ordnungsgemäß funktioniert.<br />
In diesem Abschnitt wird erläutert, wie die Poolgröße für die PS-zu-<strong>PDF</strong>- und Bilddatei-zu-<strong>PDF</strong>-Konvertierung für<br />
die unterstützten Anwendungsserver festgelegt werden kann.<br />
Nachfolgend wird angenommen, dass die beiden folgenden LiveCycle-Anwendungs-EAR-Dateien auf dem<br />
Anwendungsserver bereitgestellt wurden:<br />
• adobe-livecycle-weblogic.ear<br />
• adobe-livecycle-native-weblogic-[Plattform].ear<br />
wobei [Plattform] durch eine der folgenden Zeichenfolgen zu ersetzen ist, je nach Betriebssystem:<br />
• (Windows) x86_win32<br />
• (Linux) x86_linux<br />
• (SunOS) sparc_sunos<br />
Poolgröße für PS-zu-<strong>PDF</strong>- und Bilddatei-zu-<strong>PDF</strong>-Konvertierung konfigurieren<br />
Lesen Sie die Abschnitte „Einstellungen des Distiller-Dienstes“ und „Einstellungen des Generate <strong>PDF</strong>-Dienstes“ unter<br />
„Verwalten von Diensten“ in der LiveCycle Administration-<strong>Hilfe</strong>.<br />
10.3 CIFS unter Windows aktivieren<br />
Für Computer mit Windows Server, die als Host für LiveCycle fungieren, ist eine manuelle Konfiguration erforderlich.<br />
Hinweis: Stellen Sie sicher, dass der Server über eine statische IP-Adresse verfügt.<br />
Gehen Sie auf Windows-Computern wie folgt vor:<br />
Letzte Aktualisierung 14.10.2013
KONFIGURIEREN VON LIVECYCLE APPLICATION SERVER-CLUSTERN MIT WEBLOGIC<br />
Erweiterte Konfiguration für Produktionssysteme<br />
92<br />
10.3.1 NetBIOS über TCP/IP aktivieren<br />
Sie müssen NetBIOS über TCP/IP aktivieren, damit die Anforderungen von Clients, die eine Verbindung zum<br />
LiveCycle-Server herstellen, für den Hostnamen des Servers aufgelöst werden.<br />
1 Wählen Sie im Dialogfeld Eigenschaften von LAN-Verbindung auf der Registerkarte Allgemein die Option<br />
Internetprotokoll und klicken Sie auf Eigenschaften.<br />
2 Stellen Sie im Dialogfeld Eigenschaften von Internetprotokoll (TCP/IP) auf der Registerkarte Allgemein sicher,<br />
dass der Server über eine statische IP-Adresse verfügt. Klicken Sie auf Erweitert.<br />
3 Wählen Sie im Dialogfeld Erweiterte TCP/IP-Einstellungen die Registerkarte WINS und danach die Option<br />
NetBIOS über TCP/IP aktivieren.<br />
10.3.2 Zusätzliche IP-Adressen hinzufügen<br />
1 Wählen Sie im Dialogfeld Eigenschaften von LAN-Verbindung auf der Registerkarte Allgemein die Option<br />
Internetprotokoll und klicken Sie auf Eigenschaften.<br />
2 Stellen Sie im Dialogfeld Eigenschaften von Internetprotokoll (TCP/IP) auf der Registerkarte Allgemein sicher,<br />
dass der Server über eine statische IP-Adresse verfügt. Klicken Sie auf Erweitert.<br />
3 Wählen Sie im Dialogfeld Erweiterte TCP/IP-Einstellungen die Registerkarte IP-Einstellungen und klicken Sie<br />
auf Hinzufügen.<br />
4 Geben Sie eine statische IP-Adresse an und klicken Sie auf Hinzufügen.<br />
10.3.3 Datei- und Druckerfreigabe deaktivieren (nur Windows Server 2008)<br />
• Wechseln Sie zu Netzwerkeinstellungen, deaktivieren Sie die Option Datei- und Druckerfreigabe und klicken Sie<br />
auf Übernehmen.<br />
Letzte Aktualisierung 14.10.2013
93<br />
Kapitel 11: Anhang - Installieren der<br />
Befehlszeilenschnittstelle<br />
11.1 Übersicht<br />
LiveCycle bietet eine Befehlszeilenschnittstelle (Command Line Interface, CLI) für das Installationsprogramm. Die<br />
CLI sollte nur von erfahrenen LiveCycle-Benutzern verwendet werden oder in Serverumgebungen, die die<br />
Verwendung der grafischen Benutzeroberfläche des Installationsprogramms nicht unterstützen. Die CLI wird im<br />
Konsolenmodus in einer interaktiven Sitzung für alle Installationsvorgänge ausgeführt.<br />
Bevor Sie die Module mithilfe der CLI-Option installieren, stellen Sie sicher, dass Sie Ihre Umgebung vorbereitet<br />
haben, um LiveCycle entsprechend dem Vorbereitungshandbuch für neue Einzelserverinstallation, Clustereinstellung<br />
oder -aktualisierung auszuführen. Die vollständige LiveCycle-Dokumentation ist unter<br />
http://www.adobe.com/go/learn_lc_documentation_11_de verfügbar.<br />
Einen Überblick über den Installationsprozess finden Sie unter „4.1 Bevor Sie beginnen“ auf Seite 18.<br />
Befolgen Sie nach dem Starten des Installationsprozesses die Anweisungen auf dem Bildschirm, um Ihre<br />
Installationsoptionen auszuwählen. Antworten Sie auf jede Eingabeauforderung, um mit dem nächsten<br />
Installationsschritt fortzufahren.<br />
Hinweis: Wenn Sie eine Auswahl ändern möchten, die Sie in einem vorherigen Schritt getroffen haben, geben Sie back<br />
ein. Sie können die Installation jederzeit abbrechen, indem Sie quit eingeben.<br />
11.2 LiveCycle installieren<br />
1 Öffnen Sie eine Eingabeaufforderung und wechseln Sie zu dem Ordner des Installationsmediums oder der<br />
Festplatte, der die ausführbare Datei des Installationsprogramms enthält:<br />
• (Windows) server\Disk1\InstData\Windows_64\VM<br />
• (Linux) server/Disk1/InstData/Linux/NoVM<br />
• (Solaris) server/Disk1/InstData/Solaris/NoVM<br />
2 Öffnen Sie eine Eingabeaufforderung und führen Sie den folgenden Befehl aus:<br />
• (Windows) install.exe -i console<br />
• (Nicht Windows)./install.bin -i console<br />
Hinweis: Durch Eingeben des Befehls ohne die Option -i console wird das Installationsprogramm mit grafischer<br />
Benutzeroberfläche gestartet.<br />
3 Reagieren Sie auf die Eingabeaufforderungen entsprechend den Angaben in der folgenden Tabelle:<br />
Letzte Aktualisierung 14.10.2013
KONFIGURIEREN VON LIVECYCLE APPLICATION SERVER-CLUSTERN MIT WEBLOGIC<br />
Anhang - Installieren der Befehlszeilenschnittstelle<br />
94<br />
Eingabeaufforderung<br />
Gebietsschema auswählen<br />
Beschreibung<br />
Wählen Sie das Gebietsschema, das für die Installation verwendet werden soll, indem Sie einen<br />
Wert zwischen 1 und 3 eingeben. Sie können den Standardwert auswählen, indem Sie die<br />
Eingabetaste drücken.<br />
Die Optionen sind „Deutsch“, „English“ und „Français“. Englisch ist die Standardsprache.<br />
Installationsordner auswählen<br />
Drücken Sie im Bildschirm „Zielort“ die Eingabetaste, um den Standardordner zu übernehmen,<br />
oder geben Sie einen neuen Installationsordner an.<br />
Die standardmäßigen Installationsordner sind:<br />
(Windows): C:\<strong>Adobe</strong>\<strong>Adobe</strong> LiveCycle ES4<br />
(Nicht Windows): /opt/adobe/adobe_livecycle_es4<br />
Verwenden Sie im Ordnernamen keine Zeichen mit Akzenten. Anderenfalls ignoriert der CLI die<br />
Akzente und ändert vor dem Erstellen des Ordners die Akzentzeichen.<br />
Lizenzvereinbarung für den LiveCycle-Server<br />
Drücken Sie die Eingabetaste, um die Seiten der Lizenzvereinbarung durchzulesen.<br />
Wenn Sie mit der Vereinbarung einverstanden sind, geben Sie Y ein und drücken Sie die<br />
Eingabetaste.<br />
Zusammenfassung vor der Installation<br />
Prüfen Sie die ausgewählten Installationsoptionen und drücken Sie die Eingabetaste, um die<br />
Installation mit den von Ihnen ausgewählten Optionen fortzusetzen.<br />
Geben Sie back ein, um zu den vorhergehenden Schritten zurückzukehren und Änderungen an<br />
den Einstellungen vorzunehmen.<br />
Installationsbereit<br />
Das Installationsprogramm zeigt den Installationsordner an.<br />
Drücken Sie die Eingabetaste, um den Installationsprozess zu starten.<br />
Installieren von<br />
Configuration Manager<br />
Während des Installationsprozesses wird der Fortschritt der Installation in der<br />
Fortschrittsanzeige angezeigt.<br />
Drücken Sie die Eingabetaste, um die Installation von LiveCycle abzuschließen.<br />
Sie können Configuration Manager im GUI-Modus ausführen, indem Sie das folgende Skript<br />
aufrufen:<br />
(Windows): C:\<strong>Adobe</strong>\<strong>Adobe</strong> LiveCycle<br />
ES4\configurationManager\bin\ConfigurationManager.bat<br />
(Nicht Windows):<br />
/opt/adobe/adobe_livecycle_es4/configurationManager/bin/ConfigurationM<br />
anager.sh<br />
Installation abgeschlossen<br />
Im Bildschirm „Installation abgeschlossen“ werden der Status und der Speicherort der<br />
Installation angezeigt<br />
Drücken Sie die Eingabetaste, um das Installationsprogramm zu beenden.<br />
11.3 Fehlerprotokolle<br />
Falls ein Fehler auftritt, können Sie die Datei „install.log“ im Protokollordner Ihrer Installation überprüfen.<br />
• (Windows) [LiveCycle-Stammordner]\log<br />
• (Linux, Solaris) [LiveCycle-Stammordner]/log<br />
Informationen zu Fehlern, die während der Installation ggf. auftreten, finden Sie im entsprechenden Handbuch zur<br />
Fehlerbehebung.<br />
Letzte Aktualisierung 14.10.2013
KONFIGURIEREN VON LIVECYCLE APPLICATION SERVER-CLUSTERN MIT WEBLOGIC<br />
Anhang - Installieren der Befehlszeilenschnittstelle<br />
95<br />
11.4 LiveCycle im Konsolenmodus deinstallieren<br />
Hinweis: Wenn Sie LiveCycle mithilfe der Befehlszeilenoption installiert haben, können Sie LiveCycle ES4 nur<br />
deinstallieren, indem Sie das Deinstallationsprogramm über die Befehlszeile ausführen. Wenn Sie die Software ohne<br />
Anzeige deinstallieren möchten, lassen Sie das Flag „-i console“ weg.<br />
1 Öffnen Sie eine Eingabeaufforderung und wechseln Sie zu dem Ordner, in dem das Deinstallationsskript enthalten<br />
ist.<br />
Hinweis: Wechseln Sie auf UNIX-Systemen manuell zu dem Ordner mit dem Deinstallationsskript, da im<br />
Ordnernamen Leerzeichen enthalten sind.<br />
• (Windows) cd C:\<strong>Adobe</strong>\<strong>Adobe</strong> LiveCycle ES4\Uninstall_<strong>Adobe</strong> LiveCycle ES4<br />
• (UNIX-ähnliche Systeme) cd /opt/adobe/adobe_livecycle_es4/Uninstall_<strong>Adobe</strong> Livecycle ES4<br />
2 Geben Sie an der Eingabeaufforderung den folgenden Befehl ein und drücken Sie die Eingabetaste:<br />
• (Windows) /Uninstall <strong>Adobe</strong> LiveCycle ES4. -i console<br />
• (Linux, Solaris) ./Uninstall <strong>Adobe</strong> Livecycle ES4 -i console<br />
3 Befolgen Sie die Anweisungen auf dem Bildschirm.<br />
Eingabeaufforderung<br />
Deinstallieren Sie LiveCycle ES4<br />
Deinstallation...<br />
Deinstallation abgeschlossen<br />
Beschreibung<br />
Drücken Sie die Eingabetaste, um mit der Deinstallation fortzufahren. Geben Sie quit ein, um<br />
das Deinstallationsprogramm zu beenden.<br />
Nach dem Starten der Deinstallation wird der verbleibende Deinstallationsprozess<br />
abgeschlossen und der Cursor erscheint erneut in der Eingabeaufforderung.<br />
Beachten Sie, dass möglicherweise nicht alle Elemente entfernt werden. Ordner, die nach der<br />
Installation von LiveCycle erstellt wurden, werden ebenfalls nicht entfernt. Entfernen Sie diese<br />
Dateien und Ordner manuell.<br />
Letzte Aktualisierung 14.10.2013
96<br />
Kapitel 12: Anhang – Configuration<br />
Manager-Befehlszeilenschnittstelle<br />
stellt eine CLI (Befehlszeilenschnittstelle) für LiveCycle Configuration Manager bereit. Die CLI sollte nur von<br />
erfahrenen LiveCycle-Benutzern verwendet werden, z. B. in Serverumgebungen, die die Verwendung der grafischen<br />
Benutzeroberfläche (GUI) von Configuration Manager nicht unterstützen.<br />
12.1 Reihenfolge der Vorgänge<br />
Bei Verwendung der Befehlszeilenschnittstelle von Configuration Manager muss dieselbe Vorgangsreihenfolge<br />
eingehalten werden wie bei der GUI-Version von Configuration Manager. Stellen Sie sicher, dass Sie die Vorgänge<br />
über die CLI in dieser Reihenfolge ausführen:<br />
1 LiveCycle konfigurieren<br />
2 CRX konfigurieren<br />
3 Überprüfen der Anwendungsservertopologie.<br />
4 Überprüfen der Verbindung zur Datenbank.<br />
5 Konfigurieren des Anwendungsservers.<br />
6 Überprüfen der Konfigurationen des Anwendungsservers.<br />
7 LiveCycle bereitstellen<br />
8 LiveCycle initialisieren<br />
9 LiveCycle überprüfen<br />
10 Die LiveCycle-Module bereitstellen<br />
11 Überprüfen der Bereitstellung von LiveCycle-Modulen.<br />
12 Überprüfen der Systembereitschaft für <strong>PDF</strong> Generator.<br />
13 Hinzufügen eines Administratorbenutzers für <strong>PDF</strong> Generator.<br />
14 Connector für IBM Content Manager konfigurieren.<br />
15 Connector für IBM FileNet konfigurieren.<br />
16 Connector für EMC Documentum konfigurieren.<br />
17 Connector für SharePoint konfigurieren.<br />
Wichtig: Sie müssen jeden einzelnen Knoten im Cluster nach Abschluss der CLI-Vorgänge für Configuration Manager<br />
neu starten.<br />
Letzte Aktualisierung 14.10.2013
KONFIGURIEREN VON LIVECYCLE APPLICATION SERVER-CLUSTERN MIT WEBLOGIC<br />
Anhang – Configuration Manager-Befehlszeilenschnittstelle<br />
97<br />
12.2 Eigenschaftendatei für die<br />
Befehlszeilenschnittstelle<br />
Sie sollten die Eigenschaftendatei gemäß Ihrer Installation erstellen. Wenden Sie eine der folgenden Methoden an.<br />
• Erstellen Sie eine Eigenschaftendatei und füllen Sie die Werte gemäß Ihren Installations- und<br />
Konfigurationsszenarien aus.<br />
• Verwenden Sie die Eigenschaftendatei „cli_propertyFile_template.txt“ als Vorlage und bearbeiten Sie die Werte<br />
entsprechend den Configuration Manager-Vorgängen, die Sie verwenden möchten.<br />
• Verwenden Sie die grafische Benutzeroberfläche von Configuration Manager und verwenden Sie dann die von der<br />
grafischen Version erstellte Eigenschaftendatei als Eigenschaftendatei für die Befehlszeilenschnittstellen-Version.<br />
Wenn Sie die Datei „[LiveCycle-Stammordner]/configurationManager/bin/ConfigurationManager.bat/sh“<br />
ausführen, wird die Datei „userValuesForCLI.properties“ im Ordner „[LiveCycle-<br />
Stammordner]/configurationManager/config“ erstellt. Sie können diese Datei als Eingabe für die Configuration<br />
Manager-Befehlszeilenschnittstelle verwenden.<br />
Hinweis: In den CLI-Eigenschaftendateien müssen Sie bei Ordnertrennzeichen für Windows-Pfade (\) das<br />
Escapezeichen (\) verwenden. Wenn beispielsweise der anzugebende Schriftartenordner „C:\Windows\Fonts“ lautet,<br />
müssen Sie ihn im CLI-Skript von Configuration Manager als C:\\Windows\\Fonts eingeben.<br />
Hinweis: Die folgenden Module hängen von ALC-LFS-ContentRepository ab. Wenn Sie die Datei<br />
„cli_propertyFile_template.txt“ als Vorlage verwenden, entfernen Sie entweder ALC-LFS-ContentRepository aus der<br />
excludedSolutionComponents-Liste oder fügen Sie der excludedSolutionComponents-Liste folgende LFS hinzu:<br />
• ALC-LFS-ProcessManagement<br />
• ALC-LFS-CorrespondenceManagement<br />
• ALC-LFS-ContentRepository<br />
• ALC-LFS-MobileForms<br />
• ALC-LFS_FormsManager<br />
12.3 Allgemeine Konfigurationseigenschaften<br />
12.3.1 Allgemeine Eigenschaften<br />
Allgemeine Eigenschaften sind folgende:<br />
Spezifische Eigenschaften für WebLogic und WebSphere: Sind erforderlich für die Vorgänge zum Konfigurieren des<br />
Anwendungsservers, zum Bereitstellen von LiveCycle sowie zum Überprüfen der Anwendungsservertopologie und<br />
der Anwendungsserverkonfigurationen.<br />
Spezifische Eigenschaften für LiveCycle Server: Erforderlich für die Vorgänge zum Initialisieren von LiveCycle und<br />
zum Bereitstellen der LiveCycle-Komponenten.<br />
Diese Eigenschaften sind für die folgenden Vorgänge erforderlich:<br />
• LiveCycle initialisieren<br />
• LiveCycle-Komponenten bereitstellen.<br />
Letzte Aktualisierung 14.10.2013
KONFIGURIEREN VON LIVECYCLE APPLICATION SERVER-CLUSTERN MIT WEBLOGIC<br />
Anhang – Configuration Manager-Befehlszeilenschnittstelle<br />
98<br />
Eigenschaft Werte Beschreibung<br />
targetServer.topologyType Server oder Cluster Der Typ der Anwendungsservertopologie, für<br />
die Sie LiveCycle bereitstellen.<br />
targetServer.name Zeichenfolge Der Name, der dem Anwendungs-<br />
/Adminserverknoten oder -cluster zugewiesen<br />
ist.<br />
targetServer.adminHost<br />
Zeichenfolge<br />
Der Standardwert ist localhost .<br />
Der Hostname des Servers, auf dem der<br />
Administrationsserver installiert ist.<br />
targetServer.adminPort Ganzzahliger Wert Die Anschlussnummer, die der<br />
Administrationsserver auf SOAP-Anforderungen<br />
überwacht.<br />
targetServer.adminUserID Zeichenfolge Die Administrator-ID für den Zugriff auf den<br />
Anwendungsserver.<br />
targetServer.adminPassword Zeichenfolge Das Kennwort, das mit der WebLogic-<br />
Administrator-ID verknüpft ist.<br />
localServer.appServerRootDir<br />
targetServer.appServerRootDir<br />
LiveCycle Server-spezifische Eigenschaften<br />
(Windows) WebLogic 11g<br />
C:\Oracle\Middleware\wlserver_10.3<br />
(Linux, Solaris) WebLogic 11g<br />
/opt/Oracle/Middleware/wlserver_10.3<br />
Standardwert:<br />
(Windows) WebLogic 11g<br />
C:\Oracle\Middleware\wlserver_10.3<br />
(Linux, Solaris) WebLogic 11g<br />
/opt/Oracle/Middleware/wlserver_10.3<br />
Der Stammordner der<br />
Anwendungsserverinstanz, die lokal konfiguriert<br />
wird (auf der LiveCycle bereitgestellt werden soll<br />
oder die für die Kommunikation mit einem<br />
Remote-Server verwendet wird, auf dem<br />
LiveCycle bereitgestellt werden soll).<br />
Der Stammordner der<br />
Anwendungsserverinstanz, die Sie auf einem<br />
Remote-Server konfigurieren (auf dem Sie<br />
LiveCycle bereitstellen möchten).<br />
LCHost Zeichenfolge Der Hostname des Servers, auf dem LiveCycle<br />
bereitgestellt wird.<br />
Bei Cluster-Bereitstellungen der Hostname eines<br />
beliebigen Cluster-Knotens, auf dem der<br />
Anwendungsserver ausgeführt wird.<br />
LCPort Ganzzahliger Wert Die Webanschlussnummer, an der LiveCycle<br />
bereitgestellt wird.<br />
Letzte Aktualisierung 14.10.2013
KONFIGURIEREN VON LIVECYCLE APPLICATION SERVER-CLUSTERN MIT WEBLOGIC<br />
Anhang – Configuration Manager-Befehlszeilenschnittstelle<br />
99<br />
Eigenschaft Werte Beschreibung<br />
excludedSolutionComponents<br />
includeCentralMigrationService<br />
CRX Content Repository<br />
Die folgenden Eigenschaften sind in der Datei<br />
cli_propertyFile_crx_template.txt<br />
enthalten.<br />
contentRepository.rootDir<br />
Zeichenfolge. Die Werte umfassen:<br />
ALC-LFS-Forms,<br />
ALC-LFS-ConnectorEMCDocumentum,<br />
ALC-LFS-ConnectorIBMFileNet,<br />
ALC-LFS-ConnectorIBMContentManager,<br />
ALC-LFS-DigitalSignatures,<br />
ALC-LFS-DataCapture,<br />
ALC-LFS-Output,<br />
ALC-LFS-<strong>PDF</strong>Generator,<br />
ALC-LFS-ProcessManagement,<br />
ALC-LFS-ReaderExtensions,<br />
ALC-LFS-RightsManagement<br />
ALC-LFS-CorrespondenceManagement,<br />
ALC-LFS-ContentRepository,<br />
ALC-LFS-MobileForms,<br />
ALC-LFS_FormsManager<br />
„true ": zum Einschließen des Dienstes<br />
„false“: zum Ausschließen des Dienstes<br />
(Optional) Geben Sie die LiveCycle-Module an,<br />
die Sie nicht konfigurieren möchten. Geben Sie<br />
die auszuschließenden Module in einer durch<br />
Kommata getrennten Liste an.<br />
Die Eigenschaft zum Einschließen oder<br />
Ausschließen des Central Migration Bridge-<br />
Dienstes.<br />
Pfad des CRX-Repositorys.<br />
12.3.2 Konfigurieren von LiveCycle-Eigenschaften<br />
Diese Eigenschaften beziehen sich ausschließlich auf den Konfigurationsvorgang für LiveCycle.<br />
Eigenschaft Werte Beschreibung<br />
<strong>Adobe</strong>FontsDir Zeichenfolge Ordner für <strong>Adobe</strong>-Serverschriftarten.<br />
Auf diesen Pfad muss von allen Clusterknoten,<br />
auf denen die Bereitstellung erfolgen soll,<br />
zugegriffen werden können.<br />
customerFontsDir Zeichenfolge Ordner für Kundenschriftarten.<br />
Auf diesen Pfad muss von allen Clusterknoten,<br />
auf denen die Bereitstellung erfolgen soll,<br />
zugegriffen werden können.<br />
systemFontsDir Zeichenfolge Ordner für Systemschriftarten.<br />
Auf diesen Pfad muss von allen Clusterknoten,<br />
auf denen die Bereitstellung erfolgen soll,<br />
zugegriffen werden können.<br />
Letzte Aktualisierung 14.10.2013
KONFIGURIEREN VON LIVECYCLE APPLICATION SERVER-CLUSTERN MIT WEBLOGIC<br />
Anhang – Configuration Manager-Befehlszeilenschnittstelle<br />
100<br />
Eigenschaft Werte Beschreibung<br />
LCTempDir Zeichenfolge Speicherort des temporären Ordners.<br />
Auf diesen Pfad muss von allen Clusterknoten,<br />
auf denen die Bereitstellung erfolgen soll,<br />
zugegriffen werden können.<br />
LCGlobalDocStorageDir Zeichenfolge Der Stammordner des globalen<br />
Dokumentenspeichers.<br />
Geben Sie einen Pfad zu einem freigegebenen<br />
NFS-Ordner an, in dem dauerhaft genutzte<br />
Dokumente gespeichert werden, um sie<br />
zwischen allen Clusterknoten gemeinsam zu<br />
nutzen.<br />
Auf diesen Pfad muss von allen Clusterknoten,<br />
auf denen die Bereitstellung erfolgen soll,<br />
zugegriffen werden können.<br />
EnableDocumentDBStorage<br />
„true“ oder „false“<br />
Standardwert: false<br />
Aktiviert oder deaktiviert<br />
Dokumentenspeicherung in einer Datenbank für<br />
permanente Dokumente.<br />
Auch wenn Sie die Dokumentenspeicherung in<br />
einer Datenbank aktivieren, benötigen Sie den<br />
Dateisystemordner für den globalen<br />
Dokumentenspeicher.<br />
12.3.3 Anwendungsservereigenschaften konfigurieren oder überprüfen<br />
12.3.3.1 WebLogic-Eigenschaften konfigurieren oder überprüfen<br />
Configuration Manager kann Ihren WebLogic-Anwendungsserver entsprechend den LiveCycle-Anforderungen<br />
konfigurieren oder überprüfen.<br />
Diese Eigenschaften sind für die folgenden Vorgänge erforderlich:<br />
• Anwendungsserver konfigurieren<br />
• Anwendungsservertopologie überprüfen<br />
• Anwendungsserverkonfigurationen überprüfen<br />
• Datenbankverbindung überprüfen<br />
12.3.3.2 Anwendungsservereigenschaften<br />
Eigenschaft Werte Beschreibung<br />
Sie müssen den Abschnitt mit den spezifischen<br />
Anwendungsservereigenschaften konfigurieren.<br />
Weitere Informationen finden Sie unter<br />
Allgemeine Eigenschaften.<br />
jvm.initialHeapSize<br />
jvm.maxHeapSize<br />
Nur WebLogic- und WebSphere-Cluster<br />
Standardwert:<br />
256<br />
Standardwert:<br />
2048<br />
Die anfängliche Heapgröße (in MB) für die JVM.<br />
Die maximale Heap-Größe (in MB) für die JVM.<br />
Letzte Aktualisierung 14.10.2013
KONFIGURIEREN VON LIVECYCLE APPLICATION SERVER-CLUSTERN MIT WEBLOGIC<br />
Anhang – Configuration Manager-Befehlszeilenschnittstelle<br />
101<br />
Eigenschaft Werte Beschreibung<br />
cache.useUDP true Legen Sie den Wert true fest, wenn LiveCycle<br />
UDP zur Implementierung der<br />
Zwischenspeicherung verwendet.<br />
Legen Sie false fest, wenn LiveCycle die<br />
Zwischenspeicherung mithilfe von TCP<br />
implementiert.<br />
cache.udp.port<br />
Standardwert:<br />
33456<br />
Die Anschlussnummer, die vom primären<br />
Computer für die Kommunikation bei der UDPbasierten<br />
Zwischenspeicherung verwendet<br />
wird.<br />
Nur zu konfigurieren, wenn<br />
„cache.useUDP=true“.<br />
cache.tcpip.primaryhost Zeichenfolge Der Hostname des Computers, auf dem der<br />
primäre Anwendungsserver installiert ist.<br />
Nur zu konfigurieren, wenn<br />
„cache.useUDP!=true“.<br />
cache.tcpip.primaryport<br />
Standardwert:<br />
22345<br />
Die Anschlussnummer, die vom primären<br />
Anwendungsserver-Computer für die<br />
Kommunikation bei der TCP-basierten<br />
Zwischenspeicherung verwendet wird.<br />
Nur zu konfigurieren, wenn<br />
„cache.useUDP!=true“.<br />
cache.tcpip.secondaryhost Zeichenfolge Der Hostname des Computers, auf dem der<br />
sekundäre Anwendungsserver installiert ist.<br />
Nur zu konfigurieren, wenn<br />
„cache.useUDP!=true“.<br />
cache.tcpip.secondaryport<br />
Standardwert:<br />
22345<br />
Die Anschlussnummer, die vom sekundären<br />
Anwendungsserver-Computer für die<br />
Kommunikation bei der TCP-basierten<br />
Zwischenspeicherung verwendet wird.<br />
Nur zu konfigurieren, wenn<br />
„cache.useUDP!=true“.<br />
Konfiguration des Klassenpfads für den WebLogic-Server-Core<br />
classpath.targetServer.javaHome Zeichenfolge Für die Konfiguration des<br />
Zielanwendungsservers ist der Speicherort von<br />
„Java Home“ erforderlich, der zum Ausführen<br />
des Zielanwendungsservers verwendet wird.<br />
Auf diesen Pfad muss von allen konfigurierten<br />
Clusterknoten zugegriffen werden können.<br />
classpath.targetServer.pop3JarPath Zeichenfolge Der Pfad zu der Pop3-JAR-Datei, auf die der<br />
Zielanwendungsserver zugreifen kann. Auf<br />
diesen Pfad muss von dem Server, der<br />
konfiguriert wird, zugegriffen werden können.<br />
Datenquellenkonfiguration<br />
Letzte Aktualisierung 14.10.2013
KONFIGURIEREN VON LIVECYCLE APPLICATION SERVER-CLUSTERN MIT WEBLOGIC<br />
Anhang – Configuration Manager-Befehlszeilenschnittstelle<br />
102<br />
Eigenschaft Werte Beschreibung<br />
datasource.dbType<br />
Wählen Sie eine der folgenden Optionen:<br />
• oracle<br />
• db2<br />
• sqlserver<br />
Der Typ der Datenbank, die für LiveCycle<br />
konfiguriert wird.<br />
datasource.dbName Zeichenfolge Der Name der Datenbank.<br />
datasource.dbHost Zeichenfolge Der Hostname oder die IP-Adresse des Servers,<br />
auf dem sich die Datenbank befindet.<br />
datasource.dbPort Ganzzahliger Wert Der Datenbankanschluss, den LiveCycle für die<br />
Kommunikation mit der Datenbank verwendet.<br />
datasource.dbUser Zeichenfolge Die Benutzer-ID, die LiveCycle für den Zugriff auf<br />
die Datenbank verwendet.<br />
datasource.dbPassword Zeichenfolge Das Kennwort, das mit der Datenbankbenutzer-<br />
ID verknüpft ist.<br />
datasource.target.driverPath Zeichenfolge Der JDBC-Treiber im Anwendungsserverordner<br />
„lib“.<br />
Dieser Pfad muss gültig sein und alle<br />
konfigurierten Clusterknoten müssen darauf<br />
zugreifen können.<br />
datasource.local.driverPath Zeichenfolge Lokaler JDBC-Treiber. Dieser Wert dient<br />
ausschließlich zum Testen der direkten<br />
Datenbankverbindung.<br />
12.3.4 Bereitstellen von LiveCycle-Eigenschaften<br />
Diese Eigenschaften zum Bereitstellen von LiveCycle beziehen sich ausschließlich auf den Bereitstellungsvorgang für<br />
LiveCycle.<br />
Eigenschaft Werte Beschreibung<br />
Weitere Informationen finden Sie unter „12.3.1 Allgemeine Eigenschaften“ auf Seite 97.<br />
deployment.includeIVS false Gibt an, ob IVS-EAR-Dateien in die Bereitstellung<br />
einbezogen werden.<br />
Es wird empfohlen, die IVS-EAR-Dateien in einer<br />
Produktionsumgebung nicht einzubeziehen.<br />
12.3.5 Initialisieren von LiveCycle-Eigenschaften<br />
Diese Eigenschaften zum Initialisieren von LiveCycle beziehen sich ausschließlich auf den Initialisierungsvorgang für<br />
LiveCycle.<br />
Eigenschaft Werte Beschreibung<br />
Weitere Informationen finden Sie unter „12.3.1 Allgemeine Eigenschaften“ auf Seite 97.<br />
Letzte Aktualisierung 14.10.2013
KONFIGURIEREN VON LIVECYCLE APPLICATION SERVER-CLUSTERN MIT WEBLOGIC<br />
Anhang – Configuration Manager-Befehlszeilenschnittstelle<br />
103<br />
12.3.6 Bereitstellen von LiveCycle-Komponenteneigenschaften<br />
Diese Eigenschaften sind für die folgenden Vorgänge erforderlich:<br />
• LiveCycle-Komponenten bereitstellen<br />
• Bereitstellung der LiveCycle-Komponenten überprüfen<br />
• LiveCycle-Server überprüfen<br />
Eigenschaft Werte Beschreibung<br />
Sie müssen den Abschnitt „LiveCycle-Serverinformationen“ konfigurieren. Weitere Informationen finden Sie unter Allgemeine Eigenschaften.<br />
LCAdminUserID Zeichenfolge Die dem LiveCycle-Administratorbenutzer<br />
zuzuweisende Benutzer-ID. Diese Benutzer-<br />
ID dient zum Anmelden bei Administration<br />
Console.<br />
LCAdminPassword Zeichenfolge Das dem LiveCycle-Administratorbenutzer<br />
zuzuweisende Kennwort. Dieses Kennwort<br />
dient zum Anmelden bei Administration<br />
Console.<br />
12.3.7 Hinzufügen eines Administratorbenutzers für <strong>PDF</strong> Generator<br />
Diese Einstellungen gelten nur für das Hinzufügen des Administratorbenutzers für <strong>PDF</strong> Generator. Diese<br />
Eigenschaften befinden sich in „cli_propertyFile_pdfg_template.txt“.<br />
Eigenschaft Werte Beschreibung<br />
LCHost Zeichenfolge Name des Hosts, auf dem der LiveCycle-Server<br />
installiert ist.<br />
LCPort Ganzzahliger Wert Nummer des Anschlusses, für den der LiveCycle-<br />
Anwendungsserver konfiguriert ist<br />
LCAdminUserID Zeichenfolge Die dem LiveCycle-Administratorbenutzer<br />
zuzuweisende Benutzer-ID. Diese Benutzer-ID<br />
dient zum Anmelden bei Administration<br />
Console.<br />
LCAdminPassword Zeichenfolge Das dem LiveCycle-Administratorbenutzer<br />
zuzuweisende Kennwort. Dieses Kennwort dient<br />
zum Anmelden bei Administration Console.<br />
LCServerMachineAdminUser Zeichenfolge Die Benutzer-ID des Administratorbenutzers des<br />
Betriebssystems des Hosts, auf dem LiveCycle<br />
ausgeführt wird.<br />
LCServerMachineAdminUserPasswd Zeichenfolge Das Kennwort des Administratorbenutzers des<br />
Betriebssystems des Hosts, auf dem LiveCycle<br />
ausgeführt wird.<br />
Letzte Aktualisierung 14.10.2013
KONFIGURIEREN VON LIVECYCLE APPLICATION SERVER-CLUSTERN MIT WEBLOGIC<br />
Anhang – Configuration Manager-Befehlszeilenschnittstelle<br />
104<br />
12.3.8 Connector for IBM Content Manager konfigurieren<br />
Eigenschaft Werte Beschreibung<br />
LCHost Zeichenfolge Name des Hosts, auf dem der LiveCycle-Server<br />
installiert ist.<br />
LCPort Ganzzahliger Wert Nummer des Anschlusses, für den der LiveCycle-<br />
Anwendungsserver konfiguriert ist<br />
LCAdminUserID Zeichenfolge Die dem LiveCycle-Administratorbenutzer<br />
zuzuweisende Benutzer-ID. Diese Benutzer-ID<br />
dient zum Anmelden bei Administration<br />
Console.<br />
LCAdminPassword Zeichenfolge Das dem LiveCycle-Administratorbenutzer<br />
zuzuweisende Kennwort. Dieses Kennwort dient<br />
zum Anmelden bei Administration Console.<br />
jndiPortNumber Zeichenfolge Der dem Anwendungsserver entsprechende<br />
LiveCycle-JNDI-Anschluss.<br />
jboss.clientjar.location Zeichenfolge Speicherort der Datei „jbossall-client.jar“ (nur<br />
JBoss)<br />
CDVTopology.appserverrootdir Zeichenfolge Der Stammordner der<br />
Anwendungsserverinstanz, die Sie auf einem<br />
Remote-Server konfigurieren (auf dem Sie<br />
LiveCycle bereitstellen möchten).<br />
ConfigureIBMCM „true“ oder „false“ Geben Sie „true“ an, um den Connector für IBM<br />
Content Manager zu konfigurieren.<br />
IBMCMClientPathDirectory Zeichenfolge Installationsordner des IBM Content Manager-<br />
Client.<br />
DataStoreName Zeichenfolge Name des DataStore des IBM Content Manager<br />
Servers, mit dem Sie eine Verbindung herstellen<br />
möchten<br />
IBMCMUsername Zeichenfolge Der dem IBM Content Manager-Administrator<br />
zugewiesene Benutzername. Diese Benutzer-ID<br />
dient zum Anmelden bei IBM Content Manager.<br />
IBMCMPassword Zeichenfolge Das dem IBM Content Manager-Administrator<br />
zuzuweisende Kennwort. Dieses Kennwort dient<br />
zum Anmelden bei IBM Content Manager.<br />
ConnectionString Zeichenfolge Zusätzliche Argumente in der Zeichenfolge zum<br />
Herstellen einer Verbindung zum IBM Content<br />
Manager (optional).<br />
Letzte Aktualisierung 14.10.2013
KONFIGURIEREN VON LIVECYCLE APPLICATION SERVER-CLUSTERN MIT WEBLOGIC<br />
Anhang – Configuration Manager-Befehlszeilenschnittstelle<br />
105<br />
12.3.9 Connector für IBM FileNet konfigurieren<br />
Eigenschaft Werte Beschreibung<br />
LCHost Zeichenfolge Name des Hosts, auf dem der LiveCycle-Server<br />
installiert ist.<br />
LCPort Ganzzahliger Wert Nummer des Anschlusses, für den der LiveCycle-<br />
Anwendungsserver konfiguriert ist<br />
LCAdminUserID Zeichenfolge Die dem LiveCycle-Administratorbenutzer<br />
zuzuweisende Benutzer-ID. Diese Benutzer-ID<br />
dient zum Anmelden bei Administration<br />
Console.<br />
LCAdminPassword Zeichenfolge Das dem LiveCycle-Administratorbenutzer<br />
zuzuweisende Kennwort. Dieses Kennwort dient<br />
zum Anmelden bei Administration Console.<br />
jndiPortNumber Zeichenfolge Der dem Anwendungsserver entsprechende<br />
LiveCycle-JNDI-Anschluss.<br />
jboss.clientjar.location Zeichenfolge Speicherort der Datei „jbossall-client.jar“ (nur<br />
JBoss)<br />
CDVTopology.appserverrootdir Zeichenfolge Der Stammordner der<br />
Anwendungsserverinstanz, die Sie auf einem<br />
Remote-Server konfigurieren (auf dem Sie<br />
LiveCycle bereitstellen möchten).<br />
ConfigureFilenetCE „true“ oder „false“ Geben Sie „true“ an, um den Connector für IBM<br />
FileNet zu konfigurieren.<br />
FilenetConfigureCEVersion Zeichenfolge Die zu konfigurierende Version des FileNet-<br />
Client. Geben Sie „FilenetClientVersion4.0“ oder<br />
„FilenetClientVersion5.0“ an.<br />
FilenetCEClientPathDirectory Zeichenfolge Installationsordner des IBM FileNet Content<br />
Manager-Client.<br />
ContentEngineName Zeichenfolge Hostname oder IP-Adresse des Computers, auf<br />
dem IBM Filenet Content Engine installiert ist<br />
ContentEnginePort Zeichenfolge Die von IBM Filenet Content Engine genutzte<br />
Portnummer.<br />
CredentialProtectionSchema CLEAR oder SYMMETRIC Geben Sie den Grad an Schutz an.<br />
EncryptionFileLocation Zeichenfolge Speicherort der Verschlüsselungsdatei. Diese ist<br />
nur erforderlich, wenn Sie für das<br />
„CredentialProtectionSchema“-Attribut die<br />
Option „SYMMETRIC“ wählen.<br />
Verwenden Sie einen Schrägstrich (/) oder<br />
doppelten Backslash (\\) als Pfadtrennzeichen.<br />
DefaultObjectStore Zeichenfolge Name des ObjectStore für den Connector für IBM<br />
Filenet Content Server.<br />
FilenetContentEngineUsername Zeichenfolge Benutzer-ID für die Verbindung mit dem IBM<br />
FileNet Content-Server.<br />
Die Benutzer-ID mit Leserecht darf eine<br />
Verbindung mit dem Standardobjektspeicher<br />
herstellen.<br />
Letzte Aktualisierung 14.10.2013
KONFIGURIEREN VON LIVECYCLE APPLICATION SERVER-CLUSTERN MIT WEBLOGIC<br />
Anhang – Configuration Manager-Befehlszeilenschnittstelle<br />
106<br />
Eigenschaft Werte Beschreibung<br />
FilenetContentEnginePassword Zeichenfolge Das IBM FileNet-Benutzer zugewiesene<br />
Kennwort. Das Kennwort wird verwendet, um<br />
eine Verbindung zum Standardobjektspeicher<br />
herzustellen.<br />
ConfigureFilenetPE „true“ oder „false“ Geben Sie „true“ an, um den Connector für IBM<br />
FileNet zu konfigurieren.<br />
FilenetPEClientPathDirectory Zeichenfolge Installationsordner des IBM FileNet-Client<br />
FilenetProcessEngineHostname Zeichenfolge Hostname oder IP-Adresse des Prozess-Routers.<br />
FilenetProcessEnginePortNumber Ganzzahliger Wert Anschlussnummer für IBM FileNet Content<br />
Server<br />
FilenetPERouterURLConnectionPoint Zeichenfolge Name des Prozess-Routers.<br />
FilenetProcessEngineUsername Zeichenfolge Benutzer-ID für die Verbindung mit dem IBM<br />
FileNet Content Server<br />
FilenetProcessEnginePassword Zeichenfolge Das Kennwort für die Verbindung mit dem IBM<br />
FileNet Content Server<br />
12.3.10 Connector für EMC Documentum konfigurieren<br />
Eigenschaft Werte Beschreibung<br />
LCHost Zeichenfolge Name des Hosts, auf dem der LiveCycle-Server<br />
installiert ist.<br />
LCPort Ganzzahliger Wert Nummer des Anschlusses, für den der LiveCycle-<br />
Anwendungsserver konfiguriert ist<br />
LCAdminUserID Zeichenfolge Die dem LiveCycle-Administratorbenutzer<br />
zuzuweisende Benutzer-ID. Diese Benutzer-ID<br />
dient zum Anmelden bei Administration<br />
Console.<br />
LCAdminPassword Zeichenfolge Das dem LiveCycle-Administratorbenutzer<br />
zuzuweisende Kennwort. Dieses Kennwort dient<br />
zum Anmelden bei Administration Console.<br />
jndiPortNumber Zeichenfolge Der dem Anwendungsserver entsprechende<br />
LiveCycle-JNDI-Anschluss.<br />
jboss.clientjar.location Zeichenfolge Speicherort der Datei „jbossall-client.jar“ (nur<br />
JBoss)<br />
CDVTopology.appserverrootdir Zeichenfolge Der Stammordner der<br />
Anwendungsserverinstanz, die Sie auf einem<br />
Remote-Server konfigurieren (auf dem Sie<br />
LiveCycle bereitstellen möchten).<br />
ConfigureDocumentum „true“ oder „false“ Geben Sie „true“ an, um den Connector für EMC<br />
Documentum konfigurieren<br />
DocumentumClientVersion Zeichenfolge Die zu konfigurierende Version des EMC<br />
Documentum-Client. Geben Sie<br />
„DocumentumClientVersion6.5“ oder<br />
„DocumentumClientVersion6.0“ an.<br />
DocumentumClientPathDirectory Zeichenfolge Installationsordner des EMC Documentum-<br />
Client<br />
Letzte Aktualisierung 14.10.2013
KONFIGURIEREN VON LIVECYCLE APPLICATION SERVER-CLUSTERN MIT WEBLOGIC<br />
Anhang – Configuration Manager-Befehlszeilenschnittstelle<br />
107<br />
Eigenschaft Werte Beschreibung<br />
ConnectionBrokerHostName Zeichenfolge Hostname oder IP-Adresse des EMC<br />
Documentum Content Server.<br />
ConnectionBrokerPortNumber Zeichenfolge Anschlussnummer für EMC Documentum<br />
Content Server<br />
DocumentumUsername Zeichenfolge Benutzer-ID für die Verbindung mit dem EMC<br />
Documentum Content Server<br />
DocumentumPassword Zeichenfolge Das Kennwort für die Verbindung mit dem EMC<br />
Documentum Content Server<br />
DocumentumDefaultRepositoryName Zeichenfolge Name des Standard-Repository von EMC<br />
Documentum Content Server<br />
12.3.11 Connector für Microsoft SharePoint konfigurieren<br />
Eigenschaft Werte Beschreibung<br />
LCHost Zeichenfolge Name des Hosts, auf dem der LiveCycle-Server<br />
installiert ist.<br />
LCPort Ganzzahliger Wert Nummer des Anschlusses, für den der LiveCycle-<br />
Anwendungsserver konfiguriert ist<br />
LCAdminUserID Zeichenfolge Die dem LiveCycle-Administratorbenutzer<br />
zuzuweisende Benutzer-ID. Diese Benutzer-ID<br />
dient zum Anmelden bei Administration<br />
Console.<br />
LCAdminPassword Zeichenfolge Das dem LiveCycle-Administratorbenutzer<br />
zuzuweisende Kennwort. Dieses Kennwort dient<br />
zum Anmelden bei Administration Console.<br />
jndiPortNumber Zeichenfolge Der dem Anwendungsserver entsprechende<br />
LiveCycle-JNDI-Anschluss.<br />
jboss.clientjar.location Zeichenfolge Speicherort der Datei „jbossall-client.jar“ (nur<br />
JBoss)<br />
CDVTopology.appserverrootdir Zeichenfolge Der Stammordner der<br />
Anwendungsserverinstanz, die Sie auf einem<br />
Remote-Server konfigurieren (auf dem Sie<br />
LiveCycle bereitstellen möchten).<br />
ConfigureSharePoint „true“ oder „false“ Geben Sie „true“ an, um den Connector für<br />
Microsoft SharePoint konfigurieren<br />
SharePointServerAddress Zeichenfolge Hostname oder IP-Adresse des Sharepoint<br />
Server<br />
SharePointUsername Zeichenfolge Die Benutzer-ID für die Verbindung mit dem<br />
Sharepoint Server<br />
SharePointPassword Zeichenfolge Das Kennwort für die Verbindung mit dem<br />
Sharepoint Server<br />
SharePointDomain Zeichenfolge Der Domänenname des Sharepoint Server<br />
ConnectionString Zeichenfolge Zusätzliche Argumente im Verbindungsstring<br />
für die Verbindung zum Sharepoint Server<br />
(optional)<br />
Letzte Aktualisierung 14.10.2013
KONFIGURIEREN VON LIVECYCLE APPLICATION SERVER-CLUSTERN MIT WEBLOGIC<br />
Anhang – Configuration Manager-Befehlszeilenschnittstelle<br />
108<br />
12.3.12 Befehlszeilenschnittstelle verwenden<br />
Nachdem Sie die Eigenschaftendatei konfiguriert haben, müssen Sie den Ordner „[LiveCycle-<br />
Stammordner]/configurationManager/bin“ öffnen.<br />
Um eine vollständige Beschreibung der Befehle in der Configuration Manager-Befehlszeilenschnittstelle anzuzeigen,<br />
geben Sie Folgendes ein: ConfigurationManagerCLI help.<br />
12.3.12.1 „LiveCycle konfigurieren“ über die Befehlszeilenschnittstelle<br />
Der Vorgang „LiveCycle konfigurieren“ erfordert die folgende Syntax:<br />
configureLiveCycle -f <br />
Dabei gilt Folgendes:<br />
• -f : Eine Eigenschaftendatei mit den erforderlichen Argumenten. Weitere Informationen zum<br />
Erstellen einer Eigenschaftendatei finden Sie unter Eigenschaftendatei für die Befehlszeilenschnittstelle.<br />
12.3.12.2 „CRX konfigurieren“ über die Befehlszeilenschnittstelle<br />
„CRX-Repository konfigurieren“ erfordert die folgende Syntax:<br />
configureCRXRepository -f <br />
Dabei gilt Folgendes:<br />
• -f : Eine Eigenschaftendatei mit den erforderlichen Argumenten. Weitere Informationen zum<br />
Erstellen einer Eigenschaftendatei finden Sie unter Eigenschaftendatei für die Befehlszeilenschnittstelle.<br />
12.3.12.3 „Anwendungsservertopologie überprüfen“ über die CLI<br />
Der Vorgang „Anwendungsserver konfigurieren“ ist optional und erfordert die folgende Syntax:<br />
validateApplicationServerTopology -f -targetServer_AdminPassword <br />
Dabei gilt Folgendes:<br />
• -f : Eine Eigenschaftendatei mit den erforderlichen Argumenten. Weitere Informationen zum<br />
Erstellen einer Eigenschaftendatei finden Sie unter Eigenschaftendatei für die Befehlszeilenschnittstelle.<br />
• -targetServer_AdminPassword : Hier können Sie das Administratorkennwort in der Befehlszeile<br />
festlegen. Wenn dieses Argument vorhanden ist, setzt es die Eigenschaft „targetServer.adminPassword“ in der<br />
Eigenschaftendatei außer Kraft.<br />
12.3.12.4 „Datenbankverbindung überprüfen“ über die CLI<br />
Der Vorgang „Datenbankverbindung überprüfen“ ist optional und erfordert die folgende Syntax:<br />
validateDBConnectivity -f -datasource_dbPasssword <br />
Dabei gilt Folgendes:<br />
• -f : Eine Eigenschaftendatei mit den erforderlichen Argumenten. Weitere Informationen zum<br />
Erstellen einer Eigenschaftendatei finden Sie unter Eigenschaftendatei für die Befehlszeilenschnittstelle.<br />
• -datasource_dbPassword : Hier können Sie das Kennwort für den Datenbankbenutzer in der<br />
Befehlszeile festlegen. Wenn dieses Argument vorhanden ist, setzt es die Eigenschaft „datasource.dbPassword“ in<br />
der Eigenschaftendatei außer Kraft.<br />
Letzte Aktualisierung 14.10.2013
KONFIGURIEREN VON LIVECYCLE APPLICATION SERVER-CLUSTERN MIT WEBLOGIC<br />
Anhang – Configuration Manager-Befehlszeilenschnittstelle<br />
109<br />
12.3.12.5 „Anwendungsserver konfigurieren“ über die CLI<br />
Der Vorgang „Anwendungsserver konfigurieren“ erfordert die folgende Syntax:<br />
configureApplicationServer -targetServer_AdminPassword -f [-skip ]<br />
Dabei gilt Folgendes:<br />
• -targetServer_AdminPassword : Hier können Sie das Administratorkennwort in der Befehlszeile<br />
festlegen. Wenn dieses Argument vorhanden ist, setzt es die Eigenschaft „targetServer_AdminPassword“ in der<br />
Eigenschaftendatei außer Kraft.<br />
• -f : Eine Eigenschaftendatei mit den erforderlichen Argumenten. Weitere Informationen zum<br />
Erstellen einer Eigenschaftendatei finden Sie unter Eigenschaftendatei für die Befehlszeilenschnittstelle.<br />
• -skip : Über diesen optionalen Parameter können Sie die<br />
Anwendungsserverkomponenten angeben, die nicht konfiguriert werden sollen. Geben Sie die ausgeschlossenen<br />
Komponenten in einer durch Kommata getrennten Liste an. Gültige Optionen sind „ Datasource“ oder „Core“.<br />
12.3.12.6 „Anwendungsserverkonfigurationen überprüfen“ über die CLI<br />
Der Vorgang „Anwendungsserverkonfigurationen überprüfen“ ist optional und erfordert die folgende Syntax:<br />
validateApplicationServerConfigurations -f -targetServer_AdminPassword <br />
Dabei gilt Folgendes:<br />
• -f : Eine Eigenschaftendatei mit den erforderlichen Argumenten. Weitere Informationen zum<br />
Erstellen einer Eigenschaftendatei finden Sie unter Eigenschaftendatei für die Befehlszeilenschnittstelle.<br />
• -targetServer_AdminPassword : Hier können Sie das Administratorkennwort in der Befehlszeile<br />
festlegen. Wenn dieses Argument vorhanden ist, setzt es die Eigenschaft „targetServer.adminPassword“ in der<br />
Eigenschaftendatei außer Kraft.<br />
12.3.12.7 (Nur WebSphere und Weblogic) „LiveCycle bereitstellen“ über die<br />
Befehlszeilenschnittstelle<br />
Der Vorgang „LiveCycle bereitstellen“ erfordert die folgende Syntax:<br />
deployLiveCycle -f <br />
Dabei gilt Folgendes:<br />
• -f : Eine Eigenschaftendatei mit den erforderlichen Argumenten. Weitere Informationen zum<br />
Erstellen einer Eigenschaftendatei finden Sie unter Eigenschaftendatei für die Befehlszeilenschnittstelle.<br />
Wichtig: Sie müssen den Anwendungsserver nach der Bereitstellung von LiveCycle neu starten.<br />
12.3.12.8 „LiveCycle initialisieren“ über die Befehlszeilenschnittstelle<br />
Der Vorgang „LiveCycle initialisieren“ erfordert die folgende Syntax:<br />
initializeLiveCycle -f <br />
Dabei gilt Folgendes:<br />
• -f : Eine Eigenschaftendatei mit den erforderlichen Argumenten. Weitere Informationen zum<br />
Erstellen einer Eigenschaftendatei finden Sie unter Eigenschaftendatei für die Befehlszeilenschnittstelle.<br />
Letzte Aktualisierung 14.10.2013
KONFIGURIEREN VON LIVECYCLE APPLICATION SERVER-CLUSTERN MIT WEBLOGIC<br />
Anhang – Configuration Manager-Befehlszeilenschnittstelle<br />
110<br />
12.3.12.9 „LiveCycle-Server überprüfen“ über die Befehlszeilenschnittstelle<br />
Der Vorgang „LiveCycle-Server überprüfen“ ist optional und erfordert die folgende Syntax:<br />
validateLiveCycleServer -f -LCAdminPassword <br />
Dabei gilt Folgendes:<br />
• -f : Eine Eigenschaftendatei mit den erforderlichen Argumenten. Weitere Informationen zum<br />
Erstellen einer Eigenschaftendatei finden Sie unter Eigenschaftendatei für die Befehlszeilenschnittstelle.<br />
• -LCAdminPassword : Hier legen Sie das Administratorkennwort in der Befehlszeile fest. Wenn dieses<br />
Argument vorhanden ist, setzt es die Eigenschaft „targetServer.adminPassword“ in der Eigenschaftendatei außer<br />
Kraft.<br />
12.3.12.10 „LiveCycle-Komponenten bereitstellen“ über die Befehlszeilenschnittstelle<br />
Der Vorgang „LiveCycle-Komponenten bereitstellen“ erfordert die folgende Syntax:<br />
deployLiveCycleComponents -f -LCAdminPassword <br />
Dabei gilt Folgendes:<br />
• -f : Eine Eigenschaftendatei mit den erforderlichen Argumenten. Weitere Informationen zum<br />
Erstellen einer Eigenschaftendatei finden Sie unter Eigenschaftendatei für die Befehlszeilenschnittstelle.<br />
• -LCAdminPassword : Hier legen Sie das Administratorkennwort in der Befehlszeile fest. Wenn dieses<br />
Argument vorhanden ist, setzt es die Eigenschaft „targetServer.adminPassword“ in der Eigenschaftendatei außer<br />
Kraft.<br />
12.3.12.11 „LiveCycle-Komponentenbereitstellung überprüfen“ über die<br />
Befehlszeilenschnittstelle<br />
Der Vorgang „LiveCycle-Komponentenbereitstellung überprüfen“ ist optional und erfordert die folgende Syntax:<br />
validateLiveCycleComponentDeployment -f -LCAdminPassword <br />
Dabei gilt Folgendes:<br />
• -f : Eine Eigenschaftendatei mit den erforderlichen Argumenten. Weitere Informationen zum<br />
Erstellen einer Eigenschaftendatei finden Sie unter Eigenschaftendatei für die Befehlszeilenschnittstelle.<br />
• -LCAdminPassword : Hier legen Sie das Administratorkennwort in der Befehlszeile fest. Wenn dieses<br />
Argument vorhanden ist, setzt es die Eigenschaft „targetServer.adminPassword“ in der Eigenschaftendatei außer<br />
Kraft.<br />
12.3.12.12 Überprüfen der Systembereitschaft für <strong>PDF</strong> Generator<br />
Zum Prüfen der Systembereitschaft für <strong>PDF</strong> Generator ist folgende Syntax erforderlich:<br />
pdfg-checkSystemReadiness<br />
12.3.12.13 Administratorbenutzer für <strong>PDF</strong> Generator hinzufügen<br />
Zum Hinzufügen eines Administratorbenutzers für <strong>PDF</strong> Generator ist folgende Syntax erforderlich:<br />
pdfg-addAdminUser -f <br />
Dabei gilt Folgendes:<br />
• -f : Eine Eigenschaftendatei mit den erforderlichen Argumenten. Weitere Informationen zum<br />
Erstellen einer Eigenschaftendatei finden Sie unter Eigenschaftendatei für die Befehlszeilenschnittstelle.<br />
Letzte Aktualisierung 14.10.2013
KONFIGURIEREN VON LIVECYCLE APPLICATION SERVER-CLUSTERN MIT WEBLOGIC<br />
Anhang – Configuration Manager-Befehlszeilenschnittstelle<br />
111<br />
12.3.12.14 Connector für IBM Content Manager konfigurieren.<br />
Der Vorgang „Connector für IBM Content Manager konfiguriere“ ist optional und erfordert die folgende Syntax:<br />
IBMCM-configurationCLI -f <br />
Dabei gilt Folgendes:<br />
• -f : Eine Eigenschaftendatei mit den erforderlichen Argumenten. Weitere Informationen zum<br />
Erstellen einer Eigenschaftendatei finden Sie unter Eigenschaftendatei für die Befehlszeilenschnittstelle.<br />
Wichtig: Ändern Sie die „cli_propertyFile_ecm_ibmcm_template.txt“ im Ordner „[LiveCycle-<br />
Stammordner]\configurationManager\bin\“.<br />
1 Kopieren Sie die Datei adobe-component-ext.properties aus „[LiveCycle-<br />
Stammordner]/configurationManager/configure-ecm/weblogic“ in den folgenden „[Anwendungsserver-<br />
Stammordner]/users_projects/domain/[Anwendungsserverdomäne]“ Ordner.<br />
2 Starten Sie den Anwendungsserver neu.<br />
3 Starten Sie die folgenden Dienste aus LiveCycle Administration Console<br />
• IBMCMAuthProviderService<br />
• IBMCMConnectorService<br />
12.3.12.15 Connector für IBM FileNet konfigurieren<br />
Der Vorgang „Connector für IBM FileNet konfigurieren“ ist optional und erfordert folgende Syntax:<br />
filenet-configurationCLI -f <br />
Dabei gilt Folgendes:<br />
• -f : Eine Eigenschaftendatei mit den erforderlichen Argumenten. Weitere Informationen zum<br />
Erstellen einer Eigenschaftendatei finden Sie unter Eigenschaftendatei für die Befehlszeilenschnittstelle.<br />
Wichtig: Ändern Sie die „cli_propertyFile_ecm_filenet_template.txt“ im Ordner „[LiveCycle-<br />
Stammordner]\configurationManager\bin\“.<br />
Führen Sie folgende Schritte manuell aus, um die Konfiguration von Connector für IBM Content Manager<br />
abzuschließen.<br />
1 Kopieren Sie die Datei adobe-component-ext.properties aus „[LiveCycle-<br />
Stammordner]/configurationManager/configure-ecm/weblogic“ in den folgenden „[Anwendungsserver-<br />
Stammordner]/users_projects/domain/[Anwendungsserverdomäne]“ Ordner.<br />
2 Wenn eine benutzerdefinierte JAAS-Datei genutzt wird, öffnen Sie sie und fügen Sie den Inhalt der Datei<br />
„jaas.conf.WSI“ unter „[LiveCycle-Stammordner]/configurationManager/configure-ecm/weblogic“ ein. Fügen Sie<br />
den Speicherort der Datei „jaas.conf.WSI“ als folgende Java-Option dem WebLogic Server-Startbefehl hinzu:<br />
-Djava.security.auth.login.config=[LiveCycle-Stammordner]/configurationManager/configureecm/weblogic/jaas.conf.WSI.<br />
3 (Nur für FileNet 4.x) Fügen Sie die Java-Option „-Dwasp.location=[FileNetClient-Stammordner]/wsi“ den<br />
Anwendungsserver-Startoptionen hinzu.<br />
4 Starten Sie den Anwendungsserver neu.<br />
5 Starten Sie die folgenden Dienste aus LiveCycle Administration Console<br />
• IBMFileNetAuthProviderService<br />
• IBMFileNetContentRepositoryConnector<br />
Letzte Aktualisierung 14.10.2013
KONFIGURIEREN VON LIVECYCLE APPLICATION SERVER-CLUSTERN MIT WEBLOGIC<br />
Anhang – Configuration Manager-Befehlszeilenschnittstelle<br />
112<br />
• IBMFileNetRepositoryProvider<br />
• IBMFileNetProcessEngineConnector (falls konfiguriert)<br />
12.3.12.16 Connector für EMC Documentum konfigurieren<br />
Der Vorgang „Connector für EMC Documentum konfigurieren“ ist optional und erfordert folgende Syntax:<br />
documentum-configurationCLI -f <br />
Dabei gilt Folgendes:<br />
• -f : Eine Eigenschaftendatei mit den erforderlichen Argumenten. Weitere Informationen zum<br />
Erstellen einer Eigenschaftendatei finden Sie unter Eigenschaftendatei für die Befehlszeilenschnittstelle.<br />
Wichtig: Ändern Sie die „cli_propertyFile_ecm_documentum_template.txt“ im Ordner<br />
„[LiveCycle-Stammordner]\configurationManager\bin\“.<br />
Führen Sie manuell die folgenden Schritte durch, um die Konfiguration für den Connector für EMC Documentum<br />
abzuschließen.<br />
1 Kopieren Sie die Datei „adobe-component-ext.properties“ aus „[LiveCycle-<br />
Stammordner]/configurationManager/configure-ecm/weblogic“ in den folgenden „[Anwendungsserver-<br />
Stammordner]/users_projects/domain/[Anwendungsserverdomäne]“ Ordner.<br />
2 Starten Sie den Anwendungsserver neu.<br />
3 Starten Sie die folgenden Dienste aus LiveCycle Administration Console<br />
• EMCDocumentumAuthProviderService<br />
• EMCDocumentumRepositoryProvider<br />
• EMCDocumentumContentRepositoryConnector<br />
12.3.12.17 Connector für Microsoft SharePoint konfigurieren<br />
Der Vorgang „Connector für Microsoft SharePoint konfigurieren“ ist optional und erfordert folgende Syntax:<br />
sharepoint-configurationCLI -f <br />
Dabei gilt Folgendes:<br />
• -f : Eine Eigenschaftendatei mit den erforderlichen Argumenten. Weitere Informationen zum<br />
Erstellen einer Eigenschaftendatei finden Sie unter Eigenschaftendatei für die Befehlszeilenschnittstelle.<br />
Wichtig: Ändern Sie die „cli_propertyFile_ecm_sharepoint_template.txt“ im Ordner<br />
„[LiveCycle-Stammordner]\configurationManager\bin\“.<br />
12.4 Verwendungsbeispiele<br />
Geben Sie in „C:\<strong>Adobe</strong>\<strong>Adobe</strong> LiveCycle ES4\configurationManager\bin“ Folgendes ein:<br />
ConfigurationManagerCLI configureLiveCycle -f cli_propertyFile.txt<br />
Dabei ist cli_propertyFile.txt der Name der von Ihnen erstellten Eigenschaftendatei.<br />
Letzte Aktualisierung 14.10.2013
KONFIGURIEREN VON LIVECYCLE APPLICATION SERVER-CLUSTERN MIT WEBLOGIC<br />
Anhang – Configuration Manager-Befehlszeilenschnittstelle<br />
113<br />
12.5 Configuration Manager CLI-Fehlerprotokolle<br />
Falls ein Fehler auftritt, können Sie die CLI-Fehlerprotokolle im Ordner „[LiveCycle-<br />
Stammordner]\configurationManager\log“ überprüfen. Die Protokolldatei wird gemäß einer Benennungsrichtlinie<br />
beispielsweise mit „lcmCLI.0.log“ benannt, wobei die Nummer im Dateinamen (0) erhöht wird, sobald die<br />
Protokolldateien erneuert werden.<br />
12.6 Nächste Schritte<br />
Wenn Sie mithilfe der CLI von LiveCycle Configuration Manager konfiguriert und bereitgestellt haben, können Sie<br />
jetzt die folgenden Aufgaben ausführen:<br />
• Überprüfen der Bereitstellung (siehe „8.1.5 Bereitstellung überprüfen“ auf Seite 50).<br />
• Öffnen der Administration Console (siehe „8.1.5.1 Zugriff auf LiveCycle Administration Console“ auf Seite 50).<br />
• Konfigurieren Sie LiveCycle-Module für den Zugriff auf LDAP. (Siehe „8.8 LDAP-Zugriff konfigurieren“ auf<br />
Seite 72).<br />
Letzte Aktualisierung 14.10.2013